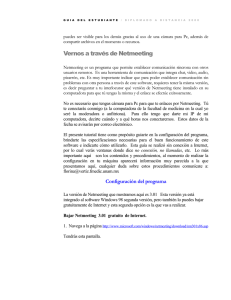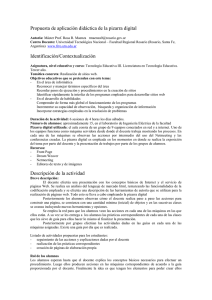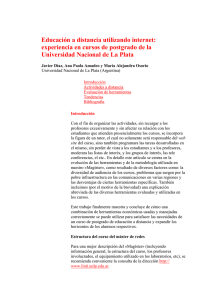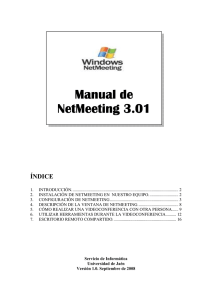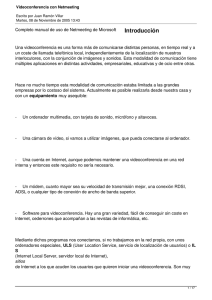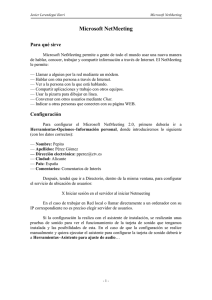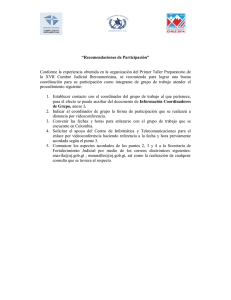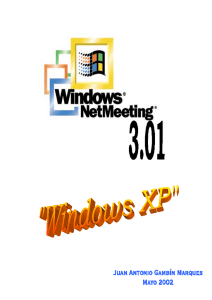Guía para alumnos
Anuncio
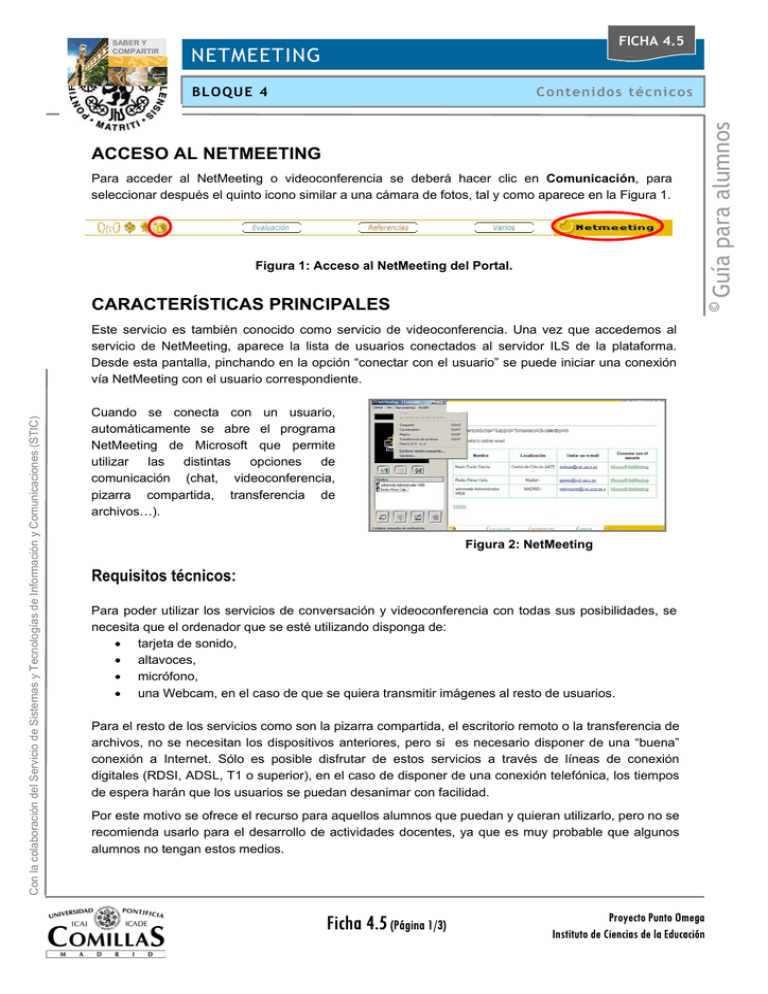
FICHA 4.5 NETMEETING BLOQUE 4 Contenidos técnicos ACCESO AL NETMEETING Para acceder al NetMeeting o videoconferencia se deberá hacer clic en Comunicación, para seleccionar después el quinto icono similar a una cámara de fotos, tal y como aparece en la Figura 1. Figura 1: Acceso al NetMeeting del Portal. © CARACTERÍSTICAS PRINCIPALES Con la colaboración del Servicio de Sistemas y Tecnologías de Información y Comunicaciones (STIC) Este servicio es también conocido como servicio de videoconferencia. Una vez que accedemos al servicio de NetMeeting, aparece la lista de usuarios conectados al servidor ILS de la plataforma. Desde esta pantalla, pinchando en la opción “conectar con el usuario” se puede iniciar una conexión vía NetMeeting con el usuario correspondiente. Cuando se conecta con un usuario, automáticamente se abre el programa NetMeeting de Microsoft que permite utilizar las distintas opciones de comunicación (chat, videoconferencia, pizarra compartida, transferencia de archivos…). Figura 2: NetMeeting Requisitos técnicos: Para poder utilizar los servicios de conversación y videoconferencia con todas sus posibilidades, se necesita que el ordenador que se esté utilizando disponga de: • tarjeta de sonido, • altavoces, • micrófono, • una Webcam, en el caso de que se quiera transmitir imágenes al resto de usuarios. Para el resto de los servicios como son la pizarra compartida, el escritorio remoto o la transferencia de archivos, no se necesitan los dispositivos anteriores, pero si es necesario disponer de una “buena” conexión a Internet. Sólo es posible disfrutar de estos servicios a través de líneas de conexión digitales (RDSI, ADSL, T1 o superior), en el caso de disponer de una conexión telefónica, los tiempos de espera harán que los usuarios se puedan desanimar con facilidad. Por este motivo se ofrece el recurso para aquellos alumnos que puedan y quieran utilizarlo, pero no se recomienda usarlo para el desarrollo de actividades docentes, ya que es muy probable que algunos alumnos no tengan estos medios. Ficha 4.5 (Página 1/3) Guía para alumnos SABER Y COMPARTIR Proyecto Punto Omega Instituto de Ciencias de la Educación Ficha 4.5 Guía para alumnos NetMeeting CONFIGURACIÓN DEL NETMEETING Para poder utilizar las sesiones de NetMeeting desde el Portal, primero hay que configurarlo y hacer que el usuario del Portal aparezca publicado en el directorio ILS de la plataforma y sea visible por el resto de personas conectadas. © Esto se realiza abriendo la aplicación de NetMeeting desde el botón de INICIO hacer clic en la opción de EJECUTAR. Aparecerá una ventana (Figura 3) en donde se deberá escribir la palabra conf y, a continuación, pulsar en el botón de ACEPTAR. Figura 3: ventana de ejecutar Cuando se abra la aplicación Netmeeting hay que configurar: Con la colaboración del Servicio de Sistemas y Tecnologías de Información y Comunicaciones (STIC) A B de • La información del usuario (datos personales, correo, ...) (A) (Figura 4). • La información del directorio. El servidor ILS del Portal (B) (Figura 4) tiene la dirección: o www-cursos.upcomillas.es Para terminar pulsar en ACEPTAR (C). C IMPORTANTE: no se debe cerrar la ventana de NetMeeting hasta no haber finalizado la comunicación dentro del Portal. Figura 4: configuración del NetMeeting Una vez configurado el NetMeeting, se deberá entrar en el Portal y pulsar en la opción COMUNICACIÓN para, posteriormente, hacer clic sobre el icono de NETMEETING . De esta forma, el usuario podrá consultar las personas conectadas al servicio (Figura 5) y establecer una sesión de videoconferencia con ellas (Figura 6). Figura 5: consulta de usuarios Figura 6: usuarios Online Ficha 4.5 (Página 2/3) Proyecto Punto Omega Instituto de Ciencias de la Educación Ficha 4.5 Guía para alumnos NetMeeting La comunicación a través del NetMeeting es bidireccional. Es decir, que sólo se puede mantener una conversación entre dos personas. © Para seleccionar la persona con la que se desea realizar una videoconferencia bastará con hacer clic sobre la opción MICROSOFT NETMEETING (Figura 6). A continuación aparecerá una ventana de descarga de archivo en la cual se debe elegir la opción de ABRIR (Figura 7). A continuación, se solicitará al usuario que hemos seleccionado si acepta la petición de videoconferencia. Figura 7: descarga de archivo Si acepta la petición, se podrá empezar a utilizar todas las utilidades de este programa (Figura 8): Con la colaboración del Servicio de Sistemas y Tecnologías de Información y Comunicaciones (STIC) • (A) Compartir programa: esta opción sirve para mostrar al otro usuario un programa determinado y poder trabajar con él. Por ejemplo, si se desea escribir un tema entre dos personas en Word, o realizar una revisión de un documento, etc. En este caso los dos usuarios estarán conectados al mismo documento y podrán trabajar conjuntamente en él desde diferentes ordenadores. • (B) Conversación: esta opción sirve para mantener un chat con el otro usuario. • (C) Pizarra: esta opción abrirá el programa Microsoft Paint para los dos usuarios de forma que ambos puedan compartir la misma hoja de trabajo. • Ver al usuario A Escuchar al usuario B C D (D) Transferir archivos: esta opción sirve para enviar todo tipo de archivos al otro usuario. Figura 8: NetMeeting Ficha 4.5 (Página 3/3) Proyecto Punto Omega Instituto de Ciencias de la Educación