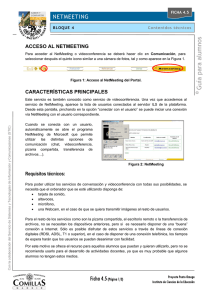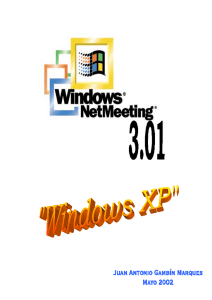puedes ser visible para los demás gracias al uso de una cámara
Anuncio
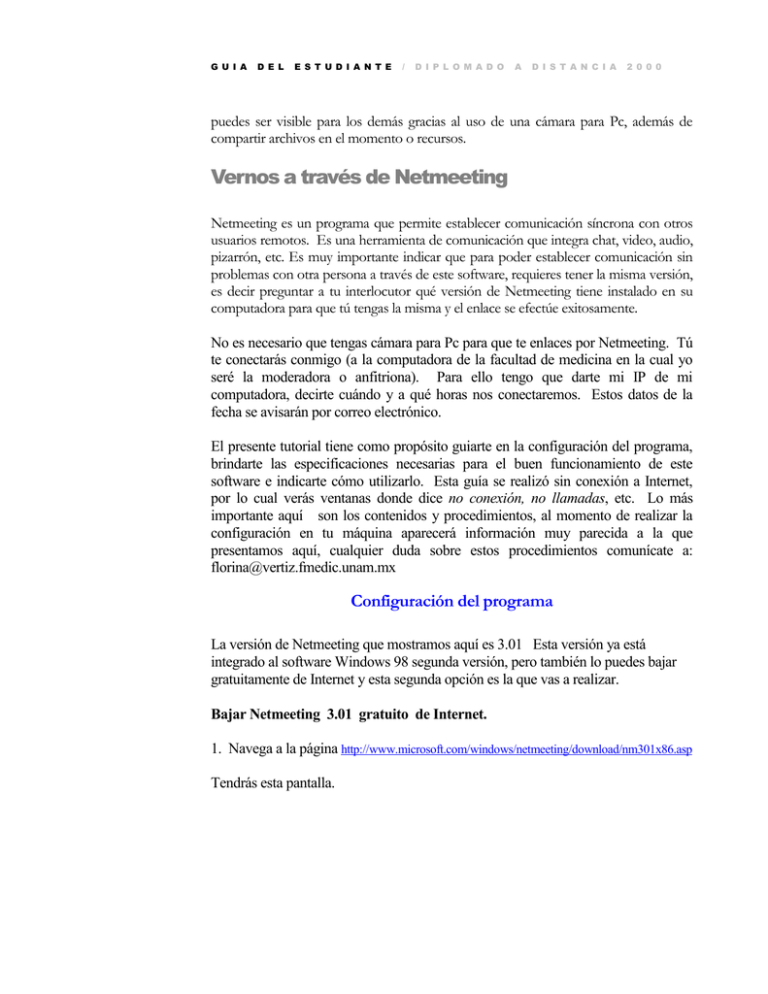
G U I A D E L E S T U D I A N T E / D I P L O M A D O A D I S T A N C I A 2 0 0 0 puedes ser visible para los demás gracias al uso de una cámara para Pc, además de compartir archivos en el momento o recursos. Vernos a través de Netmeeting Netmeeting es un programa que permite establecer comunicación síncrona con otros usuarios remotos. Es una herramienta de comunicación que integra chat, video, audio, pizarrón, etc. Es muy importante indicar que para poder establecer comunicación sin problemas con otra persona a través de este software, requieres tener la misma versión, es decir preguntar a tu interlocutor qué versión de Netmeeting tiene instalado en su computadora para que tú tengas la misma y el enlace se efectúe exitosamente. No es necesario que tengas cámara para Pc para que te enlaces por Netmeeting. Tú te conectarás conmigo (a la computadora de la facultad de medicina en la cual yo seré la moderadora o anfitriona). Para ello tengo que darte mi IP de mi computadora, decirte cuándo y a qué horas nos conectaremos. Estos datos de la fecha se avisarán por correo electrónico. El presente tutorial tiene como propósito guiarte en la configuración del programa, brindarte las especificaciones necesarias para el buen funcionamiento de este software e indicarte cómo utilizarlo. Esta guía se realizó sin conexión a Internet, por lo cual verás ventanas donde dice no conexión, no llamadas, etc. Lo más importante aquí son los contenidos y procedimientos, al momento de realizar la configuración en tu máquina aparecerá información muy parecida a la que presentamos aquí, cualquier duda sobre estos procedimientos comunícate a: [email protected] Configuración del programa La versión de Netmeeting que mostramos aquí es 3.01 Esta versión ya está integrado al software Windows 98 segunda versión, pero también lo puedes bajar gratuitamente de Internet y esta segunda opción es la que vas a realizar. Bajar Netmeeting 3.01 gratuito de Internet. 1. Navega a la página http://www.microsoft.com/windows/netmeeting/download/nm301x86.asp Tendrás esta pantalla. Elige la versión en español para trabajar con netmeeting, y luego presiona el botón Download Now Aparecerá una ventana como esta, en la cual empieza a bajar a la Pc el software, en ella indica el tiempo de espera, directorio donde se alojará o ubicará, y el tamaño del archivo. Al terminar de bajarlo aparece otra ventana similar a la anterior e indica si deseamos instalarlo. Indicar que Sí. Automáticamente la computadora sugiere que se instale en C:\Archivos de programa\..... sólo presionamos el botón Aceptar para indicar que estamos de acuerdo. Posteriormente indica Netmeeting ha sido instalado con éxito. Eso indica que ya estamos listos para iniciar la configuración del programa. Configuración de Netmeeting una vez instalado en tu computadora: El primer paso a seguir es: 1. Activa el explorador de Windows. Desplázate a la carpeta Archivos de programa y busca el directorio Netmeeting. 16 2. Ahí da doble clic para que muestre los directorios y subdirectorios de Netmeeting. 3. Luego busca en ese subdirectorio el archivo Conf.exe y dá doble clic. 4. Aparecerá la ventana para iniciar la configuración de Netmeeting en tu computadora. Es importante que leas la información que aparece en las ventanas e ingreses los datos requeridos para la correcta configuración. IMPORTANTE: Recuerda que debes tener la misma versión de Netmeeting para conectarte con otra persona por este medio, sin ningún problema. ¡Adelante, comencemos a definir las características del programa! Ahora iniciarás la configuración del programa, te llevaremos paso a paso para facilitarte el proceso, luego de introducir la información requerida presiona el botón Siguiente. 17 Aquí debes introducir tus datos personales. Es muy recomendable utilizar la opción No mostrar nombre en directorio, a fin de ahorrar tiempo de búsqueda para empezar a utilizar el programa sin contratiempos. El nombre del servidor será ils5.microsoft.com El tipo de conexión dependerá de si estás conectado por módem o red local. Generalmente la conexión se realiza por módem de 28800 o más. 18 Enseguida verás esta ventana, selecciona las dos opciones. Ahora pasamos a la configuración de audio. Presiona el botón Siguiente. 19 Presiona el botón Probar para que escuches cómo está el sonido. Checa que estén conectadas las bocinas de tu computadora para que puedas probar este recurso y no te genere problemas al momento de tener sesión con audio. Una vez ajustado el audio, hay que checar el funcionamiento del micrófono y el volumen de grabación. Ya estamos en la ventana final, aquí confirmamos todas las indicaciones e información brindada a la computadora. 20 Al terminar de configurar el programa, ya estás listo para establecer comunicación con los demás. Pero hay algo importante que no hemos mencionado: la IP (protocolo de Internet de tú computadora). Después de configurar Netmeeting, hay que saber quién será el anfitrión de la reunión, puedes ser tú o alguno de tus compañeros. Debes saber quién moderará esta sesión, y solicitarle su IP para saber a qué dirección deben conectarse para enlazarse por Netmeeting. Esta es la ventana que tendrás al iniciar una sesión (imagen derecha). En la parte superior aparece un espacio para introducir la IP que en este caso tù te conectarás a la computadora cuyo número es: 132.248.250.237 21 Luego haz clic en el ícono llamar (teléfono). Y listo, en la parte de abajo presiona el chat para que puedas iniciar la conversación con el otro. Para realizar una nueva llamada o conectarte con otra persona, da clic en el menú llamada y luego en la opción nueva llamada, ahí escribe la IP de la otra persona con quien vas a conectarte. En el menú Llamar hallarás varias opciones, revísalas para que descubras su utilidad. Herramientas de Netmeeting Los íconos que aparecen en la parte inferior de la ventana de inicio de Netmeeting corresponden a las herramientas que integra el programa, iniciando de izquierda a derecha, se encuentra: Compartir programas. Permite trabajar con algún programa , manipularlo de manera que el otro usuario vea todos los movimientos realizados en él. Es muy práctico y de gran ayuda para dar clases en línea. 22 Chat. Con esta herramienta podemos platicar con los demás participantes de la sesión, las frases o palabras se escriben en el reglon inferior de la caja de la ventana, al terminar de escribir dar un Enter para que el texto aparezca en el cuadro superior y lo visualizen todos los demás usuarios. Pizarra. Generalmente al estar conversando con alguien se requiere realizar algunas explicaciones, diagramas, croquis, esquemas o alguna representación visual de algo en particular. Para esas necesidades se utiliza la pizarra, que es el programa Paint donde dibujamos o graficamos nuestras ideas para ser más claros o concisos. 23 Transferencia de archivos. Compartir archivos de diferentes programas se ha vuelto un proceso necesario. Imagina que participas en un foro virtual sobre “alimentos transgénicos”, estás utilizando el chat, manejas la pizarra, etc., pero tienes necesidad de enviar a los participantes un artículo escaneado y guardado en Word que trata aspectos relevantes sobre el tema en cuestión además de unas imágenes. La herramienta que te permite realizar esa transferencia de información es esta, con ella puedes enviar, recibir o compartir de manera inmediata y en tiempo real esos archivos que enriquecen más la discusión y el proyecto que estás desarrollando. Con esta breve descripción de las herramientas que integran Netmeeting y su funcionamiento, tú estás preparado para manejar el programa e iniciar tus sesiones en línea. Boletín del diplomado El boletín tiene como propósito que cuentes con un espacio más de expresión, comunicación e información sobre temas relacionados a la informática médica o de interés particular que desees compartir. La página es http://www.vertiz.unam.mx/diplomado2000/boletin 24 Cabe señalar que el boletín es un recurso asíncrono (no hay comunicación directa ni el tiempo real) muy similar a un pizarrón donde dejar mensajes a otras personas, sólo que su atractivo son sus bondades y versatilidad. Tu lista de correo Otra gran herramienta decomunicación que utilizaremos constantemente para acercarnos a ti es la lista de correo. Consiste en varias direcciones de correo electrónico agrupadas en una sola que tiene un nombre que describe al grupo o el tópico que maneja el grupo. Tu formas parte de la lista de correo que se llama [email protected] cada vez que desees enviar un mensaje a todos los que integramos este diplomado, debes escribir esta dirección de correo electrónico en lugar de las direcciones que cada uno de nosotros tiene. Como ves este proceso es más rápido y permite comunicarnos grupalmente sin descartar a nadie. Es, como su nombre lo indica, una lista de comunicación e información. Recomendaciones Haz uso constante de las herramientas de comunicación que te hemos descrito y expuesto en las anteriores páginas. Establece comunicación con tus compañeros, intégralos en alguna actividad del diplomado que requiera ser en equipo, como tu trabajo final. 25 Organízate, para que puedas disponer de tiempo para revisar, estudiar y realizar las actividades de aprendizaje que integran los contenidos del diplomado. Cuando estudies hazlo en un espacio iluminado, silencioso y donde tú te encuentres cómodo y relajado para obtener mejores resultados. Realiza las actividades poco a poco, en diferentes momentos. No las realices todas o casi todas en un solo día, pues sólo te generará angustia, presión y agotamiento. Cuando tengas dudas o problemas para entregar tus actividades en los periodos establecidos, comunícate a la coordinación del diplomado al teléfono 5 623 23 54 o por email a [email protected] o [email protected] y/o [email protected] para que busquemos una solución o propuesta. 26 Calendario de actividades Ten a la mano este calendario en el cual se indican las fechas de asesorías, cuando haya modificación de fechas se te notificará por e-mail con 3 días mínimo de anticipación. Las fechas han sido modificadas, esto para brindarte el suficiente tiempo para elaborar tus actividades modulares y para enviarlas a la coordinación académica para su revisión. La secuencia de revisión de contenidos será lineal es decir primero trabajarás módulo I, luego módulo II y por último módulo III. La anterior propuesta fue modificada por no considerarse apta en este momento para la modalidad a distancia. Cuando tengas problemas para conectarte o participar en las asesorías, envía un e-mail a [email protected] con copia [email protected] o bien a la lista de correo [email protected] Las asesorías se realizarán por Netmeeting, y las discusiones de algunos temas serán por chat. Cuando requieran comunicarse específicamente con algún profesor informarse previamente para programar su enlace y el medio de comunicación. Actividad Inicio Diplomado Sesiones en línea módulo I Fecha Hora Responsable / Coordinador 15 Abril 2000 Abierta Libre acceso desde ese día Mayo 12 Mayo 31 Junio 18 Julio 8 11:00 13:00 9:00 9:30 Mtra. Florina Gatica Lara Dr. Antonio Cerritos Ing. David Limón Cruz Entrega actividades aprendizaje módulo I: Temas: Componentes y funciones, Windows 98, Navegación, Mayo 30 Enviar a: [email protected] Temas: Word, Power Poin, Excel, Access. Julio 5 Evaluación modular Julio 8 Entrega artículo electrónico Julio 31 27 Sesiones en línea módulo II Entregar actividades aprendizaje módulo II Julio 13 o 15 Agosto 15 Agosto 31 Sept. 1º 10:00 16:00 10:00 Dr. José Negrete Martínez Mtra. Florina Gatica Lara Dr. Antonio Cerritos / Mtra. Enviar a [email protected] Agosto 30 Sesiones en línea módulo III: a) Calidad en la atención médica Sept. 9 10:00 Dr. Cosme Suárez Ortíz b) Toma de decisiones médicas Sept. 23 10:00 Dr. Genaro Vega Vega Oct. 7 y 14 10:00 Dr. Arturo Aroch Octubre 2 17:00 Dr. José Negrete c) Estadística médica d) Inteligencia artificial Entregar actividades de aprendizaje módulo III: a) Calidad Sept 15 Dr. Cosme Suárez b) Toma de decisiones médicas Sept. 30 Dr. Genaro Vega c) Estadística médica Oct. 15 Dr. Arturo Aroch d) Inteligencia Artificial Oct. 30 Dr. José Negrete Martínez Asesorías para elaboración del trabajo final Días y horario que el alumno solicite. Depende del área o tema. Entrega trabajo final Noviembre 15 Entrega diplomas (o envìo por mensajería previa ceremonia de clausura virtual) Noviembre 30 28 Mtra. Florina Gatica 18:00 Sede: Teleaula, Fac. Medicina y/o Netmeeting. 29