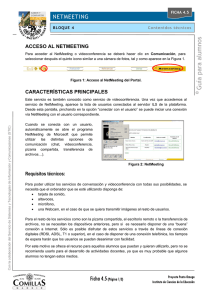Microsoft NetMeeting
Anuncio
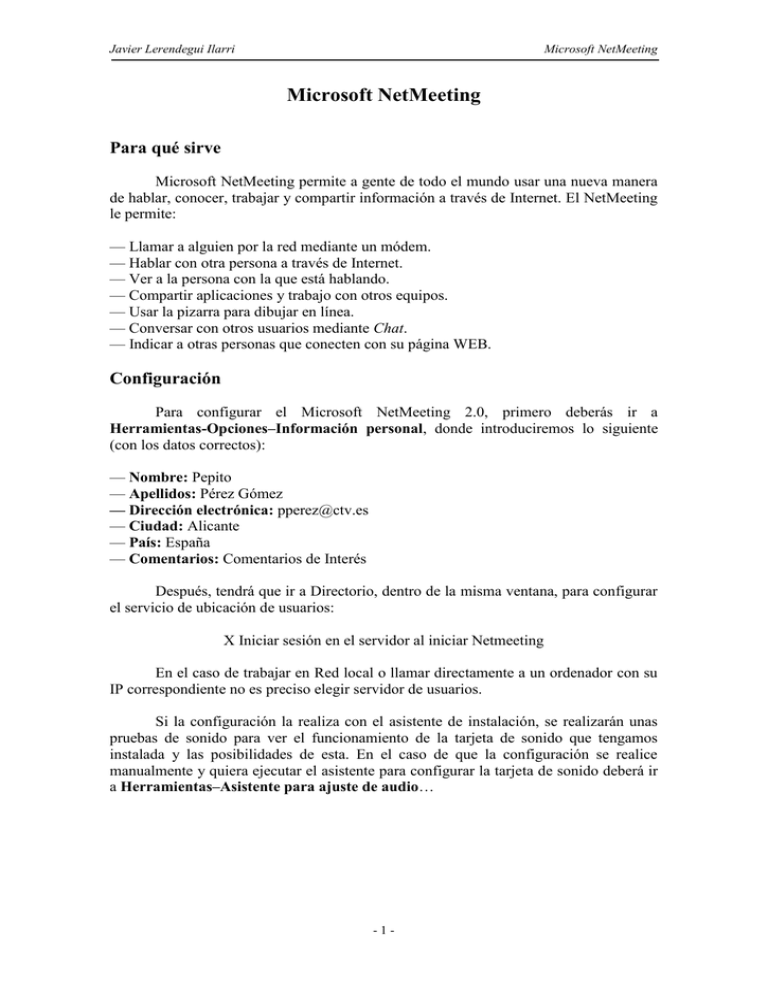
Javier Lerendegui Ilarri Microsoft NetMeeting Microsoft NetMeeting Para qué sirve Microsoft NetMeeting permite a gente de todo el mundo usar una nueva manera de hablar, conocer, trabajar y compartir información a través de Internet. El NetMeeting le permite: — Llamar a alguien por la red mediante un módem. — Hablar con otra persona a través de Internet. — Ver a la persona con la que está hablando. — Compartir aplicaciones y trabajo con otros equipos. — Usar la pizarra para dibujar en línea. — Conversar con otros usuarios mediante Chat. — Indicar a otras personas que conecten con su página WEB. Configuración Para configurar el Microsoft NetMeeting 2.0, primero deberás ir a Herramientas-Opciones–Información personal, donde introduciremos lo siguiente (con los datos correctos): — Nombre: Pepito — Apellidos: Pérez Gómez — Dirección electrónica: [email protected] — Ciudad: Alicante — País: España — Comentarios: Comentarios de Interés Después, tendrá que ir a Directorio, dentro de la misma ventana, para configurar el servicio de ubicación de usuarios: X Iniciar sesión en el servidor al iniciar Netmeeting En el caso de trabajar en Red local o llamar directamente a un ordenador con su IP correspondiente no es preciso elegir servidor de usuarios. Si la configuración la realiza con el asistente de instalación, se realizarán unas pruebas de sonido para ver el funcionamiento de la tarjeta de sonido que tengamos instalada y las posibilidades de esta. En el caso de que la configuración se realice manualmente y quiera ejecutar el asistente para configurar la tarjeta de sonido deberá ir a Herramientas–Asistente para ajuste de audio… -1- Javier Lerendegui Ilarri Microsoft NetMeeting Trabajando con Microsoft NetMeeting Comenzamos poniendo en marcha el programa con el icono presentará la siguiente pantalla, u otra similar: Nos Nosotros vamos a practicar dentro de la red local, por lo que no emplearemos ningún servidor externo. Los pasos a seguir serán: Pulsamos en el botón Marcado rápido ordenadores a los que queremos llamar. y vemos ya preparados algunos Si no hay ninguna dirección o deseamos añadir nuevas direcciones a la lista de marcado rápido, lo haremos pulsando en el icono superior. de la barra de herramientas Seleccionamos el ordenador al que queremos llamar y pulsamos la opción Llamar de la barra superior. Aparece una ventana en la que debemos seleccionar Red (TCP/IP), en la opción Llamar mediante. -2- Javier Lerendegui Ilarri Microsoft NetMeeting Pulsamos en Llamar y el receptor de nuestra llamda observará un mensaje como el siguiente: Si pulsa sobre Aceptar, ambos se encontrarán con una pantalla similar a esta: En ella observamos los ordenadores en conversación y los medios (audio, vídeo, texto) que pueden compartir (esto dependerá de la configuración de cada ordenador). A partir de este momento pueden entablar diálogos a través de dichos medios. -3- Javier Lerendegui Ilarri Microsoft NetMeeting El programa incorpora dos herramientas para comunicarnos con nuestro interlocutor (independientemente de los recursos audiovisuales que cada uno tenga). Estas son: Conversación: permite escribir y leer mensajes en directo. Pizarra: permite compartir un programa de dibujo. La primera opción abre una ventana de diálogo en la que vamos escribiendo y contestando a nuestro interlocutor. Simplemente escribimos el mensaje y pulsamos la tecla INTRO. La segunda abre un programa de dibujo en el que podemos compartir el dibujo realizado, presentar imágenes guardadas en el disco, etc. Estas herramientas solo es preciso que las abra uno de los interlocutores, automáticamente se abren en el ordenador remoto. Amabas pueden estar simultáneamente abiertas a la vez. Podemos también compartir programas de un ordenador, para ello simplemente debemos abrir el programa que deseemos y pulsar en el botón Compartir . Aparecerán aquellos que tengamos en ese momento abiertos. Elegimos el que corresponda y podrá verlo y actuar sobre él si pulsamos en Colaborar. Todo lo explicado anteriormente es igual si accedemos a través de un directorio de servicios, una vez seleccionado el interlocutor, entre la lista de usuarios conectados, pulsamos Llamar y, si acepta nuestra llamada, estamos en las mismas circunstancias que en lo expuesto anteriormente. Del mismo modo todo lo comentado anteriormente sirve si llamamos a un usuario que ya está en una conferencia, si los miembros de la misma permiten nuestra entrada podremos realizar las mismas operaciones (conversar, dibujar) entre varios contertulios. Ahora bien audio o vídeo solo lo podremos hacer por parejas. Permite cambiar la conexión por estos medios a otro usuario de la conferencia, cuando deseemos, con la opción Cambiar. -4- Javier Lerendegui Ilarri Microsoft NetMeeting PRÁCTICAS CON NETMEETING (Aula del CPR Zaragoza I) 1. Práctica sobre Conversación (comienzan ordenadores de las ventanas) Pulsa sobre la opción de la derecha Marcado rápido y selecciona, de acuerdo con la lista que a continuación se presenta, el ordenador al que debes llamar. Una vez seleccionado, pulsa en el botón de la barra de herramientas Llamar . Cuando acepten la llamada pasarás a la ventana de Llamada actual, ahí verás los ordenadores que se encuentran en conferencia y los recursos que dispone cada uno de ellos. Lista para llamadas: Ordenador 2 Ordenador 3 Ordenador 4 Ordenador 5 Ordenador 6 Ordenador 7 192.168.0.10 192.168.0.9 192.168.0.13 192.168.0.8 192.168.0.11 192.168.0.12 Una vez que hayas conectado, pulsa sobre el botón Conversación y ya podéis comenzar a practicar. Cuando hayas terminado debes usar la opción Colgar. 2. Práctica con la pizarra (comienzan ordenadores de la pared) Pulsa sobre la opción de la derecha Marcado rápido y selecciona, de acuerdo con la lista que a continuación se presenta, el ordenador al que debes llamar. Una vez seleccionado, pulsa en el botón de la barra de herramientas Llamar . Cuando acepten la llamada pasarás a la ventana de Llamada actual, ahí verás los ordenadores que se encuentran en conferencia y los recursos que dispone cada uno de ellos. Lista para llamadas: Ordenador 8 Ordenador 9 Ordenador 10 Ordenador 11 Ordenador 12 Ordenador 13 192.168.0.3 192.168.0.4 192.168.0.7 192.168.0.2 192.168.0.6 192.168.0.5 Una vez que hayas conectado, pulsa sobre el botón Pizarra y ya podéis comenzar a practicar. Cuando hayas terminado debes usar la opción Colgar. -5- Javier Lerendegui Ilarri Microsoft NetMeeting 3. Participar varios en una conferencia Lo haremos dividiendo el aula en 3 conferencias: Conferencia 1: ordenadores 2, 3, 12 y 13 Conferencia 2: ordenadores 4, 5, 10 y 11 Conferencia 3: ordenadores 6, 7, 8 y 9 Comienzan las conferencias los ordenadores: Ordenador 2: 192.168.0.12 Ordenador 4: 192.168.0.11 Ordenador 6: 192.168.0.9 El resto se suma a las mismas a continuación: Ordenador 3 y 13: 192.168.0.12 Ordenador 5 y 10: 192.168.0.11 Ordenador 7 y 8: 192.168.0.9 Una vez conectados los 4, podéis abrir la ventana de conversación o pizarra (como en las practicas anetriores, que la haga uno de ellos 2, 4 y 6) y practicar los 4 simultáneamente. Para abandonar la conferencia pulsáis el botón Colgar. Observa que se les comunica al resto de contertulios. -6-