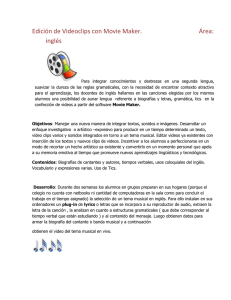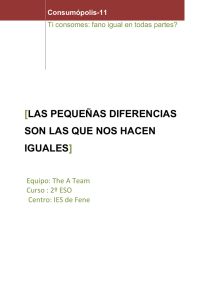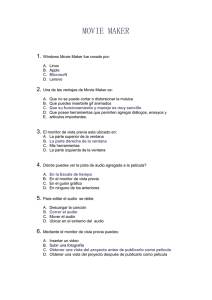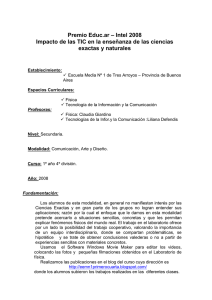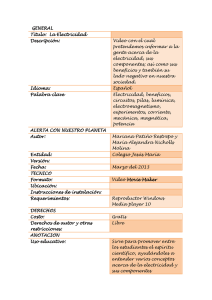Manual de uso “Movie Maker” y “aTube Catcher”
Anuncio

Manual de uso “Movie Maker” y “aTube Catcher” AFED E-LEARNING VERSIÓN 1.0 26/11/2012 SISTEMA DE GESTIÓN DE LA CALIDAD MANUAL DE USO “MOVIE MAKER” y “ATUBE CATCHER” Tabla de contenido Tabla de contenido.............................................................................................................................. 2 Título del documento 1. 2. Movie Maker: una opción para producir nuestros propios videos ............................................. 2 1.1. La edición de videos en el ámbito escolar....................................................................... 2 1.2. Cómo saber si se tiene instalado Movie Maker .............................................................. 3 1.3. Instrucciones básicas para aprender a usar Movie Maker.............................................. 3 1.4. Creación de videos con imágenes estáticas .................................................................... 4 1.5. Creación de videos a partir de videos tomados con cámara o celular............................ 9 aTube Catcher: herramienta para grabar videos de YouTube .................................................. 12 2.1. Instalación de aTube Catcher ........................................................................................ 12 2.2. Ejecución del programa para descargar videos de la web ............................................ 15 1. Movie Maker: una opción para producir nuestros propios videos Movie Maker es un programa que viene incorporado en el sistema operativo Windows a partir de la versión Millenio (ME) del año 2000. Sirve para la creación y edición de videos de una forma muy sencilla, pudiendo trabajar con material grabado desde cámaras de video, celulares, webcam, así como también permite integrar en el video el uso de fotografías o imágenes estáticas. Una vez se aprenden los pasos básicos el proceso se hace repetitivo y ágil, lo que hace de este programa una buena opción cuando no se tienen conocimientos avanzados sobre edición de video. 1.1. La edición de videos en el ámbito escolar El uso intuitivo y sencillo de este programa permite su fácil integración como herramienta para actividades escolares, tanto si se involucra el docente en la creación de material audiovisual propio como recurso de apoyo para sus clases, como si se genera una dinámica de producción con los estudiantes en torno a la generación y edición de videos, propendiendo a despertar su creatividad, trabajo en equipo, competencias en el uso y aprovechamiento de tecnologías de información y comunicación, entre otras habilidades e intereses. Los videos generados se pueden subir a Internet a través de servicios como YouTube o Vimeo, lo que permite adicionalmente compartirlos a través de sitios web, blogs, o redes sociales como Facebook, Hi5, entre otros. De esta manera son una excelente opción para socializar registros de actividades o material escolar, propiciando la interacción con otros y el diálogo a partir de materiales generados desde el contexto. Curso “Herramientas TIC al servicio de la pedagogía” - AFEd E-learning © Todos los derechos reservados 2 MANUAL DE USO “MOVIE MAKER” y “ATUBE CATCHER” 1.2. Cómo saber si se tiene instalado Movie Maker Para hacer uso de Movie Maker se debe tener instalado el sistema operativo Windows (ME, XP, Vista, o 7), además de algunos requerimientos de hardware mínimos para el funcionamiento del Título del documento programa: • Procesador: 1,0 GHz • Memoria: 256 MB • Vídeo: ATI Radeon 9500 (o superior) o nVidia GeForce FX 5900 (o superior) • Resolución de pantalla: 1024x768 • Internet Explorer 6 o posterior. • Windows desde XP con Service Pack 2 (sólo 32 bits), Windows Vista (32 o 64 bits) o posterior. Para asegurarse de que el programa está instalado buscarlo desde el menú Inicio en Todos los Programas/Windows Movie Maker. Si el programa no está en este listado, se puede abrir a través de los siguientes pasos: • Ir a Mi PC o Equipo (Explorador de Windows) • Ingresar en el Disco Local C • Ingresar en la carpeta Archivos de Programa • Buscar Movie Maker y ejecutar el archivo MOVIEMK.exe. Si no está tampoco allí, puede buscar los instaladores en www.microsoft.com/downloads utilizando el sistema de búsqueda. Para Windows Vista, buscar y descargar Movie Maker 2.6, para Windows XP descargar Movie Maker 2.1. Una vez se descargue el archivo, ejecutarlo con doble clic y seguir las instrucciones, teniendo en cuenta los requerimientos hardware de los que se habló anteriormente. 1.3. Instrucciones básicas para aprender a usar Movie Maker Al ejecutar el programa Movie Maker se va a mostrar una ventana con los siguientes elementos: 1. Acciones o tareas principales: Capturar Video, Editar Película, Finalizar Película, Consejos para la creación de Películas. 2. Recursos Multimedia: donde se observa todos los recursos que se seleccionan para la creación del video como imágenes, videos y sonidos. 3. Visualizador del video: permite observar el video que se está editando. 4. Secuencia de video: es la línea de tiempo del video, sobre ella se ubican los recursos en el orden consecutivo deseado. Curso “Herramientas TIC al servicio de la pedagogía” - AFEd E-learning © Todos los derechos reservados 3 MANUAL DE USO “MOVIE MAKER” y “ATUBE CATCHER” Título del documento Figura 1. Entorno de trabajo de Movie Maker. Para explicar cómo funciona Movie Maker se hará a través de dos secciones: • Creación de video a partir de imágenes estáticas (fotografías, ilustraciones) (2.5.4). • Creación de video a partir de imágenes en movimiento (a partir de videos) (2.5.5). En ambos casos se deben tener en cuenta los formatos compatibles con Movie Maker: • Archivos de video: .asf, .avi, .wmv • Archivos de película: MPEG1, .mpeg, .mpg, .m1v, .mp2 • Archivos de audio: .wav, .snd, .au, .aif, .aifc, .aiff • Archivos de Windows Media: .asf, .wm, .wma, .wmv • Imágenes estáticas: .bmp, .jpg, .jpeg, .jpe, .jfif, .gif • Audio en formato MP3: .mp3 1.4. Creación de videos con imágenes estáticas Lo primero a tener en cuenta es que para editar un video se requiere de la existencia previa de material con el que se va a trabajar, pues se requiere material audiovisual o gráfico como materia prima: fotografías, ilustraciones, gráficos, todo como archivo digital que se tenga en el computador en que se va a realizar el video. Preferiblemente hay que tener todos los archivos a usar en una sola ubicación y saber cómo se va a realizar el video, lo que significa tener un esquema previo o planeación sobre lo que se va a editar. Hacerlo ayuda a tener claro si se tiene todo el material necesario, cuál será su orden y qué intención tiene mostrarlo de determinada manera, con lo que se gana tiempo y disminuye la posibilidad de no lograr la idea que se tiene en mente. Una vez abierto el programa Movie Maker se van a realizar los siguientes pasos: 1. Importar Imágenes: permite ubicar las imágenes que se van a utilizar en el video. Curso “Herramientas TIC al servicio de la pedagogía” - AFEd E-learning © Todos los derechos reservados 4 MANUAL DE USO “MOVIE MAKER” y “ATUBE CATCHER” Título del documento Figura 3. Importar imágenes. Selecciona las imágenes a utilizar para la creación del video y posteriormente dar clic en IMPORTAR. Las imágenes se almacenan en la zona de Recursos Multimedia. 2. Secuencia y duración de las imágenes: Ahora que se tienen las imágenes es necesario realizar una secuencia, o ubicarlas en el orden deseado. Para esto observar que hay dos posibilidades para ver los recursos que se adjuntan en la secuencia de video o línea de tiempo: Mostrar escala de tiempo o Mostrar guión gráfico. Son dos formas diferentes de observar el material con el que se va a trabajar y dan diferentes opciones de trabajo. Cuando se usa la opción guión gráfico se observan una serie de cuadros en secuencia, unos grandes y otros pequeños, como se observa en la Figura 3. En los grandes se ubican las imágenes y en los pequeños las transiciones, las cuales se explican en el siguiente punto. En esta forma de visualización no se tiene acceso a los audios que se agreguen. Escala de tiempo, por su parte, muestra los recursos sobre una línea temporal. Tiene una gran utilidad en relación con la duración de la imagen en la secuencia, pues permite no sólo observar cuánto tiempo se muestra, sino también modificar esta característica. Si se desea que esté visualizada más o menos tiempo, se ubica el cursor en el borde derecho de la imagen y con clic sostenido se mueve hacia la derecha o izquierda según la conveniencia y fijándose en la línea de tiempo. Hacia la derecha para que dure más tiempo y hacia la izquierda para que dure menos tiempo. Para montar las imágenes en la línea de tiempo simplemente se selecciona desde la zona Recursos Multimedia y se arrastra hacia la línea de tiempo. Una vez se ha montado se puede variar su orden seleccionando la imagen y con clic sostenido arrastrándolo hasta donde se desea. 3. Transiciones y efectos: Una transición es una característica que se aplica para el paso de una imagen a la siguiente, como generar movimientos, desvanecer, etc. Igualmente a las imágenes se le pueden agregar efectos como aclarar, que se vea en sepia, aumentar o disminuir brillo, entre Curso “Herramientas TIC al servicio de la pedagogía” - AFEd E-learning © Todos los derechos reservados 5 MANUAL DE USO “MOVIE MAKER” y “ATUBE CATCHER” otros. Las opciones de transición y efectos se encuentran en Tareas de Película (sección 1), dentro de Editar película. Título del documento Figura 4. Las transiciones se aplican entre las imágenes. Figura 5. Los efectos son características que se dan a una imagen. Para ambos casos se arrastra con clic izquierdo sostenido el efecto o transición deseados sobre el cuadro correspondiente, recordando que las transiciones van en el cuadro pequeño y los efectos sobre una imagen, la cual ha sido ubicada en un cuadro grande. Después de aplicar cualquier cambio se puede observar cómo va quedando el video con el Visualizador de Video (Sección 3). Utilizar el botón de reproducción para verlo. 4. Agregar textos: Otra de las funciones de Movie Maker es que permite poner textos al inicio o final del video, en el intermedio de cada transición e incluso sobre las imágenes. Para ello se elige Curso “Herramientas TIC al servicio de la pedagogía” - AFEd E-learning © Todos los derechos reservados 6 MANUAL DE USO “MOVIE MAKER” y “ATUBE CATCHER” la opción Crear Títulos o Créditos, contenida igualmente en la sección Editar Película dentro de Tareas de Película. Título del documento Figura 6. Agregar textos a los videos para complementar el mensaje. Aparece una ventana que permite seleccionar entre una serie de opciones según se necesite el texto al inicio, final o sobre las imágenes. De esta manera se puede ubicar el texto o título en la ubicación que se desee dentro del video. Para este ejercicio se pondrá el texto del video al principio de la película. Al ir diligenciando el formato que aparece para escribir el o los textos se podrá ver cómo va quedando en el Visualizador de Video. De esta manera, como Movie Maker permite además de añadir los textos modificar sus características y ponerle el efecto que se desee, se puede ir teniendo control sobre la forma en que quedarán los textos en el video. Para ello son las opciones Cambiar Animación de Titulo y Cambiar Fuente y el Color del Texto. Figura 7. Es posible cambiarle el formato a los textos y la respectiva animación. Curso “Herramientas TIC al servicio de la pedagogía” - AFEd E-learning © Todos los derechos reservados 7 MANUAL DE USO “MOVIE MAKER” y “ATUBE CATCHER” 5. Importar y usar audios o sonidos: Como siguiente opción para el video construido a partir de imágenes, Movie Maker permite adicionar sonido. Da la opción de poner una pista de audio del documento completa o un fragmento durante alguna parte del video. La opción se encuentra enTítulo Importar Audio o música. Cuando se elige esta opción se procede a buscar el archivo de sonido que se desea utilizar, para lo cual se debe tener en cuenta que Movie Maker no soporta todos los tipos de archivo de audio. Ver formatos compatibles indicados anteriormente. Figura 8. El canal de audio se observa desde la opción línea de tiempo. Una vez se ha importado el audio se incorpora a la secuencia de video debajo del guión gráfico en la línea de tiempo de Movie Maker, donde se encuentra la escala de tiempo. Este es el lugar donde se podrá ubicar la o las pistas de audio pudiendo editar algunos aspectos. Curso “Herramientas TIC al servicio de la pedagogía” - AFEd E-learning © Todos los derechos reservados 8 MANUAL DE USO “MOVIE MAKER” y “ATUBE CATCHER” Si se quiere que la canción o audio suene completa en todo el video se ubica en el momento sobre la línea de tiempo donde debe empezar y listo. Si es para que suene sólo una parte, se ubica sobre la línea de tiempo, luego se ubica el mouse en el borde o final, momento en que aparecerá una Título flecha en dos direcciones, se arrastra hacia la izquierda con clic sostenido. En la medida en del quedocumento esto se hace se va recortando el audio hasta que la pista abarque el tiempo deseado. Igualmente se puede recortar desde el inicio. En este sentido funciona igual que lo mencionado anteriormente sobre el tiempo de duración de una imagen. Si se observa la imagen anterior se nota que en este ejemplo la canción dura más que las imágenes, caso en el cual seguirá sonando sobre una pantalla negra. En este sentido se deberá elegir si variar la duración de las imágenes, o si recortar el audio, teniendo presente que la gracia del audiovisual está en la sincronización de audio y video. 1.5. Creación de videos a partir de videos tomados con cámara o celular Otra opción de Movie Maker es editar un video a partir de fragmentos de videos, que es finalmente una secuencia de imágenes en movimiento. Es importante, para ello, contar previamente con la materia prima para trabajar, en este caso un video al que se le quiera recortar alguna parte, fraccionarlo, variar el volumen del audio, ponerle algún texto, o varios videos sobre los que se quieren realizar cambios y finalmente pegarlos en un orden consecutivo, etc. Muchos de los pasos para editar los videos se hacen con las mismas opciones ya tratadas en la anterior sección, por lo cual no se repetirán. Se mostrarán las herramientas diferentes que el programa ofrece para usar otros recursos visuales en la construcción de videos. Para hacer uso de los videos se debe hacer el mismo proceso explicado anteriormente para importar las imágenes, sólo que en este caso se va a elegir la opción de IMPORTAR Videos. Para ello se debe tener en cuenta un formato de video que sea compatible con Movie Maker. Los formatos compatibles son: .asf, .avi, .wmv. Si el video a usar no tiene el formato adecuado, se debe hacer previamente el proceso de conversión por ejemplo con el programa Koyote Free Video Converter. 1. Importar videos: Elegir la opción IMPORTAR VIDEOS que está dentro de Capturar video en la sección Tareas de Película. 2. Recortar o sacar un fragmento de un video: Generalmente no se necesita utilizar todo el video, sino que se necesita recortarlo, o utilizar sólo algunos fragmentos. Al seleccionar el video a usar se notará que queda con un marco, como muestra la Figura 9. Al hacerlo se verá en el visualizador de Movie Maker. Cuando se visualiza el video se puede actuar sobre él con dos opciones: tomar un fragmento del video y sacar una imagen estática del video o lo que es lo mismo, una fotografía. En algunas versiones no aparece la opción de sacar imagen donde indica la Figura 10, sin embargo se puede hacer a través del menú Herramientas, seleccionando la opción “Capturar imagen de vista previa”. Curso “Herramientas TIC al servicio de la pedagogía” - AFEd E-learning © Todos los derechos reservados 9 MANUAL DE USO “MOVIE MAKER” y “ATUBE CATCHER” Título del documento Figura 9. Al importar un video éste se agrega a la zona Recursos Multimedia. Para tomar un fragmento del video éste se debe reproducir con las opciones de reproducción del visualizador, deteniéndolo en el punto donde se quiere cortar (pausa). En ese momento se usa la opción “Dividir”, fragmentando el video en dos partes. Se puede hacer tantas veces se desee, tomando el fragmento que se quiere usar. Figura 10. Opciones para dividir el video o capturar una imagen. Igualmente se puede recortar cuando ya se ha arrastrado o ubicado el video en la línea de tiempo. Funciona igual que la opción de recortar audio, o aumentar o disminuir la duración de una imagen estática, arrastrando desde los bordes. En este punto puede igualmente usar el botón “Dividir”, con lo que fragmentará el video y podrá moverlo, quitarlo, o actuar sobre la parte seleccionada. Para ver las opciones dar clic derecho sobre el video seleccionado. 3. Además de las opciones presentadas, Movie Maker permite quitarle el sonido al video haciendo clic derecho en la línea blanca del video, y posteriormente eligiendo la opción Silenciar. Curso “Herramientas TIC al servicio de la pedagogía” - AFEd E-learning © Todos los derechos reservados 10 MANUAL DE USO “MOVIE MAKER” y “ATUBE CATCHER” Título del documento Figura 11.Silenciar el audio de un video. 4. Si desea poner otro sonido al video, transiciones, efectos del video, además de usar imágenes con video, simplemente debe hacer el mismo proceso explicado en la sección anterior. Para tener en cuenta: • Si el video que se importa dura más de 4 minutos, Movie Maker no lo toma como un solo archivo, sino que lo divide en segmentos, como lo muestra la imagen anterior. • Movie Maker permite mezclar imágenes estáticas y en movimiento, esto quiere decir, mezclar fotografías, ilustraciones o gráficos con videos. Para hacerlo, debe arrastrar los recursos correspondientes sobre la línea de tiempo como se ha indicado anteriormente y trabajar sobre cada uno según las opciones que el mismo programa le ofrece. Curso “Herramientas TIC al servicio de la pedagogía” - AFEd E-learning © Todos los derechos reservados 11 MANUAL DE USO “MOVIE MAKER” y “ATUBE CATCHER” 2. aTube Catcher: herramienta para grabar videos de YouTube aTube Catcher es una aplicación gratuita que permite descargar videos de sitios web Títulocomo del documento YouTube, MySpace, Dailymotion, Megavideo, Google, Yahoo, Metacafe, iFilm, ilimitada, Yahoo! Video, etc. Tiene soporte para compartir videos en más de 100 sitios, puede descargar y exportar los contenidos multimedia a su computador o dispositivo móvil -iPod, PSP, teléfonos móviles, DVD, VCD, MP3-; incluye plantillas para que no tenga que preocuparse por las opciones de codificación, pero si lo desea, puede personalizar las opciones y conseguir una mayor calidad de video y/o audio. 2.1. Instalación de aTube Catcher Lo primero necesario es descargar el programa, para eso vamos a la página http://atubecatcher.dsnetwb.com/video/download.html y elegimos la opción “DESCARGAR”. Windows nos preguntará por la seguridad de nuestro equipo. Damos click en Ejecutar. Se abrirá el asistente de instalación, damos clic en Siguiente. Curso “Herramientas TIC al servicio de la pedagogía” - AFEd E-learning © Todos los derechos reservados 12 MANUAL DE USO “MOVIE MAKER” y “ATUBE CATCHER” Luego debemos aceptar la licencia: Título del documento Luego aTube Catcher nos recomendará instalar la barra de herramientas Ask, cambiar la página de inicio por la de Ask y cambiar el motor de búsqueda predeterminado del navegador por Ask. Lo más recomendable es desmarcar las casillas y dar clic en Siguiente. También nos ofrecerá instalar otro programa para detectar errores en el PC. Si no nos interesa o no lo conocemos, nuevamente desmarcamos la casilla y damos clic en Next (siguiente). Curso “Herramientas TIC al servicio de la pedagogía” - AFEd E-learning © Todos los derechos reservados 13 MANUAL DE USO “MOVIE MAKER” y “ATUBE CATCHER” Título del documento También nos preguntará si queremos desinstalar eventuales versiones previas del programa (primer casilla) y si queremos un acceso directo al programa en nuestro escritorio. Marcamos lo que nos interese (recomendable marcar las 2) y damos clic en Siguiente. Nos ofrece la carpeta predeterminada para instalar, si no tenemos otra preferencia damos clic nuevamente en Siguiente. Por último, nos ofrecerá otro programa de la marca, que es un lector de archivos en formato PDF. Si ya tenemos instalado el Adobe Reader no nos hará falta, por lo que damos clic en “No quiero instalar Nitro PDF Reader”, y luego en Siguiente. Curso “Herramientas TIC al servicio de la pedagogía” - AFEd E-learning © Todos los derechos reservados 14 MANUAL DE USO “MOVIE MAKER” y “ATUBE CATCHER” Título del documento Luego clic en Instalar. Nos preguntará por el idioma deseado, buscamos español y damos clic en Ok. Cuando completa la instalación, nos pregunta si queremos Ejecutar el programa. Recomendamos hacerlo para conocerlo en forma inmediata. 2.2. Ejecución del programa para descargar videos de la web Una vez descargado y ejecutado el programa, la interfaz de aTube Catcher se verá así: Curso “Herramientas TIC al servicio de la pedagogía” - AFEd E-learning © Todos los derechos reservados 15 MANUAL DE USO “MOVIE MAKER” y “ATUBE CATCHER” Título del documento Pegar URL del video a descargar de la web Si ya tenemos un video elegido para ser descargado de la web (YouTube u otras páginas) buscamos la URL del mismo, que en YouTube se encuentra debajo del video, donde tocando el botón “Compartir” se desplegará, ya seleccionado para copiar. Hacemos Ctrl-C (copiar) con el teclado y volvemos a aTube Catcher para pegar ese enlace donde indica la flecha roja (Ctrl-V). Luego que hemos pegado la URL en aTube Catcher, debemos elegir el perfil de salida, que es el formato en el que queremos obtener el video. Es importante para tomar esta decisión tener en cuenta cómo queremos reproducirlo: si en un mp4, en un reproductor de un computador, en DVD o VCD, o si lo grabaremos a un CD. Podemos consultar para ello el documento “Formatos de archivo multimedia en entornos computacionales” de la sección de Recursos de nuestro curso. Curso “Herramientas TIC al servicio de la pedagogía” - AFEd E-learning © Todos los derechos reservados 16 MANUAL DE USO “MOVIE MAKER” y “ATUBE CATCHER” También es posible aquí elegir un formato de audio -como MP3-, si solamente nos interesa el sonido del video y no sus imágenes, si queremos que sea más liviano o si lo vamos a reproducir en dispositivos como MP3 o celulares, o incluso si lo queremos como ringtone. Título del documento Por último, es importante ver en qué carpeta o directorio va a ser grabado el archivo, para poder recuperarlo al terminar este proceso. Por defecto, Windows elegirá la carpeta de Videos de “Mis documentos”, pero podemos modificarlo donde dice “Guardar en”, dando clic en Explorar. Curso “Herramientas TIC al servicio de la pedagogía” - AFEd E-learning © Todos los derechos reservados 17 MANUAL DE USO “MOVIE MAKER” y “ATUBE CATCHER” Después que elegimos todas las opciones deseadas, sólo queda dar clic en Descargar, para que el video sea bajado a nuestro computador. Título del documento Veremos entonces el proceso de descarga y conversión del archivo… Luego de controlar cómo baja el video, nos aparecerá la siguiente pantalla celeste, ofreciéndonos abrirlo y reproducirlo (reproducir) en el mismo computador donde lo bajamos, convertirlo a otro formato (convertir), grabarlo (grabar en DVD), editarlo recortando partes (recortar), copiarlo a otros dispositivos (copiar a) o verlo en la carpeta indicada previamente (folder). Si no elegimos Curso “Herramientas TIC al servicio de la pedagogía” - AFEd E-learning © Todos los derechos reservados 18 MANUAL DE USO “MOVIE MAKER” y “ATUBE CATCHER” ninguna opción en 20 segundos, dejará de ofrecernos estas opciones y volverá a mostrar la interfaz anterior del programa. Título del documento Para reconocer este programa en el futuro, aparecerá en nuestro escritorio el siguiente ícono, el que debemos ejecutar dando doble clic sobre él cuando lo volvamos a necesitar. Curso “Herramientas TIC al servicio de la pedagogía” - AFEd E-learning © Todos los derechos reservados 19