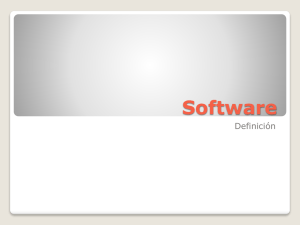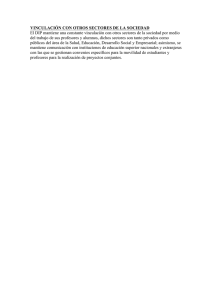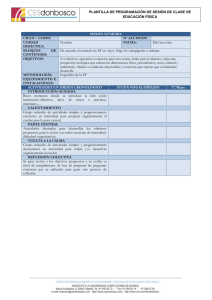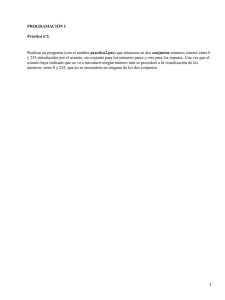En el siguiente documento se explica el
Anuncio

En el siguiente documento se explica el procedimiento para realizar las diferentes acciones que posibilita la herramienta Socrata .............................................................................................................. 1 ............................................................................................. 2 .......................................................................................................... 2 ................................................................................................ 4 ................................................................................................ 6 ........................................................................................ 7 ............................................................................................................ 8 ...........................................................................................10 .......................................................................................................................11 ............................................................................................................13 ...........................................................................................................14 ......................................................................................................................15 ..................................................................................................................15 ....................................................................................................16 ...................................................................................................17 ............................................................................................17 .........................................................................................................18 .............................................................................................................19 ...............................................................................................20 .......................................................................................................................21 .................................................................................................22 .............................................................................22 ....................................................................................................................23 En el presente documento se pretende recoger información de utilidad, a modo de tutorial, para los usuarios con rol de Administrador en Socrata acerca de esta herramienta. El usuario, cuenta solo con permisos de “Espectador” al momento de registrarse en la plataforma y debe solicitar a un usuario administrador cambiar el rol a “Administrador”, para tener permisos necesarios. Este documento esta categorizado en 2 áreas principales: Front-end del portal de datos abiertos: Sitio web utilizado para visualizar los datos principalmente. También sirve para llevar a cabo operaciones de administración del portal por usuarios con rol de publicador, modificar los datos, subir conjuntos de datos, actualizarlo. En este apartado nos centraremos en las posibilidades que ofrece su interfaz y en la gestión de los datos. BackOffice: Apartado del portal de datos abiertos desde el cual, un usuario con rol de administrador puede gestionar el funcionamiento y apariencia del portal, los datos y los usuarios. Para profundizar en cualquier concepto o funcionalidad se puede consultar la documentación oficial de Socrata disponible en https://support.socrata.com/ donde también se pueden registrar “tickets” con dudas o preguntas dirigidas al servicio técnico de Socrata. Página 1 La portada o, en inglés, “Home Page” tiene una apariencia por defecto, diseñada para Colombia al momento de la contratación del portal. A continuación, dicha portada: Página 2 La portada contiene los logos correspondientes, un panel de enlaces, un buscador que accede al catálogo de datos, un mensaje de bienvenida, unas cartas con accesos rápidos a ciertas partes del portal y otra barra de enlaces propios de Socrata. Página 3 Una vez entramos al catálogo de datos vemos la siguiente pantalla: Si clicamos sobre un conjunto de datos, se despliega la información de dicho conjunto de datos. Podemos ingresar al catálogo de datos de nuestra propiedad ingresando por la opción principal de nuestro perfil de usuario, así: Página 4 Como se puede ver en la imagen, los conjuntos de datos y las vistas aparecen listados y paginados cada 10 elementos. Se nos permite ordenarlos y filtrarlos por tipología (si se trata de conjuntos de datos tabulares, gráficos, mapas…), por categorías o por palabras clave. Así mismo, dispone de un buscador asociado al catálogo que busca coincidencias por títulos de conjuntos de datos, descripción del conjunto de datos, vistas o por palabras clave. Si clicamos en el botón con una flecha mirando hacia abajo a la izquierda de cada vista o conjunto de datos podemos ver opciones adicionales para cada uno de ellos: Página 5 Como puede verse nos permite cambiar los permisos de visualización (Hacerlo público o privado), borrarlo, obtener información acerca de sus metadatos (creador, fecha de creación, fecha de última actualización, categoría…), los comentarios que se han hecho (en caso de que estén habilitados) y la calificación que ha recibido. La interfaz de los conjuntos de datos tiene la siguiente apariencia: En esta interfaz aparecen los siguientes elementos: 1) Icono, título y descripción Nota: El icono se puede modificar para cada conjunto de dados, el que aparece por defecto corresponde al icono de la tipología de datos. 2) Enlaces de suscripción y compartición: El primer icono nos permite suscribirnos al conjunto de datos en concreto vía RSS o vía correo electrónico para ser informados de cualquier cambio en él y el resto de iconos nos permiten compartir el conjunto de datos mediante las redes sociales y correo electrónico. Página 6 3) Opciones de visualización: Estos tres botones nos permiten tener distintas formas de visualizar el conjunto de datos pudiendo seleccionar más de uno al mismo tiempo. El primero es el que está activado por defecto y representa los datos en forma de tabla, el segundo los muestra como una lista completa con paginación y el último muestra los datos a nivel de fila o registro, también con la pertinente paginación. 4) Panel de búsqueda: Permite buscar palabras o cifras dentro del conjunto de datos. 5) Botón de pantalla completa: Este botón permite visualizar el conjunto de datos a pantalla completa con lo que se elimina la cabecera y los enlaces de la parte inferior. 6) Barra de menús: Esta barra contiene las pestañas de menús con los que podemos interactuar con los datos. Se muestran botones de: Editar, Administrar, Mas vistas, Filtrar, Visualizar, Exportar, Debatir, Incrustar, Acerca de. Las funciones que permiten estos menús se explican en el Tutorial para Publicador ya que un usuario administrador tiene los mismos permisos que un publicador. 7) Datos: En este apartado se muestra el conjunto de datos, la vista, el enlace externo, el documento, etc… que corresponda. También existe un atajo URL para acceder a la interfaz del conjunto de datos o vista sin necesidad de pasar por el portal y tener que buscarlo, solamente conociendo su id. Este es el atajo en cuestión: [DOMINIO]/d/[ID_RECURSO] Por ejemplo: https://www.datos.gov.co/d/k85r-fg2f Página 7 Por la opción principal de nuestro usuario, ingresando en la parte superior derecha de la pantalla, seleccionamos la opción para ingresar a la página de inicio del nuestro usuario: Ya en nuestro perfil, seleccionamos la opción Editar la configuración de la cuenta. Luego seleccionamos la opción Información básica. Página 8 Se despliega un nuevo formulario que contiene las opciones para modificar el nombre del usuario, que debe ser el nombre de la entidad publicadora, e información básica de la entidad, una vez diligenciado esta opción. Seleccionamos la opción Guardar De la misma manera por esta opción es posible hacer cambios de contraseña, correo electrónico, imagen de perfil. Página 9 El BackOffice del portal es un espacio para gestionar todos los aspectos del portal. Todos los usuarios registrados pueden acceder al panel de administración. Al panel de administración se accede mediante el enlace situado en la parte superior derecha del portal: Las opciones para el perfil de “Administrador” se describen a continuación. Página 10 En la sección de analíticas podremos ver información histórica del portal. Podremos definir el intervalo de tiempo en el que queremos visualizar esta información. Además de esta información relativa al portal podemos acceder al apartado de “Top conjunto de datos” y seleccionar una vista o conjunto de datos para acceder a esta vista o conjunto de datos. También podríamos hacerlo mediante el siguiente atajo URL: Página 11 [URL_RECURSO]/stats Por ejemplo: https://www.datos.gov.co/dataset/Ciutats-De-L-rea-Metropolitana-DeBarcelona/k85r-fg2f/stats Página 12 La gestión de usuarios está restringida a los administradores del portal y sirve para enviar invitaciones para unirse al portal y para cambiar los roles de los usuarios. El panel de administración de usuarios es el que se muestra a continuación. Se han ocultado los correos electrónicos para preservar la privacidad de los usuarios: La opción “Exportar a CSV” exporta todos los usuarios, a un archivo local del equipo. Por otra parte, la opción “Crear masivo” da la posibilidad a los administradores de crear varios usuarios solo especificando uno o varios correos y el rol. Página 13 Los roles de los usuarios están clasificados en dos entornos: roles a nivel de portal y roles a nivel de vista. Los roles a nivel de portal son asignados por un administrador y representan el “papel” que tienen o las posibilidades de que disponen los usuarios respecto al portal en su totalidad. Por otro lado, los roles a nivel de vista pueden ser asignados por administradores y publicadores del portal y por el propietario o colaborador de la vista. Las posibilidades que tiene cada uno aparecen en la siguiente tabla: Página 14 Por medio de esta opción el administrador puede consultar especificando un dominio, las federaciones que contenga. Las plantillas de Social Data Player definen la apariencia de las vistas incrustadas y se pueden tener varias: Página 15 Como puede verse en la imagen, se nos permite seleccionar una plantilla (de todas las que tengamos) por defecto. Esta plantilla será la que aparecerá si no indicamos la id de la plantilla en el código de incrustación. Esta id la obtenemos en la parte final de la URL que aparece cuando nos encontramos en el asistente de personalización de la plantilla correspondiente: Si clicamos en editar la plantilla o crear una nueva nos aparece el siguiente asistente de personalización: Nos permite insertar un título y una descripción para la plantilla. Página 16 Nos permite cambiar la apariencia de la plantilla pudiendo seleccionar las dimensiones del marco, el logotipo, los colores, el formato de los textos que aparecen, la distribución de algunos elementos… La pestaña de comportamiento nos permite, por una parte, configurar las funcionalidades que se mostrarán al clicar el botón de menú. Si se deshabilitan todas ellas, el botón de menú ni siquiera aparecerá en el marco: Página 17 Por otra parte, podemos elegir si mostrar o no los botones de compartir y de pantalla completa y si queremos mostrar un mensaje de advertencia cuando se nos redirija a un sitio externo. Página 18 La pestaña avanzada nos permite usar Google Analytics para obtener estadísticas de esta vista incrustada a través de esta herramienta. Este apartado nos dirige a una página donde se nos muestran los conjuntos de datos y vistas con el mismo formato que aparecen en el catálogo sólo que, accediendo desde aquí, tenemos acceso a conjunto de datos y vistas privadas de todos los usuarios. Con el rol de administración se puede borrar, o editar, cualquier conjunto de datos o vista. Página 19 En este apartado podemos personalizar el entorno, para el usuario Publicador se verá así: Todas las opciones se configuran mediante un conjunto de datos de Socrata y para realizar nuestros cambios, modificaremos esos conjuntos de datos: Página 20 Esta sección debería estar perfectamente configurada antes de subir cualquier conjunto de datos al portal puesto que define los metadatos que categorizarán y describirán los datos que subamos más adelante. En esta sección tenemos dos aspectos que configurar: categorías y metadatos personalizados. Página 21 Podemos definir las categorías en todos los idiomas disponibles en el portal, indicar si, para cada categoría, existe una categoría “padre” y si la categoría se mostrará en el catálogo para filtrar por ella. Respecto a las categorías “padre” cabe decir que sólo existen dos niveles de categorías, es decir, no se puede tener una categoría padre que, a su vez, herede de otra categoría. Si necesitamos metadatos adicionales a los que ofrece Socrata por defecto siempre podemos definir nuestros metadatos personalizados. Para ello, en esta misma sección añadimos un nuevo conjunto de campos personalizados indicando el título que tendrá: Lo siguiente que debemos hacer es crear los campos. A la hora de crear los campos podemos asignarle unos valores permitidos para que sea un campo de opción múltiple y “obligarle” a que tome sólo ciertos valores. Además podemos hacer que el campo sea obligatorio de rellenar cuando se crea un conjunto de datos o no, hacer que sean privados y modificar su disposición Página 22 En el ejemplo de la anterior imagen se han creado, dentro del conjunto de campos llamado “Metadatos propios” dos campos personalizados llamados “Frecuencia de actualización” (que es obligatorio y solo puede tener los valores Anual, Semanal, Mensual y Anual) y “Comentarios” (que es un campo opcional y de texto libre). Así pues, cada vez que creemos un conjunto de datos nuevo o editemos los metadatos de uno ya existente los veremos en la página de definición de metadatos: Se despliega una lista que contiene todos los movimientos sobre los conjuntos de datos, que todos los usuarios han realizado. Las columnas que se muestran son: Acción realizada, Titulo Página 23 del conjunto de datos sobre el cual se realizó la acción, autor de la acción, fecha en la que se ejecutó la acción, y Status de la misma. Página 24