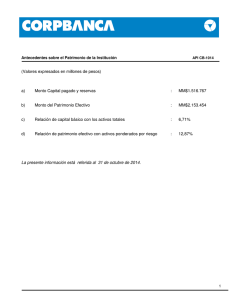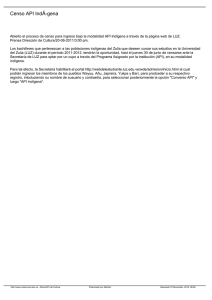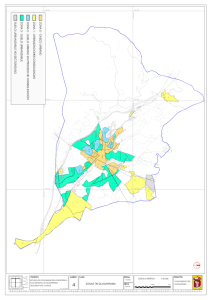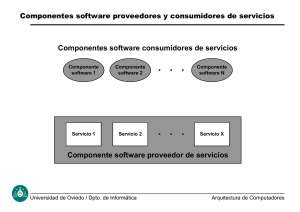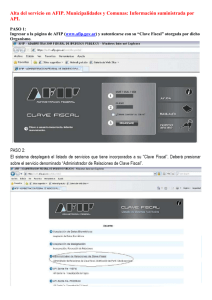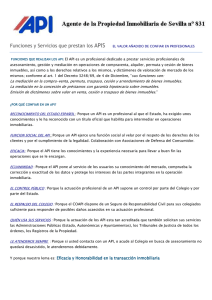En el siguiente documento se explica el
Anuncio

En el siguiente documento se explica el procedimiento para realizar las diferentes acciones que posibilita la herramienta Socrata .............................................................................................................. 1 ............................................................................................. 2 .......................................................................................................... 2 ................................................................................................ 4 ................................................................................................ 5 ......................................................................................... 6 ................................................................................................................................ 9 ....................................................................................................................10 ......................................................................................12 ....................................................................................13 ..........................................................................................................................14 ....................................................................................................................15 En el presente documento se pretende recoger información de utilidad, a modo de tutorial, para desarrolladores quienes son usuarios con rol en Socrata desde espectadores hasta administradores, enfocados en desarrollos de APIs, ETL, o programas en JAVA, consumiendo datos en Socrata. Este documento esta categorizado en 2 áreas principales: Front-end del portal de datos abiertos: Sitio web utilizado para visualizar los datos principalmente. En este apartado nos centraremos en las posibilidades que ofrece su interfaz y en la gestión de los datos. DataSync: Una aplicación java creada por Socrata pensada para ser utilizada a modo de herramienta ETL (Extracción, Transformación y Carga) para subir datos entre otras operaciones. Para profundizar en cualquier concepto o funcionalidad se puede consultar la documentación oficial de Socrata disponible en https://support.socrata.com/ donde también se pueden registrar “tickets” con dudas o preguntas dirigidas al servicio técnico de Socrata. Página 1 La portada o, en inglés, “Home Page” tiene una apariencia por defecto, diseñada para Colombia al momento de la contratación del portal. A continuación, dicha portada: Página 2 La portada contiene los logos correspondientes, un panel de enlaces, un buscador que accede al catálogo de datos, un mensaje de bienvenida, unas cartas con accesos rápidos a ciertas partes del portal y otra barra de enlaces propios de Socrata. Página 3 Una vez entramos al catálogo de datos vemos la siguiente pantalla: Como se puede ver en la imagen, los conjuntos de datos y las vistas aparecen listados y paginados cada 10 elementos. Se nos permite ordenarlos y filtrarlos por tipología (si se trata de conjuntos de datos tabulares, gráficos, mapas…), por categorías o por palabras clave. Así mismo, dispone de un buscador asociado al catálogo que busca coincidencias por títulos de conjuntos de datos, descripción del conjunto de datos, vistas o por palabras clave. Si clicamos sobre un conjunto de datos, se despliega la información de dicho conjunto de datos. Página 4 La interfaz de los conjuntos de datos tiene la siguiente apariencia: En esta interfaz aparecen los siguientes elementos: 1) Icono, título y descripción Nota: El icono se puede modificar para cada conjunto de dados, el que aparece por defecto corresponde al icono de la tipología de datos. 2) Enlaces de suscripción y compartición: El primer icono nos permite suscribirnos al conjunto de datos en concreto vía RSS o vía correo electrónico para ser informados de cualquier cambio en él y el resto de iconos nos permiten compartir el conjunto de datos mediante las redes sociales y correo electrónico. 3) Opciones de visualización: Estos tres botones nos permiten tener distintas formas de visualizar el conjunto de datos pudiendo seleccionar más de uno al mismo tiempo. El primero es el que está activado por defecto y representa los datos en forma de tabla, el segundo los muestra como una lista completa con paginación y el último muestra los datos a nivel de fila o registro, también con la pertinente paginación. 4) Panel de búsqueda: Permite buscar palabras o cifras dentro del conjunto de datos. 5) Botón de pantalla completa: Este botón permite visualizar el conjunto de datos a pantalla completa con lo que se elimina la cabecera y los enlaces de la parte inferior. 6) Barra de menús: Esta barra contiene las pestañas de menús con los que podemos interactuar con los datos. Se muestran botones de: Editar, Administrar, Mas vistas, Filtrar, Página 5 Visualizar, Exportar, Debatir, Incrustar, Acerca de. Las funciones que permiten estos menús se explican en detalle en el Tutorial de Socrata para el Usuario Final. 7) Datos: En este apartado se muestra el conjunto de datos, la vista, el enlace externo, el documento, etc… que corresponda. La opción exportar en la barra de menú del conjunto de datos, cuenta con opciones para los desarrolladores, estas opciones también se encuentran en el Tutorial de Socrata para el Usuario Final, pero aquí nos enfocaremos en su uso para desarrolladores. Esta sección del panel exportar nos facilita la información necesaria para usar la API SODA con ese conjunto de datos en cuestión. El API que provee Socrata está basado en lenguaje JAVA y se puede descargar de la siguiente web https://github.com/socrata/soda-java totalmente libre. Página 6 En esta web JavaDoc se explica cada uno de los componentes que se encuentran en el API. Así mismo, se puede usar la siguiente URL http://socrata.github.io/soda-java/ para consultar ejemplos prácticos usando el API de Java. Una vez se tenga implementad el API de Java, y se quiera hacer uso de un conjunto de datos en específico desde Socrata, mediante la opción exportar, SODA API, como sigue: Página 7 El botón de Documentación de la API nos dirige a un sitio web con información “a medida” para ese conjunto de datos. En ella encontraremos ejemplos de uso, los identificadores de columna, instrucciones de cómo realizar operaciones sobre cada columna… Esta funcionalidad se llama “Fundición API” (API Foundry). El botón de Portal del Desarrollador nos dirige al portal de desarrolladores de Socrata donde podemos consultar guías del uso de la API, descargar las librerías y SDKs para diversos lenguajes de programación… El parámetro de acceso directo a la API es el recurso que debemos introducir para acceder a este conjunto de datos en concreto mediante la API. Los identificadores de columna son los “códigos” que debemos usar para referenciar cada columna. Página 8 DataSync es una herramienta de Exportación, Transformación y Carga (ETL) ofrecida por Socrata para acceder a los datos sin necesidad de usar el entorno del portal de Socrata. Se puede descargar la última versión de la siguiente página web: https://github.com/socrata/datasync/releases. El archivo que descargaremos será un .jar ejecutable. Tenemos 3 tipos de operaciones posibles con DataSync: Standard Job, Port Job y Metadata Job Todas ellas permiten ser guardadas en archivos JSON para permitirnos ejecutarlas nuevamente y, una vez guardadas, exceptuando el caso del port job, tenemos la posibilidad de generar un comando de tarea programada para configurarlo a través de nuestro sistema operativo y poder ejecutar la misma operación con la periodicidad que se desee. Para ejecutar estas operaciones debemos introducir nuestros datos de autenticación de la plataforma de Socrata para que reconozca nuestros permisos sobre cada dominio. Debemos introducir el dominio con el que vamos a trabajar, nuestro correo electrónico de Socrata, la contraseña y nuestro Token: Página 9 Esta operación permite acceder a un conjunto de datos en concreto para actualizar sus datos: Una vez seleccionamos, de nuestro equipo, el archivo .CSV o .TSV que queremos usar para actualizar el conjunto de datos e introducimos la id del conjunto de datos que queremos actualizar hemos de seleccionar una operación a elegir entre replace, append, delete y upsert. Replace: Reemplaza todo el conjunto de datos por el archivo. Append: Añade todos los registros del archivo al final del conjunto de datos. Delete: Elimina el conjunto de datos. Upsert: Actualiza los registros que ya existen en el conjunto de datos y añade los que no existen. Nota importante: Para usar la función upsert y que funcione correctamente hay que definir una columna que haga de “Punto Final de la API”. Esto hará que considere esa columna como un identificador de fila y podrá recorrer el conjunto de datos tomando esa referencia. Debido a que se convertirá en un identificador de columna, no puede haber dos valores iguales en esa columna por lo que cada registro deberá tener ese valor distinto. En caso de no hacerlo, adjuntará todos los registros aún a riesgo de que existan registros repetidos. Para seleccionar la columna que hará de Punto Final de la API se hace en la ventana de definición de los metadatos: Página 10 Una vez hayamos hecho esto, al clicar en Map fields podremos “mapear” las columnas del fichero con las columnas del conjunto de datos y acceder a las opciones: En el ejemplo anterior hay dos temas a solucionar. Por una parte, no está mapeando correctamente las columnas de Latitud y Longitud ya que en el conjunto de datos del portal ambos datos aparecen de forma conjunta en un campo de localización y, por otra parte, existe un error de formato que se hace patente en los acentos puesto que el formato de codificación por defecto es UTF-8 que no dispone de acentos y otros caracteres de Europa occidental. Para solucionar el primer problema hemos de hacer un mapeo de columnas sintéticas y para solucionar el segundo hemos de acceder a las opciones de importación avanzadas. Página 11 Cuando en nuestro portal tenemos una columna sintética, es decir, que es fruto de varias columnas de la fuente original (como las de localización que son una mezcla de latitud y longitud o de varias columnas que definen la dirección) con el DataSync hemos de usar la opción “Manage Synthetic Columns”: Página 12 Con las opciones de importación avanzada podemos configurar parámetros adicionales relativos a los formatos de datos y diferenciaciones regionales. Entre esas configuraciones, podemos cambiar el formato de codificación, por ejemplo, para resolver el problema que explicábamos antes. En este caso, cambiando UTF-8 por un formato que admita caracteres latinos como windows-1252 o ISO-8859-1 ya podríamos importar ese tipo de caracteres sin problema. Página 13 El port-job nos permite copiar conjunto de datoss. Podemos copiar los datos, el esquema o ambas cosas que supondría duplicar el conjunto de datos completamente: Para ejecutar esta operación, sólo necesitamos introducir el dominio fuente y el dominio destino, la id del conjunto de datos que queremos duplicar y esto nos generará la id del nuevo conjunto de datos creado una vez finalizada la operación. Página 14 El metadata job nos permite modificar los metadatos de un conjunto de datos. Simplemente hemos de introducir la id del conjunto de datos, cargar sus metadatos, actualizarlos a los valores que deseemos ejecutar la operación para actualizar los valores: Página 15