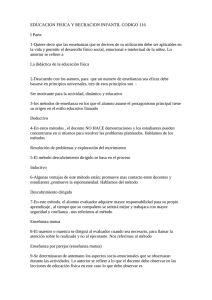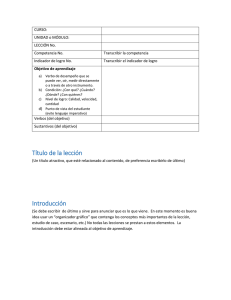aSc Horarios - Ayuda Online - aSc TimeTables
Anuncio

aSc Horarios - Ayuda Online aSc Horarios - Ayuda Online aSc Horarios - Ayuda Online Tabla de Contenidos aSc Horarios.................................................................................................................................................................. 1 1 General................................................................................................................................................................ 1 1.1 Bienvenidos.............................................................................................................................................. 1 1.2 Bajar & Instalar......................................................................................................................................... 1 1.3 Requisitos del sistema.............................................................................................................................. 3 1.4 Estoy utilizando la última versión del software?....................................................................................... 3 1.5 Cómo registar el software?....................................................................................................................... 4 1.6 Documentación PDF ................................................................................................................................. 4 1.7 Como definir las condiciones Regional y de Idioma................................................................................. 5 2 Primeros pasos................................................................................................................................................... 5 2.1 Iniciando el software................................................................................................................................. 6 2.2 Verificar el tutorial..................................................................................................................................... 6 2.3 Creando el nuevo o abriendo el horario existente.................................................................................... 6 2.4 Datos básicos........................................................................................................................................... 7 2.5 Asignaturas............................................................................................................................................... 8 2.6 Clases....................................................................................................................................................... 8 2.7 Aulas......................................................................................................................................................... 9 2.8 Profesores................................................................................................................................................ 9 2.9 Lecciones ................................................................................................................................................ 10 2.10 Verificación y generación ...................................................................................................................... 10 3 Entrar datos...................................................................................................................................................... 10 3.1 Cómo puedo ordenar profesores/clases/asignaturas/aulas?................................................................. 11 3.2 Tiempo libre............................................................................................................................................ 12 3.3 Puedo volver a usar los datos del ańo pasado?..................................................................................... 12 3.4 Casillas de usuario................................................................................................................................. 12 4 Entrar datos - Asignaturas................................................................................................................................ 13 4.1 Deberes extraescolares.......................................................................................................................... 13 4.2 Lecciones dobles no pueden impartirse durante "recreos largos" .......................................................... 14 4.3 Aulas para la asignatura......................................................................................................................... 14 5 Entrar datos - Clases........................................................................................................................................ 14 5.1 Tiempo libre para la clase ....................................................................................................................... 15 5.2 Divisiones............................................................................................................................................... 15 5.3 Lecciones de la clase............................................................................................................................. 16 5.4 Detalles................................................................................................................................................... 17 5.5 Cómo especificar cuando una clase tiene comida?............................................................................... 17 6 Entrar datos - Profesores.................................................................................................................................. 18 6.1 Cómo introducir tiempo libre para profesores ......................................................................................... 18 6.2 Cómo puedo especificar al tutor?........................................................................................................... 19 6.3 Entrar detalles del profesor ..................................................................................................................... 19 6.4 Contratos................................................................................................................................................ 20 7 Entrar datos - Lecciones................................................................................................................................... 20 7.1 Ańadir y Editar lección............................................................................................................................ 20 7.2 Cómo puedo definir lecciones Doble/Triple etc.?................................................................................... 21 aSc Horarios - Ayuda Online 7.3 Lecciones dobles parecen ser duplicadas en el horario, qué es incorrecto?............................................................... 7.4 Quiero tener lecciones solas Y dobles de una asignatura! E.g 1+1+1+2...................................................................................... 7.5 Quiero tener 1+1+1+2 O 1+2+2 lecciones a la semana................................................................................................................ 7.6 Cómo puedo definir la lección sin clase?....................................................................................................................................... 7.7 Cómo puedo definir la lección sin profesor?................................................................................................................................. 8 Entrar datos - Aulas ................................................................................................................................................................................... 8.1 Asignar lecciones a aulas.............................................................................................................................................................. 8.2 Qué es un aula compartida? Qué es un aula fija?......................................................................................................................... 8.3 Cómo puedo asignar aulas a más lecciones a la vez?.................................................................................................................. 8.4 Cómo especificar que no se puede usar el aula en tiempo determinado?................................................................................... 8.5 Lección requiere más aulas........................................................................................................................................................... 8.6 Capacidad de alumnos en Aulas................................................................................................................................................... 9 Entrar datos - Grupos & Clases Unidas................................................................................................................................................... 9.1 Situación típica: Educación física donde se unen chicos y chicas de dos clases: ......................................................................... 9.2 Situación típica: Estudiantes de todo el ańo están divididos en grupos ......................................................................................... 9.3 Situación típica: Religión................................................................................................................................................................ 9.4 Cómo especificar lecciones donde los estudiantes están unidos de dos clases?........................................................................ 9.5 Cómo combinar lecciones de dos divisiones de la clase en una posición..................................................................................... 9.6 Lecciones enteras y divididas de una asignatura.......................................................................................................................... 10 Entrar datos - Timbres/Recreos............................................................................................................................................................. 10.1 Puedo poner el número de lecciones al día?.............................................................................................................................. 10.2 Puedo borrar la lección 0? Empezamos con la primera lección.................................................................................................. 10.3 Tenemos 5 lecciones cada día pero el viernes tenemos sólo 4.................................................................................................. 10.4 Tenemos timbres diferentes en algunos días.............................................................................................................................. 10.5 Tenemos tiempos de recreos diferentes en partes de la escuela. Cómo introducirlo?............................................................... 10.6 Media lección............................................................................................................................................................................... 11 Entrar datos Días/Semanas................................................................................................................................................................ 11.1 Enseńamos también los sábados................................................................................................................................................ 11.2 Horario de dos semanas............................................................................................................................................................. 11.3 Cómo crear el horario para más de 7 días? ................................................................................................................................. 11.4 Tenemos el horario de 10 días. Necesitamos asignar un aula para dos clases.......................................................................... 11.5 Puedo dar nuevos nombres a los días? ....................................................................................................................................... 12 Entrar datos Plan de estudios .............................................................................................................................................................. 12.1 Visión general del plan de estudios............................................................................................................................................. 12.2 Ańadir una lección al plan de estudios ......................................................................................................................................... 12.3 Número a la semana - formato ..................................................................................................................................................... 12.4 Qué signfican los colores en el plan de estudios......................................................................................................................... 12.5 Editar la lección............................................................................................................................................................................ 12.6 Editar la lección - Opciones .......................................................................................................................................................... 12.7 Trabajar con lecciones divididas................................................................................................................................................. 12.8 Trabajar con lecciones unidas ...................................................................................................................................................... 12.9 Selección múltiple........................................................................................................................................................................ 13 Trabajar con el horario............................................................................................................................................................................ 13.1 Trabajar con el horario información general............................................................................................................................. 13.2 Panel de control........................................................................................................................................................................... 13.3 Trasladar las fichas a mano........................................................................................................................................................ aSc Horarios - Ayuda Online 13.4 Borrar ficha del horario................................................................................................................................................................ 13.5 Botón derecho del ratón............................................................................................................................................................. 13.6 Fichas cerradas........................................................................................................................................................................... 13.7 Trabajar con aulas....................................................................................................................................................................... 13.8 Vistas personalizadas .................................................................................................................................................................. 13.9 Clic derecho del ratón en los encabezados de filas.................................................................................................................... 13.10 Operaciones de Deshacer y Rehacer....................................................................................................................................... 13.11 Vista de aulas............................................................................................................................................................................ 14 Interfaz de usuario................................................................................................................................................................................. 14.1 Teclas activas.............................................................................................................................................................................. 14.2 Es posible cambiar el horario tras la generación?....................................................................................................................... 14.3 Horarios relacionados .................................................................................................................................................................. 14.4 Comparar horarios...................................................................................................................................................................... 14.5 Cambiar la apariencia del horario en la pantalla......................................................................................................................... 15 Restricciones - Profesores..................................................................................................................................................................... 15.1 Tenemos a un profesor que enseńa sólo 2 días a la semana y no importa cuáles................................................................... 15.2 Huecos del profesor en el horario ................................................................................................................................................ 15.3 Profesor XY enseńa 2 lecciones a la semana en la clase 5A pero ambas se imparten por la tarde.......................................... 15.4 Necesitamos un profesor libre para cada lección....................................................................................................................... 15.5 Cómo distribuir las primeras/últimas lecciones para todos los profesores por igual?................................................................. 15.6 Nuestro tutor siempre tiene que impartir la primera lección........................................................................................................ 15.7 Nuestros profesores no pueden impartir más que 6 lecciones consecutivas.............................................................................. 15.8 Cómo especificar que un profesor puede enseńar sólo una lección 7....................................................................................... 15.9 Cómo especificar el número mín. y máx. de lecciones que el profesor puede impartir al día?.................................................. 15.10 Tenemos horario de 10 días (dos semanas), quiero distribuir lecciones del profesor igualmente en estas dos semanas lessons................................................................................................................................................................................. 15.11 Necesitamos dos profesores disponibles en cada período para asegurar que contamos con profesores para substituciones...................................................................................................................................................................................... 15.12 Teacher cannot teach both in the morning and in the afternoon............................................................................................... 16 Condiciones - Asignaturas..................................................................................................................................................................... 16.1 Número máximo en las interrogativas para la asignatura........................................................................................................... 16.2 Dos asignaturas no pueden seguir una tras otra/no pueden estar en el mismo día.................................................................. 16.3 Distribución de asignatura en la semana ..................................................................................................................................... 16.4 No quiero tener mi geografía el viernes y después el lunes........................................................................................................ 16.5 Quiero que la asignatura en una clase está en las mismas posiciones que la asignatura en otra clase................................... 16.6 Qué hacer si 2 asignaturas específicas deben impartirse simultáneamente?............................................................................ 16.7 Necesito tener asignaturas A,B,C en las mismas posiciones en clases 1,2,3............................................................................ 16.8 Dos asignaturas deben ser consecutivas entre si....................................................................................................................... 16.9 Distribuir lecciones en periodos diferentes cada día................................................................................................................... 16.10 Quiero tener Matemáticas en el mismo horario cada día.......................................................................................................... 17 Condiciones - Clases............................................................................................................................................................................. 17.1 Cómo especificar que la clase puede tener como máximo una lección 7 o una lección 0?....................................................... 17.2 Bloque educativo permite que algunas clases lleguen más tarde o se vayan de la escuela más temprano.......................... 17.3 Puedo poner el número mínimo/máximo de lecciones al día para una clase?.......................................................................... 17.4 Control de huecos en clase......................................................................................................................................................... 17.5 Evitar una lección después del recreo de la comida................................................................................................................... aSc Horarios - Ayuda Online 17.6 Ambos grupos deben terminar las clases a la misma hora!........................................................................................................ 18 Condiciones - Otras............................................................................................................................................................................... 18.1 Es posible impedir que dos lecciones específicas se impartan simultáneamente?................................................................... 18.2 Especifique cuántas lecciones estarán delante de cierta posición............................................................................................. 18.3 Grupos tienen que empezar al mismo tiempo............................................................................................................................. 18.4 5 Los estudiantes no pueden terminar después de lección 8, no sale autobús después de lección 8 de nuestra escuela................................................................................................................................................................................................ 18.5 Tengo lecciones dobles y solas pero dobles no pueden estar el lunes...................................................................................... 19 Edificios.................................................................................................................................................................................................. 19.1 Cómo introducir edificios .............................................................................................................................................................. 19.2 Tránsitos entre lugares................................................................................................................................................................ 20 Seminarios............................................................................................................................................................................................. 20.1 Para qué sirven los seminarios?................................................................................................................................................. 20.2 Cómo introducir seminarios......................................................................................................................................................... 20.3 Cómo asignar estudiantes a un seminario concreto.................................................................................................................... 20.4 Trabajar con los seminarios en su horario. .................................................................................................................................. 20.5 Función "Reagrupar estudiantes en los grupos de semianrio.................................................................................................... 20.6 No puedo ver los seminarios en el horario de la clase............................................................................................................... 21 Comprobación del horario...................................................................................................................................................................... 21.1 La prueba dice que hay problema. Qué hacer? ........................................................................................................................... 21.2 Por qué comprobar el horario?.................................................................................................................................................... 21.3 Controlar y Solucionar - ejemplo .................................................................................................................................................. 21.4 Comprobar más clases/profesores a la vez................................................................................................................................ 21.5 Analiza el horario por generación................................................................................................................................................ 22 Generación del horario.......................................................................................................................................................................... 22.1 Iniciar la generación ..................................................................................................................................................................... 22.2 Qué significa la complejidad de la generación? ........................................................................................................................... 22.3 Relajamiento de condiciones....................................................................................................................................................... 22.4 Buena manera de generar su horario.......................................................................................................................................... 22.5 Qué significa el diálogo que aparece durante la generación?.................................................................................................... 22.6 Generación ha terminado y el programa me dice que debe relajar algunas condiciones........................................................... 22.7 Puedo obligar al generador a colocar ciertas lecciones en ciertas posiciones?.......................................................................... 22.8 Generación multiprocesador (dual-core...).................................................................................................................................. 22.9 La comprobación ha tenido éxito pero la generación fracasa..................................................................................................... 23 Verificación............................................................................................................................................................................................ 23.1 Verificación del horario................................................................................................................................................................ 23.2 Estadística................................................................................................................................................................................... 23.3 Clase XY contiene un hueco ........................................................................................................................................................ 23.4 Fichas divididas están colocadas en demasiadas posiciones en clase XY................................................................................. 23.5 Asesor - Sobrepasa asignación Clase/Profesor/Aula.................................................................................................................. 24 Impresión............................................................................................................................................................................................... 24.1 Necesitamos Día 1, Día 2... más que Lunes - Viernes................................................................................................................ 24.2 Cómo puedo imprimir días en columnas y lecciones en filas? .................................................................................................. 24.3 Cómo puedo imprimir Profesor universitario o Catedrático en vez de Profesor?........................................................................ 24.4 Cómo puede cambiar el color de la CLASE?.............................................................................................................................. 24.5 Imprimir contratos de los profesores ............................................................................................................................................ aSc Horarios - Ayuda Online 24.6 Cómo quitar todos los textos personalizados? Algunos textos en los listados son incorrectos, qué puedo hacer? ............................................................................................................................................................................................................. 24.7 Cómo puedo imrimir el horario para estudiantes individuales.................................................................................................... 24.8 Horario de asignaturas ................................................................................................................................................................. 25 Adaptación de listados........................................................................................................................................................................... 25.1 Adaptación de listados................................................................................................................................................................ 25.2 Quiero también imprimir los nombres de profesores en los listados del horario........................................................................ 25.3 I want to print also classroom/teacher/subject for each lesson .................................................................................................... 25.4 Imprimir dibujos de asignaturas................................................................................................................................................... 25.5 Puedo cargar configuración de listados personalizados de otro horario?.................................................................................. 25.6 Como puedo definir el ancho de las líneas?................................................................................................................................ 25.7 Como incluir texto de: DPA, Entrada, Lunch, Receso?............................................................................................................... 25.8 Imprimir timbres diferentes para secciones/días .......................................................................................................................... 26 Supervisión en aulas (supervisión de recreos)...................................................................................................................................... 26.1 Qué es la supervisión en aulas y cómo introducirla? ................................................................................................................... 26.2 Elegir profesores para la supervisión de aulas............................................................................................................................ 26.3 Generate room supervision .......................................................................................................................................................... 26.4 Es posible tener dos profesores vigilando un aula? ..................................................................................................................... 26.5 Puedo definir número máx./mín. de supervisiones para algunos profesores?............................................................................ 27 Exportar / Impresión............................................................................................................................................................................... 27.1 Exportar a HTML para imprimir horarios en Internet .................................................................................................................... 27.2 Abrir la exportación Flash en HTML desde el ordenador local.................................................................................................... 27.3 Puedo exportar lecciones, profesores y asignaturas a MS Excel?.............................................................................................. 27.4 Exportar esta limitado a un máximo de 10 horarios/10 Lecciones ............................................................................................... 28 Importación............................................................................................................................................................................................ 28.1 Importar datos desde Portapapeles/Clipboard (MS Excel).......................................................................................................... 28.2 Sincronización con la base de datos ............................................................................................................................................ 28.3 Importar estudiantes para seminarios de MS Excel.................................................................................................................... 28.4 Como mezclar dos archivos de horarios en uno .......................................................................................................................... 29 Novedades............................................................................................................................................................................................. 29.1 Novedades de la versión 2007 ..................................................................................................................................................... 29.2 What's new in version 2008......................................................................................................................................................... 29.3 Que hay de nuevo en la versión 2009......................................................................................................................................... 29.4 Que hay nuevo en la versión 2010.............................................................................................................................................. 29.5 Que hay de nuevo en la version 2013......................................................................................................................................... 29.6 Que hay de nuevo en la versión 2014......................................................................................................................................... 29.7 Que hay de nuevo en la versión 2015......................................................................................................................................... 29.8 Nueva Versión 2016: Cosas nuevas en esta versión ................................................................................................................. 30 Otras....................................................................................................................................................................................................... 30.1 Borrar las fichas no colocadas..................................................................................................................................................... 30.2 Configurar el contrafuegos ........................................................................................................................................................... aSc Horarios - Ayuda Online aSc Horarios 1 General 1.1 Bienvenidos Estimado Usuario, Gracias por su interés por aSc Horarios y aSc Suplencias. Esperamos que nuestro software se convierta en una herramienta útil y le facilite la creación del horario. Visite, por favor www.asctimetables.com para bajar la versión de prueba o si ya es usuario de aSc Horarios, visite nuestra página para bajar la última versión. Puede bajar esta documentación también en el formato PDF aquí: 1.6 Documentación PDF 1.2 Bajar & Instalar Siempre puede bajar la última versión de aSc Horarios de nuestra página web: 1. Abra http://www.aScTimeTables.com y elija su idioma: 2. Haga clic en bajar en la página de descarga: Page 1/125 aSc Horarios - Ayuda Online 3. Haga clic en Ejecutar: 4. Espere hasta que la descarga se termine y luego haga clic en Abrir y después Ejecutar: 5. Elija su idioma: Nota: puede cambiar el idioma en el software en cualquier momento después. 6. Haga clic en Siguiente varias veces para terminar la instalación: Page 2/125 aSc Horarios - Ayuda Online 7. Espere hasta que todos los archivos estén copiados. Luego haga clic en Finalizar para poner en marcha aSc Horarios. Véase también: 2.1 Iniciando el software 1.3 Requisitos del sistema aSc Horarios funcionará bien en la PC que sea capaz de ejecutar Windows 2000 o más (2003/ME/NT/XP/Vista). Como siempre: cuanto mejor el ordenador tanto más rápido el software podrá generar el horario. La VELOCIDAD del procesador es sumamente importante. Más memoria o mayor capacidad en el disco duro no son de ayuda. Notas: El software admite automáticamente procesadores DualCore. Ordenadores DualCore generarán su horario más rápidamente. 22.8 Generación multiprocesador (dual-core...) Si tiene más ordenadoes, puede usar la generación de la red: 1.4 Estoy utilizando la última versión del software? Para comprobar si está utiizando la última versión del software, utilice menú Ayuda/Buscar una versión nueva en Internet. Esta función le dirá si se puede conseguir nueva versión en Internet. Nota: El número de la versión se puede encontrar utilizando el menú Ayuda/Info. Aparecerá un cuadro de diálogo con informaciones sobre la versión que tiene instalada: Page 3/125 aSc Horarios - Ayuda Online 1.5 Cómo registar el software? La demo versión que puede bajar en www.asctimetables.com es plenamente funcional y puede crear con ella el horario de su escuela. En cuanto vea que el software es adecuado para su escuela, puede comprar la copia en la página web www.asctimetables.com y recibirá el número de registro con el que podrá imprimir, exportar y recibir acceso al software Suplencias. Debe entrar este número de registro en el software. Después de iniciar la ejecución del software, haga clic en el botón Ingresar el Código de Registro. Este diálogo aparecerá: Entre, por favor, su nombre de registro y el número de registro exactamente tales como aparecen en el mail de registro. El mejor modo es utilizar funciones de Windows copiar/pegar (CTRL-C y CTRL-V). Si quiere tener otro nombre de registro, por favor, avísenos y nosotros sacaremos otro nombre y número de registro para usted. De todas formas el nombre de registro tendrá que llevar el nombre y la dirección de su escuela. 1.6 Documentación PDF Puede bajar esta ayuda online en el formato PDF: Varias versiones son disponibles, el contenido es el mismo. Sólo seleccione el diseńo que más le convenga: Retrato 1 columna Bueno para la lectura online o para los que prefieren caracteres grandes. Retrato 2 columnas Ahorra un poco de espacio. También apto si su impresora puede imprimir folletos o más páginas en A4. También puede utilizar el software ImpresiónFina para imprimir folletos Paisaje 4 columnas Bueno si quiere imprimir menos páginas y no quiere preocuparse por los folletos. El PDF para aSc Suplencias se puede encontrar aquí: Page 4/125 aSc Horarios - Ayuda Online 1.7 Como definir las condiciones Regional y de Idioma Por favor, vaya a Inicio, Control Panel, Regional y opciones de Idiomas. Defina su idioma en las opciones Regionales y la Avanzada (solo en Windows XP) Windows XP: Windows Vista: Windows 7: Page 5/125 aSc Horarios - Ayuda Online 2 Primeros pasos 2.1 Iniciando el software Después de la instalación puede encontrar iconos aSc Horarios y aSc Suplencias en su escritorio y en el menú Inicio/Programas. Si trabaja con aSc Horarios en el modo demo versión, verá esta pantalla: Le recomendamos que vea primero Tutorial ya que le demuestra los principios básicos del software y así podrá rápidamente conocer las capacidades y funciones que posee el software y dónde encontrarlas. Una vez leído el tutorial, puede crear un horario basado en sus datos. Sólo elija la posibilidad Trabajar con el programa. Véase: 2.3 Creando el nuevo o abriendo el horario existente 2.2 Verificar el tutorial Se puede iniciar el tutorial o del diálogo demo o del menú Ayuda/Tutorial: El Tutorial consiste de varias partes. Haga clic en el botón cuya función quiere conocer. Después sólo lea los textos y pulse Enter para continuar el tutorial. Si una parte queda terminada, el program la enviará al diálogo tutorial y usted puede elegir otra parte. 2.3 Creando el nuevo o abriendo el horario existente Después del inicio del programa, aparecerá la pantalla siguiente: Nuevo horario puede crearse de dos modos: Page 6/125 aSc Horarios - Ayuda Online 1. Crear vacío: Esta opción creará un horario vacío, en el cual puede entrar asignaturas, clases, aulas y contratos. 2. Utilizar Asistente: El Asistente creará un horario vacío y abrirá una secuencia de diálogos para entrar datos. Esto le asegura que los datos serán entrados en el orden correcto. Horario existente puede abrirse al hacer clic en el nombre de archivo Abrir existente que demostrará los 4 últimos documentos con los cuales ha trabajado. Si está buscando algún archivo viejo, haga clic en Buscar... para buscar el archivo en su ordenador. Nota: - puede usar Asistente en cualquier momento por el menú Especificación/Asistente - también es una buena idea ver algunos archivos demo. Primero vea los básicos archivos demo. Después puede ver los internacionales. Cada archivo demo es de horarios de escuelas reales. 2.4 Datos básicos Usando el menú Opciones/Configuración o el paso 2 en el Asistente, puede entrar los siguientes datos: 1. Nombre de su escuela 2. Ańo escolar 3. Días para los que va a crear el horario (si en su escuela se dan clases también los sábados, es necesario incluir el sábado en la lista). 4. Número de lecciones al día. Este es el número máximo de lecciones que tiene en su escuela. 5. Especifique si quiere usar lecciones cero. Muchas escuelas tienen una lección especial antes de empezar el bloque educativo. Si no es su caso, quite la marca de esta opción. 6. Si tiene el horario para más de 7 días, puede entrar el número de días en el último desplegable. Si tiene menos de 7, deje el desplegable vacío. Si tiene el horario de dos semanas, lea, por favor, este artículo: 11.2 Horario de dos semanas Vaya del Paso 2 al Paso 3 al hacer clic en Siguiente. Nota 1 Todos los datos entrados en el Asistente pueden cambiarse en cualquier momento después. Puede volver a llamar al Asistente mediante el menú Especificación/Asistente. Nota 2 Su número de registración está conectado al nombre de su escuela, así que si éste cambia, el programa será cerrado automáticamente. Al volver a iniciar el programa es necesario entrar el nombre original de la escuela y el número de registración o entrar un nombre nuevo y registrar de nuevo el programa. Page 7/125 aSc Horarios - Ayuda Online Nota 3 Lengüetas Timbres especifican cuando su lección empieza y termina. Por favor, controle este artículo: 2.5 Asignaturas En este paso entre las asignaturas que serán impartidas este ańo escolar: Puede crear una asignatura completamente nueva o editar la existente: Aquí están las opciones que puede entrar para cada asignatura: 4.1 Deberes extraescolares 16.1 Número máximo en las interrogativas para la asignatura 4.2 Lecciones dobles no pueden impartirse durante "recreos largos" 4.3 Aulas para la asignatura Por favor, fíjese, que esto no es una 'Declaración fiscal', no es necesario rellenar todos los cuadros, sólo rellene los que comprende y realmente quiere usar. Puede cambiar cualquier dato en cualquier momento, así que no tenga miedo 2.6 Clases Semejante al paso anterior, aquí puede crear, editar o borrar una clase. Puede entrar otros datos para una clase: Lecciones..., Page 8/125 aSc Horarios - Ayuda Online Divisiones... y Tiempo libre. Puede encontrar más detalles aquí: 5.2 Divisiones 5.1 Tiempo libre para la clase 5.3 Lecciones de la clase 5.4 Detalles Nota: - El orden en el cual las clases aparecen en esta lista es el mismo en el que aparecen en la pantalla principal y en el que están imprimidas. Véase: 3.1 Cómo puedo ordenar profesores/clases/asignaturas/aulas? 2.7 Aulas Como en el paso anterior, aquí puede crear, editar o borrar aulas. También puede entrar cuando el aula está libre para usar. 8.2 Qué es un aula compartida? Qué es un aula fija? 8.4 Cómo especificar que no se puede usar el aula en tiempo determinado? Teóricamente las aulas pueden omitirse y usted puede crear un horario sin entrar las aulas. Sin embargo a la mayoría de las escuelas les faltan aulas y el horario generado sin aulas sería inútil. Así que el hecho de entrar las aulas es bueno no sólo para decirles a los estudiantes adónde ir, sino también decir al algortimo de generación que no ponga 3 educaciones físicas si su escuela tiene sólo 2 gimnasios 2.8 Profesores Aquí puede utilizar botones Nuevo..., Editar..., y Borrar para ańadir, editar y borrar profesores. Puede usar el botón Tiempo libre para entrar espacios en los que el profesor elegido no puede enseńar. Tambén puede establecer: Contrato entrar contrato del profesor (lección que imparte) Color elegir un color para el profesor Detalles introducir otras propiedades para el profesor. Esto incluye el número máximo de huecos, número de días en los que Page 9/125 aSc Horarios - Ayuda Online él/ella puede puede enseńar y el número máximo de lecciones consecutivas que el profesor puede impartir. Colorear todo asignará colores estándar para todo los profesores. Para detalles ver estos artículos: 6.4 Contratos 6.3 Entrar detalles del profesor 2.9 Lecciones Al hacer clic en Lecciones... puede dejar mostrar las lecciones para la clase o profesor elegidos. Aquí puede ańadir nuevas lecciones, editar las existentes, borrar algunas lecciones, ańadir más leciones a la vez y también copiar algunas lecciones a otra clase. Véase estos artículos: 6.4 Contratos 7.1 Ańadir y Editar lección 2.10 Verificación y generación Después de entrar los datos báicos puede generar el horario. Basta pulsar el botón "Generar" para generar el horario y cerrar el Asistente: El diálogo de generación le propondrá verificar el horario antes de la generación. Le recomendamos que vuelva a mirar los artículos que explican la generación: 22.1 Iniciar la generación y 22.4 Buena manera de generar su horario Si no lo ha hecho hasta ahora, le aconsejamos mirar también el Tutorial: 2.2 Verificar el tutorial Page 10/125 aSc Horarios - Ayuda Online 3 Entrar datos 3.1 Cómo puedo ordenar profesores/clases/asignaturas/aulas? Puede usar dos botones pequeńos en el ángulo inferior derecho de la lista de profesores/clases/asignaturas/aulas para reordenar las unidades en la lista. Basta hacer clic en la unidad que quiere trasladar en la lista y utilizar las flechas arriba/abajo para trasladarla a la posición deseada. En cuanto a clases, profesores y aulas, este traslado va a cambiar también el orden de las filas del horario en la pantalla principal en Todo/Profesores/Aulas. Otro modo de cómo reordenar las unidades en la lista es hacer clic en el encabezado de la columna. Esto hace reordenar la lista basada en aquella columna. Así podrá ordenar las unidades p.ej. según Nombre o Abreviatura o según cualquiera de las columnas. No obstante esta clasificación es sólo temporal la puede cancelar o puede volver al orden originario. Si la lista está ordenada según una de las columnas, los pequeńos botones en la parte inferior derecha cambiarán en botones de cerrar (llave) y cancelar (cruz): Con el botón de cerrar puede cambiar la ordenación temporal en permanente. Con el botón de cancelar puede cancelar la ordenación temporal de la lista y volver al orden originario (permanente). Notas: 1. Odenación temporal no cambiará el orden de unidades en las muestras del horario Todo/Profesores/Aulas. 2. Si quiere ordenar las unidades en orden descendiente, haga doble clic en el mismo encabezado de la columna. 3. Con Ctrl + clic en un encabezado de la columna puede ordenar la lista según varias columnas. Page 11/125 aSc Horarios - Ayuda Online 3.2 Tiempo libre Para clases, profesores, aulas y asignaturas puede definir el llamado "Tiempo libre". Esto define cuando la lección puede impartirse (verde) y cuando no (rojo). También puede definir las llamadas "posiciones interrogativas", donde las leciones pueden impartirse pero desearía evitar tenerlas aquí: Puede hacer clic en casillas individuales para cambiar su estado o puede hacer clic en una columna o un encabezado de una fila para cambiar el estado de todo el día. Entonces si su profesor no puede venir el viernes, solamente haga clic en el encabezado de la fila del viernes y todo el viernes se va a bloquear. Notas: - Cada lección tiene múltiples Tiempos libres de asignatura, profesor(es), clase(s), aula(s). Se aplicarán juntos, de ahí que si una posición no vale para uno de estos Tiempos libres, tampoco valdrá para la lección. - Tiempos libres para asignaturas es un caso especial se definen al utilizar "Tipo de asignatura". Tipo de asignatura es uno de los tiempos libres que pueden aplicarse a varias asignaturas, de ahí que no es necesario separados tiempos libres para cada asignatura. Varias asignaturas pueden compartir uno. Hay que tenerlo en la mente al ajustar el tiempo libre para una asignatura si quiere cambiar el tiempo libre sólo para esta asignatura, a lo mejor tiene que crear "Tipo de asignatura" separado para esta asignatura. 3.3 Puedo volver a usar los datos del ańo pasado? Sí, puede. La verdad, es muy sencillo: Abra su archivo 2004/2005 y use el menú Archivo/Guardar como. Después guarde este archivo bajo otro nombre, por ejemplo "horario2005-2006". Después puede ańadir nuevos datos y borrar datos que no valen para el ańo nuevo. Utilizando los datos ya entrados puede ahorrar tiempo. Nota: En algunos casos tiene sentido poner otro nombre a las clases. P.ej. si su clase 2.A tiene casi las mismas lecciones que el ańo pasado, simplemente puede ir al menú Especificación/Clases, editar la clase 1.A y cambiar el nombre en 2.A. Al hacerlo, su nueva 2.A tendrá las mismas lecciones que tenía el ańo pasado bajo el nombre de 1.A. 3.4 Casillas de usuario Puede definir e introducir sus casillas de usuario para cada profesor, clase, aula o para todo el horario. Por ejemplo: si necesita introducir e imprimir la posición escolar de cada profesor, puede ir a la casilla de usuario del profesor: Page 12/125 aSc Horarios - Ayuda Online Y aquí puede pulsar el botón Ańadir y crear una casilla de usuario nueva llamada 'Posición'. Creada esta casilla puede introducir el valor para cada profesor: Véase también: 4 Entrar datos - Asignaturas 4.1 Deberes extraescolares Al ańadir una asignatura nueva o editar la existente puede utilizar la casilla marcada en el cuadro a fin de especificar las asignaturas que requieren los deberes en casa. Después puede especificar el número máximo de aquellas asignaturas que pueden impartirse en un día. Puede especificarlo individualmente para cada clase. Así puede distribuir el tiempo que los estudiantes necesitan pasar preparándose para las clases cada día. Puede evitar situaciones de tener la clase un día 'fácil', o sea informática, educación física, ética, seguido de un día 'difícil' con muchas asignaturas con deberes extraescolares. Page 13/125 aSc Horarios - Ayuda Online 4.2 Lecciones dobles no pueden impartirse durante "recreos largos" Para ciertas asignaturas puede especificar que las lecciones dobles no pueden impartirse durante recreos largos. Por ejemplo no quiere dejar a que los estudiantes tengan su entrecomida durante la lección de química en el laboratorio. First you have to add the breaks into the timetable: Then by default all double lessons cannot span over these breaks. If you allow certain double lessons to span while others not that you can define for each subject individually if double lessons of this subject can or cannot span over the breaks. You can do this in subject Constraints: 4.3 Aulas para la asignatura Después de hacer clic en Aulas... en el menú Asignaturas el siguiente diálogo aparecerá: Aquí puede especificar las aulas en las que la asignatura dada se puede impartir. Esta función puede usarse de dos maneras: 1. Cada vez que ańada una lección nueva, el programa, según la asignatura introducida, rellenará automáticamente las aulas y así le ahorrará el esfuerzo durante la introducción de datos. Claro que usted siempre puede cambiar las aulas, si una lección específica lo requiere. 2. La segunda posibilidad es usar el botón 'Poner para cada lección de esta asignatura'. Haciendo esto puede cambiar aulas a lecciones ya especificadas. Page 14/125 aSc Horarios - Ayuda Online 5 Entrar datos - Clases 5.1 Tiempo libre para la clase Al hacer clic en Tiempo libre... usted puede especificar cuando una clase específica puede y cuando no puede tener lecciones. P. ej. si la clase 8.A va a la misa los miércoles por la mańana o los estudiantes deben hacer guardia de honor al lado del monumento a su famoso poeta nacional los viernes por la tarde, puede bloquear lecciones en el horario para estas horas. Puede especificar la conveniencia al hacer clic en las casillas o encabezados de las filas/columnas. Véase también: 3.2 Tiempo libre 5.2 Divisiones Cada clase puede tener un número ilimitado de divisiones. Cada división puede dividir la clase en el número ilimitado de grupos: Creando una lección, usted especifica también el grupo para la lección. P. ej. Educación física 2 veces a la semana para el grupo de Chicos, o el Inglés 3 veces a la semana para el grupo Avanzados. O las matemáticas 3 veces a la semana para toda la clase, ya que toda la clase también es un grupo. El programa creará automáticamente estas divisiones iniciales para una clase nueva: División 1: 1er Grupo / 2o Grupo División 2: Chicos / Chicas Lecciones para los grupos en una división pueden impartirse simultáneamente. Esto significa que si, p. ej. el grupo de 'Chicos' tiene una lección a una hora dada, solamente lecciones para 'Chicas' puede impartirse simultáneamente con ella. Lecciones para el '1er grupo' no pueden impartirse a esa hora (dado que quizá haya también chicos en el '1er grupo'). También puede crear otras divisiones, p. ej. divisiones que consisten de 3 grupos según el nivel de conocimientos u otro criterio: Page 15/125 aSc Horarios - Ayuda Online División 3: 1er Tercio / 2o Tercio / 3er Tercio División 4: Principiantes / Intermedios Division 5: estudiantes de inglés / estudiantes de alemán Otra vez las lecciones para el '1er Tercio', el '2o Tercio' y el '3er Tercio' pueden impartirse simultáneamente. Pero una lección del '1er Tercio' no puede impartirse a la vez con las lecciones de Principiantes o Intermedios. El diálogo muestra las divisiones para una clase específica. Cada línea representa una división en la que todos los grupos están introducidos. Las divisiones pueden cambiarse al hacer clic en Editar or hacer doble clic en una línea en el diálogo Definir divisiones. También es posible ańadir una división nueva al hacer clic en Nueva división. En ambos casos un diálogo aparecerá dentro del cual puede entrar nombres de grupos individuales. Teclee los nombres de grupos en líneas correspondientes. Después de hacer clic en OK el programa selecionará las líneas rellenadas y las mostrará como nombres de nuevos grupos. Es posible borrar divisiones enteras. En este caso todas las lecciones asignadas a estas divisiones también serán borradas. Si edita los nombres de grupos de división y no cambiará el nombre de grupos en la división dada, todo se mantendrá. Así puede corregir fallos de ortografía o modificar nombres de grupos en la división. 5.3 Lecciones de la clase Haciendo clic en Lecciones puede hacer mostrar lecciones asignadas a la clase. El procedimiento estándar empieza al introducir clases, seguido de profesors con sus contratos individuales. Como el procedimiento de introducir lecciones de una clase es el mismo que la introducción de contractos de profesores, describiémos ambos métodos en la parte sobre la introducción de contratos de profesores en este artículo: Page 16/125 aSc Horarios - Ayuda Online 6.4 Contratos 5.4 Detalles Después de hacer clic en el botón Condiciones el siguiente diálogo aparecerá: En este diálogo usted puede: 1. Poner el bloque educativo. Puede permitir a que la clase venga a la segunda lección (estudiantes se quedarán en casa durante la 1a lección). Para más opciones puede usar el botón Avanzado. Véase: 17.2 Bloque educativo permite que algunas clases lleguen más tarde o se vayan de la escuela más temprano. 2. Entrar el número máximo permitido de lecciones al día que requieren deberes. Véase: 4.1 Deberes extraescolares 3. Decidir si los grupos de estudiantes tienen que termnar el día a la misma hora. Véase: 17.6 Ambos grupos deben terminar las clases a la misma hora! 4. Permitir el tiempo para la comida. Véase: 5.5 Cómo especificar cuando una clase tiene comida? 5. Poner el número máximo permitido en posiciones interrogativas, o sea el número máximo de lecciones que pueden ponerse en posiciones marcadas por "?" en Tiempo libre. Véase: 17.1 Cómo especificar que la clase puede tener como máximo una lección 7 o una lección 0? 6. Puede poner que el tutor debe enseńar la clase a una específica durante la semana. Véase: 15.6 Nuestro tutor siempre tiene que impartir la primera lección Nota: Puede entrar estas opciones en cualquier momento durante el proceso de creación del horario. Así que al empezar puede ignorarlo y después, quizás cuando esté dando las últimas pinceladas al horario, podrá introducir más opciones 5.5 Cómo especificar cuando una clase tiene comida? Si sus estudiantes tienen la comida durante el recreo entre la lección 5 y 6 o si todos sus estudiantes pueden tener la comida después de sus lecciones, no necesita preocuparse por introducir la comida en el programa. Si todas las clases tienen comida durante la leción 6, puede definirlo con Tiempo libre para las clases. Sólo marque la lección 6 en Tiempo libre. (puede hacerlo también si, p. ej. la clase 1-4 tiene el recreo de la comida en la lección 6 y las clases 5-8 tienen el recreo de la comida en la lección 7 sólo defina Tiempo libre para las clases como corresponde). No obstante si sus estudiantes tienen que tener comida durante la lección 5 o 6 y el programa tiene que elegir entre una de estas lecciones, tiene que especificarlo para que el algoritmo deje alguna lección vacía para ellos cada día. Puede especificarlo en Clases/Detalles: Page 17/125 aSc Horarios - Ayuda Online Si usted, por ejemplo especifica que la comida debe ser entre lecciones 5-7, el software entonces dejará una lección libre en el intervalo. O la 5a, 6a o 7a. Así que los estudiantes tendrán por lo menos una lección libre cada día para comer. Puede también especificar que usted no quiere enseńar después de la comida si ellos tienen comida en la última lección del definido intervalo de comida. Un caso especial cuando no quiere que después de la comida siga sólo una lección. Véase: 17.5 Evitar una lección después del recreo de la comida. 6 Entrar datos - Profesores 6.1 Cómo introducir tiempo libre para profesores En el diálogo Profesores puede especificar cuando cada profesor puede enseńar. Es posible introducirlo en el menú Espeificación Profesores Tiempo libre. Al hacer clic en un día concreto (en la fila) o una lección (columna) puede cambiar toda la fila o columna en la posición deseada. Al hacer un clic puede poner que este profesor no puede enseńar p. ej. los lunes o no puede enseńar la primera lección. Si tiene profesores que enseńan sólo dos días a la semana y no importa cuáles profesor que enseńa sólo 2 días a la semana y no importa cuáles Page 18/125 por favor, véase también: 15.1 Tenemos a un aSc Horarios - Ayuda Online 6.2 Cómo puedo especificar al tutor? Por favor, véase este cuadro Nota: los tutores se usan mayoritariamente para el software de suplencias y en los listados, se imprimen en el ángulo superior derecho del horario de la clase. Véase también: 15.6 Nuestro tutor siempre tiene que impartir la primera lección 6.3 Entrar detalles del profesor En este diálogo puede hacer estas cosas: 1. y 3. Limitar número de huecos en el horario para el profesor El profesor no puede tener 3 huecos en un día. Véase: 15.2 Huecos del profesor en el horario 2. Limitar número de días durante los que el profesor puede enseńar. Véase: 15.1 Tenemos a un profesor que enseńa sólo 2 días a la semana y no importa cuáles 4. Número máximo de tránsitos entre lugares al día. Véase: 19.2 Tránsitos entre lugares 5. Poner número mín./máx. de lecciones al día. Véase: 15.9 Cómo especificar el número mín. y máx. de lecciones que el profesor puede impartir al día? 6.Limitar número de lecciones consecutivas. Este número especifica el número máximo de lecciones que el profesor puede enseńar sin cesar. Véase: 15.7 Nuestros profesores no pueden impartir más que 6 lecciones consecutivas Page 19/125 aSc Horarios - Ayuda Online 7. Máx. en interrogativas Véase: 15.8 Cómo especificar que un profesor puede enseńar sólo una lección 7 Notas: - si no especifica datos en los puntos 1 y 6, se aplicarán los valores globales, introducidos en Horario/Parámetros. - también puede pulsar el botón "Poner para todo" a fin de copiar la configuración para más o todos los profesores. 6.4 Contratos Después de hacer clic en Lecciones aparecerá: o después de introducir a un profesor nuevo en el Asistente, el siguiente diálogo El mismo diálogo aparecerá cuando esté editando lecciones de cierta clase. Cada línea representa una lección. Datos mostrados: asignatura, clase (o clases si el profesor enseńa clases unidas), duración de la lección, número a la semana, grupos en una clase específica, aula, ciclo y más profesores. Doble clic en cada línea para editar propiedades de las lecciones Abajo hay botones para ańadir, editar o borrar un contrato. Como en otras listas tiene la posibilidad de ordenar la lista al hacer clic en el encabezado de la columna. Usando el icono de maximizar en el ángulo superior derecho puede maximizar la ventana a toda pantalla. Al usar CTRL o SHIFT puede seleccionar más lecciones y borrarlas o copiar a otra clase/profesor. Véase también 7.1 Ańadir y Editar lección 7 Entrar datos - Lecciones 7.1 Ańadir y Editar lección La lección es la unidad más imporante para la generación. Lecciones pueden crearse del diálogo Profesor/Contrato o Clase/Lección. En ambos casos aparecerá el siguiente diálogo: Page 20/125 aSc Horarios - Ayuda Online 1. Profesor: Si está editando el contrato de un profesor, no puede cambiar su nombre. Puede hacerlo cuando está introduciendo lecciones para una clase. 2. Más profesores : Al hacer clic en este botón puede ańadir otros profesores a esta lección si algunos profesores enseńan juntos. Tenga cuidado ya que estos profesores enseńarán en un aula. Así que si especifica que los chicos de 5.A tienen lecciones con 2 profesores, entonces ello significa que los chicos jugarán al fútbol con dos profesores. Esto puede ser bueno si uno de ellos está allí sólo para cuidar de chicos minusválidos o con talento. Este no es el lugar donde usted epecifique al profesor que enseńará a las chicas al mismo tiempo. Especificará al profesor de chicas a la hora de introducir la lección de chicas. 3. Asignatura: Al hacer clic en la flecha derecha, hará mostrar una lista de asignaturas. Puede elegir una asignatura con el ratón o al teclear los caracteres iniciales. 4. Clase Parecido a la asignatura, aquí puede elegir la clase concreta 5. Grupo aquí puede elegir el grupo de la clase de divisiones existentes 6. División También puede ańadir nueva división. 7. Clases unidas Si las clases están juntas, haga clic en el botón Clases unidas... 8. Número de lecciones a la semana: Entre el número preciso. Este número significa cuántas lecciones de esta asignatura deberían impartirse en esta clase a la semana. 9. Duración: La lección puede durar una, dos o tres periodos de lección. 10. Ciclo Si su escuela tiene otro ciclo que una semana, puede definirlo aquí. 11. Aula fija Marque esta opción si la lección puede impartirse en el aula fija. Aula compartida Marque esta opción si la lección puede impartirse en una de aulas compartidas. Aulas permitidas abreviaturas de otras posibles aulas. Puede cambiarlas con el botón Cambio. 12. La lección puede requerir más aulas. Véase unas comunes situaciones especiales: 9.4 Cómo especificar lecciones donde los estudiantes están unidos de dos clases? 7.4 Quiero tener lecciones solas Y dobles de una asignatura! E.g 1+1+1+2 8.2 Qué es un aula compartida? Qué es un aula fija? 9.5 Cómo combinar lecciones de dos divisiones de la clase en una posición 7.2 Cómo puedo definir lecciones Doble/Triple etc.? Hay varias posibilidades de cómo introducir diferentes situaciones. Por favor, véase todos los capítulos sobre 'Entrar datos' para saber cómo introducir una situación especial que tiene en su escuela. Quizá deba usar la interfaz de plan de estudios que le posibilitará entrar las lecciones más rápidamente en muchas situaciones. Véase este artículo: 12.1 Visión general del plan de estudios 7.2 Cómo puedo definir lecciones Doble/Triple etc.? Al definir las lecciones, puede especificar que la duración de la sesión sea sencilla, doble, etc. Para más detalles véase este cuadro: Page 21/125 aSc Horarios - Ayuda Online 7.3 Lecciones dobles parecen ser duplicadas en el horario, qué es incorrecto? Esto pasa si usted introduce una lección doble a la semana en el diálogo Lección con: Lecciones/semana: 2 Duración: Doble Si entra esto, significa que hay dos lecciones y cada una dura dos periodos de lección, y esto es 4 periodos de lección en total. Si quiere tener sólo una lección doble, entre: Lecciones/semana: 1 Duración: Doble Del mismo modo si quiere dos lecciones dobles, debería introducir: Lecciones/semana: 2 Duración: Doble en vez de Lecciones/semana: 4 Duración: Doble etc... Page 22/125 aSc Horarios - Ayuda Online 7.4 Quiero tener lecciones solas Y dobles de una asignatura! E.g 1+1+1+2 Sencillamente puede ańadir en las lecciones del profesor que está enseńando p. ej. 3 lecciones solas y 1 doble. Por favor, véase este cuadro. 12.3 Número a la semana - formato Esto significa que está enseńando 1+1+1+2 = 5 lecciones a la semana. Notas: Si no sabe cuántas serán las lecciones dobles y cuántas solas, por favor, lea este artículo: 7.5 Quiero tener 1+1+1+2 O 1+2+2 lecciones a la semana. 7.5 Quiero tener 1+1+1+2 O 1+2+2 lecciones a la semana. Si no sabe la distribución del inicio y quiere que decida el ordenador, hágalo así: 1. Defina que tiene 5 lecciones solas a la semana. 2. Defina relación entre fichas igual que la del cuadro: Page 23/125 aSc Horarios - Ayuda Online 7.6 Cómo puedo definir la lección sin clase? Por favor, véase este cuadro: Lecciones sin clase pueden usarse para especificar algunas actividades sólo para profesores. Algún trabajo administrativo, preparación, etc. Un buen ejemplo es crear una lección con todos los profesores de matemáticas sin clase. Al hacerlo puede estar seguro de que todos los profesores de matemáticas tienen tiempo para reunirse y analizar algunas estrategias educativas a la misma hora cada semana. Page 24/125 aSc Horarios - Ayuda Online 7.7 Cómo puedo definir la lección sin profesor? Puede hacerlo desde el diálogo Clases/Lecciones: Véase también: 12.1 Visión general del plan de estudios 8 Entrar datos - Aulas 8.1 Asignar lecciones a aulas Pregunta: Cómo asignar lecciones a aulas? Nuestra escuela tiene un número limitado de aulas y necesitamos estar seguros de que cada leción tendrá su aula durante la creación del horario. 1. Primero tiene que entrar aulas. Vaya al menú Especificación/Aulas. Aquí tiene que entrar todas las aulas disponibles para la enseńanza en su escuela. Para cada aula puede especificar si es un aula compartida o aula fija (véase abajo). 2. Segundo paso es especificar las aulas disponibles para cada lección. Puede especificar las aulas disponibles para la lección en el diálogo de la Editación de la lección. La parte inferior de este diálogo especifica aulas: Hay tres cuadros que puede utilizar para especificar aulas: Aula fija, Aula compartida, Otras aulas permitidas. Page 25/125 aSc Horarios - Ayuda Online Puede seleccionar uno o más cuadros, p. ej. tanto Aula fija como Aula compartida. En este caso el software le asignará Aula fija o una de las aulas marcadas como compartidas. Cada ficha de la lección va a una de las aulas permitidas.. Véase también: 8.2 Qué es un aula compartida? Qué es un aula fija? 8.2 Qué es un aula compartida? Qué es un aula fija? Aulas compartidas y aulas fijas permiten facilitar el registro de sus datos. A la hora de introducir aulas puede especificar que algunas de ellas son 'Aulas compartidas' o 'Aulas fijas' para ciertas clases: Después cuando esté introduciendo lecciones, podrá especificar que esta lección estará localizada en una de las aulas marcadas como compartida. Así usted no necesitará especificar todas las aulas, mejor con un clic especificar todas las aulas posibles. Por ejemplo la lección de inglés está dividida en dos grupos, el primero se queda en el aula fija y el segundo va a cualquier aula marcada como compartida: Para lecciones especiales como educación física no utilizará aulas fijas o compartidas sino que llevará a cabo en un aula específica: Page 26/125 aSc Horarios - Ayuda Online Importante: el software usará UNA de las aulas especificadas. Así que si dice que esta lección puede ser en un aula compartida o en GR502 o en GR504, el software podrá usar una de las aulas compartidas o GR502 o GR504. Recuerde que las aulas al igual que los profesores y las clases pueden tener asignado como máximo cantidad de lecciones las que se definan en los datos de la Escuela: multiplicando días por lecciones por día. ejem 5 dias x 7 lecciones por dia = 35. Véase todos los capítulos sobre Aula 8.3 Cómo puedo asignar aulas a más lecciones a la vez? Puede cambiar las aulas disponibles para más/todas las lecciones a la vez utilizando el menú Especificación/Cambio. Aquí puede especificar que, p. ej. todas las lecciones de cierta asignatura con cierto profesor tiene que impartirse en un aula específica: Nota: esto cambia las aulas disponibles para cada lección ya introducidas. No afectará las lecciones que introducirá después. Véase también: 8.4 Cómo especificar que no se puede usar el aula en tiempo determinado? Tanto como otros objetos (profesores, clases...) puede usar tiempo libre para definir cuándo puede utilizar cierta aula. Así por ejemplo si la escuela alquila el gimnasio después de la lección 6, puede especificarlo así: Page 27/125 aSc Horarios - Ayuda Online Más sobre Tiempo libre en: 3.2 Tiempo libre 8.5 Lección requiere más aulas Algunas de mis lecciones requieren más aulas. Ejemplo 1: Tenemos la lección de Inglés y la comparten 2 clases y 2 profesores unidos, pero necesitamos asignarles 2 aulas. Ejemplo 2: Tenemos sólo un gimnasio. Pero éste es demasiado grande así que en la mayoría de los casos tiene asignadas dos clases. Así que he dividido este gimnasio en GimA y GimB. Sin embargo hay clases que tienen muchoc chicos y requieren las dos secciones, A y B. Solución: A la hora de definir lección puede usar el botón Más aulas: El cuadro de arriba requiere el algoritmo para asignar dos aulas. Una de ellas será el aula fija o una de las compartidas y la segunda será o S106 o S107. Al editar el horario a mano puede verlo en el menú Aulas: Page 28/125 aSc Horarios - Ayuda Online Véase también: 8.1 Asignar lecciones a aulas 8.6 Capacidad de alumnos en Aulas Para cada aula ustede puede especificar el número máximo de estudiantes que pueden acomodarse.: Then for each class you can specify the number of it's students: You can also specify the size of each group if you are using the groups: Page 29/125 aSc Horarios - Ayuda Online Note: you do not need to specify this information. Specify it only for rooms where you are expecting the problems. Usually it is enough to specify the available classrooms for each lesson. See: 8.1 Asignar lecciones a aulas 9 Entrar datos - Grupos & Clases Unidas 9.1 Situación típica: Educación física donde se unen chicos y chicas de dos clases: Un profesor tiene chicos de dos clases, otro tiene chicas de dos clases: Si la escuela tiene muchos chicos, tienen que crear dos grupos de chicos. Así que tenemos 3 profesores, uno para chicos en 5A, uno para chicos en 5B y un profesor que toma chicas de 5A y 5B: Tenga cuidado: El diálogo de lecciones en el cuadro de arriba muestra sólo las filas para lecciones en 5A. Así que la fila para una lección de chicos en 5B no está en el cuadro Page 30/125 aSc Horarios - Ayuda Online 9.2 Situación típica: Estudiantes de todo el ańo están divididos en grupos Muchas escuelas toman estudiantes de todo el ańo y los dividen en grupos basados en su nivel. Por ejemplo combinan los mejores estudiantes de la lección de inglés de todo el ańo: Véase también: 9.4 Cómo especificar lecciones donde los estudiantes están unidos de dos clases? and 5.2 Divisiones 9.3 Situación típica: Religión Estudiantes de toda la escuela pueden elegir una ded os religiones o la educación de ética: Page 31/125 aSc Horarios - Ayuda Online 9.4 Cómo especificar lecciones donde los estudiantes están unidos de dos clases? Para especificar tales lecciones puede usar el botón "Clases unidas" en el diálogo "Lección". Después de pulsar este botón aparecerá una nueva ventana y en las filas correspondientes usted podrá elegir Clases de las que los estudiantes están unidos en esta lección. Si quiere combinar sólo algunos estudiantes de una clase (p. ej. el grupo Chicos), tiene que rellenar la casilla "Grupo" para cada clase. 9.5 Cómo combinar lecciones de dos divisiones de la clase en una posición En algunas situaciones está bien en su escuela combinar lecciones de diferentes divisiones en una posición. Por ejemplo, tengamos una clase dividida en matemáticas en dos grupos (M1/M2) y en la lengua espańola en tres grupos (S1/S2/S3) y el contenido educativo es el mismo en cada grupo. En tal caso podemos decidir poner algunos estudiantes del grupo M1 al grupo S1, algunos del grupo M2 al grupo S3 y el resto de los estudiantes de M1 y M2 al grupo S2. Así tenemos asegurado de que los estudiantes del grupo M1 y S3 no traslapen, de ahí que teóricamente las fichas correspondientes podrían ir en una posición (lo mismo M2 y S1). El problema es que el programa no nos dejará poner estas fichas en una posición porque estas fichas son de diferentes divisiones. Cómo resolver esta situación? En principio hay dos opciones: 1a opción crear una división combinada Page 32/125 aSc Horarios - Ayuda Online En vez de dos divisiones M1/M2 y S1/S2/S3 crearemos una división combinada: M1S1/M1S2/M2S2/M2S3. Así en el grupo MxSy hay una intersección de estudiantes del grupo Mx y Sx. Por favor, véase este cuadro: Después especificaremos la lección para M1 como una lección unida del grupo M1S1 y M1S2 (con la tecla "clases unidas"). Del mismo modo especificaremos M2 como M2S2+M2S3 y S2 como M1S2+M2S2. El grupo S1 es idéntico al grupo M1S1 y el grupo S3 es idéntico a M2S3. Así conseguiremos que el programa nos deje combinar S1 con M2 y S3 con M1 en una posición 2a opción usar Seminarios Esta opción es un poco más complicada, es necesario entrar la lista de estudiantes en el programa, pero la vetaja es que así podrá resolver hasta situaciones muy complicadas. Por favor, véase también: 20.1 Para qué sirven los seminarios? 9.6 Lecciones enteras y divididas de una asignatura En algunas escuelas ciertas asignaturas se imparten de modo que en la mayoría de las asignaturas los estudiantes tienen la lección como clase entera, pero para algunas lecciones se dividen p. ej. en dos grupos. En este caso es muy importante introducir algunas restricciones para que no haya caos en el horario: - Lecciones divididas no pueden encontrarse alrededor de la entera a otro cuando todos los estudiantes tienen juntos la lección. esto es importante para que un grupo no lleve una lección - Lecciones divididas no pueden impartirse el mismo día que las enteras Por favor, véase el cuadro adjunto sobre cómo poner estas restricciones. Page 33/125 esto es importante sólo en algunas escuelas. aSc Horarios - Ayuda Online 10 Entrar datos - Timbres/Recreos 10.1 Puedo poner el número de lecciones al día? Lo puede poner en el menú Opciones/Configuración: Nota: Esto es lo máximo que tiene en la escuela. El software distribuirá automáticamente el número de lecciones al día. Así que incluso cuando usted pone aquí el número 15 y la clase 1A tiene 30 lecciones, el software pondrá sólo 5-6 lecciones en cada día. 10.2 Puedo borrar la lección 0? Empezamos con la primera lección. Si su escuela no utiliza la lección 0 (lección antes de la primera) la puede borrar completamente en el menú Opciones/Configuración. Por favor, véase este cuadro: Page 34/125 aSc Horarios - Ayuda Online 10.3 Tenemos 5 lecciones cada día pero el viernes tenemos sólo 4 Por favor, véase este cuadro: Puede especificar diferente tiempo libre para cada clase. Puede usar el botón 'Poner para todo' para copiar este tiempo libre a más clases. 10.4 Tenemos timbres diferentes en algunos días Puede poner los timbres en el menú Opciones/Configuración. La primera lengüeta de timbres contiene timbres normales. Si tiene timbres diferentes p. ej. los sábados, puede usar la segunda lengüeta de Timbres(2) para especificar timbres diferentes y días cuando estos timbres diferentes se usan: Page 35/125 aSc Horarios - Ayuda Online 10.5 Tenemos tiempos de recreos diferentes en partes de la escuela. Cómo introducirlo? Hay escuelas que utilizan tiempos de recreos diferentes para varias partes de la escuela, p. ej. una hora de recreo para la primaria y otra para la secundaria. En aSc Horarios puede introducir sólo un tiempo de recreos (llamado Timbre), sin embargo se puede solucionar esta situación de manera relativamente fácil con un pequeńo truco: Tiene que poner sus recreos no como recreos en Timbres (menú Opciones Configuración Timbre) pero como una lección adicional en el horario, que se verá bloqueada al usar Tiempo libre para clases. La situación típica es la siguiente Primaria 1 8:00-8:45 2 8:50-9:35 3 9:40-10:25 4 10:30-11:15 Recreo 11:20-11:45 5 11:45-12:35 6 12:40-13:25 7 13:35-14:15 Secundaria 1 8:00-8:45 2 8:50-9:35 3 9:40-10:25 4 10:30-11:15 5 11:20-12:05 Recreo 12:05-12:35 6 12:40-13:25 7 13:35-14:15 Puede solucionar esta situación al ańadir nueva lección y configurar los tiempos de timbre del siguiente modo: 1 2 3 4 5 6 7 8 8:00-8:45 8:50-9:35 9:40-10:25 10:30-11:15 11:20-12:05 11:45-12:35 12:40-13:25 13:35-14:15 Después tiene que bloquear la lección 5 para clases de la primaria y la lección 6 para la secundaria. Así que ahora el recreo está introducido como lección bloqueada. Esta solución resuelve el problema para clases, pero hay aún problema con los profesores que enseńan en ambas partes de la escuela. Las horas de lecciones 5 y 6 se traslapan, de ahí que los profesores no pueden enseńar las dos lecciones al mismo día. Puede resolverlo al crear la relación avanzada entre las fichas (menú Especificación Relaciones entre fichas Avanzado). Utilice el tipo "Lección en sección A no puede darse el mismo día que lección en sección B". Después utilice la opción "Vale para profesores elegidos", "Todos los profesores". Para posiciones A ponga lección 5 y para posiciones B ponga lección 6. Ahora el programa no puede colocar la lección en las dos lecciones (5 y 6) al mismo día para ningún profesor. Listados: La última cosa que debe hacer es adaptar los listados. Aquí puede cambiar el tiempo de timbre para cada clase. Nota: Si esta solución no sirve para su escuela, por favor, póngase en contacto con nosotros, denos más detalles de su situación y nosotros esperamos poder ayudarle. Page 36/125 aSc Horarios - Ayuda Online 10.6 Media lección En ciertas escuelas, hay lecciones de media duración. aSc Horarios soporta solamente lecciones de duración entera 1,2,3..., así que no es posible introducirlo directamente. Sin embargo, en muchos casos se puede resolver por una de estas dos soluciones: Solución 1a: En muchas escuelas, sólo la primera lección de cada día tiene la media duración y cada media lección tiene que impartirse como primera. En este caso puede solucionar este situación al definir nuevo tipo de asignatura (Tiempo libre) para la asignatura de media lección de modo que pueda impartirse sólo en la lección primera cada día y el Tipo de asignatura para todas las demás asignaturas que no puedan impartirse en la lección primera cada día. Con esta solución todo estará bien sólo tiene que tener en cuenta que el programa mostrará un incorrecto número total de lecciones para profesor y clase. Tiene que descontar 0.5 más el número de medias lecciones para llegar al número correcto. Nota: Esta solución puede aplicarse a cada tipo de escuela, donde hay posiciones predeterminadas para lecciones de duración entera y media y estas posiciones no se traslapan. P. ej. en ciertas escuelas, todas las lecciones de la tarde puede ser medias. Solución 2a: Otra solución es duplicar la duración de cada lección en el horario. Así introducirá lecciones de duración 0.5 como 1, las de duración 1 como 2, 1.5 como 3, 2 como 4, etc. También tendrá que ajustar Timbres y Tiempos libres según ello. 11 Entrar datos Días/Semanas 11.1 Enseńamos también los sábados Véase la opción del sábado: Véase también: 24.1 Necesitamos Día 1, Día 2... más que Lunes - Viernes o 11.5 Puedo dar nuevos nombres a los días? Page 37/125 aSc Horarios - Ayuda Online 11.2 Horario de dos semanas Si utiliza Horario de dos semanas en su escuela, tiene dos opciones de cómo introducirlo en el programa: Opción 1a) Lecciones de ciclo Puede usar el botón "Ciclo" en el diálogo "Lección" y elegir para ciertas lecciones que duran sólo una de las semanas en el ciclo de dos semanas (par/impar) Esta opción es recomendable si tiene sólo pocas lecciones impartidas una vez en quince días y la mayoría de las lecciones en el horario están en la misma posición cada semana. Véase este artículo: Opción 2a) Horario de 10 días es útil si tiene el horario completamente diferente cada otra semana. Véase también: 11.3 Cómo crear el horario para más de 7 días? 11.3 Cómo crear el horario para más de 7 días? En el menú Opciones/Configuración es posible poner el horario para más de 7 días (p. ej. 10 días): Por favor, fíjese que en este caso tiene que duplicar las lecciones de profesores. Por ejemplo si el profesor enseńa 2 lecciones a la semana, entonces en el horario de 10 días enseńará 4 lecciones en 10 días. Véase también: 11.2 Horario de dos semanas 11.4 Tenemos el horario de 10 días. Necesitamos asignar un aula para dos clases. A partir de la versión 2007 el aula podrá ser aula fija para más clases. Sólo especifique estas dos clases: Page 38/125 aSc Horarios - Ayuda Online 11.5 Puedo dar nuevos nombres a los días? Esto puede hacerse en el menú Opciones/Configuración: Para cada día puede escribir nombre largo y abreviatura separados por un punto y coma. Tiene que rellenar ambos. Si deja la casilla vacía, se usarán los nombres predeterminados. Nombres predeterminados y lunes, martes(gran sorpresa), en caso del horario que tiene más de siete días, los nombres predeterminados son Día1, Día2... También puede cambiar a mano a Día1, Día2 del modo siguiente: Necesitamos Día 1, Día 2... más que lunes - viernes 24.1 Necesitamos Día 1, Día 2... más que Lunes - Viernes 12 Entrar datos Plan de estudios 12.1 Visión general del plan de estudios El plan de estudios le muestra todas las lecciones en su escuela en una sola pantalla. También puede ańadir o modificar lecciones desde aquí: Page 39/125 aSc Horarios - Ayuda Online Por favor, véase estos artículos: 12.2 Ańadir una lección al plan de estudios 12.4 Qué signfican los colores en el plan de estudios 12.5 Editar la lección 12.2 Ańadir una lección al plan de estudios 1. Seleccione la asignatura y la clase. O puede hacer clic o utilizar las teclas de flechas: 2. Teclee el número de lecciones a la semana en la casilla seleccionada: Eso es! La lección es mostrada en el color rosa ya que todavía no ha asignado al profesor. 3. Si ya sabe, puede asignar al profesor que impartirá esta lección. Sencillamente seleccione la lección y teclee la primera letra de este profesor: Page 40/125 aSc Horarios - Ayuda Online O haga clic en el desplegable: Véase este artículo para varios formatos que pueden usarse para especificar lecciones dobles, lecciones 2+2+1 etc: 12.3 Número a la semana - formato 12.3 Número a la semana - formato Este texto describe cómo varias combinaciones del número y duración de la lección aparecerán y podrán introducirse en el panel superior del panel de estudios. (Véase también 12.1 Visión general del plan de estudios y 12.5 Editar la lección) 1 2 3 4 ... Número de 1 a 20 sencillamente significa número de lecciones a la semana. Cada lección tiene duración de una sola lección. 2* 3* 4* ... Número de 2 a 8 seguido de * significa lección de duración de 2 a 8 periodos de lección. 22 222 2222 33 333 3333 ... Número repetido significa más lecciones de duración: 22 = dos lecciones dobles 222 = tres lecciones dobles 33 = dos lecciones triples 111 = tres lecciones solas (lo mismo que un 3) 21 221 211 322 ... Combinación de números significa combinación de lecciones de duración diferente: 21 = una lección doble y una sola (total 3 lecciones a la semana) 221 = dos lecciones dobles y una sola (total 5 lecciones a la semana) 322 = una lección triple y dos dobles (total 7 lecciones a la semana) =21 =22 =23 ... Número con = delante significa lecciones solas a la semana (puede introducir 1-20 leciones solas sin =, pero 21 significaría lección doble+sola, así que debe usar =21 en lugar de 21). Page 41/125 aSc Horarios - Ayuda Online 12.4 Qué signfican los colores en el plan de estudios Aquí está la descripción de cómo varios tipos de lecciones se ven mostrados en el plan: 1) Si la casilla en el plan es de color gris claro, esto significa que la asignatura en la columna se imparte en la clase correspondiente. Número en la casilla significa número de lecciones a la semana. La tira a la izquierda muestra el color del profesor. 2) Si la clase está dividida en grupos para una asignatura, la casilla correspondiente estará dividida horizontalmente. 3) Es posible que sólo una parte de la clase (p. ej. Grupo 1) tenga esta asignatura (otra parte puede tener alguna otra asignatura mostrada en columna diferente). En este caso sólo parte de la casilla es de color gris claro. Fíjese en * delante del número significa que el número mostrado de lecciones a la semana es sólo para una parte de estudiantes y no para todos los estudiantes de la clase. 4) La vertical línea negra muestra que dos clases están unidas para la asignatura. 5) Esto es la combinación de situaciones de puntos 2+3+4. 6) Si no hay profesor asignado a la asignatura por ahora, es mostrado en color rosa. 7) Puede seleccionar la casilla al hacer clic en ella. Pulse Ctrl y haga clic para seleccionar varias casillas. También puede pulsar Shift y hacer clic para seleccionar secuencia de casillas en la misma columna. (también puede usar teclado para selecionar casillas flechas y shift) 8) El panel superior muestra detalles sobre casilla(s) seleccionada(s). También es el lugar donde puede realizar cambios en la asignatura seleccionada en la Clase. 9) Puede ver el número total de periodos para clase en la última columna (no visible en esta pantalla). Consejo: También puede usar caracteres para especificar profesores. P. ej. i pulsa 2 y después M en el cuadro vacío, ańadirá una lección impartida dos veces a la semana al profesor Morgan. Véase también: 12.5 Editar la lección 12.5 Editar la lección Opciones básicas de editación en el plan de estudios son disponibles mediante el panel superior: 1) Esta parte muestra informaciones sobre la selección - clase y asignatura (o clases y asignaturas múltiples si hay casillas múltiples en el plan) 2) Aquí puede introducir el número de lecciones. Haga clic en este cuadro y teclee número y pulse Enter para confirmar lo introducido. Nota: También puede teclear el número de lecciones sin hacer clic en este cuadro. Sólo seleccione una casilla en el plan de estudios y teclee el número en el teclado (en este caso no necesita pulsar enter). Véase: 12.3 Número a la semana - formato Aquí puede selecionar al profesor para la asignatura En el caso del cuadro, la clase está dividida en dos grupos para esta asignatura, así que hay dos campos aquí uno para cada grupo. Si hace clic en este campo, verá la lista de profesores de la que puede elegir el correspondiente. En esta lista puede ver el Page 42/125 aSc Horarios - Ayuda Online número total de lecciones ya asignadas al profesor. El profesor actualmente seleccionado para la asignatura es mostrado con el color gris. Nota: También puede elegir al profesor sin hacer clic en este campo. Basta selecionar una casilla en el plan y pulsar la primera letra de su nombre en el teclado (a-z). Así se seleccionará el primer profesor con el nombre que empieza en esta letra. Vuelva a pulsar la letra para seleccionar el segundo profesor, etc. 4) Esto muestra nombres de grupos si la clase está dividida en grupos para esta asignatura. Si esta asignatura es sólo para un grupo, quite la marca de una de las ventanillas. Más opciones pueden encontrarse al hacer clic en este botón. Véase: Editar la lección 12.6 Editar la lección - Opciones Nota: Si tiene seleccionadas múltiples casillas, algunos campos/opciones en el panel superior pueden resultar bloqueados según la combinación elegida. Véase también 12.4 Qué signfican los colores en el plan de estudios 12.6 Editar la lección - Opciones Se puede obtener acceso a estas opciones por el botón Opciones en el panel superior del plan de estudios o al hacer clic directo en la casilla: La lista de opciones disponibles depende de la lección que está editando: Lecciones - Muestra lecciones en esta casilla en el diálogo estándar de lecciones de la clase. (puede hacer lo mismo al hacer doble clic en la casilla en el plan). Dividir clase en grupos - Esto dividirá la clase en grupos para esta asignatura. Puede elegir de las divisiones existentes (o predeterminadas) o crear nueva división con la opción "Ańadir división...". Cancelar división - Esto borrará la división para esta asignatura, entonces la asignatura será para toda la clase. Cambiar división - Con esta opción puede cambiar división de asignatura ya dividida. P. ej. puede cambiar asignatura dividida en "Grupo 1/Grupo 2" a "English 1/English 2". Clases unidas - Esta opción es disponible si selecciona más casillas de la misma columna (=clases múltiples para la misma asignatura). Unirá estas clases a una lección sola. Dividir clases unidas - Esto dividirá clases previamente unidas. Aulas - Puede poner aulas disponibles en este submenú. Borrar - Borrar todas las lecciones de la casilla. Page 43/125 aSc Horarios - Ayuda Online 12.7 Trabajar con lecciones divididas Crear lección dividida: 1. Seleccione la asignatura y clase al hacer clic en la casilla correspondiente. Escriba 3 como número de leciones a la semana. Después pulse el botón derecho del ratón sobre la lección creada y elija la división correpsondiente: 2. Ahora puede seleccionar profesores que impartirán la lección: Notas Si quiere que sólo un grupo tenga esta lección, quite las marcas de las ventanillas correspondientes: Si quiere cambiar la división o cancelar la división, pulse el botón derecho del ratón: 12.8 Trabajar con lecciones unidas Puede crear rápidamente clases unidas en el plan de estudios. 1. Mantenga CTRL pulsado y haga clic en clases que quiere unir: 2. Pulse 2 para dos veces a la semana: Page 44/125 aSc Horarios - Ayuda Online 3. Utilice el botón derecho del ratón para Unir estas lecciones: 12.9 Selección múltiple El plan de estudios le permite seleccionar más lecciones de la misma columna: - o use CTRL y haga clic en casillas deseadas. - o haga clic en casilla superior y después mantienendo pulsado SHIFT haga clic en la casilla última - o matenga pulsado SHIFT al mover con las flechas. Hecha la selección, puede utilizar el botón derecho del ratón para modificarlo o escriba el número de lecciones o borre las lecciones. 13 Trabajar con el horario 13.1 Trabajar con el horario información general La pantalla principal de aSc Horarios consiste de varias partes: Page 45/125 aSc Horarios - Ayuda Online 1 - Menú - contiene órdenes para el control del programa. 2 - Barra de herramientas iconos para selección rápida de órdenes más usadas. 3 -El horario contiene fichas, cada casilla representa lecciones individuales. 4 - Encabezados de filas. Haga clic aquí para elegir clase, clic derecho muestra opciones de la clase. 5 - El panel de control contiene informaciones sobre operaciones actuales como también listas de fichas no colocadas. 6 - Información breve sobre la ficha debajo del cursor. Clases son mostradas en filas, días y lecciones en columnas. El horario contiene fichas de varios colores que representan lecciones individuales. El color de la ficha indica al profesor que imparte la lección particular. Lecciones divididas son mostradas con la ficha de medio tamańo, lección dividida en tres grupos en tres tercios, etc. Esto significa que si definimos con los datos entrados que el profesor Henry enseńa matemáticas tres veces a la semana en la clase 1A, el programa va a preparar tres fichas idénticas para la clase 1A indicada como Matemáticas y con el color asignado al profesor Henry. Las fichas se colocan en el horario según cómo el programa las va generando o cómo están colocadas a mano. Puede generar un horario y después, si es necesario, cambiarlo al trasladar las fichas con el ratón. Puede cambiar lecciones, profesores, clases en cualquier momento. Antes de ver cómo se cambia el horario a mano, he aquí una descripción del Panel de control: Panel de 13.2 Panel de control 13.2 Panel de control El panel de control está ubicado al final de la pantalla. Contiene tres partes: 1 Información sobre la ficha actual es mostrada en este campo cuando el cursor está en la ficha. 2 Botón para ver el horario del profesor o clase en cuestión. 3 - Panel de fichas no colocadas. Las lengüetas, colocadas al final del panel de fichas no colocadas se usan para definir fichas mostradas El primer icono muestra todas las fichas no colocadas Los demás iconos muestran fichas de clase, profesor, asignatura o aula seleccionada. Puede hacer clic en el botón en el centro para mostrar el horario para profesor o clase seleccionada: Si hay más fichas de las que caben en el Panel de fichas no colocadas, flechas amarilas aparecerán a la derecha. Page 46/125 aSc Horarios - Ayuda Online 13.3 Trasladar las fichas a mano Como ya lo hemos mencionado, puede cambiar el horario con traslados sencillos de fichas. Claro está, el programa controlará las colisiones de clases, profesores y aulas. Procedimiento para trasladar la ficha 1. Haga clic en la ficha con el ratón y tómela . Ahora traslade la ficha con el ratón: Puede hacer clic también en una ficha colocada en el panel inferior de fichas no colocadas. La clase a la que pertenece la ficha está mostrada en verde. El programa no le dejará a usted colocarla en otra fila. Encabezados de las columnas pueden tener estos colores: Verde indica que está bien; Azul significa posición interrogativa; Rojo significa posición ocupada (la posición en la que el profesor está asignado a otra lección), Gris significa totalmente inapropiado (tiempo libre). 2. Coloque la ficha con el clic a la posición deseada. Al colocar la ficha, el programa le asignará automáticamente un aula disponible a la lección de la lista de aulas disponibles. Si coloca la ficha en una posición donde no hay aula disponible, el programa lo aceptará, pero mostrará una línea blanca en el margen izquierdo de la ficha como símbolo de que no fue asignada ninguna aula a la ficha. De modo similar, el programa le permitirá colocar la ficha en la posición no permitida. Sin embargo le avisará con una línea roja en la ficha. Depende de usted si quiere tener la ficha en la posición o no. En caso de colisión el software puede o cambiar las fichas o le mostrará esta ventana automática si chocan más fichas: Puede elegir la acción para resolver la colisión. Si elige otra ficha de esta ventana, la ficha originaria se colocará y usted continuará con la ficha elegida. Véase también 14.3 Horarios relacionados 13.4 Borrar ficha del horario Para Borrar ficha del horario puede: 1. Hacer clic en la ficha para elegirla. . 2A. Trasladarla al panel de fichas no colocadas y dejarla allí con un clic 2B. Trasladarla a la parte del horario donde no hay clases y dejarla allí con un clic 2C. Hacer clic con el botón derecho del ratón mientras la ficha se tiene en la mano Page 47/125 aSc Horarios - Ayuda Online 13.5 Botón derecho del ratón Con el botón derecho del ratón puede asignar rápidamente las funciones más usadas a cualquier objeto en el que hace clic. Después de hacer clic en cierto objeto con el botón derecho del ratón, el program le ofrecerá un menú pop-up con operaciones posibles para el objeto particular. Contenido del menú local depende de si el cursor está colocado en la ficha o no. Hacer clic con el botón derecho del ratón en la ficha colocada En este menú pop-up usted puede: 1. Borrar ficha. 2. Cerrar/abrir la ficha. 3. Info muestra la ventanilla de control con información si hay problema sólo con esta ficha. Es lo mismo que el menú Horario/verificación, sólo que muestra errores relacionados solamente con esta ficha. 4. Borrar fila. 5. Aula Aquí puede elegir una de aulas disponibles para eta ficha estará colocada en el aula elegida. Descripción detallada se encuentra aquí: 13.7 Trabajar con aulas 6. Ver el horario de profesor/asignatura/clase relacionada 7. En el menú Otros puede cerrar/abrir al profesor. 8. Editar esta lección o tiempo libre de profesor/asignatura/clase relacionada. Hacer clic con el botón derecho del ratón en posición libre Este programa le ofrecerá automáticamente la lista de fichas que pueden colocarse en esta posición. Véase también: 13.9 Clic derecho del ratón en los encabezados de filas Page 48/125 aSc Horarios - Ayuda Online 13.6 Fichas cerradas Si sabe que la lección debe impartirse a una hora específica, o sea su ficha debe estar en un lugar concreto, puede cerrar la ficha en aquel lugar al hacer clic en él con el botón derecho del ratón. La ficha cerrada tiene una tripa pequeńa en el ángulo inferior derecho Cerrar la ficha tiene dos ventajas: - la posición de la ficha no cambiará cuando está trasladando las fichas a mano; - el generador no trasladará fichas cerradas. Sin mebargo, fíjese que cerrando fichas no es en general una buena idea. Cerrando la ficha en un lugar desafortunado puede impedir que el horario pueda terminarse. Si hay al menos dos lugares donde puede colocarse la ficha, es mejor explicar al generador dónde deberían colocarse las fichas. Puede cerrar/abrir las fichas o al usar órdenes del menú Horario o individualmente al hacer clic con el botón derecho del ratón en la ficha, encabezado de la fila o columna. 13.7 Trabajar con aulas El generador asigna automáticamente las aulas y también mientras usted traslada a mano las fichas, las aulas van asignándose automáticamente. Entonces las funciones debajo descritas son necesarias sólo si quiere reordenar las aulas: Fichas sin aulas están marcadas por una linea blanca: Colocar la ficha en el aula: Haga clic con el botón derecho en la ficha a la que quiere asignar el aula y después haga clic al aula que quiere usar: Las marcas que se colocan a la izquierda de las clases significan: "Cruz roja" significa Aula ocupada. Otra lección ya se imparte aquí a la misma hora. "Marca azul" significa que la lección ya está colocada en esta aula. Page 49/125 aSc Horarios - Ayuda Online Un aula sin marca está libre (vacía). Liberar la ficha del aula: Haga clic con el botón derecho en la ficha y elija Aula vacía. La orden no es disponible si la ficha no está colocada en el aula. Véase también: 13.11 Vista de aulas 13.8 Vistas personalizadas Vistas personalizadas le permitirán dividir eficazmente el horario en partes más pequeńas y más fáciles de leer. Por ejemplo puede mostrar clases 5.A - 5.D en una vista Definir vistas El Todo como la vista básica que muestra el horario completo es disponible para cada horario Puede definir sus vistas del menú Ver/Definir: Después de hacer clic en las opciones Nuevo o Editar puede editar las propiedades de la vista: Entre qué días se mostrarán como tambén el número de lecciones al día. Especifique el número de lecciones incluidas las lecciones 0. Después seleccione clases o profesores que quiere ver en esta vista. Cambiar de vistas Puede cambiar de vistas al usar el desplegable en la barra de herramenientas: Véase también: 14.5 Cambiar la apariencia del horario en la pantalla Page 50/125 aSc Horarios - Ayuda Online 13.9 Clic derecho del ratón en los encabezados de filas Puede hacer clic con el botón derecho del ratón en los encabezados de filas: Desde aquí puede editar propiedades de profesor/clase/aula, lecciones o rápidamente ejecutar la generación de prueba de esta fila. 13.10 Operaciones de Deshacer y Rehacer Puede deshacer y rehacer sus cambios al usar el menú Editar o los botones en la barra de herramientas: Por favor, fíjese que esto afecta solamente las posiciones de las fichas. No es posible Deshacer cambios en los contratos. También es una buena idea usar Archivo/Guardar como... para guardar el horario en el disco bajo otro nombre. Esto le permitirá almacenar versiones semiterminadas del horario a las que podrá volver en el futuro. 13.11 Vista de aulas Vista de aulas es una vista especial porque cuando usted traslada fichas en esta vista, entonces cambian sólo aulas. Posiciones de las fichas no cambian. Así que por ejemplo el cuadro siguiente le muestra que fácilmente puede trasladar la educación física de 8H del gimnasio pequeńo al grande: Las fichas mostradas en el panel de control o son fichas todavía no colocadas en el horario o fichas colocadas pero que no tienen asignada el aula por ahora. Están marcados por una tripa blanca: Page 51/125 aSc Horarios - Ayuda Online 14 Interfaz de usuario 14.1 Teclas activas F5 inicia generación del horario Espaciador muestra verificación del horario CTLR-L - compara con la última versión guardada Atajos del teclado numérico: + acercamiento al horario - alejamiento / Ajustar Zoom * Cambiar colores en la pantalla Horarios de más semanas: Number 0 - muestra sumario de todas las semanas Numbers 1-8 - muestra las semanas 1-8 Ctrl-0 muestra todas las semanas extendidas Atajos del ratón: CTRL+CLIC IZQUIERDO - si la clase está dividida en grupos, CtrlClic escoge todos los grupos en esta posición. Si hace clic en posición vacía, CtrlClick colocará todos los grupos. Al trabajar con lecciones divididas, esto puede resultar sumamente útil. Fíjese que esto es a veces imposible, ya que el profesor complementario puede que no enseńe a esta hora. SHIFT manteniendo pulsado shift mientras está trasladando la ficha le mostrará el tiempo libre de la ficha debajo del cursor en vez de la ficha que tiene en mano. Así puede ver adónde puede poner la ficha debajo del cursor antes de reemplazarla realmente con la ficha correcta en su mano. 14.2 Es posible cambiar el horario tras la generación? Sí. En cualquier momento, antes o después de la generación puede cambiar la posición de cualquier ficha al hacer clic en ella con el ratón y colocarlo en otra posición. O puede cambiar a la vista "Aulas" y modificar la distribución de aulas para ciertas fichas. Una vez terminados los cambios puede imprimir el horario. Notas: Si vuelve a ejecutar la generación, el software generará un horario nuevo. Si realmente necesita una ficha en cierta posición, puede cerrarla allí y el generador no lo trasladará. 14.3 Horarios relacionados Puede activar la función " Horarios relacionados " en el menú Ver - Horarios relacionados. Puede usar el atajo Ctrl+R. Un nuevo panel de color gris claro aparecerá sobre los horarios: Este panel le mostrará horarios relacinados a la ficha que tiene ahora. Puede colocar la ficha directamente en el panel de horarios relacionados. Después de colocar la ficha los horarios relacionados a esta última ficha quedan mostradas. Es posible tomar la ficha también de los horarios relacionados. Puede poner el número máximo de la fila de horarios relacionados en el menú Ver/ Horarios relacionados. Nota: Al mantener pulsada la tecla SHIFT puede mostrar horarios relacionados a la ficha debajo del cursor o a la agarrada en el Page 52/125 aSc Horarios - Ayuda Online momento. Nota 2: Es posible cerrar algunas filas en horarios relacionados al hacer clic en el encabezdao de la fila. Filas cerradas permanecerán allí aunque no están relacionadas a la ficha momentánea. 14.4 Comparar horarios Hay dos posibilidades de comparar sus archivos de horarios. Puede encontrar ambas en el menú Archivo Comparar. "Comparar con la última versión guardada" - se comparará su horario actual (con el que está trabajando ahora) y su estado en el disco (el estado cuando se abrió o guardó la última vez). Puede resultar útil especialmente si hace algunos cambios a mano y quiere ver lo que ha cambiado desde que lo guardó la última vez. "Comparar con otro archivo..." - esta función le ofrecerá la elección de otro archivo de horario y después lo comparará con su horario actual. Tras activar esta función el programa cubrirá el horario actual y pondrá de relieve sólo aquellas fichas que están en posiciones diferentes en el horario con el que lo está comparando. Al final de la pantalla verá la lista de unidades cambiadas: Nota: Ambas funciones mostrarán sólo los cambios en las posiciones de las fichas y nombres de asignaturas/clases/profesores/aulas. No le mostrará cambios en restricciones. 14.5 Cambiar la apariencia del horario en la pantalla Este artículo trata del cambio de la apariencia en la pantalla. Vaya al menú Ver/Definir: Si usted, p. ej. elige color a base de edificios puede ver rápidamente cuando los estudiantes están en el primer edificio y cuando en el segundo: Page 53/125 aSc Horarios - Ayuda Online También puede cambiar los textos que serán mostrados en la pantalla. En algunos casos usted quiere ver nombre del profesor en vez del aula, etc. Nota: puede adaptar plenamente los listados en el modo de imprimir previo. 25.1 Adaptación de listados 15 Restricciones - Profesores 15.1 Tenemos a un profesor que enseńa sólo 2 días a la semana y no importa cuáles Puede usar la opción Especificación/Profesores/Detalles. El programa elegirá entonces los días más apropiados dentro del número dado: Nota: Si ha especificado el número exacto de días, tenga cuidado de no especificar de modo similar otros profesores. Puede pasar que todos los profesores externos quieran enseńar los martes y jueves. Tales criterios podrían ser imposibles de cumplir. Por favor, véase también: 6.1 Cómo introducir tiempo libre para profesores 15.2 Huecos del profesor en el horario En muchas escuelas profesores se quejan de huecos en su horario enseńar y no pueden irse porque imparten lecciones más tarde. espacios cuando tienen que quedarse en la escuela sin Valores por defecto para todos los profesores: Puede limitar el número total de huecos del profesor en el menú Horario/Parámetros. Page 54/125 aSc Horarios - Ayuda Online Si los huecos no representan ningún problema en su escuela le recomendamos cerrar esta opción. Valores personalizados por profesor pueden introducirse en el menú - Especificación/Profesores/Detalles: Puede bloquear esta opción de vez en cuando. Tiene que activarlo en el menú - Horario/Parámetros. También puede limitar número de huecos al día con las ventanillas en los detalles del profesor. Así especificará que el profesor puede tener como máximo 2 huecos al día. Aunque especifica que el profesor puede tener 6 huecos a la semana, el programa impedirá poner 5 huecos en un día y 1 otro día. Para algunos horarios fáciles, al usar la segunda ventanilla, puede también especificar que el profesor pueda tener como máximo 1 hueco al día. 15.3 Profesor XY enseńa 2 lecciones a la semana en la clase 5A pero ambas se imparten por la tarde. Dé instrucciones al generador a equilibrar las lecciones para que no se coloquen siempre tarde si el profesor enseńa sólo dos o tres lecciones. Tiene dos opciones: 1. 16.1 Número máximo en las interrogativas para la asignatura o 2. 18.2 Especifique cuántas lecciones estarán delante de cierta posición 15.4 Necesitamos un profesor libre para cada lección Profesor: Necesitamos tener para cada lección de la semana al menos un profesor de matemáticas libre (de 5 profesores). Cómo podemos ańadir restricción para esto? Respuesta: Tiene que introducirlo como relación avanzada entre fichas (menu Especificación Relación entre fichas). Introducirá como restricción que para 5 profesores puede haber como máximo 4 lecciones en cada posición. Véase el cuadro: Page 55/125 aSc Horarios - Ayuda Online 15.5 Cómo distribuir las primeras/últimas lecciones para todos los profesores por igual? Puede hacerlo en el menú Especificación/Relación entre fichas/Avanzado. Ejemplo para la primera lección: Para cada profesor debe poner la restricción "Número máximo de lecciones primeras" como relación avanzada entre fichas, véase el cuadro: De modo similar puede introducir "Número máximo de últimas leccciones". 15.6 Nuestro tutor siempre tiene que impartir la primera lección Si este profesor enseńa sólo una asignatura, puede sencillamente cerrar su lección en aquella posición. Sin embargo si enseńa más asignaturas o tiene lecciones dobles y solas, entonces es mejor no cerrar sino especificarlo como en el cuadro: Page 56/125 aSc Horarios - Ayuda Online Véase: 13.6 Fichas cerradas 15.7 Nuestros profesores no pueden impartir más que 6 lecciones consecutivas Puede especificar el valor global en el menú Horario/Parámetros: Si este valor es 6, entonces sus profesores no pueden enseńar 1a,2,3,4,5,6,7. Pero sí, pueden enseńar 1,2, 4,5,6,7,8. Si no le importan lecciones consecutivas y sus profesores pueden o deben enseńar más lecciones consecutivas, basta bloquear esta opción. También puede especificar el número máximo de lecciones consecutivas individualmente para cada profesor: Page 57/125 aSc Horarios - Ayuda Online 15.8 Cómo especificar que un profesor puede enseńar sólo una lección 7 Solución sencilla: Defina las posiciones interogativas: después defina el número máximo en posiciones interrogativas en los detalles del profesor: Puede especificar cuántas lecciones se pueden colocar en posiciones interrogativas. Puede especificar p. ej. que el profesor tiene la lección 6 interrogativa y el máximo son 2. Así el profesor tendrá sólo dos lecciones 6 a la semana. Usando la casilla puede decir al algoritmo que considere el número de interrogativas al día. P. ej. puede decir que las lecciones 5, 6 y 7 son interrogativas y el profesor puede tener como máximo dos al día. Luego puede estar seguro de que el profesor tiene al menos una lección libre cada día para la comida. Solución compleja: Véase situaciones parecidas para clases: Page 58/125 aSc Horarios - Ayuda Online Véase: 17.1 Cómo especificar que la clase puede tener como máximo una lección 7 o una lección 0? Sólo en lugar de "Aplicar a clases seleccionadas" seleccione "Aplicar a profesores seleccionados" 15.9 Cómo especificar el número mín. y máx. de lecciones que el profesor puede impartir al día? Puede hacerlo en los detalles del profesor: Notas: - puede especificar que estos valores no se controlen el sábado/domingo. Así que el profesor tendrá 2 lecciones cada día de lunes a viernes, sin embargo puede tener 0 o 1 el sábado. - por favor, tenga cuidado de no poner demandas exageradas. Le recomendamos ańadir ésta y semejantes demandas después. Si no es posible generar un horario, será incluso más imposible generarlo con la demanda de tener cada profesor 2-5 lecciones cada día. Véase: 22.4 Buena manera de generar su horario 15.10 Tenemos horario de 10 días (dos semanas), quiero distribuir lecciones del profesor igualmente en estas dos semanas lessons Si su profesor imparte, p.ej. 23 lecciones a la semana y usted utiliza el horario de 10 días (2x5días) puede ocurrir que el software genere 30 lecciones en una semana y 16 en la otra. Para evitar esto, debe definir la relación avanzada entre fichas que definirá el número máximo de lecciones que el profesor puede impartir en los primeros 5 días (primera semana): Page 59/125 aSc Horarios - Ayuda Online 15.11 Necesitamos dos profesores disponibles en cada período para asegurar que contamos con profesores para substituciones Se agrega esta forma avanzada de definir relaciones entre fichas: El número 28 indica el número máximo de profesores que pueden impartir sesiones al mismo tiempo. De esta forma Usted tiene 30 profesores en su escuela y puede asegurar que tendra siempre disponible 2, en este caso defina un máximo de 28 profesores en un período. Nota: Si Usted utiliza la relación entre fichas comenzando un un "Maximo de Fichas" o "Máximo de períodos" el cálculo no será correcto cuando tenga lecciones divididas o lecciones unidas. 15.12 Teacher cannot teach both in the morning and in the afternoon (Usted puede) You can use Main/Cardrelationships/Advanced and add Advanced cardrelationships: Apply it to teachers - so that it is checked for each teacher indivdually and mark the the two timeoffs the corresponding periods. You do not need to mark all the periods, if you for example leave the 6th period unchecked on both sides it will simply mean the software will ignore the lessons placed on 6th period when checking this rule. Then teacher can have 1-5 + 6 but not 1-5 + 7 Page 60/125 aSc Horarios - Ayuda Online 16 Condiciones - Asignaturas 16.1 Número máximo en las interrogativas para la asignatura Para cada asignatura puede definir cuántas veces puede colocarse en posiciones interrogativas: El uso típico de esta función es la siguiente: Imagínese que la clase tiene 3 lecciones de historia a la semana. A lo mejor no es posible tener TODAS tres lecciones ante la comida para cada clase. Pero sería malo tener TODAS tres lecciones tras la comida. Luego el profesor puede quejarse de no poder impartir historia en aquella clase. Así que puede especificar que, p. ej. la lección 6 y 7 son interrogativas y que aceptará sólo una lección en estas posiciones interrogativas en cada clase. Luego el software respetará sólo aquellos horarios donde todas tres lecciones se imparten ante la comida o donde 2 lecciones se imparten antes y sólo una después. 16.2 Dos asignaturas no pueden seguir una tras otra/no pueden estar en el mismo día. Puede crear la relación entre fichas la cual definirá que dos asignaturas no pueden seguir una tras otra o estar en el mismo día: Page 61/125 aSc Horarios - Ayuda Online 16.3 Distribución de asignatura en la semana Automáticamente el programa trata de distribuir la asignatura en el horario de la clase proporcionalmente en la semana. Esto significa: 1. Si es posible, el programa pondrá fichas de una asignatura en diferentes días. 2. Si hay más fichas de una asignatura que días (p.ej. 8 lecciones solas y 5 días), el programa lo distribuirá de modo que el número de lecciones de esta asignatura al día es casi el mismo para cada día (en nuestro ejemplo de 8 lecciones requerirá 1 o 2 lecciones al día). 3. Si la asignatura se imparte 2 o 3 veces a la semana, no puede estar en días consecutivos (puede configurarlo en el menú Horario/Parámetros). Si prefiere otro comportamiento automático, puede crear su distribución personalizada para ciertas asignaturas Vaya al menú Especificación/Relación entre fichas/Ańadir, luego seleccione asignatura(s) y clase(s). Después elija "Distribución de fichas en la semana" y haga clic en "Configuración": He aquí una muestra del diálogo de configuración: Puede marcar cualquier combinación para lecciones elegidas de asignaturas/profesores. Al marcar los cuadros los dibujos le mostrarán qué es aceptale y qué es inaceptable para el generador. Por ejemplo puede marca reste caso: 7.5 Quiero tener 1+1+1+2 O 1+2+2 lecciones a la semana. Page 62/125 aSc Horarios - Ayuda Online Más notas: - Con el "Usar configuración previa sólo para..." puede filtrar clases para las que se aplica esta distribución. De este modo puede crear p.ej. distribución para clases que tienen 4 lecciones de matemáticas a la semana sin la necesidad de seleccionar estas clases en el diálogo previo. - " Distribución del grupo de fichas de las asignaturas listadas" puede usarse para distribuir p.ej. asignaturas de "Biología" y "Laboratorio de biología" juntas, así que el programa las considerará como la misma asignatura (y no las pondrá en el mismo día o en días consecutivos, etc.). Véase también: 16.9 Distribuir lecciones en periodos diferentes cada día 16.4 No quiero tener mi geografía el viernes y después el lunes El programa pondrá automáticamente sus lecciones proporcionalmente en la semana, no en días consecutivos. No obstante para el programa el viernes y el lunes no son días consecutivos. Entonces si no quiere que se imparta la lección el viernes y luego el lunes, tiene que definir una relación avanzada entre fichas. Por favor, mire el siguiente cuadro: Pone que lecciones de geografía en cada clase puede estar como máximo en un día interrogativo, sea lunes o viernes. Es importante elegir la relación apropiada entre fichas: "Número máximo de días que tienen la lección en posición interrogativa" y también "Aplicar a asignaturas elegidas en clases elegidas" opción en el segundo desplegable. 16.5 Quiero que la asignatura en una clase está en las mismas posiciones que la asignatura en otra clase Pregunta: Quiero tener lecciones de matemáticas en 5.A en las mismas posiciones que las lecciones del inglés en 5.B Respuesta: Tiene que definir nueva relación avanzada entre fichas (menú Especificación/Relaciones entre fichas/Avanzado) para esta intención. Véase el cuadro: 16.7 Necesito tener asignaturas A,B,C en las mismas posiciones en clases 1,2,3 Page 63/125 aSc Horarios - Ayuda Online 16.6 Qué hacer si 2 asignaturas específicas deben impartirse simultáneamente? Si ha dividido la clase y una parte tiene inglés y la otra espańol, el software las pondrá automáticamente juntas si son de la misma división. No es necesario especificarlo. Vale, pero el software pone allá matemáticas en vez del espańol! En este caso debe usar otra división para lecciones de matemáticas. El software puede unir cualesquiera lecciones si sond e la misma división. Véase: 5.2 Divisiones Si no quiere tener el inglés solo al final del día y el espańol solo al final de algún otro día, podría usar esto, véase: 17.6 Ambos grupos deben terminar las clases a la misma hora! Otra opción es unir los grupos o clase, pero úselo sólo cuando las partes unidas son siempre las mismas:9.4 Cómo especificar lecciones donde los estudiantes están unidos de dos clases? Para casos especiales puede poner que los grupos tienen que empezar al mismo tiempo: 18.3 Grupos tienen que empezar al mismo tiempo 16.7 Necesito tener asignaturas A,B,C en las mismas posiciones en clases 1,2,3 Por favor, vaya al menú - Especificación/Relaciones entre fichas/Avanzado. Por favor, véase el cuadro: En el desplegable 1 debería introducir la cifra total de lecciones de estas asignaturas en una clase sola. En nuestro ejemplo todas las asignaturas A,B,C se dan 2 veces a la semana, así que tenemos un total de 6 lecciones a la semana en cada clase. Page 64/125 aSc Horarios - Ayuda Online 16.8 Dos asignaturas deben ser consecutivas entre si Usted puede crear una relación entre fichas que defina que dos asignaturas deben ser consecutivas (sin especificar el orden): 16.9 Distribuir lecciones en periodos diferentes cada día Pregunta: Cómo puedo distribuir p. ej. 5 lecciones de matemáticas en la semana de modo que estén en periodos diferentes diferentes cada día. No quiero tener todas las matemáticas en el primer periodo cada día. Respuesta: Puede usar la relación avanzada entre fichas. Vaya al menú Especificación/Relaciones entre fichas/Avanzado. - seleccione tipo "Número máximo de lecciones en el mismo periodo a la semana". - elija "1" en el desplegable de abajo. - elija "Aplicar a asignaturas elegidas en clases elegidas". - elija "Clases" donde quiere aplicar esta condición (o dejarla como "Todas las clases") - elija "Asignaturas" Matemáticas (o máas asignaturas). Esto le asegurará que hay como máximo 1 lección de matemáticas (o alguna otra asignatura) en cada periodo. Page 65/125 aSc Horarios - Ayuda Online El cuadro de arriba muestra dos asignaturas en aquella relación entre fichas. Sin embargo desde que hemos especificado "Aplicar a asignaturas elegidas en clases elegidas" entonces cada asignatura es tratada por separado en cada clase. Así que sólo necesita definir una relación entre fichas para establecer que habrá sólo una lección de matemáticas y una del inglés en cada periodo durante la semana. Advertencias: - generalmente no necesitamos esta relación. En horarios complicados las lecciones se distribuirán completamente al azar. - esta relación puede fácilmente matar su horario si se usa indebidamente. Debería ańadirla sólo si es necesario, p. ej. si las generaciones previas tienden a colocar cierta lección en la misma posición en la semana. - también debería probar la especificación de "Máximo 2" en cada periodo. Es más fácil de generar y suele solucionar el problema. 16.10 Quiero tener Matemáticas en el mismo horario cada día. Usted puede especificar que una o varias asignaturas deban ser en el mismo horario cada día. Solamente agregue la relación entre fichas indicando "La asignatura debe ser en el mismo horario en cada dia:" Nota: si Usted especifica mas asignaturas, por ejemplo Matemáticas e Inglés, entonces las lecciones de matemáticas siempre estarán en el segundo período e inglés estará en el cuarto período. Uso avanzado: en algunos casos Usted puede necesitar utilizar el modo avanzado de relaciones entre fichas. Por ejemplo si la clase tienen dos lecciones de inglés con el maestro A y 3 lecciones de conversación con el maestro B y Usted desea que ambas asignaturas estén en el mismo horario cada día. El uso de la forma avanzada de relaciones entre fichas sería de la siguiente manera: Vaya a la opción "Menu - Especificaciones - Relaciones - Avanzado" e ingrese: - Máximo de periódos diferentes por semana. - 1 (vea la nota al final) - Aplique para seleccionar las asignaturas en el orden de clases. Seleccione la asignatura matemáticas. Opcionalmente puede seleccionar tambien clases (si usted desea que esta restricción aplique solo a determinadas clases). Nota: este campo puede contener lecciones en varios períodos. Si Usted desea aplicar esta restricción para una asignatura que se encuentre en lecciones dobles, entonces ingrese 2 en lugar de 1. Page 66/125 aSc Horarios - Ayuda Online 17 Condiciones - Clases 17.1 Cómo especificar que la clase puede tener como máximo una lección 7 o una lección 0? Solución sencilla: Primero definir posiciones interrogativas: Después puede poner que la clase deberá tener como máximo una lección en posiciones interrogativas. Puede hacerlo en Detalles de la clase: Solución compleja: La solución sencilla no se puede usar si quiere especificar dos condiciones. P.ej. la clase debe tener como máximo una lección 0 y una lección 7. En este caso puede usar la relación avanzada entre fichas. Aquí puede especificar el área y el número máximo de fichas en esta área a la semana. Por favor véase este cuadro: Page 67/125 aSc Horarios - Ayuda Online Hemos especificado que todas las clases tienen como máximo 2 lecciones en posiciones interrogativas a la semana. Así que no pasará que una clase tenga tres lecciones 0. Notas: - puede usar la misma relación entre fichas para profesores, sólo cambie el desplegable 'Vale para'. 17.2 Bloque educativo temprano. permite que algunas clases lleguen más tarde o se vayan de la escuela más El programa calcula la cifra de lecciones por cada día automáticamente. Si, p.ej. tiene 32 lecciones a la semana de 5 días, entonces el software calcula 32/5 = 6.4. Así que la distribución automática de lecciones decidirá que esta clase debe tener 6-8 lecciones cada día. En este caso el software puede distribuir las lecciones del siguiente modo 6+6+7+7+6, o 6+8+6+6+6. No generará 9+5+5+9+4 También el software empieza por la 1a lección y rellena el bloque educativo para cada clase hasta el máximo calcucado por día. Este cálculo automático del bloque educativo es bueno para la mayoría de escuelas. No obstante si la clase tiene 32 lecciones y usted quiere permitir 5-9 lecciones cada día, tiene que poner el bloque a mano. En Clase/Details/Avanzado puede especificar que los estudiantes pueden ir a casa después de la lección 5 pero a más tardar después de la lección 9: Del mismo modo podemos especificar que algunos estudiantes pueden venir a la escuela más tarde. Esto resulta sumamente útil si le faltan aulas/profesores. Si algunos estudiantes pueden empezar una o dos lecciones más tarde que los demás, eso podría ayudar a distribuir las lecciones y resolver la falta aulas/profesores. Page 68/125 aSc Horarios - Ayuda Online En el cuadro siguiente hemos especificado que los estudiantes de 5.A pueden venir a la escuela como más tarde a la tercera lección (no pueden venir más tarde, pero pueden venir más temprano): Por favor, fíjese que esto no debe aplicarse necesariamente a toda la clase. Una parte de la clase puede venir y quedarse más tarde mientras que la otra parte puede venir más temprano y salir más tarde algún otro día. Esto es muy útil si ambos grupos usan la misma aula o los mismos profesores enseńan ambas partes. El bloque educativo pone cuándo los estudiantes pueden empezar y terminar su bloque. Esto pone el número máximo y míniom de lecciones que pueden tener al día. Puede especificarlo también más tarde, si es necesario. Véase: Puedo poner el número míniom/máximo de lecciones al día para una clase? Más sobre bloque educativo en este artículo: 17.4 Control de huecos en clase 17.3 Puedo poner el número mínimo/máximo de lecciones al día para una clase? Sí, es posible poner el número míniom/máximo de lecciones al día para cada clase. Sin embargo, fíjese que el software lo calculará para usted automáticamente. Si tiene 32 lecciones a la semana de 5 días, entonces el software permitirá 6-8 lecciones al día. Así que introduciendo el míniom/máximo es necesario si quiere anular este cálculo automático o si lo ha apagado. Por favor, lea primero este artículo. Le mostrará cómo puede anular el cálculo automático del bloque educativo: 17.2 Bloque educativo permite que algunas clases lleguen más tarde o se vayan de la escuela más temprano. Así que si utiliza el bloque automático que calcula 6-8 al día, el software no pondrá 9 lecciones al día. Sin embargo puede especificar que quiere como máximo 7 lecciones. Vaya al menú Especificación/Clases/Detalles/Avanzado: Vale, vale pero quiero tener como mínimo 5 en días lunes-viernes y como mínimo 2 el sábado. Page 69/125 aSc Horarios - Ayuda Online En este caso debe definir relación avanzada entre fichas que definirá el número mínimo de lecciones en un día y especificar algunos días. Definirá que quiere el mínimo de 5 lecciones en lunes viernes: Véase también: 17.2 Bloque educativo permite que algunas clases lleguen más tarde o se vayan de la escuela más temprano. 17.4 Control de huecos en clase En la creación automática el software no creará huecos para clases. El software calculará el Bloque educativo. El bloque educativo es el término usado para describir el periodo de tiempo cuando una clase deber tener lecciones. P.ej. puede significar que cada estudiante de una clase DEBE tener lecciones entre periodos 1-5, y PUEDE tener lecciones entre periodos 0-7. El generador contará el bloque educativo automáticamente basado en el número total de lecciones definido en lecciones de la clase y configuraciones de detalles de la clase. Para la mayoría de las escuelas este automático bloque educativo funciona bien, pero en algunos casos es necesario ponerlo a mano. Casos posibles cuando el automático bloque educativo puede fallar: * lecciones divididas que duran 3 o más y no tienen lección complementaria * lecciones divididas que duran 2 periodos juntas con una combinación complicada de otras lecciones sin complementar * lecciones divididas que duran 2 periodos y más combinadas con recreos alrededor del final del bloque educativo. * si con la función Tiempo libre define recreo de la comida como periodo prohibido Son sólo casos cuando es posible que haya problemas con el bloque educativo. Un problema real aparece cuando el programa dice que hay cierto problema con el horario de la clase y usted piensa que este horario está bien. El programa podría mostrar uno de estos problemas en la verificación (Menú - Horario - Verificación): * Clase (nombre de la clase) contiene un hueco * (fichas) está fuera del bloque educativo Si hace clic en uno de estos problemas, el programa le mostrará más detalles sobre él incluyendo el área del automático bloque educativo ("Clase debe tener lecciones en este intervalo" y "Clase puede tener lecciones en este área"). Si no está satisfecho con el automático bloque educativo, puede hacer clic en el botón Configaración en Detalles. Así abrirá el diálogo de detalles de la clase avanzado donde puede especificar configuración del bloque educativo. Aquí tiene 3 opciones: * automático - esto calculará el bloque educativo automáticamente. El automático bloque educativo se calculará de modo que las lecciones empiecen con el periodo 1 y terminen entre periodos N y N+2, donde N es el número calculado del número total de lecciones en la clase. * discontinuo - esto bloqueará por completo el bloque educativo y también el control de huecos en el horario de la clase * manual - aquí puede especificar la configuración manual Page 70/125 aSc Horarios - Ayuda Online Configuración manual es definida por cuatro números: A, B, C, D. Números A y D define cuando la clase puede tener lecciones. Puede definir algo semejante también con Tiempo libre para esta clase. Puede dejar estos valores como "Cualquiera" en aquel caso sólo es importante Tiempo libre. Números B y C define el área, donde todos los estudiantes en la clase debe tener lecciones. Así que debe haber una lección en cada posición en esta área para cada estudiante. Si falta alguna lección, el programa lo definirá como hueco aunque en realidad no lo es. Puede dejar cualesquiera de estos números. como "Cualquiera". Si pone todos como "Cualquiera", el programa controlará solamente huecos en el horario de la clase, pero no se preocupará por el tiempo cuando los estudiantes tienen lecciones. Así pueden tener un día lecciones por la mańana y otro día por la tarde. 17.5 Evitar una lección después del recreo de la comida. Véase primero: 5.5 Cómo especificar cuando una clase tiene comida? Pregunta: : En nuestra escuela los estudiantes tienen 6 o 7 lecciones al día. En el caso de 6, siguen de primera a sexta, en el caso de 7 lecciones al día, están de primera a quinta, la sexta es el recreo de la comida y después siguen la séptima y octava. No queremos tener sólo una lección después de la comida. Cómo introducir esta condición? Respuesta:Es un poco difícil: Tiene que definir tres condiciones para conseguirlo: 1) Defina el recreo de la comida en lecciones 6-7 en el menú - Especificación - Clases - Detalles. 2) Limite número máximo de lecciones consecutivas a 6. Vaya al menú - Especificación Relaciones entre fichas - Avanzado. Elija el tipo: "Número máximo de lecciones consecutivas", elija 6 en el desplegable de abajo y "Vale para clases elegidas". Haga clic en OK. 3) Asegure al menos dos lecciones después del recreo de la comida. Vaya al menú Especificación Relaciones entre fichas Avanzado. Elija el tipo: "Número mínimo de lecciones al día en posiciones elegidas (puede ser también día sin clases )", elija 2 en el desplegable de abajo, " Vale para clases elegidas" y quite las lecciones 1-6, así que sólo queden marcadas lecciones 7-8. Haga clic en OK. Page 71/125 aSc Horarios - Ayuda Online 17.6 Ambos grupos deben terminar las clases a la misma hora! El software puede generar automáticamente un horario donde la mitad tenga el inglés los lunes en la sexta lección, mientras que la otra mitad va a casa después de la quinta. El día siguiente los grupos cambian: Esto puede aumentar consideralemente la posibilidad de generar el horario. No obstante si algún profesor tiene que ir a la comida con los estudiantes, entonces puede que esta variante no le caiga bien, porque necesitaría dos profesores para acompańar a los estudiantes a la comida cada día (uno para cada grupo). En este caso puede prohibir esta opción al marcar que In this case you can forbid this behaviour by checking that 'Grupos tienen que terminar las lecciones al mismo tiempo': 18 Condiciones - Otras 18.1 Es posible impedir que dos lecciones específicas se impartan simultáneamente? Puede impedir que dos lecciones se impartan simultáneamente al ańadir un recurso (profesor/clase/aula) exigido por ambas lecciones. Si, p. ej. el mismo profesor imparte matemáticas y física o éstas tienen que estar en la misma aula, entonces se solucionará automáticamente. 18.2 Especifique cuántas lecciones estarán delante de cierta posición Puede crear una relación especial entre fichas que definirá cuántas lecciones estarán delante de cierta posición. P. ej. este cuadro define la relación entre fichas para todas las clases que tienen 1,2,3 o 4 lecciones de biología. Para estas clases el generador siempre pondrá por lo menos 2 lecciones delante de la cuarta lección: Page 72/125 aSc Horarios - Ayuda Online Así que ahora hay al menos 2 lecciones de biología en buenas posiciones. Para clases que tienen más lecciones de biología a la semana puede especificar otras relaciones entre fichas. Otro método más fácil de cómo equilibrar la asignatura en la clase es usar a lo máximo las posiciones interrogativas: 16.1 Número máximo en las interrogativas para la asignatura 18.3 Grupos tienen que empezar al mismo tiempo Por favor, véae este cuadro el cual define que los grupos del espańol y alemán siempre empezarán al mismo tiempo: Tenga cuidado: en la mayoría de los casos no necesita activar esta relación entre fichas porque usted asigna lecciones a grupos y sólo los grupos de la misma división pueden darse al mismo tiempo. Así que el software no colocará el espańol para el Grupo1 junto con la Educación física para chicos. Véase: 5.2 Divisiones Otro uso incorrecto de esta relación entre fichas es prohibir al generador que coloque Grupo1 al final de lunes y Grupo2 al final de martes. Si quiere que los estudiantes terminen al mismo tiempo, será mejor usar el cuadro correspondiente en Clase/Detalles: Véase: 17.6 Ambos grupos deben terminar las clases a la misma hora! Por otra parte esta relación entre fichas es buena cuando el Grupo1 tiene Lección de cocinar que dura tres periodos mientras que el Grupo2 tendrá Lección de coser y después Trabajos manuales durante este tiempo y el Grupo2 empezará por Lección de coser. 18.4 5 Los estudiantes no pueden terminar después de lección 8, no sale autobús después de lección 8 de nuestra escuela... Pregunta: los estudiantes no pueden terminar la esuclea después de la octava lección. Tienen que terminar después de la séptima o novena. Respuesta: Por favor, vaya a menú Especificación/Relaciones entre fichas/Avanzado e introduzca esta relación entre fichas como en este cuadro: Page 73/125 aSc Horarios - Ayuda Online Ahora acaba de introducir la condición de que cuando hay lecciones octavas, deberá haber también lecciones novenas (porque debe haber al menos dos lecciones en 8-9 o 8-9 tienen que quedar vacías). Así que los estudiantes no pueden terminar con la lección 8, deben quedarse hasta el final de la lección 9. 18.5 Tengo lecciones dobles y solas pero dobles no pueden estar el lunes P. ej. tiene 3 lecciones solas de matemáticas y una doble. No quiere tener la doble el lunes o el miércoles. Tiene que crear una relación avanzada entre fichas exactemente como en este cuadro: 19 Edificios 19.1 Cómo introducir edificios Nota: No necesita introducir edificios si las lecciones se imparten sólo en un edificio o no le preocupan los tránsitos entre lugares durante la creación del horario. Introducir edificios es bastante sencillo: Paso 1. Especifique que tiene más edificios al introducirlos en el menú Opciones/Avanzado: Page 74/125 aSc Horarios - Ayuda Online Paso 2. Para cada aula puede especificar en qué edificio está: También tendrá que introducir condiciones de los edificios. Véase también 19.2 Tránsitos entre lugares 19.2 Tránsitos entre lugares Nota: Debe introducir primero el edificio. Véase 19.1 Cómo introducir edificios Hay 3 condiciones en cuanto a los tránsitos entre lugares: La primera y la segunda están en el diálogo Edificios: Aquí puede especificar: 1) Que los estudiantes de la clase no pueden ir de un edficio a otro durante el día (esto es típico). 2) Cuánto dura el tránsito entre los edificios. Si introduce 1 aquí, significa que el profesor necesita 1 periodo libre para legar al otro edificio. Si introduce 0, significa que los edificios están muy cerca y el profesor puede llegar allí durante el recreo entre lecciones. La tercera condición está en los detalles del profesor: Page 75/125 aSc Horarios - Ayuda Online Aquí puede limitar el número máximo de tránsitos al día para el profesor. 20 Seminarios 20.1 Para qué sirven los seminarios? Los seminarios son lecciones especiales donde puede especificar con exactitud cuáles de los estudiantes asisten a esta lección. El programa después controlará colisiones entre lecciones según la asignación de estudiantes a los seminarios. Difiere de lecciones normales donde los estudiantes se definen mediantes grupos/divisiones. En la mayoría de los casos al introducir lecciones basta usar grupos, como Chicos/Chicas o Grupo1/Grupo2. Así evitará el hecho de introducir cada estudiante en el programa y asignarlos a las lecciones. Sin embargo en algunos casos más complicados necesitará introducir lecciones como seminarios. Esto aplicable sobre todo para asignaturas opcionales/optativas, donde son los estudiantes quienes eligen a cuál de las asignaturas asistirán de la lista de asignaturas disponibles. Esta situación puede resolverse con grupos a cndición de que los estudiantes elijan sólo una asignatura de la lista, pero si eligen más, la situación podrá complicarse tanto que será necesario usar seminarios. Véase también: 20.2 Cómo introducir seminarios 20.3 Cómo asignar estudiantes a un seminario concreto 20.4 Trabajar con los seminarios en su horario. 20.2 Cómo introducir seminarios Introducir seminarios es muy sencillo. Los introducire igual que lecciones normales sólo que en el campo "Grupo" debe elegir "Seminario". Los seminarios unidos de clases múltiples se introducen de igual manera que clases unidas normales (con el botón "Clases unidas"), sólo debe elegir "Seminario" como grupo para cada clase: Grupos de seminario La situación es especial cuando tiene dos seminarios de la misma asignatura en una clase. El programa lo entiende como si estas dos lecciones fueran iguales. Si un estudiante asiste a esta asignatura, da igual a cuál de estas dos lecciones pertenece. (pero puede pertenecer sólo a una). Esto se usa cuando muchos estudiantes quieren asistir a una asignatura así que necesitamos dividirlos en dos grupos. Page 76/125 aSc Horarios - Ayuda Online P. ej. el cuadro siguiente define que hay dos grupos del seminario de matemáticas. A uno pueden asistir sólo los estudiantes de 5A, a otro los de 5A/5B/5C/5D: Después tendrá la posibildad que los estudiantes elijan uno o el software puede asignarlos para usted: Después de haber introducido los seminarios, debe asignar los estudiantes a los seminarios. Véase: 20.3 Cómo asignar estudiantes a un seminario concreto 20.3 Cómo asignar estudiantes a un seminario concreto En el diálogo Seminarios (menú Especificación - Seminarios) puede especificar y asignar estudiantes a los seminarios. En el cuadro 1 elige clases. Son mostradas sólo aquellas clases donde hay especificados algunos seminarios. Con el botón "Nuevo estudiante" puede ańadir nombres de los estudiantes. Puede verlos en la columna 2. Otras columna representan asignaturas de seminario particulares. Sus nombres serán mostrados en el encabezado de la lista 3, en la línea 4 hay nombres de estudiantes de seminarios particulares y color del profesor que imparte este seminario. Si hay más seminarios de una asignatura (los llamados grupos de seminario) entonces los nombres de grupos particulares serán mostrados por separado. Puede asignar los estudiantes a los seminarios al hacer clic en los cuadros de la lista 5. El círculo en color significa que el estudiante asiste a este seminario y el cuadrado vacío que no asiste. Si hay más seminarios - número de grupo donde el estudinate pertenece quedará mostrado al lad odel círculo. Al hacer clic puede cambiar estos grupos por el cuadrado vacío (estudiante no asiste al seminario). En la parte inferior de la ventana hay un cuadro "Cerrar". Después de marca reste cuadro la elección de seminarios estará cerrada para los estudiantes así que no será posible cambiaro al hacer clic en la lista. Lo único que puede cambiar al hacer clic en la lista es el grupo de seminario al que pertenece el estudiante. Si quiere cerrar también el grupo, puede hacerlo con el clic derecho del ratón un círculo marcado aparecerá en 7. Grupos para todos los estudiantes que asisten a una asignatura puede cerrar al hacer clic en el encabezado de la columna todos los círculos en esta columna serán marcados. Véase también: 20.4 Trabajar con los seminarios en su horario. 20.4 Trabajar con los seminarios en su horario. El trabajo con las fichas de seminario en sus horarios se parece bastante al trabjo con las fichas normales aunque hay ciertas diferencias: La primera diferencia yace en el modo de mostrar las fichas. Las fichas de seminario son mostrados como rayas horizontales dentro de la fila de clase. Page 77/125 aSc Horarios - Ayuda Online En la mayoría de los casos la lección es mostrada como una raya horizontal pero en algunos casos es mostrada como más rayas, p. ej. la lección SPS es mostrado en forma ded os rayas en el cuadro. Estas rayas no aparecen al azar, son distribuidos de modo que quede claro a primera vista cuáles de los seminarios pueden ir juntos. Si las rayas ded os seminarios "concuerdan" significa que las lecciones pueden ir juntas en la misma posición y si no concuerdan, significa que hay al menos un estudiante asistiendo a ambos seminarios así que estos seminarios no pueden impartirse al mismo tiempo. P. ej. como se puede ver en el cuadro, es posible trasladar la lección SPS a la lección previa pero no a la siguiente, porque la lección INF and SED no lo permiten. Consejo: Es muy útil usar CTRL-clic al trabajar con los seminarios. Une todos los grupos. Otra diferencia es que cuando trata de colocar el seminario a mano a una posición donde ya hay otro seminario, puede activar la 20.5 Función "Reagrupar estudiantes en los grupos de semianrio Véase también: 20.3 Cómo asignar estudiantes a un seminario concreto 20.5 Función "Reagrupar estudiantes en los grupos de semianrio Esta función se activa cuando trata de colocar una ficha de seminario a la posición donde ya hay fichas de seminario y la única razón por la que resulta imposible colocar la ficha en esta posición es que algunos estudiantes que pertenecen a este seminario tienen lecciones al mismo tiempo. La función será mostrada al fondo del menú indicando colisiones a la hora de colocar la ficha: Si no quiere tener grupos de seminario (la misma asignatura impartida por más profesores), entonces el software no puede reagrupar nada y esta opción se convertirá en gris. Si activa esta función, entonces el program ale dejará colocar la ficha en esta posición y mientras tanto el programa reagrupará estudiantes en grupos de seminario para evitar colisiones. El programa reagrupará a los estudiantes sólo entre los llamados grupos de seminario seminarios donde hay más lecciones de la misma asignatura de seminario. El programa nunca quitará al estudiante de una asignatura, tampoco le asignará como estudiante nuevo. El programa también toma en consideración elecciones cerradas de grupos de seminario para estudiante (círculos marcados en el diálogo de Seminarios). Al mismo tiempo el programa trata de mantener el mismo número de estudiantes en particulares grupos de seminario de la misma asignatura. Es un criterio muy importante ya que la cantidad de estudiantes en el grupo influye en la calidad de educación y usted no quiere tener grandes diferencias dentro de una clase. Es posible poner límites cuál es la diferencia máxima permitida del número óptimo de estudiantes en el grupo. Esto es disponible en el diálogo Seminario en el cuadro "Avanzado". Hay dos límites cuando el programa le advierte sólo de diferencias grandes (estándar 10%) y el límite cuando el prigrama ni le ofrecerá tan mala solución (estándar 30%). 20.6 No puedo ver los seminarios en el horario de la clase Esta situación ocurre cuando no hay ningún estudiante de la clase asignado al seminario en cuestión.. En este caso se creará la ficha "sin clase" que podrá colocarse solamente en el horario del profesor. La solución de esta situación yace en asignar a un estudiante de esta clase a este seminario o borrar esta lección del contrato del profesor. Nota: Algo parecido puede ocurrir también con los seminarios donde hay estudiantes unidos de dos clases. En tal caso puede que haya estudiantes sólo de una clase asignados a este seminario y así la ficha es mostrada sólo en el horario de esta clase. Si quiere que la ficha quede mostrada también en el horario de otra clase, tiene que asignar unos estudiantes de esta clase al seminario. Page 78/125 aSc Horarios - Ayuda Online 21 Comprobación del horario 21.1 La prueba dice que hay problema. Qué hacer? Véase también esta página: 21.2 Por qué comprobar el horario? Si hay problemas en la prueba, el programa definirá la unidad imposible de generar y le ofrecerá algunas opciones que le ayudarán a encontrar y solucionar el problema: CONTROLAR y SOLUCIONAR este problema - el programa le mostrará la parte del horario que ha generado y le dará la ficha que no puede generar. Puede controlar por qué el ordenador no pudo colocar esta ficha. La guía completa está aquí: 21.3 Controlar y Solucionar - ejemplo Comprobar esta unidad DE NUEVO - a lo mejor el horario para esta unidad es demasiado complicada para generar y esta es la razón por la que ha habido problemas en la prueba. Si vuelve a poner en marcha la prueba de la misma unidad, podrá efectuarse sin rpoblemas (aunque es bastante raro). Comprobar con RELAJAMIENTO - esta opción se parece mucho a la primera, sólo que el programa tratará de generar esta unidad con el relajamiento de condiciones activado y si tiene éxito, le mostrará cuáles de las condiciones han sido relajadas. Puede surtir efecto en encontrar la condición demasiado restrictiva. Su tarea es la misma que en la primera opción completar el horario de esta unidad (y posiblemente cambiar condiciones o datos) para que el programa acepte su solución. SALTAR esta unidad y continuar comprobando - consiste en saltar esta unidad y continuar comprobando las unidades que quedan. Puede volver a esta unidad después al invocar el test de nuevo (menú - Horario - Prueba). TERMINAR prueba - dejar de comprobarel horario. AYUDA - muestra esta página de ayuda. 21.2 Por qué comprobar el horario? Antes de que pueda generar el horario, sus datos necesitan pasar la comprobación. (menú Horario/Prueba). Esta comprobación trata de generar pequeńas partes del horario para detectar errores básicos en la introducción de datos o condiciones. Es importane encontrar estos errores, dado que si es imposible generar el horario sólo para una clase o un profesor entonces será imposible generar el horario entero. Así la prueba puede ahorrarle mucho tiempo, que perdería en tratar de generar un horario "no posible": Ver también: 21.1 La prueba dice que hay problema. Qué hacer? Page 79/125 aSc Horarios - Ayuda Online 21.3 Controlar y Solucionar - ejemplo 1. La prueba dice que hay problema con 5A. Elegiremos Solucionar: 2. La prueba nos muestra lo que ha sido capaz de conseguir y también nos da la ficha que no ha podido colocar en el horario. En este caso es la lección de música: 3. No podemos colocar la lección de música en la lección 7 ya que le hemos impedido a 5.A tener lecciones séptimas. 4. Así que decidimos ponerlo en la sexta lección del lunes y trasladar la geografía en la primera lección. 5. Una vez trasladada la geografía en la 1a lección, el software mostrará la verificación diciendo que no ha sido un buen sitio porque no hay aula disponible para la lección de geografía: 6.Podemos hacer clic con el botón derecho del ratón en aquella lección para ver rápido las aulas libres: 7. Nos vamos a dar cuenta de que esta lección requiere estar sólo en el Aula fija. El problema es que set rata de una lección dividida y la única lección que puede darse al mismo tiempo debe estar en el aula fija. Obviamente tiene que permitir otras aulas para estas lecciones divididas. Si se fija en el primer cuadro ésta ha sido también la razón por qué el software no ha colocado las lecciones divididas junto desde el principio. Page 80/125 aSc Horarios - Ayuda Online Este ejmplo nos ha demostrado como la prueba puede ayudarnos a encontrar el problema. 21.4 Comprobar más clases/profesores a la vez Puede comprobar más clases/profesores/aulas del siguiente modo: Primero vaya a la vista correspondiente (Todo/Profesores/Aulas). Después elija las filas que quiere comprobar. Puede hacerlo al hacer clic en los encabezados de las filas. Use Ctrl+clic para ańadir una fila a su elección y Shift+clic para ańadir secuencia de filas a la vez. Después haga clic con el botón derecho en un encabezado de fila elegida y apriete Prueba. Nota: También es posible comprobar más unidades al hacer clic con el botón derecho en cualquier ficha, después elija Comprobar Más. 21.5 Analiza el horario por generación Este análisis genera un horario en un tiempo de 1 minuto, al finalizar muestra cuales fichas son las que provocan mayor problema al generar el horario. En algunos horarios esto es de gran ayuda para identificar rápidamente algunos errores en el ingreso de datos o algunas restricciones que simplemente no permiten calcular el horario y deben ser corregidas antes de generar el total del horario. Este análisis es una forma previa de identificar cuales fichas son las mas complejas de acomodar y no representa la solución completa al horario simplemente muestra cuales son las fichas con mayor problema al generar el horario. Permita que le mostremos algunos ejemplos para que Usted vea la ayuda que le da esta característica y como debe leer los datos. Example 1. Este horario paso el test, por lo tanto es posible generar el horario individual de profesor/clase/asignatura o aula. Pero no asegura generar el total del horario. Una ficha constantemente se queda fuera. Se podría decir que se debe a que Educación Física es una ficha difícil de colocar. Así que en un primer intento el software trató de generar con una mayor complejidad. Pero esto no da la solución completa ya que el horario aun no se ha generado. Ahora vamos a ejecutar "El Análisis por Generación" para mostrar como puede ayudar: Después de un miuto el software muestra el mismo horario en diferentes colores: Page 81/125 aSc Horarios - Ayuda Online Red cards are hard, white cards have caused no problem. We can see that there is a group of red cards in classes 704, 705 and 707. Also one of the cards at the bottom is in red. Clearly there is something wrong not with just that PE card, but also with all the cards of teacher "Chloe". It is not possible to place the last Chloe's card because she either already teaches on that position, or kids are not available because they are having PE. There are 29 positions per week but 3 positions are blocked by PE. You cannot put in Chloe's lessons on these position, because all the kids have PE. So the result is that there are 26 positions for Chloe's lessons. But Chloe has 27 lessons in these classes. There is no way around this, you either need to split PE or move at least one of the Chloe's lessons to other class. So using Analyze we have found that there is no problem with PE lesson, the problem is in Chloe's contract combined with PE lesson. Example 2 Running timetable/Analyze by generations, shows these cards in red: Page 82/125 aSc Horarios - Ayuda Online So we go back to the original colors: and then check these lessons: It is immediately clear that these cards cannot be placed into the timetable because one group in each grade is joined and the other groups that have to be in the same time are taught by the same teacher. Again, this is problem in the input and there is no way to do the timetable until it is fixed. 22 Generación del horario 22.1 Iniciar la generación Si usa el menú 'Horario/Generar nuevo' el diálogo siguiente aparecerá: Si todavía no ha comprobado el horario o ha hecho grandes cambios en los datos introducidos, es bueno hacerlo antes de la generación. Sólo haga clic en el botón 'Comprobar el horario'. En otro caso sencillamente iniciar la generación. También puede cambiar los parámetros de la generación. Están descritos en estos artículos: 22.3 Relajamiento de condiciones y 22.2 Qué significa la complejidad de la generación? Page 83/125 aSc Horarios - Ayuda Online 22.2 Qué significa la complejidad de la generación? La complejidad de la generación significa cuánto tiempo el ordenador tardará en controlar su horario. Complejidad normal Esta opción es buena para generaciones iniciales, donde quiere llegar a saber si su horario ha sido introducido correctamente y si se puede generar. Para muchas escuelas esta opción encontrará un horario bueno y no necesitarán usar generaciones más complejas y generalmente más lentas. Grande & Muy grande Estas configuraciones son más complejas, el ordenador tardará más tiempo en controlar su horario. Puede significar que las generaciones serán más lentas. Para ciertos horarios complejos será necesario usar estas comlejidades. Notas: a.) Por favor, véase el capítulo Buena manera de generar su horario. b.) No olvide comprobar su horario antes de la generación. c.) No es una buena idea usar configuración grande y muy grande antes de que esté convencido de que no hay errores en los datos básicos y que usted ha introducido condiciones razonables. 22.3 Relajamiento de condiciones Relajamiento de condiciones permite al generador violar parcialmente algunas condiciones con el fin de generar completamente el horario. Con el relajamiento de condiciones activado, el programa trata de complir con todas las condiciones, no obstante si tiene problemas graves con alguna ficha, la colocará en el horario aunque ello signifique que algunas condiciones se violarán. Por supuesto que tratará de crear un horario que sea idéntico lo más posible con sus condiciones. Relajamiento de condiciones puede ayudarle de dos maneras: 1. Puede ayudarle con la identificación de lo que puede ser el problema con su horario y cuáles de las condiciones parece que son demasiado restrictivas. . Si genera su horario con el relajamineto activado, será más probable que el horario se logre generar. Después puede ver qué condiciones han sido relajadas y pensar si son razonables. O puede decidir cambiar la configuración de ciertas condiciones hacia valores más fáciles. 2. Puede ayudarle a encontrar el horario final sólo con algunas condiciones relajadas. Si pone el relajamiento de condiciones en estricto, entonces ninguna condición puede relajarse y sólo se aceptan aquellos horarios que cumplen con todas sus condiciones. El software continuará generando hasta encontrar tal horario o puede dejar algunas fichas sin colocar si tal horario no existe. Véase también 22.4 Buena manera de generar su horario 22.2 Qué significa la complejidad de la generación? Page 84/125 aSc Horarios - Ayuda Online 22.4 Buena manera de generar su horario He aquí algunos puntos que le recomendamos seguir a la hora de generar el horario: 1. 1. Compruebe el horario antes de la primera generación. 2. Compruebe el horario después de haber hecho grandes cambios en los datos introducidos. 3.Trate de generar un horario borrador antes de introducir todas las condiciones Un borrador contendrá sólo los datos (lecciones) básicos. El borrador es bueno para ver si el horario es básicamente lo que quiere, si los grupos corresponden, etc. 4.Es una buena idea permitir el relajamiento de condiciones durante la primera generación. Esto le dará la pista en la búsqueda de qué podrá ser el problema en su horario. P.ej.: si el software siempre relaja el número máximo de lecciones consecutivas para cierto profesor, probablemente es necesario que este profesor imparta menos lecciones consecutivas. 5. Ańada condiciones una por una. Si ha sido capaz de generar el borrador está usted en el camino correcto. Ahora puede ir ańadiendo condiciones una por una de las más importantes hacia los deseos navideńos de sus profesores. Así que ańada las condiciones, genere, si tiene exito, ańada otra. Si no es capaz de generar el horario después de ańadir algunas condiciones, es probable que esta condición sea poco realista porque sin ella el horaria existe. 6. Si es necesario, puede aumentar la complejidad de la generación Puede ser necesario incluso pra el borrador. Haga esto sólo si está seguro de que el software comprende lo que usted quiere. El mejor modo de controlar esta comprensión es si fue posible generar algún borrador u horario previo. 7. Repita pasos 4,5,6 hasta encontrar un horario que le satisfaga. Lo bueno de esta actitud es que generalmente tiene algún horario que pueda usarse si la generación con condiciones ańadidas no surten efecto. 8. En cierto punto puede tratar de apagar el relajamiento de condiciones y aceptar sólo los horarios sin relajamiento. O puede continuar con relajamientos si acepta el horario con pocas condiciones relajadas. Notas: a) A veces puede resultar necesario generar muchas horas, pero, por favor, haga esto solamente si se encuentra en las últimas etapas de la generación. P. ej. ya ha generado algunos horarios y está ańadiendo nuevas condiciones. b) No introduzca todas las condiciones que se le ocurran y después generará más de 10 horas. Es mejor seguir los consejos de arriba (borrador y luego ańadir condiciones). c.) Podemos ayudarle si tiene problemas. No tarde en contactarnos al usar la marca roja de interrogación. No olvide describir sus problemas. 22.5 Qué significa el diálogo que aparece durante la generación? Este diálogo aparece durante toda la generación y le indicará el progreso de su generación: 1. la barra del progreso le muestra el número total de fichas en el horario. También muestra cuántas fichas el software no ha podido colocar en el horario. Si el algoritmo de generación no ha sido capaz de colocar algunas fichas en el horario, el color de esta barra cambia y el número total de fichas no colocadas aparece. Por ejemplo 3/768. La generación continúa, no obstante puede decidir cancelarlo, probar otra vez y/o relajar algunas condiciones. Page 85/125 aSc Horarios - Ayuda Online 2. esta barra del progreso muestra cuántos horarios al segundo informativo, no tiene valor real. puede controlar e ordenador. Este número es tan sólo 3. esta barra muestra cuántas condiciones han sido relajadas , si ha permitido el relajamiento de condiciones. Si este número llega a ser más alto de lo que esperaba, puede cancelar la generación e inmediatamente activar la verificación (apriete ESPACIO). Esto mostrará qué condiciones han sido relajadas. Puede darle una pista con qué tenía problemas el software y usted puede reaccionar. Más sobre relajamiento de condiciones puede encontrar en este capítulo: Relajamiento de condiciones 22.3 Relajamiento de condiciones. 4. El progreso total. Su fin es ponerlo a la derecha lo más posible. Sin embargo como puede ver, si el generador no puede continuar en la dirección elegida, puede hasta ir atrás, echar unas cuantas fichas del horario y probarlo de otra manera. Es muy parecido a cómo lo harían los seres humanos a mano. Nota: la complejidad de la generación significa más o menos cuán persistente es el generador, cuánto esfuerzo pondrá en la búsqueda de cada opción antes de empezar con otra. Más sobre la complejidad en este capítulo: 22.2 Qué significa la complejidad de la generación?. 5. Esta barra muestra progreso local en la investigación dentro del camino corrinete. Si el progreso va a lo más derecho, ha llegado a saber que la direción corriente es incorrecta y va atrás a buscar otro camino. 6.El gráfico le muestra la historia del progreso total (punto 4). Fíjese también en la pequeńa barra verde a la parte izquierda del gráfico. Esta barra verde le muestra el máximo progreso conseguido. Qué puede descubrir de este gráfico? Si la verde barra vertical está cerca de la parte superior, ello significa que a cierto timepo durante la generación sólo pocas cartas quedaban no colocadas. Es una seńal buena de que la generación tendrá éxito. Por otra parte si la barra está a un 10% y el gráfico muestra la línea floja, el generador está tratando de resolver un grupo de fichas al principio. Es una buena idea descubrir qué grupo es y tratar de generar sólo este grupo. Sin embargo a veces puede ser necesario esperar y dar al algoritmo tiempo para encontrar la solución. 7. la ficha corriente que el ordenador trata de colocar en el horario Fíjese que hay una barra en la parte superior de la ficha. Si esta barra se pone roja, significa que ha habido muchos intentos de generar esta ficha y si hay pocas más, esta ficha se expulsará de la generación. Consejos: a.) Por favor, véase el capítulo 22.4 Buena manera de generar su horario. b.) Puede generar más horarios en un PC, sólo debe activar múltiples ejemplos del software a la vez. O puede generar un horario y ver otras variantes en el segundo ejemplo de aSc Horarios. 22.6 Generación ha terminado y el programa me dice que debe relajar algunas condiciones. Si ha permitido el relajamiento de condiciones antes de la generación es posible que usted vea este diálogo al final de la generación: Qué significa? Sencillamente quiere decir que el ordenador fue capaz de colocar cada leción en el horario pero tuvo que relajar algunas de sus condiciones. Si hace clic en el botón "Mostrar...", el software le mostrará la lista de condiciones que tuvo que relajar. Puede controlar si las condiciones relajadas son realistas. También, por favor, veáse estos artículos: 22.3 Relajamiento de condiciones 22.2 Qué significa la complejidad de la generación? 22.4 Buena manera de generar su horario Page 86/125 aSc Horarios - Ayuda Online 22.7 Puedo obligar al generador a colocar ciertas lecciones en ciertas posiciones? Puede colocar la lección en el horario antes de la generación y después cerrarla. El generador no trasladará las fichas cerradas. Las fichas cerradas son marcadas de una raya pequeńa en el ángulo inferior derecho: Si hace clic con el botón derecho del ratón, puede especificar también el aula para esta lección: IMPORTANTE: trate de evitar cerrar lecciones a no ser que sea realmente necesario. Es mejor especificar los tiempos libres para profesores, clases, asignaturas, etc. Si cierra demasiadas fichas puede imposibiltar la generación del horario. A veces una ficha cerrada en una posición desafortunada puede bloquear todo el horario. 22.8 Generación multiprocesador (dual-core...) Algunos de los ordenadores PC modernos contienen una especie de procesador llamado DUAL-CORE procesador (or multi-core). El procesador es la parte central del ordenador que hace la mayoría de la computación. En el caso del ordenador con el procesador dual-core, este procesador "contiene" dentro dos procesadores separados, así que teóricamente es capaz de hacer el doble del trabajo paralelamente. El generador en aSc Horarios es capaz de usar esta potencia adicional. Sólo debe dejar marcado el cuadro 1 de "Permitir genarción multiprocesador". Este cuadro se ve solamente en ordenador dual-core (multicore, o multi-cpu) y queda marcado automáticamente. Según nuestras calculaciones, el generador multiprocesador en ordenador dual-core funcionan en un 50% más rápido que un solo procesador. Cuándo no usar el generador multiprocesador En algunos casos no es práctico usar el generador multiprocesador: Page 87/125 aSc Horarios - Ayuda Online - si está haciendo alguna computación exigente mientras se está generando el horario - si está generando dos horarios en dos ventanas separadas En estos casos se recomienda apagar el generador multiprocesador. 22.9 La comprobación ha tenido éxito pero la generación fracasa 1. Trate de generar en complejidad más alta 2. Trata de generar con las condiciones relajadas para ver qué tipo de condiciones tienen que relajarse y luego relájelas. 3. También puede tratar de comprobar partes más grandes del horario. El test solamente comprueba una unidad, sin embargo a veces el problema no está relacionado sólo a un solo profesor/clase, sino que ocurre al generar dos o más profesores/clases, todo el curso o hasta la mitad de todas las clases, etc... Por favor, véase eta página: Comprobar más clases/profesores a la vez Véase también: 21.4 Comprobar más clases/profesores a la vez 22.4 Buena manera de generar su horario 23 Verificación 23.1 Verificación del horario El programa aScHorarios le permite verificar el horario creado. Puede activar la verificación del menú Horarios/Verificación. Le muestra las condiciones rotas o relajadas en su horario corriente. El horario tiene el color gris. En la parte de abajo puede ver la lista de errores. Cada línea muestra un error. Si hace clic en cualquier línea, las fichas afectadas se colorean en el horario para que pueda localizar el problema inmendiatamente. A la izquierda de estos errores puede encontrar tanto más informaciones sobre el error corriente como los botones Configuración o Ayuda. Al hacer clic en Configuración puede ver una descripción detallada del error particular y puede corregirlo directamente. 23.2 Estadística Puede recibir más informaciones sobre el horario al elegir la unidad del menú Horario/Estadísticas: Page 88/125 aSc Horarios - Ayuda Online 23.3 Clase XY contiene un hueco El software calcula cuando la clase DEBE tener lecciones y cuando PUEDE tener lecciones. Automáticamente cada estudiante debe tener lecciones en la sección DEBE. Así que el software advierte si hay un grupo de estudiantes que no tiene lección en la sección MUST. P. ej. lunes 4 en el cuadro: Los huecos pueden crearse también en la sección PUEDE. Si la sección PUEDE es 5-7 y la clase tiene lección como séptima pero no como sexta, entonces la sexta lección es el hueco en el horario de estudiantes. Puede cambiar las secciones DEBE y PUEDE al cambiar el bloque educativo a mano y permitir a los estudiantes venir más tarde o salir más temprano. Véase: 17.2 Bloque educativo permite que algunas clases lleguen más tarde o se vayan de la escuela más temprano. 23.4 Fichas divididas están colocadas en demasiadas posiciones en clase XY Este problema está estrechamente relacionado al problema de 23.3 Clase XY contiene un hueco El programa automáticamente cuenta para cada división cuántas posiciones pueden ocuparse completamente con sus lecciones. Hay algunas posiciones en el horario donde todos los estudiantes deben tener lección, p. ej. por el control de huecos en el horario de la clase o porque todos los estudiantes deben empezar la educación con la primera lección. Si coloca fichas de las divisiones en más posiciones de este tipo de lo que se puede ocupar, el programa lo avisará como error. 23.5 Asesor - Sobrepasa asignación Clase/Profesor/Aula En ocasiones sucede que Usted define mas lecciones por semana para un Profesor/Aula o Clase de las que actualmente tiene tiempo disponible por semana. Este es un error de registro, o resultado de alguna confusión de como ingresó los datos en el software. Por ejemplo: este profesor tiene 5 sesiones por semana para 10 clases diferentes. En total tendría 50 lecciones por semana. Pero solamente tiene 5 días por semana y cada día 7 períodos. Claramente no es posible que el profesor tenga 50 sesiones por semana. Debe modificar la cantidad de períodos por día o cambiar la cantidad de lecciones que tiene en su contrato el profesor: Page 89/125 aSc Horarios - Ayuda Online Otro ejemplo:: Este profesor tiene solo 20 lecciones por semana, pero son lecciones dobles y en total son 40 sesiones por semana.: No olvide revisar el tiempo disponible del profesor, puede tener 10 lecciones asignadas y solo 5 espacios libres por semana: 24 Impresión 24.1 Necesitamos Día 1, Día 2... más que Lunes - Viernes Puede cambiarlo en el menú Vista preeliminar/botón Estilo: Page 90/125 aSc Horarios - Ayuda Online Véase también: 11.5 Puedo dar nuevos nombres a los días? 24.2 Cómo puedo imprimir días en columnas y lecciones en filas? Automáticamente el software imprime horarios individuales para profesores, clases o aulas usando días como filas y lecciones como días. Puede cambiarlo según queda mostrado en este cuadro: Nota: puede arrastrar las columnas y filas para cambiar el ancho o la altura de columnas o filas. 24.3 Cómo puedo imprimir Profesor universitario o Catedrático en vez de Profesor? Sencillamente haga clic con el botón derecho del ratón en el texto y escriba el testo deseado Page 91/125 aSc Horarios - Ayuda Online 24.4 Cómo puede cambiar el color de la CLASE? Por favor, véase este cuadro: 24.5 Imprimir contratos de los profesores 27.3 Puedo exportar lecciones, profesores y asignaturas a MS Excel? Page 92/125 aSc Horarios - Ayuda Online 24.6 Cómo quitar todos los textos personalizados? Algunos textos en los listados son incorrectos, qué puedo hacer? El software le permite cambiar los textos en el horario imprimido. Esto ayuda en ciertos casos especiales cuando quiere imprimir textos diferentes en el horario de los originarios. Por ejemplo Curso5 en vez de 5A/5B/5C. No obstante a veces quiere quitar estos textos personalizados. P. ej. si ha usado los datos del ańo pasado para crear un horario para el nuevo ańo escolar, los textos personalizados ya pueden resultar anticuados. En este caso puede quitar todos los textos personalizados al hacer clic con el botón derecho del ratón in the print preview mode: Véase también: 25.1 Adaptación de listados 24.7 Cómo puedo imrimir el horario para estudiantes individuales Si está usando seminarios, puede imprimir el horario para cada estudiante. Por favor, véase este cuadro: Nota: si no está usando los seminarios, no debería tener estudiantes individuales en el software. Sólo grupos. En este caso puede solamente imprimir el horario para clases enteras. Page 93/125 aSc Horarios - Ayuda Online 24.8 Horario de asignaturas Vaya al menú "Archivos/Zona de impresión". En el ángulo inferior derecho marque "Imprimir horarios de asignaturas". El programa imprimirá horarios para cada asignatura en los que podrá ver la lista de clases donde se imparte la asignatura. Si también quiere mostrar los nombres abreviados de profesores, puede editar este listado en Vista preeliminar usando el botón derecho del ratón. Véase también: 25.1 Adaptación de listados 25 Adaptación de listados 25.1 Adaptación de listados aSc Horarios le permite personalizar completamente sus listados. Hay dos cosas básicas que puede adaptar: - adaptar el horario - usar diseńos de listados 1. Adaptar el horario se hace en Vista preeliminar. Sólo haga clic con el botón derecho del ratón en cualquier parte del horario que quiere cambiar: Cada parte tiene su propio diálogo de adaptación que especifica cómo se cambiará aquella parte en los listados. También puede usar el botón izquierdo del ratón para cambiar el tamańo de las partes del horario. 2. Usar diseńos de listados le permite cambiar el entorno de su horario. Está descrito en este capítulo: Diseńos de listados Page 94/125 aSc Horarios - Ayuda Online 25.2 Quiero también imprimir los nombres de profesores en los listados del horario Puede adaptar lo que está impreso en cada ficha: 1. Vaya a la Vista preeliminar. 2. Use el botón derecho del ratón en la ficha deseada: 3. Controle lo que se va a imprimir: La misma actitud puede usarse para especificar textos también en horarios individuales. También puede especificar el tamańo de fuentes y posiciones de cada elemento que quiere imprimir. Recuerde que está adaptando sólo un tipo de la ficha. Esto le permite utilizar diferentes distribuciones/tamańos de fuentes para lecciones dobles y diferentes para las lecciones solas. Por otra parte si quiere el mismo cambio para las lecciones dobles y solas, debe hacerlo dos veces. 25.3 I want to print also classroom/teacher/subject for each lesson En la vista preliminar, Usted puede utilizar el botón derecho del mouse en cualquier cuadro y modificar que desea mostrar en este cuadro. Page 95/125 aSc Horarios - Ayuda Online Usted puede indicar si desea imprimir la asignatura, la clase, profesor, aula y para cada objeto puede especificar la posición dentro de la cuadricula. Por ejemplo en la figura anterior la materia esta colocada en el centro, el profesor en la parte inferior derecha. El aula es impresa en la parte inferior izquierda, mientras que la lección sea en el aula fija esta no se mostrará. Vea también: 25.2 Quiero también imprimir los nombres de profesores en los listados del horario Usted puede cambiar el texto para cada lección. 25.4 Imprimir dibujos de asignaturas Para cada asignatura puede especificar un dibujo. Esta función es muy buena para nińos más pequeńos para que comprendan el horario sin leer. También si elige dibujos bonitos, el listado parece más lindo: Así puede elegir el dibujo: También para cada clase puede especificar si quiere imrimir dibujos de asignatura o no, así que para los nińos pequeńos puede imprimir dibujos y para los mayores sólo el texto: Page 96/125 aSc Horarios - Ayuda Online Nota: - aSc Horarios presenta una colección de dibujos localizados en el directorio de 'Dibujos de asignaturas', no obstante puede encontrar cualquier cuadro en sus colecciones o en Internet. - los dibujos selecionados se copiarán al archivo de horarios/Dibujos de asignaturas. Así que si quiere imprimir el horario en algún otro ordenador, tiene que copiar este archivo antes de imprimir. 25.5 Puedo cargar configuración de listados personalizados de otro horario? Por favor, véase este cuadro: Fíjese que esto se aplica solamente para la configuración de listado del horario y no para el listado del diseńo. 25.6 Como puedo definir el ancho de las líneas? Primero vaya a la vista previa del horario. Luego oprima el botón derecho en el encabezado del horario. Se mostrará un cuadro de diálogo en el cual Usted puede definir el ancho de las lineas: Usted puede definir dos tipos de ancho. Uno para las líneas principales y otro para las que son menos importantes que usualmente se utilizan para dividir los periódos de cada día. 25.7 Como incluir texto de: DPA, Entrada, Lunch, Receso? Algunas escuelas quieren incluir en sus horarios texto como estos, que se muestren en un rango de horario: Page 97/125 aSc Horarios - Ayuda Online Si a Usted le interesa, puede seguir estos pasos: 1. Bloqueé los períodos: Para cada grupo especifique que el tiempo no esta disponible, de esta forma no habrá materias en estos período: 2. Una vez que Usted hizo esto, el software no considerará estos periódos y no los incluirá en el horario: Usted debe cambiar la orientación para cambiar las columnas por renglones, si no lo ha echo, haga el cambio: 24.2 Cómo puedo imprimir días en columnas y lecciones en filas? 3. Creé el diseńo de impresión para su escuela: Page 98/125 aSc Horarios - Ayuda Online 4. Dar click con el botón derecho del mouse y eliga Editar Diseńo. Después agrege el texto en el espacio vacío usando el botńon derecho del mouse otra vez: El nuevo campo es agregado en la esquina superior izquierda, muevalo a la ubicación que se desea. 5. Dar doble click con el mouse en el texto deseado: Usted debe ubicar el texto, modificar el tamańo y puede agregar imágenes.. Page 99/125 aSc Horarios - Ayuda Online Vea también: 24.2 Cómo puedo imprimir días en columnas y lecciones en filas? 25.8 Imprimir timbres diferentes para secciones/días Por default el software imprime los tiempos de timbres en la parte inferior del número de período. En caso que tenga diferentes timbres en algunas secciones o días, entonces puede imprimir directamente el tiempo del periodo directamente en las fichas, con el botón derecho del mouse en la vista previa puede visualizar y seleccionar lo que desee imprimir de los timbres en las fichas: Después, si el período actual tiene diferente inicio o final se mostrará en la cabecera de la columna, mostrando el tiempo de los períodos. En el horario de las clases, esto puede suceder cuando hay diferentes tiempos de algunos días, en los horarios de los profesores puede presentarse el caso cuando el profesor enseńa en secciones con diferente horario. Vea también: Page 100/125 aSc Horarios - Ayuda Online 26 Supervisión en aulas (supervisión de recreos) 26.1 Qué es la supervisión en aulas y cómo introducirla? En algunas escuelas los alumnos deben estar vigilados por algunos profesores durante los recreos en ciertas partes de la escuela (p.ej. pasillos o patio). aSc Horarios le ofrece una serie de funciones de cómo manejar esta situación. Cómo introducir la supervisión en aulas? También le recomendamos introducir las cercanas aulas 2 de esta área. Esta información ayuda a la hora de asignar los profesores para la supervisión es mejor elegir al profesor que imparte la lección en una de las aulas vecinas antes o después del tiempo de supervisión. El paso siguiente será definir los tiempos de supervisión. Puede hacerlo en la vista especial de "Supervisión de aulas" (menú Ver/Elegir/Supervisión en aulas). En esta vista verá sólo las aulas para las que ha elegido la "Supervisión en aulas" en el diálogo de aulas: Page 101/125 aSc Horarios - Ayuda Online Nota: La vista de la supervisión en aulas se puede ver sólo si ha definido que algunas aulas necesitan la supervisión. Puede ańadir el tiempo de supervisión al hacer clic en la posición deseada. Puede ańadir la supervisión en recreo entre lecciones 1 o durante el tiempo de lección 2 habitual. Nota: Es posible definir supervisión para todas las aulas a la vez con el clic derecho en el área 5. Al principio no habrá ningún profesor asignado a la supervisión, ésto quedará mostrado como un cuadro gris con el signo de interrogación (núm. 3). Después de asignar un profesor al tiempo de supervisión, se mostrará como un cuadro con el color del profesor (núm. 4). El próximo paso será asignar profesores a los tiempos de supervisión: 26.2 Elegir profesores para la supervisión de aulas. 26.2 Elegir profesores para la supervisión de aulas. Puede elegir un profesor para la supervisión de aulas al hacer clic en el tiempo de supervisión en la vista de "Supervisión de aulas" (menú Ver/Elegir/Supervisión de aulas): La ventana automática le mostrará todos los profesores disponibles para la supervisión durante este tiempo. El programa agrupa los profesores de modo que los más adecuados para la supervisión aparecen como primeros. Los cuadros coloreados (núm. 1) le darán información sobre las lecciones del profesor antes y después del tiempo de supervisión. El color verde significa que el profesor imparte la lección en el aula vecina, el azul que enseńa en otra aula. El cuadro izquierdo es para la lección antes y el cuadro derecho para la lección después. El cuadro rojo (núm. 2) significa que el profesor supervisa en otra aula a esta hora. Los númerso detrás del nombre del profesor muestran cuánta supervisión ya tiene asignada el profesor (minutos/número). Si mueve el ratón por encima de los profesores en esta ventana automática, verá el horario de los profesores en las filas de la vista preeliminar (núm. 3). Este horario muestra en qué aulas enseńa el profesor. También muestra cuándo el profesor supervisa en esta aula (4), en alguna otra aula (5) y la posición donde está ahora asignando la supervisión (6). Véase también: 26.3 Generate room supervision Page 102/125 aSc Horarios - Ayuda Online 26.3 Generate room supervision El programa contiene un generador simple para la supervisión de aulas. Puede activar el generador con el clic derecho en cualquier parte de la vista Supervisión de aulas. Solamente elija "Generar" del menú de la ventana automática: El generador trata de optimar el horario según estos criterios: - elegir profesor del aula vecina - elegir profesor que enseńa antes o después del recreo - mantener en equilibrio el tiempo total de supervisión entre profesores También es posible limitar la supervisión para ciertos profesores en el menú Especificación/Profesores/Detalles/Supervisión de aulas: Puede limitar el número o minutos totales de la supervisión (o los dos). Si no quiere limitar profesores, deje en blanco estos campos. 26.4 Es posible tener dos profesores vigilando un aula? Sí. Puede definir el número deseado de profesores que necesita para un servicio: Por favor, fíjese que usted puede especificar esto de modo diferente para cada servicio. Por ejemplo el aula requiere dos profesores en los recreos de la ma ana, sin embargo por la tarde se necesita sólo a uno. Page 103/125 aSc Horarios - Ayuda Online 26.5 Puedo definir número máx./mín. de supervisiones para algunos profesores? También es posible definir los límites de supervisión para algunos profesores en el menú Especificación/Profesores/Detalles/Supervisión en aulas: Puede limitar los minutos contados o totales de supervisión (o ambos). Si no quiere limitar al profesor, basta dejar las casillas vacías. En el menú Horario/Estadísticas, puede controlar los valores reales junto con el número min.-max.: 27 Exportar / Impresión 27.1 Exportar a HTML para imprimir horarios en Internet Es posible exportar su horario a HTML. El software creará varias páinas HTML que podrá colocar en su servidor web y/o integrar en la página web de la escuela existente. La exportación utiliza tecnología flash así que los horarios publicados tiene exactamente la misma apariencia que los listados impresos en papel. Puede ver algunas muestras aquí: http://www.asctt.com/ttexport/ Los Profesores o Estudiantes también pueden imprimir sus horarios desde el web y con buena calidad. Sólo localice el horario que quiere y después haga clic con el botón derecho del ratón en el horario: Page 104/125 aSc Horarios - Ayuda Online Véase también: 27.2 Abrir la exportación Flash en HTML desde el ordenador local 27.2 Abrir la exportación Flash en HTML desde el ordenador local Nuevas versiones de Internet Explorer para Windows XP SP2 muestran el mensaje de la barra de noticias al tratar de abrir la página Flash en HTML desde el ordenador local. Sin embargo una vez transmitidas las páginas HTML exportadas a la página web de su escuela, el problema desaparecerá y las páginas exportadas se mostrarán a los usuarios sin ninguna noticia. Internet Explorer muestra del modo siguiente la noticia al estar abriendo la página flash en HTML exportada desde su disco duro: De nuevo, el problema desaparecerá, si transmite las páginas al servidor web de su escuela. 27.3 Puedo exportar lecciones, profesores y asignaturas a MS Excel? Puede exportar los datos que ha introducido a MS Excel. Elija el menú Archivo/Exportar/Exportar a MS Excel: Aparecerá el siguiente diálogo. Puede seleccionar lo que quiere que se exporte: Page 105/125 aSc Horarios - Ayuda Online Lo más útil será quizás exportar los contratos. Así se exportarán todos los datos en varias hojas para cada lista. Por favor, fíjese que hay varias hojas: Notas: - puede importar estas exportaciones atrás a aSc Horarios. Véase este artículo 28.1 Importar datos desde Portapapeles/Clipboard (MS Excel) 27.4 Exportar esta limitado a un máximo de 10 horarios/10 Lecciones En algunas funciones para exportar datos (ejemplo Exportar a XML), se tiene como límite un máximo de 10 horarios y 10 lecciones. Para liberar este límite Usted necesita un código especial de registro en su computadora. Si Usted es un usuario registrado de aSc Timetables, puede solicitar este código en forma gratuita, solicitándolo vía correo electrónico a [email protected]. Por favor envíenos la siguiente información: 1) Su nombre de registro. 2) Su código de registro, que se muestra en el programa. Este es diferente al código de la licencia y es un código de 8 números. Estos datos los puede obtener por medio de las opciones de Menú: Ayuda > Info. Con el código que se le envié deberá registrar el programa. Usted puede registrarlo sin salir del programa con las opciones de Menú: Ayuda - Comprar - Registrar. NOTA: Este código solamente es válido para la computadora de la cual se identifico el código de registro. Page 106/125 aSc Horarios - Ayuda Online 28 Importación 28.1 Importar datos desde Portapapeles/Clipboard (MS Excel) Importar los datos desde el portapapeles es una forma útil que Usted puede utilizar para ingresar los datos desde otros programas. Estos pasos describen como transferir los datos desde MS Excel y los mismos pueden ser utilizados para traer información desde otros programas también. (Si Usted esta construyendo un horario para cada uno de los alumnos, verifique este artículo: ) En este artículo le mostraremos como puede importar los datos desde this excel file a aSc TimeTables. Por favor note que este archivo contiene toda la información, su archivo deberá contener solo materias o solo profesores. 1. Abra aSc TimeTables y creé un archivo nuevo de horarios. 2. En MS Excel selecciones la primer hoja con las clases y copie en el portapapeles( con las teclas CTRL+C or menú Editar/Copiar) 3. Cambie al programa aScTimeTables y selecciones la opción menú Archivo/Importar/Importar de Portapapeles 4. El cuadro de diálogo le mostrará los datos en forma de lista. Si no muestra información entonces Usted no ha copiado datos en el portapapeles aún. Regrese al paso 2 para copiarlos. 5. Selecciones 'Lecciones' en la parte superior en la opción de menú desplegable, ya que en este ejemplo se desea importar primero las lecciones. 6. Verifique que este marcado la opción "El primer renglón contiene encabezado", dé clic en cada encabezado de la columna para especificar el significado de los datos. 7. Una vez que ha especificado el significado de cada columna, dé clic en el botón 'Importar'. Nota: El software puede crear profesores, clases y materias si aún no las ha definido. Page 107/125 aSc Horarios - Ayuda Online Usted puede importar los datos de materias, profesores y clases en forma individual y posteriormente definir las lecciones manualmente. En caso que importe los datos de lecciones debe asegurar la coincidencia del nombre corto de los datos definidos con los datos que se importarán para que se establezca la relación entre los datos, de otra forma no habrá conexión entre estos. 28.2 Sincronización con la base de datos aSc Horarios puede sincronizar sus datos con el software administrativo de la esucela socio. Por favor, contáctenos en [email protected] si el software administrativo de su escuela no puede comunicar con aSc Horarios. El siguiente diálogo podrá aparecer durante la sincronización de los datos de aSc Horarios con la base de datos: El diálogo muestra diferencias entre los datos (profesores, clases, etc...) en aSc Horarios y la base de datos. El panel izquierdo muestra los datos en la base de datos que no está en aSc Horarios o que está en aSc Horarios, pero difiere de alguna manera (p.ej. otro nombre, abreviatura, etc...). El panel derecho muestra los datos que están sólo en aSc Horarios, o los que son diferentes en aSc Horarios y en la base de datos. Los botones de abajo le dan opciones (acciones) de cómo resolver estas diferencias. Opciones 1-2 se usan para objetos en la base de datos, opciones 4-5 se usan para objetos en aSc Horarios y la opción 3 vale para las dos partes. 1) Ańadir Ańadir datos de la base de datos a aSc Horarios. 2) Ignorar Ignorar datos en la base de datos (no ańadir a aSc Horarios). 3) Enlazar Enlazar datos en aSc Horarios con los datos de la base. Debe seleccionar una fila en ambas partes (del mismo tipo de objeto) y hacer clic en Enlazar. Nota: Esto superpondrá los datos de la base (nombre, abreviatura, base de datos, etc.) a las propiedades del objeto en aSc Horarios. 4) Borrar Borrar objeto en aSc Horarios que no está en la base de datos. 5) Mantener Mantener objeto en aSc Horarios aun cuando no le corresponde ningún objeto en la base de datos. Automáticamente el programa rellenará previamente las siguientes acciones: Enlacar para objetos con ningún objeto correspondiente en la otra parte (basado en nombre o el identificados interno de la base de datos). Ańadir para todos los objetos en la base de datos y Mantener para el resto de los objetos en aSc Horarios. 28.3 Importar estudiantes para seminarios de MS Excel En lugar de introducirlo a mano, es posible importar estudiantes y su elección de seminarios del programa MS Excel. Los datos tienen que introducirse en la tabla de formato especial: Puede encontrar una tabla de muestra también here. Datos para importar deben ser exactamente en este formato. Es necesario mantener la estructura propia de 3 columnas (3a columna debe quedar vacía), también usar los nombres exactos de asignaturas y clases como se han especificado en el programa. Page 108/125 aSc Horarios - Ayuda Online No es posible importar las elecciones de los estudiantes antes de introducir sus profesores, clases y seminarios. Así que antes de la importación es necesario especificar semianrios en el programa. Luego puede importar con el botón "Excel-Importar" en el diálogo de Seminarios. 28.4 Como mezclar dos archivos de horarios en uno 1. Abra el primer archivo. 2. Seleccione la opción de menú: Archivo y el comando Importar/aSc Timetables: 3. Se mostrarán los datos a importar del segundo archivo. En el caso que el nombre de profesores, materias sean iguales el software automáticamente los relacionará. Si el nombre es diferente Usted puede especificar un nuevo registro que se agregará o puede elegir un objeto que ya existe para ligarlo a éste: Vea también: 28.2 Sincronización con la base de datos Page 109/125 aSc Horarios - Ayuda Online 29 Novedades 29.1 Novedades de la versión 2007 Queridos usuarios de aSc Horarios Primero quisiéramos agradecerles por su apoyo constante. Ya han comprado nuestro software escuelas en 98 países y estamos felices de seguir recibiendo muchas respuestas, sugerencias, elogios y comentarios de todos ustedes. Su confianza es particularmente importante para nosotros y estamos haciendo todo lo posible para continuar mejorando el software y facilitar así su trabajo de horarios. Esta nueva versión forma parte de este esfuerzo nuestro. Esperamos que les gusten las nuevas funciones. Diseńos de listados La nueva versión les permite ahora plenamente personalizar sus listados. Puede ańadir dibujos, el logotipo de su escuela u otros textos necesarios: Más detalles en: Casillas de usuario Casillas de usuario les permiten definir cualquier información complementaria que necesiten para sus profesores, clases, aulas o incluso la escuela. Pueden por ejemplo introducir y después imprimir la posición del profesor, horas de consulta, etc. en los horarios. Más detalles en 3.4 Casillas de usuario Dibujos para las asignatuas Rasgo llamativo para los alumnos pequeńos Más detalles en: 25.4 Imprimir dibujos de asignaturas Visión general La visión general les permite ver todas sus lecciones en una vista. También pueden crear o editar lecciones aquí. Para algunas tareas esta función puede resultar sumamente útil. Page 110/125 aSc Horarios - Ayuda Online Más detalles en: 12.1 Visión general del plan de estudios Supervisión de aulas Ahora puede dirigir las supervisiones de algunas áreas de la escuela durante los recreos entre lecciones. Más detalles en 26.1 Qué es la supervisión en aulas y cómo introducirla? Generadores Dual core El software ahora aprovecha automáticamente procesadores Dual core. La mayoría de los ordenadores nuevos los tiene y aSc Horarios puede valerse de ellos. Más detalles en: 22.8 Generación multiprocesador (dual-core...) Generador más rápido en un 35% Hemos optimizado ciertas rutinas del generador y hemos logrado tiempos de generación más rápidos en un 35% con la nueva versión. Otras mejoras - puede definir lecciones sin profesor - aulas pueden ser fijas para más clases - y muchas más mejoras y problemas resueltos - también planeamos actualizar y ańadir funciones nuevas en Substituciones este verano. 29.2 What's new in version 2008 Estimados Usuarios de aSc TimeTables Gracias por su apoyo y su interés en nuestro software. aSc TimeTables es utilizado actualmente en 114 países y con mucho gusto recibimos muchos elogios. Estamos muy agradecidos de sus sugerencias que son muy útiles para futuras mejoras del software. Como resultado de sus sugerencias, esta es la lista de las mejoras agregadas este ańo: 1. Inteface con el usuario. La nueva versión es mas agradable, pero lo mas importante es que es mas fácil de usar. Intentamos minimizar la cantidad de click's que Usted utilizaba para registrar o crear sus horarios, logrando que sea más ágil. Page 111/125 aSc Horarios - Ayuda Online 2. Generator más rápido Desde los últimos ańos, hemos generado literalmente millones de horarios y evaluado el impacto de muchos algoritmos y mejoras de diferentes países. Como resultado a este esfuerzo el generador es ahora un 53% mas rápido. 3. Dual core y Quad core. Cada vez el procesador dual core en PC's es mas y mas utilizado, hemos verificado y ajustado el generador de horarios de tal forma que aprovecha totalmente las ventajas del procesador de su computadora. 4. Impresiones Ahora Usted puede imprimir la reticula separadora de lecciones: See: También usted puede imprimir leyendas en la parte inferior de los horarios: Estas leyendas muestran la lista de asignturas, maestros, aulas usadas en el horarios. Son totalmente adaptables. See: 5. Imports and exports The software now features simplified XML import/export. This allows you or the company that supplied you with school management system to easily transfer data to aSc TimeTables. Or to transfer the created timetable back to the school management system. Other notable additions: Possibility to change line widths in printouts. 25.6 Como puedo definir el ancho de las líneas?Improved import of students/seminarsClassroom capacities and group sizes. 8.6 Capacidad de alumnos en AulasNew advanced card relationships Lesson grid now supports more subjects (on more pages)Related timetables now show also classroomsAnd as usual many more small improvements. Page 112/125 aSc Horarios - Ayuda Online Ver también: 29.1 Novedades de la versión 2007 y 29.3 Que hay de nuevo en la versión 2009 Horarios con soporte completo para los Estudiantes El horario puede realizar todas las tareas para construir el resultado basado ahora en los estudiantes. En versiones previas se tenía la posiblidad de registrar estudiantes y la selección de las materias; mas ahora en esta NUEVA versión 2009 se amplián mas las posibilidades. Usted puede registrar las prioridades de cursos, cursos alternos u opcionales, etc. De manera que el software podrá ser aprovechado por Universidades, en escuelas de bachillerato y secundaria de US y Cánada, así como en cualquier escuela que tenga parte de su horario construido en base a la elección de materias en particular, como sucede en escuelas de nivel educativo mayor. Se cuentan con dos versiones del software. La Versión Estándar y la Versión PRO. La versión PRO tiene un generador extendido que puede generar los horarios individuales de los estudiantes entre diferentes secciones del mismo curso. De derecha a izquierda se incluyen aplicaciones de impresión Hemos revisado el software para hacerlo mas amigable con opciones de impresión en ambos lados del menú. Page 113/125 aSc Horarios - Ayuda Online Horarios Día A / Día B Las lecciones no solamente pueden ser definidas en términos de de semanas, ahora es posible especificar que una lección tenga la misma posición cada día, incluso días no contínuos como puede ser el Lunes, Miércoles y el Viernes u otra combinación. Soporte para períodos El horario ahora tiene la posibilidad de definir períodos y establecer una estructura para su ańo escolar, esta definición es muy flexible. Por ejemplo: Usted puede definir 4 períodos; luego para cada materia Usted puede establecer en cual período puede ser ubicada. De esta forma puede indicar que una materia estará en el Período 1 y en el Período 2, y otra puede estar en el Período 2, en el 3 y en el 4. Mejora agregada en los horarios semanales Usted puede crear horarios semanales y el programa le permitirá con una mayor precisión especificar cuando y en que horario se debe colocar una lección. Si por ejemplo alguna lección debe ser en la primera o segunda semana, el generador puede elegir por Usted durante el proceso de generación del horario. Nota: Usted tiene la libertad de combinar períodos de clases y de semanas. De tal forma que puede tener hasta 4 periodos y en cada uno de estos puede consistir de una Semana A o Semana B. Nueva barra y funciones de impresión La vista previa al imprimir ha sido mejorada, ahora es mas directa la forma de personalizar sus impresiones. Esto permite que rápidamente defina colores, tamańos o nuevas características como columnas adicionales y encabezados que permitan una mejor presentación e información en sus horarios en cada uno de los renglones y columnas. Diseńo de impresión mas complejos y personalización extendida de reportes Ahora es posible cambiar el diseńo de su impresión. Usted puede libremente decidir si los períodos de sesiones se mostrarán en renglones, días en las columnas, o periódos de clase en columnas. Si Usted desea un salto de página cada semana, o en cual semana se debe insertar una página al imprimir. Verificación Mejorada La verificación ahora agrupa elementos en caso que tengan algún problema común al generar el horario. Usted puede acomodarlos para visualizarlos por profesor o clase. Resúmen de restricciones Esta nueva función, le permitirá ver todas las restricciones que ha definido y visualizar aquellas que el generador ha considerado durante el proceso de generar el horario Nueva ventana para registrar los estudiantes y su selección de materias La ventana para registrar la selección de materias de los alumnos fue redefinida para que en su nueva distribución le permita registrar varias características que le permitan hacer el registro más rápido al momento de manejar las selecciones de los alumnos. Page 114/125 aSc Horarios - Ayuda Online Cambiar el nombre de los períodos Ahora Usted puede cambiar el nombre de sus períodos como lo requiera así mismo puede crear intermedios que le permitan imprimir y definir como separadores en los horarios al momento de imprimir: Otras Mejoras Puede definir lecciones que sean durante el recreo. Se mejoró el proceso para definir relaciones entre fichas. También agregamos mejoras en las pantallas que permiten que su trabajo sea aún más fácil. 29.4 Que hay nuevo en la versión 2010... Timetables online Timetables online, es una extensión basada en el Web para la aplicación de horarios. Ofrece varias características que le ayudarán a compartir los horarios, respaldos en línea, planeación diaria de maestros, publicar información de sustituciones de maestros y más. Todo esto con la seguridad de hospedarlo en los servidores de aSc, de esa forma Usted no tiene que gastar en el mantenimiento de su servidor Web para acceder a esta nueva característica, Nosotros ofrecemos la seguridad del servidor Web. Para tener la información completa de este servicio, por favor consulte este artículo: New generation mode - Draft A new generation mode called 'draft' has been added. This can help you in early stages of timetable generation. It allows you to turn off or on whole groups of constraints and try to generate the draft timetable. Page 115/125 aSc Horarios - Ayuda Online Context verification and constraints You can now select one or more objects, for example a few classes and display only the problems in the timetable related to the selected classes. Same for teachers, subjects etc. Similar function was added to display the constraints the software is checking for each object. Distribution per week/per two weeks We have extended the card distribution per week options. For each subject you can now specify the default behavior. Of course you can still input the exact numbers on how many days/how many times per day, by using the card-relationships, however the new default values are much easier to input and shall cover the most situations. Backup/Auto-save A new backup feature has been added. Whenever you save your file, a copy is saved to local backup storage. Also autosave now backups your work every 30 minutes. You can recover these files in case you accidentally delete your original files. Note: the timetables online also allows you to save documents to online storage hosted by aSc: A new advanced card-relationship options New "Apply to" options have been added "Apply to classrooms" a and "Apply to grades". So you can now apply constraints to all classes from one grade or to specify e.g that certain lesson can be just two afternoons per week in Media room and many similar Improved export to HTML/Flash The export to Flash have been extended, now the whole export is in Flash, we are have also polished the behavior in all current web-browsers. Also please remember that the new Timetables online allows you to publish the timetable to servers hosted by aSc in both Flash and pure HTML. You do not need to have and maintain your web-server or to deal with ftp/upload of the exports. This is done automatically. Page 116/125 aSc Horarios - Ayuda Online Export of rooms supervisions You can now export the supervisions into customizabled excel document: Password protection You can now save your timetables protected with password. Other smaller improvements Besides the above, we have added other impovements like new advanced cardrelationships, grades, better import of student choices, customizabled export of students in seminars and more Substitutions: Change lesson It is now possible to change any lesson in the substitutions or split it into several sections and do the substitution on these. Integration with Timetables online The substitution is fully integrated with timetables online, you can publish the daily substitution for online viewing, the changes are merged into teachers daily timetables/plans, you can send emails/SMS to the teachers doing substitutions. 29.5 Que hay de nuevo en la version 2013 Como cada ańo, queremos agradecer a todos nuestros Usuarios por su apoyo e interes que nos han manifestado. Hoy en día es dificil considerar que haya un país en el mundo que no tenga usuarios de TimeTables. Mac & Linux version Si, aSc TimeTables & aSc Substituciones ya esta disponible para usuarios de Mac y Linux. Próximamente Usted podrá descargar el software para instalación para cada plataforma desde nuestra página web. No requiere emuladores ni licencias de windows. Y por supuesto que podrá compartir sus horarios entre diferentes plataformas. Generación mejorada con mayor velocidad El software ahora genera aproximadamente 10% mas rápido y aprovechando sistemas dual/quadcore para mejorar sus procesos de cálculo de solución. Prioridad de espacios Ahora es posible especificar para cada lección el espacio ideal o no el mejor así como el espacio de emergencia a asignar durante la generación del horario. Usted puede especificar exactamente cuantas veces por semana permite utilizar estos espacios de emergencia: Ahora puede con pocas reglas que le permiten reducir el uso de espacio para ahorros en la limpieza y en la renta de espacios: Relaciones entre fichas aplica para grupos, asignaturas, sesiones de profesores Usted puede aplicar relaciones entre fichas a grupos. Por ejemplo puede definir fichas que solamente se considere aplicar a mujeres de 5A. Simplificación del proceso de importer desde Excel/Menoría Ahora es mas fácil importer datos básicos asi como las lecciones al software. Si Usted importa lecciones/seminarios, no requiere tener predefinidos los datos de asignaturas/profesores, el software puede importar los datos en un solo paso. 28.1 Importar datos desde Portapapeles/Clipboard (MS Excel) También se simplifica la importación de datos de estudiantes y de selecciones: Page 117/125 aSc Horarios - Ayuda Online Máximo de profesores en un período Usted puede definir el máximo de profesores en ciertos períodos para asegurar que tiene suficientes profesores disponibles en cada período. 15.11 Necesitamos dos profesores disponibles en cada período para asegurar que contamos con profesores para substituciones Distribución de asignaturas/cursos durante el ańo Puede especificar los estudiantes que deben completar el curso A antes de que puedan llevar el curso B. También los horarios multi semanas son posibles de especificar indicando las asignaturas que deben ser consecutives en 4 semanas. Importancia de las relaciones entre fichas Ahora es possible definer la importancia de las relaciones entre fichas. Importancia de restricciones Para algunas restricciones Usted puede definir su prioridad directamente cuando define esta restricción. Aún así realizer la generación del horario disminuyendo la condición de restricción ye establecer que una condición del cálculo no se dismininuye la restricción en este cálculo. Cambio de grupo de estudiantes Si Usted lo permite, el generado puede hacer cambios de estudiantes a diferentes secciones entre períodos. Otras pequeńas mejoras Notas para cada relación entre fichas Copiar relaciones entre fichas Que hay de Nuevo en la version aSc Substitutions 2013 Genera las substituciones para un día Usted puede hacer substituciones manualmente una a una o puede dejar que el software lo haga por Usted par todo el día. El software seguirá el criterio que Usted definió previamente. Cambiar colisión Mientras se hace la substitución, puede directamente localizer la collision en la substitución y cambiarla. Vacaciones Usted puede marcar ciertos dias como vacaciones y las lecciones se cancelarán automáticamente. Agregar Horarios Usted puede especificar la vigencia de un horario al agregarlo. Puntos Los puntos se calculan por semana.mes y ańo y el contrato base del professor puede ser incluido. Mas situaciones en el panel de horarios El software ahora muestra los diferentes colores mas situaciones para ayudarle a decidir el mejor profesor para la substitución. Presentación alternativa La presentación alternative del reporte de substitución fue mejorada agrupando las lineas por professor. De esta forma se localizan mas fácilmente los cambios para cada profesor. Page 118/125 aSc Horarios - Ayuda Online Vea también: 29.6 Que hay de nuevo en la versión 2014 Estimados Usuarios, Gracias otra vez por mantener su apoyo y el interés en aSc Timetables. Este ańo nos enfocamos principalmente en ayudarle para identificar los posibles problemas que suceden desde el registro de datos en el programa. Para ayudarle a encontrar si algún grupo o lección en particular o restricción no permite la generación exitosa de sus horarios. Además de esto, mejoramos con un mas rápido proceso para generar horarios, agregando ademas la aplicación para móvil y nuevas características web. Esta es una lista de las principales mejoras agregadas: 1. Nueva Característica: Analizar por generación Esta características le permitirá identificar problemas en su horario mostrando las fichas en las que el generador tiene mayor problema para colocar. Usted puede utilizarlo una vez que su generador pasa el test de verificación, eso significa que el software tiene posibilidad de generar en forma individual los horarios para cada clase, maestro o aula, pero no es posible obtener un horario que incluya todos los elementos mencionados. Ver mas: 21.5 Analiza el horario por generación 2. Nueva Característica: Analiza por test extendido La prueba básica intenta generar objetos individuales. Pero, aunque Usted pueda generar un horario para cada profesor, no podrá generar el horario para dos profesores juntos. Esta nueva característica le ayuda para identificar subconjuntos de su horario, que no se pueden generar. De esta forma se le facilita encontrar cuál es el problema actual, por que Usted tendrá que revisar solo una pequeńa parte del horario. Esta característica no sólo encuentra conjuntos de clases / aulas, también trata de eliminar restricciones de tiempo disponible/libre. De esta forma el software le indica por ejemplo que cierto profesores no pueden generarse en conjunto considerando su tiempo libre. De esta forma Usted identificará que la limitación se ubica en sólo 2 profesores y su tiempo libre. 3. Nueva Característica: Generar borrador con reducción de condiciones El generador de borradores y estaba disponible en versiones anteriores, pero ahora también le permite indicar que algunas restricciones se pueden reducir en lugar de activarlas/desactivarlas. 4. Nueva Característica: Aplicación nativa de iPhone/iPad y Android Esta aplicación próximamente estará disponible en Google/iOS en todos los países. Esta es una aplicación nativa, de esta forma no requiere internet para visualizar sus horarios. Si su colegio utiliza el módulo de substitución, cada profesor que tenga un smarthphone podrá recibir notificaciones automáticas cuando se haga un cambio en substituciones. Usted no requiere realizar algún proceso adicional, mas que solamente publicar sus horarios y substitucioens. Page 119/125 aSc Horarios - Ayuda Online 5. Nueva Característica: Substituciones Online El módulo de substitución ha sido transferido a la versión de HTML de esta forma puede ejecutarla desde el navegador en cualquier lugar que se encuentre.Solamente requiere de password y Usted puede utilizar el módulo de substitución desde cualquier computadora de su escuela o desde su casa. O bien desde cualquier computadora que tenga acceso a internet. El software opera de la misma forma que el programa igual que el programa de substituciones que funciona en su computadora. Usted puede decidir cual utilizar. Substitution online 6. EduPage Usted puede construir totalmente su página web alrrededor de su horario publicado. De hecho cerca de 10,000 escuelas utilizan EduPage como su página web principal. No solo para mostrar sus horarios y datos de substitución, tambien para colocar nuevos mensajes, nuevas fotos. Todo con elementos de diseńo moderno que pueda totalmente ser personalizado. Por supuesto que si Usted no quiere, Usted puede solamente utilizar EduPage para publicar horarios y colocar una liga a su página web principal de su colegio. Como puedo configurar EduPage 7. Generador más rápido. Hemos hecho varias optimizaciones en programa que permiten que sea más rápido en la generación de horarios. El programa ahora es de un 20% hasta un 100% más rápido dependiendo de la complejidad de los horarios. Page 120/125 aSc Horarios - Ayuda Online 29.7 Que hay de nuevo en la versión 2015 Estimados Usuarios, Gracias por mantener su interés y gran retroalimentacion que nos han enviado. Para nosotros es muy importante hacer cada vez mejor nuestro software para su beneficio. El mayor cambio en la versión 2015 está en la velocidad del generador de horarios: Generador auto-mejorado Al iniciar la generación de sus horarios, el software primero verifica sus datos, sus lecciones, restricciones y generará un código de bajo nivel para el procesador que es adaptado a su horario. El programa que Usted descarga de internet mas que calcular la solución de su horario, generará el código que mejor resuelva su horario y este código permite que sea 200% mas rápida la generación de su horario comparado con versiones anteriores. La aplicación móvil fue substancialmente ampliada Los profesores pueden ahora registrar calificaciones en el registro electrónico de la clase. La aplicación funciona fuera de línea, lo cual es muy útil en zonas donde la seńal inalambrica es baja. Los alumnos pueden ver las fechas de tareas y exámenes. Los padres pueden ver la asistencia y enviar notas de justificación de ausencia a los profesores, y mucho más. La supervisión de aulas puede ser ahora definida por separado para cada semana o periódo Cuando Usted define la supervisión del aula, el software ańadirá la supervisión solo para esa semana. Si Usted define de forma de "semanas emergentes", la supervisión se definirá para todas las semanas: Page 121/125 aSc Horarios - Ayuda Online Grupos basados en el horario de estudiantes La nueva característica de "Agrupar Cursos" le permite unir varios cursos en una sola entidad. Por ejemplo cuando tiene cuatro estudiantes solicitado Leyes Constitucionales y 2 estudiantes solicitando Ciencias Políticas, Usted puede indicar al software que agrupe en el horario para el mismo profesor en la misma aula y mismo horario. O Usted puede agrupar cursos para asegurar que ciertos cursos serán en en el mismo horario pero en diferentes períodos de sesiones de trabajo. O bien indicar que el grupo de estudiantes deberá ser el mismo en dos cursos diferentes. Lecciones Temporales Ahora Usted puede agregar lecciones directamente en el horario calculado, seleccionado el horario del profesor puede dar click derecho del mouse. Estas lecciones se imprimirán pero son temporales ya que al realizar una nueva generación del horario serán borradas. Esta característica es ideal si Usted necesita algunas actividades adicionales o tiempo de preparación a los profesores que identifique después de la generación del horario. Nuevas opciones de impresión Usted puede quitar algunas lineas o definir el color en pequeńos triángulos, etc. Page 122/125 aSc Horarios - Ayuda Online Substituciones Obligatorias Usted puede definir que por ejemplo: Cada profesor necesita tener obligatoriamente 20 substituciones por ańo. Mientras selecciona los profesores para substituciones se mostrará la cantidad de cada profesor. Y mucho más !!! Varias mejoras tanto para web como para PC/Mac fueron agregadas. Estamos constantemente tratando de mejorar e innovar, por favor si hay algo que en su opinión puede mejorar no dude en contactarnos. 29.8 Nueva Versión 2016: Cosas nuevas en esta versión ... Nuevo Asesor El nuevo Asesor revisará sus datos en su horario y le sugerirá una lista de puntos de revisión que deberán ayudarle para resolver su horario. El software encontrará y le mostrará mensajes preventivos para condiciones críticas que debe corregir antes de generar su horario. También el Asesor mostrará sugerencias para evitar problemas potenciales y mostrarle como resolver situaciones específicas para ingresar sus datos. El nuevo Asistente, le ayudará en la definición inicial al comenzar un nuevo horario. Agregamos un asistente para nuevos horarios, que ayudará a nuevos usuarios a definir sus horarios en forma inicial. Le hará preguntas sobre su escuela para sugerirle condiciones adecuadas y le permitan definir las opciones del software en el registro de sus datos acordes a las condiciones de su escuela. Nueva pantalla de diálogo para administrar las opciones de estudiantes. La renovada forma de registro le ayudará en caso que desee manualmente afinar horarios individuales de alumnos. Usted puede mover un alumno a una sección diferente o preguntar al software para que le sugiera alternativas de cursos. Page 123/125 aSc Horarios - Ayuda Online Nuevas opcioens de generador basado en horarios de Estudiantes Agregamos también nuevas formas de relaciones entre fichas que le ayudarán para agrupar secciones. Por ejemplo un profesor puede impartir lecciones en diferentes asignaturas en la misma lección si hay pocos estudiantes inscritos, o algunos alumnos pueden tener varias lecciones por semana en el mismo curso. Se amplilán las posibilidades del Diseńo de Formatos Ahora es posible definir mas colores, fondos, secciones para los diseńos. Substituciones online ahora disponible Las substituciones Online ahora funciona en su navegador en internet, asi que puede desde cualquier computadora, tablet en su escuela o desde casa. También mas personas al mismo tiempo podrán trabajar con la información. Usted puede decidir que aplicación utilizar en línea o PC/MAC, en ambas la aplicación de Substituciones esta disponible. Nuevos módulos para la aplicación mobil La aplicación mobil puede manejar planes de clases, preparación de lecciones, los profesores pueden asignar test a los alumnos directamente desde sus mobiles, es posible ver también historial de pagos y mas. Usted la puede descargar desde: http://mobile.edupage.org Así mismo se hicieron muchas mejoras menores que hacen que el software sea mejor. Page 124/125 aSc Horarios - Ayuda Online 30 Otras 30.1 Borrar las fichas no colocadas si Usted esta por terminar su horario, pero aún tiene algunas fichas que no están colocadas y quiere borrar estas fichas del horario, lo puede hacer siguiendo estos pasos: ir al Menu - Opciones - Avanzadas. Escriba lo siguiente en el campo "Avanzado": !deletependingcards Luego pulse el botón OK. El programa cambiará las definiciones de las lecciones de clases y profesores de manera que no habrá fichas sin colocar, pero las que ya han sido colocadas se mantendrán en el horario. 30.2 Configurar el contrafuegos Debe configurar los contrafuegos en ambos ordenadores de este modo: En el ordenador esclavo (cliente) debería posibilitar la comunicación UDP en el port 3805 En el ordenador amo (principal), necesita posibilitar la comunicación TCP en el port. 3805 Esto debería resolver problemas con la conexión. Page 125/125