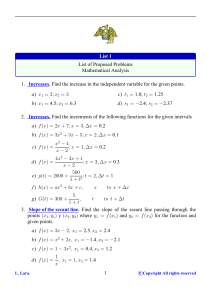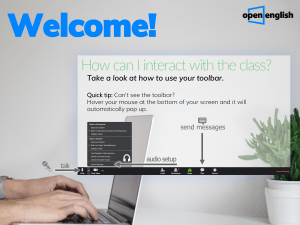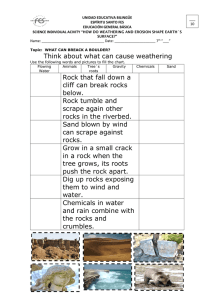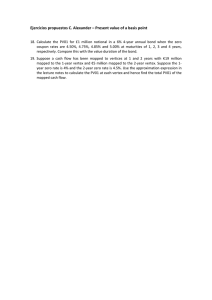RocFall Risk Analysis of Falling Rocks On Steep Slopes User’s Guide ã 1998 - 2002 Rocscience Inc. Table of Contents i Table of Contents Introduction 1 About this Manual ....................................................................................... 1 Quick Start Tutorial 3 Analysis Overview....................................................................................... 3 Defining the Slope ....................................................................................... 4 Limits ....................................................................................................... 4 Define Slope ............................................................................................ 5 Defining Materials........................................................................................ 7 Assigning Materials..................................................................................... 9 Graphical Method of Assignment........................................................... 10 Data Tips ............................................................................................... 11 Defining Rock Seeders ............................................................................. 13 Compute..................................................................................................... 15 Graphing the Results ................................................................................ 16 Chart Properties..................................................................................... 17 Statistics ................................................................................................ 17 Copy Raw Data...................................................................................... 18 Envelope Graphs ................................................................................... 19 Distribution Graphs ................................................................................ 20 Adjusting the Sampling Locations ................................................. 22 Tiling the Views...................................................................................... 23 Re-running the Analysis ........................................................................... 24 Clearing the Rock Paths ........................................................................ 24 Project Settings...................................................................................... 25 Pseudo-Random Simulation ......................................................... 26 Exporting Images ...................................................................................... 27 Export Image File................................................................................... 27 Copy to Clipboard .................................................................................. 27 Black and White Images (Grayscale) .................................................... 27 ii Table of Contents Info Viewer ................................................................................................. 28 Saving ROCFALL Models ......................................................................... 29 Barriers and Collectors Tutorial 31 Barrier Overview........................................................................................ 32 Adding a Barrier ........................................................................................ 32 Default Barrier Properties ...................................................................... 34 Compute..................................................................................................... 34 Changing the Barrier Properties .............................................................. 36 Barrier Capacity ..................................................................................... 37 Graphing Barrier Results.......................................................................... 38 Data Collectors Overview ......................................................................... 41 Adding a Data Collector............................................................................ 41 Compute..................................................................................................... 43 Graphing Data Collector Results ............................................................. 44 Statistics ................................................................................................ 45 Filter Rock Paths ....................................................................................... 46 Distribution Graphs vs. Collector Graphs............................................... 48 Vertex Variation Tutorial 51 Edit Seeder................................................................................................. 52 New Material............................................................................................... 52 Assign Material ...................................................................................... 54 Verify Changes .......................................................................................... 54 Vertex Variation ......................................................................................... 55 Compute..................................................................................................... 57 Sensitivity Analysis ................................................................................ 59 Introduction 1 Introduction ROCFALL is a statistical analysis program designed to assist with a risk assessment of slopes at risk of rockfalls. Energy, velocity and "bounce height" envelopes for the entire slope are determined by the program as is the location of rock endpoints. ROCFALL can also assist in determining remedial measures: the material properties of each slope segment can be changed and the analysis re-run, comparing the results. Information about the kinetic energy and location of impact on a barrier can help determine the capacity, size and location of barriers. ROCFALL provides various ways of interacting with other Windows programs. All input and output data (formatted in tabular form) and screen captures, can be "pasted" into a word processor for speedy report writing. ROCFALL also allows "raw" data (e.g. the impact location on a barrier) to be "pasted" into a spreadsheet for more detailed analysis. (e.g. determining what fraction of the impact locations were above a certain height; or fitting a probability distribution to the data). About this Manual This manual consists of the following tutorials: 1. A Quick Start tutorial, to get new users acquainted with the basic features of ROCFALL. 2. A Barriers and Collectors tutorial. 3. A Vertex Variation tutorial. 2 ROCFALL User’s Guide This manual is intended as a hands-on, getting started user’s guide. For more information on any ROCFALL options that are not discussed in these pages, consult the ROCFALL Help system. In this manual, instructions such as: Select: Slope → Define Slope are used to navigate the menu selections. Toolbar buttons are displayed in margins (as shown above) only if the option being described is available in a ROCFALL toolbar. The toolbar button is always the recommended and quickest way to use the option. Quick Start Tutorial 3 Quick Start Tutorial This “quick start” tutorial will demonstrate the basic features of the program, and show you how to perform a basic RocFall. If you have not already done so, run ROCFALL by doubleclicking on the ROCFALL icon in your installation folder. Alternatively, from the Start menu, select Programs → Rocscience → RocFall → RocFall. If the ROCFALL application window is not already maximized, maximize it now, so that the full screen is available for viewing the model. Analysis Overview A typical ROCFALL analysis can be performed in a few minutes, and will consist of the following steps: 4 ROCFALL User’s Guide 1. Define the slope. 2. Define the slope materials. 3. Assign the materials to the slope segments. 4. Define the rock starting locations (seeders). 5. Compute the analysis. 6. Graph the results. In addition, Barriers and Data Collectors can be defined, as discussed in Tutorial 2. This Quick Start Tutorial will take you through the basic steps 1 – 6 outlined above, to perform a simple ROCFALL analysis. Note: the model created in this tutorial can also be found in the SIMPLE.FAL file in the EXAMPLES folder in your ROCFALL installation folder. Defining the Slope Before we begin, notice that when the ROCFALL program is started, a new blank document is already opened. This allows you to begin creating a model immediately. The initial view shown on your screen is known as the slope view. The user can create a new document at any time, by selecting the New option from the File menu or the toolbar. Limits Before we define the slope, let’s set the limits of the drawing region, so that we can see the slope being created as we enter the geometry. Select: View → Limits Quick Start Tutorial Enter the following minimum and maximum x-y coordinates in the View Limits dialog: Figure 1-1: View Limits dialog. These limits will approximately center the slope in the drawing region, when you enter it as described below. Define Slope To create the slope, select Define Slope from the Slope menu or the toolbar. Select: Slope → Define Slope Enter the following coordinates in the prompt line at the bottom right of the screen. Enter vertex [enter=done]: 0 0 Enter vertex [enter=done]: 3.1 –12.2 Enter vertex [enter=done]: 6.7 –12.2 Enter vertex [enter=done]: 9.8 –24.4 Enter vertex [enter=done]: 13.4 -25 Enter vertex [enter=done]: 21.3 –23.5 Enter vertex [enter=done]: press Enter 5 6 ROCFALL User’s Guide Note that pressing the Enter key enters each coordinate pair. When the last vertex has been entered, pressing the Enter key again adds the slope to screen, and exits the Define Slope option. The slope can also be created graphically in ROCFALL, by simply clicking the left mouse button at the desired coordinates while using Define Slope. (The Grid and Grid Snap options are helpful for entering exact coordinates graphically.) Reset the slope view by selecting Zoom All from the toolbar (or you can press the F2 function key to Zoom All). Your screen should now look as follows: Figure 1-2: Slope geometry defined. Quick Start Tutorial 7 Defining Materials To define the slope material properties, select Material Editor from the toolbar or the Slope menu. Select: Slope → Material Editor Figure 1-3: Material Editor dialog. In the Material Editor dialog, you will notice that a number of default materials have been pre-defined for your convenience. However, for this tutorial, we will define three new materials, as described below. 1. Select the Add button in the Material Editor dialog, and notice that “New Material” appears in the Existing Materials list. 2. Change the name of this new material to Type One, and enter the properties given in Table 1-1. 3. Repeat steps 1 and 2 to define two more new materials named Type Two and Type Three. See Table 1-1 for properties. 8 ROCFALL User’s Guide Name Rn (mean | sd) Rt (mean | sd) Phi (mean | sd) Roughness (sd) Color Type One 0.8 | 0.03 0.8 | 0.03 30 | 0 0 Black Type Two 0.7 | 0.03 0.8 | 0.03 30 | 0 0 Green Type Three 0.5 | 0.03 0.5 | 0.03 30 | 0 0 Pink Table 1-1: New material properties. 4. When you are finished entering all of the properties, select the Done button in the Material Editor dialog. You are now ready to assign the material properties to the slope. NOTE: • Standard deviations are NOT mandatory. If you would like a property specified “exactly” by it’s mean value, then simply enter a standard deviation of 0.0 (zero) for that property. • Slope colours have no bearing on the analysis. They are simply used for identification purposes. Quick Start Tutorial 9 Assigning Materials Material properties are assigned to the slope segments with the Slope Editor dialog, available in the Slope menu. You can also invoke the Slope Editor dialog by doubleclicking on a slope vertex. (Materials can also be assigned graphically with the mouse. This is described in the next section). Select: Slope → Slope Editor Let’s assign our newly defined materials (Type One, Type Two and Type Three) as follows: 1. In the Slope Editor dialog, double click the mouse in the SECOND row of the Material column, and select Type One from the drop-down list of available materials. This will assign the material Type One to the SEGMENT between vertices 1 and 2. 2. Double click the mouse in the THIRD row of the Material column, and select Type Two. This will assign the material Type Two to the SEGMENT between vertices 2 and 3. 3. Proceed in this manner, until the materials are assigned as shown in Figure 1-4. Click OK when done. Figure 1-4: Slope Editor dialog. 10 ROCFALL User’s Guide Graphical Method of Assignment Although we illustrated the slope material assignment using the Slope Editor dialog, material assignment can also be done graphically with the mouse, using: • The “Assign” toolbar button (the “paintbrush” button) in the toolbar, in conjunction with the pull-down list of material names. In most cases you will find it easier to graphically assign materials, rather than use the Slope Editor dialog. To assign materials graphically, simply: 1. Select the Assign toolbar button. 2. Select a material from the list in the toolbar. 3. Select slope segments with the left mouse button. (Multiple segments can be selected with a selection window. Click AND HOLD the left mouse button and drag to create a window). 4. When finished, press the Enter key or right-click the mouse and select Done. Tip: If you right-click the mouse on a slope segment and select Assign Material, this will display the Slope Editor dialog, with the current material for the clicked-on segment already highlighted. Use the Slope Editor dialog as described previously, to assign a different material. Quick Start Tutorial 11 Data Tips “Data tips”, which appear when you place the cursor for a few moments over entities of the model, are a useful feature of ROCFALL. For example, if you place the cursor over a segment of the slope, the material properties of the slope segment will be displayed, as illustrated below. Figure 1-5: Data tip for slope properties. If you place the cursor directly over a vertex of the slope, the data tip will display the x-y coordinates of the vertex (and the standard deviations used, if any). 12 ROCFALL User’s Guide Figure 1-6: Data tip for vertex coordinates. Data tips allow you to quickly check on model properties onscreen while viewing the model, without having to return to the data input dialogs, etc. Data tips are available for all ROCFALL model entities, also including seeders, barriers and data collectors. Quick Start Tutorial 13 Defining Rock Seeders The final mandatory step to complete a ROCFALL model is to define the initial conditions for the rocks (location, mass and velocity). Rock starting locations can be defined as either: • POINTS (Add Point Seeder option) or • LINES (Add Line Seeder option). For this tutorial, we will simply add a single point seeder (ie. All rocks will originate from one location). Select Add Point Seeder from the toolbar or the Rocks menu. Select: Rocks → Add Point Seeder 1. Right-click the mouse and select Vertex Snap from the popup menu. 2. Move the cursor near the first slope vertex (ie. the vertex at 0 , 0). When the cursor is close to the vertex, it will “snap” to the exact location of the vertex (since we turned Vertex Snap on in step 1). 3. When the cursor (blue cross) is snapped to the vertex, click the left mouse button, and the Define Initial Conditions dialog will appear. 14 ROCFALL User’s Guide Figure 1-7: Define Initial Conditions dialog. Enter a Mean Horizontal velocity = 1.5 and a standard deviation = 0.15. Leave all other parameters as shown in Figure 1-7. Select OK when done. Note that “data tips” are also available for the rock seeder. Hover the mouse over the point seeder at (0 , 0) and you should see the initial conditions we just defined. Figure 1-8: Data tip for seeder properties. Quick Start Tutorial 15 Compute To run the ROCFALL analysis, select the Compute option from the Rocks menu or the toolbar. Select: Rocks → Compute The calculation should only take a few seconds or less, and your screen should look similar to Figure 1-9. Figure 1-9: Results of ROCFALL analysis (50 rocks). If your results appear slightly different from those in Figure 1-9, remember that by default, ROCFALL uses Random number generation during the analysis, and therefore results will be different each time the analysis is run. Reproducible results can be obtained by using the Pseudo-Random option, as discussed later in this tutorial. For this analysis, the default number of 50 rocks was used. This simulation parameter is found in the Project Settings dialog, and will be discussed later in this tutorial. However, let’s graph some results first. 16 ROCFALL User’s Guide Graphing the Results The horizontal location of endpoints is one of the most common and easily understood results from a ROCFALL analysis. Select: Graph → Endpoints Your screen should look similar to Figure 1-10. Figure 1-10: Endpoints graph (split-screen view). By default, when a graph is first generated in ROCFALL, it is presented in a Split View format, with the slope shown in the lower half of the screen as a visual reference. (NOTE that the slope is vertically compressed in this view, ie. the X and Y axes are not to the same scale). The Split View mode can be toggled on or off at any time, by selecting the Split View option from the toolbar or the Graph menu. Select: Graph → Split View Quick Start Tutorial 17 The graph is now maximized in the view. Chart Properties Right-click on the graph and select Chart Properties. Figure 1-11: Chart Properties dialog. The Chart Properties dialog allows the user to customize the vertical and / or horizontal ranges, as well as axis and graph titles. This is left as an optional exercise. Select OK or Cancel. Statistics Right-click on the graph and select Statistics. A dialog displaying graph statistics will be displayed, as shown in Figure 1-12. Scroll down to view the information in the Statistics dialog. 18 ROCFALL User’s Guide Notice the Copy button in the Statistics dialog. Selecting this button allows you to copy the information in the Statistics dialog, to the Windows clipboard. From the clipboard, it can be pasted into word processing or spreadsheet programs, for further analysis, or report writing. Select OK to close the Statistics dialog. Figure 1-12: Distribution Statistics dialog. Copy Raw Data In the Edit menu, you will notice a Copy Raw Data option. This allows the user to copy the raw data used to generate graphs, to the Windows clipboard. From the clipboard, the raw data can be pasted into word processing or spreadsheet programs, for further analysis, or report writing. This allows you, for example, to perform “custom” analyses that are not available with ROCFALL. For instance you could copy the “raw” data associated with the rock endpoints into your spreadsheet, sort the data and fit an unusual probability distribution to the data. Quick Start Tutorial 19 Envelope Graphs Kinetic Energy (Total, Translational, and Rotational), Velocity and Bounce Height envelopes can also be generated for ROCFALL analyses. Select: Graph → Graph Envelope The Graph Envelope dialog appears. It has a drop down list of the various envelopes that can be plotted. Figure 1-13: Graph Envelope dialog. Select Total Kinetic Energy from the list and click on the Create Graph button to view the results. Figure 1-14: Kinetic Energy Envelope (Split View toggled OFF). 20 ROCFALL User’s Guide Note: • Each graph is initially generated with the Split View option toggled ON. This can be toggled ON or OFF at any time, as described earlier for the Endpoints graph. • When the Kinetic Energy, Velocity or Bounce Height graphs are initially generated, a new view is created for each graph. Only one view of each graph type can exist. If these graph types are re-selected AFTER a graph has been created, the active view will simply revert to the selected graph. A new view will NOT be generated in this case. Distribution Graphs Kinetic Energy (Total, Translational, and Rotational), Velocity and Bounce Height distribution graphs can be generated. The distribution graphs show the distribution of results at X locations (horizontal locations) along the slope. Select: Graph → Graph Distribution The Graph Distribution dialog, with a drop down list of distribution graphs, will appear. Figure 1-15: Distribution Plot dialog. Quick Start Tutorial 21 Select Total Kinetic Energy from the dropdown list and select Create Graph. Your screen should appear similar to Figure 1-16. Figure 1-16: Kinetic Energy Distribution at x = 10.6. Note the following properties of the distribution graph: • A thick vertical line on the slope marks the X location of the data sampling. To sample data at other locations, simply click the left mouse button anywhere on the slope. The vertical line will indicate the selected position, and the graph will immediately be updated. • If you click AND HOLD the left mouse button on the slope, you can drag the vertical line marker along the slope, and the graph will be updated as the line is moved. • The sampling location can also be moved with the left/right arrow keys, or the mouse wheel (if your mouse has a mouse wheel). 22 ROCFALL User’s Guide Adjusting the Sampling Locations The X locations of the data sampling are determined by the horizontal extent of the slope divided by the Number of Sampling Intervals in the Project Settings dialog. In general, these X locations will not be round numbers. To obtain round numbers for the X locations of the data sampling on the distribution graphs, you can: • adjust the Number of Sampling Intervals in the Project Settings dialog, and / or • modify the total X extent of the slope (eg. extend or shorten the first or last segment so that the total horizontal extent of the slope is a round number.) EXAMPLE: if the total X extent of the slope is 50 meters, and the Number of Sampling Intervals is 100, this will provide sampling at 0.5 meter intervals along the slope). Distributions at exact X locations can also be obtained by defining Data Collectors at the desired locations, and graphing the results for the collector(s). See the Barriers and Collectors tutorial for details. Quick Start Tutorial 23 Tiling the Views If you wish, you can now tile the views. Select: Window → Tile Vertically Depending on how many graphs you have generated, and whether or not you have the Split View option toggled on or off on each view, your screen may look something like Figure 1-17. Figure 1-17: Tiled views. 24 ROCFALL User’s Guide Re-running the Analysis You can re-run the analysis by re-selecting the Compute option as many times as desired. Select: Rocks → Compute All views and graphs will be updated with the cumulative results of all rocks thrown. Note that the total number of rocks thrown is displayed in the status bar. (For example, if you selected Compute five more times, the status bar would indicate 300 rocks thrown). Clearing the Rock Paths To start a new ROCFALL analysis with a clean slate, select the Clear Rock Paths option from the toolbar or the Rocks menu. Select: Rocks → Clear Rock Paths This will erase all existing rock paths on the slope, and erase all previously collected data. Any graph views that may have been open will indicate “No Data Available”. Note that ROCFALL automatically clears the rock paths any time that changes are made to the model, which would invalidate the currently displayed results. For example, if a new material is assigned to a slope segment, ROCFALL will automatically reset the rock paths. Quick Start Tutorial 25 Project Settings For this Quick Start tutorial, we have so far used the default simulation parameters. Let’s now change some of the simulation parameters in the Project Settings dialog, and re-run the analysis. Select: Rocks → Project Settings Figure 1-18: Project Settings dialog. Change the Number of Rocks to Throw to 500, and change the Number of Sampling Intervals to 100. Select OK. Re-run the analysis again (select Compute), and plot graphs as before. Note the speed of the analysis (500 rocks should still only take a few seconds to compute). It is important to note that the Number of Sampling Intervals is used during the ROCFALL calculations, and determines the frequency of data collection along the rock paths, and also affects the speed of the analysis. Any time the Number of Sampling Intervals is changed, a new ROCFALL analysis must be performed (previous results will automatically be erased. 26 ROCFALL User’s Guide Pseudo-Random Simulation By default, ROCFALL uses true Random number generation to sample the input data distributions you have defined for material properties etc. This means that each time Compute is selected, the analysis results will be different, and different rock paths will be generated. This is because a different “seed” number is used each time the random number generator is called. However, there may be times when you wish to generate reproducible results for a ROCFALL analysis. The Pseudo-Random option in the Project Settings dialog allows this. Pseudo-Random simulation means that the SAME "seed" number is always used to generate random numbers for the sampling of the input data distributions. This results in identical sampling of the input data distributions, each time the analysis is run (with the same input parameters). This can be useful for demonstration purposes, the discussion of example problems, etc. To demonstrate Pseudo-Random sampling: Select: Rocks → Project Settings Select the Pseudo-Random option and select OK. Now select Compute several times. Notice that the rock paths DO NOT CHANGE when Compute is selected, because the input data sampling is now Pseudo-Random instead of Random. Finally, notice that in the Project Settings dialog, a userspecified seed number can be entered for the PseudoRandom option. Changing the seed number will give different analysis results. However, for a given seed number, results will always be the same (ie. PseudoRandom). This is left as an optional exercise for the user to experiment with. Quick Start Tutorial 27 Exporting Images In ROCFALL, various options are available for exporting image files. Export Image File The Export Image File option in the File menu or the right-click menu, allows the user to save the current view directly to one of four image file formats: • JPEG (*.jpg) • Windows Bitmap (*.bmp) • Windows Enhanced Metafile (*.emf) • Windows Metafile (*.wmf) Copy to Clipboard The current view can also be copied to the Windows clipboard using the Copy option in the toolbar or the Edit menu. This will place a bitmap image on the clipboard, which can be pasted directly into word or image processing applications. Black and White Images (Grayscale) A useful option in ROCFALL is the Grayscale option, available in the toolbar, the right-click menu or the View menu. This will automatically convert the current view to Grayscale, suitable for black and white image requirements. This is useful when sending images to a black and white printer, or for capturing black and white image files. The Grayscale option works as a toggle, and previous colour settings of the current view will be restored when Grayscale is toggled off 28 ROCFALL User’s Guide Info Viewer The Info Viewer option in the File menu and the toolbar, displays a summary of all ROCFALL model parameters in its own view. This includes: • Slope geometry • Slope materials • Seeder properties • Simulation parameters • Barrier and collector properties Select: File → Info Viewer Figure 1-19: ROCFALL Info Viewer listing. The Info Viewer information can be copied to the clipboard using the Copy option in the toolbar or the Edit menu, or by right-clicking in the view and selecting Copy to Clipboard. From the clipboard, the information can be pasted into word processing programs for report writing. Quick Start Tutorial 29 The Info Viewer information can also be sent directly to your printer using the Print option in the File menu. NOTE that analysis results are NOT recorded in the Info Viewer. However, as discussed earlier in this tutorial: • Graph results can be copied to the clipboard with the Copy Raw Data option in the Edit menu. • Graph statistics are available with the Statistics option in the Graph menu. Saving ROCFALL Models Before concluding this Quick Start Tutorial, we will save our ROCFALL model. Select: File → Save We will enter the name QuickTutorial.fal for our file. This brings us to the end of this Quick Start Tutorial. To exit the program: Select: File → Exit 30 ROCFALL User’s Guide Barriers and Collectors Tutorial 31 Barriers and Collectors Tutorial This tutorial will demonstrate how to add Barriers and Collectors to a ROCFALL model, and interpret the results. If you have not already done so, run ROCFALL by doubleclicking on the ROCFALL icon in your installation folder. Or from the Start menu, select Programs → Rocscience → RocFall → RocFall. If the ROCFALL application window is not already maximized, maximize it now, so that the full screen is available for viewing the model. We will start with the same model we created in the previous “quick start” tutorial. This file is available in the SIMPLE.FAL file in the EXAMPLES folder in your ROCFALL installation folder. Select: File → Open 32 ROCFALL User’s Guide Navigate to the EXAMPLES folder in your ROCFALL installation folder, and open the SIMPLE.FAL file. Barrier Overview A Barrier in ROCFALL is a line segment with one end on the slope surface, which can be placed anywhere along the slope in order to alter the paths of the rocks as they travel down the slope. Barrier properties may be defined as: • Perfectly Inelastic (Rn=Rt=0) • Perfectly Elastic (Rn=Rt=1) • Custom (any intermediate coefficients of restitution between 0 and 1). • In addition, barriers can be assigned a breaking capacity in terms of the maximum energy before rocks break through. Any number of barriers can be added to the slope. Barriers, however, cannot cross other barriers and cannot cross slope segments. Adding a Barrier To add a barrier to the slope, select the Add Barrier option from the Barriers menu or the toolbar. Select: Barriers → Add Barrier Since the first point of a barrier line segment must always be on an existing slope segment, you will notice a cross marker move along the slope as you move the cursor. This marker indicates the point on the slope nearest to the cursor location, and is an aid for graphically adding the first barrier vertex to the slope by clicking the left mouse button. Barriers and Collectors Tutorial 33 However, for this example, we will enter exact coordinates in the prompt line, since it is difficult to enter exact coordinates graphically. Select location for the first endpoint [esc=cancel]: 17.35 –24.25 Select location for the second endpoint [esc=cancel]: 17.35 –17 Your model should now look like Figure 2-1: Figure 2-1: Barrier added to slope. As you can see, we have added a vertical barrier at the midpoint of the last segment of the slope. You will also notice that the existing rock paths, which were present when we loaded the file, were reset when the barrier was added. This is done automatically by ROCFALL, since a new analysis is required whenever a barrier (or a data collector) is added to the model. 34 ROCFALL User’s Guide Default Barrier Properties When a barrier is first added in ROCFALL, the default properties of the barrier are Perfectly Inelastic (Rn = Rt = 0.0). Barrier properties can be changed in the Barrier Editor dialog. This will be discussed shortly. However, let’s first run the analysis using the default properties. Compute Run the analysis by selecting the Compute option from the toolbar or the Rocks menu. Select: Rocks → Compute The calculation should only take a few seconds, and your screen should look similar to Figure 2-2. Figure 2-2: ROCFALL analysis with barrier. Barriers and Collectors Tutorial 35 Since the barrier is “perfectly inelastic” all rock paths which intersect the barrier come to a complete stop. The rocks do NOT rebound, but simply fall straight down to the bottom of the barrier, and come to rest. As an optional exercise, you can verify this by: • Zooming in to the barrier (use the Zoom Window option) and observing the rock path intersections with the barrier. • Plot an Endpoints Graph (select Graph→ Endpoints) and observe that nearly all rock paths terminate at the barrier (a few bounce short and fall back down the slope). See Figure 2-3. Figure 2-3: Endpoints Graph (Perfectly Inelastic barrier). If you performed the above optional steps, close the Endpoints Graph, and reset the slope view by selecting Zoom All from the toolbar (or you can press the F2 function key to Zoom All). 36 ROCFALL User’s Guide Changing the Barrier Properties Barrier properties can be modified with the Barrier Editor dialog. This is available through the Barriers menu, however, a convenient shortcut is to right-click on a barrier, and select Edit Barrier from the popup menu. Do this now. Change the barrier from Perfectly Inelastic (Rn = Rt = 0) to Perfectly Elastic (Rn = Rt = 1). Select the Perfectly Elastic checkbox, and select Done. Figure 2-4: Barrier Editor dialog. Now re-run the analysis. Select: Rocks → Compute As described in the previous section, use Zoom Window to zoom in to the barrier and observe the rock paths. Since the barrier is Perfectly Elastic, all rocks now bounce off the barrier, and no longer “stick” to the barrier, as they did when the properties were Perfectly Inelastic. This will be evident if you view the Endpoints Graph. Select: Graph → Endpoints Compare Figures 2-3 and 2-5. As you can see, the rocks now bounce off the barrier and come to rest at various locations to the left of the barrier. Barriers and Collectors Tutorial 37 Figure 2-5: Endpoints Graph (Perfectly Elastic barrier). Close the Endpoints Graph, and if you zoomed in to the barrier as suggested earlier, press F2 to Zoom All. Of course, real barriers are not Perfectly Elastic or Perfectly Inelastic. As an optional exercise, select the Custom checkbox in the Barrier Editor dialog, and enter values between 0 and 1 for the Normal and Tangential Coefficients of Restitution, and re-run the analysis. Barrier Capacity Barriers in ROCFALL can be assigned a capacity in terms of the energy required to break through the barrier. Any rocks that contact the barrier with a kinetic energy exceeding the barrier capacity will pass through the barrier, with a reduced velocity. Let’s demonstrate this. 1. Right click on the barrier, and select Edit Barrier. 38 ROCFALL User’s Guide 2. In the Barrier Editor dialog, de-select the Infinite Capacity checkbox, enter a capacity = 100 Joules, and select Done. 3. Re-run the analysis (select Compute), and observe that some rock paths now pass through the barrier. Use Zoom Window to zoom in to the barrier, as shown in Figure 2-6. Figure 2-6: Rocks passing through barrier with finite capacity. Before we continue, reset the barrier capacity to Infinite in the Barrier Editor dialog. Press F2 to Zoom All. Select Compute to re-run the analysis. Graphing Barrier Results For each barrier, the following graphs can be plotted for rocks that strike the barrier: • Total Kinetic Energy • Translational Kinetic Energy Barriers and Collectors Tutorial 39 • Rotational Kinetic Energy • Translational Velocity • Rotational Velocity • X or Y (horizontal or vertical) impact locations on the barrier Select the Barrier and Collector Graphs option from the toolbar or the Graph menu. Select: Graph → Barrier & Collector Graphs In the Graph dialog, select Vertical Impact Location from the pull down list, and select Done. Figure 2-7: Graph dialog for Barriers and Collectors. • Note – the Horizontal Impact Location graph is not available, since the barrier in this case is vertical. Similarly, using the Graph dialog, plot graphs of Total Kinetic Energy and Translational Velocity. You have now generated three graphs for the barrier. Tile the views so that you can view all graphs at once. Select: Window → Tile Vertically Your screen should look similar to Figure 2-8. 40 ROCFALL User’s Guide Figure 2-8: Barrier graph results. • Note – the X or Y impact locations are plotted in terms of the absolute coordinates of your model. A shortcut for generating Barrier Graphs, is to right-click on a barrier, and select the desired graph. As an optional exercise, select Compute several times, and observe that all graphs are immediately updated to reflect the cumulative results of all rocks generated by the analysis. When you are finished examining the graphs, close the three graph views, and maximize the Slope view. That concludes this introduction to barriers in ROCFALL. We will now move on to a discussion of Data Collectors. Barriers and Collectors Tutorial 41 Data Collectors Overview A “data collector” in ROCFALL is simply a line segment that gathers information about rocks, passing through the segment while falling down the slope. It is not a physical entity. “Data collectors” record the velocity, kinetic energy, vertical location, and horizontal location of all rocks that pass through as they travel down the slope. • Unlike barriers, data collectors do not affect the movement of the rocks in any way. • Data collectors do not have any properties associated with them (other than the endpoints defining their location), and do not have any directionality (i.e. it doesn’t matter which end is the starting point and which end is the ending point). • There is no restriction on the number of data collectors or where they can be placed. They may intersect or cross the slope, barriers, or other data collectors at any location. Adding a Data Collector To add a data collector to the model, select the Add Data Collector option from the toolbar or the Barriers menu. Select: Collectors → Add Data Collector 1. Right-click the mouse and select Vertex Snap from the popup menu. 2. Move the cursor near the lowermost slope vertex at (13.4, –25). The cursor should snap to the exact location of the vertex. 3. Click the left mouse button to enter this as the first point of the data collector. 42 ROCFALL User’s Guide 4. Now let’s enter the second point through the prompt line. Select location for the second endpoint [esc=cancel]: 13.4 –17 Your model should look like Figure 2-9. (The text and arrows were added with the Text Box and Arrow options in the Tools menu. This is left as an optional exercise). Figure 2-9: Data Collector added to model. As you can see, we have added a vertical data collector to the left of the existing barrier. Notice that the existing rock paths were reset when the data collector was added. This is done automatically by ROCFALL, since a new analysis is required whenever a barrier or a data collector is added to the model. Barriers and Collectors Tutorial 43 Compute Run the analysis by selecting the Compute option from the toolbar or the Rocks menu. Select: Rocks → Compute The calculation should only take a few seconds, and your screen should look similar to Figure 2-10. Figure 2-10: ROCFALL analysis with barrier and collector. As you can see, the data collector has no effect on the rock paths. We can now graph results for the data collector in exactly the same way that barrier results were graphed. 44 ROCFALL User’s Guide Graphing Data Collector Results Graphs for Barriers and Collectors can be generated using the Barrier and Collector Graphs option, available in the toolbar or the Graph menu. This was demonstrated earlier for the barrier graphs. An alternative to using this dialog, is to simply right-click on a barrier or collector, and select the desired graph. Let’s demonstrate this now. Right click on the collector, and select Graph Y-Impact Location from the popup menu. Your screen should look similar to Figure 2-11. Figure 2-11: Vertical Impact Location for Collector. Note that the impact locations are in terms of the absolute coordinates of your model, rather than relative coordinates (ie. measured from one end of the collector). Barriers and Collectors Tutorial 45 Statistics To view statistics for this graph, right click on the graph and select Statistics from the popup menu. You will see the following dialog. Figure 2-12: Collector statistics (Y-Impact location). Notice that the number of data points is 61, but we only simulated 50 falls. This is because collectors record data each time that a rock path crosses the collector. In this case, many of the rocks crossed the collector a second time, after bouncing off the barrier. In general, the number of data points recorded on a barrier or collector graph will not necessarily be equal to the number of rocks thrown, and will depend on how many times each rock path actually intersected the barrier or collector. When you are done viewing the Statistics dialog, click the OK button, and close the Graph window. 46 ROCFALL User’s Guide Filter Rock Paths ROCFALL has a feature for filtering rock paths with specified characteristics from other existing paths. Using the filtering options, you can view statistical information and distribution graphs for selected paths only. There are three ways of filtering rock paths: • Filter by Picking – this option allows you to graphically select rock paths in the Slope Profile view. • Filter by Value – this option filters rock paths based on either endpoint locations or path coordinates. • Filter by Impact – this option filters rock paths based on their characteristics, such as Total Kinetic Energy, Translational Velocity, etc., as they pass through collectors or as they impact on barriers. As an example, from the 50 rock paths in this tutorial, we will use the Filter by Impact option to single out the three rock paths that have the highest total kinetic energy, upon impact with Barrier001. Select: Rocks → Filter by Impact The Filter by Impact dialog appears. Figure 2–13: The Filter by Impact dialog. Barriers and Collectors Tutorial 47 In the dialog, choose Barrier001 from the list of barriers and collectors in the model. Pick the “Select paths with:” radio button. Next, choose Highest Total Kinetic Energy from the drop down list of characteristics that form the basis of filtering. Enter a value of 3 for the “Maximum number of paths” to be filtered. When you are done, press the “Apply Filter” button. Click Cancel to close the dialog. The filtered paths are displayed in a different colour in the slope view. We shall now view the Total Kinetic Energy graph and statistics for the paths that were filtered out. In the slope view, right-click on the barrier. Select Graph Total Energy from the ensuing popup menu. A graph of the Total Kinetic Energy of all paths in the analysis is shown on your screen. Tile the view so that both the Graph and Slope Profile views are visible on your screen. Next, right-click on the graph, and select Statistics from the popup menu. The Statistics dialog appears on your screen. Now we are ready to hide all other results and look at only information on the filtered paths. Select: Rocks → Filtered Paths Only Immediately, the two views and the Statistics dialog are updated to display information on the filtered paths only. Clicking the Filtered Paths Only option again causes all paths to be redisplayed. 48 ROCFALL User’s Guide Distribution Graphs vs. Collector Graphs To wrap up this tutorial, we will make an important point concerning Distribution Graphs and Collector Graphs in ROCFALL. In most cases, data collection is required along vertical lines at given X locations along the slope. For this purpose, the Graph Distribution option in the Graph menu allows you to plot: • Bounce Height • Total Kinetic Energy • Translational Kinetic Energy • Rotational Kinetic Energy • Translational Velocity, and • Rotational Velocity These graphs allow the user to quickly view distributions along the entire extent of the slope (see the Quick Start tutorial for details). Distribution Graphs are actually derived from a series of equally spaced “invisible” vertical data collectors automatically generated by ROCFALL when the analysis is run. The spacing of these collectors is determined by the Number of Sampling Intervals in the Project Settings dialog, and the total X extent of the slope. In most cases, the Distribution Graphs will provide the user with the desired data. The Data Collectors option described in this tutorial should only be necessary in the following cases: • If data collection along a non-vertical line is required, then Data Collectors must be used. Barriers and Collectors Tutorial • 49 If data collection at exact X locations is required, then it may be necessary to define Data Collectors, since the Distribution Graphs only provide results at the intervals determined by the Number of Sampling Intervals and the X extent of the slope. 50 ROCFALL User’s Guide Vertex Variation Tutorial 51 Vertex Variation Tutorial In ROCFALL, standard deviations can be applied to the coordinates of any or all slope vertices. This allows the user to account for uncertainty in measurements, or to simulate a pseudo 3-D rockfall analysis (ie. to simulate minor variations in a slope profile). If you have not already done so, run ROCFALL by doubleclicking on the ROCFALL icon in your installation folder. Or from the Start menu, select Programs → Rocscience → RocFall → RocFall. If the ROCFALL application window is not already maximized, maximize it now, so that the full screen is available for viewing the model. This tutorial will also be based on the SIMPLE.FAL file, which you should find in the EXAMPLES folder in your ROCFALL installation folder. Select: File → Open 52 ROCFALL User’s Guide Navigate to the EXAMPLES folder in your ROCFALL installation folder, and open the SIMPLE.FAL file. We will now modify the SIMPLE.FAL file as follows. Edit Seeder First, let’s change the properties of the existing seeder. Right click the mouse on the existing point seeder (the blue cross at vertex (0 , 0) at the top of the slope), and select Edit Seeder from the popup menu. Change the Horizontal Velocity (Mean) to 3.5 and Horizontal Velocity (Std. Dev.) to 0. Leave all other properties as shown in Figure 3-1. Select OK. Figure 3-1: Changing the rock initial conditions. Notice that all standard deviations for the rock initial conditions are now zero. New Material Now, let’s create a new material with no deviation in material properties, and apply this material to the entire slope. 53 Vertex Variation Tutorial Select Material Editor from the toolbar or the Slope menu. Select: Slope → Material Editor Figure 3-2: New material added in Material Editor dialog. Define a new material called No Deviation as follows: 1. Select the Add button in the Material Editor dialog, and notice that “New Material” appears in the Existing Materials list. 2. Change the name of this new material to “No Deviation” and enter the properties shown below. Name Rn (mean | sd) Rt (mean | sd) Phi (mean | sd) Roughness (sd) Color No Deviation 0.4 | 0 0.8 | 0 30 | 0 0 Black Table 3-1: New material properties. 3. When you are finished entering the properties, select the Done button in the Material Editor dialog. You are now ready to assign the new material to the slope. 54 ROCFALL User’s Guide Assign Material We will assign the new material to the entire slope, graphically using the mouse, as follows: 1. Select the Assign toolbar button (the “paintbrush” button). 2. Select the No Deviation material from the pull-down list of material names in the toolbar. 3. Select the entire slope with a selection window (Click AND HOLD the left mouse button and drag to create a window that encloses the entire slope. When you release the mouse button, the material assignment will be made). 4. Press the Enter key or right-click the mouse and select Done. Verify Changes Let’s quickly verify that we have correctly entered the new properties. Select Compute, and you should see only a single rock path travel down the slope. Select: Rocks → Compute Since we have removed all statistical variation (standard deviation = 0) for the rock (seeder) initial conditions, and the slope material properties, all rocks thrown should take the same path. If this is the case, select Clear Rock Paths from the Rocks menu, and continue with the tutorial. If this is NOT the case (ie. Multiple rock paths are displayed), then go back and check that you have entered the correct seeder and material properties. Vertex Variation Tutorial 55 Vertex Variation We are now ready to apply standard deviations to the slope vertices. Select Slope Editor from the Slope menu. Select: Slope → Slope Editor 1. In the Slope Editor dialog, select the “Use standard deviations when generating slope vertices” checkbox. This will allow you to enter standard deviations for the vertex coordinates. 2. For Vertex 3 ( mean coordinates = 6.7, –12.2) enter an X standard deviation = 0.05 and a Y standard deviation = 0.10. 3. Select OK. Figure 3-3: Standard Deviation added to Vertex 3 in Slope Editor dialog. To keep things simple, we have only added standard deviation to a single vertex. This will make it easier to illustrate the effect of vertex variation in ROCFALL. Vertices with standard deviations are drawn with a yellow ellipse centered on the vertex, indicating the variability of the vertex location. 56 ROCFALL User’s Guide The ellipse indicates the range where approximately 95% of the sampled vertices will be generated, since the ellipse extends from the mean vertex location TWO standard deviations in both the positive and negative directions. (eg. a vertex at (0 , 0) with a standard deviation of 1 in the X direction and 2 in the Y direction, would be surrounded by an ellipse extending from X = – 2 to X = 2 , and Y = – 4 to Y = 4 ). For this example, the ellipse is too small to be visible with the model at full scale, so let’s zoom in to get a closer look. Use the Zoom Window option to zoom in on vertex 3, until your screen looks approximately like Figure 3-4. Figure 3-4: Ellipse indicating variability of vertex location. (If you place the cursor directly over vertex 3 you will see the vertex “data tip”. Note the mean and standard deviations of the vertex coordinates are displayed.) Select Zoom All to bring the model back to full view. Vertex Variation Tutorial 57 Compute Now select Compute to run the analysis. Select: Rocks → Compute Your screen should look similar to Figure 3-5. Figure 3-5: ROCFALL analysis with vertex variation. As you can see, all rocks follow the same initial path, since there is zero variation in the seeder initial conditions. However, when they reach the second segment of the slope, many diverging paths are created, due to the variation we applied to vertex 3. Let’s zoom in again to see what is going on. Use Zoom Window (you may also find Zoom Mouse and Pan useful) to zoom in to the first bounce location to the left of vertex 3, until your screen looks similar to Figure 3-6. 58 ROCFALL User’s Guide Figure 3-6: Zoom in on bounce location beside vertex 3. Figure 3-6 illustrates how the rocks can now bounce off of points above and below the mean slope segment orientation. Although only the mean slope segments are drawn, the rock paths indicate the range of actual slope segments generated by the statistical variation we applied to vertex 3. Effectively, a new slope is generated before each rock is thrown. Note that the range of impact locations corresponds approximately to the extents of the ellipse (ie. If you visualize a segment joining vertex 2 to the ellipse extents around vertex 3, you can see that the upper and lower bounds of this segment would produce the impact locations we see after the analysis). Vertex Variation Tutorial 59 Sensitivity Analysis When using vertex variation in ROCFALL, you will probably find it most useful to change the standard deviation of only one vertex at a time (leaving all other vertices with a standard deviation of 0). This will allow you to determine the sensitivity of the simulation to the location of that particular vertex. If you change the standard deviation of many vertices at once it may be difficult to determine which vertex has the most effect on the results and which have very little effect.