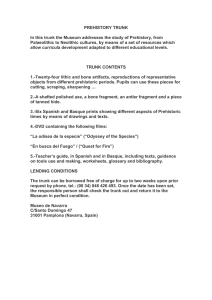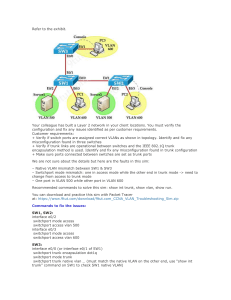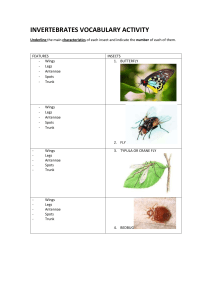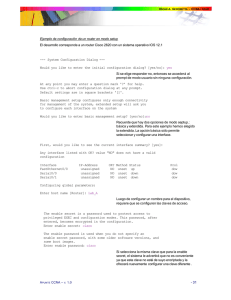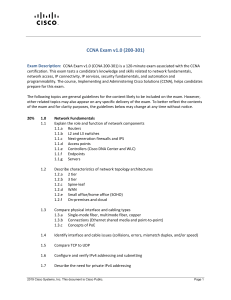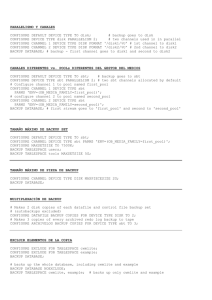Grandstream Networks, Inc. How to Configure T1 Trunk on UCM6510 Index Table of Contents OVERVIEW ................................................................................................ 3 1. CONNECTING T1 PORT ........................................................................ 4 2. CONFIGURING T1 CHANNELS............................................................. 5 3. CONFIGURING DIGITAL PORT ............................................................. 8 4. CONFIGURING DIGITAL TRUNK ........................................................ 11 5. CONFIGURING DATA TRUNK ............................................................. 13 6. MONITORING DIGITAL PORT AND DIGITAL CHANNEL STATUS ..... 15 How to Configure T1 Trunk on UCM6510 Page 1 of 17 Table of Figures Figure 1: Sample T1 Topology Using UCM6510 ........................................................................................... 3 Figure 2: UCM6510 Front View..................................................................................................................... 4 Figure 3: T1 Crossover Cable Pin-out........................................................................................................... 4 Figure 4: Configure Digital Hardware Span Type 1 ....................................................................................... 5 Figure 5: Configure Digital Hardware Span Type 2 ....................................................................................... 5 Figure 6: Configure Default Group 1 ............................................................................................................. 5 Figure 7: Configure Default Group 2 ............................................................................................................. 6 Figure 8: Add New Group 1........................................................................................................................... 6 Figure 9: Add New Group 2........................................................................................................................... 7 Figure 10: Configure Digital Port 1 ................................................................................................................ 8 Figure 11: Configure Digital Port – Basic Settings ........................................................................................ 9 Figure 12: Configure Digital Port – Advanced Settings ............................................................................... 10 Figure 13: Create New Digital Trunk ........................................................................................................... 11 Figure 14: Configure Digital Trunk .............................................................................................................. 11 Figure 15: Digital Trunk Status .................................................................................................................... 12 Figure 16: PBX->Basic/Call Routes->Data Trunk ....................................................................................... 13 Figure 17: Configure Data Trunk ................................................................................................................. 13 Figure 18: Data Trunk Status ...................................................................................................................... 14 Figure 19: Interface Status .......................................................................................................................... 15 Figure 20: Digital Channels Status .............................................................................................................. 16 Figure 21: Data Trunk Status ...................................................................................................................... 17 This document is subject to change without notice. The latest electronic version of this document is available for download here: http://www.grandstream.com/support Reproduction or transmittal of the entire or any part, in any form or by any means, electronic or print, for any purpose without the express written permission of Grandstream Networks, Inc. is not permitted. How to Configure T1 Trunk on UCM6510 Page 2 of 17 OVERVIEW The UCM6510 supports T1/E1/J1 digital trunk and data trunk. Digital trunk allows voice transmission in digital signal while data trunk is used for data transmission so that the device can connect to the Internet. On the UCM6510, the system administrator can configure both trunks allowing voice and data transmission at the same time by specifying the channels. This document introduces how to set up T1 trunk on the UCM6510 as a configuration sample. Figure 1: Sample T1 Topology Using UCM6510 For more information about how to configure UCM6510, please refer to the UCM6510 user manual in www.grandstream.com/support. How to Configure T1 Trunk on UCM6510 Page 3 of 17 1. CONNECTING T1 PORT The following figure shows the UCM6510 front view where you can see the T1/E1/J1 port. Figure 2: UCM6510 Front View Use a T1 crossover cable to plug one end into the UCM6510 T1/E1/J1 port. Plug the other end into the T1/E1/J1 walljack. Please check if the T1 crossover cable can be provided from the service provider. The proper T1 crossover cable pin-out is shown in the following figure. Figure 3: T1 Crossover Cable Pin-out How to Configure T1 Trunk on UCM6510 Page 4 of 17 2. CONFIGURING T1 CHANNELS 2.1. Go to UCM6510 web UI->PBX->Ports Config->Digital Hardware page. Click on to configure the digital hardware type. Figure 4: Configure Digital Hardware Span Type 1 2.2. Select Span Type “T1”. And click on “Update” on the bottom of the dialog. Figure 5: Configure Digital Hardware Span Type 2 2.3. Go to UCM6510 web UI->PBX->Ports Config->Digital Hardware page. Click on to edit the default group. Figure 6: Configure Default Group 1 How to Configure T1 Trunk on UCM6510 Page 5 of 17 This is necessary because the default setting in default group has all the channels included. We need modify default group to make sure the number of used channels is within the max number of channels allowed for T1, E1 or J1. For D channel, channel 16 is always used in E1 and channel 24 is always used in T1/J1. In this example, we configured channel 1-10 in default group (for voice). Figure 7: Configure Default Group 2 2.4. Click on “Update” to save the setting. 2.5. In web UI->PBX->Ports Config->Digital Hardware page, click on to add a new group. Figure 8: Add New Group 1 As long as there are available channels, users will be able to create new group and assign channels. 2.6. Assign channels for the new group. In this example, we assigned channel 11 to 23 in the new group (for data). How to Configure T1 Trunk on UCM6510 Page 6 of 17 Figure 9: Add New Group 2 2.7. Click on “Update” to save the setting. How to Configure T1 Trunk on UCM6510 Page 7 of 17 3. CONFIGURING DIGITAL PORT 3.1. Before configuring digital trunk, please check the physical connection of the T1/E1/J1 port as described in section [1. CONNECTING] to make sure the correct type of cable is used and properly connected. 3.2. Go to UCM6510 web UI->PBX->Ports Config->Digital Hardware page. Click on to configure the digital port. Figure 10: Configure Digital Port 1 3.3. There are two tabs in the dialog to configure the digital port. Basic Settings: this includes span type and signaling configurations. How to Configure T1 Trunk on UCM6510 Page 8 of 17 Figure 11: Configure Digital Port – Basic Settings Advanced Settings: this includes switch type and dial plan configurations. How to Configure T1 Trunk on UCM6510 Page 9 of 17 Figure 12: Configure Digital Port – Advanced Settings Click on “Update” to save the settings. How to Configure T1 Trunk on UCM6510 Page 10 of 17 4. CONFIGURING DIGITAL TRUNK 4.1. Go to UCM6510 web UI->PBX->Basic/Call Routes->Digital Trunks page. Click on “Create New Digital Trunk”. Figure 13: Create New Digital Trunk 4.2. Configure trunk name to identify this digital trunk. Select “Channel Group” to the default group for this trunk. Configure CallerID, Auto Record and Fax Detection options as needed. Figure 14: Configure Digital Trunk 4.3. Click on “Save” on the bottom of the dialog. 4.4. Click on “Apply Changes” on the upper right of the web page. 4.5. Go to web UI->Status->PBX Status page to check trunk status. How to Configure T1 Trunk on UCM6510 Page 11 of 17 Figure 15: Digital Trunk Status If the status shows “Available”, the digital trunk is successfully configured and should work as expected now. If it shows “Unavailable” or “Error configured”, please check digital port configuration as described in section [3. CONFIGURING DIGITAL PORT], reconfigure, save and apply the changes again. 4.6. Configure inbound routes for this digital trunk under web UI->PBX Status->Basic/Call Routes-> Inbound Routes. 4.7. Configure outbound routes for this digital trunk under web UI->PBX Status->Basic/Call Routes-> Outbound Routes. Until now the digital trunk has been completely configured and users should be able to make inbound and outbound calls. How to Configure T1 Trunk on UCM6510 Page 12 of 17 5. CONFIGURING DATA TRUNK 5.1. Go to UCM6510 web UI->PBX->Basic/Call Routes->Data Trunk page. Click on to edit the data trunk. Figure 16: PBX->Basic/Call Routes->Data Trunk 5.2. Configure the data trunk in the Data Trunk dialog. Select the group 2 we created in section [2. CONFIGURING T1 CHANNELS] as the channel group. Users will not be able to select the group that has been already used. Figure 17: Configure Data Trunk 5.3. Click on “Save” on the bottom of the dialog. 5.4. Reboot the UCM6510 for the data trunk configuration to take effect. 5.5. Once the UCM6510 boots up, go to UCM6510 web UI->PBX->Basic/Call Routes->Data Trunk page How to Configure T1 Trunk on UCM6510 Page 13 of 17 to check the status. If it shows , the data trunk is available to connect to Internet. Otherwise, please check the data trunk configuration or click on to Reconnect. Figure 18: Data Trunk Status How to Configure T1 Trunk on UCM6510 Page 14 of 17 6. MONITORING DIGITAL PORT AND DIGITAL CHANNEL STATUS So far the UCM6510 has both digital trunk and data trunk successfully configured. Users should be able to use it for phone calls and Internet connection. In this example, 10 channels (channel 1 to channel 10) are used for voice, 13 (channel 11 to channel 23) channels are used for data. While using the digital trunk and data trunk, users can monitor the connection status via UCM6510 web UI. Monitor interface status under web UI->Status->PBX Status. Figure 19: Interface Status Table 1: Digital Port Status Indicators Digital Port T1/E1/J1 Connected and working RED alarm: there is physical wiring problem, loss of connectivity, or a framing/line-coding mismatch with the remote switch. YELLOW alarm: connected but the link is working only one-way. This means that the remote switch is not able to maintain sync with you, or is not receiving your transmission. The following example scenarios could trigger YELLOW alarm: 1. The T1 port is connected with J1 connection. 2. Incorrect cable is used. 3. When using E1, one end is using CRC4 How to Configure T1 Trunk on UCM6510 Page 15 of 17 while the other end is not. BLUE alarm: the port goes into BLUE alarm when it receives all unframed 1s on all timeslots from the remote switch. This is a special signal to indicate that the remote switch is having problem with its upstream connection. Cannot start up Monitor digital channel status under web UI->Status->PBX Status. Figure 20: Digital Channels Status Table 2: Digital Channel Status Indicators Voice Channel Not available Connected and in talking status; or incorrect configuration Connected and in idle status Connected and in ringing status Data Channel Always shows blue square D Channel Always shows grey with channel number in blue. Monitor data trunk status under web UI->PBX->Basic/Call Routes->Data Trunk page. How to Configure T1 Trunk on UCM6510 Page 16 of 17 Figure 21: Data Trunk Status Table 3: Data Trunk Status Indicators Connected Not connected How to Configure T1 Trunk on UCM6510 Page 17 of 17