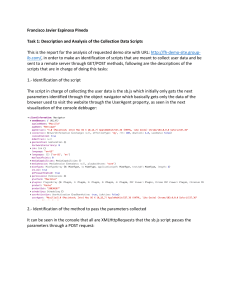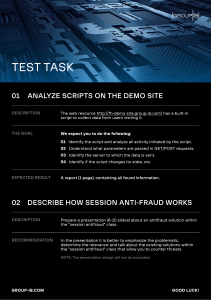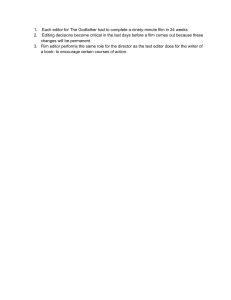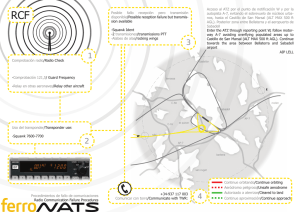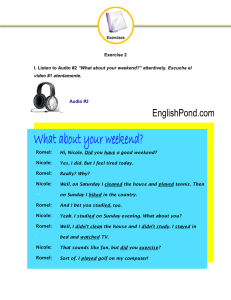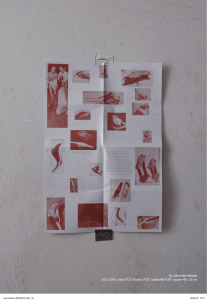Example Submission Video Creation Steps The generative AI tool landscape is rapidly changing and evolving. Some of the tools used to create the video may no longer have a free tier. Newer and better tools may be available at the time you are taking this course. Although we provide some direction, these tools are in constant flux as these companies regularly change their interfaces. The details of how to do each step is up to you to discover and learn on your own. You are also encouraged to explore different tools other than the ones mentioned below. The following steps were used to create the example video below. 1. Generate the script audio using ElevenLabs text-to-speech. Explore the different voices and voice settings to get the perfect sound for your narrator. Try generating the entire script in a single go. If it’s too long, you may need to make several generations. Save and export your generation when you’re satisfied with the result. 2. [OPTIONAL] Depending on how the generation came out, you may need to edit the audio to add more space in between sentences or ideas. You can use a free audio editor like Audacity to split the original narrator clip into smaller clips which makes it easier to get the timing right during the video editing process later. 3. When your narrator audio is ready, open Runway’s website in a new browser tab and click on Video Editor Projects in the left navigation, then click the New Project button, and finally select Video Composition from the sub menu. We recommend that you take the tour to get familiar with the editing environment and controls. Drag in your narrator audio clips and arrange them if needed to get the right pacing and feel for the video. 4. Begin generating the images that will go along with the script. We’ve used getimg.ai to generate our imagery by adjusting the settings and testing different models. Finalize any visual edits or upscaling, and then save all your images (assets) to a local folder. 5. Now it’s time to animate your images using Runway. Open a new browser tab and load up Runway’s website, click Generate Videos in the lefthand navigation, and then select Gen-2. Begin by dragging a generated image into Gen-2, and then choose how to best animate it (general camera motion, custom motion brushes, or both). 6. Back in the browser tab that has your Runway project with the audio clips from Step 3, find your completed Gen-2 generations in the Assets panel and drag them into the timeline in the desired sequential order. Repeat steps 4, 5 and 6 until you’ve completed adding visuals for the entire script. 7. Next, generate some music to help reinforce the tone and mood of your script using Google’s MusicFX. Before you begin generating, be sure to open the Settings and change the Track length dropdown to 70 Seconds and toggle the Looping setting ON. This helps ensure your soundtrack covers the entire length of your video, and even if your video is longer than 70 seconds, it allows the soundtrack to loop without being obvious to the listener. Once you’re satisfied with your music, download it to your local assets folder, and then drop it into Runway’s video editor timeline. 8. At this point your video is basically complete, but if you’d like to add another level of depth and realism to it, you can add in individual sound effects to each scene using sounds from Freesound. Just be aware that each sound effect could potentially have a different license, so be sure to credit the creator if required. 9. Finally, export your video. Click Export located at the top right of the video editor. The export will be available in your Assets folder. Access Assets from Runway’s home screen main navigation. Expand the Assets dropdown and select All.