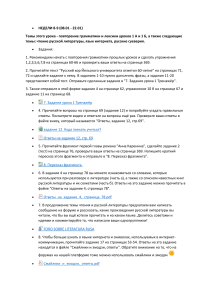О. А. Кузнецов ОСНОВЫ РАБОТЫ В ПРОГРАММЕ ASPEN HYSYS Москва-Берлин 2015 УДК 004+66.0 ББК 32.97 К89 Кузнецов, О. А. К89 Основы работы в программе Aspen HYSYS / О. А. Кузнецов. – М.-Берлин: Директ-Медиа, 2015. – 153 с. ISBN 978-5-4475-4649-6 Учебное пособие описывает основные процедуры работы в программе Aspen HYSYS. Целью написания данного пособия являлось обучить работе в программе Aspen HYSYS и дать инструмент, позволяющий производить различные инженерные вычисления технологических процессов и аппаратов. УДК 004+66.0 ББК 32.97 ISBN 978-5-4475-4649-6 © Кузнецов О. А., текст, 2015 © Издательство «Директ-Медиа», оформление, 2015 Введение Программные продукты AspenONE для инженерных расчетов и моделирования являются основой проектирования новых технологических процессов или модернизации существующих технологических процессов с целью улучшения их производственных показателей. Программные продукты AspenONE используются для построения моделей и принятия решений по результатам моделирования, обеспечивая: − Согласованность данных. Программные продукты AspenONE для инженерных расчетов и моделирования способствуют сокращению времени на реализацию проекта и делают процесс проектирования более удобным за счет взаимной интеграции и возможности обмена данными и знаниями между специалистами и менеджерами. Надежные средства моделирования дают большую уверенность в правильности принимаемых решений. − Связь проектирования, управления и бизнес – процессов. За счет открытой архитектуры программных продуктов AspenONE значительно расширяется сфера применения моделей, созданных в целях проведения инженерных расчетов. Эти модели могут быть использованы также для управления заводскими установками, оптимизации в реальном времени, планирования и принятия бизнес–решений. − Повышение производительности и улучшение качества инженерных расчетов. Обладая наиболее полными, мощными и современными средствами моделирования и оптимизации, обширными базами данных, библиотеками модульных операций, возможностями экономического анализа, программные продукты AspenONE для инженерных расчетов и моделирования позволяют значительно сократить время на решение инженерных задач. − Повышение рентабельности установок и сокращение периода окупаемости проекта. Точные термодинамические модели позволяют спроектировать оптимальные материальные, тепловые и вспомогательные потоки, подобрать подходящее для данного процесса оборудование, что помогает более эффективно использовать капиталовложения и повысить прибыль с минимальными дополнительными инвестициями. − Бизнес – прогнозирование. Программные продукты AspenONE для инженерных расчетов и моделирования позволяют точно оценивать различные варианты вложения инвестиций уже на ранних этапах разработки проекта. Все модели в программных продуктах AspenONE созданы на основе знаний технологических процессов и объединяю в себе все предыдущие инженерные инновации и достижения информационных технологий, и дают надежные результаты, проверенные на реальных промышленных установках. 1. Структура системы HYSYS 1.1. Интерфейс программы HYSYS Интерфейс программы HYSYS организован так же, как и интерфейсы других программ, работающих под Windows. При работе с программой можно пользоваться одним из четырех имеющихся интерфейсов: − графическая среда (PFD) – содержит графическое представление рассчитываемой схемы, показывает топологические связи между схемными объектами. При необходимости в любое время для любого потока или оператора схемы можно вывести на экран значения технологических параметров; − рабочая тетрадь (Workbook) – окно, в котором информация, описывающая технологические объекты, представлена в виде таблиц. Пользователь имеет возможность создать отдельную страницу для каждого типа объектов: потоков, сепараторов, труб, регуляторов и т. д. На каждой из этих страниц можно выводить информацию с разной степенью детализации; − специализированное окно (Property View) – окно, содержащее набор страниц, описывающих данный объект – оператор или поток; − сводка (Summary) – выводится все установленные операторы и потоки. Все эти элементы интерфейса и дополнительные инструменты связаны между собой. Изменения, сделанные в одном месте, автоматически передаются во все другие элементы интерфейса HYSYS. Кроме главной схемы пользователь может создать подсхему, которая главной схемой будет рассматриваться как операция, связанная с другими операциями схемы. Подсхемой в программе HYSYS называется объект, имеющий: − независимый пакет свойств (не обязательно); − графическое изображение (PFD); − рабочую тетрадь; − элементы схемы (потоки и/или операции). Пользователь в любой момент может открыть рабочую тетрадь или графический экран любой подсхемы. Доступ ко всем объектам можно осуществить через Блок схема – Найти объект…, F3 или Навигатор объектов (Object Navigator ). Вид окна рабочей тетради (Workbook) показан на рисунке 1. Щелкнув дважды на название потока открывается специализированное окно потока. Параметры потоков и операций можно задавать непосредственно в рабочей таблице. Связанные с выделенным потоком 4 операции отражаются в левом нижнем угле, откуда эти операции можно вызвать. Щелкнув правой кнопкой мыши по титульной строке окна открывается меню Вывод таблицы (Print Specsheet), в котором можно указать детализацию вывода. Рисунок 1 Графический экран PFD показан на рисунке 2. Дважды щелкнув левой кнопкой мыши по любому объекту открывается его специализированное окно. А щелкнув правой кнопкой можно вызвать меню испекции любого объекта. Щелчок правой кнопкой мыши по экрану PFD вызывает меню инспекции графического экрана. Рисунок 2 5 В HYSYS в диалоговом окне объекта имеется указатель статуса объекта: красный – если отсутствуют параметры; желтый – для предупреждающих сообщений; зеленый – все в порядке. Перемещаться по страницам можно используя комбинации клавиш: «Ctrl+Shift+N» – для перемещения вправо; «Ctrl+Shift+P» – для перемещения влево. Клавиша «Alt» автоматически вызывает первый пункт в линейке меню Файл (File). С помощью клавиш со стрелками теперь можно перемещаться по линейке меню. Основные элементы рабочего стола программы AspenHYSYS приведены на рисунке 3. Рисунок 3 Титульная строка указывает название задачи HYSYS, которая рассчитывается в данный момент. Линейка меню обеспечивает доступ к основным схемным командам с помощью падающих меню. Линейка кнопок состоит из кнопок, нажатие которых вызывает выполнение соответствующих команд. Поле среда/режим указывает текущую среду, в которой работает пользователь, и режим работы (статика/динамика). В линейке статуса появляется краткое описание элемента на который помещен указатель мыши. Здесь же выводится информация о выполняемых расчетах. В окно статуса объектов (левая панель) выво6 дится информация о текущем статусе схемных объектов, а в окно трассировки (правая панель) – информация о ходе расчетов. При работе с программами удобно использовать следующие горячие клавиши: Переход между окнами можно осуществлять при помощи «Ctrl+F6». Внутри окна переход из одного поля для ввода числа в 7 другое осуществляется при нажатии клавиши «Enter», или с помощью клавиш «Tab» или «Shift+Tab». В специализированном окне потока имеются две кнопки со стрелками, с помощью которых можно быстро перейти к объекту, расположенному «выше» или «ниже» по схеме. 1.2. Начало расчета Чтобы начать моделирование новой схемы, надо создать новую расчетную задачу. Это можно сделать с помощью меню или с помощью соответствующей кнопки. При создании новой задачи сначала попадаем в Диспетчер базиса (Simulation Basis Manager). Здесь определяем компоненты и пакеты свойств, которые будут использоваться в задаче (рисунок 4). Рисунок 4 Нажимаем кнопку Добавить (Add) и открывается страница Пакеты флюида (Fluid Package Basis) (рисунок 5). В группе Выбор пакета свойств выбираем нужный пакет. Закрыв окна компонентов пакетов флюида нажимаем кнопку Войти в среду моделирования. Рисунок 5 8 Для задания потоков и операций можно использовать кассу объектов. Она открывается с помощью меню Блок-схема – Палитра или клавиши F4 (рисунок 6). Все кнопки кассы объектов делят на следующие группы: потоки, ёмкости, теплообменное оборудование, машины изменяющие давление, сепараторы твердых частиц, реакторы, шаблоны колонн, упрощенные колонны, подсхемы, логические операции. На некоторых кнопках (пользовательские операции, операции с твердыми компонентами и т. д.) изображены стрелки, показывающие, что имеется расширение операций. Объекты задаются двойным щелчком или после выбора объекта нажимают кнопку Добавить объект Рисунок 6 . В кассе объектов имеется кнопка Заблокировать режим создания , позволяющая создавать ряд однотипных объектов. Материальный поток можно создать через специализированное окно следующими способами: − выбрав в меню Блок-схема – Добавить поток; − нажав F11; − дважды щелкнув по кнопке потока в кассе объектов; − выбрав в меню Инструменты – Сводки…, открываем схему, в которую добавляем поток, кнопкой Вид и нажимаем кнопку Добавить материальный поток. Без открытия специализированного окна материальный поток создают следующими способами: − в рабочей тетради во вкладке Material Streams в поле **Создать** даём имя потоку; − в специализированном окне даём имя новому потоку; − в кассе объектов щелкнуть мышкой по потоку и указать на графическом экране PFD место, где будет установлен новый поток; − правой кнопкой мыши щелкнуть по кнопке потока и, не отпуская кнопки мыши, перенести указатель курсора на место на графическом экране PFD, где будет установлен новый поток. Открыть специализированное окно потока можно так: − в рабочей таблице дважды щелкнуть по любому полю потока (за исключением полей расхода); 9 − в рабочей тетради провести инспекцию (правой кнопкой мыши) любого поля потока. Выбрать Просмотр… в появившемся меню; − в графическом экране PFD дважды щелкнуть по изображению потока; − в графическом экране PFD провести инспекцию изображения потока и в появившемся меню выбрать Просмотреть свойства…; − в окне статуса объектов (левая панель) дважды щелкнуть по сообщению, относящемуся к нужному потоку; − войдите в окно сводки и выберете имя потока в группе Потоки; − откройте навигатор объектов, в Фильтре выбрать кнопку Потоки (Streams), выделить имя потока и нажать кнопку Вид. В специализированном окне потока имеется кнопка Определить на основе другого потока. С её помощью можно скопировать параметры из одного потока в другой. Задать операцию с вызовом специализированного окна операций можно следующими способами: − в меню Блок-схема выбрать вариант Добавить операцию…; − нажать специальную клавишу F12; − в меню Инструменты выберите вариант Сводки… и в появившемся окне Выбор сводки (Select Summary) отметить схему, в которую будет добавлена новая операция. Нажимаем кнопку Вид. В появившемся окне сводки в группе Техн. операции нажимаем кнопку Добавить; − в рабочей тетради на странице Технол. операции нажмите кнопку Доб. техн. опер.; − в кассе объектов дважды щелкнуть по соответствующей кнопке. Задать операцию без вызова специализированного окна операций можно следующими способами: − в рабочей тетради создать специальную страницу, на которую будут выводиться операции заданного типа. Например, если создать страницу Клапаны, то на ней будут выводиться все необходимые параметры клапанов, установленных в схеме. В поле **Создать** задайте имя новой операции, а затем параметры; − в кассе объектов PFD левой кнопкой мыши щелкнуть по операции, которую хотим установить в схему. Перенести указатель курсора на свободное поле схемы и вновь нажать левую кнопку мыши; − в кассе объектов PFD щелкнуть правой кнопкой мыши по кнопке с нужной операцией и удерживая кнопку нажатой, перетащить курсор в поле графического экрана и отпустить кнопку мыши. Вызвать специализированное окно операций можно следующими способами: 10 − на странице операций заданного типа (например, на странице Клапаны) дважды щелкните по любому полю, относящемуся к нужной операции; − на странице операций заданного типа проведите инспекцию любого поля нужной операции и в появившемся меню выберете Вид; − на графической схеме PFD дважды щелкните по изображению операции; − на графической схеме PFD проведите инспекцию изображения объекта и появившемся меню выберете Просмотреть свойства…; − на странице рабочей тетради Технол. операции выделите нужную операцию и нажмите кнопку Просм. технол. опер.; − на странице рабочей тетради Технол. операции дважды щелкните по полю Имя; − в окне статуса объектов дважды щелкните по сообщению, относящемуся к нужной операции; − в окне сводки отметьте нужную операцию. 11 2. Схемная архитектура HYSYS При проектировании HYSYS большое внимание уделялось ее многосхемной многоуровневой архитектуре, тесно связанной с механизмом Расчетных сред. Многоуровневое представление схем позволяет, с одной стороны, относится к подсхеме как к «черному ящику», а с другой стороны, получить мгновенный доступ к любым ее деталям. Такая архитектура позволяет упростить представление больших схем, выделив в них логически обоснованные подсхемы, которые с вычислительной точки зрения ведут себя как технологические операции. Различным подсхемам можно поставить различные термодинамические пакеты. HYSYS поддерживает также концепцию схемных шаблонов. Шаблон представляет собой законченную схему позволяющую включать этот шаблон в рассчитываемую задачу в качестве подсхемы. Подсхема колонны – это отдельный случай, который отличается тем, что уравнения описывающие элементы подсхемы расчета колонны, могут быть решены совместно, а не последовательным методом расчета операций. В HYSYS имеются два типа базисных сред: − среда базиса расчета (Simulation Basis Environment); − среда характеризации нефтей (Oil Characterization Environment). Когда начинается новая задача, то попадаем в среду базиса расчета, где определяется пакет свойств, которые будут использованы в расчетах технологических схем. Среда характеризации нефтей позволяет задавать характеристики нефтей и нефтяных фракций, создавая для них наборы данных (Assay) и смеси (Blend). Вход в нее возможен только из среды базиса расчета. Имеются два типа расчетных сред: − cреда главной схемы/среда подсхемы; − среда подсхемы колонны. Когда находимся в среде подсхемы, то расчеты в главной схеме и в других подсхемах не проводятся (в стационарном режиме). Типичная последовательность построения расчета выглядит следующим образом: 1. Создать новую расчетную задачу, после чего пользователь оказывается в базисной среде (Simulation Basis). 2. Внутри этой среды нужно: − выбрать термодинамические пакеты; − выбрать компоненты из библиотеки компонентов HYSYS; − создать и определить гипотетические компоненты; − определить реакции. 12 Если в системе имеются нефтяные смеси, которые нужно охарактеризовать, перейти к п.3, иначе – к п.5. 3. Войти в среду характеризации нефтей, где имеется возможность: − задать произвольное количество наборов данных и смесей (Assay, Blend); − рассчитать псевдокомпоненты, представляющие нефтяные смеси. 4. Вернуться в среду базиса. 5. Войти в главную расчетную среду, где имеется возможность: − задавать и определять потоки и операции, которые находятся в главной подсхеме; − задавать операции (подсхемы) колонн, схемные шаблоны и подсхемы; 6. Войти в подсхемы, которые дают дополнительные возможности. Перемещаться между различными подсхемами во время проведения расчетов можно в произвольном порядке. Это можно осуществлять с помощью Навигатора объектов. Вход в среду характеризации нефтей осуществляется только из среды базиса. В стационарном режиме при работе в подсхеме происходит приостановка вычислений в главной схеме и подсхемах более высокого уровня. Подсхемы и колонны реализуют многосхемную архитектуру, которая обеспечивает гибкий и интуитивно понятный способ построения рассчитываемой схемы. Всякая схема (подсхема или главная) содержит следующие компоненты: − пакет свойств; − схемные объекты; − графическое изображение схемы (PFD); − рабочая тетрадь; − рабочий экран. Внутри любой подсхемы может быть создана вложенная подсхема, кроме подсхем колонн. В HYSYS создан специальный инструмент для удобного перемещения по схемам/подсхемам задачи – Навигатор объектов. При передачи параметров потока через схемные границы происходит пересчет в соответствии с установленным термодинамическим потоком. Если перечни компонентов в схеме и подсхеме не сов подают, то отсутствующий компонент игнорируется, и состав нормализуется до 100 %. HYSYS позволяет указать какие параметры потока подлежат передачи (остальные пересчитываются). 13 Имеется возможность создать подсхемы двух видов: Чистая подсхема (Flow sheet) и Настраиваемая колонна (Custom Column). Для установки подсхемы выполняем команды Блок-схема, Добавить операцию… (или нажать F12) и выбрать Подсхемы (SubFlowsheets). Можно нажать на кнопку Чистая подсхема (Flow Sheet) или Настраиваемая колонна (Custom Column). Имеются следующие варианты: Считать существующий шаблон…, Начать с пустой блоксхемы… и Вставить экспортируемые объекты… (для чистой подсхемы). Когда начинаем новую подсхему, то открывается специализированное окно подсхемы, показанное на рисунке 7. Это окно имеет следующие закладки: Подключения (Connections), Параметры (Parameters), Базис перем. (Transfer Basis), Переход (Mapping), Переменные (Variables), Примечания (Notes), Блокир. Для входа в подсхему надо нажать кнопку Среда подсхемы… На закладке Подключения (Connections) можно задать название подсхемы и название ее суффикса (Тэг). Здесь показаны все входные и выходные потоки. Если у подсхемы суффикс TPL1 (от слова Template – шаблон), то поток Теплоноситель в главной схеме и в других подсхемах будет именоваться как Теплоноситель@TPL1. На вкладке Подключения подсхема привязывается к родительской схеме. Наименование потока в подсхеме может отличаться от имени в главной схеме. На вкладке Параметры отображаются значения параметров подсхемы, которые можно увидеть из главной схемы. Это позволяет следить за подсхемой не входя в нее и записывать переменные в главную книгу данных. Переменные для закладки Параметры выбираются на закладке Переменные. Рисунок 7 14 На вкладке Базис перем. Указывается способ передачи параметров обменных потоков. Это вкладка используется, когда в главной схеме и в подсхеме имеются разные пакеты свойств. − T-P Flash Передаются температура и давление обменных потоков, доля пара вычисляется; − VF-T Flash Передаются доля пара и температура обменных потоков, давление вычисляется; − VF-P Flash Передаются доля пара и давление обменных потоков, температура вычисляется; − P-H Flash Передаются давление и энтальпия обменных потоков; − User Specs (Задается пользователем) Пользователь сам задает параметры, передаваемые между подсхемами с физическим потоком; − None Requried (Не требуется) Для энергетического потока нет необходимости задавать способ передачи параметров. На вкладке Переход можно поставить в соответствие составы компонентов для потоков, находящихся по разные стороны границ подсхемы. Значение концентраций компонентов одного пакета свойств можно поставить в соответствие значениям концентраций других компонентов другого пакета свойств. Это полезно при передачи кончентраций нефтяных гипотетических компонентов, когда в схеме и подсхеме имеются разные пакеты свойств. При этом массовый баланс будет рассчитан правильно. Вкладка Переменные служит для отбора переменных подсхемы, которые должны быть доступны из родительской схемы. Работу с подсхемой рассмотрим на примере расчета колонны азеотропной ректификации с декантатором, когда используют два пакета свойств. В этом примере разделяется смесь этанол-вода с использованием бензола в качестве разделяющего компонента. Для расчета декантатора необходим пакет, специально предназначенный для расчета равновесия жидкость-жидкость, а для расчета колонны необходим метод расчета пар-жидкость. Выделение декантатора в отдельную схему позволяет без труда решить эту задачу. В задаче используется два термодинамических пакета свойств: VLEBasis (UNIQUAC) и LLE-Basis (NRTL). Создадим новую задачу, выберем компоненты: вода, этанол, бензол. На вкладке Пакеты флюида добавим новый пакет UNIQUAC с именем VLE-Basis, для расчета равновесия пар-жидкость. Скопируем созданный пакет свойств в новый LLE-Basis, для расчета равновесия жидкость-жидкость. Изменим термодинамический пакет на NRTL и перейдем на вкладку Двухкомп. коэффициенты (Binary Coeffs). Выберем кнопку оценки коэффициентов UNIFAC LLE и нажмем на 15 кнопку Все двоичные данные. При этом все параметры взаимодействия будут пересчитаны таким образом, чтобы описывать равновесие жидкость-жидкость. Для дегидратора необходимо задать два потока питания: приблизительный поток флегмы из декантатора и почти азеотропную смесь этанола и воды. Имя потока Температура, ОС Давление, бар Массовый расход, кг/час Содержание, мол. доля: Ethanole Water Benzene Feed 78 1 3000 Reflux 50 1 15000 0.88 0.12 0.00 0.50 0.00 0.50 Создадим Абсорбер с ребойлером с 30-ю тарелками, в соответствии с рисунком 8. Конденсатор и декантатор смоделируем позднее в подсхеме. Поток Reflux направим на первую тарелку, а поток Feed – на пятую. Давление в колонне равно 1 бар. Рисунок 8 На странице Решатель вкладки Параметры в группе Затухание зададим коэффициент фиксированного затухания равным 0,5. В качестве спецификации зададим массовое содержание бензола в ребойлере равным 1,0е-06. Когда колонна сойдется, содержание этанола в кубовом продукте составит 99,93 %. Для того, чтобы установить подсхему декантатора, выберите в кассе объектов кнопку Чистая подсхема или нажмите клавишу 16 <F12> и выберите операцию Sub-Flowsheets – Standard SubFlowsheet. Появится окно Подсхема (Sub-Flowsheet Option), в котором нажмите кнопку Начать с пустой блок-схемы … (Start With a Blank Flowsheet). На экране появится специализированное окно операции Подсхема, открытое на закладке Подключения (Connections). Измените имя, заданное по умолчанию на Система декантатора. Нажав кнопку Среда подсхемы (Sub-Flowsheet Environment) войдите в ее среду. В линейке кнопок появится новая кнопка со стрелкой вверх. Это означает, что Вы находитесь в среде подсхемы Система декантатора (TPL1). Здесь имеется свой графический экран и рабочая тетрадь. Задайте операции подсхемы в соответствии с рисунком 9. Параметры операции Холодильник (COOLER) приведены в следующей таблице: Рисунок 9 Закладка (Страница) Поле ввода Данные (Соединения) Design Имя (Name) (Connections) Вход (Inlet) Выход (Outlet) Эн. поток (Energy) Данные (Параметры) Сопротивление (Delta Р) Значение Condenser Condenser Feed Decanter Feed Cond duty 0.35 atm Задайте долю пара потока Decanter Feed равной 0. Установите 3-фазный сепаратор в соответствии со следующей таблицей: Закладка (Страница) Данные (Соединения) Design (Connections) Поле ввода Значение Имя (Name) Декантатор Питания (Feeds) Decanter Feed Пар (Vap) Vent Легкая жидкость (Light Liquid) Тяжелая Light Distillate Heavy жидкость (Heavy liqid) Distillate 17 Задайте операции Смеситель и Ветвитель. Операция Входные потоки Выходные потоки Разделение Ветвитель Heavy Distillate Смеситель Light distillate Slip Stream Reflux Distillate Slip Stream Distillate – 0.9 Slip Stream – 0.1 Присвойте подсхеме термодинамический пакет LLE-Basis. Для этого в линейке кнопок нажмите кнопку Среда базиса (Simulation Basis Manager) . В групповой рамке Блок-схема – Взаимосвязи пакета флюида (Flowsheet – Fluid Pkg Associations) измените пакет, связанный по умолчанию с системой декантатора (VLE-Basis) на LLE-Basis. С помощью кнопки Возврат в среду моделирования (Return to Simulation Environment) вернитесь в среду подсхемы декантатора. Для задания способа передачи данных нажмите кнопку Войти в родительскую среду моделирования (Parent Simulation Environment) , чтобы выйти в главную схему задачи. При этом специализированное окно подсхемы декантатора окажется открытым. На странице Подкдючения (Connections) в таблице имеющихся потоков питания Вы должны увидеть поток Condenser Feed, другие граничные потоки – потоки продуктов – Cond Duty, Vent, Distillate и Reflux. В конденсатор декантатора поступает жидкость при температуре росы, а выходит – при температуре кипения. Поэтому очевидно, что принятый по умолчанию способ передачи параметров потока не годится. Нужно выбрать такой способ, при котором обеспечивается передача доли пара 1 – на входе в подсхему и 0 – на выходе из нее. Перейдите на закладку Базис перем. (Transfer Basis). Выберите следующие способы передачи параметров: Condenser Feed – VF-P, Vent – T-P, Reflux – TP, Distillate – VF-P. Очень удобно просматривать переменные подсхемы декантатора из главной схемы, для надо сделать экспорт ключевых переменных схемы. Перейдите на закладку Переменные (Variables). Нажмите Добавить и выберите переменные подсхемы, которые будут выводиться в главной схеме. Поле Flowsheet Объект Переменная 1 Система декантатора Decanter Переменная Vessel Temperature Специфические 18 Переменная 2 Система декантатора TEE-100 Flow Ratio (отношение потоков) Flow Ratio 1 На закладке Параметры будут отражаться выбранные переменные. Для присоединения потоков главной схемы к декантатору вернемся на вкладку Подключения. В качестве потока питания задайте верхний продукт абсорбера. Имя внутреннего потока изменится. После присоединения подсхемы будет достаточно информации для ее расчета. Задайте соответствующие имена в таблице выходящих потоков. Потоку Reflux дайте имя Lt Distillate. Установите операции Рецикл и Смеситель. Следует задать подпитывающий поток Make-Up, который будет компенсировать унос растворителя с продуктами. Имя потока Температура (ОС) Давление (бар) Масс, расход (кг/ч) Мол. доля (Ethanol) Мол. доля (Н2О) Мол. доля (Benzene) Поле Входные потоки Выходной поток Make-Up 20 1 1 0.00 0.00 1.00 Смеситель Lt Distillate Make-Up Recycle Рецикл Recycle Reflux Как только рецикл будет рассчитан, Вы сможете открыть специализированное окно операции Подсхема на закладке Параметры (Parameters), и варьировать отбор тяжелого дистиллата. При внесении любого изменения в схему программа автоматически будет сводить рецикл в соответствии с заданной долей отбора тяжелого дистиллята. Рисунок 10 19 Шаблоны подсхем – это обычные схемы HYSYS с некоторой дополнительной информацией, содержащейся в Основных свойствах (Main Properties). При сохранении на диске файлы шаблонов имеют расширение *.ТРL, в то время как обычные файлы задач имеют расширение *.HSC. Доступ к информации о шаблоне схемы осуществляется с помощью меню Моделирование – Основные свойства (Simulation – Main properties) или с помощью клавиш <Ctrl><M>. Первые две вкладки у появившегося окна такие же, как у любой схемы HYSYS, кроме того, имеются дополнительные вкладки, присущие только шаблонам схем. Эти вкладки становятся доступными, когда обыкновенную схему преобразуют в шаблон с помощью кнопки Преобразовать в шаблон (Convert to Template) внизу окна. После того, как кнопка нажата, и появились новые страницы, эта кнопка исчезает. На вкладке Экспортируемые соединения (Exported Connections) можно задать суффикс схемы и выбрать расчетный базис. Здесь также приводятся все потоки питаний и продуктов. Суффикс схемы – это маленькое слово, используемое программой для идентификации объектов схемы, когда они рассматриваются извне. По умолчанию для первой подсхемы принимается суффикс TPL1. Если имеется несколько схем, то HYSYS именует их последовательно по тем же правилам, по которым именуются объекты. Если в первой подсхеме находится поток Comp Duty, то из главной схемы он будет называться Comp Duty@TPL1. Когда шаблон схемы считывается в задачу, связанный с ним пакет свойств добавляется к списку пакетов свойств текущей задачи. В группе Установленный базис моделирования (Installed Simulation Basis) нужно указать, какой базис использовать при расчете подсхемы после установки ее в главную схему: внутренний (базис подсхемы) или внешний (базис главной схемы). Эта опция важна только при установке шаблона подсхемы в другую схему. Все потоки шаблона схемы, которые не связаны полностью, т. е. являются только продуктами или только питаниями операций схемы, называются граничными потоками и появляются в соответствующих группах. Имена граничных потоков определяются программой и их нельзя изменить в этой таблице. Эти потоки используются для подсоединения шаблона к главной схеме. Для каждого потока в группах питаний и продуктов можно задать Граничные метки (Boundary Labels) и Базис перем. (Transfer Basis). Граничные метки позволяют давать имена соединениям, являющимся входами и выходами подсхемы. Они не являются именами самих потоков, а скорее означают выполняемую ими функцию. Представьте, например, что вы используете цифровую схему поименования 20 потоков, тогда входной поток внутри подсхемы может иметь имя 1, а его граничная метка, например, иметь вид HP Feed. Это позволяет вам описать названия входных и выходных потоков так же, как в специализированных окнах встроенных операторов HYSYS. По умолчанию названия граничных меток принимаются такими же, как и названия соответствующих входных и выходных потоков внутри шаблона. Для потоков, которые проходят через схемные границы, задается Базис переменной. Это необходимо только в случае, если главная схема и подсхема имеют различные пакеты свойств. − Т-Р Flash Передаются температура и давление материального потока. Рассчитывается новая доля пара. − VF-T Flash Передаются доля пара и температура. Рассчитывается новое давление. − VF-P Flash Передаются доля пара и давление. Рассчитывается новая температура. − Non Required Для энергетических потоков расчеты фазового равновесия не проводятся, поэтому для них нет необходимости указывать способ передачи параметров. Вкладка Экспортируемые переменные (Exported Variables) специализированного окна предназначена для организации списка экспортируемых переменных. Несмотря на то, что пользователь всегда имеет возможность «добраться» до любой переменной в подсхеме с помощью навигатора переменных, экспорт переменных – удобная возможность для просмотра ключевых переменных подсхемы из главной схемы. Когда подсхема будет установлена в главную схему, Вы сможете просматривать значения интересующих вас переменных в специализированном окне подсхемы. Это очень удобно при работе с подсхемой, как с «черным ящиком», поскольку вся существенная информация, необходимая для работы с подсхемой, сведена на одной странице. При этом нет необходимости заходить внутрь подсхемы для того, чтобы запустить ее на расчет или изменить параметры. Чтобы добавить переменную на эту страницу, нажмите кнопку Добавить (Add). При этом появится навигатор переменных, с помощью которого можно выбрать интересующие Вас переменные. При выборе переменных им по умолчанию присваивается некоторое описание, которое можно изменить на более понятное. Когда вы установите шаблон в другую схему, эти переменные появятся на закладке Параметры (Parameters) специализированного окна подсхемы. Между обыкновенной схемой и шаблоном схемы нет отличий, кроме некоторой дополнительной информации, упомянутой выше, и разных расширений файлов. При необходимости шаблон схемы может быть использован как главная схема, при этом Вы получите 21 соответствующее предупреждение, а дополнительная информация будет проигнорирована. Любая главная схема может быть использована в качестве основы шаблона. Для этого достаточно нажать соответствующую кнопку, задать дополнительную информацию, необходимую для установки шаблона в схему, и сохранить полученный шаблон. Имеется два способа преобразования схемы в шаблон: 1. Если вы уже имеете задачу HYSYS и хотите сохранить ее в виде шаблона, то вызовите специализированное окно главной схемы задачи (Моделирование – Основные свойства (Simulation – Main Properties) или <Ctrl><M>) и нажмите кнопку Преобразовать в шаблон (Convert to Template). Задайте суффикс шаблона, определите способ передачи данных и требуемую дополнительную информацию. При сохранении задача будет сохранена как шаблон. 2. Если Вы заранее знаете, что создаваемая схема будет использоваться в качестве шаблона, стоит открыть не Новую задачу (New Case), а Новый шаблон (New template). В меню Файл (File) выберите Новый (New), затем Шаблон (Template). Постройте схему обычным образом. Вызовите специализированное окно главной схемы задачи (Моделирование – Основные свойства (Simulation – Main Properties) или <Ctrl><M>), задайте суффикс шаблона, определите способ передачи данных и требуемую дополнительную информацию. При сохранении задача будет сохранена как шаблон. HYSYS автоматически сохранит шаблон схемы в папке Templates в файле с расширением .TPL. Имя папки для сохранения шаблонов задается в настройках. Шаблон может содержать несколько схем (главную схему и одну или несколько подсхем), причем каждая схема может иметь при этом свой пакет свойств. Шаблон схемы устанавливается в задачу так же, как подсхема. Выберите в меню Блок-схема – Добавить операцию… – Подсхемы – Стандартная подсхема (Flowsheet – Add Operation – SubFlowsheets – Standard Sub-Flowsheet), либо нажмите соответствующую кнопку в кассе объектов . Далее имеются следующие варианты действий: − Считать существующий шаблон (Read an Existing Template); − Начать с пустой болк-схемы (Start With a Blank Flowsheet); − Вставить экспортированные объекты. Если в шаблоне имеются свои подсхемы, то они будут установлены как «подподсхемы» главной задачи, и уровень всех схем шаблона сдвинется на единицу. 22 Давайте создадим шаблон схемы холодильного цикла и затем установим этот шаблон в задаче как подсхему. При этом будет определен расход хладоагента, требуемый для охлаждения потока природного газа. Схема холодильного цикла приведена на рисунке 11. Рисунок 11 Обратите внимание, что в этом шаблоне нет материальных граничных потоков. Операция ТЕПЛООБМЕННИК позволяет выбирать различные пакеты свойств для трубного и межтрубного пространств. При этом технологические потоки не передаются в подсхему, и холодильный цикл рассчитывается на основе своего пакета свойств. Через границу шаблона передается только количество энергии. Откройте новую задачу. Выберите термодинамический пакет П енга-Робинсона и компоненты пропан и пропилен. Создайте потоки С3–2 и С3–4. Имя Доля пара Температура (ОС) Давление (атм) Мол. доля (Propane) Мол. доля (Рrореnе) С3–2 С3–4 1.0000 <empty> <empty> <empty> <empty> 35.0000 17.1948 0.9500 0.0500 Задайте потоки С3–1 и С3–3. Задайте операцию ХОЛОДИЛЬНИК: Вкладка (Страница) Данные (Соединения) Design (Connections) Данные (Параметры) Поле ввода Имя Вход Выход Энерг. Поток Сопротивление 23 Значение Е-100 СЗ-1 СЗ-2 Cooler Q 0.1974 Задайте операцию КОМПРЕССОР: Вкладка (Страница) Данные (Соединения) Design (Connections) Данные (Параметры) Поле ввода Имя Вход Выход Энерг. Поток Адибатический КПД Значение К-100 С3–4 СЗ-1 Comp Q 75 % Задайте операцию КЛАПАН: Вкладка (Страница) Данные (Соединения) Design (Connections) Имя Вход Выход Поле ввода Значение VLV-100 СЗ-2 СЗ-3 Задайте операцию ТЕПЛООБМЕННИК: Вкладка (Страница) Данные (Соединения) Design (Connections) Данные (Параметры) Поле ввода Имя Вход в корпус Выход из корпуса Модель теплообменника Гидр. сопр. трубок Гидр. сопр. корпуса Интервалов по трубкам Интервалов по корпусу Значение Е-101 СЗ-3 СЗ-4 Weighted Проект обенн. (взвеш.) 0.3454 atm 0.04935 atm 2 2 Обратите внимание, что потоки входа и выхода для трубного пространства сейчас не задаются. Если задать эти потоки, то они по умолчанию будут содержать компоненты из пакета свойств шаблона – пропан и пропилен. Чтобы избежать этого, мы далее укажем, что трубки и корпус теплообменника рассчитываются в разных подсхемах и, соответственно, в разных пакетах свойств. Когда шаблон будет установлен в схему, в трубки будет направлен технологический поток из главной схемы, содержащий соответствующие компоненты. На странице Параметры (Spec) вкладки Проект (Design) задайте спецификацию Сближение Т: разность температур между потоками, покидающими трубное и межтрубное пространства равна 5°С. Для этого нажмите кнопку Добавить (Add) в области Характеристики и введите информацию, указанную на рисунке 12. 24 Рисунок 12 Задайте информации о шаблоне. Для этого откройте специализированное окно расчета (нажмите <Ctrl><M>). Нажмите кнопку Преобразовать в шаблон (Convert to Template) и на запрос о подтверждении ответьте Да(Yes). Сохраните шаблон под именем refrig.tpl. На вкладке Экспортируемые соединения (Exported Connections) задайте суффикс шаблона RFG и убедитесь, что в группе Использовать базис (Instaaled Simulation Basis) выбрана кнопка Внутренний (Internal). Энергетические потоки, которые пересекают границу шаблона – Comp Q и Cooler Q. На вкладке Экспортируемые переменные (Exported Variables) добавьте следующие переменные, которые будут доступны извне: Описание переменной Температура хладоагента Температура конденсации Расход хладоагента Мощность компрессора Нагрузка на конденсатор Объект СЗ-4 СЗ-2 СЗ-4 Comp Q Cond Q Переменная Температура Температура Std Gas Flow Heat Flow Heat Flow Сохраните шаблон. В этой части примера зададим поток природного газа и используем предварительно созданный шаблон для охлаждения этого потока. Для этого поток газа направим в трубки теплообменника в холодильном цикле. Откройте новую задачу (<Ctrl><N>). Выберите пакет свойств Пенга Робинсона и выберите компоненты: метан, этан, пропан, ибутан, н-бутан, и-пентан, н-пентан. Задайте поток Cool Gas: Имя Температура (С) Давление (atm) Мольный расход (kgmole/hr) Мол. доля (Methane) Cool Gas 60.0000 2.0000 500.0000 0.2500 25 Мол. доля (Ethane) Мол. доля (Propane) Мол. доля (i-Butane) Мол. доля (n-Butane) Мол. доля (i-Pentane) Мол. доля (n-Pentane) 0.1250 0.1250 0.1250 0.1250 0.1250 0.1250 Установите поток Cold Gas и задайте его температуру равной – 25 °С. Оба эти потока Cool Gas и Cold Gas устанавливаются в главной схеме задачи и присоединяются затем к входу и выходу трубного хода теплообменника. Для установки шаблона в главную схему дважды щелкните по кнопке Подсхема (Sub-Flowsheet) в кассе объектов. В появившемся окне нажмите кнопку Считать существующий шаблон (Read an Existing Template). В списке имеющихся шаблонов выберите файл refrig.tpl. Специализированное окно операции ПОДСХЕМА откроется на вкладке Подключения (Connections). Задайте имена Comp Q и Cooler Q в соответствующих полях Внешний поток (External Stream). Для подсоединения теплообменника с помощью навигатора объектов откройте окно теплообменника Е-101. На странице Подключения (Connections) укажите, что для трубного пространства будут использоваться потоки главной схемы. Затем из падающего меню входа и выход трубок выберите Cool Gas (вход) и Cold Gas (выход). Перейдите на страницу Параметры (Spec) и откройте спецификацию Сближение Т. Вы увидите, что оба потока для расчета спецификации заданы, программа автоматически установила поток, выходящий из трубок – Cold Gas. Схема с холодильным циклом рассчитана. Откройте страницу Параметры (Parameters) специализированного окна подсхемы. На ней выведены экспортируемые из подсхемы переменные: Рисунок 13 Измените температуру конденсации с 35 на 50 ОС и схема будет немедленно пересчитана с новым значением переменной. 26 3. Графический режим – PFD Для доступа к графическим экранам подсхем используйте комбинацию клавиш <Ctrl><P>. Менять масштаб изображения объектов можно следующими способами: Функция Уменьшение на 25% Кнопка Увеличение на 25% Вся схема Уменьшение на 5% Увеличение на 5% Увеличение (колесико мыши) Уменьшение (колесико мыши) Увеличение (кнопка Ноmе) Переключение Смещение на 15% Смещение на 70% Ноmе <z> ←↑→↓ <Shift> ←↑→↓ Смещение (колесико мыши) Курсор – в центре экрана <z> Действие Масштаб изображения уменьшается на 25%. Можно воспользоваться комбинацией клавиш <Shift><PageDown> Масштаб изображения увеличивается на 25%. Можно воспользоваться комбинацией клавиш <Shift><PageUp> Вся схема помещается в текущем окне. С помощью клавиши <PageDown> масштаб изображения уменьшается на 5%. С помощью клавиши <PageUp> масштаб изображения увеличивается на 5%. Прокрутите колесико мыши вперед, изображение будет увеличено. Прокрутите колесико мыши назад, изображение будет уменьшено. Выберите объект и нажмите кнопку Ноmе. Выбранный объект будет увеличен на весь экран. Если объект не выбран, вся схема помещается на экране. Переключение между двумя последними масштабами С помощью клавиш со стрелками изображение смещается влево, вправо, вверх и вниз на 15% Комбинацией клавиши <Shift> и клавиш со стрелками изображение смещается на 70% влево, вправо, вверх и вниз. Щелкните по колесику мыши (или средней кнопке мыши) и двигайте мышь в сторону смещения. Остановитесь и отпустите колесико мыши. При нажатии на клавиатуре клавиши с точкой текущее положение курсора оказывается в середине экрана. При работе в графическом экране используются три режима – Перемещение (Move), Соединение (Attach), Размеры (Size). Одновременно может быть активным только один из них. Это означает, что когда Вы, например, находитесь в режиме Соединение, Вы не можете перемещать объекты и изменять их размеры. Переключение между различными режимами производится с помощью кнопок, находящихся в левом верхнем углу экрана, а также с помощью пункта Выбор режима меню Схема техпроцесса, или с помощью пункта Режим меню инспекции графического экрана. Название кнопки Перемещение/ Соединение (Move/Attach) Кнопка Действие Эта кнопка управляет двумя режимами графического интерфейса. Режим Перемещение (Move), заданный по умолчанию, позволяет перемещать операторы и потоки. Когда эта кнопка нажата, Вы находитесь в режиме 27 Размеры (Size) Разрыв соединения (Break Connections) Переключение соединения(Swap Connections) Увеличительное стекло (Drag Zoom) Добавить описание (Add Text Annotation) Схема цветов (Colour Scheme) Ускоренная маршрутизация (Quick Route) Соединение (Attach), который позволяет соединять потоки и операции. В этом режиме Вы можете изменять размеры выбранного объекта. Этот объект оказывается окруженным рамкой, которая, в свою очередь, имеет по периметру восемь небольших белых прямоугольников. С помощью мыши можно перемещать эти прямоугольники по соответствующим направлениям, меняя тем самым размеры объекта. Когда эта кнопка нажата, Вы можете разорвать соединение между потоком и операцией. При нажатой кнопке курсор мыши меняет форму. С помощью левой кнопки выберите любой участок потока между изображением потока и изображением операции, и соответствующее соединение окажется разорванным. Если два потока подсоединены к штуцерам одного оператора, то они меняются местами. При нажатии этой кнопки курсор принимает форму увеличительного стекла. Удерживая левую кнопку мыши, очертите ту часть схемы, масштаб которой предполагается изменить. Для изменения масштаба можно воспользоваться также инспекцией экрана PFD: выберите Режим (Mode) и затем – Масштаб (Zoom), либо выбрать пункт меню Схема техпроцесса – Масштаб перетаскиванием (Drag Zoom). Эта кнопка позволяет добавить текстовое описание к графическому изображению схемы. Когда кнопка нажата, курсор изменяет свой вид и появляется прямоугольная рамка. Установите рамку на тот участок, где должен быть помещен текст, нажмите левую кнопку мыши и впечатайте необходимый текст в появившееся диалоговое окно. С помощью этой кнопки выбирается схема цветов графического экрана. Этот режим позволяет быстро переносить изображения операций схемы вместе с соединенными потоками. При этом соединительные линии могут накладываться на изображения операций. При отключении кнопки схема будет автоматически перерисована таким образом, что линии не будут накладываться на картинки. Графический экран можно использовать для задания потоков и операций в схеме, для соединения потоков и операций, или для соединения операций между собой. Параметры и спецификации задаваемых потоков и операций можно вводить с помощью соответствующих специализированных окон, вход в которые осуществляется двойным щелчком по изображению объекта. Для задания потоков и операций используйте следующие процедуры: 28 1. Поместите курсор мыши на изображение соответствующего объекта в кассе объектов. Удерживая правую кнопку мыши, перенесите объект в нужное место схемы. Отпустите кнопку мыши, и поток или операция окажется в схеме. 2. Нажмите на соответствующую кнопку кассы объектов. Щелкните левой кнопкой по тому месту схемы, где нужно установить нужный объект. При необходимости можно перенести изображение объекта в требуемое место. Изображения потоков и операций, задаваемых не в графическом режиме, автоматически появляются в графическом экране. В графическом экране можно удалять потоки и операции. − Выберите объект, который собираетесь удалить, и нажмите клавишу <Delete> (Удалить). − Проведите инспекцию объекта (щелкните правой кнопки мыши) и выберите Удалить (Delete) из появившегося меню. При любом способе программа запросит подтверждение на удаление объекта. Имеется возможность соединять операции с существующими потоками или создавать новые потоки для соединения двух операций. Новые потоки можно образовывать простым «вытягиванием» их из соединительных штуцеров соответствующих операторов в режиме Соединения (Attach). Эти маленькие прямоугольники соответствуют точкам соединения с потоками Рисунок 14 Когда схема находится в режиме Соединения (Attach), точки соединения каждого оператора автоматически подсвечиваются, как только курсор мыши проходит над изображением оператора. Красным указываются возможные соединения для энергетических потоков, синим – для материальных потоков, а зеленым указываются точки соединения для логических операций. Исключение составляет блок Баланс (Balance), к которому можно подсоединять как материальные, так и энергетические потоки: все точки соединения этого блока показаны зеленым цветом. Кроме того, когда курсор находится на точке соединения, появляется «всплывающее» сообщение. 29 Для того, чтобы создавать потоки непосредственно в графическом экране, нажмите кнопку Соединение (Attach) в левом верхнем углу схемы. Для временного переключения в режим Attach (Соединение) нажмите кнопку <Ctrl>. Выполните необходимое соединение и отпустите эту кнопку. Для создания нового потока выполните следующее: 1. Поместите курсор на точку соединения соответствующей операции (на штуцер). Как только курсор окажется в месте соединения, его изображение изменится. 2. Удерживая левую кнопку мыши, «вытяните» поток на свободное место. Сначала рядом с курсором появится черный квадратик. Продолжайте «вытягивать» поток до тех пор, пока не появится изображение потока. Если отпустить кнопку мыши при изображении черного квадратика, поток не образуется. 3. Отпустите кнопку мыши. HYSYS поместит в текущую точку поток и его название. Названия потоков даются системой автоматически в соответствии с правилами, заданными в Настройке. Эти названия можно легко изменить. Можно подсоединять поток к операции, или операцию к потоку. В обоих случаях процедура одинаковая. Чтобы соединить операцию с существующим потоком, установите курсор на нужный штуцер, нажмите и удерживайте левую кнопку мыши и «перетащите» соединительную линию к нужному потоку. По мере перемещения курсора HYSYS вычерчивает линию, указывая, что создается поток. Эта линия непосредственно следит за перемещением курсора. Обратите внимание, что входными и выходными штуцерами снабжены как потоки, так и операции. Если Вы проводите линию соединения из выходного штуцера потока, подсвечиваются только входные штуцера операций, и наоборот Когда Вы приближаетесь курсором мыши к изображению потока или операции, имеющиеся места соединений подсвечиваются. Находясь в графическом экране, можно непосредственно связать две операции. В этом случае автоматически создается новый поток. Логические операции соединяются с потоками и операциями теми же способами, которые описаны выше. Единственное отличие состоит в том, что при соединении логических операций после образования соединительного потока на экране появляется окно, в котором требуется выбрать нужную переменную потока. Находясь в подсхеме колонны (Column SubFlowsheet), можно соединять входные и выходные потоки с тарельчатыми секциями колонны. Когда открыт графический экран колонны, на нем изображаются все тарелки колонны. Поток можно соединить с любой тарелкой. Входные потоки подсоединяются к колонне слева, а выход30 ные отбираются справа. Здесь применяются те же правила, что и при соединении потоков с операциями. Иногда бывает необходимо разорвать соединения между потоками и операциями. Это можно сделать непосредственно в графическом экране, не входя в специализированное окно операции. Для разрыва соединительной линии установите курсор на соединительную линию, которую собираетесь разорвать. Когда курсор окажется на потоке, его изображение изменится, он примет вид двойной стрелки. Нажмите правую кнопку мыши. В появившемся меню выберите пункт Break Connection (Разорвать соединение). Чтобы разорвать соединение, можно использовать кнопку Разрыв из линейки кнопок или пункт Разрыв соединений в меню Схема техпроцесса. За одну процедуру можно разорвать только одно соединение. Аналогично рабочей тетради задачи, графические экраны могут быть так же объединены в тетради и снабжены индивидуальными закладками. Такая организация очень удобна для пользователя. Для больших схем можно на отдельные страницы выводить разные части схемы. Использование тетради может оказаться удобным, если для одной и той же схемы Вам нужно иметь различные цветовые схемы. Каждая страница тетради PFD не зависит от других. На ней можно перемещать или прятать объекты, и это не будет отражаться на других страницах. Однако при добавлении объектов в схему их изображение будет появляться на всех страницах тетради. Чтобы добавить новую страницу в тетрадь PFD откройте меню Схема техпроцесса, выберите пункт Добавить схему техпроцесса (Add a PFD). Появится диалоговое окно Добавить страницу PFD (Add a PFD), в котором имеется возможность скопировать имеющуюся схему. В поле Новое имя (New PFD Name) задайте имя. Нажмите кнопку ОК. Пользователь имеет возможность удалить страницу из тетради PFD. При этом все объекты схемы остаются в задаче. Сделайте активной страницу, которую хотите удалить. В линейке меню выберите Схема техпроцесса. Выберите пункт Удалить эту схему (Delete this PFD). Имя страницы в тетради PFD можно легко изменить. Сделайте активной страницу, имя которой хотите изменить. В линейке меню выберите Схема техпроцесса. Выберите пункт Переименовать эту схему (Rename this PFD). Появится диалоговое окно. В поле Текущая страница (Current PFD Name) задайте новое имя и нажмите кнопку Закрыть (Close). Дополнительное меню команды Вырезать/Вставить объект, вызываемое инспекцией графического экрана PFD, дает возможность добавлять, удалять объекты, объединять группы объектов и помещать их в подсхемы и т. д. 31 Команда Добавить в подсхему позволяет Вам выбрать любое число уже инсталлированных в основную схему объектов и создать подсхему, содержащую эти объекты. Эта возможность особенно полезна при работе со сложными схемами, например, когда, чтобы сделать ее более обозримой, вы хотите разделить схему на несколько частей. Для создания подсхемы выберите объекты, которые будут входить в подсхему. Это могут быть модульные операции, потоки и логические операторы. Проведите инспекцию экрана PFD. В дополнительном меню команды Вырезать/Вставить объект выберите пункт Добавить в подсхему. Если Вы хотите перенести содержимое подсхемы в родительскую схему, проведите инспекцию значка подсхемы и в дополнительном меню команды Вырезать/Вставить объект выберите пункт Перенести содержимое в блок-схему владельца. Обратите внимание, что даже если содержимое подсхемы перенесено в основную схему, подсхема продолжает существовать. Вы можете удалить эту пустую подсхему, т. к. если Вы захотите вновь вернуть объекты в подсхему, HYSYS создаст новую подсхему. Команды Импорт/Экспорт объектов позволяют импортировать объекты из других схем и экспортировать объекты в файл. Файлы экспортированных объектов имеют расширения .hfl. Для экспорта объектов отметьте объекты, которые хотите экспортировать, и выберите команду Копировать объекты в файл (Экспорт). HYSYS запросит имя и расположение файла, в котором будет храниться информация об экспортируемых объектах. Когда Вы экспортируете объект, данные о соединениях и геометрии объекта также экспортируются. С помощью команды Вставить объекты из файла (Импорт) в схему можно импортировать шаблоны. Клонирование объектов выполняется с помощью команды Клонировать выбранные объекты. Клонировать объекты можно в пределах только одной схемы. Вся информация об объектах также клонируется, изменения касаются только имен объектов. Команды Вырезать/Копировать/Вставить выполняют типичные для них функции. Выберите объекты в одной схеме и вставьте вырезанные или скопированные объекты в подсхему. Следует заметить что, если в подсхеме используется другой пакет свойств, часть копируемой информации не может быть передана и будет потеряна. Горячие клавиши: вырезать – CTRL X, копировать – CTRL С, вставить – CTRL V. Установив в графическом режиме потоки или операции, необходимо задать и определяющую их числовую информацию: составы, спецификации и т. д. Обычно эта информация вводится с помощью рабочей тетради или специализированных окон объектов. В графиче32 ском экране для задания необходимой информации проще пользоваться специализированными окнами. Кроме того, в графическом экране Вы можете создавать таблицы числовой информации, описывающей потоки и операции. Специализированное окно потока и операции можно открыть в графическом экране, дважды щелкнув по изображению соответствующего объекта. Для достижения этой же цели можно воспользоваться приемом инспекции объектов. Передвиньте курсор мыши на соответствующее изображение (операцию или поток) и щелкните правой кнопкой мыши. Появится меню инспекции объекта. В этом меню выберите Просмотреть свойства (View Properties), и HYSYS выведет на экран специализированное окно Вашего объекта. Для вызова специализированного окна потока нет необходимости устанавливать курсор на изображение этого потока. Достаточно дважды щелкнуть или провести инспекцию линии, связанной с нужным потоком. В меню инспекции объекта выберите Вывести (View Properties). Для открытия специализированных окон можно воспользоваться окном статуса объекта. Установите курсор на рамку, расположенную за линейкой статуса внизу экрана и помощью левой кнопки мыши «поднимите» рамку. Откроются два окна: слева – окно статуса объекта и справа – окно трассировки. Дважды щелкнув по сообщению об объекте в левом окне, Вы попадете в его специализированное окно. Обратите внимание, что если расчет сошелся, то в окне статуса объектов сообщений не будет. Для открытия специализированного окна выделенного объекта можно также использовать клавиши <V> или <Е>. Установив курсор на изображение объекта, Вы получите «всплывающую» подсказку об этом объекте. HYSYS автоматически выведет на экран маленькое окошко, содержащее имя объекта и текущие значения переменных. Каждый поток в графическом экране имеет метку. По умолчанию в качестве метки выводится имя потока. В программе имеется возможность изменить тип метки и выводить вместо имени текущее значение любой переменной. Для выбора основных переменных в качестве меток потоков используются следующие комбинации клавиш: − <Shift><T> Температура; − <Shift><P> Давление; − <Shift><F> Мольный расход; − <Shift><N> Имя. 33 В качестве метки потока можно вывести любую другую переменную, например, расход газа при стандартных условиях (Std Gas Flow). Для этого проведите инспекцию графического экрана. В появившемся меню выберите Выбрать переменную метки (Choose Label Variable). Появится окно Выбор переменной для метки (Select Variable for PFD Labels). Нажмите кнопку Изменить переменную (Change Variable). В появившемся окне выберите нужную переменную Std Gas Flow. В поле Описание (Description) можно изменить имя выбранной переменной. Нажмите ОК. Вы вернетесь в окно Выбор переменной для метки. Обратите внимание, что в поле Переменная (Current Variable) появилось новое имя. Если Вы хотите, чтобы в метке не выводилась размерность, отметьте селективную кнопку Скрыть единицы (Hide Units). При выборе кнопки Имя объекта (Object Names) в качестве метки будет выводиться имя потока. Нажмите кнопку Закрыть (Close). Инспекция объекта колонна (или шаблона подсхемы) в графическом экране главной задачи вызывает меню, аналогичное меню для потоков и операций, но имеющее дополнительные пункты Открыть схему техпроцесса и Показать объекты подсхемы. По команде Показать объекты подсхемы все объекты подсхемы (потоки, операции, таблицы и т. д.) показываются в PFD основной схемы. В этом случае потоки и операции подсхемы можно видеть не входя в среду подсхемы. Чтобы убрать объекты подсхемы с графического экрана основной схемы, проведите инспекцию квадратика, появляющегося на потоках, пересекающих границу схема-подсхема. На экране появится меню содержащее пункт Скрыть объекты подсхемы. После выбора этого пункта объекты подсхемы не будут видны в PFD основной схемы. При использовании команды Показать объекты подсхемы в большинстве случаев Вы получаете разумное расположение объектов на экране. Однако, если схема сложная, может понадобиться вмешательство пользователя, чтобы расположить объекты более упорядоченно. В программе HYSYS внешнее окно колонны находится в главной схеме. Здесь присутствуют только внешние потоки колонны – питания, продукты, энергетические потоки. Однако, колонна имеет свой собственный графический экран, который содержит все внутренние потоки колонны. Если проведя инспекцию колонны, выбрать пункт Открыть схему техпроцесса, Вы попадете в графический экран колонны, в котором выводится вся информация, описывающая колонну, в том числе внутренние потоки колонны Boilup и Reflux. Кроме того, в графическом режиме колонны показываются все ее тарелки. 34 При вызове графического изображения колонны описанным выше способом, пользователь имеет возможность только просматривать информацию о колонне, но не может ничего изменить. Чтобы вносить изменения в параметры колонны, необходимо войти внутрь подсхемы. Процедура инспекции объектов может осуществляться не только по отношению к потокам, операциям и колоннам, но также и по отношению к регуляторам. Появляющееся при этом меню содержит те же самые опции и еще одну – Face Plates (Лицевая панель). В графический экран можно вывести любую страницу рабочей тетради за исключением страницы операций Unit Ops. Выводимая информация будет идентична содержащейся в рабочей тетради и изменяться автоматически при каждом изменении параметров схемы. Проведите инспекцию графического экрана и выберите пункт Добавить таблицу рабочей книги (Add Workbook Table). Появится диалоговое окно Выбор страницы раб. тетради (Select Workbook Page), в котором выберите нужную страницу и нажмите кнопку Выбор (Select). Появившуюся на графическом экране таблицу можно перенести на другое место. Проведите инспекцию таблицы. В появившемся меню Вы увидите следующие опции: − Скрыть (Hide) Спрятать рабочую таблицу; − Изменить столбцы Позволяет количество столбцов в одном ряду; − Изменить шрифт (Change Font) Позволяет изменить шрифт в таблице; − Изменить цвет (Change Colour) Открывает кассу цветов, позволяя изменить цвета выводимого текста и рамки таблицы. С мощью процедуры инспекции объекта в графический экран можно инсталлировать таблицу для любого объекта схемы. Из меню инспекции объекта выберите пункт Показать таблицу (Show Table). Для каждого типа объектов существует свой набор выводимых переменных. При инспекции любой таблицы получите меню аналогичное приведенному выше. По умолчанию каждому типу объектов соответствует свой набор переменных. Чтобы изменить этот набор, проведите инспекцию таблицы и в появившемся меню выберите пункт Просмотреть свойства (View Properties). Это же диалоговое окно можно вызвать двойным щелчком по таблцие. Описание кнопок таблицы приведено ниже. − Добавить переменную (Add Variable) С помощью этой кнопки в список выводимых переменных добавляются новые 35 переменные. Для этого нажмите кнопку Добавить переменную (Add Var). В столбце Переменная (Variable) выберите нужную переменную. В столбце Специфические (Var/Specifics) при необходимости уточните переменную. В поле Описание (Description) можно изменить имя переменной. Нажмите кнопку ОК. Обратите внимание, что за один прием можно добавить только одну переменную; − Удалить переменную (Remove Var) С помощью этой кнопки из списка выводимых переменных удаляются переменные. Для этого в столбце Описание (Description) выберите переменную, которую хотите удалить, и нажмите кнопку Удалить переменную (Remove Var); − Пользовательский набор (User Set) Программа предлагает несколько готовых наборов переменных. Список наборов зависит от типа выбранного объекта. Выбранный набор можно принять за основу и затем изменить его по желанию; − Сортировка (Sort) С помощью этой кнопки можно организовать порядок вывода переменных. В столбце Переместить (Move Variable) выберите переменную, которую хотите переместить. В столбце Перед (Before) отметьте переменную, перед которой хотите поставить переменную. Нажмите кнопку Переместить (Move). Можно переместить сразу несколько переменных. Для выделения группы переменных используйте клавиши <Shift> (если переменные следуют подряд) или <Ctrl> (если переменные не находятся рядом); − Формат (Format) С помощью этой кнопки можно изменить формат выводимых в таблице чисел. Отметьте переменную, нажмите кнопку Формат (Format). Появится окно редактора форматов, в котором можно выбрать формат числа: представление с плавающей точкой (экспоненциальный), с фиксированная десятичная, с заданным числом значащих цифр. Выберите соответствующую селективную кнопку и нажмите ОК. Таблицы для колонны можно вывести как в главной схеме, так и подсхеме колонны, причем они будут несколько отличаться друг от друга. Например, таблица колонны в главной схеме содержит переменные, относящиеся к тарельчатым секциям колонны. Внутри графического экрана колонны можно добавлять отдельные таблицы для конденсатора, тарельчатых секций и ребойлера. Каждая из них содержит переменные, относящиеся к соответствующему оборудованию. Некоторую информацию о задаче можно получить, взглянув лишь на цвета объектов схемы. Например, если в схеме цветов, принятой по умолчанию, операция обозначена красным цветом, это может означать, что к операции необходимо присоединить материальные или энерге36 тические потоки. Еще больше информации пользователь получит, если открыто окно статуса объекта Изменить схему цветов можно нажав на кнопку Схема цветов . Имеются следующие схемы цветов: − Схема по умолчанию (Defoult Colour Sceme) При работе с этой схемой цвета операций и потоков определяются статусом объекта. Этой схемой удобно пользоваться при построении схемы в графическом режиме. Если в окне статуса объектов серьезное сообщение, то цвет объекта красный, если предупреждающее – то вокруг объекта желтая рамка, если расчет объекта успешно завершен – объект полностью серый. Рассчитанные и не рассчитанные потоки изображаются разными цветами. Цвета в схеме можно поменять в настройках расчета; − Схема ХАИСИМ (HYSIM Colour Scheme) Потоки и операции изображаются линиями. Цвет линий можно изменить. Для этого проведите инспекцию объекта, выберите опцию Изменить цвет (Change Colour) и нажмите кнопку ОК; − Заказная схема цветов Цвет материального потока зависит от величины выбранной переменной, например, температуры. Имеется возможность разбить диапазон изменения переменной на 5 участков, каждому из которых будет соответствовать свой цвет. При первом вызове графического экрана активна схема цветов по умолчанию. Другую схему можно загрузить одним из следующих способов: − Щелкните по кнопке Схема цветов (Colour Scheme) в линейке кнопок. Появится диалоговое окно. Откройте меню Текущая схема (Current Scheme) и выберите нужную. Нажмите кнопку Закрыть (Close); − С помощью мыши или клавиши <Таb> откройте падающее меню цветовых схем, щелкнув по стрелке справа от линейки кнопок. Из списка выберите нужную схему. При сохранении задачи для каждой схемы PFD сохраняется своя цветовая схема. Обратите внимание, что кнопки Удалить схему (Delete this Scheme) и Изменить эту схему (Edit this Scheme) доступны только для заказной схемы цветов. Для создания заказной схемы цветов щелкните по кнопке Схема цветов (Colour Scheme) в линейке кнопок. В появившемся диалоговом окне нажмите кнопку Добавить схему (Add a Scheme). Появится навигатор переменных. В первом столбце выберите переменную (при необходимости – уточните ее). Нажмите ОК. Появится диалоговое окно Редактор цветовых схем PFD (Edit PFD Colour Scheme). Задайте четыре значения для определения границ интервалов изменения переменной. 37 Дважды щелкните по каждому цветному окошку для вызова кассы цветов. При необходимости можно изменить имя схемы и отображаемую переменную. Нажмите кнопку Закрыть (Close). Закройте окно выбора схемы цветов PFD. Чтобы удалить заказную схему цветов oелкните по кнопке Схема цветов (Colour Scheme) в линейке кнопок. В списке выберите схему цветов. Нажмите кнопку Удалить (Delete this Scheme). Для изменения заказной схемы цветов щелкните по кнопке Схема цветов (Colour Scheme) в линейке кнопок. В списке выберите схему цветов. Нажмите кнопку Изменить эту схему (Edit this Scheme), она может называться активировать данную схему. В появившемся окне Изменение схемы цветов PFD (Edit PFD Colour Scheme) можно сделать следующие изменения: − Имя схемы (Scheme Name) С помощью мыши или клавиш <Alt><Tab> установите курсор в данное поле и введите новое имя; − Переменная (Query Variable) Нажмите кнопку Выбор (Select Variable), появится окно Выбор заказной переменной (Select Query Variable). Выберите переменную (при необходимости – уточнение); − Граница интервала (Variable Ranges) Установите курсор в одно из полей со значениями границ интервалов и введите новое значение. Для перемещения по полям окна используйте мышь, клавиши <ТаЬ> или <Shift><Tab>; − Цвет (Colours for Var.Ranges) Дважды щелкните по цветовому окну, которое хотите изменить. Появится касса цветов, в которой можно выбрать новый цвет, уже имеющийся, или создать новый. После выбора нажмите ОК. По окончании всех изменений нажмите кнопку Закрыть (Close). Выйдите из окна Схемы цветов PFD (PFD Colour Scheme). Для модификации изображения можно использовать линейку меню, мышь, клавиатуру, меню инспекции объектов и меню инспекции графического режима. Прежде чем модифицировать графическое изображение, необходимо понимать, как выбирать объекты (потоки, операции, текстовые примечания). HYSYS позволяет выбирать отдельные объекты или группы объектов. При выборе объектов Вы не должны находиться в режиме Соединение (Attach). Поместите курсор мыши на объект. Щелкните левой кнопкой мыши, и выбранный объект окажется окруженным белой прямоугольной рамкой, а имя подсвечено. Для той же цели можно использовать клавиатуру. С помощью клавиши <S> можно перемещаться по всем позициям схемы, а 38 комбинация <Shift><S> перемещает по всем позициям в обратном направлении. Чтобы выбрать метку, проведите процедуру инспекции соответствующего объекта и выберите Размеры/Перемещение метки (Move Size Labe) или отметьте объект и нажмите клавишу <L>. Имеется три способа для выбора группы объектов: 1. С помощью мыши. Если объекты содержатся в одной и той же области экрана, самым быстрым и самым простым способом является окружить их групповой рамкой. Нажмите левую кнопку мыши (вне группы) и перенесите курсор мыши таким образом, чтобы образовалась рамка. Продолжайте перемещать курсор, пока рамка не вместит все объекты, которые Вам необходимо выбрать. Освободите кнопку мыши. Вокруг каждого объекта появится окружающая его рамка, что указывает на то, что объекты выбраны. 2. С помощью линейки меню. Выберите пункт Выбрать объекты (Select Objects) в меню Схема техпроцесса или в меню инспекции схемы. В группе Объекты для выбора (Objects to Select) выберите интересующие Вас объекты. При выборе объектов используйте клавишу <Shift> или мышь (нажмите левую кнопку мыши и перемещайте ее по объектам). При этом Вы можете за один раз выбрать больше, чем один объект, если они расположены в списке подряд. Если же объекты не расположены подряд, Вы можете воспользоваться клавишей <Ctrl> и левой кнопкой мыши. Нажмите кнопку ОК после того, как выбраны все объекты. Вы вернетесь в графический режим, в котором все выбранные объекты оказываются окруженными белой рамкой. 3. С помощью клавиатуры и мыши. Поместите курсор мыши на первый выбираемый объект. Нажмите левую кнопку мыши, объект окажется выбранным. Для выбора следующего объекта нажмите клавишу <Shift> и щелкните левой кнопкой мыши по следующему объекту, при этом оказываются выбранными уже два объекта, что отмечено белыми рамками, окружающими эти объекты. Продолжайте действовать таким же образом, выбирая все новые и новые объекты. Для исключение объектов из списка выбранных можно использовать любой из следующих методов: − Щелкните мышью по пустому месту в графическом режиме; − Нажмите клавишу <D> и все выбранные ранее объекты перестанут быть выбранными; − Чтобы исключить из списка выбранных только один объект, нажмите клавишу <Shift> и щелкните по объекту левой кнопкой мыши. Объекты можно перемещать индивидуально или группами. Объекты можно перемещать, находясь в режиме Размеры (Size) или Перемещение (Move). 39 Выберите объект или группу объектов, которые Вы хотите переместить. Поместите курсор мыши внутри прямоугольной рамки, обозначающей выбранный объект, и нажмите левую кнопку мыши. Переместите курсор мыши на новое место и отпустите кнопку мыши. Выбранные объекты будут перемещены. Для перемещения объектов в графическом экране можно также использовать клавиатуру. Выберите объекты, которые необходимо переместить. С помощью клавиш со стрелками перемещайте объекты влево, вверх, вправо или вниз. При каждом нажатии клавиши объект передвигается на определенный шаг. Для того, чтобы увеличить этот шаг, удерживайте кнопку <Shift> при нажатии кнопок со стрелками. Если Вы хотите перемещать объект так, чтобы связанные с ним потоки оставались прямыми линиями, целесообразно воспользоваться методом перемещения объекта с помощью клавиатуры. Автоматическое размещение потоков и операций используется для автоматической расстановки потоков и операций. Вы выбираете объект(ы) для перемещения. Встроенный алгоритм программы определит наиболее выгодное расположение объекта в схеме. Функция автоматического размещения работает по-разному для различных типов объектов. Для операций HYSYS определяет новое положение объекта и устанавливает его туда. Если связанные с операцией потоки установлены вручную, то перемещение операции не будет влиять на положение этих потоков. Если же применить функцию автоматического размещения к потоку, то он остается «плавающим» до тех пор, пока не установить его вручную. Это означает, что если мы перенесем операцию, то связанные с ней потоки изменят свое положение. Если же поток установить вручную, то он не будет изменять своего положения при перемещении операции. Чтобы поток вновь стал «следовать» за операцией, к нему нужно применить функцию автоматического размещения. Функцию автоматического размещения объектов можно включить следующим образом: − Линейка меню В меню Схема техпроцесса выберите либо Автоматически расположить все (Auto Position All), либо Автоматически расположить выбранные (Auto Position Selected); − Инспекция объекта В меню инспекции выберите Расположить автоматически (Auto Position). Если соединительные линии на схеме образуют ступеньку, высота которой меньше допустимого значения, система автоматически сглаживает эту ступеньку, проводя прямую линию. Эта функция называется автовыравниванием. Она всегда включена и не может быть отключена. Это обстоятельство может привести к некоторым сложностям при перемещении объектов с помощью клави40 атуры. Если нажатие клавиши со стрелкой приводит к перемещению объекта, которое меньше заданного допуска, функция автовыравнивания вернет его на место. В этом случае следует использовать комбинацию клавиш со стрелками с клавишей <Shift>. Операции и потоки, которые устанавливаются в графическом режиме, имеют принятый по умолчанию стандартный размер. Часто возникает необходимость изменить размер объекта. Для этого необходимо переключиться в режим Масштабирование (Size). Проще всего это сделать, нажав кнопку Размеры (Size) в верхнем левом углу графического экрана. Можно также войти в режим масштабирования через меню Схема техпроцесса. В этом меню выберите опцию Выбрать режим (Select Mode). Появляется диалоговое окно Выбор графического режима (Select PFD Mode), в котором можно выбрать альтернативную кнопку Размер (Size). Имеется еще третий способ масштабирования объектов, – через процедуру инспекции графического экрана. Выберите Режим (Mode) и затем – Размер (Size). В режиме масштабирования изменение размеров производится следующим образом. С помощью мыши выберите объект, подлежащий масштабированию. Отметьте объект, размеры которого хотите изменить. Вокруг объекта появится белая прямоугольная рамка с восемью маленькими прямоугольничками по периметру. Каждый из прямоугольничков соответствует направлению, в котором можно менять масштаб изображения. Поместите курсор мыши на прямоугольничек требуемого направления. Курсор мыши при этом примет форму сдвоенной стрелки. Нажмите левую кнопку мыши и перемещайте курсор в нужном направлении, чтобы увеличить или уменьшить размер изображения. Наряду с масштабированием отдельно взятого объекта, можно изменять размеры группы объектов. Выберите изображение, которое собираетесь масштабировать (для этого можно использовать методы выбора группы объектов, описанные выше). Вокруг каждого объекта появится своя белая прямоугольная рамка. Выберите любую из этих рамок. Поместите курсор мыши на соответствующую рамку и измените размер так, как это необходимо. Программа пропорционально изменит размеры и остальных выбранных картинок. Находясь в графическом экране колонны, пользователь имеет возможность провести инспекцию любой составной части колонны: тарельчатой секции, ребойлера, конденсатора. В меню инспекции тарельчатой секции имеются две дополнительные опции: − Показать тарелки (Show Trays) При выборе этой опции появляется окно Показать тарелки (Stage Visibility), в котором 41 пользователь отмечает тарелки, которые будут выводиться в графическом экране; − Развернуть/Сжать (Compress/Expand) Этот пункт меню зависит от вида изображения колонны (см. рисунок ниже). Если на картинке выводятся несколько тарелок, предварительно выбранные пользователем, то при выборе опции Расширить (Expand) будут выведены все тарелки. Если затем выбрать опцию Сжать (Compress), то появится предыдущее изображение колонны. С помощью кнопки Переключение соединений (Swap Connections) можно выбрать два потока и поменять местами штуцера, в которые они входят. Это бывает полезно, когда на экране соединительные линии потоков пересекаются. Осуществить переключение соединений можно любым из приведенных ниже способов: − Нажмите кнопку Переключение соединений (Swap Connections); − Проведите инспекцию точки присоединения потока и выберите пункт Переключить соединения (Swap Connections); − В меню Схема техпроцесса выберите кнопку Поменять местами соединения (Swap Connections); − Активизируйте кнопку Переключение соединений (Swap Connections), нажав клавишу <F>. Чтобы отключить ее, нажмите клавишу <Esc>. Перейдя в режим переключения соединений обратите внимание, что курсор изменил свой вид и имеет в своем изображении крестик и цифру 1. Установите курсор на первый поток, чтобы он принял вид галочки, затем щелкните левой кнопкой мыши. В изображении курсора появится цифра 2. Отметьте второй поток, который хотите переключить. По окончании процедуры кнопка Переключение соединений (Swap Connection) автоматически отключится. Заметьте, что если переключение соединений выполнить невозможно, то курсор не примет вид галочки. Когда Вы добавляете в схему операцию, поток или аннотацию, они появляются ориентированными таким же образом, как это показано в кассе объектов. Иногда требуется поменять ориентацию для того, чтобы чертеж выглядел проще. Это можно сделать с помощью поворотов и зеркального отражения объекта. − Поворот Поворачивает изображение объекта по часовой стрелке на 90, 180 и 270 градусов; − Зеркальное отражение Отражает объект относительно осей X или Y. 42 Вызвать программу поворота и отражения объекта можно следующим образом. Отметьте объект. Проведите инспекцию объекта правой кнопкой мыши. Выберите вариант Преобразовать (Transform). Появляются пункты Поворот (Rotate) и Отразить (Mirror). Выберите соответствующую функцию. Клавиатурные команды для выбранных объектов: − <Х> – зеркальное отражение относит, оси X; − <Y> – зеркальное отражение относит, оси Y; − <1> – поворот на 90 град; − <2> – поворот на 180 град; − <3> – поворот на 270 град. HYSYS выбирает принятые по умолчанию изображения объектов. Однако, для большинства операций имеется несколько вариантов их графического представления. Опишем процедуру изменения графического изображения объекта. Выберите изображение, которое хотите изменить. Нажмите правую кнопку мыши, чтобы войти в меню инспекции объекта. Выберите опцию Изменить значок (Change Icon). Если для данного объекта имеется только одно изображение, эта опция будет неактивной. HYSYS покажет все варианты изображения выбранной операции. Выберите необходимый вариант. Обратите внимание, что Вы можете запомнить выбранный вариант изображения как вариант, принимаемый по умолчанию. В этом случае при создании нового объекта он будет изображаться именно таким образом. Нажмите кнопку ОK и вернитесь в графический экран. Если выбрано несколько объектов одного типа, можно поменять изображение всех этих картинок одновременно. Если же выбраны несколько объектов разного типа, опция Сменить значок (Change Icon) будет недоступной. В меню инспекции объектов имеется вариант Начертить каркас (Draw Wire Frame). Нормально в графическом режиме каждая операция или поток представляется «трехмерным» рисунком. Этот рисунок можно заменить на контурное («проволочное») изображение. Если для объекта выбран вариант Контурное изображение (Draw Wire Frame), в меню инспекции объекта появляется новая опция 3Dчертеж (Draw 3D). Для переключения между видами изображения можно воспользоваться одним из способов: выбрать пункт в меню инспекции объекта; выбрать соответствующую схему цветов графического экрана. В меню инспекции потока имеется пункт Начертить толстую линию потока (Draw Thick Streamline). Этой опцией удобно пользоваться, если нужно выделить какие-либо потоки. Чтобы вернуться к нормальному изображению, в меню инспекции потока выберите 43 пункт Начертить обычную линию потока (Draw Normal Streamline). В отличие от большинства других возможностей графического экрана, автоматическое скролирование невозможно ни с помощью меню, ни с помощью клавиатуры. Эта функция осуществляется только с помощью мыши. Автоскролированием называется автоматическое перемещение графического изображения в горизонтальном и вертикальном направлении. Чтобы вызвать эту функцию, установить курсор в любом месте графического экрана и нажмите левую кнопку мыши. Переместите курсор к рамке окна в любом направлении. Когда курсор окажется рядом с рамкой и будет находиться там более 0.3 сек., изображение начнет перемещаться. Направление перемещения зависит оттого, у какого края экрана находится курсор. Если курсор вывести за рамку окна, то скорость скролирования увеличится. Если Вы используете мышь с колесиком, для скролирования схемы нажмите и удерживайте колесико. Курсор примет вид многонаправленной стрелки. Перемещайте мышь в нужном направлении, соответственно будет перемещаться и схема. Отпустите колесико, схема будут зафиксирована в этом положении. Как Вы уже убедились, в графическом экране соединительные линии потоков не пересекают изображения операций. При работе с большими схемами для перемещения объекта и связанных с ним потоков программе приходится тратить много времени на выбор нового положения потоков. Значительно ускорить работу можно с помощью режима Быстрой трассировки (Quick Rout). В этом режиме допускается пересечение объектов схемы соединительными линиями потоков. После отключения режима Быстрой трассировки (Quick Rout) схема будет перерисована автоматически таким образом, что все пересечения исчезнут. Преимущество использования этого режима в том, что программа тратит время на «оптимальную» перетрассировку схемы только один раз, а не после каждого перемещения операции. Для выбора режима Быстрой трассировки (Quick Rout) нажмите соответствующую кнопку в линейке кнопок. Для отключения режима – нажмите кнопку повторно. Функция Быстрой трассировки (Quick Rout) может быть включена в любом режиме, т. е. Перемещение/Размеры/ Присоединение. Имеется два типа ручной трассировки потоков: − Перемещение горизонтальных и вертикальных сегментов потоков; 44 − Добавление точек перегиба. Чтобы включить режим ручной трассировки, проведите инспекцию участка соединительной линии (а не потока!), в меню инспекции выберите Маршрут вручную (Manual Route). Переместить можно будет только тот участок линии, инспекция которого проведена. При включении этого режима участок потока и точки перегиба отмечаются другим цветом. Вне режима ручной трассировки можно установить курсор на соединительную линию, нажать левую кнопку мыши и перетащить участок линии на другое место. Для перемещение прямолинейных участков проведите инспекцию соединительной линии. В меню выберите Маршрут вручную (Manual Route). Точки перегиба и участок соединительной линии окажутся отмеченными. Когда Вы установите указатель курсора на поток, указатель мыши изменится на двойную стрелку. Концы стрелки указывают направление, в котором можно переместить линию. Левой кнопкой отметьте участок и перенесите его на новое место. При перемещении новое положение потока будет указываться тонкой красной линией. Отпустите клавишу мыши, и увидите новое положение потока. Для того, чтобы изменить маршрут потока на экране, можно добавить новые точки перегиба. Вначале процедура оказывается такой же: проведите инспекцию соединительной линии и выберите пункт меню Маршрут вручную (Manual Route). Поток и точки перегиба окажутся выделенными другим цветом. Встроенный алгоритм перетрассировки переключается с изображения вертикальной линии на горизонтальную и обратно на всякой установленной точке перегиба. Для изменения точки перегиба отметьте существующую точку перегиба в том потоке, который собираетесь переносить. Когда Вы устанавливаете курсор на точку перегиба, он имеет знак «+», а когда отмечаете эту точку – изменяется на «X». Условно говоря, вокруг каждой точки перегиба присутствуют четыре области, две из них задают следующую линию горизонтальной, и две – вертикальной. Перемещая курсор мыши, Вы перемещаете цветную линию, которая показывает, в каком направлении пойдет прокладываемый Вами поток. Щелкните левой кнопкой мыши в новом месте расположения точки перегиба. Снова переставьте курсор мыши в новое положение и поставьте очередную точку перегиба, нажав левую кнопку мыши. Для того, чтобы закончить процесс ручной перетрассировки, нужно поставить последнюю точку перегиба на уже существующую точку. Если этого не сделать, маршрут, который Вы изобразили, не появится на схеме, и все заданные точки перегиба будут потеряны. 45 Когда Вы поставите курсор мыши на точку, которая может быть конечной точкой прокладываемого маршрута, около курсора появится изображение галочки. Для выхода из режима ручной трассировки нажмите клавишу <Esc>. Для удаления изменений, сделанных в процессе ручной трассировки, нажмите клавишу <Delete>. Если на какой-то линии имеется небольшой уступ, иногда бывает проще выбрать значок потока и с помощью клавиатуры передвинуть его таким образом, чтобы убрать этот уступ. Часто это сделать оказывается быстрее, чем добавлять и убирать точки перегиба. При ручной трассировке потоков можно с помощью мыши выровнять отдельные участки. Вертикальные участки будут выровнены вертикально, горизонтальные – горизонтально. Причем выравниваемые потоки могут быть присоединены к различным операциям. Рисунок 15 В качестве примера рассмотрим смеситель с тремя потоками питания, два из которых имеют вертикальные участки. На рисунке участки уже выровнены. Для этого были выполнены следующие действия. Проведите инспекцию линии, которую хотите переместить (например, ab). В меню выберите Ручная трассировка (Manual Route). Поток и точки перегиба окажутся выделенными. Левой кнопкой мыши щелкните по участку, относительно которого выравнивается другой (cd). Вертикальные участки окажутся выровненными. В дополнение к описанным выше методам работы с графическим изображением программа HYSYS дает возможность полностью перестроить схему задачи. Для того, чтобы сделать это, перед открытием файла нажмите комбинацию клавиш <Shift><Ctrl><K><Z>. На экране появится следующее сообщение: 46 Рисунок 16 Нажмите Да, после чего на экране появится диалоговое окно выбора задачи. Отметьте задачу, схему которой хотите перестроить. Если в задаче имеется подсхемы, то программа предложит перестроить и их. Пользователь имеет возможность согласиться с этим предложением или отказаться от него. Текстовую информацию можно внести в схему с помощью кнопки Добавить текстовую информацию (Add Text Annotation) . Если эта кнопка нажата, поставьте курсор мыши в то место, куда собираетесь добавлять текст. Нажмите левую кнопку мыши. Программа откроет текстовое окно, в которое можно ввести произвольный текст. Закончив ввод, нажмите кнопку ОК. По отношению к существующему тексту также можно провести процедуру инспекции объекта. Выберите существующий текст и нажмите правую кнопку мыши. Появится меню, содержащее следующие пункты: Спрятать (Hide); Удалить (Delete); Поворот на 90, 180, 270 (Transform – rotate by 90, 180 or 170 degrees); Шрифт (Change Font); Цвет (Change Colour). Для выполнения перечисленных функций используются по существу те же приемы, которые описанные ранее для объектов. При необходимости можно менять шрифты и цвета текста. В графическом экране можно перемещать и масштабировать метки. Проведите инспекцию объекта и выберите в появившемся меню опцию Переместить метку или изменить ее размер (Move/Size Label), после чего с меткой можно выполнять необходимые действия. Можно также отделить метку от оператора, отметив соответствующий объект и нажав клавишу <L>. Для передвижения меток используются те же приемы, которые раньше были описаны для операций, потоков и текстовых аннотаций. Масштабирование меток производится по-другому. Изменение размеров можно производить только в горизонтальном направлении. Обратите внимание, что имеется только два, а не восемь прямоугольничков по периметру рамки, окружающей метку. 47 После выбора пункта меню Переместить метку или изменить ее размер (Move/Size Label) метка «отсоединяется» от объекта, которому она принадлежит. После этого ее можно перемещать самостоятельно. Однако, если Вы выберите объект, которому эта метка соответствует, и будете его перемещать, то он будет перемещаться вместе с меткой. Иначе говоря, для того, чтобы передвигать и масштабировать и объект, и связанную с ним метку, не нужно выбирать опцию Переместить метку или изменить ее размер (Move/Size Label). При выполнении процедуры инспекции метки или текстовой аннотации появляется меню, содержащее опции изменения шрифтов и цветов. Если речь идет о метках, то нужно выбрать в меню инспекции пункт Форматировать метку (Format Label), после чего Вы получаете доступ к инструментам изменения шрифтов и цветов метки. Если же процедура инспекции объекта проводится по отношению к аннотации, выберите варианты Изменить шрифт (Change Font) или Изменить цвет (Change Colors). Общие изменения шрифтов и цветов можно сделать в разделе Preferences (настройка). − Изменить шрифт (Change Font) Этот вариант дает возможность изменять шрифты в метках или текстовых аннотациях. Эта функция не является глобальной, она относится только к шрифтам выбранного объекта. − Изменить цвет (Change Colour) Осуществляет доступ к палетке цветов и позволяет менять цвета выбранных меток и текстовых аннотаций. Любой объект в графическом экране можно сделать невидимым. Можно выбрать несколько объектов и сделать их все невидимыми. Можно «прятать» операции, потоки и текстовые аннотации. Для этого в меню процедуры инспекции объекта нужно выбрать опцию Скрыть (Hide). Для того, чтобы сделать невидимой метку, нужно сначала выбрать опцию Форматировать метку (Format Label), а затем Скрыть метку (Hide Label). Эта процедура не влияет на проведение расчетов соответствующих объектов. В графическом экране изображение всякого «спрятанного» объекта можно снова вернуть. Для этого имеется два способа: с помощью меню Схема техпроцесса в линейке меню, либо с помощью инспекции графического экрана. В обоих случаях на экране появляется следующее окно, в котором нужно отметить, какие «спрятанные» объекты должны стать видимыми. Программа HYSYS позволяет одновременно иметь на экране до четырех графических экранов. Каждый экран содержит всю 48 необходимую информацию (операции, соединения и т. д.). Но для каждого экрана можно независимо выбрать степень увеличения, видимый участок и т. д. Чтобы организовать новые экраны, нужно с помощью мыши передвинуть линейку, расположенную справа или снизу основного экрана. Экран может быть разделен по вертикали, или по горизонтали, или по вертикали и горизонтали одновременно, что дает максимальное количество изображений – 4. Каждое изображение имеет свою собственную степень увеличения и линейки прокрутки. Работа в нескольких экранах с одной и той же схемой может оказаться полезной в тех случаях, когда схема оказывается очень большой, и Вы не можете сразу увидеть ее целиком, поскольку отдельные элементы изображения оказываются очень мелкими. Надо четко понимать, что все экраны взаимодействуют между собой. Например, Вы можете соединять операции и потоки, находящиеся в одном экране, с операторами и потоками в другом экране. Все, что Вы делаете в одном из экранов, отображается на всей схеме. Сделанные изменения сразу же отображаются и во всех остальных экранах. Все элементы схемы (потоки, операции, тексты, таблицы), которые имеются в графическом изображении, могут быть выведены на печать в том виде, как они видны на экране. Печать можно осуществить с помощью процедуры инспекции графического экрана , выбрав в меню опцию Печатать схему техпроцесса (Print PFD). В этом же меню можно выбрать пункт Настройка печати (Print Setup). Находясь в графическом экране, для вывода его на печать можно выбрать пункт Распечатать снимок окна (Print Snapshot) в меню Файл (File). 49 4. Рабочая тетрадь Табличный формат является весьма наглядным способом представления информации. В программе HYSYS имеется специальный инструмент – Рабочая тетрадь, в которой информация о параметрах потоков и операций рассчитываемой схемы выводится в виде таблиц. Страницы рабочей тетради можно модифицировать таким образом, чтобы выводилась информация об объектах заданного типа (например, о трубах, регуляторах, сепараторах и т. д.). Рабочая тетрадь представляет собой набор таблиц, расположенных на отдельных страницах. Если Вы добавите отдельную страницу для сепараторов, то на ней будут выведены параметры всех сепараторов схемы. Пользователь имеет возможность создать несколько страниц для объекта заданного типа, причем на каждой выводить информацию с разной степенью детализации. Рабочая тетрадь используется не только для вывода информации, но представляет собой эффективный инструмент построения расчетной схемы и управления расчетом. Находясь в рабочей тетради, пользователь имеет возможность изменять спецификации, при этом программа будет автоматически производить перерасчет схемы. Отсюда имеется доступ и к специализированным окнам потоков и операций. Все схемы расчетной задачи (Главная схема, подсхемы колонн и шаблоны) имеют свои рабочие тетради, которые доступны в любое время из любого места задачи. Для того, чтобы открыть рабочую тетрадь, нажмите кнопку Рабочая тетрадь (Workbook) в линейке кнопок. Можно выбрать пункт Книги… (Workbook) в меню Инструменты (Tools). Сочетание клавиш <Ctrl>+<W> также вызывает рабочую тетрадь. На экране появится окно Выбор рабочей тетради (Select Workbook), в котором будет приведен список всех рабочих тетрадей задачи. Выберите нужное имя и нажмите кнопку Просмотр или дважды щелкните по имени рабочей тетради. Когда Вы первый раз попадаете в рабочую тетрадь, она открывается на странице Материальные потоки (Material Streams). На этой странице выводится основная информация обо всех материальных потоках главной схемы. По умолчанию рабочая тетрадь содержит еще три страницы: Составы (Compositions), Энергетические потоки (Energy Streams), Технологические операции (Unit Ops). Для того, чтобы задать новый поток в рабочей тетради установите курсор в поле **Новый** (**New**) и введите имя нового потока. Наверху окна станет активной строка редактирования, в которой Вы увидите вводимое имя. По окончании ввода нажмите клавишу <Enter>. Курсор автоматически перейдет в поле Доля пара (Vapour Fraction). 50 Продолжайте вводить известную информацию. Задайте любые две из трех переменных: доля пара, температура, давление, а затем введите расход. Для задания состава можно перейти на страницу Составы (Compositions), либо вызвать специализированное окно потока, дважды щелкнув по любому из заполненных полей потока, либо вызвать окно ввода состава, дважды щелкнув по полю расхода. Чтобы установить новую операцию перейдите на страницу Технологические операции (Unit Ops). Нажмите кнопку Добавить технологическую операцию (Add UnitOp) или клавишу <F12>. Выберите из списка нужную операцию и нажмите кнопку Добавить (Add). Для ускорения поиска операции можно воспользоваться селективной кнопкой в группе операций. Находясь на любой страннице Рабочей тетради, пользователь имеет возможность получить информацию о любом потоке или операции. Для вызова специализированного окна материального потока или операции дважды щелкните по любому полю операции или потока, кроме полей расходов. При двойном щелчке по полю расхода откроется окно ввода состава в соответствующих единицах. В нижнем левом поле выводятся имена операций или потоков, с которыми связан отмеченный курсором поток. Меню инспекции ячейки таблицы имеет пункт Просмотр (View), с помощью которого можно попасть в специализированное окно. Находясь в рабочей тетради главной схемы, пользователь имеет возможность получить информацию об объектах подсхем. Для этого нажмите кнопку Включить подсхему (Include Sub-Flowsheets), расположенную в правом нижнем углу страницы. Кнопка Включить подсхему (Include Sub-Flowsheets) не является общей для всей рабочей тетради. Для получения информации о потоках подсхем ее нужно нажимать на каждой странице рабочей тетради. С той же целью можно использовать меню. Для вывода информации выберите последовательно пункты меню Рабочая тетрадь – Диапазон страниц – Показать объекты подсхемы (Workbook – Page Scope – Show Sub-Flowsheet Objects). Обратите внимание, что при нажатии кнопки Включить подсхему (Include Sub-Flowsheets) на странице составов выводятся составы потоков подсхемы только в том случае, если пакеты свойств главной схемы и подсхемы совпадают. Поскольку в разных пакетах свойств могут быть разные наборы компонент, одновременный вывод двух наборов оказывается невозможен. Для того, чтобы ускорить поиск объектов схемы, в правом нижнем углу имеется кнопка Только имена (Show Name Only). При нажатии этой кнопки вся информация удаляется с экрана, а остаются только 51 имена объектов. Установите курсор на нужный объект и вновь нажмите кнопку Только имена (Show Name Only). На экран будет выведена вся информация, а курсор останется на выбранном потоке. Кнопка Только имена (Show Name Only) не является общей для всей рабочей тетради. Ее нужно нажимать каждой странице. На странице операций кнопки Только имена (Show Name Only) нет. Удалять потоки можно непосредственно из рабочей тетради. Проведите процедуру инспекции объекта (правой кнопкой мыши) относительно нужного потока. На экране появится всплывающее меню, содержащее пункт Удалить. Если Вы решили удалить поток, HYSYS потребует подтверждения решения. Удалять объекты задачи можно без подтверждения. Для этого войдите в окно настроек расчета (Инструменты (Tools) Настройки (Preferences), страница Моделирование (Simulation)). В группе Параметры (Options) – Общие параметры удалите флажок против опции Подтверждать удаление (Confirm Delete). Можно удалить поток и по-другому: установите курсор на имя потока и нажмите клавишу <Delete>. Для того, чтобы удалить операцию, перейдите на страницу операций, установите курсор на нужный объект и нажмите кнопку Удалить операцию. Когда на экране активна Рабочая тетрадь, в главном меню программы появляется пункт Раб. тетрадь (Workbook). Выберите этот пункт или воспользуйтесь комбинацией клавиш <Alt><K>. В предложенном меню выберите опцию Настройка (Setup). В окне, которое появится на экране, выберите те переменные, которые хотите вывести на странице рабочей тетради. Страницу настройки можно вызвать, щелкнув правой кнопкой мыши по закладке рабочей тетради. При добавлении новой страницы в Рабочую тетрадь она добавляется перед той страницей, которая выделена курсором. Чтобы добавить новую страницу в рабочую тетрадь выберите последовательно пункты меню Рабочая книга – Настройка (Workbook – Setup). Появится окно настройки страницы рабочей тетради. Подсветите курсором имя страницы Material Streams в группе Вкладки рабочей книги. Нажмите кнопку Добавить (Add). Появится окно Тип объекта (New Object Туре). Символ '+' означает, что имеются дополнительные подпункты. Чтобы их увидеть, дважды щелкните по названию объекта или по значку '+', чтобы убрать подпункты, щелкните по значку '–'. Дважды щелкните по пункту Поток (Stream). Изображение в окне изменится: появятся опции Материальный поток (Material Stream) и Поток энергии (Energy Stream). Отметьте Material Stream и нажмите кнопку ОК. Вы вернетесь в окно настройки страницы, а в списке названий 52 страниц появится новая страница – Material Streams 1. В поле Имя можно изменить название страницы, например, Составы. Закройте окно и Вы вернетесь в рабочую тетрадь, раскрытую на новой странице. В следующем разделе описаны различные наборы С помощью окна настройки страницы рабочей тетради можно не только добавлять новые страницы, но и редактировать имеющиеся. Здесь можно добавлять, удалять и изменять порядок переменных, выводимых на странице рабочей тетради. При этом можно воспользоваться заранее приготовленными наборами переменных, либо создать свои. Также можно изменить формат вывода переменных. Можно изменить имя и тип страницы, а также порядок вывода объектов на странице. На странице Операции (Unit Ops), лежащей в рабочей тетради по умолчанию, пользователь не может сделать никаких изменений Находясь в рабочей тетради с помощью соответствующей закладки перейдите на страницу рабочей тетради, которую хотите изменить. В нашем случае выберите страницу Составы. Вызовите окно настройки страницы (пункты меню Рабочая книга – Настройка). Заметьте, что в группе Вкладки рабочей книги (Workbook Tabs) выделена страница составов, а в группе Содержимое вкладок (Tab Contents) содержится информация об этой странице: имя, тип и все выводимые переменные. В группе Объект (Object) нажмите кнопку Новый тип (New Туре). Появится диалоговое окно Тип объекта (New Object Туре), в котором можно выбрать новый тип страницы. Кроме того, в группе Объект (Object) имеется еще одна кнопка Порядок (Order). При нажатии этой кнопки появляется окно Сортировка объектов (Order/Hide/Reveal Objects), в котором можно изменить порядок выводя объектов (например, потоков) на странице Рабочей тетради. Для перемещения можно выбрать сразу несколько объектов. После достижения нужного порядка нажмите кнопку ОК. Курсор переместится в группу переменных, выводимых на данной странице. Чтобы удалить переменную, отметьте ее курсором и нажмите кнопку Удалить (Delete). Со страницы рабочей тетради можно удалить сразу несколько переменных. Для добавления переменной нажмите кнопку Добавить (Add). Появится окно Выбрать переменные для … (Select Variables), в котором приведен список всех возможных переменных, соответствующих объекту заданного типа. В списке переменных выберите Comp Molar Flow (Мольн. расходы компонент). В поле Описание можно изменить имя переменной. Это бывает полезно, если имя по умолчанию слишком длинное Для выбора набора переменных по умолчанию используйте кнопку Пользовательский набор (Use Set). За один прием можно добавить только одну переменную. 53 Если выбранная переменная требует уточнения, появится информация в столбце Специфические (Variable Specifics). По окончании выбора нажмите кнопку ОК. Пользователь имеет возможность изменить формат вывода переменных. Для этого нужно отметить переменную курсором и нажить кнопку Формат (Format). В появившемся окне можно задать число значащих цифр, фиксированное положение десятичной точки, или представить переменную в экспоненциальной форме. Сделав изменения, нажмите кнопку ОК. При нажатии кнопки Задать значение по умолчанию (Use Default), будет выбран формат переменных, рекомендованный разработчиками HYSYS. Когда Вы вернетесь в окно настройки, нажмите кнопку Порядок (Order), если хотите изменить порядок вывода переменных на Странице рабочей тетради. Нажмите кнопку Закрыть (Close) и вернитесь на страницу рабочей тетради. Для создания набора переменных, выводимых на странице рабочей тетради, можно воспользоваться имеющимися в программе заготовками. Нажмите кнопку Пользовательский набор (Use Set) на странице настройки рабочей тетради. Список имеющихся наборов зависит от типа страницы. Любой из этих наборов можно взять в качестве основы для создания новой страницы рабочей тетради. Для того, чтобы удалить страницу рабочей тетради, войдите в окно настройки рабочей тетради (Раб. тетрадь – Настройка). В левой части окна выберите имя страницы и нажмите кнопку Удалить (Delete). При удалении страницы не выдается сообщения о подтверждении. Восстановить удаленную страницу нельзя. Созданный шаблон рабочей тетради можно сохранить в файле и затем использовать в других задачах, вызвав этот файл. Для того, чтобы сохранить рабочую тетрадь, выберите последовательно пункты меню Рабочая книга – Экспорт. Затем следует выбрать хотите ли Вы экспортировать всю рабочую тетрадь или отдельные страницы. Если Вы экспортируете отдельные страницы рабочей таблицы, появится окно, в котором следует выбрать экспортируемые страницы. После этого выберите Папку, задайте Имя файла и нажмите кнопку ОК. Формат .wrk файлов не меняется в зависимости от того, экспортируется рабочая таблица или ее отдельные страницы. Это означает, что существующие .wrk файлы могут использоваться как для импорта рабочей таблицы, так и для импорта страниц. Для вызова функций импорта выберите последовательно пункты меню Рабочая книга – Импорт, затем укажите, хотите ли Вы импортировать рабочую таблицу целиком или только отдельные страницы. 54 Выберите нужный файл и нажмите кнопку ОК. Если в приведенном списке нет нужного имени файла, то может быть следует поискать его в другом каталоге. Порядок вывода объектов на каждой странице рабочей тетради не зависит от других страниц. На каждой странице пользователь может установить свой порядок. В программе имеется три места, откуда может быть выполнена процедура сортировки. При этом всегда вызывается окно Сортировка объектов − Пункт Упорядочить/скрыть/показать объекты (Order/Hide/Reveal Objects) в меню Рабочая книга (Workbook); − Пункт Упорядочить/скрыть/показать объекты (Order/Hide/Reveal Objects) в меню инспекции закладки рабочей тетради; − Кнопка Порядок (Order) на странице настройки рабочей тетради. Если объекты страницы упорядочены по алфавиту, то при изменении имен и добавлении новых, они будут переупорядочены автоматически: − Вручную (Manual) Эта селективная кнопка позволяет изменить порядок вывода объектов на странице рабочей тетради. Выберите объект (или несколько) в группе Показать и с помощью стрелек вверх и вниз установите объект в нужном месте; − По возрастанию (Alphabetical Ascending) Имена объектов располагаются в алфавитном порядке. Имена, начинающиеся с цифр, будут расположены в начале списка; − По убыванию (Alphabetical Descending) Имена объектов располагаются в порядке, обратном алфавитному. Имена, начинающиеся с цифр, будут расположены в конце списка. Используйте кнопки Скрывать и Раскрывать, чтобы прятать или показывать объекты в рабочей таблице. На странице рабочей тетради можно изменить порядок вывода переменных. Для этого выберите пункт Настройка (Setup) в меню Рабочая книга (Workbook). В окне настройки выберите страницу рабочей тетради в группе Вкладки рабочей книги (Workbook Tabs) и нажмите кнопку Порядок (Order) в группе Переменные (Variable). Появится окно Перемещение переменных (Move Variables). Выберите переменную, которую хотите переместить. Переместите ее с помощью соответствующих стрелок Вверх или Вниз. Закройте окно перемещения переменных кнопкой ОК и затем закройте окно настройки рабочей тетради. Если переменные добавлены в рабочую тетрадь в составе группы (например, расходы компонент), то их порядок изменить нельзя. 55 5. Средства анализа схем Программа HYSYS спроектирована таким образом, что проведение анализа технологической схемы не является некоторым этапом, который проводится после построения схемы и проведения вычислений. Наоборот, проведение анализа является частью построения модели. Такая возможность является прямым следствием проведения расчетов в управляемой событиями среде. Информация обрабатывается сразу же по мере ее ввода. Расчеты проводятся автоматически, все получаемые результаты оказываются тут же доступны инженеру. Доступ к любой информации возможен в любое время, включая информацию о том, как проводятся вычисления. Преимущество такого подхода заключается в том, что Вы получаете максимально полное представление о моделируемом Вами процессе. Сначала – о его отдельных компонентах, а затем – о процессе в целом. Вы изучаете не конечные результаты, полученные в расчете, а все соотношения между отдельными элементами, которые определяют Ваш процесс. В программе HYSYS специализированные окна потоков и операций содержат информацию, соответствующую текущему состоянию схемы. Специализированное окно потока имеет, в частности, страницу, посвященную информации об отдельных фазах потока. Отдельные операции так же имеют страницы, в которых приводятся профили переменных, результаты расчета и другая аналитическая информация. В специализированном окне потока имеется две вкладки, посвященные анализу свойств потока: Таблица (Worksheet) и Вложения (Attachments). Страница Свойства (Properties) на закладке Таблица содержит подробную информацию о физических свойствах потока. Страница Служебные программы (Utilities) на вкладке Вложения (Attachments) предназначена для связывания утилит с потоком, а на странице Технологические операции (Unit Ops) выводятся все операции, связанные с потоком. Откройте специализированное окно потока и перейдите на страницу Свойства (Properties) закладки Таблица (Worksheet). Кроме основных свойств потока здесь подробно приводятся и физические свойства. Обратите внимание, что страница имеет вертикальную и горизонтальную линейки прокрутки. Вертикальная линейка позволяет рассматривать дополнительные свойства, имеющиеся в списке и не поместившиеся на экране. Горизонтальная линейка позволяет Вам просмотреть слева или справа свойства паровой и жидкой фаз потока. Если Вы не хотите прокручивать окно, можно увеличить его размеры таким образом, чтобы на экране уместились все фазы и все свойства. 56 Большинство операций в программе HYSYS имеет страницы, которые содержат аналитическую информацию. Для теплообменника эта информация выводится на страницах с закладками Таблица (Workbook) и Производительн. (Performance). Страница Графики (Plots) позволяет строить кривые для потоков данного теплообменника. Для осей X и Y можно выбрать в качестве параметров температуру, давление, энтальпию, тепловой поток или произведение коэффициента теплопередачи на поверхность теплообмена K*F (UA). На странице Таблицы (Tables) в табличном виде выводится та же информация. Естественно, что в специализированных окнах, относящихся к операциям разных типов, выводится различная информация. По мере изменения условий выводимая информация постоянно обновляется. Навигатор расчета представляет собой средство для быстрого доступа к специализированным окнам потоков и операций задачи HYSYS. Навигатор расчета вызывается с помощью кнопки в линейке кнопок или с помощью команд Блок-схема – Сводка по блок-схеме в меню команд. На экране появится окно, позволяющее просмотреть любой поток или операцию. В древовидном списке в левой части окна выберите объект, специализированное окно этого объекта появится в правой части. В окне Навигатора расчета имеются три кнопки выбора, которые действуют как фильтры: − Объекты – при выборе этой кнопки дерево объектов строится по типу объектов, т. е. все объекты определенного типа (например, теплообменники) попадают на одну ветвь древовидной структуры; − Состояние – в этом случае дерево объектов строится по типу статуса объектов. Всего имеется пять типов статуса объекта: ОК (Все в порядке), Not Solved (не решены), Warning (Предупреждение), UnderSpecified (Отсутствует обязательная информация) и Error (Ошибка); − Блок-схемы – все объекты, содержащиеся в подсхемах колонн или шаблонах, показываются под соответствующим титулом. Объекты основной схемы представлены ниже в алфавитном порядке. Если специализированное окно какого-либо объекта не умещается в окне Навигатора расчета, это окно может быть расширено. Для этого установите курсор мыши на правую границу окна (курсор примет вид двусторонней стрелки) и потяните границу вправо. Система HYSYS предоставляет пользователю два навигационных средства, которые значительно облегчают поиск объектов в многосхемной архитектуре. Можно провести аналогию между задачей, которая наряду с главной схемой содержит также подсхемы, и 57 файловой структурой на диске, состоящей из файлов и директорий. Схемы (задачи) при этом соответствуют директориям (причем главная схема соответствует корневой директории), а элементы схем (потоки, операции или утилиты) соответствуют файлам. Имеется, правда, одно различие: подсхемы являются сами и элементами схемы (внутри главной), и схемами. Ниже этот вопрос рассматривается более подробно. В программе имеется два навигатора: − Навигатор объектов (Object Navigator) С помощью навигатора объектов можно открыть окно любого элемента схемы или подсхемы. Этот навигатор используется также для выбора объектов для утилит; − Навигатор переменных (Variable Navigator) Этот навигатор позволяет найти любую переменную объекта схемы. Он используется при задании регуляторов, диаграммных лент, электронных таблиц и т. д. Существуют следующие способы вызова навигатора объектов: − Нажмите кнопку Навигатор (Navigator) в линейке кнопок; − Выберите последовательно пункты меню Блок-схема (Flowsheet), а затем Найти объект (Find Object); − Нажмите клавишу <F3>. Группа Фильтр (Object Filter) имеется в обоих навигаторах (объектов и переменных). С помощью соответствующей селектианой кнопки в этой группе можно вывести в списке объектов только объекты заданного типа. Например, если нажата кнопка Потоки (Streams), то в среднем столбце окна будет выведен список всех потоков задачи. С помощью кнопки Пользовательские настройки (Setup Custom) можно создать свой собственный фильтр: 1. Откройте окно Выбор типа (Select Туре) с помощью селективной кнопки Дополнит. (Custom) или кнопки Пользовательские настройки (Setup Custom). Эта кнопка используется, когда селективная кнопка Дополнит. (Custom) уже занята. 2. В диалоговом окне Выбор типа (Select Туре) выберите нужный тип объекта и нажмите ОК. Если рядом с названием типа объекта имеется значок»+», щелкните по нему, чтобы расширить список. Группы навигатора объектов перебираются слева направо. Выберите схему, и ее объекты будут показаны в группе Технологические операции (Flowsheet Objects) в соответствии с текущим фильтром. Для доступа в специализированное окно любого объекта схемы следует использовать один из следующих методов. В любом из вари- 58 антов следует сначала выбрать в группе Блок-схемы (Flowsheets) соответствующую схему: − Выберите требуемый объект в группе Технологические операции (Flowsheet Objects) и нажмите кнопку View (Вид); − Дважды щелкните по требуемому объекту в этой группе объектов схемы; − Нажмите кнопку Find (Найти…). В результате образуется диалоговое окно, в котором нужно задать имя требуемого объекта. После того, как требуемый объект найден, навигатор завершает работу и Вы оказываетесь в специализированном окне потока или операции. Следует иметь в виду, что с точки зрения главной схемы подсхема является операцией и имеет соответствующее специализированное (внешнее) окно для всей подсхемы. Из навигатора объектов можно войти в рабочую среду любой схемы. Для этого в группе Болк-схемы (Flowsheet) отметьте нужную схему и нажмите кнопку Построить (Build) или дважды щелкните по имени схемы. В случае поиска объекта для утилиты используется упрощенный навигатор объектов. Он имеет те же возможности для выбора объектов, что и навигатор главной схемы. Однако, здесь Вы не можете войти в расчетную среду подсхемы или вызвать специализированное окно объекта, здесь можно лишь выбирать объекты. Например для открытия Select Process Stream материального потока открываем вкладку Вложения – Служебные программы – Создать – Добавить утилиту – Выбрать поток. Программа автоматически фильтрует список представляемых объектов в зависимости от типа выбранной утилиты. Например, утилита Фазовая диаграмма (Envelop) может быть применена только к потоку. Поэтому в списке навигатора приводятся только потоки. Когда объект уже выбран, его можно «отсоединить» от утилиты с помощью кнопки Отсоединить (Diconnect). Когда нужно получить список переменных, например, при выборе переменной для регулятора или диаграммной ленты, используется навигатор переменных. Просмотр организован так же, как и в навигаторе объектов, но при этом выбираются не только схемы и схемные объекты но и переменные и связанные с этими переменными дополнительные параметры. Рассмотрим, например, ситуацию, когда нужно выбрать технологическую переменную для регулятора. Нажмите кнопку Select PV (Вы бор П еременной) на странице соединений регулятора экране появляется навигатор переменных. 59 . На Процедура выбора переменной проводится слева направо. С помощью селективной кнопки в правом столбце окна (фильтры) можно сократить список объектов. Выбранные переменные подсвечиваются. Процедура выбора переменной проводится следующим образом: 1. Нажмите соответствующую селективную кнопку-фильтр в группе Ф ильтр объект (Navigator Scope). 2. В группе Схема (Flowsheet) отметьте схему, в которой будет выбираться технологический объект. 3. В группе Объект (Object), которая содержит все объекты схемы (потоки, операции, логические операции), выберите объект, который содержит нужную технологическую переменную. 4. В группе П еременны е (Variable) помещены все переменные, относящиеся к выбранному объекту. Выберите нужную переменную. 5. Для некоторых переменных, например, описывающих состав, появляется список дополнительных переменных в четвертой колонке Специфические (Variable Specifics). 6. Поле Описание (Variable Description) внизу окна содержит текстовое описание, которое будет появляться в поле названия переменной регулятора и в названии переменной на диаграммной ленте. Имя, которое дает этой переменной HYSYS, можно изменить. 7. Для завершения выбора нажмите кнопку ОК. Ниже группы Ф ильтр объектов (Object Filter) имеется две кнопки: Отсоединить (Disconnect) и Отменить (Cancel). Первая кнопка отсоединяет технологическую переменную от объекта. Вторая просто закрывает навигатор и никакие изменения при этом не сохраняются. Рассмотрим, наконец, последнюю группу навигатора переменных Границы навигатора (Navigator Scope). Эта группа содержит четыре альтернативные кнопки: − Блок-схема (Flowsheet) Когда нажата эта кнопка в группе Объект (Objects) выводится список всех объектов схемы в соответствии с выбранным фильтром; − Сценарий (Case) Эта кнопка используется в основном для получения общей информации о задаче; например, об основных параметрах или оптимизаторе. Также можно использовать эту кнопку в случае, когда колонна является главной схемой (т. е. задача является шаблоном) для выбора переменных в спецификации; − Базис (Basis) Если в подсхемах задачи используются различные термодинамические пакеты или наборы компонент, доступ к ним осуществляется с помощью этой кнопки. Список имеющихся базисов Вы увидите в столбце Базисы (Basis Object). В зависимости от выбора базиса содержимое остальных столбцов меняется; − Энергоресурс (Utilities) Когда нажата эта кнопка, появляется специальный фильтр утилит, с помощью которого можно сократить 60 список в столбце Объект (Object). В группе Переменная (Variables) выводятся только переменные, связанные с выбранной утилитой. Книга данных в программе HYSYS представляет собой инструмент, с помощью которого можно проводить систематический анализ полученных данных. С помощью Книги данных можно проводить исследования как в стационарном (Stady State), так и в динамическом (Dynamics) режиме. Переменные для исследований выбираются на одной странице. Затем в каждом исследовании можно активизировать разные наборы переменных. В каждой задаче HYSYS может быть только одна Книга данных. В ней имеются следующие возможности анализа: − Компоненты Книги данных; − Таблицы данных (Process Data Tables); − Диаграммные ленты (Strip Charts): Архив данных (Historical Data Table); Текущие переменные (Current Values Table); − Регистратор данных (Data Recorder Scenarios); − Расчетное исследование (Case Studies); − Графики. Книга данных вызывается либо из меню Инструменты (Tools) – Справочник, либо комбинацией клавиш <Ctrl><D>. Выбор переменных для исследования в Книге данных осуществляется на странице Переменные (Variables). Назначенные для регистрации переменные Книги данных выводятся в группе Доступные элементы данных (Available Data Entries). Каждая переменная описывается объектом, к которому она относится. Здесь может быть выбрано любое количество переменных. Продемонстрируем процедуру добавления переменной в Книгу данных следующим примером. Пусть нам требуется добавить в список регистрируемых переменных температуру на шестой тарелке колонны. 1. На странице Переменные (Variables) нажмите кнопку Вставить (Insert). Появится окно навигатора переменных. 2. В группе Схема (Flowsheet) отметьте главную схему, поскольку именно в ней содержится нужная переменная. 3. Перейдите в столбец Объект (Object) и выберите название колонны. 4. В столбце Переменная (Variable) выберите Stage temperature (Температура на тарелке). 5. Для однозначного выбора переменной требуется еще указать номер тарелки. Перейдите в столбец Характеристики (Variable Specifics) и выберите тарелку 6_Main TS. 6. Поле Описание переменной (Variable Description) содержит название, которое система назначает этой переменной. При желании 61 Вы можете дать переменной другое более подходящее название. В нашем примере назовем эту переменную Stg6_Temp. 7. Нажмите ОК, и Вы вернетесь на страницу переменных Книги данных. Вернувшись в Книгу данных, Вы увидите выбранную переменную. Для редактирования переменной выделите ее в Книге данных и нажмите кнопку Правка (Edit). На экране появится навигатор переменных, как и при нажатии кнопки Добавить (Add). Разница только в том, что в окне уже присутствуют выбранные ранее переменные. Любой из параметров выбора Схема (Flowsheet), Объект (Object), Переменная (Variable), Характеристики (Variable Specifics) или Описание переменной (Description) можно изменить. Выполнив изменение, нажмите кнопку ОК. Если Вам показалось, что сделанное изменение не следует запоминать, нажмите кнопку Отменить (Cancel). При этом Вы вернетесь на страницу Переменных (Variables), и сделанные изменения не будут сохранены. На странице Переменные (Variables) можно удалить любую переменную, внесенную в Книгу данных. Выберите подлежащую удалению переменную и нажмите кнопку Удалить (Delete). В этой ситуации HYSYS не спрашивает подтверждения на удаление, и сделанное удаление нельзя отменить, поэтому будьте внимательны! При удалении переменной со страницы переменных, она исчезает и со всех остальных страниц Книги данных. На вкладке «Табл. данн. процесс» (Process Data Tables) можно создавать, изменять, просматривать и удалять таблицы данных. В каждой таблице может быть выведен любой набор переменных процесса, причем каждая переменная может быть использована в нескольких таблицах. Когда Вы впервые попадаете на вкладку «Табл. данн. процесс» (Process Data Tables), в группе Доступные таблицы данных процессов (Available Process Data Tables) Вы не увидите списка таблиц. Для создания таблицы выполните следующую процедуру: 1. Нажмите кнопку Добавить (Add). 2. В списке появится принятое по умолчанию имя первой таблицы ProcDatal. В поле Таблица данны х (Process Data Table) его можно изменить. 3. В группе Вы бор данны х отдельного процесса (Individual Process Data Selection) выводятся все переменные со страницы переменных. Отметьте нужные переменные флажками в столбце П оказать (Show). Любую переменную можно вывести более чем в одной таблице. Удалить таблицу переменных можно любым из двух способов. Оба метода являются необратимыми в том смысле, что нельзя вернуть об62 ратно удаленную таблицу. Поскольку программа не требует подтверждения на удаление, необходимо быть внимательными. − Выделите имя таблицы в столбце Доступные таблицы данных процессов (Available Process Data Tables) и нажмите кнопку Уда- лить (Delete); − Выделите имя таблицы в столбце Доступные таблицы данных процессов (Available Process Data Tables) и нажмите клавишу <Delete> на клавиатуре. При удалении таблицы переменные, связанные с ней, не удаляются со страницы переменных. Для просмотра имеющейся таблицы используйте любой из следующих способов: − Выделите имя таблицы и нажмите кнопку Вид (View); − Дважды щелкните по имени таблицы в списке имеющихся таблиц. В таблице выводится следующая информация о каждой переменной: − Объект, с которым связана данная переменная; − Имя, возможно, исправленное пользователем; − Текущее значение; − Единицы. Вкладка Диаграммные ленты относится к динамике процесса и будет рассмотрен при анализе динамического процесса. С помощью вкладке Устройство записи данных можно зафиксировать определенные Доступными сценариями (Scenario) переменные схемы при некоторых условиях. Затем можно изменить условия и пересчитать схему, полученные переменные вновь сохранить. Таким образом можно проводить расчетные исследования схемы. В каждом сценарии, создаваемом пользователем на странице Устройство записи данных (Data Recorder) может быть любое количество переменных. Результаты регистратора данных можно вывести в графическом или табличном виде. На странице Устройство записи данных можно создать неограниченное количество сценариев для текущей задачи. Для этого: 1. Нажмите кнопку Добавить (Add) на странице Устройство записи данных. 2. В списке появится принятое по умолчанию имя сценария Сценарий#, где # – это положительное целое число больше нуля. 3. В поле Текущий сценарий (Current Scenario) его можно изменить. 4. В группе Выбор данных для регистратора данных (Data Recorder Data Selection) выводятся все переменные со страницы переменных. Отметьте нужные переменные флажками в столбце 63 Включить (Include). Любую переменную можно включить более чем в один сценарий. В любое время при внесении каких-либо изменений в параметры можно сохранить «Точку» (State), т. е. состояние системы в данный момент. Для этого: 1. В группе Доступные сценарии (Available Scenarios) отметьте сценарий. 2. Нажмите кнопку Запись (Record). Появится окно с принятым по умолчанию именем первой точки Состояние1 (Statel). 3. В поле Имя нового состояния (Name for New State) его можно изменить. 4. Нажмите ОК. 5. Повторяйте шаги 1–4. В каждом сценарии можно сохранить любое количество точек. Если в сценарий добавить переменную после того, как сохранены несколько точек, то в старых точках значения новой переменной не появятся. Полученные в регистраторе данных результаты можно просмотреть в графическом и в табличном формате. 1. Перейдите на закладку Устройство записи данных (Data Recorder) Книги данных. 2. В группе Доступные сценарии (Availavble Scenarios) выделите имя сценария. 3. В группе Доступный экран (Available Display) выберите селективную кнопку Таблица (Table), либо График (Graph). 4. Нажмите кнопку Вид (View). На экране получите результаты в соответствии со своим выбором. Если создано несколько сценариев, их можно организовать в подшивку. Оформление графика можно изменить, щелкнув по полю графика правой кнопкой мыши и выбрав в меню инспекции пункт Управление диаграммой (Graph Control). Если в сценарии более двух переменных, то на график выводятся первые две. Имеется несколько способов удаления сценария из задачи. Все они являются необратимыми в том смысле, что обратную процедуру провести нельзя. Поскольку программа не требует подтверждения на удаление, необходимо быть внимательными: − Выделите имя сценария в группе Доступные сценарии (Availavble Scenarios) и нажмите кнопку Удалить (Erase); − Выделите имя сценария в группе Доступные сценарии (Availavble Scenarios) и нажмите клавишу <Delete> на клавиатуре; − Откройте подшивку сценариев, выберите страницу и нажмите кнопку Удалить (Delete). 64 Чтобы удалить сохраненную точку из регистратора данных, необходимо найти эту точку в таблице результатов и применить любой из следующих способов: − Отметьте имя точки и на клавиатуре нажмите клавишу <Delete>; − Проведите инспекцию любого поля в нужном столбце и в меню инспекции выберите Удалить (Delete). В окне Организация регистратора данных (Data Recorder Setup) приводится список всех сценариев, имеющихся в книге данных. Здесь пользователь отмечает переменные, которые выводятся в таблице и на графике. По оси Y можно вывести не больше 2-х переменных. В каждом сценарии отметьте переменные для вывода: 1. Выделите имя сценария в списке имеющихся. 2. В списке переменных отметьте флажками переменные, которые будут регистрироваться. В специализированном окне Настройки Регистратора данных имеются следующие кнопки: − Добавить (Add) Добавляет сценарий в Книгу данных; − Удалить (Delete) Удаляет выделенный сценарий из Книги данных; − Просмотр (Results) Открывает подшивку результатов на странице выделенного сценария; − Закрыть (Close) Закрывает окно настройки. С помощью вкладки Расчетные исследования (Примеры) этого инструмента можно проводить расчетные исследования задачи. В списке переменных определяются независимые и зависимые. Для каждой независимой переменной задаются нижняя и верхняя граница и интервал ее изменения. Программа изменяет независимую переменную в соответствии с заданной настройкой, пересчитывает полностью схему и запоминает значения зависимых переменных. Затем снова изменяет независимую переменную и т. д. Получается некоторый набор точек, отражающий зависимость переменных схемы от некоторой независимой переменной. Результаты расчетного исследования можно получить в графическом или табличном виде. Несмотря на то, что в расчетное исследование может быть включено неограниченное число переменных, на график можно вывести только три. Одну независимую и два зависимые – на двухмерный график, две независимые и одну зависимую – на трехмерный график. Переменные для расчетного исследования определяются на странице переменных Книги данных. Поскольку на график одновременно можно вывести не более двух независимых переменных, для сокращения времени расчета не рекомендуется выбирать более двух независимых переменных. 65 В задаче можно провести любое число расчетных исследований. Организация нового исследования производится следующим образом: 1. Нажмите кнопку Добавить (Add) в группе Доступные примеры (Available Case Studies). 2. В списке появится принятое по умолчанию имя первого расчетного исследования Пример# (Case Study#), где # – целое число больше нуля. 3. В группе Выбор данных для примеров (Case Studies Data Selection) выводятся все переменные со страницы переменных. Отметьте независимые переменные флажками в столбце Незав (Ind) (первый столбец). 4. Зависимые переменные – в столбце Завис (Dep) (второй столбец). 5. В поле Название (Current Case Study) можно изменить название расчетного исследования. Одну и ту же переменную можно использовать в нескольких расчетных исследованиях. Имеется несколько способов удаления расчетного исследования из задачи. Все они являются необратимыми в том смысле, что обратную процедуру провести нельзя. Поскольку программа не требует подтверждения на удаление, необходимо быть внимательными. − Выделите имя расчетного исследования в группе Доступные примеры (Available Case Studies) и нажмите кнопку Удалить (Erase); − Выделите имя сценария в группе Доступные примеры (Available Case Studies) и нажмите клавишу <Delete> на клавиатуре; − Откройте подшивку исследований, выберите страницу и нажмите кнопку Удалить (Delete). Открыть окно настройки расчетного исследования можно любым из двух способов: − Нажмите кнопку Вид (View) в окне Расчетное исследование Книги данных; − Нажмите кнопку Настройка (Setup) в подшивке исследований. В окне имеется две закладки: − Установка независимых переменных (Independent Variables Setup) Задаются границы и шаг изменения каждой независимой переменной; − Показать свойства (Display Properties) Выбираются зависимые переменные для выводя в таблицу или на график. Общими для обеих перечисленных страниц являются кнопки, расположенные внизу окна настройки: − Добавить(Add) Добавляет расчетное исследование в задачу; 66 − Удалить (Delete) Удаляет выделенное расчетное исследование из задачи; − Результаты (Results) Открывает подшивку расчетных исследований; − Пуск/Стоп (Start/Stop) Запускает на счет выделенное расчетное исследование. Кнопка Cmon(Stop) появляется только во время расчета. Для каждого расчетного исследования необходимо задать диапазон изменения и шаг независимой переменной. HYSYS автоматически рассчитывает Число точек (Number of States), которые будут рассчитаны. Диапазон изменения независимой переменной задается следующим образом: 1. Выберите расчетное исследование в списке имеющихся. 2. Чтобы попасть в окно настройки нажмите кнопку Вид (View). 3. Для каждой независимой переменной задайте Нижнюю границу (Low Bound), Верхнюю границу (High Bound) и Длину шага (Step Size). 4. Обратите внимание, что Число точек (Number of States) программа рассчитает автоматически. Чтобы начать расчет, нажмите кнопку Начало (Start). Шаги 1 и 2 можно поменять местами. На график может быть выведено не более двух независимых переменных. На вкладке Показать свойства для каждого расчетного исследования пользователь должен выбрать зависимые переменные, которые будут выведены в таблицу результатов и на график. Отметьте нужные переменные флажками в столбце Показать (Display). Список зависимых переменных будет оставаться пустым до тех пор, пока исследование не будет запущено на счет. Все расчетные исследования задачи организованы в подшивку и результаты любого из них выводятся в табличной или графической форме. Вызвать подшивку исследований можно любым из двух приведенных ниже способов: 1. Вкладка «Примеры» Книги данных: отметьте расчетное исследование в группе имеющихся; выберите форму вывода: Табл (Table) или Граф (Graph); нажмите кнопку Результаты (Results); на экране появятся результаты расчетного исследования в соответствующем виде. 2. Окно настройки расчетного исследования: в окне настройки расчетного исследования выберите кнопку Табл (Table) или Граф (Graph); нажмите кнопку Результаты (Results); на экране появятся результаты расчетного исследования в соответствующем виде. 67 Находясь внутри подшивки исследований можно использовать соответствующие селективные кнопки для переключения форматов вывода. Оформить графический вывод можно в специализированном окне Управление графиком (Graph Control). Это окно вызывается из меню инспекции графика. Часто имеется необходимость провести расчетное исследование с более чем одной независимой переменной. Программа HYSYS позволяет не только вывести результаты в таблицу, но и построить график в трехмерной системе координат. HYSYS автоматически строит трехмерный график, если имеется две независимые переменные. Для этого просто нажмите кнопку Граф (Graph). Имейте в виду, что возможности системы ограничены тремя осями координат. Если имеется более двух независимых переменных, то результаты будут выводиться только в таблицу. Для вызова окна управления графиком, щелкните правой кнопкой мыши по любому месту графика. В поле Азимут (Azimuth) задается угол между горизонтальной плоскостью и плоскостью XY графика. Если задать 0, то плоскость XY будет изображена одной горизонтальной. Введите в поле нужное значение и нажмите кнопку Применить (Apply). В поле Угол (Angle) задается угол между вертикальной плоскостью и плоскостью XZ (YZ). При увеличении угла происходит поворот графика против часовой стрелки. Задайте величину угла и нажмите кнопку Применить (Apply). Угол и азимут можно изменять по-другому: с помощью кнопок со стрелками в группе Изображение (View Control). С помощью селективных кнопок в группе Линии уровня (Plane Slice) можно просматривать двухмерные графики, которые получаются при пересечении трехмерного графика плоскостями XY, XZ или YZ. Для этого выберите соответствующую кнопку и нажмите Просмотр (View). Плоскость сечения можно перемещать с помощью стрелок влево-вправо, которые имеются в группе Линии уровня (Plane Slice). В низу рабочего экрана программы HYSYS имеется окно, которое по умолчанию закрыто. В этом окне, которое разделено на две части, выводится информация об объектах и о ходе расчета. Левое окно называется Окно статуса объектов (Object Status Window), правое – Окно трассировки (Trace Window). Чтобы открыть окна статуса объектов и трассировки, установите указатель мыши на жирную рамку ниже линейки статуса. Когда курсор изменит свой вид на двойную стрелку, перенесите рамку окна вверх. Окна статуса объектов и трассировки не могут быть открыты отдельно. Перемещая вертикальную линию между окнами можно изменять размеры окон. 68 Окно статуса объектов: − Выводится информация о текущем состоянии объектов схемы. Цвет сообщения соответствует цвету в строке статуса объекта в его специализированном окне; − Дважды щелкнув по выведенному сообщению, Вы получите специализированное окно соответствующего объекта. Если сообщение выводится в поле статуса объекта желтым цветом, то в окне статуса оно выводится черным. Окно трассировки: − Черным цветом выводится ход итерационных расчетов операций Подбор (Adjust), Рецикл (Recycle), Реактор (Reactor) и т. д.; − Если операция выдала ошибку или предупреждения, но продолжает работать, сообщение выводится красным цветом. В каждом окне имеется своя вертикальная линейка прокрутки, с помощью которой можно перемещаться по окну. Как и для большинства объектов HYSYS, можно провести инспекцию Окна статуса объектов и Окна трассировки. В меню инспекции Окна статуса объектов имеются следующие пункты: − Просмотр свойств статусного листа (View Status List Properties) Открывается диалоговое окно Параметры окна статуса объектов (Status List Properties). Здесь в поле Файл статусов (Status List File name) приводится имя файла, в корое можно записать содержимое окна (по умолчанию Status.Log). Здесь же имеется падающее меню Минимальный уровень ошибок (Minimum Severity). Варианты этого меню расположены в порядке убывания уровня серьезности сообщений. Например, при выборе Warning (Предупреждение), будут выводиться все предупреждающие и более серьезные сообщения. При выборе **Error** (Ошибка) будут выводиться только ошибки; − Запись текущего статусного листа в файл (Dump Current Status List to File) Автоматически посылает содержимое окна в файл, имя которого указано в поле Файл статусов (Status List File name). Сообщения о сошедшихся расчетах объектов здесь не выводятся В окне инспекции окна трассировки имеются следующие пункты: − Просмотр параметров трассировки Открывает диалоговое окно Параметры трассировки (Trace Properties), в котором: − Имя файла трассировки (Trace File Name) – имя файла, в который можно записать содержимое окна (по умолчанию Trace.Log); − Длина окна (History Length) – задается число строк, удерживаемых окном трассировки; 69 − Постоянная запись в файл (Trace to File Continuously) – кнопка, при включении которой трассировка постоянно записывается в файл; − Подробно (Verbose) – когда включена эта кнопка, в окно трассировки выводится подробная информация о всех операциях задачи; − Запись текущей трассировки в файл Автоматически посылает содержимое окна в файл трассировки; − Очистить окно трассировки Стирает всю информацию из окна трассировки. Утилиты представляют собой набор полезных вспомогательных инструментов, с помощью которых можно получить дополнительную информацию, касающуюся потоков или операций. В программе HYSYS выбранные утилиты становятся постоянной частью технологической схемы, предусмотренные в них вычисления производятся заново всякий раз, когда меняются условия потока или операции, с которыми они связаны. Доступ к утилитам осуществляется одним из следующих способов: − В меню Инструменты (Tools) выберите Энергоресурсы (Utilities); − Используйте комбинацию клавиш <Ctrl><U>; − В специализированном окне потока откройте вкладку Влож ения(Attachments), перейдите на страницу Служ ебны е программы (Utilities) и нажмите кнопку Создать (Create). В программе имеются следующие утилиты: − Твердая углекислота (СО2 Solids) Определяет условия образования твердой углекислоты; − Товарные свойства (Cold Properties) Рассчитывает некоторые товарные свойства: упругость паров, температуру вспышки, температуру застывания, индекс рефракции и т. д.; − Фазовая диаграмма (Envelope) Рассчитывает критические значения и строит фазовые диаграммы; − Образование гидратов (Hydrate Formation) Рассчитывает условия образования гидратов; − Таблица свойств (Property Table) Рассчитывает зависимость выбранных переменных от указанных пользователем независимых переменных; − Пользовательское свойство (User Property) Позволяет задать некоторое свойство, определяемое составом потока; − Кривые кипения (BP Curves) Выводит результаты анализов лабораторных разгонок для технологических потоков; 70 − Критические свойства (Critical Property) Рассчитывает действительные и псевдокритические температуры, давление, удельный объем и сжимаемость. Утилиты работают с потоками известного состава. Чтобы задать утилиту из специализированного окна потока, выполните следующее: 1. В специализированном окне потока выберите вкладку Влож ения(Attachments) и перейдите на страницу Служ ебны е программы (Utilities) . В группе Связанны е энергоресурсы (Attached Utilities) приводятся утилиты, соединенные сданным потоком. 2. Чтобы добавить утилиту, нажмите кнопку Создать (Create). Появится окно Утилиты (Available Utilities) , в котором выберите утилиту и нажмите кнопку Добавить утилиту (Add) . Обратите внимание, что в появившемся специализированном окне утилиты в поле П оток (Stream) уже есть имя потока. Если утилита связана с потоком (из специализированного окна потока), она остается связанной с потоком навсегда. Доступ к ней осуществляется непосредственно от потока или с помощью пункта Энергоресурсы (Utilities) линейки меню. В качестве примера соединим утилиту Envelope (Фазовая диаграмма) с потоком. 1. Откройте окно Утилиты (Available Utilities), выбрав пункт Энергоресурсы (Utilities) в меню Инструменты (Tools). 2. Выберите нужную утилиту из списка имеющихся (в правой части экрана), в нашем случае – Утилита Envelope. 3. Нажмите кнопку Добавить утилиту (Add Utility). HYSYS выведет на экран окно данной утилиты. 4. При необходимости измените имя утилиты в поле Имя (Name). 5. Нажмите кнопку Выбор потока (Select Stream) для вызова навигатора объектов. 6. Выберите поток и нажмите ОК. 7. Как только поток окажется присоединен, HYSYS перейдет на следующую страницу окна утилиты – Графики (Plots), на которой будет представлена диаграмма Давление – Температура. 8. Для выхода из окна нажмите кнопку Close (Закрыть). Обратите внимание, что специализированное окно утилит может оставаться открытым независимо от окна потока, к которому эта утилита присоединена. Имеется несколько способов просмотра утилит: 1. Специализированное окно потока. В специализированном окне потока выберите закладку Вложения (Attachments) и перейдите на страницу Служебные программы (Utilities). В группе Утилиты 71 (Attached Utilities) приводятся утилиты, соединенные с данным потоком. Выберите нужную утилиту и нажмите кнопку Вид (View). 2. Окно имеющихся утилит. Откройте окно имеющихся утилит либо с помощтю меню Инструменты (Tools) либо комбинацией клавиш <Ctrl><U>. В появившемчя окне выберите утилиту (в левом столбце) и нажмите кнопку Просмотр (View). 3. Страница Рабочей тетради. Утилиты, связанные с выделенным потоком рабочей таблицы, приводятся в нижнем левом углу рабочей таблицы. Дважды щелкните по названию утилиты, и Вы войдете в ее специализированное окно. Удаление утилит производится примерно теми же способами, что и их просмотр. − Окно имеющихся утилит Когда Вы находитесь в этом окне, выберите утилиту, которую хотите удалить. Нажмите кнопку Удалить (Delete Utility); − Специализированное окно потока Откройте страницу утилит в специализированном окне потока. Выберите нужную утилиту в группе Связанные утилиты (Attached Utilities) и нажмите кнопку Удалить (Delete); − Специализированное окно утилиты Находясь в специализированном окне утилиты, нажмите кнопку Удалить (Delete). Если Вы уже задали утилиту, то можно изменить поток, с которым она соединена. Это делается в специализированном окне утилит на странице Connection (Соединения). Например, вы находитесь на странице соединений утилиты Фазовая диаграмма (Envelope). Нажмите кнопку Поток (Select Stream). Выберите имя другого потока и нажмите кнопку ОК. Как только измените соединение, утилита автоматически помещается на специализированную страницу утилит нового выбранного потока. 72 6. Управление выводом данных Программа HYSYS позволяет выводить информацию различного уровня детализации, что дает возможность создавать самые разные варианты выходных сводок – от вывода основных определяющих параметров процесса до весьма полных отчетов. Имеется два основных способа вывода: − Объектно-ориентированный; − Отчеты. Объектно-ориентированный вывод относится к объекту, который является активным в решаемой задаче. Например, если Вы находитесь в специализированном окне операции Сепаратор (SEPARATOR) (т. е. операция Сепаратор является активной), Вы можете распечатать «фотографию» этого окна в том виде, как оно представлено на экране, или распечатать форму-спецификацию, специально созданную для этого аппарата. Форма-спецификация содержит информацию, относящуюся к данному объекту, вне зависимости от того, задана ли информация пользователем или является результатом расчета. Для каждого объекта HYSYS имеется по крайней мере одна форма-спецификация. Если таких форм несколько, они отличаются уровнем детализации. При составлении отчетов можно комбинировать спецификации, относящиеся к различным объектам. HYSYS позволяет вставить в отчет любую спецификацию любого объекта, имеющегося в расчетной задаче. Для любого из создаваемых отчетов можно задать параметры страницы. Оба способа вывода информации доступны с помощью линейки меню. Доступ к объектно-ориентированному выводу информации осуществляется также с помощью инспекции титульной строки объекта: щелкнув правой кнопкой мыши по титульной строке специализированного окна, Вы можете вывести спецификацию соответствующего объекта. Гибкость и многовариантность программы HYSYS прослеживается и при организации вывода данных. Созданные спецификации и отчеты остаются доступными на протяжении всего времени работы. Если в результате проведенных расчетов параметры, помещенные ранее в спецификации и отчеты, оказались измененными, их можно легко обновить. 6.1. Вывод информации в программе HYSYS В системе HYSYS вывод информации осуществляется одним из трех способов: − Линейка меню: Выберите один из вариантов в меню Файл (File); 73 − Инспекция объекта: Проведите инспекцию титульной строки окна и в появившемся меню выберите Отправить на печать лист данных (Print Datasheet). Появится список возможных вариантов вывода информации об объекте. Вариант инспекции титульной строки окна идентичен выбору команды Печать (Print) в меню Файл (File). Однако инспекцию титульной строки модального окна можно провести в то время, когда линейка меню не доступна при открытом модальном окне; − Диспетчер отчетов: Для вызова окна диспетчера отчетов в меню Инструменты (Tools) выберите пункт Отчеты (Reports). Быстрый вызов можно осуществить нажатием клавиш Ctrl+R. В меню Файл (File) программы HYSYS имеются следующие команды: − Печать (Print): Вызывает список имеющихся блоков вывода для текущего активного объекта. Выбрав блок, вы можете просмотреть его на экране или отправить на печать; − Распечатать снимок окна (Print Snapshot): Выводит на печать «фотографию» активного окна. Используйте эту команду при выводе информации об объектах, не имеющих собственных выходных таблиц (например, окно оптимизатора или таблица профилей колонны); − Настройка принтера (Printer Setup): С помощью этой команды можно выбрать тип принтера (Графический или Текстовой). Далее выбираем принтер, ориентацию бумаги, ее размеры и источник. При выборе команды Печать (Print) HYSYS автоматически выводит на печать заранее подготовленную выходную таблицу для текущего активного объекта. Активным объектом может быть рабочая тетрадь, поток, операция или утилита. Если в каком-то месте печать не возможна, то программа выдаст соответствующее сообщение. Когда активной является страница рабочей тетради и пользователь выбирает команду Печать (Print), на экране появляется окно в котором можно отметить нужные спецификации, задать формат вывода и настроить принтер. В зависимости оттого, какое окно программы является активным, будут доступны те или иные таблицы (блоки данных). Если Вы хотите вывести таблицы некоторой операции, сначала сделайте ее активной, т. е. откройте ее специализированное окно. Выберите пункты меню Файл – Печать (File – Print), и на экране появится окно для выбора параметров печати. Если Вы выбираете пункты меню Файл – Печать (File – Print) в то время, когда активным является энергетический или материальный поток, появляется окно настойки печати соответствующего потока. В программе HYSYS имеется возможность выводить на печать графический экран PFD. Для этого проведите инспекцию графического 74 экрана (щелкните правой кнопкой мыши по свободному месту экрана), при этом появится меню, в котором можно выбрать: − Печатать схему техпроцесса (выводит на печать ту часть схемы, которая видна на экране, а также видимые таблицы. Заметьте, что вывод схемы начинается сразу же без подтверждения команды); − Настройка печати… (вызывает стандартное окно настройки принтера, в котором можно выбрать принтер, ориентацию, размер бумаги и т. д.); − Печать схемы техпроцесса в файл (передает всю схему PFD в DXF-файл или SVG-файл). Для вывода на печать графика проведите инспекцию графика и выберите в появившемся меню соответствующую команду. 6.2. Отчеты Находясь в расчетной задаче, вы можете выводить на печать таблицы-спецификации потоков и операций с помощью функции Печать (Print), однако, всякий раз только для одного объекта. Если же вы пользуетесь Диспетчером отчетов (Report Manager), то таблицы, относящиеся к различным объектам, можно вывести в один отчет и сразу отправить его на печать. Имеется также возможность отформатировать внешний вид отчета в соответствии с конкретными требованиями. Чтобы открыть окно Генератора отчетов (Report Builder) для создания нового отчета нажмите кнопку Создать (Create) в окне диспетчера отчетов. В группе Вывод (Print) имеются четыре кнопки П ечать (Print), П росмотр (Preview), Ф ормат (Format/Layout) и П ринтер (Print Setup), выполняющие те же функции, что и в окне Диспетчера отчетов (Report Menager). Нажмите кнопку Добавить блок (Insert Datasheet), и на экране откроется окно Выбор блоков для вывода в отчет (Select a Specsheet to Add). В этом окне имеется две селективные кнопки: Выбор по имени (Pick а Specific Object by Name) и Выбор по заданному типу (Pick All Objects of a Given Type). Когда выбрана кнопкаВыбор по имени, то имеется возможность создать выходную таблицу-отчет для любого объекта задачи. Используйте следующую процедуру: 1. В первом столбце выберите схему, содержащую нужный объект. 2. В следующем столбце выберите сам требуемый объект. 3. В группе Имеющиеся блоки (Available Specsheets) появляется список возможных таблиц для выбранного объекта. Выберите нужную. 4. Нажмите кнопку Добавить (Add). 75 5. Повторяйте шаги 1–4, пока не включите все нужные выходные таблицы. 6. По окончании нажмите кнопку Готово (Done). Когда выбрана селективная кнопка Выбор по заданному типу, то процедура создания отчета следующая: 1. В группе Типы объектов (Object Types) выберите Потоки или Операции. Символ «+» означает, что у этого пункта имеются подпункты, которые можно увидеть, щелкнув по этому символу мышью. Когда список подпунктов открыт, символ «+» меняется на Чтобы закрыть список, щелкните по этому знаку («-»). Если выбирается объект типа Потоки или Операции, в отчет помещаются таблицы для всех потоков и операций выбранного типа. 2. Пользователь имеет возможность выбрать выходную таблицу для объекта выбранного типа, находящегося в подсхеме. Чтобы объекты подсхем были доступны, отметьте флажок Включить подсхемы (Include Sub-Flowsheets). 3. В группе Имеющиеся блоки (Available Specsheets) выберите нужный блок. 4. Нажмите кнопку Добавить (Add). 5. Повторяйте шаги 1–4, пока не выберите все нужные выходные спецификации Когда создаете отчет, то можно добавлять в него блоки заданного формата. Когда отчет уже создан, и Генератор отчетов (Report builder) закрыт, в любой отчет можно внести изменения. Для этого выделите отчет и нажмите кнопку П равка блока (Edit Datasheet). Откроется окно генератора отчетов, в котором можно изменить список блоков в отчете и его формат. Для изменения формата нажмите кнопку Ф ормат (Format) и внесите изменения в соответствующие поля окна. Чтобы удалить отчет, выделите его имя в списке имеющихся и нажмите кнопку Удалить (Delete). При удалении отчета программа не требует подтверждения команды, поэтому будьте внимательны. Отчет можно просмотреть или распечатать из окна Диспетчера отчетов (Report Manager) или из окна Генератора отчетов (Report Builder). Если открыто окно Генератора отчетов (Report Builder), то при нажатии кнопки П ечать (Print) обновленный отчет будет отправлен на принтер. Если Вы находитесь в режиме предварительного просмотра отчета, то его можно распечатать прямо из окна просмотра. Соответствующая кнопка имеется на верху экрана. А из окна Диспетчера отчетов (Report Manager) можно вывести отчет не только на принтер, но и в ASCII-файл. 76 6.3. Создание DXF-файла для схемы Программа HYSYS может создавать DXF-файлы (Drawing Interchange File), соответствующие графическому представлению схемы, созданному с помощью этой программы. Затем эти DXF-файлы могут быть считаны программой AutoCAD. По умолчанию создаваемый файл называется pfd.dxf, он содержит представление всей схемы вне зависимости от того, что в данный момент видно на экране. Для следующих групп операций создаются различные слои: − Физические модульные операции (pfdOP); − Логические модульные операции (pfdLOGICOP); − Потоки (pfdSTREAM); − Метки потоков (pfdLABEL); − Таблицы и другой текст (pfdTABLE); Каждый слой создается с помощью стандартных блоков AutoCAD. Чтобы создать DXF-файл в HYSYS, проведите инспекцию графического экрана и выберите пункт меню Вывод в файл DXF (Print to DXF File). Появится стандартное окно для сохранения файла, в котором можно выбрать директорию и задать имя файла. Кроме этого в меню инспекции графического экрана имеется еще пункт Параметры файла DXF, с помощью которого вызывается окно для задания настроек файла. В папке \HYSYS\Support\ имеется специальный файл autocad.hdr. Если у Вас возникли проблемы при переносе сГх/чрайла в AutoCAD, то, вероятно нужно внести изменения в файл autocad.hdr, поскольку версия этого файла, установленного с программой HYSYS, может быть несовместима с Вашей версией программы AutoCAD. Чтобы проверить файл autocad.hdr, можно воспользоваться следующей процедурой: 1. Откройте новый чертеж AutoCAD. 2. Позаботьтесь о том, чтобы никакая специфическая информация (название фирмы, рамка и т. д) не была включена в этот пустой чертеж. 3. Сохраните чертеж с помощью команды AutoCAD DXFOUT. 4. Сравните полученный файл с файлом autocad.hdr, находящемся в папке \HYSYS\Support\. 6.4. Управление графиком С помощью окна Управление графиком (Graph Control) можно изменять параметры графика. В окне имеется пять страниц: Параметры (Data), Оси (Axes), Заголовок (Title), Описания (Legend), Поле графика (Plot area). 77 Имеется несколько способов вызова окна управления графиком. Самый простой – провести инспекцию графика и в меню выбрать команду Управление графиком (Graph Control). Можно воспользоваться другим способом: дважды щелкнув по полю графика левой кнопкой мыши, сделайте график активным окном. Окно управления графиком можно вызвать теперь, дважды щелкнув по заголовку графика или по описаниям кривых. Когда поле графика является активным, с помощью мыши можно переносить название графика и описания кривых. Все изменения, сделанные с помощью окна управления графиком, относятся к одному конкретному графику. Чтобы сделать глобальные изменения (сразу для всех графиков), воспользуйтесь страницами Цвета (Colours) и Шрифты (Fonts) закладки Ресурсы (Resources) специализированного окна настроек расчета. На закладке Параметры для каждого набора данных можно: − Увидеть тип набора данных; − Изменить имя набора данных; − Задать вид значков и цвет, которыми выводится набор данных; − Выбрать вид линии; − Показать/спрятать значки или линию; − Показать/спрятать название графика и описания кривых. Все внесенные изменения будут отражены только на графике, имя которого выделено. Чтобы сделать изменения для какого-либо графика, выделите имя соответствующего набора данных в списке имеющихся наборов данных. На Закладке Оси можно выполнить следующие действия: − Изменить название оси (метки), ее шрифт и единицы измерения; − Показать/спрятать метку и/или единицы; − Определить диапазон изменения переменных по осям или воспользоваться функцией автомасштабирования; − Задать формат вывода величин по осям. Все внесенные изменения будут отражены только на графике, имя которого выделено. Чтобы внести изменения, выделите имя оси в списке. На закладке Заголовок пользователь имеет возможность: − Изменить принятый по умолчанию заголовок и его шрифт; − Выбрать цвета текста, фона и рамки заголовка; − Показать/спрятать текст, фон и рамку заголовка. 78 На закладке Описания можно изменить вид и положение описаний кривых. Можно: − Изменить цвет рамки, фона и текста описаний; − Изменить расположение (вертикально или горизонтально); − Показать/спрятать рамку и фон; − Включать возможность автоматического масштабирования описания при его перемещении; − Показать/спрятать описание. На закладке Поле графика можно: − Изменить цвет фона, рамки и сетки графика; − Показать/спрятать фон, рамку и сетку. 6.5. Редактор формата чисел Окно редактора формата чисел можно вызвать следующим образом: − Из окна настройки рабочей тетради; − Из окна управления графиком. С помощью этого окна можно задать формат выводимых чисел. В окне имеются три селективные кнопки: − Экспоненциальный (Exponential) Числа выводятся в экспоненциальной форме с заданным числом значащих цифр. Например, число 8546 будет представлено как 8.546t+03, если в поле Значащих цифр (Significant) задано 4; − Фикс, десятичная точка (Fixed Decimal Point) В поле До точки (Whole) задайте максимальное число цифр, которые будут выводиться до точки. Если число цифр в значении переменной превышает заданное, то число будет автоматически преобразовано к экспоненциальному виду. Если отметить флажок Показать знак, если ноль (Display sign if zero), программа будет выводить «+» перед нулевым значением, если это значение получено в результате округления до заданного количества значащих цифр. Пример: доля компонента 0.000008 будет выводиться как 0, если число значащих цифр задано 4. При отмеченном флажке будет выводиться +0.0000, что свидетельствует о наличии очень малого количества вещества; − Значащих цифр (Significant figures) В поле Значащих цифр задайте число значащих цифр (от 0 до 9), которые должны выводиться. Кнопка П о умолчанию (Use Default) закрывает окно редактора формата и устанавливает для всех параметров окна значения, принятые по умолчанию. 79 7. Линейка меню Большинство действий, которые описывались до сих пор – установка потоков и операций, осуществление доступа в рабочие тетради и графический режим, вывод на печать и т. д. – осуществлялись с помощью специальных комбинаций клавиш или с помощью связанных с этими действиями кнопок. Однако, каждое из этих действий может быть выполнено также с помощью линейки меню. Линейка меню расположена в верхней части экрана HYSYS. Вызов любого пункта меню приводит к появлению падающего списка вариантов, связанных с этим пунктом. В дополнение к действиям, которые были описаны ранее, с помощью линейки меню можно осуществлять и некоторые дополнительные действия. Сюда относятся настройка физических единиц измерения, автоматическое наименование объектов или переключение на другие задачи, находящиеся в памяти. Мы опишем все возможности, осуществляемые с помощью линейки меню. В тех случаях, когда соответствующие операции уже были описаны выше, мы ограничимся лишь кратким упоминанием, в остальных случаях действия будут описаны достаточно полно. Имеется три способа вызова опций из линейки меню: − Выбрать нужный пункт меню с помощью левой кнопки мыши, при этом автоматически открывается список вариантов; − Нажать кнопку <Alt> вместе с буквой, которая подчеркнута в названии пункта линейки меню, например, <Alt><T> откроет список вариантов Инструменты (Tools); − Использовать только клавишу <Alt>, что дает доступ к вариантам пункта File (Файлы) линейки меню. Как только линейка меню станет активной, по ней можно перемещаться с помощью клавиш со стрелками. При переходе вправо к следующим пунктам меню они открываются автоматически. По ним можно перемещаться с помощью стрелок ↓ и ↑. Чтобы сделать линейку меню неактивной, нажмите клавишу <Esc> или <Alt>. 7.1. Файл /File Имеется два варианта меню Файл (File): укороченный и полный. Укороченный вариант появляется, когда задача создана и не загружена. Пункты меню можно сгруппировать в четыре основные группы: − Начать задачу; − Сохранить задачу; 80 − Закрыть задачу; − Вывод результатов. С помощью пунктов меню Новый (New) и Открыть (Open) можно создать новый расчет или открыть уже имеющийся. При выборе любого из этих вариантов открывается расширяемое меню, содержащее следующие опции: − Задача (Case) Создается новая расчетная задача, либо открывается старая. В предлагаемом меню Вы увидите файлы задач HYSYS (*.hsc), задач ХАЙСИМ (*.sim) и резервные копии расчетных задач (*.bk?); − Шаблон (Template) Создается новый шаблон подсхемы или открывается старый; − Колонна (Column) Создается новая подсхема колонны или открывается уже имеющаяся. Если открывается задача, созданная более ранней версией HYSYS, появляется следующее сообщение: «Загружаемая задача была создана предыдущей версией HYSYS. Некоторые объекты требуют пересчета». После пересчета схемы рекомендуем войти в среду базиса и убедиться, что данные о нефтяных смесях, реакциях и т. д. восприняты новой версией адекватно. В меню HYSYS имеется три различные команды сохранения: − Запомнить (Save) Сохраняет задачу с текущим именем и в текущей каталоге; − Запомнить под именем (Save As) При использовании этой команды можно задать новое имя задачи и директорию. На экране появляется окно Записать под именем (Save Simulation Case As). К заданному имени автоматически добавляется расширение .hsc; − Запомнить все (Save All) При выборе этой команды можно сохранить все открытые задачи HYSYS. При этом появится окно, в котором нужно выбрать сохраняемые задачи. Отметьте их с помощью левой кнопки мыши и клавиши <Ctrl> и нажмите кнопку Запомнить (Save). Если хотите изменить имя или каталог задачи, нажмите За- помнить под именем (Save As). Чтобы закрыть задачу, в меню Файл (File) имеется две команды: − Закрыть задачу (Close Case) Закрывает активную задачу. Прежде чем закрыть, HYSYS предложит ее сохранить. − Закрыть все (Close All) Позволяет закрыть сразу более одной задачи. При этом выводятся имена всех открытых задач, и пользователь выбирает, какие из них можно закрыть. В разделе, относящемся к печати, имеется три команды: 81 − Печать (Print) Позволяет распечатать спецификации потоков и операций; − Печать «Фотографии» (Print Snapshot) Выводит «фотографию» текущего экрана в формате рисунка (bitmap); − Настройка принтера (Printer Setup) Позволяет назначить принтер по умолчанию, ориентацию и размер бумаги и т. д. Аналогичные возможности настройки принтера имеются в большинстве приложений Windows. 7.2. Правка/Edit Команды меню П равка/Edit доступны во всех рабочих средах (Базис, Основная рабочая среда, Подсхема) и могут быть использованы для переноса объектов в пределах одной среды, между разными средами или в другие приложения Windows: − Вырезать Удаляет содержимое выделенных ячеек из активного окна и помещает его в буфер. Далее можно использовать команду Вставить (Paste), чтобы поместить информацию в другое окно или приложение; − Копировать Копирует содержимое выделенных ячеек в буфер. Далее можно использовать команду Вставить (Paste), чтобы выложить информацию в другое окно или приложение; − Копировать с названиями Копирует содержимое и названия выделенных ячеек в буфер. Далее можно использовать команду Вставить (Paste), чтобы выложить информацию в другое окно или приложение; − Вставить Позволяет вставить хранящуюся в буфере информацию, ранее вырезанную или скопированную. Хотя описанные выше команды доступны везде, однако они поддерживаются не для всех объектов, а только для тех, которые являются частью таблиц. Например, можно скопировать несколько ячеек из Рабочей тетради, или из другой таблицы и затем выложить их в Электронную таблицу. В большинстве случаев Вы сможете манипулировать группой ячеек с помощью мыши. Если ячейки сгруппированы в таблицу (например, входные потоки смесителя, см. рисунок), в них можно выделить более одного поля. 7.3. Моделирование /Simulation Список в меню Моделирование /Simulation зависит оттого, работаете ли Вы в Стационарном или Динамическом режиме. 82 − Основные свойства (Main Properties) Выводит основные параметры задачи, такие как расчетный приоритет, описание, статус объекта; − Оптимизатор (Optimizer) Открывает оптимизатор, с помощью которого можно проводить оптимизацию схемы в стационарном режиме. Эта команда доступна только в главной схеме задачи; − Планировщик событий (Even Scheduler) Открывает Планировщик событий. Это можно сделать и стационарном режиме, но работать он будет только в динамическом; − Интегратор (Integrator) Открывает динамический интегратор. Это можно сделать и стационарном режиме, но работать он будет только в динамическом; − Диспетчер операций Подбор Позволяет просматривать и редактировать совместно решаемые операции Подбор; − Динами ка/Статика (Dynamics/Steady State) Переключатель между стационарным и динамическим режимами расчета; − Остановить расчет/ Начать расчет (Hold Calculations/ Start Calculations) Переключатель между режимами ожидания и расчетным. Команда работает только в стационарном режиме; − Запустить интегратор/ Остановить интегратор (Start Integrator/ Stop Integrator) Включает/выключает интегратор. Работает только в динамическом режиме; − Просмотр уравнений (View Equations) Открывает окно Просмотр уравнений (Equation Summary); − Вход в среду базиса (Enter Basis Environment) Открывает окно Диспетчер базиса (Basis Manager); − Импорт и экспорт переменных пользователя (Import/Export User Variables) Открывает окно Импорт и экспорт пользовательских переменных, с помощью которого можно импортировать (экспортировать) пользовательские переменные из файла в текущую задачу (из текущей задачи в файл); − Концы кипения... Открывает окно Концы кипения, в котором задаются начало и конец кипения и методы пересчета разгонок для нефтяных смесей. С помощью команды Основные свойства (Main Properties) в меню Расчет (Simulation) или клавиш <Ctrl><M> Вы получите на экране следующее окно: 83 Рисунок 17 С помощью кнопки П реобразовать в шаблон (Convert to Template) можно преобразовать текущую задачу в шаблон. Находясь на закладке Спецификации схемы, Вы можете всю информацию о схеме направить в текстовый файл. Файл будет иметь расширение *.hsi. Если окно Основные свойства Вы вызываете, находясь в среде подсхемы, то становится доступной еще одна кнопка Основная среда (Main Environment), которая используется для возврата в главную расчетную среду. Закладка Сообщение о состоянии используется для наименования рабочей среды. Обратите внимание, что в поле Имя (Name) выводится слово Задача (Case), которое присваивается по умолчанию. Это имя выводится в правом верхнем углу рабочего экрана HYSYS, когда Вы находитесь в Главной рабочей среде. Это имя является частью имен объектов главной Рабочей тетради и Графического экрана. В поле Суффикс (Tag) помещено слово Глав (Main), которое тоже выводится в правом верхнем углу рабочего экрана HYSYS. Этот суффикс является частью имен объектов рабочей тетради и графического экрана. Пользователь имеет возможность изменить оба эти поля. В группе Состояние объекта (Object Status) выводятся сообщения о текущем статусе всех объектов схемы в соответствии с выбранным Минимальным уровнем серьезности (Minimum Severity). 84 Вторая страница окна – Уровни вычислений (Calc Levels). Значение расчетного приоритета потока, операции или схемы определяет порядок расчета объектов схемы. Например, Вы хотите, чтобы операция Подбор (Adjust) рассчитывалась раньше операции Рецикл (Recycle). Для этого задайте расчетный приоритет операции Подбор ниже, чем у операции Рецикл. HYSYS рассчитывает объекты в порядке возрастания расчетного приоритета. Если убрать флажок в столбце Актив (Active), то соответствующая операция или поток не будут рассчитываться при пересчете схемы. С помощью кнопки Переустановить можно вернуть принятые по умолчанию значения приоритета. С помощью функции Оптимизатор в стационарном режиме проводится оптимизация схемы. Оптимизация заключается в нахождении значений варьируемых переменных, которые приводят к минимуму или максимуму целевой функции, заданной пользователем. В оптимизаторе имеется своя электронная таблица, в которой задаются переменные, используемые в целевой функции, и математические выражения для ее вычисления. Кроме того, можно задать верхние и нижние границы изменения варьируемых переменных и ограничения для них. Начальная точка оптимизации должна находиться в реализуемой области. С помощью опции Планировщик событий можно «заставить» HYSYS выполнять некоторые действия при работе в динамическом режиме. Время, в которое HYSYS начинает выполнять эти действия, определяется пользователем (например, через 20 минут после начала работы), либо зависит от состояния схемы (например, когда температура в ребойлере стабилизируется). Интегратор используется в динамических расчетах. Его можно вызвать либо из меню Расчет (Simulation), либо комбинацией клавиш <Ctrl><l>. В специализированном окне интегратора задаются/выводятся следующие параметры: − Единицы (Units) Единицы времени, в которых задаются текущее время, конечное время и интервал вывода; − Текущее время (Current Time) Выводится «реальное время» процесса; − Ускорение (Acceleration) Выводит соотношение между временем расчета и «реальным временем» процесса. При выключении интегратора значение становится равным 0; − Конечное время (End Time) Можно задать время, когда интегратор остановится; − Интервал вывода (Display Interval) Интервал времени, через который ХАИСИС обновляет значения технологических 85 переменных. Имейте в виду, что частота обновления значительно влияет на скорость работы программы; − Единицы (Units) Единицы времени для длины шага, полей Максимум и Минимум; − Длина шага (Step Size) Когда интегратор начинает работать, длина шага управляется невязкой интегрирования и допустимыми границами. После нажатия кнопки Обновить (Reset) длина шага автоматически становится равной минимальному значению; − Минимум (Minimum) Задается минимальное значение длины шага; − Максимум (Maximum) Задается максимальное значение длины шага; Диспетчер базиса (Simulation Basis Manager) представляет собой специализированное окно, которое позволяет создавать или менять пакеты свойств расчета. Каждая схема HYSYS может иметь свой собственный пакет свойств. Поскольку шаблоны и подсхемы колонн находятся внутри главного расчета, эти подсхемы могут или наследовать пакет свойств главной схемы, или им могут быть назначены совершенно другие пакеты свойств. Для каждого пакета свойств могут задаваться термодинамический пакет, перечень компонентов, список реакций и пользовательские свойства. Концы кипения. Во время характеризации нефти или при расчете утилиты Кривые разгонок важно разумным образом определить, что принимается за начало и конец кипения нефтяной фракции, поскольку эти определения существенно влияют на рассчитанные температуры начала и конца кипения. Во время лабораторных анализов основные трудности вызывают определение начала и конца интервала. По умолчанию за начало кипения принят 1%, а за конец – 98%. Это означает, что за начальную температуру кипения принимается средневзвешенная температура кипения всех компонентов, которые выкипают с первым объемным % жидкости. Температура конца кипения вычисляется как средневзвешенная температура кипения тех компонентов, которые выкипают с двумя последними объемными % жидкости. В качестве начала и конца кипения рекомендуются следующие значения: − начало кипения от 0 до 5 %; − конец кипения от 90 до 100 %. Также в этом окне задаются принятые по умолчанию методы пересчета кривых D86 и D2887 в кривую ИТК. Для кривой D86 имеются следующие варианты: API 1974; API 1987; API 1994; Пересчет Эдмистера-Окамото 1959. Для кривой D2887 имеются следующие варианты: API 1987; API 1994 Indirect (непрямой пересчет); API 1994 Direct (прямой пересчет). 86 7.4. Схема /Flowsheet В этом меню имеются следующие команды: − Добавить поток Добавляет в схему поток; − Добавить операцию Добавляет в схему технологическую операцию; − Найти объект Открывает навигатор объектов, с помощью которого можно найти любой объект схемы; − Навигатор схемы Вызывает окно Навигатор схемы, с помощью которого можно просматривать специализированные окна потоков и операций схемы; − Открыть/Закрыть кассу объектов Вызывает на экран и убирает кассу объектов; − Объекты оптимизации... Этот пункт относится к HYSYS.RTO (оптимизация в реальном времени); − Пакет реакций Осуществляет доступ к пакету реакций; − Пакет свойств/Динамическая модель Осуществляет доступ в окно Пакеты свойств, в котором можно просмотреть имеющиеся пакеты свойств и параметры динамической модели; − Пользовательские свойства (User Properties) Открывает окно, в котором пользователь может задать дополнительные свойства (пользовательские); − Пользовательские переменные (Flowsheet User Variables) Открывает окно, в котором задаются пользовательские переменные. С помощью команды Пакет реакций пользователь попадает в окно пакета реакций, в котором можно выполнить следующие действия: − Задать, скопировать и изменить реакцию; − Задать, скопировать и изменить пакет реакций; − Присоединить реакции к набору реакций; − Установить связь между набором реакций и операциями в пределах текущей задачи. Экран пакета реакций делает ненужным возврат в среду базиса для задания реакций. Если в базисе правильно определены все компоненты, то все действия с реакциями можно сделать в этом окне. В разделе Обобщенная процедура приведены основные шаги, необходимые для того, чтобы создать реакцию, создать набор реакций, добавить реакцию в набор, сделать набор доступным для операций схемы. 1. В линейке меню выберите Схема (Flowsheet), затем Пакет реакций (Reaction Package). 87 2. Нажмите кнопку Добавить реакцию (Add Rxn), чтобы задать новую реакцию. 3. Появится окно Реакции (Reactions), в котором выберите тип реакции и нажмите кнопку Доб. Реакцию (Add Reaction). 4. Заполняйте следующие окна до тех пор, пока внизу окна в цветном окошке не появится статус реакции «Готово». Закройте специализированное окно реакции и вернитесь в экран пакета реакций. 5. В окне Пакет реакций (Reaction Package) в группе Имеющиеся наборы реакций (Available Reaction Sets) нажмите кнопку Новы й (New Set). Появится окно Набор реакций (Reaction Set)/ 6. При необходимости измените Имя (Name) набора реакций. 7. Чтобы присоединить вновь созданную реакцию к набору реакций, установите курсор на поле <empty> списка Активных реакций. Откройте падающий список в строке редактирования и выберите имя реакции. Реакция будет добавлена в набор реакций, на что указывает флажок в столбце ОК. 8. Нажмите кнопку Закры ть (Close). 9. В группе Имеющиеся наборы реакций (Available Reaction Sets) выделите имя нового набора реакций. Обратите внимание, что в списке Связанные реакции (Associated Reactions) будет выведен список реакций этого набора. 10. Нажмите кнопку Добавить (Add Set), чтобы сделать набор реакций доступным для операций схемы. Новый набор реакций появится в группе Текущий набор реакций (Current Reaction Sets). Пакет свойств. В этом окне выводится перечень пакетов свойств, имеющихся в расчете. Можно просмотреть любой термодинамический пакет и список компонентов, каждого пакета. Поскольку подсхемы задачи могут иметь собственные пакеты свойств и термодинамические пакеты, то они могут иметь и различные динамические пакеты свойств и варианты расчета фазового равновесия (двухфазное, трехфазное, проверка устойчивости и т. д.). Пользовательские свойства. В этом окне можно создавать, изменять и удалять пользовательские свойства, не входя в диспетчер базиса. При этом все внесенные изменения передаются в диспетчер базиса. В левой части окна в группе Польз. свойства (User Properties) приведен перечень имеющихся пользовательских свойств. Возможны следующие действия: − Добавить(Add) Создает новое пользовательское свойство; − Удалить (Delete) Удаляет выделенное пользовательское свойство. HYSYS не запрашивает подтверждение на удаление, поэтому будьте осторожны!; − Просмотр (View) Позволяет изменить имеющееся пользовательское свойство. 88 В групповой рамке Параметры (User Property Parameters) приводится перечень параметров выделенного пользовательского свойства. Непосредственно в этом окне можно изменить следующие параметры: − Имя польз. Свойства (User Property Name) Используйте либо имя, заданное по умолчанию, либо задайте новое. − Единицы смешения (Mixing Basis) Единицы, которые используются при расчете смешения (для расчета свойств смеси) − Правило смешения (Mixing Rule) Выберите одно из уравнений: N (Pmix )F1 = F2 ��xi PiF1 � i=1 N F ln(Pmix )F1 = F2 ��xi lnPi 1 � N i=1 Index = � xi �F1 Pi + 10F2Pi � i=1 где Pmix – значение свойства смеси Pi – значение свойства для компонента i xi - доля компонента i Index – значение индекса для пользовательского свойства − Параметры смешения F1n F2 По умолчанию эти параметры приняты равными 1. − Значение свойства для компонент (Component Property Values) Задаются значения свойства для всех компонент. В падающем меню Просмотр польз. Свойств компонент в пакете свойств (View User Properties of Components in Fluid Package) выберите пакет свойств. Добавление пользовательского свойства. 1. Нажмите кнопку Добавить (Add). 2. Появится окно Пользовательское свойство (User Property). 3. В поле Имя (Name) задайте название свойства. 4. В группе Параметры уравнения (Equation Parameters) выберите Единицы смешения (Mixing Basis). 5. Выберите Правило смешения (Mixing Rule). 6. Можно изменить значения параметров F1 и F2. 7. В поле Базис (Source) выберите пакет свойств, чтобы получить соответствующий список компонент. 8. Задайте значения свойства для каждого компонента. 89 7.5. Рабочая тетрадь /Workbook Это меню становится доступным только тогда, когда на экране открыта Рабочая тетрадь: − Настройка (Setup) Вызывает диалоговое окно, в котором можно определить выводимую на страницах Рабочей тетради информацию. − Экспорт (Export) Вызывает подменю, содержащее два пункта – Рабочая тетрадь и Страница. Позволяет сохранить Рабочую тетрадь или отдельную страницу рабочей тетради в файле для дальнейшего использования. − Импорт (Import) Вызывает подменю, содержащее два пункта – Рабочая тетрадь и Страница. Позволяет загрузить сохраненную ранее Рабочую тетрадь или страницу рабочей тетради. − Объем (Page Scope) Вызывает подменю, которое позволяет показывать и прятать объекты подсхемы. − Сортировка (Sorting) Вызывает диалоговое окно, в котором можно задать порядок вывода объектов на страницах Рабочей тетради, спрятать объекты и вновь показать их. 7.6. Графический экран /PFD Меню PFD появляется только когда, когда открыт графический экран PFD: − Выбор объектов (Select Objects) Позволяет одновременно отметить несколько операций и потоков на схеме. Появляется диалоговое окно Выделение объектов, в котором имеется фильтр, позволяющий сузить круг поиска; − Показать спрятанные объекты (Reveal Hidden Objects) С помощью этой команды можно сделать видимыми «спрятанные» объекты. Появляется соответствующее диалоговое окно; − Переключение соединений (Swap Connections) Если два потока подсоединены к штуцерам одного оператора, то с помощью этой команды их можно поменять местами; − Разрыв соединения (Break Connections) Позволяет разорвать соединение между потоком и операцией без их удаления; − Автоматически переустановить все (Auto Position All) Перечерчивает схему «оптимальным» с точки зрения HYSYS образом; − Автоматически переустановить выделенные (Auto Position Selected) Автоматически переустанавливает только выделенные объекты; 90 − Выбор режима (Select Mode) Позволяет выбрать один из режимов работы в графическом экране: Перемещение (Move), Размеры (Size), Соединение (Attach); − Увеличительное стекло (Drag Zoom) С помощью левой кнопки мыши очертите рамку вокруг области, которую хотите увидеть крупно. Эта часть схемы займет весь экран; − Добавить схему PFD (Add a PFD) Добавляет новую страницу в подшивку экранов PFD. Имеется возможность скопировать имеющуюся страницу; − Удалить эту схему PFD (Delete this PFD) Удаляет активную страницу из подшивки без подтверждения на удаление; − Переименовать эту схему PFD (Rename this PFD) Позволяет изменить имя страницы в подшивке PFD; 7.7. Инструменты /Tools В меню имеются следующие команды: − Рабочая тетрадь (Workbook) Открывает Рабочую тетрадь задачи; − Графика (PFD) Открывает графический экран схемы; − Сводка (Summary) Открывает окно сводки текущей задачи; − Утилиты (Utilities) Открывает окно Утилиты (Available Utilities); − Отчеты (Reports) Открывает Диспетчер отчетов; − Книга данных (Databook) Открывает книгу данных, в которой можно организовать таблицы переменных, диаграммные ленты, регистратор данных, расчетное исследование; − Лицевые панели (Face Plate) Осуществляет доступ к лицевым панелям регуляторов; − DCS Доступ к системам прямого цифрового управления (DCS); − Помощник в динамике (Dyn Assistant) Открывается интерфейс, который помогает преобразовать статическую задачу в динамическую; − Диспетчер регуляторов (Control Manager) Открывается окно, дающее список всех имеющихся в задаче PID и MP регуляторов; − Диспетчер скриптов (Script Manager) Открывает окно диспетчера скриптов; − Редактор Макро (Macro Language Editor) Открывает окно Макроредактора; − Настройки (Preferences) Открывает окно настроек. 91 Лицевые панели. На лицевой панели регулятора выводится существенная информация о его работе. Диалоговое окно лицевых панелей вызывается либо с помощью меню Инструменты (Tools), либо с помощью клавиш <Ctrl><F>. В группе Схемы (Flowsheets) отметьте схему, в которой содержится регулятор. В группе Логические операции (Logical Operations) приводятся все регуляторы, установленные в отмеченной схеме. Выберите имя лицевой панели и нажмите кнопку Откры ть (Open). Чтобы вызвать сразу несколько лицевых панелей, удерживая клавишу <Ctrl>, отметьте имена нужных панелей. С помощью кнопки Тип (Туре) можно изменить вид всех выводимых на экран лицевых панелей. В программе имеется два вида: Фиксированный размер и Масштабируемый. По умолчанию используется фиксированный размер. Диспетчер скриптов. Диспетчер скриптов в программе HYSYS представляет собой инструмент, который записывает все виды взаимодействия между пользователем и программой, касающиеся установки потоков или операций, организации соединений, задания спецификаций. Записанные действия можно впоследствии выполнить, повторяя автоматически. Находитесь ли Вы в среде основной схемы или в среде колонны, доступ к диспетчеру скриптов можно получить из меню Инструменты (Tools). При использовании диспетчера скриптов необходимо иметь в виду следующее: − Настроечные параметры (Session Preferences) в регистраторе не сохраняются; − Физические величины записываются во внутренних единицах HYSYS; − Записываемые команды однозначно связаны с именами потоков и операций, поэтому при повторном выборе и выполнении файла регистрации имена потоков и операций должны быть такими же, как при записи; − При выполнении script-файла задача ДОЛЖНА БЫТЬ ТОЧНО В ТАКОМ ЖЕ СОСТОЯНИИ, что и при записи этого script-файла. Регистрация. Для того, чтобы начать новую запись, выполните следующее: 1. Поскольку при выполнении script-файла задача должна быть точно в таком же состоянии, что и при записи этого script-файла, сохраните задачу. 2. Выберите вариант Инструменты (Tools) в линейке меню, а затем Регистратор (Script Menager). 3. В группе Каталоги (Directories) выберите каталог, в котором нужно сохранить записываемый файл. 92 4. Нажмите кнопку Новый (New). На экране появится окно Новая запись (New Script). 5. Задайте Имя (Name) и, если необходимо, Описание (Description) для этого файла. HYSYS автоматически добавит расширение .scp. 6. Нажмите кнопку Запись (Record), для того, чтобы начать регистрацию вводимой информации. HYSYS закроет окно Новая запись (New Script), и в нижнем правом углу рабочего экрана появится красный значок, означающий, что идет запись. 7. Выполните шаги, которые хотите записать. 8. Для окончания записи снова вернитесь в окно регистратора и нажмите кнопку Закончить запись (Stop Recording). 9. Если Вы хотите сохранить задачу, НЕ СОХРАНЯЙТЕ ее под тем же именем, что и на шаге 1, поскольку тогда вы не сможете выполнить script-файл. Воспроизведение. Чтобы начать воспроизведение script-файла необходимо, чтобы задача находилась в том же состоянии, то и перед началом записи script-файла. В любой момент во время воспроизведения пользователь может его остановить. Для этого вызовите окно Диспетчер скриптов (Script Manager) и нажмите кнопку Стоп воспр. (Stop Play). При этом остановиться script-файл, но может не остановиться работа самой программы HYSYS, например, будет продолжать работать Интегратор в динамическом режиме. Чтобы воспроизвести script-файл, выполните следующие шаги: 1. Откройте задачу, с которой связан script-файл. 2. В меню Инструменты (Tools) выполните команду Диспетчер скриптов (Script Manager). 3. Выберите имя script-файла. 4. Нажмите кнопку Воспр. (Play). HYSYS закроет окно диспетчера скриптов и начнет воспроизводить запись. Обратите внимание, что в правом нижнем углу экрана появится зеленый значок, означающий воспроизведение script-файла. 5. Все шаги воспроизводимой записи отображаются в окне трассировки. Редактор Макро. При выборе этой команды Вы попадете в окно Редактор макроязыка HYSYS (HYSYS Macro Language Editor). Этот редактор представляет собой интерактивную среду для разработки, тестирования и использования текстов, написанных на языке Basic фирмы WinWrap. Здесь используется синтаксис, аналогичный синтаксису Microsoft® Visual Basic®. Настройки. Этот раздел используется для индивидуальной настройки среды в каждой задаче. Сюда включается механизм автоматического наименования объектов, единицы измерения, цвета, 93 шрифты, значки и т. д. Настройку задачи можно сохранить и затем использовать в других задачах. Чтобы войти в окно настройки параметров, в строке меню выберите Инструменты (Tools), затем Настройки... (Session Preferences). Это можно сделать, находясь в среде Basis, Main или Column. Открывается специализированное окно настройки. Как и во всех специализированных окнах, в нем имеется несколько закладок. Общими для всех закладок являются две кнопки внизу окна: − Сохранить настройки (Save Preference Set) Сохраняет настройки в файле. Пользователь задает полный адрес файла; − Загрузить настройки (Load Preference Set) Вызывает файл с настройками, сохраненный ране в программе HYSYS. Закладка Расчет (Simulation). На закладке Расчет имеются следующие страницы: Опции, Рабочий стол, Имена, Подсказки, Динамика, Сист. ресурсы, Лицензии. Страница Опции (Options). На странице Опции имеется три группы: Опции расчета (General Options), Ошибки (Errors), Варианты расчета колонны (Column Options). В первой группе находятся шесть переключателей: − Многократные соединения потоков (Allow Multiple Stream Connections) По умолчанию эта команда отключена. Она определяет, содержит ли список потоков, которые можно соединить с операцией, только свободные потоки, или все потоки. Положим, например, что Вы хотите подать питание в некоторую операцию и для выбора этого питания вызвали список потоков. Если рассматриваемая команда не активна, в появившемся списке будут присутствовать только те потоки, которые не являются входами других операций (т. е. выходы других операций и полностью свободные потоки). Если же кнопка включена, в списке будут присутствовать все потоки, включая те, которые уже являются входами других операций; − Специализированное окно нового потока (View New Streams Upon Creation) Если кнопка включена, всякий раз при задании нового потока на экран выводится его специализированное окно; − Использовать эксперт ввода (Use Input Experts) Операция Колонна имеет специальный интерфейс ввода, состоящий из нескольких последовательно вызываемых страниц, который облегчает ввод данных при задании операции. Если кнопка включена, то эти экраны автоматически вызываются при задании всякой новой колонны; − Подтверждать удаление (Confirm Delete) Если кнопка включена, ХАИСИС запрашивает подтверждение при попытке удалить любой объект. Если она выключена, запрос на удаление выполняется немедленно. Более безопасно держать кнопку включенной; 94 − Модальные специализированные окна (Use Modal Property Views) Если кнопка включена, то все специализированные окна будут модальными (со шпилькой). Пользователь имеет возможность сделать любое окно немодальным, отключив шпильку. Если команда отключена, все специализированные окна будут немодальными; − Подтверждать переключение режима (Confirm Mode Switches) Если кнопка включена, ХАИСИС всякий раз запрашивает подтверждение при переходе в (из) динамический режим. В группе Ошибки (Errors) имеются две кнопки, определяющие вид ошибок, выводимых в Окне трассировки. Когда эти кнопки включены, Пользователю не нужно подтверждать, что он прочел сообщение об ошибках. В последней группе Колонна (Column Options) находятся две кнопки. Если включена кнопка Вся колонна (Expand Tray Sections), то в графическом экране выводится изображение колонны со всеми тарелками. Если кнопка отключена, то в колонне будет показано с минимальное число тарелок, т. е только те тарелки, с которыми соединены входные или выходные потоки. Страница Рабочий стол (Desktop). На странице Рабочий стол, приведенной на следующем рисунке, имеются две группы: Нач. интерфейс и Лицевые панели. Группа Начальный интерфейс содержит селективные кнопки, задающие первоначальный интерфейс – Рабочая тетрадь, Графический экран или Сводка – появляющийся при создании новой задачи. Речь идет именно о первоначальном интерфейсе, что никак не ограничивает Ваши возможности использовать разные варианты работы с программой; при желании можно иметь на экране одновременно все три интерфейса. В группе Лицевые панели (Face Plate) задается расположение лицевых панелей регуляторов на рабочем экране. Если в задаче имеется много открытых лицевых панелей, и Вы выбираете Распределить окна (Arrange Desktop) в меню Окна (Window), лицевые панели будут расположены в соответствии с заданием в группе Лицевые панели (Face Plates) в экране настройки. Они будут выводиться либо в столбик вдоль левого края экрана, либо в строку вверху экрана. Число столбцов или строк можно ограничить, задав число в поле Максимальное число колонок/строк (Maximum Number of Columns/Rows). Остальные лицевые панели, которые не поместились в эти столбцы (строки), будут выводиться каскадом в оставшейся части рабочего экрана вперемешку с другими открытыми окнами. Страница Имена (Naming). В группе Автоматическое поименование объектов (Automatic Naming of Flowsheet Objects) задаются имена потоков и операций, которые HYSYS присваивает по 95 умолчанию при создании новых объектов. Здесь пользователь задает правила поименования для всех типов объектов: Формат имени и Первый номер. Например, в приведенном ниже рисунке указано, что первый энергетический поток, заданный в схеме будет иметь имя Q100, второй – Q-101 и т. д. Функция автоматического поименования является лишь удобным дополнительным инструментом и никак не ограничивает возможности пользователя: присваиваемые автоматически имена можно изменить в любой момент. Страница П одсказки (ToolTips). На странице имеются две группы: Показывать подсказки (Show Tooltips) и Показывать подсказки в PFD (Show PFD Flyby). Подсказки содержат некоторую информацию о потоках схемы. Для примера отметьте все флажки в группе Показывать подсказки (Show Tooltips) и откройте специализированное окно потока. Когда указатель курсора находится в поле ввода температуры, в подсказке содержатся значения температуры в единицах СИ и Field. Если же отметить только флажок Величина в SI (Value in SI Units), то в подсказке будет выводиться только значение в единицах СИ. Подсказки в PFD появляются, когда курсор находится на изображении некоторого объекта в графическом экране, если убрать этот флажок, то на графическом изображении схемы подсказки появляться не будут. Страница Динамика. На этой странице имеются четыре групповые рамки, в которых задаются некоторые параметры динамического режима. В первой групповой рамке задаются параметры работы Динамического помощника. Если первый флажок установлен, HYSYS будет автоматически задавать динамические спецификации потоков. Если второй флажок установлен, при переходе в динамику или вызове интегратора HYSYS будет запрашивать Вас о том, хотите ли Вы использовать Динамического помощника. Если установлен флажок в групповой рамке Регуляторы, аварийные сообщения регуляторов будут выводиться в окно трассировки в нижней части экрана. Имеется возможность не обращать внимания на ошибки, возникающие в процессе интегрирования, если в последствии эти ошибки не повторяются. Отметьте флажок в групповой рамке P-F алгоритм – ошибки, возникающие при проведении до 5 последовательных итераций, и затем не повторяющиеся, игнорируются. Эту опцию не рекомендуется активизировать. Однако, это может оказаться полезным, если Вы точно знаете, что задача сойдется, но в процессе вычислений могут быть сложности. Флажок в последней групповой рамке дает возможность рассчитывать тепловой баланс теплообменника одновременно с расчетом 96 фазового равновесия. Эта возможность позволяет увеличить скорость расчетов. Однако, если обнаружены какие-либо несоответствия при расчете теплообменного оборудования, уберите этот флажок. Системны е ресурсы . На странице Системные ресурсы Вы можете изменить соотношение между скоростью вычисления и требуемой памятью. Большая скорость требует большей памяти. Закладка переменные (Variables). Страница Единицы (Units). Добавление нового набора единиц. Как было сказано выше, в программе HYSYS имеются три набора единиц, которые нельзя редактировать: Field (Британские), SI (СИ) и EuroSi (ЕвроСИ). Если пользователь хочет использовать набор единиц, отличный от стандартного, он имеет возможность создать свой собственный набор. Для этого нужно скопировать набор единиц, на основе которого будет создан новый, и внести необходимые изменения. 1. В группе Имеющиеся наборы единиц (Available Unit Set) выберите набор единиц, например, SI; 2. Нажмите кнопку Скопировать (Clone). Программа присвоит новому набору единиц имя NewUser. Это имя появится в группе Имеющиеся наборы единиц (Available Unit Set) и в поле Имя набора (Unit Set Name). Это имя можно изменить. Единицы нового набора полностью совпадают с набором единиц SI; 3. Перейдите в поле Доля пара (Vapour Fraction). Установите курсор в поле единиц, в котором выводится Unitless (Безразмерн). Щелкните по стрелке справа, чтобы вызвать падающее меню. Поскольку доля пара всегда величина безразмерная, в меню будет только один пункт; 4. Перейдите в строку температуры. В системе СИ температура измеряется в градусах С. В падающем списке можно выбрать другие единицы: С, К, F, R. Выберите К (градусы Кельвина). Теперь в поле единиц будет выводиться К; 5. Перейдите в строку давления. В поле единиц – кРа. Откройте падающее меню в строке редактирования. В приведенном списке выберите psia; 6. Таким же образом можно изменить все единицы в наборе; 7. Полученный набор можно сохранить, чтобы использовать затем в других задачах HYSYS. Нажмите кнопку Сохранить настройки. Набор единиц будет сохранен в файле настроек (.prf); 8. Чтобы в новой задаче использовать созданный набор единиц, в окне настроек расчета нажмите кнопку Загрузить настройки (Load Preference Set) и выберите нужный файл. Если возникнет необходимость удалить созданный набор единиц, выделите его в списке имеющихся и нажмите кнопку Удалить (Delete). 97 Кнопки преобразования единиц. Программа HYSYS проводит расчеты в своих внутренних единицах, и все остальные единицы при расчетах преобразуются к ним. С помощью трех кнопок, расположенных с правой стороны на странице единиц, можно просматривать, добавлять и удалять уравнения преобразования единиц. Просмотр выражения преобразования. При нажатии кнопки Ф ормула (View) на экране появляется уравнение преобразования внутренних единиц в единицы, выбранные пользователем. Например, мы используем набор единиц Field. В этом наборе в качестве единиц давления используются psia. Чтобы просмотреть уравнение преобразования кРа (внутренние единицы) в psia, нажмите кнопку Ф ормула (View). В поле Имя (Name) выводится название единиц, в следующем поле – коэффициент преобразования (между кРа и psia), затем – внутренние единицы. Это выражение доступно только для просмотра. Пользователь не может изменить содержание ни одного поля. Добавление выражения преобразования. Иногда может появиться необходимость использовать единицы, которых нет в HYSYS. В этом случае можно создать единицы на основе имеющихся. Для этого: 1. Выберите созданный пользователем набор единиц, в который будет добавлена новая; 2. Выберите тип единиц, например, давление; 3. Нажмите кнопку Добавить (Add Unit Conv). Появится диалоговое окно; 4. По умолчанию HYSYS называет новые единицы UserUnit*. Вы можете изменить это имя. Зададим, например, имя Punitl; 5. Задайте коэффициент соответствия между новой единицей и внутренней единицей давления HYSYS. Обратите внимание, что имеется два поля ввода. В первом поле задается коэффициент, на который производится умножение или деление, во втором – смещение. В первом поле задайте 0.75; 6. Рядом с первым полем вызовите падающее меню и выберите символ деления (/); 7. В последнем поле задается сдвиг. Эту величину можно прибавить или вычесть. Чтобы величину вычесть, задайте ее со знаком «-». Например, – 2.000; 8. Нажмите ОК. В поле единиц давления появилась название Punitl. Уравнение преобразования для новой единицы: Punitl = 0.750/kPa – 2/000. Удаление выражения преобразования Удалять можно только выражения, заданные пользователем. Выберите набор, из которого будете удалять единицу. Например, из набора NewUser удалим единицу измерения давления. Для этого нажмите кнопку Удалить (Delete Unit Conv). 98 Страница Ф ормат перем. (Formats). На этой странице задается формат вывода переменных. Дважды щелкните по полю формата переменной и Вы попадете в окно редактора числовых форматов. На странице имеются кнопки: − Формат Открывает окно редактора формата числа для выделенного поля; − Перезадать Возвращает выделенной переменной формат по умолчанию; − Перезадать все Возвращает всем переменным формат по умолчанию. Окно редактора используется для изменения формата переменных. В окне имеются три кнопки выбора: − Экспоненциальный Числа выводятся в экспоненциальном виде. В поле Значащих цифр задается число значащих цифр после десятичной точки. − Число: 10000.5 − Значащих цифр: 5 − Представление числа: 1.0001 е+04 − Фиксированная точка Числа выводятся в десятичном виде. В полях До точки и После точки задаются число цифр, соответствующих целой части, и число значащих цифр после десятичной точки. − Число: 100.5 − До точки: 3 − После точки: 2 − Представление числа: 100.50 Если выводимое значение оказывается слишком большим и не может быть представлено с заданным количеством цифр целой части, HYSYS представит это число в экспоненциальном виде. Причем число значащих цифр будет равно сумме цифр, заданных для целой и десятичной части. Если установлен флажок Показать знак, если ноль, HYSYS показывает знак введенного или рассчитанного числа, если оно округляется до нуля. − Заданное число цифр Числа выводятся в десятичном или экспоненциальном виде. Число значащих цифр после десятичной точки задается в поле Значащих цифр. Пример 1 − Число: 100.5 − Значащих цифр: 5 − Представление числа: 100.50 99 Пример 2 − Число: 10000.5 − Значащих цифр: 5 − Представление числа: 1.0001 е+04 Закладка Отчеты (Reports). Все отчеты, генерируемые программой, «настраиваются» на этой закладке. Однако, при создании любого отчета его настройки можно изменить и в Диспетчере отчетов (Report Manager). Закладка Файлы (Files). Страница Опции (Options). На этой странице задается вид окна, которое появляется при выборе или сохранении файлов HYSYS. По умолчанию выбран вариант Win 95/NT common dialogs (Типовой для систем Win 95/NT). Можно выбрать вариант HYPROTECH file picker, при котором будет появляться окно, разработанное специально для HYSYS. В нем выводится номер, определяющий версию программы, в которой была создана задача и ее описание. На этой же странице задается режим сохранения резервных копий: количество и частота сохранения. Здесь же имеется опция, позволяющая создавать резервные копии в динамике (при включенном интеграторе). Резервным копиям HYSYS присваивает расширения .bк* Последняя копия имеет расширение bк0, предпоследняя bк1 и т. д. Страница Располож ение (Locations). На этой странице можно выбирать и задавать директории, используемые по умолчанию для записи и считывания задач. Закладка Ресурсы (Resources). Страница Ц вета (Colours). На этой странице определяются цвета, которые используются в различных экранах программы. Чтобы изменить цвет объекта, выполните следующее: 1. В группе Объекты (Colour Name) выберите элемент, например, Application Background (Фон приложения). 2. В падающем списке Системные цвета (Select System Colour) выберите <Custom> (Пользователь). 3. Выберите другой цвет в кассе цветов. 4. Нажмите ОК. 5. Обратите внимание, что цвет фона приложений изменился на новый. Аналогично можно изменить цвета других элементов экрана. Созданную цветовую схему можно сохранить как часть файла настроек. Для этого нажмите кнопку Сохранить настройки (Save Preference Set). Если решили вернуться к старым цветам, нажмите кнопку П ере- установить цвета (Reset Аll Colours) 100 Страница Ш рифты (Fonts). Разным элементам информации в программе HYSYS приписаны различные шрифты. Аналогично цветам, можно изменить и шрифты. Структура страницы шрифтов аналогична структуре страницы цветов. С помощью кнопки Дополнительны й вы бор (Select Custom Font) вызывается диалоговое окно Шрифт (Font). В этом окне Вы можете увидеть шрифт, который используется для вывода рассчитанной величины (этот пункт выделен). Это шрифт MS Sans Serif, Bold, 8 Point. Для того, чтобы изменить шрифт, выполните следующее: 1. В группе Шрифт (Font) выберите MS Serif. 2. В группе Начертание (Font Style) выберите Наклонный (Italic) 3. В группе Размер (Size) выберите 10. 4. Нажмите ОК и вернитесь на страницу настройки шрифтов. В окне Текущий шрифт (Current Font) появится текст, написанный новым шрифтом. Обратите внимание на кнопку Масштаб (Test Scaling) ниже окна Текущий шрифт. Эта кнопка используется для масштабирования шрифта. При перемещении «ползунка» кнопки значение в поле редактирования изменяется. Когда зададите все шрифты, сохраните файл настройки с помощью кнопки Сохранить настройки (Save Preference Set). Страница Значки (Icons). Программа HYSYS имеет встроенную систему значков, принятых по умолчанию. На этой странице можно просмотреть все значки, которые можно изменить. Структура страницы аналогична двум предыдущим. Если в поле Системный значок (Select System Icon) выводиться <Custom>, это означает, что значок был выбран из меню. При нажатии кнопки Дополнительны й вы бор (Select Custom Icon) появится окно Внутренние значки (Internal Icons), в котором имеются все картинки, используемые в HYSYS. Вы можете выбрать любую из них для обозначения кнопки. По окончании выбора картинок сохраните файл настроек с помощью кнопки Сохранить настройки (Save Preference Set). Страница Курсор (Cursor). В программе HYSYS имеется также возможность изменять вид курсора. Как правило, вид курсора зависит от действия, которое в данный момент производится. Все варианты изображения, которые могут быть модифицированы пользователем, приведены на странице «Курсор». В перечне системных курсоров приведен большой список. Первым стоит тип <Custom>. Если щелкнуть по этому пункту, появится 101 диалоговое окно Внутренние курсоры (Internal Cursors). Здесь приводятся все типы курсора. Это же окно можно вызвать с помощью кнопки Дополнительны й вы бор (Select Custom Cursor). Если в этом окне Вы выберите курсор и нажмете ОК, то курсор, имя которого выделено в группе Имя курсора (Cursor Name), изменит свой вид. В окне внутренних курсоров нет окна просмотра, поэтому Вы увидите новое изображение курсора, только когда вернетесь на страницу Курсор (Cursor). Сохранить выбранные курсоры можно в фале настроек с помощью кнопки Сохранить настройки (Save Preference Set). Страница Звук (Sounds). На этой странице пользователь задает звуковой файл (*.wav), который будет воспроизводиться, если расчет задачи в стационарном режиме занимает больше времени, чем заданный интервал. Закладка Расширения (Extentions). Чтобы зарегистрировать расширение (отдельную программу, которая работает совместно с HYSYS), нажмите кнопку Зарегистрировать (Register an Extension). В диалоговом окне выберите файл, который будете регистрировать. Чтобы снять регистрацию, выберите имя расширения в группе Зарегистрированные расширения и нажмите кнопку Отменить (Unregister an Extension). Закладка Нефтяные смеси. На страницах этой закладки пользователь может задать набор принимаемых по умолчанию параметров и методов обработки нефтяных фракций в задаче. Закладка Контактные устройства. На этой закладке пользователь может задать набор принимаемых по умолчанию параметров, используемых в утилите Контактные устройства. На странице Общее задаются параметры автосекционирования: фактор поточности, фактор сечения и тип контактного устройства. На странице Насадка задаются параметры насадки, а на странице Тарелки задаются общие параметры тарелок и геометрия выбранного типа тарелок. 7.8. Колонна /Column Это меню появляется только в среде колонны. Оно содержит следующие варианты: − Пульт колонны (Column Runner) Открывает окно пульта управления колонны; − Пуск (Run) Запускает расчет колонны; − Перезадать (Reset) Перезапускает программу расчета колонны. 102 7.9. Базис /Basis Это меню появляется, когда Вы находитесь в среде базиса. − Диспетчер базиса (Basis Manager) Открывает окно диспетчера базиса расчета; − Пакет реакций (Reaction Package) Вызывает окно пакета реакций; − Выход из среды базиса (Leave Basis Environment) Возврат в среду задачи. 7.10. Окна /Window В это меню содержатся основные команды приложений Windows. − Распределить окна (Arrange Desktop) Располагает каскадом все окна, открытые в задаче. Лицевые панели всех регуляторов будут расположены в ряд или в столбец в соответствии с настройкой, заданной на странице Расчет окна настроек; − Распределить значки (Arrange Icons) Располагает значки горизонтально внизу рабочего экрана; − Закрыть (Close) Закрывает активное окно; − Закрыть все (Close All) Закрывает все окна; − Сохранить рабочее пространство(Save Workspace) Запоминает текущее положение для дальнейшего использования; − Загрузить рабочее пространство(Load Workspace) Загружает другую задачу ХАИСИС, которая открыта в данный момент. Эту функцию удобно использовать для переключения между задачами. Сохранить рабочее пространство. Пользователь имеет возможность запомнить организацию рабочего пространства задачи HYSYS. Рабочее пространство представляет собой специфически организованный набор окон текущей задачи. Например, можно в определенной последовательности расположить экраны PFD, рабочей тетради, регуляторов, диаграммных лент и т. д. Каждому расположению можно присвоить имя, чтобы затем им воспользоваться. Загрузить рабочее пространство. При выборе этой команды появляется диалоговое окно, в котором приведены все открытые в данный момент задачи. Рабочие пространства всех задач представлены в группе Рабочие пространства (Available Workspaces). 7.11. Справка /Help В меню содержатся следующие пункты: − Разделы справочной системы (HYSYS Help Topics) дит содержание справочной системы; 103 Выво- − Расширяемость ХАИСИС (Help on Extending HYSYS) Справочная система по расширению ХАИСИС; − Текущий экран (Help on the Current Form) Вызывает справку о текущем экране; − Замеченные ошибки (Bug Reports) Дает возможность зарегистрировать ошибку; − О программе (About HYSYS) Представляет сведения о данной версии программы HYSYS. 104 8. Утилиты Утилиты (вспомогательные программы) представляют собой полезный набор инструментов, использование которого значительно повышает возможности пользователя. Для своей работы утилиты используют параметры потоков и операций технологической схемы. В программе HYSYS введенные утилиты становятся частью технологической схемы и пересчитываются всякий раз при изменении передаваемой им информации. Параметры, рассчитываемые утилитами, могут, в частности, быть использованы в качестве целевой функции операции Подбор (Adjust). Доступ к утилитам осуществляется через меню Инструменты (Tools) – Утилиты (Utilities) (можно также нажать <Ctrl><U>). Кроме того, к утилитам можно обращаться со страницы Утилиты (Utilities) закладки Соединения (Attachments) специализированного окна потока. Утилита, заданная любым способом, оказывается доступной всеми другими способами. Например, если для задания утилиты Вы воспользовались командой <Ctrl><U>, то результаты расчета будут доступны со страницы утилит специализированного окна соответствующего потока. В окне имеющихся утилит Вы можете вызвать любую утилиту из приведенных ниже: − Кривые разгонок (Boiling Point Curves) Рассчитывает стандартные разгонки потока. − Твердая СО2 (СО2 Solids) Определяет условия образования твердой углекислоты. − Товарные свойства (Cold Properties) Рассчитывает основные товарные свойства потока (Истинную упругость паров и упругость паров по Рейду, температуру вспышки, температуру застывания, индекс рефракции и т. д.). − Критические свойства (Critical Properies) Рассчитывает истинные и псевдокритические свойства потока. − Data Recon Эта утилита используется программой HYSYS.RTO для накопления технологических данных. − Сброс давления (Depressuring) Моделирует сброс давления из одной емкости или системы емкостей в условиях аварии. − Derivative Эта утилита используется программой HYSYS.RTO для хранения данных, используемых ею в процессе оптимизации. Фазовая диаграмма (Envelope) Рассчитывает критические величины и фазовую диаграмму потока. − Образование гидратов (Hydrate Formation) Определяет условия образования гидратов; 105 − Parametric Utility Эта утилита использует технологию нейтронных сетей в качестве своей составной части. Основной функцией утилиты является построение параметрической модели на основе существующей задачи HYSYS; − Пинч-анализ (Pinch Utility) Рассчитывает оптимальную конфигурацию схем теплообмена с помощью Пинч-метода; − Таблица свойств (Property Table) Рассчитывает свойства потока в заданном диапазоне условий; − Контактные устройства (Tray Sizing) Рассчитывает гидравлику ректификационных колонн, определяет размеры секции или всей колонны; − Пользовательское свойство (User Property) Рассчитывает заданной пользователем свойство на основе состава потока; − Размеры емкости (Vessel Sizing) Рассчитывает размеры и стоимость установленных в схеме емкостей; Чтобы задать утилиту, отметьте ее в списке имеющихся (с правой стороны) и нажмите кнопку Добавить (Add Utility). Чтобы просмотреть или удалить установленную утилиту, выберите ее в списке заданных (с левой стороны) и нажмите кнопку П росмотр (View) или Удалить (Delete Utility) соответственно. Окно закрывается с помощью кнопки Закры ть (Close) . 8.1. Кривые разгонок Эта утилита, которая, как правило, должна использоваться совместно с процедурой характеризации нефти, позволяет определить результаты основных лабораторных анализов (разгонок) рассчитываемых потоков: ИТК (ТВР), Энглер (ASTM D86), Энглер с поправкой на крекинг (ASYM D86(Corr)), Богданов-вак. (D1160(Vac)), Богданов-атм. (D1160(Atm)), D2887, а также критические свойства для каждой разгонки и товарные свойства. Результаты можно получить в табличном или графическом виде. Объектом анализа может быть технологический поток, жидкость или пар на тарелке колонны, одна из фаз сепаратора, конденсатора или кипятильника. Для расчета необходимо выбрать единицы измерения. В рассчитываемом потоке должно быть не меньше четырех компонент. Обобщенная процедура 1. Утилиту Кривые разгонок можно вызвать из меню Инструменты (Tools) – Утилиты (Utilities). Отметьте название утилиты в списке имеющихся (справа) и нажмите кнопку Добавить (Add Utilities). 2. При необходимости измените имя утилиты на закладке Кривые разгонок (BP Curves). 106 3. Определите тип объекта исследования: поток, тарельчатую секцию, сепаратор, конденсатор или ребойлер. 4. Нажмите кнопку Выбор объекта (Select Object) и выберите нужный объект в навигаторе объектов. Если выбрана тарельчатая секция, то необходимо указать тарелку. 5. Выберите единицы расчета: мольные доли, массовые доли или объемные доли жидкости. 6. Для всех типов объектов, за исключением потока, укажите фазу: пар или жидкость. 7. Результаты в табличной форме выводятся на странице Результаты закладки Результаты. Обратите внимание, что рассчитаны следующие типы разгонок: ИТК, Энглер (ASTM D86), Энглер скор. (D86 Corr.), ASTM D1160 (Вак), ASTM D1160 (Атм.) и D2887. 8. Перейдите на страницу Критич. свойства, где для каждой доли отгона приводятся критическая температура, критическое давление, ацентрический фактор, молекулярный вес и плотность жидкости. 9. На странице Товарные свойства Вы найдете таблицу товарных свойств и расчетное соотношение содержания парафинов, нафтенов и ароматики. 10. На странице Графики результаты выводятся в графическом виде. Переменная по оси Y выбирается из списка: − Кривые разгонок − Критическая температура − Критическое давление − Ацентрический фактор − Молекулярный вес − Плотность жидкости 11. Вид графика можно изменить, щелкнув правой кнопкой мыши по полю графика и выбрав опцию Настройка графика. Для рассмотрения утилиты можно в папке ..\HYSYS\Samples открыть задачу R-1.hsc, в которой смоделирована разгонка нефти в атмосферной колонне. Параметры утилиты задаются на закладке Данные. Выбираем Тип объекта (Object Туре), например Stream (Поток). Задаем поток – Выбор объекта (Select Object). Определяем единицы измерения, например Об. жидк (Liquid Volume). HYSYS рассчитает разгонки для объединенной фазы выбранного потока и выведет информацию на вкладке Результаты. Информацию о температурах разгонки по различным методикам можно увидеть, нажав кнопку Н/К кипения. На странице Критич. свойства приводятся критические свойства для принятых по умолчанию точек отгона. 107 На странице Товарные свойства приводятся свойства потока в целом, здесь же выводится соотношение парафины/нафтены/ароматика. На странице Графики (Plots) все результаты можно просмотреть в графическом виде. Чтобы получить только кривые ИТК и D86, в графике нужно сделать некоторые изменения. В поле Свойство нужно оставить заданную оп умолчанию опцию Кривые кипения. При этом на поле графика будут выводиться все возможные разгонки. В меню инспекции графика выберите Управление графиком и сделайте ненужные кривые невидимыми. На закладке Динамика можно задать как часто утилита будет пересчитываться в динамическом режиме. Поле Период обновления используется для того, чтобы задать частоту пересчета утилиты. Так заданная величина 10 означает, что утилита будет пересчитываться каждые 10 шагов P-F алгоритма. Это даст возможность ускорить проведение динамических расчетов, поскольку на постоянный пересчет утилит тратится значительное время. Флажок Период по умолчанию позволяет установить одинаковый период обновления для всех имеющихся в задаче утилит. Например, если в задаче имеется несколько утилит и Вы хотите, чтобы все они имели период обновления равный 5, убедитесь, что флажок Период по умолчанию установлен во всех утилитах и в любой из утилит установите период обновления равный 5. С другой стороны, если Вы хотите, чтобы утилиты имели разный период обновления, флажок Период по умолчанию следует деактивировать. Если флажок Доступна в динамике установлен, утилита будет пересчитываться в динамике. 8.2. Образование твердой углекислоты Для расчета начала выпадения твердой углекислоты в смесях, содержащих диоксид углерода (СО2), используется уравнение состояния. Рассчитывается начало образования твердой фазы, находящейся в равновесии с парами или жидкостью. Фугитивность полученной твердой фазы рассчитывается из известной упругости паров твердой СО2. Фугитивность другой фазы (находящейся в равновесии с твердой) рассчитывается из уравнения состояния. Расчет образования твердой углекислоты возможен только в пакетах Пенга-Робиносона (PR) и Соава-Редлиха-Квонга (SRK). Для расчета необходимо задать имя потока. Поток выбирается в навигаторе объектов, который вызывается с помощью кнопки Выбор потока. 108 Наличие в потоке твердой углекислоты отображается в поле Наличие тверд. СО2: − Не рассчитано Не выбран поток для расчета; В составе потока нет СО2; − В потоке нет СО2 − НЕТ При текущих условиях твердая углекислота не образуется. В соответствующем поле приводится температура образования тверд. СО2; − ДА При текущих условиях твердая углекислота образуется. В соответствующем поле приводится температура образования тверд. СО2. Чтобы отключить утилиту в процессе вычислений (не удаляя ее), отметьте опцию Отключить. Соответствующие вычисления не будут производиться до тех пор, пока Вы не вернете утилиту в активное состояние. 8.3. Товарные свойства В следующей таблице приведены свойства, которые рассчитываются утилитой Товарные свойства (Св. при низк. темп). Свойство Метод расчета Давление паров в соответствии с применяемым термодинамическим пакетом Упругость паров систеУпругость паров по Рейду мы при соотношении при 37.8 С (100 F) объемов пара и жидкости 4:1 Истинная упругость паров при 37.8 С (100 F) Температура вспышки В соответствии с API 2В7.1 Температура застывания В соответствии с API 2В7.1 Индекс рефракции В соответствии с API 2В7.1 Цетановый индекс (дизельный индекс) Октановое число по исследовательскому методу (RON) Вязкость при 37.8 С (100 F) Вязкость при 98.6 С (210 F) Кривая разгонки D86 (Энглер) Парафины/Нафтены/Ароматика (мол.%) Диапазон применимости Р > 1.5 кРа Р > 1.5 кРа 65 С < ASTM D86 10% (или НТК) < 620 С, -10 С < Темп. всп. < 160 С 140 < Мол. в < 800, 1 < плотн. API < 50, – 80 С < Темп. всп. < 60 С 70 < Мол. в < 600, 35 С < НТК < 540 С, 0.63 < уд. вес <1.1, 1.35 < Индекс рефракции при 20 С < 1.65, Специальный метод 150 С < D86 10% < 370 С Специальный метод D86 10% < 220 С - - Книга API, рисЗА1.1 (1963) 10С<ИТК10%< 294С API 2В4.1 Мол. в > 70 109 На закладке Результаты приводятся лабораторная и расчетная кривые ASTM D86 (точки 10%, 30%, 50%, 70%, 90%) и распределение Парафины/Нафтены/ Ароматика. На закладке Динамика Вы можете задать, как часто утилита будет пересчитываться в динамическом режиме. Чтобы отключить утилиту в процессе вычислений, отметьте кнопку Отключить (Ignore). Соответствующие расчеты не будут проводиться до тех пор, пока Вы снова не активизируете утилиту. 8.4. Критические свойства Эта утилита рассчитывает истинные и псевдокритические температуру, давление, объем и фактор сжимаемости для полностью определенных потоков. Закладка Динамика позволяет контролировать то, как часто утилита будет пересчитываться в динамическом режиме. Утилита Критические свойства (Critical Properies) выводит два набора критических свойств: истинные и псевдокритические. Истинные критические свойства – это свойства, рассчитанные с использованием правил смешения, связанных с текущим термодинамическим пакетом. Псевдокритические свойства используют линейные модели для оценки критических свойств смеси. Они часто сильно отличаются от истинных критических свойств и не имеют реального физического смысла, но иногда используются для эмпирических корреляций. Математически псевдокритические температура, давление и сжимаемость (𝑇рс , 𝑃рс и 𝑍𝑐𝑖 ) определяются как: 𝑛 𝑇рс = � 𝑦𝑖 𝑇𝑐𝑖 𝑖=1 𝑛 𝑃рс = � 𝑦𝑖 𝑃𝑐𝑖 𝑖=1 𝑛 𝑍рс = � 𝑦𝑖 𝑍𝑐𝑖 𝑖=1 где 𝑦𝑖 – мольная доля компонента i; n – число компонент в смеси; 𝑇𝑐𝑖 – критическая температура компонента i; 𝑃𝑐𝑖 – критическое давление компонента i; 𝑍𝑐𝑖 – критическая сжимаемость компонента i. Псевдокритический объем 𝑣𝑝𝑐 рассчитывается следующим образом: 𝑍рс 𝑇рс 𝑅 𝑣𝑝𝑐 = 𝑃рс 110 8.5. Сброс давления /Depressuring С помощью утилиты Сброс давления можно рассчитать температуру и давление при сбросе газа и снижении давления в емкости в аварийных условиях. Содержимое емкостей представлено потоками с известными составами. Пользователь имеет возможность задать объемы жидкости и сосуда, либо предоставить программе возможность рассчитать эти величины на основе мольных расходов и доли жидкости в потоках. Имеется возможность рассчитать три режима работы: режим пожара, адиабатический и изотермический. Результаты расчета можно вывести как в табличном, так и в графическом виде. Утилита позволяет провести расчет сброса давления из емкостей, содержащих газ или газо-жидкостную смесь, из трубопроводов и систем, состоящих из нескольких емкостей или труб, когда сброс проводится через один клапан. Слово «емкость» в следующих разделах будет означать и емкость, и трубу, и систему емкостей и труб. Можно провести четыре типа расчетов: − Пожар (Fire) Используется для моделирования поведения системы в условиях пожара. Изменение давления, температуры и расхода потока рассчитываются из предположения, что тепло подводится непосредственно к объединенному содержимому емкостей. Величина теплового потока определяется пользователем. В этом случае величина смоченной поверхности не задается; − Пожар при наличии смоченной поверхности (Wetted Fire) Подводимый к содержимому емкости тепловой поток рассчитывается по уравнению пожара API для емкостей, содержащих жидкость. Необходимо задать величину смоченной поверхности емкости. Расчетная модель предполагает, что тепло передается через смоченную поверхность; − Адиабатический (Adiabatic) Используется для расчета стравливания газа из емкостей или систем труб. Предполагается, что тепло извне не подводится. В зависимости от изменения температуры вследствие сброса давления моделируется теплопередача от стенки емкости к содержимому. Коэффициент теплопередачи может задаваться пользователем или рассчитываться HYSYS, исходя из параметров паровой среды, находящейся внутри аппарата. В этом случае под смоченной поверхностью понимается поверхность всего аппарата, а не только контактирующая с жидкостью поверхность. Этот вариант можно использовать для схем с компрессорами; − Изотермический (Isotermal) Предполагается, что температура содержимого емкости остается постоянной. Программа определяет количества тепла, необходимое для создания изотермических условий. 111 Приведем два примера. В первом рассматривается сброс давления в режиме пожара для системы емкостей, а во втором – сброс давления в адиабатическом режиме. В обоих примерах используется один и тот же пакет свойств и состав потоков. Пример 1: Пожар В этом примере рассматривается сброс давления в режиме пожара из системы емкостей. Рассчитываются изменения параметров системы – температуры и давления – в зависимости от времени. Начало расчета Выберите пакет Пенга-Робинсона (PR) и необходимые компоненты. Рассмотрим систему из двух емкостей, представленных потоками Tankl и Tank2. Задайте потоки, например метанпентановую фракцию. Расходы потоков зададим равными 1 кмоль/час, однако эти величины не влияют на расчет. Если объемы сосуда и жидкости не заданы, HYSYS задаст объем емкости равным часовому объемному расходу потока, а объем жидкости будет равен объему сосуда, умноженному на долю жидкости в потоке. Последовательность действий 1. В групповой рамке Параметры емкости щелкните по кнопке Подсоединить поток, чтобы открыть навигатор объектов. Выберите поток Tankl и нажмите ОК. Выполните аналогичную процедуру для потока Tank2. 2. В поле Объем сосуда для обоих потоков задайте величину 45 м3. 3. Объем жидкости задайте равным 15 м3 и 35 м3, соответственно. 4. Перейдите на страницу Режим (для этого щелкните по кнопке Режим работы). Задайте суммарную Смоченную поверхность равной 63 м2 (18 м2 и 45 м2 для первой и второй емкости соответственно). 5. Проверьте общий объем сосудов, объем жидкости и объединенные температуру и давление. 6. На этой странице задается режим расчета. Нам требуется режим Пожар, но поскольку была задана величина смоченной поверхности, HYSYS автоматически будет использовать режим Пожар при наличии смоченной поверхности. 7. Чтобы смоделировать процесс с возрастанием давления, задайте давление открытия клапана больше, чем общее давление в системе. Чтобы рассчитать увеличение давления, задайте Давление открытия клапана равным 43 атм. Клапан не будет срабатывать до тех пор, пока давление в емкости не станет равным или не превысит давления открытия. Конечное давление задайте равным 20 атм. Задайте число шагов – 30. 8. Перейдите на страницу Тепловой поток, где задаются уравнения расчета и их параметры. Нажмите кнопку Рассчитать поток. 9. Перейдите на страницу Параметры клапана. 112 10. Из падающего списка выберите уравнение Мазонеллана. В поле Cv задайте значение 400. 11. Нажмите кнопку Запуск. Результаты расчета Перейдите на закладку Результаты, графики, на которой выводятся кривые изменения переменных в зависимости от времени. Для оси Y можно выбрать температуру (содержимого, стенок емкости и клапана), давление, количество содержимого или расход через клапан. На закладке Результаты, таблицы результаты выводятся в табличном виде. Пример 2: Адиабатический режим В этом примере рассмотрим сброс давления в адиабатическом режиме. Таким образом, можно смоделировать стравливание газа из емкости. Предполагается, что тепло извне к емкости не подводится. Однако, между стенками емкости и содержимым образуется тепловой поток, поскольку температура содержимого изменяется вследствие сброса давления. В этом примере можно использовать потоки, заданные в предыдущем примере. Установите утилиту и заполните страницы, как показано ниже Закладки(Страницы) Параметры емкости Режим работы Тепловой поток Параметры клапана Поле Поток Объем сосуда Объем жидкости Смоченная поверхность Режим Давл. открытия клапана Конечное давление Изоэнтропический КПД Теплоемкость сосуда Масса сосуда Уравнение клапана cv Значение Tank2 45 мЗ 35 мЗ 45 м2 Адиабатический 40 атм 20 атм 25 % 0.5 kJ/kg-C 6000 кг Мазонеллан 1000 При расчете адиабатического режима необходимо задать изоэнтропический КПД, который может изменяться от 0 до 100%. Величина 0 соответствует расширению при постоянной энтальпии, а 100% – при постоянной энтропии. Хотя тепло извне не поступает, происходит теплопередача от стенок сосуда к его содержимому. Необходимо задать параметры, описывающие этот процесс. Площадь теплопередачи соответствует заданной смоченной поверхности и не может быть изменена на странице Тепловой поток. Нажмите зеленую кнопку светофора, чтобы запустить утилиту на счет. 113 Результаты расчета выводятся в графическом и табличном виде на страницах Результаты, графики и Результаты, таблицы, соответственно. Для контроля за работой утилиты на странице Данные имеются кнопки светофора. Зеленая кнопка – запуск утилиты на расчет, красная – остановить расчет, желтая – продолжить остановленный расчет. На странице Параметры емкости необходимо выбрать потоки, описывающие содержимое емкостей. Для этого нажмите кнопку Подсоединить поток и в появившемся навигаторе объектов выберите поток, как показано на следующем рисунке. Удалять и изменять потоки, связанные с утилитой, можно с помощью кнопок Удалить и Изменить соответственно. Каждому выбранному потоку в окне утилиты соответствуют следующие поля: Объем сосуда/жидкости. Для каждого потока необходимо задать объем сосуда и предполагаемый объем жидкости. Имеется три способа, чтобы заполнить эти поля: Если Вы не задаете объем сосуда и жидкости в нем, HYSYS рассчитает их, исходя из часового объемного расхода потока: Если задать только объем сосуда, HYSYS рассчитает объем жидкости в которой используется время пребывания (объем сосуда/объемный расход). Оставшееся пространство емкости заполняется равновесным с жидкостью паром. Если задать и объем жидкости, и объем сосуда, то верхняя часть сосуда будет заполнена паром, находящимся в равновесии с жидкостью. Страница Режим работы. На этой странице необходимо задать, как будет происходить расчет. Здесь содержатся шесть полей, которые необходимо заполнить. Из падающего списка выбирается режим расчета: Пожар, Адиабатический или Изотермический. Режим Пожар при наличии смоченной поверхности автоматически используется HYSYS, если задан режим Пожар и смоченная поверхность. Давление открытия клапана. Значение в этом поле зависит от выбранного режима: − Адиабатический. Задается равным усредненному давлению в системе. − Пожар. Может быть задано равным проектному давлению, например, давлению аварийного срабатывания клапана емкости или трубопровода. Если давление открытия клапана в режиме пожара больше, чем усредненное давление в системе, то давление в емкости будет расти до тех пор, пока не станет равным давлению открытия клапана. 114 Время сброса давления. Это время, в течение которого происходит сброс давления. По умолчанию это 15 минут (900 сек) – исходя из API 521, но это значение можно изменить. Конечное давление. В соответствии с руководством API (Американский нефтяной институт) сброс давления нормально производится до 50% от начального значения или до величины 100 psig (6.89 бар). Однако, если истекло заданное время сброса давления до достижения конечного давления, вычисления заканчиваются. Если необходимо, Вы можете изменить конечное давление. Число шагов. HYSYS прекратит вычисления при достижении конечного давления, времени сброса давления, или числа шагов. Для простой системы достаточно 30 шагов. При необходимости эту величину можно увеличить. Смоченная поверхность. Это поверхность, которая используется для расчета теплопередачи содержимому сосуда. Причем, используется по-разному, в зависимости от режима, выбранного на странице Режим работы. Задаваемое значение представляет собой суммарную смоченную поверхность для всех емкостей. − Пожар/Пожар при наличии смоченной поверхности. Тепловой поток к содержимому рассчитывается по уравнению API для условий пожара. Смоченная поверхность представляет собой площадь теплопередачи. − Адиабатический. Тепловой поток между содержимым и стенкой сосуда рассчитывается из заданной пользователем площади и разности температур. Коэффициент теплопередачи либо задается пользователем, либо (если не заполнить поле) рассчитывается программой, исходя из параметров паровой среды. В этом случае под смоченной поверхностью понимается поверхность всего аппарата, а не только контактирующая с жидкостью поверхность. Объединенные Т и Р. Как только заданы отдельные емкости, HYSYS рассчитывает фазовое равновесие «усредненной» смеси. Предполагается, что общий объем равен сумме объемов отдельных элементов системы, общая энтальпия равна сумме энтальпий, исходя из этого, рассчитываются так называемые объединенная температура и объединенное давление. В случае отдельной емкости объединенные температура и давление соответствуют условиям в сосуде. Исключение составляет случай, когда объем жидкости задается равным объему сосуда, тогда объединенное давление определяется давлением, при котором начинает образовываться минимальное количество пара. Страница Тепловой поток. Информация, выводимая на этой станице, зависит от выбранного режима расчета. 115 Пожар. При расчете сброса давления в режиме пожара необходимо задать пять коэффициентов для следующего уравнения: 𝑉𝑡 𝑄 = 𝐶1 + 𝐶2 + 𝐶3 (𝐶4 − 𝑇) + 𝐶5 � � 𝑉 Например, можно смоделировать стандартное уравнение теплопередачи: 𝑄 = 𝐾𝐹∆𝑇 задав 𝐶1 , 𝐶2 и 𝐶5 равными 0, 𝐶3 – равным K*F, а 𝐶4 – соответствующей температуре. Страница Тепловой поток в режиме пожара при наличии смоченной поверхности аналогична этой же странице для режима Пожар. Необходимо задать коэффициенты 𝐶1 и 𝐶3 для уравнения, приведенного ниже. Это уравнение является расширенным стандартным уравнением API для теплообмена в емкостях, содержащих жидкость. где 𝑄 = 𝐶1 ∙ [Смоч. пов(время = 𝑡)]𝐶2 Смоч. пов(время = 𝑡) = Об. жидк(время = 𝑡) �� = Смоч. пов(время = 0) ∗ �1 − 𝐶3 �1 − Об. жидк(время = 0) Адиабатический. В этом случае имеются следующие поля: Изоэнтропический КП Д. Утилита Сброс давления при расчете энергетического баланса не принимает во внимание уравнение сохранения момента. Это обстоятельство может сильно сказаться на конечной температуре истечения (при высокоскоростных потоках расхождение может составлять до 15С). При расчете сброса давления в адиабатическом режиме необходимо правильно подобрать изоэнтропический КПД, который обеспечит верную температуру истечения. Два крайних значения этой величины: − 0 %. Содержимое не теряет энтальпию при расширении, но его энтропия изменяется вследствие необратимости процесса истечения. − 100 %. Истечение происходит при постоянной энтропии, энтальпия системы меняется. Вопрос о правильном значении коэффициента является непростым. Исследования показывают, что для систем, заполненных газом, хорошие результаты дает значение 100%. А для систем, содержащих жидкость, рекомендуется значение 40–70 %. Чем выше заданная величина КПД, тем ниже конечная температура. 116 П лощадь теплопередачи. Это площадь поверхности емкости или трубопровода, которая находится в контакте с находящейся внутри жидкостью. Эта величина используется для расчета теплообмена содержимого емкости и сосуда. Для систем, заполненных газом, – это общая внутренняя поверхность емкости. Для систем, содержащих жидкость, это площадь поверхности, которая контактирует с жидкой частью содержимого. При расчетах будет использоваться только теплопередача к жидкости, поскольку коэффициент теплопередачи к жидкости гораздо выше, чем к пару. Теплоемкость сосуда/Масса сосуда. Теплоемкость и масса сосуда требуются в том случае, если Вы хотите рассчитать среднюю температуру стенки при сбросе давления. Используются следующие значения теплоемкости различных материалов: − Углеродистая сталь 420 kJ/kg/C; − Титан 523 kJ/kg/C; − Медь 510 kJ/kg/C; − Медь 385 kJ/kg/C; − Алюминий 880 kJ/kg/C; − Латунь 370 kJ/kg/C. Коэффициент теплопередачи. Используется коэффициент теплопередачи на границе жидкость – стенка сосуда. Теплообмен с окружающей средой не рассматривается. Это означает, что емкость хорошо изолирована. Изотермический реж им. В этом режиме параметры теплового потока не задаются. Страница Параметры клапана. Выбор уравнения расчета клапана. Имеется возможность выбрать одно из четырех уравнений: − Сверхзвуковое истечение 𝐹 = 𝐶1 (𝑃1 𝜌1 )𝐶2 где 𝐶1 – постоянная клапана; 𝐶2 – показатель степени; 𝑃1 – давление до клапана; 𝜌1 – плотность среды до клапана. Уравнение используется для моделирования систем, для которых нет подробной информации о клапане. Как правило 𝐶2 практически не отличается от 0.5 и поток через клапан пропорционален 𝐶1 . Имеется одно исключение – в случае моделирования постоянного потока через клапан. В этом случае задайте 𝐶2 равным 0, а 𝐶1 – равным постоянному расходу потока. 117 − Дозвуковое истечение 𝐶 (𝑃1 + 𝑃𝑏𝑎𝑐 )(𝑃1 − 𝑃𝑏𝑎𝑐 ) 2 𝐹 = 𝐶1 � � 𝑃1 где 𝐶1 – константа клапана; 𝐶2 – показатель степени по умолчанию; 𝑃1 – давление на входе; 𝑃𝑏𝑎𝑐 – давление на выходе. Если имеет место дозвуковое течение через клапан, то его можно описать только этим уравнением. При использовании этого уравнения необходимо задать давление на выходе из клапана. Если его величину задать немного меньше, чем давление открытия клапана, то можно смоделировать циклический процесс, при котором давление то возрастает, то уменьшается. Убедитесь, что разность давлений задана разумно. Возможно. Вам придется увеличить число шагов. − Мазонеллана 𝐹 = 𝐶1 𝐶𝑣 𝐶𝑓 𝑌𝑓 (𝑃1 𝜌1 )𝐶2 где 𝐶1 =1.6663 (по умолчанию в системе единиц СИ), = 38.86 (для Британской системы единиц) 𝐶𝑣 – коэффициент клапана 𝐶𝑓 – коэффициент критического потока 𝑃1 – давление на входе 𝜌1 – плотность на входе 𝑌 – коэффициент расширения, 𝑌𝑓 = H-0.148 Y3 (максимальное значение 𝑌𝑓 равно 1) Это уравнение заимствовано из каталога Мазонеллана. Его можно использовать для моделирования обычных клапанов, которые производят сброс на факел. Как правило, величина 𝐶𝑣 известна от фирмыпроизводителя клапана, а значения 𝐶1 и 𝐶2 , а также единицы измерения устанавливаются автоматически. Не изменяйте эти значения без весьма уважительной причины. Программа вычислит подходящее значение 𝐶𝑣 на основе введенных данных, но чтобы получить реальные результаты, необходимо правильно задать величину 𝐶𝑣 . − Обобщенное уравнение истечения 𝐹 = 𝐶1 43200𝐴𝑣 𝐾𝑡𝑒𝑟𝑚 (𝑔𝑐 𝑃1 𝜌1 )𝐶2 где 𝐶1 – безразмерная константа = 2.625 °С 118 С – коэффициент истечения 43200 – безразмерная константа 𝐴𝑣 – площадь открытого клапана 𝑔𝑐 – безразмерная константа 𝑔𝑐 = 1.0 kgm/Ns2 к – Отношение теплоемкостей (Cp/Cv) 𝑃1 – давление на входе 𝜌1 – плотность на входе 𝐶2 – показатель степени (0.5) Уравнение взято из справочника Перри «Chemical Engineering Handbook». Используйте его, если известна площадь сечения клапана. Обратите внимание, что использование этого уравнения накладывает некоторые ограничения на характеристики диафрагмы. Закладка Результаты, таблицы. Результаты расчета утилиты можно получить в двух вариантах. Если выбран Вариант 1 Вы получаете восемь различных таблиц с результатами расчета: − Р и Т от времени; − остаток от времени; − остаток жидкости от времени; − прошло через клапан от времени; − расход через клапан от времени; − переданное тепло от времени; − состав от времени; − физические свойства от времени; Чтобы получить все результаты в одном окне, в групповой рамке Формат результатов выберите кнопку Вариант 2 и активизируйте флажок в поле Сгенерировать результаты по варианту 2. Закладка Результаты, графики. На этой странице в графическом виде выводятся результаты расчета. Вы можете вывести графики зависимости температуры, давления, расхода через клапан или количества содержимого от времени. 8.6. Фазовая диаграмма/Envelope Утилита Фазовая диаграмма позволяет изучать соотношение между выбранными параметрами для любого потока с известным составом, включая потоки, содержащие только один компонент. Фазовые диаграммы для паро-жидкостных систем могут быть выведены в следующих координатах: − Давление – Температура; − Давление – Объем; − Давление – Энтальпия; − Давление – Энтропия; 119 − Температура – Объем; − Температура – Энтальпия; − Температура – Энтропия. Если диаграмма выводится в координатах Давление – Температура, можно также вывести кривую образования гидратов и линии постоянных значений некоторых параметров. Для остальных координат можно дополнительно вывести изотермы или изобары. Поскольку утилита проводит расчет без учета воды, следует соблюдать осторожность в тех случаях, когда многокомпонентная смесь содержит воду (а также другой компонент, способный образовывать вторую жидкую фазу). Закладка Соединения. Нажмите кнопку Выбор потока и отметьте поток FEED. На странице Соединения выводятся параметры критической точки (давление и температура), а также параметры криконденбара и крикондентерма. Для того, чтобы сделать утилиту неактивной, отметьте кнопку Отключить. Закладка Динамика позволяет контролировать то, как часто утилита будет пересчитываться в динамическом режиме. Закладка Результаты. На странице Графики выберите нужную селективную кнопку в группе Тип диаграммы. На странице Таблицы результаты будут выведены в виде таблицы. Выберите нужный вариант из падающего меню. В таблицу попадут и все значения, описывающие заданные кривые постоянного качества. Диаграмма давление-температура. Выберите селективную кнопку РТ. На графике автоматически выводится линия уровня 1.0. Она соответствует двум кривым: одна – с долей пара 1.0, и вторая – с долей жидкости 1.0. Эти кривые соединяются в критической точке. Для того, чтобы вывести на график линии, соответствующие другим значениям этого параметра, просто задайте нужные величины (между 0 и 1) в поля Quality 1 и Quality 2. Если установить флажок в поле Гидраты, HYSYS рассчитает и выведет на график температурную кривую гидратообразования для давлений вплоть до точки криконденбара. Для того, чтобы удалить любую кривую (кроме выводимых по умолчанию), выберите кнопку Очистить. Диаграммы TV-TH-TS. При выборе кнопок TV, ТН и TS, на экране появится соответственно диаграмма в координатах температура – объем, температура – энтальпия, температура – энтропия. 120 Для каждой из этих диаграмм можно вывести на экран до трех изобар (линий постоянного давления). Для этого просто нужно указать требуемое давление. Как и раньше, любые линии (кроме выводимых по умолчанию) можно удалить с помощью кнопки Очистить. 8.7. Образование гидратов Утилита Образование гидратов рассчитывает точку начала образования твердой фазы газовых гидратов. Расчетная модель основана на фундаментальных термодинамических соотношениях и использует общие свойства, полученные с помощью уравнения состояния. Поэтому эта модель применима к весьма широкому классу смесей и широкому диапазону рабочих условий в отличие от моделей, полученных чисто эмпирическим путем. Имейте в виду, что гидратная кривая может быть выведена на график фазовой диаграммы. Расчет образования гидратов может проводиться только при применении уравнений состояния Пенга-Робинсона и Соава-РедлихаКвонга. Задание потоков. Задается название утилиты, а также название потока, для которого производятся вычисления. С помощью кнопки Выбор потока откройте навигатор объектов и выберите поток. Закладка Динамика позволяет контролировать то, как часто утилита будет пересчитываться в динамическом режиме. Для отключения утилиты установите флажок в поле Отключить. Соответствующие расчеты не будут проводиться до тех пор, пока Вы вновь не активизируете утилиту. Зададим два потока FEED и INHIBITIR, как показано на рисунке (используется уравнение Пенга-Робинсона). Рассчитаем условия образования гидратов для потока FEED до и после впрыска ингибитора (80% мол. раствор метанола). Гидраты при текущих условиях. Результаты расчетов гидратообразования при текущих условиях потока приводятся на странице Соединения закладки Данные. − ДА/НЕТ – Признак образования гидратов Имеется два варианта: Образуются (Will Form) и НЕ образуются (Will NOT Form). − Тип гидратов Выводится тип образующихся гидратов. В тех случаях, когда вначале образуются лед воды, HYSYS выводит сообщение Ice Forms First (сначала образуется лед). Если температура выше температуры гидратообразования, выводится сообщение No Types. − Режим расчета Имеются варианты: Vapour Phase (в паровой фазе), Free Water Found (имеется свободная вода) и Assume Free Water (предполагается свободная вода). HYSYS может рассчитывать точку начала образования твердой фазы для систем, находящихся в 121 равновесии с водной фазой или для систем, не содержащих водной фазы (для образования кристаллогидратов наличие свободной водной фазы не обязательно). В любом из случаев используется соответствующая модель расчета начала образования твердых гидратов. Если вода не задана как компонент, HYSYS предполагает, что система насыщена водой. Для образования гидратов требуется как наличие гидратообразующих углеводородов в паровой или конденсированной углеводородной фазе, так и наличие некоторого количества воды. Как только будут достигнуты соответствующие условия по температуре или давлению (высокие давления или низкие температуры), гидратообразующие углеводородные молекулы и молекулы воды образуют твердую фазу нестехиометрического состава. Эти условия могут значительно отличаться от температуры замерзания воды или от точки выпадения свободной воды или льда. Процессу гидратообразования способствует наличие углеводородных молекул небольшого размера, которые внедряются в пустоты, образуемые структурой воды. Это могут быть низкомолекулярные углеводороды до нормального бутана, некоторые олефины, а также некоторые небольшие неуглеводородные компоненты, такие как двуокись углерода, азот и сероводород. Ситуации, в которых наличие свободной воды приводит к серьезным проблемам, связанным с образованием гидратов, встречаются довольно часто, например, при охлаждении влажных потоков, поступающих из резервуаров, или для криогенных процессов при очень низком содержании воды (недонасыщенные пары). HYSYS использует четкий термодинамический подход для определения точки начала образования твердых гидратов. Пользователю не приходится заботиться о задании соответствующей модели расчета гидратообразования. Имейте в виду, что если вода не включена в число компонентов задачи, предполагается, что поток насыщен водой, и используется соответствующая этому случаю модель. Однако, имеются случаи, когда вода присутствует в качестве компонента, но в количествах, недостаточных для образования свободной воды. В этом случае используется другая модель, специально разработанная для расчета начала образования гидратов в равновесии с заданным количеством воды. Как и для других моделей, она может быть использована для расчета точки гидратообразования для паров или жидкой углеводородной фазы. Для расчета гидратообразования в присутствии свободной воды используется равновесная модель, предложенная Ван-дер-Ваальсом и Платтеу и в дальнейшем модифицированная Парришем и Праусницем. Эта модель была усовершенствована фирмой Хайпротех. Для расчета свойств гидратообразующих компонент, находящихся в равно122 весии с твердой гидратной фазой, используется уравнение состояния. Модель можно использовать для расчета гидратообразования паровой или жидкой углеводородной фазы. Детальное описание механизма образования гидратов и концепций, используемых при формулировке расчетной модели, приводится в указанных выше ссылках. Аналогичный подход используется для расчета точки образования гидратов в системах без водной фазы, за исключением того, что в расчет принимаются фугитивность воды в соответствующей углеводородной фазе и кристаллическая решетка гидрата. Концептуальное описание модели приводится в статьях Слоана, Коури и Кобаяши и Нг и Робинсона. Температура образования. Перейдите на закладку Результаты, в групповой рамке Т образования при заданном Р будет выведена температура начала образования гидратов при давлении потока. Будут также выведены тип образующихся гидратов и метод расчета. Эти пункты обсуждались в предыдущем разделе. Давление образования. На той же закладке выводится давление начала образования гидратов при температуре потока. Указывается также тип образующихся гидратов и метод расчета. Ингибирование. Имеются разные способы уменьшить или подавить полностью процесс гидратообразования. Можно либо установить рабочие условия таким образом, чтобы гидраты не образовывались, или добавить ингибиторы, такие как гликоли и спирты, которые подавляют процесс гидратообразования. Эти растворители служат антифризами и сильно изменяют условия образования гидратов. В нашем случае для подавления гидратообразования в поток FEED впрыскивается 80% раствор метанола (поток INHYBITOR). С помощью операции Смеситель смешаем два технологических потока и снова вызовем утилиту образования гидратов, чтобы найти новые параметры условий гидратообразования. Программа HYSYS сообщит также, образуется ли твердая фаза растворителя до образования гидратов (например, твердый раствор метанола или гликоля). Соответствующие равновесные условия получены обработкой известных фазовых диаграмм. При высоких концентрациях ингибиторов возможно образование эвтектики. При расчете схемы смешения убедитесь, что для потока ингибитора заданы все необходимые условия (температура, давление, расход, состав), чтобы пакет свойств программы HYSYS мог рассчитать необходимые свойства образующегося в результате смешения потока. В результате добавления ингибитора условия гидратообразования снижаются вследствие связывания ингибитором молекул воды в текущей фазе (паровой или жидкой). Поскольку для расчетов используется трехфазная термодинамика, система правильно опишет распределение компонент по фазам даже в случае расслаивания жидкой фазы. Таким 123 образом можно правильно рассчитать потери ингибитора с жидкой или паровой углеводородной фазой. Первоначально уравнение состояния Пенга-Робинсона не предназначалось для таких неидеальных компонент, как метанол и гликоли. Убедитесь, что полученное в результате распределение компонент по фазам является удовлетворительным, особенно, если имеется три фазы. Растворимость метанола в углеводородах и водных растворах рассчитывается с помощью уравнения Пенга-Робинсона для парожидкостного равновесия метанол-углеводороды-вода. В некоторых случаях целесообразно уточнить бинарные коэффициенты уравнения Пенга-Робинсона для более точного представления конкретных результатов. Как правило, описанные методы дают более точные результаты при использовании уравнения Хаммершмидта, которое было разработано для разбавленных растворов антифризов. Уравнение Хаммершмидта применимо только к типичным смесям природных газов и для концентраций растворов меньше 20% мол. Хотя имеются случаи применения его и вне указанных диапазонов и с разумным успехом, это удавалось сделать за счет некоторых компенсационных множителей. 8.8. Размеры трубопровода С помощью утилиты Размеры трубопровода можно определить размеры трубопровода, требующегося для любого потока задачи. Выполните следующие действия: 1. При необходимости измените имя утилиты, заданное по умолчанию; 2. Нажмите кнопку Выбор потока и с помощью навигатора объектов выберите поток; 3. В группе Параметры выберите тип расчета. Возможны два варианта: Максимальный диаметр и Сопротивление; 4. В зависимости от выбранного типа расчета задается типоразмер и сопротивление или типоразмер и диаметр; 5. На закладке Результаты проверьте результаты расчета утилиты. В групповой рамке Параметры на закладке Данные имеются следующие поля: − Тип расчета Возможны два варианта: Максимальный диаметр и Сопротивление; − Типоразмер Возможен один из следующих вариантов: − None; − Schedule 40; − Schedule 80; − Schedule 160; 124 − Диаметр Если в качестве типа расчета выбрано сопротивление, задайте действительный внутренний диаметр трубы, HYSYS рассчитает сопротивление; − Сопротивление Если в качестве типа расчета выбран максимальный диаметр, задайте значение сопротивления, HYSYS рассчитает действительный внутренний диаметр трубы. 8.9. Таблица свойств С помощью этой утилиты можно исследовать свойства потоков известного состава в заданном диапазоне изменения параметров. Выберите две независимые переменные и область их изменения. Множество значений каждой независимой переменной можно задать либо простым перечислением значений, либо указанием диапазона изменения и шага. Укажите также, какие зависимые переменные будут выводиться. Демонстрационный пример. В этом примере мы рассмотрим распределение фаз для системы этанол-вода-n-гексан при использовании модели активности NRTL. На закладке Бинарные коэффициенты специализированного окна пакета свойств отметьте селективную кнопку UNIFAC LLE и нажмите кнопку Только неизв., это будет означать, что неизвестные бинарные коэффициенты для равновесия жидкость-жидкость будут рассчитаны с помощью метода UNIFAC. Создадим поток: 1. Имя Stream 1 Температура (С) 65.0 Давление (атм) 1.0 Мольн. расход (kmole/hr) 1000.0 Мол. доля (Ethanol) 0.65 Мол. доля (Н20) 0.15 Мол. доля (п-Нехапе) 0.20 Чтобы задать утилиту, выберите в меню Инструменты пункт Утилиты, затем Таблица свойств и нажмите кнопку Добавить. Обобщенная процедура. В появившемся специализированном окне утилиты задайте требуемые данные и посмотрите результаты расчета. 1. На странице Соединения закладки Данные при необходимости измените имя утилиты. 2. Нажмите кнопку Выбор потока и в навигаторе объектов выберите поток, для которого будут проводиться исследования. 125 3. Определите одну или две независимые переменные в полях Переменная 1 (Pressure) и Переменная 2 (Temperature). Здесь можно выбрать одну из переменных: − Pressure (Давление); − Temperature (Температура); − Vapour Fraction (Доля пара); − Enthalpy (Энтальпия); − Entropy (Энтропия). 4. Задайте Режим независимой переменной. Для этого имеются два варианта: Интервалы – задается верхняя и нижняя границы изменения переменной и число интервалов разбиения. Зависимая переменная будет рассчитываться для каждого интервала в области изменения независимой переменной. Точки – можно задать неограниченное число конкретных значений независимой переменной. 1. Задайте верхнюю и нижнюю границы изменения переменной и число интервалов разбиения. Для давления точку – 1 бар, для температуры интервал от 40 до 100 с 10 точками. 2. Перейдите на страницу Зависимые свойства и нажмите кнопку Добавить. 3. Выберите зависимые переменные и, если требуется, компонент. − Мольная энтальпия; − Мольная доля жидкой фазы; − Мольная доля водной фазы. 4. Нажмите кнопку Расчет. 5. Результаты расчета утилиты выводятся в графическом и табличном виде на закладке Результаты. Графики. На этой странице в графической форме выводятся результаты расчета утилиты. Для оси Y выберите мольную энтальпию. Нажмите кнопку График. Чтобы изменить вид графика, проведите инспекцию объекта и в меню инспекции выберите вариант Управление графиком. Таблицы. На этой странице выводятся результаты расчета в табличном виде. Буква V означает пар, L – жидкость (углеводороды), Н – тяжелая жидкость (водная фаза). 8.10. Контактные устройства С помощью этой утилиты можно провести проектный и поверочный расчет гидравлики для любой секции колонны. Необходимо задать информацию о контактных устройствах колонны: размеры тарелок или насадки, проектный коэффициент захлебывания и 126 сопротивление. В результате расчета будут получены диаметр колонны, сопротивление, параметры захлебывания размеры тарелок и т. д. В главном окне утилиты имеется две закладки: Закладка Страница Описание Параметры Управление секциями колонны. Спецификации Задается режим и параметры расчета. Данные Контактные устройПодробное описание контактных устройств. ства Сравнительные результаты расчета секции и детальная инПо секциям формация. Параметры тарелок: сопротивление, параметры сливного По тарелкам стакана, захлебывание Результаты Профили физических свойств по тарелкам в табличном Профили виде. Профили физических свойств по тарелкам в графическом Графики виде. Страница Параметры. Каждая утилита Контактные устройства соответствует только одной тарельчатой секции. Причем технологические параметры этой секции должны быть определены (колонна «сведена») до запуска утилиты. Нажмите кнопку Выбор тар. секции и выберите нужную тарельчатую секцию. В нижней части окна имеются четыре кнопки, которые служат для работы с имеющимися в этой утилите секциями. − Добавить Добавляется новая секция, включающая все тарелки связанной с утилитой секции. При необходимости диапазон тарелок можно изменить. Первоначальный проектный расчет выполняется на основе принятых по умолчанию параметров; − Копировать Чтобы скопировать уже имеющуюся секцию, отметьте ее и нажмите кнопку Копиротвать; − Автосекционирование Автоматическое создание секций; − Удалить Удаляет отмеченную секцию. Заметьте, HYSYS не просит подтверждения при удалении секций. В рамках одной утилиты один и тот же диапазон тарелок можно включать в различные секции и назначать им различные типы контактных устройств. Таким образом, можно одновременно получить несколько вариантов расчета одних и тех же тарелок. Однако, любая тарелка может входить только в одну активную секцию. В нижней части страницы имеются два поля Отбор жидкости и Паровые питания. Поле Отбор жидкости позволяет задать, сколько боковой жидкости, отбираемой на данной тарелке, тем не менее будет учитываться при гидравлическом расчете этой тарелки. Величина 0% означает, что боковой отбор отбирается «выше» данной тарелки и в расчете не 127 участвует. Если задано 100%, то в расчете участвует как жидкость, присутствующая на тарелке, так и жидкость, отбираемая с тарелки. Если имеются паровые питания, при расчете гидравлики этих тарелок расход парового питания можно учитывать или не учитывать. Выберите нужный вариант из падающего списка поля Паровые питания. − Всегда ДА При расчете вместо пара с нижележащей тарелки используется пар с текущей тарелки, таким образом, учитывается влияние парового питания; − Всегда НЕТ При расчете используется пар с нижележащей тарелки, таким образом, влияние парового питания не учитывается; − Спрашивать Перед расчетом HYSYS спросит, учитывать ли паровое питание. Для каждой секции кроме диапазона тарелок, необходимо задать следующую информацию: − Тип контактного устройства; − Режим расчета; − Параметры гидравлического расчета Контактные устройства секции С помощью утилиты можно провести расчет следующих типов тарелок: − Ситчатые; − Клапанные; − Колпачковые; − Насадка. Насадочная секция. При расчете насадочных колонн для расчета гидравлического сопротивления и удержания жидкости используются проектные корреляции Роббинса, либо Шервуда-Лева-Эскерта. Контактное устройство выбирается на странице Спецификации закладки Данные. Более подробная информация о насадке задается на странице Контактные устройства. Тарельчатая секция. Программа позволяет рассчитывать ситчатые, клапанные и колпачковые тарелки. Некоторые параметры тарелок являются общими для всех трех типов. Уникальные параметры для каждого типа тарелок задаются отдельно. Контактное устройство выбирается на странице Спецификации специализированного окна утилиты. Методы расчета тарелок: − Клапанные тарелки рассчитываются с помощью уравнений Глитча, Коха и Нуттера. − Расчет ситчатых тарелок основан на руководстве по расчету клапанных тарелок и книги Traybal «Mass-Transfer Oprations» (McGraw128 Hill), где рассматриваются вопросы гидравлического сопротивления, режима обсыхания и уноса. − Расчет колпачковых тарелок основан на методе, описанном в книге Bufford D.Smith, «Design of Equilibrium Stage Processes» (Wiley & Sons). Режимы расчета. Утилита позволяет проводить расчет в двух режимах: − Проектном; − Поверочном. Проектный расчет. В этом режиме HYSYS определяет проектные размеры на основе нагрузок по пару и жидкости. Для проектного расчета тарельчатых и насадочных секций необходимо задать: тип контактного устройства, максимально допустимое сопротивление и максимально допустимое захлебывание. Для тарельчатых секций необходимо также задать максимально допустимое заполнение сливного стакана, максимально допустимую нагрузку на перегородку и некоторые другие параметры. Поверочный расчет. В этом режиме программа проводит поверочный расчет на основе заданных диаметра колонны и конфигурации тарелок. При желании некоторые из размеров можно не задавать, тогда HYSYS рассчитает их автоматически. Для расчета насадочных колонн необходимо задать только диаметр колонны. Дополнительная информация. Имеются дополнительные возможности для управления расчетом и просмотра результатов при расчете каждой тарельчатой секции: − Флажок «Активная секция»; − Статус; − Ограничение; − Лимитирующая тарелка. Флажок «Активная секция». Когда для тарельчатой секции на странице Параметры отмечен флажок Активная секция, рассчитанные утилитой параметры передаются в расчет колонны. Можно сделать активными более одной секции в утилите, но каждая тарелка не может быть включена более, чем в одну активную секцию. Прежде чем передать рассчитанные утилитой данные в колонну, необходимо внести изменения в принятый по умолчанию профиль давления в подсхеме колонны. На странице Профили закладки Параметры (в пульте колонны) вместо задания давления в конденсаторе и ребойлере задайте его на верхней и нижней тарелках. Сопротивление конденсатора и ребойлера изменять не нужно. Пересчитайте колонну и вернитесь в окно утилиты. 129 Включите флажки для тех секций, параметры которых будут переданы в колонну. Перейдите на закладку Результаты и нажмите кнопку Экспорт давления. Колонна будет автоматически пересчитана. Статус. В этой строке выводится статус расчета тарельчатой секции. Варианты: Complete (Завершен), либо Incomplete (Не завершен). Ограничение В этом поле выводится лимитирующее ограничение. Имеются варианты: − Минимальный диаметр; − Гидравлическое сопротивление; − Захлебывание; − Нагрузка на перегородку (только для тарельчатых секций); − Заполнение сливного стакана (только для тарельчатых секций). Выводится то ограничение, которое может быть нарушено первым при уменьшении размеров колонны. Для тарельчатых секций HYSYS использует отдельные ограничения для требуемой активной поверхности и требуемого сечения сливного стакана. Лимитирующая тарелка. Лимитирующей является тарелка, к которой относятся лимитирующие ограничения. В тарельчатой секции может быть до двух лимитирующих тарелок, соответствующих двум ограничениям: по активной поверхности тарелки и по сечению сливного стакана. Проектные спецификации. На странице Спецификации специализированного окна утилиты выбирается тип контактных устройств. В следующих таблицах приведены параметры, которые необходимо задать для расчета утилиты. Проектные параметры Параметр Метод расчета Коэф. вспенивания Захлебывание Гидравл. сопротивление Заполнение сл. стакана Нагрузка перегородки Тарельчатая секция X X X X X Параметры тарельчатой секции Параметр Поточность Расст. между тар. Толщина тарелки Высота перегородки Тип сливного стакана Клапанные X X X X X 130 Насадочная секция X X X X Ситчатые X X X X X Колпачковые X X X X X Зазор сливного стакана Тип расчета Площадь отверстий Диаметр отверстия Расстояние между отверстиями Шаг отверстий Плотность материала клапана Толщина клапана Тип сливной перегородки Высота прорези колпачка X X X X X X X X X X X X X Страница Спецификации Поля Имя секции, Первая тарелка, Последняя тарелка, Контактные устройства и Режим аналогичны соответствующим полям на странице Параметры. Однако, изменить режим можно только на странице Спецификации. Поточность. Это число независимых потоков жидкости на одной тарелке. Диаметр колонны можно уменьшить, применяя многопоточные тарелки. Однако, это уменьшает число клапанов, которые могут быть установлены на тарелке, что может привести к увеличению сопротивления, подпора в сливном стакане и снижению эффективности тарелки. Ниже приведены рекомендуемые соотношения диаметра и поточности тарелок: Поточность 2 3 4 5 Мин. диаметр, м (ft) 1.5 (5) 2.5 (8) 3.0 (10) 4.0 (13) Предпочтит. диаметр, м (ft) 1.8(6) 2.7 (9) 3.7 (12) 4.6 (15) Если число потоков не задано, программа начнет с одного потока и будет увеличивать число потоков до тех пор, пока не будет достигнут минимальный диаметр. Если требуется меньшее число потоков, то на странице Спецификации можно задать новое значение вместо рассчитанного. Программа автоматически проведет новый расчет. 131 Рисунок 18 Тарелка для свойств. Это поле доступно только при проведении поверочного расчета. Задайте номер тарелки, которая будет использоваться для определения свойств сред. Расстояние между тарелками. Это расстояние между тарелками по вертикали. Ниже приведены некоторые рекомендации по этой величине: Предполагаемый D тарелки, м (ft) Рекомендуемое расстояние между тарелками, мм (in) — минимальное – 300 (12) До 1.2 (4) 460–510 (18- 20) 1.2–3 .0 (4–10) 600 (24) 3 .0–3 .7 (10–12) 750 (30) 3. 7 – 7 .3 (12–24) 900 (36) По умолчанию в программе принято значение 24 дюйма (609.6 мм). Толщина тарелки/клапана Поскольку толщина материала часто дается не в абсолютных величинах, а в типоразмерах, приводим соотношение типоразмеров и 132 абсолютных величин. Толщина тарелки по умолчанию принята равной 0.125 дюймов. Типоразмер 20 18 16 14 12 10 Толщина, дюймы 0.037 0.050 0.060 0.074 0.104 0.134 Толщина, мм 0.09398 0.127 0.1524 0.18796 0.26416 0.34036 Коэффициент вспенивания. Это критерий определяет тенденцию системы к вспениванию. Общая классификация вспенивания Нет вспенивания Низкое вспенивание Среднее вспенивание Высокое вспенивание Коэффициент вспенивания 1.00 0.90 0.75 0.60 Более детальная классификация вспенивания Абсорберы Нефтяные смеси (Т>-18 С) Нефтяные смеси (Т<-18 С) МЭА/ДЭА Гликоль Сульфинол Атмосферы./вакуумные колонны Вакуумная или атмосферная перегонка Фракционирующие колонны Углеводороды Спирты с низкомолекулярным весом Деметанизация или деэтанизация (верх) Деметанизация или деэтанизация (низ) Деметанизация или деэтанизация с подводом холода (верх) Деметанизация или деэтанизация с подводом холода (низ) Сырая нефть МЭА/ДЭА Гликоль/ДЭГ Сульфинол Отпарка H2S Отпарка кислых вод Отпарка 02 Коэф. вспенивания 0.85 0.95 0.75 0.65 1.0 1.00 1.00 1.00 0.85 1.00 0.80 1.00 1.00 0.85 0.80 1.00 0.90 0.50–0.70 1.00 Максимальный перепад давления на тарелке. Максимально допустимый перепад давления для любой тарелки необходимо задать в единицах столба жидкости. Если перепад не указан, по умолчанию принимается 4 дюйма (0.1016 м) столба жидкости. Для насадочных колонн перепад давления задается на единицу высоты насадки. По 133 умолчанию принимается значение 0.5 дюйма водяного столба на 1 фут высоты насадки (41,64 мм Н2О на 1 м высоты насадки). Максимально допустимый процент захлебывания. Размеры колонн определяются из условия, что проектные расходы жидкости и пара не должны превышать максимального процента расходов, соответствующих режиму захлебывания. Максимальная рекомендуемая величина составляет 82% для нормальных условий и 77% для вакуума и низкого перепада давления. Эти величины дадут приблизительно 10% уноса. При диаметре менее 36 дюймов (0.9 м) следует использовать заниженный процент захлебывания – 65–75%. Для учета непредвиденных обстоятельств, например, увеличения производительности, может быть задана меньшая величина. По умолчанию для тарелок с плоскими отверстиями принимается максимальный процент захлебывания – 82%, а для тарелок с отверстиями Вентури – 77%. Насадочны е секции. Последние три поля заполняются для насадочных секций. Для всех типов насадок в программе имеются принятые по умолчанию значения. Необходимо выбрать тип насадки и задать диаметр секции. Расчетное уравнение. Считается, что уравнение Роббинса, принимаемое в программе по умолчанию, хорошо описывает гидравлическое сопротивление и количество удерживаемой жидкости, особенно когда речь идет о новых типах насадки. Оно применимо только при нагрузках <20000 Ib/hr*ft2 (87600 кг/час*м2). Если Вы работаете с большей нагрузкой, используйте уравнение Шервуда-ЛеваЭскерта (SLE). ВЭТТ (НЕТР) – Высота эквивалентная теоретической тарелке. ВЭТТ связывает насадочные и тарельчатые колонны. Эта величина определяет высоту насадки, эквивалентную одной теоретической тарелке. Для проектных расчетов надежнее использовать величину ВЭТТ, указанную производителем насадки. Материал насадки. Тип насадки выбирается на странице Контактные устройства. Список имеющихся насадок приведен ниже: Тип насадки Ballast Rings Ballast Plus Rings Ballast Saddles Berl Saddles Cascade MiniRing Chempak Flexipac Mellapac Flexi rings Gempak Glitsch Grid Goodloe Wire Coil Packing Материал M, P M P С M, P, с M s M s s s M Тип насадки Jaeger_VSP_SS Koch-Sulzer(BX) Structured Lessing Experimental Levapacking Maspak Montz A-2 Structured Neo-Kloss Structured Norton Intalox Metal Tower Packing Nutter Rings Pall Rings Protruded Raschig Rings 1/32 in wall 134 Материал M s M p p s s M M M, P M CSteeL Hy-Pak Rings Hyperfil Intalox Saddles Jaeger MaxPack SS Jaeger Tripacks M s с M p Raschig Rings 1/16 in wall Raschig Rings Super Intalox Saddles Tellerettes Cross-Partition Rings Csteel C, Carbon P P С M – металл, P – пластик, С – керамика, S – металлическая структурированная насадка. Метод расчета ситчатых тарелок. Метод расчета захлебывания для ситчатых тарелок выбирается внизу страницы. Имеются следующие варианты: − Minimum Csb; − Original Csb; − Fair's Modified Csb. Страница Контактные устройства. Если рассчитываемая секция содержит тарелки (клапанные, колпачковые или ситчатые), на странице Контактные устройства задаются параметры выбранных тарелок. Некоторые из параметров являются общими для всех типов тарелок. Их можно задать или оставить принятые по умолчанию значения. Параметры ситчатых тарелок. Основные параметры ситчатых тарелок совпадают с параметрами клапанных тарелок, исключение составляют описанные ниже параметры. Шаг отверстий. Шаг отверстий представляет собой расстояние между центрами двух соседних отверстий. HYSYS допускает шаг от 1.5 до 5 диаметров отверстий. По умолчанию принимается значение 0.5 дюйма (12.7 мм). Диаметр отверстий. По умолчанию принимается значение 0.187 дюйма (4.763 мм). Параметры клапанных тарелок. При проектном расчете тарелочной секции по умолчанию принимаются клапанные тарелки. Ниже описаны специфические параметры клапанной тарелки. Плотность материала клапана. Плотности основных материалов клапанов приведены в следующей таблице: Материал Углеродистая сталь Нержавеющая сталь Никель Монель Титан Хастеллой Плотность, кг/мЗ (Ib/ft3) 7680 (480) 8160 (510) 8848 (553) 8800 (550) 4528 (283) 8960 (560) 135 Площадь отверстий в процентах от активной площади Это процент активной площади, занимаемой отверстиями клапанов. Величина по умолчанию – 15.3%, что соответствует 12 клапанам диаметром 1 17/32 дюйма на квадратный фут (129 клапанов диаметром 38.74 мм на 1 квадратный метр). Для колпачковых тарелок по умолчанию принимается величина 15.3%, что соответствует 12 колпачкам диаметром 1 17/32 дюйма на квадратный фут (129 колпачков диаметром 38.74 мм на 1 квадратный метр). Тип отверстий Это форма отверстия, пробиваемого в листе для клапана. Имеется два типа отверстий: Вентури и плоское. Плоское отверстие применяется для обычных условий, а Вентури – для низкого перепада давлений. Рисунок 19 Метод расчета для режима захлебывания Следует указать, какая методика расчета тарелок (Глитча, Коха или Нуттера) используется для определения расчетного процента захлебывания. Можно использовать любую методику и сравнить результаты с заданной допустимой величиной. По умолчанию принимается методика расчета Глитча. Параметры колпачковых тарелок. Высота прорезей По умолчанию эта величина принимается равной 1 дюйму (25.4 мм). Это высота прорезей, через которые проходят потоки жидкости и газа. Общие параметры. Тип сливной перегородки Этот параметр используется для задания типа боковой сливной перегородки. Возможны два типа: прямая и изогнутая. Изогнутая сливная перегородка позволяет увеличить периметр слива без увеличения площади сливного стакана. 136 Рисунок 20 Изогнутая сливная перегородка применяется для высоких нагрузок по жидкости и в тех случаях, когда требуется низкий перепад давления. В нормальных условиях используются прямые сливные перегородки. По умолчанию в программе принимаются прямые сливные перегородки. Однако, если нагрузка на сливную перегородку превышает максимальную, будет использована изогнутая. Если изогнутая перегородка установлена программой, а требуется прямая, нужно вручную задать прямую сливную перегородку и пересчитать тарелку в поверочном режиме. Высота сливной перегородки Это расстояние от тарелки до верха сливной перегородки. В большинстве случаев принимается высота 2 дюйма (50 мм). При низком перепаде давления или вакууме может применяться меньшая высота. Большая высота применяется для получения более длительного времени пребывания (например, для химических реакций). По умолчанию в программе принимается значение 2 дюйма (50 мм). Рекомендуется использовать следующие значения: Расст. между тарелками, in (м) 12 (0.3) 12–24 (0.3–0.6) >24 (>0.6) Высота перегородки, in (мм) 1.5 (40) 2(50) 2.5 (60) Максимальная нагрузка на перегородку Это критерий нагрузки жидкости на сливную перегородку. Стандартными являются величины 60–120 галлонов/мин*фут (0.75–1.5 м3/мин*м). Для предупреждения избыточной нагрузки можно поставить изогнутую сливную перегородку. Иногда допускается нагрузка на сливную перегородку 240 галлонов/мин*фут (3 м3/мин*м). Если этот параметр не задан, то используется величина по умолчанию 90 галлонов/мин*фут (1.15 м3/мин*м). 137 Тип сливного стакана Возможны два типа сливного стакана: вертикальный и наклонный. Наклонный сливной стакан сужается книзу, что увеличивает эффективную площадь тарелки и число клапанов, тем самым, обеспечивая более низкий перепад давления. Вертикальный сливной стакан применяется в нормальных условиях и используется системой по умолчанию. Зазор сливного стакана Это расстояние между низом сливного стакана и тарелкой. Эта высота определяет проходное сечение для жидкости под сливным стаканом. Обычно рекомендуемая минимальная величина подпора жидкости составляет 0.5 дюйма (13 мм). Для обеспечения более высоких скоростей жидкости (это связано с большим перепадом давления) эта величина может быть уменьшена. Если зазор сливного стакана не задан, принимается, что нижний срез располагается на 0.5 дюйма (13 мм) ниже высоты сливной перегородки. Поскольку высота перегородки по умолчанию равна 2 дюймам, зазор сливного стакана по умолчанию принимается равным 1.5 дюймам. Максимально допустимое заполнение сливного стакана Это максимально допустимый уровень жидкости в сливном стакане в процентах от расстояния между тарелками. Эта величина является средней для всех сливных стаканов на тарелке. Если она не задана, принимаются следующие значения: 40% – для систем с плотностью паров не более 48 кг/м3 (3 Ib/ft3), 50% – для систем с нормальной плотностью паров и 60% – для систем с плотностью паров менее 16 кг/см3 (1lb/ft3). Остальные поля на этой странице используются при поверочном расчете и описываются далее. Автоматическое секционирование Функция автоматического секционирования является дополнительной возможностью при проведении проектного расчета. При ее использовании программа автоматически разбивает колонну на секции постоянного диаметра. Рассчитанные таким образом секции можно изменять, копировать и удалять на странице Параметры. Эти расчеты могут служить начальной точкой процесса проектирования колонны. Необходимо задать тип контактного устройства и критерии, при нарушении которых программа организует новую секцию. Этими критериями являются: − Фактор сечения; − Фактор поточности. Фактор сечения Фактор сечения соответствует изменению расчетного сечения секции колонны, начиная с которого программа переходит к построению 138 секции другого диаметра. Пусть HYSYS выполнит проектный расчет тарелки i на основе заданных текущих параметров для выбранного типа контактного устройства и числа потоков, при этом будет рассчитано требуемое сечение. Это сечение сравнивается с минимальным и максимальным значениями, полученными для других тарелок этой секции. Если полученные отношения превышают величину фактора сечения, то, начиная с тарелки i будет организована новая секция. При этом предыдущей секции присваивается максимальный из рассчитанных диаметров тарелок предыдущей секции. Фактор поточности После того, как выполнено сравнение сечений, HYSYS пересчитывает сечение для каждой тарелки, используя различные значения числа потоков. Диаметр сравнивается с диаметром, полученным в предыдущем расчете. Если относительное изменение диаметра (изменение D/номин. D) превышает значение фактора поточности, то организуется новая секция с новым числом потоков. Таким образом, производится секционирование всей колонны. Причем каждая секция состоит из одинаковых тарелок (постоянное сечение, число ходов, активная площадь, площадь сливных стаканов). Когда эти параметры будут определены, HYSYS пересчитает все тарелки для всех секций. Результаты расчета выводятся на закладке Результаты специализированного окна утилиты. Для автоматического расчета секций колонны необходимо задать основные параметры контактного устройства секции, если их не задать, будет использован набор параметров, принятых в программе по умолчанию. Поверочный расчет колонны С помощью программы HYSYS можно провести поверочный расчет секции колонны, выбрав этот режим (Rating) на странице Спецификации. Если Вы вносите некоторые изменения в главную схему или подсхему колонны, то утилита будет автоматически пересчитана с использованием новых значений расходов потоков, их физических и транспортных свойств, полученных из расчета подсхемы колонны. Поверочный расчет тарельчатой секции Для поверочного расчета тарельчатой секции необходимо задать поточность и диаметр колонны. Можно задать размеры сливного стакана: − Ширина бокового сливного стакана (верх и низ); − Ширина центрального сливного стакана (верх и низ); − Ширина небокового сливного стакана (верх и низ); − Ширина нецентрального сливного стакана (верх и низ). 139 Ширина внизу сливного стакана задается в случае наклонного сливного стакана. Если ширина сливного стакана не задается, она рассчитывается программой. Оставшиеся параметры тарелок могут быть заданы, как это описано выше. Поверочный расчет насадочной секции Для поверочного расчета насадочной секции необходимо задать диаметр секции и тарелку для определения свойств и расходов. Оставшиеся параметры секции могут быть заданы, как это описано выше. Когда все параметры заданы, HYSYS проведет расчет секции. Если программа не может провести расчет, это будет указано в строке статуса. Чтобы получить имеющиеся сообщения об ошибках, нажмите кнопку Замечания на странице По секциям закладки Результаты. Демонстрационный пример. Для работы утилиты необходимо, чтобы расчет колонны сошелся. В нашем примере возьмем 18тарельчатый депропанизатор, имеющий конденсатор с полным рефлюксом. Начало расчета. Откройте новую задачу, выберите пакет ПенгРобинсон (PR) и компоненты: метан, этан, пропан, i-бутан, п-бутан, i-пентан, п-пентан, гексан, гептан, октан. В окне настройки расчета выберите единицы измерения EruoSI. Задайте поток DeC3Feed, как показано ниже: Имя DeC3Feed Температура (С) 10.00 Давление (bar) 35.0 Мольный расход (kgmole/hr) 1000 Мол. доля (Methane) 0.1702 Мол. доля (Eyhane) 0.1473 Мол. доля (Propane) 0.1132 Мол. доля (i-Butane) 0.1166 Мол. доля (n-Butane) 0.1066 Мол. доля (i-Pentane) 0.0963 Мол. доля (n-Pentane) 0.0829 Мол. доля (п-Нехапе) 0.0694 Мол. доля (n-Heptane) 0.0558 Мол. доля (n-Octane) 0.0417 Задайте ректификационную колонну DeC3. Внесите данные о колонне в соответствии со следующей таблицей: Имя колонны Число тарелок Питание (тарелка) DeC3 18 DeC3Feed (9) 140 Тип конденсатора Full Reflux Пар Ovhd Жидкость снизу Bttms Эн. потокребойлера RebQ Эн. поток конденсатора CondQ Давление в конденсаторе 13.8 bar Сопротивление конденсатора 0 bar Давление в ребойлере 14.1 bar Задайте две следующие спецификации: 0,02 – мольная доля пропана в кубовой жидкости и 0,01 – мольная доля i-бутана в верхнем паровом продукте. Перейдите на страницу Монитор закладки Данные и сделайте неактивными спецификации Флегмовое число (Reflux Ratio) и Верхний паровой продукт (Overhead Vapour Rate). Сделайте активными две вновь заданные спецификации. HYSYS начнет расчет колонны. Проектный расчет. Чтобы задать утилиту, выберите в меню Инструменты пункт Утилиты, затем Контактные устройства и нажмите кнопку Добавить. Для начала полезно провести расчет автоматического секционирования колонны. Для этого свяжем основную тарельчатую секцию колонны с утилитой и используем возможность автоматического секционирования колонны. 1. Если требуется, на странице Параметры измените имя утилиты. 2. Нажмите кнопку Выбор тарельчатой секции. В появившемся окне навигатора объектов выберите Main TS (Глав.ТС) колонны DeC3 и нажмите ОК. 3. Нажмите кнопку Автосекционирование. 4. Убедитесь, что выбранный тип контактного устройства – тарелки, клапанные. Значения фактора сечения и фактора поточности оставьте принятыми по умолчанию. 5. Нажмите кнопку Далее. Появится окно Параметры тарельчатой секции. Измените толщину тарелки на 3.5 мм и Макс. доп. захлебывание на 82%. Остальные параметры оставьте принятыми по умолчанию. 6. Нажмите кнопку Рассчитать. Программа проведет расчет. Предыдущее окно автоматически закроется и Вы окажетесь на закладке Данные в окне утилиты. В таблице будут приведены параметры рассчитанных секций. − Sectior_1 1–8 − Section_2 9–15 − Section_3 16–18 141 7. Подробная информация о результатах автоматического секционирования приводится на закладке Результаты. Очевидно, что полученные результаты удовлетворяют необходимым критериям проектирования. Обратите внимание, что результаты выводятся на двух страницах По секциям и По тарелкам. 8. На странице По тарелкам выводятся параметры тарелок выбранной из падающего списка секции. Для вывода различной информации пользуйтесь кнопками Гидравлическое сопротивление, Сливной стакан, Захлебывание. 9. На странице Графики результаты можно вывести в виде графика. Поверочный расчет. Тарельчатые секции, полученные в результате проектного расчета, можно пересчитать в поверочном варианте. 1. Интересно посмотреть, какие проектные ограничения будут нарушены при переходе к меньшему диаметру. Для этого вернитесь на страницу Параметры, отметьте секцию Section_2 и нажмите кнопку Копировать. Появится новая секция Section_4. 2. На странице Спецификации для секции Section_4 задайте тип расчета Поверочный. 3. В поле Поточность задайте 1, а в поле Диаметр тарелки – 1.2 м. Секция будет автоматически рассчитана. 4. Результаты расчета выводятся на закладке Результаты. По секции 4 имеются предупреждения, которые можно получить по кнопке Замечания. Утилита дает возможность сравнить параметры тарельчатой и насадочной колонн. 1. Создайте две произвольные секции. Для этого, находясь на странице Параметры, нажмите кнопку Добавить. Программа автоматически рассчитает диаметр секции 5, содержащей клапанные тарелки. Нажмите на кнопку Добавить еще раз, будет создана секция 6. 2. Измените контактное устройство в секции 6 на насадку. Для этого перейдите на страницу Спецификации, отметьте Section_6 и в поле Контактное устройство выберите Насадка. 3. В поле Тип насадки из падающего меню выберите Jaeger TriPacks – Plastic 1_inch. Секция будет рассчитана автоматически. 4. Перейдите на закладку Результаты и сравните результаты расчета секций 5 и 6. В следующей таблице приведены основные параметры тарелочной и насадочной колонн: Параметр Диаметр (т) Сопротивление (bar) Макс, захлебывание (%) Тарельчатая 1.83 0.08 84.98 142 Насадочная 1.67 0.01 54.71 8.11. Пользовательское свойство Эта утилита позволяет создать новое свойство, определяемое составом потока. Пользователь задает правило смешения, единицы смешения и значения свойства для каждого компонента. Значение пользовательского свойство можно использовать в качестве спецификации при расчете колонны, а также в качестве целевой переменной в операции ПОДБОР (ADJUST). Демонстрационный пример Продемонстрируем работу утилиты на примере простой схемы охлаждения газа. В качестве пользовательского свойства зададим высшую теплотворную способность. Выберите пакет Пенга-Робинсона (PR) и компоненты, приведенные в следующей таблице. В главной схеме задачи задайте поток FEED. Температура (С) 15 Давление (bar) 40.0 Мольн. расход (kgmole/hr) 65 Мол. доля (С1) 0.48611 Мол. доля (С2) 0.13889 Мол. доля (СЗ) 0.06944 Мол. доля (п-С4) 0.06250 Мол. доля (i-C4) 0.05556 Мол. доля (п-С5) 0.04861 Мол. доля (i-C5) 0.04167 Мол. доля (п-С6) 0.04861 Мол. доля (п-С7) 0.02778 Мол. доля (п-С8) 0.02083 Задайте следующие операции: Тип операции Закладка(Страница) Данные (Соединения) Design (Connections) Данные (Параметры) Design (Parameters) Тип операции Закладка(Страница) Данные (Соединения) Design (Connections) Данные (Параметры) Design (Parameters) СЕПАРАТОР (SEPARATOR) Поле Задаваемое значение Имя (Name) SEP Питания (Feed) FEED Паровой продукт (Vapour Outlet) SEPVAP Жидкий продукт (Liquid Outlet) SEPLIQ Гидравл. сопр.(Pressure Drop) 0 psia СЕПАРАТОР (SEPARATOR) Поле Задаваемое значение Имя (Name) LTS SEP Питания (Feed) COLDGAS Паровой продукт (Vapour Outlet) LTSVAP Жидкий продукт (Liquid Outlet) LTSLIQ Гидравл. сопр.(Pressure Drop) 143 0 psia Тип операции Закладка(Страница) Данные (Соединения) Design (Connections) Данные (Параметры) Design (Parameters) Тип операции Закладка (Страница) ТЕПЛООБМЕННИК (HEAT EXCHANGER) Поле Значение Имя (Name) CHILLER Вход в трубки (Tube Side Inlet) COOLGAS Выход из трубок (Tube Side Outlet) COLDGAS Вход в корпус (Shell Side Inlet) C3–3 Выход из корпуса (Shell Side Outlet) C3–4 Гидравл. сопр. труб (Tubeside Delta P) 10 psia Гидравл. сопр. корп (Shellside Delta P) 10 psia Данные (Соединения) Design (Connections) Данные (Параметры) Design (Parameters) Раб. таблица (Условия) Work Sheet (Conditios) Температура COLDGAS Тип операции Закладка Соединения (Connections) Параметры (Parameters) Раб. таблица (Work Sheet) Тип операции Закладка Соединения (Connections) Параметры (Parameters) Тип операции Закладка(Страница) Соединения (Connections) Параметры (Parameters) ТЕПЛООБМЕННИК (HEAT EXCHANGER) Поле Значение Имя (Name) GAS-GAS Вход в трубки (Tube Side Inlet) SEPVAP Выход из трубок (Tube Side Outlet) COOLGAS Вход в корпус (Shell Side Inlet) LTSVAP Выход из корпуса (Shell Side Outlet) SALESGAS Гидравл. сопр. труб (Tubeside Delta P) 10 psia 10 Гидравл. сопр. корп (Shellside Delta P) psia 0 °F БАЛАНС (BALANS) Поле Имя (Name) Входные потоки (Inlet Streams) Выходные потоки (Outlet Streams) Автомат. расчет (Auto Calculation) Тип (Balance Type) Доля пара DEWPT Давление DEWPT ПОДБОР (ADJUST) Поле Имя (Name) Варьируемая перем. (Adjustable Variable) Целевая перем. (Target Variable) Знач. целевой перем. (Shec/Target Value) Метод (Method) Точность (Tolerance) Длина шага (Step Size) Минимум (Minimum) Максимум (Maximum) Макс, число итераций (Maximum Iterations) Значение DP SALESGAS DEWPT отметить Mole 1 815 psia Значение LTSTEMP Темп. COLDGAS Темп. DEWPT 14.0 °F Secant 0.001°F 2 °F -4 °F 20 °F 10 УСТАВКА (SET) Поле Задаваемое значение Имя (Name) DELT Целевая перем. (Target Y) Температ. SALESGAS Источник (Source X) SEPVAP Множитель (Multiplyer) 1 Смещение (Offset) 10 144 Чтобы задать утилиту Пользовательское свойство, выберите в меню Инструменты пункт Утилиты, затем Пользовательское свойство и нажмите кнопку Добавить. Обобщенная процедура 1. На странице Соединения закладки Данные задайте при необходимости имя утилиты. 2. Нажмите кнопку Выбор потока и с помощью навигатора объектов выберите поток. 3. Нажмите кнопку Добавить свойство. 4. Выберите параметры свойства: − Имя; − Единицы смешения (доли или расходы): мольные, массовые или объемные; − Правило смешения: Algebraic, Log, Index. 5. Повторяйте шаги 3 и 4, пока не будут определены все необходимые свойства потока. 6. Перейдите на страницу Значения закладки Результаты. 7. Задайте значения свойства для каждого компонента. 8. Задайте значения параметров F1 и F2. 9. Повторите шаги 7 и 8 для каждого свойства. 10. Вернитесь на закладку Данные. В поле Результат Вы увидите текущее значение пользовательского свойства для потока. Страница Соединения Рассчитаем высшую теплотворную способность потока SALESGAS. Нажмите кнопку Выбор потока и выберите поток из навигатора объектов. Нажмите кнопку Добавить свойство. Заполните страницу Соединения, как показано на рисунке. Будем использовать мольные доли и алгебраическое правило смешения. Для просмотра уравнения нажмите кнопку Формула. Уравнение выглядит следующим образом: (𝑷𝒎𝒊𝒙 )𝑭𝟏 𝑵 = 𝑭𝟐 ∙ �(𝒙(𝒊)𝑷(𝒊)𝑭𝟏 ) 𝒊=𝟏 где 𝑷𝒎𝒊𝒙 – значение свойства потока 𝑷(𝒊) – значение свойства компонента 𝒙(𝒊) – доля компонента 𝑭𝟏 , 𝑭𝟐 – специфические параметры уравнения В поле Результаты выведено значение свойства для потока 0.0000. 145 Таблица значений свойства На странице Значения задайте значения свойства для каждого компонента. Оставьте уравнение смешения, принятое программой по умолчанию. Значение свойства всего потока будет выведено на странице Соединения. С1 834442.0 С2 1462010.0 СЗ 2078750.0 i-C4 2686650.0 п-С4 2695260.0 i-C5 3305460.0 n-C5 3312070.0 i-C5 3929230.0 С7 4546060.0 С8 5162720.0 Значения параметров 𝑭𝟏 и 𝑭𝟐 примите равными 1.0. 8.12. Размеры емкости С помощью этой утилиты можно рассчитать размеры установленной в схеме емкости (сепаратора, хранилища или реактора). Имеется возможность выбрать вертикальную или горизонтальную ориентацию аппарата. Для получения адекватных результатов измените параметры, принятые программой по умолчанию, на свои. Демонстрационный пример Выберите пакет свойств Пенга Робинсона (PR) и необходимые компоненты. Задайте поток FEED. Имя FEED Температура(С) 15 Давление (bar) 40.0 Мольн. Расход (kgmole/hr) 2000 Мол. доля (С1) 0.48611 Мол. доля (С2) 0.1389 Мол. доля (СЗ) 0.0694 Мол. доля (п-С4) 0.0625 Мол. доля (i-C4) 0.0556 Мол. доля (п-С5) 0.0486 Мол. доля (i-C5) 0.0417 Мол. доля (п-С6) 0.0486 Мол. доля (п-С7) 0.0278 Мол. доля (п-С8) 0.0208 146 Задайте сепаратор: Тип операции Закладка(Страница) Данные (Соединения) Design (Connections) Данные (Параметры) Design (Parameters) СЕПАРАТОР (SEPARATOR) Поле Задаваемое значение Имя (Name) Sep Питания (Feed) Feed Паровой продукт (Vapour Outlet) SepVap Жидкий продукт (Liquid Outlet) SepLiq Гидравл. сопр.(Pressure Drop) 0 psia Нагрузка (Duty) 0 KJ/hr Чтобы задать утилиту Размеры емкости, выберите в меню Инструменты пункт Утилиты, затем Размеры емкости и нажмите кнопку Добавить. Обобщенная процедура 1. Задайте имя утилиты на странице Соединения; 2. Нажмите кнопку Выбор сепаратора, сделайте выбор в окне навигатора объектов; 3. С помощью кнопок выбора отметьте ориентацию аппарата: Горизонтальный или Вертикальный; 4. На странице Размеры имеются две групповые рамки Имеющиеся спецификации и Активные спецификации. С помощью кнопок Добавить и Удалить задайте нужные активные спецификации. Измените принятые по умолчанию значения на свои. Возможны следующие спецификации: − Максимальная скорость пара (Max. Vapour Velocity); − Диаметр (Diameter); − Отношение L/D (L/D Ratio); − Высота парового пространства (Vapour Space Height); − Толщина каплеотбойника (Demister Thickness); − Время пребывания жидкости (Liquid Residence Time); − Высота пенного слоя (Liquid Surge Height); − Общая длина – высота (Total Length – Height); − Расстояние от входного штуцера до каплеотбойника (Nozzle to Demister); − Расстояние от каплеотбойника до верха (Demister to Top); − Предельно допустимый нижний уровень (LLSD – Low Level Shut Down). 5. На странице Конструкция задайте следующую информацию: − Индекс; − Материал; − Плотность; 147 − FMC; − Допустимое напряжение; − Толщина корпуса; − Допуск на коррозию; − Коэффициент сварного шва. 6. На странице Стоимость измените при необходимости значения параметров в уравнениях, описывающих следующие величины: Базовая цена, Толщина корпуса, Дополнительная цена, Масса корпуса; 7. В групповой рамке Результаты расчета стоимости выводятся результаты расчета стоимости. Все цены приведены в $US; 8. Сводка всех результатов утилиты – на закладке Результаты. Анализ стоимости горизонтального и вертикального аппаратов На странице Соединения нажмите кнопку Выбор сепаратора. В нашем случае выберите сепаратор Sep. Здесь же выберите тип аппарата – горизонтальный. Заполните страницу Размеры, как показано на рисунке. Добавьте две новые спецификации Максимальная скорость пара и Диаметр. Для этого выберите нужную спецификацию в рамке имеющихся спецификаций и нажмите кнопку Добавить. Измените принятые по умолчанию значения спецификаций. Максимальная скорость пара – 2.0 м/с, диаметр – 1.6 м, отношение L/D – 5. Утилита будет пересчитана в соответствии с внесенными изменениями. Если диаметр не задан, HYSYS будет менять его при изменении ориентации емкости. Аппарат выполнен из углеродистой стали. Можете изменить значения Толщины корпуса и Допуск на коррозию. Все стоимостные параметры оставьте принятыми по умолчанию. На странице Стоимость приводится базовая цена аппарата. Дополнительная цена включает стоимость дополнительного оборудования, например, металлоконструкций и фундамента. Все цены приведены в $US. Получаем общую стоимость горизонтального сепаратора SEP. На странице Соединения измените ориентацию аппарата на Вертикальный. HYSYS рассчитает размеры и стоимость вертикального аппарата. Как видите, вертикальный аппарат получился дороже горизонтального. Хотя вес аппарата должен получиться приблизительно тем же, стоимость изготовления вертикального аппарата значительно выше. 148 8.13. Операция Подбор и утилиты Весьма важным свойством утилит является возможность использовать полученные с их помощью результаты в операции Подбор. Пусть, например, необходимо определить количество ингибитора, подмешиваемого в поток FEED так, чтобы температура образования гидратов снизилась до – 40°С. Задайте потоки, как показано ниже. Используется уравнение состояния Пенга-Робинсона (PR): Имя Температура (С) Давление(кРа) Мольн. расход (kmole/hr) Мол. доля (N2) Мол. доля (С1) Мол. доля (С2) Мол. доля (СЗ) Мол. доля (п-С4) Мол. доля (п-С5) Мол. доля (С02) Мол. доля (Н20) Мол. доля (Methanol) FEED -5.0000 7000.0000 50.0000 0.0590 0.7091 0.0468 0.0192 0.0078 0.0078 0.1404 0.0099 0.0000 INHIBITOR -5.0000 7000.0000 0.0000 0.0000 0.0000 0.0000 0.0000 0.0000 0.0000 0.0000 0.2000 0.8000 Обратите внимание, что вначале расход потока INHIBITOR задается равным 0 кмоль/час. Установите операцию Смеситель для смешения потоков FEED и INHIBITOR. Свяжите утилиту гидратообразования с потоком MIX. Тип операции Закладка(Страница) Данные (Соединения) СМЕСИТЕЛЬ (MIXER) Поле Задаваемое значение Имя (Name) MIX-100 Вход (Inlets) FEED INHIBITOR Выход (Outlet) MIX Теперь задайте операцию Подбор, которая найдет мольный расход потока INHIBITOR, соответствующий температуре гидратообразования смешанного потока MIX, равной – 40°С. При выборе целевой функции в навигаторе объектов отметьте фильтр Утилиты. Результаты расчета посмотрите в рабочей тетради. Чтобы температура гидратообразования потока MIX была равна – 40°С, мольный расход потока INHIBITOR должен составлять 1.219 кмоль/час. 149 Литература 1 HYSYS.Process. Версия 2.4. Руководство пользователя. Hyprotech. – 276 с. 2 Van der Waals, J.H., Platteuw, J.C., Advan Chem Phys, 2, 1 (1959). 3 Parrish, W.R., Prausnitz, J.M., I.E.C. Proc Des Dev, 11, 26 (1972). 4 Sload, E.D., Khoury, F., Kobayashi, R., I.E.C. Fundam, 15, 318 (1976). 5 Ng, H.J., Robinson, D.B., Ind Eng Chem Fundam, 19, 33 (1980). 6 Marsland, R.H., «A User Guide on Process Integration for the Efficient Use of Energy», Insitution of Chemical Engineers, England, 1982. Содержание Введение ................................................................................................... 3 1. Структура системы HYSYS ............................................................. 4 1.1. Интерфейс программы HYSYS ............................................. 4 1.2. Начало расчета ........................................................................... 8 2. Схемная архитектура HYSYS ........................................................12 3. Графический режим – PFD ..........................................................27 4. Рабочая тетрадь ................................................................................50 5. Средства анализа схем ....................................................................56 6. Управление выводом данных .......................................................73 6.1. Вывод информации в программе HYSYS .........................73 6.2. Отчеты ........................................................................................75 6.3. Создание DXF-файла для схемы .........................................77 6.4. Управление графиком ............................................................77 6.5. Редактор формата чисел ........................................................79 7. Линейка меню ..................................................................................80 7.1. Файл /File ..................................................................................80 7.2. Правка/Edit ...............................................................................82 7.3. Моделирование /Simulation ..................................................82 7.4. Схема /Flowsheet .....................................................................87 7.5. Рабочая тетрадь /Workbook ..................................................90 7.6. Графический экран /PFD .....................................................90 7.7. Инструменты /Tools ...............................................................91 7.8. Колонна /Column ................................................................. 102 7.9. Базис /Basis ............................................................................ 103 7.10. Окна /Window ..................................................................... 103 7.11. Справка /Help ...................................................................... 103 8. Утилиты .......................................................................................... 105 8.1. Кривые разгонок ................................................................... 106 8.2. Образование твердой углекислоты .................................. 108 8.3. Товарные свойства................................................................ 109 8.4. Критические свойства .......................................................... 110 8.5. Сброс давления /Depressuring ........................................... 111 8.6. Фазовая диаграмма/Envelope ............................................. 119 8.7. Образование гидратов.......................................................... 121 8.8. Размеры трубопровода ......................................................... 124 8.9. Таблица свойств..................................................................... 125 8.10. Контактные устройства ...................................................... 126 8.11. Пользовательское свойство .............................................. 143 8.12. Размеры емкости .................................................................. 146 8.13. Операция Подбор и утилиты………………………..149 Литература........................................................................................... 150 Олег Александрович Кузнецов Основы работы в программе Aspen HYSYS Ответственный редактор А. Иванова Корректор Л. Акимова Верстальщик М. Глаголева Издательство «Директ-Медиа» 117342, Москва, ул. Обручева, 34/63, стр. 1 Тел/факс + 7 (495) 334–72–11 E-mail: [email protected] www.biblioclub.ru www.directmedia.ru Отпечатано в ООО «ПАК ХАУС» 142172, г. Москва, г. Щербинка, ул. Космонавтов, д. 16