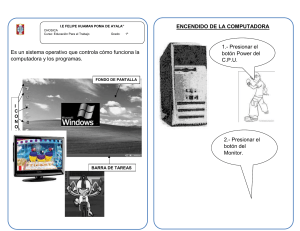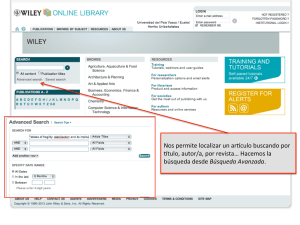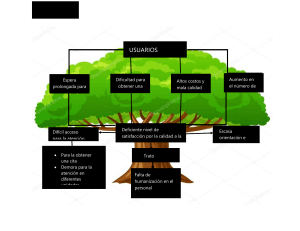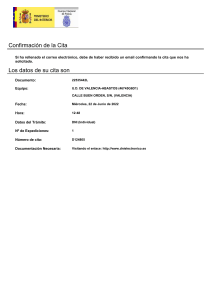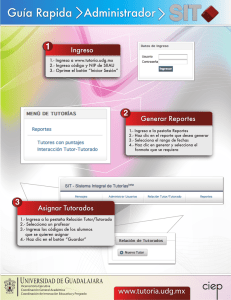Manual de Usuario Creación, Modificación y Cancelación de una Cita Acceso Portal SAT y Acceso Agencia virtual Sistema Cita Controlada Versión 4 Tabla de contenido Creación, Modificación y Cancelación de una Cita (Acceso Portal SAT) 3 Requisitos 4 Pasos para crear cita (Persona Individual) 5 Pasos para crear cita (Persona Jurídica) 9 Pasos para modificar cita 13 Pasos para cancelar cita 17 Creación, Modificación y Cancelación de una Cita (Acceso Agencia Virtual) 21 Requisitos 22 Pasos para crear cita 23 Pasos para modificar cita 29 Pasos para cancelar cita 34 Creación, Modificación y Cancelación de una Cita Acceso Portal SAT Sistema Cita Controlada Versión 4 Inicio Requisitos Ser Persona Individual o Representante Legal de entidades Jurídicas Acceso a internet Utilizar cualquier navegador, excepto Internet Explorer Si tienes NIT y Agencia Virtual podrás Tener el número de Solicitud de primer NIT. Inicio Pasos para CREAR CITA para concluir la solicitud de NIT Persona Individual Inicio Pasos para CREAR tu Cita Controlada, para concluir la solicitud de tu NIT • Ingresa al Portal SAT. • En la sección “Quiero ser contribuyente” • Haz clic en el icono “Agendar mi Cita”. • Ingresa el Número de Solicitud que obtuviste cuando solicitaste tu NIT. • Haz clic en el botón “Siguiente”. 1 2 • Si eres guatemalteco coloca tu CUI y fecha de nacimiento. • Si eres extranjero coloca tu número de pasaporte y fecha de nacimiento. • Selecciona el botón “Siguiente”. 3 Inicio Pasos para CREAR tu Cita Controlada, para concluir la solicitud de tu NIT • Selecciona el botón “Crear Cita”. 4 • El sistema te muestra seleccionada la gestión Solicitud de NIT Confirmada (Inscripción, Persona Individual). • Haz clic en el botón “Continuar”. 5 • Selecciona una de las Agencias u Oficinas Tributarias. • Haz clic en el botón “Continuar”. • Selecciona el día y horario disponible. 6 7 Inicio Pasos para CREAR tu Cita Controlada, para concluir la solicitud de tu NIT • Tienes 30 segundos para seleccionar el botón “Continuar” y reservar el día y horario seleccionado. • Haz clic en el botón “Continuar”. 8 • Descarga tu cita seleccionando el icono • Luego selecciona el botón “Aceptar”. 10 • El sistema muestra la información de la cita • Haz clic en el botón “Crear Cita”. 9 • Preséntate a la Agencia u Oficina Tributaria en el día y horario agendado con el PDF de la cita. 11 Inicio Pasos para CREAR CITA para concluir la solicitud de NIT Persona Jurídica Inicio Pasos para CREAR tu Cita Controlada, para concluir la solicitud de tu NIT • Ingresa al Portal SAT. • En la sección “Quiero ser contribuyente” • haz clic en el icono “Agendar mi Cita”. • Ingresa el Número de Solicitud que obtuviste cuando solicitaste tu NIT. • Haz clic en el botón “Siguiente”. 1 2 • Ingresa Fecha de Constitución de la escritura. • Ingresa el NIT del Representante Legal que se presentará a realizar la gestión. • Selecciona el botón “Siguiente”. • Selecciona el botón “Crear Cita”. 3 4 Inicio Pasos para CREAR tu Cita Controlada, para concluir la solicitud de tu NIT • El sistema te muestra seleccionada la gestión Solicitud de NIT Confirmada (Inscripción, Persona Individual). • Haz clic en el botón “Continuar”. 5 • Selecciona el día y horario disponible. 7 • Selecciona una de las Agencias u Oficinas Tributarias. • Haz clic en el botón “Continuar”. 6 • Tienes 30 segundos para seleccionar el botón “Continuar” para reservar el día y horario seleccionado. • Haz clic en el botón “Continuar”. 8 Inicio Pasos para CREAR tu Cita Controlada, para concluir la solicitud de tu NIT • El sistema muestra la información de la cita • Haz clic en el botón “Crear Cita”. 9 • Descarga tu cita seleccionando el icono • Luego selecciona el botón “Aceptar”. 10 • Preséntate a la Agencia u Oficina Tributaria en el día y horario agendado con el PDF de la cita. 11 Inicio Pasos para MODIFICAR CITA Inicio Pasos para modificar tu cita • Ingresa al Portal SAT. • En la sección “Quiero ser contribuyente” • Haz clic en el icono “Agendar mi Cita”. • Ingresa el Número de Solicitud que obtuviste cuando solicitaste tu NIT. • Haz clic en el botón “Siguiente”. 1 2 • • • • Ingresa Fecha de Constitución de la escritura y el NIT del Rep. Legal. Si eres persona Jurídica. Ingresa CUI y fecha de nacimiento. Si eres guatemalteco Ingresa Número de pasaporte y fecha de nacimiento. Si eres extranjero Luego selecciona el botón “Siguiente”. 3 Inicio Pasos para modificar tu cita • El sistema te mostrará tus citas programadas. • El sistema te permitirá modificar únicamente fecha y horario de tú cita programada. • Selecciona el icono para modificar tu cita. • Selecciona el horario. • Haz clic en el botón “Aceptar”. • Luego clic en el botón “Modificar Cita”. 4 5 • Tienes 30 segundos para seleccionar el botón “Continuar” para reservar el día y horario seleccionado. • Haz clic en el botón “Continuar”. • El sistema muestra mensaje que la modificación fue exitosa. • Seleccionar el botón “Aceptar”. 6 7 Inicio Pasos para modificar tu cita • Para verificar la modificación de la cita, se debe seleccionar el botón “Cita Programda”. 8 Inicio Pasos para CANCELAR CITA Inicio Pasos para cancelar tu cita • Ingresa al Portal SAT. • En la sección “Quiero ser contribuyente” • Haz clic en el icono “Agendar mi Cita”. • Ingresa el Número de Solicitud que obtuviste cuando solicitaste tu NIT. • Haz clic en el botón “Siguiente”. 1 2 • • • • Ingresa Fecha de Constitución de la escritura y el NIT del Rep. Legal. Si eres persona Jurídica. Ingresa CUI y fecha de nacimiento. Si eres guatemalteco Ingresa Número de pasaporte y fecha de nacimiento. Si eres extranjero Luego selecciona el botón “Siguiente”. 3 Inicio Pasos para cancelar tu cita • El sistema te mostrará tus citas programadas. • Selecciona el icono para cancelar tu cita. 4 • El sistema te muestra un mensaje para cancelar la cita. • Haz clic en el botón “Aceptar”. 6 • El sistema te mostrará información de tu cita. • Haz clic en el botón “Cancelar Cita”. 5 • El sistema te muestra mensaje que la cancelación fue exitosa. • Haz clic en el botón “Aceptar”. 7 Inicio Pasos para cancelar tu cita • Para verificar la cancelación de la cita, se debe seleccionar el botón “Cita Programda”, el sistema te muestra el mensaje que no tienes citas programdas. 8 Inicio Creación, Modificación y Cancelación de una Cita Acceso Agencia Virtual Sistema Cita Controlada Versión 4 Inicio Requisitos Ser Persona Individual o Representante Legal de entidades Jurídicas Acceso a internet Utilizar cualquier navegador, excepto Internet Explorer Si tienes NIT y Agencia Virtual podrás Tener Usuario y Contraseña de Agencia Virtual Inicio Pasos para CREAR tu CITA Inicio Pasos para crear tu Cita desde Agencia Virtual • Ingresa a la Agencia Virtual, con tu usuario y contraseña. • Selecciona el menú “Servicios”, haz clic en la opción “Cita Controlada”. 1 2 • Lee cuidadosamente la información. • Si estas de acuerdo con lo indicando, haz clic en el botón “Continuar”. • Selecciona el botón “Crear Cita”. 3 4 Inicio Pasos para crear tu Cita desde Agencia Virtual • Selecciona la gestión que realizaras. • Haz clic en el botón “Seleccionar”. • Selecciona la cantidad de gestiones a realizar. • Haz clic en el botón “Aceptar”. • Luego clic en el botón “Continuar”. 5 6 • Selecciona una de las Agencias u Oficinas Tributarias. • Haz clic en el botón “Continuar”. 7 • Selecciona el día y hora en el calendario para agendar tu cita. • Luego haz clic en el botón “Continuar”. 8 Inicio Pasos para crear tu Cita desde Agencia Virtual • Tienes 30 segundos para seleccionar el botón “Continuar” y reservar el día y horario seleccionado. • Haz clic en el botón “Continuar”. • El sistema te muestra la información de la cita. • Haz clic en el botón “Crear cita”. 9 10 • Lee cuidadosamente el mensaje que te muestra el sistema. • Recibirás información en tú correo electrónico. • Haz clic en el botón “Aceptar”. • Ingresa a tu correo electrónico. Tienes 60 minutos para confirmar el código de seguridad • Copia el código de seguridad, utilizando las teclas (Ctrl + c) • Haz clic en Confirmar Código. 11 12 Inicio Pasos para crear tu Cita desde Agencia Virtual • Pega el Código de seguridad utlizando las teclas (Ctrl + v) • Haz clic en el botón “Confirmar”. • El sistema muestra mensaje de éxito de la confirmación del código. • Haz clic en el botón “Aceptar”. 13 14 • Descarga tu cita desde el icono • Haz clic en el botón “Aceptar”. • Preséntate a la Agencia u Oficina Tributaria en el día y horario agendado con el PDF de la cita. 15 16 Inicio Pasos para crear tu Cita desde Agencia Virtual • A tu correo electrónico llega la información de tu cita agendada. 17 Inicio Pasos para MODIFICAR tu CITA Inicio Pasos para modificar tu Cita desde Agencia Virtual • Ingresa a la Agencia Virtual, con tu usuario y contraseña. • Selecciona el menú “Servicios”, haz clic en la opción “Cita Controlada”. 1 2 • Lee cuidadosamente la información. • Si estas de acuerdo con lo indicando, haz clic en el botón “Continuar”. • Selecciona el botón “Cita Programada”. 3 4 Inicio Pasos para modificar tu Cita desde Agencia Virtual • El sistema te mostrará tus citas programadas. • El sistema te permitirá modificar únicamente fecha y horario de tú cita programada. • Selecciona el icono para modificar tu cita. • Selecciona el horario. • Haz clic en el botón “Aceptar”. • Luego clic en el botón “Modificar Cita”. 5 6 • Tienes 30 segundos para seleccionar el botón “Continuar” y reservar el día y horario seleccionado. • Haz clic en el botón “Continuar”. • Lee cuidadosamente el mensaje que te muestra el sistema. • Recibirás información en tú correo electrónico. • Haz clic en el botón “Aceptar”. 7 8 Inicio Pasos para modificar tu Cita desde Agencia Virtual • Ingresa a tu correo electrónico. Tienes 60 minutos para confirmar el código de seguridad • Copia el código de seguridad utilizando las teclas (Ctrl + c) • Haz clic en Confirmar Código. • Pega el Código de seguridad utlizando las teclas (Ctrl + v) • Haz clic en el botón “Confirmar”. 9 10 • El sistema muestra mensaje de éxito de la confirmación del código. • Haz clic en el botón “Aceptar”. • Descarga tu cita desde el icono • Haz clic en el botón “Aceptar”. 11 12 Inicio Pasos para modificar tu Cita desde Agencia Virtual • Preséntate a la Agencia u Oficina Tributaria en el día y horario agendado con el PDF de la cita. 13 • A tu correo electrónico llega la información de tu cita agendada. 14 Inicio Pasos para CANCELAR tu CITA Inicio Pasos para cancelar tu Cita desde Agencia Virtual • Ingresa a la Agencia Virtual, con tu usuario y contraseña. • Selecciona el menú “Servicios”, haz clic en la opción “Cita Controlada”. 1 2 • Lee cuidadosamente la información. • Si estas de acuerdo con lo indicando, haz clic en el botón “Continuar”. • Selecciona el botón “Cita Programada”. 3 4 Inicio Pasos para cancelar tu Cita desde Agencia Virtual • El sistema te mostrará tus citas programadas. • Selecciona el icono para modificar tu cita. • El sistema te mostrará información de tu cita. • Haz clic en el botón “Cancelar Cita”. 5 6 • El sistema te muestra un mensaje. • Haz clic en el botón “Aceptar”. • El sistema te muestra mensaje indicando que la cancelación de tu cita fue exitosa, • Haz clic en el botón “Aceptar”. 7 8 Inicio

![20 ideas de diseño para paneles arquitectonicos [Arquinube]](http://s2.studylib.es/store/data/009279869_1-dc4a9384a65a0eeda6d36f2dfc885c96-300x300.png)