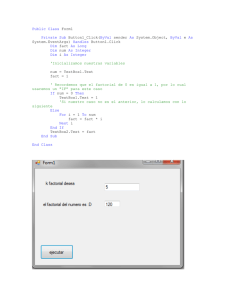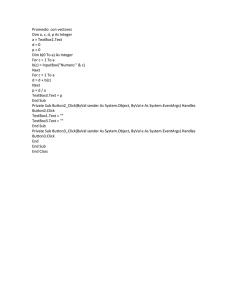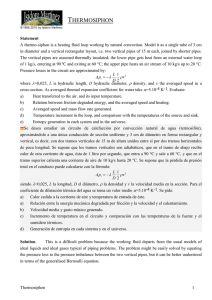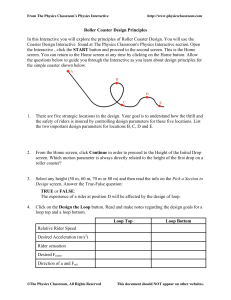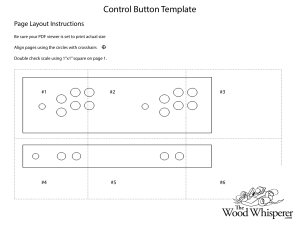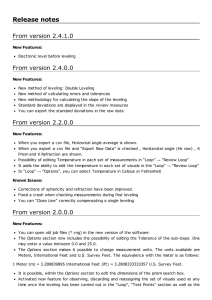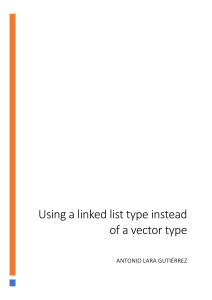This page intentionally left blank
Programming in Visual Basic 2010
This book is an introduction to programming using Microsoft’s Visual Basic .NET 2010. It is
intended for novice programmers with little or no programming experience or no experience
with Visual Basic. The text emphasizes programming logic and good programming techniques
with generous explanations of programming concepts written from a nontechnical point of
view. It stresses input, processing, and output and sequence, selection, and repetition in
code development. File input and output (I/O) and arrays are included. Later chapters
introduce objects, event programming, and databases. By taking a slow and steady approach
to programming ideas, this book builds new concepts from what the reader has already
learned. VB tips and quips inject both humor and insight.
The book includes numerous programming examples and exercises, case studies, tutorials,
and “Fixing a Program” sections for an in-depth look at programming problems and tools.
Quizzes and review questions throughout each chapter get students to think about the
materials and how to use them. Each chapter has a summary and glossary for extra review.
The accompanying web site has code downloads, I/O, and database files from small, simple
files to large files with thousands of records, flowcharts, deskchecks, and audits to aid with
program design, coding, and debugging, PowerPoint files for every chapter, and hundreds of
ideas for programs and projects.
Dr. Jim McKeown has spent more than 20 years at Dakota State University, where he is
an Assistant Professor. He currently teaches programming, computer hardware, software
testing, and computer applications. He received a master’s degree in computer education
from Columbia University and holds a Ph.D. in instructional design from the University of
Iowa. He has contributed several articles to the Journal for Computing in Small Colleges as well
as various other publications.
Programming in Visual
Basic 2010
The Very Beginner’s Guide
Jim McKeown
Dakota State University
CAMBRIDGE UNIVERSITY PRESS
Cambridge, New York, Melbourne, Madrid, Cape Town, Singapore,
São Paulo, Delhi, Dubai, Tokyo
Cambridge University Press
The Edinburgh Building, Cambridge CB2 8RU, UK
Published in the United States of America by Cambridge University Press, New York
www.cambridge.org
Information on this title: www.cambridge.org/9780521896535
© James S. McKeown 2010
This publication is in copyright. Subject to statutory exception and to the
provision of relevant collective licensing agreements, no reproduction of any part
may take place without the written permission of Cambridge University Press.
First published in print format 2010
ISBN-13
978-0-511-67786-1
eBook (NetLibrary)
ISBN-13
978-0-521-89653-5
Hardback
ISBN-13
978-0-521-72111-0
Paperback
Cambridge University Press has no responsibility for the persistence or accuracy
of urls for external or third-party internet websites referred to in this publication,
and does not guarantee that any content on such websites is, or will remain,
accurate or appropriate.
Quick, who won the Academy Award for Best Screenplay last year? Who won a
Grammy last year? Who pitched the last game of the World Series? How often do
the rich and famous make headlines for their good work, not their misdeeds? These
people don’t impact your life so why is society obsessed them? And you certainly
don’t want to emulate many of them. Look around and find the ones that do impact
your life and pay attention to them.
Thank you to the reviewers. Without their hard and sometimes thankless work,
this book wouldn’t be nearly as good. I especially want to thank Rudy McDaniel for
his keen eye and suggestions.
Thank you to Mrs. Heneghen, my first grade teacher, who taught me how to read
and write and do arithmetic. She was a wonderful lady. Thank you to Mrs. Short.
She instilled in me a love of learning I carry to this day. She’s still my neighbor and
I’ve never been able to turn her down when she’s asked for a favor. Mrs. Pratt taught
me multiplication and division, Mrs. Moulton taught me science, and Mrs. Stuefen
first taught me geography. I still love doing math in my head, studying science,
and poring over maps. Miss Haggerty – there wasn’t a boy in the sixth grade that
wasn’t in love with her. I admired and respected Mr. Skovlund. Mr. Tordoff taught
me typing. I still use it every day, but he taught his best lessons with a whistle in
his hand. Mrs. Hefling was my English and speech teacher. I can make my living
through writing and speaking because of her. Mr. Magnus taught me algebra and
physics and always had time to answer questions. He was a good man. Mr. Vincent
was my history teacher and coach. His quiet dignity touched students for nearly
forty years. He made me a better person. Dr. Jerry Sweeney was my college advisor.
He saw something in this skinny farm boy. Thank you to Anne Vollmer, Nancy
Cunniff, and Howard Budin in grad school. Thank you to Dr. Jim Maxey. He was
a vice president at ACT but still had time to help me with my dissertation. These
teachers made a difference in my life and I’ll never forget that.
To Delores. See? Being a computer geek finally paid off. Now, I can start working
on the movie.
Jim McKeown
April 3, 2009
Brief Table of Contents
1
Fundamentals of Design and Programming – Starting
from Scratch
1
Variables and Constants – A Place for Everything
and Everything in Its Place
36
3
Writing Programs – First You Walk, Then You Run
68
4
Writing Programs II – More Controls and New Logic
105
5
Using If and Case – Decisions, Decisions, Decisions
144
6
Loops – Once Is Not Enough
184
7
Procedures and Functions – Divide and Conquer
224
8
Writing Programs III – Tying It All Together, So Far
258
9
File I/O – Files and Records and Fields, Oh My!
315
10
Arrays and Structures – Organizing Data
367
11
Events and More Controls – Tips and Tricks for Programming
429
12
Objects and Classes – Objects Are in a Class By Themselves
475
13
Graphics – The Visual (and Audio) Side of Visual Basic
515
14
LINQ to SQL – The World Runs on Databases
571
15
Crystal Reports – Tying Databases to Output
601
2
Appendices
vii
Table of Contents
Preface
1
2
3
viii
page xv
Fundamentals of Design and Programming – Starting
from Scratch
1
What Is Programming?
Basic Tasks
Basic Procedures
Following Directions
Interface/Instructions – The Human/Computer Connections
What Is a Program?
Your First Program – College Tuition
VB Basics
Summary
Review
Terms
Keywords
1
2
3
5
7
9
10
12
28
28
29
31
Variables and Constants – A Place for Everything
and Everything in Its Place
36
Computer Memory: Location, Location, Location
Declarations, Input, Processing, Output – No Program Should Be
Without Them
Summary
Review
Terms
Keywords
36
Writing Programs – First You Walk, Then You Run
68
Following IPO
68
47
61
61
62
63
ix
4
5
Table of Contents
Commenting Your Code
Formatting Your Output
Errors in Your Program
Debugging Practice
Controlling Your Controls
Data Type Conversion
Jim Soxx Sports Sales Program
Open and Run
Fixing a Program – Van Nilla’s Ice Cream Stand
On Your Own
Summary
Review
Terms
Keywords
71
71
72
74
78
83
85
93
97
98
99
99
100
100
Writing Programs II – More Controls and New Logic
105
Variable Scope
Counters and Accumulators
More Data Types
Methods
The Load Event
More Controls
Controlling Strings
Tying It All Together
Fixing a Program
On Your Own
Summary
Review
Terms
Keywords
105
107
109
112
115
116
123
125
131
136
136
136
137
138
Using If and Case – Decisions, Decisions, Decisions
144
What Are Decision Structures?
If . . . Then . . . Else Structures
Flowchart Update
Deskcheck
Potential Problems
Data Validation
Stacked If Structures
ElseIf
144
144
145
155
156
156
161
161
x
6
7
Table of Contents
Guessing Game Case Study
Case Structures
A Roll of the Dice Case Study
Tying It All Together
On Your Own
Summary
Review
Terms
Keywords
163
168
171
175
177
177
177
178
179
Loops – Once Is Not Enough
184
What Are Loops?
For . . . Next Loops
Do While Loops
Do Loop While
Do Until Loops
Do Loop Until
Loop Questions
Infinite Loops
Nested Loops
Chr and Asc Commands
A Little Fun With Graphics
Tying It All Together
Potential Problems
Fixing a Program
On Your Own
Summary
Review
Terms
Keywords
184
185
188
189
192
194
196
199
200
202
204
208
214
215
216
216
217
217
218
Procedures and Functions – Divide and Conquer
224
Why Use Procedures?
Flowcharting Procedures
Potential Problems
Functions
Flowcharting Functions
Potential Problems
New Controls – Menus and Timers
Tying It All Together
Fixing a Program
224
232
232
233
239
240
241
245
251
xi
8
9
Table of Contents
On Your Own
Summary
Review
Terms
Keywords
252
253
253
254
254
Writing Programs III – Tying It All Together, So Far
258
RadioButtons
CheckBoxes
Potential Problems
ListBoxes
ComboBoxes
CheckedListBoxes
Tab Controls, ScrollBars, and TrackBars
Multiple Forms
Controlling Strings
MaskedTextBox
Pizza Program Finished
Tying It All Together
Potential Problems
On Your Own
Summary
Review
Terms
Keywords
258
263
268
268
275
279
281
284
286
291
292
295
304
304
305
305
307
308
File I/O – Files and Records and Fields, Oh My!
315
The Basics of File Input and Output
Sequential File Access
File Output
Dialog Boxes
Try-Catch Blocks
Intro to Namespaces
Control Break Programming
Minor Control Break Processing
Updating Files
Merging Files
Fixing a Program
On Your Own
Summary
Review
315
317
323
326
331
332
334
340
347
350
353
356
357
357
xii
10
11
12
Table of Contents
Terms
Keywords
358
360
Arrays and Structures – Organizing Data
367
Arrays – Order by the Numbers
Using an Array
Arrays and Loops – Hand in Hand
Loading an Array From a File
Searching an Array
Sorting an Array
Two-Dimensional Arrays
Student Grade Program Case Study
Structures
On Your Own
Summary
Review
Terms
Keywords
367
370
374
375
389
395
406
411
415
422
422
422
423
424
Events and More Controls – Tips and Tricks for Programming
429
New Events
Mouse Events
Potential Problems
Potential Problems
New Controls
Variable Scope
Globals
Overloading
Event Handlers
Potential Problems
Fixing a Program
On Your Own
Summary
Review
Terms
Keywords
429
436
438
443
443
451
453
454
457
461
462
464
464
465
466
467
Objects and Classes – Objects Are in a Class By Themselves
475
Built-in Objects
475
xiii
13
14
Table of Contents
Creating Classes of Your Own
Using Classes
Student Grade Class
Potential Problems
Employee Pay Class
Inheritance
Potential Problems
Why Use Classes?
Fixing a Program
On Your Own
Summary
Review
Terms
Keywords
477
480
483
486
488
497
504
505
505
509
509
509
510
510
Graphics – The Visual (and Audio) Side of Visual Basic
515
Graphic Basics
Drawing
Images
Potential Problems
Simple Paint Tutorial
Sound
Windows Media Player
Creating Charts
Potential Problems
Fixing a Program
On Your Own
Summary
Review
Terms
Keywords
515
519
526
527
528
541
544
546
561
561
564
564
565
566
566
LINQ to SQL – The World Runs on Databases
571
Background
Connecting to a Database Tutorial
Wages Tutorial
Potential Problems
Customer Queries
Potential Problems
On Your Own
571
572
581
586
587
592
593
xiv
15
Table of Contents
Summary
Review
Terms
Keywords
594
594
595
597
Crystal Reports – Tying Databases to Output
601
Crystal Reports Tutorial
Creating a Report Using the Report Wizard
Mailing Labels
Potential Problems
On Your Own
Summary
Review
Terms
Keywords
601
611
619
623
624
624
625
626
626
Appendix A American Standard Code for Information Interchange
(ASCII) Table
Appendix B Flowchart Table
Appendix C My Application
Appendix D Customizing Your VB Environment
Appendix E Using Help
Appendix F Using Debug
Appendix G Structured Query Language (SQL) Basics
Appendix H Answers to Self-Check Questions
Appendix I Control and Variable Naming Conventions
Index
631
638
641
643
646
650
657
661
679
681
Preface
Who Should Use This Book?
This book is written for the newbie. It’s not for those who already know programming. If you know the basics of the computer, like word processing, spreadsheets,
email, and surfing, then you’re ready to go.
What’s Included?
This book covers the basics, like variable and assignment statements. It explains
programming sequence, selection, and repetition structures – fundamentals to
the design of any good program. It explains controls and their uses, the basic
tools for designing your interface. Procedures and functions are covered, which
are the basic building blocks of larger programs. File input and output (I/O)
is introduced. Good programs run on data and I/O is how data get into and
out of the computer. From there, arrays are introduced and used to implement
more complicated programming logic including control breaks, sorting, and
searching. Events make things happen in a program and one chapter is dedicated
to events, including drag and drop. Objects are introduced and an understanding
of them is crucial for successful developers. For a little fun, there’s a chapter
on graphics and sound, but you’ll need a good foundation in programming
sequence, logic, and repetition to get the most from it. The world runs on
databases and the last two chapters cover the basics of databases, including an
introduction to LINQ to SQL and Crystal Reports. LINQ connects programs to
databases. SQL (Structured Query Language) is designed to find, update, and
report data, and Crystal Reports is designed for data presentation.
Why Use Visual Basic?
Visual Basic is just one of dozens of programming languages, but it’s one of the
best and most successful. It’s one of the most popular languages in the world.
It’s popular with business and in education. It’s object-oriented and can do
almost anything. Visual Basic is simple, the commands are straightforward, and
xv
xvi
Preface
the basics are easy to grasp. With it you can write and run a program on your
first day. Once you have the fundamentals, you can write programs of your own
design. It’s powerful – powerful enough to take on almost any development
project. Programs written in earlier versions of Visual Basic will almost always
convert and run in the latest version.
What Do You Need?
Visual Basic comes in several flavors, from the free Express Edition available as
a download from Microsoft to the Professional version that’s a part of Visual
Studio. It must be installed on your computer and you must know how to start
it, navigate through the folders on your system, open and save files, and, in
general, use a computer.
You’ll also want a place to make backups. A Flash drive works well, but almost
any storage drive will do. Take some time to organize your files and folders – I
recommend saving them by chapter – and spend a little extra time when naming
them. You’ll be glad you did when you go looking for that program you wrote
a couple of months ago – you know, the one that used loops to calculate and
display interest earnings.
Any Advice?
You must write programs to get good at programming. You won’t learn Visual
Basic by reading the text and running the sample programs. You learn by doing.
Write programs. Try things. Test things. Sometimes there’s a best way or one
right way to write your code, but usually there’s more than one way to get things
to work. Try things. Play “What if . . . ?” Nearly every chapter has a “Fixing a
Program” section or two where a program has bugs that need fixing. These will
help you understand the good and the bad in a program. “Potential Problems”
sections outline common mistakes and ways to avoid them. “Open and Run”
sections have sample programs and demonstrations to help with the code and
controls. “On Your Own” provides ideas for programs to write on your own.
Each chapter has several “VB Quiz” questions. Most of them are designed
to make you think or to stretch your understanding. The answers for these are
at the end of every chapter. There are self-check questions at the end of every
chapter, too. The answers are included in Appendix H.
What to Look For
Pay attention to the names used in the book. I grew up with cartoon characters
and Bond movies and I’m always looking for a good name. The VB “Quips” and
“Tips” inject a little humor and a little insight. A little fun never hurt.
xvii
Preface
Online Resources
Cambridge University Press has a website with student and instructor materials. Check it out at http://www.cambridge.org/us/catalogue/catalogue.asp?
isbn=9780521721110.
1
Fundamentals of Design and
Programming – Starting from Scratch
VB Quip
Who cares how it works, just as long as it gives the right answer? –Jeff Scholnik
That’s a rather cavalier approach for anyone to take, especially when computers
are involved. Knowledge is power and the more you know, the greater your
power. One book isn’t enough to give you all-consuming power, especially over
a tool as powerful as a computer. It is, however, enough to get you started. One
book won’t turn you into a nerd that looks at his own shoes when talking, lives
on caffeine and stale snack cakes, and would rather hack on a computer than go
out on a date. That’s just a stereotype perpetuated by teen movies. While it does
fit a few people, almost all of the ones I know are smart, articulate, funny, and
just all-around bright and inquisitive people. Above all, they’re curious. And the
best are curious about nearly everything, not just computers. How does it work?
What happens when I try this? What if . . . ?
Programming is, above all else, about thinking and problem-solving. If for no
other reason, it’s useful because it makes you think about thinking and makes
you describe how to solve a problem. For the computer to solve a problem,
even simple tasks must be explained in great detail. For someone to explain the
rules to a computer – in other words, to write a program – takes a great deal
of thinking and understanding. Along the way it gives you an appreciation of
just how marvelous the machine known as a computer really is, it gives you an
understanding of how you think, it makes you think about thinking, it forces
you to consider the steps and methods used in problem-solving, and it provides
a process for expressing and explaining your thoughts.
The first part of this chapter deals with thinking and problem-solving, the
basics of programming. The second part of the chapter familiarizes you with the
Visual Basic interface – the nuts and bolts of how to create a program.
What Is Programming?
VB Quip
1
A computer is essentially a trained squirrel: acting on reflex, thoughtlessly running
back and forth and storing away nuts until some other stimulus makes it do something
else. –Ted Nelson
2
Programming in Visual Basic 2010
That’s closer to the truth than you can imagine and it does an injustice to
squirrels. The computer does exactly what you tell it to do, even when that’s not
what you want it to do. Forget about “computer error” and those million-dollar
utility bills. That’s not a computer error; it’s probably a programmer’s error.
The person writing the directions for the computer is the one that made the
mistake. It’s called “human error,” and at the heart of most computer problems
is a person. Whether we like to admit it, most of the time computer error is
merely human error in disguise.
Programming is simply giving the computer directions for completing a task.
A program is a set of directions for the computer to complete a task. VB.NET
takes the directions you write and turns it into a program. It translates your
directions into a series of steps for the computer. If there is a mistake in the
directions, the mistake gets translated by the computer. Just like a recipe or a set
of driving directions, a computer program is only as good as its instructions.
Therefore, programming should be about two things: teaching you how to write
the directions in the first place, and teaching you how to write directions that
won’t cause problems. And, of course, the person writing the program is a
programmer.
You can think of a program as a recipe. A recipe describes, in detail, the steps
that need to be taken in order to, say, bake a cake. If the steps aren’t correct
or they aren’t in the correct order, you won’t get cake. You might end up with
batter because you forgot the “turn the oven on” step. You might end up with
a crusted pile of inedible goo because you forgot the “beat 200 times” step. To
compound the problem, the directions must be written in a way the computer
understands. As painful as it is, you have to learn how to write the directions
so the computer can understand them. As yet, the computer cannot understand
the directions in the way you want to write them. While VB.NET is much better
at understanding your directions than many other languages, it still requires
that the directions be written according to some very strict rules.
Basic Tasks
Most computer programs complete the same basic set of tasks and, lucky for
you, complete them in the same order. Every program has input, processing,
and output. Input puts data into the computer. It might be a number or some
text. It might be data from a file. Depending on the system and the task, it could
be input from a pen, mouse, or keyboard. If attached to sensors, the input could
be almost anything, from a temperature sensor to a light meter. It’s the stimulus
for the computer. Processing is the task: In a business program it could be the
payroll calculations; in a game, it may move the pieces on a board; in an air
conditioning system, it may turn on the fan or turn off the heat. Processing is
the work of a program. Output is the results, the answers. Often the results are
3
Fundamentals of Design and Programming – Starting from Scratch
displayed on the screen, but it could also be a printout or a file. Every program
works with data. The data could be the numbers or text used by the program.
They could be the hours and wages for the payroll or the temperature for the
thermostat. They could be the number of spaceships for your “Alien Invaders”
game. These data must be declared before you can use them. Declarations tell
the computer what type of data you have for your program. Declarations almost
always come at the beginning of a task.
In terms of your cake recipe, the declarations are the measuring cups, the
measuring spoons, the mixing bowl, and the cake pan. You must make sure you
have these before you start. The input is the ingredients, the cake mix, the eggs,
the water, and such. The processing is the mixing and the baking – all the steps
needed to turn your ingredients into a cake. The output is, well, the cake. The
order for these tasks is usually declarations, input, processing, and output. So,
in your cake program, you’d declare (or in this case make sure had on hand)
the measuring cups and spoons, mixing bowl, and cake pan. Without them you
couldn’t handle the other tasks. The input would be adding the ingredients.
Processing could be described as mixing the ingredients and baking the cake.
Those are very general descriptions for a long series of steps, but the analogy
fits. You take your input and, through a series of processes, turn it into output.
The end result, your output, is a cake. If the steps are in the right order and the
directions are clear, you get a cake. If not, well . . .
Almost any problem can be described in terms of declarations, input, processing, and output.
VB Quiz 01
What are the four steps in programming?
Which step comes first?
Describe how programming is like a recipe.
How is programming like a set of directions for a traveler?
Basic Procedures
Nearly every programming task falls into one of three categories: sequence,
selection, or repetition. These tasks enable the computer to handle all processing procedures that come along. Each one has a particular utility that makes
the computer function effectively. In many respects, these procedures turn the
computer into the ideal employee. Think about it. The computer works long
hours doing exactly what you tell it to do. Once given directions, it performs its
task unerringly and with amazing speed and accuracy. It never tires; never asks
for the weekend off; never asks for a raise; never takes a potty break; never goes
on strike; doesn’t need fringe benefits; and won’t complain about the lighting,
the room temperature, the mess in the break room, or the numbskull in the next
cubicle. It is, in short, the perfect slave.
4
Programming in Visual Basic 2010
The sequence of commands is the order of commands in a program. Sometimes the order of the commands isn’t critical, but usually, it is. If the steps aren’t
in the correct order, you probably won’t be able to solve the problem. Sometimes the steps must be exactly in order. Sometimes the steps only need to be in
a general order. Washing dishes is a good example. While washing the glasses is
done before the plates, and the pots and pans are washed last, the exact order
of the individual glasses or plates or pots usually isn’t critical to the successful
completion of the task.
Selection procedures enable the computer to make decisions. The computer is
given two or more sets of directions and a criterion for selecting the correct set
of directions. Based on its decision, it selects the appropriate path and follows
those directions. Think about the laundry. The steps for washing whites are
different from those for colors or delicates. A decision must be made at the start
of every load. Depending on the type of load, you might use hot, warm, or cold
water. You might add bleach or fabric softener. Depending on your decision, a
different set of directions must be followed.
Repetition procedures allow the computer to repeat the same series of steps.
Give the computer a set of directions to repeat, tell it when to start and when to
end, and it will repeat the same process over and over. It might repeat the same
process a specific number of times or it might repeat the process until certain
requirements are met. Brushing your teeth is a good example of repetition. You
might repeat the up and down process a specific number of times for each tooth.
You might repeat the process for a specified amount of time or you simply
might do it until you think you’re done. The up-and-down brushing process is
the repetition.
All programs make use of these procedures and all but the simplest programs
are a combination of two or more of them. Your daily routine is filled with
tasks that are a series of steps. Some of them are a sequence of steps. Some
require decisions and some tasks are repeated. Within each of these tasks, there
are probably more, even simpler, tasks. Go back to the sequence of steps for
washing the dishes. Within that task is a repetition. You doubtlessly made a series
of circular motions while washing a plate or pot. That motion was repeated a
certain number of times or until the plate or pot was clean. Life is filled with
sequence, selection, and repetition procedures if you stop to look at them.
For example, there are about ten steps to making a pot of coffee. If you skip
a step, you get hot water instead of coffee. If you forget a different step, you end
up with cold water instead of coffee. If you get the steps out of order, you run the
risk of burns or electrocution. If you make a bad decision on how much coffee to
add, you end up with a cup of sludge instead of a cup of joe. If you use the wrong
number of repetitions when adding water, you won’t get espresso. The real trick
in a good cup of Java is to get the directions correct and then follow them.
5
Fundamentals of Design and Programming – Starting from Scratch
Following Directions
Computers are great at following directions. Unlike teenagers and cats, they do
exactly what you tell them to do. All you need to do is provide them with precise
directions for the task and provide these directions in a language the computer
will understand. That’s the programming part. Of course, if the directions are
wrong, then the computer makes “mistakes.” That’s the source of those milliondollar utility bills. Proper planning helps to avoid these problems, but even
the best programs can still have mistakes in them. To minimize these mistakes,
programmers need to learn the fundamentals for writing programs.
You need to have a plan for developing a set of directions for the computer: a
program. This plan is commonly called an algorithm. An algorithm is a description of a program. Some algorithms are just a general description of the program.
Some are very precise. It just depends on the amount of detail needed for the
directions. For a vacation, you’d be perfectly happy with a set of directions that
told you to drive to the airport, catch a flight to your destination, hop a cab to
your hotel, and then enjoy yourself. That’s a good general algorithm, but for each
of these, you’d need a more specific algorithm. You’d need specific directions to
the airport. You’d need to know the flight, its airline, the gate, and the departure
time. Once you arrive, you’d need to be able to get to the hotel and, once you’ve
checked-in, you’d want a list of sights and shows. All of these steps require more
precise directions.
For the computer, the description of the steps to solve the problem becomes
the algorithm. With it, a programmer decides the sequence of steps, the decisions
that must be made, and the steps that need to be repeated. These directions
are miniscule, incremental, and precise. On the computer, even the simplest
task often takes considerable programming. Processes (thinking) that you have
internalized – things that come almost automatically for you – have to be fully
described for a program. If asked to give the largest number in a set of three
numbers, you could solve that “without thinking.” You’d have it completed
within a split second of knowing the numbers. The real trick is to be able to
describe the process you used to solve the problem and then translate that
process into computer directions. You’ll see more of this process in Chapter 5
on decisions. For now, it suffices to describe the process in general terms. First
you’d declare the space that’s needed for data. In this case, it’s the numbers
you’re comparing. The second step is to get the numbers into the computer –
the input step in the process. The processing step involves comparing the first
number to the second number. Keep the higher of the two. To store it requires a
storage space for the data. Then compare that number to the third and keep the
higher of those two. Once completed, the computer would “know” the highest
number in the list.
6
Programming in Visual Basic 2010
Although this description is detailed, it still isn’t precise enough for a program.
The details are even more exacting. It often takes several commands just for one
task and each miniscule detail must be described. The steps in the process are
incremental. Each one is spelled out in detail. The directions must be precise and
spell out every detail exactly. In this example, you’d need to precisely describe
the numbers to store, the numbers to compare, when to compare them, and
where to store them. When that is completed, you’d provide precise directions
for reporting the results. In short, the program must provide painstaking details.
Each baby step is obvious and incremental; if you get the steps in the wrong
order, you won’t solve the problem. Forget a step and it’s all over. And all this is
to get the computer to do something you’ve been able to do “without thinking”
since the second grade. Think about that the next time you’re reading those
“some assembly required” directions and it tells you to put tab A in slot B!
Let’s go back to the cake-baking analogy. Your declarations are the utensils
you need: the cups, spoons, bowls, and pans; your input is the ingredients; the
processing is the mixing and baking; and the output is the finished cake. For us
that might be a good enough description, but it wouldn’t work for the computer.
For the “add the ingredients” step, the computer needs far more direction. It
follows the order specified, the sequence, and you must tell it the exact steps
in the correct order. The specific amounts to be added and the order to add
them must be described. Furthermore, “add an egg” to us means to take it out
of its shell and add the inside parts, not the whole egg. That detail needs to
be spelled out for the computer, even though we make assumptions for such
things. Sometimes this order makes a difference and sometimes not. A good
cook knows to put the liquid ingredients in first. That way the dry ingredients
won’t stick to the bottom of the mixing bowl. A good programmer learns such
tricks as well. The mixing requires you to beat the mixture for a specified length
of time. That’s repetition. The directions call for changing the ingredients or
the baking time if you’re above a certain elevation. That’s a decision and you’ll
follow one set of directions or another for that part of the process. Baking is
one of the last steps in the process. For us, that’s a close enough description. For
the computer, you’d need to be more precise. If you get the steps out of order,
you won’t have dessert. And if you’re good in the kitchen, you’ll know enough
to preheat the oven in advance rather than saving the “turn the oven on” step
until you’re ready to bake. It’s safe to say you’ve never used a recipe or a set of
directions quite as precise as those needed by the computer.
It’s important to remember two things: (1) the computer does only what you
tell it to do and (2) the computer has no intellect. Each command must be
given to the computer and each must be in the correct order for the computer
to successfully accomplish its task. You wouldn’t have to give much thought to
averaging four test scores. For the computer, each number needs its own storage
location. These must be declared at the start. The program needs four inputs.
7
Fundamentals of Design and Programming – Starting from Scratch
It then must add the inputs together to find the total. Once the total is known,
it can calculate the average. The last step is to display the average. All of these
must be in order and, if one is out of order or forgotten or done incorrectly, you
won’t find the answer. This simple, little program involves at least a dozen steps,
nearly all must be in a specific order, and the correct calculations must be made
in order to get an answer that you might be able to calculate in your head. Make
just one mistake and it won’t work properly. Most of us aren’t accustomed to
such detail.
The computer has no intellect, no imagination, and no insight. And worst of
all, it doesn’t have a sense of humor. It does exactly what you tell it to do and
not what you want it to do. It makes no assumptions and doesn’t correct your
mistakes. If you incorrectly tried to find the average for your test scores before
you knew the total, you’d back up, correct the mistake, and get it right. The
computer can’t do that. If your steps are out of order or wrong, the computer
doesn’t know it. It’s only doing what it’s told. In that respect, it’s the ultimate
passive-aggressive machine. The task of the programmer is to understand the
program well enough to create a workable solution and then translate that into
code the computer can handle.
VB Quiz 02
What three basic procedures are needed to write all computer programs?
Describe these procedures.
What is an algorithm?
Explain why computer programs are miniscule, incremental, and precise.
Describe, in general terms, the process for balancing your checkbook.
Interface/Instructions – The Human/Computer Connections
Developer/User
You must assume two roles to write programs: the developer and the user. The
developer is the person (or more likely a team) that develops the specifications,
designs the program, creates the algorithm, writes the code, and tests the program. The user is the person that uses the finished program. Users also have
a part in developing the specifications, designing the program, and testing it.
At this stage, you’re both the developer and the user. You’ll design programs
and use them, which offers some advantages and some disadvantages. You can
see both sides of the program. You’ll find out just how hard it is to design and
code a program that the average person can use, how much work is involved in
programming, and how difficult it is to anticipate the needs of the user. But, on
the bright side, you can also design a program that exactly suits your needs.
You’ll jump back and forth between programmer and user. When developing
the program, you wear the programmer’s hat. As a tester or user, you won’t be
interested in how a program works, only that it does work. You’ll also run a
8
Programming in Visual Basic 2010
program to do debugging. Debugging is the process of removing mistakes (bugs)
from a program. While testing you’ll act as a user, but you have a programmer’s
eye toward how the program runs, what works and what doesn’t, and how to
make the program work better for the user. Think of the developer as an inventor
working on the design of a new widget. The user is the person testing the widget.
In most cases, you’re both the developer and the tester.
VB Quip
There are only two industries that refer to their customers as “users.” –Edward Tufte
Design Time/Runtime
A developer works in design time and tests in runtime. Design time is when the
program is developed, the interface is created, and the code is written. Runtime
is when the program is running. In design time, a developer can add, delete,
and modify code and make changes to the program settings. At runtime, the
program is running, and changes to the program’s design and code cannot be
made. However, a programmer can write directions during design time that will
change how a program looks and works in runtime. It is important to remember
that at design time a developer decides everything that a program will be and
can do. At runtime, the program executes the commands given to it at design
time.
Form/Code
Most of your development in Visual Basic is done in two windows, the Form
window and the Code window. The Form window is where the form is designed.
That’s where you put all the text, pictures, and controls for your program. This
is often called the interface and is what the user sees when the program runs. The
Code window is where the code is written. That’s where you put the directions
for the program. A user never sees the code window. A quick click on a tab
switches you back and forth between them. As a developer, you must be familiar
with both of these. You’ll work with both of them to design and code a program.
Objects/Events
The controls on a form – the text, pictures, buttons, even the form itself –
are objects. Visual Basic .NET is based on objects and it’s far more than just
the controls on a form. Objects are covered in much greater detail starting in
Chapter 12. Without a knowledge of objects, it is difficult to move beyond the
basics of programming. Think of an object as a building block for a program.
There will be more on objects later, but for now simply consider them to be the
form and all the controls on the form.
9
Fundamentals of Design and Programming – Starting from Scratch
Events in a program include the ways a user interacts with the computer. These
are things like clicking or double-clicking the mouse, typing in text, or pressing
the Enter key. Events trigger a response from the computer. Events include far
more than a click or a peck, but these are the most common. As a developer, you
write code that runs in response to these events. If the user clicks on a button,
the code for that event runs.
A popular term that’s bantered about is object-oriented, event-driven programming. Throw that into your next conversation. It’s a nice buzzword, but it simply
means that a program was written with objects and is controlled by user events.
Of course, if you don’t understand objects and events, the term is meaningless.
Suffice to say that most significant programming is done with objects and events.
Code Files/Program
Visual Basic .NET projects have a folder containing several files and other folders
that contain files. These files are needed to create your finished program. All of
them are used in development. Be very careful when moving or changing these
files; one mistake can damage your project. It’s best if you manage the project
folder and leave the other files intact. Your finished program is an executable
file with an .exe extension. This is a standalone program that you can run even
if you don’t have Visual Studio. To create or modify a program, you need the
project folder and its files. These are used to create the executable file. There’s
more on this in an upcoming section.
What Is a Program?
In Visual Basic .NET, you create a program by developing a project. The project
is stored in a folder and contains files and other folders. The finished program
is in the bin folder and has an .exe extension. Within the project is at least one
form file. A form is what the user sees when they run the program. For each
form, there is at least one file containing the code for that form. These code files
contain the directions for the program. Visual Basic controls the folders and
files. As a developer, you are responsible for designing and creating the form
and writing the code that makes that form work. The controls on the forms
are linked to events. When an event is triggered, it runs the code behind that
control. When writing the code, you need to be aware of the input needed from
the user, the processing needed to solve the problem, and the expected output
the user will get. You manage these resources during design time so the program
can accomplish its tasks during runtime.
VB Quiz 03
What two hats are worn when working with Visual Basic .NET?
What is the difference between design time and runtime?
10
Programming in Visual Basic 2010
Who sees a form and who works with the code?
What is an object?
What is an event?
How many files make up a program? How many are in a project?
Your First Program – College Tuition
Define the Problem
The first step in any program is to define the problem. For this program, you must
determine the cost of your tuition for the semester. To do the calculation by hand,
you’d take the number of credits and multiply it by the tuition rate. The product
is your tuition. The problem is simple and straightforward; you don’t even give it
much thought. For the computer, though, it involves numerous steps. You need
to declare all the variables, get the user input, make the calculation, and display
the output. All the basic steps for a program are incorporated: declarations,
input, processing, and output. Nearly every program involves these steps in this
order.
One of the hardest parts of programming is defining the problem. However,
careful consideration in this step will save you time and effort in the long run.
For every program, you must define the variables – the numbers or text needed
to solve the problem. You must define the inputs – the data the user provides so
you can solve the problem. You must determine the calculations needed to solve
the problem. The order in this step is critical. And, finally, you must define the
output – the results that solve the problem.
Once you have defined the problem, you can design the form. The form is the
screen that the user sees at runtime. Although you may be tempted to do this
step first, it’s better to define and describe the other steps before you create your
form. You can then develop the form and later code your program.
Define Inputs
The input for your program is the numbers or text entered by the user. For now,
the input is handled with TextBoxes – more on that shortly. The input is the
data for your program – what you need to know to solve the problem. Every
program requires input of some kind. For this example, the input is the number
of credits. This is a simple problem so we won’t worry about undergraduate
or graduate tuition rates, in-state or out-of-state tuition rates, or discounts for
select groups. The only input the user needs to provide is the number of credits
being taken.
Every program requires input. Input enables the user to distinguish one run
of a program from every other. Without input from the user, the computer
11
Fundamentals of Design and Programming – Starting from Scratch
would return the same answer every time. For this program, the user enters the
number of credits being taken and the program returns the tuition.
Determine Processing
The processing is the calculations. There’s only one calculation for this program.
The tuition is the product of the number of credits multiplied by the tuition
rate. To keep this example simple, let’s assume the tuition is $100 per credit. In
more complicated programs the processing may involve numerous steps. It is
critical that these steps be performed in the correct order. But for this program
there’s just one command. Later the programs become more complicated. As
they do, the processing, and its code, becomes more complicated. Usually, the
processing is the largest and most-complicated part of a program.
Define Outputs
The output is the answer. For this program, it’s the cost of tuition, and there’s just
one calculation and one answer. For some programs, there may be many lines
of calculations for one line of output. Often it’s easiest to define the output first.
Usually you know what you want for an answer before you know how to find
it. From there, you can work your way backwards to determine the processing
requirements and the inputs needed to do the calculations.
Determine Variables
This is often the hardest part for beginning programmers. In general, you need a
variable for nearly every number in a calculation. Think of a variable as a storage
location for numbers and text. This is where your data are stored during runtime.
Decide on the variables you need before you start to code. Declare them before
you write any other code. For your first program, you need three variables: one
each for the number of credits, the tuition rate, and the cost of tuition.
Design Form
This is usually the most fun for beginning programmers. The form can be of
almost any design as long as it accomplishes its task. There are guidelines for
it and much of it is common sense. The developer has complete control over
the size of the form, the color of the background and text, the font, its size, and
its style. The objects on the form can be arranged in any manner the developer
wants. For this program, you’ll want to use a TextBox so you can enter the
number of credits. You’ll need a Label to display the output. You’ll also want
some other Labels to identify what’s on the screen. You’ll need Buttons, one to
12
Programming in Visual Basic 2010
Figure 1.1
Starting Visual Basic
make the program do the calculation and another to end the program. After
that, the design is up to you.
VB Basics
Starting/Ending
On the Start Button of the taskbar, select All Programs. From there, select
Microsoft Visual Studio from the list. Where it is in the list depends on what
is installed on your computer. The icon for it looks like the infinity sign – an
“8” turned on its side. Visual Studio will take some time to load so be patient.
If Microsoft Visual Studio is not available, it might not be installed on your
computer. Check with your instructor about where it is or how to install it (see
Figure 1.1).
Once Visual Studio has loaded, you’ll probably see a screen similar to the
one in Figure 1.2. This is the jumping off point for your VB programs. Recent
projects show up in the upper left-hand corner. Right now you might not have
any projects showing; however, once you start writing programs, the most-recent
ones will show up there.
13
Fundamentals of Design and Programming – Starting from Scratch
Figure 1.2
Visual Basic Start Page
To exit Visual Studio, simply select Exit from the File menu. If you have an
unsaved project, you’ll be asked if you want to save it before you quit.
VB Tour
Visual Studio is vastly different from most of the applications you’re accustomed
to running. It has multiple windows that can be rearranged to suit your needs.
Your screen might look somewhat different, but all of the windows are available.
Until you’re comfortable with the windows and how to use them, don’t get too
reckless with moving or closing them. If needed, you can always reopen them
by using the View menu. You can reset the windows to their original layout by
going to the Windows menu and selecting Reset Windows Layout.
Start Page
The Start Page has a place for recent projects you’ve had open. From here, you
could click on a recent project to open it or select a new project and start from
scratch. The Start Page also has online help and some tutorials available just by
14
Programming in Visual Basic 2010
Figure 1.3
Visual Basic File Menu
clicking on the More Information button. Feel free to look at them when you
have time. The Start Page opens every time you start Visual Studio from the
Start Button. There’s a tab at the top for activating the Start Page once you’re in
Visual Studio. You can also close this window by clicking on the Close Button.
Be careful not to click on the Close Button on the Title bar of Visual Studio.
Creating a New Project
A new Visual Basic project can be created by selecting New Project from the File
menu (Figure 1.3) or by selecting Projects on the Start Page and then clicking on
the New Project icon (Figure 1.4). You can also create a new project by clicking
on the New Project icon in the Toolbar.
Each of these opens up the New Project dialog box (Figure 1.5). This dialog is
used to name the project and determine its type. You’ll always create a Windows
Forms Application and name it by entering a name near the bottom.
Naming a Project
The name of a project should reflect what the project will do. This program
calculates tuition, so a good name is Tuition Calculator. The name used becomes
the name of the project and the finished program. Be sure to use the Name blank
and not the blank for the Solution Name. The Name is for the project and the
Solution Name is for the folder. For now, just give them both the same name.
You’ll catch on to the difference once you’ve written a couple programs. When
15
Fundamentals of Design and Programming – Starting from Scratch
Figure 1.4
New Project from Start Page
you create a project, the project’s folder and all its files are saved in the Visual
Studio folder in the My Documents folder on your computer. Do not move or
rename the files in your project folder because it will cause problems with your
project.
Figure 1.5
New Project Dialog Box
16
Programming in Visual Basic 2010
Figure 1.6
Visual Studio Designer Screen
Form Window
Once the project has been created, the form looks like Figure 1.6. For now the
form window is called Form1. This form, once completed, is what the user sees
when the program is run. You’ll add controls to this form to create the user
interface. A user interface is what the user uses to interact with the computer.
Controls are the tools used to build the interface.
Toolbox
On the left is the Toolbox. The Toolbox contains the controls used to build
the user interface. If the Toolbox isn’t visible, go to the View menu and select
Toolbox to display it. If the Toolbox shows up as a tab on the side of the
screen, point to it to have it open. Then click on the pushpin on its title bar
to “pin” it to the screen. That will keep it from automatically hiding when not
in use.
The Toolbox contains the controls you need to design a form. You can click
on a control in the Toolbox and drag it to the form to make it a part of the user
interface. Each control in the Toolbox has a special use, just like the tools in real
toolbox. You’ll soon learn how to use some of the basic tools in the Toolbox.
17
Fundamentals of Design and Programming – Starting from Scratch
Solution Explorer
On the right is the Solution Explorer. The Solution Explorer contains a list of
files and forms in your project. If the Solution Explorer isn’t visible, go the View
menu and select Solution Explorer to display it. If the Solution Explorer shows
up as a tab on the side of the screen, point to it to have it open. Then click
on the pushpin on its title bar to pin it to the screen. That will keep it from
automatically hiding when not in use.
Properties Window
The Properties window contains a list of properties for each control. When you
select the form or any control on a form, the Properties window displays the
properties for that control. The column on the left contains the names of the
properties for that control. The column on the right contains the settings for
the properties. You can change these settings, and thus change your program,
by clicking on the name of the property and changing its setting on the right.
Each control has its own unique set of properties. Most controls have similar
properties so be careful to select the correct control on the form before you make
changes to any properties.
Creating the Tuition Project
A form is created automatically when you create a new program. It is what the
user sees when you run your program. It is the interface between the user and the
computer. With it the user provides input and the computer provides output. A
form is the yin and the yang.
Working with a Form
The form is how the user interacts with the computer when they run the program.
As a developer, you decide which controls to use, the location of controls on
the form, and the property settings for those controls. Click on the form in the
Design window. A couple of things will happen. The form will get handles on the
sides and corners. Use these to resize your form just like you’d use the handles in
other Windows applications. The Properties window will display the properties
for the form. It’s an alphabetized list of the properties for that form. If the list
isn’t in alphabetical order, click on the A-Z button near the top of the window.
Adding Controls
There are two easy ways to add a control to your form. You can simply doubleclick on the control in the Toolbox and it will automatically be added to your
18
Programming in Visual Basic 2010
form, or you can click on the control and drag it onto the form. Either way,
once the control is on the form, you can click and drag it to where you want it
on the form. You’ll see handles on the control when it’s selected. The handles let
you resize it. Just click on one of the resize boxes, the pointer will change to the
resize arrow, and you can drag the edges to change the size of the control. If you
click on the inside of the control, you’ll be able to move it to another location
on the form. As you move it, Visual Studio will display blue alignment lines on
the form to help you align the control with others on the form. Sometimes a
pink line will appear as well. These horizontal lines help you align the text of the
controls with each other.
Types of Controls and Their Uses
Each type of control has its own purpose. You’ll learn a few of the basic ones now
and more will be added later. Even though there are dozens of controls, most of
the time you’ll only need a handful of them for a project. Some controls are used
to gather input from the user. A TextBox is a great example of this. RadioButtons
and CheckBoxes are also used for input. Labels are used for output. They can
either identify something on the form or they can be used to display results such
as the answer to a calculation. Buttons are used for processing. You’ll write code
in them that will run when the user clicks on the Button. Code can be written
in any control, but for now we’ll put all our code into Buttons. An easy way to
categorize controls is by their use for input, processing, or output.
For this example, we’ll use a TextBox for input, two Buttons for processing,
and several Labels for output. The TextBox will be used to get the number of
credits from the user. One Button will be used to calculate the tuition and the
other will be used to end the program. The Labels identify objects on the form
and display the tuition calculation.
Naming Controls
Controls are identified by their names. You must use this name whenever you
work with the control. Visual Studio has some specific rules for naming controls.
We’ll also add some naming rules to make it easier to keep track of the type
of control and its use. Names must start with a letter. After that the name can
contain any combination of letters, numbers, or underscores ( ). Names cannot
contain spaces. Some special characters can be used, but it’s a good idea to avoid
using any special characters. Names can be more than 1,000 characters long, but
usually a good name will be less than twenty characters. In addition there are
some informal rules that we’ll use to make it easier to remember the type and
purpose of a control. We’ll start all controls with a three-character prefix that
helps identify the type of control. If you know the type of control, then you’re
19
Fundamentals of Design and Programming – Starting from Scratch
well on your way to understanding how it’s used as well. Each name should also
describe the control. For example, the TextBox used to get the number of credits
being taken could be named txtCredits. The “txt” prefix describes the control as
a TextBox. “Credits” helps identify it as the control containing the number of
credits the student is taking. It’s a good idea to capitalize the first letter of each
word in a control name. It makes them easier to read.
Control
Prefix
Example
Purpose
Form
TextBox
Label
Button
PictureBox
frm
txt
lbl
btn
pic
frmTuitionCalculator
txtCredits
lblTuition
btnExit
picLogo
user interface
user input
output or identification
processing
displays graphics on the screen
Working with Properties
Properties describe an object. For example, a car is an object. Its properties
include the color, style, accessories, and a long list of other things that describe
it. The same is true for the properties of an object in VB. The form and the
controls on it are all objects and each has its own set of properties. To change a
property for one of the controls, simply click on the control and then change
the appropriate property in the Properties window.
All the properties for a control have default settings. These settings can be
changed to customize the control for your project. Once a property has been
changed, it shows up in bold in the Properties list. To customize a car, you could
change its color, put in leather, bucket seats, add a sunroof, and upgrade the
media center. Certainly, customizing the properties of a control in VB is easier
than customizing a car. It’s more than just changing the font, the size, the style,
or the color of a Label, but all of these are easy to accomplish.
The properties of a control can also be changed using code, but we’ll hold off
on that discussion for now.
Creating the Tuition Form
You’ll want to name your form. Naming your controls makes it easier to identify
and work with them. Find the Name property in the Properties window. It’s
near the top of the list and one of the few that’s not in alphabetical order. Click
on the word Name in the left column. You’ll then be able to change the Name
property. Type in frmTuitionCalculator and press Enter. That changes the name
of the form. The process is similar for changing almost any property of any
control (see Figure 1.7).
20
Programming in Visual Basic 2010
Figure 1.7
Tuition Calculator Form
The first control to add to your Tuition form is the TextBox. Controls can be
added in any order, but we’ll work our way from top to bottom in this example.
Just double-click on the TextBox control in the Toolbox. It will add a TextBox to
your form. Click and drag the TextBox to where you want it on the form. Once
the TextBox is selected, the Properties window will display the properties for it.
You’ll want to change the Name property to txtCredits. Press Enter to complete
the command. From now on when you want to work with this TextBox, you can
refer to it by its name.
Next you’ll want to add a Label to your form. Just double-click on the Label
control in the Toolbox and it will automatically add a Label to your form. Drag
the Label to the right of the TextBox. The name of this Label is automatically set
to Label1. That’s fine. This Label is only used to make the form easier to read. We
won’t be working with it, so the default name is just fine. You’ll want to change
the Text property of this Label, however. In the Properties window, click on the
word Text in the left-hand column. Then enter Number of Credits in the space
in the right-hand column. It should automatically replace Label1. Press Enter to
complete the command.
VB Tip
Always set the name of a control immediately. It should always be the first or second
thing you do with a new control. It’s a good habit and will prevent other problems
later on.
Next you’ll want to add another Label to the form. Double-click on the Label in
the Toolbox to automatically add another Label to the form. Click and drag it
below the TextBox. This one doesn’t need a name either, but the Text property
21
Fundamentals of Design and Programming – Starting from Scratch
must be changed. Click on Text in the Properties window and then type in and
enter x $100/credit. That text will now be displayed in the Label.
Now you’ll want to create a Label for your output. This Label will display the
answer when the program runs. Double-click on the Label tool in the Toolbox
to add the Label to your form. Click and drag it to the correct location. You
must name this Label so click on it to select it. Then click on the Name property
in the Properties window. Type in lblTuition and press Enter. This assigns the
name to your Label. From now on when you work with this Label, lblTuition is
its name. Next, find the AutoSize property. It’s set to True so change the value
of the property to False. That way the size of the Label won’t change. Then click
on the Text property and delete the text that’s in there. Your Label is now named
and ready for use.
Now add your last Label to the form. Double-click on the Label tool in the
Toolbox to add another Label to your form. Click and drag it to the right of the
lblTuition Label. Change the text property of this Label to Cost of Tuition.
Next, you’ll add the Buttons to your form. Double-click on the Button tool
in the Toolbox. This action adds a Button to your form. Click and drag it to the
lower right of the form. Click on the Name property in the Properties window
and change the name to btnTuition. This action names the control. You’ll then
want to change the Text property of the Button, which will change what gets
displayed on the Button. Right now it says Button1. Change it to Tuition by
clicking on the Text property, typing Tuition, and pressing Enter. btnTuition is
how you and the computer keep track of the Button. Tuition is the text that
displays on the Button.
Finally, you’ll want to add an Exit Button to your form. Double-click on the
Button tool in the Toolbox. That will add a Button to your form. Drag it below
the Tuition Button. Change the name of it to btnExit. Change the text property
to Exit. Your form is now complete.
The name of a control is what you call the control when you work with it when writing
code. The text property is what the user sees on the screen. You’ll need to understand
the difference between the two.
VB Tip
Writing the Code
The code does the real work of a program. Although it’s easy and fun to create
a form, make it look nice, and dress it up, the code is what makes a program
work. It’s also what takes the most time and requires the most thinking.
Code Window
Your program code is written in the Code Window. An easy way to open the Code
Window is to right-click on the form and select View Code from the popup. You
22
Programming in Visual Basic 2010
can also just double-click on the form. Either way, a window opens up where you
can edit your code. The Form window, the Code Window and the Start window
all have tabs at the top. You can move between these windows by clicking on the
appropriate tab.
Be careful where you write your code. You want some very specific things to
happen when you run the program. For example, a click on the Tuition Button
should calculate your tuition. A click on the Exit Button should end the program.
For now, the best way to get the code in the right place is to double-click on the
Button on your form. That will open the Code Window and place the cursor in
the correct place for you.
Double-click on the Exit Button. That opens the Code Window and creates a
procedure. A procedure is a block of code that completes a particular task. You
should see a line that starts out Private Sub and another line that says End
Sub. This is your procedure. Your code goes between these lines. Private, Sub,
and End are all keywords. Keywords are special words in VB and have specific
uses. All keywords show up in blue. There are other keywords on the form
as well.
When you double-clicked on the Button, it created a click event for that
Button. When you run the program, a click on the Button will now run the code
for that Button. That’s the event-driven part of programming. Type in the word
End. End is a keyword and shows up in blue. It’s a special command in VB.
Now when you run the program and click on the Exit Button, it will end your
program.
Now, click on the tab for your form. This takes you back to your form. Doubleclick on the Tuition Button. That opens up the Code Window and creates a click
event for the Tuition Button. You’ll see a line that starts out Private Sub
and another line the reads End Sub, which marks the beginning and the end
of the procedure for your Tuition Button. The code you write for this Button
runs when you click on the Button.
IntelliSense
VB is one smart program. It keeps track of every Button, TextBox, and Label; in
fact it keeps track of every control and more. IntelliSense keeps track of every
variable, every control, and the properties for the controls. If you start typing
the name of a variable, % IntelliSense brings up a list of the variables. When you
type in the name of a control and then press the period, IntelliSense brings up
a list of properties for that control. The basic form for this is control.property.
Whenever you want to write code for the property of a control, you’ll write
it like that. For example, to work with the text property of the TextBox, you’d
write txtCredits.Text. That tells VB that you want to work with or change the
23
Fundamentals of Design and Programming – Starting from Scratch
Text property of the txtCredits TextBox. IntelliSense is a very handy feature and
you’ll soon rely on it for writing code.
Coding the Tuition Program
You’ll need to write code for two Buttons for the program. The finished code
will look like this:
Public Class frmTuitionCalculator
Private Sub btnExit_Click(ByVal sender As System.Object,
ByVal e As System.EventArgs) Handles btnExit.Click
End
End Sub
Private Sub btnTuition_Click(ByVal sender As
System.Object, ByVal e As System.EventArgs) Handles
btnTuition.Click
Dim shoCredits As Short
Dim decTuition As Decimal
shoCredits = txtCredits.Text
decTuition = shoCredits * 100
lblTuition.Text = decTuition.ToString
End Sub
End Class
You’ll recognize the click event for the Exit Button and the code that goes in it.
You wrote End for that code and VB took care of the rest. However, the code for
the Tuition Button is more complicated. You’ll declare the variables you need,
get the user input, do your calculation, and display your output.
Double-click on the Tuition Button on your form. This action opens the
Code Window and places the cursor inside the click event for that Button. Now,
duplicate the code exactly as it appears above. VB will automatically put the
keywords in blue. You may notice IntelliSense at work as well. When you type in
the name of a control and hit the period, it displays a popup with the properties
of a control.
This code follows the general form you’ll use for most of your programs.
First, declare your variables. Then do your input, then the processing – that is,
the calculations. And then do your output.
The following two Dim statements declare variables for storing your numbers:
Dim shoCredits As Short
Dim decTuition As Decimal
24
Programming in Visual Basic 2010
The first stores the number of credits and the second stores the cost of your
tuition. That’s how the computer keeps track of them.
The next line,
shoCredits = txtCredits.Text
is your input. It takes what’s in the Text property of txtCredits and copies it into
shoCredits. The computer now knows how many credits you’re taking and that
number is stored in a variable that can be used for calculation.
The next line does the calculation:
decTuition = shoCredits * 100
It’s the real work of the program and what you want the computer to do for
you. Input gets your data into the computer and output returns the results to
you. The processing is where the computer does the work. This line takes the
number of credits, multiplies it by 100, and places the answer in decTuition.
The last line is where the answer is displayed on the form:
lblTuition.Text = decTuition.ToString
It takes what’s stored in decTuition and displays it in the Text property of
lblTuition. The .ToString on the end of the statement tells the computer to
change the number into characters of text. Don’t worry about that for now.
What Can Go Wrong
At this point, there are so many things that can go wrong. A finished copy of the
program is available so you can see how it should look and run. There are many
reasons that a program, even a simple one like this, can go wrong. If you didn’t
get the names right, it won’t work. Computers hate typos. If you got the code in
the wrong order, it won’t work. If you put the code in the wrong place, it won’t
work. In fact, consider yourself lucky if your program works; it means you’re off
to a good start. Practice will make the process of programming easier. As you
learn more about Visual Basic, it will be easier. Remember how hard it was the
first time you drove a car? There just seemed to be so much to remember. VB is
the same way and it won’t be long before you’re good at it.
Saving Your Project
Save your project early and often. VB creates numerous files for a project and
you’ll want to save all of them in the same folder. You’ll need all the files to
reopen a project. There are several ways to save the files in your project. You
can select Save All from the File menu, you can press Ctrl+Shift+S, or you can
25
Fundamentals of Design and Programming – Starting from Scratch
click on the Save All icon in the Toolbar (the one that looks like several floppy
disks).
The name for the project is Tuition Calculator. You gave it that name when
you created it. The folder name is also Tuition Calculator. All the files and folders
for your project are in this folder. Don’t move or rename them because it will
cause problems! From now on you can save this project by simply clicking on
the Save All Button, using the keyboard shortcut, or selecting Save All from the
File menu. It will automatically save it with the same name and in the same
location.
Running Your Program
Once your form is done and the code is written, be sure to save your project.
You’re then ready to run it. The first time you run the program, it will take
several seconds for VB to create the finished program, save it, and run it. The
first time it runs, it must compile the program; that is, it must convert the form
and your code into computer language, create the executable program, and save
it. Don’t worry about those details for now. After that, it will start and run
quickly.
Starting Your Program
There are several ways to start your program. You can click on the Start button
in the Toolbar. It looks like an arrow pointing to the right, similar to the buttons
you use to start a DVD player or an MP3 player. You can Press F5. You can select
Start Debugging from the Debug menu. Any of these will work.
Stopping Your Program
You can stop a program by selecting Stop Debugging from the Debug menu.
You can click on the Stop button on the Toolbar. It looks like a square, just
like the Stop button on most electronic devices. You can press Ctrl+Alt+Break.
You can also click on the Close Window button in the corner of your project
window. Be careful to click on the window for your project and not on the one
for Visual Studio. Any of these will stop the program and get you back to Visual
Studio.
Running the Tuition Calculator Project
Start the Tuition Calculator project using one of the aforementioned methods.
It will take several seconds for it to compile, save the files, and bring up your
26
Programming in Visual Basic 2010
form. It should look just like the form you designed. Click on the TextBox on
your form and type in the number of credits you’re taking. When you click
on the Tuition Button, it runs the code in that Button. That code creates your
variables, takes the number from the TextBox, stores it in shoCredits, multiplies
the number of credits by 100, and stores the answer in decTuition. Finally, it
take that number and displays it in lblTuition.
Try the program with several different amounts. As the number of credits
changes, so does the cost of tuition. When you’re done, you can click on the Exit
Button, which will run the code for that Button and end your program.
Opening a Project
There are several ways to open a project. You can start Visual Studio and open
the project from there. Visual Studio remembers the last few projects you’ve
worked on and you can click on a project in the Recent Projects. You can use
the File menu to select Recent Projects and pick from the list. If it’s been a while
since you had that project open, you might use the Open Project option from
the menu. That will present a dialog box and let you navigate through your
folders to find your project.
You can use Windows Explorer to navigate through your folders to find a
project. Visual Studio wants to save your projects in the Visual Studio 2010
folder and will start looking there. You can save your projects anywhere; just
remember where you saved them. Open the Solution folder for your project and
double-click on the file that ends with .sln. That’s the Solution file and it will
open your project in Visual Studio.
Project Files
Visual Studio creates many files and several folders when you write a program.
It’s best to leave the files and folders where they are. If you move them, save them
in another location, delete them, or rename them, your project won’t work. It’s
best to work with the folder for the solution when moving or making a backup
of a project. Visual Studio expects the files to be in a specific location and any
changes could destroy a project.
.exe file
In your Tuition Calculator folder is another folder called Tuition Calculator. It contains most of the files for your project. Inside that is a bin folder.
It contains another folder called Debug. That folder contains several files.
27
Fundamentals of Design and Programming – Starting from Scratch
You’re interested in the file called Tuition Calculator.exe, which is your finished
program. You can double-click on that and run it just like any other program.
It’s a standalone application that will work on other computers without the need
of Visual Studio.
VB Quiz 04
What are the rules for naming variables?
What is stored in the Toolbox?
What are properties?
Why are naming conventions important?
How would you change the per-credit cost of tuition?
Why doesn’t the computer display the cost of tuition until after you’ve clicked the
Tuition Button button?
On Your Own
Change the Tuition Calculator program so that it calculates tuition for your
school. You’ll need to change the code so the tuition rate is the same as it is at
your school.
Changing Properties Program
Properties control how a program looks and feels. When you change a property,
it affects your program. There are two ways to change properties. The first is to
change the settings at design time. You did that when you changed the text of
your controls. The other way is to change them at runtime. You write code to
do that.
Open the Changing Properties program and follow the directions here. It
provides practice in setting and changing properties.
1. Open the form by double-clicking on the Form1.vb icon in the Solution
Explorer.
2. Run the program and test all the Buttons to see how it works. You can run
the program % by pressing F5. Stop the program before moving on.
3. Double-click on the Change Name Button. That will open the code window
and take you to the code for that Button.
4. It says "Your Name" in red text. Replace it with your name. Be sure to
leave the quotation marks.
5. Run the program. What happens when you click the Button?
6. Run the program. Click the Hide Name and Show Name. What happens?
Exit the program. Double-click on the Button and look at the code. What
property was changed?
28
Programming in Visual Basic 2010
7. Run the program. Click the Disable Button and Enable Button. What happens? Exit the program. Double-click on the Button and look at the code.
What property was changed?
8. Run the program. Click the Label Color Blue Button. What happens? Exit the
program. Double-click on the Button and look at the code. What property
was changed?
9. Run the program. Click the Text Color Yellow Button. What happens?
Exit the program. Double-click on the Button and look at the code. What
property was changed?
10. Change Yellow to Green and run the program. What happens?
11. Run the program. Click on the Background Color Button. What happens?
Exit the program. Double-click on the Button and look at the code. What
property was changed?
Summary
This chapter is the start of programming. To write a program you must understand problem-solving. For a computer, that involves knowing the variables
to declare, the input needed from the user, the processing required to solve
the problem, and the output or the answer the user needs. All programming
falls into three basic procedures: (1) sequence, (2) selection, and (3) repetition.
Sequence is the correct order of steps for solving a problem. Selection is the
ability of the computer to make a decision and act on it. Repetition is the ability
of the computer to repeat a set of instructions. The Visual Basic interface was
introduced along with the basics for working with it.
Review
Programming is the process of giving instructions to the computer.
A program is a set of directions to get the computer to complete a task.
A program can be likened to a recipe or a set of directions.
The order of steps in a program is usually declaration, input, processing, and
output.
Programming tasks can be divided into three broad categories: (1) sequence,
(2) selection, and (3) repetition.
The sequence of commands is essential to the completion of a programming
task.
Selection procedures enable the computer to make decisions.
Repetition procedures allow the computer to repeat the same set of instructions.
Computers follow a set of directions called a program, and the description of
a program is an algorithm.
Computer programs are miniscule, incremental, and precise.
29
Fundamentals of Design and Programming – Starting from Scratch
Computers have no intellect and no insight. They blindly follow directions.
When writing programs, you assume the roles of developer and user, each
with specific needs and requirements.
Design time is when a program is developed. Runtime is when the program
is running.
Everything a program can do is determined at design time. At runtime, a
program can only execute the commands given to it at design time.
The Form window is where the form is designed. The form is what the user
sees while running a program.
The Code window is where the code for a program is written. The user never
sees the code side of a program.
Objects include the form and the controls on the form. Advanced programming in VB.NET regularly involves objects.
Events can be user interaction with the computer. There are also many other
events. Events trigger the execution of code in a program.
Most programming is done with object-oriented, event-driven code.
A Visual Basic .NET project is a folder that contains many files and other
folders. Be cautious about making changes to these files. The finished
program is an .exe file in the project folder.
Properties of a program can be changed at design time or runtime.
Terms
algorithm
bugs
Code Window
compile
controls
debugging
declarations
design time
developer
events
form
a plan of action for solving a problem; usually it’s an
outline of steps or a formula for finding a solution
the mistakes and errors in a program
the area where the developer writes and edits code for a
program
the process of converting a developer’s forms and code
into a standalone program
the objects used to create a user interface; these include
TextBoxes, Labels, Buttons , and more
the process of removing errors from a program
variables created at the start of a procedure; used to set
aside memory for storing data
the part of a programming project where the program
is designed and coded
the person who writes and develops a computer
program
user-initiated activities; a click is an example of an
event; a program can also initiate an event
a window; the user sees a form when running a program
30
Programming in Visual Basic 2010
Form window
handle
input
IntelliSense
interface
keywords
objects
object-oriented,
event-driven
programming
Output
procedure
processing
program
programmer
programming
Properties window
repetition
runtime
selection
sequence
Solution Explorer
the development window that contains the forms for
a programming project
the small squares on a selected control that allow the
developer to resize a control; the handles indicate
what control is currently selected
the data that go into a program so the computer can
process them and produce output (results)
a feature in Visual Basic that keeps track of every
control and provides a list for the developer; it
follows the notation control.property
the connection between the user and the computer;
what the user sees on the screen and works with
while a program is running
also called reserved words; words in Visual Basic that
have a special function and cannot be used as
variables or control names
sometimes called controls; the building blocks for a
program
the term used to describe programming techniques;
older programming techniques were procedural
the information that’s produced by a program;
usually it’s displayed on the screen
a block of code that completes a specific task
the calculations of a program; the work done by a
program
a series of instructions for the computer to complete
a task
the person who develops a computer program; often
called a developer
the “art” or writing computer programs
a list of properties the developer sees for a selected
control
repeating one or more steps in a program
the time when a program is running, either as a
finished product or while it’s being tested
a decision structure in a program where the program
follows one set of directions instead of another
a series of steps, executed in order
a window a developer sees showing the files for a
programming project
31
Fundamentals of Design and Programming – Starting from Scratch
Start page
Toolbox
user
user interface
variable
the first page a developer sees when starting Visual
Basic
a developer window that contains controls used for
creating a program
the individuals who use a completed program
what the user sees when working with a program; it’s
what a developer creates when designing a program
a “container” in memory for storing data
Keywords
Class
Decimal
Dim
End
Private
Public
Short
Sub
a pattern for creating an object
a data type used to store larger numbers with decimals; used for
currency
short for Dimension; used to create variables in a program
the command to stop a program
a smaller class in Visual Basic
a class in Visual Basic
a data type used to store whole numbers
short for subroutine; a part of the code for a program
Self-check
1. Every computer error is, in reality, a human error.
2. Design time and runtime can never occur at the same time.
3. The interface of a program is the only thing a user sees.
4. A Visual Basic project consists of a single folder with three files in it.
5. In Visual Basic, all code is triggered by events.
6. Input comes from the developer and output goes to the user.
7. The Solution Explorer contains all the controls and properties for a
program.
8. Every control name must be unique.
9. Control names cannot contain spaces or special characters.
10. Every control has a set of properties that describe it.
11. Which of the following is in the correct order?
A. processing, output, input
B. output, input, processing
C. input, output, processing
D. input, processing, output
12. “Some assembly required” is an example of:
A. sequence
B. selection
32
Programming in Visual Basic 2010
C. repetition
D. declarations
13. An algorithm is a:
A. plan for solving a specific problem
B. series of steps repeated a specified number of times
C. decision-making process
D. diagram showing the parts of a whole
14. Designing, writing, and testing a program is the job of a:
A. consumer
B. user
C. developer
D. investor
15. An example of an event includes:
A. clicking the mouse
B. entering text into a TextBox
C. selecting an item from a menu
D. all of the above
16. A variable:
A. keeps track of a value while a program is running
B. describes the settings for a control
C. explains the steps in a process
D. is a mistake in a program
17. The Solution Explorer is:
A. a list of all the controls used in a project
B. a list of the settings for a particular control
C. the window where a developer writes their code
D. a list of the files and forms in a project
18. Calculations are made using:
A. controls
B. variables
C. properties
D. declarations
19. Which of the following is an allowable control name?
A. My Output Label
B. LabelOutput
C. lblOutput
D. 1Output
20. IntelliSense:
A. keeps track of every control and its properties
B. keeps track of the value stored in every variable
C. records every bug that’s encountered
D. all of the above
33
Fundamentals of Design and Programming – Starting from Scratch
VB Quiz Answers
Quiz 01
The first step is to declare your variables, the second step is input, the third step
is processing, and the last step is output.
The first step is to declare your variables.
A recipe is a set of directions; so is a program. Both have the steps needed
to complete a task. And, usually, the steps must be completed in a particular
order.
A good set of directions tells a traveler where to go and how to get there. A good
program provides a set of directions as well. The declarations might be to watch
for roads, miles, minutes, signs, or landmarks. The input might be the miles
traveled, the minutes elapsed, or the number of lights passed. The processing
would be the driving and the turns. The output would be the destination. Order
is critical to a set of directions. The same is true for a program.
Quiz 02
The three basic procedures are sequence, selection, and repetition. All programs
are written with combinations of one or more of these building blocks.
Sequence involves placing commands in the correct order for accomplishing
a task. Selection involves giving the computer a choice and having it follow a
particular set of directions. Repetition has the computer repeat the same tasks
over and over again.
An algorithm is a plan – a series of steps for solving a problem. For a program,
it’s a description of the tasks to accomplish and the order to do them.
Each step in a program must be exactly clear. The computer can handle only
one step at a time and that step must be precisely described. If any are wrong or
out of order, the program won’t work correctly.
To balance a checkbook, you’d need the previous balance. To that, add all
deposits. To that add interest. To that add all corrections. From that, subtract all
checks. From that, subtract automatic deductions. From that subtract charges
and late fees. Usually, this is done on a daily basis.
Quiz 03
When working in Visual Basic .NET you act as either a developer or a user. The
developer works to create the program. The user helps with the design and the
specifications and tests the program.
Design time is when the program is under development. The developer
works with the form and writes code. Runtime is when the programming is
running.
34
Programming in Visual Basic 2010
Both the developer and the user see the form. The developer sees it during
design time and the user sees it at runtime. The developer works with the code.
The user never sees the code behind a program.
An object is a form or one of the controls on a form. An object is a building
block for a program.
An event can be an action taken by the user, such as a click or pressing a key.
There are other types of events as well. Events trigger code in a program.
A program is just one file. It has a .exe extension. A project contains all the files
needed by Visual Basic .NET to create the program. The exact number varies,
depending on the program.
Quiz 04
All variables must start with a letter. Names cannot contain spaces. Names can
contain letters, numbers, and some special characters. Names can be up to about
1,000 characters long. Use meaningful names that describe the variable. Most
names should be less than twenty characters for readability and ease of use.
Avoid special characters because some of them won’t work. Use a prefix that
describes the data type.
The Toolbox stores controls. They are placed on a form when a program is
being developed. These controls all have special uses.
Properties describe a control. Think of controls as nouns and properties as
adjectives. Properties are the settings that describe a control.
Naming conventions make it easier to follow the code. If a control or variable
has a prefix and a meaningful name, it is easy to determine what it is and how
it’s used.
In the code, you’d have to change the line of code that calculates the tuition.
This is the line that needs to be changed:
decTuition = shoCredits * 100
Change 100 to the tuition rate for your school.
The code is in the Button and the code doesn’t execute until the Button is
clicked.
On Your Own Answers
5. Your name should appear in the Label near the top of the form.
6. The name disappeared when the Hide Name Button was clicked and it
reappeared when the Show Name Button was clicked. The Visible property
was changed.
35
Fundamentals of Design and Programming – Starting from Scratch
7. The Change Name Button became gray when the Disable Button was clicked
and it returned to normal when the Enable Button was clicked. The Enabled
property was changed.
8. The background color of the Label with your name in it changed to blue.
The BackColor property was changed.
9. The color of the text in the Label with your name in it changed to yellow.
The ForeColor property was changed.
10. The color of the text changed to green.
11. The BackColor property was changed.
2
Variables and Constants – A Place for
Everything and Everything in Its Place
VB Quip
There are 10 types of people in the world: those that understand binary and those that
don’t.
On a computer, memory is everything, or nearly so. Data are stored there and
programs are loaded and run from memory. Memory is essential. Compared to
what was available a few years ago, today’s computers have a huge amount of
memory. A few years ago that same comparison would have been true as well.
Forty years ago we sent men to the moon with spaceships that had less memory
than a good pocket calculator has today. All computers, old and new, have
memory in common. Memory is where what the computer “knows” is stored.
Much of programming comes down to allocating and managing memory. For
the PCs of a generation ago, memory was a scarce and expensive commodity
to be guarded closely and used judiciously. Programmers used it carefully and
squeezed as much as they could from it. At the time, conserving memory gave
you a leg up on development and helped make your programs faster and more
efficient. And, today, while the amount of memory isn’t as much of an issue, the
management of memory is. When you work on your computer, you work with its
“desktop.” These days, it’s the size of a table. In the early days of programming,
that “desktop” was the size of a postage stamp. Variables and constants are two
important components of a computer program. Both are created in memory and
are assigned values. Control of these is essential to getting good input from the
user, processing their data, and returning usable information to the user. Most
of this chapter focuses on how programmers assign, use, abuse, and conserve
memory. You’ll get your first opportunity to write programs that require you to
manage memory. You’ll also be introduced to flowcharts and deskchecks, two
tools for designing and testing programs.
Computer Memory: Location, Location, Location
Binary Storage
All computers use binary, 0s and 1s, for everything. Data are stored in binary.
Calculations are made in binary. Files get transferred in binary. Everything is
36
37
Variables and Constants – A Place for Everything and Everything in Its Place
Table 2.1
Finger (and Thumb) Counting
Decimal
Binary
1
1
2
10
3
11
4
100
5
101
6
110
7
111
8
1000
9
1001
10
1010
binary. You probably worked with binary math in junior high and most likely
hated it. While this won’t be as tedious, there are a few principles to learn, and
they will make understanding computer memory and programming easier.
All computer math is done in binary. If you were to count the digits on your
hand, you’d probably count 1, 2, 3, 4, 5. Computer geeks usually start at zero,
so they’d count 0, 1, 2, 3, 4. In binary the only digits you get are 0 and 1. So,
starting at 0 like any self-respecting propeller-head, you’d count 0, 1, 10, 11, 100.
If humans had more fingers or fewer fingers, or if we counted our toes as well,
base 10 math would seem odd. So, while binary seems odd for us, it’s standard
for a computer. In a technical sense, it’s the tiny electrical charge on a circuit
or a hard drive that determines if a digit is a 0 or a 1. Counting to 10 in binary
would be easy: 1, 10. Counting our fingers and thumbs in binary would go 1,
10, 11, 100, 101, 110, 111, 1000, 1001, 1010 (see Table 2.1).
Luckily, computers and programming have advanced enough over the years
so that we don’t have to work in binary. The computers take care of that for us.
We only have to be aware of how it affects the way computers work.
If you use a series of eight binary digits, which is standard on a computer, you
can use numbers from 0000 0000 to 1111 1111. You’ll have to put in a 0 or 1 for
all eight spaces because the computer is checking for that electrical charge. We’d
see this series as 0 to 255 (see Table 2.2).
You can take those eight binary digits, each of which is called a bit, and
put them together to form a byte. So, if you reserve a byte of memory in the
computer, you can store any integer from 0 to 255. To store larger numbers,
numbers with decimals or negative numbers, you’d need more than one byte.
In that case, you’d reserve more space in the computer’s memory. For example,
two bytes give you the ability to store integers from −32,768 to 32,767. If you
use more bytes, you can work with a wider range of numbers and numbers with
decimals. Years ago, this was a big issue in programming, but now it’s more just
a matter of managing memory and less a matter of conserving it.
VB Tip
Multiples: Computers work in multiples of two. If you start at 2 and keep doubling,
you get 2, 4, 8, 16, 32, 64, 128, 256, 512, 1024, 2048, 4096, 8192, 16384, 32768 . . .
You’ll recognize some of these numbers. One is probably the number of megabytes of
memory in your system. Don’t worry; these won’t have to be memorized.
That’s fine for numbers, but what if you want to use letters? The same principles are used to represent letters on the computer. Take a series of 0s and 1s, a byte,
and use each to represent a particular letter or character. 0100 0001 represents
38
Programming in Visual Basic 2010
Table 2.2
Binary and Decimal Comparison
Binary
Decimal
0000 0000
0000 0001
0000 0010
0000 0011
0000 0100
0000 0101
0000 0110
0000 0111
0000 1000
···
1111 0111
1111 1000
1111 1001
1111 1010
1111 1011
1111 1100
1111 1101
1111 1110
1111 1111
0
1
2
3
4
5
6
7
8
247
248
249
250
251
252
253
254
255
A; 0100 0010 is B; and 0111 1010 is z. With this convention you can represent
most of the letters and characters you’d use on a daily basis. Check Appendix
A for the ASCII chart, which is a full listing of the binary representations for
letters, numbers, and special characters. ASCII is the American Standard Code
for Information Interchange. It is the standard binary representation for the
letters, numbers, and symbols we commonly use in writing.
VB Tip
Unicode: Unicode is a much larger standard and contains a much larger set of symbols,
including many foreign characters. It uses two bytes per character.
If 0100 0001 in binary is A and it’s also 65, how can the computer tell it apart?
It can’t. The computer has no intellect. It doesn’t know the difference. It only
follows the rules it’s given, which is done in programming. When a programmer
reserves memory, the computer is told what type of data is represented by all of
those 0s and 1s. If that grouping of bits is a letter, it’s reserved as a storage space
for letters. If it’s a number, it’s reserved as a storage space for numbers. When a
larger chunk of memory is needed – for storing large numbers like the national
debt – a programmer reserves more space and tells the computer what type of
number to store.
We can think of these storage locations as containers. If you like, they could be
plastic storage containers from the kitchen, disposable plastic cups you would
use at a picnic, or even the glass jars used for home canning and running
moonshine. Just think of them as containers of various sizes that are capable
39
Variables and Constants – A Place for Everything and Everything in Its Place
5.95
24
bytNumCans
Figure 2.1
Jefferson
75
shoLength
decPrice
strLastName
Storage Containers
of storing items. Each one has a name, and each stores only one item. We can
see what’s in each container – maybe a number or some text. The programs we
write will create the containers, put values in them, and change what’s stored in
each container. They could look like Figure 2.1.
VB Quiz 01
Larry Wall once said, “Don’t tell me there isn’t one bit of difference between null and
space because that’s exactly how much difference there is.” Use the ASCII chart to
explain why he’s right.
Computer memory has been compared to cups and jars. What else could be used
in an analogy for computer memory?
Creating Variables: Storage Containers for Your Data
Data Types
To work with data on your computer – anything from the text that is your name
or your address, to numbers like your age or a test score, and to dates like your
birthday or graduation date – you must use a variable. A variable is a storage
container for your data. Many types of variables exist, each with a specific use,
or what programmers call a data type. That is, each type is designed to store a
particular type of data. Some store whole numbers, integers. Some store numbers
with decimals. Some are for dates; some store text, in what programmers call
strings. There are a few other types as well, but, for now, we’ll stick with a few
basic data types.
To make use of these containers, you first have to create them. In programming
this is called declaration. You write a statement that creates a variable. To change
the value in a variable, use an assignment. This is where the rules of programming
take over, in what’s called syntax. Nearly every statement you write in your code
has to follow very strict rules. Often the hardest part of programming is getting
your commands written in a way the computer understands. For the most part,
we’ll try very hard to keep it simple. First, let’s look at declarations.
40
Programming in Visual Basic 2010
Ø
shoTest
Figure 2.2
Initialized Storage Container
To create a variable, let’s say, one to store your last test score, use a statement
something like this:
Dim shoTest as Short
There are other ways to do it, but this is about as simple as it gets. You
write a statement that creates a variable, gives the variable a name, and tells
the computer what type of data can be stored in it. In this statement, “Dim,”
short for dimension, tells the computer to set aside some memory. shoTest is
the name of the variable. You’ll use this name every time you work with it.
Think of it in the same way you think of n in a math equation. As Short tells the
computer what type of data will be stored in the variable, in this case a Short
(see Table 2.3 for more on this). When you run the program, this line creates a
container called shoTest. It will store Short variables, which simply means it will
store whole numbers from –32,768 to 32,767. Any whole number in that range
can be stored there. Try to put anything else in there and you’ll run into trouble.
This line also does one other thing. It automatically assigns 0 to it. All numeric
variables get assigned 0 when they’re created. That is, they are initialized to 0.
So, once this line of code in your program has run, you could see something like
Figure 2.2.
Technically, the statement is formed like this:
Dim varName As Type
where varName is the name of the variable and Type is the data type. While
experienced programmers enjoy seeing definitions like this, it often doesn’t
provide much help for the novice. For your use, substitute your variable name
for varName and change Type to the data type you want that variable to be.
The variable name must follow several rules. It
r can only use letters, numbers, and underscores ( );
r must start with a letter or underscore;
r cannot have spaces;
r cannot use special characters; and
r cannot be a keyword (more on keywords later).
41
Variables and Constants – A Place for Everything and Everything in Its Place
Table 2.3
Data Types, Ranges, and Prefixes
Data Type
Prefix
Range
Bytes
Byte
Short
Integer
Long
byt
sho
int
lng
1
2
4
8
String
Decimal
Single
Double
Date
str
dec
sng
dbl
dat
Boolean
Char
Object
bln
chr
obj
0 to 255
−32,768 to 32,767
−2,147,483,648 to 2,147,483,647
−9,223,372,036,854,775,808 to
9,223,372,036,854,775,807
0 to ∼2 billion
1.0e−28 to 7.9E+28
1.5E45 to 3.4E+38
5.0E324 to 1.7E+308
January 1, 0001 to December 31, 9999
0:00:00 to 23:59:59
True or False
one Unicode character
data of any type
1 per character
16
4
8
8
2
2
−
We’ll also add some other naming conventions, which will make it easier to
recognize variables, their type, and what they contain. Variables should
r have a meaningful name,
r start with a lowercase letter,
r include a prefix that describes the data type, and
r include a name in which the first letter of each word is capitalized.
It’s not as hard as it sounds. This variable was declared as a Short. To help you
remember its type, the prefix “sho” was used. “Test” describes what is stored in
the variable. It could have just as easily been called shoTestScore, shoTest Score,
shoFirstTest, shoTest1, or shoTest1Score. All of these names are valid and all
describe the type of variable and what’s stored in it. The names make sense,
they all start with a lowercase letter, the prefix describes the data type, and the
first letter of each word of the name is capitalized to make it easier to read.
“shoTestOneScoreForComputerProgrammingClass” would work as well, but
you wouldn’t want to type a name that long. Of course, you could also use t for
a variable name, but it would be tough to keep track of more than just a few
variables if their names were this short.
The data type must be one of a handful, as shown in Table 2.3. Each has
a specific purpose and takes up a certain amount of space in memory. The
data type of the variable determines how the data are stored in the variable. For
example, you could store the number 42 in a numeric variable or you could store
“42” in a string variable. As a numeric variable, you could use it as a number and
do calculations with it. As a string, you couldn’t do math with it, but it would
be a good way to represent, say, your locker number.
42
Programming in Visual Basic 2010
You can see from Table 2.3 that some data types take up more space than
others. A good rule when creating variables it to pick a data type large enough
to hold what you might store in it, but not so large that it wastes space. The
storage container analogy works well for this. If you had some leftovers to store
in the refrigerator, you would pick a storage container large enough to hold all
the leftover casserole but not so large that it wastes the limited space of your
refrigerator. The storage container analogy also works for the data type. When
you’re selecting the type of container to use, you have to make sure it fits the
data. For leftover spaghetti sauce, you would want a container with a good lid so
it wouldn’t leak. Data types for numbers need a particular type of variable, too.
Those with decimals would need a Decimal, Single, or Double type. A Short
data type wouldn’t work for numbers with decimals, because it isn’t the right
type of container.
VB Tip
Zip codes: You cannot store zip codes as a number. Although most of them would
work as a number, you never do math with them, so there’s no need to store them as
numbers. Besides, the zip codes for the New England states all start with zero, and
numeric variables cannot display leading zeroes.
Declaring Variables
Many of the variables you’ll work with, especially early on, fall into a few data
types. These data types are highlighted in bold in Table 2.3. Most of them are
numeric so you can handle numbers. One other important data type is a string.
It’s used for storing a series of characters. Use a string to store your name, an
address, or anything that contains text. It’s also used for numbers that aren’t
treated as numbers. Your Social Security number, a zip code, a part number, or
your student ID are all good examples of numbers that aren’t really “numbers.”
Declaring a string variable is very similar to declaring numeric variables. The
one exception is that string variables are initialized to null. A string will be empty
until you put something in it. To declare a string you would write something
like this:
Dim strLastName As String
This statement creates a variable called strLastName. Its initial value is "". The
prefix is str, which tells you the variable contains a string of characters. The first
letter of each word of the name is capitalized to make it easier to read.
You could initialize a variable at the same time you declare it. It’s very handy
sometimes and always easy to do. For example,
Dim shoCaseSize As Short = 24
43
Variables and Constants – A Place for Everything and Everything in Its Place
could be used to create a variable for storing the number of items in a case – say,
the number of bottles of ketchup in a case. This creates the variable as a Short
with the name shoCaseSize and puts the value 24 in the variable instead of 0.
For a string:
Dim strLastName As String = "Jefferson"
This statement creates the variable strLastName as a String and stores "Jefferson"
in it. Quotation marks around a string are essential. They tell the computer
where the string starts and ends. Literally, this will put the last name of the
third President into the strLastName variable. Without the quotation marks,
the computer wouldn’t know where to start or end the string. Any character that
shows up between the quotation marks ends up in that variable. Spaces within
the string are just fine, so you could have easily assigned "Thomas Jefferson" to
the string.
VB Tip
A string cannot contain quotation marks. The quotation marks are used to show where
the string starts and ends. When you put a quotation mark in the middle of a string,
the computer thinks that’s the end of the string. If you really need quotes around
something in a string – a title, for example – you should use single quotes (').
VB Quiz 02
Why wouldn’t your phone number be a number?
Why would an address need to be a string?
How would you write a line of code that would create a string variable and assign a
movie title to it? Indicate that it’s a title by putting single quotes around it.
Assignment Statements: Filling a Storage Container
A programmer must have a way to get data into a variable For us, it’s a way
to put something into that storage container. This is done with an assignment
statement. Use an assignment statement to place a value in a variable. There are
several ways to assign a value to a variable. It can be done by literally assigning
a value to a variable,
shoTestScore = 88
by assigning the value of one variable to another,
strNewAddress = strOldAddress
or by using a mathematical equation,
shoTotal = shoNum1 + shoNum2
or
shoTotal = shoNum1 + 10
44
Programming in Visual Basic 2010
The variable is always on the left and the value being placed in the variable
is always on the right. Use the equals sign to assign the value. An easy way to
remember this is to tell the computer where to store the answer before you tell
the computer how to find the answer.
In math, we were taught that the equals sign meant that whatever was on one
side was equal to what was on the other side. That’s not true in an assignment
statement in programming. Instead of reading that as “equals,” think of it as “gets
the value of” or simply “gets.” So, the last statement might be read as “shoTotal
gets shoNum1 plus shoNum2.” The computer takes the values in shoNum1 and
shoNum2, adds them together, and puts the answer into shoTotal.
If you want, visualize a slip of paper in the container. The assignment statement “writes” on that slip of paper and you can check the container to see what’s
in it.
You Do the Math – Getting the Computer to Calculate
The whole idea behind computers was to get them to do the math, and computers
are very good at math. The first functional computer, started during World War
II, was designed to do trajectory calculations for the Navy. It was designed to
quickly and accurately find the firing solutions for the big naval guns. It was a
government project so, of course, it had problems, went over budget, and wasn’t
completed until after the war was over. Still, it was a marvel. It greatly reduced
the time needed to perform the complex calculations. It was also very accurate.
Furthermore, it reduced the drudgery of solving long mathematical equations
by hand. Even today, speed, accuracy, and release from drudgery are a few of the
biggest advantages of computers.
VB Tip
Computers take their name from the people they replaced. The first “computers” were
all women.
Mathematical Operations
Computers can easily do addition, subtraction, multiplication, division, and
exponentiation. The rules for writing assignments statements are fairly easy as
well. Of course, the more complicated the formula, the harder it is to write. The
best practice is to write down the formula, keep it easy to understand, and test
it to make sure it’s right.
To get the computer to add, use the plus (+) sign. Subtraction is done with
the minus sign (−). For multiplication, use the asterisk (∗ ). The “x” won’t
work. If you’ve used a spreadsheet, you already know this. Division can be done
several ways. Use the slash (/) for division. The result might have a decimal. For
example, 17/5 = 3.4. Use the backslash (\) for integer division. The result will be
45
Variables and Constants – A Place for Everything and Everything in Its Place
Table 2.4
Mathematical Operators in Visual Basic
Operation
Addition
Subtraction
Multiplication
Division
Exponentiation
Mathematical Sign
+
A+B
−
X−Y
×
R∗S
÷
H÷ K
VB Equivalent
+
shoNum1 + shoNum2
−
decSubtotal − decDiscountAmount
( )n
T2
∧
∗
decSubtotal ∗ decDiscountRate
/, \, Mod
shoTotal / shoNumScores
shoNumCases \ shoCaseSize
shoTotalBottles Mod shoCases
shoSide∧ 3
an integer. For example, 17\5 = 3. Use Mod to find the remainder. For example,
17 Mod 5 = 2. Mod is short for modulus. Use the circumflex (ˆ), sometimes
called the caret or hat, for exponentiation. Table 2.4 shows the mathematical
operators.
Rules of Precedence
One other major difference is how multiplication is done when parentheses are
involved. In math, you might have written 2(L + W) when you wanted to add L
and W and then multiply by 2. The computer will not automatically multiply by
2. You literally have to put in the multiplication (∗ ) sign. So, if you were writing
a formula to find the perimeter of a rectangle, the formula would be
Perimeter = 2(length + width)
but the assignment statement in the computer might look like this:
sngPerimeter = 2*(sngLength + sngWidth)
It’s almost the same, but it’s just different enough to be maddening and
confusing.
The computer doesn’t respond well to errors. You cannot try to do math with
strings; the computer won’t like it. You cannot divide by zero either – it will
cause your program to crash. There are ways to avoid this, and you’ll have to, to
write good programs. But don’t lose sleep over it just yet.
When you assign a value to a variable, you must make sure it can store the
answer. For example, if you were trying to find your test average, you would add
up the scores on your tests. We’ll say there are four scores. You’d then divide that
total by 4 to find the average. The mathematical formula would look like this:
Average = (Test1 + Test2 + Test3 + Test4)/4
46
Programming in Visual Basic 2010
On the computer, you must follow its rules, so it might look like this:
sngAverage = (shoTest1 + shoTest2 + shoTest3 + shoTest4)/4
First, add all four test scores. That’s why those variables are in the parentheses.
Then divide by 4. The answer gets assigned to sngAverage. It should be declared
as a Single data type. Single can store numbers with decimals and it’s possible,
in fact very likely, that the answer will have a decimal.
If you were adding the total points scored by an NBA player in his career, a
Short variable wouldn’t work, because it can only store numbers up to 32,767.
Several NBA players have career totals greater than that. The program would
crash and you would have a mess, much like the mess you would have if you
tried to squeeze all the leftovers into a container that was too small. This error
in your code is called a bug.
Again, think of these variables as containers. Each container has a slip of paper
in it. That slip of paper has the value for that container written on it. Look in
the container and you can see what value it stores.
VB Tip –
Zero, not O
The computer “knows” the difference between zero and oh. That is, it treats 0 (the
number) differently than it treats O (the letter). Pay close attention to this and you
won’t have a problem. Often programmers use Ø for zero to make the intent clearer.
The preceding calculation has a set of parentheses in it. The computer follows
several rules of precedence. There are just a few given here as reminders. They
are nearly the same as the rules for math. In VB, do
r what’s in parentheses first and work your way out,
r exponentiation before other mathematical calculations,
r multiplication and division from left to right, and then
r addition and subtraction from left to right.
Creating Constants – Storage Containers with Lids on Them
VB Quip
One man’s constant is another man’s variable. – A. Perlis
Constants are like variables except their values cannot be changed while the
program is running. The idea is to create the storage location, assign a value
to it, and make sure the program won’t change that value while the program is
running. Constants are very useful, extremely helpful, and, thankfully, very easy
to write. Constants are created, named, and assigned a value all in one statement.
To create a constant, let’s say one to store the current sales tax rate, use a
statement something like this:
Const sngSalesTaxRate As Single = 0.05
47
Variables and Constants – A Place for Everything and Everything in Its Place
There isn’t much more to it than this. Const is used to create the constant.
sngSalesTaxRate is the container. From the name, you can surmise its use for
storing the sales tax rate. AS Single reserves enough memory to store a number
with decimals. The end of the statement assigns 0.05 to it.
The same can be done with strings. For example:
Const strTitle As String = "A Tale of Two Cities"
Const is used to create the constant. strTitle is the container. It’s created as
a string. The assignment part of the statement puts "A Tale of Two Cities" into
the container. The quotes will not show up inside the constant. They are used
to indicate the start and the end of the string.
A constant is set when it’s declared and it cannot be accidentally changed in
the rest of the code. It’s good practice to use constants whenever you have values
that won’t change during a program run. In general, use variables or constants
on the right-hand side of an assignment statement. Use constants whenever
there is a value that won’t change. You’ll see many good uses for this throughout
the next chapters.
VB Tip
Put all of your constants at the top. That way they’re easy to find and easy to change.
VB Quiz 03
What is wrong with each of the following?
shoNum + shoNum2 = shoTotal
shoNum = 10 ∗ 4
Dim decPrice As Decimal = "$4.99"
shoCube = (shoSide)3
Declarations, Input, Processing, Output – No Program Should Be
Without Them
It is difficult to write a program that can accomplish any significant task without
declaring variables, getting input from the user, processing the data, and turning
it into information and then providing the user with the output. In general, one
of the first things to do in a program is to declare all the variables and constants
that are needed. There are arguments about when and how to do this, but
that’s something that can be discussed at a later time. For now, all variables and
constants are declared first, which makes it easier on you. Declarations are the
first part of your code.
Once the variables and constants have been created, you’ll need to take the
user input – for now that’s what they’ve typed into a TextBox – and move it to
a variable. Later, you’ll learn other ways to do input. At this point, let’s keep
it simple. As a general rule, you won’t do any calculations or manipulations of
data unless it’s in a variable. There are shortcuts, but shortcuts are for those that
know their way around. Input is the second part of your code.
48
Programming in Visual Basic 2010
With all of the user input safely moved into variables, the next step is to process
the data. This is where the calculations take place. Calculations are the real work
of a program, where the raw data from the user gets changed into information.
In other words, that’s where the facts and figures become information that can
be used to make a decision. Processing is done with assignment statements. For
some programs, this might be as little as one line. For other programs, it might
involve pages of code. For now, your programs will only need a few lines of code.
Processing is the third part of your code.
Once you have the answers, the last task is to take the answers and move them
to output. Usually the output is to the screen. There are other places to send
output, but the screen is easy and immediate. Later, you’ll learn other ways and
places to do output. At this stage, we’ll just send the output to Labels on the
screen. Output is the fourth part of your code.
All of this could be done in just a couple lines of code, but that makes it very
complicated and very hard to understand the process. We’ll break the process
into simpler steps and use these small steps to create a program. These small
steps are an algorithm – a planned series of steps to solve a problem. It’s your
recipe for solving a problem.
The Perimeter Program – Getting Around Variables
This program is a simple, little program to find a perimeter. It might be the
perimeter of a room, so you could find how many feet of molding you need for
it or how many feet of border for the wallpaper. It could be edging for the flower
garden or it might be for a fence for a lot. In any case, we need to know how far
it is around the outside of a rectangular area so you’ll know how much material
you’ll need. Back in grade school you learned that the perimeter is the distance
around an area. The formula for the perimeter of a rectangle is generally stated as
perimeter = 2(length + width), which is the formula you’ll use in the processing
part of the program. You want to find the perimeter; that’s the answer, or in
computer parlance, the output. To find the answer, you need two numbers: the
length and the width. Those are your inputs. In programming, you’re always
looking at the problem in terms of inputs and outputs. Ask yourself, “What am
I after?” And, “What do I need to get there?” The answer is your output. The
input is what you need to find the answer. The processing is the formula(s) you
need to find the answer.
Once you know the input(s) and the output(s) for a program, you’ll need to
create variables for them. Each input needs a variable and each output needs a
variable. For this program, there are two inputs and one output. These variables
need names and you need to determine the type of data stored in them. Let’s
say we were going to fence the backyard. We’d need to know the length and
49
Variables and Constants – A Place for Everything and Everything in Its Place
width, probably in feet, and the answer would also be given in feet. With a
typical backyard, these numbers probably aren’t very big. We’ll keep it simple
and expect the input in whole numbers. Short data types should do nicely. That
gives us a range from 0 (we won’t have negative numbers for this) to 32,767;
32,767 feet is about 6 miles so that should be more than large enough. We could
use a Byte for this. That would give a range from 0 to 255. That would probably
work for most backyards, but not all of them, and it probably wouldn’t be large
enough for a playground. The output will be larger than the input. You’ll be
multiplying the inputs so you have to make sure you leave plenty of room. If you
used a Byte, the largest yard would be only a little more than 60 feet by 60 feet,
or 240 = 2(60 + 60). That’s not a very big yard and you want to make sure the
variable is large enough to handle any possible problem. Again, it looks like a
Short variable should work nicely. With that you could fence in an area about 1
mile wide and 2 miles long.
The names for the variables should be descriptive. The length and width could
be just that. Remember the prefix for the data type and you’ll get shoLength
and shoWidth. Spaces aren’t allowed and the capitalization makes them easier
to read. The perimeter will be much the same. shoPerimeter is a good name.
These will be added to the code at the right time.
The processing line is just about written once you know the variables. You
know the formula so it’s just a matter of plugging variables into the assignment
statement and remembering the rules. Always tell the computer where to put
the answer before you tell it how to find the answer. Equals means “gets” for an
assignment statement. You have to include the multiplication (∗ ) sign. It should
look like this:
shoPerimeter = 2*(shoLength + shoWidth)
Of course, if you used a different data type or a different name for any of the
variables, your names would be slightly different.
With the inputs and outputs defined and a good handle on the variables and
the processing, the next step is to create a form. Start VB and create a new
solution. You can name it Perimeter and save it on your hard drive. If needed,
refer to Chapter 1 for how to create a program.
The form needs two inputs, one for length and the other for width. Use a
TextBox for each of them. It will need one output, the perimeter. A Label works
for that. The Text property of the TextBoxes and Labels is used to send and receive
data with the variables. We’ll need a Button to do the work. That’s where we’ll
write the code. It should have an Exit Button so the user can end the program.
There will be code in that as well. There should also be several Labels to, well,
label things. A good program is designed to make it easier for the user. This is a
simple program, so we’ll keep the interface simple as well.
50
Programming in Visual Basic 2010
Form1
txtLength
Length
txtWidth
Width
lblPerimeter
Perimeter
btnCalc
Calc
btnExit
Exit
Figure 2.3
Perimeter Form
What the form could look like is shown in Figure 2.3.
Chapter 1 gave you the basics for adding controls to the form. Each control
on the form needs a name. Add the controls and arrange them as needed. It is
good practice to add the control to a form and then name it right away. Naming
a control should always be one of the first things you do when you place it on
a form. Name the controls as shown. Remember that each control should have
a name that describes it and it should have a prefix that tells you what type of
control it is. Spaces aren’t allowed. Then change the text property of the controls
as needed. For some you’ll enter text to describe the control.
Now is a good time to save your program.
Let’s do the easy part first. Double-click on the Exit utton. The code window
opens. Enter End where the cursor is flashing. Don’t change anything else. It
should look like this once you’ve typed it in:
Private Sub btnExit_Click(ByVal ...
End
End Sub
Switch back to your form. If you run your program at this point, the Exit
Button should work, but not the Calc Button. That’s because there’s no code in
the Calc Button. The Exit Button runs just fine when you click on it, though.
Let’s get the Calc Button working.
Double-click on the Calc Button on your form. If you click on this Button
while your program is running, it will execute the code you’re about to write.
That’s the idea. Put your code in the click event of the Calc Button. Here’s how
it works.
51
Variables and Constants – A Place for Everything and Everything in Its Place
The declarations come first. These are the Dim statements where you declare
your variables and reserve memory to store your data. Type in the following:
Dim shoLength As Short
Dim shoWidth As Short
Dim shoPerimeter As Short
That’s all you need for the declarations section. Next comes the input section,
which is where you’ll get the user’s input from the TextBoxes and store it in
variables for processing. It looks like this:
shoLength = txtLength.Text
shoWidth = txtWidth.Text
This is the input section of your code. The first line takes what’s in the Text
property of the txtLength TextBox and puts it into shoLength. The second line
takes what’s in the Text property of the txtWidth TextBox and puts it into
shoWidth. As long as the user types in a number, you’ll be fine. If they type in
something else, there’ll be problems; but let’s proceed one step at a time. Later,
you’ll learn how to handle the problem of a user providing bad input.
Next comes processing. It’s where you do the calculation for the program.
Type in
shoPerimeter = 2*(shoLength + shoWidth)
This will take what was just stored in shoLength and shoWidth, add the
values together, multiply it by 2, and put the answer in shoPerimeter. It’s as if
the computer found the answer and wrote it on a slip of paper and put it into
the shoPerimeter container.
The last section is output. You need to get the answer out of the variable
and onto the form so the user can see it. The answer is stored in shoPerimeter.
Figuratively, you need to look at the slip of paper in the shoPerimeter container
to see what’s on it. You then need to take that number and put it on the form.
Use a Label on the form to display it. The one created for that purpose is called
lblPerimeter and the answer needs to go into the Text property so it can be seen.
The .ToString that comes at the end converts the number into a string so it
can be displayed properly. You’ll learn more about the ToString method later so
don’t worry about it now. The line of code looks like this:
lblPerimeter.Text = shoPerimeter.ToString
That should do it. If there aren’t any squiggly blue lines, you probably have
it. If there are, you’ll need to check for mistakes. The squiggly blue lines indicate
something the computer doesn’t understand. It’s a bug and bugs are the enemy.
That’s your program in short, simple lines of code. There’s more that can be
52
Programming in Visual Basic 2010
Table 2.5
Perimeter Program Deskcheck
Code
shoLength
shoWidth
shoPerimeter
Declarations
shoLength = txtLength.Text
shoWidth = txtWidth.Text
shoPerimeter = 2∗ (shoLength + shoWidth)
0
100
100
100
0
0
50
50
0
0
0
300
done with it, but, at this point, you need to walk before you run. And speaking
of run, you should be able to run your program at this time.
Manually Testing Your Code – The Deskcheck
VB Quip
To understand a program, you must become both the machine and the program. – A. Perlis
Once you’ve written your code, it’s a good idea to walk through the program
one line at a time to make sure what you’ve written will work. This is called a
deskcheck. It’s also a good idea to do this so you can see just how the computer
handles code. What the computer does and what the programmer thinks the
computer should do might be two very different things. At this stage of programming, the odds are pretty good that you’ll see things differently than the
computer. Try your best, but the computer will win on this. You have to play by
the computer’s rules and write all of your code so the computer understands it.
It’s something akin to ordering a meal in a fancy French restaurant. The waiter,
the snobby type, insists that you order in French. Being the snobby type, he
probably understands English, but he will insist you use French, nonetheless.
You need to know enough of the language to be able to order a meal. Mess up
and you’ll get raw snails instead of escargot – that’s just how it works. Programming is the same way. You need to know enough to get the computer to do your
bidding. If it’s not done correctly, or in the right order, you’ll go hungry.
A deskcheck is a line-by-line check of your code. When the computer expects
input, you supply it. You take it a line at a time and write down all the changes
to your variables. The deskcheck is an excellent way to learn exactly what the
computer is doing with any line of your code. Create a column for each variable
and constant and keep track of the current values for each. As each line of code
is executed, update the values. A deskcheck for the Perimeter program is shown
in Table 2.5.
We expect the user to enter two numbers; for this example we’ll use 100 in the
length TextBox and 50 in the width TextBox, and then click on the Calc Button.
At this point, the code in the Calc Button takes over. The variables are declared
and automatically assigned 0. That’s the first line of the deskcheck. The variable
53
Variables and Constants – A Place for Everything and Everything in Its Place
columns have been updated to reflect the values now stored in them. The next
line takes 100 from the Text property of the txtLength TextBox and assigns it
to the shoLength variable. The next line takes 50 from the Text property of the
txtWidth TextBox and assigns it to the shoWidth variable. The numbers in the
TextBoxes haven’t changed or been removed; the code merely takes those values
and copies them to the variables. The last line takes what is stored in shoLength
and shoWidth, inserts those values in the formula, and calculates the answer for
shoPerimeter. You can see how the value in the last column has changed from 0
to 300.
From a deskcheck you should be able to tell the value of any variable at
any time during the program run. A deskcheck is invaluable for gaining an
understanding of how a program runs and for seeing the results from each line
of code.
Go With the Flow – A Graphic View of Your Code
VB Quip
Weeks of programming can save you hours of planning. – Anonymous
Ideally, a flowchart would be developed before you ever write a single line of
code. It’s part of the planning process and no self-respecting programmer would
declare a variable without first designing a flowchart. However, this is just the
start of programming and we can take some liberties with the process. Besides,
it seems a little odd that you would have to learn how to design a flowchart
before you can start learning how to program. In this case, we’ll take the finished
program and show you what the flowchart looks like. Later, you can develop
flowcharts to see how a program should “flow” and that should make it easier
to design and, later, write your programs.
Some of the common symbols used for flowcharts are shown in Figure 2.4.
They provide a graphical roadmap for a program. The complete list is given in
Appendix B.
The flowchart for the Perimeter program is shown in Figure 2.5.
The first symbol shows where the program starts. It’s pretty obvious for
this program, but longer, more complicated programs have more complicated
flowcharts and need a clear starting point. No symbol indicates the declarations.
The flowchart indicates what variables are needed for the program. The next two
symbols indicate user input for the program. They could be combined into one,
but this makes the process just a little clearer. The rectangle represents processing.
This is where the calculation is done. In this case, the inputs (length and width)
are transformed into the output (perimeter). The next step is output. The same
symbol as input is used, but this one indicates that the perimeter should be
displayed. The last symbol indicates the end of the program. All programs must
have a way to end cleanly.
54
Programming in Visual Basic 2010
Start/Stop
Input/Output
Processing
Decision
Procedure
Flowline
Connector
Figure 2.4
Flowchart Symbols
Start
Get
Length
Get
Width
Set Perimeter =
2*(Length + Width)
Display
Perimeter
Stop
Figure 2.5
Perimeter Flowchart
55
Variables and Constants – A Place for Everything and Everything in Its Place
Notice how the flowchart follows the process of input, processing, and output.
Few programs stray from this basic path. Some flowcharts are precise and detailed
and give a clear indication of program flow. Others are more general and only
indicate the general steps to be taken. Programmers typically use flowcharts
as a way to communicate their intent and the relationships within a program.
Flowcharts are a roadmap. Some have great detail and others are short on
specifics. The amount of detail depends, in part, on the level of understanding
needed at the time, the concepts being conveyed, and the detail required to
convey them. It is likely that you could write most of the programs in this
book without needing a flowchart. It is also likely that you couldn’t undertake a
business programming project without one.
Potential Problems – A Few Things That Can Go (Horribly) Wrong
VB Quip
Judgment comes from experience. Experience comes from poor judgment.
– Robert E. Lee
So far you’ve been led along the primrose path. As long as you’ve followed
directions (exactly), everything has worked. However, as anyone who has followed driving directions knows, if you’re only following directions, you’re just
one wrong turn from being lost. So, what can go wrong? Just about everything. And some of the best programming lessons are only learned from making
mistakes.
Names
Your names must match exactly. The names used for controls on your form must
be exactly the same as the names in your code. If you want to get input from
a TextBox, the name in the code must be the name you used on the form. The
same is true for Labels. If you want to put output on the screen, the name you
use in your code must be an exact match of the name you gave the Label on the
form. The variable names must be consistent throughout your code. Humans
are great at inferring what was meant. Computers cannot do that; it has to be
exactly right. Close only counts in horseshoes, hand grenades, and your best
girlfriend. It doesn’t count in programming.
Declarations
You need a variable for every input and output. At times you might need others
as well; that depends on the program. You must make sure the variables are
capable of storing any possible value you could put into them. Take a look at the
potential values that need to be stored in the variable and make sure you have a
data type that fits.
56
Programming in Visual Basic 2010
Input
The adage is “Garbage in, garbage out.” If you provide bad or no input, you
won’t get any output. At runtime, the user must provide good inputs for the
program. For this program, if you leave a TextBox blank or put in something
other than a whole number, the program will crash. Try it and you’ll see. That’s
part of the learning experience.
Processing
The largest part of a program is usually the processing. You’ll spend more time
writing this part of the code than any other part. It’s where most of the mistakes
happen, too. In this program, you may have written the wrong formula, in
which case you might get an answer, but it wouldn’t be the right answer. As a
programmer, don’t trust the computer. Check your answers. The order of your
code is crucial. If you tried to do the processing before the input, your program
wouldn’t have worked. It wouldn’t work if you tried to do the processing after
the output. While it’s natural for us to put the steps in the right order when
we solve a problem on our own, it’s much tougher to write the directions for
the computer to do it. Most of the time we don’t give much thought to the
process. However, on the computer, the correct order and the right process are
indispensable. As your programs get longer, you’ll see how the order of the
commands becomes crucial to their successful execution. Move the calculation
above your input and see what happens. Try it with the processing written after
the output. Change the formula and see what happens. You’ll still get output,
but it won’t be correct.
Output
You might do everything correctly up to this point and still not get output. If you
don’t use the right variable name or if you put the answer in the wrong Label,
you won’t have output. If you try to do your output before you finished your
calculations, it won’t work. If your output is 0, odds are that there are problems
with your calculation. If you don’t get the answer you’re expecting, check your
math and check your formula.
VB Quiz 04
Variables used for input are associated with what controls on a form?
Variables used for output are associated with what controls on a form?
Why might a variable used for output have to be of a different type than a variable
used for input?
What declarations, inputs, processing, and outputs are needed to calculate the area of
a rectangle?
57
Variables and Constants – A Place for Everything and Everything in Its Place
Second Verse – Same as the First
The BugSpray Program
The next program is very similar to the first program. For this one, you want
a program that will let you enter the number of cans of bug spray you want to
buy. A good programmer can never have enough bug spray. Bug spray is $2.95
a can. For now, we won’t worry about getting the answer to display in dollars
and cents.
First you need to determine the inputs and outputs for the program. Often
it’s easier to see the end result – the output – and then use that to determine
what needs to go into the program. The output for this program is the cost of
the bug spray. The input is the number of cans. This program will have one
output and one input.
Next is the processing. If you were doing this by hand, almost without thinking, you’d know that the number of cans multiplied by the price would give you
the cost. You know the user is going to enter the number of cans and the output
will be the cost. The price could be an input, but the user would have to enter
that. The description of the program says the price is 2.95. That’s a perfect place
to use a constant.
You need to determine the numbers of variables and constants for your
program and determine their data types. You know there’s one output, which
requires a variable. There’s one input; that’s another variable. And the price is a
constant. How many cans of bug spray are needed? It will be a positive number
and it will be a whole number. You wouldn’t buy a negative number of items and
you couldn’t buy half a can. So, how many are enough? For this program a Byte
variable works for the number of cans. With that, you could buy up to 255 cans.
A Short will work as well. With that, you could get thousands of cans at one
time. The output will be in dollars and cents. For this you should use Decimal.
Decimal is almost always used when currency is involved. For the price, use a
constant. It, too, can be a Decimal.
BugSpray Flowchart
Now is a good time to develop the flowchart. It should provide a basic roadmap
for developing your program (see Figure 2.6).
Remember, the flowchart should follow the standard form: declarations,
input, processing, and output. The first symbol is the start; the last one is
the end. In between, you want your declarations. In your delarations, you want
to make sure you declare your variables and constant. Next comes input. You
need one input/output symbol to get the number of cans into your program.
Next is the processing rectangle, where you take the number of cans multiplied
by the price to get the cost. There’s just one output, the cost, for this program.
58
Programming in Visual Basic 2010
Start
Set
Price = 2.95
Get Number
of Cans
Set Cost = Number
of Cans * Price
Display
Cost
Stop
Figure 2.6
BugSpray Flowchart
You need one input/output symbol to show the cost being displayed in a Label
on your form. That’s it.
BugSpray Form
Next, determine what your form should look like. It needs one input for the
number of cans of bug spray. Use a TextBox. You need one Label for the output.
In that you’ll put your output – the cost of the bug spray. You’ll need one Button
to end the program. You’ll need another to calculate the cost of the bug spray.
There should also be Labels to identify the controls on the form. Your form
could be similar to the one shown in Figure 2.7.
Armed with your flowchart and a design for your form, you should now be
able to create your program, design your form, write your code, and test your
work.
Start VB and create a new solution. Name it BugSpray. You should get a blank
form. Create and name the controls as shown in Figure 2.7. Be sure to change
the text property of the Buttons to Exit and Cost. Save your form.
Once the form looks the way you want it, you’re ready to write your code.
Double-click on the Exit Button. Type in End. Don’t change any of the other
code. If you do, there could be problems.
BugSpray Code
Go back to the form and double-click on the Cost Button. This takes you to the
code window and you’ll be ready to type in your code. Do the declarations first,
59
Variables and Constants – A Place for Everything and Everything in Its Place
Form1
BugSpray
txtNumCans
Number of Cans
lblPrice
Price
btnCost
Cost
btnExit
Exit
Figure 2.7
Names for the BugSpray Form
then your input, processing, and output. The flowchart should be your guide. If
you want to try it on your own first, don’t look ahead. Of course, if you’re afraid
of bugs, then by all means, follow along.
First, write your declarations. You want a variable for the number of cans, a
variable for the cost, and a constant for the price. Follow the naming conventions.
The following will work, but they aren’t the only possible names that can be
used.
Dim bytNumCans As Byte
Dim decCost As Decimal
Const decPrice As Decimal = 2.95
Don’t use the dollar sign when you enter the price. If you get a squiggly blue
line, check to see what’s wrong.
Next is the input section. There’s just one line of code for this, which will take
what the user enters in the TextBox on the form and put it into the variable.
bytNumCans = txtNumCans.Text
Processing is next. There’s just one line for this as well. Don’t forget to tell it
where to put the answer on the left side and how to find the answer on the right
side.
decCost = bytNumCans * decPrice
You could have written this without the constant and simply put the 2.95 into
the formula. It would work, but it’s poor practice. It makes your code harder to
change and harder to debug. Writing it correctly takes a little longer right now,
but it’s a good investment.
60
Programming in Visual Basic 2010
Table 2.6
BugSpray Program Deskcheck
Code
bytNumCans
decPrice
decCost
Declarations
bytNumCans = txtNumCans.Text
decCost = bytNumCans ∗ decPrice
0
2
2
2.95
2.95
2.95
0
0
5.9
The last section of your code is output. You just need to take your answer and
put it in a Label on your form. Here’s the line of code. Notice how it must go
into the Text property of the Label so it will show up on the form.
lblPrice.Text = decCost.ToString
Save your program and run it. See if the program works as it should. Enter
the number of cans you want and click the Cost Button. If the answer is what
you were expecting, then congratulations! Click the Exit Button to make sure it
works. Try the program again with several other numbers to see if the results are
right. Then try to crash it. See what happens with negative numbers, numbers
with decimals, text, and a blank TextBox.
BugSpray Deskcheck
Now do a deskcheck of your code. Walk through the code line by line to see how
it works. If you enter 2 for the number of cans of spray, it should look something
like Table 2.6.
VB Quiz 05
Give other examples of where a flowchart is used.
How is a major purchase similar to a program? Describe it in terms of declarations,
input, processing, and output.
A deskcheck is a dry run or a rehearsal. Where else are these used?
How could you indicate the price of a can of bug spray to the user?
On Your Own
Try writing a program on your own that determines miles per gallon. The user
enters the number of miles driven and the number of gallons of gas used. From
that, use the formula MPG = miles / gallons to determine the mileage. Before
you start, you should be able to answer these questions:
How many inputs are needed?
How many outputs are needed?
How many lines of processing will you need?
How many variables are needed? How many constants?
What data types are needed for the variables?
61
Variables and Constants – A Place for Everything and Everything in Its Place
How will division affect the data types needed for the program?
Which type of division will you do: /, \, or Mod?
What type of control is needed for input?
What type of control is needed for output?
Summary
This chapter introduced you to basics of binary, the fundamental method of
handling data on a computer. It introduced variables and constants and showed
you the basics of using them to write programs. It introduced flowcharts as an
aid to design and deskchecks as an aid to understanding code.
Review
All computer operations are performed in binary, 0s and 1s.
Today’s computers have huge memory capacities compared to that of older
computers.
A single 0 or 1 on the computer is a bit. A series of eight bits is called a byte.
A storage container is a good analogy for the variables used in computer
memory.
There are numerous data types, each with a specific use.
All variables must be declared before they can be used. Declarations are used
to name and type a variable.
Variables and constants must all conform to VB naming conventions. Only
letters, numbers, and underscores ( ) can be used; the name must start
with a letter; it cannot have spaces or use special characters; and it cannot
be a keyword.
Programmers typically use additional naming conventions to make it easier
to identify variables by using meaningful names, starting with a lowercase letter, capitalizing the first letter of each word, and using a prefix that
describes the data type.
An assignment statement is used to change the value stored in a variable.
All numeric variables are automatically initialized to zero. All string variables
are initialized to null.
All assignment statements assign to the variable on the left and calculate on
the right.
The math symbols in VB are +, −, ∗, /, \, Mod, and ∧ . The asterisk is for
multiplication, the slash does division, the backslash does division and
returns only the integer part of the answer, Mod does division and returns
only the remainder, and the circumflex is used for exponentiation.
Computer calculations must follow specific rules of precedence: do what’s in
parentheses first and work your way out; exponentiation is done before
62
Programming in Visual Basic 2010
other operations; multiplication and division are next and are done from
left to right; and addition and subtraction are next and are done from left
to right.
Constants are used to store data that do not change while the program is
running.
Programs follow the same general order: declarations, input, processing, and
output.
Declarations are used to declare variables and constants. Input is used to get
data from the user. Processing manipulates the data to find results. Output
returns the results to the user.
Input comes from TextBoxes. Output goes to a Label.
A deskcheck is used to manually step through a program. As a value in
a variable changes, it is noted in the deskcheck. From this process, the
programmer gets a clear picture of how a program runs.
A flowchart is a graphical depiction of a program. It is used as an aid to develop
programs and as a means to discuss a program with other programmers.
There are many potential problems with any program. The best way to understand a program is to run it and test it.
Terms
algorithm
a plan, roadmap, or structure for solving a problem; in
programming, the structure used to plan the solution to a
programming problem
ASCII
American Standard Code for Information Interchange – the
standard representation for letters, numbers, and special
characters on the computer; see Appendix A; see Unicode
assignment a statement used to place a value into a variable; the drudgery
teachers place on students in the hopes that they’ll learn
bit
a binary digit – a single 0 or 1 for the computer, a building
block for a byte
bug
an error in computer code that prevents a program from
working correctly; a logical or syntactic error that prevents a
program from working correctly; bugs are nasty and evil and
should be squashed
byte
a series of eight bits that can represent a single character of text
or small numbers; when combined with other bytes it can
represent larger numbers
constant
a storage location that is assigned a value when it is created;
that value cannot be changed while the program is running
data
the facts and figures that are used in decision making,
generally considered raw information
63
Variables and Constants – A Place for Everything and Everything in Its Place
data type
a set of specific methods for storing data in a variable; each
data type is designed to hold data of a particular structure;
e.g., strings hold text, shorts hold small numbers, singles hold
numbers with decimals
declaration the process of creating a variable and determining the type of
data it will store; variables are declared using a declaration
deskcheck the manual process of checking each line of code and updating
the values of the variables to determine if the program
functions as it should; the manual processing of checking for
and finding errors in a program
flowchart
a graphical depiction of a program, which shows input,
processing, decisions, loops, and output for a program
initialize
the process of placing the first value into a variable or constant;
numeric variables it automatically places a 0 in the variable;
string variables are automatically initialized to null; other data
types are initialized to other values
input
the process of getting data into the computer for processing;
any data that are sent to the computer for processing; data
added by the user to a program
modulus
number by which two given numbers can be divided and
produce the same remainder
null
an empty set; string variables are initialized to null
output
the process of getting information from the computer to the
user; the information sent by the computer to the user
processing the method by which data are converted to information; the
calculations and manipulations by which the computer finds
answers
syntax
the required structure of a line of code
Unicode
a two-byte representation of characters on the computer; a
much larger standard than ASCII
variable
a memory location for storing data; variables can be one of
many different data types, each designed to store a specific
type of data; programmers change the value of variables with
assignment statements; a variable is declared with a Dim
statement
Keywords
+
−
∗
/
the operator for addition
the operator for subtraction; the symbol for a negative number
the operator for multiplication
the operator for division; the result returns a value that could
include a decimal
64
Programming in Visual Basic 2010
the operator for integer division; the result returns a whole
number
Const
short for constant; used to declare constants
Dim
short for Dimension; used to declare variables
Mod
modulus; the result returns an integer remainder of a division
String
a data type for storing characters of text
.ToString a method that converts a numeric value to a string so it can be
formatted and displayed or stored as text
\
Self-Check
1. A bit is smaller than a byte.
2. The letter “M” in binary is stored as 01001101 and so is the number 1001101.
The only difference is how the computer handles these values.
3. All variables contain 0 until it’s replaced with another value.
4. The value of a variable is assigned by the user.
5. The value of a constant is set by the developer.
6. A Short variable can store numbers with decimals, but not negative numbers,
while a Decimal variable can store numbers with decimals but not negative
numbers.
7. There’s no difference between division using / and division using \.
8. A constant cannot be used to store the answer to a calculation.
9. A control and a variable cannot share the same name.
10. A flowchart is a graphical depiction of an algorithm.
while eight of them is a
11. A single 0 or 1 is a
A. byte, bit
B. byte, nibble
C. bit, byte
D. nibble, byte
12. The data type for a variable is determined when the variable is:
A. first used
B. declared
C. assigned a value
D. none of the above
13. Syntax is:
A. the order of statements in a program
B. the rules for writing a programming statement
C. the plan for solving a programming problem
D. a method for checking the accuracy of code
14. Which of the following would properly create a variable to store a company
name?
65
Variables and Constants – A Place for Everything and Everything in Its Place
A. Dim strCompany As String
B. Dim str Company Name As String
C. Dim companyname As String
D. Dim As String strCompanyName
15. Which of the following is not a valid variable name?
A. strLocation
B. numTotal
C. decSalary
D. shoWeight
16. A part number is 293459DSI049. What type of variable should be used to
store it?
A. Short
B. Byte
C. Decimal
D. String
17. What factors should be considered when creating a variable to store your
average for this class?
A. The variable must be capable of storing numbers.
B. The variable must be capable of storing numbers with decimals.
C. The variable must be capable of storing negative numbers.
D. More than one of the above.
18. What is the correct order for solving a mathematical problem in Visual
Basic?
A. parentheses, what’s on the left, addition and subtraction, multiplication
and division
B. what’s on the left, parentheses, multiplication and division, addition and
subtraction
C. parentheses, exponentiation, multiplication and division, addition and
subtraction
D. parentheses, exponentiation, addition and subtraction, multiplication
and division
19. On a flowchart, processing is shown as:
A. rectangle
B. oval
C. parallelogram
D. circle
20. On a flowchart, a calculation is represented by:
A. a circle
B. an oval
C. a rectangle
D. an arrow
66
Programming in Visual Basic 2010
VB Quiz Answers
Quiz 01
Null is ASCII character 0. The space is ASCII character 32. Convert ASCII 0 to
binary and you get 0000 0000. Convert ASCII 32 to binary and you get 0100
0000. The only difference between them is the second bit.
Boxes, baskets, or cans could be used. There are other possibilities as well as
long as the containers are easy to visualize and can be of different sizes.
Quiz 02
A phone number isn’t used for math so there’s no real reason to store it as
a number. It has a hyphen it in. Numbers don’t have hyphens in the middle
of them and numeric variables can’t handle them. It might have parentheses
around the area code. Those won’t work in numeric variables. Sometimes, a
phone number is listed with letters instead of the numbers. For example 888
TOO MUCH. Some have started listing their number with a period instead of a
hyphen, 555.1212. A variable needs to be able to handle any of these and a string
is the only one that will work.
An address probably has text in it so a numeric variable won’t work. A string
is the only answer.
Dim strMovie as String = "'It's a Wonderful Life'"
Quiz 03
The assignment is on the wrong side. It should read
shoTotal = shoNum + shoNum2
There’s no reason to have a mathematical equation for this. You could simply
assign 40 to shoNum.
You cannot use quotes for this. Either make the variable a string or simply
assign 4.99 to decPrice.
This should probably be written as shoSide + shoSide. This would find the
volume of a cube.
Quiz 04
Variables that are used to store input from the user must get their input from a
handful of controls on the form. So far, you’ve seen this process used with the
TextBox. There are numerous others that will be used later.
Labels are used to display information from output variables. There are others
that can be used and they will be introduced later.
67
Variables and Constants – A Place for Everything and Everything in Its Place
Sometimes the result will be much larger than the input. A larger data type
might be needed. Many times the result will have a decimal, but the input is an
integer. The BugSpray program is a good example because the price of a can
is a decimal while the input is a whole number. The result is a decimal. A test
average is another example: the scores could be integers, but the average, because
of division, would likely be a single.
You would need to declare variables to store the input and output. The input
would be the length and width. The output would be the area. The processing
would be area = length ∗ width.
Quiz 05
There are many instances where a set of procedures is used. Many are in the
form of a flowchart and many aren’t. CPR has an established set of procedures.
Changing a tire has a procedure and your owner’s manual has pretty pictures
showing how to do it. NASA has a set of procedures for launching a shuttle.
There are many office procedures that are typically followed. College admissions
are usually handled through an established process. In government class, you
probably learned the procedures for how a bill becomes law – yet another
procedure. If there was a diagram for the process, it was in the form of a
flowchart.
Let’s say you were going to buy a car. You would know how much money
you have and the price of the car; both would be variables. You’d need to find
out what the monthly payments would be. That would mean more declarations.
The input would be price of the car, the length of the car loan, and the interest
rate for a car loan. The processing would be the calculations, the amount owed
after the down payment, and the monthly payments. The output would be the
purchase price minus the down payment and the monthly payment.
A home loan would be very similar.
A dry run could be for almost any process. You simply walk through the steps
to see if it works or if you’ve made a mistake in the process. Any rehearsal is
similar to a deskcheck. You go through the process step by step to see if it works.
A wedding rehearsal is a good example and rehearsals for a play are another.
Almost any formal occasion requires such practice and testing. Graduation is a
good example.
It should be indicated on the form. It should be in a Label and clearly indicate
it is the price.
3
Writing Programs – First You Walk,
Then You Run
VB Quip
I really hate this darn machine;
I wish that they would sell it.
It won’t do what I want it to,
but only what I tell it. – Programmer’s Lament
Think of a program as a play and you’re the director. The actors are the controls
and the code is your script. It’s up to you to bring all of them together to make
it work. Most actors can get the words right and learn to hit their marks, but
there’s far more to it than just memorizing lines and taking cues. As a developer
you have to make your program – your play – flow and get all the parts to work
together.
Most programs follow the same general path: declarations, input, processing,
and output. That helps, but the hard part is getting a human to understand how
the computer works. Usually, this understanding comes only from practice. To
become a good programmer, you must write programs. To write good programs,
you often must write lots of code. And the more code you write, the more
mistakes you’ll make. Mistakes are a good thing, though. Often, especially in
programming, mistakes are a great way to learn. Just like a good director needs
to rehearse lots of scenes and try them in many ways, a programmer has to learn
what works and what doesn’t. In programming, mistakes can be your ally. “OK,
this worked, but what if I try this?” “What happens if . . . ?”
This chapter focuses on writing programs. You’ll gain a greater understanding
of how the parts fit together to make a whole. And, you’ll get lots of practice.
Some of it will be to make things work. Some of it will be to see how things don’t
work. You’ll learn more about the programming environment and how to dress
up your programs. When you complete the chapter, you should be able to write
simple programs on your own.
Following IPO
IPO, declarations, input, processing, and output is the general sequence of a
computer program. The programs in this chapter all follow this general structure.
68
69
Writing Programs – First You Walk, Then You Run
For every program, you need the right controls – the actors for your melodrama.
You must declare variables; that is, you’ll have to cast the right data type for the
right role. Every program needs input – something from the user. It then takes
that input and processes it, often in a mathematical calculation. The results are
the answers or what a developer calls output. Following the play analogy, every
control is an actor and every actor is acted upon by events. In a play, these events
are often a crisis or a predicament, but nothing so dramatic for the computer.
In a program, these events are the click of a mouse or the press of a key. In
a play, they change the actor, making them better or worse and changing the
audience by changing their outlook. In a program they change the properties of
a control or change the value of a variable and produce output in the end. Just
like a play sets up a situation, introduces change, and brings about results, so
will your programs. You determine the controls, their settings and what changes
(calculations) will be made. Your output is the resolution. Just like a play, a
program has a beginning, middle, and end.
Getting Things to Work Together
The key to a program is to understand what controls and variables can do and
then to make them do it. Each has a particular strength and specific part to play.
Each fills a particular role.
Controls
Controls are stored in the Toolbox. Each control has a specific purpose. Some
are used for input, some for output. Some are containers that make your work
easier. So far, you’ve seen TextBoxes; these are used for input. There are many
others that can do input as well. You’ve used Labels for output and there are
others that are even more useful. Buttons are used for your code, but any control
can contain code.
Each control has properties. By changing these properties you can control
them. The user also has limited control over some of the properties of a control.
At runtime, for example, the user can change the text property of a TextBox.
Think of controls as nouns. They are the persons, places, and things for your
program.
Properties
Properties describe a control. They determine what it looks like and how it
behaves. The properties of a control can be changed at design time by changing
a setting in the Properties window. They can also be changed at runtime when
a line of code changes a property.
70
Programming in Visual Basic 2010
Think of properties as adjectives. Adjectives describe a noun. So the properties
of a control help to describe the control. Change a property on a control, and
you change the way it looks or works.
Events
An event is something that happens while a program is running. You’ve seen
a click event, but there are literally hundreds of events in a program. Luckily,
you’ll only need to learn a few now, and a few more as you go. Most of them
are pretty easy to understand and all of them have utility. An event can trigger
some code. In your first programs, a click event on a Button triggered the code
in that Button. For now, almost all of your code will be triggered by a click
event.
Think of events as verbs. These are actions. Verbs make things happen to
nouns so events act on the nouns – the controls – in your program.
Variables
Variables are created by the developer. As you saw in Chapter 2, there are many
types. While they cannot create variable types, developers can create variables
from any existing type. Variables are different from controls in that most controls
can be seen on a form and the user can interact with them. Variables cannot
be seen on the form and the user cannot interact with them. Controls have
properties that can be changed at design time or during runtime. Variables have
values that can only be changed at runtime. As a developer, you’re free to assign
values at design time, but the variables are created in memory at runtime and
their values change only while a program is running. We’ll see more on that
later.
Code
Code is everything. Without it, nothing happens in your program. User input
goes unnoticed, there are no calculations, and there’s no output. Your code
makes all of that happen. As a developer, you must make sure the code you write
is positioned in the right place in your program. When your design calls for the
code to run when a Button is clicked, then that code must be placed in the click
event for that Button. At runtime, a user’s click on the Button runs that code.
As a developer, you must know what you want to happen and when it should
happen.
VB Quiz 01
If a program is like a play, who are the actors and what is the script?
Describe the Perimeter program from Chapter 2 in terms of nouns, verbs, and
adjectives.
71
Writing Programs – First You Walk, Then You Run
Commenting Your Code
VB Quip
All programmers are playwrights and all computers are lousy actors. – Anonymous
Developers often write comments into their code. Comments explain and
describe the code. They might explain a particular line or describe what happens
in a long procedure. During development, they might be notes or reminders.
Comments are essential to a good program. A fair amount of programming
involves debugging and adding features to an existing program. Comments are
extremely helpful, especially when it’s been six months since you last looked
at that piece of code. Furthermore, good comments are really helpful for the
next developer. Odds are that you won’t be fixing and updating the same code
forever. You’ll move on to other projects and a new developer will be stuck fixing
your mistakes. Or think of it another way: you’ll move on to write and maintain
code that was originally developed by someone else and you’ll really appreciate
the comments they left behind!
To set a comment in your code, simply start the line with an apostrophe (').
Everything that comes after that apostrophe becomes a comment for your code.
It doesn’t affect your program. It won’t slow it down and it won’t make your
finished program larger. Comments show up as green text in your code.
Comments should be used to explain or describe your code. They can also be
the internal documentation for it. Some developers are happy with little or no
commenting. Some write extensive comments to help explain their code.
Prologue
A prologue is a set of comments at the beginning of a program that describe that
program. It should include the developer, the company, the name of the project,
the development dates, the version, the files used, and a general description of
what the program does. A prologue can have more or less than that and it varies
depending on company policy. For your work, it might include the class, section,
date and time, instructor, and other descriptions.
A sample prologue might look like this:
'Your Name
'Class
'Class day and time
'Instructor
'Description of the program
Formatting Your Output
So far your output has been plain. When an answer needed to be displayed, it
just showed up in the Label in whatever form the computer generated. There
72
Programming in Visual Basic 2010
Table 3.1
Format Specifiers for Displaying Output
Format
Specifier
Name
Description
c
currency
e
scientific
Displays the number with a dollar sign
Includes commas as needed
Negative numbers are in parentheses
Defaults to two decimal places
Displays one digit to the left and six digits to the right
followed
By e and a three-digit integer expressing the exponent of a
Power of 10
Negative numbers have a minus sign
Indicates the number of decimal places to include
Negative numbers start with a minus sign
Displays numbers with commas and fixed decimals
Negative numbers start with a minus sign
Displays the number with a trailing percent sign
Multiplies the number by 100 before displaying it
Negative numbers start with a minus sign
notation
f
fixed-point
n
number
p
percent
hasn’t been a format for it. Usually a number requires formatting, dollar signs,
percent signs, commas, and decimal places to make it look right and easy to read.
Formatting a number is easy and makes use of the .ToString method. Simply
add the formatting instructions at the end of it. For example, if you wanted your
output formatted to currency, simply add ("c") to the end of the .ToString, e.g.
decPrice.ToString("c"). The ("c") tells the computer to format the number with a
dollar sign at the beginning, cents at the end, and commas where needed. If you
wanted to display a percentage you could use ("p") to put the percent sign at the
end. You can prescribe the number of decimal places by adding a number inside
the quotes like this: sngGrade.ToString("p2"). The number will be formatted
with two decimal places and a percent sign. The letter is not case-sensitive so
you could use either c or C. The content in the parentheses is called an argument.
That means it contains some code in one of several possible values. You’ll see
more arguments as you learn how to code (see Tables 3.1 and 3.2).
VB Tip
Run Prog03.01 FormattingOutput to see how to format numbers.
Errors in Your Program
VB Quip
Computers are good at following instructions, but not at reading your
mind. – D. Knuth
Even the best programs have errors in them. Every program you’ve written so
far is just one mistake away from crashing. At this level, errors are expected. As a
developer and a user, you can control most of the problems just by being careful.
73
Writing Programs – First You Walk, Then You Run
Table 3.2
Formatted Output Examples
1234.56
−876543.21
123.456
−9876.543
3.14159
−345.6789
54321.098
12345.6789
0.406
0.845
decPrice.ToString("c")
decDeficit.ToString("c0")
sngSize.ToString("e")
sngDepth.ToString("e")
dblDistance.ToString("f3")
sngDiff.ToString("f2")
sngAverage.ToString("n")
sngRemainder.ToString("n3")
sngBattingAvg.ToString("p3")
sngGrade.ToString("p")
$1,234.56
($876,543)
1.234560e+002
−9.876543e+003
3.142
−345.68
54,321.10
12,345.679
40.600 %
84.50 %
Users in the real world won’t be so forgiving. For now, we don’t worry too much
about some types of errors. We’ll simply make sure that we run the program in
controlled circumstances. Later, you’ll see several ways to bug-proof your code.
Programming errors fall into three general categories: syntax, logical, and
runtime. Syntax errors are spelling or usage errors in your code. The computer
doesn’t understand what you’ve written. Logical errors are errors in your thinking. The computer understands the commands, but the “what to do” or “how to
do them” is different than what you were expecting. Runtime errors are problems
that crash a program. A mistake in the code or its execution causes the program
to fail.
Syntax
Syntax errors are spelling or grammatical errors in your code. The computer
doesn’t understand what you’ve written. Maybe you wrote Dum instead of
Dim – that’s a syntax error. Maybe the statement was written incorrectly with
the contents out of order or a quotation mark, comma, or parenthesis missing
or out of order. When that happens, VB underlines the offending text with a
squiggly, blue line. It’s often called the “blue line of death.” A program will not
run if it has a syntax error.
VB catches syntax errors. You’ll see the blue lines under the code and VB
expects you to correct the problem. It will provide a message, but that might
only provide a little help. Sometimes the mistake is obvious, sometimes it’s not,
and sometimes the mistake is even in a different place. Some errors are easy
enough to catch and some are more difficult. With practice, it becomes easier to
spot them. Sometimes the best help is to have someone else look at your code.
Logical
Logical errors are errors in your thinking. The syntax of the code is correct, but
what the program does or how it does it is incorrect. Earlier you learned that
74
Programming in Visual Basic 2010
programs do input, processing, and output, in that order. A logical error would
be writing code that did output before the input or processing. Another logical
error would be a mistake in a mathematical calculation, for example, adding
instead of subtracting.
VB will not catch logical errors. It won’t know if you really wanted to add
those numbers instead of subtracting them. It won’t know that you did your
output before your processing. You might figure it out when your total comes
out to zero, though. Logical errors are harder to correct. Fortunately, there are
techniques that will help you avoid them and methods to help you correct them.
Runtime
Runtime errors are problems that cause the program to crash. Right now you can
crash your programs just by leaving a TextBox empty. The program expects the
user to enter a number in the TextBox and, when it’s empty, the program can’t
handle it, gives up, and crashes. There are ways to avoid runtime errors as well.
Later you’ll learn some of them, but for now, we’ll just expect you to be careful.
Debugging Practice
Let’s try some debugging practice. The idea is to find the errors in the code, fix
them, and get the program to work.
Syntax Errors
Open Prog03.02 Syntax Errors to practice finding and fixing syntax errors in
a program. The program calculates and displays the cost, sales tax, and total
for umbrellas. You must find and fix the syntax errors in the code. Be careful.
The blue line of death indicates a syntax error in the code, but the error isn’t
always in the code that’s underlined. Point to the underlined word. A little tool
tip window will appear with a description of the error. Sometimes that is very
helpful in fixing the problem.
'Declarations
Constant sngSalesTaxRate As Single = 0.05
Const decPrice As Decimal = 4.95
Dim shoNumItems As Short
Dim decSubtotal As Decimal
Dimm decSalesTax As Decimal
Dim decTotal As Decimal
'Input
shoNumItems = txtNum
75
Writing Programs – First You Walk, Then You Run
'Processing
shoNumItems * decPrice = decSubtotal
decSalesTax = decSubtotal * sngSalesTaxRate
decTotal = decSubtotal + decSalesTax
'Output
lblSubtotal.Text = decSubtotal.ToString("c")
lblSalesTax.Text = decSalesTax.ToString("c")
decTotal.ToString("c") = lblTotal.Text
Point to the word Constant. The tip says “Name ‘Constant’ is not declared.” For
this you want Const instead of Constant. The second line of code has the correct
spelling. Wonder of wonders, it also fixes the other two “errors” in that line. It’s
a good example of how VB handles syntax errors. It didn’t understand the first
part of the code and assumed there were other problems in the line as well. Take
heart, though. It did recognize the error.
The next blue squiggly is in the word Dimm. That should be an easy fix.
Change it to Dim. Again, that swats two bugs with one fix.
The next error is tougher. The tip provides a long, cryptic message about
being unable to convert to Short. That’s no help. Take a look at the line of code
and decide what the code is supposed to do. It’s input, so it’s probably set up to
get input from the user and store it as a variable. It looks like it should be taking
txtNum and assigning it to shoNumItems. But what part of txtNum? There’s
the problem and it’s a common mistake. You want to take the Text property of
txtNum and put it in the variable. So, it should read txtNum.Text. Make the
change and the error disappears. Tuck that nugget away for future use.
The next error is in the processing section. Point to shoNumItems and the tip
says “Expression is not a method.” That sounds more like a fortune cookie than
an error message. Point to the asterisk and it says “Expression expected.” Neither
is much help and they seem to contradict each other. Consider the purpose of
the line. It’s an assignment statement so it should multiply the number of items
by the price. The problem is that the expression is backward. You always have to
tell it where to store the answer before you calculate the answer. This line tries to
do the math and then store the answer. The syntax error is that the expression
is backward. Rewrite it so it says decSubtotal = shoNumItems ∗ decPrice
That fixes the error. Tuck that nugget away as well. Always tell it where to
store the answer before you do the calculation.
The output section also has a syntax error. Point to it and you’ll see another
cryptic message. This is output, so it should display the answer on the screen.
There’s the problem: it’s trying to take what’s in the Label and put it in the
variable. It should be written the other way around. Remember what’s on the
right always gets assigned to what’s on the left. For this one, the Label should
be on the left and the variable should be on the right. It’s a common mistake.
76
Programming in Visual Basic 2010
Change this line so it looks like the other lines of output, with the variable on
the right being assigned to the Text property of the Label on the left.
There’s just one more error but you won’t find it until you run the program.
When you click on the Exit Button, it doesn’t work. Click on the X in the title
bar to end the program and then check the code in the Exit Button. There’s
the problem. There’s a comment in front of the End command. Remove the
apostrophe and the Button now works. There’s a completed version of the
program in case you had trouble finding the errors.
Logical Errors
Logical errors are tougher to find and fix. You have to understand what the
program is supposed to do in addition to what it’s doing wrong. Open the
program called Account Balance to practice finding and fixing logical errors in
a program. The program takes the beginning account balance, adds deposits,
subtracts withdrawals, and displays the ending balance for an account. The
syntax for the code is correct, but the logic of the program is wrong.
Private Sub btnExit_Click(ByVal sender As System.Object,
ByVal e As System.EventArgs) Handles btnExit.Click
'Declarations
Dim decBeginningBalance As Decimal
Dim decEndingBalance As Decimal
Dim decDeposits As Decimal
Dim decWithdrawals As Decimal
'Input
decBeginningBalance = txtDeposits.Text
decDeposits = txtBeginningBalance.Text
decWithdrawals = txtWithdrawals.Text
'Output
lblEndingBalance.Text = decEndingBalance.ToString("c")
'Processing
decBeginningBalance = decEndingBalance - decDeposits +
decWithdrawals
End Sub
Private Sub btnBalance_Click(ByVal sender As System.Object,
ByVal e As System.EventArgs) Handles btnBalance.Click
End
End Sub
77
Writing Programs – First You Walk, Then You Run
Run the program and enter numbers for the beginning balance, deposits, and
withdrawals. Click on the Balance Button. The program quits. Check the code
for that Button. It says End – that’s the first logical error. The code for the Balance
Button is in the wrong place. Cut the code from the Exit Button and put it in the
Balance Button. Be careful to get the just the code and not the Private Sub line
or the End Sub line. Then put End in the procedure for the Exit Button. That
should fix the first bug.
Run the program again and enter numbers into the TextBoxes. Click the
Balance Button. It displays an ending balance. Odds are you weren’t expecting
an ending balance of $0.00. When you get 0 for an answer that usually means
there’s a calculation error. Many times it means that the answer was never
calculated. Let’s go to the code. Checking the comments you see that IPO wasn’t
followed. The declarations are there, but the input, processing, and output are
in the wrong order. Change the output and the processing lines so that the
output is below the processing. Run the program again and you’ll probably get
a balance other than zero. There are still errors, but at least you now have input,
processing, and output in the correct order.
This might be a good time for a deskcheck. Go through the code line by
line to see what the program does. This is a good way to compare what the
program actually does compared to what you think it should do. It might help
you spot the next error. Look at the input section. The number assigned to the
beginning balance actually comes out of the TextBox for deposits. That must
be changed. The number assigned to the deposits comes from the beginning
balance TextBox. These two were written incorrectly and should be exchanged.
Do that. It leads to an important point. You must be careful when naming
your controls and variables. This error was easy to spot because the names
were descriptive. A good trick is use the same name to name the TextBox and
the variable associated with it. The only difference between the names is the
prefix. That way you can match them up. Output can be handled the same way.
Use the same description for the output variable and the Label. They’ll differ
by the prefix, but it will be easier to remember the names and to keep them
straight.
Run the program again. It still comes up with $0.00 for the output. You
know you fixed a bug before, but it didn’t seem to help. Check the names of the
TextBoxes. Sometimes the developer gets careless and puts the TextBoxes in the
wrong place. That’s not the case here, but it can happen.
Now it’s time to do an audit. An audit is when you work backward through
the code. The last line says to take decEndingBalance and display it in the Label.
How did decEndingBalance get its value? Look backward in the code until
you see decEndingBalance on the left side of an assignment statement. That’s
when its value was assigned. There’s the error! It was never assigned a value. If
you check backward you’ll get all the way to the declarations without seeing a
78
Programming in Visual Basic 2010
value assigned to it. And, remember, when it was declared, it was automatically
assigned 0.
So, you must find where decEndingBalance should have been assigned a value.
That should have happened in processing. When you check your processing code,
you find the problem. Instead of assigning the balance to decEndingBalance, the
formula put it in decBeginningBalance. Change that line so that the answer is
assigned to decEndingBalance and try it again.
The answer still doesn’t work out to what you were expecting. Now check
the formula itself. To find the ending balance, you should take the beginning
balance, add the deposit, and subtract the withdrawals. The formula says to take
the ending balance, subtract the deposits, and add the withdrawals. Change the
formula so that it’s correct. On the right side of the assignment statement, you’ll
need to change decEndingBalance to decBeginningBalance. Change the minus
sign to a plus sign and change the plus sign to a minus sign. It should look like
this:
decEndingBalance = decBeginningBalance + decDeposits decWithdrawals
Try it again to see if it works. Check it a couple of times to make sure. When
debugging a program, it’s a good idea to make a change and then test it. That
way you’ll know if you’re making the problem better or worse.
VB Quiz 02
When and how should you use comments?
Why should your output be formatted?
How could a logical error cause a runtime error?
How could a user error cause a runtime error?
Why can’t the computer catch a logical error?
Controlling Your Controls
Controls are the visual part of a program. They’re what the user sees while
the program is running. In Chapter 2 you were introduced to a few of the
properties for controls such as the Visible and Enabled properties. These “dress
up” the way a program looks and makes the computing experience better for
the user. Additionally, they make a program look more professional. Later you’ll
be introduced to controls that the user can’t see, but for now we’ll work with
a few that directly affect the user’s computing experience. The properties for a
control can be changed at design time and they can be modified at runtime.
Either way, the goal is to make the computing experience better for the user,
even if it means more work for a developer. Remember, the interface is how
the user interacts with the computer. The easier the interface is to work with,
the better their computing experience. The extra development time invested by
79
Writing Programs – First You Walk, Then You Run
a developer is recouped by saving time and effort for hundreds, thousands, or
even millions of users.
Controlling Forms
VBTip
Use the Controlling Your Controls program to work through this next section. Controlling Your Controls Finished is the finished version. Use that as a reference if needed.
There are a number of properties to control a form. Open the Controlling Your
Controls program to work through this next section.
The Text property of a form controls the text that appears in the title bar of
the form. Change the Text property to Controlling Your Controls.
The StartPosition determines where the form appears on the screen at runtime. The default is WindowsDefaultLocation, but change it to CenterScreen so
it’s in the center of the screen at runtime.
Next change the Minimize and Maximize Buttons to False. The default is
True. When False, they disappear and the user cannot minimize or maximize
the form.
The Size property controls the size of the form. The default is 300 pixels by
300 pixels and it’s shown as 300, 300. The first number controls the width and
the second number controls the height. The plus sign next to the property name
lets you expand that property. When it’s expanded, you can see the Width and
Height settings. Change the Width to 500 and the Height to 400.
The Icon property lets the developer place an icon in the title bar. When
the program is minimized, the icon will show up in the Taskbar as well. To
place an icon in the title bar, click on the Icon property. That will display
an ellipsis icon, that little . . . in Windows that indicates there’s a dialog box
available. Click on the icon and the dialog appears. Navigate through the folders
to find the .ico file you want. For this example find the lighton.ico file in the
project folder. That places the icon in the title bar. You can also open and edit
icon files in Visual Studio. This is a handy little feature for creating your own
icons. The ShowIcon property can be set to True or False to hide or show
the icon. The default is True, but check it to make sure your icon will be
displayed.
The BackColor controls the background color of the form. Control is the
default color, a light gray. Feel free to select other colors. Be careful! Some colors
aren’t meant to be mixed. And while you might find certain colors pleasing, the
color of your controls will probably be decided by company policy or the end user.
It’s your job to satisfy their needs, not to create your own eye candy (see Fig. 3.1).
The FormBorderStyle determines the appearance and border style of the form.
The default is Sizable, which lets the user resize the form and move it around
80
Programming in Visual Basic 2010
Figure 3.1
Icon Editor
the screen. Set it to Fixed3D to lock the size of the window. Other settings will
work as well; feel free to test them.
Controlling TextBoxes
TextBoxes provide a way for the user to enter data into the computer, but they
can also be used for output. Simply change the ReadOnly property to True and
the text in the TextBox is locked.
You can change the TextAlign property from the default setting of Left to
either Center or Right. Changing it to Right is a handy feature when you’re
expecting numbers in a TextBox. That way the numbers appear on the righthand side of the TextBox. Change the TextAlign property of the txtStudyGuide
to right.
You can customize TextBoxes to help control user input. This makes it faster
and easier for the user and easier for a developer. The AutoCompleteCustomSource property can contain a collection of items. This collection can be set
by the developer and will pop up when the user starts entering data into the
TextBox. The txtTime TextBox has this. It contains a list of class times. The
AutoCompleteMode is set to Suggest. When the user starts typing, it suggests
items for the TextBox. The AutoCompleteSource property is set to CustomSource. Together these help control user input and suggest faster and easier ways
for entering data. Modify the txtClass TextBox to accept several different class
names. Be sure change all three properties.
Most controls have a TabIndex. The TabIndex is a number that controls the
tab order for controls. The user can then use the Tab key to move from one
control to another. The TabIndex is set automatically as you add new controls
to a form. The first item has an index of 0 and the rest are numbered in order
from there as they’re added. You can always change the order to suit your needs.
81
Writing Programs – First You Walk, Then You Run
Figure 3.2
Image Selector
For this example change the TabIndex of the TextBoxes to 0, 1, and 2 so that the
user can tab through them easily. The TabIndex of other items will automatically
adjust as needed.
You can view the tab order by selecting Tab Order from the View menu. A
small number indicating the tab order pops up over each control. To increase
the tab order, simply click on that control. Select View, then Tab Order, to hide
the numbers when you’re finished.
You can clear the text from a TextBox by using the Clear() method for it.
When used, it removes all the text from the TextBox. So, to clear the text from a
TextBox called txtName, you’d write txtName.Clear().
VB Tip
Geek Counting. TabIndex is just another example of VB starting a numbered list
with 0. Get used to it.
There are many more examples of numbered lists starting with zero. By rights,
the first chapter of this text should have been Chapter00!
Controlling Pictures
Use the PictureBox control to display pictures on a form. The image property
controls the image that can be displayed. Click on it and then click on the ellipsis
button to select a picture. Choose Import and then choose a picture for the
control. There are several pictures in the solution folder. Select one of them (see
Figure 3.2).
82
Programming in Visual Basic 2010
The graphic displays in the PictureBox, however, only part of it shows up.
Change the SizeMode property from Normal to AutoSize. This automatically
sets the size of the PictureBox to the size of the graphic.
PictureBoxes have a Visible property just like Labels. You can control them in
the same way.
You can create your own graphics files by using any painting program. The
graphics in this example are 150 pixels wide and 100 pixels tall. Feel create to
create your own and add them to the form. Graphics files are automatically
saved as part of the form.
Controlling Labels
You’ve already worked with the Enabled and Visible properties for Labels. Labels
have a BackColor property just like forms. They also share a ForeColor property
that controls the color the the text. Select the Class, Section, and Time Labels and
change the ForeColor property. You can change the BackColor for the Labels
and the form as well. Try your school colors to see how they look.
You’ll want to set the AutoSize property to False. When True, it resizes the
Label to fit the text in it. In development, a Label is often empty and waiting to
be filled with output at runtime. With AutoSize set to True, the Label is small
and difficult to locate and adjust. Simply get into the habit of setting AutoSize
to True and manually adjusting the size of the Label.
The TextAlign property for a Label determines the relative placement of text in
a Label. Click on it and you get a popup with nine options ranging from TopLeft
to BottomRight. Text can be left-aligned, but numbers should be right-aligned
when possible. Headings should be centered. Set the TextAlign property for the
lblCostStudyGuides to TopRight.
There’s no Clear method for Labels like there is for TextBoxes. Instead use the
ResetText() method. To remove the text from a Label called txtAnswer, you’d
use txtAnswer.ResetText().
Controlling Buttons
You can set a shortcut key for a Button by adding the ampersand (&) to the Text
property of the Button. Place it in front of the character that you want as the
shortcut. In this example, add the & in front of the C in the Text property. It
should read &Calc. Set the Text property of btnExit to E&xit. That will make
the x key the shortcut. At runtime, Alt-C will calculate, just like a click on the
Button. Alt-x becomes the shortcut for btnExit.
VB Tip
If you wanted the ampersand in the Text property of a Button, then use two of them,
&&. So Save & Print would be written in the Text property as Save && Print.
83
Writing Programs – First You Walk, Then You Run
Common Properties
Many controls share properties, so when you learn a property for one control,
you’re ready to use it on other types of controls. You can select several controls
at once using click and drag. Just click and drag across them to select them.
When selected, they’ll all have handles. You can shift-click to select and deselect
multiple items. You can use Select All in the Edit menu to select all the items
on a form. That makes it easy to make the same change to several controls all at
once.
You can nudge controls one pixel at a time by using the arrow keys. That
helps to align them. As you drag items, Visual Studio helps to automatically
align them. They drop in order if you get close to aligning them. The blue
proximity lines that appear help to vertically and horizontally align items. The
purple line will help to horizontally align text on your controls.
You can also use the Format menu to align items. The Align option has several
options to let you align items. Select the TextBoxes and then use the Align option
of the Format menu to align the left sizes of the TextBoxes.
You can also use the Format menu to control the size and spacing of items.
Try it with Labels until you get them to align correctly.
Controls have a Locked property that can be used to lock them into position
on a form. Once you have settled on a design for your form, simply choose
Select All from the Edit menu and then set the Locked property to True. A small
padlock will appear on the controls, indicating they’re locked.
The Font property controls the font, size, and style of the font. It’s a dialog
similar to the dialog in other Windows programs so you should already be
familiar with it. Use it to change the font, size, and style of your controls. Again,
be careful with them. Your preferences may not appeal to everyone. Your best
bet is to get feedback from the user during development and then stick with
choices they like.
VB Quiz 03
What controls have a Text property?
Why is it important to create an interface that the user likes?
Why is consistency important when designing an interface? Use your knowledge of the
properties of VB controls as an example.
Data Type Conversion
You’ve already been introduced to data type conversion. Whenever you use the
.ToString method, you’re converting a number to a String. Remember, text and
numbers are stored differently in memory. Different types of numbers are also
stored differently. Different data types come in different sizes and some data
types can store decimals while others cannot. Recall, too, that some programs
84
Programming in Visual Basic 2010
Table 3.3
Data Type Conversions
Type
Syntax
Description
Byte
bytNum = Convert.ToByte(txtNum.Text)
Converts the String into a Byte
Short
shoNum = Convert.ToInt16(txtNum.Text)
Converts the String into a Short
Integer intNum = Convert.ToInt32(txtNum.Text)
Converts the String into an Integer
Long
lngNum = Convert.ToInt64(txtNum.Text)
Converts the String into a Long
Single sngNum = Convert.ToSingle(txtNum.Text) Converts the String into a Single
Double dblNum = Convert.ToDouble(txtNum.Text) Converts the String into a Double
Decimal decNum = Convert.ToDecimal(txtNum.Text) Converts the String into a Decimal
have TextBoxes that expect the user to enter a number and, if the user doesn’t,
it crashes the program.
To make matters worse, you simply cannot drop one type of data into the
variable for another type without the risk of a runtime error. Fortunately,
there are type-conversion functions built into VB. These do the hard work
of converting one type to another. You still must be cautious to avoid trying to
squeeze a Double into a Single or a Long into a Short. Some will fit and others
won’t.
So far, you’ve used TextBoxes for input. That input has included text and
numbers. The Text property of a TextBox stores these characters as a string.
Sometimes you must convert these strings into numbers. We’ve safely ignored
this so far, but it’s time to take another step forward. When you want your input
to be treated as a number you should convert it and store it as a number. It’s a
little more work, but it will improve the quality of your programs. Of course, if
the characters cannot be converted to a number, then it won’t work, but we’ll
deal with that problem later.
VB Tip
Think of the Convert class as the opposite of .ToString. Instead of turning a number
into a String, it turns a String into a number.
To change a string of characters into a number, use the Convert class. Think of
a class as a definition. For this the Convert class defines our numbers. There are
numerous ways to convert a String into a number, one for each numeric data
type (see Table 3.3).
Each one converts a number into a specific data type. To convert to a Short,
you’d use the ToInt16 method. It might seem strange, but it’s really saying to
convert it to a number that’s stored in 16 bits. Recall that 16 bits is 2 bytes and
that Shorts take up two bytes of memory. The conversion to Integer and Long
are similar and now they’re much less confusing.
You should use these to convert your input into a number before using it.
In controlled circumstances this can be ignored and you’ll write and run many
programs that don’t follow this standard. Bear in mind that, in the real world,
85
Writing Programs – First You Walk, Then You Run
Table 3.4
Jim Soxx Pricing Structure
Footballs
Basketballs
Volleyballs
$44.95
$49.95
$39.95
this conversion is an expectation and you wouldn’t dare turn a program loose
in the wild without such bulletproofing.
VB Tip
Run the Data Type Conversion program to see how data types are converted.
VB Quiz 04
Why should a developer spend so much time creating an enjoyable and satisfying user
experience when it would be faster and easier to create a simpler interface?
Why can some data types be converted to another while the opposite isn’t true?
Jim Soxx Sports Sales Program
Jim Soxx sells footballs, basketballs, and volleyballs. OK, it’s not much of a
business and he does it out of the back of his van, but he pays sales tax and the
IRS is OK with it. His pricing structure is shown in Table 3.4.
The sales tax on all items is 5%.
You must develop an application that Jim can use to enter the number of each
type of ball for a customer, find the total number of balls, calculate the cost of
each item, the subtotal, the sales tax and the total. It must display these and the
total number of items. The finished design should look like Figure 3.3.
The form should be centered on the screen, and the Minimize and Maximize
buttons should be removed. The user should be able to tab from one item to
the next. Lock the controls. The output should be formatted and the program
should use good design and programming techniques.
Your first step is to define the problem. Then create a flowchart. The third
step is to design the form. You can then code and test the program.
Run the Jim Soxx Sports Sales Program to see what it looks like and how it works.
VB Tip
Define the Problem
This program needs to get the number of footballs, basketballs, and volleyballs
from the user. TextBoxes are fine for this process. It needs to calculate the cost
of all the footballs and display it. It needs to do the same for the basketballs and
volleyballs. These three costs then must be totaled. This becomes the subtotal
used to calculate the sales tax. The sales tax rate is 5%. The subtotal and the
sales tax are added together to calculate the total. In addition, the program must
calculate the total number of items. It must display the cost for each type of
ball, the subtotal, the sales tax, the total cost, and the number of items. Use a
86
Programming in Visual Basic 2010
Figure 3.3
Jim Soxx Form
Button for the calculation and Labels for the output. Another Button should
end the program. From the definition, most of the code will be written for just
one Button.
There are several constants for this program. The prices for the items can be
a constant, as can the sales tax rate.
You’ll need a variable for each input. Because there are three types of balls,
you’ll need a variable for each. These can be Integers, because you can’t sell half
a ball. Any integer data type will work for this. Remember, he sells them from
the back of his van so customers probably won’t buy very many at a time.
You’ll need a variable for each output. One is for the total number of items.
This will be a whole number so use a data type that stores only whole numbers.
Any integer data type will work. The ones containing dollar amounts should
be declared as Decimal. There are six of these: one each for the subtotal for
footballs, basketballs, and volleyballs; one for the subtotal of all the balls; one
for the sales tax; and the other for the total cost.
Calculate the cost of the footballs by multiplying the number of footballs by
their price. Calculate the cost of the basketballs by multiplying the number of
basketballs by their price. Calculate the cost of the volleyballs by multiplying
the number of volleyballs by their price. The subtotal is the sum of these three
numbers. The sales tax is 5% of the subtotal. The total is the subtotal plus the
sales tax. Be careful not to confuse the sales tax rate (5%) with the amount of
87
Writing Programs – First You Walk, Then You Run
sales tax, which is a dollar amount added to the cost of their purchase. Calculate
the total number of items be adding the number of items together.
If you’re keeping track, and you should be, there are three inputs, seven
calculations, and seven outputs for this program. You’ll need four constants and
ten variables.
Create the Flowchart
The next step in your design is to create a flowchart to graphically show your
understanding of the program. It may seem like a waste of time, but it’s good
practice and it does provide you with a framework for programming tasks. Even
the best developers use a flowchart to show program flow. Display your input
first and your output last. The calculations must be ordered so be careful with
them. Calculate the cost of each ball first. Then add these to get the subtotal.
You cannot calculate the sales tax until you know the subtotal. Once you have
the sales tax, you can add the subtotal and the sales tax to find the total. The
total number of items can be calculated anywhere in processing.
Your completed flowchart could look like Figure 3.4.
Design the Form
There are three inputs, seven outputs, and two Buttons for this program. Generally, the form should be clean and neat with the components neatly arranged
and aligned. For this program, the three inputs should be TextBoxes arranged
near the top of the form. Each should have a Label near it to identify it. The
outputs should be arranged in a way that makes sense. For this program, they
can be arranged like an invoice. Each output should be labeled to make it easy
to identify. The Buttons should be aligned and the names should indicate their
functions.
The names for the controls are partly a matter of taste and mainly a matter of
practicality. Follow the naming conventions. It might seem like a hassle, but it
will save you confusion in the long run. The Labels used to identify the controls
don’t need a name. As a general rule, if a control is only used for cosmetic
reasons, it doesn’t need a name. Although it isn’t required, it certainly helps if
the control names are similar to the variable names. For example, the TextBox
for the number of footballs could be named txtNumFootballs. The variable used
with it could be shoNumFootballs. That way it’s easy to see that the two belong
together, it’s easier to remember their names, and the names indicate what they
are and how they’re used. Of course, you’d follow the same guidelines for the
basketball and volleyball TextBoxes.
The Labels should indicate their purpose. For example, the Label that displays the subtotal for the footballs could be lblSubtotalFootballs. The lbl prefix
88
Programming in Visual Basic 2010
Start
Set
FBPrice = 44.95
BBPrice = 49.95
VBPrice = 39.95
SelesTexRate = .05
SalesTax = Subtotal
* SalesTaxRate
Total = Subtotal
+ SalesTax
Get Number
of Footballs
Display
TotalItems
Get Number
of Basketballs
Get Number
of Volleyballs
TotalItems = NumberFB +
NumberBB + NumberVB
Display
CostBB
Display
CostVB
CostFB = FBPrice
* NumberFB
Display
Subtotal
CostBB = BBPrice
* NumberBB
Display
SalesTax
CostVB = VBPrice
* NumberVB
Subtotal = CostFB
+ CostBB + CostVB
Figure 3.4
Display
CostFB
Jim Soxx Flowchart
Display
Total
Stop
89
Writing Programs – First You Walk, Then You Run
Figure 3.5
Jim Soxx Control Names
indicates it’s a Label and Labels are for output. SubtotalFootballs indicates it’s
for the cost of the footballs. The name of the variable that goes with it could
be decSubtotalFootballs. The dec prefix indicates it’s a decimal variable and it’s
easy to see that the two belong together. Similar names could be used for the
basketball and volleyball subtotals.
The subtotal should indicate that it’s the subtotal for the items. lblSubtotal
works well, lblSalesTax works for the sales tax, and lblTotal is fine for the total.
The Buttons could be named btnCheckout and btnExit.
Don’t worry if the names are somewhat different from the ones you’d use.
They don’t have to match exactly and part of it is personal preference. Just
keep in mind that a little planning can save you programming time later (see
Figure 3.5).
Code the Program
The code falls into four general categories: declarations, input, processing, and
output. The code doesn’t have to be written from the top down. Sometimes
that works; sometimes it’s easier to skip around. The flowchart should be
your guide for coding. The first box in the flowchart indicates that constants
90
Programming in Visual Basic 2010
must be set for the prices of the balls and the sales tax rate. Here is the code
for it:
'Declarations
Const decPriceFootballs As Decimal = 44.95
Const decPriceBasketballs As Decimal = 49.95
Const decPriceVolleyballs As Decimal = 39.9
Const sngSalesTaxRate As Single = 0.05
The declarations for the input variables are next. Input variables are used for
input. They store user input from TextBoxes. Typically, variable declarations
aren’t displayed in a flowchart.
Dim shoNumFootballs As Short
Dim shoNumBasketballs As Short
Dim shoNumVolleyballs As Short
The total number of items is declared next.
Dim shoTotalItems As Short
The output variables are next. They are used to store the values used in the
output part of the program. These are declared as decimals because the output
needs to be in currency. The names are similar to the Labels on the form.
Dim decSubtotalFootballs As Decimal
Dim decSubtotalBasketballs As Decimal
Dim decSubtotalVolleyballs As Decimal
Dim decSubtotal As Decimal
Dim decSalesTax As Decimal
Dim decTotal As Decimal
The next three symbols indicate the input for the program. The input/output
symbols and the word Get indicates that user input is gathered. The code for
these gets the values entered by the user at runtime and stores them in a variable
for processing. The values are converted from text into Short variables at this
time.
'Input
shoNumFootballs = Convert.ToInt16(txtNumFootballs.Text)
shoNumBasketballs = Convert.ToInt16(txtNumBasketballs.Text)
shoNumVolleyballs = Convert.ToInt16(txtNumVolleyballs.Text)
The next seven symbols are for processing. There’s no input or output for
these. The rectangles indicate that values are being assigned with assignment
statements. The first line indicates the number of balls purchased. This could
have been done at any time during processing because it doesn’t depend on
other calculations. If the flowchart is accurate, then the coding for the processing
91
Writing Programs – First You Walk, Then You Run
should go smoothly. Part of the design process is to understand the requirements
of the program. When a developer understands the requirements, the flowchart
becomes the roadmap for solving the problem.
'Processing
'Find total number of items
shoTotalItems = shoNumFootballs + shoNumBasketballs +
shoNumVolleyballs
The rest of the processing is dependent on the flow of the program. The subtotal
for each type of ball must be determined before the subtotal can be calculated.
If you were writing this invoice by hand, you’d do that automatically. The same
is true for your program.
'Calculate cost of each item
decSubtotalFootballs = shoNumFootballs * decPriceFootballs
decSubtotalBasketballs = shoNumBasketballs * decPriceBasketballs
decSubtotalVolleyballs = shoNumVolleyballs *
decPriceVolleyballs
Once these subtotals are known, the next step is to calculate the subtotal of all
the balls.
'Calculate subtotal
decSubtotal = decSubtotalFootballs + decSubtotalBasketballs +
decSubtotalVolleyballs
Once you have the subtotal, you can calculate the sales tax. Sales tax is the
subtotal multiplied by the sales tax rate.
'Calculate Sales Tax
decSalesTax = decSubtotal * sngSalesTaxRate
Once the amount of the sales tax has been determined, the total for the purchase
can be calculated. The total is the subtotal plus the sales tax.
'Calculate Total
decTotal = decSubtotal + decSalesTax
The rest of the flowchart is for output. The exact order doesn’t matter, but
programmers typically keep these in a logical order to improve readability and
debugging. Each is assigned to the text property of a Label and is formatted as
needed to provide an attractive display.
'Output
lblTotalItems.Text = shoTotalItems.ToString("n0")
lblSubtotalFootballs.Text = decSubtotalFootballs
.ToString("c2")
92
Programming in Visual Basic 2010
lblSubtotalBasketballs.Text = decSubtotalBasketballs
.ToString("c2")
lblSubtotalVolleyballs.Text = decSubtotalVolleyballs
.ToString("c2")
lblSubtotal.Text = decSubtotal.ToString("c2")
lblSalesTax.Text = decSalesTax.ToString("c2")
lblTotal.Text = decTotal.ToString("c2")
Deskcheck
Once the code is written, you should do a deskcheck and walk through the code.
Put in a value for each input, do the processing, and track the changes in the
variables. Check to make sure your output is what you expected. A spreadsheet
works well for deskchecking. The deskcheck should help the developer visualize
what the code is doing and it provides a quick check on the flow of the program.
Open and inspect the JSSS.xls spreadsheet to see a deskcheck for the program.
VB Tip
Test the Program
An essential part of programming is testing and the bigger the project, the more
extensive the testing. In fact, testing might take almost as much time as any other
part of the development process. For this program, the testing should be relatively
easy. There aren’t many calculations and the processing is straightforward.
Run the program to test it. Enter a 1 in each TextBox and click the Checkout
Button. The total number of items should be 3. If it’s not, there’s a bug. The
subtotal for each ball should be the same as the price. If it’s not, there’s a bug.
Part of the reason to use 1 for each input is to make it easy to see if there’s a bug.
Check the subtotal to see if it’s reasonable. If it is, then check the sales tax to see
if it’s 5% of the subtotal. The total should be the subtotal and tax added together.
Even if all of these are correct, don’t assume that the program works. There
are still many potential problems. Try the program again, this time putting in 1
for the number of footballs and 0 for the others. Check the output. Try it again
with a 1 for basketballs and 0 for the others. Try it again with 1 volleyball and
0 for the others. If there are mistakes, this will help you find them. Now try it
with larger numbers. The purpose of starting with 1 is to make it easy to check
the math. Using 0 will flush out some mistakes associated with 0. Testing with
larger numbers should help determine if it works properly and if the output will
display properly. Of course, you should check the math for all of them.
Testing is essential. In 1999, NASA lost the Mars Climate Orbiter. The $125
million spacecraft crashed because one team of engineers used English units
and another used metric units. Better testing might have found the error and
prevented the crash of the spacecraft.
93
Writing Programs – First You Walk, Then You Run
Potential Problems
The larger the project is, the greater the potential for problems. Misusing a
variable or a control is a potential problem. For example, you could have used
the same variable name twice. If you used shoNumFootballs twice in this line
shoTotalItems = shoNumFootballs + shoNumBasketballs +
shoNumVolleyballs
it would have made it hard to find the error during your first run. However,
it should have shown up when you tested the program by purchasing just one
ball. You could have put the output in the wrong Label. The totals would have
been correct, but the Labels would have been wrong. That might have gone
unnoticed with 1 of each type of ball, but you should have picked up on it when
buying just one ball. The calculations could be off. The only way to know is to
test the program and check the math. For example, you might have confused
the sales tax with the sales tax rate. It’s a very common mistake. Care in the
definition of the program and thoughtful selection of variable names would
help. However, there’s still the chance that you have named them correctly and
then simply misused them in the code. Deskchecks and audits are a great way to
catch problems with your code and your logic.
What would it take to change the price of the balls?
What must be done if the sales tax rate is increased to 6%?
What must be done so Jim could sell soccer balls at $34.95?
What would it take to add a Clear Button to the program?
VB Quiz 05
Open and Run
Open and run the following programs to make sure you understand how they
work. The first finds the test average for a student. There are four tests in the
class, including the final. The final counts double in the average.
The second program calculates the cost of clothing. Tom sells t-shirts, polos,
and sweatshirts. The program should calculate the cost of each, the shipping,
and the total for the order.
Average Program
Figure 3.6 shows the interface of the Average program.
'Declarations
Dim sngTest1 As Single
Dim sngTest2 As Single
94
Programming in Visual Basic 2010
Figure 3.6
Weighted Test Average Form
Dim sngTest3 As Single
Dim sngFinalTest As Single
Dim sngTotal As Single
Dim sngAverage As Single
'Input
sngTest1 = Convert.ToSingle(txtTest1.Text)
sngTest2 = Convert.ToSingle(txtTest2.Text)
sngTest3 = Convert.ToSingle(txtTest3.Text)
sngFinalTest = Convert.ToSingle(txtFinalTest.Text)
'Processing
'Calculate Average
'Final Test is weighted double
sngTotal = sngTest1 + sngTest2 + sngTest3 + (sngFinalTest * 2)
sngAverage = sngTotal / 5
'Output
lblAverage.Text = sngAverage.ToString("n1")
95
Writing Programs – First You Walk, Then You Run
The program has four inputs – the scores from the four tests. Six variables were
declared. Four of them are used for test scores, one for the total of the scores, and
the other for the average. The scores are converted from Strings in the TextBoxes
to Singles for storage in the variables. Singles were chosen because the scores
might have a decimal. There are two calculations in the processing section of the
code. The first adds the scores from the four tests and counts the final twice. A
Single data type was used for the variable because all the test scores are Singles.
This could have been written a couple of different ways depending on how you
wanted to do the math. The other calculation finds the average. The answer is
stored as a Single because there’s division in the formula. The answer might have
a decimal, so the data type for the variable has to be able to handle it. These two
statements could have been combined into something like this:
sngAverage = (sngTest1 + sngTest2 + sngTest3 +
(sngFinalTest * 2))/5
That’s an easy way to do it, it involves one less variable, and it saves a little
processing time. It’s a little more complicated to look at, but it’s still a very
workable solution.
Most of the time, the text will take the long route for making such calculations. It makes
the math a little easier to understand, is a little closer to how most people think of the
solutions, and makes for greater clarity. For those that have a good understanding of
the math involved in a solution, by all means combine statements and save some of
those electrons!
VB Tip
There’s just one output for the program – the average. It’s formatted to one
decimal place. You can see how the program follows the declarations, input,
processing, and output sequence. Most of the code must be in this order. Some
of the input statements could be rearranged. It would still work, but it would
make it a little harder to read and understand. Of course, the input must be
done before the processing and the processing must precede the output.
T-Shirts Program
Figure 3.7 shows the T-shirts program interface.
The code for the btnBuy Button is as follows:
Const decTShirtPrice As Decimal = 10
Const decSweatshirtPrice As Decimal = 20
Const decPoloPrice As Decimal = 22
Const decShipping As Decimal = 1.25
Dim shoTShirt As Short
Dim shoSweatshirt As Short
Dim shoPolo As Short
96
Programming in Visual Basic 2010
Figure 3.7
Tom’s T-Shirts Order Form
Dim decTShirtCost As Decimal
Dim decSweatshirtCost As Decimal
Dim decPoloCost As Decimal
Dim decSubtotal As Decimal
Dim decShippingCost As Decimal
Dim decTotal As Decimal
'Input
shoTShirt = txtTShirt.Text
shoSweatshirt = txtSweatshirt.Text
shoPolo = txtPolo.Text
'Processing
decTShirtCost = shoTShirt * decTShirtPrice
decSweatshirtCost = shoSweatshirt * decSweatshirtPrice
decPoloCost = shoPolo * decPoloPrice
decSubtotal = decTShirtCost + decSweatshirtCost +
decPoloCost
decShippingCost = (shoTShirt + shoSweatshirt + shoPolo) *
decShipping
decTotal = decSubtotal + decShippingCost
97
Writing Programs – First You Walk, Then You Run
'Output
lblTShirtCost.Text = decTShirtCost.ToString("c")
lblSweatshirtCost.Text = decSweatshirtCost.ToString("c")
lblPoloCost.Text = decPoloCost.ToString("c")
lblSubtotal.Text = decSubtotal.ToString("c")
lblShipping.Text = decShippingCost.ToString("c")
lblTotal.Text = decTotal.ToString("c")
Figure 3.8
Van Nilla’s Ice Cream Stand Form
The code for the btnClear Buttonis as follows:
txtTShirt.Clear()
txtSweatshirt.Clear()
txtPolo.Clear()
lblTShirtCost.ResetText()
lblSweatshirtCost.ResetText()
lblPoloCost.ResetText()
lblSubtotal.ResetText()
lblShipping.ResetText()
lblTotal.ResetText()
Fixing a Program – Van Nilla’s Ice Cream Stand
Van Nilla runs a little ice cream stand that sells single, double, and triple cones
for $1.75, $2.75, and $3.50, respectively. Van tried to write a little program to
help calculate the cost of cones (see Figure 3.8). Unfortunately, he’s better at
scooping ice cream than he is at hacking code. He wants you to fix the bugs in
his program.
Run the program and enter some numbers. Click the Order Button and it
clears the Labels and TextBoxes – not a good sign. Try it again and the same thing
98
Programming in Visual Basic 2010
happens. On the third try, click the Clear Button instead. Now it seems to work.
However, you notice the numbers don’t seem correct and the total displays 0 as
a percentage. Mental note: check that in the code.
Now check the names of the controls. You’ll see that the names are all OK,
but txtDouble and txtTriple are in the wrong order. Rename them to fix that
problem. The rest of the form looks OK.
Check the code. Sure enough it looks like the code for the Order and Clear
Buttons was put in the wrong place. Cut and paste the code to put them in the
correct place. Test the program. The Buttons now work better. The math still
doesn’t work and that percent sign is annoying.
Check the input and there’s trouble. The input from the TextBoxes is wrong.
It works, but the input goes to the wrong variables. Make the changes so
the input goes to the correct variables. Mental note: meaningful names really
pay off.
Test the program again. The numbers look good, but the total is 0. You check
and the code seems right. The total is the sum of the costs of the single, double,
and triple cones. Change the “p” to “c” in the last output line. Still no good, but
at least it’s now $0.00.
Work your way through the code. decTotal should contain the total cost of all
cones. The code is correct, but it’s in the wrong place. It adds them before the
cost is calculated! You move that line of code to the end of processing, and the
logical error fixed. High five! Fist bump!
You run it again and expect it to work. The total now works, but the numbers
still aren’t correct. Single and triple cones return the right answers, but double
cones are wrong. Go back to the code for more bug hunting. Work your way
backward through the code. The output is correct, the processing is correct, and
so is the input. None of the names are wrong and everything looks right. Still,
it comes up with the single price for a double cone. That’s when you find it,
the constant was set at 1.75 instead of 2.75. Test it again and it works. Moral
dilemma: Either tell Van it was tough work so he’ll give you free ice cream for
a month or tell him it was just a couple of little things so he’ll feel better and
you’ll still look like a programming wiz.
Mental note: Ask Van to barter ice cream for free VB tutoring.
VB Tip
Open the corrected version of this program to see how it should look.
On Your Own
Create a four-function calculator. Input should come from two TextBoxes. Output should go to a Label. The form should have separate Buttons for addition,
subtraction, multiplication, and division, and an Exit Button. Each function
Button should do input, processing, and output.
99
Writing Programs – First You Walk, Then You Run
Create a program that calculates interest. The formula is P(1 + r)y , where P
is the principal, r is the interest rate, and y is the years. Principal, interest rate,
and years are the input. The interest is the output.
Create a program to calculate the area of a triangle. Input should be the base
and height. The output is the area. The formula is (base ∗ height)/2.
Create a program to perform temperature conversion from Fahrenheit to
Celsius. The formula is C = (F - 32)/1.8.
Create a program to calculate ticket sales for a theater. Childrens tickets are
$5, adults are $8, and seniors are $6. Enter the number of tickets for each
group. Find the total number of tickets, the total for each group, and the total
sales.
Summary
This chapter tied together some programming techniques. You got a better
picture of how the parts work together to create a program. Controls and
properties were explained in greater detail. You were shown data conversion and
formatting. You got your first, but not your last, look at programming errors
and how to deal with them.
Review
Most programs do declarations, input, processing, and output, in that order.
Controls and variables each have specific uses in a program and both must
work together to solve a problem.
Controls can be thought of as nouns.
Properties can be thought of as adjectives.
Events can be considered verbs.
Comments are used to explain and describe code.
Use an apostrophe at the beginning of a line to create a comment.
A prologue is a set of comments at the beginning of a program that describes
the program.
Output can be formatted to make it easier to read and understand. To format
output to currency use (“c”) at the end of the .ToString method. e, f, n, and
p can also be used for formatting.
The number of decimal places can be specified when formatting. Add a
number to the argument to specify the number decimals to display.
An argument is one of several possible values used to write a section of code.
Programming errors fall into three categories: syntax errors, logical errors,
and runtime errors.
Syntax errors are spelling or usage errors in your code.
Syntax errors are underlined with a squiggly, blue line.
100
Programming in Visual Basic 2010
Logical errors are differences in the way a developer understands the code and
how the computer executes it.
Runtime errors are when a program crashes.
An audit is a backward trace through the code to locate and fix errors.
Developers are expected to create a program that is easy and enjoyable for the
user.
Properties are used to control the appearance and function of controls.
Controls on a form can be aligned using proximity lines and the Format
menu.
Type conversion converts one data type to another type. Data type conversion
is typically used to convert Strings into a numeric format.
The Convert class is used to automatically convert between compatible data
types.
Testing is an essential part of programming.
Terms
audit
in programming, the process of working backward
through the code to find programming errors
class
a definition for an object
data type conversion the conversion of data from one type to another; for
example, the conversion of a String of text into a
number
event
an action in a program; a click is an event for a
Button. Events trigger code that makes changes to a
program
logical errors
errors in the developer’s thinking that make a
program work differently than expected
proximity lines
blue and sometimes purple lines used to help align
controls on a form
syntax
the correct structure of a line of code; syntax defines
the rules of a programming language
Keywords
Convert
used to convert a value from one data type to another
Self-check
1. In general, the correct order for code in a program is input, processing, and
then output.
2. Variables have properties but controls do not.
101
Writing Programs – First You Walk, Then You Run
3. Comments should be used sparingly because they slow down a program.
4. Formatting determines the appearance of your output at runtime.
5. A program will run with syntax errors, but it cannot run with logical errors.
6. 18 stored as a String is equal to 18 stored as a Short.
7. The size of controls such as the Form, TextBoxes, Labels, and Buttons is
measured in pixels.
8. Shortcut keys are set using the ampersand (&).
9. The ForeColor property controls the color of text in a Label.
10. Numbers that might contain decimals must always be declared as Strings.
11. The Toolbox contains all of the following except:
A. Labels
B. TextBoxes
C. Properties
D. Buttons
12. Which of the following is not an event?
A. clicking the mouse on a Button
B. entering text in a TextBox
C. double-clicking the mouse
D. calculating a value
13. Respectively, events, properties, and controls can be considered:
A. verbs, adjectives, and nouns
B. nouns, verbs, and adjectives
C. adjectives, nouns, and verbs
D. verbs, nouns, and adjectives
text is a comment and
text is a keyword.
14.
A. Black, blue
B. Red, green
C. Green, blue
D. Blue, green
15. A syntax error is similar to a:
A. spelling error
B. mathematical error
C. organizational error
D. judgment error
16. A line-by-line trace of the code to check the values assigned to variables is
called a(n):
A. deskcheck
B. audit
C. inspection
D. flowchart
17. Data type conversion:
A. changes the value in a variable from one data type to another
102
Programming in Visual Basic 2010
B. prevents a user from clicking in the wrong place
C. prevents the user from entering text when a number is needed
D. all of the above
18. The TabIndex property:
A. determines if the control has a tab stop
B. determines the tab order of controls on a form
C. determines if a control is visible
D. is determined solely by the order that controls are added to a form
19. Which of the following would convert a String to a Short?
A. Convert.ToShort(txtUnits.Text)
B. Convert.ToString(txtUnits.Text)
C. Convert.ToInt16(txtUnits.Text)
D. Convert(txtUnits.Text).ToShort
20. Which of the following is in order from smallest to largest?
A. Byte, Short, Long, Integer
B. Short, Long, Byte, Integer
C. Byte, Short, Integer, Long
D. Integer, Short, Long, Byte
VB Quiz Answers
Quiz 01
The actors are the controls for your program and the script is your code. In a
play, the script determines what happens, just like the code determines what
happens in a program.
The nouns in the program are the controls. In the Perimeter program they
are the two TextBoxes used to input the width and height, the two Buttons
to do the calculation and end the program, and the Labels used for output.
The adjectives are the property settings for the controls. These settings determine the location, size, and contents of the controls. When the text property is
changed, it changes the contents of these controls. The verbs are the click events
for the Buttons. When a Button is clicked, it runs code and makes changes
in the program. The click event acts on a Button just like a verb acts upon a
noun.
Quiz 02
Comments should be used to explain major parts of a program, such as declarations, input, processing, and output. They should be used to explain complicated
code. They can be used as reminders and notes. The prologue for a program
is a series of comments that explains what the program does and serves as
103
Writing Programs – First You Walk, Then You Run
documentation for it. Not every line needs to be commented, but if something
is confusing or obscure, then it should be commented.
Output is for the user and formatting helps explain your output. The purpose
of a program is to make work (or play) easier for the user.
For example, forgetting to assign a value to a variable is a logical error. If that
variable is then used as the dividend in a division program, it would cause a
runtime error – division by zero – and crash the program.
If the user does something unexpected, it could crash the program. For
example, let’s say the user neglected to enter a number in a TextBox. That could
cause the program to crash. It could also crash if the developer anticipated that
the user would enter a number and the user entered text.
The computer has no intellect and doesn’t recognize the illogical order of
commands. If the syntax of the commands is correct, the computer assumes the
logic of the commands is correct also. It’s up to the user to put the commands
in the correct order.
Quiz 03
Most controls have a Text property, including the form, TextBox, Button, and
Label.
The user must work with the interface. If they find it cumbersome, it lessens
the likelihood they’ll use it, cause more errors and decrease productivity. The
interface should enhance the user experience instead of being an obstacle.
Consistency makes it easier for the user to learn and use other controls. By
knowing how to use the Font property of one control, it is easy to transfer that
knowledge to other controls in VB. The Locked property was easy to learn and
use because it was consistently applied for all controls. You should strive for the
same consistency and ease of use in your programs.
Quiz 04
Developers spend more time creating an interface so it can actually save the
user time and trouble. The extra time spent in development leads to a better
program, a more satisfied user, and cost savings in the long run.
Some data types can store all the possible numbers from another data type,
but the reverse isn’t true. For example, Bytes are Integers from 0 to 255. Shorts
have a range from −32,768 to 32,767. So, any number that’s a Byte can also be
stored as a Short. The opposite isn’t true, though. All the negative numbers and
numbers greater than 255 will not fit into a Byte. Think of them as differentsized containers. The contents of Byte easily fits into Short, but there’s not
enough room in Byte for everything from Short. Yes, that really bites. Pardon
the pun.
104
Programming in Visual Basic 2010
Quiz 05
The prices are declared as constants in the code. To change a price, a developer
must find that line of code and then change the price.
To change the sales tax rate, simply find that constant and change the rate. If
all the constants are created at the top of your code, they’ll be easy to find and
easy to change.
The form would need to be redesigned to handle soccer balls. Some of the
controls would need to be moved to make room for new controls for soccer
balls. The code would need to be changed. A constant would be needed to hold
the price. You would need a variable for the number of soccer balls and the
subtotal for them. You would need to change the line of code that determined
the total number of balls. You’d need to change the line of code that determined
the subtotal for all the balls. Also, he may need a bigger van.
First, you would need to determine what to clear on the form. For this
program, the TextBoxes and output Labels would need to be cleared. Add a
Button and name it, btnClear. Change the Text property to &Clear. In the code
for the Button, adds lines that would clear the text property for the TextBoxes
and the Labels used in output.
4
Writing Programs II – More Controls
and New Logic
VB Quip
All programmers are optimists. Perhaps this modern sorcery especially attracts those who
believe in happy endings and fairy godmothers. Perhaps the hundreds of nitty frustrations
drive away all but those who habitually focus on the end goal.
Perhaps it is merely that computers are young, programmers are younger, and the young
are always optimists. But however the selection process works, the result is indisputable:
“This time it will surely run” or “I just found the last bug.”
–Fred Brooks
Programming is all about making the user happy. As a developer, your mission
is to produce a product that fulfills a need for the user and makes them want
to use your program. The easier you can make their computing experience, the
better. That’s a double-edged sword. Often, it’s easier to make a program work
than it is to keep the user happy. And, the more you try to please the ubiquitous
end user, the harder it is for you as a developer. It’s often said, “This whole
software development thing would be a whole lot easier if it wasn’t for all those
end users.” While that may seem true, the computer industry wouldn’t be where
it is today without end users. They buy programs to make their work faster and
easier and their fun more enjoyable. They’re demanding, fussy, stubborn, and
every year they spend billions on what works.
This chapter expands your knowledge of variables and their use. You’ll get a
taste of methods. The ones you’ll see right now are similar to functions in Excel.
You’ll learn a few new controls that will make your programs more user-friendly.
And you’ll learn how to do string manipulation. Think of it as math for text.
Variable Scope
So far all the variables you’ve used have been created, used, and discarded
all within a procedure. That’s great and often that’s enough. But, there are
times when you want a variable to store a value for longer than that. There are
times when you want a variable that will work in more than one procedure.
That’s where the scope of the variable becomes important.
105
106
Programming in Visual Basic 2010
The scope of a variable is controlled by where it’s declared and how it’s
declared. When a variable is declared in a procedure, such as what you’ve done
so far in the click events for your Buttons, the variable is local in scope. It can
only be used in that Button. When a variable is declared at the module level, it
can be used in any procedure on the form.
The scope of a constant can be managed as well. Its visibility depends on where it is
declared.
VB Tip
Local Variables
All the variables you have used up to this point have been local variables. They
are only used in the place where they are declared. So far, that’s worked well,
but it has its limits. Local variables are used for values that are only needed for
a short time. That saves memory and simplifies some of the processing. With
local variables, the Dim statement creates the variable and initializes it. It is
then assigned a value and used somewhere in your click event. The variable is
discarded as soon as the event is over. Every time you click on the Button, the
variable is declared again. Although it might seem like a waste, it really isn’t.
The computer hangs on to it only as long as it’s needed. People do the same
thing all the time. They’ll look up a phone number and remember it only long
enough to dial it or find a page number in the index and remember it just long
enough to turn to that page. How much was your last utility bill? Odds are you
remembered the amount only long enough to pay the bill. What was the score
of the game last week? What movie got the Oscar for best picture last year?
What was the name of your second grade teacher? Each of these is similar to the
scope of a variable. Depending on your need to remember them, you’d create a
variable that’s capable of storing them for as long as needed.
Module Variables
Module-level variables store values as long as the form is being used. They’re
created when the form is created and persist until the form is closed. For right
now, that means a module-level variable is created when your program loads
and it sticks around until you close the program.
Module-level variables are created in the Declarations of your code. They’ll
work in any procedure on your form. You can use them in any Button on the
form and their values are retained as long as you are running the program. That
opens up some interesting possibilities.
To create a module-level variable simply move to the top of the code window
and click on the line below Public Class. There are two drop-down boxes near
107
Writing Programs II – More Controls and New Logic
Figure 4.1
Module-Level Declarations
the top of the window. The one on the left has the class names in it. The one on
the right has the method names. You can always select the form name on the
class drop-down and Declarations on the method drop-down.
Declaring a module-level variable is similar to creating a local variable. Use
the keyword Dim to create a variable. Start module-level variables with ‘m’ to
indicate their scope, give the variable a meaningful name, and follow the naming
conventions. Then give them a data type and initialize them if needed (see
Figure 4.1).
VB Tip
Constants can be declared at the module level as well.
Module-level variables have the advantage of being visible anywhere on your
form. The downside is that they’re assigned memory as soon as the form is
created and they hang around until the form is closed.
VB Tip
Avoid using the same name for local variables and module-level variables. VB can
handle it, but it’s confusing. A safe practice is to always use ‘m’ at the start of a
module-level variable.
Counters and Accumulators
Counters and accumulators are two of the best uses for module-level numeric
variables. They’re the Swiss Army knives of variables – practical, easy to understand, and eminently useful. Counters keep count. You can use them to count the
number of clicks, count the number of records processed, or to do a countdown.
Generally, they count up (or down) by 1. Accumulators keep a running total.
Use them to keep track of total points accumulated by a student throughout the
semester or the total wages earned by employees. Generally, accumulators add a
variable amount to a total.
Declare counters and accumulators at the module level. Do this in the declarations for your form. They can then be accessed by any procedure on the
form.
VB Tip
Run the CountersAndAccumulators program.
108
Programming in Visual Basic 2010
Counters
Generally, counters add 1 to a total. You’ll see them used throughout the rest of
the text. Use an assignment statement to add to (or subtract from) a counter. In
general, a counter looks like this:
count = count + 1
where count is a numeric variable.
That looks strange, and it is. In grade school you learned that you cannot add
1 to any value and still have that value. But this is programming, so the surreal
is often the rule, not the exception. Don’t look at that statement as an equality.
count does not equal count + 1. This is an assignment statement where the
value on the right is assigned to the variable on the left. The statement literally
says, “Takes what’s on the right and assign it to the variable on the left.” It takes
the value in count, adds 1 to it, and then puts it back into count. You’ve done
that since you’ve been able to count. Put this statement in a Button and it will
add 1 to the variable every time the Button is clicked.
Counters add by a set value so you could use them to add by 2s or 3s or 10s.
They are also used to count backward. So, instead of +1 in the code, you’d use
+2, or +3 or +10 or even −1. Every time the counter line executes, it changes
the value of the variable by that amount.
Accumulators
Accumulators add a variable to a running total. You’ll see these throughout the
rest of the text. Use an assignment statement to add to a total. While a counter
adds by a set amount, an accumulator adds the value from a variable. In general,
an accumulator looks like this:
accum = accum + var
where accum is the accumulator and var is a numeric variable.
This looks just as strange and runs counter to what you learned in math class,
but remember, it’s an assignment statement. It says, “Take the value in accum,
add to it the value in var, and then store it in accum.” An accumulator statement
does the math on the right side of the equals sign and then assigns the result to
the variable on the left.
Counters and accumulators go together with module-level variables like
chocolate and peanut butter. To work properly, the values in a counter or an
accumulator must be persistent. That is, the values in them have to stick around
in between uses. That’s easily accomplished by declaring them in the Declarations section of your form. That way, they’re created when the form is created
and they won’t be disposed of until the form is disposed. That’s nearly perfect
109
Writing Programs II – More Controls and New Logic
Figure 4.2
Counters and Accumulators Demo
for what we need right now. Variables Dimmed in a click event don’t work as
well for counters and accumulators. Their values don’t persist between clicks.
Run the Hands-on Counters and Accumulators program to see how local and
module-level variables work with counter and accumulators (see Figure 4.2).
VB Quiz 01
When should local variables be used? When should module-level variables be used?
When are local variables created and when are they destroyed?
When are module-level variables created and when are they destroyed?
How do counters and accumulators differ? How are they similar?
Explain how counters and accumulators work.
More Data Types
So far you’ve used several different data types. One type has been used for
storing strings and the others have been used to store various sizes and types
110
Programming in Visual Basic 2010
of numbers. That’s great, but sometimes you need to store something other
than strings and numbers. VB can store dates and times in a Date variable and
can store logical data, a Boolean, as well. Both of them are handy, as you’ll
soon see.
Date
A Date variable stores the date and time as a number. The date is the integer part
of a number and the time is the decimal part of the number. The date ranges
from January 1, 0001, to December 31, 9999. The number 1, when converted to
a Date, is January 1, 1900; 36892 is January 1, 2001. This makes it relatively easy
to manipulate dates. Simply work with the number and then display the output
as a date.
The time is the decimal part of the number. So, 36892.5 is noon on January 1,
2001; 36892.25 is 6:00 a.m. on New Years Day; and 36892.75 is 6:00 p.m. on that
day. Any time, down to the fraction of a second, can be stored this way.
VB Tip
Run the DateTimeDemo program to see how it works.
The system clock on your computer has the current date and time. You can
obtain the date and time from there and store them in variables. Then it’s easy
to manipulate them as needed for a program. Dates and times are formatted in
any of several ways depending on your needs. You can display the entire date or
time in one of several formats or extract a part of a date or time and use it as
needed.
VB Quip
A man with a watch knows what time it is. A man with two watches is never
sure. –Segal’s Law
To declare a variable to store the date or time,
Dim datToday As Date
Dim datTime As Date
To get the current date and time from the system,
datToday = Now
datTime = Now
These are formatted to display as needed (see Table 4.1).
lblToday.Text = datToday.ToLongDateString
lblToday.Text = datToday.ToShortDateString
111
Writing Programs II – More Controls and New Logic
Table 4.1
Date and Time Formattings
Variable
Formatting
Displays
datToday
datToday
datToday
datToday
datToday
datToday
datToday
datTime
datTime
datTime
datToday.ToLongDateString
datToday.ToShortDateString
datToday.Month.ToString
datToday.Day.ToString
datToday.Year.ToString
datToday.DayOfWeek.ToString
datToday.ToLongTimeString
datTime.ToShortTimeString
datTime.Hour
datTime.Minute
Friday, June 11, 2010
6/11/2010
6
11
2010
Friday
9:42:34 AM
9:42 AM
9
42
You can assign a specific date to a variable, just like you can assign text to a
string. The syntax is slightly different, but it still works. Use the crosshatch to
enclose the date and use slashes to separate the units:
datToday = #09/26/1948#
The time can be assigned in much the same manner:
datTime = #9:42:34 AM#
And both can be assigned:
datRightNow = #09/26/2010 9:42:34 AM#
VB Tip
Run the DateDiffDemo program to see how it works.
Date and time are stored as numbers in a program. As such, dates and times
can be compared. With a start date and an end date, you can calculate the
time between dates. You can take a start date, add a fixed amount of time, and
determine the maturity date for an investment. With a start time and an end
time you can calculate the elapsed time. Use the DateDiff function for this.
DateDiff can find the number of days between two dates. It can also determine
the number of months, quarters, weeks, years, hours, minutes, or seconds. For
the following example,
lngDaysPast = DateDiff(DateInterval.Day, datStart, datEnd)
the DateDiff function requires three arguments: the interval, the starting date,
and the ending date. DateInterval.Day finds the number of days between datStart
and datEnd. By changing the DateInterval to another unit, you can determine
the difference in that unit. Using this you could calculate how old you are in
days, hours, or minutes. You could determine payment dates for a loan or how
112
Programming in Visual Basic 2010
many days until graduation. datStart is the starting date for the comparison and
datEnd is the ending date.
Later in this chapter, you’ll learn ways to enter dates and times into a program.
VB Tip
Microsoft Excel uses the same scheme to store and manipulate dates and times.
Boolean Data Type
The Boolean data type stores True or False. It’s named for George Boole, a famous
mathematician. He developed an algebraic system of logic in the mid-nineteenth
century but hasn’t done much since. A Boolean only stores True or False. It’s
black or white, on or off, yes or no; there’s no gray area. Declare a Boolean data
type like this:
Dim blnSwitchOn as Boolean
Boolean variables are assigned values like this:
blnSwitchOn = True
Booleans store and assign a true or false value. They’ll come in handy in the
next chapter.
VB Quip
The opposite of a correct statement is a false statement. But the opposite of a profound
truth may well be another profound truth. – Niels Bohr
Methods
A method is a procedure contained in a class. A method may return a value.
That’s not much help is it? Methods simplify a process. For instance, they can
take a complicated calculation and reduce it to a couple of inputs. You just used
the DateDiff method. It took the complicated process of calculating the number
of days between two dates and turned it into a manageable function. The list of
methods is similar to the built-in functions in Excel.
Mathematical methods are contained in the System.Math class. You can use
these with either System.Math or just Math. IntelliSense recognizes the Math
class and brings up a list of available methods. Each method has a different list
of arguments that must be completed. The arguments are placed in parentheses
following the method and are separated by commas. The general form of a
method is:
var = Math.Method(arg1,arg2 ...)
where var is the variable that stores the answer, Method is the method being
used, and arg are the values needed to complete the calculation.
113
VB Tip
Writing Programs II – More Controls and New Logic
Run the MethodsDemo program to see how methods work.
What follows is a list of some of the more useful methods.
SqRt
SqRt finds the square root of a number. There’s one argument for it – that is, it
takes one number as its input.
var = Math.SqRt(num)
where var is the variable that stores the answer, Math.SqRt calls the square
root method, and num is the number for which you want to find the square
root.
Int
Int gets the integer part of a number. There’s one argument for it, the number
that you want to convert to an integer.
var = Int(num)
where var is the variable that stores the answer, Int is the method that gets the
integer part of a number, and num is the number to be converted.
Rnd
Rnd is short for random. It’s used to generate a random number. Random
numbers are great. They can be used to randomly generate drone fighters for
the latest version of “Alien Invaders” or to determine how much life force you
get when you pick up a gamma pod. Random numbers are used to determine
the cards that are dealt in any computer game or the number rolled for a die for
any board game.
Rnd generates a random number greater or equal to 0 and less than 1. The
range is 0 to .999999. That doesn’t sound like much, but with a little math you
can turn that into a random number for any range you want. It works like this:
var = Rnd()
where var is the variable that stores the answer and Rnd is the method that
generates a random number greater than or equal to 0 and less than 1.
From there you can add to it to pick a range of numbers. Here’s what to do if
you want to get a random number from 1 to 10:
var = Rnd() ∗ 10
114
Programming in Visual Basic 2010
This returns a number from 0 to 9.99999. Now, if you add 1 to this,
var = Rnd() ∗ 10 + 1
the result is a number from 1 to 10.99999. And, if you find the integer portion
of this number,
var = Int(Rnd() ∗ 10 + 1)
the result is an integer from 1 to 10!
If you want a different range, then use different numbers. For example, a
guessing game from 1 to 100 would use 100 instead of 10. If you wanted to
randomly pick a card from a deck, use 52. For a die, use 6. If you wanted 0 in
the range, then don’t add 1. It’s about the neatest thing since sliced bread.
Pow
The Pow method raises a value to a specified power. There are two arguments
for it: the number and the power it’s raised to:
var = Math.Pow(num, power)
where var is the variable that stores the answer, Math.Pow calls the power
method, num is the number, and power is the power to raise it to. If num is 2
and power is 4, then var equals 24 or 16.
Abs
Abs finds the absolute value of a number. Think of the absolute value of a
number as its distance from zero on a number line. It’s handy when working
with some business and financial functions. It takes one argument, the number
for which you want to find the absolute value:
var = Math.Abs(num)
where var is the variable that stores the answer, Math.Abs calls the absolute value
method, and num is the number for which you want to find the absolute value.
Max
Max finds the larger of two numbers. There are two arguments for it, the numbers
you’re comparing:
var = Math.Max(num1, num2)
where var is the variable that stores the answer, Math.Max calls the maximum
method, num1 is the first number, and num2 is the second number being
compared. var gets the larger of num1 and num2.
115
Writing Programs II – More Controls and New Logic
Min
Min finds the smaller of two numbers. There are two arguments for it, the
numbers you’re comparing:
var = Math.Min(num1, num2)
where var is the variable that stores the answer, Math.Min calls the minimum
method, num1 is the first number, and num2 is the second number being
compared. var gets the smaller of num1 and num2.
Pmt
Pmt is the payment method. It calculates the payment on a loan. There are three
arguments for it: the interest rate, the length of the loan in years, and the amount
financed. The answer is a negative number because it is considered a debt owed
by the borrower.
var = Pmt(rate, periods, principal)
where var is the answer, Pmt calls the payment method, rate is the interest rate in decimal form, periods is the term in years, and principal is the
amount financed. The answer is an annual payment, but there are easy ways
to modify this to calculate monthly payments that are typical for car loans and
mortgages.
FV
FV is the future value method. It calculates the future value of an investment.
There are three arguments for it: the interest rate, the length of the investment,
and the amount that’s regularly invested. The answer is a negative number.
var = FV(rate, periods, payment)
where var is the answer, FV calls the future value method, rate is the interest
rate in decimal form, periods is the number of years the money is invested,
and payment is the amount invested each period. The answer is the value that
includes the money invested each year and the interest earned on it. FV is used
to calculate a regular savings account, an IRA, or a 401(k).
The Load Event
Until now you’ve used the click event to trigger your code. At runtime, the user
clicked on a Button that triggered code you had written for that Button. Now it’s
time to extend that to another event. Just before your form is displayed, a Load
event is triggered. You can create an event handler for this. An event handler
116
Programming in Visual Basic 2010
simply stores and runs the code for an event. Click events all have event handlers
for them. An event handler is a procedure with a Handles command on it. The
handler knows when to trigger the code.
In a Load event, the code is triggered when the form loads. It looks like
this:
Private Sub frmDemo_Load(ByVal sender As Object, ByVal e
As_System.EventArgs) Handles Me.Load
Randomize
End Sub
The procedure is frmDemo Load, the form is named frmDemo, and the
handler is at the end of the line. It says to trigger the code in the procedure
when it loads. There are numerous uses for the Load event and you’ll see them
throughout the rest of the text. There’s one line of code in this example and it
contains the Randomize command. You’ll learn about that next.
Randomize
On the computer, random numbers really aren’t random. Without a little help
your random numbers are predictable. The Rnd command generates random
numbers in the same order every time. Without help a list of “random” numbers
is the same every time. The Randomize command makes the process random.
Insert the keyword Randomize into the Load event for your form and random
numbers become truly random.
VB Tip
Run the RandomNumberDemo program to get a better feel for how to generate and
use random numbers.
VB Quiz 02
How are numbers used to store and manipulate dates and times in VB?
Give several examples of the True/False value for a Boolean.
How do methods make complicated mathematical calculations easier?
In your own words, explain the Load event and event handlers.
Explain how the Randomize command makes computer games interesting.
More Controls
So far input has been with a TextBox and output has been with a Label. But, a
glance at the Toolbox reveals there are so many more controls. Each control has
its own uses and advantages just like the tools in any toolbox. We’ll add a few
more tools now to make input easier for the user and improve the look of our
output.
VB Tip
Run the Chap04NewControls program.
117
Writing Programs II – More Controls and New Logic
NumericUpDown
The NumericUpDown control is used for numeric input. There are advantages to
this. The developer can control what input the user provides. It’s less confusing
for users and there’s no chance for a runtime error like there is with numeric
input from a TextBox. It is scrollable with a minimum and maximum value
defined by the developer. It can also be set so the user can manually enter a
value. The prefix for a NumericUpDown is nud. Set the Minimum property to
the lowest value the user can enter. Set the Maximum property to the highest
value the user can enter. The Increment property controls how much a value
can change when scrolling. The ReadOnly property determines if the user can
type in an acceptable value. When set to True, they can type in any value in the
range. When set to False, they must enter a value by scrolling through the list.
Use a NumericUpDown to control the numbers a user can enter. For example,
a nud could be used to enter a person’s age. Use it to enter the number of items
in an online order, the score on a test, or the amount of a loan. A nud works for
almost any place where numeric input is required.
Use the Value property for input and the Text property for a default value.
The ValueChanged event is triggered every time the Value property changes.
The Value property can be changed by scrolling, typing a value, or by setting the
Value property programmatically (see Figure 4.3).
RichTextBox
The RichTextBox displays multiple lines of text on a form. A Label works well,
but it’s usually used for just a word or two of output. The RichTextBox handles
multiple lines of output and can be used to create a report. A line of output to a
RichTextBox is often called a detail line. A detail line displays formatted output
and is usually one of many similar lines of output. The prefix for a RichTextBox
is rtb. Use the AppendText method to add text to a RichTextBox. For example:
rtbOutput.AppendText("Your age is:")
will add the text in quotation marks to the rtbOutput RichTextBox. To display
a variable in a RichTextBox, use
rtbOutput.AppendText(shoAge.ToString)
The two are joined together using the ampersand (&). For example:
rtbOutput.AppendText("Your age is:
"& shoAge.ToString)
The Clear method clears the text from a RichTextBox. For example:
rtbOutput.Clear()
clears all the text from a RichTextBox.
118
Programming in Visual Basic 2010
Figure 4.3
NumericUpDown Properties
AppendText adds text at the spot of the cursor. Text wraps in a RichTextBox.
To end a line of text, use vbNewLine. For example:
rtbOutput.AppendText("This is one line of text."
& vbNewLine)
Recall that strings are contained inside quotation marks. About the only thing
that cannot be part of a string is a quotation mark. So, to display a quotation
mark inside a RichTextBox takes a little effort and something called ControlChars
(see Figure 4.4). It’s a set of special characters used for controlling text:
ControlChars.Quote
119
Writing Programs II – More Controls and New Logic
Figure 4.4
Control Characters
Another handy control character is the Tab. It looks like this:
ControlChars.Tab
Although it’s useful, later you’ll learn even better ways to control text.
VB Tip
Use Courier New font to get the text to align properly in a RichTextBox.
ToolTip
The ToolTip provides a helpful hint for the user in the form of a popup message
when pointing to a control. The ToolTip control is added to the component tray
and is invisible on the form. The component tray sits below a form and stores
a variety of controls. When a ToolTip is added to a form, the ToolTip property
for a control becomes active. Simply add a message to the property and it will
display when pointing to a control (see Figure 4.5).
MessageBox
A MessageBox is a dialog box that displays a message to the user. When executed,
a Windows dialog box pops up. A MessageBox can be use to inform or warn a
user. It can also be used to gather input from the user. There are several formats
for a MessageBox. The general form for a MessageBox is
MessageBox.Show(message, title, button, icon)
where MessageBox.Show opens a new MessageBox, message is the message
displayed, title is the text for the title bar, button is the button or buttons
120
Programming in Visual Basic 2010
Figure 4.5
ToolTip Control
displayed, and icon is the type of icon displayed. The message argument is
required, but the others are optional.
A simple message is displayed with
MessageBox.Show("This is a MessageBox.")
A caption can be added to the title bar of the dialog box:
MessageBox.Show("This MessageBox has a title.",
"Your Title Goes Here")
A MessageBox can have buttons. Code can be written to handle the user’s
response. There are several types of buttons that can be used depending on the
developer’s needs.
MessageBox.Show("This MessageBox has Buttons.",
"Your Title Goes Here", MessageBoxButtons.OKCancel)
In addition to the OKCancel buttons, MessageBoxes can have several other
button combinations (see Figure 4.6).
121
Writing Programs II – More Controls and New Logic
Figure 4.6
MessageBox Button Options
A MessageBox can also have an icon. There are several types of icons that can
be used, depending on the developer’s needs.
MessageBox.Show("This MessageBox has an icon.",
"Your Title Goes Here", MessageBoxButtons.OKCancel,
MessageBoxIcon.Information)
In addition to the Information icon, MessageBoxes can have several other
icons (see Figure 4.7).
InputBox
An InputBox is another way to get user input. The general form for an
InputBox is
InputBox(prompt, title, default)
where InputBox displays an InputBox, prompt displays a message for the user,
title is the text for the title bar, and default is the initial value displayed in the
InputBox. The text entered by the user is stored in a string.
Figure 4.7
MessageBox Button Icons
122
Programming in Visual Basic 2010
Figure 4.8
InputBox Example
A simple InputBox looks like this.
strAge = InputBox("Enter your age.", "Your Title
Goes Here")
The InputBox displays on the screen. The user enters their age in the InputBox
and the value is stored as a string in strAge (see Figure 4.8).
A default value can be added to an InputBox. The prompt is a string and is
displayed on the input line when the InputBox is displayed.
An InputBox with a prompt looks like this:
strAge = InputBox("Enter your age.", "Your Title Goes
Here", "18")
The InputBox displays on the screen; 18 is already in the input line. The user
can accept this value or enter their own. The advantage of a prompt is that it
saves the user some effort (see Figure 4.9).
VB Tip
The InputBox has its uses, but most developers use it sparingly.
VB Quiz 03
What advantages do NumericUpDowns have for a user?
When should a RichTextBox be used?
Describe how to use a ToolTip.
What are the similarities and differences between a MessageBox and an InputBox?
Figure 4.9
InputBox with Prompt Example
123
Writing Programs II – More Controls and New Logic
Controlling Strings
So far most of your programming has involved mathematical calculations. Visual
Basic also has built-in commands for manipulating strings of text. With them,
you can work with a single character, words, or even multiple lines of text. These
methods are powerful tools for a developer and make the computing experience
easier for a user. Internet searches rely on string manipulation. They are used
for comparisons for testing and databases rely on string comparisons. Just like
ToString, these methods are added to the end of the string. Use IntelliSense to
display a list of these methods (see Figure 4.10).
VB Tip
Run the ControllingStrings program to see examples of how to manipulate strings.
ToUpper
ToUpper converts a string into capital letters. It looks like this:
result = string.ToUpper
where string is the string, ToUpper is the method and the answer is stored in
result. Use ToUpper to change lowercase letters into capital letters.
ToLower
ToLower does just the opposite; it converts letters to lowercase. It looks like this:
result = string.ToLower
where string is the string, ToLower is the method, and the answer is stored in
result.
Figure 4.10
String Methods
124
Programming in Visual Basic 2010
Concatenation
Strings are joined together using an ampersand (&). These can be a string or a
string contained in quotation marks. For example:
result = string1 & string2
where string1 and string2 are combined and stored in result. So if string1
contains “Visual” and string2 contains “Basic”, result is assigned “VisualBasic”.
There’s no space between the words. To put a space between them, you have
two choices. You can either put a space inside the quotes or add another string
containing a space. Or,
result = "Micro" & string
where string = “soft” results in “Microsoft”. You can even take numeric variables,
use the ToString method, and concatenate them into a string. For example, if
bytNum = 1 and bytSum = 2, then:
strresult = bytNum.ToString & " + " & bytNum.ToString
& " = " & bytSum.ToString
creates
1+1=2
Length
The Length method returns the number of characters in a string. Spaces are
included in a string. So,
result = string.Length
where string is a string and result is a number. If there are no characters in the
string, then the answer is 0.
Proper
The Proper method converts a string into proper case. It’s useful for capitalizing
names or capitalizing titles. The syntax is a little different:
result = StrConv(string, VbStrConv.ProperCase)
where result is the string in proper case and string is the original case. Although
it’s not perfect, it does allow the conversion of most names to proper case.
For example, mcmahon converts to Mcmahon, instead of the correct form,
McMahon.
VB Quiz 04
What is the difference between the ToUpper and ToLower methods?
How is the ampersand used to concatenate strings?
125
Writing Programs II – More Controls and New Logic
How can spaces be added to a string?
What is the length of a null string?
What is the limitation of the Proper case method?
Tying It All Together
It’s now time to tie all of this together. You’re armed with new controls for input
and output and new functions for calculations. We’ll put all of them to use.
Car Loan Program
Lem Uhn runs a used car lot and provides financing on the some of the vehicles
sold. He needs an application to calculate monthly payments on the vehicles
he finances. He provides financing from $5,000 to $10,000 in $100 increments
for 1 to 5 years with an interest rate from 5% to 8% in .25% increments. The
application needs to be user friendly so customers can use it to calculate and
compare payment options. You suggest a form like Figure 4.11.
The form uses NumericUpDowns for input – one for the principal, one for
the interest rate, and one for the time. Output goes to a RichTextBox. Each line is
a payment option. There are three Buttons on the form. The Clear Button clears
Figure 4.11
Car Payments Form
126
Programming in Visual Basic 2010
Start
Get
Principal
InterestPaid =
TotalPayments - Principal
Get
Interest Rate
TotalPayments =
Payment * Years * 12
Get
Time
InterestPaid =
TotalPayments - Principal
Rate =
Rate / 100
Output = Principal & Rate &
Time & Payment & TotalPayments
& InterestPaid
Payment =
Abs (Pmt (Rate,
Time, Principal))
NumPayments
= Time * 12
Display
Output
Stop
TotalPayments =
Payment * NumPayments
Figure 4.12
Car Payments Flowchart
the RichTextBox and displays a header. The Payment Button does the input,
processing, and output for the program. The Exit Button ends the program (see
Figure 4.12 and Tables 4.2 and 4.3).
VB Tip
Open and run the CarPayments program.
Input comes from the value property of NumericUpDown. The interest rate
is a percent. Convert it to a decimal for use in the Pmt function. People generally
refer to interest rates as percentages, but the calculations are always a decimal.
Convert it by dividing the input by 100.
The Payment function calculates an annual payment. For this application,
monthly payments are needed. Change the interest rate from a yearly rate to a
monthly rate by dividing by 12. The number of periods is multiplied by 12 to
127
Writing Programs II – More Controls and New Logic
Table 4.2
Car Payments Control and Property Settings
Name
Function
Property
Settings
frmCarPayments
Main program form
nudPrincipal
Loan amount
nudRate
Interest Rate
nudTime
Years
btnClear
btnPayment
btnExit
rtbOutput
Clears rtb
Calculates payment
Ends the program
Displays output
Text
MinimizeBox
MaximizeBox
StartPosition
Size
Minimum
Maximum
Increment
TextAlign
Minimum
Maximum
Increment
TextAlign
Minimum
Maximum
TextAlign
Text
Text
Text
Font
Size
Dock
Lem Uhn’s Used Car Sales
False
False
CenterScreen
600, 500
5000
10000
100
Right
5
8
0.25
Right
1
5
Right
&Clear
&Payment
E&xit
Courier New
10
Bottom
∗
Three unnamed Labels.
get monthly payments. Recall that Pmt returns a negative number. Users are
accustomed to positive payment numbers so use the Abs to make it a positive
number. The total amount paid is the number of payments multiplied by the
number of years and then multiplied by 12. The interest paid is the total amount
paid minus the principal.
Output is a detail line in the RichTextBox. The detail is built by concatenating
the formatted variables and storing the result in string variable. The string is
then appended to the RichTextBox.
Table 4.3
Car Payments Variable Names, Type, and Use
Name
Type
Use
decPrincipal
sngRate
bytTime
bytNumPayments
decPayment
decTotal
decInterestPaid
strOut
Decimal
Single
Byte
Byte
Decimal
Decimal
Decimal
String
loan principal from input
interest rate from input
length of loan from input
number of monthly payments
monthly payment from calculation
total of all payments from calculation
interest paid from calculation
detail line for output
128
Programming in Visual Basic 2010
Figure 4.13
Personal Dates Program
The Clear Button clears the RichTextBox. It also displays the header lines
so the user knows the contents of each column of output. Every time the user
clicks the Clear Button, the RichTextBox is cleared and then the header lines
are appended. These header lines appear in the RichTextBox when the program
runs. Add these lines to the Load event for the form and they’ll appear at runtime.
Be sure to include a prologue and comments in your code.
VB Tip
Check your answers using the Pmt function in Excel.
Personal Dates Program
June Bugg wants to know how many days old she is and how many days it is
until graduation. No reason; she just wants to know. The application needs to
get today’s date, her birthday, and the graduation day. You suggest a form like
that in Figure 4.13.
The form uses NumericUpDown for input. To determine her birthday, there
is one for the month, one for the date, and one for the year. There are NumericUpDown controls for the graduation day as well: one for the month, one
for the date, and one for the year. Output goes to Labels. The Days Old Button
determines the number of days since she was born. The Days Grad Button determines how many days until graduation. The current date is determined in the
Load event. The Exit Button ends the program (see Figure 4.14 and Tables 4.4
and 4.5).
129
Figure 4.14
Writing Programs II – More Controls and New Logic
Start
Start
Get
Today’s Date
Get
Today’s Date
Get
Month
Get
Month
Get
Date
Get
Date
Get
Year
Get
Year
Birthday =
Month & Date
& Year
Graduation =
Month & Date
& Year
NumDays =
DateDiff (Birthday,
Today’s Date)
Numdays =
DateDiff (Today’s
Date, Graduation)
Display
NumDays
Display
NumDays
Stop
Stop
Personal Dates Flowchart
130
Programming in Visual Basic 2010
Table 4.4
Personal Dates Control and Property Settings
Name
Function
Property
Settings
frmPersonalDates
Main program form
nudMonth
Birth month
nudDate
Birth date
nudYear
Birth year
nudGradMonth
Graduation month
nudGradDate
Graduation date
nudGradYear
Graduation year
lblDaysOld
lblTillGrad
lblToday
btnDaysOld
btnDaysGrad
btnExit
Displays age in days
Displays days until graduation
Displays today’s date
Calculates age in days
Calculates days until graduation
Ends the program
Text
MinimizeBox
MaximizeBox
StartPosition
Size
Minimum
Maximum
Increment
TextAlign
Minimum
Maximum
Increment
TextAlign
Minimum
Maximum
Increment
Value
TextAlign
Minimum
Maximum
Increment
TextAlign
Minimum
Maximum
Increment
TextAlign
Minimum
Maximum
Increment
Value
TextAlign
TextAlign
TextAlign
TextAlign
Text
Text
Text
Personal Dates
False
False
CenterScreen
500, 350
1
12
1
Right
1
31
1
Right
1900
2010
1
2010
Right
1
12
1
Right
1
31
1
Right
2009
2020
1
2009
Right
TopRight
TopRight
TopCenter
Days &Old
Days &Grad
E&xit
∗
Four unnamed Labels.
There are four inputs needed to find the number of days old, today’s date,
plus the month, date, and year of birth. The month, date, and year are combined
in a string and then converted to a Date. Remember that dates can be strings in
the format #mm/dd/yyyy#. The string must be in this format to be converted
to a Date. Concatenate the crosshatches (#), slashes (/), and numbers and then
convert this string to a Date. Use this date and today’s date in the DateDiff
function to find how old she is in days. Display the output in a Label.
131
Writing Programs II – More Controls and New Logic
Table 4.5
Personal Dates Variable Names, Type, and Use
Name
Type
Use
mdatToday
bytMonth
bytDay
shoYear
strBirthday
datBirthday
lngDaysOld
bytGradMonth
bytGradDay
shoGradYear
strGraduation
lngTillGrad
datTillGrad
Date
Byte
Byte
Short
String
Date
Long
Byte
Byte
Short
String
Long
Date
current date
birth month
birth date
birth year
birthday as a String
birthday as a Date
number of days old
graduation month
graduation date
graduation year
graduation day as a String
graduation day as a Date
number of days until graduation
Calculating the days until graduation is similar. There are four inputs: today’s
date, plus the month, date, and year of graduation. Combine the month, date,
and year into a Date and use the DateDiff function to find the number of days
until graduation.
Find today’s date in the Load event. Use a module-level variable to store it so
you’ll be able use it in in all the procedures on the form.
Be sure to include a prologue and comments in your code.
VB Tip
Open and run the PersonalDates program to see how it works.
Sentence Builder Program
The object of this program is to string together words to make sentences. The
program has a series of TextBoxes for input. The output is the completed sentence with capitalization and punctuation. The processing builds the sentence
and tracks the number of words and sentences. The form should look like
Figure 4.15.
The controls are set as shown in Figure 4.16 and Tables 4.6 and 4.7.
VB Tip
Open and run the SentenceBuilder program.
Fixing a Program
Dusty Lenzkapp runs a small camera store in the mall. He sells digital cameras
and equipment. Employees are paid a commission based on their daily sales.
He wants a simple program to list employee sales, their commissions, and the
total for the day. The commission rate varies between 3% and 8%. Right now,
132
Programming in Visual Basic 2010
Figure 4.15
Sentence Builder Program
the program doesn’t work and it’s your job to fix it. You start by running the
program (see Figure 4.17).
When compared to the completed form, you notice the date doesn’t display
at the top. You check to code to see why. There’s no code in the Load event.
Scanning through the rest of the code, you find it in the Add Button. Cut and
paste it into the Load event and test it. One problem fixed.
Run the program again and notice the NumericUpDown for the commission
rate displays from 1 to 100. You change it to display from 3 to 8.
Run the program again, enter some sample data, and click the Add Button.
The output doesn’t look quite right. Sales shows up as a percentage and the rate
is the same as the sales amount and is displayed in currency. The math for the
133
Writing Programs II – More Controls and New Logic
Start
Get
Article
NumSentences =
NumSentences + 1
Get
Adjective
Get
Color
Get
Noun
Get
Verb
Get
Preposition
TotalWords =
TotalWords + 9
Article =
ProperCase (Article)
Sentence = Article &
Adjective & Color &
Noun & Verb & Preposition
& Article2 & Adjective2
& Noun2
Get
Article2
Display
Sentence
Get
Adjective2
Display
TotalSentences
Get
Noun2
Display
TotalWords
Stop
Figure 4.16
Sentence Builder Flowchart
commission is wrong and the total line shows up as well. It looks like there are
several problems right now.
It’s time to break it into smaller problems and solve them one at a time. The
commission is way off, so you tackle that one first. Check the code and you’ll
134
Programming in Visual Basic 2010
Table 4.6
Sentence Builder Control and Property Settings
Name
Function
Property
Settings
frmSentenceBuilder
Main program form
btnClear
btnBuild
btnExit
rtbOut
Clears rtb
Add sentence to rtb
Ends the program
Displays output
txtArt
txtAdj
txtColor
txtNoun
txtVerb
txtPrep
txtArt2
txtAdj2
txtNoun2
lblTotalWords
Input
Input
Input
Input
Input
Input
Input
Input
Input
Displays total words
lblNumSentences
Displays number of sentences
Text
MinimizeBox
MaximizeBox
StartPosition
Size
Text
Text
Text
Font
Dock
TextAlign
TextAlign
TextAlign
TextAlign
TextAlign
TextAlign
TextAlign
TextAlign
TextAlign
TextAlign
AutoSize
TextAlign
AutoSize
Sentence Builder
False
False
CenterScreen
500, 600
&Clear
&Build
E&xit
Courier New
Bottom
Right
Right
Right
Right
Right
Right
Right
Right
Right
TopRight
False
TopRight
False
∗
Eleven unnamed Labels.
see that the calculation is correct. The problem must be above it in the code.
Recall that the NumericUpDown is a whole number and the commission rate is
a percentage. That’s the problem. The variable contains a whole number instead
of a decimal. You must add a line of code to ensure the calculation is made with
a decimal instead of with a whole number.
Table 4.7
Sentence Builder Variable Names, Type, and Use
Name
Type
Use
mshoNumSentences
mshoTotalWords
strArt
strAdj
strColor
strNoun
strVerb
strPrep
strArt2
strAdj2
strNoun2
strSentence
Short
Short
String
String
String
String
String
String
String
String
String
String
counter for number of sentences
accumulator for number of words
stores first word
stores an adjective
stores a color
stores a noun
stores a verb
stores a preposition
stores second article
stores second adjective
stores second noun
stores the completed sentence for rtb
135
Writing Programs II – More Controls and New Logic
Figure 4.17
Dusty Lenzkapp Program
Run the program again and check the output. The commission looks OK,
but it looks like the sales and commission rate are transposed. Check the code
again and turn these two items around in the assignment statement. That fixes
the detail line.
The Total line is out of place and should only appear once at the end. You
move that code from the Add Button to the Total Button, thinking it will solve
the problem. It doesn’t. Oops! Instead of fixing the problem, it produces an error
when you try to run the program. It says decTotalSales is not declared. Of course
it’s not declared! If you declare it in the Total Button, the output will be zero
because there’s no assignment statement in it. And, if you move the declaration
out of the Add Button, it produces an error in that procedure. The answer is to
make it a module-level variable. Rename it mdecTotalSales and declare it at the
module level. Be sure to change the name in all the places it’s used.
136
Programming in Visual Basic 2010
Run the program again and it’s better, but it’s still not fixed. It runs as it
should, but the output is incorrect. Test it until you think you have it solved. The
problem is in the accumulator line. Instead of adding the sales to the total, it
merely increments the total by 1. Change it from a counter to an accumulator and
try it again. This time it works. Whew! At this point, you realize that sometimes
a change makes it worse instead of fixing a problem.
Next, you should check the Clear Button. It clears the RichTextBox, but you
want it to clear it and put in the header. Copy the correct lines from the Load
event to the Clear event and test it. Be sure to reset the accumulator to 0 and
clear the TextBoxes. That should fix the last problem.
That’s another lesson learned and some more tricks for your VB toolbag.
VB Tip
Open the corrected version of this program to see how it should look.
On Your Own
Write a program to find the number of days until Christmas. In the Load event,
find today’s date, determine the numbers of days until December 25, and display
the number of days in a Label.
Write a program to find the future value of an investment. Use NumericUpDown to input the amount, the interest rate, and the time. Use a RichTextBox
for output and include the investment, interest rate, time, and ending value on
a detail line. Include a Clear Button to clear the RichTextBox.
Write a program to determine the longest side of a right triangle. Use Pow
and SqRt methods in your calculations. Display the answer in a Label.
Write a program to calculate the average for student test scores. Use an
InputBox to get the student’s name. Use InputBoxes for three test scores, and
calculate and display the average. Send all the output to a RichTextBox. For an
added challenge, weight the high score twice in your calculation. Use the Max
method to find the highest score and count it twice in your calculation.
Summary
This chapter introduced new tools for input and output and new methods for
calculations. New ways to create and use variables were introduced. You learned
two new data types and were introduced to the Load event.
Review
User satisfaction is important in software development.
Variable scope determines where a variable can be used.
Local variables are declared, used, and discarded, all in the same procedure.
Module-level variables are declared in the Declarations of a form and can be
used in any procedure on that form.
137
Writing Programs II – More Controls and New Logic
Counters are variables that keep count. Usually they count up by 1, but they
can be used to count by any fixed number, either up or down.
Accumulators add a variable to a running total.
Date variables can store date and time.
Boolean variables store True/False data.
The integer part of a Date variable stores the date.
The decimal part of a Date variable stores the time.
Date variables contain the individual parts of a date and time.
DateDiff is used to compare dates and times.
Methods are a procedure contained in a class.
Methods can be used to complete complicated calculations.
The Load event contains code that runs when a form is loaded and just before
it is displayed on the screen.
Randomize is used to randomize the number generation process.
A NumericUpDown is used to control numeric input.
A RichTextBox is used to display multiple lines of output.
ControlChars contains several methods for controlling text.
The ToolTip provides a popup message when the mouse hovers over a control.
A MessageBox is a dialog that displays a message to the user.
An InputBox is used to gather input from the user. It takes control of the
program until the user acts upon it.
There are several methods for controlling and manipulating strings.
Terms
accumulator
AppendText
arguments
Boolean
Clear
component tray
Concatenation
ControlChars
counter
a variable that increments by a varying amount;
used to keep a running total; typically, an
accumulator increases by the value of another
variable
a method used to add text to a RichTextBox
values used to complete a method or procedure
a data type used to store True or False values
a method used to remove the text from a
RichTextBox
an area below a form that’s used to store controls
that are a part of a form, but are not displayed on
the form
to join; used to combine two strings into one
a method containing special characters used for
output to a RichTextBox
a variable that increments (or decrements) by a set
amount; typically, they add one to a variable, but
any amount can be used
138
Programming in Visual Basic 2010
Date
DateDiff
a data type used to store dates and times
a method for calculating the difference between two
dates or times
detail line
a formatted line of output; Usually, one line of a
multiple lines of similar output
event handler
a method that responds to actions by the user
Handles
a keyword that directs a program to trigger an event
InputBox
a control used to gather input from the user
Length
a method used to determine the number of
characters in a string; spaces are counted also
Load
an event that is triggered when a program is loaded
into memory
local variable
a variable that is declared in a procedure; it is only
visible in that procedure and can only be used
there
MessageBox
a control used to display information to a user or to
gather input from the user
method
a procedure contained in a class; it performs an
operation on data stored in the class
module-level variable a variable that is declared at the top of a module; it is
visible in all the procedures for that module
NumericUpDown
a control that allows numeric input within a
predetermined range
Randomize
a command that randomizes the random number
generation process
RichTextBox
a control used to display multiple lines of text
scope
the visibility of a variable in a program; where a
variable can be used in a program
Show
a method used to display a control
ToLower
a method used to convert letters to lower case
ToolTip
a popup message provided for controls; a property
for controls
ToUpper
a method used to convert letters into upper case
vbNewLine
a method used to end a line of output in a
RichTextBox and begin a new line
Keywords
Abs
AppendText
a method that returns the absolute value of a
number
a method that adds text to the end of a
RichTextBox
139
Writing Programs II – More Controls and New Logic
Boolean
a data type that stores a True or False value; named
for George Boole, a nineteenthth-century
mathematician
Clear
a method that clears the text from a control
ControlChars
a method containing special characters used to
format output
Date
a data type containing a date and time
DateDiff
a method that calculates the difference between
two increments of time
FV
a method that calculates the future value of an
investment
Handles
a command that knows when to trigger an event
InputBox
a control used to gather a single user input at a
specified time
Int
a method that returns the integer part of a value
Length
a method that determines the number of
characters in a string
Load
an event that occurs whenever a form is loaded
Max
a method that finds the largest of two numbers
MessageBox
a control used to display messages or control the
flow of a program
Min
a method that finds the smallest of two numbers
Pmt
a method that calculates the payment on a loan
Pow
a method that raises a value to a specified power
Quote
a method used to display a quotation mark (");
quotations marks cannot be displayed in a string
Randomize
a command the randomizes the first number in
the random number generator
Rnd
a method that generates a random number greater
than or equal to zero and less than one
Show
a method used to display a control on the screen
SqRt
a method that returns the square root of a value
Tab
a method the moves the cursor to a predefined
column in a RichTextBox
ToLower
a method that converts a string to all lower case
letters
ToUpper
a method that converts a string to all upper case
letters
vbNewLine
a command that ends a line in a RichTextBox and
starts a new line
VbStrConv.ProperCase a method that converts a string into mixed proper
case
140
Programming in Visual Basic 2010
Self-check
1. Module-level variables must be created using the Public statement.
2. A counter always adds 1 to the value it’s counting.
3. The integer part of a Date variable stores the date while the decimal part of
a Date variable stores the time.
4. A Boolean stores one of two potential values.
5. Rnd generates a random number greater than or equal to zero and less than
one.
6. Every form has a Load event that’s triggered when the form is activated.
7. Use the Append method to add text to a RichTextBox.
8. User interaction with a MessageBox is limited to clicking on a Button.
9. An InputBox can handle only one input.
10. A String can contain a quotation mark.
11. Accumulators:
A. are designed to keep track of the number of clicks a user makes
B. increment by an established value every time
C. keep a running total
D. all of the above
12. Which of the following is not a counter?
A. shoCount = shoCount + 1
B. shoItemsLeft = shoItemsLeft – 1
C. intDouble = intDouble ∗ 2
D. intValue = intValue + 3
13. Now:
A. sets the date and time
B. gets the current date and time from the system
C. compares the current time to the last time the date and time were
checked
D. calculates the difference between two dates
14. In Excel, they’re called functions, but in Visual Basic they’re called:
A. classes
B. calculations
C. methods
D. formulas
method to find the larger of two numbers and the
15. Use the
method to find the smaller of two numbers.
A. Max, Min
B. Lar, Sml
C. Big, Lit
D. >, <
141
Writing Programs II – More Controls and New Logic
16. Storing specific code to run when triggered by a particular event is managed
by a(n):
A. method
B. event log
C. property manager
D. event handler
17. A ValueChanged event is associated with:
A. a TextBox
B. a Button
C. a NumericUpDown
D. the Load event for a form
18. A detail line is:
A. one line of multiple lines of similar output in a report
B. a specific calculation used repeatedly to determine a specific value
C. a calculation that uses a built-in method
D. the term used for any line of output in a report
19. The ampersand is used to:
A. concatenate two strings
B. add a number and a string
C. reset the value of a constant
D. none of the above
20. The Length method:
A. determines how many lines of code there are to run
B. determines the number of characters in a string
C. can be used on numbers and strings
D. determines the amount of time between two dates
VB Quiz Answers
Quiz 01
Local variables should be used when a variable is needed only for that procedure.
If the variable is only used inside a click event, then it should be declared locally.
Module-level variables are needed when a variable is needed in more than one
procedure or click event or when the value in it must be stored and used multiple
times by an event.
Local variables are created at the top of a procedure. They’re used only in that
procedure and are destroyed and their memory released as soon as the event is
finished.
Module-level variables are declared when a form is created. They can be used
anywhere on the form and are destroyed when the form is destroyed.
142
Programming in Visual Basic 2010
Counters typically count by 1. They can count up or down by other values,
but that value is always fixed. Accumulators change by a variable amount. Both
use a variable in the assignment statement, change it and place the new value
back in the same variable. Both use module-level variables.
Counters take the value in a variable and add (or subtract) a fixed amount to
it. That value is then stored in the same variable. Accumulators take the value in
a variable and add the value of a second variable to it. The result is then stored
in the original variable.
Quiz 02
Dates are stored as numbers. Time is the decimal part of the number. Dates and
times are handled the same way in Excel. Dates and times can be manipulated
using Date variables.
A Boolean must be one value or another. A lightswitch is an example of a
Boolean. It is either on or off. AM and PM are an example. X and O from
tic-tac-toe are Booleans. Pregnant or not pregnant is a Boolean.
A method eliminates an often-complicated formula. Instead, a list of arguments is used and VB uses a built-in formula to perform the calculation.
The Load event is a procedure that runs when a form loads. The event handler
is a method that triggers the Load event. When called, it runs the code in that
procedure.
The Randomize command seeds the computer so that the random numbers are more “random.” This randomization makes games less predictable.
Without randomness, cards games would always play the same way, games of
chance would have very little chance, and arcade games would always be the
same.
Quiz 03
A NumericUpDown makes it clear that the program expects a numeric input.
The parameters for a NumericUpDown can be set to the expected range of the
input. Input from a NumericUpDown is a value while input from a TextBox is a
string and must be converted to a number. Improper input from a TextBox can
crash a program, but that won’t happen with a NumericUpDown.
Typically, a RichTextBox is used when multiple lines of output are needed.
Use a RichTextBox to display detail lines where the output is similar for each
line.
A ToolTip control must be added to the component tray. That enables the
ToolTip property for the controls on the form. Enter the tip in the Property
window and change the other settings as needed. The tip appears when the user
points to the control at runtime.
143
Writing Programs II – More Controls and New Logic
Both are windows that open when used. The InputBox requires input from
the user while the MessageBox requires a response. Both have Buttons, but the
Buttons on the MessageBox are the only user input for them. The MessageBox
can have an icon.
Quiz 04
ToUpper converts text to upper case and ToLower converts text to lower case.
The ampersand (&) is used between variables, literal strings, and methods.
An ampersand concatenates these strings into one string.
A space can be added to a string by literally adding the space. For example,
" " can be concatenated to a string. " " can be assigned to a string and then the
string can be concatenated where needed.
A null string, "", has a length of zero.
The Proper case method does not properly capitalize some names and words
that contain capitalization in the middle of a word.
5
Using If and Case – Decisions,
Decisions, Decisions
VB Quip
The best thing about a Boolean is even if you are wrong, you are only off by a bit.
– Anonymous
What Are Decision Structures?
Decision structures give the computer a brain. Sort of. So far, every program
has followed a sequence of commands. Every command has executed, in order,
when needed. That’s great if you’re riding the kiddie cars at the carnival, but
you want some real power and the ability to make your own decisions. Think
open road, the wind in your face, and the power to take whatever road suits your
fancy. That’s where If and Case statements come in. Quite literally you’ll be able
to pick one path or the other with an If statement. With a Case statement, you’ll
be able to choose one path from many. Are you hungry? Do you need gas? Then
stop. It’s your decision. Without them, you’re merely a passenger on the bus
and someone else makes all the decisions. With them, you turn the computer
from a calculator that can only solve one problem into a thinking machine that
can make decisions for various outcomes based on the input provided and the
directions given to it by the developer. In short, you’re on your way to teaching
the computer how to think.
If . . . Then . . . Else Structures
Decision structures give the computer multiple blocks of code and the ability to
select the block of code to execute. Every If structure has a statement that must
be either true or false and two alternatives. One alternative is for true outcomes
and the other is for false outcomes. Just as in real life, sometimes one of the
options is to do nothing.
The general form of an If structure looks like this:
If condition Then
statement(s)
Else
statement(s)
End If
144
145
Using If and Case – Decisions, Decisions, Decisions
Table 5.1
Relational Operators
VB Symbol
Mathematical Symbol
Meaning
=
<
>
<=
>=
<>
=
<
>
≤
≥
=
equals
less than
greater than
less than or equal to
greater than or equal to
does not equal
Think of this as a block of statements that must stay together. When you see an
If statement always look for the End If statement. All the lines in between belong
to the If. In the middle there might be an Else statement. The Else separates one
set of statements from the other. If you like, it separates one path from the other.
When there’s no Else, it means that the option is to do the statements after the
Then or do nothing at all.
The condition must be a statement that is either true or false (a Boolean).
When the condition is True, the computer does the statement(s) between the
Then and the Else. When the condition is False, the computer does the statement(s) between the Else and the End If.
It will always do one or the other. Sometimes the condition is true, so it runs
the top part (the True part) and sometimes the condition is false, so it runs the
bottom part (the False part). Just like that fork in the road, you choose one path
or the other. Sometimes you’ll take one, at other times, you’ll take the other, but
you can never do both on the same trip.
Relational Operators
The condition always contains a relational operator. A relational operator compares the values on either side of it. You first learned these in grade school,
although the symbols on the computer are slightly different. Relational operators work for numbers and strings. String comparisons are evaluated using
ASCII values (see Table 5.1).
Flowchart Update
New logic requires an update to the flowchart symbols. The diamond shape
indicates a decision structure. Follow the path on the right when the decision
is true. Follow the left path when the condition is false. On any trip through
the flowchart, the decision will be either true or false and that will determine
the path and the code for that trip. The rectangles in the decision path indicate
one or more lines of code to execute. The circle at the bottom is a connector
146
Programming in Visual Basic 2010
False
True
condition
statements
Figure 5.1
statements
If Flowchart
that merely indicates the two paths have merged into a single path again (see
Figure 5.1).
Largest Program
Now it’s time to put some of this new knowledge to work. Let’s find the largest
of three numbers. The three numbers are the input, and the output is the largest
of the three numbers. This is a problem you’ve been able to solve “without
thinking” since grade school. It’s a little trickier for the computer, though, but
we’ll follow the same logic (see Figure 5.2).
Once you have the input, the key is to compare the first two numbers. This
code makes the comparison:
'Processing
If shoNum1 > shoNum2 Then
Based on whether shoNum1 or shoNum2 is larger, you’ll follow one of the
two paths. When the statement is true, you’ll run this code:
shoLargest = shoNum1
When it’s false, you’ll run this code:
shoLargest = shoNum2
Either way, once you get to the End If statement, the larger of the two numbers
is in shoLargest.
Think of the If statement as the diamond and the End If statement as the
circle. The right side is the True part. That’s the code that comes between the
Then and the Else. The False code is between the Else and the End If. It can run
only one of these.
The other If statement in the flowchart has a True part, but no False. The
comparison says:
If shoNum3 > shoLargest Then
147
Using If and Case – Decisions, Decisions, Decisions
Start
Private Sub btnLargest_Click . . .
'Declarations
Dim shoNum1, shoNum2, shoNum3 As Short
Dim shoLargest As Short
Get
shoNuml
'Input
shoNum1 = nudNum1.Value
shoNum2 = nudNum2.Value
shoNum3 = nudNum3.Value
Get
shoNum2
Get
shoNum3
True
False
shoNum1
>
shoNum2
shoLargest
=
shoNum2
shoLargest
=
shoNum1
False
'Processing
If shoNum1 > shoNum2 Then
shoLargest = shoNum1
Else
shoLargest = shoNum2
End If
If shoNum3 > shoLargest Then
shoLargest = shoNum3
End If
'Output
lblLargest.Text = shoLargest.ToString
End Sub
True
shoNum3
>
shoLargest
shoLargest
=
shoNum3
Display
shoLargest
End
Figure 5.2
Largest Program Screen, Code and Flowchart
So, if the third number is greater than shoLargest, then it will run the code
that comes after the Then:
shoLargest = shoNum3
There’s no Else section, so it won’t do anything if the condition is false. That
makes sense. If shoLargest is greater than shoNum3, then shoLargest is the
largest. Either way, shoLargest now contains the largest of the three numbers
and can be displayed using the following:
'Output
lblLargest.Text = shoLargest.ToString
148
Programming in Visual Basic 2010
Odds are that you probably used the same logic to find the largest of the three
numbers. Once you knew the first two, you remembered the value of the larger
of them. You then compared that to the third number. If the third number was
larger, you remembered that. If it wasn’t, then you held on to the other number.
We’ll revisit this simple program later and introduce a little different logic
for it.
VB Tip
Open and run the Largest program to see how it works.
Overtime Program
VB Quip
First, solve the problem. Then, write the code. – John Johnson
The typical workweek is 40 hours. Generally, when a wage earner exceeds
40 hours in a week, they’re eligible for overtime. Overtime is usually one-and-ahalf times the hourly wage. Most hourly workers are familiar with the concept,
especially those that have done the math when they’ve stayed late or worked an
extra shift.
There are two inputs for this problem: the hours worked and the pay rate.
The output should be the regular pay, overtime pay, and total pay.
There are two possible paths for this problem. One path involves the values
when there’s no overtime. The other determines the values for overtime. Either
way, you have to take the two inputs provided and calculate the three output
values. The path taken is determined by whether there was any overtime. The
condition is
hours worked > 40
Of course, it could also be expressed as
hours worked <=40
and either will work. It just depends on how you look at the problem. The If for
this problem looks like this (see Table 5.2):
If sngHours > 40 Then
'OT
sngRegHours = 40
sngOTHours = sngHours - 40
Else
'No OT
sngRegHours = sngHours
sngOTHours = 0
End If
149
Using If and Case – Decisions, Decisions, Decisions
Table 5.2
Overtime Program Variables
Variable
Use
Contains
Formula
decPayRate
sngHours
sngRegHours
Input
Input
Processing
none
none
40 or sngHours
sngOTHours
Processing
decRegPay
Output
decOTPay
Output
decTotalPay
Output
hourly wage
hours worked
hours worked up to and
including 40 hours
per week
hours greater than 40 in
a week
wages earned up to and
including 40 hours
per week
wages for any hours
over 40 in a week
total pay for the week
sngHours −40
sngRegHours ∗ decPayRate
sngOTHours ∗ decPayRate ∗ 1.5
decRegPay + decOTPay
A general rule in programming is to never write the same code twice if you can
avoid it. So, we’ll do as little as possible in the If structure and do the calculations
below it. The If must determine the number of regular hours and the number
of overtime hours. If there are more than 40 hours, then the regular hours are
40 and the overtime hours are the hours over 40. When there’s no overtime, the
overtime hours are 0 and the regular hours are the hours worked. Either way,
when the If is completed, we’ll know both of these values and can use them in
the calculations.
The calculations are straightforward. Calculate regular pay, overtime pay, and
total pay (see Figure 5.3):
decRegPay = sngRegHours * decPayRate
decOTPay = sngOTHours * decPayRate * 1.5
decPay = decRegPay + decOTPay
VB Tip
Open and run the Overtime program to see how it works.
Using Strings in If Statements
Strings can be used in the conditions for an If statement. String variables can
be compared to other string variables and string variables can be compared to
string literals. The same six comparison operators used for numeric comparison
are also used for strings. If
strRightAnswer = "T"
strStudentAnswer = "F"
Programming in Visual Basic 2010
150
Start
Get
sngHours
Get
decPayRate
False
True
sngHours
>
40
sngRegHours = 40
sng0THours = sngHours - 40
sngRegHours = sngHours
sng0THours = 0
decRegPay = sngRegHours * decPayRate
dec0TPay = sng0THours * decPayRate * 1.5
decPay = decRegPay + dec0TPay
Display
decRegPay
Display
dec0TPay
Display
decPay
End
'Declarations
Dim sngHours As Single
Dim sngRegHours As Single
Dim sngOTHours As Single
Dim decPayRate As Decimal
Dim decRegPay As Decimal
Dim decOTPay As Decimal
Dim decPay As Decimal
'Input
snghours = Convert.ToSingle (txtHoursWorked.Text)
decPayRate = Convert.ToDecimal (txtPayRate.Text)
'Processing
'Determine if ther’s overtime and apportion the hours accordingly
If sngHours > 40 Then
'OT
sngRegHours = 40
sngOTHours = sngHours - 40
Else
'No OT
sngRegHours = sngHours
sngOTHours = 0
End If
'Calculate wages based on regular and overtime hours
decRegPay = sngRegHours * decPayRate
decOTPay = sngOTHours * decPayRate * 1.5
decPay = decRegPay + decOTPay
'Output
lblRegularPay.Text = decRegPay.ToString ("c")
lblOvertimePay.Text = decOTPay.ToString ("c")
lblTotalPay.Text = decPay.ToString ("c")
Figure 5.3
Overtime Program Screen, Code, and Flowchart
an If that uses strings could look like this:
If strStudentAnswer = strRightAnswer Then
MessageBox("You are correct!",
MessageBoxButtons.OK, "Quiz")
Else
MessageBox("Sorry.", MessageBoxButtons.OK, "Quiz")
End If
"T" does not equal "F" so the Else block of code is executed. The user sees the
MessageBox for a wrong answer.
String comparison could also look like this:
strSize = "XL"
151
Using If and Case – Decisions, Decisions, Decisions
Table 5.3
String Comparisons
String Comparisons
Comparison
Result
Reason
If "A" = "a" Then
If "B" < "C" Then
If "SHOUT" = "shout" Then
If "Cat" > "cat" Then
If "sun" <> "moon"
False
True
False
False
True
"A" and "a" are different
"B" comes before "C" in ASCII
upper case and lower case are different
"C" comes before "c" in ASCII
"sun" and "moon" are different
If strSize = "XL" Then
MessageBox("$2 additional charge for larger sizes.",
MessageBoxButtons.OK, "Alert")
End If
This example compares a string variable to a literal, literally "XL". There’s
an additional problem if the user entered "xl" or "Xl" or "xL". If the program
expects "XL", the two won’t match (see Table 5.3). This can be avoided by using
the ToUpper method. This makes it easier for the developer and more forgiving
for the user.
If strSize.ToUpper = "XL" Then
MessageBox("$2 additional charge for larger sizes.",
"Alert", MessageBoxButtons.OK)
End If
VB Tip
Check Appendix A for the ASCII table to see the order of characters.
VB Tip
Computers often have trouble putting lists with upper- and lower-case items in the
correct order because all the upper case letters come before any of the lower case letters.
IsNumeric
IsNumeric is a built-in function that examines a string of characters and determines if it is a number. Until now, input from a TextBox was risky because the
user might not enter a number when needed. The solution is the IsNumeric
function. It returns True when the string is a number and False when it’s not.
The form is
IsNumeric(string)
In this case, the string is what’s contained in the text property of a TextBox
and the result is True or False. When it’s part of an If statement, a True result
means the Then part of the If executes. When the result is False, the Else part of
the If runs.
152
Programming in Visual Basic 2010
Here’s how it was used in the Overtime program.
If IsNumeric(txtHoursWorked.Text) Then
sngHours = Convert.ToSingle(txtHoursWorked.Text)
Else
MsgBox("Please enter the hours worked.",
MsgBoxStyle.OkOnly, "Data Entry Error")
End If
The If uses IsNumeric to see if the user input is a number. If it is, then
processing can proceed. If not, a MessageBox appears asking the user to enter
a number. The variable sngHours was initialized to 0 when declared. If the
IsNumeric is True, the hours worked gets assigned to sngHours. If it’s False, the
program doesn’t run the line assigning the text from the TextBox to sngHours.
That’s great, because that line won’t work and crashes the program. Instead, the
MessageBox appears warning the user, sngHours remains 0, and that value is
used in the calculation.
The code for entering the pay rate is similar:
If IsNumeric(txtPayRate.Text) Then
decPayRate = Convert.ToDecimal(txtPayRate.Text)
Else
MsgBox("Please enter the pay rate.",
MsgBoxStyle.OkOnly, "Data Entry Error")
End If
IsNullOrEmpty
Another handy little method for checking user input is IsNullOrEmpty. It checks
a string to see if there is a value in it. When there isn’t anything in the string,
the result is True. If the string has something in it, the result if False. Use it to
check the user’s input. Sometimes a user might leave a TextBox blank or click
the Button before completing their input. That could lead to an error or crash
and frustration on the part of the user.
'Input
strAnswer = txtAnswer.Text
If String.IsNullOrEmpty(strAnswer) = True Then
MsgBox("Please enter your answer first.",
MsgBoxStyle.OkOnly, "Input Problem")
Else
'Continue processing
End If
153
Using If and Case – Decisions, Decisions, Decisions
In this example, the user enters their answer in txtAnswer. The input is stored
in strAnswer. It’s then used as a parameter in the String.IsNullOrEmpty method
in the If condition to see if the user typed anything into the TextBox. If they
didn’t, the If is True and the MessageBox pops up. Of course, if it’s not empty,
the condition is False and it can be processed.
VB Quiz 01
Why is an If statement always a Boolean?
Why must the multiple lines of an If structure be considered a single block of code?
How are decision structures depicted on a flowchart?
What’s wrong with writing the same code twice?
How are strings compared in an If statement?
What are the only possible outcomes of an IsNumeric function?
Logical Operators – And, Or, Not, XOr
VB Quip
How do you know when someone is a computer scientist?
She recites as she plucks the flower petals: “He loves me, XOr, he loves me
not . . . ” – David Lowenstein
Sometimes matching one criterion isn’t enough. Think about your little trip.
If you’re hungry or you need a bathroom break, then you’ll stop. It means you’ll
make a comfort call if you’re hungry or you need a restroom. Then again, you
might stop only if you were hungry and thirsty. So, you’d push on until you
needed both. Of course, if you need gas, you’ll stop even if you don’t need to
pay attention to personal matters. What if you’re running late? Would you make
a pit stop if it meant being late for an appointment? And, what if the place is a
dive? Should you just keep going? In programming, these decisions are handled
with logical operators.
The And operator joins two conditions, each of which must be true for the
entire condition to be true. If only one is true, then the condition is false. The
Or operator requires one of the conditions to be true. When both are true,
the condition is still true. It’s only false when both are false. The Not operator
reverses the conditions. It may seem strange, but it has its uses. The XOr operator
works when one or the other is true. It won’t work if both are true or both are
false (see Table 5.4).
Logical operators combine conditions in an If statement. Many times the
satisfaction of one condition isn’t enough to determine the path of a computer
operation. Sometimes, you might need to have a number within a certain range
to complete a calculation. For example, a large or medium investor might earn
more interest on a deposit than a small investor. In the following example,
investments under $10,000 earn 4%, those $50,000 and over earn 6%, and those
154
Programming in Visual Basic 2010
Table 5.4
Logical Operators
Operator
Meaning
First Condition
And
Both conditions must be true
Hungry?
True
True
False
False
Need gas?
True
True
False
False
Not a Dive?
True
False
Quaint?
True
True
False
False
Or
Not
XOr
One or the other condition must
be true or both can be true
Reverses the value; true becomes
false and false becomes true
One or the other must be true,
but both cannot be true
Second
Condition
Thirsty?
True
False
True
False
Tired?
False
True
True
False
Result
Stop
Keep going
Keep going
Keep going
Stop
Stop
Stop
Keep going
Stop
Keep going
Quirky?
True
False
True
False
Keep going
Stop
Stop
Keep going
in between earn 5%. The code can be set up as follows:
If decAmt < 10000 Then
sngIntRate = .04
End If
If decAmt >= 10000 And decAmt < 50000 Then
sngIntRate = .05
End If
If decAmt >= 50000 Then
sngIntRate = .06
End If
The first and last If statements are straightforward, but the middle one needs a
little explanation. It must be written as two complete conditions. In conversation
we might say, “if the amount is greater and/or equal to $10,000 and less than
$50,000,” where it’s understood that the statement says the amount is >= 10000
and < 50000. The statement must be explicit for the computer, however. The
first condition is >= 10000 and the second condition is < 50000. The And in
the statement requires both be true for the condition to be true. That limits the
range to deposits between $10,000 and $50,000. It covers all the numbers in that
range.
It’s sometimes easier to see these conditions as a number line. That makes it
easier to see the relationships and the boundaries. In this example, the number
line looks like Figure 5.4.
Using If and Case – Decisions, Decisions, Decisions
155
Investment Amount
decAmt < 10000
0
deAmt >= 50000
10,000
Figure 5.4
decAmt >= 10000 and decAmt < 50000 50,000
Investment Number Line
Deskcheck
Sharon Sharalike manages an online music service that lets users download MP3
files for $1 each. However, if they download 10 to 20 files in a month, the price
is 89 cents each. If they download more than 20 in a month, the price drops
to 79 cents each. The service counts the number of downloads in a month and
bills the user’s credit card. Here’s the If structure that determines the monthly
charge:
If shoNumDownloads < 10 Then
decPrice = 1
End If
If shoNumDownloads >= 10 And shoNumDownloads < 20 Then
decPrice = .89
End If
If shoNumDownloads >= 20 Then
decPrice = .79
End If
decCharge = shoNumDownloads * decPrice
From the sample number of downloads, determine the price for each download and then calculate the charge for that month (see Table 5.5).
Simple If statements can be written on one line without the End If. For example,
If shoNumDownloads < 10 Then decPrice = 1
VB Tip
Table 5.5
Download Charges
shoNumDownloads
decPrice
decCharge
5
8
10
15
20
30
1
1
89
89
79
79
5
8
8.90
13.35
15.80
23.70
156
Programming in Visual Basic 2010
Potential Problems
There’s always the potential for misplacing the statements in an If. Pay close
attention to the code in the Then and Else sections and make sure they haven’t
been accidentally switched. There must be code in the Then or the Else sections.
Of course, you can put code in both of them if needed. Make sure the condition
covers exactly what’s needed. Pay close attention to whether the condition needs
a < or <=. Of course, the same goes for > or >= conditions. Strings cannot be
compared to numbers, so always compare numbers to numbers and strings to
strings. Compound conditions are tricky. Writing out the requirements, drawing
a flowchart, completing a number line, and doing a deskcheck will all help to
clarify your code. Be careful with And and Or. And conditions are usually more
exclusive and Or conditions are more inclusive. And, be sure to write out both
conditions when compound statements are used.
Data Validation
Data validation ensures that the user’s input can be processed. NumericUpDowns limit numeric input to an acceptable range. That makes programming
for their input much easier, but sometimes the range or the number of possibilities makes them unwieldy. And, they won’t work for text input. Take a home
mortgage, for example. The principal could range from a few thousand dollars
to several hundred thousand dollars and the amount is seldom a round number.
In this case, the easiest input might be a TextBox where the user could simply
type in the amount. The code could then make sure the amount is a number
(using IsNumeric!) and that it’s within the acceptable range. From there, it can
be processed. With string input, the data can be validated as well. Just use If
statements and only allow the input you want.
Data Validation Example
An online store needs to verify the jacket size when it takes an order. The customer
enters the size of the jacket they’re ordering, S for small, M for medium, L for
large, or XL for extra large. Based on the size, the store can determine the price
for a jacket. In this example, the input is from a TextBox. If the user doesn’t
enter a valid size, a MessageBox appears to warn them. If the input is valid, then
processing can continue.
Private Sub btnPrice_Click ...
'Declarations
Dim strSize As String
Dim decPrice As Decimal
157
Using If and Case – Decisions, Decisions, Decisions
'Input
strSize = txtSize.Text
strSize = strSize.ToUpper
If strSize = "S" Or strSize = "M" Or strSize = "L"
Or strSize = "XL" Then
'Processing
If strSize = "S" Then
decPrice = 29.95
End If
If strSize = "M" Then
decPrice = 34.95
End If
If strSize = "L" Then
decPrice = 39.95
End If
If strSize = "XL" Then
decPrice = 44.95
End If
'Output
lblPrice.Text = decPrice.ToString("c")
Else
MsgBox("Please enter S, M, L or XL for the size.",
MsgBoxStyle.OkOnly, "Jacket Size")
End If
End Sub
Input for the program is with the txtSize TextBox. The next line converts the
input to upper case. That makes it easier to validate. If the customer entered
“s”, it would convert it to “S”. That makes it much easier to validate. The If
statement has four possibilities” “S”, “M”, “L”, or “XL”. If strSize is any of these,
then processing can continue. If it’s not, the MessageBox appears, asking the
customer to reenter their size. Note the line for the MessageBox is in the Else
part of the If statement.
The If statement uses the Or logical operator. It can be read as follows: “If the
size is small, or the size is medium, or the size is large, or the size is extra large,
then do this processing.” It wouldn’t work if And had been used because strSize
would have to be small and medium and large and extra large all at once. Using
Or means the statement is true when any one of the comparisons is true. And,
that’s exactly what you want.
The Then part of the code determines the price based on the size. There are
four If statements for this. Each one sets the price for the proper size. The output
section displays the price.
158
Programming in Visual Basic 2010
VB Tip
Open and run the JacketSize program.
VB Quiz 02
Explain the differences between the logical operators And, Or, Not, and XOr.
How can a number line be helpful when creating the If statements for a range of
numbers?
What is the value of data validation?
Nested If Structures
Nested statements are statements that are part of a larger block of code. With
nested If structures, it means one block of If statements is completely inside
another If statement. There were two examples of nested statements in the
LargestDemos program. Take a look at examples three and four in that program
to see the code and flowcharts for them. And, the JacketSize program you just
saw used a nested If. With nested Ifs, a developer can check for a condition and
then branch and check for other conditions. Pretty much the same thing can
be done with logical operators, but nested If statements are more flexible and,
usually, much easier to follow.
A nested If structure could look like this:
If condition Then
If condition Then
Else
End If
Else
If condition Then
Else
End If
End If
The True part of the first If statement has a block of code containing a second
If structure. The False part of the first If also contains another If structure. When
the first If is True, it will evaluate the second If. That’s the only way for it to get to
that code. When the first If is false, it jumps down to the Else part and evaluates
the last If structure. The only way for it to get to this code is for the first If to be
false.
Let’s look at an example. Jack Carr runs a pre-owned auto (which sounds
much better than a used car) dealership. His sales force works on a commission
that’s based on their weekly sales and their years of service. When sales are
$100,000 or more and the salesperson has more than 5 years of experience,
the rate is 6%. Less-experienced staff has a rate of 4%. When sales are under
$100,000 the commission is 5% for those with more than 5 years of experience
and 3% for the others. Table 5.6 makes it easier to understand.
159
Using If and Case – Decisions, Decisions, Decisions
Table 5.6
Car Sales Commission Rates
Weekly Sales
Experience
Commission Rate %
>= $100,000
>= $100,000
< $100,000
< $100,000
>5
<=5
>5
<=5
6
4
5
3
The program has two inputs: the weekly sales and the years of experience. The
first If checks the total sales. When True (that is, the sales were >= $100,000), it
then checks the years of experience, and, based on that, assigns the commission
rate. When the first If is False (that is, the sales were < $100,000), it then checks
the years of experience, and, based on that, assigns the commission rate. Once
the commission rate is known, the program calculates the commission and
displays the output (see Figure 5.5).
Test the flowchart with sample data and follow the traces (see Table 5.7). Then
follow the code through the same path to make sure you understand how the
code works.
Open and run the SalesCommission program.
VB Tip
Start
'Input
decSales = Convert.ToDecimal (txtSales.Text)
bytYears = Convert.ToInt16 (txtYears.Text)
Get
decSales
'Processing
If decSales >= 100000 Then
If bytYears > 5 Then
sngRate = 0.06
Else
sngRate = 0.04
End If
Else
If bytYears > 5 Then
sngRate = 0.05
Else
sngRate = 0.04
End If
End If
Get
bytYears
False
False
True
True
decSales
>=
100000
bytYears
>
5
sngRate
=
.03
False
True
bytYears
>
5
sngRate
=
.05
sngRate
=
.04
sngRate
=
.06
decCommish = decSales * sngRate
'Output
lblRate.Text = sngRate.ToString ("p0")
lblCommish.Text = decCommish.ToString ("c")
decCommish =
decSales * sngRate
Display
sngRate
Display
decCommish
End
Figure 5.5
Jack Carr Commission Program Screen, Code, and Flowchart
160
Programming in Visual Basic 2010
Table 5.7
Car Sales and Experience
Sales
Years
$50,000
$125,000
$140,000
$75,000
7
7
3
2
If statements can be nested in many ways. Of course, there doesn’t have to be
code in both the Then and the Else sections. It’s enough to have code in either
one of them. Multiple Ifs can be nested inside each other as well as shown in this
grading example.
Draw a line connecting the If with its End If. That helps to separate the
statements and makes it easy to see where each one belongs. If done correctly,
the lines will not cross. In fact, you’ll see how one If block fits nicely inside
another.
VB Tip
The End If will always be directly below the If statement that belongs with it. VB does
that with the autoindent feature.
'Input
bytPercent = nudPercent.Value
'Processing
If bytPercent >= 90 Then
strGrade = "A"
Else
If bytPercent >= 80 Then
strGrade = "B"
Else
If bytPercent >= 70 Then
strGrade = "C"
Else
If bytPercent >= 60 Then
strGrade = "D"
Else
strGrade = "F"
End If
End If
End If
End If
'Output
lblGrade.Text = strGrade
VB Tip
Open and run the IfGrades program.
161
Using If and Case – Decisions, Decisions, Decisions
Stacked If Structures
If structures can also be written one on top of another. Instead of nesting them
one inside the other, they can be stacked. Stacked Ifs execute one after another.
None are dependent on the others. Here is the code for finding grades written
as stacked If statements. The If statements are more complicated. Furthermore,
the program must look at each of them, regardless of the percentage. It works,
but there are better ways to write this code. And soon you’ll see Case structures
which will simplify this even more.
'Input
bytPercent = nudPercent.Value
'Processing
If bytPercent >= 90 Then
strGrade = "A"
End If
If bytPercent >= 80 And bytPercent < 90 Then
strGrade = "B"
End If
If bytPercent >= 70 And bytPercent < 80 Then
strGrade = "C"
End If
If bytPercent >= 60 And bytPercent < 70 Then
strGrade = "D"
End If
If bytPercent < 60 Then
strGrade = "F"
End If
'Output
lblGrade.Text = strGrade
VB Tip
The data validation example that found the price based on jacket size uses a stacked
If structure.
ElseIf
Another way to write this same code is to use ElseIf. It’s like combining separate
If structures into a compact block of code. The computer tests the first If. When
it’s true, it runs the Then code. If it’s False, it looks at the ElseIf statement and
evaluates that. The last ElseIf can have an Else statement as kind of a catch-all.
When the If and all the ElseIf statements are False, the Else is True. An Else is
not required with ElseIf.
162
Programming in Visual Basic 2010
'Input
bytPercent = nudPercent.Value
'Processing
If bytPercent >= 90 Then
strGrade = "A"
ElseIf bytPercent >= 80 Then
strGrade = "B"
ElseIf bytPercent >= 70 Then
strGrade = "C"
ElseIf bytPercent >= 60 Then
strGrade = "D"
Else
strGrade = "F"
End If
'Output
lblGrade.Text = strGrade
VB Tip
Open and run the IfGrades program.
Potential Problems
As your code becomes more complicated, so do the problems. Nested If structures are tricky because every End If is at the bottom. It’s hard at first to
match the If with its End If. Remember, they automatically line up vertically.
Stacked If structures are a little simpler to write, but they aren’t very efficient.
The program must go through each If even when it’s not needed. That slows
down your program. ElseIf works well, but it’s easy to start mixing and matching the comparisons. Be sure to have a good grasp of the logic when using
them. As always, flowcharts, number lines, pseudocode, and deskchecks are all
helpful.
GPA Program
A student’s grade point average (GPA) is very important. It’s tied to honors and scholarships and it’s used for determining financial aid and official
status in school. In this example, a student’s GPA is used to determine
standing. A NumericUpDown is used to enter the GPA and a Button determines the student’s standing. The output is the student’s standing (see
Table 5.8).
There are four possible outcomes for this program, so there must be four
possible paths for the flow of the program. A number line for this starts at
zero and runs to 4.0 with divisions at 2.0, 3.0, and 3.5. The If statements can
163
Using If and Case – Decisions, Decisions, Decisions
Table 5.8
GPA Requirements
GPA Range
Standing
< 2.0
2.0 to <3.0
3.0 to <3.5
>=3.5
Probation
Good Standing
Scholarship
Dean’s List
be written in any of several ways as long as they force the flow into the proper
outcome.
Open and run the GPA program to see how it works.
VB Tip
Discount Program
Horace Pharm runs a petting zoo. Single admission is $5.00. Groups of 5 to 9
people are $4.00 each. Groups of 10 to 20 are $3.50 each, and groups of more
than 20 are $3.00 each (see Table 5.9). Use a NumericUpDown for the number
of visitors in each group, a Label for the total, and a Button to hold the code.
This program has four possible outcomes. Again, there must be four paths
for the program flow.
Table 5.9
Horace Pharm Petting
Zoo Admission Rates
Visitors
Rate
1 to 4
5 to 9
10 to 20
>20
$5.00
$4.00
$3.50
$3.00
VB Tip
Run the HoracePharmAdmissionRates program to see how it works.
VB Quiz 03
How could the commission code be written using And in the If statements?
What would the flowchart for a stacked If structure look like?
How many possibilities are there for an If Then Else structure? How many are there
for two of them stacked on top of each other?
Is the ElseIf the True part or the False part of a statement?
Guessing Game Case Study
Claire Voient enjoys playing the little game of guessing a number from 1 to 100.
This version of the game has the computer generate a random number and has
the user guess the number. With each guess, the program compares the guess to
the correct answer. It then tells the user if their guess was too high or too low.
164
Programming in Visual Basic 2010
Of course, if they guess the right number, they win. To add to the excitement of
the game, we’ll add a little code to count the number of guesses it takes to find
the right number.
The first step is to create the flowchart. From that blueprint you can design
the interface and write the code. The Start and Guess Buttons both have code.
And, both of them must work together.
The Start Button generates a random number and resets the number of
guesses to zero. It disables the Start Button and enables the Guess Button.
The Guess Button gets the user’s guess, checks to see if it’s too high, too low,
or just right. When it’s too low or too high, it responds to the user accordingly.
When the guess is right, it tells the user they have the correct guess, enables the
Start Button so they can play again, and disables the Guess Button so they can’t
guess again until a new random number is generated. Right or wrong, it adds
one to the counter and displays the current number of guesses.
Pseudocode is often used to describe a programming problem. Pseudocode is
a cross between programming code and description of a program. Developers
use it to describe a program. It works because developers can use it to think
through the logic for a program without worrying about the syntax of the code.
The pseudocode for the program looks like the following.
Guess Button
Get Guess
If guess = right answer
Response = “Correct”
Enable Start Button
Disable Guess Button
Else
If guess > right answer
Response = “Too high”
Else
Response = “Too low”
Add 1 to number of guesses
Display response
Display number of guesses
Start Button
Get random number between 1 and 100
Disable Start Button
Enable Guess Button
Set number of guesses to 0
Display number of guesses
165
Using If and Case – Decisions, Decisions, Decisions
Table 5.10
Guessing Game Variable Names and Uses
Variable Name
Scope
Type
Use
mbytNum
mshoNumGuesses
bytGuess
strResponse
Modular
Modular
Local
Local
Byte
Short
Byte
String
Random number from program
Number of guesses taken
User’s guess
Response to user
The pseudocode describes what has to happen in both Buttons. From it, a
developer can write the code. Developers use it to explain the logic without
getting bogged down in the syntax. It forces them to think through the logic
before they start writing code. It is easy to write because there are no strict rules
for it. It’s easy to modify and update or throw away. Most developers have a hard
time discarding code once they’ve written it. A little time thinking through the
problem before trying to write the code is a good investment (see Figure 5.6 and
Tables 5.10 and 5.11).
Guessing Game Code
The following is the code for the Guessing Game program.
Public Class frmGuessingGame
Dim mbytNum As Byte
Dim mshoNumGuesses As Short
Private Sub btnStart_Click(ByVal sender As
System.Object, ByVal e As System.EventArgs)
Handles btnStart.Click
'Generate a random number
mbytNum = Int(Rnd() * 100 + 1)
'Enable Guess Button
btnGuess.Enabled = True
'Disable Start Button
btnStart.Enabled = False
'Reset and display number of guesses
mshoNumGuesses = 0
lblNumGuesses.Text = mshoNumGuesses.ToString
End Sub
Private Sub btnExit_Click(ByVal sender As
System.Object, ByVal e As System.EventArgs)
Handles btnExit.Click
End
End Sub
Private Sub btnGuess_Click(ByVal sender As
166
Programming in Visual Basic 2010
System.Object, ByVal e As System.EventArgs)
Handles btnGuess.Click
Dim bytGuess As Byte
Dim strResponse As String
'Input
bytGuess = nudGuess.Value
'Processing
If bytGuess = mbytNum Then
'Tells the user they've guessed the right number
strResponse = "Correct"
'Resets the Buttons so you can start a new game
btnGuess.Enabled = False
btnStart.Enabled = True
Else
If bytGuess > mbytNum Then
'Guess is too high
strResponse = "Too High"
Else
'Guess is too low
strResponse = "Too Low"
End If
End If
'Add one to the number of guesses
mshoNumGuesses = mshoNumGuesses + 1
'Output
lblResponse.Text = strResponse
lblNumGuesses.Text = mshoNumGuesses.ToString
End Sub
Private Sub frmGuessingGame_Load(ByVal sender As
System.Object, ByVal e As System.EventArgs)
Handles MyBase.Load
'Randomizes the number generation process
Randomize()
End Sub
End Class
VB Tip
Open and run the Guessing Game program.
Potential Problems
Without the Randomize command, the same numbers come up, in the same
order, every time. The wrong Random command will generate a random
number in the wrong range. The numbers could end up having decimals where
167
Using If and Case – Decisions, Decisions, Decisions
Table 5.11
Guessing Game Control Names and Uses
Control Name
Type
Use
nudGuess
btnStart
btnGuess
btnExit
lblResponse
lblNumGuesses
One unnamed Label
NumericUpDown
Button
Button
Button
Label
Label
Gets the user’s guess
Generates random number and resets game
Checks guess and responds to the user
Ends the game
Displays the response to the user
Displays the number of guesses taken
Displays "Guesses"
btnGuess
btnStart
Start
Start
Get
bytGuess
mbytNum =
Random 1 − 100
False
True
btnStart.Enabled
= False
bytGuess
=
mbytNum
False
True
strResponse
=
"Correct"
bytGuess
>
mbytNum
strResponse
=
"Too Low"
strResponse
=
"Too High"
btnStart.Enabled
= True
btnGuess.Enabled
= False
btnGuess.Enabled
= True
mshoNumGuesses
= 0
Display
mshoNumGuesses
End
mshoNumGuesses
=
mshoNumGuesses + 1
Display
strResponse
Display
mshoNumGuesses
End
Figure 5.6
Guessing Game Program Screen and Flowchart
168
Programming in Visual Basic 2010
they wouldn’t match the guesses. They might extend outside the range of guesses
or they might fall within a small range instead of the entire range of 1 to 100.
The variable for the random number must be a module-level variable. If not, the
program won’t retain a value from one guess to another. The counter must also
be a module-level variable. Otherwise, it won’t retain its value from one guess
to another. If the responses are transposed, the user will be given the wrong
feedback with each guess. The Buttons might not be enabled when needed. This
may be tricky until you realize that you turn one on and turn the other off and
vice versa.
VB Quiz 04
What would it take to make a guessing game for the numbers 1 to 10 or 1 to 1,000?
Can you create a flowchart for this program?
What are the potential problems for the user if the Start and Guess Buttons aren’t
disabled when not needed?
What would it take to display the lowest guess that’s too high and the highest guess
that’s too low?
Does the pseudocode fit the flowchart and the finished code?
Case Structures
If statements are great, but they have their limits. As more programming options
are needed, If statements become more cumbersome. So far the programming
options have been limited to a handful of options and If statements have worked
well. Now, it’s time for a more powerful structure, the Case.
Select Case var
Case value
statement(s)
Case value
statement(s)
Case Else
statement(s)
End Select
Case structures are controlled by a single variable or expression. Case works
with numbers or strings. It selects the first Case that matches and ignores all the
rest. There is an optional Case Else at the end the only works when none of the
Case statements match.
Let’s consider the IfGrades program again. It generates a letter grade based
on the student’s percentage and requires numerous If statements to write. The
Case structure simplifies this, both for the developer and anyone debugging or
updating the code at a later date.
169
Using If and Case – Decisions, Decisions, Decisions
'Input
bytPercent = nudPercent.Value
'Processing
Select Case bytPercent
Case Is <= 90
strGrade = "A"
Case Is >= 80
strGrade = "B"
Case Is >= 70
strGrade = "C"
Case Is >= 60
strGrade = "D"
Case Is < 60
strGrade = "F"
End Select
'Output
lblGrade.Text = strGrade
The code compares the percent to a series of conditions. It starts at the top
and works through the conditions until it finds a match and then runs the code
in that part of the structure. It only runs the code for the first match and ignores
the remaining comparisons. Case structures are clean and easy to interpret. This
example compares bytPercent to the conditions in the Case statements. When it
finds a match, it assigns a letter grade to strGrade.
Another way to write the structures is shown below. This code specifies the
range for each condition. It’s easier to read and follow because none of the Cases
is dependent on the ones above it:
Select Case bytPercent
Case 90 To 100
strGrade = "A"
Case 80 To 89
strGrade = "B"
Case 70 To 79
strGrade = "C"
Case 60 To 69
strGrade = "D"
Case 0 To 59
strGrade = "F"
End Select
The flowchart for a Case structure has one entrance and one exit but multiple
paths through it. Start on the left and evaluate each path based on the decision
value. Follow the path of the first match (see Figure 5.7).
VB Tip
Open and run the CaseGrades program.
Programming in Visual Basic 2010
170
Start
Get
bytPercent
bytPercent
90 To 100
strGrade
= "A"
80 To 89
strGrade
= "B"
70 To 79
strGrade
= "C"
60 To 69
strGrade
= "D"
< 60
strGrade
= "F"
Display
strGrade
End
Figure 5.7
Select Case Grades Flowchart
Strings can be used to control Cases as well. Let’s find the jacket price using
Case instead of If statements:
'Input
strSize = txtSize.Text
'Processing
Select Case strSize
Case = "S"
decPrice = 29.95
Case = "M"
decPrice = 34.95
Case = "L"
decPrice = 39.95
Case = "XL"
decPrice = 44.95
End Select
'Output
lblPrice.Text = decPrice.ToString("c")
Case can be used for specific instances as well. A comma separates them in
the Case statement. The example below also uses the Case Else statement. The
171
Using If and Case – Decisions, Decisions, Decisions
first Case assigns “Vowel” when the letter is a vowel. For the other letters, the
Case Else is triggered and "Consonant" is assigned.
'Input
strLetter = txtLetter.Text
'Processing
Select Case strLetter
Case Is "A", "E", "I", "O", "U", "Y"
strOutput = "Vowel"
Case Else
strOutput = "Consonant"
End Select
'Output
lblType.Text = strOutput
VB Tip
The word "To" can be used for strings as well. For example, Case "A" To "D" would
select A, B, C, or D.
Potential Problems
Sometimes the Case statements are written in the wrong order. Be careful
with the order when one Case statement is dependent on the ones above it.
It is usually cleaner and clearer to write the Case with a range and the To
keyword. Include a Case Else statement at the bottom whenever there’s the
chance that the Case statements won’t cover every possible outcome. String
comparisons must include quotation marks and strings cannot be compared to
numbers.
VB Quiz 05
When are Case structures easier to use than If structures?
Explain how a Case structure works.
Why can’t strings be compared to numbers?
A Roll of the Dice Case Study
Dice are used for many games, from the board games you played as a child to
games of chance at a casino. The computer can simulate the roll of a die by
generating a random number from 1 to 6, then using that number to display the
appropriate graphic. Sometimes, two or more dice are needed. For that, simply
generate two random numbers.
For this simple demonstration, we’ll generate two random numbers, find
their total, display the appropriate graphic for each, and display the total for the
roll. This demo can then be the basis for future programs you develop.
172
Programming in Visual Basic 2010
Table 5.12
Dice Roll Variable Names and Uses
VB Tip
Variable Name
Scope
Type
Use
bytDie1
bytDie2
bytTotal
Local
Local
Local
Byte
Byte
Byte
Number rolled for first die
Number rolled for second die
Total of two dice
While it’s possible to use one random number to simulate the roll of two dice, it’s not
recommended. Two dice will always total between 2 and 12, but the odds are not the
same for every total. The odds of 2 or 12 are much smaller than the odds for 7, so
always use multiple random numbers for multiple dice.
Each random number controls the display of one die. It will take a little work
to simulate the six faces of each die, though. To do that, we’ll need six different
graphics, one of each face, and a PictureBox for each. Load a different graphic
into each and set the Visible property to False. That way they won’t be visible
when the program starts.
The Roll Button does all the work. It generates two random numbers, each of
which ranges from 1 to 6, just like a die. Find the total of these two numbers. Hide
all the PictureBoxes. You don’t know what PictureBoxes were displayed with the
last roll so it’s easiest just to set the Visible property of all the PictureBoxes to
False and then display the ones that are needed. Display the total in a Label. Then
use a Case to display to correct PictureBox for the first die. Use another Case to
display the correct PictureBox for the other die (see Figure 5.8 and Tables 5.12
and 5.13).
Table 5.13
Dice Roll Control Names and Uses
Control Name
Type
Use
picDie11
picDie12
picDie13
picDie14
picDie15
picDie16
picDie21
picDie22
picDie23
picDie24
picDie25
picDie26
btnRoll
btnExit
lblTotal
One unnamed Label
PictureBox
PictureBox
PictureBox
PictureBox
PictureBox
PictureBox
PictureBox
PictureBox
PictureBox
PictureBox
PictureBox
PictureBox
Button
Button
Label
Displays 1 for first die
Displays 2 for first die
Displays 3 for first die
Displays 4 for first die
Displays 5 for first die
Displays 6 for first die
Displays 1 for second die
Displays 2 for second die
Displays 3 for second die
Displays 4 for second die
Displays 5 for second die
Displays 6 for second die
Rolls the dice and displays output
Ends the program
Displays the total for that roll
Displays "Total"
Using If and Case – Decisions, Decisions, Decisions
173
Start
Get
bytDiel
Get
bytDie2
bytTotal =
bytdie1 + bytDie2
Hide All
PictureBoxes
Display
bytTotal
bytDie1
1
Display
picDie11
2
Display
picDie12
3
5
4
Display
picDie13
Display
picDie14
Display
picDie15
6
Display
picDie16
bytDie2
1
Display
picDie21
2
Display
picDie22
3
4
Display
picDie23
Display
picDie24
5
Display
picDie25
End
Figure 5.8
Dice Case Study Screen and Flowchart
'Declarations
Dim bytDie1 As Byte
Dim bytDie2 As Byte
Dim bytTotal As Byte
'Input
'Generate random numbers
bytDie1 = Int(Rnd() * 6 + 1)
bytDie2 = Int(Rnd() * 6 + 1)
'Processing
bytTotal = bytDie1 + bytDie2
'Hide all dice
picDie11.Visible = False
picDie12.Visible = False
6
Display
picDie26
174
Programming in Visual Basic 2010
picDie13.Visible = False
picDie14.Visible = False
picDie15.Visible = False
picDie16.Visible = False
picDie21.Visible = False
picDie22.Visible = False
picDie23.Visible = False
picDie24.Visible = False
picDie25.Visible = False
picDie26.Visible = False
'Output
'Display total
lblTotal.Text = bytTotal.ToString
'Display Die 1
Select Case bytDie1
Case 1
picDie11.Visible = True
Case 2
picDie12.Visible = True
Case 3
picDie13.Visible = True
Case 4
picDie14.Visible = True
Case 5
picDie15.Visible = True
Case 6
picDie16.Visible = True
End Select
'Display Die 2
Select Case bytDie2
Case 1
picDie21.Visible = True
Case 2
picDie22.Visible = True
Case 3
picDie23.Visible = True
Case 4
picDie24.Visible = True
Case 5
picDie25.Visible = True
Case 6
picDie26.Visible = True
End Select
VB Tip
Open and run the DiceCaseStudy program.
175
Using If and Case – Decisions, Decisions, Decisions
Potential Problems
Be sure to put the Randomize command in the Load event. Without it, the
numbers won’t be random. Create the PictureBoxes, name them, and place the
graphics in them as needed. Once the program is working correctly, arrange
them one on top of the other for the first die. Do the same for the PictureBoxes
for the second die. With them scattered, it’s easier to run and test your program.
With them arranged on top of each other, it looks like just one graphic. You
could use just one PictureBox for each die and load the appropriate graphic with
each roll, but that hasn’t been covered and it’s a little slower. Change the visible
property of the PictureBoxes to False so they don’t appear until called. Be sure to
generate numbers from 1 to 6. If they’re out of range, the graphic won’t display.
Check the Case structures to make sure the right PictureBox will display. The
names make it easier to keep track of the controls, but it also makes it easier to
confuse them.
Tying It All Together
The key to writing programs with decision structures is to understand how data
flow through the program from input, through processing, to output. That’s
the beauty of a flowchart. It’s a visual roadmap for data traveling through your
program. In the overtime program, there were two possible paths for your data.
You had to transform the hours and the payrate from input to output on one
of two possible paths. The If statement determined which path the data took.
As a developer, you must understand what the data must do regardless of the
path they take. Each path must be written to handle the data on it. The decision
structure merely determines the path to take. The decision structure gives your
program flexibility and lessens the work for the user. Without the If statement,
the user would need to make the decision. They’d need to enter their hours
and then click the Regular Pay Button or the Overtime Pay Button to get their
output, and that’s harder for them. And, as always, development is about making
it easier for the user.
Fixing a Program
Russ Pupie runs a copy store near campus. He charges various rates for copies
depending on the number of copies and the color and weight of the paper.
Business and personal copies are subject to 7% sales tax, but clubs and nonprofit
organizations aren’t. Table 5.14 lists the rates. The program has bugs and needs
debugging (see Figure 5.9).
Start by running the CopyStore program.
You run the program and enter good data for the inputs. It pops up a MessageBox saying you didn’t enter the number of copies. In disbelief you try again.
176
Programming in Visual Basic 2010
Table 5.14
Copy Store Pricing
Copies
1–9
10–25
25–99
100+
50# white
100#white
50#colored
100#colored
10¢
15¢
15¢
20¢
8¢
14¢
13¢
18¢
6¢
13¢
12¢
16¢
5¢
12¢
10¢
15¢
Same result. You check the code. Sure enough, the If statement has the code
turned around. As written, the MessageBox appears when there is a number
entered and it tries to process it when there isn’t a number. Oops. You change
the code and try again. This time the MessageBox doesn’t show up.
However, there’s no tax even though you enter “B” for the business type.
Check the last If in the processing. It has an And in it. That means the business
type must be “B” and “P” before it sets the tax rate to 7%. Since it can’t be both
at once, you change the And to Or. That’s better. You run the program again
and try it with a lower-case “b” and it doesn’t work. The If is set up for only
upper-case letters. There are two choices: you could add more comparisons to
the If statement so it would check for upper- and lower-case letters or you could
convert the input to upper case. You decide to convert the input to upper case.
That fixes that.
Next you test the program with 20 copies, a nice round number that makes
the math easy. The totals come up goose eggs. The program worked with other
numbers, but not 20. Logically, the 20 could be the problem. You check the
Case structure and it’s set for 10 to 15. The boundaries were set incorrectly
and skipped a range of numbers. You check the table and the range should
Figure 5.9
Copy Store Program Screen
177
Using If and Case – Decisions, Decisions, Decisions
be 10 to 25. You run the program again with the same input and this time it
works. Ta da!
Pricing and customer satisfaction are important, so you check the prices to
make sure they’re correct. Compare each one to the table and you’ll see that the
prices for 25 to 99 copies are set incorrectly. That can happen, so always check
and then test them by running the program. Remember, the devil is in the details.
VB Tip
Open the corrected version of this program to see how it should look.
On Your Own
Write a program that gets a number from the user and determines if the number
is positive, negative, or zero. Add IsNumeric to your code to make sure that the
input is a number and to display a MessageBox if it isn’t.
Write a program to calculate a student’s grade based on four test scores.
Throw out the lowest of the four scores. Calculate the average and determine the
student’s grade based on the 90–80–70–60 scale. Display the average and the
grade.
Write a multiple choice question with four possible answers. The user should
enter an answer and receive feedback based on the answer. Incorrect answers
should provide a hint and the correct answer should congratulate the user.
Write a program to determine the user’s credit rating. Have the user enter
their credit score and, based on that, return the user’s rating and the interest
rate for a home mortgage. Credit scores are from 300 to 850.
Summary
Decision structures give the computer the power to think. A developer provides
the criteria and the program does its processing based on those criteria. Any
data type can be used for a decision structure. If structures have two possible
outcomes: one when the condition is True and the other when it’s False. A
number of choices can be created by stacking If structures on top of each other.
If structures can be nested inside one another to provide choices based on
multiple criteria. The Case structure provides a clear choice between multiple
options from the same variable. Flowcharts and number lines provide visual
guides for creating and understanding decision structures.
Review
Decision structures allow the computer to execute alternate blocks of code
based on the outcome of a decision.
A block of code is a series of statements that belong together in the code and
cannot be separated.
178
Programming in Visual Basic 2010
An If structure is based on a condition. When the condition is True, it runs
the Then part of the code. When it’s False, it runs the Else part of the code.
All conditions will be either True or False and only one block of code will run
on any given pass.
There are six relational operators: <, <=, >, >=, =, and <>.
Relational comparisons are based on the ASCII code.
A diamond represents a decision structure in a flowchart. A circle is a connector.
Strings and numbers cannot be compared to each other in a decision structure.
Strings must match exactly in a comparison.
IsNumeric has one parameter. If that parameter can be a number, the IsNumeric is True.
And, Or, Not, and XOr are logical operators.
Both comparisons must be True for an And to be True.
Either condition can be True for an Or to be True.
Not reverses the outcome of a condition.
XOr can only be True if one of the conditions is True. It is False if both of
them are False or if both of them are True.
Data validation checks the user’s input to make sure it’s within an established
range before processing. This prevents processing problems.
Nested If structures are Ifs that are completely inside other Ifs.
Stacked If structures are Ifs that are stacked one on top of another in the
code.
ElseIf is a command that lets a developer combine an If and an Else in the
same command.
Pseudocode is human language that’s used to explain a programming
problem.
Case structures are based on one variable and have multiple options, depending on the outcome.
Case structures can be based on any data type.
Case Else is used at the bottom of a Case structure as a “catch-all.”
The key to writing decision structures is to understand how data flow through
a program.
Developers strive to make the computing experience easier for the user.
Terms
block
condition
connector
a series of related statements in a program
a statement that evaluates to either True or False
a flowchart symbol represented by a circle that
connects two parts of the flowchart
179
Using If and Case – Decisions, Decisions, Decisions
data validation
testing to ensure that user input falls within an
acceptable range or meets a specified set of conditions
so it can be processed without errors
logical operators
And, Or, Not and XOr. These are used to create
compound statements to handle complex logical
operations
nested Ifs
If structures that are completely contained inside other
structures
nested statement
a statement that is part of a larger block of code
pseudocode
cross between program code and a description;
English-like statements that describe what a program
should do
relational operator a comparison sign: =, >, <, >=, <= or <>. These
symbols are used to compare the values on either
side
stacked Ifs
If statements that are stacked one on top of another
Keywords
And
an operator that combines two expressions; both must be
True for the statement to be True
Case
a command that selects one set of statements from a list by
matching a value with items in a list
Case Else
the last option in a Select Case structure; it’s only used
when none of the other options match the comparison
value
Else
a command that marks the beginning of the False part of
an If statement
ElseIf
the False part of an If statement when one more
conditions follow the first If
End If
a command that marks the end of an If statement
End Select
the command that ends a Select Case structure
If
a statement that evaluates a condition and determines
which lines of code to execute
Is
an operator used to compare two values
IsNullOrEmpty a method that determines if a variable contains a value
IsNumeric
a method that determines if a value is a number
Not
an operator that reverses the value of a condition; True
becomes False and False becomes True
Or
an operator that combines two expressions; one must be
True for the statement to be True
180
Programming in Visual Basic 2010
Select Case
Then
To
XOr
a statement that evaluates a variable, selects the first item
in the list that matches it, and runs the code associated
with it
a command that marks the beginning of the True part of
an If statement
an operator used to set the range of values in a comparison
an operator that combines two expressions; one and only
one must be True for the condition to be True
Self-check
1. The outcome of an If statement is always True or False.
2. The Then part of an If structure cannot be empty.
3. All If statements must compare numeric values.
4. "TextBox" = "textbox".
5. An If statement that uses an Or has three possible True outcomes.
6. In a flowchart, an If structure is represented by an inverted Y.
7. One End If statement controls all the If statements in a nested If.
8. Pseudocode is a written description of the logic of a program.
9. The options in a Case structure are all based on the same variable.
10. Data validation is useful in preventing crashes.
11. An If statement:
A. can have anywhere from one to three possible outcomes
B. will always evaluate to True or False
C. can be based on a variable or a constant
D. all of the above
12. A nested If structure is:
A. an If structure inside another If structure
B. two or more If structures in a row in the code
C. two comparisons with the same outcome
D. two If statements combined by an And or an Or
13. IsNumeric:
A. compares a string to a number to see if they’re identical
B. checks to see if a string is a numeric value
C. converts a string to a number
D. returns a number when given an ASCII value
14. When presented with multiple outcomes for a given value, a developer
should use a(n):
A. If structure
B. stacked If structure
C. nested If structure
D. Case structure
181
Using If and Case – Decisions, Decisions, Decisions
15. For an either-or but not both comparison, the best option is:
A. Or
B. And
C. XOr
D. Not
16. Data validation involves:
A. checking an input to see if it is of the right data type and within an
acceptable range
B. determining if the user needs help
C. correctly formatting output before it’s displayed
D. none of the above
17. Which of the following is in ASCII order?
A. A, a, 1
B. p, T, 9
C. 9, c, S
D. 4, R, c
18. Which of the following is a logical operator?
A. +
B. &
C. Or
D. >=
19. If shoMyNum = 4 and strMyNum = “4” Then:
A. If shoMyNum <= 10 And shoMyNum > 20 is True
B. If Not shoMyNum = 4 is True
C. If shoMyNum = strMyNum is True
D. If shoMyNum > 0 And shoMyNum <= 8 is True
20. Aids to programming include:
A. comments in the code
B. flowcharts
C. pseudocode
D. all of the above
VB Quiz Answers
Quiz 01
The answer to an If will always be True or False. Depending on the input, the
condition will always be one or the other. When True, the Then part of the If
runs. When False, the Else part runs.
An If always has a Then that goes with it. Sometimes there’s an Else and
usually there’s an End If. All of them work together and must be considered
together in the code.
182
Programming in Visual Basic 2010
Diamonds are used to depict an If structure. The Then (True) path is on the
right and the Else (False) path is on the left. One path or the other is followed
based on the result of the condition.
It’s wasteful to write the same code twice and it can be confusing. If there’s
a bug, it must be corrected in both places. If it’s only fixed in one place, the
problem is made that much worse.
Strings are compared using the ASCII table. Capital letters come alphabetically
before any lower case letters. For strings to be equal, they must match exactly.
IsNumeric will be either True or False. Either the string is a number or it’s not.
Quiz 02
And is used when all conditions must be true for the If statement to be true. If
one condition is false, the entire condition is false. Or is used when one or more
of the conditions must be true for the statement to be true. It can only be false
when all of them are false. Not reverses the condition. XOr is used when one of
the two conditions is true. It’s false when both are true or both are false.
A number line is useful for creating a picture of the range of numbers in an
If statement. It can show areas of overlap and areas that are missed.
Data validation helps prevent crashes. It can provide feedback for the user
and it simplifies some of the programming statements.
Quiz 03
The code could be written with the following statements:
If decSales >= 100000 And bytYears > 5 Then
If decSales < 100000 And bytYears <= 5 Then
If decSales >= 100000 And bytYears <= 5 Then
If decSales < 100000 And bytYears > 5 Then
The flowchart for a stacked If structure has two or more Ifs on top of one
another. Each If executes in turn and follows either the True or the False path.
There are two possible outcomes for an If Then Else. It will either be True or
False. There are four possible outcomes for two stacked If Then Else structures.
The ElseIf is the False part of an If statement. It will only execute that code
when the condition in the If statement is False.
Quiz 04
Change the range in the Random command. Use 10 or 1,000 instead of 100.
That will change the range for the game.
183
Using If and Case – Decisions, Decisions, Decisions
Yes, a flowchart can be created for this program. The input is the random
number in the Load event. Compare it to the guess the user makes and respond
accordingly.
With both Buttons enabled, the user could click on the wrong one. A click on
the Start Button in the middle of the game would generate a new number and it
would probably throw off the user. There’s no reason to click on Guess once the
correct number has been found. By controlling when the Buttons are available,
the user won’t become frustrated by clicking on the wrong Button.
Two variables are needed: one to store the lowest guess that’s too high and
the other to store the highest guess that’s too low. An If is needed for each of
these and it needs to go in the correct place in the code. When a guess is too
low, check to see if there’s already been a higher guess that’s too low. If there
hasn’t, make the guess the highest too-low number and display it. When a guess
is too high, check to see if there’s already been a lower guess that’s too high. If
there hasn’t, make the guess the lowest too-high number and display it. A user
mentally tracks this when guessing. Your code merely converts the algorithm
into code.
All three should fit together and describe the program. The pseudocode is
textual and the flowchart is graphical. Both are aids to writing the code.
Quiz 05
For a range, the Case is often easier to write and generally easier to examine in
the code. When there are numerous possible alternatives, the Case is usually a
cleaner option.
A Case is based on one variable. Each Case statement in the structure can
contain code that handles that part of the decision. Each alternative is examined
and the structure follows the first path that matches. Only one Case runs and
the rest are ignored. If none of them match it follows the Case Else statement at
the end.
Strings and numbers are represented differently by the computer and cannot
be compared directly. To compare them one must be converted to the type of
the other and then compared.
6
Loops – Once Is Not Enough
VB Quip
I have always wished that my computer would be as easy to use as my telephone. My wish
has come true. I no longer know how to use my telephone. –Bjarne Stroustrup
Life is filled with repetition. And every once in a while it throws you for a loop.
Every day and every week has a routine. For example, chores are a series of
often mundane tasks that get repeated time and again. Make your bed, take
out the garbage, walk the dog, do the dishes. That’s why they’re chores. You’ve
probably reduced these tasks to a series of steps and then repeated them as
needed. Business is much the same. The steps to calculate the weekly pay are
pretty much the same for every employee. So is the process for calculating a bill
or determining a student’s grade. Once you know the proper steps for a process,
it’s easy to repeat them. However, if you can get the computer to do these tasks,
it will be much faster and cheaper. And, it would free you to do more pleasant
and important tasks.
Until now, the only way for the computer to repeat these tasks was by clicking
on a Button over and over. That’s slow and hard and boring. This chapter covers
repetition structures – in programming parlance, loops. With them, a series of
commands can be repeated. Some loops run a specified number of times. Others
run while a condition is true while others run until a condition becomes true.
One line of code marks the beginning of a loop and another marks the end of the
loop. What’s in between gets repeated. With loops, you’ll have the last piece of a
programmer’s basic toolkit. By combining sequence, selection, and repetition,
you’ll be able to write almost anything. And with them, the possibilities are
endless.
What Are Loops?
A loop is a series of commands that gets repeated. Just like If and Case structures,
a loop is a block of code and must be treated as a series of related steps instead
of individual lines of code. Every loop has a line that starts the loop and another
184
185
Loops – Once Is Not Enough
that ends the loop. The lines of code in between get repeated. Every loop has
a condition that determines when it runs and when it stops. Some loops run a
specific number of times while others run until a condition is met.
The pseudocode for a simple grading program looks like this:
Get first test score
Get second test score
Get third test score
Get final test score
Add test scores
Average = total / 4
Display Average
These steps could be repeated by enclosing them in a loop. The loop can run
a specific number of times, once for each student, or it could run until all the
students have been processed. Without a loop, you’d be forced to write this code
once for each student or you’d have to run the program repeatedly until all the
students had been processed. Either way, it’s time-consuming and clumsy. That’s
what makes loops so useful.
Here’s the pseudocode to process the tests for 20 students:
Do index = 1 to 20
Get first test score
Get second test score
Get third test score
Get final test score
Add test scores
Average = total / 4
Display Average
Loop
The same steps get repeated 20 times, once for each student. And, with a little
practice, you’ll be able to set up the loop so that each trip through it does exactly
the processing you need for that record.
For . . . Next Loops
For . . . Next loops are usually used when you know the number of times you
want to repeat a loop. The top of the loop is marked with a For statement and
Next marks the end of the loop. For loops use a counter to keep track of times
it runs.
186
Programming in Visual Basic 2010
Code
'Counts from 1 to 5
For i = 1 to 5
rtbOut.AppendText (i.ToString & vbNewLine)
Next i
'Launches the Space Shuttle
For i = 10 to 0 Step -1
rtbOut.AppendText (i.ToString & vbNewLine)
Next i
rtbOut.AppendText ("Blastoff!) & vbNewLine)
Figure 6.1
Output
1
2
3
4
5
10
9
8
7
6
5
4
3
2
1
0
Blastoff!
For . . . Next Loop Examples
Counting Loops
The general format for a For loop looks like this:
For counter = StartValue To EndValue [Step increment]
statement(s)
Next [counter ]
That looks intimidating, but it’s easily deciphered. Always start the loop with
For and end it with Next. The lines in between get repeated. StartValue is where
you start counting. Usually that’s 0 or 1, but it can be any number. EndValue is
where the loop stops. counter keeps track of the number of times you’ve been
through the loop and must be a declared numeric variable. It is considered good
form to include it after the Next statement. Although that’s not required, it
does make it easier to read the code. To is required between the StartValue and
EndValue. The syntax in brackets is optional. You must use the Step command
when you want the loop to count backward or to count by something other
than 1. And, when counting backward, the StartValue must be greater than the
EndValue. Think of it as a countdown (see Figure 6.1).
VB Tip
Loops automatically indent to make it easier to see and read them. The start line and
end line for a loop always align vertically.
187
Loops – Once Is Not Enough
Start
For i =
1 To 5 True
Start
Display
i
False
End
For i =
10 To 0
Step -1 True
Display
i
False
Display
"Blastoff!"
End
Figure 6.2
For . . . Next Loop Flowchart Examples
Loops are often used for counting. The first example above simply counts from
1 to 5. The second example counts backward from 10 to 0. And then, for good
measure, it launches the Space Shuttle.
The variable i is the counter that controls this loop. Declare it as an integer
variable in your declarations. The standard practice in programming is to use
i, j, and k as loop control variables. The For statement says to start the loop
at 1 and stop when it reaches 5. It’s exactly like counting from 1 to 5. In fact,
the output is just that. The first time through the loop, i equals 1. That value
gets displayed in the output. The next time through the loop, i is 2 and it gets
displayed. Every time control of the program gets back to the For statement, it
increments i. Each trip through the loop is called an iteration.
The second loop is controlled by i. This time it starts at 10 and counts
backward to 0. Every time through the loop, i decrements by 1. The StartValue
for this loop is 10 and the EndValue is 0. The Step command forces the loop
to count by −1 each time. The last line of code displays “Blastoff!” And, that is
pretty much all it takes to be a rocket scientist!
VB Tip
Do not alter the value of i inside your loop. It will cause problems for you and your
program!
Loop Flowchart
Flowcharts are used to display loops. Follow the arrow and you’ll see it loops
back in the code. A decision symbol indicates where the decision to repeat the
loop is made. It follows this loop until the loop has been repeated the specified
number of times. It then continues with the sequence of commands. In the
second example, the program loops until i gets to 0. It then exits the loop and
displays “Blastoff!” (see Figure 6.2).
188
VB Tip
Programming in Visual Basic 2010
Do a deskcheck on both loops to verify how they work.
Step Parameter
The Step parameter determines how fast you move through a loop. Think of it
as counting by twos or threes or tens. Without the Step parameter in the For
statement, a loop increments by 1 each time. To get your loop to increment by
some other value, you must include the Step command. And, to count backward,
decrement, the starting value must be larger than the ending value.
For loops can use positive and negative numbers, and they can also change
by decimal values.
Loop Control Variables
The numeric variable that controls a For . . . Next loop increments until it’s larger
than its limit. (If it steps backward, it decrements until it’s smaller than its limit.)
So, if i controls a loop that’s set up to run from 1 to 5, the final value of i is 6.
Developers often start a loop at 0 so its final value ends up being the same as
the number of iterations. For example, if i controls a loop that runs from 0 to
4, i ends up at 5. That way i ends up with the same value as the number of trips
through the loop. Developers find that it comes in handy. And, while that may be
a bane for new developers, it comes in handy for those that know how to use it.
VB Tip
Run the ForNextDemos program to see how For . . . Next loops work.
VB Quiz 01
What are some routine activities that involve loops?
What are some business activities that could be accomplished with loops?
Give examples of when a loop could be used for a countdown.
Write a program to prove that the final value of a loop control variable is 6 for a loop
that runs from 1 to 5.
Do While Loops
The Do . . . While is the second type of loop. There are several ways to set up
a While loop. It can be set up to run a specified number of times, just like
a For . . . Next loop. But, while a For . . . Next loop is controlled by a numeric
variable, a While loop can be controlled with a string, a Boolean, or a numeric
variable. While loops are set up with a condition and run while that condition
is true. There must a line of code inside the loop that can change that condition.
The general form for a While loop looks like this:
Do While condition
statement(s)
Loop
189
Loops – Once Is Not Enough
Counting Loops
A While loop can mimic a For . . . Next loop. It can be initialized to any value,
increment or decrement as needed, and end when a specified value is reached.
Here is an example:
i = 1
Do While i <= 5
rtbOut.AppendText(i.ToString & vbNewLine)
i = i + 1
Loop
The output is:
1
2
3
4
5
In the preceding code, i is initialized to 1 above the loop. Inside the loop the
value of i is displayed in the RichTextBox and 1 is added to i. Every time the Do
line of code executes, it checks to see if the condition is True. The loop continues
as long as i is less than or equal to 5. Once the condition in the Do line becomes
False, control skips to the code below the Loop line.
Notice how i is initialized to 1 and <= 5 is part of the condition. That’s
an easy way to see and remember the limits on this loop. It starts at 1 and
ends at 5.
Do Loop While
There’s a variation on the While loop. Instead of putting the condition in the
Do line, the While condition is placed in the Loop line. For example:
i = 1
Do
rtbOut.AppendText(i.ToString & vbNewLine)
i = i + 1
Loop While i <= 5
The output is:
1
2
3
4
5
190
Programming in Visual Basic 2010
Do While Loop
Do Loop While
Start
Start
i = 1
i = 1
i <= 5
True
Display
i
False
End
Display
i
i = i + 1
i = i + 1
i <= 5
True
False
End
Figure 6.3
Do While Loop and Do Loop While Flowchart Examples
where i is initialized to 1 above the loop. Inside the loop the value of i is displayed
in the RichTextBox and 1 is added to i. Every time the Loop line of code executes,
it checks to see if the condition is True. The loop continues as long as i is less
than or equal to 5. Once the condition in the Loop line becomes False, control
skips to the code below the Loop line (see Figure 6.3).
Sentinel Values
For . . . Next loops are controlled by numeric variables. While loops are controlled by a condition. As long as the condition is True, the loop runs. In addition
to numeric variables, Boolean and string variables can be used to control a loop.
These are sentinel values. Sentinel values are set with each trip through the loop.
As soon as that value makes the condition False, the loop ends. Following are
two examples. One uses a string variable and the other uses a Boolean.
Do While strFavFoods <> "zzz"
strFavFoods = InputBox("Enter zzz to end", "Favorite
Foods")
If strFavFoods <> "zzz" Then
rtbOut.AppendText(strFavFoods & vbNewLine)
End If
Loop
191
Loops – Once Is Not Enough
The loop seeks the favorite foods from the user. They are then listed in the
RichTextBox. When the user enters zzz, the loop ends. This is handy when you
don’t know how many times you’ll need the loop.
Investment Program
Your goals are to work hard, give back, and retire with a million dollars. You’re
not sure how much you’ll need to save every year or how many years you’ll need
to work to save a million dollars, so you create a program to do the work for
you.
Your inputs are the yearly contributions to your retirement account and the
annual interest rate. Your output is the final total and the number of years it will
take.
Use NumericUpDowns for the input: one for the annual contribution and
one for the interest rate. Users typically see the interest rate as a whole number,
but the calculation must be a decimal. The output should be to Labels.
The loop is set up to run while the investment is less than $1,000,000. Each
year the contribution is added to the total and the interest for that year is
calculated. Add the annual contribution and the accrued interest to the total.
Add 1 to the counter that’s tracking the years.
The flowchart for the program is given in Figure 6.4.
Here’s the code from the flowchart:
'Input
decYearly = nudYearly.Value
sngIntRate = nudIntRate.Value
sngIntRate = sngIntRate / 100
'Processing
Do While decTotal < 1000000
decIntEarned = (decTotal + decYearly) * sngIntRate
decTotal = decTotal + decYearly + decIntEarned
shoYears = shoYears + 1
Loop
'Output
lblYears.Text = shoYears.ToString
lblTotal.Text = decTotal.ToString("c")
VB Tip
Open and run the RetirementSavings program.
VB Quiz 02
What would happen if you got into a loop and couldn’t get out of it?
Could you set up a Do While Loop that never runs?
Explain why a Do Loop While must run at least once.
What is a sentinel value?
192
Programming in Visual Basic 2010
Start
Get
decYearly
Get
sngIntRate
sngIntRate
= sngIntRate
/ 100
decTotal
<
1,000,000
True
decIntEarned =
(decTotal + decYearly)
* sngIntRate
False
Display
shoYears
Display
decTotal
decTotal = decTotal
+ decYearly +
decIntEarned
shoYears =
shoYears + 1
End
Figure 6.4
Investment Program Flowchart
Do Until Loops
Do While loops run while their condition is True. Do Until Loops, as the name
implies, run until the condition becomes True. In other words, Until loops run
as long as their condition is False. Until loops, just like While loops, must have
a line of code inside the loop that can change that condition. The general form
for an Until loop looks like this:
Do Until condition
statement(s)
Loop
193
Loops – Once Is Not Enough
Counting Loops
This loop is set up to run from 1 to 5:
i = 1
Do Until i > 5
rtbOut.AppendText(i.ToString & vbNewLine)
i = i + 1
Loop
The output is
1
2
3
4
5
where i is initialized to 1 above the loop. Inside the loop the value of i is displayed
in the RichTextBox and 1 is added to i. Every time the Do line of the code executes,
it checks to see if the condition is False. The loop continues until i is greater than
5. Once the condition in the Do line becomes True, control skips to the code
below the Loop line.
Notice how i is initialized to 1 and > 5 is part of the condition. That’s an easy
way to see and remember the limits on this loop. It starts at 1 and ends at 5.
VB Quip
Theory is when you know something, but it doesn’t work. Practice is when something
works, but you don’t know why. Programmers combine theory and practice: Nothing
works and they don’t know why. –Anonymous
Factorial Program
A factorial is a nonnegative integer represented by "n!". It is the product of all
positive integers less than or equal to it. So 5! = 1 ∗ 2 ∗ 3 ∗ 4 ∗ 5, or 120. It’s
easy enough to calculate a factorial for small numbers, but it gets increasingly
difficult with each new integer. Wouldn’t it be nice if the computer could do the
work? You bet your slide rule! See Figure 6.5.
i = 1
shoTotal = 1
Do Until i > 5
shoTotal = shoTotal * i
i = i + 1
Loop
lblOut.Text = shoTotal.ToString
194
Programming in Visual Basic 2010
Start
i = i
shoTotal
= 1
i > 5
False
shoTotal =
shoTotal * i
True
Display
shoTotal
i = i + i
End
Figure 6.5
Factorial Program Flowchart
In this example, i is initialized to 1 above the loop. The loop checks to see if
i is greater than 5. When it’s False, the loop runs. Inside the loop, the value of
shoTotal is multiplied by i and stored in shoTotal. This is a little different than
the accumulators you’ve worked with before, but it works in the about the same
way. The next line adds 1 to i. This line controls the value of i and the value of
i controls the loop. Without this line, you’d never get out of the loop. The loop
stops when i is greater than 5. The last line displays the total.
Do Loop Until
There are two flavors of the Until loop. Just like the Do Loop While, the Do
Loop Until has the condition in the Loop line at the bottom of the loop. For
example:
i = 1
Do
rtbOut.AppendText(i.ToString & vbNewLine)
195
Loops – Once Is Not Enough
i = i + 1
Loop Until i > 5
Do Until Loop
Do Loop Until
Start
Start
i = 1
i = 1
Display
i <= 5
i
Display
False
i
i = i + 1
True
End
i = i + 1
i <= 5
False
True
End
Figure 6.6
Do Until Loop and Do Loop Until Flowchart Examples
The output is
1
2
3
4
5
In this case, i is initialized to 1 above the loop. Inside the loop, the value of i
is displayed in the RichTextBox and 1 is added to i. Every time the Loop line of
code executes, it checks to see if the condition is False. The loop continues until
i is greater than 5. Once the condition in the Loop line becomes True, control
skips to the code below the Loop line (see Figure 6.6).
196
Programming in Visual Basic 2010
Login Program
The user login for the computer is a good example of a Do Loop Until. The
user enters their login to gain access to a computer, network, or site. It takes
at least one attempt to gain access and, if you make a mistake, it might take
two or three tries. However, every good system has security, and repeated failed
attempts must be prevented.
Do
shoAttempts = shoAttempts + 1
strLogin = InputBox("Enter your login", "System
Access")
strLogin = strLogin.ToUpper
If strLogin <> strAccess Then
MsgBox("Login failed", MsgBoxStyle.OkOnly)
End If
Loop Until strLogin = strAccess Or shoAttempts >= 3
'If login isn't correct, then end the program
If strLogin <> strAccess Then
End
Else
MsgBox("Welcome!", MsgBoxStyle.OkOnly)
End If
The loop must run once. It goes through the code in the loop and then checks
to see if the loop should be repeated. The loop repeats until the correct login is
given or the user has exceeded their number of attempts. The If below the loop
either allows access or ends the program (see Figure 6.7).
VB Tip
Open and run the Login program.
VB Quiz 03
How could you change the factorial program so it would display the factorial for every
number in the list?
How would you redesign the factorial program so the user could decide the value of n!?
Why have five different types of loops?
Loop Questions
There are several questions to ask yourself whenever you see a loop in the code.
The answers are vitally important to understanding what the program does.
Developers have internalized these questions and automatically use them when
they see new code. As a greenhorn, you’ll have to settle for a more mechanical
197
Loops – Once Is Not Enough
Start
shoAttempts =
shoAttempts + 1
Get
strLogin
False
True
strLogin
< >
strAccess
Display
"Loging failed"
strLogin = strAccess
Or shoAttempts >= 3
False
True
True
False
strLogin
< >
strAccess
Display
"Welcome!"
End
End
Figure 6.7
Login Program Flowchart
approach, but rest assured, even the most grizzled veteran still looks at loops
and asks these questions.
Where Does It Start?
Find the top of a loop. It always starts with For or Do, which marks the top of
the loop, and the code that follows is part of the loop.
198
Programming in Visual Basic 2010
Where Does It End?
Once you’ve found the top of a loop, find the last line of the loop. The line starts
with Next for a For loop and Loop for While and Until loops. In Visual Basic,
the first and last lines of a loop are vertically aligned in the code. Everything
between these lines is part of the loop.
VB Tip
If you need to, draw a line to connect them. It’s a good way to create a block of code.
What Controls the Loop?
Once you’ve blocked off the loop, the next step is to determine what controls
the loop. In a For loop, it’s the first variable after the For and it’s always a
numeric variable. While and Until loops are a little trickier. They’re controlled
by a condition that’s either in the Do line or the Loop line. Check these and
determine what the condition is. Changes in that condition determine when to
end the loop. Normally, the first line inside the loop or the last line inside the
loop contain an assignment statement that can change the variable that controls
the condition. It might be an assignment statement that controls a counter or
an input statement that gathers input from the user. It could be a calculation,
but there must a line that can change the condition and get you out of the loop.
Once you’ve determined that, you know when and where the loop starts and
ends and how it ends.
How Many Times Does It Loop?
It helps to know how many times the loop runs. For . . . Next loops are usually
pretty easy to determine because there’s a start value and an end value. While
and Until loops are a little different. They might repeat a set number of times,
such as when a counter is used. They might be controlled by user input. In that
case, you won’t know the exact number of times they’ll loop, but you’ll know
what ends the loop and that’s extremely helpful.
Is It Top-Driven or Bottom-Driven?
In computerese, these conditions are known as pretest and posttest. It’s simply
an indication of where the condition is placed in the loop. Pretest loops have
them at the top and posttest loops have them at the bottom. Top-driven loops
check the condition at the top of the loop. Bottom-driven loops check them at
the bottom. A top-driven loop might not run; it depends on the way it’s written.
A bottom-driven loop must run once. It goes through the code of the loop once
before it checks to see if the loop should repeat. Both types have their uses and
it’s important to understand when and why to use them.
199
Loops – Once Is Not Enough
Is It a True or False Loop?
It may be better to ask whether the loop runs while it’s true or if it runs until
it becomes true. While loops run while their condition is true. Until loops run
until the condition becomes true. In other words, once the condition in a While
loop becomes false, the loop stops. An Until loop runs as long as its condition is
false. Any more explanation and it would become confusing.
Ask yourself these same questions when you devise code. What type of loop
should I use? Should it be top- or bottom-driven? What variable should control
this loop? How many times should it run? Do I need it to run while it’s true or
should it run until it’s true?
When you can answer these questions, then you’re ready to start coding.
It’s not at all important to get it right the first time. It’s vitally important to get it right the
last time. –Andrew Hunt and David Thomas
VB Quip
Infinite Loops
An infinite loop is a loop that starts and never ends. It’s a bad thing. If your
program has an infinite loop, all the cool programs will make fun of it. An
infinite loop runs, but it has a logical error in it. The loop starts but there’s
no gracious way out of it. The user either ends the program manually or the
program eventually crashes on its own. Either way is messy.
Infinite loops have several causes. It may be missing the line of code that
changes the value of the loop control variable. It may have a logical error that
resets the value of the loop control variable. It may be impossible to set the value
of the loop control variable to a valid value.
VB Tip
To end an infinite loop, you need to click on the Stop Debugging button or press
Ctrl-Alt-Break on the keyboard. That will end the program and take you back to the
Visual Basic interface.
'Infinite loop
Do While i < 5
i = i + 1
rtbOut.AppendText(i.ToString & vbNewLine)
i = 0
Loop
This is just one example of an infinite loop. The variable i controls the loop
and the loop runs while i < 5. The second line adds 1 to the value of i. That’s
fine. The value of i is then displayed. Still good. The next line sets the value of i
to 0. Bad news. The Do line checks the value of i, finds that it’s less than 5, and
repeats the loop.
200
Programming in Visual Basic 2010
A developer wanders through the forest and stumbles upon a wise, old man. “How do I
write error-free code,” he asked. “The secret is in this tome,” said the old man, who handed
him a piece of paper and disappeared in a puff of smoke. One side of the parchment read,
“The secret to good code is on the other side.” The developer flipped it over and read the
other side. It read, “The secret to good code is on the other side.”
VB Quip
Nested Loops
Just about any code can be inside a loop. That includes other loops. These are
called nested loops. A loop is a series of repeated steps. A nested loop is a series of
repeated steps inside another set of repeated steps. A semester is a nested loop.
Each week in a semester has the same schedule of classes. That’s the inside loop.
Each semester has the same pattern of classes, midterms, classes, and finals.
That’s the outer loop.
Each loop must be controlled by a different variable. The inner loop must be
completely inside the outer loop. The total number of iterations can be found
by multiplying the repetitions for each loop. Any combination of loops can be
used, but the following example uses For loops.
VB Tip
Developers often use i, j, and k for the loop control variables for nested loops. It makes
it easier to following the nesting.
rtbOut.Clear()
rtbOut.AppendText("i j" & vbNewLine)
For i = 1 To 3
For j = 1 to 4
rtbOut.AppendText(i.ToString & " " & j.ToString
& vbNewLine)
Next j
Next i
The output for this code looks like this:
i j
1 1
1 2
1 3
1 4
2 1
2 2
2 3
2 4
3 1
3 2
3 3
3 4
201
Loops – Once Is Not Enough
The outer loop is controlled by i. It loops three times. The inner loop is
controlled by j and loops four times. The variables i and j are displayed each
time it passes the output line. The j loop completes its work before it gets to the
Next i line. i gets incremented and the j loop starts all over. Between the two
loops, there are 12 lines of output. You can see how i stays at 1 while the j loop
completes its work. The i loop then repeats, forcing the j loop to start all over.
Once the j loop is done for the second time, control goes back to the i loop and
it starts the j loop over again.
VB Tip
Open and run the NestedLoops program to see how it works.
Let’s change the code just a little to see what happens:
rtbOut.Clear()
rtbOut.AppendText("i j Count" & vbNewLine)
For i = 1 To 3
For j = 1 to 4
bytCount = bytCount + 1
rtbOut.AppendText(i.ToString & " " & j.ToString & " " &
bytCount.ToString & vbNewLine)
Next j
Next i
The output for this code looks like this:
i j Count
1 1 1
1 2 2
1 3 3
1 4 4
2 1 5
2 2 6
2 3 7
2 4 8
3 1 9
3 2 10
3 3 11
3 4 12
1 gets added to bytCount each time it hits this line of code. Between the two
loops, it hits this line of code 12 times (see Figure 6.8).
Draw lines on the flowchart in Figure 6.8 to indicate the flow of the program.
There should be twelve lines that go through the output.
VB Tip
bytCount = bytCount + 1 could have been written as
bytCount += 1
It’s shorthand for a counter and works with any value and any calculation.
202
Programming in Visual Basic 2010
Start
For i =
1 To 3 True
False
End
For j =
1 To 4 True
bytCount
+= 1
False
Display
i
Display
j
Display
bytCount
Figure 6.8
Nested Loops Flowchart
Exit
Exit For is used to short-circuit a For . . . Next loop. Exit Do is used to shortcircuit Do loops. Sometimes a loop doesn’t need to be completed. That’s
where the Exit command is used. It’s used to get you out of a loop early (see
Figure 6.9).
VB Quiz 04
How do the loop questions help you to understand how loops work?
What steps can be taken to avoid an infinite loop?
Explain how knitting is like nested loops.
In the nested-loop example, what are the final values for i, j, and bytCount?
Chr and Asc Commands
VB Tip
Check the ASCII chart in Appendix A.
Chr is short for character. Computer characters all have a standard representation using bits – those little 0s and 1s that do everything on the computer. Chr
203
Loops – Once Is Not Enough
Code
Do Until i >= 5
rtbOut.AppendText (i & vbNewLine)
If i = 3 Then
Exit Do
End If
Output
0
1
2
3
i += 1
Loop
Do While i <= 5
rtbOut.AppendText (i & vbNewLine)
If i = 3 Then
Exit Do
End If
0
1
2
3
i += 1
Loop
For i = 0 To 4
rtbOut.AppendText (i & vbNewLine)
If i = 3 Then
Exit For
End If
0
1
2
3
Next i
Figure 6.9
Exit Loop Early Examples
is the numeric equivalent for the ASCII characters. For example, Chr(65) is
capital A and Chr(66) is capital B. The common characters on the keyboard,
as well as special characters, can all be represented using Chr. Characters can
also be manipulated using Chr. Asc is the other side of the coin. Use Asc and
the character to get the numeric value for a character. Chr(34) is the quotation
mark ("). Remember that a quotation mark is about the only thing that can’t
be contained in a string. So it’s impossible to put a quotation mark inside
a string and it’s hard to display a quotation mark. Chr(34) is the numeric
value for a quotation mark and that can be used when a quotation mark is
needed.
Chr(86) & Chr(66) converts to "VB".
Asc("V") & Asc("B") translate to 86 and 66.
VB Tip
Run the ChrAscDemo to see how it works.
204
Programming in Visual Basic 2010
A Little Fun With Graphics
Figure 6.10
picBiplane Properties
Most of what you’ve seen with loops so far has been pretty mundane. This
section won’t have much of a business use, but it will be good practice with
loops and should be a little more fun.
First, we need a little background. Controls – a Button, TextBox, Label, or
PictureBox – are positioned on the screen using X,Y coordinates. The top left
of the form is location 0,0. The distance from the left side of the form is X and
the distance from the top is Y. These are usually measured in pixels and are
controlled with the Left and Top properties. The Top and Left properties are part
of the Location Property. These two numbers determine the position for any
control. When you change the position of a control, the Top and Left properties
change. It also works the other way. Change the Top and Left properties and the
control changes its position on the screen. Let’s use loops to control the Top and
Left properties of a PictureBox (see Figures 6.10 and 6.11).
205
Loops – Once Is Not Enough
Figure 6.11
Airshow Program Screen
Create a new solution called AirShow. Change the BackColor property of
the form to GradientActiveCaption. Create a PictureBox called picBiplane and
position it in the top left corner of the form. Check the X,Y coordinates to make
sure they’re 0,150. You can set them manually if you like. Place the biplane.bmp
image in the PictureBox and set the SizeMode property to AutoSize.
Create a Button called btnBiplane. This Button will control the biplane and
you’ll get it to fly across the form from left to right. Do that by changing the
Left property of picBiplane. Set it to 1 and it creeps ever so slightly to the right.
Change it to 2 and it jumps a little more. You could accomplish that with the
following code:
picBiplane.Left = 1
picBiplane.Left = 2
But, to move it all the way across the screen this way would take hundreds of
lines of code. There’s an easier way, a loop!
206
Programming in Visual Basic 2010
Dim i As Double
For i = 0 To 700
picBiplane.Left = i
Next i
Declare i as a Double and use it to control a For . . . Next loop. More on why
it’s a double in a minute. Then set up a loop to run from 0 to 700. Inside the
loop is just one line. That line sets the Left property of the PictureBox to i. The
first time through the loop, i is 0. The next time, it’s 1, the next time, it’s 2, and
so on until it gets to 700.
Just below the loop, add
btnBiplane.Enabled = False
to turn off the Button.
Run the program. It runs correctly, but the plane scoots across the screen too
quickly. That’s because the loop runs so fast. Now, there’s no way to slow down
the loop. The computer executes the lines of code as fast as it can, and most of
the time, you’re happy that it runs so fast. The best way to slow down the plane
is to get the loop to take smaller steps. Change the For line to read:
For i = 0 To 700 Step 0.00001
Now, it takes 100,000 little steps for each pixel. Instead of flashing across the
screen, it now glides. That’s why i was declared as a double, so it could store
numbers with decimals. Feel free to tinker with the loop and the numbers until
you understand exactly how it works.
Next, let’s get another plane to fly the other way. Create a PictureBox called
picPlaneII. Set the SizeMode to AutoSize and add the planeII.bmp image to it.
Position the PictureBox on the right side of the form and note the Left property
of it. You’ll need to know that for your loop. Create a Button called btnPlaneII.
Inside it, write a loop that runs from that number backward to −100. That way
the plane will disappear off the left side of the form. The Step value must be a
negative number so the loop decrements. Be sure to turn off the Button when
the loop is finished. It might look like this:
Dim i As Double
For i = 513 To -100 Step -0.00001
picPlaneII.Left = i
Next i
btnPlaneII.Enabled = False
The loop starts at 513 because that’s where the PictureBox is positioned.
(Your value may be different). The value of i decreases slightly with every pass
through the loop, which changes the Left property of the PictureBox and moves
207
Loops – Once Is Not Enough
the image to the left. Eventually, it disappears off the left side of the form and
disables the Button. The planes flies!
Next, create a PictureBox called picParachute. Place it at the top of the form
and add the parachute.bmp image to it. Create a Button called btnParachute
and code it. This time the Top property must change for the skydiver to land. Set
the loop so i starts at 0 and increases. Change the Top property of picParachute
inside the loop. The loop should increment so the value of i increases. Disable
the Button once the loop is finished. It might look like this:
Dim i As Double
For i = 0 To 700 Step 0.00001
picParachute.Top = i
Next i
Your skydiver should now float gently to the ground. Geronimo!
Next, create a PictureBox called picBalloon, set the SizeMode to AutoSize,
and add the balloon.bmp to it. The balloon should ascend into the sky. The Top
property has to decrease for this to happen. Note the Top property of picBalloon.
Create a Button called btnBalloon and write the code for it. Start the loop with
this value and end it at −150, which makes the balloon float off the form. Disable
the Button once the loop is finished. This code is similar to the following:
Dim i As Double
For i = 471 To -150 Step -0.00001
picBalloon.Top = i
Next i
btnBalloon.Enabled = False
Tinker with the Step value for this one. A larger number makes the balloon
rise faster. A smaller number slows it down.
The last one is a little trickier. Create a PictureBox called picKite, set the
SizeMode to AutoSize, and add the kite.bmp graphic. Position picKite at 500,
500. The plan is to have the kite move up and left. Create a Button called btnKite
and write the code for it. The loop must start at 500 and end at −100. Be sure
to set the Step value to a negative number. There are two lines of code inside
the loop. One line changes the Top property of picKite and the other changes
the Left property of picKite. Disable the Button once the loop is finished.
Be sure to save your work. Good job.
Dim i As Double
For i = 500 To -100 Step -0.00001
picKite.Left = i
picKite.Top = i
Next i
btnKite.Enabled = False
208
Programming in Visual Basic 2010
VB Tip
Open and run the Flying program to see how it works.
VB Quiz 05
Write your name using Chr values.
Translate the following Chr values to come up with a name. Who is it?
77, 120, 121, 122, 112, 116, 108, 107
Change the loops in the Airshow program from For loops to While or Until loops.
How would you get a plane to dive from the top left to the lower right?
How would you get a plane to dive from the top right to the lower left?
Tying It All Together
It’s time to try some examples using loops.
Depreciation Program
Business assets depreciate over time. Buy a piece of equipment – a computer, for
example – and its value decreases as long as you own it. At some point, its value
is nearly gone, and it’s left with what is called the salvage value. Take the value
of the equipment, its expected life, and its salvage value, and you can calculate
the depreciation of the item over time. The formula for depreciation is
depreciation = (value – salvage value) / life
Depreciation is the amount of value an item loses each year. You can calculate
the value for an item using
value = value – depreciation
There are three inputs for this program: the value of the item, its salvage
value, and its expected life. Let’s assume the initial value of a computer is
$1,000 and its salvage value is $100. You anticipate a life expectancy of 5 years.
Use NumericUpDown for the input. Use a RichTextBox for the output and
display the year and the remaining value of the computer. Determine the annual
depreciation for the computer and then use a Do While loop to calculate the value
and display the year and the remaining value for the computer (see Figure 6.12).
decDeprec = (decValue - decSalvage) / bytLife
Do While decValue > decSalvage
bytYear += 1
decValue = decValue - decDeprec
'Output
rtbOut.AppendText(bytYear.ToString & " " &
decValue.ToString("c") & vbNewLine)
Loop
Each pass through the loop increases the year by 1 and subtracts another year’s
depreciation from the value of the computer. The loop runs as long as the value
209
Loops – Once Is Not Enough
Figure 6.12
Depreciation Calculator Program Screen
of the computer is greater than its salvage value. This method of depreciation is
called straight-line depreciation.
VB Tip
Open and run the Depreciation program.
Multiple Choice Program
Drill and practice programs often ask multiple choice questions. These questions
can repeat until the learner gets the correct answer. It takes, of course, at least
one attempt to get the correct answer. This is a good time to use a bottom-driven
loop.
Set up a program that uses an InputBox to display a question and get the
learner’s answer. Put this inside a loop that repeats until the learner enters the
correct answer. Then display a message indicating that their answer is correct.
Use a Do Loop While. The loop repeats while their answer is incorrect (see
Figure 6.13).
strRightAnswer = 5
Do
strAnswer = InputBox("How many different types of
loops are there?", "Multiple Choice")
Loop While strAnswer <> strRightAnswer
MsgBox("That's right! For loops, Do While, Do Until,
Do Loop While and Do Loop Until", MsgBoxStyle.OkOnly,
"Correct Answer")
VB Tip
Open and run the MultipleChoice program.
210
Programming in Visual Basic 2010
Figure 6.13
Multiple Choice Program Screen
Business Growth Program
Whether it’s the neighborhood kid’s lawn-mowing service or the next Internet
startup, most businesses expect to grow. They plan to grow and establish goals
with that in mind. For input, take the initial value of a company, the growth
goal, and the annual growth rate. The growth rate should be converted from
a percentage to a decimal. The output is the number of years it will take to
accomplish that goal. The formula for growth is
value = value + (value ∗ growth rate)
Create a loop that repeats while the value of the business is less than the goal.
Use a Do Until loop. Calculate the yearly growth and keep track of the number
of years. The output is the number of years it takes to reach the goal and is
reported below the loop (see Figure 6.14).
sngRate = sngRate / 100
Do Until decValue > decGoal
decValue = decValue + (decValue * sngRate)
shoYears += 1
Loop
'Output
lblYears.Text = shoYears.ToString
VB Tip
Open and run the BusinessGrowth program.
211
Loops – Once Is Not Enough
Figure 6.14
Business Growth Program Screen
Computerized Guesses Program
We’ve all played the little guessing game where you pick a number from 1 to
100, and a program was written for it in Chapter 5. But, is the computer smart
enough to play a guessing game on its own? Get the computer to generate a
random number from 1 to 100. Then set up a loop to have the computer “guess”
the number. The computer guesses by generating another random number.
Compare the two and if they are equal, the computer guessed correctly.
The computer can also be given intelligence. When a guess is too low, have
the computer remember that guess, and when it’s too high, have it remember
that guess as well. Use these numbers to set the range for the next guess. Repeat
the loop until the correct number is guessed. It will take at least one guess so
make it a bottom-driven Do Until loop.
The If structures to find the range look like this:
If bytGuess > bytNum Then
bytHigh = bytGuess
End If
If bytGuess < bytNum Then
bytLow = bytGuess
End If
Use bytHigh and bytLow for the limits on the next guess. It should look like
this:
bytGuess = Int(Rnd() * (bytHigh - bytLow) + bytLow)
212
Programming in Visual Basic 2010
Figure 6.15
Computerized Guesses Program Screen
The code gets a random integer. bytHigh – bytLow determines the distance
between the highest and lowest possible numbers. Add bytLow to the number
to get a random number in the correct range.
The loop repeats until the two guesses match. Each iteration adds 1 to the
number of guesses. Each time it displays the number of tries, the current guess,
and the range of remaining numbers in the RichTextBox. Once there’s a match,
it displays the correct number (see Figure 6.15).
bytLow = 1
bytHigh = 100
bytNum = Int(Rnd() * 100 + 1)
rtbOut.Clear()
rtbOut.AppendText("Tries Guess Low High" & vbNewLine)
Do
bytTries += 1
bytGuess = Int(Rnd() * (bytHigh - bytLow) + bytLow + 1)
rtbOut.AppendText(bytTries.ToString & " " &
bytGuess.ToString & " " & bytLow.ToString & " " &
bytHigh.ToString & vbNewLine)
213
Loops – Once Is Not Enough
If bytGuess > bytNum Then
bytHigh = bytGuess
End If
If bytGuess < bytNum Then
bytLow = bytGuess
End If
Loop Until bytNum = bytGuess
rtbOut.AppendText(vbNewLine & "Random Number: " &
bytNum.ToString)
VB Tip
Open and run the ComputerizedGuesses program.
Simple Graphics Program
Figure 6.16
Simple Graphics Program Screen
Simple graphics can be created in a RichTextBox by using loops. The one shown
in Figure 6.16 shows a triangle that was created with nested loops. Here’s the
code:
For i = 1 To 10
For j = 1 To i
rtbOut.AppendText("*")
Next j
rtbOut.AppendText(vbNewLine)
Next i
Change the font of the RichTextBox to Courier New. It will be easier to align
the graphics if you do. The outer loop (i) runs ten times. Each iteration results
214
Programming in Visual Basic 2010
in one line of output. The inner loop (j) runs i times. The first time it runs,
it runs just once because i is 1. Then next time i is 2 so the loop runs twice.
The next time i is 3 so the loop runs three times. The inner loop (j) adds an
asterisk with every pass. Once the j loop is done, a new line is started. Notice how
the line
rtbOut.AppendText(vbNewLine)
is below the j loop.
Change the number of times i repeats to see what happens. Create your own
shapes using loops and combine them to make more complicated graphics.
VB Tip
Open and run the SimpleGraphics program.
VB Quiz 06
How could you set up the loop for the multiple choice program so the learner would get up
to three tries to get the correct answer?
In the Computerized Guesses program, does the computer get smarter with each guess?
How could you get the nested loop to display ten asterisks on the first line and decrease until
there was just 1 on the last line?
Potential Problems
Loops are fraught with peril. Most problems can be solved with any type of loop,
but some types work better than others. It just depends on the task. Take care
to know the starting and end values for a loop. Problems can often be traced to
these. While and Until loops must have an assignment statement that changes
the value of the variable that controls the loop. That line should be either the
first line inside the loop or the last line. Be sure to increment the counter.
Set the initial value for a loop control variable above the loop. If a loop starts
at 1, be sure to include a line above the loop that assigns 1 to the variable. It is
critical to initialize the variable for loops that decrement. If you plan to count
down the final 8 seconds of a scoreclock, be sure to initialize the variable to 8.
Each trip through a loop repeats one or more actions. Be sure to reset values
and reinitialize variables as needed for each loop. That might include resetting
variables, clearing variables, or clearing the values from a Label or TextBox.
The ending value for the loop control variable in a For loop is one more than
the highest value inside the loop. A loop that runs from 1 to 5 has an ending
value of 6.
Some loops may not run. This is usually an initialization error or an error
when writing the condition for a loop. Infinite loops occur when a loop starts
but cannot exit. These are usually initialization errors or a failure to increment
a loop control variable.
Output can be above the loop, inside the loop, or below it. Output above
a loop happens once and any other output comes after it. Use it for a header.
215
Loops – Once Is Not Enough
Output below a loop happens once after all the processing has completed. Use it
for displaying totals, averages, and such. Output inside a loop gets repeated and
almost always results in multiple lines of output.
Fixing a Program
Anne Nuitty has just been hired for her first job and wants to calculate her
lifetime earnings. The input should be the starting salary, the annual percentage
raise, the year she starts working, and the number of years she intends to work.
It’s supposed to calculate the annual raise, the salary for the year, and the
accumulated earnings and then display the salary, total earnings, and raise for
each year.
However, the program doesn’t work correctly. Run it once and it only shows
the total for the first year and it doesn’t display a lifetime total. After checking the
code, you realize there’s no output inside the loop. The only output comes after
the loop is finished. You move the output line of code up and inside the loop,
expecting to get output for every year of work. It doesn’t display any output.
Hmm.
You then check the code that controls the loop. It says to go through the loop
while the current year is the same as the end year. It looks like it never runs the
loop and you want the loop to run until the retirement year. The easy way to
see if the program gets to the code inside the loop is to put in a simple test line.
Inside the loop you add:
rtbOut.AppendText("Test" & vbNewLine)
The output from this line should show up every time the loop runs. Nothing
shows up when you run the program so your suspicion is confirmed. You change
the equals sign in the Do While line to a < sign and run the program.
This time there’s output, but it’s for the same year every time. Even worse,
the program crashes. Panic time. The same year comes up on every line so you
suspect that’s where the problem lies. shoYear is the variable for the current year.
It also controls the While loop, so somewhere inside the loop this value must
change. It doesn’t! Aha! shoYear and shoEndYear never change so you never get
out of the loop.
You add a counter for shoYear and try again. Yes, it works! We do the dance
of joy. There’s now output for every year and it looks like a tidy sum of money
for a lifetime’s work. However, there’s still one problem. There’s no income for
your first year. You’re a stickler for accuracy, so you copy the output line of code
and paste it above the loop. That gives you output for your first year. Remove
the test line of output you used for debugging and you’re done (see Figure 6.17).
VB Tip
Open and run the LifetimeEarnings program.
216
Programming in Visual Basic 2010
Figure 6.17
Lifetime Earnings Program Screen
On Your Own
Write a program to calculate the average daily sales for a business. Use an
InputBox inside a loop to gather the input. Calculate the total sales and the daily
average. Display them both.
Write a program to find the square root of each number from 1 to 30. Display
the number and its square root.
Write a program to display the upper and lower case letters of the alphabet.
Use one loop and Chr and display the upper and lower case of each letter on a
line.
Write a program that asks the user for a number. If that number is even,
multiply it by 5 and subtract 1. If it’s odd, add 1 and divide by 2. Repeat the loop
until the number is greater than 100. Display each answer and the total number
of calculations.
Your new boss, Royal Payne, offers you a $5,000 per month salary or a penny
that doubles every day of the month. Write a program to determine which offer
is better.
Summary
Loops allow the computer to repeat instructions. Repetition is one of the most
powerful features of a programming language. There are five different types of
loops. A developer must know where a loop starts and ends, the variable that
controls the loop, the exit criteria for the loop, and the number of times the
loop will repeat. Loops can be nested, where one loop is completely contained
inside another. Infinite loops indicate a logical error in the code. They repeat
indefinitely.
217
Loops – Once Is Not Enough
Review
A loop is a series of commands that repeat.
A loop is a block of code and is treated as a series of related steps.
Use a For . . . Next loop when the number of iterations is known in advance.
Loops can be used to count upward or downward.
The last line of a loop automatically aligns with the first line of a loop.
Use a flowchart to indicate the flow of a program through a loop.
The Step parameter controls For loops that increment by something other
than 1.
Programmers typically use i, j, and k to control For . . . Next loops.
Do While loops can be controlled by any type of variable.
Do While loops run while the loop condition is True.
Do Loop While loops have their decision at the bottom of the loop.
Do loops can be controlled by a sentinel value. Sentinel values are set with
each trip through a loop.
Do Until loops run as long as their condition is False.
Do Loop Until loops have their decision at the bottom of the loop.
A developer should be able to answer several questions for every loop in
a program: Where does the loop start? Where does the loop end? What
controls the loop? How many times does it loop? Is it top-driven or bottomdriven? Is it a true loop or a false loop?
An infinite loop runs but never gets out of the loop. An infinite loop contains
a logical error.
A nested loop is a loop that’s inside another loop.
Exit For and Exit Do are used to short-circuit a loop and leave it early.
Chr is the numeric equivalent for an ASCII character.
Asc is used to get the numeric equivalent for a character.
The Top and Left properties control the location of controls on a form.
The top left of a control or a form is 0, 0.
Terms
bottom-driven
loop
decrement
infinite loop
iteration
loop
nested loops
a loop where the decision to go through the loop is made
at the bottom of the loop; a posttest loop
to decrease the value of a loop control variable with each
iteration of a loop
a loop that start and never ends; an infinite loop will
either run forever or run until the program crashes
a single trip through a loop
a series of commands that gets repeated
one loop inside another loop
218
Programming in Visual Basic 2010
pixel
posttest
picture element; one dot on the screen
a loop where the condition that controls the loop is placed
at the bottom of the loop
pretest
a loop where the condition that controls the loop is placed
at the top of the loop
sentinel values values used to control While and Until loops
top-driven loop a loop where the decision to go through the loop is made
at the top of the loop; a pretest loop
Keywords
Asc
the command that accepts a character value and returns the
corresponding ACSII numeric value for that character
Chr
the command that accepts a numeric value and returns the
corresponding ASCII character for that value
Do
the statement that marks the beginning of a While or Until loop
Exit
the command to leave a loop early
For
a statement that creates a loop with a specified beginning and end,
which increments by a specified value
Left
the property that sets the left location for a control
Loop the statement that marks the end of a While or Until loop
Next the statement that marks the end of a For . . . Next loop
Step
a command that establishes the size of the increment (or
decrement) in a loop
To
an operator used to set the range of values in a For . . . Next loop
Top
the property that sets the top location for a control
Until the statement that creates a loop condition that executes until the
condition becomes True
While the statement that creates a loop condition that executes while the
condition is True
Self-check
1. A loop is a set of instructions that can be repeated.
2. All loops are controlled by a condition and the loop runs as long as that
condition is True.
3. All loops run a predetermined number of times.
4. All loops are controlled by a numeric value.
5. While loops and Until loops must have a way to change the loop control
variable somewhere inside the loop.
219
Loops – Once Is Not Enough
6. A sentinel value can be a string, a numeric variable, or a Boolean.
7. Each loop in a nested loop must have its own loop control variable.
8. Each trip through a loop is called an orbit.
9. An infinite loop is the result of a syntax error.
10. The Top and Left properties of a control determine its location on a form.
11. When the number of iterations is known, the correct loop to use is:
A. For . . . Next
B. Do While
C. Do Until
D. Do Loop While
12. The Step command:
A. must be used when a For . . . Next loop increments by a value other than 1
B. works with integer values and decimals
C. is not required by For . . . Next loops that increment by 1
D. all of the above
13. An iteration is:
A. the variable that controls a loop
B. a single trip through a loop
C. the processing that takes place outside of a loop
D. the name for the flowchart symbol for a loop
14. Which of the following will not set up a loop that runs 10 times?
A. For i = 1 To 10
B. For i = 0 To 9
C. For k = 10 To 0 Step −1
D. For j = .9 To 0 Step −.1
15. What is the final value of i for this loop?
For i = 0 to 7
Next i
A. 0
B. 1
C. 7
D. 8
16. One loop completely inside another loop is known as a:
A. stacked loop
B. nested loop
C. sentinel loop
D. bottom-driven loop
17. Which of the following Do Until loops will repeat five times?
A. Do Until i = 5
i = i +1
Loop
220
Programming in Visual Basic 2010
B. Do Until i > 5
i = i + 1
Loop
C. i = 1
Do Until i >= 5
i = i + 1
Loop
D. i = 1
Do Until i >= 5
Loop
18. A Do Loop Until is useful for a:
A. user login
B. nested loop
C. infinite loop
D. all of the above
19. The Exit For command:
A. is used to indicate the end of a For . . . Next loop
B. is used to exit a For . . . Next loop early
C. lists conditions for exiting a For . . . Next loop early
D. none of the above
20. The best place to place a detail line is:
A. above the loop
B. inside the loop
C. below the loop
D. none of the above
VB Quiz Answers
Quiz 01
The actors are the controls for your program and the script is your code. In a
play, the script determines what happens, just like the code determines what
happens in a program.
Payroll can be done using loop as can accounts payable. Billings are done with
loops. Almost any repetitive process can be accomplished with loops.
Scoreclocks and shot clocks count down to zero. Many timers count down to
zero. They can be used to track the number of items left to process.
Write a program with a loop that runs from one to five. Use i to control the
loop and display it every time it goes through the loop. Display i again below
the loop. It will display 6 proving that the final value of a loop that runs from 1
to 5 ends up at 6.
221
Loops – Once Is Not Enough
Quiz 02
It’s possible to set up a loop that starts but never exits. The computer, being the
obedient servant, continues to run the loop. Eventually, it might crash, but that
might take months or years. Just be careful when writing loops.
It’s easy to set up a loop that never runs. This one never runs because i starts
out at 10. The loop only runs while i is less than or equal to 5. It skips right
over it!
i = 10
Do While i <= 5
rtbOut.AppendText(i.ToString & vbNewLine)
i = i + 1
Loop
Do marks the top of the loop. The code for the loop follows and the test for
the loop is at the bottom. It must go through the loop once before it checks to
see if it should repeat the loop. Do Loop While loops are handy for a task that
must run at least once.
A sentinel value controls a loop. When the user enters a value that matches
the sentinel value, the loop ends.
Quiz 03
Use a RichTextBox to display the output. Add a line of code inside the loop to
display the value of shoTotal. With each iteration of the loop the factorial for i
is displayed.
Create a NumericUpDown or other input control. Get the value of the user’s
input. Then use that value as the upper value for the loop.
Each type of loop works slightly differently and is best for a particular task.
Just like there are many types of hammers, each with its own best use, each type
of loop has a best use. Of course, most problems could be solved with one of
several types of loops, just like any hammer will work for most jobs. Still, it is
best to select the right tool for the job.
Quiz 04
The best way to understand how a block of looping code works is to answer these
questions. The answers provide you with the limits of the loop, its iterations,
and termination. Flowcharts and deskchecks are other ways to wrap yourself
around the code to understand it. The real trick to understanding the code is to
turn the mechanical understanding of the code into an intuitive understanding
222
Programming in Visual Basic 2010
of its workings. When you see a loop, you want to be able to say to yourself,
“That’s a loop. It starts here, ends here, and is controlled by this value. It runs
this many times and every time it runs, this happens.”
Take care to write and test your statements. Infinite loops are always logical
errors and logical errors are almost always an incomplete understanding of the
problem or an incomplete solution to the problem. A good technique is to write
the code that controls the loop before you write the content for the loop. Write
the first and last lines of the loop and, for While and Until loops, the control
statement, before you write the contents of the loop.
Knitting follows a series of stitches to produce a pattern. Repeating the pattern
produces a row and repeating the row eventually produces the basics for a sweater
or booties.
After both loops are done, i is 4, j is 5, and bytTotal is 12. Remember that
For loops increment past their last value. That’s why developers often start their
loops at zero. That way the final value is the number of iterations of the loop.
In later chapters, this logic will become obvious and useful even though it’s a
burden now.
Quiz 05
Answers will vary, but the answer should include the Chr value for the capitalized
first letter of the student’s name and then the Chr value for the lower case letters
in the student’s name.
The values translate to the letters Mxyzptlk. Mxyzptlk was a villainous imp
from the fifth dimension in the Superman comics. Superman had to trick him
into saying or spelling his name backward to get him to return to the fifth
dimension. Superman is a copyright of DC Comics.
Answers will vary, but the loops should have the same sequence as the For
loops.
The Top and Left properties of the graphic must increase as the plane moves.
Use a loop that increases in value.
A plane that moves from top right to bottom left must have its Top value
increase while its Left value decreases. For example, create a loop that runs from
0 to 500. The Top property can use i and work correctly. However, the Left
property must use 500 – i. That way, as i increases, a greater value is subtracted
from 500 and the plane moves to the left.
Quiz 06
The condition for the loop could be written so it would stop with the correct
answer or once there had been three tries, whichever came first. It could also be
set up so it loops three times but can exit early with a correct response.
223
Loops – Once Is Not Enough
The computer seems to get smarter with each guess – at least it narrows the
range with every guess. However, that’s not true intelligence. The algorithm is
set up to narrow the range with each attempt. Children learn this ploy early.
Besides, the computer has to relearn this every time it runs.
Run the i loop so it starts at 10 and goes to 1. Each iteration decrements i, so
each succeeding line has fewer asterisks.
7
Procedures and Functions – Divide
and Conquer
VB Quip
Specialists learn more and more about less and less until they know everything about
nothing. Generalists learn less and less about more and more until they know nothing
about everything. – Anonymous
We live in a world of specialization. Want a cup of coffee? There’s a store that
specializes in coffee, any way you like it. Need a doughnut to go with it? There’s a
company that makes and sells the best doughnuts. Need something to read while
you’re enjoying a bite? Pick from thousands of magazines or millions of books
on any and all topics imaginable. Gone are the days of the local handyman – the
resident “Mr. Fixit” – who could fix anything and get anything to work. Today’s
world has specialists. A mechanic specializes in car repair. The cable guy handles
your TV problems. When the office copier is on the fritz, call the copier guy.
Everyone’s an expert.
Programming is the same way. Blocks of code are written for a particular
purpose. Some do simple tasks, but do them often. It’s easier to write a procedure
once for a task and then call it multiple times as needed. Other blocks of code
might do a complicated calculation or solve a particular problem. These provide
a specific function. It’s easier to write and store these functions and then use them
when needed than it is to create them from scratch. That’s the basis for procedures
and functions. Procedures are used to separate and perform simple tasks as
needed. Functions supply answers to complex or often-used problems. Both of
them make programming better. Trust me, I’m an expert!
Why Use Procedures?
Procedures turn a complicated process into a series of simpler steps. A procedure
is called with a simple command. Control is transferred to that section of code
where the statements in the procedure are executed. When completed, control
returns to the line that called the procedure.
Use procedures to break a complicated problem into simpler steps or to
avoid redundant code. You’ve already broken a program into input, processing,
and output sections. That’s called modularization and it simplifies a program.
224
225
Procedures and Functions – Divide and Conquer
In a business setting, one developer might be assigned the input part of the
code, another might get the processing, and a third might work on the output.
Programs are too large and complicated to be completed by one person. And,
it’s faster to break a program into components and assign a component to one
or more developers. Of course, these parts might be further subdivided and
parceled out to developers. Use procedures to avoid redundant code. Instead of
writing the same lines of code several times in several places, use a procedure.
Write the code once and call the procedure when and where it’s needed.
Creating Procedures
Every click event is a procedure. The computer creates these and, so far, all you’ve
had to do is add code to them. However, you can write your own procedures
just as easily. A procedure cannot be inside another procedure so just find some
clear space between existing procedures in the code window. The general form is
Private/Public Sub ProcedureName(arguments)
statement(s)
End Sub
Every procedure is a series of statements tucked between the start and end lines
of the procedure. End Sub ends a procedure. The top line identifies a procedure
by name, defines its scope, and provides an optional list of values for it. Let’s
break it down. Every procedure has a scope, just like variables. Public procedures
can be used anywhere in a program. Private procedures can only be used on
that form. The distinction won’t matter much for now so just use Private. Every
procedure needs the word Sub to identify it as a procedure. ProcedureName is
the name you provide for the procedure. It should describe what the procedure
does – PrintHeading, for example. Capitalize the first letter of each word and
follow the naming conventions for variables. The arguments in parentheses is
for optional values that you might want to send along to the procedure. A simple
procedure might look like this:
Private Sub PrintHeading()
rtbOut.Clear()
rtbOutput.AppendText(" Dusty Lenzkapp’s
Camerarama" & vbNewLine)
rtbOutput.AppendText(" Daily Sales Totals" &
vbNewLine & vbNewLine)
rtbOutput.AppendText("Employee Sales Rate
Commission" & vbNewLine)
End Sub
Use this code in the Load event and it will display in the RichTextBox when
the program starts. Use it in the Clear Button and it will display the header again
226
Programming in Visual Basic 2010
after the RichTextBox clears. It’s handy because the code must only be written
once. That’s great if there’s a bug in it or if you want to make a change.
VB Tip
Use verb–noun combinations for naming procedures such as PrintHeading. It describes
what the procedure does.
Calling a Procedure
Call a procedure with a Call statement. It looks like this:
Call PrintHeading(arguments)
The keyword Call isn’t required. You could simply use the name of the
procedure and it would work just fine. arguments is for an optional list of values
to send to the procedure. More on that shortly.
Divide and Conquer
Typically, programs are based on input, processing, and output. That’s a good
way to learn procedures. Each part of the program is broken into small, manageable parts and a procedure handles each part. Each procedure is called, in
order, as needed. Procedures are written separately and one procedure can call
another.
Public Class frmDivideAndConquer
'Declarations
Dim msngDivisor As Single
Dim msngDividend As Single
Dim msngQuotient As Single
Private Sub btnExit_Click(ByVal sender As
System.Object, ByVal e As System.EventArgs)
Handles btnExit.Click
End
End Sub
Private Sub btnDivide_Click(ByVal sender As
System.Object, ByVal e As System.EventArgs)
Handles btnDivide.Click
'Call Procedures
Call Input()
Call Processing()
Call Output()
End Sub
227
Procedures and Functions – Divide and Conquer
Private Sub Input()
msngDivisor = txtDivisor.Text
msngDividend = txtDividend.Text
End Sub
Private Sub Processing()
msngQuotient = msngDivisor / msngDividend
End Sub
Private Sub Output()
lblQuotient.Text = msngQuotient.ToString("n1")
End Sub
End Class
Figure 7.1
Divide and Conquer Program
The variables were declared at the module level to simplify the preceding
example. btnDivide calls the Input, Processing, and Output procedures. Control passes to the Input procedure, which handles the input for the program.
Control returns to btnDivide, which calls the Processing procedure. The code
in the Processing procedure does the calculation for the program and, when
finished, passes control back to btnDivide. The next line of btnDivide calls the
Output procedure, which displays the output for the program. Control returns
to btnDivide and the click event is over.
Of course, the program would be simpler and easier without procedures.
However, it is a good example of how procedures and procedure calls work (see
Figure 7.1).
VB Tip
Open and run the DivideAndConquer program.
228
Programming in Visual Basic 2010
Passing Arguments
The set of parentheses following the procedure name supplies an optional list
of arguments for the procedure. The Call statement and the first line of the
procedure each need a matching list of arguments for the statements to work. A
procedure doesn’t need an argument list to work, but when they’re used, both
the procedure and its call statement must agree. There are two ways to pass
arguments to a procedure: one is ByVal and the other is ByRef.
You can also pass multiple arguments. Just make sure that the data type and
the order of the arguments between them match exactly.
ByVal
The purpose of arguments is to customize a procedure. Here’s a simple example.
A company might generate reports three times a day: the morning report, the
midday report, and the final report. The only difference in the heading would
be the type of report. Instead of three report headers that are all essentially the
same, the procedure could accept an argument that customizes the report. Its
Call statement might look like this:
strType = "Morning"
PrintHeading(strType)
And, the procedure could look like this:
Private Sub PrintHeading(ByVal strTime as String)
rtbOut.Clear()
rtbOutput.AppendText(" Dusty Lenzkapp’s Camerarama"
& vbNewLine)
rtbOutput.AppendText(" " & strTime & " Sales Totals"
& vbNewLine & vbNewLine)
rtbOutput.AppendText("Employee Sales Rate
Commission" & vbNewLine)
End Sub
The Call statement passes a value (in this case, the word “Morning”) to
the procedure. The procedure is set up to accept that value and plugs it in
where needed. Then, later in the day, the other reports are generated, with their
customized heading, by using
strType = "Midday"
PrintHeading(strType)
229
Procedures and Functions – Divide and Conquer
and
strType = "Final"
PrintHeading(strType)
Each one calls the PrintHeading procedure and customizes it as needed. The
argument list in the first line of the PrintHeading procedure accepts the value
and uses it in the procedure. Note that the value was passed as a string and the
procedure accepted a string. Any data type can be passed, but the Call statement
and procedure must match.
This example passed the argument ByVal, which means that data are passed
by value. VB makes a copy of the data and sends the copy along when the
procedure is called. The original variable remains unchanged. However, you’re
free to change the value of strTime inside the procedure. strType won’t be
affected by it. Think of the data as one-way. It’s sent to the procedure, but
the value won’t get sent back.
The procedure needs a variable to accept this value. That’s handled by this
part of the statement:
ByVal strTime as String
which declares a string variable called strTime. ByVal tells it to accept the value
that’s passed and store it in strTime. So, in this example, strTime contains
“Morning”. Of course, if the other procedure calls were used, it could contain
“Midday” or “Final”.
ByRef
The other way to pass an argument is ByRef. That’s short for “by reference.”
It’s a two-way street. Not only can values be passed to a procedure, the procedure can modify them and assign the value to the original variable. Here’s an
example:
Private Sub btnByRef_Click(ByVal sender As System.Object,
ByVal e As System.EventArgs) Handles btnByRef.Click
Dim strPassed As String = "Passed"
'Display the value passed
lblStart.Text = strPassed
'Pass the value
Call PassByRef(strPassed)
'Display the value returned
lblReturned.Text = strPassed
End Sub
230
Programming in Visual Basic 2010
Private Sub PassByRef(ByRef strReceived As String)
'Display the value received
lblPassed.Text = strReceived
'Change the value
strReceived = "Returned"
End Sub
The variable strPassed is assigned the word “Passed”. It’s then displayed in
a Label as proof. The PassByRef procedure is called and strPassed forwards
the value to the procedure. The PassByRef procedure receives it and stores the
word “Passed” in its own variable called strReceived. As proof, it displays it in
a Label. The last line of the procedure changes the value of strReceived to the
word “Returned”. The procedure is finished so control returns to the line that
called the procedure. As proof that strPassed was updated by the procedure, the
last line of the click event displays strPassed. Sure enough, it displays the word
“Returned”.
Technically, when ByRef is used, it passes the location of the variable in
memory, not the value. So, if that value gets changed, it’s changing the original
value in its original location.
VB Tip
Run the PassingArgumentsToProcedures program to see how arguments are passed
ByVal and ByRef.
99 Bottles Program
You’re familiar with the classic drinking song “99 Bottles of Beer on the Wall,”
even if you’ve never sung all 99 verses. Let’s try it using procedures.
First, you need a loop that runs from 99 to 1. That’s not too hard. Inside the
loop, you need a line to call the procedure and pass the number of bottles of
beer. The procedure accepts the number of bottles when control is passed to
it. Inside the procedure, the lyrics for that verse are displayed. The number of
bottles must decrease by 1 in the middle of the verse so the lyrics are correct.
You could pass the number of bottles ByVal and have the loop keep track of it.
Or you could pass the number of bottles ByRef and let the procedure update
the number of bottles as needed. That way the procedure always has the correct
number of bottles.
Of course, there are several ways to write this, but this is a cute and handy
way to demonstrate procedures and arguments (see Figure 7.2):
Private Sub btnSing_Click(ByVal sender As System.Object,
ByVal e As System.EventArgs) Handles btnSing.Click
Dim i As Byte
231
Procedures and Functions – Divide and Conquer
rtbLyrics.Clear()
'Loop starts at 99 and goes to zero
i = 99
Do While i > 0
Verse(i)
Loop
End Sub
Public Sub Verse(ByRef bytVerse As Byte)
'Display first two line
rtbLyrics.AppendText(bytVerse & " bottles of beer on
the wall, " & bytVerse & " bottles of beer." &
vbNewLine)
rtbLyrics.AppendText("You take one down and pass it
around, " & vbNewLine)
'Update number of bottles
bytVerse = bytVerse - 1
'Display last line
rtbLyrics.AppendText(bytVerse & " bottles of beer on
the wall!" & vbNewLine)
rtbLyrics.AppendText(vbNewLine)
End Sub
Figure 7.2
VB Tip
99 Bottles of Beer Program
Open and run the 99Bottles program.
232
Programming in Visual Basic 2010
Procedure
Figure 7.3
Procedure Symbol
Flowcharting Procedures
The flowchart symbol is shown in Figure 7.3.
Simply insert this symbol into the flowchart and create another flowchart
with the code from the procedure. The flowchart for the procedure is similar to
a regular flowchart except that it indicates the start and end of the procedure.
Procedures shorten a flowchart and let the developer see the “big picture” of
a program without worrying about the details. Each procedure has a specific
function and can be analyzed for the details on that portion of the program (see
Figure 7.4).
VB Quiz 1
What are the advantages of using procedures?
What is the difference between passing ByVal and passing ByRef?
Apply procedures and loops to the following punishment. Number and write, “I will
behave myself in study hall from now on.” 500 times.
How are flowcharts with procedures similar to those fan-fold roadmaps used by
travelers?
Start
Figure 7.4
Call
Input
Start
Input
Start
Processing
Start
Output
Call
Processing
Get
msngDivisor
msngQuotient =
msngDivisor /
msngDividend
Display
msngQuotient
Call
Output
Get
msngDividend
End
Processing
End
End
Input
End
Output
Divide and Conquer Flowchart
Potential Problems
Procedures add another level of complication to a program. Once you’re used to
them, they’re great, but there are potential problems to their use. Be careful when
naming procedures. Generally, the procedure name should be something that
233
Procedures and Functions – Divide and Conquer
describes the procedure – use action words. Be careful when dividing a program
into procedures. Usually, the best way to create a procedure is to segment a
particular function, such as input, calculations, or output. Another use for a
procedure is for common code that’s called in more than one place.
Passing arguments is tricky. Pass ByVal when you don’t want the value to
change. Pass ByRef when you want the procedure to update a variable. Be careful
with values. A common mistake is to ignore the data that need to be passed to a
procedure. Without data, most procedures won’t work. The order of arguments
must be exactly the same between the call and the procedure. The data types
must match as well. A good way to write procedures is to create the procedure
first and then write the call line. IntelliSense picks up on the procedure and
provides references for writing the call.
Functions
VB Quip
These machines have no common sense; they have not yet learned to “think,” and they do
exactly as they are told, no more and no less. This fact is the hardest concept to grasp when
one first tries to use a computer. –Donald Knuth
A function supplies an answer in a program. Sometimes a function is a simple
calculation that’s used over and over. Sometimes, it’s a complicated formula or
one that changes frequently. In the first instance, it’s easier to write it once and
use it many times. In the other, it’s better to write it once, use it when needed,
and only have one calculation to worry about.
For example, the formula to calculate the area of a rectangle is simple. It’s just
length multiplied by width. In programming, it’s easier to write this as a function
and use it where needed. Some formulas, however, are long and complicated
and they might change from time to time. Take the calculation for the Dow
R
(DJIA). It is long and complicated. It started out as
Jones Industrial Average
the total price for a handful of stocks, but today, because of mergers, changes,
and stock splits, the formula for the DJIA is a monster. It’s better to write the
function just once and then call it as needed in an application. That way, when
it changes – and it will – only one formula needs to change.
You’re familiar with functions in Excel. These functions are available as methods in Visual Basic. Functions in Visual Basic are written by a developer to solve
a problem. The function receives one or more arguments, does its work, and
returns the answer.
Creating a Function
A function takes its own space in the code, just like procedures. The format for
a function is
234
Programming in Visual Basic 2010
Private/Public Function FunctionName(arguments) As
Datatype
statement(s)
End Function
The function can be Private or Public, depending on where it’s shared. Function declares it as a function. FunctionName is the name of the function. It
should follow the naming conventions for variables and should be an action
word or phrase that describes what the function does. The arguments is a list
of values passed to the function. It might be one value or several, depending
on what the function does. The data type is a variable and the type of answer
generated by the function. Often this is a numeric data type, but others can
also be used. A function has one or more statements that perform a calculation.
When the calculation is complete, the function returns a value, that is, it sends
an answer back to the line that called the function. For example:
Private Function CalcArea(ByVal sngWidth as Single,
ByVal sngLength As Single) As Single
CalcArea = sngWidth * sngLength
End Function
The function is named CalcArea because it calculates the area of a rectangle.
Two values – arguments – are passed to it, the length and the width. The first is
stored in sngWidth and the other is stored in sngLength. Both are declared as
singles and accept the argument ByVal. The answer is stored in a variable declared
as a single and named CalcArea. The function calculates the area, stores it in
CalcArea, and returns that value.
That line could also be written like this:
Return sngWidth * sngLength
Calling a Function
Functions are called with a single statement. The function call must include all
the values needed by the function and they must be in order. The general form
for a function call is
var = FunctionName(arguments)
Here’s an example:
sngArea = CalcArea(sngRoomWidth, sngRoomLength)
CalcArea is the function being called. It needs two arguments. sngRoomWidth
and sngRoomLength are passed to the function. When the function returns the
answer, it’s assigned to sngArea.
Procedures and Functions – Divide and Conquer
235
The number and type of the arguments passed must match exactly with the
function. It won’t work without them (see Figure 7.5).
'Function Call
sngArea = CalcArea (sngRoomWidth, sngRoomLength)
Value
Returned
Function
Name
Arguments
Passed
Datatype
of Function
'Function
Private Function CalcArea (ByVal sngWidth As Single, ByVal sngLength As Single) As Single
CalcArea = sngWidth * sngLength
End Function
Figure 7.5
VB Tip
Function Diagram
If you write the function first or use an existing one, VB picks up on the arguments
and lists them as you write the function call.
Arguments
Functions have at least one argument, that is, they have at least one value that’s
passed to them. When you think about it, the values passed to a function are
really what make the function useful. The number and type of the arguments
must agree between the function and the statement that calls it. The arguments
must also be in order. That is, you can pass a single and then a decimal to a
function, just as long as the function is set up to accept a single and then a
decimal. Just like procedures, the variable names between them can be different
as long as the data types match.
Return
Functions return one value. That’s a major difference between functions and
procedures. There are two ways to return a value:
CalcArea = sngWidth * sngLength
Return sngWidth * sngLength
Both return the answer. You can either assign the answer to a variable named
for the function (in this example, CalcArea) or you can use the keyword Return.
Passing Arguments
Values can be passed to a function in two ways, ByVal and BeRef. The rules
and results are the same for functions as they are for procedures. Passing
ByVal is a one-way pass. The statement that calls the function sends along
236
Programming in Visual Basic 2010
the value, and the function accepts the value but cannot modify the original
value. When passed ByRef, it’s a two-way street. The original value gets passed
to the function and the function can modify it and update the original value.
The function determines the order of the arguments and whether they’re passed
ByVal or ByRef. The statement that calls the function must abide by these
settings.
Sales Tax Program
Figure 7.6
Sales Tax Function Program and Code
Most purchases are subject to sales tax. Use a function to determine the amount
of the sales tax. When passed the amount of the sale, the function determines
the tax. The function then returns the sales tax (see Figure 7.6).
The function requires one argument, the amount of the sale. Inside the
function is the sales tax rate. It’s a constant set at 5%. Once the function gets the
amount of the sale, it determines how much to charge for sales tax and returns
that value.
The statement that calls the function passes along the amount of the sale. The
function returns the amount of the sales tax, which it stores in decSalesTax. The
procedure then calculates the total of the sale and displays the sales tax and the
total.
VB Tip
Open and run the SalesTaxFunction program to see how it works.
237
Procedures and Functions – Divide and Conquer
Last, first program
Figure 7.7
Last, First Function Program and Code
Sometimes the first and last name of a person must be displayed as last, first.
This is handy when displaying a list of names arranged in alphabetical order and
it’s a good excuse to use a function with strings (see Figure 7.7).
The function is called with the following statement:
strLastFirst = LastFirst(strFirst, strLast)
The first name and last name are passed to a function called LastFirst. The
function looks like this:
Private Function LastFirst(ByVal strFName As String,
ByVal strLName As String) As String
'Gets first and last name and returns them in Last,
'First format
Return strLName & ", " & strFName
End Function
It accepts two values passed ByVal As string. It creates a new string with the
format Last, First and returns the string. The statement that called the function
places the result in strLastFirst. It’s then displayed.
VB Tip
Open and run the LastFirstFunction program to see how it works.
Credit Card Minimum Payment
A credit card company needs to calculate the minimum monthly payment for
their credit cards. This is a great place for a function. Here are their rules. When
238
Programming in Visual Basic 2010
Figure 7.8
Minimum Payment Program
there’s no balance, there’s no payment. When the balance is $25 or less, the
amount must be paid in full. Otherwise, the cardholder must pay 10% of the
balance or $25, whichever is greater. The input is the balance on the card as
entered in a TextBox. Check the balance. If it’s 0, then simply post the minimum
payment as 0. If there’s a balance, then call the function, get the result, and post
it (see Figure 7.8).
Private Sub btnPayment_Click(ByVal sender As
System.Object, ByVal e As System.EventArgs) Handles
btnPayment.Click
'Declarations
Dim decBalance As Decimal
Dim decMinimum As Decimal
'Input
decBalance = txtBalance.Text
'Processing
'Calls function when there’s a balance
'CalcMinPayment returns minimum payment
If decBalance > 0 Then
decMinimum = CalcMinPayment(decBalance)
Else
decMinimum = 0
End If
'Output
lblMinimum.Text = decMinimum.ToString("c")
End Sub
239
Procedures and Functions – Divide and Conquer
Private Function CalcMinPayment(ByVal decBal As Decimal)
As Decimal
'Balance must be paid in full when <= $25
'Balances over $25 are the greater of 10% of the
'balance or $25
'Function returns minimum payment
Const sngMinPercent As Single = 0.1
Const decPayInFull As Decimal = 25
Const decMinPayOnBalance As Decimal = 25
Dim decMinPayment As Decimal
If decBal <= decPayInFull Then
decMinPayment = decBal
Else
decMinPayment = decBal * sngMinPercent
If decMinPayment < decMinPayOnBalance Then
decMinPayment = decMinPayOnBalance
End If
End If
Return decMinPayment
End Function
The btnPayment Button gets the current balance. If the balance is 0, then
there’s no minimum payment and the function isn’t called. If there is a balance, the CalcMinPayment function is called and the card balance is passed
to it.
CalcMinPayment takes the balance and determines the minimum payment.
First, it checks to see if the balance is less than or equal to $25. If so, that’s the
minimum payment. If not, it calculates 10% of the balance. It then checks to
see which is greater, the balance or 10% of the balance. It keeps the larger of the
two. The function returns the minimum payment to the line that called it. Once
control is back in the btnPayment procedure, the payment is displayed.
VB Tip
Open and run the MinimumPaymentFunction program to see how it works.
Flowcharting Functions
Flowcharting a function is similar to flowcharting a procedure. It breaks away
from the main line of the flowchart to run code on a separate line. However,
a function returns a value and that value must be assigned upon return. Figure 7.9 shows the flowchart for the sales tax function from earlier. Note how it
handles the function call and the value returned.
240
Programming in Visual Basic 2010
Start
Start
CalcSalesTax
Get
decSale
sngTaxRate
= 0.05
Call
CalcSalesTax
decAmtSale
* sngTaxRate
decTotal =
decSale +
decSalesTax
Return
CalcSalesTax
Display
decSalesTax
Display
decTotal
End
Figure 7.9
Sales Tax Function Flowchart
Potential Problems
Functions return a value, so the line that calls the function must be set up to
accept a value in return. Every function call must pass the correct arguments,
in the correct order, to the function. The data types passed must also match
the function. The function declaration must include a data type. The type used
is the type of data returned by the function. The variable names between a
function and the procedure that calls it don’t have to be the same. For example,
shoNumPassed might be passed to the function. However, the function could
accept it as shoNumReceived. As long as they are both short variables, there’s
no problem.
Use a function when you need an answer. Use a procedure when you want to
combine a series of steps into their own block of code or when there are some
commands that can be used in more than one place.
VB Quiz 02
How are functions similar to procedures?
How are they different?
How would you change the CalcMinPayment function to handle changes in the rules
for calculating a minimum payment?
241
Procedures and Functions – Divide and Conquer
New Controls – Menus and Timers
Menus
Nearly every program uses menus. They neatly store features and options in a
program and they can be tucked away, freeing up room on the screen. What’s
more, they’re easy to create and use. The ToolBox has an item called a MenuStrip.
Double-click on it or drag it to a form to create a menu. The control appears
near the bottom of the screen in an area called the component tray. It also creates
a menu strip at the top of the form.
Microsoft has guidelines for naming and using menus. The leftmost menu
should be the File menu and should contain items relating to files. You’re
familiar with the typical options in the File menu: New, Open, Save, Exit, and
some others. Next to it should be the Edit menu. It generally contains Undo,
Cut, Copy, Paste, and other editing options. The rightmost menu should be the
Help menu, containing Help and About options. The menus in between will
vary depending on what the program does.
Name a menu with mnu as the prefix. The MenuStrip can be named
mnuMain. Name each option in the menu with the menu title and the option
title in the name. That way, developers can easily determine where an option is in
the menu hierarchy. For example, the Exit menu should be named mnuFileExit
and the Copy menu should be mnuEditCopy.
Menus are similar to Buttons in that they both have Name and Text properties.
Use the Text property to display the name the user sees at runtime. Don’t forget
that the ampersand (&) can be used to designate a shortcut for the menu, just
like it’s used in Buttons. And, remember to name the menus before you code
them. A double-click on the menu item opens a click event for it in the code
window. Set the Shortcut property to add a keyboard shortcut to a menu item.
The Shortcut property has a dropdown list with dozens of shortcut options. A
menu can be deleted by a right-click and selecting Delete from the popup menu
(see Figure 7.10).
Let’s put it to use. The following table contains shows the menu hierarchy for
the MenuExample program:
File (mnuFile)
Exit (mnuFileExit)
MenuExample Hierarchy
Shape (mnuShape)
Rectangle (mnuShapeRectangle)
Perimeter (mnuShapeRectanglePerimeter)
Area (mnuShapeRectangleArea)
Triangle (mnuShapeTriangle)
Perimeter (mnuShapeTrianglePerimeter)
Area (mnuShapeTriangleArea)
Circle (mnuShapeCircle)
Circumference (mnuShapeCircleCircumference)
Area (mnuShapeCircleArea)
242
Programming in Visual Basic 2010
Figure 7.10
Menu Shortcuts Menu
Add a MenuStrip to the component tray and name it. Then click on the menu
and name it mnuFile. Set the Text property to &File. Add the Exit menu below
the File menu, name it mnuFileExit, and change the Text property to E&xit.
Then move to the menu next to the File menu and click on it. Change the Text
property to &Shape and name the menu mnuShape. Underneath it, create and
name the other menus as needed to complete the structure.
243
Procedures and Functions – Divide and Conquer
Figure 7.11
Menu Creation Screen
Double-click on the menu item to open a click event in the code (see
Figure 7.11).
The program determines the perimeter and area for rectangles, equilateral
triangles, and circles. It has procedures and functions and contains Buttons
and menus for each calculation. Rather than write the code twice for each
calculation, place it in procedures. The appropriate menu and Button then call
the procedure. There are advantages to this approach: the user has two ways to
find the answer, either a Button or the menu. However, the code is written just
once, which takes less space and makes it easier to debug.
Inside each procedure is a function call. The function does the math and
returns the answer. These functions can be shared when needed for other calculations.
VB Tip
Open and run the MenuExample program. Finish the program by adding procedures
and functions for the remaining items.
Timers
A Timer is another handy control. When added to a program, it shows up in the
component tray. Think of the Timer as an alarm clock. It can be turned on and
244
Programming in Visual Basic 2010
Figure 7.12
Timer Creation Screen
off, and it can be set to go off at a set interval. Set the Enabled property to True
to activate the Timer. Set it to False to stop the Timer. A Tick event controls the
Timer. A tick is one thousandth of a second. Any code in the Timer’s Tick event
runs whenever the Timer goes off. Change the Interval property to change the
frequency of the Timer event. Change the Enabled property to False to turn the
Timer off.
Here’s a little example with holiday lights (see Figure 7.12). The form has
two PictureBoxes, one with the lights on and the other with the lights off. By
switching between them, it gives the illusion of flashing lights. Pretty festive,
huh?
Private Sub btnFlash_Click(ByVal sender As System.Object,
ByVal e As System.EventArgs) Handles btnFlash.Click
'Turn the lights on
tmrTwinkle.Enabled = True
End Sub
Private Sub tmrTwinkle_Tick(ByVal sender As
System.Object, ByVal e As System.EventArgs) Handles
tmrTwinkle.Tick
'Makes the lights flash
If picOn.Visible = True Then
245
Procedures and Functions – Divide and Conquer
picOff.Visible = True
picOn.Visible = False
Else
picOn.Visible = True
picOff.Visible = False
End If
The Flash Button turns on the Timer. The Interval for the tmrTwinkle control
is set to 1,000 – that’s one second. The code checks to see if the picOn picture
is visible. It’s visible when the Visible property is set to True. It switches the
PictureBoxes by alternating the Visible properties of them. A Tick event is
triggered once per second.
VB Tip
Open and run the ChristmasLights program. Add a Button to turn the lights off.
VB Quiz 03
What advantages do Buttons have? When are menus more useful?
What property activates and disables a Timer and how often does it run?
List the events that have been covered so far.
Tying It All Together
Use a procedure when the same task must be used in more than one place or
when there are similar tasks that can be easily customized. Build a function when
a calculation is needed. Not every calculation needs a function, but look to use
them for complicated or repetitive calculations. Menus are as easy to create and
use as Buttons. Buttons are handier for young users and those with accessibility
issues. Menus take up less space and provide a sense of organization. Timers are
used to trigger events automatically.
“Wheels on the Bus” Program
You probably sang this song in your younger years. The words in each verse are
similar, with just three differences in each verse. So, set up the program with
a procedure to display a verse. Pass the unique words for that verse when the
procedure is called and have the procedure plug them in and display the lyrics.
Clear the screen and display the song title at the top. This is a great place for
another procedure. The song has many verses and each one fits well in a menu
item. Add a Help menu to display the credits for the copyright holders (see
Figure 7.13).
Private Sub Title()
'Clears the rich text box and displays the title
rtbLyrics.Clear()
246
Programming in Visual Basic 2010
rtbLyrics.AppendText("
vbNewLine & vbNewLine)
End Sub
The Wheels on the Bus" &
Private Sub Verse(ByVal strThing As String, ByVal strVerb
As String, ByVal strSound As String)
'Displays a verse of the song
'The object making the noise is passed along with the
'noise and the verb
'Parameters are mixed with the lyrics to make the verse
rtbLyrics.AppendText("The " & strThing & " on the bus" &
strVerb & strSound & "," & vbNewLine)
rtbLyrics.AppendText(strSound & ", " & strSound & "."
&vbNewLine)
rtbLyrics.AppendText("The " & strThing & " on the bus" &
strVerb & strSound & "," & vbNewLine)
rtbLyrics.AppendText("all through the town!")
End Sub
Private Sub mnuSongWheels_Click(ByVal sender As
System.Object, ByVal e As System.EventArgs) Handles
mnuSongWheels.Click
'Variables declared for necessary words in the verse
'Title is called to clear the screen and display
'the title
'These values are passed to Verse procedure to
'produce a verse
Dim strThings As String = "wheels"
Dim strVerb As String = "go "
Dim strSound As String = "round and round"
Figure 7.13
Wheels on the Bus Program
247
Procedures and Functions – Divide and Conquer
Call Title()
Call Verse(strThings, strVerb, strSound)
End Sub
Private Sub mnuHelpAbout_Click(ByVal sender As
System.Object, ByVal e As System.EventArgs) Handles
mnuHelpAbout.Click
'Displays writers and programmer
Call Title()
rtbLyrics.AppendText(" by Judy and David Gershon" &
vbNewLine)
rtbLyrics.AppendText(" (c)1992" & vbNewLine &
vbNewLine)
rtbLyrics.AppendText(" adapted by Your Name" &
vbNewLine)
End Sub
VB Tip
Open and run the WheelsOnTheBus program.
Countdown Program
Figure 7.14
Countdown Program
Let’s put the Timer to work to do a countdown (see Figure 7.14). Create a Timer
called tmrCountdown and set the Interval to 1000. Create a Button that turns
the Timer on and sets mshoCountdown to 10. The Timer displays the value of
mshoCountdown and then decreases it by 1. You want the countdown to stop
at 0, so put in an If statement to check mshoCountdown. When it’s less than 0,
turn off the Timer and, for a little flair, display "Blastoff!"
Remember, the Timer runs until the Enabled property is turned off. Be sure
to turn it off when its work is done.
248
Programming in Visual Basic 2010
Public Class frmCountdown
Dim mshoCountdown As Short
Private Sub tmrCountdown_Tick(ByVal sender As
System.Object, ByVal e As System.EventArgs) Handles
tmrCountdown.Tick
'Display count
lblCountdown.Text = mshoCountdown.ToString
'Take one from count
mshoCountdown -= 1
'Check to see if count is 0
If mshoCountdown < 0 Then
lblCountdown.Text = "Blastoff!"
tmrCountdown.Enabled = False
End If
End Sub
Private Sub btnExit_Click(ByVal sender As
System.Object, ByVal e As System.EventArgs) Handles
btnExit.Click
End
End Sub
Private Sub btnCountdown_Click(ByVal sender As
System.Object, ByVal e As System.EventArgs) Handles
btnCountdown.Click
'Turn timer on and set count to 10
tmrCountdown.Enabled = True
mshoCountdown = 10
End Sub
Open and run the Countdown program.
VB Tip
Markup Program
Markup is the percentage added to the wholesale price of an item to get the
retail price. This program gets the name of an item and its wholesale price.
It calculates the markup and then displays the item, its wholesale price, the
markup percentage, and the retail price. The input, processing, and output are
procedures. The markup is calculated with a function. The program also uses a
procedure to create the heading of the output (see Figure 7.15).
Public Class frmMarkup
Dim mstrItem As String
Dim mdecWholesale As Decimal
Dim mdecRetail As Decimal
249
Procedures and Functions – Divide and Conquer
Private Sub frmMarkup_Load(ByVal sender As
System.Object, ByVal e As System.EventArgs) Handles
MyBase.Load
Call ClearForm()
End Sub
Private Sub btnClear_Click(ByVal sender As
System.Object, ByVal e As System.EventArgs) Handles
btnClear.Click
Call ClearForm()
End Sub
Private Sub btnExit_Click(ByVal sender As
System.Object, ByVal e As System.EventArgs) Handles
btnExit.Click
End
End Sub
Private Sub btnMarkup_Click(ByVal sender As
System.Object, ByVal e As System.EventArgs) Handles
btnMarkup.Click
Call GetInput()
Call DoProcessing()
Call DisplayOutput()
End Sub
Private Sub GetInput()
'Handles Input
mstrItem = txtItem.Text
mdecWholesale = txtWholesale.Text
End Sub
Private Sub DoProcessing()
'Call CalcMarkup
mdecRetail = CalcMarkup(mdecWholesale)
End Sub
Private Sub DisplayOutput()
'Handles Output
Dim strOut As String
strOut = mstrItem & "
" & mdecWholesale
.ToString("c") & "
50%
" & mdecRetail
.ToString("c") & vbNewLine
rtbOut.AppendText(strOut)
End Sub
250
Programming in Visual Basic 2010
Private Sub ClearForm()
'Clear form
rtbOut.Clear()
rtbOut.AppendText("Item
Retail" & vbNewLine)
txtItem.Clear()
txtWholesale.Clear()
End Sub
Wholesale
Markup
Private Function CalcMarkup(ByVal decPrice As Decimal)
As Decimal
'Calculates 50% markup and returns retail price
Const sngMarkup As Single = 0.5
CalcMarkup = decPrice + (decPrice * sngMarkup)
End Function
End Class
VB Tip
Open and run the Markup program to see how it works.
A procedure called ClearForm clears the form and adds a heading. It’s called
in the Load event and the Clear Button. One block of code gets used in two
Figure 7.15
Markup Program
251
Procedures and Functions – Divide and Conquer
places. That’s modularization. If the code from the GetInput, DoProcessing,
and DisplayOutput procedures was placed in the Click event for the btnMarkup
Button, the code would be pretty much the same. Note the CalcMarkup function
in the last block of code. It’s called from the DoProcessing procedure. The
markup could have been calculated in the procedure. However, when it’s made
into a function, it can be used elsewhere. In the long run, that’s a great way to
code, even though it makes this program more complicated.
There’s nothing in this program that hasn’t been used before. It’s just arranged
differently to modularize the code. It’s a big step in the direction of writing large,
useable programs.
VB Tip
A good way to learn how to write procedures and functions is to write the code without
them and then modify the code to use them.
Fixing a Program
Every paycheck has deductions. Part of it is Federal Insurance Contributions
Act (FICA) tax – what is usually referred to as Social Security. It’s 7.65% and it’s
divided between Social Security and Medicare. You need to debug the program
so it works. Right now the wages are entered into the program, which should
calculate and return the FICA amount.
You run the program and enter $100. It displays $0.00 for FICA. Hmm? Often
a 0 for output means that a variable wasn’t assigned a value. That’s a good place
to start.
You check the code and that’s not the problem this time. It gets the wages
and passes that value. The calculation looks like it will work. However, there’s
never a value assigned for output. decFICA is initialized to 0 when declared in
the click event for btnFICA and it’s never updated.
Closer inspection reveals that a procedure was used instead of a function.
Procedures don’t return a value and, in this case, you need a function that does
the work and gives you an answer. You rewrite the procedure so it’s a function.
It should look like this:
Private Function CalcFICA(ByVal decPay As Decimal)
As Decimal Const sngFICA As Single = 0.0765
Return decPay * sngFICA
End Function
Instead of Private Sub, it should be Private Function. Functions require a data
type when declared so you tack As Decimal onto the end of the line. The FICA
rate is correct, 7.65%, which shows up as 0.0765 when displayed as a decimal.
The value passed is decFICA and it ends up in decPay in the function. You think
about that for a minute, but then remember that it’s OK to have different names
for these as long as the data types match. There was also something about being
252
Programming in Visual Basic 2010
Figure 7.16
FICA Function Program
able to call functions from many places and still getting them to work as long
as the values can be passed back and forth. You think you understand it, but
make a mental note to pay close attention to this concept until it’s completely
understood.
Another problem is the calculation. FICA is the pay times the rate. That part’s
fine, but it turns around and puts the answer into decPay. The answer should be
sent back to the line that called the function instead of sitting in a variable in the
function. You change that line and you’re happy with how the function looks.
You now turn your attention to the line that calls the function. It’s still set
up to call a procedure. You rewrite the line to call the CalcFICA function and
accept the value it returns. The line looks like this:
decFICA = CalcFICA(decWages)
It calls the function and sends it the wages. CalcFICA returns the amount, which
is stored in decFICA. The last line correctly displays the amount withheld (see
Figure 7.16). Yahtzee!
VB Tip
Open and run the FICAFunction program and fix it. The FICAFunctionFixed program
runs correctly.
On Your Own
Write a program using procedures that displays the lyrics to the children’s song
“Old McDonald’s Farm.” Pass the name of the farm animal and the sounds it
makes to a procedure that displays the verse.
253
Procedures and Functions – Divide and Conquer
Write a program to calculate the hours and minutes worked. Input is the start
time and end time. The output is the hours and minutes worked. Use procedures
and functions as needed.
Write a program that determines the letter grade for a student. Use a function
that accepts their average and returns the grade. Use 90–80–70–60 for the grading
scale.
Write a program that times a three-minute egg. Use a Timer and have it
display the remaining time as it counts down.
Write a program using menus that offers diners choices from a food stand.
Put three choices in the Sandwich menu, three choices in the Beverage menu,
and three choices in the Dessert menu. Display each choice and its price in a
RichTextBox. Include a Total option in the File menu that totals and displays the
order. Use procedures and functions as needed.
Summary
Procedures and functions make modular programming possible. They complicate the code, but result in programs that are more powerful and flexible.
Procedures combine commands into a block that can be called when and where
it’s needed. Functions perform a calculation and return an answer. Menus provide an easy, intuitive way to group commands in a program. Most programs use
menus, making them familiar to the user. The Timer control is used to activate
code at a set interval.
Review
Procedures break a complicated process into a series of simpler steps.
Procedures are used when the same set of commands is used more than once,
especially when they’re used in different places.
Procedures are written into their own section in the code. They cannot be
part of another block of code.
Arguments (values) can be passed to a procedure. They can be passed ByVal
or ByRef.
Arguments passed ByVal cannot change the value of the original variable.
Arguments passed ByRef can change the value of the original variable.
Control of a program passes to a procedure, which runs and then returns
control back to the line that called it.
The flowchart symbol for a procedure or function is a rectangle with an extra
set of lines on the side.
Functions receive one or more arguments (values) and return an answer.
Arguments can be passed to a function ByVal or ByRef.
Every function must be declared with a data type.
254
Programming in Visual Basic 2010
Use functions for complicated calculations or for calculations that are used
often.
The component tray sits below a form and stores controls that don’t display
on the form.
Menu guidelines create a familiar interface for a user and should be followed
when possible.
A click event triggers the code in a menu.
A Timer stores code that is triggered by a Tick event.
Once activated, a Timer runs its code at a set interval.
The timing of a Timer is controlled by a Tick, one thousandth of second.
Terms
arguments
optional values passed to procedures and functions
component tray an area near the bottom of the screen that contains
controls that normally won’t show up on the form
function
a procedure that supplies an answer
MenuStrip
the ToolBox control that contains the components to
create a menu
modularization separating a program into smaller, related components
procedure
a set of statements in a program
Return
the command that returns a value from a function to the
statement that called the function
Tick
one thousandth of a second
Timer
a component with an alarm that automatically triggers
the code through a Tick event
Keywords
ByRef
ByVal
Call
Function
Interval
Private
Public
Return
Sub
the keyword that indicates values are being passed by reference
the keyword that indicates values are being passed by value
the optional keyword that calls a subprocedure
a programming routine that determines a value and returns that
value
a property of a Timer control that determines the length in
milliseconds between Tick events
a level of exposure for a component or procedure in a program;
Private declarations make them available only in the procedure
where they’re declared
a level of exposure for a component or procedure in a program;
Public declarations make them available anywhere on a form
a command that instructs a function to return the stated value
a keyword that defines a subprocedure; short for subprocedure
255
Procedures and Functions – Divide and Conquer
Self-check
1. A procedure can be called from almost any place in a program.
2. Values sent to a procedure are called arguments.
3. A procedure cannot call another procedure.
4. The flowchart symbol for a procedure is a triangle.
5. Arguments must be passed to a procedure in the order specified by the
procedure.
6. A value passed to a procedure ByRef can be modified by the procedure.
7. A function can return multiple values.
8. A function can accept arguments of any data type, but all the arguments
passed to a function must be of the same data type.
9. A function must be declared with a data type.
10. The code in a Timer is triggered by a Tick event.
11. The process of breaking a complicated process into simpler steps is:
A. prioritization
B. modularization
C. accommodation
D. polarization
12. Values passed to a procedure or a function are called:
A. arguments
B. methods
C. transfers
D. tickets
13. When passing ByRef, the named variable:
A. can be modified in the procedure
B. automatically gets returned by the procedure
C. is treated like a constant
D. must be at the module level
14. A function call:
A. must contain the same number of arguments as the function
B. must pass arguments of the same data type to the function
C. must pass arguments in the correct order to the function
D. more than one of the above
15. Functions return a value. Procedures don’t return a value. A function can
have up to three arguments. A procedure can have only one argument.
A. The first statement is true and the others are false.
B. The first two statements are true and the last two are false.
C. The first and last statements are true and the other two are false.
D. The first and third statements are true and the other two are false.
16. Menus:
A. must be in alphabetical order
B. should start with File and end with Help
256
Programming in Visual Basic 2010
C. must have a shortcut
D. more than one of the above
17. Regarding ByVal and ByRef,:
A. both cannot be used in the same Call statement
B. ByVal is for numeric variables while ByRef is for all other data types
C. ByVal passes the value of the named variable while ByRef passes the
memory address
D. more than one of the above
18. Functions are useful when a:
A. program calls for a complicated formula
B. formula is needed more than once
C. formula may change and need to be updated
D. all of the above
19. A tick is:
A. one second
B. one thousandth of a second
C. one millionth of a second
D. determined by the developer when creating a Timer
20. Controls in a program that don’t appear on the form:
A. are stored in the gutter
B. cannot be activated until they’re added to the form
C. are stored in the component tray
D. are automatically deleted once they’ve been used
VB Quiz Answers
Quiz 01
Procedures break a program into manageable parts. Developers can work on
their own sections of the code without interfering with the work of other developers. Procedures allow the reuse of code.
Both pass values called arguments to a procedure. Values passed ByVal cannot
be changed by the procedure. Values passed ByRef can be modified by the
procedure. The original value in a variable passed ByVal stays the same. When
passed ByRef, the value in the variable that’s passed can be modified by the
procedure.
For i = 1 To 500
rtbOut.AppendText("I will behave myself in study hall
from now on." & vbNewLine)
Next i
Roadmaps often provide a guide from one city to another. Once you’ve
arrived, the general detail of the roadmap isn’t enough and you must resort
257
Procedures and Functions – Divide and Conquer
to the smaller city maps that are included. The large map provides general
information on the trip while the detail map provides the details for some parts
of the trip.
Quiz 02
Each function has its own section of code, just like procedures. Both can be
passed arguments, either ByVal or ByRef. Both modularize a program.
Functions return a value, while procedures do not. Procedures don’t need an
argument, while functions should have one. A procedure can be called with the
Call command. The line that calls a function must accept the value returned by
the function.
Rather than code the values for a minimum payment, the function should
use constants. That way, changes to the rules could be easily implemented.
Quiz 03
Buttons provide easy access for those that aren’t comfortable or capable of
using menus. Children are a good example of those that often benefit more
from Buttons than menus. With Buttons, the controls are visible on the screen.
However, they do take up some screen space, limiting what is available at any
time. Menus take less screen space than Buttons. They are easy to arrange in a
hierarchy. For most, they are easy to navigate. Some users have trouble navigating
through menus and the commands are hidden until the menu is accessed.
The Enabled property controls a Timer. When True, the code in the Timer
runs. When False, the code won’t run. Timers run at set times determined by
the Interval property. The Interval property is set in Ticks, or one thousandth
of a second.
The Click, Load, ValueChanged, and Tick events have been covered. More
events will be covered in later chapters.
8
Writing Programs III – Tying It All
Together, So Far
VB Quip
It claims to be fully automatic, but actually you have to push this little button here.
–Gentleman John Killian
The more work you put into your programs, the less work they’ll be for the user.
A developer might not like that, but a good program might be used hundreds or
thousands of times by millions of users. If you make it just a little easier for every
one of them every time they use it – well, you get the idea. Your programs aren’t
quite there yet, but the basic principles are the same. Just develop an interface
with the user in mind and spend a little more time getting the details right. The
interface takes care of input and output and the developer worries about the
details to handle the processing that comes in between. Good programs are fun
and easy to use. They allow the user to concentrate on solving a problem rather
than forcing them to figure out how to use the computer.
This chapter introduces new tools. Most of them make it easier for the user
and more complicated for the developer. There are also a few other odds and
ends to clean up your output.
RadioButtons
RadioButtons are used to select one option from a list of several options. Click
on a RadioButton to select it. A black dot appears inside the circle to indicate
it’s selected. Click on another RadioButton to select it and deselect the original.
One and only one RadioButton is selected at any time. Use them when you must
have one option from a list of several options.
RadioButtons are grouped in something called, with great originality, a
GroupBox. A GroupBox puts other controls in a group and allows them to
act together. A GroupBox sets them apart from other controls and forces them
to work together. This is especially helpful when there are two or more sets of
RadioButtons on a form (see Figure 8.1).
A pizza order is a good example of when to use RadioButtons. When you
order a pizza, you must specify the size. That’s a great use for RadioButtons. Use
another set to specify the type of crust.
258
259
Writing Programs III – Tying It All Together, So Far
Figure 8.1
Owt Pizza GroupBoxes and RadioButton Example
Use grp as the prefix for a GroupBox and rad as the prefix for RadioButtons.
Use the handles on the sides to resize a GroupBox and the tab on the top to move
them. Drop RadioButtons into a GroupBox, name them, add a description to
the Text property, and arrange them as needed.
The Format menu is handy for aligning and spacing RadioButtons. Select the
RadioButtons and use the options in the Format menu to align them, make the
spacing between them even, and make them the same size.
When the program runs, a user can select one size and one crust style for the
pizza. Set the Checked property of a RadioButton to True to have that option
automatically selected at runtime. The Checked property of a RadioButton can
be set in code by setting the Checked property as in this example:
radMedium.Checked = True
A developer can use an If statement to test if a RadioButton is checked. For
example:
If radMedium.Checked = True Then
strSize = "Medium"
decPrice = 10.95
End If
This code fits nicely into a Button or menu and by checking each RadioButton
in this manner, a developer determines which one is selected.
VB Tip
If radMedium.Checked Then
says the same thing, but it’s shorter to write.
Another way to use RadioButtons is to work with the CheckedChanged event.
This event is triggered every time the user changes their selection. For example:
Private Sub radMedium_CheckedChanged( ...
mstrSize = "Medium"
mdecPrice = 10.95
End Sub
260
Programming in Visual Basic 2010
which sets the size and the price every time the user selects the size of their pizza.
The RadioButtons for the crust style are similar.
Open and run the OwtPizza program to see how it works. The program is incomplete
at this point.
VB Tip
T-shirts Program
Figure 8.2
VB Masters T-Shirt Order Form Program
The class decides to order VB t-shirts. A student selects the size of t-shirt and
then clicks on the Order Button. It displays the size and the price of the t-shirt
(see Figure 8.2).
Public Class frmVBMasterTShirts
Dim mstrSize As String
Dim mdecPrice As Decimal
Private Sub radSmall_CheckedChanged( ...
mstrSize = "Small"
mdecPrice = 8
End Sub
Private Sub radMedium_CheckedChanged( ...
mstrSize = "Medium"
mdecPrice = 8
261
Writing Programs III – Tying It All Together, So Far
End Sub
Private Sub radLarge_CheckedChanged( ...
mstrSize = "Large"
mdecPrice = 10
End Sub
Private Sub radExtraLarge_CheckedChanged( ...
mstrSize = "Extra Large"
mdecPrice = 10
End Sub
Private Sub radXXL_CheckedChanged( ...
mstrSize = "XXL"
mdecPrice = 12
End Sub
Private Sub btnOrder_Click( ...
lblSize.Text = mstrSize
lblPrice.Text = mdecPrice.ToString("c")
End Sub
Private Sub btnExit_Click( ...
End
End Sub
End Class
Each RadioButton has a CheckedChanged event that sets the size and price
of the t-shirt. The size is stored in mstrSize and the price goes into mdecPrice.
The Order Button displays the size and price in a Label (Figure 8.3).
Public Class frmVBMasterTShirts
Private Sub radSmall_CheckedChanged( ...
PlaceOrder("Small")
End Sub
Private Sub radMedium_CheckedChanged( ...
PlaceOrder("Medium")
End Sub
Private Sub radLarge_CheckedChanged( ...
PlaceOrder("Large")
End Sub
Private Sub radExtraLarge_CheckedChanged( ...
PlaceOrder("Extra Large")
End Sub
Private Sub radXXL_CheckedChanged( ...
PlaceOrder("XXL")
End Sub
Private Sub btnExit_Click( ...
End
End Sub
262
Programming in Visual Basic 2010
Private Sub PlaceOrder(ByVal strSize As String)
Dim decPrice As Decimal
Select Case strSize
Case Is = "Small"
decPrice = 8
Case Is = "Medium"
decPrice = 8
Case Is = "Large"
decPrice = 10
Case Is = "Extra Large"
decPrice = 10
Case Is = "XXL"
decPrice = 12
End Select
lblSize.Text = strSize
lblPrice.Text = decPrice.ToString("c")
End Sub
End Class
Figure 8.3
VB Masters Alternative T-Shirt Order Form Program
In this example, each CheckedChanged event calls the PlaceOrder procedure
and passes the size of the t-shirt. PlaceOrder accepts the t-shirt size and uses it
263
Writing Programs III – Tying It All Together, So Far
to determine the price. The size and price are then displayed. The advantage of
this approach is that it eliminates the Button.
VB Tip
Open and run the VBMasterTShirtsAlternative to see how it works. Compare it to the
VBMasterTShirtsprogram program.
VB Quiz 01
Why are RadioButtons considered input?
What advantages do RadioButtons have over other types of input?
Describe how a group of RadioButtons is like a Case structure.
CheckBoxes
CheckBoxes are similar to RadioButtons, but different. Where a group of
RadioButtons allows only one choice from the group, CheckBoxes allow any
combination. A user is free to select all items, none of them, or any combination in between. CheckBoxes are used when more than one option in a list
can be used. CheckBoxes belong in their own group. It’s not that they work
in concert like RadioButtons, but more as a way to indicate they all belong
together.
The prefix for a CheckBox is chk. The Text property controls the title next to
the CheckBox. Use the Format menu to align and evenly space them.
Sticking with the pizza analogy, CheckBoxes work well for selecting
the toppings. Some people may want just cheese, others may prefer their
pizza loaded, and everyone has their favorite topping or combination of
toppings.
Set the Checked property to True to have it automatically checked at runtime.
The Checked property of a CheckBox can be set in code by setting the Checked
property as in this example:
chkPepperoni.Checked = True
A developer can use an If statement to test if a CheckBox is checked. For
example:
If chkPepperoni.Checked = True Then
strToppings += "Pepperoni "
End If
This code fits nicely into a Button or menu and by checking each CheckBox
in this manner, a developer determines which ones are selected.
VB Tip
If chkPepperoni.Checked Then
says the same thing, but it’s shorter to write.
264
Programming in Visual Basic 2010
Figure 8.4
Owt Pizza GroupBox and CheckBoxes Example
Another way to use CheckBoxes is to work with a CheckedChanged event.
This event is triggered every time the user clicks on the CheckBox. A click on an
unchecked CheckBox places a check in it. A click on one that’s already checked
removes the check. The code can check to see if the CheckBox is checked (see
Figure 8.4).
If chkPepperoni.Checked = True Then
blnPepperoni = "True"
Else
blnPepperoni = "False"
End If
Here is the code that handles the pizza toppings:
Private Sub btnOrder_Click( ...
Dim strToppings As String
Dim strReservations As String = "none"
mdecTotal += mdecPrice
If chkPepperoni.Checked Then
strToppings += "Pepperoni "
End If
265
Writing Programs III – Tying It All Together, So Far
If chkSausage.Checked Then
strToppings += "Sausage "
End If
If chkCandianBacon.Checked Then
strToppings += "Canadian Bacon "
End If
If chkBeef.Checked Then
strToppings += "Beef "
End If
If chkGreenPeppers.Checked Then
strToppings += "Green Peppers "
End If
If chkOnions.Checked Then
strToppings += "Onions "
End If
If chkOlives.Checked Then
strToppings += "Olives "
End If
If chkMushrooms.Checked Then
strToppings += "Mushrooms "
End If
If chkAnchovies.Checked Then
strToppings += "Anchovies "
End If
rtbOut.AppendText("1" & ControlChars.Tab & mstrStyle
& ControlChars.Tab & mstrSize &
ControlChars.Tab & ControlChars.Tab &
ControlChars.Tab & mdecPrice.ToString("c") &
vbNewLine)
rtbOut.AppendText(strToppings & vbNewLine)
rtbOut.AppendText("Reservations: " &
strReservations & vbNewLine)
End Sub
VB Tip
Open and run the OwtPizzaUpdate program to see how it works. The program is
incomplete at this point.
266
Programming in Visual Basic 2010
Gift Wrapping Program
Figure 8.5
Karen Foryou Gift Wrapping Program
Karen Foryou runs a little gift-wrapping kiosk in the mall. She charges by the
size of the package: $2.50 for small packages, $3.50 for medium packages, and
$5.00 for large packages. In addition, she offers ribbons, bows, and cards for an
added charge of $.50 each. Use RadioButtons to determine the price based on
the size of the package and a CheckBox for each amenity. The CheckChanged
events for the RadioButtons and CheckBoxes call a procedure that determines
which ones are selected, then calculates and displays the price (see Figure 8.5).
Public Class frmKarenForyouGiftWrapping
Private Sub CalcTotal()
Const decAmenities As Decimal = 0.5
Dim decTotal As Decimal
'Calc charge for package size
If radSmall.Checked Then
decTotal = 2.5
ElseIf radMedium.Checked Then
decTotal = 3.5
Else
decTotal = 5
End If
267
Writing Programs III – Tying It All Together, So Far
'Calc charges for amenities
If chkBow.Checked Then
decTotal += decAmenities
End If
If chkRibbon.Checked Then
decTotal += decAmenities
End If
If chkCard.Checked Then
decTotal += decAmenities
End If
'Display total
lblTotal.Text = decTotal.ToString("c")
End Sub
Private Sub btnExit_Click( ...
End
End Sub
Private Sub radSmall_CheckedChanged( ...
CalcTotal()
End Sub
Private Sub radMedium_CheckedChanged( ...
CalcTotal()
End Sub
Private Sub radLarge_CheckedChanged( ...
CalcTotal()
End Sub
Private Sub chkBow_CheckedChanged( ...
CalcTotal()
End Sub
Private Sub chkRibbon_CheckedChanged( ...
CalcTotal()
End Sub
Private Sub chkCard_CheckedChanged( ...
CalcTotal()
End Sub
End Class
268
Programming in Visual Basic 2010
Figure 8.6
Owt Pizza Reservations ListBox Example
VB Tip
Open and run the KarenForyouGiftWrapping program to see how it works.
Potential Problems
Every RadioButton and CheckBox must be coded. If one is skipped, it won’t
work. VB will automatically select a RadioButton at runtime if one isn’t selected.
Change the Checked property to True at design time to have it automatically
selected at runtime. One of them can be coded as Checked by setting its Checked
property to True. Only one at a time is selected so don’t even try to code more
than one as Checked.
CheckBoxes can be check or unchecked, depending on the need. A good
developer knows which option is the best and codes accordingly.
The test to see which RadioButton in a set is checked can be done with nested
If statements or by using ElseIf. Only one of them will be checked, making them
mutually exclusive. CheckBoxes must be tested individually because more than
one of them might be selected. Only a series of stacked If statements will work
for this.
VB Quiz 02
How are CheckBoxes the same as and different from RadioButtons?
What advantages are there to writing a procedure and calling it from the
CheckChanged event?
With four sizes of pizza, three types of crust, and nine different toppings, how many
possibilities are there?
ListBoxes
VB Tip
“A bus station is where a bus stops. A train station is where a train stops. On my desk I
have a workstation . . . ” – Anonymous
ListBoxes are used to select an item from a list of several options. They’re
handy when space is limited or there’s a large selection from which to choose.
Click on an item in the list to select it. If the list is too long for the ListBox,
scrollbars automatically appear so the user can scroll through the list (see
Figure 8.6).
269
Writing Programs III – Tying It All Together, So Far
Figure 8.7
Reservations Collection Editor Screen
Use lst for the prefix for a ListBox. Each option in a ListBox is part of a
collection of items. The list of items in a ListBox is stored in the Items property.
Add items to a ListBox in one of two ways. Place them in a collection at design
time or add them to the Items list at runtime. Select the Items property and
double-click on the ellipses to open the Collection Editor. Place one item per line
in the list and click OK when finished. These Items will appear at runtime. Use
the Add method for the Items property to add items to the list at runtime. For
example:
lstReservations.Items.Add(strNewTime)
where strNewTime is the time of the reservation (see Figure 8.7).
The Items property contains a list (one per line) of the items in a ListBox.
Each item has its own index number. The first index number is always 0. One
way to distinguish items in a list is with this Index number.
The user selects an item from the list by clicking on it. A developer writes
code to determine which item was selected and then processes that selection
as needed. There are a couple ways to accomplish this. One way is to use the
SelectedItem property. It contains the item the user has selected, and it can then
be assigned to a variable and used in processing:
strReservations = lstReservations.SelectedItem
270
Programming in Visual Basic 2010
In this example, a patron selects a reservation time. The SelectedIndex property
contains the number of the selected item which is used in processing:
strReservations =
lstReservations.Items(lstReservations.SelectedIndex)
This line uses the SelectedIndex property of the ListBox to find the index
number of the item that’s selected. Think of lstReservations.SelectedIndex as a
number. That number is used to get the text from that item in the list and assign
it to strReservations.
When no item in a ListBox is selected, then the SelectedIndex is -1. That helps
to explain the If statement that follows. When the SelectedIndex is -1, there’s no
item to select and an error could result:
If lstReservations.SelectedIndex > 0 Then
strReservations =
lstReservations.Items(lstReservations.SelectedIndex)
End If
The number of items in a ListBox is determined using the Count method of
the Items property, like this:
shoCount = lstReservations.Items.Count
The first item in a ListBox is 0. The last item in a ListBox is always one less
than the total number of items in the ListBox. That is, it’s always one less than
Count. When the SelectedIndex is −1, there’s no item selected.
VB Tip
To deselect an item in a ListBox, use:
lstReservations.SelectedIndex = −1
Normally, items are added to a ListBox by placing them at the end of the
Items list. However, items can be added in a specific position by using the Insert
method of the Items property. For example:
lstReservations.Items.Insert(shoIndex, strItem)
where shoIndex is the index number where the item will be inserted and strItem
is the item to be added. Any item(s) in the ListBox from that index on are moved
down the list.
Items can be removed from a ListBox in two ways. One is to specify the item
to be removed and the other is to remove an item by its index number. For
example:
lstReservations.Items.Remove("9:00")
271
Writing Programs III – Tying It All Together, So Far
removes the 9:00 reservation time from the list.
lstReservations.Items.RemoveAt(0)
removes the first item from the list.
Use the Clear method to remove all items from a list. For example:
lstReservations.Items.Clear()
removes all the reservations times from the list.
Adding and removing items from a ListBox can cause problems for the user.
An easy way to keep a ListBox organized is to set the Sorted property to True.
It’s set to False by default, but when it’s True, it keeps the list in alphabetical
order. That makes it a little easier for a user to find items on the list. Change
the Sorted property to True at design time to create and maintain a sorted list.
At runtime, the list can be sorted by changing the Sorted property to True. For
example:
lstReservations.Sorted = True
VB Tip
Open and run the OwtPizzaMore program to see how it works. The program is
incomplete at this point.
To Do List Program
Penny Loafer has put off all of her errands until Saturday, and now, with a bundle
of them to do, she needs a list to get organized. What she really needs is a handy
little program to help her get organized. The main feature is a ListBox where she
can put all of her errands. Errands can be added to the list using a TextBox. As
they’re completed, they can be removed from the list and her current errand can
be displayed in a Label. In addition, some features and bulletproofing should be
added to the program.
A good way to create programs is to get the basics working and then add the
doodads once the nuts and bolts are in place. So, do the easy stuff first.
Use a TextBox for input and add an item to the ListBox with an Add Button.
The Remove Button should remove the selected item from the list. The Display
Button should display the current errand just as a reminder. Of course, the Exit
Button ends the program (see Figure 8.8).
The Add Button is easy enough; just take what’s in the TextBox and add it to
the ListBox:
strFavorite = txtFavorite.Text
lstToDo.Items.Add(strFavorite)
272
Programming in Visual Basic 2010
Figure 8.8
To Do List Program
The Remove Button is just one line. It removes the selected item from the list:
lstToDo.Items.Remove(lstToDo.SelectedItem)
The Display Button is just as easy. It displays the selected item from the ListBox
in a Label:
strDisplay = lstToDo.SelectedItem
And, if you can’t code the Exit Button by yourself, you’re a couple of hundred
pages too far into this book!
That’s the nuts and bolts of the program. However, using it could be tricky
and there are ways to crash the program. A good developer always tries to protect
the user from himself. It’s time to go back and add some safeguards.
The Add Button should check to see if the user has entered something into
the TextBox before adding it to the list. If the TextBox is empty, then there’s no
reason to add an item to the ListBox.
strFavorite = txtFavorite.Text
If strFavorite = "" Then
MsgBox("Please enter your item in the TextBox.",
MsgBoxStyle.OkOnly, "Oops!")
Else
lstToDo.Items.Add(strFavorite)
btnRemove.Enabled = True
End If
273
Writing Programs III – Tying It All Together, So Far
This code checks to see if anything was entered. If not, a MessageBox displays
the oversight. Otherwise, it enters the errand into the ListBox. In addition, the
Remove Button is enabled. The Remove Button is designed to remove items
from the list once they’re completed. Of course, the program starts with an
empty ListBox so there’s no reason to have the Remove Button enabled at the
start. Once the list has an item, then the Remove Button becomes useful. Set the
Enabled property of the Remove Button to False.
Next is the Remove Button. It’s already set up to remove the selected item
from the list. However, it’s possible that there aren’t any items left on the list
and it’s possible that an item wasn’t selected before the Button was clicked. A
developer codes for such contingencies:
shoItemNum = lstToDo.SelectedIndex
If shoItemNum = -1 Then
MsgBox("Please select an item from the list.",
MsgBoxStyle.OkOnly, "Oops!")
Else
If shoItemNum > 0 Then
lstToDo.Items.Remove(lstToDo.SelectedItem)
End If
End If
If lstToDo.Items.Count <= 0 Then
btnRemove.Enabled = False
End If
The first line finds the index number of the selected item. Remember, when
an item isn’t selected, the SelectedIndex is −1. The first If statement handles
that part. When there isn’t a selected item, it displays a MessageBox.
The first item in a ListBox has an index of 0. In this one, the first item was
left blank. That’s handy sometimes, especially when a choice isn’t required.
The Reservations ListBox is a good example of this. The second If checks
this and only removes an item from the list when the index is greater than
zero.
The last If checks to see how many items are on the list. When the list is empty,
it disables the Remove Button. Again, a developer protects the user whenever
possible.
The last block of code handles the Display Button. Its purpose is to display
an item the user has selected on the list. A couple of potential problems exist
for this Button. The user might not select an item or might select the blank
274
Programming in Visual Basic 2010
item at the top of the list. You must code around these pitfalls:
shoItemNum = lstToDo.SelectedIndex
If shoItemNum = -1 Then
MsgBox("Please select an item from the list.",
MsgBoxStyle.OkOnly, "Oops!")
Else
If shoItemNum = 0 Then
MsgBox("Please select another item on the list.",
MsgBoxStyle.OkOnly, "Oops!")
Else
strDisplay = lstToDo.SelectedItem
lblDisplay.Text = strDisplay
End If
End If
The first If checks to see if an item was selected. If one wasn’t selected, it
displays a MessageBox. If not, it checks to see if the first item, the blank one, was
selected. Its index is 0 and, when selected, a MessageBox is displayed.
When both If statements are False, it means a valid item was selected and it
gets displayed in the Label.
Although it’s not perfect, the program now performs its purpose and offers
the user some protection:
Private Sub btnRemove_Click(ByVal sender As
System.Object, ByVal e As System.EventArgs)
Handles btnRemove.Click
Dim shoItemNum As Short
shoItemNum = lstToDo.SelectedIndex
If shoItemNum = -1 Then
MsgBox("Please select an item from the list.",
MsgBoxStyle.OkOnly, "Oops!")
Else
If shoItemNum >= 0 Then
lstToDo.Items.Remove(lstToDo.SelectedItem)
End If
End If
If lstToDo.Items.Count <= 0 Then
btnRemove.Enabled = False
End If
End Sub
275
Writing Programs III – Tying It All Together, So Far
Private Sub btnDisplay_Click(ByVal sender As
System.Object, ByVal e As System.EventArgs)
Handles btnDisplay.Click
Dim strDisplay As String
Dim shoItemNum As Short
shoItemNum = lstToDo.SelectedIndex
If shoItemNum = -1 Then
MsgBox("Please select an item from the list.",
MsgBoxStyle.OkOnly, "Oops!")
Else
strDisplay = lstToDo.SelectedItem
lblDisplay.Text = strDisplay
End If
End Sub
Private Sub btnExit_Click(ByVal sender As System.Object,
ByVal e As System.EventArgs) Handles btnExit.Click
End
End Sub
VB Quiz 03
What advantages does a ListBox offer?
Why does a developer plan for the unexpected when coding?
What other protection and features should the ToDoList program offer?
ComboBoxes
A ComboBox is similar to a ListBox, but with some variations and some cool
features. Most of the properties, methods, and events for a ListBox also apply
to a ComboBox. A Collection stores items in the list that can be changed at
runtime using the Add and Remove methods.
ComboBoxes come in three styles: Simple, DropDown, and DropDownList.
The style is set at design time with the DropDownStyle property. The default
style is DropDown. It takes up just one line of space on a form and the options
appear in a DropDown box when the down arrow is clicked. Items can be added
to the list by placing them in the collection during design time or through code
at runtime. The Simple style displays the list of items below the text line. It takes
up more space, but it combines a TextBox and a ListBox into one control. The
developer controls the size of a Simple ComboBox. The DropDownList looks like
the DropDown, but a user cannot add items to the list. Use a DropDownList to
save space and control the items the user can select from a list. Use a DropDown
276
Programming in Visual Basic 2010
Figure 8.9
ComboBox Options
when you have a list, but want to allow the user to add their own items to the
list. Use Simple when space is limited (see Figure 8.9).
Beach Supplies Program
Lou Ow is planning a day at the beach and wants a program to build a list of
supplies for the trip. He always takes these supplies: sunglasses, suntan lotion,
towel, umbrella, cooler, tunes, and a frisbee, so you include these in the Collection for a ComboBox. He wants to be able to include other items and modify the
list to suit his needs. You include Add, Remove, Sort, and Exit Buttons. The Sort
Button puts the list in alphabetical order to make the items easier to find. You set
it up so that he can’t add duplicate items to the list. In addition, you add some
code to control when the Add Button is enabled (see Figure 8.10). Here goes!
Dim strFavorite As String
Dim i As Integer
Dim shoCount As Short
Dim blnFound As Boolean
strFavorite = cboBeachSupplies.Text
shoCount = cboBeachSupplies.Items.Count
shoCount = shoCount - 1
For i = 0 To shoCount
If strFavorite.ToUpper =
cboBeachSupplies.Items.Item(i).ToUpper Then
blnFound = True
End If
Next i
If Not blnFound Then
cboBeachSupplies.Items.Add(strFavorite)
End If
277
Writing Programs III – Tying It All Together, So Far
Figure 8.10
A Day at the Beach Program
The Add Button gets the contents of the Text property of the ComboBox.
It contains the item to be added to the ComboBox. The next two lines get the
number of items currently in the list and subtract 1 from it. Remember, the first
item in the list has an index of 0, so the last item has an index that is one less
than the Count.
VB Tip
The two lines can be combined into one like this:
shoCount = cboBeachSupplies.Items.Count - 1
The items in the list are numbered from 0 to shoCount, so use a loop to run
through the list. Each time through the list, check to see if the new item matches
any of the existing items. Use the ToUpper method to make comparisons easier.
If there’s a match, set the blnFound variable to True. It’s a Boolean variable that
always stores either True or False. It is only set to True if it finds a match. Then
below the loop add an If statement. The item gets added to the list only when
blnFound is False.
VB Tip
Boolean variables must be True or False. And, remember, Not switches the result. In
this example Not blnFound is True when there’s no match.
Dim shoItemNum As Short
shoItemNum = cboBeachSupplies.SelectedIndex
If shoItemNum = -1 Then
MsgBox("Please select an item from the list.",
MsgBoxStyle.OkOnly, "Oops!")
Else
278
Programming in Visual Basic 2010
cboBeachSupplies.Items.Remove(cboBeachSupplies.
Items.Item(shoItemNum))
End If
If cboBeachSupplies.Items.Count = -1 Then
btnRemove.Enabled = False
End If
The Remove Button is virtually the same except for the name of the
ComboBox:
cboBeachSupplies.Sorted = True
The Sort Button has just one line of code. It changes the Sorted property of
the ComboBox to True.
Private Sub cboBeachSupplies_TextChanged(ByVal sender As
Object, ByVal e As System.EventArgs) Handles
cboBeachSupplies.TextChanged
If cboBeachSupplies.Text <> "" Then
btnAdd.Enabled = True
Else
btnAdd.Enabled = False
End If
End Sub
The Add Button starts out with its Enabled property set to False. There’s
nothing in the Text property of the ComboBox, so there’s nothing to add and
no reason to have the Button enabled. As soon as something is entered into the
ComboBox, the Enabled property is set to True. You can accomplish this with
the TextChanged property of the ComboBox. The code checks to see if there’s
anything in the Text property. The comparison is
cboBeachSupplies.Text <> ""
and when it’s True – that’s is, when there’s something in it – the Add Button is
enabled. If it’s empty – that is, when it’s equal to " " – it sets the Enabled property
of the Add Button to False.
VB Tip
Remember, you can use the DropDown lists in the code window to select a control and
the events for that control.
VB Tip
Open and run the ADayAtTheBeach program.
VB Quiz 04
Why have a Collection with a list of items already in it?
When would you use a DropDownList ComboBox?
How does a TextChanged event work?
279
Writing Programs III – Tying It All Together, So Far
Figure 8.11
Lifetime Goals Program
CheckedListBoxes
A CheckedListBox is a combination of a ListBox and CheckBoxes. The prefix
for it is clb. Each item in a CheckedListBox has a CheckBox. Items are added,
removed, and selected, just like other ListBoxes, but the advantage is that each
item has a CheckBox associated with it that can be selected with a double
click. The checked and unchecked items can be evaluated and used in your
code.
Everyone needs goals. They focus our attention and it’s great to check one
off once it’s met. Sage Advice is looking for a program that will list her current
goals and the ones she has yet to accomplish. A program with a CheckedListBox
is useful for listing those goals and checking off the ones that are met (see
Figure 8.11).
The Add Button adds items to the list. It’s similar to the previous ones you’ve
seen:
Dim strAdd As String
strAdd = txtAdd.Text
clbGoals.Items.Add(strAdd)
It takes the string from the TextBox, stores it in a variable, and then adds it to
the CheckedListBox.
280
Programming in Visual Basic 2010
The Update Button goes through the list one by one. When an item is Checked,
it adds it to the Done list. When it’s not checked, it adds it to the Yet list.
'Find number of items and highest item number
shoCount = clbGoals.Items.Count - 1
'Clear RichTextBoxes
rtbMet.Clear()
rtbMet.AppendText("Done" & vbNewLine)
rtbYet.Clear()
rtbYet.AppendText("To Do" & vbNewLine)
For i = 0 To shoCount
If clbGoals.GetItemChecked(i) Then
rtbMet.AppendText(clbGoals.Items.Item(i) &
vbNewLine)
Else
rtbYet.AppendText(clbGoals.Items.Item(i) &
vbNewLine)
End If
Next i
The number of items in the list is contained in Count, just as it is in other
ListBoxes. Subtract one from it to find the index for the last item in the
list.
The Met and Yet RichTextBoxes display the goals that have been met and the
ones that aren’t done yet. Clear these and add a short heading. Each item will
either be checked or not, so, regardless of their status, they’ll go on one of the
lists.
The loop goes through each item in the list. For each item in the CheckedListBox, it checks the GetItemChecked property. GetItemChecked is True when the
item is checked and False when it’s not. Depending on whether it’s True or
False, the If statement inside the loop will add the item to the appropriate
list.
VB Tip
Open and run the LifetimeGoals program to see how it works.
VB Quiz 05
What would it take to modify the LifetimeGoals program to place the “Met” and “Not
Yet” lists into ListBoxes?
What practical use is a ListBox if the items must be programmed by a developer or
added manually by a user?
281
Writing Programs III – Tying It All Together, So Far
Tab Controls, ScrollBars, and TrackBars
VB Quip
Figure 8.12
What is this talk of “release”? We do not make software “releases.” Our software
“escapes,” leaving a bloody trail of designers and quality assurance people in
its wake! –attributed to a Klingon software engineer
TabControl Screens
The Tab control is an easy way to increase the screen space for a program. A Tab
control contains multiple pages and each page can contain multiple controls. A
page can be brought to the front by clicking on its tab at the top of the control.
Add pages to a Tab control by using the Collection Editor, just like adding items
to a collection in a ListBox. Pages can be added or removed by clicking on the
Add Tab or Remove Tab links in the Property window. Be careful when naming
controls on Tab pages. The controls must all have unique names even though
they are on separate pages of a Tab control. Use tab for the prefix for Tab controls
and be sure to name each page in the Tab collection. Resize a Tab control by
using the handles just like you’d resize other controls. The top left corner has an
arrow that points in all four directions. Use that to move the Tab control and
position it on the form. The Dock property controls the borders that are bound
to the Tab control. When docked to the top of a form, it always stays docked to
the top of the form. When docked to all four sides, it remains the same size as the
form regardless of any changes to the size or shape of a form. Use a Tab control
when screen space is at a premium or when there are several related items that
can be separated on their own Tab page (see Figure 8.12).
282
Programming in Visual Basic 2010
Figure 8.13
ScrollBar and TrackBar Examples
ScrollBars are used for input. There are two types, HorizontalScrollBars and
VerticalScrollBars. They both work the same way, but one is horizontal and the
other is vertical. Use hsb and vsb for the prefixes when naming them.
The Scroll event triggers their code. When the user moves the ScrollBar, the
code executes, which makes them handy and easy for a user. Set the Minimum
and Maximum properties to the limits for your controls. These control the
smallest and the largest values for input. The SmallChange and LargeChange
properties control how far the ScrollBar moves when the user clicks on the
arrows or the shaft, respectively. Use the Value property to get the current
value from them for your code. Make sure that your variable can handle any
number in the range of values for a ScrollBar.
TrackBars are very similar to ScrollBars. Their look is a little different, but
they can be used in the same way. Use trb for the prefix for TrackBars. The Value
property has the current value. Just like ScrollBars, the Scroll event is triggered
when the value of the TrackBar changes. The Minimum and Maximum values
control the limits for a TrackBar. The small lines at the bottom of a TrackBar are
set with the TickFrequency property. The default for a TrackBar is horizontal,
but it can be changed to vertical by changing the Orientation property (see
Figure 8.13).
Conversions Program
It’s time to put these three controls to work. Cora Laited needs a program to
show the conversions between various measurements. You create a quick demo
as a proof of concept. If she likes it, you’re confident that you can add other
measures quickly and easily (see Figure 8.14).
Private Sub hsbGallons_Scroll ...
Dim sngCups As Single
Dim sngPints As Single
Dim sngQuarts As Single
Dim sngGallons As Single
'Input
sngGallons = hsbGallons.Value
283
Writing Programs III – Tying It All Together, So Far
'Processing
sngCups = sngGallons * 16
sngPints = sngGallons * 8
sngQuarts = sngGallons * 4
'Output
lblCups.Text = sngCups.ToString("n0")
lblPints.Text = sngPints.ToString("n0")
lblQuarts.Text = sngQuarts.ToString("n0")
lblGallons.Text = sngGallons.ToString("n0")
End Sub
Figure 8.14
Conversions Program
The program displays linear, liquid, and metric measures. Each Tab has a
different conversion and it’s easy to switch between them by clicking on the
appropriate Tab. By moving the ScrollBar or TrackBar, a Scroll event is triggered.
The code calculates and changes the values in the Labels. The preceding code is
for liquid conversion. Cora seems pleased and wants you to add other measures
and conversions. Geeks rule!
VB Tip
Open and run the ConversionsProgram to see how it works.
VB Quiz 06
Why is a Tab control useful for organizing content?
Why are ScrollBars and TrackBars considered input controls?
Why use the Scroll event instead of a Button and a Click event?
284
Programming in Visual Basic 2010
Figure 8.15
Add New Form Screen
Multiple Forms
So far all of your programs have been confined to a single form. However, it’s a
simple process to create and use multiple forms for a program. An easy way to
demonstrate multiple forms is with About and Help screens. So much more is
possible, but this is a good place to start.
Use the Add Windows Form option under the Project menu to create a new
window. It brings up the Add New Item dialog box. Be sure to select Windows
Form and name your form before adding it. As always, the prefix for a form is
frm. The form gets created and added to the Solution Explorer. At this point,
you’re ready to use the form.
A new solution automatically comes with a form. That’s the startup form for
your program and is the form that opens first when the program runs. Be sure
to leave it as the main form for your program (see Figure 8.15).
VB Tip
Later, you’ll learn how to use predefined forms to create and customize Startup and
About forms for a program.
285
Writing Programs III – Tying It All Together, So Far
Your main form must have some code to open the new form. Depending on
your needs, you might also want to hide the main form. Of course, your new
form must have some code that takes you back to the main form and removes
the new form.
The About menu on the main form contains the following code:
'Display About form
Dim frmAbout As New frmAbout
Me.Hide()
frmAbout.Show()
The first line creates a new form called frmAbout that looks just like the
frmAbout form file. The next line hides the main form. Me refers to the current
form, in this case frmMain. The Hide method hides the form but leaves it
in memory. The last line uses the Show method to display frmAbout. These
three lines create the About form, hide the main form, and display the About
form.
The Back Button on the About form sends the user back to the main form.
The code in the Back Button looks like this:
Me.Close()
Me.Dispose()
Me refers to the current form, in this case the About form because the code
is on that form. The first line closes the form, which removes it from view but
leaves it memory. The next line has the Dispose method, which actually removes
the form from memory. You still must show the main form, however. That’s
done with this line:
frmMain.Show()
The Show method takes a form that’s already in memory and displays it. This
line displays the main form for the program. This line belongs in the FormClosing
event for the About form. Use the Class Name DropDown ListBox at the top of
the code window to select the Events for the form. Then use the Method Name
DropDown ListBox right next to it to select the FormClosing event. Add the
code and it runs when the form closes.
The Show method displays a form, while the Hide method hides it but leaves
it in memory, making it quick and easy to display it again when it’s needed. If
a form is no longer needed, then use the Dispose method to remove it from
memory. But always keep at least one form visible on the screen at all times.
Without it, the user won’t be able to see your program (see Figure 8.16).
VB Tip
Open and run the MultipleFormsDemo program to see how it works.
VB Quiz 07
Why have more than one form for a program?
286
Programming in Visual Basic 2010
Figure 8.16
Multiple Forms Program
Controlling Strings
So far, output has been pretty simple. Most has been displayed either in a Label
or in a RichTextBox. Most of the formatting has been limited to formatting
numeric output and inserting line breaks. And you may have noticed that the
output wasn’t always very neat. Fortunately, VB has a full set of commands to
format and manipulate strings of characters. You’ve already seen a few of them.
You have control over the number of decimal places and can convert text to
upper case and lower case at will. Now it’s time to do more with strings and
clean up your output.
PadRight
The PadRight method adds spaces to the right of a string. Simply specify the
width of your string. When a string is shorter than the length you need, PadRight
adds spaces to the end. If your string is longer than that width, it still displays
the whole string. Examples for this are much better than explanations:
strName = "Washington"
lblName.Text = strName.PadRight(12)
The output is "Washington ". Note there are two spaces at the end of the string.
strName = "Washington"
lblName.Text = strName.PadRight(8)
287
Writing Programs III – Tying It All Together, So Far
The output is "Washington". When the string is longer than the padding, it
ignores it and displays the entire output.
Use this output to create columns of output with the characters left-aligned
and extra spaces on the right.
PadLeft
PadLeft adds spaces to the left of the string. This is handy for numeric output because the padding keeps the number properly aligned on the right. For
example:
decSalary = 3418.59
lblSalary.Text = decSalary.ToString("c").PadLeft(12)
The output is " $3,418.59". Note there are three spaces at the beginning of the
string. Another example is
decSalary = 3418.59
lblSalary.Text = decSalary.ToString("c").PadLeft(8)
where the output is "$3,418.59". Even though the formatting wasn’t wide enough
for the entire string, it still displayed the entire string. Otherwise, you might get
a very small paycheck!
A space is the default character for padding; however, other characters can be
used. For example:
decSalary = 3418.59
lblSalary.Text = decSalary.ToString("c").PadLeft(12, "*")
The output is "∗∗∗ $3,418.59". Note there are three asterisks at the beginning of
the string. They’re inserted to make the output 12 characters wide. Some checks
are written this way to prevent the unscrupulous from adding a little extra to
the amount.
Use the PadLeft method to right-align the output in a column. This is particularly handy for aligning numeric output with a decimal point.
Methods can also be combined to make the output more flexible. For example:
strName = "Washington"
lblName.Text = strName.ToUpper.PadRight(12)
The output is "WASHINGTON " in all caps and with two spaces at the end.
VB Tip
The output in a RichTextBox will align vertically when you use Courier New font.
288
Programming in Visual Basic 2010
Length
The Length method is used to determine the length of a string of characters. For
example:
strNumChars = "Washington"
bytLength = strNumChars.Length
lblLength.Text = bytLength.ToString
The output is 10 because there are ten characters in the string. Each character
has an index starting with 0. So “W” has an index of 0, “a” has an index of 1,
and the last “n” has an index of 9. The length of the string will always be one
more than the index of the last character.
Substring
The Substring method is used to extract characters from a string. It has two
arguments: the first character to retrieve and the number of characters to retrieve.
The first character in a string has an index of 0, just like the items in a ListBox.
With that in mind, determine the first character needed and the number of
characters needed when selecting a Substring. Here’s an example:
strName = "Washington"
strResult = strName.Substring(0, 4)
The result is “Wash”. The Substring method starts with the 0th character, in this
case, “W”, and gets 4 characters.
strName = "Washington"
strResult = strName.Substring(2, 4)
The result for this is “shin”. The Substring method starts with “s” and gets 4
characters. It’s a little confusing to start counting at 0, but it’s a well-thought-out
strategy and it does have its advantages.
StartsWith and EndsWith
The StartsWith method determines if a string starts with a particular pattern. It
returns True when there’s a match and False when there isn’t a match. Here’s an
example:
strName = "Mr. Smith"
If strName.StartsWith("Mr. ") Then
strGender = "Male"
End If
289
Writing Programs III – Tying It All Together, So Far
The comparison finds a match and assigns “Male” to strGender.
EndsWith looks at the end of a string. For example:
strName = "Martin Luther King, Jr."
If strName.EndsWith("Jr.") Then
strRelation = "son"
End If
The EndsWith method compares the end of the string and returns either True
or False. In this example, strName ends with "Jr.", so there’s a match.
IndexOf
IndexOf looks at a string and returns a numeric value. When there’s a match,
it returns the index of the first character of the match. If there’s no match, it
returns -1; so you’ll know your search turned up empty. With a larger number,
you’ll know where in the string to find your match. For example:
strThing = "shoestrings"
bytIndex = strThing.IndexOf("string")
lblIndex.Text = bytIndex.ToString
where IndexOf finds a match starting with character 4. Remember, it started
counting at 0. The match must be exact and it’s case sensitive. Think of it as the
Find option in word processing.
strThing = "shoestrings"
intIndex = strThing.IndexOf("shine")
lblIndex.Text = intIndex.ToString
The preceding example doesn’t find a match, so it returns -1.
Replace, Remove, and Insert
The Replace method works much like the Replace option in word processing. It
takes one string and replaces it with another. For example:
strDate = "10.14.2009"
strUpdated = strDate.Replace(".", "-")
lblUpdated.Text = strUpdated
where the Replace method replaces periods with hyphens. Techniques like this
are often used to make data consistent. Of course, if there’s no match, there’s no
change.
290
Programming in Visual Basic 2010
The Remove method removes characters from a string. It has two arguments,
the index to start and the number of characters to remove. For example:
strSpelling = "missspelled"
strCorrected = strSpelling.Remove(2, 1)
lblCorrected.Text = strCorrected
In this example, it starts with the first “s” because it has an index of 2 and it
removes 1 character. The result is “misspelled”, which is the correct spelling.
The Insert method adds characters to a string. There are two arguments, the
starting index and the character(s) to be added to the string. For example:
strPresident = "Harry Truman"
strInserted = strPresident.Insert(6, "S. ")
lblInserted.Text = strInserted
It starts where the “T” is because that character has an index of 6 and inserts
“S. ”. The result is “Harry S. Truman”.
Trim, TrimStart, and TrimEnd
The Trim method removes spaces from the beginning and end of a string.
TrimStart removes leading spaces and TrimEnd removes trailing spaces. The
default character is a space, but other characters, when specified, can be trimmed
as well:
strExtra = "
SPACE
"
strTrimmed = strExtra.Trim
lblOutput.Text = strTrimmed
strExtra = "
SPACE
"
strTrimmed = strExtra.TrimStart
lblTrimmed.Text = strTrimmed
strExtra = "
SPACE
"
strTrimmed = strExtra.TrimEnd
lblTrimmed.Text = strTrimmed
The first example trims extra spaces from the beginning and end. The result is
“SPACE”. The second example removes the spaces at the start of the string. The
result is "SPACE ". The leading spaces are gone, but the trailing spaces remain.
The last example removes the trailing spaces, resulting in " SPACE".
Trim is particularly useful when working with user input. A user may accidentally add extra spaces at the beginning or end of their input. The Trim methods
remove them.
291
Writing Programs III – Tying It All Together, So Far
Like
The Like method is used for matching patterns of characters. Wildcard characters
are used to match one or more characters in the string. Wildcard characters
include those listed in the following table.
?
any character
zero or more characters
any digit
any list of characters
∗
#
[]
"b?ll" matches "ball", "bell", "bill", "boll", and "bull"
"a∗ " matches "a", "ask", "at", and anything starting with "a"
"A#" matches "A1", "A4", but not "AOK"
"b[aeiou]ll" matches "ball", "bell", "bill", "boll", and "bull"
Combinations of wildcard characters are used to find matches. Consider part
numbers, which often have a series of letters and numbers. These usually have
meaning for the manufacturer and can be used to find out when and where a
part was produced. It comes in handy when there’s a recall.
strPartNum = "CQD04141912"
If strPartNum.Substring(0, 1) Like "[A-Z]" Then
lstRecalledNumbers.Items.Add(strPartNum)
End If
The preceeding If statement looks at the first character and returns True if it’s
a letter. The string is then added to the list of recalled part numbers.
Strings methods become very useful when combined. Use IndexOf to search
through a string to find a match. You can then remove or replace characters as
needed. Use Like to determine if a string matches a pattern. From there, you can
use other methods to manipulate and massage the string to your liking. You’ve
already seen how ToUpper and ToLower make string comparison easier.
MaskedTextBox
A MaskedTextBox is similar to a regular TextBox, however, it already has validation built into it. There are several built-in input masks, and a developer
can create custom ones as well. A mask is simply the required format for any
input. A mask forces a user to enter data in a particular way. It’s a handy way
to make the user enter a date in way that can be processed or to make them
enter all the digits for a Social Security Number. Developers can create custom formats to handle things like a Student ID number or a part number (see
Figure 8.17).
VB Tip
Open and run the ControllingStringsDemo program to see how it works.
VB Quiz 8
How do PadRight and PadLeft help the user?
Of what practical use are the Substring methods?
How are the Like method and a MaskedTextBox similar?
292
Programming in Visual Basic 2010
Figure 8.17
Input Mask Screen
Pizza Program Finished
VB Quip
What do you call the pizza boxes that Owt Pizza uses for delivery? Owt Boxes!
VB Tip
Use the underscore (_) at the end of a line of code to extend the line of code to the next
physical line. It separates a logical line of code into multiple physical lines. It makes
them easier to read and work with than one long line of code.
The finishing touches for Owt Pizza should make the program more userfriendly. Although it’s by no means ready for release, it does provide a taste of
what’s needed to create a functional program that will meet the needs of a user.
It’s time to add a ListBox to select the location, dine-in, carryout, or delivery.
Been there, done that – so that should be easy enough to do. However, there will
be some code for it as well. In addition, the delivery charge of $1.50 per pizza
must be added. This code belongs in the Order Button.
There’s an 8% sales tax added to the total. These charges must be displayed
and all the output must be formatted so it looks nice. This code belongs in the
Total button.
The Clear Button needs completion as well.
If lstLocation.SelectedIndex >= 0 Then
strLocation = lstLocation.Items(lstLocation.
SelectedIndex)
End If
293
Writing Programs III – Tying It All Together, So Far
Place the preceeding code in the Order Button to determine whether the
order is for dine-in, carryout, or delivery. Display the location in the output
also. That line could look like this (note that the reservation is padded to add
some spacing):
rtbOut.AppendText("Reservations: " & _
strReservations.PadRight(10) & strLocation & vbNewLine)
The following code goes below it:
If strLocation = "Delivery" Then
mdecTotal += decDelivery
rtbOut.AppendText("Delivery: " & _
decDelivery.ToString("c") & vbNewLine)
End If
It adds the delivery charge to the total and displays the change in the output.
Const sngSalesTaxRate As Single = 0.08
Dim decSalesTax As Decimal
Dim decGrandTotal As Decimal
The code for the Total Button needs some changes as well. Here is the finished
code:
decSalesTax = mdecTotal * sngSalesTaxRate
decGrandTotal = mdecTotal + decSalesTax
rtbOut.AppendText("Subtotal: " & _
mdecTotal.ToString("c").PadLeft(32) & vbNewLine)
rtbOut.AppendText("Sales Tax: " & _
decSalesTax.ToString("c").PadLeft(31) & vbNewLine)
rtbOut.AppendText("Your Total: " & _
decGrandTotal.ToString("c").PadLeft(30) & vbNewLine)
The sales tax rate, sales tax amount, and grand total were declared. The sales
tax and grand total were calculated. The last three lines are output. Formatting
was added to get the totals to align. Take note of the PadLeft formatting after each
variable. PadLeft adds spaces to the string until the output is the width specified
in the parentheses. Often it requires trial and error to get the output to look right.
The Clear Button does more than just remove the text from the RichTextBox.
It also resets the variables and controls. The general premise of the Clear Button
is to return the settings to their original condition so the user can start fresh.
mdecTotal = 0
PrintHeading()
lstReservations.SelectedIndex = -1
radMedium.Checked = True
radThick.Checked = True
chkPepperoni.Checked = False
294
Programming in Visual Basic 2010
chkSausage.Checked = False
chkCanadianBacon.Checked = False
chkBeef.Checked = False
chkGreenPeppers.Checked = False
chkOnions.Checked = False
chkOlives.Checked = False
chkMushrooms.Checked = False
chkAnchovies.Checked = False
Figure 8.18
Owt Pizza Program
The total resets to 0, making it ready for a new order. The PrintHeading
procedure gets called, which clears the RichTextBox and places a header at the
top. Any selection in the reservations ListBox is removed. The RadioButtons
are set back to their defaults. Any checks in the CheckBoxes are removed. You
have no way of knowing which ones, if any, were checked on the last order, so
you must make sure all of them are unchecked. That prevents confusion and
mistakes and makes it easier for the user (see Figure 8.18).
VB Tip
Open and run the OwtPizzaFinished program to see how it works.
VB Quiz 09
What else could be included in the Owt Pizza order form?
What design changes might be needed to make the form easier to use?
295
Writing Programs III – Tying It All Together, So Far
Tying It All Together
There are several new controls available, ways to manipulate strings and new
commands for formatting output, and it’s time to put some of them to work.
The Mortgage program shows payment comparisons for a home mortgage. The
ID generator generates IDs, logins, and passwords for a new employee. The ice
cream stand offers several choices for a sweet tooth.
Figure 8.19
Mortgage Payments Program
Mortgage Payments Program
The Corn Exchange Bank (a real bank that helped finance the first transcontinental railroad) offers home mortgages. Potential homebuyers can run a small
program to calculate their monthly mortgage payment. The program inputs are
finance amount, the length of the mortgage, and the interest rate. The output is
the monthly payment and the total of the loan (see Figure 8.19).
Enter the principal using a MaskedTextBox. The format for it is $###,###.
Trim the dollar sign and the comma and convert the input to a number. Use the
ListBox to determine the interest rate. The rate is displayed in a format familiar
to a user, but it must be converted to a decimal, which means dividing it by 100.
296
Programming in Visual Basic 2010
Use RadioButtons for the term of the loan. That involves writing some code to
determine which RadioButton was checked.
'Input
'Remove $ and comma from input and put in numeric
variable
strPrincipal = mtbPrincipal.Text
strPrincipal = strPrincipal.TrimStart("$")
strPrincipal = strPrincipal.Remove(3, 1)
decPrincipal = Convert.ToDecimal(strPrincipal)
sngRate = lstRate.Items.Item(lstRate.SelectedIndex)
sngRate = sngRate / 100
'Determine which RadioButton is checked
If rad10Year.Checked Then
bytYears = 10
ElseIf rad15Year.Checked Then
bytYears = 15
ElseIf rad20Year.Checked Then
bytYears = 20
Else
bytYears = 30
End If
The Payment (Pmt) function determines the monthly payment, and it
requires three parameters – the interest rate, the term of the loan, and the
principal. Pmt calculates an annual payment. To determine a monthly payment,
the interest rate must be divided by 12 and the number of payments must be
multiplied by 12. Pmt returns a negative number, so the Abs method is used to
find the absolute value, a positive number.
The total amount of the loan is the monthly payment multiplied by the
number of payments. The number of payments is the length of the loan
times 12.
'Processing
'Calculate monthly payment and total amount
decMonthly = Math.Abs(Pmt(sngRate / 12, bytYears * 12,
decPrincipal))
decTotal = decMonthly * bytYears * 12
The output is a single line displayed in a RichTextBox. It displays the Principal, Rate, Monthly Payment, and Total amount of the loan. Note the use of
formatting and padding, which align the output in columns, making it neat and
orderly.
297
Writing Programs III – Tying It All Together, So Far
'Output
rtbOut.AppendText(decPrincipal.ToString("c0").PadRight(14) & _
sngRate.ToString("p2").PadLeft(7) & _
bytYears.ToString.PadLeft(6) & _
decMonthly.ToString("c").PadLeft(13) & _
decTotal.ToString("c").PadLeft(15) & vbNewLine)
A procedure named Clear clears the RichTextBox and displays the header:
Private Sub Clear()
rtbOut.Clear()
rtbOut.AppendText(" Corn Exchange Bank"
& vbNewLine)
rtbOut.AppendText(" Home Mortgage Calculator"
& vbNewLine & vbNewLine)
rtbOut.AppendText("Principal Rate Years Monthly Total" & _
vbNewLine)
End Sub
The procedure is called from two places, the Clear Button and in Form Load.
That way, the header information always appears in the RichTextBox. Form Load
has two other lines of code, which automatically check the 15-year mortgage
option and the 5.75% interest rate.
Call Clear()
rad15Year.Checked = True
lstRate.SelectedIndex = 3
Still, the program isn’t crash-proof. Without a number for the principal, it
won’t work. As a developer, how could you fix this?
VB Tip
Open and run the MortgagePayments program to see how it works.
ID Generator
Van Dullism runs Shue Strings, Inc., a security firm that outsources network
security software. He offers a program that generates user IDs, network logins,
and passwords (see Figure 8.20).
The program generates an employee ID, the network login, and an initial
password for the network. These are generated from their first, middle, and
last names, the department, the current date, random characters, and random
numbers.
The user enters his or her name and selects the department from the
ComboBox. The current date comes from the computer during the Load event.
From there, each string is generated and displayed.
298
Programming in Visual Basic 2010
Figure 8.20
ID Generator Program
The ID has the format LllFDeptnnnn, where L is the first letter of their last
name in upper case, ll is the next two letters of their last name in lower case, and
F is the first letter of their first name in upper case. Dept is the first four letters
of the department and nnnn is a four-digit random number.
The login format is LfMnnCdd, where L is the first letter of their last name
in upper case, f is the first letter of their first name in lower case, M is the first
letter of their middle name in upper case, nn is a two-digit random number,
C is a random upper case letter, and dd is the date. The date is padded to two
characters where needed.
The password is cCnnclMf, where c is a random lower case letter, C is a
random upper case letter, nn is a two-digit number, c is a random lower case
letter, l is the first letter of the last name in lower case, M is the first letter of the
middle name in upper case, and f is the first letter of the first name in lower case.
Here is the code:
'Find and Display today's date
mdatToday = Now
lblToday.Text = mdatToday.ToShortDateString
299
Writing Programs III – Tying It All Together, So Far
'Input
strLast = txtLast.Text
strFirst = txtFirst.Text
strMiddle = txtMiddle.Text
strDept = cboDept.SelectedItem
strDate = mdatToday.Day.ToString
If strDate.Length < 2 Then
strDate = "0" & strDate
End If
intNum = Int(Rnd() * 8999 + 1000)
bytChar = Int(Rnd() * 26 + 65)
'Processing
'Get ID: LllFDeptnnnn
'Where L is last name, F is first name Dept is Dept.
'and nnnn is a random number
'Gather characters as needed in strTemp and append to strID
strID = strLast.Substring(0, 1).ToUpper
strTemp = strLast.Substring(1, 2).ToLower
strID = strID & strTemp
strTemp = strFirst.Substring(0, 1).ToUpper
strID = strID & strTemp
strTemp = strDept.Substring(0, 4)
strID = strID & strTemp
strTemp = intNum.ToString
strID = strID & strTemp
'Get Login: LfMnncdd
'Where L is last name, f is first name, M is middle name,
' nn is number, C is a character and dd is the date
strLogin = strLast.Substring(0, 1).ToUpper
strTemp = strFirst.Substring(0, 1).ToLower
strLogin = strLogin & strTemp
strTemp = strMiddle.Substring(0, 1).ToUpper
strLogin = strLogin & strTemp
intNum = Int(Rnd() * 89 + 10)
strTemp = intNum.ToString
strLogin = strLogin & strTemp
bytChar = Int(Rnd() * 26 + 65)
strTemp = Chr(bytChar)
strLogin = strLogin & strTemp
strLogin = strLogin & strDate
300
Programming in Visual Basic 2010
'Get Password: cCnnclMf
'Where c is a character, nn is a number, l is last name,
'M is middle name and f is first name
bytChar = Int(Rnd() * 26 + 65)
strPassword = Chr(bytChar)
bytChar = Int(Rnd() * 26 + 97)
strTemp = Chr(bytChar)
strPassword = strPassword & strTemp
intNum = Int(Rnd() * 89 + 10)
strTemp = intNum.ToString
strPassword = strPassword & strTemp
bytChar = Int(Rnd() * 26 + 97)
strTemp = Chr(bytChar)
strPassword = strPassword & strTemp
strTemp = strLast.Substring(0, 1).ToLower
strPassword = strPassword & strTemp
strTemp = strMiddle.Substring(0, 1).ToUpper
strPassword = strPassword & strTemp
strTemp = strFirst.Substring(0, 1).ToLower
strPassword = strPassword & strTemp
'Output
lblID.Text = strID
lblLogin.Text = strLogin
lblPassword.Text = strPassword
Break the code into smaller segments. The first segment is from the Load
event and finds the current date.
The next segment gets the user’s input. The If statement checks the length of
the date to see if it’s less than two characters long. Days from the first through
the ninth have only one character. A zero is added to the left of these to make the
string two characters long. intNum is a random, four-digit number. The function
generates a number from 1000 to 9999, the range of four-digit numbers. The
last line for this input section uses another random number to get an ASCII
character. The range of the random number is from 65 to 91 – the range in the
ASCII code for upper case letters.
The variable strID stores the ID and it’s built one segment at a time. strTemp
is used to extract the next segment of the ID, which is then added to strID. For
example:
strID = strLast.Substring(0, 1).ToUpper
strTemp = strLast.Substring(1, 2).ToLower
strID = strID & strTemp
301
Writing Programs III – Tying It All Together, So Far
where strID gets the upper case version of the first letter of the last name, and
strTemp gets the second and third letters of the last name and stores them in
lower case. The next line concatenates these two strings. The process continues
for the rest of the characters in the last name. The variable strTemp is used to
get the next segment of the ID, which is then added to strID.
The login is built in the same manner. The variable strTemp is used to get
each new segment, which is then added to strLogin. A two-digit random number
from 10 to 99 is generated and added to the string, as is a random upper case
letter. As each segment is generated, it’s added to strLogin.
The password is stored in strPassword. Its format is cCnnclMf, where c is
a random lower case letter, C is a random upper case letter, nn is a random
two-digit number, c is a random lower case letter, l is the first letter of the last
name in lower case, M is the first letter of the middle name in upper case, and f
is the first letter of the first name in lower case.
The last three lines display the output.
The program may seem complicated, but it’s a series of simple steps that
make the whole. Given a person’s name and the current date, with a few random
numbers and letters, you could create the same values. Just like a long trip is
a series of simple segments, this program is a series of simple segments put
together in the correct order to make an intricate result.
At this point, the program may still crash. If any part of the user’s name
doesn’t have enough characters in it, the program won’t know what to do and
will give up. How could you prevent this?
Open and run the IDGenerator program to see how it works.
VB Tip
Ice Cream Stand
Rocky Road runs a little ice cream stand that offers a variety of frozen treats and
a choice of flavors in various sizes. The customer may select a cone, dish, or cup
and top it off with one or more toppings (see Figure 8.21).
Const mdecSmall As Decimal = 1.95
Const mdecMedium As Decimal = 2.95
Const mdecLarge As Decimal = 3.95
Const mdecBrainFreeze As Decimal = 5.95
Const mdecCone As Decimal = 0.25
Const mdecToppings As Decimal = 0.15
The price depends on the size, whether they select a cone, and the toppings
that are chosen.
'Get flavor
strFlavor = cboFlavor.Items(cboFlavor.SelectedIndex)
'Get cone price and size
302
Programming in Visual Basic 2010
If radSmall.Checked Then
decTotal = mdecSmall
strSize = "Small"
ElseIf radMedium.Checked Then
decTotal = mdecMedium
strSize = "Medium"
ElseIf radLarge.Checked Then
decTotal = mdecLarge
strSize = "Large"
Else
decTotal = mdecBrainFreeze
strSize = "Brain Freeze"
End If
'Check to see if they want a cone
If radSugarcone.Checked Then
decTotal += mdecCone
strContainer = "Sugar Cone"
ElseIf radWaffleCone.Checked Then
decTotal += mdecCone
strContainer = "Waffle Cone"
ElseIf radDish.Checked Then
strContainer = "Dish"
ElseIf radCup.Checked Then
strContainer = "Cup"
End If
'Check for toppings
If chkSprinkles.Checked Then
decTotal += mdecToppings
strToppings += "Sprinkles "
End If
If chkChocolate.Checked Then
decTotal += mdecToppings
strToppings += "Chocolate "
End If
If chkNuts.Checked Then
decTotal += mdecToppings
strToppings += "Nuts "
End If
If chkWhippedCream.Checked Then
decTotal += mdecToppings
strToppings += "Whipped Cream"
End If
303
Writing Programs III – Tying It All Together, So Far
'Output
rtbOut.Clear()
rtbOut.AppendText("Size Flavor Price" & vbNewLine) _
rtbOut.AppendText(strSize.PadRight(14) & _
strFlavor.PadRight(12) & _
decTotal.ToString("c").PadLeft(10) & vbNewLine)
rtbOut.AppendText("Container: " & strContainer & _
vbNewLine)
rtbOut.AppendText(strToppings)
Figure 8.21
Rocky Road Ice Cream Program
The flavor is selected in the ComboBox and stored in strFlavor. The code
checks for the size and assigns the price to decTotal and the size to strSize. It then
checks for the type of container. When a sugar cone or waffle cone is selected,
$0.25 is added to the price. Separate If statements are needed for the toppings.
The customer could select any combination of toppings, so each must be checked
separately. When checked, $0.15 is added to the price and the topping is added
to strToppings.
The output is to a RichTextBox. It’s cleared every time and then displays the
size, flavor, price, container, and toppings. The formatting aligns the output and
makes it neat and orderly.
304
Programming in Visual Basic 2010
Most of the work is done in the CalcTotal procedure. It’s called from the
CheckedChanged event for every RadioButton and CheckBox. The output
updates every time the customer makes a change to their order.
Each control has a ToolTip that provides the price of the item.
cboFlavor.SelectedIndex = 1
The Load event automatically selects a flavor. That way there’s always a value
for this input.
The Clear Button clears the RichTextBox and resets the other controls. It
automatically selects a medium-size vanilla sugar cone with no toppings. Because
items are automatically selected each time, the program won’t crash because of
null input.
VB Tip
Open and run the RockyRoadIceCreamStand program to see how it works.
Potential Problems
Remember, the first character in a string has an index of 0 and the last character
has an index that’s one less than the number of characters in the string. ListBoxes
are the same way. The first item has an index of 0 and the last item has an index
that’s one less than the Count. The reason for such logic is covered in later
chapters.
Only one form can be active at a time even though there might be more than
one form visible on the screen. Be careful not to hide all the forms at once. There
must always be at least one form visible. If not, a program might still be running
and have the forms using memory, but the user won’t have anything to see or
work with!
Even though controls might be on separate tabs, they are all on the same form
and must have unique names.
Output is sometimes hard to align correctly. Sometimes trial and error is
the easiest way to get the output to look good. Simply make one or two small
changes at a time and test them until you’re satisfied. A non-proportional font
such as Courier New makes it easier to align columns of output.
On Your Own
Write a program with RadioButtons where the user, an incoming freshman,
selects a dorm room. Choices include Patton Hall, Sherman Hall, Pershing Hall,
and Scott Hall. They may also select a floor with quiet hours, quiet mornings, or
regular hours, as well as male, female, or co-ed floors. Display the user’s choices
in Labels.
305
Writing Programs III – Tying It All Together, So Far
Anne Immal runs a veterinary clinic and provides basic services for dogs.
She charges $23 for worming, $45 for rabies shots, $18 for teeth-cleaning, $95
to spay or neuter, and $32 for a shampoo and trim. Write a program with
CheckBoxes where the user selects the services they want and the items and total
are displayed.
Les Klew needs a program to determine supplies for his new dorm room.
Write a program that includes a list of essential items for a dorm as well the
ability to add other items to the list. Let Les select and display the items he needs
for his room.
Write a program with Tabs to organize a class schedule. Use a separate Tab
for each class and include such information as class day and time, instructor,
text (including picture), building and room, and so on.
Write a program with multiple forms. Have the user select a form from a
menu. Each form should have an example of one type of control from this
chapter.
Write a program with a TrackBar to manage the exchange rate between U.S.
and Canadian dollars. As the TrackBar moves, it should display both values. Use
USD 1.00 = Can 0.75 for the exchange rate.
Write a program to get the first, middle, and last name from a user and display
the user’s initials.
Write a program to find the future value of investments. Use the FV function
and format the output into columns.
Summary
This chapter introduced many new controls and introduced the code to control
them. New ways to manipulate strings were explained and formatting techniques
were provided to improve the look of your output. All of these were designed to
make the computing experience better for the user.
Review
User satisfaction is important in software development.
RadioButtons are used to select one option from a group of many options.
Only one RadioButton in a group can be selected at a time and one
RadioButton in a group is always selected.
Use a GroupBox to get RadioButtons to act together.
Use If statements to examine the Checked property to determine which
RadioButton is selected.
The Format menu contains several options for arranging and aligning
controls.
306
Programming in Visual Basic 2010
The CheckedChanged event is triggered when the user clicks on a
RadioButton.
CheckBoxes allow a user to select any combination from a group.
None, some, or all the CheckBoxes in a group may be selected at a time.
The Checked property is True when a CheckBox is selected and False when
it’s not.
Use If statements to examine the Checked property to determine when a
CheckBox is checked.
A CheckedChanged event is triggered every time the user clicks on a
CheckBox.
ListBoxes contain a list of items and the user can selected any item in the list,
one at a time.
Items can be added, inserted, or removed from a ListBox.
A Collection Editor is used to code items for a ListBox.
Each item in a ListBox has an index number.
The first item in a ListBox has an index of 0.
The SelectedItem property contains the item the user has selected in a ListBox.
The Count method contains the total number of items in a ListBox.
The SelectedIndex contains the number of the selected item in a ListBox.
When no item in a ListBox is selected, the SelectedIndex is −1.
The items in a ListBox can be ordered using the Sorted property.
ComboBoxes are similar to ListBoxes and come in different styles.
A Simple ComboBox combines a TextBox and a ListBox.
A DropDown ComboBox is the default style for a ComboBox. It combines a
TextBox with a ListBox.
A DropDownList ComboBox has items that are set by the developer. A user
cannot add items to it.
A CheckedListBox combines a ListBox with a CheckBox for every item.
Use the GetItemChecked property in a CheckedListBox to determine if the
item is checked.
A Tab control contains multiple pages, each accessed by clicking on its tab.
The Dock property controls how a control is pinned to the form.
ScollBars come in two types: HorizontalScrollBars and VerticalScrollBars.
They’re used for numeric input within a specified range.
Moving a ScrollBar triggers a Scroll event.
TrackBars are similar to ScrollBars
The range for ScrollBars and TrackBars is set with the Minimum and Maximum properties.
Additional forms can be added to a program by using the Solution Explorer.
Multiple forms can be visible on the screen, but only one screen can be active
at any time.
Me refers to the current form in a program.
307
Writing Programs III – Tying It All Together, So Far
Closing a form leaves it in memory. Dispose it to remove it from memory.
Show displays a form, and Hide hides it.
Always have at least one form displayed on the screen.
The first character in a string has an index of 0.
PadRight adds additional spaces to the right of a string.
PadLeft adds additional spaces to the left of a string.
The Length method determines the number of characters in a string. The
Length of a string is always one more than its highest index.
The Substring method is used to extract characters from a string.
StartsWith and EndsWith determine if the beginning or ending of a string
matches a particular pattern.
IndexOf returns the index of the first character of a string that matches a
search.
Characters can be replaced, removed, or inserted in a string.
Trim, TrimStart, and TrimEnd are used to remove spaces in a string.
The Like method is used to match patterns of characters in a string.
A MaskedTextBox employs a mask to force the user to enter input matching
a particular pattern.
String manipulation and formatting improve the appearance of output in a
program.
A developer should strive to make a program that is intuitive and easy to
use.
Terms
CheckBox
a control that allows a user to select an option;
usually used with other CheckBoxes
CheckedListBox
a combination of ListBox and CheckBoxes;
provides a list of items, each with a CheckBox
next to it
Collection
the ListBox property used to store items
Collection Editor
the property used to place items in a ListBox at
design time
ComboBox
a variation of a ListBox with additional
features; comes in three styles: Simple,
DropDown, and DropDownList
DropDown ComboBox
a ListBox that’s only one line high; options
appear on it when clicked
DropDownList ComboBox a ListBox with preset items; the user cannot
add items to this type of ComboBox
Format menu
a menu filled with options for aligning and
positioning controls on a form
308
Programming in Visual Basic 2010
GroupBox
HorizontalScrollBar
Items
items
ListBox
mask
MaskedTextBox
Me
RadioButton
ScrollBars
Simple ComboBox
Startup Form
Tab control
TrackBar
VerticalScrollBar
wildcard characters
a control used to organize other controls,
usually RadioButtons and CheckBoxes
a control aligned horizontally, used to input
numbers within a specified range
a property in a ListBox that contains
individual entries
individual entries in a ListBox; each item is
given its own line in the collection
a control containing several choices from
which the user can select one
the required character or characters for input
an input control with text validation; the mask
is the required format of the input
references the current form
a control, when used with others, that allows a
user to select one option from the group
a control, either horizontal or vertical, used to
input numbers within a specified range
a ListBox that combines a TextBox with a
ListBox; the first line is used to add items
which are displayed below it
the first form that automatically loads and
displays when a program runs
a control with multiple tabbed pages, each
capable of containing other controls
a control used to input numbers within a
specified range by dragging the pointer
on it
a control aligned vertically, used to input
numbers within a specified range
special characters used in a search to represent
a range of characters; ∗ represents zero or more
characters and ? represents a single character
Keywords
Add
Checked
the method used to add an item at the end of a ListBox
a property of RadioButtons and CheckBoxes that
determines if the control is selected
CheckedChanged an event that runs when the value of the Checked
property of a RadioButton or CheckBox is changed
Clear
the method used to clear a control
309
Writing Programs III – Tying It All Together, So Far
Count
Dispose
Dock
EndsWith
Form
FormClosing
GetItemChecked
Hide
IndexOf
Insert
LargeChange
Length
Like
Maximum
Me
Minimum
Orientation
PadLeft
PadRight
Remove
RemoveAt
the method that determines the number of items in a
ListBox
the method used to remove a form from memory
the property of a control that attaches it to a side of
another contol and automatically resizes as the size of
the control changes
a method used to determine if a string ends with a
specified character or string of characters
a control used to contain other controls; the window on
the screen
an event that’s triggered when a form is closed
the property in a CheckedListBox that knows if an item
is checked
the method used to hide a form
a method that searches a string for a specified character
or characters
a method that inserts a specified string into a specific
location in a string; the method used to add an item at a
specified location in a ListBox
the property of a ScrollBar that determines how much
the slider moves when the shaft is clicked
the number of characters in a string
a method that determines if a string of characters
matches a predefined pattern of characters
the property the contains the largest allowable value for
a control
the active form
the property that contains the smallest allowable value
for a control
the property of a TrackBar that determines whether its
orientation is horizontal or vertical
the method that adds spaces (or other characters) to the
left of a string until it reaches a specified length
the method that adds spaces (or other characters)
to the right of a string until it reaches a specified
length
the method used to remove an item from a ListBox; a
method that removes a specified character or characters
from a string
the method used to remove the item at the specified
index in a ListBox
310
Programming in Visual Basic 2010
Replace
Scroll
SelectedIndex
SelectedItem
Show
SmallChange
Sorted
StartsWith
Substring
TickFrequency
Trim
TrimEnd
TrimStart
Value
a method that replaces a specified substring in a string
with another string of characters
an event in a ScrollBar or a TrackBar that’s triggered
when the user moves the slider
the numeric value of the selected item in a ListBox
the property that holds the value of the currently
selected item in a ListBox
the method to display a form
the property of ScrollBar that determines how much the
slider moves when the arrows are clicked
the property that places items in a ListBox in
alphabetical order
a method used to determine if a string starts with a
specified character or string of characters
a part of a string; a method that returns a specified
portion of a string
the property that determines the spacing of ticks on a
TrackBar
a method that removes leading and trailing spaces from
a string
a method that removes trailing spaces from a string
a method that removes leading spaces from a string
the property of a control that contains its numeric value
Self-check
1. Only one RadioButton in a group can be selected at any time.
2. A CheckedChanged event is generated when a RadioButton is selected.
3. At least one CheckBox in a group must be selected at all times.
4. Each item in a ListBox is numbered starting with 1.
5. Items cannot be added or removed from a ListBox at runtime.
6. The default event for a TrackBar is a ValueChanged event.
7. A project can have multiple forms but only one form can be active at any
time.
8. PadLeft adds characters to the beginning of a string.
9. IndexOf returns an integer.
10. A MaskedTextBox displays only dots or asterisks.
11. When several related RadioButtons or CheckBoxes are on a form:
A. use a GroupBox to organize them
B. make sure all of them have the same name
C. separate them using a Tab control
D. make sure none of them are selected when the program runs
311
Writing Programs III – Tying It All Together, So Far
12. You can select a CheckBox or a RadioButton in code by setting the:
A. Selected property to True
B. Checked property to True
C. Button property to Enabled
D. Visible property to True
13. RadioButtons, CheckBoxes, and ListBoxes are all considered:
A. input
B. processing
C. output
D. all of the above
to determine which RadioButton is selected in a
14. Respectively, use a
to determine which CheckBoxes are
group of RadioButtons and a
selected in a group of CheckBoxes.
A. Case structure, nested If
B. nested If, stacked If
C. stacked If, nested If
D. nested If, Case structure
15. A collection:
A. organizes related RadioButtons and CheckBoxes
B. stores controls that aren’t displayed on a form
C. stores items in a ListBox
D. is an individual page in a Tab control
16. Respectively, the default events for a RadioButton, ListBox, and TrackBar
are:
A. CheckedChanged, SelectedIndexChanged, Scroll
B. CheckedChanged, Selected, IndexChanged
C. Checked, Selected, Scroll
D. Selected, SelectedIndexChanged, Drag
and when it’s closed it generates
17. When a Form is opened it generates a
.
a
A. Load, Dropped
B. Open, Closed
C. Load, FormClosing
D. Activated, Deactivated
18. When using PadLeft and PadRight:
A. the default character is a space
B. the minimum length of the output is set by the developer
C. the output string is not truncated if it’s longer than the set length
D. all of the above
19. The Trim method:
A. removes all digits from a string
B. removes all spaces from a string
312
Programming in Visual Basic 2010
C. removes the formatting from a numeric value
D. removes any special characters from a string
20. Which of the following matches the pattern "b?bb∗ "
A. babble
B. bubble
C. bobble
D. all of the above
VB Quiz Answers
Quiz 1
The user selects one RadioButton from a group and this selection is used in
processing.
RadioButtons provide the options for a user. They’re faster and easier for the
user and the developer to use instead of TextBoxes. It’s easier to control the input
and all of the alternatives are visible on the screen. There’s little chance for input
error.
A group of RadioButtons allows only one choice. The same is true for a Case
structure. Only one alternative in a Case structure is selected to the exclusion of
the others.
Quiz 02
Both are grouped in GroupBoxes. Both have a CheckedChanged event. Both
are used for input. However, RadioButtons allow only one selection in a group
while CheckBoxes allow none, any, or all to be selected.
Most of the code is repetitive so it makes good sense to write the code once in a
procedure and then call the procedure as needed. By using the CheckedChanged
event, a user doesn’t have to make a selection and then click on another Button
to see the results.
There are over four million possible combinations of size, crust, and
toppings – and that without getting the pizza half-and-half. Think about that
the next time you tip your server!
Quiz 03
A ListBox offers space-saving on a form. A ListBox can contain a long list of
items. It’s easy to add or remove items from the list, which can’t be done with
RadioButtons or CheckBoxes.
Users don’t always act as you’d expect. They don’t follow the rules and what
they want or expect may be different from was developed. A developer must be
prepared for the unexpected and develop a program to handle the unexpected.
313
Writing Programs III – Tying It All Together, So Far
The program should have Help and directions. There should be Labels to
describe what’s on the screen. A Button to sort or organize the list may be
helpful. There’s no way to prevent the user from entering junk, but the ability
to check for duplicate errands would be helpful.
Quiz 04
It’s helpful to provide the user with a list of items from which to choose. That
way the user doesn’t have to type in the selection. It’s also easier to code because
the developer doesn’t have to code for every possible correct entry. It’s usually
faster for the user to select an item than to enter it. And, it gives the developer
more control over a list.
Use a DropDownList when the exact items for the list are known in advance.
The user has a choice, but only from the items provided, which prevents the user
from entering incorrect data and it makes it easier for the developer to code the
input.
A TextChanged event is triggered every time the Text property changes. When
the user types a character into a TextBox or a ComboBox, a TextChanged event
is triggered. The same is true if they delete a character because the text in the
control has changed.
Quiz 05
Two changes are needed to the statements in the If structure inside the loop.
Instead of appending lines to RichTextBoxes, add items to ListBoxes, one for
goals that have been met and the other for those yet to meet.
As such, these programs have little practical value. As yet, their worth is
educational. Later, you’ll learn how to read and write data to a file. At that point,
users will be able to store their data from one run to another. At that point, the
programs will become exponentially more useful.
Quiz 6
The Tab control displays the content a user needs at that moment while keeping
other content out of the way yet accessible. A click on a tab brings the content
forward and it’s ready to use.
ScrollBars and TrackBars are designed to allow the user to select a numeric
value within a specified range. The user selectes a value by moving the control
or clicking on the control to move it in the desired direction.
The Scroll event is triggered whenever there’s a change in the Value property.
So, whenever the user moves one of them, it changes the Value property and
314
Programming in Visual Basic 2010
triggers the event. This is easier than selecting a value in a ScrollBar or TrackBar
and then processing it through a Click event.
Quiz 07
Multiple forms allow a developer to separate content. For example, an About
form or a Help form is seldom needed. By placing them on separate forms, their
content isn’t loaded or used until it’s needed, and, once the user it done with it, it
can be removed. It also simplifies development. In large, complicated programs,
each developer can work on their own form and its content without interfering
with other developers.
Quiz 08
Formatting such as PadRight and PadLeft improves the look of the output,
making it easier for the user to look at and understand the results. Text and
numbers that align correctly are easier to view and interpret.
Substring methods make it easier to manipulate strings of data. A developer
can look at any character and work with it any way they want.
Both the Like method and a MaskedTextBox examine characters. A MaskedTextBox limits input to a specified pattern. The Like method examines a string
to see if it fits a particular pattern.
Quiz 09
Right now the form only does pizzas. There’s no way to order beverages, salads,
desserts, or any other items. The form should include the server’s name or the
deliverer’s name, the date and time of the order, the table number, and the store
location. These all show up on the form. Orders might come in person, over the
phone, or even from the Internet. In addition, the program could track back-end
operations for things like total sales and inventory. From these there could be
business analysis, such as what sizes or toppings are most popular, what time of
day is busiest or slowest, or what days are busy or slow. There are many other
possibilities.
The order of items might need an overhaul. Right now, the prices don’t show
up on the form. The daily specials could be displayed. The size of the form may
need changing to make it easier to use. All of these are up to the user.
9
File I/O – Files and Records
and Fields, Oh My!
VB Quip
On two occasions I have been asked (by members of Parliament), “Pray, Mr. Babbage, if
you put into the machine wrong figures, will the right answers come out?” I am not able
rightly to apprehend the kind of confusion of ideas that could provoke such a question.
–Charles Babbage
By now you’ve come to realize that the real bottlenecks of your programs are
input and output. Some of that is because users can only type and click so much
and some of it is because input is repetitive. You’ve created useful output but
have been unable to hang on to it. So far, every program run has meant starting
from scratch with your data, entering it as needed, calculating the results, and
then losing all of that work with a click of the Exit Button. No more. File input
and output gives you the ability to store data and retrieve it as needed. File input
takes data stored in a file and puts it into your program. File output stores the
results in a file so you can use the data at a later date. This chapter covers the
details of opening a data file, reading the data, processing the data, displaying
the output, and writing the results to a file.
The Basics of File Input and Output
A data file, for our purposes, is a text file. Each line in the file is a record. A record
consists for one or more fields. A bank might have a data file with a record for
each savings account, where each record contains several fields, noteably last
name, first name, account number, and balance. It probably has dozens of other
fields as well, but that’s not a concern for us. Each line is a record containing
related data for that account. A comma usually separates the fields in a record.
Successful file input and output (I/O) relies on getting the right file open,
reading the data a record at a time, processing each record, and displaying the
output. Once all the records are processed, the file is closed. Data processing –
an industry term – involves taking records, sometimes millions of them, and
performing a series of tasks on them. Sometimes the results are merely posted
for viewing. Sometimes the information is written to a file for later processing.
315
316
Programming in Visual Basic 2010
Start
Display
Header
Open
File
Read
Record
Process
Record
Display
Record
strRead.
Peek
< > –1 True
False
Close
File
Display
Footer
End
Figure 9.1
File Input/Output Flowchart Example
Following is the general algorithm for batch processing, which is merely
the process for handling a file of related records. All of them are processed
at the same time and all the records are handled by the same routine (see
Figure 9.1).
Display Header
Open file
317
File I/O – Files and Records and Fields, Oh My!
Do
read record
process data
post results
Until all records are read
Close file
These steps can be broken into preprocessing, processing, and postprocessing.
Processing is the easiest to understand, just read a record, process it, and display
the answers. Of course, it’s more complicated than that, but not much. Repeat
this process once for each record in the file. You’ve been doing this with most of
your programs already. File I/O merely automates the input for you. Preprocessing
happens before the data are processed. Usually, it involves the steps for opening a
file, writing the header for your output, and doing the setup tasks for processing.
These happen before the processing loop and happen only once. Postprocessing
happens after the processing loop and occurs only once. The data files are closed
and final results are displayed.
Sequential File Access
Records are accessed in sequential order in our data files. Random file access is
not covered here. Sequential file access simply means that records are read from
the file, in order, from start to finish. This input is called a data stream and your
code controls the stream.
Four lines of code control file access. The first,
Dim srdFile as System.IO.StreamReader
declares an object named srdFile that’s set up as a StreamReader class. System.
IO.StreamReader is a namespace and different ones have been used before.
(Recall that Convert was used for data types and Math was used for built-in
functions.) srd is the prefix for StreamReader objects. Use these to control data
read from a file.
The next line,
srdFile = New System.IO.StreamReader("GPA.dat")
sets up a new instance of srdFile, associates the GPA.dat file with it, and opens the
file for input. Any reference to srdFile now applies to the GPA.dat file. The data
file must be in the bin\Debug folder of your project. If it’s not, your program
won’t be able to find it and the program will crash. You can add the drive and
path to the filename to get the program to look in a specific location for the file.
That makes it a little easier to locate the file and it doesn’t have to be buried in a
folder. For now, it works. Soon you’ll learn an easier way to open and close files.
318
Programming in Visual Basic 2010
We’ll leave them as separate lines, but they can be combined into one line like
this:
Dim srdFile as New System.IO.StreamReader("GPA.dat")
The line
strLine = srdFile.ReadLine()
reads one line from the file. One line in a data file is a record, so this line reads a
record. srdFile references GPA.dat, keeps track of what records have been read,
and applies the ReadLine method to it. For those who aren’t fluent in Geekspeak,
it reads the next unread line from the file. Repeat this line as long as there are
records in the file. You’re done with the file when it reads a blank line from the
file.
The last line,
srdFile.Close()
closes the file. Just like you learned in kindergarten, “If you open it, close it.”
Once you’re done with a file, close it. That prevents problems for your program
and your data file.
VB Tip
Place your data file in the bin\Debug folder of your project folder so your program can
find it.
Although most of the records in the middle were removed, the GPA.dat file
looks like this:
2.97
3.45
2.23
...
2.01
2.52
Each line contains the GPA of a student. We need a loop to process each
record (see Figure 9.2). It looks like this:
Do Until srdFile.Peek = -1
'Read
strLine = srdFile.ReadLine()
rtbOut.AppendText(strLine & vbNewLine)
Loop
The loop reads a record from the file and displays it in the RichTextBox. It
repeats the process until an empty line is read from the file. At that point, the
loop ends and you’ve processed a batch of records. The Do Until statement
319
File I/O – Files and Records and Fields, Oh My!
Figure 9.2
Student GPA Program
repeats the loop until it finds a blank line. The Peek method looks at the line
before reading it. If the line has data, the loop continues. If the line is empty, it
ends the loop. You’ve encountered -1 before. It was used for null references with
ListBoxes and strings. Therefore, Peek = −1 means there’s no record to read.
Here’s the complete code:
Private Sub btnRead_Click ...
Dim srdFile As System.IO.StreamReader
Dim strLine As String
rtbOut.Clear()
rtbOut.AppendText(" Student GPA" &_
ControlChars.NewLine &_ ControlChars.NewLine)
srdFile = New System.IO.StreamReader("GPA.dat")
Do Until srdFile.Peek = -1
'Read
strLine = srdFile.ReadLine()
rtbOut.AppendText(strLine & vbNewLine)
Loop
srdFile.Close()
End Sub
The RichTextBox is cleared, a header is added to it, and the GPA.dat file is
opened. The loop repeats until there’s nothing in strLine. Every time it goes
through the loop, it reads another line from the file, places it in strLine, and then
displays it in the RichTextBox. The file is closed as soon as the loop ends.
The program has no processing per se. Certainly, there could be some processing with it such as counting the GPAs of Probation, Good Standing, Scholarship,
320
Programming in Visual Basic 2010
and Dean’s List students. In fact, you can place any processing you want between
the input line and the output line.
VB Tip
Open and run the StudentGPA program to see how it works.
VB Quiz 01
Find the preprocessing, processing. and postprocessing for the GPA code.
Is there a limit to the number of records that can be processed in this manner?
Finance Charge Program
Data files are opened and read with just a few lines of code. However, processing
a record is more complicated. A record almost always contains multiple fields
and these fields are usually separated by a comma. Here’s an example:
Anderson, Andy, 39495, 2127.43
The record contains the last name, first name, account number, and loan
balance for a customer. Other records in the file must share this same format.
Each field is separated by a delimiter, in this case a comma. Any character can be
a delimiter, but usually commas or tabs are used. The data cannot contain the
delimiter because that would contaminate the data. That’s why the large numbers
in the balance field don’t have commas in them. There’s no real limit to the
number of fields a record can contain as long as they are separated by a delimiter.
The data stream is a string and records are read a line at a time so each record
gets stored in memory as a string. The next trick is to separate the fields so the
data can be handled. The term for this is parse, or to break into component
parts. It takes several lines of code, all working together, to do this.
Dim strRecord() As String
strLine = srdFinanceCharges.ReadLine
strRecord = strLine.Split(",")
strLast = strRecord(0)
strFirst = strRecord(1)
strAcctNo = strRecord(2)
decBalance = Convert.ToDecimal(strRecord(3))
The Dim statement belongs in the Declarations along with the other Dim
statements. There’s one difference in it. Notice the parentheses after the variable
name. It creates an array (more on arrays in Chapter 10). The parentheses are
used to store the field number. Fields are numbered starting with 0. You’ve
already seen this concept with ListBoxes and strings.
The second line reads a record from the file. There was a similar line in the
GPA program.
The third line takes the record and splits it into the proper fields using the
Split method. The comma inside the parentheses is the delimiter. When it finds
321
File I/O – Files and Records and Fields, Oh My!
a comma in the line, it splits it and stores the data in the strRecord array. In
essence, this is what the Split method does for the first record:
strRecord(0) = "Anderson"
strRecord(1) = "Andy"
strRecord(2) = "39495"
strRecord(3) = "2127.43"
All of them are strings at this point. The next four lines move the data from
the array into more-familiar variables. Notice that the last line converts the
string into a decimal value. At this point, the record has been read, parsed, and
assigned to variables. It’s as if the user had entered these data manually.
The next step is to process the data. For this example, we’ll calculate 1.5%
interest on the balance for each account and accumulate the total charges. The
code that handles it looks like this:
Const sngFinanceRate As Single = 0.015
Dim decFinanceCharge As Decimal
Dim decTotal As Decimal
'Processing
decFinanceCharge = decBalance * sngFinanceRate
decTotal += decFinanceCharge
'Postprocessing
rtbOut.AppendText("Total Charges:" & _
decTotal.ToString("c").PadLeft(41) & vbNewLine)
There is a constant for the finance rate and two variables: one for the amount
of the finance charge for each account and one for the total for all accounts.
There are two line of processing. One line calculates the finance charge and
the other adds that amount to the accumulator.
The total finance charge is displayed by the last line of code. This line is after
the loop, so it displays after the records have been processed.
Here is the finished code:
Private Sub btnCharges_Click ...
Const sngFinanceRate As Single = 0.015
Dim srdFinanceCharges As System.IO.StreamReader
Dim strLine As String
Dim strRecord() As String
Dim strLast As String
Dim strFirst As String
Dim strAcctNo As String
Dim decBalance As Decimal
322
Programming in Visual Basic 2010
Dim decFinanceCharge As Decimal
Dim decTotal As Decimal
'Display header
rtbOut.Clear()
rtbOut.AppendText("
Monthly Finance Charges" &
vbNewLine & vbNewLine)
rtbOut.AppendText("Last Name
First Name Acct. No.
Balance Charges" & vbNewLine)
'Open file
srdFinanceCharges = New
System.IO.StreamReader("FinanceCharges.dat")
Do Until srdFinanceCharges.Peek = -1
'Input
'Reads record
strLine = srdFinanceCharges.ReadLine
'Splits record
strRecord = strLine.Split(",")
strLast = strRecord(0)
strFirst = strRecord(1)
strAcctNo = strRecord(2)
decBalance = Convert.ToDecimal(strRecord(3))
'Processing
decFinanceCharge = decBalance * sngFinanceRate
decTotal += decFinanceCharge
'Output
rtbOut.AppendText(strLast.PadRight(12) & _
strFirst.PadRight(12) & strAcctNo.PadRight(10) & _
decBalance.ToString("c").PadLeft(11) & _
decFinanceCharge.ToString("c").PadLeft(10) &
vbNewLine)
Loop
'Postprocessing
'Close file
srdFinanceCharges.Close()
'Display total
rtbOut.AppendText("Total Charges:" & _
decTotal.ToString("c").PadLeft(41) & vbNewLine)
End Sub
323
File I/O – Files and Records and Fields, Oh My!
Figure 9.3
Monthly Finance Charges Program
The program follows the same general format of input, processing, and output
as nearly every program you’ve written. The major difference is that the data
come from a file instead of from user input (see Figure 9.3).
VB Tip
Open and run the FinanceCharges program to see how it works.
VB Tip
Any word processor can open a data file. Just be careful not to change the file. And
never save them in a word processing format. Save them as a text file instead.
VB Quiz 02
Find the preprocessing, processing, and postprocessing code for the FinanceCharges
program.
Find the input, processing, and output code for the FinanceCharges program.
Find the header and footer code for the FinanceCharges program.
How would the program change if there were more fields for each record?
How would the program change if there were more records in the file?
File Output
VB Quip
Garbage In, Garbage Out.
How did the data get to a file in the first place? There are two ways to create
data files. The first is to use a word processor or spreadsheet. Another way is to
write a program that writes data to a file. That’s the output part of file I/O.
324
Programming in Visual Basic 2010
Output to a file takes only a few lines of code. However, there are two ways to
write to a data file. The first is to use CreateText. This method creates a new data
file. If there’s already a file by that name, it automatically replaces it. This method
could destroy existing data, so be careful! The other method is AppendText. If
there’s no file by that name, it creates it and writes the data to the file. If the file
exists, it appends the data to the end of the file. This method leaves the existing
data intact and writes data at the end of the file.
Dim swrFile As System.IO.StreamWriter
swrFile = System.IO.File.CreateText("filename.dat")
or
swrFile = System.IO.File.AppendText("filename.dat")
swrFile.WriteLine(strDetail)
swrFile.Close()
The first line creates a StreamWriter object. The next line assigns a filename to
the StreamWriter object and opens the file. If it’s opened as CreateText, the file is
empty. If the file already exists, it’s replaced. If the file is opened as AppendText,
it adds text to the end of the file. If the file doesn’t exist, it creates the file.
The next line writes the data to a file. It writes a string – in this example,
strDetail. strDetail must contain the data, with commas, that make up a record.
This line executes once for each line written to a file. The last line closes the file.
Write is an alternative to the WriteLine method. It looks like this:
swrFile.Write(strDetail)
It writes the data from strDetail, but it doesn’t end the line. You might use
this method when writing one field at a time to a record. To end a record and
start a new line in a file, you’d need to use WriteLine or use vbNewLine in the
detail line.
Save Bowling Scores Program
Lucky Strikes Bowling League wants to keep track of the scores for their bowlers.
Each bowler rolls three games a night. The program must get the bowlers’ names
and scores for three games and store them in a file. The interface is shown in
Figure 9.4.
The bowlers enter their names, use the TrackBars to select their scores, and
then click the Save Button to add them to the file. A Scroll event automatically
displays a game score when the bowler moves a ScrollBar.
Here’s the code:
Private Sub btnSave_Click ...
'Declarations
325
File I/O – Files and Records and Fields, Oh My!
Dim swrBowlingScores As System.IO.StreamWriter
Dim strFirst As String
Dim strLast As String
Dim shoGame1 As Short
Dim shoGame2 As Short
Dim shoGame3 As Short
Dim strDetail As String
'Preprocessing
swrBowlingScores = IO.File.AppendText("BowlingScores.dat")
'Input
strFirst = txtFirst.Text
strLast = txtLast.Text
shoGame1 = tbrGame1.Value
shoGame2 = tbrGame2.Value
shoGame3 = tbrGame3.Value
'Processing
strDetail = strFirst & "," & strLast & "," & _
shoGame1.ToString & "," & shoGame2.ToString & _
"," & shoGame3.ToString
'Output
swrBowlingScores.WriteLine(strDetail)
'Postprocessing
swrBowlingScores.Close()
End Sub
The variables are declared in the Declarations; swrBowlingScores is the object
to handle the data file. (Objects are covered in detail in Chapter 12.) The
file is opened to AppendText in preprocessing and is named “BowlingScores.
dat”.
The input section gets the first and last names from TextBoxes and the scores
from the Value property in the TrackBars.
The processing builds a string called strDetail. The bowler’s first name is
added to the string, followed by a comma. The last name is added to the string
followed by a comma. The score from the first game is turned into a string and
added to strDetail. The other scores are handled in the same manner and the
fields are separated by commas.
The output is a WriteLine to the file that appends strDetail to the file.
The file is closed in postprocessing.
326
Programming in Visual Basic 2010
Figure 9.4
Lucky Strikes Bowling League Program
Here’s what the data in the file look like:
Fred,Dibble,186,196,214
Other records have the same format.
VB Tip
Run the FileIODemo program to see how input and output work.
VB Quiz 03
What’s needed to read the data from the file?
Does the order of the fields in a record matter?
What would happen if the file had been opened as CreateText instead of AppendText?
Why not save the total scores and the averages as well?
Dialog Boxes
You’ve used dialog boxes with other programs. Certainly, you’ve used them to
open or save files and you’ve probably used them for printing or formatting.
A dialog box is a window that opens to let a user determine a set of conditions
before fulfilling an action. For example, when you save a file, the Save File dialog
opens and lets you set the filename, file location, and file type. Visual Basic has
a full set of dialog boxes in the Toolbox. Place them in a project by adding them
to the component tray.
327
File I/O – Files and Records and Fields, Oh My!
Figure 9.5
Open File Dialog Screen
OpenFileDialog Control
Use the OpenFileDialog to open a file for use. Double-click on the OpenFileDialog control to add it to the component tray. Use ofd as the prefix for this control.
Activate the control at runtime with this line of code:
ofdOpenFile.ShowDialog
The command opens the OpenFileDialog window as a dialog. From there,
the user selects the options and navigates through the drives and folders to find
the file to be opened (see Figure 9.5).
Control of the program stays with this dialog until the user clicks OK or
Cancel. With this dialog, the user selects the drive, folder, and file that must be
opened. That file is stored in the FileName property of the OpenFileDialog control. Slip that into the command that assigns the filename to the StreamReader
control like this:
srdFile = New System.IO.StreamReader(ofdOpenFile.FileName)
There are some other nice properties of the OpenFileDialog that are easy to
put to use and helpful for the user. The InitialDirectory property can be set to
any drive and folder at design time or in code like this:
srdFile.InitialDirectory = "C:\DataFiles"
328
Programming in Visual Basic 2010
The FileName property can be set to a specific file at design time or in code
like this:
srdFile.FileName = "*.dat"
The Filter property can be set either way as well. The code is
srdFile.Filter = "Data files (*.dat)|*.dat |All
Files (*.*)|*.*"
The filter looks for specific types of files, which reduces the clutter and
minimizes the likelihood that they’ll open the wrong file type. The filter property
is a little convoluted. A developer can designate the type of files to look for by how
the filter is written. The filetype and the filename are paired and are separated
by a vertical bar (|). Each set is also separated by a vertical bar.
Files of type
Descripton
Data files (∗ .dat)
All Files (∗ .∗ )
File name
Filter
∗
.dat
∗ ∗
.
If the user selects Data files (∗ .dat) in the Files of type dropdown, it displays
all files with a .dat extension in the dialog. If All Files is selected from the
dropdown, then all the files are shown in the dialog. Other filters can also be
added as needed.
But what happens if the user decides to click Cancel? As a developer you need
to plan for both possibilities. Do that with an If. When the user clicks OK, open
the file and process it normally. If the user cancels, then display a MessageBox
instead. It could look something like this:
If ofdOpenFile.ShowDialog = _
Windows.Forms.DialogResult.OK Then
'Open file
Do Until srdFile.Peek = -1
'Read records
'Process records
'Display output
Loop
'Close file
Else
MessageBox.Show("Operation cancelled.")
End If
329
File I/O – Files and Records and Fields, Oh My!
The If statement looks at the DialogResult for the OpenFileDialog. If it’s OK,
then the user has clicked OK and processing can continue. If not, it skips down
to the Else and displays a MessageBox. Score one for user friendliness.
SaveFileDialog Control
Figure 9.6
Save File Dialog Screen
The SaveFileDialog control manages the file-saving process. With it the user
gets the Save As dialog, where the user can enter the name of the file and
select the drive and folder where the file gets saved. Add a SaveFileDialog to the
component tray by double-clicking on the SaveFileDialog icon in the Toolbox.
The icon appears in the component tray. Use sfd as the prefix for the control
when naming it (see Figure 9.6).
The SaveFileDialog has several properties to assist a user. The InitialDirectory
can be set in code or at design time. With it, a developer selects a default drive
and folder for the user. The user is still free to navigate elsewhere. The Filter
property is controlled in the same way as the OpenFileDialog.
The command to display a SaveFileDialog is
sfdSavefile.ShowDialog()
It opens the Save As dialog so the user can name the file and select the drive
and folder where it will be stored.
330
Programming in Visual Basic 2010
There are two Buttons for the SaveFileDialog, the Cancel Button and the Save
Button. When the user clicks the Save Button, the data should be written to the
file. Of course, if the Cancel Button is clicked, the save should be cancelled and
control of the program returned to the user. The code is handled in much the
same way as the OpenFileDialog:
If sfdSaveFile.ShowDialog = _
Windows.Forms.DialogResult.OK Then
swrFile=System.IO.File.AppendText(sfdSaveFile.FileName)
'Write record(s) to file
swrFile.Close()
Else
MessageBox.Show("Operation cancelled.")
End If
Potential Problems
File I/O is fraught with peril. It’s powerful and useful, but reading and writing
files presents a whole new series of problems.
All the records in a file must have the same structure. The order of the fields
isn’t important as long as all of them have the same order. Be careful with the
delimiter. If there’s an extra one or one’s missing, then the file won’t process
properly. A file cannot have blank lines in it or missing data. It won’t read
properly if it does.
The file must be in the correct location. If dialog boxes are used, the user can
navigate to the file. Be careful if they’re not used. Be sure to open a file before
using it and to close it when you’re finished. A good tip is to open the file just
before it’s used and to close it as soon as you’re done with it.
All files are read from the beginning. You cannot skip records or skip fields.
They must be read even if they’re not used. You cannot retrace your steps in a
file. Once it’s read, you cannot go back to it without starting over.
There’s a big difference between creating and appending a file. Appending a file adds records to the end of the file. Be careful of record duplication
when using this method. Creating a file might destroy existing records. Either
create a new file with a separate name or be sure the existing records aren’t
needed.
There are additional hazards with files, but many of these concerns will be
relieved in the upcoming section on Try-Catch blocks.
VB Quiz 04
How do dialog boxes give power and flexibility to a user?
How does the use of standardized controls like dialog boxes benefit a developer and a
user?
331
File I/O – Files and Records and Fields, Oh My!
Try-Catch Blocks
VB Quip
If the automobile had followed the same development cycle as the computer, a
Rolls-Royce would today cost $100, get a million miles per gallon, and explode once a
year, killing everyone inside. –Robert X. Cringely
One goal for a developer is to write bulletproof software. A crash is the worst
outcome for a program. It annoys the user, slows them down, risks the loss
of data, and makes a developer look incompetent. None of these outcomes
are good. Some random problems, such as a power cord or a hardware failure,
cannot be avoided. However, most errors fall into a handful of categories and can
be avoided. These errors are managed with exception handling. That’s the fancy
term for it, anyway. It simply means that the program encountered something
that the developer hadn’t anticipated or coded around and, instead of giving up,
the program handles it. You’ve seen exceptions every time you’ve left a TextBox
empty or tried to divide by zero. Your program probably crashed and you were
left to figure out what happened.
Some exceptions are very specific and should be anticipated by a developer.
An empty TextBox might cause problems and should be trapped, that is, there
should be a Try-Catch block to manage a possible exception. Data conversion
is another potential problem. Some numbers are too large to fit into certain
data types and some strings cannot be converted to numeric values. Developers
anticipate these potential problems. File I/O has many potential problems, from
missing or misnamed files, to incorrect drive locations or missing drives on a
network, to bad data in a file, to empty files. Any of these could spell disaster
and must be managed. In fact, most code eventually ends up inside a Try-Catch
block.
VB Tip
Exception handling is covered here, but will largely be ignored in subsequent chapters.
As a developer, you’re expected to use it, but as a student, it merely complicates the
learning of other material.
Exceptions are handled with a Try-Catch block. The general form looks like
this:
Try
'Programming statement(s)
Catch ex As Exception
'How to handle specific exceptions
Finally
'Other programming statements
End Try
The Try starts with the Try statement. What follows is one or more lines of
code that could, potentially, have problems. The Catch statement starts a list of
332
Programming in Visual Basic 2010
exceptions and the code for handling them. Catches start with specific errors
and how to handle them and proceed to general errors. When an exception
occurs, the program grabs the first Catch statement that can handle the error
and ignores the rest. In that respect, it’s similar to a Case structure. The Finally
statement can include other statements to try inside your Try block of code. End
Try is the end of the Try block of code.
Try
'Input
shoFTAttempts = Convert.ToInt16(txtFTAttempts.Text)
shoFTMade = Convert.ToInt16(txtFTMade.Text)
'Processing
sngFTPercent = shoFTMade / shoFTAttempts
Catch ex As Exception
MessageBox.Show("Sorry, there was an error.",
"Exception Handled", MessageBoxButtons.OK,
MessageBoxIcon.Exclamation)
Finally
'Output
lblFTPercent.Text = sngFTPercent.ToString("p1")
End Try
The Try section contains the input and processing sections of the code. These
are usually more susceptible to errors. In this example, Catch looks for an
exception. When there’s a problem with the code in the Try section, the Catch
section runs, and this example displays a MessageBox. Usually, you want to
check for specific errors and report them. That provides the user with a better
indication of the problem. There can be more than one Catch in a Try, so start
with specific errors and use the Catch ex As Exception as the last one to catch
any unspecified errors. The Finally block runs regardless of whether there was
an exception. This example displays the free throw percentage. As written, it’s
fine. The variable sngFtPercent was declared and initialized to 0. If the code runs
without an exception, its value will be the free throw percentage. If there is an
exception, the value would still be 0 and would display as 0%.
Try-Catch blocks can also be nested. That way, specific exceptions can be
handled within other general exceptions. In fact, most code should be inside a
Try-Catch block of some kind.
VB Tip
Open and run the TryCatchExamples program to see how it works.
Intro to Namespaces
In Visual Basic, everything is an object. Your form, all of your controls, almost
everything, are objects. And, they’ll do wonderful things. Namespaces are
organized into a hierarchy. There are literally thousands of namespaces, enough
333
File I/O – Files and Records and Fields, Oh My!
Figure 9.7
Namespaces from the Object Browser
to cover a wall. You’d never understand them or even come close to understanding them without that hierarchy. One of the main branches of this organization
is the System namespace. Inside it are many other namespaces and inside many
of them are more. Recall the Math namespace. Inside it are dozens of methods
for making complex calculations and converting numbers. Earlier in the chapter you were introduced to the System.IO namespace, which controls the I/O
functions. In later chapters you’ll learn more about the Drawing namespace and
how to create your own blueprint – something called a class.
The Object Browser has a list of the namespaces (see Figure 9.7). F2 opens
the Object Browser. It’s also available under the View menu. The left window
shows the hierarchy. Navigate through the list to find the namespace you want.
Use the plus and minus signs to expand or shorten the list as needed. Click on
a namespace to display its members on the right side of the window. Click on a
function to display a summary.
334
Programming in Visual Basic 2010
Your controls show up in the namespaces under Namespace. That’s how
IntelliSense picks up on your controls when you start typing their names. With
thousands of namespaces, a hierarchy is the only way to manage and display
them. Each one has its own specific function – a little code that it uses when
needed. This code isn’t loaded into Visual Basic or included in your program
unless it’s needed. That’s the only way to make your programs manageable.
Without such a system, you’d either have to write it all yourself or find and copy
it into your programs. Namespaces save space in your programs because that
code is only loaded when you need it. For example, you created an instance of a
StreamReader with this line:
Dim srdFinanceCharges As System.IO.StreamReader
It used namespaces to find the System namespace that contains the IO namespace. Inside that is the StreamReader namespace with the code needed to open
and read a file. It does most of the heavy lifting for your code. Without it, you
might have to write dozens or hundreds of lines of code to handle a complex
task. Whew!
VB Tip
Objects are covered in detail in Chapter 12.
Control Break Programming
Control break programming is a tried-and-true method for processing a batch
of records from a file. It involves business logic, that is, a programming algorithm
with a specific business purpose. Control breaks produce a report that’s useful
for making business decisions. It takes an ordered file, reads it, processes it, and
displays the results in a report. The report contains the total for each related
group of records and the total for all records. It ties together many of the
programming techniques you’ve learned so far.
File Requirements
All the records in a control break data file must have the same structure. The
records must be in order by a key field. The key field is generally an employee,
a department, a category, or another similar field. The records do not have to
be alphabetized, but all related records must be together, that is, all the records
with the same key field must be together.
Here are the records from the sample control break data file. The records all
have the following fields: Emp. Num., Last Name, First Name, Sales, and Shift:
1654,Book,Rita,1215.46,M
1654,Book,Rita,1186.25,M
1654,Book,Rita,1145.98,A
1654,Book,Rita,2064.56,A
335
File I/O – Files and Records and Fields, Oh My!
1654,Book,Rita,1199.03,E
1654,Book,Rita,1245.63,E
2187,Coddle,Molly,1325.65,M
2187,Coddle,Molly,1316.78,M
2187,Coddle,Molly,1368.98,A
2187,Coddle,Molly,1374.02,A
2187,Coddle,Molly,1354.91,A
2187,Coddle,Molly,2073.55,E
2187,Coddle,Molly,2012.45,E
3504,Hisgun,Drew,1654.25,M
3504,Hisgun,Drew,1796.65,A
3504,Hisgun,Drew,1453.66,A
3504,Hisgun,Drew,1157.31,A
3504,Hisgun,Drew,1207.60,E
3504,Hisgun,Drew,1490.36,E
4037,Okie,Kerry,1152.45,M
4037,Okie,Kerry,1611.39,M
4037,Okie,Kerry,2074.61,A
4037,Okie,Kerry,1548.24,A
4037,Okie,Kerry,1490.34,E
4037,Okie,Kerry,1367.25,E
4037,Okie,Kerry,1340.28,E
5646,Iffice,Ed,1204.73,M
5646,Iffice,Ed,1248.31,M
5646,Iffice,Ed,1494.61,A
5646,Iffice,Ed,1682.94,E
5646,Iffice,Ed,1766.34,E
The records are organized by the employee number. They don’t need to
be alphabetized, but all the records with the same employee number must be
together. This is the key field for the control break. Depending on the data,
almost any field can be used for a control break as long as all the records are
organized by that field.
Priming the Pump
Control break processing requires a technique called “priming the pump.” The
term originated with the hand pumps used in the days before electricity. Water
was pumped from a well by hand and sometimes a bit of water had to be poured
into the pump to get it to work, that is, to prime it. In a program, the first
record is read above the processing loop so that control break variables can
be set before the processing begins. This changes the basic input, processing,
output logic (IPO) inside the processing loop, but it is a great little exercise for
understanding and applying programming logic.
336
Programming in Visual Basic 2010
Control Break Logic
In a control break program, the first record is read above the processing loop so
a variable called a key can be set before entering the processing loop. The values
for this variable come from the ordered field of a file and determine when the
control break is called. It checks this variable each time a record is processed
and, when its value differs from the previous record, it’s time to call a control
break.
The control break is an If statement inside the processing loop. The If is
controlled by the key variable. If the key changes from one record to the next, it
means a new group of records has started. The control break displays the total
for that group of records, updates the grand total, sets the total accumulator to
zero, and updates the key variable. Record processing then continues until the
next control break is encountered.
After all the records have been read, the file is closed, the last record is
processed, the total for the last set of records is displayed, and the grand total
for all records is displayed (see Figure 9.8).
In previous I/O programs, the algorithm for the processing loop was input,
processing, and output (IPO). In a control break program, the algorithm for the
processing loop is processing, output, and input (POI). As a whole, the program
still follows the tried-and-true IPO algorithm. The first input is in preprocessing
and its processing and output are inside the processing loop. The next record
is read at the bottom of the loop with its processing and output on the next
iteration of the loop. The processing loop continues the POI sequence until all
the records have been read. The last input stops the processing loop. If you do a
deskcheck, you’ll see it follows IPO for each record.
VB Tip
Open and run the CBDemo program to see how it works.
'Preprocessing
'Display header
rtbOut.Clear()
rtbOut.AppendText(" Tabb Lett Computer Sales, Inc." &
vbNewLine)
rtbOut.AppendText(" Daily Sales Report" & vbNewLine &
vbNewLine)
rtbOut.AppendText("Emp. No. Employee Name Sale Shift" &
vbNewLine)
'Open file
srdCBDemo = New System.IO.StreamReader("CBDemo.dat")
'Read the first line of the file
'Prime the pump
strLine = srdCBDemo.ReadLine()
337
File I/O – Files and Records and Fields, Oh My!
'Set Control Break for first break
strRecord = strLine.Split(",")
strKey = strRecord(0)
Do Until srdCBDemo.Peek = -1
'Processing
'Split
strRecord = strLine.Split(",")
strEmpNum = strRecord(0)
strLast = strRecord(1)
strFirst = strRecord(2)
decSale = System.Convert.ToDecimal(strRecord(3))
strShift = strRecord(4)
If strKey <> strEmpNum Then
'Process Control Break
'Display employee total
rtbOut.AppendText("Total for Employee No. " & _
strKey.PadRight(6) & _
decTotal.ToString("c").PadLeft(13) & vbNewLine) _
rtbOut.AppendText(vbNewLine)
'Reset variables
decGrandTotal += decTotal
decTotal = 0
strKey = strEmpNum
End If
decTotal += decSale
'Display record
strDetail = strEmpNum.PadRight(10) & _
strFirst.PadRight(10) & strLast.PadRight(8) & _
decSale.ToString("c").PadLeft(14).PadRight(18) & _
strShift.PadRight(4)
rtbOut.AppendText(strDetail & vbNewLine)
'Read record
strLine = srdCBDemo.ReadLine()
Loop
'Postprocessing
'Close file
srdCBDemo.Close()
338
Programming in Visual Basic 2010
'Split
strRecord = strLine.Split(",")
strEmpNum = strRecord(0)
strLast = strRecord(1)
strFirst = strRecord(2)
decSale = System.Convert.ToDecimal(strRecord(3))
strShift = strRecord(4)
decTotal += decSale
'Display record
strDetail = strEmpNum.PadRight(10) & _
strFirst.PadRight(10) & _ strLast.PadRight(8) & _
decSale.ToString("c").PadLeft(14).PadRight(18) & _
strShift.PadRight(4)
rtbOut.AppendText(strDetail & vbNewLine)
'Process Control Break for last employee
'Display Employee Total
rtbOut.AppendText("Total for Employee No. " & _
strKey.PadRight(6) & _
decTotal.ToString("c").PadLeft(13) & vbNewLine)
rtbOut.AppendText(vbNewLine)
'Add last employee to total
decGrandTotal += decTotal
'Display grand total
rtbOut.AppendText("Total for All Employees " & _
decGrandTotal.ToString("c").PadLeft(18) & vbNewLine)
This is the pseudocode for the control break code:
Preprocesing
Display header
Open file
Read record
Split record
Assign Employee Num. to strKey
Processing
Split record
Assign strEmpNum, strLast, strFirst, decSale and strShift
If strKey <> strEmpNum Then
Display decTotal
Add decTotal to decGrandTotal
reset decTotal to 0
set strKey to strEmpNum
File I/O – Files and Records and Fields, Oh My!
339
Start
Start
Preprocessing
Call
Preprocessing
Display
Header
Call
Processing
Open
File
Close
File
False
Call
Postprocessing
End
Start
Postprocessing
Start
Processing
True
decTotal
+= decScale
strKey
strEmpNum
Display
Record
Read
Record
Display
Total
strKey =
strRecord (0)
decGrandTotal
+ = decTotal
Display
Total
End
Preprocessing
decTotal
= 0
decGrandTotal
+= decTotal
strKey =
strEmpNum
Display
decGrandTotal
End
Postprocessing
decTotal
+ = decSale
Display
Record
Read
Record
srdCBDemo
.Peek
= -1 True
False
End
Processing
Figure 9.8
Control Break Flowchart
End If
Add decSale to decTotal
Display record
Read record
Loop
Postprocessing
Close file
Split Record
Display last record
Display decTotal for last employee
Add decTotal to decGrandTotal
Display decGrandTotal
The first record is read above the processing loop and is processed in the
loop. The first record is split twice. While this appears redundant, the split
in preprocessing allows the key variable to be set. The split at the top of the
340
Programming in Visual Basic 2010
processing loop assigns all the fields to their appropriate variables and is needed
for all the rest of the records in the file. Each record is processed and displayed in
the order read. The next record is read at the bottom of the loop and the process
continues. When strKey differs from strEmpNum, it means a new group of
records has started and it’s time to display the total for the last group. The control
break handles this. It updates decGrandTotal, the variable that accumulates the
grand total for all employees. It resets decTotal to zero. That’s the variable that
accumulates the total sales for each employee. The last step in the control break
is to set the key field, strKey, to strEmpNum. That resets the key field to the new
group of records.
Postprocessing takes place after all the records have been processed. The file is
closed. The last record gets processed, total for the last employee gets displayed
and the grand total is accumulated. Note that this is the same code that displayed
the employee total and accumulated the grand total in the control break. The
last step is to display the grand total. Ta da!
VB Quiz 05
What would happen if the records weren’t organized by a key field?
Why is the first record split twice? How is it assigned differently to variables?
What is the practical use of control break processing?
Minor Control Break Processing
A minor control break is an additional set of breaks within another set of control
breaks. Minor control breaks produce subtotals for a subset of records within a
group. The key for a minor control break is based on another field in the record
and that field must be ordered within that group of records. They provide
additional information for a report and can be helpful when working with a
report that contains a large number of records.
Additional File Requirements
All the records must have the same structure. The records must be in order by
a key field, which is used for the control break. Additionally, within a group of
records, the records must be ordered by a second field – the minor key. Look at
the data from the previous program again:
1654,Book,Rita,1215.46,M
1654,Book,Rita,1186.25,M
1654,Book,Rita,1145.98,A
1654,Book,Rita,2064.56,A
1654,Book,Rita,1199.03,E
1654,Book,Rita,1245.63,E
The records are grouped by employee number, but within each employee the
records are grouped by shift. The records for employee number 1654, Rita Book,
341
File I/O – Files and Records and Fields, Oh My!
have all the records for morning sales grouped together, the sales for the afternoon shift grouped together, and her sales for the evening shift grouped together.
A minor control break based on the shift would provide further information on
her sales for each part of the day.
Additional Break Logic
A minor control break requires much of the same logic as a control break.
The pump must be primed in preprocessing, there must be a control break
inside the processing loop, and the total for the last minor break must be called
in postprocessing. There must be a separate key variable based on another
key field. This variable must be set in preprocessing and reset with the minor
control break in processing. There must be an accumulator for the total within a
minor control break. It must be reset at the end of the minor control break (see
Figure 9.9).
The algorithm for a minor control break is quite similar to that for a control
break, but there is an additional If statement that invokes the minor control
break. This If statement must be above the major control break. That’s because,
when there’s a break between employees, the total for the last shift must be
displayed, then the total for the last employee gets displayed, and then the first
record for the new employee gets displayed.
There are two new variables for a minor control break. The first is strMinorKey. It controls the minor control break. The second is decMinorTotal. It’s
an accumulator for the total sales for any shift.
The variable strMinorKey is primed in preprocessing. Its value gets reset
within the minor control break. The variable decMinorTotal finds the total sales
for each shift for each employee, and decSale is added to it in processing. The
total is displayed in the minor control break and then the accumulator is reset
to zero at the end of the minor control break.
The last detail line and the total for the last shift for the last employee are
displayed in postprocessing. Then the total for the employee is displayed. Finally,
the grand total for all employees is displayed. This order is crucial to the orderly
display of information from the file.
VB Tip
Open and run the MinorCBDemo program to see how it works.
'Preprocessing
'Display header
rtbOut.Clear()
rtbOut.AppendText(" Tabb Lett Computer Sales, Inc." & _
vbNewLine)
rtbOut.AppendText(" Daily Sales Report" & vbNewLine & _
vbNewLine)
342
Programming in Visual Basic 2010
rtbOut.AppendText("Emp. No. Employee Name Sale Shift " & _
vbNewLine)
'Open file
srdCBDemo = New System.IO.StreamReader("CBDemo.dat")
'Read the first line of the file
'Prime the pump
strLine = srdCBDemo.ReadLine()
'Set Control Break for first break
strRecord = strLine.Split(",")
strKey = strRecord(0)
'Set Minor Control Break
strMinorKey = strRecord(4)
Do Until srdCBDemo.Peek = -1
'Processing
'Split
strRecord = strLine.Split(",")
strEmpNum = strRecord(0)
strLast = strRecord(1)
strFirst = strRecord(2)
decSale = System.Convert.ToDecimal(strRecord(3))
strShift = strRecord(4)
If strMinorKey <> strShift Then
'Process Minor Control Break
rtbOut.AppendText("Total for Shift " & _
strMinorKey.PadRight(6) &
decMinorTotal.ToString("c").PadLeft(20) & _
vbNewLine)
rtbOut.AppendText(vbNewLine)
'Reset variables
decMinorTotal = 0
strMinorKey = strShift
End If
If strKey <> strEmpNum Then
'Process Control Break
'Display employee total
rtbOut.AppendText("Total for Employee No. " & _
strKey.PadRight(6) & _
decTotal.ToString("c").PadLeft(13) & vbNewLine)
rtbOut.AppendText(vbNewLine)
343
File I/O – Files and Records and Fields, Oh My!
'Reset variables
decGrandTotal += decTotal
decTotal = 0
strKey = strEmpNum
End If
decTotal += decSale
decMinorTotal += decSale
'Display record
strDetail = strEmpNum.PadRight(10) & _
strFirst.PadRight(10) & _
strLast.PadRight(8) & _
decSale.ToString("c").PadLeft(14).PadRight(18) & _
strShift.PadRight(4)
rtbOut.AppendText(strDetail & vbNewLine)
'Read record
strLine = srdCBDemo.ReadLine()
Loop
'Postprocessing
'Close file
srdCBDemo.Close()
'Split
strRecord = strLine.Split(",")
strEmpNum = strRecord(0)
strLast = strRecord(1)
strFirst = strRecord(2)
decSale = System.Convert.ToDecimal(strRecord(3))
strShift = strRecord(4)
decTotal += decSale
decMinorTotal += decSale
'Display record
strDetail = strEmpNum.PadRight(10) &
strFirst.PadRight(10) & strLast.PadRight(8) & _
decSale.ToString("c").PadLeft(14).PadRight(18) & _
strShift.PadRight(4)
rtbOut.AppendText(strDetail & vbNewLine)
344
Programming in Visual Basic 2010
'Process Minor Control Break for last employee
'Display Shift Total
rtbOut.AppendText("Total for Shift " & _
strMinorKey.PadRight(6) & _
decMinorTotal.ToString("c").PadLeft(20) & vbNewLine)
rtbOut.AppendText(vbNewLine)
'Process Control Break for last employee
'Display Employee Total
rtbOut.AppendText("Total for Employee No. " & _
strKey. PadRight(6) & _
decTotal.ToString("c").PadLeft(13) & vbNewLine)
rtbOut.AppendText(vbNewLine)
'Add last employee to total
decGrandTotal += decTotal
'Display grand total
rtbOut.AppendText("Total for All Employees " & _
decGrandTotal.ToString("c").PadLeft(18) & vbNewLine)
The following is the pseudocode for the minor control break code:
Preprocesing
Display header
Open file
Read record
Split record
Assign Employee Num. to strKey
Assign Shift to strMinorKey
Processing
Split record
Assign strEmpNum, strLast, strFirst, decSale and strShift
If strMinorKey <> strShift Then
Display decShiftTotal
reset decShiftTotal to 0
set strMinorKey to strShift
End If
If strKey <> strEmpNum Then
Display decTotal
Add decTotal to decGrandTotal
reset decTotal to 0
set strKey to strEmpNum
End If
Add decSale to decTotal
File I/O – Files and Records and Fields, Oh My!
345
Start
Start
Preprocessing
Call
Preprocessing
Display
Header
Call
Processing
Open
File
Start
Processing
Close
File
False
Call
Postprocessing
End
Start
Postprocessing
True
Display
Record
strMinorKey
< >
strShift
Read
Record
Display
decShiftTotal
Display
decShiftTotal
strKey =
strRecord (0)
decShiftTotal
= 0
Display
decTotal
strMinorKey =
strRecord (4)
strMinorKey
= strShift
End
Preprocessing
Display
decGrandTotal
False
True
strKey
< >
strEmpNum
End
Postprocessing
Display
decTotal
decGrandTotal
+= decTotal
decTotal
= 0
strKey =
strEmpNum
decTotal
+= decSale
decMinorTotal
+= decSale
Display
Record
Read
Record
srdCBDemo
.Peek
True
= −1
False
End
Processing
Figure 9.9
Minor Control Break Flowchart
Display record
Read record
Loop
Postprocessing
Close file
Split Record
decGrandTotal
+ = decTotal
346
Programming in Visual Basic 2010
Display last record
Display decShiftTotal for last employee
Display decTotal for last employee
Add decTotal to decGrandTotal
Display decGrandTotal
The first record is read before the processing loop and processed in the loop.
The first record is split twice. Again, this is redundant, but this little glitch in the
algorithm actually makes for better processing for a batch of records. Only the
first record gets split twice – a small price to pay for the efficiency of processing
a file full of records. Two keys are set in preprocessing. One checks for changes
in the employee number and the other watches for changes in the shift. When
the shift changes, a minor control break gets called. It displays the total for all
records for that shift for that employee. It resets the shift total to zero and updates
strShiftKey, the variable that keeps track of the shift. The strKey variable checks
for changes in the employee number and calls a control break when needed.
Postprocessing has just one addition. The shift total for the last employee
must be totaled and displayed before the total for the last employee.
A control break gets called for every new employee. A minor control break
gets called for every shift for every employee. That means there are more calls to
a minor control break than for a regular break.
Potential Problems
Control break programming includes file I/O, so include most I/O problems
in the list of potential control break problems. The file must be ordered to do
control break processing and the ordered field must be used for the control
break. If not, there may be a control break for each record. The key field must
be initialized in preprocessing. If not, a control break gets called on the first
record. If initialized to the wrong field, a control break may be called for each
record, or it may not get called at all. The key field must be updated at the end
of the control break call. If it isn’t, the control break won’t work properly. The
totals must be reset to zero in the control break. If not, the total for the control
break will be too large. Display the totals in the control break. If a total displays
for each record, then the output is probably in the processing loop and not the
control break. If the totals display in the wrong place, then the output code is in
the wrong place. The processing loop must be set up to do processing, output,
and input. The input must be at the bottom of the loop. If not, the records
won’t process correctly. The totals for the last control break must be displayed in
postprocessing. If there’s no total for the last control break, then the output was
left out. The grand total might be zero or contain the wrong total. This might
happen if the accumulator isn’t updated or updated in the wrong place. There
are two ways to calculate the grand total. One method is to add the control break
347
File I/O – Files and Records and Fields, Oh My!
total to the grand total when a control break is called. The other method is to
add to the grand total every time a record is processed.
What is needed to have a third-level control break?
Could more than one field be totaled within a control break?
Why base a control break on an employee number (or other ID number) instead of
the employee name?
VB Quiz 06
Updating Files
Updates are a constant chore in any business. If a customer or employee changes
an address or a phone number, the data require an update. Every billing cycle
means an update for customer records. Every payroll means changes for the
employee records. You get the idea.
Problem Description
Bedford Savings and Loan maintains a record of the account balances for
their savings accounts. Each month these records are updated with the new
account balance. The bank pays 3.6% annually on savings. You must open the
AprSavingsBal.dat account, calculate the new balance, and write the data to the
MaySavingsBal.dat file. The program has both files open at the same time. It
reads data from the first file, calculates the new account balance, and writes the
data to the second file. Records are read, processed, and written one at a time.
The program handles only one record at a time and must release one record
before reading the next record. The program is small and requires little memory
to run because it handles only one record at a time. The disadvantage is that all
the processing for a record must be completed before the next record is read.
The program cannot hang onto a record for later processing or go back to a
previous record (see Figure 9.10).
Code and Flowchart
Following is the code for the Savings Account Balance program and its flowchart
(see Figure 9.11).
'Preprocessing
'Header
rtbOut.Clear()
rtbOut.AppendText(" Bedford Savings and Loan" & _
vbNewLine)
rtbOut.AppendText(" Savings Account Balances -May 2010" & vbNewLine & vbNewLine)
rtbOut.AppendText("Acct Num. April Balance Interest
May Balance" & vbNewLine)
348
Programming in Visual Basic 2010
Do Until srdApr.Peek = -1
'Input
strLine = srdApr.ReadLine
strRecord = strLine.Split(",")
strAcctNum = strRecord(0)
decAprBalance = Convert.ToDecimal(strRecord(1))
'Processing
decInterest = decAprBalance * sngRate
decMayBalance = decAprBalance + decInterest
'Output
'Screen
rtbOut.AppendText(strAcctNum.PadRight(12) & _
decAprBalance.ToString("c").PadLeft(15) & _
decInterest.ToString("c").PadLeft(10) & _
decMayBalance.ToString("c").PadLeft(15) & _
vbNewLine)
'File
swrMay.WriteLine(strAcctNum & "," & _
decMayBalance.ToString("f2"))
Loop
'Postprocessing
srdApr.Close()
swrMay.Close()
Figure 9.10
Savings Account Balance Program
File I/O – Files and Records and Fields, Oh My!
349
Start
Start
Preprocessing
Call
Preprocessing
Display
Header
Call
Processing
Open
File
Call
Postprocessing
End
Preprocessing
Start
Processing
Start
Postprocessing
Close
File
Read
Record
End
Postprocessing
decInterest =
decAprBalance
* sngRate
decMayBalance =
decAprBalance +
decInterest
End
Display
Record
write
Record
strRead.
Peek
True
= -1
End
Processing
Figure 9.11
VB Tip
Savings Account Balance Flowchart
Do a deskcheck on some of the figures to make sure the calculations are correct.
Two files, one for input and one for ouput, are opened in preprocessing and
a header is displayed on the screen. The processing loop reads a record from the
input file. The account balance is used to calculate the interest earned for the
month. The balance and the interest earned are added to get the new account
balance. This amount and the account number are written to the new file. The
account number, balance, interest earned, and new balance are also displayed
on the screen. Both files are closed in postprocessing.
Test several records to make sure the results are correct. It is generally impractical to test all the records from a file, but a developer must test some of them.
A spreadsheet works well for this task. Use several records at the beginning and
others from the end of the file. Then select other representative values and some
350
Programming in Visual Basic 2010
extreme values to make sure the calculations are correct. From these, a developer
can be fairly confident that the code works.
Open and run the SavingsUpdate program to see how it works.
VB Tip
Merging Files
Merging files has a valuable business use. A merge is the combination of two files
that contain similar data. It might be a client or customer list that gets combined.
It could be accounts receivable files or an inventory lists that are combined. It
could even be two book lists or two guest lists for a wedding. It’s a common
business need that calls for a programming solution.
For dissimilar lists, it could be a complicated task. If the lists have different
fields or one list has more fields than the other, it could get messy. In its simplest
form, a merge could simply mean appending the data from one file to another
file. More likely is that a developer would take two files and merge them to create
a third file. That leaves the original data intact, just in case. If the order of the
fields in the original files varies, it might require extra work. Here’s a simple
example of where the order of one file is lastname, firstname and the other is
firstname, lastname. It’s not much, but it’s still a factor to consider.
Problem Description
Ray Diator, a salesperson on the staff of an auto dealership has taken another job
and you’re in charge of merging his contact list with that of another salesperson.
We’ll simply ignore the real-world likelihood that there are probably dozens of
fields for the contacts and concentrate on a few fields: last name, first name,
phone, prospect, and vehicle type. Both files have these fields and the files are
small because this is an example.
You must open three files to complete the merge: the two existing files to
read the data and the third file that will contain the merged data. Each record
is held only long enough to handle the data. Once a record is read, it’s written
to the merge file before another record is processed. The order of the data in
the records of all three files is last name, first name, phone, prospect, and type,
which makes the merge easiser.
The program opens all three files. It then processes the records from one file.
A processing loop reads each record, displays it on the screen, and writes to the
merge file. The second file is processed in the same manner. Close the files once
all the data have been merged. The key is to remember that a record is held only
long enough to process it. Once a new record is read, the data from the previous
record disappear.
File I/O – Files and Records and Fields, Oh My!
351
Start
Start
Preprocessing
Call
Preprocessing
Display
Header
Call
Processing
Open
File
Call
Postprocessing
End
Preprocessing
Start
Processing
Start
Postprocessing
Close
Files
Read
Record
End
Postprocessing
Display
Record
Write
Record
End
strRead.
Peek
True
= -1
Read
Record
Display
Record
Write
Record
strRead.
Peek
True
= -1
End
Processing
Figure 9.12
File Merge Flowchart
Code and Flowchart
Following is the code for the File Merge program and its flowchart (see
Figure 9.12).
'Preprocessing
'Header
rtbMerge.Clear()
352
Programming in Visual Basic 2010
rtbMerge.AppendText("Last name First name Phone
Prospect Vehicle" & vbNewLine & vbNewLine)
'Processing
Do Until srdFirst.Peek = -1
'Input
strLine = srdFirst.ReadLine
strRecord = strLine.Split(",")
strLast = strRecord(0)
strFirst = strRecord(1)
strPhone = strRecord(2)
strProspect = strRecord(3)
strType = strRecord(4)
'Output
'Screen
strDetail = strLast.PadRight(12) & _
strFirst.PadRight(12) & strPhone.PadRight(10) & _
strProspect.PadRight(12) & strType.PadRight(10)
rtbMerge.AppendText(strDetail & vbNewLine)
'File
strDetail = strLast & "," & strFirst & _
"," & strPhone & "," & _
strProspect & "," & strType
swrMerge.WriteLine(strDetail)
Loop
Do Until srdSecond.Peek = -1
'Input
strLine = srdSecond.ReadLine
strRecord = strLine.Split(",")
strLast = strRecord(0)
strFirst = strRecord(1)
strPhone = strRecord(2)
strProspect = strRecord(3)
strType = strRecord(4)
'Output
'Screen
strDetail = strLast.PadRight(12) & _
strFirst.PadRight(12) & strPhone.PadRight(10) & _
strProspect.PadRight(12) & strType.PadRight(10)
rtbMerge.AppendText(strDetail & vbNewLine)
353
File I/O – Files and Records and Fields, Oh My!
'File
strDetail = strLast & "," & strFirst & "," & _
strPhone & "," & _ strProspect & "," & strType
swrMerge.WriteLine(strDetail)
Loop
'Postprocessing
srdFirst.Close()
srdSecond.Close()
swrMerge.Close()
VB Tip
Open and run the MergeExample program to see how it works.
Potential Problems
One way to treat a record from a file is to envision it as user input typed in
TextBoxes. Input from TextBoxes is easy to process, but it can only be used until
there’s new input. Once the user enters new data, the previous input is discarded
and new the data replace it. Batch processing is the same way. As soon as a new
record is read, there’s no way to recover the old data. A developer must make
sure that any processing on a record is done before the next record is read.
There’s always a risk with input from one file and output to another. Be careful
not to confuse the two and make sure they have different names. Keep backups
of the data files. Check the file once the data are written. Make sure that the fields
are in the desired order, that the delimiters are in place, and that all records are
written.
Test data to make sure the calculations are correct. Remember, garbage in,
garbage out!
VB Quiz 07
Why is planning and testing so critical with file I/O?
Why is it impossible to run a modern business with data processing?
How could errors creep into a data file?
Why merge data from two files into a separate file?
Fixing a Program
Dewey, Swindel, and Howe Real Estate has several holdings including homes,
farms, and industrial and commercial real estate. Each year it runs a program that updates the estimated values of its holdings. The program,
UpdateRealEstateValues, is not working correctly and you must fix it (see
354
Programming in Visual Basic 2010
Figure 9.13
Update Real Estate Values Program
Figure 9.13). It has a data file named 2009RealEstateValues.dat containing basic
data on these holdings and looks like this:
2008,100000,Home,104500
2004,25500,Comm,42500
2006,425000,Farm,458000
2002,145000,Ind,265000
2005,233000,Farm,242000
2008,428000,Comm,437000
2003,216500,Home,252000
1999,154750,Farm,175000
2001,395000,Ind,546500
2001,279000,Comm,483000
2002,199900,Home,225000
2007,382000,Ind,402000
2007,485000,Farm,508500
2005,315000,Home,347500
The first field is the year of the purchase, the second field is the purchase
price, the third field is the type of holding, and the last field is its 2009 value. The
program should read the data from this file, calculate new values based on real
estate trends, and write the data to a new file named 2010RealEstateValues.dat.
The fields for the new file should be year, purchase price, type, and 2010 value
and they must be in that order. By their estimates, home values increased 7%,
commericial real estate increased 5%, industrial real estate decreased 3%, and
farm real estate increased 2%.
355
File I/O – Files and Records and Fields, Oh My!
First, you run the program, UpdateRealEstateValues, and it crashes. It gets to
this line:
strRecord = strLine.Split(",")
and it says the variable was used before it was assigned a value. So, strLine is
empty. You backtrack in the code and realize strLine was never assigned the
input from the file. This line
strLine = srd2009Values.ReadLine
must be above the Split command. The two lines are in the wrong order! You
switch them and try again. Curses, it crashes again, this time on this line:
Do Until srd2009Values.Peek = -1
It says you can’t read from a closed file. First, you check to make sure the file
was opened. Sure enough, there’s a line in preprocessing that opens the file. You
check to make sure the document is in the correct folder and that there’s data in
it. Yep. So now what? You know the file was opened, so when, where, and how
did it get closed? Time to check the code. There it is – this line,
srd2009Values.Close()
closes the file. It was in the wrong place. With it inside the loop, it gets closed
before all the records are read. You move it into postprocessing where it belongs
and try again.
This time it runs. You think life is good, but then, just to be safe, you check
the output file, 2010RealEstateValues.dat, just to be safe. You’re glad you did.
The first record looks like this:
Home,100000,2008,$111,815.00
That’s not good. The order should be year, purchase price, type ,and 2010
value. You quickly realize the year and type are mixed up. The line
strDetail = strType & "," & decPurchase.ToString & ","
strYear & "," & dec2010Value.ToString("c")
&
should look like this:
strDetail = strYear & "," & decPurchase.ToString & "," &
strType & "," & dec2010Value.ToString("c")
with strYear and strType in the correct locations. Easy enough. Remembering
the adage “garbage in, garbage out,” you try the program again, just to be sure.
This time the first record from the file looks like this:
2008,100000,Home,$111,815.00
356
Programming in Visual Basic 2010
However, there’s still trouble. The last field should have the 2010 value in it,
but it contains a dollar sign, commas, and decimals. You know that the comma
is the delimiter for this file and that it will throw off everything. You go back to
the code and change the detail line to
strDetail = strYear & "," & decPurchase.ToString & "," &
strType & "," & dec2010Value.ToString
to remove the currency from that field. You feel better, but you’ve made a change
to the code so you run it again, just to be sure. You take one last look at the data
file and you’re glad you did. The records are in the correct order and the fields
are set up correctly, but the file has too many records. The program was set up
to AppendText instead of CreateText. So make that change and check it again.
Yippee!
VB Tip
Open and run the UpdateRealEstateValuesFixed program to see how it works.
On Your Own
Write a program to display the states and capitals in ListBoxes. Use the
StatesCapitals.dat file to populate a ListBox for states and another for capitals. When you select an item in one ListBox it should also select the appropriate
item in the other ListBox. The delimiter for the data file is a tab.
Write a program to display and total the wages for a list of workers. Use
the Wages.dat file for input. The fields for each record are last name, first
name, department, rate, and hours. Calculate overtime and display regular pay,
overtime pay, and total pay. Total and display the columns as well.
Write a program to store information on your family history. The records
should have fields for the first name, middle name, last name, date of birth,
mother, and father. The program should open, display the records in a RichTextBox, and close the file. It should have controls so the user can enter data for
new family members and add the data to the file. Name the data file Family.dat.
Write a program to display the data in the StatePop.dat file. The fields are
state, current population, 2000 population, and rank. Display the data in a
RichTextBox. Add exception handling to your code.
Write a program to do control break processing for SoftHardware.dat. The
fields are last name, first name, employee number, sales, and department. Base
the control break on employee number and find totals for each employee.
Display the results in a RichTextBox. For an added challenge, do a minor control
break based on department. If you have a masochistic streak, write the report
to a file. Each line of output in the RichTextBox becomes a line of output to a
file. The file becomes a report file that can be opened in a word processor and
printed.
357
File I/O – Files and Records and Fields, Oh My!
Summary
This chapter introduced file input and output. File input takes records from a
file and reads them into your program. File output writes your data as records in
a file. Open and Save dialog boxes were introduced to manage file naming and
location. Exception handling was introduced. The technique helps a program
recover from an error and prevents crashes. Namespaces contain specific controls
and methods. They simplify code management and make for smaller and faster
programs. Record updating and control break processing was introduced.
Review
A data file is a text file.
Every line of a data file contains a record.
Records consist of one or more fields.
Fields are separated by a delimiter, usually a comma.
Data processing involves reading data from a file and turning that data into
information.
Batch processing takes records from a file and processes all of them in the
same manner.
Data processing usually includes preprocessing, processing, and postprocessing.
Preprocessing happens before the records are read.
Processing reads and processes the records.
Processing occurs in a loop with one iteration for each record in a file.
Postprocessing happens after all the records are processed.
Data files are accessed in sequential order. Once a record has been read, it
cannot be accessed again without starting over.
Data files are usually in the bin\Debug folder of a project.
File input is controlled by a StreamReader object.
Files must be opened before they can be used.
Records are read one at a time using the ReadLine method.
Close a data file as soon as you’re done using it.
A processing loop is controlled by the Peek method. When Peek = −1, the
end of the file has been reached.
Most records contain multiple fields separated by a delimiter. Use the split
method to separate fields in a record.
Each record is a string when read. Convert the strings to the appropriate data
type when splitting the record into its component fields.
File output involves writing data to a text file.
CreateText creates a new data file. If a file with that name already exists, it is
replaced with the new file. Any data in the original file are lost.
358
Programming in Visual Basic 2010
AppendText adds new records to the end of an existing file. If the file doesn’t
exist, it is created.
File output is handled with a StreamWriter object. Records are written to a
file one line at a time.
A dialog box opens a window that allows the user to select settings. The dialog
must be handled before control returns to your program.
The OpenFileDialog controls the location and name of files that are opened
for input.
The SaveFileDialog controls the location and name of files that are opened
for output.
Use a filter to screen the list of files in an open or save dialog.
Exception handling manages errors that occur while a program runs.
Use a Try-Catch block to manage exceptions. Exceptions are trapped by the
Try part of the block and handled in the Catch.
A Namespace is an object. Namespaces are organized by category and arranged
in a hierarchy. Use the Object Browser to view Namespaces.
Control break programming involves using business logic to process a batch
of records. Records must be organized by a key field and processed by
that field. All records must have the same structure. Each group of related
records is totaled or summarized.
Priming the pump is used in control break processing to read the first record
and set key fields from it before processing the records in the file.
The processing loop in a control break reads the records at the bottom
of the processing loop. Its processing algorithm is processing, output,
input.
A minor control break processes related records within a group of related
records. Totals are found and displayed for each group of related records
within a larger group of related records.
Data files are typically updated on a regular basis. This often means opening
one or more files for input and, at the same time, opening other files for
output.
Merging files involves taking two or more files and combining their records
into a single file. Often the data must be manipulated when the two files
are merged.
Terms
batch processing
business logic
the technique of processing a set of data records as a
group; each record is read and processed individually
and in sequential order
a programming algorithm with a specific business
purpose
359
File I/O – Files and Records and Fields, Oh My!
control break
a programming method for processing a batch of
records; ordered records are processed as a group
with totals for select fields of data
data file
a text file that contains one or more records
data processing
the computerized processing of business transactions
data stream
the stream of text to or from a data file
delimiter
the character, usually a comma, that separates fields
in a data file
dialog box
a specialized window used to gather specific input
from the user before processing
exception handling
the process of handling runtime errors in a program
field
a single part of a record; one or more fields comprise
a record
file I/O
the process of reading data into the computer (input)
or writing data to a file (output)
key
the variable used to control a control break; the
ordered data from a field that’s used for calling a
control break procedure
key field
a field in a data file; records in the file are ordered by
a key field for control break processing
merge
the process of combining two separate entities; in file
I/O it’s the process of combining two separate files
into one
minor control break a control break within a control break; an ordered
field in a group used to process control breaks within
that group
object
a self-contained programming element used as a
building block
Object Browser
a window that lists all the classes and components
available to a project
OpenFileDialog
a window used to gather information on the location
and name of a file about to be opened
parse
the process of splitting fields in a record so they can
be processed
postprocessing
tasks handled by the computer after the processing of
a batch of records
preprocessing
tasks handled by the computer prior to processing a
batch of records
“priming the pump” the process of reading a record in preprocessing for
the purpose of setting key fields
processing
the manipulation of records or data by a computer
360
Programming in Visual Basic 2010
record
SaveFileDialog
sequential file access
trap
one line in a text file, usually composed of one or
more fields
a window used to gather information on the location
and name of a file about to be saved
the technique used to access records, in sequential
order, from a data file
catching and handling runtime errors in a program;
errors are trapped with a Try-Catch block
Keywords
AppendText
a method used to add text to the end of a file;
automatically creates a file if one doesn’t exist
Catch
the keyword used to start a list of methods to handle
exceptions in a Try-Catch block
CreateText
a method used to create a new file for output;
automatically overwrites an existing file with the same
name
End Try
the keyword used to end a Try-Catch block
FileName
a property in I/O objects that controls name of a file
Filter
a property in OpenFileDialog and SaveFileDiaog objects
that controls the types of files that are displayed in the
folder
Finally
the keyword used to start a block of code that runs at the
end of a Try-Catch block
InitialDirectory a property in OpenFileDialog and SaveFileDialog objects
that controls the initial directory that opens
Namespace
a hierarchical organization of classes, controls, properties,
and methods in VB
Peek
a method used by a StreamReader object to determine the
next character in a file; when it’s -1, the end of the file has
been reached
ReadLine
a StreamReader method used to read a line from a data file
Split
a string method used to split a string by a delimiter;
generally used to split a record into fields
StreamReader
an object used to read data from a file
StreamWriter
an object used to write data to a file
Try
the keyword used to start a Try-Catch block
Write
a StreamWriter method used to write data to a file; writes
only the data and does not end the line in the file
WriteLine
a StreamWriter method used to write a line to a file
361
File I/O – Files and Records and Fields, Oh My!
Self-check
1. Each item in a record is separated by a comma.
2. You cannot move backward through a data file.
3. Data files must be stored in the bin\Debug folder.
4. All records in a file are read from a file at once with a single Read command.
5. If it exists, the CreateText method automatically replaces an existing data
file.
6. Files can only be opened with an OpenFileDialog control.
7. All data files are read starting at the beginning of the file.
8. Exception handling helps to prevent logical errors.
9. A developer must know the number and order of fields in a record when
doing file I/O.
10. Records must be sorted in ascending order when doing control break processing.
11. A data file:
A. is a text file
B. has one record per line
C. is read one record at a time from beginning to end
D. all of the above
12. Which character is the best for a delimiter?
A. hyphen
B. comma
C. space
D. quotation mark
13. The StreamReader class handles file:
A. input
B. output
C. updates
D. creation
14. Parse means to:
A. read a record from a file
B. check to see if there’s an unread record still to be read
C. separate a record into its component fields
D. see if the data file is open
15. To add records to an existing file, use:
A. UpdateText
B. CreateText
C. AppendText
D. AddText
16. A data file:
A. must be in the bin\Debug folder
362
Programming in Visual Basic 2010
B. must have its name written into the code by the developer
C. can be used for input or output, but never both
D. none of the above
17. Exception handling catches:
A. syntax errors
B. logical errors
C. runtime errors
D. all of the above
18. Respectively, a Try block and a Catch block is the code:
A. attempting to run and the code that runs when an error occurs
B. attempting to run and the alternate code that accomplishes the same
thing
C. that runs when the condition is true and the code that runs when the
condition is false
D. that runs first and the code that runs when the first code is finished
19. Use the Object Browser to:
A. view the code for each control and event
B. view and select the controls to add to a form
C. view a list of namespaces
D. all of the above
20. A control break is called based on:
A. a set number of records
B. a change in the key field from one record to another
C. a total reached by accumulating values in the key field
D. none of the above
VB Quiz Answers
Quiz 01
The preprocessing, processing, and postprocessing are shown as comments in
the following code:
'Preprocessing
rtbOut.Clear()
rtbOut.AppendText(" Student GPA" & ControlChars.NewLine &
ControlChars.NewLine)
srdFile = New System.IO.StreamReader("GPA.dat")
Do Until srdFile.Peek = -1
'Processing
'Read
strLine = srdFile.ReadLine()
rtbOut.AppendText(strLine & vbNewLine)
363
File I/O – Files and Records and Fields, Oh My!
Loop
'Postprocessing
srdFile.Close()
Yes and no, but the limits are more the size of the file and the amount of data
that can be displayed. Very little memory is needed to process records from a
file. That’s one of the biggest advantages of record processing. Other methods
require more memory as the number of records increases, so, from a practical
standpoint, record processing is very efficient.
Quiz 02
The sections of code are shown as comments in the code:
'Preprocessing
'Display header
rtbOut.Clear()
rtbOut.AppendText(" Monthly Finance Charges" &
vbNewLine & vbNewLine)
rtbOut.AppendText("Last Name First Name Acct. No.
Balance Charges" & vbNewLine)
'Open file
srdFinanceCharges = New
System.IO.StreamReader ("FinanceCharges.dat")
Do Until srdFinanceCharges.Peek = -1
'Input
'Reads record
strLine = srdFinanceCharges.ReadLine
'Splits record
strRecord = strLine.Split(",")
strLast = strRecord(0)
strFirst = strRecord(1)
strAcctNo = strRecord(2)
decBalance = Convert.ToDecimal(strRecord(3))
'Processing
decFinanceCharge = decBalance * sngFinanceRate
decTotal += decFinanceCharge
'Output
rtbOut.AppendText(strLast.PadRight(12) &
strFirst.PadRight(12) & _ strAcctNo.PadRight(10) &
decBalance.ToString("c").PadLeft(11) & _
364
Programming in Visual Basic 2010
decFinanceCharge.ToString("c").PadLeft(10) &
vbNewLine)
Loop
'Postprocessing
'Close file
srdFinanceCharges.Close()
'Display footer
rtbOut.AppendText("Total Charges:" &
decTotal.ToString("c").PadLeft(41) & vbNewLine)
With more fields, a program requires more variables, one for each field. Each
field would have to be assigned to a variable after the record is split. That would
mean more lines of code for that process. More processing and output may be
required to handle and display the extra data.
Little would change with more records in the file. The code is set up to handle
almost any number of records in the file. That’s one of the beauties of batch
processing.
Quiz 03
The code needs a StreamReader object set up to handle the file. Open the file
in preprocessing and close it in postprocessing. A processing loop is needed to
handle the records. The loop needs a line to read the data, a record at a time,
from the file. Each record must be split and the resulting fields must be converted
to their appropriate data type and stored in varibles. From there, each record
can be processed.
The order of the fields is of little importance. The order doesn’t make a
difference to the data, the file, or the program. However, from an aesthetic
viewpoint, the fields are usually arranged to make it easier for a developer to
manage them.
When opened as CreateText, the existing file is overwritten. Any data in that
file are lost. As AppendText, the existing data are maintained and new records
are added at the end of the file.
Calculated values are seldom stored in a file. They take up additional space in
the file and may not be needed. Besides, if needed, the total and average can be
easily calculated from the data.
Quiz 04
A dialog box lets the user select the file and its location. Without them, the file,
folder and drive have to be selected and hardcoded by the develoer.
365
File I/O – Files and Records and Fields, Oh My!
Standard dialogs are much faster and easier for a developer to add and use.
Users are generally familiar with them, usually because they’ve seen and used
them in other programs. There’s little learning curve for them which makes
them more attractive than non-standard forms.
Quiz 05
Without an ordered key field, the control break would be called at random.
Report totals for such a program would be worthless.
The first record is split in preprocessing and again at the top of the processing
loop. It’s used to set the key field in preprocessing and as part of record processing
inside the loop. The code is redundant, but only for the first record. Although it
seems wasteful, it’s actually the best method for the application. Other algorithms
have been tried, but none work as well as this method.
Control breaks are useful for looking at totals and for breaking down parts of
a report. They allow a deeper look at the numbers so a manager can see trends
and look at the individual components of a report. In the example, the control
break allows a manager to see which employees have the best sales.
Quiz 06
The file must be ordered properly. That means records within the minor control
break must be ordered by another field. A third key must be set up and checked
with every record. The third control break must be checked above the minor
control break in the processing loop. The total must be accumulated, and output displays and variables must be updated within the third control break. In
postprocessing, the third control break total must be displayed before the minor
control break and the major control break.
Certainly. Sales were totaled in the example, but if another field with the
number of customers was in the file, it could be totaled as well.
An ID number is almost always used because it’s unique. Generally, an
employee name takes up two fields, last name and first name. That makes it
more complicated for a key in a control break. In addition, there’s the potential,
especially in large files, that there will be duplicates. Always use an ID number.
Quiz 07
Planning and testing are critical because most records won’t be checked. The
results are simply taken at face value. With hundreds, thousands, or even millions
of records, the accuracy of one record is assumed from the planning and testing
of a few test records. If there’s an error or a problem, it may not show up
immediately and it will probably be a significant problem when it does surface.
366
Programming in Visual Basic 2010
Good planning and testing is key to eliminating errors and preventing those
million-dollar utility bills!
Without computers and data processing, the work of a business would have to
be completed by hand, but that process is too time-consuming, labor-intensive,
cumbersome, and expensive. Data processing is faster, more accurate, and
cheaper than manual processes. From a bottom-line perspective, it is the only
way to manage a modern business.
Data entry is a likely first source of errors. If a name or number gets entered
inaccurately, it gets stored in the file that way. A processing error or a miscalculation is another way for errors to creep into data. Sometimes the wrong fields
or data find their way into a file.
By creating a separate file, the original data are maintained in the original file.
That way, if there’s a problem, the original data are still available.
10
Arrays and Structures – Organizing
Data
VB Quip
[By the end of the 20th Century there will be a generation] to whom it will not be injurious
to read a dozen quire of newspapers daily, to be constantly called to the telephone [and] to
live half their time in a railway carriage or in a flying machine. – Max Nordau in 1895
So far you have seen how a sequence of steps lets you build a program that
will do your bidding. You’ve seen how decision structures give the computer
the ability to make decisions. You’ve learned how to get the computer to repeat
instructions, giving it the ability to do the same task over and over. And, you’ve
taught it how to read and write. Well, it can’t read and write, but it can access
and store data in a file. All of these give the computer the ability to access and
process data at remarkable speed. But, you’ve been limited to only a handful
of names and numbers – only what you could hold in your hand and keep
track of in your head. You’ve been forced to discard one thing in order to grab
the next. It’s as if the world was a full-screen movie and you’re stuck looking
at stills in the family photo album. Enter arrays. With an array you can grab
an armful of data and process it as you wish. Instead of stills on Grandma’s
porch, you’ve got a DVD on HD and control of the remote. You can run it
forward, backward, and rewind and pause. With your data in arrays, you can
manipulate it as you like. You can sort your data and search through it, find what
you want, and pull it out to look at it. You’ll learn new controls to display your
data on the screen. And you’ll learn how to create structures – think of them as
boxes – to store your containers. Data runs the world and you’re in control of
the data.
Arrays – Order by the Numbers
An array is a series of related variables. All have the same name and all share
the same data type. The only difference is their index, an integer that is unique
to each item in the array. That’s not much help, though. Think of an array as a
shelf. The shelf has a name and each item on the shelf is numbered. Visualize
367
Programming in Visual Basic 2010
368
0
1
2
3
4
5
6
7
8
9
strPaint
Figure 10.1
Paint Array
a shelf called Paint and each item is a can of paint, and each can is a different
color. The shelf is in a hardware store that only employs gnomes: colorblind,
illiterate gnomes. It wouldn’t do any good to put the color or the name of the
color on the paint cans. The only way to get the color you want is to go to the
Paint shelf and get the number of the color of paint you want. The computer is
much like that. It’s illiterate and colorblind, but it can find the shelf and it does
a great job with numbers. Just give the computer the name and its number and
it will handle the rest (see Figure 10.1).
Notice that the first item in the array is 0. Arrays are zero-based. They start at zero.
VB Tip
An array is remarkably useful. It lets you use one name to control a long
list of items. Each item in the list has a different number. That’s great because
computers are better at handling numbers than names. You can create an array
with just one statement instead of using one statement for each individual item.
Instead of a long list of items, each with a different name (like what you faced
with individual variables for test scores), you have just one name and each item
has its own number. All items in an array are the same, except for their number.
Items in the array are stored in the computer’s memory. It’s much faster and
easier to use them when they’re sitting in memory than when they’re stored in
a file. With batch processing you only had control of one item in a list at a time.
To get the next item, you had to discard the one you had. In an array it, and all
similar items, are available all the time. Arrays and loops work well together. A
loop lets you move through an array. You can get to any item just by moving
through the loop.
The downside of an array is that all the items are stored in memory. The more
items you have, the greater the burden. With batch processing, a million invoices
can be processed with ease. You couldn’t use an array to load that many items
at once. There simply isn’t enough memory to do that.
Creating an Array
An array must be declared, just like other storage locations. The data type for
all items in an array must be the same. You can declare an array with a specific
369
Arrays and Structures – Organizing Data
number of items or no items. You can populate the array when it’s declared.
Let’s start simple. Here’s an array for the cans of paint:
Dim strPaint(9) As String
This creates an array that can store 10 string items. Each item in the array is a
string. For this example, they’re the colors of paint. Right now there’s nothing in
any of the array items. The number in the parentheses must be an integer. That
number is called a subscript. It’s what differentiates each item in the array. By
the way, these items are called elements. To put something into an array element,
you need to assign it, just like any other variable. It could look something like
this:
strPaint(0) = "Royal Blue"
Use an element in an array just like any other variable. For instance:
lblPaintColor.Text = strPaint(0)
puts Royal Blue into the lblPaintColor Label.
Here’s the syntax for declaring an array:
Dim varName( ) As Type = {List}
Dim creates the array, varName is the name of the array, and Type is the data
type. There is no integer placed in the parentheses. List is a comma-separated
list of items for the array that lets you initialize the array when it’s declared.
Following are some examples.
Dim strQuartet(3) As String
declares an array of four items.
Dim strCheese( ) As String = {"Swiss", "Cheddar",
"Mozzarella", "American", Parmesan"}
declares an array with five items and initializes each item in the array. They look
like this:
Dim decChair( ) As Decimal = {29.95, 39.95, 89.95, 129.95}
The preceeding code declares an array with an undetermined number of items.
The number of items is then defined by the number of items initialized by the
list. It’s a little strange, but it works (see Figure 10.2).
Dim bytSize( ) As Byte
The preceeding statement declares an array but doesn’t determine the size.
Later you’ll find you need another statement to determine the size of the array.
This is actually quite handy and you’ll use it in several programs later in the
chapter.
Programming in Visual Basic 2010
370
0
1
2
3
strQuartet
0
1
2
3
4
Swiss
Cheddar
Mozzarella
American
Parmesan
strCheese
0
1
2
3
29.95
39.95
89.95
129.95
decChair
Figure 10.2
String Array Examples
VB Tip
The number of items in an array is one more than the number used when declaring
the array. The first item has a subscript of 0; that’s where the “extra” item comes from.
Some simply ignore the first item in the array. It wastes space, but it does make it easier
to keep track of the size and number of items in an array.
VB Quiz 01
How would you declare an array to store:
the names of the fifty states?
four test scores?
the balance due for customers of your website design business?
the points scored in a game for every player on the basketball team?
Using an Array
Let’s declare a simple array and put it to use. The array will store the number of
homes each realtor at a real estate agency has listed. Let’s call the array shoPlace
and set it up with space for five entries. From there each item in the array can
be populated with an InputBox. Once all the data are entered, you can calculate
the average and then display the numbers and the average. The best way to
accomplish this is by using loops (see Figure 10.3).
371
Arrays and Structures – Organizing Data
0
1
2
3
4
shoPlace
Figure 10.3
shoPlace Array Example
'Declarations
Dim shoPlace(4) As Short
Dim i As Short
Dim shoTotal As Short
Dim sngAverage As Single
'Input
For i = 0 To 4
shoPlace(i) = InputBox("How many homes do you have
listed?")
Next i
'Processing
For i = 0 To 4
shoTotal = shoTotal + shoPlace(i)
Next i
sngAverage = shoTotal / i
'Output
rtbOut.Clear()
For i = 0 To 4
rtbOut.AppendText(shoPlace(i).ToString & vbNewLine)
Next i
rtbOut.AppendText("Total: " & shoTotal.ToString & _
vbNewLine)
rtbOut.AppendText("Average: " & sngAverage.ToString & _
vbNewLine)
The first declaration sets up the array. It has 5 variables in it, numbered 0 to 4.
The other variables are used to control the loop and to store the total and the
average. The input section has a loop with an InputBox in it. You’ve seen this
before. The real difference this time is the array in this statement. Instead of
assigning it to a variable that would be reused with each iteration, it assigns each
372
Programming in Visual Basic 2010
input to its own place in the array. At this point, this is only a little twist on things
you have already done. There’s another loop for processing, which simply takes
each item in the array and adds it to find the total. You’ve done accumulators
inside a loop before. The difference this time is that the accumulator gets each
increment from the array. Again, this is just a different way to do what you’ve
done before. The output section displays each item from the array, then the
total, and then the average. The array items are displayed using a loop. The
same solution could have been accomplished without using an array, but, as
presented, it gives a very simple introduction to arrays.
The same results could have been obtained without separate loops. It looks
like this:
'Declarations
Dim shoPlace(4) As Short
Dim i As Short
Dim shoTotal As Short
Dim sngAverage As Single
rtbOut.Clear()
For i = 0 To 4
'Input
shoPlace(i) = InputBox("How many homes do you have
listed?")
'Processing
shoTotal = shoTotal + shoPlace(i)
'Output
rtbOut.AppendText(shoPlace(i).ToString & vbNewLine)
Next i
'Output
sngAverage = shoTotal / i
rtbOut.AppendText("Total: " & shoTotal.ToString &
vbNewLine)
rtbOut.AppendText("Average: " & sngAverage.ToString &
vbNewLine)
This version eliminates two of the loops, although the processing does become
a little harder to visualize. But even this version doesn’t really need the array. To
this point, the purpose has just been to show how an array could be used.
So, let’s add a requirement to the program – something that makes an array
useful. In addition to finding the average number of homes listed, let’s find the
373
Arrays and Structures – Organizing Data
input that’s closest to the average. To do that all the entries must be retained and
then compared to the average. The one closest to the average is the one we’re
looking for. The input stays the same, as does the processing code to find the
average. At that point, the array must be processed in a loop so each item in the
array can be compared to the average. The one closest to the average is the one
to keep. It looks something like this:
'Declarations
Dim shoPlace(4) As Short
Dim i As Short
Dim shoTotal As Short
Dim sngAverage As Single
Dim sngDifference As Single = 1000000
Dim shoItem As Short
For i = 0 To 4
'Input
shoPlace(i) = InputBox("How many homes do you have
listed?")
'Processing
shoTotal = shoTotal + shoPlace(i)
Next i
'Processing
sngAverage = shoTotal / i
For i = 0 To 4
If sngDifference > Math.Abs(sngAverage - shoPlace(i)) Then
sngDifference = Math.Abs(sngAverage - shoPlace(i))
shoItem = i
End If
Next i
'Output
rtbOut.Clear()
For i = 0 To 4
rtbOut.AppendText(shoPlace(i).ToString & vbNewLine)
Next i
rtbOut.AppendText("Total: " & shoTotal.ToString & vbNewLine)
rtbOut.AppendText("Average: " & sngAverage.ToString("N2") &
vbNewLine)
rtbOut.AppendText("Difference: " & _
sngDifference.ToString("N2") & vbNewLine)
374
Programming in Visual Basic 2010
rtbOut.AppendText("Closest: " & _
shoPlace(shoItem).ToString & vbNewLine)
The only way to find this is to hang on to all the items so they can be compared
to the average. With only five items, it could have been done without an array.
It would have meant a little more code, but it’s still possible. But as the number
of items increases, the value of an array becomes apparent. Without an array, as
the number of items increases, the list becomes increasingly difficult to process.
The first loop gets the input and adds to the total. Once this loop is completed,
the average of all the items is found. Once the average is known, it is compared
to each item in the array. That’s what the second loop does. The If inside the loop
compares the average to the absolute value of the average minus that item in the
loop. When the stored difference is greater than the difference for that item, two
things happen: the stored difference is replaced with the new difference and the
number of the item is stored. That’s because the new difference is smaller than
the stored one, and, hence, all previous ones. It also stores the index of the
array in shoItem. In the output, shoItem is used to display the number that was
entered by the user. This illustrates a good point; the subscript of an array item
is an integer and can be used to reference that item in the array.
Also notice that sngDifference was declared and initialized to a large number.
If it hadn’t been initialized to a large number, you wouldn’t have been able to
find the smallest difference. The same process was used in a Chapter 7 to find
the smallest number in a group of numbers.
VB Quiz 02
Do a deskcheck for this code and then answer these questions. Use 12, 10, 7, 11, and 9
for your input.
What value is stored in shoPlace(i)?
What is the final value assigned to sngAverage?
What is the last value assigned to sngDifference?
What value is stored in shoItem?
What value gets displayed in the last line of the program?
Arrays and Loops – Hand in Hand
Arrays and loops go together like peas and carrots. Loops are great for getting
the computer to repeat a process. Given the speed and accuracy of a computer
and its ability to unflaggingly perform the same task, it only makes sense to take
advantage of it. Arrays can store similar data in a way that takes advantage of a
program’s ability to loop. The index of an array is used by the loop to process
data. That way, the number-handling power of the computer can be turned to
its advantage. In addition, there are methods built into an array structure that
makes it even easier for them to be processed by loops.
375
Arrays and Structures – Organizing Data
An array has several methods that make it easier to use them with loops.
The GetLowerBound method contains the lowest index number of the array,
usually zero. The GetUpperBound method contains the highest index number
of the array, usually one less than the total number of items in the array. The
Length method contains the number of items in the array, usually one more than
GetUpperBound. Take a look at the following code to see how these methods
work. It has an array of quiz scores stored in an array called bytScore. The loop
displays the items, but, rather than using literals to start and end the loop, the
upper and lower bounds of the array control the loop:
'Display quiz scores
Dim bytScore() As Byte = {12, 10, 16, 14, 8, 6, 9}
Dim i As Short
rtbOut.Clear()
For i = bytScore.GetLowerBound(0) To
bytScore.GetUpperBound(0)
rtbOut.AppendText(bytScore(i).ToString & vbNewLine)
Next i
rtbOut.AppendText("Total items: " & _
bytScore.Length.ToString)
The array, bytScore, is declared without an array size in parentheses because
the number of items in the array is determined by the number of items in the
list at the end of the declaration. The list goes inside braces and each item is
separated by a comma. The loop is controlled by i. It starts at the lower bound of
the array (0) and continues to the upper bound (6) of the array. The last line of
code displays the total number of items in the array by using the Length method.
You’ll need to put (0) at the end of the GetLowerBound and GetUpperBound
methods. Visual Basic expects an argument for a parameter and won’t work
without it. However, you don’t need that argument when using the Length
method. The best part about using these methods is for when the array size
becomes dynamic. If the size of the array changes, you won’t have to modify the
loop part of the code to keep the program working. As you’ll soon see, this gives
your programs power and flexibility.
VB Tip
Open and run the QuizScores program to see how it works.
Loading an Array From a File
As you learned in Chapter 9, data entry is cumbersome, and a good way to ease
that burden is with file input. So, it makes sense that you should know how to
populate an array with data from a file. There are several things that have to
happen for this to work. You must have a file with the data you need. You must
open the file, set up a loop to read the file, and close the file when you’re done
376
Programming in Visual Basic 2010
reading it. That much you’ve done before. To populate an array from a file, you
must read the data from the file into the array and you must be able to resize the
array as you go. If you’re thinking ahead, you might consider substituting array
variables for regular variables in the loop. That will work, but it’s an incomplete
solution. You must know how many items are in the file so you can create an
array large enough to hold them, create the largest array possible to hold all the
items regardless of how many items there are, or resize the array as you read in
the data.
If you know exactly how many items are in the file, you could create an
array that’s the right size for storing them. That would work, but it wouldn’t
be flexible. If the size of the file changed, you’d need to rewrite your program.
That’s not a very good solution. You could create an array that would always be
big enough to hold all the data from the file with room to spare, but that’s a
waste of memory and would be slow and inefficient. The third alternative is to
create an array and resize it every time you need to add a record from the file.
There are technical issues with this as well, but we won’t worry about them. For
now, it’s the best way to go. You’ll just need to know a little more about arrays
to get this to work.
There are two commands to know if you need to resize an array. The first is
the ReDim statement. It lets you resize an array. The command takes an existing
array and resizes it. You can make it larger or smaller depending on your needs:
ReDim shoPlace(20)
The preceeding line takes the shoPlace array that you just worked on and
resizes it to store 21 items. The general form for this is
ReDim varArray(n)
ReDim resizes an existing array. The existing array is named varArray, and
(n) is the new size of the array.
The drawback of the ReDim command is that any data already stored in the
array are lost. However, there is a way to resize the array and retain the data
already in the array. It’s the Preserve command. Any data already in an array
when it is resized is preserved. So resize your array and keep what’s already in it
in use:
ReDim Preserve shoPlace(20)
This line takes the shoPlace array that you just worked on and resizes it to
store 21 items. The data already in the array are retained and new array items
are created. The general form for this is
ReDim Preserve varArray(n)
ReDim resizes an existing array, Preserve retains the data that are already in
the array, varArray is the name of the existing array, and (n) is the new size of
the array.
377
Arrays and Structures – Organizing Data
With these commands, you can now create an array to store data from a file.
When it’s time to read another item from the file into the array, you ReDim
to hold one more item than you already have and Preserve the array so what’s
already in it isn’t lost. When written properly, the array will always be large
enough to hold the data from the file, yet it won’t ever waste memory.
Let’s take a data file and load it into arrays. The file contains a number of
records. Each record has the first name, last name, and the number of cases of
cookies they’ve sold for a fundraiser. The data are stored in Cookies.dat and look
like this:
First
Matt
Harry
Bill
Cal
Al
Jim
Ella
Last
Innay
Kerry
Board
Orry
Erggy
Naseum
Vator
Number
45
25
37
61
84
54
156
Following is the code to create a simple program that would open the file,
read the data into arrays, and then display the output. All of this could be done
without using arrays. Later, real functionality can be added.
'Declarations
Dim strLast() As String
Dim strFirst() As String
Dim shoCase() As Short
Dim shoCount As Short
Dim strRead As String
Dim strField() As String
Dim srdReader As System.IO.StreamReader
'Clear RichTextBox
rtbOut.Clear()
'Open file
srdReader = IO.File.OpenText("Cookies.dat")
Do
'Resize array and keep existing data
ReDim Preserve strLast(shoCount)
ReDim Preserve strFirst(shoCount)
ReDim Preserve shoCase(shoCount)
'Read record and parse it
strRead = srdReader.ReadLine()
378
Programming in Visual Basic 2010
strField = strRead.Split(",")
strFirst(shoCount) = strField(0)
strLast(shoCount) = strField(1)
shoCase(shoCount) = strField(2)
'Display output
rtbOut.AppendText(strFirst(shoCount).ToString
.PadRight(8) & _
strLast(shoCount).ToString.PadRight(8) & _
shoCase(shoCount).ToString.PadLeft(4) & vbNewLine)
shoCount = shoCount + 1
Loop Until srdReader.Peek = -1
'Close file
srdReader.Close()
The file is opened in preprocessing. The processing loop resizes the arrays and
preserves the data already in them. The next line is read from the file, parsed,
and added to the arrays. It’s then displayed in the RichTextBox. The value of
using arrays is that the data are still in memory and more processing could be
done with them.
VB Tip
Open and run the Cookies program to see how it works.
Test Scores Program
VB Quip
A computer program does what you tell it to do, not what you want it to
do. – Greer’s Third Law
Read File and Load Array
Now it’s time to get some practical use out of arrays. Let’s load data from a file
into an array for processing. The file contains test scores for a class and is called
Scores.dat. Each record is for one student and stores that student’s scores for
four tests during the semester. The structure of a record in this file looks like
this:
ID, Test1, Test2, Test3, Test4
The first record looks like this:
5076,82,85,90,81
An example of what the form should look like is shown in Figure 10.4. It has
a RichTextBox for the output, a Button to load the data from a file, a Button for
each of the processes, and an Exit Button. The input comes from the file.
379
Arrays and Structures – Organizing Data
Figure 10.4
Test Scores Program
You want to load the data into arrays. From there, use the arrays to find the
average score for each test, the high scorer for each test, and the average score
for each student.
Use an array for each field from the file, one for the student ID, and one
for each test. Those are the inputs for this program. Make them module-level
variables so they can be used in any of the Buttons of the program. Use a counter
to keep track of the number of records. It’s needed to populate the arrays. It must
be module-level as well. The total number of students doesn’t matter because
you’ll simply read the file until all the students have been read. Once the data
are loaded into the arrays, you’ll be able to process them as you see fit.
The following is the code to declare the module-level variables:
Public Class frmTestScores
Dim mintCount As Integer
Dim mstrID() As String
Dim mshoTest1() As Short
Dim mshoTest2() As Short
380
Programming in Visual Basic 2010
Dim mshoTest3() As Short
Dim mshoTest4() As Short
And here’s the code to load the arrays:
Private Sub btnLoad_Click( ...
'Declarations
Dim srdFile As System.IO.StreamReader
Dim strFields() As String
Dim strLine As String
Dim strDetail As String
'Input
ofdTestScores.ShowDialog()
srdFile = New System.IO.StreamReader(ofdTestScores
.FileName)
rtbOut.Clear()
rtbOut.AppendText("
Student Test Scores" & _
vbNewLine & vbNewLine)
rtbOut.AppendText("ID Test1 Test2 Test3 Test4" & _
vbNewLine)
Do While srdFile.Peek <> -1
ReDim Preserve mstrID(mintCount)
ReDim Preserve mshoTest1(mintCount)
ReDim Preserve mshoTest2(mintCount)
ReDim Preserve mshoTest3(mintCount)
ReDim Preserve mshoTest4(mintCount)
'Read
strLine = srdFile.ReadLine()
'Parse
strFields = strLine.Split(",")
mstrID(mintCount) = strFields(0)
mshoTest1(mintCount) = (1)
mshoTest2(mintCount) = (2)
mshoTest3(mintCount) = (3)
mshoTest4(mintCount) = (4)
strDetail = mstrID(mintCount).PadRight(2) & _
mshoTest1(mintCount).ToString("n0").PadLeft(7) & _
mshoTest2(mintCount).ToString("n0").PadLeft(7) & _
mshoTest3(mintCount).ToString("n0").PadLeft(7) & _
mshoTest4(mintCount).ToString("n0").PadLeft(7) & _
vbNewLine
rtbOut.AppendText(strDetail)
mintCount = mintCount + 1
381
Arrays and Structures – Organizing Data
Loop
'Close
srdFile.Close()
Find Test Averages
With the data loaded, the next step is to add code in the processing section to
determine the average for each test, the high score for each test, and the average
score for each student. Let’s separate each of these three processes and solve
them, one at a time. First, let’s get the average score for each test.
More variables are needed for this solution. They belong in the Declarations
section of the code for that Button. It takes one variable for the total scores and
another for the average to do the calculations for a test. There are four tests, so
you’ll need these variables for each test. A loop is needed to process all of the
items in the arrays. Inside the loop, add the score from each test to find the total
of the scores for that test. Then, below the loop, divide that total by the number
of students to find the average score for the test.
Here’s the code to create the variables and to calculate the average score for
the tests:
Dim i As Integer
Dim strDetail As String
Dim intTotalTest1 As Integer
Dim intTotalTest2 As Integer
Dim intTotalTest3 As Integer
Dim intTotalTest4 As Integer
Dim sngAverageTest1 As Single
Dim sngAverageTest2 As Single
Dim sngAverageTest3 As Single
Dim sngAverageTest4 As Single
'Process Records
For i = 0 To mintCount - 1
intTotalTest1 = intTotalTest1 + mshoTest1(i)
intTotalTest2 = intTotalTest2 + mshoTest2(i)
intTotalTest3 = intTotalTest3 + mshoTest3(i)
intTotalTest4 = intTotalTest4 + mshoTest4(i)
Next i
'Average
sngAverageTest1 = intTotalTest1 / mintCount
sngAverageTest2 = intTotalTest2 / mintCount
sngAverageTest3 = intTotalTest3 / mintCount
382
Programming in Visual Basic 2010
sngAverageTest4 = intTotalTest4 / mintCount
'Output
rtbOut.Clear()
rtbOut.AppendText(" Test1 Test2 Test3 Test4" & _
vbNewLine)
strDetail = "Avg."
& sngAverageTest1.ToString("n1")
.PadLeft(7) & _
sngAverageTest2.ToString("n1").PadLeft(7) & _
sngAverageTest3.ToString("n1").PadLeft(7) & _
sngAverageTest4.ToString("n1").PadLeft(7) & vbNewLine
rtbOut.AppendText(strDetail)
If the data were displayed in a spreadsheet or printed, it would be easy to
look through the list of scores for the first test and add them to find the total.
Simply divide this total by the number of scores to find the average. The process
is almost automatic when the data are readily visible. With an array you must
think of the data set as a list. In this case, it’s a list of numbers and you need to
add the numbers. Now think of where those numbers are stored. They’re in an
array and the score for each test is an element of that array. You must add each
element of the array to the total. The first time through the loop it adds the 0th
item of the array to the total. The next time through, it adds the 1th item. The
next time it adds the 2th item, and so on, until the entire array is processed. It’s
very similar to the accumulators you’ve used previously. Here’s the code that
does the actual work:
'Process Records
For i = 0 To mintCount - 1
intTotalTest1 = intTotalTest1 + mshoTest1(i)
Next i
If you substitute the values for each, it becomes even easier. The first time
through the loop, i is 0, so substitute 0 for the subscript, as in Figure 10.5.
0
intTotalTest1 = intTotalTest1 + mbytTest1(X)
Figure 10.5
Index Variable Substitution on First Pass
If you look at what’s in that array variable, you’d see 82 and add that to
the total. On the next trip through the loop, i is 1. So substitute that, as in
Figure 10.6.
1
intTotalTest1 = intTotalTest1 + mbytTest1(X)
Figure 10.6
Index Variable Substitution on Second Pass
If you look at what’s in that array variable, you’d see 74, so add 74 to the total.
The same process continues for the rest of the items in the array.
The next step is to do the same thing for the other three tests. If you’re stumped
about this, there are two routes to take. You could add more loops to your code.
383
Arrays and Structures – Organizing Data
They would be very similar to the loop for the first test, but each would find the
total for a different test. That works, but it wastes resources. A better way to do
this is to add the necessary code inside the existing loop. It’s faster and more
efficient to do this and, when you’re done, it’s elegant. Here are the declarations
and the updated code showing the total scores and averages for each of the four
tests. The total for each of the four tests is added as the loop is processed. Once
the loop has completed, the average is calculated.
Dim i As Integer
Dim strDetail As String
Dim intTotalTest1 As Integer
Dim intTotalTest2 As Integer
Dim intTotalTest3 As Integer
Dim intTotalTest4 As Integer
Dim sngAverageTest1 As Single
Dim sngAverageTest2 As Single
Dim sngAverageTest3 As Single
Dim sngAverageTest4 As Single
'Process Records
For i = 0 To mintCount - 1
intTotalTest1 = intTotalTest1 + mshoTest1(i)
intTotalTest2 = intTotalTest2 + mshoTest2(i)
intTotalTest3 = intTotalTest3 + mshoTest3(i)
intTotalTest4 = intTotalTest4 + mshoTest4(i)
Next i
'Average
sngAverageTest1 = intTotalTest1 / mintCount
sngAverageTest2 = intTotalTest2 / mintCount
sngAverageTest3 = intTotalTest3 / mintCount
sngAverageTest4 = intTotalTest4 / mintCount
The next step would be to display the average for each test. Add this code to
the output section of your code:
'Output
rtbOut.Clear()
rtbOut.AppendText("
Test1 Test2 Test3 Test4" & _
vbNewLine)
strDetail = "Avg." &
sngAverageTest1.ToString("n1").PadLeft(7) & _
sngAverageTest2.ToString("n1").PadLeft(7) & _
sngAverageTest3.ToString("n1").PadLeft(7) & _
sngAverageTest4.ToString("n1").PadLeft(7) & vbNewLine
rtbOut.AppendText(strDetail)
384
Programming in Visual Basic 2010
Find High Scores
To find the high scorer for each test, look through the array and keep track of the
ID of the person who had the high score and of the score itself. For that, variables
are needed for ID and for high score. There must be a loop to go through the
array, an If inside the loop to compare each score with the high score, and some
lines of code for the output:
Dim strDetail As String
Dim i As Integer
Dim strHighScoreID As String
Dim bytHighScore As Byte
'Find High Score for First Test
For i = 0 To mintCount - 1
If mshoTest1(i) > bytHighScore Then
bytHighScore = mshoTest1(i)
strHighScoreID = mstrID(i)
End If
Next i
'High Score Output
rtbOut.Clear()
strDetail = "Test 1 High Score: " & _
strHighScoreID.PadRight(6) & _
bytHighScore.ToString("n0").PadLeft(4) & vbNewLine
rtbOut.AppendText(strDetail)rtbOut.AppendText(strDetail)
Run through the logic and the code to find the high score for the first test.
The loop looks at the test score for every student. If it’s higher than any of the
previous scores on that test, that score becomes the high score and updates the
ID so you’ll know who the student is. For now, don’t worry about two students
sharing the high-score honors. A similar process with nested If statements was
used earlier to find the high score.
Do a deskcheck for the loop. When the score is greater than bytHighScore,
you’ll need to update the high score and the ID. The If inside the loop does the
update. As the loop runs, it compares each item in the array to the high score.
When needed, it updates the high score and student ID. Once the loop has been
completed, you’ll have the student ID and the score for the first test. From there,
just display that output.
Now make a couple of changes to find the high score for each of the tests. The
first step might be to create arrays to hold the ID and high score for all four tests:
Dim strHighScoreID(3) As String
Dim bytHighScore(3) As Byte
385
Arrays and Structures – Organizing Data
The current loop works just fine for finding all the high scores. It’s capable of
going through all the arrays at once so we can use that loop and some new If
statements to find the other high scores:
For i = 0 To mintCount - 1
If mshoTest1(i) > bytHighScore(0) Then
bytHighScore(0) = mshoTest1(i)
strHighScoreID(0) = mstrID(i)
End If
If mshoTest2(i) > bytHighScore(1) Then
bytHighScore(1) = mshoTest2(i)
strHighScoreID(1) = mstrID(i)
End If
If mshoTest3(i) > bytHighScore(2) Then
bytHighScore(2) = mshoTest3(i)
strHighScoreID(2) = mstrID(i)
End If
If mshoTest4(i) > bytHighScore(3) Then
bytHighScore(3) = mshoTest4(i)
strHighScoreID(3) = mstrID(i)
End If
Next i
Each If in the loop searches one of the test score arrays and keeps track of the
high score and the student’s ID.
What’s needed next are more output lines for the results:
'High Score Output
rtbOut.Clear()
strDetail = "Test 1 High Score: " & _
strHighScoreID(0).PadRight(6) & _
bytHighScore(0).ToString("n0").PadLeft(4) & vbNewLine
rtbOut.AppendText(strDetail)
strDetail = "Test 2 High Score: " & _
strHighScoreID(1).PadRight(6) & _
bytHighScore(1).ToString("n0").PadLeft(4) & vbNewLine
rtbOut.AppendText(strDetail)
strDetail = "Test 3 High Score: " & _
strHighScoreID(2).PadRight(6) & _
bytHighScore(2).ToString("n0").PadLeft(4) & vbNewLine
rtbOut.AppendText(strDetail)
strDetail = "Test 4 High Score: " & _
strHighScoreID(3).PadRight(6) & _
bytHighScore(3).ToString("n0").PadLeft(4) & vbNewLine
rtbOut.AppendText(strDetail)
386
Programming in Visual Basic 2010
This code clears the RichTextBox and then builds and displays a detail line
for each test.
With time, it becomes easier to see the data and work with the code. With
guidance, it’s easier to see better ways to program. With practice, it’s easier to see
ways to make your code work harder for you. There are other ways to manipulate
the scores, but that will come later.
Find Student Averages
The last task is to find the test average for each student. Although it may not be
the case, let’s assume every student took every test. What you need to do is to
add up all the test scores for a student and then divide the total by four. Again,
if you were looking at a table with the students and scores for each test, it would
be easy to determine the total and calculate the average for each student. Think
about where those data are stored and the names and subscripts for the arrays
where they’re stored. That’s a big step toward understanding how to get to those
data for processing. Once you know where to look, it will be much easier to
program it. The trick is to get the computer to do the work for you.
Here are the data from the file:
5076,82,85,90,81
7717,74,78,75,80
8775,55,61,58,55
5219,91,88,84,91
8368,88,84,82,87
3963,74,72,74,77
4554,62,60,64,68
1932,81,77,78,80
3687,58,54,56,62
2152,77,74,75,73
9136,92,89,86,96
5353,83,85,82,84
4907,82,80,74,81
9164,87,84,85,91
1960,74,77,72,79
7297,77,78,74,81
6439,75,75,72,79
8138,71,74,71,77
8222,84,81,78,74
9508,68,64,62,67
When you look at the problem you’ll see that you’re adding the elements
from four different arrays: Test 1, Test 2, Test 3, and Test 4. The data for the
first student are stored in the array variables with subscripts of 0. For the second
387
Arrays and Structures – Organizing Data
student, all of the subscripts are 1. For the third student, the subscript is 2, and
so on for the rest of the students. To add the scores for the first student, the code
would contain something like this:
shoStudTotal = mshoTest1(0) + mshoTest2(0) +
mshoTest3(0) + mshoTest4(0)
For the second student, the code would be something like this:
shoStudTotal = mshoTest1(1) + mshoTest2(1) +
mshoTest3(1) + mshoTest4(1)
You can see that the subscript increments for each student. That means a loop
will work well for this, if it’s set up properly.
Now, where should the totals and average for each of students be stored? You
could create an array for total and store the totals in the appropriate element
of the array. An array for the average would work as well. These would be
useful if you needed to get to the totals and averages again. For this program,
the totals and averages are only needed for a short time, so an array really
isn’t necessary. Instead, just use a single variable over and over again. If those
numbers were needed to do more processing later, then an array might be more
appropriate.
To determine the average, a line of code is needed to divide the total by the
number of tests. In this case, there are four tests, so the code would look like
this:
sngStudAverage = shoStudTotal / 4
The average, like the total, can be one variable that’s used over and over. The
only limitation on using one variable each for the total and the average is that
you must do your output before you start processing the next student. That’s
just a matter of putting the output lines of code inside the loop and is similar to
the batch processing from Chapter 9.
Once again, use a loop to go through all the elements of the arrays. For each
student, add the scores for their four tests, calculate the average, and display the
output. Here’s the code for it:
Dim strDetail As String
Dim i As Integer
Dim shoStudTotal As Short
Dim sngStudAverage As Single
rtbOut.Clear()
rtbOut.AppendText("Student Average" & vbNewLine)
For i = 0 To mintCount - 1
shoStudTotal = mshoTest1(i) + mshoTest2(i) +
mshoTest3(i) + mshoTest4(i)
388
Programming in Visual Basic 2010
sngStudAverage = shoStudTotal / 4
strDetail = mstrID(i).PadRight(10) & _
sngStudAverage.ToString("n1").PadLeft(6) & vbNewLine
rtbOut.AppendText(strDetail)
Next i
Each trip through the loop processes another student. One line of code adds
their scores, the next line calculates the average, and the last two display the
results.
VB Tip
Open and run the TestScores program to see how it works.
Recap
If the data hadn’t been in arrays, you would have had to open the file multiple
times to pull out the data you needed. That would have been very slow. You
would have had to write more code and the code would have been more complicated. The use of arrays in this instance made your calculations easier and
faster.
Potential Problems
There are many potential problems. One of the keys is to get your data into
your arrays. Your best bet is to write the code to read the file and then display
it. Even if your specifications don’t call for displaying it, it’s still a good idea
to load the data and test it. Read the data from the file into your arrays. Write
some code that will display the data in a RichTextBox and then check it. That
way you’re sure to have the data in the arrays. If not, you might spend considerable time later on trying to solve a problem that was caused by misloaded
data.
Make sure you understand the structure of your data. There are times you
might confuse the records and fields of your data. If that happens, you won’t be
able to get your program to work properly.
When working with arrays, there’s always the potential for losing data. Odds
are that you’ll probably drop the data at the end of the array. It’s also possible to
overwrite the values in your array. Or you might end up with empty variables,
which means you probably didn’t get any data added to the arrays. You might end
up with all the elements containing the same data, which means you probably
miscoded the assignment statements. You might have forgotten to ReDim your
arrays, in which case the arrays won’t be large enough. You might have forgotten
to Preserve your data, in which case the elements will have 0 (or null for strings)
in them and only the last element will have valid data.
389
Arrays and Structures – Organizing Data
That’s why it’s always a good idea to test your program to make sure your
arrays are loaded. Once you know you have the correct data in your arrays, you
can delete the testing part of the code.
VB Quiz 03
Why were module-level variables used for the arrays?
How many students are there?
How many total variables were needed to hold the data from the file?
How would you calculate the average score for all students on all tests?
Searching an Array
Searches are a useful and very powerful advantage of computers. Searches let
R
R
or Google
, find classes
you find information with a search engine like Yahoo
when it’s time to register for the upcoming semester, find items at your favorite
online store, look up a phone number or email address, and even check the
spelling in a word processing document. After all, what good is all that data if
you can’t find what you want?
That’s where searches come in. In its simplest form, a search starts with the
first item in a list and compares it with the search item. If there’s no match, it
moves on to the next item. If there’s no match, it moves on to the next, and the
next, and the next, until it finds a match or it gets to the end of the list. Once
you find a match, you display the data associated with it. For example, people
seldom “look up” a phone number. Instead they look up a name and then get
the phone number associated with the name. That’s what we’re out to do with
a search, use the data we have to locate the information we want.
Linear Search
A linear search starts with the first item in the list and continues, one at a time,
through the entire list. It’s like starting at the beginning of the phone book and
looking through each item one at a time. OK, that sounds boring, but remember,
computers never get bored.
In this example, there are two arrays. One contains the names of the states.
The other has the corresponding state capital. The objective is to look through
the state names to find a match and then return the state and the capital for that
state. Here are the declarations for the arrays:
Dim strState() As String = {"Alabama", "Alaska",
"Arizona", "Arkansas", "California", "Colorado",
"Connecticut", "Delaware", "Florida", "Georgia",
"Hawaii", "Idaho", "Illinois", "Indiana", "Iowa",
"Kansas", "Kentucky", "Louisiana", "Maine", "Maryland",
"Massachusetts", "Michigan", "Minnesota", "Mississippi",
"Missouri", "Montana", "Nebraska", "Nevada",
390
Programming in Visual Basic 2010
"New Hampshire", "New Jersey", "New Mexico", "New York",
"North Carolina", "North Dakota", "Ohio", "Oklahoma",
"Oregon", "Pennsylvania", "Rhode Island",
"South Carolina", "South Dakota", "Tennessee", "Texas",
"Utah", "Vermont", "Virginia", "Washington",
"West Virginia", "Wisconsin", "Wyoming"}
Dim strCapital() As String = {"Montgomery", "Juneau",
"Phoenix", "Little Rock", "Sacramento", "Denver",
"Hartford", "Dover", "Tallahassee", "Atlanta",
"Honolulu", "Boise", "Springfield", "Indianapolis",
"Des Moines", "Topeka", "Frankfort", "Baton Rouge",
"Augusta", "Annapolis", "Boston", "Lansing",
"St. Paul", "Jackson", "Jefferson City", "Helena",
"Lincoln", "Carson City", "Concord", "Trenton",
"Santa Fe", "Albany", "Raleigh", "Bismarck",
"Columbus", "Oklahoma City", "Salem", "Harrisburg",
"Providence", "Columbia", "Pierre", "Nashville", "Austin",
"Salt Lake City", "Montpellier", "Richmond", "Olympia",
"Charleston", "Madison", "Cheyenne"}
Depending on how the interface is designed, there are many ways the user
could do a search. For this example, it will be simple, the user just types the name
of the state into a TextBox and then clicks on the Search Button(see Figure 10.7).
The algorithm searches through the elements of the first array and, on a match,
Figure 10.7
States and Capitals Program
391
Arrays and Structures – Organizing Data
returns the corresponding element from the other array and displays both in a
RichTextBox. The following is the code for it. Do a deskcheck on it. Try it with
matching items and with an item that doesn’t match.
'Declarations
Dim strState() As String = {"Alabama", ...
Dim strCapital() As String = {"Montgomery", ...
Dim strSearch As String
Dim i As Integer
'Input
strSearch = txtSearch.Text
'Processing
rtbOut.Clear()
rtbOut.AppendText("State".PadRight(15) & "Capital" & _
vbNewLine)
For i = strState.GetLowerBound(0) To
strState.GetUpperBound(0)
If strSearch = strState(i) Then
'Output
rtbOut.AppendText(strState(i).PadRight(15) & _
strCapital(i).PadRight(15) & vbNewLine)
End If
Next i
The code isn’t very efficient. There must be a perfect match before it returns a
hit. Although the items in the list are in alphabetical order, the code isn’t written
to take advantage of that. We can make it a little easier by converting the search
string and the comparisons to upper case and then comparing them. Simply
substitute the following code for the corresponding line in the previous example:
If strSearch.ToUpper = strState(i).ToUpper Then
The code starts at the beginning and checks each record in order. It keeps
searching, even after a match is found. It’s like looking for your car keys even
after you found them. We can help it a little by adding:
Exit For
at the end of the If statement inside the loop. Once a match is found and
displayed, it ends the loop. At least that stops the loop once there’s a hit. However,
the loop is still inefficient because it’s a linear search. It’s like looking up phone
numbers by always starting with the first name in the phonebook!
VB Tip
Open and run the SearchStatesAndCapitals program to see how it works.
392
Programming in Visual Basic 2010
Binary Search
A better way to search an ordered list is to use a binary search. A binary search is
similar to how you might guess a number from 1 to 100. You wrote a program
for that in Chapter 5. The idea is to eliminate half of the remaining numbers with
every search. Each search gets you closer to the number you want by eliminating
half of the unsearched numbers. In a small list, this isn’t very efficient, but in a
larger list, it’s extremely powerful and a great way to quickly narrow the search
to find the item you want. For example, let’s say the number to guess is 22. Your
first guess would be 50. That eliminates half of the numbers. The computer tells
you to guess a number that’s higher or lower. In this case the number should be
lower. You’d then guess 25 because it’s the midpoint of the numbers that haven’t
been guessed. Again, the computer compares and tells you to guess lower. Your
new midpoint would be 12, halfway between 1 and 25. This time the computer
makes the comparison and tells you to guess higher. You’d then know the
number is between 12 and 25. Again you cut the remaining list in half, this time
with a guess of 18. The computer compares that and tells you to guess higher.
So you cut out half again by guessing the midpoint, this time by guessing 21.
The computer compares and tells you to guess higher. The correct number is
now between 21 and 25. You cut the difference in half with a guess of 23. The
computer tells you to guess lower. The only thing left is 22, the correct answer.
In just seven guesses, you got the correct number. If you had tried a linear
search, it would have taken 22 comparisons to find it, and it would have taken
many more if the number was higher. As long as you have a list that’s in order by
your search field, a binary search is going to work better. It might not be better
for every search, but in the long run, it will be faster for most searches. And in
a large list with thousands or millions of records, the advantages are obvious.
Of course, if your list isn’t in order by the field you’re searching, a binary search
won’t work.
When you use a binary search to play the guessing game, you know how many
items are in the search. You quickly did the math in your head to eliminate half
of the list with every guess. For a binary search algorithm, make the computer
do that math. It must keep track of the low end and the high end of the list.
From there, find the middle and guess. If it’s a hit, you’re done. If not, determine
whether the next guess should be above or below that mark. Reset the lower and
upper limits accordingly and guess again.
VB Tip
Open and run the Binary Search program to see how it works.
Here’s the code to do a binary search of the states to find the corresponding
capital:
'Declarations
Dim strState() As String = {"Alabama", "Alaska", ...
393
Arrays and Structures – Organizing Data
Dim strCapital() As String = {"Montgomery", "Juneau, ...
Dim strDetail As String = "Not Found"
Dim strSearch As String
Dim intLow As Integer
Dim intMiddle As Integer
Dim intHigh As Integer = strState.GetUpperBound(0)
Dim blnDone As Boolean
'Input
strSearch = txtSearch.Text
'Processing
rtbOut.Clear()
rtbOut.AppendText("State".PadRight(15) & "Capital" & _
vbNewLine)
Do While intLow <= intHigh And Not blnDone
intMiddle = (intLow + intHigh) \ 2
If strSearch.ToUpper = strState(intMiddle).ToUpper Then
strDetail = strState(intMiddle).PadRight(15) & _
strCapital(intMiddle).PadRight(15) & vbNewLine
blnDone = True
Else
If strSearch.ToUpper < strState(intMiddle).ToUpper
Then
intHigh = intMiddle - 1
Else
intLow = intMiddle + 1
End If
End If
Loop
'Output
rtbOut.AppendText(strDetail)
The variables intLow and intHigh are set to the extremes for the array. You
enter the loop and set the middle by adding intLow and intHigh together and
dividing by 2. It takes the integer part of the quotient. It then compares the
search string to the item in that element of the array. If the item stored there is
not equal to the search item, it then checks to see if the item is greater than or
smaller than the search item. If it’s greater than the search item, then intLow is
assigned intMiddle + 1, which is now the lowest possible match that’s left. If it is
less than the search item, then intHigh is assigned intMiddle – 1, which is now
the upper end of the search. The loop continues as long as intLow <= intHigh
394
Programming in Visual Basic 2010
or blnDone is False. Of course, if the search string matches intMiddle, blnDone
is set to True and a match is reported.
The variable strDetail is assigned “Not Found” at design time. If the entire
array is searched without success, that’s what is reported. If there is a match,
then the matching state and its capital are displayed.
Sometimes a partial match is close enough – it’s easier than trying to get an
exact match. Your search might return multiple items, and that’s often a plus,
especially if you’re not sure what you’re searching for. In this example, we’ll
search the whole list so that all partial matches can be found. Let’s modify the
states and capitals search to handle partial matches. Change the code so that it
finds all matches for partial names. Set it up so that when the user types in a letter
or a few letters, it searches with those letters and returns all the matches. If the
user typed in Mi, it would find Michigan, Minnesota, Mississippi, Missouri, and
their respective capitals. All this takes is a couple of minor changes. Determine
the number of characters in the user’s search and compare that many characters.
In the example, the user typed in “Mi”, so the comparison would be made to the
first two characters of the state name. Any match that’s found is added to the
list. Here’s what it looks like:
'Declarations
Dim strState() As String = {"Alabama", "Alaska", ...
Dim strCapital() As String = {"Montgomery", "Juneau", ...
Dim strSearch As String
Dim strPartial As String
Dim i As Integer
'Input
strSearch = txtSearch.Text
'Processing
rtbOut.Clear()
rtbOut.AppendText("State".PadRight(15) & "Capital" & _
vbNewLine)
For i = strState.GetLowerBound(0) To
strState.GetUpperBound(0) strPartial =
strState(i).Substring(0, strSearch.Length)
If strSearch.ToUpper = strState(i).ToUpper Then
'Output
rtbOut.AppendText(strState(i).PadRight(15) & _
strCapital(i).PadRight(15) & vbNewLine)
End If
Next i
The code searches through the loop and compares the items in the array.
strSearch.Length determines the number of letters the user has typed, which
395
Arrays and Structures – Organizing Data
is how many letters are pulled out and stored in strPartial. The next line then
compares the strSearch to strPartial. When there’s a match, that state and capital
are displayed.
VB Tip
Most search routines are much more complicated than these examples. They can
search with wildcards, they are optimized to be as fast as possible, and they can return
a specified number of hits, all of which is designed to put information at your fingertips.
Sorting an Array
An array can be used to put your data in order. There are many different
algorithms for sorting data. Some are relatively easy to write and use, but they
aren’t very efficient. Others are harder to write, but are much faster. Some sort
routines work well with unsorted data while others are better with partially
sorted data. The first sort routine that most developers learn is a bubble sort. It
gets its name from the way data “bubbles” into sorted order. The bubble sort
combines arrays, loops, file I/O, and If statements, most of what you’ve studied so
far. Conceptually, it’s the most complicated bit of programming you’ve tackled
so far, but, it’s also some of the most fun.
Bubble Sort
Let’s say you had a group of items to sort – your CDs in a rack, for example.
You probably wouldn’t have a pattern for sorting them. You could have a couple
in your hands and rearrange the ones in the rack as needed to get them sorted.
You might pull several out and put them on the floor until they’re needed and
you might drop some of them near their correct location (like putting your ZZ
Top near the bottom) so they’d be handy when you were ready to put them in
order. You’d get them sorted, but it might not be the most efficient method and
it’s very likely you wouldn’t have an algorithm for it. That’s very different on
the computer. You need a plan for sorting them. The plan must work, in other
words, when it’s finished, it must have all the CDs in the correct order. And,
although not required, it certainly would be nice if the plan was efficient.
For the bubble sort algorithm, you’ll go through the entire list and compare
one item to the next item in the list. When these two items aren’t in order, you’ll
swap them. You’ll move on to the second and third in the list, compare them and
swap if needed. From there, you’d compare the third and fourth items, swapping
them if needed. Continue this pattern until you get to the last two items in the
list. That will get the last item in the right place, in this case, your ZZ Top CD.
The next step is to repeat this process. Compare the first two and swap them
if needed. Move on to the next item in the list, compare and swap if needed.
Continue until you get to the end of the list. The next item will now be in order.
This process continues until the entire list is sorted.
396
Programming in Visual Basic 2010
How many comparisons are needed and how many times do you need to go
through the list? The number of comparisons is one less than the number of
items in the array. The number of times you’ll need to go through the array to
ensure all the items are sorted is one less than the number of items in the array.
VB Tip
The number of comparisons is always one less than the number of items in your list.
Let’s take a simple array and put it in order:
Dim strColor() As String = {"Violet","Indigo","Blue"
"Green","Yellow","Orange","Red"}
The goal is to put the items in this array in alphabetical order. The first step
is to get one item in order. To do that you’ll need to compare the first item in
the list to the next item in the list. If these two aren’t in order, you’ll switch
them. You’ll then compare the second item to the third item and switch them
if needed. Continue comparing one item to the next in the list until you get to
the second-to-the-last item in the array. That one is compared to the last item
in the list. In the strColor array you have seven items. You’ll compare the first
to the second, the second to the third, the third to the fourth, the fourth to the
fifth, the fifth to the sixth, and the sixth to the last. That’s six comparisons, one
less than the total number of items in the array, which is an important point to
remember.
Use a loop. Compare the nth item to the nth + 1 item. strColor(0) is compared to strColor(1). If needed, the two items are switched. That is, the data
stored in the array variables are switched. You cannot switch the array variables
themselves, just the data that are in them. You’ll then compare strColor(1) to
strColor(2). Switch them if needed. It continues until the last two items in the
array are compared. The code looks like this:
For j = strColor.GetLowerBound(0) To
strColor.GetUpperBound(0) - 1
If strColor(j) > strColor(j + 1) Then
strSwap = strColor(j)
strColor(j) = strColor(j + 1)
strColor(j + 1) = strSwap
End If
Next j
To swap the two array items, you must have a third variable to temporarily
hold the data during the swap. To swap strings it can be called strSwap. Take
the first array item and put it in strSwap. Take the second array item and put
it the first. Take the strSwap item and put it in the second array item (see
Figure 10.8).
397
Arrays and Structures – Organizing Data
"Violet"
=
strSwap
strColor (j)
=
strColor (j)
strColor (j + 1)
=
strColor (j + 1)
Figure 10.8
"Indigo"
"Violet"
strSwap
Color Array Swap Example
Substitute the correct numbers for the GetLowerBound and GetUpperBound
methods. For this example it’s 0 and 6. There’s also a little math involved in the
limit of the loop. It says to subtract 1 from the GetUpperBound so the loop runs
from 0 to 5. That means it goes through this loop six times. That’s one less than
the total number of items in the array, just as it should be.
The If compares an item to the next item in the array. In this example, it
compares strColor(j) to strColor(j + 1). The first time through the loop, j is 0
so it compares strColor(0) to strColor(1). If needed, the two items are swapped.
The next time through the loop, j is 1 so it compares strColor(1) to strColor(2).
If needed, the items are swapped and the loop continues. The last time through
the loop, j is 5 so it compares strColor(5) to strColor(6) and swaps them if
needed. At this point, Yellow is the last item in the strColor array.
Once you’ve completed this loop, the last array item will contain Yellow,
which is the last color in the list alphabetically.
To get the next item to bubble through the list, you’ll need to repeat the
process. Once the entire loop has run again, the next item in the list will be in
sorted order. You’ll need to continue this until all items are sorted. There are
seven items in the list, so you’ll have to run through the entire loop process six
398
Programming in Visual Basic 2010
times. To do that, you’ll need another loop on the outside. The following is the
bubble sort code for the strColor array:
Dim strColor() As String = {"Violet", "Indigo", "Blue",
"Green", "Yellow", "Orange", "Red"}
Dim i, j As Integer
Dim strSwap As String
'Clear and display original content
rtbOut.Clear()
rtbOut.AppendText("Unsorted: " & vbNewLine)
For i = strColor.GetLowerBound(0) To strColor.GetUpperBound(0)
rtbOut.AppendText(strColor(i) & vbNewLine)
Next i
For i = strColor.GetLowerBound(0)
To strColor.GetUpperBound(0) - 1
For j = strColor.GetLowerBound(0)
To strColor.GetUpperBound(0) - 1
If strColor(j) > strColor(j + 1) Then
strSwap = strColor(j)
strColor(j) = strColor(j + 1)
strColor(j + 1) = strSwap
End If
Next j
Next i
'Display sorted content
rtbOut.AppendText(vbNewLine & "Sorted: " & vbNewLine)
For i = strColor.GetLowerBound(0)
To strColor.GetUpperBound(0)
rtbOut.AppendText(strColor(i) & vbNewLine)
Next i
Run a deskcheck on this to make sure the items get sorted.
VB Quiz 04
How many times does the i loop run?
How many times does the j loop run?
How many comparisons were made?
What is the correct order of the items in the array after it’s been through the j loop
once?
399
Arrays and Structures – Organizing Data
This program sorts a CD collection by artist. The file has a list of CDs along
with the title and genre. Load the data from the file into arrays, one for the artist,
one for the album, and one for the genre. Once they’re in the arrays, sort them
by artist and then display them on the screen.
The file is called CDSort.dat and has the following structure:
Artist, Album, Genre
"Moody Blues", "Days of Future Past", "Classic Rock"
"Newton-John, Olivia", "Have You Never Been Mellow", "Pop"
"Hill, Faith", "Fireflies", "Country"
"Coldplay", "X & Y", "Rock" "U2", "How to
Dismantle an Atomic Bomb","Rock"
"Crow, Sheryl", "C'mon C'mon", "Rock"
"Clarkson, Kelly", "Breakaway", "Rock"
"Paisley, Brad", "Time Well Wasted", "Country"
"Beatles", "Help!", "Classic Rock"
"Ace of Base", "Cruel Summer", "Pop"
"Black Eyed Peas", "Monkey Business", "Rock"
"Gorillaz", "Demon Days", "Rap"
"Backyardigans", "The Backyardigans", "Childrens"
"Yearwood, Trisha", "Jasper County", "Country"
"311", "Don't Tread on Me", "Rock"
"Jones, Nora", "Come Away with Me", "Pop"
"Keith, Toby", "Honkytonk University", "Country"
"Dylan, Bob", "No Direction Home", "Rock"
"Springsteen, Bruce", "Devils & Dust", "Rock"
"Rolling Stones", "Forty Licks", "Classic Rock"
"Queen", "A Night at the Opera", "Classic Rock"
"Abba", "Voulez-Vous", "Pop"
"Partridge Family", "Come on Get Happy!", "Pop"
"Cowsills", "The Rain, the Park & Other Things", "Pop"
Here’s the code for it to load the arrays from the file:
'Open File
ofdCDSort.ShowDialog()
srdFile = New System.IO.StreamReader(ofdCDSort.FileName)
Do While srdFile.Peek <> -1
'Parse
ReDim Preserve strArtist(intCount)
ReDim Preserve strAlbum(intCount)
ReDim Preserve strGenre(intCount)
400
Programming in Visual Basic 2010
'Read
strLine = srdFile.ReadLine()
strField = strLine.Split(",")
strArtist(intCount) = strField(0)
strAlbum(intCount) = strField(1)
strGenre(intCount) = strField(2)
intCount = intCount + 1
Loop
'Close
srdFile.Close()
Once the arrays are loaded, it’s time to sort. Use two loops, just like in the
example. There’s an If statement inside the inner loop that compares one artist to
the next. If needed, you’ll swap them. That code is similar to the earlier example.
When the artists are swapped, the album and the genre must be swapped as well.
It takes three lines of code for each of them. Here’s what the sort code looks like:
intCount = 1
For i = strArtist.GetLowerBound(0) To
strArtist.GetUpperBound(0) - 1
For j = strArtist.GetLowerBound(0) To
strArtist.GetUpperBound(0) - 1
If strArtist(j) > strArtist(j + 1) Then
strSwap = strArtist(j)
strArtist(j) = strArtist(j + 1)
strArtist(j + 1) = strSwap
strSwap = strAlbum(j)
strAlbum(j) = strAlbum(j + 1)
strAlbum(j + 1) = strSwap
strSwap = strGenre(j)
strGenre(j) = strGenre(j + 1)
strGenre(j + 1) = strSwap
End If
Next j
intCount += 1
lblCount.Text = intCount.ToString
lblCount.Refresh()
Next i
The variable intCount is used in the sort routine to count the number of
records that have been sorted. The count gets displayed at the bottom of the
outer loop. However, it sorts so quickly that the Label never gets a chance to
update. That’s where the Refresh method comes in handy. It forces the Label to
401
Arrays and Structures – Organizing Data
refresh each time. If your computer is slow enough, you can see it increment.
Refresh is very handy when working with loops that take a long time to process.
It keeps the user informed.
Finally, a loop is needed to display the sorted records in a RichTextBox. Here’s
what that looks like:
'Output
For i = 0 To strArtist.GetUpperBound(0)
strDetail = strArtist(i).PadRight(20) & _
strAlbum(i).PadRight(33) & strGenre(i).PadRight(18)
rtbOut.AppendText(strDetail & vbNewLine)
Next i
VB Tip:
ASCII Order
Computer sorts are done in ASCII order. See Appendix A for the ASCII chart. Greater
than and less than comparisons are made according to that order. So, all the upper
case letters come before any of the lower case letters. That might make a difference on
a sort. In a sorted list of authors, e e cummings would end up near the end of the list,
after all of the authors who use upper case letters to start their last name. Numbers
come before any letters, so they show up first in an ascending sort.
One More Step
You can make the bubble sort faster and more efficient by tweaking the code.
Once you’ve been through the array for the first time, you know the last item
in the array contains what is alphabetically the last item in the list. The next
time through the list, there’s no reason to compare the last two items. Each
successive trip through the array gets one more item to the end of the list. That
means the inner loop can get shorter each time it’s used. To do that, you need to
change the limit for that loop. The first time it’s used it runs through one time
less than the total number of items in the array. The next time it runs through
two times less than the total number of items in the array and so on. To get this
to work, you need to subtract an ever-increasing number of iterations from the
inner loop. The outer loop increases with each iteration, so it’s easy to add a
reference to the loop controller (i) to the limit for the inner loop. The first time
through i is 0 and has no effect on the loop. The next time i is 1 so you subtract 1
from the limit for the inner loop. The next time it’s 2 so you subtract 2 from the
limit for the inner loop. Substitute this line in your code and your bubble sort
will run even faster:
For j = strColor.GetLowerBound(0) To
strColor.GetUpperBound(0) - i - 1
VB Tip
Open and run the CDSort program to see how it works.
402
Programming in Visual Basic 2010
Reverse Order
The code you have works well for alphabetical order, but what if you want
reverse order? What if you’re sorting numbers instead of strings and you want
descending order? The solution is quite simple, you merely need to switch the
sign in the If statement. Instead of the greater than sign (>) for alphabetical
order, use the less than sign (<) for reverse order.
Use the greater than sign (>) for sorting in ascending and alphabetical order. Use the
less than sign (<) for descending and reverse alphabetical order.
VB Tip: Sort
Order
If you merely wanted to display the items in reverse order without changing
the way they are arranged in the array, you could run the loop backward. Instead
of starting with 0, start the loop at the upper limit and end it at 0:
For i = strColor.GetUpperBound(0) To 0 Step -1
This is the setup to display the strColor array in reverse order.
There’s also a Reverse method built into arrays. When called, it simply reverses
the order of the items in the array. For the strColor array, the code looks like
this:
Array.Reverse(strColor)
The general form for the reverse method looks like this:
Array.Reverse(arrayName)
Array.Reverse is required and arrayName is the name of the array. So an array
could be sorted in ascending order and quickly and easily reversed with this
command. The elements in the array are reversed in memory.
Array.Sort(arrayName)
The Sort method for an array orders all the items in an array. It only works for
a single-dimensional array. If there is another array with parallel data in it, then
the two arrays can get out of sync. It sorts in alphabetical order. If you wanted
your data in reverse order, then simply sort it using Array.Sort and then reverse
the order using Array.Reverse.
Copying an Array
It’s a simple matter to assign the value of a variable to another variable. You just
use a simple line of code – something like this:
shoNewNum = shoNum
It takes the value of shoNum and assigns it to shoNewNum. The advantage
is that you can manipulate shoNewNum as needed and not change the value of
403
Arrays and Structures – Organizing Data
shoNum. The same thing can be done with an array, make a copy of it so you
can manipulate the copy without changing the values in the original. The added
advantage is that you can change the order of the values in the copied array
without changing the original. There’s just one line of code to copy an array. It
looks like this:
Array.Copy(shoArray, shoNewArray, shoArray.Length)
The Copy method of the Array object (and arrays are objects, but don’t worry
about that for now) is used to take the existing array, shoArray, and create a new
array, shoNewArray. shoArray.Length is the length of the array. You use that to
copy all or part of an array. The syntax looks like this:
Array.Copy(array, newArray, length)
where array is the existing array, newArray is the new array, and length is the
length of the new array. Arrays can eat up big chunks of memory so be careful
when copying an array.
Potential Problems
There are many potential problems with sorting. Be sure all of the data are in
arrays and that you understand the structure of the data. Bubble sorts used
nested loops. The outer loop runs one time less than the total number of items
in the array. The inner loop can be the same, but it can also be set up to make
progressively shorter runs as it goes. Pay close attention to what is being swapped.
Many times carelessness in the swap will corrupt the data and be sure to swap
all related array items when needed.
VB Quiz 05
When you optimized the bubble sort, how many comparisons were made to sort
the CDs?
What would you need to change to sort the CDs by album instead of artist?
What would happen if two CDs within the array had the same artist?
What would you need to do to sort them by title within the artist?
Selection Sort
The selection sort is a much faster sort than a bubble sort. Its logic is relatively
easy to grasp as well. While the bubble sort makes comparisons and switches
every time items are out of order, the selection sort makes comparisons, but
only switches once per loop. That switch exchanges the item that’s out of order
with the item that belongs in that place in the list. Take a stack of DVDs. They
are unordered and you want them in order by title. Figure 10.9 shows what they
look like at the start.
404
Grease
Figure 10.9
Programming in Visual Basic 2010
African
Queen
Zulu
Saving
Private
Ryan
American
Graffiti
DVD Collection
In a selection sort, the first item is compared to the second item. If they are in
order, move on to the next item. Then compare the first item to the third item.
If they are in order, move on. This continues until you find an item that’s not in
order. When that happens, mark that item and remember its number. Continue
through the list comparing the new item to the next item in the list. When you
find one that’s not in order, you mark that item and use it for comparison with
the next item in the list. The process – compare the items, and when they’re not
in order, remember that item and use it for the next comparison – continues
until you get to the end of the list. Once you’ve been through the whole list,
you’d know what item should come first in the list and you’d swap the first item
with that item.
You then start over, this time starting with the second item in the list. You’d
continue to compare the items and mark them when they’re not in order. At the
end of the second pass, you’d know which item should be second in the list. At
that point, you’d swap the items. You’d need to continue this looping process
until all the items are in order. For a selection sort, that means repeating this
process one time less than the number of items in your array.
Let’s suppose you have a few DVDs that you want to place in order. Here’s the
list. Follow the algorithm to place them in order:
Grease African Queen Zulu Saving Private Ryan American Graffiti
First pass
Start with first item
Compare Grease to African Queen, remember African Queen
Compare African Queen to Zulu, do nothing
Compare African Queen to Saving Private Ryan, do nothing
Compare African Queen to American Graffiti, do nothing
Swap Grease with African Queen
New order after first pass
African Queen Grease Zulu Saving Private Ryan American Graffiti
Second pass
Start with second item
Compare Grease to Zulu, do nothing
Compare Grease to Saving Private Ryan, do nothing
405
Arrays and Structures – Organizing Data
Compare Grease to American Graffiti, remember American Graffiti
Swap Grease with American Graffiti
New order after second pass
African Queen American Graffiti Grease Zulu Saving Private Ryan
Third pass
Start with third item
Compare Grease to Zulu, do nothing
Compare Grease to Saving Private Ryan, do nothing
No swaps needed
Fourth pass
Start with fourth item
Compare Zulu to Saving Private Ryan, remember Saving Private Ryan
Swap Zulu with Saving Private Ryan
Sort complete
The following is the code for a selection sort. Do a deskcheck to make sure
you understand the algorithm.
'Declarations
Dim strDVD() As String = {"Grease", "African Queen",
"Zulu", "Saving Private Ryan", "American Graffiti"}
Dim i, j As Integer
Dim intMin As Integer
Dim strTemp As String
rtbOut.Clear()
rtbOut.AppendText("Unsorted: " & vbNewLine)
For i = 0 To 4
rtbOut.AppendText(strDVD(i) & vbNewLine)
Next i
'Selection sort
For i = 0 To strDVD.GetUpperBound(0) - 1
intMin = i
For j = i + 1 To strDVD.GetUpperBound(0)
If strDVD(intMin) > strDVD(j) Then
intMin = j
End If
Next j
strTemp = strDVD(i)
strDVD(i) = strDVD(intMin)
strDVD(intMin) = strTemp
Next i
406
Programming in Visual Basic 2010
'Output
rtbOut.AppendText(vbNewLine & "Sorted: " & vbNewLine)
For i = 0 To 4
rtbOut.AppendText(strDVD(i) & vbNewLine)
Next i
The outer loop (i) runs one time less than the total number of items in the
array. The inner loop (j) gets shorter with each pass. On the first pass it starts
with the second item. That’s i + 1. i is 0 on the first pass so i + 1 is 1. Then next
time the inner loop (j) starts, i is 1 so the loop starts at i + 1, which is 2. This
continues until the entire list has been sorted.
As the size of the list gets larger, a selection sort becomes even more efficient
than a bubble sort. Instead of moving items one space at a time, the selection
sort moves them many spaces. That makes the sort much faster for longer lists.
VB Tip
Open and run the Selection program to see how it works.
VB Quiz 06
What variable stores the item currently being compared with the rest of the items in
the list?
Is the sorted list built from the beginning to the end or from the end to the beginning?
What is the biggest advantage of the selection sort over the bubble sort?
Potential Problems
Selection sorts have many of the pitfalls of a bubble sort. Check to make sure
the arrays are properly filled. Make sure you swap all arrays when working with
arrays of related data. Be sure to update the comparison variable when a swap is
needed. Make sure you reset that variable when starting a new trip through the
data.
Two-Dimensional Arrays
At times a simple array is too simple. That’s because data are often interrelated.
Take the points scored by a basketball team as an example. On a team, each player
has a point total for each game. You could arrange the points for each game in
its own array. That would certainly work, but it would be a little clumsy, just like
individual variables are a little clumsy when compared to arrays. The solution
is a two-dimensional array. One array could contain all the points scored for all
the games. Think of all the points for an entire team for a season. Each game
could be shown in its own column. Each player’s points could be a row. Just like
a one-dimensional array, all the data in a two-dimensional array must be of the
407
Arrays and Structures – Organizing Data
same data type. In this example, the names would need to be stored separately.
It might look something like the following table:
Player
Game 1
Game 2
Game 3
Game 4
Eric Kramer
Kenny Randolph
Matt Granger
Nick Lever
Jason Dover
22
8
12
8
12
14
4
11
5
15
18
12
7
6
8
24
7
8
4
9
To put these points into an array, follow the same process as a regular array.
First declare the array and then populate it. If you know the dimensions of
the array, include that in the declaration. If you don’t, then you’d need to
redimension the array as it’s populated.
Creating a Two-Dimensional Array
Create a two-dimensional array:
Dim bytPoints(3, 4) As Byte
This creates an array named bytPoints. Remember these are zero-based. The
array has four items in each row and can store columns with five items of data.
The general form for declaring a two-dimensional array looks like this:
Dim varName(x, y) As Type = {{List1}, {List2}}
Dim creates the array, varName is the name of the array, and x and y represent
the dimensions of the array. They are zero-based. Type is the data type. List1
and List2 are comma-separated lists of items for the array. List1 is for the first
row and List2 is for the second row. Additional rows can be added as needed.
The lists themselves are separated by a comma.
Here’s a little example that will display the scoring as shown in the preceeding
table:
Dim bytPoints(,) As Byte = {{22, 14, 18, 24}
{8, 4, 12, 7}, {12, 11, 7, 8},
{8, 5, 6, 4}, {12, 15, 8, 9}}
rtbOut.Clear()
rtbOut.AppendText(bytPoints(0, 0).ToString.PadLeft(3) & _
bytPoints(0, 1).ToString.PadLeft(3) & _
bytPoints(0, 2).ToString.PadLeft(3) & _
bytPoints(0, 3).ToString.PadLeft(3) & vbNewLine)
rtbOut.AppendText(bytPoints(1, 0).ToString.PadLeft(3) & _
bytPoints(1, 1).ToString.PadLeft(3) & _
bytPoints(1, 2).ToString.PadLeft(3) & _
bytPoints(1, 3).ToString.PadLeft(3) & vbNewLine)
408
Programming in Visual Basic 2010
rtbOut.AppendText(bytPoints(2, 0).ToString.PadLeft(3) & _
bytPoints(2, 1).ToString.PadLeft(3) & _
bytPoints(2, 2).ToString.PadLeft(3) & _
bytPoints(2, 3).ToString.PadLeft(3) & vbNewLine)
rtbOut.AppendText(bytPoints(3, 0).ToString.PadLeft(3) & _
bytPoints(3, 1).ToString.PadLeft(3) & _
bytPoints(3, 2).ToString.PadLeft(3) & _
bytPoints(3, 3).ToString.PadLeft(3) & vbNewLine)
rtbOut.AppendText(bytPoints(4, 0).ToString.PadLeft(3) & _
bytPoints(4, 1).ToString.PadLeft(3) & _
bytPoints(4, 2).ToString.PadLeft(3) & _
bytPoints(4, 3).ToString.PadLeft(3) & vbNewLine)
Naturally, it would be easy to use a loop for this code. Rather than have
multiple lines of output, just use a loop to get the code to repeat. It looks
something like this:
Dim bytPoints(,) As Byte = {{22, 14, 18, 24},
{8, 4, 12, 7}, {12, 11, 7, 8}, {8, 5, 6, 4},
{12, 15, 8, 9}}
Dim i As Integer
rtbOut.Clear()
For i = 0 To 4
rtbOut.AppendText(bytPoints(i, 0).ToString.PadLeft(3) & _
bytPoints(i, 1).ToString.PadLeft(3) & _
bytPoints(i, 2).ToString.PadLeft(3) & _
bytPoints(i, 3).ToString.PadLeft(3) & vbNewLine)
Next i
Notice how i makes it possible to display each row in turn. Substitute the
current value of i each time it runs through the loop and you’ll cycle through all
the items in the array.
You could take this yet another step and use another loop for the other
dimension of the array. With a little modification of the output line, you’d get
the same result. It looks something like this:
Dim bytPoints(,) As Byte = {{22, 14, 18, 24},
{8, 4, 12, 7}, {12, 11, 7, 8}, {8, 5, 6, 4},
{12, 15, 8, 9}}
Dim i, j As Integer
rtbOut.Clear()
For i = 0 To 4
For j = 0 To 3
rtbOut.AppendText(bytPoints(i, j).ToString
.PadLeft(3))
409
Arrays and Structures – Organizing Data
Next j
rtbOut.AppendText(vbNewLine)
Next i
The code is much shorter, but it gets harder to read. The inner loop runs from
0 to 3. Each time through the loop, it displays the next item in the array. In this
example, it displays a player’s points. The inner loop displays all four games for
a player. Once the inner loop has finished, it starts a new line. The outer loop
runs from 0 to 4, once for each player. Step through the code one line at a time
to be sure you understand how it works.
Using 4 and 3 for the upper bound of the loops is bad form. In this example,
the limits of the array are known, so the faux pas is only minor. There is a better
way to handle these. For the inner loop you use GetUpperBound(1), which
gives you the upper end of that dimension of the array. Be sure to use 1 in the
parentheses instead of 0. For the outer loop you could use GetLongLength - 1.
GetLongLength is the number of rows in a two-dimensional array. It is similar
to the Length method for a single-dimensional array. Both store the number of
items. You must subtract 1 from this number because you’re after the highest
subscript in it, not the length. Of course, GetUpperBound(0) would work as
well. Knowing this, you could change those two lines of code to
For i = 0 To bytPoints.GetLongLength(0) - 1
For j = 0 To bytPoints.GetUpperBound(1)
or
For i = 0 To bytPoints. GetUpperBound(0)
For j = 0 To bytPoints.GetUpperBound(1)
Loading a Two-Dimensional Array From a File
Two-dimensional arrays can be loaded from a file, it just takes a little more code
than a one-dimensional array. If the same points, along with the player names,
were stored in a file called BB.dat, it would look like this:
Eric,Kramer,22,14,18,24
Kenny,Randolph,8,4,12,7
Matt,Granger,12,11,7,8
Nick,Lever,8,5,6,4
Jason,Dover,12,15,8,9
You can see the data are arranged in the file in the same way as in previous
examples. The real trick now is to read in a line from the file, parse it, and make
sure the correct points get placed in the correct array variables. The code looks
something like this:
410
Programming in Visual Basic 2010
'Declarations
Dim strFirstName(), strLastName() As String
Dim bytPoints(,) As Byte
Dim srdFile As IO.StreamReader
Dim chrDelimiter As Char = ","
Dim strFields() As String
Dim strLine As String
Dim intCount As Integer
Dim i As Integer
srdFile = IO.File.OpenText("BB.dat")
rtbOut.Clear()
Do Until srdFile.Peek = -1
ReDim Preserve strFirstName(intCount)
ReDim Preserve strLastName(intCount)
ReDim Preserve bytPoints(3, intCount)
'Read and Parse
strLine = srdFile.ReadLine()
strFields = strLine.Split(chrDelimiter)
strFirstName(intCount) = strFields(0)
strLastName(intCount) = strFields(1)
For i = 0 To 3
'i + 2 is used for the fields because the first
'two are taken for the first and last names
bytPoints(i, intCount) =
System.Convert.ToInt16(strFields(i + 2))
rtbOut.AppendText(bytPoints(i, intCount)
.ToString.PadLeft(3))
Next i
rtbOut.AppendText(vbNewLine)
intCount = intCount + 1
Loop
'Close
srdFile.Close()
The arrays are declared without any dimensions and the other variables
needed for the program are declared. The RichTextBox is cleared so it always
displays current information. The next lines open the BB.dat file. The file is read
via the standard loop process and closed when the end of the file is reached. Each
line from the file is read into strLine. At the top of the loop that reads the file,
411
Arrays and Structures – Organizing Data
the array is redimensioned and the data in the arrays are preserved. The size of
the row is set to 3 because there are 4 games, 0 through 3. The intCount variable
is used to redimension the number of records. As always, you know how many
items are in each record in a file, but you don’t know the number of records.
That’s why the two-dimensional array is set to 3 and intCount.
As each record is read from the file, it’s parsed. This time it is placed inside
a loop. The For loop is controlled by i and runs from 0 to 3. Inside this loop
it parses the next item from the line and then displays it in the RichTextBox.
The loop runs four times, once for every game in the file. It parses all the items
from each record and displays the results in the RichTextBox. After this loop has
finished, a new line is added to the RichTextBox so it’s ready for the next record.
The next line is read from the file and intCount is incremented. intCount keeps
track of the number of records in the file and the second dimension of the array.
Once the file has been read, it’s closed by the last line of code.
Currently, all this program does is read the file and display its contents. Of
course, there’s much more that can be done. As the file is read, you could
determine the scoring average for each player, you could track the total points
scored for each game, or you could find the high scorer for each game. There
are many possibilities.
VB Tip
Open and run the 2DArray program to see how it works.
A Step Further
There are multidimensional arrays as well. The concept is the same as that for
two-dimensional arrays. Related data are stored in variables that share the same
name. However, instead of two subscripts, the three-dimensional array has three
subscripts, a four-dimensional array has four, and so on. Two dimensions are
easy enough to visualize. They are similar to a table or multiple rows of containers
on the same shelf. Three dimensions are a little tougher. Think of them as having
R
is a good example. Arrays with
length, width, and height – a Rubik’s Cube
even more dimensions are possible.
VB Quiz 07
What data type was used for the two-dimensional array?
Why do all the data in an array have to be of the same type?
How many loops are needed to navigate a two-dimensional array?
Describe a three-dimensional array for points for a team that plays together for multiple
seasons.
Student Grade Program Case Study
Warren Peece needs you need to write a program to calculate grades for his
Russian Literature class at Altered State. The program must read student test
412
Programming in Visual Basic 2010
Figure 10.10
Student Test Scores Case Study Program
scores from a file. Each record in the file consists of a five-digit student ID
number and four test scores. You do not know how many records are in the file.
The file is called StudTestScores.dat. The data must go into arrays so they can
be analyzed. Be as flexible as possible so the program can have features added to
it as needed.
For each test the program should display on the screen:
the total number of scores;
the high score(s) and the corresponding student ID;
the mean, median, and mode; and
the standard deviation.
The program should then write the student ID, average, and grade to a file
called StudGrades.dat. The file should be in order by ID to make it easy to enter
final grades on the grade sheet. Grading is as follows: >=90%, A; >=80 to 90%,
B; >=70 to 80%, C; >=60 to 70%, D; and < 60%, F. These data should also be
displayed on the screen.
Use a RichTextBox to display the results on the screen. Use a menu for
reporting items. The form should be similar to that in Figure 10.10.
As you plan, design, and code your program, you should keep in mind some
development techniques. Don’t work with the entire data file. Instead, take just
a small sample of the data. That will shorten and simplify the process. In the
real world you would never get to develop with live data, you would only work
with a small sample file. Plan and develop for the future. It might mean more
work, but it will make your program more flexible. Test as you go. As you get
413
Arrays and Structures – Organizing Data
one part of the code completed, test it. Plan before you code. In the long run,
it will save you time and trouble. Divide and conquer. Break the program into
smaller steps and break those steps into small steps. Keep declarations, input,
processing, and output in mind.
Open the StudTestScores.dat file, look at the structure of the data, then take
some of the records and put them into a test file. Use that test file in development.
Next decide on the structure of your data so you can do your declarations.
The student IDs should be in their own array. There are four test scores. You
can determine that from looking at the data file. You could put the scores
into separate arrays, one for each test, which would work just fine. The scores
could also go into a two-dimensional array. It would be similar to the earlier
example with basketball points. You could declare the arrays at the procedure
level, but that severely limits the functionality of the program. A better idea
would be to declare them at the module level. That way, they would work in any
procedure.
Input comes from a file. You’ll need to write code to load the data into the
arrays. When should that be done? You could set it up to automatically load the
file when the program runs. The disadvantage of that is that it ties your program
to that one data file. To keep it flexible, you may want to set it up so the user can
load any file with the correct structure. That way, test scores from other classes
or other years could also be used. As long as the records in the other files have
the same structure, they can be used, which makes your program that much
more powerful. However, it will take planning on your part to get the processing
requirements correct.
Processing involves many steps. You must produce several different outputs
for this program. From the requirements, you can also see that you’ll need to
sort the data. It looks like the processing must be divided into multiple steps,
numerous calculations must be performed, and searches must be done. Each of
these steps should be planned and written separately.
The output goes to a RichTextBox on the screen and some of it must be
written to a file. Again, it looks like you’ll need multiple steps to handle this part
of the project.
It might be a good idea at this point to fall back on a flowchart. Draw a
general outline of what must be done, which will help. Your program will still
follow the declarations, input, processing, and output format. As you look at
the requirements, you can see that each test has the same requirements. For
each one, you’ll report the total number of scores, the high score, the mean, the
median, the mode, and the standard deviation. Think of functions for these.
The number of scores can be determined by counting the records, which can
be done when the data are loaded from the file. Use a module-level variable for
that and it will be available throughout the program.
The high score for each test is determined by looking at each score. Keep track
of the highest score and the student ID associated with it. Compare the high
414
Programming in Visual Basic 2010
score to the next item in the list. Use an array for the score and another for the
ID. Add to these arrays when there is a tie for the high score. When a higher
score is found, clear the arrays and store the new high score and ID. Once the
test scores array has been searched, display the high scores(s) and ID(s).
The mean is the average of all scores for that test. Add the scores for each
test and divide by the number of tests. The median is the point where half of
all the score lower and half are higher. To find the median, the scores must be
sorted. It’s then a matter of finding the midpoint and taking that score. The
mode is the most frequent score. With a sorted list of scores, go through the
list a record at a time. Compare the score to the next score on the list. If they
are the same, add one to a counter. If it’s different, reset the counter, update
the compare score, and move on to the next item. Once the entire array has
been processed, the most frequent score and the IDs associated with it should be
known.
To calculate the standard deviation, you must first know the mean for that
test. Next, the difference from the mean for each test score must be determined.
Put these into an array. From there, square each of these differences. Again, these
should be in an array. Add these squared differences together, then divide by the
number of scores. The last step is to find the square root of this number. The
result is the standard deviation. The formula for standard deviation is
SD = SqRt ((sum(x - mean)ˆ2) / n)
where x is the score, mean is the mean of all the scores, and n is the number of
scores.
In the real world, a programmer often runs into formulas or processes that
they don’t fully understand. The standard deviation might be a good example
of this. If you understand the concept and the math behind it, that’s great. If
not, don’t worry. In the real world, complicated processes and formulas would
be handled by an expert. Your task as a developer would be to work with them
to create the code, test it, and make sure it’s correct.
To calculate the grade for each student, add the student’s score for all the tests
and divide by the number of tests. Then use a Case structure to determine the
letter grade. The student ID, average, and letter grade must be displayed on the
screen and written to a file. The records must be in order by student ID. It would
be easiest to sort the records, both the IDs and the scores, before doing any
calculations. Once the records are in order by ID, it’s relatively easy to process
them. Use a loop. Inside the loop, calculate the student’s average, determine the
letter grade based on that average, display the results on the screen, and then
write the record to the file.
All or part of these requirements can be completed as directed by your
instructor.
VB Tip
Open and run the StudScoresCS program to see how it works.
415
Arrays and Structures – Organizing Data
r
La
st
a
yR
st
st
La
r
st
Pa
e
de
te
g
sn
rs
u
Ho
ss
o
Gr
c
de
sEmployee
Figure 10.11
Employee Structure Example
Structures
Structures are another way to store data in the computer’s memory. While an
array can store only one data type, a structure can store multiple data types.
While variables have been portrayed as containers, structures can be visualized
as boxes that hold these containers. You could take many different data types
and put them all together in a structure. Visually, you can see a structure as a
boxful of containers (see Figure 10.11).
Employee Wages Program
Creating Structures
A structure looks like this:
'Create Employee Structure
Public Structure sEmployee
Dim strLast As String
Dim strFirst As String
Dim decPayRate As Decimal
Dim sngHours As Single
Dim decGross As Single
End Structure
This example is the start of a structure for a payroll. It could store data for
one employee. Of course the structure could be much more complicated and
store all sorts of data for an employee, this is just a simple example. To store
multiple items with the same structure, you’d need to create an array for the
structure (more on that soon). Here is the general structure of, well, a structure:
Scope Structure sName
Dim memberName As Type
...
End Structure
Scope is the scope of the structure, Public or Private. sName is the name of the
structure and inside the structure are the declarations for the structure. Usually,
416
Programming in Visual Basic 2010
this is where variables for the structure are declared. End Structure defines the
end of the structure.
VB Tip
Use s as the prefix for a structure name. That makes it easy to recognize it as a structure.
The sEmployee structure above is the description for one container. There’s
not much room and it’s certainly more hassle and more confusing than it’s
worth. However, the structure could be declared as an array. That way you have
the advantage of multiple containers, each capable of storing an assortment of
data types. To create an array of this structure, write the following:
'Create Array
Dim Employee(4) As sEmployee
This example creates five containers (0 to 4) that look exactly like the sEmployee container. It was declared in the Public Class. To assign a value to a
member of a structure you need to refer to the name of the structure and its
member. It could look like this:
Employee(0).strFirst = "Anne"
where Employee is the name of the structure. It’s an array, so you need the
reference to the subscript as well. Hit the dot and IntelliSense pops up with the
members and methods for a structure. You can then use or assign it like any
other variable. Picture this as assigning “Anne” to a container named strFirst
inside a box called Employee. The Employee box is number 0 and there are
several other boxes sitting next to it. The general form is
Structure.Member
where Structure is the name of the structure and Member is the name of typed
variable.
VB Tip
The data type of a value must match the data type of that member in the structure.
Populating Structures
In this example, we’ll simply assign the data to the structures. Normally, these
would be loaded from a file:
'Populate Structure
Employee(0).strFirst = "Anne"
Employee(0).strLast = "Arkey"
Employee(0).decPayRate = 7.5
Employee(0).sngHours = 40
Employee(1).strFirst = "Kay"
Employee(1).strLast = "Oas"
Employee(1).decPayRate = 8
Employee(1).sngHours = 32
417
Arrays and Structures – Organizing Data
Employee(2).strFirst = "Sarah"
Employee(2).strLast = "Nade"
Employee(2).decPayRate = 7
Employee(2).sngHours = 30
Employee(3).strFirst = "Rane"
Employee(3).strLast = "Gage"
Employee(3).decPayRate = 7.25
Employee(3).sngHours = 40
Employee(4).strFirst = "Bob"
Employee(4).strLast = "Sledd"
Employee(4).decPayRate = 8
Employee(4).sngHours = 40
Once the data are assigned to the members of the Employee structure, they
can be manipulated. This process is similar to processing data from an array.
The real difference here is that you have to include the name of the structure, the
subscript of the structure, and the member of the structure. Sticking with
the analogy, you have to identify the data by the name of the box they’re in, the
number of the box, and the container in the box.
VB Tip
When you type a period after the name of a structure, IntelliSense brings up a list that
includes all the members of that structure.
Manipulating Structures
The following code calculates the gross pay for each employee:
For i = 0 To 4
Employee(i).decGross = Employee(i).sngHours *
Employee(i).decPayRate
Next i
Employee(i) refers to the appropriate container. i controls the loop and runs
from 0 to 4. Each trip through the loop grabs another Employee box. Notice that
decGross is the variable for storing the gross pay for that employee. It’s assigned
the product of sngHours ∗ decPayRate. All of these variables are in the same
Employee box.
This simplified example gives you the basics for declaring a structure, creating
an array with it, populating the members, and manipulating the data. Of course,
the Employee structure could be much more complicated. It could contain
dozens of members and the details of an employee’s payroll record. The real
advantage of a structure is that you can place all of these data into a single
container and work with it as needed. If you had to change or update the
structure, the changes could be made in one place and would be applied to all
the containers in the structure. It’s also another step down the road to objects.
VB Tip
Open and run the Structures program to see how it works.
418
Programming in Visual Basic 2010
Population Estimates Program
The data file, PopEst.dat, contains the state names, 2005 population, and the
projected growth rate. From the population and the growth rate, the 2030
population can be estimated. In this example, the data are read from the file and
placed in a structure. The structure is used to process those data and display the
output in a RichTextBox. Of course, there are easier and better ways to do this
than a structure, but it is a good of example of how to use a structure.
The structure is created as follows:
Public Structure sStates
Dim strState As String
Dim lngPop2005 As Long
Dim lngPop2030 As Long
Dim sngPercentChange As Single
End Structure
The name of the structure is sStates. Place it in the general declarations
section at the top of the page. It contains variables for the name of the state, its
population in 2005, and the growth rate. This is the description of the box, but
it hasn’t been created as yet. To create the boxes you need another line of code:
Dim States(49) As sStates
This line belongs in the Public class. It creates 50 identical boxes and each
one holds variables for the state names, populations in 2005 and 2030, and the
growth rate. Items in an array of structures are differentiated by their subscript,
just like other arrays.
The process of loading the data from the file into the structure is similar to
what you’ve been using. Once the file is opened and parsed, it is assigned to the
members of the structure. Here is the relevant code from the processing loop:
Do While srdFile.Peek <> -1
strLine = srdFile.ReadLine()
'Parse
strField = strLine.Split(chrDelimiter)
States(intCount).strState = strField(0)
States(intCount).lngPop2000 =
System.Convert.ToInt32(strField(1))
States(intCount).sngPercentChange =
System.Convert.ToSingle(strField(2))
...
intCount = intCount + 1
Loop
The loop reads data from the file one line at a time. Each line is parsed and
then assigned to the appropriate variable. The intCount variable starts at zero
419
Arrays and Structures – Organizing Data
and is incremented at the bottom of the loop. With each iteration, it increases by
one. Each trip through the loop processes another line from the file and places
the data into the next box of the array.
In this example, States(n) refers to the nth box of the array. To get to the
individual variables inside that box, use the varName. So, States(4).strState contains California; States(16).lngPop2005 contains 4,041,769, the 2005 population
of Kentucky; and States(36).sngPercentChange contains 0.147, the percentage
change for Oregon.
The same loop can be used to calculate the population changes for each state.
The code looks like this:
Do While srdFile.Peek <> -1
...
'Calculate
States(intCount).lngPop2030 =
States(intCount).lngPop2005 +
(States(intCount).lngPop2005 *
States(intCount).sngPercentChange)
States(intCount).sngPercentChange =
States(intCount).sngPercentChange * 100
...
Loop
With each pass through the loop, the data are read from the file and stored in
the variables for that structure. Once in the variables, the data can be processed.
The first line calculates the increase and adds it to the 2005 population to arrive
at the 2030 estimate. The second line multiplies the percentage increase by 100 so
the output can be displayed as a percent. Take note of how the specific variables
are referenced by the name of the structure (States), the subscript (intCount),
and the variable name, lngPop2000, for example.
The output is handled by creating a detail line and then appending the detail
line to the RichTextBox:
Do While srdFile.Peek <> -1
...
'Output
strDetail = States(intCount).strState.PadRight(14) & _
States(intCount).lngPop2000.ToString("n0")
.PadLeft(12) & _
States(intCount).sngPercentChange.ToString("n2")
.PadLeft(8) & _
States(intCount).lngPop2030.ToString("n0")
.PadLeft(12)
420
Programming in Visual Basic 2010
rtbOut.AppendText(strDetail & ControlChars.NewLine)
...
Loop
The first four physical lines form one logical line. The variables are converted
to strings as needed, formatted, padded, and stored in strDetail. The last line
takes strDetail and appends it to the RichTextBox.
Notice how these three blocks of code are all part of the same processing loop.
Each segment represents a different computer operation. The first is input, the
second is processing, and the last one is output. It is the same sequence that has
been used in nearly all of your programs.
Here is the entire code for the program:
Public Structure sStates
Dim strState As String
Dim lngPop2000 As Long
Dim lngPop2030 As Long
Dim sngPercentChange As Single
End Structure
Public Class Form1
Dim States(49) As sStates
Private Sub btnEstimates_Click(ByVal sender As
System.Object, ByVal e As System.EventArgs)
Handles btnEstimates.Click
Dim strField() As String
Dim srdFile As System.IO.StreamReader
Dim strLine As String
Dim intCount As Integer
Dim strDetail As String
rtbOut.Clear()
rtbOut.AppendText(" 2030 State Population
Estimates")
rtbOut.AppendText(vbNewLine & vbNewLine)
rtbOut.AppendText("State 2000 Pop. %Change 2030
Est.")
rtbOut.AppendText(vbNewLine)
'Open File
ofdPop.ShowDialog()
srdFile = New System.IO.StreamReader(ofdPop
.FileName)
Do While srdFile.Peek <> -1
'Read
strLine = srdFile.ReadLine()
421
Arrays and Structures – Organizing Data
'Parse
strField = strLine.Split(",")
States(intCount).strState = strField(0)
States(intCount).lngPop2000 =
System.Convert.ToInt32(strField(1))
States(intCount).sngPercentChange =
System.Convert.ToSingle(strField(2))
'Calculate
States(intCount).lngPop2030 =
States(intCount).lngPop2000 + _
(States(intCount).lngPop2000 *
States(intCount).sngPercentChange)
States(intCount).sngPercentChange =
States(intCount).sngPercentChange * 100
'Output
strDetail = States(intCount).strState
.PadRight(14) & _
States(intCount).lngPop2000.ToString("n0")
.PadLeft(12) & _
States(intCount).sngPercentChange
.ToString("n2").PadLeft(8) & _
States(intCount).lngPop2030.ToString("n0")
.PadLeft(12)
rtbOut.AppendText(strDetail & _
ControlChars.NewLine)
intCount = intCount + 1
Loop
'Close
srdFile.Close()
End Sub
Private Sub btnExit_Click(ByVal sender As
System.Object, ByVal e As System.EventArgs)
Handles btnExit.Click
End
End Sub
End Class
Potential Problems
Structures have all the built-in problems of variables and arrays. The data type
of variables assigned to members of a structure must conform to that member.
422
Programming in Visual Basic 2010
An array created using a structure can be zero-based. IntelliSense is the best way
to pick up on misnamed or misused members in a structure. Structures must
be created outside of other procedures or functions. Structures are created with
a Structure command, but must still be declared before they can be used.
VB Quiz 08
Where are structures defined?
How many members can be stored in a structure?
Where are structures declared?
Explain why all structures in an array must be identical while all members of a
structure don’t.
On Your Own
Write a program with an array that stores 10 items. Add the items to the array
using an InputBox, display the list in a RichTextBox, and sort the array and
display the list again.
Create a program with a structure suitable for your class schedule. The structure should have variables for the class number, name, location, date, time, and
instructor. Use an array for the structure so each class can be included, and
display the output.
Summary
This chapter introduced several ways of working with lists. An array is a list of
similar variables that can be controlled with numbers. Arrays can be searched
to find information. They can be sorted so the data can be organized, and they
can have two or more dimensions. Structures are containers for related data. A
structure is similar to a database record.
Review
An array is a series of related variables.
All variables in an array share a common name.
Array variables are distinguished by their index.
Arrays are zero-based.
All arrays must be declared before they can be used.
Arrays are easily manipulated with loops.
The unique number for each element in an array is called a subscript.
Arrays can be populated at the time they are declared.
Arrays can be loaded from a file or through user input.
An array can be resized at any time.
Use ReDim to resize an array.
Resizing an array can destroy the data in an array.
423
Arrays and Structures – Organizing Data
Use Preserve to resize an array without destroying the data already in the
array.
Arrays are useful for searching through data.
A hit is when a search item returns a match.
A binary search is an efficient way to search through an ordered list.
A binary search eliminates half of the remaining items with each query.
When searching, sometimes a partial match is better than a exact match.
Many different algorithms exist for sorting data.
One of the easiest sorting algorithms is the bubble sort.
The selection sort is more efficient than the bubble sort.
GetLowerBound stores the smallest subscript in an array.
GetUpperBound stores the largest subscript in an array.
Length stores the number of items in an array.
Computer sorts are done in ASCII order.
Use the greater than symbol (>) for sorts in alphabetical order and the less
than symbol (<) for reverse order sorts.
The order of items in an array can be reversed by using the Reverse method.
An array can be copied by using the Array.Copy command.
A selection sort is more efficient than a bubble sort.
A two-dimensional array works well for sets of related data.
GetLongLength contains the number of rows in a two-dimensional array.
Structures can store multiple types of related data in a single container.
Structures are similar to records in a database.
Use s as the prefix for a structure to make recognition easier.
An array structure can be used to work with multiple records.
A structure is declared outside of other procedures.
The data types in a structure are called members.
IntelliSense can display the members of a structure.
Terms
array
binary search
bubble sort
element
hit
index
a set of related data; an object containing a list of
similarly typed data; a group of related variables
that has the same data type
a search algorithm that eliminates half the
remaining items in a list with each successive
search
a simple but slow algorithm for ordering items in
an array
a variable in an array
when a match is found in a search
a unique number starting at zero assigned to each
element of an array
424
Programming in Visual Basic 2010
linear search
a search that starts at the beginning of a list and
goes through each item in the list in order
member
a variable in a structure
multidimensional arrays an array containing more than two dimensions of
related data
populate
to assign data to the elements of an array
selection sort
a faster and more efficient algorithm than a
bubble sort for ordering items in an array
structure
a user-defined data type; a collection of related
items of differing data types
subscript
the element number of an array; in strState(39),
39 is the subscript of the array strState
two-dimensional array
an array of a single type that contains rows and
columns of related data
zero-based
an array that numbers its elements starting at
zero
Keywords
GetLongLength
the number of rows in a multidimensional array; the
method that returns the number of rows in a
multidimensional array
GetLowerBound the lower limit of an array; the lower limit is 0
GetUpperBound the upper limit of an array; the upper bound it the
highest index in the array; it’s one less than the length
Length
the number of items (elements) in an array
Preserve
the keyword used to preserve the data in an array when
the array is resized
ReDim
the command to resize an array, short for ReDimension
Refresh
a method used to update the display of a control
Reverse
the method that reverses the order of the elements in an
array
Structure
a user-defined data type; an object that contains related
variables often of mixed data types
Self-check
1. An array can store many values, but they all must be of the same data
type.
2. An array stores its values in memory.
3. The size of an array must be determined when the array is declared.
4. The index of an array is always an integer.
5. All data in an array are lost when the array is resized.
425
Arrays and Structures – Organizing Data
6. Array.Sort can be used to sort in ascending or descending order.
7. The Length method stores the total number of items in the array.
8. Generally, a bubble sort is faster than a selection sort.
9. In a two-dimensional array, one dimension of the array can be of one data
type and the other dimension can be of another data type.
10. A structure can store multiple items with differing data types.
11. The command to resize an array is:
A. Append
B. Preserve
C. ReDim
D. Resize
12. An array index of 0 indicates:
A. it’s the first item in the array
B. no matching item was found
C. the array is empty
D. the number 0 is stored in the array
13. GetLowerBound:
A. finds the smallest item in an array
B. finds the first item alphabetically in the array
C. finds the lowest index number of the array
D. finds the first unused element in the array
14. Which of the following would be best for declaring an array to store the
chapter names of this text?
A. Dim strTitle() As String
B. Dim strTitle(15) As String
C. Dim strTitle(14) As String
D. Dim strTitle As String = 15
15. A linear search:
A. starts searching with the first item in the array
B. looks at each item in the array
C. works with an unordered list
D. all of the above
16. What does Array.Copy do?
A. It makes a copy of an array using a different array name.
B. It makes a copy of an array and places the items in ascending order.
C. It checks the array for duplicate items.
D. It compares two arrays to see if they are identical.
17. Which of the following would assign “Captain” to an array of sSoldier called
Soldier containing a member called strRank?
A. Soldier(0).strRank = “Captain”
B. Soldier.strRank, 0 = “Captain”
C. Soldier.strRank(0) = Captain
D. Soldier(0).strRank = sSolider.Soldier.strRank.Captain
426
Programming in Visual Basic 2010
18. Which of the following would declare an array named strStudents that would
contain 20 elements?
A. Dim strStudents() As String
B. Dim strStudents(20) As String
C. Dim strStudents(0 To 20) As String
D. Dim strStudents(19) As String
19. In the following line of code:
EmpID.strSSN = strSSNInput
A. EmpID is the variable name
B. strSSN is a member of the EmpID structure
C. strSSN is the structure
D. EmpID is a variable in the strSSN structure
20. In an array declaration statement, items in an array list are separated by a:
A. space
B. comma
C. semicolon
D. tab
VB Quiz Answers
Quiz 01
Dim strState(49) As String
Dim shoScore(3) As Short
Dim decBalDue() As Decimal
Dim bytPoints(11) As Byte
Quiz 02
The array shoPlace(i) stores the number of homes a realtor has listed. There are
five different values for i, 0 through 4. Each one stores the number of homes a
realtor has listed.
9.80
1.20
It stores the subscript of the number of homes closest to the average.
The last item displayed is the number of homes closest to the average.
Quiz 03
Modular variables were used for the arrays so the data could be used in any
procedure without passing it.
427
Arrays and Structures – Organizing Data
There are 200 students. 199 trips were made, one less than the number of
elements in the array.
One thousand variables were needed – 200 for the IDs and 200 for each of
the four test scores.
You would need to add all 800 scores and then divide by 800. One loop could
be used. Add the current element from each score array as it’s processed through
the loop. After the loop has run, do the division.
Quiz 04
It runs six times, from 0 to 5.
It runs six times, from 0 to 5.
Thirty-six comparisons were made.
The correct order is Indigo, Blue, Green, Violet, Orange, Red, Yellow.
Quiz 05
Before it was optimized, 529 comparisons were made. 276 comparisons were
made when it was optimized, a savings of nearly half.
Instead of comparing the artists (strArtist), you’d compare the album
(strAlbum) in the If statement.
Two CDs with the same artist would stay in the same order. The comparison
is equal so they wouldn’t get swapped. Ideally, the code would be written so that
CDs by the same artist would then be sorted by another field. In this example,
you could use the album.
When the same artist had two CDs, the comparison was equal. You’d then
compare the album title and sort accordingly. This would put two in order, but
it wouldn’t allow for more than two albums by the same artist. To sort by album
within artist, you’d need a more sophisticated algorithm.
Quiz 06
The array strDVD(intMin) stores the current item.
It is built from beginning to end.
The selection sort is much faster than a bubble sort. It makes fewer swaps
than a bubble sort.
Quiz 07
The data type for the two-dimensional array was Byte. All the elements of this
array are of that type. The array stores points scored in a basketball game.
428
Programming in Visual Basic 2010
One of the limits of an array is that all the elements must store the same data
type.
Two loops are needed. One loop controls the rows and the other controls the
columns.
The first two dimensions would be similar to the existing two-dimensional
array. The third dimension would be the season. Think of it as a box, perhaps a
Rubik’s Cube.
Quiz 08
Structure declarations go in the general declarations section of your code, which
is at the top of the code page.
There is no real limit to the number of members in a structure. The real
limitation is how it will be put to use.
Structures are declared in the form declarations. They can be declared individually or as an array.
A structure is defined by the different data types in it. Its purpose is to unite
different data types into a single storage area. An array of structures is a related
group of the same combination of differing data types.
11
Events and More Controls – Tips and
Tricks for Programming
VB Quip
The function of good software is to make the complex appear to be simple. – Grady Booch
Good software does just that. It’s easy to use, “intuitive” is the buzzword used in
the industry. It does what it should and people actually like using it. Developers
must keep two things in mind: getting the program to do what it should and
making it useable – the two go hand-in-hand. A cool interface means nothing
if the software doesn’t perform. And, no matter how solid the code is, a clunky
program is nearly worthless. Always think of both form and function. On the
one hand, a developer must write code that works. On the other, a developer
must always consider the end user. Never forget, you can’t have one without the
other!
New Events
You’re familiar with several events such as Click, Load, and Scroll, but there are
more, many more. In fact, there are far too many to cover in anything short of
the dreaded user’s manual. Every event can trigger code and every user action
raises an event, that is, every time the user does something, from a click of the
mouse to a peck of a key, a program can respond. How it responds and what it
does are key to good software.
KeyPress
When a key is pressed, it generates a KeyPress event and also several other key
events. These keystrokes can be trapped in various ways and the input can be used
to determine what the user wants. If you press a key, you generally expect that
character to appear on the screen – in a TextBox, for example. When you hold
down the Shift key and press the same key, you get a different character, usually
a capital letter. Hold down the Control key or the Alt key and then press the
same key and other things happen. Hold down a different combination of these
modifier keys and still more happens. The program is checking every keystroke
and deciding what to do with it. That’s how it knows you’re using a shortcut to
429
430
Programming in Visual Basic 2010
Figure 11.1
KeyPress Demo Program
save or print a file instead of typing in an “s” or a “p”. Use a KeyPress event to
determine which key was pressed. From there, the program can determine what
should happen.
A KeyPress occurs when a key is pressed. The following example captures the
keystroke and then displays it (see Figure 11.1):
Private Sub frmKeyPress_KeyPress(ByVal sender As Object,
ByVal e As System.Windows.Forms.KeyPressEventArgs)
Handles Me.KeyPress
Dim chrKey As Char
'Determine which key was pressed and display it
chrKey = e.KeyChar
lblKey.Text = chrKey
End Sub
Here e.KeyChar is the keystroke character. It’s stored in chrKey and then
displayed. The keystroke in e.KeyChar could be used as input and processed just
like other input. That way, the simple press of a key could be used instead of a
mouse click.
Modifier Keys
A KeyDown event determines if one or more of the modifier keys are used. The
KeyDown event is triggered when any key is pressed down. e.Control is a Boolean
431
Events and More Controls – Tips and Tricks for Programming
that knows if a Control key was being held down during a KeyPress. e.Alt does
the same for the Alt keys, and e.Shift handles the Shift keys. When True, that
modifier key is down; it’s False when it’s not.
Here’s an example:
Private Sub frmKeyPress_KeyDown(ByVal sender As Object,
ByVal e As System.Windows.Forms.KeyEventArgs)
Handles Me.KeyDown
Dim intKeyCode As Integer
Dim strAlt As String
Dim strControl As String
Dim strShift As String
Dim strKeyData As String
'Determines if Alt key is up or down
If e.Alt Then
strAlt = "Down"
Else
strAlt = "Up"
End If
'Determines if Control key is up or down
If e.Control Then
strControl = "Down"
Else
strControl = "Up"
End If
'Determines if Shift key is up or down
If e.Shift Then
strShift = "Down"
Else
strShift = "Up"
End If
'Returns all the information about a pressed key
strKeyData = e.KeyData.ToString
'Determines the keycode for the key that was pressed
intKeyCode = e.KeyCode
'Output
lblAlt.Text = strAlt
lblControl.Text = strControl
lblShift.Text = strShift
End Sub
432
Programming in Visual Basic 2010
e.Alt is either True or False depending whether one of the Alt keys is down on
the KeyDown event. It’s True when it’s down and False when it’s up. e.Control
does the same for the Control keys and e.Shift handles the Shift keys. The
If statements turn the True or False status of the modifier key into “Down”
or “Up” for display on the screen. Of course, there could be some significant
processing based on whether the user wanted to use a modifier key in addition
to a keystroke. It also works when more than one modifier key is held down at
the same time.
The KeyUp event is triggered when a key is released. In this example, the
Labels are cleared when the key is released:
Private Sub frmKeyPress_KeyUp(ByVal sender As Object,
ByVal e As System.Windows.Forms.KeyEventArgs)
Handles Me.KeyUp
'Clears output
lblAlt.Text = ""
lblControl.Text = ""
lblShift.Text = ""
'Displays event
lblEvent.Text = "KeyUp"
End Sub
Therefore, any keystroke generates a KeyDown, KeyPress, and KeyUp event
and all of them can be used to trigger code in a program.
VB Tip
Open and run the KeyPressDemo program to see how it works.
TextChanged
A TextChanged event is generated for every keystroke in a TextBox. It’s also
triggered whenever the text in a TextBox changes. Examples include deleting a
character or copying or pasting text in a TextBox. TextChanged can be used to
track the number of characters entered, to control the characters entered, or to
edit the text.
This example uses the Length method to determine the number of characters
in the TextBox. The TextChanged event for the TextBox is triggered with every
keystroke and displays the number of characters in the TextBox.
Private Sub txtDemo_TextChanged(ByVal sender As
System.Object, ByVal e As System.EventArgs) Handles
txtDemo.TextChanged
Dim shoLength As Short
433
Events and More Controls – Tips and Tricks for Programming
'Gets and displays the number of characters entered
shoLength = txtDemo.TextLength
lblLength.Text = shoLength.ToString
End Sub
VB Tip
Open and run the TextEvents program to see how it works. The program contains one
other TextChanged event – one that prevents the entry of digits and capital letters.
The TextChanged event gives a developer the ability to examine every change to
a TextBox. In this example, the user cannot enter numbers in a TextBox. Code
in the TextChanged event checks every change to the text in the TextBox and
clears it whenever a digit is entered.
Private Sub txtLettersOnly_TextChanged(ByVal sender As
System.Object, ByVal e As System.EventArgs) Handles
txtLettersOnly.TextChanged
'Clears the TextBox when a number is entered
Dim strEntered As String
Dim shoLength As Short
Dim strLastEntered As String
strEntered = txtLettersOnly.Text
shoLength = txtLettersOnly.TextLength
If shoLength > 0 Then
strLastEntered = strEntered.Substring(shoLength
- 1, 1)
Select Case strLastEntered
Case "0" To "9"
txtLettersOnly.Clear()
End Select
End If
End Sub
The contents of the TextBox are moved to strEntered. Its length is then stored
in shoLength. When the length is greater than zero, it gets the last character
entered and stores it in strLastEntered. The following line:
strLastEntered = strEntered.Substring(shoLength - 1, 1)
finds the last character. It subtracts 1 from the length of the string and uses that
value in the Substring method to get the last character. The Case structure then
checks to see if that character is a digit. If it is, it clears the TextBox. The Clear
434
Programming in Visual Basic 2010
method clears all the text from the TextBox and triggers another TextChanged
event. That’s why the If statement is needed.
The following code prevents the user from entering a digit in the TextBox.
It employs some new methods as well, the SelectionStart, SelectionLength, Copy,
SelectAll, and Paste methods.
Private Sub txtLettersAgain_TextChanged(ByVal sender
As System.Object, ByVal e As System.EventArgs)
Handles txtLettersAgain.TextChanged
'Allows text but no numbers to be entered
Dim strEntered As String
Dim shoLength As Short
Dim strLastEntered As String
strEntered = txtLettersAgain.Text
shoLength = txtLettersAgain.TextLength
If shoLength > 0 Then
strLastEntered = strEntered.Substring
(shoLength - 1, 1)
Select Case strLastEntered
Case "0" To "9"
txtLettersAgain.SelectionStart() = 0
txtLettersAgain.SelectionLength =
shoLength - 1
txtLettersAgain.Copy()
txtLettersAgain.SelectAll()
txtLettersAgain.Paste()
End Select
End If
End Sub
The user types a character for the TextBox, triggering a TextChanged event. It
finds and checks the last character entered, just like the previous code. However,
this code doesn’t simply clear the TextBox. Instead, it copies the characters
already in the TextBox, empties the TextBox, and pastes them back into it,
without the offending digit at the end.
SelectionStart is a number and is used to mark the start of the selected text.
In this case, it’s 0, the beginning of the TextBox. SelectionLength is used to
determine how many characters are selected. It’s a number and it’s set to one
less than the number of characters in the TextBox. In other words, it selects
everything except the last character. The Copy method copies the selected text.
The SelectAll method selects all the text in the TextBox. That way, the Paste
method replaces everything in the TextBox with the selected text– in this case,
everything except the number at the end (see Figure 11.2).
VB Tip
The Copy, Cut, SelectAll, and Paste methods for a TextBox work the same way as their
counterparts in other programs.
435
Events and More Controls – Tips and Tricks for Programming
Figure 11.2
Text Events Program
Focus
The Focus method gives the focus to a control:
txtFirstName.Focus()
A user can make changes to a control when it has the focus. Use this command
to set the focus to a specific control. That way, a user doesn’t have to click on the
control to activate it or tab through other controls to set the focus to one they
need to use. For example, a user is entering data for new employees. When they
click on the Save Button to save a record to a file, the Save Button clears the
TextBoxes and sets the focus to txtFirstName so the user is ready to enter the
next employee’s data.
swrEmployees.WriteLine(strRecord)
txtFirstName.Clear()
txtLastName.Clear()
txtDept.Clear()
txtSecurityLevel.Clear()
txtFirstName.Focus()
GotFocus
The GotFocus event for a control is triggered when that control is given the focus.
It can receive the focus either from the Focus method or from user interaction,
436
Programming in Visual Basic 2010
say, a click or a tab. The code in a GotFocus event usually initializes variables or
resets controls.
LostFocus
The LostFocus event for a control is triggered when that control loses the focus.
It loses focus when a user sets the focus to another control by using the tab or
clicking on another control. It’s also triggered when the Focus method sets the
focus to another control. LostFocus is usually used to clean up or validate entry.
Activated
The Activated event is triggered when a form becomes active and occurs when
the Show method is used on a form or the user clicks on a form to make it active.
It’s similar to the Load event, however, the Load event only occurs when the
form is first loaded. Use the Activated event to update the contents of a form or
to set the focus to a particular control.
Mouse Events
There are a handful of mouse events, each one waiting to do the bidding of a
developer.
MouseEnter
The MouseEnter event is triggered when the mouse moves over a control.
MouseEnter is usually used to highlight or draw attention to the control that’s
selected.
MouseHover
The MouseHover event is triggered when the mouse pauses over a control.
MouseLeave
The MouseLeave enter is triggered when the mouse leaves a control. It can be
used to reset the control to what it was before the mouse entered it.
MouseDown
MouseDown is the first part of what users usually think of a click. However,
there are several events to a “click” event and the first is the MouseDown. It’s
437
Events and More Controls – Tips and Tricks for Programming
triggered when the mouse button is pressed down. It’s completed before the
Click or MouseUp events.
MouseUp
MouseUp is the last part of the click. It’s triggered when the mouse button is
released. Of course the MouseUp and MouseDown events must occur over the
same control for it to be a click. However, MouseUp occurs regardless of where
the mouse is when the button is released.
MouseMove
MouseMove events occur when the mouse moves over a control. The location of
the mouse is tracked using X,Y coordinates. The top left of the control is point
0,0 and is tracked for every control, even the form. You saw this in Chapter 7
when you moved PictureBoxes with loops. The values for X and Y for the mouse
are stored in e.X and e.Y. As the mouse moves, these values are updated based
on the mouse’s location relative to the top left of the control:
Private Sub btnEvents_MouseMove(ByVal sender As Object,
ByVal e As System.Windows.Forms.MouseEventArgs)
Handles btnEvents.MouseMove
'Finds and displays the x,y location of the mouse
when it's inside the Button
Dim strOut As String
Dim X As Integer
Dim Y As Integer
'X is x location on the Button, Y is y locaton on
the Button
X = e.X
Y = e.Y
strOut = X.ToString & ", " & Y.ToString
lblHover.Text = strOut
End Sub
Every time the mouse moves, it updates the X and Y values. These values
are then displayed in the Label. MouseMove events are only triggered when the
mouse moves over the control. A form has a MouseMove event, but it only
updates when moving over the form. It doesn’t work when the mouse moves
over a control that’s sitting on the form.
DoubleClick
In addition to the Click event, controls also have a DoubleClick event. The
Click event is triggered when the first click is completed and the DoubleClick
438
Programming in Visual Basic 2010
Figure 11.3
Mouse Events Program
is raised if two clicks on the same control happen in quick succession (see Figure 11.3).
VB Tip
Open and run the MouseEvents program to see how it works.
Potential Problems
Key events won’t work when there are Buttons around. Don’t use key events
and Buttons on the same form. Always check to see which events will trigger
the code. In your first programs, you probably put the wrong code in the wrong
Buttons. Now you must make sure the correct events trigger your code. Code
gets complicated quickly with events. In the past, a click triggered your code and
it was probably well-behaved and you felt confident with what was happening
and when it was happening. When code is added to other events, there’s the
potential for lots of things to happen. It might slow your program to a crawl and
many unexpected things could happen. Be careful!
VB Quiz 01
Describe how the Cut method works in a TextBox.
What is the order of events when you click the mouse on a Button?
How does VB determine the mouse’s location?
439
Events and More Controls – Tips and Tricks for Programming
DragEnter
The DragEnter event is raised when the mouse moves onto a control. It differs
from the MouseEnter event because the mouse button is down for the DragEnter
event.
DragOver
The DragOver event is raised as the mouse moves over a control. It differs from
the MouseHover event because the mouse button is down for a DragOver event.
DragLeave
The DragLeave event is raised as the mouse leaves a control. It differs from the
MouseLeave event because the mouse button is down for a DragLeave event.
DragDrop
Several things must happen for a DragDrop event to happen. There must be a
MouseDown on a control that’s draggable, the mouse must move over another
control that will allow an item to be dropped, and there must be a MouseUp on
that control. It sounds complicated, but the program does most of the work. It
simply means the user grabbed something and dropped it somewhere else.
VB Quip
The trouble with programmers is that you can never tell what a programmer is doing
until it’s too late. – Seymour Cray
Sample DragDrop Program
Drag and Drop is a powerful concept that lets users perform tasks by moving
items around the screen. The code behind these moves does the real work (see
Figure 11.4).
There are several requirements to drag and drop. There must be at least one
control set up as the source. A ListBox or a TextBox works well, but others are
fine, too. Generally, the text from these controls gets copied or moved to another
location. There must be at least one control set up as a target. Set the AllowDrop
property of this control to True. It’s then capable of accepting content from
another control.
The source material must be grabbed so it can be dragged to a new control.
Use the MouseDown event for that.
Private Sub lstSource_MouseDown(ByVal sender As Object,
ByVal e As System.Windows.Forms.MouseEventArgs)
Handles lstSource.MouseDown
440
Programming in Visual Basic 2010
'Grabs item so it can be moved
lstSource.DoDragDrop(lstSource.SelectedItem,
DragDropEffects.Move)
End Sub
Figure 11.4
Drag and Drop Program
In this example the MouseDown event uses the DoDragDrop method to grab
the selected item. The DragDropEffects is set to Move. It takes the selected item
and makes it draggable to a new control.
There are two events for the target control: DragEnter and DragDrop.
DragEnter checks to see if an item can be dropped into its target location.
The format of the item must be something that the target control will accept.
For example, the target must be able to handle a string if the user is dragging
text. If it’s expecting some other data type, it won’t allow the transfer.
Private Sub lstTarget_DragEnter(ByVal sender As Object,
ByVal e As System.Windows.Forms.DragEventArgs)
Handles lstTarget.DragEnter
'Checks to see if item can be dropped into this
location
If e.Data.GetDataPresent(DataFormats.Text) Then
e.Effect = DragDropEffects.Move
Else
e.Effect = DragDropEffects.None
End If
End Sub
441
Events and More Controls – Tips and Tricks for Programming
In the preceding example, the target is a ListBox. e.Data.GetDataPresent
(DataFormat.Text) has the text that’s being moved. If the target accepts text then
e.Effect is set to Move. In other words, it will allow the transfer. If not, then the
item cannot be dropped.
VB Tip
When an item cannot be dropped, either because the control has AllowDrop set to
False or because the item is the wrong data type, the cursor changes to the “no” symbol
to indicate that drops aren’t allowed.
The DragDrop event drops the item into its new location. If it’s set to Copy,
the original remains in place and a copy is dropped.
Private Sub lstTarget_DragDrop(ByVal sender As Object,
ByVal e As System.Windows.Forms.DragEventArgs)
Handles lstTarget.DragDrop
'Drops object and removes original
lstTarget.Items.Add(e.Data.GetData(DataFormats.Text))
lstSource.Items.Remove(lstSource.SelectedItem)
'Checks to see how many are in the right place
CountNumRight()
End Sub
In this example, the AllowDrop property of the target is set to True. Text is
being dragged from one control to another and the target, lstTarget, is capable of accepting text. The Add method for the ListBox adds e.Data.GetData
(DataFormat.Text) to the ListBox. e.Data.GetData(DataFormat.Text) contains
the data from the source control.
While this code moves items from one ListBox to another, there’s very little
processing that takes place. The real work is what happens when an item is
dropped. Depending on the task, the possibilities are almost endless. For example, the user may want to transfer widgets from a warehouse to a retail store. The
user might do a drag and drop in the program, but the code behind it actually
handles all the work to put the process in motion. In another application, the
drag and drop might transfer money from a user’s savings account to a checking
account. While they’re dragging items on the screen, the program does the real
work to check the account numbers, account balance, and security and then
electronically transfers the amount from savings to checking.
Private Sub CountNumRight()
'Counts the number of correct items in each ListBox
and displays results
Dim bytNumFruits As Byte
Dim bytNumVeges As Byte
Dim i As Integer
442
Programming in Visual Basic 2010
'Counts number of correct vegetables
For i = 0 To lstSource.Items.Count - 1
Select Case lstSource.Items.Item(i)
Case Is = "Beans", "Carrots", "Peas",
"Radishes", "Lettuce",
"Corn"
bytNumVeges += 1
End Select
Next i
'Counts number of correct fruits
For i = 0 To lstTarget.Items.Count - 1
Select Case lstTarget.Items.Item(i)
Case Is = "Oranges", "Apples", "Bananas",
"Grapes", "Cherries", "Pears"
bytNumFruits += 1
End Select
Next i
'If all items are in the right place, disables drag
and drop
If bytNumFruits = 6 And bytNumVeges = 6 Then
lblDone.Text = "You Got It!"
lstSource.AllowDrop = False
lstTarget.AllowDrop = False
End If
'Displays the number of items in correct location
lblFruit.Text = bytNumFruits.ToString
lblVegetables.Text = bytNumVeges.ToString
End Sub
In the preceding example, the CountNumRight procedure gets called when
an item is dropped. It checks to see how many vegetables are in the vegetables
ListBox. Each time one of the items matches the vegetable list, it adds 1 to
bytNumVeges. That value gets displayed at the end of the procedure. The same
is true for the fruits ListBox. It uses the loop to check each item in the ListBox
against the list of fruits. When there’s a match, it adds 1 to bytNumFruits. The
total number of correct items in each ListBox is displayed at the end of the
procedure.
The last If statement checks to see if all the produce is in the correct place.
When all six vegetables and all six fruits are in place, it displays feedback to
the user and disables drag and drop by setting the AllowDrop property of the
controls to False.
VB Tip
Open and run the DragAndDropDemo program to see how it works.
VB Quiz 02
What does the AllowDrop property do?
How could the Fruits and Vegetables program be made flexible?
443
Events and More Controls – Tips and Tricks for Programming
Potential Problems
Drag and drop makes a program cool. However, it complicates your code. Be
sure to program the drop events because that’s where the work takes place. Users
are unpredictable so don’t let them drag things they shouldn’t and don’t let
them drop things where they shouldn’t. Make sure all the controls get back to
where they belong as well. Drag and drop takes practice, but it’s well worth the
effort!
VB Tip
Open and run the DragAndDropGraphics program. It’s a little dice game that demonstrates how to use drag and drop to control a program.
New Controls
It’s time to learn a few more controls from the Toolbox. Each one has its own
strengths and weaknesses and each serves a useful purpose in the developer’s
repertoire.
VB Tip
The ColorDialog and FontDialog are the same ones that are available in other Windows
applications.
ColorDialog
The ColorDialog lets a developer give the user the power to set the color of almost
anything. Name the control dlgColor. The ForeColor property controls the font
color for most controls. The BackColor property determines the background
color. The ColorDialog works in much the same way as other dialogs. The
control sits in the component tray when added to a form. Display and use the
form with code like this:
dlgColor.ShowDialog()
lblDemo.ForeColor = dlgColor.Color
The first line opens the ColorDialog as a dialog box. The Color property
contains the color the user sets. The second line sets that color as the ForeColor
for the Label. Use the BackColor property to set the background color for a
control (see Figure 11.5).
Set the ForeColor and BackColor manually by assigning the color in a line of
code:
lblDemo.ForeColor = Color.Black
lblDemo.BackColor = Color.White
This line sets the ForeColor of lblDemo to Black and the BackColor to White.
Just be careful not to set the ForeColor and BackColor to the same color. If you
444
Programming in Visual Basic 2010
Figure 11.5
Color Dialog Screen
do, the text won’t be visible. It’s a good idea to use high-contrast colors to make
the teasier to read, too.
FontDialog
The FontDialog lets a developer give the user the power to set the font properties
of almost anything. Name the control dlgFont. The FontDialog controls the
font, size, and style properties of text. The FontDialog works in much the same
way as other dialogs. The control sits in the component tray when added to a
form. Display and use the form with code like this:
Dim shoFontSize As Short
Dim strFont As String
Dim drwFontStyle As New System.Drawing.FontStyle
dlgFont.ShowDialog()
strFont = dlgFont.Font.Name
shoFontSize = dlgFont.Font.Size
drwFontStyle = dlgFont.Font.Style
lblDemo.Font = New System.Drawing.Font(strFont,
shoFontSize, drwFontStyle)
445
Events and More Controls – Tips and Tricks for Programming
Figure 11.6
Font Dialog Screen
The Dim statements declare variables to hold the font, size, and style. Display
the FontDialog with the ShowDialog method. The user settings are stored in
several properties:
strFont = dlgFont.Font.Name
stores the name of the font in strFont.
shoFontSize = dlgFont.Font.Size
stores the font size, and the font style is controlled by
drwFontStyle = dlgFont.Font.Style
where drwFontStyle was declared as a FontStyle. FontStyle contains the styles
from the FontDialog. Change the font for a control with a line similar to this:
lblDemo.Font = New System.Drawing.Font(strFont,
shoFontSize, drwFontStyle)
which sets the font of lblDemo to a new instance of the font with the settings
from the FontDialog. The strFont variable is the font, shoFontSize is the size of
the font, and drwFontStyle is the style (see Figure 11.6).
446
Programming in Visual Basic 2010
Fonts can also be set manually in the code:
lblDemo.Font = New System.Drawing.Font("Microsoft Sans
Serif", 10, FontStyle.Regular)
The preceding code sets the Font property of lblDemo to Microsoft Sans
Serif font, 10-point, Regular style. The font must be available on the computer,
it must be enclosed in quotation marks, and it must be spelled correctly. The
size can be any point size, but it’s a good idea to stick to the regular sizes. The
FontStyle includes Regular, Bold, Italic, and Underline. Keep in mind that some
fonts don’t support some sizes and styles.
VB Tip
Open and run the FontsAndColors program to see how it works.
VB Quiz 03
What are the pros and cons of letting the user set the font properties?
What happens if the ForeColor and BackColor are the same color?
Why should font changes be used with caution?
LinkLabel
A LinkLabel is very similar to a hyperlink on a webpage, but it can do more than
just link to a webpage. A LinkLabel can be used to send email or start another
application. Use llb for its prefix. The LinkClicked event triggers a process that
can start your browser, open your email, or start a program. Of course, regular
VB commands work as well, which is handy if your application is designed to
look and feel like a web application. The following code:
System.Diagnostics.Process.Start("http://www.cambridge
.org")
uses the System class to start your browser. From there it opens the webpage
specified. Be sure to enclose the URL in quotation marks.
The same System.Diagnostics.Process.Start command is used to open your
default email application and address an email. For example:
System.Diagnostics.Process.Start("mailto:Mac@JimMcKeown
.com")
starts an email message. And
System.Diagnostics.Process.Start("DiceDrag.exe")
runs a program – in this case, the sample drag-and-drop program. Be sure to
specify the location of the application or include it in the same folder as your
application. You computer must know where to find it.
447
Events and More Controls – Tips and Tricks for Programming
ProgressBar
The ProgressBar is often used to indicate the status of a process. Sometimes the
user has to wait for a file to load or for a series of calculations to complete. It’s
unfair to make the user wait without any feedback on the process. In a worst-case
scenario, the user might think the computer has frozen and try to restart it in
the middle of a process. Ouch!
Use prb for the prefix. There are three styles for a ProgressBar: Continuous,
Block, and Marquee. Block is the default. Block and Continuous seem to work
the best because they fill the ProgressBar and offer a rough indication of how
far along the process is. Marquee indicates that there’s a process running, but it
doesn’t provide an estimate for its completion. Marquee works well when you
don’t know how long a process will take.
Set the Minimum and Maximum values for the ProgressBar as needed. The
ProgressBar uses this range. The Value property tracks the progress. As it changes,
it indicates the progress of your process.
VB Tip
Use a For . . . Next loop to practice with a ProgressBar. Be sure to set the loop to run to
a number with at least six digits. The Minimum and Maximum for the ProgressBar
should be the same as the range for your loop.
MonthCalendar
The MonthCalendar is a quick and easy way to select a date. MonthCalendar
displays the current month and can easily navigate to months in the past or
future. Click on a date to select it – a fast and easy way for a user to select a date.
Once selected, there are a number of methods to extract and work with the date.
Use cal for the prefix.
The SelectionStart method determines the date selected by the user. From
there, it’s easy to select the Month, Day, Year, DayOfWeek, and other options.
The current date is automatically set from the computer when the calendar
loads. Use the DateChanged event to control the calendar. For example:
lblMonth.Text = calMonthly.SelectionStart.Month
lblDay.Text = calMonthly.SelectionStart.Day
lblYear.Text = calMonthly.SelectionStart.Year
The first line takes the month of the selected date and displays it. The second
line displays the day and the last line displays the year (see Figure 11.7).
DateTimePicker
When space is limited, the DateTimePicker is handy. It’s similar to the
MonthCalendar, but it takes up less space. Use dtp for the prefix. The
448
Programming in Visual Basic 2010
Figure 11.7
CalendarPicker Control
calendar starts as a dropdown box and expands when selected. From there,
the user navigates through it like a MonthCalendar. There is one difference,
however; the date is stored in the Value property and assigns values accordingly.
Here’s some code:
lblDTPMonth.Text = dtpCalendar.Value.Month
lblDTPDay.Text = dtpCalendar.Value.Day
lblDTPYear.Text = dtpCalendar.Value.Year
The first line gets the month and displays it in a Label. The next line gets the
Day and displays it. The last line gets the year and displays it (see Figure 11.8).
VB Tip
Figure 11.8
Open and run the Chap11SampleControls program to see how it works.
DateTimePicker Screen
449
Events and More Controls – Tips and Tricks for Programming
Predefined Forms
Visual Basic has several predefined forms. Until now you’ve ignored them and
stuck to a Windows Form when adding a form to a project. No more! Visual Basic
has numerous predefined forms and more are available online. The following
are a few that come in handy.
Splash Screen
Figure 11.9
Startup Screen Example
A splash screen can also be called a startup screen. It’s the first screen a user
sees. It usually contains the name of the application and some other important
information. This screen pops up as the rest of the application loads.
Add a form by selecting Add Windows Form . . . from the Project menu. In
fact, almost any of the Add options in the Project menu will work. Select Splash
Screen from the dialog box, name it, and a new splash screen opens. The Add
New Item . . . button on the Toolbar works also (see Figure 11.9).
Application settings are available under Properties at the bottom of the Project
menu. Use them to set your startup form. Otherwise, the startup screen is the
default form that opens when you create your application. Use these settings to
control your applications and your development environment.
The splash screen uses the name of your solution as the Application Title.
If you don’t want that, then set the Text of the ApplicationTitle Label to the
name you want to use and delete the If statement under Application title in the
splash screen code. Set the version and the Copyright the same way. Enter what
450
Programming in Visual Basic 2010
Figure 11.10
Applications Screen Example
you want in the Text property of these TextBoxes and remove the code from the
splash screen. Custom graphics can be added as well (see Figure 11.10).
Of course, if you have an existing splash screen for your company or one
your instructor wants, then use Add Existing Item . . . from the Project menu
and select the file you want to use.
VB Tip
The Title, Description, Company, Product, Version, and Copyright information can
be set in the AssemblyInfo.vb file. The file is in the My Project folder of your solution.
Be careful when making changes, though. You could damage your program!
About Screen
Use an About Screen within an application so the user can see relevant information about the program. The About Screen should include the product name,
version, copyright, company name, and a description or credits.
Create an About screen the same way you’d create a splash screen. Select About
Box from the Add Windows Form . . . option of the Project menu. It creates a
generic About form. Enter product information in the appropriate Labels of
451
Events and More Controls – Tips and Tricks for Programming
Figure 11.11
About Screen Example
the form. Delete the code associated with them; otherwise, it uses the default
values of your application for them. Use your own graphic for it as well (see
Figure 11.11).
When can you use a LinkLabel?
When would a good developer use a ProgressBar?
What are the similarities and differences between a MonthCalendar and a
DateTimePicker?
Why use a splash screen or an About screen?
What other useful templates are available?
VB Quiz 04
Variable Scope
VB Quip
Your most unhappy customers are your greatest source of learning. – Bill Gates
Private, Public, and Static Visibility
Recall that the Dim keyword was used to declare local and module-level variables.
These variables are visible where they are declared. In other words, a Dimmed
variable is visible in the procedure or on the form where it’s declared. They are
not visible to other forms.
452
Programming in Visual Basic 2010
Private variables are visible only on the form where they’re declared. They
cannot be used across forms. If a variable has a Private scope, it works only on
that form. That keeps variables confined to the areas where they’ll be used, and
it means you could use the same name for different variables on different forms.
That comes in handy at times! Here’s how to declare a Private variable:
Private mshoNum As Short
VB Tip
Private variables are considered class-level variables because they will only work within
the class where they are declared. Chapter 12 covers classes in more detail.
Public variables are visible throughout your project. They are visible in any
procedure on any form. Sometimes you just need access to a variable in many
places in your program. That’s where a Public variable is useful. Use them with
caution, though. They take up space and too many of them get in the way. Here’s
how to declare a Public variable:
Public gshoNum As Short
Static variables are local variables that aren’t destroyed in between uses. When
a variable is Dimmed in a procedure, it’s created, used, and discarded, all within
that procedure. Usually it lasts for just a split second. It does its job and then
disappears. Usually, that’s a good thing, however, counters and accumulators
are generally used in just one Button. Until now, their variables were declared at
the module level so their values would persist in between uses. Static variables
are declared in the procedure where they’re used and they hold their value in
between uses. They aren’t discarded when the procedure ends, like Dimmed
variables. Static variables aren’t visible outside of a procedure. That makes them
darn near perfect for most counters and accumulators. Here’s how to declare a
Static variable:
Static shoCount As Short
VB Tip
Static variables are ideal for most counters and accumulators.
By default, variables are Private and local. Only those with a Public scope are
accessible by other forms. And even then, they must be referenced properly. For
instance, gshoMainNum was declared as a Public variable on frmMain:
Public Class frmMain
Public gshoNum As Short
End Class
To use it on another form, say frmSpecial, you must reference it like this:
frmMain.gshoNum += 1
lblNum.Text = gshoNum.ToString
453
Events and More Controls – Tips and Tricks for Programming
where frmMain must be referenced to get to gshoNum. The explicit reference
to frmMain makes the controls and public variables (and constants) visible to
frmSpecial. It’s handy, but it’s a little messy until you’re used to it. The following
table describes the different access specifiers.
Access Specifier
Scope
Duration
Use
Dim
Private
Procedure
Form
Procedure
Form
Public
Global
Project
Static
Procedure
Form
Any local-only variable
Any form-level variable needed in more
than one procedure on the form
Any global variable needed in more than
one form of a project
Any local variable that must retain its value
from one use to another (counters and
accumulators)
Globals
Local variables work only in the procedure where they are declared. Modulelevel variables work anywhere on a form. But what do you do when you need the
same data on multiple forms? That’s where global variables come in handy. The
same is true for procedures and functions that must be shared between forms.
Create them as global variables and they’ll work anywhere in a program.
Global variables are declared in their own module and are visible to any
procedure on any form of a project. Use the Add Module . . . menu option in the
Project menu to add a module to a project. Modules are added to the Solution
Explorer just like other files in a project. The extension for a module is .vb. The
name of the file should be the same as the module. The name should describe
what the module does, so follow the same naming guidelines that you would
use for a function.
Global variables are written with a g at the beginning to signify their scope. The
other naming conventions and rules still apply. A Public variable in a module
is visible throughout the project. Private variables are visible only within the
module and Dim variables will only work within the scope of their declaration.
VB Tip
A single global module can handle variables, procedures, and functions, so one module
might be all that’s needed for a project.
Procedures
Procedures written into a module can be Public or Private depending on where
they must be visible. Create them as a Public Sub to make them visible outside
the module and use Private for those that won’t be exposed to other parts of a
project. In other words, a Public procedure in a module is visible to other parts
454
Programming in Visual Basic 2010
of the project while Private procedures in a module can only be used by that
module.
Functions
Functions created in a module can be Public or Private depending on where they
must be visible. Create them as a Public Function to make them visible outside
the module and use Private for those that won’t be exposed to other parts of a
project. In other words, a Public function in a module is visible to other parts of
the project while Private functions in a module can only be used by that module.
The following code has two functions from a code module:
Module Module1
'Only visible within this module
Private Function CalcArea(ByVal sngLength As Single,
ByVal sngWidth As Single) As Single
Return sngLength * sngWidth
End Function
'Visible throughout the project
'Calls private function CalcArea
Public Function CalcVolume(ByVal sngLength As Single,
ByVal sngWidth As Single, ByVal sngHeight As
Single) As Single
Return CalcArea(sngLength, sngWidth) * sngHeight
End Function
End Module
CalcArea is a Private function and is only visible within the code module.
CalcVolume is Public, so it’s visible to other areas of the project. CalcVolume
calculates the volume of a box. When called, it accepts the length, width, and
height of the box. It then calls CalcArea and passes it the length and width.
CalcArea returns the area, which is used by CalcVolume to find the volume.
The line
sngVolume = CalcVolume(sngLength, sngWidth, sngHeight)
calls the function from the form and gets the volume in return.
VB Tip
Open and run the Globals program to see how it works.
Overloading
Methods can be overloaded, which means a developer can write more than one
function and use the same name for them as long as every function with that
455
Events and More Controls – Tips and Tricks for Programming
name has a different list of arguments. The argument list must be unique in
number, type, or order. Here’s an example:
Private Function CalcAverage(ByVal shoScore1 As Short,
ByVal shoScore2 As Short, ByVal shoScore3 As Short,
ByVal shoScore4 As Short) As Single
Return (shoScore1 + shoScore2 + shoScore3 +
shoScore4) / 4
End Function
Private Function CalcAverage(ByVal shoScore1 As Short,
ByVal shoScore2 As Short, ByVal shoScore3 As Short)
As Single
Return (shoScore1 + shoScore2 + shoScore3) / 3
End Function
Private Function CalcAverage(ByVal shoScore1 As Short,
ByVal shoScore2 As Short) As Single
Return (shoScore1 + shoScore2) / 2
End Function
Each function is named CalcAverage. Until now that’s been a no-no. However,
now it’s allowed because the function is overloaded. Each one has a different set
of arguments. The first needs four numbers to work, the second needs three,
and the last one expects two numbers. VB knows which one to use based on the
number of arguments provided by the calling statement. When the developer
codes the calling statement, IntelliSense automatically displays the number of
overloads for that function and the arguments for it. A developer is free to select
the one that fits best.
The example in Figure 11.12 has a varying number of arguments, but overloading works with different data types and with arguments in a different order.
Optional Parameters
Optional parameters are another way to make methods more flexible. The argument list for a function can contain one or more optional arguments. When
optional parameters are used, the developer is free to supply any or all of the
optional arguments or simply not use them. Here’s the same average function
written with optional parameters:
Private Function FindAverage(ByVal shoScore1 As Short,
ByVal shoScore2 As Short, Optional ByVal shoScore3
As Short = -1, Optional ByVal shoScore4 As Short =
-1) As Single
456
Programming in Visual Basic 2010
If shoScore4 >= 0 Then
Return (shoScore1 + shoScore2 + shoScore3 + shoScore4)/ 4
Else
If shoScore3 >= 0 Then
Return (shoScore1 + shoScore2 + shoScore3) / 3
Else
Return (shoScore1 + shoScore2) / 2
End If
End If
End Function
Figure 11.12
Overloaded Averages CalcAverage Function
The first two scores are required. However, the third and fourth scores are
optional, as indicated by the Optional keyword in the parameters list. Optional
arguments in the list must have a default value. The default value is used if no
value is passed to the function. The If statements check to see if an optional
value was passed for shoScore3 and shoScore4. If nothing was passed, then the
values are −1 and the average is calculated accordingly. The beauty of optional
parameters is that a developer doesn’t have to write multiple functions or select
exactly the right one from a list when calling a function (see Figure 11.13).
Figure 11.13
VB Tip
Overloaded Averages FindAverage Function
Open and run the OverloadedAverages program to see how it works.
457
Events and More Controls – Tips and Tricks for Programming
Event Handlers
Good programs typically have multiple ways to handle the same task. For example, the Copy command in a word processor can be handled with the Copy
command from the Edit menu, Ctrl-C from the keyboard, the copy option from
the popup menu of a right-click, or the Copy icon from the Toolbar. Having all
of those options doesn’t mean that you need to write separate code for all of
them. An easier way is to put the Handles clause to work. When you create an
event – a click event, for instance – VB generates a procedure for it and opens the
procedure. At the end of the header line for the procedure is the Handles clause.
It’s this part of the command that actually determines the event that triggers
your code. For example:
Private Sub btnExit_Click(ByVal sender As
System.Object, ByVal e As System.EventArgs)
Handles btnExit.Click
End
End Sub
This is the typical procedure for an Exit Button. At the very end of the header
is
Handles btnExit.Click
It’s that part that actually makes the click on the Button run the code. So
instead of writing separate procedures to do the same task, an easier way is to
build a list of events that will trigger the procedure, like this:
Private Sub btnExit_Click(ByVal sender As System.Object,
ByVal e As System.EventArgs Handles btnExit.Click,
mnuFileExit.Click, tbxExit.Click
End
End Sub
Each handler must include the name of the control and the event. Each handler
is separated by a comma. When that event is triggered, it runs that procedure.
When an event is triggered, it passes along some of its values in something called
Sender. Sender contains the property values for that control. Use the Sender
property to detect which control raised the event. You can customize your code
from there.
Loan Calculator Program
The banking firm Dewey, Cheatam, and Howe needs a loan calculator program.
The program must be able to calculate several types of loans: home loans and
student loans with a term of years in addition to business, car, and consumer
458
Programming in Visual Basic 2010
Figure 11.14
Loan Calculators Program
loans with a term of months. Users must be able to calculate the monthly
payment for a loan, display the payment information, and calculate the total
monthly payment on all their loans. The user selects the type of loan from the
menu. This process opens a second form, where they select the terms of the
loan. The Payment Button calculates the payment. The Cancel Button cancels
the operation and returns them to the main form. The Accept Button adds the
loan amount to the output. The main form is shown in Figure 11.14.
The calculator form is shown in Figure 11.15.
The program puts several new techniques to use, including a startup screen,
a module, global variables, overloaded functions, and event handlers.
Private Sub LoanMenus_Click(ByVal sender As
System.Object, ByVal e As System.EventArgs)
Handles _mnuLoansHome.Click, mnuLoansCar.Click,
mnuLoansConsumer.Click, mnuLoansStudent.Click,
mnuLoansBusiness.Click
'Determines which menu option was selected and
'sends user to that form
'Passes along the type of loan
Select Case sender.Text
Case Is = "Business"
gstrLoanType = "Business"
Dim frmMonths As New frmMonths
frmMonths.ShowDialog()
Case Is = "Car"
459
Events and More Controls – Tips and Tricks for Programming
gstrLoanType = "Car"
Dim frmMonths As New frmMonths
frmMonths.ShowDialog()
Case Is = "Consumer"
gstrLoanType = "Consumer"
Dim frmMonths As New frmMonths
frmMonths.ShowDialog()
Case Is = "Home"
gstrLoanType = "Home"
Dim frmYears As New frmYears
frmYears.ShowDialog()
Case Is = "Student"
gstrLoanType = "Student"
Dim frmYears As New frmYears
frmYears.ShowDialog()
End Select
Figure 11.15
Loan Calculator Program – Home Loan Screen
The LoansMenu Click procedure has events for all the loan options. Inside it
is a Case structure that’s controlled by Sender.Text. The correct form is created
and loaded for the selected loan type. It also sets a global variable that displays
the type of loan in the loan form.
Module Module1
Public gstrLoanType As String
Public gdecTotal As Decimal
'Calculates monthly payment for a term in months
460
Programming in Visual Basic 2010
Public Function CalcPayment(ByVal decPrincipal As
Decimal, ByVal sngRate As Single, ByVal
bytMonthly As Byte) As Decimal
Return Math.Abs(Pmt(sngRate / 1200, bytMonthly,
decPrincipal))
End Function
'Calculates monthly payment for a term in years
Public Function CalcPayment(ByVal decPrincipal As
Decimal, ByVal bytYears As Byte, ByVal sngRate As
Single) As Decimal
Return Math.Abs(Pmt(sngRate / 1200, bytYears * 12,
decPrincipal))
End Function
End Module
The module has two global variables: one is for the type of loan form and the
other is the total of all loan payments. There are two overloaded functions called
CalcPayment. One calculates payments for short-term loans over a matter of
months and the other is for long-term loans with monthly payments extending
over many years. Both have the same arguments but the order is different.
The following is the code for the Payment Button for short-term loans:
'Input
mdecPrincipal = Convert.ToDecimal(txtPrincipal.Text)
msngRate = nudRate.Value
mbytMonths = nudMonths.Value
'Processing
mdecPayment = CalcPayment(mdecPrincipal, msngRate,
mbytMonths)
'Output
lblPayment.Text = mdecPayment.ToString("c")
This is the code for the Payment Button for long-term loans.
'Input
mdecPrincipal = Convert.ToDecimal(txtPrincipal.Text)
msngRate = nudRate.Value
mbytYears = nudYears.Value
'Processing
mdecPayment = CalcPayment(mdecPrincipal, mbytYears,
msngRate)
'Output
lblPayment.Text = mdecPayment.ToString("c")
461
Events and More Controls – Tips and Tricks for Programming
The code is similar except for the function calls. Note that the order of the
arguments is different between them. That’s how VB knows which function to
use.
'Displays the loan type in the title bar
Me.Text = gstrLoanType ... " Loan"
The preceding code is in the Load event for the Months and Years forms.
When the form loads, this code displays the type of loan in the Titlebar.
The code for the Accept Button looks like this:
Dim strOut As String
'Add to total payments
gdecTotal += mdecPayment
'Create output string for main form and display it
strOut = gstrLoanType.PadRight(12) & _
mdecPrincipal.ToString("c").PadLeft(14) & _
msngRate.ToString("n2").PadLeft(10) & ". ." & _
mbytYears.ToString.PadLeft(4) & " Years " & _
mdecPayment.ToString("c").PadLeft(12) & vbNewLine
frmLoanCalculators.rtbOut.AppendText(strOut)
'Closes this form
Me.Close()
It adds the monthly payment to the total and creates and displays a detail line
for the main form before closing the Payment form. Notice how it references the
RichTextBox, rtbOut on frmLoanCalculator, and appends the text to this form.
VB Tip
Open and run the LoanCalculators program to see how it works.
VB Quiz 05
How is variable scope similar to a set of keys for a building?
Why use overloaded functions?
What are the risks and benefits of Public variables?
What is the purpose of an event handler?
How could the Loan Calculator program be improved?
Potential Problems
Use new controls with caution. It’s a good idea to test them separately and get
a feel for how they work and what they can do. Dialogs and predefined forms
have many different properties and only a few were touched on here. Take some
time to learn some of the others – it’s worth it.
Scope is powerful and a little tricky. Public scope is wide open, so use it with
caution. Private scope limits the scope to a form. Don’t be afraid to start with
462
Programming in Visual Basic 2010
Public scope and then change it to Private later. That’s a good way to keep control
of your code. Use Static for counters and accumulators. Modules are great, but
often overused. Take the time to plan before you code. That’s the best way to get
the upper hand with scope.
Overloading and optional variables are designed to make a function flexible.
Use them to get the same outcome with varying input and parameters.
Fixing a Program
Joe Cuppa runs a 24-hour coffee shop and has tried unsuccessfully to write a
small program to let his employees calculate their pay. He wants a program that
lets the user enter hours, pay rate, and shift and outputs gross pay. He pays
time-and-a-half for overtime and provides a shift differential −5% for swing
shift and 10% for the graveyard shift. You hang out at his place, partly for the
caffeine and partly for the free WiFi, and feel a little guilty about his problem,
so you agree to help.
First, you look over the requirements of the program and make sure you
understand the payscale. Next you take a little time to understand exactly what
Joe wants the program to do, the inputs, processing, and output. Once you’re
comfortable with the requirements, you dive in.
You make a copy of the program files, just in case. If all else fails, at least Joe
will still have a copy of his work.
VB Tip
Open and run the ShiftDifferential program to see what’s wrong with it.
You try to run the program, but is has build errors. The Error List says:
Name ‘CalcWages’ is not declared.
You double-click on the first error and it takes you to the “blue line of death”
for that error. The line says:
mdecPay = CalcWages(msngHours, mdecPayRate, msngShift)
You do some checking. There are two CalcWages functions in the Module1
file. The comments indicate that they should calculate the pay for first, swing,
and graveyard shifts. Everything seems to be in place for them. There are no
errors and it looks like the code should work. Then it dawns on you, the error said
they weren’t declared. You recall something similar with variables from Chapter 4. That problem wasn’t a declaration problem so much as a scope problem.
The CalcWages functions are Private instead of Public! No wonder. The
functions are there, but with a Private scope, they’re not visible to your form.
You change both of them from Private to Public. That takes care of the problem.
You try again. This time the program runs, but Joe said the program has
a splash screen. The file for it is there, frmStartup.vb. You check the project
463
Events and More Controls – Tips and Tricks for Programming
properties and the Startup form is frmShiftDifferential, not frmStartup. You
make that change and try again. Now the splash screen works. You’re feeling a
little smug as Joe refills your cup for free.
Next, you check the About screen. It appears OK and you’re thinking maybe
you’ll slip your name in as the developer. The Help screen is another matter.
When you try it, the About screen shows up again. OK, not a problem. Joe
probably pasted the code from the About menu into the Help menu and didn’t
change it. Right again. But, you get blue squigglies with your Dim statement.
Hmmm. You point to it and it says it’s not defined. You delete frmHelp from the
Dim statement and try again. Maybe it’s a spelling error. However, IntelliSense
doesn’t pick up on frmHelp. You check the Solution Explorer and there’s no
frmHelp file. Ah ha! You check the project folder and it’s there. The problem
is that it’s not a part of the project. You add it to the project by selecting Add
Existing Item . . . from the Project menu. You select frmHelp.vb and it gets added
to the Solution Explorer. You try it again and it works. The smug smile creeps
back to your face as you take another sip.
You run the program and the forms all work. But, nothing else does. You enter
hours and pay rate, but get only $0.00 for output. Changing the shift doesn’t
help either. OK, you’ve seen this before. Output is 0, so you’re thinking it’s a
logical error. A variable isn’t getting assigned so it’s multiplying by zero. Time
for a deskcheck. You check your input and all seems in order there. The code
calls CalcWages regardless of the shift selected. You concentrate on the day shift
first. The variables msngHours, mdecPayRate, and msngShift are passed to the
function. You jump over to the module to check that code. It’s a little tough to
move back and forth. However, a right-click of the Module1 tab lets you open a
New Horizontal Tab Group. It’s kinda neat because it splits the code window in
two so you can see both at once. You don’t remember how you picked that up,
but you intend to remember it.
CalcWages is overloaded. One of them has two arguments, sngHours and
decPayRate. The other has three arguments, sngHours, decPayRate, and sngShift.
Both of them call another function called CalcRegularPay. That function is in
the module as well and calculates regular and overtime pay. The first CalcWages
function returns this value. The second calculates shift differential, 5% for
swing shift and 10% for graveyard shift. That’s the difference between the two.
It takes a little checking but then you realize the main form calls the wrong
overloaded functions. The first shift doesn’t need the shift differential. Second
and third shifts do need it, but don’t have it. You change those lines of code, do
a deskcheck, and fully expect the program to work.
It does, sort of. You enter hours and pay rate for regular pay and check the
math. You test it with several numbers and combinations and everything seems
OK. But when you try it for the swing shift and graveyard shift, nothing happens –
so much for that smug smile. You keep testing and sometimes it works and
464
Programming in Visual Basic 2010
sometimes not. Eventually, you notice it only updates your output when you
change the hours or pay rate. You think, “It must be a problem with the output.”
You locate the one line of output:
lblPay.Text = mdecPay.ToString("c")
and it looks fine. So you decide to audit your code. You start with the output
line and work backward through the code. No problems there; it all looks fine.
That’s when you notice the event handlers for the CalcPay procedure. The code
is triggered by txtHours.TextChanged and txtPayRate.TextChanged events. So
every time the hours or the pay rate changes, the code runs. But, it does nothing
when the shift changes! You quickly add event handlers for the CheckChanged
events for the three RadioButtons, like this:
Handles txtHours.TextChanged, txtPayRate.TextChanged, _
rad1st.CheckedChanged, rad2nd.CheckedChanged,
rad3rd.CheckedChanged
You try the program again and now the code runs every time a RadioButton
changes. Good for you. Finally, you completely understand how event handlers
work. Joe is completely impressed and the two of you ponder the meaning of
life over another cup of coffee, Joe’s treat.
VB Tip
Open and run the ShiftDifferentialFixed program to see how it works.
On Your Own
Write a program that determines what type of character has been entered into
a TextBox. For every character entered, determine and display whether it’s a
consonant, vowel, number, or special character.
Write a simple drag-and-drop application to drop letters and numbers into
their correct locations. Create three Labels with consonants and three with
numbers. Set up “boxes” and drop them into their correct locations.
Write a program that lets the user select a date in the future using a MonthCalendar. Determine the number of days between now and that date.
Add a splash screen and an about screen to a program you’ve already written.
Write a program with overloaded functions. One function should determine
the letter grade for a class when passed the midterm, final, and term paper scores.
The other should determine pass/fail for a class when passed the term paper,
midterm, and final scores. Test scores are Singles and the paper score is a Byte.
Summary
There are dozens of events for nearly every control and process in Visual Basic.
Events are triggered by user actions and by processes within a program. An
465
Events and More Controls – Tips and Tricks for Programming
understanding of events and how, when, and where they happen is key to
developing solid programs. Drag and drop provides a graphical method for user
input. Controls are moved around the screen and dropped onto other controls,
which trigger events that handle the work of a program. Several new controls
were introduced. Several predefined forms were explained. The use of code
modules was explained and new methods for controlling the scope of your code
were covered. Overloaded functions and optional parameters were introduced.
Review
There is a series of events triggered when the user types from the keyboard.
A KeyDown event is generated when a key is pressed.
A KeyUp event is generated when a key is released.
A KeyPressed event is generated with every keystroke.
Modifier keys can be tracked with e.Control, e.Alt, and e.Shift.
The TextChanged event is raised with every change to the text of a control.
The SelectionStart method works with the first selected character in the text
of a control.
The SelectionLength is the number of characters of a selection.
The Focus method sets the focus to the named control.
The GotFocus event is triggered when a control is given the focus and the
LostFocus event is triggered when a control loses the focus.
An Activated event is triggered when a form becomes active.
There are several mouse events that are raised when the mouse is used.
MouseEnter is triggered when the mouse moves over a control, MouseDown
happens when the mouse button is pressed, MouseUp occurs when the
mouse button is released and MouseMove occurs when the mouse moves
over a control.
The DoubleClick event works when the mouse is clicked twice on a control
in rapid succession.
Drag and Drop is the term used to describe when controls are moved around
the form and events are triggered by these movements.
DragEnter events occur when the mouse moves onto a control. DragOver
occurs when the mouse moves over a control. DragLeave occurs when the
mouse leaves a control.
DragDrop events occur when a draggable control moves over a control that
allows drops and the draggable control is dropped.
The contents of a draggable control can be copied or moved from one control
to another.
The ColorDialog is used to set the colors at runtime.
The FontDialog is used to set the font and font properties at runtime.
A LinkLabel is similar to a hyperlink and can be used to start applications or
like a Button.
466
Programming in Visual Basic 2010
The ProgressBar is used to indicate the status of a process and to keep the user
informed.
The MonthCalendar and the DateTimePicker display a monthly calendar and
are used to set dates in a program.
Several predefined forms are built into Visual Basic. They simplify and standardize the development of applications.
The Splash screen is used when the program loads. The About screen is used
to describe a program and its developers.
Use the Application screen to set your startup form and to control your
development environment for a program.
The scope of a variable, procedure or function determines where a variable
can be used.
Private scope is visible on the form where it’s used. Public scope is visible
throughout a program. Static scope is used in a procedure to preserve
values from one use of the procedure to another.
Static scope is usually used for counters and accumulators.
Modules are separate files that are used to create variables, procedures, and
functions that can be used in a program.
Overloading a function involves using the same function name more than
once and varying the number, order, or type of arguments for it. Functions that share a name should accomplish the same task using different
parameters.
Optional parameters are arguments that are included in a procedure or function call but are not required for the procedure or function to work.
Terms
About screen
Application settings
AssemblyInfo.vb
“blue line of death”
ColorDialog
DateTimePicker
Drag and Drop
event handler
a predefined form used to describe the program
a window used to control the settings for an
application
a file in an application that’s used to set general
information about a program
an underlined segment of code that will cause a
runtime error; a sarcastic term for a runtime error
a control that allows a user to select the color for a
control at runtime
a control that’s smaller than a MonthCalendar, but
pops up to display a MonthCalendar with much of
the same functionality
a programming concept that lets users perform tasks
by moving a control on the screen
a method that responds to actions in a program, for
example a click or a key press
467
Events and More Controls – Tips and Tricks for Programming
FontDialog
a control that allows a user to select the font and its
settings for a control at runtime
global
a variable, procedure, or function that’s visible to any
part of a program
keystroke
a character entered from the keyboard by the user
LinkLabel
a control similar to a hyperlink
modifier keys
usually the Shift, Control, or Alt keys; keys that
modify or change another keystroke
module
a file that contains variables, procedures, or functions
used in a program
MonthCalendar
a control that displays a monthly calendar and is used
to select a date or dates
optional parameters optional arguments for a function
overloading
the creation of a multiple functions with the same
name, where each is unique in the number, order, or
type of arguments
predefined forms
a set of forms the developer can add to an application
ProgressBar
a control used to indicate the progress or status of a
process
raise
triggered or generated; the generation of an event
Source
a control that serves as the source for content used in
a drag-and-drop event
Splash screen
a predefined form used as the initial screen when a
program runs; the screen usually contains
information about the application
Target
a control that serves as the destination for content in
a drag-and-drop event
trapped
recorded; user actions such as a keystroke or a mouse
movement are usually trapped by a program and then
used to generate events
Keywords
Activated
AllowDrop
BackColor
Color
an event that’s triggered when a form becomes active;
occurs when the Show method is used on a form or
when the user makes a form that’s already visible active
a property that determines if a control will accept
dropped items in a drag and drop
a property of a control that determines the background
color of a control
a property for setting the color of a part of a control, for
example, the foreground or background of a control
468
Programming in Visual Basic 2010
Copy
a method that copies the selected text of a TextBox to the
clipboard
DateChanged
an event for a calendar that’s triggered when the user
changes the selected date
DoDragDrop
a method used to grab a selected item for a drag and drop
DoubleClick
an event that’s triggered when two clicks occur on a
control in quick succession
DragDrop
an event that’s triggered when a control is dropped on
another control
DragDropEffects a property that makes a control draggable
DragEnter
an event that’s triggered when the mouse button is down
and the mouse moves over a control
DragLeave
an event that’s triggered when the mouse button is down
and the mouse leaves a control
DragOver
an event that’s triggered when the mouse button is down
and the mouse is dragged over a control
e.Alt
a Boolean that knows when the Alt key is being held
down
e.Control
a Boolean that knows when the Control key is being held
down
e.Data.GetData
a method that gets the data from the data source
e.KeyChar
the keystroke character entered by a user
e.Shift
a Boolean that knows when the Shift key is being held
down
e.X
the X location of the mouse on a control
e.Y
the Y location of the mouse on a control
Focus
a method that gives the focus to a control; a control with
the Focus accepts input from the user, usually in the
form of typing or clicks
Font
a property that contains the font settings for a control
FontStyle
a property that contains the font styles from a FontDialog
ForeColor
a property of a control that determines the color of the
text for that control
GotFocus
an event that’s triggered when a control is given the focus
Handles
a keyword that determines the events that will trigger a
procedure
KeyCode
returns the ASCII value of a keystroke
KeyData
contains all the information about a KeyPress event
KeyDown
an event that’s triggered when a key is in the down
position
KeyPress
an event that’s generated when a key is pressed
KeyUp
an event that’s triggered when a key is released
469
Events and More Controls – Tips and Tricks for Programming
LinkClicked
LostFocus
MouseDown
MouseEnter
MouseHover
MouseLeave
MouseMove
MouseUp
Name
Optional
Paste
Private
Public
SelectAll
SelectionLength
SelectionStart
Sender
Size
Static
TextChanged
an event that’s triggered when there’s a click on a
LinkLabel
an event that’s triggered when a control loses the focus
an event that’s triggered when a mouse button is pressed
down
an event that’s triggered when a mouse moves over a
control
an event that’s triggered when a mouse pauses over a
control
an event that’s triggered when a mouse moves off a
control
an event that’s triggered when a mouse moves over a
control
an event that’s triggered when a mouse button is
released
a property that contains the font name
a keyword used to indicate that an argument in a
parameter is optional
a method that pastes the contents of the clipboard into a
TextBox
a keyword used to describe the scope of a variable,
function, or procedure; Private scope restricts its use to
the form level
a keyword used to describe the scope of a variable,
function, or procedure; Public scope creates content
available to all parts of a program
a method that selects all the text of a TextBox
a method that determines the number of characters to
select in a TextBox
a method that determines the start of the selected text in
a control; SelectionStart is the index of the first selected
character
a property that contains values that are sent from the
control that calls an event to the procedure that’s
triggered by the event raised by that control
a property that contains the size of a font
a keyword used to describe the scope of a variable; Static
scope creates a variable that’s available locally but it
persists from one use to another; often used for local
counters and accumulators
an event that’s generated when the text of a TextBox
changes
470
Programming in Visual Basic 2010
Self-check
1. Every keystroke generates a Click event.
2. All the information about a keystroke is contained in the KeyData for the
keystroke.
3. A TextChanged event is raised every time a character is added to or removed
from a TextBox.
4. The first mouse event triggered for a control is the MouseEnter event.
5. The correct order of events when clicking on a Button is MouseDown, Click,
and MouseUp.
6. e.X and e.Y are updated with every move of the mouse.
7. DragDrop checks to see if a control can be dropped into a target location.
8. Changes in the Progress property of a ProgressBar are used to indicate the
status of a process.
9. A program can have multiple startup screens.
10. Overloaded functions must have a unique list of arguments.
11. The term for the event started by moving the mouse, clicking, or entering
text is:
A. triggering an event
B. raising an event
C. generating an event
D. activating an event
12. Each keystroke is trapped by:
A. e.Keystroke
B. e.Tap
C. e.KeyChar
D. e. KeyPress
13. e.X and e.Y are the:
A. X, Y coordinates relative to the control the mouse is currently over
B. X, Y coordinates of the screen
C. current line of code and command being executed by the program
D. top and left position on the form of the control the mouse is currently
over
14. What is the correct order of events when the mouse moves over a control?
A. MouseEnter, MouseHover, MouseLeave
B. MouseHover, MouseEnter, MouseLeave
C. MouseIn, MouseOver, MouseOut
D. MouseEnter, MouseHover, MouseExit
15. GotFocus and LostFocus are:
A. methods for enabling or disabling the AllowTab setting for a control
B. events that occur when focus passes to a control and when a control loses
focus
471
Events and More Controls – Tips and Tricks for Programming
C. ways to change the Enabled property of a control
D. none of the above
16. All of the following must be true to drag and drop an item except:
A. the AllowDrop property of the target is set to True
B. the source contains data that can be dropped
C. the MouseHover event for the targer is raised
D. the data type of the source and target are the same
17. What does the following line of code do?
lblSample.ForeColor = Color.Green
A. sets the border color of the Label to green
B. sets the color of the text of the Label to green
C. checks to see if the color of the text for the Label is green
D. the command contains an error
18. A ProgressBar is used to:
A. indicate the progress of a process
B. display how much memory is being used
C. group Buttons into a line for easy use
D. indicate if a control can be dragged and dropped
19. Public variables:
A. work only in a module
B. work in any procedure on the form
C. work in any procedure for any form or module
D. work only in the procedure where they’re declared
20. An overloaded function:
A. has too many processes and calculations that slow down a program
B. has more arguments passed to it than it can handle
C. shares its name with two or more functions, each with its own set of
unique arguments
D. is a predefined function that uses optional arguments
VB Quiz Answers
Quiz 01
The Cut method works the same way as the Cut in other Windows programs.
For example, it removes the selected text and places it in the Clipboard so it can
be pasted somewhere else.
The order of events when a Button is clicked is MouseDown, Click,
MouseClick, and MouseUp. Click and MouseClick are just a little different.
MouseClick is just what it says, a mouse click. Click could include other things,
such as hitting the Enter key when a Button has the focus or using a Button’s
472
Programming in Visual Basic 2010
shortcut key. It only becomes an issue when both the Click and MouseClick are
programmed differently for the same control.
The mouse location on a form or any control on a form is determined by its
X, Y location relative to the upper left corner of the control. The top left has
coordinates 0, 0. X increases as the mouse moves right. Y increases as the mouse
moves down. Areas above and to the left of a control have negative numbers.
The numbers are pixel-based.
Quiz 02
The AllowDrop property must be set to True before items can be dropped into
a control. Even when AllowDrop is True, there must be code in the control to
handle the drop.
The fruits and vegetables are hard-coded into the ListBoxes and the code
that checks them. These items could come from a file and get added when
the program starts. They could be randomly added to each ListBox to provide
variety for the user. If different files were used, the program could also be made
more flexible. Then, instead of fruits and vegetables, almost any categories could
be used.
Quiz 03
Flexibility is almost always a good thing. When the user can set their own font
properties, the program is customized to suit the user’s needs. Some people
have trouble reading certain fonts and small font sizes. Some people are color
blind and have trouble with certain colors. Control over the font settings would
help these users. Sometimes users get carried away with font, style, and color
changes. It might look good to them on the screen, but others might not like it.
Of course, all this power and flexibility makes design and programming harder
for a developer.
When both colors are the same, the user can’t tell the difference between the
text and its background. They won’t be able to see anything!
Some changes won’t improve the look of a program. Some make it more
difficult to read and use. It may even make printing difficult if not impossible.
Some fonts don’t support certain sizes and styles.
Quiz 04
A LinkLabel can be used for external links to applications, email, and programs.
In addition, it works just like a Button. Code the Click event for a LinkLabel and
it works just like a Button. However, it takes less space, and, because it appears
like a link on a webpage, it might be more familiar to users who use the web.
473
Events and More Controls – Tips and Tricks for Programming
A good developer doesn’t leave a user hanging. Whenever a process takes
more than a few seconds to complete, the user should be notified. A ProgressBar
is a rough indicator of how long a process is taking. It provides the user with an
indicator. Otherwise, the user might think the program or their computer has
problems and try to intervene.
Both display a calendar with which a user can navigate and select dates. The
MonthCalendar takes up more space on a form. The DateTimePicker takes less
space on the form, but requires room to open and may hide other controls on a
form.
Use a Splash screen when a program starts as an indicator that the program
is loading. It’s a good opportunity to provide the user with basic information
about a program. The About screen is available while the program runs and
can provide quick information on the program at almost any time. They’re a
great place to provide credit to developers or to slip in a little plug for your
company, too.
Many custom forms are available online. A Dialog and a Login form are
available. Previously, these were created manually. You’ll soon learn about Class
and Module templates.
Quiz 05
Variable scope determines where a variable can be used. Building keys may
be similar to this. Some keys work on any door. They’re called master keys
and custodians and security use them. Some keys might work for a particular
floor or department. Secretaries might have these keys. Some keys work only
on specific doors. These may be the keys for individual offices. A key that’s
meant for only one door is very similar to a local variable. It works only in
a specific location. Some keys are like module-level variables. They’ll work in
several places, but won’t work for everything. Master keys work everywhere, just
like a global variable works in any procedure.
Overloaded functions add more flexibility to a program. For example, a
developer might need a function that accepts Short data types and calculates the
area of a circle and another that accepts Single data types to do the same thing.
Rather than create two, each with a different name, the developer names both
of them CalcArea. Each one accepts different arguments. The developer simply
picks the one that works best for the current situation.
Public variables occupy more memory. Too many of them could slow performance, so use them with caution. They’re useful because they can pass values
from one part of a program to another and they can hang on to values between
procedures.
An event handler takes a user event for a control and initiates the code
associated with that event for that control. More than one event handler can be
474
Programming in Visual Basic 2010
tied to the same code. The advantage is that sometimes the same code will work
for more than one event.
The Loan Calculator program could be improved in several ways. There are
no shortcut keys for the menu items. Some items should be disabled at times.
For example, the Total options should be disabled once it’s been used and then
enabled once a new loan has been added. Right now there are five options in
the Select Case when only two are needed. There’s no Help or About screens.
There’s no exception handling to prevent a crash. The TextBox doesn’t check
for numeric input, which might cause a crash. The program should have loan
limits and there should be a better way to set the interest rates.
12
Objects and Classes – Objects
Are in a Class By Themselves
VB Quip
But what is it good for? – an engineer at the Advanced Computing Systems Division of IBM,
commenting on the microchip in 1968
Think of objects as tools. Better yet, think of them as building blocks. Imagine
how hard a job would be if you had to create everything from scratch every
time. Say you wanted to build a table. First, you’d need to make an axe to cut
down the tree. Then you’d have to make a saw to cut the wood. You’d have
to make your own nails to piece together the table, but that’s only after you
made your own hammer so you could pound the nails. Programming is like that
sometimes – OK, usually. And it was certainly that way years ago. Everything
was done from scratch and very little was reusable. However, there’s been some
progress since then. You saw reusable code when you learned procedures and
functions. Objects and classes are that way, but on a grander scale. The controls
in the Toolbox are objects, each specially created for a specific task. They’re tools
and, without them, development would be much tougher, and a whole lot less
fun. Classes are code that defines an abstract data type – it’s a thing, and the
developer provides a description of it and determines how it can be used. This
chapter shows you how to create objects with your code and how to define and
use classes. This is the object-oriented concept of object-oriented, event-driven
programming that was tossed around so blithely in Chapter 1.
Built-in Objects
The Toolbox is filled with built-in objects. An object is a programming element
that contains data and methods. Until now, you’ve added them to a form by
dropping them from the Toolbox. They can also be added in your code. The
advantage to this method is that a developer can control when objects are created
and removed. It makes programming more flexible and powerful. So, instead of
creating all of your controls at design time, you can create and manipulate them
at runtime instead. Here’s how:
Dim lblDemo As New Label
Controls.Add(lblDemo)
475
476
Programming in Visual Basic 2010
With lblDemo
.Visible = True
.AutoSize = False
.Font = New System.Drawing.Font("Arial", 18,
FontStyle.Bold)
.ForeColor = Color.Red
.Top = 100
.Left = 200
.Text = "It Works!"
End With
The first line creates a new Label. You already saw this when you used multiple
forms back in Chapter 8. The Dim statement creates a new instance – in this
case, a Label – and it’s named lblDemo. Place it in either the procedure or the
declarations for a form.
Control is a class from the System.Windows.Forms class and it controls what
you see on your form. It’s perfect for adding and manipulating controls on your
form. In the second line, it adds lblDemo to the collection of controls for the
form.
The next block of code is new. The With block encloses a set of commands, all
of them tied to the With statement. In this example all of the commands apply to
lblDemo. Using the With statement is a shortcut to writing separate commands
for each one. And the block makes it easy to see that every command applies to
lblDemo. The block always starts with With and always ends with End With.
The code creates and displays the Label. It didn’t exist until it was created in
your code. Place the code in the Load event and the Label is created when the
form loads. Put it in a Button, and the Label isn’t created until the Button is
clicked. It’s powerful and gives a developer more control over a program.
It just makes sense that if you can create a control with code, you should be
able to get rid of it with code as well. A destructor removes a control or an object.
This line gets rid of the Label and removes it from memory:
lblDemo.Dispose()
It’s a process called garbage collection. Languages use garbage collection to
reclaim unused memory and free it for other uses. Many computer problems,
from freezes and crashes to slow performance, can be traced back to poor
memory management. Visual Basic does a better job of garbage collection and
memory management than most languages. It is automatic and nearly painless.
Just use the Dispose method and the object is gone forever. Forever, of course,
meaning while the program is running.
VB TIP
Once a control is disposed, it’s gone and cannot be used again.
477
Objects and Classes – Objects Are in a Class By Themselves
Creating controls with your code is an important concept. By adding controls with code, a developer gains more control and flexibility over the size
of a program. Disposing of them frees memory and makes a program more
manageable.
The concept applies to other controls as well. And, with a little practice, it’s
easy to control when and where your controls appear.
So, how do you write code for these controls? As written, IntelliSense won’t
recognize the controls because they don’t exist until runtime. And, as such, there
are no events for them either, which severely limits their utility. However, events
can be written for them, but it requires a little more knowledge. Here’s how:
Friend WithEvents btnDispose As
System.Windows.Forms.Button
Use the preceding code in the declaration section for a form or in a module.
Friend is an access type. It’s similar to Dim, Public, Private, and Static declarations. The last part creates an instance of the control – in this case, a Button –
and gives it a name. WithEvents makes IntelliSense aware of the control and sets
it up so events and procedures can be written for it.
VB Tip
Run the BuiltInObjects program to see how it works.
VB Quiz 01
How would you bake a cake from scratch? How would you make a shirt from scratch?
Why create controls in code when they can be added to a form at design time?
Why worry about memory management?
Explain garbage collection.
Creating Classes of Your Own
Developers have the ability to create their own classes in VB. They’re useful
because they’re flexible. With a class, the developer decides what it contains, how
it works, and where it’s used. You are, in a very real sense, creating development
tools for your projects. A class is an abstract data type that contains its own
properties and methods. It’s abstract because it only exists in code. As a developer,
you define its properties and you use methods to decide how it handles data.
Let’s create a class called AccountBalance to keep track of the balance in a bank
account to see how this works.
Anatomy of a Class
Create a class by adding a class file to your project (see Figure 12.1). Select Add
Class . . . from the Project menu. A dialog appears. Select the Class icon and
name the file. The name has a .vb extension and should describe the file, like
AccountBalance.vb, EmployeeRecord.vb, or StudentGrade.vb.
478
Programming in Visual Basic 2010
Figure 12.1
Create a New Class Dialog
The file gets added to the Solution Explorer. Double-click on it to open it the
Code window. The code looks like this:
Public Class AccountBalance
'Property Declarations
'Get/Set statements
'Methods
End Class
Public Class starts the class and End Class must be at the bottom. This is similar
to the code for every form you’ve seen. The name of the class in this example,
AccountBalance, is the name of the file. The code for your class is added inside
these two lines. This code is considered a constructor. A constructor automatically
creates a class and initializes the variables in a class every time it’s called.
VB Tip
Follow the naming conventions for procedures and functions when creating classes.
A Public class is open – or exposed – to all other classes in a project. Any
project that references your project will also be able to use this class. It is the
most open of the declarations. Protected declarations expose elements within the
same class. Friend declarations can be used with a project but not outside of it.
479
Objects and Classes – Objects Are in a Class By Themselves
Private declarations work only within a class. It’s similar to the Dim statement.
In general, Public lets others see your class. Friend works within your project
and Private works only in your class.
Properties
The properties in a class are variables. Declare them in the same way you’d
declare other variables. For example:
Public decBalance As Decimal
This example creates a Public property for the class. The property is called
decBalance and is declared as a Decimal. Values for this property can be accessed
through your code. Do this for all properties in a class. The advantage of this is
that, as a developer, you decide what properties to expose. Do this through Get
and Set functions.
The Get function is a special function that allows access to properties in a
class. Use it to get the value of a property. The Set function is a special function
that allows access to properties in a class. Use it to set the value of a property.
Both are built into VB. Both appear when the property is created in a class. For
example, when you enter this line:
Public Property Balance() As Decimal
VB automatically creates the Get and Set functions for it:
Public Property Balance() As Decimal
Get
End Get
Set(ByVal value As Decimal)
End Set
End Property
A developer always needs to write a little more code to make each one work
properly. The Get function allows a developer to specify the value returned
when the property is accessed. In other words, the developer determines the
value returned by the property. The Set function allows a developer to specify
the value assigned to the property:
Public Property Balance() As Decimal
Get
Balance = decBalance
End Get
480
Programming in Visual Basic 2010
Set(ByVal value As Decimal)
decBalance = value
End Set
End Property
In this example, the Balance property is a Decimal. When asked for the Balance
property of the AccountBalance class, it gets the value in decBalance. The Set
function sets decBalance to the value passed to it. The Set function executes
every time the Balance property changes.
Methods
Class methods are similar to procedures and functions. They execute code and
they can calculate and return values. For example,
Public Sub CalcBalance(ByVal decAmount As Decimal)
decBalance = decBalance + decAmount
End Sub
This method accepts a value passed to it – in this case, decAmount. It then adds
that value to decBalance. As used, it sets the Balance property to the new value.
In effect, this method calculates the new account balance and sets the Balance
property.
Using Classes
The class file creates and stores your class along with its properties and methods.
To use them, there must be some code in your program. First, there must be an
instance of the class:
Dim MyClassName As New ClassName
This code creates a new instance of ClassName and calls it MyClassName.
ClassName is the name of the class you’ve already created and MyClassName
is the name for the current instance of it. You now have something called
MyClassName that has all the properties and methods of the original ClassName.
This class is used the same way you’ve been using controls, properties, and
methods all along. Simply type in MyClassName, then a period, and IntelliSense
brings up the properties and methods for the class.
In this example (Figure 12.2), there’s a little code for the form and some in
the Update Button.
481
Objects and Classes – Objects Are in a Class By Themselves
Figure 12.2
Account Balance Program
First, create an instance of the class. Do it with a declaration, like this:
Dim mAccountBalance As New AccountBalance
It creates a new instance of the AccountBalance class and names it mAccountBalance. Place it in the declarations for the form so it creates it when the form
is created. That way it remains in memory until the program ends.
The following code is from the Update Button:
Dim decDebitCredit As Decimal
'Display current account balance
lblBalance.Text = mAccountBalance.Balance.ToString("c")
'Calculate new balance
decDebitCredit = Convert.ToDecimal(txtDebitCredit.Text)
Call mAccountBalance.CalcBalance(decDebitCredit)
'Display new account balance
lblNewBalance.Text =
mAccountBalance.Balance.ToString("c")
where decDebitCredit is a variable that stores the amount added or subtracted
from the account. For now, use a minus sign to indicate a withdrawal.
482
Programming in Visual Basic 2010
The next line displays the current balance. It gets the Balance property of
mAccountBalance, converts it to a string, and formats it as currency before
displaying it in lblBalance.
The third line is input. It takes the value in the TextBox and assigns it to
decDebitCredit. The next line is a procedure call. It finds the CalcBalance method
in mAccountBalance and passes decDebitCredit to it. The method updates the
current balance to reflect the latest transaction. The last line displays the new
balance. It gets the Balance property of mAccountBalance, just like the first line
of code. However, the balance was updated in between so it now has that new
value. It displays it in lblNewBalance.
VB Tip
Open and run the AccountBalance program to see how it works.
ReadOnly and WriteOnly Properties
Properties in a class can be ReadOnly and WriteOnly. ReadOnly properties can
be read but not changed. In other words, you can find out what they are, but you
cannot modify them. WriteOnly properties can be changed, but they cannot be
read. You can modify them, but you cannot find out what they are. In other
words, you can get ReadOnly properties but you cannot change them and you
can set WriteOnly properties but you cannot see them.
Public ReadOnly Property Grade() As String
Get
Grade = mGrade
End Get
End Property
The preceding example is for a ReadOnly property. When declared, the keyword ReadOnly is inserted in the line. When it’s created, it automatically has a
Get function, but it cannot have a Set function. It’s set up so a developer can
find out what the property contains – in this case a grade – but its value cannot
be changed. It may sound strange to have a property that can be seen and not
changed, but the class is designed to set the grade elsewhere. That way, the class
can be used, but the developer cannot change how it works.
Public WriteOnly Property Midterm() As Short
Set(ByVal Value As Short)
mMidterm = Value
End Set
End Property
This example is for a WriteOnly property. When declared, the keyword
WriteOnly is inserted in the line. When it’s created, it automatically has a Set
function, but it cannot have a Get function. It’s designed so a developer can send
483
Objects and Classes – Objects Are in a Class By Themselves
Figure 12.3
Student Grade Program
a value to it, in this case a score, but the developer cannot find out what is in it.
It may sound strange to have a property that can be changed, but not seen, but
the class is set up to use that value elsewhere. It’s a good little security feature.
Values can be sent to the class, but they cannot be seen or used anywhere else.
And, if the developer passes a value to the class, the developer already knows it
and so there’s no benefit to returning it and a great deal of comfort knowing it
cannot be seen or used anywhere else.
Student Grade Class
Let’s try another example to reinforce and expand your understanding of classes.
This example is for student grades. There are just three inputs for the program:
the scores for a midterm, a term paper, and a final. The midterm is 20% of the
grade, the term paper is 30%, and the final is 50%. Grades are calculated on
a 90–80–70–60 scale. The user enters the scores and the program returns the
letter grade. The program uses a StudentGrade class that does the work for the
program. The form is shown in Figure 12.3.
Its code looks like this:
Dim mGrades As New StudentGrade
Private Sub btnGrade_Click(ByVal sender As ...
'Declarations
Dim mGrades As New StudentGrade
Dim bytMidterm As Byte
484
Programming in Visual Basic 2010
Dim bytPaper As Byte
Dim bytFinal As Byte
'Input
bytMidterm = nudMidterm.Value
bytPaper = nudPaper.Value
bytFinal = nudFinal.Value
'Processing
Call mGrades.CalcGrade(bytMidterm, bytPaper,
bytFinal)
'Output
lblPercent.Text = mGrades.Percent.ToString
lblGrade.Text = mGrades.Grade
End Sub
The user enters their scores in the NUDs and clicks the Grade Button. The
first line of the Button creates a new instance of StudentGrade called mGrades.
That is, it instantiates it. It means to create a new instance of the object.
The input is dropped into variables, which are used in the call statement
in processing. It calls the CalcGrade method in the mGrades class that was
just created. The values are passed along and used to determine the student’s
percentage and grade. The last two lines display Percent and Grade properties
of the mGrades object.
The code for the StudentGrade class looks like this:
Friend Class StudentGrade
Private mMidterm As Short
Private mFinal As Short
Private mPaper As Short
Private mPercent As Single
Private mGrade As String = "NA"
Public WriteOnly Property Midterm() As Short
Set(ByVal Value As Short)
mMidterm = Value
End Set
End Property
Public WriteOnly Property Final() As Short
Set(ByVal Value As Short)
mFinal = Value
End Set
End Property
485
Objects and Classes – Objects Are in a Class By Themselves
Public WriteOnly Property Paper() As Short
Set(ByVal Value As Short)
mPaper = Value
End Set
End Property
Public ReadOnly Property Percent() As Single
Get
Percent = mPercent
End Get
End Property
Public ReadOnly Property Grade() As String
Get
Grade = mGrade
End Get
End Property
Public Sub CalcGrade(ByVal midterm As Short, ByVal
paper As Short, ByVal final As Short)
If midterm >= 0 And paper >= 0 And final >=
0 Then
mMidterm = midterm
mPaper = paper
mFinal = final
mPercent = (midterm * 0.2) + (paper * 0.3) + _
(final * 0.5)
End If
Call CalcLetterGrade()
End Sub
Private Sub CalcLetterGrade()
Select Case Percent
Case 90 To 100
mGrade = "A"
Case 80 To 90
mGrade = "B"
Case 70 To 80
mGrade = "C"
Case 60 To 70
mGrade = "D"
Case 0 To 60
mGrade = "F"
Case Else
mGrade = "NA"
End Select
End Sub
End Class
486
Programming in Visual Basic 2010
The class is declared as a Friend in the declaration in the first line, which means
it can only be used in this project. There are several Private variables declared.
Because they are declared as Private, these variables aren’t visible outside of the
class. In this example they’re used to help calculate and assign values to the
properties in the class.
The CalcGrade procedure is at the bottom. It accepts the three values passed
when it’s called. These values are used to assign values to the Midterm, Paper,
and Final properties and are used to calculate the percent. That value is assigned
to the Percent property. The CalcLetterGrade procedure uses a Case to assign
the letter grade to the Grade property. As a Private procedure, CalcLetterGrade
isn’t visible outside of the class. That prevents tampering.
Midterm, Paper, and Final properties are WriteOnly. They can be assigned a
value, but they cannot be read outside of the class.
Percent and Grade are ReadOnly. They cannot be assigned values from outside
the class, but it is possible to see their values from the outside.
This example introduces an important concept, encapsulation. Encapsulation
hides the data and features of a class. Others are protected from the complexity
of the class and are given access to only the features permitted by its author. In
this example, outsiders are permitted access to the CalcGrade method and can
set the Midterm, Paper, and Final properties. They cannot control the way the
Percent and Grade are determined even though they can see them.
This same class is used later in the Array of Objects section.
VB Tip
Open and run the ClassGrade program to see how it works.
Object Browser
Once a class is created, it’s visible in the Object Browser. Open the ClassGrade
program and then open the Object Browser to see it (see Figure 12.4). Select
Object Browser from the View menu or press Ctrl-Alt-J. ClassGrade is right at
the top of the list. Navigate through it to see the properties and methods for it.
That’s always a good way to learn about a class.
Potential Problems
It may seem like a great deal of work to use classes, and at the start, it is. You
probably looked at other parts of programming in the same way when you were
first introduced to them. Classes make code reusable and they make it easier to
use. Classes limit what can be seen and used and who can see it and use it. Classes
are building blocks and as such pave the way for bigger and better programs.
You’ll see that shortly.
487
Objects and Classes – Objects Are in a Class By Themselves
Figure 12.4
Grade Class in the Object Browser
Once an object is destroyed, it’s gone. It cannot be retrieved. Be careful when
disposing an object.
Be careful when creating classes. If you cannot see the class, it’s declared at
the wrong level. Although granting too much access to a class is a bad thing, if
there’s too little, it won’t work.
Use IntelliSense to work with your classes. Create the classes before writing
the code that uses the classes, that way, IntelliSense can help you. In that respect,
it’s very similar to writing a procedure or function before calling it.
Use ReadOnly when you don’t want a developer to change your values. Use
WriteOnly when you need them to pass values to your class.
488
Programming in Visual Basic 2010
VB Quiz 02
Describe how a class is similar to a blueprint.
Why is it a procedure in the class and a method when it’s called?
When should you use ReadOnly and WriteOnly properties?
VB Quip
Measuring programming progress by lines of code is like measuring aircraft building
progress by weight. – Bill Gates
Employee Pay Class
Figure 12.5
Employee Pay Program
Tara Dactil is a paleontology professor and runs an archeology site during the
summer. She employs numerous students and pays them based on their work
experience. First-year students get $7.00 per hour, second-year students get
$8.50 per hour, and the rest get $10.00 per hour. She needs a little application to
calculate their wages based on their hours and experience. Input is the number
of hours and their experience (see Figure 12.5).
Here’s the code for the Pay Button:
Public Class frmEmployeePay
Dim mEmployeePay As New CalcEmployeePay
489
Objects and Classes – Objects Are in a Class By Themselves
Private Sub btnPay_Click(ByVal sender As
System.Object...
'Declarations
Dim sngHours As Single
Dim intStatus As Integer
'Input
sngHours = Convert.ToSingle(txtHours.Text)
intStatus = lstStatus.SelectedIndex
'Processing
mEmployeePay.CalcPay(sngHours, intStatus)
'Output
lblPayRate.Text = mEmployeePay.PayRate
.ToString("c")
lblRegPay.Text = mEmployeePay.RegPay
.ToString("c")
lblOTPay.Text = mEmployeePay.OTPay.ToString("c")
lblTotalPay.Text = mEmployeePay.TotalPay
.ToString("c")
End Sub
End Class
CalcEmployeePay is the name of the class. It’s declared as mEmployeePay in the
program.
Dim mEmployeePay As New CalcEmployeePay
The program gets the hours from the TextBox and uses the SelectedIndex of
the ListBox to help determine the payrate. These values are passed to the CalcPay
method of the class:
'Input
sngHours = Convert.ToSingle(txtHours.Text)
intStatus = lstStatus.SelectedIndex
'Processing
mEmployeePay.CalcPay(sngHours, intStatus)
The properties of the class are used for the output. Note how the PayRate,
RegPay, OTPay, and TotalPay properties of the class are assigned to output:
'Output
lblPayRate.Text = mEmployeePay.PayRate.ToString("c")
lblRegPay.Text = mEmployeePay.RegPay.ToString("c")
490
Programming in Visual Basic 2010
lblOTPay.Text = mEmployeePay.OTPay.ToString("c")
lblTotalPay.Text = mEmployeePay.TotalPay.ToString("c")
The CalcEmployeePay class needs to get hours and status and then calculate
and return payrate, regular pay, overtime pay, and total pay. Exactly how it does
this is hidden from the user. As long as the developer of the class documents
their work, a programmer can make use of the class.
Friend Class CalcEmployeePay
Private mRegHours As Single
Private mOTHours As Single
Private mPayRate As Decimal
Private mRegPay As Decimal
Private mOTPay As Decimal
Private mTotalPay As Decimal
Const OTRate As Single = 1.5
Public ReadOnly Property PayRate() As Decimal
Get
PayRate = mPayRate
End Get
End Property
Public ReadOnly Property RegHours() As Single
Get
RegHours = mRegHours
End Get
End Property
Public ReadOnly Property OTHours() As Single
Get
OTHours = mOTHours
End Get
End Property
Public ReadOnly Property RegPay() As Decimal
Get
RegPay = mRegPay
End Get
End Property
Public ReadOnly Property OTPay() As Decimal
Get
OTPay = mOTPay
End Get
End Property
Public ReadOnly Property TotalPay() As Decimal
Get
TotalPay = mTotalPay
End Get
491
Objects and Classes – Objects Are in a Class By Themselves
End Property
Public Sub CalcPay(ByVal sngHours As Single,
ByVal intStatus As Integer)
Select Case intStatus
Case Is < 0
mPayRate = 0
Case Is = 0
mPayRate = 7
Case Is = 1
mPayRate = 8.5
Case Is = 2
mPayRate = 10
End Select
If sngHours > 40 Then
mRegHours = 40
mOTHours = sngHours - 40
Else
mRegHours = sngHours
mOTHours = 0
End If
mRegPay = mRegHours * PayRate
mOTPay = mOTHours * PayRate * OTRate
mTotalPay = RegPay + OTPay
End Sub
End Class
The class has the scope of Friend so it can only be used with this project.
There are several Private variables used to get values and make calculations.
There are six ReadOnly properties. These values can be viewed, but they cannot
be modified outside of the class.
The CalcPay procedure accepts two values, the number of hours worked and
the employee status. Employee status is passed as an integer. Recall that it’s the
SelectedIndex of a ListBox. The Case structure uses that value to determine
the pay rate and set the PayRate property. It then determines the regular hours
and overtime hours and sets the RegHours and OTHours properties. Finally, it
calculates and sets the RegPay, OTPay, and TotalPay.
How it calculates these values is hidden in the class, encapsulated. A programmer that uses this class can pass hours and employee status to it and
then get a handful of property values in return. The programmer doesn’t have
control over how it calculates. That way, a developer can create a class and
write the algorithm for it so other programmers can use it. Developers take the
time to get the calculations correct and programmers can use them, knowing
they’re correct. This strategy provides for greater consistency and accuracy. For
example, a credit card company might have a long, complicated formula for
492
Programming in Visual Basic 2010
determining the credit limit for a customer. They wouldn’t allow multiple formulas, written by any number of programmers, to float around in their code –
that’s just asking for trouble. Instead, they’d create a class that contains the
formula and allow programmers access to the class. That way it’s consistent.
And, if they ever changed the rules, one change to the class would automatically handle the change in every place it’s used. Without it, every program that
calculates a credit limit would have to be updated. And, they’d have to hope
that all the updates were made and that they were made correctly. That’s a tall
order.
In a business setting, developers write classes and document them. Programmers then use them in their programs. This process has two great advantages.
One, it saves time because programmers don’t have to reinvent the wheel every
time they write a program, and two, it provides consistency between programs.
Below is the sample documentation for this class. The following table contains
properties of the CalcEmployeePay class.
CalcEmployeePay Class
Name: CalcEmployeePay.vb
Location: Corporate Library – Payroll Folder
Author: Jim McKeown
Date: 03/16/2009
Scope: Friend
Properties
Data Type
Status
Use
PayRate
RegHours
OTHours
RegPay
OTPay
TotalPay
Decimal
Single
Single
Decimal
Decimal
Decimal
ReadOnly
ReadOnly
ReadOnly
ReadOnly
ReadOnly
ReadOnly
Employee pay rate
Regular hours in a week up to 40
Hours greater than 40 in a week
PayRate ∗ RegHours in a week
OTHours ∗ PayRate ∗ OTRate (1.5)
RegPay + OTPay
Methods
Values passed
Data Type
Use
CalcPay
Hours worked
Status
Single
Integer
Number of hours worked in a week
Employee status from 1 to 3
Array of Objects
A single instance of an object is useful, but it has its limits. Once it goes out of
scope, it’s gone. That’s great for some uses, but it has its drawbacks. Just like a
single variable, a single instance of an object has its place and its limits. So, just
like you can create an array of variables, you can create an array of objects.
493
Objects and Classes – Objects Are in a Class By Themselves
In general, it’s a two-step process. First create an array and declare it with
the object type of your choice. Then loop through the array and create a new
instance of the object for each element of the array. The general form is
Dim MyObject(n) As Object
For i = 0 to n
MyObject(i) = New Object
Next i
where Object is the name of the object and MyObject is the name of the array of
those objects. The loop creates a new instance for each item in the array, where i
controls the loop and n is the number of items in the array. From there, the array
can be manipulated with a loop and the individual objects can be controlled
with the subscript. Each object in the array has the same characteristics as the
original and can be manipulated like any other object.
Student Grade Class Array
The following example expands on the student grades class you saw earlier. In
this example (see Figure 12.6), an array of five objects is created. Each object
calculates the percentage and grade for a student. It then calculates the class
average from the array.
Here are the general declarations:
Const mintMax As Integer = 4
Dim mGrades(mintMax) As StudentGrade
Dim mshoNum As Short
The constant sets the size of the array. In this case, it handles five items. The
second line creates an array called mGrades of StudentGrade type. All five items
in the array will look like the StudentGrade class. The last variable is a counter
used for processing and output.
The Load event looks like this:
'Instantiate each element in the array
Dim i As Integer
For i = 0 To mintMax
mGrades(i) = New StudentGrade
Next i
'Display header
rtbOut.AppendText(" Grades and Averages" & _
vbNewLine & vbNewLine)
494
Programming in Visual Basic 2010
rtbOut.AppendText("Student Midterm Paper Final Percent
Grade" & vbNewLine)
Figure 12.6
Student Grade Program – An Array of Objects
It does two things. First, it instantiates each element in the array. The loop takes
one element at a time and creates a new instance of StudentGrade. The last lines
display the header in the RichTextBox.
Enter the scores for a student and then click the Student Button to calculate
and display the score. The code for the Button looks like this:
'Declarations
Dim bytMidterm As Byte
Dim bytPaper As Byte
Dim bytFinal As Byte
Dim strOut As String
Dim shoStudentNum As Short
'Input
bytMidterm = nudMidterm.Value
bytPaper = nudPaper.Value
bytFinal = nudFinal.Value
495
Objects and Classes – Objects Are in a Class By Themselves
'Processing
Call mGrades(mshoNum).CalcGrade(bytMidterm,
bytPaper, bytFinal)
shoStudentNum = mshoNum + 1
'Output
strOut = shoStudentNum.ToString.PadLeft(4)
strOut += bytMidterm.ToString("n0").PadLeft(10)
strOut += bytPaper.ToString("n0").PadLeft(9)
strOut += bytFinal.ToString("n0").PadLeft(8)
strOut += mGrades(mshoNum).Percent.ToString.PadLeft(8)
& "%"
strOut += mGrades(mshoNum).Grade.PadLeft(6)
rtbOut.AppendText(strOut & vbNewLine)
'Increment array
mshoNum += 1
lblNum.Text = mshoNum.ToString & " Completed"
'Clear NUDs
nudMidterm.Value = 0
nudPaper.Value = 0
nudFinal.Value = 0
'Check to see if completed
If mshoNum > mintMax Then
btnStudent.Enabled = False
btnAverage.Enabled = True
End If
The scores come from the NumericUpDowns. These values are passed to the
CalcGrade method of the mGrades class in the processing part of the code. The
other line in processing is an offset to manage the difference between the array
number and the student number.
The output section builds an output string and displays it in the RichTextBox.
It uses the assignment scores as posted on the form. The Percent and Grade
properties of mGrades are used to display the student’s average and final grade.
These are ReadOnly properties from the class.
The next lines increment mshoNum, the variable that controls the array. It
then displays the number of grades completed. This line makes it easier for the
user to track progress. Next, the NUDs are cleared just to make the interface a
little cleaner.
496
Programming in Visual Basic 2010
The If statement checks to see if the end of the array has been reached. When
it is, the Student Button is disabled and the Average Button is enabled. That way,
the user can only enter scores for five students.
The Average Button calculates the average for the class and displays it. The
code looks like this:
Dim i As Integer
Dim intPercentTotal As Integer
Dim sngPercentAverage As Single
For i = 0 To mintMax
intPercentTotal += mGrades(i).Percent
Next i
sngPercentAverage = intPercentTotal / i
rtbOut.AppendText("Average".PadRight(35) & _
sngPercentAverage.ToString("n1") & "%")
btnAverage.Enabled = False
The loop runs through the array. On each pass it adds the value in the Percent
property of mGrades. Below the loop, it calculates the average and displays it in
the RichTextBox. The last line disables the Average Button.
The class is the same as the one used earlier in the chapter. Code reuse and
consistency – two important points to remember!
VB Tip
Open and run the ClassGradeArray program to see how it works.
Adding an Existing Class to a Program
It’s relatively simple to add a class to a program (see Figure 12.7). Find the
class file you want to add to your project. It has a .vb extension. In a corporate
setting, the file and its documentation are maintained in a library. Copy the file
to your project folder. Select Add Existing Item . . . from the Project menu. Add
the class file to your project and it will appear in the Solution Explorer, ready
for use. However, in the real world, you’d probably just link to the file in the
library.
VB Quiz 03
In the EmployeePay program, which properties aren’t used in the output?
How would you modify the array program to handle a class with 20 students?
Why are bug fixes and updates easier with classes?
What should happen when a class gets modified?
497
Objects and Classes – Objects Are in a Class By Themselves
Inheritance
VB Quip
Figure 12.7
It always takes longer than you expect, even when you take into account Hofstadter’s Law.
– Hofstadter’s Law
Add an Existing Class Dialog
Classes can be used to create other classes. This concept is called inheritance.
Inheritance is the ability to create a class that’s based on another class. In short,
the properties and methods of an object can be incorporated into new objects.
The original class is called a base class. A class created and extended from a base
class is called a derived class. For example, there are many departments on a
campus that need student information. Nearly all of them need the first name,
last name, and student ID. These could be the properties for a base class called
Student. The Student class could be extended for other uses. The bookstore
could use the Student class and extend it with a Balance property to track the
account balance for a student. The Registrar’s office could extend the Student
class with properties and methods for the student’s major, credits, grades, and
GPA. Other offices might need the Student class along with email and phone
number. You get the idea. Simply dumping all your student data into one large
class is unworkable. The library shouldn’t know how much is left on your meal
plan account and the bookstore shouldn’t have access to your overdue books.
None of them should have access to financial aid or registration.
498
Programming in Visual Basic 2010
Figure 12.8
Inheritance Example Program
That’s where inheritance becomes so valuable. Place the important data and
processes in your Student class – in this example, your name and ID. Then
extend as needed with other classes. The library class inherits the Student class
and extends it with properties for overdue books and fines and a method to
calculate the fine. The bookstore creates a class, inherits the Student class, and
adds a property for the account balance. All of them can use the base class, but
they cannot see or use properties from the other classes.
Student Inheritance Example
An example of inheritance is shown in Figure 12.8. The base class is called
Student and is shown below. Other classes can inherit from it. The class has
three properties: FirstName, LastName, and StudID.
Public Class Student
Private mstrFirst As String
Private mstrLast As String
Private mstrStudID As String
Public Property FirstName() As String
Get
499
Objects and Classes – Objects Are in a Class By Themselves
FirstName = mstrFirst
End Get
Set(ByVal value As String)
mstrFirst = value
End Set
End Property
Public Property LastName() As String
Get
LastName = mstrLast
End Get
Set(ByVal value As String)
mstrLast = value
End Set
End Property
Public Property StudID() As String
Get
StudID = mstrStudID
End Get
Set(ByVal value As String)
mstrStudID = value
End Set
End Property
End Class
The Bookstore class is shown below:
Public Class Bookstore
Inherits Student
Private mdecBalance As Decimal
Public Property Balance() As Decimal
Get
Balance = mdecBalance
End Get
Set(ByVal value As Decimal)
mdecBalance = value
End Set
End Property
500
Programming in Visual Basic 2010
Public Sub CalcBalance(ByVal decAmount As Decimal)
mdecBalance = mdecBalance + decAmount
End Sub
End Class
The name of the class is Bookstore. The first line inside the class sets up the
inheritance. In essence, the contents of the Student class become part of the
Bookstore class. In addition, the Bookstore class has a Balance property and a
CalcBalance method. So, the Bookstore class extends the Student class. Use it
like any other class.
Here’s most of the code from the form showing how it’s used in a program:
Public Class frmInheritance
Dim mBookstore As New Bookstore
Private Sub btnUpdate_Click(ByVal...
Dim decDebitCredit As Decimal
'Display current account balance
lblBalance.Text = mBookstore.Balance.ToString("c")
'Calculate new balance
decDebitCredit = Convert.ToDecimal(txtAmount.Text)
Call mBookstore.CalcBalance(decDebitCredit)
'Display new account balance
lblNewBalance.Text = mBookstore.Balance
.ToString("c")
End Sub
The general declarations create a new instance of the Bookstore class and
names it mBookstore. The Update Button displays the old balance on the
account. The new balance is calculated by adding the user input to the old
balance. It then displays the new balance.
VB Tip
Open and run the StudentInheritance program to see how it works.
VB Quiz 04
What other properties should be added to the Student base class?
Compare the AccountBalance class used earlier in the chapter with the Bookstore class.
Between the Student class and the Bookstore class, what properties and methods are
in the mBookstore object?
Employee Inheritance Example
Another good example of inheritance is employees. A business may have a base
class called Employee that contains basic properties such as last name, first
501
Objects and Classes – Objects Are in a Class By Themselves
Figure 12.9
Payroll Inheritance Example Program
name, ID, and department. Of course, there could be others, but this is more
than enough for a good example. Other classes could inherit from this base
class. The Payroll department needs these properties and a long list of others,
including Social Security number, classification, salary, gross pay, net pay, and
all the various deductions. Most of these shouldn’t be shared outside of the
Payroll department. (Just think of the problems a shared SSN could present!)
The Personnel department needs the base information and others such as years,
hire date, supervisor, and security clearance. The IT department needs the base
class and things like computer information and workgroup. This example puts
together a simple base class called Employee that’s inherited by the Payroll class
(see Figure 12.9).
Here’s the Employee class:
Public Class Employee
Private mstrFirst As String
Private mstrLast As String
Private mstrID As String
Public Property FirstName() As String
Get
502
Programming in Visual Basic 2010
FirstName = mstrFirst
End Get
Set(ByVal value As String)
mstrFirst = value
End Set
End Property
Public Property LastName() As String
Get
LastName = mstrLast
End Get
Set(ByVal value As String)
mstrLast = value
End Set
End Property
Public Property ID() As String
Get
ID = mstrID
End Get
Set(ByVal value As String)
mstrID = value
End Set
End Property
End Class
The Employee class is a separate file called Employee.vb. It’s in the solution folder, but could be stored elsewhere. This example has three properties:
FirstName, LastName, and ID. All can be inherited in other classes.
The Payroll class looks like this:
Public Class Payroll
Inherits Employee
Private mdecSalary As Decimal = 48000
Private mdecGross As Decimal
Private mdecFICA As Decimal
Private mdecNetPay As Decimal
Const sngFICARate As Single = 0.0765
Public WriteOnly Property Salary() As Decimal
503
Objects and Classes – Objects Are in a Class By Themselves
Set(ByVal value As Decimal)
mdecSalary = value
End Set
End Property
Public ReadOnly Property Gross() As Decimal
Get
Gross = mdecGross
End Get
End Property
Public ReadOnly Property FICA() As Decimal
Get
FICA = mdecFICA
End Get
End Property
Public ReadOnly Property NetPay() As Decimal
Get
NetPay = mdecNetPay
End Get
End Property
Public Sub CalcSalary(ByVal strEmployeeNumber
As String)
Select Case strEmployeeNumber
Case Is = "1234"
Salary = mdecSalary
mdecGross = mdecSalary / 12
mdecFICA = mdecGross * sngFICARate
mdecNetPay = mdecGross - mdecFICA
End Select
End Sub
End Class
It inherits the properties from Employee because of the Inherits Employee
command in the first line. Payroll has the WriteOnly property Salary. In this
example, it’s coded with 48000. In the real world, this value would probably come
from a file or database. Gross, FICA, and NetPay are all properties. The class has
one method called CalcSalary. It checks the employee ID, and if it’s “1234” then
it calculates the gross pay for the month, the withholding, and the net pay. In
practice, there would be more security, but it’s enough for this example. Gross,
FICA, and NetPay properties are ReadOnly. They can be changed inside the
class, but they cannot be changed from the outside.
504
Programming in Visual Basic 2010
Following is some of the code from the EmployeePayroll form:
Private Sub btnCalc_Click(ByVal sender As System.Object,
ByVal e As System.EventArgs) Handles btnCalc.Click
'Declarations
Dim Payroll As New Payroll
Dim strFirst As String
Dim strLast As String
Dim strEmpNum As String
'Input
strFirst = txtFirst.Text
strLast = txtLast.Text
strEmpNum = txtEmpNum.Text
'Processing
Call Payroll.CalcSalary(strEmpNum)
'Output
lblGross.Text = Payroll.Gross.ToString("c")
lblFICA.Text = Payroll.FICA.ToString("c")
lblNetPay.Text = Payroll.NetPay.ToString("c")
End Sub
A new instance of Payroll is created in the Button. Its name is Payroll. The
input section gets the ID, which is passed to the CalcSalary method in processing.
The output section gets the Gross, FICA, and NetPay values from the Payroll
class and displays them. The value gets displayed only when the correct ID is
provided.
VB Tip
Open and run the EmployeeInheritance program to see how it works. Use 1234 for
the ID.
VB Quiz 05
What’s needed to complete the Payroll class?
How many properties and methods does the Payroll class have?
Where should the base class be stored?
Potential Problems
Ah, where to start? First, always check the names, properties, and methods of
a class. Be sure these are correct. IntelliSense is a great help with this. Make
sure the classes and properties have the right scope. Public is wide open, which
makes development easier but creates security problems. Private is restricted,
but it creates visibility problems when used. Friend limits access to a class from
505
Objects and Classes – Objects Are in a Class By Themselves
the outside. ReadOnly and WriteOnly properties can create problems. ReadOnly
properties have a Get but no Set. WriteOnly properties have a Set but no Get.
Use ReadOnly when you want to know the value but don’t need to change it.
Use WriteOnly when you want to change a value but don’t want others to see it.
Variables declared in a class should stay in a class. When the values need to go
outside of it, use a Get. Classes are similar to variables in scope. When created
in a Button, they’re only visible in the Button and are destroyed when the Click
event is over. Classes created in the general declarations are visible on the whole
form. Unless a destructor is used, they’ll remain in memory until the form is
closed.
Why Use Classes?
Classes are easier to use with a little practice. Large projects almost always use
classes. They offer distinct advantages to developers. They allow the segmentation of development. A team of developers can work on their own and easily
assemble the parts into a whole. Changes, modifications, and updates are all easier with classes, because each is a building block. One change or update almost
automatically gets incorporated into all the places where it’s used. It places a
premium on planning, but those dividends pay off with a better product in the
end. But, perhaps the greatest advantage is that classes make code reusable. Once
created, it’s easy to copy, modify, or extend a class. With it, a project becomes an
extension of previous work. Without it, every project must start from scratch.
Fixing a Program
Knuckle Head Lighthouse is a popular tourist attraction in the area. Sue Veneer
has taken advantage of this by setting up a little curio shop nearby. Business
is good, but she wants to be prepared for the future. Part of her plan is to
track customers. Right now her software doesn’t work and although she knows
a little programming, objects are lost on her. She needs your help to fix her
Customer program (see Figure 12.10), and she wants some suggestions on how
to improve it. Sue explains that the program should get the basic info on the
customer and their purchase. She wants to be able to calculate the amount of
the sale and add the transaction to a file for later reference. She also has a little
“Round Up” promotion. Customers are free to round their purchase up to the
next dollar. That money goes to the Knuckle Head Lighthouse Preservation
Fund.
You open the program and do a little inspection to get familiar with the form
and the code. There’s a Customer class and Sue says it’s supposed to be the
building block for all other classes. “Base class” you think to yourself, but you’re
506
Programming in Visual Basic 2010
Figure 12.10
Knuckle Head Lighthouse Gifts Program
too polite to correct her. There’s a Purchases class as well. You check and there’s
no Inherits command. Without it, it can’t use the Customer class. You add:
Inherits Customer
You scroll through the code and see some “blue lines of death” and decide to
check them out. One line says
strDetail = FirstName
and the error message on it says it’s “not accessible in this context because it is
‘Private.’” You’re not quite sure what that means, but you realize that a Private
declaration limits where it can be used and the “not accessible” probably means
it can’t see the FirstName property. You tab back to the Customer class. All of
the properties are set to Private. Ah ha! Private properties won’t work outside of
their class. You set about changing the properties to Public, but then you change
your mind. Why not change just the FirstName property to see if that helps?
507
Objects and Classes – Objects Are in a Class By Themselves
You do and it removes the error from that line of code. Now it’s OK to change
the other properties in the Customer class to Public and that seems to help.
Next, you check the code for the form. The first error is on this line:
mPurchase.AmountSale = Convert.ToDecimal
(txtAmountSale.Text)
It says AmountSale is ReadOnly. The line tries to assign the value from the
TextBox to the AmountSale property of mPurchase. As ReadOnly, it can only
read the value in AmountSale, it cannot change it. AmountSale is a property of
the Purchase class so you jump to that code. You change ReadOnly to WriteOnly,
but that seems to make it worse. As WriteOnly, it doesn’t like the Get command.
It must be changed to a Set so you can set the value of the property. You change
it to read as follows:
Public WriteOnly Property AmountSale() As Decimal
Set(ByVal value As Decimal)
mdecAmountSale = value
End Set
End Property
Now the amount of the sale can be set in the object. That makes sense, the
change enables the program to add the amount of the sale to the object.
The next error is in this line:
Call CalcPurchase()
There’s no CalcPurchase procedure in the code for the form. You type in class
names one at a time and let IntelliSense display the properties and methods.
Eventually, you locate one in the Purchase class. The little voice inside you says,
“Next time use the Object Browser.” You agree, but rationalize that it’s a small
program and you probably found it faster without it. The only way to get to it
to call the CalcPurchases procedure is to call it literally. You change the line to
Call mPurchase.CalcPurchase()
Now, it goes looking for it in the mPurchase object. One more bug squashed!
You glance up at the lighthouse in the distance and decide to get a picture of it
for the background of your desktop.
There’s still one error that shows up (although you know from experience,
there might be several lurking in the code). The RoundUp property looks like
this:
Public Property RoundUp() As Boolean
Get
mblnRoundUp = value
End Get
508
Programming in Visual Basic 2010
Set(ByVal value As Boolean)
RoundUp = mblnRoundUp
End Set
End Property
It doesn’t like the value variable. You point to it and it says it’s not declared. The
line looks OK, so you’re not quite sure what the problem is. You check around a
little and compare it to other commands in the code and then the metaphorical
fog of confusion lifts and you understand the problem. The command is wrong.
A Get is used to retrieve the value in the property and a Set used to assign a value
to the property. The commands are turned around! It’s a common mistake. You
move the line in the Get to the Set and then move the line in the Set to the Get
so it looks like this:
Public Property RoundUp() As Boolean
Get
RoundUp = mblnRoundUp
End Get
Set(ByVal value As Boolean)
mblnRoundUp = value
End Set
End Property
The program runs! It works! The crowd goes wild! And then the foghorn goes
off and snaps you back to reality. You clean up a little bit, add some comments
to the code, and take note of that little Round Up idea. That’s not a bad way to
give back a little extra.
Sue also wants some ideas on how to improve and upgrade the program.
Here’s what to do:
1. Get the email address of the customers. That way you can target ads based on
their purchases and you can keep them informed on the lighthouse restoration.
2. Update the program to track what was purchased. You explain that it’s a way
to track both the purchases and inventory.
3. Track other aspects of the sale. Keep track of the date and time so you can see
when you do the most business.
4. Make the program more user friendly. Add a ListBox for the state to make
that a little easier. Add a mask to the TextBox for the Card Number to prevent
errors.
5. Write other programs to work with the data files. One could handle the total
sales, taxes, and Round Up. Write another to analyze the sales.
509
Objects and Classes – Objects Are in a Class By Themselves
6. Add exception handling to the program.
7. Sue is so grateful for your help that she arranges a lighthouse tour for you –
not just the regular tour, but a special one to the very top of the lighthouse.
You’ve heard the view is great from there!
VB Tip
Open and run the CustomerClassFixed program to see how it works.
On Your Own
Add one of the extras to the Knuckle Head Lighthouse Gifts program.
Use the Object Browser to explore the CustomerClassFixed program.
Write the code to add a header to a form. Use code to declare and create a
Label. Center your name in the Label and place it at the top of the form.
Write a class called Library for the StudentInheritance program that lists the
title, author, publisher, and copyright for an overdue book as well as the date it
is due.
Summary
Objects are essential to modern programming. This chapter introduced the
fundamentals of object creation and use. Controls can be created in code.
Developers can create their own classes complete with their own properties and
methods. These objects can inherit from other objects, extending their function
and capabilities.
Review
Objects are programming elements that contain data and methods.
Toolbox controls can be created from scratch with code.
The Controls.Add method is used to add a control to a form.
The With command is used to control a block of commands for a specific
object.
Use a destructor to remove an object.
Garbage collection reclaims unused memory, freeing it for other uses.
Declaring a control WithEvents allows events to be written for the control.
Classes are created with a constructor.
Classes can be exposed in several ways, using Public, Private, Friend, and
Protected.
Classes have properties that are used to store data.
Property values are stored with a Set command and accessed with a Get
command.
Class methods are similar to procedures and functions.
Properties in a class can be limited by making them ReadOnly or WriteOnly.
510
Programming in Visual Basic 2010
ReadOnly properties can be viewed but not changed.
WriteOnly properties can be changed, but not seen.
Instantiation creates a new instance of an object.
The Object Browser lists all classes and objects and the properties and methods
associated with them.
Classes are generally stored in a library so others can use them.
All classes should be documented so a programmer can figure out how to use
them.
An array of objects can be created by declaring an array of the object and then
instantiating each element of the array.
Classes can be shared with other classes.
A base class can be inherited by other classes. The derived class then has the
properties and methods of the base class.
Terms
base class
constructor
a class that’s used as the basis for other classes
code that automatically creates a class and initializes its
variables
derived class
a class that’s an extension of a base class; a class that
inherits properties and methods from a base class
destructor
code the destroys a control or class; used to eliminate
unused objects and return memory to the system
encapsulation
hiding the data and features of class so that others
cannot see its complexity
exposed
term used to describe where an object is visible and can
be used in a program
garbage collection the process of removing objects and from memory to
free resources for other use
inheritance
the ability to create a class that’s based on another class
instantiate
to create a new instance of an object
methods
blocks of code in a class that execute code and calculate
and return values
object
a programming element that contains data and
methods
Keywords
Friend
Get
Inherits
Private
an access type used to declare the scope of a variable or
control; keyword used to expose elements within a project but
not outside of it
function of a class that allows a value to be retrieved
used to add a base class to another class
keyword used to expose an element within a class only
511
Objects and Classes – Objects Are in a Class By Themselves
Protected
ReadOnly
keyword used to expose elements within the same class
used to set the property of a class so it can be read, but not
modified
Set
function of a class that allows a value to be set
With
a block of code that applies commands to a specified control
WithEvents a command used to allow events for objects created at runtime
WriteOnly used to set the property of a class so it can be written, but not
viewed
Self-check
1. A control is an object.
2. The With command works with multiple properties for the same control.
3. Controls are removed from a form using a disposal.
4. Controls added at runtime can only have events if they’re added using the
Handles Events command.
5. The properties of a class are read with a Get statement and assigned with a
Set statement.
6. Classes without a Set statement are classified as WriteOnly.
7. Encapsulation is the process of hiding data and features in a class.
8. The Toolbox contains a list of all classes and their properties and methods.
9. A derived class gets properties and methods from a base class.
10. Use the Inherits command to include one class in another class.
11. A programming element that contains data and methods is a(n):
A. data type
B. object
C. property
D. method
12. Classes have all of the following advantages except:
A. portability
B. reuse
C. permanence
D. segmentation
13. The removal of items from memory is known as:
A. dumping
B. garbage collection
C. cleansing
D. encapsulation
14. The WithEvents command:
A. lets a developer add events to controls created at runtime
B. lets a developer add properties to a class
C. makes a class transportable to other programs
D. all of the above
512
Programming in Visual Basic 2010
15. Instantiate means to:
A. include an object in a program
B. assign values to the properties of a class
C. create a new instance of an object
D. use one class as the basis for another class
16. Inheritance is:
A. the ability to set the properties for multiple controls with one line of
code
B. the ability to add properties and methods to a class
C. the ability to create a class based on another class
D. why you’re nice to your creepy uncle with the bad toupee
17. If you saw the following command,
Inherits AFortune
A. you’d know AFortune is a base class
B. you’d know AFortune is a derived class
C. you’d know the properties and methods of the base class become part of
AFortune
D. you’d know AFortune is encapsulated in your class
18. Which of the following is not an advantage of classes?
A. portability
B. segmentation
C. reuse
D. standardization
19. Friend declarations are available:
A. anywhere
B. only in the procedure where they’re declared
C. only on the form where they’re declared
D. only in the project where they’re declared
20. When it’s inside a class, it’s called a procedure, but when it’s outside the
class, it’s referenced as a(n):
A. method
B. function
C. variable
D. object
VB Quiz Answers
Quiz 01
A cake needs flour. So, you’d need to grow the wheat, harvest it, and grind it
into flour. A cake needs eggs. So, you’d need chickens to lay the eggs (or you’d
need eggs to hatch so you’d have chickens, but that’s a philosophical debate for
513
Objects and Classes – Objects Are in a Class By Themselves
another time). The same applies for the other ingredients. Mix the ingredients
and bake them.
For a shirt, you’d need cloth. Cut it according to the pattern and sew the
individual pieces together according to the directions. Then add the collar and
buttons. Now, if you had to grow the cotton for the shirt, that would complicate
the process.
Everything happens in the memory of the computer. Its management determines how fast an application is, how well it performs, and, when it crashes, it’s
as likely as not because of memory mismanagement. Poor memory management
means a bloated application that’s slow and unresponsive.
Garbage collection handles and releases unused memory. When a variable,
procedure, class, or form is no longer needed, it’s released from memory. This
frees that memory for other uses. Without it, an application would grab more
memory as it runs and eventually overwhelm the computer.
Quiz 02
A class provides an outline – a detailed structure for the properties and methods
needed to complete a task. They can be used over and over again, just like
blueprints. The class doesn’t contain the actual data, but it does define what the
object will look like.
Inside a class, it’s called a procedure because it follows the definition of a
procedure. It’s self-contained, it’s invoked with a Call statement, and it accomplishes a task. It’s a method because it’s called externally and it works with data
in that class.
Use ReadOnly when you need to know the value for the property but you
don’t need to change the value. Use WriteOnly when the value needs to be
updated, but you don’t need to access that value.
Quiz 03
RegHours and OTHours aren’t in the output. RegHours contains the regular
hours and OTHours are for overtime hours.
The two lines in the code for the form
Const mintMax As Integer = 4
Dim mGrades(mintMax) As StudentGrade
determine the size of the array and create the array. Change the 4 to 19 and make
the array size 20. The array is instantiated in the Load event with a loop that
runs from 0 to mintMax.
A change to a class filters down to all the places that use that class. Without
classes, each change would have to be located and updated individually. There’s
514
Programming in Visual Basic 2010
a substantial risk that some changes could be missed and that incorrect changes
may be made. Changes to a class are much faster, safer, easier, and more flexible
than manual changes.
Changes to a class should be documented, both in the class itself and in the
library where it’s stored. Class changes should be posted so those affected by the
change can test their code to see if it’s affected.
Quiz 04
What gets added varies depending on need, and any property that’s added is
available to all the classes that inherit the Student class. Personally identifiable
data such as an address or phone shouldn’t be added. However, there are some
properties that could be added. Advisor, Major, and Class would probably be
acceptable.
The major difference between the two is the
Inherits Student
command used in the Bookstore class.
FirstName, LastName, and StudID are in the Student class. The Bookstore
class inherits these three and has a Balance property and a CalcBalance procedure. Code that uses the Bookstore class has access to FirstName, LastName,
StudID, and Balance properties and a CalcBalance method.
Quiz 05
As such, it calculates gross pay. In addition, it could split the FICA deduction
to include Social Security and Medicare deductions. Other deductions could
be calculated as well, including medical and dental coverage, withholding, and
other taxes. There might also be deductions for 401(k) and other allowances.
It has four properties (Salary, Gross, FICA, and NetPay) and one method
(CalcSalary).
A base class gets stored in a library where it’s accessible to developers. When
a base class changes, the programs that use it must be updated and compiled
before they’re used. In these examples, the base class is simply copied to the
folder for a solution and then added to the program.
13
Graphics – The Visual (and Audio) Side
of Visual Basic
VB Quip
Computer science education cannot make anybody an expert programmer any more than
studying brushes and pigment can make somebody an expert painter. –Eric Raymond
“A picture is worth a thousand words,” or so said Frederick R. Barnard nearly
ninety years ago. He was selling advertising for streetcars and couldn’t have had
computer graphics in mind. In fact, the first computer was still a generation
away. But, he was pretty accurate because it just might take a thousand words of
computer code to generate a good picture. Remember that the computer takes
baby steps and every step has to be clearly described. The same is true with
graphics. You can place pictures on your form and you can create graphics –
beautiful graphics if you take the time – but you have to write some code to do
it. Visual Basic can draw lines and shapes, it can work with text, and it’s great
with colors. It just takes a little work to create them and a little code to do it
right. This chapter introduces the basics for graphics, sound, and multimedia.
When it’s over, you’ll be able to play sound and video, create simple shapes, and
draw and paint with the computer.
Graphic Basics
There are several ways to add graphics to a program. You’ve already worked
with the PictureBox to add graphics. But there’s so much more. Visual Basic can
draw lines, simple shapes, filled shapes, patterns, text, pictures, and even paint!
There are a couple of commands needed to add graphics to a program. First,
you have to create a graphics object. Then you need to instantiate it. It goes like
this:
Dim grfImage As Graphics
grfImage = Me.CreateGraphics
The first command creates a new Graphics object. The second line creates
the graphics for the control. After that, graphics can be added to the control in
several ways.
515
516
Programming in Visual Basic 2010
The general form for these commands is
Dim grfName As Graphics
grfName = Me.ControlName.CreateGraphics
Use grf for the prefix for graphics objects. Graphics can be placed on almost
any control, but they usually appear on a Form or a Tab. Graphic controls
are created in the general declarations or in a control. Then use the CreateGraphics function for the control. CreateGraphics is a function in the System.
Drawing.Graphics Namespace and is responsible for drawing graphics on a control. It is a set of classes and methods for drawing two-dimensional shapes such
as lines, rectangles, ellipses, arcs, and pies. Text is also a snap. And remember,
squares are rectangles with even sides, and ovals and circles are ellipses. Graphics
is a part of the GDI+, Graphics Device Interface, which is responsible for drawing
graphics and images.
From there, all you need is a command or set of commands to do the actual
drawing. The command used depends largely on what’s being drawn.
Color
Table 13.1
RGB Color Table
Red
Green
Blue
Result
0
255
255
0
0
255
255
0
128
0
255
0
255
0
255
0
255
128
0
255
0
0
255
0
255
255
128
Black
White
Red
Green
Blue
Yellow
Fuchsia
Cyan
Gray
Visual Basic can draw in almost any color. It does millions of colors, more than
the human eye can distinguish. These colors are all shades of red, green, and
blue, generally referred to as RGB. Each color is specified as a mixture of red,
green, and blue in a range from 0 to 255 (see Table 13.1). The amount of each of
these determines the color and each color is represented by a set of these three
numbers. 0, 0, 0 represents black. Think of each as the amount of light in that
color. With 0 for each part of an RGB color, there’s no color – in this case, it’s
black. On the opposite end, 255, 255, 255, you get white, the mixture of light for
all three of these colors. Vary the amount from 0 to 255 and you’ll get any color
or shade.
VB Tip
Run the ColorChanger program to see an example of RGB color (see Figure 13.1).
517
Graphics – The Visual (and Audio) Side of Visual Basic
Figure 13.1
Alpha Test Program
Color is a structure in Visual Basic and is represented either as a named color
or by its RGB components. Create a color object with a declaration:
Dim clrExample As Color = Color.Black
where clrExample becomes the color and it must be assigned a color when
declared. Type in “Color.” and IntelliSense displays a list of dozens of named
colors. From there, clrExample can be used to set the color in a drawing command.
Color can be assigned from its RGB components as well. For example:
Dim clrGreen As Color = Color.Black
clrGreen = Color.FromArgb(0, 255, 0)
The first line creates clrGreen as a color and makes it black. The next line
assigns a new color to it. FromArgb is a function with three or four arguments.
518
Programming in Visual Basic 2010
The first is optional and, when used, represents alpha. The others are red, green,
and blue and must always be used. Alpha is the opacity of the color and opacity
is the transparency of the color: 0 is transparent and 255 is opaque. Think of 0
as a window and 255 as a wall and the numbers in between as translucent. The
last three numbers are the amounts of red, green, and blue, in that order. For
this example, it creates green.
VB Tip
Open and run the AlphaTest program to see how it works.
Shapes
Visual Basic draws in many shapes. Shapes fall into two categories, draws and
fills. Drawing a shape produces an outline. Filling produces a solid color or
pattern for the shape. Specify the shape, color, location, and size when creating
a shape. The following table lists possible shapes and their drawing methods.
Shape
Command
Result
Line
Rectangle
Square
DrawLine
DrawRectangle
DrawRectangle
Oval
Circle
Arc
Pie
Polygon
Rectangle
Square
Oval
Circle
DrawEllipse
DrawEllipse
DrawArc
DrawPie
DrawPolygon
FillRectangle
FillRectangle
FillEllipse
FillEllipse
Pie
Polygon
Text
Image
FillPie
FillPolygon
DrawString
DrawImage
a line of varying width from one point to another
an outline in the shape of a rectangle
an outline in the shape of a rectangle with all sides of equal
length
an outline in the shape of an oval of a specified color and size
an outline of a circle with a specified color and width
a curved line
the outline of a pie-shaped wedge
an outline with straight edges of a non-uniform length
a solid rectangle of a specified size and color
a solid shape with all sides of equal length
a solid oval of a specified color and size
a solid shape with the edges a uniform distance from the
center
a solid wedge representing part of an oval or a circle
a solid shape with straight edges of a non-uniform length
a line of text with the font, color, size and style selected
an image from a file
Coordinates
The location of a graphic is determined by its relative location to the upper left
corner of a control. Recall that the top left corner of a form has x,y coordinates
0,0. These increase as you move left and down from that spot. Negative numbers
are to the left and above the corner of the control. The same applies to other
controls. You’ve seen this before when sizing and placing controls and with
mouse movements. The x,y coordinates are measured in pixels and a typical
computer screen has about a million pixels.
519
Graphics – The Visual (and Audio) Side of Visual Basic
What color do you get when red, green, and blue are all nearly equal?
Explain opacity.
What is an ellipse?
What’s the difference between a draw and a fill?
VB Quiz01
Drawing
Programming is an art form that fights back. – Anonymous
VB Quip
Once a graphics object has been defined and instantiated on a control, like this,
Dim grfImage As Graphics
grfImage = Me.CreateGraphics
you’re ready to draw on it.
Color
You already know how to change the color of a control by changing the BackColor
property. You can do the same thing with a color command, like this:
grfImage.BackColor = Color.FromArgb(255, 0, 0)
which sets the color of the form to red. This is handy for changing the background
color or for redrawing your “canvas” when you’re done drawing.
Use Color to set the color of lines and shapes as needed. It can be set using
the ColorDialog as well. For example,
clrDialog.ShowDialog()
clrMyWorld = clrDialog.Color
opens the ColorDialog control and allows the user to select a color. When the
ColorDialog is closed, it sets clrMyWorld to the color selected. From there, the
clrMyWorld object can be used to set the drawing color.
Pens and Brushes
A Pen consists of a color and a line width and is typically used to draw lines and
outlines (see Figure 13.2). Brushes are used to fill the interior of a shape with a
standard color.
A Pen must be declared and assigned a color and width, like this:
Dim penPal as New Pen(Color.Black, 4)
520
Programming in Visual Basic 2010
Figure 13.2
Graphics Examples – Pens
where penPal is the name of the Pen, the color is set to black, and the drawing
width is four pixels. From there, the Pen can be used to draw lines or shapes. It
can also be assigned with variables, like this:
Dim penPal as Pen
Dim clrSelected As Color = Color.Black
clrDialog.ShowDialog()
clrSelected = clrDialog.Color
intPenSize = nudPenSize.Value
penPal.Color = clrSelected
penPal.Width = intPenSize
where penPal is declared as a Pen. The ColorDialog is used to select a color and
the width comes from a NumericUpDown. The last two lines set the Color and
Width properties for the Pen. It’s then ready to use to draw a line or a shape.
521
Graphics – The Visual (and Audio) Side of Visual Basic
Figure 13.3
Graphics Examples – Brushes
Brushes determine the fill color for a shape (see Figure 13.3). Brushes use a
standard set of named colors and look like this:
Brushes.NamedColor
where NamedColor is color called by name. IntelliSense brings up the list
when you type Brushes and the period. Use it as part of a command to fill a
shape.
Custom Brushes colors are set by declaring a SolidBrush color. It’s easy:
Dim myBrush As SolidBrush
Dim clrSelected As Color = Color.Black
clrDialog.ShowDialog()
clrSelected = clrDialog.Color
myBrush = New SolidBrush(clrSelected)
522
Programming in Visual Basic 2010
where myBrush is declared as a SolidBrush, and crlSelected is declared as a color.
Use the ColorDialog to select a color for clrSelected. Then use clrSelected to set
myBrush to that color.
Lines, Points, Shapes, and Fills
Lines are drawn on a Graphic using the DrawLine method. It connects two
points on the Graphic with a straight line. Designate the points with their x,y
coordinates. The DrawLine method includes a Pen setting that contains the
color and width of the Pen. For example:
Dim grfImage As Graphics
grfImage = Me.CreateGraphics
Dim penPal as New Pen(Color.Black, 4)
grfImage.DrawLine(penPal, xStart, yStart, xEnd, yEnd)
grfImage is the Graphic. It uses the DrawLine method to draw a straight line
between two points. penPal is the Pen. It’s set to black with a width of 4 pixels.
xStart, yStart indicates the starting position of the line and xEnd, yEnd is the
ending point of the line. Adjust those values to change the color of the line, its
width, and its location.
A Point is an x,y coordinate on a Graphic. Declare a Point with a Dim statement
and assign a coordinate in a single statement like this:
Dim pntStart As New Point(50, 25)
where pntStart is the name of the location with an x value of 50 and a y value of
25. Or, use two statements like this:
Dim pntCorner As Point
pntCorner = New Point(100, 100)
The x and y in the second statement could be variables as well.
It’s time to put it all together. You can draw shapes using one of several Fills
(see Figure 13.4). For example, FillRectangle creates a solid rectangle of the size
and color specified and draws it in a specific location. It does squares as well. Just
remember to make the sides of equal length. FillEllipse creates oval and circles of
any color and size and places them where you want them. Just keep in mind that
the width and height must be the same for a circle. In addition you can create
pies, polygons, and patterns. Perfect!
523
Graphics – The Visual (and Audio) Side of Visual Basic
Figure 13.4
Graphics Examples – Shapes
Rectangles and squares are coded like this:
grfImage.FillRectangle(Brushes.Color, xStart, yStart,
Width, Height)
where grfImage is the Graphic and FillRectangle is the method. Brushes.Color
is the specified color. xStart and yStart create the top left corner of the rectangle.
Width and height determine the size of the rectangle. If they’re the same size,
you’ll get a square.
grfImage.FillRectangle(Brushes.Chartreuse, 100, 25,
200, 100)
creates a light green rectangle wider than it is long near the top left corner of the
form.
VB Tip
All circles are ovals, but not all ovals are circles. Use an ellipse to create them.
524
Programming in Visual Basic 2010
Oval and circles are coded like this:
grfGraphic.FillEllipse(Brushes.Color, xStart, yStart,
Width, Height)
where grfImage is the Graphic and FillEllipse is the method. Brushes.Color is
the specified color. xStart and yStart create the top left corner. Width and Height
determine the size of the oval. If they’re the same size, you’ll get a circle. xStart
and yStart are actually outside of the image. The x coordinate marks the extreme
left of the image and the y coordinate marks the very top of the image. Because
the corners of an ellipse are rounded, these are not actually on the image!
grfImage.FillEllipse(Brushes.Crimson, 250, 350, 200, 100)
creates a bright red oval. It’s 250 pixels from the left side of the form and 350
pixels down from the top. It is twice as wide as it is tall. It would be a circle if the
last two arguments were the same.
A pie is part of a circle or oval. It includes another pair of arguments. For
example:
grfImage.FillPie(Brushes.Color, xStart, yStart, Width,
Height, startAngle, sweepAngle)
where grfImage is the Graphic and FillPie is the method. Brushes.Color is the
specified color. xStart and yStart create the top left corner of the completed oval
or circle. Keep this in mind because it might be some distance from the actual
wedge. Width and height determine the size of the oval or circle, but you’re only
creating one part of it. That’s where startAngle and sweepAngle come in. The
angle is an integer that represents the starting angle for the pie. An angle of 0 is
at three o’clock, a horizontal line from the center to the right. 90 is a vertical line
pointing down from the center, 180 points to the left, and 270 points up. Integers
from 360 and up work as well. It just keeps circling like a snowboarder on a
half-pipe. Dude! The sweepAngle determines the width of the slice in degrees.
90 gets you a quarter of the pie, 180 gets you half of it. You get the idea, it’s junior
high geometry.
grfGraphics.FillPie(Brushes.DeepPink, -100, 150, 300,
300, 0, 90)
creates a pink wedge. The top left of the circle is actually off the left side of the
form. It’s a circle because the width and height are the same. The start angle
is 0 and it’s 90 degrees wide. So the image is the lower right portion of a pink
circle.
A polygon has straight sides, usually four or more, and it doesn’t have to
be a rectangle or a square. A polygon is outlined by its corners. Each point is
determined and the outline eventually leads back to its origin. Declare the points
525
Graphics – The Visual (and Audio) Side of Visual Basic
for it and then create a polygon as PointF with those points. From there, use the
FillPolygon method to create the image, like this:
Dim pnt1 As New Point(400, 50)
Dim pnt2 As New Point(650, 50)
Dim pnt3 As New Point(600, 100)
Dim pnt4 As New Point(650, 150)
Dim pnt5 As New Point(400, 150)
Dim myPolygon As PointF() = {pnt1, pnt2, pnt3, pnt4, pnt5}
grfGraphic.FillPolygon(Brushes.MidnightBlue, myPolygon)
The first lines create five different points. Draw a line from one Point to the
next to create an outline. The last Point connects back to the first to complete
the shape. The next line takes these five points and creates a PointF, a polygon.
A shape with more sides, like a hexagon or an octagon, has more points. Use
the FillPolygon method to create the image. There are two arguments for it, the
Brushes color and the PointF.
Patterns take a little more work. There are many built-in patterns (or you
can use your own images as well) that create a pattern instead of a solid color.
These require the Drawing2D class and you must create a style and a pattern. Try
this:
Dim myStyle As New System.Drawing.Drawing2D.HatchStyle
myStyle = Drawing2D.HatchStyle.LargeCheckerBoard
Dim myHatch As New System.Drawing.Drawing2D
.HatchBrush(myStyle, Color.Black, Color.Red)
mgrfShapesGraphics.FillRectangle(myHatch, 225, 150,
150, 150)
The first line creates a Drawing2D class with HatchStyle, a two-color checked
pattern. The next assigns the LargeCheckerBoard HatchStyle to myStyle. The
next line creates the pattern myHatch as a black and red checkerboard pattern.
This pattern fits into the arguments for a rectangle (or any other shape). In this
example, it creates a square with the classic red and black checked pattern. Try
some other patterns as well. You can even do gradients with them!
Text
Use the DrawString method to add text to a Graphic (see Figure 13.5). The text
can be any font, size, style, or color and can be placed anywhere on a graphic.
526
Programming in Visual Basic 2010
Figure 13.5
Graphics Examples – Strings
The text doesn’t wrap to a new line like word-processed text, though. It works
like this:
grfGraphic.DrawString("Sample", New System
.Drawing.Font("Arial", 16), Brushes.Black, 50, 25)
The text inside the quotation marks gets displayed. The next argument determines the font and its size. Brushes.Black sets the color to black, but it could be
any Brushes color. The last two numbers are the x and y coordinates where the
text appears. You can substitute variables for any of the arguments.
Images
A PictureBox works well for some images, but images can be added to a Graphic
as well (see Figure 13.6). Try this:
Dim imgCUP As Image
imgCUP = Image.FromFile("CUP.bmp")
grfGraphic.DrawImage(imgCUP, 100, 100)
527
Graphics – The Visual (and Audio) Side of Visual Basic
Figure 13.6
Graphics Examples – Pictures
The first line creates an Image, which is simply a graphic. The second line loads
the “CUP.bmp” image from the file. Be sure to put the file in the Debug folder
or include the correct path to find it. The last line draws the image at the x,y
location specified. As written, it automatically makes the image its correct size.
Add a Width and Height to the command and it stretches or compresses the
image to fit. For example,
grfGraphic.DrawImage(imgCUP, 100, 100, 200, 150)
resizes the image so it’s 200 pixels wide and 150 pixels tall.
VB Tip
Open and run the MousingAround program to see more.
Potential Problems
Almost any control can become a surface for drawing graphics. Don’t pick the
wrong surface. Pay attention to the colors. Graphics drawn in the same color
528
Programming in Visual Basic 2010
as the BackColor won’t be visible. Each drawing type has different arguments
so care must be taken to select the correct location and size. Fills create a solid
shape and Draws create an outline. Graphics must be declared and instantiated
before they’re used. It’s easy to add images to a Graphic, but be sure to put the
image file in the correct location so your program can find it. Finally, the VB
drawing tools are neat and fun to use, but they don’t always render correctly
or redraw when needed. They work best when you limit the number of other
applications running at the same time.
VB Quiz 02
What are the differences between Pens and Brushes?
How would you change the checkerboard to a checked tablecloth?
How many possible RGB colors are there?
Simple Paint Tutorial
VB Quip
The first 90% of the code accounts for the first 90% of the development time.
The remaining 10% of the code accounts for the other 90% of the development
time. –Tom Cargill
There’s a good reason it’s called “Visual” Basic. Let’s put some of these graphics
tools to work by creating a simple little paint program. When completed, you’ll
be able to draw freehand in any color or size, draw shapes, and add text.
The form looks like the one shown in Figure 13.7. The painting surface is the
white area. It’s a drawing surface called a Rectangle that will be covered in due
course. There are several Buttons and a TextBox that’s used to enter text. At the
bottom is a ToolStrip. Use it to group a set of related Buttons.
Here are the general declarations:
Dim mgrfPainter As Graphics
'Creates Graphic
Dim xDown As Integer
'Starting X position
Dim yDown As Integer
'Starting Y position
Dim xUp As Integer
'Ending X position
Dim yUp As Integer
'Ending Y position
Dim mblnCanPaint As Boolean = False
'Used to paint when set to True
Dim mblnDrawShape As Boolean = False
'Used to draw shapes when set to True
Dim mblnDrawRectangle As Boolean = False
'Used to draw rectangles when set to True
Dim mblnDrawSquare As Boolean = False
'Used to draw squares when set to True
Dim mblnDrawOval As Boolean = False
'Used to draw ovals when set to True
Dim mblnDrawCircle As Boolean = False
'Used to draw circles when set to True
Dim mblnDrawLine As Boolean = False
'Used to draw lines when set to True
Dim mblnWriteText As Boolean = False
'Used to draw text when set to True
Dim mrecPainter As System.Drawing.Rectangle 'Drawing surface
Dim mclrSelected As Color = Color.Black
'Sets painting color
Dim mstrText As String
'String for adding text
529
Figure 13.7
Graphics – The Visual (and Audio) Side of Visual Basic
Dim mstrFont As String = "Arial"
'Sets intial font
Dim mintBrushSize As Integer = 12
'Sets initial Brush size
Simple Painter Program
And here’s the code for the Load event:
Private Sub frmPaintTutorial_Load(ByVal sender As
System.Object, ByVal e As System.EventArgs)
Handles MyBase.Load
'Instantiates Graphic and sets its size
mgrfPainter = Me.CreateGraphics
mrecPainter.Height = 500
mrecPainter.Width = 500
End Sub
The mrecPainter object is declared as a Rectangle. It defines an area of the
screen. The Load event sets its Width and Height at 500 pixels and creates the
Graphic. Eight different Boolean variables handle the settings to control which
tool is in use. xDown, yDown, xUp, and yUp track the starting and ending
530
Programming in Visual Basic 2010
location of the mouse and are used to determine the bounds for drawing. Other
variables control the graphic settings.
Click the New Button to create a new drawing surface. It activates other
Buttons as well. Here’s the code:
Private Sub btnNew_Click(ByVal sender As
System.Object, ByVal e As System.EventArgs)
Handles btnNew.Click
'Creates a new paint area and displays Buttons
mgrfPainter.FillRectangle(Brushes.White, mrecPainter)
tlsShapes.Visible = True
btnColor.Visible = True
btnFont.Visible = True
nudBrushSize.Visible = True
End Sub
The location of each image is controlled by the x,y location of the mouse. Use
the MouseDown event to get the starting location and the MouseUp event to
get the ending location. Freehand painting is handled a little differently and is
discussed later.
The MouseDown code,
Private Sub frmPaintTutorial_MouseDown(ByVal sender
As Object, ByVal e As System.Windows.Forms
.MouseEventArgs) Handles Me.MouseDown
'Determines the mouse location
'Sets the xy starting point for drawing graphics
'Starting point cannot be outside the drawing area
'Sets mblnCanPaint to true so painting can be done
xDown = e.X
yDown = e.Y
If xDown > 500 Then xDown = 500
If yDown > 500 Then yDown = 500
mblnCanPaint = True
End Sub
gets the x,y location when the mouse button is pressed. If it’s pressed outside
of the bounds of the rectangle, the values are set to 500. This prevents drawing
outside the boundaries of the image. The mblnCanPaint variable gets set to
True. It’s used in the MouseMove event to control freehand painting.
The MouseUp event does most of the work for the program. It has several
blocks of code, each controlling a specific drawing tool:
Private Sub frmPaintTutorial_MouseUp(ByVal sender As
Object, ByVal e As System.Windows.Forms.MouseEventArgs)
531
Graphics – The Visual (and Audio) Side of Visual Basic
Handles Me.MouseUp
Dim xStart As Integer
Dim yStart As Integer
Dim xEnd As Integer
Dim yEnd As Integer
Dim xDistance As Integer
Dim yDistance As Integer
Dim bshFill As SolidBrush
Dim penLine As New Pen(Color.Black, 2)
'Sets Brush to selected color
bshFill = New System.Drawing.SolidBrush(mclrSelected)
'Turns off painting when the mouse is up
mblnCanPaint = False
'Gets the XY position when the mouse button is released
xUp = e.X
yUp = e.Y
'Resets mouse position if it's outside drawing area
If xUp > 500 Then xUp = 500
If yUp > 500 Then yUp = 500
'Draws selected shape when True
If mblnDrawShape Then
'Sets Brush size
mintBrushSize = nudBrushSize.Value
'Compares X start and end positions
'Sets low value to XStart and high value to XEnd
'Does the same for Y start and end positions
'Enables user to create shapes from any direction
If xUp < xDown Then
xStart = xUp
xEnd = xDown
Else
xStart = xDown
xEnd = xUp
End If
If yUp < yDown Then
yStart = yUp
yEnd = yDown
Else
yStart = yDown
532
Programming in Visual Basic 2010
yEnd = yUp
End If
'Calculates length of X and Y
xDistance = xEnd - xStart
yDistance = yEnd - yStart
If mblnDrawRectangle Then
'Draws Rectangle
mgrfPainter.FillRectangle(bshFill, xStart,
yStart, xDistance, yDistance)
End If
If mblnDrawOval Then
'Draws Oval
mgrfPainter.FillEllipse(bshFill, xStart,
yStart, xDistance, yDistance)
End If
If mblnDrawCircle Then
'Draws Circle
mgrfPainter.FillEllipse(bshFill, xStart,
yStart, xDistance, xDistance)
End If
If mblnDrawSquare Then
'Draws Square
mgrfPainter.FillRectangle(bshFill, xStart,
yStart, xDistance, xDistance)
End If
End If
If mblnDrawLine Then
'Draws straight line
penLine.Color = mclrSelected
penLine.Width = mintBrushSize
mgrfPainter.DrawLine(penLine, xDown, yDown, xUp, yUp)
End If
If mblnWriteText Then
'Draws text
mstrText = txtText.Text
mgrfPainter.DrawString(mstrText, New
System.Drawing.Font(mstrFont, mintBrushSize),
bshFill, xUp, yUp)
533
Graphics – The Visual (and Audio) Side of Visual Basic
End If
End Sub
These lines
'Turns off painting when the mouse is up
mblnCanPaint = False
'Gets the XY position when the mouse button
is released
xUp = e.X
yUp = e.Y
'Resets mouse position if it's outside drawing area
If xUp > 500 Then xUp = 500
If yUp > 500 Then yUp = 500
determine the mouse location when the mouse button is released. If the mouse
button is released outside of the drawing area, the X and Y locations are set to
500, and mblnCanPaint is set to False to stop the painting. When it’s True, the
brush is down, and when it’s False, the brush isn’t painting.
Shapes are drawn with their respective Fill command as shown:
'Draws selected shape when True
If mblnDrawShape Then
'Sets Brush size
mintBrushSize = nudBrushSize.Value
'Compares X start and end positions
'Sets low value to XStart and high value to XEnd
'Does the same for Y start and end positions
'Enables user to create shapes from any direction
If xUp < xDown Then
xStart = xUp
xEnd = xDown
Else
xStart = xDown
xEnd = xUp
End If
If yUp < yDown Then
yStart = yUp
yEnd = yDown
Else
yStart = yDown
yEnd = yUp
End If
534
Programming in Visual Basic 2010
'Calculates length of X and Y
xDistance = xEnd - xStart
yDistance = yEnd - yStart
If mblnDrawRectangle Then
'Draws Rectangle
mgrfPainter.FillRectangle(bshFill, xStart, yStart,
xDistance, yDistance)
End If
If mblnDrawOval Then
'Draws Oval
mgrfPainter.FillEllipse(bshFill, xStart, yStart,
xDistance, yDistance)
End If
If mblnDrawCircle Then
'Draws Circle
mgrfPainter.FillEllipse(bshFill, xStart, yStart,
xDistance, xDistance)
End If
If mblnDrawSquare Then
'Draws Square
mgrfPainter.FillRectangle(bshFill, xStart, yStart,
xDistance, xDistance)
End If
End If
If mblnDrawLine Then
'Draws straight line
penLine.Color = mclrSelected
penLine.Width = mintBrushSize
mgrfPainter.DrawLine(penLine, xDown, yDown, xUp, yUp)
End If
If mblnWriteText Then
'Draws text
mstrText = txtText.Text
mgrfPainter.DrawString(mstrText, New System.
Drawing.Font(mstrFont, mintBrushSize),
bshFill, xUp, yUp)
End If
535
Graphics – The Visual (and Audio) Side of Visual Basic
A Boolean called mblnDrawShape turns on the drawing tools. Each shape is
controlled by its own Boolean that’s set to True when its tool is selected.
'Sets Brush size
mintBrushSize = nudBrushSize.Value
sets the Brush size from the NumericUpDown control.
The following lines determine the starting and ending location for shapes:
'Compares X start and end positions
'Sets low value to XStart and high value to XEnd
'Does the same for Y start and end positions
'Enables user to create shapes from any direction
If xUp < xDown Then
xStart = xUp
xEnd = xDown
Else
xStart = xDown
xEnd = xUp
End If
If yUp < yDown Then
yStart = yUp
yEnd = yDown
Else
yStart = yDown
yEnd = yUp
End If
'Calculates length of X and Y
xDistance = xEnd - xStart
yDistance = yEnd - yStart
Recall that shapes have a starting and an ending position and use the distance
between them to determine the size of the graphic. This is all well and good if
the user always draws from the top left to the lower right. But that’s seldom the
case, so the code determines the starting and ending points for X and Y based
on their values. The code checks the values for xDown and xUp. The lower
value becomes xStart and the higher value becomes xEnd. yStart and yEnd are
determined in the same way. The xDistance is the difference between these two
locations. The yDistance is determined in the same way. That way the user can
draw from any direction and it will still create an image!
536
Programming in Visual Basic 2010
Shapes are drawn by the following code:
If mblnDrawRectangle Then
'Draws Rectangle
mgrfPainter.FillRectangle(bshFill, xStart, yStart,
xDistance, yDistance)
End If
If mblnDrawOval Then
'Draws Oval
mgrfPainter.FillEllipse(bshFill, xStart, yStart,
xDistance, yDistance)
End If
If mblnDrawCircle Then
'Draws Circle
mgrfPainter.FillEllipse(bshFill, xStart, yStart,
xDistance, xDistance)
End If
If mblnDrawSquare Then
'Draws Square
mgrfPainter.FillRectangle(bshFill, xStart, yStart,
xDistance, xDistance)
End If
Depending on the tool selected, the appropriate shape is drawn. Note that
squares and circles are drawn using the xDistance value. The width and height
values are both set to xDistance.
Placing text on the screen is a little more complicated. The user must enter
their text in the TextBox, they must select the Text tool from the ToolStrip, and
they must click on a location to place the text.
If mblnWriteText Then
'Draws text
mstrText = txtText.Text
mgrfPainter.DrawString(mstrText, New
System.Drawing.Font(mstrFont, mintBrushSize),
bshFill, xUp, yUp)
End If
The code uses the x,y location from the MouseUp event as the location to
place the text. mblnWriteText is only True when the Text tool is selected.
The MouseMove event controls freehand painting. The code is
'Handles mouse moves
'Sets the Brush size
537
Graphics – The Visual (and Audio) Side of Visual Basic
'Paints on the screen only when mblnCanPaint is
true and others are false
'Checks mouse location and keeps mouse within paint
area
'Adjusts for mouse location and Brush size
Dim intBrushSize As Integer
intBrushSize = nudBrushSize.Value
If mblnCanPaint And Not mblnDrawShape And Not
mblnDrawLine And Not mblnWriteText Then
xDown = e.X
yDown = e.Y
If xDown > 500 Then xDown = 500 - intBrushSize
If yDown > 500 Then yDown = 500 - intBrushSize
mgrfPainter.FillEllipse(New SolidBrush(mclrSelected),
xDown, yDown, intBrushSize, intBrushSize)
End If
The BrushSize, from 2 to 24, is determined by the NumericUpDown and is
stored in intBrushSize. The mouse location is updated every time the mouse
moves and the new x,y location becomes the location for a new ellipse in that
location. It draws when mblnCanPaint is True and when the shape, line, and
text Booleans are set to False. It checks to see if the x,y locations are outside of
the drawing area and sets them back to 500 if needed. It draws a new circle every
time the mouse moves!
The Color Button displays the ColorDialog. Its code simply displays the dialog
and stores the selected color in mclrSelected where it can be used as needed in
any tool:
Private Sub btnColor_Click(ByVal sender As System.Object,
ByVal e As System.EventArgs) Handles btnColor.Click
'Displays ColorDialog
clrDialog.ShowDialog()
mclrSelected = clrDialog.Color
End Sub
The Font Button displays the FontDialog. Its code simply displays the dialog
and stores the font and size in variables where they can be used as needed to
display text:
Private Sub btnFont_Click(ByVal sender As System.Object,
ByVal e As System.EventArgs) Handles btnFont.Click
'Display font dialog to set font and size
fntDialog.ShowDialog()
538
Programming in Visual Basic 2010
mstrFont = fntDialog.Font.Name
mintBrushSize = fntDialog.Font.Size
End Sub
The ToolStrip is a handy little control. With it, you can add other controls and
group them together. It’s small and easy to create and use. ToolStrips are added
to the component tray and can be docked to the edge of a form. Use tls for its
prefix.
The ToolStrip buttons work together and only one at a time is used. The
ChangeButtons procedure controls the “look and feel” for the buttons:
Private Sub ChangeButtons()
'Changes BackColor for ToolStrip buttons
'Turns off all the painting settings
tlsShapesRectangle.BackColor = Color.LightBlue
tlsShapesOval.BackColor = Color.LightBlue
tlsShapesCircle.BackColor = Color.LightBlue
tlsShapesSquare.BackColor = Color.LightBlue
tlsShapesBrush.BackColor = Color.LightBlue
tlsShapesLine.BackColor = Color.LightBlue
tlsShapesText.BackColor = Color.LightBlue
lblTextDirections.Visible = False
mblnDrawShape = False
mblnDrawRectangle = False
mblnDrawOval = False
mblnDrawCircle = False
mblnDrawSquare = False
mblnDrawLine = False
mblnWriteText = False
End Sub
The procedure changes the BackColor of all the buttons to LightBlue. To
the user, they’ll appear “off.” The Boolean for drawing shapes is set to False,
as are the separate Booleans that control the individual shapes. All the buttons
in the ToolStrip call this procedure. Each button in the ToolStrip then adjusts
its BackColor and sets its variables as needed to draw. The code for each is
below:
Private Sub tlsShapesRectangle_Click(ByVal sender As
System.Object, ByVal e As System.EventArgs) Handles
tlsShapesRectangle.Click
'Settings for drawing rectangles
539
Graphics – The Visual (and Audio) Side of Visual Basic
ChangeButtons()
If mblnDrawRectangle Then
tlsShapesRectangle.BackColor = Color.LightBlue
mblnDrawShape = False
mblnDrawRectangle = False
Else
tlsShapesRectangle.BackColor = Color.DarkGray
mblnDrawShape = True
mblnDrawRectangle = True
End If
End Sub
Private Sub tlsShapesOval_Click(ByVal sender As
System.Object, ByVal e As System.EventArgs) Handles
tlsShapesOval.Click
'Settings for drawing ovals
ChangeButtons()
If mblnDrawOval Then
tlsShapesOval.BackColor = Color.LightBlue
mblnDrawShape = False
mblnDrawOval = False
Else
tlsShapesOval.BackColor = Color.DarkGray
mblnDrawShape = True
mblnDrawOval = True
End If
End Sub
Private Sub tlsShapesCircle_Click(ByVal sender As
System.Object, ByVal e As System.EventArgs) Handles
tlsShapesCircle.Click
'Settings for drawing a circle
ChangeButtons()
If mblnDrawCircle Then
tlsShapesCircle.BackColor = Color.LightBlue
mblnDrawShape = False
mblnDrawCircle = False
Else
tlsShapesCircle.BackColor = Color.DarkGray
mblnDrawShape = True
mblnDrawCircle = True
End If
End Sub
540
Programming in Visual Basic 2010
Private Sub tlsShapesSquare_Click(ByVal sender As
System.Object, ByVal e As System.EventArgs) Handles
tlsShapesSquare.Click
'Setting for drawing a square
ChangeButtons()
If mblnDrawSquare Then
tlsShapesSquare.BackColor = Color.LightBlue
mblnDrawShape = False
mblnDrawSquare = False
Else
tlsShapesSquare.BackColor = Color.DarkGray
mblnDrawShape = True
mblnDrawSquare = True
End If
End Sub
Private Sub tlsShapesBrush_Click(ByVal sender As
System.Object, ByVal e As System.EventArgs) Handles
tlsShapesBrush.Click
'Settings for paintbrush
ChangeButtons()
If mblnDrawShape Then
tlsShapesBrush.BackColor = Color.LightBlue
mblnCanPaint = False
Else
tlsShapesBrush.BackColor = Color.DarkGray
End If
End Sub
Private Sub tlsShapesLine_Click(ByVal sender As
System.Object, ByVal e As System.EventArgs) Handles
tlsShapesLine.Click
'Settings for adding lines
ChangeButtons()
If mblnDrawLine Then
tlsShapesLine.BackColor = Color.LightBlue
mblnDrawLine = False
mblnDrawShape = False
Else
tlsShapesLine.BackColor = Color.DarkGray
mblnDrawLine = True
mblnCanPaint = False
End If
End Sub
541
Graphics – The Visual (and Audio) Side of Visual Basic
Private Sub tlsShapesText_Click(ByVal sender As
System.Object, ByVal e As System.EventArgs) Handles
tlsShapesText.Click
'Settings for adding text
ChangeButtons()
If mblnWriteText Then
tlsShapesText.BackColor = Color.LightBlue
mblnWriteText = False
mblnDrawShape = False
Else
tlsShapesText.BackColor = Color.DarkGray
mblnWriteText = True
mblnCanPaint = False
End If
'Displays prompt for TextBox
lblTextDirections.Visible = True
End Sub
VB Tip
Open and run the PaintTutorial to see how it works.
Sound
VB Tip
Make sure your sound is at a reasonable level and the mute is unchecked. Think of
others and use headphones if you have them.
There are three ways for Visual Basic to play sound. One way is to play a sound
file. Another way is to play a built-in sound that comes with your system. The
third way is to generate your own sound.
Playing Sounds
The first method takes only one line of code:
Sound.PlayWaveFile("gameover.wav")
It plays a short wav file. You might recognize it as the Bill Paxton line from
Fox’s 1986 film, Aliens. The syntax is pretty simple:
Sound.PlayWaveFile(filename.wav)
where filename.wav is the name of the wav file. Be sure to put it in quotation
marks. Just like data files, it’s a good idea to put the file in the Debug folder. That
542
Programming in Visual Basic 2010
way your program can find it. Of course, you could include the drive and path
for the file so your program can find it.
Your computer comes with several built-in sounds. They’re the ones you hear
when performing common tasks. Play them like this:
Sound.PlayWaveSystem("SystemExit")
It plays a simple chord. The syntax for playing system sounds is
Sound.PlayWaveSystem(systemSound)
where systemSound is the name of the sound in quotation marks. Here’s a short
list of sounds:
"AppGPFault"
"Close"
"MailBeep"
"Maximize"
"MenuCommand"
"MenuPopup"
"Minimize"
"Open"
"RestoreDown"
"RestoreUp"
"SystemAsterisk"
"SystemExclamation"
"SystemExit"
"SystemHand"
"SystemQuestion"
"SystemStart"
".Default"
Simply place it inside the parentheses of the Sound.PlayWaveSystem command. Yes, the last one says .Default. Try it if you don’t believe me!
Generating Sounds
Sounds are generated with a Beep. The general command is
System.Console.Beep(frequency, duration)
where frequency is the pitch from 37 to 32767 and duration is the length of the
sound in milliseconds. The following table gives approximate keyboard values
for some notes:
543
VB Tip
Graphics – The Visual (and Audio) Side of Visual Basic
Pitch
Keyboard Value
264
280
297
313
330
352
374
396
418
440
467
495
528
low C
C# or DD
D# or EE
F
F# or GG
G# or AA
A# or BB
middle C
If you double the value, you’ll get the same pitch but one octave higher.
To play a sound, simply plug in the frequency and duration. To play music,
string together several sounds. Try this:
System.Console.Beep(264, 400)
System.Console.Beep(264, 400)
System.Console.Beep(396, 400)
System.Console.Beep(396, 400)
System.Console.Beep(440, 400)
System.Console.Beep(440, 400)
System.Console.Beep(396, 800)
System.Console.Beep(352, 400)
System.Console.Beep(352, 400)
System.Console.Beep(330, 400)
System.Console.Beep(330, 400)
System.Console.Beep(297, 400)
System.Console.Beep(297, 400)
System.Console.Beep(264, 800)
'C
'C
'G
'G
'A
'A
'G
'F
'F
'E
'E
'D
'D
'C
It plays the children’s song Twinkle, Twinkle, Little Star.
Put the Beep command inside a loop to vary the pitch. For example:
For j = 250 To 1200 Step 20
System.Console.Beep(j, 30)
Next j
The pitch increases with every pass through the loop. Decrease the pitch this
way:
For j = 1200 To 250 Step -20
System.Console.Beep(j, 30)
Next j
544
Programming in Visual Basic 2010
Now, combine the two loops inside another loop, like this:
For i = 1 To 4
For j = 250 To 1200 Step 20
System.Console.Beep(j, 30)
Next j
For j = 1200 To 250 Step -20
System.Console.Beep(j, 30)
Next j
Next i
to produce a siren sound. While computer-generated sounds are tacky, they
are useful and usually fun. If you combine a list of notes and use loops, there’s
almost no limit to the sounds you can create!
Windows Media Player
Use Windows Media Player to play sound files and movies (see Figure 13.8).
It’s capable of playing many types of files, from MP3 files to MPEG movies.
Figure 13.8
Choose Toolbox Items – Windows Media Player
545
Graphics – The Visual (and Audio) Side of Visual Basic
Figure 13.9
Adding Windows Media Player to the Toolbox
However, it does take a little work to set it up because the Windows Media
Player control isn’t in the Toolbox.
To use it, right-click in the Toolbox and select Choose Items . . . That opens
the Choose Toolbox Items dialog. There are three tabs at the top of it. Select the
COM Components tab. Scroll through the list to find Windows Media Player.
The list is alphabetized so it’s near the bottom. Click on the CheckBox and click
the OK button, which adds it to the Toolbox. Double-click on it to add the
control to a form. Resize the control as needed. Sounds don’t need the top of the
screen, but movies do, so adjust it as needed. Name it with wmp as the prefix
(see Figure 13.9).
There’s only one command needed to make it work. Double-click on the
control to create an Enter event. The code is
wmpBirthday.URL = "birthday.avi"
The control’s name is wmpBirthday, and URL is the property containing the
name of the file to play. In this case, it’s a short movie file.
Change the URL property to view different movies or sounds. It’s a good
idea to put the files in the Debug folder. Of course, they can be anywhere if you
supply the drive and path for them. And the OpenFile dialog works well to select
files. There’s nothing to it!
VB Quiz 03
What is the ItemClicked event for a ToolStrip? How can it be used?
How would you create a calligraphy brush for painting?
What would it take to create a Karaoke player?
546
Programming in Visual Basic 2010
Creating Charts
Data usually have a greater impact when presented visually. So, why not create
simple charts with your data? You can even animate them. You already know
how to create rectangles. Those are great for bar charts. You can draw lines for
line charts and you can create circles and arcs for pie charts.
Bar Charts
Clara Fie want to see how many hours she spends studying for each of her classes.
Here’s her data:
Botany
6
Visual Basic
History
7
PE
1
Rhetoric
8
12
A simple bar chart showing the class and the number of hours should do the
trick and the longer the bar, the more time spent studying. The data are in a
small data file that must be read. That might seem a bit much, but it really makes
it easier. All you must do is update the data file and the chart changes. The code
and the chart are shown below and in Figure 13.10.
Public Class frmBarChart
Dim mgrfChart As Graphics
Private Sub frmBarChart_Load ...
mgrfChart = Me.CreateGraphics
End Sub
Private Sub btnExit_Click ...
End
End Sub
Private Sub btnPlot_Click ...
Dim srdStudyTimes As System.IO.StreamReader
Dim strClass As String
Dim shoHours As Short
Dim strRecord() As String
Dim strLine As String
Dim intNameLocation As Integer
Dim intHoursLocation As Integer = 25
Dim intBarLength As Integer
547
Graphics – The Visual (and Audio) Side of Visual Basic
'Set filename
srdStudyTimes = New
System.IO.StreamReader("StudyTimes.dat")
'Heading
mgrfChart.DrawString("Clara Fie Study Times",
New System.Drawing.Font("Arial", 24) _ ,
Brushes.Black, 50, 25)
Do Until srdStudyTimes.Peek = -1
'Input
strLine = srdStudyTimes.ReadLine
strRecord = strLine.Split(",")
strClass = strRecord(0)
shoHours = Convert.ToInt16(strRecord(1))
'Processing
'Increments variables so each item displays in
'its own area
intNameLocation += 75
intHoursLocation += 75
intBarLength = shoHours * 25
'Output
'Draws class, hours and horizontal bars to
'indicate study times
mgrfChart.DrawString(strClass, New
System.Drawing.Font("Arial", 16) _
, Brushes.Black, 50, intNameLocation)
mgrfChart.DrawString(shoHours.ToString, New
System.Drawing.Font("Arial", 16) _
, Brushes.Black, 50, intHoursLocation)
mgrfChart.FillRectangle(Brushes.Green, 85,
intHoursLocation, intBarLength, 25)
Loop
'Close File
srdStudyTimes.Close()
'Draws legend at the bottom
mgrfChart.DrawString("Times in hours per week",
New System.Drawing.Font("Arial", 12) _
, Brushes.Black, 50, 525)
End Sub
End Class
548
Programming in Visual Basic 2010
Figure 13.10
Bar Chart Program
The Graphic object is declared in the Declarations,
Dim mgrfChart As Graphics
and instantiated in the Load event:
mgrfChart = Me.CreateGraphics
Several lines are needed to handle the file input:
Dim srdStudyTimes As System.IO.StreamReader
srdStudyTimes = New
System.IO.StreamReader("StudyTimes.dat")
Dim strRecord() As String
Do Until srdStudyTimes.Peek = -1
'Input
strLine = srdStudyTimes.ReadLine
549
Graphics – The Visual (and Audio) Side of Visual Basic
strRecord = strLine.Split(",")
strClass = strRecord(0)
shoHours = Convert.ToInt16(strRecord(1))
Loop
srdStudyTimes.Close()
The file contains the class name and the hours of study. These are used for
calculating the length of the bar and for display.
Three variables are needed to help with the chart:
Dim intNameLocation As Integer
Dim intHoursLocation As Integer = 25
Dim intBarLength As Integer
They’re updated inside the loop and are used to change the Y locations of the
graphics:
intNameLocation += 75
intHoursLocation += 75
intBarLength = shoHours * 25
Three lines are needed to draw each data point for the graph:
mgrfChart.DrawString(strClass, New
System.Drawing.Font("Arial", 16), Brushes.Black,
50, intNameLocation)
mgrfChart.DrawString(shoHours.ToString, New
System.Drawing.Font("Arial", 16), Brushes.Black,
50, intHoursLocation)
mgrfChart.FillRectangle(Brushes.Green, 85,
intHoursLocation, intBarLength, 25)
The first line displays the name of the class, the second line displays the study
hours for the class, and the third line draws a rectangle to represent the study
time. The variables control the screen locations and are incremented with each
pass through the loop:
mgrfChart.DrawString("Times in hours per week", New
System.Drawing.Font("Arial", 12) , Brushes.Black,
50, 525)
The last line displays the legend for the chart.
Line Charts
Luke Ruttive needs to display stock prices for Global Reserve Electronic Enterprises of Delaware. The data are in a file and a line chart is just the thing for
550
Programming in Visual Basic 2010
displaying trends. Quarterly stock prices for three years are stored in a file where
they must be read and displayed.
1,2009,28.38,1.50
2,2009,32.13,3.75
3,2009,33.50,1.37
4,2009,28.75,-4.75
1,2010,31.25,2.50
2,2010,35.63,4.38
3,2010,36.13,.5
4,2010,34.13,-2
1,2011,32.25,-1.88
2,2011,33.88,1.63
3,2011,33.88,0
4,2011,34.13,.25
The data file shows the fiscal quarter, the year, the closing stock price for the
last day of the quarter, and the stock’s change in price from the last quarter. Each
record in the file becomes a line on the chart (see Figure 13.11).
Figure 13.11
Line Chart Program
551
Graphics – The Visual (and Audio) Side of Visual Basic
Public Class frmLineChart
Dim mgrfChart As Graphics
Private Sub frmLineChart_Load ...
mgrfChart = Me.CreateGraphics
End Sub
Private Sub btnExit_Click ...
End
End Sub
Private Sub btnPlot_Click ...
Dim srdStockPrices As System.IO.StreamReader
Dim strQuarter As String
Dim strYear As String
Dim decPrice As Decimal
Dim decChange As Decimal
Dim strRecord() As String
Dim decOldPrice As Decimal = 30
Dim strLine As String
Dim sngSpacing As Single = 40
Dim penChartLines As New Pen(Color.Black, 4)
Dim penPlotLines As New Pen(Color.Black, 3)
Dim sngX As Single
Dim sngXOld As Single = 25
Dim sngY As Single
Dim sngYOld As Single = 400
Dim sngChange As Single
'Set filename
srdStockPrices = New
System.IO.StreamReader("GREEDPrices.dat")
'Heading
mgrfChart.DrawString("GREED Stock Price Changes", New
System.Drawing.Font("Arial", 24) , Brushes.Black,
75, 25)
'Chart lines
'Draws boundaries for chart and labels them
mgrfChart.DrawLine(penChartLines, 25, 75, 25, 425)
mgrfChart.DrawLine(penChartLines, 23, 425, 550,
425)
mgrfChart.DrawString("Quarter", New System.Drawing
.Font("Arial", 10), Brushes.Black, 500, 400)
mgrfChart.DrawString("Price", New System.Drawing
.Font("Arial", 10), Brushes.Black, 35, 80)
552
Programming in Visual Basic 2010
'Draws legend at the bottom
mgrfChart.DrawString("Closing Price at the end of each
quarter", New System.Drawing.Font("Arial", 10),
Brushes.Black, 50, 525)
Do Until srdStockPrices.Peek = -1
'Input
strLine = srdStockPrices.ReadLine
strRecord = strLine.Split(",")
strQuarter = strRecord(0)
strYear = strRecord(1)
decPrice = Convert.ToDecimal(strRecord(2))
decChange = Convert.ToDecimal(strRecord(3))
'Processing
'Location change is calculated from old
'price and new price
sngChange = ((decChange / decPrice) * 100) * 10
sngX = sngXOld + sngSpacing
sngY = sngYOld - sngChange
'Change color Green for price increase, Red
'for price decrease
If decChange >= 0 Then
penPlotLines = New Pen(Color.Green, 3)
Else
penPlotLines = New Pen(Color.Red, 3)
End If
mgrfChart.DrawLine(penPlotLines, sngXOld,
sngYOld, sngX, sngY)
'Output
'Draws labels
mgrfChart.DrawString(decPrice.ToString("c"),
New System.Drawing.Font("Arial", 10)
Brushes.Black, sngX, sngY)
mgrfChart.DrawString(" " & strQuarter, New
System.Drawing.Font("Arial", 10) ,
Brushes.Black, sngX, 430)
mgrfChart.DrawString(strYear, New System.Drawing
.Font("Arial", 10) , Brushes.Black, sngX, 450)
'Updates X and Y location for starting point of
'next line
sngXOld = sngX
sngYOld = sngY
Loop
553
Graphics – The Visual (and Audio) Side of Visual Basic
'Close File
srdStockPrices.Close()
End Sub
End Class
The Graphic object is declared in the Declarations,
Dim mgrfChart As Graphics
and instantiated in the Load event:
mgrfChart = Me.CreateGraphics
Several lines manage file input:
Dim srdStockPrices As System.IO.StreamReader
srdStockPrices = New System.IO
.StreamReader("GREEDPrices.dat")
Dim strRecord() As String
Do Until srdStockPrices.Peek = -1
'Input
strLine = srdStockPrices.ReadLine
strRecord = strLine.Split(",")
strQuarter = strRecord(0)
strYear = strRecord(1)
decPrice = Convert.ToDecimal(strRecord(2))
decChange = Convert.ToDecimal(strRecord(3))
Loop
srdStockPrices.Close()
The file contains the quarter, year, closing price, and the price change from
the previous quarter.
These variables manage the chart. They control the line colors and data points:
Dim decOldPrice As Decimal = 30
Dim strLine As String
Dim sngSpacing As Single = 40
Dim penChartLines As New Pen(Color.Black, 4)
Dim penPlotLines As New Pen(Color.Black, 3)
Dim sngX As Single
Dim sngXOld As Single = 25
Dim sngY As Single
Dim sngYOld As Single = 400
Dim sngChange As Single
The lines on the chart move up when the stock price increases. This is a little
tricky because the Y location decreases as it moves up. That means Y decreases
as price increases. There’s some math needed for that. These lines do that
nicely:
554
Programming in Visual Basic 2010
sngChange = ((decChange / decPrice) * 100) * 10
sngX = sngXOld + sngSpacing
sngY = sngYOld - sngChange
The first line calculates the percentage change in price and it multiplies the
change by 10. This increases the magnitude of change for the chart and makes the
changes easier to see. The last two lines update the X and Y locations. Remember,
the starting point for the next line is the ending point of the last line.
The next lines determine the color of the line, green lines when the stock
value increases and red lines when it decreases.
The line itself is drawn with this code:
mgrfChart.DrawLine(penPlotLines, sngXOld, sngYOld,
sngX, sngY)
It draws a line from the previous x,y location (sngXOld, sngYOld) to the next x,y
locations (sngX, sngY).
Once the line has been drawn, the current x,y values (sngX and sngY) get
moved to sngXOld and sngYOld. When the next record is read, it calculates new
values for sngX and sngY so the next line can be drawn. The following code
handles that task:
'Updates X and Y location for starting point of next line
sngXOld = sngX
sngYOld = sngY
These lines draw the chart heading, boundaries, and labels:
'Heading
mgrfChart.DrawString("GREED Stock Price Changes", New
System.Drawing.Font("Arial", 24) , Brushes.Black,
75, 25)
'Chart lines
'Draws boundaries for chart and labels them
mgrfChart.DrawLine(penChartLines, 25, 75, 25, 425)
mgrfChart.DrawLine(penChartLines, 23, 425, 550, 425)
mgrfChart.DrawString("Quarter", New
System.Drawing.Font("Arial", 10), Brushes.Black,
500, 400)
mgrfChart.DrawString("Price", New
System.Drawing.Font("Arial", 10), Brushes.Black,
35, 80)
'Draws legend at the bottom
mgrfChart.DrawString("Closing Price at the end of
each quarter", New System.Drawing.Font("Arial", 10),
Brushes.Black, 50, 525)
555
Graphics – The Visual (and Audio) Side of Visual Basic
Although the chart is custom made, it does provide a starting point for charts
with some real power and flexibility.
Pie Charts
Rhoda Dendron runs a nursery. Her sales are in four general categories: flowers,
plants, trees, and shrubs. A simple pie chart should be able to depict her sales.
Here’s the data from the file:
Flowers,448378
Plants,301218
Trees,148377
Shrubs,102027
A pie chart depicts parts of a whole. To do this, the data must be read and
the total sales calculated before the chart is drawn. Use an array to load the
data and then draw the chart. The code and chart are shown below and in
Figure 13.12.
Figure 13.12
Pie Chart Program
556
Programming in Visual Basic 2010
Public Class frmPieChart
Dim mgrfChart As Graphics
Private Sub frmPieChart_Load ...
mgrfChart = Me.CreateGraphics
End Sub
Private Sub btnExit_Click ...
End
End Sub
Private Sub btnPlot_Click ...
Dim srdSales As System.IO.StreamReader
Dim strCategory() As String
Dim decSales() As Decimal
Dim strRecord() As String
Dim strLine As String
Dim decTotalSales As Decimal
Dim i As Integer
Dim sngOldArc As Single
Dim sngArc As Single
Dim shoYChange As Short = 20
'Set filename
srdSales = New
System.IO.StreamReader("PlanetPlants.dat")
'Load data from file into an array
Do Until srdSales.Peek = -1
'Resize arrays
ReDim Preserve strCategory(i)
ReDim Preserve decSales(i)
'Input
strLine = srdSales.ReadLine
strRecord = strLine.Split(",")
strCategory(i) = strRecord(0)
decSales(i) = Convert.ToDecimal(strRecord(1))
'Find total sales
decTotalSales += decSales(i)
i += 1
Loop
'Close File
srdSales.Close()
557
Graphics – The Visual (and Audio) Side of Visual Basic
For i = 0 To strCategory.GetUpperBound(0)
'Calculate size of pie slice and draw chart
'Percentage of total sales is calculated as
'percentage of total pie
sngArc = (decSales(i) / decTotalSales) * 360
'Select color and draw slice based on item
'First line draws slice
'Second line draws color in legend
'Third line is category
'Fourth line is sales
Select Case i
Case Is = 0
mgrfChart.FillPie(Brushes.Red, 75, 75, 450, 450,
sngOldArc, sngArc)
mgrfChart.FillRectangle(Brushes.Red, 15,
shoYChange, 10, 15)
mgrfChart.DrawString(strCategory(i), New
System.Drawing.Font("Arial", 12),
Brushes.Black, 25, shoYChange)
mgrfChart.DrawString(decSales(i).ToString("c"),
New System.Drawing.Font("Arial", 12),
Brushes.Black, 90, shoYChange)
Case Is = 1
mgrfChart.FillPie(Brushes.Green, 75, 75, 450,
450, sngOldArc, sngArc)
mgrfChart.FillRectangle(Brushes.Green, 15,
shoYChange, 10, 15)
mgrfChart.DrawString(strCategory(i), New
System.Drawing.Font("Arial", 12),
Brushes.Black, 25, shoYChange)
mgrfChart.DrawString(decSales(i).ToString("c"),
New System.Drawing.Font("Arial", 12),
Brushes.Black, 90, shoYChange)
Case Is = 2
mgrfChart.FillPie(Brushes.Blue, 75, 75, 450,
450, sngOldArc, sngArc)
mgrfChart.FillRectangle(Brushes.Blue, 15,
shoYChange, 10, 15)
mgrfChart.DrawString(strCategory(i), New
System.Drawing.Font("Arial", 12),
Brushes.Black, 25, shoYChange)
mgrfChart.DrawString(decSales(i).ToString("c"),
New System.Drawing.Font("Arial", 12),
Brushes.Black, 90, shoYChange)
558
Programming in Visual Basic 2010
Case Is = 3
mgrfChart.FillPie(Brushes.Yellow, 75, 75, 450,
450, sngOldArc, sngArc)
mgrfChart.FillRectangle(Brushes.Yellow, 15,
shoYChange, 10, 15)
mgrfChart.DrawString(strCategory(i), New
System.Drawing.Font("Arial", 12),
Brushes.Black, 25, shoYChange)
mgrfChart.DrawString(decSales(i).ToString("c"),
New System.Drawing.Font("Arial", 12),
Brushes.Black, 90, shoYChange)
Case Is = 4
mgrfChart.FillPie(Brushes.Purple, 75, 75, 450,
450, sngOldArc, sngArc)
mgrfChart.FillRectangle(Brushes.Purple, 15,
shoYChange, 10, 15)
mgrfChart.DrawString(strCategory(i), New
System.Drawing.Font("Arial", 12),
Brushes.Black, 25, shoYChange)
mgrfChart.DrawString(decSales(i).ToString("c"),
New System.Drawing.Font("Arial", 12),
Brushes.Black, 90, shoYChange)
End Select
'Stop point of arc becomes start point for
'next arc
sngOldArc += sngArc
'Changes Y location on legend
shoYChange += 20
Next i
'Draw labels
mgrfChart.DrawString("Sales Breakdown by
Category", New System.Drawing.Font("Arial", 16),
Brushes.Black, 150, 530)
End Sub
End Class
The Graphic object is declared in the Declarations,
Dim mgrfChart As Graphics
and instantiated in the Load event:
mgrfChart = Me.CreateGraphics
559
Graphics – The Visual (and Audio) Side of Visual Basic
Several lines manage file input and place the data into arrays:
Dim srdSales As System.IO.StreamReader
Dim strCategory() As String
Dim decSales() As Decimal
Dim strRecord() As String
Dim strLine As String
srdSales = New System.IO.StreamReader("PlanetPlants.dat")
Do Until srdSales.Peek = -1
'Resize arrays
ReDim Preserve strCategory(i)
ReDim Preserve decSales(i)
'Input
strLine = srdSales.ReadLine
strRecord = strLine.Split(",")
strCategory(i) = strRecord(0)
decSales(i) = Convert.ToDecimal(strRecord(1))
i += 1
Loop
'Close File
srdSales.Close()
The file contains the categories and the monthly sales figures. The categories
go into the strCategory array and the sales belong in decSales. The total sales
are accumulated in decTotalSales. You need this to calculate the size of each
individual slice of the pie.
The second loop handles each category. Here’s the loop:
For i = 0 To strCategory.GetUpperBound(0)
sngArc = (decSales(i) / decTotalSales) * 360
Select Case i
'Case statements for each category
End Select
'Stop point of arc becomes start point for next arc
sngOldArc += sngArc
'Changes Y location on legend
shoYChange += 20
Next i
560
Programming in Visual Basic 2010
It starts at 0 and runs to the UpperBound of the array.
Just inside the loop is a line that calculates the size of the slice. The starting
point for the next slice is the ending point of the previous slice. The sngArc
variable gets added to sngOldArc to become the next starting point.
The shoYChange variable is for the legend. It moves the starting point for
each line down 20 pixels:
'Calculate size of pie slice and draw chart
'Percentage of total sales is calculated as percentage
of total pie
sngArc = (decSales(i) / decTotalSales) * 360
The sales for a category are divided by the total sales to get the percentage.
Multiply that to get the size of the slice in degrees.
Each slice is handled by its own part of a Case structure:
Case Is = 0
mgrfChart.FillPie(Brushes.Red, 75, 75, 450,
450, sngOldArc, sngArc)
mgrfChart.FillRectangle(Brushes.Red, 15,
shoYChange, 10, 15)
mgrfChart.DrawString(strCategory(i), New _
System.Drawing.Font("Arial", 12), _ Brushes.Black,
25, shoYChange)
mgrfChart.DrawString(decSales(i).ToString("c"), _
New System.Drawing.Font("Arial", 12), _
Brushes.Black, 90, shoYChange)
The Case is based on the array item. Each Case statement selects a different
color and draws its slice of the pie. The second line draws a small rectangle in
that color for the legend at the top left of the chart. The third line draws the
category name and the last line displays the sales for that category. Each gets
drawn in turn until the chart is completed.
The last lines draw a title at the bottom of the chart:
'Draw labels
mgrfChart.DrawString("Sales Breakdown by Category", New _
System.Drawing.Font("Arial", 16) , _ Brushes.Black,
150, 530)
Of course, charts are far more complicated than that, but this is a start. In
the real world, the points are calculated so the charts can be resized. Arrays are
used because charts have a varying number of points. The finer points such
561
Graphics – The Visual (and Audio) Side of Visual Basic
as color, font, size, and style are all variables set by the user. Still, it’s a good
start.
VB Quiz 04
How would you draw gridlines on the bar chart?
How would you “explode” the first item in a pie chart?
The code for the pie chart has an extra Case statement. What would it take to add a
Miscellaneous category?
There is no programming language – no matter how structured – that will prevent
programmers from making bad programs. –Larry Flon
VB Quip
Potential Problems
Graphics don’t always draw correctly and sometimes they don’t redraw. The
alpha setting for a layer adds transparency to graphics, so watch out for graphics
that bleed. It’s a great feature, but it can be frustrating, too. There are ways to
save your graphic creations, but they’re a little beyond the scope of a beginner. If
you create a graphic that you really want to save, then take a screenshot of it and
save it or print it to a file. Multimedia files are great, but be sure to put them in
the correct folder or provide the path to them. Another way to handle them is to
use the OpenFile dialog. Be careful with sounds. While you’re having fun, you’re
annoying others nearby. Sound falls under the category of “bells and whistles.”
Sounds seem impressive, but add little to the functionality of a program, so be
judicious when using them.
Fixing a Program
Art Galurry tried to create a simple program called DrawStuff for his kids (see
Figure 13.13). His goal was to be able to draw simple shapes on the screen, just a
little something for his children to enjoy. However, it doesn’t work and he needs
your help. You gently remind him that you can’t even draw stickmen, but he
insists it’s your programming skills he needs.
You run the program, but it crashes when you try to draw a triangle. The
same thing happens when you try to draw a diamond. The error says “Object
reference not set to an instance of an object” and both times it crashed trying
to draw a shape in the MouseUp event. The lines look OK, but it’s the error
message that troubles you. The error says you have an object declared, but not
instantiated. So, you start checking for references for mgrfCanvas. It’s declared
in the Declarations and has to be or you’d get a build error when you try to run
it. This is a tough one so you check references and examples of programs. The
program crashed on different lines but had the same error both times. That’s a
562
Programming in Visual Basic 2010
Figure 13.13
Draw Stuff! Program
good indication that the problem lies elsewhere. You finally locate it in the Load
event. mgrfCanvas was never instantiated. You add
mgrfCanvas = Me.CreateGraphic
to the Load event and the error disappears. Wahoo!
You run the program again and hope for the best. You try to draw a triangle,
but it nearly fills in the screen. You try to clear the screen to try again and it turns
black. You start over and try the diamond, but get big, black X instead. You try
to clear the screen and it turns black. Clearly the program still has issues because
you’ve seen at least a couple more errors. You run the program again and simply
try to clear the screen. Again, it goes black so you decide that’s a good place to
start. The Clear Button says:
mgrfCanvas.FillRectangle(Brushes.Black, 0, 0, 500, 500)
The size seems right. It starts in the upper left corner (0,0) and goes to 500,500,
the lower right corner. However, it fills with Black and that’s the problem. Art
563
Graphics – The Visual (and Audio) Side of Visual Basic
wants the screen to be white when it’s cleared. You make a quick change and test
it again. Good for you.
Now, back to the strange shapes. You try a diamond and still get that big,
black X. It’s drawing a shape, but it’s not the right shape and it seems way too
big. Again, this one is tough. All the arguments for DrawLine commands are
variables so it’s time for a little programmer’s trick. You add some code just
above the DrawLine commands. Using paper and pencil, find the points to draw
a diamond. Then, hardcode these values. Try
xStart = 100
yStart = 25
intXLCorner = 25
intYLCorner = 125
intXRCorner = 175
intYRCorner = 125
intYBottom = 225
It still draws an X and tinkering with the values doesn’t seem to help. So, you
remove them and try something else. Add comment marks (apostrophes) to the
last three DrawLine commands. That leaves the code in place, but they won’t
execute when you run the program. It’s another programmer’s trick. If you like,
use the Comment button in the Toolbar.
When you run the program, it draws a big box. That’s strange because the
command is DrawLine. You hardcode 0, 0, 200, 200 into the command and try
again. You know this should give you a line from the top left to the middle of
the screen, but you still get a box. Then it dawns on you. It is drawing a line –
a big, fat, black line. You check the line that declares your pen object and, sure
enough, the line is 255 pixels wide:
Dim penBlack As New Pen(Color.Black, 255)
Just the hint of a smile creeps into the corners of your mouth, “a Mona Lisa
smile” says your inner voice. You change it to 4 and try again. Big smile! You
now get a line. Quickly you uncomment the other lines and try again. It works!
You’ve got diamonds.
Your smug smile quickly disappears when you try the triangle. It’s drawing
a crazy shape that looks a little like an envelope with the flap open or maybe
simple house. It’s a strange shape to say the least, and abstract art isn’t your
forte.
These lines draw the triangle:
mgrfCanvas.DrawLine(penBlack, xStart, yStart,
intXRCorner, intYRCorner)
564
Programming in Visual Basic 2010
mgrfCanvas.DrawLine(penBlack, xStart, yStart,
intXLCorner, intYLCorner)
mgrfCanvas.DrawRectangle(penBlack, intXLCorner,
intYLCorner, intXRCorner, intYRCorner)
Well, a triangle is just three lines, so you put comments in front of the last two
lines and give it a try. It draws a diagonal line. That seems OK. You remove the
comment from the next line and try again. Even better. The shape is either a
mountain, an inverted ‘V’, or that envelope flap you just saw. At any rate, the
other line must be for the base of the triangle. You remove the comment for the
last line and try again, but the box is back. A closer inspection of the line reveals
that it says DrawRectangle instead of DrawLine. You slip in the change. That did
it! It draws a triangle. Your inner voice interrupts, saying, “This triangle could
be created using the DrawPolygon command.” Art is impressed and, with a few
more additions, his budding Picassos will have a program.
He asks about adding sound to the program, but you talk him out of it.
VB Tip
Open and run the DrawStuffFixed program to see how it works.
On Your Own
Write a program to randomly draw shapes on the screen. Vary the shape, size,
color, and location.
Find the notes for a children’s song and write a program to play it.
Add the words to it to create a sing-along.
Write a program with various sound effects such as buzzers, sirens, beeps,
and tones.
Use Window Media Player to create a slideshow of your favorite pictures or
movies.
Write a program to create a pie chart of your monthly budget. Limit it to five
categories and use the PieChart program to display the results.
Write a program to create a bar chart with vertical bars.
Write a program to create a scatter chart. Points on the chart are generated
by their relative location on X and Y axes.
Summary
This chapter introduced the multimedia capabilities of Visual Basic. Graphics
in almost any size, shape, and color can be created and displayed on the screen.
You learned how to create a simple paint and drawing program. The basics of
sound were introduced as well as the Windows Media Player. You also learned
how to create simple types of charts and graphs.
565
Graphics – The Visual (and Audio) Side of Visual Basic
Review
Use a Graphics object to create screen graphics.
Graphics objects must be instantiated with the CreateGraphics command.
Graphics are part of the GDI+, Graphics Device Interface.
Colors are a combination of red, green, and blue.
RGB colors each fall in a range from 0 to 255.
There are over 16 million different color combinations.
Colors can be represented by name or by their RGB combination.
Color commands can include the alpha for the color. Alpha represents the
opacity of the color and ranges from 0 to 255.
Shapes consist of various draw and fill commands.
Shapes are placed on the screen by their x,y coordinates.
Use a Pen to draw lines and outlines. It contains a color property and a width
property.
Use a Brush to fill in shapes. Custom Brush colors are set by declaring a
SolidBrush color.
Lines are drawn with the DrawLine command.
Squares and rectangles are draw with the DrawRectangle command.
Circles and ovals are drawn with the DrawEllipse command.
Pie slices are drawn with the FillPie command.
A Point defines a single point on the screen.
A Polygon is a series of points that draws a shape. It uses the FillPolygon
command.
Patterns are drawn using the Drawing 2D class.
Text is added to the screen using the DrawString command.
Images are added to the screen using the DrawImage command.
Fill commands create a shape and Draw commands create an outline.
A Rectangle is a defined drawing surface.
The ToolStrip is a container to manage a group of related controls. Usually, it
controls buttons, but others work as well.
Shapes are drawn with a starting point and an ending point and use the
distance between them to determine the size of the shape.
Visual Basic plays sound files using the Sound command.
Visual Basic plays system sounds with the Sound.PlayWaveSystem command.
Sounds are generated using the Beep command.
The Beep command has two arguments, the frequency and the duration.
Sound frequency is a value from 37 to 32767. The duration is measured in
milliseconds.
Specific pitches represent the notes on a keyboard.
Windows Media Player plays sound files and movie files.
Simple charts can be created from data files and a series of Graphic commands.
566
Programming in Visual Basic 2010
Terms
alpha
frequency
graphics
Graphics Device
Interface (GDI+)
opacity
the opacity part of a color
the pitch of a sound in the range from 37 to 32767
shapes or pictures on the computer
responsible for drawing shapes and images in a
program
the transparency of a color represented by a range
from 0 to 255; 0 is transparent and 255 is opaque
RGB
red, green, blue; the typical set of computer colors;
by mixing these colors, almost any color can be
created
shapes
geometric patterns drawn on the screen; lines,
rectangles, and ellipses drawn with the Graphic
commands
system sound
a series of sounds built into the operating system
ToolStrip
a container used to group related controls, usually
buttons
Windows Media Player a program that plays multimedia files; a control
that can be added to a VB program
Keywords
Beep
Brushes
Color
CreateGraphics
DrawLine
Drawing2D
DrawString
FillEllipse
FillPie
FillPolygon
FillRectangle
FromArgB
Graphics
Image
Pen
the command to generate a sound of a specific
frequency and duration
used to fill the interior of a shape with a color
a structure with a list of named colors; color
controls can be created from RGB as well
a function that instantiates a graphic object
method used to connect two points with a straight
line
a class used to create and draw patterns and fills
for graphics
command used to draw text on the screen
graphic command used to create ovals and circles
graphic command used to create a “slice” of a pie
graphic command used to create shapes
graphic command used to create a rectangle
a function with four arguments: alpha, red, green,
blue; used to assign a color
a two-dimensional drawing surface on a control
a graphic; a class used to define a graphic
used to draw lines and outlines; consists of a color
and a width
567
Graphics – The Visual (and Audio) Side of Visual Basic
Point
PointF
an x,y coordinate on a graphic
a command used to create a polygon; a series of
points that creates a polygon
Rectangle
a defined drawing surface on the screen
SolidBrush
used to create a Brush in a custom color
Sound
a class used to play sound files
Sound.PlayWaveFile
the command used to play a wav file
Sound.PlayWaveSystem the command used to play a system sound
Self-check
1. In VB, color consists of a mixture of red, green, and blue.
2. Opacity is the number of colors that can be displayed by a graphic.
3. The Draw command produces outlines while the Fill command produces
solid objects.
4. Lines are generally drawn with the Brush object.
5. A single X,Y location on a Graphic is called a Point.
6. Graphic objects cannot display text.
7. Images can be stored anywhere and will still display on a form.
8. A ToolStrip must appear at the top of a form.
9. The greater the frequency, the higher the sound.
10. The Windows Media Player is a special control that’s not found in the
standard ToolBox.
11. Graphics are a part of the:
A. System.Drawing namespace
B. System.Graphics namespace
C. System.Images namespace
D. System.Pictures namespace
12. Colors in VB are a mixture of:
A. black, white, and shades of gray
B. red, yellow, and blue
C. red, green, and blue
D. lines and patterns
13. The transparency of a Graphic is controlled by the:
A. Opacity property
B. Beta property
C. Delta property
D. Zeta property
while Brushes are used for
.
14. Pens draw
A. shapes, colors
B. text, shapes
C. straight lines, curves
D. lines, fills
568
Programming in Visual Basic 2010
15. A Point is:
A. a single pixel on the screen
B. a single X,Y coordinate on a Graphic
C. the top left location for any Graphic
D. the named center point for an ellipsis
16. The DrawEllipse command:
A. draws circles
B. draws ovals
C. draws ellipsis
D. all of the above
17. A polygon is a:
A. filled rectangle
B. series of concentric circles
C. series of connected points
D. container for text
18. In the FillPie command, three o’clock represents the:
A. 45 angle
B. 90 angle
C. 120 angle
D. 0 angle
19. The DrawImage command:
A. allows the user to freehand draw on the screen
B. saves a graphic image from the screen to a file
C. adds a file image to the screen
D. all of the above
20. Keyboard sounds can be simulated using the:
A. Play command
B. Beep command
C. Sound command
D. Pitch command
VB Quiz Answers
Quiz 01
Equal parts of red, green, and blue result in gray. When the numbers are small,
the gray is darker, closer to black. Recall that 0, 0, 0 is black and 255, 255, 255 is
white. So, larger numbers make the shades of gray lighter.
Opacity is the amount of light that’s visible through a surface. Glass lets all
the light pass through it. It has an opacity of 0. A wall has an opacity of 255
because no light gets through it. Objects that let some light through, like a pair
of sunglasses, have an opacity somewhere in between. In Visual Basic, when the
opacity is less than 255, some of the background shows through. The lower the
alpha number (opacity), the more shows through.
569
Graphics – The Visual (and Audio) Side of Visual Basic
An ellipse is a circle when the edges are a uniform distance from the center.
It’s an oval when it’s “squashed” or flattened.
Draws complete a line or an outline. A Fill creates a solid shape or a pattern.
Quiz 02
Pens are for drawing lines of a specific width. Brushes are used to fill solid shapes.
Pens have a color and a width. Brushes only have a color.
The colors were set to Black and Red. Simply change Black to White and you’d
get the classic tablecloth pattern.
There are 256 shades of red, 256 shades of green, and 256 shades of blue. Use
any combination of them. So, 256 ∗ 256 ∗ 256 = 16,777,216 possible colors.
Quiz 03
The ItemClicked event is triggered every time a control in a ToolStrip is clicked.
Move the code in the ChangeButtons procedure to tlsShapes ItemClicked event.
Then remove the ChangeButtons call from the seven buttons in the ToolStrip.
The program still works just fine because the ItemClicked event is triggered
every time a button is clicked in the ToolStrip.
A calligraphy brush is taller than it is wide. Currently the width and height of
the Brush are the same size. Change this line of code:
mgrfPainter.FillEllipse(New SolidBrush(mclrSelected),
xDown, yDown, intBrushSize, intBrushSize)
so the height is now five times greater than the width. Use this line of code
instead.
mgrfPainter.FillEllipse(New SolidBrush(mclrSelected),
xDown, yDown, intBrushSize, intBrushSize * 5)
You can make the change by simply placing a comment mark in front of one
line and removing it from the other.
Karaoke players provide the lyrics and the sound for a song. Simply mix the
lines with lyrics in with the lines for the sound. The program won’t execute a
new line until the previous line is finished. Just display a lyric and then play the
sound. Force it to update the screen with the Refresh command. You’ll be the
hit of the party!
Quiz 04
The grid is a set of evenly spaced lines. One set is horizontal and the other is
vertical. Each set could be drawn individually or a pair of loops could be used
to draw each set.
570
Programming in Visual Basic 2010
Circles and pie slices are drawn from the top left corner of the circle. For a
circle, it’s the intersection of the far left side of the circle and the very top of
the circle. That point is usually easy enough to visualize. For a pie slice, think
of the whole circle and find the point in the top, left corner. That x,y location is
the basis for the chart. Now, simply move this location down and to the right,
by increasing both X and Y values. It effectively moves the slice off the pie,
“exploding” it!
Just add the Miscellaneous category and the sales figure to the data file and it
should work. Try it!
14
LINQ to SQL – The World Runs
on Databases
VB Quip
I have traveled the length and breadth of this country and talked with the best people, and I
can assure you that data processing is a fad that won’t last out the year. – editor in charge of
business books for Prentice-Hall, 1957
The world runs on databases. The modern world relies on them and would
be lost without them. Business depends on them, from storing employee and
payroll data, to customer data, supplies, manufacturing, transportation, and
inventory – you name it. It seems like everything these days is on the computer.
In fact, if it’s not on the computer, it’s probably old and outdated. The key then,
is being able to access these data, manipulate them, update them, search them,
sort them, and make them work for you. That’s where LINQ to SQL comes in.
It’s the connection between your VB program and a database. In this case, it’s
an Access file, but the same principles hold true for access to almost any type of
database. You’ll get the basics to connect to a database, view it, update it, and
use it. It takes several programming classes and a couple of database classes to
get good at it, but here you’ll get a taste of it and some general principles to get
you started.
Background
Databases come in several forms, but by far the most popular database management system (DBMS) is a relational database. You’re familiar with flat-file
databases with data in a table that’s organized into neat rows and columns.
They’re simple and easy to use and understand. Relational databases can have
many tables that are tied together by key fields, fields that share a common name
and have the same data. They are more complicated but far more powerful.
Access databases are this way. In the corporate world, relational databases drive
business. They provide the data and figures needed to make business decisions
and carry out business plans. Companies invest huge amounts of money in
equipment and people to create, maintain, and manage these data. Database
managers spend their days working with the data, maintaining data, and making
data available for business processes.
571
572
Programming in Visual Basic 2010
Figure 14.1
Database Access Diagram
In Visual Basic, this data manipulation is handled with Language-Integrated
Query (LINQ) and Structured Query Language (SQL) in what’s commonly called
LINQ to SQL. SQL is the language of most databases. It handles requests for
data – queries in the vernacular. These requests determine what tables to use, the
records to request, the fields in the records to retrieve, and the conditions used
to search through the data. There are whole books on SQL, but you need only a
handful of commands to understand the basics. While SQL handles the requests
on the database side, LINQ manages things on the Visual Basic end. Together,
they make a powerful combination. The database stores data and your Visual
Basic program provides an interface for the user to see the data. LINQ to SQL is
the way to get the data from the database to the screen.
VB Tip
To learn more about SQL, check out the SQL Primer in Appendix G.
Connecting to a Database Tutorial
Connecting to a database is a matter of a few clicks and some practice. In general,
a developer selects the database – in this case, an Access file – and determines
where to display the data, in this example a DataGridView (see Figure 14.1). A
wizard does the heavy lifting.
1. You’ll need the NEC.mdb database for this tutorial. Place a copy of it on
your computer. The Desktop works well, but any location is fine as long as
573
LINQ to SQL – The World Runs on Databases
Figure 14.2
Add Data Source Screen
you can locate it when needed. Open it and look at it if you like, but make
sure you close it before you begin the tutorial.
VB Tip
When an Access file is in use, it creates another file. For NEC, it’s NEC.ldb. This
file locks the database so others cannot change it. Just don’t try to have a database
open in more than one application at a time.
2. Create a new solution and name it DatabaseTutorial. Name the form
frmDatabaseTutorial. Resize the form to 800, 600. Add a DataGridView
control to your form and name it dgvNEC. A DataGridView is the control
that displays the database records. This one is for the NorthEast Central
High teachers’ database. It’s an Access file named NEC.mdb and contains
data on the staff for the school.
3. Save your solution. If you wait until later, it won’t be able to establish a
connection to the database.
4. The next step is to add a DataSource to the DataGridView (see Figure 14.2).
Select the DataSource property for the dgvNEC control. The DataSource
property lets the developer select the database file. The DataSource starts
out as none, so click on the link that says Add Project Data Source. . . . This
starts the wizard that guides a developer through the steps to connect to a
database.
5. The Data Source Configuration Wizard asks for a data source type, and you
want to connect to a database (see Figure 14.3). Select the Database icon
and click Next. Note the symbol for a database at the top of the window. It’s
called a canister and is the standard characterization for a database. It looks
574
Programming in Visual Basic 2010
Figure 14.3
Data Source Configuration Wizard – Choose Data Source
a little like a tin can. This option creates a DataSet. A DataSet holds the
database records in memory for quick and easy access. It’s similar to the way
an array stores data from a file in memory for faster and easier processing.
6. The next step is to create a connection to a database. Click on the New
Connection . . . button (see Figure 14.4).
7. When the Add Connection dialog appears, select Change . . . to change the
Data source to Microsoft Access Database File and click OK (see Figure 14.5). This establishes Access as the type of database for use in this
program.
8. The Add Connection dialog is now set up to work with Access files and
it looks a little different (see Figure 14.6). Select Browse . . . and locate the
NEC.mdb file. Click on it to select it and click the Open button. It adds
the file and path to the Database file name. Click on the Test Connection
button at the bottom to check the connection. It should work. Don’t worry
about the User name or Password settings. It works fine without them.
Click OK.
9. A dialog pops up asking if you want to copy this file into your project folder.
This happens when local files (files on your computer instead of those from
a source on the network) are used (see Figure 14.7). Click Yes and it copies
the file automatically every time the application runs.
10. Click Next to save the connection string (Figure 14.8).
575
LINQ to SQL – The World Runs on Databases
Figure 14.4
Data Source Configuration Wizard – Choose Data Connection
11. The last step is to select the database objects for the DataSet (see Figure 14.9). This determines the tables and fields available when your program
runs. Expand the Tables CheckBox and click on NEC. That selects the NEC
table. Expand it to see a list of fields. Leave them selected. Click Finish and
you’ve created a connection between your program and a database!
Figure 14.5
Data Source Configuration Wizard – Change Data Source
576
Programming in Visual Basic 2010
Figure 14.6
Data Source Configuration Wizard – Add Connection
12. It takes a few seconds, but the DataGridView adds and displays the field
names. The NEC.mdb file gets added to the Solution Explorer. Several
controls were added to the component tray as well – more on those shortly.
Run your application and you’ll see the data from NEC.mdb neatly displayed
on the form. Now, isn’t that the best thing you’ve seen since this morning’s
sunrise?
VB Tip
Figure 14.7
The connection between your program and a database is temporary. It lasts only
long enough to transfer the data to and from the DataSet. In that sense, it’s very
similar to file I/O.
Data Source Configuration Wizard – Local Connection Warning
577
LINQ to SQL – The World Runs on Databases
Figure 14.8
Data Source Configuration Wizard – Save Connection String
Figure 14.9
Data Source Configuration Wizard – Choose Your Database Objects
578
Programming in Visual Basic 2010
What Just Happened?
The wizard just set up a connection between the program and the database. It’s
only a temporary connection that’s established long enough to pass data back
and forth when needed, but it handles most of the tricky stuff. The Solution
Explorer has an icon for the NEC.mdb database in it. A double-click on it opens
the file in Access. There’s a DataSet file in the Solution Explorer as well, but just
ignore it. Its content is beyond our scope right now.
Select Database Explorer from the View menu to open it in the Toolbox
area. Tabs at the bottom let you switch between the Toolbox and the Database
Explorer. The Database Explorer lists the data connections in your project. Click
on the plus icons to expand the view of the database. It lists the Tables and other
contents of the NEC database. Expand the Tables folder to view the NEC table
and expand that to see the list of fields in the table. It’s a handy reference for the
tables and fields in the database.
The component tray has three items in it: the NecDataSet, the NECBindingSource, and the NECTableAdaper. The DataSet stores the data from a database
in the computer’s memory. The BindingSource stores connection information and provides navigation, filtering, sorting, and updating capabilities. The
TableAdapter takes data from the tables in a database and passes them to your
program. The BindingSource pulls together the data from various tables in a
database. The TableAdapter gets the data and passes it back and forth between
the program and the database. The DataSet is the data stored in memory while
the program is running. All three are needed to create a connection, get the data,
and manage the data while the program runs (see Figure 14.10).
The connection between a database and the program is temporary. When
called, it establishes the connection, grabs the data it needs, and places the data
in a DataSet in memory. It then severs the connection with the database. There
are several advantages to this approach. It’s quick and clean and doesn’t tie up
resources. Databases are usually stored on a database server that’s accessed over
the network. Maintaining a connection to the server ties up resources and slows
down systems. Once the request has been handled, the database is free to handle
transactions from other systems. Response times from a server over a network
are relatively slow, so even a simple correction to a record might take several
seconds over the network. The process is much faster when the data are loaded
into a DataSet in memory. Changes, additions, and deletions to the data in the
DataSet are sent all at once. This is safer and more secure than maintaining a
constant connection. While it’s not without its limitations, it is a good solution
for many business problems.
VB Tip
A database connection can be created manually as well by adding the controls to the
component tray and setting their properties as needed.
579
LINQ to SQL – The World Runs on Databases
Figure 14.10
NEC Database Program Screen
A Closer Look
The wizard created a connection with the NEC file, grabbed all the data from
the table, and dropped it into the DataSet. The DataSource of the DataGridView
is the NecDataSet, which displays at runtime. As is, it took all the fields from all
the records in the table and added them to the DataSet. Most of the time only
some of the data are needed.
Click on the DataGridView control. At the bottom of the Properties window
is a link called Edit Columns . . . (see Figure 14.11). Click on it to change the
columns in the DataGridView and their order. It opens a dialog that allows the
developer to add or remove columns in the DataGridView. Each column is a
field from the table. Select a column on the left and click the Remove button to
remove it from the DataGridView. Click on a column and use the up and down
arrow buttons in the middle to change its location in the list, which also changes
the column order in the DataGridView. The column properties are on the right
side. The HeaderText property contains the column heading for selected column
in the DataGridView. Use this to rename the column headings in a report.
580
Programming in Visual Basic 2010
Figure 14.11
Edit Columns Dialog
VB Tip
If there’s no link to Edit Columns in the Properties window, then right-click on the
DataGridView itself and select Edit Columns. . . .
Click on the TableAdapter to display its properties. There are several links for
it at the bottom of the Properties window. Click on the Preview Data . . . link to
view it. Once opened, click the Preview button to view all the columns and rows
from the DataSet. This is handy when a developer needs a quick glance at the
data.
VB Tip
Open and run the DatabaseTutorial program to see the finished version.
VB Quiz 01
What is the name of the database used in this example?
How many fields (columns) are in the database?
Does the number of records (rows) in the database in this example matter?
What is the name of the DataSet?
Why is the connection to the database a temporary one?
Think about how changes to the records would end up in the database.
581
LINQ to SQL – The World Runs on Databases
For now, we assume that self-evolving robots will learn to mimic human traits, including, eventually, humor. And so, I can’t wait to hear the first joke that one robot tells to
another robot. – Lance Morrow
VB Quip
Wages Tutorial
Figure 14.12
Wages Tutorial Program
Individual controls accept data from databases as well. A TextBox, a Label,
or almost any control will hold data when bound to a DataSet. This tutorial
provides the basics for connecting controls to a database. When completed, it
should be able to get employee data, calculate wages, and update records.
VB Tip
Open the Wages database file in Access to see what it looks like. Be sure to close it before
you start the tutorial.
1. Create a form that looks like Figure 14.12 and name the controls.
2. Create a new BindingSource and name it bdsWages. The BindingSource
appears in the component tray.
582
Programming in Visual Basic 2010
Figure 14.13
Wages Tutorial Component Tray
3. Select the DataSource property for the bdsWages BindingSource. In the
dropdown, select Add Project Data Source. . . . This opens a wizard where
you can select the database and determine the settings for the connection.
4. Select Database as the source type and click Next. This step and the next five
are the same as the earlier tutorial.
5. The next step is to create a connection to a database. Click on the New
Connection . . . button.
6. When the Add Connection dialog appears, select Change . . . to change the
Data source to Microsoft Access Database File and click OK. This establishes
Access as the type of database for use in this program.
7. The Add Connection dialog is now set up to work with Access files and it
looks a little different. Select Browse . . . and locate the Wages.mdb file. Click
on it to select it and click the Open button. It adds the file and path to the
Database file name. Click on the Test Connection button at the bottom to
check the connection. It should work. Don’t worry about the User name
or Password settings. It works fine without them. Click OK. The Wages
database file is now your connection.
8. A dialog pops up asking if you want to copy this file into your project folder.
This happens when local files (files on your computer instead of those from a
source on the network) are used. Click Yes and it copies the file automatically
every time the application runs.
9. Click Next to save the connection string.
10. The next step is to select the database objects for the DataSet. This determines
the tables and fields available when your program runs. Expand the Tables
CheckBox and click on tblWages. That selects the tblWages table. Expand it
to see a list of fields. Leave them selected. Click Finish.
11. The component tray now has a WagesDataSet in it and a check of the
DataSource property of the BindingSource bdsWages shows it’s linked
to the WagesDataSet. Now select the DataMember property and set it to
tblWages. This adds the TblWagesTableAdapter to the component tray (see
Figure 14.13).
12. The next step is to bind the controls to the data. Select the txtID
TextBox. Expand the DataBindings property. Select the Text property under
DataBindings. Then select the bdsWages, expand it, and select the ID property. Be sure to select the Text property in DataBindings and not the regular
583
LINQ to SQL – The World Runs on Databases
Figure 14.14
Wages ID Field Selection Dialog
Text property. Once selected, it says bdsWages – ID. The regular Text property has a canister in it, indicating the property is bound to a data field (see
Figure 14.14).
13. Repeat this for the other TextBoxes and bind them to the appropriate data
fields.
14. Save your project.
At this point, the database connection has been established and the controls
have been bound to the DataSet. As yet, it won’t work. If you run it, it “works,”
but it only displays the first record. The problem is that there’s no way to navigate
through the records. It’s time to add a BindingNavigator. A BindingNavigator
provides a user interface for navigation and manipulation of data bound to
controls on a form.
15. Add a BindingNavigator to the top of the form by dragging it from the
ToolBox. Name it bdnWages (see Figure 14.15).
16. Set the BindingSource property for the BindingNavigator to bdsWages. This
links it to your data.
Run the program again and you’ll see that the navigation buttons on it allow
you to move through the data. Each record shows up in the TextBoxes.
Figure 14.15
Wages Tutorial Toolbar
584
Programming in Visual Basic 2010
Look at the code and notice there is one line in the Load event:
Me.TblWagesTableAdapter.Fill(Me.WagesDataSet.tblWages)
This code fills the TableAdapter when the program starts. The next steps add
functionality to the BindingNavigator and its buttons.
17. The BindingNavigator has several buttons but not all the ones that are
needed. Right-click on the bdnWages BindingNavigator and select Insert
Standard Items. It adds many of the standard buttons including Cut, Copy,
Paste, New, Open, Save, Print, and Help. Remove all of these except the Save
button. Right-click on each button and select Delete to remove it.
18. Now insert a new button on the bdnWages BindingNavigator. Click on it
to select it and a dropdown appears. Click on the down arrow and select
button from the list. It adds a button to bdnWages. You’ll use the button as
an Exit button shortly.
19. The icon for the button is – plain. Add a little life to it by changing the Image
property. Right-click on it and select Set Image . . . (or select Image from the
Properties). Browse until you find the Exit.gif file. That replaces the ho-hum
image with one that’s a little more exciting.
20. Double-click on your new Exit button and code it to end the program. Type
in the following:
End
21. Next, code the Save button. Type in
'Update records in file
Try
bdsWages.EndEdit()
TblWagesTableAdapter.Update(WagesDataSet.tblWages)
Catch ex As Exception
MessageBox.Show("An error has occurred.", "Save",
MessageBoxButtons.OK, MessageBoxIcon.Error)
End Try
The Try-Catch prevents a crash in case of an error. That’s good because
databases are finicky. The Try has two lines. The first line says to EndEdit for the
data. The second line updates the DataSet and the file. Until then, changes to a
record are not sent to the file.
22. Next, code the Delete button. Type in the following:
Try
WagesDataSet.tblWages.Rows(bdsWages.Position).Delete()
TblWagesTableAdapter.Update(WagesDataSet.tblWages)
585
LINQ to SQL – The World Runs on Databases
Catch ex As Exception
MessageBox.Show("An error has occurred.", "Save",
MessageBoxButtons.OK, MessageBoxIcon.Error)
End Try
The first line deletes the current row in the DataSet. The row is determined
by the Position in the BindingSource. The second line updates the DataSet and
the file. It’s the same line used in the Save button.
23. Add the following line to the Add button:
lblWages.Text = ""
It clears the text from the Label so there’s no confusion when a new record is
added.
24. Add the following code to the Wages button:
'Calculate and display wages
Dim decWages As Decimal
Dim sngHours As Single
Dim decPayRate As Decimal
sngHours = WagesDataSet.tblWages
.Item(bdsWages.Position)(5)
decPayRate = WagesDataSet.tblWages
.Item(bdsWages.Position)(4)
decWages = sngHours * decPayRate
lblWages.Text = decWages.ToString("c")
The first two lines get the values from the DataSet. It finds the Position in
the DataSet. Position is the current record in the DataSet. The last number is
the field number. It’s similar to the way individual fields were split and assigned
to variables in file I/O. Field 4 is the PayRate field and Field 5 is the number of
Hours. The next line calculates wages and the last line displays it in the Label
(see Figure 14.16).
Wrap-up
Connecting a control to a field from a database is a quick and easy way to display
and manipulate data. The BindingNavigator makes navigation easier, and a little
code makes it easy to add, delete, and update records. A VB interface makes it
easier to work with the data. In fact, the interface for most databases is, well, less
586
Programming in Visual Basic 2010
than adequate. As a developer, it’s easy for you to customize the interface and
make it appealing to a user. And that’s the whole idea, isn’t it?
Figure 14.16
Finished Wages Tutorial Program
Potential Problems
There are dozens of potential pitfalls. Be sure to select the correct connection
type. Check the DataSet to make sure it includes the correct data. Be sure to
associate the proper field with the correct control. And make sure to use the Text
property under DataBindings for your connection. Be sure to fill your DataSet
when the form loads. Use Try-Catch to catch any connection problems. Never
try to open a database in two applications at once. And always keep a backup of
your data, just in case.
VB Tip
Open and run the WagesTutorial program to see the finished version.
VB Quiz 02
What would happen if the wrong field was associated with a control?
What would happen if changes were made to the records, but never updated?
Why is it easier to calculate the wages on the form than it is to get the data from the
file?
VB Quip
If all you ever learn are bells and whistles, the only thing you’ll be able to do is make
noise. – Jim McKeown
587
LINQ to SQL – The World Runs on Databases
Customer Queries
Databases are useful, but sometimes all the data just get in the way. A query
looks through a database and retrieves data that match the search criteria. A
query can do several things. It finds records that match the search, displays the
selected fields in the result, and orders the records for easy reference. We’ll use a
DataGridView and learn the basics for finding and ordering all fields in a query.
Figure 14.17
VB Tip
Customers Queries Screen
Open the Customers database file in Access to see what it looks like. Be sure to close it
before you start the tutorial.
1. First, create a new form that looks like Figure 14.17, name the controls, and
add a DataGridView to it.
2. Add a BindingSource and name it bdsCustomer. The BindingSource appears
in the component tray.
3. Select the DataSource property for the bdsCustomers BindingSource. In the
dropdown, select Add Project Data Source . . . This opens a wizard where
you can select the database and determine the settings for the connection.
4. Select Database as the source type and click Next. This step and the next five
are the same as the earlier tutorials.
5. The next step is to create a connection to a database. Click on the New
Connection . . . button.
6. When the Add Connection dialog appears, select Change . . . to change the
Data source to Microsoft Access Database File and click OK. This establishes
Access as the type of database for use in this program.
7. The Add Connection dialog is now set up to work with Access files and it
looks a little different. Select Browse . . . and locate the Wages.mdb file. Click
on it to select it and click the Open button. It adds the file and path to the
Database file name. Click on the Test Connection button at the bottom to
588
Programming in Visual Basic 2010
Figure 14.18
Customers Tutorial Component Tray
check the connection. It should work. Don’t worry about the User name or
Password settings. It works fine without them. Click OK. The Customers
database file is now your connection.
8. A dialog pops up asking if you want to copy this file into your project folder.
This happens when local files (files on your computer instead of those from a
source on the network) are used. Click Yes and it copies the file automatically
every time the application runs.
9. Click Next to save the connection string.
10. The next step is to select the database objects for the DataSet. This determines
the tables and fields available when your program runs. Expand the Tables
CheckBox and click on tblCustomers. That selects the tblCustomers table.
Expand it to see a list of fields. Leave them selected. Click Finish.
11. The component tray now has a CustomersDataSet in it and a check of the
DataSource property of the BindingSource bdsCustomers shows it’s linked
to the CustomersDataSet (see Figure 14.18). Now select the DataMember
property and set it to tblCustomers. This adds the TblCustomersTableAdapter to the component tray.
12. Save your project.
13. Add a BindingNavigator to the top of the form by dragging it from the
Toolbox. Notice how it’s visible above the DataGridView. Name it bdnCustomers.
14. Set the BindingSource property for the BindingNavigator to bdsCustomers.
This links it to your data.
Run the program again and you’ll see the navigation buttons on it that allow
you to move through the data.
Look at the code and there is one line in the Load event:
Me.TblCustomersTableAdapter.Fill(Me.CustomersDataSet
.tblCustomers)
This code fills the TableAdapter when the program starts. You could program
the buttons for it. The steps are similar to those used in the Wages Tutorial.
However, the purpose of this tutorial is to introduce queries, so we’ll skip those
steps for simplicity’s sake.
15. Click on the TblCustomersTableAdapter TableAdapter in the component
tray and select Add Query . . . at the bottom of the Properties window. It
589
LINQ to SQL – The World Runs on Databases
Figure 14.19
Customers Search Criteria Builder Screen
displays the Search Criteria Builder wizard. The data source table is already
set. Select a New query name and enter Outdoors to build a query of
customers interested in the outdoors (see Figure 14.19).
16. Click on the Query Builder . . . button to open the Query Builder dialog.
The top section has the fields listed for tblCustomers and all the fields are
selected. Because we’re using a DataGridView, leave all the fields selected.
VB Tip
All the fields must be selected when using the DataGridView.
17. The second section has a list of the fields and the search criteria for it. Use
this section to build your query. Scroll down to the Interests field. It’s the
last field in the list. Move over to the field column and type in Outdoors.
This creates a query that looks through all the records and returns those
with Outdoors listed as an Interest. When you click away from it, it changes
the Filter to
= 'Outdoors'
590
Programming in Visual Basic 2010
Figure 14.20
Customers Query Builder
and adds to the query being built in the third section. Notice that the third
section now reads:
SELECT
ID, LastName, FirstName, CustNum, Address,
City, State, Zip, Since, [Last], Preferred,
AcctBalance, Interests
FROM
tblCustomers
WHERE
(Interests = 'Outdoors')
That is a simple SQL statement. The WHERE clause was added to the SQL
statement being built. The statement says to select all the fields (it lists them) from
tblCustomers. Further, it says to select only the records that have “Outdoors” in
the Interests field (see Figure 14.20).
18. Click OK to close the Query Builder.
19. Click OK to close the Search Criteria Builder and create your query. It adds a
ToolStrip named Outdoors to the component tray and displays the ToolStrip
between the BindingNavigator and the DataGridView on the form.
20. Run the program and all the records are loaded and displayed in the DataGridView. Click on Outdoors to run the query. The DataGridView updates
and displays only those records with Outdoors listed in the Interests field.
21. Check the code and you’ll see it’s added the necessary code to the click event
for the Outdoors button on the ToolStrip.
591
LINQ to SQL – The World Runs on Databases
Try
Me.TblCustomersTableAdapter.Outdoors
(Me.CustomersDataSet.tblCustomers)
Catch ex As System.Exception
System.Windows.Forms.MessageBox.Show(ex.Message)
End Try
22. Let’s add another query to display all the records again. That way we can
move back and forth between all the customers and a select list of them.
Click on the TblCustomersTableAdapter TableAdapter in the component
tray and select Add Query . . . at the bottom of the Properties window. It
displays the Search Criteria Builder wizard. The data source table is already
set. Select a New query name: and enter All to build a query of all customers.
23. Click on the Query Builder . . . button to open the Query Builder dialog.
Again, because we’re using a DataGridView, leave all the fields selected.
And, because there’s no search criteria to exclude records, all of them are
displayed. The query looks like this:
SELECT
ID, LastName, FirstName, CustNum, Address,
City, State, Zip, Since, [Last], Preferred,
AcctBalance, Interests
FROM
tblCustomers
24. Click OK to close the Query Builder.
25. Click OK to close the Search Criteria Builder and create your query. It adds
a ToolStrip named All to the component tray and displays the ToolStrip on
the form.
26. Run the program and all the records are loaded and displayed in the DataGridView. Click on Outdoors to run the query. The DataGridView updates
and displays only those records with Outdoors listed in the Interests field.
Now, click on All and all the records get displayed.
27. Check the code and you’ll see it’s added the necessary code to the click event
for the All button on the new ToolStrip.
Try
Me.TblCustomersTableAdapter.All(Me.CustomersDataSet
.tblCustomers)
Catch ex As System.Exception
System.Windows.Forms.MessageBox.Show(ex.Message)
End Try
28. Two ToolStrips are a little much, so let’s do a little cleanup. Add a button to
the original ToolStrip. Click on it and a dropdown appears. Click on it and
592
Programming in Visual Basic 2010
select a button. Right-click on the button and select DisplayStyle. Change it
to Text.
29. Double-click on the All button to open a click event in the code window.
Find the following code:
Try
Me.TblCustomersTableAdapter.All(Me.CustomersDataSet
.tblCustomers)
Catch ex As System.Exception
System.Windows.Forms.MessageBox.Show(ex.Message)
End Try
It’s in the ToolStrip you just created. Move this code to the click event for the
All button.
30. Run the program and test it. The queries should both work. Delete the
second ToolStrip and you’re set!
VB Tip
Open and run the CustomerQueries program to see the finished version. Additional
queries have been added.
When you create a DataSet, VB generates an .xsd file (see Figure 14.21). You
can view it by selecting the TableAdapter and clicking on Edit Queries in DataSet
Designer at the bottom of the Properties window. It contains the XML schema.
Don’t worry about the details of XML (Extensible Markup Language) or the
schema. Just be happy to know these are documents that define and validate
the content and structure of your data. They’re used to exchange data between
applications.
VB Tip
You can edit a query by selecting it in the TableAdapter. Click on the CommandText
property and open the dialog. It opens the Query Builder.
VB Quiz 03
What happens if you don’t select all the fields for a query?
What makes the Query Builder useful?
How were the records sorted in the Payable query? What SQL code was needed to
do it?
Potential Problems
Database access isn’t for the faint of heart. If the database is corrupt, your
program won’t work. Your database file cannot be in use by another program. If
it is, you won’t be able to open it in your VB program. Don’t delete or change the
code that’s automatically generated. Unless you know what you’re doing, it could
cause problems. You must bind your DataSet to a DataGridView or to individual
593
LINQ to SQL – The World Runs on Databases
Figure 14.21
Customers DataSet1.xsd
controls such as TextBoxes and Labels. Be sure to include a BindingNavigator
so you can move between records. It’s risky to delete the controls from the
component tray or remove the files from the Solution Explorer. It could make
your program unstable.
On Your Own
Take a look at Appendix G, Structured Query Language (SQL) Basics, for a brief
introduction to SQL.
Add the following queries to the Customer program:
Customers from your state
Customers without Preferred status
Customers named Ecks, Ray
Customers since 2008
594
Programming in Visual Basic 2010
Use the Customers database to create a program that displays the data in
TextBoxes and CheckBoxes. Add the controls and code to allow the user to
update the database.
Create a program that uses the KidsFirst database. Use a DataGridView and
add the following queries:
All students in Miss Brooks class
All students without a pet (look for ‘none’)
All seven-year-old students
All seven-year-old students in Mr. Moore’s class
All students in order by LastName
All students in descending order by Locker
Summary
Visual Basic has controls that can link it to a database. This chapter contains
tutorials to demonstrate how to connect to an Access file and manipulate records
in the file. Database controls were introduced and simple SQL examples were
provided.
Review
Databases are essential to the modern world.
A database management system controls the data in a database, access to the
data, and the relationships among the data.
A relational database has multiple tables related by key fields. The most
powerful databases are relational databases.
Database managers are responsible for working with and maintaining
databases. They control access to the data and work with developers to
create business solutions.
Database management in Visual Basic is handled by LINQ to SQL.
LINQ stands for Language-Integrated Query and SQL stands for Structured
Query Language.
SQL is the language used to access and manage the data in a relational database.
A query is a request for data in a database.
A DataGridView is a control used to display data from a database.
A DataSource property in a DataGridView determines the database associated
with a control on a form.
A DataSet holds database records in memory rather than maintaining a
connection to a database.
A wizard runs through the steps needed to establish the connection between
a database and your program.
595
LINQ to SQL – The World Runs on Databases
The Database Explorer lists the data connections for a project. It is located on
a tab along with the Toolbox.
A BindingSource stores connection information and provides navigation,
filtering, sorting, and updating capabilities.
The TableAdapter takes data from the tables in a database and passes it back
and forth to the DataSet.
The HeaderText property has the column heading for the fields in the DataGridView.
The DataMember property of a DataSet creates a TableAdapter.
A BindingNavigator control provides the user interface of data bound to
controls on a form.
Buttons on a BindingNavigator are used to navigate through the records in a
DataSet.
The Position is the current record in a DataSet.
The Query Builder is used to create SQL queries. Its interface is designed
to build the SQL statements rather than having the user type in the
commands.
The Filter command in the Query Builder is used to create WHERE statements
in an SQL command.
SQL queries are stored in buttons on a ToolStrip.
.xsd files contain the XML schema for a DataSet. They’re used to validate the
content and structure of your data.
XML stands for Extensible Markup Language.
Terms
BindingNavigator
BindingSource
canister
Database Explorer
database management system
provides a user interface for
navigation and manipulation of data
bound to controls on a form
a control that stores connection
information and provides
navigation, filtering, sorting, and
updating capabilities for a DataSet
a symbol that represents a database;
it looks something like a soup can
a window that lists the database
connections for a project; the
Database Explorer is adjacent to the
Toolbox
a database and the software to
manage it
596
Programming in Visual Basic 2010
database manager
DataGridView
DataMember
DataSet
DataSource
HeaderText
key field
Language-Integrated Query (LINQ)
LINQ to SQL
query, queries
relational database
schema
a person who manages and
maintains databases; not as cool as a
programmer, but almost
a control used to display data from a
DataSet
a property of a DataSet that sets the
table used in a DataSet
a place in memory that holds
database records for quick and easy
access in a program; a DataSet stores
changes, additions, and deletions
until they are sent back to update the
database
a property of a DataGridView or
other control that allows a developer
to select a database file
a property that contains the column
heading for the selected column in a
DataGridView; used to rename
column headings in a report from
the database field name to a more
descriptive name
a field shared by two or more tables
in a database; key fields are the link
between tables in a relational
database
programming implementation that
allows SQL statements to be
integrated into a program
the implementation of SQL
statements into a program using the
tools available in .NET; a seamless
way to connect to a database
a search or searches in a database;
queries return specified fields from
selected records and display them in
a specific order
a database with multiple tables and
relationships between tables
a diagram or plan detailing the
structure of your content; for VB, it
597
LINQ to SQL – The World Runs on Databases
contains the structure for your
DataSet
SQL (Structured Query Language)
a database development language
that allows for the searching,
filtering, organizing, and reports of
records from a database
Structured Query Language (SQL)
a database development language
that allows for the searching,
filtering, organizing, and reports of
records from a database
TableAdapter
a control that takes data from tables
in a database, molds it, and passes to
a program
XML (Extensible Markup Language) a specification for creating content
and structure for data; XML is an
open standard specification widely
used as a specification language for
data and the web
Keywords
Position the current record in a DataSet
Self-check
1. Relational databases are the most popular database management systems.
2. Data in a key field must be unique for each record.
3. Each database has a key field.
4. A successful query should return just one record.
5. The Access file must be open before Visual Basic can view any of its records.
6. A DataSet holds database records in memory for fast and easy access.
7. Only TextBoxes can be bound to a field in a DataSet.
8. Changes to a DataSet are automatically and immediately written back to the
database.
9. The Position property maintains the current row in the DataSet.
10. All SQL commands must be written manually.
11. A key field:
A. must contain unique data in each record of the table
B. ties tables in a database together
C. is a key component of a relational database
D. all of the above
598
Programming in Visual Basic 2010
12. A query is:
A. a request for data
B. a check to see if a database exists
C. an attempt to update records in a database
D. a command to copy all the data from a database into the computer’s
memory
13. The person responsible for maintaining and managing data in a database is
a:
A. developer
B. network administrator
C. database manager
D. data entry employee
14. LINQ to SQL handles:
A. database connections
B. queries
C. data manipulation
D. all of the above
15. In a DataGridView, the connection to the database is handled by a:
A. DataSource
B. DataManager
C. FieldShaper
D. Database Explorer
16. While in use, records are held in memory because:
A. databases are only updated once a day
B. it’s faster and easier to access them
C. each query to a database requires a login and password
D. all of the above
17. A list of all the databases connected to your project is maintained by the:
A. Solution Explorer
B. TableAdapter
C. Database Explorer
D. DataGridView
18. The TableAdapter:
A. automatically resizes columns and text so it all displays in a DataGridView
B. displays fields in alphabetical order by field name
C. takes data from the database and passes them to the DataSet
D. all of the above
19. A BindingNavigator:
A. controls the movement forward and backward through the records
B. controls the connection between tables in a database
C. ties controls on a form to the correct fields in a database
D. none of the above
599
LINQ to SQL – The World Runs on Databases
20. The number of the current record in a DataSet is maintained by the:
A. Index property
B. Position property
C. RecNum property
D. key field
VB Quiz Answers
Quiz 01
The database name is NEC.
There are 13 fields in the file.
The number of records doesn’t matter. In this respect it’s similar to the number
of records in a file use for I/O.
The DataSet is named NecDataSet.
The program establishes a connection only long enough to gather the data
needed and transfer it to the DataSet. If needed, it reestablishes the connection to
update the database file. That way, the program isn’t dependent on a connection
to a file or a network connection. It’s much faster to have the data in a DataSet
than it is to rely on access to the database each time the data are needed.
Changes to records, additions or deletions, must be saved back to the database.
It takes a user action and some code to reestablish the connection and update
the database.
Quiz 02
The data would display but would be in the wrong place. Something similar to
this may have already happened with records in file I/O. Even worse, however,
would be if the wrong data were saved to the database because the wrong field
was associated with a control.
This could happen if the data in the database weren’t updated. That might
happen if changes were made but not sent back to the database file. Mistakes
wouldn’t get corrected, old records wouldn’t be removed, and new records
couldn’t be added.
The general rule is to store the data and calculate the answers as needed. This
saves space in the database and makes it faster and easier to access the data.
Remember, data access is considered slow.
Quiz 03
A DataGridView needs all the fields to work properly. If the query selects only
some of the fields, the program will generate an exception. Be sure to select all
the fields for the DataGridView.
600
Programming in Visual Basic 2010
Query Builder simplifies database queries. Without it, a developer would need
to know at least some SQL to do even a simple query. With Query Builder, the
hard work is done for you. Query Builder is useful because it eliminates most of
the mistakes that might occur in writing code. Besides, it’s way more fun to use.
The records were sorted in ascending order by LastName. The SQL code for
it is ORDER BY LastName.
15
Crystal Reports – Tying Databases
to Output
VB Quip
Man is still the most extraordinary computer of all. – John F. Kennedy
The world runs on databases. Data of all kinds are tracked and stored, managed,
massaged, manipulated, and, sometimes mangled. You got of taste of that in
the last chapter. You even saw a little of it with control breaks back in Chapter 9. A report is the key tool for managing data. With a report, data become
information, a list of numbers becomes a total or an average, and meaningless
figures become a report, complete with a colored chart. Crystal Reports is a
R
. It crunches the
full-featured database reporting tool from Business Objects
numbers and produces printable reports. It’s one of literally hundreds of thirdparty add-ons for Visual Studio. It handles data from almost any database and
integrates it into reports.
VB Tip
Crystal Reports works with the Professional version of Visual Studio. It will not work
with the Express Edition. A thirty-day free trial of Crystal Reports is available from
SAP at http://www.sap.com/solutions/sapbusinessobjects/index.epx
Crystal Reports Tutorial
VB Tip
Place the database files in a folder on your hard drive called C:\CRFiles. That makes
your reports easily portable.
Be sure to use the Professional version of Visual Studio and have either the trial
version or the full version of Crystal Reports installed on your system. Make
sure the TouristStops.mdb database is in the C:\CRFiles folder on your system.
TouristStops is an Access database that contains information on vacation spots
throughout the United States. Open it in Access, browse through it to get a feel
for the data, but don’t make any changes, and exit before you try to use it in
Visual Studio. If needed, replace it with a backup copy from your files.
We’ll create a report with it for a summer trip through the New England
states. When it’s done, the report will have the stops in those states, in order by
state, along with the location, the cost, and the estimated time for each stop. It
will be grouped by state with costs and time for each state.
601
602
Programming in Visual Basic 2010
Figure 15.1
Create the New England Tour Project
Creating a Simple Report
VB Tip
Open and run the NewEnglandTourFinal to see the completed report.
There’s no code to write when generating a report. In fact, most of the heavy
lifting is managed by the Report Wizard. You’ll quickly see how easy it is to
create and manage reports. Create a new Visual Studio solution and name
it NewEnglandTour (see Figure 15.1). Name the form frmNewEnglandTour.
Change the WindowState to Maximized. Set the MinimizeBox and MaximizeBox
to False. Set the Text property of your form to New England Summer Tour.
Save your project.
Next add a CrystalReportViewer control to your form (see Figure 15.2). The
CrystalReportViewer should be in the Reporting section of your Toolbox. Name
it crvNewEnglandTour. Use crv as the prefix for a CrystalReportViewer.
Save your project.
Right-click on the crvNewEnglandTour control and select Create a New
Crystal Report. Name it NewEnglandTour.rpt and click OK. The extension
used for report files in Crystal Reports is rpt. This creates a new report file and
it shows up in your Solution Explorer.
603
Crystal Reports – Tying Databases to Output
Figure 15.2
Crystal Reports Viewer Added
Once saved, it automatically opens a Create a New Crystal Report Document.
Select Using the Report Wizard. Select Standard. Click OK. This starts the report
generation process and lets you select the fields and records for a report, orders
them, groups them, and displays them (see Figure 15.3).
Now it’s time to connect your Access file to the CrystalReportViewer. Expand
the Create New Connection tab. Expand the Access/Excel (DAO) tab. Navigate
to the C:\CRFiles folder and select the TouristStops.mdb file. If the file is located
somewhere else, then locate it and select it.
Click Finish. This creates a connection between your database file and your
report (see Figure 15.4).
Next, select “Sites” on the Available Data Sources on the left side and click on
the > or just double-click on “Sites” to move it to the Selected Tables on the right
side of the screen. Click Next, which adds the Sites table to your report. You’ll
see it appear in the Selected Tables window on the right side (see Figure 15.5).
The last step is to add the fields from the Sites table. For your first report,
simply add the Name, Location, City, State, Cost, and Time fields. Add them
one at a time by double-clicking on them. Alternatively, you can add them by
clicking on them and then clicking on the > button. Either way, they’ll show up
in the Fields to Display window on the right side (see Figure 15.6). The order
604
Programming in Visual Basic 2010
Figure 15.3
Create a New Crystal Report Screen
they appear in the window is the order they’ll display in the report. That order
isn’t critical on this first try, but remember it for future reports. Click Finish.
You’ve just created a report. Well done!
Save your project. It’s now ready to run.
VB Tip
From time to time, Visual Studio adds an extra reference to the code. For example:
NewEnglandTour.NewEnglandTour
might show up. It appears in two places and gets highlighted when you try to run your
program. Simply remove the last instance of it in those places and you’ll be good to go.
605
Crystal Reports – Tying Databases to Output
Figure 15.4
Access Database Connection Screen
Modifying a Report
Your report is a good first step, but it’s a little messy. OK, it looks like the
aftermath of a four-year-old’s birthday party. Let’s do something about it.
The Main Report Preview shows