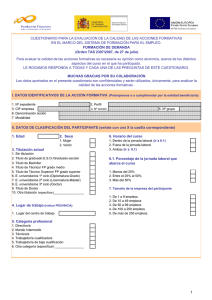Lic. en Educación Preescolar. 1o B Roxana Violeta Martínez Leija.
Anuncio

Benemérita y Centenaria Escuela Normal del Estado. Tic´s Unidad de Aprendizaje 1 Manual Básico para el uso de Word. Lic. en Educación Preescolar. 1o B Roxana Violeta Martínez Leija. San Luis Potosí, S.L.P. Febrero del 2013 INTRODUCCIÓN. Word es un procesador de textos que está incluido en la paquetería de Microsoft Office , podemos decir que es una potente herramienta ya que es quien vino a sustituir las maquinas de escribir. Tiene múltiples opciones como, obviamente el procesar texto, editar el mismo, insertar imágenes, corregir ortografía, etc. INDICE. 1. Ingresar a Microsoft Office Word. 2. Texto. 3. Elementos 4. Insertar 5. Guardar. 1. Ingresar a Microsoft Office Word Para ingresar a Office Word, daremos clic en inicio o en el logo de Windows, después en todos los programas, y de ahí en Microsoft Office y por ultimo en Microsoft Office Word. ya que hemos dado clic en Microsoft Office Word, aparecerá la siguiente hoja de texto. 2. Texto El área en blanco es nuestra hoja en donde introduciremos el texto, lo haremos de manera normal por medio del teclado, Word es una herramienta que nos permitirá modificar el texto, aun después de haberlo ingresado. Para hacer cambios utilizaremos las siguientes teclas. Inicio y Fin: como su nombre lo dice nos llevara al inicio y final de de una frase. Intro: Nos da un espacio dando un salto de línea. Supr o Del: Borra el carácter que este a la derecha del cursor. Retroceso: Borrara el carácter que este a la izquierda del cursor. Ctrl + Supr: Elimina la palabra que este a la derecha del cursor. Ctrl + Retroceso: Elimina la palabra que este a la izquierda del cursor. Si queremos seleccionar texto debemos de colocar el cursor al principio del texto que se desea seleccionar mantenemos presionado el botón izquierdo del mouse y lo arrastramos hasta donde deseamos. Si queremos seleccionar todo el texto podemos usar Ctrl + E. 3. Elementos Aquí tenemos la barra de titulo, donde nos dirá el nombre del documento, también tenemos el icono de Windows donde al dar clic en el nos dará diferentes opciones ejemplo el guardar algún documento, imprimir, etc. También tenemos la parte de inicio, en donde podemos cambiar el tipo de letra, el tamaño de letra, si será negrita cursiva, subrayado. También podemos alinear el texto a la derecha, a la izquierda, al centro o justificar. Otros elementos que podemos insertar desde aquí son las viñetas o la auto numeración. Podemos tener un color de fuente y un color de resaltado. 4. Insertar En este apartado podemos insertar portadas y elegir entre varios diseños, insertar una página nueva en blanco y un salto de pagina este nos llevara a una nueva página y la utilidad es que al realizar cambios la pagina en la que insertamos el salto de pagina no sufrirá los cambiamos, podemos insertar una tabla o una imagen y esta la podemos insertar desde el equipo o bien si la tenemos almacenada en un dispositivo externo, imágenes prediseñadas, formas, graficas, encabezado pie de página, numero de pagina cuadro de texto. 5. Guardar Para guardar un documento daremos clic en el icono de Windows y escogeremos la opción guardar aparecerá una ventana en la que elegiremos en donde se guardara el documento y se le dará un nombre.