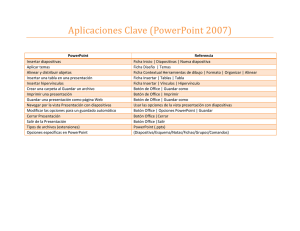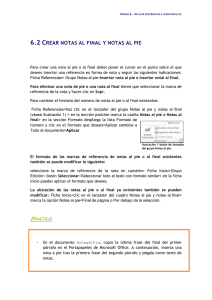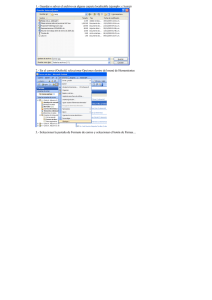Referencia visual de Criteria para Word
Anuncio

PÍLDORAS FORMATIVAS PÍLDORAS FORMATIVAS PRESENCIALES PARA MICROSOFT OFFICE 2003 / 2007 MICROSOFT OFFICE 2007 ADAPTACIÓN A WORD 2007 1 PÍLDORAS FORMATIVAS OBJETIVOS Una píldora formativa presencial es un microcurso de 2,5 horas de duración que imparte un solo tema de un programa de Microsoft Office de nivel avanzado. Seleccionando las píldoras que necesite cada uno construye su propio curso completo de acuerdo a sus necesidades. Los objetivos específicos de las píldoras formativas son: Ampliar los conocimientos para la correcta utilización de diversas funcionalidades de los programas de Microsoft Office. Proporcionar herramientas para mejorar en la gestión diaria de la empresa. ADAPTACIÓN A WORD 2007 Relación visual de cambios de Word 2003 a Word 2007 Puedes encontrar más píldoras en: www.criteria.es Puedes encontrar más recursos gratuitos de Office en: www.criteria.es/temaris/recursos 2 PÍLDORAS FORMATIVAS Menú Archivo del antiguo Word 2003 La mayoría están en el botón de Office . Se ha marcado con x las que han desaparecido en el 2007. Se ha marcado con un "nota" las que tienen una explicación más abajo: nota x x nota Resumen: Ubicación de Word 2003 Nuevo Abrir... Cerrar Guardar Guardar como nota Guardar como página Web Búsqueda de archivos Permiso Permiso Permiso Desproteger Proteger > > > > > > nota Vista previa de la página Web > > > > > > > Configurar página Configurar página Vista preliminar Imprimir > > > > Ubicación de Word 2007 Botón de Office | Nuevo Botón de Office | Abrir Botón de Office | Cerrar Botón de Office | Guardar Botón de Office | Guardar como Botón de Office | Guardar como | Guardar como tipo | Página Web Use las características de búsqueda de Windows para buscar archivos Botón de Office | Preparar Programador (*) | Proteger Botón de Office | Preparar | Ver permisos Botón de Office | Servidor | Desproteger Botón de Office | Servidor | Proteger Botón de Office | Opciones de Word | Personalizar | Todos los comandos | Vista previa de la página Web Vista preliminar | Configurar página | Configurar página Diseño de página | Configurar página | Configurar página Botón de Office | Imprimir | Vista preliminar Botón de Office | Imprimir 3 PÍLDORAS FORMATIVAS Imprimir Enviar a Propiedades Documentos usados recientemente Salir > > > > > Vista preliminar | Imprimir | Imprimir Botón de Office | Enviar | Correo electrónico Botón de Office | Preparar | Propiedades Botón de Office | Documentos usados más recientemente Botón de Office | Salir (*) La ficha “Programador” se obtiene con el botón de Office, Opciones de Excel, Grupo “Más frecuentes” y poner marca a la casilla: x Buscar archivo: desaparecido, debe usarse el buscador de Windows. x Versiones: desaparecido, Debe usarse un sistema externo, como Sharepoint Services. nota Guardar como página web: está ahora en Botón de Office, Guardar Como y poner en la casilla Guardar como Tipo “Pagina web”: Tachuelas: los documentos recientes del botón de Office tienen por defecto los 17 últimos pero se puede aumentar este número hasta 50 en las opciones de configuración. Estos documentos cambian a medida que pasa el tiempo, pero cada documente tiene a su derecha una tachuela, si hacemos clic en esta tachuela, entonces el documento seleccionado ya no desaparecerá de la lista: 4 PÍLDORAS FORMATIVAS Menú Edición del antiguo Word 2003 La mayoría están en la nueva ficha “Inicio” pero se han puesto Deshacer y Rehacer en la barra de acceso rápido. Se ha marcado con un "nota" las que tienen una explicación más abajo: nota nota Resumen: Ubicación de Word 2003 Deshacer Rehacer Cortar Copiar Portapapeles de Office Pegar Pegar Pegado especial Pegar como hipervínculo Borrar (Formatos) Borrar (Contenido) Seleccionar todo Buscar Buscar Reemplazar... Ir a Vínculos Objeto > > > > > > > > > > > > > > > > > > Ubicación de Word 2007 Barra de herramientas de acceso rápido | Deshacer Barra de herramientas de acceso rápido | Rehacer Inicio | Portapapeles | Cortar Inicio | Portapapeles | Copiar Inicio | Portapapeles | Portapapeles de Office Inicio | Portapapeles | Pegar Inicio | Portapapeles | Pegar | Pegar Inicio | Portapapeles | Pegar | Pegado especial Inicio | Portapapeles | Pegar | Pegar como hipervínculo Inicio | Fuente | Borrar formato Botón de Office | Opciones de Word | Personalizar | Todos los comandos | Contenido Inicio | Modificar | Seleccionar | Seleccionar todo Inicio | Modificar | Buscar Inicio | Modificar | Buscar y seleccionar | Buscar Inicio | Modificar | Reemplazar Inicio | Modificar | Buscar y seleccionar | Ir a Botón de Office | Preparar | Editar vínculos a archivos Haga clic en el objeto y, a continuación, haga clic en la ficha Ficha de opciones con las herramientas de ese objeto Portapapeles de Office: hay que hacer clic en el Iniciador del Grupo “Portapapeles” de la ficha “Inicio”. Ir a: está en el mismo botón que Buscar de la ficha “Inicio” pero hay que desplegarlo: nota Vínculos: Solamente aparece esta opción si hay objetos vinculados en el documento. En tal caso, usar el botón de Office, opción “Preparar” y clic en la flechita inferior y entonces aparecerá la opción “Editar vínculos a archivos”: 5 PÍLDORAS FORMATIVAS nota Objeto: cuando se hace clic sobre un objeto, en Office 2007 aparece un tipo de ficha o pestaña llamada on demand o contextual, es decir, una ficha que no estaba antes y que aparece a la derecha de todo llamada "Formato" o "Diseño". Por tanto debemos dirigirnos a esta nueva ficha y por regla general, podemos obtener el antiguo menú “Edición – Objeto” con clic en los iniciadores de esta nueva ficha, o con clic en algún botón que despliegue opciones (los botones que tienen una flechita hacia abajo) y elegir la opción “Más opciones…”, por ejemplo: Que nos llevaría al cuadro de diálogo: Sangría y Espaciado de párrafo anterior y posterior: se han repetido en la ficha Diseño de Página, grupo Párrafo, es decir, se pueden acceder desde la ficha Inicio o la ficha Diseño de Página. 6 PÍLDORAS FORMATIVAS Menú Ver del antiguo Word 2003 La mayoría están en la nueva ficha “Vista” pero también se reparten en otras fichas y el zoom está en la barra de estado. Se ha marcado con x las que han desaparecido en el 2007: x x Resumen: Ubicación de Word 2003 Normal Diseño Web Diseño de impresión Diseño de lectura Esquema Regla Regla Mapa del documento Miniaturas Encabezado y pie de página Notas al pie Marcas Código fuente HTML Pantalla completa > > > > > > > > > > > > > > Zoom Zoom Zoom > > > Ubicación de Word 2007 Vista | Vistas de documento | Borrador Vista | Vistas de documento | Diseño Web Vista | Vistas de documento | Diseño de impresión Vista | Vistas de documento | Lectura de pantalla completa Vista | Vistas de documento | Esquema Vista preliminar | Vista previa | Mostrar la regla Vista | Mostrar u ocultar | Regla Vista | Mostrar u ocultar | Mapa del documento Vista | Mostrar u ocultar | Miniaturas Insertar | Encabezado y pie de página Referencias | Notas al pie | Mostrar notas Revisar | Seguimiento | Mostrar marcas Se ha quitado del producto Botón de Office | Opciones de Word | Personalizar | Todos los comandos | Lectura de pantalla completa Vista preliminar | Zoom | Zoom Vista | Zoom | Zoom Barra de estado | Control deslizante del zoom Diseño de lectura y Pantalla completa: están unidas en una misma funcionalidad. Una vez dentro, salir con el botón Cerrar. Si Word se inicia con pantalla de lectura cuando abrimos un archivo desde un email, por ejemplo, y no queremos que eso suceda, usar el botón de Office, Opciones de Word, Más frecuentes, y quitar la marca a: 7 PÍLDORAS FORMATIVAS x Paneles de tareas y Barras de herramientas: ya no existen, ahora para obtener un panel de tareas lateral hay que usar algunos iniciadores, como el iniciador del Portapapeles y el iniciador de Estilos, ambos en la ficha “Inicio”: Zoom: el zoom está ahora en la barra de estado, en la parte inferior derecha de la ventana de Word, en forma de mando deslizante. No obstante, también puede usarse la rueda del ratón a la vez que se mantiene apretada la tecla CONTROL. Otra opción es la ficha “Vista – Zoom”, o lo que es lo mismo ALT – NQ, o hacer un clic en el número xxx% de zoom que hay a la izquierda del mando deslizante inferior derecho. Encabezado y Pie: recordar que se han añadido los bloques de creación, por tanto, para entrar en el encabezado o pie sin más como en Word 2003, usar las opciones “Editar encabezado…” y “Editar pie de página…”: 8 PÍLDORAS FORMATIVAS Menú Insertar del antiguo Word 2003 La mayoría están en la nueva ficha “Insertar”, pero también en "Diseño de página" y otras fichas. Se ha marcado con x las que han desaparecido en el 2007. Se ha marcado con un "nota" las que tienen una explicación más abajo: nota x Resumen: Ubicación de Word 2003 Ubicación de Word 2007 Salto > Insertar | Páginas | Salto de página Números de página > Insertar | Encabezado y pie de página | Número de página Números de página > Herramientas para encabezado y pie de página | Diseño | Encabezado y pie de página | Número de página Fecha y hora > Insertar | Texto | Fecha y hora Fecha y hora > Herramientas para encabezado y pie de página | Diseño | Insertar | Fecha y hora Autotexto (Nuevo) > Insertar | Texto | Elementos rápidos Autotexto (Antiguo) > Botón de Office | Opciones de Word | Personalizar | Todos los comandos | Crear autotexto Campo > Insertar | Texto | Elementos rápidos | Campo Campo > Herramientas para encabezado y pie de página | Diseño | Insertar | Elementos rápidos | Campo Símbolo > Insertar | Símbolos | Símbolo Comentario > Revisar | Comentarios | Nuevo comentario Referencia (Pie de página) > Referencias | Notas al pie | Cuadro de diálogo Notas al pie y notas al final Referencia (Título) > Referencias | Títulos | Insertar título Referencia (Referencia cruzada) > Insertar | Vínculos | Referencia cruzada Referencia (Referencia cruzada) > Referencias | Títulos | Referencia cruzada Referencia (Índice y tablas) > Referencias | Tabla de contenido | Tabla de contenido Referencia (Índice y tablas) > Referencias | Índice | Insertar índice Referencia (Índice y tablas) > Referencias Tabla de autoridades | Insertar Tabla de autoridades 9 PÍLDORAS FORMATIVAS nota Componente Web Imagen Imagen Imagen (Nuevo dibujo) Imagen (Autoformas) Imagen (Autoformas) Imagen (WordArt) Imagen (Organigrama) Imagen (Gráfico) Diagrama Cuadro de texto Cuadro de texto Cuadro de texto Archivo Objeto Marcador Hipervínculo > > > > > > > > > > > > > > > > > Botón de Office | Opciones de Word | Personalizar | Todos los comandos | Componente Web Insertar | Ilustraciones Herramientas para encabezado y pie de página | Diseño | Insertar Insertar | Ilustraciones | Formas | Nuevo lienzo de dibujo Insertar | Ilustraciones | Formas Herramientas de dibujo | Formato | Insertar formas Insertar | Texto | WordArt Insertar | Ilustraciones | SmartArt Insertar | Ilustraciones | Gráfico Insertar | Ilustraciones | SmartArt Insertar | Texto | Cuadro de texto | Cuadro de texto Herramientas de gráficos | Presentación | Insertar | Dibujar cuadro de texto | Cuadro de texto Herramientas de cuadro de texto | Formato | Texto | Dibujar cuadro de texto | Cuadro de texto Insertar | Texto | Objeto | Insertar texto de archivo Insertar | Texto | Objeto Insertar | Vínculos | Marcador Insertar | Vínculos | Hipervínculo X Insertar desde escáner o cámara: ya no existe. Ficha Insertar – SmartArt: Esta opción de Office 2007 incluye lo que antes estaba separado en Insertar - Diagrama. El nuevo SmartArt incluye lo siguiente: Lista, Proceso, Ciclo, Jerarquía (esto es el Organigrama), Relación, Matriz y Pirámide. Pero funciona distinto si se trabaja en modo compatibilidad con los documentos .doc antiguos. Cuando se trabaja en un documento de nuevo formato .docx: En los ejercicios está el vídeo “Introducción a SmartArt.wmv” para aprender a usar esta funcionalidad. Cuando se trabaja en modo compatibilidad en un documento .doc aparecen los viejos diagramas de Word 2003. Si se ha creado un gráfico con SmartArt en formato .docx y luego se guarda el archivo en el antiguo formato .doc, el SmartArt ya no se podrá modificar más, de hecho, Word ya te avisa con un mensaje. Lienzo de dibujo: Para agrupar dibujos sin tener que seleccionarlos y agruparlos se puede usar el lienzo de dibujo, basta con crear un lienzo e ir metiendo dentro los elementos gráficos que queramos, esto tiene la ventaja de que no hay que desagrupar y reagrupar cada vez que queramos hacer algún cambio. Dentro de los lienzos se pueden pegar objetos si estamos en un documento .docx. En Word 2007 está ahora en Insertar – Formas –Nuevo lienzo de dibujo. Para las opciones de lienzo hacer clic al lienzo con el botón derecho del ratón y se puede optar por cambiar su tamaño, ajustarlo, etc. Autoformas: ahora se llaman “Formas”. La forma “línea recta” a veces se comporta como conector y no se puede dibujar bien, en estos casos, si se quiere hacer una línea recta, resulta que hay que hacer una curva. Autotexto: si alguien usaba el autotexto en Word 2003 ahora está en la ficha Insertar, Elementos rápidos, Organizador de bloques de creación y entonces elegir algún elemento de la galería de Autotextos y clic en insertar: Para crear un elemento de autotexto, teclearlo con imágenes si hace falta, tablas o lo que sea, seleccionarlo y usar Insertar, Texto, Elementos rápidos, Guardar selección en una galería de elementos rápidos en la galería de Autotextos: 10 PÍLDORAS FORMATIVAS Menú Formato del antiguo Word 2003 Las más usadas están en la nueva ficha “Inicio”. Se ha marcado con un "nota" las que tienen una explicación más abajo: nota nota nota nota Resumen: Ubicación de Word 2003 Fuente Párrafo Párrafo Numeración y viñetas Numeración y viñetas Numeración y viñetas Bordes y sombreado Bordes y sombreado Columnas Tabulaciones Letra capital Cambiar mayúsculas y minúsculas Fondo Tema Marcos > > > > > > > > > > > > > > > nota Marcos (Tabla de contenido en marco) > nota Marcos (Nueva página de marcos) > nota Autoformato > Estilos y formato Mostrar formato > > Objeto > Ubicación de Word 2007 Inicio | Fuente | Fuente Inicio | Párrafo | Iniciador de cuadros de diálogo Diseño de página | Párrafo | Párrafo Botón de Office | Opciones de Word | Personalizar | Numeración y viñetas Inicio | Párrafo | Viñetas Inicio | Párrafo | Numeración Inicio | Párrafo | Bordes y sombreado | Bordes Inicio | Párrafo | Bordes y sombreado | Sombreado Diseño de página | Configurar página | Columnas | Más columnas Inicio | Párrafo | Iniciador de cuadros de diálogo | Tabulaciones Insertar | Texto | Letra capital | Opciones de letra capital Inicio | Fuente | Cambiar mayúsculas y minúsculas Diseño de página | Fondo de página | Color Diseño de página | Temas | Temas Botón de Office | Opciones de Word | Personalizar | Todos los comandos | Marcos Botón de Office | Opciones de Word | Personalizar | Todos los comandos | Tabla de contenido en marco Botón de Office | Opciones de Word | Personalizar | Todos los comandos | Nueva página de marcos Botón de Office | Opciones de Word | Personalizar | Todos los comandos | Autoformato Inicio | Estilos | Estilos Botón de Office | Opciones de Word | Personalizar | Todos los comandos | Mostrar formato Haga clic en el objeto y, a continuación, haga clic en la ficha Ficha de opciones con las herramientas de ese objeto nota Dirección del texto: aparece en las fichas contextuales que aparecen al hacer clic en una tabla o en un cuadro de texto. Aparecen a la derecha de las fichas y se suelen llamar "Formato" y "Diseño". 11 PÍLDORAS FORMATIVAS Estilos: Además de los estilos normales que se obtienen con el iniciador, ahora se han añadido los estilos rápidos en la ficha Inicio: Que son más parecidos a la antigua lista desplegable de estilos de Word 2003. Para agregar un estilo normal a la lista de estilos rápidos usar desde el panel lateral: nota Objeto: Como ya se ha dicho, al hacer clic en un objeto aparece la ficha contextual de ese tipo de objeto. 12 PÍLDORAS FORMATIVAS Menú Herramientas del antiguo Word 2003 Se han distribuido sobre todo en la ficha “Revisar” pero se ha creado una ficha especial solamente para “Combinar correspondencia”. Se ha marcado con un "nota" las que tienen una explicación más abajo. Se ha marcado con x las que han desaparecido en el 2007: nota nota x nota nota Resumen: Ubicación de Word 2003 Ortografía y gramática... Referencia Idioma (Definir idioma) Idioma (Traducir) Idioma (Sinónimos) Idioma (Guiones) Contar palabras nota Autorresumen > > > > > > > > Buscar referencias > Voz nota Área de trabajo compartida > > Ubicación de Word 2007 Revisar | Revisión | Ortografía y gramática Revisar | Revisión | Referencia Revisar | Revisión | Definir idioma Revisar | Revisión | Traducir Revisar | Revisión | Sinónimos Diseño de página | Configurar página | Guiones | Opciones de guiones Revisar | Revisión | Contar palabras Botón de Office | Opciones de Word | Personalizar | Todos los comandos | Herramientas de resumen automático Haga clic con el botón secundario en una palabra y, a continuación, haga clic en Buscar Se ha quitado del producto Botón de Office | Publicar | Crear área de trabajo de documento (Sharepoint) Control de cambios Comparar y combinar documentos Comparar y combinar documentos Proteger documento Proteger documento Colaboración en línea > > > > > > Revisar | Seguimiento | Control de cambios Revisar | Comparar | Comparar | Comparar Revisar | Comparar | Comparar | Combinar Programador (*) | Proteger | Proteger documento Revisar | Proteger | Proteger documento Se ha quitado del producto 13 PÍLDORAS FORMATIVAS Cartas y correspondencia (Combinar correspondencia) > Cartas y correspondencia (Mostrar barra de herramientas Combinar correspondencia) Cartas y correspondencia (Sobres y etiquetas) Cartas y correspondencia (Sobres y etiquetas) Cartas y correspondencia (Asistente para cartas) Macro (Macros) Macro (Grabar nueva macro) Macro (Seguridad) Macro (Editor de Visual Basic) Macro (Editor de secuencias de comandos de Microsoft) Plantillas y complementos Opciones de Autocorrección Personalizar > Correspondencia | Iniciar combinación de correspondencia | Iniciar combinación de correspondencia | Paso a paso por el Asistente para combinar correspondencia Se han quitado las barras de herramientas del producto. > Correspondencia | Crear | Sobres > Correspondencia | Crear | Etiquetas > Se ha quitado del producto > > > > > Vista | Macros | Macros Vista | Macros | Macros | Grabar macro/Detener grabadora Programador (*) | Código | Seguridad de macros Programador (*) | Código | Visual Basic Se ha quitado del producto > > > Mostrar firma Opciones > > Programador (*) | Plantillas | Plantilla de documento Botón de Office | Opciones de Word | Revisión | Opciones de Autocorrección Botón de Office | Opciones de Word | Personalizar (sólo se puede personalizar la barra de acceso rápido) Botón de Office | Finalizar | Agregar una firma digital Botón de Office | Opciones de Word (*) La ficha “Programador” se obtiene con el botón de Office, Opciones de Excel, Grupo “Más frecuentes” y poner marca a la casilla: nota Personalizar: solamente se puede personalizar la ficha de acceso rápido. Si se quiere personalizar las otras fichas consultar la página web: http://msdn.microsoft.com/es-es/library/bb335359.aspx o bien hay aplicaciones que lo hacen: http://word.mvps.org/FAQS/Customization/CustomizeRibbon.htm Pero recordemos que la interfaz de Office 2007 ya no debe verse como menús o barras de tareas, sino como un sistema orientado a resultados. No son un sitio donde meter todo lo que podamos sin ton ni son. Opciones de autocorrección: han ido a parar ni más ni menos que a: botón de Office, Opciones de Word, Revisión y clic en el botón: 14 PÍLDORAS FORMATIVAS Menú Tabla del antiguo Word 2003 Con la ficha “Insertar”, grupo “Tabla” se crean las tablas y al hacer clic en una tabla aparecen las fichas contextuales llamadas “Diseño” y “Presentación” que cubren no sólo el antiguo menú “Tabla” sino la antigua barra de herramientas “Tablas y bordes”. No hay grandes cambios en las tablas, salvo el autoformato, y se manejan igual que en Word 2003, solamente que ahora está todo más al alcance del ratón: Resumen: Ubicación de Word 2003 Dibujar tabla Dibujar tabla Dibujar tabla Dibujar tabla Insertar (Tabla) Insertar (Columnas a la izquierda) Insertar (Columnas a la derecha) Insertar (Filas en la parte superior) Insertar (Filas en la parte inferior) Insertar (Celdas) Eliminar (Tabla) Eliminar (Columnas) Eliminar (Filas) Eliminar (Celdas) Seleccionar (Tabla) Seleccionar (Columna) Seleccionar (Fila) Seleccionar (Celda) > > > > > > Ubicación de Word 2007 Herramientas de tabla | Diseño | Dibujar bordes | Dibujar tabla Inicio | Párrafo | Bordes | Dibujar tabla Insertar | Tablas | Tabla | Dibujar tabla Herramientas de tabla | Diseño | Estilos de tabla | Bordes | Dibujar tabla Insertar | Tablas | Tabla | Insertar tabla Herramientas de tabla | Presentación | Filas y columnas | Insertar a la izquierda > Herramientas de tabla | Presentación | Filas y columnas | Insertar a la derecha > Herramientas de tabla | Diseño | Filas y columnas | Insertar en la parte superior > Herramientas de tabla | Diseño | Filas y columnas | Insertar en la parte inferior > > > > > > > > > Herramientas de tabla | Diseño | Filas y columnas | Iniciador de cuadros de diálogo Herramientas de tabla | Presentación | Filas y columnas | Eliminar | Eliminar tabla Herramientas de tabla | Presentación | Filas y columnas | Eliminar | Eliminar columnas Herramientas de tabla | Presentación | Filas y columnas | Eliminar | Eliminar filas Herramientas de tabla | Presentación | Filas y columnas | Eliminar | Eliminar celdas Herramientas de tabla | Presentación | Tabla | Seleccionar | Seleccionar tabla Herramientas de tabla | Presentación | Tabla | Seleccionar | Seleccionar columna Herramientas de tabla | Presentación | Tabla | Seleccionar | Seleccionar fila Herramientas de tabla | Presentación | Tabla | Seleccionar | Seleccionar celda 15 PÍLDORAS FORMATIVAS Combinar celdas Dividir celdas Dividir tabla Autoformato de tablas Autoajustar (Autoajustar al contenido) Autoajustar (Autoajustar a la ventana) Autoajustar (Ancho de columna fijo) Autoajustar (Distribuir filas uniformemente) Autoajustar (Distribuir columnas uniformemente) Repetición de filas de título * Insertar celda multidiagonal Convertir (Texto en tabla) Convertir (Tabla en texto) Ordenar Ordenar Fórmula Mostrar líneas de división Propiedades de tabla Propiedades de tabla > > > > > > Herramientas de tabla | Presentación | Combinar | Combinar celdas Herramientas de tabla | Presentación | Combinar | Dividir celdas... Herramientas de tabla | Presentación | Combinar | Dividir tabla Herramientas de tabla | Diseño | Estilos de tabla Herramientas de tabla | Presentación | Tamaño de celda | Autoajustar | Autoajustar al contenido Herramientas de tabla | Presentación | Tamaño de celda | Autoajustar | Autoajustar a la ventana Herramientas de tabla | Presentación | Tamaño de celda | Autoajustar | Ancho de columna fijo Herramientas de tabla | Presentación | Tamaño de celda | Distribuir filas > Herramientas de tabla | Presentación | Tamaño de celda | Distribuir columnas > > > > > > > > > > Herramientas de tabla | Presentación | Datos | Repetir filas de título Herramientas de tabla | Presentación | Tabla | Insertar celda multidiagonal... Insertar | Tablas | Tabla | Convertir texto en tabla Herramientas de tabla | Presentación | Datos | Convertir texto a Inicio | Párrafo | Ordenar Herramientas de tabla | Presentación | Datos | Ordenar... Herramientas de tabla | Presentación | Datos | Fórmula... Herramientas de tabla | Presentación | Tabla | Mostrar líneas de la cuadrícula Herramientas de tabla | Presentación | Tamaño de celda | Propiedades Herramientas de tabla | Presentación | Tabla | Propiedades > > Autoformato de tablas: ha sido sustituido por los Estilos rápidos de tabla, es el cambio más importante de las tablas, ya que ahora las tablas se formatean dinámicamente, es decir, el formato cambia a medida que la tabla cambia si se trabaja en formato .docx. Se explica más adelante. Asistente para calendarios: ya no está. Se puede descargar de: http://office.microsoft.com/en-gb/templates/TC011809631033.aspx?CategoryID=CT101425701033 O bien en los apuntes de esta píldora haz doble clic a “Asistente para calendarios en Word” y clic en Download. 16 PÍLDORAS FORMATIVAS Menús Ventana y Ayuda del antiguo Word 2003 Básicamente es la ficha “Vista”. Se ha marcado con x las que han desaparecido en el 2007: x x x El Ayudante de Office: ya no está. No entra en la filosofía nueva de Office 2007 "lo directo es mejor que lo inteligente" ya que antes el Ayudante de Office interfería con lo que hacíamos. Resumen del menú “Ventana”: Ubicación de Word 2003 Nueva ventana Organizar todo Comparar en paralelo con Dividir Documentos abiertos > > > > > Ubicación de Word 2007 Vista | Ventana | Nueva ventana Vista | Ventana | Organizar todo Vista | Ventana | Ver en paralelo Vista | Ventana | Dividir Vista | Ventana | Cambiar ventanas | Nombre de ventana Resumen del menú “Ayuda” 17 PÍLDORAS FORMATIVAS Ubicación de Word 2003 Ayuda de Microsoft Office Word Mostrar el Ayudante de Office Ayuda para WordPerfect Microsoft Office Online Póngase en contacto con nosotros > > > > > Buscar actualizaciones Detectar y reparar Activar producto Opciones de comentarios del cliente > > > > Acerca de Microsoft Office Word > Ubicación de Word 2007 Cinta de opciones en la parte superior | Ayuda Se ha quitado del producto Se ha quitado del producto Botón de Office | Opciones de Word | Recursos | Microsoft Office Online Botón de Office | Opciones de Word | Recursos | Póngase en contacto con nosotros Botón de Office | Opciones de Word | Recursos | Buscar actualizaciones Botón de Office | Opciones de Word | Recursos | Diagnosticar Botón de Office | Opciones de Word | Recursos | Activar producto Botón de Office | Opciones de Word | Centro de confianza | Protección de la privacidad | Programa de mejora de la experiencia del cliente Botón de Office | Opciones de Word | Recursos | Acerca de 18 PÍLDORAS FORMATIVAS Barras de herramientas del antiguo Word 2003 Barra “Estándar” Las antiguas barras de herramientas eran bastante cómodas ya que disponíamos de las funcionalidades cómodamente con 1 clic de botón. Sin embargo, visualmente estaban empezando a ser caóticas, cada barra contenía muchos botones y a medida que se añadían funcionalidades iban apareciendo cada vez más barras y más paneles laterales con más botones. En Office 2007, se pretende más agrupar por tareas. En especial podemos ver la cantidad de comandos de muchos tipos sin orden alguno que incluía la antigua barra “Estándar”: x Los botones Barra de dibujo y Tablas y bordes, ahora son fichas contextuales que aparecen al hacer clic en un dibujo o en una tabla. La filosofía de la barra Estándar, de tener los comandos más usados sin orden alguno, es la que usa la barra de acceso rápido en Office 2007, que puede ser personalizada con los comandos que queramos de la siguiente manera: en un comando de cualquier ficha que queramos pasar a la barra de acceso rápido, le hacemos clic con el botón derecho del ratón y usamos la opción siguiente: 19 PÍLDORAS FORMATIVAS Si lo que queremos es pasar una subtarea entera a la barra de acceso rápido, entonces haremos clic con el botón derecho sobre el nombre del grupo y lo añadiremos igual, pero al hacer clic en el botón que aparece en la barra de acceso rápido se despliega el grupo entero, por ejemplo, si añadimos el grupo Portapapeles a la barra de acceso rápida tendremos: Resumen de la barra Estándar: Ubicación de Word 2003 Nuevo documento en blanco Abrir... Guardar Guardar Permiso Correo electrónico > > > > > > Imprimir Vista preliminar Ortografía y gramática... Referencia Cortar Copiar Pegar Copiar formato Deshacer Rehacer Insertar anotaciones manuscritas Hipervínculo Barra de herramientas Tablas y bordes Insertar tabla Insertar hoja de Excel Columnas Dibujo Mapa del documento Mostrar todo Zoom Ayuda de Microsoft Office Word > > > > > > > > > > > > > > > > > > > > > Leer Imprimir Imprimir Cerrar Sobres y etiquetas Sobres y etiquetas Sobres y etiquetas > > > > > > > Buscar > Ubicación de Word 2007 Botón de Office | Nuevo | Documento en blanco Botón de Office | Abrir Barra de herramientas de acceso rápido | Guardar Botón de Office | Guardar Botón de Office | Preparar | Restringir permiso Botón de Office | Opciones de Word | Personalizar | Todos los comandos | Enviar a destinatario de correo Botón de Office | Imprimir | Impresión rápida Botón de Office | Imprimir | Vista preliminar Revisar | Revisión | Ortografía y gramática Revisar | Revisión | Referencia Inicio | Portapapeles | Cortar Inicio | Portapapeles | Copiar Inicio | Portapapeles | Pegar Inicio | Portapapeles | Copiar formato Barra de herramientas de acceso rápido | Deshacer Barra de herramientas de acceso rápido | Rehacer Revisar | Entrada manuscrita | Iniciar inserción de entradas manuscritas Insertar | Vínculos | Hipervínculo Inserte o seleccione una tabla para ver la ficha Herramientas de tabla Insertar | Tablas | Tabla Insertar | Tablas | Tabla | Hoja de cálculo de Excel Diseño de página | Configurar página | Columnas | Más columnas Inserte o seleccione una forma para ver la ficha Herramientas de dibujo Vista | Mostrar u ocultar | Mapa del documento Inicio | Párrafo | Mostrar todo Barra de estado | Control deslizante del zoom Ayuda de Microsoft Office Word (F1), botón "?" situado en la parte superior de la cinta de opciones Vista | Vistas de documento | Lectura de pantalla completa Botón de Office | Imprimir Vista preliminar | Imprimir | Imprimir Botón de Office | Cerrar Correspondencia | Crear | Sobres Correspondencia | Crear | Etiquetas Botón de Office | Opciones de Word | Personalizar | Todos los comandos | Asistente para sobres y etiquetas Inicio | Modificar | Buscar 20 PÍLDORAS FORMATIVAS Barra “Formato” Básicamente es la ficha “Inicio”. No ponemos resumen pues es muy fácil. Barra “Tablas y Bordes” Se corresponde con las fichas contextuales Diseño y Presentación que aparecen al hacer clic en una tabla: El autoformato de tablas ha desaparecido para dar lugar a los estilos rápidos de tabla que funcionan bien en documentos .docx, pero no tanto en documentos .doc. Aunque se pueden usar también con los .doc, hay que ir reformateando todo el rato. No ponemos resumen pues está todo en las fichas contextuales. 21 PÍLDORAS FORMATIVAS Barra “Dibujo” Se ha marcado con un "nota" las que tienen una explicación más abajo: nota nota Vemos que la mayoría de las funcionalidades están en las fichas contextuales que aparecen al hacer clic en objetos de dibujo, sobre todo las que se llaman “Formato”. Resumen: Ubicación de Word 2003 Dibujar (Agrupar – Desagrupar) Dibujar (Agrupar - Desagrupar) Dibujar (Ordenar) Dibujar (Cuadrícula) Dibujar (Cuadrícula) > > > > > nota Dibujar (Empujar) > Dibujar (Alinear o distribuir) Dibujar (Girar o voltear - Girar libremente) > > Dibujar (Girar o voltear- Girar) Dibujar (Girar o voltear- Girar) Dibujar (Girar o voltear - Voltear) Dibujar (Girar o voltear - Voltear) Dibujar (Ajuste del texto) Dibujar (Redistribuir conectores) > > > > > > Dibujar (Modificar puntos) > Dibujar (Cambiar autoforma) Dibujar (Valores predeterminados de autoforma) Seleccionar objetos Autoformas (incluye línea, flecha, rectángulo y elipse) > > > > Ubicación de Word 2007 Diseño de página | Organizar | Agrupar | Agrupar - Desagrupar Ficha contextual “Formato” | Organizar | Agrupar | Agrupar - Desagrupar Diseño de página | Organizar Diseño de página | Organizar | Alinear | Configuración de la cuadrícula Ficha contextual “Formato” | Organizar | Alinear | Configuración de la cuadrícula Botón de Office | Opciones de Word | Personalizar | Todos los comandos | Empujar Ficha contextual “Formato” | Formato | Organizar | Alinear Haga clic en el objeto, seleccione el delimitador verde y arrástrelo para que el objeto gire libremente Diseño de página | Organizar | Girar Ficha contextual “Formato” | Organizar | Girar Diseño de página | Organizar | Girar | Voltear Ficha contextual “Formato” | Organizar | Girar | Voltear Ficha contextual “Formato” | Organizar | Ajuste del texto Ficha contextual “Formato” | Insertar formas | Editar forma | Redistribuir conectores Ficha contextual “Formato” | Insertar formas | Editar forma | Modificar puntos Ficha contextual “Formato” | Estilos de forma | Cambiar forma Botón de Office | Opciones de Word | Personalizar | Todos los comandos | Valores predeterminados de autoforma Inicio | Modificar | Seleccionar | Seleccionar objetos Insertar | Ilustraciones | Formas 22 PÍLDORAS FORMATIVAS Autoformas Autoformas (Más autoformas) Cuadro de texto Cuadro de texto WordArt Diagrama Imágenes prediseñadas Imágenes prediseñadas > > > > > > > > Imagen Imagen Color de relleno y Color de línea Color de fuente Estilo de línea, guión, flecha Estilo de sombra Estilo 3D Seleccionar varios objetos > > > > > > > > Ficha contextual “Formato” | Insertar formas Insertar | Imágenes prediseñadas Insertar | Texto | Cuadro de texto | Dibujar cuadro de texto Aparece también en algunas barras contextuales Insertar | Texto | WordArt Insertar | Ilustraciones | SmartArt Insertar | Ilustraciones | Imágenes prediseñadas Herramientas para encabezado y pie de página | Diseño | Insertar | Imágenes prediseñadas... Insertar | Ilustraciones | Imagen Aparece también en algunas barras contextuales Aparece en algunas barras contextual Inicio | Fuente | Color de fuente Ficha contextual “Formato” | Estilo | Contorno de forma | Grosor Ficha contextual “Formato” | Efectos de sombra | Efectos de sombra Ficha contextual “Formato” | Efectos 3D | Efectos 3D Botón de Office | Opciones de Word | Personalizar | Todos los comandos | Seleccionar varios objetos Nota Valores predeterminados de autoforma: mejor hacer clic con el botón derecho de la autoforma cuyo formato queremos que sea para todas las autoformas nuevas que creemos. Barra “Imagen” Es la barra de herramientas que en Word 2003 aparecía al hacer clic en una foto, un dibujo o una imagen prediseñada, ahora están en las fichas contextuales que aparecen al hacer clic en una foto, dibujo, etc. Resumen: Ubicación de Word 2003 Imagen Color Contraste y Brillo Recortar Girar Girar Estilo de línea Comprimir imágenes Ajuste del texto Ajuste del texto Formato de objeto Definir color transparente Restablecer imagen > > > > > > > > > > > > > Ubicación de Word 2007 Insertar | Ilustraciones | Imagen Ficha contextual “Formato” | Ajustar | Volver a colorear Ficha contextual “Formato” | Ajustar | Contraste - Brillo Ficha contextual “Formato” | Tamaño | Recortar Diseño de página | Organizar | Girar | Girar 90° a la izquierda Ficha contextual “Formato” | Organizar | Girar | Girar 90° a la izquierda Ficha contextual “Formato” | Estilos de imagen | Borde de la imagen | Grosor Ficha contextual “Formato” | Ajustar | Comprimir imágenes... Ficha contextual “Formato” | Organizar | Ajuste del texto Diseño de página | Organizar | Ajuste del texto Ficha contextual “Formato” y clic en los iniciadores Ficha contextual “Formato” | Ajustar | Volver a colorear | Definir color transparente Ficha contextual “Formato” | Ajustar | Restablecer imagen 23 PÍLDORAS FORMATIVAS Barra "Formularios" nota Resumen: Ubicación de Word 2003 Campo de formulario con texto Casilla de verificación Cuadro combinado Propiedades nota Dibujar tabla nota Dibujar tabla nota Dibujar tabla nota Dibujar tabla nota Insertar tabla > > > > Ubicación de Word 2007 Programador (*)| Controles | Herramientas heredadas | Campo de formulario con texto Programador(*) | Controles | Herramientas heredadas | Casilla de verificación Programador(*) | Controles | Herramientas heredadas | Cuadro combinado Programador(*) | Controles | Propiedades Herramientas de tabla | Diseño | Dibujar bordes | Dibujar tabla > Inicio | Párrafo | Bordes | Dibujar tabla > Insertar | Tablas | Tabla | Dibujar tabla > Herramientas de tabla | Diseño | Estilos de tabla | Bordes | Dibujar tabla > > Insertar | Tablas | Tabla Marco Mostrar sombreado de campo > > Restablecer campos de formularios > Proteger formulario > Programador(*) | Controles | Herramientas heredadas | Insertar marco Programador(*) | Controles | Herramientas heredadas | Sombreado de campo de formulario Programador(*) | Controles | Herramientas heredadas | Restablecer campos de formulario Botón de Office | Word Opciones | Personalizar | Todos los comandos | Bloquear (*) La ficha “Programador” se obtiene con el botón de Office, Opciones de Excel, Grupo “Más frecuentes” y poner marca a la casilla: Los formularios en Word 2007 no son compatibles con los de Word 2003, no obstante todavía se puede desde Word 2007 crear formularios compatibles con versiones anteriores si se usa la ficha Programador – Controles – Herramientas heredadas – formularios heredados: El antiguo "Bloquear formulario" sigue estando disponible en la barra de acceso rápido, pero lo usual es usar el botón "Proteger documento" que deja más posibilidades. 24