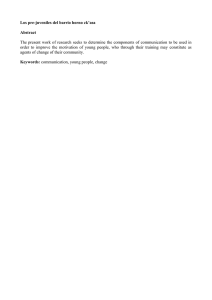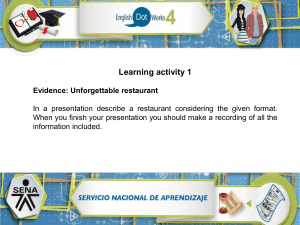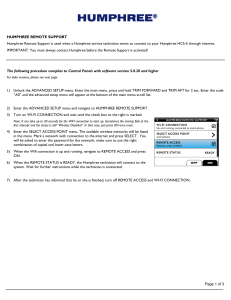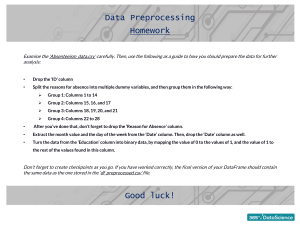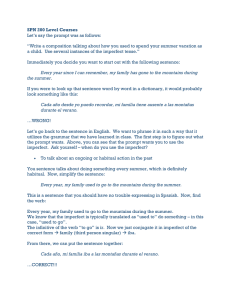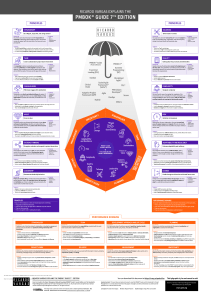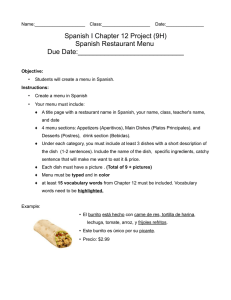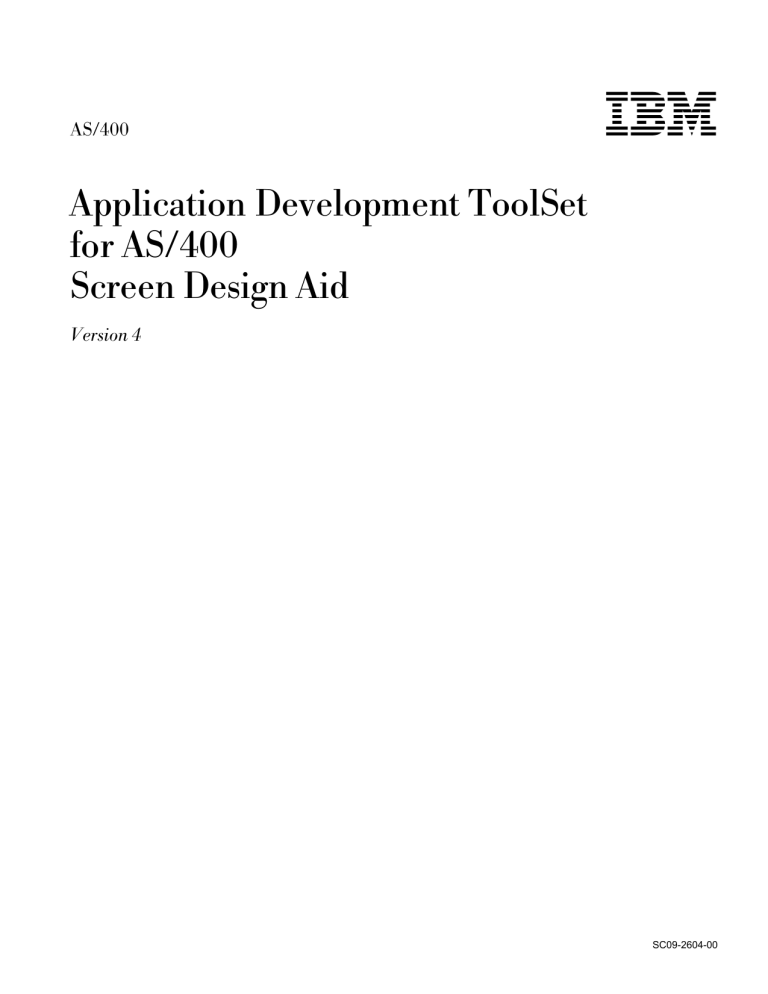
AS/400
ÉÂÔ
Application Development ToolSet
for AS/400
Screen Design Aid
Version 4
SC09-2604-00
AS/400
ÉÂÔ
Application Development ToolSet
for AS/400
Screen Design Aid
Version 4
SC09-2604-00
Note!
Before using this information and the product it supports, be sure to read the general information under “Notices”
on page vii.
First Edition (February 1998)
This edition applies to Version 4, Release 2, Modification Level 0, of IBM Application Development ToolSet for AS/400 (Program
5769-PW1) and to all subsequent releases and modifications until otherwise indicated in new editions. Make sure you are using the
correct edition for the level of the product.
Order publications through your IBM representative or the IBM branch office serving your locality. Publications are not stocked at the
address given below.
A form for readers’ comments is provided at the back of this publication. If the form has been removed, address your comments to:
IBM Canada Ltd. Laboratory
Information Development
2G/345/1150/TOR
1150 Eglinton Avenue East
North York, Ontario, Canada. M3C 1H7
You can also send your comments by facsimile (attention: RCF Coordinator), or you can send your comments electronically to IBM.
See “Communicating Your Comments to IBM” for a description of the methods. This page immediately precedes the Readers’
Comment Form at the back of this publication.
When you send information to IBM, you grant IBM a nonexclusive right to use or distribute the information in any way it believes
appropriate without incurring any obligation to you.
Copyright International Business Machines Corporation 1994, 1998. All rights reserved.
Note to U.S. Government Users — Documentation related to restricted rights — Use, duplication or disclosure is subject to
restrictions set forth in GSA ADP Schedule Contract with IBM Corp.
Contents
Notices . . . . . . . . . . . . .
Trademarks and Service Marks
About This Book . . . . .
Who Should Use This Book
Summary of Changes . . .
. . . . . . . . . . . . . . . . . . . . . . . . . . . .
. . . . . . . . . . . . . . . . . . . . . . . . . . .
. . . . . . . . . . . . . . . . . . . . . . . . . . . . . . .
. . . . . . . . . . . . . . . . . . . . . . . . . . . . . . .
. . . . . . . . . . . . . . . . . . . . . . . . . . . . . . .
Chapter 1. Screen Design Aid Overview
. . . . . . . . . . . . .
SDA Advantages . . . . . . . . . . . . . . . . . . . . . . . . . . . . .
SDA Concepts and Terminology . . . . . . . . . . . . . . . . . . . .
Relationship between Display Files, Records, and Fields . . . .
Description of Terms Used in SDA . . . . . . . . . . . . . . . . .
Special Considerations for Menus
. . . . . . . . . . . . . . . . .
SDA Considerations . . . . . . . . . . . . . . . . . . . . . . . . . . .
Using Existing Data Description Specifications with SDA . . . . . .
Starting and Ending SDA . . . . . . . . . . . . . . . . . . . . . . . .
. . . . .
Using the STRSDA (Start Screen Design Aid) Command
Command Syntax . . . . . . . . . . . . . . . . . . . . . . . . . . .
Starting AS/400 SDA . . . . . . . . . . . . . . . . . . . . . . . . . . .
Starting System/38 Environment SDA . . . . . . . . . . . . . . . . .
Starting SDA from the Programming Development Manager (PDM)
Ending SDA . . . . . . . . . . . . . . . . . . . . . . . . . . . . . . . .
Chapter 2. SDA Work Screen Functions
. . . . . . . . . .
Functions Common to All SDA Work Screens . . . . . . . . .
Adding Constants to the Work Screen . . . . . . . . . . . . . .
Changing a Constant on the Work Screen . . . . . . . . . . .
Changing the Length of a Constant . . . . . . . . . . . . . . .
Adding a Message Constant . . . . . . . . . . . . . . . . . . .
Displaying Attribute Positions . . . . . . . . . . . . . . . . . . .
. . . . . . . . . . . . . . . . . . . . . . . . . .
Centering Fields
Deleting Fields . . . . . . . . . . . . . . . . . . . . . . . . . . .
Moving Fields . . . . . . . . . . . . . . . . . . . . . . . . . . . .
Copying Fields . . . . . . . . . . . . . . . . . . . . . . . . . . .
Making Multiple Changes . . . . . . . . . . . . . . . . . . . . .
Specifying Display Attributes . . . . . . . . . . . . . . . . . . .
Removing Display Attributes . . . . . . . . . . . . . . . . . . .
Deleting Display Attributes
. . . . . . . . . . . . . . . . . . . .
Specifying Color
. . . . . . . . . . . . . . . . . . . . . . . . . .
Removing Color from a Field . . . . . . . . . . . . . . . . . . .
Functions Unique to the Design Image Work Screen . . . . .
Displaying Database Fields on the Work Screen . . . . . . . .
Multiple-Field Mode . . . . . . . . . . . . . . . . . . . . . . .
Single-Field Mode . . . . . . . . . . . . . . . . . . . . . . . .
Switching between Multiple-Field and Single-Field Mode . . .
Deleting Fields on the Bottom Row on the Work Screen . . .
Using Symbols to Place a Database Field on the Work Screen
Displaying Field Name, Length, and Text Description . . . . .
Changing a Field Name . . . . . . . . . . . . . . . . . . . . . .
Changing the Length of an Unreferenced Named Field . . . .
Copyright IBM Corp. 1994, 1998
. . . . . . . .
. . . . . . . .
. . . . . . . .
. . . . . . . .
. . . . . . . .
. . . . . . . .
. . . . . . . .
. . . . . . . .
. . . . . . . .
. . . . . . . .
. . . . . . . .
. . . . . . . .
. . . . . . . .
. . . . . . .
. . . . . . . .
. . . . . . . . . .
. . . . . . . . . .
. . . . . . . . . .
. . . . . . . . . .
. . . . . . . . . .
. . . . . . . . . .
. . . . . . . . . .
. . . . . . . . . .
. . . . . . . . . .
. . . . . . . . . .
. . . . . . . . . .
. . . . . . . . . .
. . . . . . . . . .
. . . . . . . . . .
. . . . . . . . . .
. . . . . . . . . .
. . . . . . . . . .
. . . . . . . . . .
. . . . . . . . . .
. . . . . . . . . .
. . . . . . . . . .
. . . . . . . . . .
. . . . . . . . . .
. . . . . . . . .
. . . . . . . . . .
. . . . . . . . . .
. . . . . . . . . .
vii
vii
ix
ix
x
1
1
1
1
2
3
3
4
5
6
6
8
8
8
9
11
11
11
12
12
12
12
12
13
13
14
15
15
15
16
16
16
17
17
17
18
18
18
18
19
20
20
iii
Changing the Length of a Referenced Named Field . .
Scanning for a Field Name . . . . . . . . . . . . . . . .
Adding Fields to the Work Screen . . . . . . . . . . . .
Sorting Fields . . . . . . . . . . . . . . . . . . . . . . . .
Defining Field Length and Number of Decimal Positions
Defining Numeric Fields . . . . . . . . . . . . . . . . . .
Adding Numeric Fields with the Ruler Displayed . . . .
Deleting Multiple Fields . . . . . . . . . . . . . . . . . .
Changing Field Types . . . . . . . . . . . . . . . . . . .
Specifying Color Keywords . . . . . . . . . . . . . . . .
Specifying Display Attributes without Color . . . . .
Specifying Display Attributes with Color Keywords .
Entering System Commands . . . . . . . . . . . . . . .
Working with the Condition Work Screen Display . . .
|
. . . . . . . . . . . . . .
. . . . . . . . . . . . . .
. . . . . . . . . . . . . .
. . . . . . . . . . . . . .
. . . . . . . . . . . . .
. . . . . . . . . . . . . .
. . . . . . . . . . . . . .
. . . . . . . . . . . . . .
. . . . . . . . . . . . . .
. . . . . . . . . . . . . .
. . . . . . . . . . . . . .
. . . . . . . . . . . . . .
. . . . . . . . . . . . . .
. . . . . . . . . . . . . .
Chapter 3. Creating Simple Displays . . . . . . . . . . . . . . . . . . . . .
Considerations for Using SDA Displays . . . . . . . . . . . . . . . . . . . . .
Creating a New Record . . . . . . . . . . . . . . . . . . . . . . . . . . . . . .
Selecting Fields from a Database File . . . . . . . . . . . . . . . . . . . . . .
Positioning the Ruler on the Design Image Work Screen . . . . . . . . . . .
Placing Constants on the Design Image Work Screen . . . . . . . . . . . .
Placing Database Fields on the Design Image Work Screen . . . . . . . . .
Specifying Display Attributes and User-Defined Fields on the Design Image
Work Screen . . . . . . . . . . . . . . . . . . . . . . . . . . . . . . . . . . . .
Editing a Field . . . . . . . . . . . . . . . . . . . . . . . . . . . . . . . . . . . .
. . . . . . . . . . . . . . . . . . . . . . . . . . .
Adding a Message Identifier
Saving the Data Description Specifications and Creating the Display File .
Copying a Record . . . . . . . . . . . . . . . . . . . . . . . . . . . . . . . . .
Renaming a Record . . . . . . . . . . . . . . . . . . . . . . . . . . . . . . . .
Deleting a Record . . . . . . . . . . . . . . . . . . . . . . . . . . . . . . . . .
Deleting a Display Source Member Using Program Development Manager
Chapter 4. Creating Complex Displays
. . . . . . . . . . . . . . . . .
Selecting File-Level Keywords . . . . . . . . . . . . . . . . . . . . . . . .
Selecting Record-Level Keywords . . . . . . . . . . . . . . . . . . . . . .
Selecting Fields from a Database File . . . . . . . . . . . . . . . . . . . .
Designing the Display on the Design Image Work Screen . . . . . . . .
Placing Fields and Adding Constants on the Work Screen . . . . . . . .
Creating Overlapping Fields . . . . . . . . . . . . . . . . . . . . . . . . . .
Moving a Field on the Design Image Work Screen . . . . . . . . . . . .
Selecting Field-Level Keywords
. . . . . . . . . . . . . . . . . . . . . . .
Deleting Fields from the Design Image Work Screen . . . . . . . . . . .
Designing a Second Display by Using the First Display . . . . . . . . . .
Overlaying a Display . . . . . . . . . . . . . . . . . . . . . . . . . . . . . .
Defining Fields for the Second Display . . . . . . . . . . . . . . . . . . .
Adding User-Defined Fields on the Design Image Work Screen . . . . .
Printing the Work Screen Image . . . . . . . . . . . . . . . . . . . . . . .
Saving the Data Description Specifications and Creating the Display File
Chapter 5. Creating Subfiles . . . . . . . . . . . . . . .
Creating a Subfile Record . . . . . . . . . . . . . . . . . .
Selecting Record-Level Keywords for the Subfile Record
Selecting Database Fields for the Subfile Control Record
Designing the Display on the Design Image Work Screen
iv
Screen Design Aid (SDA)
. .
. .
. .
. .
. .
. .
. .
. .
. .
. .
. .
. .
. .
. .
. .
. . . .
. . . .
. . . .
. . . .
. . . .
. . . .
. . . .
. . . .
. . . .
. . . .
. . . .
. . . .
. . . .
. . . .
. . . .
. . .
. . . . . . . . . . . . .
. . . . . . . . . . . . .
. . . . . . . . . . . . .
. . . . . . . . . . . .
. . . . . . . . . . . .
20
20
21
21
21
22
22
23
23
23
24
25
26
26
29
29
30
31
31
32
33
34
35
36
37
37
38
38
38
41
41
43
44
45
46
49
51
52
53
54
55
56
57
60
60
63
63
64
67
68
Positioning Fields from a Database File . . . . . . . . . . . . . . . . . .
Selecting Field-Level Keywords
. . . . . . . . . . . . . . . . . . . . . .
Saving the Data Description Specifications and Creating a Display File
Chapter 6. Testing Display Files
Selecting a Record to Test . . . . .
Testing Output and Both Data Fields
Viewing Input Fields and Buffers . .
. . . . .
. . . . .
. . . .
. . . . . . . . . . . . . . . . . . . . . . . . .
. . . . . . . . . . . . . . . . . . . . . . . . .
. . . . . . . . . . . . . . . . . . . . . . . .
. . . . . . . . . . . . . . . . . . . . . . . . .
Chapter 7. Creating a Menu . . . . . . . . . . . . . . . . . . . . . . . . .
AS/400 SDA Menu . . . . . . . . . . . . . . . . . . . . . . . . . . . . . . . .
Creating a Source File for a Menu . . . . . . . . . . . . . . . . . . . . . . .
Understanding the Define Menu Image Work Screen . . . . . . . . . . . .
Defining Prompts for the Menu Image Work Screen . . . . . . . . . . . . .
Defining the Menu Commands . . . . . . . . . . . . . . . . . . . . . . . . .
Using the Define Menu Commands Display . . . . . . . . . . . . . . . .
Using the Command Area . . . . . . . . . . . . . . . . . . . . . . . . . .
Restricting Access to the Command Line and Saving the Menu . . . . . .
Testing the Menu That You Created . . . . . . . . . . . . . . . . . . . . . .
Changing a Menu
. . . . . . . . . . . . . . . . . . . . . . . . . . . . . . . .
Updating a Menu . . . . . . . . . . . . . . . . . . . . . . . . . . . . . . . . .
Creating a Subset of the Menu List . . . . . . . . . . . . . . . . . . . . . .
Creating a Default Menu Image
. . . . . . . . . . . . . . . . . . . . . . . .
Deleting a Menu . . . . . . . . . . . . . . . . . . . . . . . . . . . . . . . . .
Deleting a Menu Source Member by Using the Programming Development
Manager . . . . . . . . . . . . . . . . . . . . . . . . . . . . . . . . . . . . .
Creating System/38 Environment Menus . . . . . . . . . . . . . . . . . . .
Starting System/38 Environment SDA . . . . . . . . . . . . . . . . . . . . .
Creating a Menu Member . . . . . . . . . . . . . . . . . . . . . . . . . . . .
Using Control Characters to Define Options and Prompts . . . . . . . . .
Using Control Characters to Copy a Line . . . . . . . . . . . . . . . . . . .
Saving the Generated DDS and Creating the Display File . . . . . . . . .
Testing a System/38 Environment Menu . . . . . . . . . . . . . . . . . . .
Chapter 8. Creating Online Help Information . . . . . . . . .
Creating Online Help Information for a Display . . . . . . . . . .
Defining File-Level Keywords . . . . . . . . . . . . . . . . . . . .
Defining Help Areas for Specific Fields . . . . . . . . . . . . . .
Defining File-Level Online Help Information . . . . . . . . . . . .
Defining Record-Level Online Help Information
. . . . . . . . .
Saving the Data Description Specifications for the Display Help
Creating Online Help Information for a Menu . . . . . . . . . . .
Creating a New Help Record . . . . . . . . . . . . . . . . . . . .
Copying a Help Record . . . . . . . . . . . . . . . . . . . . . . .
Updating the Copied Help Record . . . . . . . . . . . . . . . . .
Deleting a Help Record . . . . . . . . . . . . . . . . . . . . . . .
Saving and Compiling Help Records . . . . . . . . . . . . . . . .
Using Your Help Records . . . . . . . . . . . . . . . . . . . . . .
Creating an Online Help Information Document . . . . . . . . .
Chapter 9. Creating a Window . . . . . . . . . . . . .
Creating a Window Record . . . . . . . . . . . . . . . .
Selecting Window Keywords . . . . . . . . . . . . . . .
Viewing the Window on the Design Image Work Screen
. . .
. . .
. . .
. . .
. . .
. . .
. . .
. . .
. . .
. . .
. . .
. . .
. . .
. . .
. . .
. . .
. . .
. . .
. . .
. . .
. . .
. . .
. . .
. . . . . . . . .
. . . . . . . . .
. . . . . . . .
. . . . . . . .
. . . . . . . .
. . . . . . . .
. . . . . . . .
. . . . . . . .
. . . . . . . .
. . . . . . . .
. . . . . . . .
. . . . . . . .
. . . . . . . .
. . . . . . . .
. . . . . . . .
. . . . . . . . . . . . .
. . . . . . . . . . . . .
. . . . . . . . . . . . .
. . . . . . . . . . . .
Contents
71
72
73
75
75
76
76
79
79
80
81
82
83
84
85
86
87
88
88
88
88
89
89
90
91
91
91
92
97
97
99
99
100
101
102
103
106
106
107
109
109
110
110
110
110
113
113
114
115
v
Chapter 10. Creating a Pull-Down Menu . . . . . . . . . . . . . . . . .
Creating a Pull-Down Record . . . . . . . . . . . . . . . . . . . . . . . . .
Creating a Menu-Bar Record . . . . . . . . . . . . . . . . . . . . . . . . .
Defining the Menu-Bar Field
. . . . . . . . . . . . . . . . . . . . . . . . .
Defining a Pull-Down Field . . . . . . . . . . . . . . . . . . . . . . . . . .
Saving the Data Description Specifications and Creating the Display File
Testing the Pull-Down Menus . . . . . . . . . . . . . . . . . . . . . . . . .
. . .
117
117
118
118
119
121
121
. . . . . . . . . . .
123
Appendix B. Restricting Access to the Command Entry Line on AS/400
Menus . . . . . . . . . . . . . . . . . . . . . . . . . . . . . . . . . . . . . . . .
125
Appendix C. Using Double-Byte Character Set Characters
Understanding DBCS Symbols . . . . . . . . . . . . . . . . . .
Defining DBCS Constants on a Work Screen
. . . . . . . . .
Specifying Input Attributes . . . . . . . . . . . . . . . . . . .
Specifying the Field-Level Keyword IGCALTTYP . . . . . .
Specifying the File-Level Keyword IGCCNV . . . . . . . . .
Considerations for the Work Screen . . . . . . . . . . . . .
127
127
128
128
129
129
129
Appendix A. Recovering from an Interrupted Session
. . .
. . .
. . .
. . .
. . .
. .
. . . . . . . .
. . . . . . . . .
. . . . . . . . .
. . . . . . . . .
. . . . . . . . .
. . . . . . . . .
. . . . . . . . .
Appendix D. Screen Flow Diagrams . . . . . . . . . . . . . .
Design Screens - Screen Flow Diagram
. . . . . . . . . . . . .
File-Level Keywords - Screen Flow Diagram . . . . . . . . . . .
Record-Level Keywords - Screen Flow Diagram . . . . . . . . .
Field-Level Keywords - Screen Flow Diagram . . . . . . . . . .
Window Keywords - Screen Flow Diagram . . . . . . . . . . . .
Pull-Down Keywords - Screen Flow Diagram . . . . . . . . . . .
Menu-Bar Keywords - Screen Flow Diagram . . . . . . . . . . .
Design Image Work Screen - Screen Flow Diagram
. . . . . .
Design Menus (AS/400 Environment) - Screen Flow Diagram .
Design Menus (System/38 Environment) - Screen Flow Diagram
Test Display Files - Screen Flow Diagram . . . . . . . . . . . .
. . . . . . . .
. . . . . . . .
. . . . . . . .
. . . . . . . .
. . . . . . . .
. . . . . . . .
. . . . . . . .
. . . . . . . .
. . . . . . . .
. . . . . . . .
. . . . . . .
. . . . . . . .
131
131
132
133
134
135
136
137
138
139
140
141
Appendix E. Differences between System/38 SDA and AS/400 System/38
Environment SDA . . . . . . . . . . . . . . . . . . . . . . . . . . . . . . . . . 143
Appendix F. Keyword Reference Information
Data Description Source for QCUSDATA . . . .
Data Description Source for QORDHDRP
. . .
DDS Keyword and Parameter Organization
. .
. . . . . . . . . . . . . . . . .
145
145
146
147
. . . . . . . . . . . . . . . . . . . . . . . . . . . . . . . . . . . . .
155
. . . . . . . . . . . . . . . . . . . . . . . . . . . . . . . . . . . . . . . . . .
157
Bibliography
Index
vi
Screen Design Aid (SDA)
. . . . . . . . . . . . . . . .
. . . . . . . . . . . . . . . . .
. . . . . . . . . . . . . . . . .
Notices
Any reference to an IBM licensed program in this publication is not intended to
state or imply that only IBM’s licensed program may be used. Any functionally
equivalent product, program or service that does not infringe any of IBM’s intellectual property rights may be used instead of the IBM product, program, or service.
Evaluation and verification of operation in conjunction with other products, except
those expressly designated by IBM, is the user’s responsibility.
IBM may have patents or pending patent applications covering subject matter in
this document. The furnishing of this document does not give you any license to
these patents. You can send license inquiries, in writing, to the IBM Director of
Licensing, IBM Corporation, 208 Harbor Drive, Stamford, Connecticut, USA
06904-2501.
This publication contains examples of data and reports used in daily business operations. To illustrate them as completely as possible, the examples include the
names of individuals, companies, brands, and products. All of these names are
fictitious and any similarity to the names and addresses used by an actual business
enterprise is entirely coincidental.
Trademarks and Service Marks
The following terms, denoted by an asterisk (*), used in this publication, are trademarks or service marks of International Business Machines Corporation in the
United States or other countries:
Application System/400
AS/400
IBM
IBMLink
Operating System/400
Copyright IBM Corp. 1994, 1998
OS/400
OfficeVision/400
PROFS
400
vii
viii
Screen Design Aid (SDA)
About This Book
This book contains exercises and reference information to help you learn how to
use the screen design aid (SDA).
Use this book to learn how to design, create, and maintain the following for programs that you develop:
¹
¹
¹
¹
¹
Displays
Menus
Online help information
Windows
Pull-down menus and menu-bars.
This book does not describe all of the functions of SDA.
You may need to refer to other IBM* books for more specific information about a
particular topic. The Publications Reference, SC41-5003, provides more information on all the publications in the AS/400 library.
For a list of related publications, see the “Bibliography” on page 155.
Who Should Use This Book
This book is intended for application programmers and system programmers who
work in an AS/400 environment.
To use this book effectively, you must know how to use your workstation, understand and use messages, and have a general knowledge of the AS/400 system. If
you are unfamiliar with your workstation, refer to the specific book for it.
Three versions of SDA are available to you:
¹ AS/400 environment
Use this version to develop and process displays to be used in the AS/400
environment.
¹ System/38 environment
Use this version to develop displays to be used on a System/38 or in the
System/38 environment of the AS/400 system. You also use this version to
process displays migrated from a System/38.
¹ System/36 environment
Use this version to develop displays to be used on a System/36 or in the
System/36 environment of the AS/400 system. You also use this version to
process displays migrated from a System/36.
Copyright IBM Corp. 1994, 1998
ix
Summary of Changes
The following enhancements have been made to SDA in the AS/400 environment:
¹ You can now press F4 (Display Selected Keywords) to view a list of the filelevel, record-level, or field-level keywords that you have defined.
¹ You can now press F4 when the cursor is in the Choice number prompt of
various displays to view, and select for editing, the following keywords:
CHOICE, MNUBARCHC, MNUBARDSP, MNUBARSEP, RTNCSRLOC, and
WDWBORDER. For more information, see “Defining a Pull-Down Field” on
page 119.
¹ External support for the following DDS keywords has been added: EDTMSK,
ENTFLDATR, FLDCSRPRG, MNUBAR, MNUBARCHC, MNUBARDSP,
MNUBARSEP, MNUBARSW, MNUCNL, NOCCSID, SFLCSRPRG,
SFLEND(*SCRBAR), and SFLPGMQ(276). You use these keywords to create
GUI constructs, such as menu bars, pull-down menus, and choice fields. You
can manipulate these GUI constructs on the work screens.
¹ For AS/400 and System/38 environments, SDA now supports users whose
display device differs from their job CCSID.
x
Screen Design Aid (SDA)
Chapter 1. Screen Design Aid Overview
You can use the screen design aid (SDA) to perform the following tasks:
¹ Design a menu to present a list of options from which the user makes a
selection
¹ Design a display to help the user navigate through an application program
¹ Create online help information for displays and menus.
Note: You cannot create online help information in the System/38 environment.
SDA Advantages
SDA offers several advantages over traditional methods of designing displays
because it:
¹ Creates data description specifications (DDS). You do not need extensive
knowledge of the DDS coding forms, keywords, or syntax to use SDA.
¹ Presents displays in functional groups to make DDS keyword selection easier
at the file, record, or field level.
¹ Allows you to select fields from existing database files to design a display.
¹ Allows you to see the display you are designing or changing as you work on it.
¹ Allows you to test displays with the data and status of the condition indicators
specified for each test.
¹ Allows you to create the menus and the message files that Application
System/400* (AS/400*) environment SDA uses to run the menus.
¹ Allows you to create the menus and the control language (CL) programs that
System/38 environment SDA uses to run the menus.
¹ Allows you to create a display file from the DDS source statements that SDA
creates.
¹ Supplies error messages with explanations. Diagnostics are supplied for conflicting source statements when you select DDS keywords.
SDA Concepts and Terminology
This section describes the concepts and terminology used in SDA, such as the:
¹ Relationship between display files, records, and fields
¹ Terms used in SDA
¹ Special considerations for menus.
Relationship between Display Files, Records, and Fields
When you work with SDA, you need to understand the relationship between display
files, records, and fields. A display file contains one or more records. Each record
specifies all the characteristics of one display. Each display is composed of fields
that are designated as input, output, both (input and output), or constants.
Copyright IBM Corp. 1994, 1998
1
The following figure shows the relationship between files, records, and fields. It
shows a field in a record and records in a file.
Description of Terms Used in SDA
The following is a brief explanation of some of the terms that you encounter while
using SDA. The terms described here are:
¹
¹
¹
¹
¹
Keyword
Field
Record
Member
File.
For a more complete description, refer to DB2 for AS/400 Database Programming,
SC41-5701, Data Management, SC41-5710, and DDS Reference, SC41-5712.
Keyword
You use keywords to define displays, fields, records, and files:
¹ When defining a field, you use field-level keywords.
¹ When defining a display (record), you use record-level keywords.
¹ When defining a file (all the records), you use file-level keywords.
The set of keywords available on the AS/400 system make up a language called
the data description specifications (DDS). On the AS/400 system, displays are
described by DDS, which groups all the fields on one display into one record and
all the records within a member into a file.
Field
The term field is used in two different ways:
¹ In DDS, a field is an item that you specify for defining a display.
¹ In a database file, a field is an item that you define for storing data.
Record
The term record is used in two different ways:
¹ In DDS, all the fields on a display are grouped in a record. To DDS, a record
represents a display. When you define a display, SDA prompts you for a
record name to be used for the display. When you compile your DDS to create
a display file, you reference each display in the display file by its record name.
When you test a display file, SDA prompts you for the record name within the
display file that you want to test.
¹ In a database file, a record is a group of fields and their definitions. The record
also stores data from the fields. The record itself is in a database file. When
you retrieve field definitions from a database file, SDA prompts you for the
name of the record and the database file.
2
Screen Design Aid (SDA)
Member
A member stores DDS statements. When you define a display in SDA, corresponding DDS source statements are produced. When you want to store the DDS
source, SDA prompts you for a name for the member, source file, and library where
you want the source to be stored. The member is stored in a database source file,
which you compile to create a display file.
File
The term file is used in three different ways:
¹ For a database file containing data definitions.
¹ For a database source file that contains the DDS source member.
¹ For a display file that contains compiled DDS. SDA produces DDS for the displays that you define. You must compile the DDS into a display file before you
can use the display.
Special Considerations for Menus
You can use SDA to create menus as well as displays. A menu is composed of
the following parts:
¹ A display file
¹ A message file.
In the AS/400 environment, a display file contains the menu image, a message file
contains the commands, and a *MENU object contains the name of the display file
and the message file. Use the GO menu-name function to run a *MENU object.
In the System/38 environment, the display file contains the menu image. A CL
program displays the menu image and runs the command or program associated
with the option selected from the menu. Use the CALL menu-name statement to
run your menu.
SDA Considerations
SDA operates on any AS/400 model with the Operating System/400* (OS/400*) or
its equivalent and any 24 x 80 or 27 x 132 workstation. Use SDA to design and
maintain display files. In the System/38 environment, mixed file displays can be
used on any size workstation.
Operating differences between AS/400 SDA and System/38 environment SDA are
noted in the text.
In AS/400 SDA, you can create free-form menus. Menus designed using
System/38 environment SDA are fixed-form menus.
In System/38 environment SDA, you can modify the display source file of a fixedform menu to make it a more elaborate free-form menu. Free-form menus are displays and not typical menus. Creating and maintaining programs that use such
displays is your responsibility.
To put menus or display files back to the previous release, you must create the
objects outside of SDA. For display files, prompt the CRTS36DSPF command and
type *PRV in the Target release prompt. For menus, prompt the CRTS36MNU
command and specify *PRV in the Target release prompt. For information about
Chapter 1. Screen Design Aid Overview
3
SDA in the System/36 environment, refer to ADTS/400: Screen Design Aid for the
System/36 Environment, SC09-1893.
Using Existing Data Description Specifications with SDA
Consider the following when using existing DDS with SDA:
¹ Comment lines are identified by an asterisk (*) in column 7. SDA keeps only
some of the comment lines in the existing DDS source.
Additional file-level comment lines following the marker and preceding the first
keyword are not retained. When SDA generates the DDS source, it places
record-level comments immediately before the record specification.
File-level comment lines between the marker and first keyword or record specification (R in column 17) are not retained. Comment lines immediately before
or after the record specification are retained.
SDA retains no other comment lines.
Note: SDA retains all comment lines that are added by the DDS Design Utility
(DDU).
¹ SDA is designed for standard 92-byte records. The first 12 bytes contain the
sequence number and date, and the last 80 bytes contain the DDS source.
¹ When you select a member from a database file to change or add new information, DDS checks the keyword syntax and drops any incorrect keywords. On
the SDA Work with Display Records display, each record with errors and incorrect keywords has *ERROR in the DDS Error column. If you create DDS in the
SDA session, these dropped DDS statements will not be in your new DDS. To
avoid dropping incorrect keywords:
–
–
–
–
Do not save your source.
Sign off SDA.
Use the CRTDSPF command to determine the errors.
Use the source entry utility (SEU) to correct the errors.
¹ When you save a changed display, any invalid fields are dropped. To avoid
dropping invalid fields, compile the display source, check the source listing for
errors, and correct them before saving the display.
¹ The text fields in the existing DDS source must be 50 characters or fewer,
including embedded quotation marks. SDA drops any characters after the
first 50.
¹ SDA, like source entry utility (SEU), can process up to 32 764 lines of DDS
source. When you use SDA to create, change, or add new information to a
source member, the sequence numbers start at .10 and increment by a default
value of .10. You can change the sequence numbers and the increment values
on the Specify Additional Options display.
¹ The Design menus option accepts up to 148 DDS records for each menu, one
record for the menu image and up to 147 records of menu help. The Design
screens option accepts up to 149 DDS records for each display.
For more information about keywords and the displays they are associated with,
see “DDS Keyword and Parameter Organization” on page 147.
4
Screen Design Aid (SDA)
Starting and Ending SDA
This section shows you how to start and end SDA. It describes the STRSDA
command, and shows you how to use this command to start both AS/400 SDA and
System/38 environment SDA. This section also describes how to start AS/400 SDA
from the programming development manager (PDM), as well as how to end SDA.
Notes:
1. The display that appears after you type your password depends on your
authority and the data processing procedures at your installation. For a
description of the user profiles that can start SDA and a description of object
existence authority, see System Operation, SC41-4203, and System Startup
and Problem Handling, SC41-3206.
2. You can also press F4 (Prompt) to receive system prompting. For more information on commands and parameters, see the online help information for the
command.
Chapter 1. Screen Design Aid Overview
5
Using the STRSDA (Start Screen Design Aid) Command
The Start SDA (STRSDA) command is the primary command for the IBM AS/400
screen design aid (SDA) utility. You can use this command in the System/36 and
System/38 environments, as well as in the AS/400 environment.
Command Syntax
Job: I Pgm: I REXX: I Exec
55──STRSDA──┬───────────────────────────────────────────┬──────────────────────────────────5
│
┌─*SELECT─────────────────┐
│
└─OPTION──(──┴─main-menu-option-number─┴──)─┘
5──┬────────────────────────────────────────────────────────┬──────────────────────────────5
│
┌─*PRV────────────────────────────────┐
│
│
│ ┌─*PRV/─────────┐
│
│
└─SRCFILE──(──┴─┼───────────────┼──source-file-name─┴──)─┘
├─*LIBL/────────┤
├─*CURLIB/──────┤
└─library-name/─┘
5──┬──────────────────────────────────────┬──┬───────────────────────────────────────┬─────5
│
┌─*PRV───────────────┐
│ │
┌─*LIBL───────────────┐
│
└─SRCMBR──(──┼─*SELECT────────────┼──)─┘ └─OBJLIB──(──┼─*CURLIB─────────────┼──)─┘
└─source-member-name─┘
└─object-library-name─┘
5──┬─────────────────────────────────────────────────────────────┬─────────────────────────5
│
┌─*PRV────────────────────────────────────────┐
│
│
│ ┌─*PRV/─────────┐
│
│
└─JOBD──(──┴─┼───────────────┼──┬─*USRPRF──────────────┬─┴──)─┘
├─*LIBL/────────┤ └─job-description-name─┘
├─*CURLIB/──────┤
└─library-name/─┘
5──┬──────────────────────────────────────────────────────┬──┬──────────────────────┬─────5%
│
┌─*PRV──────────────────────────────┐
│ │
┌─*STD─┐
│
│
│ ┌─*PRV/─────────┐
│
│ └─MODE──(──┼─*S36─┼──)─┘
└─TSTFILE──(──┴─┼───────────────┼──test-file-name─┴──)─┘
└─*S38─┘
├─*LIBL/────────┤
├─*CURLIB/──────┤
└─library-name/─┘
OPTION: Specifies which option to use as a
value for the SDA main menu. This parameter is
ignored if MODE (*S36) is specified.
*SELECT: The SDA main menu is shown.
main-menu-option-number: Specify a number
ranging from 1 through 3 that corresponds to
an option on the SDA main menu. If this
parameter value is selected, the SDA main
menu does not appear.
6
Screen Design Aid (SDA)
SRCFILE: Specifies the qualified name of the
source file that contains the source member being
updated, or the name of the source file to which a
new source member is being added. If you
specify MODE (*S36), the only qualifier used is
the library.
*PRV: SDA uses the name of the source file
used in the previous SDA session for the
AS/400 system only if MODE(*STD) is specified.
The possible library values are:
*PRV: SDA uses the name of the library
used in the previous SDA session for the
AS/400 system (only when *STD is specified on the MODE parameter).
*LIBL: The library list is used to locate
the source file.
*CURLIB: The current library for the job
is used to locate the source file. If no
library is specified as the current library for
the job, the QGPL library is used.
library-name: Specify the name of the
library where the source file is located.
source-file-name: Specify the name of an
existing source file that is used by SDA.
SRCMBR: Specifies the name of a new or
existing source file member that either contains or
will contain source data for the displays or menus
updated or created by SDA.
*PRV: SDA uses the name of the source
member used in the previous SDA session for
the AS/400 system (only when *STD is specified on the MODE parameter).
JOBD: Specifies the qualified name of the job
description used with batch jobs being submitted
by SDA. This parameter is not used if *S36 is
specified on the MODE parameter.
*PRV: SDA uses the name of the job
description used in the previous SDA session
for the AS/400 system (only when *STD is
specified on the MODE parameter).
The possible library values are:
*PRV: SDA uses the name of the library
used in the previous SDA session for the
AS/400 system (only when *STD is specified on the MODE parameter).
*LIBL: The library list is used to locate
the job description.
*CURLIB: The current library for the job
is used to locate the job description. If no
library is specified as the current library for
the job, the QGPL library is used.
library-name: Specify the name of the
library where the job description is
located.
*USRPRF: SDA uses the name of the job
description defined in the user profile.
*SELECT: The source file member name is
left blank until it is selected later in the
session.
job-description-name: Specify the name of
the job description used with submitted jobs.
source-member-name: Specify the name of
the source file member being created or
updated.
TSTFILE: Specifies the qualified name of the
OBJLIB: Specifies the name of the object
library where the program or display file created
by SDA is stored.
*PRV: SDA uses the name of the object
library used in the previous SDA session for
the AS/400 system (only when *STD is specified on the MODE parameter).
*CURLIB: The current library for the job is
used to store the SDA objects.
object-library-name: Specify the name of the
library where objects created by the SDA are
stored.
display file used for testing. This parameter is
ignored if *S36 is specified on the MODE parameter.
*PRV: SDA uses the name of the display file
used in the previous SDA session for the
AS/400 system (only when *STD is specified
on the MODE parameter).
The possible library values are:
*PRV: SDA uses the name of the library
used in the previous SDA session for the
AS/400 system (only when *STD is specified on the MODE parameter).
*LIBL: The library list is used to locate
the name of the display file.
Chapter 1. Screen Design Aid Overview
7
*CURLIB: The current library for the job
is used to locate the name of the display
file. If no library is specified as the current
library for the job, the QGPL library is
used.
library-name: Specify the name of the
library where the name of the display file
is located.
test-file-name: Specify the name of the
display file used for testing.
MODE: Specifies whether the System/36 environment, System/38 environment, or the AS/400
system is used by the SDA.
*STD: The AS/400 SDA is used. The AS/400
SDA main menu is shown. The main menu
does not appear if the OPTION parameter is
specified.
*S36: The System/36 environment of SDA is
used. The System/36 SDA main menu is
shown.
*S38: The System/38 environment of SDA is
used. The System/38 SDA main menu is
shown. The main menu does not appear if
the OPTION parameter is specified.
Example
STRSDA SRCFILE(TESTLIB/TESTFILE)
SRCMBR(TESTMBR) JOBD(*CURLIB/TESTJOB)
This command shows the SDA main menu. The
source member being created or updated is
TESTMBR from the source file TESTFILE in the
library TESTLIB. The name of the job description
used with SDA batch jobs is TESTJOB in library
*CURLIB. The defaults for all other parameters
are assumed.
Starting AS/400 SDA
To start AS/400 SDA, type STRSDA on an AS/400 command line and press Enter.
You see the AS/400 Screen Design Aid (SDA) menu (called the Screen Design Aid
(SDA) menu for the remainder of this manual).
Starting System/38 Environment SDA
To start System/38 environment SDA, type STRSDA MODE(*S38) on the Command
Entry display. Press Enter to see the Screen Design Aid (SDA) menu.
Notes:
1. The default mode is the AS/400 environment (*STD).
2. The command line in System/38 environment SDA only accepts AS/400 syntax.
System/38 syntax is supported on the System/38 environment Command Entry
display.
Starting SDA from the Programming Development Manager (PDM)
To start AS/400 SDA from the programming development manager (PDM), type 17
(Change using SDA) in the Opt column next to a member of type MNUDDS, MNUCMD,
or DSPF on the Work with Members Using PDM display. Press Enter. You see
either the Design Screens display or the Design Menus display, depending on the
type of the member you selected.
8
Screen Design Aid (SDA)
Ending SDA
To end SDA, press F3 (Exit) repeatedly until you see the system menu. You can
then use another feature on the system, return to SDA, or exit from the system.
Note: You must press Enter on the Exit confirmation displays to save any
changes that you made during the session.
Chapter 1. Screen Design Aid Overview
9
10
Screen Design Aid (SDA)
Chapter 2. SDA Work Screen Functions
This chapter describes the functions available on the SDA work screens and shows
the following:
¹ Functions common to all SDA work screens
¹ Functions unique to the Design Image work screen.
Functions Common to All SDA Work Screens
You can do the following on all SDA work screens:
¹
¹
¹
¹
¹
¹
¹
¹
¹
¹
¹
¹
¹
¹
¹
Add constants to the work screen
Change constants on the work screen
Change the length of a constant
Add message constants
Display attribute positions
Center fields
Delete fields
Move fields
Copy fields
Make multiple changes
Specify display attributes
Remove display attributes
Delete display attributes
Specify color
Remove color from a field.
Adding Constants to the Work Screen
A constant is a value that does not change and is used in processing the application program. Only a value is required for each constant. You do not need operators for constants.
A constant can consist of one word or more than one word:
¹ If you enclose the words with single quotation marks, a constant that contains
all the words is created.
¹ If you type the words without enclosing them in single quotation marks, a constant for each word is created.
Constants can contain the symbols &, +, ?, <, >, −, or = only if they are enclosed by
single quotation marks when typed on the work screen.
The *DATE, *TIME, *USER, and *SYSNAME constants are special output constants. You can specify edit values for them:
¹ *DATE is a 6-digit edited number. The default form is DD/DD/DD
(month/day/year).
¹ *TIME is an 8-digit edited number. The form is TT:TT:TT
(hours:minutes:seconds).
Copyright IBM Corp. 1994, 1998
11
¹ *USER is a 10-character field. The form is UUUUUUUUUU.
¹ *SYSNAME is an 8-character field. The form is SSSSSSSS.
Changing a Constant on the Work Screen
When you change a constant, do not enclose it in single quotation marks:
¹ To change a constant that contains two or more words into two or more single
constants, type a double quotation mark between the words and a single quotation mark at either end.
For example, 'two"three' would become the constants two and three.
¹ To change a constant that contains an apostrophe, type the constant without
the apostrophe, and then change the constant to contain the apostrophe.
Changing the Length of a Constant
To change the length of a constant:
1. Type a single quotation mark (') where you want the field to begin.
2. Type a single quotation mark (') where you want the field to end.
3. Press Enter.
Adding a Message Constant
To add a message constant to a display, do one of the following:
¹ Type +MMM, where MMM is the length of the constant.
¹ Type +M(nnn), where nnn is the length of the constant.
To change a message field, type a question mark (?) in the attribute position of the
field on the Define Message Constant display, and press Enter.
Note: The attribute position is the space directly in front of a field. It is also
known as the attribute byte of a field. Press F19 (Back Tab) to go to the
attribute position of the previous field. Press F18 (Tab) to go to the attribute
position of the next field.
SDA prompts you for a message file, library, and identifier.
Displaying Attribute Positions
To display the attribute position of a field, press F20 (Reverse). SDA highlights the
field to show the start and end of constants that contain leading or trailing blanks.
To turn off the highlighting, press F20 (Reverse) again.
Centering Fields
To center a field in the same row, type ac in the attribute position of the field and
press Enter. If the name of the field begins with a C, for example, Customer List,
type A (or a) alone in the attribute position and press Enter to center the field.
12
Screen Design Aid (SDA)
Deleting Fields
To delete fields from the work screen, do one of the following:
¹ Blank out the entire field position starting from the attribute position.
¹ Type D (or d) in the attribute position of the field.
Moving Fields
To move fields, type the minus sign (−) in the attribute position of the field and the
equals sign (=) where you want the field to appear.
Do not use the Del/Ins key to move fields on a work screen or to make fields longer
or shorter. Using the Del/Ins key alters the starting position of the fields, and the
results are unpredictable.
To move more than one field:
1. Type a minus sign (−) in the upper left corner of the block of fields.
2. Type a minus sign (−) in the lower right corner of the block.
3. Type an equals sign (=) in the upper left corner of the receiving location. The
display looks like the following:
... ... 1 ... ... 2 ... ... 3 ... ... 4 ... ... 5 ... ... 6 ... ... 7 ... ... 8
1
CUSTOMER MASTER FILE MAINTENANCE/INQUIRY
2
3-Customer Number: BBBBB
4
Customer Name: BBBBBBBBBBBBBBBBBBBB
5 Street Address: BBBBBBBBBBBBBBBBBBBB
6
City: BBBBBBBBBBBBBBBBBBBB
7
State: BB
8
Zip Code: 999999
10=
11
12
13
14
15
16
4. Press Enter.
The position of the first minus sign (−) is moved to the position of the equals sign
(=). All the characters between the minus signs are moved.
Note: Fields that completely or partially overlap, are not moved. The results are
unpredictable for fields that overlap.
The display now looks like the following.
Chapter 2. SDA Work Screen Functions
13
... ... 1 ... ... 2 ... ... 3 ... ... 4 ... ... 5 ... ... 6 ... ... 7 ... ... 8
1
CUSTOMER MASTER FILE MAINTENANCE/INQUIRY
2
3
4
5
6
7
8
9
10 Customer Number: BBBBB
11
Customer Name: BBBBBBBBBBBBBBBBBBBB
12 Street Address: BBBBBBBBBBBBBBBBBBBB
13
City: BBBBBBBBBBBBBBBBBBBB
14
State: BB
15
Zip Code: 99999
16
If the first minus sign is to the right of the second minus sign, as shown in the
following display, the boundary of the block wraps beyond the right side of the
screen to mark the lower right corner:
... ... 1 ... ... 2 ... ... 3 ... ... 4 ... ... 5 ... ... 6 ... ... 7 ... ... 8
1
CUSTOMER MASTER FILE MAINTENANCE/INQUIRY
2
3 Customer Number: BBBBB
4
Customer Name: BBBBBBBBBBBBBBBBBBBB
5 Street Address: BBBBBBBBBBBBBBBBBBBB
6
City: BBBBBBBBBBBBBBBBBBBB
7
State: BB
8
Zip Code: 999999
10=
11
12
13
14
15
16
Fields entirely within the boundary or fields with both beginning and end within the
boundary are moved. You can also use this method to copy or delete blocks.
Copying Fields
To copy a field:
1. Type a minus sign (−) in the attribute position of the field to be moved.
2. Type two equals signs (==) in the attribute position of the receiving location.
3. Press Enter.
To copy more than one field:
1.
2.
3.
4.
14
Screen Design Aid (SDA)
Type a minus sign (−) in the upper left corner of the block.
Type a minus sign (−) in the lower right corner of the block.
Type two equals signs (==) in the upper left corner of the receiving location.
Press Enter.
When you press Enter, the position of the first minus sign (−) is copied to the position of the two equals signs (==). All the characters in between are also copied.
Completely or partially overlapping fields are not copied.
Making Multiple Changes
You can make multiple changes on the work screen simultaneously to save time.
For example, you can set up the following actions and complete them simultaneously when you press Enter:
¹ Select a field to move
¹ Select a field to delete
¹ Add a constant on the work screen.
The results of some changes can be unpredictable, such as moving a block of
fields and deleting a field within the block at the same time.
Specifying Display Attributes
To specify display attributes, type one of the following codes in the attribute position
of a field:
Type
Display Attribute Requested
Valid Work Screens
B or b
Blink
All
S or s
Column separators
Design Image
H or h
Highlight
All
R or r
Reverse image
All
U or u
Underline
All
N or n
Nondisplay
Design Image
Note: On the Select Border Display Attributes display, you specify Y (Yes) for the
display attribute you want for the window border.
Removing Display Attributes
To remove a display attribute from a field:
1. Type a minus sign (−) in the attribute position of the field.
2. Type the display attribute to be deleted over the first character.
Note: If you type −A or −a, all attributes for the field are deleted.
3. Press Enter.
You can use either uppercase or lowercase attribute codes; however, if the first
letter of the field is the same as the attribute code that you are using, the attribute
code must be in the opposite case. For example, if the field name is Allowance
and you want to remove all its attributes, type −a instead of −A in the attribute
position.
Chapter 2. SDA Work Screen Functions
15
Deleting Display Attributes
On the Design Image work screen, if you specify a display attribute by using the
CHGINPDFT keyword, you cannot delete it on the work screen. To delete the
attribute:
1. Type an asterisk (*) in the attribute position of the field.
2. Press Enter to see the Select Field Keywords display.
3. Type Y (Yes) in the Input keywords prompt.
4. Delete the display attribute specified at the field level. The CHGINPDFT specification at the field level overrides specifications at higher levels. If the attributes to be deleted are not specified at the field level, override the attributes
specified at the record and file levels by defining CHGINPDFT at the field level.
Specifying Color
To request a color, type C in the attribute position, followed by the first letter of a
valid color name, as follows:
You Type
Color Requested
CB
Blue
CG
Green
CP
Pink
CR
Red
CT
Turquoise
CW
White
CY
Yellow
You can use any combination of uppercase and lowercase characters.
Notes:
1. The Design Image work screen allows you to specify more than one color for
each field. If you specify more than one color, SDA creates COLOR keywords
in the order specified. You must specify condition indicators for each color. If
you do not, the DDS compile fails. For more information on specifying COLOR
indicators, see “Specifying Color Keywords” on page 23.
2. On the Select Border Color display, you specify Y (Yes) for the color you want
for the window border.
Removing Color from a Field
To remove color from a field:
1. Type a minus sign (−) in the attribute position of the field.
2. Type the color code over the first two characters of the field. For example, to
remove a blue color from a field, type −CB.
3. Press Enter.
16
Screen Design Aid (SDA)
If you type −CA, all colors specified for that field are removed. The field color
defaults to the color determined by the display attributes for that field.
Functions Unique to the Design Image Work Screen
In addition to the common functions, you can do the following unique functions on
the Design Image work screen:
¹
¹
¹
¹
¹
¹
¹
¹
¹
¹
¹
¹
¹
¹
¹
¹
Display database fields on the work screen
Switch between multiple and single-field mode
Delete fields on the bottom row
Use symbols to place database fields on the work screen
Display field name, length, and text description
Change a field name
Change the length of an unreferenced named field
Change the length of a referenced name field
Scan for a field name
Add fields to the work screen
Define field length and the number of decimal positions
Define numeric fields
Add numeric fields with the ruler displayed
Delete multiple fields
Change field types
Specify color keywords.
You can also perform the following functions using the Design Image work screen:
¹ Enter system commands
¹ Work with the Condition Work Screen display.
Displaying Database Fields on the Work Screen
When you select fields from the Select Database Fields display, SDA lists the field
names on the bottom row of the work screen. Fields selected from a database are
referenced fields. Unless you specify single-field mode on the Condition Work
Screen display, the names are displayed in multiple-field mode.
Multiple-Field Mode
In multiple-field mode, up to 9 fields appear on the bottom row of the work screen.
The following is an example of a multiple-field mode:
1:FIELD1 2:FIELD2 3:FIELD3 4:FIELD4 5:FIELD5 6:FIELD6 7:FIELD7 8:FIELD8 9:FIELD9
Any fields that you delete from the work screen also appear on the bottom row.
If more than 9 fields are available for you to place on the work screen, a plus sign
(+) appears at the bottom of the work screen. To see the additional fields, press
Page Up or Page Down.
Chapter 2. SDA Work Screen Functions
17
Single-Field Mode
In single-field mode, only one database field appears at a time on the bottom row
of the work screen. The following is an example of a single-field mode:
Fieldname_ LENGTH: nn,nn COLHDG:ttttttttttttttttttttttttttttttttttttttttttttt
Any user-defined field that you delete from the work screen also appears on the
bottom of the work screen.
In single-field mode, you see:
¹ Fieldname.
¹ LENGTH: nn,nn of the field as defined in the database, where nn,nn refers to the
length and number of decimal places of the field.
¹ COLHDG: as the column heading for the field. The heading is truncated to fit the
display. If the heading is defined so that it can be displayed on separate lines,
the parts will be alternately highlighted. If the field is a user-defined field that
was deleted, SDA displays TEXT instead of COLHDG.
Switching between Multiple-Field and Single-Field Mode
To switch between multiple-field and single-field mode:
1. Press F6 (Condition) on the work screen. The Condition Work Screen display
is shown.
2. Type Y (Yes) in the Display in single-field mode prompt and press Enter. The
fields are displayed in single-field mode.
3. To return to multiple-field mode, press F6 (Condition) to see the Condition Work
Screen display.
4. Blank out the Y (Yes) in the Display in single-field mode prompt and press
Enter. The fields are displayed in multiple-field mode again.
Deleting Fields on the Bottom Row on the Work Screen
To delete all fields on the bottom row:
1. Press F6 (Condition) on the work screen. The Condition Work Screen display
is shown.
2. Type Y (Yes) in the Delete all fields on the bottom line prompt of the Condition
Work Screen display and press Enter.
Using Symbols to Place a Database Field on the Work Screen
Use the work screen symbols to position a data field, prompt, column heading, or
constant from the bottom row of the work screen to where you want it to appear on
the display.
18
Screen Design Aid (SDA)
The following table shows the symbols that you can use. The n is the number of
the field.
Single-Field
Mode
Multiple-Field
Mode
&
&n
Place the database field and its associated
attributes in this position.
&L or &I
&nL or &nl
Place the database field in this position with
the column heading to the left of the data
field with a colon (:) following the column
heading. The column heading and the data
field are separated by two blanks.
&R or &r
&nR or &nr
Place the database field in this position,
with the column heading to the right of the
data field. The column heading and the
data field are separated by two blanks.
&C or &c
&nC or &nc
Place the database field in this position with
the column heading above the data field.
The column heading is left-aligned with
alphabetic fields and right-aligned with
numeric fields.
&P or &p
&nP or &np
Place only the column heading from the
database field in this position. Use the
column heading for the prompt.
Meaning
In multiple-field mode, position the fields on the work screen as follows:
1. Type the work screen symbol where you want the field or prompt to be positioned, and type the number of the field or prompt.
2. Continue to position the fields until you have positioned all the displayed fields.
You do not have to position all the fields at one time.
3. Press Enter.
The entries are processed, and the next group of fields appears on the bottom row
of the work screen.
In single-field mode, position the field on the work screen as follows:
1. Type the work screen symbol where the field or prompt is to be positioned.
2. Press Enter.
The entry is processed, and the next field appears on the bottom row of the work
screen.
Displaying Field Name, Length, and Text Description
To see the name, length, and text descriptions of each named field on the work
screen, type a question mark (?) in the attribute position of the field, and press
Enter.
If you type a question mark (?) in front of more than one field and then press Enter,
the last field that is found appears on the bottom row of the work screen.
Chapter 2. SDA Work Screen Functions
19
Changing a Field Name
To change a field name:
1. Type a question mark (?) in front of the field and press Enter. The field name,
length, and text description are shown.
2. Type the new field name where the existing field name appears and press
Enter.
You can also change a field name as follows:
1. Press F4 (Prompt) on the work screen. The Work With Fields display appears.
2. Type the new name over the existing name in the Field prompt, and press
Enter.
Note: The new name cannot be the same as that of an existing field.
Changing the Length of an Unreferenced Named Field
To change the length of an unreferenced named field:
1. Type a question mark (?) in the attribute position of the field, and press Enter.
The field name, length, and text description are shown.
2. Type the new field length where the existing field length appears, and press
Enter.
Note: You cannot change the length of single-choice or multiple-choice fields with
this method.
Changing the Length of a Referenced Named Field
To change the length of a referenced named field (a database field):
1. Type an asterisk (*) in the attribute position of the field, and press Enter. The
Select Field Keywords display is shown.
2. Type Y (Yes) in the Database reference prompt, and press Enter. The Define
Database Reference display is shown.
3. Type the new field length in the New field length prompt and press Enter.
4. Press Enter again to return to the work screen.
Scanning for a Field Name
If you are using single-field mode, you can scan for a field name that has not been
placed on the work screen.
To scan for a field name, type the entire field name on the bottom row of the work
screen, and press Enter. The field name, length, and description appear on the
bottom row.
20
Screen Design Aid (SDA)
Adding Fields to the Work Screen
To add fields or constants to the work screen:
1. Type a plus sign (+) one position before where the field is to be located on the
work screen. The + is the leading attribute byte.
2. Type one of the characters shown in the following table after the + and press
Enter. These characters determine the field type.
|
Character
Field Type
3
Numeric input field
6
Numeric output field
9
Numeric both field (input and output)
I or i
Alphabetic input field
O or o
Alphabetic output field
B or b
Alphabetic both field (input and output)
M or m
MSGCON field
Sorting Fields
|
|
|
|
|
After adding new fields to the work screen it is recommended that you use the Sort
by row/column function in the Work with Fields display. This will sort the list of
fields in the Work with Fields display based on the row and column each field occupies on the work screen. The sort option also reorganizes how the fields appear in
your source file.
|
|
|
|
|
|
If you do not sort the fields it may be more difficult to locate a field in your source
file. For example, one of the last fields you created was placed near the top of the
work screen. Without sorting the fields, this field would appear toward the end of
both the Work with Fields display and your source file. By using the Sort function
this field will be located at the beginning of the Work with Fields display and the
source file, matching its location on the work screen more closely.
|
To sort fields by row/column:
|
1. Press F4 (Prompt) on the work screen. The Work With Fields display appears.
|
|
2. Press F6 (Sort by row/column). The fields will automatically be sorted in numerical order by row and column.
Defining Field Length and Number of Decimal Positions
Optional parentheses following a field definition indicate the length or the number of
decimal positions. To define field length and number of decimal positions, do one
of the following:
¹ Type +9(7,2) to define the field as a numeric both field with a length of 7 and a
decimal position count of 2 and press Enter.
¹ Type +iiii to define the field as an alphabetic input field with a length of 4 and
press Enter.
Chapter 2. SDA Work Screen Functions
21
¹ Type +B(9) to define the field as an alphabetic both field with a length of 9 and
press Enter.
You can type a decimal point and commas in a numeric field. Only the digits 3, 6,
and 9 are valid. All other numbers default to a numeric both field (9).
Defining Numeric Fields
Numeric fields can be defined as either single (E) or double (D) precision floatingpoint form on the work screen. You can then retrieve these fields from a database
and display them on the work screen. SDA does not allow you to define floatingpoint fields for a 16 x 64 display size.
Note: You can only specify the 16 x 64 display size in the System/38 environment.
You can specify the data type in either uppercase or lowercase letters. The following table shows some of the numeric fields that you can define.
You type
SDA displays
+3(5,4)E
−3.3333E−333
+33.333d
−33.333D−333
+9(5,4)D
−9.9999D−999
+6(4,3)e
−6.666E−666
Embedded blanks are not allowed in a character field because blanks are used as
field delimiters. If you type a character other than I, O, B, or M, the character
defaults to an alphabetic both field (B).
A blank position at the end of a user-defined field indicates the end of the field.
When you press Enter, SDA:
¹ Aligns the fields after the plus sign (+)
¹ Determines the field type and length according to the contents of the field
¹ Creates an edit word for numerics (if specified) for output and both fields
¹ Defaults to a field usage of B (both) or 9 (numeric) if a usage character is not
typed in the first position
¹ Assigns a field name (FLDxxx), starting with FLD001 or with the next highest
value if previous field names were assigned.
Adding Numeric Fields with the Ruler Displayed
To add a numeric field with a decimal position while the ruler is displayed, make
sure the decimal point does not coincide with a dot that is part of the ruler. If it
does coincide, remove the ruler before you add the field. Otherwise, SDA issues
an error message because it cannot distinguish between control information and
the dots of the ruler.
22
Screen Design Aid (SDA)
Deleting Multiple Fields
To delete more than one field:
1. Type two minus signs (− −) in the upper-left corner of the block of fields.
2. Type two minus signs (− −) in the lower-right corner of the block.
3. Press Enter. The work screen is displayed with dots marking the boundary of
the block to be deleted if there are no double-byte character set (DBCS) constants on the display.
4. Press Enter to delete the block or F12 (Cancel) to cancel the deletion.
If any fields completely or partially overlap, the field that overlaps is not deleted.
You can combine multiple deletions with other operations. On the Design Image
work screen, deleted named fields are added to the list of field names displayed on
the bottom row.
Changing Field Types
You can change the field type of a previously selected and displayed field on the
work screen:
¹ To change character fields, type I (input),O (output), or B (both) in the attribute
position of the field.
¹ To change numeric fields, type 3 (input), 6 (output), or 9 (both) in the attribute
position of the field.
Specifying Color Keywords
Use the Select Colors display to specify color for constant, input, output, both, and
message fields:
Select Colors
Constant . . . :
Length . . . . :
tttttttttttttttttttttttttttttttttttttttttttttttttttttttttt
nnnnn
Row . . . : XX
Column . . . : XXX
Type choices, press Enter.
Keyword
Colors:
Blue . . .
Green . .
Pink . . .
Red . . .
Turquoise
White . .
Yellow . .
.
.
.
.
.
.
.
.
.
.
.
.
.
.
.
.
.
.
.
.
.
.
.
.
.
.
.
.
.
.
.
.
.
.
.
.
.
.
.
.
.
.
.
.
.
.
.
.
.
.
.
.
.
.
.
.
.
.
.
.
.
.
.
.
.
.
.
.
.
.
.
.
.
.
.
.
.
.
.
.
.
.
.
.
COLOR
BLU
GRN
PNK
RED
TRQ
WHT
YLW
Order
(1-7)
_
_
_
_
_
_
_
Indicators/+
___
___
___
___
___
___
___
___
___
___
___
___
___
___
___
___
___
___
___
___
___
To select a color, type an order number from 1 to 7. When the display file is used,
the order of color is determined by the order of the indicators selected, if the indicators are on. If all indicators are on or off, the order is determined by the order of
the color in the source DDS. The first color that you specify is the first color used.
Chapter 2. SDA Work Screen Functions
23
Specifying Display Attributes without Color
Display files created for noncolor display stations can be used with color display
stations. If the COLOR keyword is not specified in the DDS that is used to create
the display file, the column separators (CS), high intensity (HI), blink (BL), underline
(UL), and reverse image (RI) attributes produce the colors and attributes as indicated in the following table.
To determine the color and display attributes, scan this table from top to bottom
and from left to right until you arrive at the line satisfying all your conditions.
Display Attribute
Color Produced on a Color Display Station
CS
HI
BL
UL
RI
No
No
No
No
No
No
No
No
No
No
No
No
No
No
Yes
Yes
No
Yes
No
Yes
Green
Green, reverse image
Green, underlined
Green, underlined, reverse image
No
No
No
No
No
No
No
No
No
No
No
Yes
Yes
Yes
Yes
Yes
Yes
Yes
Yes
Yes
Yes
No
No
Yes
Yes
No
No
Yes
No
Yes
No
Yes
No
Yes
No
Red
Red,
Red,
Red,
Red,
Red,
Red,
No
No
No
Yes
Yes
Yes
No
No
No
No
No
Yes
No
Yes
No
White
White, reverse image
White, underlined
Yes
Yes
No
No
No
No
No
No
No
Yes
Yes
Yes
No
No
No
No
Yes
Yes
No
Yes
Turquoise, column separators
Turquoise, reverse image,
column separators
Turquoise, underlined, column separators
Turquoise, underlined, reverse image
column separators
Yes
Yes
Yes
Yes
No
No
No
No
Yes
Yes
Yes
Yes
No
No
Yes
Yes
No
Yes
No
Yes
Pink
Pink, reverse image
Pink, underlined
Pink, underlined, reverse image
Yes
Yes
Yes
Yes
Yes
Yes
No
No
No
No
No
Yes
No
Yes
No
Yellow, column separators
Yellow, reverse image, column separators
Yellow, underlined, column separators
Yes
Yes
Yes
Yes
Yes
Yes
Yes
Yes
Yes
No
No
Yes
No
Yes
No
Blue
Blue, reverse image
Blue, underlined
No
No
Yes
Yes
Yes
Yes
Yes
No
Yes
Yes
Yes
Yes
Yes
Yes
Yes
Nondisplay on all terminals
Nondisplay on all terminals
Nondisplay on all terminals
24
Screen Design Aid (SDA)
reverse image
underlined
underlined, reverse image
blinking
blinking, reverse image
blinking, underlined
Specifying Display Attributes with Color Keywords
Use the following table to determine the display attributes allowed. In the table,
CS, HI, BL, UL, ND, and RI refer to column separators, high intensity, blinking,
underlining, nondisplay, and reverse imaging, respectively.
COLOR
DSPATR
Effect
Any
Any
Any
ND (nondisplay)
HI (high intensity)
CS (column separators)
All colors are ignored
HI is ignored
CS is ignored1
GRN
WHT
TRQ
YLW
PNK
BLU
BL
BL
BL
BL
BL
BL
BL
BL
BL
BL
BL
BL
RED
RI and BL and UL
UL is ignored3
YLW
BLU
WHT
RI and UL
RI and UL
RI and UL
RI is ignored
RI is ignored
RI is ignored
is
is
is
is
is
is
ignored2
ignored2
ignored2
ignored2
ignored2
ignored2
Notes:
1. Turquoise and yellow fields have column separators even if DSPATR(CS) is not
specified. (The column separators appear as small blue dots between characters on
color displays. They disappear when the display station user sets the color display
station for reduced line spacing.)
2. The only color that can blink is red.
3. Underlines are also removed from input-capable fields, which are underlined by
default on an AS/400 system.
For example, if COLOR(YLW) and DSPATR(HI) are both selected for an output
operation, the field is yellow but not high intensity.
If you specify a display attribute that is not allowed for a given color, the attribute is
ignored. For example, if you specify condition indicators for a field with the color
green, only the following attribute combinations are allowed:
¹ Reverse image only
¹ Underline only
¹ Reverse image and underline.
If you specify column separators, highlighting, or blinking with the color green,
those attributes are ignored.
Notes:
1. Although some display attributes are ignored when colors are specified, they
are still inserted into the DDS source file. If the explicitly defined color is
removed, or if conditioning for it is not satisfied, a default color is used from the
table in “Specifying Display Attributes without Color” on page 24.
2. COLOR keywords are ignored on noncolor displays.
Chapter 2. SDA Work Screen Functions
25
For guidelines on using color displays, see the specific guide for the color display
station that you are using. For more information on display attributes and color,
see the DDS Reference.
Entering System Commands
You can enter AS/400 system commands from the SDA Design Image work
screen. Press F22 (System command) to display a window in which you can type
an AS/400 system command as follows:
... ... 1 ... ... 2 ... ... 3 ... ... 4 ... ... 5 ... ... 6 ... ... 7 ... ... 8
..............................................................................
:
System Command
:
:
:
: ===> ___________________________________________________________________ :
: F4=Prompt
F9=Retrieve
F12=Cancel
:
: (C) COPYRIGHT IBM CORP. 1981, 1998.
:
:............................................................................:
8
9
10 Customer Number: BBBBB
11
Customer Name: BBBBBBBBBBBBBBBBBBBB
12 Street Address: BBBBBBBBBBBBBBBBBBBB
13
City: BBBBBBBBBBBBBBBBBBBB
14
State: BB
15
Zip Code: 99999
16
Depending on the cursor location, the System Command window may appear in the
top part or in the bottom part of the display. You cannot type data on the work
screen while the System Command window is displayed. For help on selecting a
system command, press F4 (Prompt) without typing anything in the window. For
help on entering a system command, type the command in the window and press
F4 (Prompt).
For online help information on a system command, type the command and press
the Help key.
System/36 and System/38 commands cannot be entered here but you can set the
Attention key to show the Command Entry display.
Note: System commands such as SIGNOFF (in the AS/400 system) end the SDA
session abruptly. When you reaccess the member on which you were
working, the Recover SDA Session display is displayed.
Working with the Condition Work Screen Display
The Condition Work Screen display specifies condition indicators for fields and their
attributes to control the fields and constants that are displayed on the work screen.
You can also use this display to:
¹ Specify selected database fields as reference fields
¹ Specify single-field or multiple-field mode
¹ Request a condition indicator setting for a field.
To see the Condition Work Screen display, press F6 (Condition) on the Design
Image work screen. SDA displays the record name that you typed on the Design
26
Screen Design Aid (SDA)
Screens or on the Work With Records display on the Condition Work Screen as
shown in the following figure.
Record . . . :
XXXXXXXXXX
Type choices, press Enter.
Activate indicators . . . . . . . . . .
Indicators to be turned ON . . . . . .
Indicators to condition all new
fields and attributes . . . . .
Show indicator setting for field
Delete all fields on bottom line
Reference database fields . . . .
Display in single-field mode . .
Condition Work Screen
F3=Exit
.
.
.
.
.
.
.
.
.
.
.
.
.
.
.
__
___
___
___
___
___
Y=Yes
___
___
___
___
___
___
___
___
___
___
___
___
___
___
___
___ ___ ___ ___
__________
___
Y
___
___
___
___
___
___
___
___
___
___
___
___ ___
Name
Y=Yes
Y=Yes
Y=Yes
F12=Cancel
To control fields and constants that are displayed on the work screen, use the following prompts on the Condition Work Screen display:
¹ Type Y (Yes) in the Activate indicators prompt to turn on the indicators.
¹ Type the condition indicator for the field or constant in the Indicators to be
turned ON prompt.
An indicator is any 2-digit number between 01 and 99. You can specify up to
30 indicators for each display.
When you turn on condition indicators, the following appear:
– All unconditioned fields and constants
– All conditioned fields and constants that match the condition setting
– All conditioned attributes that match the condition setting
If you type Y (Yes) in the Activate indicators prompt without including the indicator in the Indicators to be turned ON list, no conditioning of the indicator will
be specified.
If you type anything other than Y (Yes) in the Activate indicators prompt, all
conditioned and unconditioned fields and constants that can be displayed
appear on the work screen. All indicator conditioning is ignored.
¹ Type the condition indicators in the Indicators to condition all new fields and
attributes prompt for:
– New fields or constants that you are adding to the work screen
– New attributes for the new or existing fields
¹ Type the name in the Show indicator setting for field prompt to request a condition indicator setting associated with a field. The indicators appear in the Indicators to be turned ON prompt. You can use the displayed indicators to
condition the work screen.
¹ Type Y (Yes) in the Delete all fields on bottom line prompt to delete all fields
from the bottom row of the Design Image work screen.
¹ Type the default value Y (Yes) to reference all database fields to be placed on
the work screen.
Chapter 2. SDA Work Screen Functions
27
If you add the field to your record on the work screen, SDA creates a REFFLD
keyword. Set the Reference database fields prompt to blank if you do not want
to generate the REFFLD keyword for all new database fields on the work
screen. All keywords will be explicitly copied to the field on the work screen.
¹ Type Y (Yes) in the Display in single-field mode prompt to display fields in
single-field mode. To display fields in multiple-field mode, leave the prompt
blank. With multiple-field mode, you can display as many as 9 fields on the
bottom row of the work screen at one time.
28
Screen Design Aid (SDA)
Chapter 3. Creating Simple Displays
This chapter shows how to create a simple display. In the example in this chapter,
you create an inquiry into a customer master file in which the user can check the
following customer information:
¹ Accounts receivable balance
¹ Credit limit.
The fields that you select from a database file for the display already have attributes defined for them.
In this chapter, you do the following to design and create the example New Customer Inquiry display:
1. Create a new record.
2. Select fields from a database file.
3. Position the ruler on the Design Image work screen.
4. Place constants on the Design Image work screen.
5. Place database fields on the Design Image work screen.
6. Specify display attributes and user-defined fields on the Design Image work
screen.
7. Edit a field.
8. Add a message identifier.
9. Save the DDS and create the display file.
This chapter also shows how to:
¹ Copy a record
¹ Rename a record
¹ Delete a record.
Before you can create the New Customer Inquiry display in this example and save
the source file, you need the following authorities to the libraries and source files
supplied by IBM:
¹ *CHANGE authority to the QGPL library
¹ *CHANGE, *OBJMGT, and *OBJEXIST authority to the QDDSSRC source file
¹ *USE authority to the QPDA library and the QCUSDATA file.
Considerations for Using SDA Displays
Some of the SDA displays in the example have special extensions to define indicators or long parameters. In such situations, the following apply:
¹ When indicators are allowed on a display, you can access an indicators display
by typing + in the Indicators prompt anywhere in SDA.
¹ When duplicate keywords (such as INDTXT) are allowed, scroll through those
keywords by typing + or – in the More/Roll prompt for the keyword.
Copyright IBM Corp. 1994, 1998
29
¹ When long parameters are allowed (with the EDTWRD keyword), you can get
extension space by typing + in the More prompt for the keyword. The More
prompt does not appear if the field length is less than the standard input field
for the keyword.
¹ When you press F3 (Exit) or F12 (Cancel) on a display, you lose all the input
from the display. SDA does no processing.
¹ Keywords that are not valid for the record or file type being processed do not
appear on the displays.
Note: The displays shown in the examples appear if you are using AS/400 SDA
(unless the example is specifically for the System/38 environment). If you
are using the System/38 environment, your displays may have minor differences.
Creating a New Record
To create a new record:
1. Select option 1 (Design screens) from the Screen Design Aid (SDA) menu and
press Enter. The Design Screens display appears.
2. Specify the name of the source file, library, and member on the Design
Screens display:
a.
b.
c.
d.
Type QDDSSRC in the Source file prompt.
Type QGPL in the Library prompt.
Type CUSMASTER in the Member prompt.
Press Enter.
The Work with Display Records display appears.
3. Indicate that you want to create a new record on the Work with Display
Records display:
a. Type 1 (Add) in the Opt column.
b. Type INQUIRY in the Record column.
c. Press Enter.
The Add New Record display appears.
4. Press Enter again. The Design Image work screen appears. A message indicates that the new record has been created.
You use the Design Image work screen to design the displays for a user. The
first time you see the work screen, a message appears at the bottom.
The first position (row 01, column 01) of the work screen is reserved by SDA as
an attribute byte. Any attempt to type in this position results in a keyboard
error.
You can add fields to the last row if it is not being used for an SDA prompt or
message.
To see the online help information available on the Design Image work screen,
press the Help key. You can browse through the online help information by
pressing the Rollup key. Press F12 (Cancel) to return to the work screen.
5. To begin creating the record, press F10 (Database). The Select Database
Files display appears.
30
Screen Design Aid (SDA)
You can now select fields from a database file from the Select Database Files
display.
Selecting Fields from a Database File
To select fields from a database file:
1. Specify the database file from which you want to select fields on the Select
Database Files display:
a.
b.
c.
d.
Type 1 (Display database field list) in the Option column.
Type QCUSDATA in the Database File column.
Type QPDA in the Library column.
Position the cursor in the Record column and press F4 (Prompt).
The Select Database Records display appears with the names of the database
file, library, and a list of records.
Note: You can also press F4 (Prompt) in the Database File column to see a
list of database files in the library.
2. Type 1 (Select) in the Option column for the record CUSMST on the Select Database Records display and press Enter. The Select Database Fields display
appears.
3. Specify the fields that you want to use for designing the display on the Select
Database Fields display:
a.
b.
c.
d.
e.
f.
Type 2 (Select for input) in the Option column for the CUST field.
Type 3 (Select for output) in the Option column for the NAME field.
Press Page Down (Roll Up) to see more fields.
Type 3 (Select for output) in the Option column for the ARBAL field.
Type 3 (Select for output) in the Option column for the CRDLMT field.
Press Enter.
The Select Database Files display reappears. A message indicates that the
database fields have been selected for the record CUSTMST.
4. Press Enter on the Select Database Files display. The Design Image work
screen is displayed, containing the fields that you selected on the bottom row of
the work screen. You can now position the ruler and place constants on the
work screen.
Positioning the Ruler on the Design Image Work Screen
The ruler helps you to line up the fields on the work screen. The F14 (Ruler) function key acts like a toggle: press it once to display the ruler and press it again to
remove the ruler.
To position the ruler on the Design Image work screen, for example, place the
cursor on row 3, column 1 and press F14 (Ruler). The ruler is displayed on row 3,
column 1.
You can type data over the ruler. The ruler does not delete data.
Note: The ruler does not appear on the display that the user sees.
Chapter 3. Creating Simple Displays
31
Placing Constants on the Design Image Work Screen
To place constants on the work screen:
1. Type the output constant *TIME starting at row 1, column 2. The constant supplies the system time provided by DDS.
2. Type the output constant *DATE starting at row 1, column 61. The constant
supplies the date on which the current session started. The system time and
the date appear whenever you use the NEW CUSTOMER INQUIRY application.
Note: If you are using the AS/400 environment, you can also specify the
*USER and *SYSNAME output constants. The *USER constant supplies the name of the user. The *SYSNAME constant supplies the
name of the system.
3. Type the constant 'NEW CUSTOMER INQUIRY' beginning at row 2, column 1 as the
display heading and press Enter.
The heading you typed is displayed and the quotation marks are removed. The
time and date constants appear at the top of the display as the 6-digit edited
numbers TT:TT:TT and DD/DD/DD.
Note: If you enclose a constant in single quotation marks, SDA treats the
entire string as one constant. If you do not use the single quotation
marks, SDA treats each word in the string as a separate constant.
4. To center the heading, type ac in the attribute position of the heading as shown
in the following display and press Enter.
TT:TT:TT
DD/DD/DD
acEW CUSTOMER INQUIRY
... ... 1 ... ... 2 ... ... 3 ... ... 4 ... ... 5 ... ... 6 ... ... 7 ... ... 8
4
5
6
7
8
9
10
11
12
13
14
15
16
17
18
19
20
21
22
23
1:CUST 2:NAME 3:ARBAL 4:CRDLMT
The heading on the Design Image work screen is centered.
Note: You cannot use ac (attribute center) to center double-byte character set
(DBCS) characters. You must type the heading in the position that you
want.
32
Screen Design Aid (SDA)
Placing Database Fields on the Design Image Work Screen
To add prompts and data fields to the work screen, type work-screen symbols to
position the database fields as follows:
1. Type the following symbols on the Design Image work screen to position the
database fields:
a.
b.
c.
d.
&1L
&2L
&3L
&4L
beginning
beginning
beginning
beginning
at
at
at
at
row
row
row
row
7, column 20
9, column 25
11, column 25
13, column 25.
The & indicates the starting position of the data field, the number specifies the
database field to use from the list at the bottom of the display, and the L indicates the position of the prompt which is to the left of the data field. You can
also place the prompt to the right of the data field or above the data field.
With screen symbols, the work screen looks like the following:
TT:TT:TT
DD/DD/DD
2
NEW CUSTOMER INQUIRY
... ... 1 ... ... 2 ... ... 3 ... ... 4 ... ... 5 ... ... 6 ... ... 7 ... ... 8
4
5
6
7
&1L
8
9
&2L
10
11
&3L
12
13
&4L
14
2. Press Enter to place the prompts and data fields in the locations that you specified. The database field names that you selected no longer appear at the
bottom of the work screen. With the database fields displayed, the work screen
looks like the following:
TT:TT:TT
DD/DD/DD
2
NEW CUSTOMER INQUIRY
... ... 1 ... ... 2 ... ... 3 ... ... 4 ... ... 5 ... ... 6 ... ... 7 ... ... 8
4
5
6
Customer Number: IIIII
8
9
Customer Name: OOOOOOOOOOOOOOOOOOOO
10
11 Accts Rec Balance: 666,666.6612
13
Credit Limit: 66666666
14
Note: Only information that is positioned on the Design Image work screen is
saved as data description specifications (DDS). If you end an SDA session
and save the DDS, the fields that you did not position on the work screen
are not saved. You must reselect these fields on the Select Database
Fields display.
Chapter 3. Creating Simple Displays
33
Specifying Display Attributes and User-Defined Fields on the Design
Image Work Screen
You can specify display attributes for a prompt and a data field to change the way
they are displayed. You can change display attributes such as color and highlighting by specifying an attribute character, which defines how the field is displayed. You can also define your own fields instead of selecting them from a
database file.
The position immediately preceding a field is the attribute position for the field.
To specify display attributes and user-defined fields:
1. Press F19 (Back Tab) repeatedly to tab backward to the Customer Number
prompt.
2. Type the attribute character H immediately preceding the Customer Number
prompt to highlight the prompt.
3. Press F18 (Tab) to tab forward to the attribute position of the data field IIIII.
4. Type S immediately before the data field to specify column separators.
5. Type Adjustment: +3(8,2) beginning at row 15, column 12. The constant
Adjustment: is the prompt, and +3(8,2) is the data field. The + specifies a
user-defined field, 3 specifies that the field is an input numeric field, and 8,2
specifies a field length of 8 with 2 decimal positions.
The work screen with user-defined fields and display attributes looks like the
following:
TT:TT:TT
DD/DD/DD
2
NEW CUSTOMER INQUIRY
... ... 1 ... ... 2 ... ... 3 ... ... 4 ... ... 5 ... ... 6 ... ... 7 ... ... 8
4
5
6
HCustomer Number: SIIIII
8
9
Customer Name: OOOOOOOOOOOOOOOOOOOO
10
11 Accts Rec Balance: 666,666.6612
13
Credit Limit: 66666666
14
15
Adjustment: +3(8,2)
The default for numeric fields is signed numeric. Only input and both (input
and output) fields show the minus sign at the end of the field. The 666,666.66–
data field appears with a trailing minus sign because of its definition in the
database file.
6. Press Enter. The display attributes are processed, and then the Design Image
work screen is as follows.
34
Screen Design Aid (SDA)
TT:TT:TT
DD/DD/DD
2
NEW CUSTOMER INQUIRY
... ... 1 ... ... 2 ... ... 3 ... ... 4 ... ... 5 ... ... 6 ... ... 7 ... ... 8
4
5
6
Customer Number: IIIII
8
9
Customer Name: OOOOOOOOOOOOOOOOOOOO
10
11 Accts Rec Balance: 666,666.6612
13
Credit Limit: 66666666
14
15
Adjustment: 333333.33
The Customer Number prompt is displayed as highlighted. The data field IIIII
now has column separators and the Adjustment prompt and the data field
333333.33 are displayed.
7. Press F14 (Ruler) to remove the ruler.
You can now edit fields on the work screen.
Editing a Field
Edit the 666,666.66- data field to show commas, zero balances, and no sign. To
edit it, you specify an edit code for the data field. The edit code specifies how the
numeric value is displayed. To edit a field on the Design Image work screen:
1. Type an asterisk (*) immediately before the 666,666.66- data field and press
Enter. The Select Field Keywords display appears.
2. To specify that you want to edit keywords, type Y (Yes) in the Editing keywords
prompt and press Enter. The Select Editing Keywords display appears. The
name of the field that you selected with the asterisk appears at the top of the
display, along with the field usage, length, and position. To see the available
edit codes, press F1 (Help).
3. To change the edit code to show commas, zero balances, and no sign for the
data field, type 1 in the Edit code prompt and press Enter.
4. Select the EDTCDE keyword for most numeric fields and the EDTWRD
keyword for fixed-format fields, such as currency symbols and asterisks.
You can select the currency symbol ($) or the asterisk for the EDTCDE
keyword to replace leading zeros. You can define your own text for the edit
code by typing the text in the Edit word prompt for the EDTWRD keyword.
The Select Field Keywords display reappears.
5. Press Enter on the Select Field Keywords display. The Design Image work
screen reappears. The 666,666.66 data field no longer has a trailing minus
sign. The completed New Customer Inquiry display looks like the following.
Chapter 3. Creating Simple Displays
35
TT:TT:TT
DD/DD/DD
NEW CUSTOMER INQUIRY
Customer Number:
IIIII
Customer Name:
Accts Rec Balance:
Credit Limit:
Adjustment:
OOOOOOOOOOOOOOOOOOOO
666,666.66
66666666
333333.33
You can now add a message identifier to the display.
Adding a Message Identifier
To define message IDs on the Define Message ID display, you specify a message
prefix, identifier, and condition indicators. In this example, you add a message ID
for the 66666666 data field.
To add a message identifier:
1. Type an asterisk (*) immediately before the 66666666 data field on the Design
Work image screen and press Enter. The Select Field Keywords display
appears.
2. To specify that you want to define a message ID, type Y (Yes) in the Message
ID (MSGID) prompt on the Select Field Keywords display and press Enter. The
Define Message ID display appears. The name of the field that you selected
with the asterisk appears at the top of the display, along with the field usage,
length, and position.
3. Do the following on the Define Message ID display:
a. Type MSG in the Message prefix prompt.
b. Type 0001 in the Message identifier prompt. The message prefix and
message identifier make up the identifier used in the message file.
c. Type USRMSGS in the Message file prompt. The message file contains the
messages you are using.
d. Type USRL in the Library prompt to specify the library.
e. Press Enter. The Select Field Keywords display reappears.
4. Type Y (Yes) in the Message ID (MSGID) prompt on the Select Field Keywords
display and press Enter. The Work with Message ID Keyword display appears
with the message you defined.
5. Press F12 (Cancel) until the Work with Display Records display reappears.
36
Screen Design Aid (SDA)
Saving the Data Description Specifications and Creating the Display
File
To save the DDS created by SDA for this display and create the display file:
1. Press Enter on the Work with Display Records display. The Save DDS Create Display File display appears.
2. To indicate that you want to specify additional options for creating the display
file, type Y (Yes) in the Specify additional save or create options prompt and
press Enter. The Specify Additional Options display appears. If you want, you
can change the defaults on this display. In this example, the defaults are not
changed.
3. Press Enter or F12 (Cancel) to return to the Save DDS - Create Display File
display.
4. Press Enter. The following occurs:
¹ The DDS source created by SDA is saved.
¹ The display file CUSMASTER is created from the DDS source.
¹ The CUSMASTER file is submitted as a batch job. (If you leave the Submit
create job in batch prompt blank, SDA creates the display file
CUSMASTER interactively.)
Note: If the member CUSMASTER or the display file already exists, SDA
indicates this by displaying a message. If a message appears,
press Enter to replace the existing file, or F12 (Cancel) if you do not
want to replace the file.
When SDA displays a completion message, you have finished creating the New
Customer Inquiry display.
5. Press Enter to return to the Design Screens display.
Copying a Record
A copied record can serve as a template that you modify to create a new display.
In this example, you create a copy of the INQUIRY record.
1. Specify where the record is stored on the Design Screens display:
a.
b.
c.
d.
Type QDDSSRC in the Source file prompt.
Type QGPL in the Library prompt.
Type CUSMASTER in the Source Member prompt.
Press Enter.
The Work with Display Records display appears.
2. Type 3 (Copy) in the Opt column for INQUIRY on the Work with Display Records
display and press Enter. The Copy Records display appears. The name of the
file, the library, the member, and the source type appear at the top of the
display.
3. To specify a name for the new record, type INQUIRY2 in the New Name column,
and press Enter. The Work with Display Records display reappears with a
message indicating that the record was copied. The copied record appears in
the list of records on the display.
Chapter 3. Creating Simple Displays
37
4. To indicate that you want to modify the image of the new record, type 12
(Design image) in the Opt column for the record INQUIRY2 on the Work with
Display Records display, and press Enter. The Design Image work screen
appears. The record INQUIRY2 is displayed on the work screen.
5. Make any modifications to the image of the record INQUIRY2 on the Design
Image work screen.
6. When you finish modifying the image, press F12 (Cancel). The Work with
Display Records display is shown.
Renaming a Record
If you want to specify a new name for a record, you can rename the record. To
rename the record INQUIRY2:
1. Type 7 (Rename) in the Opt column for the record INQUIRY2 on the Work with
Display Records display and press Enter. The Rename Records display
appears.
2. Type NEWINQUIRY in the New Name column as the new name for the record
INQUIRY2 on the Rename Records display and press Enter. The Work with
Display Records display reappears and shows the renamed record in the list on
the display.
Deleting a Record
When you no longer require a record, you can delete it. To delete, for example,
the record NEWINQUIRY:
1. Type 4 (Delete) in the Opt column for the record NEWINQUIRY on the Work with
Display Records display and press Enter. The Confirm Delete of Records
display appears.
2. Press Enter on the Confirm Delete of Records display to confirm that you want
to delete NEWINQUIRY. The NEWINQUIRY record is deleted and the Work with
Display Records display reappears. A message confirms that the record is
deleted.
Deleting a Display Source Member Using Program Development
Manager
To delete a display source member in program development manager (PDM), use
the following steps:
1. Type STRPDM on the command line of any AS/400 display and press Enter. The
AS/400 Programming Development Manager (PDM) menu appears.
2. Select option 3 (Work with members) on the PDM menu and press Enter. The
Specify Members to Work With display appears.
3. Do the following on the Specify Members to Work With display:
a.
b.
c.
d.
e.
38
Screen Design Aid (SDA)
Type the name of the file to be deleted in the File prompt.
Type the library name in the Library prompt.
Type the name of the member in the Name prompt.
Type the member type in the Type prompt.
Press Enter.
The Work with Members Using PDM display reappears.
4. Do the following on the Work with Members Using PDM display:
a. Type 4 (Delete) in the Opt column for the member that you want to delete.
b. Press Enter to delete the member.
c. Press Enter again to confirm the deletion.
d. Press F12 (Cancel) until you return to the display on which you typed the
STRPDM command.
Note: If you delete the display source member, you should also delete the display
file object by using option 2 (Work with objects) on the programming development manager (PDM) menu.
Chapter 3. Creating Simple Displays
39
40
Screen Design Aid (SDA)
Chapter 4. Creating Complex Displays
The example in this chapter shows you how to create complex displays. It shows
how to:
¹ Select file-level, record-level, and field-level keywords
¹ Define fields and constants to create the Customer Master File Maintenance
(CUSMAINT) display
You then use CUSMAINT as a template from which you create the Customer
Master File Inquiry (CUSTINQ) display.
You can use the two sample displays that you designed for the customer master
file maintenance and inquiry. When completed, the Customer Master File Maintenance (CUSMAINT) and Customer Master File Inquiry (CUSTINQ) displays appear
on the same work screen.
Use the following steps to design and create two displays:
1.
2.
3.
4.
5.
6.
7.
Select file-level keywords for the display file.
Select record-level keywords for the display file.
Select database fields from the reference file.
Design the displays on the Design Image work screen.
Specify condition indicators and attributes.
Design a second display using the first display.
Save the DDS and create the display file.
This chapter also describes how to:
¹
¹
¹
¹
Create overlapping fields
Move a field on the Design Image work screen
Delete fields from the Design Image work screen
Print the work screen image
Before you can create the Customer Master File Maintenance display in this
example and save the source file, you need the following authorities to the libraries
and source files supplied by IBM:
¹ *CHANGE authority to the QGPL library
¹ *CHANGE, *OBJMGT, and *OBJEXIST authority to the QDDSSRC source file
¹ *USE authority to the QPDA library and the QCUSDATA file
Selecting File-Level Keywords
File-level keywords affect all the records in a source member unless overridden by
a record-level or field-level keyword. The file-level keywords used in this example:
¹ Identify the database file to be used
¹ Define the user function keys
¹ Define the printing specifications
To select file-level keywords:
1. Select option 1 (Design screens) from the Screen Design Aid (SDA) menu and
press Enter. The Design Screens display appears.
Copyright IBM Corp. 1994, 1998
41
2. Specify the source file, a library and a member name on the Design Screens
display:
a.
b.
c.
d.
Type QDDSSRC in the Source file prompt.
Type QGPL in the Library prompt.
Type CUSMASTER in the Source Member prompt.
Press Enter. The Work with Display Records display appears.
3. Press F14 (File-level keywords) on the Work with Display Records display. The
Select File Keywords display appears.
4. Indicate the keywords that you want to select on the Select File Keywords
display:
a. Type Y (Yes) in the General keywords prompt to define general file-level
keywords.
b. Type Y (Yes) in the Indicator keywords prompt to define keywords for condition indicators.
c. Type Y (Yes) in the Print keywords prompt to select the PRINT keyword
and enable the user to print the display.
d. Type Y (Yes) in the Alternate keywords prompt to define keys for alternative
keywords.
You can select more than one option at a time on the display. SDA processes the selections one after another until finished.
The Select File Keywords display with the keywords you selected looks like
the following:
Select File Keywords
Member . . . :
CUSMASTER
Type choices, press Enter.
General keywords .
Indicator keywords
Print keywords . .
Help keywords . . .
Display sizes . . .
Alternate keywords
DBCS conversion . .
Window borders . .
Menu-bar keywords .
.
.
.
.
.
.
.
.
.
.
.
.
.
.
.
.
.
.
.
.
.
.
.
.
.
.
.
.
.
.
.
.
.
.
.
.
.
.
.
.
.
.
.
.
.
.
.
.
.
.
.
.
.
.
.
.
.
.
.
.
.
.
.
Y=Yes
Y
Y
Y
_
_
Y
_
_
_
e. Press Enter. The Select General Keywords display appears.
5. Select the database file that you want to use as a reference file on the Select
General Keywords display:
a.
b.
c.
d.
e.
Press the Page Down key.
Type QCUSDATA in the Reference database file prompt.
Type QPDA in the Library prompt.
Type CUSMST in the Record prompt.
Press Enter. The Define Indicator Keywords display appears.
6. Define the function key CF12 and the HELP keyword on the Define Indicator
Keywords display:
a. Type CF12 in the Keyword column, 12 in the Resp column, and End of job
indication for all displays in file in the Text column.
42
Screen Design Aid (SDA)
The user can press this key to indicate the end of the job for all displays in
a file. When the user presses CF12, the program sets indicator 12 on, and
the text that you typed appears.
b. Type HELP in the Keyword column, 17 in the Resp column, and Enable
help key in the Text column.
c. Press Enter.
You have now defined the file-level function keys, which apply to all records in
the source member.
7. Press Enter again. The Define Print Keywords display appears.
8. To select the PRINT keyword, type Y (Yes) in the Enable keyword prompt on the
Define Print Keywords display and press Enter. Because PRINT is selected, the
user can print the Customer Inquiry display. The Define Alternate Keywords
display appears.
9. Specify CA17 as the alternate help key on the Define Alternate Keywords
display:
a. Type Y (Yes) in the Alternative help prompt.
b. Type CA17 in the Alternative key prompt. The CA keyword defines an alternative function for a function key.
Note: If you specify Y (Yes) in the Alternative page up and Alternative
page down prompts but do not specify alternate keys, CF07 and
CF08 respectively are used by default. If you specify Y (Yes) in the
Alternative help prompt but do not specify an alternative key, CA01
is used by default.
c. Press Enter.
The Select File Keywords display reappears.
10. Press Enter to return to the Work with Display Records display.
You can now create a new record and specify record-level keywords on the Work
with Display Records display.
Selecting Record-Level Keywords
Record-level keywords define functions available for the display that you are
designing. To select record-level keywords:
1. Type 1 (Add) in the Opt column on the Work with Display Records display to
indicate that you want to add a new record, and press Enter. The Add New
Record display appears. The display shows the filename, library, member, and
source type at the top of the display.
2. To specify a name for the new record, type CUSMAINT in the New record prompt
on the Add New Record display and press Enter. The Design Image work
screen appears.
3. Press F12 (Cancel) on the Design Image work screen to return to the Work
with Display Records display.
Chapter 4. Creating Complex Displays
43
4. To indicate that you want to select record-level keywords for the record
CUSMAINT, type 8 (Select keywords) in the Opt column for the record CUSMAINT
on the Work with Display Records display and press Enter. The Select Record
Keywords display appears.
5. Type Y (Yes) in the Indicator keywords prompt on the Select Record Keywords
display and press Enter. The Define Indicator Keywords display appears.
6. Define function keys CF04, CF07, CF08, and CF10 on the Define Indicator
Keywords display:
a. Type CF04 in the Keyword column, 04 in the Resp column, and Use search
code to search for customer number in the Text column.
b. Type CF07 in the Keyword column, 07 in the Resp column, and Update
customer record with data keyed in the Text column.
c. Type CF08 in the Keyword column, 08 in the Resp column, and Add a new
customer master record in the Text column.
d. Type CF10 in the Keyword column, 10 in the Resp column, and Delete
this customer master record in the Text column.
e. Press Enter. The Select Record Keywords display reappears.
7. To indicate that you want to select an output keyword, type Y (Yes) in the
Output keywords prompt on the Select Record Keywords display and press
Enter. The Select Output Keywords display appears.
8. To indicate that you want the cursor to blink on the display, type Y (Yes) in the
Blink cursor prompt on the Select Output Keywords display and press Enter.
The Select Record Keywords display reappears.
9. Press Enter on the Select Record Keywords display. The Work with Display
Records display appears with a message indicating that the keywords for the
record CUSMAINT have been updated.
10. Do the following on the Work with Display Records display:
a. Press F11 (Display text) to display the Text column for the records.
Note: If you press F11 (Display text) again, you see the Related Subfile,
Date, and DDS Error columns.
b. Type 12 (Design image) in the Opt column for CUSMAINT to define the fields
for this display.
c. Press Enter. The Design Image work screen appears.
11. Press F10 (Database) on the Design Image work screen to see the Select
Database Files display. You see the names of the database file, library, and
record that you specified on the Select General Keywords display.
Selecting Fields from a Database File
You can now select fields from a database file to place in the record CUSMAINT.
To select fields from a database file:
1. Type 1 (Display database field list) in the Option column for QCUSDATA on the
Select Database Files display and press Enter. The Select Database Fields
display appears. The display shows the field names, lengths, types, and
column headings of fields in the file QCUSDATA.
44
Screen Design Aid (SDA)
2. Do the following on the Select Database Fields display:
a. Type 4 (Select for both) in the Option column for all the displayed fields.
The fields you select from the Select Database Fields display will appear
on the bottom row of the Design Image work screen, and the application
will use these fields for input and output.
b. Press Page Down to display more database fields.
c. Type 3 (Select for output) in the Option column for the ARBAL field.
d. Type 3 (Select for output) in the Option column for the ORDBAL field.
e. Type 4 (Select for both) in the Option column for the CRDLMT field.
f. Press Enter. The Select Database Files display reappears with a message
indicating that the database field list for the record CUSMST is selected.
|
3. Press Enter on the Select Database Files display to return to the Design Image
work screen.
Designing the Display on the Design Image Work Screen
You use the Design Image work screen to design your Customer Master File
Maintenance/Inquiry display. The fields that you selected on the Select Database
Fields display appear in multiple-field mode at the bottom of the Design Image work
screen; that is, more than one field name appears at the bottom of the work screen.
The Design Image work screen with database field names appears similar to the
following:
-
1:CUST 2:NAME 3:ADDRESS 4:CITY 5:STATE 6:ZIP 7:SEARCH 8:CUTYPE 9:ARBAL
+
The cursor automatically goes to row 1, column 2. The + at the end of the list of
field names indicates that there are more field names. Press Page Down to display
additional field names. Press Page Up to display the initial field names.
Chapter 4. Creating Complex Displays
45
Placing Fields and Adding Constants on the Work Screen
You can now add fields and constants to the work screen. Use the field names
listed on the bottom of the work screen to design the Customer Master File
Maintenance/Inquiry display.
To place fields and add constants on the work screen:
1. Press F14 (Ruler) to display the ruler on row 1, column 2 on the Design Image
work screen.
2. Beginning at row 2, column 19, type the heading constant 'CUSTOMER MASTER
FILE MAINTENANCE/INQUIRY' on the work screen.
Notes:
a. If you enclose a constant in single quotation marks, SDA treats the entire
string as one constant. If you do not use the single quotation marks, SDA
treats each word in the string as a separate constant.
b. You can center the heading by typing ac in the attribute position of the
heading.
3. Type &1L starting at row 4, column 23. The & indicates the starting position of
the data field. The 1 specifies the CUST database field. The L indicates that the
prompt appears to the left of the data field.
The Design Image work screen, showing the heading and customer field specified, now looks like the following:
... ... 1 ... ... 2 ... ... 3 ... ... 4 ... ... 5 ... ... 6 ... ... 7 ... ... 8
2
'CUSTOMER MASTER FILE MAINTENANCE/INQUIRY'
3
4
&1L
5
6
7
8
9
10
11
12
13
14
15
16
17
18
19
20
21
22
23
1:CUST 2:NAME 3:ADDRESS 4:CITY 5:STATE 6:ZIP 7:SEARCH 8:CUTYPE 9:ARBAL
+
4. Press Enter to position the prompt and data field for CUST on the work screen.
Because the CUST field has been moved into position, each remaining field
adjusts its number accordingly on the bottom row.
5. To position the SEARCH field with the prompt to the left of the data field, type &6L
beginning at row 3, column 51.
46
Screen Design Aid (SDA)
6. Starting from row 5, column 23, type &1L, &2L, &3L, &4L, and &5L in successive
rows below the BBBBB data field to place these fields on the work screen. The
B means that this is both an input and output field.
7. Type &7L in the same column, but leave a space between this entry and &5L.
8. Type &8C beginning at row 20, column 6 to place the ARBAL field on the Design
Image work screen with the column heading above the data field. The work
screen with the customer entries now looks like the following:
... ... 1 ... ... 2 ... ... 3 ... ... 4 ... ... 5 ... ... 6 ... ... 7 ... ... 8
2
CUSTOMER MASTER FILE MAINTENANCE/INQUIRY
3
&6L
4 Customer Number: BBBBB
5
&1L
6
&2L
7
&3L
8
&4L
9
&5L
10
11
&7L
12
13
14
15
16
17
18
19
20 &8C
21
22
23
1:NAME 2:ADDRESS 3:CITY 4:STATE 5:ZIP 6:SEARCH 7:CUTYPE 8:ARBAL 9:ORDBAL
+
9. Press Enter to place the prompts and data fields on the work screen. The
ORDBAL and CRDLMT fields are at the bottom of the work screen.
10. To place the CRDLMT field on the work screen with its prompt to the left of the
data field, type &2L beginning at row 13, column 23.
11. Type the constant '1-Gov, 2-School, 3-Business, 4-Pvt, 5-Other' beginning
at row 11, column 32. The work screen, with the customer type constant specified, now looks like the following.
Chapter 4. Creating Complex Displays
47
... ... 1 ... ... 2 ... ... 3 ... ... 4 ... ... 5 ... ... 6 ... ... 7 ... ... 8
2
CUSTOMER MASTER FILE MAINTENANCE/INQUIRY
3
Search Code: BBBBBB
4 Customer Number: BBBBB
5
Customer Name: BBBBBBBBBBBBBBBBBBBB
6 Street Address: BBBBBBBBBBBBBBBBBBBB
7
City: BBBBBBBBBBBBBBBBBBBB
8
State: BB
9
Zip Code: 9999910
11
Cust Type: B
'1-Gov, 2-School, 3-Business, 4-Pvt, 5-Other'
12
13
&2L
14
15
16
17
18
Accts Rec
19
Balance
20 666,666.6621
22
23
1:ORDBAL 2:CRDLMT
12. Press Enter to place the fields and constant on the work screen.
13. Type the constant 'Over' beginning at row 13, column 40. The work screen,
with the credit limit displayed, now looks like the following:
... ... 1 ... ... 2 ... ... 3 ... ... 4 ... ... 5 ... ... 6 ... ... 7 ... ... 8
2
CUSTOMER MASTER FILE MAINTENANCE/INQUIRY
3
Search Code: BBBBBB
4 Customer Number: BBBBB
5
Customer Name: BBBBBBBBBBBBBBBBBBBB
6 Street Address: BBBBBBBBBBBBBBBBBBBB
7
City: BBBBBBBBBBBBBBBBBBBB
8
State: BB
9
Zip Code: 9999910
11
Cust Type: B
1-Gov, 2-School, 3-Business, 4-Pvt, 5-Other
12
13
Credit Limit: 99999999'Over'
14
15
16
17
18
Accts Rec
19
Balance
20 666,666.6621
22
23
1:ORDBAL
14. Press Enter to place the constant Over on the work screen.
After placing fields on the work screen, you can select field-level keywords that
affect how the fields are displayed.
48
Screen Design Aid (SDA)
Creating Overlapping Fields
You can create an overlapping field by typing a constant such as Close to limit
in the same column and row as the existing constant Over. You also specify a
condition indicator for each constant to turn on the constant. The condition indicator specifies that:
¹ If the credit limit is exceeded by a customer, Over blinks in reverse image.
¹ If the customer account is close to the credit limit, Close to limit is displayed
in high intensity.
To specify a condition indicator for the constant Over:
1. Type an asterisk (*) immediately before the constant Over on the Design Image
work screen. The work screen looks like the following:
... ... 1 ... ... 2 ... ... 3 ... ... 4 ... ... 5 ... ... 6 ... ... 7 ... ... 8
2
CUSTOMER MASTER FILE MAINTENANCE/INQUIRY
3
Search Code: BBBBBB
4 Customer Number: BBBBB
5
Customer Name: BBBBBBBBBBBBBBBBBBBB
6 Street Address: BBBBBBBBBBBBBBBBBBBB
7
City: BBBBBBBBBBBBBBBBBBBB
8
State: BB
9
Zip Code: 9999910
11
Cust Type: B
1-Gov, 2-School, 3-Business, 4-Pvt, 5-Other
12
13
Credit Limit: 99999999*Over
14
2. Press Enter. The Select Field Keywords display appears.
3. To indicate that you want to change a display attribute for the constant, type Y
(Yes) in the Display attributes prompt on the Select Field display and press
Enter. The Select Display Attributes display appears.
4. Specify an indicator and display attributes for the constant Over:
a. Type 31 in the Indicators/+ column on the Select Display Attributes display,
so that the constant Over appears when the condition indicator 31 is on.
b. Type Y (Yes) in the Reverse image prompt.
c. Type Y (Yes) in the Blink prompt.
d. Press Enter. The Select Field Keywords display reappears.
5. To return the Design Image work screen, press Enter on the Select Field
Keywords display. The Design Image work screen reappears. The constant
Over blinks in reverse image, as in the following, because SDA assumes all
condition indicators are on.
Chapter 4. Creating Complex Displays
49
... ... 1 ... ... 2 ... ... 3 ... ... 4 ... ... 5 ... ... 6 ... ... 7 ... ... 8
2
CUSTOMER MASTER FILE MAINTENANCE/INQUIRY
3
Search Code: BBBBBB
4 Customer Number: BBBBB
5
Customer Name: BBBBBBBBBBBBBBBBBBBB
6 Street Address: BBBBBBBBBBBBBBBBBBBB
7
City: BBBBBBBBBBBBBBBBBBBB
8
State: BB
9
Zip Code: 9999910
11
Cust Type: B
1-Gov, 2-School, 3-Business, 4-Pvt, 5-Other
12
13
Credit Limit: 99999999.Over/
14
6. To turn off the constant Over, press F6 (Condition) on the Design Image work
screen. The Condition Work Screen display appears.
7. Do the following on the Condition Work Screen display to condition the Design
Image work screen with the specified indicator:
a. Type Y (Yes) in the Activate indicators prompt.
b. Type 32 in the Indicators to be turned ON prompt.
c. Press Enter.
The Design Image work screen appears. The work screen appears as if indicator 32 is the only indicator on. Because the constant Over has a condition
indicator of 31, it does not appear on the Design Image work screen.
8. To specify the constant Close to limit as an overlapping field, type 'Close to
limit' beginning on row 13, column 40. The constant Over is displayed here
when indicator 31 is on. The work screen, showing overlapping constants,
looks like the following:
... ... 1 ... ... 2 ... ... 3 ... ... 4 ... ... 5 ... ... 6 ... ... 7 ... ... 8
2
CUSTOMER MASTER FILE MAINTENANCE/INQUIRY
3
Search Code: BBBBBB
4 Customer Number: BBBBB
5
Customer Name: BBBBBBBBBBBBBBBBBBBB
6 Street Address: BBBBBBBBBBBBBBBBBBBB
7
City: BBBBBBBBBBBBBBBBBBBB
8
State: BB
9
Zip Code: 9999910
11
Cust Type: B
1-Gov, 2-School, 3-Business, 4-Pvt, 5-Other
12
13
Credit Limit: 99999999'Close to limit'
14
9. Press Enter to position the constant.
10. To indicate that you want to specify keywords for the constant, type an asterisk
(*) immediately preceding Close to limit. The work screen looks like the following.
50
Screen Design Aid (SDA)
... ... 1 ... ... 2 ... ... 3 ... ... 4 ... ... 5 ... ... 6 ... ... 7 ... ... 8
2
CUSTOMER MASTER FILE MAINTENANCE/INQUIRY
3
Search Code: BBBBBB
4 Customer Number: BBBBB
5
Customer Name: BBBBBBBBBBBBBBBBBBBB
6 Street Address: BBBBBBBBBBBBBBBBBBBB
7
City: BBBBBBBBBBBBBBBBBBBB
8
State: BB
9
Zip Code: 9999910
11
Cust Type: B
1-Gov, 2-School, 3-Business, 4-Pvt, 5-Other
12
13
Credit Limit: 99999999*Close to limit
14
11. Press Enter. The Select Field Keywords display appears.
12. Type Y (Yes) in the Display attributes prompt on the Select Field Keywords
display and press Enter. The Select Display Attributes display appears.
13. Do the following on the Select Display Attributes display to specify an indicator
and highlighting for the constant Close to limit:
a. Type 32 in the Indicators/+ column.
b. Type Y (Yes) in the High intensity prompt.
c. Press Enter. The Select Field Keywords display reappears.
14. Press Enter on the Select Field Keywords display to return to the Design Image
work screen.
When the program using this display determines that a customer account is close
to the credit limit, the constant Close to limit appears in high intensity.
Moving a Field on the Design Image Work Screen
If you are not satisfied with the position of a field on the work screen, you can
move the field. When moving fields, do not use the Del/Ins key because the results
are unpredictable.
To move the BBBBBB data field on the Design Image work screen 8 places to the
right, do the following:
1. Type eight greater-than signs (>>>>>>>>) immediately following the the BBBBBB
data field. The work screen, showing a field selected for moving, looks like the
following:
... ... 1 ... ... 2 ... ... 3 ... ... 4 ... ... 5 ... ... 6 ... ... 7 ... ... 8
2
CUSTOMER MASTER FILE MAINTENANCE/INQUIRY
3
Search Code: BBBBBB>>>>>>>>
4 Customer Number: BBBBB
5
Customer Name: BBBBBBBBBBBBBBBBBBBB
6 Street Address: BBBBBBBBBBBBBBBBBBBB
7
City: BBBBBBBBBBBBBBBBBBBB
8
State: BB
9
Zip Code: 9999910
11
Cust Type: B
1-Gov, 2-School, 3-Business, 4-Pvt, 5-Other
12
13
Credit Limit: 99999999Close to limit
14
Chapter 4. Creating Complex Displays
51
Each field has an attribute character before and after it. Because you typed
over the ending attribute character, the function of the beginning attribute character is extended until the next attribute character.
Note: Because the Design Image work screen still has condition indicator 32
set on, the constant Close to limit is displayed in high intensity.
2. Press Enter. The data field BBBBBB moves 8 positions to the right.
3. To move the Search Code prompt eight positions to the right, type eight greaterthan signs (>>>>>>>>) immediately following the Search Code prompt. The work
screen, showing a prompt selected for moving, now looks like the following:
... ... 1 ... ... 2 ... ... 3 ... ... 4 ... ... 5 ... ... 6 ... ... 7 ... ... 8
2
CUSTOMER MASTER FILE MAINTENANCE/INQUIRY
3
Search Code:>>>>>>>> BBBBBB
4 Customer Number: BBBBB
5
Customer Name: BBBBBBBBBBBBBBBBBBBB
6 Street Address: BBBBBBBBBBBBBBBBBBBB
7
City: BBBBBBBBBBBBBBBBBBBB
8
State: BB
9
Zip Code: 9999910
11
Cust Type: B
1-Gov, 2-School, 3-Business, 4-Pvt, 5-Other
12
13
Credit Limit: 99999999Close to limit
14
4. Press Enter. The Search Code prompt moves to the right as in the following:
... ... 1 ... ... 2 ... ... 3 ... ... 4 ... ... 5 ... ... 6 ... ... 7 ... ... 8
2
CUSTOMER MASTER FILE MAINTENANCE/INQUIRY
3
Search Code: BBBBBB
4 Customer Number: BBBBB
5
Customer Name: BBBBBBBBBBBBBBBBBBBB
6 Street Address: BBBBBBBBBBBBBBBBBBBB
7
City: BBBBBBBBBBBBBBBBBBBB
8
State: BB
9
Zip Code: 9999910
11
Cust Type: B
1-Gov, 2-School, 3-Business, 4-Pvt, 5-Other
12
13
Credit Limit: 99999999Close to limit
14
5. Press F4 (prompt) to see the Work with Fields display.
Selecting Field-Level Keywords
To specify field-level keywords for the SEARCH and CUTYPE fields, do the following:
Note: The keyword that you specify for SEARCH places the cursor in the data field
when the display appears. The keyword that you specify for CUTYPE causes
the OS/400 system to check the data that the operator types in the Cust
Type data field.
1. On the Work with Fields display:
a. Type 1 (Select keywords) in the Option column for the SEARCH field.
b. Press the Page Down key two times.
c. Type 1 (Select keywords) in the Option column for the CUTYPE field.
52
Screen Design Aid (SDA)
d. Press Enter. The Select Field Keywords display for the SEARCH field
appears.
2. Type Y (Yes) in the Display attributes prompt on the Select Field Keyword
display and press Enter. The Select Display Attributes display for the SEARCH
field appears.
Note: When more than one field is selected, the field located first on the Work
with Fields display appears first.
3. Do the following on the Select Display Attributes display:
a. Type 32 for the Field Conditioning prompt in the Indicators/+ column.
b. Type Y (Yes) in the Position cursor prompt to position the cursor at the
SEARCH field.
c. Press Enter to process the information that you typed.
d. Press Enter again. The Select Field Keywords display for the CUTYPE field
appears.
4. To indicate that you want the OS/400 system to perform a validity check on
data typed in the Cust Type data field, type Y (Yes) in the Validity check prompt
on the Select Field Keywords display and press Enter. The Define Validity
Check Keywords display appears.
Note: When you press Page Down (Roll Up) on the Define Validity Check
Keywords display, you see the prompts that you use to specify the
CHKMSGID keyword.
The range of 1 (low) and 5 (high) appears because it was defined in the database file that was used as a reference file. You can type over these values if
you want to change them.
Note: The validation is performed according to the job’s sort sequence, which
is normally *HEX.
When the user works with the Customer Master File Maintenance/Inquiry
display, the OS/400 system checks the Cust Type field to verify that the data
the operator types is within the valid range.
5. Press Enter on the Define Validity Check Keywords display. The Select Field
Keywords display appears.
6. Press Enter on the Select Field Keywords display to process the entries on the
display.
7. Press Enter. The Design Image work screen is displayed.
Deleting Fields from the Design Image Work Screen
Because the second display that you design in this example requires the Accounts
Receivable Balance field (ARBAL), you must remove it from the display that you are
designing. The ARBAL field is displayed on row 20, column 6 of the Design Image
work screen.
To remove the ARBAL field from the Design Image work screen:
1. Type d immediately preceding the column heading and the data field.
The work screen showing the ARBAL field marked for deletion looks like the following.
Chapter 4. Creating Complex Displays
53
17
18
dAccts Rec
19
dBalance
20 d666,666.6621
22
23
1:ORDBAL
2. Press Enter. The ARBAL field is deleted from the display, moved from row 20
and placed in the list of fields with ORDBAL at the bottom of the Design Image
work screen as in the following:
18
19
20
21
22
23
1:ORDBAL 2:ARBAL
3. To display the original list of database fields, press F11 (Nondisplay selected
fields) on the work screen. The work screen, with the original list of database
fields, is as follows. The + at the end of the list indicates there are more field
names.
18
19
20
21
22
23
1:CUST 2:NAME 3:ADDRESS 4:CITY 5:STATE 6:ZIP 7:SEARCH
8:CUTYPE 9:ARBAL
+
You have now completed the CUSMAINT display.
4. Press F12 (Cancel) to return to the Work with Display Records display.
You can now design the CUSINQ display. When you design CUSINQ, you use the
two remaining fields, ORDBAL and ARBAL.
Designing a Second Display by Using the First Display
To design a second display, use the CUSMAINT display that you designed previously as a template to help you to align the fields. Because CUSMAINT acts as a
template, the two displays appear simultaneously to the user.
To design the second display, CUSINQ, do the following:
1. Type 1 (Add) in the Opt column on the Work with Display Records display and
press Enter. The Add New Record display appears.
2. To specify a name for the new record, type CUSINQ in the New record prompt
on the Add New Record display and press Enter. The Design Image work
screen appears.
54
Screen Design Aid (SDA)
3. To return the Work with Display Records display, press F12 (Cancel) on the
Design Image work screen.
Overlaying a Display
To enable displays to appear simultaneously, you specify the OVERLAY keyword.
Displays can only be overlaid one on top of the other, so that you see one display
at a time.
To specify that you want the CUSMAINT display and the CUSINQ display to
appear simultaneously, do the following:
1. Type 8 (Select keywords) in the Opt field for the record CUSINQ on the Work
with Display Records display and press Enter. The Select Record Keywords
display appears.
2. Type Y (Yes) in the Overlay keywords prompt on the Select Record Keyword
display and press Enter. The Select Overlay Keywords display appears.
3. To select the OVERLAY keyword, type Y (Yes) in the Overlay without erasing
prompt on the Select Overlay Keywords display and press Enter. The Select
Record Keywords display reappears.
4. Press Enter on the Select Record Keywords display. The Work with Display
Records display reappears with a message indicating that keywords are
updated for the CUSTINQ record.
5. To indicate that you want to design the image for the CUSINQ record, type 12
(Design image) in the Opt column for the CUSINQ record and press Enter. The
Design Image work screen appears.
6. To see the Select Additional Records display, press F9 (Select additional
records) on the Design Image work screen.
7. To select the record CUSMAINT on the Select Additional Records for Display
display, type 1 (Select for display as additional record) in the Option column for
CUSMAINT and press Enter. The Design Image work screen reappears with a
message indicating the additional record has been selected.
In this example, the bottom row on the work screen specifies that the record
CUSMAINT is the additional record selected. You cannot change the information
in the CUSMAINT record, because it is an additional record, not the primary
record.
The work screen looks similar to the following.
Chapter 4. Creating Complex Displays
55
... ... 1 ... ... 2 ... ... 3 ... ... 4 ... ... 5 ... ... 6 ... ... 7 ... ... 8
2
CUSTOMER MASTER FILE MAINTENANCE/INQUIRY
3
Search Code: BBBBBB
4 Customer Number: BBBBB
5
Customer Name: BBBBBBBBBBBBBBBBBBBB
6 Street Address: BBBBBBBBBBBBBBBBBBBB
7
City: BBBBBBBBBBBBBBBBBBBB
8
State: BB
9
Zip Code: 9999910
11
Cust Type: B
1-Gov, 2-School, 3-Business, 4-Pvt, 5-Other
12
13
Credit Limit: 99999999Close to limit
14
15
16
17
18
19
20
21
22
23
Additional record(s) selected: CUSMAINT
You can now define the fields for the second display.
Defining Fields for the Second Display
Use the CUSMAINT record as a template to define the fields for the second display
on the Design Image work screen.
To design the new display:
1. Press F6 (Condition) on the Design Image work screen. The Condition Work
Screen display appears.
2. Do the following on the Condition Work Screen display:
a. Type a blank space in the Activate indicators prompt to display the Design
Image work screen without indicator settings.
b. Type Y (Yes) in the Display in single-field mode prompt, and press Enter.
Single-field mode displays the data field length and column heading of the
database field. With single-field mode, you can place one database field at
a time on the Design Image work screen and review the field length and
column heading.
The Design Image work screen appears. The ORDBAL field appears on the
bottom row of the work screen. The constant Over is blinking and in reverse
image because you cleared the Activate indicators prompt on the Condition
Work Screen display.
3. Do the following on the Design Image work screen:
a. Press Page Down to display the ARBAL field.
b. Type &C beginning at row 20, column 6 to place the ARBAL field on the
Design Image work screen.
56
Screen Design Aid (SDA)
The C indicates that the column heading is placed immediately above the
data field. The work screen looks as shown here. The ARBAL field is displayed in single-field mode.
18
19
20 &C
21
22
23
ARBAL
Length: 08,02
COLHDG: Accts Rec Balance
c. Press Enter to position the ARBAL column heading and data field on the
Design Image work screen. The ORDBAL field appears on the bottom row of
the work screen and is displayed in single-field mode as in the following:
17
18
Accts Rec
19
Balance
20 666,666.66&C
21
22
23
ORDBAL
LENGTH: 8,2 COLHDG: A/R Amt in Order File
d. To place the ORDBAL column heading and data field on the work screen,
type &C beginning at row 20, column 24 and press Enter.
Adding User-Defined Fields on the Design Image Work Screen
You can now add two user-defined fields: the column heading Total Balance, and
the data field 666666.66. The data field is a signed, output numeric field. It totals
the amounts in the Accts Rec Balance and A/R Amt in Order File data fields.
1. Do the following on the Design Image work screen to create the column
heading and the data field:
a. Type the constant Total beginning at row 18, column 43.
b. Type the constant Balance beginning at row 19, column 41.
c. Type +6(8,2) beginning at row 20, column 38 to specify the data field.
The 6 specifies that the data field is an output numeric field. The (8,2)
specifies a field length of 8 positions with 2 decimal places.
The work screen looks as shown here. The Total Balance field is specified.
17
18
Accts Rec
19
Balance
20 666,666.6621
22
23
A/R Amt in
Order File
666,666.66-
Total
Balance
+6(8,2)
Chapter 4. Creating Complex Displays
57
d. Press Enter to position the column heading Total Balance and the output
data field 666666.66.
e. To indicate that you want to specify a field-level keyword for the field, type
an asterisk (*) immediately preceding the data field 666666.66. The work
screen is as follows. It shows that the Total Balance field is selected for
editing.
17
18
Accts Rec
19
Balance
20 666,666.6621
22
23
A/R Amt in
Order File
666,666.66-
Total
Balance
*666666.66
f. Press Enter. The Select Field Keywords display appears.
2. To indicate that you want to specify an edit code for the data field, type Y (Yes)
in the Editing keywords prompt on the Select Field Keywords display and press
Enter. The Select Editing Keywords display appears.
3. Do the following on the Select Editing Keywords display:
a. Type J in the Edit code prompt. The J specifies that the data field is displayed with commas, zero balances, and a minus sign if the number is negative.
b. Clear the Edit word prompt.
c. Press Enter. The Select Field Keywords display reappears.
4. To indicate that you want to specify error messages, type Y (Yes) in the Error
messages prompt on the Select Field Keywords display and press Enter. The
Define Error Messages display appears.
5. Do the following on the Define Error Messages display to define a message for
indicators 20 and 21:
a. Type 20 in the Indicators/+ prompt, $5,000 credit limit for business
exceeded in the ERRMSG - Message Text prompt, and 40 in the Ind
prompt.
b. Type 21 in the Indicators/+ prompt, $2,000 credit limit for private
exceeded in the ERRMSG - Message Text prompt, and 41 in the Ind
prompt.
If indicator 20 or 21 is set on by the application program using this display,
the associated message is displayed. The Define Error Messages display
with indicators and messages looks like the following.
58
Screen Design Aid (SDA)
Define Error Messages
Field . . . . . :
Length . . . . :
FLD001
8,2
Usage . . :
Row . . . :
O
20
Column . . . :
39
Type parameters, press Enter.
Indicators/+
_20 ___ ___
_21 ___ ___
ERRMSG - Message Text
More
$5,000 credit limit for business exceeded_________
_
$2,000 credit limit for private exceeded__________
_
Ind
40
41
c. Press Enter. The Select Field Keywords display reappears.
6. Press Enter on the Select Field Keywords display to return to the Design Image
work screen.
7. Do the following on the Design Image work screen:
a. Type the following constant beginning at row 22 column 5:
'CF keys:
4-Search, 7-Update, 8-Add, 10-Delete, 12-End'
The Design Image work screen with the constant displayed looks like the
following:
17
18
Accts Rec
A/R Amt in
Total
19
Balance
Order File
Balance
20 666,666.66666,666.66666,666.6621
22'CF keys:
4-Search,
7-Update,
8-Add,
10-Delete,
23
24
12-End'
b. Press Enter to remove the single quotation marks.
c. Press F14 (Ruler) to remove the ruler.
Note: You do not have to remove the ruler: it does not appear to the
person using this display.
The Design Image work screen with the completed Customer Master File
Maintenance/Inquiry display looks like the following.
Chapter 4. Creating Complex Displays
59
CUSTOMER MASTER FILE MAINTENANCE/INQUIRY
Search Code: BBBBBB
Customer Number: BBBBB
Customer Name: BBBBBBBBBBBBBBBBBBBB
Street Address: BBBBBBBBBBBBBBBBBBBB
City: BBBBBBBBBBBBBBBBBBBB
State: BB
Zip Code: 99999Cust Type:
Credit Limit:
Accts Rec
Balance
666,666.66CF keys:
B
1-Gov, 2-School, 3-Business, 4-Pvt, 5-Other
99999999-
A/R Amt in
Order File
666,666.66-
4-Search,
7-Update,
.Over/
Total
Balance
666,666.668-Add,
10-Delete,
12-End
You have now completed the CUSINQ display.
8. Press F12 (Cancel) to return to the Work with Display Records display.
You can now print the work screen image.
Printing the Work Screen Image
You can print the work screen image with or without a field listing. To print the
work screen image with a field listing, press F17 (Print) from the Work with Display
Records display. The work screen image and a field listing are printed by default.
To print the work screen image without the field listing, do the following:
1. Press F13 (Change Defaults) from the Work with Display Records display to
see the Change Defaults display. You can also press F13 (Change Defaults)
from the Design Image work screen to access the Change Defaults display.
2. Type N in the Include field definitions prompt on the Change Defaults display
and press Enter. This setting stays until it is changed again. The Work with
Display Records display reappears.
3. Type 12 next to the CUSINQ record to display the record on the work screen.
4. Press F17 (Print) to print the customer inquiry display.
5. When the completion message appears, press F12 (Cancel) to return to the
Work with Display Records display.
Saving the Data Description Specifications and Creating the Display
File
To save the data description specifications (DDS) and create the display file:
1. Press F3 (Exit) on the Work with Display Records display. The Save DDS Create Display File display appears.
60
Screen Design Aid (SDA)
2. Press Enter on the Save DDS - Create Display File display to:
¹ Save the DDS source generated by SDA.
¹ Re-create the display file CUSMASTER from the generated DDS source.
(You created this display file in the example in Chapter 3, “Creating Simple
Displays” on page 29.)
¹ Submit CUSMASTER as a batch job. (If you leave the Submit create job in
batch prompt blank, SDA creates the display file CUSMASTER interactively.)
SDA displays a completion message.
3. Press Enter to return to the Design Screens display.
4. Press F3 (Exit) to return to the Screen Design Aid (SDA) menu.
Chapter 4. Creating Complex Displays
61
62
Screen Design Aid (SDA)
Chapter 5. Creating Subfiles
A subfile is a group of records with the same record name. The group is read from
and written to a display device in one operation. A subfile consists of a subfile
record and a subfile control record.
A subfile record:
¹ Selects keywords to process the data
¹ Defines fields
A subfile control record defines:
¹
¹
¹
¹
Size of the subfile
User messages
Control keys that the user can use when looking at the display
Fixed portions of the display
In the example in this chapter, you create a subfile record and a subfile control
record to examine line items from a database file on an order entry display. The
subfile holds 60 records and displays 17 records at a time.
You use the following steps to create a subfile:
1.
2.
3.
4.
5.
6.
7.
Create a subfile record.
Select record-level keywords for the subfile record.
Select database fields for the subfile control record.
Design the display on the Design Image work screen.
Position fields from a database file.
Select field-level keywords for the subfile record.
Save the DDS and create the display file.
Before you can create the subfile in this example and save the source file, you
need the following authorities to the libraries and source files supplied by IBM:
¹ *CHANGE authority to the QGPL library
¹ *CHANGE, *OBJMGT, and *OBJEXIST authority to the QDDSSRC source file
¹ *USE authority to the QPDA library, the QCUSDATA file, and the QORDHDRP
file
Creating a Subfile Record
You create the subfile record and the subfile control record by indicating that you
want to design a screen. To create a subfile record:
1. Select option 1 (Design screens) on the Screen Design Aid (SDA) menu and
press Enter. The Design Screens display appears.
2. Do the following on the Design Screens display:
a.
b.
c.
d.
Type QDDSSRC in the Source file prompt.
Type QGPL in the Library prompt.
Type EXAMPLE in the Source Member prompt.
Press Enter. The Work with Display Records appears.
You can now select record-level keywords for the subfile record.
Copyright IBM Corp. 1994, 1998
63
Selecting Record-Level Keywords for the Subfile Record
The record-level keywords specify how SDA processes the subfile records. To
select record-level keywords:
1. Type 1 (Add) in the Opt column on the Work with Display Records display and
press Enter. The Add New Record display appears.
2. To indicate that you want to create a subfile record and a subfile control record
on the Add New Record display:
a.
b.
c.
d.
e.
Type SUBFILE in the New record prompt.
Type SFL in the Type prompt.
Press Enter to see the Subfile control record prompt.
Type SUBFCTL in the Subfile control record prompt.
Press Enter.
The Select Subfile Keywords display appears.
3. To indicate that you want to specify keywords and a description of the subfile
on the Select Subfile Keywords display:
a. Type Y (Yes) in the General keywords prompt.
b. Type Definition for record: SUBFILE in the TEXT keyword prompt.
c. Press Enter.
The Select General Keywords display appears.
4. Type Y (Yes) in the Allow blanks prompt on the Select General Keywords
display and press Enter. The Select Subfile Keywords display reappears. You
have now completed selecting the subfile record keywords.
5. Press Enter on the Select Subfile Keywords display. The Select Subfile Control
Keywords display reappears.
6. Do the following on the Select Subfile Control Keywords display:
a.
b.
c.
d.
e.
f.
Type Y (Yes) in the General keywords prompt.
Type Y (Yes) in the Subfile display layout prompt.
Type Y (Yes) in the Subfile messages prompt.
Type Y (Yes) in the Select record keywords prompt.
Type SUBFILE CONTROL RECORD FOR EXAMPLE in the TEXT keyword prompt.
Press Enter.
The Define General Keywords display appears.
7. Do the following on the Define General Keywords display:
a. Type Y (Yes) in the Display subfile records prompt to select the keyword
SFLDSP. This value is required. You cannot remove the SFLDSP keyword.
b. Type N50 in the Indicators/+ column for the SFLDSP keyword. The N specifies that when indicator 50 is off, the subfile is displayed.
Note: The entries you type in the Indicators/+ columns control when the
subfile is displayed.
c. Type Y (Yes) in the Display control record prompt to select the SFLDSPCTL
keyword.
d. Type N50 in the Indicators/+ column for the SFLDSPCTL keyword.
e. Type 50 in the Indicators/+ for the SFLCLR keyword to clear the subfile when
indicator 50 is on.
64
Screen Design Aid (SDA)
Note: When you press Page Down (Roll Up) on the Define General
Keywords display, you see the prompts that you use to specify the
SFLDROP, SFLFOLD, and SFLENTER keywords.
f. Press Enter.
The Define Display Layout display appears.
8. To specify that the subfile contains 60 records and displays 17 records at a
time on the Define Display Layout display:
a. Type 60 in the Records in subfile prompt.
b. Type 17 in the Records per display prompt.
c. Press Enter.
The Define Subfile Messages display appears.
9. To specify indicators and message text for the subfile on the Define Subfile
Messages display:
a. Type 60 in the Indicators/+ column, Item not found in the SFLMSG Message Text column, and 77 in the Ind column as the response indicator.
When indicator 60 is true, the message appears and DDS returns the
response indicator 77 to the application program.
b. Type 61 in the Indicators/+ column, and No stock available for this
item in the SFLMSG - Message Text column.
c. Type 62 in the Indicators/+ column, and Partial stock available in the
SFLMSG - Message Text column.
d. Type 64 in the Indicators/+ column, and No line items for this order in
the SFLMSG - Message Text column.
e. Type 65 in the Indicators/+ column, and Invalid to change item number in
the SFLMSG - Message Text column.
The Define Subfile Messages display with the message entries looks like
the following:
Define Subfile Messages
Subfile control record . . . . . . . . . :
SUBFCTL
Type values, press Enter.
Indicators/+
_60 ___ ___
_61 ___ ___
_62 ___ ___
_64 ___ ___
_65 ___ ___
SFLMSG - Message Text
More
Item not found____________________________________
_
No stock available for this item__________________
_
Partial stock available___________________________
_
No line items for this order______________________
_
Invalid to change item number_____________________
_
Ind
77
f. To specify more indicators and message text, move the cursor to the top
half of the display and press Page Down.
Note: If you do not move the cursor back to the section you are working
on before you press Page Down, the wrong half of the display will
be paged.
g. Type 68 in the Indicators/+ column, and No lines entered in the SFLMSG
- Message Text column.
Chapter 5. Creating Subfiles
65
The Define Subfile Messages display, with additional message entries,
looks like the following:
Define Subfile Messages
Subfile control record
. . . . . . :
SUBFCTL
Type values, press Enter.
Indicators/+
_68 ___ ___
SFLMSG - Message Text
More
No lines entered__________________________________
_
Ind
__
h. Press Enter.
The Select Record Keywords display appears.
10. Type Y (Yes) in the Indicator keywords prompt on the Select Record Keywords
display and press Enter. The Define Indicator Keywords display appears.
11. To specify the keyword HELP, the keyword SETOF, and the function key CA13 on
the Define Indicator Keywords display:
a. Type HELP in the Keyword column, 99 in the Resp column, and Help key in
the Text column.
b. Type CA13 in the Keyword column, 92 in the Resp column, and End of
order in the Text column.
c. Type SETOF in the Keyword column, 30 in the Resp column, and Any error
on display in the Text column.
d. Type SETOF in the Keyword column, 50 in the Resp column, and Display
control in the Text column.
Response indicators 30 and 50 are set off at the start of input operations.
The Define Indicator Keywords display, with the function keys defined,
looks like the following:
Define Indicator Keywords
Record . . . :
SUBFCTL
Type keywords and parameters, press Enter.
Conditioned keywords:
CFnn CAnn CLEAR PAGEDOWN/ROLLUP PAGEUP/ROLLDOWN
HOME HELP HLPRTN
Unconditioned keywords:
INDTXT VLDCMDKEY SETOF CHANGE
Keyword
HELP_____
CA13_____
SETOF____
SETOF____
Indicators/+ Resp Text
___ ___ ___
99 Help key__________________________________________
___ ___ ___
92 End of order______________________________________
___ ___ ___
30 Any error on display______________________________
___ ___ ___
50 Display control___________________________________
e. Press Enter.
The Select Record Keywords display reappears.
12. Press Enter twice on the Select Record Keywords display to return to the Work
with Display Records display.
You can now select database fields for the subfile control record.
66
Screen Design Aid (SDA)
Selecting Database Fields for the Subfile Control Record
To select fields that you want to appear in the subfile control record from records in
the QCUSDATA and QORDHDRP database files:
1. Type 12 (Design image) in the Opt column for the SUBFCTL record on the Work
with Display Records display and press Enter. The Design Image work screen
appears with a message that the subfile is displayed as an additional record.
2. Press F10 (Database) on the Design Image work screen. The Select Database
Files display appears.
3. To indicate that you want to select fields from two database files on the Select
Database Files display:
a.
b.
c.
d.
e.
f.
g.
Type 1 (Display database field list) in the Option column.
Type QCUSDATA in the Database File column.
Type CUSMST in the Record column.
Type 1 (Display database field list) in the Option column.
Type QORDHDRP in the Database File column.
Type ORDERFMT in the Record column.
Press Enter.
The Select Database Fields display for the record CUSMST appears.
4. To select fields from the record CUSMST on the Select Database Fields display:
a. Type 4 (Select for both) in the Option column for the CUST field.
b. Type 3 (Select for output) in the Option column for the NAME field.
c. Press Enter. The Select Database Fields display for the record ORDERFMT
appears.
d. Type 4 (Select for both) in the Option column for the ORDER field.
e. Type 4 (Select for both) in the Option column for the SHIP field.
f. Press Page Down to see more fields.
g. Type 4 (Select for both) in the Option column for the QTY field.
h. Type 4 (Select for both) in the Option column for the ITEM field.
i. Type 4 (Select for both) in the Option column for the PRICE field.
j. Type 4 (Select for both) in the Option column for the DESCRP field.
k. Press Page Down to see more fields.
l. Type 4 (Select for both) in the Option column for the EXTENS field.
m. Type 4 (Select for both) in the Option column for the AVAIL field.
n. Press Enter.
The Select Database Files display reappears. On the Select Database Files
display, a message states that the database field list for the record CUSMST has
been selected.
5. Press Enter on the Select Database Files display to return to the Design Image
work screen.
The field names that you selected on the Select Database Fields display appear at
the bottom of the Design Image work screen. The + at the end of the list indicates
not all the fields fit on the line at the bottom of the screen.
Chapter 5. Creating Subfiles
67
Designing the Display on the Design Image Work Screen
To design the subfile control record on the work screen:
1. Move the cursor to the top left corner of the work screen as in the following
display:
-
1:CUST 2:NAME 3:ORDER 4:SHIP 5:QTY 6:ITEM 7:PRICE 8:DESCRP 9:EXTENS
+
2. Press F14 (Ruler) to display the ruler where the cursor is positioned.
3. Type the title 'ORDER ENTRY' beginning at row 1, column 28.
Notes:
a. You can also center the title by typing the attribute ac as described on
page 32.
b. If you enclose a constant in single quotation marks, SDA treats the entire
string as one constant. If you do not use the single quotation marks, SDA
treats each word in the string as a separate constant.
4. Type the following work screen symbols to position the CUST, ORDER, and NAME
prompts and data fields with the prompt to the left of the data field:
a. &1L beginning at row 3, column 19.
b. &3L beginning at row 3, column 38.
c. &2L beginning at row 3, column 61.
5. Type the following work screen symbols to place the ITEM, QTY, SHIP, DESCRP,
PRICE, and EXTENS column headings and data fields:
a.
b.
c.
d.
e.
f.
&6C
&5C
&4C
&8C
&7C
&9C
beginning
beginning
beginning
beginning
beginning
beginning
at
at
at
at
at
at
row
row
row
row
row
row
7,
7,
7,
7,
7,
7,
column
column
column
column
column
column
2.
14.
24.
30.
49.
61.
The work screen now looks like the following:
68
Screen Design Aid (SDA)
... ... 1 ... ... 2 ... ..'O R D E R
E N T R Y' ... ... 6 ... ... 7 ... ... 8
2
3
&1L
&3L
&2L
4
5
6
&6C
&5C
&4C
&8C
&7C
&9C
8
9
10
11
12
13
14
15
16
17
18
19
20
21
22
23
1:CUST 2:NAME 3:ORDER 4:SHIP 5:QTY 6:ITEM 7:PRICE 8:DESCRP 9:EXTENS
+
6. Press Enter to place the prompts, constants, and data fields on the work
screen.
7. To position the AVAIL field, type &1C beginning at row 7, column 74. The work
screen, with constants, prompts and fields, looks like this:
... ... 1 ... ... 2 ... ...O R D E R
E N T R Y ... ... 6 ... ... 7 ... ... 8
2
Customer Number: BBBBB Order No.: 99999- Customer Name: OOOOOOOOOOOOOOOOOOOO
4
ITEM QUANTITY QUANTITY ITEM
ITEM
NUMBER
ORDERED
SHIPPED DESCRIPTION
PRICE
EXTENSION
99999999999- BBBBBBBBBBBBBBB
99999999999&1C
8
9
10
11
12
13
14
15
16
17
18
19
20
21
22
23
1:AVAIL
8. Press Enter to place the AVAIL prompt and data field on the work screen.
9. Because you want only column headings to appear in the subfile control record,
you must delete the data fields. The data fields were placed in the subfile
control record to show the alignment of the subfile record fields.
To delete the data fields, type d immediately before each data field as shown
on the following work screen.
Chapter 5. Creating Subfiles
69
... ... 1 ... ... 2 ... .. O R D E R
E N T R Y ... ... 6 ... ... 7 ... ... 8
2
Customer Number: BBBBB Order No.: 99999- Customer Name: OOOOOOOOOOOOOOOOOOOO
4
ITEM QUANTITY QUANTITY ITEM
ITEM
NUMBER
ORDERED
SHIPPED DESCRIPTION
PRICE
EXTENSION AVAILABLE
d99999d999d999- dBBBBBBBBBBBBBBB
d99999d999999d999998
9
10
11
12
13
14
15
16
17
18
19
20
21
22
23
24
10. Press F14 (Ruler) to remove the ruler and the fields from the work screen. The
data fields are removed from the display and appear at the bottom of the work
screen. The completed subfile control record looks like this:
O R D E R
Customer Number:
ITEM
NUMBER
QUANTITY
ORDERED
BBBBB
Order No.:
QUANTITY
SHIPPED
E N T R Y
99999- Customer Name:
ITEM
DESCRIPTION
ITEM
PRICE
1:ITEM 2:QTY 3:SHIP 4:DESCRP 5:PRICE 6:EXTENS 7:AVAIL
OOOOOOOOOOOOOOOOOOOO
EXTENSION
AVAILABLE
Note: You can also use the work screen symbol &p to place only the prompt
from the database field on the display; you do not have to delete the
data fields. The symbol &c, however, centers every word in the prompt
and the prompt uses the least amount of horizontal space, while &p
positions the prompt horizontally beginning from the &p symbol. For
more information, see “Using Symbols to Place a Database Field on the
Work Screen” on page 18.
11. Press F12 (Cancel) to return to the Work with Display Records display.
70
Screen Design Aid (SDA)
You can now position fields from a database file on the Work with Display Records
display.
Positioning Fields from a Database File
To position the database fields and create the subfile record:
1. Type 12 (Design image) in the Opt column for the subfile record on the Work
with Display Records display and press Enter.
Note: The subfile record has the type SFL.
The Design Image work screen appears. The work screen shows the Order
Entry display.
2. Position the cursor on row 8, column 1 on the Design Image work screen, and
press F14 (Ruler) to display the ruler.
3. Type the following symbols, on row 7, to place the data fields for ITEM, QTY,
SHIP, DESCRP, PRICE, EXTENS, and AVAIL:
a.
b.
c.
d.
e.
f.
g.
&1
&2
&3
&4
&5
&6
&7
beginning
beginning
beginning
beginning
beginning
beginning
beginning
at
at
at
at
at
at
at
column
column
column
column
column
column
column
3.
13.
23.
31.
51.
61.
73.
The work screen, with positional markers displayed, looks like this:
1
O R D E R
E N T R Y
2
Customer Number: BBBBB Order No.: 99999- Customer Name: OOOOOOOOOOOOOOOOOOOO
4
5 ITEM QUANTITY QUANTITY ITEM
ITEM
NUMBER ORDERED
SHIPPED DESCRIPTION
PRICE
EXTENSION AVAILABLE
7&1
&2
&3
&4
&5
&6
&7
... ... 1 ... ... 2 ... ... 3 ... ... 4 ... ... 5 ... ... 6 ... ... 7 ... ... 8
9
10
11
12
13
14
15
16
17
18
19
20
21
22
23
1:ITEM 2:QTY 3:SHIP 4:DESCRP 5:PRICE 6:EXTENS 7:AVAIL
4. Press F14 (Ruler) to remove the ruler and to place the data fields on the
Design Image work screen.
The fields that you selected appear on the Design Image work screen. Each
subfile column displays 17 records because you specified 17 in the Records per
display prompt on the Define Display Layout display in step 8 on page 65.
Chapter 5. Creating Subfiles
71
You can now edit the data columns on the Design Image work screen.
Selecting Field-Level Keywords
To edit the data column under ITEM PRICE so that it is displayed with a decimal
point and either a minus or a plus sign:
1. Type an asterisk (*) in front of the first data field of the ITEM PRICE column on
the Design Image work screen. This indicates that you want to add an edit
code for the field. The underline disappears when you type the asterisk (*),
because you type over the attribute byte. The work screen, with the records
displayed, looks like this:
O R D E R
Customer Number:
ITEM QUANTITY
NUMBER ORDERED
9999999999999999999999999999999999999999999999999999999999999999999999999999999999999999999999999999999999999999999999999999999999999999-
BBBBB
Order No.:
QUANTITY
SHIPPED
999999999999999999999999999999999999999999999999999-
E N T R Y
99999- Customer Name:
ITEM
DESCRIPTION
BBBBBBBBBBBBBBB
BBBBBBBBBBBBBBB
BBBBBBBBBBBBBBB
BBBBBBBBBBBBBBB
BBBBBBBBBBBBBBB
BBBBBBBBBBBBBBB
BBBBBBBBBBBBBBB
BBBBBBBBBBBBBBB
BBBBBBBBBBBBBBB
BBBBBBBBBBBBBBB
BBBBBBBBBBBBBBB
BBBBBBBBBBBBBBB
BBBBBBBBBBBBBBB
BBBBBBBBBBBBBBB
BBBBBBBBBBBBBBB
BBBBBBBBBBBBBBB
BBBBBBBBBBBBBBB
ITEM
PRICE
*9999999999999999999999999999999999999999999999999999999999999999999999999999999999999-
OOOOOOOOOOOOOOOOOOO
EXTENSION
999999999999999999999999999999999999999999999999999999999999999999999999999999999999999999999999999999-
AVAILABLE
9999999999999999999999999999999999999999999999999999999999999999999999999999999999999-
2. Press Enter. The Select Field Keywords display appears.
3. Type Y (Yes) in the Editing keywords prompt on the Select Field Keywords
display and press Enter. The Select Editing Keywords display appears.
4. To change the edit code for the data field, type J in the Edit code prompt on
the Select Editing Keyword display.
Note: The J specifies that the field is displayed with commas, zero balances,
and a minus sign when the number is negative. The CR Sign column
refers to the credit sign.
5. Press Enter twice to return to the Design Image work screen. The work screen
shows the completed subfile record. The ITEM PRICE data column appears with
the editing changes you specified as follows.
72
Screen Design Aid (SDA)
O R D E R
Customer Number:
ITEM QUANTITY
NUMBER
ORDERED
9999999999999999999999999999999999999999999999999999999999999999999999999999999999999999999999999999999999999999999999999999999999999999-
BBBBB
Order No.:
QUANTITY
SHIPPED
999999999999999999999999999999999999999999999999999-
E N T R Y
99999- Customer Name:
ITEM
DESCRIPTION
BBBBBBBBBBBBBBB
BBBBBBBBBBBBBBB
BBBBBBBBBBBBBBB
BBBBBBBBBBBBBBB
BBBBBBBBBBBBBBB
BBBBBBBBBBBBBBB
BBBBBBBBBBBBBBB
BBBBBBBBBBBBBBB
BBBBBBBBBBBBBBB
BBBBBBBBBBBBBBB
BBBBBBBBBBBBBBB
BBBBBBBBBBBBBBB
BBBBBBBBBBBBBBB
BBBBBBBBBBBBBBB
BBBBBBBBBBBBBBB
BBBBBBBBBBBBBBB
BBBBBBBBBBBBBBB
OOOOOOOOOOOOOOOOOOO
ITEM
PRICE
EXTENSION
999.99999999999.99999999999.99999999999.99999999999.99999999999.99999999999.99999999999.99999999999.99999999999.99999999999.99999999999.99999999999.99999999999.99999999999.99999999999.99999999999.99999999-
AVAILABLE
9999999999999999999999999999999999999999999999999999999999999999999999999999999999999-
6. Press F12 (Cancel) on the Design Image work screen to return to the Work
with Display Records display.
Saving the Data Description Specifications and Creating a Display File
To save the DDS that SDA created for the subfile record and subfile control record
and create the display file:
1. Press F3 (Exit) or Enter on the Work with Display Records display to see the
Save DDS - Create Display File display.
2. Press Enter on the Save DDS - Create Display File display to:
¹ Save the DDS source SDA created.
¹ Re-create a display file EXAMPLE from the created DDS source.
¹ Submit the making of EXAMPLE as a batch job. (If you leave the Submit
create job in batch prompt blank, SDA creates the display file EXAMPLE
interactively. If the interactive job fails, SDA displays a spooled listing.)
SDA displays a completion message.
3. Press Enter to return to the Design Screens display.
4. Press F3 (Exit) to return to the Screen Design Aid (SDA) menu.
Chapter 5. Creating Subfiles
73
74
Screen Design Aid (SDA)
Chapter 6. Testing Display Files
The example in this chapter presents some of the SDA functions that you can use
to test the records in a display file. The display file can either be for a display or a
menu. The testing process can be used on any type of record except for userdefined and subfile message records.
As you work through the example, you become familiar with the SDA displays and
functions used to test the display file.
You test display files to:
¹
¹
¹
¹
See how they appear on the display
Test the validity checking of input fields
Test output fields and condition indicators
Display the contents of the input buffer passed to the application program
In the example, you test the CUSMASTER display file that you created in
Chapter 4, “Creating Complex Displays” on page 41, by testing output and both
(input and output) data fields. You also test a condition indicator.
In this chapter, you use the following steps to test a display file:
1. Select the record to be tested.
2. Test the output and both (input and output) fields.
3. View the input and both fields and the input buffer.
To test the display file in this example, you need the following authorities:
¹ *CHANGE authority to the QGPL library
¹ *USE authority to the CUSMASTER display file
Selecting a Record to Test
To select a record for testing:
1. Select option 3 (Test display files) on the Screen Design Aid (SDA) menu and
press Enter. The Test Display File display appears.
2. To specify the display file that you want to test on the Test Display File display:
a.
b.
c.
d.
Type CUSMASTER in the Display file prompt.
Type QGPL in the Library prompt.
Type CUSMAINT in the Record to be tested prompt.
Press Enter.
The Set Test Output Data display appears.
You can now use the Set Test Output Data display to test the output and both
fields.
Copyright IBM Corp. 1994, 1998
75
Testing Output and Both Data Fields
To test output and both data fields (input and output), using sample data, and to
turn on condition indicators for the display file:
1. Type 1 in the *IN31 prompt to turn condition indicator 31 on on the Set Test
Output Data display.
2. Type C W COURTNEY in the NAME prompt.
3. Press Enter. The Customer Master File Maintenance/Inquiry display appears.
The customer name appears on the display and the constant Over blinks in
reverse image because condition indicator 31 is on.
4. Type 1022 SIDNEY LANE in the Street Address prompt on the Customer Master
File Maintenance/Inquiry display. The display looks like this:
CUSTOMER MASTER FILE MAINTENANCE/INQUIRY
Customer Number:
Customer Name:
Street Address:
City:
State:
Zip Code:
Cust Type:
Credit Limit:
BBBBB
C W COURTNEY
1022 SIDNEY LANE
BBBBBBBBBBBBBBBBBBBB
BB
99999
B
Search Code:
BBBBBB
1-Gov, 2-School, 3-Business, 4-Pvt, 5-Other
99999999
.Over/
5. Press Enter. The Display Test Input Data display appears.
You can now view the data for input and both fields.
Viewing Input Fields and Buffers
The Display Test Input Data display lists data for each input or both the input and
output fields in the file. The data that appears on the display is the data specified
in the record being tested.
To view the input fields and buffers:
1. Press Page Down on the Display Test Input Data display to see all of the other
fields. The condition indicators, input fields, address, and customer name
appear as follows.
76
Screen Design Aid (SDA)
Display Test Input Data
Record . . . :
CUSMAINT
View indicators and input field values.
Field
*IN12
*IN17
*IN04
*IN07
*IN08
*IN10
CUST
SEARCH
NAME
ADDRESS
CITY
STATE
Value
0:
0:
0:
0:
0:
0:
BBBBB:
BBBBB:
C W COURTNEY
1022 SIDNEY LANE
BBBBBBBBBBBBBBBBBBBB:
BB:
More...
Press Enter to continue
F3=Exit
F12=Cancel
F14=Display input buffer
2. Press F14 (Display input buffer). The Display Test Input Buffer display appears
as follows. The display acts like the input buffer created for a high-level language application program.
Display Test Input Buffer
1
2
3
4
5
6
7
8
9
10
11
12
13
14
15
16
.... ....1.... ....2.... ....3.... ....4.... ....5.... ....6.... ....7
00000BBBBBBBBBB C W COURTNEY
1022 SIDNEY LANE
BBBBBBBBBBBBB
BBBBBBBBB9999B999999999B
Bottom
Press Enter to continue.
F3=Exit
F12=Cancel
3. Press Enter on the Display Test Input Buffer display to return to the Display
Test Input Data display.
4. Press F12 (Cancel) on the Display Test Input Data display to return to the Test
Display File display.
5. Press F12 (Cancel) on the Test Display File display to return to the Screen
Design Aid (SDA) menu.
Chapter 6. Testing Display Files
77
78
Screen Design Aid (SDA)
Chapter 7. Creating a Menu
This chapter shows how to create menus and is divided as follows:
¹ If you are using AS/400 SDA, refer to “AS/400 SDA Menu.”
¹ If you are using the System/38 environment, see “Creating System/38 Environment Menus” on page 90.
Note: If you use SDA to change a menu that was not created by using SDA the
results are unpredictable.
A menu is a list of options from which the user makes a selection. Each option is a
brief description of the job that is run when the user makes that selection. The
system runs the job associated with the option number on the menu. The user only
has to know when to make a selection and how to run a command. By selecting
an option number, the user does not have to know the name of the command.
Menus can reduce the amount of typing and the chance of error.
AS/400 SDA Menu
An AS/400 SDA menu definition consists of two different source file members. The
following members are automatically created by SDA in the source file that you
specify:
¹ The DDS source member
¹ The command source member
The DDS source member shows the user what the selected option number does,
and describes what appears on the display when the menu appears. This definition
includes any descriptive text associated with an option number, the placement of
the option numbers, and the name and title of the menu. The menu source
member also holds the online help source for the menu.
Note: In Release 1 of AS/400 SDA, the Design Menus function created screen
format generator routine (SFGR) source. Release 1 AS/400 SDA menus
are converted to DDS for you by subsequent versions of SDA. You cannot,
however, convert System/36 environment SDA menus to AS/400 SDA
menus.
The command source member tells the system which commands or statements to
use to run a job when the user selects an option number.
The following restrictions apply to AS/400 SDA menus:
¹ You cannot change the size of the menu (24 x 80).
¹ All menu objects are created in the object library designated on the Exit SDA
Menus display.
¹ Menu names cannot be longer than 8 characters.
In the example in the following section, you create a menu that provides library list
functions. You use the following steps to create the menu:
1. Create a source file for the menu.
2. Define prompts for the menu image.
Copyright IBM Corp. 1994, 1998
79
3. Define the command source for the menu.
4. Save the menu and command source.
This chapter also shows how to:
¹
¹
¹
¹
¹
¹
¹
¹
Work with the Define Menu Image work screen
Test a menu
Change a menu display
Update a menu
Create a subset of the menu list
Create a default menu image
Delete a menu
Delete a menu using PDM
Creating a Source File for a Menu
To create the source file for a menu:
1. Type CRTSRCPF on the Screen Design Aid (SDA) menu and press F4 (Prompt).
The Create Source Physical File (CRTSRCPF) display appears.
2. Do the following on the Create Source Physical File (CRTSRCPF) display to
create a source file named SRCFILE in library QGPL:
a. Type SRCFILE in the File prompt.
b. Type QGPL in the Library prompt.
c. Press Enter.
The Screen Design Aid (SDA) menu reappears with a message indicating that
a source file was created.
3. Select option 2 (Design menus) on the Screen Design Aid (SDA) menu and
press Enter. The Design Menus display appears.
Note: You can access the Design Menus display or the Specify Menu Functions display directly by doing one of the following:
¹ Type STRSDA 2. Press Enter to see the Design Menus display.
¹ Type STRSDA 2 LIBRARY-NAME/FILE-NAME MENU-NAME. Press Enter to
see the Specify Menu Function display.
¹ Select option 17 (Change Using SDA) from the Work with Members
Using PDM display for members of type MNUCMD or MNUDDS.
Press Enter to see the Specify Menu Functions display.
4. Do the following on the Design Menus display:
a.
b.
c.
d.
Type SRCFILE in the Source file prompt.
Type QGPL in the Source library prompt.
Type LSTFUNC in the Menu prompt.
Press Enter.
SDA creates and looks for the specified DDS source member for the menu.
The source member always has the same name as the compiled menu created
by SDA, but the source member may be in a different library (see the Exit
Menus display). If the source member is in a different library, specify the library
in which the menu source exists, not the menu object. If the menu does not
exist, SDA creates it for you.
80
Screen Design Aid (SDA)
The Specify Menu Functions display appears. A message indicates that the
menu LISTFUNC is a new menu.
5. Type Y (Yes) in the Work with menu image and commands prompt on the
Specify Menu Functions display and press Enter. The Define Menu Image
work screen appears.
You can now use the Define Menu Image Work screen to define the menu image.
Understanding the Define Menu Image Work Screen
You use the Define Menu Image work screen, as follows, to define menus:
LSTFUNC
LSTFUNC Menu
Select one of the following:
1.
2.
3.
4.
5.
6.
7.
8.
9.
10.
Selection or command
_
F3=Exit
F10=Work with commands
F13=Command area
F20=Reverse
Press Help for a list of valid operations.
F12=Cancel
F24=More keys
|
|
|
|
Lines 1 through 20 are the menu body. When you create a new menu, the menu
name and the title on line one, and the menu outline on lines 3 to 18, are all SDA
defaults. They may be changed or deleted. Lines 19 and 20 can be used if the
Display function keys prompt is set to *NO on the Create Menu display.
|
|
|
|
Note: The first position (line 01, column 01) is reserved by SDA as an attribute
position. You cannot place anything in this position. To use special editing
attributes or color attributes against a constant on line 01, column 02, you
must first shift the constant right.
For more information on the editing attributes and the color characters available on
this work screen, see “Functions Common to All SDA Work Screens” on page 11.
The command line prompt is on row 21. SDA treats the command line prompt as a
single constant. You can change the text of the command line prompt up to a
maximum of 38 characters. To change color and attributes for this entire area, type
an asterisk (*) on line 21 column 43 and press Enter to see the Set Field Attributes
display. No editing attributes or color characters are recognized in this field.
Rows 22 and 23 contain either the function keys or the command area. Press F13
to alternate between these two functions.
Chapter 7. Creating a Menu
81
When the command area is displayed, the command source for the options
appears for one option at a time. You can use this area either to change commands or to add new commands. You can move through the commands either by
using the Page Up and Page Down keys, or by using the Position to prompt.
When your menu is used by a user, the bottom rows will contain a one or two line
command line and, optionally, function key descriptions. You can specify these
with the CRTMNU command by using F4 to prompt it from the Exit Menus display.
The prompt defined on line 21 will always be on the line above the command line.
Note: On the Define Menu Image work screen, you can press:
¹ F11 (Underline) to underline the areas of the display in which you can
type text. The underlining is for your information only and does not
appear on the menu that the user sees.
¹ F14 (Ruler) to display the ruler on the work screen. The ruler does not
appear on the menu that the user sees.
Defining Prompts for the Menu Image Work Screen
Items such as the menu title, option descriptions, and highlighting attributes define
a menu image. To define a menu image, do the following:
1. Do the following on the Define Menu Image work screen:
a. Type 'Display library list' as option 1.
b. Type 'Add QGPL to library list' as option 2.
c. Type 'Remove QGPL from library list' as option 3.
d. Type 'Display current library' as option 4.
e. Delete option numbers 5 through 10 by positioning the cursor to the left of
the number, pressing Field Exit, and then pressing Enter.
f. Type 90.'Sign off' in the same position that you deleted 10. The Define
Image Work screen, with the sample menu entries, looks like this:
LSTFUNC
LSTFUNC Menu
Select one of the following:
1.'Display library list'
2.'Add QGPL to library list'
3.'Remove QGPL from library list'
4.'Display current library'
90.'Sign off'
Selection or command
F3=Exit
F13=Command area
82
Screen Design Aid (SDA)
F10=Work with commands
F20=Reverse
F12=Cancel
F24=More keys
Note: For more information about the items that you can add to your
menu, see “Adding Constants to the Work Screen” on page 11.
g. Press Enter to remove the single quotation marks.
2. Press F20 (Reverse) to display the attribute positions of the fields. The attribute position is the first byte to the left of the field. (The reverse-imaging is for
your information only, and does not appear on the menu that the user sees.)
Note: The menu identification in the upper-left corner has no attribute position.
You must shift it to the right to change it, because the first position is
protected. To shift the identification, type > to the right of it and press
Enter. Type the new identification, and then type < to the left of it to
move it back to the first position.
3. To create a title for the menu and delete the default title, type d in the attribute
position of the default title and press Enter.
4. Type 'Library List Management' as the new title, and press Enter to remove
the single quotation marks.
5. Type ac in the attribute position of the title to center the title, and press Enter.
6. Type h in the attribute position of the title to highlight the title, and press Enter.
7. Press F20 (Reverse) to remove the reverse image. The Define Menu Image
Work screen now look like this:
LSTFUNC
Library List Management
Select one of the following:
1.
2.
3.
4.
Display library list
Add QGPL to library list
Remove QGPL from library list
Display current library
90. Sign off
Selection or command
F3=Exit
F13=Command area
_
F10=Work with commands
F20=Reverse
F12=Cancel
F24=More keys
You can now define the commands for the menu that you are creating.
Defining the Menu Commands
You can define menu commands using one of the following:
¹ Define Menu Commands Display
¹ Command area on the Define Menu Image work screen
Chapter 7. Creating a Menu
83
The system processes the command specified for a menu option when the user
selects the menu option.
Using the Define Menu Commands Display
To define menu commands:
1. Press F10 (Work with commands) on the Define Menu Image work screen.
The Define Menu Commands display appears.
2. To define the command for each menu option on the Define Menu Commands
display:
a. Type DSPLIBL in the Command column for 01.
b. Type ADDLIBLE LIB(QGPL) POSITION(*LAST) in the Command column for 02.
c. Type RMVLIBLE in the Command column for 03.
d. Type DSPLIB LIB(*CURLIB) in the Command column for 04.
Note: You can use the Page Down and Page Up keys, or the Position to
menu option prompt to move through the commands for your menu.
The Define Menu Commands display, with command entries, now looks like
this:
Define Menu Commands
Menu . . . . . . :
LSTFUNC
Position to menu option . . . . .
__
Type commands, press Enter.
Option
Command
01
DSPLIBL______________________________________________________________
_______________________________________________
02
ADDLIBLE LIB(QGPL) POSITION(*LAST)___________________________________
_______________________________________________
03
RMVLIBLE_____________________________________________________________
_______________________________________________
04
DSPLIB LIB(*CURLIB)__________________________________________________
_______________________________________________
05
_____________________________________________________________________
_______________________________________________
06
_____________________________________________________________________
_______________________________________________
07
_____________________________________________________________________
_______________________________________________
More...
F3=Exit
F11=Defined only options
F12=Cancel
F24=More keys
e. Place the cursor on one of the two lines associated with option 03, and
press F4 (Prompt) to prompt for the RMVLIBLE command.
The Remove Library List Entry (RMVLIBLE) display appears.
3. Type QGPL in the Library prompt on the Remove Library List Entry and press
Enter. The Define Menu Commands display reappears. The display shows the
library parameter added to the RMVLIBLE command.
4. Specify the command for option 90 on the Define Menu Commands display:
a. Type 90 in the Position to menu option prompt, and press Enter.
b. Type SIGNOFF in the Command column for option 90, and press Enter.
84
Screen Design Aid (SDA)
c. Press F11 (Defined only options) to display only the options for which you
have defined commands. The Define Menu Commands display, in definedonly mode, looks like this:
Define Menu Commands
Menu . . . . . . :
LSTFUNC
Position to menu option . . . . .
__
Type commands, press Enter.
Option
Command
01
DSPLIBL______________________________________________________________
_______________________________________________
02
ADDLIBLE LIB(QGPL) POSITION(*LAST)___________________________________
_______________________________________________
03
RMVLIBLE LIB(QGPL)___________________________________________________
_______________________________________________
04
DSPLIB LIB(*CURLIB)__________________________________________________
_______________________________________________
90
SIGNOFF______________________________________________________________
_______________________________________________
F3=Exit
F11=Show all options
F12=Cancel
Bottom
F24=More keys
d. Press F12 (Cancel) to return the Define Menu Image work screen.
Using the Command Area
You can now add another option to the list of options by using the command area
on the Define Menu Image work screen:
1. Press F13 (Command area) to display the command area. The function key
descriptions are replaced by a command line.
Note: You can use system prompts (F4) on this command line.
2. Type 5.'Change current library' following option 4.
3. Type 5 in the Position to prompt and press Enter.
4. Type the command ?CHGCURLIB on the command line as the command for
option 5.
Note: The question mark (?) before the command causes the system to
prompt the command when the user selects that option. For more information about CL prompting, press F13 (How to use this display) and
scroll to the bottom of the information.
The Define Menu Image work screen, in command mode, looks like the following.
Chapter 7. Creating a Menu
85
LSTFUNC
Library List Management
Select one of the following:
1.
2.
3.
4.
5.
Display library list
Add QGPL to library list
Remove QGPL from library list
Display current library
Change current library
90. Sign off
Selection or command
_
Position to . . . . . . .
__
Option . . . .
05
?CHGCURLIB_______________________________________________
______________________________________________________
More...
5. Press F13 (Command area) again to display the function keys.
6. Press F12 (Cancel) to return the Specify Menu Functions display.
Note: F12 (Cancel) displays the Work with Menu Help Records display if you
typed Y (Yes) in both the Work with menu image and commands and
the Work with menu help prompts on the Specify Menu Functions
display. If you typed Y (Yes) in these prompts, press F3 (Exit) to return
the Specify Menu Functions display.
Restricting Access to the Command Line and Saving the Menu
To restrict access to the command line, then save and compile the menu image
that you created:
1. Press either F3 (Exit) or F12 (Cancel) on the Specify Menu Functions display to
see the Exit SDA Menus display.
If you typed N (No) in both the Work with menu image and commands and the
Work with menu help prompts, the Exit Menus display appears when you press
Enter.
The DDS member name is the name of your menu (LSTFUNC). The commands
member has the same name as the menu with QQ at the end (LSTFUNCQQ).
You cannot change either of these names at this point because the naming
convention is required by the menu function of SDA.
2. To indicate that you want to change parameters for the compiled menu, type Y
(Yes) in the Prompt for parameters prompt on the Exit SDA Menus display and
press Enter. The Create Menu display appears. You cannot change the menu
name or menu type on the Create Menu (CRTMNU) display.
3. To suppress the command line on the menu on the Create Menu display:
a. Type *NONE in the Command line prompt.
86
Screen Design Aid (SDA)
Note: If you change the value in the Command line prompt or the Display
function keys prompt, SDA keeps the changes in your profile.
b. Press Enter to compile and save the menu.
Note: If you use the CRTMNU command or Create Menu (CRTMNU)
display to create the menu, you can specify *LIBL as the library in
which the display file and message file objects are stored. When
you use the GO command to run the menu, the library list is
searched for the display file and message file objects.
When the menu is compiled and saved, you see the Design Menus display.
c. Press F3 (Exit) to return the Screen Design Aid (SDA) menu.
Notes:
1. You can change the source file and the library if you specify an existing library
or source file to which you have sufficient authority, and that has a record
length between 92 and 132 inclusive.
If the defaults of the source file or source library are successfully changed, and
either of the source members MENU or MENUQQ exist in the new file, the
existing members must have the correct type (MNUDDS for member MENU,
MNUCMD for member MENUQQ). If the members do not have the correct
type, SDA displays an error message.
2. You can change the text from the default. Whatever text is typed here applies
to both members as well as to the created menu object.
3. Authorities will be affected when message and menu files are changed using
SDA.
For more information about restricting access to the command line, see
Appendix B, “Restricting Access to the Command Entry Line on AS/400 Menus” on
page 125.
You can now test the menu that you created.
Testing the Menu That You Created
Unlike testing displays, you actually run the commands when you test the menu.
To test your menu:
1. Type GO QGPL/LSTFUNC on the command line of the Screen Design Aid (SDA)
menu and press Enter. The Library List Management menu appears.
2. To run option 5 on the Library List Management Menu, select option 5 (Change
current library) and press Enter. The Change Current Library display appears.
3. Do one of the following on the Change Current Library display:
a. Type a new current library and press Enter, or press F3 (Exit) to leave the
current library unchanged.
b. Press F3 (Exit) to exit from the menu.
4. Repeat these steps for each menu option you are testing.
You can now change a menu display, update a menu, or create a subset of the
menu list.
Chapter 7. Creating a Menu
87
Changing a Menu
To change a menu display, select file QDDSSRC and member MENU on the
Design Screens display. Use the Design Menu Image work screen to change the
constants, fields, and attributes, or to add constants, as described in Chapter 3,
“Creating Simple Displays” on page 29.
You can neither change the menu option numbers, nor add input, output, or both
(input and output) fields on the work screen. If you do, the changes are lost when
you re-create the display file using the Design menu option on the Screen Design
Aid (SDA).
Updating a Menu
If you want to update a menu but do not remember the name of the menu, press
F4 (Prompt) with the cursor in the Menu prompt on the Design Menus display.
The Select Menu Using SDA display lists all the menu image source members in
the specified source file. You can select one of the listed menu source members or
specify a new one on the Design Menus display. For each menu, SDA also
creates a second member called MENU-NAMEQQ to store the source for the menu
commands. These members are not listed here. The MENU-NAME variable is the
name you used for the menu.
Creating a Subset of the Menu List
You can create a subset of the menu list by typing a generic name in the Subset
prompt on the Select Menu Using SDA display. You can also create a subset list
of menus by typing a generic name qualified with an asterisk (*). Use a generic
name such as Libl*, L*, or L*lst. When you Press F4 (Prompt), you display the
LSTFUNC. (The menu must already exist for it to appear on the list.)
If you select a member from the Select Menu Using SDA display, press Enter to
return to the Design Menus display. You cannot change the size of a menu.
Creating a Default Menu Image
You can use an existing menu image as a default for creating other menus by
copying it and working with the new menu image. To create a default menu image:
1. Type STRPDM and press Enter to see the AS/400 Programming Development
Manager (PDM) menu.
2. Select option 3 (Work with members) on the Programming Development
Manager (PDM) menu and press Enter. The Specify Members to Work With
display appears.
3. Do the following on the Specify Members to Work With display:
a. Type the name of the file that contains the menu in the File prompt.
b. Type the library name in the Library prompt.
c. Press Enter.
The Work with Members Using PDM display appears.
88
Screen Design Aid (SDA)
4. Type 3 in the Opt column next to the menu image member on the Work with
Members Using PDM display and press Enter.
Note: The menu image has the type MNUDDS.
The Copy Members display appears.
5. Type a name for the member in the New Name column on the Copy Members
display and press Enter. The Work with Members Using PDM display appears.
6. Type 17 (Change Using SDA) in the Opt column beside the new member on
the Work with Members Using PDM display and press Enter. The Specify
Menu Functions display reappears.
You can now delete a menu.
Deleting a Menu
To delete a menu and all of its associated objects, use the system command
DLTMNU:
1. Type DLTMNU on any AS/400 command line and press F4. The Delete Menu
(DLTMNU) display appears.
2. Do the following on the Delete Menu display:
a. Type the name of the menu to be deleted in the Menu prompt.
Note: You can type the name of the menu or you can use a generic
name. A generic name is a prefix with an asterisk (*) after the
prefix. If you use a generic name, all menus that have a prefix that
matches that of the generic name are deleted.
b. Type the name of the library in the Library prompt.
c. Press Enter.
A message appears at the bottom of the display and the program, display file,
and menu message file are deleted.
When you delete a menu, you should also delete the DDS source member
MENU-NAME, as well as the command source member named MENU-NAMEQQ.
MENU-NAME is the name of the menu you want to delete.
For more information about the DLTMNU command, see the CL Reference,
SC41-5722.
Deleting a Menu Source Member by Using the Programming
Development Manager
You cannot use SDA to delete the menu source. To delete menu source file
members using the programming development manager (PDM):
1. Type STRPDM on the command line of any AS/400 display and press Enter. The
AS/400 Programming Development Manager (PDM) menu appears.
2. Select option 3 (Work with members) on the Programming Development
Manager (PDM) Menu and press Enter. The Specify Members to Work With
display appears.
Chapter 7. Creating a Menu
89
3. Do the following on the Specify Members to Work With display:
a.
b.
c.
d.
Type the name of the file in the File prompt.
Type the name of the library in the Library prompt.
Type the name of the member to be deleted in the Member prompt.
Press Enter.
The Work with Members Using PDM display appears.
4. Do the following on the Work with Members Using PDM display:
a. Type 4 (Delete) in the Opt column for the member you want to delete. For
each menu, SDA creates two source members MENU-NAME and
MENU-NAMEQQ.
b. Press Enter to delete the member.
c. Press Enter again to confirm the deletion.
5. Press F12 (Cancel) repeatedly to return to the display on which you typed the
STRPDM command.
You can also use the command line and CL commands to delete menu source file
members.
Creating System/38 Environment Menus
The sample customer menu you create in this section:
¹
¹
¹
¹
¹
Displays the library list
Queries the customer master file for specific customers
Checks the last date that the master file was saved
Changes the master list
Displays the AS/400 Command Entry display
You use the following steps to create a System 38/Environment menu:
1. Create a menu member.
2. Define options and prompts for the menu.
3. Use control characters to prompt for a command and to copy and insert a line
on the menu.
4. Define additional menu options by repeating steps 1 to 3.
5. Save DDS source and create the display file.
6. Save the CL source and create a CL program.
To create the menu in this example, you need the following authorities to the
libraries and source files supplied by IBM:
¹ *CHANGE authority to the QGPL library.
¹ *CHANGE, *OBJMGT, and *OBJEXIST authority to the QDDSSRC (the DDS
source file) and QCLSRC (the CL source file) or equivalent. Both files are in
the library QGPL.
90
Screen Design Aid (SDA)
Starting System/38 Environment SDA
To start System/38 environment SDA, type STRSDA MODE(*S38) on the Command
Entry display and press Enter. The Screen Design Aid (SDA) menu appears.
Notes:
1. The default mode is the AS/400 environment (*STD).
2. You can only use AS/400 syntax on the command line in System/38 environment SDA. System/38 syntax is supported on the System/38 environment
Command Entry display.
Creating a Menu Member
To create the customer menu in the System/38 environment:
1. Select option 2 (Design menus) on the Screen Design Aid (SDA) menu and
press Enter. The Design Menus display appears.
2. To specify that you want to create a new menu on the Design Menus display:
a. Type MENU as the name of a new menu member in the Menu member
prompt. If you type a name that has already been used, SDA changes the
previous menu and does not create a new menu.
b. Type QCLSRC in the Source file prompt.
c. Type QGPL in the Library prompt.
d. Type CUSTOMER MENU in the Menu title prompt. The menu title is automatically centered on the menu.
e. Press Enter.
The Define Menu Entries display appears.
You can now define options and prompts on the menu.
Using Control Characters to Define Options and Prompts
Use the following procedure to define the options and prompts on the menu that
you are creating. The title is copied from the menu title that you typed on the
Design Menus display.
1. Do the following on the Define Menu Entries display to specify the Display
Library List command:
a. Type P (Prompt) in the Cmd column to specify the parameters for the
Display Library List (DSPLIBL) command.
Note: Instead of typing P to display the command parameter, you can
position the cursor on the same line as the command and press F4
(Prompt).
b. Type 1 in the Menu Opt column as the option that the operator can select
from the menu.
c. Type Display Library List in the Menu Entry column. This text will be
displayed on the menu.
Chapter 7. Creating a Menu
91
d. Type C (Command) in the Type column.
e. Type the command DSPLIBL in the Pgm/Cmd column. Option 1 runs the CL
command DSPLIBL. The Define Menu Entries display, with the program
DSPLIBL entries, looks like this:
Define Menu Entries
CUSTOMER MENU
Type menu entry definitions, press Enter.
Cmd: I=Insert C=Copy A=After
Type:
D=Delete P=Prompt
Cmd
P
_
_
Menu
Opt
1__
___
___
00
P=Program
C=Command
options of
20
L=Program with parms
E=Prompt at run time
Menu Entry
Type
Display Library List______________________________
C
__________________________________________________
_
__________________________________________________
_
Pgm/Cmd
DSPLIBL___
__________
__________
f. Press Enter.
The Display Library List (DSPLIBL) display appears.
Because you specified P for the DSPLIBL command, you can specify parameters for the command.
2. Type *LIST in the Output prompt on the Display Library List (DSPLIBL) display
and press Enter.
The Define Menu Entries Display reappears. You can now use control characters
to copy a line on the menu.
Using Control Characters to Copy a Line
To copy a line, using control characters, and specify another menu option:
1. Do the following on the Define Menu Entries display:
a. Type C (Copy) in the Cmd column for option 1.
b. Type A (After) in the Cmd column just below the C to copy the first menu
option to this line.
c. Press Enter to copy the first row to the second row.
d. Type P (Prompt) in the Cmd column for option 2 to specify parameters for
the command.
e. Type 2 in the Menu Opt column, Change Library List in the Menu Entry
column, and CHGLIBL in the Pgm/Cmd column. This option runs the CL
command DSPLIBL. The Define Menu Entries display, with the program
CHGLIBL specified, looks like the following.
92
Screen Design Aid (SDA)
Define Menu Entries
CUSTOMER MENU
01
Type menu entry definitions, press Enter.
Cmd: I=Insert C=Copy A=After
Type:
D=Delete P=Prompt
Cmd
_
P
_
_
Menu
Opt
1__
2__
___
___
P=Program
C=Command
options of
20
L=Program with parms
E=Prompt at run time
Menu Entry
Type
Display Library List______________________________
C
Change Library List_______________________________
C
__________________________________________________
_
__________________________________________________
_
Pgm/Cmd
DSPLIBL___
CHGLIBL___
__________
__________
f. Press Enter.
The Change Library List (CHGLIBL) display appears.
2. Do the following on the Change Library List (CHGLIBL) display:
a. Type CUSTLIB in the Libraries for current job prompt.
b. Type QGPL in the + for more values prompt.
c. Press Enter.
The Define Menu Entries display reappears.
3. To define the options 3 through 7 on the Define Menu Entries display:
a. Type 3 in the Menu Opt column, Customer Master File Inquiries in the
Menu Entry column, E (Prompt at run time) in the Type column, and
OVRPRTF in the Pgm/Cmd column. This option displays the OVRPRTF
command prompt.
b. Type 4 in the Menu Opt column, Customer Master Last Date Saved in the
Menu Entry column, E (Prompt at run time) in the Type column, and
DSPOBJD in the Pgm/Cmd column. This option displays the DSPOBJD
command prompt.
c. Type 5 in the Menu Opt column, Customer Master File List Program in
the Menu Entry column, P (Program) in the Type column, and CUSTLIST in
the Pgm/Cmd column. This option runs the CUSTLIST program.
d. Type 6 in the Menu Opt column, Customer Master File Update Program in
the Menu Entry column, L (Program with parms) in the Type column, and
CUSTUPDT in the Pgm/Cmd column.
Note: When you specify L, SDA creates a parameter line on the menu (an
area to type parameters).
This option runs the CUSTUPDT program and passes a parameter
that the operator types the parameter on the Parm line of the menu.
e. Type 7 in the Menu Opt column, Command Entry Display in the Menu Entry
column, P (Program) in the Type column, and QCL in the Pgm/Cmd column.
This option displays the AS/400 Command Entry display, in which the operator can type commands.
The Define Menu Entries display with the options you typed looks like the
following.
Chapter 7. Creating a Menu
93
Define Menu Entries
CUSTOMER MENU
Type menu entry definitions, press Enter.
Cmd: I=Insert C=Copy A=After
Type:
D=Delete P=Prompt
Cmd
_
_
_
_
_
_
_
_
_
Menu
Opt
1__
2__
3__
4__
5__
6__
7__
___
___
02
P=Program
C=Command
options of
20
L=Program with parms
E=Prompt at run time
Menu Entry
Type
Display Library List______________________________
C
Change Library List_______________________________
C
Customer Master File Queries______________________
E
Customer Master Last Date Saved___________________
E
Customer Master File List Program_________________
P
Customer Master File Update Program_______________
L
Command Entry Display_____________________________
P
__________________________________________________
_
__________________________________________________
_
Pgm/Cmd
DSPLIBL___
CHGLIBL___
OVRPRTF___
DSPOBJD___
CUSTLIST__
CUSTUPDT__
QCL_______
__________
__________
f. To specify parameters for the CL command OVRPRTF, type P (Prompt) in the
Cmd column for option 3 and press Enter. The Override with Printer File
(OVRPRTF) display appears.
4. Do the following on the Override with Printer File (OVRPRTF) display:
a. Press F11 (Keywords) to see the keyword format for the display. With the
function key F11 (Keywords), you can toggle between the prompt format
and the keyword format of a display.
b. Type QSYSPRT in the File being overridden prompt.
c. Type FILE in the Overriding to printer file prompt.
d. Type *LIBL in the Library prompt.
e. Press Enter.
The Define Menu Entries display appears.
5. Move the cursor to option 5, and press F4 (Prompt). The Call Program (Call)
display appears.
6. Type CUSTLIB in the Library prompt on the Call Program (Call) display and
press Enter. The Define Menu Entries display reappears.
7. Type P in the Cmd column for option 6 on the Define Menu Entries display and
press Enter. The Call Program (Call) display reappears.
8. Type CUSTLIB in the Library prompt on the Call Program (Call) display and
press Enter. The Define Menu Entries display reappears.
9. Do the following on the Define Menu Entries display:
a. Type I (Insert) in the Cmd column for option 3.
b. Press Enter to add the blank line.
c. Type C (Command) in the Type column on the new line.
d. Type QRYDTA in the Pgm/Cmd column on the new line. When the operator
selects option 3, the QRYDTA command runs after the operator is
prompted for OVRPRTF.
94
Screen Design Aid (SDA)
e. Type P (Prompt) in the Cmd column to specify parameters for the QRYDTA
command. The Define Menu Entries display, with the entries for the
QRYDATA command, looks like this:
Define Menu Entries
CUSTOMER MENU
Type menu entry definitions, press Enter.
Cmd: I=Insert C=Copy A=After
Type:
D=Delete P=Prompt
Cmd
_
_
_
P
_
_
_
_
_
_
Menu
Opt
1__
2__
3__
___
4__
5__
6__
7__
___
___
07
P=Program
C=Command
options of
20
L=Program with parms
E=Prompt at run time
Menu Entry________________________________________ Type
Display Library List______________________________
C
Change Library List_______________________________
C
Customer Master File Queries______________________
E
__________________________________________________
C
Customer Master Last Date Saved___________________
E
Customer Master File List Program_________________
P
Customer Master File Update Program_______________
L
Command Entry Display_____________________________
P
__________________________________________________
_
__________________________________________________
_
Pgm/Cmd
DSPLIBL___
CHGLIBL___
OVRPRTF___
QRYDTA____
DSPOBJD___
CUSTLIST__
CUSTUPDT__
QCL_______
__________
__________
Option 3 now occupies two rows on the display because it contains the two
Pgm/Cmd prompts OVRPRTF and QRYDTA.
f. Press Enter.
The Query Data display appears.
10. Do the following on the Query Data display:
a. Type CUSTAPP in the Application-program name prompt.
b. Type CUSTLIB in the Library name prompt.
c. Press Enter.
The Define Menu Entries display reappears.
11. To copy option 3 and place it below option 6, do the following on the Define
Menu Entries display:
a. Type C (Copy) in the Cmd column for option 3.
b. Type A (After) in the Cmd column for option 6. The Define Menu Entries
display, showing the copy command, looks like the following.
Chapter 7. Creating a Menu
95
Define Menu Entries
CUSTOMER MENU
07
Type menu entry definitions, press Enter.
Cmd: I=Insert C=Copy A=After
Type:
D=Delete P=Prompt
Cmd
_
_
C
_
_
_
A
_
_
_
Menu
Opt
1__
2__
3__
___
4__
5__
6__
7__
___
___
P=Program
C=Command
options of
20
L=Program with parms
E=Prompt at run time
Menu Entry
Type
Display Library List______________________________
C
Change Library List_______________________________
C
Customer Master File Queries______________________
E
__________________________________________________
C
Customer Master Last Date Saved___________________
E
Customer Master File List Program_________________
P
Customer Master File Update Program_______________
L
Command Entry Display_____________________________
P
__________________________________________________
_
__________________________________________________
_
Pgm/Cmd
DSPLIBL___
CHGLIBL___
OVRPRTF___
QRYDTA____
DSPOBJD___
CUSTLIST__
CUSTUPDT__
QCL_______
__________
__________
c. Press Enter to copy option 3.
12. To delete both lines for the original option 3, type D (Delete) in the Cmd
column. The Define Menu Entries display showing the delete command looks
like this:
Define Menu Entries
CUSTOMER MENU
Type menu entry definitions, press Enter.
Cmd: I=Insert C=Copy A=After
Type:
D=Delete P=Prompt
Cmd
_
_
D
_
_
_
_
_
_
_
_
_
Menu
Opt
1__
2__
3__
___
4__
5__
6__
3__
___
7__
___
___
07
P=Program
C=Command
options of
20
L=Program with parms
E=Prompt at run time
Menu Entry
Type
Display Library List______________________________
C
Change Library List_______________________________
C
Customer Master File Queries______________________
E
__________________________________________________
C
Customer Master Last Date Saved___________________
E
Customer Master File List Program_________________
P
Customer Master File Update Program_______________
L
Customer Master File Queries______________________
E
__________________________________________________
C
Command Entry Display_____________________________
P
__________________________________________________
_
__________________________________________________
_
Pgm/Cmd
DSPLIBL___
CHGLIBL___
OVRPRTF___
QRYDTA____
DSPOBJD___
CUSTLIST__
CUSTUPDT__
OVRPRTF___
QRYDTA____
QCL_______
__________
__________
13. Press Enter to delete the option.
14. Renumber the menu options so that your display matches the following.
96
Screen Design Aid (SDA)
Define Menu Entries
CUSTOMER MENU
Type menu entry definitions, press Enter.
Cmd: I=Insert C=Copy A=After
Type:
D=Delete P=Prompt
Cmd
_
_
_
_
_
_
_
_
_
_
Menu
Opt
1__
2__
3__
4__
5__
6__
___
7__
___
___
07
P=Program
C=Command
options of
20
L=Program with parms
E=Prompt at run time
Menu Entry
Type
Display Library List______________________________
C
Change Library List_______________________________
C
Customer Master Last Date Saved___________________
E
Customer Master File List Program_________________
P
Customer Master File Update Program_______________
L
Customer Master File Queries______________________
E
__________________________________________________
C
Command Entry Display_____________________________
P
__________________________________________________
_
__________________________________________________
_
Pgm/Cmd
DSPLIBL___
CHGLIBL___
DSPOBJD___
CUSTLIST__
CUSTUPDT__
OVRPRTF___
QRYDTA____
QCL_______
__________
__________
15. Press Enter to process the menu definition.
16. Press F10 (Save) to see the Save DDS - Create Display File display.
Saving the Generated DDS and Creating the Display File
You use the Save DDS - Create Display File display to save the source statements,
create a display file, save the CL statements, and create a CL program. The
member name appears on the display.
1. Press Enter on the Save DDS - Create Display File display to save the generated DDS and to create the display file. A completion message appears.
2. Press Enter to clear the message and to see the Save CL - Create CL
Program display. The Save CL - Create CL Program display shows the
member name.
3. Press Enter on the Save CL - Create CL Program display to save the generated CL and to create a CL program. A completion message appears.
4. Press Enter to return to the Design Menus display.
5. Press F12 (Cancel) to return to the Screen Design Aid (SDA) menu.
Testing a System/38 Environment Menu
To test the menu that you created:
1. Press F3 (Exit) to exit from SDA.
2. Type either CALL MENU.QGPL on the System/38 environment Command Entry
display, or type CALL QGPL/MENU on the AS/400 Command Entry display.
Note: You must create the CL program before you can use or select CALL
MENU.
3. Press Enter. The Customer Menu that you created appears as follows.
Chapter 7. Creating a Menu
97
01/09/94
Select
1.
2.
3.
4.
5.
6.
7.
CUSTOMER MENU
15:37:17
one of the following:
Display Library List
Change Library List
Customer Master Last Date Saved
Customer Master File List Program
Customer Master Update Program
Customer Master File Queries
Command Entry Display
Option:____
Parm: ____________
4. Select either option 1 (Display Library List) or option 7 (Command Entry
Display) on the Customer Menu, and type the option number in the Option
prompt.
Note: You must type the same value that you typed when you created the
menu. For example, if you label an option 001, type 001 to select that
option.
5. Press Enter. The prompt for the Display Library List (DSPLIBL) command or
the prompt for the System/38 Command Entry display appears.
6. Press the exit key to return the menu.
7. Press F1 to exit the menu.
98
Screen Design Aid (SDA)
Chapter 8. Creating Online Help Information
This chapter shows how to specify online help information for the AS/400 displays
and menus that you create. The online help information describes either all, or a
portion of, a display or menu that a user sees when running an application
program. You can also define help information at both the file and the record level.
File-level online help information is more general and defines the default help for
the file. You specify file-level online help information directly on the Select Help
Keywords display. File-level online help information appears when the user
presses Help and the cursor is outside all of the defined help areas. You can
define only one file-level help display.
Record-level online help information is more specific. Record-level help information
is specified on displays, and is associated with a field or a set of fields on a display.
When the user presses Help and the cursor is in a defined help area, the user sees
the record-level online help information. You can define more than one set of help
displays for a record.
Creating Online Help Information for a Display
You can define areas within the display called help areas. Each help area is
defined by a specification in the application format called an H specification. Help
areas provide information that can be kept on the system separate from the application program. You can add online help information to an existing application
program by changing existing displays and creating the help displays.
When the user presses Help on a display, the online help information that you
created for the display appears. The user can page through the various help displays by using the Page Up and Page Down keys. The user leaves the help function by pressing Enter, and returns to the display from where the Help key was
pressed. The display is unchanged.
Note: This function is available in AS/400 SDA only.
In the example in this section, you define online help information for the Customer
Inquiry display that you created in Chapter 3, “Creating Simple Displays.” You
define both file-level and record-level online help information. File-level help information appears whenever the user presses Help in an area of the Customer Inquiry
display that is not defined as a help area. Record-level online help information
appears when the user presses Help on the Accts Rec Balance field, the Credit
Limit field, or the Adjustment field.
You use the following steps to create online help for a display:
1.
2.
3.
4.
5.
Define file-level keywords.
Define help areas for specific fields.
Define file-level help information.
Define record-level help information.
Save the DDS and create the display file.
Copyright IBM Corp. 1994, 1998
99
Defining File-Level Keywords
To specify the record containing the file-level or general online help information.
1. Select option 1 (Design screens) on the Screen Design Aid (SDA) menu and
press Enter. The Design Screens display appears.
2. Do the following on the Design Screens display:
a.
b.
c.
d.
Type QDDSSRC in the Source file prompt.
Type QGPL in the Library prompt.
Type CUSMASTER in the Source Member prompt.
Press Enter.
The Work with Display Records display appears.
3. Press F14 (File-level keywords) on the Work with Display Records display. The
Select File Keywords display appears.
4. Indicate that you want to specify indicator and help keywords on the Select File
Keywords display:
a. Type Y (Yes) in the Indicator keywords prompt.
b. Type Y (Yes) in the Help keywords prompt.
Note: If you are creating application help, the HELP keyword must be
specified at either the file or the record level. If you specify file-level
application help, the HELP keyword must be specified at the file
level.
c. Press Enter.
The Define Indicator Keywords display appears.
5. Type HELP in the Keywords prompt on the Define Indicator Keywords display
and press Enter. The Select Help Keywords display appears.
6. Specify the record that contains the online help information on the Select Help
Keywords display:
a. Type Y (Yes) in the Help text in record prompt to select the HLPRCD
keyword. The HLPRCD keyword indicates that the help information is in a
record.
b. Type GENINQ in the Record or document prompt.
Note: Documents are created using the OfficeVision/400* word processing
function.
c. Type CUSMASTER in the File prompt.
d. Type QGPL in the Library prompt.
e. Press Enter.
The Select File Keywords display appears. You have now defined the
HLPRCD file-level keyword.
7. Press Enter on the Select File Keywords display to return to the Work with
Display Records display.
Note: You can specify that your online help information is in a UIM panel group by
pressing F9 (Select HLPPNLGRP keyword) on the Define Application Help
display. You can only specify one type of help.
100
Screen Design Aid (SDA)
Defining Help Areas for Specific Fields
You can now define help areas for the Accts Rec Balance, Credit Limit, and
Adjustment fields. These fields appear on the New Customer Inquiry display. The
Accts Rec Balance field is one help area. The Credit Limit and Adjustment fields
together are the second help area. When the user presses Help and the cursor is
in either of the help areas, the online help information that you specify appears on
the display.
The two help areas that you define are:
¹ Help for field for the Accts Rec Balance field
¹ Row 13, column 10 to row 15, column 35 for the Credit Limit and Adjustment
fields
To specify the record that contains the record-level online help information.
1. Type 8 (Select keywords) in the Opt column for the record INQUIRY on the Work
with Display Records display and press Enter. The Select Record Keywords
display appears. To indicate that you want to specify help for the application:
2. Type Y (Yes) in the Application help prompt on the Select Record Keywords
display and press Enter. The Define Application Help display appears.
3. To specify that the help information is in a record on the Define Application
Help display:
a. Type Y (Yes) in the Help text in record prompt.
b. Type HPACBAL in the Record or document prompt for the record with which
the HLPRCD keyword will be associated.
c. Type CUSMASTER in the File prompt.
d. Type QGPL in the Library prompt.
e. Type Y (Yes) in the Define help area prompt.
f. Press Enter.
Note: You can specify that your help is in a UIM panel group by pressing F9
(Select HLPPNLGRP keyword) on the Define Application Help display.
You can only specify one type of help.
The Define Help Area display appears. The display shows the help number
you are defining. In this example, the number is help number 1.
4. To specify the help area for the Accts Rec Balance field on the Define Help
Area display:
a. Type ARBAL in the Help for field prompt. The *FLD parameter in the Help
for field prompt specifies that the help is displayed for the identified field.
Alternatively, you can specify the exact coordinates of the help area using
the Row/column boundaries prompt. The *RCD parameter in the Entire
record is one area prompt specifies that the help area is defined as the
entire record. The *NONE parameter in the Secondary help only prompt
specifies that the help is not displayed until the user presses Page Down
(Roll Up) after pressing F1 (Help). The *CNST parameter in the Help for
constant prompt specifies that the help is displayed for the identified constant.
b. Press Enter.
Chapter 8. Creating Online Help Information
101
The Define Application Help display appears. The parameters that you defined
for the previous help number appear on the display.
5. To specify help for help number 2, type 2 in the Next help number prompt on
the Define Application Help display and press Enter. The parameters defined
for the previous help number are blanked out on the display.
Note: You can page through existing specifications by typing the next help
number.
6. To specify the record that contains the online help information for the Credit
Limit and Adjustment fields on the Define Application Help display:
a. Type Y (Yes) in the Help text in record prompt.
b. Type HPCRLT in the Record or document prompt as the record with which
the HLPRCD keyword will be associated.
c. Type CUSMASTER in the File prompt.
d. Type QGPL in the Library prompt.
e. Type Y (Yes) in the Help boundary prompt.
f. Type Y (Yes) in the Define help area prompt.
g. Press Enter.
The Define Help Area display appears. You are now finished creating H specifications for the record INQUIRY.
7. To specify the help area for the Credit Limit and Adjustment fields on the
Define Help Area display:
a. Type 13 and 10 as the initial coordinates in the Row/column boundaries
prompt.
b. Type 15 and 35 as the final coordinates in the Row/column boundaries
prompt.
c. Press Enter. The Define Application Help display reappears.
d. Press Enter on the Define Application Help display. The Select Record
Keywords display appears.
8. Press Enter to return the Work with Display Records display.
A message on the Work with Display Records display indicates that the keywords
have been updated for the record.
Defining File-Level Online Help Information
To create the general online help information that the user sees after pressing Help
on the Customer Inquiry display:
1. Type 1 (Add) in the Opt column on the Work with Display Records display and
press Enter. The Add New Records display appears.
2. To specify the new record, type GENINQ in the New record prompt on the Add
New Records display and press Enter. The Design Image work screen for the
new record appears.
102
Screen Design Aid (SDA)
3. Type the following general online help information on the Design Image work
screen:
'CUSTOMER INQUIRY'
'To view the customer record, enter a valid customer number.'
'The name, balance, credit limit, and adjustment fields will
be shown.'
'Press Enter to go back to the application program.'
Notes:
a. You can enclose all the online help information in single quotation marks so
that all the online help information is created as a single field for editing
purposes.
b. You can type the attribute ac to center the title of the online help information. You can also specify highlighting attributes for the online help information because it is created as a field.
The work screen with general online help information displayed looks like the
following:
'CUSTOMER INQUIRY'
'To view the customer record, enter a valid customer number.'
'The name, balance, credit limit, and adjustment fields will
be shown.'
'Press Enter to go back to the application program.'
4. Press Enter to remove the single quotation marks.
5. Press F12 (Cancel) on the Design Image work screen.
The Work with Display Records display reappears. You can now define recordlevel online help information.
Defining Record-Level Online Help Information
The fields for which you supply specific online help information are the Accts Rec
Balance, Credit Limit, and Adjustment fields. To define record-level online help
information:
1. Type 1 (Add) in the Opt column on the Work with Display Records display and
press Enter to create a new record. The Add New Record display appears.
2. To specify the record that contains the online help information, type HPACBAL in
the New record prompt on the Add New Record display and press Enter. The
Design Image work screen appears.
Chapter 8. Creating Online Help Information
103
3. Type the following online help information for the Accts Rec Balance field on
the Design Image work screen:
'Accts Rec Balance'
'The Accts Rec Balance field can be up to six digits long'
'and is a signed numeric field. It indicates the accounts'
'receivable balance for this customer.'
'Press Enter to go back to the application program.'
The work screen with record-level online help information displayed looks like
the following:
'Accts Rec Balance'
'The Accts Rec Balance field can be up to six digits long'
'and is a signed numeric field. It indicates the accounts'
'receivable balance for this customer.'
'Press Enter to go back to the application program.'
4. Press Enter to remove the single quotation marks.
5. Press F12 (Cancel) to return to the Work with Display Records display.
6. Type 8 (Select keywords) in the Opt column for the record HPACBAL on the Work
with Display display and press Enter. The Select Record Keywords display
appears.
7. Type Y (Yes) in the Help keywords prompt on the Select Record Keywords
display and press Enter. The Define Help Keywords display appears.
8. Do the following on the Define Help Keywords display:
a. Type INQ in the Help group name prompt.
b. Type 1 in the Help sequence number prompt. The value in the Help
sequence number prompt determines the order in which help for the
records appears in secondary help. If the user presses Page Down while
viewing the online help information for the Credit Limit field, the user sees
the help information for the Accts Rec Balance field.
c. Press Enter.
The Select Record Keywords display reappears.
9. Press Enter on the Select Record Keywords display to return to the Work with
Display Records display.
10. To add a new record to contain the online help information for the Credit
Limit and Adjustment fields, type 1 (Add) in the Opt column on the Work with
Display Records display and press Enter. The Add New Record display
appears.
11. To specify the name of the new record, type HPCRLT in the New record prompt
on the Add New Record display and press Enter. The Design Image work
screen appears.
104
Screen Design Aid (SDA)
12. Type the following online help information for the help area on the Design
Image work screen:
'Credit Limit'
'The Credit Limit field can be up to eight digits long.'
'It is the maximum amount that this customer can charge.'
'Adjustment'
'The Adjustment field can be up to six digits with two decimal'
'places. This field is used to change the credit limit for'
'a customer.'
'Press Enter to go back to the application program.'
The work screen with online help information displayed now looks like the following:
'Credit Limit'
'The Credit Limit field can be up to eight digits long.'
'It is the maximum amount that this customer can charge.'
'Adjustment'
'The Adjustment field can be up to six digits with two decimal'
'places. This field is used to change the credit limit for'
'a customer.'
'Press Enter to go back to the application program.'
13. Press Enter to remove the single quotation marks.
14. Press F12 (Cancel) to return to the Work with Display Records display.
15. Type 8 (Select keywords) in the Opt column for the record HPCRLT on the Work
with Display Records display and press Enter. The Select Record Keywords
display appears.
16. To indicate that you want to specify a help keyword, type Y (Yes) in the Help
keywords prompt on the Select Record Keywords display and press Enter. The
Define Help Keywords display appears.
17. Do the following on the Define Help Keywords display:
a. Type INQ in the Help group name prompt.
b. Type 2 in the Help sequence number prompt.
c. Press Enter.
The Select Record Keywords display reappears.
18. Press Enter on the Select Record Keywords display to return to the Work with
Display Records display.
Chapter 8. Creating Online Help Information
105
Saving the Data Description Specifications for the Display Help
To save the DDS for the online help information:
1. Press either F3 (Exit) or Enter on the Work with Display Records display to see
the Save DDS - Create Display File display.
2. Press Enter on the Save DDS - Create Display File display to:
¹ Save the DDS source SDA created.
¹ Create the display file CUSMASTER from the DDS source.
¹ Submit the making of CUSMASTER as a batch job. (If you leave the
Submit create job in batch prompt blank, SDA creates the display file
CUSMASTER interactively.)
SDA displays a completion message.
3. Press Enter to return to the Design Screens display.
Creating Online Help Information for a Menu
In this example, you create online help information for the menu that you created in
“AS/400 SDA Menu” on page 79.
You use the following steps to create online help information for a menu:
1.
2.
3.
4.
5.
Select options to create or change online help information.
Define the menu help source and options.
Save the menu help source.
Compile the menu to create the menu objects.
Use the help records you created.
This section also shows how to:
¹ Copy an existing help record
¹ Modify a help record
¹ Delete a help record
To create online help information for options 1 through 3 of the LIBLST menu in the
library QGPL:
1. Select option 2 (Design menus) on the Screen Design Aid (SDA) menu and
press Enter. The Design Menus display appears.
2. Do the following on the Design Menus display:
a.
b.
c.
d.
Type SRCFILE in the Source file prompt.
Type QGPL in the Library prompt.
Type LIBLST in the Menu prompt.
Press Enter.
The Specify Menu Functions display appears.
3. To indicate that you want to work with online help information for the menu,
type Y (Yes) in the Work with menu help and press Enter. The Work with Menu
Help Records display reappears.
106
Screen Design Aid (SDA)
Creating a New Help Record
To create the record that contains the online help information:
1. Type 1 (Create) in the Opt column on the Work with Menu Help Records
display and press Enter. The Create Menu Help Record display appears.
2. Specify the menu options for which you want to create online help information
on the Create Menu Help Record display:
a. Type 1 in the From menu option prompt.
b. Type 3 in the To menu option prompt.
c. Press Enter.
The Define Menu Help Record work screen appears as follows:
HELP
Help for Menu Options 01 - 03
F3=Exit
F10=Display commands
F13=Command area
F20=Reverse
Press Help for a list of valid operations.
F12=Cancel
F24=More keys
You use this display to create the menu online help information that the user
will see.
¹ The first position (row 01, column 01) of the work screen is reserved by
SDA as an attribute byte. Any attempt to type in this position results in a
keyboard error.
¹ The title on line 1 is an SDA supplied default that you can either enhance
or replace.
¹ Rows 01 through 20 are input capable fields. All editing attributes and
color characters are recognized in this area. For more information on the
editing attributes and the color characters, see Chapter 2, “SDA Work
Screen Functions” on page 11.
¹ Lines 22 and 23 show the function keys that you can use on the work
screen. These function keys do not become part of the help record that
you are creating.
Chapter 8. Creating Online Help Information
107
3. Do the following on the Define Menu Help Record work screen:
a. Press F20 (Reverse) to display the attribute position of the title.
b. Type d (Delete) in the attribute position of the default title and press Enter
to delete the title.
c. Type the following text for the menu online help information:
'Library List Management Help for 01 - 03'
'Help for options:'
'1. Use this option to display all libraries currently on your
library list.'
'2. Use this option to add library QGPL to the bottom of
the library list. Once on the library list all commands
and programs in it can be immediately accessed and run.'
'3. Use this option to remove library QGPL from the library
list. This will prevent any commands and programs in it
from being immediately accessible or operable.'
The Define Menu Help Record work screen with online help information
looks like the following:
HELP
'Library List Management Help for 01 - 03'
'Help for options:'
'1. Use this option to display all libraries currently on your
library list.'
'2. Use this option to add library QGPL to the bottom of
the library list. Once on the library list all commands
and programs in it can be immediately accessed and run.'
'3. Use this option to remove library QGPL from the library
list. This will prevent any commands and programs in it
from being immediately accessible or operable.'
F3=Exit
F13=Command area
F10=Display commands
F20=Reverse
F12=Cancel
F24=More keys
Note: If you type information on the work screen and press F12 (Cancel)
before pressing Enter, the information that you type is not saved.
d. Press Enter to remove the single quotation marks.
e. Type h (Highlight) in the attribute position of your new title, and press Enter
to highlight the title.
f. Press F12 (Cancel) to return the Work with Menu Help Records display.
108
Screen Design Aid (SDA)
Copying a Help Record
You can copy a help record to use as online help information for options on the
menu. To copy the help record you just created, and to specify that the help information is for option 1 only:
1. Type 3 (Copy) in the Opt column next to the help record that you just created
on the Work with Menu Help Records display and press Enter. The Copy
Menu Help Records display appears. To specify that the new online help information is for option 1 only:
2. Type 01 - 01 in the New Range column on the Copy Menu Help Records
display and press Enter. The record is copied and the Work with Menu Help
Records display reappears.
Note: If you specify a new range that is the same as an existing range, you
see the Confirm Copy of Help Record display.
Updating the Copied Help Record
To modify the help record that you just copied, do the following on the Work with
Menu Help Records display:
1. Type 12 (Update) in the Opt column.
2. Type Help for Menu Option 01 in the Text column. The Work with Menu Help
Records display now looks like the following:
Work with Menu Help Records
File . . . . . . :
Library . . . :
SRCFILE
QGPL
Menu . . . . . . . :
Type options (and Range), press Enter.
1=Create
3=Copy
4=Delete
Opt
__
12
__
Range
__ - __
01 - 01
01 - 03
LIBLST
12=Update
Text
Help for Menu Option 01___________________________
Help for Menu Options 01 - 03_____________________
Note: The records on this display are sorted by the Range option.
3. Press Enter. The Define Menu Help Record work screen appears.
4. To modify the record on the Define Menu Help Record work screen:
a. Press F20 (Reverse) to determine the location of the attribute positions.
b. Type d (Delete) in the attribute positions of the title, option 2 help, and
option 3 help.
c. Press Enter to delete the information.
d. Type a new title and highlight it.
e. Press Enter to save your changes.
f. Press F12 (Cancel) to return the Work with Menu Help Records display.
Chapter 8. Creating Online Help Information
109
Deleting a Help Record
To delete the help for option 1 that you created in the previous sections:
1. Type 4 (Delete) in the Opt column beside the option 1 help on the Work with
Menu Help Records display and press Enter. The Confirm Delete of Help
Records display appears.
2. Press Enter to delete the help record for option 1. The Work with Menu Help
Records display reappears.
Note: If you do not want to delete all of the listed choices, press F12 (Cancel)
to return the Work with Menu Help Records display.
3. Press F3 (Exit) or F12 (Cancel) to return the Specify Menu Functions display.
Saving and Compiling Help Records
To save and compile the help record that you created:
1. Press either F3 (Exit) or F12 (Cancel) on the Specify Menu Functions display to
see the Exit Menus display.
Note: If you type N (No) in the Work with menu image and commands and the
Work with menu help prompts on the Specify Menu Functions display
and press Enter, you see the Exit Menus display.
2. Press Enter to compile the menu source and return the Design Menus display.
See “Restricting Access to the Command Line and Saving the Menu” on
page 86 for more information about the Exit Menus display.
3. Press F3 (Exit) to return the Screen Design Aid (SDA) menu.
Using Your Help Records
To use the help records that you just created:
1. Type GO QGPL/LIBLST and press Enter to see your new menu.
2. To see the help you specified, select one of the menu options and press Help.
Note: If you created general help, you can see it by typing 0 as your option,
or by leaving the Selection or command line blank and pressing Help.
Creating an Online Help Information Document
You can use documents created by the OfficeVision/400 word processing function
to contain the online help information for your displays.
To use documents for online help information, specify them in the DDS source for
your application display. When you create your document, use online help information labels to mark the specific location in the document where the information is
located.
To create an online help document:
1. Create a document to contain the help information source.
2. Place a help information label instruction at the beginning of the document for
general information about the application display.
110
Screen Design Aid (SDA)
3. Type general information about the display for which you are creating information. This information appears when the Help key is pressed and the cursor is
not on one of the help areas defined in the DDS for the display.
4. Do the following for each prompt in the display for which you are writing the
help information:
a. Insert a help information label instruction with a label name that describes
the prompt (for example, CUSTNBR, NAME, ADDR, and STATE).
b. Type the help information for the prompt immediately following the information label.
c. If you want, insert help information label instructions for the table of contents and index.
The resolved document is your online help information document. Refer to Application Display Programming, SC41-5715, for more information about creating online
help information. Refer to Office Services Concepts and Programmer’s Guide,
SH21-0703, for information about using documents in applications.
Chapter 8. Creating Online Help Information
111
112
Screen Design Aid (SDA)
Chapter 9. Creating a Window
This chapter describes how to create a window for a display. In the example in this
chapter, you create a window record and select record-level DDS keywords to
define the window. You can then work with the window to define fields for the
display.
You use the following steps to create and view a window display:
1. Create a window record.
2. Define the DDS record-level keywords for the window.
3. View the window on the Design Image work screen.
Before you can create the window in this example, you must have *CHANGE,
*OBJMGT, and *OBJEXIST authority to the DDS source file QDDSSRC, and
*CHANGE authority to the library QGPL, supplied by IBM.
Creating a Window Record
To create a window record:
1. Select option 1 (Design screens) on the Screen Design Aid (SDA) menu and
press Enter. The Design Screens display appears.
2. Specify the source file, and a library and member name on the Design Screen
display:
a.
b.
c.
d.
Type QDDSSRC in the Source file prompt.
Type QGPL in the Library prompt.
Type WDW1 in the Member prompt.
Press Enter until the Work with Display Records display appears.
3. To indicate that you want to create a new record, type 1 (Add) in the Opt
column on the Work with Display Records display and press Enter. The Add
New Record display appears.
4. To specify a name and type for the new window record on the Add New
Record display:
a. Type WINDOW01 in the New record prompt.
b. Type WINDOW in the Type prompt to specify that the record is a window.
Note: To create a window record with a subfile, you can type WDWSFL in
the Type prompt. For more information about window subfiles, see
Chapter 5, “Creating Subfiles” on page 63.
c. Press Enter.
The new window record is added and the Select Window Keywords display
appears.
Copyright IBM Corp. 1994, 1998
113
Selecting Window Keywords
To select keywords for the window record:
1. Type Y (Yes) in the General keywords prompt on the Select Window Keywords
display and press Enter. The Select General Keywords display appears. In
this display, you choose from the following four record-level window keywords:
WINDOW
Displays a record format inside a window. The parameters for
the WINDOW keyword can be position attributes or the name
of the record that specifies the window attributes. Because
this is a window record, this keyword is automatically specified.
WDWBORDER Specifies the color, display attributes, and characters for the
window’s border. The WDWBORDER keyword is also a filelevel keyword.
RMVWDW
Allows existing windows to be removed from the display when
another window is displayed.
USRRSTDSP
Allows the application to specify that the system should not
save or restore the underlying display when a window is displayed.
Note: In this display, the WINDOW keyword is a default. You can edit it, but
you cannot remove it. The other keywords are not defaults. To change
the parameters for any keyword, type Y in the appropriate Select
parameters prompt.
2. Type Y (Yes) in the Select parameters prompts located under the Window
parameters and Window borders prompts on the Select General Keywords
display and press Enter. The Define Window Parameters display appears.
3. On the Define Window Parameters display, you define the position and size of
the window. You can specify the parameters in two ways:
¹ Identify the record name that specifies the window attributes. This is the
Referenced Window format.
¹ Identify the window as a Window Definition by specifying the window attributes, which are the position of the upper-left corner of the window border
and the number of rows and columns within the window.
4. Press Enter on the Define Window Parameters display to accept the default
values. The Define Window Border Parameters display appears.
5. Do the following on the Define Window Border Parameters display:
a. Type Y (Yes) in the Define parameters prompt under the Color prompt.
b. Type Y (Yes) in the Define parameters prompt under the Display Attributes
prompt.
c. Type Y (Yes) in the Define parameters prompt under the Border Characters
prompt.
d. Press Enter.
The Select Border Color display appears.
6. Type Y (Yes) next to the color that you want to specify for the window border
on the Select Border Color display and press Enter.
Note: You can only choose one color.
114
Screen Design Aid (SDA)
The Select Border Display Attributes display appears.
7. Type Y (Yes) next to the display attributes that you want to specify for the
window border on the Select Border Attributes display and press Enter.
The Select Border Characters display appears. On the Select Border Characters display, you specify the characters that you want to use for the parts of the
window border in the CHARACTER column.
8. Press Enter to use the defaults.
The Define Window Border Parameters display reappears.
Viewing the Window on the Design Image Work Screen
To see the window you created with the Design Image work screen:
1. Press Enter on the Define Window Border Parameters display until the Work
with Display Records display appears.
2. Type 12 in the Opt column for the WINDOW1 record and press Enter. The
Design Image work screen, with the window, appears as follows:
............
:
:
:
:
:
:
:
:
:
:
:
:
:
:
:
:
:
:
:
:
............
Work screen for record WINDOW1:
Press HELP for function keys
The window is empty, because no fields were created for the display. You can
now work with the display to define fields for the window.
The procedure for editing keywords and parameters for a window is the same as
the procedure used for editing keywords and parameters for other records and files.
¹ To edit record-level keywords and parameters for an existing window, type 8
(Select keywords) in the Opt column on the Work with Display Records display,
and press Enter.
¹ To edit file-level window border keywords and parameters, press F14 (File-level
keywords) on the Work with Display Records display.
Chapter 9. Creating a Window
115
116
Screen Design Aid (SDA)
Chapter 10. Creating a Pull-Down Menu
This chapter shows how to create a menu-bar and pull-down menus. You use the
following steps to create and test pull-down menus:
1.
2.
3.
4.
5.
Select the Design screens option.
Create pull-down records.
Create a menu-bar record.
Define the fields for the menu-bar and pull-down records.
Test the pull-down menus.
Before you can create the pull-down menus in this example, you need the following
authorities to the libraries and source files supplied by IBM:
¹ *CHANGE authority to the QGPL library
¹ *CHANGE, *OBJMGT, and *OBJEXIST authority to the QDDSSRC source file
¹ *USE authority to the QPDA library and the QCUSDATA file
Creating a Pull-Down Record
To create a pull-down record:
1. Select option 1 (Design screens) on the Screen Design Aid (SDA) menu and
press Enter. The Design Screens display appears.
2. Specify the source file, and a library and member name on the Design Screens
display:
a.
b.
c.
d.
Type QDDSSRC in the Source file prompt.
Type QGPL in the Library prompt.
Type PDN1 in the Member prompt.
Press Enter.
The Work with Display Records display appears.
3. To indicate that you want to create a new record, type 1 (Add) in the Opt
column on the Work with Display Records display and press Enter. The Add
New Record display appears.
4. To specify a name and type for the new pull-down record on the Add New
Record display:
a. Type FPULDWN in the New record prompt.
b. Type PULDWN in the Type prompt. This specifies that the record is a pulldown.
Note: To create a pull-down record with a subfile, you can type PDNSFL in
the Type prompt.
c. Press Enter to add the new pull-down record. The Select Pull-Down
Record Keywords display appears.
d. Press Enter again. The Work with Records display appears.
5. To copy the FPULDWN record to create a second pull-down record, type 3 (Copy)
in the Opt column next to the FPULDWN record on the Work with Display Records
display and press Enter. The Copy Records display appears.
Copyright IBM Corp. 1994, 1998
117
6. To create the new record, type EPULDWN in the New name column on the copy
Records display and press Enter. The Work with Display Records display reappears. A message indicates that the record has been copied.
Creating a Menu-Bar Record
To create a menu-bar record and define keywords for the record:
1. Type 1 (Add) in the Opt column on the Work with Display Records display and
press Enter to indicate that you want to create another new record. The Add
New Record display appears.
2. To specify a name and type for the new menu-bar record on the Add New
Record display:
a. Type MNUBAR1 in the New record prompt.
b. Type MNUBAR in the Type prompt to specify that the record is a menu bar.
c. Press Enter.
The Select Menu-Bar Record Keywords display appears.
3. Type Y (Yes) in the General keywords prompt on the Select Menu-Bar Record
Keywords display and press Enter. The Define General Keywords display
appears. The menu-bar display separator is the default. If the separator is not
required, blank out the Y (Yes) in the MNUBARDSP prompt.
4. To select keywords for the menu-bar record on the Define General Keywords
display:
a. Type Y (Yes) in the Select parameters prompt for the MNUBARDSP
keyword.
b. Type Y (Yes) in the Menu-cancel key prompt.
c. Type 12 in the CA key prompt to define F12 as the cancel key for the menu
bar.
d. Press Enter.
The Define Menu-Bar Display Keywords display appears.
5. To select the MNUBARDSP keyword, type Y (Yes) in the Menu-bar display
parameter prompt and press Enter.
6. Press Enter again on the Define Menu-Bar Display Keywords display. The
Define General Keywords display appears.
7. Press Enter twice to return to the Work with Display Records display. A
message on the Work with Display Records display indicates that the
MNUBAR1 record has been added.
Defining the Menu-Bar Field
When you create a menu-bar record, a field is created automatically. You cannot
change the values for the field, but you can work with it to create menu-bar
choices.
118
Screen Design Aid (SDA)
To create menu-bar choices for the MNUBAR1 record:
1. Type 12 (Design image) in the Opt column next to the MNUBAR1 record on the
Work with Display Records display and press Enter. The Design Image work
screen appears.
2. Type an asterisk (*) in row 1 column 2 on the Design Image work screen and
press Enter. The Select Field Keywords display appears.
3. Type Y (Yes) in the Menu-bar keywords prompt on the Select Field Keywords
display and press Enter. The Select Menu-Bar Keywords display appears.
4. To define menu-bar choices, type Y (Yes) in the Select parameters prompt for
the menu-bar choice keyword on the Select Menu-Bar Keywords display and
press Enter. The Define Menu-Bar Choice Keyword display appears.
5. Do the following on the Define Menu-Bar Choice Keyword display:
in the Choice number to update prompt.
a. Type Y (Yes) in the Menu-bar choice prompt.
b. Type FPULDWN in the Pull-down record prompt.
c. Type 'File' in the Text prompt. This is the name of the FPULDWN pull-down
record on the menu-bar.
d. Press Enter.
6. Do the following on the Define Menu-Bar Choice Keyword display:
a. Type + in the Choice number to update prompt and press Enter. A 2 is
displayed in the Choice number prompt because you are defining the
second keyword.
b. Type Y (Yes) in the Menu-bar choice prompt.
c. Type EPULDWN in the Pull-down record prompt.
d. Type 'Edit' in the Text prompt. This is the name of the EPULDWN pulldown record on the menu-bar.
e. Press Enter to define the keyword.
7. Press Enter until the Design Image Work Screen appears. You can see what
your menu bar looks like.
8. Press F12 (Cancel) and the Work with Display Records display reappears. A
message on the Work with Display Records display indicates that the image for
the record MNUBAR1 has been updated.
Defining a Pull-Down Field
When creating pull-down records, you have to create a field for each record before
you can create pull-down choices. To create fields and define choices for the pulldown menus:
1. Type 12 (Design image) in the Opt column next to the FPULDWN record on the
Work with Display Records display and press Enter. The Design Image work
screen appears.
2. To create an input field, type +99 at row 3, column 3 on the Design Image work
screen and press F4 (Work with Fields). The Work with Fields display appears,
showing the new field at row 1, column 1 of the pull-down menu.
Chapter 10. Creating a Pull-Down Menu
119
3. Type 1 in the Option column next to the FLD001 field on the Work with Fields
display and press Enter. The Select Field Keywords display appears.
4. Type Y (Yes) in the Keying options prompt on the Select Field Keywords
display and press Enter. The Select Keying Options display appears.
5. Type Y (Editable numeric) in the Keyboard shift attribute prompt on the Select
Keying Options display and press Enter. The Select Field Keywords display
reappears. The Choice keywords prompt is now displayed.
6. Type Y (Yes) in the Choice keywords prompt on the Select Field Keywords
display and press Enter. The Select Choice Keywords display appears. The
number 1 (SNGCHCFLD) is displayed in the Choice Selection Type prompt.
7. Type Y (Yes) in the Define choice keywords prompt for the CHOICE keyword,
and press Enter. The Define Choice Keywords display appears. The number
1 appears in the Choice number prompt by default.
8. Do the following on the Define Choice Keywords display:
a. Type Y (Yes) in the Selection field choice prompt.
b. Type 'Open' in the Text prompt. This is the text for the first choice in the
File pull-down menu.
c. Press Enter.
9. To define another choice for the File pull-down menu, do the following on the
Define Choice Keywords display:
a. Type + in the Choice number prompt and press Enter. A 2 appears in the
Choice number prompt.
b. Type Y (Yes) in the Selection field choice prompt.
c. Type 'Exit' in the Text prompt. This is the text for the second choice in
the File pull-down menu.
d. Press Enter to define the keyword.
Note: To view a list of the choices you have defined, press F4 when the
cursor is in the Choice number prompt. The Select Keyword
window appears. You can select a defined choice from this list to
edit it.
e. Press Enter to return to the Select Choice Keywords display.
10. Press Enter until the Work with Design Image display appears, on which you
can see what your pull-down menu looks like on a 5250 terminal.
11. To see the pull-down menu with your menu bar, do the following:
a. Press F9 (Select additional records). The Select Additional Records for
Display screen appears.
b. Type 1 (Select for display as additional record) beside the MNUBAR1
record and press Enter. The Work with Design Image display appears,
showing the menu bar and your pull-down menu.
12. Press F12 (Cancel) and the Work with Display Records display reappears.
Repeat these steps to define choices for the Edit pull-down menu.
120
Screen Design Aid (SDA)
Saving the Data Description Specifications and Creating the Display
File
To save the DDS created by SDA for this display and create the display file:
1. Press Enter on the Work with Display Records display to see the Save DDS Create Display File display.
2. Press Enter on the Save DDS - Create Display File display to:
¹ Save the DDS source created by SDA.
¹ Create the display file PDN1 from the DDS source.
¹ Submit PDN1 as a batch job.
When SDA displays a completion message, you are finished creating the
display.
3. Press F12 (Cancel) to return the Design Screens display.
Testing the Pull-Down Menus
To view the pull-down menus that you created, test the PDN1 display file as
follows:
1. Press F12 (Cancel) on the Design Screens display to return the Screen Design
Aid (SDA) menu.
2. Select option 3 (Test display files) on the Screen Design Aid (SDA) menu and
press Enter. The Test Display File display appears.
3. Do the following on the Test Display File display:
a.
b.
c.
d.
Type PDN1 in the Display file prompt.
Type QGPL in the Library prompt.
Type MNUBAR1 in the Record to test prompt.
Press Enter.
The Set Test Output Data display appears.
4. Press Enter on the Set Test Output Data display. You see a menu-bar containing the File and Edit pull-down menus.
5. Press Enter on the File menu to display the following pull-down choices:
File
Edit
.-----------.----------------------------------------------------------------: _ 1. Open :
:
2. Exit :
:...........:
6. Press F12 (Cancel) to clear the pull-down menu. You defined this key on the
Define General Keywords display for the MNUCNL keyword.
7. Press Enter to return to the Set Test Output Data display.
8. Press F12 (Cancel) until you see the Screen Design Aid (SDA) menu.
Chapter 10. Creating a Pull-Down Menu
121
122
Screen Design Aid (SDA)
Appendix A. Recovering from an Interrupted Session
If your session is interrupted while you are working, SDA helps you to recover your
work. An SDA session can be interrupted for several reasons, including the
following:
¹ A newly-created or updated source member is put in a library with insufficient
space to contain that source member
¹ You are signed off your display station by the system operator
¹ Your display station is turned off
¹ A system failure occurs
¹ An electrical failure occurs
SDA helps you to recover most of the work from an interrupted session.
The following Recover SDA Session display appears for AS/400 SDA and
System/38 environment SDA:
Recover SDA Session
Member . . . . :
File . . . . . :
Library . . :
NEWMEN
QMENUSRC
USERLIB
The previous SDA session for the member shown
abnormally ended.
Select one of the following:
1. Recover changes made in the previous SDA session
2. Discard changes and start a new session
Selection
1
F3=Exit
F12=Cancel
Use either of the following options to recover from an interrupted session:
¹ Select option 1 (Recover changes made in the previous SDA session) to
resume the work that you were doing.
¹ Select option 2 (Discard changes and start a new session) to discard the
changes that you made at the time of the interrupted session and start a new
session. A record of the interrupted work is not saved.
Copyright IBM Corp. 1994, 1998
123
124
Screen Design Aid (SDA)
Appendix B. Restricting Access to the Command Entry Line
on AS/400 Menus
You can restrict users from using the command entry line on active AS/400 menus.
To restrict access to the command entry line:
1. Create or adapt your menu.
2. Press F3 (Exit) to save the menu. The Specify Menu Functions display
appears.
3. Press F3 (Exit). The Exit SDA Menus display appears.
4. Type Y (Yes) in the Prompt for parameters prompt on the Exit SDA Menus
display and press Enter. The Create Menu (CRTMNU) display, showing default
values, appears as follows:
Create Menu (CRTMNU)
Type choices, press Enter.
Menu . . . . . . . . .
Library . . . . . .
Menu type . . . . . .
Display file . . . . .
Library . . . . . .
Message file . . . . .
Library . . . . . .
Command line . . . . .
Display function keys
Current library . . .
Product library . . .
Text 'description' . .
______
.
.
.
.
.
.
.
.
.
.
.
.
.
.
.
.
.
.
.
.
.
.
.
.
.
.
.
.
.
.
.
.
.
.
.
.
.
.
.
.
.
.
.
.
.
.
.
.
.
.
.
.
.
.
.
.
.
.
.
.
F3=Exit
F4=Prompt
F5=Refresh
F13=How to use this display
>
>
>
>
>
>
>
>
>
>
>
>
LIBLST
Name
QGPL
Name, *CURLIB
*DSPF
*DSPF, *PGM
LIBLST____
Name, *MENU
QGPL______ Name, *LIBL, *CURLIB
LIBLST____
Name, *MENU
QGPL______ Name, *LIBL, *CURLIB
*LONG_
*LONG, *SHORT, *NONE
*YES
*NO, *YES
*NOCHG____
Name, *NOCHG, *MNULIB...
*NOCHG____
Name, *NOCHG, *NONE
*BLANK____________________________________
F10=Additional parameters
F24=More keys
Bottom
F12=Cancel
5. To compile and save the menu, type *NONE in the Command line prompt on the
Create Menu (CRTMNU) display and press Enter.
When you restrict the user from using the command line, F3 (Exit), F12 (Cancel),
F13 (User support) and F16 (System main menu) are the only function keys that
are available on the menu. You can prevent these function keys from appearing on
the menu by typing *NO in the Display function keys prompt on the Create Menu
(CRTMNU) display.
After you save and compile your menu, you should edit the user profile by using
the CL commands CRTUSRPRF (for new users) or CHGUSRPRF (for existing
users). Type the name of the menu that you created in the Initial Menu prompt.
Type the name of the library where the menu is stored. When the user signs on to
the system, the menu that you named in the Initial Menu prompt appears and the
user is restricted from access to the command entry line.
Copyright IBM Corp. 1994, 1998
125
If you change the value in the Limit Capabilities prompt to *YES, the user will be
unable to use any of the CL commands interactively, and the function keys F13
(User support) and F16 (System main menu) will no longer be available.
For more information on CL commands, see the CL Reference manual.
126
Screen Design Aid (SDA)
Appendix C. Using Double-Byte Character Set Characters
You can use double-byte character set (DBCS) characters for input data, output
data, and online help information.
When you use bracketed-DBCS characters (data types J, O, and E), ensure that
the number of characters between the shift-out and shift-in characters is even; otherwise, the rightmost DBCS character is truncated.
The first byte of a bracketed-DBCS field is protected and contains a shift-out character. The first DBCS character starts after the shift-out character; therefore, the
attribute byte is two positions to the left of the DBCS character.
You can specify more than one line of DBCS characters, but you cannot split a
DBCS character across lines.
If you have the DBCS character function on your system, are signed on to a DBCS
display, and have a DBCS source file, you can:
¹
¹
¹
¹
Use DBCS constants on work screens
Specify the keyboard shift attributes (J, O, E, and G)
Specify the field-level keyword IGCALTTYP
Specify the file-level keyword IGCCNV
Notes:
1. SDA work screens do not support the shift-out and shift-in key.
2. Selection and Command prompts and the command lines on work screens
support the shift-out and shift-in key.
3. SBCS displays will support the selection of DBCS keywords.
4. Graphic data (type G) strings do not use shift-out and shift-in characters.
5. You can work on a DBCS source file using non-DBCS displays, but the DBCS
data is not displayed the same as on a DBCS-capable display. Shift-out and
shift-in characters of a DBCS field other than a DBCS-graphic are no longer
protected. If any of these characters are removed, they cannot be replaced
using an SBCS display. Unpredictable results can occur in the DDS source
when you exit SDA with the save option, so you must follow the DBCS rules
when changing DBCS data on an SBCS display.
Understanding DBCS Symbols
The following table defines the symbols that you can use to define DBCS constants
on a work screen.
Symbol
Definition
@
Represents the @ character
c
Represents any character including blanks
x
Represents any nonblank character
*
Represents the field attribute
Copyright IBM Corp. 1994, 1998
127
Symbol
Definition
(
Represents the shift-out character
)
Represents the shift-in character
Kn
Represents a double-byte character where n is a numeric value
A B ...
Represent single-byte characters
Defining DBCS Constants on a Work Screen
To define bracketed-DBCS data on an SDA work screen, do the following:
1. Type:
'@cccccc@cc@cc@cccc'
You can define the same constant without single quotation marks by typing
nonblank characters:
@xxxxxx@xx@xx@xxxx
Note: If the CCSID of your display and job differ, the @ character may not
work because it may be translated to another character.
2. Press Enter and the constant is displayed as:
*(______)cc(__)cccc*
Note: DBCS constants are prefilled with underline characters by SDA.
3. Type DBCS characters between the shift-out and shift-in characters as follows:
*(K1K2K3)AB(K4)CDEF*.
4. Press Enter.
You can expand an existing DBCS constant by typing @ where you want new
shift-out and shift-in characters. For example, to expand the DBCS portion of the
mixed constant *ABC(K1K2K3)DEF*:
1. Type @ over the B and the E to delimit the expanded DBCS portion.
2. Type single quotation marks on both sides of the constant:
'A@C(K1K2K3)D@F'.
3. Press Enter. The DBCS string expands as follows:
*A(__K1K2K3__)F*
Specifying Input Attributes
The four types of input field are:
128
J (DBCS-only)
Double-byte character string only. The character string starts
with a shift-out (SO) character and ends with a shift-in (SI)
character.
O (DBCS-open)
Both double-byte and single-byte character string. You can
type both alphanumeric-Katakana (A/N/K) and DBCS data.
E (DBCS-either)
Either double-byte or single-byte character string. You can
type either A/N/K or DBCS data, but not both.
Screen Design Aid (SDA)
G (DBCS-graphic) Double-byte character string only. The character string does
not contain shift-out (SO) and shift-in (SI) characters.
To specify your input attributes, use the Select Keying Options display and type J,
O, E, or G as the keyboard shift attribute in the BOTH and INPUT fields.
Specifying the Field-Level Keyword IGCALTTYP
To specify the field-level keyword IGCALTTYP, select the keyword on the Select
General Keywords display.
Specifying the File-Level Keyword IGCCNV
To specify the file-level keyword IGCCNV, select the keyword and define parameters on the Define IGC Conversion display.
Considerations for the Work Screen
If you define message constants that contain DBCS characters, you must ensure
that DBCS characters are not split and that shift-in characters are not truncated.
Appendix C. Using Double-Byte Character Set Characters
129
130
Screen Design Aid (SDA)
Appendix D. Screen Flow Diagrams
This appendix contains diagrams that show the general flow of SDA screens.
Design Screens - Screen Flow Diagram
Screen Design
Aid
Design
Screens
Work with
Display
Records
Recover SDA
Session
1
Add New
Record
2,F15
3
Edit Comments
= SEU Product
Copy
Records
Save DDS Create
Display File
4
7
Confirm Delete
of Records
Rename
Records
F17
Subset
Records
Confirm Copy
of Record
8
Select Record
Keywords
8
8
Select Subfile
Keywords
8
Select Subfile
Control
Keywords
Select
Menu-Bar
Keywords
Copyright IBM Corp. 1994, 1998
8
8
Select Window
Keywords
12
Design Image
Work Screen
F14
Select File
Keywords
Select
Pull-Down
Keywords
131
File-Level Keywords - Screen Flow Diagram
Select File
Keywords
Change
Input
Default
Select General
Keywords
Define
Entry Field
Attributes
Define
Indicator
Keywords
Define Print
Keywords
Select DDS
Help
Keywords
Select Display
Sizes
Define
Alternate
Keywords
Define DBCS
Conversion
Select
Border
Color
Select Border
Display
Attributes
Define Window
Border
Select
Border
Characters
Define
Menu-Bar
Keywords
F4
F4
132
Display
Selected
Keywords
Screen Design Aid (SDA)
Select
Keywords
Select
Color
Select
Display
Attributes
Record-Level Keywords - Screen Flow Diagram
RECORD/USRDFN
SFL/SFLMSG
Select Record
Keywords
Select Subfile
Keywords
Change Input
Defaults
Select General
Keywords
Define
Menu-Bar
Display
Keywords
Define Return
Cursor
Location
SFLCTL
Select Subfile
Control
Keywords
Select General
Keywords
Define General
Keywords
F4
Select
Keywords
Define
Indicator
Keywords
Define
Display
Layout
F4
Select
Keywords
Define
Message
Record
Define
Subfile
Messages
Display
Selected
Keywords
Select Record
Keywords
Define
Entry
Field
Attributes
F4
Define
Application
Help
Select
Color
Define
Help Area
Select
Display
Attributes
F4
Display
Selected
Keywords
Define Help
Keywords
Select Output
Keywords
Select Input
Keywords
Select Overlay
Keywords
Select Routing
Keywords *S38
Define Print
Keywords
F4
Display
Selected
Keywords
Appendix D. Screen Flow Diagrams
133
Field-Level Keywords - Screen Flow Diagram
Select Field
Keywords
Select Subfile
Keywords
Define Choice
Keywords
Choice
Keywords
Define Choice
Selection
Type
Select Display
Attributes
Select
Colors
F4
Select
Keywords
Define Choice
Color and
Attributes
Select Keying
Options
Select
Color
Define Validity
Check
Keywords
Select Input
Keywords
Select Display
Attributes
Change Input
Default
Define Entry
Field Attributes
Select General
Keywords
Select Editing
Keywords
Define
Database
Reference
Work with
Message ID
Keyword Order
Work with
Message ID
Keyword
Define Error
Messages
Define
Message
ID
Confirm Delete
of Message IDs
134
Screen Design Aid (SDA)
Menu-Bar
Keywords
Define Keyword
Parameter
F4
Select
Color
Select
Display
Attributes
Display
Selection
Keywords
Define
Menu-Bar
Choice
Keywords
F4
Define
Menu-Bar
Separator
F4
Select
Keywords
Select
Keywords
Define Choice
Color and
Attributes
Select
Color
Select Display
Attributes
Window Keywords - Screen Flow Diagram
Select
Window
Keywords
Define
Window
Parameters
Select Border
Color
Select General
Keywords
Select Border
Display
Attributes
Define
Window
Borders
Select Border
Characters
Select Records
Keywords
F4
Select
Keywords
General
SFLCTL
Keywords
Subfile Display
Layout
Subfile
Messages
F4
Display
Selected
Keywords
Appendix D. Screen Flow Diagrams
135
Pull-Down Keywords - Screen Flow Diagram
Select
Pull-Down
Keywords
Select Border
Color
Define General
Keywords
Select Border
Display
Attributes
Define Window
Border
Parameters
Select Border
Characters
Select Record
Keywords
General
SFLCTL
Keywords
Subfile Display
Layout
Subfile
Messages
F4
136
Display
Selected
Keywords
Screen Design Aid (SDA)
F4
Select
Keywords
Menu-Bar Keywords - Screen Flow Diagram
Select
Menu-Bar
Keywords
General
Keywords
Define General
Keywords
Define Menu
Bar Display
Keywords
F4
Select Record
Keywords
F4
Select
Keywords
Display
Selected
Keywords
Appendix D. Screen Flow Diagrams
137
Design Image Work Screen - Screen Flow Diagram
Select Field
Keywords
Design Image
Work Screen
+M
F4
Work with
Fields
Select Field
Keywords
F6
Condition
Work Screen
Confirm Delete
of Fields
Define
Message
Constant
F9
Select
Additional Records for Display
Display
Message
Descriptions
F10
Select
Database
Files
Select
Database
Fields
Display
Extended
Database Field
138
Screen Design Aid (SDA)
F22
System
Command
Design Menus (AS/400 Environment) - Screen Flow Diagram
Screen Design
Aid
Design
Menus
Recover SDA
Session
Specify Menu
Functions
Define Menu
Image Work
Screen
Exit SDA
Menus
Work with
Menu Help
Records
F10
*
Set Field
Attributes
Define Menu
Commands
F9
Display
Menu Image
1
F9
Create Menu
Help Record
+M
Define
Message
Contents
12
Define Menu
Help Record
Work Screen
4
Confirm Delete
of Help
Records
3
Copy Menu
Help Records
F9
Confirm Copy
of Help Record
Display Menu
Commands
Set Field
Attributes
Define Message
Constraints
Appendix D. Screen Flow Diagrams
139
Design Menus (System/38 Environment) - Screen Flow Diagram
Screen Design
Aid
Design
Menus
Save DDS
- Create
Display File
Recover SDA
Session
140
Define
Menu Entries
Screen Design Aid (SDA)
Save CL
- Create CL
Program
Test Display Files - Screen Flow Diagram
Screen Design
Aid
Test Display
File
Set Separate
Indicators
Area
Set Test
Output Data
User Display
Display
Separate
Indicators Area
Display Test
Input Buffer
Display Test
Input Buffer
Appendix D. Screen Flow Diagrams
141
142
Screen Design Aid (SDA)
Appendix E. Differences between System/38 SDA and AS/400
System/38 Environment SDA
The following is a summary of the functional differences between System/38 SDA
and AS/400 System/38 environment SDA:
¹ In the AS/400 System/38 environment SDA, you type option selections on the
command line on main options displays.
¹ DBCS is supported in AS/400 System/38 environment SDA when designing
screens only; however, DBCS is not supported in menu function.
DBCS-graphic (data type G) is not supported in AS/400 System/38 environment
SDA.
¹ Cursor-sensitive help is available in AS/400 System/38 environment SDA.
¹ SDA uses User Interface Standard (UIS) interface command keys in AS/400
System/38 environment SDA.
The AS/400 System/38 environment SDA does not support many DDS keywords.
Refer to “DDS Keyword and Parameter Organization” on page 147 for a list of
keywords used in AS/400 System/38 environment SDA.
Copyright IBM Corp. 1994, 1998
143
144
Screen Design Aid (SDA)
Appendix F. Keyword Reference Information
This chapter shows the data description source (DDS) listings as well as DDS
keyword and parameter organization.
Data Description Source for QCUSDATA
The data description source for QCUSDATA is as follows:
A
A
A
A
A
A
A
A
A
A
A
A
A
A
A
A
A
A
A
A
A
A
A
A
A
A
A
A
A
A
Copyright IBM Corp. 1994, 1998
R CUSMST
CUST
NAME
ADDRESS
CITY
STATE
5
20
20
20
2
ZIP
5
SEARCH
6
0
CUTYPE
1
ARBAL
8
2
ORDBAL
8
2
LSTAMT
LSTDAT
8
6
2
0
CRDLMT
8
2
SLSYR
10
2
SLSLYR
10
2
TEXT('Customer Master Record')
CHECK(MF)
COLHDG('Customer' 'Number')
COLHDG('Customer' 'Name')
COLHDG('Street Address')
COLHDG('City')
CHECK(MF)
COLHDG('State')
CHECK(MF)
COLHDG('Zip' 'Code')
COLHDG('Search' 'Code')
TEXT('Customer Number Search Code')
RANGE('1' '5')
COLHDG('Cust' 'Type')
TEXT('Customer Type')
COLHDG('Accts Rec' 'Balance')
EDTCDE(J)
COLHDG('A/R Amt in' 'Order File')
EDTCDE(J)
COLHDG('Last' 'Amount' 'Paid')
COLHDG('Last' 'Date' 'Paid')
EDTCDE(Y)
TEXT('Last Date Paid in A/R')
COLHDG('Credit' 'Limit')
TEXT('Customer Credit Limit')
COLHDG('Sales' 'This' 'Year')
TEXT('Customer Sales This Year')
COLHDG('Sales' 'Last' 'Year')
TEXT('Customer Sales Last Year')
145
Data Description Source for QORDHDRP
The data description source for QORDHDRP is as follows:
A
A
A
A
A
A
A
A
A
A
A
A
A
A
A
A
A
A
A
A
A
A
A
A
A
A
A
A
A
A
A
A
A
A
A
A
A
A
A
A
A
A
A
A
A
A
A
A
A
A
A
A
A
146
Screen Design Aid (SDA)
R ORDERFMT
ORDER
ORDDAT
5
6
CUSORD
15
SHIPVIA
SHIP
ORDSTS
15
3
1
OPRNAM
10
ORDAMT
8
2
INVNUM
PRTDAT
5
6
0
0
QTY
3
0
ITEM
5
0
PRICE
5
2
DESCRP
15
OPNSTS
1
0
TOTLEN
3
0
ACTMNT
2
0
ACTYR
2
0
LINNUM
3
0
EXTENS
6
2
OVRAMT
8
2
TOTBAL
8
2
AVAIL
5
0
0
0
0
0
TEXT('PHYSICAL FILE FOR ORDERS')
COLHDG('Order' 'No.')
EDTCDE(Y)
COLHDG('ORDER' 'DATE')
TEXT('DATE ORDER WAS ENTERED')
COLHDG('CUSTOMER ORDER')
TEXT('CUSTOMER ORDER NUMBER')
COLHDG('SHIPPING' 'INSTRUCTIONS')
COLHDG('QUANTITY' 'SHIPPED')
COLHDG('ORDER' 'STATUS')
TEXT('ORDER STATUS 1PCS 2CNT 3CHK 4RDY 5PRT 6PCK 7INV 9C')
COLHDG('OPERATOR' 'NAME')
TEXT('OPERATOR NAME WHO ENTERED THE ORDER')
COLHDG('ORDER' 'AMOUNT')
TEXT('TOTAL DOLLAR AMOUNT ORDER')
COLHDG('INVOICE' 'NUMBER')
COLHDG('PRINTED' 'DATE')
EDTCDE(Y)
TEXT('DATE ORDER WAS PRINTED')
COLHDG('QUANTITY' 'ORDERED')
TEXT('NUMBER OF ITEMS ORDERED')
COLHDG('ITEM' 'NUMBER')
TEXT('ITEM NUMBER OF THIS PART')
COLHDG('ITEM' 'PRICE')
TEXT('PRICE PER ITEM')
COLHDG('ITEM' 'DESCRIPTION')
TEXT('DESCRIPTION OF ITEM ORDERED')
COLHDG('OPEN' 'STATUS')
TEXT('ORDER OPEN STATUS 1=OPEN, 2=CLOSED, 3=CANCELLED')
COLHDG('TOTAL' 'LINES')
TEXT('TOTAL LINE ITEMS IN THE ORDER')
COLHDG('ACCT' 'MTH')
TEXT('ACCOUNTING MONTH OF SALE')
COLHDG('ACCT' 'YEAR')
TEXT('ACCOUNTING YEAR OF SALE')
COLHDG('LINE' 'NO.')
TEXT('LINE NUMBER OF LINE ORDER')
COLHDG('EXTENSION')
TEXT('EXTENSION AMOUNT OF QTYORD XPRICE')
COLHDG('AMOUNT' 'OVER' 'LIMIT')
TEXT('AMOUNT OVER CREDIT LIMIT')
COLHDG('TOTAL A/R' 'AMOUNT')
TEXT(' TOTAL A/R AMOUNT - SUM OF ARBAL + ORDBAL')
COLHDG('AVAILABLE')
TEXT('NET INVENTORY AVAILABLE = NET ON HAND - ALLOC')
DDS Keyword and Parameter Organization
The following table shows the DDS keywords and parameters that can be used
with SDA displays. The file, record, subfile record, subfile control record, field and
system columns show which keywords can be used. The numbers refer to the
SDA displays on which you can select the keyword. The numbers are matched
with the corresponding displays shown in the legend that follows this table.
The keywords can be used in AS/400 SDA, in the System/38 environment, or in
both as indicated in the last column of the table. For more information about
keywords, see the DDS Reference.
DDS Keywords
and Parameters
File
Level
Record
Level
Subfile Control
Record
Subfile
Record
KBD SHIFT
ALARM
ALTHELP
Field
Level
System
Used
FdL4
Both
RL7
Both
FL7
AS/400
ALIAS
FdL7
ALTNAME
RL1
Both
AS/400
ALTPAGEDWN
FL7
AS/400
ALTPAGEUP
FL7
AS/400
ALWGPH
FL1
RL7
Both
ALWROL
RL2
Both
ASSUME
RL2
Both
DSPRL
FL1
AS/400
BLANKS
FdL6
BLINK
RL7
Both
BLKFOLD
CA01–CA24
CF01–CF24
FdL7
FL2
CHANGE
RL3
Both
Both
FdL6
Both
CHCACCEL
FdL15
AS/400
CHCAVAIL
FdL14
AS/400
CHCCTL
FdL14
AS/400
CHCSLT
FdL14
AS/400
CHCUNAVAIL
FdL14
AS/400
CHECK(AB)
RL3
Both
FL1
RL8
SR3
SR2
Both
CHECK(ER)
FdL5
Both
CHECK(FE)
FdL4
Both
CHECK(LC)
FdL4
Both
CHECK(ME)
FdL4
Both
CHECK(MF)
FdL4
Both
CHECK(M10)
FdL5
Both
CHECK(M10F)
FdL5
AS/400
Appendix F. Keyword Reference Information
147
DDS Keywords
and Parameters
File
Level
Field
Level
System
Used
CHECK(M11)
FdL5
Both
CHECK(M11F)
FdL5
AS/400
CHECK(RB)
FdL4
Both
FdL4
Both
CHECK(RL)
FL1
CHECK(RLTB)
FL1
Record
Level
RL8
Subfile Control
Record
Subfile
Record
SR2
Both
CHECK(RZ)
FdL4
Both
CHECK(VN)
FdL5
Both
CHECK(VNE)
FdL5
AS/400
FdL6
Both
CHKMSGID
FdL5
AS/400
CHOICE
FdL14
AS/400
CHRID
FdL7
Both
CHGINPDFT
CLEAR
FL1
FL2
RL2
SR2
RL3
Both
CLRL(*ALL)
RL7
AS/400
CLRL(*END)
RL7
AS/400
CLRL(*NO)
(##)
RL7
Both
CNTFLD
FdL7
AS/400
FdL3
Both
COMP(EQ)
FdL5
Both
COMP(GE)
FdL5
Both
COMP(GT)
FdL5
Both
COMP(LE)
FdL5
Both
COMP(LT)
FdL5
Both
COMP(NE)
FdL5
Both
COMP(NG)
FdL5
Both
COMP(NL)
FdL5
Both
COLOR(BLU)
(GRN)
(PNK)
(RED)
(TRQ)
(WHT)
(YLW)
CSRLOC
RL14
RL7
Both
*CURLIB
AS/400
DATE
Both
DFT
FdL7
Both
DFTVAL
FdL7
AS/400
DLTCHK
FdL10
Both
DLTEDT
FdL10
Both
DSPATR(BL)
FdL2
Both
148
Screen Design Aid (SDA)
DDS Keywords
and Parameters
Field
Level
System
Used
DSPATR(CS)
FdL2
Both
DSPATR(HI)
FdL2
Both
DSPATR(MDT)
FdL2
Both
DSPATR(ND)
FdL2
Both
DSPATR(OID)
FdL2
Both
DSPATR(PC)
FdL2
Both
DSPATR(p-field)
FdL2
AS/400
DSPATR(PR)
FdL2
Both
DSPATR(RI)
FdL2
Both
DSPATR(SP)
FdL2
Both
DSPATR(UL)
FdL2
Both
Record
Level
Subfile Control
Record
Subfile
Record
DSPMOD
RL7
Both
DSPMOD(supported-size)
RL7
Both
DSPSIZ
FL5
Both
DUP
FdL6
Both
EDTCDE
FdL8
Both
EDTMSK
FdL8
AS/400
EDTWRD
FdL8
Both
FdL7
AS/400
ENTFLDATR
FL1
RL2
ERASE
RL9
Both
ERASEINP(*ALL)
RL9
Both
ERASEINP(*MDTON)
RL9
Both
ERRMSG
FdL11
Both
ERRMSGID
FdL11
Both
ERRSFL
|
File
Level
FL1
AS/400
FLDCSRRPG
FdL7
AS/400
FLTFIXDEC
FdL9
Both
FLTPCN
Both
FRCDTA
RL7
Both
GETRETAIN
RL8
Both
RL3
Both
HLPARA
RL6
AS/400
HLPBDY
RL5
AS/400
HLPCLR
RL4
AS/400
HLPCMDKEY
RL4
AS/400
HELP
FL2
HLPID
FdL7
AS/400
HLPDOC
FL4
RL5
AS/400
HLPRCD
FL4
RL5
AS/400
HLPRTN
FL2
RL3
AS/400
Appendix F. Keyword Reference Information
149
DDS Keywords
and Parameters
File
Level
HLPSEQ
HOME
FL2
Record
Level
Subfile Control
Record
Subfile
Record
Field
Level
System
Used
RL4
AS/400
RL3
Both
IGCALTTYP
FdL7
Both
IGCCNV
FL6
Both
INDARA
FL1
Both
INDTXT
FL2
RL3
INVITE
FL2
RL7
Both
INZINP
RL9
Both
INZRCD
RL2
Both
KEEP
RL2
LOCK
RL7
LOGINP
RL8
SR3
Both
LOGOUT
RL7
SR3
Both
MDTOFF(*ALL)
RL9
Both
MDTOFF(*UNPR)
RL9
Both
MNUBAR
RL2
AS/400
MNUBARCHC
SR3
FdL7
SR3
Both
Both
FdL15
MNUBARDSP
RL18
MNUBARSEP
Both
AS/400
AS/400
FdL15
AS/400
MNUBARSW
FL10
RL18
AS/400
MNUCNL
FL10
RL18
AS/400
MSGALARM
FL1
RL7
AS/400
MSGCON
Both
MSGID
MSGLOC
FdL13
FL5
AS/400
Both
MLTCHCFLD
FdL14
AS/400
NOCCSID
FdL7
AS/400
OPENPRT
FL3
OVERLAY
Both
RL9
OVRATR
Both
FdL7
OVRATR
RL9
OVRDTA
AS/400
FdL7
OVRDTA
Both
Both
RL8
AS/400
PAGEDOWN
FL2
RL3
AS/400
PAGEUP
FL2
RL3
AS/400
PASSRCD
FL1
Both
PRINT
FL2,
FL3
Both
PRINT
150
Screen Design Aid (SDA)
RL11
AS/400
DDS Keywords
and Parameters
File
Level
PRINT(*PGM)
FL3
Record
Level
Subfile Control
Record
Subfile
Record
Field
Level
System
Used
AS/400
PROTECT
RL9
Both
PULLDOWN
RL2
AS/400
PUTOVR
RL9
Both
PUTRETAIN
RL9
RANGE
REF
FdL8
Both
FdL5
Both
FL1
RETLCKSTS
Both
RL8
AS/400
REFFLD
FdL10
Both
RETCMDKEY
RL2
AS/400
RETKEY
RL2
AS/400
RMVWDW
RL2
AS/400
ROLLDOWN
FL2
RL3
Both
ROLLUP
FL2
RL3
Both
RTGAID
RL10
System/38
RTGCON
RL10
System/38
RTGDEV
RL10
System/38
RTGDEVCLS
RL10
System/38
RTGFIRST
RL10
System/38
RTGFLD
FdL6
System/38
RTGFMT
RL10
System/38
RTGPOS
RL10
System/38
RTNCSRLOC
RL2
AS/400
RTNDTA
RL8
Both
SETOF
RL3
SR3
Both
SFL
Both
SFLCLR
SC2
Both
SFLCSRRRN
SC2
AS/400
SFLCSRPRG
FdL7
AS/400
SFLCTL
SC2
Both
SFLDLT
SC2
Both
SFLDROP
SC2
Both
SFLDSP
SC2
Both
SFLDSPCTL
SC2
Both
SFLEND
SC2
Both
SFLEND(*MORE)
SC2
AS/400
SFLEND(*PLUS)
SC2
AS/400
SFLEND(*SCRBAR)
SC2
AS/400
SFLENTER
SC2
Both
Appendix F. Keyword Reference Information
151
DDS Keywords
and Parameters
File
Level
Record
Level
Subfile Control
Record
Subfile
Record
Field
Level
System
Used
SFLFOLD
SC2
AS/400
SFLINZ
SC2
Both
SFLLIN
SC3
Both
SFLMODE
SC2
AS/400
SFLMSG
SC4
Both
SFLMSGID
SC4
Both
SFLMSGKEY
SR4
Both
SFLMSGRCD
SR4
Both
SFLNXTCHG
SR2
Both
SFLPAG
SC3
Both
SFLPGMQ
SC2
SR4
Both
SFLPGMQ(10)
SC2
SR4
AS/400
SFLPGMQ(276)
SC2
SR4
AS/400
SFLRCDNBR
FdL12
Both
SFLRCDNBR(*TOP)
FdL1
AS/400
SFLRNA
SC2
Both
SFLROLVAL
FdL12
Both
SFLSIZ
SC3
Both
SFLSIZ(p-field)
SC3
AS/400
SLNO(*VAR)
(##)
RL7
Both
SNGCHCFLD
FdL14
SYSNAME
AS/400
AS/400
TEXT
RL1
SC1
SR1
FdL1
TIME
Both
Both
UNLOCK(*ERASE)
RL8
Both
UNLOCK(*MDTOFF)
RL8
Both
USER
AS/400
USRDFN
Both
USRDSPMGT
FL1
USRRSTDSP
AS/400
RL2
VALUES
AS/400
FdL5
Both
VLDCMDKEY
FL2
RL3
Both
WDWBORDER
FL1
RL2
AS/400
RL2
AS/400
WINDOW
152
Screen Design Aid (SDA)
The following is the legend for the preceding table:
Keyword
Number
Display Title
File Level
FL1
FL2
FL3
FL4
FL5
FL6
FL7
FL8
FL9
FL10
Select General Keywords
Define Indicator Keywords
Define Print Keywords
Select Help Keywords
Select Display Sizes
Define IGC Conversion
Define Alternate Keywords
Define Window Border Parameters
Define Choice Keywords
Define Menu Bar Keywords
Record Level
RL1
RL2
RL3
RL4
RL5
RL6
RL7
RL8
RL9
RL10
RL11
RL12
RL13
RL14
RL15
RL16
RL17
RL18
Select Record Keywords
Select General Keywords
Define Indicator Keywords
Define Help Keywords
Define Application Help
Define Application Help Area
Select Output Keywords
Select Input Keywords
Select Overlay Keywords
Define Routing Keywords
Define Print Keywords
Define Window Parameters
Define Window Border Parameters
Select Border Color
Select Border Display Attributes
Select Border Characters
Select Pull-Down Record Keywords
Define General Keywords
Subfile Control
SC1
SC2
SC3
SC4
Select Subfile Control Keywords
Define General Keywords
Define Display Layout
Define Subfile Messages
Subfile Record
SR1
SR2
SR3
SR4
Select Subfile Keywords
Select General Keywords
Define Indicator Keywords
Define Message Record
Field Level
FdL1
FdL2
FdL3
FdL4
FdL5
FdL6
FdL7
FdL8
FdL9
FdL10
FdL11
FdL12
FdL13
FdL14
FdL15
Select Field Keywords
Select Display Attributes
Select Colors
Select Keying Options
Define Validity Check Keywords
Select Input Keywords
Select General Keywords
Select Editing Keywords
Edit Floating Point Field
Define Database Reference
Define Error Messages
Select Subfile Keywords
Define Message IDs
Select Choice Keywords
Select Menu-Bar Keywords
Appendix F. Keyword Reference Information
153
154
Screen Design Aid (SDA)
Bibliography
The following publications are listed with their full titles
and base order numbers. When these publications are
referred to in the text, a shortened version of the title is
used.
The related IBM Application Development ToolSet/400
publications are:
¹ ADTS/400: Advanced Printer Function, SC09-1766
¹ ADTS/400: Character Generator Utility, SC09-1769
¹ ADTS/400: Data File Utility, SC09-1773
¹ ADTS/400: File Compare and Merge Utility,
SC09-1772
¹ ADTS/400: Interactive Source Debugger,
SC09-1897
¹ ADTS/400: Programming Development Manager,
SC09-1771
¹ &db2635., &db2635n.
¹ ADTS/400: Screen Design Aid for the System/36
Environment, SC09-1893
The orderable features of 5763-PW1 are:
¹ ADTS/400: Application Development Manager Introduction and Planning Guide, GC09-1807
¹ ADTS/400: Application Development Manager
User’s Guide, SC09-2133
¹ ADTS/400: Application Dictionary Services SelfStudy, SC09-1904
¹ ADTS/400: Application Dictionary Services User’s
Guide, SC09-2087
The related IBM AS/400 publications are:
¹ CL Programming, SC41-5721
¹ CL Reference, SC41-5722
¹ Data Management, SC41-5710
¹ DB2 for AS/400 Database Programming,
SC41-5701
¹ Application Display Programming, SC41-5715
¹ DDS Reference, SC41-5712
¹ ADTS for AS/400: Source Entry Utility, SC09-2605
¹ IDDU Use, SC41-5704
¹ Introducing Application Development ToolSet/400
and the AS/400 Server Access Programs,
SC09-1939
¹ Office Services Concepts and Programmer’s Guide,
SH21-0703
¹ Publications Reference, SC41-5003
¹ System Operation, SC41-4203
¹ System Startup and Problem Handling, SC41-3206
Copyright IBM Corp. 1994, 1998
155
156
Screen Design Aid (SDA)
Index
Numerics
92-byte records
4
A
adding
commands 81
fields on the work screen 21, 57
message IDs 36
numeric fields with ruler displayed
record-level keywords 43
records 43
adding message constants 12
additional records 55
application help
See help
asterisk (*) 49, 72
attribute
See also color
attribute characters 34
byte 30
changing 81
color keywords 24
defining display 15
deleting 16
displaying positions 12
field attributes
moving 52
selecting 53
list of codes 15
position 12
removing 15
specifying for display 15
user-defined fields 21
window 114
authorization
creating a display 29
source file QDDSSRC 29
22
B
border characteristics of windows
buffer 76
114
C
centering field 12
changing
commands 81
defaults with Specify Additional Options display
edit codes 35
field names 20
Copyright IBM Corp. 1994, 1998
37
changing (continued)
field types 23
menus 79
reference named field 20
referenced named field length
unreferenced named field 20
workscreen, multiple 15
changing a menu 88
characteristics
See attribute
characters
control 92
double-byte character set 127
CHGINPDFT keyword 16
CL (control language) 1
color
adding to a field 16
characters 81
deleting from a field 16
display attributes 25
keywords 23
removing 16
command
CRTDSPF 4
CRTMNU 87
CRTS36DSPF 3
CRTS36MNU 3
CRTSRCPF 80
DSPLIBL 91
entering 26
GO 87
STRSDA 5
command area 85
command entry line 125
command key in subfiles 66
command line prompt 81
comment line 4
compiling help record 110
condition indicator
See also indicator
Condition Work Screen display
new attributes 27
new constants 27
new fields 27
selecting keywords 42
size limits 27
Condition Work Screen display
conditioned fields 27
conditioned keywords 66
constants
adding work screen constants
changing length 12
20
26
26
31
157
constants (continued)
copying 14
DATE 11
definition 11
deleting 13, 23
moving 13
output 32
restricted symbols 11
SYSNAME 12
TIME 11
USER 12
control character
copying a line on a menu 92
defining options and prompts 91
control language (CL) 1
copying
fields and constants 14
help records 109
records 37
creating
default menu image 88
displays
complex 41
pull-down menu 117
simple 29
using a database file 29
window 113
help
documents 110
records 107
menu
AS/400 environment 79
default image 88
System/38 environment 90
online help information 99
overlapping fields 49
subfile record 63
subfiles 63
subsets 88
windows 113
CRTDSPF command 4
CRTMNU command 87
CRTS36DSPF command 3
CRTS36MNU command 3
CRTSRCPF command 80
cursor position 52
D
data description source
QCUSDATA 145
QORDHDRP 146
data description specifications (DDS)
description 2
keywords 145
listings 145
158
Screen Design Aid (SDA)
data description specifications (DDS) (continued)
parameter organization 145
data type for user-defined fields 22
database file
creating displays 29
fields
position 71
selecting 67
subfile control record 67
DATE constant 11, 32
DBCS (double-byte character set)
defining constants on a work screen 128
graphic data type 129
specifying input attributes 128
symbols 127
using DBCS characters 127
work screen considerations 129
DDS
See data description specifications (DDS)
defining
alternate keywords 42
bracketed DBCS-characters 127
constants 41
DBCS constants 128
decimal positions on the work screen 21
display attributes 15, 34
field length on the work screen 21
fields 41
file-level help 102
floating point fields 22
general help 100
general keywords 42
help areas 101
indicator keywords 42
menu commands 83
message ID 36
online help information 99
print keywords 42
pull-down menus 117
record-level help 103
windows 113
deleting
color from field 16
constants or fields 13, 23
display attributes 16
fields from work screen 13, 53
fields on the bottom row 18
help records 110
member 38, 89
menu source members 89
menus 89
multiple fields 23
records 38
Design Image work screen
adding constants 46
database fields 17
Design Image work screen (continued)
designing a display 30, 45
placing fields 46
Design Screens display 30
designing a display 30
differences between System/38 SDA and AS/400
System/38 environment SDA 143
display
attributes with color specified 25
color 25
creating
complex display 41
help 99
online help information for displays 99
pull-down menu 117
using a database file 29
using keywords 41
windows 113
designing
description 30
menu in AS/400 79
menu in System/38 90
online help for a menu 106
files
definition 3
testing 75
using 29
viewing 75
noncolor 24
overlapping two displays 54
specifying attributes 15
testing a display 75
viewing 35
workstations
display attribute chart 24
displaying attribute position 12
displaying attributes with color specified 25
displaying attributes without specifying color 24
displaying field attributes
length 19
name 19
text description 19
double-byte character set (DBCS)
defining constants on a work screen 128
graphic data type 129
specifying input attributes 128
symbols 127
using DBCS characters 127
work screen considerations 129
E
edit code
changing 35
fields 35
subfile fields 72
edit word 22
editing a field 35
editing attributes 81
editing window keywords and parameters 115
EDTCDE keyword 35, 72
EDTWRD keyword 35
embedded blanks 22
end-of-file-level-comments line 4
ending SDA 9
example
Customer Master File Maintenance/Inquiry 41
Customer Menu 90
New Customer Inquiry 29
Online Help Information 99
Order Entry 63
testing a display file 75
exiting from SDA 5
F
field
adding
from database file 31, 33
second display 56
adding to work screen 21
centering 12
changing 20, 23
changing length 20
changing types 23
concept 2
condition indicators 27
copying 14
database fields
multiple-field format 17
selecting fields 31
single-field mode 18
work screen symbols 19
DDS 2
defining field length 21
defining number of decimal positions
defining numeric fields 22
deleting
color 16
fields 18
fields from work screen 53
deleting from the bottom row 18
editing 35, 72
field name
display name 19
moving to work screen 33
field type
floating point 22
number of decimal positions 21
numeric fields 22
user-defined fields 21
fields from work screen 13
21
Index
159
field (continued)
formats
multiple field 17
single field 18, 56
input 76
list display 52
moving on work screen 13, 51
output 76
overlapping 49
placing 46
scanning for name 20
selecting from Work with Fields display 52
sorting from Work with Fields display 21
testing 75
user defined
data type 22
defining numeric fields 22
editing 58
on work screen 57
specifying attributes 21
field-level keyword
defining 67
selecting 72
subfile control record 67
file
database 3
database source 3
display
saving DDS 37, 121
testing 75
mixed files in System/38 environment 3
file-level keyword
defining 41
selecting 41
fixed-form menu 3
floating point 22
format
multiple field 17
single field 18
free-form menu 3
functional groups 1
help (continued)
defining
field level 101
file level 100
record level 103
display attributes 34
field level
defining 101
description 101
file level
defining 102
description 99
help areas 99
information label 110
keywords 100
menu help
copying 109
creating 107
deleting 110
saving 110
updating 109
record level
defining 103
description 99
I
IGCALTTYP keyword 129
IGCCNV keyword 129
indicator
See also condition indicator
accessing display 29
selecting keywords 42
INDTXT keyword 29
input field
See field
input/output field
See field
interrupted session 123
J
JOBD parameter
7
G
GO command 87
GO menu-name function
3
H
H (Help) specifications 99
help
creating
display 99
help document 110
menu 106
single field 103
160
Screen Design Aid (SDA)
K
keyword
DDS
attributes in source file
CHGINPDFT 16
defining 41
EDTCDE 35, 72
EDTWRD 35
keyword table 147
OVERLAY 55
PRINT 43
RANGE 53
25
keyword (continued)
DDS (continued)
RMVWDW 114
save for subfiles 73
saving 60, 73
USRRSTDSP 114
WDWBORDER 114
window 114
editing 58
extended parameters 29
field level
check/validity 53
for subfile record 72
selecting attributes 53
selecting keywords 49
subfile control record 67
file level
indicator 42
print 43
selecting 41
help 100
record level
indicator 66
messages 65
output keywords 44
selecting 43
subfile record 64
reference 145
saving 37, 121
selecting color keywords 23
SFLDROP 65
SFLENTER 65
syntax checking 4
unconditioned 66
window
parameters 115
RMVWDW 114
USRRSTDSP 114
WDWBORDER 114
WINDOW 114
L
leaving SDA
5
M
making multiple changes 15
member
DDS 3
deleting 38, 89
description 3
menu
AS/400 environment
changing 88
command source member 79, 84
creating a default image 88
menu (continued)
AS/400 environment (continued)
DDS source member 79
Define Menu Image work screen
defining commands 83
fast paths 80
menu source member 80
online help information 106
restrictions 79
saving 86
testing your menu 87
changing 79
components 3
creating
AS/400 environment 79
help 106
System/38 environment 90
default 88
defining 83
deleting 89
description 79
display file 3
fixed-form 3
free-form 3
highlighting descriptions 81
image 81, 86
listing existing menus 80
message file 3
option descriptions 81
options
copy 95
delete 96
entering 81
special considerations 3
System/38 environment 90
testing 75
title 81
updating 79
viewing 75
message
adding to a display 12
defining on work screen 58
subfile 65
message ID 12, 36
mode 18, 56
MODE parameter 8
moving a block of fields 13
moving fields on work screen 51
MSGCON keyword 21
MSGID keyword 36
multiple-field mode 17, 18
82
N
New Customer Inquiry example
29
Index
161
new range field 109
numeric field default 34
O
OBJLIB parameter 7
online help information
See help
option number 79
output
constants 32
selecting keywords 44
output field
See field
overlapping fields 49
OVERLAY keyword 55
overlaying a display 55
P
PDM
See programming development manager (PDM)
placing constants 32
placing database fields on a work screen 33
placing fields 46
positioning the ruler 31
primary record 55
PRINT keyword 43
printing the work screen image 60
programming development manager (PDM)
deleting
display source member 38
fields 23
from work screen 53
menu source member 89
ending SDA 9
fields 13
starting SDA 8
pull-down menu 117
Q
QDDSSRC source file 29
quotation marks, single 46, 83
R
range check 53
RANGE keyword 53
record
adding 43
additional 55
concept 2
copying 37
database 2
DDS 2
deleting 38
162
Screen Design Aid (SDA)
record (continued)
primary 55
renaming 38
subfile 63
record-level keyword
adding 43
selecting for subfile record 64
recover from interrupt
See screen design aid (SDA)
reference fields 26
referencing database fields 26
renaming record 38
renaming source file 87
requesting SDA
See screen design aid (SDA)
restricted symbols for constant 11
restricting access to command line 86, 125
RMVWDW keyword 114
ruler
decimal positions within ruler 22
description 31
S
saving
help records 110
menus 86
saving DDS 37, 97, 121
scanning for a field name 20
screen design aid (SDA)
advantages 1
concepts 1
considerations 3
display files 1
displays 29
ending 9
environments 3
existing DDS 4
introduction 1
menu 30
recover from interrupt
description 123
System/38 environment and AS/400
environments 123
requesting
AS/400 SDA 8
System/38 environment 8
terminology 1
screen flow diagrams 131
screen format generator routine (SFGR)
SDA
See screen design aid (SDA)
Select Field Keywords display 35
Select Window Keywords display 114
selecting
display attributes 49
79
selecting (continued)
field-level keywords 67
fields from a database file 31, 44
fields from Work with Fields display 52
file-level keywords 41
session interrupt 123
SEU (source entry utility) 4
SFGR (screen format generator routine) 79
SFLDROP keyword 65
SFLENTER keyword 65
shift-in characters 127
shift-out characters 127
single quotation marks 46, 83
single-field mode 18, 56
sorting fields 21
source entry utility (SEU) 4
source file, renaming 87
source listing
QCUSDATA 145
QORDHDRP 146
source member library 80
special extensions 29
specifying
color for a field 16
condition indicators 26
condition indicators for field attributes 26
display attributes 34
field-level keywords 35
user-defined fields 34
specifying color keywords 23
SRCFILE parameter 6
SRCMBR parameter 7
starting SDA
AS/400 environment 5, 8
from PDM 8
System/38 8
System/38 environment 5
STRSDA command
example 8
parameters 6
syntax 6
subfile
color for a field 16
description 63
display attributes 15
editing field 72
IGCALTTYP keyword 129
IGCCNV keyword 129
specifying
field keywords 67
user-defined fields 21
subfile control record
database fields 67
description 63
display layout 65
field-level keywords 67
indicator keywords 66
subfile (continued)
subfile control record (continued)
messages 65
view completed 70
subfile record
description 63
designing 63
field-level keywords 72
record-level keywords 64
view completed 72
SYSNAME constant 12
system command 26
System/36 environment menu 3
T
template 41, 54
testing
display file 75
input and output fields
input fields 76
menus 87
output fields 76
view input fields 76
TIME constant 11, 32
TSTFILE parameter 7
75
U
UIM panel group 100
unconditioned fields 27
unconditioned keywords 66
unreferenced named field length 20
updating a menu 88
updating help record 109
USER constant 12
user-defined field
adding to work screen 21
defining field length 21
defining number of decimal positions
defining numeric fields 22
specifying 34
specifying attributes 21
using help records 110
using the command area 85
USRRSTDSP keyword 114
21
V
validity checks 53
viewing
both input and output fields
buffer 76
input fields 76
window 115
76
Index
163
W
WDWBORDER keyword 114
window
attributes 114
border
characteristics 114
color 114
creating 113
defining 113
keywords 114
parameters 115
viewing 115
WINDOW keyword 114
work screen
adding constants 11, 46
adding fields 21
adding numeric fields with ruler displayed 22
changing constants 12
copying fields and constants 14
creating displays 29
database fields 33
defining field length 21
defining messages 58
defining numeric fields 22
deleting fields and constants 13, 53
deleting multiple fields 23
designing on 45
displaying field information 19
entering system commands 26
moving constants 51
moving fields 46, 51
moving fields and constants 13
multiple changes 15
printing the work screen image 60
specifying condition indicators on Condition Work
Screen 26
specifying display attributes 15
subfile display 68
symbols
list of symbols 19
moving multiple-field modes 19
moving single-field modes 19
using 31
user-defined fields 57
Work with Display Records display 30
164
Screen Design Aid (SDA)
Communicating Your Comments to IBM
AS/400
Application Development ToolSet
for AS/400
Screen Design Aid
Version 4
Publication No. SC09-2604-00
If there is something you like—or dislike—about this book, please let us know. You can use
one of the methods listed below to send your comments to IBM. If you want a reply, include
your name, address, and telephone number. If you are communicating electronically, include
the book title, publication number, page number, or topic you are commenting on.
The comments you send should only pertain to the information in this book and its presentation. To request additional publications or to ask questions or make comments about the
functions of IBM products or systems, you should talk to your IBM representative or to your
IBM authorized remarketer.
When you send comments to IBM, you grant IBM a nonexclusive right to use or distribute
your comments in any way it believes appropriate without incurring any obligation to you.
If you are mailing a readers’ comment form (RCF) from a country other than the United
States, you can give it to the local IBM branch office or IBM representative for postage-paid
mailing.
¹ If you prefer to send comments by mail, use the RCF at the back of this book.
¹ If you prefer to send comments by FAX, use this number:
– United States and Canada: 416-448-6161
– Other countries: (+1)-416-448-6161
¹ If you prefer to send comments electronically, use the network ID listed below. Be sure
to include your entire network address if you wish a reply.
–
–
–
–
Internet: [email protected]
IBMLink: toribm(torrcf)
IBM/PROFS: torolab4(torrcf)
IBMMAIL: ibmmail(caibmwt9)
Readers' Comments — We'd Like to Hear from You
AS/400
Application Development ToolSet
for AS/400
Screen Design Aid
Version 4
Publication No. SC09-2604-00
Overall, how satisfied are you with the information in this book?
Very
Satisfied
Satisfied
Neutral
Dissatisfied
Very
Dissatisfied
Ø
Ø
Ø
Ø
Ø
Very
Satisfied
Satisfied
Neutral
Dissatisfied
Very
Dissatisfied
Ø
Ø
Ø
Ø
Ø
Ø
Ø
Ø
Ø
Ø
Ø
Ø
Ø
Ø
Ø
Ø
Ø
Ø
Ø
Ø
Ø
Ø
Ø
Ø
Ø
Ø
Ø
Ø
Ø
Ø
Overall satisfaction
How satisfied are you that the information in this book is:
Accurate
Complete
Easy to find
Easy to understand
Well organized
Applicable to your tasks
Please tell us how we can improve this book:
Thank you for your responses. May we contact you? Ø Yes Ø No
When you send comments to IBM, you grant IBM a nonexclusive right to use or distribute your comments
in any way it believes appropriate without incurring any obligation to you.
Name
Company or Organization
Phone No.
Address
Readers' Comments — We'd Like to Hear from You
SC09-2604-00
Fold and Tape
ÉÂÔÙ
Please do not staple
Cut or Fold
Along Line
Fold and Tape
PLACE
POSTAGE
STAMP
HERE
IBM Canada Ltd. Laboratory
Information Development
2G/345/1150/TOR
1150 EGLINTON AVENUE EAST
NORTH YORK ONTARIO CANADA
Fold and Tape
SC09-2604-00
Please do not staple
M3C 1H7
Fold and Tape
Cut or Fold
Along Line
ÉÂÔÙ
Program Number: 5769-PW1
Printed in the United States of America
on recycled paper containing 10%
recovered post-consumer fiber.
SC09-2604-00