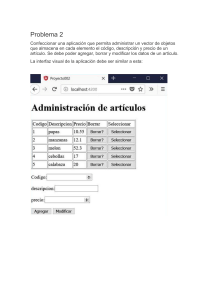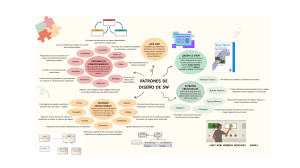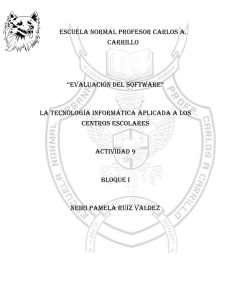Manual de usuarios del Sistema de pagos online Versión 2.00 Manual de usuario Manual de usuarios del sistema de Gestión de pagos online Versión 2.00 Paso 1: El primer paso es acceder al sistema a través del siguiente enlace: https://pagonline.uct.edu.pe El sistema mostrará una interfaz como se observa a continuación donde deberá escribir sus credenciales de acceso, las mismas que son con las que se accede al ERP University Figura 1Interfaz login Una vez que hayas accedido, visualizarás un mensaje con algunas pautas para realizar su pago online sin inconvenientes: 2 Manual de usuario Figura 2Interfaz de pautas Debemos dar clic en el botón Cerrar para visualizar la interfaz de gestión de pagos. Observará una interfaz Pendientes donde listarán todos los compromisos del ciclo actual en el que se encuentra el alumno. También visualizará un estado Pendiente que hace referencia a los compromisos que están pendientes a pagar: Figura 3 Interfaz de compromisos 3 Manual de usuario En la interfaz Conceptos se listarán todos los conceptos académicos, los cuales se podrán cancelar Figura 4 Interfaz de Conceptos Además, desde la interfaz de Antiguos se listarán todos los compromisos de los ciclos anteriores que no lograste pagar. Figura 5 Interfaz de compromisos Antiguos 4 Manual de usuario Paso 2: Para pagar sus compromisos y conceptos habrá un botón Procesar, para ello deberás dar clic y a continuación se listarán sus compromisos y conceptos en la parte inferior de Conceptos a pagar. Figura 6 Compromisos y conceptos a pagar Al mismo tiempo se generará un resumen de pago de sus compromisos y conceptos: Figura 7 Interfaz resumen de pago 5 Manual de usuario Paso 3: Elegir la forma de pago El alumno tendrá la opción de elegir en pagar con tarjeta o por el medio de Pago Efecto. Pago con tarjeta: Luego que terminaste de elegir tus compromisos y conceptos deberás dar clic en la opción de pago con Tarjeta y proceder a realizar el pago desde el botón Pagar Figura 8 Realizar pago A continuación, el sistema mostrará el formulario de pago de la pasarela de pagos Izipay: 6 Manual de usuario Figura 9 Formulario de pago Izipay Deberás ingresar tu número de tarjeta, la fecha de vencimiento y el código de seguridad (CVV) como indica en su tarjeta. Ver la siguiente imagen para saber cual es el código CVV: Figura 10 Código de seguridad (CVV) 7 Manual de usuario Deberás verificar si la información ingresada es correcta y dar clic en el botón color azul PAGAR para finalizar sus pagos de compromisos y conceptos. A continuación, el sistema mostrará una confirmación de pago como se muestra en la siguiente imagen: Figura 11 Confirmación de pago Pago Efectivo Luego que el alumno terminó de elegir sus compromisos y conceptos debe dar clic en la opción de Pago Efectivo y proceder a realizar su pago desde el botón Pagar Figura 12 Opción de Pago Efectivo 8 Manual de usuario El sistema te mostrará la siguiente interfaz con información del pago y luego dar clic en Generar código de pago Figura 13 Detalle Pago Efectivo A continuación, visualizarás la siguiente interfaz de Pago Efectivo con el código generado CIP y las indicaciones para realizar el pago por una entidad bancaria: Figura 14 CIP Pago Efectivo 9 Manual de usuario Finalmente, con el código generado o CIP deberás utilizarlo para realizar el pago de los compromisos y conceptos. Cuando hayas realizado el pago te llegará un correo de la confirmación de pago como a continuación se detalla: Figura 15 Confirmación de pago por correo electrónico 10 Manual de usuario Paso 4: Visualizar el historial de pagos En la interfaz de historial de pagos podrás visualizar el estado de cuenta de tus compromisos, los estados de color verde contendrán un mensaje Pagado y los estados de color rojo Pendiente como se muestra a continuación: Figura 16 Interfaz Estado de cuenta En la interfaz de constancias de pago los usuarios podrán hacer la descarga de su constancia con el botón Descargar. Figura 17 Interfaz Constancias de pago 11 Manual de usuario Al finalizar la descarga, los usuarios podrán visualizar su constancia de pago Figura 18 Constancia de pago Paso 5: Cerrar sesión Finalmente, el alumno deberá cerrar sesión para salir del sistema: Figura 19 Cerrar sesión 12