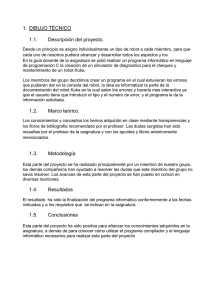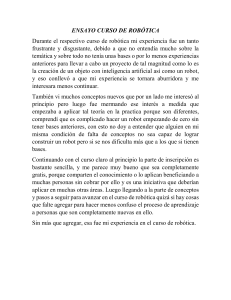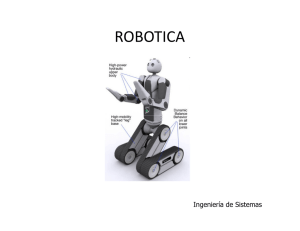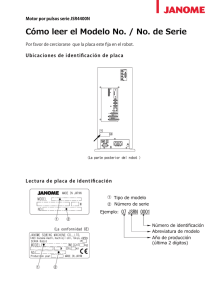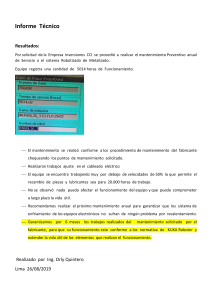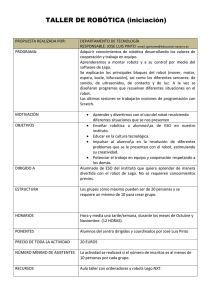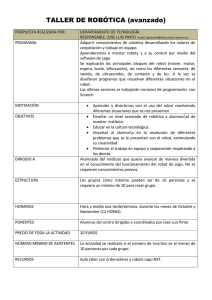PROYECTO TÉCNICO: DESARROLLO DE UN MANUAL DE GUÍAS DE PRÁCTICAS ORIENTADO AL APRENDIZAJE DE LA ROBÓTICA INDUSTRIAL
Anuncio
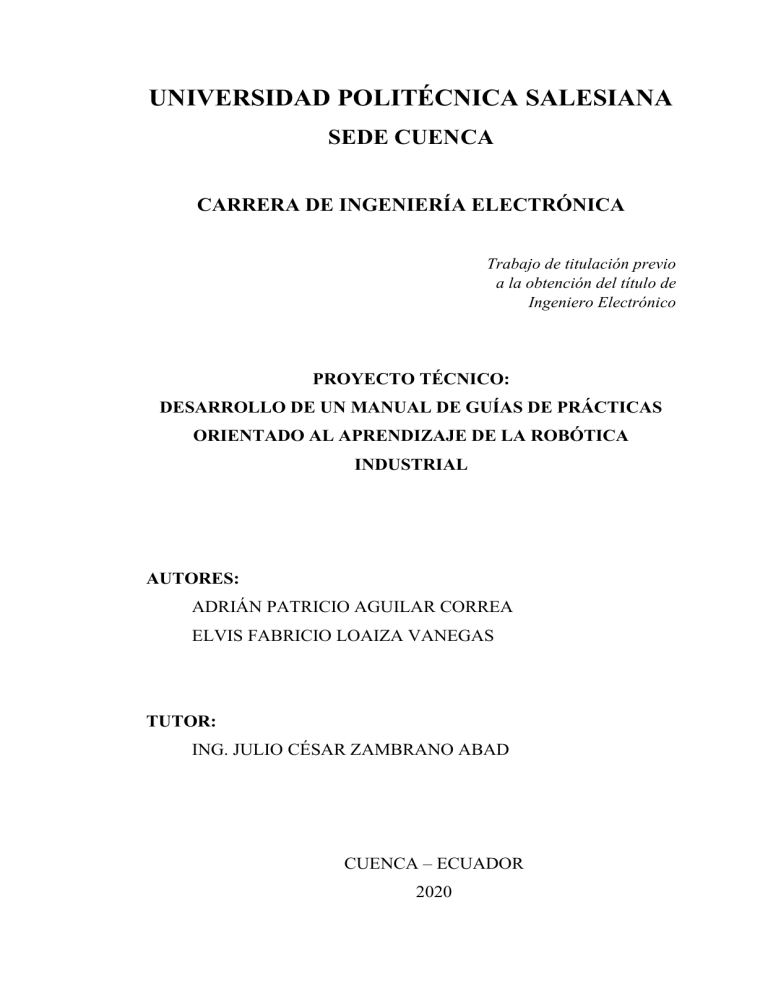
UNIVERSIDAD POLITÉCNICA SALESIANA SEDE CUENCA CARRERA DE INGENIERÍA ELECTRÓNICA Trabajo de titulación previo a la obtención del título de Ingeniero Electrónico PROYECTO TÉCNICO: DESARROLLO DE UN MANUAL DE GUÍAS DE PRÁCTICAS ORIENTADO AL APRENDIZAJE DE LA ROBÓTICA INDUSTRIAL AUTORES: ADRIÁN PATRICIO AGUILAR CORREA ELVIS FABRICIO LOAIZA VANEGAS TUTOR: ING. JULIO CÉSAR ZAMBRANO ABAD CUENCA – ECUADOR 2020 CESIÓN DE DERECHOS DE AUTOR Nosotros, Adrián Patricio Aguilar Correa con documento de identificación N° 0704662097 y Elvis Fabricio Loaiza Vanegas con documento de identificación N° 0705969624, manifestamos nuestra voluntad y cedemos a la Universidad Politécnica Salesiana la titularidad sobre los derechos patrimoniales en virtud de que somos autores del trabajo de titulación: DESARROLLO DE UN MANUAL DE GUÍAS DE PRÁCTICAS ORIENTADO AL APRENDIZAJE DE LA ROBÓTICA INDUSTRIAL, mismo que ha sido desarrollado para optar por el título de: Ingeniero Electrónico, en la Universidad Politécnica Salesiana, quedando la Universidad facultada para ejercer plenamente los derechos cedidos anteriormente. En aplicación a lo determinado en la Ley de Propiedad Intelectual, en nuestra condición de autores nos reservamos los derechos morales de la obra antes citada. En concordancia, suscribimos este documento en el momento que hacemos la entrega del trabajo final en formato digital a la Biblioteca de la Universidad Politécnica Salesiana. Cuenca, enero del 2020 Adrián Patricio Aguilar Correa Elvis Fabricio Loaiza Vanegas C.I.: 0704662097 C.I.: 0705969624 CERTIFICACIÓN Yo, declaro que bajo mi tutoría fue desarrollado el trabajo de titulación: DESARROLLO DE UN MANUAL DE GUÍAS DE PRÁCTICAS ORIENTADO AL APRENDIZAJE DE LA ROBÓTICA INDUSTRIAL, realizado por Adrián Patricio Aguilar Correa y Elvis Fabricio Loaiza Vanegas, obteniendo el Proyecto Técnico que cumple con todos los requisitos estipulados por la Universidad Politécnica Salesiana. Cuenca, enero del 2020 C.I.: 0301489696 DECLARATORIA DE RESPONSABILIDAD Nosotros, Adrián Patricio Aguilar Correa con documento de identificación N° 0704662097 y Elvis Fabricio Loaiza Vanegas con documento de identificación N° 0705969624, autores del trabajo de titulación: DESARROLLO DE UN MANUAL DE GUÍAS DE PRÁCTICAS ORIENTADO AL APRENDIZAJE DE LA ROBÓTICA INDUSTRIAL, certificamos que el total contenido del Proyecto Técnico, es de nuestra exclusiva responsabilidad y autoría Cuenca, enero del 2020 Adrián Patricio Aguilar Correa Elvis Fabricio Loaiza Vanegas C.I.: 0704662097 C.I.: 0705969624 AGRADECIMIENTOS Agradezco a mi madre Ivonny por siempre llevarme por el camino del bien en todo este tiempo de vida universitaria. A mi padre Patricio que siempre está en las buenas y en las malas, dando consejos y brindando todo el apoyo posible. A mi hermana Berenice que pasamos varios años compartiendo la vida universitaria brindándonos apoyo mutuamente. A mi esposa Dayanara que siempre me brinda apoyo a pesar de la distancia. Agradezco a la razón de que cada día me esfuerce más sin importar las adversidades, mi hija Dahiris que es el motor de mi vida. A nuestro tutor Ing. Julio Zambrano que nos brindo conocimiento y paciencia durante todo el proyecto técnico. Al Docente Ing. Marco Carpio que nos brindo parte de su tiempo para realizar la evaluación y retroalimentación del proyecto técnico, Adrián Patricio Aguilar Correa I Agradezco a Dios por haberme brindado sabiduría y conocimiento en mi formación académica. A mi madre Vilma Mariela quien ha sido el pilar fundamental de mi vida y en todo el proceso de estudiante universitario. A mi padre Rodolfo Antonio y hermanos Rodolfo Alexander y Edison Patricio, que han estado siempre presentes y que sin su colaboración y motivación habría sido difícil llegar hasta el objetivo. A mis tres sobrinos, especialmente a Sofía quien fue mi motor para seguir hacia adelante cuando la vida se me volvía compleja. A mis amigos Isauro Jaramillo y Yamally Medina por confiar y creer en mis expectativas, por los consejos y valores que me han inculcado. A la Universidad Politécnica Salesiana y los docentes de la carrera de Ingeniería Electrónica, quienes me abrieron las puertas y brindaron de la mejor manera sus conocimientos y herramientas para finalizar este trabajo de titulación. De manera especial a los ingenieros Julio Zambrano Abad y Marco Carpio Alemán por haber guiado y colaborado en este trabajo. Elvis Fabricio Loaiza Vanegas II DEDICATORIAS Dedico esta tesis a mis padres Patricio e Ivonny, a mi hermana Berenice, a mi esposa Dayanara y a mi hija Dahiris, ya que todos fueron parte fundamental en mi vida universitaria y desarrollo como ser humano de bien. Adrián Patricio Aguilar Correa Dedico esta tesis con mucho cariño a: A mis padres Rodolfo y Vilma, a mi familia y a la agrupación de amigos “Paqueteros” que fueron mi apoyo y razón para culminar todo este proceso académico, además de que formaron un hombre con metas muy elevadas, esto es por y para ustedes. Elvis Fabricio Loaiza Vanegas III ÍNDICE GENERAL AGRADECIMIENTOS ........................................................................................................ I DEDICATORIAS ............................................................................................................ III ÍNDICE GENERAL......................................................................................................... IV ÍNDICE DE FIGURAS .................................................................................................. VIII ÍNDICE DE TABLAS ...................................................................................................... XI RESUMEN ................................................................................................................. XIII INTRODUCCIÓN ........................................................................................................ XIV ANTECEDENTES DEL PROBLEMA DE ESTUDIO .......................................................... XVI JUSTIFICACIÓN (IMPORTANCIA Y ALCANCES) ......................................................... XVII OBJETIVOS ............................................................................................................ XVIII OBJETIVO GENERAL .......................................................................................... XVIII OBJETIVOS ESPECÍFICO ..................................................................................... XVIII CAPÍTULO 1: HERRAMIENTA AUTODESK INVENTOR PARA DISEÑO Y SIMULACIÓN DE SISTEMAS ARTICULADOS .............................................................................................. 1 1.1 Creación de archivos en Autodesk Inventor. ..................................................... 2 1.2 Modelado de piezas y partes en Autodesk Inventor........................................... 3 1.2.1 Creación y edición de Boceto. .................................................................... 4 1.2.2 Creación y edición de solidos 3D. .............................................................. 8 1.3 Fundamentos de modelo de Ensambles (Assembly).......................................... 9 1.3.1 Restricciones de ensamble. ....................................................................... 10 1.4 Creación de planos para piezas. ....................................................................... 10 1.5 Animaciones en Autodesk Inventor. ................................................................ 13 1.5.1 Creación de animaciones y presentación en Autodesk Inventor. .............. 13 1.6 Comunidades CAD en línea. ............................................................................ 15 CAPÍTULO 2: HERRAMIENTA MATLAB SIMSCAPE MULTIBODY PARA LA SIMULACIÓN DE SISTEMAS ARTICULADOS ....................................................................................... 17 2.1 Instalación de Simscape Multibody a través de Matlab. .................................. 18 2.2 Introducción al uso de herramientas de Simscape Multibody. ........................ 21 2.2.1 Descripción de Sistemas Articulados. ....................................................... 24 2.2.2 Fundamentos para generar movimientos en Simscape Multibody. .......... 26 IV CAPÍTULO 3: ESTUDIO DE LA CINEMÁTICA EN SISTEMAS ARTICULADOS UTILIZANDO MATLAB ...................................................................................................................... 28 3.1 Cinemática Directa. .......................................................................................... 28 3.2 Cinemática Inversa. .......................................................................................... 31 CAPÍTULO 4: PROGRAMACIÓN DE ROBOT INDUSTRIAL KUKA ................................... 32 4.1 Robots KUKA. ................................................................................................. 32 4.1.1 KUKA KR 5–2 ARC HW. ........................................................................ 34 4.1.2 KUKA KR 16–2........................................................................................ 35 4.2 Introducción al manejo del Robot KUKA. ...................................................... 37 4.2.1 KCP (KUKA CONTROL PANEL). ......................................................... 37 4.2.2 KHMI (KUKA HUMAN MACHINE INTERFACE). ............................. 39 4.3 Sistemas de coordenadas y Funciones de movimientos. .................................. 40 4.4 Monitoreo de posición y calibración. ............................................................... 41 4.4.1 Pre-Calibración Manual. ........................................................................... 42 4.4.2 Calibración con Equipo EMT. .................................................................. 43 4.5 Definición de herramienta y base. .................................................................... 44 4.5.1 Definición de Herramienta. ....................................................................... 44 4.5.2 Definición de Base. ................................................................................... 47 4.6 Creación y manejo de programas básicos. ....................................................... 48 4.6.1 Movimientos a un punto de destino. ......................................................... 48 4.7 Función Loop. .................................................................................................. 54 4.8 Manejo de entradas y salidas digitales en Robots KUKA. .............................. 55 4.8.1 Instrucciones para programación I/O. ....................................................... 55 CAPÍTULO 5: PROGRAMACIÓN DE ROBOT INDUSTRIAL MITSUBISHI MELFA RV-2AJ 57 5.1 Robot Mitsubishi MELFA RV-2AJ ................................................................. 57 5.1.1 Controlador CR2-571. ............................................................................... 59 5.1.2 Botonera de mando (Teaching Box). ........................................................ 61 5.2 Operaciones del brazo Robótico Mitsubishi MELFA RV-2AJ. ...................... 62 5.2.1 Modo JOINT. ............................................................................................ 62 5.2.2 Modo TOOL. ............................................................................................ 63 5.2.3 Modos XYZ. ............................................................................................. 63 5.3 Programación MELFA_BASIC IV. ................................................................. 65 5.3.1 Control de Movimiento. ............................................................................ 65 5.4 Software CIROS. ............................................................................................. 67 5.4.1 Estructura de un proyecto en CIROS. ....................................................... 67 5.4.2 Estructura de programación en CIROS. .................................................... 68 V CAPÍTULO 6: ESTRUCTURA Y PROCESO DE VALIDACIÓN DE LAS GUÍAS DE PRÁCTICAS .................................................................................................................................... 70 6.1 Estructura de las guías de prácticas. ................................................................. 70 6.2 Metodología de validación. .............................................................................. 70 6.3 Evaluación del desarrollo de las guías de prácticas propuestas. ...................... 71 6.3.1 Evaluación de la práctica #1. .................................................................... 71 6.3.2 Evaluación de la práctica #2. .................................................................... 73 6.3.3 Evaluación de la práctica #3. .................................................................... 74 6.3.4 Evaluación de la práctica #4. .................................................................... 75 6.3.5 Evaluación de la práctica #5. .................................................................... 76 6.3.6 Evaluación de la práctica #7. .................................................................... 77 6.3.7 Evaluación de la práctica #7. .................................................................... 78 6.3.8 Evaluación de la práctica #8. .................................................................... 79 6.3.9 Evaluación de la práctica #9. .................................................................... 80 6.3.10 Evaluación de la práctica #10. ................................................................ 81 6.3.11 Evaluación de la práctica #11. ................................................................ 82 6.3.12 Evaluación de la práctica #12. ................................................................ 83 6.3.13 Evaluación de la práctica #13. ................................................................ 84 6.3.14 Evaluación de la práctica #14 ................................................................. 85 6.3.15 Evaluación de la práctica #15. ................................................................ 86 6.3.16 Evaluación de la práctica #16. ................................................................ 87 6.3.17 Evaluación de la práctica #17. ................................................................ 88 6.3.18 Evaluación de la práctica #18. ................................................................ 89 6.3.19 Evaluación de la práctica #19. ................................................................ 90 6.4 Retroalimentación del proceso de evaluación. ................................................. 91 6.4.1 Retroalimentación de la práctica #1. ......................................................... 91 6.4.2 Retroalimentación de la práctica #2. ......................................................... 91 6.4.3 Retroalimentación de la práctica #3. ......................................................... 91 6.4.4 Retroalimentación de la práctica #4. ......................................................... 91 6.4.5 Retroalimentación de la práctica #5. ......................................................... 92 6.4.6 Retroalimentación de la práctica #6. ......................................................... 92 6.4.7 Retroalimentación de la práctica #7. ......................................................... 92 6.4.8 Retroalimentación de la práctica #8. ......................................................... 92 6.4.9 Retroalimentación de la práctica #9. ......................................................... 93 6.4.10 Retroalimentación de la práctica #10. ..................................................... 93 6.4.11 Retroalimentación de la práctica #11. ..................................................... 93 6.4.12 Retroalimentación de la práctica #12. ..................................................... 93 6.4.13 Retroalimentación de la práctica #13. ..................................................... 94 6.4.14 Retroalimentación de la práctica #14. ..................................................... 94 6.4.15 Retroalimentación de la práctica #15. ..................................................... 94 6.4.16 Retroalimentación de la práctica #16. ..................................................... 94 6.4.17 Retroalimentación de la práctica #17. ..................................................... 95 6.4.18 Retroalimentación de la práctica #18. ..................................................... 95 6.4.19 Retroalimentación de la práctica #19. ..................................................... 95 CAPÍTULO 7: CONCLUSIONES Y RECOMENDACIONES .................................................. 96 VI REFERENCIAS BIBLIOGRÁFICAS .................................................................................. 98 APÉNDICES ................................................................................................................ 101 APÉNDICE A: PLANTILLA PARA LAS GUÍAS DE PRÁCTICAS ................................... 102 APÉNDICE B: ENCUESTA PARA VALIDACIÓN DE LAS PRÁCTICAS ........................... 103 APÉNDICE C: MANUAL DE GUÍAS DE ROBÓTICA INDUSTRIAL ............................... 104 VII ÍNDICE DE FIGURAS Figura 1.1 Formatos de archivos, Autodesk Inventor. ................................................ 2 Figura 1.2 Archivo .ipt, Autodesk Inventor. ................................................................ 2 Figura 1.3 Archivo .iam, Autodesk Inventor. .............................................................. 2 Figura 1.4 Archivo .dwg y .idw, Autodesk Inventor. ................................................... 3 Figura 1.5 Archivo .ipn, Autodesk Inventor. ............................................................... 3 Figura 1.6 Interfaz de usuario, Autodesk Inventor. ..................................................... 4 Figura 1.7 Boceto, Autodesk Inventor. ........................................................................ 4 Figura 1.8 Sólido, Autodesk Inventor. ......................................................................... 8 Figura 1.9 Métodos para creación de sólidos, Autodesk Inventor. ............................ 8 Figura 1.10 Ensamble, Autodesk Inventor. ................................................................. 9 Figura 1.11 Plano YZ, y sus respectivos ejes. ........................................................... 10 Figura 1.12 Plano de detalles geométricos generado en Inventor............................ 11 Figura 1.13 Plano de detalles geométricos generado en Inventor............................ 14 Figura 2.1 Entorno Simscape, Simulink - Matlab. .................................................... 17 Figura 2.2 Comandos de instalación, Matlab. .......................................................... 18 Figura 2.3 Comando de instalación para exportación, Matlab. ............................... 19 Figura 2.4 Exportar ensambles a Simulink, Autodesk Inventor. ............................... 19 Figura 2.5 Ensamble a exportar, Autodesk Inventor................................................. 20 Figura 2.6 Diagrama de bloques exportado de Autodesk Inventor, Simulink - Matlab. ....................................................................................................................... 20 Figura 2.7 Vista de ensamble, Simulink - Matlab. .................................................... 21 Figura 2.8 Creación de eslabón, Simulink - Matlab. ................................................ 24 Figura 2.9 Creación de subsistema, Simulink - Matlab. ........................................... 24 Figura 2.10 Conexión de eslabón y articulación, Simulink - Matlab........................ 25 Figura 2.11 Doble Péndulo, Simulink - Matlab. ....................................................... 25 Figura 2.12 Diagrama de bloques del Doble Péndulo, Simulink - Matlab. .............. 26 Figura 3.1 Relación de la clasificación cinemática. ................................................. 28 Figura 3.2 Parametros de Denavit-Hartenberg. ....................................................... 29 Figura 3.3 Posición inicial Robot ABB IRB-120, Autodesk Inventor. ...................... 30 Figura 3.4 Diagrama de comprobación, Simulink – Matlab. ................................... 31 Figura 3.5 Posición inicial Robot ABB IRB-120, Simulink – Matlab. ...................... 31 Figura 4.1 Laboratorio de Robótica.......................................................................... 33 VIII Figura 4.2 Distribución del Laboratorio de Robótica. ............................................. 34 Figura 4.3 Robot KUKA KR 5 – 2 ARC HW. ............................................................ 34 Figura 4.4 Robot KUKA KR 16–2. ............................................................................ 36 Figura 4.5 Panel de control del Robot KUKA........................................................... 37 Figura 4.6 Partes de KCP, frontal. ........................................................................... 38 Figura 4.7 Partes de KCP, posterior......................................................................... 39 Figura 4.8 Interfaz Humano – Máquina del Robot KUKA. ...................................... 39 Figura 4.9 Ventanas de operación del KHMI, KUKA............................................... 40 Figura 4.10 Monitoreo de posición actual cartesiano (derecha) y ejes (izquierda). 42 Figura 4.11 Posición de pre-calibración, KUKA. ..................................................... 42 Figura 4.12 Posición de pre-calibración sin ajustar (1) y ajustada en marcas (2). . 43 Figura 4.13 Equipo de calibración KUKA EMT. ...................................................... 43 Figura 4.14 Punto central de herramienta “TCP”. .................................................. 44 Figura 4.15 Referencias para calibración de origen de herramienta, método XYZ 4 puntos. ........................................................................................................................ 45 Figura 4.16 Referencias para calibración de origen de herramienta, método ABC 2 puntos. ........................................................................................................................ 46 Figura 4.17 Gripper neumático del Robot KUKA KR 16–2. .................................... 46 Figura 4.18 Referencias para calibración de orientación de base. .......................... 47 Figura 4.19 Trayectoria de movimiento PTP. ........................................................... 49 Figura 4.20 Formulario en línea, PTP. ..................................................................... 50 Figura 4.21 Trayectoria de movimiento LIN. ............................................................ 50 Figura 4.22 Formulario en línea, LIN....................................................................... 51 Figura 4.23 Trayectoria de movimiento CIRC. ......................................................... 51 Figura 4.24 Formulario en línea, CIRC. ................................................................... 52 Figura 4.25 Trayectoria de movimiento SPLINE. ..................................................... 52 Figura 4.26 Formación de trayectoria del movimiento SPLINE. .............................. 53 Figura 4.27 Formulario en línea, SPLINE. ................................................................ 53 Figura 4.28 Tarjeta I/O WAGO DeviceNet. ............................................................... 55 Figura 5.1 Robot Mitsubishi MELFA RV-2AJ. .......................................................... 58 Figura 5.2 Vista frontal de controlador CR2-571. ..................................................... 60 Figura 5.3 Partes del teaching box (T/B). .................................................................. 61 Figura 5.4 Movimientos de ejes, modo JOINT. .......................................................... 62 Figura 5.5 Movimientos de herramienta, modo TOOL. ............................................. 63 IX Figura 5.6 Movimientos de robot, modo XYZ. ........................................................... 64 Figura 5.7 Movimientos de robot, modo de coordenadas cilíndricas. ....................... 65 Figura 5.8 Control de movimiento MOV. ................................................................... 65 Figura 5.9 Control de movimiento MVS. .................................................................... 66 Figura 5.10 Control de movimiento MVR. ................................................................. 66 Figura 5.11 Control de movimiento CNT. .................................................................. 67 Figura 5.12 Estructura de programación en el lenguaje MELFA BASIC IV............. 69 Figura 6.1 Evaluación de encuestas de la práctica #1............................................... 72 Figura 6.2 Evaluación de encuestas de la práctica #2............................................... 73 Figura 6.3 Evaluación de encuestas de la práctica #3............................................... 74 Figura 6.4 Evaluación de encuestas de la práctica #4............................................... 75 Figura 6.5 Evaluación de encuestas de la práctica #5............................................... 76 Figura 6.6 Evaluación de encuestas de la práctica #6............................................... 77 Figura 6.7 Evaluación de encuestas de la práctica #7............................................... 78 Figura 6.8 Evaluación de encuestas de la práctica #8............................................... 79 Figura 6.9 Evaluación de encuestas de la práctica #9............................................... 80 Figura 6.10 Evaluación de encuestas de la práctica #10. ......................................... 81 Figura 6.11 Evaluación de encuestas de la práctica #11. ......................................... 82 Figura 6.12 Evaluación de encuestas de la práctica #12. ......................................... 83 Figura 6.13 Evaluación de encuestas de la práctica #13. ......................................... 84 Figura 6.14 Evaluación de encuestas de la práctica #14. ......................................... 85 Figura 6.15 Evaluación de encuestas de la práctica #15. ......................................... 86 Figura 6.16 Evaluación de encuestas de la práctica #16. ......................................... 87 Figura 6.17 Evaluación de encuestas de la práctica #17. ......................................... 88 Figura 6.18 Evaluación de encuestas de la práctica #18. ......................................... 89 Figura 6.19 Evaluación de encuestas de la práctica #19. ......................................... 90 Figura A.1 Plantilla para guías de prácticas........................................................... 102 Figura B.1 Encuesta para validación de prácticas. ................................................. 103 X ÍNDICE DE TABLAS Tabla 1.1 Barra de herramientas de boceto, Sección “Crear”. ..................................... 5 Tabla 1.2 Barra de herramientas de boceto, Sección “Modificar”. .............................. 6 Tabla 1.3 Barra de herramientas de boceto, Sección “Patrón”. ................................... 7 Tabla 1.4 Barra de herramientas de boceto, Sección “Insertar”. ................................. 7 Tabla 1.5 Barra de herramientas de boceto, Sección “Restringir”. .............................. 7 Tabla 1.6 Barra de herramientas de insertar vistas, Sección “Crear”. ....................... 12 Tabla 1.7 Barra de herramientas de insertar vistas, Sección “Crear”. ....................... 12 Tabla 1.8 Lista de comandos de la herramienta “Presentación”. ............................... 14 Tabla 1.9 Sitios web de archivos STL. ...................................................................... 16 Tabla 2.1 Bloques de herramientas del Simscape Multibody, Parámetros iniciales. . 21 Tabla 2.2 Bloques de herramientas del Simscape Multibody, Articulaciones. .......... 22 Tabla 2.3 Bloques de herramientas del Simscape Multibody, Bloques de control. ... 23 Tabla 3.1 Datos de posición y orientación obtenidos en Cinemática Directa. ........... 32 Tabla 4.1 Especificaciones del Robot KUKA KR 5 – 2 ARC HW. .......................... 34 Tabla 4.2 Información de ejes del Robot KUKA KR 5 – 2 ARC HW. ..................... 35 Tabla 4.3 Especificaciones del Robot KUKA KR 16 – 2. ......................................... 36 Tabla 4.4 Información de ejes del Robot KUKA KR 16 – 2 ARC HW. ................... 36 Tabla 4.5 Tipos de sistemas de coordenadas del Robot KUKA, visualizados en KHMI. ........................................................................................................................ 40 Tabla 4.6 Tipos de desplazamientos del Robot KUKA, visualizados en KHMI. ...... 41 Tabla 4.7 Valores de ángulos de ejes para la posición de calibración. ...................... 42 Tabla 5.1 Información del Robot Mitsubishi RV-2AJ. .............................................. 58 Tabla 5.2 Información de ejes del Robot Mitsubishi RV-2AJ. .................................. 58 Tabla 5.3 Información del controlador del Robot Mitsubishi RV-2AJ. .................... 59 Tabla 6.1 Resultados para validación de la práctica #1. ............................................ 72 Tabla 6.2 Resultados para validación de la práctica #2. ............................................ 73 Tabla 6.3 Resultados para validación de la práctica #3. ............................................ 74 Tabla 6.4 Resultados para validación de la práctica #4. ............................................ 75 Tabla 6.5 Resultados para validación de la práctica #5. ............................................ 76 Tabla 6.6 Resultados para validación de la práctica #6. ............................................ 77 Tabla 6.7 Resultados para validación de la práctica #7. ............................................ 78 Tabla 6.8 Resultados para validación de la práctica #8. ............................................ 79 XI Tabla 6.9 Resultados para validación de la práctica #9. ............................................ 80 Tabla 6.10 Resultados para validación de la práctica #10. ........................................ 81 Tabla 6.11 Resultados para validación de la práctica #11. ........................................ 82 Tabla 6.12 Resultados para validación de la práctica #12. ........................................ 83 Tabla 6.13 Resultados para validación de la práctica #13. ........................................ 84 Tabla 6.14 Resultados para validación de la práctica #14. ........................................ 85 Tabla 6.15 Resultados para validación de la práctica #15. ........................................ 86 Tabla 6.16 Resultados para validación de la práctica #16. ........................................ 87 Tabla 6.17 Resultados para validación de la práctica #17. ........................................ 88 Tabla 6.18 Resultados para validación de la práctica #18. ........................................ 89 Tabla 6.19 Resultados para validación de la práctica #19. ........................................ 90 XII RESUMEN En el presente trabajo se ha desarrollado un manual de guías de prácticas enfocado al estudio de la Robótica Industrial. El manual se ha aplicado a 2 ejes de aprendizaje, el primero se basa en el diseño, simulación y análisis matemático de sistemas articulados, el segundo eje se basa en la manipulación y programación de Robots Industriales con los que se cuenta en la Universidad Politécnica Salesiana sede Cuenca. En el primer eje de aprendizaje para el punto de diseño de sistemas articulados se utilizó el software Autodesk Inventor ya que la Universidad Politécnica Salesiana cuenta con la licencia estudiantil. Para el punto de simulación de sistemas articulados se utilizó el toolbox de Matlab Simscape Multibody. Por último, para el desarrollo del análisis matemático de sistemas articulados se elaboró la programación del estudio de la cinemática directa e inversa en Matlab. En el segundo eje de aprendizaje para el desarrollo de la manipulación y programación de Robot Industriales, se utilizó los Robots KUKA que se encuentran en el laboratorio de robótica, realizando pruebas sobre la manipulación, calibración, definición de herramienta y base, programación incluyendo tipos de movimiento e instrucciones lógicas, entradas y salidas digitales. El último Robot que se utilizo fue el Mitsubishi Melfa RV-2AJ que se encuentra en el módulo MPS-500 del laboratorio de MPS, en el cual se realizó pruebas de manipulación, programación incluyendo tipos de movimientos e instrucciones lógicas tanto desde la botonera del Robot como desde el software Ciros Studio. El manual de guías de prácticas fue sometido a un proceso de evaluación y retroalimentación con un grupo de estudiantes de la materia de Electiva III “Robótica” de la carrera de Ingeniería Electrónica de la Universidad Politécnica Salesiana sede Cuenca. Al finalizar cada práctica se sometió a una encuesta basada en una escala Likert donde los estudiantes calificaron y dieron sus observaciones. Los resultados se presentan en el capítulo 6 donde se aprecia la aceptación por parte de los estudiantes, en consecuencia, se dio por validadas todas las guías de práctica que contiene el manual de guías de práctica enfocado al estudio de la Robótica Industrial. XIII INTRODUCCIÓN El presente trabajo de titulación está motivado por la necesidad de ofrecer un manual de guías de prácticas para el aprendizaje de la robótica industrial, en la Universidad Politécnica Salesiana sede Cuenca. Para ellos recurrimos a formar un manual de prácticas en el cual se ven inmersos varios de los temas principales en el estudio de la robótica industrial, estos temas se originan de conocer como diseñar, crear, simular y realizar análisis de sistemas mecánicos mediante los programas Autodesk Inventor y Matlab. Luego se estudian los robots industriales KUKA y Mitsubishi Melfa RV2AJ para posteriormente realizar prácticas básicas con estos robots. Teniendo como interés que los estudiantes de las carreras de ingeniería de nuestra universidad, quienes contemplen en su malla una materia de Robótica Industrial o semejante, puedan obtener los conocimientos básicos sobre diseño de sistemas mecánicos y programación de robots industriales. En efecto, este trabajo se va a dividir en cinco capítulos de estudio para los cuales hemos propuesto realizar un total de 19 guías de prácticas, las mismas que serán diseñadas e implementadas por nuestros conocimientos en Robótica, y una vez finalizadas estarán sometidas a un proceso de validación con un grupo de estudiantes de la carrera de Ingeniería Electrónica. En el capítulo I se realizará el estudio de la herramienta Autodesk Inventor para diseño y simulación de sistemas articulados. En donde se aprenderá a crear un bosquejo de una pieza, diseñar piezas en 3 dimensiones, realizar ensamblaje de piezas para la creación de sistemas mecánicos, para finalmente obtener una presentación animada de un despiece de ensamble. En el capítulo II estudiaremos el toolbox Matlab Simscape Multibody para la simulación de sistemas articulados. En el cual se explicará cómo crear una pieza en formato de bloques Simulink, además de como unir piezas para proceder a analizar los posibles movimientos y las limitaciones de ensambles que pueden ser creados en Simscape Multibody o también ser provenientes de Autodesk Inventor. XIV En el capítulo III se expondrá el estudio de la cinemática en sistemas articulados utilizando el programa Matlab. En donde se explicará el estudio de la cinemática directa e inversa, tomando como referencia un robot industrial. En el capítulo IV se presentará la programación de los robots industriales KUKA, lo cual se iniciaría por conocer los diferentes tipos de sistemas de coordenadas del robot, enseñar a calibrar el robot, definir herramientas y bases previo al uso del robot, posterior a esto se enseñará a programar los movimientos básicos del robot y finalmente se realizará la programación con el uso de entradas y salidas digitales previamente conectadas al robot KUKA. En el capítulo V, se explicará la programación del robot industrial Mitsubishi MELFA RV - 2AJ en el cual se enseñarán los tipos de operaciones que puede realizar este robot, así mismo como sus movimientos, programar desde la botonera de control o desde el programa Ciros Studio. Finalmente se presenta un capítulo en el cual se realizará la validación con un grupo de estudiantes, este capítulo se presentarán las respuestas y las sugerencias brindadas por quienes realizarían cada una de las prácticas del manual de guías, lo cual nos ayudara para realizar varias correcciones y modificaciones necesarias para obtener unas guías listas para el uso de los estudiantes. XV ANTECEDENTES DEL PROBLEMA DE ESTUDIO La robótica es una de las áreas de mayor crecimiento en el mundo, ya que está en todo tipo de industria. La robótica a nivel industrial es de suma importancia en el presente y futuro de las industrias puesto que se cree que los robots van a tener un alto impacto en los años por venir, visto que habrá robots de servicio en la industria (Aeroespacial, Química, Alimenticia, Frigorífica, Textil, Minera, Mecánica, productos electrónicos etc.), en la atención a personas enfermas y a adultos mayores, en el control de las ciudades y vigilancia. En la actualidad la Universidad Politécnica Salesiana, Sede Cuenca, cuenta con equipos idóneos como lo son los brazos robóticos KUKA y MITSUBISHI MELFA orientados a la programación de sistemas robotizados industriales, en complemento cuanta también con las licencias de los programas informáticos como Autodesk Inventor y Matlab Simscape Multibody, todo esto en conjunto forma un paquete sólido para la formación de los estudiantes en el ámbito de la robótica. XVI JUSTIFICACIÓN (IMPORTANCIA Y ALCANCES) Los futuros ingenieros de las carreras de Ingeniería Electrónica mención Sistemas Industriales, Ingeniería Eléctrica e Ingeniería Mecatrónica, también en las carreras rediseñadas como Electrónica y Automatización, Electricidad y Mecatrónica, deben contar con conocimientos relacionados con los principios de la robótica, robots industriales, fundamentos matemáticos para robótica, implicaciones de un robot en la industria, diseño, simulación y análisis de sistemas mecánicos. Actualmente no se cuenta con una herramienta de guías de prácticas que contengan todos los puntos anteriormente mencionados. Por lo tanto, mediante el presente proyecto se propone el desarrollo y ejecución de un manual de guías de prácticas orientado a la robótica industrial. Las guías de práctica que se proponen realizar, se plantea facilitar el análisis de las herramientas para la robótica, en programas informáticos como Autodesk Inventor (diseño de piezas y conjuntos mecánicos) y Matlab Simscape Multibody (simulación multicuerpo para sistemas mecánicos 3D), además de orientar en el análisis de los procesos de programación de los robots industriales KUKA y MITSUBISHI MELFA en el ámbito de la robótica. Para lo cual se propone la creación de prácticas en forma de guías de aprendizaje. XVII OBJETIVOS OBJETIVO GENERAL • Desarrollar un manual de guías de práctica orientado al aprendizaje de la robótica industrial a nivel de grado. OBJETIVOS ESPECÍFICO • Analizar las herramientas de ingeniería Autodesk Inventor y Matlab Simscape Multibody, enfocados al diseño y simulación de sistemas robotizados. • Adquirir conocimientos en base a programación de robot industriales, KUKA y MITSUBISHI MELFA. • Realizar propuestas de aprendizaje para los estudiantes, prácticas de Autodesk Inventor, Matlab Simscape Multibody y programación de robots industriales. • Crear documentos guías de las practicas antes mencionadas. • Ejecutar un proceso de validación de las guías de laboratorios. XVIII CAPÍTULO 1: HERRAMIENTA AUTODESK INVENTOR PARA DISEÑO Y SIMULACIÓN DE SISTEMAS ARTICULADOS Es un programa desarrollado desde el 20 de septiembre de 1999, el cual se enfoca principalmente en convertirse en el principal programa de diseño industrial y mecánico en 3D de plataformas que manejan el sistema operativo Windows [1][2]. Autodesk Inventor se desarrolló en su primera edición con el nombre de Inventor versión 1 (Mustang) [1]. Para este proyecto se utilizó el Autodesk Inventor 2019 ya que la Universidad Politécnica Salesiana tiene un convenio con Autodesk y ofrece la licencia estudiantil por 3 años. En Autodesk Inventor se pueden realizar diversos proyectos, entre los cuales destacan los siguientes: • Modelado de piezas o partes con gran complejidad [1]. • Ensamblado de partes [1]. • Generación automática de planos de fabricación en 2D [1]. • Creación de presentaciones animadas y dibujos de explosión [1]. 1 1.1 Creación de archivos en Autodesk Inventor. Autodesk Inventor tiene sus propios formatos de archivos, al ejecutar el programa el diseñador seleccionará el archivo adecuado a su necesidad. En la figura 1.1 se puede observar los cuatro formatos, tal cual que se explicarán a continuación. Figura 1.1 Formatos de archivos, Autodesk Inventor. Formato Pieza “.ipt”: en esté se crean todos los ficheros de piezas independientes. Como se muestra en la figura 1.2, tenemos las opciones Normal y Chapa, las cuales se refieren al material que visualizaremos en el desarrollo del boceto. Además, se debe de seleccionar la unidad de medida en la que vamos a trabajar el boceto, entre las cuales tenemos pulgadas (DIN) y milímetros (mm). Figura 1.2 Archivo .ipt, Autodesk Inventor. Formato Ensamblaje “.iam”: en esté se crean ensambles y montajes de piezas. Como se enseña en la figura 1.3, el ensamble brinda las opciones de Conjunto soldado, Mold Desing y Normal, estas se refieren al tipo de ensamblaje que busquemos realizar. Además, se debe de seleccionar la unidad de medida en la que vamos a trabajar el ensamble, teniendo en cuenta la métrica que utilizamos en el boceto, entre las cuales tenemos pulgadas (DIN) y milímetros (mm). Figura 1.3 Archivo .iam, Autodesk Inventor. 2 Formato Dibujo “.idw”: en esté se crean o generan los planos de fabricación 2D (véase la figura 1.4). Para realizar un plano, se debe escoger la métrica necesaria, ya que las piezas acotadas nos mostrarán las medidas según la métrica seleccionada que puede ser pulgadas (DIN) o milímetros (mm). Figura 1.4 Archivo .dwg y .idw, Autodesk Inventor. Formato Presentación “.ipn”: en esté se crean las presentaciones, despieces o explosión de ensambles, cuya simbología de formato se enseña en la figura 1.5. Figura 1.5 Archivo .ipn, Autodesk Inventor. 1.2 Modelado de piezas y partes en Autodesk Inventor. El programa Autodesk Inventor tiene entre sus funciones principales la orientación del diseño paramétrico 3D, además de ensambles de multitud de piezas, animaciones de ensambles y la generación de planos de fabricación [1]. La creación de modelados 3D de piezas o partes, en el paso principal para lograr la recreación de un diseño planteado por el usuario, por lo cual en este punto vamos a explicar cómo iniciar un proyecto con un boceto y seguidamente lo llevamos a ser una pieza en 3D. Los elementos que maneja la interfaz de Autodesk Inventor son frecuentes en las aplicaciones que tienen sistema operativo Windows. En la figura 1.6, se enseña la interfaz de usuario de un archivo “.ipt” recién creado, listo para iniciar un boceto. 3 Figura 1.6 Interfaz de usuario, Autodesk Inventor. En esta interfaz gráfica destaca la barra de herramientas de boceto, que es la barra que nos brinda todos los elementos para realizar el diseño de cualquier boceto. 1.2.1 Creación y edición de Boceto. Los modelos, piezas, ensambles o dibujos surgen a partir de un boceto o perfil como se aprecia en la figura 1.7, por lo cual este es el punto inicial para la creación de nuestros diseños en Autodesk Inventor. El boceto es el perfil o silueta de un objeto que se requiere para la posterior creación de un objeto 3D, este perfil puede tener cualquier tipo de geometría (líneas, splines, rectángulos, polígonos, círculos, elipses, arcos, puntos para referencias del diseñador) [3]. Figura 1.7 Boceto, Autodesk Inventor. 4 Estas son las herramientas que vamos a manejar comúnmente en el desarrollo de las partes o piezas que se crearan para cumplir con los objetivos de las prácticas, estas herramientas se dividen en seis grupos, tales como: Crear, Modificar, Patrón, Restringir, Insertar y Formato. Como se puede observar en la figura 6, además de esos grupos de herramientas, se tiene a los extremos laterales las opciones de Iniciar boceto 2D y Terminar boceto. Para mejor entendimiento se presenta la información de las herramientas de boceto, las cuales se explicarán en las siguientes tablas (1.1-1.5). Tabla 1.1 Barra de herramientas de boceto, Sección “Crear”. Fuente: Tomada de [4]. Herramienta Símbolo Línea: dibuja una recta entre dos puntos indicados por el usuario. Tiene también la opción de crear una spline. Con ella se consigue dar el contorno que el usuario elija. Circulo: dibuja un círculo a partir de varias opciones: o o o Crear un círculo dando el centro del mismo y un punto de la circunferencia. Crear un círculo a partir de 3 tangentes. Crear una elipse dando los extremos de sus dos ejes. Arco: dibuja un arco a partir de varias opciones: o o o Crear un arco a través de 3 puntos: comienzo, final y punto intermedio del arco. Crear un arco a través de 3 puntos: centro, comienzo y final del arco. Crear un arco tangente a otra geometría, mediante un punto de inicio perteneciente a otra figura y un punto final. Rectángulo: dibuja un rectángulo a partir de varias opciones: o o o Crear un rectángulo a través de 2 puntos: esquinas opuestas del rectángulo (diagonal) Crear un rectángulo a través de 3 puntos: 3 vértices distintos del mismo. Polígono: crear un polígono del número de lados definido, inscrito o circunscrito a una circunferencia dada. 5 Empalme / Chaflán: suaviza los bordes de las aristas. Con el empalme se suaviza mediante un redondeo, mientras que con el chaflán se elimina el vértice utilizando una línea recta. Texto: crea texto dentro de la ventana de dibujo. Punto: centro de agujero: se utiliza para dibujar puntos que indiquen futuros agujeros en una pieza. Antes de poder ejecutar esta orden es necesario que la pieza tenga volumen. Proyectar geometría: crea geometría de referencia pudiendo proyectar aristas, planos de trabajo, puntos, ejes y demás geometrías del objeto actual. Tabla 1.2 Barra de herramientas de boceto, Sección “Modificar”. Fuente: Tomada de [4]. Herramienta Símbolo Desplazar: mueve una geometría de un lugar a otro. Copiar: duplica la geometría de boceto seleccionado y coloca una o más instancias en el boceto. Girar: gira todas las geometrías seleccionadas respecto a un punto definido por el usuario. Recortar: recorta un objeto utilizando intersecciones. Alargar: alarga una geometría una distancia definida. Dividir: divide las entidades de la curva en dos o más secciones. Escala: aumenta o disminuye el tamaño proporcionalmente de una geometría. Estirar: dilata la geometría seleccionada usando puntos específicos. Desfase: realiza la copia de una figura proporcionalmente. 6 Tabla 1.3 Barra de herramientas de boceto, Sección “Patrón”. Fuente: Tomada de [4]. Herramienta Símbolo Patrón rectangular: copia un determinado diseño y lo repite dentro de un patrón rectangular definido por el usuario. Patrón circular: copia un determinado diseño y lo repite en torno a un arco o círculo definido por el usuario. Simetría: refleja los elementos seleccionados a partir de un eje de simetría definido por el usuario. Tabla 1.4 Barra de herramientas de boceto, Sección “Insertar”. Fuente: Tomada de [4]. Herramienta Símbolo Insertar Imagen: Inserta un fichero de imagen en el dibujo. Importar puntos: coloca puntos de boceto en (X,Y,Z), ubicaciones precisas especificadas en una hoja de cálculo de Excel. Insertar archivo AutoCAD: inserta ficheros creados con AutoCAD en nuestro proyecto de Inventor. Tabla 1.5 Barra de herramientas de boceto, Sección “Restringir”. Fuente: Tomada de [4]. Herramienta Símbolo Acotaciones: presenta dos funciones, cota general (cota) y acotación automática ( ). Con la primera acotaremos de forma manual. Con la segunda será inventor el que cree las cotas que considere adecuadas. 7 Restricciones: Se utiliza para establecer las relaciones existentes entre las distintas geometrías del boceto. Para más información es conveniente consultar la Guía de práctica número 1 del manual orientado al aprendizaje de Robótica Industrial ubicada en el Apéndice C. 1.2.2 Creación y edición de solidos 3D. Un sólido es un modelo de pieza que se puede generar en Autodesk Inventor a partir de un boceto o perfil, el sólido es un conjunto de operaciones conexas de forma geométrica y dimensional que el diseñador requiere para representar un objeto físico [3]. Figura 1.8 Sólido, Autodesk Inventor. En Autodesk Inventor se tienen 5 métodos para la generación solidos o superficies, a partir de estos métodos se pueden diseñar y crear cualquier tipo de objetos tridimensionales, estos métodos se presentarán (véase figura 1.9) y detallarán a continuación [1]: Figura 1.9 Métodos para creación de sólidos, Autodesk Inventor. 8 Los métodos para la creación de solidos son: Extrusión (Extrude), Revolucion (Revolve), Barrido (Sweep), Transición (Loft), Helicoide (Coil). Para más información sobre la creación de solidos tridimensionales es conveniente examinar la Guía número 2 del manual de guías de Robótica Industrial ubicada en el Apéndice C. 1.3 Fundamentos de modelo de Ensambles (Assembly). Los ensambles en Autodesk Inventor es una de las herramientas que se utiliza para la elaboración de conjuntos mecánicos o sistemas articulados (véase figura 1.10). Para la elaboración de un ensamble se utilizan restricciones de ensambles, las cuales sirven para definir la posición de montaje que tienen entre las piezas del conjunto que se busca formar. La interfaz para trabajar en los ensambles se nos presenta al momento de crear un archivo .iam (o abrir existente). Figura 1.10 Ensamble, Autodesk Inventor. Un archivo de ensamble contiene una carpeta denominada “Origin” en la cual se almacenan datos específicos del ensamble en el que se está trabajando, esta carpeta genera archivos en donde se destacan los ejes, planos de coordenados y el punto de origen, los cuales sirven para tener de referencia de la pieza origen hacia los demás componentes que contendrá el ensamble. Los planos coordenados son coplanares a sus ejes (véase figura 1.11). 9 Figura 1.11 Plano YZ, y sus respectivos ejes. Fuente: Tomada de [1]. 1.3.1 Restricciones de ensamble. Las restricciones se utilizan en las piezas o partes para definir su relación dentro del ensamble o montaje. Las restricciones sirven para unir dos partes, tomando de referencia un punto, línea, plano, agujero, etc. Los métodos de restricciones de ensambles son: Coincidencia, Angulo, Tangente, Insertar. Para más información sobre las restricciones al realizar ensambles es conveniente examinar la Guía número 3 del manual de guías de Robótica Industrial ubicada en el Apéndice C. 1.4 Creación de planos para piezas. Autodesk Inventor tiene como ventaja la habilidad de crear planos de fabricación, taller o detalle, (véase figura 1.12) de manera muy sencilla, partiendo de un archivo previamente realizado de una parte o ensamble, además de hacerlo igual con algún despiece o animación. Luego de crear o descargar un archivo de pieza o ensamble, se puede generar los archivos de plano o dibujo (.idw) para fundamentar nuestro diseño. En el archivo de plano se pueden poner diversas vistas de la pieza o ensamble [1]. Algo importante de conocer sobre los planos generados en Autodesk Inventor es que se puede editar las dimensiones paramétricas de la pieza o parte y los planos se actualizan automáticamente al volver a abrir nuestro archivo de plano. 10 Figura 1.12 Plano de detalles geométricos generado en Inventor. Para crear vistas en un plano se realizan los siguientes pasos [3]: 1) Crear un archivo de dibujo o plano (.idw) y escoger la métrica (unidad de medida) de nuestra preferencia (milímetros o pulgadas) en la que vamos a trabajar los planos. 2) Dentro del panel para generar vistas del plano, se da clic en “Base” de la sección “Crear”. 3) En la caja de dialogo de “Base”, localizar para abrir el archivo al que se desea crear la vista (ipt o iam), si tenemos el archivo ejecutándose en Inventor, este será descubierto y seleccionado de manera automática. 4) Una vez escogido el archivo se elige la vista principal que el usuario requiere, procediendo a configurar escalas, etiquetas, acotaciones y demás parámetros que se pueden modificar o insertar para obtener un buen plano de fábrica o detalle. A partir de la generación de la vista base (principal), se puede generar las demás vistas (ortogonal, isométrica) o realizar modificaciones (corte de vista, remover sección de vista, etc.). Para mejor entendimiento de estas herramientas se detallan en la tabla 1.6 las principales opciones para realizar crear vistas de un plano. 11 Tabla 1.6 Barra de herramientas de insertar vistas, Sección “Crear”. Fuente: Tomada de [4]. Herramienta Símbolo Base: crea la primera vista de un dibujo nuevo. Proyectada: genera una vista ortogonal o isométrica, a partir de la vista base o cualquier otra vista existente. Auxiliar: crea una vista proyectada perpendicular a una arista o línea en una vista padre. Al terminar de colocar las vistas en el archivo de dibujo (.idw) seguidamente se inicia el ambiente de acotaciones, en el cual se puede acotar los planos, añadir notas, textos, listas de materiales y demás simbología de detalle [1]. Para mejor entendimiento de estas herramientas se detallan en la tabla 1.7 las principales opciones para realizar acotaciones y notas de operaciones (agujeros, roscas, chaflán, etc.). Tabla 1.7 Barra de herramientas de insertar vistas, Sección “Crear”. Fuente: Tomada de [4]. Herramienta Símbolo Cota: añade cotas de dibujo a una vista de dibujo. Organizar: organiza grupo de cotas seleccionadas (lineales, angulares, coordenadas, isométricas verdaderas). Agujero y rosca: añade una medida de agujero o rosca en el dibujo. 12 Chaflán: inserta una nota de chaflán en líneas del boceto o aristas del modelo seleccionado. Punzonado: añade una nota de Punzonado a una vista de desarrollo. Doblez: crea una nota de pliegue nueva asociada al eje del pliegue seleccionado. Para más información sobre la generación de planos o dibujos en Autodesk Inventor es conveniente examinar la Guía número 1 del manual de guías de Robótica Industrial ubicada en el Apéndice C. 1.5 Animaciones en Autodesk Inventor. Los archivos de animaciones o presentaciones creados en Autodesk Inventor permiten llevar a un mundo real los diseños de piezas o ensambles realizados por el usuario, estas presentaciones se pueden crear por la agrupación de animaciones fotorrealista con excelente calidad y también por renderizaciones que realiza el mismo programa Autodesk Inventor [5]. 1.5.1 Creación de animaciones y presentación en Autodesk Inventor. Este formato de archivo permite crear animaciones de presentaciones, despieces o explosiones, partiendo de un ensamble que se encentre debidamente restringido. Al crear un nuevo “archivo .ipn”, este habilita un ambiente de trabajo como se aprecia en la figura 1.13 en el cual se proceden a realizar los siguientes pasos [1]: 1) Iniciar con la creación de una nueva presentación. 2) Seleccionar el archivo de pieza o ensamble al que se va a crear la presentación. 3) Adecuar la mejor vista (origen y ubicación) de manera que claramente permita visualizar el ensamble cuando se realice la presentación o explosión. 4) Luego aplicar los “Tweak” (desplazamientos) que son los indicadores que mostraran el sentido de giro, dirección o magnitud que se va a aplicar para el movimiento de una unión o articulación del ensamble. 13 5) Luego de ver aplicado los desplazamientos los cuales se crean necesarios para la explosión del ensamble. Con el Autodesk Inventor se pueden generar videos o fotogramas de ensambles, los cuales servirán para presentaciones de trabajados creados por el usuario. Figura 1.13 Plano de detalles geométricos generado en Inventor. Con la ayuda de las presentaciones se puede confrontar si es factible llevar diseño creado y presentado por el ensamble a la realidad (creación física), así también se puede generar videos de ensambles y además utilizar el explosivo para crear vistas de ensamble que sean útiles para el plano o dibujo de taller. Para mejor entendimiento de estas herramientas se detallan en la tabla 1.8: Tabla 1.8 Lista de comandos de la herramienta “Presentación”. Fuente: Tomada de [4]. Herramienta Símbolo Modelo: Insertar modelo: inserta un modelo en la escena actual. Taller: Nuevo guion gráfico: agrega un guion grafico al archivo de presentación. Nueva vista instantánea: guardar el estado actual del 14 modelo y la cámara como una vista instantánea. Componente: Mover componentes: mueve o rota los componentes seleccionados. Opacidad: establece la opacidad para el componente seleccionado. Cámara: Capturar cámara: guarda la posición actual de la cámara. Dibujo: Crear vista de dibujo: crea una vista de dibujo basada en una vista instantánea almacenada en el archivo .ipn. Publicar: Video: crea un archivo de video basado en guiones gráficos de animación, los cuales están incluidos en el archivo de presentación. Para más información sobre la creación de animaciones o presentaciones en Autodesk Inventor es conveniente examinar la Guía número 4 del manual de guías de Robótica Industrial ubicada en el Apéndice C. 1.6 Comunidades CAD en línea. En esta sección se presentan varios sitios web donde se pueden encontrar archivos STL gratis de modelados 3D, los cuales se buscan muy comúnmente para imprimir en 3D, pero en este caso se presentan con la finalidad de brindarles a los estudiantes una manera rápida de encontrar piezas de diferentes marcas de robots, las cuales se utilizarán para ensamblar modelos y estudiar sus movimientos en prácticas posteriores. En la tabla 1.9 se presentan diferentes opciones para obtener modelados 3D: 15 Tabla 1.9 Sitios web de archivos STL. Fuente: Tomada de [6]. Sitio web Tipo Gratis/Pago Página web Thingiverse Base de datos Gratis https://www.thingiverse.com/ CGTrader Mercado MyMiniFactory Mercado Cults Mercado Pinshape Mercado GrabCAD Base de datos Gratis y de pago Gratis Gratis y de pago Gratis y de pago Gratis https://www.cgtrader.com/ https://www.myminifactory.com/ https://cults3d.com/es https://pinshape.com/ https://grabcad.com/ Para más información sobre la descarga de archivos CAD es conveniente examinar la Guía número 4 del manual de guías de Robótica Industrial ubicada en el Apéndice C. 16 CAPÍTULO SIMSCAPE 2: HERRAMIENTA MULTIBODY MATLAB PARA LA SIMULACIÓN DE SISTEMAS ARTICULADOS El entorno de simulación Simscape Multibody es una aplicación de Matlab para exportar sus modelos de ensamblaje CAD. Los conjuntos CAD completos, incluidas todas las masas, inercias, uniones y geometría 3D, se pueden importar al modelo del Simscape. Los cuerpos también pueden crearse a partir de formas sólidas fundamentales o definirse utilizando datos de Matlab, se aplica fuerzas y perfiles de movimiento, y luego está listo para simular [7]. Simscape Multibody brinda un entorno de simulación multi cuerpo para sistemas mecánicos tridimensionales como robots, suspensiones de vehículos y diversidad de conjuntos mecánicos [8]. Este complemento puede modelar sistemas multi cuerpo ensamblando bloques que representan cuerpos, uniones y elementos de fuerza en un esquema (véase en la figura 2.1) [7]. Figura 2.1 Entorno Simscape, Simulink - Matlab. 17 Se utilizó el Matlab R2015a con el respectivo toolbox Simscape Multibody y el plug-in instalado en Autodesk Inventor 2019. 2.1 Instalación de Simscape Multibody a través de Matlab. Para instalar el toolbox de Simscape Multibody se necesita ingresar a la página oficial de Mathworks: https://la.mathworks.com/campaigns/offers/download_smlink.html Descargado los archivos necesarios se procede a instalar el toolbox mediante el Command Window de Matlab como se aprecia en la figura 2.2. ➢ install_addon(‘smlink.r2015a.win64.zip’) ➢ regmatlabserver Figura 2.2 Comandos de instalación, Matlab. Para más información sobre la instalación es conveniente consultar la Guía de práctica número 5 del manual orientado al aprendizaje de Robótica Industrial ubicada en el Apéndice C. Para realizar el proceso de exportación de un conjunto mecánico realizado en Autodesk Inventor a Simulink de Matlab, necesita realizar una seria de acciones que se explican a continuación en un orden estricto de seguir. 18 Para instalar el plug-in a Autodesk Inventor se tiene descargado el Simscape Multibody, se procede a instalar el complemento. Se abre Matlab y se ejecuta el código en la ventana “Command Window” (véase en la figura 2.3): ➢ smlink_linkinv Figura 2.3 Comando de instalación para exportación, Matlab. Ejecutado este código, estaría instalado el complemento en Autodesk Inventor. Exportar ensambles de sistemas mecánicos a Simulink teniendo instalado el complemento para Autodesk Inventor de Simscape, se puede verificar que en el Autodesk Inventor aparece una nueva pestaña en su menú principal, nombrado “Complementos”. Con esta opción se podrá exportar archivos hacia Matlab (véase en la figura 2.4). Figura 2.4 Exportar ensambles a Simulink, Autodesk Inventor. La exportación brinda un sistema diagramado de varios bloques con diferentes ocupaciones, en los cuales constan todas las características del sistema articulado exportado como se ve en la figura 2.5 [10]. 19 Figura 2.5 Ensamble a exportar, Autodesk Inventor. Por último, se examina la exportación de los archivos, se genera un diagrama de bloques de Simulink, véase figura 2.6. Figura 2.6 Diagrama de bloques exportado de Autodesk Inventor, Simulink - Matlab. En los diagramas de bloques generados, se aprecia que se generan distintos tipos de elementos, entro ellos destacan: • Cuerpo: representa el modelo tridimensional (pieza) creado en Autodesk Inventor como se aprecia en la figura 2.7. Se puede modificar algunos de sus parámetros como el color, peso, etc [10]. • Restricción: es la restricción que tiene un cuerpo, se puede modificar [10]. 20 Figura 2.7 Vista de ensamble, Simulink - Matlab. Para más información sobre la exportación es conveniente consultar la Guía de práctica número 6 del manual orientado al aprendizaje de Robótica Industrial ubicada en el Apéndice C. 2.2 Introducción al uso de herramientas de Simscape Multibody. Simscape Multibody contiene una biblioteca de bloques e interfaces de simulación y control para interconectar los planes de Simscape con el entorno Simulink. Los bloques Simscape contienen elementos (véase tabla 2.1) para modelar sistemas mecánicos que consisten en cuerpos sólidos conectados por juntas con grados de libertad traslacionales y rotacionales (véase tabla 2.2) [9]. Además Simscape cuenta con bloques de control para verificar posiciones, así mismo como dar órdenes de movimientos (véase tabla 2.3). Simscape configura automáticamente los sistemas de referencia y construye un esquema con las soluciones matemáticas utilizadas [11]. Tabla 2.1 Bloques de herramientas del Simscape Multibody, Parámetros iniciales. Fuente: Tomada de [11]. Herramienta Bloque World Frame: Construcción del punto de referencia del modelo mecánico. World Frame es el origen de todos los enlaces mecánicos. 21 Mechanism Configuration: La configuración inicial de los parámetros mecánicos y de simulación que se aplicarán a todo el mecanismo, se configuran propiedades como la gravedad del elemento (9.81 m/s^2) y la linealización Delta (0.001). Solver Configuration: Define los valores de configuración para la simulación, los parámetros de tolerancia constante (1), el tipo de solucionador (Euler), el tiempo de muestreo (0.001), el álgebra lineal y los retrasos en la capacidad de memoria. Transform: Define una transformación 3D fija y rígida entre dos cuadros o para cada extensión cinemática. Los componentes especifican las partes traslacionales y rotacionales para el modelo y sus GDL. Solid: Es un sólido, el cual se puede dimensionar y colocar parámetros de material, de manera que el usuario lo requiera. Tabla 2.2 Bloques de herramientas del Simscape Multibody, Articulaciones. Fuente: Tomada de [9]. Herramienta Bloque Revolute Joint: Junta giratoria para interpretar el movimiento en ángulos entre los actuadores y la base fija. Contiene 2 puntos de conexión y 1 punto de monitoreo. Prismatic Joint: Articulación prismática para interpretar el movimiento traslacional del pistón. Contiene 2 puntos de conexión con el actuador y el pistón, un punto de monitoreo y un punto de control (señal de entrada). 22 Spherical Joint: Articulación esférica para interpretar el movimiento de la plataforma en 3 grados de libertad. Tabla 2.3 Bloques de herramientas del Simscape Multibody, Bloques de control. Fuente: Tomada de [9]. Herramienta Bloque Converter PS-Simulink: Bloque que traduce los elementos de Simulink de segunda a primera generación para interpretar datos y señales. Utilizado para el monitoreo angular de la junta rotativa. Converter Simulink-PS: Bloque que traduce las señales de la primera a la segunda generación de Simulink. Interpreta los datos de entrada para mover el pistón a la junta prismática. Constant: Entrada de señal. Ingrese el valor de una constante deseada a través de un sistema de control. Transform sensor: Bloque que transforma la posición de un sólido o eslabón en coordenadas cartesianas. Gain: Ganancia aplicada a los sistemas de control. Slider Gain: Sirve para seleccionar un valor a una variable de ganancia entre un rango dado por el usuario. Display: Pantalla para mostrar valores, por ejemplo, los grados de rotación de una articulación. Time Scope: Gráfico 2D para visualizar la señal producida por la variación del desplazamiento en articulaciones. 23 2.2.1 Descripción de Sistemas Articulados. Para desarrollar sistemas articulados hay que considerar dividir el proceso en 2 partes, los cuales son el eslabón (parte sólida) y la articulación. En la figura 2.8 se aprecia el eslabón creado con un Solid y dos Rigid Transform que permite establecer el punto de inicio y punto final del eslabón. Figura 2.8 Creación de eslabón, Simulink - Matlab. Para facilitar el manejo de los eslabones se crea subsistemas para que el eslabón quede como un solo bloque como se visualiza en la figura 2.9. Figura 2.9 Creación de subsistema, Simulink - Matlab. La parte de la articulación en un sistema se realiza con el bloque Revolute Joint el cual tiene 2 funciones específicas las cuales son como actuador y como sensor. La articulación va en medio de dos eslabones lo que permite establecer el movimiento en los sistemas articulados y sensar lo que está pasando en ese punto al mismo tiempo (véase en la figura 2.10). 24 Figura 2.10 Conexión de eslabón y articulación, Simulink - Matlab. Para apreciar mejor el concepto de sistemas articulados se realizó un doble péndulo donde se aprecia en la figura 2.11, como se ingresa la variable al actuador (movimiento radial) y como se obtiene información del sensor (torción) como se visualiza en la figura 2.12. Figura 2.11 Doble Péndulo, Simulink - Matlab. 25 Figura 2.12 Diagrama de bloques del Doble Péndulo, Simulink - Matlab. Para más información sobre las herramientas de simulación es conveniente consultar las Guías de práctica número 5 y 7 del manual orientado al aprendizaje de Robótica Industrial ubicada en el Apéndice C. 2.2.2 Fundamentos para generar movimientos en Simscape Multibody. El uso de las herramientas para generar movimientos en tiempo real, sirve para obtener varios resultados. Entre estos resultados se destaca la ayuda que brinda el poder mover sistemas mecánicos en Simscape para poder observar las limitaciones de las piezas que movemos, así mismo con el volumen de trabajo que un sistema mecánico puede alcanzar, y varios resultados que nos ayudaran a comprobar cuando un sistema mecánico puede ser llevado del diseño a la realidad. Obtenido un modelo generado en bloque de un sistema mecánico, se debe usar diferentes opciones para realizar un movimiento deseado. Para ello la librería de Simscape Multibody tiene elementos que trabajan sobre una restricción (articulaciones), tales como el actuador denominado “Rotational Joint”. Este actuador exige valores de posición, velocidad y aceleración, de donde se lo puede utilizar también para obtener la velocidad y aceleración. Se comanda la posición del actuador utilizando un “Slider Gain” [10]. 26 27 CAPÍTULO 3: ESTUDIO EN DE LA CINEMÁTICA SISTEMAS ARTICULADOS UTILIZANDO MATLAB El estudio de la cinemática en sistemas articulados se basa en el movimiento del extremo del sistema articulado con respecto al origen del sistema de referencia. La cinemática se enfoca a la relación entre los valores de las articulaciones y la posición final del extremo del sistema articulado [12]. El análisis cinemático es una herramienta necesaria para el diseño de un sistema articulado. Existen dos análisis fundamentales en la cinemática de los sistemas articulados como son [12]: • Cinemática directa. • Cinemática inversa. En la figura 3.1 se muestra un diagrama sobre la relación entre cinemática directa e inversa. Figura 3.1 Relación de la clasificación cinemática. Fuente: Tomada de [12]. 3.1 Cinemática Directa. La cinemática directa nos permite saber el valor o su posición a través de sus variables articulares. Según Carlos Neves la cinemática directa es “que, a partir de un conjunto de parámetros físicos, que definen la geometría de un manipulador dado, y de los ángulos articulares se halla la posición y orientación del efector final en el espacio tridimensional” [13]. 28 Se utilizan distintos métodos o herramientas para poder desarrollar el análisis de la cinemática directa, nos basamos en el mas utilizado que es el algoritmo de Denavit y Hartenberg [13]. Según Carlos Neves en 1955 “Denavit y Hartenberg proponen un modelo matricial para establecer de forma sistemática un sistema de coordenadas (ligado al cuerpo) para cada elemento de una cadena articulada.” Llamado Algoritmo de Denavit-Hartenberg [13]. Para complementar la información de Denavit – Hartenberg revisar la guía de práctica número 8 del manual enfocado al aprendizaje de la Robótica Industrial. Para mayor comprensión se realizó la cinemática directa a un sistema articulado de 6 grados de libertad, el modelo es el Robot ABB IRB-120. Para realizar la programación en Matlab de Cinemática Directa es necesario tener los datos de la figura 3.2 que son los parámetros del Algoritmo de Denavit-Hartenberg. Figura 3.2 Parametros de Denavit-Hartenberg. 29 Para comprobar la cinemática directa se ingresan valores angulares de las articulaciones y el programa computará la posición (medición con respecto a base) y la orientación del extremo final. Para este caso vamos a asumir que los valores angulares de todas las articulaciones son cero (posición inicial). Por lo tanto, la disposición del sistema articulado sería como se visualiza en la figura 3.3. Para revisar el código de programación realizado en Matlab, está ubicado en la guía de práctica número 8 del manual orientado al aprendizaje de la Robótica Industrial en el Apéndice C. Figura 3.3 Posición inicial Robot ABB IRB-120, Autodesk Inventor. Se comprobó realizando la exportación del Robot a Simulink colocando un Transform Sensor para constatar la posición final del último eslabón del Robot como se logra visualizar en las figuras 3.4 y 3.5). 30 Figura 3.4 Diagrama de comprobación, Simulink – Matlab. Figura 3.5 Posición inicial Robot ABB IRB-120, Simulink – Matlab. Para más información sobre la cinemática directa es conveniente consultar la Guía de práctica número 8 del manual orientado al aprendizaje de Robótica Industrial ubicada en el Apéndice C. 3.2 Cinemática Inversa. Es lo contrario de la cinemática anterior, es decir, mediante la cinemática inversa lo que se busca es encontrar unas ecuaciones, que en base a un punto final del robot se pueda encontrar sus variables articulares (𝜃𝑖 ) [13]. El problema que se presenta en este es que la resolución no es sistemática, es decir, que va a depender mucho de la configuración del robot, teniendo soluciones múltiples para cada valor articular [14]. Para realizar la programación en Matlab de Cinemática Indirecta es necesario tener los parámetros geométricos del Robot. Para realizar la programación de la cinemática inversa en Matlab se ingresarán los valores de las coordenadas cartesianas y orientación del punto final del último eslabón del Robot para que el programa retorne los valores de las articulaciones del Robot. Se tomo los resultados de la Cinemática Directa para poder comprobar cómo se aprecia en la tabla 3.1. Para revisar el código de programación realizado en Matlab, está ubicado en la guía de práctica número 9 del manual orientado al aprendizaje de la Robótica Industrial en el Apéndice C. 31 Tabla 3.1 Datos de posición y orientación obtenidos en Cinemática Directa. Ingreso: Ángulos Salida: Posición [mm] de articulaciones y orientación (euler). Articulación 1 = 0 𝑋 = 374 Articulación 2 = 0 𝑌=0 Articulación 3 = 0 𝑍 = 630 Articulación 4 = 0 𝛼=0 Articulación 5 = 0 𝛽 = 1.5708 Articulación 6 = 0 𝛾=0 CAPÍTULO 4: PROGRAMACIÓN DE ROBOT INDUSTRIAL KUKA 4.1 Robots KUKA. En la Universidad Politécnica Salesiana sede Cuenca, se dispone de un laboratorio para el estudio en general de la Robótica Industrial. En este laboratorio se 32 ubican los Robots KUKA: KR 16-2 y KR 5-2 ARC HW (véase figura 4.1), además de sus componentes de control (KRC), componentes de programación (KCP), fuente de alimentación, armarios, tomas de aire, pulsante de para de emergencia y un banco de pulsantes y luces conectados al módulo de entradas y salidas del Robot KUKA KR 16-2, se puede apreciar la distribución del laboratorio en la figura 4.2. Figura 4.1 Laboratorio de Robótica. 33 Figura 4.2 Distribución del Laboratorio de Robótica. Fuente: Tomada de [15]. 4.1.1 KUKA KR 5–2 ARC HW. El robot KUKA KR 5 – 2 puede manejar hasta 5 kg de carga útil y un alcance de hasta 1423 mm. Además, el diseño KR 5 – 2 ARC HW proporciona componentes accesibles y una plataforma de programación sin conexión simplificada (véase figura 4.3). Este robot se empareja con el controlador KR C4. El KR 5 – 2 tiene el futuro garantizado gracias a la clase de protección IP54 para realizar tareas bajo duras condiciones y a la máxima vida útil en su categoría [16]. En la tabla 4.1 y 4.2 se presenta la información, especificaciones técnicas y características del robot KR 5-2. Figura 4.3 Robot KUKA KR 5 – 2 ARC HW. Fuente: Tomada de [16]. Tabla 4.1 Especificaciones del Robot KUKA KR 5 – 2 ARC HW. Fuente: Tomada de [16]. Modelo KR 5-2 ARC HW Ejes 6 34 Carga útil 5.00 𝑘𝑔 Alcance 1423.00 𝑚𝑚 Volumen de trabajo 8.40 𝑚3 Repetibilidad ± 0.04 𝑚𝑚 Masa de robot 126.00 𝑘𝑔 Montaje Piso, Techo Tabla 4.2 Información de ejes del Robot KUKA KR 5 – 2 ARC HW. Fuente: Tomada de [16]. Datos del eje Alcance Velocidad Eje 1 (A1) ±155° 156 °/𝑠 Eje 2 (A2) +65°/−180° 156 °/𝑠 Eje 3 (A3) +170°/−110° 227 °/𝑠 Eje 4 (A4) ±165° 390 °/𝑠 Eje 5 (A5) ±140° 390 °/𝑠 Eje 6 (A6) ±𝑅𝑜𝑡𝑎𝑐𝑖ó𝑛 𝑖𝑛𝑓𝑖𝑛𝑖𝑡𝑎 858 °/𝑠 4.1.2 KUKA KR 16–2. El robot KUKA KR 16–2 puede manejar un peso útil de 16 kg y tiene un alcance máximo de 1610 mm. Construido con una aleación ligera, el diseño KR 16–2 proporciona resistencia y flexibilidad (véase figura 4.4). Su estructura compacta permite el montaje en suelo, techo y pared. Las juntas protegidas dan al KR 16–2 una estructura limpia y aerodinámica [16]. 35 A continuación, en la tabla 4.3 y 4.4 se presenta la información, especificaciones técnicas y características del robot KR 16–2. Figura 4.4 Robot KUKA KR 16–2. Fuente: Tomada de [16]. Tabla 4.3 Especificaciones del Robot KUKA KR 16 – 2. Fuente: Tomada de [16]. Modelo KR 5-2 ARC HW Ejes 6 Carga útil 16.00 𝑘𝑔 Alcance 1610.00 𝑚𝑚 Volumen de trabajo 14.50 𝑚3 Repetibilidad ± 0.05 𝑚𝑚 Masa de robot 235.00 𝑘𝑔 Montaje Piso, Techo Tabla 4.4 Información de ejes del Robot KUKA KR 16 – 2 ARC HW. Fuente: Tomada de [16]. Datos del eje Alcance Velocidad Eje 1 (A1) ±185° 192 °/𝑠 Eje 2 (A2) +35°/−155° 173 °/𝑠 36 Eje 3 (A3) +154°/−130° 192 °/𝑠 Eje 4 (A4) ±350° 329 °/𝑠 Eje 5 (A5) ±130° 332 °/𝑠 Eje 6 (A6) ±350 789 °/𝑠 4.2 Introducción al manejo del Robot KUKA. Para poner en marcha se realizan los pasos para el arranque del robot KUKA son los siguientes: • Comprobar alimentación eléctrica. • Encender el KRC. o Inicialización de controladores. • Verificar inicio correcto de software. 4.2.1 KCP (KUKA CONTROL PANEL). El KCP es el panel de enseñanza (teach pendant) del sistema robótico. Este tiene todas las funciones de visualización e ingreso de datos necesarios para la operación del robot (véase figura 4.5). [17] Figura 4.5 Panel de control del Robot KUKA. Fuente: Tomada de [17]. Partes del KCP, la parte frontal consta de la siguiente (véase figura 4.6) [18]: 37 1) Selector de modos de servicio. 2) Accionamientos conectados. 3) Accionamientos desconectados. 4) Pulsador de “Parada de emergencia”. 5) Ratón espacial. 6) Teclas de estado derecha. 7) Tecla de entrada “Enter”. 8) Teclas de cursos. 9) Teclado. 10) Bloque numérico. 11) Softkeys. 12) Tecla de arranque hacia atrás. 13) Tecla de arranque. 14) Tecla de “Stop”. 15) Tecla de selección de ventana. 16) Tecla de “ESC”. 17) Teclas de estado izquierda. 18) Teclas de menú. Figura 4.6 Partes de KCP, frontal. Fuente: Tomada de [18]. Partes del KCP, la parte posterior consta de lo siguiente (véase en la figura 4.7) [18]: 1) Placa característica. 2) Tecla de arranque. 38 3) Pulsador de hombre muerto. 4) Pulsador de hombre muerto. 5) Pulsador de hombre muerto. Figura 4.7 Partes de KCP, posterior. Fuente: Tomada de [18]. 4.2.2 KHMI (KUKA HUMAN MACHINE INTERFACE). El KHMI es la interfaz (véase figura 4.8) que permite la interacción con el controlador y por medio de este al robot. Las características principales del KHMI son las siguientes [17]: • Manipulación de programas. • Manejo de archivos. • Control de movimientos. • Programación. Figura 4.8 Interfaz Humano – Máquina del Robot KUKA. 39 El KHMI tiene las siguientes ventanas de operación (detallado en figura 4.9): 1) Ventana principal. 2) Ventana de opciones. 3) Ventana de mensajes. Figura 4.9 Ventanas de operación del KHMI, KUKA. Fuente: Tomada de [17]. 4.3 Sistemas de coordenadas y Funciones de movimientos. Durante el desplazamiento manual, se mueve de acuerdo al sistema de coordenadas seleccionado (tabla 4.5). Para ello se debe de seleccionar las coordenadas que se requieren para que el KUKA siga de referencia para el desplazamiento manual. Los sistemas de coordenadas permitidos son [19]: Tabla 4.5 Tipos de sistemas de coordenadas del Robot KUKA, visualizados en KHMI. Fuente: Tomada de [19]. Sistema de coordenadas Específicas del eje: en este sistema, se pueden desplazar individualmente cada uno de los ejes del robot en la dirección axial positiva o negativa. Universales (World): es un sistema de coordenadas rectangulares fijo, cuyo origen se encuentra en la base del robot. Pieza (Base): es un sistema de coordenadas cartesianas, se mide de tal modo que su origen se encuentra en una pieza o en un dispositivo fijo. 40 Símbolo Herramienta (Tool): es un sistema de coordenadas cartesiano, en el cual se mide de tal manera que su origen este situado en la herramienta. Para desplazar manualmente el robot, se elegir entre los siguientes tipos de desplazamiento (tabla 4.6) [19]: Tabla 4.6 Tipos de desplazamientos del Robot KUKA, visualizados en KHMI. Fuente: Tomada de [19]. Desplazamientos Símbolo Manual desconectado: solamente para ejecutar un programa o para modo “automático”. Con el “Ratón espacial”: desplazamiento simultaneo de 3 o 6 ejes, dependiente del número de grados de libertad. Con las teclas de desplazamiento (+) & (−): para poder mover cada uno de los ejes por separado. Para más información sobre la introducción con el KUKA es conveniente consultar la Guía de práctica número 10 del manual orientado al aprendizaje de Robótica Industrial ubicada en el Apéndice C. 4.4 Monitoreo de posición y calibración. El sistema de control del robot permite monitorear la posición exacta del robot en cualquier momento, ya sea durante la programación o ejecución de una trayectoria en tiempo real. Existen dos formas de monitoreo (véase figura 4.10), mostrando el valor cartesiano del volumen de trabajo o los valores de ángulos de cada eje especifico [15]. Para acceder a la ventana de monitoreo desde el KRC se accede al menú con las siguientes indicaciones: Indicación > Posición actual > Cartesiano/Ejes 41 Figura 4.10 Monitoreo de posición actual cartesiano (derecha) y ejes (izquierda). Fuente: Tomada de [17]. 4.4.1 Pre-Calibración Manual. Todo robot debe ser necesariamente calibrado antes de realizar cualquier programación o correr algún programa. Es recomendado cerrar todos los programas antes de realizar la calibración. Para pre-calibrar se necesita colocar el robot en la posición de pre-calibración (véase figura 4.11) [17]. Figura 4.11 Posición de pre-calibración, KUKA. Fuente: Tomada de [17]. Para los robots que se encuentran en el laboratorio los datos para la posición de calibración son los que se enseñan en la tabla 4.7. Tabla 4.7 Valores de ángulos de ejes para la posición de calibración. 42 Modelo\Eje KR 5 - 2 ARC HW KR 16 - 2 A1 0° 0° A2 -90° -90° A3 90° 90° A4 0° -90° A5 0° 20° A6 0° 0° Una vez que se ha especificado al robot los movimientos de la tabla 4.7 se debe verificar que la marca presente en cada eslabón sea coincidente. Si no existe coincidencia como es el caso de la figura 4.12 (izquierda) la articulación deberá ser desplazada hasta que haya una coincidencia como es el caso de la figura 4.12 (derecha). Figura 4.12 Posición de pre-calibración sin ajustar (1) y ajustada en marcas (2). Fuente: Tomada de [17]. 4.4.2 Calibración con Equipo EMT. El KUKA EMT es una herramienta electrónica de calibración o masterización (véase figura 4.13), la cual funciona calibrando un eje a la vez y se conecta al robot KUKA con un conector X32. Este elemento de calibración se acopla directo al software KSS una vez haya sido conectado. Con este método de calibración los ejes se mueven automáticamente a la posición de calibración una vez se dé la orden mediante el KCP [17]. Figura 4.13 Equipo de calibración KUKA EMT. 43 Antes de comenzar la calibración por el método EMT se debe tener en cuenta las siguientes indicaciones [16]: • La herramienta debe estar conectada al robot. • Ningún programa debe estar ejecutándose. • La calibración se da únicamente en modo T1. Para más información sobre la calibración del KUKA es conveniente consultar la Guía de práctica número 11 del manual orientado al aprendizaje de Robótica Industrial ubicada en el Apéndice C. 4.5 Definición de herramienta y base. 4.5.1 Definición de Herramienta. La calibración o definición de la herramienta consiste en asignar a esta un sistema de coordenadas cartesianas (véase figura 4.14), para lo cual se tiene de referencia un punto de origen en la herramienta. El origen de este punto definido por el usuario es conocido como TCP (punto central de herramienta), normalmente colocado en el punto de trabajo de la herramienta (parte útil de la herramienta) [17]. Figura 4.14 Punto central de herramienta “TCP”. Fuente: Tomada de [17]. Entre las características generales de la calibración de la herramienta tenemos: • Realizada la calibración, la herramienta se puede mover linealmente en la dirección y orientación escogida por el usuario. 44 • La herramienta puede rotar alrededor del TCP sin cambiar la posición del mismo. • Se pueden programar hasta 16 herramientas, para el mismo robot. • La velocidad se programa en relación al TCP definido. • Los datos necesarios para realizar la calibración son: seleccionar el punto de trabajo de la herramienta (TCP) y su respectiva orientación (coordenadas cartesianas). Los métodos disponibles para realizar la calibración de la herramienta son: • Para definir origen del sistema o TCP: XYZ 4 Puntos o XYZ de referencia. • Para definir la orientación de la herramienta: ABC Mundo o ABC 2 Puntos. El método XYZ 4 puntos calibra el TCP de la herramienta tomando como “referencia” un punto en una base fija, al cual se aproximará el TPC en 4 direcciones diferentes, luego el software KSS se encarga de seleccionar los 4 datos diferentes medidos, haciendo que el robot conozca el punto donde la herramienta tiene su TCP para trabajar, figura 4.15. [17] Figura 4.15 Referencias para calibración de origen de herramienta, método XYZ 4 puntos. Fuente: Tomada de [17]. El método ABC 2 puntos calibra la orientación de la herramienta una vez guardado el TCP. En la cual el método exige mover la herramienta en una orientación cualquiera, la cual será designada como “X negativo” y seguidamente mover en otra orientación la cual se definirá como plano “XY negativo”, se procede finalmente a guardar estos datos (figura 4.16). El eje en “Z” lo escoge 45 automáticamente el programa KSS el cual tiene de referencia los ejes “X” y “Y”, y mediante la regla de la mano derecha obtiene el eje “Z” automáticamente. [17] Figura 4.16 Referencias para calibración de origen de herramienta, método ABC 2 puntos. Fuente: Tomada de [17]. Adicionalmente el laboratorio de Robótica de la Universidad Politécnica Salesiana cuenta con la herramienta gripper neumática de acción On-Off está instalada y configurada en el robot KUKA KR 16-2 (véase en la figura 4.17), es una herramienta de manipulación, la cual nos sirve como pinza para mover un objeto pequeño de una posición a otra, y nos permite emular un proceso. El manejo de la herramienta gripper se explica detalladamente en el desarrollo de esta práctica 15 del manual de guías de Robótica Industrial. Figura 4.17 Gripper neumático del Robot KUKA KR 16–2. 46 4.5.2 Definición de Base. La calibración de una base consiste en asignar un sistema cartesiano a un área de trabajo, este sistema tiene su origen en un punto definido por el usuario (en referencia al sistema de coordenadas sería el punto [0,0,0] en la base a definir), figura 4.18. [17] Las características principales de la definición de base es la siguiente: • El TCP puede moverse dentro de los ejes de la base calibrada. • Se pueden definir bases en cualquier tipo de ubicación (plano: inclinado, horizontal, vertical). • Un máximo de 32 bases puede ser creadas en un robot KUKA. Existen dos opciones de calibración: • Método de los 3 puntos. • Método indirecto. Figura 4.18 Referencias para calibración de orientación de base. Fuente: Tomada de [17]. Para más información sobre la definición de la herramienta y base es conveniente consultar la Guía de práctica número 11 del manual orientado al aprendizaje de Robótica Industrial ubicada en el Apéndice C. 47 4.6 Creación y manejo de programas básicos. La creación de un programa básico se realiza de manera muy sencilla en el software KSS del robot. Antes de crear un programa se selecciona la carpeta que va a contener nuestro programa, luego se le da un nombre al archivo y al abrir podremos notar unas líneas de programación, las cuales contienen las coordenadas guardadas previamente como “HOME”, que son las coordenadas para que el robot inicie y finalice en posición de reposo por defecto en cada nuevo programa. Para la ejecución de un programa depende del modo de servicio en el que este se encuentre, sea T1, T2 o Automático. Para ejecutar un programa se tiene que ingresar al mismo y dentro de este se debe seleccionar desde la línea que se desea ejecutar el programa, por lo cual se debe colocar el cursor sobre esta línea y luego pulsar en la botonera la opción “Seleccionar”. Si está en modo de servicio T1 o T2 hay que hacer lo explicado anteriormente y seguido pulsar la tecla de “Hombre muerto” para activar los comandos y proceder a apretar el botón de “arranque hacia delante” (siempre mantener pulsado la tecla de hombre muerto mientras la ejecución del programa). Si está en modo “Automático” se debe hacer lo dicho anteriormente y pulsar en la botonera el botón de “Accionamientos conectados”, luego proceder a presionar el botón de “Arranque hacia delante” hasta que realice la primera orden de movimiento del programa. 4.6.1 Movimientos a un punto de destino. La programación del robot consiste en secuencias de movimientos, estos movimientos se realizan usando “Formularios en línea”. Existen cuatro tipos de movimientos para realizar estas secuencias: • Movimiento punto a punto (PTP). • Movimiento lineal (LIN). • Movimiento circular (CIRC). • Movimiento en espiral (SPLINE). Cada movimiento se ingresa a la programación mediante formularios en línea los cuales tienen las siguientes características: 48 • Sentencias predefinidas que permite llenar los espacios con: nombres, comandos, puntos, etc. Dependiendo del movimiento que se requiere. • Posee una longitud máxima de 32 caracteres. • No se permiten signos especiales. • No se permite colocar un número al inicio de la línea. • Cada paquete de tecnología tiene sus formularios en línea propios. En el movimiento punto a punto (PTP) el robot se mueve al punto de destino en la trayectoria más rápida, esta trayectoria en general no es la línea recta de un punto a otro (véase figura 4.19), en este movimiento no se puede predecir la trayectoria exacta. Programar un movimiento PTP comprende: guardar las coordenadas del punto de destino y declarar distintos parámetros (por ejemplo, la velocidad). Memorizar una coordenada o puntos de interés se conoce como aprendizaje. El punto de arranque siempre es el punto de destino del movimiento anterior. Figura 4.19 Trayectoria de movimiento PTP. Fuente: Tomada de [17]. El formulario en línea del movimiento PTP se explica en la figura 4.20. 49 Figura 4.20 Formulario en línea, PTP. Fuente: Tomada de [17]. En el movimiento Lineal (LIN) el robot mueve el TCP a una velocidad definida al punto de destino a lo largo de una línea recta (véase figura 4.21). El punto de arranque de un movimiento lineal será siempre el punto de destino del movimiento anterior. Programar un movimiento LIN comprende: guardar las coordenadas del punto de destino y declarar distintos parámetros (por ejemplo, la velocidad). Figura 4.21 Trayectoria de movimiento LIN. Fuente: Tomada de [17]. El formulario en línea del movimiento LIN se explica en la figura 4.22. 50 Figura 4.22 Formulario en línea, LIN. Fuente: Tomada de [17]. En el movimiento Circular (CIRC) el robot se mueve al punto de destino a lo largo de un arco circular. El recorrido se define mediante puntos de inicio, auxiliares y de destino. En la figura 4.23, se puede visualizar como se forman dos semi círculos y tienen un punto de aproximación entre ellos. Figura 4.23 Trayectoria de movimiento CIRC. Fuente: Tomada de [17]. El formulario en línea del movimiento CIRC se explica en la figura 4.24. 51 Figura 4.24 Formulario en línea, CIRC. Fuente: Tomada de [17]. En el movimiento en Espiral (SPLINE) el robot se mueve cerca de un número definido de puntos programados individualmente dentro de un bloque SPLINE. Útil para curvas complejas. Todos los puntos deben estar sobre el mismo plano y no se permite posicionamiento aproximado (véase figura 4.25). El controlador ejecuta todos los puntos como un único paso. Figura 4.25 Trayectoria de movimiento SPLINE. Fuente: Tomada de [17]. Ventajas sobre los movimientos lineales y/o circulares: • La trayectoria se define por medio del promedio de puntos que se encuentran dentro del camino deseado (véase figura 4.26). • La velocidad programada se mantiene. 52 • La trayectoria siempre se mantiene igual sin importar cambios de aceleración ni velocidad. • Los radios de círculos pueden ser muy pequeños y se ejecutan con precisión. Figura 4.26 Formación de trayectoria del movimiento SPLINE. Fuente: Tomada de [17]. El formulario en línea del movimiento SPLINE se explica en la figura 4.27. Figura 4.27 Formulario en línea, SPLINE. Fuente: Tomada de [17]. 53 Para más información sobre los tipos de movimientos es conveniente revisar las Guías número 13 y 14 del manual de guías de Robótica Industrial ubicada en el Apéndice C. 4.7 Función Loop. El paquete de programas para el acoplamiento a un PLC de un programa KRL está compuesto de un archivo “SRC” y de un archivo “DAT”. El fichero con la extensión “SRC” es el archivo con el código del programa y el fichero con la extensión “DAT” contiene los datos específicos para el programa. Esta partición está basada en el concepto de archivo de KRL y es posible de visualizar ambos ficheros solo en la programación en modo experto. El programa KRL contiene, además de las instrucciones de movimiento, distintas acciones que deben ser ejecutadas por el robot industrial. Estas acciones pueden ser determinadas secuencias de movimientos, por ejemplo, abrir o cerrar una herramienta con garra (pinza), realizar otras ejecuciones más complejas, tales como el mando de una pinza de soldadura [20]. El “Modo experto” es indispensable para proceder a realizar un programa KRL con bucles, por lo cual en el desarrollo de la práctica se explica de manera detallada como configurar nuestro robot en modo experto, para lo cual se debe pedir una contraseña la cual el encargado del laboratorio de Robótica Industrial la proporcionará. La función LOOP en la programación KRL sirve para programar un bucle infinito o sinfín. Estructura de programación sinfín: LOOP Instrucciones ENDLOOP ➢ Inicio de bucle sinfín ➢ Movimiento, ordenes, etc. ➢ Final de bucle sinfín La ejecución repetida del bloque de instrucción solo se puede finalizar mediante la instrucción EXIT, la cual puede terminar un bucle prematuramente. 54 Para más información sobre el bucle sin fin es conveniente consultar la Guía de práctica número 15 del manual orientado al aprendizaje de Robótica Industrial ubicada en el Apéndice C. 4.8 Manejo de entradas y salidas digitales en Robots KUKA. Se puede visualizar en el menú del KRC o botonera la indicación de “Entradas/Salidas” en la cual podemos ingresar y observar todas las entradas y salidas disponibles y lo que podemos modificar de las mismas (etiquetas). El usuario puede abrir la ventana de “Entradas/Salidas” y visualizar las entradas y salidas en las ventanas. Los estados de las señales de entrada, así como sus etiquetas y de la misma manera las salidas. El robot industrial KUKA del laboratorio de Robótica Industrial de la Universidad Politécnica Salesiana sede Cuenca, cuanta con una tarjeta de entradas y salidas digitales WAGO DiviceNet (véase figura 4.28), la cual nos ofrece 16 entradas digitales y 16 salidas digitales. Entradas y salidas digitales con funcionamiento en estándar industrial a 24 Vcc. Figura 4.28 Tarjeta I/O WAGO DeviceNet. 4.8.1 Instrucciones para programación I/O. La instrucción de espera WAIT puede forzar la detención del programa hasta que se produzca una situación determinada. Se puede realizar un programa que utilice un WAIT FOR para esperar un evento o simplemente un WAIT como temporizador [20]. 55 Estructura para establecer un temporizador de espera: WAIT SEC 2 ➢ Espera 2 segundos para continuar con la ejecución del programa. La instrucción de espera WAIT FOR es una unidad de control para que el robot se detenga hasta que se cumpla con la función planteada en su formulario en línea, en la ventana de dialogo se puede visualizar un mensaje sobre la detención del proceso, el cual debe de ser respondido por el usuario y en la mayoría de los casos en una acción [20]. Estructura para establecer en un proceso, esperar un evento: WAIT FOR $IN[5] ➢ Espera hasta que la entrada digital 5 tenga un valor TRUE, para continuar el proceso. La instrucción OUT es utilizada para controlar las salidas digitales del robot industrial, en el momento que el robot alcanza el punto de destino de un movimiento, puede activar alguna salida deseada por el programador [20]. Estructura para establecer en un proceso, esperar un evento: $OUT [5]=TRUE ➢ Cuando el proceso llega a este punto, la salida 5 se activa con el valor TRUE. Para más información sobre las entradas y salidas del KUKA es conveniente consultar la Guía de práctica número 16 del manual orientado al aprendizaje de Robótica Industrial ubicada en el Apéndice C. 56 CAPÍTULO 5: PROGRAMACIÓN DE ROBOT INDUSTRIAL MITSUBISHI MELFA RV-2AJ La Universidad Politécnica Salesiana sede Cuenca cuenta con un Sistema Modular de Producción MPS 500 ubicado en el laboratorio de MPS, en el cual incluye el Robot Industrial Mitsubishi MELFA RV-2AJ. 5.1 Robot Mitsubishi MELFA RV-2AJ El robot Mitsubishi (véase figura 5.1) es un robot con 5 grados de libertad, que se utiliza para el transporte de piezas pequeñas [21]. 57 Figura 5.1 Robot Mitsubishi MELFA RV-2AJ. Fuente: Tomada de [21]. A continuación, en la tabla 5.1 y 5.2 se presenta la información y especificaciones técnicas del robot RV-2AJ. Tabla 5.1 Información del Robot Mitsubishi RV-2AJ. Fuente: Tomada de [22]. KR 5-2 ARC Modelo HW Ejes 5 Carga útil 2.00 𝑘𝑔 Alcance radial 410.00 𝑚𝑚 Peso 17.00 𝑘𝑔 Repetibilidad ± 0.02 𝑚𝑚 Detección de Encoders posición absolutos Montaje Piso, Techo Tabla 5.2 Información de ejes del Robot Mitsubishi RV-2AJ. Fuente: Tomada de [22]. Datos del eje Alcance Velocidad Eje 1 (J1) ±150° 180 °/𝑠 Eje 2 (J2) −60°/+120° 90 °/𝑠 Eje 3 (J3) −110°/+120° 135 °/𝑠 58 Eje 4 (J4) ___ ___ Eje 5 (J5) ±90° 180 °/𝑠 Eje 6 (J6) ±200 210 °/𝑠 5.1.1 Controlador CR2-571. En la tabla 5.3 se encuentran las especificaciones del controlador. Tabla 5.3 Información del controlador del Robot Mitsubishi RV-2AJ. Fuente: Tomada de [22]. Modelo Control de recorrido Ejes controlables CPU CR2-571 Punto a punto, continuo. 6 simultáneos 64 bits Interpolación indirecta y directa, interpolación en 3 Funciones principales dimensiones, paletizado, ramificación de programas, subrutinas, multitarea. Lenguaje de programación Aprendizaje de posiciones Entradas externas Interfaces Melfa-Basic IV y MoveMaster Teaching, entrada manual de datos (MDI) I/0 (16/16, máximo 240/240) - Exclusivas (asignado fijo “STOP”) – Pinza (4) 1 RS232 (PC, visión, etc) – 1 RS422 (teaching box) – 1 Ranura para pinza (pinza eléctrica o neumática) 59 En la figura 5.2, se muestra la vista frontal del controlador en la cual se puede aprecias sus componentes [22]. Figura 5.2 Vista frontal de controlador CR2-571. Fuente: Tomada de [22]. Partes del controlador CR2-571 [22]: 1) Power. 2) Start. 3) Stop. 4) Reset. 5) Paro de emergencia. 6) Conector del teaching box. 7) CHNG Disp. 8) END. 9) Servo ON. 10) Servo OFF. 11) Status number. 12) Conexión del teaching box. 13) Conector a PC. 14) Interruptor de cambio de modo. 15) Up/Dowm. 60 5.1.2 Botonera de mando (Teaching Box). En la figura 5.3, se muestra las gráficas del T/B (vistas frontal, lateral y posterior) en las cuales se puede apreciar sus componentes. En la tabla 5.5 se detalla cada uno de ellos [22]. Figura 5.3 Partes del teaching box (T/B). Fuente: Tomada de [22]. Partes del teaching box [22]: 1) Emergencia stop. 2) Enable/Disable. 3) Visualizado r LCD. 4) Diferentes modos. 5) Menú. 6) Stop. 7) [Step/Move]. 8) [+/Forwd]. 9) [-/Backwd]. 10) [Cond]. 11) [Error reset]. 12) Panel de control. 13) [ADD (flecha arriba)]. 14) [RPL (flecha abajo)]. 61 15) [DEL (flecha izquierda)]. 16) [HAND (flecha derecha)]. 17) [Inp/Exe]. 18) [Pos char]. 19) Interruptor deadman. 20) Contrast. 5.2 Operaciones del brazo Robótico Mitsubishi MELFA RV-2AJ. 5.2.1 Modo JOINT. Presionar [Move]+[JOINT] para seleccionar el modo común. Aparecerá “JOINT” en el lado superior izquierdo de la pantalla. En la figura 5.4 se enseña gráficamente como se ejecuta los movimientos en este modo seleccionado. Para realizar el movimiento de cada eje se ejecuta se ejecutan los siguientes botones simultáneamente: [Move]+[Hombre Muerto]+[J1 a J6 (+ o -)]. Figura 5.4 Movimientos de ejes, modo JOINT. Fuente: Tomada de [22]. 62 5.2.2 Modo TOOL. Presionar [Move]+[TOOL] para seleccionar el modo TOOL. “TOOL” aparecerá en el lado superior izquierdo de la pantalla. En la figura 5.5 se enseña gráficamente como se ejecuta los movimientos en este modo seleccionado. Para realizar los movimiento en este modo, se selecciona simultáneamente: [Move]+[Hombre Muerto]+[J1 a J3 (+ o -)], esto para mover la herramienta en X, Y y Z, además para mover la orientación (eje 5 & 6) se selecciona simultáneamente: [Move]+[Hombre Muerto]+[A & B (+ o -)]. Figura 5.5 Movimientos de herramienta, modo TOOL. Fuente: Tomada de [22]. 5.2.3 Modos XYZ. Los modos XYZ cuentan con 3 métodos los cuales son los siguientes: Para el movimiento XYZ presionar [Move]+[XYZ] para seleccionar el modo XYZ. “XYZ” aparecerá en el lado superior izquierdo de la pantalla. En la figura 5.6 se enseña gráficamente como se ejecuta los movimientos en este modo seleccionado. Para realizar los movimiento en este modo, se selecciona simultáneamente: [Move]+[Hombre Muerto]+[J1 a J3 (+ o -)], esto para mover el robot en X, Y y Z, además para mover la orientación (eje 5 & 6) se selecciona simultáneamente: [Move]+[Hombre Muerto]+[A & B (+ o -)]. 63 Figura 5.6 Movimientos de robot, modo XYZ. Fuente: Tomada de [22]. Para la operación XYZ del 3° eje presionar [Move]+[XYZ], luego presionar solo en [XYZ] para seleccionar el modo XYZ del 3 eje. “XYZ456” aparecerá en el lado superior izquierdo de la pantalla. Este movimiento se ejecuta muy similar al “Movimiento XYZ”. Pero su diferencia es que en este modo es que la posición se mide desde la base (en “Movimiento XYZ” se mide desde el punto centro del eje 1). Para las coordenadas Cilíndricas presionar [Move]+[XYZ], luego presionar solo en [XYZ] por dos veces, para seleccionar el modo de coordenadas cilíndricas. “CYLNDER” aparecerá en el lado superior izquierdo de la pantalla. Este movimiento (véase figura 5.7) sirve para trasladarse (traslación T) a lo largo de un arco centrado (radio R) y se puede varias la altura en el eje Z. Se produce una translación al presionar simultáneamente: [Move]+[Hombre Muerto]+[J1 (+ o -)] para “R”, [J2 (+ o -)] para “T” o [J3 (+ o -)] para “Z”. [4] Los botones [A & B (+ o )] sirven para cambiar la orientación de la herramienta o pinza. 64 Figura 5.7 Movimientos de robot, modo de coordenadas cilíndricas. Fuente: Tomada de [24]. Para más información sobre introducción al Mitsubishi Melfa es conveniente consultar la Guía de práctica número 17 del manual orientado al aprendizaje de Robótica Industrial ubicada en el Apéndice C. 5.3 Programación MELFA_BASIC IV. Es el lenguaje utilizado por el controlador CR2-571 para la realización de programas. Los métodos de operación de este lenguaje son los siguientes [23]: • Control de movimiento. • Control de programa. • Entradas y salidas. • Comunicaciones. • Expresiones y operaciones. 5.3.1 Control de Movimiento. Opciones para controlar en un programa mediante interpolación de: ejes, lineal, circular y movimiento continuo. A continuación, se explican a detalle cada uno de ellos [23]: La Interpolación de ejes (Codificación MOV) hace que el robot se traslade al punto destino buscando la trayectoria más rápida (véase en la figura 5.8). Figura 5.8 Control de movimiento MOV. Fuente: Tomada de [23]. 65 La Interpolación lineal (Codificación MVS) hace que el robot se traslade al punto destino a través de una trayectoria lineal (véase figura 5.9). Figura 5.9 Control de movimiento MVS. Fuente: Tomada de [23]. Para la Interpolación circular (Codificación MVR) hace que el robot crea trayectorias circulares (véase figura 5.10). Figura 5.10 Control de movimiento MVR. Fuente: Tomada de [23]. El Movimiento continuo (Codificación CNT) hace que el robot se traslade al punto destino evitando contacto con el mismo (véase figura 5.11). 66 Figura 5.11 Control de movimiento CNT. Fuente: Tomada de [23]. Para más información sobre los tipos de movimiento es conveniente consultar la Guía de práctica número 18 del manual orientado al aprendizaje de Robótica Industrial ubicada en el Apéndice C. 5.4 Software CIROS. El programa CIROS STUDIO es una herramienta creada por el grupo de aprendizaje FESTO que permite desarrollar diferentes simulaciones con varias herramientas de su librería [25], en este caso se utilizó para el robot Mitsubishi desarrollar un programa de simulación y luego ejecutarlo en el robot del laboratorio. 5.4.1 Estructura de un proyecto en CIROS. Todo proyecto generado con el software de programación CIROS consta de diferentes archivos que conforma el proyecto, tales como los mencionados a continuación [24]: - Archivo .PRJ es el archivo que guarda la configuración del proyecto y asocia a este el listado de posiciones, así como el programa. En este archivo del proyecto se selecciona el modelo de robot que se busca programar o simular, con ello el programa nos brinda todas las herramientas para la programación de un robot en específico. 67 - Archivo .POS es el listado de las posiciones del proyecto, estas posiciones podrán ser modificadas más tarde en la consola si es necesario. En este archivo se guardan las coordenadas o puntos específicos en donde colocamos el robot, lo cual nos sirve para la programación ya que este archivo se realiza antes que la codificación. - Archivo .MB4 es el archivo que contiene la programación de la secuencia que se desea que ejecute el robot que en este caso se ha generado en el lenguaje MELFA BASIC 4. Se recomienda que los archivos .POS y .MB4 se carguen en el robot con el mismo nombre de archivo. Además, los archivos creados en un proyecto en el programa CIROS Studio y CIROS Robotics son los mismos de modelado, carga/descarga y depuración en línea [24]. 5.4.2 Estructura de programación en CIROS. Como cualquier tipo de programa, el programa de la secuencia de un brazo robot mantiene una estructura determinada que ayuda a la comprensión de este. El programa debe de tener una estructura determinada. Lo primero que habrá en el programa es un área de establecer las diferentes variables. Después se colocará el programa principal que acaba con la instrucción END después del programa principal se colocan las diferentes subrutinas a las que se hayan llamado que finalizan con la instrucción RETURN, véase detalladamente en la figura 5.12 [24]. 68 Figura 5.12 Estructura de programación en el lenguaje MELFA BASIC IV. Fuente: Tomada de [24]. Para el desarrollo de la codificación y ejecución del programa es necesario consultar más información en la guía de práctica número 19 del manual orientado al aprendizaje de la Robótica Industrial ubicada en el Apéndice C. 69 CAPÍTULO 6: ESTRUCTURA Y PROCESO DE VALIDACIÓN DE LAS GUÍAS DE PRÁCTICAS 6.1 Estructura de las guías de prácticas. En este punto se presenta una estructura o formato general en el cual se van a documentar las guías de prácticas, este formato cuenta con una estructura ordenada para la ejecución de una guía, en la cual destacan en el orden respectivo los siguientes puntos: Presentación, Objetivos, Requisitos y conocimientos previos, Equipos e instrumentos, Exposición, Proceso, Actividades a desarrollar, Resultados, Conclusiones, Recomendaciones y Referencias. Estos puntos de la estructura están encaminados para el correcto entendimiento y cumplimiento de los objetivos de las guías de práctica de Robótica Industrial [26]. La plantilla del formato que se utilizó como base para las guías de prácticas se puede visualizar en el Apéndice A. 6.2 Metodología de validación. Al culminar el desarrollo de las guías de prácticas propuestas para la materia de Robótica Industrial, se aplicó la metodología de validación de estas guías, en donde se realizó como primicia la verificación de estas guías con el tutor del trabajo de titulación. Luego se realizó el proceso de validación con un grupo de alumnos los cuales se encuentran cursando con la materia de Robótica Industrial, todo esto con finalidad de tener una crítica válida para las respectivas correcciones en el desarrollo de las guías para su respectiva corrección [26]. 70 Un grupo de 11 alumnos que cursan la asignatura de “Electiva III – Robótica” a cargo del docente Ing. Marco Carpio Alemán de la carrera de Ingeniería Electrónica en la Universidad Politécnica Salesiana sede Cuenca, fueron quienes ejecutaron la validación de las guías de práctica, los cuales al finalizar cada una de las practicas tuvieron la responsabilidad de responder a una encuesta, en donde los mismos podrán escribir sus críticas y observaciones sobre las guías [26]. La encuesta está compuesta por enunciados dirigidos en tres diferentes puntos de vista: visual, procedimental y consecución de objetivos; para la cual se escogió la escala Likert [27]. El modelo final de encuesta se puede observar en el apéndice B, en donde se podrá verificar que se agregó un espacio adicional en la encuesta para que los alumnos escriban sus criticas u observaciones. Para aprobar los resultados adquiridos de cada encuesta, se procedió a tabular estos resultados en tablas y se realizó la evaluación porcentual por medio de una gráfica 100% apilada (véase sección 6.3). Las prácticas son válidas cuando encajen las siguientes restricciones: - Las preguntas que tengan un porcentaje de respuesta favorables igual o mayor al 80%, se consideran respuestas favorables a las contestaciones de “totalmente de acuerdo” y “de acuerdo”. - Se hayan realizado acciones para edificar las guías de prácticas con las críticas y sugerencias manifestadas por los estudiantes. 6.3 Evaluación del desarrollo de las guías de prácticas propuestas. 6.3.1 Evaluación de la práctica #1. Los resultados de la encuesta de la práctica #1 se han registrado en la Tabla 6.2, con esto se procede a observar la Figura 6.1, la cual muestra estos resultados estadísticamente. 71 Tabla 6.1 Resultados para validación de la práctica #1. N° de pregunta 1 2 3 4 5 6 7 8 9 10 11 Totalmente en desacuerdo 0,00 0,00 0,00 0,00 0,00 0,00 0,00 0,00 0,00 0,00 0,00 Validación (%) Ni de En acuerdo ni desacuerdo desacuerdo 0,00 0,00 0,00 0,00 0,00 0,00 0,00 0,00 0,00 0,00 0,00 9,10 0,00 9,10 0,00 9,10 0,00 0,00 0,00 0,00 0,00 0,00 De acuerdo Totalmente de acuerdo 27,30 45,50 36,40 45,50 36,40 45,50 27,30 36,40 36,40 36,40 27,30 72,70 90,90 63,60 54,50 63,60 45,50 63,60 54,50 63,60 63,60 72,70 En la figura 6.1 se exponen los resultados de las preguntas y se observa un resultado favorable superior al 80%, dando la práctica como válida. Pero, se observan respuestas negativas en las preguntas 6, 7 y 8, estas se revisarán en la sección 6.4.1. Figura 6.1 Evaluación de encuestas de la práctica #1. 72 6.3.2 Evaluación de la práctica #2. Los resultados de la encuesta de la práctica #2 se han registrado en la Tabla 6.3, con esto se procede a observar la Figura 6.2, la cual muestra estos resultados estadísticamente. Tabla 6.2 Resultados para validación de la práctica #2. N° de pregunta 1 2 3 4 5 6 7 8 9 10 11 Totalmente en desacuerdo 0,00 0,00 0,00 0,00 0,00 0,00 0,00 0,00 0,00 0,00 0,00 Validación (%) Ni de En acuerdo ni desacuerdo desacuerdo 0,00 0,00 0,00 0,00 0,00 0,00 0,00 0,00 0,00 0,00 0,00 9,10 0,00 9,10 0,00 9,10 0,00 0,00 0,00 0,00 0,00 0,00 De acuerdo Totalmente de acuerdo 36,40 27,30 36,40 54,50 45,50 54,50 36,40 54,50 36,40 27,30 45,50 63,60 72,70 63,60 45,50 54,50 36,40 54,50 36,40 63,60 72,70 54,50 En la figura 6.2 se exponen los resultados de las preguntas y se observa un resultado favorable superior al 80%, dando la práctica como válida. Pero, se observan respuestas negativas en las preguntas 6, 7 y 8, estas se revisarán en la sección 6.4.2. Figura 6.2 Evaluación de encuestas de la práctica #2. 73 6.3.3 Evaluación de la práctica #3. Los resultados de la encuesta de la práctica #3 se han registrado en la Tabla 6.4, con esto se procede a observar la Figura 6.3, la cual muestra estos resultados estadísticamente. Tabla 6.3 Resultados para validación de la práctica #3. N° de pregunta 1 2 3 4 5 6 7 8 9 10 11 Totalmente en desacuerdo 0,00 0,00 0,00 0,00 0,00 0,00 0,00 0,00 0,00 0,00 0,00 Validación (%) Ni de En acuerdo ni desacuerdo desacuerdo 0,00 0,00 0,00 0,00 0,00 0,00 0,00 0,00 0,00 0,00 0,00 9,10 0,00 9,10 0,00 9,10 0,00 0,00 0,00 0,00 0,00 0,00 De acuerdo Totalmente de acuerdo 18,20 9,10 27,30 27,30 36,40 45,50 27,30 36,40 36,40 45,50 27,30 81,80 90,90 72,70 72,70 63,60 45,50 63,60 54,50 63,60 54,50 72,70 En la figura 6.3 se exponen los resultados de las preguntas y se observa un resultado favorable superior al 80%, dando la práctica como válida. Pero, se observan respuestas negativas en las preguntas 6, 7 y 8, estas se revisarán en la sección 6.4.3. Figura 6.3 Evaluación de encuestas de la práctica #3. 74 6.3.4 Evaluación de la práctica #4. Los resultados de la encuesta de la práctica #4 se han registrado en la Tabla 6.5, con esto se procede a observar la Figura 6.4, la cual muestra estos resultados estadísticamente. Tabla 6.4 Resultados para validación de la práctica #4. N° de pregunta 1 2 3 4 5 6 7 8 9 10 11 Totalmente en desacuerdo 0,00 0,00 0,00 0,00 0,00 0,00 0,00 0,00 0,00 0,00 0,00 Validación (%) Ni de En acuerdo ni desacuerdo desacuerdo 0,00 0,00 0,00 0,00 0,00 0,00 0,00 0,00 0,00 0,00 0,00 9,10 0,00 9,10 0,00 9,10 0,00 0,00 0,00 0,00 0,00 0,00 De acuerdo Totalmente de acuerdo 27,30 18,20 36,40 45,50 54,50 45,50 36,40 27,30 27,30 27,30 36,40 72,70 81,80 63,60 54,50 45,50 45,50 54,50 63,60 72,70 72,70 63,60 En la figura 6.4 se exponen los resultados de las preguntas y se observa un resultado favorable superior al 80%, dando la práctica como válida. Pero, se observan respuestas negativas en las preguntas 6, 7 y 8, estas se revisarán en la sección 6.4.4. Figura 6.4 Evaluación de encuestas de la práctica #4. 75 6.3.5 Evaluación de la práctica #5. Los resultados de la encuesta de la práctica #5 se han registrado en la Tabla 6.6, con esto se procede a observar la Figura 6.5, la cual muestra estos resultados estadísticamente. Tabla 6.5 Resultados para validación de la práctica #5. N° de pregunta 1 2 3 4 5 6 7 8 9 10 11 Totalmente en desacuerdo 0,00 0,00 0,00 0,00 0,00 0,00 0,00 0,00 0,00 0,00 0,00 Validación (%) Ni de En acuerdo ni desacuerdo desacuerdo 0,00 0,00 0,00 0,00 0,00 0,00 0,00 0,00 0,00 0,00 0,00 9,10 0,00 9,10 0,00 9,10 0,00 0,00 0,00 0,00 0,00 0,00 De acuerdo Totalmente de acuerdo 45,50 36,40 45,50 45,50 36,40 36,40 36,40 27,30 27,30 18,20 27,30 54,40 63,60 54,50 54,50 63,60 54,50 54,50 63,60 72,70 81,80 72,70 En la figura 6.5 se exponen los resultados de las preguntas y se observa un resultado favorable superior al 80%, dando la práctica como válida. Pero, se observan respuestas negativas en las preguntas 6, 7 y 8, estas se revisarán en la sección 6.4.5. Figura 6.5 Evaluación de encuestas de la práctica #5. 76 6.3.6 Evaluación de la práctica #7. Los resultados de la encuesta de la práctica #7 se han registrado en la Tabla 6.7, con esto se procede a observar la Figura 6.6, la cual muestra estos resultados estadísticamente. Tabla 6.6 Resultados para validación de la práctica #6. N° de pregunta 1 2 3 4 5 6 7 8 9 10 11 Totalmente en desacuerdo 0,00 0,00 0,00 0,00 0,00 0,00 0,00 0,00 0,00 0,00 0,00 Validación (%) Ni de En acuerdo ni desacuerdo desacuerdo 0,00 0,00 0,00 0,00 0,00 0,00 0,00 0,00 0,00 0,00 0,00 9,10 0,00 0,00 0,00 9,10 0,00 0,00 0,00 0,00 0,00 0,00 De acuerdo Totalmente de acuerdo 18,20 27,30 45,50 36,40 45,50 45,50 27,30 27,30 36,40 36,40 27,30 81,80 72,70 54,50 63,60 54,50 45,50 72,70 63,60 63,60 63,60 72,70 En la figura 6.6 se exponen los resultados de las preguntas y se observa un resultado favorable superior al 80%, dando la práctica como válida. Pero, se observan respuestas negativas en las preguntas 6 y 8, estas se revisarán en la sección 6.4.6. Figura 6.6 Evaluación de encuestas de la práctica #6. 77 6.3.7 Evaluación de la práctica #7. Los resultados de la encuesta de la práctica #7 se han registrado en la Tabla 6.8, con esto se procede a observar la Figura 6.7, la cual muestra estos resultados estadísticamente. Tabla 6.7 Resultados para validación de la práctica #7. N° de pregunta 1 2 3 4 5 6 7 8 9 10 11 Totalmente en desacuerdo 0,00 0,00 0,00 0,00 0,00 0,00 0,00 0,00 0,00 0,00 0,00 Validación (%) Ni de En acuerdo ni desacuerdo desacuerdo 0,00 0,00 0,00 0,00 0,00 0,00 0,00 0,00 0,00 0,00 0,00 9,10 0,00 0,00 0,00 9,10 0,00 9,10 0,00 0,00 0,00 0,00 De acuerdo Totalmente de acuerdo 27,30 27,30 27,30 18,20 36,40 36,40 27,30 18,20 18,20 27,30 27,30 72,70 72,70 72,70 81,20 63,60 54,50 72,70 72,70 72,70 72,70 72,70 En la figura 6.7 se exponen los resultados de las preguntas y se observa un resultado favorable superior al 80%, dando la práctica como válida. Pero, se observan respuestas negativas en las preguntas 6, 8 y 9, estas se revisarán en la sección 6.4.7. Figura 6.7 Evaluación de encuestas de la práctica #7. 78 6.3.8 Evaluación de la práctica #8. Los resultados de la encuesta de la práctica #8 se han registrado en la Tabla 6.9, con esto se procede a observar la Figura 6.8, la cual muestra estos resultados estadísticamente. Tabla 6.8 Resultados para validación de la práctica #8. N° de pregunta 1 2 3 4 5 6 7 8 9 10 11 Totalmente en desacuerdo 0,00 0,00 0,00 0,00 0,00 0,00 0,00 0,00 0,00 0,00 0,00 Validación (%) Ni de En acuerdo ni desacuerdo desacuerdo 0,00 0,00 0,00 0,00 0,00 0,00 0,00 0,00 0,00 0,00 0,00 9,10 0,00 0,00 0,00 9,10 0,00 0,00 0,00 0,00 0,00 0,00 De acuerdo Totalmente de acuerdo 18,20 18,20 18,20 27,30 27,30 36,40 36,40 27,30 36,40 45,50 36,40 81,80 81,80 81,80 72,70 72,70 54,50 63,60 63,60 63,60 54,50 63,60 En la figura 6.8 se exponen los resultados de las preguntas y se observa un resultado favorable superior al 80%, dando la práctica como válida. Pero, se observan respuestas negativas en las preguntas 6 y 8, estas se revisarán en la sección 6.4.8. Figura 6.8 Evaluación de encuestas de la práctica #8. 79 6.3.9 Evaluación de la práctica #9. Los resultados de la encuesta de la práctica #9 se han registrado en la Tabla 6.10, con esto se procede a observar la Figura 6.9, la cual muestra estos resultados estadísticamente. Tabla 6.9 Resultados para validación de la práctica #9. N° de pregunta 1 2 3 4 5 6 7 8 9 10 11 Totalmente en desacuerdo 0,00 0,00 0,00 0,00 0,00 0,00 0,00 0,00 0,00 0,00 0,00 Validación (%) Ni de En acuerdo ni desacuerdo desacuerdo 0,00 0,00 0,00 0,00 0,00 0,00 0,00 0,00 0,00 0,00 0,00 9,10 0,00 0,00 0,00 9,10 0,00 0,00 0,00 0,00 0,00 0,00 De acuerdo Totalmente de acuerdo 18,20 27,30 45,50 54,50 27,30 36,40 36,40 27,30 27,30 27,30 27,30 81,80 72,70 54,50 45,50 72,70 54,50 63,60 63,60 72,70 72,70 72,70 En la figura 6.9 se exponen los resultados de las preguntas y se observa un resultado favorable superior al 80%, dando la práctica como válida. Pero, se observan respuestas negativas en las preguntas 6 y 8, estas se revisarán en la sección 6.4.8. Figura 6.9 Evaluación de encuestas de la práctica #9. 80 6.3.10 Evaluación de la práctica #10. Los resultados de la encuesta de la práctica #10 se han registrado en la Tabla 6.11, con esto se procede a observar la Figura 6.10, la cual muestra estos resultados estadísticamente. Tabla 6.10 Resultados para validación de la práctica #10. N° de pregunta 1 2 3 4 5 6 7 8 9 10 11 Totalmente en desacuerdo 0,00 0,00 0,00 0,00 0,00 0,00 0,00 0,00 0,00 0,00 0,00 Validación (%) Ni de En acuerdo ni desacuerdo desacuerdo 0,00 0,00 0,00 0,00 0,00 0,00 0,00 0,00 0,00 0,00 0,00 0,00 0,00 0,00 0,00 9,10 0,00 0,00 0,00 0,00 0,00 0,00 De acuerdo Totalmente de acuerdo 36,40 36,40 36,40 36,40 36,40 36,40 27,30 9,10 45,50 36,40 36,40 63,60 63,60 63,60 63,60 63,60 63,60 72,70 81,80 54,50 63,60 63,60 En la figura 6.10 se exponen los resultados de las preguntas y se observa un resultado favorable superior al 80%, dando la práctica como válida. Pero, se observan respuestas negativas en la pregunta 8, esta se revisará en la sección 6.4.10. Figura 6.10 Evaluación de encuestas de la práctica #10. 81 6.3.11 Evaluación de la práctica #11. Los resultados de la encuesta de la práctica #11 se han registrado en la Tabla 6.12, con esto se procede a observar la Figura 6.11, la cual muestra estos resultados estadísticamente. Tabla 6.11 Resultados para validación de la práctica #11. N° de pregunta 1 2 3 4 5 6 7 8 9 10 11 Totalmente en desacuerdo 0,00 0,00 0,00 0,00 0,00 0,00 0,00 0,00 0,00 0,00 0,00 Validación (%) Ni de En acuerdo ni desacuerdo desacuerdo 0,00 0,00 0,00 0,00 0,00 0,00 0,00 0,00 0,00 0,00 0,00 0,00 0,00 0,00 0,00 9,10 0,00 9,10 0,00 0,00 0,00 0,00 De acuerdo Totalmente de acuerdo 45,50 54,50 18,20 27,30 54,50 18,20 18,20 9,10 27,30 36,40 36,40 54,50 45,50 81,80 72,70 45,50 81,80 81,80 81,80 63,60 63,60 63,60 En la figura 6.11 se exponen los resultados de las preguntas y se observa un resultado favorable superior al 80%, dando la práctica como válida. Pero, se observan respuestas negativas en las preguntas 8 y 9, estas se revisarán en la sección 6.4.11. Figura 6.11 Evaluación de encuestas de la práctica #11. 82 6.3.12 Evaluación de la práctica #12. Los resultados de la encuesta de la práctica #12 se han registrado en la Tabla 6.13, con esto se procede a observar la Figura 6.12, la cual muestra estos resultados estadísticamente. Tabla 6.12 Resultados para validación de la práctica #12. N° de pregunta 1 2 3 4 5 6 7 8 9 10 11 Totalmente en desacuerdo 0,00 0,00 0,00 0,00 0,00 0,00 0,00 0,00 0,00 0,00 0,00 Validación (%) Ni de En acuerdo ni desacuerdo desacuerdo 0,00 0,00 0,00 0,00 0,00 0,00 0,00 0,00 0,00 0,00 0,00 9,10 0,00 9,10 0,00 0,00 0,00 0,00 0,00 0,00 0,00 0,00 De acuerdo Totalmente de acuerdo 36,40 18,20 36,40 36,40 27,30 18,20 36,40 36,40 18,20 36,40 36,40 63,60 81,80 63,60 63,60 72,70 72,70 54,50 63,60 81,80 63,60 63,60 En la figura 6.12 se exponen los resultados de las preguntas y se observa un resultado favorable superior al 80%, dando la práctica como válida. Pero, se observan respuestas negativas en las preguntas 6 y 7, estas se revisarán en la sección 6.4.12. Figura 6.12 Evaluación de encuestas de la práctica #12. 83 6.3.13 Evaluación de la práctica #13. Los resultados de la encuesta de la práctica #13 se han registrado en la Tabla 6.14, con esto se procede a observar la Figura 6.13, la cual muestra estos resultados estadísticamente. Tabla 6.13 Resultados para validación de la práctica #13. N° de pregunta 1 2 3 4 5 6 7 8 9 10 11 Totalmente en desacuerdo 0,00 0,00 0,00 0,00 0,00 0,00 0,00 0,00 0,00 0,00 0,00 Validación (%) Ni de En acuerdo ni desacuerdo desacuerdo 0,00 0,00 0,00 0,00 0,00 0,00 0,00 0,00 0,00 0,00 0,00 0,00 0,00 9,10 0,00 0,00 0,00 0,00 0,00 0,00 0,00 0,00 De acuerdo Totalmente de acuerdo 45,50 36,40 45,50 54,50 36,40 27,30 9,10 27,30 27,30 36,40 36,40 54,50 63,60 54,50 45,50 63,60 72,70 81,80 72,70 72,70 63,60 63,60 En la figura 6.13 se exponen los resultados de las preguntas y se observa un resultado favorable superior al 80%, dando la práctica como válida. Pero, se observan respuestas negativas en las preguntas 7, esta se revisará en la sección 6.4.13. Figura 6.13 Evaluación de encuestas de la práctica #13. 84 6.3.14 Evaluación de la práctica #14 Los resultados de la encuesta de la práctica #14 se han registrado en la Tabla 6.15, con esto se procede a observar la Figura 6.14, la cual muestra estos resultados estadísticamente. Tabla 6.14 Resultados para validación de la práctica #14. N° de pregunta 1 2 3 4 5 6 7 8 9 10 11 Totalmente en desacuerdo 0,00 0,00 0,00 0,00 0,00 0,00 0,00 0,00 0,00 0,00 0,00 Validación (%) Ni de En acuerdo ni desacuerdo desacuerdo 0,00 0,00 0,00 0,00 0,00 0,00 0,00 0,00 0,00 0,00 0,00 0,00 0,00 0,00 0,00 9,10 0,00 0,00 0,00 0,00 0,00 0,00 De acuerdo Totalmente de acuerdo 27,30 27,30 36,40 36,40 27,30 27,30 27,30 27,30 36,40 36,40 36,40 72,70 72,70 63,60 63,60 72,70 72,70 72,70 63,60 63,60 63,60 63,60 En la figura 6.14 se exponen los resultados de las preguntas y se observa un resultado favorable superior al 80%, dando la práctica como válida. Pero, se observan respuestas negativas en las preguntas 8, esta se revisará en la sección 6.4.14. Figura 6.14 Evaluación de encuestas de la práctica #14. 85 6.3.15 Evaluación de la práctica #15. Los resultados de la encuesta de la práctica #15 se han registrado en la Tabla 6.16, con esto se procede a observar la Figura 6.15, la cual muestra estos resultados estadísticamente. Tabla 6.15 Resultados para validación de la práctica #15. N° de pregunta 1 2 3 4 5 6 7 8 9 10 11 Totalmente en desacuerdo 0,00 0,00 0,00 0,00 0,00 0,00 0,00 0,00 0,00 0,00 0,00 Validación (%) Ni de En acuerdo ni desacuerdo desacuerdo 0,00 0,00 0,00 0,00 0,00 0,00 0,00 0,00 0,00 0,00 0,00 0,00 0,00 0,00 0,00 9,10 0,00 0,00 0,00 0,00 0,00 0,00 De acuerdo Totalmente de acuerdo 36,40 36,40 27,30 27,30 45,50 45,50 27,30 27,30 27,30 36,40 36,40 63,60 63,60 72,70 72,70 54,50 54,50 72,70 63,60 72,70 63,60 63,60 En la figura 6.15 se exponen los resultados de las preguntas y se observa un resultado favorable superior al 80%, dando la práctica como válida. Pero, se observan respuestas negativas en las preguntas 8, esta se revisará en la sección 6.4.15. Figura 6.15 Evaluación de encuestas de la práctica #15. 86 6.3.16 Evaluación de la práctica #16. Los resultados de la encuesta de la práctica #16 se han registrado en la Tabla 6.17, con esto se procede a observar la Figura 6.16, la cual muestra estos resultados estadísticamente. Tabla 6.16 Resultados para validación de la práctica #16. N° de pregunta 1 2 3 4 5 6 7 8 9 10 11 Totalmente en desacuerdo 0,00 0,00 0,00 0,00 0,00 0,00 0,00 0,00 0,00 0,00 0,00 Validación (%) Ni de En acuerdo ni desacuerdo desacuerdo 0,00 0,00 0,00 0,00 0,00 0,00 0,00 0,00 0,00 0,00 0,00 0,00 0,00 0,00 0,00 9,10 0,00 0,00 0,00 0,00 0,00 0,00 De acuerdo Totalmente de acuerdo 27,30 18,20 54,50 54,50 36,40 36,40 45,50 27,30 45,50 36,40 36,40 72,70 81,80 45,50 45,50 63,60 63,60 54,50 63,60 54,50 63,60 63,60 En la figura 6.16 se exponen los resultados de las preguntas y se observa un resultado favorable superior al 80%, dando la práctica como válida. Pero, se observan respuestas negativas en las preguntas 8, esta se revisará en la sección 6.4.16. Figura 6.16 Evaluación de encuestas de la práctica #16. 87 6.3.17 Evaluación de la práctica #17. Los resultados de la encuesta de la práctica #17 se han registrado en la Tabla 6.18, con esto se procede a observar la Figura 6.17, la cual muestra estos resultados estadísticamente. Tabla 6.17 Resultados para validación de la práctica #17. N° de pregunta 1 2 3 4 5 6 7 8 9 10 11 Totalmente en desacuerdo 0,00 0,00 0,00 0,00 0,00 0,00 0,00 0,00 0,00 0,00 0,00 Validación (%) Ni de En acuerdo ni desacuerdo desacuerdo 0,00 0,00 0,00 0,00 0,00 0,00 0,00 0,00 0,00 0,00 0,00 0,00 0,00 0,00 0,00 9,10 0,00 0,00 0,00 0,00 0,00 0,00 De acuerdo Totalmente de acuerdo 36,40 45,50 54,50 45,50 27,30 63,60 36,40 18,20 36,40 27,30 18,20 63,60 54,50 45,50 54,50 72,70 36,40 63,60 72,70 63,60 72,70 81,80 En la figura 6.17 se exponen los resultados de las preguntas y se observa un resultado favorable superior al 80%, dando la práctica como válida. Pero, se observan respuestas negativas en las preguntas 8, esta se revisará en la sección 6.4.17. Figura 6.17 Evaluación de encuestas de la práctica #17. 88 6.3.18 Evaluación de la práctica #18. Los resultados de la encuesta de la práctica #18 se han registrado en la Tabla 6.19, con esto se procede a observar la Figura 6.18, la cual muestra estos resultados estadísticamente. Tabla 6.18 Resultados para validación de la práctica #18. N° de pregunta 1 2 3 4 5 6 7 8 9 10 11 Totalmente en desacuerdo 0,00 0,00 0,00 0,00 0,00 0,00 0,00 0,00 0,00 0,00 0,00 Validación (%) Ni de En acuerdo ni desacuerdo desacuerdo 0,00 0,00 0,00 0,00 0,00 0,00 0,00 0,00 0,00 0,00 0,00 0,00 0,00 0,00 0,00 9,10 0,00 0,00 0,00 0,00 0,00 0,00 De acuerdo Totalmente de acuerdo 27,30 36,40 27,30 36,40 27,30 27,30 36,40 18,20 36,40 27,30 45,50 72,70 63,60 72,70 63,60 72,70 72,70 63,60 72,70 63,60 72,70 54,50 En la figura 6.18 se exponen los resultados de las preguntas y se observa un resultado favorable superior al 80%, dando la práctica como válida. Pero, se observan respuestas negativas en las preguntas 8, esta se revisará en la sección 6.4.18. Figura 6.18 Evaluación de encuestas de la práctica #18. 89 6.3.19 Evaluación de la práctica #19. Los resultados de la encuesta de la práctica #19 se han registrado en la Tabla 6.20, con esto se procede a observar la Figura 6.19, la cual muestra estos resultados estadísticamente Tabla 6.19 Resultados para validación de la práctica #19. N° de pregunta 1 2 3 4 5 6 7 8 9 10 11 Totalmente en desacuerdo 0,00 0,00 0,00 0,00 0,00 0,00 0,00 0,00 0,00 0,00 0,00 Validación (%) Ni de En acuerdo ni desacuerdo desacuerdo 0,00 0,00 0,00 0,00 0,00 0,00 0,00 0,00 0,00 0,00 0,00 0,00 0,00 0,00 0,00 9,10 0,00 0,00 0,00 0,00 0,00 0,00 De acuerdo Totalmente de acuerdo 36,40 54,50 36,40 45,50 36,40 36,40 27,30 18,20 18,20 27,30 36,40 63,60 45,50 63,60 54,50 63,60 63,60 72,70 72,70 81,80 72,70 63,60 En la figura 6.19 se exponen los resultados de las preguntas y se observa un resultado favorable superior al 80%, dando la práctica como válida. Pero, se observan respuestas negativas en las preguntas 8, esta se revisará en la sección 6.4.19. Figura 6.19 Evaluación de encuestas de la práctica #19. 90 6.4 Retroalimentación del proceso de evaluación. 6.4.1 Retroalimentación de la práctica #1. En la evaluación de la práctica se dieron valores desfavorables en el aspecto procedimental, ya que algunos estudiantes opinaron que se necesitaba saber que la licencia utilizada para Autodesk Inventor se la obtiene gratuita por ser estudiantes de la Universidad Politécnica Salesiana. Se corrigió dando a conocer sobre las licencias estudiantiles que ofrece la Universidad Politécnica Salesiana y que versión se recomienda utilizar de Autodesk Inventor para no tener inconvenientes al momento de desarrollar las prácticas, también se corrigió en el procedimiento de la guía de práctica que tenía un paso erróneo al momento de realizar según el ejercicio del proceso. 6.4.2 Retroalimentación de la práctica #2. En la evaluación de la práctica se dieron valores desfavorables en el aspecto procedimental, ya que algunos estudiantes opinaron que tuvieron inconvenientes al realizar los cortes con la herramienta extrude a la pieza 3d, esto se debió a la falta de comprensión de lectura de los pasos propuestos en la guía de práctica. 6.4.3 Retroalimentación de la práctica #3. En la evaluación de la práctica se dieron valores desfavorables en el aspecto procedimental, ya que algunos estudiantes opinaron que tuvieron inconvenientes al realizar las piezas necesarias para seguir con el procedimiento de ensamble de las mismas. 6.4.4 Retroalimentación de la práctica #4. En la evaluación de la práctica se dieron valores desfavorables en el aspecto procedimental, ya que algunos estudiantes opinaron que tuvieron inconvenientes al realizar los movimientos para el procedimiento de la presentación en Autodesk Inventor. Se corrigió cambiando de orden algunos puntos en el procedimiento ya que se necesitaba saber un paso que estaba más delante del procedimiento en la guía de práctica. 91 6.4.5 Retroalimentación de la práctica #5. En la evaluación de la práctica se dieron valores desfavorables en el aspecto procedimental, ya que algunos estudiantes opinaron que tuvieron inconvenientes con la versión de Matlab y un paso en el procedimiento de la guía de práctica. Se corrigió recomendando la versión a utilizar para no tener inconveniente al desarrollar el procedimiento de la guía de práctica y se corrigió un punto donde necesitaba un poco más de explicación para comprender la figura referenciada a ese párrafo. 6.4.6 Retroalimentación de la práctica #6. En la evaluación de la práctica se dieron valores desfavorables en el aspecto procedimental, ya que algunos estudiantes opinaron que tuvieron inconvenientes con la versión de Matlab que no permitía realizar bien la exportación de sistemas articulados desde Autodesk Inventor a Matlab. Se corrigió recomendando la versión a utilizar para no tener inconveniente al desarrollar el procedimiento de la guía de práctica. 6.4.7 Retroalimentación de la práctica #7. En la evaluación de la práctica se dieron valores desfavorables en el aspecto procedimental, ya que algunos estudiantes opinaron que tuvieron inconvenientes en la ejecución de la simulación en Matlab. Se corrigió explicando sobre la escala del tiempo para que se pueda observar la simulación en tiempo real al momento de realizar el cambio de variable que ingresaba al actuador de la articulación. 6.4.8 Retroalimentación de la práctica #8. En la evaluación de la práctica se dieron valores desfavorables en el aspecto procedimental, ya que algunos estudiantes opinaron que tuvieron inconvenientes en la compresión del código de Matlab para la cinemática directa. Se corrigió realizando la explicación de cómo funciona el código de Matlab y explicando los datos necesarios para poder ejecutar correcto el programa. 92 6.4.9 Retroalimentación de la práctica #9. En la evaluación de la práctica se dieron valores desfavorables en el aspecto procedimental, ya que algunos estudiantes opinaron que tuvieron inconvenientes en la compresión del código de Matlab para la cinemática indirecta. Se corrigió detallando mejor el código de Matlab para la cinemática indirecta para una mejor comprensión del mismo. 6.4.10 Retroalimentación de la práctica #10. En la evaluación de la práctica se dieron valores desfavorables en el aspecto procedimental, ya que algunos estudiantes opinaron que tuvieron inconvenientes en la compresión del encendido del Robot KUKA. Se corrigió arreglando los requisitos necesarios para esta práctica, realizando una explicación mejor sobre el encendido del Robot KUKA y restableciendo el orden en las figuras ya que se contaban con 2 número de referencia iguales. 6.4.11 Retroalimentación de la práctica #11. En la evaluación de la práctica se dieron valores desfavorables en el aspecto procedimental, ya que algunos estudiantes opinaron que tuvieron inconvenientes en la compresión de la calibración del Robot KUKA. Se corrigió restableciendo la calibración manual como pre-calibración ya que se tenía un concepto equivocado de la misma, también se explicó que la calibración debe ser continuo ya que si para se tiene que volver a calibrar desde el comienzo ese eje y por último se explicó cómo se puede descalibrar el Robot KUKA. 6.4.12 Retroalimentación de la práctica #12. En la evaluación de la práctica se dieron valores desfavorables en el aspecto procedimental, ya que algunos estudiantes opinaron que tuvieron inconvenientes en la compresión de la definición de la herramienta y base del Robot KUKA. Se corrigió estableciendo la definición de la herramienta en 2 pasos, se incorporó imágenes para mayor comprensión de la definición de la base y se realizó 93 la explicación de la distancia que se recorre en los ejes para que el Robot KUKA pueda definir la base. 6.4.13 Retroalimentación de la práctica #13. En la evaluación de la práctica se dieron valores desfavorables en el aspecto procedimental, ya que algunos estudiantes opinaron que tuvieron inconvenientes en algunas figuras en el procedimiento de la guía de práctica. Se corrigió explicando de mejor manera el párrafo de la figura a la cual estaba referenciada ya que contaba con valores cambiados. 6.4.14 Retroalimentación de la práctica #14. En la evaluación de la práctica se dieron valores desfavorables en el aspecto procedimental, ya que algunos estudiantes opinaron que tuvieron inconvenientes en una figura en el procedimiento de la guía de práctica. Se corrigió arreglando la figura ya que contaba con datos erróneos. 6.4.15 Retroalimentación de la práctica #15. En la evaluación de la práctica se dieron valores desfavorables en el aspecto procedimental, ya que algunos estudiantes opinaron que no les pareció el tiempo correcto utilizado para realizar la guía de práctica. 6.4.16 Retroalimentación de la práctica #16. En la evaluación de la práctica se dieron valores desfavorables en el aspecto procedimental, ya que algunos estudiantes opinaron que no les pareció el tiempo correcto utilizado para realizar la guía de práctica. Se corrigió explicando que las entradas y salidas no tan solo pueden ser utilizadas para pulsantes o indicadores, pueden ser utilizadas para múltiples proyectos con dispositivos externos como por ejemplo un PLC. 94 6.4.17 Retroalimentación de la práctica #17. En la evaluación de la práctica se dieron valores desfavorables en el aspecto procedimental, ya que algunos estudiantes opinaron que no les pareció el tiempo correcto utilizado para realizar la guía de práctica. Se corrigió explicando mejor al momento de realizar movimientos con el Robot Mitsubishi Melfa RV-2Aj. 6.4.18 Retroalimentación de la práctica #18. En la evaluación de la práctica se dieron valores desfavorables en el aspecto procedimental, ya que algunos estudiantes opinaron que no les pareció el tiempo correcto utilizado para realizar la guía de práctica. 6.4.19 Retroalimentación de la práctica #19. En la evaluación de la práctica se dieron valores desfavorables en el aspecto procedimental, ya que algunos estudiantes opinaron que no les pareció el tiempo correcto utilizado para realizar la guía de práctica. Se corrigió recomendado que al momento de realizar esta guía de practica se organicen bien los participantes ya que la Universidad Politécnica Salesiana sede Cuenca cuenta solo con una licencia para el Ciros Studio y llegar su propio cable USB-Serial. 95 CAPÍTULO 7: CONCLUSIONES Y RECOMENDACIONES Este proyecto se realizó con el fin de tener una herramienta educativa que beneficie tanto a estudiantes como docentes de las materias que tienen como objetivo la enseñanza de Robótica en diferentes carreras de la Universidad Politécnica Salesiana. El proyecto sobre Robótica Industrial se basó en 2 principales ejes de aprendizaje como son el diseño y simulación de sistemas articulados atreves de softwares y la programación y manipulación de Robot Industriales que se encuentran en la Universidad Politécnica Salesiana sede Cuenca. Siguiendo el plan analítico de Electiva III “Robótica” de la carrera de Ingeniería Electrónica, mediante investigación y pruebas se realizó manual de guías enfocados a 5 puntos basados en los 2 ejes de aprendizaje anteriormente mencionado. Con respecto a los softwares se utilizó el programa informático Autodesk Inventor para el desarrollo de diseño y presentaciones de sistemas articulados aprovechando la facilidad que ofrece la Universidad Politécnica Salesiana para adquirir la licencia estudiantil de manera gratuita. Para la simulación de los sistemas articulados se utilizó el programa informático Matlab familiarizado con las carreras de ingeniería, a través de su toolbox Simscape Multibody. Por último, en este eje de aprendizaje se utilizó Matlab para programación del estudio matemático de las cinemáticas directa e inversa de sistemas articulados. 96 Para el desarrollo de la programación y manipulación de Robot Industriales la Universidad Politécnica Salesiana cuenta con dos Robot KUKA en el laboratorio de Robótica y con un Robot Mitsubishi Melfa RV-2AJ en el laboratorio de MPS. En los Robots KUKA se realizó las pruebas desde la manipulación del robot, la creación de programas con los respectivos comandos de movimientos y la utilización de entradas y salidas digitales. En el Robot Mitsubishi igualmente a los Robots KUKA se realizó las pruebas desde la manipulación del Robot, la creación de un programa con sus respectivos movimientos desde la consola misma del Robot y por último la creación de un programa a través del software Ciros Studio con el cual la Universidad Politécnica Salesiana sede Cuenca cuenta con una licencia. Las experiencias adquiridas mediante la realización de todos los puntos descritos anteriormente, nos permitió crear un manual de guía de prácticas enfocado al aprendizaje de la Robótica industrial. El desarrollo de las guías de prácticas por parte de los estudiantes permite aprender el manejo tanto como los softwares y Robot anteriormente detallados, pues cada guía de práctica cuenta con un procedimiento detallado paso a paso. Cabe recalcar que para la realización de las guías de práctica por parte de los estudiantes es necesario contar con un docente o laboratorista, con el fin que la integridad del estudiante sea precautelada y no permitir daño en los diferentes equipos de los laboratorios. Se culminó con la validación de las guías de prácticas por parte de un grupo de estudiantes de la carrera de Ingeniería Electrónica de la Universidad Politécnica Salesiana sede Cuenca que estaban cursando la materia de Electiva III “Robótica” a cargo del docente Ing. Marco Carpio Alemán que presto todas las facilidades del caso, mediante una encuesta por guía de practica basada en una escala Likert brindaron su evaluación y opinión sobre los procedimientos de cada guía de práctica. Con las respectivas observaciones realizadas en las encuestas por parte de los estudiantes se corrigieron y mejoraron aspectos que se creían necesarios, con lo cual se pudo dar por validadas todas las guías de prácticas del manual de guías de prácticas enfocado al estudio de la Robótica Industrial. Se recomienda para un futuro proyecto generar un módulo externo de entradas y salidas con sus respectivas protecciones para los Robot KUKA con el fin de que los estudiantes puedan utilizarlos en futuros proyectos con dispositivos externos. 97 REFERENCIAS BIBLIOGRÁFICAS [1] Diseño CAD Consultores, Inventor: Principios y Ensambles 2015, México DF, 2015. [2] E. Calle, I. Ávila, J. Zambrano, «Diseño e Implementación de un Robot Móvil Cuadrúpedo,» Revista Tegnológica ESPOL , vol. 20, nº 1, pp. 65-72, 2007. [3] C. Blanes, Diseño mecánico con: Autodesk Inventor paso a paso, San Vicente (Alicante): Editorial Club Universitario, 2010. [4] Autodesk, «Autodesk,» AUTODESK KNOWLEDGE NETWORK, 26 Diciembre 2018. [En línea]. Available: https://knowledge.autodesk.com/es/support/inventor-lt/learnexplore/caas/CloudHelp/cloudhelp/2019/ESP/InventorLT-Help/files/GUID16DF561D-C44E-438D-B6F4-41AA8D81C0B1-htm.html. [Último acceso: 20 Noviembre 2019]. [5] Universidad de Cantabria, “Animaciones – CAD 3D”. Departamento de ingeniería Geográfica y gráfica. [6] Bulent T. Yusuf, "Archivos STL, modelos 3D para imprimir y diseños 3D gratis.", All3DP, 2019. [Online]. Available: https://all3dp.com/es/1/descargararchivos-stl-gratis-modelos-3d-para-imprimir-en-3d/#3dexport. 98 [7] S. Miller, "What Is Simscape Multibody?", mathworks.com, 2016. [Online]. Available: https://la.mathworks.com/videos/simscape-multibody-overview- 117986.html. [8] "Install the Simscape Multibody Link Plug-In- MATLAB", mathworks.com, 2019. [Online]. Available: https://la.mathworks.com/help/physmod/smlink/ug/installing-and-linkingsimmechanics-link-software.html. [9] J. Olaya, N. Pintor, “Diseño de un Ambiente Virtual para una Plataforma Robótica Paralela”, Trabajo tesis final de pregrado, Dep. Ingeniería y Ciencias Básicas, Programa Ingeniería Electrónica, Universidad Central de Colombia, Bogotá, 2016. [10] J. Brito, "Laboratorio remoto de Automatización y Control Industrial", Ingeniero, Universidad de La Laguna, 2014. [11] J. Olaya, N. Pintor , O, Aviles, J. Chaparro, “Analysis of 3 RPS Robotic Platform Motion in SimScape and MATLAB GUI Environment”, Dep. Ingeniería electrónica, Universidad Central de Colombia, Bogotá, 2017. [12] Barrientos Peñin Balaguer Arcin, “2007 (Barrientos Peñin Balaguer Arcin) Fundamentos de Robotica.pdf.” 1996. [13] C. Neves, “Cinemática de manipuladores,” p. 29, 2010. [14] D. Robots, “Geometría y Cinemática Cinemática de un Robot Manipulador.” [Online]. Available: http://www.esi2.us.es/~vivas/ayr2iaei/CIN_ROB.pdf. [15] P. Guaraca y J. Ochoa, ESTUDIO DE LA PROGRAMACIÓN Y OPERACIÓN DE LOS ROBOTS INDUSTRIALES KUKA KR16-2 Y KR5-2 ARC HW, Universidad Politécnica Salesiana sede Cuenca, 2015. [16] "KUKA Low Payload Robot Series", RobotWorx. [Online]. Available: https://www.robots.com/series/kuka-low-payload-robot-series. [17] R. Escandón, CURSO DE FORMACIÓN CONTINUA: OPERACIÓN Y PROGRAMACIÓN BÁSICA KUKA KRC2, ROBÓTICA INDUSTRIAL. Universidad Politécnica Salesiana sede Cuenca, 2017. [18] DEDUTEL - Integración Modular Genérica, "Robótica - Programación Básica". [19] P. Aracena Aguirre, H. Miranda Campos and D. Yupanqui Concha, “Manual para usuarios inexpertos”. Santiago, Departamento de Ingeniería Eléctrica, 2005. 99 Chile. Universidad de Chile, [20] KUKA Roboter GmbH, Software KR C2/C3 - Programación por el modo experto. Augsburgo, Alemania, 2005. [21] A. Asnalema Condo, "Desarrollo de un sistema de visión artificial a través de una tarjeta de desarrollo para controlar el brazo robótico mitsubishi", Ingeniería, Universidad Politécnica Salesiana, 2017. [22] J. Ospina Duque and V. Velez Duque, Documentación y programación de prácticas del brazo robótico de la celda de manufactura flexible de la UPT. Universidad Tecnológica de Pereira, 2007. [23] A. Rodríguez Penin, Célula MPS-C, Guía rápida del robot RV"-AJ. Festo Didactic, 2006. [24] Centro de investigación y transferencia de tecnología de la Universidad Don Bosco, "Programación del Robot Mitsubishi", Fundamentos de la robótica, Guía 6, El Salvador, 2016. [25] Festo Didactic by U. Karras, "Instrucciones de uso: CIROS ROBOTICS FESTO", 2010. [26] M. Gualan and M. Pintado, “ELABORACIÓN DE UN MÓDULO DE GUÍAS DE PRÁCTICA PARA EL APRENDIZAJE Y ENTRENAMIENTO EN EL DESARROLLO DE SISTEMAS SCADA”, Universidad Politécnica Salesiana sede Cuenca 2019. [27] J. Murillo, Cuestionarios y escalas de actitudes. Madrid: Universidad Autónoma de Madrid, 2006. 100 APÉNDICES 101 APÉNDICE A: PLANTILLA PARA LAS GUÍAS DE PRÁCTICAS Figura A.1 Plantilla para guías de prácticas. 102 APÉNDICE B: ENCUESTA PARA VALIDACIÓN DE LAS PRÁCTICAS Figura B.2 Encuesta para validación de prácticas. 103 APÉNDICE C: MANUAL DE GUÍAS DE ROBÓTICA INDUSTRIAL 104