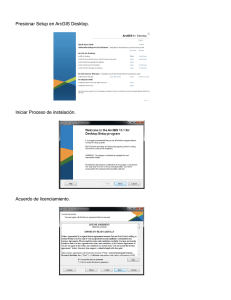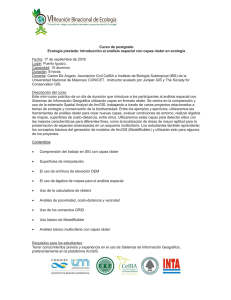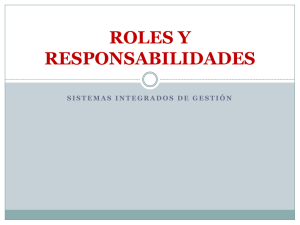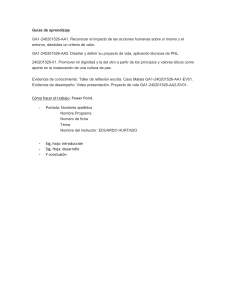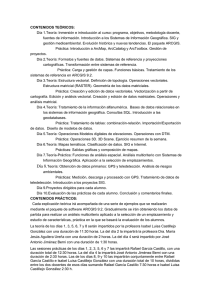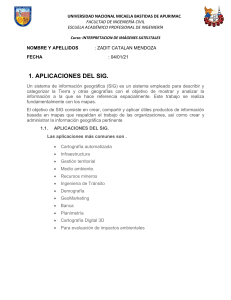LibroSIG: aprendiendo a
manejar los SIG en la
gestión ambiental
1
Autores ordenados por volumen de contribución:
Santiago Mancebo Quintana
Emilio Ortega Pérez
Ana Cristina Valentín Criado
Belén Martín Ramos
Luis Martín Fernández
Coautores:
Alfredo Sánchez Vicente
Ana Pilar Espluga González de la Peña
Javier Catalán Herrero
Portada y contraportada realizadas por Valentín Criado, A. C.
1ª edición ®
© Los autores, 2008. Algunos derechos reservados.
Bajo licencia Creative Commons Reconocimiento-No Comercial-Sin Obra Derivada
(http://creativecommons.org/licenses/by-nc-nd/2.5/es/)
Editado por los autores en Madrid, España
Como citar este libro:
Mancebo Quintana, S.; Ortega Pérez, E.; Valentín Criado, A. C.; Martín Ramos, B.; Martín Fernández, L.
(2008) LibroSIG: aprendiendo a manejar los SIG en la gestión ambiental. Madrid, España, los autores.
Como citar un capítulo de este libro, e. g. el capítulo 5:
Martín Ramos, B.; Valentín Criado, A. C. (2008) Gestión de datos. En Mancebo Quintana, S.; Ortega Pérez,
E.; Valentín Criado, A. C.; Martín Ramos, B.; Martín Fernández, L. (2008) LibroSIG: aprendiendo a manejar
los SIG en la gestión ambiental. Madrid, España, los autores, cap. 5.
ISBN: 978-84-691-7370-1
2
Los SIG
Introducción
Este trabajo es el resultado de la recopilación de los apuntes de teoría asociados a las clases impartidas
durante más de 10 años en los cursos de SIG del Departamento de Construcción y Vías Rurales de la Escuela
de Montes de la Universidad Politécnica de Madrid. Estos cursos de postgrado comparten el objetivo de
ofrecer unos conocimientos teórico-prácticos suficientes para poder realizar adecuadamente la cartografía
ambiental presente en multitud de proyectos relacionados con la gestión ambiental. Aunque los cursos
difieren en duración y perfil del alumno: estudiantes del último año de carrera, recién licenciados,
desempleados y profesionales.
Al igual que en los cursos, el enfoque es eminentemente práctico, no se ha pretendido elaborar un libro
teórico que abarque todos los aspectos de los SIG, sino que se trata de un material de apoyo para el
aprendizaje de herramientas frecuentes en la gestión ambiental. Este libro se complementa con un libro de
ejercicios que permite poner en práctica todas estas herramientas.
El SIG alrededor del cual han girado los cursos de los últimos años y este documento es ArcGIS, si bien,
muchos de los conocimientos son extrapolables a otros SIG. Con el fin de facilitar este hecho, a lo largo del
libro se ha usado el fondo blanco para redactar todo lo aplicable a cualquier SIG en general y un fondo
verde para lo referente a ArcGIS (Desktop) en particular. Un tema que en los cursos se imparte en las
últimas clases, el manejo de Arc/Info Workstation (paquete opcional de ArcGIS) se ha incluido desglosado
en varios capítulos. En este SIG, las capacidades visuales son muy limitadas y la creación de mapas, la
georreferenciación y la edición de capas son muy incómodas, por ello hemos optado por no incluirlas y
sugerimos al lector que, tal y como hacemos nosotros, estos menesteres los realice con ArcGIS Desktop.
Hemos optado por un fondo negro para redactar lo referente a Arc/Info Workstation.
Los capítulos están ordenados en parte por dificultad de aprendizaje y en parte por orden natural, y en su
conjunto cubren todas las fases típicas de un proyecto SIG de gestión ambiental del territorio. El orden
natural aparece en el gráfico, en el cual hemos intentado que la superficie de los recuadros sea
proporcional al tiempo que se suele dedicar a cada tarea. Varios temas que aparecen en el esquema de
proyecto cartográfico no están tratados en este documento: revisión bibliográfica, escaneado y tratamiento
de imágenes; el estudio de este último se enmarca en una disciplina paralela, la teledetección.
Capítulo 1: Los SIG y ArcGIS
Capítulo 2: Visualización
Capítulo 3: Diseño de mapas
Capítulo 4: Análisis alfanumérico
Capítulo 5: Gestión de datos
Capítulo 6: Cambios de formato
Capítulo 7: Sistemas de referencia
Capítulo 8: Georreferenciación
Capítulo 9: Digitalización y edición
Capítulo 10: Digitalización con GPS-PDA
Capítulo 11: Análisis vectorial
Capítulo 12: Análisis ráster
Capítulo 13: Análisis de redes
Capítulo 14: Topología
Capítulo 15: Fuentes de información
3
Agradecimientos
Nos gustaría agradecer muy sinceramente a Isabel Otero Pastor el habernos dado la oportunidad y el apoyo
que nos han permitido dar clase de SIG durante ya 10 años. Gracias también al Departamento de
Construcción y Vías Rurales, a la ETSI de Montes y a la Universidad Politécnica de Madrid por potenciar la
enseñanza de posgrado activamente, promocionando cursos, ofreciendo sus aulas y facilitando los trámites
burocráticos.
Y también gracias a aquellos profesores que desviaron su carrera profesional en otras direcciones, pero
cuyas ideas impregnan estos apuntes, Juan Marín Otero, Álvaro Sánchez de Medina Garrido, Sergio
Fernández Balaguer y Mercedes García Domínguez.
Finalmente, y no menos importante, dedicar este libro a Doña Begoña, madre de Belén.
4
Los SIG
Índice de contenidos
Los SIG y ArcGIS.............................................................................................................8
1
2
3
4
5
Qué es un SIG...........................................................................................................................................8
Tipos de SIG.............................................................................................................................................8
Productos SIG en el mercado...................................................................................................................9
Formatos digitales.................................................................................................................................10
Información alfanumérica......................................................................................................................11
5.1 Sistemas de Gestión de Bases de Datos.........................................................................................11
6 ArcGIS....................................................................................................................................................12
6.1 Primer contacto con ArcGIS...........................................................................................................14
7 Arc/Info Workstation.............................................................................................................................15
7.1 Primer contacto con Arc/Info........................................................................................................15
Visualización................................................................................................................17
1 Visualización en ArcGIS..........................................................................................................................17
Diseño de mapas.........................................................................................................22
1 Introducción...........................................................................................................................................22
2 Preparación de las capas........................................................................................................................23
3 El layout: diseño del mapa.....................................................................................................................25
Análisis alfanumérico...................................................................................................29
1
2
3
4
5
6
7
8
Consultas directas..................................................................................................................................30
Consultas gráficas..................................................................................................................................31
Consultas en la base de datos................................................................................................................32
Operaciones básicas de manejo de la base de datos en ArcGIS.............................................................34
Resumen de una tabla...........................................................................................................................35
Unir y relacionar tablas..........................................................................................................................36
Editar y modificar datos de una tabla en ArcGIS....................................................................................37
Análisis alfanumérico con Arc/Info........................................................................................................40
Gestión de datos..........................................................................................................43
1 Gestión de datos en ArcGIS: ArcCatalog................................................................................................43
1.1 Estructura y funcionamiento.........................................................................................................44
1.2 Elementos principales de una geodatabase que se pueden crear con ArcCatalog........................45
Cambios de formato....................................................................................................46
1 Transformación de CAD a SIG................................................................................................................46
1.1 Transformación de CAD a SIG en ArcGIS........................................................................................47
2 Transformación de otras capas SIG a ArcGIS.........................................................................................48
2.1 Transformación de archivos E00....................................................................................................48
2.2 Transformación de tablas a ArcGIS................................................................................................48
2.3 Transformación de tablas de coordenadas a capas de puntos......................................................49
2.4 Data Interoperability extension.....................................................................................................49
Sistemas de referencia................................................................................................50
1 Modelización de la superficie de la Tierra en dos dimensiones.............................................................50
1.1 Geoide y elipsoide.........................................................................................................................51
1.2 Datum............................................................................................................................................52
1.3 Proyección.....................................................................................................................................52
2 Sistemas de referencia...........................................................................................................................53
5
2.1 Sistemas geodésicos......................................................................................................................53
2.2 Sistemas proyectados....................................................................................................................53
3 Cambios de sistema de referencia.........................................................................................................55
3.1 Cambios de sistema de referencia en ArcGIS.................................................................................56
4 Escala.....................................................................................................................................................57
4.1 Cambios de escala.........................................................................................................................57
5 Exactitud................................................................................................................................................58
Georreferenciación......................................................................................................60
1
2
3
4
Introducción...........................................................................................................................................60
Pérdida de exactitud..............................................................................................................................60
Interpolación.........................................................................................................................................61
Georreferenciación en ArcGIS................................................................................................................61
Digitalización y edición................................................................................................63
1 Digitalización en ArcGIS 9.X...................................................................................................................64
2 La digitalización modifica la exactitud...................................................................................................66
Digitalización con GPS-PDA.........................................................................................67
Teoría GPS....................................................................................................................68
1 Introducción al GPS................................................................................................................................68
1.1 Funcionamiento del GPS ...............................................................................................................68
2 Tipos de medición..................................................................................................................................70
3 Corrección diferencial (DGPS)................................................................................................................72
4 Sistema de referencia............................................................................................................................72
5 Captura de datos GPS para SIG..............................................................................................................72
5.1 Esquema de un día de trabajo en campo con GPS.........................................................................73
6 Bibliografía.............................................................................................................................................74
6.1 Páginas web interesantes..............................................................................................................74
Digitalización con ArcPad............................................................................................76
1
2
3
4
5
6
7
Tabla de contenidos...............................................................................................................................76
Realizar mediciones...............................................................................................................................76
Configuración.........................................................................................................................................76
Toma de posiciones con el GPS..............................................................................................................78
Replanteo o Navegación........................................................................................................................78
Crear capas nuevas................................................................................................................................78
Captura de datos nuevos y edición.......................................................................................................78
Análisis Vectorial.........................................................................................................80
1 Análisis vectorial en ArcGIS: ArcToolbox................................................................................................80
2 Algunas Herramientas para el análisis vectorial.....................................................................................81
2.1 Dissolve..........................................................................................................................................81
2.2 Append y Merge............................................................................................................................82
2.3 Clip.................................................................................................................................................82
2.4 Union.............................................................................................................................................83
2.5 Intersect.........................................................................................................................................83
2.6 Buffer.............................................................................................................................................84
3 Otros comandos de ArcGIS 9.x...............................................................................................................84
3.1 Select.............................................................................................................................................84
3.2 Eliminate........................................................................................................................................84
3.3 Near...............................................................................................................................................85
4 Análisis vectorial con Arc/Info...............................................................................................................86
Análisis Ráster..............................................................................................................88
1 Conversión de formatos.........................................................................................................................89
6
Los SIG
1.1 Conversión vectorial a ráster.........................................................................................................89
1.2 Conversión de ráster a vectorial....................................................................................................89
2 Operaciones estadísticas.......................................................................................................................89
2.1 Estadísticas entre celdas de una misma capa................................................................................89
2.2 Estadísticas entre celdas de varias capas.......................................................................................90
2.3 Resúmenes estadísticos basados en unidades de otra capa..........................................................90
3 Interpolación.........................................................................................................................................90
4 Cálculo de densidades...........................................................................................................................91
5 Reclasificaciones....................................................................................................................................91
6 Operaciones de análisis.........................................................................................................................91
7 Cálculo de distancias..............................................................................................................................91
8 Análisis de superficies............................................................................................................................92
9 Ráster en ArcGIS....................................................................................................................................93
9.1 Generalidades................................................................................................................................93
9.2 Comandos......................................................................................................................................93
10 Análisis ráster en Arc/Info....................................................................................................................94
10.1 Acceso al módulo ráster..............................................................................................................94
10.2 Comandos....................................................................................................................................94
10.3 Operaciones de análisis...............................................................................................................95
11 Análisis 3D............................................................................................................................................96
Análisis de redes..........................................................................................................97
1 Cálculo con ArcGIS.................................................................................................................................98
2 Cálculo con Arc/Info.............................................................................................................................101
Topología...................................................................................................................102
1 Topología en ArcGIS.............................................................................................................................102
2 Topología en Arc/Info..........................................................................................................................105
Fuentes de información.............................................................................................106
1 Búsqueda de recursos..........................................................................................................................106
2 Servidores WMS..................................................................................................................................107
3 Directiva INSPIRE.................................................................................................................................108
7
Los SIG y ArcGIS
Mancebo Quintana, S. (2008)
1 Qué es un SIG
El término SIG o Sistema de Información Geográfica (Geographic Information System, GIS) se emplea para
referirse a varios conceptos interrelacionados pero diferentes. Por una parte se utiliza para hacer referencia
al programa o aplicación de ordenador que sirve para manejar mapas, y este es el sentido con el que se
usará en estos apuntes.
Algunos autores restringen el término SIG a los programas de ordenador capaces de, no solo permitir la
visualización, consulta e impresión de los mapas, sino además realizar operaciones de análisis como
superposiciones vectoriales o álgebra de mapas. A los programas de ordenador capaces de manejar mapas
sin realizar análisis se les ha denominado también SIG de escritorio, desktop GIS, si bien el límite entre un
SIG de escritorio y un SIG completo es muy difuso en la realidad.
Otros autores se refieren con el término SIG no solo al programa de ordenador, software, si no además a
los ordenadores y periféricos, hardware, a los mapas y bases de datos y a las personas que los manejan.
Una última acepción muy común es la que engloba al programa, desde un SIG hasta un visualizador en un
portal web, y a la información geográfica, mapas y bases de datos. En este sentido es habitual hablar de SIT
o Sistema de Información Territorial. La página web que da acceso a información geográfica se denomina
geoportal.
Otro término importante es el de “infraestructura de datos espaciales” o IDE. Las IDE están reguladas a
nivel europeo bajo la directiva 2007/2/CE, por la que se establece una infraestructura de información
espacial en la Comunidad Europea (Inspire). En esta directiva se define IDE como “metadatos, conjuntos de
datos espaciales y los servicios de datos espaciales; los servicios y tecnologías de red; los acuerdos sobre
puesta en común, acceso y utilización; y los mecanismos, procesos y procedimientos de coordinación y
seguimiento establecidos, gestionados o puestos a disposición de conformidad con lo dispuesto en la
presente Directiva”.
Finalmente, apuntar que existen grandes diferencias y analogías entre los SIG y los CAD (Computer Aided
Design) ya que éstos últimos son programas de dibujo técnico con capacidad para crear, visualizar e
imprimir planos, lo que explica su parecido, sin embargo, no son capaces de realizar gran parte de las
operaciones involucradas en el manejo geográfico de cartografía como consultas, integración y análisis de
la información. No obstante, cada vez es más frecuente la implementación de extensiones con
herramientas SIG para los programas de CAD.
2 Tipos de SIG
Los SIG pueden ser de dos tipos principales según el método usado para modelizar la realidad geográfica. Es
decir, cómo los aspectos del medio o territorio (vegetación, geología, edafología, temperatura,
precipitación, altitud, carreteras, ciudades, ríos, divisiones administrativas...) quedan representados
gráficamente.
Imaginemos un mapa en papel, un mapa topográfico. El equivalente digital consta de un conjunto de capas
(o temas o coberturas) y de un conjunto de gráficos (textos, leyendas, marcos...).
8
Los SIG
Cada capa de información de un mapa presenta información sobre un aspecto del territorio, en nuestro
ejemplo, carreteras, ríos, ferrocarriles, poblaciones, límites administrativos, curvas de nivel, vegetación...
Según la forma en que estas capas se transforman en información digital, se tienen los tipos de capas y, por
extensión, de SIG (aquí solo se describen los dos más importantes hoy en día):
●
Capa ráster: Consiste en una malla rectangular de celdillas cuadradas o píxeles. En cada celdilla hay
un número. Este número porta la información necesaria para modelizar un aspecto del medio.
Son perfectos para modelizar aspectos del medio muy variables, que generalmente son
cuantitativos. Así los factores fisiográficos (altitud, pendiente, orientación), atmosféricos
(temperatura, precipitación, contaminación) y otros se deben modelizar siguiendo esta estructura
de datos. Esto no significa que no pueda modelizarse cualquier tipo de aspecto del medio. Cuando
la capa representa algún aspecto cualitativo, la malla de números se complementa con una tabla en
la que figura la correspondencia entre cada número y el tipo de entidad, así, por ejemplo, en una
capa de vegetación el 1 podría ser pinar, el 2 encinar, etcétera.
●
Capa vectorial: Utilizan un conjunto de puntos, líneas o polígonos que modelizan un aspecto del
medio. Estos puntos, líneas o polígonos se conocen, de manera genérica, como objetos o
características o entidades (features). Constan de una información gráfica o, más bien, geográfica,
la localización, y de una información alfanumérica que describe determinadas características de las
entidades. La información alfanumérica o atributos se encuentra en una tabla. A cada entidad le
corresponde un registro (fila) en la tabla y viceversa. Dentro de la tabla, cada campo (columna)
describe un aspecto de las entidades de la capa.
○
Los puntos se reducen a pares de coordenadas latitud-longitud o x-y, que marcan la posición de
lo modelizado sobre la superficie de la tierra. Así, los pozos, fuentes, manantiales, puntos
contaminados... pueden quedar representados con esta estructura vectorial.
○
Las líneas o polilíneas son una serie ordenada de puntos denominados vértices, los puntos
inicial y final se llaman nodos. Cuando se visualizan consisten en segmentos rectos entre los
vértices. Permiten modelizar carreteras, ríos, curvas de nivel...
○
Los polígonos son líneas cerradas que delimitan superficies. Modelizan vegetaciones, suelos,
geologías, montes, provincias, países...
Los SIG vectoriales son más adecuados para modelizar aspectos poco variables, generalmente cualitativos.
Véanse los ejemplos citados para los puntos, líneas y polígonos. Esto no significa que no pueda modelizarse
cualquier tipo de aspecto del medio. Los polígonos funcionan de forma similar a una capa ráster si se han
realizado clases (intervalos) de cualquier aspecto cuantitativo. Las líneas también pueden representar
aspectos cuantitativos en la forma de isolíneas (curvas de nivel o isohipsas, isotermas, isoyetas...)
Hay que reseñar que, hoy en día, buena parte de los SIG disponibles en el mercado son capaces de manejar
tanto información ráster como vectorial.
3 Productos SIG en el mercado
A continuación se enumeran algunos de los SIG más importantes del mercado:
●
ArcGIS (www.esri.com) SIG ráster y vectorial
●
Autodesk MapGuide (www.autodesk.com) SIG vectorial
●
Geomedia (www.intergraph.com) SIG vectorial y ráster
●
Grass (grass.itc.it) SIG ráster
●
Idrisi (www.clarklabs.org) SIG ráster
●
Manifold (www.manifold.net) SIG vectorial
Los SIG y ArcGIS
9
●
Mapinfo (www.mapinfo.com) SIG vectorial
●
Microstation Geographics (www.bentley.com) SIG vectorial
●
Smallworld (www.gesmallworld.com) SIG vectorial
●
Spring (www.dpi.inpe.br/spring) SIG ráster
4 Formatos digitales
Existen infinidad de formatos digitales para almacenar información cartográfica, perteneciendo algunos al
grupo ráster y otros al vectorial. Seguidamente se enumeran algunos de los más conocidos, incluyendo los
usados para imágenes o dibujos ya que, aunque no son formatos creados para contener información
cartográfica, sí pueden contenerla y se usan muy habitualmente para contener tanto mapas ráster como
vectoriales.
●
●
●
●
10
Formatos de dibujo vectorial
○
.DGN (Design): formato nativo del CAD Microstation.
○
.DWG (Drawing): formato nativo de AutoCad.
○
.DXF (Drawing Interchange Format): formato CAD de intercambio.
○
.DXN (Data Exchange Navigator): formato CAD de intercambio.
Formatos de dibujo ráster
○
.PNG (Portable Network Graphics): formato estándar.
○
.EMF (Enhanced Metafile): formato nativo de Microsoft Windows.
○
.EPS (Encapsulated PostScript): formato diseñado para imprimir en impresoras PostScript.
○
.GIF (Graphics Interchange Format): formato estándar.
○
.JPG (Joint Photographers expert Group): formato estándar.
○
.TIF (Tagged Image Format): formato estándar.
Formatos SIG vectoriales
○
.E00 (Interchange File): formato de intercambio de Arc/Info
○
.MID (MapInfo Interchange Data): formato nativo de Mapinfo.
○
.MIF (MapInfo Interchange Format): formato nativo de Mapinfo
○
.SHP (Shapefile): formato nativo de ArcView y ArcGIS
○
Cobertura (Cover): formato nativo de Arc/Info
○
Geodatabase o .MDB (Microsoft DataBase): formato nativo de ArcGIS.
Formatos SIG ráster
○
ASCII Grid: formato estándar
○
BIL (Band Interleaved by Line): formato estándar
○
BIP (Band Interleaved by Pixel): formato estándar
○
BSQ (Band Sequential): formato estándar
○
Grid (ESRI Grid): formato nativo de ArcView, ArcGIS y Arc/Info
Los SIG
5 Información alfanumérica
La información alfanumérica se almacena en forma de tabla (table). Las tablas se almacenan digitalmente
de forma individual o en conjuntos organizados llamados bases de datos (databases). Si bien, el término
base de datos también se emplea para referirse a los programas que los manejan, llamados, más
apropiadamente, Sistemas de Gestión de Bases de Datos (SGBD, DBMS).
Las tablas que manejan los SGBD presentan una estructura. Las columnas se llaman campos (fields) y las
filas se llaman registros (records). Los campos admiten solo el tipo de información que se haya predefinido
en cada uno de ellos. Los tipos de información que admiten los campos varían con cada SGBD, siendo
comunes los siguientes tipos:
●
Texto (Text, String). En los campos de texto,
además, se predefine el número de
caracteres máximo que se pueden introducir.
Típicamente los SGBD no admiten más de 255
caracteres.
ArcGIS utiliza los siguientes tipos generales:
●
Short integer: números enteros entre
-32.768 y 32.767, usan 2 bytes.
●
Long integer: números enteros entre
-2.147.483.648 y 2.147.483.647, usan 4
bytes
●
Número entero (Byte, Integer, Longint).
Admiten números sin decimales.
●
Número real (Float, Single, Double). Admiten
números con decimales.
●
Float: números reales con 7 cifras
significativas, usan 4 bytes
●
Fecha (Date). Admiten fechas y horas.
●
●
Binario (Boolean). Admiten solo dos
posibilidades, verdadero o falso (True, False).
Double: números reales con 15 cifras
significativas, usan 8 bytes
●
Text: textos hasta 254 caracteres, ocupan
un byte por carácter
●
Date: fechas y horas
5.1 Sistemas de Gestión de Bases de Datos
Existen multitud de sistemas, algunos muy conocidos
son:
●
dBase, más conocido por su formato de tablas consistente en un solo archivo de extensión .dbf.
●
Microsoft Access, que almacena las bases de datos en un solo archivo con extensión .mdb. (.accdb
en Access 2007).
●
Base, parte del paquete de acceso libre OpenOffice, utiliza también un solo archivo con
extensión .odb.
●
Sistemas corporativos, que proporcionan acceso a varios ordenadores o clientes, como Microsoft
SQL Server, Oracle, Informix y, de acceso libre, MySQL y PostgreSQL.
Los SIG y ArcGIS
11
6 ArcGIS
El último producto comercializado por la empresa ESRI (Environmental Systems Research Institute) es el SIG
ArcGIS. Este nombre se usa tanto para designar al conjunto de aplicaciones SIG de esta empresa (ArcGIS
System) como a parte de sus productos (ArcGIS Desktop). El esquema que ofrece la compañía es el
siguiente:
Fuente: Página web de ESRI
SIG antiguos de esta compañía:
●
Arc/Info (hasta la versión 7.x): lanzado en 1981, este SIG es famoso internacionalmente por su
capacidad de manejo y análisis de mapas vectoriales. Hoy en día se comercializa como parte del
producto ArcGIS con el nombre de Arc/Info Workstation (Arc/Info 8.x y siguientes).
●
ArcView: (hasta la versión 3.x): lanzado en 1992, nació como SIG de visualización y consulta sin
capacidades de análisis. Las versiones 3.x, sin embargo, ya disponían de módulos de análisis. Este
SIG se convirtió en el número uno del mercado y es el que evolucionó en el ArcGIS moderno.
ArcGIS nace en 2001 con la versión 8.1, como evolución natural de ArcView y, opcionalmente,
incorporando Arc/Info con el apellido de Workstation. Complicando las cosas, la compañía ofrece tres
versiones del mismo producto ArcGIS (Desktop):
●
ArcGIS versión ArcView: versión básica del software.
●
ArcGIS versión ArcEditor: incluye la capacidad de edición y digitalización de capas vectoriales.
●
ArcGIS versión ArcInfo: incluye toda la funcionalidad del programa más Arc/Info Workstation.
ArcGIS en sus diferentes versiones es principalmente un SIG vectorial, sin embargo, existen multitud de
extensiones que completan sus capacidades. Las más relevantes son:
12
●
Spatial Analyst: funcionalidad ráster
●
3D Analyst: funcionalidad 3D
●
Geostatistical Analyst: operaciones de estadística espacial
Los SIG
●
Survey Analyst: funcionalidad topográfica clásica, estaciones totales
●
Tracking Analyst: funcionalidad para topografía moderna, GPS
●
Network Analyst: análisis de redes (desde la versión 9.1)
Otros productos que forman parte del conjunto ArcGIS (System) son:
●
ArcReader: Visualizador de proyectos generados con ArcGIS tanto localmente como a través de
Internet.
●
ArcSDE: Intermediario (middleware) entre ArcGIS Desktop y bases de datos corporativas como
Oracle, Microsoft SQL Server, IBM DB2 o Informix.
●
ArcIMS: Permite ofrecer información a través de Internet.
Cada versión de ArcGIS (Desktop 8.x) incluye tres aplicaciones principales: ArcMap, ArcCatalog y
ArcToolbox. Desde la versión 9.0 ArcToolbox desaparece como aplicación independiente, integrándose
dentro de ArcMap y ArcCatalog.
●
ArcMap. Funciones:
Operaciones con mapas:
○
Visualización
○
Edición (de shapefiles y geodatabases)
○
Selecciones gráficas
○
Análisis (de shapefiles, geodatabases y
grids)
○
Diseño de mapas
Operaciones con bases de datos:
●
○
Consultas
○
Informes
○
Estadísticas
○
Resúmenes
ArcCatalog, proporciona un acceso al disco
duro, puede decirse que es una aplicación
semejante al explorador de Windows.
Permite:
○
Crear datos (geográficos)
○
Gestionar datos
○
Crear metadatos
○
Realizar conexiones con bases de datos
externas
Los SIG y ArcGIS
13
●
ArcToolbox se utiliza para:
○
Conversión de formatos
○
Definir proyecciones y reproyectar capas
○
Gestión de datos
○
Análisis
○
Crear herramientas personalizadas (programación)
6.1 Primer contacto con ArcGIS
Una vez instalado ArcGIS Desktop, en el
grupo de programas de ArcGIS
aparecerán los accesos directos a los
programas disponibles, que variarán en
función del nivel de licencia.
En ArcGIS 9.x encontraremos, al menos,
ArcMap y ArcCatalog. En ArcGIS 8.x
tendremos, además, ArcToolbox.
Tanto en ArcMap como en ArcCatalog, la
mayor parte de su funcionalidad no está
presente de forma predeterminada. Los
distintos comandos se agrupan de forma
estructurada en barras de herramientas
que se pueden ver, desplazar y ocultar
(View – Toolbars).
ArcView 3.3
Manifold
Geomedia
Grass
Oracle 10i
gvSIG
Idrisi
Las barras de herramientas de las
extensiones
de
ArcGIS
pueden
visualizarse, si bien, los comandos no estarán activos hasta que no se active la extensión correspondiente
(Tools–Extensions).
En ArcGIS 9.x se accede a los comandos de ArcToolbox activando la ventana (Window – ArcToolbox
).
Tanto en ArcMap como en ArcCatalog existe una ventana llamada línea de comandos (Window – Command
Line
) que permite escribir y ejecutar muchos comandos evitándose la apertura de ventanas.
14
Los SIG
7 Arc/Info Workstation
La gran capacidad de este SIG para manejar eficientemente grandes cartografías justifica que no haya
desaparecido del mercado y conviva con ArcGIS Desktop. Actualmente es, probablemente, el mejor SIG
para la gestión ambiental de grandes provincias, regiones o comunidades autónomas y países. La velocidad
a la hora de realizar algunas operaciones de análisis vectorial, ráster y de tablas llega a ser decenas y
cientos de veces superior a la de ArcGIS Desktop.
Un pequeño numero de comandos de análisis de este SIG está disponible dentro de ArcToolbox, por lo que
su manejo es análogo al del resto de comandos propios de ArcGIS Desktop. Si bien, gran parte de la
funcionalidad solo está disponible a través de las interfaces propias de Arc/Info.
7.1 Primer contacto con Arc/Info
Al programa se accede desde el grupo de programas de ArcGIS – ArcInfo Workstation–Arc. Y se puede
acceder desde la consola de comandos de Windows (Accesorios–Símbolo del sistema) con el comando arc:
c:\>arc
También existe una interfaz de ventanas ArcGIS–ArcInfo Workstation–ArcTools, si bien no la hemos tratado
en estos apuntes.
Consola de comandos
La consola de comandos exige la escritura manual de Los comandos seguida de los parámetros que necesita
dicho comando. Los comandos y parámetros se escriben literalmente, sin errores y todos van separados
por espacios. Se pueden usar indistintamente mayúsculas o minúsculas:
Arc: union c:\capas\cobertura1 c:\capas\cobertura2 c:\capas\cober_union
Arc/Info proporciona información sobre la sintaxis de un comando escribiendo el comando tras la palabra
usage o simplemente el comando (siempre que éste no tenga ninguna función sin parámetros):
Arc: usage union
Usage: UNION <in_cover> <union_cover> <out_cover> {fuzzy_tolerance}
{JOIN | NOJOIN}
Los parámetros obligatorios se especifican con los símbolos <> y los opcionales con los símbolos {}, estos
símbolos no se escriben. Cuando el parámetro es el nombre de una cobertura o de una tabla o de un
campo o cualquier otro valor que debe especificarse, en la sintaxis aparece en minúsculas. Por ejemplo,
<in_cover> se refiere al nombre de una de las coberturas que se unirán. Cuando en la sintaxis el parámetro
aparece en mayúsculas, hay que especificar literalmente una de las opciones:
Arc: union c:\capas\cob1 c:\capas\cob2 c:\capas\cob_union 0.1 join
Por defecto, Arc/Info utiliza la notación inglesa para los números, el separador decimal es el punto.
Si un parámetro opcional no se especifica, el comando usará el valor por defecto. Si hay varias opciones, el
valor por defecto suele ser la primera de ellas. Si se quiere dejar por defecto un parámetro opcional y
especificar el siguiente, es necesario usar el símbolo #:
Arc: union c:\capas\cob1 c:\capas\cob2 c:\capas\cob_union # join
Muchos comandos, para facilitar su escritura, se pueden acortar, en estos apuntes usaremos
habitualmente las formas acortadas.
Directorio de trabajo
La especificación de las capas en los comandos de Arc/Info exige la introducción del nombre completo y
localización de la capa, e. g. c:\capas\cobertura, a no ser que dicha capa se encuentre en el directorio de
Los SIG y ArcGIS
15
trabajo de Arc/Info o workspace. Por esta razón, es habitual tener todas las coberturas con las que se va a
trabajar en el mismo directorio y asignar en Arc/Info el workspace de trabajo a este directorio. Esto se
realiza con el comando w (workspace), cuya sintaxis es:
Usage: workspace {workspace}
Por ejemplo, para cambiar el directorio de trabajo a otro llamado s:\capas:
Arc: w s:\capas
Si no se introduce el parámetro opcional {workspace} Arc/Info nos informa del directorio actual de trabajo:
Arc: w
Current location: s:\capas
Cuando abrimos Arc/Info desde el grupo de programas de ArcGIS, el directorio de trabajo en el que se
comienza es el que se especificó en la instalación del programa, habitualmente, c:\workspace.
Existen varios comandos muy útiles para listar los nombres de las capas que hay en un directorio:
●
lc para las coberturas
●
lg para los grids
●
lt para los tins
●
li para las imágenes
●
dir info para las tablas
Cierre de la aplicación
Para salir del programa tenemos el comando q (quit):
Arc: q
Y para cerrar la consola de comandos, exit:
c:\>exit
16
Los SIG
Visualización
Martín Fernández, L. (2007) y Mancebo Quintana, S. (2008)
La visualización de la información se
realiza continuamente a lo largo del
proyecto. Cada SIG permite la visualización
directa de cierto número de formatos;
otros formatos se podrán visualizar usando
herramientas de conversión; y algunos no
se podrán visualizar. En el ámbito de la
visualización, existe un conjunto de
herramientas prácticamente universales,
como son los zooms, que permiten variar
la escala de visualización y el pan, que
permite desplazar la ventana que vemos
en cualquier dirección.
Otra herramienta muy común es la tabla
de contenido o leyenda, que nos permite
seleccionar qué capas tener visibles, su
orden de visualización y la simbología con
que se muestran los distintos elementos de cada capa.
Las herramientas básicas de visualización dependen de cada SIG. A continuación se describen algunas de las
que tiene ArcGIS. El manejo de la simbología se describe en el siguiente capítulo, diseño de mapas.
1 Visualización en ArcGIS
Dentro de ArcGIS, la visualización se realiza, principalmente, en ArcMap, si bien, ArcCatalog también
permite una previsualización rápida, pestaña preview. Otras aplicaciones como ArcGlobe o ArcScene
permiten visualizar mapas en 3D. Para añadir información hay que pulsar el botón Add Data
navegar hasta el documento que se quiera añadir:
, y
Visualización
17
La pantalla principal de ArcMap es la siguiente:
Tabla de
contenido
Menús principales
Zona de las barras
de herramientas
Barra de herramientas
Área del mapa o
vista
En la tabla de contenido aparecen los nombres de las capas de información geográfica presentes en el
mapa, así como su simbología o leyenda.
En el área del mapa o vista se visualizan los datos geográficos. El orden de visualización de las capas
corresponde al mismo orden en el que aparecen en la tabla de contenido. Las capas de polígonos y las
imágenes se suelen situar debajo para permitir la visualización de líneas y puntos. El orden se puede
modificar arrastrando el nombre de la capa a la posición deseada. Asimismo, la visualización de cualquier
capa presente en la tabla de contenido puede activarse y desactivarse marcando o desmarcando el
cuadrado presente a la izquierda del nombre de la capa.
18
Los SIG
Cada capa de información geográfica tiene unas propiedades, a las que se accede pulsando el botón
derecho sobre la capa, eligiendo la entrada Properties del menú contextual (o pinchando dos veces sobre la
capa).
La ventana de propiedades es la siguiente:
Visualización
19
En las diferentes pestañas podremos modificar el nombre de la capa, la forma de visualización, la
simbología o leyenda con la que se representa la información que contiene, la forma y el tipo de etiquetado
que se usa para esa capa, así como obtener información sobre los campos de la base de datos asociada y de
las bases de datos o tablas que se hayan unido o relacionado con la capa.
Para visualizar la información gráfica se dispone de las siguientes herramientas (barra de herramientas
Tools):
Son los botones que nos permiten desplazarnos dentro de la vista de un mapa.
Zoom in
Acercamiento a un área de un mapa haciendo una caja con el ratón.
Zoom out
Alejarse de un área de un mapa haciendo una caja con el ratón.
Fixed Zoom in
Acercamiento en base al centro de la vista
Fixed Zoom out
Alejarse en base al centro de la vista.
Pan
Mover la vista sin cambiar de escala.
Full Extent
Ajusta la vista para que contenga toda las capas.
Go Back To Previous Extent
Despliega la vista anterior mostrada (si existe).
Go to Next Extent
Despliega la vista próxima mostrada (si existe).
Zoom To layer
Desde el menú contextual de cualquier capa se dispone de Zoom To Layer, que ajusta la vista para poder
ver toda la capa.
Open Attribute Table
Para visualizar la base de datos asociada, se accederá llevando el ratón encima del nombre de la capa,
pulsando el botón derecho del ratón, eligiendo la entrada Open Attribute Table del menú contextual:
20
Los SIG
Con esto se abrirá la base de datos asociada a la capa que hemos seleccionado, donde podremos consultar
y realizar operaciones con la información contenida en los campos de la base de datos:
Visualización
21
Diseño de mapas
Valentín Criado, A. C. y Martín Ramos, B. (2007)
1 Introducción
El último paso de un proyecto de SIG es
diseñar los mapas. Podemos dividir este
proceso en dos fases: preparación de las
capas para su correcta visualización gráfica
y diseño del mapa propiamente dicho con
todos aquellos elementos necesarios para
la mejor comprensión e interpretación de
las capas. La importancia del diseño de
mapas es elevada debido a dos factores
fundamentales: por un lado los resultados
de todo el trabajo del proyecto deben
verse reflejados en los mapas (salidas
gráficas), y por otro, el tiempo necesario
para realizar esta labor correctamente no
debe menospreciarse, dado que es largo
en comparación con las demás fases.
En ArcGIS, la fase de preparación de las capas se suele hacer trabajando sobre la
vista del mapa (Data View), y el diseño del mapa se hace trabajando en la ventana
del layout (Layout View). Podemos pasar de una ventana a otra utilizando los
botones de acceso que aparecen en la esquina inferior izquierda.
Las capas propias de ArcGIS son:
Shapefiles
Coberturas
Geodatabase
Puntos
Puntos
Puntos
Líneas
Líneas
Líneas
Polígonos
Polígonos
Polígonos
Para ordenar correctamente las capas, y que no se tapen unas a otras, en la tabla de contenidos selecciona la
pestaña Display. Entonces arrastra con el ratón cada una de las capas a la posición que hayas decidido.
Para fijar la escala, en primer lugar, selecciona en las propiedades generales del Data Frame las unidades del
mapa. Después, en la pestaña Data Frame podrás elegir la escala y fijarla. Esto bloquea las opciones de zoom.
22
Los SIG
2 Preparación de las capas
El mapa estará formado por un número de capas (layers) que pueden ser de distintos tipos y orígenes. Una
de las primeras decisiones que se tomarán es qué capas van a formar parte de nuestro mapa. Algunas serán
capas resultado de nuestro proyecto particular y otras (límites administrativos, hidrografía, vías, altimetría,
etc.) serán capas complementarias para poder ubicar correctamente los datos del proyecto. Habrá que
ordenar dichas capas para que no se tapen unas a otras, y por orden de prioridad.
Tenemos que conocer la escala a la que vamos a representar (imprimir) el mapa, y trabajaremos con esa
escala de referencia para que los grosores y tamaños de la simbología de las capas permanezcan estables
con relación a esa escala. Tendremos además que asegurarnos de que la escala y el tamaño del papel (A4,
A3, A2,…) que queremos usar son compatibles, es decir, el mapa cabe holgado en el papel. Si usamos
tamaños grandes de papel (A0, A1) hay que saber sus inconvenientes: es difícil encontrar impresoras con
capacidad para grandes papeles, estos tamaños además son difíciles de manipular. Una opción si tenemos
un mapa muy extenso es dividirlo en varias hojas. Se puede hacer un paginado de mapas, existen
herramientas específicas para automatizar esta tarea. Para ArcGIS hay una aplicación de acceso libre
llamada MapBook.
Los colores con los que representemos cada uno de los elementos deben diferenciarse bien unos de otros.
Nos es más fácil distinguir tonalidades rojizas,
las gamas de azules no se suelen emplear por
esta razón. Hay que tener una cierta estética
en el diseño o nuestros mapas resultarán
desagradables o sosos. Evitar colores muy
chillones o demasiado apagados, y contrastes
muy bruscos entre elementos del mapa. Para
la elección de los colores no hay una regla fija
y todo dependerá de la finalidad del mapa, de
nuestras pretensiones o de los gustos de
nuestro jefe. Este tema puede llevarnos
mucho tiempo, eligiendo y probando colores,
sobre todo cuando tenemos que representar
muchos elementos distintos en un mismo
mapa. Si tenemos más de 8-10 colores en una
misma capa estos se empiezan a distinguir
mal y será conveniente poner etiquetas complementarias sobre los colores, como es el caso de los mapas
de suelos o usos y vegetación.
Las tramas: además de colores sólidos para pintar polígonos también se pueden usar tramas, de rayas,
puntos, símbolos o incluso imágenes, de uno o más colores, sólidas o trasparentes, etc. Las combinaciones,
tamaños y formas son múltiples, y nos permiten superponer dos capas de polígonos si a la de abajo le
damos un color sólido y a la de encima una trama transparente.
Diseño de mapas
23
Los símbolos: pueden ser para líneas o para puntos. Los símbolos lineales son aquellos que representan
caminos, carreteras, tendidos eléctricos, canales, ferrocarriles, lindes, etc. Los símbolos pueden tener
multitud de formas, tamaños y colores. La simbología de puntos puede ser simples puntos de colores,
cuadrados, cruces, flechas, etc. o ser elementos pictóricos más complejos y elaborados, de uno o varios
colores, que muestren por ejemplo una señal de tráfico o un dibujo de una casa, una planta, un animal o en
definitiva cualquier tipo de icono.
Hasta
ahora
nos
hemos
referido
principalmente a mapas cualitativos, pero si
tenemos que crear un mapa cuantitativo
tendremos que usar paletas de degradados o
gradientes de color, donde cada intensidad de
color representa un valor o un rango de valores
del mapa, por ejemplo un mapa de altitudes o
uno de niveles de población. También en estos
mapas se pueden añadir gráficos, de barras, de
quesitos, etc.
Las etiquetas: una vez dibujados y coloreados los elementos del mapa será conveniente en muchos casos
etiquetar algunos de ellos. Las etiquetas son los nombres de las cosas que aparecen en el mapa, tales
como: términos municipales, ciudades, ríos, cordilleras, lagos,
carreteras, edificios de interés, parques naturales, usos del
suelo, parcelas, etc. Estos nombres se pueden escribir con
En ArcGIS, las etiquetas las podemos
distintos tipos de letras, tamaños, colores y formatos.
crear de varias formas:
Quizás, la forma más versátil de crear etiquetas, aunque más
compleja y no disponible en todos los SIG, son las
annotations, que se caracterizan por ser una capa más del
mapa. Las ventajas son múltiples: sus elementos (cada una de
las etiquetas) están georreferenciadas, se pueden editar
manualmente, tenemos acceso a la tabla o base de datos, y
podemos ordenar nuestras etiquetas creando una capa de
annotations para cada característica del mapa, por ejemplo
una para ríos, otra para ciudades, otra para carreteras, etc.
Una vez creadas estas capas de etiquetas podemos quitarlas y
24
●
como una capa de etiquetas
annotation, esta opción no es
posible cuando se etiquetan
capas en formato shapefile
●
como propiedad de una capa
label, accesibles sólo desde el
documento mapa de ArcMap,
*.mxd
●
como gráficos independientes
Los SIG
ponerlas fácilmente, sin peligro de perder la información, y usarlas para otros mapas a la misma escala o
similar (este es uno de los inconvenientes, que si cambiamos de escala no nos valen).
Las labels, etiquetas que se crean directamente sobre la vista del mapa, pueden ser manuales o
automáticas, son similares a las annotations pero es el programa el que se encarga de administrarlas
guardándolas en un archivo al que no tenemos acceso, no podemos ver la tabla y solo podemos hacer
cambios, visualizarlas y guardarlas desde el documento mapa. Las labels automáticas las podemos
trasformar a annotations y así las podremos manipular a nuestro gusto, borrarlas, cambiarlas, etc.
Si creamos etiquetas usando la herramienta de gráficos sobre el layout, éstas no se comportarán de la
misma manera que las creadas sobre la vista del mapa aunque las coloquemos aparentemente sobre el
mapa, serán simples gráficos, no estarán georreferenciadas, su colocación es relativa a la hoja, son poco
seguras, no tenemos el control total, las podemos mover o borrar por accidente, y no hay posibilidad de
guardarlas en un archivo independiente de gráficos, solo se pueden guardar como parte del documento.
3 El layout: diseño del mapa
En el layout se deben definir e incorporar todos o algunos de los siguientes elementos:
●
Orientación y tamaño de la hoja, márgenes
●
Título, textos, información cartográfica
●
Leyendas, simbología
●
Escala gráfica, escala numérica
●
Rosa de los vientos
●
Cajetines con información del proyecto, logotipo de la empresa
●
El grid o malla de coordenadas geográficas
Cuando entramos en layout, pulsando el
botón Layout View aparece una barra de
herramientas que nos permite hacer zooms
a la hoja sin modificar la escala de
impresión. En el layout sólo aparecerán las
capas que sean visibles en la vista del mapa.
Orientación y tamaño de la hoja, márgenes
La orientación y tamaño del papel es el primer paso que hay que dar antes de empezar a diseñar el layout.
El tamaño del papel y, por lo tanto, la escala a la que imprimiremos nuestro mapa es un dato que debemos
estudiar y conocer desde el comienzo de nuestro trabajo o proyecto. Conviene bloquear la escala cuando
trabajemos en el layout y así nos despreocupamos de posibles errores accidentales.
Diseño de mapas
25
La orientación y tamaño del papel se define en las propiedades del layout, en Page and Print Setup.
La simbología y etiquetado de cada capa se modifican entrando en las propiedades de la misma. Para
ello pincha dos veces sobre el nombre de la capa o bien, pincha el botón derecho y elige Properties.
Dentro de las propiedades, elige la pestaña Symbology para controlar la simbología o bien la pestaña
Labels para controlar las etiquetas.
Para convertir las etiquetas en annotations, pincha con el botón derecho encima del nombre de la capa
y elige Convert Labels to Annotation. Una vez desplegado el cuadro de diálogo, podrás elegir si las
conviertes sobre el mapa (In the map) o si creas una nueva capa georreferenciada (In a database).
Recuerda que no se recomienda
convertir a gráfico ningún
elemento del mapa (leyenda,
escala, etc.), a no ser que no
exista otra alternativa de diseño,
ya que se pierde la interrelación
con las propiedades del mapa.
Leyendas, simbología
Después de colocar y centrar el mapa en la página a
la escala adecuada podemos continuar insertando la
leyenda. La leyenda se puede configurar en multitud
de aspectos: nº de columnas, capas que queremos
que aparezcan representadas, formato de símbolos
y letras, tamaño, etc. Si una vez creada no ha
quedado bien podemos reconfigurarla hasta que
quede a nuestro gusto. La leyenda, como otros
elementos del layout, es interactiva, esta gran
ventaja permite que los cambios que hagamos en
las capas del mapa se representen en la leyenda,
cada vez que hacemos un cambio la leyenda se
actualiza. A veces puede interesarnos hacer más de
una leyenda con distintas capas representadas en
cada una.
Elementos especiales de la barra de herramientas
layout:
●
Toggle Draft Mode (modo borrador): Cada
elemento del mapa se representa por su
nombre. Es útil cuando se quiere trabajar
rápido, puesto que no es necesario que se
carguen los gráficos.
●
Focus Data Frame: con el data frame en
modo focus, los gráficos y textos que
añadimos formarán parte de la vista del
mapa, y no de la hoja, por lo que se
podrán ver y modificar en la vista normal.
Título, textos, información cartográfica
Es posible añadir un titulo o un texto al mapa. El titulo, por defecto aparece situado centrado en la parte
superior de la hoja, aunque al igual que un texto se puede desplazar y situar en cualquier posición.
Escala gráfica, escala numérica
La escala es un elemento imprescindible en cualquier mapa. La escala gráfica podemos usarla siempre sin
problemas, ya que al ser una escala relativa la relación con el mapa no se ve afectada si al imprimir varía la
escala absoluta que inicialmente habíamos establecido. La escala numérica o absoluta (1:5 000, 1:250 000,
etc.) también se debe poner en todos aquellos mapas importantes de un proyecto, con la precaución de
imprimir en los formatos adecuados. Es conveniente comprobar una vez impreso el mapa que la escala no
ha sido deformada, si cometemos un error en este punto las consecuencias pueden ser muy negativas para
el desarrollo del proyecto al que va destinado el mapa.
26
Los SIG
Rosa de los vientos
La rosa de los vientos es un elemento orientativo que no
debe faltar en un mapa. No es vistoso que este elemento
destaque especialmente dentro de la composición y sin
embargo se tiende a hacer muy grande, hay que evitar
esto. La rosa puede colocarse en la hoja dentro o fuera del
mapa, en una esquina o junto a la escala, pero todo
dependerá de los gustos o preferencias del diseñador
cartográfico.
Para incluir todos los elementos en las
salidas gráficas, pulsa en el menú Insert
para desplegar las opciones que el
programa facilita.
Cajetines con información del proyecto
La mayoría de las veces nos encontramos proyectos con
mapas en los que no aparece ninguna información
cartográfica, con lo cual no sabemos en qué tipo de
coordenadas está definido o cual es su proyección, su
datum, la equidistancia de las curvas de nivel, etc. Si
queremos que nuestro mapa esté completo debemos
poner un pequeño recuadro con esta información.
Hay que destacar que los SIG no ofrecen cajetines
prediseñados en los que añadir la información del mapa,
nombre de la empresa, número de mapa, fecha, etc. Lo
recomendable es crear un cajetín en el layout dibujando
gráficos del tipo líneas o recuadros. Para dibujar con
precisión nos podemos ayudar de reglas o guías de dibujo
horizontales y verticales. Una vez creado el cajetín o cartela
se añade dentro la información como texto y el resto de
elementos requeridos.
Grid o malla de coordenadas geográficas
ArcMap permite la creación de plantillas
(templates, con extensión .mxt) que nos
permiten emplear un mismo diseño en
múltiples mapas.
Para activar las guías de dibujo hay que
activar Guides-Snap to Guides, o Grid-Snap
to Grid.
El grid o malla de coordenadas es otro elemento
fundamental, sin él nos será prácticamente imposible
averiguar las coordenadas de un punto o localizar un
elemento dadas sus coordenadas. Sin el grid un mapa queda desnudo y falto de sentido. Suele ser
conveniente, una vez creado el grid, definirle un origen de coordenadas redondeado conforme al intervalo
definido, para que las cifras de la malla también se redondeen. También podemos definir la cantidad de
decimales que queremos que aparezca en la numeración.
Por la general es conveniente añadir los distintos elementos como ofrece el programa por defecto
(caso de la leyenda, grid y escala gráfica) y posteriormente modificarla entrando en sus propiedades.
Para entrar en las propiedades de cada elemento pincha dos veces encima de él, o bien pincha
encima con el botón izquierdo (se activa el elemento), y después con el derecho. Se desplegará un
menú contextual y en él aparecerán las propiedades en último lugar (Properties).
Acabado e impresión
Finalmente, se pueden añadir objetos o archivos en el layout, como imágenes, documentos de texto,
dibujos.
Diseño de mapas
27
Antes de dar por acabado el mapa, habrá que hacer pequeños cambios o retoques antes de darlo por
concluido, ya que tendremos que hacer algunas comprobaciones:
●
Ver cuáles son los márgenes de nuestra impresora y comprobar que el diseño queda dentro de
estos márgenes.
●
Si el mapa lleva agujeros para la encuadernación o algún margen especial, asegurarnos de que
hemos dejado el espacio adecuado para este propósito.
●
Hacer una prueba de impresión y observar si los colores son los deseados y si hay problemas entre
colores muy similares que no se distingan bien al imprimir. Evaluar también la estética del mapa,
los tamaños de las letras, si se leen bien o quedaron demasiado grandes. Todo esto es necesario ya
que lo que vemos en la pantalla no siempre se corresponde con la realidad del papel.
Por último, si no vamos a imprimir directamente desde el programa, desde ArcMap debemos exportar el
mapa a un formato adecuado, evitando, si es posible, los formatos de imagen como JPG, TIF, BMP, etc.
Estos formatos no conservan la escala, estropean la parte vectorial de un mapa y a veces los colores, si
bien, son buenos para la visualización en pantalla, el JPG ocupa poco y sirve, por ejemplo, cuando tenemos
que enviar una vista por Internet. En ocasiones estos formatos nos pueden ser útiles para introducir una
imagen de un mapa en un documento de texto o una presentación de diapositivas. Para imprimir podemos
utilizar formatos vectoriales o mixtos, tales como EPS, PDF, AI. Si vamos a imprimir en una tienda
especializada el EPS será la mejor opción si tienen los medios adecuados, ya que éste es un formato
exclusivo de impresión que conserva todas las propiedades del documento inalterables, el inconveniente es
su gran tamaño. Una solución más casera es usar el PDF que es un documento de Adobe Acrobat, es
además un formato que combina partes vectoriales y de imagen, normalmente no altera mucho las
propiedades del mapa pero a veces sí da problemas, hay que manejarlo con precaución en el tema de las
escalas.
28
Los SIG
Análisis alfanumérico
Ortega Pérez, E. (2007); Valentín Criado, A. C. (2007); Martín Fernández, L. (2004); Mancebo Quintana, S.
(2008); Sánchez Vicente, A. (2006); Espluga González de la Peña, A. P. (2004)
El análisis alfanumérico consiste en la
obtención de información nueva a partir
de los atributos de las entidades
espaciales, disponibles en las tablas de las
capas. Estos análisis incluyen consultas,
resúmenes estadísticos, nuevos datos a
partir de los ya existentes, etc. Las
consultas se utilizan para extraer
información de los datos geográficos,
aprovechando tanto las capacidades
gráficas como las capacidades de las bases
de datos asociadas a la información
geográfica que se puede integrar en un
SIG.
Tipos de consultas:
●
Directa: con el botón de información o con la herramienta de selección sobre algún elemento de la
parte gráfica.
●
Gráfica: aprovechando las cualidades topológicas de la información geográfica y la relación entre
los puntos, líneas y polígonos de las distintas capas.
●
En base de datos: mediante sentencias de consulta en formato SQL
Es importante señalar la interrelación e interactividad que hay entre los datos espaciales y la base de datos.
Todo lo que resulte seleccionado en la base de datos, queda seleccionado en los datos espaciales y
viceversa. Por tanto, nos podemos servir tanto de los datos espaciales como de la base de datos para
realizar nuestras consultas.
Por lo general, las consultas implican una selección de elementos pertenecientes a una capa. En muchos
SIG, una vez hecha la selección, las distintas operaciones de análisis que se realicen utilizando esta capa
sólo tendrán en cuenta la selección previa.
Análisis alfanumérico
29
1 Consultas directas
Las consultas directas son el método más sencillo de
extraer información de los datos geográficos. Se usan los
datos espaciales de una única capa y es posible
establecer las capas sobre las que se puede ejecutar las
herramientas de selección.
Se pueden realizar pidiendo información sobre alguna
entidad espacial, apareciendo los datos de la base de
datos asociados a esa entidad.
También se pueden realizar con las herramientas de
selección. Posteriormente, abriendo la base de datos se
obtiene la información de las entidades que hemos
consultado.
Pinchando con el botón de información ,
sobre algún elemento espacial, aparecen
los datos de la base de datos asociados a
ese elemento.
También se pueden realizar con las
herramientas de selección , pinchando o
realizando un recuadro sobre los
elementos espaciales. Abriendo la base de
datos se obtiene la información de los
elementos en los registros de la tabla que
han quedado seleccionados.
Gráficamente: seleccionar elementos de una capa
Select Features
: esta herramienta le permite seleccionar uno o varios elementos a la vez de una capa.
Cambiará de color indicando qué está seleccionado.
Se pueden seleccionar varios elementos a la vez, haciendo una caja sobre los elementos a seleccionar o
presionando la tecla mayúsculas y seleccionándolos uno por uno sin soltar dicha tecla. Se puede visualizar
la selección en la tabla de atributos de la capa.
Base de datos: consultar las tablas de atributos
Open Attribute Table: esta herramienta permite consultar los valores que contiene un tema en su tabla de
atributos, así como modificarlos, ordenarlos, seleccionar registros, etc.
Aparece la tabla de atributos del tema seleccionado. Si uno o varios registros aparecen de diferente color
es por que están seleccionados. Cada registro o fila representa un elemento geográfico del mapa (polígono,
punto, línea).
30
Los SIG
2 Consultas gráficas
Las consultas gráficas son métodos de selección por atributos y características de la información geográfica
basados en criterios gráficos: intersecciones, cruces, pertenencia,….
En este tipo de consultas se van a usar las características espaciales de una capa, para seleccionar los
elementos geográficos de otra capa que cumplen unas condiciones.
Este tipo de consultas en ArcGIS se llaman Select By Location dentro del menú Selection.
Descripción de las opciones:
●
Intersect: selecciona los elementos
intersectados por lo seleccionado.
que
son
●
Are within a distance of: selecciona los elementos que
están a una distancia menor de ….. de lo que está
seleccionado.
●
Completely contain: selecciona polígonos (continente)
que contienen completamente las entidades
señaladas.
●
Are completely within: selecciona los elementos que
están completamente dentro (contenido) de un
polígono (continente)
●
Have their center in: selecciona elementos que tienen
su centro o centroide dentro de las entidades
señaladas.
●
Share a line segment: selecciona líneas y polígonos (no
vale para puntos) que comparten segmentos con los
seleccionados.
●
Touch the boundary of: selecciona líneas y polígonos (no vale para puntos) que tocan los límites de
los elementos seleccionados (no cruzan).
●
Are identical to: selecciona los elementos idénticos a los que están seleccionados.
●
Are crossed by the outline of: (≈ intersect) selecciona elementos que tocan el límite de lo
seleccionado (no para puntos). Se diferencia de intersect que por ejemplo no selecciona lineas
dentro de un polígono que no toquen el límite, intersect sí lo hace.
Análisis alfanumérico
31
●
Contain: (≈ completely contain) selecciona elementos (continente) que contienen todo o parte de
las entidades señaladas (diferencia con completely contain). Incluye también a los que tocan el
borde.
●
Are contained by: (≈ are completely within) selecciona los elementos que están dentro, todo o en
parte, (contenido) de un polígono (continente). (diferencia con are completely within). Incluye
también a los que tocan el borde.
3 Consultas en la base de datos
De modo general para realizar una consulta en una base de datos hay que emplear un lenguaje específico,
pero los SIG suelen tener un interfaz diseñado expresamente para realizar las consultas de manera sencilla.
Muchos SIG admiten y emplean el lenguaje estándar SQL (Structured Query Language) para la realización
de las consultas. La notación en este caso es la siguiente:
select * from <tabla> where <condición>
que se traduciría por “selecciona todos los registros de la tabla llamada <tabla> que cumplan la condición
<condición>”.
La condición es una expresión cuyo resultado es verdadero o falso. Las expresiones están formadas por
campos, operadores y valores:
<campo> <operador> <valor>
area = 50 000
así, cuando un registro presenta en el campo “area” un valor igual a 50 000 el resultado de la
expresión es verdadero y el registro resultará seleccionado.
Los operadores para valores numéricos son: = ; <> ; < ; > ; <= ; >=
<campo> <> <valor>
resultará verdadero cuando el valor del campo sea distinto a <valor>.
Cuando se comparan cadenas de texto, los valores se ponen con comillas y los operadores son: = ; <> ; like.
El operador like realiza una comparación usando caracteres comodín. El carácter “_” representa cualquier
letra o número y el carácter “%” representa cualquier conjunto de números o caracteres.
<campo> like 'pin_'
resultará verdadero para valores como 'pino' o 'pini'
<campo> like 'pin%'
resultará verdadero para los valores anteriores y otros como 'pinus', 'pinea' o 'pinicola'
El operador Not (no) devuelve lo contrario, si verdadero, falso; si falso, verdadero.
Además, se pueden concatenar condiciones en una misma expresión usando operadores de conjuntos
(booleanos) y paréntesis para asegurar la correcta evaluación de la condición:
And (y): el resultado es verdadero si se cumplen las dos condiciones.
Or (o): el resultado es verdadero si se cumple al menos una de las dos condiciones.
El orden de chequeo de las condiciones es de izquierda a derecha, los paréntesis permiten modificar este
orden:
area = 200 or area > 50 and area < 100
area = 200 or ( area > 50 and area < 100 )
en la primera expresión un registro de área 200 no quedará seleccionado: V o F y F = V y F = F
en la segunda sí: V o ( V y F ) = V o F = V
32
Los SIG
Finalmente, la palabra NULL representa un valor vacío, sin especificar:
<campo> is NULL
seleccionará los registros cuyo <campo> esté vacío, y, al contrario:
<campo> is not NULL
En ArcGIS se accede al interfaz desde el menú principal Selection–Select By Attributes, o también pinchando
sobre una capa –botón derecho– Open Attribute Table–Options–Select By Attributes. En ambos casos se
abre el cuadro de diálogo siguiente:
El cuadro de diálogo pregunta:
●
Capa sobre la que se quiere realizar
la consulta
●
Método: crear una
seleccionar
sobre
seleccionado…
●
Fields: campos para realizar la
selección, es este recuadro
aparecen todos los campos de la
tabla
●
Unique values: recuadro de la
derecha donde aparecen los
registros del campo seleccionado
selección,
lo
ya
Select from: recuadro para escribir
las condiciones buscadas. Para los
atributos
numéricos
las
expresiones
pueden
incluir
constantes, funciones o valores de
otros campos de la tabla. Para
atributos de texto las expresiones pueden incluir caracteres de texto que se escriben o de otros
campos.
●
Los operadores lógicos que aparecen son los siguientes, permitiéndose la combinación de varios de ellos en
una misma selección.
Análisis alfanumérico
33
4 Operaciones básicas de manejo de la base de datos en ArcGIS
Se dispone de una serie de opciones para operar con la base de datos, botón Options:
●
Select All: Selecciona todos los registros
●
Clear Selection: Deja de seleccionar registros
●
Switch Selection: Los registros no seleccionados pasan a estar seleccionados y viceversa.
●
Add Field: Una de las operaciones más comunes consiste en añadir campos de nueva creación a
una base de datos. Esta operación en ArcGIS 9.2 se realiza a través del comando Add Field que
aparece en la pestaña Options de la tabla de atributos. Al pinchar sobre él, aparece el cuadro de
diálogo que requiere la siguiente información:
●
Nombre del campo a crear
●
Tipo: integer (corto, largo), float (15 decimales), double (30 decimales), text, date, blob
(permite introducir objetos)
●
Propiedades: número de decimales, número de caracteres…
●
Delete Field: Borra un campo creado, seleccionarlo con el botón derecho y pinchando sobre Delete
Field.
●
Related Tables: Nos indica si hay alguna tabla relacionada con la base de datos que estamos
visualizando.
●
Create Graph: Este comando nos sirve para crear un gráfico a partir de la tabla de datos, bien a
partir de una selección o del total de los registros de dicha tabla. Elegiremos el tipo de gráfico que
queramos y después el campo o campos que queramos que aparezcan en el gráfico. A continuación
podremos poner titulo al gráfico, etiquetas a los ejes, etc. Finalmente podremos incluirlo en el
layout, guardarlo como gráfico, etc.
●
Export: Este comando nos permite exportar la tabla como dBase (.dbf), texto (.txt), etc. para
después poder trabajar con ella en cualquier otro programa (e. g. Excel). Esta opción sólo nos
exporta los datos alfanuméricos y no la parte gráfica.
●
Appearance: Permite cambiar los parámetros de visualización de la tabla, los colores con los que
identificar los elementos seleccionados, etc.
●
Sort: Permite ordenar los registros de una capa en orden ascendente o descendente en el caso de
números y por orden alfabético en el caso de textos.
●
Find & Replace: Se utiliza para buscar y/o remplazar algún atributo concreto en una base de datos.
●
Statistics: Proporciona valores estadísticos, como la media, la suma, etc. de los valores presentes
en las características de la capa.
●
Para poder escribir directamente de forma manual sobre el campo nuevo hace falta tener abierta la
sesión de edición, para ello en el menú Editor, Start Editing, al finalizar, Stop Editing. Las variables
del nuevo campo pueden ser específicas o derivadas de otros campos y la mejor opción suele ser
crearlas mediante el comando Calculate Values o Field Calculator (v. 9.2).
El menú Selection incluye más herramientas para trabajar con las selecciones, entre otras:
34
●
Zoom To Selected Features: Zoom a elementos seleccionados. Muestra directamente el o los
elementos seleccionados.
●
Clear Selected Features: Limpia o cancela una selección de entidades. Limpia de la memoria los
elementos seleccionados de la capa. Se puede realizar para el conjunto de las capas o solamente
para alguna de las capas con una selección previa.
Los SIG
5 Resumen de una tabla
El resumen de una tabla consiste en la agregación de los datos de uno o varios campos basándose en los
valores únicos de otro campo. Se crea una tabla nueva sin información geográfica en la que se agrega un
registro por cada valor distinto del campo seleccionado, y se crea un campo nuevo donde se indica el
número de veces que aparece cada uno de estos valores en la tabla de origen (frecuencia). Se utiliza para
contar elementos con igual valor y simplificar tablas. También permite la agregación de campos numéricos
aplicando estadísticos (suma, media, desviación, etc.).
En ArcGIS se llama Summarize. Se accede al menú pinchando con el botón derecho sobre el nombre del
campo que queremos resumir.
En el siguiente ejemplo, se ha hecho un summarize por el campo “camino” agregándose la suma del campo
longitud (“length”), resultando una tabla de tipos de caminos sin duplicados con la longitud total para cada
uno de ellos.
Análisis alfanumérico
35
6 Unir y relacionar tablas
Muy a menudo es necesario añadir información relacionada a un mapa. Si esta información está registrada
en formato de tabla se puede unir a la tabla de la capa sobre la que estamos trabajando. Para asociar una
tabla a una capa, la tabla de atributos de la
capa y la tabla a asociar, según las
ArcGIS tiene dos comandos para relacionar tablas:
propiedades de las bases de datos
relacionales, tienen que tener un campo
● Join: la tabla se anexa a la tabla de atributos
común.
No
tiene
que
llamarse
del mapa o a otra tabla.
exactamente igual, pero tienen que ser del
● Relate: la tabla no se anexa, pero se establece
mismo tipo (texto, entero, real,...).
una interrelación entre las dos tablas y al
La información requerida para realizar la
seleccionar los elementos en la tabla del mapa
unión es la siguiente:
se seleccionan en la otra tabla, o al revés.
● ¿Qué se quiere unir a esta capa?:
A estos comandos se accede con el botón derecho
atributos recogidos en una tabla
sobre la capa, Joins and Relates.
●
Nombre del campo de la capa en la
que se va a basar la unión
●
Nombre de la tabla a unir
●
Nombre del campo de la tabla para
realizar la unión (campo común al
de la capa)
La nueva tabla asociada a la capa es la
unión de las dos y es virtual. Si queremos
guardar la capa con los datos asociados
habría que exportarla.
Cuando establecemos una relación relate las tablas no se unen físicamente. Cuando
hacemos una selección en la capa en la que se basa la relación y queremos ver los
resultados en las tablas que han sido relacionadas, necesitaremos abrir la tabla de la
capa Open Attribute Table y elegir Related Tables en el botón Options. Haciendo clic en la
relación que nos interesa, se abrirá la tabla relacionada y podremos ver los registros que
se corresponden con los seleccionados en la capa origen, y los valores resultantes.
Relación por localización:
Existe otra opción que nos permite incorporar datos a través de la
conexión geográfica entre dos capas. Es decir, en vez de usar un
campo común entre dos tablas, se utiliza la correspondencia espacial
para asignar a los elementos de una capa los atributos de otra capa
con la que comparte la misma localización geográfica. Esta
asignación es más compleja y requiere que la relación topológica
entre los elementos de ambas capas sea coherente.
36
La relación por localización
en ArcGIS está disponible
desde la herramienta Join,
seleccionando
en
la
primera pestaña Join data
from another layer based
on spatial location
Los SIG
7 Editar y modificar datos de una tabla en ArcGIS
ArcMap le permite modificar los datos de la tabla, uno por uno o en base a una selección de acuerdo a un
criterio.
Editar los campos de forma manual, uno por uno:
1. Activar la modalidad de edición, seleccionando Editor-Start Editing
2. Haga clic derecho sobre la capa y seleccione Open Attribute Table.
3. La tabla de atributos se abre, ahora ya se pueden editar los valores de la tabla uno por uno.
4. Al terminar la edición, seleccione Editor-Stop Editing, y luego acepte los cambios que ha realizado en la
tabla si así lo desea.
Modificar varios registros automáticamente: Find & Replace
La herramienta Find & Replace nos permite buscar y remplazar una cadena de caracteres por otra en todos
los campos y registros seleccionados. Solo se activa el reemplazo en modo edición.
Modificar varios registros automáticamente: Field Calculator
Este comando nos permite calcular operaciones aritméticas y alfanuméricas. Hasta la versión de 9.1 de
ArcGIS se denominaba Calculate Values. La operación solo se efectúa en los registros seleccionados. Por
ejemplo: podremos modificaremos el nombre del país de “SPAIN” por “ESPAÑA”.
1. No es necesario activar la edición (Editor-Start Editing)
2. En la barra de menú seleccione Selection-Select By Attributes
3. Realice la siguiente selección y luego clic en Apply:
Análisis alfanumérico
37
4. Haga clic derecho sobre el tema de “Municipios” y seleccione Open Attribute Table
5. La tabla de atributos se abre, haga clic en Selected para mostrar solo los registros seleccionados:
6. Haga clic sobre el encabezado del campo “CNTRYNAME”, este cambiará de color indicando que será
sobre esa columna donde se realizarán los cambios. Seleccione Calculate Values o Field Calculator (v.
9.2).
38
Los SIG
7. Aparece la ventana para reemplazar los datos, escriba en el espacio en blanco el nuevo valor entre
comillas dobles: “ESPAÑA”, luego OK.
8. Los cambios se realizan automáticamente sin opción a recuperar los datos antiguos. Si no se quieren
perder datos o no se está seguro es recomendable crear un campo nuevo y actuar sobre este en vez de
modificar uno ya existente.
La herramienta Field Calculator nos ofrece una gran variedad de opciones. Nos permite utilizar funciones de
diversos tipos, crear datos derivados de otros datos de la tabla a través de la suma o combinación de
funciones, hacer conversiones de cadenas de texto, agregar o suprimir caracteres, operar con fórmulas
matemáticas e incluso utilizar códigos de VBA para cálculos propios de un SIG. Pinchando en el botón de
Help podremos ver ejemplos muy prácticos.
Análisis alfanumérico
39
8 Análisis alfanumérico con Arc/Info
Gran parte de las operaciones en las tablas se realizan más cómodamente en ArcGIS Desktop y la capacidad
de Arc/Info para realizar consultas gráficas y por localización son muy limitadas. Si bien, cuando se manejan
grandes tablas o en la preparación de algunos análisis espaciales, es conveniente el manejo de las tablas
desde Arc/Info.
Entrada en el gestor de bases de datos de Arc/Info
El gestor de bases de datos de Arc/Info se llama Info y existen dos interfaces para manejarlo, info y tables.
El manejo es más sencillo con el módulo tables:
Arc: tables
Muchos de los comandos necesitan que se especifique la tabla sobre la que se va a trabajar, lo que se
realiza con select:
Usage: select {info_file} {RO}
Tables: select tabla
Por defecto las tablas se ponen en edición en el momento de ser seleccionadas, para evitarlo se puede usar
el parámetro {RO}, RO significa read only o sólo lectura:
Tables: select tabla ro
Una vez seleccionada una tabla, se puede listar los campos con la orden it (items) y los registros con la
orden list:
Tables: it
COLUMN
ITEM NAME
WIDTH OUTPUT
TYPE N.DEC
ALTERNATE NAME
INDEXED?
1
TABLA#
4
5
B
-
-
5
TABLA-ID
4
5
B
-
-
9
NOMBRE
10
10
C
-
-
8
9
F
3
-
19
CANTIDAD
Tipos de campos en Arc/Info
Los tipos de campo más comunes en Arc/Info y sus homólogos en ArcGIS Desktop son:
●
●
B (Byte): el ancho puede ser de 2 ó 4 bytes:
○
B 2 (equivalente a Short integer): números enteros entre -32.768 y 32.767, usan 2 bytes.
○
B 4 (equivalente a Long integer): números enteros entre -2.147.483.648 y 2.147.483.647, usan
4 bytes
F (Float): el ancho puede ser de 4 ó 8 bytes:
○
F 4 (equivalente a Float): números reales con 7 cifras significativas, usan 4 bytes
○
F 8 (equivalente a Double): números reales con 15 cifras significativas, usan 8 bytes
●
C (equivalente a Text): textos hasta 320 caracteres, ocupan un byte por carácter
●
D (equivalente a Date): fechas y horas
Consultas en Arc/Info
Las consultas o selecciones se realizan utilizando tres comandos: res (reselect) asel (aselect) nsel (nselect).
La sintaxis de las condiciones es equivalente a la del lenguaje SQL ya descrito.
40
Los SIG
Cuando se selecciona una tabla con el comando select todos los registros están seleccionados.
El comando res selecciona, a partir de todos los registros que ya están seleccionados, los que cumplan una
condición:
Tables: res cantidad < 10 and nombre = 'Quercus'
El comando asel añade, a los registros ya seleccionados, los que cumplan una condición:
Tables: asel cantidad > 20
Este comando sin parámetros selecciona todos los registros, perdiéndose la selección actual:
Tables: asel
El comando nsel selecciona los no seleccionados y viceversa:
Tables: nsel
Operaciones básicas con tablas en Arc/Info
Additem permite añadir un campo a una tabla:
Usage: ADDITEM <info_file> <item_name> <item_width> <output_width>
<item_type> {decimal_places} {start_item}
Tables: additem tabla altura 4 9 f 3
A diferencia de ArcMap, el campo se puede insertar en cualquier posición de la tabla gracias al parámetro
{start_item}.
Dropitem permite eliminar campos de la tabla:
Usage: DROPITEM <info_file> <item...item>
dropitem tabla cantidad altura
A diferencia de ArcMap, se pueden eliminar varios campos simultáneamente.
Sort permite ordenar los registros de la tabla:
Usage: SORT <item {(D)}...item {(D)}>
sort cantidad altura (d)
Si se añade el parámetro opcional {(D)} el orden es inverso (Descending).
A diferencia de ArcMap, cuando se cierra la tabla, el nuevo orden de los registros permanece.
Resumen de una tabla en Arc/Info
El comando en Arc/Info es Statistics:
Usage: STATISTICS {case_item} {info_file}
El parámetro {case_item} permite especificar el campo a partir del cual se genera el resumen. {info_file} es
el nombre de la tabla de salida. Este comando, una vez ejecutado presenta una interfaz propia que permite
indicar qué estadísticos se desea calcular a partir del resto de campos numéricos:
Tables: statistics especie tabla_especies
Statistics: mean altura
Statistics: sum cantidad
Statistics: end
Los estadísticos son:
●
sum - suma
●
mean - media
●
min - mínimo
Análisis alfanumérico
41
●
max - máximo
●
standarddeviation – desviación estándar
Además, permite realizar agregaciones ponderadas a otro campo.
Unir y relacionar tablas en Arc/Info
Los comandos en Arc/Info son: joinitem y relate.
Joinitem realiza un anexado permanente, pudiéndose sobrescribir la tabla de entrada o guardarse el
resultado en una tabla nueva. Este comando se ejecuta desde el módulo principal, arc:
Usage: JOINITEM <in_info_file> <join_info_file> <out_info_file>
<relate_item>
{start_item} {LINEAR | ORDERED | LINK}
Arc: joinitem tabla1 tabla2 tabla_nueva nombre
Relate realiza un anexado virtual, siendo muy parecido al Join de ArcMap.
Editar tablas en Arc/Info
La modificación manual de tablas es muy incómoda, recomendamos hacerlo en ArcMap. Si bien, la
modificación automática es sencilla y decenas de veces más rápida que en ArcMap.
El comando se llama calculate y es equivalente al Field Calculator de ArcMap:
Usage: CALCULATE <target_item> = <arithmetic_expression>
Tables: calculate volumen = 3,14 * diametro ** 2 * altura
Operadores: + ; - ; * ; / ; ** ; LN ; WD
●
** es la exponenciación
●
LN es el logaritmo neperiano
●
WD devuelve la longitud en caracteres de una cadena de texto
Salir del gestor de bases de datos de Arc/Info
Comando q:
Tables: q
42
Los SIG
Gestión de datos
Martín Ramos, B. y Valentín Criado, A. C. (2007)
Las capas que contienen la información
geográfica, en general, se componen de
varios archivos o tablas en una base de
datos, cuyo número y tipología variarán en
función de su formato (cobertura,
geodatabase, shapefile, etc.). Para muchos
de estos formatos, el explorador de
Windows es ineficaz para realizar
correctamente la gestión de los datos SIG.
A lo largo de un proyecto de SIG se genera
un gran número de capas nuevas, por lo
que se debe ser sistemático y ordenado a
la hora de nombrarlas y guardarlas.
Las capas necesitan el conjunto de todos
los elementos que las componen para ser
funcionales, por lo tanto a la hora de ser
organizadas en carpetas, transferidas, renombradas, creadas y eliminadas se deben usar gestores de datos
específicos para SIG. De esta forma se evitará cometer errores en el proceso.
La correcta gestión de las capas también es importante a la hora de trabajar con mapas. Un mapa, en
general, se compone de un conjunto de capas, que se guardan como hipervínculos en un archivo (por
ejemplo, un *.mxd en ArcMap), pero éste no contiene realmente la información geográfica, solo “sabe
donde encontrarla”. Por ello no se debe olvidar que para poder visualizar y trabajar con el mapa es
necesario que el archivo donde se guarda tenga un acceso correcto a las capas que lo componen.
1 Gestión de datos en ArcGIS: ArcCatalog
ArcCatalog es una aplicación de ArcGIS que permite el acceso a los datos y a las herramientas de gestión y
almacenamiento de los mismos, así como a la lectura y la creación de metadatos (datos que describen
otros datos). ArcCatalog permite el manejo de la información cartográfica de forma más fácil y segura que
con el explorador de Windows.
Otras funciones de la gestión de datos:
●
Desde ArcCatalog tenemos la opción de crear nuevos archivos vacíos del tipo shapefile,
geodatabase, etc. Para su posterior edición.
●
Podemos hacer búsquedas de datos geográficos dentro de un directorio, por sus características,
incluso en función de su localización espacial.
●
Una función interesante es la de establecer conexiones directas con los directorios de trabajo, para
poder acceder con agilidad a los datos, o vínculos a fuentes de información corporativa y externa,
incluyendo Internet (GIS Servers). También se pueden ejecutar las desconexiones cuando ya no nos
interesen.
Gestión de datos
43
●
Adicionalmente, en ArcCatalog se pueden consultar y modificar los sistemas de coordenadas
(Coordinate Systems) y crear otros nuevos.
1.1 Estructura y funcionamiento
Se puede abrir desde el conjunto de programas de
ArcGIS o bien desde ArcMap. Una vez abierto
aparecen 2 ventanas: una sirve para moverse a
través de los distintos directorios que contienen la
información (catalog tree) y la otra, la ventana
principal, nos permite ver y gestionar los datos del
elemento que hemos seleccionado en el catalog
tree. En la parte superior de la ventana principal
aparecen 3 pestañas: Contents, Preview, y
Metadata.
Contents
Si nos situamos en la pestaña Contents podemos copiar, borrar y renombrar los datos que estén dentro de
la carpeta seleccionada, así como cargar la información directamente en ArcMap arrastrando los datos
desde ArcCatalog. Además permite crear elementos nuevos, que luego pueden editarse, entre ellos se
encuentran:
•
Carpetas
•
Tablas (Info y dBase)
•
Shapefiles y coberturas (de tipo punto, línea, polígono, etc.) que se pueden dotar de referencia
espacial.
•
ArcGIS Geodatabase: Desde ArcCatalog se pueden crear nuevas bases de datos en formato
geodatabase.
•
Cajas de herramientas o Toolboxes.
En la ventana de contenidos se pueden visualizar los datos ordenados de la manera que más nos convenga,
en distintos tipos de listados. Por ejemplo, si creamos y usamos los Thumbnails podremos tener una vista
en miniatura de los datos.
Preview
La pestaña Preview permite hacer una primera visualización tanto de la información gráfica como de la
tabla de atributos asociada a cada capa. Desde aquí podemos consultar y visualizar los datos pero no
podemos manipularlos de la misma manera que en ArcMap. Aún así disponemos de las herramientas de
zoom, desplazamiento e información para manipular la parte gráfica, y en la tabla podemos ordenar los
datos, consultar los estadísticos, hacer búsquedas, añadir y borrar campos y exportar.
Metadata
Los metadatos son información adicional acerca de las capas de información, que facilita la gestión de los
datos. Los metadatos van asociados a cada uno de los elementos que aparecen en ArcCatalog y se mueven
con ellos si se utiliza esta aplicación para manejarlos. Informan sobre la referencia espacial, sobre los
motivos por los que se creó la capa, sobre la escala apropiada para usar los datos, autores, derechos de
uso, etc.
44
Los SIG
Los metadatos se pueden crear o editar en ArcCatalog, existiendo un conjunto de plantillas asociadas a
varios estándares. En Europa recientemente se ha aprobado un estándar internacional sobre calidad
cartográfica que incluye un formulario de metadatos (ISO 19115).
1.2 Elementos principales de una geodatabase que se pueden crear con ArcCatalog
Feature class
Una feature class es una capa vectorial, que puede ser de puntos, de líneas o de polígonos. Cuando se crea
una nueva feature class es importante establecer las propiedades de la referencia espacial: establecer el
sistema de coordenadas.
Establecer el X/Y Domain: Se trata de un rectángulo definido mediante sus coordenadas mínimas y
máximas. Éste área es el espacio donde vamos a poder trabajar. En función de la extensión del X/Y Domain
el programa calcula la precisión de la feature class, cuanto mayor sea éste, menor será su precisión. La
precisión en este caso, nos da el número de veces que podemos dividir la unidad de medida con la que
estamos trabajando. Por ejemplo, si el sistema de coordenadas es UTM, cuya unidad es el metro, y
obtenemos una precisión de 1 000, la mínima extensión que podemos medir sin cometer errores será 1
mm.
Feature dataset
Se trata de un directorio de capas vectoriales al que se le puede definir un sistema de coordenadas.
Cualquier capa que incluyamos dentro de este directorio, tomará automáticamente el sistema de
coordenadas definido en el feature dataset.
Raster dataset
Es un directorio con un sistema de coordenadas en el que se pueden introducir capas ráster.
Gestión de datos
45
Cambios de formato
Mancebo Quintana, S. (2008)
El número de formatos existentes que
contienen información geográfica es
inmenso debido al gran número de SIG en
el mercado y a la variedad de formas en
que se puede almacenar la información.
Así, en un típico proyecto SIG, nos
veremos en la necesidad de manejar
información en multitud de formatos.
Gran parte de esta información será
fácilmente transformable a nuestro SIG,
sin embargo en ocasiones esta labor será
compleja y acarreará una cierta pérdida o
degradación de la información.
1 Transformación de CAD a SIG
Tradicionalmente,
muchos
institutos
geográficos nacionales y regionales
elaboran su cartografía con programas de CAD con el fin de producir mapas y atlas en papel. Al ser el
objetivo su impresión, se concebían como un dibujo, la información se plasma a través de la simbología y
textos del mapa. En consecuencia, su transformación a SIG, a una base de datos georreferenciada no es un
proceso inmediato, al menos si queremos realizar operaciones de análisis.
El proceso de transformación conlleva dos grandes tareas. La primera es el cambio de formato digital, de
CAD a SIG, lo que es sencillo y rápido gracias a las herramientas que ofrecen los SIG. La segunda es la
clasificación y asignación de atributos a las entidades del mapa, lo que puede ser muy complejo y tedioso.
Al tratarse de un dibujo de un mapa, aparecerán representados multitud de capas temáticas, por ejemplo
en un mapa topográfico tendremos altimetría, hidrografía, usos del suelo, infraestructuras... por tanto, tras
su transformación, habrá que proceder a clasificar y separar los distintos elementos para su análisis.
Los dibujos de CAD contienen principalmente elementos vectoriales, puntos, líneas, polígonos y textos o
annotation pudiendo aparecer todos ellos en el mismo dibujo. Algunos formatos SIG como el shapefile solo
admiten uno, por lo que la transformación conllevará la generación de hasta cuatro capas SIG con cada tipo
de elemento.
En principio, los dibujos de CAD no poseen tabla de atributos, si bien, las entidades del mapa sí presentan
algunos atributos. En CAD, los distintos elementos del mapa se pueden organizar por “capas” o layers, y
portan características relacionados con su representación como son el ancho, thickness, de líneas y
perímetros, el color y otros. Estos atributos de su simbología suelen ser reconocidos en la transformación a
SIG y se añaden a la tabla de atributos que se genera automáticamente en la operación. Así, si el dibujo
CAD fue creado pulcramente, asignando la misma “capa” a los elementos afines, será sencillo realizar la
separación de los elementos por capas temáticas, bastaría seleccionar en la tabla todas las entidades
pertenecientes a una “capa” y extraerlos a una capa SIG.
46
Los SIG
En general, las curvas de nivel, puntos acotados y otros elementos sí presentan su elevación en los CAD ya
que se trata de programas de dibujo 3D. Cuando se transforman a formato SIG, éstos suelen ser capaces de
leer la elevación de las entidades del mapa y traspasarla a la capa vectorial, ya sea generando elementos 3D
o añadiendo dicha elevación a la tabla de atributos.
Finalmente, puede ser necesario realizar una edición manual de algunos elementos. Para comprender
mejor esta dificultad, valga de ejemplo la siguiente transformación de una vía con un túnel:
Id Tipo
Longitud
1
Normal
537
2
Túnel
428
3
Normal
223
A la izquierda tenemos un dibujo de CAD con una carretera y un túnel, apareciendo el eje de la carretera,
los laterales y varias líneas que simbolizan un túnel. Al transformarlo, tenemos la misma representación en
SIG, que constará de 8 líneas (2 ejes, 4 laterales y 2 símbolos de túnel). Para realizar operaciones de análisis,
por ejemplo, obtener la longitud del túnel, habrá que convertir este dibujo vectorial en verdadera
información SIG: se identifican fácilmente los ejes por su color; se extraen a una capa SIG de carreteras; se
digitaliza manualmente el eje subterráneo de la carretera y se identifica en la tabla de atributos como
túnel; se realiza el análisis SIG añadiendo las longitudes. Dependiendo de la abundancia de este tipo de
simbologías dibujadas en el mapa, es posible imaginar el tiempo necesario para la correcta transformación
de un dibujo CAD en capas SIG.
1.1 Transformación de CAD a SIG en ArcGIS
En ArcMap la visualización de dibujos CAD no requiere de ninguna transformación previa, basta con añadir
la capa al mapa. En la versión 9.2 se crea un grupo que contiene los distintos elementos del CAD, puntos,
líneas, polígonos, annotation y multipatch.
La conversión a formato SIG se puede realizar de dos maneras:
●
exportando el dibujo CAD a shapefile o geodatabase desde el menú contextual, botón derecho
sobre el nombre de la capa, Data–Export Data
●
utilizando las herramientas disponibles en ArcToolbox:
○
a shapefile: Conversion Tools-To Shapefile-Feature Class to Shapefile
○
a geodatabase: Conversion Tools-To Geodatabase-varias herramientas
○
a cobertura: Conversion Tools-To Coverage-Feature Class to Coverage
Todas estas herramientas son muy sencillas de usar, solicitando los elementos de CAD que se
quieren transformar y el nombre de la capa de salida o de un directorio si se generan varias
capas en el proceso.
Cambios de formato
47
2 Transformación de otras capas SIG a ArcGIS
El proceso de transformación se realiza con las mismas herramientas que en el caso anterior, si bien, al
provenir la información de otros formatos de SIG, no debería haber ninguna pérdida de información, ni la
necesidad de realizar operaciones posteriores.
2.1 Transformación de archivos E00
El formato E00 o archivo de intercambio (interchange file) es nativo de ESRI y se emplea para compartir
capas de manera sencilla ya que un solo archivo puede contener una capa. El E00 puede contener solo
elementos compatibles con Arc/Info Workstation, como una cobertura, un grid, un stack, una tabla tipo
info...
Para importar este tipo de archivos y regenerar las capas originales existen dos posibilidades:
●
Si se dispone de ArcGIS versión ArcInfo y se ha instalado Arc/Info Workstation, estará disponible la
herramienta ArcToolbox-Coverage Tools-Conversion-To Coverage-Import From Interchange File.
●
En todas las versiones tenemos una barra de herramientas en ArcCatalog, ArcView 8x Tools donde
encontraremos la herramienta Import From Interchange File.
En ambos casos la transformación es muy sencilla, solo hay que especificar el archivo E00 que se quiere
importar y el nombre de la capa de salida. Al tratarse de coberturas, grids... hay que seguir las
convenciones que tienen los nombres de archivo de Arc/Info, es decir, nombres cortos sin caracteres
especiales y sin extensión.
2.2 Transformación de tablas a ArcGIS
ArcGIS permite visualizar varios formatos de tabla sin realizar ningún tipo de conversión. Por ejemplo,
permite ver tablas contenidas en bases de datos de Access o en otras bases de datos corporativas (Oracle,
SQL Server...) tablas en formato texto y hasta libros de Excel.
La conversión se puede realizar de dos maneras:
48
●
exportando la tabla a dBase o geodatabase o info... desde el menú contextual, botón derecho
sobre el nombre de la capa, Data–Export Data
●
utilizando las herramientas disponibles en ArcToolbox:
○
a dBase: Conversion Tools-To dBASE-Table to dBASE
○
a geodatabase: Conversion Tools-To Geodatabase-varias herramientas
○
a cobertura: Conversion Tools-To Coverage-Feature Class to Coverage
Los SIG
Todas estas herramientas son muy sencillas de usar, solicitando la tabla que se quieren
transformar y el nombre de la tabla de salida o de un directorio si se generan varias tablas en el
proceso.
En ocasiones, cuando la tabla se encuentra en un formato no específico de bases de datos, como Excel o
texto, la visualización y transformación no se realiza con éxito. Es habitual que este problema sea
consecuencia de los nombres de los campos contenidos en la tabla ya que ArcGIS exige que sean sencillos,
esto es, cortos, sin espacios ni caracteres especiales... En estos casos bastará con simplificar los nombres de
los campos desde Excel o un editor de textos.
2.3 Transformación de tablas de coordenadas a capas de puntos
En ocasiones nos encontraremos con listas de puntos almacenadas en una tabla, con campos que
contienen las coordenadas de los puntos x, y o latitud y longitud, y otros campos con otros atributos. El
proceso de transformación a una capa de puntos es sencillo:
●
Primero se añade la tabla a ArcMap.
●
A continuación se usa la herramienta que aparece en el menú contextual de la tabla (botón
derecho sobre el nombre de la tabla) Display XY Data. Esta herramienta pregunta qué campos
contienen las coordenadas de los puntos y crea una capa virtual, esto es, dicha capa solo existe en
el documento. Opcionalmente se puede especificar el sistema de referencia en el que se
encuentran las coordenadas de los puntos.
●
Finalmente, se crea una capa en formato shapefile o geodatabase a través del menú contextual,
Export Data.
Si los puntos se encuentran en coordenadas geográficas, éstas deben estar en grados. En caso de
encontrarnos con coordenadas en grados, minutos y segundos (sexagesimales), habrá que transformarlas a
grados:
Coordenada en grados= grados
minutos segundos
60
3600
Cuando las coordenadas se encuentran al oeste del meridiano de referencia se pondrán con signo negativo.
2.4 Data Interoperability extension
Esta extensión es una adaptación de parte de la funcionalidad del programa FME (Feature Manipulation
Engine) al entorno de ArcGIS. Solo hay que activar esta extensión (File-Extensions) para disponer de
compatibilidad con multitud de formatos. Por ejemplo, con esta extensión activada, es posible visualizar
archivos E00 o KML sin transformarlos previamente.
Cambios de formato
49
Sistemas de referencia
Mancebo Quintana, S. (2008)
Un mapa -en geografía- es un modelo de la
superficie de la Tierra. Un modelo es una
reproducción de un objeto que, en
general, es más simple que el objeto
original. En geografía, el objeto es la
superficie de la Tierra, que es
tridimensional, grande y compleja. Y el
modelo es el mapa. En él se simplifican las
tres características reseñadas sobre la
superficie de la Tierra:
●
Los mapas suelen ser de dos
dimensiones para facilitar su
creación y manejo, si bien, existen
representaciones
tridimensionales. El resultado final
es la representación de la
superficie de la Tierra en una
superficie plana.
●
En los mapas la reducción del tamaño se expresa con la escala o relación entre el tamaño de los
objetos del mapa y los reales.
●
La complejidad se simplifica modelizando una o unas pocas características de la superficie de la
Tierra, excluyendo el resto. Así, en función de la característica modelizada se tienen las distintas
temáticas de los mapas.
Fuentes: La imagen de la izquierda es una recreación con ArcGlobe y la de la derecha es un mapa topográfico 1:1 000 000 del Instituto Geográfico
Nacional
1 Modelización de la superficie de la Tierra en dos dimensiones
La simplificación más compleja, a priori, es el paso de tres a dos dimensiones. La geodesia es la “ciencia
matemática que tiene por objeto determinar la figura y magnitud del globo terrestre o de gran parte de él,
y construir los mapas correspondientes” (RAE, 2007). El proceso se realiza en tres pasos:
50
Los SIG
●
se estudia la forma y magnitud de la Tierra,
●
se modeliza la forma como una superficie tridimensional lo más sencilla posible, esto es, una esfera
o un elipsoide,
●
y se transforma esta superficie tridimensional en plana usando una proyección matemática.
1.1 Geoide y elipsoide
La forma de la Tierra, sin las pequeñas irregularidades que presenta en su superficie, se denomina geoide,
el cual, físicamente, es una superficie equipotencial del campo de gravedad terrestre. Esta forma es la que
Tierra
Geoide
Elipsoide
Proceso de modelización de la superficie de la Tierra: realidad – geoide – elipsoide
Fuentes: La imagen de la izquierda y la central pertenecen a la NASA, la de la derecha es una recreación con OpenOffice.
tendría la Tierra si toda la superficie fuera mar en reposo. El geoide es aún muy complejo para poder ser
transformado en un plano, si bien es prácticamente una esfera, o un elipsoide si se tiene en cuenta el
achatamiento de los polos. A lo largo de la historia el conocimiento sobre la dimensión exacta de la Tierra
ha ido mejorando y, en paralelo, se han ido definiendo distintas esferas y elipsoides para ajustarse a su
forma. Se podría afirmar que en 1980 se determinó finalmente el tamaño casi exacto de la Tierra, los dos
últimos elipsoides más conocidos, GRS80 y WGS84 difieren en una décima de milímetro.
Nombre
Eje ecuatorial (m) Eje polar (m)
Achatamiento
Clarke 1866
6 378 206,4
6 356 583,8
294,9786982
International 1909 o 1924 o de Hayford 6 378 388
6 356 911,9
297
GRS 1980
6 378 137
6 356 752,3141 298,257222101
WGS 1984
6 378 137
6 356 752,3142 298,257223563
6 371 000
6 371 000
Esfera (6.371 km)
infinito
Fuente: Wikipedia
El elipsoide internacional de 1909 o 1924 o de Hayford ha sido el usado oficialmente para la cartografía
española hasta agosto de 2007. El elipsoide WGS84 se obtuvo con la creación del sistema de
posicionamiento global GPS y es uno de los más usados en todo el mundo. El GRS80, prácticamente
idéntico al WGS84, es el oficial de la Unión Europea y, desde agosto de 2007, de España.
Al conjunto de diferencias entre el geoide y un elipsoide se denomina modelo geoidal, siendo el más
empleado actualmente el EGM96 (Earth Geodetic Model de 1996) que usa el elipsoide WGS84.
Sistemas de referencia
51
1.2 Datum
Una vez definido el elipsoide o la esfera, éstos se ajustan de tal forma que reproduzcan óptimamente la
superficie a representar, que puede ser toda la Tierra o solo una parte como un continente o un país. Para
comprender cómo se realiza dicho ajuste hay que tener en cuenta cómo se hacen los mapas. Uno de los
métodos más habituales es usando instrumentos topográficos, los cuales permiten obtener las
coordenadas de un punto a partir de otro. El primer punto de referencia o fundamental se denomina
datum y el elipsoide se ajusta usando este datum (habitualmente un radiotelescopio). Así, muchos países
generaron su cartografía usando el elipsoide y el datum que se ajustaban mejor a su territorio.
Con la necesidad de crear cartografías de continentes y de toda la Tierra y con la ayuda de técnicas
espaciales (sistemas de posicionamiento global, interferometría de muy larga base...) el elipsoide se ajusta
usando multitud de puntos (radiotelescopios y bases GPS) por lo que ya no se puede hablar de un solo
punto fundamental, si bien, el ajuste sigue denominándose datum.
En 1950 se decidió usar el elipsoide internacional y el datum de Potsdam (Alemania) como solución óptima
para el conjunto de Europa, denominándose Datum Europeo de 1950 o, por sus siglas en inglés, ED50.
Muchos países europeos no lo adoptaron, si bien, ha sido el datum oficial de España hasta agosto de 2007
(R. D. 1071/2007). A partir de esta fecha y como resultado de la directiva de la Unión Europea (2007/2/CE)
conocida como INSPIRE, el datum oficial de la Unión Europea es el ETRS89 (European Terrestrial Reference
System) asociado al elipsoide GRS80.
Datum
Elipsoide
asociado
Ámbito de
aplicación
Datum europeo
de 1950, ED50
Internacional
Europa
Oficial en España hasta
agosto de 2007
WGS84
WGS84
Global
Sistema principal GPS
ETRS89
GRS80
Europa
Oficial en la Unión
Europea
1.3 Proyección
La transformación de la esfera o el elipsoide en una superficie plana es una proyección, que se podría
definir como la correspondencia biunívoca entre los puntos de dos superficies.
La representación cartográfica del globo terrestre, ya sea considerado éste como una esfera o un elipsoide,
supone un problema, ya que no existe modo alguno de representar toda la superficie desarrollada sin
deformarla o incluso de llegar a representarla fielmente, ya que la superficie de una esfera no es
desarrollable en su conversión a una representación plana. Las proyecciones estudian las distintas formas
de desarrollar la superficie terrestre minimizando, en la medida de lo posible, las deformaciones sufridas.
En todos los casos conservan o minimizan los errores, dependiendo de la magnitud física que se desea
conservar; su superficie, las distancias, los ángulos, etc., teniendo en cuenta que únicamente se podrá
conservar o la superficie o los ángulos, nunca las distancias.
Dentro de las transformaciones posibles existen fundamentalmente tres tipos en función de la variable que
conservan una vez proyectados:
52
●
Proyecciones conformes (conformal en inglés): aquéllas en las que los ángulos se conservan y,
como consecuencia, las formas son parecidas a las reales. Ejemplos de proyecciones conformes son
la UTM o la proyección Lambert.
●
Proyecciones equivalentes (equal area en inglés): son aquéllas en las que la superficie se conserva
después de la proyección. Como ejemplo de las proyecciones equivalentes tenemos las
proyecciones Lambert Azimuthal Equal-Area, Bonne, Sinusoidal y la Goode.
Los SIG
●
Proyecciones afilácticas: son aquellas en las que no se conservan ninguna de las variables, pero se
minimizan sus deformaciones. Un ejemplo de este tipo de proyecciones es la UPS (Universal Polar
Stereographics), que se usa en latitudes polares.
2 Sistemas de referencia
Un sistema de referencia es una convención para identificar la posición de un punto. En cartografía se
emplean dos tipos principales de sistemas: los sistemas geodésicos, que son un tipo de sistema polar, y los
sistemas proyectados, que son planos.
2.1 Sistemas geodésicos
La posición de un punto viene dada respecto a tres
ejes perpendiculares. El punto de intersección de los
tres ejes es el origen de coordenadas y se sitúa
alrededor del centro de masas de la Tierra, variando
ligeramente su posición exacta en función del
elipsoide y datum utilizado.
La posición de un punto se define usando dos ángulos,
latitud y longitud y una distancia, la altitud. Estos
ángulos son las coordenadas geográficas. La latitud
tiene como origen el plano del ecuador, por lo que
puede variar entre -90° y 90° si se usan grados
sexagesimales. El origen de la longitud puede ser
cualquiera de los meridianos terrestres, si bien, lo más
habitual es usar el meridiano de Greenwich
(Inglaterra). Las altitudes se pueden medir en relación
al elipsoide o al geoide.
2.2 Sistemas proyectados
Fuente: extraído de "Las coordenadas geográficas y la proyección
UTM" de Ignacio Alonso Fernández-Coppel, 2001
La posición de un punto se define usando dos
distancias –x e y o este y norte o simplemente
coordenadas– medidas desde el origen de coordenadas
hasta el punto en el plano proyectado. En función del
sistema utilizado las unidades de las distancias varían,
si bien lo más habitual es que se trate de metros.
Norte o y
Punto
x: 1.680.213
y: 4.679.546
Centro de la proyección
x: 4.000.000
y: 2.800.000
Este o x
Es habitual que el origen de coordenadas no se
encuentre en el centro de la superficie proyectada, sino
desplazado hacia el oeste y hacia el sur, de tal manera
que las coordenadas de todos los puntos del plano
representado sean positivas. Las distancias de
desplazamiento del origen de coordenadas respecto al
centro de proyección se conocen como falso este y
falso norte.
Origen de coordenadas x: 0 y: 0
Proyección plate carrée
Esta proyección consiste en usar, sin aplicar ninguna ecuación de transformación, las coordenadas
geográficas, latitud y longitud, como coordenadas planas. Como resultado, las deformaciones son enormes.
Esta proyección la hemos incluido porque es la usada por los SIG por defecto cuando representan capas en
coordenadas geográficas.
Sistemas de referencia
53
Proyección de Mercator y sistema de referencia Universal Transversa Mercator, UTM
La proyección de Mercator es una proyección conforme, es decir, mantiene los ángulos y las formas. Esta
proyección es útil para las cartas marítimas de todo el globo. Si el ámbito de aplicación de la proyección es
poco extenso –un territorio de tamaño medio, menos de 6° norte sur– esta proyección es afiláctica, la
distorsión de las distancias es pequeña.
Una variante de esta proyección es la Transversa
Mercator o Gauss-Krüger que es también conforme y,
para territorios poco extensos en dirección este oeste,
afiláctica, si bien no permite proyectar las zonas polares
–por encima de los 80° de latitud–. Esta proyección ha
dado lugar a dos sistemas de referencia muy usados en
el mundo, el sistema Gauss-Krüger y el sistema Universal
Transversa Mercator, UTM. Ambos sistemas dividen el
globo en 60 husos de 6° de longitud obteniéndose unos
sistemas universales con distorsiones pequeñas. A pesar
de la universalidad de este sistema, no es posible
representar en un solo mapa toda la superficie terrestre,
se podría decir que el resultado es una batería
coherente de sistemas de referencia.
En el sistema Gauss-Krüger el origen de coordenadas de
cada huso está desplazado hacia el oeste, presenta un
falso este de 500 000. Las unidades del sistema son
metros.
En el sistema UTM, los husos se dividen en dos mitades,
norte y sur con respecto al ecuador, lo que incrementa
el número de subsistemas de referencia a 120. El origen
de coordenadas de los husos norte está en el ecuador,
con un falso este de 500 000 y un falso norte de 0. Los
husos sur tienen su origen también en el ecuador, con el
mismo falso este y un falso norte de 10 000 000. Proyección UTM huso 30 N extendido más allá de su
ámbito de aplicación.
Además, se introduce un factor de escala de 0,9996 en
el centro de cada huso con el fin de mantener los errores en las distancias por debajo del uno por mil. Estas
propiedades han generado que sea uno de los sistemas más usados actualmente para representar
pequeños territorios a escalas grandes.
En España, el sistema UTM huso 30 N se usa de manera forzada en capas y mapas que se extienden por
toda la península y Baleares cuando la precisión no es muy elevada (a escalas pequeñas). Se conoce como
huso 30 extendido. La precisión de esta proyección se reduce notablemente en los territorios más alejados
del verdadero ámbito de aplicación del huso 30N, esto es, Galicia, Cataluña, donde la precisión se reduce al
2% y Baleares, con hasta un 4% (Alonso Fernández-Coppel, I., 2001 Las coordenadas geográficas y la
proyección UTM. El datum).
54
Los SIG
Proyección Lambert Conformal
Conic, LCC
La proyección Lambert Cónica Conforme
es una proyección estándar que se utiliza
para representar áreas cuya extensión
Este-Oeste es grande en comparación
con la Norte-Sur. Esta proyección es
"conforme".
Es una de las mejores proyecciones para
latitudes medias, y proyecta las formas
(ángulos) de forma más precisa que las
áreas. Estas características justifican que
sea la proyección oficial en la Unión
Europea para representar el conjunto de
la Unión.
Proyección Lambert Azimuthal Equal
Area, LAEA
Esta proyección preserva el área de los
polígonos individuales mientras mantiene
un sentido verdadero de la dirección
desde el centro. Las formas están
distorsionadas mínimamente, menos de
un 2%, dentro de 15° desde el punto
focal. A partir de ahí, las distorsiones en
ángulos son más significativas.
Es una de las proyecciones que
actualmente se emplea oficialmente en la
Unión Europea para sus mapas cuando se
quiere mantener áreas reales.
3 Cambios de sistema de referencia
En muchos proyectos cartográficos nos encontraremos con que la información espacial adquirida se
encuentra en distintos sistemas de referencia. Para manejar esta información adecuadamente se requerirá,
por tanto, traspasar todas las capas a un mismo sistema de referencia.
El sistema elegido dependerá de las necesidades del proyecto, siendo necesario en ocasiones trasladar
todas las capas a más de un sistema. Las necesidades del proyecto suelen ser la medida de superficies, la
medida de distancias y la representación en mapas. Como ya se ha expuesto anteriormente, para medir
superficies es conveniente utilizar proyecciones equivalentes; para medir longitudes ninguna proyección es
perfecta, pero algunas mantienen deformaciones pequeñas en toda la superficie proyectada; y para la
representación en mapas las que menos deforman las formas son las proyecciones conformes. El datum
elegido será aquél que se use habitualmente u oficialmente en la zona de estudio.
Si el territorio es pequeño, proyecciones como la UTM nos servirán para alcanzar con gran precisión los tres
objetivos mencionados. Si el territorio es grande y la precisión elevada, tendremos que usar distintas
proyecciones. Para el conjunto de la Península, la proyección UTM huso 30N extendido suele ser buena
solución, siempre que la precisión requerida no sea muy elevada.
A la hora de realizar los cambios de sistema hay que tener en cuenta que:
Sistemas de referencia
55
●
los cambios son siempre reversibles en vectorial, no siempre en ráster
●
no todos los SIG tienen implementadas las ecuaciones de transformación de todos los sistemas
existentes
●
algunos SIG permiten dos tipos de transformación: visual (on the fly), en la que la transformación se
realiza virtualmente y el resultado se muestra en un mapa; y real, en la que una capa se transforma
y el resultado se guarda como otra capa
●
algunos SIG requieren que la conversión se realice en dos pasos: definir, o especificar el sistema de
referencia de una capa; y proyectar, o realizar la transformación
Cambios de proyección y datum
Los SIG disponen de herramientas específicas para el cambio de sistema de referencia. La misma
herramienta permite cambiar tanto la proyección como el datum.
El cambio de proyección se limitará a seleccionar la nueva proyección y sus parámetros. Los SIG tienen una
base de datos con las proyecciones y parámetros más habituales y suelen permitir la introducción de los
parámetros manualmente.
El cambio de datum es más complejo ya que habitualmente existen varias transformaciones válidas. Por
tanto, habrá que seleccionar el nuevo datum, el tipo de transformación y sus parámetros. Nuevamente, los
SIG disponen de una base de datos con las transformaciones y parámetros más habituales, así como la
especificación manual de dichos parámetros. Hay que reseñar que el cambio de datum supone una pérdida
de precisión, que depende del método y parámetros elegidos.
En España, el Instituto Geográfico Nacional nos ofrece los parámetros de transformación desde el datum
ETRS89 (recordemos que es equivalente al WGS84 para precisiones peores a 1 metro) al datum ED50, para
varios métodos de transformación:
Método de
transformación
Ámbito de aplicación
Parámetros
Precisión
Molodensky
Península
3 parámetros
5m
Helmert
NO de la Península
7 parámetros
1,5 m
Helmert
Península menos el NO
7 parámetros
1,5 m
Helmert
Baleares
7 parámetros
1,5 m
NTV2
Península
Matriz de transformación
0,15 m
Fuente: IGN y ArcGIS
3.1 Cambios de sistema de referencia en ArcGIS
ArcGIS presenta herramientas para realizar estas transformaciones tanto en formato ráster como vectorial.
El proceso se realiza en dos pasos:
1) Definición del sistema de referencia (ArcToolbox-Data Management Tools-Projections and
Transformations-Define Projection). El programa nos solicita la capa que vamos a definir y el
sistema de proyección en el que se encuentra la capa. Nunca especificaremos el sistema al que
queremos transformarla. Debemos obtener del proveedor de la capa el sistema en el que se
encuentra realmente. Si no fuera posible, es posible descubrirlo por comparación con otras capas
cuyo sistema es conocido.
Este paso realmente no es necesario (ArcGIS 9.2), aunque sí recomendable, ya que se puede
especificar en el segundo paso.
56
Los SIG
2) Cambio de sistema de referencia (ArcToolbox-Data Management Tools-Projections and
Transformations-Project). Nos solicita la capa que queremos transformar, el nombre que tendrá la
capa una vez transformada y el nuevo sistema de referencia. Si el datum es distinto, habrá que
especificar el tipo de transformación y sus parámetros.
ArcGIS tiene en su base de datos las transformaciones españolas de 3 y 7 parámetros. En la versión
9.2 todavía no se encuentra disponible la transformación NTV2, si bien, se puede implementar
utilizando la matriz de transformación que proporciona el IGN, existiendo en Internet documentos
que explican cómo hacerlo.
Método de transformación
Ámbito de aplicación
Nombre en ArcGIS
Helmert de 7 parámetros
NO de la Península
ED_1950_To_WGS_1984_29
ED_1950_To_ETRS_1989_8
Helmert de 7 parámetros
Península excepto el NO
ED_1950_To_WGS_1984_28
ED_1950_To_ETRS_1989_7
Helmert de 7 parámetros
Baleares
ED_1950_To_WGS_1984_27
ED_1950_To_ETRS_1989_6
Fuente: ArcGIS-Geographic_Transformations.pdf
4 Escala
La escala es la relación entre el tamaño de los objetos del mapa y los reales. Ésta relación casi siempre es
menor que uno, es decir, se reduce el tamaño de los objetos reales para representarlos en los mapas:
Escala=
dimensión en el mapa 1
= ; E =Módulo de la escala
dimensión real
E
Habitualmente la escala se expresa como 1/E o 1:E o, simplemente, E.
Si la representación de un objeto es tan pequeña que en el mapa se reduciría a una superficie muy
pequeña, éste no se representa o se sustituye por un símbolo. El tamaño mínimo de un objeto para poder
ser representado se llama “mínima unidad cartografiable”. Este parámetro se establece previamente para
cada cartografía en función del tamaño mínimo que se desea que tenga un objeto en el mapa, es decir, a
escala. Una vez establecido este tamaño, e. g. 1 mm 2, se calcula el tamaño real en función de la escala.
También puede ser establecido independientemente de la escala de representación, en relación con el uso
que se le dará a la cartografía.
4.1 Cambios de escala
El cambio de escala no requiere de ninguna herramienta específica, basta establecer la escala con la que se
imprimirá cualquier mapa en su diseño. Cuando la escala de impresión es menor a la original, debería
tenerse en cuenta esa mínima unidad cartografiable y realizar lo que se conoce como “generalización”. Esta
generalización consistirá en una simplificación de la información en función de esa unidad mínima:
–
Transformación de entidades superficiales inferiores a la UMC en puntos
–
Transformación de entidades superficiales cuyo ancho es inferior a un cierto valor en líneas
–
Reducción del número de vértices en entidades superficiales y lineales por debajo de un mínimo visible
–
En general, reducción de la cantidad de información por falta de espacio
Este proceso de generalización implica una pérdida de precisión en las capas generalizadas.
Los cambios de escala hacia una escala mayor que la original son inmediatos, basta con ampliar el mapa. Si
bien, la precisión de la información será la misma. La visualización resultará ciertamente extraña porque la
densidad de entidades en el mapa será baja, llegando a poder observarse los vértices y angulosidades que
dan forma a líneas y polígonos.
Sistemas de referencia
57
Escala original: 1:100 000
Escala del mapa: 1:25 000
Escala original: 1:100 000
Escala del mapa: 1:100 000
Escala original: 1:100 000
Escala del mapa: 1:500 000
Cambio de
escala
Cambio de
escala
Generalización
Escala original: 1:500 000
Escala del mapa: 1:500 000
Escala original: 1:25 000
Escala del mapa: 1:25 000
Fuente: recreación con ArcMap a partir de mapas del IGN (WMS-PNOA)
5 Exactitud
La exactitud es una medida del grado de coincidencia entre los valores medidos y los reales. “El Vocabulario
Internacional de términos fundamentales y generales de Metrología (VIM) define el término exactitud
como el grado de concordancia entre el resultado de una medición y un valor verdadero del mensurando”
(Centro Español de Metrología).
La exactitud planimétrica se refiere al nivel
de coincidencia en x / y o latitud / longitud;
la exactitud altitudinal a la coordenada z; y
la exactitud posicional a las tres
coordenadas conjuntamente.
El grado de coincidencia de cada valor
individual es la diferencia entre el valor
medido y el real, lo que se conoce como
error. En consecuencia, la exactitud es un
indicador del error de todas las medidas.
Exactitud
Medidas
ión
cis
Pre
a
cid
ra
e
V
o)
sg
se
(
Posición verdadera
d
Media de las medidas
El concepto de exactitud engloba a la
veracidad y a la precisión. La veracidad es el
error medio o sesgo de las medidas. La
precisión es una medida del grado de
coincidencia entre varias medidas repetidas, es decir, está basado en las diferencias internas de las
medidas, y no en el error o diferencia con el valor real.
58
Los SIG
La exactitud, en resumen, es un indicador de la magnitud de los errores en las medidas, un estadístico de
los errores. En función del estadístico calculado, tenemos varias formas de medir la exactitud:
●
CEP (Circular Error Probable, percentil 50%): distancia tal que el 50% de los errores son menores.
●
RMS (Root Mean Square o Error Cuadrático Medio): distancia dada por la media de los errores al
cuadrado, equivale en planimetría a la distancia tal que el 63% de los errores son menores
(asumiendo binormalidad de los errores).
●
2dRMS (Double distance Root Mean Square): el doble del RMS, equivale en planimetría a la
distancia tal que el xx% de los errores son menores
●
R95 (95% Radius, percentil 95%): distancia tal que el 95% de los errores son menores.
Cada mapa tendrá una exactitud que deberá ser conocida o estimada por su creador y de la que deberá
informar en los metadatos. Cada país, cada institución decide qué exactitud exigir para generar una
cartografía a una determinada escala. En la siguiente tabla incluimos algunos ejemplos:
Institución
Tipo de exactitud
Valor a escala
Instituto Geográfico Nacional (IGN)
95%
0,2 mm
Agencia Medioambiental Europea (EEA)
RMS ≈ 63%
1,0 mm
USGS, mapas de escala <= 1/20 000
90%
1/30 pulgada ≈ 0,8 mm
Fuente: exactitudes observadas, no necesariamente oficiales
Así, un mapa topográfico 1:100 000 del IGN tendrá una exactitud al 95% de 0,2 mm x 100 000 = 20 m. Un
100.000 de la EEA, al 63%, 100 m y uno estadounidense, al 90%, 80 m.
Habitualmente, los errores son debidos a multitud de causas
independientes cuya influencia en el error final es parecida.
Este hecho permite suponer, por el teorema central del límite,
que la distribución de los errores en x, y, z son normales. En
planimetría, el error -la distancia entre el punto y la posición
real- seguirá una distribución conocida como Rayleigh (un
subtipo de Beta) cuya forma es la representada a la derecha.
La función de distribución de esta función es:
Función de densidad Rayleigh con RMS = 20
Densidad
CEP o 50%
RMS
67%
95%
2dRMS
0
10
20
30
40
50
60
Fuente: Mancebo Quintana, S. (2004) Tesis doctoral
2
− p
F p =1−e RMS
2
siendo εp la exactitud para un percentil p.
Suponiendo que los errores siguen esta distribución, es posible calcular la exactitud para cualquier
percentil, a partir de la función de distribución se obtiene la relación entre dos exactitudes:
p2 = p1
log 1− p1
log 1− p2
La relación entre las exactitudes 95% y RMS es 1,731, y entre las exactitudes 95% y 90% es 1,141. Los
mapas 1:100 000 de nuestro ejemplo tendrán exactitudes al 95% de 20 m (IGN), 173 m (EEA) y 91 m
(USGS).
Institución
Exactitud R95 a escala
Exactitud R95 de un 1:100 000
Instituto Geográfico Nacional (IGN)
0,2 mm
20 m
Agencia Medioambiental Europea (EEA)
1,73 mm
173 m
USGS, mapas de escala <= 1/20 000
0,91 mm
91 m
Sistemas de referencia
59
Georreferenciación
Mancebo Quintana, S. y Ortega Pérez, E. (2008)
1 Introducción
Esta operación tiene como objetivo
georreferenciar o dotar de coordenadas
geográficas un mapa escaneado, una
ortofotografía digital o una capa ráster mal
georreferenciada.
Esta situación podría ocurrir, por ejemplo,
cuando se dispone de una ortofotografía
en papel y se quiere utilizar para actualizar
una capa previa. También puede ocurrir
cuando una administración local nos
proporciona un dibujo de un mapa en
formato ráster y éste no se encuentra
debidamente
georreferenciado.
Igualmente, este método representa un
primer paso en la digitalización de mapas
en papel.
El método consiste, de forma general, en una transformación lineal, también llamada de primer orden, de
la imagen no georreferenciada en su equivalente correctamente georreferenciada. Para esto, es necesario
determinar las coordenadas de un número de puntos de la imagen (denominados puntos de control, GCPs
o Ground Control Points), lo que implica el disponer de un mapa en papel o digital ya georreferenciado que
presente puntos en común con el mapa o imagen que se pretende georreferenciar. El número mínimo de
puntos necesario para realizar la transformación es de 3 ó 4, dependiendo del SIG, si bien, es recomendable
crear varias decenas de puntos de control distribuidos por toda la imagen con el fin de obtener, no solo una
estimación aceptable de la pérdida de exactitud que genera el proceso, sino también una
georreferenciación de gran calidad.
Los SIG capaces de realizar este proceso de georreferenciación nos solicitan la introducción de los puntos
de control, nos informan del error añadido o pérdida de exactitud que se cometerá en el proceso y realizan
la transformación lineal que implica el proceso de georreferenciación.
2 Pérdida de exactitud
Como ya se ha dicho, los SIG informan del error añadido o pérdida de exactitud que se cometerá en el
proceso. Este dato, combinado con la exactitud del mapa u ortofoto originales, nos permite conocer la
exactitud final. La pérdida de exactitud cometida en el proceso de georreferenciación es calculada por los
SIG, siendo habitual que el estadístico calculado sea el RMS (Root Mean Square, Error Cuadrático Medio), el
cual mide la exactitud correspondiente al percentil 63% (presuponiendo binormalidad). Si usamos el
percentil 95% (como el IGN), habrá que calcular (véase el capítulo de Sistemas de Referencia):
pérdida de exactitud (95%) = 1,731× RMS
60
Los SIG
Finalmente, para conocer la exactitud final hay que presuponer independencia en los errores, lo que nos
lleva a admitir que:
exactitud final (95%) =
( exactitud ) 2 + ( pérdida de exactitud ) 2
En un ejemplo: Supongamos, que se parte de un mapa a escala 1:50.000 del IGN (10 m de exactitud al 95%)
y que el valor RMS obtenido en nuestro proceso de georreferenciación es de 7 m; la pérdida de exactitud
será:
pérdida de exactitud (95%) = 1,731× 7 m = 12,117 m
y la exactitud final que tendremos es:
exactitud final (95%) =
(10 m ) 2 + (12,117 ) 2
= 15,711 m
3 Interpolación
Cuando se realiza la transformación, puede suceder que la resolución final no sea totalmente equivalente a
la inicial, o que parte de la transformación suponga una rotación. Esto conlleva que las nuevas celdillas o
píxeles no coincidirán exactamente con los originales, siendo necesario un proceso de interpolación.
Independientemente del Sistema de Información Geográfica, existen tres métodos de interpolación
principales:
•
Nearest Neighbor (vecino más cercano): El valor del nuevo píxel será el del píxel original más
cercano.
•
Bilinear Interpolation (Interpolación bilineal): El valor del nuevo píxel se calcula a través de una
media ponderada según la distancia de los cuatro vecinos más cercanos.
•
Cubic Convolution (Convolución cúbica): El valor del nuevo píxel se extrae a partir del ajuste de una
superficie a los 16 vecinos más cercanos.
El método más apropiado cuando se quiere mantener la máxima nitidez es el de Nearest Neighbor. Por esta
razón, es el más habitual. Si bien, para determinados tipos de análisis con ortofotografías o cuando se está
georreferenciando un mapa ráster cuantitativo, puede resultar más exacto el realizar una de las
interpolaciones (Bilinear o Cubic).
4 Georreferenciación en ArcGIS
La georreferenciación está disponible desde la barra de herramientas Georeferencing:
Georreferenciación
61
El proceso es el siguiente:
●
Visualización de la imagen no georreferenciada
●
Visualización de un mapa digital georreferenciado (1)
●
Centrado del mapa georreferenciado: botones y menús de zoom (en el caso de que las
coordenadas geográficas de los puntos de control se extraigan de un mapa digital) (1)
●
Primer ajuste de la imagen: acercamiento de la imagen no georreferenciada hacia el mapa digital
georreferenciado (menú Georeferencing-Fit To Display) (1)
●
Ajuste grosero de la imagen: herramientas para desplazar y rotar la imagen no georreferenciada
, Georeferencing-Shift
y Georeferencing-Scale
) (1)
(botones Georeferencing-Rotate
●
Ajuste exacto de la imagen (proceso que se repite para cada punto de control):
○
Identificación de visu de un punto común, o punto de control, entre la imagen no
georreferenciada y el mapa georreferenciado
○
Ampliación (zoom) del punto de control
○
Identificación del punto común no georreferenciado pinchando con el ratón (botón
)
Georeferencing-Add Control Points
○
Identificación del punto común georreferenciado
○
●
●
■
Pinchando con el ratón (1)
■
Especificación de las coordenadas reales del punto común (2) (botón derecho - Imput X and
Y…)
Reducción del zoom
Borrado de un punto por error:
○
Visualización de la tabla de puntos de control (botón Georeferencing-View Link Table
○
Identificación del punto que se quiere borrar
○
Borrado
)
Realización de la transformación:
○
ArcGIS permite guardar la georreferenciación realizada sin necesidad de generar una nueva
imagen, si bien, dicha georreferenciación solo será reconocida por este programa (menú
Georeferencing-Update Georeferencing)
○
Asimismo, permite generar una nueva imagen georreferenciada (menú Georeferencing-Rectify)
preguntándonos el método de interpolación y la nueva resolución
(1) en el caso de que las coordenadas geográficas de los puntos de control se extraigan de un mapa digital
(2) en el caso de que las coordenadas geográficas de los puntos de control se extraigan de un mapa en
papel
62
Los SIG
Digitalización y edición
Valentín Criado, A. C.; Ortega Pérez, E.; Mancebo Quintana, S. (2006)
La edición nos permite crear capas y
modificar elementos geográficos de tipo
vectorial con información que nos servirá
para crear los mapas o para trabajar con
ellas en las diversas fases del proyecto, es
decir, se puede crear una capa de suelos y
otra de tipos de vegetación para
posteriormente combinarlos.
Las capas pueden ser de tres tipos:
●
Puntos
●
Líneas
●
Polígonos
Podemos partir de una capa vacía donde
podremos dibujar nuevas entidades, o de
una capa con contenido donde podremos
añadir más elementos y modificar los ya
existentes.
Antes de empezar la digitalización hay que tener claro cuáles son nuestros objetivos y organizar bien el
trabajo para ahorrar tiempo y esfuerzo. Hay que conocer la relación que hay entre los distintos elementos
geográficos (topología) que queremos representar y qué queremos obtener de ellos. Ejemplos:
●
Si tenemos que representar una carretera lo primero que pensamos es en hacer una línea, pero si
lo que queremos es calcular la superficie de autovías que atraviesan una comarca necesitaremos
una forma poligonal. El problema es que digitalizar un polígono con la forma de la autovía es muy
costoso pero cabe la posibilidad de generar un polígono (buffer) a partir de la línea. Entonces la
solución es hacer la línea y luego generar el polígono de forma automática.
●
Si queremos representar las parcelas de un monte sabemos que todas son limítrofes, por lo tanto
no pueden quedar huecos entre ellas ni haber solapes. Si nos ponemos a dibujar una por una es
seguro que no acertemos a encajar los límites con exactitud y más tarde tendremos que corregir los
errores. Una solución es generar un polígono que englobe a todas las parcelas y luego dividirlo
siguiendo los lindes, así sólo se pasa una vez por cada línea limítrofe y evitamos problemas.
Habrá muchas más circunstancias que tendremos que analizar antes de ponernos a trazar líneas. La
experiencia, el conocimiento de las relaciones topológicas y el uso de la herramienta nos permitirán tomar
decisiones. Ejemplos de reglas topológicas:
Digitalización y edición
63
1. No puede haber
superposiciones.
2. No puede haber
agujeros.
3. Los puntos deben coincidir
con el perímetro de los
polígonos.
Otra cuestión que hay que tener en cuenta a la hora de digitalizar es la pérdida de exactitud que ocurre en
el proceso. Si tenemos una imagen con un píxel de 5 m, sobre la que vamos a digitalizar, la máxima
exactitud que podríamos conseguir es de 5 metros aunque este caso es excepcional, normalmente nuestra
exactitud no alcanzará estos 5 metros debido a los errores de la digitalización. Por tanto, la exactitud final
se habrá visto reducida. Para estudiar este tema más a fondo véase el apartado de los apuntes titulado “La
digitalización modifica la exactitud”.
Al editar necesitaremos una referencia espacial, necesitamos saber dónde se encuentran geográficamente
los objetos que queremos representar. Para ello podremos tener las siguientes posibilidades más comunes:
●
Conocemos las coordenadas x, y de los puntos o vértices (si son líneas o polígonos) que definen los
objetos, que pueden provenir de levantamientos topográficos (topografía clásica o espacial).
●
Tenemos una imagen georreferenciada (mapa escaneado, ortofoto aérea, ortoimagen de satélite,
etc.) sobre la que podemos digitalizar los elementos geográficos.
●
Ya tenemos cartografía digital y sobre ella añadimos y modificamos.
●
Podemos tener una combinación de los tres casos anteriores.
Recomendaciones durante la digitalización:
●
Usar las herramientas de zoom para reducir los errores.
●
No excederse pintando vértices si no es necesario. En una línea recta bastaría con el vértice inicial y
final. Los vértices sobrantes solo sirven para aumentar la complejidad de los objetos sin mejorar su
definición.
●
Usar un color y grosor de línea adecuados para que veamos bien los trazados.
●
Dibujar las geometrías de forma coherente. Tener cuidado con las superposiciones y los cruces de
líneas, evitar hacer polígonos con forma de ocho.
●
Guardar los cambios periódicamente para no perder el trabajo.
1 Digitalización en ArcGIS 9.X
Podemos partir de una capa vacía donde podremos dibujar nuevas entidades, o de una capa con contenido
donde podremos añadir más elementos y modificar los ya existentes. Para ello es necesario crear una capa
vacía, que posteriormente se editará creando los distintos polígonos, líneas o puntos según el tipo de capa
y añadiendo la información necesaria. La capa vacía se crea en ArcCatalog o en ArcToolbox.
En ellos se especifica el tipo de capa, se le da nombre y se puede definir el sistema de coordenadas. El
sistema de coordenadas no es necesario definirlo y, en ese caso, la capa tendrá el mismo que la base sobre
la que se está digitalizando.
Para empezar a editar con ArcGIS se cargan las capas necesarias en la vista de ArcMap y se activa la barra
de herramientas de edición llamada Editor. Aparecerá la barra sin activar, para activarla se pincha en
Editor-Start Editing.
64
Los SIG
Sketch Tool
Edit Tool
Split Tool
Rotate Tool
Attributes
Sketch Properties
●
Menú Editor:
○
Start Editing y Stop Editing son los comandos para el inicio y fin de la sesión de edición. Save
Edits guarda los cambios realizados hasta ese momento.
○
A continuación aparecen un conjunto de utilidades que nos permiten hacer modificaciones y
obtener nuevos elementos a partir de otros ya existentes.
○
El Snapping nos permite solapar con exactitud los vértices que editamos con otros vértices o
segmentos ya existentes.
●
El botón Edit Tool nos sirve para seleccionar un elemento en una capa.
●
El botón Sketch Tool nos sirve para crear nuevos elementos geográficos.
●
En Task indicamos la tarea que se va a realizar: crear un elemento nuevo, cortar un polígono,
modificar un elemento, autocompletar polígonos...
●
En Target indicamos en qué capa se van a guardar los datos que se van editando.
●
El botón Split Tool sirve para cortar segmentos manualmente.
●
El botón Rotate Tool permite rotar un elemento.
●
El botón Attributes abre una ventana donde se pueden ver y editar los atributos de un elemento
seleccionado.
●
El botón Sketch Properties abre una ventana donde puedes especificar las coordenadas de los
vértices.
Es muy importante asegurarse de que la capa que queremos editar aparece marcada en la ventana Target,
ya que si no estaremos modificando una capa distinta a la que nos interesa.
Una vez que hemos creado una nueva entidad se le puede añadir información en la tabla. Si estamos en
edición es posible escribir manualmente en las casillas de la tabla. En general lo mejor es añadir la
información con el Field Calculator tras haber hecho una selección de objetos que vayan a tener el mismo
Digitalización y edición
65
valor en tabla, ya que suele haber varios polígonos, líneas o puntos con la misma información y esto nos
permite ganar tiempo y evitar errores.
Siempre que surjan dudas en el manejo de cualquier herramienta de ArcGIS se aconseja consultar los
manuales de la ayuda en “ArcGIS Desktop Help”. Para los temas de edición hay un apartado titulado
“Editing in ArcMap”.
2 La digitalización modifica la exactitud
El proceso de digitalización es una de las fuentes de error en la elaboración de los mapas. Si se está creando
una capa a partir de una ortofotografía, el mínimo error que se podrá cometer viene dado por la resolución
de la foto, al que habrá que añadir imprecisiones debidas a las limitaciones por parte del digitalizador de
resolver la posición exacta de los elementos. Para minimizar estos errores, se puede ampliar la imagen, si
bien, un excesivo aumento impide la correcta apreciación de las formas porque la imagen se vuelve
borrosa.
Cuando se digitaliza un mapa en papel, ya sea a través de una tableta digitalizadora o escaneándolo y
digitalizando en la pantalla, se introducirán errores que se añadirán a los originales del mapa.
Inevitablemente, la exactitud final de la capa creada será peor que la del mapa original.
Si se conoce la exactitud inicial en la orto o en el mapa, se puede estimar la exactitud final de la capa
digitalizada. La dificultad es estimar el error que cometerá el operador. Un digitalizador ideal (sin
problemas de visión, descansado y experimentado en las artes de digitalización) cometerá un error no
mayor que 0,2 mm a escala, el límite impuesto por su condición humana. Un digitalizador no ideal comete
más error, pongamos por ejemplo 0,4 mm para el 95% de los elementos. Presuponiendo independencia
entre los errores originales y los nuevos, se podría decir que cuando se digitaliza una imagen que se está
visualizando con una escala 1/E:
pérdida de exactitud 95 % =0,4 mm×E
y la exactitud final será:
exactitud final 95 %= exactitud inicial 95 %2 pérdida de exactitud 95 %2
66
Los SIG
Digitalización con GPS-PDA
Este capítulo se divide en dos partes.
Primero se ha incluido una introducción
al sistema de Posicionamiento Global,
GPS, extraída de los apuntes de la
asignatura de topografía impartida en la
Ingeniería de Montes de la Universidad
Politécnica de Madrid. En la segunda
parte se describe la herramienta de
digitalización ArcPad 6.0, parte del
paquete de ArcGIS. Esta herramienta está
diseñada para funcionar en agendas
electrónicas o PDA, estando integrada en
multitud de receptores GPS.
Digitalización con GPS-PDA
67
Teoría GPS
Mancebo Quintana, S. (2006)
1 Introducción al GPS
El GPS es un Sistema de Posicionamiento Global basado en satélites (SV) y operado por el Ministerio de
Defensa de EEUU (DoD). El GPS permite obtener nuestra posición las 24 horas del día a nivel mundial, para
lo que necesita un control riguroso del tiempo (hora GPS).
1.1 Funcionamiento del GPS
El GPS puede explicarse en 5 pasos básicos:
Multilateración del satélite - las bases del sistema
Midiendo la distancia desde un grupo de satélites a una posición cualquiera de la Tierra pueden calcularse
las coordenadas exactas de dicha posición. Los satélites actúan como puntos de referencia precisos (sus
posiciones se conocen en cada momento — efemérides).
En la práctica se necesitan 4 satélites para resolver con precisión las cuatro incógnitas: X, Y, Z y el tiempo.
Alcance del satélite
Cada satélite GPS transmite dos señales de radio:
●
Portadora L1, modulada con dos códigos: C/A (adquisición grosera - civil) y P (preciso - militar).
●
Portadora L2, modulada con el código P.
La distancia desde un satélite se establece al medir el tiempo de viaje de las señales de radio desde el
mismo al receptor, ya que se conoce la velocidad de la onda (velocidad de la luz): d = c * t. Este cálculo es
válido si la señal ha viajado en una trayectoria recta.
El cálculo del tiempo se puede determinar mediante dos tipos de lectura:
●
Lectura de código: el receptor utiliza el código (C/A ó P) para el cálculo.
●
Lectura de fase: el receptor lee directamente la fase de las ondas portadoras (L1 ó L1 y L2) y se
calcula el número de ciclos.
Exactitud de tiempo
Los satélites poseen relojes atómicos con una precisión de 10-12 a 10-14 s. El receptor, por precio y tamaño,
posee un reloj de cuarzo de precisión 10 -6 s. El error derivado de esta imprecisión temporal es 10 -6 s * c =
300 m. Para eliminar el error derivado de la medida del tiempo, es necesario un cuarto satélite que permite
mejorar la precisión a 10-9 s (en realidad, el receptor calcula la imprecisión del reloj como una incógnita
más).
La mayor parte de los receptores actuales permiten calcular posiciones con solo 3 satélites (2D) eliminado
una incógnita de las ecuaciones, la altitud, asumiendo que su valor es el de la última posición calculada con
4 satélites (3D). Esto conlleva imprecisiones de hasta 100 m.
68
Los SIG
Posicionamiento del satélite
La constelación completa (NAVSTAR) consta de 24 satélites, si bien existe un número mayor de satélites
operativos y algunos de reserva, que orbitan la Tierra cada 12 horas a una altitud aproximada de 20.200
km. Esto se conoce como sector espacial.
El DoD supervisa constantemente el estado de los satélites mediante cuatro estaciones monitoras
manejadas desde la Tierra (tres de carga de datos y una estación maestra). Su misión principal es corregir
los errores en la posición y en la hora de los satélites. Se conoce como sector de control.
El equipo GPS consta de antena, receptor y colector de datos. Es el sector de usuario.
Corrección de errores
Los errores a corregir son:
1. Cambios en la velocidad de la onda por efecto de la ionosfera y de la troposfera.
2. Errores en el reloj atómico y en la órbita del satélite.
3. Interferencia por multitrayectoria (reflexión de la señal).
4. Ruido del receptor.
Exactitud de datos GPS
La coordenada vertical (Z o altitud) es entre dos y cinco veces menos precisa que las coordenadas
horizontales en cualquier posición GPS hallada. En general, suele citarse la exactitud horizontal y obviarse la
vertical.
Hay tres maneras de expresar la exactitud de datos geográficos:
●
CEP (Circular Error Probable): Intervalo de confianza del 50%. Por ejemplo, si la exactitud CEP es de
12 metros, esto significa que la mitad de las posiciones GPS caerán dentro de un círculo de 12
metros alrededor de la posición real.
●
RMS (Root Mean Square o Error Cuadrático Medio): Intervalo de confianza del 63%.
●
2dRMS (Double distance Root Mean Square): Intervalo de confianza del 95%. Este es el dato más
conveniente y suficientemente fiable para expresar la exactitud cartográfica.
Parámetros que intervienen en la exactitud
Parámetros independientes del receptor (no manipulables o inevitables)
●
AS (Antispoofing o Antiespionaje): Consiste en la codificación secreta o encriptación deliberada del
código P, que pasa a denominarse código Y. Este error no afecta a los receptores de código C/A.
●
Salud del satélite: Los satélites emiten en su señal un mensaje sobre su salud. Si esta no es
adecuada, los receptores GPS no utilizarán las señales de dicho satélite.
●
URA (User Range Accuracy): Va incluida en la señal del satélite.
Parámetros dependientes del receptor
●
Tipo de receptor. Código C/A, código P y de fase. Se verá en el siguiente apartado.
●
Número de canales. Con cada canal se puede seguir un único satélite en cada instante. Si el
receptor posee más de un canal (6, 9, 12) puede seguir simultáneamente a tantos satélites como
canales tenga, con lo cual mejora la exactitud.
Parámetros a tener en cuenta antes de salir al campo. Planificación de la colección de datos.
●
Almanaque: Un almanaque o archivo de efemérides contiene información de la posición orbital
sobre todos los satélites GPS. Se transmite desde los satélites y es automáticamente registrado
Teoría GPS
69
desde los receptores. Se debe transferir periódicamente (al menos cada tres meses) un almanaque
desde el receptor GPS al ordenador para poder planificar de forma actualizada la situación de los
satélites.
●
Gráficos de predicción de satélites: Reflejan el número de satélites disponibles, sus elevaciones o
acimutes y la PDOP en cada instante.
●
PDOP (Dilución de la Precisión de la Posición): Informa sobre la calidad de la geometría de la
constelación de satélites. Es un número que toma valores entre 1 e infinito, dando mayor exactitud
cuanto menor sea este valor. Un valor entre 4 y 8 es aceptable y por debajo de 4 es muy bueno. Se
debe seleccionar el mejor tiempo (mejores horas) para la colección de datos (PDOP mínima), con
los 24 satélites funcionando casi siempre hay una PDOP aceptable.
Parámetros a tener en cuenta durante la toma de datos en campo
●
Ubicación de la antena: La presencia cercana de objetos que interfieran en la señal (edificios,
cubierta arbórea...) y que impidan la “visión” directa satélite-receptor, ha de evitarse en lo posible,
así como la cercanía de radares, postes de alta tensión... La antena, por tanto, debe situarse a ser
posible en una zona con clara visibilidad del cielo.
●
Máscara PDOP: Se puede configurar un valor máximo de PDOP en el receptor para ignorar las
constelaciones que presenten un valor superior al dado (lo que implicaría muy poca exactitud).
●
Número de satélites visibles: Para obtener una exactitud adecuada, el mínimo número de satélites
visibles debe ser de cuatro. Aún así, algunos receptores permiten tomar posiciones con sólo tres,
usando la última altitud registrada. Esto conlleva elevadas imprecisiones.
●
Máscara SNR (Signal Noise Ratio o Fuerza de la Señal): El SNR mide el contenido de la información
de una señal en relación al ruido de dicha señal. Cuanto menor sea, más información se perderá en
el ruido. Un valor superior a 20 se considera muy bueno. Un mínimo aceptable (valor a usar como
máscara) es 6. Este valor se calcula para cada satélite.
●
Máscara de Elevación: Es el ángulo de elevación sobre el horizonte bajo el cual no se utilizan
satélites. Para un funcionamiento adecuado, esta máscara debe adoptar al menos el valor de 15°.
La máscara de elevación del receptor móvil debe ser superior al menos en 10 a la máscara de la
base por cada 100 km de distancia entre ambos, para asegurar que la estación base siga los mismos
satélites que el móvil.
2 Tipos de medición
GPS
Se conoce por medidas GPS a aquéllas obtenidas con un único receptor. Su uso principal es la navegación
debido a su baja exactitud y a la escasa capacidad de memoria de los receptores de este tipo (cientos o
pocos miles de puntos).
Exactitud: ~15 m (al 95%) , puede ser algo mejor de 10 m
Precio: 300-2.000 €
Uso: navegación
Tiempo de toma de datos: 1 s
Tipo de lectura: código C/A
70
Los SIG
GPS + WAAS / EGNOS
Actualmente, una buena parte de los receptores GPS admiten la recepción de correcciones diferenciales
emitidas vía satélite dentro de los sistemas WAAS (Wide Area Augmentation System) en Norteamérica y
EGNOS (European Geostationary Navigation Overlay Service) en Europa.
Exactitud: ~3 m (al 95%)
Precio: 300-2.000 €
Uso: navegación
Tiempo de toma de datos: 1 s
Tipo de lectura: código C/A
DGPS
El GPS diferencial o DGPS es aquél que utiliza dos receptores: uno móvil y otro fijo, conocido como base,
localizado en un punto de coordenadas conocidas. Las correcciones se realizan en gabinete, no en tiempo
real (con postprocesamiento). La información del receptor base se puede obtener gratuitamente de una de
las estaciones base existentes, pudiéndose asimismo establecer un receptor propio como base.
Exactitud: entre 0,5 y 5 m (95%)
Precio: 2.000-9.000 €
Uso: navegación, levantamientos topográficos, cartografía, etc.
Tiempo de toma de datos: 1 s
Tipo de lectura: código C/A
RT DGPS
El GPS diferencial en tiempo real (RT DGPS) utiliza dos receptores, móvil y base, conectados en tiempo real
vía radio o satélite (menos usual). Permite realizar la corrección simultáneamente a la toma de posiciones.
Cuando estas correcciones provienen de antenas institucionales y emitidas vía radio o satélite se conoce
como LAAS (Local Area Augmentation System).
Exactitud: entre 0,5 y 5 m (95%)
Precio: 2.000-9.000 € // 4.000-18.000 € (dos equipos) + equipo de radio.
Uso: navegación, replanteos, levantamientos topográficos, cartografía, etc.
Tiempo de toma de datos: 1 s
Tipo de lectura: código C/A
GPS fase
En este caso se utilizan dos receptores, móvil y base. Con ambos equipos se efectúan lecturas de fase, lo
que permite una mayor exactitud. La corrección diferencial se realiza en gabinete (con postprocesamiento).
Exactitud: entre 0,01 y 0,5 m
Precio: 2.000 – 36.000 €
Uso: levantamientos topográficos, cartografía, etc.
Tiempo de toma de datos: variable, depende del tipo de medición, mínimo de 10 minutos.
Tipo de lectura: fase
Teoría GPS
71
RTK GPS
Se utilizan dos receptores conectados en tiempo real. Es análogo al RT DGPS con la salvedad de que las
lecturas que realizan ambos son de fase. Permite obtener alta exactitud en tiempo real.
Exactitud: entre 0,01 y 0,5 m
Precio: >24.000 € (dos equipos + equipo de radio).
Uso: replanteos, levantamientos topográficos, cartografía, etc.
Tiempo de toma de datos: depende del tipo de medición, es inmediato, 1 s si recibe la corrección.
Tipo de lectura: fase
3 Corrección diferencial (DGPS)
Esta técnica aumenta de forma significativa la exactitud de los datos GPS capturados. Implica el uso de un
receptor en una posición conocida, la estación base, y la captura de posiciones GPS en posiciones
desconocidas con otros receptores, móviles o remotos. Los datos capturados en un lugar conocido se
utilizan para determinar los errores que contengan los datos del satélite. Las diferencias de desviación se
utilizan para eliminar errores de las posiciones del móvil (S/A, relojes del receptor y satélite, posición del
satélite, retratos ionosféricos y troposféricos). Por ello es necesario conocer con gran exactitud la posición
de la estación base.
Error (en metros)
GPS
DGPS
Horizontal
15
1
Vertical
25
2
3D
30
2,3
Reloj SV
1,5
0
Error orbital
2,5
0
Ionosfera
5
0,4
Troposfera
0,5
0,2
Ruido receptor
0,3
0,3
Multitrayectoria
0 a 100
0 a 10
4 Sistema de referencia
Las coordenadas GPS obtenidas sin corrección diferencial están referidas al datum WGS84 (World Geodetic
System 1984). Los receptores permiten su transformación a otros datums.
5 Captura de datos GPS para SIG
Un Sistema de Información Geográfica es un sistema digital de manejo de bases de datos
georreferenciadas. Está diseñado para la captura, almacenamiento, análisis y visualización de datos
espaciales.
Cada entidad presente en un SIG puede relacionarse con alguna ubicación en la Tierra y puede
cartografiarse. Las entidades contenidas en un SIG se definen por su localización y por múltiples atributos
que describen las características de dicha entidad y pueden relacionarse unas con otras.
72
Los SIG
Un SIG permite integrar datos capturados en tiempos distintos, en escalas diferentes y utilizando diversos
métodos de captura de datos: digitalización de mapas existentes, manualmente introduciendo datos
textuales, pasando información con un escáner o con GPS.
Las fuentes de datos incluyen: mapas sobre papel o transparencias, datos escritos, archivos digitales e
información almacenada en la memoria humana.
Hay que tener en cuenta que un SIG sólo es tan bueno como la información que contiene.
Permite realizar análisis de datos tales como: superposición de capas, consultas, reclasificación,
combinación y borrado de entidades, realización de operaciones de proximidad, etc.
Tipos de SIG
●
Ráster: La base de datos se estructura en una malla o tabla de celdillas o píxeles en la que cada
celdilla contiene un valor. Se definen relaciones topológicas limitadas entre las distintas unidades
de información.
●
Vectorial: La información se almacena en entidades (puntos, líneas o polígonos) que quedan
definidos por sus coordenadas geográficas. Presentan una base de datos asociada con información
temática de cada entidad (cuantitativa o cualitativa). Se definen relaciones topológicas más
complejas entre las entidades, lo que permite análisis más exhaustivos.
El GPS captura información en base vectorial.
Tipos de datos
●
●
Datos cartográficos: Consisten en información de mapas almacenada de forma digital. Son las
entidades geográficas descritas en un mapa, y se clasifican en:
○
Puntos
○
Líneas (arcos)
○
Polígonos (áreas)
Datos temáticos o atributos: Consisten en información descriptiva almacenada en una base de
datos sobre los objetos localizados en el mapa.
5.1 Esquema de un día de trabajo en campo con GPS
●
Reconocimiento de campo
●
Diccionario de datos. puntos de paso
●
Transferencia de los datos del ordenador al receptor
●
Planificación:
●
○
Máscara de elevación
○
SV
○
PDOP
○
SNR
Toma de datos en campo:
○
Teoría GPS
Configuración del receptor
■
Máscara SNR
■
Máscara de Elevación
■
Máscara PDOP
73
○
■
Intervalo de registro (frecuencia de almacenamiento de posiciones para cada tipo de
característica: puntos y líneas/polígonos
■
Sistema de coordenadas y Datum
Funciones del receptor
■
Captura de posiciones (levantamiento)
■
Indicación de posición (replanteo)
■
Navegación (replanteo, puntos de paso)
●
Transferencia de datos del receptor al ordenador
●
Obtención de datos base
●
Corrección diferencial
●
Exportación a un SIG
6 Bibliografía
●
Referencia General. Manuales de Trimble. (Sencillo, muy claro, ideal para iniciarse)
●
CATURLA, J.L. (1998) Sistema de Posicionamiento Global (GPS). Instituto Geográfico Nacional.
Madrid, 1998 (Sencillo, básico)
●
DIXON, C. (1994) GPS. Qué es, para qué sirve, cómo se usa. Editorial Noray. Barcelona, 1994.
(Sencillo, muy básico, útil para navegación).
●
HOFMANN-WELLENHOF, B. (1994) GPS, Theory and Practice. SpringlerVerlag. New York, 1994
(Completo, para topógrafos)
●
LEICK, A. (1996) GPS Satellite Surveying. Wiley-Interscience. New York, 1996 (Completo y técnico,
para topógrafos)
●
NUÑEZ, A. y otros (1992) GPS. La nueva era de la topografía. Ediciones de las Ciencias Sociales.
Madrid, 1992 (Libro muy técnico)
6.1 Páginas web interesantes
(Direcciones en octubre de 2006)
Los siguientes directorios de páginas sobre GPS han resultado ser muy completos y en ellos se pueden
encontrar tutoriales, estudios, aplicaciones, empresas comerciales...
●
En Yahoo:
http://dir.yahoo.com/Science/Geography/Navigation/Global_Positioning_System__GPS_/
●
En Google:
http://www.google.com/Top/Science/Earth_Sciences/Geomatics/Global_Positioning_System/
Algunas direcciones más específicas:
●
Un tutorial de la compañía Trimble Navigation que explica de manera muy sencilla qué es el GPS:
http://www.trimble.com/gps/index.htm
●
Otro tutorial de GPSPrimer:
http://www.aero.org/education/primers/gps/
●
Más información procedente de la Universidad de Texas:
http://www.colorado.edu/geography/gcraft/notes/gps/gps_f.html
74
Los SIG
●
Revista GPS World:
http://www.gpsworld.com
●
Información para los militares y usuarios en general sobre el estado de la constelación, incidencias
de todo tipo ofrecido por la Joint Programme Office:
http://gps.losangeles.af.mil/
http://tycho.usno.navy.mil/gps.html
●
Página del Servicio Forestal estadounidense con información útil para el uso forestal del GPS:
www.fs.fed.us/database/gps/welcome.htm
Teoría GPS
75
Digitalización con ArcPad
Ortega Pérez, E. y Mancebo Quintana, S. (2007)
1 Tabla de contenidos
La tabla de contenidos de ArcGIS no existe como tal,
sin embargo es posible visualizar todas las capas que
tenemos cargadas en la ventana layers.
Aquí es donde se activan y desactivan las capas, se
eliminan, se ordenan y se permite mostrar su
información y que estén en edición o no.
También se muestra la información general de cada
una de las capas, así como la proyección en la que se
encuentra. Si la capa no tuviese definida la
proyección es posible hacerlo de forma sencilla,
simplemente indicándole el archivo .prj (archivo que
contiene la información de las proyecciones) del
sistema de proyección que queremos.
Por último se puede realizar una transformación on
the fly de la proyección ya que el receptor GPS suele
estar en el datum WGS84 y nuestra capa puede tener
definido cualquier otro datum y es necesario que ambos tengan el mismo.
ArcPad 6 tiene implementada una transformación de ED-50 a WGS84 para la península ibérica denominada
internamente 8045. Se trata de una transformación Molodensky de 3 parámetros de baja calidad que no se
suele usar hoy en día, si bien es aceptable para receptores sin corrección diferencial (con una exactitud de
15 metros o peor).
2 Realizar mediciones
ArcPad dispone de herramientas de medida que dan información de longitud, área,… de forma inmediata
sin necesidad de realizar cálculos en tabla.
3 Configuración
La mayor parte de los parámetros que es
necesario configurar para controlar la
información del GPS se realiza en la ventana de
Options.
76
Los SIG
Pestaña Protocol
El protocolo estándar de transmisión de datos desde un GPS a
cualquier otro dispositivo se llama NMEA. En general, todos los
receptores GPS emitirán sus datos en este protocolo.
El datum que usan todos los receptores GPS para el cálculo de la
posición es el WGS-84, si bien algunos receptores pueden
internamente transformar dicho datum a otros que tengan
implementados.
Pestaña GPS
En esta pestaña se introducen los parámetros relacionados con la
conexión entre el receptor GPS y la PDA. El puerto dependerá del
tipo de conexión entre GPS y PDA y del número asignado por la
PDA a esta conexión, esta información se puede determinar con
programas de prueba de receptores GPS. El resto de los parámetros
vienen definidos por el receptor GPS.
La casilla de verificación log permite guardar un registro de todos
los datos enviados desde el GPS a ArcPad.
Pestaña Quality
Estos datos se deben chequear siempre antes de la toma de datos
ya que controlan la calidad de las posiciones que se reciben del GPS.
ArcPad permite no realizar ningún control de calidad (No warnings),
si bien dicha práctica no es recomendable. ArcPad permite
controlar la PDOP de las posiciones, pudiéndose establecer un
máximo para este parámetro; la EPE o estimación del error, si bien
este dato sólo se emite desde receptores de la marca Garmin; y el
tipo de medida GPS, pudiéndose aceptar sólo las posiciones 3D (=
obtenidas con al menos 4 satélites) o/y las posiciones DGPS
(corregidas diferencialmente).
ArcPad no permite establecer ni máscaras de elevación ni de nivel
de la señal (por ejemplo, sobre la SNR).
Pestaña Capture
Enable averaging permite que el registro de puntos o vértices (en
líneas y polígonos) se base en el promedio de varias posiciones
GPS.
Streaming Vertices Interval permite controlar el intervalo de
captura de los vértices de líneas y polígonos, el valor introducido es
un factor que se aplica al intervalo de transmisión de posiciones del
GPS, es decir, si el GPS emite una posición cada segundo y el valor
es de 5, se capturará un vértice cada 5 posiciones o 5 segundos.
Pestaña Location
DST Distance Alert se utiliza para el replanteo o navegación,
permitiendo introducir la distancia a la cual se considera que ya se
ha alcanzado el destino.
Digitalización con ArcPad
77
DST Distance Alert se utiliza para el replanteo o navegación, permitiendo introducir la distancia a la cual se
considera que ya se ha alcanzado el destino.
4 Toma de posiciones con el GPS
Es necesario activar el GPS (GPS Active). Una vez activado es
posible ver el recorrido de posiciones tomadas con el botón
GPS tracklog. En este caso no se esta creando un nuevo
shapefile, simplemente muestra el recorrido que se ha
realizado.
5 Replanteo o Navegación
La herramienta que permite navegar con el GPS se denomina
Go to. Es posible navegar a un punto elegido marcando sobre la pantalla o navegar a un feature (punto,
línea o polígono) que previamente se ha seleccionado.
Una vez seleccionado el destino, la información de la distancia y la dirección que se ha de seguir aparece en
la ventana del GPS (GPS position window). En esta ventana aparece la siguiente información:
●
Coordenadas de la posición actual, pudiéndose cambiar el sistema de coordenadas (UTM,
geográficas,…), pulsando en las coordenadas que aparecen en pantalla.
●
Tipo de posición GPS, siendo: no fix cuando no tiene suficientes datos, 2D, 3D, DGPS.
●
Sky plot, muestra la posición de los satélites y cuales están siendo utilizados en la determinación de
la posición. Pinchando sobre él aparece una gráfica que nos indica el nivel de la señal de cada
satélite.
●
SOG (Speed over ground), velocidad.
●
COG (Course over ground), azimut. Esta puede ser TCOG (true north) o MCOG (Magnetic north)
según se calculen respecto al norte verdadero o al norte magnético.
●
DST (Distance to Selected Target), distancia hasta el destino.
●
BRG (Bearing), dirección hacia el destino.
6 Crear capas nuevas
ArcPad permite crear shapefiles “vacíos” de puntos, líneas y polígonos para posteriormente editarlos. Se
crean directamente en ArcPad, sin necesidad de utilizar ArcToolbox, que no existe para PDA.
ArcPad lo denomina “New layer”, y permite crear los campos de la tabla de atributos al generar este nuevo
shapefile.
7 Captura de datos nuevos y edición
Para poder editar es necesario activar la edición de la capa en la tabla de contenidos.
Al igual que en ArcMap se pueden digitalizar nuevos puntos, líneas o polígonos de forma manual, así como
introducir atributos en la tabla asociada.
Para editar features ya existentes es necesario seleccionar la herramienta
, de esta forma los
vértices se activaran. Si nos ponemos sobre uno de ellos podremos desplazarlo introduciendo sus
coordenadas o a la posición actual de GPS. Si nos colocamos en cualquier posición del mapa podremos
insertar un nuevo vértice o desplazar el que queramos de forma manual.
ArcPad permite crear elementos a partir de posiciones capturadas por el GPS.
78
Los SIG
(1)
(2)
(3)
●
Crear un punto: se selecciona el punto en la barra de edición y se pulsa (1) cada vez que se quiera
crear un punto.
●
Crear una línea: se selecciona la polilínea en la barra de edición y se pulsa (2) para marcar los
vértices de la línea o (3) para crear una línea continua a partir de las posiciones capturadas por el
GPS.
●
Crear un polígono: se selecciona el polígono en la barra de edición y se pulsa (2) cada vez que se
quiera marcar un vértice del polígono o (3) para crear el polígono de forma continua a partir de las
posiciones capturadas por el GPS.
Digitalización con ArcPad
79
Análisis Vectorial
Martín Ramos, B. (2008); Mancebo Quintana, S., (2008); Sánchez Vicente, A., (2005)
La fase de análisis espacial en un proyecto
SIG toma mayor importancia en función de
los objetivos del mismo. Por ejemplo, si el
proyecto consiste en crear cartografía, su
complejidad será menor que si el proyecto
es de investigación. En este capítulo se
tratarán diferentes herramientas que
ArcGIS ofrece para realizar análisis con
formatos vectoriales.
Algunas de las herramientas de análisis
vectorial que se muestran en este capítulo
son comunes, o muy parecidas en casi
todos los SIG, mientras que otras son
propias de ArcGIS 9.X.
1 Análisis vectorial en ArcGIS: ArcToolbox
ArcGIS nos ofrece una serie de comandos con los que realizar diversos análisis vectoriales a través de
ArcToolbox. Con ellos podremos operar con distintas capas con el objetivo de conseguir la información que
queremos para nuestro trabajo.
Las operaciones se basan en la localización geográfica de los elementos y obtendremos como resultado, en
la mayor parte de los casos, otra capa (formato shapefile, geodatabase) que estará en el sistema de
coordenadas definido en la capa de entrada
excepto si se elige que la capa de salida sea
feature class y se guarda en una geodatabase
existente, entonces tomará el sistema de
coordenadas definido en ella.
Es importante señalar que si existen elementos
seleccionados en las capas con las que se va a
trabajar, el programa realizará el análisis sólo
sobre la selección.
ArcToolbox es una ventana en la que el usuario
de ArcMap tiene acceso a diferentes
herramientas de análisis que ofrece el
programa. Para abrir la ventana ArcToolbox,
solo es necesario pulsar el botón .
Una vez abierto, la búsqueda de comandos se puede hacer mediante su nombre, utilizado la búsqueda o el
índice de herramientas, o bien usando la ruta propia de cada comando.
80
Los SIG
Una vez encontrado el comando que queremos utilizar, si pinchamos en él, aparecerá un cuadro de diálogo
con las variables que debemos completar para ejecutarlo.
También se puede utilizar ArcToolbox mediante una ventana de comandos, e incluso crear herramientas de
análisis nuevas a partir de las que ya existen utilizando el llamado Model Builder.
2 Algunas Herramientas para el análisis vectorial
2.1 Dissolve
Este es un comando de simplificación de la
información. Convierte en uno solo todos
aquellos polígonos que tengan alguna
característica común.
Como ejemplo, si observamos la siguiente
figura, la capa que se representa a la izquierda
con su tabla de atributos, se transforma en la
de la derecha tras aplicar un dissolve eligiendo
el campo “Texto”. Así todos aquellos
polígonos que tengan los registros de ese
campo iguales se convertirán en uno solo. En
la misma figura se observa que se ha decidido
realizar una estadística de un campo de la
capa original, en este caso es un sumatorio del
campo “Numérico”.
Fuente de los gráficos: ArcGIS 9.2 Desktop Help
Dissolve en ArcMap: ArcToolbox-Data Management Tools-General-Dissolve
Para realizar la operación dissolve se elegirá un campo dissolve field que es el que tiene la
característica común a través de la cual queremos simplificar la capa. El comando también ofrece la
opción de realizar alguna operación estadística de los valores de los elementos que se han disuelto.
Se puede calcular el mínimo, máximo, media, desviación estándar o varianza de los atributos
numéricos, que se incluirá como un nuevo campo en la salida. Por defecto el programa ofrece el
estadístico frecuencia en forma de un campo llamado “COUNT”.
En la parte de abajo del cuadro de diálogo que aparece para ejecutar la herramienta dissolve
aparece una pestaña que aparece activada por defecto: create multipart features. Si la pestaña está
activada, se crearán multipolígonos al ejecutarse el comando. Esto es, aparecerá un solo registro en
la tabla para cada valor del dissolve field, aunque los polígonos originales no sean contiguos.
La proyección de la capa de salida es la misma que la de entrada.
Si se quiere deshacer los multipolígonos, se puede ejecutar el comando Multipart to single part.
Análisis Vectorial
81
2.2 Append y Merge
Append y merge son términos que se han
utilizado en los SIG para la operación que une
hojas adyacentes, con el objetivo de obtener una
sola capa que contiene todos los elementos.
Fuente de los gráficos: ArcGIS 9.2 Desktop Help
Append en ArcMap: ArcToolbox-Data Management Tools-General-Append
El comando append funciona de la siguiente manera: una vez abierta la ventana del comando
append, debemos introducir en input features las hojas que queremos unir, salvo una, que la
pondremos en output y será el resultado del proceso. Se modificará por tanto esa hoja, por lo que
debemos hacer una copia antes, para no cambiar el original. También se puede crear una capa nueva
y ponerla como output. Los campos de todas las hojas han de llamarse igual y contener el mismo
tipo de datos, de lo contrario perderemos la información de aquellas que sean diferentes. Las tablas
de las hojas que queremos unir comparten los mismos campos.
Las capas de entrada han de ser del mismo tipo: polígonos con polígonos, líneas con líneas, puntos
con puntos.
La proyección de las capas de entrada ha de ser la misma.
La salida es una capa ya existente, que queda modificada.
Merge en ArcMap: ArcToolbox-Data Management Tools-General-Merge
La función de merge es la misma que la de append, se diferencia tan solo en que la salida es una
capa nueva. El comando también da la opción de elegir los campos que contendrá la capa de salida,
a partir de los de las capas de entrada.
2.3 Clip
Este comando recorta la información de un mapa que coincide con la capa del segundo mapa, o “molde”.
Por ejemplo, de un mapa de España de vegetación necesitamos sólo la información relativa al término
municipal de Brunete. Con un mapa de Brunete podemos recortar el mapa original de vegetación y obtener
así sólo el área de estudio, simplificando
su manejo.
Clip en ArcMap: ArcToolbox-Analysis Tools-Extract-Clip
El mapa original puede ser de puntos, líneas o polígonos,
pero el molde será siempre de polígonos. El resultado
tendrá entidades del mismo tipo que el original.
Al pinchar se abre el cuadro de diálogo, pide el nombre
de la capa que se va a recortar (input feature), el nombre
de la capa que se utiliza como “molde” (clip feature) y el
nombre de salida. Se obtiene otro mapa que conserva los
atributos del primero y la superficie y el perímetro del
utilizado al recortar. El tipo de entidades vectoriales y la
estructura de la tabla de salida son los mismos que los de
la primera capa. También la proyección de la capa de
salida será la misma que la de la capa de entrada.
Fuente de los gráficos: ArcGIS 9.2 Desktop Help
82
Los SIG
2.4 Union
Union es, posiblemente, el comando más útil y versátil en el análisis vectorial. Union crea una nueva capa
por superposición de varias capas. Con este comando se une toda la información de las capas de entrada.
Union en ArcMap: ArcToolboxAnalysis Tools-Overlay-Union
Al pinchar sobre Union, el cuadro
de diálogo pide el nombre de las
capas que se van a superponer y
el nombre de la capa de salida.
Las uniones solo se podrán
realizar
entre
capas
de
polígonos. ArcGIS versión ArcInfo
permite la superposición de
muchas capas simultáneamente.
Fuente de los gráficos: ArcGIS 9.2 Desktop Help
2.5 Intersect
Intersect crea una nueva capa por superposición de dos capas. La capa resultante tiene los atributos de las
dos capas de entrada. La capa de salida solo contiene la información que existe en el área común a las dos.
Intersect
en
ArcMap:
ArcToolbox-Analysis ToolsOverlay-Intersect
Fuente de los gráficos: ArcGis 9.2 Desktop Help
Análisis Vectorial
Al pinchar sobre Intersect, el
cuadro de diálogo pide el
nombre de las capas que se
van a superponer y el
nombre de la capa de salida.
En la figura solo se muestran
algunas de las intersecciones
que se pueden realizar.
ArcGIS
versión
ArcInfo
permite la superposición de
muchas
capas
simultáneamente.
83
2.6 Buffer
El fin de este comando es obtener una
capa de polígonos que definen los
corredores, buffers, o parte del territorio
que se encuentra a menos de una
distancia dada a partir de las entidades de
otra capa. Esto es crear áreas de influencia
a partir de entidades vectoriales.
Buffer en ArcMap:
Proximity-Buffer
ArcToolbox-Analysis
Tools-
Se puede usar distancias negativas cuando la capa de
entrada es de polígonos. Las distancias se pueden
escribir manualmente en el asistente o bien
especificándolas a través de un campo. Cuando la capa
de entrada es de líneas, se puede detallar si el buffer se
quiere en el lado izquierdo o derecho, y si la
terminación la queremos redondeada (Round) o recta
(Flat).
El comando también permite realizar un dissolve al final,
determinando para qué campo queremos dicho
dissolve.
Fuente de los gráficos: ArcGIS 9.2 Desktop Help
Además, se puede realizar un buffer múltiple (Multiple
Ring Buffer), asignando las distintas distancias para las
que queremos que nos haga los buffers. Esta opción
aparece como un comando diferente cuya ruta es:
ArcToolbox-Analysis Tools-Proximity-Multiple Ring
Buffer
3 Otros comandos de ArcGIS 9.x
3.1 Select
ArcToolbox-Analysis Tools-Extract-Select Con este comando seleccionamos una parte de una capa según
una expresión SQL, y extraemos la parte seleccionada como una nueva capa. La operación es la misma que
si seleccionamos en la tabla y con el botón derecho del ratón hacemos clic encima de esa capa, elegimos
Export Data y asignamos un destino a la nueva capa.
3.2 Eliminate
ArcToolbox-Data Management Tools-Generalization-Eliminate Este comando permite eliminar slivers, que
son pequeños polígonos que se generan como resultado de las pequeñas diferencias de digitalización entre
las capas. Cuando se opera con comandos de superposición de capas, aparecen pequeños polígonos que se
caracterizan, generalmente, por su
elevada relación entre el perímetro y el
área.
El comando eliminate funciona sobre
elementos seleccionados. Se puede
seleccionar si se unen al vecino con el
área más grande o al vecino con el que
más borde comparta (si se activa la
casilla eliminating polygon by border).
84
Fuente de los gráficos: ArcGIS 9.2 Desktop Help
Los SIG
3.3 Near
ArcToolbox-Analysis Tools-Proximity-Near Calcula la distancia desde cada punto de una capa hasta el
punto o línea más cercano de otra capa, dentro de un
radio de búsqueda.
Al ejecutar la herramienta, en la capa de salida se
añaden 2 campos a la tabla de atributos: uno que
identifica el elemento más cercano y otro con la
distancia calculada.
Fuente de los gráficos: ArcGIS 9.2 Desktop Help
Análisis Vectorial
85
4 Análisis vectorial con Arc/Info
Los comandos, su funcionalidad y su uso son prácticamente idénticos a los de ArcGIS. La gran diferencia es
que muchos comandos (no todos) se ejecutan más rápidamente y con mayores probabilidades de éxito en
Arc/Info. Por esto, cuando se manejan cartografías de territorios extensos es preferible el uso de este SIG.
El comando dissolve es menos versátil que el de ArcGIS porque solo se puede especificar un campo -o
todos- como base del comando. Además, no permite la realización de estadísticas a partir de otros campos
de la tabla.
Usage: DISSOLVE <in_cover> <out_cover> <dissolve_item | #ALL>
{POLY | LINE | NET | REGION.subclass}
Arc: dissolve cobertura cober_dis tipo
En Arc/Info existe el comando merge, pero no opera sobre capas vectoriales sino ráster. El comando
append sí es equivalente al de ArcGIS, este comando solicita especificar qué tipo de entidades
(feature_class) se unirán (point, line, poly,...). Tras ejecutar el comando hay que especificar las capas que se
quieren unir.
Usage: APPEND <out_cover>
{NOTEST | template_cover | feature_class...feature_class}
{NONE | FEATURES | TICS | ALL}
Arc: append cober_app poly
Enter Coverages to be APPENDed (Type END or a blank line when done):
=====================================================================
Enter the 1st coverage: cobertura1
Enter the 2nd coverage: cobertura2
Enter the 3rd coverage: end
Arc/Info presenta una versión mejorada del comando append llamada mapjoin. Este comando realiza una
corrección topológica, lo que permite corregir pequeñas diferencias en el borde de las hojas adyacentes.
Usage: MAPJOIN <out_cover>
{feature_class...feature_class | template_cover}
{NONE | FEATURES | TICS | ALL} {clip_cover}
El comando clip es idéntico al de ArcGIS:
Usage: CLIP <in_cover> <clip_cover> <out_cover>
{POLY | LINE | POINT | NET | LINK | RAW} {fuzzy_tolerance}
Arc: clip cobertura zona_estudio cober_clip
El comando union es casi idéntico al de ArcGIS, si bien, no permite la unión de más de dos coberturas
simultáneamente:
Usage: UNION <in_cover> <union_cover> <out_cover> {fuzzy_tolerance}
{JOIN | NOJOIN}
Arc: union cobertura1 cobertura2 cober_union
El comando intersect es menos potente que el de ArcGIS, la segunda cobertura solo puede ser de polígonos
y solo admite un máximo de dos coberturas.
Usage: INTERSECT <in_cover> <intersect_cover> <out_cover> {POLY | LINE |
POINT}
{fuzzy_tolerance} {JOIN | NOJOIN}
86
Los SIG
Arc: intersect cobertura1 cobertura2 cober_inter
El comando buffer es prácticamente idéntico al de ArcGIS:
Usage: BUFFER <in_cover> <out_cover> {buffer_item} {buffer_table}
{buffer_distance} {fuzzy_tolerance} {LINE | POLY | POINT |
NODE}
{ROUND | FLAT} {FULL | LEFT | RIGHT}
Arc: buffer cobertura1 cober_buf # # 100
El comando select se llama reselect en Arc/Info y solicita una expresión para especificar los registros que se
seleccionarán y copiarán en la cobertura de salida (véase el capítulo de análisis alfanumérico):
Usage: RESELECT <in_cover> <out_cover> {in_feature_class} {selection_file}
{out_feature_class}
reselect cobertura cober_sel
>: res pais = 'España'
>:
Do you wish to re-enter expression (Y/N)? n
Do you wish to enter another expression (Y/N)? n
El comando eliminate también solicita qué entidades se eliminarán:
Usage: ELIMINATE <in_cover> <out_cover> {NOKEEPEDGE | KEEPEDGE} {POLY |
LINE}
{selection_file} {BORDER | AREA}
Arc: eliminate cobertura cober_eli
Enter a logical expression. (Enter a blank line when finished)
>: res area < 10000
>:
Do you wish to re-enter expression (Y/N)? n
Do you wish to enter another expression (Y/N)? n
El comando near también es muy parecido, los campos resultantes pueden añadirse a la primera cobertura
si no se especifica ninguna cobertura de salida:
Usage: NEAR <in_cover> <near_cover> {LINE | POINT | NODE} {search_radius}
{out_cover} {NOLOCATION | LOCATION}
Arc: near cobertura1 cobertura2
Análisis Vectorial
87
Análisis Ráster
Ortega Pérez, E., (2007); Mancebo Quintana, S. (2008); Espluga González de la Peña, A. P. (2005)
Con el formato ráster la representación de
la realidad se realiza dividiendo la
información (el territorio) en una serie de
celdas (o celdillas o píxeles) en las que, a
cada una de ellas, se le asigna un valor
para cada una de las variables
consideradas. La precisión viene definida
por el tamaño de estas celdas que, en
general, son cuadradas. El lado de la celda
se denomina resolución. Las celdas se
distribuyen
formando
una
malla
rectangular.
Los valores de los píxeles siempre son
números, enteros (integer) o reales (float).
Las capas ráster pueden tener una tabla
asociada donde se almacenan los
atributos, así los valores pueden
representar clases, lo que permite almacenar información cualitativa en una capa ráster (uso del suelo,
vegetación, geología, edafología...). Sin embargo, el formato ráster es idóneo para almacenar y manejar
información cuantitativa muy variable, cada celda puede presentar un valor distinto (elevación, pendiente,
temperatura, precipitación...).
Vectorial
Ráster
A continuación se describen las operaciones más comunes que se realizan utilizando el formato ráster.
88
Los SIG
1 Conversión de formatos
1.1 Conversión vectorial a ráster
Si se transforman polígonos a ráster, cada celda toma el valor del
polígono que se encuentra en el centro de la celda. En el caso de
líneas la celda toma el valor de la línea que intersecta con ella; si una
celda intersecta con más de una línea el programa le da el valor de
la primera que encuentra al realizar el proceso, este inconveniente
se puede atenuar disminuyendo el tamaño de celda. En el caso de
puntos la celda toma el valor del punto que encuentra en su interior,
si encuentra más de uno el programa le da el valor del primero que
encuentra al realizar el proceso.
En los tres casos, si las celdas no intersectan con un polígono, línea o
punto se le da el valor de “no data”.
Esta conversión puede conllevar una pérdida de información:
●
Cuando dos o más entidades vectoriales coinciden en la
misma celdilla, sólo permanecerá la información de una de
ellas.
●
Si la resolución o tamaño de la celda es muy grande, se
introducen errores en la posición, lo que conlleva una pérdida de precisión de la capa.
1.2 Conversión de ráster a vectorial
Cuando se convierte una superficie ráster de polígonos a una representación vectorial de polígonos, los
polígonos se construyen agrupando celdas contiguas que tienen el mismo valor. Los bordes del polígono
son los bordes de las celdas. Cuando se convierte una representación de líneas en ráster a polilíneas, cada
polilínea es creada desde cada celda en la capa de entrada pasando por el centro de cada celda. Si la
conversión es de una capa de puntos, se creará un punto en la capa de salida por cada celda que contenga
un punto en la capa de entrada; se considerará el punto colocado en el centro de la celda.
Las celdas que figuran con “no data” no constituirán ningún elemento vectorial en la capa de salida.
Cuando los valores son muy variables, el número de polígonos que se podría obtener es tan elevado como
el número de celdas. ArcGIS, por ejemplo, no permite la transformación de capas ráster de números reales
a vectorial, ya que presupone que el número de polígonos que se podrían llegar a formar podría sobrepasar
los límites del programa.
Esta conversión también puede suponer una pérdida de información:
●
Cuando se trata de entidades lineales o poligonales, la forma sigue la configuración rectangular de
las celdas, asemejándose a escaleras, lo que conlleva una longitud o perímetro mayores a los
reales. Este problema se solventa generalizando las líneas o polígonos, es decir, permitiendo un
desplazamiento moderado de los vértices, obteniéndose así formas simplificadas.
2 Operaciones estadísticas
2.1 Estadísticas entre celdas de una misma capa
Conjunto de operaciones estadísticas que tienen en cuenta el valor de una celdilla y las adyacentes;
operaciones de vecindad, filtros,… Calcula media, moda, máximo., mínimo. Utiliza matrices 3x3, 7x7,
rectangulares, redondas,... Se utiliza mucho en teledetección y para suavizar mapas de pendientes (quitar
errores basado en la media de puntos de una matriz 3x3,...).
Análisis Ráster
89
2.2 Estadísticas entre celdas de varias capas
Es una función local donde el valor de cada celda en la capa de salida es función de los valores de esa celda
en las capas de entrada. El valor de la celda de salida puede ser una función estadística de los valores de
entrada. Se utiliza para estudiar variaciones a lo largo del tiempo de usos de suelo, precipitaciones, etc.
Puede calcular máximos, mínimos, la suma, media, desviación estándar, rangos… Si una celda en cualquiera
de las capas ráster de entrada tiene el valor de “No data”, el valor de esa celda en la capa ráster de salida
será de “No data”. El comando pide las capas a utilizar y el tipo de operación estadística a realizar.
2.3 Resúmenes estadísticos basados en unidades de otra capa
Calcula datos estadísticos del valor de las celdillas en las diferentes unidades de otra capa (que puede ser
vectorial o ráster). Se puede usar, por ejemplo, para conocer la pendiente media dentro de los diferentes
rodales de un monte.
2
3
1
2
3
1
1
2
1
1
2
1
2
4
2
2
4
2
Pendi ente
Roda l
2
Pendi ente medi a en el rodal
3 Interpolación
La interpolación permite predecir los valores de una serie de celdas a partir de los valores en unos puntos.
Se pueden utilizar para el cálculo de elevaciones, precipitaciones, concentraciones químicas, ruidos, etc. La
interpolación asume que la distribución espacial de objetos sigue una correlación, es decir, los objetos
próximos tienden a tener características similares. Existen varios métodos de intrepolación, se deberá
escoger el más adecuado en cada caso.
90
Los SIG
4 Cálculo de densidades
Permite crear una superficie continua de densidades a partir de unos elementos de entrada, generalmente
puntos, proporcionando una información más clara de la distribución de esos elementos a través de una
superficie. Se utiliza frecuentemente para ver la distribución de la población sobre el territorio.
5 Reclasificaciones
Una reclasificación permite modificar los valores de la capa ráster de entrada por otros nuevos y salvar los
cambios en una nueva capa ráster.
A las celdillas con un
valor incluido en el
intervalo, se les
asigna el nuevo valor
de la derecha
Puede haber muchos motivos por los que se quiere reclasificar una información: para reemplazar valores
debidos a una nueva información, agrupar valores, reclasificar valores de acuerdo a una nueva escala…
6 Operaciones de análisis
El formato ráster permite realizar operaciones de
análisis. Estas operaciones se limitan a
operaciones y funciones matemáticas, resultando
una nueva capa cuyas celdillas tendrán el valor
resultante de la operación matemática aplicada.
7 Cálculo de distancias
Es el comando para el cálculo de distancias en
ráster, la distancia se puede medir de varias
formas; distancia euclidiana (en línea recta) o en
otras medidas de coste:
●
Línea recta: Mide la distancia de cada
celda al objetivo, desde el centro de una
celda al centro de otra.
●
Distancia con coste acumulado: similar al
anterior pero en vez de calcular la distancia de un punto a otro calcula el coste acumulado de
atravesar una celda hasta el objetivo. Crea un mapa donde cada celda contiene un valor que
Análisis Ráster
91
representa lo que cuesta ir desde ella al objetivo, es decir, la resistencia al desplazamiento,
teniendo en cuenta lo que cuesta moverse a través de ella debido a la pendiente o cualquier
medida de coste, impactos, etc.; y un mapa de direcciones que proporciona el mínimo coste desde
la celda al objetivo.
●
Camino mínimo: esta función calcula el camino más corto desde un origen a un objetivo, para ello
es necesario calcular antes el mapa de distancias en términos de coste y el mapa de direcciones. El
camino más corto es la ruta más económica entre dos puntos medida en las unidades de coste
definidas en el mapa de costes, es decir, puede ser el camino más barato en términos de
construcción, el que produce menor impacto ambiental, etc.
8 Análisis de superficies
Un modelo digital del terreno es una representación espacial de una variable cuantitativa y continua, como
puede ser la temperatura, la cota o la presión atmosférica. En particular, cuando la variable a representar
es la cota o altura del terreno se denomina Modelo Digital de Elevaciones o MDE. Por tanto, Un modelo
digital del elevaciones es una estructura numérica de datos que representa la distribución espacial de la
altitud de la superficie del terreno.
La unidad básica de información en un MDE es un punto acotado, definido como una terna compuesta por
un valor de altitud, z, al que acompañan los valores correspondientes de x e y.
Un MDE se puede representar, principalmente, mediante dos modelos de datos: la matriz de alturas
(organización ráster) y la estructura TIN (red de triángulos irregulares). En un TIN, se conoce la altitud de
unos puntos determinados, lo que permite crear triángulos por la unión de estos puntos.
A partir de un Modelo Digital de Elevaciones (MDE), que puede ser en formato TIN o ráster, se pueden
realizar análisis de superficies obteniendo mapas de orientaciones (aspect), pendientes (slope), curvas de
nivel (contour), mapas de sombras (hillshade) y análisis de visibilidad (viewshed).
Creación de curvas de nivel
Los SIG permiten crear curvas de nivel a partir de un modelo digital de elevaciones. Se trata de polilíneas
que unen puntos de igual valor y su distribución muestra como varían los valores a través de la superficie.
Además de para crear curvas de nivel se puede utilizar para crear isolíneas de temperaturas,
precipitaciones,…
Cálculo de pendientes
Partiendo de un modelo digital de elevaciones (MDE) es posible calcular la pendiente puntual de un
territorio, el resultado puede ser en grados o en porcentaje.
Cálculo de orientaciones
Se trata de un mapa en el que se identifican las direcciones de máxima pendiente de una celda a sus
vecinas; es lo que se denomina orientación. Se mide en grados de 0 - 360°. A las zonas llanas se les suele
asignar el valor -1.
Mapa de sombras
Iluminación de la superficie o mapa de sombras, para su realización, el SIG considera un hipotético foco de
luz y calcula la iluminación de cada celda en relación con sus vecinas; con esto se mejora la visualización de
una superficie para su posterior análisis. Por defecto las zonas de luces y sombras se representan en una
gama de grises que van del 0 (negro) al 255 (blanco).
Cuencas visuales
Se trata de una identificación de los puntos que pueden ser vistos en la capa ráster (MDE). Si sólo hay un
punto de observación, a las celdas desde las que se puede ver ese punto les da un valor 1 y al resto otro. Si
92
Los SIG
existe más de un punto de observación cada celda en la capa de salida recibe un valor que indica cuántos
puntos pueden ser vistos desde ella.
9 Ráster en ArcGIS
9.1 Generalidades
Las extensiones de ArcGIS que nos permiten trabajar con ráster son Spatial Analyst y 3D Analyst. Para poder
actuar con la extensión hay que cargar la barra de herramientas correspondiente (Spatial Analyst o 3D
Analyst). En ocasiones la barra aparece desactivada, esto se debe a que la extensión no está activada, para
activarla hay que marcar Spatial Analyst y 3D Analyst en Tools-Extensions.
Las capas ráster tienen formato ESRI grid que es común para ArcView, Arc/Info y ArcGIS.
Todas las herramientas de visualización, consulta, selección, etc. Se pueden aplicar sobre el mapa ráster.
En la tabla hay un campo con el nº de píxeles, que multiplicado por la resolución al cuadrado da
directamente la superficie.
Los nombres de las capas ráster deben tener menos de 13 letras, no tener espacios ni caracteres “raros”
como ñ, ´,…
En muchas ocasiones, tras realizar operaciones de análisis en ráster la capa de salida será un grid temporal,
se puede hacer permanente en la ventana de contenidos.
Antes de empezar a realizar análisis en ráster se debe definir el directorio de trabajo, la extensión de los
mapas y el tamaño de celda a utilizar, es decir, la resolución. Esto se realiza a través de options que aparece
al pinchar en el módulo de Spatial Analyst, esta opción también nos permite ver las características de las
imágenes cargadas.
9.2 Comandos
Operación
Conversión vectorial a ráster
Conversión ráster a vectorial
Estadísticas entre celdas de una misma capa
Estadísticas entre celdas de varias capas
Resúmenes estadísticos basados en
unidades de otra capa
Interpolación
Cálculo de densidades
Reclasificación
Operaciones de análisis
Línea recta
Distancia con coste
Cálculo de distancias
acumulado
Camino mínimo
Creación Modelos Digitales Elevaciones
Isolíneas
Mapa de pendientes
Mapa de orientaciones
Mapa de sombras
Mapa cuencas visuales
Análisis Ráster
Comando de ArcGIS
Convert-Features to raster
Convert-Raster to features
Neighborhood statistics
Cells statistics
Zonal statistics
Interpolate to raster
Density
Reclassify
Raster calculator
Distance-Straight Line
Distance-Cost weighted distance
Distance-Shortest path
Create TIN (3D Analyst)
Topo to raster (en ArcToolbox)
Surface analysis-Contour
Surface analysis-Slope
Surface analysis-Aspect
Surface analysis-Hillshade
Surface analysis-Viewshed
93
10 Análisis ráster en Arc/Info
El manejo de capas ráster en Arc/Info es muy similar al de ArcMap. El formato en ambos casos es el mismo,
ESRI GRID, y la velocidad de ejecución de las operaciones es prácticamente idéntica. El raster calculator de
ArcMap es casi idéntico al módulo ráster de Arc/Info. En nuestra opinión, es más cómodo el uso de
ArcMap, si bien en ocasiones sí convendría usar Arc/Info. Por ejemplo, cuando se quiere hacer uso de las
tablas asociadas a los grids ArcMap presenta limitaciones en su manejo, especialmente en las versiones
anteriores a la 9.2.
10.1 Acceso al módulo ráster
Al módulo ráster de Arc/Info se accede ejecutando grid:
Arc: grid
Muchos de los comandos ráster usan una notación distinta al resto de comandos de Arc/Info, de tal forma
que la capa ráster de salida es lo primero que se especifica, seguida de un igual y el comando con sus
parámetros. Por ejemplo, si vemos el uso del comando costdistance:
Usage:
(F) COSTDISTANCE (<source_grid>,<cost_grid>,{o_backlink_grid},
{o_allocate_grid},{max_distance},{value_grid})
vemos que a la izquierda del comando aparece una F, lo que nos está indicando que primero necesita el
nombre de la capa de salida (que en este caso será de tipo Float o de números reales). Un ejemplo:
griddistancia = costdistance (gridorigen,
gridcostes)
Las posibles salidas son F (Float), I (Integer), C (Cover), T (Table), * (variable)...
10.2 Comandos
Operación
Conversión vectorial a ráster
Conversión ráster a vectorial
Estadísticas entre celdas de una misma capa
Estadísticas entre celdas de varias capas
Resúmenes estadísticos basados en
unidades de otra capa
Interpolación
Cálculo de densidades
Reclasificación
Operaciones de análisis
Línea recta
Distancia con coste
Cálculo de distancias
acumulado
Camino mínimo
Creación Modelos Digitales Elevaciones
Isolíneas
Mapa de pendientes
Mapa de orientaciones
Mapa de sombras
Mapa cuencas visuales
94
Comando de Arc/Info
pointgrid, linegrid, polygrid
gridpoint, gridline, gridpoly
focalsum, focalmean...
blocksum, blockmean...
sum, mean, min, max, range,
minority, majority...
zonalstats
idw, spline, kriging
pointdensity, linedensity
reclass
*véase el siguiente epígrafe
eucdistance
costdistance
costpath
createtin
topogrid, topogridtool
contour
slope
aspect
hillshade
visibility
Los SIG
10.3 Operaciones de análisis
Es posible operar con capas ráster como si de una calculadora se tratara, por ejemplo son válidas
expresiones como estas:
Grid: gridsuma = grid1 + grid2
Grid: gridproducto = grid1 * grid2
La lista de funciones disponibles es muy amplia, por ejemplo la potenciación sería:
Grid: gridexpo = pow(grid, 2)
Análisis Ráster
95
11 Análisis 3D
El módulo 3D Analyst permite la realización de modelos de elevaciones del territorio mediante
triangulación, a través del comando TIN (Triangulated Irregular Network). El método TIN recubre la
superficie a representar de una red irregular de triángulos almacenando el valor de z en cada nodo del
triángulo.
Para la realización del TIN partimos de información en formato vectorial, se pueden utilizar capas de puntos
o líneas como elementos de entrada que contengan el atributo z (altitud). El comando permite combinar
capas con diferentes tipos de elementos y los denomina mass points, breaklines y polygons.
Masspoints son puntos que contienen la altitud (cotas), constituyen los nodos de la red de triangulación. Si
la superficie a representar es muy accidentada será necesario conocer la altitud de un mayor número de
puntos que si es más homogénea para lograr mayor precisión en la representación.
Breaklines representan líneas que pueden tener o no altitud, curvas de nivel, ríos, carreteras… Existen dos
tipos de breaklines: hard y soft. Hard breaklines representan una discontinuidad brusca en la pendiente de
la superficie (curvas de nivel, ríos, carreteras). Soft breaklines representan líneas que no alteran la
pendiente de una superficie (fronteras…).
96
Los SIG
Análisis de redes
Ortega Pérez, E. (2006) y Mancebo Quintana, S. (2008)
El análisis de redes permite resolver
muchos
problemas
comunes
del
transporte, como por ejemplo, determinar
la ruta de mínimo coste entre varios
puntos o encontrar una zona de servicio
alrededor de una localización. Los más
comunes son los siguientes:
Encontrar la mejor ruta
La mejor ruta es el mejor camino para ir de
una localización a otra, añadiendo, si se
desea, paradas intermedias. Esto puede
resultar muy útil en el diseño de rutas de
distribución de mercancías por ejemplo.
La mejor ruta es la que presente menos
impedancia, siendo la impedancia definida
por el usuario, lo habitual es que esta
impedancia sea el tiempo o la distancia.
Encontrar el servicio más cercano
Se utiliza, por ejemplo, para localizar el hospital más cercano a un accidente, el parque de bomberos a un
incendio, etc. La herramienta permite determinar cuántas localizaciones se pueden encontrar, el sentido
del viaje (ir del hospital al accidente o al contrario), o establecer un tiempo máximo de desplazamiento.
Encontrar áreas de servicio
Un área de servicio es una región que es accesible desde un determinado punto. Por ejemplo, el área de
servicio de un almacén serán todas las calles a las que puede llegar en un tiempo determinado.
Crear una matriz de orígenes y destinos
Una matriz de orígenes y destinos que contiene las impedancias totales (tiempo, distancia, etc.) entre cada
origen y cada destino.
Análisis de redes
97
1 Cálculo con ArcGIS
Creación de una capa de red basada en un shapefile
1. Se activa la extensión Network Analyst en
ArcCatalog.
2. Crear una nueva base de datos de red a
partir de un shapefile existente: botón
derecho, New Network Dataset.
3. A continuación pregunta sobre la
conectividad existente entre las distintas
redes que puedan existir, definiendo si
existe en cualquier nodo o en un punto
final. También se puede definir que la
conectividad es en función de la altitud,
existiendo si las redes están en la misma
cota y no en caso contrario, por ejemplo
en puentes o túneles.
4. Por último se deben especificar los
atributos. ArcGIS busca en el shapefile
si existen los siguientes campos:
“Meters”, “Minutes” (“FT_Minutes” y
“TF_Minutes”,
uno
para
cada
dirección), y “Oneway”. Si no los hay se
deben añadir manualmente.
Preparación en ArcMap
1. Se activa la extensión Network Analyst
en ArcMap.
2. Se añade la red antes creada en
ArcCatalog.
3. Se carga la barra de herramientas
Network Analyst:
Select-Move Network Location Tool
Create Network Location Tool
Show/Hide Network Analyst Window
4. Se activa la ventana Network Analyst Window usando el botón Show/Hide Network Analyst
Window.
98
Los SIG
Encontrar la mejor ruta
1. Seleccionar New Route. En la Network Analyst Window aparece una lista de paradas “Stops”, rutas
“Routes” y barreras “Barriers” y en la tabla de contenidos aparece una nueva capa de análisis de
rutas llamada “Route”.
2. Añadir paradas; para ello en la Network Analyst Window debe estar seleccionado “Stops” y con la
herramienta Create Network Location Tool se añaden todas las paradas que queramos, se van
numerando automáticamente e indica el orden en que serán visitadas en el calculo de la ruta. El
orden se puede cambiar en la Network Analyst Window pinchando y arrastrando las paradas. Existe
la posibilidad de cambiar la localización de una parada, esto se hace con la herramienta SelectMove Network Location Tool.
3. A continuación se deben configurar los parámetros del análisis en el menú contextual de la capa
“Route” Properties-Analysis Settings:
1. Impedancia, por lo general será tiempo.
2. Giros, permitidos o no.
3. Especificar si se reordenan las paradas para encontrar la ruta óptima.
4. Existe la posibilidad de añadir barreras en las vías o calles que serán tenidas en los cálculos y
modificaran el trazado de la ruta. Se selecciona en la Network Analyst Window “Barriers” y con la
herramienta Create Network Location Tool se añaden las barreras.
5. Una vez calculadas las rutas, éstas se pueden guardar desde el menú contextual de “Routes”
pinchando en Export Data.
Encontrar el servicio más cercano
1. Seleccionar New Closest Facility. En la Network Analyst Window aparece una lista de servicios,
como pueden ser hospitales, parque de bomberos, etc. “Facilities”, incidentes “Incidentes”, rutas
“Routes” y barreras “Barriers”.
2. Añadir la situación de los servicios; para ello en la Network Analyst Window debe estar
seleccionado “Facilities” y con la herramienta Create Network Location Tool se añaden todas las
que queramos. Se puede añadir una capa completa con la orden Load Locations en el menú
contextual de “Facilities”.
3. A continuación se deben configurar los parámetros del análisis, en el menú contextual de la capa
“Closest Facility” Properties-Analysis Settings.
1. Impedancia, por lo general será tiempo.
2. Default Cutoff value, se buscarán solo los servicios que estén dentro del tiempo especificado.
3. Número de servicios a buscar.
4. Giros, permitidos o no.
4. Por último se da una localización a un incidente o lugar donde se va a prestar el servicio. La ruta irá
desde el servicio más cercano hasta este lugar.
5. También existe la posibilidad de añadir barreras en las vías o calles que modificaran el trazado de
las rutas.
6. Una vez calculadas las rutas, éstas se pueden guardar desde el menú contextual de “Routes”
pinchando en Export Data.
Análisis de redes
99
Encontrar áreas de servicio
1. Seleccionar New Service Area. En la Network Analyst Window aparece una lista de servicios, como
pueden ser almacenes, parques de bomberos, etc. “Facilities”, barreras “Barriers”, áreas de servicio
“Polygons” y líneas “Lines”.
2. Añadir la situación de los servicios como en el caso anterior.
3. A continuación se deben configurar los parámetros del análisis en el menú contextual de la capa
“Service Area” Properties-Analysis Settings.
1. Impedancia, por lo general será tiempo.
2. Intervalos de tiempo a calcular. (e. g. 5 10 15 min.).
3. Sentido.
4. Giros, permitidos o no.
4. Una vez calculadas las áreas de servicio, éstas se pueden guardar desde el menú contextual de
“Polygons” pinchando en Export Data.
Cálculo de una matriz de orígenes y destinos
1. Seleccionar New OD Cost Matrix. En la Network Analyst Window aparece una lista de orígenes
“Origins”, destinos “Destinations”, líneas “Lines” y barreras “Barriers”.
2. Añadir la situación de los orígenes y destinos de forma análoga a los servicios.
3. A continuación se deben configurar los parámetros del análisis en el menú contextual de la capa
“OD Cost Matrix” Properties-Analysis Settings.
1. Impedancia, por lo general será tiempo.
2. Default Cutoff value, se buscarán los destinos que estén dentro del tiempo especificado.
3. Número de destinos a encontrar.
4. Giros, permitidos o no.
4. El resultado es una tabla en la que aparecen todas las relaciones existentes entre los orígenes y los
destinos.
100
Los SIG
2 Cálculo con Arc/Info
Las herramientas de análisis de redes están integradas en el módulo Arcplot, al cual se accede con el
comando arcplot:
Arc> arcplot
Preparación de la red
La red es una cobertura de líneas. Las impedancias se especifican en un campo de la tabla de las líneas. Los
orígenes, destinos y paradas son nodos de la red. La tabla de nodos se crea con el comando build:
Arc> build <cover> NODE
la tabla se llama <cover>.nat y se le puede dotar de información a partir de una cobertura de puntos con el
comando pointnode:
Arc> pointnode <net_cover> <point_cover>
Opcionalmente se pueden introducir impedancias de giro que se almacenan en una tabla. La creación de
esta tabla es automática con el comando turntable:
turntable <net_cover>
Designación de la red se hace con el comando netcover, que solicita el nombre que tendrá el sistema de
rutas:
Arcplot> netcover <net_cover> <route_system>
Designación de impedancias con el comando impedance:
Arcplot> impedance <from_to_impedance_item> <to_from_impedance_item>
<turn_impedance_item>
Designación de orígenes, destinos y paradas creando una tabla con los identificadores internos y con el
comando stops:
Arcplot> stops <table>
Obtención de matrices origen-destino
Con el comando nodedistance:
Arcplot> nodedistance stops
Obtención de rutas óptimas
Con el domando paths:
Arcplot> paths
Asignación de demanda
Con el comando allocate:
Arcplot> allocate
Análisis de redes
101
Topología
Catalán Herrero, J. (2007) y Mancebo Quintana, S. (2008)
La topología es una rama de la
matemática, que estudia relaciones
espaciales. En los SIG es una herramienta
que nos va a permitir mantener ciertas
relaciones espaciales entre elementos
geográficos. De esta forma, no habrá
huecos entre dos fronteras, los arcos que
se supone tienen que estar conectados lo
estarán, dos superficies no se solaparán...
Emplearemos la topología para imponer
una serie de normas a los elementos
geográficos.
1 Topología en ArcGIS
Los formatos de almacenamiento de ESRI no son equivalentes en cuanto a su comportamiento respecto a la
topología:
●
El shapefile no admite la creación ni verificación de reglas topológicas.
●
La cobertura de Arc/Info presenta un conjunto de reglas predefinidas, de cumplimiento obligatorio
y cuya verificación y corrección es manual o automática.
●
La geodatabase presenta un conjunto de reglas predefinidas, de aplicación opcional y cuya
verificación y corrección es manual.
En ArcGIS, para trabajar con la topología, en primer lugar hemos de trabajar en una geodatabase, más
concretamente dentro de un Feature dataset, dentro del cual almacenaremos las capas que nos interesen.
ArcGIS permite una gran variedad de reglas topológicas predefinidas, si bien, éstas no se aplican por
defecto, sino que es necesario especificar qué reglas se aplican sobre qué capas. En ArcCatalog crearemos
la topología (New-Topology), para ello el programa nos pedirá el Cluster tolerance que es la distancia límite
utilizada para considerar que dos puntos son coincidentes. Ésta estará en la unidades métricas que
tengamos como referencia en las capas. Después seleccionaremos las capas que intervengan en la
topología.
Posteriormente aparecerá un cuadro en el que se da la posibilidad de añadir las reglas que consideremos
necesarias a cada una de las capas, así como una opción para cargar reglas prediseñadas desde cualquier
carpeta del ordenador (Load Rules).
Algunas reglas que tiene ArcGIS útiles para el mantenimiento de capas de polígonos son:
102
Los SIG
1
2
Fuente de los gráficos: ArcGIS 9.2 Desktop Help
5. Must not overlap: marca un error cuando dos polígonos se superponen.
6. Must not have gaps: marca un error cuando existen huecos entre los polígonos.
Algunas reglas que tiene ArcGIS útiles para preparar redes hidrográficas y de transporte (líneas) para
algunos análisis son:
1
2
3
4
5
6
Fuente de los gráficos: ArcGIS 9.2 Desktop Help
1. Must not overlap: marca un error cuando dos líneas de la misma capa están solapadas total o
parcialmente.
2. Must not intersect: marca un error cuando dos líneas de la misma capa se cruzan o están total o
parcialmente solapadas. No hay error si dos líneas comparten un nodo final.
3. Must not have dangles: marca un error cuando una línea no tiene alguno de sus dos extremos
sobre otra línea. El extremo suelto se conoce como nodo colgado, dangle en inglés.
4. Must not self-overlap: marca un error cuando una línea se superpone total o parcialmente consigo
misma.
5. Must not self-intersect: marca un error cuando una línea se cruza o superpone total o parcialmente
consigo misma.
6. Must be single part: marca un error cuando una línea tiene más de una parte.
Una vez creada y validada la topología se cargará en ArcMap como una capa más.
Tras la creación de las reglas y su validación, hay que corregir manualmente cada uno de los errores, para lo
cual, hay que visualizar la topología en ArcMap, poner en edición la capa que nos interese y activamos la
barra de herramientas Topology:
En primer lugar aparece el nombre de la topología ya que se puede operar con varias topologías.
Los tres botones siguientes nos permiten validar la topología en distintas extensiones, esto se utilizará
cuando hayamos editado los elementos que intervienen en la topología y queramos ver si cumplen o no las
normas agregadas en la topología. Cada vez que un elemento sea editado, creado, borrado o modificado
existirá una zona en la que la topología puede estar obsoleta, y por tanto, habrá que validarla.
Topología
103
●
El botón
nos permite validar la topología en la extensión de la vista
●
El botón
nos permite validar la topología en la extensión seleccionada
●
El botón
nos permite validar la topología en toda la extensión de la capa
El botón
sirve para Marcar los errores topológicos. Una vez seleccionado un error con el botón
derecho nos aparecen una serie de opciones:
●
Zoom to: zoom para ver con claridad el error en el mapa
●
Pan to: mover la imagen para que aparezca el error centrado
●
Select features: seleccionar el elemento que tiene el error
●
Show rule description: mostrar la norma que incumple el elemento
●
Acciones sugeridas para corregir el error:
●
○
Subtract (polígonos): elimina la zona superpuesta de ambos polígonos, abriendo un agujero.
○
Merge (polígonos): une la zona superpuesta a uno de los polígonos, eliminándola del resto. El
programa pregunta qué polígono mantendrá la zona superpuesta.
○
Create Feature (polígonos): crea un nuevo polígono a partir de la zona superpuesta,
eliminándola de los demás polígonos. Esta es la única opción disponible si se trata de un
agujero.
○
Extend (líneas): introduciendo una medida Maximum distance el programa prolonga la línea
que induce el error a la línea más cercana siempre que la distancia entre ambas sea menor que
la Maximum distance.
○
Trim (líneas): introduciendo una medida Maximum distance el programa acorta la línea que
produce el error hasta que su extremo quede sobre la línea más cercana. La distancia entre el
extremo de la línea y la línea cercana ha de ser menor que Maximum distance.
○
Snap (líneas): introduciendo una medida Snap tolerance el programa une el punto o la línea al
punto o línea más cercano siempre que la distancia entre ambos sea menor que el Snap
tolerance.
○
Subtract (líneas): asigna el segmento superpuesto a una de las líneas, eliminándola de las
demás. El programa pregunta qué línea mantendrá el segmento superpuesto.
○
Explode (líneas): divide las partes de una línea en varias líneas independientes.
○
Split (líneas): divide las líneas que se cruzan por el punto de intersección.
○
Simplify (líneas): en una línea que se superpone a sí misma, elimina el segmento superpuesto.
Mark as exception: la última opción nos permite marcar el error como una excepción, de esta
forma ya no aparece marcado como error. La condición de excepción es reversible.
nos abre una tabla en la que podemos ver y consultar todos los errores: bien los relativos a
El botón
una de las reglas en concreto o bien todos los errores de todas las reglas definidas. También tiene la opción
de restringir la búsqueda al área visible o abarcar toda la capa. De la misma forma pueden buscarse las
excepciones.
104
Los SIG
2 Topología en Arc/Info
Las reglas topológicas de las coberturas no se pueden modificar, consistiendo básicamente en que los
polígonos no pueden presentar agujeros ni solapes, las líneas no pueden solaparse, ni cruzarse sin que
exista un nodo en la intersección, y los puntos no pueden solaparse. Para evitar estas limitaciones, existen
ciertos tipos de entidades vectoriales en Arc/Info que permiten transgredir las reglas. Para polígonos
existen las regiones y para líneas, las rutas.
La corrección manual de los errores topológicos no la explicamos por lo mismo que no hemos explicado la
edición en Arc/Info, es excesivamente tediosa y engorrosa.
Si bien, la corrección automática sí puede ser útil para verificar la correcta transformación de shapefiles o
geodatabases a cobertura. Esta corrección se lleva a cabo con los comandos build y clean.
El comando build verifica la correcta intersección de las líneas (sin realizar ninguna modificación) y crea o
actualiza la tabla de polígonos, líneas o puntos. Así, permite crear polígonos a partir de una cobertura de
líneas o una tabla de nodos para su uso en análisis de redes. La sintaxis es:
Usage: BUILD <cover> {POLY | LINE | POINT | NODE | ANNO.<subclass>}
El comando clean es muy parecido, pero corrige los errores topológicos detectados, creando intersecciones
siempre que dos líneas se cruzan, eliminado líneas solapadas, puntos solapados... Todos los errores se
corrigen automáticamente desplazando, si fuera necesario, una cierta distancia los vértices y puntos
involucrados. La distancia máxima aplicable en las correcciones se llama fuzzy tolerance. Esta fuzzy
tolerance la estima Arc/Info en función de la extensión de la cobertura, se puede comprobar y modificar
con el comando tolerance:
Usage: TOLERANCE <cover>
{LIST | FUZZY | DANGLE | TIC_MATCH | EDIT | NODESNAP | WEED | GRAIN | SNAP}
{tolerance_value}
Arc: tolerance los_regios
Tolerance
Value
--------------- --------------Fuzzy
2.061 Verified
Dangle
0.000
...
Arc: tolerance los_regios fuzzy 2
La sintaxis del comando clean es la siguiente:
Usage: CLEAN <in_cover> {out_cover} {dangle_length} {fuzzy_tolerance}
{POLY | LINE}
Arc: clean los_regios # # 2 line
El ejemplo corrige errores topológicos solo de las líneas (sin crear polígonos) con un margen de
desplazamiento de 2 metros (las unidades vienen definidas por el sistema de referencia).
Topología
105
Fuentes de información
Ortega Pérez, E. (2008)
1 Búsqueda de recursos
A medida que se ha ido generalizando el
uso de los S.I.G. en los últimos años se ha
hecho más común la posibilidad de
disponer de información cartográfica, ya
sea gratuitamente o de pago.
Existen dos
información:
formas
de
facilitar
la
●
mediante visualizadores de la
información geográfica, que solo
permiten ver la capas y hacer
consultas, pero no realizar
operaciones de análisis
●
proporcionando capas para su
descarga en un ordenador propio,
por lo que se permite el análisis
posterior con la información
contenida en ellas
A continuación se presentan unas páginas web, entre las muchas que existen, que facilitan dicha
información.
Carácter mundial o europeo
●
EUROPEAN ENVIRONMENT AGENCY (EEA) http://www.eea.europa.eu/
Proporciona información ambiental y territorial de la Unión Europea de forma gratuita.
●
USGS http://www.usgs.gov/
Servicio geológico de los Estados Unidos.
Carácter estatal
●
MMA
http://www.mma.es/portal/secciones/biodiversidad/banco_datos/
http://www.mma.es/portal/secciones/biodiversidad/rednatura2000/
Ministerio de Medio Ambiente. Proporciona información acerca de la Red Natura 2000, hábitats,
inventario forestal nacional, etc.
http://www.mapa.es/es/sig/pags/siga/intro.htm
Ministerio de Medio Ambiente. Proporciona un Mapa de Cultivos y Aprovechamientos de España e
información climatológica.
106
Los SIG
http://sigpac.mapa.es/fega/visor/
Ministerio de Medio Ambiente. Visor SIGPAC: ortofotos e información catastral y de usos de suelo.
●
IGN http://www.ign.es/ign/es/IGN/home.jsp
Instituto geográfico Nacional. En él se encuentra información geográfica a nivel nacional,
generalmente de pago.
●
IDEE http://www.idee.es/
Es la Infraestructura de datos espaciales de España; que tiene como objetivo el integrar a través de
Internet los datos, metadatos, servicios e información de tipo geográfico que se producen en
España, a nivel nacional, regional y local, facilitando a todos los usuarios potenciales la localización,
identificación, selección y acceso a tales recursos, a través de este geoportal.
●
CNIG http://www.cnig.es/
Centro Nacional de Información Geográfica. Permite el acceso a varios visualizadores de
información geográfica.
Carácter autonómico o local
La mayoría de las Comunidades Autónomas disponen de un servicio cartográfico con visualizadores y con la
posibilidad de descargar de forma gratuita capas de información ambiental o territorial.
●
Comunidades autónomas
http://www.jccm.es/medioambiente/index2.htm
http://www.madrid.org/
http://www.larioja.org/ma/index.htm
http://www.madrid.org/sigpac/
●
Ayuntamientos
http://www.munimadrid.es/
●
Otros: Cátedra de topografía
http://topografia.montes.upm.es/
2 Servidores WMS
El servicio WMS permite visualizar información geográfica suministrada por diferentes organismos a través
de Internet. Se puede encontrar un listado con un gran numero de servidores WMS de carácter, nacional,
autonómico y local en: http://www.idee.es/CatalogoServicios/cat2/indexWMS.html.
El proceso a seguir con ArcGIS es el siguiente:
●
1º En ArcCatalog: en el directorio GIS Servers,
se añade un WMS Server escribiendo la
dirección URL de la página web que sirve la
información geográfica. Pinchando en get
layers se podrá ver qué capas proporciona el
servidor.
●
2º En ArcMap: se pincha en Add data y en el
directorio GIS Servers. Debe aparecer la
dirección que hemos añadido anteriormente y
pinchando sobre ella y añadiéndola se
visualizará la información proporcionada.
Fuentes de información
107
3 Directiva INSPIRE
INSPIRE (Infraestructure for Spatial Information in Europe) es una iniciativa de la Comisión Europea cuyo
funcionamiento se recoge en la Directiva 2007/2/CE del Parlamento Europeo y del Consejo, de 14 de marzo
de 2007, publicada en el Diario Oficial de la UE (DOUE) el 25 de Abril de 2007, que tiene como objetivo la
creación de una Infraestructura de Datos Espaciales en Europa. La Directiva establece los objetivos, y los
Estados miembros tendrán dos años desde su publicación para ajustar sus respectivas legislaciones y
procedimientos administrativos nacionales
INSPIRE ha sido desarrollada en colaboración con Estados miembro y países en estado de adhesión con el
propósito de hacer disponible información geográfica relevante, concertada y de calidad de forma que se
permita la formulación, implementación, monitorización y evaluación de las políticas de impacto o de
dimensión territorial, de la Comunidad Europea.
INSPIRE es una iniciativa legal que establece estándares y protocolos de tipo técnico, aspectos organizativos
y de coordinación, políticas sobre la información que incluye el acceso a los datos y la creación y
mantenimiento de información espacial.
INSPIRE es el primer paso de una amplia iniciativa multilateral que inicialmente dirigirá su interés sobre la
información espacial necesaria para políticas medioambientales y que estará disponible para satisfacer las
necesidades prácticas de otras áreas, tales como la agricultura y el transporte.
Más información sobre esta iniciativa en: http://www.ec-gis.org/inspire/
108
Los SIG
Fuentes de información
109
ISBN 978-84-691-7370-1