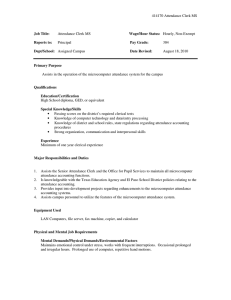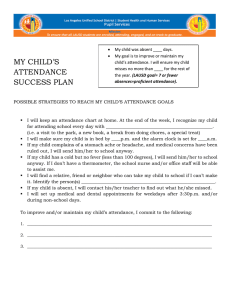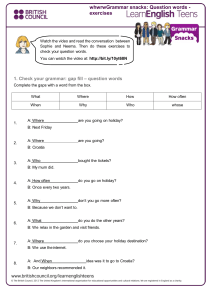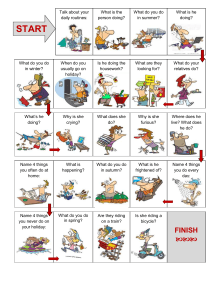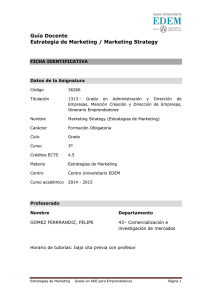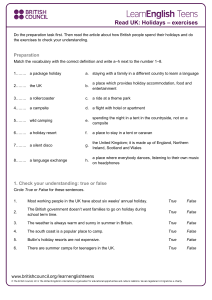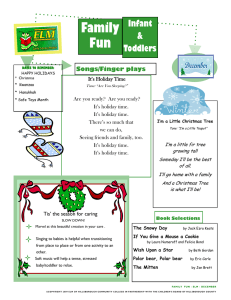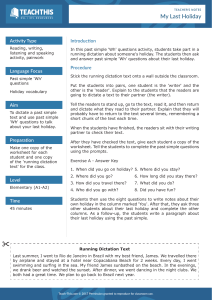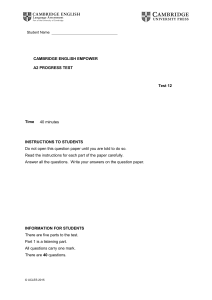SmartPSS Lite Attendance Solution User’s Manual V1.0.0 Foreword General This manual introduces the functions and operations of the attendance solution of the SmartPSS Lite (hereinafter referred to as "the Platform"). Read carefully before using the platform, and keep the manual safe for future reference. Safety Instructions The following signal words might appear in the manual. Signal Words Meaning Indicates a high potential hazard which, if not avoided, will result in death or serious injury. Indicates a medium or low potential hazard which, if not avoided, could result in slight or moderate injury. Indicates a potential risk which, if not avoided, could result in property damage, data loss, reductions in performance, or unpredictable results. Provides methods to help you solve a problem or save time. Provides additional information as a supplement to the text. Revision History Version Revision Content Release Time V1.0.0 First release. April 2022 Privacy Protection Notice As the device user or data controller, you might collect the personal data of others such as their face, fingerprints, and license plate number. You need to be in compliance with your local privacy protection laws and regulations to protect the legitimate rights and interests of other people by implementing measures which include but are not limited: Providing clear and visible identification to inform people of the existence of the surveillance area and provide required contact information. About the Manual ● The manual is for reference only. Slight differences might be found between the manual and the product. ● We are not liable for losses incurred due to operating the product in ways that are not in compliance with the manual. ● The manual will be updated according to the latest laws and regulations of related jurisdictions. For detailed information, see the paper user’s manual, use our CD-ROM, scan the QR code or visit our official website. The manual is for reference only. Slight differences might be found between the electronic version and the paper version. ● All designs and software are subject to change without prior written notice. Product updates I might result in some differences appearing between the actual product and the manual. Please contact customer service for the latest program and supplementary documentation. ● There might be errors in the print or deviations in the description of the functions, operations and technical data. If there is any doubt or dispute, we reserve the right of final explanation. ● Upgrade the reader software or try other mainstream reader software if the manual (in PDF format) cannot be opened. ● All trademarks, registered trademarks and company names in the manual are properties of their respective owners. ● Please visit our website, contact the supplier or customer service if any problems occur while using the device. ● If there is any uncertainty or controversy, we reserve the right of final explanation. II Table of Contents Foreword ........................................................................................................................................................................................................I 1 Overview ................................................................................................................................................................................................... 1 2 Attendance Guide ................................................................................................................................................................................ 2 3 Personnel Management .................................................................................................................................................................... 4 3.1 Department Management .................................................................................................................................................... 4 3.2 Staff Management..................................................................................................................................................................... 4 3.2.1 Setting Card Type ........................................................................................................................................................... 5 3.2.2 Adding Staff ...................................................................................................................................................................... 5 3.2.2.1 Adding Staff One by One Manually ............................................................................................................ 5 3.2.2.2 Adding Staff in Batches .................................................................................................................................... 8 3.2.2.3 Extracting Staff Information from Other Devices................................................................................ 9 3.2.2.4 Importing Staff Information from the Local.........................................................................................10 3.2.3 Issuing Card in Batches ..............................................................................................................................................10 3.2.4 Exporting Staff Information ....................................................................................................................................11 3.2.5 Searching for Staff........................................................................................................................................................11 3.2.6 Staff Display ....................................................................................................................................................................11 3.3 Permission Configuration ...................................................................................................................................................12 3.3.1 Adding Permission Group ........................................................................................................................................12 3.3.2 Configuring Permission .............................................................................................................................................13 4 Attendance Period .............................................................................................................................................................................15 4.1 Adding Attendance Period .................................................................................................................................................15 4.2 Modifying Attendance Period ...........................................................................................................................................16 4.3 Deleting Attendance Period...............................................................................................................................................16 5 Attendance Shift .................................................................................................................................................................................18 5.1 Adding Attendance Shift .....................................................................................................................................................18 5.2 Modifying Attendance Shift ...............................................................................................................................................18 5.3 Deleting Attendance Shift...................................................................................................................................................19 6 Shift Schedule ......................................................................................................................................................................................20 6.1 First-time Shift Schedule......................................................................................................................................................20 6.2 Daily Shift Schedule ...............................................................................................................................................................20 6.2.1 Shifting Schedule for Department .......................................................................................................................20 6.2.2 Shifting Schedule for Staff .......................................................................................................................................21 6.2.3 Temporary Schedule ...................................................................................................................................................22 6.3 Leave and Business Trip .......................................................................................................................................................23 7 Attendance Processing ....................................................................................................................................................................25 III 7.1 Attendance Statistics Query...............................................................................................................................................25 7.2 Attendance Abnormality .....................................................................................................................................................25 7.3 Leave and Business Trip .......................................................................................................................................................26 8 Attendance Statistics ........................................................................................................................................................................28 8.1 Punch-card Data Searching ................................................................................................................................................28 8.2 Attendance Statistics Searching ......................................................................................................................................29 9 Report Query.........................................................................................................................................................................................31 10 Holiday ..................................................................................................................................................................................................32 10.1 Adding Holiday ......................................................................................................................................................................32 10.2 Modifying Holiday ................................................................................................................................................................33 10.3 Deleting Holiday ...................................................................................................................................................................34 11 Attendance Configuration ..........................................................................................................................................................35 11.1 Setting Attendance Point .................................................................................................................................................35 11.2 Setting Calculation Rule ....................................................................................................................................................36 11.3 Adding Leave Type...............................................................................................................................................................36 11.4 Setting Report Symbol .......................................................................................................................................................37 12 Attendance Monitor .......................................................................................................................................................................39 13 Monitoring Condition ....................................................................................................................................................................41 IV 1 Overview The attendance solution is helpful for attendance management, such as shift arrangement, attendance query and attendance exception. It is also available for management of attendance terminal, management of user authority and log viewing. 1 2 Attendance Guide You can quickly use the common functions of attendance here. Step 1 Click Attendance Solution in the left bar. Step 2 Click Attendance Guide on the lower-right corner of the home page. Step 3 Configure functions in the order from top to bottom and from left to right. For details on how to use these functions, see the corresponding chapters. Figure 2-1 Attendance guide Table 2-1 Functions of attendance guide No. Functions Description 1 Device Manager For details, see SmartPSS Lite_General_User's Manual. 2 Personnel Manager For details, see "3 Personnel Management". 3 Attendance Period For details, see "4 Attendance Period". 4 Attendance Shift For details, see "5 Attendance Shift". For details, see "6 Shift Schedule". 5 Shift Schedule 6 Attendance Processing For details, see "7 Attendance Processing". 7 Attendance Statistics For details, see "8 Attendance Statistics". 8 Report For details, see "9 Report Query". Configure Holiday before arranging shift schedule, and then the shift schedule will skip the holiday automatically. For on about holiday setting, see "10 Holiday". 2 No. Functions Description In addition to the above attendance functions, you can also set attendance calculation rules and set report symbols. For details, see "11 Attendance Configuration". 3 3 Personnel Management You can manage department information and staff information. 3.1 Department Management You can add, modify or delete department. Here uses the department adding as an example. Step 1 Click Personnel Manager on the home page. Step 2 (Optional) Select the company, and then click to modify company information, such as region, email and website. in the Department List to add. Step 3 Click Step 4 Select a superior department, and then add a new sub-department. Step 5 Click OK to confirm. Figure 3-1 Add department Figure 3-2 Add department information in the Department List to delete. Step 6 (Optional) Click Step 7 (Optional) Select the department and click in the Department List to modify. 3.2 Staff Management You can add personnel information, issue cards, export personnel information to local, and freeze 4 cards. 3.2.1 Setting Card Type Select Personnel Manger > User > Card Issuing Type. Before issuing card, set card type first. For example, if the issued card is ID card, select type as ID card. ● The system uses hexadecimal card number by default. Click to change to decimal card number. ● When the card number type is changed, the card number in the Access Manger, user's card, and History Event will also be changed. Figure 3-3 Set card type 3.2.2 Adding Staff Select one of the methods to add staff. ● Add staff one by one manually. ● Add staff in batches. ● Extract staff information from other devices. ● Import staff information from the local. 3.2.2.1 Adding Staff One by One Manually Step 1 Select Personnel Manger > User > Add. Step 2 Enter basic information of staff. 1) Select Basic Info. 2) Add basic information of staff. 3) Take snapshot or upload picture, and then click Finish. ● The card number can be read automatically or filled in manually. To automatically read card number, select the card reader next to Card No., and then place the card on the card reader. The card number will be read automatically. ● You can select multiple USB cameras to snap pictures. 5 Figure 3-4 Add basic information Step 3 Select Personnel Manger > User > Add > Certification to add certification information of staff, and then click Finish to save. ● Set password For second-generation access controllers, set personnel passwords; for other devices, set card passwords. New passwords must consist of 6-8 digits. ● Configure card 1. Click to select Device or Card issuer as card reader. 2. Add card. The card number must be added if the non-second generation access controller is used. 3. After adding, you can select the card as main card or duress card, or replace the card with new one, or delete the card. 4. Click to display the QR code of the card. Only 8-digit card number in hexadecimal mode can display the QR code of the card. 6 ● Configure fingerprint 1. Click to select Device or Fingerprint Scanner as the fingerprint collector. 2. Add fingerprint. Click Add and Add Fingerprint, and then press finger on the scanner for three times continuously. ● Extract feature code Click Extract to extract the face feature information from the device. This function is supported on select devices. Figure 3-5 Configure certification Step 4 Configure permissions. Permission group is a combination of all devices supported by various solutions. After selecting the permission group, the personnel info will be sent to corresponding device and used for related functions of access control and attendance check. For details, see "3.3 Permission Configuration". 7 Figure 3-6 Permission configuration Step 5 Click Finish. After completing adding, you can click to modify information or add details in the list of staff. Step 6 (Optional) If the user you added has face unlock permission of a device (for example, ASA4214F model) with IR face feature function, and if you want to grant the user face unlock permission of other devices with IR face feature function, operate the following operations. 1) Click on the right of the user. 2) Click the authentication tag on the pop-up window. 3) Click . 4) Select devices that are with face features of the user. 5) Click OK, and then click Extract. The user can unlock with faces on the selected devices that are with IR face feature function. 3.2.2.2 Adding Staff in Batches Step 1 Select Personnel Manger > User > Batch Add. Step 2 Select card reader and the department of staff. Set the start number, number of card, effective time and expired time of card. Step 3 Click Issue, and then the card number will be read automatically. Step 4 Click OK. 8 Figure 3-7 Add staff in batches Step 5 In the list of staff, click to modify information or add details of staff. 3.2.2.3 Extracting Staff Information from Other Devices Step 1 Select Personnel Manger > User > Extract. Step 2 Select the needed device, and then click OK. 9 Figure 3-8 Devices with staff information Step 3 Select the needed staff information, and then click Extract. Step 4 In the list of staff, click to modify information or add details of staff. 3.2.2.4 Importing Staff Information from the Local Step 1 Select Personnel Manger > User > Import. Step 2 Import staff information according to instructions. Figure 3-9 Import staff information 3.2.3 Issuing Card in Batches You can issue cards to staff who have been added but have no card. Step 1 Select Personnel Manager > User. Step 2 Select the needed staff, and then click Batch Issue Card. Step 3 Issue card in batches. Card No. can be read automatically by card reader or entered manually. ● Read automatically 1. Select card reading device, and then click Issue. 2. According to the order list, put the cards of the corresponding staff on card reader in sequence, and then the SmartPSS Lite will auto read the card No.. 3. Modify staff information, such as start time and end time for card validation. ● Enter manually 1. Select staff in card list and enter the corresponding card No.. 10 2. Modify staff information, such as start time and end time for card validation. Figure 3-10 Issue card in batches Step 4 Click OK. 3.2.4 Exporting Staff Information Select the staff information which needs to be exported, and then click Export to export all staff information to local. 3.2.5 Searching for Staff Search for staff who meet the conditions, according to ID, name or card. Figure 3-11 Search for staff 3.2.6 Staff Display You can select display modes: card display and list display. You can also edit department and valid 11 time of users in batches. Figure 3-12 Card display Figure 3-13 List display Figure 3-14 Edit department 3.3 Permission Configuration 3.3.1 Adding Permission Group Step 1 Select Personnel Manger > Permission Configuration. Step 2 Step 3 Click to add a permission group. Set permission parameters. 1) Enter group name and remark. 2) Select the needed time template. For details of time template setting, see SmartPSS-Lite_Access Control Solution_User's Manual. 3) Select verification method. 4) Select the corresponding device, such as door 1. Step 4 Click OK to save operations. Step 5 (Optional) Click to delete group. Step 6 (Optional) Click to modify group information. 12 Step 7 (Optional) Double-click permission group name to view group information. Figure 3-15 Add permission group (1) Figure 3-16 Add permission group (2) 3.3.2 Configuring Permission The method to configure permission for department and for personnel is similar, and here takes department as an example. Step 1 Select Personnel Manger > Permission Configuration. Step 2 Click Step 3 Click OK. , and then select the department to be configured permission. 13 Figure 3-17 Configure permission Step 4 (Optional) Click in the left navigation bar to view the authorization progress. If authorization failed, click in the list to view the possible reason. Figure 3-18 Authorization progress 14 4 Attendance Period You can add, modify and delete attendance periods. 4.1 Adding Attendance Period Step 1 Select Attendance Manager > Attendance Period. Step 2 Click Add, and then set the basic information of the period, attendance period and attendance rule. ● You can mark the attendance period in color. When you arrange and apply shifts, the color will be displayed in the calendar. ● Start work time of the current period must not be earlier than end work time of the previous period. Step 3 Configure attendance period parameters. ● Fixed type: Set the working hour, valid check-in time, valid check-out time and more. The attendance period is fixed. For fixed type, add up to 8 attendance periods. Click Cafe Period to set cafe time and cafe duration. The cafe time must be between the latest check-in time and the earliest check-out time. Figure 4-1 Set attendance period (fixed type) ● Flexible type: Set the working hour of a day. The checking time is flexible. 15 Figure 4-2 Set attendance period (flexible type) Step 4 Click Save. 4.2 Modifying Attendance Period In the list of attendance period, click which is on the right of each attendance period, and then adjust the period. For details, see "4.1 Adding Attendance Period". Figure 4-3 Modify attendance period 4.3 Deleting Attendance Period In the list of attendance period, click which is on the right of each attendance period, and then delete the period. You can also select the period that you do not need, and then click Delete next to Add. Click Yes to confirm operation. 16 Figure 4-4 Delete attendance period 17 5 Attendance Shift You can add, modify and delete attendance shift. 5.1 Adding Attendance Shift You can arrange shift by day, week or month. For monthly shift, you only need to arrange the shift of one month, and then other months will be scheduled in the same way. Here uses the weekly shift as an example. Step 1 Select Attendance Manager > Attendance Shift. Step 2 Click Add on the upper-left corner of page. Step 3 Set the shift name, cycle mode and cycle period., and then click Apply to apply the time period to the selected weeks. Figure 5-1 Set attendance shift Step 4 Click Save, and then click OK to confirm operation. 5.2 Modifying Attendance Shift In the list of attendance shift, click which is on the right of each attendance shift, and then adjust the shift. For details, see "5.1 Adding Attendance Shift". Figure 5-2 Modify attendance shift 18 5.3 Deleting Attendance Shift In the list of attendance shift, click which is on the right of each attendance shift, and then delete the shift. You can also select the attendance shift that you do not need, and then click Delete next to Add. Click Yes to confirm operation. Figure 5-3 Delete attendance shift 19 6 Shift Schedule You can arrange shift schedules for department or staff, arrange temporary shifts, as well as leave and business trips. 6.1 First-time Shift Schedule Here is the process for the first-time shift schedule. Figure 6-1 Process of first-time shift schedule 6.2 Daily Shift Schedule 6.2.1 Shifting Schedule for Department Step 1 Select Attendance Manager > Shift Schedule. Step 2 Click Department Schedule. Step 3 Select the department which needs to be arranged schedule, and then click Add. The attendance shift will be added automatically. Click Handle to add several shifts to the department at one time. 20 Step 4 Set the start time, end time and shift. Step 5 Set the rule as Valid Overtime to enable overtime ratio rules. It is only available for department schedule and person schedule. Step 6 Click OK. After department schedule is applied, the existed schedules are being affected. The newly added personnel of the department is arranged to the department schedule by default. Priority: Department schedule < Single Person < Holiday < Temporary. Figure 6-2 Arrange shift schedule for department 6.2.2 Shifting Schedule for Staff Step 1 Select Attendance Manager > Shift Schedule. Step 2 Click Shift Schedule. Step 3 Set the shift parameters, and then select rule as Valid Overtime to enable overtime ratio rules. Step 4 Select the staff who needs to be arranged schedule and the corresponding department. Step 5 Click Save. 21 Figure 6-3 Arrange shift schedule for staff 6.2.3 Temporary Schedule Step 1 Select Attendance Manager > Shift Schedule. Step 2 Click Temporary Schedule. Step 3 Set period of temporary shift, and then click Add to add attendance periods. Step 4 Select the staff who needs to be arranged shift and the corresponding department. Step 5 Click OK to confirm operation. 22 Figure 6-4 Arrange temporary schedule 6.3 Leave and Business Trip Step 1 Select Attendance Manager > Shift Schedule. Step 2 Click Leave and Business Trip. Step 3 Select the staff who needs to ask for a leave or go on a business trip and the corresponding Step 4 department. Select the leave date, type, and then enter the remark. It supports three types, including leave, business trip and paid leave. You can also customize your own types. Step 5 Click OK to confirm operation. 23 Figure 6-5 Leave and business trip 24 7 Attendance Processing You can search for attendance statistics, handle attendance abnormalities, and submit leave requests. 7.1 Attendance Statistics Query Step 1 Select Attendance Manager > Attendance Processing. Step 2 Select the needed department and the needed time, and then click Search. The results are displayed on the right side of the page. Figure 7-1 Query for attendance statistics 7.2 Attendance Abnormality Step 1 Select Attendance Manager > Attendance Processing Step 2 Click Abnormality. Step 3 Select the staff who has attendance abnormality and the corresponding department, then select the date and type of abnormality. 25 Step 4 Enter the remark to note the reason. Step 5 Click OK to confirm operation. Figure 7-2 Process attendance abnormality 7.3 Leave and Business Trip Step 1 Select Attendance Manager > Attendance Processing. Step 2 Click Leave and Business Trip. Step 3 Select the staff who needs to ask for a leave or go on a business trip and the corresponding department. Step 4 Select the leave date, type, and then enter the remark. It supports three types, including leave, business trip and paid leave. You can also customize your own types. Step 5 Click OK to confirm operation. 26 Figure 7-3 Leave and business trip 27 8 Attendance Statistics 8.1 Punch-card Data Searching You can search for the original statistics collected by terminal or the statistics analyzed by the SmartPSS Lite. Step 1 Select Attendance Manager > Attendance Statistics. Step 2 Click Punch Card Data. Step 3 Select the time, department and staff. Step 4 Click Search. If the time zone of the computer supports DST (Daylight Saving time), the attendance event reported to the platform will be the device UTC (Universal Time Coordinated) time +1 hour. Figure 8-1 Query for punch card data Step 5 (Optional) Click Import to import attendance data to the SmartPSS Lite. After the personnel in the platform are scheduled, the attendance statistics can be generated according to the imported data. 1) Import platform data or device data to the platform. 2) When importing data, you can select Import new user. If selected, you can add new users to the platform while importing data; If not selected, no new users will be added and the attendance data of new users will not be imported to the platform. Only selected type of device data can be added to the platform. 28 Figure 8-2 Import data Step 6 (Optional) Click Export to automatically export attendance data to local computer. You can export attendance data from the web client of the device. Step 7 (Optional) Click Data Extract, set extract time, and then click Extract. You can set attendance points when selecting Attendance Manager > Attendance Configuration > Attendance Point Settings. For details, see "11.1 Setting Attendance Point". Figure 8-3 Manual Extract Record 8.2 Attendance Statistics Searching You can search for the statistics collected by the SmartPSS Lite. Step 1 Select Attendance Manager > Attendance Statistics. Step 2 Click Attendance Statistics. Step 3 Select the needed time, department and staff, and then select the attendance status, such as Absent and Overtime. Step 4 Click Calculate. 29 Figure 8-4 Query for attendance statistics Step 5 (Optional) Click Export to automatically export the analyzed attendance statistics to local. Step 6 (Optional) Click Abnormality to deal with the abnormal attendance. For details, see "7.2 Attendance Abnormality". 30 9 Report Query You can view the normal attendance, attendance abnormality, overtime attendance and employee information here. The statistics can be exported as reports. Select the time, department and statistic type, to view the corresponding reports. It is available to use symbols to represent statistic in the reports. For example, use A to represents absent. For details, see "11.4 Setting Report Symbol". Figure 9-1 Report query 31 10 Holiday You can add, modify and delete holiday information. After adding, the holidays will be displayed in calendar. 10.1 Adding Holiday Step 1 Select Attendance Manager > Holiday. Step 2 Click Add. Figure 10-1 Add holiday Step 3 Set the holiday name, holiday time and holiday length, and then click Save. Holiday will be displayed in calendar. 32 Figure 10-2 Set holiday information Figure 10-3 Holiday in calendar 10.2 Modifying Holiday On the holiday list, click on the right side of each holiday, and then adjust the holiday. For details, see "10.1 Adding Holiday". 33 Figure 10-4 Modify holiday 10.3 Deleting Holiday In the list of holiday, click on the right side of each holiday, and then delete the holiday. You can also select the holidays that you do not need, and then click Delete next to Add. Click Yes on the prompt page to confirm operation. Figure 10-5 Delete holiday 34 11 Attendance Configuration You can set attendance configuration, set calculation rule, add leave types and set report display symbols. 11.1 Setting Attendance Point For access controllers and attendance standalones, they need to be set as attendance points in advance, and then the platform receives attendance records after configuration. Step 1 Select Attendance Manager > Attendance Config > Attendance Point Settings. Step 2 In the device list, select the device that you want to be used as attendance point. Step 3 Click OK. Figure 11-1 Setting attendance point 35 11.2 Setting Calculation Rule You can set the calculation rule to adjust attendance accuracy. Step 1 Select Attendance Manager > Attendance Config > Calculation Rule. Step 2 Adjust the attendance accuracy. There are two kinds of rules. ● Round up: For example, if check-in time is 9:00:01, it will be recorded as 09:01:00. ● Round down: For example, if check-in time is 9:00:01, it will be recorded as 09:00:00. Step 3 Click OK. Figure 11-2 Set calculation rule 11.3 Adding Leave Type It provides some common leave types. You can also add new leave types. Step 1 Select Attendance Manager > Attendance Config > Leave Type. Step 2 Select Leave, Business Trip or Paid Leave, and then click Add. Step 3 Double-click the name in the new added type list to enter the name of leave. Step 4 Click OK to confirm operation. 36 Figure 11-3 Add leave type 11.4 Setting Report Symbol You can set symbols to represent statistics in the reports. For example, use A to represents absent status. Step 1 Select Attendance Manager > Attendance Config > Report Display. Figure 11-4 Set report display Step 2 Click to edit report name. 37 Figure 11-5 Edit name Step 3 Select one kind of statistics, and then set the display symbol. Step 4 Click OK. When you export the statistics as report, it will be displayed as the set symbol. 11.5 Setting Overtime Rule You can set overtime rules for weekdays and weekends. After setting the overtime rules, set the schedule rule as Valid Overtime when arrange schedules. ● For weekday, calculate working hours according to overtime ratio of different periods. For example, set the ratio of Monday as: 1 time for 0-2 h; 2 times for 2-4 h; 3 times for 4-24h. If staff A works overtime on Monday for 8 h, and then the calculated overtime hour is 2 × 1 + 2 × 2 + 4 × 3 = 18 h. ● For weekend, calculate working hours according to one pre-defined overtime ratio. For example, set the ratio of weekend as 2 times. If staff A works overtime on Weekend for 8 h, and then the calculated overtime hour is 2 × 8=16 h. Step 1 Select Attendance Manager > Attendance Config > Overtime Settings. Step 2 Select overtime ratio for 1 time, 2 times and 3 times. Step 3 Set the overtime rules for weekdays. Drag the borders of the color areas to set overtime Step 4 ratio for different overtime hours. Set the overtime rules for weekends Step 5 Enable the needed overtime ratio, and then click OK. 38 12 Attendance Monitor You can view the real-time attendance data of the staff on the Attendance Monitor page. To view real-time attendance data on the Attendance Monitor page, the following conditions must be met: ● Add staffs to the platform. ● Add devices to the platform. If you need to use access controllers to check attendance data, you need to set the devices as attendance points in advance, and then the platform receives attendance records after configuration. For details, see "11.1 Setting Attendance Point". ● Give staffs attendance permission on the device. Figure 12-1 Attendance monitor page Table 12-1 Description of attendance monitor page No. Parameter Description 1 Actual/Expected Attendance Displays the number and percentage of the actual/expected attendance. Click light/dark area of the pie chart to view the staff information of attendance/non-attendance. 2 Attendance Statistics of Each Department Displays the number and percentage of the attendance statistics of each department. 3 Default name Click Click 4 Late Attendance Over the Last 7 Days Display the number of late attendances over the last 7 days as a graph. Point to the graph to view the number of late arrivals per day. 39 to modify the name of the page. to close the viewing board. No. Parameter Description 5 Total Late Attendance Today Display the number of total late attendance today. Click the number to view the staff information of late attendance. Click to synchronize list information. ● Synchronize staff information: Synchronize the information when the 6 staff information and staff shift schedules Sync Data are changed. ● Synchronized punch-card data: Synchronize the data of offline devices to the platform after the device goes online. 7 Display real-time staff attendance information. Real-time Attendance 40 13 Monitoring Condition Attendance terminal will send records of attendance to the SmartPSS Lite in real time when the staff uses the attendance terminal. You can view real-time records on the Condition Monitor page; but when you close the page, all records will be cleared. To view the real-time attendance data by Condition Monitor, some conditions need to be met at the same time: ● Personnel have to be added to the SmartPSS Lite. ● Devices have to be added to the SmartPSS Lite. For access controllers, set attendance point first. ● Assign the attendance permissions to the needed personnel. 41