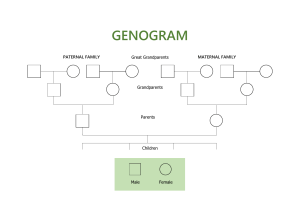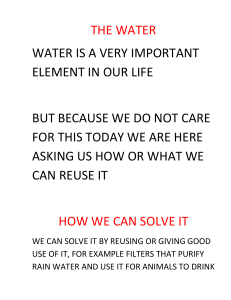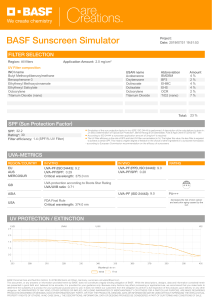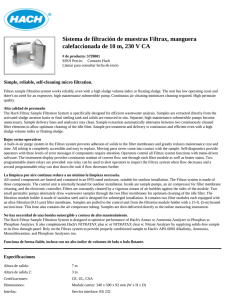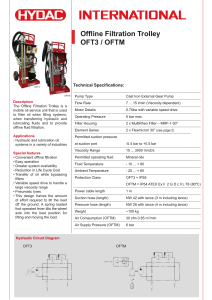BigFix® Enterprise Suite Web Reports User’s Guide Version 8.0 August 10, 2010 BigFix® Web Reports © 2010 BigFix, Inc. All rights reserved. BigFix®, Fixlet®, Relevance Engine®, Powered by BigFix™ and related BigFix logos are trademarks of BigFix, Inc. All other product names, trade names, trademarks, and logos used in this documentation are the property of their respective owners. BigFix’s use of any other company’s trademarks, trade names, product names and logos or images of the same does not necessarily constitute: (1) an endorsement by such company of BigFix and its products, or (2) an endorsement of the company or its products by BigFix, Inc. This BigFix product uses the following library which is licensed under the GNU Library General Public License, version 2.0 (the ―Library GPL‖): ―lib‖ subdirectory of the RPM library. The RPM library is copyrighted is by the developers of the RPM library (not specified in the RPM library itself). BigFix made modifications to the ―lib‖ subdirectory of the RPM library in 2009. The ―lib‖ subdirectory of the RPM library (including modifications we have made to this library) are available in source code form, along with a copy of the Library GPL, at http://support.bigfix.com/resources.html. (1) No part of this documentation may be reproduced, transmitted, or otherwise distributed in any form or by any means (electronic or otherwise) without the prior written consent of BigFix, Inc., and (2) you may not use this documentation for any purpose except in connection with your properly licensed use or evaluation of BigFix software and any other use, including for reverse engineering such software or creating derivative works thereof, is prohibited. If your license to access and use the software that this documentation accompanies is terminated, you must immediately return this documentation to BigFix, Inc. and destroy all copies you may have. All inquiries regarding the foregoing should be addressed to: BigFix, Inc. 1480 64th Street, Suite 200 Emeryville, California 94608 User's Guide i © 2010 BigFix, Inc. BigFix® Web Reports Contents CONTENTS Part One ............................................................................................................................................................................................................. 1 Background................................................................................... 1 Introduction ....................................................................................................................... 1 Audience ........................................................................................................................... 1 Version .............................................................................................................................. 1 Requirements ................................................................................................................... 2 Supported Browsers ........................................................................................................ 2 Part Two ............................................................................................................................................................................................................ 3 Using the Program ...................................................................... 3 Starting Web Reports....................................................................................................... 3 Viewing the Data .............................................................................................................. 5 Filtering the Data ..............................................................................................................6 Creating Reports .............................................................................................................. 7 Viewing Reports ............................................................................................................... 7 Creating Charts ................................................................................................................8 Setting Up Email...............................................................................................................9 Scheduling Reports......................................................................................................... 11 Adding a Database..........................................................................................................12 Editing a Database ......................................................................................................... 14 Setting Your Preferences .............................................................................................. 15 Part Three ........................................................................................................................................................................................................16 Explore Data ............................................................................... 16 Filters............................................................................................................................... 17 Charts .............................................................................................................................. 18 Collapsing the Table .................................................................................................. 20 Columnar Report ............................................................................................................ 22 Edit Columns .............................................................................................................. 22 Changing Column Order ........................................................................................... 23 Computers ...................................................................................................................... 24 Content............................................................................................................................ 25 Actions............................................................................................................................. 26 Operators ........................................................................................................................ 26 Unmanaged Assets ........................................................................................................ 27 Custom ............................................................................................................................ 27 User's Guide ii © 2010 BigFix, Inc. BigFix® Web Reports Part Four ......................................................................................................................................................................................................... 28 Report List.................................................................................. 28 Report List Main Page ................................................................................................... 29 Import Report ............................................................................................................. 29 Only Show Starred ..................................................................................................... 29 Filter by Label ............................................................................................................. 29 Filter by Author ........................................................................................................... 30 Add, Create and Delete Labels................................................................................. 30 Delete .......................................................................................................................... 31 Main List...................................................................................................................... 31 Overview Report............................................................................................................. 31 Total Issues ................................................................................................................ 31 Total Number of Computers...................................................................................... 32 Computer Vulnerability Status .................................................................................. 33 Issues Remediated .................................................................................................... 33 Overall Statistics ........................................................................................................ 34 Top 10 Critical/Important Issues Detected............................................................... 34 Computer Properties List ............................................................................................... 35 Open Vulnerabilities List ................................................................................................ 36 Other Reports ................................................................................................................. 36 Part Five .......................................................................................................................................................................................................... 38 Administration............................................................................ 38 Scheduled Activities ....................................................................................................... 38 Creating Scheduled Activities ................................................................................... 39 Filter Management ......................................................................................................... 42 Address Book ................................................................................................................. 42 User Management..........................................................................................................44 Create User ................................................................................................................ 45 Manage Roles ............................................................................................................ 45 Create role ................................................................................................................ 46 Global User Options .................................................................................................. 47 Edit User .................................................................................................................... 48 Database Settings ......................................................................................................... 49 Add New Database .................................................................................................... 51 Edit Database ............................................................................................................. 52 Errors............................................................................................................................... 52 User's Guide iii © 2010 BigFix, Inc. BigFix® Web Reports Part Six ............................................................................................................................................................................................................ 53 Resources ...................................................................................53 Understanding the Web Report File ............................................................................. 53 Creating a Custom Report ............................................................................................. 54 Web Reports XML .......................................................................................................... 55 Creating a Portable Report for Propagation ................................................................ 55 Exporting Web Reports as PDF Documents ............................................................... 58 HTTPS Configuration ..................................................................................................... 62 Logging Web Reports ................................................................................................... 64 Querying Using HTTP GET .......................................................................................... 64 Querying Using SOAP ................................................................................................... 65 PERL .......................................................................................................................... 66 Session Inspectors ........................................................................................................ 68 Displaying Web Reports from Content Sites .............................................................. 69 Global Support................................................................................................................ 71 Index................................................................................................................................ 72 User's Guide iv © 2010 BigFix, Inc. BigFix® Web Reports Part One Background Introduction Web Reports is a powerful web application that leverages the BigFix Enterprise Suite. It connects to one or more BigFix Enterprise databases in order to aggregate and analyze your entire network. It then allows you to visualize the data, both in the form of charts and data listings, in any standard web browser. Used wisely, Web Reports can provide you with compact and timely reports of your entire BigFix network, no matter how far-flung your enterprise. Web Reports uses a type of faceted navigation that works by boiling a report down to its essentials. This saves you time, and potentially much bandwidth and paper. Web Reports is organized around Domains. These are content groupings which can also act as primary filters allowing you to limit the list of reports.. Audience Web Reports is mainly used by customers to view BigFix data spread over multiple databases in their deployment, or by people who need information about deployments, but do not have direct access to a BES Console. Most users will be interested in generating and printing out existing or prepackaged reports, but some users will be authorized to generate new custom reports. This guide encompasses all the features of the Web Reports Interface. Advanced topics in relevance and the low-level report language are beyond the scope of this document. For more information on these topics, see the BigFix Relevance Language Reference and the Session Inspector Guide. Version This document describes functionality available in BigFix Web Reports version 8.0. User's Guide 1 Copyright © 2010 BigFix, Inc. BigFix® Web Reports Requirements Web Reports can run on a stand-alone server or on the same machine that hosts the BigFix database. The requirements for the Web Reports server vary depending on the number of databases, computers, actions, and retrieved properties you wish to track. The Web Reports primary resource requirements revolve around memory size for fast access and CPU speed for fast report processing. The disk stores a local cache to make load times faster, but the disk speeds have less impact on the Web Reports than memory size and CPU speeds. BigFix deployments with more than 30,000 agents can benefit by having a separate Web Reports server so that the main BigFix Server does not need to share its resources. You can set up multiple Web Reports servers with minimal performance impact on the main BigFix Server. Web Reports Server requirements: Number of BigFix Agents CPU Memory < 10,000 2ghz 1 GB 10,001-30,000 2ghz (dual core) 2 GB 30,000-100,000 2ghz (dual core) 3 GB 100,000-200,000 2ghz (quad core) 4 GB Supported Browsers The approved Client browsers include: Internet Explorer 7 and later (Windows) Firefox 3.5 and later (Windows) Safari 4 and later (Mac) You will need to have JavaScript enabled on your browser in order to use Web Reports. In order to view some types of graphs, you also need Adobe Flash Player version 9 or higher. User's Guide 2 Copyright © 2010 BigFix, Inc. BigFix® Web Reports Part Two Using the Program The Web Reports interface is simple and straightforward. You should be able to create a specialized report and then print it or email it in only a few minutes, as the following tutorials demonstrate. These are quick step-by-step explorations of some of the most popular chores in Web Reports, which can help you appreciate the scope of the program. Although brief, they explore a large fraction of the program's functionality. Starting Web Reports BigFix Web Reports is divided into three main sections which you can access by clicking items in the navigation bar at the top of the screen. When you first log in to the Web Reports program, you will see this startup screen. In the main window you should see at least two icons: Starred: This option brings up a list of the Reports that you have starred as important. My Authored: This option brings up a list of Reports that you have personally authored. And then other possible icons: Domains: These icons can be selected to view the list of Web Reports associated with the selected domain. User's Guide 3 Copyright © 2010 BigFix, Inc. BigFix® Web Reports At the top of the window is a search box and two user selections: Search Computers: The search box, top right, allows you to select computers by name, IP Address, OS, CPU, and Last Report Time. Preferences: For your personal login, you can set preferences including your opening splash page and the number of results you want to print on each page. For more information, the next section, Setting Your Preferences. Logout: Click this to quit the program. Below this are the three main section headers in tab form: Explore Data: This option lets you filter and view your data on your BigFix Clients, Fixlet messages, Tasks, Actions, Operators and more. This section also allows you to create your own custom reports as well as graphical charts. For more information, see page 17. Report List: This option exposes all the reports, built-in and custom, that are available to you. You can filter the reports, modify their visibility and set up schedules for printing them out. For more information, see page 29. Administration: This option lets you manage scheduled activities, database settings, and user databases. For more information, see page 38. The Explore and Report headers represent the primary functionality of Web Reports. Explore Data lets you view your data with various filters. Once you have narrowed your focus to the ideal data set, you can save it as a report that you can reuse or customize with just a few mouse clicks. The reports you author show up in the Report List, for easy selection. Once you have created and perfected your favorite reports, this is where you will find them listed. In the next sections of this guide, you will see how to use this program to create focused reports customized to suit your particular corporate network and policies. User's Guide 4 Copyright © 2010 BigFix, Inc. BigFix® Web Reports Viewing the Data The first thing you will want to do is simply to view the data that Web Reports has aggregated from your BigFix databases. To do so, follow these steps: 1. Click Explore Data from the top tab bar. 2. The default is the Computers report, and it should already be displayed for you. This important report is only one click away. Notice at the top that you can explore other data sets, including Fixlet Content, Actions, Operators and more. Also notice the Filter section at the top. The next tutorial will show how to use the filter to narrow your focus. User's Guide 5 Copyright © 2010 BigFix, Inc. BigFix® Web Reports Filtering the Data The Filter section is a key component of both exploring data and creating reports. With effective filtering, you can cast a spotlight on just that segment of the data that is most important to you. For instance, to view your Windows computers, you might filter your computers like this: 1. Click Explore Data from the top tab bar. 2. The default Computers report is displayed as discussed previously in Viewing the Data. It displays all the computers in the database. Enter a filter like the one above: OS contains win, which narrows the report down to just Windows computers. 3. Click the Apply Filter button to get an instant view of the impact of your filter. Filters are essential to creating tight, relevant reports. For more information, refer to the section on Filters (page 17). User's Guide 6 Copyright © 2010 BigFix, Inc. BigFix® Web Reports Creating Reports Once you have filtered a listing down to its essential core (as in the previous section Filtering Data), you can save your filter as a proper report. Simply click the Save Report button at the top of the screen and provide a name for your specialized report. The name you provide will be entered into the Report List, and labeled with you as the author. Viewing Reports 1. Click Report List from the top tab bar. 2. The list of reports is displayed. Simply click the report link to see the report. 3. Note that you can filter the reports by label and author, which can help you keep your report list short and uncluttered. Simply click the check box in front of the filter. Multiple filters are ORed together. There are several features to take advantage of in this section. For more information, see the section on Report Lists (page 29). User's Guide 7 Copyright © 2010 BigFix, Inc. BigFix® Web Reports Creating Charts Most data views and reports have the capacity to display the data graphically. From Explore Data or a Report listing, if a chart is possible, it will show up in a section just below the filter section. There are two basic chart types: ordinary and historical. 1. Click the link to create a new chart. You can attach multiple charts to a report. 2. Enter the title for a historical chart and click Create Chart. User's Guide 8 Copyright © 2010 BigFix, Inc. BigFix® Web Reports 3. Your chart will be generated on the spot. Charts are useful for distilling a huge list of data into a simple graphic, and are highly recommend for busy administrators. For more information on this topic, see the section on Charts (page 18). Setting Up Email A common need is to have a report mailed to an operator or an administrator who can then easily examine various aspects of your BigFix network at their leisure. Here's how to set up your email accounts and server: 1. Click Administration from the top tab bar. 2. Click Address Book from the sub tabs. 3. If you haven't yet set your outgoing SMTP server, click the link in the yellow reminder message. User's Guide 9 Copyright © 2010 BigFix, Inc. BigFix® Web Reports 4. Enter your SMTP server and test it before saving it. 5. Add your contact name(s) to the Address Book. 6. Continue to add contacts. If you need to delete a contact from the Address book, check the box in front of the name and click the Delete button. You are now set up for emailing from Web Reports. User's Guide 10 Copyright © 2010 BigFix, Inc. BigFix® Web Reports Scheduling Reports Once you have your email server set up and your Address book populated, you are ready to schedule a report and email it to yourself or another operator. 1. Click Administration from the top tab bar. 2. Click on Scheduled Activities and click the Create scheduled activity link to create your custom event. 3. In the linked page, you can create triggers for your events as well as the Actions you want to trigger. 4. The Start time defaults to the current time, and is often just what you want. Below this are three sections for you to fill in. a. The Activity Report section is where you select the report you want to schedule, as well as its format. From the pull-down menu, select your desired report. User's Guide 11 Copyright © 2010 BigFix, Inc. BigFix® Web Reports b. The Activity Triggers section is where you specify how you want to trigger your event. The most popular technique is to set a time period – such as every day or week – to trigger the report (or other activity). However, there are many other useful ways to trigger a report, as discussed later in this guide. c. The Activity Actions section is where you select the Action you want to trigger. Typically that is just to email your report. To do that, click the Email checkbox, add contacts from your Address book and set the subject line for the emailed report. 5. When you're done, click Submit. You can now set up Reports and Alerts to be sent or Archived on your desired schedule. Adding a Database You can add other BigFix databases to your reports. This allows you to create aggregate reports covering hundreds of offices, each with thousands of computers. There are two authentication types from which to choose: Windows Authentication is somewhat more complex to set up, but provides a more secure solution. To use Windows Authentication, the Windows domain user that Web Reports runs under must have credentials and access to the database. Web Reports runs as a service; it will run as the LocalSystem account by default. To run the Web Reports Server as a different user, log on to the Web Reports Server as a domain user with permissions on the database. SQL Server Authentication is simple but less secure than Windows authentication because the username and password are stored in plain text in the registry. For this option, the username must refer to a SQL Server user with permissions on the database. A console user’s name and password will also work, but this method is equally insecure because the password is also stored in plain text in the registry. User's Guide 12 Copyright © 2010 BigFix, Inc. BigFix® Web Reports To Add a new database, follow these steps: 1. Log in as an administrator. 2. Select Administration > Database Settings > Add New Database. 3. The Add Database page is displayed. Enter a descriptive Name for your database. 4. Choose a method to connect to the database. If you select Use a default DSN-less connection, enter the server IP address. If Use a system DSN is selected, select the desired DSN name from the pull-down menu. 5. Choose the Authentication Type that will be used to connect to the database, either Windows Authentication or name/password SQL Server Authentication. If you choose SQL, you also need to enter the name and a password that will be used to access the database. 6. At the bottom is the default Web Reports URL, which points to this Web Reports Server. The URL specified here will be added to the list of Web Reports servers available when you choose to Launch Web Reports from the BES Console. 7. If necessary, change the URL for your Web Reports Server. Because the server’s URL is established when installing the product, you will not need to change this setting unless you add another database to your installation. User's Guide 13 Copyright © 2010 BigFix, Inc. BigFix® Web Reports Editing a Database The Edit Database page allows you to change connection settings and disable the database. To edit database connection settings: 1. Select Administration > Database Settings and click the Edit link next to the desired database name. 2. The Edit Database page is displayed. 3. As discussed in the previous tutorial Adding a Database, you can choose your connection and authentication type, as well as changing the URL and disabling the database. 4. When done, click Submit. User's Guide 14 Copyright © 2010 BigFix, Inc. BigFix® Web Reports Setting Your Preferences At the top right of the Web Reports interface is the Preferences link. Click it to edit your personal user preferences. 1. Change your splash page by selecting a new page from the pull-down menu. As well as the default Domain List, you can select from a list of Reports to start out the program. 2. When you view a report, the number of rows is typically limited to 50 per page. You can change that number here. 3. You can check the box to run in Developer mode, which disables the automatic loading of custom reports. 4. Click Save to set your preferences. User's Guide 15 Copyright © 2010 BigFix, Inc. BigFix® Web Reports Part Three Explore Data This section of the program allows you to look at data collected from your entire BigFix network, filter it and create reports. Click the Explore Data tab, upper left. Want a quick peek at your network? This section of the program lets you instantly visualize your data with both charts and reports. Beyond that, it allows you to filter that potentially huge data set down to something concise and insightful. Want to record your custom view? At any time you can press the Save Report button to save your filters, charts and layouts, which will be added to the Report List (available from the next tab over). Now you can reuse your custom template to quickly provide you with unique portraits of your network at any given moment. There are several options for exploring Data. They make up the secondary tabs on this page: Computers: This option allows you to examine properties of your networked BigFix Clients and filter the list into a specialized report. Content: This option allows you to examine and create specialized reports based on Fixlet messages, Baselines, Tasks and Analyses. Actions: This option allows you to list and report on Actions taken on any of the BigFix Clients in your network. Operators: This option lets you list subsets of your BigFix operators. Unmanaged Assets: This option allows you to examine the states of all your unmanaged assets, such as printers, scanners, faxes, etc. Custom: This option lets you create free-form listings and reports. These options are discussed later in this section. However, many of these options have commonalities that represent core utilities of Web Reports. These are discussed next. User's Guide 16 Copyright © 2010 BigFix, Inc. BigFix® Web Reports Filters Filters are a key part of most Reports. They allow you to view just one facet of the data at a time. Data fields can be filtered individually, limiting the data that will be displayed. This technique is a form of Facet Navigation, and it's a powerful way to reduce a huge data set to something easily tractable. The Filter interface is pretty much the same wherever you see it. This section highlights the essentials of designing powerful and effective filters, and is referred to elsewhere in this document. The default filter specifies nothing, allowing all data records to be listed. To view a subgroup of the data, pull down the menu to filter by computer, content, site or a previously saved filter. The choice you make then determines the secondary fields of the filter. For instance you might want to view computers that have specific operating systems. Click the link labeled add clause to add extra qualifiers to a filter. Click the associated X to delete any of these clauses. Click the plus sign to the right of the filter to add a new one. These filters will be ANDed together if you choose all conditions. They will be ORed together if you choose any conditions. Click the minus sign next to a filter to delete it from the set. User's Guide 17 Copyright © 2010 BigFix, Inc. BigFix® Web Reports Click the Apply Filter button to see how your custom filter affects the subsequent computer reports and charts. Once defined, click the Save Filter link at the upper right if you want to save your work as a custom named filter. Later you can use this filter in other circumstances by clicking the Load Filter link or by selecting it from the conditions pull-down. Charts Reports often include a chart to summarize the data. Charts and graphs help to clarify major trends hidden in a detailed list. Depending on the data, you can make pie charts, columnar graphs or historical trend sheets with just a few mouse clicks. If a chart is available, the interface can be found immediately beneath the Filter interface. Click the Add Chart link. Depending on the data set you are looking at, the Chart Wizard will have a default setup that is appropriate. For a chart on computers, the wizard will prompt you for a computer property. User's Guide 18 Copyright © 2010 BigFix, Inc. BigFix® Web Reports Here we have used the pull-down menu to chart CPUs on our network. The title is automatically filled in to reflect our choice of computer property. You can change it if you wish. Note that a typical chart includes a table below it. Use the check boxes to specify whether you want a chart, a table or both. We have kept the default pie chart, but we could have chosen a bar chart instead. In the dotted box at the bottom of the Wizard, you can choose to give some extra order to the data by grouping records together. When you're ready, click the Create Chart link. Note that we created this chart by simply selecting a single item (CPU) from a pull-down menu. When you mouse over a chart, a tool bar appears. The top icon lets you delete the current chart, the wrench lets you edit the chart and the grabber icon at the bottom lets you position the chart. User's Guide 19 Copyright © 2010 BigFix, Inc. BigFix® Web Reports Collapsing the Table When a chart is complete, you have another final option for editing. A small handle is available at the bottom of the list and you can drag it up or down to truncate the list. When you change the list, the truncated items get summed into an "Other" category and the chart is dynamically updated to reflect the change. User's Guide 20 Copyright © 2010 BigFix, Inc. BigFix® Web Reports Here, Ken and May are collapsed into the Other category. You can continue to Add Charts by clicking on the link at the top of the UI. User's Guide 21 Copyright © 2010 BigFix, Inc. BigFix® Web Reports Columnar Report This section is directly below the Charts section and is named for the data set under review, such as Computers, Content or Actions. Edit Columns Click the Edit Columns button (at the top of columnar views and reports) to change which columns you want to display in your report. It brings up a menu of column headers that you can add and delete to create the most information in the least number of columns. This example is from an Action report, so the headers all refer to fields in the Action database. When you check an item in the Available Columns box, it is added to the Current Columns box. When you uncheck an item, it becomes unchecked in both boxes. The Current Columns box is generally smaller, letting you see the column layout at a glance, without having to scroll through the lengthier list of Available Columns. The options for columns depend somewhat on what you are looking at. For computer columns, there are more possibilities. User's Guide 22 Copyright © 2010 BigFix, Inc. BigFix® Web Reports The Expand section lets you add Relevant or Remediated Fixlets to the Computer list. Note that there is a check box to Hide Individual Computers, which will list the computer count instead of individual computer names. The Expand section for Content lets you add Applicable and Remediated Computers to the list. Changing Column Order To change the order of any column in your report, simply click and drag the column to where you want it. A red line indicates legitimate targets as you drag the column. Both editing and moving columns are available when exploring data or viewing a columnar report, allowing you to customize the output to your particular needs. To keep your changes, be sure to save your report when you are done. User's Guide 23 Copyright © 2010 BigFix, Inc. BigFix® Web Reports Computers Click the Computers tab to see the default Computer report. There are three sections to this page. Filter: View just the subgroup of the database you wish to view by specifying a filter. Pull down the menu to filter by computer, content, site or a previously saved filter. The choice you make determines the secondary fields of the filter. For instance you might want to view just those computers that have the specified properties. Click the link labeled add clause to add extra qualifiers to a filter. Click the X to delete any of these clauses. Click the plus sign to the right of the filter to add a new filter. These filters will be ANDed together if you choose all conditions. They will be ORed together if you choose any conditions. Click the minus sign to delete a filter from the set. Click the Apply Filter button to see how your custom filter affects the subsequent computer reports and charts. Once defined, click the Save Filter link at the upper right if you want to save your work as a custom named filter. Later you can use this filter in other circumstances by clicking the Load Filter link. User's Guide 24 Copyright © 2010 BigFix, Inc. BigFix® Web Reports Charts: The typical computer chart is a pie or a bar chart. As mentioned in the Charts section (see page 18), you can select any computer property to graph. Computers: This section contains the data of the report. As mentioned in the Columnar Report section (see page 22), you can edit and rearrange the columns to suit your needs. Content Click the Content tab to view the default contents view. BigFix content consists of Fixlet messages, Tasks, Analyses and Baselines. If you wish, you can create a filter to separate these categories: Content Type is Fixlet, for instance. As with all typical views and reports, you can click on a column header to sort the data (click again to change the direction of the sort). You may also edit the columns to display, set filters and create charts. User's Guide 25 Copyright © 2010 BigFix, Inc. BigFix® Web Reports Actions Click the Actions tab to view the default Actions view. Actions are the consequence of clicking an Action link in a Fixletor Task. Actions propagate throughout your BigFix network, during which time they are marked as open. They can also be stopped and they can expire. A typical view includes the status, so you can watch the progress of your Actions over time. Operators Click the Operators tab to view the default Operators view. The Operator list is pretty simple and straightforward. It contains a list of all the Operators of your BigFix deployment, displaying the type and management rights of each. This list is not open to editing, although you can filter it by the name of the operator. User's Guide 26 Copyright © 2010 BigFix, Inc. BigFix® Web Reports Unmanaged Assets Click the Unmanaged Assets tab to view the unmanaged assets on you network. For the unmanaged assets on your network, you can click, shift-click or ctrl-click the properties that you want to display. Click Next to see the report. The Unmanaged Assets report cannot be customized, except for your choices in the original property list. Custom Click the Custom tab to create a new report from scratch. For more information on custom reports, see the Resource section Creating a Custom Report (page 54). A complete description of how to write your own custom reports is beyond the scope of this guide, but you can find more information in the Session Inspector Guide and the BigFix User Group. User's Guide 27 Copyright © 2010 BigFix, Inc. BigFix® Web Reports Part Four Report List This section of the program is accessed by clicking Report List from the top tab bar. There are several parts to this page that allow you to customize your view of the available reports. User's Guide 28 Copyright © 2010 BigFix, Inc. BigFix® Web Reports Report List Main Page Import Report The top link on the Report List page allows you to import a report. It brings up a new screen allowing you to browse for the report as well as specifying the format and visibility. Here you can enter a filename or use the file browser to specify the report. The input can be an XML or HTML file. The imported file can be treated as a Private file only viewable to you, or a Public report available to all. Click the Import button to load in the selected report. Only Show Starred Click this box to limit the report list to the starred reports. You set which reports should get a star by clicking the empty star next to their names in the list. The star is then filled with yellow. You can select any scheme you choose for starring a report. Most users star their favorite or mostused reports. Uncheck the box to display the entire list of reports. Filter by Label You can label any report by clicking the box in front of its link then using the Label pull-down menu to assign an existing label. Then, to filter by a label, just click on the box in front of the appropriate label in the Filter by Label section. You can select multiple labels. They will be ORed so that reports containing either label will be displayed. User's Guide 29 Copyright © 2010 BigFix, Inc. BigFix® Web Reports Filter by Author Similarly, you can filter the report list by author. Again, click the box in front of the desired author(s) and all the reports that were created by the chosen authors will be listed. Add, Create and Delete Labels When you click the box next to any report list, the Label button becomes available. From this pulldown menu, you can select a label to attach to the chosen report(s). You can add multiple labels to a report, so that they can be selected in multiple groups. To create a new label, simply type in a name that doesn't already exist. It will be echoed in the box below as a link. Click the link to create the new label, which will then be applied to the report(s). To delete a label, use the X button to the right of the label. User's Guide 30 Copyright © 2010 BigFix, Inc. BigFix® Web Reports Delete When you click the box next to any report list, the Delete button becomes available. Simply click it to delete the specified report from your list. Main List There are several columns describing reports in this list: Select: The first column consists of check boxes allowing you to apply a function to several reports at a time. For instance, if you want to delete a report, click the appropriate check boxes, then click the Delete button. This is also how you can attach a label to a report or group of reports. Stars: There is a column of unfilled stars directly to the left of the report name. Click on them to fill them with yellow and highlight them as starred reports. These can then be filtered by clicking the Only show starred check box at the top left of the page. Name: The name or title of the stored report. Labels: This column contains the labels that have been assigned to the particular report. A report can have multiple labels, and the check boxes on the left allow you to filter the report list by labels. Domain labels may also be attached to external reports delivered by a site. Because there are multiple labels in this column, it is not sortable. Author: This column lists the name of the Web Reports user who created this report. Visibility: This column shows whether the report is public or private. If you are the author of a report, this column also lets you change the status of the report from the pull-down menu. Scheduled: This column lets you know which reports are on a schedule. Last Modified: This column has the dates when the report was last modified by its author. The next sections discuss specific reports that are commonly used. Overview Report The Overview report contains graphs and tables that visually represent the general state of your network, as well as the effectiveness of your BigFix deployment. Next to the titles of each, there is a bracketed question mark [?], which you can click for additional information. Note: Reports will be disabled if a user is logged in without sufficient privileges to view them, or if the report is filtered. Users are not considered to have sufficient privileges unless they have full rights to all the computers on the server. The following sections describe each of the graphs, charts, and tables presented in the Overview. Total Issues The Total Issues graph adds the number of relevant issues for each computer and then groups them by their severity rating. An issue is a Fixlet message that is relevant on any computer in User's Guide 31 Copyright © 2010 BigFix, Inc. BigFix® Web Reports your network. For example, if you have a computer with 5 relevant Fixlet messages and a second computer with 3 relevant Fixlet messages, the total number of issues is 8, even if some of those messages are the same. This graph can be set to different time granularities by selecting from the pull-down menu above the graph. The Auto-Fit Data option will automatically group the data in the graph for up to the last twelve months of your BigFix installation. Last 7 Days will group the data by day and show the last seven days. Last 30 Days will group the data by day and show the last thirty days. Last 26 Weeks will group the data by week and show the last six months. Last 52 Weeks will also group the data by week and show the last year. Different colored bars represent different issue severity. The height of each bar represents the number of issues for a particular bar. For example, if a bar for important issues starts at 300 and ends at 500, the total number of important issues is 200. Hover your cursor over any point in the graph to see a pop-up containing more detail. Total Number of Computers The Total Number Of Computers graph displays the number of computers that have been under BigFix management in a given period of time. This graph offers a way to monitor additional deployments of the BigFix Client over time. Like the Total Issues graph, this graph will be disabled if a user logs in without sufficient privileges. Select the desired time scale from the pop-up menu above the chart. Move your cursor over specific data points for more information. User's Guide 32 Copyright © 2010 BigFix, Inc. BigFix® Web Reports Computer Vulnerability Status The Computer Vulnerability Status pie chart groups computers according to their most severe vulnerability. If a computer has a Critical vulnerability, it will be considered to have critical status, regardless of other vulnerabilities it might possess. If a computer has no critical vulnerabilities, but has an Important vulnerability, it will be considered to have important status, etc., providing a general sense of how your network is doing. Initially, the vulnerability pie will be mostly red (critical), and as you continue to use BigFix, it will become green (no vulnerabilities). Hover your cursor over each pie slice to see the actual number of computers with each vulnerability state, and the percentage of network computers they represent. Issues Remediated The Issues Remediated graph counts the number of computers that have returned Fixed in response to an action. The time segment for an action is pegged to its start time, not its completion time (which may occur in a subsequent time segment). This graph gives you a good picture of remediation rollouts across your enterprise as BigFix finds and fixes vulnerabilities. This is a historical graph. Select a time scale from the pop-up menu above the chart. This graph displays colored bars representing the severity of remediated issues, and lets you highlight data with your cursor. User's Guide 33 Copyright © 2010 BigFix, Inc. BigFix® Web Reports Overall Statistics The Overall statistics table displays important facts about your network: Total Number of Computers: the current number of BigFix Clients. Relevant Fixlets per Computer: the average number of relevant Fixlets per computer, or the total number of relevant issues divided by the total number of computers. Total Number of Fixlets: the current number of Fixlets that exist on the BigFix system. Note that if Web Reports is looking across multiple databases in the network, the number of Fixlets will be the union of all the Fixlets in all the databases. Total Number of Fixlet Sites: the total number of sites to which the BigFix system is currently subscribed. Total Number of Tasks: the current total of relevant tasks on your BigFix network. Total Number of Analyses: the current total of Analyses that exist on the BigFix system. Total Number of Actions: the current total of actions issued so far by the BigFix system. Mean Time to Remediate: the average time it took for every relevant issue to become non-relevant on all computers. Note that issues may become non-relevant by methods other than actions. For example, users can manually update their computers, making those relevant issues no longer relevant. Top 10 Critical/Important Issues Detected The Top 10 Critical/Important Issues Detected report displays Fixlet messages that are currently affecting the largest number of computers on the network. User's Guide 34 Copyright © 2010 BigFix, Inc. BigFix® Web Reports There are four columns in this list: The Name column lists the name of the Fixlet message. The Source Severity column lists the severity of each common Fixlet. The Affected Computers column displays the number of computers that currently have the Fixlet relevant. The Fixlet list is sorted by the Affected Computers count. The Patch Completion column is the percentage of fixed computers out of the total number of computers that have ever been affected by the listed Fixlet. Beneath the list of the top 10 most common issues, the Show Progress of Top 10 Critical/Important Issues link brings up a progress report that you can view in Explore Data. Computer Properties List This popular report provides you with a list of certain properties of your BigFix Client computers. Like many of the listed reports, this is derived from Explore Data, with specific filters and charts. These exist for your convenience, but you can also recreate them yourself with just a few mouseclicks. Select Computer Properties List from the Report List. As usual, you can select a filter to reduce the size of the list. The headers refer to important computer properties, such as the BIOS date, the CPU type, free hard drive space, the operating system, memory and user name. These properties are standard for out-of-the-box BigFix clients. However, from the Console, you can create new computer properties using relevance expressions, and they will also be available here. User's Guide 35 Copyright © 2010 BigFix, Inc. BigFix® Web Reports Open Vulnerabilities List This report displays Fixlets that are currently relevant. You can also filter this report to only view Fixlets that have at least one applicable computer. Select Open Vulnerabilities List from Report Lists. The first column provides a quick visual representation of the progress of each vulnerability. In addition, there is the name, site applicable computer count and deployed action count to round out the report. This report is useful to help you keep tabs on those issues that can expose your network to potential trouble. Other Reports There a several other reports included with the out-of-the-box version of Web Reports: Action List Analysis List Operating System Distribution Operator List OS Vulnerability Summary (This report, along with a few other built in reports and some customer-created reports, is loaded in the 7.2 Computer Properties Report format. Reports in this format can be viewed, but new ones in this format cannot be created.) Progress of 10 Fixlets From Recent Actions (This report is special because it generates a filter on the fly to list only the 10 Fixlets with the most recent actions in the deployment.) User's Guide 36 Copyright © 2010 BigFix, Inc. BigFix® Web Reports Progress of 10 Fixlets Recently Relevant (Similar to the above, this report generates a filter on the fly.) Vulnerabilities by Console Operators (This report is in the 7.2 format.) Vulnerabilities by OS (This report is in the 7.2 format.) Vulnerability Trends Over Time (This is a special historical report, and can't be filtered.) Average Vulnerability Trends Over Time (This is a special historical report, and can't be filtered.) These reports are easy to examine by simply clicking on them from the Report List. Many can be further customized by using filters, adding charts and editing the columns. User's Guide 37 Copyright © 2010 BigFix, Inc. BigFix® Web Reports Part Five Administration This section of the program lets you manage Activities, Filters, Addresses, Users and Databases. In this part of the Guide, we will explore these functions. Scheduled Activities The Schedule section allows you to run reports at a given time or when certain conditions are met. The report results can then be emailed to you or archived for later viewing. This allows you, for instance, to receive automatic updates of critical Fixletsvia email, or to regularly back up audit reports. When you open this page, a list of your currently scheduled reports is opened. Click on Create Scheduled Activity to add to the list. Below the create link are some buttons. These are grayed out until you select one or more activities in the list below. The buttons include: Edit: Allows you to edit the properties of the Scheduled Activity. Enable: Allows the selected Activity to perform on schedule. Used to reactivate an Activity that you have previously disabled. Disable: Prevents the activity from running until enabled again. This allows you to preserve the functionality of an Activity without actually running it. Delete: Deletes the selected (checked) activities. You can select the items in the list by individually clicking them. You can also use the links at the top of the list to Select All or None. The list has several columns, including: Name: The name of the Activity, named after the underlying report. ID: An incremental number assigned to each Activity when it is created. User's Guide 38 Copyright © 2010 BigFix, Inc. BigFix® Web Reports Creator: The name of the Activity author. Type: The type is either a report or an alert. Options: Describes the Action, either Email, Archive or Custom. Start Time: The starting time of the Activity, which is typically when you created it. Expire Time: The ending time of the Activity, if you set one. Otherwise, it is open-ended and this columun displays None. Next Time: The time when the Activity will next be run, unless the Activity has been disabled. Period: The time period between scheduled Activities. This can be anywhere from one minute to two years. Creating Scheduled Activities A scheduled activity creates a report or an alert on a specified schedule. The interface has four sections, specifying the time range, the activity report, the activity trigger for the schedule, and the activity actions that should be taken. To schedule an Activity, follow these steps: 1. Click Administration > Scheduled Activities, and then click the Create scheduled Activity link. 2. From the requested Creation page, select a time range for the scheduled activity. This setting defines the window during which the schedule remains in effect. It consists of a Start time and an Expire time. The default start time is now. If you do not select an Expiration time, the activity stays open-ended. 3. In the Activity Report box: a. Select a report type: Report or Alert. A report produces a detailed graphic/tabular output and an alert typically sends a report as an email. b. Select a stored report from the pull-down menu. The menu includes all public and private reports to which you have access. User's Guide 39 Copyright © 2010 BigFix, Inc. BigFix® Web Reports c. Select either HTML or CSV format for your report. The PDF format will also be available if PDF generation has been enabled in Web Reports. 4. In the Activity Triggers box: a. Generate: Select how often to generate the report: during a specified interval, after every data refresh, or once. b. Match Relevance conditions: Enter any relevance conditions necessary for the report to run. c. Select whether to email or archive the report only when it has changed. d. Check the box labeled Include trigger information to embed the trigger criteria in the report itself. User's Guide 40 Copyright © 2010 BigFix, Inc. BigFix® Web Reports 5. In the Activity Actions box: a. Select to whom you wish to email the report. Write a subject line and some accompanying text. Check the boxes to include the output of the report, a link to the report or a link to the archive. b. Select whether or not to Archive the report. You can limit the number of Archives, and you can limit each Archive by time, disk space or number of entries. c. You can specify a custom executable that will be triggered when the Activity runs. Custom executables must reside in the correct directory (as specified in the registry). The default directory is: C:\Program Files\BigFix Enterprise\BES Server\BESReportsData\CustomExe. The executable runs as the Web Reports service's user through the shell. It runs in the background, without a user interface. Select an executable from the pull-down menu. There are some reserved words that can pass variable information to the executable: <activityname>: passes the scheduled Activity name. <reportfile>: passes the generated report file. <activitycreator>: passes the name of the Activity creator. 6. Click Submit. You have now scheduled an Activity. It will show up in the Schedule Activity list, named after the report you chose to schedule. User's Guide 41 Copyright © 2010 BigFix, Inc. BigFix® Web Reports Filter Management Filters are used to customize reports, allowing you to highlight any particular subset of the database. You can save your custom filters, allowing you to reuse them in other reports. You can then view, delete and change the Private/Public status of your custom filters from this interface. Click the Filter Management option from the Administration tab. You will see a list of the existing filters, allowing you to modify any of them. All administrators—not just the creator of the filter—have the ability to edit, delete, or change the visibility of any filter in this list. Click the checkboxes in front of a filter to use the Delete, Make Public or Make Private buttons. You can also specify a search string to narrow down the list of filters. WARNING ! If you delete a filter that is a part of an existing report, you may change the interpretation of that report and generate a larger than expected listing. Address Book The Address Book section allows you to configure the email server settings, and to edit your list of email addresses. Click the Address Book option from the Administration tab to manage your address book. If you haven't yet configured your email settings, a warning box appears, allowing you to identify the outgoing email server. User's Guide 42 Copyright © 2010 BigFix, Inc. BigFix® Web Reports At any time, you can return to the settings screen by clicking the Email server settings link above the address book. Only a Web Reports administrator can edit email settings. There are two buttons on this page: Save: Saves the email settings. Test: Lets you verify the email server settings by sending a test message. After you save the server address, you are returned to the Address Book.To add a new contact to the book: 1. Click Add Contact. From the pop-up dialog, enter the name and email address. 2. Click the Add button to store the contact information. 3. This page also allows you to delete addresses: check the box next to the name and click the Delete button. You have now set up your Address Book, which you can use to send scheduled activities to anyone on your list. User's Guide 43 Copyright © 2010 BigFix, Inc. BigFix® Web Reports User Management The User Management page allows you to add, delete and edit the properties of your web users. Each user may have more than one role. When you log in, your roles are ORed together and your status is determined by the union of your permissions. If the sum of your roles doesn't grant you Administrator status, then you won't be see the User Management section. If you have Administrative privileges, click the User Management option from the Administration tab. The User Management page lists users in a table that contains a Login, Name and Assigned roles. There are other links on this page: Create User: Brings up the Create User page, which prompts you to provide a name, login, password and define any user roles. For more information, see Create User (page 45) later in this guide. Manage Roles: Allows you to define and manage the roles you wish to assign to your users. For more information, see Manage Roles (page 45) later in this guide. Global User Options: Click the link for Global User Options. This allows you set some management parameters that are shared by all users. For more information, see Global User Options (page 47) later in this guide. As you create new users, they get added to the list. In front of each entry is a box that you can check. When you do, the Assign Roles and Delete buttons become available. You can then assign a group of users a new role or delete them to manage your list. You can also click on the links in the Login column to edit a user. For more information, see Edit User (page 48) later in this guide. User's Guide 44 Copyright © 2010 BigFix, Inc. BigFix® Web Reports Create User This page is available from Administrator > User Management > Create User. It prompts you to provide a name, login, password and define the user roles. The built-in Roles include: Administrator: Grants top-level privileges, with the ability to create additional users, schedule activities, and set database configurations. Normal user: Grants ordinary privileges allowing the user to view the data, but not to create other users or set database configurations. Read-only: Restricts a user from editing public filters and reports. Enter the desired infomation and click Create User. Manage Roles This page is available from Administration > User Management > Manage Roles. It allows you to define and manage the roles you wish to assign to your users. User's Guide 45 Copyright © 2010 BigFix, Inc. BigFix® Web Reports You can delete roles by clicking in the box to the left of the role and then clicking the Delete button. There are three built-in roles: Administrator. Grants top-level privileges, with the ability to create additional users and set database configurations. Normal user. Grants ordinary privileges to view the data, but not to create other users, set database configurations, or schedule activities.. Read-only. Restricts a user from editing public filters and reports. You can also click the Create Role link.Here you can define your own custom role, allowing different permissions and scopes for each role. Create role This page is available from Administration > User Management > Manage Roles > Create role. It allows you to create a new roles with just the specific permissions you want to parcel out. This role then becomes visible in the list of roles, available for you to assign it to the appropriate users. A role requires a name, and then there are some check boxes to define permissions: Allow editing of public filters, reports, and labels. Check this box if you want this defined role to include editing permissions on these objects. Allow creating and saving of custom content. Check this box if this role should allow content creation. Restrict view with a filter. Click this button to use a filter that will constrain what this role can view. When you click this button, a filter panel shows up allowing you to create a filter that will be applied to computers or content to only allow subsets of the data to be view by this role. Restrict view by console user. Click the button to select a user from a list. This allows you to create a role just for a specific user. When you click this button, a list of Console users pops up for you to choose a name. The example above creates a Windows Administrator who is limited to accessing Windows computers. Click Create Role when you have finished your definition. User's Guide 46 Copyright © 2010 BigFix, Inc. BigFix® Web Reports Global User Options This page is available from Administrator > User Management > Global User Options. It allows you to set some management parameters that are shared by all users. From this interface, you can refine user rights for non-admin users and Console Operators. Check the appropriate boxes to add and delete the specific permissions you desire. The options include: Allow non-admin users to: Create and view scheduled activities. This is on by default. If it is turned off, the nonadmin user will not be able to view the schedule of activities. View custom reports created by other non-admin users. This is on by default. Custom reports created by the Admin are always viewable. View all filters. This is on by default. If turned off, non-administrative users will only be able to view filters they have created themselves. View background error messages. This is off by default. Turn it on if you want nonadmin users to view error messages. Allow user restricted by Console operators to: View all operators. This is on by default. If turned off, restricted Web Reports users will not be able to view other operators. View all local analyses. This is on by default. If turned off, restricted Web Reports users will not be able to view analyses that were created by another non-master operator. User's Guide 47 Copyright © 2010 BigFix, Inc. BigFix® Web Reports Password Complexity Rule: You can also define the Password complexity, which specifies the minimum and maximum length of acceptable passwords. The default is to allow passwords between 6 and 256 characters. The Password complexity rule is defined using a regular expression. Below the rule is the text that will be printed when a password is out of these bounds. Click Save to record your Global options. Edit User When editing user accounts, different options are presented depending on whether you are editing your own settings or someone else's. If you are not logged in as an administrator, you cannot edit other users’ accounts. To change the parameters of a user, select the Users tab, and then click the Login link for the desired user. Regardless of administrative privileges, if you are editing your own settings, you can: Change name. Click this link to enter a new user logon name. Change password. Click this button to bring up the Change Password page. Enter your old password, then enter your new password and confirm it. Change preferences. You can only access your own personal defaults, not those of other users. This brings up the same dialog as when you click the Preferences link at the very top of the page. If you are logged in as an administrator, and editing a user other than yourself, you can change everything except the preferences. User's Guide 48 Copyright © 2010 BigFix, Inc. BigFix® Web Reports Database Settings You can manage the databases from which Web Reports aggregates information. The Database section takes care of BigFix database management. This includes adding, deleting, and editing database connections and settings. Click on Administration > Database Settings. There are several links on this page: Edit: Allows you to edit the settings for a selected Database (to the left of the row). For more information, see Edit Database (page 51) later in this document. Delete: Lets you delete the selected Database from the Web Reports aggregation. If you want to ignore the database but keep the database connection information available, you can disable the database. To disable a database, click its Edit link and check the Disable database box. Add New Database: Lets you add a new Database into the aggregation group. For more information, see Add New Database (page 51) later in this document. Validate All Database Connections: Lets you validate all of the aggregated databases. This link attempts to connect to all the databases and spawns a small window to monitor the progress. If a problem occurs, an error message is issued. If all goes well, a check-mark appears along with a message indicating success. Database Options: Allows you to set options for a selected database. One option exists on this page: Disable relevance evaluation. User's Guide 49 Copyright © 2010 BigFix, Inc. BigFix® Web Reports It is unchecked by default. If checked, all relevance evaluation in custom reports and in any scheduled activities will be disabled. Click Submit to set the option. Cache Settings: Displays information about the database cache in memory. It displays the last time the cache was written to a file on disk for each database. It also allows you to change how often the cache is to be refreshed. Finally, it gives the option of writing the cache to disk, and if so, how often it should be written to disk. Refresh Cache: Starts a full refresh of the database cache. View Errors: Allows you to view all recent errors that have occurred in the Web Reports system. These errors usually occur in the background and can affect the integrity of the data. They are usually related to connection problems or other problems with the database. Only an administrator may clear these errors. Local Database Settings: Shows the local database DSN and the local BigFix Reporting Server. User's Guide 50 Copyright © 2010 BigFix, Inc. BigFix® Web Reports Add New Database This page allows you to add a new database for aggregation by Web Reports. To reach this page, select Administration > Database Settings > Add New Database. Database Name: Enter a descriptive name for this new database. Connection Type: From here you can select DSN and then select the database from the DSN name. Or choose a DSN-less connection, in which case you must supply an IP address. Authentication Type: You can choose between Windows Authentication or Username/Password login. As discussed elsewhere in this document, Windows Authentication is more secure. Web Reports URL: Here you can change the Web Reports URL, which points to the current Web Reports Server. This URL is attached to the database and is used by the BigFix Console when you Launch Web Reports. You can Disable the database, keeping it in the list but out of the way. User's Guide 51 Copyright © 2010 BigFix, Inc. BigFix® Web Reports Edit Database Edit: Allows you to edit the settings for a selected Database (to the left of the row). Brings up the Edit Database page. Connection Type: From here you can select DSN and then select the database from the DSN name. Or choose a DSN-less connection, in which case you must supply an IP address. Authentication Type: You can choose between Windows Authentication or Username/Password login. As discussed elsewhere in this document, Windows Authentication is more secure. Web Reports URL: Here you can change the Web Reports URL, which points to the current Web Reports Server. This URL is attached to the database and is used by the BigFix Console when you Launch Web Reports. Finally, you can Disable the database, keeping it in the list but out of the way. Errors This page is available by selecting Administration > Errors. It shows any current errors based on the last action taken. User's Guide 52 Copyright © 2010 BigFix, Inc. BigFix® Web Reports Part Six Resources This section presents tasks unlikely to be needed by the typical user, but which may be of use to advanced users with specific customization needs. Understanding the Web Report File Web Reports has a general report format using an XML wrapper. It can show reports from content sites and new reports can be added, edited or removed through content. The report file must either have the extension ".beswrpt" or ―.webreport‖, and is written out in XML. It has the form: <BESWebReport> <Name>Report Title</Name> <Type>[TemplateReport] | [CustomReport] | [ExternalReport]</Type> <URLParameters>param1=value1&amp;param2=value2</URLParameters> <Data>Custom data or external URL</Data> <SourcePage>Source Page in Web Reports</SourcePage> </BESWebReport> The .beswrpt file can also contain multiple reports in one xml file: <BESWebReports> <BESWebReport> . . . </BESWebReport> <BESWebReport> . . . </BESWebReport> </BESWebReports> User's Guide 53 Copyright © 2010 BigFix, Inc. BigFix® Web Reports Most of the tags are self-explanatory. The Name tag provides the title of the report. URLParameters and Data will depend on the Type tag. The type tag can be one of three strings TemplateReport CustomReport ExternalReport These strings are case-sensitive. Creating a Custom Report This page lets you create a custom report. A report like this is actually code that generates a printable report. It typically consists of HTML with embedded Relevance commands. You can choose to make this report public or private. For more information on creating a custom Blank Report, see the Advanced Topics section at the end of this guide. To create a custom report: 1. Select Explore Data > Custom. 2. As usual, there is a Filter box. Set it to apply to just the subset of data you want your custom report to concentrate on. 3. Fill in the text box as discussed in the following section Web Report XML. User's Guide 54 Copyright © 2010 BigFix, Inc. BigFix® Web Reports 4. When you like what you see, click the Save Report button to add your custom report to the list. Once in the list you can change its visibility, label it and schedule it, as with any other report. The following section goes into greater depth about creating a custom Web Report using XML. Web Reports XML A custom report is made of HTML, Relevance, and JavaScript, embedded in an XML file. The Data tag contains the full report and you can include an optional parameters tag. The specific set of parameters available is beyond the scope of this Guide. For more information, see the BigFix support site. A custom web report might look like this: <BESWebReport> <Name>Example Custom Report</Name> <Type>CustomReport</Type> <Data> <![CDATA[ <div>Computer Names</div> <?Relevance names of bes computers?> ]]> </Data> <SourcePage>ExploreComputers</SourcePage> </BESWebReport> This report will list the names of your BigFix computers. The Data tag contains the full report request using the character data (CDATA) block. The XML parser does not attempt to interpret a CDATA block as markup, so you do not have to escape your included HTML or JavaScript. An optional URLParameters tag can contain extra information for Web Reports to use, such as filters. Creating a Portable Report for Propagation As you Explore Data, you can save off a report at any point. In general, if you want to share the report with other users, you can simply set its visibility to Public in the Report List. However, there is an advanced technique that can be used if you are a site creator. You may notice that an abbreviated description of your report appears as a part of the URL, as seen in the address bar of the browser. That, however, is a compressed version designed to stay within the 2048 character limit in Internet Explorer, and is not portable. In order to make a portable report, follow these steps: User's Guide 55 Copyright © 2010 BigFix, Inc. BigFix® Web Reports 1. Click the Explore Data tab at the top of the Web Reports screen. 2. Configure the desired columns to display as well as any filters you wish to apply. 3. Click the Save Report button. 4. Open up a JavaScript debugger, such as Firebug for Firefox. 5. In the console area of the debugger, enter the command WR.PrintReportXML(). This example uses Firebug. WR.PrintReportXML is an embedded JavaScript that prints out a portable XML version of the current report. User's Guide 56 Copyright © 2010 BigFix, Inc. BigFix® Web Reports It may look like this code sample: <?xml version="1.0" encoding="UTF-8"?> <BESWebReport> <Name>Example Report</Name> <Type>TemplateReport</Type> <Data></Data> <URLParameters>#wr_computerTable=%22sort%3DR-Computer%2520 Name%26dir%3Ddesc%26startIndex%3D0%26 results%3D50%26c%3DR-Computer%2520Name%26c%3DR-IP%2520 Address%26c%3DR-OS%26c%3DR-CPU%26c%3DR-Last%2520 Report%2520Time%22</URLParameters> <SourcePage>ExploreComputers</SourcePage> </BESWebReport> 6. Copy this XML to a text editor and save it with the extension beswrpt. You have now created a portable report that you can easily propagate in any content site or import into the Report List page. Note that the report is contained in the URLParameters tag. This listing shows line feeds for readability, but the actual XML will have an uninterrupted line of text. User's Guide 57 Copyright © 2010 BigFix, Inc. BigFix® Web Reports Exporting Web Reports as PDF Documents Web Reports 7.1 and later has the ability to generate PDF format documents for printing or emailing. PDFs can be sent by setting the PDF format option when creating or editing a scheduled activity, or by simply exporting the report as a PDF document. Automatic Installation There are two Tasks in the BES Console that are designed to help you get started. Select the Task tab and search for the following Task IDs: Task ID: 602: BES Web Reports: Enable PDF Reports - Part 1 of 2 Task ID: 603: BES Web Reports: Enable PDF Reports - Part 2 of 2 Execute the Actions in these Tasks to automatically install the PDF generator. Manual Installation You may also install the PDF functionality manually on the server hosting the BESWebReportsServer service. Here’s how: 1. Install Internet Explorer 7 or greater, if it is not already installed. 2. Install Flash Player for Internet Explorer (32-bit version, even on an x64 machine). 3. Add your Web Reports host to Internet Explorer's trusted sites list for the system account. 4. In the registry: a. Add a key to HKEY_USERS\[User account running Web Reports service]\Software\Microsoft\Windows\CurrentVersion\Internet Settings\ZoneMap\Domains with the fully qualified domain name of your Web Reports host. For example, if you access Web Reports at http://bes.example.com and run Web Reports under the SYSTEM account, you would add the key HKEY_USERS\S-1-518\Software\Microsoft\Windows\CurrentVersion\Internet Settings\ZoneMap\Domains\bes.example.com. b. Add a REG_DWORD value (under the key you just added) named http and set it to 2. c. Add a REG_DWORD value (under the key you just added) named https and set it to 2. 5. Add a PostScript file printer named BES Web Reports Printer that prints to the port C:\Program Files\BigFix Enterprise\BES Server\BESReportsData\ArchiveData\__pdf\out.ps. 6. Install the 32-bit (x86) version of GhostScript (version 8.60) from the site: http://pages.cs.wisc.edu/~ghost/doc/GPL/gpl860.htm. 7. Append the following strings to the end of your PATH variable under "System variables" (Right-click on My Computer, Properties, Advanced, Environment Variables). 8. For 32-bit versions of Windows: C:\Program Files\gs\gs8.60\bin; C:\Program Files\gs\gs8.60\lib; User's Guide 58 Copyright © 2010 BigFix, Inc. BigFix® Web Reports 9. For 64-bit versions of Windows: C:\Program Files (x86)\gs\gs8.60\bin; C:\Program Files (x86)\gs\gs8.60\lib; 10. Create the following registry string values (REG_SZ) in the HKLM\Software\BigFix\Enterprise Server\BESReports registry key. PDFEnable: 1 PDFPrinterName: BES Web Reports Printer PDFPostScriptPath: For 32-bit versions of Windows: C:\Program Files\BigFix Enterprise\BES Server\BESReportsData\ArchiveData\__pdf\ out.ps For 64-bit versions of Windows: C:\Program Files (x86)\BigFix Enterprise\BES Server\BESReportsData\ArchiveData\ __pdf\out.ps 11. Restart Windows (this is necessary to ensure that the PATH variable changes are picked up). Registry Settings All settings are REG_SZ values in HKLM\Software\BigFix\Enterprise Server\BESReports: Setup PDFEnable (Set to "1" to enable PDF generation) PDFPostScriptPath PDFPrinterName PDFLogPath Logging Default Header and Footer PDFDefaultHeader PDFDefaultFooter Using an unprivileged user to render the report and generate the PDF PDFUseUnprivileged (Set to "1" to use the account specified by the values below) User's Guide UnprivilegedUsername UnprivilegedDomain UnprivilegedPassword 59 Copyright © 2010 BigFix, Inc. BigFix® Web Reports Timeout Settings PDFReportTimeout (in minutes, default 60) PDFPrintTimeout (in minutes, default 60) Internet Explorer post-rendering pause PDFPause (in seconds, default 10, gives Flash components time to initialize before printing Header / Footer Print Codes When printing a PDF file, you can specify header and footer information in the Page Setup dialog. The codes used in the Header and Footer fields of this dialog allow you to add information about the title, URL, date and more. User's Guide 60 Copyright © 2010 BigFix, Inc. BigFix® Web Reports The list of possible codes includes the following: &w &u &d &D &t &T &p &P && &b text Window title Page address (URL) Date in short format specified by Regional Settings in Control Panel Date in long format specified by Regional Settings in Control Panel Time in the format specified by Regional Settings in Control Panel Time in 24-hour format Current page number Total number of pages A single ampersand (&) Separates preceding and following text into different sections. Example: left &b center &b right Custom text (can be used in combination with printing codes) Troubleshooting PDF Generation If you are having trouble generating PDF files, try the following procedures: 1. Enable logging by setting HKLM\Software\BigFix\Enterprise Server\BESReports\PDFLogPath [REG_SZ] to "C:\webreportspdf.log". Note that this is unnecessary in 7.1, because logging goes to the debug log. 2. Verify that the server machine has been restarted after performing the installation. 3. Verify that the registry values under the HKLM\Software\BigFix\Enterprise Server\BESReports key are correct: PDFEnable: 1 PDFPostScriptPath should be equal to the port of the printer added during the installation. PDFPrinterName should be equal to the name of the printer added during the installation. If charts do not appear in the generated PDF, ensure that Internet Explorer, running under the SYSTEM account on the Web Reports server box, has the correct security settings to render Web Reports pages. Using the "at" or the "schtasks" command, bring up Internet Explorer. Navigate to the Web Reports Overview page and verify that the charts show up. If not, you need to change your security settings to allow ActiveX plugins and JavaScript. User's Guide 61 Copyright © 2010 BigFix, Inc. BigFix® Web Reports HTTPS Configuration To provide more security to Web Reports, you can use HTTPS. First, you need to request a Secure Socket Layer (SSL) certificate from a vendor such as Verisign, and then you need to set a registry key with the location. To register a certificate, you need a valid configuration file. It should look like this example: [ req ] default_bits = 1024 default_keyfile = keyfile.pem distinguished_name = req_distinguished_name attributes = req_attributes prompt = no output_password = mypasswrd [ req_distinguished_name ] C = US ST = California L = City O = BigCo OU = Development CN = Common emailAddress = [email protected] [ req_attributes ] challengePassword = bigcopasswrd To use HTTPS: 1. Install Open SSL. 2. Save your configuration file as something like mynewconfig.conf, and issue your certificate request. This will also generate a private key (in the file named keyfile.pem). Use this command: openssl req - new -config "c:\mynewconfig.conf" > cert.csr 3. Remove the password from your private key file: openssl rsa -in keyfile.pem -out nopwdkey.pem 4. Create a certificate file: openssl x509 -in cert.csr -out cert.pem -req -signkey nopwdkey.pem -days 365 User's Guide 62 Copyright © 2010 BigFix, Inc. BigFix® Web Reports 5. Open up nopwdkey.pem in a text viewer, copy the contents, and paste them below the certificate in cert.pem. 6. Save this file; it is your SSL certificate. Next, you need to store the path for this file in the registry and add or modify three sub-keys: one for the HTTPS flag, one for the location of the SSL certificate, and one for the HTTPS port number. 1. Run Regedit and find the HKey Local Machine\Software\BigFix\Enterprise Client\Settings\Client key. 2. Create a new sub-key of ―Client‖ called _WebReports_HTTPServer_UseSSLFlag. If the key already exists, do not create a second one. 3. Create a new string value (reg_sz) for the key _WebReports_HTTPServer_UseSSLFlag called ―value‖ and set it to 1 to enable HTTPS. 4. Create a new sub-key of ―Client‖ called _WebReports_HTTPServer_SSLCertificateFilePath. If the key already exists, do not create a second one. 5. Create a new string value (reg_sz) for the key _WebReports_HTTPServer_SSLCertificateFilePath called ―value‖ and set it to the full path name of the SSL certificate (cert.perm). 6. Create a new sub-key of ―Client‖ called _WebReportsHTTPServer_PortNumber. If the key already exists, do not create a second one. 7. Create a new string value (reg_sz) for the key _WebReportsHTTPServer_PortNumber called ―value‖ and set it to the port number you would like to use (typically 443). 8. Restart the BESWebReports service. 9. Edit any entries in the AGGREGATEDBY table in the bfenterprise database to reference the Web Reports URL using the https:// prefix instead of http://. The SSL certificate should be in standard OpenSSL PKCS7 (.pem) file format. If the certificate meets all of the trust requirements of the connecting browser, then the browser will connect without any intervention. If the certificate does not meet the trust requirements of the browser, then you will be prompted with a dialog asking if it is OK to proceed with the connection, and giving you access to information about the certificate. Typically, a trusted certificate is one that is signed by a trusted authority (e.g. Verisign), contains the correct host name, and is not expired. The .pem file is your SSL certificate, which you must obtain through your favorite CA. If you do not require authentication back to a trusted root, you can also generate a self-signed certificate using OpenSSL utilities. User's Guide 63 Copyright © 2010 BigFix, Inc. BigFix® Web Reports Logging Web Reports Setting up a log file can help you should you need to debug your installation of Web Reports. The name of the log file is stored in the registry. To specify the file location: 1. Run Regedit and find the HKey Local Machine\Software\BigFix\Enterprise Server\BESReports key (on a 64-bit machine, you may need to dig down into the Wow6432Node). You will see some variables and pathnames used by Web Reports. You need to add two values to this key: one for the logging flag, and one for the filename. 2. Create a new DWORD value named LogOn and set it to 1 to turn on logging. 3. Create a new string value named LogPath and set it to the full pathname of your desired log file, e.g. ―C: \fullpath\file.txt". The next time you launch Web Reports, a log of the session will be saved to the specified file. Querying Using HTTP GET You can query and access Web Reports by using HTTP GET. Given the URL and port for the Web Reports program, pass the desired command in your browser address line. If you are already logged in to the program, you can access the main page with a URL: http://bigco.com:52312/webreports?page=Main In this example, bigco.com is your domain, 52312 is the default BES port, and page=Main describes the part of the program you wish to access. If you have not yet logged in, you can pass your Username and Password on the same line: http://bigco.com:52312/webreports?Username=myName&Password=myPassword&page=Main User's Guide 64 Copyright © 2010 BigFix, Inc. BigFix® Web Reports Querying Using SOAP You can also access Web Reports using SOAP. Most client libraries require the location of a Web Services Description Language (WSDL) file and method name and parameters to pass into the method. The WSDL file describes the network endpoints required to query the BigFix Database through Web Reports. The WSDL can be accessed from the Web Reports server, http://wr.example.com/webreports?wsdl. Alternatively, you can find a sample file, relevance.wsdl, in the BigFix installation directory. This WSDL file defines relevanceExpr, which allows you to evaluate a relevance expression. If you installed BigFix to a folder named BigFix Enterprise, you would find the file in this directory: BigFix Enterprise\BES Server\BESReportsServer\wwwroot\soap The Registry contains the actual location for your particular installation: HKLM\SOFTWARE\BigFix\Enterprise Server\BESReports\Paths This registry key has a string value named wsdl that contains the pathname for the WSDL file. The request includes a tag labeled relevanceExpr that contains the relevance expression number of BES computers. This is one of the operations defined in the WSDL file. Some of the available methods include: GetRelevanceResult( String relevanceExpression, String username, String password ) StoreSharedVariable( dashID, variableName, variableValue, [success/failure callback], [database id] ) DeleteSharedVariable( dashID, variableName, [success/failure callback], [database id] ) User's Guide 65 Copyright © 2010 BigFix, Inc. BigFix® Web Reports PERL PERL code using the SOAP::Lite module that takes three arguments, Web Reports username, password, and relevance expression and prints the results of the call. use SOAP::Lite; #arguments: [hostname] [username] [password] [relevance expression] #hostname only, e.g. 'example.com' rather than 'http://example.com/webreports' my $host = $ARGV[0]; my $username = SOAP::Data->name('username' => $ARGV[1] ); my $password = SOAP::Data->name('password' => $ARGV[2] ); my $expr = SOAP::Data->name('relevanceExpr' => $ARGV[3] ); my $service = SOAP::Lite -> uri( 'http://' . $host . '/webreports?wsdl' ) -> proxy( $host ); my $result = $service -> GetRelevanceResult( $expr, $username, $password ); if( $result->fault ) { print "faultcode: " . $result->faultcode . "\n"; print "faultstring: " . $result->faultstring . "\n"; } else { foreach my $answer ( $result->valueof( "//GetRelevanceResultResponse/a" ) ) { print $answer . "\n"; } } User's Guide 66 Copyright © 2010 BigFix, Inc. BigFix® Web Reports Raw SOAP Request and Response Format A SOAP request looks like: <?xml version="1.0" encoding="UTF-8"?> <env:Envelope xmlns:env="http://schemas.xmlsoap.org/soap/envelope/" > <env:Body> <GetRelevanceResult xmlns="http://[webreportshostname]:[webreportsport]/webreports?wsdl"> <relevanceExpr>names of bes computers</relevanceExpr> <username>bigfix</username> <password>bigfix</password> </GetRelevanceResult> </env:Body> </env:Envelope> A SOAP response looks like: <?xml version="1.0" encoding="UTF-8"?> <env:Envelope xmlns:env="http://schemas.xmlsoap.org/soap/envelope/"> <env:Body> <GetRelevanceResultResponse "xmlns=http://[webreportshostname]:[webreportsport]/webreports?wsdl"> <a>Computer 1</a> <a>Computer 2</a> <a>Computer 3</a> </GetRelevanceResultResponse> </env:Body> </env:Envelope> Sample relevance expressions are available at the BigFix web site (www.bigfix.com). You can also consult your BigFix representative for more information. User's Guide 67 Copyright © 2010 BigFix, Inc. BigFix® Web Reports Session Inspectors BigFix Console and BigFix Web Reports both depend on an in-memory session cache to provide an efficient view of your BigFix database. Due to their distinct environments, these two programs have some significant differences: BigFix Console BigFix Web Reports Does not maintain Fixlet History inspectors. Maintains Fixlet History inspectors, however in order to reduce the memory footprint, version 8.0 will run slower. Current inspectors are designed to work in the BigFix Console only. Current inspectors do not work. Inspectors dealing with globally visible Fixlets are consistent across applications. Locally visible Fixlet messages return nothing. Works with only one BigFix Server. Works across multiple BigFix Servers. JavaScript Relevance calls are instantaneous. JavaScript Relevance calls generate an HTTP request, which incurs a round-trip penalty to the server. Links to Fixlet filters, computer groups, computers, Fixlets, tasks, and analyses work. Links to Fixlet filters and computer groups do not work. Links to computers, Fixlets, tasks, and analyses work. For more information about these special Inspectors, see the BigFix Session Inspector Guide. User's Guide 68 Copyright © 2010 BigFix, Inc. BigFix® Web Reports Displaying Web Reports from Content Sites Web Reports accepts a report format that can display reports from content sites, allowing new reports to be added, edited, or removed by Fixlet actions or Tasks. There are three basic report types: External, Template and Custom (discussed elsewhere in this document – see page 54). The report file must be a valid XML file with an extension of .beswrpt or .webreport. The Name tag corresponds to the same-named columns in Report listings. The contents and the existence of the URLParameters and Data tags depend on the Type tag. The Type tag can be one of three case-sensitive strings: TemplateReport, CustomReport, or ExternalReport. The .beswrpt file can also contain multiple reports in a single XML file: <BESWebReports> <BESWebReport> . . . </BESWebReport> <BESWebReport> . . . </BESWebReport> </BESWebReports> External Reports An External Report contains a URL pointing to another page, service or reporting engine. The report file is a simple wrapper containing the full URL of the destination. When you import an External Report, it appears in the Web Reports list like any other report. When you click on an External Report, it loads the target page into the browser. In this example, an External Report loads the BigFix home page: <BESWebReport> <Name>Example External Report</Name> <Description> BigFix Home Page </Description> User's Guide 69 Copyright © 2010 BigFix, Inc. BigFix® Web Reports <Type>ExternalReport</Type> <Category>External Report</Category> <Source>BigFix, Inc.</Source> <Data> http:// </Data> </BESWebReport> Note: An embedded URL is an absolute address and must start with http:// or https:// Template Reports A Template Report is similar to an External Report, except that the base of the URL is assumed to be the Web Reports server. These reports are essentially the same as the native Web Reports. The information in this section is included for completeness; in general you will only need to use Custom or External reports. The Data tag does not exist for this report. Instead, it passes all its information in the URLParameters tag. For example, you might create this Issue Assessment report: <BESWebReport> <Name>Example Issue Assessment Report</Name> <Description> An example report. Runs the Issue Assessment report with specific Fixlets, BES Support/129 and BES Support/173. </Description> <Type>TemplateReport</Type> <Category>Issue Assessment</Category> <Source>BigFix, Inc.</Source> <URLParameters> FixletParam=BES Support%2f129&amp;FixletParam=BES Support%2f173&amp;page=VAReport </URLParameters> </BESWebReport> In XML as in HTML, you need to escape the URL Parameter. User's Guide 70 Copyright © 2010 BigFix, Inc. BigFix® Web Reports Global Support BigFix offers a suite of support options to help optimize your user-experience and success with this product. Here’s how it works: First, check the BigFix website Documentation page: Next, search the BigFix Knowledge Base for applicable articles on your topic: Then check the User Forum for discussion threads and community-based support: If you still can’t find the answer you need, contact BigFix’s support team for technical assistance: Phone/US: 866 752-6208 (United States) Phone/International: 661 367-2202 (International) Email: User's Guide [email protected] 71 Copyright © 2010 BigFix, Inc. BigFix® Web Reports Index A Access · i Actions view · 26 Address Book · 9, 10, 42, 43 Administration · 38 administrator · 48, 50 Affected Computers · 35 aggregate · 12, 49 Alert · 39 All Computers · 34 Assessment · 70 Audience · 1 authenticate · 63 authentication · 12, 63 Author · 30, 31 Authorization · 63 Custom Reports · 1, 47, 50 customize · 42 D database · 2, 12, 13, 14, 42, 45, 46, 49, 50, 68 Database · 12, 13, 14, 49, 50, 51, 52, 65 default settings · 48 Disable database · 49 domain · 12, 64 DSN · 13, 50 E Edit Database · 14, 52 email · 39, 42, 43 Email · 9, 12, 39, 43, 71 Enterprise · 63, 64 B BigFix · i, 1, 41, 62, 63, 64, 65, 67, 69, 70 C certificate · 62, 63 Change Password · 48 chart · 32 Charts · 9, 18, 21, 22, 25 Client · 32, 63 column · 31, 35, 44 Computer Properties · 35, 36 Computer report · 24 configuration · 62 configurations · 45, 46 Connections · 49 Console · 54, 68 contents view · 25 Create role · 46 Create User · 44, 45 Creating Charts · 8 Creating Reports · 7 credentials · 12 custom · 1, 47, 50, 54 reports · 50 Custom Report · 54 custom reports · 4, 15, 27 User's Guide F filter · 31, 42 Filter Management · 42 Filtering · 6, 7 Filters · 6, 17, 38, 42 Fixlet Issue Assessment · 70 list · 35 Relevant · 34 G Global User · 44, 47 granularities · 32 graph · 32, 33 H historical · 33 historical graph · 33 http · 64, 70 HTTP GET · 64 https · 70 HTTPS · 62, 63 72 Copyright © 2010 BigFix, Inc. BigFix® Web Reports I Q Import Report · 29 Interface · 1 Introduction · 1 IP · 13 Issue Assessment · 70 Issues Remediated · 33 query · 64, 65 K key · 63, 64 L Label · 29, 30 LocalSystem · 12 logging · 64 M Manage Roles · 44, 45, 46 Mean Time To Remediate · 34 menu · 32, 33, 42, 43 O Operators view · 26 Overview · 31, 39 P password · 12, 44, 45, 48, 62 Patch Completion · 35 PDF Documents · 58 pem file · 62, 63 performance · 2 PERL · 66 permissions · 12 Portable Report · 55 Preferences · 4, 15, 48 private key · 62 Private Key · 62 privileges · 31, 32, 45, 46, 48 properties · 2, 38 User's Guide R refresh · 50 registry · 12, 41, 62, 63, 64, 65 relevance · 1, 34, 54 Relevant Fixlets · 34, 54 Relevant Fixlets per Computer · 34 remediation · 33, 34 Report List · 4, 7, 16, 28, 29, 35, 37, 55, 57 Report Type · 69 Reports · i, 1, 2, 3, 12, 13, 34, 43, 47, 49, 50, 55, 62, 64, 65, 68, 69, 70 Requirements · 2 rollouts · 33 S schedule · 38, 39 Scheduled Activities · 11, 38, 39 Scheduling Reports · 11 scope · 1 secure · 12 security · 12, 62 servers · 2 service · 12, 69 Session Inspectors · 68 settings · 14, 42, 43, 48, 49, 50, 52 Severity · 35 SOAP · 65 Source Severity · 35 SQL · 12 SSL · 62, 63 statistics · 34 T Total Issues · 31, 32 Total Number Of Actions · 34 Computers · 32, 34 Fixlets · 34 73 Copyright © 2010 BigFix, Inc. BigFix® Web Reports U Unmanaged Assets · 16, 27 Use a system DSN · 13 User Management · 44, 45, 46, 47 Username · 12, 64 users · 34, 44, 45, 46, 48 Viewing Reports · 7 Vulnerabilities · 36, 37 vulnerability · 33 W Windows Authentication · 12 V Versions · 1 User's Guide 74 Copyright © 2010 BigFix, Inc.