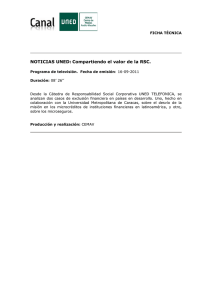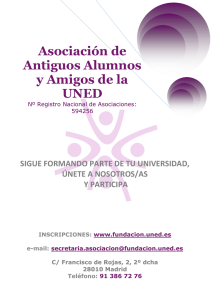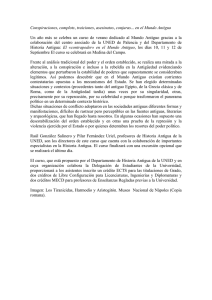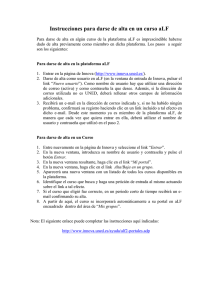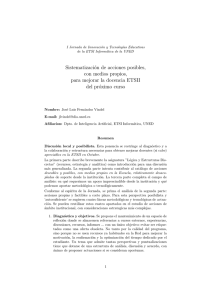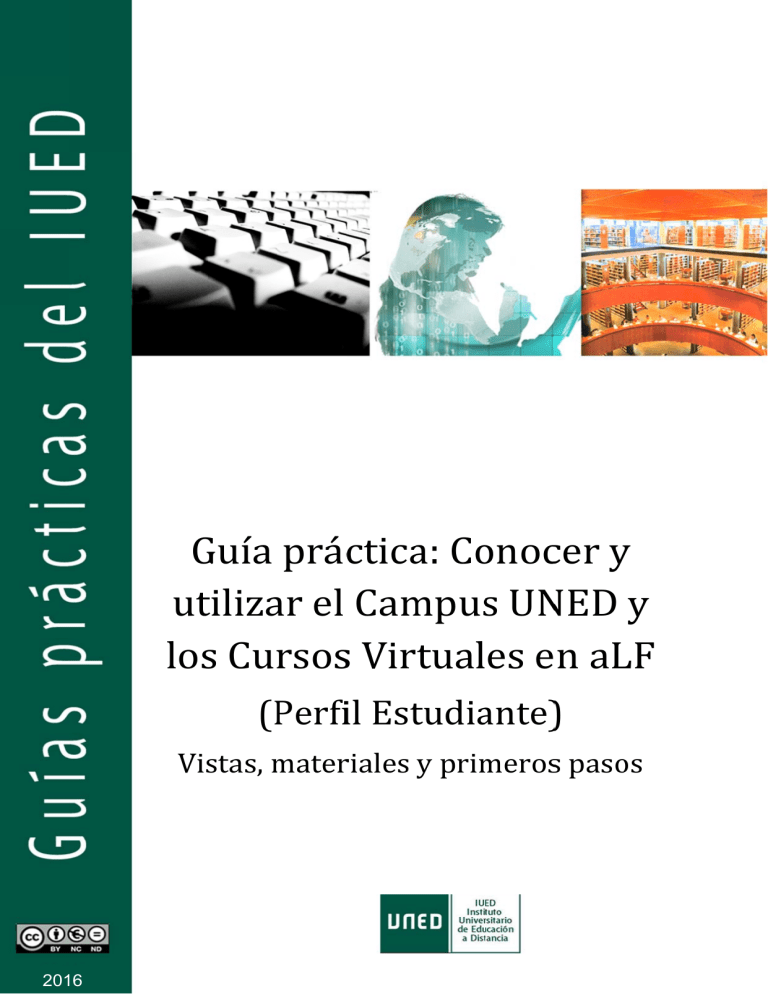
Guía práccticaa: Co G onoccer y uttilizaar el Cam mpuss UN NED y loss Currsoss Virtuales en aL LF (P Perfiil Esttudia ante)) Visstas, mater m riales y prim meross paso os ntrod ducción 2016 1 ©Univeersidad Naacional de Educación E a Distanciaa ©Instittuto Univerrsitario de Educaciónn a Distancia Autor: Instituto Universitari U io de Educaación a Disstancia permite un n uso come ercial de la obra origin nal ni la generación dde obras No se p derivad das. ncia Recono ocimiento‐‐No comercial‐Sin obras derivaddas 3.0 Esp paña de Licen Creativve Common ns. http://ccreativecom mmons.org/licenses//by‐nc‐nd//3.0/es/ 6ª Edición: Madriid, septiem mbre de 20 15 2 Conocer y utilizar el Campus UNED y los Cursos Virtuales en aLF Vistas, materiales y primeros pasos Índice Portal UNED: EL CAMPUS ESTUDIANTE ........................................................................ 6 1. Consideraciones previas ..................................................................................... 6 1.1. Acceso al Campus Estudiante ....................................................................... 7 2. Automáticamente, accedemos al Campus Estudiante: ....................................... 8 2.1. Herramientas del Campus Estudiante .......................................................... 9 2.2. Mis Estudios ............................................................................................... 13 2.3. Secretaría virtual ........................................................................................ 14 2.4. Campus Uned ............................................................................................. 14 2.5. Destacados ................................................................................................. 14 LA PLATAFORMA EDUCATIVA DE LA UNED: ALF ......................................................... 15 3. Entornos virtuales de aprendizaje .................................................................... 15 3.1. Cursos Virtuales.......................................................................................... 15 3.2. Comunidades Virtuales .............................................................................. 15 3.3. Acceso a tus cursos y comunidades virtuales en aLF.................................. 16 4. La pantalla de inicio de aLF: “Mi portal” ........................................................... 17 4.1. Menú Mis herramientas ............................................................................. 18 5. Cursos Virtuales ................................................................................................ 25 5.1. El entorno virtual........................................................................................ 25 5.2. Pantalla de inicio ........................................................................................ 26 5.3. Guía de Estudio .......................................................................................... 27 5.4. El Plan de Trabajo Virtual ........................................................................... 28 Anexo. Otras Preguntas Frecuentes del Estudiante UNED.......................................... 61 1. ¿Qué “políticas de alta” pueden tener los Cursos y Comunidades? ................. 61 2. ¿No sé cómo acceder a la plataforma para ver mis cursos? ............................ 61 3. ¿Cómo buscar ayuda en aLF? ¿Cómo comunicar una incidencia técnica en ..... 62 3 3.1. En tu página personal de inicio en aLF Mi portal ......................................... 62 3.3. En todas las páginas del Portal UNED, a pie de página está “La atención al estudiante”. ........................................................................................................ 63 4. ¿Qué ayudas me ofrece el curso virtual para preparar los exámenes presenciales? .......................................................................................................... 64 4.1. Mis Exámenes .............................................................................................. 65 5. ¿Cuándo accedo a mi plataforma no me aparecen las asignaturas? ................ 65 6. ¿Me faltan asignaturas en mi plataforma virtual? ............................................ 65 7. ¿Tengo que darme de alta en mis asignaturas dentro de la plataforma? ......... 65 8. ¿No aparecen los mensajes en el foro, no puedo iniciar un nuevo hilo? .......... 65 9. ¿Cómo consulto las calificaciones de tareas y la de mis cuestionarios? .......... 66 4 Introducción Esta guía tiene un doble objetivo: Que conozcas la vista y herramientas que te proporciona el Campus Virtual al que, como estudiante, puedes acceder (el campus es tu “puerta de acceso” a la Universidad). Que aprendas a utilizar, de forma práctica y sencilla, la plataforma educativa aLF de la UNED para que puedas desenvolverte ágilmente como estudiante por tus Cursos y Comunidades Virtuales, lo que contribuirá en tu avance exitoso en nuestra universidad. Todas tus asignaturas tienen su espacio virtual en aLF. 5 Conocer y utilizar el Campus UNED y los Cursos Virtuales en aLF Vistas, materiales y primeros pasos PORTAL UNED: EL CAMPUS ESTUDIANTE 1. Consideraciones previas aLF es una plataforma virtual educativa para el aprendizaje y el trabajo colaborativo en‐línea, que permite ofrecer y recibir formación a través de cursos y comunidades virtuales. Su nombre es un acrónimo del lema “Aprende, coLabora, Forma”, y se viene desarrollando y adaptando a la docencia e investigación desde el año 2000. Es una plataforma de código abierto DotLearn, del Instituto Tecnológico de Massachusetts (MIT). Responde al modelo de Educación a Distancia de la UNED. Para ello, utiliza las nuevas tecnologías, recursos educativos adecuados a los distintos estudiantes, materiales multimedia adaptados que se pueden consultar cuando se precise. Cuenta con herramientas virtuales que permiten la interacción y comunicación continuas y cercanas entre todos los integrantes de la formación: personal docente e investigador, tutores, estudiantes, como foros, videoconferencia en línea, chat, exámenes en línea, …, que favorece la formación de los estudiantes, tan imprescindibles para el aprendizaje colaborativo y autónomo en el proceso de enseñanza‐aprendizaje. Está diseñada para impartir docencia en línea en todos los estudios de la UNED, así como servir de entorno de trabajo para investigaciones y proyectos colaborativos en nuestra universidad y con otras entidades o instituciones, mediante acuerdos o convenios institucionales. La UNED pone a tu disposición todo un conjunto de servicios en el campus de estudiante, incluyendo el acceso a tus cursos virtuales. Para poder utilizarlo, es necesario que te identifiques como estudiante. En este apartado te describimos cómo entrar al campus y te explicamos brevemente las herramientas y aplicaciones de carácter general que encontrarás a tu disposición, las cuales te serán de utilidad a lo largo de toda tu trayectoria académica en la UNED. IMPORTANTE: Para acceder como estudiante de la UNED a tus cursos y comunidades (así como a otras utilidades) debes identificarte con un nombre de usuario y una contraseña que se te habrá facilitado al realizar tu matrícula. Es muy importante utilizar el correo que posees como estudiante, pues en él recibirás la información y las notificaciones durante tu trayectoria académica. 6 1.1.. Acceso al Campus Esstudiante A contiinuación ilustramos los pasos ppara acced der al Cam mpus Estud iante que te dará acceso a tus curssos y comu unidades vvirtuales en la platafforma aLF, como estudiante de la UNED: ED (http:///www.une ed.es) e 1. Entrra en la página dee inicio de la UNE iden ntifícate en e Campu us UNED con tu Nombre N dde usuario o y tu Con ntraseña, y pulsa Envviar: 7 2. Auttomáticam mente, acce edemos al Campus Esstudiante: aLF 20115/2016 (Grad dos, Masterss, Acceso y Cuid) C 8 2.1.. Herramientas del Caampus Estuudiante En la paarte superiior de la páágina apareece un menú de herrramientas: Describ bimos brevvemente caada una dee esas herraamientas: Mi escritorio: lleva a la página de inicio del Campuss Estudiantte d, asignaturras, docenttes, etc. Mis estudiios: muestrra informacción sobre tu Facultad ones de secretaría relacionad das con SSecretaría: acceso a distintass aplicacio matrículass, expedien ntes, solicittud de títu ulo, becas, pagos e i mpresos, además d de otras so olicitudes. Campus UNED: U inforrmación soobre serviccios, actuallidad, recuursos y matteriales, entre otro os. nú Mi cuen nta 2.1.1.. Men e al accederr al Campuss Estudiantte (pestañaa Mi escrittorio) Este menú se encuentra : d persoonales. : para editar/moddificar/conffirmar tus datos : para cambiar c la ““Contraseñ ña” asociada a tu “Nom mbre de ussuario”. : parra consulta r tu cuentaa de correo electrónic o de alumn no UNED : para que tu cu enta de co orreo de alu umno UNE D esté ope erativa y puedas comenzarr a enviar y recibir m mensajes, debes d prev viamente aactivarla. Una U vez ón en el Caampus parra poder acceder a ssu Office 365. 3 Los activada debes ceerrar sesió alumno os que se en ncuentren matriculaddos tendrán n acceso al OneDrive y al paquette Office vía online. 9 : normas de uuso del correo electró ónico de la U UNED : paraa enviar tus sugerrencias, ta anto adm inistrativass como micas, sobree la UNED. académ : normattiva relativaa a la prote ección de da atos El correeo de estu udiante es una de lass principale es herramientas de ccomunicacción con la Univversidad. Es muy importantee tenerlo activado y en usoo. Veamoss cómo gestion narlo. NED 2.1.1.1. Activar mi cuenta de ccorreo electrónico de alumno UN Para qu ue tu cuenta esté ope erativa, pr imero deb bes activarla. Para elloo, desde laa página de iniccio de la UNED (htttp://www. uned.es) pinchamoss en Camppus UNED D y nos identifiicamos. En la pantallaa que nos aaparecerá,, seguimos los siguienntes pasos: NED >> acttivación deel e‐correo o >> Activar correo >>> Activar correo: c >> Mi Cuenta UN 10 2.1.1.2. Reedirecciona ar mis mennsajes de correo c a otrra direcciónn os mensajees que llegguen a tu cuenta c de ccorreo de alumno Puede resultarte útil que lo c de correo pe ersonal de la que yaa dispongas y que UNED sse reenvíeen a otra cuenta prefieraas utilizaar. Para ello, deesde la página de d inicio de la UNED (http:///www.uneed.es) pinchamos en Campus UNED e id dentificamoos. En la pantalla p que aparecerá, deebemos se eguir la seccuencia: >>> Mi Cue enta UNED D >> Uned Office365 5 >> 1º Me enú de connfiguración >> 2º O Opciones >> > 3º Reen nviar el corrreo electrrónico a otra cuenta:: 1º 3º 2º 2.1.2.. Men nú Prácticaas 11 En estee enlace po odrás solicitar la gestiión de tus prácticas 12 2.2.. Mis Estudios La pesttaña “Mis Estudios” es un apaartado perrsonalizado o para cadda alumno o donde podrem mos enconttrarla siguiente infor mación: A Asignaturaas de las l que se enccuentra matriculaddo el alumno: a En cada un na de las asignaturass el alumno o podrá accceder a loss Foros, Tablón de Noticias, Calendario, C , Calificacioones, Mis Tutorías, Próximos P EExámenes, Equipo Docente ettc… Facultas y Escuelas. u de las aasignaturas. Profesoress de cada una Cambios en las guíass de las asiggnaturas C Mis tutorías: Agenda persoonalizada [Aka ademos web] del calendario de d tutorías deel profesor tuttor de tu centro asoociado Mis tutorías : también llleva al foro y la carpeta dee documentos de tu tutoría vvirtual en la asignatura a en aLF 13 Importtante: los estudios de Homoologación para carre eras no aaparecen en e este apartad do, al trataarse de un tipo de maatrícula diferente. Desde el apartado de “Foro o” los alum mnos acced derán directamente a los foross de sus cursos virtuales. Mis Tuttorías es una u apartad do para quue los alum mnos pueda an consultaar los días y horas de las tutorías de sus asignaturas y saber si son presencialess o a traavés de webcon nferencias. En el ccaso de lo os estudio os de Form mación Pe ermanente los alum mnos tendrrán dos opcionees: Seccretaría Virtual: en este aparttado los alumnos a poddrán acce eder a su s matríccula tanto o para connsultarla como para realiizar los pagos penndientes. Accceso platafforma: en este aparttado los alumnos a acceederán a su curso virtual, AlF Forrmación Perrmanente. 2.3.. Secretaríaa virtual Esta peestaña perrmite la co onsulta dee Calificaciiones, expediente y el detalle e de las matrícu ulas, así co omo la tram mitación dee títulos o la impresió ón de soliccitudes o im mpresos de pago o. 2.4.. Campus Uned U esta peestaña se muestra m differentes seervicios parra los estudiantes, coomo Orienttación y empleo o, Apoyo a discapacid dad, Becas,, Software e y tecnolo ogía que el estudiante e puede descarggar, Canal UNED, Club de lectuura, Repressentación de d estudianntes… 2.5.. Destacado os En estee enlace see muestran n lo que se consideran los enlacces más im mportantess para la comunidad de esttudiantes. 14 LA PLATAFORMA EDUCATIVA DE LA UNED: ALF 3. Entornos virtuales de aprendizaje La plataforma educativa aLF te ofrece distintos tipos de entornos virtuales de aprendizaje, cada uno de los cuales tiene sus propios fines y participantes; es importante que diferencies en cuál de ellos te encuentras. Básicamente, podemos distinguir dos tipos: los cursos virtuales y las comunidades virtuales. 3.1. Cursos Virtuales Cada asignatura dispone de un espacio en línea o Curso Virtual. Se trata de entornos didáctico‐evaluativos en los que se organizan los contenidos, los recursos y las actividades de la asignatura. Dentro de cada Curso Virtual encontrarás al Equipo Docente, a tu Tutor/a, y a tus compañeros/as de la asignatura: El Equipo Docente de la asignatura es el responsable del diseño y del programa de la asignatura, así como de los contenidos y de tu evaluación final en el curso. Tu Tutor/a Virtual de la asignatura se ocupa de tu tutorización, seguimiento y corrección de las pruebas de evaluación continua propuestas por el Equipo Docente. La entrada frecuente al Curso Virtual de cada una de tus asignaturas es fundamental, dado que todo el seguimiento se realiza en estos espacios. En ellos se ofrece: La Guía de Estudio. El calendario o cronograma. La Planificación o secuencia de actividades. La entrega de actividades realizadas. Exámenes y pruebas de autoevaluación en línea. Las calificaciones obtenidas. Las herramientas de comunicación (fundamentalmente el tablón de anuncios del Equipo Docente, los foros temáticos y el foro de uso exclusivo para los estudiantes). 3.2. Comunidades Virtuales Las Comunidades Virtuales son entornos relacionales no evaluativos ni circunscritos a ninguna materia o asignatura en particular. Se trata de grupos y colectivos virtuales de colaboración y comunicación (p. ej., las Comunidades Virtuales de Acogida de Nuevos Estudiantes, en las que participan todos los nuevos alumnos de cada Facultad 15 o Escueela con la intención de d acompaañarlos a lo largo su primer cu rso y faciliitar, así, su integgración en la metodo ología de laa educación a distanccia/en líneaa de la UNED. Nota: Puedes co onsultar infformación complementaria sobrre los Cursoos y Comunidades Virtua ales en el An nexo de Preeguntas Freccuentes, 1. ¿Qué polítiicas de altaa pueden se eguir los Cursoss y Comunid dades? 3.3.. Acceso a tus t cursos y comuniddades virtuales en aLFF Una veez identificcado en Campus C U NED (desd de la página de iniccio de la UNED), accedes al Camp pus Estudia ante. En e l menú PLLATAFORM MAS DE CU URSOS VIRTUALES encontrarás vario os accesos a la platafoorma aLF: aLFF 2015/2016 aLFF 2014/2015 aLFF Doctorado aLFF Formación PPermanente aLFF Comunidadees Innova aLFF Comunidadees y Cursos Exxternos aLFF Comunidadees y Cursos In nternos (An ntes Otros cu rsos y comunidades) We ebCT (Licenciaaturas, Diplom maturas, Inggenierías, Form mación Permanente) aaLF 2015/2016: med diante estee enlace accederás a los cursoos virtualess de las aasignaturaas en las que q estés matriculad do en este e curso acaadémico: Grados, G Másteres, Acceso y Cuid. C aaLF Comu unidades Innova: aaccederás aquellas comunidaades en las que participes (e.g. Com munidades de acogid da de los centros aasociados y otros ccursos y seeminarios).. aaLF Curso anterior 2014/2015 2 5: te dirigirá a los cu ursos y com munidadess de los que formaste parte durante q d el curso acad démico 201 14/2015. aaLF Comunidades y Cursos In nternos (A Antes Otro os cursos y Comuniidades): aacceso a las comun nidades y grupos de e innovación (como por ejem mplo las nuevas com munidadess de los cenntros asociiados y otros cursos dde innovacción) aaLF Comun nidades y Cursos Extternos: accceso a curssos práctic os (e.g. fun ndación UNED) 16 Llegas a la pantaalla inicial de aLF, taambién llamada Mi portal, deesde donde e tienes acceso a todos tu us Cursos. Pinchando o sobre los bootones podráss desplegar y plegarr el listado dee acceso a los Cursos y Comuunidades 4. La p pantalla de e inicio de aLF: “Mi p portal” Tras accceder a la plataform ma aLF encoontrarás una primera a pantalla personal de d inicio denominada Mi Portal, esspacio glo bal y tran nsversal a tus cursoos y comunidades virtualees aLF. Pasemos a describirla a través de sus s diferen ntes áreas: Identif ificación del alumno a usuariio de Mi Portaal: la sesión en el espaccio Mi Portal es e personaliza ada para cadaa alumno, que e ha accedido o previa identtificación en Campus C UNED D. En esta áreaa de la pan ntalla aparece erá tu nombree Barra de navegación y ayuda Listtado de Cursoos y Comunida ades: lista de esplegable dee acceso a tus Cursos y Comu unidades Virtuuales. Pinchando sobre el nombrre del Curso o la Comunidad accederás a suu interior Menú ú “Mis herram mientas”: lo d escribimos en n detaalle en el siguiente punto 22.1 de la guía Nota: Puedes co onsultar in nformación complem mentaria so obre Platafformas, Cu ursos y Comun nidades Virrtuales en ell Anexo de PPreguntas Frecuentes, F 2. ¿No sé ccómo acced der a la platafforma para ver mis currsos? 17 4.1.. Menú Miss herramientas A travéés de estee menú podrás acc eder a divversas herrramientass que afecctan de maneraa transverssal a tus cursos y co munidades virtuales en aLF. V Veámoslo con c más detalle: 44.1.1.. Mi Calendario C Herram mienta tipo o agenda que q te perm mitirá tantto hacer an notacioness personalles (que únicam mente serán visibles para ti) coomo visuaalizar las anotacionees públicass de los Equipos Docentess de tus cursos y com munidades virtuales. Diferentess posibilidadess de visualizacción del Calendario o; recomendam mos la vista dde “Mes” Respe ectivamente, ppara añadir un u nuevo evento “perssonal” y para ssu agrupación n por categoríías En la siguiente paantalla se muestran m eejemplos de los dos tiipos de eveentos. 18 Evento “pe ersonal”=“priv vado” (visiblle sólo para tii) evento “publiico” del Curso o Virtual de un na asignaturra (visible parra todos los estudiaantes de la asiignatura) Nota: Esta herram mienta es de d gran utiliidad para para planificcar correctaamente tu esstudio, algo eesencial para a el alumno o de la UNED D, que suelee contar con n un tiempoo escaso. 4.1.1.1. Acceder al contenido c dde una cita a o entrada a hecha en el calenda ario Los avissos o anottaciones incluidos enn el calendaario del curso se seññalan recuaadrando los díass correspondientes. Para P conoccer los detalles de cada cita, baasta con se eguir los siguientes pasos: uarse en la página pri ncipal o de e inicio del curso o dee la asignattura. 1. Situ 2. Locaalizar el ele emento Caalendario. 3. Localizar en los díass del Calen ndario los que q se mueestran con un reecuadro. Si se pasa el indicador del ratón por p encimaa de dichoss días, s surgirá un recuadro dde texto co on el nomb bre del avisso o anotacción. 19 4.1.1.2. Crrear un aviiso o entraada en el ca alendario p s, primero,, en Mi Desde la página personal de inicio en aLF Mi portal, pinchamos nte, en Añaadir un eve ento. Calendario y, posteriormen Te aparrecerá la siiguiente paantalla: Para in ntroducir tu u cita debes compleetar, por lo o menos, los camposs señalado os como (obligatorios), y pinchar p sob bre Aceptaar. Los campo os que ind dican la Hoora de Iniccio y Fin de d la cita ssólo se activan al marcar el botón b de Duración D pparcial. En el campo Descrip pción pueddes ampliaar algo má ás los detaalles sobre la cita; para visualizarlos posteriormennte deberáás pinchar sobre el TTítulo de laa cita en eel Calendario. Visualiizamos la Desscripción del evento Pinchamos so obre el Título del evento Podemos igualmente i voolver a “edita ar” o “borrar” el evento, así como c sincronizzarlo con la ag genda de Outtlook 20 La herramienta únicamente tee permite añadir a citas personalles=privad das (que ssolamentee tú podráás visualizzar); pero,, como ya a hemos señalado, en Mi C Calendario o también puedes vissualizar lass citas públicas que hhayan intro oducido los Equipos Docentess de tus cuursos y com munidades virtuales. TTambién puedes p soliicitar que sse te envíe e un mensa aje recorda datorio de la cita a ttu correo electrónico (determ minando co on cuántos días de aantelación quieres recibir dich ho mensaje e). Finalmentee, puedes determin ar que la cita sea periódica, p es decir, que se repita cada cierto in ntervalo dee tiempo; en e este caso la herraamienta te e ofrece vvarias opciiones para fijar dichaa periodicid dad. 44.1.2.. Novvedades Esta heerramientaa te ofrece accesos d irectos a laas novedad des que see hayan pro oducido en los fforos y en los calendarios de tuus cursos y comunida ades virtuaales en los últimos días. parte inferior del porrtlet, puedees seleccio onar para cuántos c últtimos días deseas En la p conoceer las noved dades que se han prooducido. 21 Noombre del Currso Virtual de la asignaturaa Númeero de mensajjes nuevos (no o leídos) Nombree del Foro, en el interior de ddicho curso >> > pincha ando aquí acce edes directam mente al Foro 44.1.3.. Mis notificacio ones Las nottificaciones de aLF son s avisos que llegan en form ma de mennsajes a tu u correo electró ónico de alumno UN NED desde tus curso os y comunidades viirtuales. Con esta herram mienta puedes admin nistrar tus notificacio ones, cambiando la frecuenciaa con la que deseas recibiirlas (o, inccluso, dánddote de bajja). 4.1.3.1. Có ómo gestio onar “Mis nnotificacion nes” Mi portal, pinchamo os en Miss notificaciones y Desde la página de inicio de aLF M llegamo os a la sigu uiente panttalla: Curso C o Comuunidad desde el e que se emite la notificació ión Herram mienta que em mite la notifica ación; en estte caso un “Ta ablón de Noticcias” Frecu uencia con la que actualmeente se recibe la notificación n Respectivamente, caambiar la frecuencia de la notifficación o darsse de baja de la misma A lo largo de la l navegación en aaLF por tus cursos y comunnidades viirtuales, encontrarás, en múltiples m ocasiones o ― ―y en muyy diversas herramienntas (foros, tareas, califica aciones, etcc.)―, el botón b So olicitar notificacione es. Si pinchhas sobre él, tras indicar la frecuen ncia de no otificación deseada, recibirás en e tu correeo electrónico los avisos ccorrespond dientes a esa e herram mienta de ese curso o comunidaad. 22 4.1.4.. Mis preferencias Esta herramienta te permite personalizar tu navegación y tu participación por la plataforma educativa aLF. En Mis preferencias aparecen 4 apartados diferentes: Mi cuenta: puedes editar y modificar los datos asociados a tu cuenta de usuario en aLF. Además tienes la posibilidad de Gestionar un espacio de publicación web personal. Privacidad: aquí puedes establecer algunas opciones sobre tu nivel de privacidad en aLF (p. ej., qué información verán otras personas al pulsar sobre tu nombre, cambiar el nivel de privacidad de tu correo‐e, ver el listado de personas conectadas en este momento. Ayuda: acceso a varios textos de ayuda sobre aLF y al formulario de incidencias. Mi fotografía: en este apartado puedes adjuntar una fotografía personal a la plataforma aLF (servirá para identificarte y acompañarte en tus intervenciones en los foros). 4.1.4.1. Gestionar mis datos en la plataforma aLF Para gestionar los datos asociados a tu cuenta de usuario en aLF, desde la página de inicio Mi portal, sigue la secuencia Mis preferencias >> Mi cuenta >> Editar. Aparecerán los siguientes tipos de datos: Datos no modificables: son tu nombre, apellidos y nombre de usuario en CampusUNED, el cual te fue asignado de manera automática durante el proceso de matrícula (lo recibiste por correo electrónico), así como tu correo electrónico de alumno UNED (que tiene la forma [email protected]). Datos modificables: son el correo electrónico para notificaciones, es decir, la cuenta en la que deseas recibir los avisos y notificaciones de aLF (por defecto, el correo fijado para ello es tu cuenta de correo de alumno de la UNED pero aquí puedes modificarlo y fijar otra cuenta que utilices con mayor frecuencia) y el alias (que, por defecto, coincide con tu nombre de usuario, pero que aquí puedes igualmente modificar). Datos adicionales: además, puedes enriquecer tu perfil como miembro de la plataforma aLF añadiendo información personal en el campo Mi información y ofreciendo el enlace a tu Página web particular. 23 Para gestionar el nivel de privacidad con el que deseas navegar por la plataforma aLF, desde la página de inicio Mi portal, pincha en Mis preferencias >> Privacidad. Aparecerán las siguientes opciones: Información que otras personas verán cuando pulsen sobre tu nombre: los profesores y compañeros de tus cursos y comunidades virtuales pueden, por ejemplo, pinchar sobre tu nombre (que, automáticamente, acompaña a tus intervenciones en los foros). Al hacerlo se les mostrará la siguiente información: tu foto, tu correo electrónico, y tu página personal; en el caso de que hayas proporcionado esta información en los apartados Mi fotografía y Mi cuenta respectivamente. Personas conectadas en este momento: listado de miembros de aLF conectados a la plataforma en ese instante. Cambiar el nivel de privacidad de tu correo‐e: seleccionas si deseas que tu correo electrónico aparezca en la plataforma como texto o como imagen (o que no aparezca de ninguna forma). 4.1.4.2. Subir mi fotografía a la plataforma aLF Como miembro de la plataforma educativa aLF formas parte de una amplia comunidad de aprendizaje en la que todos/as ofrecen y reciben información. En este proceso comunicativo resulta de gran ayuda que acompañes tus intervenciones con una fotografía personal que te identifique. Para ello: 1. Sitúate en la página de inicio de aLF Mi portal. 2. Pulsa en Mis preferencias. 3. En el espacio Mi fotografía, pincha en Pulse aquí para incluir su fotografía si es la primera vez (en Editar en ocasiones sucesivas). 4. Pulsa en Examinar o seleccionar archivo y localizando la fotografía en tu disco duro pulsa el botón Abrir. 5. En el espacio opcional descriptivo puedes añadir un comentario referente a la fotografía. 6. Finalmente pulsa en Subir (o Upload, dependiendo de las versiones del sistema operativo). Nota: los formatos aceptados son únicamente JPG, GIF o PNG (no puedes subir una foto con extensión BMP o TIF). El único problema que puedes tener a la hora de subir la fotografía es que la imagen sea excesivamente grande (una fotografía de 250x300 píxeles tipo retrato sería suficiente) 24 5. Cursos Virtuales n el listaddo despleggable de Para accceder a tus cursos virtuales ttienes que pulsar, en acceso a tus curso os y comun nidades, soobre el Currso Virtual de una de tus asignaaturas. N NOMBRE APELLIDOS Junto a cada cursso encontraarás 3 iconnos que perrmiten el acceso a direecto a foross ( ), ). Cuandoo se produ tareas ( ) y no oticias ( uzca algún cambio enn alguno de d estos espacio os (nuevoss mensajess, noticias o tareas) junto al iccono apareecerá un signo de admiración en rojjo 5.1.. El entorno o virtual Este espacio está diseñado y gestiona do por el Equipo E Doccente, y es visible tan nto para estudiaantes como o para tuttores. En éél se encuentra el Plan P de Traabajo Virtual con todos los recurso os, materiaales, actividdades de aprendizaj a e y entregga de tareaas de la asignattura. Como estudiantee de la asiignatura, eestarás dado de alta a junto co n el resto o de tus compañ ñeros matriculados, el e Equipo D Docente y los profeso ores Tutorees 25 Todos los espaacios virttuales dee asignatu uras están adminiistrados por p su corresp pondiente Equipo Docente. D Soon ellos los encargad dos de pla nificar, elaaborar y gestion nar en estee espacio lo os materialles y propu uestas de trabajo. 5.2.. Pantalla de d inicio Una veez accedass a uno de e los Cursoos Virtuale es en los que estés dado de alta, te encontrarás con una Pantalla de inic io (como la que se muestra m máás abajo) que q nos introdu uce en el denominad d do Espacio o general del d curso, administraado por el Equipo Docentte de la assignatura y visible p ara todos sus estudiantes (enn contraste e con el Espacio o de Tutoríía, en el qu ue los estuddiantes son n distribuid dos en difeerentes sub bgrupos con un tutor/a virrtual asignado). Veamo os con máss detalle laa estructura de estaa Pantalla de inicio, que pued de sufrir ligeras variacionees de un curso c virtuual a otro pues cada a Equipo D Docente co onfigura cuáles de los siguientes elem mentos sonn necesarios para su docencia: A lo larrgo de las próximas p páginas noss referimoss continuam mente a esstos eleme entos: 26 Nombre del curso: nos indica en qué curso virtual y en qué asignatura nos encontramos. Menú Mi curso e Iconos de navegación: son accesos directos a las distintas herramientas del curso. En cada curso virtual, el Equipo Docente de la asignatura configura si aparecen todos o sólo algunos de estos accesos. Ir a…: lista desplegable con todos los recursos y actividades publicados en el Plan de Trabajo, de forma que permite un acceso rápido y directo a cualquiera de ellos. Barra de rastros o de migas: en ella se refleja la estructura jerárquica o anidamiento de los diferentes espacios virtuales en aLF. Cada nivel es un enlace directo. Plan de Trabajo Virtual: secuencia progresiva y ordenada por temas o por semanas de los recursos y actividades del curso virtual. 5.3. Guía de Estudio La Guía de Estudio es un documento esencial que te orientará y apoyará en el estudio de la asignatura. Cada guía te proporciona la información necesaria para el seguimiento del curso, incluyendo orientaciones fundamentales para abordar los contenidos y desarrollar las actividades propuestas. Es un instrumento de comunicación entre el Equipo Docente y sus estudiantes, de forma que cumple las funciones que tienen las orientaciones que los profesores de la universidad presencial dan a sus alumnos en clase. La Guía de Estudio es el documento que garantiza que la asignatura cumpla con la función que se le asigna en el plan de estudios. Consta de 2 partes: Información general de la asignatura: esta primera parte de la guía (Guía de estudio parte I) se ofrece en abierto en el Portal web de la UNED. Su principal objetivo es proporcionar a los futuros estudiantes la información necesaria sobre la asignatura antes de matricularse, con el fin de que toda persona interesada en cursar una asignatura pueda conocer con antelación sus principales características y requisitos. Se estructura en los siguientes apartados: Presentación y Contextualización de la asignatura, Conocimientos Previos Recomendables, Resultados de Aprendizaje, Contenidos de la asignatura, Equipo Docente, Metodología, Bibliografía Básica y Complementaria, Recursos de Apoyo al Estudio, Tutorización y Seguimiento, Evaluación de los aprendizajes. 27 Plan de Trabajo T y orientacion o nes para su desarro ollo: la infformación que se incluye en n esta seggunda partte de la guía g (Guía a de estuddio parte II )está reservada sólo para los estudiaantes matrriculados en la asignaatura. Su principal p objetivo es o e presenttar y des arrollar el plan de trabajo a seguir por los eestudiantees, además de propporcionar las orienta aciones neecesarias para el eestudio dee los conte enidos y laa realizació ón de las actividades a s propuestas. Está eestructurada en cuatro eepígrafes: Plan de Trabajo y Crono ograma, Orientacio ones para el e estudio de los tem mas, Orientaciones ppara la rea alización d del plan dee actividad des y Glosarrio. La Guíaa de Estud dio es un documento d o gratuito de natura aleza electrrónica que e está a disposición de los estudiantes dentroo el curso virtual v de la asignatuura. Así, el primer paso que debes realizar cu uando entrres por primera vez en el Cursso Virtual de una Asignattura es desscargarte y leer la Guuía de Estud dio. Para elllo, pinchaa sobre el icono de navegación Guía de Estudio >>> “Descarga Guía de d la Asigna atura”. Nota: La lectura a inicial y atenta a de laa Guía de Estudio, assí como su continua consulta c durante el curso o, te facilitarán enorm memente el e avance por p el mism mo y te ah horrarán mucha as dudas y consultas c 5.4.. El Plan de Trabajo Virtual En térm minos geneerales, pod demos deffinir el Pla an de Trab bajo como «una descripción ordena ada y secueenciada tem mporalmennte de las actividade es que tenddrá que rea alizar el estudia ante a lo largo l del curso, inclluyendo ell estudio de d los disttintos tem mas y la realizacción de las actividadees propuesstas o la preeparación de los exám menes». Es, porr tanto, el camino trazado ppor el Equ uipo Docen nte para ttu seguimiento y progresso por la asignatura a . Te facilittará un segguimiento y avance estructuraado a lo largo del curso assí como una buena pllanificación n de tu tiem mpo de esttudio. El Plan de Trabajjo, se erige e como la herramien nta fundam mental a traavés de la cual es posiblee desarrollar la eva aluación ccontinua del estudiante, unoo de los pilares metodo ológicos dee los nuevvos Gradoss y Másterres del Esp pacio Europpeo de Ed ducación Superio or (EEES). La totalidad (o bu uena parte e) del Plan n de Trabajjo de la asignatura, qque, como o hemos visto ap parece dettallado en la segundaa parte de la Guía de e Estudio, sse desarrolla en el curso vvirtual, conformando o así el PPlan de Trrabajo Virttual, que es la «secuencia 28 integraada, progreesiva y orrdenada ““por temas/bloques”” o “por semanas” de los recurso os y activid dades del curso c virtuaal». 55.4.1.. Recursos Los Reccursos son n contenid dos, materriales y documentos de la asiggnatura que están disponiibles de manera m ordenada a trravés de enlaces e situ uados en eel Plan de Trabajo Virtual.. La distrib bución y planificació p ón de esto os recursoss/conteniddos en el Plan de Trabajo o Virtual co orresponde e al Equipoo Docente. El Plan de Trabajo Virtual de d tu asignnatura puede contener algunoss o todos lo os tipos de recu ursos que se presenttan a contiinuación (ccada uno de d ellos see identifica con un nombree preciso, el cual es precedidoo por el ico ono correspondiente,, según el tipo de recurso o de que see trate). No ota: Para acceder a cu ualquier reecurso visiible en el Plan P de Traabajo Virtu ual, bassta con pu ulsar sobre su nombree. El naveegador quee estés utilizando reeconocerá el tipo de e fichero eelectrónico o que lo contien ne, y lo ab brirá con laa herramieenta o pro ograma ade ecuado. Si tu ordenaador no disponee del proggrama nece esario, lo habitual es que te informe dee su carencia y te guíe so obre cómo conseguirlo en Interrnet e instaalarlo (todo os los lectoores, visores, etc., que neecesitarás son de distribución d n gratuita y pueden n obtenersse fácilme ente en interneet). Así, la ssecuencia para p acced der a un reccurso del Plan P de Tra abajo Virtuaal es: 7. Sitúate en n la pantallla de inicio o del Curso o Virtual. 8. Localiza el e recurso en e el Plan dde Trabajo o Virtual y pulsa p sobree su nomb bre. 29 Pinchamos P sobre el nombree del materiall o “reccurso” en el Pllan de Trabajoo Virtual y nue estro navegador n recconoce el tipoo de archivo y el 99. Si el arcchivo se ab bre con un a aplicació ón diferentte al propioo navegador, este te muesstra una ve entana en l a que reco onoce el tip po de archhivo y el programa correspo ondiente para abrirrlo. Habitu ualmente, podrás seeleccionar si abrir directam mente el arrchivo o guuardarlo en n el disco duro d de tu ordenadorr. Tipo de archivo Programa paara abrir el arrchivo Nota: Como oriientación general, g te aconsejam mos que guardes g loss archivos en tu ordenador y los organices en e una estrructura de carpetas análoga a laa distribució ón por temass o por semaanas del Plaan de Trabaajo Virtual. 5.4.1.1. Tiipos y princcipales usoos Estos so on los prin ncipales tip pos de recuursos que pueden p apa arecer en ttu Plan de Trabajo Virtual:: Es un ssimple com mentario que q el Equ ipo Docen nte desea hacer h expl ícito en ell propio Plan dee Trabajo Virtual V de su s asignatuura. Este comentario o pretendee orientar o llamar la atencción sobree algún aspecto imporrtante. Su extensión es muy redducida. 30 Es también un co omentario explicativoo y esclareccedor sobrre algo de interés elaaborado por el EEquipo Doccente pero o en esta occasión en soporte s audiovisual o multimed dia. Docum mento con informació ón diversaa elaborad do en form mato HTM L que perrmite la inclusió ón de todo o tipo de elementoss a modo de página a de internnet. Puede e incluir es y textoss de trabajo tanto o orientacion nes como explicacion e o. Este reecurso incluye inform mación enn forma de texto. Puede P utiliizarse tanto para orientaar, como paara aclarar aspectos dde la asignatura de especial difficultad. mento se incluye una muy am mplia varie edad de Bajo el recurso denominado Docum d os de texto en cualquier ttipo de formato f materiaales, entre ellos, documento electró ónico (Worrd, Word Perfect, P OppenOffice, pdf, txt, etc.), ficheeros de dibujo o imagen n o fichero os con dattos de tipoo Excel, Acccess, etc.,, además de aplicacciones o program mas inform máticos. En definitivva, cualquier docum mento elecctrónico o fichero informáático que no sea de d tipo muultimedia (o de otras categorrías recogidas en etiquettas más esp pecíficas). Nota: en genera al, será suficciente paraa abrir este tipo de “re ecursos” teener instalado en tu ordenador los prrogramas gratuitos g OppenOffice (suite (s ofimá ática compaatible con Microsoft M Officee) y Adobe Reader R (parra abrir archhivos pdf). Se trataa de un tip po de documento cuyya información se faccilita en forrma de aud dio o de vídeo. También pueden p entrar en estta categorría aquellos documenntos elabo orados a partir d de aplicaciones informáticas qque permiitan la sincronizació n de imággenes o esquem mas con exxplicaciones verbales o las anim maciones. Nota: en genera al, será suficciente paraa abrir este tipo de “re ecursos” teener instalado en tu ordenador los programas grratuitos Ado obe Flash Player P (para a abrir anim maciones en n Flash) y VLC Player (repro oductor mulltimedia com mpatible co on gran cantidad de forrmatos de vídeo). v Median nte este reecurso, el Profesor/a P puede incluir en su curso c o asiignatura pááginas y espacio os de interrnet que, por p sus carracterísticaas y conten nidos, debaan ser anunciados como materialess de trabaajo o con sulta. Así,, mediante e este reccurso, es posible incorpo orar fácilmente cualq quier refereencia proce edente de internet. 31 5.4.1.2. Herramienta H a Documenntos e distribuidos por el Pllan de Tra abajo Virtuual, existe en otras Ademáás de los enlaces enidos, materiales y documenttos) del formass de tener acceso a los recurssos (conte Curso V Virtual: A través del d icono de navegaación Docu umentos (en ( caso dde que el Equipo Docente lo o haya activvado) visibble en la paantalla de inicio del cuurso. A través del menú izzquierdo, ssiguiendo la secuenciia Mi cursoo >> Documentos (en caso dee que el Eq quipo Doceente lo hayya activado o). Ambos son acceesos directtos a la heerramientaa Docume entos del Curso Virttual, un buzón de documentos del curso, quee es administrado po or el Equipoo Docente y en el que deben estar alojados a lo os recursoss/documen ntos. Para acceder a a uun docume ento del buzón ees necesarrio pinchar sobre su nnombre. Pincchamos sobree el nombre de el archivo para ra abrirlo y/o guard darlo en nuestro ordenadorr A continuación see muestra cómo c utilizzar y trabajar con carrpetas y arcchivos: 32 a.. Descargaar una carp peta en mi ordenador A vecess puede ser útil descaargarse un a carpeta completa c con c todo suu contenid do, esto es, con todas sus subcarpettas y con toodos los archivos que e se encuenntren guardados en ellass y en todaas sus subcarpetas. Paara ello, haan de seguirse los sigguientes paasos: 1. Pulsaar sobre el icono (o ennlace del menú) m Documentos. 2. Selecccionar la carpeta quee se desee descargar. 3. Pulsaar sobre el icono «desscargar» que se encuentra e a la derech ha de su nomb bre (cada carpeta c possee su propio icono «descargar « r»). 4. En laa ventana de descaarga que aparecerá, a , elegir la opción Guardar G archivvo. 5. Elegirr la ubicaciión deseadda en el dissco duro de e tu ordenaador. 6. Pulsaar el botón Guardar ( nótese que se trata de d una arcchivo comp primido, por lo o que, paraa abrirlo, seerá necesaario un programa esppecializado). b b. Descarggar un arch hivo en mi ordenador 7. Selecccionar la carpeta c enn la que se encuenttre el archhivo que se e desea bajarr. 33 8. Localizar el arcchivo y p ulsar sobrre el icono de desccarga que se encueentra a la derecha de su nom mbre (cada archivo posee su propio icono o de descarrga). 9. En laa nueva ve entana dee descarga que se muestra, m eelegir entrre Abrir (visuaalizarlo) o Guardar G (aalmacenarllo). 55.4.2.. Actiividades En el ccurso virtu ual denom minamos dde maneraa general como Acttividades a todas aquellaas herramiientas y aplicacione a es destinad das a la interacciónn, participación y trabajo o del alumn no; y que están e dispoonibles de manera orrdenada a través de enlaces n y planifficación de estas situado os en el Plan P de Trabajo T Virrtual. La distribució d actividaades en el e Plan de e Trabajo Virtual co orresponde e al Equippo Docentte, que determ minará, adeemás, cuáles conllevvarán algún n tipo de calificaciónn para el alumno (esta in nformación n aparecerá convenieentemente e detallada en la Guíaa de Estud dio de la asignattura). El Plan de Trabajjo Virtual de tu asiggnatura pu uede conte ener los sigguientes tipos t de actividaades (alguno de ello os o todoss). Cada acctividad se e identificaa con un nombre n preciso o, que es precedido por p el icon o correspo ondiente se egún el tippo de activvidad de que se trate. Nota: Para acceder a cualquierr actividad visible en el Plan N d Trabajo Virtual, baasta con pulsar sobre de e su nombbre. 34 Pinchamos P sob bre el nombree de la activida ad en el Plan de Trabajjo Virtual paraa acceder a la a misma Todos los tipos de d actividades que p ueden apaarecer en tu t curso viirtual se clasifican en algu 3 categoríías: Herram una de las siguientes s mientas de e comunicaación, Encu uestas y Propueestas de traabajo en líínea; que eexplicamoss a continuación. 5.4.2.1. Herramienta H as de comuunicación Son aq quellas herrramientas disponiblees en el curso virtua al que perrmiten em mitir y/o recibir mensajes e informa aciones enntre sus miembros m (Equipo ( Doocente, Tu utores y Estudiaantes) Distiinguimos laas siguienttes: Fo oros Los forros son herramientass de comuunicación multidirecc m cional y assíncrona (e es decir, los parrticipantes en un foro puedenn tanto em mitir como o recibir m mensajes, y no es necesario que estén con nectados simultáneamente para p que se produ uzca la comunicación). uir entre fo oros tutori zados (foro os supervissados y mooderados, como Podemos distingu los foro os de consu ulta y los fo oros de deebate) y forros no tuto orizados (loos estudian ntes pueden n comunicaarse de forrma libre y espontáne ea entre ellos, como el Foro de estudiaantes). har sobre el Al pinch e icono de e navegacióón denomiinado «Forros» (en caaso de que el Equipo Docente lo haya activado), poddrás visualizar todos los foros ddisponibless en el espacio o general del d curso, además a de una breve e descripció ón de su naaturaleza y objetivos. El Foro o de conssultas gen nerales esstará aten ndido por el Equipoo Docente e de la asignattura. A su vez, v el foro o Grupo dee tutoría se erá atendid do por tu T utor. 35 P Pinchamos sob bre el nombre e del foro para accceder al mism mo Tambiéén pueden aparecer accesos di rectos a caada uno de e los foross desde el Plan de Trabajo o Virtual: PPinchamos sob bre el nombre e del foro paraa acceder al mismo m Una veez dentro de d los foro os, verás q ue suelen estar orga anizados ppor hilos, también t denominados con nversacion nes (agrupaaciones de e mensajes que tratann sobre un n mismo tema). A la hora de d escribirr un nuevo mensaje en e un foro es fundam mental com mprobar si ya haay abierto un u hilo sob bre el temaa que quierras tratar: Si ya haay abierto o un hilo ssobre el te ema que quieras q traatar (por ejemplo e “Dudas sobre la Acctividad 1””) e hilo y leee los mensajes ya verrtidos sobrre el tema i. Pinccha sobre el Para ver ell hilo completo Para ver el 1º mensaje dell hilo ii. Si necesitas consultarr, pincha en Contestar soobre el mensaje m corrrespondien nte. 36 iii. Escrribe tu men nsaje en laa caja de te exto. iv. Pulssa el botón n Enviar (ssi lo deseas, puedes pulsar sobbre el botó ón Vista prelliminar paara revisarr el aspeccto final que q tendráá tu menssaje (es posible enviarr el mensaj e o modificarlo de nu uevo antess de enviarrlo). Nota: existen otrros modos de d contestaar (observa los dos bottones que sse encuentran a la derech ha del botón Contestarr): o Pulsa sobree el botón Enviar E emailil a este/a usuario/a u para que el m mensaje vayya a su buzón de co orreo perso onal y no se haga público (no aparrecerá en el foro). o Pulsa sobree el botón Reenviar R paara mandarr una copia del mensaaje a uno o varios d destinatario os (la copia no apareceerá en el forro). Si no haay abierto un hilo so bre el tem ma que quie eres consuultar, puedes abrir un nuevvo hilo pincchando sobbre el botó ón Enviar un u nuevo m mensaje en n el foro correspo ondiente (siempre qque el Eq quipo Doce ente haya habilitado o dicha opción). Pincho en Enviar E un nuevvo mensaje para abrir un nuevo n hilo sobbre un tema aú ún no trataddo en el foro; por p ejemplo Trrabajo grupall 37 El “Título”” del nuevo hillo debe identifficar claramente el tem a del mismo El nuevo hilo apparece en prim mer lugar en la paantalla del foro o untar un archivo a o documento a tu En ambos casos tienes la posibilidaad de adju e la que has h introduucido tu mensaje, m mensajje. Para elllo, debajo de la caja de texto en pincha sobre el botón b Agre egar fichero o y, después, Selecciionar archiivo para buscar el fichero o deseado en e el disco o duro de ttu ordenad dor (has de e hacer esste proceso o tantas veces ccomo archivos quieraas adjuntarr). 38 Cuando o un mensaaje incluye e un archivoo o docum mento adjun nto, se indiica en la paantalla del foro mediantte un icono en form ma de clip ; una vez abiertoo el mensaje, este archivo o (o docum mento) adjunto se m muestra en su parte inferior. Paara recoge erlo hay que pu ulsar sobre e su nomb bre (tu na vegador mostrará m una ventanna flotante e con el archivo o o docum mento reco ogido desd e la que puedes p vissualizarlo o guardarlo en el ). disco duro de tu ordenador o o La “Netiqueeta” Los foro os son las herramientas de com municación n más frecu uentementte utilizadaas en los cursos virtuales. Por P ello, no os parece iimportante e señalar aquí a algunaas normas básicas de uso de los forros (o “nettiqueta”) qque redund den en una a comunicaación más eficaz y eficientte para tod dos. En un aaula tradiccional nuncca se nos oocurriría haacer cierta as cosas coomo, por ejemplo: pregun ntar una du uda de mattemáticas en una clase de lengua, hacer uuna pregunta que acaba d de hacer nuestro com mpañero hhace 5 minutos (revelando que no hemoss estado escuchando), segguir discutie endo o preeguntando o sobre el tema 1 cuaando ya esttamos a final dee curso con el tema 12 o dar llas gracias al profeso or (algo prrivado) delante de toda la clase… Estas ccuestiones de sentido común también se s traslada an a los cuursos virtu uales en forma d de varias normas n bássicas en el uso de los foros: A Antes de preguntarr, trata dee resolver la duda por ti miismo leyen ndo los materialess del curso.. A Antes de escribir e tu duda, aseggúrate de que un compañero nno lo ha hecho ya aantes. Así evitaremo os pregunttas y respuestas duplicadas y redundan ntes (un buen usuaario de foro os lee antees de escribir, y sabe e ser pacieente esperrando la respuesta)). A Al escribir tu duda, hazlo h en el foro e hilo o adecuado o, y encabéézala con un u título que identtifique claaramente la naturaaleza de la consultta (títuloss como q «¡¡¡ayuda!!!!» no con ntribuyen a una comu unicación eficaz). e Para menssajes de aggradecimie nto (u otro os mensaje es privadoss) utiliza laa opción q que ofrecee el foro de e Enviar e‐m mail a este e usuario. Ademáás, te recomendamos que ppersonalice es tus inttervencionnes en los foros acompaañándolas de una fotografía personal.. La experiencia deemuestra que q las personas valoran n muy posittivamente la recepciión de un mensaje e scrito que incluya 39 la imaagen de su autorr/a, puess aporta calidez, cercanía, y huye de la despersonalizació ón. Esta prresencia dee la imagen es tan ap preciada qque llega in ncluso a echarsee de menos. Nota: Para que tu foto aparezca a juunto a los mensajes que escribbas en los foros, previaamente deb bes subir diccha foto a lla plataform ma aLF (ver punto 3.1 .4.2. ¿Cómo subir mi fottografía a la a plataform ma aLF?) M Mensajes ernos a miembros deel espacio virtual v Con estta herramienta podráás enviar correos inte de la assignatura (recuerda que q se trat a de un servicio interrno, no poddrás enviar ni recibir correos exxternos). Para accceder a essta herramienta tienees que pulssar en su iccono: Al haceerlo enconttrarás la sigguiente pa ntalla: Te informará del número de e mensajess nuevos (ssi los hubie era). Para en nviar o con nsultar tus mensajes ppulsa en Acceder a lista de mennsajes: Pinchan ndo sobree la carpeta Recibid dos puede es consulta ar los meensajes que otros miembros te han n enviado. Lo mismoo tendrías que hacer para conssultar los que q has enviado o. Para en nviar un meensaje pulssa sobre Reedactar Co orreo. Aparecerá la s iguiente paantalla: 40 o al que see le envía el mensajje puedes proceder de dos Para seeleccionar el usuario formass: junto a la categooría en la que se 1) Pulsa sobre el círculo verde encuentra el usuario ddestinatariio del men nsaje (apaarecerá un listado con todas lass personas que tengaan ese perffil en el currso virtual). Marca la casilla que e se encueentra a la izquierda i del d nombree del destinatario (pu uedes marrcar más dde una cassilla si hayy más de uun destinaatario) y pulsa en el botón Agreggar (el nom mbre apare ecerá en eel campo “P Para:”). e nombree y/o apellidos del usuario u al que le en nvías el 2) Si conoces el po de texxto "Para::" (se mo ostrarán meensaje, esscríbelo enn el camp aquellos usuarios que ccoincidan con c lo escrito en dichho campo). a Enviar. Una vez escrito el mensaje y añadido el destinattario, pulsa Ch hat ultidireccio onal y sínccrona. Es decir, los El Chatt es una heerramienta de comunnicación mu particip pantes en una u sala de e chat pueeden emitirr y recibir mensajes m ssiempre qu ue estén conectaados simultáneamen nte para qque se pro oduzca la comunicacción. Las salas s de chat peermiten, po or tanto, laa comunicaación escriita entre personas enn tiempo re eal. Para accceder a esstas salas pincha p sobbre el icono o de navegación denoominado Chat C (en el caso de que el Equipo Do ocente lo haaya activad do). 41 Podrás visualizar todas las salas de chhat dispon nibles en el Espacio ggeneral de el curso. Pincha sobre el nombre de la sala a la que quierras accederr Pinchamos sobre el nombbre de la sala de chat para acceder a la m misma Tambiéén pueden aparecer “accesos “ ddirectos” a cada uno de d las salass de chat desde d el Plan dee Trabajo Virtual: V Pinchamos soobre el nombrre de la sala de d chat paara acceder a la misma e una actividad de cchat implicca que te conectes c y accedas a la sala La partticipación en en el día y la hora señalado os por quieen la haya convocado o (habitua lmente, el Equipo Docentte). La panttalla de la Sala S de Ch at tiene tre es camposs de texto o cajas: Campo de intervennciones: en este campo se va v mostrando en tiempo é dice real quién interviene y qué Campo de mensaje Campo de assistentes: muuestra la lista de personas conectadas a la sala en cada mom mento Para intervenir en n la converrsación hayy que escriibir en el campo de ttexto denominado Mensajje y pinchaar en Envia ar/Actualizzar (autom máticamente se mosttrará en ell campo de intervencioness de todos los asistenntes). a Las inteervencionees de los diferentes aasistentes al chat esttán identifficadas y, además, son graabadas porr el sistemaa. Se pued e recuperaar una conversación con posterioridad 42 pinchan ndo sobree el botón Transcrip pción de laa parte superior de la pantalla (si el Equipo Docente así a lo ha co onfigurado)). Nota: Los foros y el chat son las herrramientas de d comunicación más habituales en los cursoss virtuales, y las que estrictamen e nte cumplen n con la deffinición de “actividade es” del Plan de Trabajo o Virtual (herramien tas y apliccaciones destinadas a la intera acción, particiipación y trabajo t dell alumno). Recuerda que el Equ uipo Docennte determ mina su existen ncia y distriibución; y sii tu particip ación en elllos conlleva a algún tipo de calificacción En ncuestas Es freccuente qu ue en tuss cursos vvirtuales tengas t qu ue respondder a differentes cuestio onarios y encuestas e sobre s distintos temaas. Se trata a de una seerie de pre eguntas as a conoccer la opin de distinto tipo encaminad e nión del alumnado soobre el de esarrollo del cu urso, a reecoger infformación sobre el perfil pe ersonal/prrofesional de los estudiaantes de la asignaturaa, etc. En elloss no hay reespuestas correctas c o incorrecttas, pues so on pregunttas de opin nión. En conson nancia, no llevan associada ni calificació ón ni feed d‐back sobbre la resspuesta. Ademáás, los cuestionarios o encuesta s pueden ser s “de respuesta anóónima” si así a lo ha configu urado el Eq quipo Doce ente. Para aacceder a una encuesta, pinchaa sobre el nombre de la m misma en ell plan de trrabajo. Pincha a sobre el nom mbre de la enccuesta para acceder Vi Videoconfer rencia o W Webconfere encia La aplicación de d Videoconferenc ia (o Webconfere W encia) ha sido integrada recienttemente en n la plataforma educcativa aLF. Es una he erramientaa desarrollaada por INTECC CA1 (Innovaación y De esarrollo Teecnológico o de los Centros Asocciados) bassada en la tecno ología AVIP P (Herramiienta Audioovisual sob bre tecnolo ogía IP) en su “Nivel 2+”. 2 La Videeoconferen ncia o Web bconferenccia permite e la comunicación auddiovisual síncrona s entre p profesores y estudiaantes situaados en lugares distintos, a trravés de una u sala virtual (previameente creada por e l docente e). En el interior dde dicha sala s de videoco onferencia, los participantes pueden in nteractuar mediantee voz, imaagen y pizarra digital in nteractiva, en la q ue se pueden carg gar docum mentos y realizar anotaciones. 1 Más info ormación en http://www.in h ntecca.uned.ees 43 Para accceder a una u Videoconferenciia en tu curso c virtual, el Equ ipo Docen nte (y/o Tutor) deben actiivar previamente la hherramientta y crear‐rreservar unna sala virttual a la que assignarán un u Nombrre, una Feecha de inicio y una u Fechaa de finalización. Habituaalmente ell acceso lo encontrarrás en el menú m izquie erdo siguieendo la seccuencia: “Mi currso” >> “Vi Videoconferrencia” hando en eel icono: Tambiéén se puede acceder desde el PPlan de Trabajo pinch Al pulssar en cualquiera de d estos ddos acceso os directo os encontrrarás la siguiente pantalla (pulsa en n el icono para accceder a la sala de vid deoconfereencia): Pincha aquí uí para acceder a la sala de videoconferrencia os el aspeccto de unaa Sala de V Videoconfe erencia y las posibili dades que e puede Veamo ofrecerr (el moderrador de laa sala podráá habilitar todas o só ólo algunass de ellas): 44 Usuarios co nectados a la sala en y rol da uno que deesempeña cad Barra de dibujo d con he erramientas paara realizar ano otaciones sobrre la pizarra ddigital Chat que permite p la com municación esccrita y síncrona a entre los asisstentes de la ssala Ponenttes de la videooconferencia; que emiten audioo e imagen d disponer de uuna entrada‐salida Para diisfrutar pleenamente de la herrramienta debes de aud dio (auricu ulares con n micrófonno) y de imagen (w webcam), conectado os a tu ordenaador. Nota: La herram mienta Vide eoconferenccia dispone e de su pro opia guía dde usuario,, que detallaa los aspectos aquí traatados. Pueedes enconttrar dicha guía g en la ppágina de ayuda a de aLFF (ver anexxo de preguntas frecuuentes 3. ¿Cómo busccar ayuda en aLF? ¿C Cómo comun nicar una in ncidencia té écnica en aLLF?) o, direcctamente, pinchando p een este ENLLACE. Usuario 1 O Otras herram mientas dee comunicación Ademáás de los fo oros, del ch hat, de loss cuestionaarios o de la videoco nferencia, existen en el ccurso virtual otras he erramientaas de com municación que contrribuyen al óptimo desarro ollo de tu u proceso o de enseeñanza‐aprendizaje. Puedes acceder a estas herram mientas a trravés de su u correspoondiente icono de navegación ((en caso de e que el Equipo Docente lo haya activado). Tablón de d noticiass: expositoor de avisos, anuncios, noticias y/o comunicados importaantes del Equipo Do ocente sobbre la asiggnatura. Su u función es transmitir una informaación de alta relevvancia de manera limpia y clara. Ha bitualmente está configu urado de tal t maneraa que cadaa nueva no oticia publicada llegaa, también n, como correo electrónico a los alum mnos del ccurso. 45 Preguntas más fre ecuentes: l ista de pre eguntas habituales (yy relevante es) de la s respecctivas resppuestas. Essta lista va a crecienddo en paralelo al asignattura con sus avancee del curso,, según el Equipo E Doccente detecta (e inclu uye) nuevaas cuestion nes. Glosario o: listado alfabético dde término os o palabras clave dee la asignaatura así como d de sus resspectivas definicione d es. Habitualmente, el e Glosarioo va creciiendo a medidaa que avanza el curso o. Nota: Tanto N o el Tablónn de Noticiias como la as Pregunttas más fr frecuentes y el Glosarrio son herrramientass unidirecccionales; ess d decir, sólo el e Equipo D Docente pu uede publiicar inform mación en ellas e m mientras qu ue los estuudiantes só ólo pueden n leerla. des: Este icono nos l leva a unaa página resumen qu e nos mue estra los Novedad cambio os que se han h producido en el ccurso virtuaal desde la última vezz que accedimos a él: noveedades en los foros, novedadess en los do ocumentos,, etc. Tutorías: al pulsar en e este ico no se acce ede a la siguiente panntalla: En ella se muestrra información sobree el nombre de tu Grrupo de Tuutoría, además del nombree, apellido os y corre eo electrónico de tu/s Tutor//es y del Equipo Docente. D Tambiéén, a través de Acciones, accedderás al forro y a los documento d os de tu Grupo de Tutoríaa. 46 5.4.2.2. Prropuestas de trabajoo en línea uestas de ttrabajo en línea al co onjunto dee actividade es de tu Por últiimo, llamamos Propu curso vvirtual desstinadas a que pue das ejercitar y conffrontar lo aprendido o en la asignattura, las cuales posibilitan la evaaluación de dicho aprendizaje. Para accceder a cu ualquiera de d estas PPropuestas de trabajo en líneaa pincha sobre su nombree en el Plan de Traba ajo Virtual : Pinchamos so obre el nombrre de la Propuuesta de trabajo en e línea en el Plan de Trabaajo Viirtual para accceder. uir dos tipo os básicos de Propue estas de trrabajo en línea que pueden Podemos distingu urso virtuall: las Prueb bas y las Ta areas. apareceer en tu cu Cu uestionario os en líneaa Las pru uebas son conjuntoss de preguuntas de distinto d tipo (de eleccción múltiple, de selecció ón múltiplee, de texto o corto, preegunta abiierta, de su ubir ficheroo o de completar texto) diseñadas por el Equipo Doceente. Evalú úan tu nive el de apreendizaje so obre los contenidos del cu urso y son cumplimeentadas en línea por el alumnoo en el inte erior del curso vvirtual. o Accceder a los cuestion arios en líínea: puedes accederr a las pru uebas, así como a los cu uestionarioos o encue estas, de do os formas: 1 Pulsando en el icoono Cuestio 1) onario: En n la página que se visualiza pod emos pulsar tanto en n el botón Continuarr con el c cuestionari io como enn el enlace Listado de e cuestionaarios: 47 Se mostrrará el listaado de cueestionarioss y pulsare emos en uuno de los que se muestran n en la pesttaña Activo os En el panel derecho se muestra la In nformación de dich o cuestion nario y, pulsando o en el botó ón , acced deremos al mismo. 2 Pulsamo 2) os en el en lace a la prueba situado en el pplan de traabajo: Tanto si accedemos de laa primera forma mostrada m como desdde la segu unda se mostraará la siguieente pantalla: 48 do en el bo otón Pulsand comenzaremos su realizacción. Los cueestionarioss pueden in ncluir una o varias se ecciones con pregunntas. Para resolver r el cuesstionario es e necesario que res pondas a todas las preguntas.. Para avanzar de una seccción a otrra, pulsa en n Siguientee sección y Sección anterior a paara retroceder a la anterio or. Podemos distingu uir los siguientes tipoos de prueb bas: : está com mpuesta por una seerie de pre eguntas por el grado de precisión y objetividaad de suss respuesttas, admiten una que, p correccción objettiva (libre de interrpretacione es) y auto omática. TTe serviráá como autoevvaluación sobre loss conteniidos estudiados, pues p podrrás detectar los conten nidos que debes d repa asar y los q que domin nas. Estas pruebas p noo tienen una nota 49 o calificcación asiggnada ni aparecen a rreflejadas en la herrramienta CCalificacion nes (ver punto 55.4.3., Califficaciones)). El proccedimiento o para con ntestar a u una Pruebaa Objetiva de Autoevvaluación es muy similar al de la Encuesta o Cuestionaario, con la a diferencia de que een las Prue ebas, al haber respuestas correcta as e incorrrectas, sí se ofrece e feed‐bacck informa ativo al alumno o sobre suss contestaciones. : se tr ata de un na prueba básicameente igual que la Pruebaa Objetiva de Autoevaluación, con la exxcepción de d que la Prueba Objetiva O Calificaable tiene e una no ota asociaada y está conecttada con la herra amienta Califica aciones. Assí pues, la nota que oobtengas en e esta pru ueba tendrrá su efectto en tu calificación de la asignaturaa, tal y com mo vendrá explicado e en e la Guía dde Estudio o. bre cómo cumplimenntar una de d estas A contiinuación ilustramos algunos deetalles sob pruebaas: Cuando o hayas reespondido el cuestioonario, pu ulsa el bottón para terminaar. En el momento en el quue entregaas el exam men, tu eejercicio se e habrá entregaado satisfaactoriamen nte, a cont inuación pulsa p en el botón de al lado para reegresar al curso. c da la prue eba podem mos volverr sobre ellla y revisaarla siguiendo los Una veez finalizad siguientes pasos: Pulsa en ell icono Cueestionario. 1. P 2. EEn la siguieente panta alla pulsa een el enlacee Listado de cuestionaarios. 50 3. EEn el listado seleccio ona el cueestionario que desea as revisar y ve a la pestaña p IIntentos. 4. EEn la pesttaña Intentos pulsarr Completo os y en el botón Revvisar, en la l parte iinferior de la pantalla a 5. P Podrás verr todas tus respuestass y su correección, así como las oobservaciones que eel evaluado or haya po odido realizzar en cada a pregunta a. 51 : es una prueba qu ue debe seer realizada en un día preeciso y con una horra de iniciio y finalizzación determinadass (como si de un examen n en un au ula se tratase). El Examen en Tiempo Real Calificablle tiene una nota con la heerramienta Calificacio asociad da y está conectada c ones. Así ppues, la no ota que obtenggas en esta prueba tendrá su efeecto en tu calificación final de lla asignatu ura, tal y como vvendrá exp plicado en la Guía de Estudio. Ta areas Denom minamos Tareas a laas propue stas de trrabajo en línea quee consisten n en la realizacción por paarte del alu umno de a lgún tipo de d trabajo o proyectoo, y a la ressolución de algú ún problema plante eado por eel Equipo Docente. Habitualm mente, las Tareas implicaan la publiccación de algún a tipo de enunciiado por parte del Eqquipo Docente en el que se explicaan los detaalles para su realizacción, adem más del ennvío por paarte del alumno o de algún archivo qu ue contengga la resolu ución de la actividad ppropuesta.. Nota: Aunque ess menos freccuente, pueedes enconttrar Tareas en tu cursoo virtual que e no estén asociadas al a envío de ningún arc hivo; por ejjemplo, aqu uellas que eestén asociaadas a tu p participación en algún foro de deebate del cu urso o a la grabación multimediaa de una reespuesta au udiovisual a través de ttu webcam. 52 Podemos distingu uir los siguientes tipoos de Tareaas: : Este tipo de tarea no n tiene un na nota asoociada, por lo que uye en tu calificación c n. Ademáss, posteriormente po odrás compparar tu respuesta no influ con una solución n proporcio onada por el Equipo o Docente. De esta foorma te re esultará posiblee autoevalu uar tu rend dimiento enn el desem mpeño de la a tarea. El procedimiento para respo onder a lass Tareas de e Autoevaluación es análogo al que se explica a continuaación al haablar de lass Tareas Caalificables. : Este tipo de tarrea sí tiene e una nota a asociada,, y está con nectada con la herramien nta Calificaciones (veer punto 3.4.3., Califiicaciones);; así pues, la nota que obtengas en esta tarea tendrá suu efecto en tu calificación de la asignaturaa. Como ya hem mos comentado, habitualmentee las Tareass implican la publicacción de alggún tipo de enu unciado por parte de el Equipo D Docente (e en el que se s explicann los detallles para realizarrla) y en el e envío por p parte ddel alumno de algún archivo que contenga la resolucción de la actividad propuestaa. Además,, posteriormente poddrás comp parar tu respuesta con una solución proporcioonada por el e Equipo Docente. D ajo Virtual,, te aparecerá una Al pinchar sobre una Tarea Calificablee en el Plan de Traba d de la tarea: pantalla con los detalles or: Hagamos algún apunte sobre la pantaalla anterio s especificca el nombbre que ide entifica la tarea. En Título se T aparrece el enlace a un archivo adjuunto para realizar En Adjunto para la Tarea la tarea (q que puede contener el enunciaado y/o in nstruccionees, o, inclu uso, una 53 ficha paraa ser comp pletada) een caso de e que el Equipo E Doccente así lo haya dispuesto.. esta apare ece el enlaace Enviar respuesta a; pincha ssobre este e enlace En Respue para entreegar la tare ea en el caaso de que e dicha entrega conssista en en nviar un archivo co on tu solu ución (tenndrás que localizarlo o en el ddisco duro o de tu ordenadorr pinchand do sobre EExaminar y confirmar el envío pinchando sobre Aceptar). En Fecha inicial i y Fe echa final se especifiica el interrvalo tempporal en el cual es posible en ntregar la tarea. Obbserva que e más aba ajo se inddica si se pueden realizar envíos con posteriorridad a la fecha fin nal fijada (este aspe ecto es configurad do por el Eq quipo Doceente). En Descrip pción pued den aparec er más dettalles o ind dicaciones ssobre la taarea. d que la tarea “sí”” tenga nota, en Frracción dee nota ap parecerá En caso de reflejado su s valor sobre tu califficación. ecerá en Una vez enviada la Tarea Caalificable, ppuedes vollver a acceder a ella, que apare uesta y En viar respu uesta de el aparrtado Respuesta, en las opcionnes de Ver mi respu nuevo. Tambiéén puedes acceder a las Proppuestas de e trabajo en e línea a través de el menú izquierd do, siguien ndo la seccuencia Mii Curso >> > Entrega de d Trabajoos o del iccono de navega ación denominado Ta areas. bos casos aparece a la siguiente pantalla co on una tab bla resumeen2 de las pruebas p En amb y tareas activas en el curso: 2 Aunquee en el encabeezamiento de la tabla‐resum men aparezca sólo el términ no “Tareas”, ddicha tabla en ngloba las actividades tanto de tipo “Pruebas” como de tipoo “Tareas”. 54 podemos ver v en estaa tabla‐ressumen de tus prueba as y tareass, hay 4 co olumnas Como p fundam mentales (o ordenabless alfabéticaamente si pinchas p en su parte ssuperior): Nombre: aparecen los nombrres de las pruebas y tareas, aasí como enlaces directos a sus detalle es (y a los eenunciados si disponen de él). e se e indica la fecha de entrega e de la actividaad estableccida por Fecha de entrega: el Equipo Docente (recuerdaa que en los detalles se seññala si está o no permitido enviar la tarea con pposterioridad a la fecha de entreega). e línea: en e las Prueebas no se e requiere entrega dde ningún archivo, a Entregas en mientras que q en las Tareas sí sse suele requerir la entrega e de un archivo o. Dicho archivo pu uede encon ntrarse en dos estado os: No enviado (aparecerá entoncess la opción Enviar resspuesta). nviado (ap parecerán las opcione es Enviar re espuesta dde nuevo y Ver mi En re espuesta). EEstado de la Tarea: te indica ssi la Prueba está (o no) contesstada y si la Tarea eestá o no está e entreggada. o Tareas T “AV VIP‐Pro” AVIP‐Pro es una herram mienta d e grabación multimedia dee videom mensajes 3 desarro ollada porr INTECCA A (Innovacción y Deesarrollo Tecnológico T o de los Centros 3 Más info ormación en http://www.in h ntecca.uned.ees 55 Asociad dos) basad da en la te ecnología A AVIP (Herrramienta Audiovisual A l sobre teccnología IP). mnos grabe en un videoomensaje para su Las Tarreas AVIP‐Pro consissten en qu e los alum posterior evaluacción por parte p del Equipo Do ocente y/o o Tutor. Esste tipo de tarea puede utilizarse, por ejemp plo, en ejerrcicios orales de idiom mas (en loss que se so olicita al alumno o grabar una u intervención o discurso). Están integradas e n la herraamienta Tareas de aLF y, para p acceder a ellas, ha de segu uirse la seccuencia Mi Curso >> Entrega de Trab bajos, o en n el icono de d navegacción denom minado Tarreas. Las Tareas AVI VIP‐Pro se iden ntifican por unn icono en n forma de we ebcam Pincha en e Enviar resppuesta para grab bar tu videom mensaje En n Detalles se ofrece o más infformación sobbre la tarea (fecchas de entreg ga, fracción de e nota que suppone, etc.…) har sobre Enviar Al pinch E resp puesta lleggas a la sigu uiente pantalla: Pinchaa en Realizzar grabacción para ggrabar un nuevo vid deomensajje. A medida que vayas rrealizando grabaciones, estas irrán aparecciendo en la tabla dee la parte inferior. i Una veez disponggas de unaa grabaciónn que desees enviarr como soolución a laa tarea, pincha en Asignaar grabació ón a tareaa (el Equip po Docente e y/o Tutoor habrá fijjado un número o máximo de intento os o grabacciones que puedes realizar). Cuando o pinchas en e Realiza ar grabació ón aparece e una panttalla con tuu imagen captada c con la w webcam dee tu ordenador. Pincha aquí para comenzar la grabación Para laas Tareas AVIP‐Pro es necessario dispo oner de ordenador o con cone exión a interneet, navegaador Web (con Adoobe Flash Player in nstalado y bloqueaador de 56 elemen ntos emerrgentes o pop‐ups ddesactivad do), webca am, altavooces y micrófono conectaados al ord denador, to odo ello coonfigurado correctam mente. Nota: La herram mienta AVIPO‐Pro disp one de su propia guíía de usuarrio, que de etalla los aspecttos aquí traatados. Pue edes enconntrar dicha guía en la página de ayuda de aLF (ver anexo o de pregun ntas frecuentes 3. ¿Có ómo buscar ayuda en n aLF? ¿Cóm mo comuniicar una incideencia técnica en aLF?) o, o directam ente, pinch hando en este ENLACE 55.4.3.. Calificaciones Para consultar tus t calificaaciones enn el curso o virtual debes d segguir, en el menú izquierd do, la secu uencia Mi Curso >> Calificacio ones, o sobre el iconno de navegación denominado Califficaciones. bos accesos llegarás a una pant alla a la sigguiente pantalla: En amb Pruebas y Tareas T de Autooevaluación Pruebas y Tareas ccon Calificació ón l tabla podemos dis tinguir enttre: Entre laas filas de la P Pruebas y Tareas de e Autoevalluación: esstarán sin evaluar (yy sin comentarios) por parte del Equipo o Docente y/o Tutorr. Tienen un peso o vvalor neto del 0% ssobre la caalificación final. f El Eqquipo Doce ente sí que podrá fac ilitar una solución s 57 para que puedaas comparrarla con tu respue esta y assí autoevaluar tu desempeñ d ño en la tarrea. P Pruebas y Tareas co on Calificacción: sí serán evalua adas, y tiennen peso sobre s la ccalificación n final. Laas Pruebass Objetivass Calificables y el Exxamen en Tiempo Real R son haabitualmen nte de califficación au utomática. Laas Tareas Calificables C s son corre egidas porr el Equipoo Docente y/o por tu u Tutor. Ap parece el nnombre y correo ele ectrónico dde la perso ona que haaya correggido tu tareea por si necesitaras reclamar o consultar algún. En n ocasione es, el corrrector pu uede habe er realizaddo comenttarios y an notacioness sobre tuu tarea, en cuyo ca aso podráss pinchar en Ver co omentarios. Para in nterpretar los distintos valorees numériccos que ap parecen een la herraamienta Calificaaciones debemos disttinguir enttre 2 colum mnas difere entes de la tabla ante erior: NOTA: se refiere a laa calificacióón “bruta” en cada prueba p o taarea. El valor de la derecha in d ndica la no ota máximaa posible en e esa prueba o tareea, y el valor de la izquierda indica i la no ota obteniida realme ente. En ge eneral, las PPruebas Objetivas C Calificables y el Exaamen en Tiempo Real se califican sobbre 10.00 puntos, mientras que q en las Tareas Calificables este e parám metro es deeterminado o por el Equipo Do ocente. La suma s de laa columna NOTA apa arece en laa parte infe erior de la tabla como Su notta actual ess: Tareas… … V VALOR NEETO: se refiere a la coontribución “neta” de cada pruueba o tare ea en la nota total del curso. En el ejem mplo de nu uestra tabla anterior,, las 3 actividades ccon calificcación del curso virttual supon nen un 10 00% de la nota totaal de la aasignaturaa: Laa Prueba Objetiva O Caalificable su upone en nuestro ej emplo un 20% de laa nota total, es decir, como máxximo aportta 20 sobree 100 puntos de la no ota total. Al A haber oobtenido una calificacción de 5 ssobre 10, por p una reegla de tre es, finalmeente aportaa 10 sobre e 100 punttos a la no ota total dee la asignatura. Ell Examen en e Tiempoo Real Califficable supone en nuuestro ejem mplo un 30 0% de la nota n total,, es decir, como má áximo apoorta 30 sob bre 100 pu untos de laa nota totaal. Al haberr obtenido una calificcación de 10 1 sobre 10 0, por una regla de trres, finalmente aportta esos 30 sobre 100 0 puntos a la nota tottal de la assignatura. 58 Laa Tarea Caalificable ssupone en nuestro ejemplo e unn 50% de la nota to otal, es deccir, como máximo ap porta 50 sobre 100 ppuntos de la nota to otal. Al hab ber obteniido una caalificación de d 3 sobree 6, por un na regla dee tres, finaalmente apporta 25 sobre 100 puntos p a laa nota tottal de la assignatura. ma de la columna VALLOR NETO aparece en e la parte inferior dee la tabla como c El La sum valor d de su nota total en esta e clase ees: … (en nuestro n eje emplo anteerior, el re esultado sería 655/100, es decir, d un 6..5 en la habbitual escaala de 10 puntos). Ahora bien, es haabitual que e estas pruuebas o taareas con calificación c n del curso o virtual (tambiéén denom minadas ge enéricamennte como Pruebas de Evaluaación Conttinua o PEC’s) no suponggan el 100 0% de la nnota total de la asig gnatura. Laa nota totaal de la asignattura suele estar compuesta en parte porr las PEC’s y en otra parte por tu nota en las pruebas presencialess. Si, por eejemplo, nuestras 3 PEC’s anteeriores sup pusieran un 40% % de la nota total de la aasignatura (frente a un 60% % de las pruebas p presenciales), la tabla t anterrior se recoonfiguraría de la siguiente maneera: Es decir, por el momento m te endríamoss 2.6 punto os (sobre 4 posibles) correspon ndientes a las PEEC’s del cu urso virtuall, y nos “juugaremos” los 6 punttos restanttes en las pruebas p presenciales. Nota: En este apartado he emos trataddo de pressentar, a trravés de unn ejemplo, una visión n generaal de la heerramienta Calificacion nes. Ahora bien, recu uerda que los detalless concretoss sobre los criterio os de evalu uación de ttu asignatu ura los enco ontrarás enn su Guía de d estudio. onsulta de calificacioones 5.4.3.1. Co 59 La herrramienta Calificacio ones quee acabamo os de de escribir tieene un carácter c meram mente inforrmativo y únicamennte se refiere a las actividad es de evaaluación continu ua que se desarrollan d n en el cursso virtual. Las caliificaciones finales de e tus asignaaturas (que incluyen tu desem peño tanto o en las actividaades de evaluación e n continuaa como en e las pru uebas preesenciales) no se comunican a travvés de esaa herramieenta Calificcaciones de d los curssos virtuale es, sino desde C Campus Esstudiante, pinchandoo luego en Calificaciones: 60 Nota: Puedes con nsultar info ormación addicional sob bre otras ayyudas que tee ofrece el curso virtual en la prreparación de tus pr uebas pressenciales en e el Anexxo de Pregguntas Frecueentes 4. ¿Q Qué ayudass me ofrecce el curso virtual pa ara preparaar los exám menes presen nciales 4.? ANEXO O. OTRAS PREGUNTA P AS FRECUEN NTES DEL ESTUDIANT E TE UNED En estee anexo te ofrecemoss informacción complementaria a esta guíía a modo de lista de pregguntas freccuentes qu ue habitual mente surrgen al Estu udiante UN NED. 1. ¿¿Qué “políticas de alta” puedeen tener lo os Cursos y Comunidaades? Significca la configguración de el curso virrtual en cuanto a la forma f de aacceso al mismo, m y pueden n ser: Abierta: cualquier usuaario de aLF puede, unilateralm u mente, susccribirse (darse de altaa) en dicho o Curso o Comunidad C d. Cerrrada: es el e administrador del C Curso o la Comunidad C d quien susscribe (da de alta) a lo os miembrros, en función de algguna condición (por ejemplo, hhaber paga ado una ma atrícula. Estta es la política de altas de las asignatura a s y cursos asociados al pago de una matríccula). Porr aprobación: cualqu uier usuarioo de aLF puede, unila ateralmentte, solicitar el alta en dicho Cursso o Comunidad, quee debe ser confirmada por el addministrado or. d estudios regladoss será auttomático el e acceso por tu maatrícula, En asiggnaturas de políticaa cerrada. En cursos o comuniddades en los que parrticipes dee forma voluntaria podrá sser esta po olítica: “porr aprobacióón” o “abie erta”. Para geestionar tu u alta/baja en cursos o comunidades de política, p taanto abiertta como por aprrobación, en e tu panttalla persoonal de iniccio en aLF,, Mi portaal, pincha sobre s el botón: 2. ¿¿No sé cómo c acceder a a la plataforma para ver mis curso s? Exissten tres fo ormas de acceder: a 1ª A Accediendo o al Campus Estudiaante con sus claves, pu ulsando “Mi Escrritorio”, en n la parte inferior izquierda de la página disponemo d os de un recuadro; “Plaataforma de d cursos virtuales”, v , elegir la plataforma p según el t ipo de estu udio. 61 2ª A Accediendo o al Campu us Estudiante con su us claves, pulsando p ““Mi Escritorio”, en la p parte central, en el recuadro de “Mis cursos virrtuales”, aaparece el acceso direecto a cadaa una de las asignaturras o curso os de forma a independdiente. 3ª A Accediendo al Camp pus Estudi ante con sus claves, pulsandoo “Mis Esttudios”, disp ponen de otro o acceso o independdiente en la l parte su uperior de cada asign natura o cursso. 3. ¿¿Cómo busscar ayudaa en aLF? ¿ Cómo com municar una a incidenciia técnica en e aLF? 3.11. En tu pággina person nal de iniciio en aLF Mi M portal, en e la parte superior derecha, d enccontraremos la siguie ente Barra de Navegación y Ay yuda: Ayuda y Soporte al usuario u Para cambiar a “a lto contraste”” Para cambiaar el idioma y//o zona horariaa de navegació ón Nombre del alumno//a Irr a la pantalla de inicio “Mi Portal” Ir al listad do de acceso a tus Cursos Ir al listado de acceso a de tus Comunidadess do sobre el botón Ayuda A >> Ayuda y Soporte al a Usuarioo, encontraarás un Pulsand servicio o de asisttencia téccnica y doocumentacción de ayuda sob re la plattaforma educativa aLF (po or ejemplo o, guías dettalladas so obre la herramienta W Webconferrencia y las tareas AVIP‐P Pro). Paraa comunicaar cualquiier inciden ncia técnicca en tus Cursos Virtualees, debes seguir s los siguientes s ppasos (desde dicha página de aayuda): 62 3.22. En Mi esscritorio. En n la parte iizquierda está e la ayu uda: INFORRMACIÓN GENERAL Y SO OPORTE TÉ ÉCNICO 3.33. En todas las páginas del Portaal UNED, a pie de pág gina está “LLa atención n al esttudiante”. Toda la atención en la misma página, p aqu uí se centraaliza toda la ayu uda que un n estudiantte pueda n ecesitar. 63 udas me ofrece el curso viirtual para a preparaar los exá ámenes 4. ¿¿Qué ayu presencialles? En gen neral, todo os los recu ursos y acctividades a tu disposición enn el curso o virtual contrib buyen a un n mejor aprendizajee y a una mejor pre eparación de tus exámenes presenciales. nalmente, el Equipo Docente de la asiggnatura pu uede ofreccer a los alumnos a Adicion modelo os y enuncciados de examen e (ppruebas prresencialess) de cursoos anteriorres, que podrán n estar o no n estar resueltos, ssegún hayya decidido o el Equippo Docente e. Estos modelo os son de gran g utilidaad, pues puueden servvirte de refferencia paara preparrarte los exámen nes y realizzar simulacciones. Para visualizarloss, pincha sobre el icono de navegació ón denomiinado Exámenes anteriores (en el caso d e que el Equipo Do ocente lo haya activad do). En estee enlace te t ofrecem mos el Deepósito de e Exámene es del Cenntro Asociiado de Calatayyud, en el que se almacenan gran canttidad de enunciados e s y solucio ones de exámen nes de curssos anterio ores: 64 http://w www.calattayud.uned daragon.orrg/examen nes/examenes.asp 4.1.. Mis Exám menes El alum mno puedee consultarr las fechaas de sus próximos exámenes seleccionando el estudio o y la convo ocatoria. Una vez realizado os los exám menes podrrán descargarlos tam mbién desdee aquí. Deescargar tus exámenes Consuultar las fecha as de los próxiimos exámenees a a mi m plataform ma no me aparecen las asignatturas? 5. ¿¿Cuándo accedo Tien nen que pu ulsar sobre e la barra vverde que aparece a en n el centro con el nom mbre de Grados, Posggrados, Acceso, Foormación permanen nte…y se desplegarán las asiggnaturas qu ue correspondan en ccada caso. 6. ¿¿Me faltan n asignaturas en mi p plataforma a virtual? Las asignaturras se cargarán enn su plataaforma virtual en las 24/48 8 horas posteriores al registro en la matríccula. enecen al segundo cuatrimesstre, no seerán virtuaalizadas Si las asignatturas perte hastta el comieenzo del mismo. m 7. ¿¿Tengo qu ue darme de d alta en m mis asignaturas denttro de la pllataforma?? No, las asignaturas se caargan de foorma autom mática ecen los me ensajes en n el foro, no o puedo in niciar un nuuevo hilo?? 8. ¿¿No apare Tipo os de configuracione es de los fo oros. 65 “Con Hilos” permite que se pueda responder a cualquier mensaje en el hilo y la respuesta será colocada bajo el mensaje al que pertenece la respuesta. “Sin Hilos” sólo permite respuestas al final del hilo sin anidamiento ni hebras. “Abierta” permite a cualquier usuario publicar mensajes y que aparezcan inmediatamente. “Moderada” significa que los mensajes deben ser aprobados por un moderador antes de que otros los puedan ver. “Cerrada” quiere decir que sólo los administradores pueden poner mensajes. Si se activa "No", los usuarios sólo pueden responder a mensajes existentes, no pueden crear hilos nuevos. Si se activa “Si” podrán crear hilos nuevos. 9. ¿Cómo consulto las calificaciones de tareas y la de mis cuestionarios? Para consultar las calificaciones de tareas tiene que acceder a través del icono de calificaciones o desde el menú que aparece en la parte superior izquierda. Para consultar las calificaciones de los cuestionarios, debe acceder a la aplicación del Quiz donde aparecen todos los cuestionarios. 66