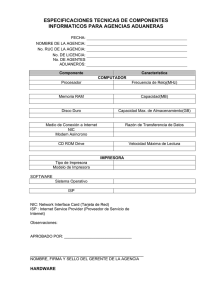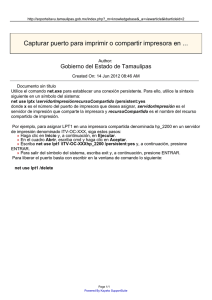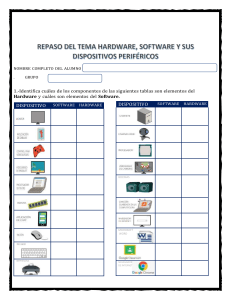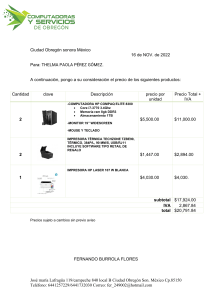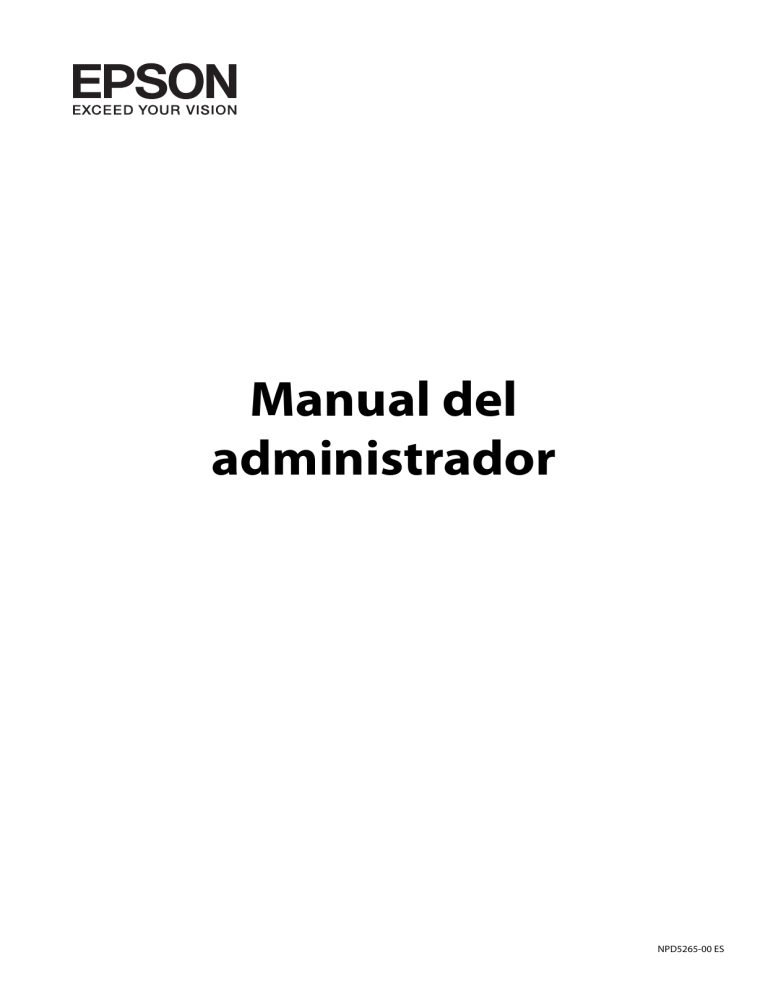
Manual del
administrador
NPD5265-00 ES
Manual del administrador
Índice
Índice
Protocolos y servicios de control. . . . . . . . . . . . . . . 18
Protocolos de control. . . . . . . . . . . . . . . . . . . . . 18
Controlar los servicios. . . . . . . . . . . . . . . . . . . . 19
Configuración del IPsec/Filtrado de IP. . . . . . . . . . 19
Acerca del IPsec/Filtrado de IP. . . . . . . . . . . . . . 19
Configuración de la Norma predeterminada. . . . 20
Configuración de la Norma de grupo. . . . . . . . . 21
Ejemplos de configuración del IPsec/Filtrado
de IP. . . . . . . . . . . . . . . . . . . . . . . . . . . . . . . . . 26
Configuración de un certificado para el
IPsec/Filtrado de IP. . . . . . . . . . . . . . . . . . . . . . 27
Modo de uso del protocolo SNMPv3. . . . . . . . . . . . 28
Configurar el protocolo SNMPv3. . . . . . . . . . . . 28
Conexión de la impresora a una red IEEE802.1X. . . 29
Configuración de una red IEEE802.1X. . . . . . . . 29
Configuración de un certificado para
IEEE802.1X. . . . . . . . . . . . . . . . . . . . . . . . . . . . 31
Comprobación del estado de una red
IEEE802.1X. . . . . . . . . . . . . . . . . . . . . . . . . . . . 32
Modo de uso de un certificado digital. . . . . . . . . . . 33
Acerca de la certificación digital. . . . . . . . . . . . . 33
Cómo obtener e importar un certificado
firmado CA. . . . . . . . . . . . . . . . . . . . . . . . . . . . 33
Cómo borrar un certificado firmado CA. . . . . . . 37
Cómo actualizar un certificado de firma digital. . 37
Configurar un Certificado CA. . . . . . . . . . . . . . .38
Copyright y marcas comerciales
Acerca de este manual
Marcas y símbolos. . . . . . . . . . . . . . . . . . . . . . . . . . 5
Imágenes. . . . . . . . . . . . . . . . . . . . . . . . . . . . . . . . .5
Referencias a sistemas operativos. . . . . . . . . . . . . . . 5
Avisos. . . . . . . . . . . . . . . . . . . . . . . . . . . . . . . . . . . 6
Introducción
Comunicación SSL/TLS. . . . . . . . . . . . . . . . . . . . . . 7
Protocolos de control. . . . . . . . . . . . . . . . . . . . . . . . 7
Codificar la comunicación IP y conexión a una
red de autenticación. . . . . . . . . . . . . . . . . . . . . . . . .8
Configuración del destino del escáner y del fax. . . . . 8
Limitación de las funciones del usuario y
contraseña del administrador. . . . . . . . . . . . . . . . . . 9
Importar y exportar los ajustes de la impresora. . . . . 9
Modo de uso del software de
configuración de la red
Acerca de Web Config. . . . . . . . . . . . . . . . . . . . . . 10
Cómo acceder a Web Config. . . . . . . . . . . . . . . . . .11
Acerca de EpsonNet Config. . . . . . . . . . . . . . . . . . 12
Modo de uso de EpsonNet Config en Windows. . . . 13
Cómo instalar EpsonNet Config en Windows. . . 13
Cómo ejecutar EpsonNet Config en Windows. . . 13
Cómo desinstalar EpsonNet Config - Windows. . 13
Modo de uso de EpsonNet Config en Mac OS X. . . .13
Cómo instalar EpsonNet Config en Mac OS X. . . 13
Cómo ejecutar EpsonNet Config en Mac OS X. . 13
Cómo desinstalar EpsonNet Config – Mac
OS X. . . . . . . . . . . . . . . . . . . . . . . . . . . . . . . . . 13
Comparación de las funciones de Web Config y
de EpsonNet Config. . . . . . . . . . . . . . . . . . . . . . . . 14
Otro software de red. . . . . . . . . . . . . . . . . . . . . . . 15
Acerca de EpsonNet Print (solo en Windows). . . 15
Acerca de EpsonNet SetupManager. . . . . . . . . . .15
Configuración del destino del escáner
y del fax
Funciones de configuración del destino. . . . . . . . . . 41
Configuración de los contactos. . . . . . . . . . . . . . . . 41
Comparación de las configuraciones de los
contactos. . . . . . . . . . . . . . . . . . . . . . . . . . . . . . 41
Cómo registrar un destino en Contactos. . . . . . . 42
Registro de destinos como un grupo. . . . . . . . . . 44
Modo de uso del servidor LDAP. . . . . . . . . . . . . . . 45
Configuración del servidor LDAP. . . . . . . . . . . . 45
Configuración de la búsqueda del servidor
LDAP. . . . . . . . . . . . . . . . . . . . . . . . . . . . . . . . 47
Cómo comprobar la conexión del servidor
LDAP. . . . . . . . . . . . . . . . . . . . . . . . . . . . . . . . 48
Utilizar un servidor de correo electrónico. . . . . . . . 49
Configuración de un servidor de correo. . . . . . . 49
Cómo comprobar la conexión del servidor de
correo. . . . . . . . . . . . . . . . . . . . . . . . . . . . . . . . 51
Uso de la impresora en una red segura
Configuración de la comunicación SSL/TLS. . . . . . 16
Configuración básica de SSL/TLS. . . . . . . . . . . . 16
Configuración de un certificado de servidor
para la impresora. . . . . . . . . . . . . . . . . . . . . . . . 17
2
Manual del administrador
Índice
Exportar e importar los ajustes de Web Config. . . . .70
Exportar los ajustes. . . . . . . . . . . . . . . . . . . . . . 70
Importar los ajustes. . . . . . . . . . . . . . . . . . . . . . 70
Configuración individual de una red para la
impresora. . . . . . . . . . . . . . . . . . . . . . . . . . . . . . . 71
Configuración de una interfaz de red - Ethernet. . . .71
Configuración de una interfaz de red - Wi-Fi. . . . . . 72
Configuración de un ordenador conectado a la
impresora. . . . . . . . . . . . . . . . . . . . . . . . . . . . . . . 74
Instalación del controlador de impresora en
Windows. . . . . . . . . . . . . . . . . . . . . . . . . . . . . . 74
Instalación del controlador de impresora en
Mac OS X. . . . . . . . . . . . . . . . . . . . . . . . . . . . . 75
Conexión de un escáner a la red. . . . . . . . . . . . . 75
Conexión de un dispositivo de
almacenamiento externo como unidad de red. . . 77
Configuración de una impresora para compartir
en Windows. . . . . . . . . . . . . . . . . . . . . . . . . . . . . .78
Cómo compartir la impresora. . . . . . . . . . . . . . .78
Instalación de otros controladores. . . . . . . . . . . .78
Modo de uso de la impresora compartida. . . . . . . . 79
Uso de la impresora compartida en Windows. . . .79
Uso de la impresora compartida en Mac OS X. . . 79
Limitación de las funciones
disponibles y configuración de la
contraseña del administrador
Limitación de las funciones de los usuarios. . . . . . . 54
Configuración de las funciones de usuario. . . . . .54
Configuración de la contraseña del administrador. . 56
Configurar protocolos. . . . . . . . . . . . . . . . . . . . . . 57
Elementos de ajuste del protocolo. . . . . . . . . . . . 58
Solución de problemas
Consejos para solucionar problemas. . . . . . . . . . . . 61
Problemas de uso del software de red. . . . . . . . . . . 61
No puedo acceder a Web Config. . . . . . . . . . . . . 61
En EpsonNet Config no se muestra el nombre
del modelo ni la dirección IP. . . . . . . . . . . . . . . 62
Problemas en el uso de funciones de seguridad
de red. . . . . . . . . . . . . . . . . . . . . . . . . . . . . . . . . . 62
He olvidado una clave precompartida. . . . . . . . . 62
No me puedo comunicar con la
comunicación IPsec. . . . . . . . . . . . . . . . . . . . . . 63
He perdido la comunicación de repente. . . . . . . .63
No puedo crear el puerto de impresión IPP
segura. . . . . . . . . . . . . . . . . . . . . . . . . . . . . . . . 64
No se puede conectar después de configurar
el filtro de IPsec/IP. . . . . . . . . . . . . . . . . . . . . . .64
No puedo acceder a la impresora después de
configurar IEEE802.1X. . . . . . . . . . . . . . . . . . . .64
Problemas de uso de un certificado digital. . . . . . . . 65
No puedo importar un certificado firmado CA. . 65
No puedo actualizar un certificado de firma
digital. . . . . . . . . . . . . . . . . . . . . . . . . . . . . . . . 65
No puedo crear una CSR. . . . . . . . . . . . . . . . . . 66
Aparece una advertencia relativa a un
certificado digital. . . . . . . . . . . . . . . . . . . . . . . . 66
He borrado un certificado firmado CA sin
querer. . . . . . . . . . . . . . . . . . . . . . . . . . . . . . . . 68
Problemas de impresión. . . . . . . . . . . . . . . . . . . . . 68
No puedo imprimir con AirPrint. . . . . . . . . . . . 68
Se imprimen caracteres aleatorios. . . . . . . . . . . . 68
Apéndice
Cómo recibir notificaciones por correo
electrónico cuando se produzcan determinadas
situaciones. . . . . . . . . . . . . . . . . . . . . . . . . . . . . . .69
Acerca de las notificaciones por correo
electrónico. . . . . . . . . . . . . . . . . . . . . . . . . . . . .69
Configurar las notificaciones por correo
electrónico. . . . . . . . . . . . . . . . . . . . . . . . . . . . .69
3
Manual del administrador
Copyright y marcas comerciales
Copyright y marcas comerciales
❏ EPSON es una marca comercial registrada y EPSON EXCEED YOUR VISION o EXCEED YOUR VISION es
una marca comercial de Seiko Epson Corporation.
❏ Microsoft, Windows y Windows Vista son marcas comerciales registradas de Microsoft Corporation.
❏ Mac OS, OS X, Bonjour y Safari son marcas comerciales de Apple Inc, registradas en EE. UU. y en otros países.
AirPrint es una marca comercial de Apple Inc.
❏ Aviso general: Los nombres de otros productos utilizados en esta documentación se citan con el mero fin de su
identificación y son marcas comerciales de sus propietarios respectivos. Epson renuncia a cualquier derecho
sobre esas marcas.
© 2015 Seiko Epson Corporation. Reservados todos los derechos.
4
Manual del administrador
Acerca de este manual
Acerca de este manual
Marcas y símbolos
! Precaución:
Instrucciones que deben seguirse estrictamente para evitar daños físicos.
c Importante:
Instrucciones que deben seguirse para evitar daños materiales en el equipo.
Nota:
Instrucciones que contienen consejos y limitaciones en el manejo de la impresora.
& Información relacionada
Si hace clic en este icono accederá a información relacionada.
Imágenes
❏ Aunque las pantallas y las ilustraciones no correspondan a su modelo, las instrucciones son las mismas.
❏ Las pantallas mostradas corresponden a Windows 7. Los demás sistemas operativos pueden presentar
características algo distintas.
❏ Algunas opciones de menú mostradas en las pantallas varían de un modelo a otro.
Referencias a sistemas operativos
Windows
En este manual, llamaremos "Windows 8.1", "Windows 8", "Windows 7", "Windows Vista", "Windows XP",
"Windows Server 2012 R2", "Windows Server 2012","Windows Server 2008 R2", "Windows Server 2008", "Windows
Server 2003 R2" y "Windows Server 2003" a los siguientes sistemas operativos. El término genérico "Windows"
engloba todas las versiones.
❏ Sistema operativo Microsoft Windows 8.1
®
®
®
®
❏ Sistema operativo Microsoft Windows 7
®
®
❏ Sistema operativo Microsoft Windows Vista
®
®
❏ Sistema operativo Microsoft Windows XP
®
®
❏ Sistema operativo Microsoft Windows XP Professional x64 Edition
®
®
❏ Sistema operativo Microsoft Windows Server 2012 R2
®
®
❏ Sistema operativo Microsoft Windows Server 2012
®
®
❏ Sistema operativo Microsoft Windows 8
5
Manual del administrador
Acerca de este manual
❏ Sistema operativo Microsoft Windows Server 2008 R2
®
®
®
®
❏ Sistema operativo Microsoft Windows Server 2003 R2
®
®
❏ Sistema operativo Microsoft Windows Server 2003
®
®
❏ Sistema operativo Microsoft Windows Server 2008
Mac OS X
En este manual, “Mac OS X v10.10.x” se refiere a OS X Yosemite y “Mac OS X v10.9.x” se refiere a OS X Mavericks
y “Mac OS X v10.8.x” se refiere a OS X Mountain Lion. Adicionalmente, “Mac OS X” se refiere a “Mac OS X
v10.10.x” , “Mac OS X v10.9.x” , “Mac OS X v10.8.x” , “Mac OS X v10.7.x” , “Mac OS X v10.6.x” y “Mac OS X
v10.5.8”.
Avisos
❏ Está prohibida la reproducción del contenido de este manual.
❏ La información incluida en este manual está sujeta a modificaciones sin previo aviso.
❏ Si encuentra algún dato incorrecto o tiene dudas sobre este manual, diríjase a Epson.
❏ A pesar del artículo anterior, Epson no asume la responsabilidad por ningún efecto resultante del uso del
producto.
❏ Epson declina toda responsabilidad por cualquier fallo provocado por el uso inadecuado del producto o por
reparaciones incorrectas del producto realizadas por terceros.
© 2015 Seiko Epson Corporation. Reservados todos los derechos.
6
Manual del administrador
Introducción
Introducción
Este manual es común a las impresoras de chorro de tinta y las impresoras multifunción de Epson, y está dirigido a
los administradores de sistemas que gestionen la red de una oficina. Como administrador de sistema entendemos
la persona encargada de la configuración de los dispositivos y de autorizar el acceso a una red de clientes,
impresoras y ordenadores. Este manual no incluye el glosario y en algunos temas se omiten las instrucciones
detalladas porque este manual está dirigido a los administradores. Por lo tanto, se da por hecho que el
administrador ya tiene conocimientos sobre los sistemas de redes y ordenadores.
Hay dos aplicaciones de software que sirven para configurar los ajustes avanzados de red de la impresora: Web
Config y EpsonNet Config. En este manual, la mayoría de las instrucciones de configuración corresponden a Web
Config. Si desea más información sobre el manejo de EpsonNet Config, consulte el manual o la Ayuda de
EpsonNet Config. Los menús de sistemas operativos descritos corresponden a Windows 7 y a Mac OS X 10.10.x.
Nota:
Para poder configurar las funciones de administración del sistema, la impresora debe estar conectada a una red. Si desea
más información sobre cómo conectar la impresora a una red, consulte el manual de la impresora o el apéndice de este
manual.
Los productos de Epson admiten las siguientes funciones de administración del sistema. Las funciones disponibles
varían en función del producto. (Las funciones no disponibles no se muestran en el panel de control de la
impresora ni en la pantalla de ajustes del software.) Consulte la documentación para confirmar qué funciones
están disponibles para el producto.
Comunicación SSL/TLS
Puede configurar un certificado de servidor para la impresora y codificar las comunicaciones entre ella y el
ordenador mediante la comunicación SSL/TLS (Capa de sockets seguros/Seguridad de la capa de transporte).
Utilice esta función para evitar las suplantaciones de direcciones y el acceso no autorizado a la impresora.
Información relacionada
& “Configuración de la comunicación SSL/TLS” de la página 16
Protocolos de control
Las impresoras multifunción utilizan numerosos y diferentes protocolos para comunicarse durante la impresión,
escaneado y envío de PC-Faxes. Mediante la adición de permisos o restricciones a protocolos individuales, puede
controlar dichos protocolos y evitar riesgos de seguridad debido a un uso no deliberado.
7
Manual del administrador
Introducción
Información relacionada
& “Protocolos y servicios de control” de la página 18
& “Configurar protocolos” de la página 57
Codificar la comunicación IP y conexión a una red de
autenticación
Puede codificar las comunicaciones y controlar el acceso a la impresora. Si desea impedir la interceptación de las
comunicaciones y la manipulación de datos, utilice la función IPsec/Filtrado de IP o el protocolo SNMPv3. Si
quiere autenticar el acceso a la impresora, utilice la función IEEE802.1X.
Información relacionada
& “Configuración del IPsec/Filtrado de IP” de la página 19
& “Modo de uso del protocolo SNMPv3” de la página 28
& “Conexión de la impresora a una red IEEE802.1X” de la página 29
Configuración del destino del escáner y del fax
Puede elegir el destino del escáner y del fax mediante un servidor LDAP. Si quiere enviar datos de escáner y de fax
por correo electrónico o evitar los errores del fax, configure un servidor de correo y un servidor LDAP:
8
Manual del administrador
Introducción
Información relacionada
& “Modo de uso del servidor LDAP” de la página 45
& “Utilizar un servidor de correo electrónico” de la página 49
Limitación de las funciones del usuario y contraseña
del administrador
Tiene la posibilidad de limitar las funciones que puede utilizar cada usuario. Por ejemplo: que el usuario A pueda
copiar y escanear pero el usuario B solamente pueda utilizar el fax.
Si configura la contraseña del administrador, solamente el administrador podrá modificar los ajustes de la
impresora. Se recomienda configurar la contraseña del administrador para más seguridad.
Información relacionada
& “Limitación de las funciones de los usuarios” de la página 54
& “Configuración de la contraseña del administrador” de la página 56
Importar y exportar los ajustes de la impresora
Puede importar y exportar los ajustes de la impresora. Utilice esta función cuando desee copiar los ajustes de la
impresora en otra impresora o cuando remplace la impresora.
Información relacionada
& “Exportar e importar los ajustes de Web Config” de la página 70
9
Manual del administrador
Modo de uso del software de configuración de la red
Modo de uso del software de
configuración de la red
Acerca de Web Config
Web Config es una aplicación basada en navegadores que sirve para configurar la impresora.
Para acceder a la Web Config de la impresora, antes tiene que asignar una dirección IP a la impresora.
Nota:
Si desea impedir que los usuarios modifiquen los ajustes, configure una contraseña de administrador para la impresora.
A continuación se explican las dos páginas de ajustes.
❏ Configuración básica
Puede configurar los ajustes básicos de la impresora.
10
Manual del administrador
Modo de uso del software de configuración de la red
❏ Configuración avanzada
Puede configurar los ajustes avanzados de la impresora. Esta página está dirigida principalmente a
administradores.
Información relacionada
& “Comparación de las funciones de Web Config y de EpsonNet Config” de la página 14
Cómo acceder a Web Config
Escriba la dirección IP de la impresora en un navegador web. Debe tener habilitado JavaScript. Cuando acceda a
Web Config a través de HTTPS, aparecerá un mensaje de advertencia en el servidor dado que se utiliza un
certificado de firma digital guardado en la impresora.
❏ Acceso a través de HTTPS
IPv4: https://<dirección IP de la impresora> (no escriba las < >)
IPv6: https://[dirección IP de la impresora]/ (escriba los [ ])
❏ Acceso a través de HTTP
IPv4: http://<dirección IP de la impresora> (no escriba las < >)
IPv6: http://[dirección IP de la impresora]/ (escriba los [ ])
11
Manual del administrador
Modo de uso del software de configuración de la red
Nota:
❏ Ejemplos
IPv4:
https://192.168.100.201/
http://192.168.100.201/
IPv6:
https://[2001:db8::1000:1]/
http://[2001:db8::1000:1]/
❏ Si el nombre de la impresora está registrado en el servidor DNS, puede utilizar el nombre de la impresora en vez de su
dirección IP:
❏ Cuando se accede a Web Config por HTTP no se muestran todos los menús. Si desea ver todos los menús, acceda a Web
Config por HTTPS.
❏ También puede acceder a Web Config desde EpsonNet Config. Seleccione la impresora en la lista de impresoras y haga
clic en Abrir navegador.
Información relacionada
& “Comparación de las funciones de Web Config y de EpsonNet Config” de la página 14
& “Configuración de la comunicación SSL/TLS” de la página 16
& “Modo de uso de un certificado digital” de la página 33
Acerca de EpsonNet Config
Con EpsonNet Config, el administrador puede configurar los ajustes de red de la impresora (asignarle una
dirección IP o cambiar el modo de conexión, por ejemplo). La función de configuración en lote solamente
funciona en Windows. Encontrará más información en el manual o en la Ayuda de EpsonNet Config.
Información relacionada
& “Comparación de las funciones de Web Config y de EpsonNet Config” de la página 14
12
Manual del administrador
Modo de uso del software de configuración de la red
Modo de uso de EpsonNet Config en Windows
Cómo instalar EpsonNet Config en Windows
Instale EpsonNet Config a partir de la siguiente carpeta del disco del software que acompaña a la impresora:
\Network\EpsonNetConfig
Cómo ejecutar EpsonNet Config en Windows
Seleccione Todos los programas > EpsonNet > EpsonNet Config versión XX > EpsonNet Config.
Nota:
Si aparece la alerta del Firewall de Windows, permita el acceso a EpsonNet Config.
Información relacionada
& “Comparación de las funciones de Web Config y de EpsonNet Config” de la página 14
Cómo desinstalar EpsonNet Config - Windows
Seleccione Panel de control > Programas > Programas y características > Desinstalar un programa > EpsonNet
Config Vxx y haga clic en Desinstalar.
Modo de uso de EpsonNet Config en Mac OS X
Cómo instalar EpsonNet Config en Mac OS X
Descárguese EpsonNet Config de EPSON Software Updater y siga las instrucciones de la pantalla para instalarla.
Cómo ejecutar EpsonNet Config en Mac OS X
Seleccione Ir > Aplicaciones > Epson Software > EpsonNet > EpsonNet Config versión XX > EpsonNet Config.
Información relacionada
& “Comparación de las funciones de Web Config y de EpsonNet Config” de la página 14
Cómo desinstalar EpsonNet Config – Mac OS X
Utilice el Uninstaller para desinstalar aplicaciones. Puede descargarse el Uninstaller con EPSON Software Updater
o desde el sitio web de soporte técnico de Epson.
Cuando ejecute el Uninstaller, se mostrarán todas las aplicaciones de Epson que tiene instaladas. Seleccione
EpsonNet Config y siga las instrucciones que aparezcan por pantalla.
Nota:
Si no tiene el Uninstaller, arrastre la carpeta del programa que hay en Aplicaciones y suéltela en el icono de la papelera del
Dock.
13
Manual del administrador
Modo de uso del software de configuración de la red
Comparación de las funciones de Web Config y de
EpsonNet Config
Hay dos aplicaciones de software que sirven para configurar los ajustes de red de la impresora: Web Config y
EpsonNet Config.
A continuación se detallan las funciones descritas en este manual y se comparan las dos aplicaciones de software.
Funciones
Web Config
EpsonNet Config
Configurar la comunicación SSL/TLS
✓
✓
Configurar un certificado de servidor
para la impresora
✓
✓
Configurar el filtro de IPsec/IP
✓
✓
Configurar el protocolo SNMPv3
✓
–
Conectar la impresora a una red
IEEE802.1X (Ethernet/Wi-Fi)
✓
✓
Obtener e importar un certificado
firmado CA
✓
–
Actualizar un certificado de firma
digital
✓
–
Registrar un destino en Contactos
✓
✓
Configurar el servidor LDAP
✓
✓
Configurar un servidor de correo
✓
✓
Limitar las funciones disponibles de la
impresora
✓
✓
Configurar la contraseña del
administrador
✓
✓
Configurar las notificaciones por
correo electrónico
✓
–
Configurar varias impresoras a la vez
–
✓
(Solo en Windows)
Importar y exportar Contactos y otros
ajustes
✓
Información relacionada
& “Acerca de Web Config” de la página 10
& “Cómo acceder a Web Config” de la página 11
& “Acerca de EpsonNet Config” de la página 12
& “Cómo ejecutar EpsonNet Config en Windows” de la página 13
& “Cómo ejecutar EpsonNet Config en Mac OS X” de la página 13
& “Configuración básica de SSL/TLS” de la página 16
14
✓
Manual del administrador
Modo de uso del software de configuración de la red
& “Configuración de un certificado de servidor para la impresora” de la página 17
& “Configuración del IPsec/Filtrado de IP” de la página 19
& “Modo de uso del protocolo SNMPv3” de la página 28
& “Conexión de la impresora a una red IEEE802.1X” de la página 29
& “Cómo obtener e importar un certificado firmado CA” de la página 33
& “Cómo actualizar un certificado de firma digital” de la página 37
& “Cómo registrar un destino en Contactos” de la página 42
& “Modo de uso del servidor LDAP” de la página 45
& “Utilizar un servidor de correo electrónico” de la página 49
& “Limitación de las funciones de los usuarios” de la página 54
& “Configuración de la contraseña del administrador” de la página 56
& “Configurar las notificaciones por correo electrónico” de la página 69
& “Exportar e importar los ajustes de Web Config” de la página 70
Otro software de red
Acerca de EpsonNet Print (solo en Windows)
EpsonNet Print es un software para imprimir en la red TCP/IP. A continuación se detallan sus funciones y sus
restricciones.
❏ El estado de la impresora se muestra en la pantalla del administrador de trabajos de impresión.
❏ Aunque se cambie la dirección IP de la impresora a través de DHCP, todavía se detecta la impresora.
❏ Puede utilizar una impresora situada en otro segmento de red.
❏ Puede imprimir a través de los siguientes protocolos.
❏ No se admiten las direcciones IPv6.
Información relacionada
& “Configuración de una interfaz de red - Ethernet” de la página 71
& “Configuración de una interfaz de red - Wi-Fi” de la página 72
& “Instalación del controlador de impresora en Windows” de la página 74
Acerca de EpsonNet SetupManager
Con EpsonNet SetupManager puede crear un paquete básico de instalación de impresoras (que instale el
controlador de impresora y EPSON Status Monitor y que cree el puerto de la impresora, por ej.).
Este software permite al administrador crear paquetes de software únicos y repartirlos entre grupos.
Encontrará más información en el sitio web de Epson de su área geográfica.
15
Manual del administrador
Uso de la impresora en una red segura
Uso de la impresora en una red segura
En este tema se explican las funciones de seguridad compatibles con los productos de Epson. Las funciones
disponibles varían según el modelo. Si desea más información sobre las funciones disponibles en su modelo,
consulte el manual de su impresora.
Configuración de la comunicación SSL/TLS
Configuración básica de SSL/TLS
Si la impresora es compatible con la función del servidor HTTPS, puede utilizar una comunicación SSL/TLS para
codificar las comunicaciones. Puede configurar y administrar la impresora con Web Config y así garantizar su
seguridad.
Configure el grado de codificación y la función de redireccionamiento.
1.
Acceda a la Web Config de la impresora y seleccione Configuración de seguridad de red > SSL/TLS > Básica.
2.
Elija un valor para cada opción.
❏ Intensidad de cifrado
Seleccione el nivel de grado de cifrado.
❏ Redirigir HTTP a HTTPS
Redireccione a HTTPS cuando se acceda a HTTP.
3.
Haga clic en Siguiente.
Aparecerá un mensaje de confirmación.
16
Manual del administrador
Uso de la impresora en una red segura
4.
Haga clic en Aceptar.
Se actualizará la impresora.
Información relacionada
& “Cómo acceder a Web Config” de la página 11
Configuración de un certificado de servidor para la impresora
1.
Acceda a la Web Config de la impresora y seleccione Configuración de seguridad de red >SSL/TLS>
Certificado.
2.
Especifique el certificado que desee utilizar en Certificado del servidor.
❏ Certificado auto-firmado
La impresora generará un certificado de firma digital. Si no obtiene ningún certificado firmado CA,
seleccione este.
❏ Certificado firmado CA
Si ya había conseguido e importado un certificado firmado CA, especifique este.
3.
Haga clic en Siguiente.
Aparecerá un mensaje de confirmación.
4.
Haga clic en Aceptar.
Se actualizará la impresora.
Información relacionada
& “Cómo acceder a Web Config” de la página 11
17
Manual del administrador
Uso de la impresora en una red segura
& “Cómo obtener e importar un certificado firmado CA” de la página 33
Protocolos y servicios de control
Puede imprimir a través de las siguientes vías y protocolos. Si utiliza una impresora multifunción, puede utilizar el
escaneado de red y PC-FAX desde un número sin especificar de ordenadores de red. Puede reducir los riesgos de
seguridad no deliberados restringiendo la impresión desde ciertas vías o controlando las funciones disponibles.
Protocolos de control
Configure los ajustes del protocolo.
1.
Acceda a la Web Config de la impresora y seleccione Servicios - Protocolo.
2.
Configure cada elemento.
3.
Haga clic en Siguiente.
4.
Haga clic en Aceptar.
Los ajustes se aplicarán a la impresora.
Protocolos que puede activar y desactivar
Protocolo
Descripción
Configuración Bonjour
Puede especificar si desea usar Bonjour o no. Bonjour se utiliza para buscar dispositivos,
imprimir (AirPrint), etc.
Config. SLP
Puede activar o desactivar la función SLP. SLP se utiliza para llevar a cabo el escaneado y la
búsqueda de red en EpsonNet Config.
Configuración WSD
Puede activar o desactivar la función WSD. Cuando se activa, puede agregar dispositivos WSD
o imprimir y escanear desde el puerto WSD.
Config. LLTD
Puede activar o desactivar la función LLTD. Cuando se habilita, se muestra en el mapa de red
de Windows.
Config. LLMNR
Puede activar o desactivar la función LLMNR. Cuando se habilita, puede utilizar la resolución
de nombres sin NetBIOS aunque no pueda utilizar DNS.
Config. LPR
Puede especificar si desea permitir o no la impresión LPR. Cuando se activa, puede imprimir
desde el puerto LPR.
Config. RAW (Puerto 9100)
Puede especificar si desea o no permitir la impresión desde el puerto RAW (puerto 9100).
Cuando se activa, puede imprimir desde el puerto RAW (puerto 9100).
Config. IPP
Puede especificar si desea permitir o no la impresión desde IPP. Cuando se activa, puede
imprimir a través de Internet (incluido AirPrint.
Configuración de FTP
Puede especificar si desea permitir o no la impresión FTP. Cuando se activa, puede imprimir a
través de un servidor FTP.
Configuración de
SNMPv1/v2c
Puede especificar si desea activar o no SNMPv1/v2c. Esto se utiliza para configurar
dispositivos, supervisar, etc.
18
Manual del administrador
Uso de la impresora en una red segura
Controlar los servicios
Habilite deshabilitar los servicios como el uso compartido de archivos en red y el escaneado en red.
1.
Acceda a la Web Config de la impresora y seleccione Servicios.
2.
Active o desactive los elementos.
Los elementos configurables difieren en función de la impresora.
3.
Haga clic en Siguiente.
4.
Haga clic en Aceptar.
Servicios que puede activar y desactivar
Servicio
Descripción
Red MS
Puede especificar si desea activar o no el uso compartido de archivos en red. Cuando se activa,
los dispositivos externos conectados a la impresora se pueden reconocer como carpetas y se
puede acceder a ellos desde ordenadores conectados en red.
Digitalización red
Puede especificar si desea usar o no Digitalización red. Cuando se activa, puede utilizar la
función de escaneado desde ordenadores conectados en red.
Document Capture Pro
Puede seleccionar el modo conforme al sistema operativo del ordenador en el que Document
Capture Pro está instalado.
Modo Cliente: Puede escanear con los ajustes especificados en Document Capture Pro en cada
ordenador.
Modo Servidor: Puede escanear con los ajustes especificados en Document Capture Pro en el
servidor. Especifique un valor en Dirección del servidor si lo selecciona.
PC-FAX
Puede especificar si desea usar o no PC-FAX. Cuando se activa, puede enviar fases desde un
ordenador.
Wi-Fi Direct
Puede especificar si desea activar o no Wi-Fi Direct. Cuando se activa, puede conectar
dispositivos mediante Wi-Fi Direct.
Configuración del IPsec/Filtrado de IP
Acerca del IPsec/Filtrado de IP
Si la impresora admite el filtro de IPsec/IP, puede filtrar el tráfico por direcciones IP, servicios y puerto. Si combina
los filtros, puede configurar la impresora para que acepte o bloquee determinados clientes y datos. Además, el nivel
de seguridad aumenta si utiliza una IPsec.
Para filtrar el tráfico, tiene que configurar las normas predeterminadas. Se trata de las normas que se aplican a todo
usuario o grupo que se conecta a la impresora. Si quiere controlar con más precisión a usuarios y grupos de
usuarios, configure normas de grupo. Una norma de grupo consta de una o varias reglas que se aplican a un
usuario o a un grupo de usuarios. La impresora controla los paquetes IP que coinciden con las normas
configuradas. Los paquetes IP se autentifican por orden: primero las normas de grupo 1-10 y luego las normas
predeterminadas.
19
Manual del administrador
Uso de la impresora en una red segura
Nota:
Son compatibles con IPsec los ordenadores con el sistema operativo Windows Vista o posterior o Windows Server 2008 o
posterior.
Configuración de la Norma predeterminada
1.
Acceda a la Web Config de la impresora y seleccione Configuración de seguridad de red > IPsec/Filtrado de
IP > Básica.
2.
Escriba un valor para cada opción.
3.
Haga clic en Siguiente.
Aparecerá un mensaje de confirmación.
4.
Haga clic en Aceptar.
Se actualizará la impresora.
Información relacionada
& “Cómo acceder a Web Config” de la página 11
& “Ajustes de la Norma predeterminada” de la página 20
Ajustes de la Norma predeterminada
Opciones
IPsec/Filtrado de IP
Ajustes y explicación
Puede activar o desactivar una función de Filtro de IPsec/IP.
20
Manual del administrador
Uso de la impresora en una red segura
Opciones
Control de acceso
Ajustes y explicación
Configure un método para controlar el tráfico de paquetes IP.
Permitir acceso
Seleccione esta opción si quiere permitir que pasen los
paquetes IP configurados.
Denegar acceso
Seleccione esta opción si quiere prohibir que pasen los
paquetes IP configurados.
IPsec
Seleccione esta opción si quiere permitir que pasen los
paquetes IPsec configurados.
Método de autenticación
Para poder seleccionar Certificado, antes tiene que haber obtenido e importado un
certificado firmado CA.
Clave precompartida
Si selecciona Clave precompartida en el Método de autenticación, escriba una clave
precompartida de 1 a 127 caracteres.
Confirmar clave
precompartida
Escriba la clave que ha configurado para confirmarla.
Encapsulamiento
Si selecciona IPsec en el Control de acceso, tiene que configurar un modo de
encapsulamiento.
Modo de transporte
Seleccione esta opción si solamente utiliza la impresora en
una red LAN. Se codificarán los paquetes IP de capa 4 o
posteriores.
Modo túnel
Si utiliza la impresora en una red preparada para Internet
(IPsec-VPN, por ejemplo), seleccione esta opción. Se
codificarán las cabeceras y los datos de los paquetes IP.
Dirección puerta de enlace
remota
Si selecciona Modo túnel en el Encapsulamiento, escriba una dirección de puerta de enlace
de 1 a 39 caracteres.
Protocolo de seguridad
Si selecciona IPsec en el Control de acceso, elija una opción.
ESP
Seleccione esta opción si quiere garantizar la integridad de
una autenticación y de los datos, además de codificar los
datos.
AH
Seleccione esta opción si quiere garantizar la integridad de
una autenticación y de los datos. Puede utilizar IPsec aunque
esté prohibido codificar los datos.
Información relacionada
& “Configuración de la Norma predeterminada” de la página 20
Configuración de la Norma de grupo
1.
Acceda a la Web Config de la impresora y seleccione Configuración de seguridad de red > IPsec/Filtrado de
IP > Básica.
2.
Haga clic en la ficha numerada que desee configurar.
3.
Escriba un valor para cada opción.
21
Manual del administrador
Uso de la impresora en una red segura
4.
Haga clic en Siguiente.
Aparecerá un mensaje de confirmación.
5.
Haga clic en Aceptar.
Se actualizará la impresora.
Información relacionada
& “Cómo acceder a Web Config” de la página 11
& “Ajustes de la Norma de grupo” de la página 22
Ajustes de la Norma de grupo
Opciones
Ajustes y explicación
Habilitar esta política de
grupo
Puede activar o desactivar una norma de grupo.
Control de acceso
Configure un método para controlar el tráfico de paquetes IP.
Dirección local(impresora)
Permitir acceso
Seleccione esta opción si quiere permitir que pasen los
paquetes IP configurados.
Denegar acceso
Seleccione esta opción si quiere prohibir que pasen los
paquetes IP configurados.
IPsec
Seleccione esta opción si quiere permitir que pasen los
paquetes IPsec configurados.
Seleccione una dirección IPv4 o IPv6 adecuada para su entorno de red. Si se asigna una
dirección IP automáticamente, puede seleccionar Usar dirección IPv4 obtenida
automáticamente.
22
Manual del administrador
Uso de la impresora en una red segura
Opciones
Dirección remota(host)
Ajustes y explicación
Escriba la dirección IP de un dispositivo para controlar el acceso. La dirección IP debe tener
entre 0 y 43 caracteres. Si no escribe ninguna dirección IP, se controlarán todas las
direcciones.
Nota:
Si una dirección IP se asigna automáticamente (si la asigna DHCP, por ej.), quizá la
conexión no esté disponible. Configure una dirección IP estática.
Método de elección de
puerto
Seleccione un método para especificar los puertos.
Nombre del servicio
Si selecciona Nombre del servicio en el Método de elección de puerto, elija una opción.
Protocolo de transporte
Si selecciona Número de puerto en el Método de elección de puerto, tiene que configurar
un modo de encapsulamiento.
Puerto local
Cualquier protocolo
Seleccione esta opción si quiere controlar todos los tipos de
protocolo.
TCP
Seleccione esta opción si quiere controlar los datos que se
envíen a un único destinatario.
UDP
Seleccione esta opción si quiere controlar los datos que se
envíen por difusión o multidifusión.
ICMPv4
Seleccione esta opción si quiere controlar el comando
"ping".
Si selecciona Número de puerto en Método de elección de puerto y TCP o UDP en
Protocolo de transporte, escriba los números de puerto para controlar la recepción de
paquetes, separándolos con comas. Puede escribir 10 números de puerto como máximo.
Por ejemplo: 20,80,119,5220
Si no escribe ningún número, se controlarán todos los puertos.
Puerto remoto
Si selecciona Número de puerto en Método de elección de puerto y TCP o UDP en
Protocolo de transporte, escriba los números de puerto para controlar el envío de
paquetes, separándolos con comas. Puede escribir 10 números de puerto como máximo.
Por ejemplo: 25,80,143,5220
Si no escribe ningún número, se controlarán todos los puertos.
Método de autenticación
Si selecciona IPsec en el Control de acceso, elija una opción. Lo normal es utilizar el
certificado igual a la norma predeterminada.
Clave precompartida
Si selecciona Clave precompartida en el Método de autenticación, escriba una clave
precompartida de 1 a 127 caracteres.
Confirmar clave
precompartida
Escriba la clave que ha configurado para confirmarla.
Encapsulamiento
Si selecciona IPsec en el Control de acceso, tiene que configurar un modo de
encapsulamiento.
Modo de transporte
Seleccione esta opción si solamente utiliza la impresora en
una red LAN. Se codificarán los paquetes IP de capa 4 o
posteriores.
Modo túnel
Si utiliza la impresora en una red preparada para Internet
(IPsec-VPN, por ejemplo), seleccione esta opción. Se
codificarán las cabeceras y los datos de los paquetes IP.
23
Manual del administrador
Uso de la impresora en una red segura
Opciones
Ajustes y explicación
Dirección puerta de enlace
remota
Si selecciona Modo túnel en el Encapsulamiento, escriba una dirección de puerta de enlace
de 1 a 39 caracteres.
Protocolo de seguridad
Si selecciona IPsec en el Control de acceso, elija una opción.
ESP
Seleccione esta opción si quiere garantizar la integridad de
una autenticación y de los datos, además de codificar los
datos.
AH
Seleccione esta opción si quiere garantizar la integridad de
una autenticación y de los datos. Puede utilizar IPsec aunque
esté prohibido codificar los datos.
Información relacionada
& “Configuración de la Norma de grupo” de la página 21
& “Combinación de Dirección local(impresora) y Dirección remota(host) en Norma de grupo” de la página 24
& “Referencias del nombre del servicio en la norma de grupo” de la página 24
Combinación de Dirección local(impresora) y Dirección remota(host) en
Norma de grupo
Ajuste de Dirección local(impresora)
Ajuste de Dirección
remota(host)
IPv4
IPv6*2
Cualquier dirección*3
IPv4*1
✓
–
✓
IPv6*1*2
–
✓
✓
En blanco
✓
✓
✓
*1Si ha seleccionado IPsec como Control de acceso, no puede especificar la longitud de un prefijo.
*2Si ha seleccionado IPsec como Control de acceso, puede seleccionar una dirección local de vínculo (fe80::) pero la norma de
grupo quedará desactivada.
*3Excepto las direcciones locales de vínculo IPv6.
Referencias del nombre del servicio en la norma de grupo
Nombre del
servicio
Tipo de
protocolo
Número del
puerto local
Número del
puerto remoto
Funciones controladas
Cualquiera
–
–
–
Todos los servicios
ENPC
UDP
3289
Cualquier puerto
Búsqueda de una impresora desde
aplicaciones tales como EpsonNet
Config, un controlador de impresora o
de escáner
24
Manual del administrador
Uso de la impresora en una red segura
Nombre del
servicio
Tipo de
protocolo
Número del
puerto local
Número del
puerto remoto
Funciones controladas
SNMP
UDP
161
Cualquier puerto
Adquisición y configuración de MIB
desde aplicaciones tales como
EpsonNet Config, el controlador de
impresora Epson y el controlador de
escáner Epson
LPR
TCP
515
Cualquier puerto
Reenvío de datos LPR
RAW
(Puerto9100)
TCP
9100
Cualquier puerto
Reenvío de datos RAW
IPP/IPPS
TCP
631
Cualquier puerto
Reenvío de datos AirPrint (impresión
IPP/IPPS)
WSD
TCP
Cualquier puerto
5357
Control de WSD
WS-Discovery
UDP
3702
Cualquier puerto
Búsqueda de una impresora desde
WSD
Network Scan
TCP
1865
Cualquier puerto
Reenvío de datos de escaneado desde
Document Capture Pro
Network Push
Scan
TCP
Cualquier puerto
2968
Adquisición de datos de trabajos de
escaneado de pulsación de botón
desde Document Capture Pro
Network Push
Scan Discovery
UDP
2968
Cualquier puerto
Búsqueda de un ordenador cuando se
ejecuta un escaneado de pulsación de
botón desde Document Capture Pro
Datos FTP (local)
TCP
20
Cualquier puerto
Servidor FTP (reenvío de datos de
impresión FTP)
Control FTP
(local)
TCP
21
Cualquier puerto
Servidor FTP (control de la impresión
FTP)
Datos FTP
(remoto)
TCP
Cualquier puerto
20
Cliente FTP (reenvío de datos de
escaneado y datos de fax recibidos)
Solamente puede controlar un
servidor FTP que utiliza el número de
puerto remoto 20.
Control FTP
(remoto)
TCP
Cualquier puerto
21
Cliente FTP (control del reenvío de
datos de escaneado y datos de fax
recibidos)
CIFS (local)*
TCP
445
Cualquier puerto
Servidor CIFS (uso compartido de una
carpeta de red)
CIFS (remoto)*
TCP
Cualquier puerto
445
Servidor CIFS (reenvío de datos
escaneados y datos de fax recibidos a
una carpeta)
HTTP (local)
TCP
80
Cualquier puerto
Servidor HTTP(S) (reenvío de datos de
Web Config y WSD)
HTTPS (local)
TCP
443
Cualquier puerto
25
Manual del administrador
Uso de la impresora en una red segura
Nombre del
servicio
*
Tipo de
protocolo
Número del
puerto local
Número del
puerto remoto
HTTP (remoto)
TCP
Cualquier puerto
80
HTTPS (remoto)
TCP
Cualquier puerto
443
Funciones controladas
Cliente HTTP(S) (comunicación entre
Epson Connect o Google Cloud Print,
actualización de firmware y
actualización de certificado raíz)
Si quiere controlar las funciones que reenvían datos de escaneado y datos recibidos de fax, compartir una carpeta de red o
recibir faxes desde PC-FAX, cambie el ajuste de Método de elección de puerto a Número de puerto en el Nombre del
servicio. Después, especifique los números de puerto para CIFS y NetBIOS.
Ejemplos de configuración del IPsec/Filtrado de IP
Recibir solamente paquetes IPsec
En este ejemplo solo se configura una norma predeterminada.
Norma predeterminada:
❏ IPsec/Filtrado de IP: Activar
❏ Control de acceso: IPsec
❏ Método de autenticación: Clave precompartida
❏ Clave precompartida: Escriba 127 caracteres como máximo.
Norma de grupo:
No configure esta opción.
Recibir datos de impresión y ajustes de la impresora
En este ejemplo se permite la comunicación de datos de impresión y de la configuración de la impresora desde los
dispositivos especificados.
Norma predeterminada:
❏ IPsec/Filtrado de IP: Activar
❏ Control de acceso: Denegar acceso
Norma de grupo:
❏ Habilitar esta política de grupo: Seleccione la casilla.
❏ Control de acceso: Permitir acceso
❏ Dirección remota(host): Dirección IP de un cliente
❏ Método de elección de puerto: Nombre del servicio
❏ Nombre del servicio: Marque la casilla de ENPC, SNMP, HTTP (local), HTTPS (local) y de RAW
(Puerto9100).
Recibir acceso únicamente de la dirección IP especificada
En este ejemplo se muestra cómo permitir a la dirección IP especificada que acceda a la impresora.
Norma predeterminada:
❏ IPsec/Filtrado de IP: Activar
❏ Control de acceso:Denegar acceso
26
Manual del administrador
Uso de la impresora en una red segura
Norma de grupo:
❏ Habilitar esta política de grupo: Seleccione la casilla.
❏ Control de acceso: Permitir acceso
❏ Dirección remota(host): Dirección IP del cliente de un administrador
Nota:
Independientemente de las normas configuradas, el cliente siempre podrá acceder y configurar la impresora.
Configuración de un certificado para el IPsec/Filtrado de IP
Configure el certificado de cliente para el filtro de IPsec/IP. Si desea configurar la autoridad de certificación, vaya a
Certificado CA.
1.
Acceda a la Web Config de la impresora y seleccione Configuración de seguridad de red > IPsec/Filtrado de
IP > Certificado del cliente.
2.
Importe el certificado en Certificado del cliente.
Si ya tiene importado un certificado publicado por una autoridad de certificación en IEEE802.1X o SSL/TLS,
puede copiar dicho certificado y utilizarlo en el filtro de IPsec/IP. Para copiar, seleccione el certificado de
Copiar desde y, a continuación, haga clic en Copiar.
Información relacionada
& “Cómo acceder a Web Config” de la página 11
& “Cómo obtener e importar un certificado firmado CA” de la página 33
27
Manual del administrador
Uso de la impresora en una red segura
Modo de uso del protocolo SNMPv3
Configurar el protocolo SNMPv3
Si la impresora es compatible con el protocolo SNMPv3, puede supervisar y controlar los accesos a la impresora.
1.
Acceda a la Web Config de la impresora y seleccione Servicios > Protocolo.
2.
Escriba un valor para cada opción de Configuración de SNMPv3.
3.
Haga clic en Siguiente.
Aparecerá un mensaje de confirmación.
4.
Haga clic en Aceptar.
Se actualizará la impresora.
Información relacionada
& “Cómo acceder a Web Config” de la página 11
& “Opciones de ajuste de SNMPv3” de la página 28
Opciones de ajuste de SNMPv3
Opciones
Ajustes y explicación
Activar SNMPv3
Si la casilla está marcada, SNMPv3 está activado.
Nombre de usuario
Escriba de 1 a 32 caracteres de 1 byte.
28
Manual del administrador
Uso de la impresora en una red segura
Opciones
Ajustes y explicación
Configuración de autenticación
Algoritmo
Seleccione un algoritmo para una autenticación.
Contraseña
Escriba de 8 a 32 caracteres ASCII (0x20-0x7E).
Confirmar contraseña
Escriba la contraseña que ha configurado para confirmarla.
Configuración de cifrado
Algoritmo
Seleccione un algoritmo para una codificación.
Contraseña
Escriba de 8 a 32 caracteres ASCII (0x20-0x7E).
Confirmar contraseña
Escriba la contraseña que ha configurado para confirmarla.
Nombre de contexto
Escriba de 1 a 32 caracteres de 1 byte.
Información relacionada
& “Configurar el protocolo SNMPv3” de la página 28
Conexión de la impresora a una red IEEE802.1X
Configuración de una red IEEE802.1X
Si la impresora es compatible con IEEE802.1X, puede utilizarla dentro de una red con autenticación que esté
conectada a un servidor RADIUS y a un concentrador como un autenticador.
1.
Acceda a la Web Config de la impresora y seleccione Configuración de seguridad de red > IEEE802.1X >
Básica.
2.
Escriba un valor para cada opción.
Si quiere utilizar la impresora en una red Wi-Fi, haga clic en Instalación de Wi-Fi y seleccione o escriba un
SSID.
Nota:
Puede compartir los ajustes de Ethernet con Wi-Fi y viceversa.
3.
Haga clic en Siguiente.
Aparecerá un mensaje de confirmación.
4.
Haga clic en Aceptar.
Se actualizará la impresora.
Información relacionada
& “Cómo acceder a Web Config” de la página 11
& “Ajustes de las redes IEEE802.1X” de la página 30
& “No puedo acceder a la impresora después de configurar IEEE802.1X” de la página 64
29
Manual del administrador
Uso de la impresora en una red segura
Ajustes de las redes IEEE802.1X
Opciones
Ajustes y explicación
IEEE802.1X (LAN cableada)
Puede activar o desactivar los ajustes de la página (IEEE802.1X > Básica) para IEEE802.1X
(LAN cableada).
IEEE802.1X (Wi-Fi)
Se muestra el estado de conexión de IEEE802.1X (Wi-Fi).
Método de Conexión
Se mostrará el método de conexión de una red actual.
Tipo de EAP
Elija una opción para el método de autenticación entre la impresora y un servidor RADIUS.
EAP-TLS
Deberá obtener e importar un certificado firmado CA.
PEAP-TLS
PEAP/MSCHAPv2
ID del usuario
Deberá configurar una contraseña.
Configure un ID para utilizar en la autenticación de un servidor RADIUS.
Escriba entre 1 y 128 caracteres ASCII de 1 byte (0x20 a 0x7E).
Contraseña
Configure una contraseña para autenticar la impresora.
Escriba entre 1 y 128 caracteres ASCII de 1 byte (0x20 a 0x7E). Si utiliza un servidor de
Windows, como un servidor RADIUS, puede escribir hasta 127 caracteres.
Confirmar contraseña
Escriba la contraseña que ha configurado para confirmarla.
ID del servidor
Puede configurar un ID de servidor para autenticar con un servidor RADIUS determinado. El
autenticador comprueba si hay o no un ID de servidor en el campo subject/subjectAltName
del certificado de un servidor enviado desde un servidor RADIUS.
Escriba entre 0 y 128 caracteres ASCII de 1 byte (0x20 a 0x7E).
30
Manual del administrador
Uso de la impresora en una red segura
Opciones
Ajustes y explicación
Validación de certificado
Puede establecer la validación de certificados independientemente del método de
autenticación. Importe el certificado en Certificado CA.
Nombre anónimo
Si selecciona PEAP-TLS o PEAP/MSCHAPv2 en Método de autenticación, puede
configurar un nombre anónimo en vez de un ID de usuario para la fase 1 de una
autenticación PEAP.
Escriba entre 0 y 128 caracteres ASCII de 1 byte (0x20 a 0x7E).
Intensidad de cifrado
Puede elegir uno de los siguientes:
Alto
AES256/3DES
Medio
AES256/3DES/AES128/RC4
Información relacionada
& “Configuración de una red IEEE802.1X” de la página 29
Configuración de un certificado para IEEE802.1X
Configure el certificado de cliente para IEEE802.1X. Si desea configurar el certificado de la autoridad de
certificación, vaya a Certificado CA.
1.
Acceda a la Web Config de la impresora y seleccione Configuración de seguridad de red > IEEE802.1X >
Certificado del cliente.
2.
Escriba un certificado en Certificado del cliente.
Puede copiar el certificado si se publica mediante una autoridad de certificación. Para copiar, seleccione el
certificado de Copiar desde y, a continuación, haga clic en Copiar.
31
Manual del administrador
Uso de la impresora en una red segura
Información relacionada
& “Cómo acceder a Web Config” de la página 11
& “Cómo obtener e importar un certificado firmado CA” de la página 33
Comprobación del estado de una red IEEE802.1X
Para conocer el estado de una red IEEE802.1X, imprima una hoja de estado de la red. Encontrará las instrucciones
para imprimir hojas de estado de la red en el manual de la impresora.
ID de estado
Estado de IEEE802.1X
Disable
La función IEEE802.1X está desactivada.
EAP Success
La autenticación de IEEE802.1X ha sido satisfactoria y hay conexión de red.
Authenticating
No se ha terminado la autenticación de IEEE802.1X.
Config Error
Autenticación fallida porque no se ha configurado el ID de usuario.
Client Certificate Error
Autenticación fallida porque el certificado del cliente ha caducado.
Timeout Error
Autenticación fallida porque el servidor RADIUS o el autenticador no responden.
User ID Error
Autenticación fallida porque el ID de usuario o el protocolo de certificado de la
impresora son incorrectos.
Server ID Error
Autenticación fallida porque el ID de servidor incluido en el certificado del
servidor no coincide con el ID del servidor.
Server Certificate Error
Autenticación fallida porque el certificado del servidor presenta los siguientes
errores.
❏ El certificado del servidor ha caducado.
❏ La cadena del certificado del servidor es incorrecta.
CA Certificate Error
Autenticación fallida porque un certificado CA presenta los siguientes errores.
❏ El certificado CA especificado es incorrecto.
❏ No se ha importado el certificado CA correcto.
❏ El certificado CA ha caducado.
EAP Failure
Autenticación fallida porque los ajustes de la impresora presentan los siguientes
errores.
❏ Si el Método de autenticación es EAP-TLS o PEAP-TLS, el certificado del
cliente es incorrecto o presenta problemas.
❏ Si el Método de autenticación es PEAP/MSCHAPv2, el ID de usuario o la
contraseña no son correctos.
32
Manual del administrador
Uso de la impresora en una red segura
Modo de uso de un certificado digital
Acerca de la certificación digital
❏ Certificado firmado por una CA
Debe solicitar a una CA (autoridad expendedora de certificados) un certificado firmado CA. Si utiliza un
certificado firmado CA, puede garantizar la seguridad de las comunicaciones. Puede utilizar un certificado
firmado CA para cada función de seguridad.
❏ Certificado CA
Un certificado CA indica que un tercero ha verificado la identidad de un servidor. Es un componente clave en la
seguridad de toda web fiable. Tiene que solicitar el certificado CA para la autenticación de servidores a una CA
que los expenda.
❏ Certificado de firma digital
Un certificado de firma digital es aquel que emite la impresora con su propia firma. Es un certificado no fiable y
no puede evitar la suplantación de identidad. Si utiliza un certificado así para SSL/TLS, los navegadores a veces
muestran una alerta de seguridad. Solamente puede usar este certificado para una comunicación SSL/TLS.
Información relacionada
& “Comparación de las funciones de Web Config y de EpsonNet Config” de la página 14
& “Cómo obtener e importar un certificado firmado CA” de la página 33
& “Cómo borrar un certificado firmado CA” de la página 37
& “Cómo actualizar un certificado de firma digital” de la página 37
Cómo obtener e importar un certificado firmado CA
Cómo obtener un certificado firmado CA
Para obtener un certificado firmado CA, cree una CSR (Solicitud de firma de certificado) y envíela a una CA
(autoridad expendedora de certificados). Puede crear una CSR con la Web Config de la impresora y un ordenador.
Siga estos pasos para crear una CSR y obtener un certificado firmado CA mediante Web Config. Cuando se crea
una CSR mediante Web Config, el certificado tiene el formato PEM/DER.
1.
Acceda a la Web Config de la impresora y, a continuación, seleccione Configuración de seguridad de red. A
continuación, seleccione SSL/TLS > Certificado o IPsec/Filtrado de IP > Certificado del cliente o
IEEE802.1X > Certificado del cliente.
2.
Haga clic en Generar en CSR.
Se abrirá la página de creación de CSR.
3.
Escriba un valor para cada opción.
Nota:
La longitud de la clave y las abreviaturas disponibles varían según la autoridad de expedición de certificados. Cree una
solicitud acorde a las normas de cada autoridad de certificación.
4.
Haga clic en Aceptar.
Aparecerá un mensaje para confirmar que ha terminado.
33
Manual del administrador
Uso de la impresora en una red segura
5.
Seleccione Configuración de seguridad de red. A continuación, seleccione SSL/TLS > Certificado, o IPsec/
Filtrado de IP > Certificado del cliente o IEEE802.1X > Certificado del cliente.
6.
Haga clic en el botón de descarga de CSR correspondiente al formato especificado por la autoridad para
descargarse una CSR en un ordenador.
c Importante:
No genere una CSR de nuevo. Si lo hace, quizá no pueda importar un Certificado firmado CA expedido.
7.
Envíe la CSR a una autoridad de certificación y obtenga un Certificado firmado CA.
Siga las normas de cada autoridad de certificación sobre el método y la forma de envío.
8.
Guarde el Certificado firmado CA en un ordenador conectado a la impresora.
El Certificado firmado CA se considera obtenido cuando se guarda en un destino.
Información relacionada
& “Cómo acceder a Web Config” de la página 11
& “Ajustes de una CSR” de la página 34
& “Cómo importar un certificado firmado CA” de la página 35
Ajustes de una CSR
Opciones
Longitud clave
Ajustes y explicación
Seleccione la longitud de la clave de la CSR.
34
Manual del administrador
Uso de la impresora en una red segura
Opciones
Nombre común
Ajustes y explicación
Puede escribir de 1 a 128 caracteres. Si es una dirección IP, tiene que ser estática.
Por ejemplo:
Dirección URL para acceder a Web Config: https://10.152.12.225
Nombre común: 10.152.12.225
Organización/ Unidad organizativa/
Localidad/ Estado/Provincia
Escriba de 0 a 64 caracteres ASCII (0x20-0x7E). Puede separar los nombres con
comas.
País
Escriba el código numérico del país de dos cifras especificado por la ISO-3166.
Información relacionada
& “Cómo obtener un certificado firmado CA” de la página 33
Cómo importar un certificado firmado CA
c Importante:
❏ Confirme que la fecha y la hora de la impresora estén bien configuradas.
❏ Si ha obtenido el certificado mediante una CSR creada con Web Config, puede importarlo una vez.
1.
Acceda a la Web Config de la impresora y, a continuación, seleccione Configuración de seguridad de red. A
continuación, seleccione SSL/TLS > Certificado, o IPsec/Filtrado de IP > Certificado del cliente o
IEEE802.1X > Certificado del cliente.
2.
Haga clic en Importar.
Se abrirá la página de importación de certificados.
3.
Escriba un valor para cada opción.
Los ajustes exigidos varían según la ubicación en la que se ha creado la CSR y el formato de archivo del
certificado. Tenga en cuenta lo siguiente cuando configure las opciones.
❏ Un certificado de formato PEM/DER obtenido a través de Web Config.
❏ Clave privada: No escriba nada, pues la impresora ya contiene una clave privada.
❏ Contraseña: No configure esta opción.
❏ Certificado CA 1/Certificado CA 2: Opcional
❏ Un certificado en el formato PEM/DER obtenido a través de un ordenador.
❏ Clave privada: Tiene que configurarla.
❏ Contraseña: No configure esta opción.
❏ Certificado CA 1/Certificado CA 2: Opcional
❏ Un certificado del formato PKCS#12 obtenido a través de un ordenador.
❏ Clave privada: No configure esta opción.
❏ Contraseña: Opcional
❏ Certificado CA 1/Certificado CA 2: No configure esta opción.
35
Manual del administrador
Uso de la impresora en una red segura
4.
Haga clic en Aceptar.
Aparecerá un mensaje para confirmar que ha terminado.
Nota:
Haga clic en Confirmar para confirmar los datos del certificado.
Información relacionada
& “Cómo acceder a Web Config” de la página 11
& “Ajustes de la importación de certificados firmados CA” de la página 36
Ajustes de la importación de certificados firmados CA
Opciones
Ajustes y explicación
Certificado del servidor o Certificado
del cliente
Seleccione un formato de certificado.
Clave privada
Si ha obtenido un certificado del formato PEM/DER mediante una CSR creada en
un ordenador, especifique un archivo de clave privada que corresponda a un
certificado.
Contraseña
Escriba una contraseña para codificar una clave privada.
Certificado CA 1
Si su certificado tiene el formato Certificado (PEM/DER), importe un certificado
de una autoridad que expenda certificados de servidor. Especifique un archivo si
es necesario.
Certificado CA 2
Si su certificado tiene el formato Certificado (PEM/DER), importe un certificado
de una autoridad que expenda Certificado CA 1. Especifique un archivo si es
necesario.
36
Manual del administrador
Uso de la impresora en una red segura
Información relacionada
& “Cómo importar un certificado firmado CA” de la página 35
Cómo borrar un certificado firmado CA
Puede eliminar un certificado importado cuando haya caducado o cuando ya no necesite una conexión codificada.
c Importante:
Si ha obtenido el certificado mediante una CSR creada con Web Config, no puede volver a importar un certificado
borrado. En ese caso, cree una CSR y vuelva a obtener un certificado.
1.
Acceda a la Web Config de la impresora y, a continuación, seleccione Configuración de seguridad de red. A
continuación, seleccione SSL/TLS > Certificado o IPsec/Filtrado de IP > Certificado del cliente o
IEEE802.1X > Certificado del cliente.
2.
Haga clic en Eliminar.
Aparecerá un mensaje de confirmación.
3.
Haga clic en Aceptar.
Información relacionada
& “Cómo acceder a Web Config” de la página 11
Cómo actualizar un certificado de firma digital
Si la impresora es compatible con la función de servidor HTTPS, puede actualizar un certificado de firma digital. Si
accede a Web Config con un certificado de firma digital, aparecerá un mensaje de advertencia.
Utilice un certificado de firma digital temporalmente hasta que obtenga e importe un certificado firmado CA.
1.
Acceda a la Web Config de la impresora y seleccione Configuración de seguridad de red > SSL/TLS >
Certificado.
2.
Haga clic en Actualizar.
3.
Escriba el Nombre común.
Escriba una dirección IP o un identificador (un nombre FQDN, por ej.) para la impresora. Puede escribir de 1
a 128 caracteres.
Nota:
Separe las palabras del nombre (CN) con comas.
37
Manual del administrador
Uso de la impresora en una red segura
4.
Especifique el periodo de validez del certificado.
5.
Haga clic en Siguiente.
Aparecerá un mensaje de confirmación.
6.
Haga clic en Aceptar.
Se actualizará la impresora.
Nota:
Haga clic en Confirmar para confirmar los datos del certificado.
Información relacionada
& “Cómo acceder a Web Config” de la página 11
Configurar un Certificado CA
Puede importar, mostrar y eliminar un Certificado CA.
Importar un Certificado CA
1.
Acceda a la Web Config de la impresora y, a continuación, seleccione Configuración de seguridad de red >
Certificado CA.
2.
Haga clic en Importar.
38
Manual del administrador
Uso de la impresora en una red segura
3.
Especifique el Certificado CA que desee importar.
4.
Haga clic en Aceptar.
Cuando la importación se complete, se le devolverá a la pantalla Certificado CAy se mostrará el Certificado CA
importado.
Eliminar un Certificado CA
Puede eliminar el Certificado CA importado.
1.
Acceda a la Web Config de la impresora y, a continuación, seleccione Configuración de seguridad de red >
Certificado CA.
39
Manual del administrador
Uso de la impresora en una red segura
2.
Haga clic en Eliminar junto al Certificado CA que desee eliminar.
3.
Confirme que desea eliminar el certificado en el mensaje mostrado.
Reiniciar la red
Después de importar o eliminar un Certificado CA, reinicie la red para reflejar los cambios.
1.
Acceda a la Web Config de la impresora y, a continuación, seleccione Configuración de seguridad de red >
Certificado CA.
2.
Haga clic en Reiniciar red.
3.
Confirme el mensaje y continúe.
40
Manual del administrador
Configuración del destino del escáner y del fax
Configuración del destino del escáner y
del fax
Funciones de configuración del destino
Puede utilizar la lista de contactos de la impresora o el servidor LDAP para elegir el destino de las funciones de
escaneado y de fax.
Nota:
❏ Las funciones disponibles varían según el modelo. Para más información, consulte el manual de la impresora.
❏ Puede alternar entre la lista de contactos de la impresora y el LDAP con el panel de control de la impresora.
❏ Para poder utilizar funciones de correo electrónico, tiene que configurar un servidor de correo.
Información relacionada
& “Configuración de los contactos” de la página 41
& “Modo de uso del servidor LDAP” de la página 45
& “Utilizar un servidor de correo electrónico” de la página 49
Configuración de los contactos
La lista Contactos admite destinos de los siguientes tipos:
❏ Fax: Destino de los faxes.
❏ Correo electrónico: Destino del correo electrónico.
❏ En Carpeta de redes (SMB)/FTP: Destino de los datos escaneados y de los datos de fax reenviados.
Comparación de las configuraciones de los contactos
Hay tres herramientas para configurar los contactos de la impresora: Web Config, EpsonNet Config y el panel de
control de la impresora. En la tabla siguiente se muestran las diferencias entre las tres herramientas.
Funciones
Web Config
EpsonNet Config
Panel de control de la
impresora
Registrar un destino
✓
✓
✓
Modificar un destino
✓
✓
✓
Añadir un grupo
✓
✓
✓
Modificar un grupo
✓
✓
✓
Borrar destinos o grupos
✓
✓
✓
Borrar todos los destinos
✓
–
–
Copiar destinos o grupos
–
✓
–
41
Manual del administrador
Configuración del destino del escáner y del fax
Funciones
Web Config
EpsonNet Config
Panel de control de la
impresora
Importar un archivo
✓
✓
–
Exportar a un archivo
✓
✓
–
Nota:
❏ EpsonNet Config puede importar y exportar datos tales como listas de contactos y listas de restricción de funciones de
usuario. Si desea más información, consulte el manual o la Ayuda de EpsonNet Config.
❏ También puede configurar el destino de los faxes mediante FAX Utility.
Cómo registrar un destino en Contactos
1.
Acceda a la Web Config de la impresora y seleccione Contactos.
2.
Haga clic en Añadir para el número que desee registrar.
3.
Seleccione el tipo de destino en Tipo.
Nota:
No se puede cambiar el opción de Tipo después de terminar el registro. Si desea cambiar el tipo, borre el destino y vuelva
a registrarlo.
4.
Seleccione Siguiente.
5.
Escriba un valor para cada opción y haga clic en Aplicar.
Información relacionada
& “Cómo acceder a Web Config” de la página 11
& “Ajustes del destino” de la página 43
42
Manual del administrador
Configuración del destino del escáner y del fax
Ajustes del destino
Opciones
Ajustes y explicación
Ajustes comunes
Nombre
Escriba un nombre que figure en los contactos (de 0 a 30 caracteres Unicode
[UTF-8]).
Palabra índice
Escriba palabras de búsqueda: de 0 a 30 caracteres Unicode (UTF-8).
Fax
Número de fax
Escriba de 1 a 64 caracteres (se admiten los números del 0 al 9, los signos - * # y el
espacio).
Veloc. fax
Seleccione la velocidad de comunicación para un destino.
Correo electrónico
Dirección de correo
Escriba de 1 a 255 caracteres. Caracteres admitidos: A-Z a-z 0-9 ! # $ % & ' * + - . /
= ? ^ _ { | } ~ @.
Carpeta de redes (SMB)
Guardar en
\\“Ruta de acceso a la carpeta”
Escriba la ubicación de la carpeta de destino: de 1 a 253 caracteres Unicode
(UTF-8), sin escribir "\\".
Nombre de usuario
Escriba un nombre de usuario para acceder a una carpeta de red: de 0 a 30
caracteres Unicode (UTF-8).
Contraseña
Escriba una contraseña para acceder a una carpeta de red: de 0 a 20 caracteres
Unicode (UTF-8).
FTP
43
Manual del administrador
Configuración del destino del escáner y del fax
Opciones
Ajustes y explicación
Guardar en
Escriba el nombre del servidor: de 1 a 253 caracteres ASCII (0x20-0x7E), sin escribir
"ftp://".
Nombre de usuario
Para acceder a un servidor FTP, escriba un nombre de usuario que contenga entre
0 y 30 caracteres Unicode (UTF-8). Sin embargo, evite utilizar caracteres de control
(0x00 a 0x1f, 0x7F). Si el servidor permite conexiones anónimas, escriba un
nombre de usuario como Anonymous y FTP.
Contraseña
Para acceder a un servidor FTP, escriba una contraseña que contenga entre 0 y 20
caracteres Unicode (UTF-8). Sin embargo, evite utilizar caracteres de control (0x00
a 0x1f, 0x7F).
Modo de conexión
Seleccione el modo de conexión en el menú. Si hay un cortafuegos ("firewall")
entre la impresora y el servidor FTP, seleccione Modo pasivo.
Número de puerto
Escriba el número de puerto del servidor FTP: de 1 a 65535.
Información relacionada
& “Cómo registrar un destino en Contactos” de la página 42
Registro de destinos como un grupo
Si el tipo de destino configurado es Fax o Correo electrónico, puede registrar los destinos como un grupo.
1.
Acceda a la Web Config de la impresora y seleccione Contactos.
2.
Haga clic en Añadir para el número que desee registrar.
3.
Seleccione un grupo en Tipo.
4.
Haga clic en Siguiente.
Se mostrarán los destinos disponibles.
5.
Escriba un Nombre y una Palabra índice.
44
Manual del administrador
Configuración del destino del escáner y del fax
6.
Seleccione los destinos que desee registrar en los contactos de la lista.
Nota:
Se pueden registrar destinos para varios grupos.
7.
Haga clic en Aplicar.
Información relacionada
& “Cómo acceder a Web Config” de la página 11
Modo de uso del servidor LDAP
Puede utilizar el servidor LDAP para proporcionar los datos del destino de faxes y mensajes de correo electrónico.
Antes de utilizar los datos guardados en su servidor LDAP, tiene que configurar la búsqueda.
Configuración del servidor LDAP
1.
Acceda a la Web Config de la impresora y seleccione Configuración de Wi-Fi/Red > Servidor LDAP > Básica.
2.
Escriba un valor para cada opción.
3.
Seleccione Aceptar.
Se mostrarán los ajustes que ha seleccionado.
Información relacionada
& “Cómo acceder a Web Config” de la página 11
& “Ajustes del servidor LDAP” de la página 46
45
Manual del administrador
Configuración del destino del escáner y del fax
Ajustes del servidor LDAP
Opciones
Ajustes y explicación
Conf. conex.
Usar serv. LDAP
Seleccione Uso o No usar.
Dirección serv. LDAP
Escriba la dirección del servidor LDAP. Escriba entre 1 y 255 caracteres en uno de
estos formatos: IPv4, IPv6 o FQDN. Para el formato FQDN se admiten los caracteres
alfanuméricos ASCII (0x20-0x7E) y el "- " excepto al principio y al final de la
dirección.
Nº puerto serv. LDAP
Escriba el número de puerto del servidor LDAP: de 1 a 65535.
Tiempo espera búsqueda (seg.)
Configure el tiempo máximo permitido para la búsqueda: de 5 a 300.
Método de autenticación
Seleccione uno de los métodos.
Nombre de usuario
Escriba un nombre de usuario para acceder al servidor LDAP: de 0 a 128 caracteres
Unicode (UTF-8). No se admiten los caracteres de control (0x00-0x1F o 0X7F, por
ejemplo). Este ajuste no se utiliza si se ha seleccionado Autenticación anónima
como Método de autenticación.
Contraseña
Escriba la contraseña para la autenticación del servidor LDAP: de 0 a 128
caracteres Unicode (UTF-8). No se admiten los caracteres de control (0x00-0x1F o
0X7F, por ejemplo). Este ajuste no se utiliza si se ha seleccionado Autenticación
anónima como Método de autenticación.
Config. Kerberos
Si ha seleccionado Autenticación Kerberos como Método de autenticación, escriba un valor para cada opción:
Dirección serv. Kerberos
Escriba la dirección del servidor de autenticación Kerberos. Escriba entre 1 y 255
caracteres de uno de estos formatos: IPv4, IPv6 o FQDN.
46
Manual del administrador
Configuración del destino del escáner y del fax
Opciones
Ajustes y explicación
Nº puerto serv. Kerberos
Escriba el número de puerto del servidor Kerberos: de 1 a 65535.
Dominio servidor Kerberos
Escriba el dominio de autenticación Kerberos: de 0 a 255 caracteres ASCII
(0x20-0x7E).
Información relacionada
& “Configuración del servidor LDAP” de la página 45
Configuración de la búsqueda del servidor LDAP
1.
Acceda a la Web Config de la impresora y seleccione Configuración de Wi-Fi/Red > Servidor LDAP > Buscar
config..
2.
Escriba un valor para cada opción.
3.
Haga clic en Aceptar para ver el resultado de la configuración.
Se mostrarán los ajustes que ha seleccionado.
Información relacionada
& “Cómo acceder a Web Config” de la página 11
& “Ajustes de la búsqueda del servidor LDAP” de la página 47
Ajustes de la búsqueda del servidor LDAP
47
Manual del administrador
Configuración del destino del escáner y del fax
Opciones
Base búsqueda (nombre distinguido)
Ajustes y explicación
Si desea buscar un dominio arbitrario, especifique el nombre del dominio del
servidor LDAP. Escriba de 0 a 128 caracteres Unicode (UTF-8). Si no busca un
atributo arbitrario, deje este campo en blanco.
Ejemplo de directorio del servidor local: dc=servidor,dc=local
Nº de entradas de búsqueda
Especifique un número de resultados de búsqueda comprendido entre 5 y 500. El
número especificado de resultados de búsqueda se guardará y se mostrará de
forma temporal. La búsqueda se puede realizar aunque el número de resultados
supere el número especificado y aparezca un mensaje de error.
Atributo nombre de usuario
Especifique el nombre de atributo que se mostrará cuando busque nombres de
usuario. Escriba un máximo de 255 caracteres Unicode (UTF-8). El primer carácter
tiene que ser una letra: a-z o A-Z.
Por ejemplo: cn, uid.
Atributo visual. nombre de usuario
Especifique el nombre de atributo que se mostrará como nombre de usuario.
Escriba de 0 a 255 caracteres Unicode (UTF-8). El primer carácter tiene que ser una
letra: a-z o A-Z.
Por ejemplo: cn, sn.
Atributo núm. fax
Especifique el nombre de atributo que se mostrará cuando busque números de
fax. Escriba una combinación de 1 a 255 caracteres. Caracteres admitidos: A-Z, a-z,
0-9 y "-" El primer carácter tiene que ser una letra: a-z o A-Z.
Por ejemplo: NumeroTelefonoFax
Atributo dirección de correo
electrónico
Especifique el nombre de atributo que se mostrará cuando busque direcciones de
correo electrónico. Escriba una combinación de 1 a 255 caracteres. Caracteres
admitidos: A-Z, a-z, 0-9 y "-" El primer carácter tiene que ser una letra: a-z o A-Z.
Por ejemplo: mail
Atributo arbitrario 1 - Atributo
arbitrario 4
Puede especificar otros atributos arbitrarios para buscarlos. Escriba de 0 a 255
caracteres Unicode (UTF-8). El primer carácter tiene que ser a-z o A-Z. Si no quiere
buscar atributos arbitrarios, deje este campo en blanco.
Por ejemplo: o, ou.
Información relacionada
& “Configuración de la búsqueda del servidor LDAP” de la página 47
Cómo comprobar la conexión del servidor LDAP
1.
Acceda a la Web Config de la impresora y seleccione Configuración de Wi-Fi/Red > Servidor LDAP >
Prueba de conex..
2.
Seleccione Iniciar.
Se iniciará la prueba de conexión. Cuando termine la prueba, se mostrará el informe.
Información relacionada
& “Cómo acceder a Web Config” de la página 11
& “Referencias de la prueba de conexión del servidor LDAP” de la página 49
48
Manual del administrador
Configuración del destino del escáner y del fax
Referencias de la prueba de conexión del servidor LDAP
Mensajes
Explicación
Prueba de conexión correcta.
Este mensaje aparece si la conexión con el servidor es satisfactoria.
Error en prueba de conex.
Este mensaje aparece por los siguientes motivos:
Comprobar config.
❏ El número de puerto o la dirección del servidor LDAP son incorrectos.
❏ Se ha agotado el tiempo de espera.
❏ No usar está seleccionado en Usar serv. LDAP.
❏ Si está seleccionado Autenticación Kerberos como Método de
autenticación, los ajustes tales como Dirección serv. Kerberos, Nº puerto
serv. Kerberos y Dominio servidor Kerberos son incorrectos.
Error en prueba de conex.
Compruebe la fecha y la hora en la
impresora o el servidor.
Este mensaje aparece cuando falla la conexión porque la configuración de hora de
la impresora no coincide con la del servidor LDAP.
Error de autenticación.
Este mensaje aparece por los siguientes motivos:
Comprobar config.
❏ El Nombre de usuario o la Contraseña son incorrectos.
❏ Si ha seleccionado Autenticación Kerberos como el Método de
autenticación, es posible que no se configuren la fecha y la hora.
No se puede acceder a la impresora
hasta que termine el procesamiento.
Este mensaje aparece cuando la impresora está ocupada.
Información relacionada
& “Cómo comprobar la conexión del servidor LDAP” de la página 48
Utilizar un servidor de correo electrónico
Para utilizar las funciones de conector micro, como por ejemplo las funciones de escaneado o de reenvío de fax,
necesita configurar el servidor de correo electrónico.
Configuración de un servidor de correo
Compruebe lo siguiente antes de realizar la configuración.
❏ La impresora está conectada a una red.
❏ La información del servidor de correo electrónico del ordenador.
1.
Acceda a la Web Config de la impresora y seleccione Configuración de Wi-Fi/Red > Servidor correo
electrónico > Básica.
2.
Escriba un valor para cada opción.
3.
Seleccione Aceptar.
Se mostrarán los ajustes que ha seleccionado.
49
Manual del administrador
Configuración del destino del escáner y del fax
Información relacionada
& “Cómo acceder a Web Config” de la página 11
& “Ajustes del servidor de correo” de la página 50
Ajustes del servidor de correo
Opciones
Método de autenticación
Ajustes y explicación
Especifique el método de autenticación para que la impresora acceda al servidor de correo.
Desactivar
Cuando se comunica con un servidor de correo, la
autenticación está desactivada.
AUTENTICACIÓN SMTP
Exige que un servidor de correo admita la autenticación
SMTP.
POP antes de SMTP
Si elige este método, tiene que configurar el servidor POP3.
Cuenta autenticada
Si selecciona AUTENTICACIÓN SMTP o POP antes de SMTP como el Método de
autenticación, escriba el nombre de cuenta autenticada de manera que tenga entre 0 y 255
caracteres en ASCII (0x20-0x7E).
Contraseña autenticada
Si ha seleccionado AUTENTICACIÓN SMTP o POP antes de SMTP como Método de
autenticación, escriba la contraseña autenticada: de 0 a 20 caracteres. Caracteres admitidos:
A-Z a-z 0-9 ! # $ % & ' * + - . / = ? ^ _ { | } ~ @.
Dirección correo del
remitente
Escriba la dirección del remitente del correo electrónico. Escriba de 0 a 255 caracteres ASCII
(0x20-0x7E) excepto : ( ) < > [ ] ; ¥. El primer carácter no puede ser un punto ".".
Dirección del servidor SMTP
Escriba de 0 a 255 caracteres. Caracteres admitidos: A-Z a-z 0-9 . - . Puede utilizar el formato
IPv4 o el FQDN.
50
Manual del administrador
Configuración del destino del escáner y del fax
Opciones
Ajustes y explicación
Nº de puerto del servidor
SMTP
Escriba un número comprendido entre el 1 y el 65.535.
Conexión segura
Especifique el método de conexión seguro para el servidor de correo electrónico.
Ninguno
Si selecciona POP antes de SMTP en Método de
autenticación, el método de conexión se establece en
Ninguno.
SSL/TLS
Esto está disponible cuando Método de autenticación se
establece en Desactivar o AUTENTICACIÓN SMTP.
STARTTLS
Esto está disponible cuando Método de autenticación se
establece en Desactivar o AUTENTICACIÓN SMTP.
Validación de certificado
El certificado se valida cuando se activa. Recomendamos establecer esto en Activar.
Dirección del servidor POP3
Si ha seleccionado POP antes de SMTP como Método de autenticación, escriba la
dirección del servidor POP3 de 0 a 255 caracteres. Caracteres admitidos: A-Z a-z 0-9 . - .
Puede utilizar el formato IPv4 o el FQDN.
Nº de puerto del servidor
POP3
Si ha seleccionado POP antes de SMTP como Método de autenticación, escriba un número
del 1 al 65535.
Información relacionada
& “Configuración de un servidor de correo” de la página 49
Cómo comprobar la conexión del servidor de correo
1.
Acceda a la Web Config de la impresora y seleccione Configuración de Wi-Fi/Red > Servidor correo
electrónico > Prueba de conex..
2.
Seleccione Iniciar.
La prueba de conexión con el servidor de correo se inicia. Cuando termine la prueba, se mostrará el informe.
Información relacionada
& “Cómo acceder a Web Config” de la página 11
& “Referencias de la prueba de conexión del servidor de correo” de la página 51
Referencias de la prueba de conexión del servidor de correo
Mensajes
Prueba de conexión correcta.
Explicación
Este mensaje aparece si la conexión con el servidor es satisfactoria.
51
Manual del administrador
Configuración del destino del escáner y del fax
Mensajes
Error de comunicación del servidor
SMTP. Compruebe lo siguiente. Configuración de red
Explicación
Aparece este mensaje cuando
❏ La impresora no está conectada a una red
❏ El servidor SMTP está fuera de servicio
❏ La conexión de red está desconectada durante la comunicación
❏ Datos incompletos recibidos
Error de comunicación del servidor
POP3. Compruebe lo siguiente. Configuración de red
Aparece este mensaje cuando
❏ La impresora no está conectada a una red
❏ El servidor POP3 está fuera de servicio
❏ La conexión de red está desconectada durante la comunicación
❏ Datos incompletos recibidos
Error al conectar con el servidor SMTP.
Compruebe lo siguiente. - Dirección
del servidor SMTP - Servidor DNS
Aparece este mensaje cuando
❏ Error al conectar con un servidor DNS
❏ Error en la resolución de nombre para un servidor SMTP
Error al conectar con el servidor POP3.
Compruebe lo siguiente. - Dirección
del servidor POP3 - Servidor DNS
Aparece este mensaje cuando
❏ Error al conectar con un servidor DNS
❏ Error en la resolución de nombre para un servidor SMTP
Error de autenticación del servidor
SMTP. Compruebe lo siguiente. Método de autenticación - Cuenta
autenticada - Contraseña autenticada
Este mensaje aparece cuando se produce un error en la autenticación del servidor
SMTP.
Error de autenticación del servidor
POP3. Compruebe lo siguiente. Método de autenticación - Cuenta
autenticada - Contraseña autenticada
Este mensaje aparece cuando se produce un error en la autenticación del servidor
POP3.
Método de comunicación no admitido.
Compruebe lo siguiente. - Dirección
del servidor SMTP - Nº de puerto del
servidor SMTP La conexión segura
(SSL) no se admite.
Este mensaje aparece cuando intenta comunicarse con protocolos no admitidos.
Error de conexión con el servidor
SMTP. Cambie Conexión segura a
Ninguno.
Este mensaje aparece cuando se produce una discordancia SMTP entre un
servidor y un cliente, o cuando el servidor no admite conexión segura SMTP
(conexión SSL).
Error de conexión con el servidor
SMTP. Cambie Conexión segura a SSL/
TLS.
Este mensaje aparece cuando se produce una discordancia SMTP entre un
servidor y un cliente, o cuando el servidor solicita usar una conexión SSL/TLS para
una conexión segura SMTP.
Error de conexión con el servidor
SMTP. Cambie Conexión segura a
STARTTLS.
Este mensaje aparece cuando se produce una discordancia SMTP entre un
servidor y un cliente, o cuando el servidor solicita usar una conexión STARTTLS
para una conexión segura SMTP.
La conexión no es de confianza.
Compruebe lo siguiente. - Fecha y hora
Este mensaje aparece cuando la configuración de la fecha y hora de la impresora
es incorrecta o el certificado ha expirado.
La conexión no es de confianza.
Compruebe lo siguiente. - Certificado
CA
Este mensaje aparece cuando la impresora no tiene un certificado raíz
correspondiente al servidor o no se ha importado un Certificado CA.
52
Manual del administrador
Configuración del destino del escáner y del fax
Mensajes
Explicación
La conexión no es de confianza.
Este mensaje aparece cuando el certificado obtenido está dañado.
Error de autenticación del servidor
SMTP. Cambie Método de
autenticación a AUTENTICACIÓN SMTP.
Este mensaje aparece cuando se produce una discordancia en el método de
autenticación entre un servidor y un cliente. El servidor no admite
AUTENTICACIÓN SMTP.
Error de autenticación del servidor
SMTP. Cambie Método de
autenticación a POP antes de SMTP.
Este mensaje aparece cuando se produce una discordancia en el método de
autenticación entre un servidor y un cliente. El servidor no admite
AUTENTICACIÓN SMTP.
Dirección correo del remitente es
incorrecto. Cambie a la dirección de
correo electrónico para el servicio de
correo electrónico.
Este mensaje aparece cuando la dirección de correo electrónico del remitente
especificada es errónea.
No se puede acceder a la impresora
hasta que termine el procesamiento.
Este mensaje aparece cuando la impresora está ocupada.
Información relacionada
& “Cómo comprobar la conexión del servidor de correo” de la página 51
53
Manual del administrador
Limitación de las funciones disponibles y configuración de la contraseña del administrador
Limitación de las funciones disponibles y
configuración de la contraseña del
administrador
Limitación de las funciones de los usuarios
Puede crear un máximo de 10 usuarios únicos y limitar las funciones de la impresora que están a disposición de
cada usuario. Los usuarios tienen que iniciar sesión con un nombre de usuario y una contraseña a través del panel
de control de la impresora. Los usuarios pueden cerrar la sesión de forma manual o la impresora se desconectará al
cabo del tiempo especificado.
Si desea restringir la impresión desde el controlador de impresora y el controlador de escáner, utilice el controlador
dedicado a la impresora.
Si usa la impresora con un ordenador Windows, puede asignar el nombre de usuario y la contraseña al controlador
de impresora y al de escáner antes. La impresora autenticará al usuario automáticamente siempre que utilice ese
ordenador, así no tendrá que escribir la contraseña cada vez. Para más información sobre la configuración del
controlador, consulte la Ayuda del controlador.
No puede utilizar esta función con Mac OS X.
Configuración de las funciones de usuario
1.
Acceda a la Web Config de la impresora y seleccione Configuración del control de acceso > Básica.
54
Manual del administrador
Limitación de las funciones disponibles y configuración de la contraseña del administrador
2.
Seleccione la casilla Habilitar control de acceso y haga clic en Aceptar.
c Importante:
Si no selecciona la casilla Permite imprimir y digitalizar sin información de autenticación, no se recibirán
los trabajos sin autenticar procedentes de los siguientes orígenes:
❏ El controlador predeterminado del sistema operativo
❏ El controlador de impresora PCL / controlador de impresora PostScript
❏ Servicios web tales como Epson Connect o Google Cloud Print
❏ Smartphones y otros dispositivos móviles
3.
Seleccione Configuración del control de acceso > Ajustes usuario.
4.
Haga clic en Añadir y escriba un valor para cada opción.
5.
Haga clic en Aplicar.
Nota:
Si modifica un usuario registrado, se mostrará el botón Eliminar. Si quiere borrar a un usuario, haga clic en él.
EpsonNet Config puede importar y exportar una lista de funciones de usuario. Si desea más información,
consulte el manual o la Ayuda de EpsonNet Config.
Información relacionada
& “Cómo acceder a Web Config” de la página 11
& “Ajustes de las funciones de usuario” de la página 56
55
Manual del administrador
Limitación de las funciones disponibles y configuración de la contraseña del administrador
Ajustes de las funciones de usuario
Opciones
Ajustes y explicación
Nombre de usuario
Escriba el nombre que quiere que figure en la lista (de 1 a 14 caracteres
alfanuméricos ASCII [0x20-0x7E]).
Contraseña
Escriba de 0 a 20 caracteres ASCII (0x20-0x7E). Si desea recuperar la contraseña
predeterminada, deje este campo en blanco.
Seleccione la casilla de verificación
para activar o desactivar cada función.
Las funciones seleccionadas son las que puede utilizar el usuario.
Información relacionada
& “Configuración de las funciones de usuario” de la página 54
Configuración de la contraseña del administrador
Si configura una contraseña de administrador, los clientes no podrán modificar los ajustes.
1.
Acceda a la Web Config de la impresora y seleccione Configuración del administrador > Cambiar
contraseña administrador.
56
Manual del administrador
Limitación de las funciones disponibles y configuración de la contraseña del administrador
2.
Escriba la contraseña en Contraseña nueva y en Confirme la contraseña nueva.
Si quiere cambiar la contraseña por otra nueva, escriba una contraseña actual.
3.
Seleccione Aceptar.
Nota:
Se utiliza la misma contraseña de administrador para Web Config, EpsonNet Config y para el panel de control de la
impresora.
Si se olvida de la contraseña del administrador, diríjase al servicio técnico de Epson. Encontrará los datos de contacto en
el manual de la impresora.
Información relacionada
& “Cómo acceder a Web Config” de la página 11
Configurar protocolos
Puede activar o desactivar protocolos que se pueden controlar.
Nota:
Si desea usar el protocolo SNMPv3, consulte [Usar el protocolo SNMPv3].
1.
Acceda a la Web Config de la impresora y, a continuación, seleccione Servicios > Protocolo.
2.
Configure cada elemento.
3.
Haga clic en Siguiente.
4.
Haga clic en Aceptar.
Los ajustes se aplicarán a la impresora.
57
Manual del administrador
Limitación de las funciones disponibles y configuración de la contraseña del administrador
Información relacionada
& “Modo de uso del protocolo SNMPv3” de la página 28
Elementos de ajuste del protocolo
Opciones
Establecer el valor y la descripción
Configuración Bonjour
Usar Bonjour
Seleccionar esto para buscar o usar dispositivos a través de
Bonjour. No puede usar AirPrint si esta opción no se selecciona.
Nombre Bonjour
Muestra el nombre Bonjour.
Nombre servic. Bonjour
Muestra el nombre de servicio Bonjour.
Ubicación
Muestra el nombre de ubicación de Bonjour.
Config. UPnP
Habilitar UPnP
Seleccione esta opción para permitir que el ordenador busque impresoras utilizando UPnP. Esta función solamente se
muestra si la impresora admite UPnP.
Nombre disp.
Muestra el nombre de dispositivo de UPnP.
Ubicación
Muestra el nombre de ubicación de UPnP.
Config. SLP
Habilitar SLP
Seleccione esta opción para activar la función SLP. Esto se
utiliza con la función Escaneo de transmisión y la búsqueda
de red en EpsonNet Config.
58
Manual del administrador
Limitación de las funciones disponibles y configuración de la contraseña del administrador
Opciones
Establecer el valor y la descripción
Configuración WSD
Habilitar WSD
Seleccione esta opción para habilitar la adición de dispositivos mediante WSD e imprimir y escanear desde el puerto
WSD.
Tiempo espera impr. (seg.)
Escriba el valor del tiempo de espera de comunicación para
impresión WSD entre 3 y 3.600 segundos.
Tiempo de espera dig. (seg.)
Escriba el valor del tiempo de espera de comunicación para
escaneado WSD entre 3 y 3.600 segundos.
Nombre disp.
Muestra el nombre de dispositivo de WSD.
Ubicación
Muestra el nombre de ubicación de WSD.
Config. LLTD
Habilitar LLTD
Seleccione esta opción para activar LLTD. La impresora se
muestra en el mapa de red de Windows.
Nombre disp.
Muestra el nombre de dispositivo de LLTD.
Config. LLMNR
Habilitar LLMNR
Seleccione esta opción para activar LLMNR. Puede utilizar la
resolución de nombres sin NetBIOS aunque no pueda utilizar DNS.
Config. LPR
Permitir impr. puerto LPR
Seleccione la opción para permitir imprimir desde el puerto
LPR.
Tiempo espera impr. (seg.)
Introduzca el valor del tiempo de espera para imprimir LPR
entre 0 y 3.600 segundos. Si no desea un tiempo de espera,
escriba 0.
Config. RAW (Puerto 9100)
Permitir impr. RAW (Puerto 9100)
Seleccione la opción para permitir imprimir desde el puerto
RAW (puerto 9100).
Tiempo espera impr. (seg.)
Introduzca el valor del tiempo de espera para imprimir RAW
(puerto 9100) entre 0 y 3.600 segundos. Si no desea un tiempo de espera, escriba 0.
Config. IPP
Habilitar IPP
Active la comunicación IPP. Solamente se muestran las impresoras que admiten IPP. No puede usar AirPrint si esta opción está desactivada.
Permitir comunicación no segura
Seleccione la opción para permitir a la impresora comunicarse sin ninguna medida de seguridad (IPP).
Tiempo de espera de comunicación (seg.)
Introduzca el valor del tiempo de espera para imprimir IPP
entre 0 y 3.600 segundos.
59
Manual del administrador
Limitación de las funciones disponibles y configuración de la contraseña del administrador
Opciones
Establecer el valor y la descripción
URL(red)
Muestra las direcciones IPP (http y https) cuando la impresora está conectada mediante una LAN cableada o Wi-Fi. La dirección URL es un valor combinado de la dirección IP, el número de puerto y el nombre de impresora IPP de la impresora.
URL(Wi-Fi Direct)
Muestra las direcciones IPP (http y https) cuando la impresora está conectada mediante Wi-Fi Direct. La dirección URL es
un valor combinado de la dirección IP, el número de puerto
y el nombre de impresora IPP de la impresora.
Nombre de la impresora
Muestra el nombre de impresora IPP.
Ubicación
Muestra la ubicación de IPP.
Configuración de FTP
Activar servidor FTP
Seleccione esta opción para activar la impresión FTP. Solamente se muestran las impresoras que admiten impresión
FTP.
Tiempo de espera de comunicación (seg.)
Introduzca el valor del tiempo de espera para comunicación
FTP entre 0 y 3.600 segundos. Si no desea un tiempo de espera, escriba 0.
Configuración de SNMPv1/v2c
Activar SNMPv1/v2c
Seleccione esta opción para activar SNMPv1/v2c. Solamente
se muestran las impresoras que admiten SNMPv3.
Autoridad de acceso
Establezca la autoridad de acceso cuando SNMPv1/v2c esté
activada. Seleccione Sólo lectura o Lectura/Escritura.
Nombre de comunidad (solo lectura)
Escriba entre 0 y 32 caracteres ASCII (0x20 a 0x7E).
Nombre de comunidad (lectura/escritura)
Escriba entre 0 y 32 caracteres ASCII (0x20 a 0x7E).
60
Manual del administrador
Solución de problemas
Solución de problemas
Consejos para solucionar problemas
Encontrará más información en los siguientes manuales.
❏ Manual de usuario (manual en formato PDF)
Instrucciones de uso y mantenimiento de la impresora, de sustitución de los cartuchos de tinta y de resolución
de problemas.
❏ Manual de red (manual en formato PDF)
Instrucciones para configurar la red en el ordenador, en el smartphone o en la impresora, y para resolver
problemas.
❏ Web de Epson Connect
https://www.epsonconnect.com/
Información sobre las funciones de Epson Connect y para solucionar problemas.
Problemas de uso del software de red
No puedo acceder a Web Config
¿Está bien configurada la dirección IP?
Configure la dirección IP con EpsonNet Config o con el panel de control de la impresora. Puede revisar la
configuración actual imprimiendo una hoja de estado de red o en el panel de control de la impresora.
¿La Intensidad de cifrado de SSL/TLS está configurada como Alto?
Si ha seleccionado Alto en la Intensidad de cifrado, solamente se puede acceder a Web Config con un navegador
compatible con la codificación AES (256 bits) o 3DES (168 bits). Averigüe con qué codificaciones es compatible su
navegador.
Cuando accedo a Web Config con una comunicación SSL (https), aparece el mensaje "Sin actualizar".
Si el certificado ha caducado, vuelva a obtenerlo. Si el mensaje aparece antes de su fecha de caducidad, compruebe
que la fecha configurada en la impresora sea la correcta.
Cuando accedo a Web Config con una comunicación SSL (https), aparece el mensaje "El nombre del
certificado de seguridad no coincide con...".
La dirección IP indicada en Nombre común para crear el certificado de firma digital o la CSR no coincide con la
dirección escrita en el navegador. Obtenga un certificado e impórtelo otra vez o cambie el nombre de la impresora.
Se accede a la impresora a través de un servidor proxy.
Si utiliza un servidor proxy con su impresora, tiene que configurar los ajustes de proxy de su navegador.
61
Manual del administrador
Solución de problemas
❏ En Windows:
Seleccione Panel de control > Redes e Internet > Opciones de Internet > Conexiones > Configuración de
LAN > Servidor proxy, y configure que no se utilice el servidor proxy para las direcciones locales.
❏ En Mac OS X:
Seleccione Preferencias del Sistema > Red > Avanzado > Proxies, y registre la dirección local para Omitir
ajustes proxy para estos servidores y dominios.
Por ejemplo:
192.168.1.*: Dirección local 192.168.1.XXX, máscara de subred 255.255.255.0
192.168.*.*: Dirección local 192.168.XXX.XXX, máscara de subred 255.255.0.0
Información relacionada
& “Cómo acceder a Web Config” de la página 11
En EpsonNet Config no se muestra el nombre del modelo ni la
dirección IP
¿Cuando apareció un recordatorio importante de Seguridad de Windows o la pantalla de Firewall usted
seleccionó Bloquear, Cancelar o Apagar?
Si seleccionó Bloquear, Cancelar o Apagar, la dirección IP y el nombre del modelo no se mostrarán ni en
EpsonNet Config ni en EpsonNet Setup.
Para evitar esto, registre EpsonNet Config como una excepción con el Firewall de Windows y un software de
seguridad. Si utiliza un antivirus o un programa de seguridad, ciérrelo y luego intente usar EpsonNet Config.
¿El tiempo de espera del error de comunicación es demasiado breve?
Ejecute EpsonNet Config y seleccione Herramientas > Opciones > Tiempo de espera. Aumente el tiempo en el
ajuste de Error de comunicación. Tenga presente que al aumentar ese tiempo, EpsonNet Config funcionará con
más lentitud.
Información relacionada
& “Cómo ejecutar EpsonNet Config en Windows” de la página 13
& “Cómo ejecutar EpsonNet Config en Mac OS X” de la página 13
Problemas en el uso de funciones de seguridad de red
He olvidado una clave precompartida
Vuelva a configurar la clave con Web Config.
Para cambiar la clave, acceda a la Web Config y seleccione Configuración de seguridad de red > IPsec/Filtrado
de IP > Norma predeterminada o Norma de grupo.
62
Manual del administrador
Solución de problemas
No me puedo comunicar con la comunicación IPsec
¿Utiliza un algoritmo incompatible en la configuración del ordenador?
La impresora admite los siguientes algoritmos.
Métodos de seguridad
Algoritmo de consistencia
Algoritmos
AES-CBC 128
AES-CBC 192
AES-CBC 256
3DES-CBC
DES-CBC
Algoritmo hash
SHA-1
SHA2-256
SHA2-384
SHA2-512
MD5
Algoritmo compatible con una clave
Grupo 2 Diffie-Hellman
Grupo 1* Diffie-Hellman, Grupo 14* Diffie-Hellman, Elliptic Curve Diffie-Hellman
P-256* y Elliptic Curve Diffie-Hellman P-384*
*Los métodos disponibles varían según el modelo.
Información relacionada
& “Configuración del IPsec/Filtrado de IP” de la página 19
He perdido la comunicación de repente
¿La dirección IP de la impresora ha cambiado o no es válida?
Desactive IPsec con el panel de control de la impresora.
Si el DHCP ha caducado, si se está reiniciando, si la dirección IPv6 ha caducado o no se ha obtenido, es posible que
no se encuentre la dirección IP registrada para la Web Config (Configuración de seguridad de red > IPsec/
Filtrado de IP > Norma de grupo > Dirección local(impresora)) de la impresora.
Utilice una dirección IP estática.
¿La dirección IP del ordenador ha cambiado o no es válida?
Desactive IPsec con el panel de control de la impresora.
Si el DHCP ha caducado, si se está reiniciando, si la dirección IPv6 ha caducado o no se ha obtenido, es posible que
no se encuentre la dirección IP registrada para la Web Config (Configuración de seguridad de red > IPsec/
Filtrado de IP > Norma de grupo > Dirección remota(host)) de la impresora.
63
Manual del administrador
Solución de problemas
Utilice una dirección IP estática.
Información relacionada
& “Configuración del IPsec/Filtrado de IP” de la página 19
No puedo crear el puerto de impresión IPP segura
¿El certificado del servidor especificado para la comunicación SSL/TLS es el correcto?
Si el certificado especificado no es el correcto, no se podrá crear ningún puerto. Compruebe que se trata del
certificado correcto.
¿Ha importado un certificado CA al ordenador que accede a la impresora?
Si no ha importado ningún certificado CA al ordenador, no se podrá crear ningún puerto. Confirme que se haya
importado un certificado CA.
Información relacionada
& “Configuración del IPsec/Filtrado de IP” de la página 19
No se puede conectar después de configurar el filtro de IPsec/IP
El valor establecido puede ser incorrecto.
Deshabilite el filtro IPsec/IP desde el panel de control de la impresora. Conecte la impresora y el ordenador y
realice de nuevo los ajustes del filtro de IPsec/IP.
Información relacionada
& “Configuración del IPsec/Filtrado de IP” de la página 19
No puedo acceder a la impresora después de configurar IEEE802.1X
Es posible que los ajustes sean incorrectos.
En el panel de control de la impresora, desactive IEEE802.1X y Wi-Fi. Conecte la impresora a un ordenador y
vuelva a configurar IEEE802.1X.
Información relacionada
& “Configuración de una red IEEE802.1X” de la página 29
64
Manual del administrador
Solución de problemas
Problemas de uso de un certificado digital
No puedo importar un certificado firmado CA
¿El certificado firmado CA coincide con los datos de la CSR?
Si el certificado firmado CA y la CSR no tienen los mismos datos, no se podrá importar la CSR. Revise los
siguientes puntos.
❏ ¿Intenta importar el certificado a un dispositivo que tiene otros datos?
Revise los datos de la CSR y luego importe el certificado a un dispositivo que tenga los mismos datos.
❏ ¿Después de enviar la CSR a una autoridad de certificación usted sobrescribió la CSR guardada en la impresora?
Vuelva a obtener el certificado firmado CA con la CSR.
¿El certificado firmado CA tiene más de 5 KB?
No se pueden importar certificados firmados CA de más de 5 KB.
¿La contraseña para importar el certificado es la correcta?
Si ha olvidado la contraseña, no podrá importar el certificado.
Información relacionada
& “Cómo importar un certificado firmado CA” de la página 35
No puedo actualizar un certificado de firma digital
¿Ha escrito el Nombre común?
Tiene que escribir el Nombre común.
¿Ha escrito caracteres no admitidos en el Nombre común? Los caracteres japoneses, por ejemplo, no se
admiten.
Escriba entre 1 y 128 caracteres de uno de estos formatos: IPv4, IPv6, nombre de host o FQDN en ASCII
(0x20-0x7E).
¿Ha incluido una coma o un espacio en el Nombre común?
Si tiene una coma, el Nombre común se divide en ese punto. Si solamente ha escrito un espacio antes o después de
una coma, se producirá un error.
Información relacionada
& “Cómo actualizar un certificado de firma digital” de la página 37
65
Manual del administrador
Solución de problemas
No puedo crear una CSR
¿Ha escrito el Nombre común?
Tiene que escribir el Nombre común.
¿Ha escrito caracteres no admitidos en Nombre común, Organización, Unidad organizativa, Localidad,
Estado/Provincia? Los caracteres japoneses, por ejemplo, no se admiten.
Escriba caracteres de uno de estos formatos: IPv4, IPv6, nombre de host o FQDN en ASCII (0x20-0x7E).
¿Ha incluido una coma o un espacio en el Nombre común?
Si tiene una coma, el Nombre común se divide en ese punto. Si solamente ha escrito un espacio antes o después de
una coma, se producirá un error.
Información relacionada
& “Cómo obtener un certificado firmado CA” de la página 33
Aparece una advertencia relativa a un certificado digital
Mensajes
Introduzca un certificado de servidor.
Causa/Qué hacer
Causa:
No ha seleccionado ningún archivo para importarlo.
Qué hacer:
Seleccione un archivo y haga clic en Importar.
No se ha introducido el Certificado CA
1.
Causa:
No ha seleccionado el certificado CA 1, solamente el certificado CA 2.
Qué hacer:
Importe primero el certificado CA 1.
Valor no válido a continuación.
Causa:
La ruta o la contraseña del archivo contienen caracteres no admitidos.
Qué hacer:
Compruebe que haya escrito los caracteres correctos para ese elemento.
Fecha y hora no válidas.
Causa:
La impresora no tiene configurada la hora ni la fecha.
Qué hacer:
Configure la fecha y la hora mediante Web Config, mediante EpsonNet Config o
mediante el panel de control de la impresora.
Contraseña no válida.
Causa:
La contraseña configurada para el certificado CA no coincide con la contraseña
que ha escrito.
Qué hacer:
Escriba la contraseña correcta.
66
Manual del administrador
Solución de problemas
Mensajes
Archivo no válido.
Causa/Qué hacer
Causa:
El archivo del certificado que quiere importar no tiene el formato X509.
Qué hacer:
Seleccione el certificado correcto enviado por una autoridad de certificación de
confianza.
Causa:
El archivo que ha importado es demasiado grande. Se admiten archivos de 5 KB
como máximo.
Qué hacer:
Si ha seleccionado el archivo correcto, es posible que el certificado esté dañado o
que sea falso.
Causa:
La cadena que contiene el certificado no es válida.
Qué hacer:
Encontrará más información sobre el certificado en el sitio web de la autoridad de
certificación.
No se pueden usar los certificados de
servidor que incluyen más de tres
certificados CA.
Causa:
El archivo del certificado de formato PKCS#12 contiene más de 3 certificados CA.
Qué hacer:
Importe los certificados de uno en uno, convirtiéndolos del formato PKCS#12 al
formato PEM, o bien importe un archivo de certificados en formato PKCS#12 que
contenga 2 certificados CA como máximo.
El certificado ha caducado.
Compruebe que el certificado es
válido, o compruebe la fecha y la hora
en la impresora.
Causa:
El certificado ha caducado.
Qué hacer:
❏ Si el certificado ha caducado, obtenga uno nuevo e impórtelo.
❏ Si no ha caducado, compruebe que la fecha y la hora configuradas en la
impresora sean las correctas.
Se necesita una clave privada.
Causa:
No hay ninguna clave privada emparejada con el certificado.
Qué hacer:
❏ Si el certificado tiene el formato PEM/DER y se ha obtenido a partir de una CSR
con un ordenador, especifique el archivo de la clave privada.
❏ Si el certificado tiene el formato PKCS#12 y se ha obtenido a partir de una CSR
con un ordenador, guarde la clave privada en un archivo nuevo.
Causa:
Ha reimportado el certificado PEM/DER obtenido a partir de una CSR con Web
Config.
Qué hacer:
Si el certificado tiene el formato PEM/DER y se ha obtenido a partir de una CSR
con Web Config, solamente puede importarlo una vez.
67
Manual del administrador
Solución de problemas
Mensajes
La configuración ha fallado.
Causa/Qué hacer
Causa:
No puede terminar la configuración porque hay un fallo de comunicación entre la
impresora y el ordenador o porque algunos errores impiden la lectura del archivo.
Qué hacer:
Después de revisar el archivo especificado y la comunicación, vuelva a importar el
archivo.
Información relacionada
& “Acerca de la certificación digital” de la página 33
He borrado un certificado firmado CA sin querer
¿Hay alguna copia de seguridad del certificado?
Si tiene el archivo de copia de seguridad, vuelva a importar el certificado.
Si ha obtenido el certificado mediante una CSR creada con Web Config, no puede volver a importar un certificado
borrado. Cree una CSR y obtenga un certificado nuevo.
Información relacionada
& “Cómo borrar un certificado firmado CA” de la página 37
Problemas de impresión
No puedo imprimir con AirPrint
¿Está activado AirPrint?
Para activar AirPrint, vaya a la Web Config de la impresora, seleccione Configuración de AirPrint y haga clic en
Activar AirPrint.
Se imprimen caracteres aleatorios
¿Está bien configurado el puerto de impresión?
Confirme que el puerto de impresión del controlador instalado coincida con el de la impresora.
Información relacionada
& “Configuración de una impresora para compartir en Windows” de la página 78
68
Manual del administrador
Apéndice
Apéndice
Cómo recibir notificaciones por correo electrónico
cuando se produzcan determinadas situaciones
Acerca de las notificaciones por correo electrónico
Esta función le permite recibir avisos por correo electrónico cuando ocurra algo (que la impresora se quede sin
papel, por ejemplo). Puede registrar un máximo de 5 direcciones de correo electrónico y elegir por qué
circunstancias desea recibir notificaciones.
Configurar las notificaciones por correo electrónico
Para poder utilizar esta función, tiene que configurar un servidor de correo.
1.
Acceda a la Web Config de la impresora y seleccione Configuración del administrador > Notificación por
correo electrónico.
2.
Escriba la dirección de correo electrónico en la que quiera recibir las notificaciones.
3.
Seleccione el idioma de las notificaciones.
4.
Marque las casillas de las notificaciones que desee recibir.
5.
Haga clic en Aceptar.
69
Manual del administrador
Apéndice
Información relacionada
& “Cómo acceder a Web Config” de la página 11
& “Utilizar un servidor de correo electrónico” de la página 49
Exportar e importar los ajustes de Web Config
Puede exportar los ajustes de Web Config y copiarlos en otra impresora.
Exportar los ajustes
Exporte cada ajuste para la impresora.
1.
Acceda a la Web Config de la impresora y, a continuación, seleccione Exportar e importar valor de
configuración > Exportar.
2.
Seleccione los ajustes que desea exportar.
Seleccione los ajustes que desea exportar. Si selecciona la categoría principal, también se seleccionarán las
subcategorías. Sin embargo, la subcategorías que provocan errores duplicándose dentro de la misma red (como
direcciones IP, etc.) no se pueden seleccionar.
3.
Escriba una contraseña para codificar el archivo exportado.
Necesita la contraseña para importar el archivo. Deje esto en blanco si no desea codificar el archivo.
4.
Haga clic en Exportar.
c Importante:
Si desea exportar la configuración de red de la impresora, como el nombre y la dirección IP de la impresora,
seleccione Habilitar para seleccionar la configuración individual del dispositivo y elija más elementos.
Utilice solamente los valores seleccionados para la impresora de reemplazo.
Importar los ajustes
Importe el archivo de Web Config exportado a la impresora.
c Importante:
Cuando importe valores que incluyan información individual como el nombre o la dirección IP de la impresora,
asegúrese de que la misma dirección IP no existe en la misma red. Si la dirección IP se solapa, la impresora no
reflejará el valor.
1.
Acceda a la Web Config de la impresora y, a continuación, seleccione Exportar e importar valor de
configuración > Importar.
2.
Seleccione el archivo importado y, a continuación, escriba la contraseña codificada.
3.
Haga clic en Siguiente.
Los ajustes se aplicarán a la impresora.
70
Manual del administrador
Apéndice
Configuración individual de una red para la impresora
Si desea configurar individualmente una red para la impresora, utilice el instalador incluido en el disco de software
que acompaña a la impresora o el sitio web para configurar un producto. Para más información, consulte el manual
de la impresora.
Configuración de una interfaz de red - Ethernet
Siga estos pasos para configurar la dirección IP de la impresora con EpsonNet Config.
1.
Encienda la impresora.
2.
Conecte la impresora a una red con un cable Ethernet.
3.
Ejecute EpsonNet Config.
Se mostrarán las impresoras conectadas. A veces las impresoras disponibles tardan un rato en aparecer.
4.
Haga doble clic en la impresora.
Nota:
Si hay varias impresoras del mismo modelo conectadas, puede identificar la suya por la dirección MAC.
5.
En el menú de la izquierda, seleccione Interfaz de red > TCP/IP > Básicos.
6.
Configure los ajustes de Dirección IP, Máscara de subred, y de Puerta de enlace predeterminada.
71
Manual del administrador
Apéndice
Nota:
❏ Si desea conectar la impresora a una red segura, configure una dirección IP estática.
❏ También puede configurar los ajustes de DNS en el apartado DNS, y los ajustes del servidor proxy en el apartado
Internet del menú TCP/IP.
7.
Haga clic en Transmitir.
Información relacionada
& “Cómo ejecutar EpsonNet Config en Windows” de la página 13
& “Cómo ejecutar EpsonNet Config en Mac OS X” de la página 13
Configuración de una interfaz de red - Wi-Fi
Siga estos pasos para configurar la dirección IP de la impresora con EpsonNet Config.
1.
Encienda la impresora.
2.
Conecte la impresora a una red con un cable Ethernet.
3.
Ejecute EpsonNet Config.
Se mostrarán las impresoras conectadas. A veces las impresoras disponibles tardan un rato en aparecer.
4.
Haga doble clic en la impresora.
Nota:
Si hay varias impresoras del mismo modelo conectadas, puede identificar la suya por la dirección MAC.
5.
En el menú de la izquierda, seleccione Interfaz de red > TCP/IP > Básicos.
72
Manual del administrador
Apéndice
6.
Configure los ajustes de Dirección IP, Máscara de subred, y de Puerta de enlace predeterminada.
Nota:
❏ Si desea conectar la impresora a una red segura, configure una dirección IP estática.
❏ También puede configurar los ajustes de DNS en el apartado DNS, y los ajustes del servidor proxy en el apartado
Internet del menú TCP/IP.
73
Manual del administrador
Apéndice
7.
Seleccione Interfaz de red > Red > Básicos (inalámbrica) y configure un modo de comunicación, el SSID y la
seguridad.
8.
Haga clic en Transmitir.
Compruebe que haya una conexión Wi-Fi disponible con la impresora y luego desenchufe el cable Ethernet.
Información relacionada
& “Cómo ejecutar EpsonNet Config en Windows” de la página 13
& “Cómo ejecutar EpsonNet Config en Mac OS X” de la página 13
Configuración de un ordenador conectado a la
impresora
Instalación del controlador de impresora en Windows
Instale el controlador de impresora para configurar un puerto de impresora.
Si la impresora es compatible con PostScript o PCL y quiere instalar el controlador de impresora PostScript o el de
PCL de Epson, consulte el manual de la impresora.
1.
Encienda la impresora.
2.
Instale el controlador de impresora en un ordenador.
Los controladores de impresora se encuentran en el disco con el software que acompaña a la impresora.
❏ Windows 32 bits: \Driver\Printer\Driver\WINX86\setup
74
Manual del administrador
Apéndice
❏ Windows 64 bits: \Driver\Printer\Driver\WINX64\setup
Haga doble clic en Setup.exe o en Setup64.exe para empezar a instalar el controlador. Siga las instrucciones
indicadas en la pantalla.
Nota:
Si no tiene el disco del software o si el ordenador no tiene unidad de disco, descárguese el controlador del sitio de soporte
técnico de Epson.
Información relacionada
& “Configuración de una interfaz de red - Ethernet” de la página 71
& “Configuración de una interfaz de red - Wi-Fi” de la página 72
& “Limitación de las funciones disponibles y configuración de la contraseña del administrador” de la página 54
& “Configuración de una impresora para compartir en Windows” de la página 78
Instalación del controlador de impresora en Mac OS X
Añada la impresora e instale el controlador de impresora en un ordenador a través de Internet. Compruebe que el
ordenador esté conectado a Internet.
Si la impresora es compatible con PostScript y quiere instalar el controlador de impresora PostScript de Epson,
consulte el manual de la impresora.
1.
Encienda la impresora.
2.
Seleccione Preferencias del Sistema > Impresoras y escáneres en el ordenador.
3.
Haga clic en +.
4.
Compruebe que esté seleccionado Por omisión y elija la impresora deseada de la lista.
5.
Seleccione el controlador de la impresora correspondiente a su modelo en Usar y, A continuación, haga clic en
Agregar.
El controlador de impresora se descargará automáticamente y se añadirá la impresora.
Nota:
❏ Si no se inicia la instalación del controlador, descárgueselo manualmente de la web de soporte técnico de Epson. Si su
sistema operativo es Mac OS X 10.5.8, el controlador no se instalará automáticamente. Tendrá que descargárselo de
la web de soporte técnico de Epson.
❏ No especifique nombres de controlador con "AirPrint" o "Secure AirPrint", pues en ese caso no se instalaría el
controlador.
Información relacionada
& “Configuración de una interfaz de red - Ethernet” de la página 71
& “Configuración de una interfaz de red - Wi-Fi” de la página 72
Conexión de un escáner a la red
Tiene que instalar EPSON Scan en su ordenador para usar escáneres en una red.
75
Manual del administrador
Apéndice
1.
Instale EPSON Scan.
❏ Windows
Esto se incluye en el disco de software suministrado.
\Driver\Scanner\Driver
❏ Mac OS X
Descárguese el software de EPSON Software Updater o del siguiente sitio web y luego instálelo.
http://epson.sn > Software adicional
2.
Inicie Ajustes EPSON Scan.
❏ Windows
Haga clic en Todos los programas > EPSON > EPSON Scan > Ajustes EPSON Scan.
❏ Mac OS X
Haga clic en Ir > Aplicación > Epson Software > Ajustes EPSON Scan.
3.
Seleccione el escáner que quiera usar con Seleccionar Escáner y luego haga clic en Red desde Conexión.
La pantalla Añadir se muestra y la pantalla busca el escáner.
Nota:
Si no se muestra la pantalla Añadir, haga clic en Añadir en la pantalla Ajustes EPSON Scan.
4.
Haga clic en la dirección IP del escáner y luego en Aceptar.
c Importante:
No puede buscar escáneres que estén en distintos segmentos del router. Especifique la dirección directamente si
no se encuentra.
76
Manual del administrador
Apéndice
5.
Seleccione una dirección IP y haga clic en Test.
Si ve el mensaje de finalización, es porque ha conectado correctamente el escáner y el ordenador.
6.
Haga clic en Aceptar.
Información relacionada
& “Limitación de las funciones disponibles y configuración de la contraseña del administrador” de la página 54
Conexión de un dispositivo de almacenamiento externo como
unidad de red
Conexión de un dispositivo de almacenamiento externo como unidad de red
en Windows
1.
Averigüe el nombre y la dirección IP de la impresora con un dispositivo de almacenamiento externo que desee
compartir.
Puede verlos con Web Config, EpsonNet Config y el panel de control de la impresora.
2.
Seleccione Ejecutar.
3.
Escriba el nombre de la impresora (con el formato indicado a continuación) en Abrir: y haga clic en Aceptar.
\\nombre_de_la_impresora o \\xxx.xxx.xxx.xxx (la dirección IP de la impresora)
4.
Haga clic con el botón derecho en el icono memorycard o en el icono usbstorage. Después, haga clic en
Conectar a unidad de red.
5.
Seleccione la Unidad a la que desee conectarse.
Nota:
Si quiere utilizar una unidad de red determinada siempre que inicie el ordenador, seleccione Conectar de nuevo al
iniciar sesión.
6.
Haga clic en Finalizar.
La unidad de red conectada se muestra en Mi PC o en Equipo como si fuera un disco duro.
Conexión de un dispositivo de almacenamiento externo como unidad de red
en Mac OS X
1.
Seleccione Ir > Conectar al servidor.
2.
En el campo Dirección del servidor, escriba el nombre o la dirección IP de la impresora con el siguiente
formato.
cifs://nombre_de_la_impresora o
smb://nombre_de_la_impresora
3.
Haga clic en Conectar.
77
Manual del administrador
Apéndice
4.
Seleccione el volumen que desee montar y, a continuación, haga clic en Aceptar.
Nota:
Siempre que quiera desconectar el dispositivo de almacenamiento, arrastre el icono del disco extraíble de su escritorio a
la Papelera. Si no lo hace, es posible que, cuando inserte otro dispositivo, su contenido no se muestre correctamente.
Configuración de una impresora para compartir en
Windows
Cómo compartir la impresora
Si desea utilizar un ordenador conectado a la impresora como servidor de impresión, comparta la impresora con el
ordenador conectado a ella que quiera usar de servidor.
1.
Seleccione Panel de control > Ver dispositivos e impresoras.
2.
Haga clic con el botón secundario en el icono de la impresora. Después, haga clic en Propiedades de
impresora y luego en la pestaña Compartir.
3.
Seleccione Compartir esta impresora y escriba el Nombre del recurso compartido.
En Windows Server 2012, haga clic en Cambiar opciones de uso compartido y configure los ajustes
Información relacionada
& “Instalación de otros controladores” de la página 78
Instalación de otros controladores
Si el servidor de impresión y los clientes tienen distintas versiones de Windows, debería instalar otros
controladores de impresión en el servidor para que los usuarios no tengan que buscarlos cuando se conecten a la
impresora compartida.
1.
Seleccione Panel de control > Ver dispositivos e impresoras.
2.
Haga clic con el botón derecho en el icono de la impresora que quiera compartir con los clientes. Seleccione
Propiedades de impresora y luego la ficha Compartir.
3.
Haga clic en Controladores adicionales.
Nota:
En Windows Server 2012, haga clic en Cambiar opciones de uso compartido y configure los ajustes
4.
Seleccione las versiones de Windows de los clientes y haga clic en Aceptar.
Información relacionada
& “Modo de uso de la impresora compartida” de la página 79
78
Manual del administrador
Apéndice
Modo de uso de la impresora compartida
Uso de la impresora compartida en Windows
El administrador tiene que notificar a los clientes el nombre de ordenador asignado al servidor de impresión y
cómo añadirlo a sus ordenadores. Si todavía no ha configurado los controladores adicionales, explique a los
clientes cómo usar Dispositivos e impresoras para añadir la impresora compartida.
Si ha configurado otros controladores en el servidor de impresión, siga estos pasos:
1.
Seleccione el nombre asignado al servidor de impresión en el Explorador de Windows.
2.
Haga doble clic en la impresora que desee utilizar.
Información relacionada
& “Cómo compartir la impresora” de la página 78
& “Instalación de otros controladores” de la página 78
Uso de la impresora compartida en Mac OS X
Añada la impresora e instale el controlador de impresora a través de Internet. Compruebe que el ordenador esté
conectado a Internet.
Si la impresora es compatible con PostScript y quiere instalar el controlador de impresora PostScript de Epson,
consulte el manual de la impresora.
1.
Encienda la impresora.
2.
Seleccione Preferencias del Sistema > Impresoras y escáneres en el ordenador.
3.
Haga clic en +.
4.
Compruebe que esté seleccionado Por omisión y elija la impresora deseada de la lista.
5.
Seleccione el controlador de la impresora correspondiente a su modelo en Usar y, A continuación, haga clic en
Agregar.
El controlador de impresora se descargará automáticamente y se añadirá la impresora.
Nota:
❏ Si no se inicia la instalación del controlador, descárgueselo manualmente de la web de soporte técnico de Epson. Si su
sistema operativo es Mac OS X 10.5.8, el controlador no se instalará automáticamente. Tendrá que descargárselo de
la web de soporte técnico de Epson.
❏ No especifique nombres de controlador con "AirPrint" o "Secure AirPrint", pues en ese caso no se instalaría el
controlador.
79