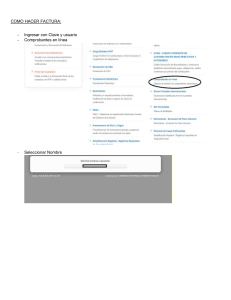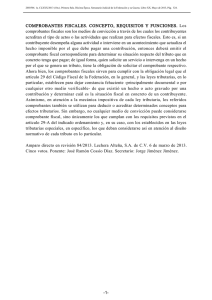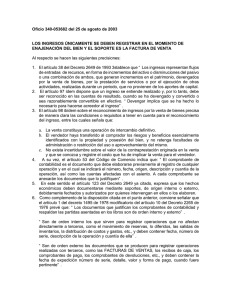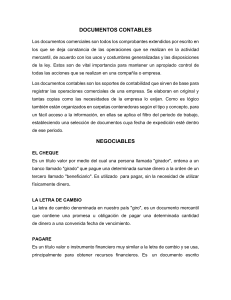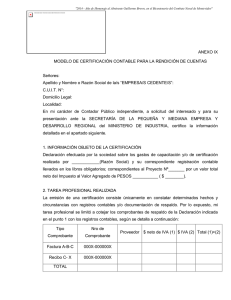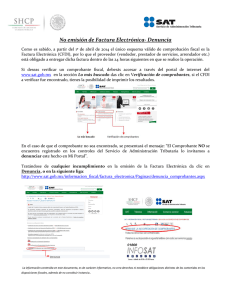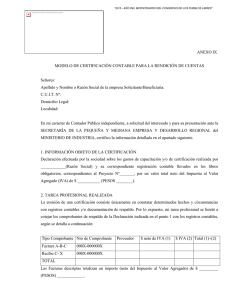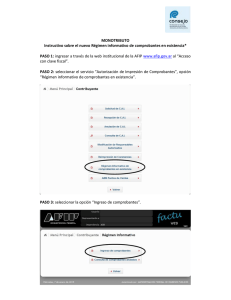Ayuda del sistema de facturación GESTIONPRO
Manual del Usuario
© 2009 Softok de Argentina
2
Ayuda del sistema de facturación GESTIONPRO
Tabla de contenidos
Indice
2
6
Part I Introducción al Sistema
1 Acerca...................................................................................................................................
de esta ayuda
6
2 Principales
...................................................................................................................................
características
7
3 Requerimientos
...................................................................................................................................
del Sistema
8
4 Instalación
...................................................................................................................................
9
Part II Operación general y personalización del
sistema
12
1 Una exploración
...................................................................................................................................
general del sistema
12
2 Primeros
...................................................................................................................................
Pasos: ¿ por dónde comenzar ?
13
3 Ajustar
...................................................................................................................................
el sistema a la modalidad de Trabajo de su Empresa
14
Ingresar los Datos
..........................................................................................................................................................
de su empresa
14
Personalizar la
..........................................................................................................................................................
Impresión de Comprobantes
14
Leyendas al Pie
..........................................................................................................................................................
de los Comprobantes
18
Definir las condiciones
..........................................................................................................................................................
de impresión (impresora, cantidad de copias)
19
Configuración..........................................................................................................................................................
General del Sistema
20
Actualizar tabla
..........................................................................................................................................................
de condiciones de Venta
24
Actualizar tablas
..........................................................................................................................................................
Impositivas
25
Otras tablas del
..........................................................................................................................................................
Sistema
26
28
Part III Productos y Servicios
1 Alcances
...................................................................................................................................
del Sistema
28
2 Definir
...................................................................................................................................
listas de Precios
28
3 Definir
...................................................................................................................................
los depósitos para sus Productos
29
4 Definir
...................................................................................................................................
los Rubros o "familias" de sus productos/servicios
30
5 Definir
...................................................................................................................................
las Unidades de Medida
31
6 Actualización
...................................................................................................................................
de Productos, Servicios y precios
31
Agregar, quitar
..........................................................................................................................................................
o modificar Productos, Servicios y precios
31
Administración
..........................................................................................................................................................
de Existencias (Control de Stock)
36
Codificación de
..........................................................................................................................................................
la mercadería (propia y de los distintos Proveedores)
36
Vinculación de
..........................................................................................................................................................
Artículos con Proveedores
36
7 Actualización
...................................................................................................................................
de existencias
37
8 Modificaciones
...................................................................................................................................
Masivas de Precios
40
9 Administración
...................................................................................................................................
de mercadería con Número de Serie
41
10 Administración
...................................................................................................................................
de Ordenes de Service/Reparación
43
11 Productos
...................................................................................................................................
de elaboración propia
44
12 Gestión
...................................................................................................................................
de Fabricación de Productos
44
13 Administración
...................................................................................................................................
de Talles y Colores
45
49
Part IV Cuentas Corrientes
1 Generalidades
...................................................................................................................................
49
2 Limitación
...................................................................................................................................
de Crédito para ventas en Cuenta Corriente
51
© 2009 Softok de Argentina
Contenidos
3
3 Informe de Cuenta Corriente Vs. Informe de Comprobantes
c/Saldo
...................................................................................................................................
51
4 Carga...................................................................................................................................
inicial de saldos
52
Part V Ventas
54
1 Alta, Baja
...................................................................................................................................
y Modificación de Clientes
54
2 Facturación
...................................................................................................................................
a Clientes: generalidades
57
3 Emisión
...................................................................................................................................
de Facturas, Notas de Débito y Notas de Crédito
58
4 Emisión
...................................................................................................................................
de Remitos
63
5 Emisión
...................................................................................................................................
de Ordenes de Compra
64
6 Emisión
...................................................................................................................................
de Presupuestos
65
7 Consulta
...................................................................................................................................
de comprobantes registrados
65
8 Modificación,
...................................................................................................................................
anulación o eliminación de comprobantes
66
9 Facturación
...................................................................................................................................
Masiva o "por lotes" a Clientes
67
10 Facturación
...................................................................................................................................
entre comprobantes
68
11 Cobranzas
...................................................................................................................................
a Clientes
68
12 Aplicar
...................................................................................................................................
Bonificaciones o Recargos
71
13 Ventas
...................................................................................................................................
con Impuestos Internos
71
14 Registro
...................................................................................................................................
de Retenciones de Clientes
72
15 Administración
...................................................................................................................................
de Consignaciones
73
16 Facturación
...................................................................................................................................
por Cuenta de Venta y Líquido Producto
74
17 Facturación
...................................................................................................................................
en Dólares
74
18 Emisión
...................................................................................................................................
de Facturas de Exportación
75
Part VI Compras
77
1 Alta, Baja
...................................................................................................................................
y Modificación de Proveedores
77
2 Ingreso
...................................................................................................................................
de Compras de Productos y Servicios
78
3 Pagos...................................................................................................................................
a Proveedores y administración de Cuentas Corrientes
80
4 Generación
...................................................................................................................................
de Ordenes de Compra a Proveedores
81
5 Listas...................................................................................................................................
de Precios de Proveedores
82
6 Gestión de Informes de Compras discriminadas por Imputaciones
Contables
...................................................................................................................................
83
Part VII Valores
86
1 Alcances
...................................................................................................................................
del Sistema
86
2 Cajas...................................................................................................................................
86
3 Bancos
...................................................................................................................................
87
4 Cheques
...................................................................................................................................
88
5 Tarjetas
...................................................................................................................................
90
6 Paragés
...................................................................................................................................
93
7 Cotización
...................................................................................................................................
del Dólar
95
8 Configuración
...................................................................................................................................
General de Valores
95
Part VIII Vendedores
98
© 2009 Softok de Argentina
3
4
Ayuda del sistema de facturación GESTIONPRO
1 Alcances
...................................................................................................................................
del sistema
98
2 Alta, Baja
...................................................................................................................................
y Modificación de Vendedores
98
3 Administración
...................................................................................................................................
de Cuentas Corrientes de Vendedores
99
102
Part IX Informes del sistema
1 Seguridad
...................................................................................................................................
y Mantenimiento de los datos del sistema
102
Claves de Ingreso
.......................................................................................................................................................... 102
Copias de Respaldo
.......................................................................................................................................................... 103
Mantenimiento
..........................................................................................................................................................
de la Información
104
2 Operación
...................................................................................................................................
y alcances
105
108
Part X Operación General
1 Empleo
...................................................................................................................................
de Comodines para funciones de búsqueda
108
110
Part XI Conectividad con dispositivos externos
1 Impresoras
...................................................................................................................................
Fiscales
110
2 Lector
...................................................................................................................................
de Código de Barras
113
3 Balanzas
...................................................................................................................................
Electrónicas Programables
114
116
Part XII Guía de solución de problemas
1 Cuentas
...................................................................................................................................
Corrientes
116
2 Problemas
...................................................................................................................................
con fechas
116
3 Diseño
...................................................................................................................................
de Comprobantes
116
4 No se
...................................................................................................................................
puede ingresar al sistema
116
119
Part XIII Información para el usuario del software
1 Registro
...................................................................................................................................
del sistema
119
2 Acuerdo
...................................................................................................................................
de Licencia
119
Indice
0
© 2009 Softok de Argentina
Capitulo Introducción al Sistema
Parte
I
6
Ayuda del sistema de facturación GESTIONPRO
1
Introducción al Sistema
1.1
Acerca de esta ayuda
Bienvenido
Gracias por instalar el sistema de facturación mas elegido del mercado.
La clave de ingreso al sistema es el signo + (mas) o la palabra manager
Información para usuarios de viejas versiones
· Esta ayuda está desarrollada para versiones V5.17 y posteriores
· Las versiones anteriores a la versión V5.17 están descontinuadas y no cuentan con soporte técnico
ni actualizaciones de documentación. Muchas de las funcionalidades han sido corregidas, mejoradas
o ampliadas, y se han introducido diversas adaptaciones para la modalidad actual de facturación.
· Esta ayuda no sirve para versiones anteriores a la V5.17 ya que se han agregado nuevas funciones y
se han redistribuido o renombrado otras para optimizar la facilidad de uso.
· Se han mejorado y aumentado funciones de búsqueda, facturación, remitos, informes, vendedores,
valores, compras, existencias y otros.
· Si usted ya es usuario de GESTIONPRO y no sabe cual es su versión puede encontrarla en la pantalla
principal del sistema:
© 2009 Softok de Argentina
Introducción al Sistema
1.2
7
Principales características
Principales Características
GESTION-PRO es uno de los más completos sistemas que existen en el mercado. Su increíble
facilidad de operación, con pantallas sencillas bajo el entorno de Windows® permiten que cualquier
usuario, sin conocimientos previos de computación, comience a utilizar el sistema apenas este haya
sido instalado.
Debido a su variedad de funciones, GESTION PRO se adapta a los más diversos Rubros, entre ellos:
Toda clase de Comercios Minoristas
Toda clase de Comercios Mayoristas
Depósitos
Distribuidoras
Fábricas
Venta de Servicios
Gestión de Estudios Contables, Consultorios Médicos, y otros Profesionales
© 2009 Softok de Argentina
8
Ayuda del sistema de facturación GESTIONPRO
Una vez que haya leído este manual aprenderá a explotar las características del sistema, entre
las que encontrará:
Poderoso manejo de Cuentas Corrientes de Clientes y Proveedores
Control de Stock, multidepósito, totalmente automatizado y configurable
Venta de Servicios
Emisión de Presupuestos, Remitos, Recibos, Ordenes de pago, etc.
Registro de Valores, Cajas, Bancos, Cheques, Pagarés, Tarjetas de Crédito/Débito, etc.
Definición e impresión de diversas Listas de Precios
Seguimiento de Ventas, Cobranzas y Comisiones de Vendedores
Órdenes de Service/Reparación
Fórmulas/recetas de Composición de Productos Elaborados
Listados de IVA, Ventas y Compras por Provincia, manejo de Impuestos Internos, Ventas de Artículos
Exentos de IVA, Ventas a Clientes Exentos.
Mas de 100 informes distintos (generales y estadísticos)
No posee limitación en cantidad de Clientes, Proveedores y Productos que usted desee registrar en
el sistema.
Seguridad (Backup de información, Claves de Ingreso, Registro de Operaciones, etc.)
Además, el sistema tiene soporte para distintos dispositivos electrónicos que puedan estar
conectados a la computadora
Según su necesidad, cada usuario explotará distintas características del sistema, es por ello que
algunas operaciones descriptas en este manual tal vez no le sean útiles. Usted deberá decidir cuales
funciones le serán de utilidad, y para ello es importante que conozca los alcances del sistema
mediante la lectura de este manual. Esto también le permitirá descubrir a fondo diversas
características del mismo, que lo ayudarán a facilitar su trabajo.
1.3
Requerimientos del Sistema
Requerimientos del Sistema
Para poder utilizar el sistema deberá contar, como mínimo con lo siguiente:
· Sistema operativo Windows® de 32 bits (98/2000/Me/Xp/Nt, etc.)
© 2009 Softok de Argentina
Introducción al Sistema
9
Computadora PC con el sistema operativo arriba detallado y funcionando correctamente
Disco Rígido con, al menos, 50 MB libres
Mouse
Lector de CD-ROM para la instalación del sistema (si no posee lector póngase en contacto
con nuestra empresa para obtener el instalador en otro medio de almacenamiento que
soporte su equipo, o por internet)
· Impresora (solo si desea obtener informes impresos)
·
·
·
·
Tenga en cuenta que la performance (o velocidad) de trabajo del sistema dependerán,
básicamente, de la velocidad de su computadora y la memoria RAM disponible de la misma.
Opcionalmente puede agregar los siguientes dispositivos que pueden trabajar conjuntamente con el
sistema (consulte con nuestra empresa los alcances y costos del sistema, según cada caso):
Lector de Código de Barras
Balanzas electrónicas programables
Otros equipos en RED
Impresoras Fiscales
1.4
Instalación
Instalación
Para comenzar a utilizar el sistema, es necesario que el mismo sea instalado en su computadora,
para ello deberá ejecutar el archivo de instalación del sistema:
Ejemplo de instalación desde el CD ROM entregado por nuestra empresa:
Gráfico --> Pasos de Instalación:
4_ La pantalla de bienvenida del Programa instalador del sistema le indicará el nombre y versión
del Programa que está a punto de instalar. Adicionalmente, si el sistema requiere alguna clave de
ingreso para ingresar, esta le será indicada en esta misma pantalla de bienvenida (la clave para
ingresar por primera vez es MANAGER, mas adelante en este manual verá como puede modificar la
misma a su gusto). Presione <Aceptar> para continuar con la instalación.
5_ A continuación el instalador le mostrará una advertencia. La misma le indica que si usted tiene
algún programa en uso, es posible que la instalación no se pueda completar. Verifique que al instalar
nuestro programa se encuentren cerradas otras las aplicaciones. Presione <Aceptar> para continuar
con la instalación.
6_ El siguiente paso es último mediante el cual usted confirmará definitivamente la instalación del
sistema en la computadora. En esta pantalla el instalador le preguntará si desea modificar el
© 2009 Softok de Argentina
10
Ayuda del sistema de facturación GESTIONPRO
Directorio de Instalación del sistema. Se recomienda no modificar esta opción. Solo confirme la
instalación presionando el botón de Instalación:
A continuación se dará comienzo a la instalación del Sistema en su Computadora. Finalizada la misma
se creará el Icono de acceso al sistema. Normalmente, encontrará este Icono presionando el Botón
Inicio de Windows, luego busque en Programas el Icono de Gestión Pro.
También puede crear un Icono de acceso directo al sistema desde el escritorio de Windows. Si no sabe
como hacerlo consulte la ayuda de Windows.
© 2009 Softok de Argentina
Capitulo Operación general y
personalización del sistema
Parte
II
12
Ayuda del sistema de facturación GESTIONPRO
2
Operación general y personalización del sistema
2.1
Una exploración general del sistema
Una exploración general del sistema
La pantalla principal del Sistema cuenta con menús descolgables y algunas teclas de acceso directo que
le permiten llegar rápidamente a las operaciones mas frecuentes, tal como se muestra en el gráfico.
A través de los menús descolgables podrá acceder a la totalidad de las funciones del programa, las
cuales se encuentran ordenadas con el siguiente criterio:
ARCHIVO: En este menú se encuentran las configuraciones básicas del programa. Desde aquí ajustará
el sistema para que se adecue a la modalidad de trabajo de su Empresa. También brindará
información respecto a la modalidad de impresión de sus comprobantes, definirá las características de
seguridad (claves de ingreso, usuarios), efectuará mantenimientos a la base de datos (backup,
reparación de Base de datos, etc.) y cargará las tablas básicas para que el sistema comience a
funcionar (Tasas de IVA, Condiciones de Pago/Venta, Leyendas al Pie de los Comprobantes, etc.).
VENTAS: Este menú centraliza todas las operaciones relacionadas con las ventas, desde la carga de los
Clientes hasta la impresión de los informes de Ventas. Desde aquí tendrá acceso a la emisión de
diversos comprobantes a Clientes (Presupuestos, Remitos, Facturas, etc.) y el manejo de las
cobranzas y sus Cuentas Corrientes.
COMPRAS: Aquí se encuentran las operaciones relacionadas con las compras, desde la carga de
Proveedores hasta la impresión de diversos informes relacionados con Compras (IVA Compras,
Compras por Provincia). También desde aquí se administran las cuentas corrientes de Proveedores y
los pagos.
MERCADERÍA: Aquí se centralizan las operaciones relativas a los productos o servicios que usted
comercializa, desde la generación de la lista de precios hasta la consulta de diversos informes
estadísticos y las existencias de mercadería. Puede asignar familias o "RUBROS" de productos según
su propio criterio, establecer las condiciones impositivas para cada uno y definir diversas políticas de
Listas de Precios.
VALORES: Este menú centraliza la administración de los valores del sistema. Desde aquí puede
consultar y actualizar los movimientos de Cajas, Cheques, Bancos, tarjetas de Crédito y Pagarés.
© 2009 Softok de Argentina
Operación general y personalización del sistema
13
También puede consultar diversos informes.
VENDEDORES: Mediante este menú usted podrá administrar los Vendedores de su empresa, sus
Cuentas Corrientes y obtener diversos informes de Ventas, Cobranzas y Comisiones.
Primeros Pasos: ¿ por dónde comenzar ?
Si bien no hay un orden estricto de procedimientos para la puesta en marcha del sistema, este manual
puede darle algunas pautas para que el proceso sea lo más sencillo posible. Tenga presente que una
incorrecta carga inicial de datos puede derivar en un problema que sea cada vez más difícil de
resolver a medida que se intensifica el uso del programa, obligando, por ejemplo, a cargar
nuevamente una lista de precios o modificar una larga lista de Clientes. Los pasos recomendados a
seguir son:
1) Leer todo el manual para comprender los alcances del sistema
2) Cargar en el sistema los datos de la empresa
3) Definir en el sistema la configuración general (alcances, decimales, etc.) según su necesidad
4) Definir el diseño y la numeración de comprobantes
5) Cargar la lista de Productos y/o servicios que se comercializan y definir las listas de Precios
6) Cargar la lista de Clientes
... desde este punto usted ya estará listo para comenzar a facturar, aunque si desea efectuar un
control de existencias de la mercadería también deberá realizar previamente una carga inicial de
Stock.
Es posible que necesite cargar saldo iniciales de Clientes o Proveedores, esta operación se explica en "
Cuentas Corrientes" y es muy importante realizarla antes de comenzar a emitir Facturación con el
programa, de esta manera se mantendrá una consistencia en las Cuentas Corrientes.
2.2
Primeros Pasos: ¿ por dónde comenzar ?
Primeros Pasos: ¿ por dónde comenzar ?
Si bien no hay un orden estricto de procedimientos para la puesta en marcha del sistema, este manual
puede darle algunas pautas para que el proceso sea lo más sencillo posible. Tenga presente que una
incorrecta carga inicial de datos puede derivar en un problema que sea cada vez más difícil de
resolver a medida que se intensifica el uso del programa, obligando, por ejemplo, a cargar
nuevamente una lista de precios o modificar una larga lista de Clientes. Los pasos recomendados a
seguir son:
·
·
·
·
·
·
Leer toda la documentación para comprender los alcances del sistema
Cargar en el sistema los datos de la empresa
Definir en el sistema la configuración general (alcances, decimales, etc.) según su necesidad
Definir el diseño y la numeración de comprobantes
Cargar la lista de Productos y/o servicios que se comercializan y definir las listas de Precios
Cargar la lista de Clientes
... desde este punto usted ya estará listo para comenzar a facturar, aunque si desea efectuar un
control de existencias de la mercadería también deberá realizar previamente una carga inicial de
Stock.
Es posible que necesite cargar saldo iniciales de Clientes o Proveedores, esta operación se explica en "
Cuentas Corrientes" y es muy importante realizarla antes de comenzar a emitir Facturación con el
programa, de esta manera se mantendrá una consistencia en las Cuentas Corrientes.
© 2009 Softok de Argentina
14
Ayuda del sistema de facturación GESTIONPRO
2.3
Ajustar el sistema a la modalidad de Trabajo de su Empresa
2.3.1
Ingresar los Datos de su empresa
Ingresar los Datos de su empresa
MENÚ: Archivo --> Datos Generales --> Datos de la Empresa
Desde esta pantalla podrá asentar los datos de su empresa. El programa empleará esta información
para determinar qué tipo de Facturas emitir (A-B-C) según la condición frente al IVA aquí declarada.
También tomará de aquí la información que servirá para encabezar los informes impresos y completar
la pantalla principal del programa con sus propios datos. Luego de ingresar a esta pantalla presione el
botón "Modificar Datos" para que el sistema le permita introducir cambios. Cuando sea necesario
borre la información de los casilleros y complétela con la que corresponda. Una vez finalizada la
operación presione el botón "Aceptar". Los cambios se verán reflejados en la pantalla principal del
Programa. Si equivocó algún dato puede ingresar nuevamente y corregir la información.
2.3.2
Personalizar la Impresión de Comprobantes
Personalizar la Impresión de Comprobantes
MENÚ: Archivo --> Datos Generales
--> Facturas A
--> Facturas B y C
--> Otros...
--> Diseño de Comprobantes
Para cada tipo de comprobante es necesario definir en el sistema tres cuestiones relacionadas con su
impresión:
1) Diseño de la impresión: esta información indica como se distribuye en la hoja impresa la
información del comprobante. Este tema se desarrolla en este mismo capítulo.
2) Determinación de la impresora del Comprobante: según la cantidad de impresoras conectadas en su
equipo, ya sea en forma local o en red, podrá indicarle al sistema como serán direccionadas las
impresiones. Es posible que todos los comprobantes se impriman en una misma y única impresora
conectada en la computadora, o que según el comprobante del cual se trate deberá ser impreso en una
impresora específica. Vea "Definir las condiciones de impresión" para ampliar.
3) Determinación de la numeración y copia de Comprobantes: Cada comprobante comienza
normalmente a numerarse desde el "00000001", pero posiblemente al momento de implementar el
sistema usted haya facturado con anterioridad en forma manual o con otro sistema, en ese caso hay
que indicarle a Gestión PRO cual es el número de comprobante por el cual se debe comenzar, así como
también la cantidad de copias que se harán cada vez que imprima. Vea "Definir las condiciones de
impresión" para ampliar.
Respecto a la distribución la información del comprobante en la hoja impresa, Gestión PRO le brinda
una herramienta que le permite adecuar la impresión de los comprobantes según sus propios
comprobantes de imprenta. Usted podrá definir la modalidad de impresión de Facturas, Notas de
Crédito y Débito, Remitos , Ordenes de Compra de Clientes, Presupuestos, Recibos y Ordenes de pago
de manera que se adecuen a sus formularios pre-impresos. El sistema NO DIBUJA MARCOS, CUADROS
© 2009 Softok de Argentina
Operación general y personalización del sistema
15
NI RECTÁNGULOS de facturas ni otros comprobantes ya que la ley vigente obliga a imprimir estos
comprobantes junto con su numeración pre-impresa a través de imprentas, previa autorización del
ente recaudador. En el único caso en que se imprimen estos comprobantes junto con su diseño de
bordes y recuadros es a través de impresoras fiscales, pero en este caso la impresora se encarga de
gestionar la totalidad del diseño de comprobantes no permitiéndole efectuar modificaciones desde el
sistema. Si usted emplea impresoras fiscales solo podrá diseñar la impresión de COMPROBANTES NO
FISCALES (vea IMPRESORAS FISCALES).
- Cada uno de los comprobantes que se pueden diseñar con el sistema se dividen en 3 secciones:
1) Encabezado: el mismo contiene los datos del Cliente (Razón Social, Condición Frente al IVA,
Condición de Venta), la fecha de emisión del Comprobante y, según el caso, los datos del
Comprobante original (Remito, Orden de Compra, Nota de Débito) desde el cual fue originado este
comprobante.
2) Cuerpo: el cuerpo del comprobante está conformado por las distintas columnas y los renglones que
contienen la información de los Ítem que se facturan
3) Pie: la información al Pie del comprobante está compuesta por los importes del comprobante
(Subtotal, Impuestos, Total) y por otros datos adicionales tales como leyendas al pie, Importes en
letras, etc.
La herramienta de diseño de comprobantes le ofrece diversas opciones que le facilitan y trabajo de
diseño:
Desde el Menú Archivo --> Imprimir Muestra puede efectuar una impresión del comprobante que se
está diseñando, de manera que pueda efectuar correcciones al diseño.
Desde el menú Archivo --> Copiar diseño desde otro Comprobante puede hacer que el diseño del
comprobante actual se copie desde un comprobante que se haya diseñado con anterioridad. De esta
manera usted puede efectuar el diseño de las facturas -A- y luego aplicar el mismo diseño para las
facturas -B-, los Remitos y los Presupuestos
Desde el menú Opciones de Impresión --> Ver Cuadrícula se puede activar una rejilla que sirve de
referencia para mover los distintos campos con mayor precisión.
Desde el menú Opciones de Impresión --> Establecer Fuentes podrá seleccionar el tipo y estilo de letra
a emplear. Puede establecer en forma independiente el tipo de letra del encabezado, del pie del
comprobante y de cada una de las columnas del cuerpo del comprobante. Tenga en cuenta que el
diseño de tipo de letra es común a todos los comprobantes, por ese motivo cuando establece una tipo
de letra para el encabezado, este es aplicado en todos los comprobantes, lo mismo ocurre con las
columnas y los datos al pie.
Para mover un campo del comprobante solo debe hacerle un Click del mouse para seleccionarlo y luego
puede moverlo presionando los cursores del teclado (las teclas señalizadas con flechas). Cuando
selecciona un campo, el nombre del mismo aparece en la barra de herramientas. Otra forma de mover
el campo seleccionado es haciendo Click del mouse sobre las Flechas que se encuentran en la barra de
herramientas (no olvide seleccionar primero el campo a mover haciéndole un Click)
© 2009 Softok de Argentina
16
Ayuda del sistema de facturación GESTIONPRO
En la barra de herramientas hay un casillero titulado "Precisión". El número que aquí se indica
determina la distancia que se mueve un objeto. Modifique este número por uno mayor si desea que
los movimientos de campos efectúe saltos mas largos.
La cantidad de renglones que puede contener una Factura y otros comprobantes puede variar entre 10
y 60, y se establece en el menú de configuración general del sistema (vea Configuración general del
Sistema).
Se puede determinar, además de la ubicación de los renglones, la separación entre ellos, para esto se
debe hacer un Click del mouse sobre cualquier renglón (no sobre el titulo), luego debe activar la opción
Interlineado (ubicada en la barra de herramientas), y finalmente con los cursores ARRIBA o ABAJO del
teclado (áâ) podrá determinar la distancia entre renglones. La distancia de salto está condicionada
por el valor del casillero "Precisión"
Puede ocultar columnas, títulos, leyendas y lo que usted desee, de manera que no sean impresos al
momento de la emisión del comprobante. Para ello debe seleccionar el campo a ocultar y luego
desactivar la opción Visibleþ de la barra de herramientas. Para hacer invisibles los títulos de las
columnas seleccione cualquier título y desactive Visibleþ. Para ocultar una columna completa
seleccione cualquier casillero de la columna (no su título) y desactive Visibleþ. Para volver a hacer
visible un campo, solo selecciónelo y active Visibleþ
Para desplazar columnas (Cantidad, Descripción, Pr. Unit., etc.) hacia los lados, seleccione su título y
presione los cursores IZQUIERDO o DERECHO del teclado (ß-->)
Si desea que al imprimir el comprobante también se imprima su nombre, haga visible el casillero
"Nombre del Comprobante", de esta manera cuando imprima una Factura se imprimirá la palabra
"FACTURA" en el lugar del casillero "Nombre del Comprobante". Lo mismo ocurre para las Notas de
Crédito, Débito y otros comprobantes. Esto es muy útil cuando se usa Multicomprobante (Impresión de
Facturas, Notas de Crédito y Notas de Débito en un mismo formulario de numeración correlativa).
Si necesita que la impresión del comprobante incluya el número de comprobante original (por ej. una
Factura que proviene de un Remito), active como "visibles" los casilleros para éste fin. El casillero "Nº
Remito" permite que se imprima el número de Remito cuando se imprime una Factura que proviene
de Remito. Cuenta con 2 casilleros más para el mismo fin llamados "Nº O. Compra" y "Nº Presup."
empleados para imprimir el número de Orden de Compra original y/o el de Presupuesto. Si una
Factura proviene de un Remito, éste a su vez de una Orden de Compra y esta de un Presupuesto,
puede hacer que se impriman todos estos número de comprobantes al imprimir las Factura, para
lograr esto solo active como "visibles" estos 3 casilleros.
También puede hacer que se imprima el NÚMERO DEL COMPROBANTE, para ello haga visible el
casillero "Nº Comprobante".
El casillero "Saldo Cta.Cte." se emplea para señalar el saldo de la Cuenta Corriente al momento de
imprimir la Factura, el cual es calculado en el mismo momento de la impresión del comprobante
Hay un campo reservado para imprimir una leyenda respecto al Dólar. El texto que aquí figura
depende de la cotización del Dólar, el importe de la Factura y la configuración general del sistema.
Para ampliar la información consulte "Configuración general del Sistema", donde se explican las
distintas opciones.
Si desea que junto a la cantidad se impriman las unidades de medida (Kilos, metros, etc.) diríjase al
© 2009 Softok de Argentina
Operación general y personalización del sistema
17
menú Opciones de Impresión --> Imprimir unidades de medida, de esta manera, cada vez que se
imprima una factura o algún otro comprobante, junto a la cantidad se imprimirá a su derecha la
unidad de medida que se ha definido en la FICHA DE PRODUCTO del ítem facturado. Tenga en cuenta
que si activa esta opción deberá dejar un poco mas de espacio libre a la derecha de la columna
cantidad, para que este texto adicional no sea tapado por otra columna.
En el diseño de Remitos verá una casillero titulado "Total Columna Cant. o bultos". Si lo activa como
"Visible" se imprimirá en este lugar la suma de la Columna de Cantidad o la cantidad de bultos
consignada en el Remito, dependiendo de lo siguiente:
-El Remito cuenta con un casillero destinado al detalle de la cantidad de bultos, si lo completa se
imprimirá éste valor.
-Si no detalla la cantidad de bultos entonces se imprime el texto "Total Cant.: XXX", donde XXX es la
suma de las cantidades detalladas en la Columna Cant. del Remito.
El sistema reserva 3 renglones destinados a detallar la BONIFICACIÓN GENERAL en la impresión de los
distintos comprobantes de Facturación. Estos 3 renglones se componen de la siguiente manera:
1º renglón: Suma de los conceptos Facturados (SUBTOTAL)
2º renglón: Detalle de Bonificación
3º renglón: Suma de los conceptos facturados y bonificados
Tenga en cuenta los siguientes detalles:
- Aunque usted puede elegir dónde se imprime la Bonificación General, se recomienda que la misma
se encuentre justo a continuación de los renglones del cuerpo del comprobante.
-Si bien puede poner "invisible" esta bonificación, se recomienda que no lo haga a menos que esté
seguro que nunca se vayan a aplicar bonificaciones generales.
-Si el comprobante que emite no contiene ninguna bonificación general entonces no se imprimirá nada
en el lugar de estos renglones.
-Este renglón sirve tanto para detallar bonificaciones como recargos generales (vea Aplicar
Bonificaciones o Recargos para ampliar información)
-Puede desplazar los casilleros de las bonificaciones en forma independiente, para ello haga un click
del mouse en "Desplazo independiente de Bonificaciones" del menú "Opciones de Impresión". Una vez
desligados podrá desplazarlos o ponerlos invisibles en forma individual. Vuelva a tocar esta opción del
menú para volver a enlazar los casilleros. Si pone invisible el primer renglón de texto, el segundo
renglón indicará que se imprima solamente el porcentaje de bonificación sin el texto "BONIFICACION:"
(o "RECARGO:"). Esta función es útil para modificar la modalidad de impresión de la bonificación que
le ofrece el sistema, haciendo que la misma exprese solo el porcentaje en un lugar indicado, y el
importe de la bonificación en otro lugar cualquiera del comprobante, si la emplea se recomienda que
superponga los casilleros "$SUBTOT" y "$SUBTOTO2" con el primer y tercer casillero de los valores de
las bonificaciones en el diseño del comprobante.
Una vez finalizado el diseño escoja Archivo --> Guardar los Cambios para que los cambios efectuados
queden en forma definitiva
SOLUCION DE PROBLEMAS DE DISEÑO DE COMPROBANTES:
PROBLEMA: Hay información que no se imprime o se imprime parcialmente, aunque en el diseño del
comprobante está todo correcto
SOLUCION: La información está siendo tapada por otra información, esto se debe a que hay algún
casillero muy cercano. Verifique en el diseño del comprobante que las columnas y otros casilleros no
estén muy juntos al casillero que se imprime en forma incorrecta. La columna que genera mas
conflictos es la de CODIGO del producto, ya que cuenta con 13 caracteres que se completan con
espacios en blanco para productos con código corto, en este caso pruebe alejar la columna que se
encuentra a la IZQUIERDA de la columna código, achicar el tamaño de letra, o ocultar la columna de
código.
© 2009 Softok de Argentina
18
Ayuda del sistema de facturación GESTIONPRO
PROBLEMA: Cuando imprime el comprobante, la impresora emplea mas de 1 hoja, e imprime cierta
información en una hoja y el resto en la/s siguiente/s hoja/s en forma aleatoria.
SOLUCIÓN: Algunos campos se han colocado muy abajo en el diseño de comprobantes, tan abajo que
exceden los márgenes de página y la impresora solicita una nueva hoja para imprimirlos. Corrija estos
campos en el diseño de comprobantes subiéndolos y/o defina una hoja de mayor tamaño en el driver
(programa de configuración) de su impresora.
2.3.3
Leyendas al Pie de los Comprobantes
Leyendas al Pie de los Comprobantes
MENÚ: Archivo --> Datos Generales --> Diseño de Comprobantes --> Leyendas al Pie
Para todos los comprobantes se reservan 4 Renglones (de hasta 90 caracteres cada uno) para imprimir
leyendas adicionales llamadas Leyendas al Pie, en las que se pueden detallar datos de transportistas,
condiciones de garantía, etc. Para utilizar estas leyendas en sus comprobantes impresos deberá seguir
los siguientes pasos:
1: Activación de Leyendas: emplee la herramienta de diseño de comprobantes y active como "Visibles"
los renglones reservados para leyendas al pie en cada uno de los comprobantes con los que desee
emplear estas características.
2: Carga de Leyendas: desde el menú de leyendas al Pie actualice los textos de cada una de las
leyendas a utilizar. Cada leyenda cuenta con un título y su detalle. El título es el "nombre" de la
leyenda y el que nos permite individualizar cada una de las leyendas cargadas en el sistema. El detalle
se compone de 2 renglones de hasta 90 caracteres cada uno y contiene el texto que será impreso en el
lugar asignado para las leyendas al pie en el diseño de comprobantes (ver gráfico).
3: Leyendas por Cliente: Usted podrá especificar una leyenda para Facturas y otra para Remitos en
forma individual por cada Cliente, de esta manera cada vez que se emitan Facturas o Remitos, el
sistema buscará las leyendas asignadas al Cliente y las imprimirá en forma automática. Esta
información deberá asentarla en la ficha del Cliente.
4: Leyendas por Comprobante: Al momento de emitir un comprobante de facturación verá que en el
encabezado puede detallar alguna leyenda (individualizada por su nombre). Si el Cliente ya cuenta con
una leyenda de facturación predeterminada en su ficha, la leyenda que se le asigne al momento de
emitir una Factura (o Remito) al mismo Cliente no reemplaza a la leyenda asignada en su ficha, sino
que se le adiciona, es por este motivo que el sistema reserva hasta 4 renglones de leyenda al pie: 2
renglones para la leyenda que puede asignarse en la Ficha del Cliente (Leyenda al Pie [Facturación] o
Leyenda al Pie [Remito]) y 2 renglones para la Leyenda que puede asignarse en el momento de
generar la Factura o el Remito (casillero Leyenda al Pie en el encabezado).
© 2009 Softok de Argentina
Operación general y personalización del sistema
2.3.4
19
Definir las condiciones de impresión (impresora, cantidad de copias)
Definir las condiciones de impresión (impresora, cantidad de copias)
MENÚ: Archivo --> Datos Generales --> Numeración y Copias de Comprobantes
En este menú podrá definir:
1. La cantidad de copias que se imprime por cada comprobante (Facturas, Notas de Crédito y Débito,
Remitos, etc.).
2. La correlatividad de la numeración.
3. La impresora en que se imprimirá cada comprobante.
Ingrese a este menú y seleccione la solapa correspondiente al comprobante que desea configurar
En el casillero "Ultimo Número" ingrese el número anterior al siguiente número de comprobante a
generar. Por ejemplo, si quiere que su próxima "Factura A" sea la número 1000, deberá indicar 999 en
el casillero "Ultimo Número" de Factura A. Usted podrá corregir este número posteriormente,
produciendo saltos hacia delante y atrás en la correlatividad numérica. Si bien el sistema le permite
modificar libremente el orden de numeración, también le impedirá que por error puedan producirse
© 2009 Softok de Argentina
20
Ayuda del sistema de facturación GESTIONPRO
comprobantes con números repetidos.
El sistema le permite imprimir mas de una copia de cada comprobante impreso. Para automatizar
esta operación indique la cantidad de copias en el casillero "Cant. Copias". El número 1 significa que
el comprobante se imprimirá solo 1 vez (sin copias adicionales), el 2 significa 2 impresiones del
mismo comprobante, etc.
Adicionalmente, si tiene mas de una impresora (local o en Red) puede derivar la impresión de cada
comprobante a distintas impresoras. Si así lo desea deberá activar esta función previamente (vea
Configuración General). De esta manera podrá imprimir, por ejemplo, "Facturas A" en una impresora,
"Facturas B" en una segunda impresora y "Recibos" en una tercera Impresora. Cada comprobante le
ofrece su configuración en forma individual.
Respecto de los Recibos, el sistema tiene 2 modalidades para administrar su numeración: 1) los
Recibos del Tipo "A" tienen una numeración independiente de los Recibos "B" y los "C" según la condici
ón Frente al IVA del Cliente. 2) Solo hay Recibos del Tipo "X", con numeración correlativa sin importar
el tipo de Cliente, en este caso habilite el casillero "Emplear RECIBOS X".
Si su sistema funciona con impresora fiscal, varias de las opciones de este menú no están disponibles
(esto varía según el modelo de impresora que tenga instalado). Esto se debe a que la impresora
gestiona en forma automática la correlatividad de la numeración de los comprobantes con los que
opera, la cantidad de copias y otras cuestiones.
2.3.5
Configuración General del Sistema
Configuración General del Sistema
MENÚ: Archivo --> Datos Generales --> Configuración General
Desde este menú se determinan los alcances del sistema, habilitando o modificando diversas
funciones. Se recomienda estudiar cada una de estas características a fin de lograr una correcta
adaptación del sistema a su necesidad. A través de las distintas solapas podrá acceder a cada una de
las funciones:
DECIMALES
En el casillero "cantidad de decimales para precios unitarios (Venta)" indique la cantidad de decimales
que normalmente emplea para los precios de venta de sus productos. El número de decimales que
indique se empleará para los Precios Unitarios detallados en las Facturas, Notas de Crédito, Notas de D
ébito y otros comprobantes con importes. 4 decimales le darán una mayor precisión para ventas de
productos fraccionados y en grandes cantidades, 2 decimales es el valor indicado por defecto por ser
el de uso mas habitual. Además, las listas de precios se imprimirán con la cantidad de decimales aquí
indicados.
Si registrará en el sistema la compra de productos a Proveedores y sus precios, indique en el casillero
"cantidad de decimales para precios unitarios (Compra)" la cantidad de decimales con los que desea
registrar los precios de compra de los distintos productos. Si algunos Proveedores le entregan
Facturas con precios unitarios de 2 decimales y otros con 3 ó 4 decimales, indique 4 (el máximo) en
este casillero.
Complete el casillero "Cantidad de decimales del Stock" de acuerdo al tipo de productos que usted
vende. Si vende productos que no se fraccionan (cantidades enteras) ingrese 0 (Cero) en este
casillero. En cambio si vende cantidades fraccionadas (P. Ej. 0,500 Kg. de Pan) complete con la
cantidad de decimales mas adecuada a su necesidad.
FACTURACIÓN
Habilitar descripciones extendidas en Presupuestos: Cuando se emiten Ordenes de Compra, Remitos o
Facturas, estos pueden ser copiados de un presupuesto previamente ingresado. Este casillero indica la
modalidad en que se copia la información desde el Presupuesto. Si el casillero se encuentra activado,
© 2009 Softok de Argentina
Operación general y personalización del sistema
21
solo se copiarán los renglones que contienen códigos e importes; adicionalmente, si alguno de estos
renglones copiados han sufrido una modificación en su texto, el sistema tomará la descripción original
de la ficha del artículo, sin importar lo detallado en el presupuesto. Esto le permitirá emitir
presupuestos con descripciones extendidas (varios renglones para detallar un artículo), que pueden ser
de gran utilidad para el cliente, pero al momento de efectuar la Orden de Compra, Remito o Factura
solo se copiarán los ítem con valores, resultando en un comprobante mas reducido. Si el casillero se
encuentra desactivado, los comprobantes que se copien de los presupuestos serán una copia idéntica
del mismo.
Aplicar límite de Crédito para ventas en Cuenta Corriente: Active este casillero si desea limitar las
ventas en Cuenta Corriente según el crédito asignado al Cliente (consulte el Capítulo de Cuentas
Corrientes para conocer en profundidad su funcionamiento)
Generar Remito automáticamente luego de generar Factura (previa confirmación): Si este casillero se
encuentra activado, el sistema generará un Remito inmediatamente a continuación de la generación
de una Factura, mediante la siguiente modalidad:
1º) Generación de Factura
2º) Una vez finalizada la Factura en sistema le consulta si desea generar el Remito
Si responde "Sí":
3º) El sistema genera un Remito con los mismos datos de la Factura
4º) Le solicita confirmación para imprimir el Remito
5º) Le solicita confirmación para imprimir la Factura
El remito queda guardado como "Remito Facturado".
El número de Remito que se genera en forma automática es el siguiente al último Remito registrado
en el sistema, sin importar la numeración indicada en el menú de numeración y copias de
comprobantes. Si no hay remitos registrados en el sistema se generará el remito Nº 1.
Leyenda de Vencimiento de Comprobantes: Si la impresión de sus comprobantes incluyen la Fecha de
Vencimiento (ver Diseño de Comprobantes) puede agregar una leyenda a la Fecha, la cual será impresa
a la izquierda de la misma.
P.ej. si en este casillero escribe: VENCIMIENTO COMPROBANTE :
. luego se imprimirá
VENCIMIENTO COMPROBANTE : <FECHA VENC.>.
Leyenda cambiaria (solo se imprime en las Facturas): La impresión de Facturas puede incluir una
leyenda con respecto al dólar, la misma tiene una longitud de 2 renglones de hasta 100 caracteres
cada uno, y la impresión de la misma puede combinar texto libre junto con la cotización del Dólar al
momento de imprimir el comprobante y el importe equivalente en Dólares según el importe total
facturado, según el siguiente criterio:
1º) Cualquier texto que escriba en este casillero será impreso en la posición asignada para este fin en
el menú de Diseño de Comprobantes.
2º) Si desea que junto con el texto se imprima la cotización del Dólar, intercale el siguiente texto: ***.
**
3º) Si desea que también se imprima el importe facturado, pero expresado en dólares intercale el
texto: ///.//
4º) Esta leyenda es exclusiva para la venta en PESOS. Si la venta es en Dólares, se aplicará la leyenda
del siguiente Ítem (Leyenda cambiaria Moneda Extr.)
Vea "Valores" para ver como se actualiza la cotización del Dólar.
Leyenda cambiaria Moneda Extr.: Desde aquí puede indicarle al sistema que permita la operación de
Ventas en Pesos o Dólares. Para ello solo deberá activar el casillero "Habilitar Facturación bimonetaria". Adicionalmente podrá detallar una leyenda de 2 renglones de hasta 100 caracteres cada
uno, esta leyenda se imprimirá en el lugar escogido en el diseño de comprobantes (Casillero LEYENDA
DOLAR) cada vez que se efectúe una venta en Dólares. Vea "Facturación en Dólares" para conocer los
alcances de esta operatoria.
COLUMNAS
© 2009 Softok de Argentina
22
Ayuda del sistema de facturación GESTIONPRO
Columna adicional en todos los Comprob.: La activación de este casillero le indica al sistema que
agregue una nueva columna en todos los comprobantes que se emitan a Clientes. También deberá
indicar un "Título" para esta columna y, si desea que la misma contenga números con decimales, podrá
indicar la cantidad de decimales a emplear. Si activa esta columna podrá ubicar su impresión en el
menú de Diseño de Comprobantes.
Administrar ubicación de la mercadería: Esta función permite indicar al sistema la ubicación de cada
producto dentro del depósito. Activando este casillero actualizará las distintas ubicaciones desde la
Ficha de cada producto ingresado. Podrá registrar todas las ubicaciones desde el menú "Ubicaciones
de Mercadería" en Mercadería-->Datos Generales. Cada vez que registre una orden de Compra de
Cliente, la misma será impresa con la ubicación de cada producto a fines de facilitar la tarea del
encargado de depósito. También puede asignar un "Título" personalizado a esta columna.
Activar Bonificaciones para cada renglón (Ventas): Esta función permite vender con la modalidad
"descuento renglón por renglón" (Vea "Aplicar Bonificaciones o Recargos"). De esta manera podrá
aplicar bonificaciones en forma individual para cada producto que se vende. Al activar este casillero
de generan 2 nuevas Columnas en el Diseño de Comprobantes, una destinada a imprimir la bonificació
n del Renglón y la segunda a imprimir el importe bonificado.
Gestionar Códigos de Reemplazo o "Históricos": Permite registrar un historial de Códigos de
Reemplazo por nuevos códigos actualizados de mercadería.
Gestionar Mercadería Serializada: Permite individualizar cada producto por su Número de Serie. Cada
vez que se registre un movimiento de mercadería, podrá indicarse el número de Serie del producto. Si
activa "con la facturación" podrá indicar los números de serie del producto al emitir facturas a
Clientes. El casillero "Garantía General" permite gestionar garantías de productos individualizados por
su número de Serie. Vea "Administrar mercadería con Número de Serie" para conocer la operatoria.
IMPRESION DE COMPROBANTES
El sistema permite imprimir en distintas impresoras conectadas en Red o en la misma computadora,
incluso en dispositivos de Modem/Fax. Desde este menú se establece el destino de Impresión de cada
uno de los distintos comprobantes e informes que emite el Sistema, según el siguiente criterio:
En la impresora predeterminada del sistema operativo: Cada vez que emita una Factura, un Informe
de ventas o cualquier otro comprobante, el mismo será impreso en la impresora que su sistema
operativo tenga como "predeterminada". Si se cambia el dispositivo predeterminado, se direccionará
la impresión al nuevo.
En la Impresora específica del comprobante (ver menú Numeración de Comprobantes) : Esta opción
permite especificar distintos dispositivos de impresora en forma individual para cada uno de los
comprobantes que emite el sistema. Si activa este casillero deberá dirigirse al menú de "Numeración y
Copia de Comprobantes" para asignar un dispositivo de impresión para cada comprobante que emita.
En la siguiente impresora: Permite asignar una impresora específica para la impresión de cualquiera
de los comprobantes del sistema, sin importar que se cambie la impresora predeterminada del
Sistema operativo.
FILAS
Limitar la Facturación a XX Renglones (Mín 10, Máx 60): Desde aquí se asigna la cantidad máxima de
renglones que podrá emplear en Facturas, Remitos, N.Créd. N.Déb, Presupuestos y Órdenes de
Compra. Puede indicar un número comprendido entre 10 y 60.
Limitar Recibos y Ordenes de Pago a XX Renglones (Mín 10, Máx 60): Al igual que en las facturas, aquí
deberá indicar la cantidad máxima de renglones que desee asignar para Recibos y Órdenes de Pago.
Título de la Columna que multiplica X Precio Unit.: Según su necesidad, podrá asignar un nuevo
nombre a la columna "CANTIDAD", la cual es llamada normalmente "Cant.". Si introduce alguna
modificación, este nuevo nombre remplazará a "Cant." en todas las funciones, pantallas e informes
del sistema.
© 2009 Softok de Argentina
Operación general y personalización del sistema
23
INVENTARIO Y PRECIOS
Códigos de Productos de Proveedores = Códigos Propios: El sistema puede administrar diversos có
digos para un mismo producto. Si desactiva este casillero podrá registrar el código Propio que cada
Proveedor le asigna a cada uno de sus productos, esto le facilitará la carga de compras y los pedidos
de reposición. Los códigos de Proveedor que puede asignar son alfanuméricos de hasta 20 caracteres.
En el capítulo "Actualización de existencias" se amplía la información de esta operatoria.
Avisar Stock crítico/faltante durante la facturación: La activación de este casillero le indica al sistema
que emita un aviso de alerta cada vez que se intenta registrar un movimiento de egreso de mercaderí
a (emisión de Factura, Remito, Egresos Generales, etc.) y el producto se encuentre con baja o
ninguna existencia en el inventario. De todos modos, el sistema no impide la facturación de productos
sin existencia. Esta opción no está disponible si el sistema está optimizado para su uso con Lector de
Código de Barras, ya que estos mensajes de alerta dificultan la practicidad de la operación con ese
hardware.
Abrir Ficha del producto cuando se agrega uno nuevo: Este casillero le indica al sistema la modalidad
de carga de productos en la lista de precios. Si se encuentra activado se abrirá la ficha del Producto o
Servicio inmediatamente después de ser ingresados su código y descripción, de lo contrario el sistema
no solicitará información adicional a la carga de un producto, y completará en forma automática
algunos valores (Tasa de IVA=Tasa General/Control de Stock=Sí) de manera de agilizar la carga de
productos. (Vea 'Alta, Baja y Modificación de Productos y/o Servicios').
Actualizar costos automáticamente cuando se genera un movimiento de Stock: Si este casillero se
encuentra activado, cada vez que ingrese una compra a Proveedor, los nuevos costos se actualizarán
en la ficha del Producto correspondiente, pasando a ser el nuevo "costo aplicativo" y, según la
configuración del sistema, actualizando precios de venta. Si el casillero se encuentra desactivado, no
se actualizará ningún costo, precios ni fórmulas al ingresar compras
Emplear asistente de Precios en Comprobantes 'A': Si activa este casillero podrá ingresar los precios
"Finales" (con impuestos) en facturas y otros comprobantes 'A', el sistema se encargará de calcular el
importe "Neto" (sin impuestos) mediante la ayuda de este asistente. Encontrará mas información en el
capítulo de "Emisión de Facturas".
Administrar Tablas de Talles y Colores: Este casillero activado ayuda a una carga agilizada de artículos
que cuenten con diversos talles y/o colores (ropa, zapatos, etc.). Vea "Administración de Talles y
Colores" del Capítulo "Listas de Precios".
IMPUESTOS
Aplica Impuestos de Abasto: La activación de este casillero indica al sistema que aplique los cálculos
pertinentes en el proceso de Facturación, correspondientes a ventas con tasa de Abasto. Este
desarrollo es exclusivo para Frigoríficos. El calculo de este impuesto se efectúa en base a un importe
fijo o a un importe variable según los Kilos vendidos. Este cálculo depende exclusivamente de la
Localidad asignada al Cliente y se determina en el menú de Localidades (solapa "Impuestos") y en la
Ficha del Cliente (Casillero "Aplica Abasto"). Adicionalmente podrá obtener informes de ventas con
esta modalidad
Aplica Impuestos Internos: Active este casillero si los productos que comercializa están afectados por
Impuestos Internos. El sistema le permite definir distintas categorías y sub-categorías de impuestos y
sus tasas, efectúa los cálculos en forma automática en el proceso de Facturación (vea Ventas con
Impuestos Internos) y ofrece diversos informes. Si habilita esta función tendrá acceso a la configuraci
ón de las tablas de impuestos internos la próxima vez que abra el sistema.
Habilitar IVA diferencial para Ventas: Si los distintos productos o servicios que comercializa su
empresa están gravados con distintas tasas de IVA INSCRIPTO, deberá activar este casillero e indicar
adicionalmente cual de las tasas de IVA INSCRIPTO adicional se empleará. Esto indicará al sistema la
modalidad de discriminación de impuestos al momento de emitir facturas e informes de IVA. También
le habilitará un nuevo casillero en el diseño de comprobantes para que este impuesto pueda ser
impreso en forma discriminada.
© 2009 Softok de Argentina
24
Ayuda del sistema de facturación GESTIONPRO
Administrar retenciones de Clientes: Active este casillero si opera con Clientes que emplean
retenciones como parte de pago de sus comprobantes. Vea "Ventas con retenciones" para conocer la
modalidad de operación. Si habilita esta función tendrá acceso a esta operación la próxima vez que
abra el sistema.
FUNCIONES ADICIONALES
Habilitar Facturación por Lotes: Active este casillero se desea emplear la modalidad de Facturación
por Lotes (Vea Facturación masiva o "por lotes"). Si habilita esta función tendrá acceso a la misma la
próxima vez que abra el sistema.
Gestionar Órdenes de service: Active este casillero se desea administrar Órdenes de Service/Reparaci
ón (Vea Administración de Ordenes de Service/Reparación)
Gestionar Ventas y Cobranzas con Pagarés: Esta función permite cobrar con pagarés y llevar la
administración de los mismos (vea Administración de Pagarés)
Administrar Balanzas Electrónicas: El sistema permite la comunicación con diversos modelos y marcas
de balanzas electrónicas. La activación de esta función solo está disponible por personal de nuestra
empresa.
Optimizar el sistema para su operación con Lector de Códigos de Barras: La activación de este
casillero indica al sistema que se encuentra instalado un lector de código de barras, de esta manera la
operaciones de Facturación y carga de Productos se verán agilizadas. Vea "Conectividad con disp.
externos".
Gestión de Bloqueos para operación en RED: Este casillero habilita una función interna de bloqueos
automáticos para la operación del sistema bajo entorno de Red. Si desea operar el sistema bajo
entorno de Red consulte con personal de nuestra empresa los alcances y costos del sistema bajo esta
modalidad ya que requiere una instalación adicional de archivos para su funcionamiento.
Administrar consignaciones a Clientes: Active este casillero si su modalidad de venta incluye la
entrega de productos en consignación y su posterior cobranza y reposición. Vea "Administración de
Consignaciones" para conocer los alcances. Si habilita esta función tendrá total acceso a sus caracterí
sticas la próxima vez que abra el sistema.
2.3.6
Actualizar tabla de condiciones de Venta
Actualizar tabla de condiciones de Venta
MENÚ: Archivo --> Datos Generales --> Condiciones de Venta
Desde este menú se actualizan las distintas Condiciones de Pago a Proveedores y Venta a Clientes. El
sistema permite eliminar, modificar y agregar nuevas condiciones. Por cada condición ingresada, el
sistema le solicita que detalle 2 informaciones adicionales:
1- PORCENTAJE DE RECARGO O DESCUENTO: Cualquier valor distinto de 0 (Cero) determinará un valor
porcentual de Recargo o Descuento sobre la lista de Precios con la que se facture al Cliente. P.ej.: si
se determina que la venta con tarjeta de crédito lleva un 10% de recargo, deberá ingresar el valor "10"
en la columna "Rec./Desc." para la condición de venta "TARJETA DE CRÉDITO". De esta manera, cada
vez que se efectúe una venta con esta condición, el sistema incrementará automáticamente los
importes de la factura en un 10% sobre la lista. Los importes negativos funcionan como descuento y
los positivos como recargo. Si la condición de venta "CONTADO" conlleva un descuento del 10%, detalle
"-10" en la columna "Rec./Desc." de dicha condición.
2- VENCIMIENTO DE LOS COMPROBANTES: Exprese aquí la cantidad de días de vencimiento que
corresponde a la condición de Venta ingresada, ya que este dato permite al sistema actualizar en
forma automática el informe de "Vencimiento de Comprobantes". Por ej. para la condición de venta
"30 días Fecha/Factura" detalle 30 en esta columna, así cada vez que emita una factura con esta
condición, la misma aparecerá 30 días después en el informe de "Vencimiento de Comprobantes".
© 2009 Softok de Argentina
Operación general y personalización del sistema
25
Adicionalmente, y según como haya configurado el Diseño de Comprobantes, la fecha de vencimiento
puede verse impresa en la Factura emitida junto con un texto personalizado. Emplee 0 (cero) para
condiciones de venta tales como "CONTADO" o "TARJETA DE CRÉDITO", ya su cancelación es
inmediata al momento de emitir la Factura
Esta información adicional está relacionada estrictamente con las operación de Ventas a Clientes, y no
tienen ninguna relevancia en la carga de Compras a Proveedores.
Tenga en cuenta la siguiente información:
Debido a la integridad de la información guardada por el sistema, no podrá eliminar ninguna condición
de Venta que previamente haya sido empleada en 1 o más Comprobantes de venta, ya que esto
generaría un colapso en las operaciones de Cuentas Corrientes.
La condición de Venta "CONTADO" es la única que le indica al sistema que cuando se efectúa una
venta de Contado la misma quedará saldada inmediatamente, generando un movimiento de caja en
esa misma operación y en forma automática. Si la elimina o renombra ya no podrá efectuar ventas con
esta modalidad, a menos que restablezca esta condición (vea CUENTAS CORRIENTES para ampliar
información acerca de esta modalidad)
Cualquier condición de venta que comience con la palabra "TARJETA" hará que el sistema permita
ingresar el cupón de Tarjeta y Salde la Factura cada vez que se genera una venta con esta condición.
De esta manera, podrá ingresar una condición de venta distinta para cada tarjeta de crédito con la
que opere (p. ej. "TARJETA XXXX", TARJETA YYYY")
2.3.7
Actualizar tablas Impositivas
Actualizar tablas Impositivas
MENÚ: Archivo --> Datos Generales --> Tablas Impositivas
Desde aquí se indica al sistema las distintas tasas y condiciones de IVA vigentes. El programa cuenta
con información pre-cargada por nuestra Empresa, por lo que no será necesario modificarla a menos
que se produzcan cambios en las tasas impositivas o surjan nuevas condiciones Frente al IVA:
Tabla de CONDICIONES FRENTA AL IVA: Esta tabla indica al sistema las distintas condiciones de IVA
existentes y sus datos son empleados para asignar Condiciones de IVA a los Clientes durante la carga
de sus Fichas, también a la carga de Proveedores y otras operaciones.
Tabla de CONDICIONES DE FACTURACIÓN: Esta tabla establece el tipo de Comprobante ('A', 'B' o 'C')
según la relación de condiciones Frente al IVA entre Vendedor/Comprador (Vendedor-->su Empresa,
Comprador-->su Cliente). De esta manera, al emitir un comprobante, el sistema verifica la Condición
Frente al IVA de su empresa (consignada en los Datos de la Empresa) y la Condición frente al IVA del
Cliente (consignada en la ficha del Cliente) y determina la letra del comprobante a emitir según la
relación detallada en esta tabla. Los comprobantes 'A' imprimen los impuestos en forma discriminada,
en cambio los comprobantes 'B' y 'C' incluyen los impuestos en los precios y esta operación es
efectuada en forma totalmente automática por el sistema.
Tabla PORCENTAJES DE IVA: en esta tabla se definen las tasas de IVA para cada tipo de IVA con los
que opera el sistema. El programa opera con Responsables no Inscriptos, Exentos y con hasta 3 tasas
distintas de IVA Inscripto, y permite efectuar ventas y cargar compras combinando diversas tasas.
Para poder emplear una segunda tasa de IVA inscripto en las Ventas deberá habilitar esta función (Vea
Habilitar IVA diferencial para Ventas) y luego deberá indicar el IVA correspondiente en la ficha de cada
producto. Para efectuar ventas de productos Exentos de IVA solo deberá indicarlo en la ficha de cada
Producto, sin necesidad de habilitar alguna función adicional. Si modifica una o más tasas
impositivas, el sistema recalculará en forma automática los precios de venta de cada producto de la
© 2009 Softok de Argentina
26
Ayuda del sistema de facturación GESTIONPRO
lista de precios que se encuentre afectado por la tasa modificada, para ello ofrece dos opciones para
el recálculo:
1. Los importes Netos (sin impuestos) conservarán su valor, los precios Finales (con impuestos
incluidos) serán re-calculados según el nuevo valor de la alícuota. Los Precios FINALES quedarán
modificados.
2. Los importes Finales conservarán su valor, para ello el sistema aplicará un recálculo a los importes
Netos, aumentando o disminuyendo su valor según sea el cambio aplicado a la tasa de IVA. Los Precios
FINALES quedarán sin modificación.
Tabla DEFINICIÓN DE IMPUESTOS INTERNOS: Desde aquí se configuran las distintas categorías y subcategorías de impuestos internos, así como sus alícuotas. Si su Empresa efectúa ventas con esta
modalidad vea IMPUESTOS INTERNOS para ampliar información.
2.3.8
Otras tablas del Sistema
Otras tablas del Sistema
MENÚ: Archivo --> Datos Generales
--> Provincias
--> Localidades
--> Otros...
Hay cierta información general que es utilizada en varias partes del sistema, tal es el caso de las
Localidades, Provincias, tipos de documento, etc.:
Tabla PAÍSES: Permite actualizar nombres de países para poder ingresar Clientes o Proveedores
extranjeros. También permite adaptar la utilización del programa en diversos países.
Tabla LOCALIDADES: Desde aquí se actualizan las distintas localidades que serán utilizadas en la carga
de Clientes y Proveedores. Adicionalmente, y según la configuración del sistema, deberá asentar otros
datos impositivos tales como tasa de ingresos brutos o retención por Abasto en forma independiente
para cada localidad presionando la solapa "Impuestos".
Tabla PROVINCIAS: Desde aquí se actualizan las distintas provincias con las que trabaja el sistema.
Según la provincia que asigne a cada Cliente, podrá obtener informes de ventas por provincia, por
este motivo CIUDAD AUT. DE BS AS se encuentra cargado como una provincia.
Tabla TIPOS DE DOCUMENTO: Desde esta tabla se indican los distintos Tipos de Documento con los
que se opera para la Carga de Clientes y Proveedores.
© 2009 Softok de Argentina
Capitulo Productos y Servicios
Parte
III
28
Ayuda del sistema de facturación GESTIONPRO
3
Productos y Servicios
3.1
Alcances del Sistema
Alcances del Sistema
Todos los productos y/o servicios que comercializa su empresa deberán ser registrados en el sistema
con un Código y una Descripción. Esto le facilitará la tarea de Facturación, control de existencias de
mercadería, y generación de listas de precios y diversos informes de estadísticas de venta por cada
producto o servicio.
Gestión PRO tiene la capacidad de administrar diversos depósitos, controlar las existencias de
mercadería en forma automatizada y gestionar el uso de hasta 32.700 listas de precios distintas.
Respecto a los informes, el sistema le permite imprimir desde Listas de Precios hasta informes de
Históricos de Ventas por Cliente. En este capítulo conocerá el uso de cada una de las poderosas
funciones de Gestión PRO respecto a estas características.
3.2
Definir listas de Precios
Definir listas de Precios
MENÚ: Mercadería --> Configuración General --> Definición de Listas de Precios
Gestión PRO permite definir la cantidad y modalidad de las Listas de Precios de Venta, para ello
cuenta con el siguiente Menú:
Agregar nuevas Listas de Precios: Presionando el botón "Nueva Lista" (F5) podrá agregar una nueva
lista de Precios (el límite es de 32.700 listas). Se le solicitará el Número de Lista (cualquiera entre 1 y
32700) y el Nombre de la Misma. Cada nueva lista que agregue contendrá todos los productos y
servicios ingresados al sistema, pero con valor 0 (Cero) hasta que asigne precios (manuales o automá
ticos) a los mismos.
Modificar el Nombre de una Lista de Precios existente: Presionando "Modificar Nombre" (F6) podrá
modificar el nombre de la lista de Precios en pantalla.
Borrar Lista: Presionando "Borrar Lista" (F7) podrá eliminar la lista de precios en pantalla. Al eliminar
una Lista no elimina los productos ingresados al sistema, sino que solo elimina los precios asignados a
cada producto para esa lista. Por razones de integridad de la información, el sistema no le permitirá
eliminar una lista con la que ya se ha Facturado o que se encuentre aplicada en la Ficha de 1 o más
Clientes.
Para cada lista ingresada podrá indicar en esta misma pantalla la modalidad de operación:
1- OBTENER PRECIOS: En este Ítem se determina la modalidad de actualización de Precios de la Lista.
Por cada lista generada deberá optar por 1 de las siguientes 3 opciones:
a) Copiarlos de otra Lista ___ con el siguiente Rec. ó Desc. ___ : Si activa este casillero, los precios
de esta lista serán una copia de los precios de otra lista, mas un recargo o descuento. Deberá indicar
de qué lista se copian los precios y cual es el recargo o descuento a aplicar (ponga número negativo
para indicar descuento).
b) Calcularlos en base a Utilidad sobre Precio de Compra: Este casillero activado indica al sistema que
los precios de la lista deberán surgir a partir de una utilidad sobre los precios de compra. Deberá
indicar el porcentaje de utilidad.
c) Asignación manual para cada uno de los Precios de Venta: Si los casilleros a) y b) no se activan, el
© 2009 Softok de Argentina
Productos y Servicios
29
sistema no efectuará ningún tipo de cálculo para generar el precio de venta de cada producto para
esta lista de precios. De esta manera, el operador deberá indicar el precio de cada uno de los
productos en forma manual (vea Alta, Baja y Modificación de Productos y/o Servicios)
2- REGLAS DE APLICACIÓN: En este casillero se le indica al sistema la cantidad de productos a los que
le serán aplicadas las modificaciones según la modalidad indicada en el Ítem 1 (solo para opciones a ó
b). Las opciones son 2:
a) Aplicar cálculo a todos los precios de la lista: Si este casillero está activado, se aplicará la
modalidad de actualización del Ítem 1 (opciones a ó b) a TODOS LOS PRECIOS de la Lista sin
excepción. Ningún precio de está lista podrá ser distinto a lo que indica su regla y el sistema no
permitirá modificar en forma manual ninguno de los precios de esta lista.
b) No Aplicar cálculo a todos los precios de la lista: Si el casillero "Aplicar cálculo a todos los precios de
la lista" se encuentra desactivado, el sistema aplicará la regla de cálculo indicada en el Ítem 1 excepto
para los productos o servicios cuyos precios de venta hayan sido cambiados manualmente. De esta
manera la lista de Precios será una combinación de precios calculados en forma automática y precios
actualizados manualmente. Para ello, Gestión PRO sigue la siguiente regla: si un precio es actualizado
en forma manual, Gestión PRO ya no lo actualizará en forma automática, excepto que se indique un
valor 0 (cero) como Precio de Venta, en ese caso se le devolverá al sistema la autoridad para que
calcule el precio de Venta en forma automática según Ítem 1 (solo para opciones a ó b)
3- METODO DE ACTUALIZACIÓN DE PRECIOS: Finalmente, deberá indicar "EL MOMENTO" en que las
listas de precios se actualizarán según las reglas indicadas en ítem 1 y 2. Lo ideal es que cada vez que
se modifica un precio de costo o de venta, el sistema verifique las reglas de Listas de Precios y
aplique las modificaciones necesarias, pero esta operación puede hacer que el sistema se vuelva lento
debido a la complejidad de las operaciones a las que es sometido en forma continua, especialmente si
la cantidad de productos cargados en el sistema es muy grande. Por ello se deja a criterio del usuario
la modalidad de actualización de Listas de Precios, la cual cuenta con 2 opciones:
a) En cada modificación: cada vez que un precio de venta o de compra es modificado, el sistema
verifica las reglas de cada lista de Precios y las aplica de ser necesario. Este proceso hace mas lento al
sistema, ya que el mismo dedica mucho de su tiempo a este tipo de verificaciones.
b) Solo cuando se indique: Esta opción es la más aconsejable ya que el sistema verifica las reglas de
Listas de Precios solo cuando el operador se lo indique. De esta manera, las actualizaciones
automáticas de precios no se realizarán hasta dicho momento, para ello el operador deberá acceder a
este menú y presionar "ACTUALIZAR". Tenga en cuenta que al presionar este botón el sistema
actualizará las reglas de todas las Listas de precios, no siendo necesario hacerlo en forma individual
por cada lista.
3.3
Definir los depósitos para sus Productos
Definir los depósitos para sus Productos
MENÚ: Mercadería --> Configuración General --> Depósitos
Además de controlar existencias, el sistema administra existencias en forma individual por cada
depósito. De esta manera usted podrá conocer las existencias generales de mercadería y las
existencias en cada depósito, así como los movimientos generales de mercadería y los movimientos
por depósito. La gestión de múltiples depósitos es usualmente empleada en comercios o empresas que
cuentan con mas de un sitio para la ubicación de la mercadería y desean administrar las existencias
de cada uno en forma independiente. Usted podrá asignar desde 1 hasta 99 depósitos distintos, pero
tenga en cuenta tomar una correcta decisión a la hora de definir la cantidad de depósitos ya que de lo
contrario podría dificultar una sencilla gestión de existencias. Lo recomendable es definir una
cantidad mínima posible de depósitos, de esta manera podrá resolver mas rápidamente cualquier
discrepancia que pudiera surgir respecto de las existencias generales y por depósito.
Desde este menú podrá definir la cantidad y nombres para cada depósito, según la siguiente
© 2009 Softok de Argentina
30
Ayuda del sistema de facturación GESTIONPRO
operación:
-F5- NUEVO DEPÓSITO: Presione este botón para agregar un nuevo depósito a la lista. El sistema le
solicitará el código del depósito, el nombre, y el domicilio. Una vez detallada esta información, le
preguntará si la mercadería de este nuevo depósito será contabilizada en el Stock General. Si escoge
'NO' toda operación de movimiento de mercadería concerniente a este depósito NO será contabilizada
en las existencias generales, aunque podrá consultar las existencias de este depósito en particular así
como sus movimientos de mercadería. Esto es útil para administrar mercaderías que están compradas
pero pendientes de entrega por parte del Proveedor por distintos motivos (demora en la entrega, falta
de espacio de almacenamiento, etc.). Si desea que los movimientos de mercadería de este nuevo
depósito sean contabilizados en el control general de existencia responda 'SI' (recomendado)
-F6- MODIFICAR DATOS: Esta función le permite modificar datos de los depósitos cargados. Si un
depósito cambia de estado (SI/NO) respecto de la contabilización en el Stock General, el sistema le
preguntará si desea re-calcular las existencias generales de mercadería (se recomienda responder 'SI')
a fines de evitar inconsistencia en la información.
-F7- BORRAR DEPOSITO: Si desea eliminar un depósito de la lista solo selecciónelo y presione F7, pero
tenga en cuenta que si existe al menos un movimiento de mercadería generado con este depósito, le
será denegada esta operación.
DEPÓSITO DE FACTURACIÓN: Este casillero deberá ser completado con el número de depósito
"principal" o de facturación. Si usted cuenta con 1 solo depósito complete este casillero con su número
único de depósito. El depósito aquí indicado es el depósito que el sistema empleará en forma
predeterminada para todos los movimientos de mercadería, excepto que se le indique lo contrario.
3.4
Definir los Rubros o "familias" de sus productos/servicios
Definir los Rubros o "familias" de sus productos/servicios
MENÚ: Mercadería --> Configuración General --> Rubros de Mercadería
Los Rubros de Mercadería son conceptos de agrupación de mercadería según familia (o línea) de
productos. Para cada producto o Servicio ingresado al sistema se puede asignar un Rubro (vea Alta,
Baja y Modificación de Productos y/o Servicios), de esta manera podrá buscar e identificar mas
rápidamente sus productos. Los informes impresos de mercadería agrupan los productos por Rubro,
además podrá obtener estadísticas de venta por Rubro y buscar mercadería de algún Rubro específico.
Este menú le permite actualizar los distintos Rubros con los que trabajará el sistema, y cuenta con las
siguientes opciones:
-F5- NUEVO RUBRO: Presione este botón para agregar un nuevo Rubro a la lista. El sistema verificará
en forma automática si el mismo ya existe previamente.
-F6- MODIFICAR RUBRO: Para modificar el Nombre de algún Rubro de la lista, solo selecciónelo y
presione F6. Si los hubiera, todos los productos y movimientos históricos afectados a este Rubro
modificado serán automáticamente cambiados al nuevo nombre.
-Del- BORRAR RUBRO: Escoja un Rubro y Presione la tecla Delete (Suprimir en teclados en Español)
para eliminar un Rubro. Por razones de consistencia de información, el sistema impedirá que se
eliminen Rubros que hayan sido aplicados a Productos
© 2009 Softok de Argentina
Productos y Servicios
3.5
31
Definir las Unidades de Medida
Definir las Unidades de Medida
MENÚ: Mercadería --> Configuración General --> Unidades de Medida
Para cada Producto o Servicio que comercializa se puede asignar una Unidad de medida, por ejemplo
una venta de Servicio Técnico podría expresarse en "HORAS" como unidad de medida, una venta de
Azúcar en "KILOS" y una venta de Caños en "METROS" o "PULGADAS". Las distintas unidades de
medida con las que trabajará se actualizan desde este menú, con las siguientes opciones:
-F5- NUEVA U. MEDIDA: Presione este botón para agregar una nueva Unidad de Medida a la lista. El
sistema verificará en forma automática si la misma ya existe previamente.
-F6- MODIFICAR DATOS: Si desea modificar alguna Unidad de Medida selecciónela y Presione F6.
-F7- BORRAR DATOS: Si desea eliminar alguna Unidad de Medida selecciónela y Presione F7
Algunos informes emplean el Dato de Unidad de Medida para presentar información y, en forma
opcional puede hacer que junto a las cantidades vendidas se impriman las Unidades de Medida en la
Factura Impresa (Vea capítulo 'Personalizar la Impresión de Comprobantes').
La asignación de Unidades de Medida a los Productos se realiza en la Ficha del Producto (vea Alta,
Baja y Modificación de Productos y/o Servicios)
3.6
Actualización de Productos, Servicios y precios
3.6.1
Agregar, quitar o modificar Productos, Servicios y precios
Agregar, quitar o modificar Productos, Servicios y precios
MENÚ: Mercadería --> Listas de Precios (Tecla de Acceso Rápido F7)
Este menú es uno de los mas utilizados en el sistema, por ello cuenta con una tecla de acceso rápido
que le permite llegar desde la pantalla principal con solo presionar F7.
© 2009 Softok de Argentina
32
Ayuda del sistema de facturación GESTIONPRO
Desde aquí se ingresan y modifican los distintos productos y/o servicios que se comercializan.
Además podrá consultar y actualizar los precios de venta para cada una de las listas de precios, los
costos de compra y podrá consultar las existencias de mercadería y la última fecha de modificación de
cada precio. Los productos y servicios que se carguen aquí son los que luego empleará en Facturas,
Remitos, Listas de Precios, Informes, etc. La modalidad operativa es la siguiente:
-ALTA, BAJA Y MODIFICACIÓN DE PRODUCTOS Y SERVICIOS
Ingreso de Nuevos Productos y Servicios al Sistema
-F5- Nuevo Producto/Servicio: esta operación le permite agregar Nuevos Productos o Servicios a su
lista de Precios. Al presionar F5 se le solicitará el código y luego la descripción del mismo. Para cada
producto o servicio que se ingrese al sistema, el programa asigna una ficha de información que
deberá completarse según las características que le correspondan. Según la configuración del sistema
(vea 'Abrir Ficha del producto cuando se agrega uno nuevo' de menú de Configuración general del
Sistema) se abrirá la ficha del Producto inmediatamente después de cargar Código y Descripción, caso
contrario deberá Presionar -F6-(Ver datos) para ver la ficha del Producto/Servicio y asignar
información adicional al artículo cargado (Rubro, tasa IVA, etc.). Tenga en cuenta que esta operación
define las características del Producto o Servicio, sus aspectos impositivos, costos, código,
descripción, etc., pero desde aquí no se podrán generar cambios en las existencias de los productos,
ya que éstos se hacen desde los distintos comprobantes que mueven mercadería (Facturas, Remitos,
Remitos Internos de Cargas Iniciales, Compras, etc). A fines de facilitar la carga de nuevos artículos
(especialmente si lo hace en forma masiva), el sistema puede auto-completar la información del
RUBRO, para ello antes de efectuar el ingreso deberá hacer un Filtro (Vea "Filtros" mas adelante en
este capítulo).
Modificación/Consulta de la información de un Producto o Servicio
-F6- Ver datos: Esta tecla brinda acceso a la ficha de Producto o Servicio escogida de la lista y permite
asignar información adicional:
DATOS GENERALES
RUBRO: Desde este casillero asignará un Rubro al Producto/Servicio, para ello ubique el cursor sobre
este casillero y presione mas (+) para tener acceso a la lista de Rubros, desde donde puede
seleccionar y actualizar Rubros.
TASA IVA: Aquí se detalla la tasa de IVA que afecta al producto o Servicio. El sistema auto completa
esta información pero le permite modificarla, para ello ubique el cursor en este casillero y presione
mas (+). Se pueden asignar productos exentos de IVA o con tasas diferenciales. El sistema le permite
generar una venta de distintos productos con distintas tasas de IVA y gestiona en forma automática el
cálculo. Si sus Facturas combinan ventas de distintos productos con distintas tasas de IVA inscripto
vea 'Habilitar IVA diferencial para Ventas' del menú de Configuración General del Sistema
Alícuota Imp. Internos: si el producto está gravado con impuestos interno deberá indicar en este
casillero la alícuota correspondiente según una tabla (vea Ventas con Impuestos Internos').
Previamente deberá habilitar la aplicación de esta modalidad (vea "Aplica Impuestos Internos" del men
ú de Configuración General del Sistema)
Unidad de Medida: Desde este casillero se asigna la unidad de medida con la que se vende el producto
o servicio, para ello ubique el cursor sobre este casillero y escoja la medida correspondiente de la
lista. Para agregar o quitar unidades de Medida vea Definir las Unidades de Medida.
Precio Dolarizado: Si activa este casillero le indicará al sistema que el precio de venta del Producto
escogido está expresado en Dólares y será convertido a "PESOS" en el momento de efectuar la venta
según la cotización del Dólar del momento. Esto significa que cada vez que hay cambios en la
© 2009 Softok de Argentina
Productos y Servicios
33
cotización del dólar, los precios de Venta serán modificados para todos los productos dolarizados. Vea
"Cotización del Dólar" del Capítulo "Valores" para modificar el valor del Cambio. La pantalla de
consulta de precios nos informa rápidamente si el precio consultado se trata de un precio dolarizado, y
nos informa el valor en dólares y su equivalente en pesos, para ello solo seleccione cualquier producto
de la lista de precios que se encuentre dolarizado y verá el mensaje "PRECIO DEL PRODUCTO (SEGÚN
COTIZACION DÓLAR A $X.XXXX)--> X.XXX X.XXX" (vea sector 5 del gráfico "Consulta de Precios"). Para
este caso, el importe expresado en el sector 7 del gráfico es el importe en dólares para el producto
seleccionado.
Controlar Stock: Este casillero activado le indica al sistema que deberá efectuar un control de
existencias del Producto. Cada vez que se efectúen ventas, remitos, compras, devoluciones, etc., el
sistema actualizará en forma totalmente automatizada las existencias de cada producto que tenga
activado este casillero, excepto para los movimientos afectados a depósitos que no suman al Stock.
En este casillero es donde se diferencia un PRODUCTO de un SERVICIO, y para este último caso deberá
desactivarlo ya que los servicios no requieren que sus existencias sean administradas. También podrá
desactivar este casillero para los productos cuyas existencias no se desean administrar. Si usted no
desea administrar existencias de ningún producto, podrá facilitar la tarea definiendo un único
depósito en el sistema, configurado de manera tal que no contabilice sus movimientos en el Stock
general (vea Definir los depósitos para sus Productos), de esta manera, y aunque este casillero esté
activado, el sistema no actualizará las existencias de los productos que sean Comprados o Vendidos
empleando éste depósito.
Elab.Propia: vea Productos de elaboración Propia para conocer los alcances. La solapa "Compras" no
estará disponible si activa este casillero debido a que el mismo no se compra, sino que se elabora.
Stock Mínimo: Puede detallar en este casillero una existencia mínima para el producto. El sistema
cuenta con un informe de mercadería faltante, que indica todos los productos cuyas existencias
actuales sean inferiores al valor indicado en este casillero. El programa cuenta también con la
posibilidad de generar órdenes de compra automatizadas, buscando productos cuyas existencias
actuales sean inferiores a las mínimas detalladas en este casillero (vea Generación de Ordenes de
Compra para ampliar información). No está disponible si el casillero "Controlar Stock" está
desactivado. Si el "Aviso de Stock crítico/faltante" está activado (vea solapa "Inventario y Precios" del
menú de Configuración General del sistema) el sistema dará un aviso de recordatorio de reposición
cada vez que se emita un egreso de mercadería que ponga en situación crítica su existencia
(existencia por debajo del Stock mínimo).
Reposición: Si empleará la generación de Órdenes de Compra automatizadas a Proveedores, indique
en este casillero la cantidad que desea reponer cada vez que se genere una orden de compra. No está
disponible si el casillero "Controlar Stock" está desactivado.
Stock Máximo: Permite obtener un informe de los productos cuyas existencias actuales sean
superiores al valor expresado en este casillero (Informe de Mercadería Sobrante). No está disponible
si el casillero "Controlar Stock" está desactivado.
Depósito: Permite indicar un depósito predeterminado para el producto, solo para los casos en que no
se detalle ningún depósito al efectuar cualquier movimiento de mercadería en el sistema (Facturación,
Remito, Compra, etc). No está disponible si el casillero "Controlar Stock" está desactivado.
COMPRAS
Costo actual: Aquí podrá detallar el costo (de fabricación o compra) del producto seleccionado. Cuenta
con 3 casilleros de información:
1. COSTO: El costo del producto, sin impuestos
2. BONIF/REC.%: Si el costo de este producto está afectado por una bonificación o recargo, el valor
debe ser indicado en este casillero. Para diferenciar bonificaciones de recargos deberá indicar un
signo negativo para bonificaciones (P.ej 10% de bonificación --> "-10"). Soporta hasta 6 niveles de
bonificación / recargo (P. Ej. "10+5+2")
3. COSTO BONIF.: Este casillero es completado automáticamente por el sistema, y es el resultado del
© 2009 Softok de Argentina
34
Ayuda del sistema de facturación GESTIONPRO
cálculo entre el costo y su bonificación/recargo. La información de este casillero es la que emplea el
sistema para todas sus valorizaciones de inventario, ventas, etc.
Vinculación entre el artículo y su Proveedor: bajo el título "Ultimas compras del producto
efectuadas a cada Proveedor" (debajo del costo) verá un casillero muy útil para conocer los costos
pagados por el producto, así como la información acerca de cuál o cuáles Proveedores le
corresponden. El mismo le indica las distintas compras efectuadas, los importes abonados, las
fechas y (si lo hubiera) el código propio del proveedor para ese producto. Si hace un Click del
Mouse sobre algún renglón con información podrá conocer la condición de pago pactada con el
Proveedor y hasta eliminar el renglón si fuera necesario. Para eliminar el renglón presione Delete (
Suprimir en teclados en Español) luego de seleccionarlo. La información exhibida en este cuadro
surge tanto de la carga de las compras a Proveedores (a través de Movimientos de Mercadería)
como de la actualización de listas de Precios de Proveedores (Vea capítulo "Compras"), por este
motivo este cuadro se verá vacío hasta que haya carga de información de compras o Listas de
Precios. Si elimina un renglón de este listado también estará eliminando esta vinculación del
producto con el Proveedor. También puede generar una vinculación entre este producto y uno o
mas proveedores, para ello presione la tecla "Insert" y escoja el Proveedor. Repita la operación
para vincular un nuevo Proveedor con este artículo. Puede asignar cuantos Proveedores desee para
cada artículo del sistema.
Eliminación de un Producto o Servicio de la Lista
-Del- Eliminar Producto o Servicio seleccionado: si desea eliminar un ítem de la lista de precios, solo
selecciónelo de la lista y presione Delete (Suprimir en teclados en Español). Tenga en cuenta que el
sistema le impedirá la eliminación de un ítem que ha sido empleado en una Factura u otro
comprobante, de manera de evitar una inconsistencia en la información histórica.
Consultas y Modificaciones de Precios (compra, venta, costos, utilidades).
La actualización de Precios de Venta de los Productos y Servicios es muy sencilla, primero debe
escoger la lista de precios (vea Sector 2 del gráfico "Consulta de Precios"), puede hacerlo por su
número o nombre. Luego busque el producto cuyo precio de venta desea modificar, seleccione su
Precio Neto o Final (ubique el cursor desplazándose con las flechas del teclado o haciendo un click del
Mouse) y presione "Enter" para indicarle al sistema que se desea actualizar un precio. El sistema le
solicitará el nuevo valor según la siguiente modalidad:
1. Si seleccionó el Precio NETO, usted deberá indicar el Precio NETO y el sistema calculará en forma
automática el precio FINAL (con impuestos incluidos)
2. Si seleccionó el Precio FINAL, usted deberá indicar el Precio FINAL y el sistema calculará en forma
automática el precio NETO (sin impuestos)
Una vez indicado el valor Presione "Enter" o el botón Aceptar para confirmar. Si desea indicar
nuevamente un precio de venta para el mismo producto pero otra lista de Precios, solo cambie el
nombre de la lista y presione "Enter" para indicar el nuevo importe.
No podrá modificar precios para las listas cuyos precios sean calculados en su totalidad por el sistema
(vea Reglas de aplicación/Aplicar cálculo a todos los precios de la lista del menú Definir Listas de
precios)
Si desea consultar el costo actual de compra de un producto, selecciónelo de la lista y presione el
cursor (flecha) del teclado para desplazarse hacia la derecha. Verá que aparecen nuevas columnas. Si
se ubica en la columna costo podrá ver el costo actual, si presiona "Enter" sobre este casillero podrá
modificar el costo actual y su bonificación o recargo (este casillero es el mismo que el de la ficha del
© 2009 Softok de Argentina
Productos y Servicios
35
producto, y cualquier modificación se verá reflejada allí).
También verá una columna que le indicará la unidad de medida del producto consultado
Si la lista permite actualizar sus precios en forma manual verá una columna "PRECIO CALCULADO".
Para cada producto cuyo precio de venta es calculado por el sistema según la regla de aplicación de la
lista verá una "X" en esta columna. Si este casillero se encuentra vacío significa que el precio es
actualizado en forma manual (no se actualiza según las reglas de la lista de Precios). Para que el
precio de un producto en particular que cuente con actualización manual pase a ser calculado por el
sistema según la regla de cálculo automático deberá indicar 0 (Cero) como precio de venta.
Funciones de búsquedas rápidas
El sistema le ofrece diversas formas de moverse entre los distintos productos/servicios y efectuar
búsquedas rápidas por sus códigos o descripciones:
DESPLAZAMIENTO
Puede emplear la barra de desplazamiento vertical para bajar o subir la lista haciendo Clicks del
Mouse sobre la misma.
Puede seleccionar cualquier producto de la lista y presionar los cursores (flechas) del teclado para
navegar entre la lista. También puede subir o bajar rápidamente presionando Page Down o Page UP
(Re Pág o Av Pág en teclados español).
BUSQUEDAS
Para buscar un ítem de la lista puede hacerlo tanto por su código como por su descripción. Para buscar
un ítem primero deberá indicarle al sistema la columna sobre la cuál se efectuará la búsqueda, para
ello solo seleccione cualquier ítem de la columna deseada, luego simplemente comience a escribir el
texto del producto que desea buscar. P.ej. si desea buscar un producto por su código, seleccione el
código de cualquier producto de la pantalla y a continuación comience a escribir el código, el texto que
usted escriba se verá al pié de la pantalla en el casillero "BUSCAR:
". Si el texto que usted
escribe no coincide con ningún ítem de la lista verá el mensaje "NO ENCONTRADO". Tenga en cuenta
las siguientes características que le serán muy útiles:
-si presiona + (más) luego de seleccionar cualquier ítem de alguna columna, la información de la
pantalla será re-ordenada de menor a mayor por la columna seleccionada, de esta manera podrá reordenar los ítem por su código, su descripción o hasta sus precios, luego podrá efectuar la búsqueda
en forma mas sencilla.
-Puede emplear comodines para extender las opciones de búsqueda (vea Empleo de comodines)
FILTROS
-F2- Filtros: Presione esta tecla si desea conocer los productos de un determinado Rubro o Proveedor,
luego escoja el Proveedor o Rubro de la lista (vea sector 2 del gráfico "lista de Precios"). Esta función
también es útil para facilitar una carga masiva de datos en la lista de precios, ya que si escoge un
Rubro específico como condición de Filtro, todos los nuevos productos o servicios que ingrese en la
Lista de Precios serán asignados al Rubro escogido, hasta que seleccione nuevamente la opción ***
TODOS LOS RUBOS ***, escoja otro Rubro (en éste caso los siguientes artículos cargados se asignarán
al nuevo Rubro escogido) ó salga y vuelva a entrar a la lista de precios.
Cambios en la visualización de la lista
En la pantalla de Listas de Precios puede optar por visualizar el Stock (existencia) de la mercadería o
la fecha de última modificación de cada precio, para ello solo haga un click sobre la palabra STOCK (el
título de la columna), inmediatamente el título se convertirá en la palabra MODIF. y la columna
exhibirá las fechas. Esta modificación queda memorizada para las siguientes veces que consulte
precios. Si desea volver a visualizar el stock solo haga un click sobre el título MODIF.
© 2009 Softok de Argentina
36
3.6.2
Ayuda del sistema de facturación GESTIONPRO
Administración de Existencias (Control de Stock)
Administración de Existencias (Control de Stock)
El sistema administra en forma automatizada las existencias de mercadería según los comprobantes
que se van ingresando, con el siguiente criterio:
-Para contabilizar las existencias de un producto, el mismo deberá tener activado el casillero
"Controlar Stock" en su ficha
-Los distintos movimientos de mercadería que se hagan en el sistema deberán estar afectados a
algún depósito, de lo contrario la existencia no se actualizará. El sistema permite establecer un
depósito por defecto o "depósito principal" (vea Definir los depósitos para sus productos).
Adicionalmente, cada vez que efectúa una operación que afecta movimientos de mercadería el
sistema le permite indicar el Nro. de depósito, auto completando esta información con el Nro. del
depósito principal, esto lo notará al emitir Facturas o cargar movimientos de mercadería.
-Las Facturas y Notas de Débito descargan las existencias para los productos sobre los cuales se
controla Stock
-La emisión de Notas de Crédito incrementa el Stock para los productos sobre los cuales se controla
Stock
-Desde el menú de Movimientos generales de mercadería podrá asentar movimientos de carga de
mercadería por compras a Proveedores, y diversos movimientos de mercadería tales como carga
inicial de Stock, etc.
-La emisión de Remitos descarga las existencias para los productos sobre los cuales se controla
Stock. Cuando se factura un Remito no se vuelve a descargar el Stock
-La emisión de Presupuestos y Ordenes de compra a Clientes NO ACTUALIZA EXISTENCIAS DE
MERCADERÍA
3.6.3
Codificación de la mercadería (propia y de los distintos Proveedores)
Codificación de la mercadería (propia y de los distintos Proveedores)
Cada producto o servicio de la lista de precios deberá quedar registrado con un código que le permite
individualizarlo de otros productos. El sistema le permite asignar códigos de hasta 13 dígitos,
pudiendo combinar letras y números en un mismo código, esto le facilita el empleo de la codificación
internacional EAN-13 (utilizada en supermercados y diversos comercios) y la utilización de un lector de
códigos de barras en forma normalizada (vea Conexión con dispositivos externos).
El programa también le permite administrar múltiples códigos para un mismo producto de la lista de
precios: el código propio y el código que usa cada Proveedor de ese mismo producto, para ello deberá
activar esta función desactivando el casillero "Códigos de Productos de Proveedores = Códigos
Propios" (vea Configuración General del sistema). Esta función facilita la carga de la compra de
mercadería ya que le permite efectuar esta operación detallando el código propio que usa el
Proveedor.
Si registrará los códigos propios de Proveedores, el sistema le permite detallar códigos de hasta 20
caracteres alfanuméricos (combinación de Letras y Números) para asentarlos.
3.6.4
Vinculación de Artículos con Proveedores
Vinculación de Artículos con Proveedores
El sistema cuenta con diversas formas de emparentar la información de los códigos de Proveedores
con un mismo producto:
© 2009 Softok de Argentina
Productos y Servicios
37
-A través de las listas de Precios de Proveedores (vea Listas de precios de Proveedores): en este
caso, al asignar un producto a un Proveedor (presionando F5- agregar, el sistema le solicita el código
propio del Proveedor luego de elegir el producto.
-A través de la carga de Órdenes de Compra a Proveedores: cada vez que emite una orden de compra
el sistema verifica y actualiza la vinculación entre el producto y el Proveedor. Si se encuentra
activada la opción "Código de Productos de Proveedores=Códigos Propios" el programa le solicitará el
código del Proveedor cuando sea necesario y recordará este dato.
-A través de la carga de la compra al Proveedor con un Comprobante de movimiento general de
mercadería: tiene la misma funcionalidad que la carga de la Orden de Compra, solo que también
actualiza la fecha de última compra.
-En forma manual desde la misma ficha del Producto: con la ficha abierta de un Producto, puede
presionar "Insert" para seleccionar Proveedores y de esa forma indicarle al sistema cuáles
Proveedores corresponden a cada artículo (vea "Modificación/Consulta de la información de un
Producto o Servicio" ).
Cualquiera de las opciones descriptas tiene una misma finalidad: memorizar la vinculación del código
del proveedor con un Producto de la lista de Precios, por ello, al cargar una Orden de Compra verá
reflejada esta vinculación cuando genere posteriormente una Compra o Consulte la lista de Precios del
Proveedor, incluso esta información la podrá ver cuando consulte la ficha del producto en la sección
"Compras" (vea "Modificación/Consulta de la información de un Producto o Servicio", aquí también se
explica como eliminar esta "memorización").
3.7
Actualización de existencias
Actualización de existencias
MENÚ: Mercadería --> Movimientos generales de Mercadería
Las existencias de la mercadería son actualizadas en forma automatizada por el sistema. La emisión
de una factura, un Remito o una Nota de Débito hacen que el sistema compruebe cuáles productos
están afectados por el comprobante y se actualicen sus existencias de ser necesario. Pero hay otros
movimientos que son necesarios registrar en el programa a fin de tener un control preciso de las
existencias, pero no se tratan de movimientos generados con los comprobantes habituales. Estos
movimientos son:
CARGA INICIAL DE STOCK
COMPRAS A PROVEEDORES
CONSIGNACIÓN A CLIENTES
CONSIGNACIÓN DE PROVEEDORES
DEVOLUCIONES A PROVEEDORES
REMITOS A CLIENTES
EGRESOS GENERALES
ORDEN DE FABRICACION
INGRESOS GENERALES
MOVIMIENTOS ENTRE DEPOSITOS
REMITOS DE PROVEEDORES
FACTURACION DE SUCURSALES
Cada movimiento de mercadería deberá quedar registrado en el sistema, ya sea con los comprobantes
habituales de facturación (Facturas, Remitos, etc.) o con otro tipo de comprobante, es por ello que
© 2009 Softok de Argentina
38
Ayuda del sistema de facturación GESTIONPRO
Gestión PRO incluye una función de carga de Movimientos generales de mercadería mediante el
empleo de remitos internos. Esta función le permite, por ejemplo, realizar una carga inicial de stock,
cargar el detalle de mercadería comprada a Proveedores o efectuar movimientos entre depósitos.
Para evitar inconsistencias de información, y reducir la posibilidad de que se produzcan diferencias
entre las existencias reales y las que indica el sistema, Gestión PRO no permite que ninguna
existencia pueda modificarse manualmente, por ese motivo deberá ingresar un comprobante de
Movimiento general de mercadería, y este movimiento quedará asentado en el sistema como un
remito interno, con Fecha y Nro. de Comprobante, incluso se puede imprimir y evitar el acceso a esta
función mediante las restricciones que brindan las claves de ingreso, de esta forma solamente los
usuarios autorizados podrán modificar existencias de mercadería en el sistema.
El menú de movimientos generales de mercadería le ofrece las siguientes funciones:
-F2- Imprimir Comprobante: Si ya ingresó algún comprobante de movimiento de mercadería podrá
seleccionarlo de la lista y presionar F2. Antes de imprimirlo le hará una vista previa.
-F5- Nuevo Movimiento: Le permite acceder al formulario de ingreso de movimientos para registrar
nuevos movimientos
-F6- Ver comprobante: Le permite consultar cualquier movimiento seleccionado de la lista. Al abrir el
formulario como consulta podrá eliminarlo o modificarlo presionando los botones Modificar
Comprobante ó Borrar/Anular. Si estos botones no están disponibles es debido a que su clave no
autoriza la modificación de comprobantes (vea Claves de ingreso del capítulo) o consulte con el
administrador del sistema
La pantalla muestra todos los comprobantes registrados en el sistema cuyas operaciones afectan a las
existencias de mercadería, por ese motivo aquí no solamente verá los remitos internos generados
desde esta función, sino que además verá Facturas de Venta, Remitos y otros comprobantes, aunque
estos últimos no podrán ser consultados ni modificados desde aquí. Al pie de la lista de comprobantes
verá una barra de desplazamiento horizontal que le permite ver una columna adicional: Razón Social.
Debajo de la barra de desplazamiento hay un cuadro de búsquedas rápidas, que al igual que en la
pantalla de Lista de Precios, le permite re-ordenar la lista según la columna que desee y efectuar
búsquedas con comodines. También puede hacer que el sistema filtre movimientos específicos
© 2009 Softok de Argentina
Productos y Servicios
39
escogiendo el tipo de movimiento de la lista descolgable al pie de la pantalla (en el cuadro
"Movimientos")
GENERACIÓN DE UN MOVIMIENTO DE MERCADERÍA
Una vez que presiona -F5- en la pantalla de Movimientos generales de mercadería, tendrá acceso al
formulario que le permite la carga del detalle de los movimientos que se desean registrar. Lo primero
que debe hacer es establecer el "Tipo de Movimiento", el cuál deberá escoger entre los distintos que
figuran en la lista. Recuerde que esta es una operación de movimientos internos de mercadería y los
comprobantes que se generan no son los de validez legal, tales como las Facturas, ni cuentan con la
posibilidad de que se le apliquen diseños personalizados de impresión. Esta operación solamente
mueve existencias y no tiene correlación con Cuentas Corrientes, deudas, valores, etc.
Según sea el tipo de operación que elija, la pantalla le solicitará distinta información, p.ej.:
TIPO DE MOVIMIENTO INFORMACION SOLICITADA
CARGA INICIAL DE STOCK Fecha / Depósito
COMPRAS A PROVEEDORES Fecha / Depósito / Razón Social del Prov./ Tipo y Nro. de Comprob.
MOVIMIENTOS ENTRE DEPOSITOS Fecha / Depósito Origen / Depósito de destino
Una vez completados los datos del encabezado, podrá pasar al cuerpo del comprobante, donde deberá
detallar las cantidades y los productos que son afectados por la operación, para ello haga un Click del
Mouse sobre el casillero Blanco alineado a la primera columna (Cant.) y especifique la cantidad, luego
presione Tab para pasar a la siguiente columna, donde especificará el código del artículo y luego
presione Tab para que el sistema busque si existe el producto con el código ingresado y complete su
descripción. Si no recuerda el código puede presionar la tecla "+" para consultar la lista, luego
búsquelo por su descripción y finalmente vuelva a esta pantalla presionando "Enter". Según el tipo de
movimiento escogido, el sistema puede solicitarle que adicionalmente detalle el precio y/o la
bonificación. Finalmente deberá presionar "Enter" para confirmar el renglón, verá que (si la
información ingresada es correcta) el mismo se moverá hacia arriba, dejando en blanco toda la línea
de ingreso para poder agregar un nuevo renglón. La cantidad de renglones es ilimitada. Si durante la
carga necesitara borrar o modificar algún renglón solo haga un Click del Mouse sobre el renglón
deseado o muévase con los cursores (Flechas Arriba/Abajo) de manera que quede pintado el renglón,
luego presione "Enter" para editar (modificar) el renglón ó Delete (Suprimir en teclados en español)
para eliminarlo. Una vez ingresados todos los renglones, presione el botón Aceptar (o Cancelar para
cancelar la totalidad del ingreso del comprobante). A continuación, el sistema le asigna en forma
automática un número al comprobante que acaba de generar (para poder individualizarlo de otros
comprobantes), vuelve a la pantalla de Listado de Movimientos de Mercadería, y le permite imprimirlo
presionando -F2-.
En el caso de la carga de compras a Proveedores, el sistema "recuerda" la compra de cada producto a
cada Proveedor, de manera que la segunda vez que se carga la compra de un mismo producto a un
mismo proveedor, el sistema auto-completa la columna del Costo y la bonificación con el valor del
último costo pagado, esta información puede ser modificada, pero sirve a fines de control. También
puede presionar la tecla + (mas) mientras el cursor se encuentra sobre el casillero Costo, de esta
manera el sistema le mostrará el historial de compras y precios pagados del producto cuyo código
figura en el casillero Código.
Además, para agilizar la carga de facturas de Proveedores, puede emplear los códigos propios del
Proveedor para los casos en los que la codificación de artículos del proveedor sea distinta a la
empleada en el sistema, para ello deberá desactivar "Códigos de Productos de Proveedores=Códigos
Propios" del menú de configuración general (vea Configuración general del sistema). Una vez
habilitada esta operativa, el sistema le pedirá el código usado por el Proveedor cada vez que busque
un producto de la lista de precios durante la carga de la compra, de esta forma relaciona el código
© 2009 Softok de Argentina
40
Ayuda del sistema de facturación GESTIONPRO
usado por el Proveedor con el código propio cargado en el sistema. En la siguiente compra que se
cargue del mismo Proveedor, el sistema "recordará" la relación "códigos del Proveedor/códigos
propios" permitiéndole emplear los códigos del proveedor, y solo le preguntará por códigos de
productos que no habían sido comprados con anterioridad.
3.8
Modificaciones Masivas de Precios
Modificaciones Masivas de Precios
MENÚ: Mercadería --> Configuración General --> Modificación Masiva de Precios
Gestión Pro cuenta con un menú que le permite efectuar modificaciones en forma masiva a los
precios, tanto de Venta como de Compra. Para ello cuenta con las siguientes opciones:
-1- Modificación de los Precios de Venta
Si activa el casillero "Aplicar a Precios de Venta" el sistema aplicará las modificaciones a los precios
de venta, con las siguientes condiciones:
LISTA DE PRECIOS: Puede escoger desde aquí la lista de precios sobre la cual se aplicarán los cambios.
Si deja en blanco este casillero, las modificaciones se aplicarán a todas las Listas de Precios. Si desea
modificar mas de una lista, pero no todas, deberá realizar el proceso con una lista, luego repetirlo con
la/s otra/s.
SOLO AL RUBRO: Este casillero le permite indicar si las modificaciones se aplicarán a algún Rubro
específico. Si deja en blanco se aplicarán a todos los Rubros.
SOLO PROVEEDOR: Puede indicar al sistema que modifique los precios de Venta que correspondan a un
determinado Proveedor. Si deja en blanco aplica la modificación sin importar el Proveedor.
Puede dejar todos los casilleros en blanco para que las modificaciones se apliquen a todos los precios
de Venta de todas las listas, o puede realizar combinaciones entre los casilleros, p.ej. Lista de
Precios: MAYORISTA, Rubro: COSMETICOS, Proveedor: PROVEEDOR XXX.
-2- Modificación de los Precios de Costo (o Compra)
Si activa este casillero podrá aplicar modificaciones a los precios de costo de la mercadería. Si deja
en Blanco el casillero Proveedor, el sistema aplicará las modificaciones a los costos cargados de todos
los Proveedores, de lo contrario solo lo hará con el Proveedor escogido. Adicionalmente, el sistema le
preguntará si quiere que estos cambios no solo se realicen en las listas de precios de Proveedores,
sino que también lo haga en los costos actuales de la ficha de cada producto modificado. Si escoge
NO, solo se actualizarán las listas de precios de Proveedores, de lo contrario se actualizarán los costos
actuales de los productos modificados, y esto tiene incidencia en los informes de valorización del
inventario y, según la configuración de la Definición de Listas de Precios, también podrá generar
cambios automáticos en los precios de Venta.
-3- Recargo/Descuento
Finalmente deberá detallar cual será la tasa de recargo o descuento a aplicar en la selección hecha en
los puntos -1- y -2-. Para un recargo escriba la Tasa (p.ej. "10" para un recargo del 10%), para un
descuento escriba la Tasa con valor negativo (p.ej. "-10")
Una vez completadas las opciones deseadas, presione el botón Aceptar para que sean aplicadas.
Verifique que la información sea la correcta ya que esta operación no se puede deshacer. También
tenga en cuenta que una modificación masiva de precios puede afectar a otras listas de precios que
no se encuentran detalladas en las opciones escogidas, y esto dependerá de cómo estén definidas las
modalidades de las listas de precios, p.ej.:
-Su sistema está configurado de manera que los precios de Venta de la lista 2 se obtengan a partir de
los precios de Venta de la lista 1, con cierto recargo o descuento.
-Usted aplica una modificación masiva a los precios de Venta de la lista 1
-El sistema actualiza en forma automática los precios de la lista 2
© 2009 Softok de Argentina
Productos y Servicios
41
Otro ejemplo:
-Su sistema está configurado de manera que los precios de venta de la lista 3 surgen a partir de una
utilidad sobre su costo (precio de compra o fabricación), a su vez los precios de venta de la lista 4 se
obtiene a partir de cierto recargo o descuento sobre los precios de venta de la lista 3.
-Usted aplica una modificación masiva a los precios de costo de la lista 3
-El sistema actualiza los precios de Venta de las Listas 3 y 4
3.9
Administración de mercadería con Número de Serie
Administración de mercadería con Número de Serie
MENÚ: Mercadería --> Mercadería Serializada
El sistema le permite individualizar cada producto por su número de Serie. Para habilitar esta
operación consulte el capítulo "Configuración general del sistema".
Esta función es útil para efectuar el seguimiento de cada producto en forma individualizada por su
número de serie. Puede asentar datos acerca de la garantía ofrecida o gestionar Ordenes de Service/
Reparación.
En la Configuración general del sistema podrá habilitar las siguientes características:
Gestionar Mercadería Serializada: deberá activar este casillero para indicarle al sistema que permita
la operatoria de gestión de Mercadería serializada.
con la Facturación: si activa este casillero, el sistema le permitirá detallar el número de serie para
cada artículo que Facture. Esto lo hará agregando una nueva columna denominada "Nro. Serie" en el
formulario de Facturas, Remitos y otros comprobantes a Clientes. También lo hará en el comprobante
de Movimientos generales de Mercadería. Cuando efectúe una operación de Facturación o Movimiento
de Mercadería, no es obligatorio que cargue información en esta columna para los artículos que no
contienen número de serie, en este caso deje el casillero en blanco. El sistema permite asignar nú
meros de serie de hasta 15 caracteres de longitud. Si este casillero está activado, cada vez que se
efectúe una operación de Facturación o Movimiento de Mercadería para un producto con Nro. de Serie,
el sistema buscará si existe una FICHA TECNICA para el mismo, y en caso de no hallarse la generará
(asentado el detalle de la operación, la Fecha, Datos, del Cliente, etc), de lo contrario actualizará su
información. De esta forma el sistema alimentará automáticamente una información histórica que
posteriormente le permitirá conocer toda la historia de un producto desde que se compra, pasando por
posibles consignaciones a Clientes, reparaciones, préstamos, devoluciones, ventas, re-ventas, etc.
Garantía General
meses: Si su empresa ofrece los mismos plazos de garantía para todos sus artí
culos, complete este casillero con el dato de este plazo (en meses), de esta forma, al generarse una
nueva ficha técnica el sistema auto completara la información de "VENCIM. GARANTÍA" en base al cá
lculo de la fecha de generación de la ficha técnica + el plazo detallado (en meses) en este casillero
La administración de la mercadería serializada y la consulta de informes está centralizada en un menú
que gestiona la Ficha de cada producto individualmente por su número de serie, llamada Ficha
técnica.
© 2009 Softok de Argentina
42
Ayuda del sistema de facturación GESTIONPRO
Este menú permite consultar, generar y eliminar datos de cada Ficha. Acceda aquí para efectuar las
siguientes operaciones:
-Generar nuevas Fichas técnicas: presionando -F5- podrá agregar una nueva ficha técnica. El sistema
le solicitará primero que escoja un producto de la lista, y a continuación le solicitará el número de
serie para ese producto que ahora tendrá número de serie. De esta manera habrá abierto una nueva
Ficha técnica en la que podrá detallar datos del Proveedor, del Cliente, de los comprobantes
empleados como ingreso y egreso, fechas de compra y venta y hasta la fecha de vencimiento de la
garantía.
-Buscar y Consultar los datos de distintas Fichas: la ventana de búsqueda ofrece diversas condiciones
para buscar una ficha técnica. Puede hacerlo por su Nro. de Serie, el datos de algún producto, el
Cliente asignado o el Proveedor. El resultado de la búsqueda es mostrado en el cuadro titulado
RESULTADO. Haga un doble Click sobre algún número de Serie exhibido en el resultado y podrá ver la
ficha técnica.
-Eliminar Fichas: Seleccione un Número de Serie del cuadro RESULTADO y presione -F7-Consultar/imprimir informes: Si se han registrado movimientos de mercadería con número de serie,
podrá consultar esta información presionando -F2-. La información que brinda este informe es
exclusivamente histórica y surge de la carga de facturas, Remitos u otros movimientos de
mercadería. El sistema cuenta con 3 informes:
1. Histórico por Producto: muestra un historial de movimientos por cada producto y cada una de sus
Fichas Técnicas (individualizadas por Nro. de Serie)
2. Histórico por Cuenta: muestra los movimientos que se generaron por cada Cliente o Proveedor
Seleccionado de la Lista
3. Existencia por Cliente: muestra la mercadería serializada que se encuentra en poder del Cliente
escogido
© 2009 Softok de Argentina
Productos y Servicios
3.10
43
Administración de Ordenes de Service/Reparación
Administración de Ordenes de Service/Reparación
MENÚ: Mercadería --> Ordenes de Service
Gestión PRO permite gestionar íntegramente la administración de Talleres de Service/ Reparación.
Para ello cuenta con un menú que le permite gestionar la recepción de productos, con su ficha
individual, buscar la mercadería, consultar su "estado de Service", e imprimir informes.
Para habilitar esta operatoria consulte "Gestionar Ordenes de Service" en el capítulo "Configuración
General del Sistema"
Las operaciones que puede efectuar son las Siguientes:
-F5- NUEVA O. SERV.: Presionando este botón el sistema generará una Ficha en Blanco de Orden de
Service. En esta ficha deberá indicar:
el producto recepcionado (debe estar previamente cargado en la lista de Precios). Puede buscarlo
por su código o descripción desde las listas descolgables.
su número de Serie (si es que lo tiene)
El Cliente que entrega el producto (Debe estar previamente ingresado)
Una descripción de la Falla
El "Estado del Service". Este ítem es importante para conocer la situación actual del Producto. Por
ej. Al recepcionarlo puede detallarse "A COTIZAR", luego de ser cotizado y aceptada su cotización,
puede cambiarse el estado a "EN REPARACION". Una vez finalizada su reparación, puede volver a
cambiarse su estado a "REPARADO". De esta manera podrá saber rápidamente los productos
pendientes de Cotización, de entrega, de reparación, etc. Esta lista de estados puede ser
actualizada a criterio del usuario del sistema, para ello haga un Click del Mouse sobre el casillero
"Estado del Service" y por debajo aparece un Menú donde podrá eliminar o agregar renglones.
Fecha de Recepción, Fecha de Reparación (deberá se actualizada posteriormente al efectuarse la
reparación), Fecha de entrega (Fecha en que el Cliente finalmente retira su producto), tiempo
empleado, Vencimiento de la Garantía, Reparar sin consultar hasta (detalle aquí el importe
máximo del costo de reparación que el cliente está dispuesto a efectuar sin consulta previa),
Costo de materiales, Importe a facturar.
-F3- Imprimir O. Serv.: Este botón efectúa una impresión de la Orden de Service seleccionada de la
lista en pantalla
-F2- Imprimir Informe: Este botón genera un informe que presenta las distintas ordenes de Service,
agrupadas por su estado. Puede imprimir las Órdenes de Service de un estado específico
seleccionándolos previamente de la lista descogable que se encuentra al pie de la pantalla.
-F6- Eliminar O. Serv.: Si necesita eliminar una Orden de Service, selecciónela de la lista y presione
esta tecla.
CONSULTAR FICHA: Para consultar la ficha de alguna Orden de Service, solo selecciónela de la lista y
haga 2 Click del Mouse o 1 Click en la solapa Ficha. Los datos de la ficha pueden ser modificados, pero
recuerde presionar el botón "Aceptar Cambios" para que las modificaciones sean guardadas en la Base
de datos.
BUSCAR FICHAS: Seleccione cualquier información de la columna sobre la cual quiere buscar,,luego
sitúese en el casillero buscar y escriba el texto buscado. Puede emplear comodines.
© 2009 Softok de Argentina
44
3.11
Ayuda del sistema de facturación GESTIONPRO
Productos de elaboración propia
Productos de elaboración propia
Gestión PRO le permite diferenciar un producto de elaboración propia de un producto de re-venta, con
la siguiente finalidad:
1. Indicar al sistema que el producto es de fabricación propia, y de esta manera habilitar la
posibilidad de generar una fórmula o "receta" de composición de este producto elaborado en base
a otros productos que son su materia prima (vea "Gestión de fabricación de Productos").
2. El sistema cuenta con un informe que permite conocer en forma discriminada las ventas de los
productos Fabricados de las ventas de los productos re-vendidos (productos que se compran y se
venden sin un proceso propio de fabricación o elaboración). Esta información la obtiene
consultando el historial de Ventas y separando las mismas en dos rubros según la información
detallada en el casillero "Elab.Propia" de la ficha de cada uno de los productos vendidos. Si el
casillero se encuentra activado, el producto será contabilizado para este informe como de
"FABRICACION", de lo contrario será contabilizado como "RE-VENTA".
3.12
Gestión de Fabricación de Productos
Gestión de Fabricación de Productos
Gestión PRO administra el proceso de elaboración (o fabricación) de un producto en 2 etapas:
1-Armado de la receta (o fórmula) de composición del producto elaborado:
El proceso de armado de la receta de un producto elaborado consta de las siguientes condiciones:
-Es necesario que el producto final (elaborado) y todas sus materias primas estén cargados como
productos en la lista de Precios (sin importar su precio o existencia)
-Para cada uno de estos productos cargados tendrá que diferenciar en el sistema si se trata de la
materia prima o del producto final, para ello deberá verificar (en la ficha de cada uno de estos
productos) que se encuentre activado el casillero "Elab. Propia" si se trata del producto final y que se
encuentre desactivado para los productos que son materia prima.
-Armado de la receta del producto final.
Para armar esta receta (o fórmula) de composición del producto final (elaborado) diríjase al menú
Mercadería --> Configuración General --> Definición de Listas de Precios
Allí encontrará un listado de los productos en cuya Ficha esté activado el casillero "Elab.
Propia". Para cada uno de estos productos podrá armar, consultar y hasta imprimir su receta.
El primer paso para armar una receta es la definición de las constantes (presione F4). De esta
forma podrá detallar distintos aspectos que serán comunes a las fórmulas. También deberá detallar
la lista de precios a la que se aplicará el precio final que surja de la fórmula.
Para armar una receta escoja el producto de la lista, presione F6 - Ver Datos, y presione el
botón Modificar Datos en la ficha que se abre. Ahora puede detallar los productos de la materia
prima presionando F2 (para escogerlo por su código) o F3 (para buscarlo de la lista de Precios), el
sistema le solicitará las cantidades. También Puede detallar constantes adicionales en la fórmula,
© 2009 Softok de Argentina
Productos y Servicios
45
modificar la información de la pantalla (F4) y eliminar renglones (F5). Gestión PRO realiza todos
los cálculos para llegar al precios Final del Producto, no obstante usted puede modificar este precio
con solo seleccionarlo con el Mouse y modificarlo.
2-Actualización de las existencias del producto elaborado y sus componentes (materias primas):
Las existencias de cada uno de los productos de la materia prima, así como la de los productos
finales, se actualizan (suben o bajan) con los distintos comprobantes de Facturación, Remitos, o
Movimientos internos de Mercadería, pero hay un comprobante específico que permite indicarle al
sistema la operación de "FABRICACIÓN" del producto final. Este procedimiento integra en una
misma operación el ingreso al Stock del Producto final (elaborado) y la descarga de cada una de sus
materias primas, respetando las cantidades de la receta previamente elaborada.
Este procedimiento se denomina ORDEN DE FABRICACION, y para poder ejecutarlo diríjase al
menú de Movimientos Generales de Mercadería (del Menú Mercadería), escoja Nuevo Movimiento
(F5) y seleccione ORDEN DE FABRICACION como Tipo de Movimiento. A continuación sólo deberá
detallar cuál o cuáles son los productos que se van a elaborar y sus cantidades. Una vez que
presione Aceptar, el sistema ingresará al Stock las cantidades del producto (o los productos)
detallados, luego buscará su receta y descargará del Stock todos los productos que componen la
materia prima de estos elaborados, respetando la ecuación resultante de las cantidades detalladas
en esta orden de fabricación y la receta del Producto Elaborado.
En resumen: esta operación ingresa al stock el producto elaborado, descarga del stock sus
materias primas y evita tener que recordar la receta de composición de cada producto ya que el
sistema se encarga de hacerlo.
Al igual que cualquier otro Movimiento general de Mercadería, éste también tiene un número
de Remito interno que lo individualiza de otros Movimientos y puede imprimirse
3.13
Administración de Talles y Colores
Administración de Talles y Colores
Si su Comercio/Empresa comercializa artículos con distintos talles y/o colores, y además necesita
administrar la existencia en forma independiente por cada talle y/o color, es necesario que cada uno
de estos artículos sean ingresados al sistema en forma separada por talle y color.
Gestión PRO le brinda una asistencia si necesita cargar artículos en la lista de precios que contengan
diversos talles y/o colores. Observe el siguiente ejemplo para determinar las posibles soluciones de un
mismo problema:
OPERACION:
-Se requiere cargar en el sistema una línea de Remeras Manga Corta en Colores Blanco, Rojo, Azul y
Negro, con los talles SMALL(S), MEDIUM(M), LARGE(L) y EXTRA LARGE(XL)
SOLUCIÓN 1:
-Cargue la remera en la Lista de Precios con un Código (P.ej. "REM") y su Descripción (P.ej. "REMERA
MANGA CORTA"). Al momento de venderla podrá agregar su Color o Talle como un detalle adicional
en el renglón, pero con el único fin de asentar el dato pensando en una posible devolución. De esta
manera nunca podrá conocer cuáles talles y/o colores se venden más que otros de la misma remera,
o las existencias de cada talle y/o color. En esta solución sólo podrá conocer las existencias y las
Ventas Generales de esta Remera.
SOLUCIÓN 2:
-Se puede realizar la carga de la Remera en la lista de Precios de la forma clásica, ingresando el
código de la Remera y su descripción (en la que se incluya datos de su Color y Talle). Deberá cargarse
© 2009 Softok de Argentina
46
Ayuda del sistema de facturación GESTIONPRO
un código y una descripción distintos para cada color de cada talle, lo cual requiere que se ingrese la
Remera 16 veces en el sistema para lograr las combinaciones de los 4 colores y los 4 tamaños. P.ej.:
Código Descripción
REM001 REMERA MANGA
REM002 REMERA MANGA
REM003 REMERA MANGA
REM004 REMERA MANGA
REM005 REMERA MANGA
REM006 REMERA MANGA
...
etc...
CORTA
CORTA
CORTA
CORTA
CORTA
CORTA
.
BLANCO SMALL
BLANCO MEDIUM
BLANCO LARGE
BLANCO EXTRA LARGE
ROJO SMALL
ROJO MEDIUM
SOLUCION 3:
-Se puede emplear el asistente, que resuelve el ingreso de las Remeras en la Lista de Precios
obteniendo un resultado similar a la solución 2, pero de una forma automatizada, ya que solo le
preguntará el CODIGO MADRE de la Remera (P.ej. "REM"), su descripción (P. Ej. "REMERA MANGA
CORTA") y la combinación de los distintos Talles y Colores, los cuales podrá escoger de 2 tablas.
Queda a la vista que la solución 3 es la mas apropiada para esta necesidad, ya que:
- Evita posibles errores debido a una carga incorrecta de la información
- Evita la necesidad de pensar todas las posibles combinaciones de talles y colores, ya que de esto
se encarga el sistema, que gestiona automáticamente la generación de los distintos códigos y
descripciones para todas las combinaciones posibles elegidas.
- Permite administrar en forma independiente la existencia de cada talle y/o color y sus
estadísticas de ventas.
Si usted requiere aplicar esta operatoria, lo primero que deberá hacer es habilitar este asistente
activando el casillero "Administrar Tablas de Talles y Colores" (vea Configuración General del Sistema)
.
Una vez activada esta modalidad, por cada nuevo producto que se ingrese al sistema se le preguntará
si el mismo contiene diversos Talles y Colores. Si responde afirmativamente se abrirá un asistente
que funciona de la siguiente manera:
-Le solicita el código del artículo. Éste es el CODIGO MADRE, por este motivo solo puede ingresar
hasta 9 caracteres como máximo en lugar de 13, ya que una vez que complete el ingreso se le
agregarán automáticamente un código de 2 dígitos correspondiente al Talle y un código de 2 dígitos
correspondientes al Color. Ya que los Talles y/o Colores con código 0 (cero) no son generados, usted
podrá elegir esta opción para productos que tengan Colores pero no Talles (en este caso elija Talle 0)
o viceversa. El código puede ser alfanumérico (combinación de letras y/o números)
-Le solicita la descripción del artículo. Esta descripción puede ser de hasta 30 caracteres en lugar de
los 50 que permite el sistema debido a que una vez que complete el ingreso se agregarán los Talles
y/o Colores a la descripción. P.ej. si escribe "REMERA" y escoge colores "LILA" y "AZUL" se generarán
2 remeras en la lista de precios, una llamada "REMERA LILA" y la otra "REMERA AZUL"
-Le solicita el Rubro y la Unidad de Medida. Estos datos serán asignados a todos los artículos
generados por este asistente.
-Puede escoger los distintos talles que quiere Generar. Por defecto el sistema selecciona todos los
talles. Para seleccionar solo 1 Talle haga 1 Click del Mouse sobre el mismo. Si desea seleccionar
nuevamente todos los talles haga 1 Click sobre el primer talle, luego arrastre el Mouse hasta el
último talle y finalmente suelte el botón. Si desea escoger varios talles en forma salteada, haga un
© 2009 Softok de Argentina
Productos y Servicios
47
click del Mouse sobre cualquiera de los talles a escoger, luego presione la tecla Ctrl (Control) del
teclado y (sin soltar esta tecla) seleccione cada uno de los Talles deseados, finalmente suelte la
tecla. Para eliminar talles de la lista solo selecciónelos y presione la tecla "Del" ( Delete ó Suprimir
en el teclado), el sistema le pedirá confirmación. Para agregar un nuevo Talle solo escoja cualquier
talle de la lista y presione "F5-NUEVO TALLE", el sistema le solicitará el código (los Códigos válidos
son números entre el 1 y el 99 incluidos). El talle 00 no se genera y tiene la única finalidad de
indicarle al sistema que el artículo se generará con diversos Colores pero ningún Talle.
-Puede escoger los distintos Colores que quiere asignar. El criterio de selección, eliminación o
agregado de Colores es el mismo explicado arriba para los Talles. Si desea que el artículo se genere
sin Talles escoja el 00.
Una vez ingresada la información presione Aceptar. El sistema generará el artículo con las diversas
combinaciones escogidas. Tenga en cuenta que para cada uno de estos artículos generados los precios
son 0 (Cero) al igual que sus existencias en el Stock, las cuales podrán cargarse con la operación de
Movimientos generales de Mercadería.
© 2009 Softok de Argentina
Capitulo Cuentas Corrientes
Parte
IV
Cuentas Corrientes
4
Cuentas Corrientes
4.1
Generalidades
49
Generalidades de las Cuentas Corrientes
El sistema administra Cuentas Corrientes, tanto de Clientes como de Proveedores. Las mismas se
actualizan en forma automática según se carguen Facturas, Pagos, Cobranzas, etc. en el Sistema. El
programa opera las Cuentas Corrientes mediante la siguiente modalidad:
Cada vez que se emite una Factura a Cliente o se carga una Factura de Compra, el programa
determina en ese momento si el Comprobante quedará asentado en el sistema CON DEUDA o SIN
DEUDA. En el primer caso se trata de una Venta al Contado, en el último caso se trata de una Venta en
Cuenta Corriente, es decir, con el pago diferido del momento de emisión de la Factura. Para tomar
esta decisión, el programa evalúa el texto detallado en el casillero "CONDICIÓN DE VENTA" del
comprobante que se está registrando, y allí determina el tipo de venta a realizar, empleando el
siguiente criterio:
Si usted efectúa una venta y detalla la palabra "CONTADO" o cualquier palabra que comience con
"TARJETA" ó "PAGARÉ" en la Condición de Venta de la Factura, la misma se registrará en el sistema
como pagada, y no figurará en ningún informe de Cuenta Corriente ni de Comprobantes con Saldo. En
cambio si usted detalla la palabra "CHEQUE 15 DÍAS" ó "15 DÍAS FECHA/ FACTURA" ó "CUENTA
CORRIENTE" o cualquier otra palabra distinta a "CONTADO", "PAGARÉ" y "TARJETA XXXX", la Factura
será registrada con deuda, aparecerá en los informes de Cuenta Corriente, y su deuda solo podrá ser
cancelada mediante el uso de Recibos (u Órdenes de Pago en el caso de Proveedores).
Tenga en cuenta que el tipo de venta (Contado o Cuenta Corriente) se determina por la información
© 2009 Softok de Argentina
50
Ayuda del sistema de facturación GESTIONPRO
detallada en el comprobante de venta, y no por la información de la ficha del Cliente (o Proveedor). Un
mismo Cliente (o Proveedor) puede tener operaciones en Cuenta Corriente y al Contado. Como habrá
observado, al momento de ingresar un nuevo Cliente o Proveedor al sistema, se le solicita que detalle
la Condición de Venta (o Compra en caso de Proveedor), esta información solo será utilizada para
auto-completar el casillero CONDICIÓN DE VENTA al momento de registrar un comprobante de Venta
(Factura, Nota Cred. O Nota Deb.). No obstante, aunque este casillero se auto-complete con la
información ingresada en la ficha del Cliente (o Proveedor) usted podrá modificarla, y de esta manera
se le podrá realizar una venta de CONTADO a un Cliente en cuya ficha figura "CUENTA CORRIENTE"
como condición de Venta, o viceversa. Esta venta al contado no aparecerá en los informes de cuenta
corriente del Cliente. Tenga presente esta información para evitar inconsistencias de información.
Las Cuentas Corrientes se componen de una suma de Débitos y Créditos, el saldo final del Cliente o
Proveedor es el resultante de estas 2 columnas de Debe y Haber. Para las ventas, se computan como
Débitos a la Cuenta Corriente los siguientes Comprobantes:
- FACTURAS
- NOTAS DE DEBITO
Y se computan como Créditos los siguientes:
- RECIBOS
- NOTAS DE CREDITO
- RETENCIONES (Mediante carga del Comprobante de retención otorgado por el Cliente)
Para las Compras, se computan como Débitos a la Cuenta Corriente los siguientes Comprobantes:
- FACTURAS
- NOTAS DE DEBITO
Y se computan como Créditos los siguientes:
- NOTAS DE CREDITO
- ORDENES DE PAGO
Las Cuentas Corrientes de los Proveedores están centralizadas en la RAZON SOCIAL del Proveedor.
Esto significa que usted puede cargar distintas Facturas de Compra de Distintos Proveedores, y el
sistema se encargará en forma automática de derivar cada Factura a la correspondiente Cuenta
Corriente. Cada Proveedor posee una Cuenta Corriente independiente de otros Proveedores, y cada
una se puede imprimir en forma independiente.
Las Cuentas Corrientes de los Clientes están centralizadas en el NÚMERO DE DOCUMENTO o CUIT del
Cliente. Esto permite obtener una Cuenta Corriente para cada Cliente y, adicionalmente, una Cuenta
Corriente puede corresponder a varios Clientes. Esto es muy útil para el caso que se venda a un
Cliente con varias sucursales, tal es el ejemplo de la Venta a Hipermercados. En este caso el sistema
permite cargar todas las sucursales del Hipermercado como distintos Clientes, con sus propios
Nombres, Domicilios y hasta datos específicos de la entrega de mercadería, pero al momento de la
cobranza, la Cuenta Corriente es única y centraliza todas las Facturas emitidas para las distintas
sucursales en una misma Cuenta Corriente. Esto se logra ingresando el mismo Número de CUIT/
DOCUMENTO en las Fichas de Cliente de las distintas sucursales ingresadas en el sistema. De esta
manera, el sistema centralizará en forma automática estas sucursales como una Cuenta Corriente
Unificada. Cuando intenta ingresar al Cliente un CUIT o DOCUMENTO que ya existe para otro Cliente,
el sistema le informa esta situación a fin de evitar un centralización indeseada de Cuentas Corrientes.
Por este motivo es muy importante que en ningún caso deje de ingresar el número de DOCUMENTO o
CUIT cuando ingresa los datos de un Cliente y que estos sean los correctos.
© 2009 Softok de Argentina
Cuentas Corrientes
4.2
51
Limitación de Crédito para ventas en Cuenta Corriente
Limitación de Crédito para ventas en Cuenta Corriente
Gestión Pro administra la aplicación de limitaciones de Crédito para ventas en Cuenta Corriente, con
la siguiente modalidad:
Si desea habilitar esta característica en el sistema deberá activar el casillero “Aplicar límite
de Crédito para ventas en Cuenta Corriente” (vea Operación general y personalización del sistema).
En la ficha del Cliente deberá indicar el importe del Crédito máximo disponible (casillero
“Límite de Crédito”)
Posteriormente podrá consultar el crédito disponible del Cliente consultando el casillero
“Disponible” de su ficha (a la derecha del casillero “Límite de Crédito”)
El crédito de un Cliente consiste en la suma de sus Facturas pendientes de Pago + los cheques
que hayamos recibido del mismo, cuya fecha de depósito sea posterior a la actual, sin importar si
están en nuestro poder o han sido pasados a terceros.
Podrá consultar un detalle de su composición de deuda presionando el botón “Ver detalle” que
se encuentra en la ficha del Cliente, este detalle presenta facturas adeudadas, cheques pendientes de
acreditación, totales y crédito disponible.
Al momento de generar una venta en Cuenta Corriente, el sistema verifica si la modalidad de
limitación de crédito está activada, en caso afirmativo consulta la deuda del Cliente y la coteja con su
límite de crédito, si lo excede presenta el siguiente mensaje: “Atención! La venta ha excedido el
límite de crédito del Cliente”, también muestra los importes y el crédito disponible actual y le
pregunta si desea ver el detalle. Si presiona “No”, el sistema le pide una confirmación para la
operación si es que usted decide venderle de todos modos, excediendo su límite de crédito.
4.3
Informe de Cuenta Corriente Vs. Informe de Comprobantes
c/Saldo
Informe de Cuenta Corriente Vs. Informe de Comprobantes c/Saldo
Hay 2 tipos de informes en el sistema que indican detalladamente el estado de Saldo de un Cliente o
Proveedor. Ambos listados presentan distinta información, pero llegan a un mismo resultado. Estos 2
informes son:
- INFORME DE CUENTA CORRIENTE: este informe presenta el histórico de toda la Facturación
registrada en el Sistema, a su vez exhibe los distintos pagos efectuados en la Cuenta Corriente
listada. Según sea el comprobante que se encuentre en el informe, el mismo se encolumna en el
DEBE o el HABER según corresponda. Este informe le permite conocer el historial de Compra del
Cliente (o al Proveedor, según sea lo que esté consultando). Además, a través de este informe
podrá conocer cuál es la Deuda con el Cliente o Proveedor con solo consultar el resultado de los
Débitos y Créditos. Pero hay una información igualmente importante que no se presenta en este
informe, la misma se detalla en el siguiente Ítem.
- INFORME DE COMPROBANTES CON SALDO: este tipo de informe permite conocer un detalle de
cuáles son exactamente los comprobantes adeudados para, por ejemplo, detallar un Recibo o una
Orden de Pago o poder confrontar con un Cliente o Proveedor una divergencia en la situación de la
Cuenta Corriente. Este informe solo presenta comprobantes que se encuentren con Deuda. No
presenta comprobantes que ya han sido cobrados ni los Recibos que se emplearon para su pago. La
© 2009 Softok de Argentina
52
Ayuda del sistema de facturación GESTIONPRO
suma de estos Comprobantes con Saldo debe ser igual a la Cuenta Corriente del mismo Cliente (o
Proveedor)
4.4
Carga inicial de saldos
Carga inicial de saldos
Una duda muy frecuente al momento de la implementación del sistema consiste en la carga de saldos
de Clientes y Proveedores anteriores a la implementación del programa, ya que los comprobantes
anteriormente eran generados manualmente o mediante otro sistema. Las soluciones que planteamos
son las siguientes, y usted elegirá la mas adecuada según su necesidad o comodidad:
- La más dificultosa: cargue en el sistema todas las Facturas anteriores a la implementación de
este sistema. También cargue los pagos efectuados. Esta tal vez no es la mejor solución ya que es
demasiado complicada.
- La más sencilla: cargue en el sistema solo las Facturas que aún se le adeudan, y termine de
gestionar sus pagos con este sistema. Si bien no es la mejor solución, es la mas sencilla. No será
necesario que describa en cada Factura su verdadero detalle, solo invente un producto llamado
"CARGA INICIAL DE SALDOS" en la lista de precios y utilícelo como detalle para la carga de Facturas
históricas.
Para cualquiera de las opciones que elija, respete el número de comprobante asentado con el número
original. Si administrará existencias, también deberá hacer una carga inicial de Stock (vea
Administración de Precios y existencias de Mercadería)
© 2009 Softok de Argentina
Capitulo Ventas
Parte
V
54
Ayuda del sistema de facturación GESTIONPRO
5
Ventas
5.1
Alta, Baja y Modificación de Clientes
Alta, Baja y Modificación de Clientes
MENÚ: Ventas --> Lista de Clientes
(Tecla de Acceso Rápido F5)
Este menú gestiona la búsqueda y actualización de su cartera de Clientes. Desde aquí podrá ingresar
las fichas de los Clientes, realizar búsquedas con diversos filtros, e imprimir distintos listados
personalizados.
Las funciones que encontrará en este menú son la siguientes:
-F5) INGRESO DE NUEVO CLIENTE: Presione este botón para ingresar un nuevo Cliente al sistema. El
código del Cliente es asignado automáticamente por el programa para facilitarle la carga de
información, pero puede modificarlo borrándolo y poniendo su propio código. En un entorno de
RED el sistema verifica que no se carguen por error Clientes repetidos desde distintos puestos
de RED. El código del cliente es NUMÉRICO, es decir que no acepta letras (solo números). La
ficha permite detallar diversas informaciones del Cliente, algunas son de ingreso obligatorio, tal
como el tipo y número de Documento, la lista de Precios y la Condición de Venta, esta
información se encuentra dividida en distintas solapas:
-Domicilio: estos campos permiten asentar las distintas opciones para contactar al Cliente, su
Domicilio, Teléfonos, Mail, etc.
-Datos Comerciales: aquí se asienta la información comercial del Cliente, que indica al sistema la
modalidad de Facturación que se le aplicará, tal como la bonificación y la condición de Venta o el
número de Lista de Precios. Al emitir una Factura a este Cliente, el programa aplicará los
precios de la lista de precios asignada en el casillero "Lista de Precios", de todos modos podrá
modificar este precio en la Factura. Si desea que las modificaciones de precios de las Facturas
sean trasladadas directamente a la lista de precios cada vez que se le facture a este Cliente,
active el casillero "Modificar c/factura" (esta operación está sujeta a la política asignada en la
"Definición de Listas de Precios"). El sistema permite eliminar Clientes, pero para conservar la
integridad de información en su base de datos, junto con el sistema se eliminan posibles
comprobantes emitidos al mismo (Facturas, Remitos, etc.), ya que de lo contrario quedarían,
por ejemplo, Facturas referenciadas a un Cliente inexistente. Con el paso del tiempo,
encontrará en el sistema varios Clientes a los que por diversos motivos ya no se les vende, pero
por razones contables no podrán ser eliminados del sistema (ya que se eliminarían sus Facturas
y/o otros Comprobantes), para este caso verá un casillero llamado "Cliente Activo", que al ser
desactivado evita que el cliente aparezca en diversos informes y pantallas de búsquedas,
dejando de ser una molestia por ser un dato inservible. El casillero "Aplica percepción I/B"
habilita esta modalidad de Facturación para el Cliente. Tenga la precaución de asentar
correctamente el número de documento del Cliente, ya que el sistema emplea este dato para
centralizar las Cuentas Corrientes (vea "Cuentas Corrientes"). Si activó la operatoria de limitaci
ón de crédito para ventas en Cuenta Corriente (vea "Configuración General del Sistema") podrá
asentar un monto máximo de crédito para las ventas en Cuenta Corriente de este Cliente (vea "
Cuentas Corrientes"). Si detalla una valor en el cuadro "Bonif./Recargo", éste será aplicado cada
vez que se emitan Facturas, Notas de Crédito o Notas de Débito a este Cliente. Detalle números
negativos para indicar bonificaciones (p.ej. "-10-5-2") y números positivos para recargos (p.ej.
"10+5+2").
© 2009 Softok de Argentina
Ventas
55
Si la operatoria de límite de crédito para ventas en cuenta Corriente está habilitada (vea "Aplicar
límite de Crédito para ventas en Cuenta Corriente") podrá asignar un Crédito Máximo y
consultar el estado de Deuda desde ésta misma Ficha del Cliente presionando el botón "Ver
detalle" (vea "Limitación de Crédito para ventas en Cuenta Corriente" para ampliar información)
-Otros Datos: aquí podrá asentar información adicional del Cliente tal como leyendas al Pie para
la emisión de facturas y/o Remitos (vea "Leyendas al Pie de los Comprobantes"),
Observaciones, Nombre de Fantasía (si es que lo tiene), etc. También encontrará un casillero
denominado "Categoría" que le permitirá asignar libremente una categoría al cliente que luego
servirá como condición de búsqueda o agrupación para distintos informes. Podrá emplear esta
operatoria para asignar distintas zonas de cobranzas, o situaciones financieras de Clientes (p.
ej. "MOROSO INCOBRABLE"), etc. Para agregar o modificar categorías sitúese sobre este
casillero y presione mas (+). El casillero "Fecha de alta en el sistema" indica la fecha en la que
se ingresa al Cliente en el sistema, y se auto completa con la fecha actual cada vez que ingresa
un nuevo Cliente, aunque puede ser modificado. También encontrará un casillero de "Fecha de
Próxima reposición" que, aunque no es de ingreso obligatorio, le permite indicar una fecha que
posteriormente le servirá para obtener informes de Clientes cuyas fechas de Reposición estén
excedidas. Esta operación es útil para Clientes a los que se les vende con cierta frecuencia.
-Historial Ventas: esta solapa tiene exclusivamente fines informativos, y no se podrá cargar
ninguna información aquí. A medida que se le venda a este Cliente notará que cada vez que
consulte esta solapa se verá reflejada cada venta, con los datos de su Fecha, Cantidad Importe,
etc. Puede emplear la barra de desplazamiento horizontal para consultar mas datos del renglón,
tales como Vendedor, Comprobante referido, o Código del Producto. Con el paso del tiempo, y a
medida que se asienten más ventas, verá que ésta información es muy útil para consultar
rápidamente la historia de ventas a cada Cliente.
-F6) VER DATOS CLIENTE: Para consultar, modificar o eliminar la Ficha de algún Cliente solo
selecciónelo de la lista y luego presione F6. Una vez que tenga abierta la Ficha podrá modificar
sus datos presionando el botón "Modificar Datos", finalizada la modificación presione "Aceptar"
para confirmar los cambios, de lo contrario presione "Cancelar". Para eliminar la ficha presione
el botón "Borrar Cliente", pero tenga presente que si se han cargado comprobantes para ese
Cliente (Remitos, Facturas, etc.), los mismos también serán eliminados (el sistema le
informará de está situación y le pedirá confirmación)
-F12) FILTROS: Esta función le permite efectuar búsquedas y filtros complejos sobre la totalidad de la
cartera de Clientes cargados en el sistema. Podrá especificar filtros sobre datos de las fichas de
Clientes, tales como Domicilio (puede escribir solo una parte del Nombre de la Calle), Localidad,
Teléfono, Vendedor asignado, etc, o puede buscar Clientes cuyas compras cumplan ciertos
criterios tales como Fechas, productos, etc, para ello complete los casilleros bajo el título
"HISTORIAL DE VENTA". A la izquierda de cada casillero puede escoger el "operador", que le
permite indicar o "condicionar" el tipo de búsqueda a realizar. Los operadores son los
siguientes:
~ COINCIDENCIA PARCIAL: este operador condiciona una búsqueda coincidente con cualquier parte
del texto. P. ej., si en el casillero Domicilio especifica "LAV" como condición de búsqueda y el
operador es "~" el sistema buscará todos los Clientes cuyos domicilios contengan "LAV", el
resultado podrá ser el de todos los Clientes que viven en la calle "LAVALLE", como los que viven
en la calle "O LAVARRÍA".
= COINCIDENCIA EXACTA: este operador condiciona una búsqueda coincidente en forma exacta con el
texto indicado. P. Ej., para buscar un Cliente por su domicilio, y empleando éste operador,
deberá indicar el domicilio exacto y su altura, tal cual se encuentra indicado en la ficha, de lo
contrario la búsqueda no arrojará resultados.
> MAYOR QUE: este operador condiciona la búsqueda a palabras alfabéticamente mayores a la
indicada.
© 2009 Softok de Argentina
56
>=
<
<=
<>
><
Ayuda del sistema de facturación GESTIONPRO
MAYOR O IGUAL QUE: este operador condiciona la búsqueda a palabras alfabéticamente mayores
o iguales a la indicada.
MENOR QUE: este operador condiciona la búsqueda a palabras alfabéticamente menores a la
indicada.
MENOR O IGUAL QUE: este operador condiciona la búsqueda a palabras alfabéticamente menores
o iguales a la indicada.
MENOR O MAYOR QUE: este operador condiciona la búsqueda a palabras alfabéticamente
menores o mayores a la indicada.
ENTRE: este operador condiciona la búsqueda a palabras que se encuentren alfabéticamente
entre dos textos indicados, P. ej., Clientes cuya Razón Social empiece con "E" hasta Clientes
cuya Razón Social empiece con "H".
El sistema aplicará los filtros de búsqueda sólo para los casilleros que contengan alguna información
indicada, y condicionará ésta búsqueda a los operadores indicados en cada casillero con
información. Puede presionar el Botón "Limpiar" para vaciar los casilleros que puedan contener
información. También puede condicionar la búsqueda sólo a "CLIENTES ACTIVOS" o solo a
"CLIENTES CON SALDO" (Clientes Deudores) tan solo activando/desactivando el casillero
correspondiente. Una vez que haya definido su condición de búsqueda, presione el botón
"Buscar". Luego de aplicar el filtro deseado, podrá efectuar impresiones de Mailing o Listas de
Clientes, las cuales sólo incluirán los Clientes resultantes del filtro.
Para volver a ver todos los Clientes puede aplicar un nuevo filtro presionando el botón "Limpiar" en el
cuadro de Filtros o simplemente saliendo y volviendo a entrar al listado de Clientes
-F2) IMPRIMIR MAILING: Este botón le permite generar e imprimir etiquetas de Mailing (Correo) a
Clientes, en forma automatizada. Al generar este listado, se imprimirán las etiquetas para
TODOS LOS CLIENTES, excepto que se haya aplicado previamente un filtro mediante el "FILTRO
AVANZADO". Esta posibilidad de aplicar filtros permite generar Mailing a Clientes que cumplan
ciertas características comerciales (p.ej. filtrar Clientes que solo compran un determinado
producto) o Zonales (Clientes de XXX Localidad ó Código Postal). Adicionalmente, el sistema le
solicita 2 datos:
Primera etiqueta en la posición Nº: Esta información permite re-utilizar un formulario de etiquetas
que ha quedado incompleto en una impresión anterior, redundando en un ahorro de etiquetas ya
que evita el desperdicio. El sistema completa la impresión de etiquetas de izquierda a derecha y
de arriba hacia abajo, y se deberá respetar ese mismo criterio para completar la información de
este casillero si se van a re-utilizar hojas. Para hojas en nuevas solo deje el valor por defecto
del sistema (1)
Repeticiones de cada etiqueta: El sistema imprimirá cada etiqueta tantas veces como le indique en
éste casillero.
Los listados de Mailing están preparados para ser impresos en formularios de etiquetas de 105 x 41
mm (14 etiquetas por página). Estas etiquetas pueden ser conseguidas en muchas librerías
pidiendo las etiquetas JAC modelo 10541A o cualquier modelo similar. Consulte con el soporte
técnico de nuestra empresa si desea modificar el diseño de impresión o adecuarlo a otro modelo
de etiqueta.
-F3) IMPRIMIR LISTADO: Éste botón le permite acceder a la impresión de un listado de Clientes. Su
uso es muy sencillo y su alcance enorme, ya que puede aplicar previamente un filtro de Clientes,
al igual que en el listado de Mailing. Además del uso de Filtros, éste listado puede ser
personalizado, permitiéndole escoger los campos a incluir en la impresión y alguna condición de
agrupación. Al presionar F3 verá 2 cuadros, el de la izquierda contiene los campos con la
información que puede incluir en el informe. A su derecha hay otro cuadro que indica los
campos que se incluirán en la impresión del informe. Para agregar nuevos campos de
información sólo haga un "doble Click" del Mouse sobre el campo deseado del cuadro izquierdo,
y el mismo pasará al cuadro derecho. Para quitar un cuadro del informe haga lo mismo pero en
© 2009 Softok de Argentina
Ventas
57
el cuadro derecho. Si desea agrupar los Clientes según un criterio particular (Provincia,
Condición de Venta, Vendedor asignado, etc.) puede escoger ésta condición en el casillero
"Agrupado por". Al presionar "Enter (Ver listado)" el sistema le exhibirá una vista previa del
informe, que le permitirá saber si algún campo ha quedado cortado o fuera del informe por
exceder el tamaño de los márgenes de la hoja, de ser así modifique el informe eliminando y redistribuyendo campos innecesarios.
El menú de Listado de Clientes le ofrece también las siguientes opciones:
-Búsquedas rápidas: al igual que en otras pantallas del sistema, podrá efectuar búsquedas rápidas y
emplear comodines en las mismas. También puede re-ordenar la información de pantalla sobre
cualquier columna escogida, solo seleccione un ítem de la columna deseada y presione ´+´.
-Modificar Razón Social: no es necesario que abra la ficha de un Cliente si necesita modificar su Razón
social, solo haga un Click sobre la Razón Social a modificar y presione F9 para que el sistema le
solicite la nueva información.
-Cambiar vista: puede hacer que el sistema le muestre los Nombres de Fantasía de los Clientes en
lugar de su Razón Social, para ello solo haga un Click del Mouse en el Título de esa columna
(sobre la palabra "Razón Social"). Haga nuevamente un Click allí mismo para volver a ver la
Razón Social.
-Opciones de navegación: para navegar entre los datos de pantalla puede usar el Mouse haciendo
sucesivos Clicks en las barras de desplazamiento horizontal y vertical. Empleando el teclado,
puede navegar usando las teclas de Avance/Retroceso de página y las Flechas.
-Vista extendida de la información: además de la información que puede verse en pantalla, hay
algunas columnas adicionales que contienen datos tales como fecha de última compra, Domicilio,
teléfono, etc., y que le permiten ver mas información del Cliente sin necesidad de abrir su ficha. Para
tener acceso a esta información deberá desplazarse hacia la derecha con las Flechas del teclado
(primero deberá seleccionar algún Ítem de cualquier columna), o haciendo Click del Mouse sobre la
barra de desplazamiento horizontal ubicada al pie de la lista de Clientes. Tenga presente que también
puede hacer búsquedas y re-ordenamientos sobre estas columnas escondidas.
5.2
Facturación a Clientes: generalidades
Facturación a Clientes: generalidades
Respecto de la emisión de comprobantes a Clientes, el sistema permite generar e imprimir los
siguientes:
Comprobante Mueve existencias Actualiza Valores
-PRESUPUESTO NO NO
-ORDEN DE COMPRA NO NO
-REMITO SI NO
-FACTURA/N. DÉBITO/N. CRÉDITO SI Depende Cond.Venta
-RECIBO NO SI
Excepto los Presupuestos y Recibos, el resto de los comprobantes realizan las cargas y descargas
de existencias en forma automatizada. Recuerde que para que un producto se descargue de Stock no
depende solamente de que se facture, sino que además deben cumplirse ciertas condiciones, tales
como que su ficha tenga activado el casillero "Controla Stock" y que el depósito que afecte al
movimiento sea contabilizado en el Stock General (vea "Administración de Existencias" para
ampliar). Comprender bien esta información le evitará una engorrosa gestión de existencias.
La generación de Recibos y Facturas al Contado actualizan automáticamente el registro de
Valores del sistema (Cheques, Cajas y/o Tarjetas). Vea "Cuentas Corrientes" para ampliar.
© 2009 Softok de Argentina
58
Ayuda del sistema de facturación GESTIONPRO
Gestión Pro le permite interactuar entre los distintos comprobantes emitidos a un mismo Cliente,
de esta manera un Presupuesto puede ser rápidamente convertido en una Orden de Compra, ésta en
un Remito y éste último en una Factura, sin necesidad de escribir nuevamente toda la información
para cada comprobante. El sistema hace un seguimiento de los comprobantes pendientes de
Facturación y las correspondientes descargas de Stock. Adicionalmente (operación limitada por Clave
de acceso) puede modificar comprobantes, anularlos o eliminarlos según corresponda (opción no
disponible con el uso de Impresoras Fiscales).
Respecto a la impresión de los comprobantes generados, el sistema le permite diseñar la distribución
de la información y hasta escoger el tamaño y tipo de letra a emplear y la cantidad de copias a
imprimir. (vea "Ajustar el sistema a la modalidad de Trabajo de su Empresa". Estas opciones no están
disponibles para impresoras Fiscales.
5.3
Emisión de Facturas, Notas de Débito y Notas de Crédito
Emisión de Facturas, Notas de Débito y Notas de Crédito
MENÚ: Ventas --> Facturación (Tecla de Acceso Rápido F2)
Desde el menú de "Listado General de Facturas" se centralizan las siguientes funciones:
-Generación de Nuevas Facturas, Notas de Débito y Notas de Crédito
-Impresión o re-impresión de los comprobantes Generados
-Consulta de Comprobantes ya emitidos
Generación de Nuevos Comprobantes
MENÚ: Ventas --> Facturación --> -F5- ó -F6- ó -F7Para registrar nuevas Facturas presione F5-, nuevas Notas de Crédito F6- y nuevas Notas de Débito
F7-. A continuación se desplegará una nueva pantalla con un comprobante en blanco. Para una mejor
comprensión hemos separado esta pantalla en diversos sectores, como se detalla en el siguiente
gráfico:
© 2009 Softok de Argentina
Ventas
59
Encabezado: comprende los datos normales de un encabezado de Factura, tales como ciertos datos del
Cliente, Fecha de emisión, Vendedor, Lista de Precios a aplicar etc.
Renglones: exhibe los renglones que contiene el comprobante.
Cuadros de Ingreso de información de los Renglones: aquí se introduce la información de los renglones
(cantidades, descripciones, precios).
Subtotales: muestra un detalle del total y los distintos subtotales del comprobante (impuestos,
descuentos, etc.).
Ayudas rápidas: en este sector podrá ver una ayuda acerca del cuadro donde se encuentra el cursor
(línea que parpadea).
Botones de Comando: mediante estos botones aceptará, anulará, eliminará o cancelará el
comprobante ingresado. Estos botones son distintos según sea la operación que esté
llevando a cabo.
La carga de datos de un comprobante comienza siempre por la elección del Cliente, para ello cuenta
con 2 opciones:
1) Ubique el cursor en el cuadro Cód Cliente (cuando abre una nueva Factura, el cursor se ubica aquí
por defecto) y escriba el código del Cliente, luego presione la tecla TAB. Si necesita agregar un nuevo
Cliente, modificar su ficha o efectuar alguna búsqueda compleja de Clientes, solo presione la tecla ´+
´ (más) cuando el cursor está ubicado en este cuadro.
2) Escoja el Cliente por su Razón Social desde el cuadro titulado Razón Social del Cliente, luego
presione la tecla TAB para indicarle al sistema que ya se efectuó la elección.
Normalmente no será necesario completar ningún dato adicional en el encabezado, ya que la
Fecha es auto completada por el sistema, así como el Vendedor asignado, la Condición de Venta y la
lista de Precios a aplicar (datos obtenidos de la ficha del Cliente). El tipo y Número de Factura
también son completados por el sistema en forma automática, excepto cuando se está operando con
© 2009 Softok de Argentina
60
Ayuda del sistema de facturación GESTIONPRO
impresora fiscal, en éste caso el número es impuesto por el mismo controlador. Para decidir el tipo de
Factura (A, B, C, E, etc.) el sistema consulta la información consignada en el casillero de
Responsabilidad Frente al IVA de los Datos de la Empresa y la Responsabilidad Frente al IVA del
Cliente, luego coteja esta información con la Tabla de CONDICIONES DE FACTURACIÓN para
determinar la letra que corresponde.
No obstante, aunque el sistema complete cierta información del encabezado, usted podrá
modificar la misma, detallando otro Vendedor, otra Fecha, Forma de Pago, Número de Comprobante o
depósito.
También podrá Facturar un Remito PENDIENTE, una Orden de Compra PENDIENTE (en forma
parcial o Total) o un Presupuesto que hayan sido generados al Cliente escogido, para ello complete los
cuadros titulados Desde comprobante (vea Facturación entre comprobantes para ampliar).
Si está generando una nota de crédito, podrá completar el cuadro Desde comprobante,
indicando la opción Factura en el casillero izquierdo y el número correspondiente en el derecho, de
esta manera generará una vinculación entre la Nota de Crédito y la Factura original, cancelando el
saldo de ésta última con esta simple operación y además se imprimirá el número de Factura original al
imprimir la Nota de Crédito. Excepto con el uso de impresora fiscal, el sistema le pregunta si desea
que la información de la Factura sea copiada en la Nota de Crédito.
El depósito que aparece en el encabezado refiere al número de depósito sobre el cual se
realizará la operación de actualización de existencias una vez que se ingrese el comprobante. Las
Facturas y notas de Débito descargan del Stock y las Notas de Crédito incrementan las existencias del
depósito. El número que aparece en este cuadro corresponde al depósito consignado como DEPÓSITO
DE FACTURACION (Vea "Definir los depósitos para sus Productos" del capítulo "Administración de
Precios y existencias de Mercadería"). Si no consigna ningún depósito de Facturación, el sistema
buscará el casillero DEPÓSITO de la ficha de cada producto facturado y actualizará la existencia en el
depósito allí consignado, de esta manera una misma Factura puede hacer descarga de existencias en
diversos depósitos. Si la ficha del producto tampoco detalla un número de depósito, el producto
facturado no será descargado del Stock.
Si desea agregar una leyenda al pie del comprobante puede seleccionar la misma en el cuadro
"Leyenda al Pie". Puede agregar nuevas leyendas presionando ´+´(mas) cuando el cursor se encuentra
en este casillero. Recuerde que el texto escogido en este casillero representa el NOMBRE de la
leyenda, ya que al momento de imprimir el comprobante el programa buscará el TEXTO que
corresponde a ese nombre y lo remplazará (vea "Leyendas al Pie de los Comprobantes").
Una vez completada la información del encabezado puede proceder a completar los renglones
del comprobante. Según lo que necesite detallar en cada renglón, el programa ofrece 2 posibilidades:
1) Facturación de Producto o Servicio:
para que un renglón esté correctamente ingresado deberá detallarse:
- una cantidad distinta de 0 (cero)
- un producto de la lista de precios (y su código)
- su precio
Si alguno de estos ítem no se detallan, el sistema rechazará el ingreso del renglón. Adicionalmente, y
según la configuración personalizada del sistema, podrá detallar alguna información suplementaria
(pero no obligatoria) relativa a bonificaciones, nros. de serie, etc. del renglón facturado.
2) Renglón de Descripción libre: podrá ingresar renglones que solo contengan descripción, en éste caso
no deberá completar nada mas que el casillero de descripción, de lo contrario el sistema le rechazará
el ingreso. Esta opción es muy útil para ampliar el detalle de algún producto o servicio facturado.
Para Facturar un Producto o Servicio verifique que el cursor se encuentre en el casillero Cant.
(Cantidad), éste será el primer dato que deberá. Una vez detallada la cantidad presione la tecla TAB
o <Enter> para avanzar al siguiente cuadro libre. Presionando Shift (Mayúsculas) + TAB podrá
© 2009 Softok de Argentina
Ventas
61
retroceder al casillero anterior sin intervención del Mouse. Luego de la Cantidad escriba el código del
Producto a Facturar, si no lo recuerda o necesita agregar nuevos productos presione ´+´ (mas) para
ir a la Lista de Precios. Una vez encontrado el producto podrá presionar <Enter> para insertarlo en la
Factura, o <Esc> (Escape) para volver sin insertar nada. Una vez escogido el producto, el sistema
buscará y completará los casilleros Descripción y Pr.Unit. (Precio Unitario) con el precio que le
corresponde, según el número de lista de precios que figura en el encabezado del comprobante. El
programa también completará el casillero Total aplicando la operación de Cantidad x Precio Unitario.
Si se trata de Comprobantes del tipo "A", los precios detallados NO INCLUYEN NINGÚN IMPUESTO, ya
que los mismos serán sumados automáticamente por el sistema al pie del comprobante. Para los
comprobantes "B" y "C", los precios que se detallen deben incluir los impuestos. Si activa el asistente
de Precios en Comprobantes 'A' (Vea "Configuración general del sistema" para habilitarlo) tendrá
disponible un pequeño asistente que le permitirá indicar los precios CON ó SIN impuestos en las
Facturas "A", para ello presione la tecla de Retroceso ( <-- BACKSPACE) cuando el cursor se
encuentra en el casillero Pr.Unit. En el casillero superior del asistente podrá detallar el importe SIN
impuestos y en el inferior el precio CON impuestos. Las Flechas arriba/abajo del teclado permiten
cambiar entre casilleros, y al presionar <Enter> se cierra el asistente y el precio (SIN impuestos) se
asienta en la Factura. Presione <Esc> para cancelar.
Según esté configurado el sistema, pueden presentarse mas columnas en las que puede
detallar bonificaciones o recargos para cada renglón ingresado (vea "Aplicar Bonificaciones o Recargos
"), Nros. de Serie de Mercadería (vea "Administración de mercadería con Número de Serie"), etc.
Aunque el sistema complete automáticamente la descripción del producto, el operador podrá
modificarla a su gusto por cualquier otra descripción, sin que esto tenga consecuencia en los informes
de venta por producto, ya que los mismos toman en cuenta el código del mismo, que ha permanecido
inalterado.
Otra posibilidad interesante que ofrece el sistema es la de "consulta automatizada de histórico
de ventas". Con esta función el programa permite saber si el producto que se está vendiendo a un
cliente ya le ha sido facturado con anterioridad, y en ese caso, en qué fecha se han producido estas
operaciones, qué cantidades y qué importes y bonificaciones se pactaron. Para hacer uso de esta
función, complete normalmente los datos del renglón y presione ´+´(mas) cuando el cursor se
encuentra en el casillero "Pr.Unit". Si hay ventas anteriores el sistema le mostrará ésta información,
permitiéndole aplicar ese precio histórico. Para ello, si hay mas de un renglón puede moverse con las
flechas del teclado hacia arriba o abajo, y luego presione <Enter>. Presione <Esc> para salir sin aplicar
precio histórico.
Respecto del cálculo impositivo, el sistema gestiona completamente las cuentas, separando
ventas gravadas de exentas. A su vez permite facturar con 2 tasas distintas de IVA, guiándose por la
tasa consignada en la ficha de cada producto a Facturar. La impresión del comprobante contempla el
detalle de ventas a sujetos Exentos, Responsables Inscriptos y Consumidores Finales, así como la
separación de subtotales según el tipo IVA de sus productos
Una vez completados los datos del renglón, el mismo deberá ser confirmado presionando
<Enter> cuando el cursor está ubicado en el casillero Pr.Unit (o Bonif. si está activada esta
operatoria). Esto hará que el renglón "suba" y pase a formar parte de la factura.
Para escribir una descripción libre, sitúe el cursor en el casillero de la columna descripción y
escriba el texto. Si el cursor se encuentra en el casillero Cant., presione <Enter> hasta ubicarlo en
Descripción. Excepto con el uso de impresoras fiscales, puede escribir tantos renglones de descripción
libre como desee, hasta completar el límite de renglones permitidos por el comprobante.
El casillero de descripción está limitado a 50 caracteres como máximo. Los decimales de los
cuadros de Cantidad y Precio Unitario, así como la cantidad de renglones pueden variar según la
configuración general del Sistema. Estas opciones se establecen automáticamente si el sistema es
empleado con Impresoras Fiscales (según marca y modelo), no pudiendo ser modificadas
© 2009 Softok de Argentina
62
Ayuda del sistema de facturación GESTIONPRO
manualmente.
Mientras confecciona el comprobante puede modificar o eliminar un renglón. Si hay mas de un
renglón primero deberá seleccionar el mismo, para lo cual cuenta con 2 métodos:
1) Seleccione el renglón haciendo un Click del Mouse sobre el mismo. El renglón seleccionado
quedará pintado de azul.
2) Si no desea emplear el mouse puede emplear las Flechas arriba o abajo del teclado mientras el
cursor está ubicado en el casillero Cant. Observará que el renglón pintado cambia por otro
renglón.
Una vez seleccionado el renglón deberá presionar la tecla "Ins" o "Insert" si desea modificarlo.
Para eliminarlo presione "Del" ó "Supr" para teclados en Español. Estas teclas se encuentran
normalmente arriba de las Flechas. Si emplea impresora fiscal no podrá eliminar o modificar
renglones.
Cuando emite una Factura, puede detallar cantidades negativas con la finalidad de asentar una
devolución o bonificación. Esta opción también puede ser empleada para arreglar un ítem mal
facturado generado con impresora fiscal.
Si necesita dejar uno o más espacios en blanco entre renglones haga uso de las descripciones
libres poniendo un "." (punto) como descripción. Al momento de imprimirse el comprobante, cada
renglón que solo contenga un punto quedará en blanco.
Finalizada la carga de renglones ya puede dar por terminado el ingreso del comprobante, a
menos que desee detallar una bonificación o recargo general al comprobante, para ello diríjase al
cuadro Bonif./Rec. y complételo (Vea "Aplicar Bonificaciones o Recargos" en este capítulo).
También es posible que modifique la condición de venta antes de dar por finalizado el
comprobante, ya que es habitual que un Cliente decida modificar su forma de pago al ver que el
importe facturado es distinto al esperado.
Si necesita cancelar el comprobante que está registrando, presione Cancelar. El comprobante
se cerrará (previa confirmación) sin registrar ninguna operación en la base de datos, excepto si el
sistema funciona con impresora fiscal y se ha impreso al menos el encabezado del comprobante, en
cuyo caso se genera un comprobante de cancelación que es registrado en el sistema.
Cuando decida cerrar y guardar el comprobante presione "<F12> Aceptar" (o la tecla de función
F12). A partir de ese momento el sistema generará, entre otros, los siguientes procesos:
-Verifica inconsistencias en el Tipo y número de Factura, posiblemente debido a una incorrecta
modificación en la numeración de comprobantes, carga incorrecta de datos del Cliente o incorrecta
modificación del número en la misma Factura. Luego intenta resolver el problema o da aviso del
mismo.
-Verifica otro tipo de inconsistencias, tales como fechas cargadas en forma incorrecta, Facturas sin
importe o sin renglones, etc.
-Actualiza los Saldos de Clientes cuando sea necesario
-Actualiza comisiones de Vendedores cuando sea necesario
-Actualiza Existencias cuando sea necesario
-Actualiza Listas de Precios (según configuración)
-Según sea necesario, cambia de estado los comprobantes "pendientes de Facturación" a
"Facturados"
-Actualiza Caja EFECTIVO y Cupones de Tarjetas cuando sea necesario
-Actualiza la numeración de Comprobantes
-Actualiza Base de Datos de mercadería serializada cuando sea necesario
-Dependiendo de la configuración, el sistema preguntará si se desea generar un Remito luego de
generar una Factura, de ser afirmativo generará y almacenará el Remito (vea "Generar Remito
© 2009 Softok de Argentina
Ventas
63
automáticamente luego de generar Factura" para ampliar).
-Dependiendo de la configuración y la Condición de Venta del comprobante, el sistema pedirá
confirmación para la venta si el importe Facturado excede el crédito asignado al Cliente (vea "
Limitación de Crédito para ventas en Cuenta Corriente" para ampliar).
Una vez concluido el proceso de almacenamiento, el sistema cerrará la pantalla del
comprobante, volverá al Listado general de Facturas y le indicará que prepare la impresora para
imprimir el Comprobante, que se imprimirá según su diseño personalizado. Si cuenta con más de una
impresora, el sistema derivará la impresión a la impresora establecida en el menú de configuración,
imprimiendo la cantidad de copias allí detalladas (vea "Definir las condiciones de impresión" para
ampliar). Si cancela la operación de impresión del Comprobante (presione "Cancelar" o la tecla <Esc>)
podrá imprimirlo mas adelante seleccionándolo del listado y presionando F2 (Imprimir Comprob.).
En la pantalla del Listado general de Facturas podrá re-ordenar rápidamente la información de pantalla
seleccionando cualquier ítem de la columna deseada y presionando ´+´(mas), esta operación reordenará toda la información de la columna escogida en forma alfabética. También puede efectuar
búsquedas sobre cualquier columna empleando comodines y desplazarse entre los distintos renglones
con las Flechas del teclado.
5.4
Emisión de Remitos
Emisión de Remitos
MENÚ: Ventas --> Remitos
La operatoria de la generación, consulta y eliminación de Remitos es similar a la de las Facturas. A
diferencia de éstas últimas, los Remitos cuentan con 2 estados:
-Remitos Pendientes: Remitos que han sido generados pero aún no se han Facturado.
-Remitos Facturados: Remitos que han sido generados y Facturados.
En el extremo inferior derecho del menú de "Listado General de Remitos" verá que puede seleccionar
los Remitos del listado según su estado (pendientes o facturados)
El sistema se encarga automáticamente de pasar de estado al Remito en el momento en que el mismo
se factura. Si por algún motivo la Factura deberá ser Anulada o Borrada, el Remito volverá
automáticamente a su estado original, quedando nuevamente como pendiente. La generación de un
Remito produce descargas en el Stock, y al Facturarlo el sistema ya no vuelve a descargar las
existencias siempre que la Factura no sufra modificaciones respecto del Remito Original. Cuando
Factura un Remito, podrá modificar la Factura, tanto en los importes como en los detalles de los
renglones, quedando diferencias entre los detalles de la Factura y su Remito original, en este caso el
sistema igualmente pasa el Remito al estado de "Facturado", devuelve al Stock las existencias
detalladas en el Remito y finalmente descarga del Stock el detalle consignado en la Factura, dejando
sin importancia las descargas de Stock del Remito original. Por cada Remito generado puede
corresponderse solo una Factura.
El menú de Listado General de Remitos centraliza las siguientes funciones:
-Generación de Nuevos Remitos
Aunque con leves diferencias, la operación de carga de un Remito es similar a la de Facturas. A
diferencia de éstas últimas, el Remito no contiene Condición de Venta por tratarse de un
Comprobante de Movimiento de Mercadería y no un documento de Cobranza. En el encabezado se
contempla la posibilidad de Facturar el Remito desde otro comprobante (Orden de Compra o
Presupuesto). Al pie del Remito, en lugar del detalle de los importes que figura en las Facturas hay
© 2009 Softok de Argentina
64
Ayuda del sistema de facturación GESTIONPRO
solo 2 casilleros: Bultos e Importe. El casillero "Importe" muestra la suma de los importes
consignados con el fin de llevar un control visual. Los importes no incluyen impuestos si el Remito es
tipo "A". Si bien al imprimir el Remito los precios unitarios se imprimen en forma opcional
(activando o desactivando el casillero "visible" de las columnas de Precios en el menú de diseño), el
Remito permite el ingreso de importes para facilitar el proceso de Remito --> Factura, ya que al
Facturarlo el sistema copia el detalle y los precios consignados en el Remito. El casillero "Bultos" está
destinado a detallar (en forma opcional) la cantidad de bultos que contiene el Remito (Vea capítulo
Personalizar la Impresión de Comprobantes para conocer detalles acerca de la impresión).
-Impresión o re-impresión de los comprobantes generados: al igual que en las Facturas, solo
seleccione el Remito de la lista y presione F2. Al imprimir se respetan las opciones de copias, diseño
e impresión que se han establecido en el sistema para el tipo de Remito escogido (A, B o C).
-Impresión de Listados de Remitos: El sistema le ofrece 2 tipos de listados impresos para los Remitos
registrados:
1- Listado de Remitos, ordenados por mes: este listado presenta todos los remitos, ordenados por
Fecha y agrupados por Mes. La información mostrada es la Fecha, el Tipo y Número de
Comprobante, los Datos del Cliente y el estado del Remito (Facturado o sin Facturar).
2- Listado de Remitos Pendientes, ordenados por Cliente: este listado presenta la información de los
Remitos en forma agrupada por cada Cliente. Presenta solo los Remitos pendientes de Facturación
con la información de Fecha, Tipo y Número e importe. Para cada Cliente se presenta un Subtotal
de los importes adeudados y un recuento de Remitos pendientes. Los importes exhibidos incluyen
impuestos.
Ambos listados permiten un Filtro entre Fechas y Clientes determinados.
-Consulta de Comprobantes ya emitidos: seleccione el Remito de la lista y presione F6
5.5
Emisión de Ordenes de Compra
Emisión de Ordenes de Compra
MENÚ: Ventas --> Ordenes de Compra
La operatoria de la generación, consulta y eliminación de Ordenes de Compra es similar a la de las
Facturas. Al igual que los Remitos cuentan con 2 estados:
-Ordenes Pendientes: Ordenes de Compra que aún no se han Facturados en su totalidad.
-Ordenes Facturadas: Ordenes de Compra Facturadas sin mercadería pendiente de Facturación.
En el extremo inferior derecho del menú de "Listado General de Ordenes de Compra a
Clientes" verá que puede seleccionar las Órdenes de Compra según su estado, si activa el casillero
Órdenes pendientes verá las ordenes de Compra con mercadería pendiente de Facturación, de lo
contrario verá las Ordenes de Compra Facturadas.
El sistema se encarga automáticamente de pasar de estado la Orden de Compra al momento que la
misma se factura. Si por algún motivo la Factura es anulada o eliminada, el sistema se encarga de
"devolver" a la Orden de Compra la mercadería, que quedará nuevamente como pendiente. Las
Ordenes de Compra no efectúan movimientos en las existencias.
Una Orden de Compra puede generarse desde un Presupuesto, luego la misma puede ser Facturada
directamente o pasando previamente por un Remito.
Si bien las Órdenes de Compra cuentan con 2 estados al igual que los Remitos, éstas difieren en que
pueden ser facturadas en forma parcial y en más de una Factura o Remito. Para ello, mientras Factura
una Orden de compra podrá eliminar en la misma Factura (o Remito) los renglones de la mercadería
que por diversos motivos no será entregada, ésta mercadería quedará como "pendiente" en la Orden
de Compra original y podrá ser facturada en futuras Facturas o Remitos. Hasta que la Orden de
Compra no sea facturada en su totalidad, ésta quedará siempre como pendiente. Una Orden de
© 2009 Softok de Argentina
Ventas
65
Compra puede ser facturada en diversas Facturas o Remitos pero no es posible Facturar mas de una
Orden de Compra en una Factura o Remito.
El menú de Listado General de Órdenes de Compra centraliza las siguientes funciones:
-Generación y consulta de Órdenes de Compra
Presionando F5 podrá generar una nueva Orden de Compra. F6 le permite ver el comprobante
seleccionado de la lista.
-Consulta de Informes
Presionando F3 podrá obtener un listado de las Órdenes de Compra. Según esté tildado el casillero "O
rdenes Pendientes" obtendrá un informe de las Ordenes pendientes o facturadas. Este informe
presenta un detalle de cada una de las Ordenes de compra, mostrando las cantidades pedidas y las
cantidades pendientes para cada producto. Puede filtrar el listado entre determinadas fechas.
Al pie del Listado General podrá efectuar búsquedas entre las Ordenes de Compra listadas en
pantalla. Mas abajo, podrá ver un texto que indica brevemente el estado de la Orden de Compra
seleccionada.
Si una Orden de Compra está facturada parcialmente y por algún motivo ya no será facturada hasta
completar su pendiente (el Cliente se arrepintió, la mercadería está descontinuada, etc.), el sistema
le brinda la posibilidad de cambiar de estado esa Orden de Compra ya que la misma no puede ser
eliminada, de esta manera no aparecerá eternamente como pendiente. Para ello seleccione la Orden
de Compra del Listado General, presione F6 (Ver Comprobante) y presione el botón "Cancelar
Pendiente" una vez que se abre el comprobante, de esta manera la misma pasará a quedar como
"Facturada". Esta operación sólo puede ser realizada con Ordenes de Compra que han sido facturadas
en forma parcial.
5.6
Emisión de Presupuestos
Emisión de Presupuestos
MENÚ: Ventas --> Presupuestos
La operatoria de la generación, consulta y eliminación de Presupuestos es similar a la de las Facturas.
Los Presupuestos no efectúan movimientos en las existencias y pueden ser facturados, pasando
opcionalmente por Remitos y/o Ordenes de Compra. A diferencia los otros comprobantes que pueden
ser Facturados, éste no cuenta con "estados" de facturación, de manera que un mismo presupuesto
puede ser facturado cuantas veces necesite, modificado y vuelto a Facturar para el mismo Cliente,
hasta que decida anular o eliminar el Presupuesto del sistema.
5.7
Consulta de comprobantes registrados
Consulta de comprobantes registrados
Si necesita ver el detalle de algún comprobante almacenado, selecciónelo del listado general y
presione F10 (para Facturas) ó F6 (para Remitos, Órdenes de Compra o Presupuestos). Presione
"Salir" para cerrar el comprobante y volver al listado general.
© 2009 Softok de Argentina
66
5.8
Ayuda del sistema de facturación GESTIONPRO
Modificación, anulación o eliminación de comprobantes
Modificación, anulación o eliminación de comprobantes
Aunque con limitaciones, el sistema permite modificar, borrar o anular comprobantes. Para ello,
efectúe una consulta del comprobante registrado desde el menú del listado general y luego, cuando se
abra el comprobante presione el botón correspondiente a la operación que necesite:
Modificar Comprob.: Presione este botón para modificar el comprobante en pantalla. Tenga presente
que para conservar la integridad en la lógica de la información, puede modificar libremente la
información de los renglones, pero solo algunos datos del encabezado.
Borrar un comprobante: presione el botón Borrar/Anular y luego la "B" (Borrar) para borrar. Según el
comprobante que esté eliminando, el sistema deberá deshacer todas las operaciones afectadas por
el comprobante al momento de haberse generado a fines de conservar la integridad de la
información. Como ejemplo, al eliminarse una Factura el sistema deberá devolver el Saldo original
al Cliente, verificar las existencias, los Remitos u Ordenes de Compra originales para devolverlos
a su estado, el movimiento de Caja, etc. Una vez completado el proceso, el comprobante habrá
desaparecido completamente del sistema como si nunca hubiera sido ingresado.
Anular un comprobante: presione el botón Borrar/Anular y luego la "A" (Anular) para anular. Este
proceso realiza la misma tarea que el de eliminación, pero a diferencia de éste el comprobante
no desaparece del sistema, sino que queda almacenado como "Anulado" y ya no podrá ser
eliminado. En el caso de Facturas, Notas de Crédito y Notas de Débito los comprobantes anulados
aparecen en los informes de IVA Ventas, no así los eliminados.
Por razones de seguridad y de protección de la integridad de la información no es posible efectuar
modificaciones o anulaciones/eliminaciones en los siguientes casos:
Facturas de venta en Cuenta Corriente cuyo saldo haya sido cancelado posteriormente al menos con un
Recibo o Nota de Crédito. Para poder modificar o eliminar/anular esta Factura primero deberá
anular o eliminar el/los comprobantes que modificaron su saldo. Si el sistema permitiera borrar
una Factura con Saldo cancelado con Recibo, la cuenta corriente contará con un Recibo imputando
el pago a una Factura inexistente, por ello es necesario eliminar el Recibo.
Solo podrá modificar, eliminar o anular comprobantes de Venta si la clave de ingreso asignada se lo
permite. Si usted es administrador del sistema se recomienda que deshabilite esta posibilidad
para los operadores y solo sea posible acceder mediante la clave del Administrador. La clave de
ingreso original del sistema impide modificaciones o eliminaciones.
Remitos y Ordenes de Compra de Clientes no podrán ser eliminados, anulados ni modificados si ya han
sido Facturados. En ese caso se deberá anular o eliminar el comprobante que lo Facturó, de lo
contrario podrían producirse casos de doble facturación de un mismo comprobante.
Debido a la complejidad en el proceso de eliminaciones y anulaciones, se recomienda que extreme
las medidas para evitarlo, para ello tenga en cuenta:
Tener cuidado al ingresar comprobantes, verificando que los datos sean correctos. Es común cometer
errores durante un proceso rutinario de carga de información.
Si es posible, impida a los operadores la posibilidad de modificación o eliminación de comprobantes
mediante restricción por Clave de Ingreso, de esta manera deberán requerir al administrador para
corregir sus equivocaciones y prestar mas atención.
Si no hay otra solución, antes de eliminar o anular piense en la posibilidad de generar un contracomprobante. Así, para una Factura puede generar una Nota de Crédito y resolver el problema.
No es posible modificar la Factura sobre una Orden de Compra, solo puede eliminarla o anularla y
© 2009 Softok de Argentina
Ventas
67
volver a ingresarla.
Si por error detalló un número de Factura incorrecto, no podrá modificarlo mientras consulta el
Comprobante, ya que éste número podría estas vinculado con pagos en Cuentas Corrientes y otras
operaciones, sin embargo podrá hacerlo ubicando el cursor sobre el número a modificar en el listado
General de Facturas (navegando con las teclas o haciendo 1 click del Mouse), luego presione F9 y el
sistema le solicitará el nuevo número del comprobante. Mediante esta operación el sistema verifica
todos los alcances de la modificación y gestiona los cambios necesarios. Esta operación también es
aplicable a Notas de Crédito y Notas de Débito.
5.9
Facturación Masiva o "por lotes" a Clientes
Facturación Masiva o "por lotes" a Clientes
MENÚ: Ventas --> Facturación por Lotes
Gestión pro le ofrece una modalidad de Facturación masiva en forma totalmente automatizada,
para ello, primero verifique que esté activada esta modalidad según lo descripto en "Habilitar
Facturación por Lotes" del capítulo Operación general del sistema. Esta operatoria consta de 2
procesos:
1) Generación del comprobante modelo: la facturación por lotes se genera en base a comprobantes
modelo que se hayan registrado en el sistema, llamados "proforma" y puede registrar tantas
proformas como necesite.
2) Generación de las Facturas: una vez generadas las proformas podrá generar la facturación
automatizada en base a estos modelos. Puede ejecutar este proceso cuantas veces necesite ya
que las proformas no se borran ni modifican al ser facturadas.
Desde el menú de Facturación por lotes tiene las siguientes herramientas:
Generación de Nueva Proforma: presionando F5 podrá generar una nueva proforma. Un
comprobante de proforma es similar al de una Factura, por ello su operación es similar. Por
tratarse de un comprobante modelo, las proformas no actualizan existencias ni cuentas
corrientes. El sistema numera las proformas en forma automática a fin de poder
individualizarlas.
Generación de Facturas: Una vez registradas las proformas podrá generar las Facturas presionando
F7. Allí puede filtrar la generación de Facturas solamente para los Clientes que cumplan ciertas
condiciones de categoría o alfabéticas (desde y hasta). Deberá indicar la Fecha de las Facturas a
generar (por defecto la fecha actual). Opcionalmente puede indicar una Fecha de Vencimiento y un
período respecto de la facturación a generar (desde y hasta), esta información sirve a fines de ser
impresa, según la configuración del diseño de comprobantes (que cuenta con casilleros destinados
para tal fin). Si bien la condición de pago es tomada de la ficha del Cliente, todas las Facturas
generadas en base a esta modalidad quedan con deuda y deberán ser cobradas con Recibo (Cuenta
Corriente). Respecto de la numeración de las nuevas Facturas generadas, el sistema se encarga
automáticamente de su gestión. El casillero "imprimir Comprobantes" indica al sistema que los
comprobantes se irán imprimiendo a medida que se generan, si emplea esta modalidad tenga la
precaución de colocar el comprobante pre-impreso con el número que corresponde al número
generado por el sistema, si se produce algún desfasaje puede detener el proceso para revisar la
situación.
Consulta, modificación o eliminación de Proformas: seleccione la proforma y presione F6 para
consultarla. Una vez abierto el comprobante en modo de consulta podrá modificarlo, anularlo o
eliminarlo presionando el botón correspondiente, al igual que con las Facturas.
© 2009 Softok de Argentina
68
Ayuda del sistema de facturación GESTIONPRO
Impresión de Proformas: si necesita obtener la impresión de alguna Proforma, solo selecciónela de la
lista y presione F2 (Imprimir Proforma). La impresión se hará respetando el mismo diseño
personalizado para las Facturas.
5.10
Facturación entre comprobantes
Facturación entre comprobantes
Respecto de la emisión de comprobantes a Clientes, Gestión Pro le permite generar comprobantes en
base a otros comprobantes generados previamente para el mismo Cliente. Así, un presupuesto puede
ser convertido en una Orden de Compra, ésta en un Remito y Finalmente en una Factura. Los pasos
habituales son:
Ejemplo de procedimiento de Facturación:
Presupuesto --> Orden de Compra --> Remito --> Factura
Devoluciones:
Factura --> Nota de Crédito
Al generar un comprobante desde otro se crea un vínculo entre el comprobante original y el generado.
El proceso consiste en abrir un nuevo comprobante (Factura, Remito, etc.), escoger el Cliente y luego
seleccionar el comprobante original en el casillero "Desde Comprobante" que se encuentra en el
encabezado. En el casillero izquierdo debe indicarse el tipo de comprobante y en el derecho el número.
Cuando imprime el comprobante, pude establecer que se imprima el número de comprante original,
así al imprimir un Remito que proviene desde una Orden de Compra, se verá impreso el número de
Orden de Compra original (vea "Personalizar la Impresión de Comprobantes" para ampliar).
Características de la Facturación entre comprobantes:
Debe seguir la lógica del procedimiento de Facturación, es decir, puede hacer una Factura en base a
un Remito pero no a la inversa.
No es necesario que pase por todos los comprobantes, ya que puede facturar una Orden de Compra sin
pasar por Remito o hacer un Remito sobre un Presupuesto, sin pasar por la Orden de Compra.
El sistema se encarga en forma automática de controlar la mercadería pendiente de facturación en
Ordenes de Compra y cambiar el estado de los remitos de "pendiente" a "facturado" cada vez que
estos comprobantes son facturados, a su vez se encarga de revertir el proceso si el comprobante
es eliminado, anulado o modificado.
Si habilita el casillero "Habilitar descripciones extendidas en Presupuestos" (vea capítulo "
Configuración General del Sistema") puede modificar la modalidad de copiado desde Presupuestos.
Al generar un comprobante en base a otro el sistema auto completa la información del comprobante
con la información del original, luego puede realizar cambios antes de cerrarlo.
5.11
Cobranzas a Clientes
Cobranzas a Clientes
MENÚ: Ventas --> Cobranzas (Tecla de Acceso Rápido F3)
Este menú centraliza las cobranzas a los Clientes. Desde aquí puede generar nuevos Recibos,
consultarlos o imprimirlos. También puede obtener un listado de Recibos.
Para asentar la cobranza a un Cliente deberá registrar un nuevo Recibo donde detallará los
© 2009 Softok de Argentina
Ventas
69
comprobantes cobrados y la forma de pago (cheque, efectivo, etc.).
La finalidad de los Recibos es la de asentar los pagos de los Clientes que operan con Cuenta Corriente.
Consulte el capítulo de "Cuentas Corrientes" para ampliar.
Para abrir un nuevo Recibo presione F5. El siguiente gráfico muestra la pantalla del Recibo, dividida
en sectores para un mejor entendimiento:
El procedimiento de carga de un Recibo puede dividirse en 3 partes:
1- Datos del encabezado: Al igual que en las facturas, lo primero que deberá indicar es el Cliente,
esto obliga al sistema a que busque los comprobantes pendientes de pago y los presente en el cuadro
de detalle de comprobantes a cancelar. Adicionalmente puede indicar un Vendedor a fines de la
actualización del listado de Cobranzas por Vendedor (si la ficha del Cliente tiene un Vendedor
asignado, éste es copiado en el encabezado del Recibo), y una leyenda al Pie si necesita imprimir
algún texto adicional. Respecto de la numeración del Recibo, el sistema completa ésta información en
forma automática luego de detallar el Cliente (vea "Definir las condiciones de impresión" para
conocer las 2 modalidades de numeración que tiene el sistema).
2- Detalle de los Comprobantes a Cancelar: Este casillero se completa en forma automática con los
comprobantes con deuda del Cliente seleccionado en el encabezado. La información aquí presentada
es a fines informativos y normalmente no es necesario efectuar ninguna modificación, a menos que
intencionalmente quiera indicar que uno o más comprobantes no serán cancelados en este Recibo (p.
ej. el Cliente niega pagarlos por diferencias en los importes Facturados). Cada uno de los renglones de
este casillero le muestra la Fecha, el tipo, el número y el importe adeudado del Comprobante (Saldo).
Cada Renglón tiene a su izquierda una ´X´ indicando que, si el monto abonado por el Cliente alcanza, el
comprobante será cancelado. Ya que todos los comprobantes que aparecen en este casillero los hacen
con esta ´X´ indicando que están disponibles para ser cancelados, la única intervención del operador
solo será la de desactivar el casillero de los comprobantes que no deban ser incluidos en el pago. Para
activar o desactivar esta ´X´ solo haga un Doble Click del Mouse sobre el renglón a modificar, o
© 2009 Softok de Argentina
70
Ayuda del sistema de facturación GESTIONPRO
navegue con las Flechas Arriba y Abajo del Teclado entre los distintos comprobantes y Presione
<Enter>. Este casillero también muestra comprobantes que sirven como descuentos en el pago, tales
como Notas de Crédito en Cuenta Corriente (NC), pagos a cuenta hechos con anterioridad (PC) o
comprobantes de Retenciones (RT), todos estos aparecen en negativo (entre paréntesis) y descuentan
sobre el total de la Deuda. Mas abajo del casillero hay un cuadro de Total que indica la suma total de
los comprobantes seleccionados.
3- Detalle de los Pagos: Este sector del Recibo está destinado a detallar los distintos medios de pago
del Cliente. El sistema permite asentar cobranzas de 3 tipos de valores: Cajas, Cheques y Tarjetas. El
procedimiento para asentar un pago consiste primero en elegir el tipo de pago a detallar entre los 3
que permite el sistema, para ello selecciónelo entre las opciones del casillero titulado Valor, luego
deberá asentar este valor en el sistema presionando <Enter> cuando el cursor se encuentra en el
casillero Nro.Int. (si el valor ha sido registrado con anterioridad presione ´+´ en lugar de <Enter>) y
completando la información solicitada (vea "Valores" para ampliar). Al terminar de completar la ficha
del valor escogido presione "Aceptar", esto hará que el valor sea registrado en el sistema y a su vez
introducido en el Recibo. Si cobra con mas de un cheque, deberá registrarlos todos repitiendo esta
tarea para cada uno. Al pie del casillero hay un cuadro de Total que indica la suma total de los pagos
registrados a fin de verificar si el importe cobrado coincide con el expresado en pantalla. Si se
equivocó en algún detalle, puede eliminarlo de la lista seleccionándolo (1 Click del Mouse sobre el rengl
ón) y presionando la tecla "Del" ("Supr" para teclados en español). Si se trata de un Cheque, el sistema
le pregunta si desea que el mismo sea eliminado del listado general de cheques ya que está asentado.
Finalizado el proceso presione el Botón "Aceptar" dando comienzo a los siguientes procesos:
Actualización de los saldos de cada uno de los comprobantes afectados por pagos
Actualización del informe de Cuentas Corrientes
Actualización del Saldo del Cliente
Actualización de los Valores afectados (Cajas, Bancos, Cheques, Cupones de Tarjetas)
Al generar un Recibo, tenga en cuenta las siguientes consideraciones:
Aunque el importe no alcance a saldar todos los comprobantes en pantalla no es necesario que les
saque las ´X´ a los que no serán cancelados, ya que el sistema se encarga de saldar los
comprobantes listados mientras alcance el dinero y comenzando por el mas antiguo, de lo
contrario el comprobante quedará con saldo aunque tenga la ´X´. Solo deberá quitar las ´X´ de los
comprobantes cuya deuda no deba ser cancelada intencionalmente en el Recibo, aún alcanzando o
sobrando el importe abonado por el Cliente.
En el casillero destinado a detallar los comprobantes a cancelar se muestran los comprobantes
ordenados por fecha de emisión, comenzando por el mas viejo. Cuando presiona "Aceptar" para
almacenar el Recibo, el sistema toma el dato del Total pagado y con ese importe comienza a
saldar el/los comprobantes detallados que contengan una ´X´, comenzando por el mas antiguo.
Los comprobantes de descuento (pagos a cuenta, Notas de Crédito, etc.) también son usados
como medios de pago. Si el pago no alcanza a cubrir la totalidad de la deuda, uno o mas
comprobantes quedarán con deuda y podrán ser cancelados con una nueva cobranza. Si el importe
excede la suma de la deuda del Cliente, se generará un pago a cuenta que quedará registrado para
ser usado en la siguiente cobranza.
La generación del Recibo impreso incluye el detalle de las cancelaciones y los tipos de valores
entregados por el Cliente. Los comprobantes que no son cancelados completamente se señalan con
el texto "A CTA." (a cuenta). Los importes pagados a cuenta de futuros comprobantes son
detallados debidamente debajo del total abonado por el Cliente. Según la configuración del diseño
del comprobante, la impresión incluye los datos del Cliente, el importe en número y letras y una
leyenda al Pie.
© 2009 Softok de Argentina
Ventas
71
La cantidad de Renglones admitida por el Recibo puede ser establecida en el menú de Configuración
General del Sistema (vea "Configuración general del sistema")
Para consultar un Recibo, selecciónelo de la lista y presione F6, luego, si su clave se lo permite podrá
modificarlo, anularlo o eliminarlo. Debido a la compleja operación que comprende un Recibo, ya que
afecta valores, cuentas corrientes, diversos informes, comisiones de Vendedores, etc., se recomienda
que extreme las precauciones a fin de evitar modificaciones o eliminaciones que podrían causar
divergencias en la información.
5.12
Aplicar Bonificaciones o Recargos
Aplicar Bonificaciones o Recargos
Gestión PRO le permite aplicar Bonificaciones o Recargos a los comprobantes emitidos a Clientes, con
las siguientes características:
1- Bonificación por Producto:
Puede aplicar bonificaciones (o recargos) por cada producto que factura, para ello deberá activar
esta modalidad en el menú de configuración del sistema (vea "Activar Bonificaciones para cada
renglón" del menú de "Configuración general y personalización del sistema"), de esta manera se
adicionará una columna en el comprobante destinada a detallar la tasa.
2- Bonificación por Comprobante:
Puede indicar una bonificación (o recargo) que comprenda a la totalidad del comprobante, para
ello complete el casillero titulado Bonif./Rec. que se encuentra al pie. Las fichas de Clientes
cuentan con un casillero destinado a indicar una bonificación o recargo; si se indica algún valor,
este será volcado en el casillero Bonif./Rec. del comprobante cada vez que se le facture, y podrá
modificarlo a su criterio en el mismo comprobante.
Para diferenciar una bonificación de un recargo deberá indicar el signo ´-´ (menos) si se trata de una
bonificación o ningún signo si se trata de un recargo, como los siguientes ejemplos:
-10 --> Bonificación del 10 por ciento
10 --> Recargo del 10 por ciento
También puede aplicar bonificaciones o recargos de múltiples niveles (hasta 3 niveles en la
bonificación por producto y 6 niveles en la bonificación por comprobante), donde cada nivel está
separado por un signo, como los siguientes ejemplos:
-10-5-2 -> Bonificación del 10% + Bonificación del 5% + Bonificación del 2%
10+5+2 --> Recargo del 10% + Recargo del 5% + Recargo del 2%
Los diversos informes estadísticos de ventas por producto que exhiben valores toman en cuenta las
distintas bonificaciones haya podido aplicarse en los comprobantes donde se han generado.
Las bonificaciones por cada producto son memorizadas por el sistema para poder ser consultadas en
una futura facturación del mismo producto al mismo Cliente.
5.13
Ventas con Impuestos Internos
Ventas con Impuestos Internos
Gestión Pro permite efectuar ventas de productos afectados con impuestos internos, si este es su
caso los pasos a seguir son:
© 2009 Softok de Argentina
72
Ayuda del sistema de facturación GESTIONPRO
- Active la modalidad de ventas con impuestos internos (vea "Aplica Impuestos Internos" del
menú de "Configuración general y personalización del sistema")
- Defina la tabla de impuestos internos, para ello diríjase al menú Archivo --> Datos Generales -->
Tablas impositivas --> Definición de impuestos internos. Esta tabla está dividida por categorías y
sub-categorías, puede agregar nuevas categorías presionando F2 y nuevas subcategorías
escogiendo la categoría a la cual pertenece y presionando F3. Para identificar las distintas
categorías y subcategorías, Gestión Pro le asigna en forma automática un número interno a cada
una que genera. Para eliminar una categoría completa selecciónela de la lista y presione F5, esta
operación también eliminará sus subcategorías. Para eliminar una subcategoría solo escójala de la
lista de pantalla y presione F6. Puede modificar la descripción de una categoría o subcategoría
seleccionándola y presionando F9, de la misma forma puede asignar un nuevo número de interno.
- Indique al sistema los productos afectados por impuestos internos, para ello diríjase a la lista
de precios (F7 desde la pantalla principal), consulte y actualice la ficha de cada uno de estos
productos completando el casillero "Alícuota Imp. Internos" ubicando el cursor en el casillero y
presionando ´+´(mas) para escoger el impuesto correspondiente. Si equivocó la selección puede
borrarla presionando "Del" (o "Supr" para teclado en español) mientras el cursor está en este
casillero.
- Completados los procedimientos anteriores, ya puede emitir Facturas que incluyan artículos con
impuestos internos, dejando al sistema el trabajo de efectuar los cálculos impositivos.
La gestión de la venta con impuestos internos tiene los siguientes alcances:
-Gestión del cálculo: cálculo automatizado de impuestos para cada comprobante que esté afectado con
productos que contengan impuestos internos.
-Impresión de Comprobantes: impresión de Facturas y otros comprobantes con el detalle de impuestos
internos. Si activa la modalidad de impuestos internos, el diseño de comprobantes le exhibirá 2
columnas adicionales y 2 casilleros al pie del comprobante que usted puede optar por ocultar o poner
visibles. Las columnas permiten mostrar la alícuota del impuesto (columna titulada "Alíc.II") y el
importe correspondiente (columna titulada "Imp.Int."). Respecto de los casilleros al pie, uno contiene
la palabra "Impuestos internos" para salvar comprobantes que no tengan contemplada esta opción en
forma pre-impresa, y el otro contiene la suma total del impuesto interno Facturado. Si la Factura no
contiene impuestos internos, no se imprime información en los casilleros ni el cuadro de texto
"Impuestos internos" aunque esté como "visible" en el diseño.
-Generación de Informes: informe de ventas con impuestos internos, que presenta los impuestos
internos para los productos facturados entre distintos períodos (menú: Ventas --> Informes de Ventas
--> Reporte de Ventas con impuestos internos). Este informe presenta totales por categoría y subcategoría. El informe de IVA Ventas también incluye una columna destinada al detalle de impuestos
internos.
5.14
Registro de Retenciones de Clientes
Registro de Retenciones de Clientes
Gestión Pro permite registrar distintos tipos de retenciones de Clientes y obtener un informe
agrupado por tipo. Cuando un Cliente le aplica una retención en la cobranza, le entrega un
comprobante documentando la misma que contiene un número y un importe que serán registrados en
el sistema. El procedimiento es el siguiente:
- Active la modalidad de administración de retenciones de Clientes (vea "Administrar retenciones
de Clientes" del menú de "Configuración general y personalización del sistema")
- Registre el comprobante de Retención (menú: Ventas --> Retenciones --> F5 Ingresar Retenc.).
© 2009 Softok de Argentina
Ventas
73
Cuando se abre la ventana de ingreso de la nueva retención complete los datos solicitados, tambi
én puede actualizar la tabla de "Tipos de Retención" presionando ´+´ para agregar uno nuevo o ´-´
para quitarlo. Los tipos de retención permiten que el informe de retenciones se desdoble por cada
tipo, p.ej. Retenciones a las Ganancias y Retenciones de IVA. Puede ingresar cuanto tipos
necesite.
La administración de Retenciones tiene las siguientes características:
- Todas las Retenciones serán registradas en la Cuenta Corriente del Cliente, sin importar la
condición de venta consignada en su ficha, quedando como pendientes y solo podrán ser
canceladas con Recibo.
- Al igual que una Nota de Crédito, las retenciones funcionan como descuento al pago del Cliente,
ya que el mismo no paga la totalidad de la Factura adeudada sino la diferencia entre la deuda y el
comprobante de retención. Todo este cálculo es aplicado automáticamente por el sistema. El
comprobante de retención se individualiza en el Recibo como "RT".
- Para obtener un informe de las retenciones registradas presione "F2 Imprimir informe" en la
pantalla del registro de retenciones. Podrá filtrar la información entre Clientes y Fechas
determinadas.
Para eliminar alguna retención registrada, selecciónela del listado y presione "F7 Eliminar Retenc."
5.15
Administración de Consignaciones
Administración de Consignaciones
Si entrega mercadería en consignación a sus Clientes, podrá administrar estas entregas con el
sistema mediante el siguiente procedimiento:
- Habilite la modalidad de administración de consignaciones (vea "Administrar consignaciones a
Clientes" del menú de "Configuración general y personalización del sistema").
- Genere un Remito que detalle la mercadería entregada al Cliente
Para asentar la mercadería entregada en consignación, haga un Remito al Cliente detallando la
mercadería entregada.
- Facture la consignación
Posteriormente, cuando quiera cobrarle al Cliente lo primero que necesitará conocer será un detalle
de la mercadería que le entregó hasta el momento, de esta forma se sabrá lo que vendió simplemente
haciendo un control de las existencias actuales del Cliente y cotejando con el informe de mercadería
entregada. Este informe realiza un recuento de la mercadería entregada al Cliente en Remitos, y le
resta la mercadería Facturada, presentando un resumen de existencias por cada producto que indica
la existencia actual que debería tener el Cliente. Las diferencias entre éste informe y la existencia
actual real del Cliente indica la mercadería que se ha vendido y debe ser Facturada. Podrá encontrar
el informe en el menú Productos y Servicios --> Informes Generales --> Resumen de Consignación.
Una vez establecida la mercadería consignada y vendida por el Cliente, deberá ser Facturada. Para
ello abra una nueva Factura, seleccione el Cliente y escoja la opción "Consignación" en el cuadro
"Desde Comprobante:", luego detalle la mercadería vendida. Una vez que acepte la Factura, la
mercadería detallada será descontada en el Próximo informe de mercadería pendiente.
- Registre el Remito de las reposiciones que se le hacen al Cliente
Si efectúa una Reposición de mercadería al Cliente, genere un Nuevo Remito para registrar la
entrega.
Tenga en cuenta:
© 2009 Softok de Argentina
74
Ayuda del sistema de facturación GESTIONPRO
- Si un Cliente deja de operar con consignación y le devuelve la mercadería deberá eliminar los
Remitos generados al mismo, de lo contrario la mercadería quedará siempre pendiente de
Facturación en el informe de consignación. De esta manera también quedará asentada la
devolución de la mercadería que re-ingresará al inventario.
- Si un Cliente le devuelve un producto determinado que deja de trabajar en consignación, deberá
asentar esta operación para que el mismo ya no figure posteriormente como pendiente de
Facturación. Ya que no hay un comprobante específico para esta operación, la única solución es
modificar el Remito que contiene este producto, eliminando de su detalle el producto en cuestión.
Si desea que esta operación quede asentada en forma escrita, entonces solicite la devolución el
Remito original al Cliente, anúlelo y genere uno nuevo que no contenga el producto en cuestión.
- Para que el sistema funcione adecuadamente nunca olvide escoger la opción "Consignación"
cuando hace una Factura para un Cliente con esta modalidad. Esta operatoria no requiere que
detalle el número de Comprobante original, ya que la mercadería puede estar detallada en más de
un Remito.
- Para facilitar la tarea de Facturación de la consignación, el informe de Mercadería pendiente
muestra el importe unitario de cada producto
5.16
Facturación por Cuenta de Venta y Líquido Producto
Facturación por Cuenta de Venta y Líquido Producto
Las ventas con esta modalidad pueden ser registradas en el sistema de la misma forma que lo hace
con cualquier factura, con las siguientes características:
- El procedimiento se realiza de la misma forma que la carga de una Factura, con la diferencia que
deberá escoger la opción "LIQUIDO PRODUCTO" en el casillero de Condición Frente al IVA de la ficha
del Cliente.
- El comprobante que se registra en el sistema surge de la liquidación entregada por el Cliente. El
número de la Factura que registre con esta modalidad será copiado del número de liquidación del
Cliente y se le solicitará cuando presione el botón "Aceptar" de la Factura.
- Las Facturas de Líquido Producto se identifican con la letra "L" y la mercadería que en ellas se
detalla está exenta de impuestos.
- Estas Facturas se presentan el Listado de IVA Ventas con su propio número, la Letra "L" y su importe
en la columna destinada al detalle de las ventas exentas.
El resto de la operación del comprobante es idéntica al procedimiento normal de Facturación,
incluyendo la modalidad de cobranzas y Cuentas Corrientes.
5.17
Facturación en Dólares
Facturación en Dólares
Además de permitir el ingreso de productos en valor Dólar (como se explica en el capítulo de
Administración de Precios y existencias de Mercadería), el sistema le ofrece la posibilidad de escoger
la moneda con la que desea facturar, con la siguiente modalidad:
- Active la modalidad de Facturación bi-monetaria (vea "Leyenda cambiaria Moneda Extr." del menú
de "Operación general y personalización del sistema"). A partir de este momento podrá indicar la
moneda cada vez que abra un comprobante a Cliente. La moneda por defecto siempre es la moneda
corriente y si quiere facturar en Dólares deberá indicar la opción "DOLARES ESTADOUNIDENSES" en
cuadro del encabezado del comprobante titulado "Moneda".
- Aunque indique la opción "DOLARES ESTADOUNIDENSES", los valores que se ingresan en el
comprobante deberán ser expresados en PESOS teniendo en cuenta el valor del cambio del momento y
© 2009 Softok de Argentina
Ventas
75
que la conversión de moneda se produce al momento de imprimir el comprobante. La totalidad de una
Facturación en Dólares (facturación y cobranza) se hace realmente en pesos a fines de facilitar el
procedimiento de carga y generación de informes (IVA Ventas, estadísticas), siendo la única
diferencia la conversión de los valores del Comprobante al momento de imprimirlo y los cambios en
las leyendas impresas.
- Cuando habilita la Facturación bi-monetaria, el sistema imprime la leyenda correspondiente a la
moneda seleccionada. De esta forma cuando factura en Dólares podrá indicar, por ejemplo, el
siguiente texto: "COMPROBANTE EMITIDO EN DOLARES ESTADOUNIDENSES SEGÚN RG. Nº XXXXX"
- Ya que la conversión de PESOS a DOLARES se efectúa tomando en cuenta la cotización del dólar al
momento de la impresión, los valores del comprobante impreso varían al modificar la cotización del
Dólar.
- Si la leyenda del importe en letras está habilitada en el diseño del comprobante, se imprimirá la
leyenda "SON DOLARES ESTADOUNIDENSES ... " cuando emita Facturas en dólares.
La principal aplicación de la Facturación bi-monetaria es para la generación de Facturas de
Exportación que requieran ser expresadas en Dólares.
5.18
Emisión de Facturas de Exportación
Emisión de Facturas de Exportación
Gestión PRO le permite emitir Facturas de Exportación de una forma muy sencilla, ya que el
procedimiento es el mismo que para las Facturas normales. Las características de uso y alcances de
esta modalidad son las siguientes:
- Para emitir una Factura de Exportación deberá realizar la misma operación que para la
generación de una Factura normal (Ventas --> Facturación --> Nueva Factura), pero deberá
indicar "EXPORTACION" en el casillero de "Condición Frente al IVA" de la Ficha del Cliente, de esta
manera el sistema sabrá que se trata de una Factura de exportación.
- Las Facturas de exportación están distinguidas con la letra "E"
- Las operaciones con esta modalidad están EXENTAS de impuestos.
- Puede aplicarse la modalidad de Facturación bi-monetaria
- El informe de IVA Ventas presenta los importes de estas Facturas en la columna "EXENTO"
- La pantalla de ingreso de información le presenta una columna adicional en la que puede detallar
la posición aduanera, la cual será impresa según el diseño del comprobante. Esta información no
es de ingreso obligatorio.
- Al igual que las Facturas tipo A, B ó C, las Facturas de exportación cuentan con la posibilidad de
adecuar su impresión a formularios pre-impresos mediante el menú de diseño de comprobantes.
- El sistema gestiona en forma automática la correlatividad en la numeración de estas facturas,
para ello busca la Factura de exportación con el número mas alto y le suma 1 (uno) para obtener
el número actual. Si no hubieran Facturas de exportación en el sistema, entonces comienza por la
número 1 (uno). No obstante, usted puede escribir manualmente el número deseado borrando el
número que aparece en el encabezado y poniendo el propio (recuerde que primero deberá escoger
el Cliente).
- Cuando finalice la carga de la Factura y presione "<F12> Aceptar", el sistema le solicitará 3
datos adicionales del comprobante: Peso Neto, Peso Bruto y Cantidad de Bultos. Esta información
suplementaria no es de ingreso obligatorio, pero si desea que sea impresa deberá configurar
como visibles los casilleros destinados para este fin en el diseño del comprobante.
- La modalidad de venta, cobranza, cuenta corriente y descargas de Stock son las mismas que
para las Facturas normales
© 2009 Softok de Argentina
Capitulo Compras
Parte
VI
Compras
6
Compras
6.1
Alta, Baja y Modificación de Proveedores
77
Alta, Baja y Modificación de Proveedores
MENÚ: Compras --> Lista de Proveedores
Este menú gestiona la búsqueda y actualización de sus Proveedores. Desde aquí podrá ingresar las
fichas de los Proveedores, realizar búsquedas e imprimir listados.
Las funciones que encontrará en este menú son la siguientes:
-F5) INGRESO DE NUEVO PROVEEDOR: Presione este botón para ingresar un nuevo Proveedor al
sistema. El código del Proveedor es asignado automáticamente por el programa para facilitarle
la carga de información, pero puede modificarlo borrándolo y poniendo su propio código. El
código del Proveedor es NUMÉRICO, es decir que no acepta letras (solo números). La ficha
permite detallar diversas informaciones del Proveedor, algunas son de ingreso obligatorio, tal
como el tipo y número de Documento, la Razón Social y la Condición de Compra, esta
información se encuentra dividida en distintas solapas:
-Domicilio: estos campos permiten asentar las distintas opciones para contactar al Proveedor, su
Domicilio, Teléfonos, etc.
-Datos Comerciales: aquí se asienta la información comercial relativa al Proveedor, tal como su
condición Frente al IVA, su número de documento, la condición de pago pactada, bonificaciones,
etc. Si empleará la característica de Imputaciones Contables deberá detallar el número de
cuenta ubicando el cursor en el casillero "Imputación Contable" y escribiendo el número de
cuenta o presionando "+" (mas) para acceder al Plan de Cuentas (vea "Gestión de Informes de
Compras discriminadas por Imputaciones Contables")
-Otros Datos: aquí podrá asentar alguna otra información relevante del Proveedor tal como su
nombre de fantasía o el contacto dentro de la empresa. También puede categorizar en forma
personalizada a sus proveedores y asentar un texto libre en el campo de observaciones. El
casillero "Auto-completar Orden de Compra" indica al sistema el uso de esta modalidad (vea "
Generación de Ordenes de Compra a Proveedores")
-F6) VER DATOS DEL PROVEEDOR: Para consultar, modificar o eliminar la Ficha de algún Proveedor
solo selecciónelo de la lista y luego presione F6. Una vez que tenga abierta la Ficha podrá
modificar sus datos presionando el botón "Modificar Datos", finalizada la modificación presione
"Aceptar" para confirmar los cambios, de lo contrario presione "Cancelar". Para eliminar la ficha
presione el botón "Borrar Proveedor", pero tenga presente que si se han cargado comprobantes
para ese Proveedor (Remitos, Facturas, etc.), los mismos también serán eliminados junto con
la Cuenta Corriente y los Movimientos de Mercadería (el sistema le informará de está situación
y le pedirá confirmación)
-F2) Listado de Mailing: Este botón le permite generar e imprimir etiquetas de Mailing (Correo) a
Proveedores en forma automatizada. El sistema le ofrece la posibilidad de aplicar un sencillo
filtro que incluya Proveedores determinados (desde y hasta) y/o que correspondan a cierta
categoría. Adicionalmente, y al igual que el listado de Mailing a Clientes, podrá indicar la
Primera posición de la etiqueta y las Repeticiones de cada una (vea Alta, Baja y Modificación de
Clientes para ampliar). El tamaño de la etiqueta es el mismo del Mailing a Clientes.
-F3) IMPRIMIR LISTADO: Éste botón le permite obtener un informe impreso de Proveedores. Le ofrece
© 2009 Softok de Argentina
78
Ayuda del sistema de facturación GESTIONPRO
un sencillo filtro de Proveedores(desde y hasta) y categorías a los que pertenecen. La impresión
es apaisada para poder presentar mayor cantidad de información.
El menú de Listado de Proveedores le ofrece también las siguientes opciones:
-Búsquedas rápidas: al igual que en otras pantallas del sistema, podrá efectuar búsquedas rápidas y
emplear comodines en las mismas. También puede re-ordenar la información de pantalla sobre
cualquier columna escogida, solo seleccione un ítem de la columna deseada y presione ´+´.
-Modificar Razón Social: no es necesario que abra la ficha de un Proveedor si necesita modificar su
Razón social, solo haga un Click sobre la Razón Social a modificar y presione F9 para que el
sistema le solicite la nueva información.
-Actualización de Categorías: Presionando el botón "Modificar" podrá agregar, modificar o eliminar
categorías. También puede escoger una categoría de la lista para visualizar solo a los
Proveedores de esa categoría. Si bien su empleo es opcional, puede emplear las
categorizaciones con diversas finalidades a fines de diferenciar a sus proveedores en grupos,
por ejemplo según la actividad que realizan.
-Opciones de navegación: para navegar entre los datos de pantalla puede usar el Mouse haciendo
sucesivos Clicks en las barras de desplazamiento horizontal y vertical. Empleando el teclado, puede
navegar usando las teclas de Avance/Retroceso de página y las Flechas.
6.2
Ingreso de Compras de Productos y Servicios
Ingreso de Compras de Productos y Servicios
MENÚ: Compras --> Facturación de Proveedores
Gestión Pro le permite registrar todos los comprobantes de compras, con el siguiente propósito:
- Efectuar un seguimiento de los gastos generados
- Administrar las Cuentas Corrientes con los Proveedores
- Obtener informes generales de Compras, Informes de IVA y otros informes útiles para el contador
según su necesidad, tales como Compras por Provincia o detalle de Compras con Percepciones.
- Actualizar las existencias de mercadería mediante las compras
Para lograr este objetivo deberá registrar cada gasto mediante éste menú. Hay 2 tipos de
gastos que pueden ser registrados en el sistema:
1) Las compras de servicios o productos a los que no es necesario efectuar un control de existencias
(p.ej. Facturas de Servicios de Telefonía, Electricidad, Gas, Alquiler, etc.)
2) La compra de productos cuyas existencias deben ingresar al sistema (p.ej. productos que se
compran para vender)
Siguiendo éste razonamiento, podemos considerar que una Factura de compra puede desdoblarse de la
siguiente forma a fines de ser ingresada al sistema:
- La sección contable: se trata de los importes al pie del Comprobante, tales como el importe
Neto, los impuestos, y el Importe Final.
- La sección del detalle de Mercadería: se refiere a los renglones que contienen el detalle de la
mercadería comprada
Cuando registre una compra en el sistema, siempre deberá asentar la sección contable del
comprobante, pero la sección del detalle de mercadería solamente la registrará si necesita que la
© 2009 Softok de Argentina
Compras
79
existencia sea actualizada en el programa. El sistema cuenta con 2 pantallas para el ingreso de un
mismo comprobante:
1- Pantalla de movimiento de mercadería: le permite registrar el detalle de las facturas cuyos
renglones deban ser registrados en el sistema. Esta pantalla no aparece si se trata de una carga de
comprobantes que no actualicen existencias. Para esta operación, el sistema emplea la pantalla de
asiento de movimiento de mercadería (vea "Actualización de existencias" para conocer su
funcionamiento). Esta operación vincula los productos detallados en esta pantalla con el Proveedor,
actualizando la Ficha del Producto con la información del precio aquí detallado y la fecha, este dato
es "recordado" por el sistema, que auto-completará el precio del producto la próxima vez que sea
cargada una compra del mismo para el mismo Proveedor.
2- Pantalla de asiento contable: aquí deberá asentar el tipo y número de Comprobante para el
Proveedor escogido, la Condición de Compra, los importes totales (Neto, Impuestos, Final, etc.).
Adicionalmente podrá indicar el código de imputación contable. Si la Ficha del Proveedor cuenta con
información acerca de la imputación contable, ésta será auto-completada por el sistema al momento
de cargar el comprobante, aunque puede ser modificada, lo mismo ocurre con las bonificaciones y la
condición de Compra. El sistema emplea la información cargada en esta pantalla para actualizar las
Cuentas Corrientes y diversos informes de Compras, entre ellos el de IVA Compras. Respecto de éste
último informe, es útil conocer que el comprobante cargado se imputará al mes que se detalle en el
casillero "Fecha Contabiliz.", cuyo propósito es el de permitir asentar comprobantes de Compras en
meses distintos a la fecha impresa debido a que, por ejemplo, han sido entregados tardíamente por
el Proveedor.
Para registrar una Factura de Compra presione "F5 Ingresar Comprob", a continuación el
sistema le preguntará si el comprobante afecta existencias de mercadería. Si responde
afirmativamente podrá registrar el detalle de la mercadería comprada mediante la operación de
movimiento de mercadería; una vez que finalice, presione "Aceptar", de esta forma el sistema le
permitirá ingresar la sección "Contable" del Comprobante. En cambio, si responde "No", el sistema
solo le mostrará la pantalla de carga de la sección contable del Comprobante.
Ya que esta operación está automatizada para Facturas, deberá efectuar manualmente los 2 pasos si
desea registrar una Nota de Crédito que afecta existencias de mercadería. Por una parte deberá
registrar la devolución de mercadería al Proveedor mediante el menú de Movimientos de Mercadería
© 2009 Softok de Argentina
80
Ayuda del sistema de facturación GESTIONPRO
escogiendo la opción "DEVOLUCIONES A PROVEED.", por otra parte deberá registrar la sección
contable del Comprobante, sin importar cual de los 2 procedimientos se haga primero.
Por tratarse de 2 procesos completamente independientes, la pantalla de "Movimiento de Mercadería"
no está vinculada de ninguna forma con la pantalla de la carga de "Compra a Proveedor", por este
motivo, cualquier modificación o eliminación que haga a una de estas no afectará a la otra. Si
necesita eliminar una Factura que ha sido cargada mediante estos 2 procedimientos, deberá eliminar
ambos comprobantes para anular la totalidad de la operación: el comprobante de movimiento de
mercadería (desde el menú de Mercadería --> Movimientos Generales de Mercadería) y el
comprobante de compra (desde el menú de Compras --> Facturación de Proveedores).
Desde este menú también puede:
- Consultar un Comprobante para su modificación o eliminación: seleccione el comprobante y
presione "F6 Ver Comprobante". Luego, presionando el botón "Modificar" podrá modificarlo o
presionando "Borrar" podrá eliminarlo. Un comprobante cuyo saldo haya sido cancelado total o
parcialmente no puede ser modificado o eliminado a fines de conservar la integridad de la
información.
- Buscar comprobantes de determinadas fechas: presione "F9 Buscar por Fecha" si necesita
realizar una búsqueda de comprobantes de compra que correspondan a determinadas Fechas
- Consultar los Comprobantes de un determinado Proveedor: solo escoja el Proveedor de la lista
de Proveedores que se encuentra al Pie de la pantalla, de esta manera el sistema le mostrará los
comprobantes del Proveedor escogido. Seleccione la opción "*** TODOS LOS PROVEEDORES ***"
para ver todos los comprobantes
6.3
Pagos a Proveedores y administración de Cuentas Corrientes
Pagos a Proveedores y administración de Cuentas Corrientes
MENÚ: Compras --> Ordenes de Pago
Este menú centraliza los pagos a los Proveedores. Desde aquí puede generar Ordenes de Pago,
consultarlas listarlas o imprimirlas. La Orden de Pago es el comprobante que emplea el sistema para
dejar asentado el pago hecho al Proveedor, este comprobante puede ser impreso y es el que actualiza
la Cuenta Corriente del Proveedor cancelando las deudas pendientes.
La gestión de la generación, consulta, modificación o eliminación de Ordenes de Pago es similar a la
de los Recibos a Clientes, por este motivo éste capítulo no redundará en idénticas explicaciones sino
que se concentra en las leves diferencias entre una y otra operación. Para conocer en profundidad la
operación consulte "Cobranzas a Clientes" del capítulo "Ventas".
Las diferencias con la operación de Recibos a Clientes son:
- Solamente son aceptados "CAJA" y "CHEQUE" como medios de pago
- Los nuevos cheques que registra son asentados como "CHEQUES LIBRADOS"
- Los movimientos de Caja son asentados como "EGRESOS" en lugar de "INGRESOS"
- Si emplea cheques de Clientes en una Orden de Pago, estos cheques cambiarán su estado a
"PASADO A TERCERO" en forma automática, para ello deberá escoger un cheque de la lista de
cheques presionando "+" luego de escoger la opción "CHEQUE" en el casillero "Valor" de la orden
de Pago
Si lo desea, puede asentar el número de Recibo que le entrega el Proveedor con la única finalidad de
llevar un control, ya que esta operación no tiene ningún efecto en la Cuenta Corriente del Proveedor.
Para ello, seleccione la Orden de Pago y presione "F7 Asentar Recibo".
© 2009 Softok de Argentina
Compras
6.4
81
Generación de Ordenes de Compra a Proveedores
Generación de Ordenes de Compra a Proveedores
MENÚ: Compras --> Ordenes de Compra
Gestión Pro le permite generar e imprimir Ordenes de Compra a Proveedores. Este menú centraliza la
generación y administración de éstas Ordenes de Compra y cuenta con las siguientes características:
- F5 Nueva Orden de Compra: presione este botón para generar una nueva Orden de Compra,
cuya operación es similar a la carga de una Factura, solo deberá indicar el Proveedor y detallar la
mercadería a solicitarle. Puede incluir una leyenda al Pie del Comprobante si necesita indicar
alguna información adicional. Las Ordenes de Compra no modifican las existencias del inventario
y no tienen ninguna vinculación con otros comprobantes del sistema. Al igual que la carga de una
compra, esta operación vincula los productos aquí detallados con el Proveedor, "recuerda" esta
operación para futuras cargas y actualiza la ficha del Producto.
- F6 Ver Orden de Compra: si necesita consultar, modificar o eliminar alguna Orden de Compra,
selecciónela de la lista y presione este botón. Luego podrá modificarla presionando previamente
el botón "Modificar comprob." o borrarla/anularla presionando "Borrar/Anular" (recuerde que la
anulación no borra la Orden de compra, sino que la cambia al estado de "Anulada")
- F2 Imprimir Orden de Compra: una vez generada la Orden de Compra necesitará enviársela al
Proveedor, para ello puede imprimirla presionando este botón. Si cuenta con un hardware de Fax
correctamente instalado en su computadora podrá enviar por Fax la Orden de Compra
presionando este botón y siguiendo los pasos del software de fax. La impresión del comprobante
muestra su número, la Fecha de emisión, los datos propios para ser identificado por el Proveedor
y el detalle de la mercadería solicitada. El sistema le pregunta si desea que la mercadería se
imprima valorizada, en este caso se imprimirá el costo y las bonificaciones de cada producto.
- F10 Asentar Cancelación: una vez que la Orden de Compra es cumplida por el Proveedor, ésta
dejará de quedar como "pendiente", para ello deberá asentar la Factura (o Facturas) del
Proveedor que correspondan a la Orden de Compra, esto se logra seleccionando la Orden de
Compra del listado y presionando este botón. El sistema le solicitará el detalle de comprobante/s
que podrá describir empleando hasta 30 caracteres alfanuméricos (letras, números, espacios), de
esta forma el comprobante pasará de "pendiente" a "cancelado". Si se equivocó puede devolverlo
a su estado de "pendiente" detallando solo un " " (espacio) como detalle de cancelación.
- En el extremo inferior derecho de esta pantalla hay un casillero que, si está activado, indica que
el listado presenta las ordenes pendientes, de lo contrario presenta las ordenes canceladas.
Actívelo o desactívelo según su necesidad.
- Al igual que otras pantallas del sistema, ésta permite búsquedas rápidas y re-ordenamientos por
columna seleccionando un ítem de la columna y presionando ´+´.
- Al igual que otros comprobantes del sistema, cada Orden de Compra se identifica con un
número, cuya gestión se centraliza en el menú de numeración de Comprobantes (vea "
Determinación de la numeración y copia de Comprobantes")
El sistema le ofrece una herramienta adicional para facilitar la generación de Ordenes de Compra que
auto-completa la misma en forma automatizada, de la siguiente manera:
1) Procedimiento del usuario:
- Generación de nueva Orden de Compra
- Selección del Proveedor
2) Procedimiento del sistema:
© 2009 Softok de Argentina
82
Ayuda del sistema de facturación GESTIONPRO
- Búsqueda de Productos que correspondan al Proveedor escogido, cuyas existencias estén debajo
del mínimo detallado en la ficha de cada uno de estos productos.
- Incorporación de estos productos, con las cantidades detalladas en el casillero "Reposición" de la
ficha cada uno de estos productos.
De esta forma, el sistema prepara la Orden de Compra en forma automática en base a la
información del sistema. Tenga en cuenta que deben respetarse los siguientes procedimientos:
- Deberá indicar al sistema los Proveedores a los cuales se desea aplicar esta modalidad, para ello
active el casillero "Auto-completar Orden de Compra" en la ficha de cada uno de estos.
- El sistema deberá conocer qué productos corresponden a cada Proveedor mediante cualquiera de
los procesos de vinculación descriptos en "Codificación de la mercadería (propia y de los distintos
Proveedores)" del capítulo "Administración de Precios y existencias de Mercadería", de esta
manera sabrá cuáles productos deberán incluirse en la Orden de Compra una vez escogido el
Proveedor.
- La orden de compra se auto-completará sólo con los productos cuyas existencias actuales sean
inferiores al valor consignado en el casillero "Stock Mínimo" de la ficha de cada uno de estos
productos.
- Las cantidades que se auto-completan en estas Ordenes de Compra surgen del casillero
"Reposición" de la ficha de cada uno de estos productos (vea "Actualización de Productos,
Servicios y precios")
6.5
Listas de Precios de Proveedores
Listas de Precios de Proveedores
MENÚ: Compras --> Listas de Precios de Proveedores
Este proceso permite asentar en el sistema las listas de Precios de los Proveedores, con la siguiente
finalidad:
- Cada vez que agrega un nuevo artículo en el sistema, se genera una vinculación entre el artículo
y el Proveedor, de esta manera se facilitará posteriormente la carga de compras, las consultas de
costos de productos, los informes y la generación de Ordenes de Compra automatizadas.
- Las modificaciones que se efectúen a los precios podrán afectar directamente los costos
actuales de cada producto y, según la configuración en la definición de listas de precios, los
precios de venta también pueden sufrir modificaciones (vea "Definir listas de Precios")
- Consultar e imprimir la lista de artículos con la que trabaja el Proveedor.
Desde este menú se centraliza la generación de estas vinculaciones producto-Proveedor, la
actualización de costos de cada Producto por cada Proveedor y la impresión de listados.
Como generar una vinculación producto-Proveedor:
El procedimiento para vincular diversos productos con algún Proveedor es sencillo, solo escoja
el Proveedor de la lista y presione "F5 Agregar", a continuación el sistema le mostrará toda la lista de
artículos cargados en la lista de precios. Escoja el artículo o agregue uno nuevo si el mismo no se
encuentra, luego presione <Enter> para volver. Estas vinculaciones se crean y actualizan en forma
automática cada vez que se carga una compra a Proveedor que actualice mercadería.
Como actualizar los costos de las listas de Precios:
Luego de crear las distintas vinculaciones tal vez quiera actualizar los costos de los productos, para
ello posicione el cursor sobre la columna "Costo" ó "Bonif." del artículo deseado y presione <Enter>, de
© 2009 Softok de Argentina
Compras
83
esta forma el sistema le solicitará el nuevo costo. Si la tiene, también puede detallar una bonificación
o recargo (bonificación con signo negativo). Recuerde que los valores que detalle aquí no son precios
de Venta a nuestros Clientes, sino COSTOS DE COMPRA a nuestros Proveedores. Estos costos y sus
bonificaciones se actualizan en forma automática cada vez que se carga una compra a Proveedor que
actualice mercadería.
Como eliminar vínculos previamente creados:
Así como puede generar vínculos entre productos y sus Proveedores, éstos también pueden ser
eliminados, para ello solo seleccione el producto del Proveedor y presione "Del" ("Supr" en teclados en
Español). También puede eliminar estos vínculos desde la ficha del Producto (vea "Modificación/
Consulta de la información de un Producto o Servicio")
Actualizaciones en el Inventario:
Si desea que cada modificación de precios que se realice en este menú sea actualizada en el
Inventario, active el casillero "Actualizar en el Inventario", esto hará que las modificaciones de cada
costo aquí realizadas se actualicen en la ficha de cada Producto modificado (casillero "Costo actual").
Los informes del sistema que presentan costos de compra toman la información del costo de la ficha
del producto, por este motivo es probable que usted desee que las modificaciones aquí realizadas se
actualicen inmediatamente en las fichas, de lo contrario deberá actualizar manualmente los costos
desde el menú de listas de Precios. La activación de este casillero no tiene efecto retroactivo, es
decir que los costos modificados se actualizarán en las fichas de los productos a partir de su
activación, no así los costos que se modificaron antes de su activación.
6.6
Gestión de Informes de Compras discriminadas por
Imputaciones Contables
Gestión de Informes de Compras discriminadas por Imputaciones
Contables
MENÚ: Compras --> Imputaciones Contables --> Plan de Cuentas
--> Informes --> Detalle por Cuenta Imputada
--> Resumen de Imputaciones
Si lo necesita, podrá obtener informes de compras según cada "tipo de gasto" que se realice, llamados
"imputaciones Contables", para ello primero deberá definir un plan de cuentas y luego deberá asignar
a cada Proveedor la cuenta que le corresponde. Así, luego de asentar las compras podrá obtener
informes por cada cuenta o "tipo de gasto". El procedimiento a seguir es el siguiente:
Actualización del Plan de Cuentas
Desde este menú podrá armar su Plan de Cuentas. Con el propósito de obtener informes con mayor
detalle, este Plan puede estar dividido jerárquicamente en categorías y subcategorías, aunque no es
obligatorio hacerlo de esta manera. Para agregar categorías presione "F2 Agregar Categ.". Para
agregar sub-categorías primero deberá seleccionar la categoría a la que pertenecerá escogiéndola del
cuadro de selección titulado "Categoría", luego presione "F3 Agregar Sub-Cat.", para eliminarla
selecciónela de la lista y presione "F6 Eliminar Sub-Cat.". Para eliminar una categoría deberá
seleccionarla del cuadro titulado "Categoría" y luego presionar "F5 Eliminar Categ.". La eliminación de
una categoría elimina las subcategorías que le pertenecen.
La pantalla presenta la información del Plan de Cuentas en 2 columnas, la izquierda muestra el nombre
de la categoría y la derecha muestra las distintas sub-categorías que le pertenecen. Cada nueva
categoría y sub-categoría que genere en el sistema cuanta con un número para que el sistema pueda
© 2009 Softok de Argentina
84
Ayuda del sistema de facturación GESTIONPRO
internamente identificarlas, éste número es asignado en forma automática.
Puede modificar el nombre asignado a categorías o sub-categorías escogiéndolos de la lista de
pantalla y presionando F9. También puede imprimir el Plan de Cuentas presionando "F8 Imprimir
Plan".
Un plan de cuentas puede estar conformado solamente por categorías y cada usuario deberá definir el
suyo según su necesidad. Esta información normalmente es suministrada por el Contador.
Aplicación del Plan de Cuentas
Para obtener los informes de cada cuenta, el sistema examina las Facturas de Compras que han sido
cargadas y verifica la información que se ha asentado en el casillero "Imputación Contable", por este
motivo deberá completar este casillero al cargar la Factura de Compra en el sistema si desea que el
comprobante sea incluido en alguna cuenta específica del Plan. Para facilitarle esta tarea, el sistema
le permite asignar la cuenta en la misma ficha del Proveedor (casillero "Imputación Contable"), de
manera que se auto-complete la información en la Factura cada vez que se carga una compra del
mismo.
Los comprobantes de compra que no tengan detallada ninguna categoría aparecen en los informes
como "*** SIN CATEGORIZAR ***", sin importar la categoría detallada en la ficha del Proveedor del
Comprobante ya que esta información no es tomada en cuenta en los informes.
La razón por la que el sistema toma la información del comprobante del Proveedor, en lugar de su
ficha, se debe a que de esta forma se pueden imputar distintos comprobantes de un mismo Proveedor
a distintas cuentas. De todos modos, no es posible imputar un comprobante a más de una cuenta.
Generación de Informes
La finalidad de todo este procedimiento es la obtención de informes. El sistema le ofrece 2 tipos de
informes, ambos acotados entre fechas, y que presentan los mismos resultados pero de formas
distintas:
1- Detalle por Cuenta Imputada: este informe presenta todas las cuentas, con sus categorías y subcategorías, y para cada una de ellas muestra cada comprobante que le corresponde y sus valores. Es
muy útil para verificar que cada comprobante se haya asignado a la cuenta a la que realmente
pertenece.
2- Resumen de Imputaciones: presenta la información que resume los importes totales de categorías y
sub-categorías
© 2009 Softok de Argentina
Capitulo Valores
Parte
VII
86
Ayuda del sistema de facturación GESTIONPRO
7
Valores
7.1
Alcances del Sistema
Valores: alcances del Sistema
Gestión PRO centraliza en éste menú todos los asuntos relacionados con valores y a su vez
administra en forma independiente cada tipo de valor que maneja, ya sea efectivo, bancos, cheques,
etc., así como los vínculos entre estos valores (cheques que se acreditan en banco, movimientos de
bancos a cajas, etc.).
Aquí podrá asentar depósitos, extracciones o acreditaciones de cheques en bancos, llevar un
seguimiento de los cupones de tarjetas de crédito/débito y sus cobranzas, consultar saldos de cajas y
bancos y obtener diversos informes.
Cada tipo de valor que maneja elsistema cuenta con su propio menú que permite administrarlos y
obtener informes. Hay 5 tipos de valores: Cajas, Bancos, Cheques, Tarjetas y Pagarés y su vez cada
uno de ellos pueden sub-clasificarse. Así, las cajas pueden ser "Efectivo", "Dólares" y "Bonos", las
Tarjetas pueden clasificarse según su nombre y moneda que operan, los Bancos según su Nombre, etc.
7.2
Cajas
Cajas
MENÚ: Valores
--> Movimientos de Caja
Este menú centraliza la administración del dinero en "billete", para todas las cajas que sean
necesarias administrar, sin límite.
Al ingresar, el sistema le muestra siempre la caja "EFECTIVO", que es la caja de moneda corriente. En
la pantalla puede ver la información de los distintos movimientos de caja, ya sean los generados
automáticamente por el sistema como los que se han ingresado desde este mismo menú. A fines de
identificar fehacientemente cada movimiento, el sistema le asigna un número interno a cada uno en
forma automática. Para consultar y administrar otras cajas sólo escójala entre las opciones que le
presenta el casillero "Tipo de Caja". Para agregar, modificar, o quitar cajas del sistema consulte
"Configuración General de Valores" en este mismo capítulo.
Cada movimiento de caja no solo cuenta con la información de la fecha y el importe, sino que tiene
alguna información adicional que permite obtener posteriormente diversos informes útiles para la
gestión. La información que contiene un movimiento es la siguiente:
Nro de Operación Interno: es el número que identifica el movimiento entre otros. Es asignado en
forma automática por el sistema.
Fecha: Fecha del movimiento
Tipo de movimiento: determina si se trata de in ingreso o un egreso.
Tipo de Caja: determina a qué caja pertenece, ya que el sistema permite el uso de múltiples caja.
Rubro: una condición de agrupación que permite obtener listados que agrupen a los movimientos que
correspondan a mismos conceptos. P. ej. todos los pagos a Proveedores pueden ser asignados
al Rubro "PAGO A PROVEEDORES", de esta manera podrá obtener un informe a fin de mes que
detalle el monto total del Rubro. Consulte "Configuración General de Valores" en este mismo
capítulo para conocer como actualizar los Rubros.
Cuenta: refiere a la Razón Social o nombre de la persona sobre la cual se asienta el movimiento, ya
sea Cliente, Proveedor o alguna otra cuenta
Concepto: es un texto libre que detalla alguna información adicional del movimiento.
© 2009 Softok de Argentina
Valores
87
Importe: el importe del movimiento
Cada vez que se generan Facturas de Contado, se efectúan Pagos y Cobranzas de caja o se
asientan compras a Proveedores al Contado, el sistema genera en forma automática un movimiento
para la caja correspondiente, completando la información del Rubro, Cuenta y Concepto del
movimiento. También se encarga de eliminar este movimiento o modificarlo si el comprobante que lo
generó es eliminado o modificado.
Al igual que en otras pantallas del sistema, puede efectuar rápidas búsquedas de información
y reordenar la información según la columna escogida.
Todas las operaciones que puede realizar respecto de las cajas están disponibles con los
botones que se encuentran a la derecha de la lista de movimientos, cuyos alcances son los siguientes:
F5 Nuevo Movimiento: permite agregar un nuevo movimiento de caja en el sistema
F6 Ver movimiento: seleccione un movimiento y presione este botón para consultarlo. De esta forma
también podrá modificarlo, aunque a fin de conservar la integridad en la lógica de la información
no puede modificar ni eliminar movimientos que han sido generados automáticamente por el
sistema, para ello deberá modificar o eliminar el comprobante que lo generó. Por seguridad, solo
puede modificar o eliminar movimientos si su clave se lo permite.
"Del" Borrar Movimiento: seleccione el movimiento y presione este botón (tecla "Supr" en teclados
español) para eliminar el movimiento escogido. No puede eliminar movimientos generados en
forma automática.
F10 Caja --> Caja: permite asentar movimientos entre cajas.
F11 Caja --> Banco: permite asentar movimientos de caja a banco, tales como depósitos en efectivo.
Esta misma operación también puede ser registrada desde el menú de Bancos.
F12 Banco --> Caja: permite asentar movimientos banco a caja, tales como extracciones por cajero o
ventanilla. Esta misma operación también puede ser registrada desde el menú de Bancos.
F2 Imprimir listado: presenta un listado con el detalle de las cajas escogidas. Puede aplicar un filtro
de Fechas y Cuentas, pero tenga presente que el saldo presentado en pantalla se suma al
momento de presentar el informe y solo toma en cuenta los movimientos que se incluyen en el
listado.
En el extremo inferior derecho podrá ver el saldo de la caja escogida
7.3
Bancos
Bancos
MENÚ: Valores --> Movimientos de Bancos
Este menú centraliza las operaciones con los bancos con los que se opera, sin limite en la cantidad de
bancos. Al ingresar, el sistema le muestra el último banco con el cual se realizó una operación. Si
usted opera con un solo Banco, éste será el que se muestre. Si opera con más de un Banco, solo
seleccione el Banco en el casillero titulado "Banco" para ver o actualizar los movimientos de otro banco
distinto al presentado en pantalla. A la derecha de este casillero podrá ver el saldo del banco, que se
actualiza cada vez que efectúa un nuevo movimiento. En la pantalla puede ver la información de los
distintos movimientos registrados. Al igual que los movimientos de caja, el sistema asigna un número
interno para cada uno en forma automática. Para agregar, modificar, o quitar bancos del sistema
consulte "Configuración General de Valores" en este mismo capítulo. Emplee este menú para registrar
todos los movimientos de sus cuentas Bancarias (intereses, gastos por solicitud de chequeras,
mantenimiento de Cuenta, etc.) excepto los débitos y créditos generados por Cheques Librados y
Cheques Depositados, los cuales deberá registrarlos en el menú de "Registro de Cheques"
Cada movimiento de banco no solo cuenta con la información de la fecha y el importe, sino que tiene
© 2009 Softok de Argentina
88
Ayuda del sistema de facturación GESTIONPRO
alguna información adicional que permite obtener posteriormente diversos informes útiles para la
gestión. La información que contiene un movimiento es la siguiente:
Nro Interno: es el número que identifica el movimiento entre otros. Es asignado en forma automática
por el sistema.
Fecha: Fecha de la operación.
Tipo de movimiento: determina si se trata de in ingreso o un egreso.
Banco: determina a qué banco pertenece el movimiento, ya que el sistema permite la operación con
mas de un banco.
Rubro: una condición de agrupación que permite obtener listados que agrupen a los movimientos que
correspondan a mismos conceptos (p. ej. GASTOS DE MANTENIMIENTO, IMPUESTOS A LOS
MOVIMIENTOS DE CTAS CTES, etc.)
Cuenta: refiere a la Razón Social o nombre de la persona sobre la cual se asienta el movimiento, ya
sea Cliente, Proveedor o alguna otra cuenta
Concepto: es un texto libre que detalla alguna información adicional del movimiento.
Importe: el importe del movimiento
Al igual que en otras pantallas del sistema, puede efectuar rápidas búsquedas de información y
reordenar la información según la columna escogida. Por defecto, la información se presenta ordenada
por Fecha. Según el tipo de movimiento, su valor se coloca en la columna Ingreso o Egreso.
Todas las operaciones que puede realizar respecto de los bancos están disponibles con los
botones que se encuentran a la derecha de la lista de movimientos, cuyos alcances son los siguientes:
F5 Nuevo Movimiento: permite agregar un nuevo movimiento en el sistema
F6 Ver movimiento: seleccione un movimiento y presione este botón para consultarlo o modificarlo.
Por seguridad, solo puede modificar o eliminar movimientos si su clave se lo permite.
"Del" Borrar Movimiento: seleccione el movimiento y presione este botón (tecla "Supr" en teclados
español) para eliminar el movimiento escogido.
F9 Banco --> Banco: permite asentar movimientos entre bancos.
F10 Caja --> Banco: permite asentar movimientos de caja a banco, tales como depósitos en efectivo.
Esta misma operación también puede ser registrada desde el menú de Cajas.
F11 Banco --> Caja: permite asentar movimientos banco a caja, tales como extracciones por cajero o
ventanilla. Esta misma operación también puede ser registrada desde el menú de Cajas.
F2 Imprimir listado: presenta un listado del banco seleccionado, con saldo y totales para cada día, mes
y banco.
F12 Ver Cheques: es un atajo para ir al menú de cheques, ya que esta operación es muy frecuente
debido a las acreditaciones de cheques en bancos.
La lista de pantalla presenta los distintos movimientos bancarios según el Banco que haya escogido.
Cada renglón corresponde a 1 movimiento y los valores se encolumnan según les corresponda (ingreso
o egreso)
7.4
Cheques
Cheques
MENÚ: Valores --> Registro de Cheques
Este menú centraliza el registro y el seguimiento de los cheques en cartera, los cheques librados y los
pasados a terceros, le presenta informes, saldos y totales. El sistema presenta la información
organizada en 3 situaciones de cheques para una gestión más sencilla:
© 2009 Softok de Argentina
Valores
89
Cheques a Pagar y a Cobrar: son los cheques recibidos de los Clientes y los cheques propios librados.
Ambos se presentan agrupados en el mismo listado, ordenados por FECHA DE DEPOSITO y sus
valores se encolumnan según se trate de cheques recibidos o emitidos. La pantalla le muestra el
saldo a futuro que produce cada movimiento y le ayuda a tomar decisiones según estos valores.
Al pie de la lista de cheques puede ver una valor que es la suma total de los cheques recibidos y
otro que es la suma de los cheques emitidos.
Pasados a Terceros: estos son los cheques que han sido recibidos de Clientes y luego han sido
empleados para pagar a Proveedores, ya sea desde este mismo menú o mediante Ordenes de
Pago
Debitados/acreditados del banco: son los cheques recibidos de Clientes que ya se han depositado en el
banco o los cheques propios librados que ya han sido debitados del banco.
Hay 2 tipos de cheques que puede registrar en el sistema: los cheques librados (cheques propios)
y los cheques recibidos (cheques entregados por el Cliente como forma de pago). A su vez, los
cheques recibidos cuentan con 2 estados: cheque en cartera (cheque sobre el cual se tiene posesión) o
cheque pasado a tercero (ha sido usado como medio de pago a un Proveedor). Un cheque recibido y en
cartera puede ser usado en cualquier momento como medio de pago o puede ser depositado en el
banco al momento de su fecha de acreditación, al producirse cualquiera de estos 2 casos el cheque
cambiará su estado a "Pasado a tercero" o "Acreditado en el Banco", según corresponda.
Al igual que el registro de movimientos de caja o bancos, el sistema asigna automáticamente un
número interno a cada cheque registrado, a fines de facilitar su individualización. A la derecha del
listado de cheques verá los botones que le brindan acceso a las operaciones que puede efectuar con
cheques, que son las siguientes:
F5 Nuevo Cheque Librado: permite registrar un nuevo cheque librado. Cuenta con casilleros que
permiten detallar diversos datos del cheque, tal como su fecha de emisión, fecha de depósito,
banco al que pertenece, Rubro (concepto de agrupación), Cuenta (nombre o Razón Social del
destinatario), concepto (descripción libre adicional), número del cheque e importe. El sistema
auto-completa muchos de estos casilleros si el cheque se genera desde una Orden de Pago.
Cuando agrega un nuevo cheque, éste se muestra en el listado de "Cheques a Pagar y a Cobrar",
hasta que se debita del banco.
F6 Nuevo Cheque Recibido: permite registrar un cheque que ha sido recibido de un Cliente. Cuenta
con casilleros que permiten detallar información de la fecha de emisión y depósito, el banco,
Rubro, Cuenta, Concepto, número de cheque, clearing (demora de acreditación), librador
(firmante del cheque), e importe. Mas abajo hay casilleros que permiten asentar información
acerca del uso del cheque para el pago a un Proveedor (vea mas adelante "Pasar un cheque a
tercero"). El sistema auto-completa muchos de estos casilleros si el cheque se genera desde la
carga de un Recibo a Cliente.
F7 Ver cheque: permite consultar un cheque registrado. Solo seleccione el cheque de la lista y presione
este botón. Si su clave se lo permite puede modificar la información del mismo presionando el
botón "Modificar".
Del Borrar cheque: seleccione un cheque y presione este botón ("Supr" para teclado en español) para
eliminar el cheque, aunque no podrá hacerlo si el mismo está debitado o acreditado de banco,
pasado a tercero o su clave de ingreso le impide esta operación.
F4 Debitar o Acreditar: luego de depositar en el banco un cheque recibido, deberá indicarle al sistema
que esto ha ocurrido una vez que se acredite para que el mismo cambie de estado el cheque a
"Debitado", haga desaparecer el cheque de cartera y actualice el saldo del Banco; lo mismo ocurre
con los cheques librados que son debitados del banco una vez que el Proveedor los deposita. Para
efectuar esta operación, busque el cheque en cuestión en el listado de "Cheques a Pagar y a
Cobrar", selecciónelo y presione éste botón una vez que haya comprobado que el mismo ya ha
sido debitado o acreditado del banco. Si se trata de un cheque emitido, el sistema solo le pedirá
© 2009 Softok de Argentina
90
Ayuda del sistema de facturación GESTIONPRO
confirmación de la operación, en cambio si se trata de un cheque recibido, el sistema necesitará
conocer en qué banco acreditará el cheque y la fecha de la operación. Esta operación genera un
movimiento de banco en forma automática. La única forma deshacer esta operación es
eliminando el movimiento del banco que se ha generado por esta operación, siempre que su clave
se lo permita.
F2 Imprimir Listado: presenta un informe de los cheques que se muestran en el listado de pantalla.
Puede aplicar previamente filtros de búsqueda para acotar esta información (vea mas adelante).
El listado de cheques pasados a terceros presenta detalles tanto de la recepción como de la
entrega del mismo.
F12 Ver bancos: es un atajo para ir al menú de bancos, ya que esta operación es muy frecuente debido
a las acreditaciones y débitos de cheques en bancos
Pasar un cheque a tercero
El proceso de generación de Ordenes de Pago a Proveedores que emplean cheques de Clientes
obtenidos de la lista de cheques se encarga de modificar en forma automática el estado de un cheque
en cartera a su nuevo estado de "Pasado a tercero", completando en el mismo cheque la información
pertinente a la operación realizada. Esto podrá comprobarlo consultando un cheque que se encuentre
pasado a tercero mediante una Orden de Pago y verá que al pie del mismo el sistema ha completado
información referente a la fecha, la cuenta (Razón Social del Proveedor), el Rubro y el concepto
(número de Orden de Pago empleada). Si bien el sistema se encarga de la operación de pasaje a
tercero de un cheque, tal vez usted necesite hacerlo manualmente, ya sea porque no desea emplear
ordenes de pago o cualquier otro motivo, por ello deberá conocer como realizarlo. En primer término
deberá buscar el cheque en cuestión, teniendo en cuenta que se trata de cheques en cartera, recibidos
de Clientes (a Pagar y a Cobrar). Seleccione el cheque y presione F7, luego el botón "Modificar". A
continuación deberá completar los cuatro casilleros al pie de esta pantalla: Fecha, Cuenta, Rubro y
Concepto. Una vez finalizado, el casillero "Pasado a tercero" se activará en forma automática y ya
puede presionar el botón "Aceptar". El cheque desaparecerá del listado de "Cheques a Pagar y a
Cobrar" y aparecerá en el listado de "Pasados a Terceros". Tenga muy en cuenta que si no completa
los 4 casilleros con información el cheque no se pasará a tercero, ya que el casillero "Pasado a tercero"
no puede activarse manualmente, sino que lo hace en forma automática al verificar que estén
completos los 4 casilleros.
Efectuar búsquedas y aplicar filtros
Desde este menú puede realizar búsquedas de cheques que cumplan ciertas condiciones mediante la
aplicación de filtros, para ello presione la solapa "Búsquedas" y complete las distintas opciones que
necesite emplear para aplicar su filtro, luego presione "Buscar". Si aplicó algún filtro puede presionar
el botón "Restablecer" para limpiarlo. Si presiona "F2 Imprimir Listado" luego de aplicar un Filtro, el
listado respetará el filtro aplicado.
7.5
Tarjetas
Administración de Tarjetas de Débito y Crédito
MENÚ: Valores --> Movimientos de Tarjetas
Este menú centraliza la administración de la operatoria con tarjeta de crédito y débito, tanto del
seguimiento de los cupones en cartera (pendientes de cobro), así como la gestión de sus cobranzas, y
le permite obtener distintos informes impresos.
La operación con tarjeta comienza con el ingreso de los distintos cupones que se generan desde el
proceso de facturación y finaliza en el proceso de la cobranza de los mismos, que deriva en una
actualización del saldo del banco con el que opera la tarjeta.
El ingreso del cupón de tarjeta de crédito o débito puede hacerse desde 3 lugares distintos del
© 2009 Softok de Argentina
Valores
91
sistema, de acuerdo a la modalidad que se requiera para la cobranza, y en cualquiera de los casos
estos cupones quedan siempre pendientes de cobranza y pueden ser consultados desde este mismo
menú. Las 3 opciones para su ingresos son:
Desde la Factura: Si efectúa una venta que será cobrada en su totalidad con tarjeta de crédito o
débito, especifique la palabra "TARJETA XXX" (donde XXX sea el nombre de la tarjeta en cuestión)
como condición de venta en la Factura, de esta manera logrará que al presionar el botón
"Aceptar" de la Factura, el sistema le presente la pantalla que le permite completar el cupón.
Algunos datos de esta pantalla son auto-completados por el sistema para agilizar el proceso. Si
cancela el cupón puede ingresarlo posteriormente desde el menú de valores. Cuando efectúa una
venta con tarjeta, la factura queda saldada en su totalidad (sin deuda), aunque cancele la carga
del cupón.
Desde un Recibo: Si efectúa una venta que no será abonada en el momento de la emisión de la
Factura o será abonada con distintos medios de pago (p. ej. mitad Contado y mitad Tarjeta),
efectúe la venta con la modalidad de Cuenta Corriente (vea "Cuentas Corrientes") y asiente la
cobranza con Recibo, en este caso cargará el cupón de la tarjeta desde el mismo Recibo. Este
proceso cancela la deuda del comprobante.
Desde este mismo menú: Ingrese a este menú (Valores --> Movimientos de Tarjetas) y asiente el
cupón. A diferencia de los 2 procedimientos anteriores, éste no cancela Facturas adeudadas ni
modifica saldos de Clientes.
Este menú presenta en pantalla todos los movimientos para la tarjeta escogida, tanto los cupones
registrados por cualquiera de los 3 procedimientos arriba detallados (cuyos valores se presentan en la
columna Ventas), como las acreditaciones de la tarjeta (alineadas en la columna Acredit.). Al pie de
este listado podrá ver un casillero "Importes a Cobrar" que exhibe la totalidad de los cupones
pendientes de cobranza. A la izquierda de éste casillero, un cuadro de selección le permite escoger la
tarjeta que desee consultar. A la derecha de la pantalla cuenta con los botones que le brindan acceso a
las distintas operaciones que puede efectuar con tarjetas:
F5 Registrar Cupón: le permite registrar en el sistema un cupón de tarjeta de crédito o debito que no
haya sido registrado mediante el proceso normal de facturación o cobranza. Vea mas adelante en
este mismo capítulo el procedimiento para completar un cupón.
F6 Registrar Acreditación: este proceso tiene la finalidad de asentar en el sistema las liquidaciones de
pago de los cupones, saldando sus deudas y generando la acreditación del importe en el Banco que
corresponde a la Tarjeta. Este procedimiento es explicado mas adelante en este mismo capítulo.
F7 Ver registro: para consultar un cupón o un detalle de acreditaciones primero selecciónelo de la lista
y luego presione este botón. Podrá modificar la información de cupones solo si su clave de
ingreso se lo permite y el cupón aún esta sin cobrarse. Los registros de las acreditaciones no
pueden modificarse, en este caso deberá eliminarlo del sistema y volver a cargarlo.
F8 Borrar Registro: permite borrar el registro seleccionado, siempre que su clave de ingreso se lo
permita. Un cupón que ya ha sido paga no puede ser eliminado. Si elimina liquidaciones de pago,
el sistema dejará los cupones nuevamente como pendientes de pago, pero no eliminará el
movimiento de Banco.
F9 Buscar por Fecha: permite acotar la información de pantalla entre determinadas fechas.
F2 Imprimir Listados: le brinda acceso a 2 listados, uno de ellos (Listado General) le presenta la
información de todos los movimientos de tarjeta (cupones y acreditaciones), el otro (Cupones
Pendientes) solo le muestra los cupones que se encuentran pendientes de cobranza. Puede listar
todas las tarjetas o alguna en particular, y filtrar la información entre fechas.
Registro de nuevos cupones en el sistema
© 2009 Softok de Argentina
92
Ayuda del sistema de facturación GESTIONPRO
Para registrar un cupón deberá completar la información que le solicita el sistema luego de presionar
"F5 Registrar Cupón". El encabezado del cupón consta de 4 casilleros, allí deberá completar solamente
el dato del nombre de la Tarjeta, ya que el resto de la información la completa el sistema (la fecha la
obtiene de la fecha actual y el "Nro. establecim." y los "Teléfonos Autorizados" los obtiene de los datos
de la tarjeta). Luego complete el resto de la información relativa a la tarjeta del Cliente y los datos de
la operación (nombre del titular de la tarjeta, nro. de tarjeta, vencimiento, etc.). No es obligatorio
que complete todos los casilleros, solo hágalo con la información que considere necesario almacenar,
tales como importe, nro. de cupón, código de autorización, etc. Si bien el sistema lo permite, no se
recomienda almacenar el código de seguridad a menos que verdaderamente necesite esta
información. Consulte mas adelante ("Configuración General de Valores") acerca de cómo actualizar en
el sistema las distintas tarjetas con las que se opera.
Registro de Acreditaciones de Tarjetas de Crédito
Usted podrá administrar con el sistema las cobranzas de los cupones de tarjetas de la misma
forma que una cuenta corriente. Cuando registra una liquidación podrá detallar los cupones que se
saldan y de esa forma llevar un registro de los cupones pendientes. Para asentar una liquidación de
Tarjeta presione "F6 Registrar Acreditación" que le brindará acceso a la siguiente pantalla:
Con la liquidación en su mano, complete los datos del encabezado (fecha de la liquidación,
número y nombre de la tarjeta. Luego de indicar el nombre de la tarjeta, el cuadro "Detalle de
Cupones Pendientes" se completará en forma automática con todos los cupones pendientes de
cobranza de la tarjeta escogida; cada renglón corresponde a 1 cupón. Ahora, su tarea consiste en
indicar al sistema cuáles de estos cupones son cancelados con la liquidación actual, esta operación
puede llevarla a cabo con cualquiera de los siguientes procedimientos:
Seleccione el cupón y presione <Enter> para indicarle al sistema que el mismo será saldado.
Verá que el mismo desaparece del cuadro de "Detalle de Cupones Pendientes" y aparece en el cuadro
"Detalle de Cupones que se Saldan". Deberá hacer lo mismo para cada cupón que se salda.
Presione <F2> para indicar al sistema que se saldan todos los cupones.
La tecla <F4> permite volver el cupón seleccionado del cuadro "Detalle de Cupones que se Saldan" al
cuadro de "Pendientes". Si tiene una gran cantidad de cupones pendientes que se saldan, tal vez sea
© 2009 Softok de Argentina
Valores
93
mas fácil pasarlos todos al cuadro derecho con <F2> y devolver al izquierdo los pocos que no se salden
seleccionándolos y presionando <F4> para cada uno de ellos.
Con <F3> puede pasar todos los cupones del cuadro derecho al izquierdo.
Finalmente, luego de indicar los cupones deberá asentar el importe que se deposita en su cuenta de
Banco, el cual normalmente es inferior a la suma de los cupones debido a los descuentos que se
aplican. El nombre del Banco es completado por el sistema en base a la información suministrada en
los datos de la Tarjeta. El descuento es calculado en forma automática (diferencia entre cupones que
se saldan y monto ingresado en el Banco). Una vez hecho presione <Aceptar>, el sistema saldará los
cupones indicados y generará un movimiento en el Banco por el importe detallado.
7.6
Paragés
Paragés
MENÚ: Valores --> Registro de Pagarés
Gestión Pro le permite administrar ventas y cobranzas mediante el uso de pagarés. Este menú
centraliza el registro, la impresión y la consulta de estos documentos de pago.
La operación con Pagarés comienza con el ingreso de los documentos que se generan desde el proceso
de facturación y finaliza en el proceso de la cobranza de estos documentos, que deriva en una
actualización del saldo de la caja efectivo.
El ingreso de Pagarés puede hacerse desde 3 lugares distintos del sistema, de acuerdo a la modalidad
que se requiera para la cobranza, y en cualquiera de los casos estos documentos quedan siempre
pendientes de cobranza y pueden ser consultados desde este mismo menú. Las 3 opciones para su
ingresos son:
Desde la Factura: Si efectúa una venta que será cobrada en su totalidad con Pagaré, especifique la
palabra "PAGARE" ó "PAGARE XX CUOTAS" (donde XX es la cantidad de pagarés) como condición
de venta en la Factura. Si escoge la segunda opción (XX CUOTAS) logrará que al presionar el
botón "Aceptar" de la Factura, el sistema le presente la pantalla que le permite asentar los nuevos
Pagarés. Algunos datos de esta pantalla son auto-completados por el sistema para agilizar el
proceso. Si cancela el pagaré puede ingresarlo posteriormente desde el menú de valores. Si solo
detalla la pala "PAGARE" el sistema no le presentará la pantalla de ingreso de pagaré, y aunque la
Factura quedará saldada deberá cargar manualmente el Pagaré desde este menú de Valores. Se
recomienda especificar la opción "PAGARE 1 CUOTA" para los pagos con un solo pagaré en lugar
de emplear solo "PAGARE". Cuando efectúa una venta con Pagaré, la factura queda saldada en su
totalidad (sin deuda), aunque cancele la carga del Pagaré.
Desde un Recibo: Si efectúa una venta que no será abonada en el momento de la emisión de la
Factura o será abonada con distintos medios de pago (p. ej. mitad Contado y mitad Pagaré),
efectúe la venta con la modalidad de Cuenta Corriente (vea "Cuentas Corrientes") y asiente la
cobranza con Recibo, en este caso cargará el Pagaré desde el mismo Recibo. Este proceso cancela
la deuda del comprobante.
Desde este mismo menú: Ingrese a este menú (Valores --> Registro de Pagarés) y asiente aquí el
documento. A diferencia de los 2 procedimientos anteriores, éste no cancela Facturas adeudadas
ni modifica saldos de Clientes.
Este menú presenta en pantalla todos pagarés que han sido registrados en el sistema mediante
cualquiera de los 3 procedimientos arriba mencionados. Desde aquí puede asentar nuevos pagarés,
gestionar sus cobros y emitir informes. A la derecha de la pantalla cuenta con los botones que le
brindan acceso a las distintas operaciones que puede efectuar con Pagarés:
© 2009 Softok de Argentina
94
Ayuda del sistema de facturación GESTIONPRO
F5 Nuevo Pagaré: le permite registrar Pagarés en el sistema. Puede automatizar la generación de
múltiples pagarés desde esta misma pantalla. Vea mas adelante "Registro de Nuevos Pagarés..." en
este mismo capítulo.
F6 Cobrar Pagaré: seleccione el pagaré de la lista y presione este botón cuando el Cliente hace
efectivo el pago del documento. La operación cambia el estado del pagaré a "Cobrado" y genera un
movimiento de ingreso en la Caja "Efectivo" o "Dólares", dependiendo de la moneda en la que esté
expresado el pagaré. Para restablecer la condición de un pagaré cobrado para que vuelva a quedar
como pendiente solo deberá buscar y eliminar el movimiento de caja (Efectivo o Dólares) que ha sido
generado automáticamente con la operación de cobranza del Pagaré (desde el menú de movimientos
de Caja, seleccionando la caja correspondiente).
F7 Ver Pagaré: si necesita ver el detalle de algún Pagaré para su consulta o modificación, selecciónelo
de la lista y presione esta tecla. Para modificarlo presione el botón "Modificar" una vez que el pagaré
se presenta en pantalla.
F8 Borrar Pagaré: seleccione un pagaré y presione este botón para su eliminación. No se permite
eliminar pagarés que han sido cobrados.
F3 Imprimir Pagares: puede imprimir el pagaré seleccionado o todos los pagares listados en pantalla
presionando este botón. Esta opción es muy útil cuando se emplea posteriormente a la aplicación de
algún filtro de búsqueda.
F2 Imprimir Informe: genera un informe impreso de los Pagarés, según el criterio de selección
aplicado en la función de búsquedas. De esta manera puede imprimir todos los Pagarés, o solo los
generados en dólares, solo los cobrados, o una combinación de varias condiciones.
Aplicación de Búsquedas
Desde esta pantalla puede aplicar distintos filtros sobre la información ingresada de los pagarés, con
la siguiente finalidad:
- Facilitar la búsqueda de uno o más pagarés, acotando la información listada en pantalla.
- Obtener informes impresos que cumplan ciertas condiciones.
- Imprimir pagarés que cumplan ciertas condiciones (generados recientemente, de algún Cliente
específico, en Dólares, de determinadas fechas, etc.)
Para lograr esto presione la solapa "Búsquedas" y complete los casilleros delimitando la
información según su necesidad. A continuación presione "Buscar" y el sistema aplicará el filtro,
presentando solamente los Pagarés que cumplan el criterio detallado. A continuación puede imprimir
los pagarés o un Informe Impreso.
Puede volver a aplicar un filtro de búsqueda presionando "Restablecer" para "limpiar" la
información que se ha detallado anteriormente como filtro (esta pantalla se limpia sola al salir y
volver a entrar a este menú).
Registro de Nuevos Pagarés en el sistema
Cada vez que registra un nuevo Pagaré en el sistema, el programa le presenta una pantalla que deberá
completar con la información del Pagaré. Los casilleros son los siguientes:
Nro. Op. Interno: cada Pagaré registrado en el sistema se diferencia de los otros pagarés por un
número (interno) que el sistema asigna en forma automática al momento de ser registrado, por
este motivo éste dato es solo informativo y no se permite asentarlo en forma manual.
Cuota XX de YY: si la deuda a documentar consta de un solo Pagaré, complete CUOTA "1" DE "1", de lo
contrario, detalle el número de Pagaré en el lugar de "XX" y la cantidad total de pagarés en "YY" y
cargue todos los pagarés. Si necesita registrar varios pagarés que serán cancelados en forma
© 2009 Softok de Argentina
Valores
95
regular (p. ej. cada 30 días) por el Cliente, no será necesario que cargue el pagaré varias veces
en el sistema, ya que el programa le ofrece la posibilidad de automatizar esta operación. Para
hacer uso de esta facilidad complete con un "*" (asterisco) en el lugar de "XX" y registre la
cantidad total de pagarés en "YY". También verá un casillero titulado "Redondear" que, si lo
activa estará indicando al sistema que, de ser necesario, redondee los valores (elimine los
decimales) de los pagarés que se generan automáticamente a fines de facilitar su cobranza. Es
este caso también deberá indicar el período entre vencimientos en el casillero "Vencim. cada ___
días".
Fecha de Emisión: la fecha en la que se genera el documento.
Fecha de Vencim.: fecha en la que vence (fecha máxima de pago por el Cliente)
Concepto: un detalle acerca de la operación.
Firmante: el Cliente
Garante: datos acerca del garante de la operación.
Importe y Moneda: importe del pagaré y moneda con la que será cancelado.
Si el pagaré se genera desde una Factura o Recibo, muchos de estos casillero son completados en
forma automática por el sistema.
Una vez completada la información presione "Aceptar". Si aplica el proceso de generación de múltiples
Pagarés se generarán tantos Pagarés como hayan sido detallados en el casillero "YY" de "CUOTA XX DE
YY", comenzando por la fecha de vencimiento detallada en "Fecha de Vencim." y calculando las
sucesivas fechas de vencimiento según la información del casillero "Vencim. cada ___ días".
7.7
Cotización del Dólar
Cotización del Dólar
Gestión Pro permite asentar los cambios en la cotización del Dólar con los siguientes alcances:
- Actualizar los precios de venta de los productos que se encuentren sujetos a modificaciones
cambiarias (vea "Actualización de Productos, Servicios y precios" del menú de "Administración de
Precios y existencias de Mercadería"). Estos cambios también se trasladan al momento de la
generación de informes que presenten productos dolarizados y sus valores, en este caso los
precios se convierten a la moneda actual al momento de generar el informe.
- Re-calculo (previa confirmación) de fórmulas para productos elaborados compuestos por uno o
más productos dolarizados (vea "Productos de elaboración propia").
- Actualización en la impresión de comprobantes generados en dólares (vea "Facturación en
Dólares").
Al ingresar a esta pantalla el sistema solamente le solicita la nueva cotización del Dólar. Puede
emplear hasta 4 decimales.
7.8
Configuración General de Valores
Configuración General de Valores
MENÚ: Valores --> Datos Generales --> . . .
Desde este menú se centraliza la configuración general de sus Valores. Cada opción de este menú le
permite indicar distinta información, según se explica a continuación:
- Cuentas: desde aquí puede definir cuentas para poder asentar operaciones de movimientos de
valores que no sean con Clientes ni Proveedores. Simplemente deberá ingresar el nombre de la
© 2009 Softok de Argentina
96
Ayuda del sistema de facturación GESTIONPRO
cuenta sin necesidad de completar ninguna información adicional. Posteriormente, cuando
ingrese algún movimiento de valor (caja, Banco, cheque o Tarjeta), las distintas cuentas
cargadas aquí se presentarán entre las cuentas de Clientes y Proveedores en el casillero "Cuenta"
de la pantalla de ingreso del nuevo valor. Esta cuenta puede ser utilizada y posteriormente puede
obtener informes que resuman movimientos de valores de determinadas cuentas. Usted
determinará la utilidad de esta opción. A modo de ejemplo, algunos usuarios emplean esta
característica para asentar aportes de capitales externos o retiros de socios, en este caso deberá
indicar el nombre de la persona física o jurídica que aporta el capital, así como los nombres de
los socios, en las "cuentas" de este menú.
- Bancos: permite actualizar los distintos Bancos con los que se opera.
- Cajas: actualice aquí las distintas cajas con las que opera (dólares, bonos, efectivo, etc.).
Puede generar y administrar cuantas cajas necesite. Por tratarse del movimiento general de
moneda en curso, la caja "EFECTIVO" no puede ser eliminada ni renombrada.
- Tarjetas de Crédito: permite actualizar las distintas tarjetas con las que se opera, junto con
información específica relativa a la modalidad operativa (Banco con el que opera, teléfonos de
autorización, moneda, etc.)
- Rubros: son distintas características generales que describen los movimientos de valores
registrados y permiten obtener informes de manera agrupada. Por ejemplo, se puede asignar el
rubro "PAGO A PROVEEDORES" cada vez que se genere un movimiento de caja destinado para
este fin, de esta forma podremos conocer a fin de mes los pagos hechos a Proveedores
simplemente haciendo una consulta de valores por "Rubro". El sistema se encarga de asignar los
rubros correspondientes para las operaciones que generan movimientos de valores desde la
facturación en forma automática, así un venta de contado genera un movimiento de caja al cual
se le asigna el rubro "COBRANZAS". El sistema permite definir rubros de ingresos y rubros de
egresos (p. ej. "COBRANZAS" es un rubro de ingreso de valor, en cambio "PAGO A PROVEEDORES"
refiere a egresos de valores). A su vez, puede definir en forma independiente los rubros para
movimientos de Bancos y los rubros de otros valores (Cajas y cheques)
© 2009 Softok de Argentina
Capitulo Vendedores
Parte
VIII
98
Ayuda del sistema de facturación GESTIONPRO
8
Vendedores
8.1
Alcances del sistema
Vendedores: alcances del sistema
Si su Empresa cuenta con vendedores, el sistema lo ayuda a gestionar sus operaciones de ventas y
cobranzas por vendedor y administrar sus comisiones, así como obtener diversos informes. Desde los
correspondientes menús podrá ingresar en el sistema los distintos vendedores, asignarles distintas pol
íticas de liquidación de comisiones, y consultar informes sobre sus ventas y cobranzas.
8.2
Alta, Baja y Modificación de Vendedores
Alta, Baja y Modificación de Vendedores
MENÚ: Vendedores --> Lista de Vendedores
Para poder administrar Vendedores, lo primero que deberá hacer es ingresarlos en el sistema. Este
menú le permite actualizar los Vendedores con los cuales trabaja su Empresa y asignarles la modalidad
de pago de sus comisiones. La pantalla presenta un cuadro con la lista de Vendedores cargados en el
sistema y a su derecha los botones para actualizar la lista, con las siguientes características:
- F5 Nuevo Vendedor: presione este botón para agregar un nuevo vendedor en el sistema. Puede
detallar cualquier texto con una longitud máxima de hasta 30 caracteres.
- F7 Modificar Nombre: para modificar el nombre de algún Vendedor cargado, selecciónelo de la
lista y presione este botón. El sistema modificará también toda la información relacionada con
este Vendedor (ventas, cobranzas comisiones) a fines de que correspondan a la nueva
denominación.
- F8 Borrar Vendedor: elimina el Vendedor de la lista. Este procedimiento elimina toda la
información de su cuenta corriente y sus históricos. Las ventas y cobranzas afectadas por el
vendedor eliminado no quedarán asignadas a ningún vendedor.
Al pie del listado de Vendedores podrá indicar al sistema la política de liquidación de comisiones
para el Vendedor seleccionado. Deberá completar los casilleros según su necesidad específica:
- Comisión del Vendedor: indica el valor (porcentual) que se aplicará para realizar el cálculo de la
comisión.
- Comisión sobre comprobantes emitidos: indica al sistema que aplique la comisión al vendedor
sobre todos los comprobantes de Venta, sin importar si han sido cobrados. La comisión se calcula
en base las Facturas o Notas de Crédito registradas en el sistema
- Comisión sobre cobranzas parciales y totales: indica al sistema que aplique la comisión una vez
que se efectúa la cobranza (con Recibo), sin importar que el mismo no cancele completamente
alguna Factura. En este caso el cálculo se hace sobre el valor del Recibo.
- Comisión sobre cobranzas totales: indica al sistema que el Vendedor cobrará su comisión sobre
las Facturas emitidas y cobradas en su totalidad. Hasta que la deuda de una Factura no se cancela
completamente por el Cliente, el sistema no aplicará comisión alguna para el Vendedor.
- Comisión Sobre importes Netos: si este casillero está activado, estará indicando al sistema que
la comisión será calculada sobre los importes sin impuestos, de lo contrario se calcularán sobre
los importes con impuestos incluidos.
© 2009 Softok de Argentina
Vendedores
99
Si efectúa alguna modificación deberá indicarle al sistema que la aplique presionando el botón de
"Guardar" (con el dibujo de un diskette) que se encuentra debajo de estos casilleros. Según como
complete estos casilleros, el sistema actualizará la Cuenta Corriente del Vendedor cada vez que se
generen ventas o cobranzas. No complete ningún casillero si no desea que el sistema calcule
comisiones de Vendedores.
8.3
Administración de Cuentas Corrientes de Vendedores
Administración de Cuentas Corrientes de Vendedores
MENÚ: Vendedores --> Cuenta Corrientes Vendedores
Este menú administra las Cuentas Corrientes que la Empresa tiene con los Vendedores. Aquí se
asientan las comisiones que corresponden a los Vendedores y los pagos que se les efectúan por
distintos conceptos, ya sean liquidaciones de comisiones, pagos a cuenta, etc. La administración de
Cuentas Corrientes con Vendedores tiene las siguientes características:
- Las comisiones pueden ser actualizadas en la Cuenta Corriente del Vendedor en forma manual o
automática. Si lo hará en forma manual puede hacerlo desde este mismo menú. La actualización
automática se produce según la configuración expresada en los casilleros de "Liquidación de
Comisiones" correspondiente a la ficha de cada Vendedor, por ejemplo si el Vendedor tiene
activados los casilleros "Actualización automática de Cuenta Corriente" y "Comisión sobre
comprobantes emitidos", el sistema actualizará la Cuenta Corriente del Vendedor cada vez que se
genere una Factura que Corresponda al mismo, esta actualización consiste en agregar un nuevo
registro en su Cuenta Corriente por un importe obtenido de la aplicación del cálculo del
porcentaje de comisión del Vendedor sobre el importe de la Factura. También puede haber una
combinación de operaciones manuales y automáticas, usted verá como emplearlo según su
necesidad.
- Cada registro de la Cuenta Corriente del Vendedor cuenta con información que permite conocer
algunos datos adicionales acerca de la operación y obtener informes según conceptos de
agrupación. Esta información adicional es auto completada por el sistema cuando genera
movimientos automáticos.
- puede asentar los pagos que la Empresa le hace a los Vendedores para liquidar sus haberes,
viáticos y/o comisiones.
La pantalla presenta el listado de movimientos según la elección que se haga al pie del listado.
Puede escoger la visualización de todos los movimientos de todos los Vendedores dejando en blanco
todos los casilleros y presionando "Buscar". Para ver las operaciones con algún Vendedor específico,
escójalo de la lista titulada "Vendedor" y presione "Buscar". Pude también filtrar las operaciones por
sus "Conceptos" (COMISIONES POR VENTAS ó LIQUIDACIONES QUINCENALES, etc.) escogiendo el
concepto antes de presionar "Buscar". También puede acotar la búsqueda entre determinadas Fechas
completando los casilleros de Fecha dde. y hta. La comisiones que corresponden al Vendedor así como
otras cargas que correspondan pagarle, se presentan alineadas en la columna "Debe". La columna
"Haber" presenta los movimientos de pagos o liquidaciones que la Empresa efectuó con el Vendedor. A
la derecha del listado de movimientos están los botón que permiten efectuar las distintas operaciones
de este menú, con las siguientes características:
- F5 Nuevo Movimiento: permite ingresar un movimiento en la Cuenta Corriente del Vendedor,
antes de hacerlo es necesario indicar al sistema el Vendedor en cuestión escogiéndolo de la lista
titulada "Vendedor" debajo del listado de movimientos. El sistema le solicita el concepto (escójalo
de la lista presionando el botón con tres puntitos a la derecha del casillero, desde allí también
puede agregar o quitar conceptos), un detalle del movimiento (alguna información que amplíe la
característica del movimiento) y el importe, que usted escogerá en qué columna se agrupa. Al
finalizar presione "Aceptar".
© 2009 Softok de Argentina
100
Ayuda del sistema de facturación GESTIONPRO
- F6 Ver Movimiento: para consultar o modificar un movimiento selecciónelo de la lista y presione
este botón.
- F7 Eliminar Movimiento: seleccione un movimiento y presione esta tecla para su eliminación.
- F8 Actualizar Conceptos: permite agregar, quitar o modificar los distintos conceptos de
movimientos.
- F2 Imprimir Informe: le brinda un informe impreso con la información listada en pantalla. Puede
aplicar condiciones de búsqueda antes de generar este informe, cuyos criterios serán respetados
al momento de imprimirlo. El informe presenta los movimientos con un listado de estilo de
Cuenta Corriente e incluye totales.
El sistema asigna en forma automática un número interno para cada movimiento a fines de
individualizarlos.
© 2009 Softok de Argentina
Capitulo Informes del sistema
Parte
IX
102
Ayuda del sistema de facturación GESTIONPRO
9
Informes del sistema
9.1
Seguridad y Mantenimiento de los datos del sistema
9.1.1
Claves de Ingreso
Claves de Ingreso
MENÚ: Archivo --> Seguridad y Mantenimiento --> Actualización de Claves de Ingreso
Gestión Pro cuenta con características incorporadas de seguridad y protección de la información con la
finalidad de evitar que operadores inexpertos o malintencionados pudieran manipular la información
en favor propio y/o en perjuicio de la Empresa.
La primera vez que ingresa al programa podrá hacerlo con cualquiera de las claves con derechos de
Administrador que el sistema tiene por defecto, luego podrá modificarla según su necesidad. Las
claves del sistema son el signo '+' (mas) o la palabra MANAGER (puede escribir manager o MaNaGer ya
que el sistema no reconoce diferencias entre mayúsculas o minúsculas para cotejar las claves de
ingreso). La clave que usted indique al ingresar al sistema delimitará las operaciones que
posteriormente pueda hacer dentro del mismo hasta que vuelva a ingresar al sistema o haga un
procedimiento de cambio de operador (Archivo à Seguridad à Cambiar Operador del Sistema).
Si usted tiene planeado acotar ciertas funciones a otros operadores del sistema, entonces deberá
asignar derechos de administrador solamente a quien administre los alcances de Claves. Cuando
intenta ingresar a esta pantalla, el sistema le solicita que ingrese su Clave para cotejar si la misma
tiene permiso de modificación de Claves, de lo contrario no podrá ingresar. Una vez abierta la
pantalla podrá actualizar las Claves y sus alcances con la siguiente modalidad:
-Casillero "CLAVE": permite escoger la clave sobre la cual se desean consultar o efectuar
modificaciones.
-Casillero Operador: indica el nombre del operador al cual se le asignó la clave. Este nombre figura en
la pantalla principal del sistema cada vez que el operador ingresa al mismo.
-Derechos de Administrador: el operador cuya clave tenga activado este casillero podrá actualizar o
modificar alcances de su propia clave y otras claves, así como las operaciones de mantenimiento de
información.
-Actualización de Clientes: habilita la actualización de Clientes y modificación de la información de sus
fichas.
-Ctas Ctes y actualización de Proveedores: posibilita operación de pagos, consultas y modificaciones
de Cuentas Corrientes actualización de datos de Proveedores.
-Cobranzas a Clientes: permite asentar o consultar recibos de Clientes.
-Facturación a Clientes: permite asentar o consultar ventas a Clientes.
-Acceso a los Valores: posibilita o impide acceder a los valores del sistema y su actualización.
-Inventario/Existencias/Definición de Listas de Precios: su activación permite el ingreso de nuevos
productos, así como la posibilidad de efectuar modificaciones en las listas de precios y sus
configuraciones.
-Derechos de Administrador: el operador cuya clave tenga activado este casillero podrá actualizar o
modificar alcances de su propia clave y otras claves, así como las operaciones de mantenimiento de
información.
-Acceso a los Datos del Sistema: brinda acceso a la configuración general del sistema
(personalización, diseño de comprobantes) y sus tablas generales.
-Ventas generales y por Vendedor: impide o posibilita la consulta de informes de Ventas, ya sean
© 2009 Softok de Argentina
Informes del sistema
103
generales como discriminadas por Vendedor.
-Modif./Elim. Ventas, Compras, Valores: impide o posibilita la modificación de comprobantes
registrados en el sistema. Se aconseja evitar la modificación de comprobantes fines de conservar la
integridad de la información. Procure mantener desactivada esta función, al menos para los
operadores que no tengan derechos de Administrador.
-Botón "Nueva Clave": permite ingresar una nueva clave en el sistema.
-Botón "Borrar Clave": elimina la clave seleccionada en el casillero "Clave"
-Botón "Salir": almacena los cambios y sale de esta pantalla.
No podrá desactivar el casillero "Derechos de Administrador" para las Claves que tengan activada esta
característica, para ello deberá eliminar la Clave y volver a ingresarla. El sistema verifica que haya al
menos 1 clave almacenada y que al menos una de ellas cuente con derechos de administrador, ya que
de lo contrario podrían eliminarse todas las claves por error impidiendo la posibilidad de ingreso al
programa o de modificar claves.
9.1.2
Copias de Respaldo
Copias de Respaldo
MENÚ: Archivo --> Seguridad y Mantenimiento --> BackUp de la Información
Cada vez que se ingresa al sistema, el mismo efectúa en forma automática una copia de respaldo de
toda la información de su base de datos al menos una vez al día por cada día que se usa. Asimismo
conserva esta copia de respaldo con hasta 10 fechas de antigüedad, eliminando en forma automática
la número 11 cada vez que realiza una nueva copia de respaldo (Backup). Estas copias son llamadas
"Auto Backup" en el sistema (por Backup automático). Luego de que usted use el sistema por 10 o mas
fechas distintas, tendrá la seguridad de que cuenta con 10 copias de respaldo de su información, claro
que éstas no contienen toda la información hasta la fecha actual, sino hasta la fecha en la que fue
hecho el auto Backup. Si usted necesitara rescatar la información de alguno de estos, deberá ingresar
nuevamente la información entre el momento del Backup y la fecha actual, lo cual no resulta tan grave
como una pérdida total.
Si bien el sistema efectúa Backup en forma automática, esto no debería representar una seguridad
para usted, ya que siempre existe la posibilidad de que su computadora deje de funcionar, se la roben
o cualquier otro evento, por ese motivo es igualmente necesario efectuar un Backup externo de la
información, es decir, una copia de respaldo que se encuentre fuera de la computadora. Este proceso
se denomina Backup manual de la información. Es decisión del usuario del sistema la regularidad de la
realización de los Backups externos.
La base de datos del sistema puede quedar fuera de servicio debido a "cuelgues" de la computadora o
cortes de alimentación mientras el sistema está en uso. Estos serán los casos más comunes en los que
necesitará rescatar la información de algún Backup automático. No confunda cuelgues de la
computadora con procesos prolongados del sistema, especialmente en la consulta de algunos informes
cuando la base de datos contiene mucha información, ya que es frecuente pensar que la computadora
o el sistema han dejado de responder y por ello se fuerza el cierre del sistema o el apagado de la
computadora, dejando fuera de servicio la base de datos del sistema. Tenga paciencia y conceda mas
tiempo a los procesos antes de pensar en cuelgues, efectúe mantenimientos a la base de datos a fines
de mantenerla pequeña y ágil (vea "Mantenimiento de la Información"). Se recomienda cerrar el
sistema si no lo usará por un buen rato, ya sea porque deja el equipo o realizará otras tareas con el
mismo, de esta manera evitará exponer a la base de datos al peligro de quedar fuera de servicio por
cortes de energía o cuelgues de la computadora.
Este menú centraliza los procesos de mantenimiento de la información, así como la recuperación de
Backups en caso de necesidad, con los siguientes alcances:
© 2009 Softok de Argentina
104
Ayuda del sistema de facturación GESTIONPRO
-Realizar Backup (*): permite efectuar Backups manuales de la información. Se recomienda evitar su
almacenamiento en Diskettes de 3,5" debido a la poca fiabilidad y capacidad de almacenamiento, ya
que el sistema no comprime ni corta la información para que entre en diversos Diskettes. Puede
hacerlo sobre unidades ZIP, Grabadoras de CD o cualquier otro medio de almacenamiento
correctamente instalado y configurado en su equipo.
-Recuperar Backup: permite efectuar el proceso de recuperación de algún Backup manual en caso de
que la base de datos quede fuera de servicio.
-Recuperar Auto Backup: permite recuperar un Backup automático de alguna de las fechas que le
proporciona el sistema.
-Compactar/reparar datos (*): realiza tareas de mantenimiento y agilización de la base de datos (**).
También intenta reparar la base de datos si está dañada.
(*) Por cuestiones operativas solo puede realizar estas operaciones si accede desde el menú de Clave
de Ingreso, presionando "F10 Mantenim. Datos" cuando ingresa al sistema
(**) Este procedimiento consiste en una serie de tareas sobre los datos del sistema, cuyo
procedimiento más importante es el de compresión de la Base de Datos, que consiste en la
defragmentación de la base de datos haciendo que la misma sea mas pequeña, lo cual redunda en
mayor velocidad operativa del sistema. Cuando usted opera el sistema, se almacena información
temporaria en su base de datos que luego es eliminada, pero la base de datos crece en tamaño. El
espacio que ocupaba esa información queda vacío, aunque la base de datos no se "achica", haciendo
que sea cada vez mayor y obligando a su computadora a trabajar más para lograr los mismos
resultados. Por este motivo es necesario efectuar este proceso en forma periódica, al menos una vez
cada 15 fechas de uso. Por supuesto que la velocidad máxima operativa del sistema está
directamente relacionada con el Hardware de su Computadora y la cantidad de información de la base
de datos.
9.1.3
Mantenimiento de la Información
Mantenimiento de la Información
MENÚ: Archivo --> Seguridad y Mantenimiento --> Mantenimiento de la Información
Este menú centraliza distintas operaciones de mantenimiento de los datos del sistema, con los
siguientes alcances:
Mantenimiento automático
Este procedimiento efectúa una serie de tareas sobre los datos del sistema. Los distintos casilleros
indican al sistema que efectúe tareas de mantenimiento muy específicas sobre la información, cuya
finalidad es la de resolver ciertos conflictos que se producen, especialmente al importar datos de
versiones anteriores del sistema. Se recomienda no ejecutar ninguna de estas acciones ya que podría
producir inconsistencias de información de la base de datos, arruinando existencias de mercadería o
Saldos de Cuentas Corrientes. Estas operaciones están reservadas al proceso de actualización de
versiones (consulte con nuestra empresa para mantenerse al tanto de estas actualizaciones)
Mantenimiento manual
Este procedimiento le permite hacer ciertas modificaciones sobre la base de datos con la finalidad de
resolver manualmente alguna inconsistencia de información acerca de Saldos de Cuentas Corrientes o
la eliminación definitiva de comprobantes anulados, con las siguientes características:
- Solapa Cuentas Corrientes Clientes: permite arreglar divergencias de información entre la suma de
© 2009 Softok de Argentina
Informes del sistema
105
los comprobantes con saldo de Clientes y la suma de sus Cuentas Corrientes, cuyo resultado debería
ser el mismo. Estas desigualdades pueden producirse debido a reiteradas modificaciones o
eliminaciones de comprobantes; en algunos casos también puede deberse a "cuelgues" de la
computadora durante el uso del sistema. Si usted ingresó correctamente Facturas, Recibos y otros
comprobantes de Cuenta Corriente, la suma total debería ser correcta, de lo contrario verifique y
corrija la información errónea desde los respectivos menús de Facturación o Cobranzas. Este menú
lo ayuda a modificar los Saldos (Deudas) de comprobantes de Cuenta Corriente con la finalidad que la
suma de los mismos sea igual al Total de la Cuenta Corriente, por este motivo la Cuenta Corriente
debe ser Correcta antes de operar aquí. El sistema incluso puede ayudarlo buscando Clientes cuyas
Cuentas Corrientes sean inconsistentes con la suma de sus Comprobantes con saldo, para ello
presione el botón de "Búsqueda automática" (con un dibujo de binoculares). La operación consiste en
escoger un Cliente del cuadro que se encuentra al pie del listado, una vez echo, se presentan en
pantalla todos los comprobantes de Facturación en Cuenta Corriente del Cliente y usted podrá
modificar su saldo haciendo un Click del Mouse sobre el comprobante que contenga la información
errónea, modificando el saldo y haciendo un Click en cualquier otro lugar para que se actualice la
información. Al pie del listado hay 2 casilleros, el primero indica la suma total de los saldos de
comprobantes, que se actualiza cada vez que usted modifica el saldo de algún comprobante de
pantalla, el segundo indica el total de la Cuenta Corriente del Cliente escogido, e indica el número al
que se debe igualar con la Modificación de saldos de comprobantes. Por lógica, los Saldos de Notas
de Crédito son negativos y deberán expresarse con el signo menos antes del número, no así Facturas
y Notas de Débito.
- Solapa Cuentas Corrientes Proveedores: tiene la misma finalidad que la solapa destinada a los
Clientes, aunque no ofrece la función de búsqueda automática como en ese caso.
- Solapa Comprobantes Anulados: esta función permite eliminar definitivamente del sistema los
diversos comprobantes anulados de facturación que pudieran haberse producido, ya que los mismos
no pueden ser eliminados de otro modo. Solo escoja el comprobante a eliminar y presione la tecla
"Del" del teclado (Supr para teclado s español).
9.2
Operación y alcances
Informes: operación y alcances
Gestión Pro le ofrece mas de 100 informes que lo ayudan a facilitar su gestión. Estos informes son
preparados en forma automática por el sistema, que se encarga de recolectar la información
necesaria, y están listos para ser impresos o enviados por Fax. Usted solo deberá pensar en la
información que necesita y a partir de allí buscará el informe que mejor se adecue. En muchos casos
podrá aplicar distintos tipos de filtros para que los informes no sean tan extensos, tales como fechas,
categorías, Clientes, etc.
Todos los informes tienen una característica en común que es su marco con el encabezado, donde
podrá ver una serie de botones cuyas características son las siguientes:
© 2009 Softok de Argentina
106
Ayuda del sistema de facturación GESTIONPRO
1- Botones de desplazamiento: se utilizan para retroceder a la primera página, la página anterior, la
página siguiente y la última página respectivamente. Si el informe no tiene mas de una página
estos botones estarán deshabilitados.
2- Indicador de página: este número indica la página actual y el total de páginas que contiene el
informe.
3- Orden de Imprimir: al presionar este botón indicará al sistema que envíe el informe a la impresora
pre-determinada del sistema operativo. Si tiene un modem/Fax y el mismo esta configurado como
impresora, puede enviar el informe por Fax con esta operación. Luego de presionar este botón
verá una pantalla que le permitirá detallar alguna información adicional acerca de la impresión, tal
como cantidad de copias o rango de páginas- Esta pantalla puede variar según marca y modelo de
su impresora.
4- Exportar informe: permite exportar el informe para que pueda ser abierto con otras aplicaciones.
Las opciones de exportación pueden ampliarse con la instalación de un módulo adicional (módulo
de exportación) que permite exportar los informes directamente a Word, Excel, Correo electrónico
o HTML (puede ser leído con el explorador de Windows). Consulte con nuestra empresa acerca de
costos y alcances.
5- Herramienta de Zoom: permite acercar o alejar el informe para una visualización mas cómoda. La
opción "Page Width" adecua el informe según su ancho y "Whole Page" muestra la hoja completa
dentro del marco.
6- Indicador Cantidad de Registros listados: este total informa los registros (o renglones de
información) que contiene el informe. Por ejemplo, un informe de IVA ventas que presenta el valor
"Total: 662" indica que en el informe se encuentran 662 comprobantes listados (entre Facturas,
Notas de Crédito y Notas de Débito)
© 2009 Softok de Argentina
Capitulo Operación General
Parte
X
108
Ayuda del sistema de facturación GESTIONPRO
10
Operación General
10.1
Empleo de Comodines para funciones de búsqueda
Empleo de Comodines para funciones de búsqueda
El sistema cuenta con funciones de búsquedas rápidas en varias de sus pantallas. Estas búsquedas
consisten en 2 pasos:
1- selección de cualquier ítem de la columna sobre la que se quiere hacer la búsqueda, haciendo un
Click del mouse sobre el mismo o navegando con las Flechas del Teclado.
2- luego comenzar a escribir el texto que será la condición de búsqueda. Estas búsquedas son por
comparación exacta de izquierda a derecha entre el texto escrito y la información a buscar, p.ej.
para buscar el ítem "VENTA DE PAN" lo encontrará si escribe "VENTA" (sin importar mayúsculas o
minúsculas), pero no lo hará si escribe "PAN". Para ello el sistema acepta el uso de "comodines", que
funcionan de la siguiente manera: si escribe un * (asterisco) antes de la palabra de búsqueda, el
sistema ignorará el texto a su izquierda. Para el ejemplo del PAN podrá escribir "*PAN", de esta
manera el sistema buscará la primera palabra que contiene "PAN" dentro de su descripción. Tenga en
cuenta que si hay un ítem llamado "FABRICACIÓN DE PAN" será mostrado en lugar de "VENTA DE PAN"
ya que alfabéticamente está primero en la lista. Otro comodín es el signo de "?" (interrogación), que
reemplaza el signo por cualquier letra. P.ej. la búsqueda de "P?N" buscará palabras tales "PAN" o
"PEN" o PIN" (la primera que encuentre), etc.
Si aprende a utilizar correctamente las funciones de búsqueda podrá encontrar muy rápidamente la
información buscando productos por sus códigos o Clientes por sus teléfonos, Nombres o Apellidos. Le
encontrará mas utilidad en la medida que se incremente la información y el uso del sistema.
© 2009 Softok de Argentina
Capitulo Conectividad con dispositivos
externos
Parte
XI
110
Ayuda del sistema de facturación GESTIONPRO
11
Conectividad con dispositivos externos
11.1
Impresoras Fiscales
Impresoras Fiscales
Gestión Pro opera con diversas impresoras fiscales del mercado, tanto impresoras de tique
como impresoras fiscales de formulario continuo. Según el modelo de impresora usted podrá emitir
Facturas, Notas de Crédito, Notas de Débito, Remitos, Presupuestos (cotizaciones) y Recibos, o
solamente estará limitado a la emisión de Facturas y Notas de Débito. Esto depende exclusivamente
de la marca y modelo de su impresora (consulte con su Proveedor de impresora para conocer
alcances).
Para poder emplear el sistema con impresora Fiscal es necesario instalar un módulo adicional
y realizar algunas configuraciones en el sistema, por este motivo esta operación es realizada
exclusivamente por nuestros técnicos. Si ya adquirió el sistema y está por comprar una impresora
Fiscal, consulte con nuestra Empresa las marcas y modelos soportados por el sistema.
El módulo Fiscal de Gestión Pro integra con el sistema la capacidad de administrar todas las
operaciones necesarias con la impresora Fiscal, desde el proceso de Facturación hasta los cierres "Z" y
las consultas de estado de la impresora.
Según su modelo de impresora Fiscal, los comprobantes que genere con el sistema y no sean
soportados por la impresora (p. ej. Remitos) podrán cargarse en el sistema pero no imprimirse en la
Fiscal, en ese caso tiene diversas opciones:
- Imprima el comprobante en una impresora no Fiscal. Tenga presente la prohibición de tener
instalado en un mismo cuarto una impresora Fiscal junto con una no Fiscal, en este caso puede
derivar la impresión a través de una Red.
- Instale el sistema en Red con un equipo en otro salón, genere e imprima los comprobantes e
informes que no pueda hacer con la fiscal desde el salón remoto.
- Cargue los comprobantes en el sistema pero no haga la impresión del comprobante con la
computadora. En este caso deberá tener formularios de imprenta y completarlos manualmente.
Por ejemplo, si su impresora no soporta la impresión de Notas de Crédito, cargue la nota de
crédito en el sistema a fines de actualizar el Libro de IVA Ventas y la Cuenta Corriente, pero
complete manualmente el formulario de Nota de Crédito para el Cliente, el cual debe contener la
misma información del comprobante ingresado al sistema.
Tenga presente que el informe de IVA presentado por la impresora fiscal no coincidirá con el
informe de IVA del sistema para las impresoras que no soportan la impresión de Notas de Crédito, ya
que estos comprobantes no están siendo descontados de la memoria Fiscal, pero sí en el sistema.
Consulte con su contador para ampliar esta información.
Si usted está usando el sistema sin impresora Fiscal y quiere implementar su uso con Fiscal no
será necesario que se elimine o pierda alguna información de su actual cartera de Clientes o
Facturación, solo se debe agregar el módulo Fiscal del sistema y podrá seguir facturando
normalmente, conservando Cuentas Corrientes, precios, etc. Una vez implementada la operación con
impresora Fiscal, el manejo del sistema prácticamente es el mismo, aunque con algunas leves
diferencias:
- Cuando emite una Factura o algún otro comprobante que se imprima en la Fiscal, la impresión
es "concomitante" con la captura del producto, es decir que cada vez que usted detalla un
producto en la Factura, este es impreso en la Fiscal (recuerde cuando hace las compras en el
© 2009 Softok de Argentina
Conectividad con dispositivos externos
111
supermercado, cada producto que la cajera pasa por el lector de códigos de barras es impreso en
su impresora Fiscal inmediatamente). Esto no debería resultar inconveniente, pero en la práctica
suele suceder que un Cliente se arrepienta de su compra total o decida no comprar algún producto
que ya haya sido Facturado, en este caso al estar impreso el renglón sus opciones son a)volver a
Facturar el mismo producto pero con cantidad negativa, p. ej. si el Cliente compró 2, Facturar el
mismo producto por cantidad -2 b) Cancelar el comprobante, en ese caso el sistema cancela el
comprobante en curso y emite un comprobante adicional detallando que se ha producido una
cancelación.
- Una Impresora Fiscal no es una impresora común. Usted no podrá imprimir en una Fiscal mas
que los comprobantes que ésta le permita. Ninguno de los informes del sistema pueden ser
impresos en una impresora Fiscal.
- Si Gestión Pro está configurado para su uso con impresora Fiscal, usted no podrá emitir
Facturación si no hay comunicación la impresora Fiscal, ya sea porque ésta esté apagada,
desconectada o en mal funcionamiento. Gestión Pro se encarga de la comunicación y la consulta
de estado de la impresora Fiscal en todo momento, incluso verifica y reporta la falta de papel
(siempre y cuando funcione bien el sensor de papel de la impresora)
- La impresora Fiscal es como la "caja negra" de un avión, y registra todas las operaciones que
pasan por ella, esta es su finalidad. Al fin del día, usted deberá indicarle a la Impresora que
efectúe una suma de todas las operaciones del día y las almacene en forma definitiva en su
memoria, este procedimiento se denomina "Cierre Z". Gestión Pro cuenta con un menú para
realizar esta acción. Si usted no efectúa un Cierre Z al final del día no podrá emitir Facturación al
día siguiente, pero no desespere, ya que si se olvida, al otro día Gestión Pro le avisará de esta
situación y podrá hacerlo en ese momento.
- La impresoras Fiscales no aceptan la impresión de signos, eñes, letras acentuadas. Comillas
(dobles o simples) ni otros símbolos que no sean letras del alfabeto inglés y números. Tenga
mucha precaución de no ingresar estos caracteres prohibidos como parte de descripciones de
Razones Sociales de Clientes, Domicilios, Localidades, Provincias, descripciones de Productos o
cualquier otro texto que pudiera ser dirigido a la impresora. La Fiscal también evalúa si el
número de CUIT de los Clientes está cargado correctamente. En cualquiera de los casos la Factura
será rechazada por la impresora, que manifestará algún error a través del sistema. Ya que el
reporte de este error reportado por el sistema proviene de la impresora, es posible (según la
marca y modelo de impresora) que no sea muy claro para describir el origen del error, y nos
obligue a buscar nosotros la causa del mismo, que puede radicar en la introducción de algún
acento o un CUIT mal escrito. Como ayuda, podemos indicarle que si la impresora fiscal termina
de imprimir el encabezado del comprobante y el error se produce posteriormente, es muy posible
que el problema radique en el producto que estamos Facturando, de lo contrario, si la Impresora
no logra imprimir el encabezado y devuelve un error, puede haber problemas con los Datos del
Cliente. No descartar otros problemas propios de la impresora, tales como "Falta de Papel"
- La impresoras Fiscales tienen límites de monto para Ventas de Tiques o Facturas A, que además
son distintos de los límites de Tiques o Facturas B. Estos límites están grabados en la memoria
de la impresora. Cuando una venta excede estos montos, la impresora rechaza el ítem facturado.
- No se pueden borrar ni modificar en el sistema los comprobantes que han sido generados con
impresora Fiscal.
- Según la impresora instalada, el sistema operará con 3 o 4 decimales para precios de Venta.
- La cantidad de Renglones de Facturas y otros Comprobantes depende de la Marca y Modelo de la
Impresora Fiscal.
- La impresora Fiscal cuenta con una pila interna que, al igual que su computadora, conservan
datos tales como la fecha y la hora actual. La impresora fiscal tiene un reloj interno con fecha y
hora, cuya fecha debe ser coincidente con la fecha de la computadora. De producirse algún
desfasaje, el sistema informará de esta diferencia de fechas pero no podrá determinar cual fecha
es la correcta, si la de la computadora o la de la impresora Fiscal, quedando bajo responsabilidad
© 2009 Softok de Argentina
112
Ayuda del sistema de facturación GESTIONPRO
del operador cotejar esta información para resolver el inconveniente. De todos modos, cada vez
que se emiten comprobantes mediante la impresora fiscal, estos toman la fecha que indica la
impresora, sin importar ni conocer si ésta es correcta. Gestión Pro le ofrece una herramienta
para establecer la fecha en la impresora fiscal (vea mas adelante), pero si usted necesita hacer
esto frecuentemente, esto será un indicativo de algún problema en la impresora (tal vez su pila
se esté agotando) y deberá consultar con su proveedor de la impresora. Posiblemente necesite
aplicar un Cierre Z antes de efectuar esta operación.
- Como cualquier computador, una Impresora Fiscal tiene un límite de memoria. Su impresora
Fiscal no memoriza cada una de las Facturas emitidas, sino la suma total de las Facturas de día y
sus impuestos a través del cierre Z, y estos cierres están limitados, claro que la cantidad es
bastante grande como para que pueda usar su impresora por varios años, aunque no
eternamente. La cantidad de Cierres Z disponibles depende exclusivamente de su marca y modelo
de impresora. Consulte con su Proveedor respecto de su límite y reposición. Si usted conoce la
cantidad máxima de Cierres Z de su impresora podrá saber el tiempo que le durará la misma
antes de renovar su memoria, ya que, bajo condiciones normales no será necesario hacer mas de
un Cierre Z diario, pero tenga en cuenta que algunas operaciones de mantenimiento y
configuración de la impresora fiscal requieren que se le aplique un Cierre Z antes de ser
realizadas.
- La operación del sistema con impresora fiscal se complementa muy bien con el uso de lectoras
de código de barras (requiere módulo adicional en el sistema)
Muchas de las limitaciones de uso de la impresora Fiscal están condicionadas por la misma
impresora, la cual se encarga de aceptar o rechazar operaciones. Estas limitaciones en algunos casos
son técnicas (p. ej. longitudes cortas para descripciones debido a lo angosto del tique, o imposibilidad
de escribir acentos) y en otras son normativas (p. ej. límites a los montos de ventas). En cualquiera
de estos casos, si necesita ampliar información al respecto deberá dirigirse a su Contador, al
Proveedor de la Impresora o consultar las normativas vigentes del ente reglamentador.
Con el módulo fiscal instalado, Gestión Pro incluye herramientas para administrar la impresora, que
pueden ser accedidas de la siguiente forma:
- Menú: Archivo --> Datos Generales --> Configurar impresora Fiscal
- Botón: Impresora ON-LINE que se encuentra en la pantalla principal. Si la impresora no está
detectada el botón expresará Impresora OFF-LINE (fuera de línea)
Este menú le da acceso a las siguientes operaciones:
Solapa Cierres:
- Cierre X: permite efectuar un cierre parcial del día. Esta operación no consume mas que papel y
tinta de la impresora, ya que de ninguna manera agota su memoria y puede ser ejecutada
cuantas veces necesite durante el día. Normalmente se utiliza en los cambios de cajeros a modo
de corte de caja y ventas.
- Cierre Z: efectúa el cierre del día, almacenando los valores en forma definitiva en la memoria
de la impresora. Normalmente este proceso se hace como última operación del día con la
impresora. Sin embargo, si lo necesita puede emitir un o más Facturas luego de un Cierre Z, pero
deberá aplicar un nuevo Cierre Z. Intente evitar Cierres Z innecesarios a fin de alargar la vida útil
de la memoria Fiscal.
Solapa Reportes:
- Permite generar distintos reportes de auditoría, por número o por fecha. Estos reportes son
resúmenes de los Cierres Z. Normalmente no será necesario que efectúe estas operaciones, ya
que usted deberá guardar obligatoriamente todos los Cierres Z que genera el sistema (así como
© 2009 Softok de Argentina
Conectividad con dispositivos externos
113
comprobantes de Cancelación y otros comprobantes), y sus uso queda limitado a alguna necesidad
específica del Contador o de alguna auditoría.
Solapa Mantenimiento:
- Permite especificar distintas opciones acerca de la configuración de la impresora Fiscal. Estas
opciones pueden variar según el modelo de impresora, algunas de ellas requieren que se aplique
un Cierre Z antes de ser ejecutadas y otras son comunes a todos los modelos. Normalmente,
usted no deberá efectuar modificación alguna en esta pantalla.
- Nombre de Fantasía y Encabezado: es la información del encabezado que se imprime en forma
automática cada vez que se emite un comprobante a través de la Fiscal. Se recomienda no
modificar esta información ya que es asentada por el técnico que fiscaliza la impresora.
- Fecha y hora en impresora Fiscal: establece la fecha y la hora en la impresora fiscal, tomando
este dato de la computadora
- Copias de Documentos y Copias DNFH (Documentos no Fiscales Homologados): establece la
cantidad de copias que se imprimirán para estos documentos. Consulte a su Contador o
Proveedor de Impresora para ampliar.
- Impresión de marco: esta función permite establecer la modalidad de impresión del marco del
comprobante (bordes). Solo está disponible para impresoras que tienen esta capacidad.
- Puerto COM (1-4): indica al sistema el puerto de comunicaciones en el que está conectado la
impresora Fiscal a su computadora. No modifique este valor a menos que se produzcan cambios
en el hardware.
- Emitir Facturación sin impresora Fiscal: si por algún motivo algún comprobante generado en la
fiscal no ha quedado registrado en el sistema, entonces deberá cargar nuevamente este
comprobante faltante en el programa, pero necesitará que este procedimiento no vuelva a
generar un nuevo comprobante en la fiscal. El sistema también debe permitirle cargar
comprobantes para los casos en los que por desperfectos técnicos su impresora queda fuera de
servicio temporalmente. Para estos casos está este casillero, que solo puede ser activado si
ingresa al sistema con la impresora apagada o desconectada, y hace que su sistema trabaje
temporalmente como si no tuviera una impresora fiscal conectada. Este casillero se desactiva
cuando cierra el sistema y deberá activarlo cada vez que entre hasta que haya resuelto el
problema con su impresora fiscal
11.2
Lector de Código de Barras
Lector de Código de Barras
Gestión Pro soporta la implementación de lectoras de códigos de barras que emulan teclado y cuenta
con rutinas tendientes a facilitar y agilizar la operación con estos dispositivos, minimizando las
intervenciones manuales del operador con el teclado y evitando equivocaciones durante la Facturación
debido a introducciones incorrectas de información. Este hardware consiste en un simple emulador de
teclado, es decir que cuando lee un código de barras, envía esta información a la computadora al igual
que lo haría escribiendo este código en un teclado común (ni la computadora ni el sistema reconocen
la diferencia).
Para implementar el uso del sistema con este Hardware deberá seguir los siguientes procedimientos:
- Verifique que el colector de datos que está por implementar funciona como emulador de teclado.
El mismo deberá ser programable y usted debe contar con las herramientas adecuadas para su
programación. Programe este dispositivo de manera que pueda efectuar lecturas de los códigos
de barras con las normas que usted empleará (EAN, UPC, CODE 39, etc.). También deberá
programarlo de manera que luego de la lectura del código se introducirán 2 retornos de carro
(Enter, carriage return ó CR). Consulte con nuestra empresa ya que nuestros técnicos pueden
© 2009 Softok de Argentina
114
Ayuda del sistema de facturación GESTIONPRO
ayudarlo en esta implementación.
- Habilite en el sistema esta operatoria (Vea "Operación general y personalización del sistema").
Una vez en funcionamiento, esta modalidad le permitirá:
- Ingresar nuevos productos en el sistema en forma más ágil, ya que podrá efectuar una lectura
de su código con el colector de datos cuando el sistema le solicite el mismo
- Realizar procesos de Facturación más veloces y sencillos, ya que el sistema auto completa cada
nuevo renglón de una Factura con la cantidad "1", y usted solo deberá pasar el producto por el
lector, luego el sistema se encarga del resto
11.3
Balanzas Electrónicas Programables
Balanzas Electrónicas Programables
Gestión Pro cuenta con la posibilidad de trabajar en conjunto con Balanzas electrónicas programables.
Su implementación permite cargar códigos compatibles con estas balanzas y hasta poder
programarlas, actualizando sus precios remotamente a través de la red desde el mismo sistema.
Si necesita este tipo de soluciones deberá consultar con nuestra empresa los costos y alcances de esta
implementación para ampliar información-
© 2009 Softok de Argentina
Capitulo Guía de solución de problemas
Parte
XII
116
Ayuda del sistema de facturación GESTIONPRO
12
Guía de solución de problemas
12.1
Cuentas Corrientes
Solución de Problemas de Cuentas Corrientes
Problema: El importe total de la Cuenta Corriente no parece ser correcto
Solución: Si se trata de la Cuenta Corriente de un Cliente, recuerde que el sistema centraliza las
Cuentas Corrientes según el número de documento (o CUIT) del Cliente, si 2 o más Clientes tienen el
mismo número sus Cuentas Corrientes se presentarán en forma unificada.
Problema: El importe total de la Cuenta Corriente no coincide con la suma de los comprobantes con
saldo del mismo Cliente (o Proveedor), o los comprobantes que aparecen cuando intento emitir un
Recibo (o Orden de Pago) no coinciden con la Cuenta Corriente del Cliente. ¿cómo hago para que
aparezcan estos comprobantes en el Recibo?
Solución: Al emitir un Recibo, el sistema lo completa con los comprobantes con Saldo (adeudados). Es
posible que haya inconsistencia de información entre la Cuenta Corriente y los Comprobantes con
Saldo, para resolver rápidamente este inconveniente consulte "Mantenimiento manual" del capítulo de
"Mantenimiento de la Información"
12.2
Problemas con fechas
Problemas con fechas: (permuta meses y días en el formato de
fecha)
Problema: GESTIONPRO presenta la información de fechas en un formato incorrecto en informes y
otras pantallas. Donde debería leerse DIA/MES/AÑO el sistema muestra MES/DIA/AÑO o un formato
de fecha distinto al esperado.
Solución: GESTIONPRO usa el formato de fecha que usted ha establecido en su sistema operativo
Windows. Verifique la configuración de los formatos de fecha en el panel de control de Windows. Es
posible que su Windows esté instalado en otro idioma y/o que no esté configurado para presentar
fechas en el formato dd/MM/aaaa. Para corregir este inconveniente establezca en su Windows el
valor dd/MM/aaaa como formato de fecha, usando el panel de configuración regional de Windows
(consulte la ayuda de Windows).
12.3
Diseño de Comprobantes
Problemas con el diseño o la impresión de Comprobantes
Si la impresión de comprobantes presenta problemas, tales como la impresión de una Factura en
múltiples hojas, vea "Personalizar la Impresión de Comprobantes" "
12.4
No se puede ingresar al sistema
No se puede ingresar al sistema
Las posibles causas pueden generar un impedimento para el ingreso al sistema:
- Puesta fuera de servicio de la Base de datos: esto puede deberse a cuelgues de la PC por mal
© 2009 Softok de Argentina
Guía de solución de problemas
117
funcionamiento o corte de energía. Para resolverlo intente en primer lugar efectuar una
reparación de la base de datos, y si esto no funciona intente recuperar un Backup automático.
Para realizar estas operaciones ingrese al sistema y cuando se le solicita la clave de ingreso
presione F10 Mantenim., luego el botón Compactar/reparar datos.
- Daño o sobrescritura de algún archivo del sistema: la instalación de algún software o la
existencia de virus pueden causar daños en archivos necesarios por el sistema. En este caso
deberá re-instalar las librerías del sistema.
Si estas soluciones no resuelven su inconveniente, contáctese con personal especializado de nuestra
empresa.
© 2009 Softok de Argentina
Capitulo Información para el usuario del
software
Parte
XIII
Información para el usuario del software
13
Información para el usuario del software
13.1
Registro del sistema
119
Registro del sistema
Versión DEMOSTRATIVA:
Si usted ha instalado la versión demostrativa del sistema, puede convertirla en versión completa. Solo
contáctese con nuestra Empresa y un vendedor se acercará a su Domicilio para efectivizar la cobranza
del mismo y en ese mismo proceso registrar su sistema. Una vez registrado no tendrá limitaciones en
su uso, tal como ocurre en la versión registrada.
Al momento de registrar su sistema puede optar por continuar usando la información cargada en el
DEMO o volver a comenzar con el sistema vacío.
Versión REGISTRADA:
Si adquirió la versión registrada, cuenta con 60 días para ponerse en contacto con nuestra Empresa.
En ese trámite le solicitaremos algunos datos a fin de registrarlo como usuario, ofrecerle servicio
técnico e información acerca de actualizaciones.
13.2
Acuerdo de Licencia
Acuerdo de Licencia
Lea atentamente la siguiente información.
En el momento de abrir este paquete o utilizar este software se compromete a cumplir los
siguientes términos y condiciones, además de aquellos incluidos en la documentación que acompaña a
este software. Si no está de acuerdo con estos términos y condiciones, devuelva el paquete completo
al establecimiento donde realizó la compra para obtener la devolución del importe. Si este software es
una actualización gratuita de software por el cual ya ha aceptado un Acuerdo de licencia, no es posible
devolverlo ni obtener la devolución del importe. Este Acuerdo de licencia es otorgado por SOFTOK
("SOFTOK").
1. Por el presente acuerdo, SOFTOK le otorga una licencia intransferible y no exclusiva
(excepto con el permiso de SOFTOK) para utilizar el software incluido y la documentación relacionada
para el usuario. NO ES PROPIETARIO DEL SOFTWARE EN SÍ. SOFTOK continúa siendo el único
propietario del mismo. El programa de software y la documentación que lo acompaña son productos
pertenecientes a SOFTOK y están protegidos por leyes sobre la propiedad intelectual, disposiciones de
tratados internacionales y leyes pertinentes.
Salvo que la documentación incluida estipule lo contrario, sólo tiene derecho a utilizar este
software para instalarlo en un solo ordenador o servidor de archivos o equivalente de acuerdo con las
instrucciones ofrecidas al usuario, ejecutarlo después de su instalación y realizar una única copia de
archivo en la forma contemplada por motivos de seguridad, siempre y cuando, copie y coloque la nota
de "Derecho de Copia de SOFTOK" en cualquier copia de seguridad del software. No podrá copiar el
material escrito que acompaña al software ni imprimir copias de la documentación del usuario
ofrecida "en línea" o de forma electrónica.
En el caso de software de prueba, el derecho de uso del software se ve limitado a utilizarlo y
evaluarlo en un único ordenador o servidor de archivos o equivalente durante un periodo de evaluación
de treinta días (u otro periodo o limitación especificada) que comenzará con la instalación del
© 2009 Softok de Argentina
120
Ayuda del sistema de facturación GESTIONPRO
software. Al final de dicho periodo, el programa le anunciará esta situación.
2. A menos que la ley pertinente lo permita, y aparte de lo expuesto anteriormente, no
deberá: intentar determinar el código de origen del software, modificar, volver a programar, traducir,
desmontar, descompilar o aplicar tecnología alguna de ingeniería inversa al software; sublicenciar el
software a otros; o permitir que terceras partes accedan o ejecuten el software mediante servicios de
tiempo compartido ofrecidos por algunos establecimientos. Cualquier intento de realizar alguno de
estos actos revocará automáticamente su derecho para utilizar este software sin previo aviso de
SOFTOK. La información, necesaria para que el software pueda funcionar con otros programas,
creados individualmente, y para que usted pueda corregir errores para el uso correcto del software de
forma legal y permitida, está disponible a través de SOFTOK.
3. A menos que la ley pertinente así lo permita, el comprador sólo podrá utilizar el software en
el país donde se adquirió, y no podrá revenderse, transferirse, sublicenciarse o transportarse, dentro
o fuera del país, sin la autorización expresa y por escrito de SOFTOK. SOFTOK no impedirá la
aprobación de una transferencia si el usuario informa a SOFTOK por escrito del nombre y dirección de
la parte propuesta para dicha transferencia y si ésta se compromete a cumplir este Acuerdo de
licencia. En el caso de una transferencia aprobada, deberá transferir todas las copias del software y el
material escrito que lo acompaña y no podrá conservar ninguna copia.
4. SOFTOK garantiza que: (a) los medios en los que se suministra el software están libres de
defectos de material y mano de obra por un periodo de 90 días a partir de la fecha de compra, y (b) el
software funcionará substancialmente de acuerdo a las especificaciones por un periodo de noventa
(90) días a partir de la fecha de entrega. Esta garantía no es válida si el mal funcionamiento del
software se debe a un accidente, uso abusivo o aplicación errónea del mismo. En el caso de
incumplimiento de la mencionada garantía, SOFTOK (a) devolverá el importe pagado, o (b) reparará o
sustituirá el software que no cumple con la garantía limitada de SOFTOK, una vez devuelto el software
a SOFTOK o al establecimiento donde se adquirió el mismo, junto con una copia del recibo de
compra.
5. SOFTOK no garantiza que las funciones incluidas en el software respondan a las
necesidades del usuario o que el funcionamiento del mismo sea ininterrumpido ni esté exento de
errores.
6. SOFTOK no se hará responsable de los problemas ocasionados por cambios en las
características de funcionamiento del hardware o de los sistemas operativos del ordenador que se
hayan realizado con posterioridad a la comercialización del software ni por los problemas de relación
entre éste y otro software que no sea de SOFTOK.
7. El capital asegurado por responsabilidad de SOFTOK como resultado o relacionado con este
acuerdo de licencia o el software o el material escrito que lo acompaña está limitado al total de todos
los pagos efectuados por o para usted por el software.
8. Las garantías mencionadas no se aplican al software de evaluación, software de prueba, ni
otro software obtenido legalmente de SOFTOK sin cargo alguno. El capital asegurado por
responsabilidad de SOFTOK como resultado o relacionado con este tipo de software está limitado a su
costo de adquisición.
9. Excepto por lo expuesto anteriormente, y en la medida en que la ley pertinente lo permita,
el software se entrega "tal cual es" y sin garantía por parte de SOFTOK ni de sus proveedores o
distribuidores, expresa o implícita, incluyendo pero sin limitación la garantía de comerciabilidad o
idoneidad de uso para un determinado fin.
10. En la medida en que la ley pertinente lo permita, ni SOFTOK , ni sus proveedores o
distribuidores, serán bajo ningún concepto responsables por daños especiales, fortuitos o derivados,
incluida la pérdida de datos, el coste de volver a crear los datos perdidos, pérdidas de beneficios o de
información interrupción comercial o alguna otra pérdida pecuniaria, por contrato, negligencia u otro
perjuicio, responsabilidad por hechos ajenos o de cualquier otro tipo, independientemente de que
SOFTOK hubiera sido informado de la posibilidad de tales daños. Algunas jurisdicciones no permiten la
exclusión de garantías implícitas o de daños derivados, por lo que es posible que las exclusiones
© 2009 Softok de Argentina
Información para el usuario del software
121
mencionadas no le sean aplicables. Esta garantía le otorga derechos legales específicos además de los
cuales puede gozar de otros derechos que varían de acuerdo a su jurisdicción.
11. Este Acuerdo de licencia surte efecto desde el primer día de apertura del paquete o uso
del software y tendrá validez hasta su terminación. Puede finalizar este Acuerdo de licencia en
cualquier momento destruyendo el software y el material escrito que lo acompaña junto con todas sus
copias. Asimismo, este Acuerdo de licencia terminará automáticamente si incumple los términos y
condiciones del mismo. Si por cualquier motivo, quedara revocado su derecho a utilizar el software,
deberá extraer y destruir todas las copias de este software y la documentación que le ha sido
entregada. A petición de SOFTOK, deberá certificar por escrito que efectivamente ha destruido el
material.
12. Si este producto se adquirió como una actualización, usted deberá ser el usuario legal del
software para el que se ha creado dicha actualización, y este Acuerdo de licencia sustituirá al dado
con anterioridad.
13. Este Acuerdo de licencia no podrá modificarse a no ser que SOFTOK otorgue su
autorización por escrito. Si algún término de este Acuerdo de licencia fuera inaplicable, los términos
se interpretarán en la medida en que la ley pertinente lo permita. SOFTOK renuncia a cualquier
garantía, representación o promesa que sea diferente, o adicional, de las representaciones o
promesas de este Acuerdo de licencia.
14. Este Acuerdo se interpretará de acuerdo a la legislación vigente y las partes se someten a
la jurisdicción exclusiva de los juzgados correspondientes.
15. El uso de este software implica que ha leído y que está de acuerdo con los términos y
condiciones de este Acuerdo de licencia.
© 2009 Softok de Argentina
Contratapa