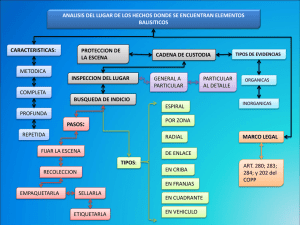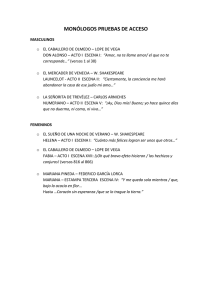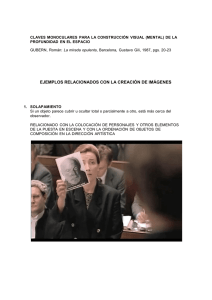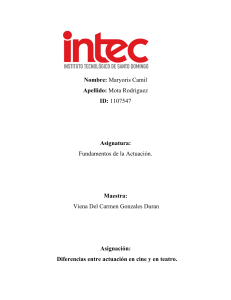Aprende Con AuraProds Índice Resumen Interfaz Navegación 3D Modo objeto Modo edición Texturizado Iluminación Cámara Render Resumen Navegación ENCIMA ROTACIÓN ROTACIÓN SHIFT + FRONTAL ORTOGRÁFICA ROTACIÓN CÁMARA ORBITAR ZOOM MOVER INVERSA ROTACIÓN LATERAL CENTRAR OBJETO Ejes y Transformación Z X X Y Y Z Generales Seleccionar todo Deseleccionar Añadir Duplicar Cursor 3D Coordenadas en shading (con modo NodeWrangler activado) MOVER ROTAR ESCALAR G R S Edit Mode Inset Extruir Cortar con cuchillo Dividir Bevel Proyectar Uvs Crear cara Vertice, arista y cara Interfaz Por defecto, la interfaz de Blender es muy potente, pero lo mejor de todo es que es modular. Esto quiere decir que funciona por un sistema de paneles modificables en los cuales podemos visualizar el entorno 3D, modificar los parámetros, avanzar en el tiempo o simplemente guardar nuestro proyecto. 1 5 6 7 3 2 4 2 La lista de objetos de una escena es una herramienta clave para organizar y manipular los elementos de una escena. 3 El entorno 3D de una escena en Blender es el espacio tridimensional donde se pueden crear y manipular objetos, luces, cámaras y otros elementos que conforman la escena. 1 La lista de propiedades se encuentra en el panel de propiedades del lado derecho de la pantalla en la vista 3D de Blender, justo debajo de la lista de objetos de la escena. La lista de propiedades está organizada en pestañas, cada una con diferentes opciones para configurar y ajustar la escena. Interfaz 4 La línea de tiempo de una escena en Blender es una herramienta que permite trabajar con la animación de los objetos y elementos de la escena a lo largo del tiempo. Se encuentra en la parte inferior de la pantalla de Blender, debajo del área de edición. 5 La barra de menu contiene contiene todas las funcionalidades del programa. Desde ella podrás guardar, importar, renderizar... tus archivos o modificar ciertos aspectos del software. 6 Blender es un programa modular y la pestaña "otras interfaces" nos permite acceder a otras vistas de la interfaz optimizadas para diferentes tareas como esculpir, modelar, texturizar... 7 La pestaña Modos de Visualización en Blender es una serie de opciones que permiten al usuario cambiar la forma en que se ven los objetos y elementos de la escena en la vista 3D. Se encuentra en la parte superior derecha del navegador 3D. Navegación 3D Recordemos ENCIMA ROTACIÓN ROTACIÓN SHIFT + FRONTAL ORTOGRÁFICA ROTACIÓN CÁMARA ORBITAR ZOOM MOVER Para movernos en el entorno 3D, usaremos el ratón. Es recomendable utilizarlo frente a otras alternativas, como un trackpad, ya que nos dará mayor versatilidad. Aunque el ratón no es la única forma de desplazarnos por INVERSA ROTACIÓN LATERAL CENTRAR OBJETO el espacio. También podemos hacer uso del teclado, más concretamente del NumPad, situado a la derecha del mismo. Como se puede ver en la imagen, cada número tiene asignada una función en base a su ubicación. Otras Alternativas Z X X Y Y Z Puedes restringir el movimiento a un plano determinado pulsando su letra correspondiente. Por ejemplo, si pulsas la letra “X” limitarás el plano X. En cambio, si haces click en los ejes que aparecen en la pantalla, te llevará al plano seleccionado. Sus funciones son idénticas a los movimientos de ratón. Con ellos podrás hacer zoom, orbitar, moverte o ir a la vista de cámara. Son perfectas para cuando no tienes ratón y usas un trackpad. Modo Objeto El modo Objeto es el modo de visualización predeterminado en el que los elementos se muestran como objetos sólidos, con sus respectivos colores, texturas y materiales. Aquí los objetos se representan como entidades separadas y se pueden seleccionar, mover, escalar y rotar individualmente o en conjunto. Para añadir tu primer objeto pulsa Shift + A > Mesh, Cube ¿Quieres eliminar tu cubo? Para borrarlo, selecciónalo y pulsa la letra “X” sin olvidar confirmar la acción. Recordemos MOVER ROTAR ESCALAR G R S Si solo quieres mover un objeto en un eje, debes pulsar la letra de mover (G) más el eje en el que quieras moverlo (X, Z o Y). Para rotar y escalar el proceso se realizará de forma idéntica. ProTip: Si quieres transformar tu objeto en todos los ejes menos en uno, usa la tecla de transformar que quieras (G, R o S) y elige un eje que NO quieras usar, por ejemplo el Z y pulsa (G,R o S) + Shift + Z. Modo Objeto Aunque es preferible usar los atajos de teclado citados anteriormente para transformar un objeto, también podemos usar el panel de transformación situado a la derecha de la pantalla. Esta sección se encuentra en panel de propiedades del editor 3D y contiene una serie de opciones que permiten al usuario transformar objetos en la escena, como mover, escalar y rotar objetos. Atajos de teclado Seleccionar todo Deseleccionar Añadir Duplicar Cursor 3D Coordenadas en shading (con modo NodeWrangler activado) ¿Te está gustando? Haz click aquí para saber más sobre Blender Modo Edición Hasta ahora únicamente hemos transformado la posición rot (posición, rotación y escala) y eesc (su tamaño o proporción en el espacio) de un objeto, pero no lo hemos modificado como tal. Para ello, vamos a usar el Los objetos 3D están compuestos por vértices, aristas y caras, propiedades que podemos seleccionar con las teclas 1, 2 y 3 de la parte superior de nuestro teclado respectivamente. VÉRTICES ARISTAS CARAS 1 2 3 Vértices Para modificar los vértices únicamente tenemos que pulsar la tecla 1 (de la parte superior de nuestro teclado) y modificarlo con la letra G mientras movemos dicho vértice hasta el lugar que nos interese. En Blender, las aristas son los segmentos de línea que conectan los vértices de un objeto y forman su estructura básica. Modificar las aristas de un objeto se refiere a cambiar su forma, longitud, posición o cualquier otra característica relacionada con la geometría del objeto. En definitiva, al crear aristas dentro de una cara modificaremos las caras y estructura del objeto y, por tanto, podremos modelarlo. El software nos da las siguientes posibilidades, las cuales veremos a continuación: inset, extruir, bevel, corte navajazo y dividir. Modo Edición INSET EXTRUIR 1 Permite crear una copia de una región seleccionada de una malla, pero escalada hacia el interior. En otras palabras, "inset" crea una versión más pequeña y desplazada de la región seleccionada. Se utiliza para crear nuevas caras, vértices y aristas a partir de una selección de malla existente. Básicamente, esta herramienta permite "empujar" o "extender" una selección hacia una dirección determinada. BEVEL La herramienta de biselado o bevel se utiliza para crear nuevas aristas y vértices en un objeto seleccionado, con el fin de suavizar los bordes o crear un borde redondeado. CORTE DIVIDIR 1 La función corte navajazo se utiliza para realizar cortes precisos en una malla. Con esta herramienta se pueden crear nuevas aristas y vértices en cualquier parte de una malla con un alto nivel de control y precisión. Su función es dividir una malla creando nuevas aristas longitudinales que atraviesan todo el objeto para posteriormente poder modificar las diferentes secciones a nuestro gusto. Texturizado El texturizado de un objeto se refiere al proceso de aplicar una imagen o una textura, como su propio nombre indica, a la superficie de un objeto 3D. La textura puede ser una imagen en 2D que se aplica como una "piel" sobre la superficie del objeto 3D, lo que le da una apariencia más realista y detallada. Este proceso es una parte muy importante en la creación de objetos 3D, ya que te permitirá dar a tus modelos una apariencia más realista y detallada, lo que puede ayudar a mejorar la calidad general de una animación o renderizado. Materiales Para crear un nuevo material a nuestro objeto nos iremos al panel de propiedades, situado en la parte derecha de la interfaz, y seleccionaremos la opción de añadir nuevo material a nuestro objeto. El panel de materiales BSDF en Blender se refiere a la sección del editor de propiedades donde se definen los materiales de los objetos en una escena. En este lugar es donde se definen las propiedades físicas de un material, como su color, reflectividad, brillo, transparencia y otros detalles relacionados con su comportamiento ante la luz. Estas propiedades se especifican mediante diferentes nodos que se conectan entre sí para crear una red de nodos que definen las propiedades de un material. Te recomiendo que visualices el siguiente vídeo para conocer a fondo y practicar el texturizado en Blender. ht ps:/ w w.youtube.com/watch?v=mzmdwyeQOsM Iluminación Para iluminar necesitamos luces compongan nuestra escena. Esto se realizará pulsando Shift + A > Lights. En Blender, la iluminación puede lograrse mediante diferentes fuentes de luz, los cuales veremos a continuación. Estas se resumen en: Point, Sun, Spot y Area. POINT SUN La lámpara "Point" emite luz en todas las direcciones desde un punto en el espacio. Esta iluminación es útil para agregar luz general a una escena y crear sombras duras. Es un tipo de iluminación que se utiliza para simular la luz del sol. Esta lámpara emite luz en una dirección específica, lo que crea sombras más definidas y realistas en la escena. SPOT AREA Se usa para simular una luz enfocada, como un foco o una linterna. Esta lámpara emite luz en una dirección específica y en un cono limitado, lo que permite controlar la forma y el tamaño de la zona iluminada y las sombras. La lámpara “Area” simula una fuente de luz rectangular o cuadrada. Esta lámpara emite luz en una dirección específica y se puede utilizar para iluminar superficies planas, como paredes y pisos. Iluminación El panel para modificar el color y propiedades de la iluminación en Blender se encuentra en la pestaña "Object Data" de la barra lateral derecha, después de haber seleccionado la lámpara que deseas modificar. En este panel podrás modificar el color, la potencia, la cantidad de luz... entre otras muchas más opciones de tus emisores. Además, en la sección "Cycles Settings" se pueden ajustar las propiedades específicas del renderizado con el motor de renderizado "Cycles", como la forma en que se calculan las sombras o el tipo de sombras que se utilizarán. Por otro lado, también podrás modificar las “luces globales” de tus Renders. Las luces globales se refieren a las técnicas de iluminación que afectan a toda la escena en lugar de estar limitadas a una sola fuente de luz. Estas técnicas incluyen el uso de iluminación ambiental, iluminación de entorno y el uso de luces de "World". Luz Global Iluminación ambiental: agrega un color o una imagen para simular la iluminación ambiental en la escena. Iluminación de entorno: puedes cargar una imagen de entorno (HDRI) en el panel "World" para iluminar la escena. Luces de "World": puedes agregar luces de "World" en el panel "World" para agregar luz a toda la escena. Cámara La cámara es una herramienta muy importante para la creación de animaciones y visualizaciones en 3D. Su función es capturar la escena y permitir al usuario verla desde diferentes perspectivas y ángulos. La cámara se crea de la misma manera que cualquier otro objeto, pero se puede ajustar su posición y propiedades. La posición y la orientación de la cámara determinan lo que se muestra en la escena y cómo se muestra. Al igual que una cámara real, puedes ajustar el ángulo de visión, la distancia focal y la apertura para controlar el campo de visión y la profundidad de campo. Para añadir tu cámara pulsa Shift + A > Camara Ctrl + Alt + 0 (NumPad) coloca la cámara en la vista actual Al igual que el resto de elementos, existen una gran cantidad de modificadores para ajustar la cámara a la escena. En ellos podrás elegir la distancia focal, el diafragma de la lente... entre otros indicadores. Por otro lado, también podrás determinar el movimiento de la cámara, que viajará por el entorno en base a la animación que le indiquemos mediante keyframes. Render Para renderizar una escena en Blender, se debe configurar la iluminación, la cámara, los materiales, las texturas y otros elementos que se quieran incluir en la imagen o animación final. Una vez que se ha configurado la escena, se puede iniciar el proceso de renderizado, lo que puede tomar desde unos pocos segundos hasta horas o incluso días, dependiendo de la complejidad de la escena y la potencia de la computadora utilizada. Renderizar un Frame Renderizar una Animación f12 Ctrl + f12 Ajustes Motores de Render: Blender ofrece varios motores de renderizado que permiten producir diferentes resultados. Desenfoque de movimiento: se utiliza para simular el efecto de movimiento que ocurre cuando un objeto se mueve rápidamente en relación a la cámara. Propiedades Resolución: escoge la resolución de salida de tu archivo. Cuanto mayor sea, más tardará en renderizarse. Archivo de salida: elige el formato en el que quieres exportar tu render: PNG, JPEG, AVI, MP4... ¿QUIERES SABER MÁS? Conoce el curso de Blender ht ps:/ auraprods.com/tienda/cursos/curso-blender/ Disfruta de un 15% de descuento con el código: BLENDER15