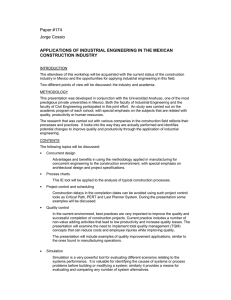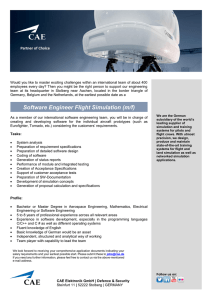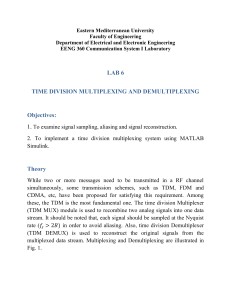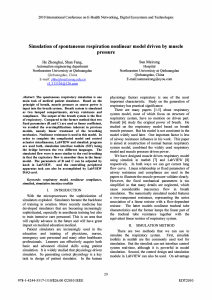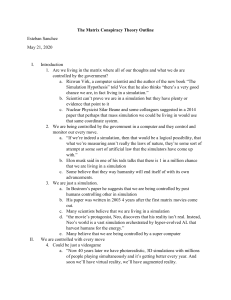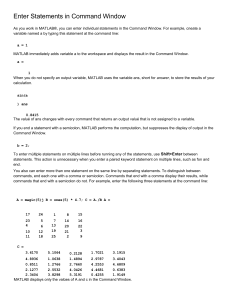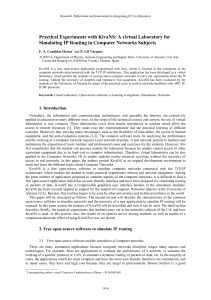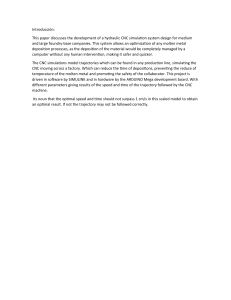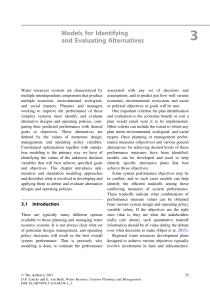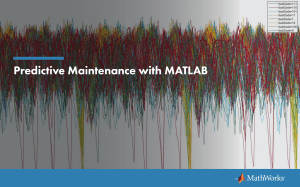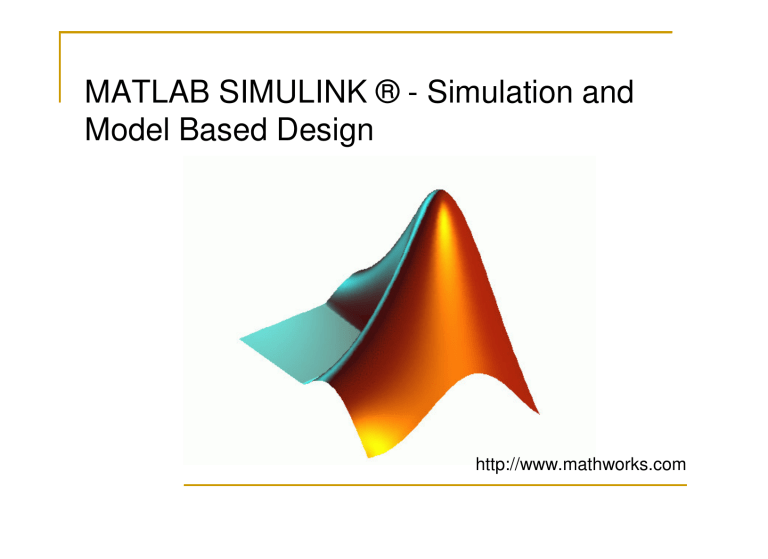
MATLAB SIMULINK ® - Simulation and Model Based Design http://www.mathworks.com What is Simulink good for? -Modeling/designing dynamic systems (including nonlinear dynamics) -Modeling/designing control systems (including nonlinear controllers and plants) -Signal processing design/simulation Simulink runs under Matlab. First start Matlab, then type “simulink” at the Matlab prompt. The first window that pops up is the Library Browser. This is a library of blocks that are available for putting into the Simulink block diagram. Simulink Help Select “Simulink Help” from the help menu in the library browser. Here you can find tutorials, demos, information on available blocks, and so on. A Simulink model is a block diagram. Click “File|New|Model” in the Library Browser. An empty block diagram will pop up. You can drag blocks into the diagram from the library. Sources: Produce Signals Select “sources” from the library. Drag any block you want to use into the model. Sinks: Terminate Signals Select “sinks” from the library. Drag any block you want to use into the model. Connecting Blocks Drag a signal line from the output of a block to the input of another block. Ctrl-Click will automatically connect. Running the Simulation Change parameters under Simulation | Configuration Parameters. Running the Simulation Note: numerical solution using ode45! Set start and stop time for the simulation here. I often change from variable-step to fixed-step to get a smoother-looking solution. Running the Simulation Once the parameters are all set, click the play button to run the simulation. Viewing Results: Scope You can save data from the scope to the workspace using the “Parameters”, “Data History” tab. Double click on the scope icon to open up the viewer. You often have to zoom out using the binocular icon if the curve doesn’t fit in the default axes. Modifying Block Properties Double click on any block to bring up a properties box. Here are the “sine wave” properties. If you don’t know what something is… leave it alone!!! Adding Comments You can add text comments anywhere in the block diagram by double clicking and typing in some text. You can change the default comments under the blocks by double clicking and editing the text. Do In-Class Problem #1. Should be 2:00 at the end of the problem. Signal Routing You can create a branch point in a signal line by holding down the CTRL key, and clicking on the line. A summer block can be found in the “commonly used blocks” library, and in the “math” library. You can flip a block over by right clicking and looking under “Format”, or by selecting it and typing CTRL-i To change the shape of the summer to rectangular, or to add additional inputs or change the sign, double click on the summer. Signal Routing Under the “signal routing” library, the MUX block can be used to bundle a group of signals together into a single line. The DEMUX block does the reverse. This can be useful to: 1. Clear up clutter in a complicated block diagram. 2. Send multiple signals to the same scope; then both signals will be displayed on the same plot.