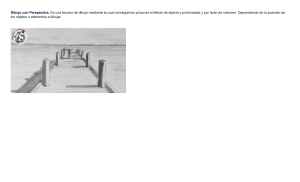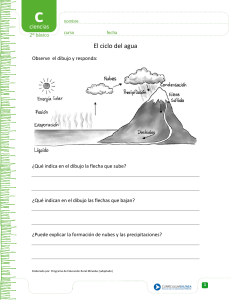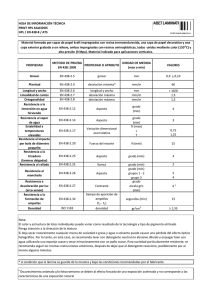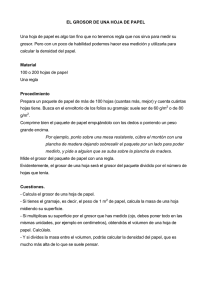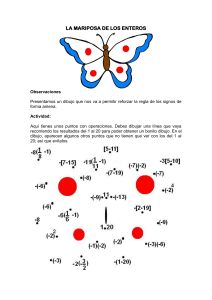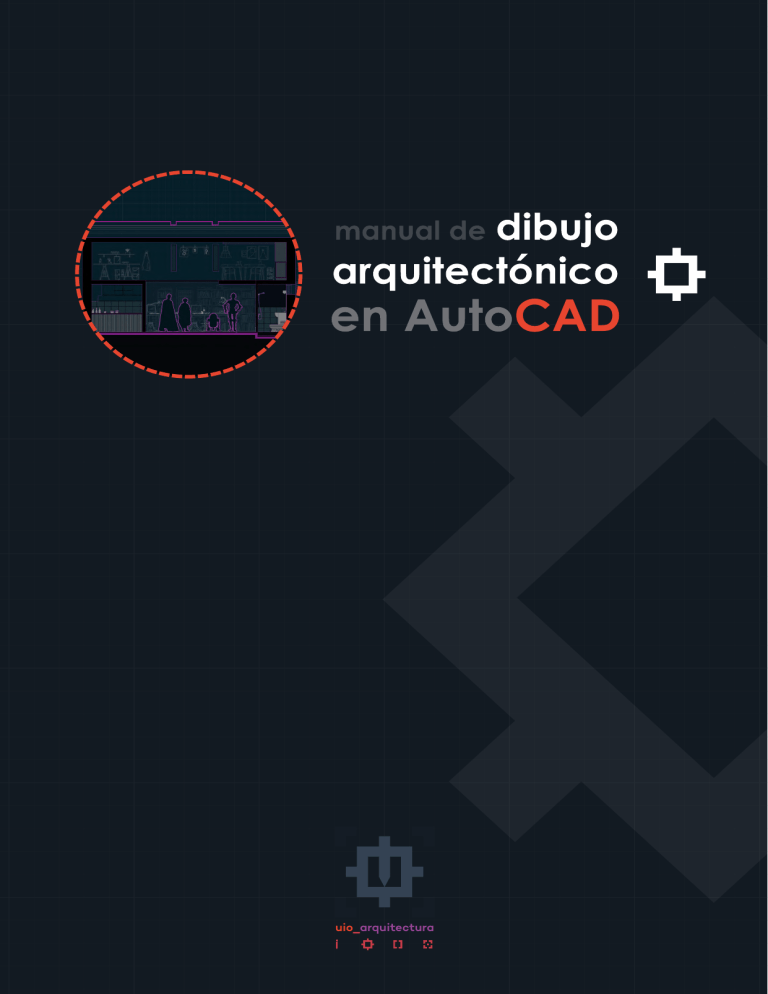
uio_arquitectura Manual de dibujo arquitectónico en AutoCAD Edición 2020 Autor: Juan Andrés Medina Diseño, diagramación: Juan Andrés Medina © uio arquitectura Quito, Ecuador Teléfono: +593 978840920 e-mail: [email protected] Autodesk, el logo de Autodesk©, AutoCAD© son marcas registradas de Autodesk, Inc. en Estados Unidos y otros países. uio_arquitectura contenido: 01 plan de aprendizaje dibujo 2D nivel 1: planos nivel 2: dibujo eficiente 02 02 comandos y accesos rápidos 09 10 10 11 12 03 guía de dibujo arquitectónico 13 14 15 16 17 17 17 18 20 22 27 28 29 30 32 38 04 layout e impresión 41 42 43 05 plantillas / templates 44 45 46 47 48 49 atajos de teclado lista de comandos más usados íconos de acceso a los parámetros de dibujo acceso directo a los parámetros de dibujo introducción ¿cómo dibujar? estrategia de dibujo personalizar espacio de trabajo layout escalas anotativas crear layers calidad de líneas elementos arquitectónicos bloques textos cotas estilo de trazado jerarquía referentes configurar layout impresión CAD clásico CAD presentación CAD ilustración instalar template .dwt instalar estilo de trazado .ctb 03 06 01 uio_arquitectura plan de aprendizaje dibujo 2D aplicado a la arquitectura plan de aprendizaje uio_arquitectura inicio menú de propiedades matchprop poligon arc ellipse spline conceptos básicos administrar layers linetype layers propiedades geometría unidades espacio modelo espacio papel menú de opciones preferencias de usuario introducción de comandos teclas de acceso rápido filtros grupos combinar line pline rectangle circle hatch quick select select similar editar propiedades combinar líneas auxiliares divide measure donut wipeout editar hatch precisión personalizar espacio de trabajo copy coordenadas dist osnaps super hatch breake line dibujo isométrico paste errase rotate move referencias externas offset trim visualización draw order modificación extrend comparar archivos style mleader insertar strech editar mirror anotación bloques extrend texto mtext grupos scale fillet align join pedit crear tablas atributos importar tablas dibujo paramétrico objetos anotativos bloques dinámicos array rec, pol, path bpoly región convertir mtext autonumeración texto y objeto modificar textos reemplazar bloques importar y exportar atributos flaten strech múltiple máscaras de texto n2 n1 crear PDF - imprimir estilo de trazado configurar hoja cotas comandos presentación dim mview dimstyle escalas acciones n2 express tools impresión por lotes vpclip importar y exportar estilos cotas importar y exportar estilos de trazado previsualización de distancias sincronizar viewports alinear espacio fin 02 uio_arquitectura nivel 1 planos arquitectónicos Optimiza el tiempo de edición de planos, desarrolla una estrategia de dibujo que te permite ser más eficiente en tus proyectos, facilita la creación de planos de ingenierías y detalles, además podrás usar herramientas para cuantificar materiales, calcular áreas, sincronizar archivos, trabajar en equipo, etc. contacto para solicitar el curso: [+593] 0978840920 uio_arquitectura 03 plan de aprendizaje nivel 1 temas ejercicios 1 Reconocimiento del área de trabajo, zoom, pam, desplazamiento, vistas, selección de objetos • Menú de opciones y preferencias de usuario • Unidades de dibujo Herramientas de dibujo: líneas, polilíneas, círculos, arcos, rectángulos y polígonos. • Métodos de introducción de comandos • Botones de función, dibujo ortogonal, cuadrícula, sistema de coordenadas • Configuración y personalización de un espacio de trabajo Conocer la interfaz de AutoCAD Configurar las unidades de dibujo dibujar ejes y paredes de una planta arquitectónica 2 Herramientas para modificar elementos: mover, copiar, strech, rotar, mirror, escala, trim, fillet, offset, alinear • Tips para modificar con snaps, unir polilíneas y cerrar polígonos • Asignar propiedades a objetos • Métodos de selección rápida hacer varias modificaciones a un plano, mover paredes, ubicar ventanas y puertas, dibujar un corte Comandos básicos 3 Creación de Layers • Administrar layers • Codificación de colores, tipos de línea • Asignar y copiar propiedades Crear y administrar capas Asignar capas a cada elemento de dibujo dibujar ejes y líneas auxiliares. Dibujar fachadas 4 Crear, importar y colocar bloques Bloques y grupos • Crear, administrar y modificar bloques • Crear grupos y diferenciar de los bloques Amoblar planos con bloques creados y con plantillas 04 plan de aprendizaje nivel 1 temas ejercicios Elementos de anotación • Crear textos y cotas • Introducción de textos, multitextos, conversión y propiedades • Acotación, modificación de cotas, estilos y dimensiones Poner nomenclatura y acotar un plano 5 Crear cotas y dimensiones Colocar textos en los dibujos 6 Hatch: texturas, rellenos o sombreados y transparencias • Crear rellenos, modificar y combinar • Usar wipeouts y combinar con rellenos • Medición de áreas y perímetros poner relleno a las paredes, pisos, y texturas en fachada Estilos de trazado, colores y degradados 7 Layouts o espacio de papel • Configurar páginas, configuración previa para impresión • Creación de láminas u hojas para imprimir • Administrar view ports y asignar escalas • Método de impresión con puntas y creación de PDF Imprimir, crear PDF, exportar, etc. Estrategias de dibujo crear un PDF con dibujos en diferentes escalas 8 Revisar los fundamentos básicos de expresión gráfica con ejemplos y referentes. Creación de una plantilla con todos los elementos para dibujo arquitectónico 05 uio_arquitectura nivel 2 dibujo eficiente y expresión gráfica Crea una plantilla personalizada con elementos de dibujo, simbología, bloques dinámicos, tarjetas, textos, cotas, tablas, etc. y dale identidad a tus planos. Aprende técnicas de ilustración y la forma correcta de representar tus dibujos para facilitar la lectura y comunicar mejor tus ideas. contacto para solicitar el curso: [+593] 0978840920 uio_arquitectura 06 plan de aprendizaje nivel 2 temas ejercicios Herramientas de dibujo: líneas de construcción, guías infinitas, división, measure, donut • Uso de líneas auxiliares en el proceso de diseño • Dibujo isométrico 2D • Trazado de círculos con calidad de línea dibujar la base de un conjunto de detalles constructivos 1 Comandos avanzados 2 Herramientas para modificar elementos: array, escala con referencia, break line, editar polilíneas, bpoly • Crear contornos, puntos de quiebre • Copiar objetos con órden rectangular y polar • Métodos de selección rápida Dibujar isometrías crear un entorno urbano y mapa de ubicación implantar un conjunto de viviendas en un lote 3 Elementos de anotación • Crear textos de anotacion • Usar flechas con texto en detalles • Crear y administrar diferentes tipos de tablas Crear tablas ubicar textos y anotaciones en detalles medir áreas y crear un cuadro de áreas 4 Crear bloques dinámicos Bloques dinámicos y atributos • Crear bloques parametrizados • Insertar un grupo de bloques crear bloques dinámicos para puertas, ventanas, línea de corte, nivel, títulos, muebles Administrar Layers • Crear nuevo grupo de layers para ingenierías • Usar filtros, bloqueo, tipos de visualización de layers asignar capas a cada elemento de dibujo, preparar layout para visualizar variantes del mismo plano 5 Administración avanzada de layers 07 plan de aprendizaje nivel 2 temas ejercicios 6 Insertar referencias DWG, DXF, JPG, PNG • Opciones de pegado con coordenadas, origen o bloque • Métodos de incerción de imágenes Utilizar referencias externas usar una referencia para crear planos de anotación, topografía, ingenierías, detalles 7 Comandos para edición rápida • Autonumeración • Quik select • Búsqueda y edición de texto Edición rápida de objetos numerar parqueaderos, y lotes depurar un plano externo 8 Escalas anotativos Escalas anotativas • Configurar escalas • Asignar escalas a bloques, cotas y texto crear láminas con diferentes escalas Revisar los principios fundamentales del diseño aplicados a la diagramación de láminas • Ambientar una implantación • proyectar sombras en fachadas y plantas crear planos ilustrados y exportarlos a PDF 9 Técnicas de ilustración 10 Diseño colaborativo Definir un estilo de dibujo, aplicacíon de expresión gráfica Uso de las plataformas A360 y Autodesk Fusion para trabajo colaborativo en línea crear planos arquitectónicos, ingeniaría, ilustración y exportarlos a PDF de varias páginas compartir archivo en la plataforma A360 y Fusion 08 02 uio_arquitectura comandos y accesos rápidos atajos de AutoCAD comandos y accesos rápidos cancel / exit Display Help Text screen Objet snap mode 3D Osnap Isoplane Dynamic UCS Grid mode Ortho mode Snap mode Polar mode Objet snap tracking Dynamic imput mode Atajos de teclado Esc F1 F2 F3 F4 F5 F6 F7 F8 F9 F10 F11 F12 2 3 4 5 6 7 8 9 0 T Y 1 tab caps lock Q W QSAVE WBLOCK S A STRECH ARC shift ctrl E R ERASE REDRAW D F DIMSTYLE Z X ZOOM EXPLODE QSAVE C G FILLET CIRCLE GROUP V VIEW U ISERT J K H HATCH B BLOCK I UNDO N JOIN O OFFSET erase backspace P PAN L enter LINE M shift MOVE enter alt delete alt ctrl Lista de comandos más usados Q QSAVE/ Saves the current drawing. C CIRCLE/ Creates a circle. A ARC/ Creates an arc. R Z ZOOM / Increases or decreases the magni�cation of the view in the current viewport. REDRAW / Refreshes the display in the current viewport. F FILLET / Rounds and �llets the edges of objects. W WBLOCK / Writes objects or a block to a new drawing �le. V S STRETCH / Stretches objects crossed by a selection window or polygon. VIEW / Saves and restores named views, camera views, layout views, and preset views. T MTEXT / Creates a multiline text object. X EXPLODE / Breaks a compound object into its component objects. G GROUP/ Creates and manages saved sets of objects called groups. E ERASE / Removes objects from a drawing. B D DIMSTYLE / Creates and modi�es dimension styles. BLOCK/ Creates a block de�nition from selected objects. I H HATCH / Fills an enclosed area or selected objects with a hatch pattern, solid �ll, or gradient �ll. INSERT / Inserts a block or drawing into the current drawing. O OFFSET / Creates concentric circles, parallel lines, and parallel curves. J JOIN/ Joins similar objects to form a single, unbroken object. L LINE / Creates straight line segments. M MOVE / Moves objects a speci�ed distance in a speci�ed direction. P PAN / Adds a parameter with grips to a dynamic block de�nition. Conocer los comandos en inglés en una ventaja porque son términos que se usa universalmente y permiten la comunicación clara dentro del mismo contexto. Si se usa AutoCAD en otro idioma aún es posible ingresar los comando anteponiendo un guión bajo “_” 10 comandos y accesos rápidos Iconos de acceso a los parámetros de dibujo inglés model space paper space customization F7 F9 grid mode F12 F8 F10 dynamic input snap mode F5 F11 F3 isometric drafting F4 lineweight object snap ortho mode polar tracking objet snap tracking hardware acceleration F6 workspace switching 3D snap transparency clean screen isolate objects annotation monitor dynamic UCS español personalización espacio modelo espacio papel F7 F9 cuadrícula modo de ajuste F12 F8 F10 entrada dinámica F5 dibujo isométrico modo ortogonal rastreo polar F11 F3 F4 grosor de línea referencia a objetos seguidor de referencias referencia a objetos 3D transparencia aceleración de hardware F6 modificar espacio de trabajo UCS dinámico limpiar pantalla aislar objetos monitor de anotaciones 11 comandos y accesos rápidos Acceso directo a los parámetros de dibujo Manage Work�ow Gestionar flujo de trabajo ESC Cancel current command Cancelar, salir de un comando Ctrl+c Copy object Copiar objetos Ctrl+x Cut object Cortar objetos Ctrl+v Paste object Pegar objetos Ctrl+Shift+c Copy to clipboard with base point Copiar con punto base Ctrl+Shift+v Paste data as block Pegar como bloque Ctrl+z Undo last action Deshacer última acción Ctrl+y Redo last action Rehacer última acción Manage Drawings Gestionar Dibujo Ctrl+n New Drawing Nuevo Dibujo Ctrl+s Save drawing Guardar Ctrl+o Open drawing Abrir Ctrl+p Plot dialog box Imprimir Ctrl+q Exit Salir Ctrl+a Select all objects Select all objects Manage Screen Ctrl+0 Clean Screen Ctrl+1 Property Palette Ctrl+2 Design Center Palette Ctrl+3 Tool Palette Ctrl+4 Sheet Set Palette Ctrl+6 DBConnect Manager Ctrl+7 Markup Set Manager Palette Ctrl+8 Quick Calc Ctrl+9 Command Line Guía rápida básica de AutoCAD Toggle Drawing Modes F1 Display Help F2 Toggle text screen F3 Toggle object snap mode F4 Toggle 3DOsnap F5 Toggle Isoplane F6 Toggle Dynamic UCS F7 Toggle grid mode F8 Toggle ortho mode F9 Toggle snap mode F10 Toggle polar mode F11 Toggle object snap tracking F12 Toggle dynamic input mode Conocer los comandos en inglés en una ventaja porque son términos que se usa universalmente y permiten la comunicación clara dentro del mismo contexto. Si se usa AutoCAD en otro idioma aún es posible ingresar los comando anteponiendo un guión bajo “_” 12 03 uio_arquitectura guía de dibujo arquitectónico 2D guía de dibujo arquitectónico Introducción ¿Qué es un plano arquitectónico? En el diseño arquitectónico existe un lenguaje para describir y explicar lo que se propone, desde medidas hasta materiales constructivos, desde sistemas hasta texturas, desde distancias hasta vistas imposibles en la vida real. Esto es lo que se llama dibujo arquitectónico, mejor conocido como planos arquitectónicos. ¿Para qué se sirven los planos arquitectónicos? Un plano arquitectónico es la expresión gráfica de lo que se está proyectando, ya sea un diseño formal o informal, con información específica o muy general. Cada línea, el grosor de esa línea, su color y su dimensión tiene un significado: una línea más gruesa que otra significa algo distinto, una medida con cierta simbología significa algo distinto cuando tiene otra simbología. Tipo de planos Un plano puede ser expresado de diferentes maneras, más allá de la simbología universal también podemos hacer una propia codificación siempre y cuando éstos sean creados con un lenguaje simple que pueda ser entendido por quién lo lea, a continuación se detalla tres estilos visuales según sus usos: Clásico: Estilo sencillo para dibujar planos con información técnica muy detallada y visualmente simple. Ideal para cuantificar elementos, administrar planos arquitectónicos a traves de layers, y crear referencias para planos de ingeniería. Presentación: Estilo avanzado para dibujar planos con información técnica específica, colores y calidad gráfica más compleja. Ideal para combinar planos arquitectónicos e infoarquitectura. Ilustración: Sistema de representación gráfica con estilo y ambientación distintiva. Te permite ahorrar tiempo de postproducción. Ideal para infoarquitectura y otro contenido visual. 14 uio_arquitectura ¿Cómo dibujar? con órden 15 guía de dibujo arquitectónico ¿cómo dibujar? Estrategia de dibujo Ser ordenado es sin duda un hábito indispensable en cualquier actividad, sistematizar procesos en el dibujo nos ahorra tiempo y mejora la calidad de presentación. A continuación una sugerencia del órden a seguir: inicio 1 2 Configurar el espacio de trabajo líneas auxiliares 3 6 7 Crear, importar y colocar bloques Colocar textos paredes pisos, texturas, cubierta 8 5 Crear y administrar layers Configurar escalas anotativas Crear layouts / espacio papel estructura 4 puertas y ventanas 9 cotas simbología dibujar elementos arquitectónicos muebles / ambientación 10 Estilos de trazado y colores Imprimir, crear PDF, exportar, etc. fin 16 guía de dibujo arquitectónico ¿cómo dibujar? 1 Personalizar el espacio de trabajo AutoCAD ofrece un work space (espacio de trabajo) con configuraciones por defecto que no son específicas para trabajar un dibujo arquitectónico, por eso es necesario realizar estos ajustes que además nos permitirá tener un trabajo más fluido. 1° Definir unidades en metros, sistema decimal (comando Units) 2° Definir cuadrícula con referencias cada 1 y 5 metros (F7) 3° Definir el rastreo polar con referecias cada 45° (F10) 4° Activar el seguidor de referencias (F11) 5° Activar la entrada dinámica (F12) 6° Activar el grosor de líneas (opcional en el model space) 7° Activar transparencias 8° Tener visible la paleta de propiedades (ctrl + 1) 2 Layout / Espacio papel Configurar layouts con diferentes tamaños de hoja, estilo de trazado si está disponible, y vista previa de grosor de líneas. tamaño de lámina en mm ver pág. 42 layouts individuales nunca tener varias láminas en el mismo layout 3 Escalas anotativas 1:1 dibujar siempre en escala real 1:1000 1:100 1:50 1:200 relación de m a mm custom personalizar escalas Esta configuración podría ser omitida y recurrir a metodos más tradicionales con los que el usuario esté familiarizado. 17 guía de dibujo arquitectónico ¿cómo dibujar? 4 Crear y administrar Layers Los layers deben crearse dependiendo del uso que se vaya a dar al dibujo, siempre manteniendo un órden que nos ayude a administrar objetos, así: Dibujo Simple Este tipo de dibujo está enfocado a la representación gráfica básica, se puede usar para imprimir, crear pdf, contenido visual, planos base para exportar a otro software de modelado 3D. LAYERS / CAPAS GRUPO color tipo de línea grosor color uso en planta / corte 7 0.80 línea de tierra 7 0.60 muros portantes, estructuras corte uso en fachada impresión línea de tierra columnas vista 8 rellenos 0.20 0.05 9 primer plano mampostería, paredes antepechos, muros bajos carpintería, muebles fijos mobiliario segundo plano relleno pisos, topografía texturas, sombras relleno muebles fijos plano de fondo relleno paredes relleno paredes carpintería ambientación líneas auxiliares 8 0.05 proyecciones ejes anotaciones 250 0.10 textos, cotas, simbología varios 7 0.00 títulos, tarjeta, defpoints, otros Dibujo Complejo Lo primordial en este tipo de dibujo es la creación de layers que permitan administrar objetos de manera independiente, ideal para una representación gráfica más compleja, se puede usar para crear planos detallados, referencia para ingenierías, archivo para cuantificar materiales, etc. LAYERS / CAPAS GRUPO ejemplos del uso de colores tipo de línea grosor color uso en planta / corte uso en fachada 208 208 0.80 línea de tierra línea de tierra 06 206 0.60 columnas - 05 205 0.50 muros portantes, estructuras elementos cortados 04 204 0.40 mampostería, paredes primer plano 03 203 0.30 antepechos, muros bajos segundo plano 02 202 0.20 carpintería, muebles fijos carpintería 01 201 0.10 mobiliario ambientación 09 254 0.05 relleno pisos, topografía texturas, sombras 08 252 0.05 relleno muebles fijos plano de fondo 250 250 0.05 relleno paredes relleno paredes líneas auxiliares 07 210 0.05 anotaciones 20 20 0.10 varios 07 07 0.00 corte vista rellenos impresión proyecciones ejes textos, cotas, simbología títulos, tarjeta, defpoints, otros 19 guía de dibujo arquitectónico ¿cómo dibujar? calidad de líneas / grosor / valoración de líneas Dependen de la escala a la que se va a imprimir (aplica tambien para PDF) GROSORES SUGERIDOS PARA DIFERENTES ESCALAS 1:50 1:100 - 1:125 1:200 - 1:300 1:500 - 1:1000 0.80 0.40 0.30 0.30 0.60 0.30 0.25 0.20 0.50 0.25 0.20 0.20 0.40 0.20 0.20 0.15 0.30 0.15 0.15 0.10 0.20 0.10 0.10 0.05 0.10 0.05 0.05 0.05 0.05 0.05 0.00 0.00 0.05 0.05 0.00 0.00 0.05 0.05 0.00 0.00 0.05 0.05 0.00 0.00 0.10 0.05 0.00 0.00 0.00 0.00 0.00 0.00 Consejos: Manejar un lenguaje visual donde el color de los layers es asignado según el grosor que van a tener sus elementos, así: 208 6 5 4 3 2 1 254 252 250 07 20 0.80 0.60 0.50 0.40 0.30 0.20 0.10 0.05 0.05 0.05 0.10 0.20 color de layer grosor de línea Usar estados de layers para disponer de variantes en la configuración de grosor, color, tipo de línea o transparencia, ésto permite prescindir se los archivos *ctb o *stb cada vez que se va a imprimir con estilos de trazado diferentes, incluso pueden ser usados de manera independiente en diferentes view ports. nuevo estado de layers configurar según su utilidad estarán disponibles para: model space layout view ports 18 guía de dibujo arquitectónico ¿cómo dibujar? ejemplo de estilo visual espacio modelo / model space 208 0.80 206 0.60 205 0.50 204 0.40 203 0.30 202 0.20 201 0.10 254 0.05 252 0.05 250 0.05 210 0.05 20 0.10 07 0.00 layer / espacio papel 20 guía de dibujo arquitectónico ¿cómo dibujar? ejemplo de estilo visual espacio modelo / model space 208 0.80 206 0.60 205 0.50 204 0.40 203 0.30 202 0.20 201 0.10 254 0.05 252 0.05 250 0.05 210 0.05 20 0.10 07 0.00 layer / espacio papel 21 guía de dibujo arquitectónico ¿cómo dibujar? 5 Elementos arquitectónicos líneas auxiliares, ejes En el dibujo arquitectónico estas líneas nos permite ser más precisos, hacer cálculos de proporciones, distancias, simetrías, etc., resultan muy útiles en el proceso de diseño, usarlas es válido al igual que lo hacemos en el dibujo a mano. líneas de eje tipo de línea: center 2 líneas auxiliares tipo de línea: dash x5 columnas / estructura Deben ser creados como bloques, y estar visibles sobre cualquier otro elemento. Usar un bloque dinámico siempre será de gran ayuda. clásico presentación ilustración sin relleno relleno gris relleno negro 02 nomenclatura 03 columna color: 06 grosor: 0.06 02 símbolo de eje color: 07 grosor: 0.20 1 color: 07 grosor: 0.00 C 01 línea de eje color: 252 grosor: 0.10 tipo de línea: center 2 22 guía de dibujo arquitectónico ¿cómo dibujar? paredes / mampostería Tener en cuenta los siguentes elementos que deben integrar un bloque y el órden en el que deben ser dispuestos: 03 contorno pline clásico color: 04 grosor: 0.40 03 02 línea interior aplicar sólo para escalas grandes color: 01 grosor: 0.10 02 01 relleno: 01 hatch lineal color: 252 grosor: 0.05 02 contorno pline presentación color: 04 grosor: 0.40 02 01 01 relleno: hatch sólido color: 251 grosor: 0.05 02 contorno pline ilustración color: 07 grosor: 0.10 02 01 01 relleno hatch sólido color: 250 grosor: 0.05 23 guía de dibujo arquitectónico ¿cómo dibujar? pisos / texturas Tener en cuenta los siguentes elementos que deben integrar un bloque y el órden en el que deben ser dispuestos: clásico 02 división de pisos color: 252 grosor: 0.05 no usar relleno de piso 01 textura hatch color: 252 grosor: 0.05 presentación 03 división de pisos color: 01 grosor: 0.10 02 piso hatch sólido color: 254 transparencia 50% grosor: 0.05 01 textura de piso hatch cuadros color: 252 grosor: 0.05 ilustración 03 división de pisos color: 01 grosor: 0.10 02 relleno de piso hatch sólido color: 253 grosor: 0.05 01 textura de piso hatch cuadros color: 251 grosor: 0.10 24 guía de dibujo arquitectónico ¿cómo dibujar? ventanas / puertas Tener en cuenta los siguentes elementos que deben integrar un bloque y el órden en el que deben ser dispuestos: clásico 03 líneas internas 03 puerta color: 01 grosor: 0.10 color: 02 grosor: 0.20 02 ventana 02 arco de giro color: 02 grosor: 0.20 color: 01 grosor: 0.10 tipo de línea: hiden2 01 carpintería 01 carpintería color: 02 grosor: 0.20 color: 02 grosor: 0.20 presentación 03 líneas internas 03 puerta color: 01 grosor: 0.10 color: 02 grosor: 0.20 02 ventana 02 arco de giro color: 02 grosor: 0.20 color: 20 grosor: 0.10 tipo de línea: hiden2 01 carpintería 01 carpintería color: 02 grosor: 0.20 color: 02 grosor: 0.20 ilustración 03 líneas internas color: 252 grosor: 0.05 02 ventana color: 01 grosor: 0.10 01 carpintería color: 01 grosor: 0.10 03 puerta color: 02 grosor: 0.20 02 arco de giro color: 01 grosor: 0.20 tipo de línea: hiden2 01 carpintería color: 01 grosor: 0.10 25 guía de dibujo arquitectónico ¿cómo dibujar? muebles fijos / equipos Tener en cuenta los siguentes elementos que deben integrar un bloque y el órden en el que deben ser dispuestos: clásico 03 equipos 01 mobiliario color: 01 grosor: 0.10 color: 01 grosor: 0.10 02 mueble fijo color: 02 grosor: 0.20 01 equipos no usar relleno de piso color: 02 grosor: 0.20 03 equipos presentación color: 01 grosor: 0.10 03 mobiliario color: 01 grosor: 0.10 02 mueble fijo 02 figura humana color: 02 grosor: 0.20 color: 01 grosor: 0.10 relleno: hatch sólido color: 253 01 piso hatch sólido color: 254 transparencia: 50% grosor: 0.05 01 equipos color: 02 grosor: 0.20 03 equipos color: 01 grosor: 0.10 02 mueble fijo color: 02 grosor: 0.20 hatch relleno: color: sólido 253 01 equipos color: 02 grosor: 0.20 ilustración 03 mobiliario color: 01 grosor: 0.10 *ver creación de bloques 02 figura humana color: 01 grosor: 0.10 *ver creación de bloques 01 piso hatch sólido color: 254 grosor: 0.05 26 guía de dibujo arquitectónico ¿cómo dibujar? 6 creación de bloques Tener en cuenta los siguentes elementos que deben integrar un bloque y el órden en el que deben ser dispuestos: ambientación El relleno con hatch se recomienda para polígonos formados con lineas y curvas complejas, como figura humana, autos o vegetación. 03 contorno (spline) layer: contorno bloques color: by layer grosor: 0.20 02 lineas internas layer: 0 color: by layer grosor: by layer 01 relleno hatch layer: rellenos color: 255 mobiliario Una alternativa al relleno es el uso de wipeouts, son visualmente simples y fáciles de crear con polígonos lineales, recomendado para mobiliario y elementos que se sobreponen a las texturas. 03 contorno (pline) layer: 0 color: by block grosor: by layer 02 lineas internas layer: 0 color: by layer grosor: by layer 01 wipeout layer: rellenos color: 255 27 guía de dibujo arquitectónico ¿cómo dibujar? 7 Textos model space / espacio modelo configuración manual texto layout / espacio papel usar escalas anotativas tamaño según la escala menor a normal detalles tamaño según hoja texto A0 - A1 A2 - A3 - A4 máximo mínimo 1:200 1:100 1:75 1:50 grande 1.00 0.50 0.375 0.25 grande 9 mm 5 mm mediano 0.60 0.30 0.225 0.15 mediano 5 mm 3 mm pequeño 0.40 0.20 0.15 0.10 pequeño 3 mm 2 mm La configuración manual siempre será a criterio de cada usuario, pero tener en cuenta los tamaños mínimos de texto sugerido para que sean legibles cuando estén impresos, entre 5mm y 2mm Primero configurar el layout con tamaño de hoja en mm, después las escalas anotativas con relación m:mm Este paso puede ser omitido y recurrir al método de configuración manual para cada texto. ejes texto grande cotas texto mediano nombres exterior texto mediano notas texto pequeño nombres interior texto mediano títulos texto grande, bold planta baja escala texto mediano 28 guía de dibujo arquitectónico ¿cómo dibujar? 8 Cotas / simbología Cuando se tiene información que debe ser destacada, estos elementos deben tener un color que haga contraste con el fondo, es útil para mostrar textos, cotas o simbología. simbología texto grande niveles texto mediano N +2.00 1 N +2.00 tabla de datos texto mediano texto pequeño 01 02 03 04 contenido texto pequeño texto mediano cotas internas texto pequeño 1.25 .40 1.25 .40 1.25 .40 notas: detalles áreas internas texto pequeño texto pequeño 12.25m2 cuadro de áreas Nº cotas externas área m2 00.00 notas: El veloz murciélago hindú comía feliz cardillo y kiwi. La cigüeña tocaba el saxofón detrás del palenque de paja. 05 nomenclatura texto pequeño V .90 06 1.20 07 ejemplo de simbología 29 configuración Plot style / estilo de trazados 9 plot slyle / estilo de trazados model space acad Es el estilo de trazado que trae AutoCAD por defecto, para que funcione correctamente deben haberse incluido los colores y grosor a cada objeto (sea individualmente o por layer). 30 configuración plot style / estilo de trazados greyscale Con esta configuración los trazos tendrán una valoración de negros o grises según su color en el espacio modelo, y los grosores serán los configurados previavente en cada layer u objeto. monochrome Este estilo es el más recomendado para trazar planos, los colores de los objetos siempre serán negros a excepción de los que lleven una propiedad en color verdadero, y los grosores serán los configurados previavente en cada layer u objeto. ver opciones de impresión en la pág. 43 31 guía de dibujo arquitectónico Jerarquía Jerarquía en los planos Cada vez que organizas elementos en base a cierto orden de importancia, estamos creando una jerarquía. Si esa estructura se organiza de forma visual se le llama jerarquía visual y es un fundamento esencial en el área del diseño. En la jerarquía visual se diferencian los elementos en base a la forma en cómo lucen, su apariencia es un indicador de su orden de importancia y su relación con otros elementos. Por esta misma razón, la jerarquía es un importante fundamento del diseño. Si se le entrega más peso a ciertos elementos, estos se hacen más importantes. De esta manera, te puedes comunicar más fácilmente ya que la jerarquía ayuda a que la información presentada sea procesada de manera más sencilla. Se deber ordenar el dibujo constantemente mientras se va desarrollando, de ésta manera: texto, cotas 3 Anotación simbología líneas - planos bloques - ambientación 2 Arquitectura sombras texturas ambientación - entorno 1 Topografía topografía 32 guía de dibujo arquitectónico Jerarquía Topografía / Entorno topografía Representar los desniveles con hatch sólido y transparencias. Las curvas de nivel pueden ser contínuas, recortadas, blancas, grises o invisibles según el estilo del plano. clásico presentación ilustración 03 ambientación layer: by layer *ver creación de bloques 02 curvas de nivel layer: topografía color: by layer grosor: 0.05 - 0.15 01 relleno (sólido) layer: fondo color: by block áreas verdes sólido 10% 20% pisos 30% 40% color 84 color verdadero 0,127,0 50% 60% sólido suelo natural 10% color 52 20% 30% 40% 50% 60% sólido 10% 20% agua 30% 40% color 43 color verdadero 165,145,82 50% 60% 50% color 150 color verdadero 0,127,255 33 guía de dibujo arquitectónico Jerarquía Arquitectura A continuación un ejemplo de plano con ilustración simple, la lógica es la misma para planos de estilo clásico y de presentación. composición general de una planta 01 04 simbología cotas 03 sombras 02 arquitectura 01 topografía 05 simbología cotas 04 ambientación figura humana 03 sombras 02 arquitectura 01 fondo cielo entorno 02 03 04 composición general de un corte o fachada 01 02 05 04 03 34 guía de dibujo arquitectónico Jerarquía plantas Existen muchos tipos de representación, cada cual con una codificación de color, lenguaje gráfico y contenido, a continuación se detalla tres estilos: 1. clásico vegetación cotas, textos color: 252 grosor: 0.10 color: negro grosor: 0.05 - 0.15 ambientación mobiliario color: 252 grosor: 0.05 - 0.15 color: 252 grosor: 0.10 - 0.20 muebles fijos mampostería wipeout color: negro grosor: 0.20 contorno pline color: negro grosor: 0.40 - 0.60 relleno: hatch lineal gris grosor: 0.05 títulos texto grande color: negro escala nombres notas texto mediano color: negro texto mediano color: negro texto pequeño color: negro 2. presentación vegetación cotas, textos color: 252 grosor: 0.10 color: 20 grosor: 0.05 - 0.15 mobiliario figura humana ambientación color: 252 grosor: 0.05 - 0.15 color: 252 grosor: 0.10 - 0.20 muebles fijos mampostería wipeout y relleno sólido color: 253 grosor: 0.20 contorno pline color: negro grosor: 0.40 - 0.60 relleno: hatch sólido color: 251 títulos texto grande color: by block escala nombres texto mediano color: negro notas texto mediano color: negro texto pequeño color: 20 35 guía de dibujo arquitectónico Jerarquía 3. ilustración vegetación cotas, textos contorno color: 255 grosor: 0.30 relleno: hatch sólido color: 84 transparencia: 40% color: 20 grosor: 0.05 - 0.15 mobiliario figura humana ambientación color: 252 grosor: 0.05 - 0.15 color: 252 grosor: 0.10 - 0.20 muebles fijos mampostería wipeout y relleno sólido color: 252 grosor: 0.20 contorno pline color: negro grosor: 0.40 - 0.60 relleno: hatch sólido color: 250 línea de título color: 30 grosor: 0.50 títulos nombres texto mediano color: negro pisos texto grande color: negro color: 254 corte - fachada A continuación un ejemplo de plano con ilustración simple, la lógica es la misma para planos de estilo clásico y de presentación. fondo ejes hatch sólido degradado color: 141 color verdadero: 127,223,255 color: 20 grosor: 0.10 tipo de línea: center2 texturas líneas hatch color: 252 grosor: 0.05 - 0.15 color: negro grosor: con 3 variables vidrio hatch lineal 45° color: 253 figura humana hatch sólido color: negro transparencia variable mampostería contorno pline color: negro grosor: 0.40 - 0.60 relleno: hatch sólido color: 250 cotas, simbología color: 20 texto pequeño títulos línea de título color: 30 grosor: 0.50 sombras hatch sólido color: 253 transparencia 50% texto grande color: negro líneas auxiliares color: negro grosor: 0.05 tipo de línea: hidden2 36 guía de dibujo arquitectónico Jerarquía Anotación 01 referecia externa .dwg layer: grupo de layers xref color: 252 o similar 02 anotaciones ingenierías arquitectura, etc. *ver configuración de texto en pág. 29 37 guía de dibujo arquitectónico Referentes Referentes referente: uio arquitectura 38 guía de dibujo arquitectónico Referentes referente: uio arquitectura referente: Tesis: Belén Peralta, UTE Ecuador 39 guía de dibujo arquitectónico Referentes referente: 30x40 design workshop referente: Studio 47 arquitectos 40 04 uio_arquitectura layout / impresión crear pdf configuración Layout Configurar layout Una correcta configuración del layout o espacio papel al empezar un nuevo dibujo nos garantiza que el proyecto se visualizará en pantalla tal y como se vería impreso. Es iportante activar la casilla para ver los estilo de trazado, los grosores de línea y dejar el fondo de la página en color blanco. 3. modify / modificar 2. seleccionar page setup manager / configuración de página 1. Clic derecho en la pestaña del layout / espacio papel 9. elegir plot style / estilo de trazado ver pág. 30 4. elegir impresora AutoCAD PDF high quality print 10. IMPORTANTE display plot styles / ver estilo de trazado 11. transparencia 5. elegir formato 6. elegir área de impresión 8. no cambiar la escala 1:1 7. centrar 12. OK 42 guía de dibujo arquitectónico impresión 10 Impresión / crear pdf La forma apropiada de impresión es a través de los layout, por eso la importancia de configurarlos inicialmente. Se puede hacer individualmente o múltiples páginas de manera automática con el comando batch plot. no tener varias hojas en el mismo layout configurar sólo una hoja en cada layout Impresión individual Acceder directamente con el comando “plot” Impresión múltiple Acceder con el comando “batch plot” seleccionar impresora o pdf seleccionar y ordenar hojas, eliminar las vistas del model space 43 05 uio_arquitectura plantillas / templates dibujo arquitectónico plantillas dibujo clásico plantilla de dibujo clásico 01 03 02 04 05 06 07 08 CAD - clásico Configuración sencilla para dibujar planos con mucha información técnica y visualmente simple. Ideal para cuantificar elementos, administrar planos arquitectónicos y planos de ingeniería. 09 01 02 03 04 05 06 07 08 09 texturas muestra de planos arquitectónicos simbología, textos tipos de línea bloques de ambientación bloques dinámicos bloques con fondo blanco ejemplo de anotación ejemplo de detalle compra esta plantilla en uio_arquitectura 45 plantillas dibujo presentación plantilla de presentación 01 03 02 04 05 06 07 08 CAD - presentación Configuración avanzada para dibujar planos con información técnica a colores y calidad gráfica más compleja. Ideal para combinar planos arquitectónicos e infoarquitectura. 09 01 02 03 04 05 06 07 08 09 texturas muestra de planos arquitectónicos simbología, textos tipos de línea bloques de ambientación bloques dinámicos bloques con fondo blanco ejemplo de anotación ejemplo de detalle compra esta plantilla en uio_arquitectura 46 plantillas dibujo ilustración plantilla de ilustración 01 03 02 04 05 06 07 09 08 CAD - ilustración Sistema de representación gráfica con estilo y ambientación original. Te permite ahorrar tiempo de postproducción. Ideal para infoarquitectura y otro contenido visual. 01 02 03 04 05 06 07 08 09 texturas muestra de planos ilustrados simbología, textos tipos de línea bloques de ambientación bloques dinámicos bloques con fondo blanco ejemplo de implantación ejemplo de detalle compra esta plantilla en uio_arquitectura 47 configuración instalar dwt instalación de templates 1. Abrir el menú OPCIONES 2. Ir a FILES 3. copiar la ruta 4. En el explorador de archivos abrir la ruta 5. Pegar aquí el archivo .dwt 6. La próxima vez que se abra autocad estará disponible la plantila* con layers, estilos de texto, cotas, layouts, etc. *esta plantilla se abrirá automáticamente para nuevos dibujos. Para cambiar y volver a la plantilla por defecto seleccionar “acad.dwt” 48 configuración instalar ctb instalación de estilos de trazado / plot styles 1. Abrir el manú de AutoCAD 2. Desplegar la lista PRINT 3. Abrir la carpeta MANAGE PLOT STYLES 4. Pegar aquí los archivos .ctb 5. Los estilos de trazado se cargarán automáticamente en la ventana de impresión 49 contacto uio_arquitectura biblioteca de recursos material didáctico y más [+593] 0978840920 uio_arquitectura 50