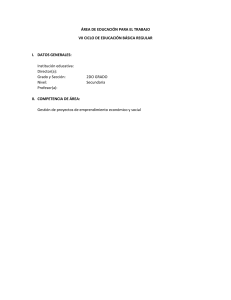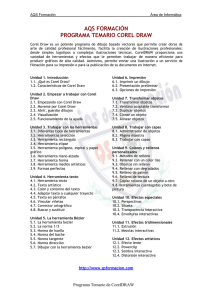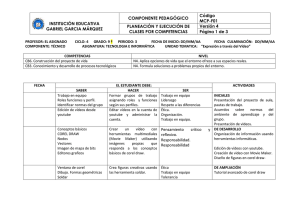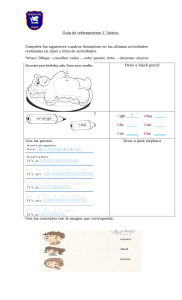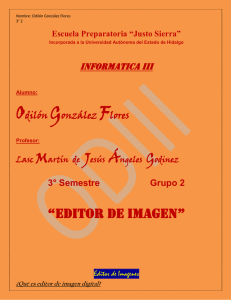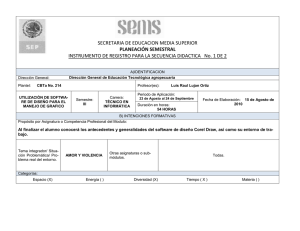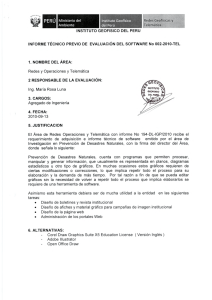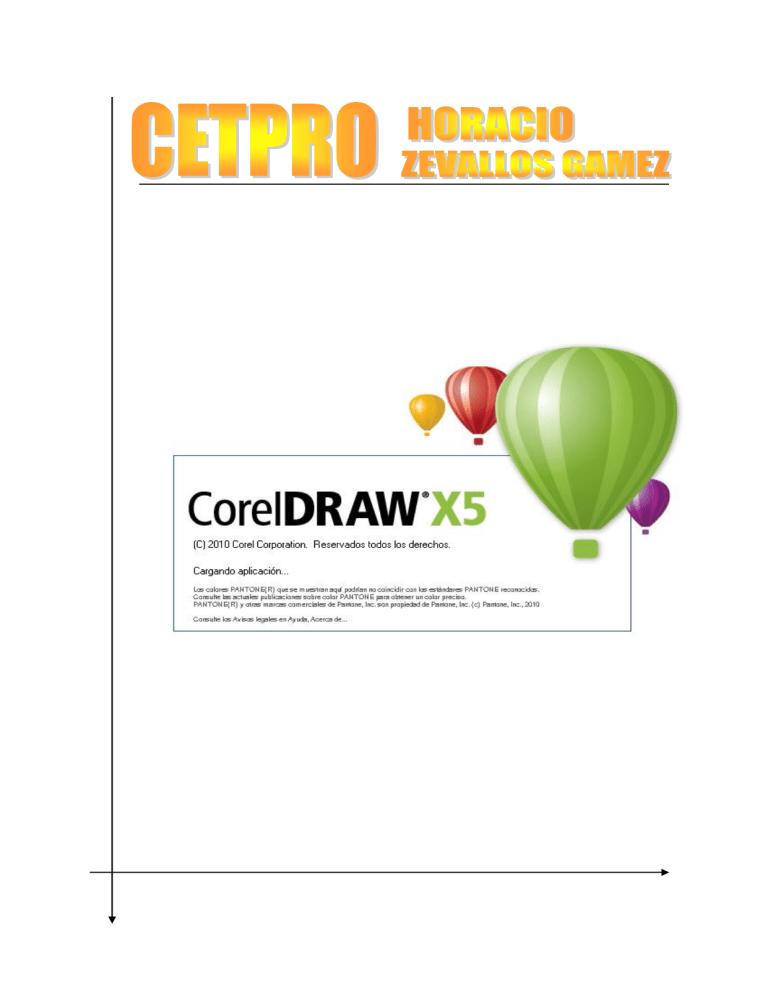
CPC-2018 Índice ➢ Presentación ………………………………………………………. 3 ➢ Contenido. ✓ Capítulo 1 ……………………………………………………….. 4 Novedades de la Versión X5. Entorno de Trabajo. Formas Básicas. Líneas y Curvas. La nueva Herramienta B-Spline. ✓ Capítulo 2 ……………………………………………………….. 24 Relleno Uniforme y Degradado. Organización de Objetos. Texto Artístico y de Párrafo. Uso de Tablas, ✓ Capítulo 3 ……………………………………………………….. 44 Herramientas Interactivas: Mezcla, Silueta, Distorsión, etc. Creación de Calendarios. ✓ Capítulo 4 ……………………………………………………….. 53 Efectos con Mapas de Bits: Power Clip, Lente, Efectos 3D, etc. Impresión y opciones de Exportación. COREL DRAW X5 2 CPC-2018 PRESENTACION Esta guía didáctica es un material de ayuda institucional, perteneciente al Área Técnica de Computación, y que tiene por finalidad proporcionar los conocimientos de diseño vectorial en Corel Draw X5. CorelDRAW Graphics Suite X5 aúna creatividad y eficacia. Con un funcionamiento más rápido, un control del color más preciso, herramientas de ilustración mejoradas y nuevas funciones para Web, esta versión es imprescindible para todo diseñador que se precie. Pon manos a la obra enseguida gracias a las plantillas diseñadas por profesionales y materiales de aprendizaje nuevos. Busca gráficos, fuentes e imágenes en tu equipo más rápido que nunca con el nuevo Corel CONNECT. Reutiliza y comparte tus creaciones en cualquier lugar gracias a la compatibilidad con más formatos de archivo. Podrás exportar tus creaciones en todo tipo de formatos, desde anuncios y animaciones para Web a logotipos y letreros personalizados, entre otros. La Organización SISE, líder en la enseñanza tecnológica a nivel superior, promueve la elaboración de estos materiales de aprendizaje, en concordancia a las actuales exigencias tecnológicas de nuestros tiempos, esperando que sirvan de ayuda para facilitar el proceso de aprendizaje de los estudiantes. COREL DRAW X5 3 CPC-2018 Objetivos - Introducción a los gráficos vectoriales. Modos de Color: CMYK y RGB. Entorno de trabajo de Corel Draw X5. Uso de Herramientas Básicas: Elipses, Rectángulos, Polígonos. Abrir y guardar archivo. Preferencia, Importar y Exportar. Herramientas: Mano Alzada, Bézier, Forma. Convertir a Curva, Edición de Nodos INTRODUCCION CorelDraw es el más completo programa de diseño gráfico e ilustración, este programa trae rápidas herramientas de ilustración, contiene efectos especiales fáciles de usar, que lo convierten en el programa ideal para la creación de cualquier proyecto de diseño. Con CorelDraw podrá realizar infinidad de piezas publicitarias, logotipos empaques, etc. Si crea un archivo en Corel que contiene texto, con el archivo CDR se guardará una referencia al nombre de la fuente. Esto permite a Corel abrir el archivo de forma precisa en el futuro al visualizar el texto en el tipo de letra apropiado. Qué es un gráfico vectorial? Es una composición de formas (líneas, elipses, rectángulos, curvas y trayectorias complejas) matemáticas. Este tipo de imágenes codificadas matemáticamente no se deforman al sufrir un cambio de tamaño, en consecuencia no pierde su calidad. Cómo es lógico, no necesitamos saber fórmulas matemáticas complejas, el programa lo hace por nosotros. COREL DRAW X5 4 CPC-2018 Modos de Color El modo de color de una imagen digital determinará el método específico (el Modelo de color) que Corel Draw usará para colorear los píxeles en la imagen. Cada Modo de color se diferencia (entre otras muchas cosas) en los canales de color que utilizan para crear la información de colores de la imagen. Según sea su "método de creación de colores" podrán llegar a representar más o menos colores, es decir, su espacio de color será más o menos grande. - (Red, Green, Blue) En castellano a veces se denomina RVA (Rojo, Verde, Azul). - Es el Modo de color común en todos los dispositivos de entrada y visualización de imagen (escáneres, vídeo, cámaras, monitores, proyectores, etc.). - Esto es porque este modo de color produce la representación en pantalla más precisa de los colores de las imágenes. - Cian, Magenta, Amarillo (Yellow) y Negro (de Keay, color clave), los colores usados en la impresión. - Al usar 4 canales de color (uno más que el RGB) es el modo de color más pesado. Las imágenes en CMYK pesan más que las imágenes en RGB. El programa realiza sus operaciones más lentamente en este modo porque tiene cuatro canales que calcular. - No es el Modo de color que usa el monitor para crear los colores, por lo que es muy posible que haya colores vistos en RGB que sean irreproducibles en Modo CMYK (con las tintas de la impresora). Novedades de la versión X5 - Este programa le ofrece una riqueza absoluta de contenido que le inspirará y le servirá de punto de partida para sus propios diseños. Con una gama de imágenes clipart, fotos, rellenos de mapa de bits y vectoriales en color, plantillas personalizables y fuentes, la creatividad no tiene límite. CorelDRAW también incluye preestablecidos y plumillas de medios artísticos, mientras que Corel PHOTO-PAINT ofrece nuevos pinceles y plumillas. COREL DRAW X5 5 CPC-2018 - Corel Connect. Este navegador a pantalla completa le permite hojear el contenido digital de la solución y realizar búsquedas en su sistema o en la red local para encontrar rápidamente el complemento perfecto para cualquier diseño. Puede buscar contenido por categoría o utilizando cualquier palabra clave. Esta práctica utilidad también está disponible como ventana acoplable en CorelDRAW y Corel PHOTO-PAINT. Por otro lado, también le permite almacenar una colección de contenido en la bandeja, completamente sincronizada entre el navegador y las ventanas acoplables para facilitar el acceso rápido al contenido de sus proyectos. - Tutoriales en vídeo: Los tutoriales en vídeo proporcionan una forma rápida y entretenida de obtener el máximo rendimiento de la solución. CorelDRAW Graphics Suite X5 proporciona una nueva utilidad que le facilitará la visualización de tutoriales sin tener que buscarlos. - Ayuda emergente: El formato y el contenido de la ayuda emergente se han mejorado para facilitar su lectura y proporcionar más información. Al colocar el puntero sobre un icono o botón, aparecerá una ayuda emergente que describe la herramienta y su propósito. COREL DRAW X5 6 CPC-2018 - Cuadros de diálogo Crear documento/imagen nuevo/a: CorelDRAW X5 introduce un cuadro de diálogo Crear nuevo documento que proporciona una selección de preestablecidos para tamaño de página, resolución del documento, modo de previsualización, modo de color y perfil de color. Para nuevos usuarios, el área Descripción clarifica los controles y opciones de configuración disponibles. - Corel PowerTRACE X5: Puede convertir mapas de bits en gráficos vectoriales editables para obtener curvas más suaves y resultados más precisos. Esta versión de Corel PowerTRACE produce los mejores resultados posibles. - Integración VSTA: Para aumentar la flexibilidad de automatización, ahora puede utilizar Microsoft Visual Studio Tools for Applications para crear adiciones dinámicas. - Otras herramientas contenidas en la nueva versión serán detalladas más adelante. COREL DRAW X5 7 CPC-2018 Cómo iniciar el programa? • 1era Forma (clásica) A través del Menú Inicio. • 2da Forma Cargando el ejecutable del programa (Menú Inicio > Ejecutar: CORELDRW ). Una vez cargado el programa, se muestra una ventana que permite: COREL DRAW X5 8 CPC-2018 Crear un nuevo documento, abrir uno existente, ver la ayuda, tutoriales, etc. Al iniciar se abre un cuadro de dialogo que permite configurar los valores de página, modo de color, resolución, etc. ENTORNO DE COREL DRAW X5 1 2 3 4 6 5 7 8 9 10 11 COREL DRAW X5 9 CPC-2018 1. 2. 3. 4. 5. 6. Barra de Título Barra de Menú Barra Estándar de Herramientas Barra de Propiedades Cuadro de Herramientas Reglas (Horizontal y Vertical) 7. 8. 9. 10. 11. Mesa de Trabajo Página de Dibujo Paleta de Colores Explorador de páginas Barra de Estado Las propiedades que se observan en la parte superior corresponden a las del Documento, por ejemplo: Tamaño del Documento Ancho y alto Establecer unidades de medida Orientación Vertical y horizontal Valor de desplazamiento Establecer tamaño y orientación predeterminados actuales Posición de duplicados Cómo puedo personalizar mi Entorno de Trabajo? - Si requiere visualizar más filas de colores que las que pueda mostrarse en la Paleta de Colores: Menú Herramientas > Personalización > Paleta de Colores Establecer el número de filas (por ejemplo en 3). COREL DRAW X5 10 CPC-2018 - O también, desde el botón de control que se halla en la Paleta de Colores. HERRAMIENTAS BASICAS 1. Herramienta Rectángulo - Al trazar un rectángulo cualquiera sobre el documento podrá observar el puntero activo. Modificadores de tamaño Observar la forma del puntero. Ahora activar la Herramienta Selección o también pulse la Barra Espaciadora. Modificadores de rotación Modificadores de inclinación Centro de Giro COREL DRAW X5 11 CPC-2018 - Pulsando sobre las flechas de las esquinas y moviendo el ratón podremos girar el objeto, o cambiar el centro del giro del objeto. Mover el centro de Giro y rotar Inclinar - Trazar un rectángulo pulsando la tecla CTRL => se dibuja un CUADRADO. - Trazar un rectángulo pulsando la tecla SHIFT => se dibuja desde su centro. - En las propiedades se puede modificar el ancho y alto de la figura seleccionada. (60 mm de ancho y 30 mm de alto). - Se puede aplicar redondez de esquina, festoneado o biselado. (Probar con 10 mm.). - El icono en forma de candado permite igualar la medida de las esquinas. - Además, se puede ampliar el grosor del contorno. COREL DRAW X5 12 CPC-2018 Ejercicio Práctico. - Trazar un rectángulo de la siguiente forma. - Rotar en 335 grados. Duplicar pulsando la tecla clic sobre REFLEJAR HORIZONTALMENTE. - Para establecer un color de relleno a la figura de un clic a cualquier color. - Si desea establecer un color de contorno, de un clic derecho a cualquier color. - Si desea establecer SIN COLOR, elija la muestra X. - Puede dar un clic sostenido a un color para mostrar más tonalidades de un color. + del teclado numérico. Luego hacer Sin color Contorno Azul Relleno Rojo Contorno Azul Relleno Verde Clic sostenido al color COREL DRAW X5 13 CPC-2018 2. Herramienta Elipse - Al trazar una elipse, al igual que con el rectángulo, se podrá cambiar de tamaño, rotar e inclinar. - La elipse podrá dibujarse como forma cerrada (1), en forma de sector circular (2) o como arco (3), de acuerdo a los ángulos inicial y final (4). 1 2 3 4 Ejemplo. Dibujar la siguiente figura: COREL DRAW X5 14 CPC-2018 3. Herramienta Polígono - Trazar un polígono, luego cambiar el número de puntas o lados del polígono. - Si pulsa la Herramienta Forma o pulsa la tecla F10, observar el cambio del puntero a una cabeza de flecha. Acercar a los “nodos” y arrastrar hacia adentro o hacia afuera. a. Herramienta Estrella Trazar una estrella de 5 puntas y 53 grados de perfilado. b. Herramienta Estrella Compleja Trazar una estrella compleja de 12 puntas y 3 grados de perfilado. COREL DRAW X5 15 CPC-2018 c. Herramienta Papel Gráfico Antes de trazar la cuadrícula o papel gráfico, habrá que indicar el número de filas y columnas. d. Herramienta Espiral Se establece el número de vueltas de la espiral, y el tipo: simétrica o logarítmica. 4. Herramienta Zoom y Mano - La Herramienta Zoom permite ampliar o alejar una imagen. - La Herramienta Mano permite desplazarse por una imagen. Pulsando la tecla F2 para acercar, o mover la rueda central del mouse hacia ARRIBA. COREL DRAW X5 Pulsando la tecla SHIFT para alejar, o mover la rueda central del mouse hacia ABAJO. 16 CPC-2018 - Trazando un área sobre una determinada zona. - - Realiza un conjunto de figuras como se muestra: - Pulsar F3, y observar cómo se aleja. - Pulsar F4, para observar todo el área de trabajo. - Pulsar SHIFT + F4, para observar sólo las figuras contenidas dentro de la página. - Pulsar F9, para hacer una previsualización a pantalla completa. 5. Herramienta Formas Básicas - Formas Básicas COREL DRAW X5 - Formas de Flecha 17 CPC-2018 - Formas de Diagrama de Flujo - Formas de Orla - Formas de Llamada Ejercicios. COREL DRAW X5 18 CPC-2018 HERRAMIENTAS DE DIBUJO A continuación pasaremos a estudiar las herramientas de dibujo usadas para crear diferentes tipos de formas libres. - La Herramienta Mano Alzada permite dibujar líneas a mano alzada como si estuviera haciendo esbozos en un cuaderno. A la hora de dibujar líneas o segmentos rectos, los puede restringir a líneas rectas verticales u horizontales. - La Herramienta Bezier y la herramienta Pluma permiten crear líneas rectas y curvas. Adicionalmente, la herramienta Pluma permite agregar y eliminar nodos. - La Herramienta B-Spline es nueva en esta versión. Un B-spline es normalmente una línea curva, continua y suave. Los B-splines tocan los puntos de control primero y último y se puede tirar de ellos mediante los puntos intermedios. A diferencia de las curvas Bézier, los puntos de control no le permiten especificar los puntos por los que pasa una curva al alinear una curva con otros elementos de dibujo. COREL DRAW X5 19 CPC-2018 - La Herramienta Medios Artísticos permite dibujar trazos de tipo Predefinidos (lineales), Pinceles, Diseminadores, Pluma y Presión. Cada categoría posee diferentes modelos de trazos o patrones. Tipo - Categoría Patrón Símbolo Flecha Comida Frutas Modelo La Herramienta Forma permite seleccionar los nodos y manipularlos, además de añadir o eliminar mas nodos. Nodo Nodo seleccionado Hacer doble clic en un segmento para crear un nodo COREL DRAW X5 Hacer doble clic en un nodo para eliminarlo 20 CPC-2018 - Los nodos seleccionados se pueden convertir en generadores de curva. Manejadores de curva - Los nodos pueden ser de tres tipos: NODOS ASIMETRICOS Los manejadores pueden diferente amplitud y dirección. tener NODOS SIMETRICOS Los manejadores pueden tener diferente amplitud y son opuestos. NODOS UNIFORMES Los manejadores tienen amplitud y son opuestos. igual CONVERTIR A LINEA Los nodos seleccionados que sean de tipo curvo, son cambiados a lineales. COREL DRAW X5 21 CPC-2018 Ejemplo - Trazar la siguiente figura usando la herramienta bezier. - Activar la herramienta Forma y seleccionar todos los nodos, y convertirlos a curva. COREL DRAW X5 22 CPC-2018 Ejercicios. COREL DRAW X5 23 CPC-2018 Objetivos - Herramientas de Relleno: Uniforme, Degradado, Patrón y Textura. Organizar objetos: Seleccionar, Agrupar y Desagrupar, Ordenar, Alinear y distribuir. Dar forma: soldar, intersectar y recortar. Transformaciones básicas: escala, reflejo, inclinación, posición, rotación y tamaño. Texto Artístico y de Párrafo. Adaptar texto a trayectos. Importar. HERRAMIENTAS DE RELLENO - - El Relleno Uniforme se puede aplicar directamente al seleccionar los objetos y haciendo un clic sobre un color de la paleta de colores, o haciendo clic sobre la herramienta relleno uniforme. En la Ficha MODELOS, elegir el modelo CMYK (1) o RGB, luego el color en (2) y el tono que deseas en la barra de colores (3). Al mover el mouse fíjate a la derecha en el cuadro componentes (4 y 5), y verás que van variando los valores. COREL DRAW X5 24 CPC-2018 1 4 5 2 3 - El Relleno Degradado se puede aplicar seleccionando los objetos y estableciendo el tipo (lineal, radial, cuadrado, etc.), la mezcla de colores (a dos colores o personalizado), el ángulo del degradado y el punto medio. 3 1 2 4 - Los tipos de degradado pueden ser: Lineal COREL DRAW X5 Radial Cónico Cuadrado 25 CPC-2018 - Si selecciona la mezcla personalizada, se pueden agregar más colores al degradado (5). 5 - El Relleno de Patrón permite establecer una imagen como forma de relleno que se repite varias veces. - Se puede establecer a 2 colores (1), a color (2) y forma de mapa de bits (3), en la zona inferior (4) se pueden establecer los valores de tamaño del patrón, inclinación, giro, etc. 2 1 3 4 COREL DRAW X5 26 CPC-2018 - Un Relleno de Textura es un tipo de relleno generado aleatoriamente y que puede usarse para dar un aspecto natural a los objetos. CorelDRAW proporciona texturas preestablecidas y cada textura tiene un conjunto de opciones que se pueden cambiar - Un Relleno PostScript se crean utilizando el lenguaje PostScript. Dado que algunas texturas son muy complejas, los objetos de gran tamaño que contienen rellenos de textura PostScript pueden tardar en imprimirse o actualizarse en la pantalla. En función del modo de visualización que estés utilizando, es posible que aparezcan las letras "PS" en lugar del relleno. Al aplicar un relleno de textura PostScript pueden cambiarse varios parámetros, como el tamaño, la anchura de línea y la cantidad de gris que aparecerá en el primer plano y en el fondo de la textura. COREL DRAW X5 27 CPC-2018 - La Herramienta Relleno Interactivo permite fácilmente seleccionar rellenos Uniformes, Degradados, de Textura, de Patrón, PostScript y ver los cambios en el objeto rápidamente, actualizando el relleno al instante. - La Herramienta Relleno de Malla permite diseñar e ilustrar objetos rellenos de varios colores con transiciones más fluidas. Esta opción ya existía en versiones anteriores, sin embargo en CorelDraw Graphics Suite X5 la herramienta de "Relleno de malla ha sido mejorada tanto para un mejor acabado y apariencia en ilustraciones y diseños con degradados además de optimizar los recursos de procesamiento y los tamaño finales de los archivos. - La Herramienta Relleno Inteligente permite identificar aquellas zonas limitadas por una línea o curva, para poder aplicar un color de relleno determinado. COREL DRAW X5 28 CPC-2018 HERRAMIENTAS DE CONTORNO - En el Cuadro de Diálogo Pluma de Contorno COREL DRAW X5 29 CPC-2018 ORGANIZACIÓN DE OBJETOS Para estudiar estos temas, se sugiere que dibuje algunos objetos sobre su documento. 1. Seleccionar objetos - Para seleccionar objetos pulsar la Barra Espaciadora o activar la herramienta Selección luego trazar un área que contenga a los objetos (ejm: seleccione las dos estrellas de la zona superior, y cambiar el color de relleno a rojo). - Seleccionar pulsando la tecla SHIFT y haciendo clic sobre cada figura (ejm: seleccionar las cuatro figuras de la zona inferior, y cambiar el color de relleno a verde). - Seleccionar pulsando la tecla ALT y trazando un área que toque a las figuras que desee seleccionar (ejem: seleccionar las tres estrellas). COREL DRAW X5 30 CPC-2018 2. Agrupar/Desagrupar - Seleccionar los objetos que se agruparan, luego ir al Menú Organizar > Agrupar (o pulsando CTRL + G). - Ahora los objetos se comportan como uno solo (se pueden mover, cambiar de color de contorno, relleno, etc.). - Para desagruparlos, ir al Menú Organizar > Desagrupar (o pulsando CTRL + U). 3. Orden - Las opciones de orden (colocar una figura detrás de otra, o enviarla hacia atrás de todo, delante de una, o hacia delante de todo), se encuentran en el Menú Organizar > Orden - De manera más rápida usar los siguientes atajos: SHIFT + REPAG Mover hacia delante de todo (hacia delante de la capa). SHIFT + AVPAG Mover hacia atrás de todo (hacia atrás de la capa). CTRL + REPAG Mover hacia delante de un objeto (avanzar una). CTRL + AVPAG Mover hacia atrás de un objeto (retroceder una). 4. Alinear y distribuir - Las opciones de alineación y distribución (colocar una figura detrás de otra, o enviarla hacia atrás de todo, delante de una, o hacia delante de todo), se encuentran en el Menú Organizar > Orden Pulsar T (Alineación Superior) Pulsar B (Alineación Inferior) Pulsar L (Alineación Izquierda) Pulsar R (Alineación Derecha) Pulsar E (Centrar Horizontal) Pulsar C (Centrar Vertical) COREL DRAW X5 31 CPC-2018 5. Dar forma - Estas acciones permiten unir o soldar, intersectar o recortar zonas pertenecientes a formas vectoriales. - Seleccionar las figuras, y luego ir al Menú Organizar > Dar forma, o en caso contrario en la Barra Estándar de Herramientas. Ejemplo - Dibujar dos círculos de diámetro 50, alinearlos de la siguiente forma, y luego seleccionarlos. - Aplicar INTERSECTAR, y luego mover. COREL DRAW X5 32 CPC-2018 - Pulsar la tecla - Rotar, duplicar y reflejar horizontalmente. - Seleccionar todo, y agrupar, luego rellenar de color negro y luego dibujar un rectángulo de 3 mm de altura. + para duplicar, luego mover, y cambiar el centro de giro. - Dé un clic al documento , y en las propiedades, establecer el valor de POSICION DE DUPLICADOS en: - Seleccione el rectángulo y pulse COREL DRAW X5 CTRL + D varias veces y RECORTAR. 33 CPC-2018 - Seleccionar los rectángulos y eliminarlos. La figura debe quedar así: - Activar la Herramienta Texto (o pulsar la tecla F8) y digitar: adidas Ejercicios COREL DRAW X5 34 CPC-2018 COREL DRAW X5 35 CPC-2018 HERRAMIENTAS DE TEXTO - Para trabajar con textos artísticos, solo es necesario activar la herramienta o pulsar la tecla - F8 y dar un clic en el documento, y escribir. Si realiza un arrastre formando un área, lo que trabajará será un texto de párrafo. Texto Artístico Texto de Párrafo Qué podemos trabajar con los Textos Artísticos? - Cambiar el nivel de los caracteres y el espaciado. Activando la herramienta Forma, y moviendo sobre los nodos de cada carácter. Activando la herramienta Forma, y moviendo sobre el nodo separador. - Convertir a curvas. Seleccionar el texto, y pulsar CTRL + Q, el texto pierde sus propiedades y usando la herramienta Forma, se puede distorsionar los nodos. COREL DRAW X5 36 CPC-2018 - Adaptar a trayectos. - Trazar cualquier línea o trayecto - Seleccionar el texto - Ir al Menú Texto > Adaptar texto a trayecto - Acercar el puntero hacia la línea hasta encontrar la posición adecuada , y por último dar un clic. Ejercicios. COREL DRAW X5 37 CPC-2018 COREL DRAW X5 38 CPC-2018 Donde puedo encontrar más tipos de fuentes para trabajar? En Internet se pueden encontrar varios sitios en donde podremos encontrar tipos de fuente gratis o de paga, algunos de los más visitados son: www.1001fonts.com , www.fontsreactor.com. - Ingresar a www.1001fonts.com Seleccionar la categoría de la fuente que desea buscar - Para el ejemplo, seleccionaremos la categoría MOVIES (películas), y buscaremos la fuente correspondiente a TERMINATOR. Para descargar elegir Win TrueType. - El archivo descargado se debe descomprimir usando WinZip o WinRar, y buscar el archivo TTF o de fuente, y copiarlo a la carpeta Fonts en Windows (Panel de Control > Fuentes). COREL DRAW X5 39 CPC-2018 Y los textos de párrafo? En los textos de párrafo podemos aplicar todos algunos de los tipos de formatos que son conocidos en un procesador de textos, tales como: Indica que el texto continúa. Indica que el viene de otra zona 1 3 2 Indica la dirección del texto - Aplicar columnas (Menú Texto > Columnas) COREL DRAW X5 40 CPC-2018 - Aplicar capitular o Letra Capital (Menú Texto > Capitular) - Aplicar marcas o viñetas (Menú Texto > Marcas) - Seleccionando cualquier forma, y activar la propiedad AJUSTAR TEXTO A PARRAFO, luego elegir el tipo de ajuste y desplazamiento. COREL DRAW X5 41 CPC-2018 Ejercicios. COREL DRAW X5 42 CPC-2018 COREL DRAW X5 43 CPC-2018 Objetivos - Herramientas Interactivas: Mezcla, Silueta, Distorsión, Sombra, Envoltura, Extrusión y Transparencia Diseñar diversos formatos de Calendarios HERRAMIENTAS INTERACTIVAS 1. Herramienta Mezcla Interactiva - Permite mezclar dos objetos. Para aplicarla debemos seleccionar los dos objetos a mezclar, luego activar la herramienta y desplazar el primer objeto sobre el segundo. Número de etapas COREL DRAW X5 44 CPC-2018 - Se puede hacer que la mezcla siga un trayecto, para ello, se puede trazar una línea cualquiera (curva, elipse, etc.), y luego seleccionar como nuevo trayecto. 2 1 3 - Las mezclas pueden ser generadas alrededor de un trayecto o girar de acuerdo a un eje. 1 COREL DRAW X5 2 3 45 CPC-2018 2. Herramienta Silueta Interactiva - Para crear líneas concéntricas (2) hacia el interior o exterior (1) de un objeto o texto definido como artístico. Es posible definir una distancia entre silueta y silueta (3) y una progresión de color en la que un color se mezcle con el siguiente (4). 1 2 3 4 Estrella con color de relleno amarillo y contorno azul. 3. Herramienta Distorsión Interactiva - Permite aplicar distorsiones del tipo empujar y tirar (1), cremallera (2) o torbellino (3). 1 2 3 Texto de fuente Arial Black, que se aplicó Empujar y Tirar Rectángulo y texto que se aplicó la distorsión Torbellino. 4. Herramienta Sombra Interactiva - Las sombras simulan el efecto de luz que incide sobre un objeto desde cinco perspectivas concretas: horizontal, derecha, izquierda, abajo y arriba. Pueden aplicarse en objetos, textos artísticos y párrafos o imágenes de mapa de bits. COREL DRAW X5 46 CPC-2018 - Desde las propiedades se puede configurar la opacidad (1), fundido (2), dirección (3) y color de la sombra (4). 1 2 3 4 5. Herramienta Envoltura Interactiva - Están formadas por varios nodos que se pueden modificar para dar forma a la envoltura y el resultado de esta acción es que el objeto cambia de forma. 6. Herramienta Extrusión Interactiva - Crea un efecto tridimensional en un objeto o texto, generando una profundidad que simula volumen. Es posible aplicar rellenos a una extrusión y efectos como luminosidad y modificar el punto de fuga. COREL DRAW X5 47 CPC-2018 Se puede rotar la extrusión. Color de extrusión amarillo. Se puede activar el uso de Biseles para las esquinas. COREL DRAW X5 Color de extrusión de naranja a amarillo. Se puede activar el uso de luces e intensidad. 48 CPC-2018 7. Herramienta Transparencia Interactiva - Cuando se aplica una transparencia a un objeto, los elementos que se encuentran debajo del mismo se vuelven parcialmente visibles. Es posible obtener efectos interesantes modificando parámetros en la barra de Propiedades. - En las propiedades se puede establecer el Tipo (1) y Punto medio de transparencia (2). 1 2 Uniforme Lineal Radial Cuadrado Ejercicios. COREL DRAW X5 49 CPC-2018 DISEÑAR DIVERSOS FORMATOS DE CALENDARIO Es posible generar calendarios, realizando lo siguiente: - Configurar el tamaño de papel. - Elegir el Menú Herramientas > Visual Basic > Ejecutar COREL DRAW X5 50 CPC-2018 - En el cuadro de lista Macros, elegir CalendarWizard y luego Ejecutar. - Realizar los cambios según su preferencia. COREL DRAW X5 51 CPC-2018 - Para finalizar elegir Generate. COREL DRAW X5 52 CPC-2018 Objetivos - Efectos y Mapas de Bits Imprimir Opciones de Impresión EFECTOS Y MAPAS DE BITS 1. Power Clip - Permite incluir una imagen dentro de un objeto. 1. Dibujar una forma cualquiera. 2. Importar una imagen y seleccionarla. 3. Ir al Menú Efectos > Power Clip > Situar dentro de contenedor 4. Seleccionar la figura. - Si quiere modificar el contenido del Power Clip, de un clic derecho y elegir: Editar contenido. - Una vez terminada la edición, de un clic Derecho y elegir: Finalizar la edición a este nivel. - Si desea sacar la imagen contenida, de un clic derecho y elegir: Extraer contenido. COREL DRAW X5 53 CPC-2018 2. Añadir perspectiva - Permite aplicar un efecto 3D de alejamiento y acercamiento. - Ir al Menú Efectos > Añadir perspectiva Ejercicio. 3. Lente - Al aplicar una lente a un objeto, modificará su apariencia y, lo que es más importante, la forma en que se percibe una vez situado tras ella. Se podrá elegir entre doce tipos de lente, que producen resultados distintos, que van desde la alteración del color (como el producido por las lentes Mapa de calor, Invertir y Aclarar, por ejemplo) a la distorsión (como el producido por las lentes Aumentar u Ojo de pez). - Seleccionar el objeto que será usado como lente. - Ir al Menú Efectos > Lente. COREL DRAW X5 54 CPC-2018 4. Otros tipos de efectos - El Menú Mapas de Bits contiene diversos tipos de efectos que pueden ser aplicados sobre imágenes. - Menú Mapa de Bits > Efectos 3D > Rotación 3D - Menú Mapa de Bits > Efectos 3D > Relieve COREL DRAW X5 55 CPC-2018 - Menú Mapa de Bits > Efectos 3D > Plegado de Esquina - Menú Mapa de Bits > Efectos 3D > Perspectiva COREL DRAW X5 56 CPC-2018 - Menú Mapa de Bits > Efectos 3D > Esfera - Menú Mapa de Bits > Trazos Artísticos > Cubista IMPRESIÓN Y OPCIONES DE EXPORTACION En la aplicación CorelDRAW pueden imprimirse una o más copias del mismo dibujo. Se puede especificar qué se desea imprimir, así como las partes de un dibujo que deben imprimirse; por ejemplo, objetos vectoriales, mapas de bits, texto o capas seleccionados. 1. Definir las propiedades de la impresora - Haga clic en Archivo >Imprimir. Haga clic en la ficha General. Haga clic en Propiedades. Defina las propiedades en el cuadro de diálogo. COREL DRAW X5 57 CPC-2018 2. Imprimir el trabajo - Haga clic en Archivo Imprimir. - Haga clic en la ficha General. - Elija una impresora en el cuadro de lista Nombre. - Escriba un valor en el cuadro Número de copias. - Si desea las copias intercaladas, active la casilla de selección Intercalar. - Active cualquiera de las opciones siguientes: • Documento actual: imprime el dibujo activo. • Página actual: imprime la página activa. • Páginas: imprime las páginas que se especifiquen. • Documentos: imprime los documentos que se especifiquen. • Selección: imprime los objetos seleccionados. 3. Exportar - Haga clic en Archivo Exportar. - Elija la carpeta en la que desee almacenar el archivo. - Elija un formato de archivo en el cuadro de lista Guardar como tipo. - Escriba un nombre de archivo en el cuadro Nombre de archivo. - Haga clic en Opciones y active una de las siguientes casillas de selección: • Exportar sólo esta página: exporta únicamente la página actual de un archivo de varias páginas • Sólo lo seleccionado: guarda únicamente los objetos seleccionados en el dibujo activo. • Nombres_de_archivo_para_Web: reemplaza con una barra de subrayado el espacio en blanco del nombre de archivo. Los caracteres especiales se sustituyen por caracteres adecuados para los nombres de archivos para Web. • No mostrar cuadro de diálogo de filtro: oculta los cuadros de diálogo que proporcionan otras opciones durante la exportación. - Haga clic en Exportar. COREL DRAW X5 58