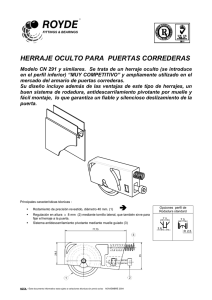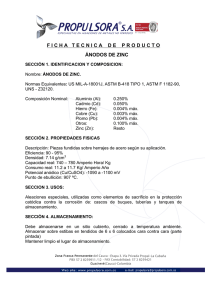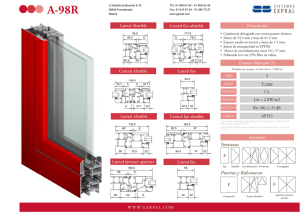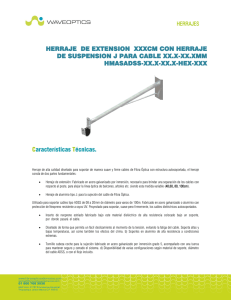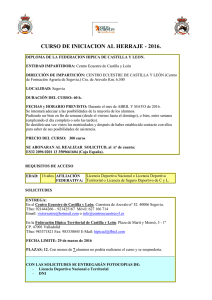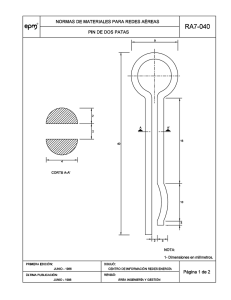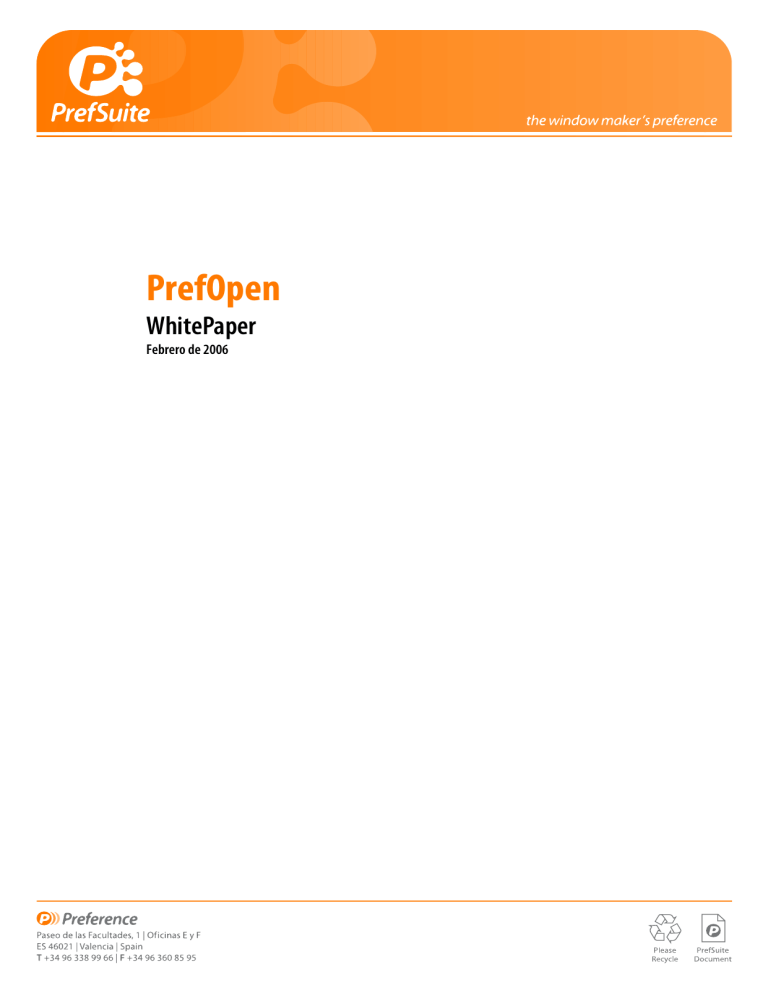
PrefOpen WhitePaper Febrero de 2006 Contenidos 1. Propósito _____________________________________________ 3 2. Introducción ___________________________________________ 3 3. La aplicación PrefOpen _____________________________________ 3 3.1. Panel de Tareas. ______________________________________________ 4 3.2. Área de Dibujo _______________________________________________ 7 3.3. Lista de Materiales _____________________________________________ 8 3.4. Imprimir resultados ____________________________________________ 9 4. PrefOpen en PrefCad ______________________________________ 9 4.1. Requisitos previos a la utilización de PrefOpen en PrefCad _____________________ 10 4.2. Generación de piezas de herraje mediante PrefOpen_________________________ 11 PrefOpen | WhitePaper | 2 1. Propósito Este documento explica el funcionamiento de la aplicación PrefOpen. El proveedor de herraje proporciona un fichero que describe todas las piezas de herraje a utilizar en función de la apertura de la ventana. Este fichero sirve de entrada a PrefOpen y a partir de ahí, se genera la lista de piezas a utilizar y las posiciones de cada pieza (tramo de perfil sobre el que hay que colocarla y distancia al origen del tramo). Adicionalmente, PrefOpen muestra de forma gráfica o en papel la hoja junto con todas sus piezas tal como quedarán una vez montadas. Este documento se dirige a las personas que se encargan de crear los modelos o de comprobar que los materiales generados para un modelo dado son correctos. Para poder utilizar PrefOpen, es necesario realizar pequeñas modificaciones en las Opciones, en el Conector de Herrajes y en los Modelos, por tanto es necesario tener un conocimiento básico de PrefWise y conocer PrefCad. 2. Introducción PrefOpen es una herramienta diseñada para calcular las piezas de herraje que son necesarias para cada ventana así como la posición en la que deben ser montadas. Se accede a ella a través de dos lugares: • La aplicación PrefOpen, que muestra un dibujo de una hoja junto con las piezas de herraje posicionadas. Sirve para comprobar de forma sencilla los resultados. • PrefCad. En este caso PrefOpen actúa de forma transparente, es decir, el usuario no tiene consciencia de que se está ejecutando. Cuando se generan los materiales del modelo, es cuando los resultados de PrefOpen son visibles. 3. La aplicación PrefOpen Esta aplicación permite realizar 3 funciones principales: • Importar los datos del proveedor de Herraje • Comprobar los resultados • Imprimir los resultados. PrefOpen | WhitePaper | 3 Figura 1. Vista general de PrefOpen Como se muestra en la Figura 1, PrefOpen se divide en 3 áreas principales: • El Panel de Tareas, desde donde se dan los datos de la hoja a analizar o desde donde se puede importar una nueva versión de datos proporcionado por el proveedor de herraje, etc. • El Área de Dibujo, donde se representa la hoja analizada, junto con las piezas de herraje • La Lista de Materiales. 3.1. Panel de Tareas. El Panel de Tareas permite al usuario realizar las tareas para las que fue diseñado PrefOpen, analizar un herraje e importar los datos del herraje suministrados por el proveedor. Para importar una nueva versión de datos de herraje hay que seguir los siguientes pasos: • Desde el apartado ‘Import’ del Panel de Tareas seleccionar la Tarifa para la cual se quiere dar el precio a las piezas del herraje • Pulsar sobre el hipervínculo ‘Import PrefOpen XML to DB‘. Después de esto aparecerá un diálogo que permitirá seleccionar el fichero a importar. Una vez seleccionado, se importarán los datos. PrefOpen | WhitePaper | 4 Figura 2. Proceso de Importar un archivo Una vez realizados estos pasos, saldrá un mensaje indicando si el proceso ha funcionado correctamente o un mensaje de error con información de las causas, en cuyo caso habrá que informar al responsable de la creación del fichero. Este procedimiento solo es necesario realizarlo cuando el proveedor modifique los datos del herraje. Figura 3. Mensaje confirmando el éxito en la importación de datos La otra funcionalidad del Panel de Tareas es comprobar las piezas generadas (referencias, posición, etc) para una hoja de una serie de características elegidas por el usuario (alto, ancho, altura maneta, apertura, etc). Para ello es necesario realizar los siguientes pasos: • Seleccionar las características de la hoja, del herraje y las opciones: o Supplier. Elección del proveedor de herraje que se desea para la ventana. Se muestra una lista de los proveedores cuyos datos de herraje están disponibles. o Width. Ancho del Canal de Herraje de la hoja en milímetros. o Height. Alto del Canal de Herraje de la hoja en milímetros. o Handle Height. Altura de la Maneta en milímetros.. Solo es necesario rellenarlo si la ventana utiliza una Cremona de Cota Variable. En caso de utilizar una Cremona de Cota Fija, la Altura de la Maneta viene predefinido por las medidas de la ventana. o Colour. Color de las piezas de herraje. Solo se muestran los colores definidos por el proveedor de herraje seleccionado. Si no se selecciona ningún color las piezas generadas serán del color por defecto definido por el proveedor. o Hardware Set. Para cada tipo distinto de apertura, el proveedor le asigna un código. Con este PrefOpen | WhitePaper | 5 código, es posible determinar el tipo de apertura de la hoja así como también las piezas que han de generarse. o Hardware Options. Se muestra un listado de las opciones existentes para configurar el tipo de Herraje. Opciones típicas (pero que no tienen por existir) son por ejemplo opciones para elegir entre distintos niveles de seguridad. • Pulsar sobre el hipervínculo ‘Apply settings to view’ (ver Figura 4). Una vez realizado este paso, se dibujará la hoja y el herraje en el Área de Dibujo y se rellenará la Lista de Materiales. Figura 4. Generación de Herraje PrefOpen | WhitePaper | 6 3.2. Área de Dibujo El Área de Dibujo es el lugar donde se realiza el dibujo de la Hoja y el Marco junto con las piezas de Herraje asociadas a ambos perfiles. Por defecto se dibuja lo siguiente: • Representación simbólica de Marco y Hoja • Piezas de Herraje. Representación específica para cada tipo de pieza • Apertura de la Hoja. • Acotación de Alto, Ancho y Altura Maneta • Cortes aplicados a las piezas si los hubiera • Referencia de todas las piezas de Herraje • Identificación numérica de los tramos. El Tramo 1 es el de la cremona y a partir de ahí se numeran siguiendo el sentido del herraje. Figura 5. Dibujo de Hoja Oscilo Batiente Derecha junto con sus piezas de herraje PrefOpen | WhitePaper | 7 Se puede configurar algunos aspectos del dibujo, mediante el menú View de la aplicación. Es posible elegir si se deben dibujar o no los siguientes elementos: • Labels. Permite seleccionar si se dibujan o no Etiquetas con la Referencia de las piezas • Cuts. Muestra u oculta la información de los Cortes de las piezas. • Measures. Selecciona si el dibujo se debe Acotar o no. • Opening. Dibuja o no la Apertura. Figura 6. Configuración del Dibujo Es posible seleccionar una pieza, pulsando con el botón izquierdo del ratón sobre ella. Con esto se seleccionará la entrada correspondiente a dicha pieza en la Lista de Materiales donde se muestra un conjunto de datos más amplios. Figura 7. Pieza seleccionada 3.3. Lista de Materiales PrefOpen lista de manera detallada todas las piezas de herraje generadas para una hoja con las características seleccionadas por el usuario. La lista completa de propiedades para cada pieza es la siguiente: • Segment. Índice del tramo de perfil en el que la pieza va situada. • Reference. Referencia de la pieza. • Description. La descripción de la pieza. • X-Position. Distancia al origen del tramo en milímetros• Length. Longitud final de la pieza (no incluye la parte cortada si la hubiera). PrefOpen | WhitePaper | 8 • Secondary Length. Para piezas que tienen 2 dimensiones, es la Longitud final de la parte secundaria de la pieza. • Start Cut Cantidad, en milímetros, que se ha cortado la pieza por el principio. • End Cut. Cantidad, en milímetros que se ha cortado la pieza por el final. • Location. Indica si la pieza va colocada en el Marco (Frame) o en la Hoja (Sash). Figura 8. Lista de Materiales Es posible buscar un material dentro de esta lista por su Referencia. Basta con introducir la Referencia a buscar en el diálogo que aparece cuando se pulsa la combinación de teclas Ctrl + F o cuando se selecciona dentro del menú Find Text dentro del menú Edit. Figura 9. Búsqueda de pieza 3.4. Imprimir resultados Se puede imprimir el dibujo de la hoja y las piezas de herraje junto con la lista de materiales. Para ello, seleccionar ‘Print’ en el menú ‘File’ o pulsar el botón correspondiente en la barra de tareas de la aplicación. Aparecerá el diálogo estándar de Windows que permite configurar las propiedades de la impresión. 4. PrefOpen en PrefCad PrefCad usa PrefOpen para generar piezas de Herraje. La ventaja de usar PrefOpen, frente a otros métodos para generar piezas como pueden ser los escandallos o las tablas de herraje, es que PrefOpen es capaz de calcular la posición de cada pieza, lo cual es necesario en aquellas fábricas que cuentan con máquinas que colocan el herraje de forma automática. PrefOpen | WhitePaper | 9 4.1. Requisitos previos a la utilización de PrefOpen en PrefCad Antes de poder utilizar PrefOpen para generar piezas, es necesario realizar una serie de pasos que seguidamente se describen. • Desde PrefWise, crear, si no existe, una Opción Global cuyo nombre sea exactamente HardwareSupplier. Esta opción debe ser de tipo Elección y contener como valores la lista de todos los proveedores de herraje con los que la empresa trabaja. • En PrefCad, es necesario modificar el Conector de Herrajes. o Para cada tipo de apertura que se desee que sea evaluada por PrefOpen, en la columna Opciones es necesario añadir la opción HardwareSupplier con el valor del proveedor apropiado. o El proveedor de herraje asigna unos códigos mediante los cuales identifica a las hojas en función de su apertura y de la existencia o no de hoja asociada. Este código debe introducirse en la columna Código de Herraje. Figura 10. Conector de Herrajes modificado para usar PrefOpen • Asignar a los modelos la opción HardwareSupplier. Esto permitirá que a la hora de presupuestar se elija el herraje que se desea generar. Para una información más detallada sobre como realizar los prerrequisitos de PrefOpen, diríjase al manual de PrefSuite. PrefOpen | WhitePaper | 10 4.2. Generación de piezas de herraje mediante PrefOpen Una vez realizados los pasos anteriores, PrefCad genera de forma automática las piezas usando PrefOpen. Este funcionamiento es transparente para el usuario. Para comprobar las piezas generadas, pulsar el botón Generar Material. Aparecerá una pantalla similar a la de la imagen en la que se listan todos los materiales generados por el modelo, incluidos las piezas de herraje. Figura 11. Generación de Material desde PrefCad PrefOpen | WhitePaper | 11