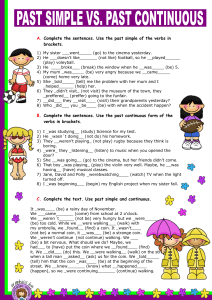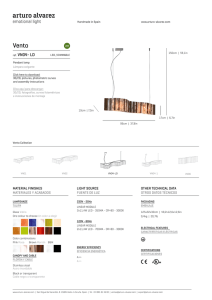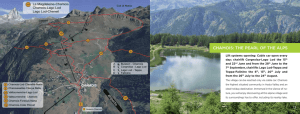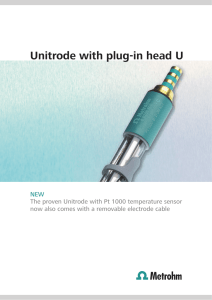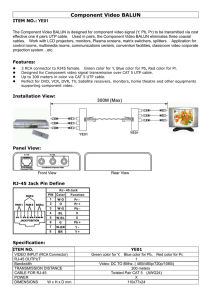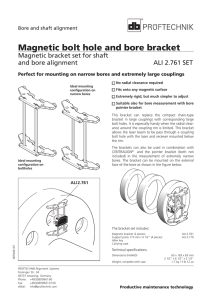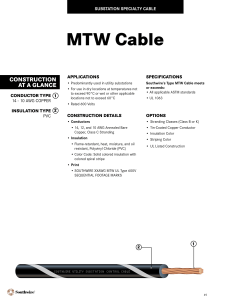Service Manual & User Guide Bluebird 2 Mechanical (BB2-Mech) and Bluebird 2 eXperience (BB2e) Mechanical Reel & Video Gaming Device BB2 24/7 Product Support Group: 1.866.967.4457 WMS Gaming, Inc. • 800 S. Northpoint Boulevard • Waukegan, IL 60085 16-022128 (June 2012) BB2e Table of Contents ABOUT THIS GUIDE: General Information Documentation Copyright........................................................................1-1 Game Copyright, Trademark, and Patent Laws......................................1-1 Check Local Laws.....................................................................................1-1 CE Marking ...............................................................................................1-1 Customer Service.....................................................................................1-1 Conventions..............................................................................................1-1 Text Conventions ..............................................................................1-1 Safety Symbols and Information .......................................................1-2 Notices......................................................................................................1-2 Preventing Injury and Damage................................................................1-3 Preventing Shock..............................................................................1-3 Preventing ESD ................................................................................1-3 Replacing/Repairing AC Line Cord ...................................................1-3 Properly Secure and Vent All Equipment..........................................1-3 CHAPTER 1: Introduction and Features Introduction ..............................................................................................1-1 Table of Contents .....................................................................................1-1 Overview ...................................................................................................1-3 Reference Documentation ......................................................................1-4 Tools Required..........................................................................................1-4 Electrical Environmental/Safety Details and Requirements.................1-5 Use of Water Jet For Cleaning is Prohibited .....................................1-5 Outdoor Use of Cabinet is Prohibited ...............................................1-5 ESD Prevention ................................................................................1-5 Properly Ground Gaming Devices ....................................................1-5 Use Correct Voltage Configuration ...................................................1-5 Electrical Outlet Location ..................................................................1-5 Use Functional AC Line Cord ...........................................................1-5 Radio Interference ............................................................................1-6 Compliance Characteristics ..............................................................1-6 Safety Standards................................................................................... 1-6 EMC Standards ..................................................................................... 1-6 Temperature and Humidity Characteristics .......................................1-6 BB2 Ratings Nameplate (Placard) ....................................................1-7 BB2/BB2e Electrical Characteristics .................................................1-8 Measurements Listed Above Include . . . .............................................. 1-8 Measurements Listed Above Do Not Include . . . .................................. 1-8 WMS Requirements for Operation of a Third Party AC Device ........1-9 Third Party AC Device Electrical Conditions ......................................... 1-9 Label Requirements ............................................................................ 1-10 Recommended Maximum Power Measurement Process for a Third Party AC Device..............................................................................1-10 Pinouts: Switched and Unswitched AC Connectors on Right Cable Channel1-11 3-pin AC Connector............................................................................. 1-11 AC Unswitched IEC Connector ........................................................... 1-12 Service Fuses .................................................................................1-12 June 2012 16-022128 2 Table of Contents: Mechanical Characteristics...................................................................1-13 Base Game Dimensions and Weights ............................................ 1-13 Weight .................................................................................................1-13 Liquid Diversion .............................................................................. 1-14 Ground Braids ................................................................................ 1-14 Pinouts: Connectors on Bulkhead Board........................................ 1-15 Progressive Port Connector (J18) on Bulkhead Board........................1-16 HOST COMM1 (J24) and HOST COMM2 (J27) on Bulkhead Board..1-17 Left Cable Channel Connections ..........................................................1-18 BB2 Components...................................................................................1-19 Outside Components ...................................................................... 1-19 Barrier Panel................................................................................... 1-21 Bill Acceptor.................................................................................... 1-21 Organic Light-Emitting Diode (OLED)Button Panel ........................ 1-22 Cabling and Cable Routing............................................................. 1-22 Coin Handling ................................................................................. 1-23 Diagnostic Switch ........................................................................... 1-23 Doors .............................................................................................. 1-24 Door Switches ................................................................................ 1-26 Power Supply ................................................................................. 1-27 Printer ............................................................................................. 1-27 Service Lamp (If Installed) .............................................................. 1-27 Side and Back Panels .................................................................... 1-28 BB2-Mech Components ........................................................................1-28 Arm Mechanism and Mechanical Reel Arm.................................... 1-28 Reel Controller Board Assembly..................................................... 1-29 Reel Tray ........................................................................................ 1-29 Reel Cabinet Shelf.......................................................................... 1-29 Transmissive LCD Display Features .............................................. 1-30 BB2-Video Components ........................................................................1-30 Video LCD Display Features .......................................................... 1-30 CPU Enclosure........................................................................................1-31 Hard Meters ...........................................................................................1-31 Bose® Audio System .............................................................................1-32 Accessory/Top Box Mounting Hardware ..............................................1-32 Bulkhead Board .....................................................................................1-33 CHAPTER 2: Installation and Setup Introduction.............................................................................................. 2-1 Table of Contents ..................................................................................... 2-1 Preparation .............................................................................................. 2-2 ESD Prevention ................................................................................ 2-2 Installing Game onto Stand............................................................... 2-2 Lock Specifications ........................................................................... 2-9 Changing CPU Shipping Lock(s) ...................................................... 2-9 Remove Cover Plate To Install Second Lock (if necessary)................2-10 Cashbox Locks ............................................................................... 2-10 Power Setup ................................................................................... 2-10 Verifying CPU-NXT2 Connections .................................................. 2-12 Verifying Bose® Primary Amplifier Connections............................. 2-13 June 2012 3 Bulkhead Board Jumper Settings .........................................................2-13 Bill Acceptor Jumpers .....................................................................2-14 Progressive Port Jumpers ..............................................................2-15 Host 1 Jumpers...............................................................................2-16 Host 2 Jumpers...............................................................................2-16 Remove the Main LCD ...........................................................................2-17 Install the Main LCD ..............................................................................2-19 Remove the Transmissive LCD and Reels ............................................2-20 Removing the Transmissive LCD ...................................................2-20 Removing the Reel Controller Board Assembly .............................2-23 Removing a Mechanical Reel .........................................................2-24 Install the Transmissive LCD and Reels ...............................................2-25 Installing a Mechanical Reel ...........................................................2-25 Installing the Reel Controller Board Assembly................................2-27 Installing the Transmissive LCD .....................................................2-28 Convert a Mech Reel Game Between 3 and 4 Paylines......................2-30 Removing the Mechanical Reel ......................................................2-30 Setting Payline Position ..................................................................2-30 3-Payline to 4-Payline ......................................................................... 2-31 4-Payline to 3-Payline ......................................................................... 2-32 Replacing the Mechanical Reel ......................................................2-33 Start the Game ......................................................................................2-34 Perform a RAM Clear .............................................................................2-35 Checking/Installing SPI and BIOS Firmware Hub...........................2-34 Installing the CompactFlash Cards .................................................2-36 OLED Start-UP Sequence ..............................................................2-38 CHAPTER 3: Maintenance Introduction ..............................................................................................3-1 Table of Contents .....................................................................................3-1 Maintenance Responsibilities.................................................................3-3 ESD Prevention ........................................................................................3-3 Game Cleaning.........................................................................................3-3 Game Cabinet...................................................................................3-3 LCD...................................................................................................3-3 Printer ...............................................................................................3-3 Preventive Maintenance Checklist .........................................................3-4 Bill Acceptor and Cashbox Replacement ...............................................3-6 Replacing the Bill Acceptor...............................................................3-6 Exchanging Cashboxes ....................................................................3-9 Coin Handling Maintenance..................................................................3-10 Hopper Maintenance ......................................................................3-10 Removing the Hopper ......................................................................... 3-10 Alignment of Token/Coin Wiper........................................................... 3-11 Removing the Coin Drop Chute from the Hopper ............................... 3-12 Installing the Coin Drop Chute on the Hopper .................................... 3-13 Installing the Hopper ........................................................................... 3-14 Filling the Hopper ................................................................................ 3-15 Coin Mechanism Maintenance .......................................................3-16 Hopperless Mode: Installing Coin Drop Chute .................................... 3-16 Accessing the Coin Comparator ......................................................... 3-17 16-022128 4 Table of Contents: Video Maintenance................................................................................3-20 Removing the Main LCD................................................................. 3-20 Replacing the Main LCD................................................................. 3-22 Install the Accessory/Top Box ...............................................................3-24 CPU Maintenance ..................................................................................3-28 Removing CPU Enclosure .............................................................. 3-28 Removing Existing Memory Module ............................................... 3-30 Installing the Memory Module......................................................... 3-31 Installing CPU-NXT2....................................................................... 3-32 Mechanical Reel Mechanism Maintenance.........................................3-34 Counting Reel and Optic Band Stops ............................................. 3-35 Installing the Reel Strips ................................................................. 3-35 Mechanical Reel Maintenance .............................................................3-35 Removing the Transmissive LCD ................................................... 3-35 Removing the Reel Controller Board Assembly ............................. 3-38 Removing a Mechanical Reel ......................................................... 3-39 Removing the Reel Strip ................................................................. 3-40 Replacing the Reel Strip ................................................................. 3-41 Removing and Replacing the Optic Band....................................... 3-42 Removing and Replacing the Reel Drum & Associated Parts ........ 3-44 Installing a Mechanical Reel ........................................................... 3-47 Removing the Reel Tray ................................................................. 3-48 Replacing the Reel Tray ................................................................. 3-48 Reinstalling the Reel Controller Board Assembly ........................... 3-48 Replacing the Transmissive LCD ................................................... 3-49 Reel Conversion Overview .....................................................................3-52 Reel to Reel .................................................................................... 3-52 Video to Mechanical Reel ............................................................... 3-52 Mechanical Reel to Video ............................................................... 3-68 Button Panel Maintenance ...................................................................3-76 Removing the OLED Button Panel ................................................. 3-76 Installing the OLED Button Panel ................................................... 3-79 Verifying OLED Start-Up Sequence................................................ 3-83 Downloading Firmware Installation Tool and Firmware to Laptop (if necessary) .................................................................................. 3-84 Determining Correct Firmware Version ...............................................3-84 Determining Correct Software version.................................................3-84 Accessing the Supply Chain and Commercial Ops. Home Page ... 3-86 Conversion from Version 2.xx to 3.xx ............................................. 3-87 Downloading Firmware Installation Tool and Firmware .......................3-87 Installing Firmware from Laptop (if necessary)............................... 3-90 Installing Controller Board Firmware ...................................................3-90 Conversion from Version 3.xx to 2.xx ............................................. 3-98 Downloading Firmware Installation Tool and Firmware .......................3-98 Installing Firmware from Laptop (if necessary)............................. 3-101 Installing Controller Board Firmware .................................................3-101 Reconnecting the OLED Button Panel ......................................... 3-109 Setting Device in Administration Menu ......................................... 3-109 OLED Troubleshooting ................................................................. 3-110 OLED Button Module Hardware Troubleshooting ........................ 3-111 Accessing OLED Button Panel Information Screen...................... 3-111 June 2012 5 Main Door Switch Bracket Testing ..................................................... 3-113 Printer Replacement........................................................................... 3-114 Power Supply Replacement ............................................................... 3-116 Replacing Fuses ........................................................................... 3-118 Replacing the Mechanical Arm Mechanism..................................3-120 Bose® Audio System Maintenance ................................................... 3-136 CHAPTER 4: Troubleshooting Introduction ..............................................................................................4-1 Table of Contents .....................................................................................4-1 Preventing Injury and Damage................................................................4-2 Tower Light Codes....................................................................................4-2 Basic Game Troubleshooting ...........................................................4-3 Tilts ...........................................................................................................4-7 Major Tilts .........................................................................................4-7 Minor Tilts .........................................................................................4-7 Indicators..................................................................................................4-8 Performing a RAM Clear ..........................................................................4-8 Clearing a Tilt .........................................................................................4-10 Attendant Key Switch......................................................................4-10 Diagnostic Switch ...........................................................................4-10 Diagnostics .....................................................................................4-10 Bill Acceptor Test ............................................................................4-12 Coin Acceptor Diagnostics..............................................................4-14 Printer Diagnostics..........................................................................4-16 Hopper Diagnostics ........................................................................4-18 Progressive Diagnostics ........................................................................4-19 WMSP Diagnostics - Traffic Statistics .............................................4-19 WMSP Diagnostics - Link Statistics ................................................4-21 SPN Diagnostics.....................................................................................4-22 SPN Traffic - Diagnostics ................................................................4-22 SPN Diagnostics - Link Statistics ....................................................4-23 SPN Devices - Diagnostics .............................................................4-24 Using SVC/GAT .......................................................................................4-26 Tilt Codes................................................................................................4-28 Verify OLED Start-Up Sequence ............................................................4-37 OLED Troubleshooting ...........................................................................4-38 CPU-NXT2 Failure Modes ......................................................................4-39 Chirping Switch Troubleshooting...........................................................4-40 CHAPTER 5: BB2 Exploded Views & Block Diagrams 16-022128 BB2 -Video Cabinet (page 1 of 2) ...........................................................5-2 BB2 -Video Cabinet (page 2 of 2) ...........................................................5-3 BB2 -Mech 3-Reel Cabinet (page 1 of 2) ...............................................5-4 BB2-Mech 3-Reel Cabinet (page 2 of 2) ................................................5-5 BB2-Mech 5-Reel Cabinet (page 1 of 2) ................................................5-6 BB2-Mech 5-Reel Cabinet (page 2 of 2) ................................................5-7 BB2 Power Components..........................................................................5-8 BB2 Upper Door (with Coin) ....................................................................5-9 BB2 Upper Door (No Coin) ....................................................................5-10 BB2 Lower Door .....................................................................................5-11 Lower Door Lamp Mounting Assembly (A-019758-02-24)..................5-12 6 Table of Contents: BB2 Door Latch Mechanism ...............................................................................5-13 BB2 Bill Acceptor Housing...................................................................................5-14 Suzo Excel Hopper - Small Coin Configurations.................................................5-15 Suzo Excel Hopper - Large Coin Configurations.................................................5-16 BB2 Reel Tray Assembly - 3 Reel ........................................................................5-17 BB2 Reel Tray Assembly - 5 Reel ........................................................................5-18 BB2 Reel Mechanism - 90 mm (for 3-Reel Cabinet) .........................................5-19 BB2 Reel Mechanism - 66 mm (for 5-Reel Cabinet) .........................................5-20 BB2 22-in. Accessory Box ...................................................................................5-21 BB2 17-in. Accessory Box....................................................................................5-22 BB2 Oval Marquee (Standard) - A-023567-00-xx..............................................5-23 BB2 Oval Marquee (Color Change Chase LED) - A-024606-00-XX...................5-24 AC Block Diagram for Bluebird 2 (BB2) Cabinet ................................................5-25 DC Block Diagram for Bluebird 2 (BB2) Cabinet ..............................................5-26 Block Diagram for Bluebird 2 (BB2) Cabinet w/CPU-NXT2 ...............................5-27 Block Diagram for Bluebird 2 (BB2) Cabinet w/CPU-NXT2 - Transmissive ......5-28 Block Diagram for 3 and 5 Mechanical Reel SPN and DC Power Distribution Bluebird 2 (BB2) Cabinet w/CPU-NXT2 - Transmissive .....................................5-29 CHAPTER 6: BB2 Replacement Parts Introduction.......................................................................................................... 6-1 Table of Contents ................................................................................................. 6-1 Overview ............................................................................................................... 6-2 Ordering Parts .............................................................................................. 6-2 Reel Arm ............................................................................................................... 6-2 Batteries ............................................................................................................... 6-2 Bill Validators ....................................................................................................... 6-2 Brackets ............................................................................................................... 6-2 Bulbs and Inverters ............................................................................................. 6-3 Button Panel ........................................................................................................ 6-3 Cables................................................................................................................... 6-3 Decals & Labels ................................................................................................... 6-5 Drill Template ....................................................................................................... 6-5 Fans ...................................................................................................................... 6-5 Fuses .................................................................................................................... 6-5 Glass..................................................................................................................... 6-5 Hardware .............................................................................................................. 6-6 LCDs...................................................................................................................... 6-6 Locks & Cams ...................................................................................................... 6-6 Marquees ............................................................................................................. 6-7 Meters .................................................................................................................. 6-7 Power Supply........................................................................................................ 6-7 Printed Circuit Boards.......................................................................................... 6-7 Printers ................................................................................................................. 6-7 Reel Components ................................................................................................ 6-8 Sound Components ............................................................................................. 6-8 Switches ............................................................................................................... 6-8 Tower Lights ......................................................................................................... 6-8 Tower Light Inserts........................................................................................ 6-9 Conversion Kits .................................................................................................... 6-9 June 2012 7 Vendors.....................................................................................................................6-9 Bill Acceptor Components.................................................................................6-9 JCM........................................................................................................................ 6-9 MEI........................................................................................................................6-11 Coin Mechanisms ...........................................................................................6-13 MC-62 .................................................................................................................. 6-13 IC-62 .................................................................................................................... 6-13 IDX, Inc. ............................................................................................................... 6-13 Money Controls .................................................................................................... 6-13 Astrosys International LTD ................................................................................... 6-13 Hopper Hardware ...........................................................................................6-14 Suzo/Happ Controls ............................................................................................. 6-14 CHAPTER 7: BB2e Introduction ..............................................................................................................7-1 Table of Contents .....................................................................................................7-1 Installing the Emotive Lighting Crown Cables ........................................................7-3 Emotive Lighting Cable Connections ......................................................................7-6 Installing the Emotive Lighting Controller Assembly for a No-Coin, No-Chair Game ........................................................................................................................7-7 Installation of Emotive Lighting Controller Assembly with 3-D Audio Chair 1.5 Amp...........................................................................................................................7-8 Installing Amp Box Mounting Extension Brackets for the Auxiliary Audio Box for the BB2 and BB2e .......................................................................................7-8 Securing Emotive Lighting Controller Assembly to Emotive Mounting Bracket7-11 Installing Cables for the 3-D Chair 1.5 Amp in a BB2e ...................................7-14 Installing Ferrite on the Bose Rear Speakers Cable Assembly............................ 7-14 Verifying Functionality of 3-D Chair 1.5 Amp ..................................................7-21 Installing the 3-D Audio Chair 1.5 Amp and Emotive Lighting Controller Assembly ........................................................................................................7-23 Installing Emotive Lighting Controller Assembly with a Hopper..........................7-24 Option 1: Installing Emotive Lighting Controller Assembly without a Hopper Cover ..............................................................................................................7-24 Option 2: Installing Emotive Lighting Controller Assembly with a Hopper Cover ..............................................................................................................7-27 Installing Emotive Lighting Controller Assembly with No Hopper and Coin-to-Drop ...........................................................................................................7-31 Securing the "L" Bracket to the Coin Drop Chute ...........................................7-31 Installing the Crown Security Hook .......................................................................7-33 Installing the Accessory/Top Box Crown...............................................................7-34 Installing the Crown Security Bracket (If Applicable)...........................................7-35 Installing the Coin Tray ..........................................................................................7-37 LED Boards and Dip Switches...............................................................................7-39 Removing LED Boards from Coin Tray and Setting the Dip Switches............7-39 Installing LED Boards and Dip Switches on Coin Tray ...................................7-42 Removing LED Boards and Dip Switches from Accessory/Top Box Crown ...7-45 Installing LED Boards and Dip Switches on Accessory/Top Box Crown.........7-48 Maintenance ..........................................................................................................7-51 Removing the Emotive Lighting Crown Cables ..............................................7-51 Removing the Emotive Lighting Controller Assembly .....................................7-53 Removing Accessory/Top Box Crown.............................................................7-54 Removing the Coin Tray .................................................................................7-55 16-022128 8 Table of Contents: Parts List ................................................................................................................7-56 Exploded Views BB2e Coin Tray (A-1100336-xx)-Page 1 ....................................7-57 Exploded Views BB2e Coin Tray (A-1100336-xx)-Page 2 ....................................7-58 Exploded Views BB2e Crown (A-1100349-xx)-Page 1.........................................7-59 Exploded Views BB2e Crown (A-1100349-xx)-Page 2.........................................7-60 CHAPTER 8: BB2e Block Diagrams AC Block Diagram for BB2e..................................................................................... 8-2 DC Block Diagram for BB2e .................................................................................... 8-3 Block Diagram for BB2e w/CPU-NXT2.................................................................... 8-4 Block Diagram for BB2e w/CPU-NXT2: Transmissive............................................ 8-5 Block Diagram for 3 and 5 Mechanical Reel SPN and DC Power Distribution BB2e w/CPU-NXT2: Transmissive........................................................................... 8-6 Block Diagram for BB2e EMU Wiring...................................................................... 8-7 Block Diagram for BB2e w/CPU-NXT2 and +24VDC Bill Acceptor ....................... 8-8 Block Diagram for BB2e w/CPU-NXT2: Transmissive and +24VDC Bill Acceptor.................................................................................................................... 8-9 June 2012 List of Tables CHAPTER 1: Introduction and Features Table 1-1 Reference Documentation. ...................................................................1-4 Table 1-2 Temperature. ..........................................................................................1-6 Table 1-3 Relative Humidity. ..................................................................................1-6 Table 1-4 Voltage and Frequency Information for BB2/BB2e. ............................1-8 Table 1-5 Current Information for BB2/BB2e. .....................................................1-8 Table 1-6 Wattage Information for BB2/BB2e. ....................................................1-8 Table 1-7 Heat Dissipation of BB2/BB2e. ............................................................1-8 Table 1-8 Third Party AC Device Connection and Power. .....................................1-9 Table 1-9 Right Cable Channel Connectors. .......................................................1-11 Table 1-10 Pinouts of Unswitched 3-pin AC Connector on Right Cable Channel. ..........................................................................................................................1-11 Table 1-11 Hardware used to interface Unswitched AC Power connector. ......1-11 Table 1-12 Pinouts of AC Unswitched IEC Connector on Right Cable Channel. ..........................................................................................................................1-12 Table 1-13 Dimensions. .......................................................................................1-13 Table 1-14 BB2 Weights (lbs and kg). .................................................................1-13 Table 1-15 Progressive Port Connector at J18 on Bulkhead Board. .................1-16 Table 1-16 Hardware used to interface Progressive Port Connector. ...............1-16 Table 1-17 HOST COMM1 and HOST COMM2 Connectors at J24 and J27 on Bulkhead Board. .............................................................................................................1-17 Table 1-18 Hardware used to interface Progressive Port Connector. ...............1-17 Table 1-19 Left Cable Channel Connectors. .......................................................1-18 Table 1-20 BB2-Mech Components. ...................................................................1-19 Table 1-20 BB2-Video Components. ...................................................................1-20 Table 1-20 Bulkhead Board Components. .........................................................1-33 CHAPTER 2: Installation and Setup Table 2-1 Holes and Drill Bit Sizes ........................................................................2-3 Table 2-2 Lock Specifications. ...............................................................................2-9 Table 2-3 Lock Specifications (metric). .................................................................2-9 Table 2-4 CPU Enclosure Connections. ...............................................................2-12 Table 2-5 Primary Amplifier Connections. ..........................................................2-13 Table 2-6 Bill Acceptor jumpers. ..........................................................................2-14 Table 2-7 Progressive Port jumpers. ...................................................................2-15 Table 2-8 Host 1 jumpers. ...................................................................................2-16 Table 2-9 Host 2 jumpers. ...................................................................................2-16 Table 2-10 States during start-up of OLED Button Panel. .................................2-38 CHAPTER 3: Maintenance June 2012 16-022128 Table 3-1 Table 3-2 Table 3-3 Table 3-4 Table 3-5 Table 3-6 Division of maintenance responsibilities .............................................3-3 Game Information Checklist. ................................................................3-4 Preventive Maintenance Checklist .......................................................3-4 CPU Enclosure Connections. ...............................................................3-29 Reel Stop Counts. ................................................................................3-35 States during start-up of OLED Button Panel. ...................................3-83 2 List of Tables: Table 3-7 Game OS Versions and correct OLED Button Panel Firmware. ..... 3-84 Table 3-8 Items that must be downloaded to Laptop. .................................... 3-87 Table 3-9 Items that must be downloaded to Laptop and placed in the appropriate folder. ....................................................................................................... 3-89 Table 3-10 Items that must be downloaded to Laptop. .................................. 3-98 Table 3-11 Items that must be downloaded to Laptop and placed in the appropriate folder. ..................................................................................................... 3-100 Table 3-12 Button Panel Related Error Messages and Possible Solutions. 3-110 CHAPTER 4: Troubleshooting Table 4-1 Table 4-2 Table 4-3 Table 4-4 Table 4-5 Table 4-6 Table 4-7 Tower Light Troubleshooting. ..............................................................4-2 Basic Game Troubleshooting. .............................................................4-3 SPN device diagnostic tests. ............................................................ 4-25 Tilt Codes. .......................................................................................... 4-28 States during start-up of OLED Button Panel. ................................ 4-37 Button Panel Related Error Messages and Possible Solutions. .... 4-38 CPU-NXT2 Failure Modes and Solutions. ........................................ 4-39 CHAPTER 5: BB2 Exploded Views & Block Diagrams CHAPTER 6: BB2 Replacement Parts Table 6-1 Reel Arm. ..............................................................................................6-2 Table 6-2 Batteries. ..............................................................................................6-2 Table 6-3 Bill Validators. ......................................................................................6-2 Table 6-4 Brackets. ..............................................................................................6-2 Table 6-5 Bulbs and Inverters. ............................................................................6-3 Table 6-6 Button Panel. .......................................................................................6-3 Table 6-7 Cables. ..................................................................................................6-3 Table 6-8 Decals & Labels. ..................................................................................6-5 Table 6-9 Drill Template. ......................................................................................6-5 Table 6-10 Fans. ...................................................................................................6-5 Table 6-11 Fuses. .................................................................................................6-5 Table 6-12 Glass. .................................................................................................6-5 Table 6-13 Hardware. ..........................................................................................6-6 Table 6-14 LCDs. ..................................................................................................6-6 Table 6-15 Locks & Cams. ...................................................................................6-6 Table 6-16 Marquees. ..........................................................................................6-7 Table 6-17 Meters. ...............................................................................................6-7 Table 6-18 Power Supply. ....................................................................................6-7 Table 6-19 Printed Circuit Boards (PCBs). ..........................................................6-7 Table 6-20 Printers. ..............................................................................................6-7 Table 6-21 Reel Components. .............................................................................6-8 Table 6-22 Sound Components. .........................................................................6-8 Table 6-23 Switches. ............................................................................................6-8 Table 6-24 Tower Lights. ......................................................................................6-8 Table 6-25 Tower Light Inserts. ...........................................................................6-9 Table 6-26 Conversion Kits. ................................................................................6-9 Table 6-27 JCM Domestic Bill Validators ............................................................6-9 June 2012 3 Table 6-28 Table 6-29 Table 6-30 Table 6-31 Table 6-32 Table 6-33 Table 6-34 Table 6-35 Table 6-36 Table 6-37 Table 6-38 Table 6-39 Table 6-40 Table 6-41 Table 6-42 Table 6-43 Table 6-44 Table 6-45 Table 6-46 Table 6-47 Table 6-48 Table 6-49 Table 6-50 Table 6-51 Table 6-52 Table 6-53 Table 6-54 Table 6-55 JCM Domestic Bill Validators. .......................................................... 6-9 JCM Domestic Bezels. .................................................................... 6-10 JCM Domestic Cashboxes. ..............................................................6-10 JCM International Bill Validator. ......................................................6-10 JCM International Bezels. ...............................................................6-10 JCM International Cashbox. ............................................................6-10 JCM Hong Kong Bill Validators. ......................................................6-10 JCM Hong Kong Bezel. ....................................................................6-10 JCM Canadian Bill Validator. ...........................................................6-10 JCM Canadian Bezel. .......................................................................6-11 JCM Canadian Cashbox. .................................................................6-11 MEI Domestic Bill Validators. ..........................................................6-11 MEI Domestic Bezels. .....................................................................6-11 MEI Domestic Cashboxes. ..............................................................6-11 MEI International Bill Validators. ....................................................6-12 MEI International Bezel. ..................................................................6-12 MEI International Cashboxes. .........................................................6-12 MEI Hong Kong Bill Validator. .........................................................6-12 MEI Hong Kong Bezel. .....................................................................6-12 MEI Canadian Bill Validator. ............................................................6-12 MEI Canadian Bezel. .......................................................................6-12 MEI Canadian Cashboxes. ..............................................................6-12 MC-62 Coin Mechanisms. ..............................................................6-13 IC-62 Coin Mechanisms. .................................................................6-13 IDX Coin Mechanisms. ....................................................................6-13 Money Controls Coin Mechanisms. ................................................6-13 Astrosys International LTD Coin Mechanisms. ..............................6-13 Suzo/Happ Controls Hopper Hardware. ........................................6-14 CHAPTER 7: BB2e Table 1 LED meanings. ......................................................................................7-22 Table 7-1 Dip Switch Settings. ...........................................................................7-42 Table 7-2 Dip Switch Settings. ...........................................................................7-48 Table 8 BB2e Part Descriptions. .......................................................................7-56 CHAPTER 8: BB2e Block Diagrams 16-022128 4 List of Tables: June 2012 List of Figures ABOUT THIS GUIDE: Figure 1 ESD wrist strap (left) and ESD common ground point symbol (right). ........................... 1-3 CHAPTER 1: Figure 1-1 Bluebird 2 Mechanical (BB2-Mech)-left, Bluebird 2 Video 3-Reel (BB2-Video)-center, and Bluebird 2 Video 5-Reel (BB2-Video)-right. ..................................................................................... 1-3 Figure 1-2 Figure 1-3 Figure 1-4 Figure 1-5 Rating Nameplate (Placard) located on base of BB2 Cabinet. ................................. 1-7 Nameplate. ................................................................................................................ 1-7 3-Part Nameplate. ..................................................................................................... 1-7 Location (left) and Channel ID Function Chart (right) for Right Cable Channel in BB2. ........................................................................................................................................................ 1-9 Figure 1-6 Example of labels indicating that Unswitched AC Connectors are unavailable for use. ....................................................................................................................................................... 1-10 Figure 1-7 Do Not Use Label. ................................................................................................... 1-10 Figure 1-8 Right Cable Channel Connections. ......................................................................... 1-11 Figure 1-9 AC Unswitched 3-pin Connector. ............................................................................ 1-11 Figure 1-10 AC Unswitched IEC Connector. ............................................................................ 1-12 Figure 1-11 Measurements (in millimeters) of IEC connector on Right Cable Channel. .......... 1-12 Figure 1-12 Service Fuses. ...................................................................................................... 1-12 Figure 1-13 Foam strips along Speaker Grill and in corners of grill. ........................................ 1-14 Figure 1-14 Ground Braids. ...................................................................................................... 1-14 Figure 1-15 Bulkhead Board location at back of cabinet under the CPU (top), Bulkhead Board removed from game (middle), and drawing showing all Bulkhead Board connectors (bottom). ........... 1-15 June 2012 16-022128 Figure 1-16 Figure 1-17 Figure 1-18 Figure 1-19 Figure 1-20 Figure 1-21 Figure 1-22 Figure 1-23 Figure 1-24 Figure 1-25 Figure 1-26 Figure 1-27 Figure 1-28 Figure 1-29 Figure 1-30 Figure 1-31 Figure 1-32 Figure 1-33 Figure 1-34 Figure 1-35 Figure 1-36 Figure 1-37 J18. ....................................................................................................................... 1-16 HOST COMM1 Connector at J24. ........................................................................ 1-17 HOST COMM2 Connector at J27. ........................................................................ 1-17 Left Cable Channel Connections. ......................................................................... 1-18 Bluebird 2 Mechanical (BB2-Mech) (5-reel version shown). ................................ 1-19 Bluebird 2 Video (BB2-Video). .............................................................................. 1-20 Barrier Panel. ........................................................................................................ 1-21 Bill Acceptor. ......................................................................................................... 1-21 OLED Button Panel. ............................................................................................. 1-22 Cable Channels. ................................................................................................... 1-22 Reel Cable routed through Cable Guides. ............................................................ 1-22 Coin Tray, Hopper, and Coin Drop System. .......................................................... 1-23 Diagnostic Switch v1.0 (left) and v2.0 (right). ....................................................... 1-23 Open BB2 Main Door. ........................................................................................... 1-24 Latches to separate doors. ................................................................................... 1-25 Gas Strut (left) and Main Door open (right). .......................................................... 1-25 Interior of Lower Door. .......................................................................................... 1-26 Main Door Switch. ................................................................................................ 1-26 Lower Door Switch in center of inside Lower Door (left) and close-up (right). ...... 1-26 Power Supply v1.0 (left) and v2.0 (right). ............................................................. 1-27 Illuminated Printer Bezel. ...................................................................................... 1-27 Service Lamp. ....................................................................................................... 1-27 2 List of Figures: Figure 1-38 Side Panels: Top Box, Back, and Side Panels with mounting stud locations (left), Mechanical-Right Panel version (center), Video-Right Panel version (right). ............... 1-28 Figure 1-39 Figure 1-40 Figure 1-41 Figure 1-42 Figure 1-43 Arm Mechanism (left) and Mechanical Reel Arm (right). ...................................... 1-28 Reel Controller Board Assembly-bottom view showing 3 reels connected. ......... 1-29 Reel Tray (top), 3-reel setup (left) and 5-reel setup (right). ................................... 1-29 Reel Cabinet Shelf (left) and 3-reel setup (right). ................................................. 1-29 Transmissive 5-Reel LCD display-rear view (left) and 3-Reel LCD display-front view (right). ................................................................................................................................................... 1-30 Figure 1-44 Figure 1-45 Figure 1-46 Figure 1-47 Figure 1-48 Figure 1-49 Figure 1-50 Figure 1-51 Enhanced 22-inch LCD Display. ........................................................................... 1-30 CPU Enclosure installed (left) and four mounting tabs w/CPU removed (right). .. 1-31 Hard Meters. ......................................................................................................... 1-31 Primary Amplifier. .................................................................................................................. 1-32 Sound System inside cabinet (left), and Speaker Grill (right). .............................. 1-32 Accessory/Top Box Posts. .................................................................................... 1-32 Bulkhead Board. ................................................................................................... 1-33 Bulkhead Board inside game. ............................................................................... 1-33 CHAPTER 2: Figure 2-1 BB2 Drill Template. .................................................................................................... 2-2 Figure 2-2 Staging the game. ..................................................................................................... 2-4 Figure 2-3 Lifters and spotter in position. .................................................................................... 2-4 Figure 2-4 Tilting the game forward. ........................................................................................... 2-5 Figure 2-5 Hand position under the game. ................................................................................. 2-5 Figure 2-6 Lifting the game. ........................................................................................................ 2-6 Figure 2-7 Placing the game halfway on the base. ..................................................................... 2-6 Figure 2-8 Placing game on the base. ........................................................................................ 2-7 Figure 2-9 Positioning the game. ................................................................................................ 2-8 Figure 2-10 Coin Tray releases. ................................................................................................. 2-8 Figure 2-11 Shipping Lock on the inside of the CPU Enclosure door. ....................................... 2-9 Figure 2-12 Punch perforated cover plate out of CPU Enclosure door. ................................... 2-10 Figure 2-13 Power Switch. ....................................................................................................... 2-10 Figure 2-14 Location of the AC INPUT jack. ............................................................................ 2-11 Figure 2-15 Connections to CPU-NXT2. .................................................................................. 2-12 Figure 2-16 Primary Amplifier connections. ............................................................................. 2-13 Figure 2-17 Bulkhead Board Jumper locations. ....................................................................... 2-13 Figure 2-18 Bill Acceptor Jumpers. .......................................................................................... 2-14 Figure 2-19 Sample Jumper Settings. ...................................................................................... 2-14 Figure 2-20 Jumper setting at JP4 on Bulkhead Board. .......................................................... 2-15 Figure 2-21 Jumper setting at JP6 on Bulkhead Board. .......................................................... 2-15 Figure 2-22 Host 1 jumpers. .................................................................................................... 2-16 Figure 2-23 Host 2 jumpers. .................................................................................................... 2-16 Figure 2-24 Power Switch. ....................................................................................................... 2-17 Figure 2-25 Remove the Main LCD. ........................................................................................ 2-17 Figure 2-26 Lift the Main LCD out of the cabinet. .................................................................... 2-18 Figure 2-27 Disconnect the Main LCD connections. ................................................................ 2-18 Figure 2-28 Lift the Main LCD. ................................................................................................. 2-19 Figure 2-29 Connect Main LCD connections. .......................................................................... 2-19 Figure 2-30 Replace the Main LCD. ........................................................................................ 2-19 Figure 2-31 Power Switch. ....................................................................................................... 2-20 Figure 2-32 Remove the Transmissive LCD. ........................................................................... 2-20 June 2012 3 Figure 2-33 Figure 2-34 Figure 2-35 Figure 2-36 Figure 2-37 Figure 2-38 Figure 2-39 Figure 2-40 Figure 2-41 Figure 2-42 Figure 2-43 Lift the Transmissive LCD out of the cabinet. ....................................................... 2-21 Disconnect the DVI Cable. ................................................................................... 2-21 Release two Formex Cover tabs. ......................................................................... 2-22 Location of Touch Screen power connector on the Bulkhead Board. ................... 2-22 Reel Controller Board Assembly under Cabinet Shelf. ......................................... 2-23 Underside of Reel Controller Board Assembly. .................................................... 2-23 Reel Mechanism latch. ......................................................................................... 2-24 Remove the Reel Mechanism. ............................................................................. 2-24 Push the Reel Mechanism into game. .................................................................. 2-25 Hook the finger latch spring. ................................................................................. 2-25 Reel Controller Board Assembly connectors (3-Reel configuration shown as example). .............................................................................................................................................. 2-26 Figure 2-44 Figure 2-45 Figure 2-46 Figure 2-47 Figure 2-48 Figure 2-49 Figure 2-50 Figure 2-51 Figure 2-52 Figure 2-53 Figure 2-54 Figure 2-55 Figure 2-56 Figure 2-57 Figure 2-58 Figure 2-59 Figure 2-60 Figure 2-61 Figure 2-62 Figure 2-63 Figure 2-64 Underside of Reel Controller Board Assembly. .................................................... 2-27 Reel Controller Board Assembly under Cabinet Shelf. ......................................... 2-27 Power Switch. ....................................................................................................... 2-28 Lift and hold the Transmissive LCD. ..................................................................... 2-28 Connect the DVI Cable. ........................................................................................ 2-28 Replace the Transmissive LCD. ........................................................................... 2-29 Location of Touch Screen power connector on the Bulkhead Board. ................... 2-29 Opto-sensor unblocked (left) and Opto-sensor blocked (right). ............................ 2-30 Loosen the lower Light Cup Bracket screw. ......................................................... 2-31 Remove the upper Light Cup Bracket screw. ....................................................... 2-31 Tilt down Light Cup Bracket. ................................................................................. 2-32 Loosen the lower Light Cup Bracket screw. ......................................................... 2-32 Remove the upper Light Cup Bracket screw. ....................................................... 2-33 Tilt up Light Cup Bracket. ..................................................................................... 2-33 SPI and BIOS Firmware Hub installed in CPU-NXT2. .......................................... 2-34 Install RAM Clear Compact Flash. ....................................................................... 2-35 RAM Clear message. ........................................................................................... 2-35 CompactFlash cards installed, closing Logic Door. .............................................. 2-36 Lock Logic Door. ................................................................................................... 2-36 Install Logic Door. ................................................................................................. 2-37 Button Layout (top) and States of OLED Button Panel during start-up. ............... 2-38 CHAPTER 3: Figure 3-1 Figure 3-2 Unlock and open Bill Acceptor Door (JCM Bill Acceptor shown). ............................. 3-6 Slide Bill Acceptor Head forward and then remove Cashbox-JCM Bill Acceptor shown (left) and release Bill Acceptor Housing from the Bill Acceptor Chassis (right). ..................................... 3-7 Figure 3-3 Slide Bill Acceptor Head into housing (left) and make sure head engages rails on top of housing-Bill Acceptor Head and Cashbox removed for clarity (right). .................................................... 3-8 16-022128 Figure 3-4 Close Bill Acceptor Door. .......................................................................................... 3-8 Figure 3-5 Open Bill Acceptor Door (JCM Bill Acceptor shown). ................................................ 3-9 Figure 3-6 Remove Bill Acceptor from housing. ......................................................................... 3-9 Figure 3-7 Coin Tray releases. ................................................................................................. 3-10 Figure 3-8 Remove Hopper. ..................................................................................................... 3-10 Figure 3-9 Hopper wiper alignment. ..........................................................................................3-11 Figure 3-10 Ensure coin sits snugly. .........................................................................................3-11 Figure 3-11 Screw securing the Coin Drop Chute Bracket to Hopper. .................................... 3-12 Figure 3-12 Coin Drop Chute Bracket separated from Hopper. ............................................... 3-12 Figure 3-13 Screws securing the Coin Drop Chute Bracket to the Coin Drop Chute. ............. 3-12 Figure 3-14 Align holes. ........................................................................................................... 3-13 4 List of Figures: Figure 3-15 Figure 3-16 Figure 3-17 Figure 3-18 Figure 3-19 Figure 3-20 Figure 3-21 Figure 3-22 Figure 3-23 Figure 3-24 Figure 3-25 Figure 3-26 Figure 3-27 Figure 3-28 Figure 3-29 Figure 3-30 Figure 3-31 Figure 3-32 Figure 3-33 Figure 3-34 Figure 3-35 Figure 3-36 Figure 3-37 Figure 3-38 Figure 3-39 Figure 3-40 Figure 3-41 Figure 3-42 Figure 3-43 Figure 3-44 Figure 3-45 Figure 3-46 Figure 3-47 Figure 3-48 Figure 3-49 Figure 3-50 Figure 3-51 Figure 3-52 Figure 3-53 Figure 3-54 Figure 3-55 Figure 3-56 Figure 3-57 Figure 3-58 Figure 3-59 Figure 3-60 Figure 3-61 Figure 3-62 Figure 3-63 Figure 3-64 Screws securing the Coin Drop Chute Bracket to the Coin Drop Chute. .............. 3-13 Coin Drop Chute Bracket and Hopper. ................................................................. 3-13 Screw securing the Coin Drop Chute Bracket to Hopper. ..................................... 3-14 Install Hopper. ....................................................................................................... 3-14 Flanges. ................................................................................................................ 3-14 Slide Hopper. ........................................................................................................ 3-15 Slide Coin Tray. ..................................................................................................... 3-15 Align holes. ........................................................................................................... 3-16 Align holes. ........................................................................................................... 3-16 Align Coin Drop Chute Bracket and Coin Drop Chute. ......................................... 3-17 Tilt the Coin Diverter Control Board Bracket. ........................................................ 3-17 Remove the Coin Comparator. ............................................................................. 3-18 Seat the Coin Comparator. ................................................................................... 3-18 Seat the Coin Diverter Control Board Bracket. ..................................................... 3-19 Power switch. ....................................................................................................... 3-20 Remove the Main LCD. ........................................................................................ 3-20 Lift the Main LCD out of the cabinet. ..................................................................... 3-21 Disconnect the Main LCD connections. ................................................................ 3-21 Lift the Main LCD and hold horizontally. ............................................................... 3-22 Connect Main LCD connections. .......................................................................... 3-22 Replace the Main LCD. ........................................................................................ 3-23 Remove the Accessory/Top Box Crown. .............................................................. 3-24 Remove the Accessory/Top Box LCD. .................................................................. 3-25 Disconnect Accessory/Top Box LCD connections. ............................................... 3-25 Accessory/Top Box Posts. .................................................................................... 3-25 Accessory/Top Box on posts. ............................................................................... 3-26 Connect Accessory/Top Box LCD connections. .................................................... 3-26 Replace the Accessory/Top Box LCD. .................................................................. 3-27 Replace the Accessory/Top Box Crown. .............................................................. 3-27 CPU Enclosure removal. ...................................................................................... 3-28 Connections to CPU-NXT2. .................................................................................. 3-29 Memory module location in CPU-NXT2. ............................................................... 3-30 Pulling the retaining clips from the module and rotating 45 degrees. ................... 3-30 Fully inserted module. .......................................................................................... 3-31 Rotating the module (left), and retaining clips snapping into place (right). ........... 3-31 Press down to fully seat module. .......................................................................... 3-31 New memory sticker. ............................................................................................ 3-32 Open Logic Door. .................................................................................................. 3-32 CPU-NXT2 is installed with Logic Door open onto mounting (right). .................... 3-33 Push down on mounting tab. ................................................................................ 3-33 Closing/installing Logic Door. ............................................................................... 3-33 CPU-NXT2 Installed. ............................................................................................ 3-34 Parts of the Reel Mechanism (Reel Strip not shown for clarity). .......................... 3-34 Count Positions on the Optic Band (five shown). ................................................ 3-35 Location of Touch Screen power connector on the Bulkhead Board. ................... 3-36 Remove the Transmissive LCD. ........................................................................... 3-36 Lift the Transmissive LCD out of the cabinet. ....................................................... 3-37 Disconnect the DVI Cable. ................................................................................... 3-37 Release two Formex Cover tabs. ......................................................................... 3-38 Reel Controller Board Assembly under Cabinet Shelf. ......................................... 3-38 June 2012 5 Figure 3-65 Underside of Reel Controller Board Assembly. .................................................... 3-39 Figure 3-66 Reel Mechanism latch. ......................................................................................... 3-39 Figure 3-67 Remove the Reel Mechanism. ............................................................................. 3-40 Figure 3-68 Remove the Reel Strip. ....................................................................................... 3-40 Figure 3-69 Locate the starting location for the Reel Strips with the indicator. ........................ 3-41 Figure 3-70 Wrap the Reel Strip around the Reel Drum in display-readable direction. ........... 3-41 Figure 3-71 Prepare the adhesive at the top of the Reel Strip. ............................................... 3-42 Figure 3-72 Adhere the Reel Strip together. ............................................................................ 3-42 Figure 3-73 Remove clear part number tab. ............................................................................ 3-42 Figure 3-74 Remove the Optic Band. ....................................................................................... 3-43 Figure 3-75 Optic Band notches. ............................................................................................. 3-43 Figure 3-76 Install the Optic Band. ........................................................................................... 3-43 Figure 3-77 Complete the installation of the Optic Band. .......................................................... 3-44 Figure 3-78 Reel Drum E-ring (Flathead Screwdriver shown in example). .............................. 3-44 Figure 3-79 Reel Drum E-ring and flat washer. ....................................................................... 3-45 Figure 3-80 Remove Reel. ....................................................................................................... 3-45 Figure 3-81 Rubber O-rings on T-top of motor shaft. ............................................................... 3-46 Figure 3-82 Position the T-top with the Reel Drum (left: side view; right: top view). ................ 3-46 Figure 3-83 Push the Reel Mechanism into game. .................................................................. 3-47 Figure 3-84 Hook the finger latch spring. ................................................................................. 3-47 Figure 3-85 Remove Reel Tray from Cabinet Shelf. ................................................................ 3-48 Figure 3-86 Underside of Reel Controller Board Assembly. .................................................... 3-48 Figure 3-87 Reel Controller Board Assembly under Cabinet Shelf. ......................................... 3-49 Figure 3-88 Lift and hold the Transmissive LCD. ..................................................................... 3-49 Figure 3-89 Connect the DVI Cable. ........................................................................................ 3-49 Figure 3-90 Drop Touch Screen/Power Cable. ........................................................................ 3-50 Figure 3-91 Push the two Formex Cover tabs. ........................................................................ 3-50 Figure 3-92 Replace the Transmissive LCD. ........................................................................... 3-51 Figure 3-93 Location of Touch Screen/Power Cable on the Bulkhead Board. ......................... 3-51 Figure 3-94 Remove Reel Tray from Cabinet Shelf. ................................................................ 3-52 Figure 3-95 Remove the Accessory/Top Box Crown. .............................................................. 3-53 Figure 3-96 Slide Bill Acceptor Head forward and then remove Cashbox-JCM Bill Acceptor shown (left) and release Bill Acceptor Housing from the Bill Acceptor Chassis (right). ................................... 3-54 Figure 3-97 Figure 3-98 Disconnect Bill Acceptor Cable. ............................................................................ 3-54 Make sure pins clear notches when removing Bill Acceptor Housing from game (housing shown partially removed from chassis). ................................................................................. 3-55 Figure 3-99 Disconnect Bill Acceptor Spacer Plate Cable (example shownwith Bill Acceptor Spacer Plate). ....................................................................................................................................... 3-55 Figure 3-100 Figure 3-101 Remove Keps nuts. ............................................................................................ 3-56 Pivot Right Side Panel from cabinet (left) and lift Right Side Panel away-rear view (right). ................................................................................................................................................... 3-57 Figure 3-102 Figure 3-103 Figure 3-104 Figure 3-105 Connect Mechanical Arm Mechanism Cable. .................................................... 3-58 Push Mechanical Arm Mechanism towards game. ............................................ 3-58 Secure screws. .................................................................................................. 3-58 Hook Right Side Panel to cabinet-rear view (left) and pivot Right Side Panel towards cabinet (right). ....................................................................................................................................... 3-59 16-022128 Figure 3-106 Figure 3-107 Figure 3-108 Figure 3-109 Secure Keps nuts. .............................................................................................. 3-60 Replacing the Accessory/Top Box Crown. ......................................................... 3-61 Secure the hub and Pull Arm. ............................................................................ 3-62 Tighten screw securing Mechanical Arm Mechanism. ....................................... 3-62 6 List of Figures: Figure 3-110 Connect Bill Acceptor Spacer Plate Cable (example shown with Bill Acceptor Spacer Plate). ................................................................................................................................................... 3-63 Figure 3-111 Figure 3-112 Place hand under top of Bill Acceptor Housing. ................................................. 3-63 Push tab back (left) and slide Bill Acceptor Housing Cashbox into Bill Acceptor Chassis (right). ...................................................................................................................................... 3-64 Figure 3-113 Figure 3-114 Figure 3-115 Connect Bill Acceptor Cable. ............................................................................. 3-64 Slide Cashbox into Bill Acceptor Housing-JCM Bill Acceptor shown. ................ 3-65 Slide Bill Acceptor Head into housing (left) and make sure head engages rails on top of housing-Bill Acceptor Head and Cashbox removed for clarity (right). .............................................. 3-66 Figure 3-116 Figure 3-117 Figure 3-118 Figure 3-119 Figure 3-120 Close Bill Acceptor Door. ................................................................................... 3-66 Insert Reel Tray onto Cabinet Shelf. .................................................................. 3-67 Remove the Accessory/Top Box Crown. ............................................................ 3-68 Remove Reel Tray from Cabinet Shelf. ............................................................. 3-68 Slide Bill Acceptor Head forward and then remove Cashbox-JCM Bill Acceptor shown (left) and release Bill Acceptor Housing from the Bill Acceptor Chassis (right). ................................... 3-69 Figure 3-121 Figure 3-122 Disconnect Bill Acceptor Cable. ......................................................................... 3-69 Make sure pins clear notches when removing Bill Acceptor Housing from game (housing shown partially removed from chassis). ................................................................................. 3-70 Figure 3-123 Disconnect Bill Acceptor Spacer Plate Cable (example shown with Bill Acceptor Spacer Plate). ....................................................................................................................................... 3-70 Figure 3-124 Figure 3-125 Figure 3-126 Figure 3-127 Remove screw securing Mechanical Arm Mechanism. ..................................... 3-71 Secure the hub and Pull Arm. ............................................................................ 3-71 Remove Keps nuts. ............................................................................................ 3-72 Pivot Right Side Panel from cabinet (left) and lift Right Side Panel away-rear view (right). ................................................................................................................................................... 3-73 Figure 3-128 Figure 3-129 Figure 3-130 Figure 3-131 Figure 3-132 Figure 3-133 Figure 3-134 Figure 3-135 Figure 3-136 Figure 3-137 Figure 3-138 Figure 3-139 Figure 3-140 Figure 3-141 Figure 3-142 Figure 3-143 Figure 3-144 Figure 3-145 Figure 3-146 Figure 3-147 Figure 3-148 Loosen Mechanical Arm Mechanism screws. .................................................... 3-74 Pull Mechanical Arm Mechanism away from game. .......................................... 3-74 Disconnect Mechanical Arm Mechanism Cable. ................................................ 3-75 OLED Button Panel installed. ............................................................................. 3-76 Rotate Lower Door Lamp Bracket and Glass back. ........................................... 3-76 Remove Lower Door Player Tracking Spacer from Lower Door. ....................... 3-77 Printer Bezel. ..................................................................................................... 3-77 Rotate PTS or Cover Plate back. ....................................................................... 3-77 Power and USB Cables connected to Button Panel PCB. ................................. 3-78 Remove OLED Button Panel. ............................................................................ 3-78 Install OLED Button Panel. ................................................................................ 3-79 Power and USB Cables connected to Button Panel PCB. ................................. 3-79 Place Lower Door Lamp Bracket mounting tabs on Door Mounting Rod. ......... 3-80 Rotate Lower Door Lamp Bracket and Glass. .................................................... 3-80 Bill Acceptor Bezel shown completely installed. ................................................ 3-80 Install Lower Door Player Tracking Spacer into Lower Door. ............................. 3-81 Install PTS or Cover Plate. ................................................................................. 3-82 Cover or PTS Plate shown completely installed. ............................................... 3-82 Connect Power Cable to Printer Bezel. ............................................................. 3-82 Button Layout (top) and states of OLED Button Panel during start-up. .............. 3-83 USB Comm. Test Simulator window (left) and USB Button Panel window (right). ...................................................................................................................................... 3-84 Figure 3-149 USB Comm. Test Simulator window (left) and USB Button Panel window (right): EXAMPLE SHOWN. ............................................................................................................................. 3-85 Figure 3-150 Supply Chain & Commercial Ops. Home Page. ................................................ 3-86 June 2012 7 Figure 3-151 Figure 3-152 Figure 3-153 Figure 3-154 Figure 3-155 Figure 3-156 Figure 3-157 Figure 3-158 Figure 3-159 Network Gaming page. ...................................................................................... 3-87 Select USB Test Tool. ........................................................................................ 3-87 Download USB Test Tool. .................................................................................. 3-88 Select Button Panel Firmware. .......................................................................... 3-88 Select Firmware version. ................................................................................... 3-88 Select type of Firmware. .................................................................................... 3-88 Download Button Panel Firmware. .................................................................... 3-89 Download Button Panel Firmware. .................................................................... 3-89 USB Cable connected to CPU Enclosure (left) and version with USB Connector Cover Plate (right). ................................................................................................................................ 3-90 Figure 3-160 Installation Wizard. ............................................................................................. 3-91 Figure 3-161 WMS USB Test Comm Tool icon. ...................................................................... 3-91 Figure 3-162 Main Test Program window. ............................................................................... 3-92 Figure 3-163 Verify Product ID (hex) and select Connect. ...................................................... 3-93 Figure 3-164 Main Test Program window properly connected. ............................................... 3-94 Figure 3-165 Firmware Download Window. ............................................................................ 3-95 Figure 3-166 Firmware Download Window. ............................................................................ 3-96 Figure 3-167 Firmware Download Window. ............................................................................ 3-97 Figure 3-168 Network Gaming page. ...................................................................................... 3-98 Figure 3-169 Select USB Test Tool. ........................................................................................ 3-98 Figure 3-170 Download USB Test Tool. .................................................................................. 3-99 Figure 3-171 Select Button Panel Firmware. ........................................................................... 3-99 Figure 3-172 Select Firmware version. ................................................................................... 3-99 Figure 3-173 Select button. ..................................................................................................... 3-99 Figure 3-174 Select OLEDBtn. .............................................................................................. 3-100 Figure 3-175 Select btnpanelHT. ........................................................................................... 3-100 Figure 3-176 USB Cable connected to CPU Enclosure (left) and version with USB Connector Cover Plate (right). ........................................................................................................................................ 3-101 Figure 3-177 Figure 3-178 Figure 3-179 Figure 3-180 Figure 3-181 Figure 3-182 Figure 3-183 Figure 3-184 Figure 3-185 Installation Wizard. ........................................................................................... 3-102 WMS USB Test Comm Tool icon. .................................................................... 3-102 Main Test Program window. ............................................................................. 3-103 Verify Product ID (hex) and select Connect. .................................................... 3-104 Main Test Program window properly connected. ............................................. 3-105 Firmware Download Window. .......................................................................... 3-106 Firmware Download Window: EXAMPLE SHOWN. ........................................ 3-107 Firmware Download Window. .......................................................................... 3-108 USB Cable connected to CPU Enclosure (left) and version with USB Connector Cover Plate (right). .............................................................................................................................. 3-109 Figure 3-186 Figure 3-187 Figure 3-188 Device Config screen. ...................................................................................... 3-109 Example of Error Message. ..............................................................................3-110 Connections of Button Panel USB and Power cables at Button Panel PCB (left) and CPU. ....................................................................................................................................................3-110 Figure 3-189 Figure 3-190 Figure 3-191 Figure 3-192 Connection of Button Panel Power Cable to Bulkhead Board. .........................3-111 SPN Diagnostics Menu. ....................................................................................3-111 USB OLED Button Panel Information screen. ..................................................3-112 Main Door Switch Bracket Assembly location in cabinet (left), Main Door Switch Brackets (right). ...................................................................................................................................3-113 16-022128 Figure 3-193 Figure 3-194 Figure 3-195 Figure 3-196 Pull the Printer out. ...........................................................................................3-114 Detach the Printer Tray. ....................................................................................3-114 Remove the printer. ..........................................................................................3-115 Disconnect the printer cables. ..........................................................................3-115 8 List of Figures: Figure 3-197 Figure 3-198 Figure 3-199 Figure 3-200 Figure 3-201 Figure 3-202 Figure 3-203 Figure 3-204 Install four mounting pins. ................................................................................ 3-115 Attach the Printer Tray. .................................................................................... 3-116 Push the Printer Tray latch. .............................................................................. 3-116 Disconnect cables from Power Supply. ............................................................ 3-117 Loosen thumbscrew (left), or remove Keps nut (right). .................................... 3-117 Remove and save the Power Supply Support Bracket. ................................... 3-117 Remove Power Supply from Power Supply Shelf. ........................................... 3-117 Location of the AC INPUT plug and close-up view (P2 and P3 were disconnected for easier viewing). ................................................................................................................................... 3-118 Figure 3-205 Insert screwdriver into fuseholder notch and close-up view (P2 and P3 were disconnected for easier viewing). ....................................................................................................... 3-118 Figure 3-206 Pull fuse from the fuseholder (P2 and P3 were disconnected for easier viewing). .............................................................................................................................................. 3-119 Figure 3-207 Figure 3-208 Replace the fuse. ............................................................................................. 3-119 Insert screwdriver into fuseholder notch and close-up view (P2 and P3 were disconnected for easier viewing). ....................................................................................................... 3-119 Figure 3-209 Slide Bill Acceptor Head forward and then remove Cashbox-JCM Bill Acceptor shown (left) and release Bill Acceptor Housing from the Bill Acceptor Chassis (right). ................................. 3-120 Figure 3-210 Figure 3-211 Disconnect Bill Acceptor Cable. ....................................................................... 3-121 Make sure pins clear notches when removing Bill Acceptor Housing from game (housing shown partially removed from chassis). ............................................................................... 3-121 Figure 3-212 Disconnect Bill Acceptor Spacer Plate Cable (example shown with Bill Acceptor Spacer Plate). ..................................................................................................................................... 3-122 Figure 3-213 Figure 3-214 Figure 3-215 Figure 3-216 Remove screw securing Mechanical Arm Mechanism. ................................... 3-122 Secure the hub and Pull Arm. .......................................................................... 3-123 Remove Keps nuts. .......................................................................................... 3-124 Pivot Right Side Panel from cabinet (left), and lift Right Side Panel away-rear view (right). ................................................................................................................................................. 3-125 Figure 3-217 Figure 3-218 Figure 3-219 Figure 3-220 Figure 3-221 Figure 3-222 Figure 3-223 Loosen Mechanical Arm Mechanism screws. .................................................. 3-126 Pull Mechanical Arm Mechanism away from game. ........................................ 3-126 Disconnect Mechanical Arm Mechanism Cable. .............................................. 3-127 Connect new Mechanical Arm Mechanism Cable. .......................................... 3-127 Push Mechanical Arm Mechanism towards game. .......................................... 3-128 Secure screws. ................................................................................................ 3-128 Hook Right Side Panel to cabinet-rear view (left) and pivot Right Side Panel towards cabinet (right). ..................................................................................................................................... 3-129 Figure 3-224 Figure 3-225 Figure 3-226 Figure 3-227 Secure Keps nuts. ............................................................................................ 3-130 Secure the hub and Pull Arm. .......................................................................... 3-131 Tighten screw securing Mechanical Arm Mechanism. ..................................... 3-132 Connect Bill Acceptor Spacer Plate Cable (example shown with Bill Acceptor Spacer Plate). ................................................................................................................................................. 3-132 Figure 3-228 Figure 3-229 Place hand under top of Bill Acceptor Housing. .............................................. 3-133 Push tab back (left) and slide Bill Acceptor Housing Cashbox into Bill Acceptor Chassis (right). .................................................................................................................................... 3-133 June 2012 9 Figure 3-230 Figure 3-231 Figure 3-232 Connect Bill Acceptor Cable. ........................................................................... 3-133 Slide Cashbox into Bill Acceptor Housing-JCM Bill Acceptor shown. .............. 3-134 Slide Bill Acceptor Head into housing (left) and make sure head engages rails on top of housing-Bill Acceptor Head and Cashbox removed for clarity (right). ............................................ 3-135 Figure 3-233 Figure 3-234 Figure 3-235 CHAPTER 4: 16-022128 Close Bill Acceptor Door. ................................................................................. 3-135 Setup Menu. .................................................................................................... 3-136 Sound controls. ................................................................................................ 3-136 Figure 4-1 Pending tilts. .............................................................................................................. 4-7 Figure 4-2 Call Attendant Prompt box. ....................................................................................... 4-7 Figure 4-3 Major Tilt In Prompt box example. ............................................................................. 4-7 Figure 4-4 Tilts indicated on the Game screen. .......................................................................... 4-8 Figure 4-5 Install RAM Clear Compact Flash. ............................................................................ 4-8 Figure 4-6 RAM Clear message. ................................................................................................ 4-9 Figure 4-7 The BB2 Attendant Key Switch. .............................................................................. 4-10 Figure 4-8 Diagnostic Switch v1.0 (left), and v2.0 (right). ......................................................... 4-10 Figure 4-9 Diagnostics Menu. ....................................................................................................4-11 Figure 4-10 Machine Setup Menu. ............................................................................................4-11 Figure 4-11 JCM Bill Validator Diagnostics screen. ................................................................. 4-12 Figure 4-12 JCM Bill Validator Diagnostics screen: $20 bill example. ..................................... 4-12 Figure 4-13 JCM Bill Validator Diagnostics screen: ticket. ....................................................... 4-12 Figure 4-14 JCM Bill Validator Diagnostics screen. ................................................................. 4-13 Figure 4-15 Cash Device Diagnostics Menu. ........................................................................... 4-14 Figure 4-16 Coin Acceptor Diagnostics screen. ....................................................................... 4-14 Figure 4-17 Cash Device Diagnostics Menu. ........................................................................... 4-16 Figure 4-18 Printer Diagnostics screen. ................................................................................... 4-16 Figure 4-19 Printer Diagnostics screen. ................................................................................... 4-17 Figure 4-20 Cash Devices Diagnostics Menu. ......................................................................... 4-18 Figure 4-21 Hopper Diagnostics screen. ................................................................................. 4-18 Figure 4-22 Network Diagnostics Menu. .................................................................................. 4-19 Figure 4-23 WMSP Diagnostics Menu. .................................................................................... 4-19 Figure 4-24 WMSP/WSLL Traffic Statistics screen. ................................................................. 4-20 Figure 4-25 WMSP Diagnostics menu. .................................................................................... 4-21 Figure 4-26 WMSP Link Statistics screen. ............................................................................... 4-21 Figure 4-27 SPN Diagnostics Menu. ........................................................................................ 4-22 Figure 4-28 SPN Traffic Statistics screen. ............................................................................... 4-22 Figure 4-29 SPN Diagnostics menu. ........................................................................................ 4-23 Figure 4-30 SPN Link Statistics screen. .................................................................................. 4-23 Figure 4-31 SPN Diagnostics menu. ........................................................................................ 4-24 Figure 4-32 SPN Device Diagnostics screen. .......................................................................... 4-24 Figure 4-33 SPN Device Diagnostics Test screen. .................................................................. 4-25 Figure 4-34 CPU Enclosure. .................................................................................................... 4-26 Figure 4-35 SVC/GAT Menu. ................................................................................................... 4-26 Figure 4-36 SVC Authentication Information screen. ............................................................... 4-27 Figure 4-37 Button Layout (top) and States of OLED Button Panel during start-up. ................ 4-37 Figure 4-38 Example of Error Message. .................................................................................. 4-38 Figure 4-39 Button Panel connections. .................................................................................... 4-38 10 List of Figures: CHAPTER 5: CHAPTER 6: CHAPTER 7: Figure 7-1 LCD Mounting Bracket with tilted tabs (top left) and with tab pushed back (top right). ............................................................................................................................................... 7-3 Figure 7-2 Feeding cables through clamp and cable access hole. ............................................. 7-3 Figure 7-3 Letting Emotive Lighting Crown Cables hang forward. ............................................. 7-4 Figure 7-4 Feeding cables through two cable clamps. ............................................................... 7-4 Figure 7-5 Feeding cables out through Formex cover. ............................................................... 7-5 Figure 7-6 Connecting two sets of Emotive Lighting Crown Cables. .......................................... 7-5 Figure 7-7 Tucking cables behind Top LCD to avoid pinching. ................................................... 7-6 Figure 7-8 Connecting the Power and two Emotive Lighting Crown Cables to the assembly. ... 7-6 Figure 7-9 Securing the new assembly to the bracket. ............................................................... 7-7 Figure 7-10 Pinching the sides of the Emotive Lighting Controller Assembly (left) and sliding into game (right). ........................................................................................................................................... 7-8 Figure 7-11 Figure 7-12 Figure 7-13 Figure 7-14 Figure 7-15 AMP Box Mounting Bracket and for BB2 and BB2e. .............................................. 7-8 Auxiliary Audio Box installed in BB2 and BB2e. ..................................................... 7-9 Screws securing existing mounting brackets on back of Auxiliary Audio Box. ....... 7-9 AMP Mounting Brackets for BB2 and BB2e. ........................................................ 7-10 Removing the nuts that secure the AMP Extension Bracket to the AMP Mounting Bracket. ................................................................................................................................................ 7-10 Figure 7-16 Figure 7-17 Figure 7-18 Figure 7-19 Figure 7-20 AMP Mounting Brackets disassembled. ............................................................... 7-10 Installing AMP Mounting Bracket on connector side of the Auxiliary Audio Box. .. 7-11 Emotive Mounting Bracket. ................................................................................... 7-11 Turning Emotive Lighting Controller Assembly over. ............................................ 7-12 Assembly pin close-up (left), Hex head screw on bracket (right), and Emotive Mounting Bracket secured to Emotive Lighting Controller Assembly (bottom). .................................................... 7-12 Figure 7-21 Positioning Emotive Mounting Bracket overhang over top of 3-D Audio Chair Amp (left) and aligning screw holes (right). ........................................................................................................... 7-13 Figure 7-22 Figure 7-23 Figure 7-24 Figure 7-25 Figure 7-26 Figure 7-27 Figure 7-28 Figure 7-29 Tighten four Hex head screws. ............................................................................. 7-13 Cable in Ferrite with one turn. .............................................................................. 7-14 Cable with one turn in the Ferrite. ......................................................................... 7-14 Ferrite installed on Bose Rear Speakers Cable. ................................................... 7-15 Routing the Bose Rear Speakers Cable Assembly through the Signal Hole. ...... 7-15 BB2e Drill Template. ............................................................................................. 7-16 18-pin cable connected to 3-D Chair 1.5 Amp. ..................................................... 7-16 Primary Amplifier Cable connected to 3-D Chair 1.5 Amp (cables removed for clarity). .................................................................................................................................................. 7-17 Figure 7-30 Figure 7-31 Figure 7-32 Figure 7-33 Figure 7-34 Primary Amplifier Cable (P2), and the audio-in jack on the Audio Isolation Board. 7-17 Disconnecting the 8-Pin Audio Connector (J6 green) from the Bulkhead Board. . 7-17 Connecting P3 of the Primary Amplifier Cable to the Bulkhead Board Cable. .... 7-18 Connecting P4 of the Primary Amplifier Cable to J6 on the Bulkhead Board. ...... 7-18 AC Line Cord connected to 3-D Chair 1.5 Amp, (shown with cables removed for clarity.) ................................................................................................................................................... 7-18 Figure 7-35 Figure 7-36 Figure 7-37 Figure 7-38 Ferrites installed on USB to USB Cable. .............................................................. 7-19 USB Cable connected to CPU Enclosure. ............................................................ 7-19 USB Cable connected to 3-D Chair 1.5 Amp. ....................................................... 7-20 Power Cable in the Top Box, and routed under the Power Supply. ...................... 7-20 June 2012 11 Figure 7-39 Figure 7-40 Figure 7-41 Figure 7-42 Power Cable from Top Box to Auxiliary Amplifier. ................................................ 7-20 Auxiliary Audio Amplifier with Cables. .................................................................. 7-21 Power Switch and LED, (shown with cables removed for clarity.) ........................ 7-21 Sliding the Amp Mounting Bracket onto the Hopper Rails (left), close-up of Hopper Rails (right), and installed in the BB2e. ................................................................................................. 7-23 Figure 7-43 Figure 7-44 Figure 7-45 Diagnostic Configuration Switch in the BB2e. ...................................................... 7-23 EMU Mounting Hopper Bracket (left) and Hopper Cover (right). .......................... 7-24 Sliding tabs on Emotive Mounting Hopper Bracket (left) into slots on Hopper (right). ................................................................................................................................................... 7-24 Figure 7-46 Holes on bracket for two screws (left) and two screws hand-tightened on bracket (right). ................................................................................................................................................... 7-25 Figure 7-47 Figure 7-48 Figure 7-49 Figure 7-50 Lowering Emotive Mounting Hopper Bracket onto Hopper. .................................. 7-25 Secure ground braid to Emotive Mounting Hopper Bracket. ................................ 7-25 Secure ground braid to Hopper base. .................................................................. 7-26 Securing the Emotive Lighting Controller Assembly to the EMU Mounting Hopper Bracket. ................................................................................................................................................. 7-26 Figure 7-51 Figure 7-52 Hopper installed. ................................................................................................... 7-27 Sliding Hopper Cover tabs into the slots on the Emotive Mounting Hopper Bracket. ................................................................................................................................................. 7-27 Figure 7-53 Figure 7-54 Figure 7-55 Figure 7-56 Figure 7-57 Slots on bracket for two screws (left) and two screws secured on bracket (right). 7-28 Lowering Emotive Mounting Hopper Bracket onto Hopper and tightening screws. 7-28 Secure ground braid to Emotive Mounting Hopper Bracket. ................................ 7-29 Secure ground braid to Hopper base. .................................................................. 7-29 Tightening screw (left) and Emotive Lighting Controller Assembly mounted on Hopper Cover (right). ......................................................................................................................................... 7-30 Figure 7-58 Figure 7-59 Figure 7-60 Figure 7-61 Figure 7-62 Figure 7-63 Figure 7-64 Figure 7-65 Figure 7-66 Figure 7-67 Figure 7-68 Figure 7-69 Figure 7-70 Figure 7-71 Figure 7-72 Figure 7-73 Figure 7-74 Figure 7-75 Figure 7-76 Hopper installed. ................................................................................................... 7-30 "L" Bracket (left) and Coin Drop Chute (right). ..................................................... 7-31 Aligning "L" Bracket with Coin Drop Chute. .......................................................... 7-31 Securing the "L" Bracket to the Emotive Lighting Controller Mounting Bracket. ... 7-32 Emotive Lighting Controller Assembly installed. ................................................... 7-32 Crown Security Hook. ........................................................................................... 7-33 Crown Security Bracket. ....................................................................................... 7-33 Tightening Crown Security Bracket (left) and secured to Crown (right). .............. 7-33 Connecting two sets of Emotive Lighting Crown Cables. ..................................... 7-34 Installing the Accessory/Top Box Crown. ............................................................. 7-34 Tucking cables behind Top LCD to avoid pinching. .............................................. 7-35 Crown Security Bracket. ....................................................................................... 7-35 Crown Security Bracket. ....................................................................................... 7-36 Loosening the three screws. ................................................................................. 7-36 Crown Security Bracket placed on top of Speaker Bar. ....................................... 7-37 Connecting the two green Coin Tray Cables to the Coin Tray. ............................. 7-37 Aligning Coin Tray. ................................................................................................ 7-38 Sliding Coin Tray into place until it latches. .......................................................... 7-38 Removing screws securing the end caps (left) and with end cap/screws removed (right). ................................................................................................................................................... 7-39 Figure 7-77 Removing screws securing Latch Assembly to Coin Tray (left) and with screws removed (right). .................................................................................................................................... 7-39 Figure 7-78 Figure 7-79 Lifting the Latch Assembly off the Coin Tray. ........................................................ 7-39 Removing plastic top piece from Coin Tray (left) and with both pieces lying on flat surface (right). ....................................................................................................................................... 7-40 16-022128 12 List of Figures: Figure 7-80 LED Board Mounting Bracket on Coin Tray (left) and lifting bracket off Coin Tray (right). ............................................................................................................................................ 7-40 Figure 7-81 Figure 7-82 Figure 7-83 Figure 7-84 Figure 7-85 Figure 7-86 Figure 7-87 Figure 7-88 Figure 7-89 Figure 7-90 Figure 7-91 Turning LED Board Mounting Bracket over. ......................................................... 7-40 Lifting the LED Board away from mounting bracket. ............................................ 7-40 Cutting off plastic tie securing CAT5e Cable to LED Board. ................................. 7-41 Disconnecting CAT5e Cable from LED Board. ..................................................... 7-41 Dip Switch Settings for Comparison. .................................................................... 7-41 Connecting CAT5e Cable to LED Board. .............................................................. 7-42 Using plastic tie to secure CAT5e Cable to LED Board. ....................................... 7-42 Confirming cables are not pinched. ...................................................................... 7-42 Lifting the LED Board onto the mounting bracket. ................................................ 7-43 Turning LED Board Mounting Bracket over. ......................................................... 7-43 Lifting LED Board Mounting Bracket onto Coin Tray (left) and with bracket on Coin Tray (right). ................................................................................................................................................... 7-43 Figure 7-92 Lifting plastic top piece onto Coin Tray. ................................................................ 7-43 Figure 7-93 Lifting the Latch Assembly onto Coin Tray. ........................................................... 7-44 Figure 7-94 Tightening screws securing Latch Assembly to Coin Tray. ................................... 7-44 Figure 7-95 Tightening screws securing the end caps. ............................................................ 7-44 Figure 7-96 Loosening three fasteners on the inside of Crown Assembly. .............................. 7-45 Figure 7-97 Remove two screws on the inside of Crown Assembly. ........................................ 7-45 Figure 7-98 Lifting the Crown Assembly away from chrome piece. ......................................... 7-45 Figure 7-99 Removing three screws securing Lens Assembly to Crown Assembly. ............... 7-46 Figure 7-100 Lifting Lens Assembly off Crown Assembly. ...................................................... 7-46 Figure 7-101 Exposed LED Board and Dip Switches. ............................................................. 7-46 Figure 7-102 Cutting off plastic tie securing CAT5e Cable to LED Board. .............................. 7-47 Figure 7-103 Disconnecting CAT5e Cable from LED Board. .................................................. 7-47 Figure 7-104 Dip Switch Settings for Crown. .......................................................................... 7-47 Figure 7-105 Using plastic tie to secure CAT5e Cable to LED Board. .................................... 7-48 Figure 7-106 Lifting Lens Assembly onto Crown Assembly. ................................................... 7-48 Figure 7-107 Tightening three screws securing Lens Assembly to Crown Assembly. ............ 7-49 Figure 7-108 Lifting the Crown Assembly onto chrome piece. ................................................ 7-49 Figure 7-109 Confirming the cables are not pinched. ............................................................. 7-49 Figure 7-110 Tightening three fasteners on the inside of Crown Assembly. ........................... 7-50 Figure 7-111 Tighten two screws on the inside of Crown Assembly. ...................................... 7-50 Figure 7-112 Disconnecting two sets of Emotive Lighting Crown Cables. .............................. 7-51 Figure 7-113 Removing cables from clamp and feed through cable access hole. .................. 7-51 Figure 7-114 Removing cables from two cable clamps. .......................................................... 7-52 Figure 7-115 Pulling cables out from behind Formex cover. ................................................... 7-52 Figure 7-116 Connecting the Power and two Emotive Lighting Crown Cables to the assembly. .............................................................................................................................................. 7-53 Figure 7-117 Figure 7-118 Figure 7-119 Figure 7-120 Figure 7-121 Removing the Accessory/Top Box Crown. ......................................................... 7-54 Disconnecting the two sets of green Emotive Lighting Cables from the game. . 7-54 Lifting the Coin Tray releases. ............................................................................ 7-55 Pulling the Coin Tray forward. ............................................................................ 7-55 Disconnecting the two green Coin Tray Cables and pull the Coin Tray out. ...... 7-56 CHAPTER 8: June 2012 About this Guide General Information Documentation Copyright ©2012, WMS Gaming Inc. (“WMS”). All rights reserved. No part of this documentation may be reproduced in any form or by any means or used to make any derivative work (such as translation, transformation, or adaptation) without written permission from WMS. WMS reserves the right to revise this documentation and to make changes in content from time to time without obligation on the part of WMS to provide notification of such revision or change. WMS provides this documentation without warranty of any kind, either implied or expressed, including, but not limited to, the implied warranties of merchantability and fitness for a particular purpose. WMS may make improvements or changes in the product(s) and/or the program(s) described in this documentation at any time. Unless otherwise indicated, WMS registered trademarks are registered in the United States and may or may not be registered in other countries. Other brand and product names may be registered trademarks or trademarks of their respective holders. Game Copyright, Trademark, and Patent Laws Strict legal regulations protect the gaming device. Unauthorized modifications may be illegal under international law. This principle also applies to WMS logos, designs, publications, and assemblies. Facsimiles of WMS equipment (or any feature of it) may be illegal. This principle applies to facsimiles manufactured with or without WMS components. Check Local Laws Operation of gaming devices may be subject to state and local laws and regulations. This manual does not solicit sale of gaming devices where they may not lawfully operate. CE Marking The CE Marking appears on gaming devices that meet the requirements of the EU directives. On these products, a Declaration of Conformity states that they satisfy all applicable EMC and safety requirements. Customer Service The WMS Product Support Group offers customers an around-the-clock, 24/7 response team for requesting service, for parts needs or to answer questions about products. WMS Product Support Group is available at: 1-866-WMS-4HLP (1-866-967-4457). Conventions For clarity, this Service Manual uses the following conventions: Text Conventions June 2012 16-022128 Items that appear on a Screen Display (video screen) are identified in bold text. Button names are shown in ALL CAPS text. Individual parts, like the Printer or Coin Mechanism, are capitalized. 2 About this Guide: General Information Safety Symbols and When required, information is provided in procedures about potential challenges and dangers. The Information terms WARNING, CAUTION, and NOTICE are used for specific safety reasons. For emphasis, WARNING and CAUTION appear beside the characteristic triangle symbol. Table 1 lists notice icons used in this guide. Table 1 Notice Icon Descriptions Icon/Format Description Information note about important features or instructions but is not critical data. Notices NOTICE: Notice indicates a situation that requires special attention. CAUTION: Caution alerts you to potential damage to a program, system, or device. WARNING: Warning indicates a situation the may cause personal injury or death. WARNING: Warning indicates a situation the may cause personal injury or death due to a potential electrical hazard. ESD: ESD alerts you to take proper grounding precautions against electrostatic discharge (ESD) before handling a product. This section provides information that all persons using or providing maintenance to this product must know and be aware. NOTE: Appliance is not intended for use by persons (including children) with reduced physical, sensory or mental capabilities, or lack of experience and knowledge, unless they have been given supervision or instruction concerning use of the appliance by a person responsible for their safety. Children should be supervised to ensure that they do not play with the applicance. Preventing Injury and Damage Preventing Injury and Damage Preventing Shock 3 This section provides guidelines for preventing electrical injury and protecting components from electrostatic discharge (ESD) damage. ALWAYS power equipment OFF at the Power Switch. Regardless of the type of procedure, set all Power Switches to OFF when servicing the game, Top Box, or other equipment. Preventing ESD Unplug equipment from the outlet if not handling ESD-sensitive components. Exercise caution when working around electrical equipment. ALWAYS wear an ESD wrist strap. Fasten a resistive type (1 or 10 Meg) ESD wrist strap on arm and ensure that it makes good skin contact, Figure 1-1 (A). Secure the clip end of the wrist strap to a nearby ground point. Suggested grounds points are: An unpainted or bare exposed metal area of the game cabinet or equipment enclosure. Any labeled ESD common ground point, Figure 1-1. Figure 1 ESD wrist strap (left) and ESD common ground point symbol (right). A Ground equipment when handling ESD-sensitive components. When accessing printed circuit boards (PCBs) or components in direct contact with PCBs, including EPROMs, CompactFlash® Cards, and PCB connectors, connect the three-prong equipment line cord to a properly grounded outlet. Then, secure the clip end of the ESD wrist strap to an unpainted or bare exposed metal area of the game cabinet or equipment enclosure. Replacing/Repairing If the AC Line Cord is damaged, it must be replaced by the manufacturer (WMS), its service agent, AC Line Cord or similarly qualified persons in order to avoid a hazard. Properly Secure and Before performing any service tasks, the game (and Top/Accessory Box, if applicable) must be Vent All Equipment properly secured as described in the Service Manual. All WMS cabinets and associated equipment (including Top/Accessory Box, controllers, etc.) must be properly installed. Upright games must be mounted to a stand using four bolts, and all stands must be bolted to the floor, a wall, or secured back to back. Slant games must be installed back to back, or back against a wall. WMS Upright (BBU/BB2) and Slant (BBS/BBS-W) cabinets require a minimum of 6 inches (15 cm) clearance on both sides and at the rear to allow for proper ventilation. WMS BBxD cabinets may be placed directly side by side, but require a minimum of 6 inches (15 cm) clearance at the rear to allow for proper ventilation. Failure to fully secure and vent games may cause injury and equipment damage. 16-022128 4 About this Guide: General Information Revision History. Part Number Date Changes Initials 001 June 29, 2012 Initial Release BC Chapter 1 Introduction and Features Introduction The purpose of this chapter is to present a brief overview of the features and characteristics of the Bluebird 2 (BB2) Cabinet. Table of Contents This chapter contains the following topics: Introduction.................................................................................. 1-1 Table of Contents......................................................................... 1-1 Overview....................................................................................... 1-3 Reference Documentation .......................................................... 1-4 Tools Required ............................................................................. 1-4 Electrical Environmental/Safety Details and Requirements .... 1-5 Use of Water Jet For Cleaning is Prohibited .....................................1-5 Outdoor Use of Cabinet is Prohibited ...............................................1-5 ESD Prevention ................................................................................1-5 Properly Ground Gaming Devices ....................................................1-5 Use Correct Voltage Configuration ...................................................1-5 Electrical Outlet Location ..................................................................1-5 Use Functional AC Line Cord ...........................................................1-5 Radio Interference ............................................................................1-6 Compliance Characteristics ..............................................................1-6 Safety Standards................................................................................... 1-6 EMC Standards ..................................................................................... 1-6 Temperature and Humidity Characteristics .......................................1-6 BB2 Ratings Nameplate (Placard) ....................................................1-7 BB2/BB2e Electrical Characteristics .................................................1-8 Measurements Listed Above Include . . . .............................................. 1-8 Measurements Listed Above Do Not Include . . . .................................. 1-8 WMS Requirements for Operation of a Third Party AC Device ........1-9 Third Party AC Device Electrical Conditions ......................................... 1-9 Label Requirements ............................................................................ 1-10 Recommended Maximum Power Measurement Process for a Third Party AC Device..............................................................................1-10 Pinouts: Switched and Unswitched AC Connectors on Right Cable Channel........................................................................................... 1-11 3-pin AC Connector............................................................................. 1-11 AC Unswitched IEC Connector ........................................................... 1-12 Service Fuses .................................................................................1-12 Mechanical Characteristics ...................................................... 1-13 Base Game Dimensions and Weights ............................................1-13 Weight ................................................................................................. 1-13 Liquid Diversion ..............................................................................1-14 Ground Braids.................................................................................1-14 Pinouts: Connectors on Bulkhead Board ........................................1-15 Progressive Port Connector (J18) on Bulkhead Board ....................... 1-16 HOST COMM1 (J24) and HOST COMM2 (J27) on Bulkhead Board . 1-17 June 2012 16-022128 1-2 Chapter 1: Introduction and Features Left Cable Channel Connections..............................................1-18 BB2 Components .......................................................................1-19 Outside Components ...................................................................... 1-19 Barrier Panel................................................................................... 1-21 Bill Acceptor.................................................................................... 1-21 Organic Light-Emitting Diode (OLED) Button Panel ....................... 1-22 Cabling and Cable Routing............................................................. 1-22 Coin Handling ................................................................................. 1-23 Diagnostic Switch ........................................................................... 1-23 Doors .............................................................................................. 1-24 Door Switches ................................................................................ 1-26 Power Supply ................................................................................. 1-27 Printer ............................................................................................. 1-27 Service Lamp (If Installed) .............................................................. 1-27 Side and Back Panels .................................................................... 1-28 BB2-Mech Components.............................................................1-28 Arm Mechanism and Mechanical Reel Arm.................................... 1-28 Reel Controller Board Assembly..................................................... 1-29 Reel Tray ........................................................................................ 1-29 Reel Cabinet Shelf.......................................................................... 1-29 Transmissive LCD Display Features .............................................. 1-30 BB2-Video Components ............................................................1-30 Video LCD Display Features .......................................................... 1-30 CPU Enclosure ...........................................................................1-31 Hard Meters ................................................................................1-31 Bose® Audio System.................................................................1-32 Accessory/Top Box Mounting Hardware .................................1-32 Bulkhead Board .........................................................................1-33 June 2012 Overview Overview 1-3 The Bluebird 2 Mechanical Reel (BB2-Mech) and Video (BB2-Video) cabinet, Figure 1-1, is a progression from the original Bluebird Upright (BBU) cabinet and maintains most of the features and functionality of the current BBU product including: Backwards compatibility with some of the previous software versions Same CPU-NXT2, Hard Meter, and Bulkhead Board Features include: BB2 v2.0 and later are designed to convert between BB2-Mech and BB2-Video Updated reel mechanisms and mounting system Updated cabinet design to support reel system and Reel Arm mountings Additional design improvements for the BB2-Mech configuration include the following: Transmissive LCD with 3 and 5 Reel versions 5-Reel version compatible for G + 4x5 Themes Wider 5-Reel mechanism Single Reel Tray for use with 3 and 5 Reel versions Updated side panel accommodates external Reel Arm Figure 1-1 Bluebird 2 Mechanical (BB2-Mech)-left, Bluebird 2 Video 3-Reel (BB2-Video)-center, and Bluebird 2 Video 5-Reel (BB2-Video)-right. 16-022128 1-4 Chapter 1: Introduction and Features Reference Documentation See Table 1-1 for a list of relevant documentation available from WMS: Table 1-1 Reference Documentation. Documentation Description 16-020832-xx Manual: CPU-NXT1 and CPU-NXT2 Operating System (OS) Contains installation and configuration steps for the CPU-NXT Operating System, which runs on either CPU-NXT or CPU-NXT2 hardware. The manual includes troubleshooting steps and a tilt code reference. 16-020839-xx Manual: Bluebird Peripherals Contains installation and maintenance procedures for Bluebird Peripheral Components, including the Coin Acceptor, Bill Acceptor, Hopper, Printer, LCD, and Progressive Meters. The manual also includes all replacement part numbers, some exploded view drawings, and all available vendor documentation. Tools Required 16-023444-xx Installation Bulletin: OLED Button Panel for BB2 and BBU Contains installation, configuration and maintenance procedures for an OLED Button Panel. Vendor Documentation View all vendor material on the WMS Intranet at WMS Intranet Home Page | Departments and Groups | Hardware Development | Technical Documentation | Documents | Browse | Vendor Documentation. The following tools are required to complete the procedures in this manual: #2 Phillips Screwdriver 1/4-inch Allen Wrench 3/8-inch Drive Ratchet 5/8-inch Deep Socket 7/8-inch Deep Socket 5/8-inch Open-End Wrench BIOS and SPI (Jurisdictional) Chips Bluebird 2 Drill Template Center Punch Chip Extraction Tool Dolly ESD wrist strap/anti-static mat or bag Flathead Screwdriver Full Nut Driver set Hammer (small to medium) Hand Truck Hole Saw Kit (to include sizes 2-inch - 3-inch) Machine Base Template (#31-010020) Metric and Standard Socket sets Metric Allan Wrench set Multimeter Needle-Nose Pliers Nut Driver Set OS and Game software, including RAM Clear CompactFlash Card Polarity Tester Power Drill and Drill Bits (1/8-inch and 1/2inch) Pump Jack Lifting Device Socket Tester Step Ladder Tape Measure Volt/Ohm Meter Work Gloves June 2012 Electrical Environmental/Safety Details and Requirements Electrical Environmental/ Safety Details and Requirements 1-5 Review the following to confirm Electrical Environmental/Safety Details and Requirements: Use of Water Jet For APPLIANCE MUST NOT BE CLEANED BY A WATER JET. Cleaning is Prohibited Outdoor Use of This appliance is not suitable for outdoor use. This appliance is not suitable for installation in an area Cabinet is where a water jet could be used. Prohibited ESD Prevention Depending on the procedure, measures must be taken to prevent electrical shock and/or electrostatic discharge (ESD) when servicing the game. ESD: Observe all appropriate safety and ESD precautions listed in Preventing Injury and Damage in the About this Guide chapter. Properly Ground Avoid electrical shocks by using proper grounding at all times. Do not plug in the gaming device until Gaming Devices the outlet has been inspected and verified. Only connect WMS equipment to grounded, three-wire outlets. Do not use a cheater plug to defeat the AC Line Cord’s ground pin. Do not cut off the ground pin. After servicing a gaming device, ensure that ground wires are secure. Use Correct Voltage Locate the socket outlet close to the installed position of this game and confirm that the power Configuration output matches the game system requirements. See BB2 Ratings Nameplate (Placard) on page 1-7 to identify the correct voltage configuration. WARNING: Plugging the game into an improper line voltage source may create a fire and/or electrical shock hazards. An improper line voltage or frequency can also cause game damage or malfunctions. Check the voltage configuration label on your game, located next to serial plate, for proper line voltage. Electrical Outlet THE SOCKET OUTLET SHALL BE INSTALLED NEAR THE EQUIPMENT AND SHALL BE Location EASILY ACCESSIBLE. Use Functional AC I F T H E P O W E R S U P P LY C O R D I S D A M A G E D , I T M U S T B E R E P L A C E D B Y T H E Line Cord MANUFACTURER, OR ITS SERVICE AGENT, OR A SIMILARLY QUALIFIED PERSON IN ORDER TO AVOID A HAZARD. 16-022128 1-6 Chapter 1: Introduction and Features Radio Interference Please be aware of the safety notices listed below. Pending approval, some or all of the following may apply: FCC Interference Notice. This equipment has been tested and complies with the limits for a Class B digital device, pursuant to Part 15 of the FCC Rules. These limits provide reasonable protection against harmful interference when the equipment is operated in a commercial environment. This equipment generates, uses, and can radiate radio frequency energy. If not installed and used according to the instruction manual, this equipment may cause harmful interference to radio communications. Operation of this equipment in a residential area is likely to cause harmful interference. The user must correct interference at their expense. Canadian Interference Notice. This Class B digital apparatus meets all requirements of the Canadian Interference-Causing Equipment Regulations. EU Interference Notice. This Class B digital apparatus meets all requirements of the EURO (CISPR 22) EMC specifications and safety requirements.This gaming device is not intended for use by young children or infirm persons without supervision. Young children should be supervised to ensure they do not play with this gaming device. Compliance This section provides an overview of the Compliance characteristics for the BB2. Characteristics Safety Standards Cabinet: The product is designed to comply with the following Safety Standards: CAN/CSA E-60335-2-82 Standard for Household and similar electrical appliances - Part 2: Particular requirements for amusement machines and personal service machines (IEC60335-2-82 and base standard IEC60335-1: Standard for Household and similar electrical appliances). UL22 - UL Inc. Standard for Safety Amusement and Gaming Machines EMC Standards CISPR Emission IEC/EN 55022 CSPR 22 FCC Emissions FCC Rules and Regulations/Unintentional Radiators Class B Information Technology Equipment - Radio Disturbance Characteristics Class B Digital Devices Part 15 Subpart "B," Sections 15.107a and 15.109a Immunity Testing IEC/EN 55024 ESD: IE/EN 61000-4-2 Electric Field Radiated Immunity: IEC/EN 61000-4-3 Electrical Fast Transients - EFT/Burst Immunity: IEC/EN 61000-4-4, Level 4, Criteria B Surge Immunity: EN 61000-4-5, Level 4, Criteria B Conducted Immunity: IEC/EN 61000-4-6, Level 3, Criteria A Magnetic Field Immunity: IEC/EN 61000-4-8, Criteria A Pulse Magnetic Field Immunity: IEC/EN 6100-4-9, Criteria A Voltage Dips, Interruptions and Variations Immunity: IEC/EN 61000-4-6-11, Criteria C Harmonics Current Emissions Harmonics - IEC/EN 61000-3-2 Voltage Fluctuations and Flicker Voltage Fluctuations and Flicker - IEC/EN 61000-3-3 Temperature and These tables, Table 1-2 and Table 1-3, provides an overview of the Temperature and Humidity Humidity characteristics for the BB2. Characteristics Table 1-2 Temperature. Operating Temperature Storage/Transportation Temperature -10ºC to +35ºC -20ºC to +71ºC Table 1-3 Relative Humidity. Operating Humidity Storage Humidity 10% to 95% RH 10% to 95% RH June 2012 Electrical Environmental/Safety Details and Requirements 1-7 BB2 Ratings The Ratings Nameplate (Placard) is located at the base of the cabinet, Figure 1-2. The Ratings Nameplate (Placard) Placard is Figure 1-3 or Figure 1-4. For more information, see BB2/BB2e Electrical Characteristics on page 1-8. Figure 1-2 Rating Nameplate (Placard) located on base of BB2 Cabinet. Figure 1-3 Nameplate. Figure 1-4 3-Part Nameplate. 16-022128 1-8 Chapter 1: Introduction and Features BB2/BB2e This section provides an overview of the Voltage and Frequency, Table 1-4, Current, Table 1-5, Electrical Wattage, Table 1-6, and Heat Dissipation, Table 1-7, characteristics for the BB2/BB2e. Characteristics Table 1-4 Voltage and Frequency Information for BB2/BB2e. Voltage (VAC) Frequency (Hertz) 120 / 220-240 50 / 60 Table 1-5 Current Information for BB2/BB2e. Configuration Voltage (Volts) Typical1 (Amps) Max2 (Amps) Placard3 (Amps) Dual Video4 120 2.9 3.1 6.0 220-240 1.5 1.6 3.0 120 3.3 3.3 6.0 220-240 1.7 1.7 3.0 Mechanical Reel5 Table 1-6 Wattage Information for BB2/BB2e. Configuration Typical1 (Watts) Max2 (Watts) Dual Video4 350 370 Mechanical Reel5 400 400 Table 1-7 Heat Dissipation of BB2/BB2e. Configuration BTU / Hour6 Dual Video4 1170 Mechanical Reel5 1320 Measurements Listed Above Include . . . Bill Acceptor CPU-NXT2 and CPU-NXT3 Emotive Lighting (EMU) Meters OLED Button Panel Player Tracking (0.5Amp @ 120VAC) Printer Tower Light (2 or 3 tier) Measurements Listed Above Do Not Include . . . Coin Marquee or any connection to Switched AC USB Hub WAP Meter (In Game) 1 Typical = Idle or game play 2 Max = Printer printing 3 Placard or Nameplate Current is defined as the maximum current rating of the cabinet. 4 Enhanced dual 22-inch LCDs 5 Main Display: 22-inch Transmissive LCD manufactured after June 2010 / Secondary Display: Enhanced 22-inch LCD 6 BTU calculations derived as ((BTU with max load at 5% of the time) + (BTU with average load at 95% of the time)) June 2012 Electrical Environmental/Safety Details and Requirements 1-9 WMS Requirements This section contains requirements for operation of a Third Party AC Device (such as player for Operation of a tracking, protocol translators, etc.) maximum power consumption, Switched/Unswitched Maximum Third Party AC Output Power Limits, and configurations for Switched/Unswitched AC with a Third Party AC Device. Device Third Party AC Device Electrical Conditions This section contains requirements for a Third Party AC Device (player tracking, protocol translators, etc.) for use in a BB2. Input voltage: 100 to 240VAC, +/-10%, 50/60Hz Leakage current: Less than 500 micro amps. This will assist in keeping the leakage current for the gaming device below the limit stated in UL22 Clause 34. Maximum input power of 60 watts at 120 VAC Meets EMC Standards and Safety Standards on page 1-6 Maximum operating temperature of +55ºC or greater Reference Table 1-8 for Third Party AC Device Connection and Power: Table 1-8 Third Party AC Device Connection and Power. Configuration AC Connection Power Standard Unswitched AC 60 watts Alternate Switched AC *, ** 60 watts * When a Third Party AC Device is connected to the Switched AC (see Figure 1-5 (A) for Switched AC connector location), the Unswitched AC connectors must be covered with a label stating DO NOT USE to prevent accidental use. See Figure 1-5 (C) and Figure 1-5 (D) for Unswitched AC connector locations. See Figure 1-6 for placement of label. Reference Label Requirements for label details, see Figure 1-7. ** A Y-cable may be used on the Switched AC connector if the game uses another AC Device on the Switched AC (for example: Marquee). WMS p/n HU-011866-00-00 is an example of an acceptable Y-cable Figure 1-5 Location (left) and Channel ID Function Chart (right) for Right Cable Channel in BB2. 16-022128 Channel ID Function A Switched AC (5-pin) B Service Lamp Switch (6-pin) C Unswitched AC (3-pin) D Unswitched AC (IEC) 1-10 Chapter 1: Introduction and Features Figure 1-6 Example of labels indicating that Unswitched AC Connectors are unavailable for use. Label Requirements The label, Figure 1-7, will be RoHS Compliant. Label Size: 2-inch x 3/4-inch Text: DO NOT USE Font: Tahoma, 16 point, Centered Ink Color Text: Black Ink Color Background: Safety Yellow Adhesive: Permanent Adhesive Laminate: Clear Polyester Film, 0.001-inch Thick Figure 1-7 Do Not Use Label. Recommended Maximum Power Measurement Process for a Third Party AC Device All measurements shall be performed under maximum normal load. Maximum normal load is defined as all available features, inputs, and outputs that were designed to be used are in an active state. The test shall be performed under normal operating conditions. As part of the normal operating conditions, the test should be performed at 55°C ambient temperature to replicate the BB2 internal cabinet temperature. In addition, the measurements shall not be performed under any abnormal operating conditions such as a fault state or short. To ensure consistency for the maximum power measurements for the Third Party AC Device, the following procedure is recommended: Connect an AC RMS current meter in series with the "HOT" (AC in) for the Third Party AC Device. Plug in the Third Party AC Device and ensure that the device has its maximum load applied to it without introducing any abnormal operating condition (for example, if the device has five ports available for use, ensure that all five ports are being utilized at their normal operating conditions). Place the AC RMS current meter to "Amps" and "peak" detect. Exercise the Third Party AC Device for five minutes. This exercise for the Third Party AC Device will mimic actual use. Record the AC RMS current from the meter. Measure the AC voltage. Multiply the AC RMS current with the AC voltage to determine power. Ensure that the power calculate does not exceed 60 Watts. June 2012 Electrical Environmental/Safety Details and Requirements Pinouts: Switched and Unswitched AC Connectors on Right Cable Channel 1-11 The top Switched AC connector, Figure 1-8 (A), provides Switched AC dependent on the cabinet Power Switch position. The bottom two Unswitched AC connectors, Figure 1-8 (C & D), provide power independent of the cabinet Power Switch position. Figure 1-8 (B) is the Service Lamp Switch connector. Reference Table 1-9. Table 1-9 Right Cable Channel Connectors. Channel ID Figure 1-8 Right Cable Channel Connections. Function A Switched AC (5-pin) B Service Lamp Switch (6-pin) C Unswitched AC (3-pin) D Unswitched AC (IEC) 3-pin AC Connector Figure 1-9 AC Unswitched 3-pin Connector. Reference Table 1-10 for the pinouts for the AC Unswitched 3-pin connector, Figure 1-9 (C) and Figure 1-9. Table 1-10 Pinouts of Unswitched 3-pin AC Connector on Right Cable Channel. PIN # 1 2 3 Name LINE GND (Ground) NEUTRAL Table 1-11 lists the manufacturer’s part numbers for cable connector hardware used to interface to the Unswitched AC Power connector. The recommended cable length is 36 in (91.44 cm). Table 1-11 Hardware used to interface Unswitched AC Power connector. Molex Part Number Description 19-09-1039 3-pin Molex 3191 Receptacle 02-09-1102 3-pin Molex .093 14-20AWG Terminal (female) 16-022128 1-12 Chapter 1: Introduction and Features AC Unswitched IEC Connector Figure 1-10 AC Unswitched IEC Connector. Reference Table 1-12 for the pinouts for the AC Unswitched IEC connector, Figure 1-10 (D) and Figure 1-10. Table 1-12 Pinouts of AC Unswitched IEC Connector on Right Cable Channel. PIN Label L SYMBOL N Name LINE GND (Ground) NEUTRAL Reference Figure 1-11 for measurements (in millimeters) of the IEC connector. Figure 1-11 Measurements (in millimeters) of IEC connector on Right Cable Channel. pointer motion curved motion indicator The recommended cable length is 36 in (91.44 cm). Service Fuses The Power Supply has two service fuses, Unswitched and Switched, Figure 1-12. The Unswitched AC Output Fuse, Figure 1-12 (A), provides circuit protection to AC devices when the Power Switch is in either the standby or in the ON position. The Switched AC Output Fuse, Figure 1-12 (B), provides circuit protection to system AC devices when the Power Switch is in the ON position. Figure 1-12 Service Fuses. A B June 2012 Mechanical Characteristics Mechanical Characteristics 1-13 This section contains mechanical characteristics such as Base Game dimensions and weights, liquid diversion, and ground braids. Base Game See the dimensions (in inches and centimeters) of the game, Table 1-13. Dimensions and Weights NOTE: BB2-Mech and BB2-Video have identical dimensions without Reel Arm. Table 1-13 Dimensions. BB2-Mech Height Width Depth 50.63 in, 128.60 cm (base to Top Box) 21.35 in, 54.20 cm (without arm mech) 21.40 in, 54.40 cm 53.18 in, 135.10 cm (base to Crown) BB2-Video 55.86 in, 141.90 cm (base to Tower Light) 24.49 in, 62.20 cm (with arm mech) 50.63 in, 128.60 cm (base to Top Box) 21.35 in, 54.20 cm 21.40 in, 54.40 cm 21.38 in, 54.31 cm (without arm mech) 47.06 in, 119.53 cm 53.18 in, 135.10 cm (base to Crown) 55.86 in, 141.90 cm (base to Tower Light) BB2 w/17-inch Top Box 49.63 in, 126.06 cm (base to Top Box) 52.25 in, 132.72 cm (base to Tower Light) 24.56 in, 62.38 cm (with arm mech) Oval Marquee 62.10 in, 154.74 cm (base to Tower Light) N/A N/A Cloud Marquee 77.10 in, 195.83 cm (base to Tower Light) N/A N/A Weight The weight of the game is described in Table 1-14. Table 1-14 BB2 Weights (lbs and kg). Game Description Video (lbs.) BB2 w/Hopper, no Top Box 232.6 Video (kg) Reel (lbs.) Reel (kg) 105.5 - - BB2 w/o Hopper, no Top Box 219.6 99.6 230.6 104.6 BB2 w/Hopper and Reel Dual Screen Top Box 269.6 122.3 - - BB2 w/o Hopper and Reel Dual Screen Top Box 256.6 116.4 BB2 Reel w/o Hopper and Reel Dual Screen Top Box BB2 Reel w/o Hopper and 17-inch Top Box - - 267.6 121.4 247.4 112.2 BB2 w/Hopper and 17-inch Top Box 249.4 113.1 - - BB2 w/o Hopper and 17-inch Top Box 236.4 107.2 - - CAUTION: Verify that any non-WMS game stand specifications meet this weight requirement before mounting the game. Using inadequate game stands voids the WMS Warranty and may lead to distortion of the game cabinet, including the inability to close and lock the Main Door. 16-022128 1-14 Chapter 1: Introduction and Features Liquid Diversion The liquid diversion parts on the game are designed to handle no more than one liter of liquid. During game setup, verify that all parts are securely installed and adequately cover the sensitive components. WARNING: Removal or alteration of any liquid diversion component violates CSA water safety regulations. To protect AC components of the game from electrical damage, and to prevent a fire/shock hazard, several liquid diversion parts are included in the game. Foam tape runs along the length of the Speaker Grill and also in the corners of the Speaker Grill, Figure 1-13. This foam guides liquids down the sides of the cabinet and out of the game. In addition, there is a rubber gasket that runs the length of the Speaker Grill above the foam. CAUTION: To avoid electrical shock, always remove power from the game when servicing NONESD items. Take all necessary precautions to avoid spillage of any liquids on or near the game to protect critical game components from damage. Figure 1-13 Foam strips along Speaker Grill and in corners of grill. Ground Braids The Ground Braids, Figure 1-14 (A), provide ground connectivity between the cabinet and door. Figure 1-14 Ground Braids. A June 2012 Mechanical Characteristics 1-15 Pinouts: Connectors The Bulkhead Board interfaces the CPU to the peripherals of the BB2 cabinet: on Bulkhead Board Reference Table 1-15 for a list of pinouts for the Progressive Port connector at J18 of the Bulkhead Board, Figure 1-15 (A). Reference Table 1-17 on page 1-17 for a list of pinouts for the two available Host Communications (HOST COMM, RS-232) connectors at J24, Figure 1-15 (B), and J27, Figure 1-15 (C), on the Bulkhead Board. Figure 1-15 Bulkhead Board location at back of cabinet under the CPU (top), Bulkhead Board removed from game (middle), and drawing showing all Bulkhead Board connectors (bottom). A A B C 16-022128 1-16 Chapter 1: Introduction and Features Progressive Port Connector (J18) on Bulkhead Board Figure 1-16 J18. The cable to the Progressive Port connector at J18 on the Bulkhead Board, Figure 1-15 (A) and Figure 1-16, should be built per the communication specifications for the protocol chosen. The length of this cable to reach the drop hole from the Bulkhead Board will need to be approximately 18 in (45.72 cm) long; additional length will need to be added to accommodate the continuation of the cable run. Table 1-15 Progressive Port Connector at J18 on Bulkhead Board. Pin# NAME FUNCTION 1 PROGOUT CURRENT LOOP 2 PROGCOM CURRENT LOOP 3 PROGIN CURRENT LOOP 4 PROG_CTS232 / RS-485 +TXD RS-232/RS-485 5 PROG_RTS232 / RS-485 - RXD RS-232/RS-485 6 PROG_TXD232 / RS-485 - TXD RS-232/RS-485 7 PROG_RXD232 / RS-485 +RXD RS-232/RS-485 8 +5ViDC +5V ISOLATED DC 9 +5ViDC GROUND +5V ISOLATED GROUND 10 +5ViDC GROUND +5V ISOLATED GROUND Table 1-16 lists the manufacturer’s part numbers for cable connector hardware used to interface to the Progressive Port connector. The recommended cable length (from the Progressive Port connector to the Power Access Hole in the BB2) is 18 in (45.72 cm). Table 1-16 Hardware used to interface Progressive Port Connector. Molex Part Number Description 39-01-2100 10-pin Molex Minifit Receptacle 39-00-0046 Molex Minifit Jr, Terminal (female) June 2012 Mechanical Characteristics 1-17 HOST COMM1 (J24) and HOST COMM2 (J27) on Bulkhead Board Figure 1-17 HOST COMM1 Connector at J24. Figure 1-18 HOST COMM2 Connector at J27. There are two Host Communication (HOST COMM) ports available for connection to a Third Party AC Device: HOST COMM 1 at J24, Figure 1-17 HOST COMM 2 at J27, Figure 1-18 Each HOST COMM has one connector for RS232 (DB9), Table 1-17. Interface type is configured via jumpers JP8 and JP10 on the Bulkhead Board respectively. Table 1-17 HOST COMM1 and HOST COMM2 Connectors at J24 and J27 on Bulkhead Board. PIN# J24 NAME (HOST 1) J27 NAME (HOST 2) 1 NO CONNECT NO CONNECT FUNCTION 2 RxDA232 RxDB232 RS-232 3 HOST0_TXD HOST1_TXD RS-232 4 NO CONNECT NO CONNECT 5 +5ViDC GROUND +5ViDC GROUND 6 NO CONNECT NO CONNECT 7 HOST0_RTS HOST1_RTS RS-232 RS-232 8 CTSA232 CTSB232 9 NO CONNECT NO CONNECT +5ViDC GROUND Table 1-18 lists the manufacturer’s part numbers for the DB9 cable connector hardware used to interface to the HOST COMM connectors. The three components of the connector are the Cable Housing, the Terminal Pins and the Metal Shell. The recommended cable length is 63 in (160.02 cm). Table 1-18 Hardware used to interface Progressive Port Connector. 16-022128 Tyco Part Number Description Function in DB9 Connector 205203-8 Conn: Hsg, Dsub Hdp-20, F-09P Connector Housing 66504-9 Term: Dsub HDP 20 F-09P Terminal Pins 5749914-2 Conn Cvr: AMP DB9 Plastic Shell 1-18 Chapter 1: Introduction and Features Left Cable Channel Connections Confirm or make the connections to the Left Cable Channel by completing the following steps. ESD: Observe all appropriate safety and ESD precautions listed in Preventing Injury and Damage in the About this Guide chapter. 1 Perform the following: a For Non-Transmissive Reel games, access the Cable Channel by performing the steps in Remove the Main LCD on page 2-17. b For Transmissive Reel games, access the Cable Channel by performing the steps in Remove the Transmissive LCD and Reels on page 2-20. 2 Make or verify connections for the Left Cable Channel. Refer to Figure 1-19 and Table 1-19 as needed. Table 1-19 Left Cable Channel Connectors. Channel ID Function A Aux DC Power (8-pin) B LCD Power (4-pin) C LCD Power (4-pin) D +12VDC/+24VDC (3-pin) E +12VDC/+24VDC (3-pin) F +12VDC/+24VDC (3-pin) G +12VDC/+24VDC (3-pin) H +12VDC/+24VDC (3-pin) I +12VDC/+24VDC (3-pin) J +12VDC/+24VDC (3-pin) K Touch Screen Communication (6-pin) L Accessory/Top Box Communication (8-pin) M Player Tracking Power Monitor and Auxiliary Fill Switch (12-pin) N Tower Light (6-pin) O Accessory/Top Box Door and Auxiliary Logic (4-pin) P Player Tracking, Accessory/Top Box Door, and Auxiliary Logic (10-pin) Q Player Tracking and Cabinet Switches (24-pin) Figure 1-19 Left Cable Channel Connections. 3 After accessing the Left Cable Channel, perform the following: a For Non-Transmissive Reel games, reinstall the Main LCD by performing the steps in Install the Main LCD on page 2-19. b For Transmissive Reel games, reinstall the Reels and Transmissive Reels LCD by performing the steps in Install the Transmissive LCD and Reels on page 2-25. June 2012 BB2 Components BB2 Components 1-19 The components of the BB2 are designed to provide more options for future games. This section describes the new and supporting components of the BB2 cabinet. Outside For the BB2-Mech, reference Figure 1-20 and Table 1-20, and for the BB2-Video, reference Components Figure 1-21 and Table 1-20, to identify externally accessible components on the BB2. In addition, this section contains closer views of other components: Barrier Panel Organic Light-Emitting Diode (OLED) Button Panel Cabling and Cable Routing Coin Handling Diagnostic Switch Doors Door Switches Power Supply Printer Service Lamp (if applicable) Side and Back Panels Figure 1-20 Bluebird 2 Mechanical (BB2-Mech) (5-reel version shown). Table 1-20 BB2-Mech Components. A Letter Description A B C D F H G E 16-022128 22-inch Accessory Box LCD B Base Game Speaker C 22-inch Transmissive Reel Assembly (5 reel in this photo) D Printer Bezel E OLED Button Panel F Illuminated Bill Acceptor Bezel G Player Tracking Component Faceplate Location (or cover plate) H Reel Arm 1-20 Chapter 1: Introduction and Features Figure 1-21 Bluebird 2 Video (BB2-Video). Table 1-20 BB2-Video Components. Letter Description A B C A 22-inch Accessory Box LCD B Base Game Speaker C 22-inch LCD Assembly D Printer Bezel E OLED Button Panel F Illuminated Bill Acceptor Bezel G Player Tracking Component Faceplate Location (or cover plate) F D E June 2012 BB2 Components Barrier Panel The Barrier Panel, Figure 1-22, features are as follows (if applicable): Coin Acceptor Assembly (containing Coin Acceptor, Circuit Board, and solenoid), Figure 1-22 (A), mounts directly to the Barrier Panel Cable, Figure 1-22 (B), connects Coin Acceptor Assembly to Bulkhead Board Cutouts for Coin Spout and Coin Drop, Figure 1-22 (C) Figure 1-22 Barrier Panel. A B C Bill Acceptor The BB2 supports all Bill Acceptors, Figure 1-23 (A), currently available through WMS. Figure 1-23 Bill Acceptor. A Features include an illuminated Bill Acceptor Bezel for better player visibility. 16-022128 1-21 1-22 Chapter 1: Introduction and Features Organic The Organic Light-Emitting Diode (OLED) Button Panel, Figure 1-24, is compatible with CPU-NXT2. Light-Emitting Features include the following: Diode (OLED) Button Panel OLEDs are programmable USB connection to CPU for data Figure 1-24 OLED Button Panel. Cabling and Cable Most of the cable routing in the BB2, Figure 1-25, is routed in the back of the cabinet, keeping the Routing cables from interfering with components. The Cable Channels in the BB2, Figure 1-25 (A) and Figure 1-25 (B), are located at the rear of the cabinet. Features include the following: Two Formex retainer covers located on the left side of the cabinet. One cover is located in front of the CPU, and the other cover is located between the cabinet and the printer. The Cable Channels, Figure 1-25, run along the sides of the game cabinet and are divided into a Left Cable Channel, Figure 1-25 (A), and a Right Cable Channel, Figure 1-25 (B). For more information, see Pinouts: Switched and Unswitched AC Connectors on Right Cable Channel on page 1-11. Figure 1-25 Cable Channels. A B The addition of Cable Guides for the reel games, Figure 1-26 (A), located under the Cabinet Shelf, allow for ease of Reel Cable routing along the front of the Cabinet Shelf. Figure 1-26 Reel Cable routed through Cable Guides. A June 2012 BB2 Components 1-23 Coin Handling Coin handling features include: Coin Tray, Figure 1-27 (A) Hopper, Figure 1-27 (B) Coin Drop System, Figure 1-27 (C) Figure 1-27 Coin Tray, Hopper, and Coin Drop System. B C A Diagnostic Switch The Diagnostic Switch, Figure 1-28, is located under the Printer. Depending on the BB2 model, the Diagnostic Switch may be in a horizontal or vertical orientation. Figure 1-28 Diagnostic Switch v1.0 (left) and v2.0 (right). 16-022128 1-24 Chapter 1: Introduction and Features Doors Opening the BB2 Main Door provide access to the interior of the cabinet, Figure 1-29. Figure 1-29 Open BB2 Main Door. Bill Acceptor Hopper Lower Door Coin Tray June 2012 BB2 Components 1-25 The BB2 door system is a two-part design comprised of a Lower Door, Figure 1-30, which opens with the lower latch, Figure 1-30 (A), and the Main Door, which opens with the upper latch, Figure 1-30 (B). Reference Technical Service Bulletin 16-025623-xx Opening and Closing All Doors and Hatches on the BBU, BB2, and BBS for further information on opening and closing the cabinet doors. Figure 1-30 Latches to separate doors. B A When the Main Door is opened, it is safely held in place by a gas strut, Figure 1-31. Figure 1-31 Gas Strut (left) and Main Door open (right). 16-022128 1-26 Chapter 1: Introduction and Features The Lower Door, Figure 1-32, features the following: Updated styling including outer plastic fascia Inner steel frame added for strength and security Cold Cathode Fluorescent Lamps (CCFL) in Lower Door for: longer life improved efficiency Figure 1-32 Interior of Lower Door. Door Switches The Main Door Switch, located under the Cabinet Shelf, Figure 1-33 (A), confirms that the Main Door is closed properly. Figure 1-33 Main Door Switch. A The Lower Door Switch confirms that the Lower Door is closed. The Lower Door Switch is located in the center of the inside of the Lower Door, Figure 1-34 (A). Figure 1-34 Lower Door Switch in center of inside Lower Door (left) and close-up (right). A Both switches are accessible with one hand, enabling easy maintenance and testing of game functionality. June 2012 BB2 Components 1-27 Power Supply The Power Supply, Figure 1-35, is located below the Power Switch. Depending on the build date, the Power Supply uses a modified Mounting Bracket and a Keps nut or a thumbscrew for mounting. Figure 1-35 Power Supply v1.0 (left) and v2.0 (right). Printer The BB2 supports all Printers currently available from WMS. Features include an illuminated Printer Bezel, Figure 1-36. Figure 1-36 Illuminated Printer Bezel. Service Lamp If installed, the Service Lamp, Figure 1-37, is located on top of the Power Supply. (If Installed) Features include the following: LED for illumination Repositioned for better illumination; shines directly onto CPU and Bulkhead Board Figure 1-37 Service Lamp. 16-022128 1-28 Chapter 1: Introduction and Features Side and The Side and Back Panels on the game cabinet are removable, Figure 1-38. Back Panels Removable panels now allow for updated cabinet finish or custom lamination on all BB2 cabinets. Figure 1-38 Side Panels: Top Box, Back, and Side Panels with mounting stud locations (left), Mechanical-Right Panel version (center), Video-Right Panel version (right). BB2-Mech Components The components of the BB2-Mech are designed to provide more options for future games. This section describes the new and supporting components of the BB2-Mech cabinet. Arm Mechanism An Arm Mechanism, Figure 1-39 (A), and Mechanical Reel Arm, Figure 1-39 (B), are available for and Mechanical the BB2-Mech game. The Arm Mechanism is angled forward, closer to the front of the game, and Reel Arm allows for a more comfortable pulling position by the player. Figure 1-39 Arm Mechanism (left) and Mechanical Reel Arm (right). A B June 2012 BB2-Mech Components 1-29 Reel Controller The Reel Controller Board Assembly, Figure 1-40, features are as follows: Board Assembly Figure 1-40 Reel Controller Board Assembly-bottom view showing 3 reels connected. Handles both 3-reel and 5-reel versions 5-reel compatible for G + 4x5 Themes Reel Tray A Single Reel Tray, Figure 1-41, is available for use with 3 and 5 Reel versions. Figure 1-41 Reel Tray (top), 3-reel setup (left) and 5-reel setup (right). Reel Cabinet Shelf The Reel Cabinet Shelf, Figure 1-42, holds the Reel Tray and the Reel Controller Board Assembly. Figure 1-42 Reel Cabinet Shelf (left) and 3-reel setup (right). 16-022128 1-30 Chapter 1: Introduction and Features Transmissive LCD The Transmissive LCD Display, Figure 1-43, functions identically to a standard touchscreen LCD, Display Features but includes transparent windows as part of the display area to enable viewing of the Mechanical Reels. Figure 1-43 Transmissive 5-Reel LCD display-rear view (left) and 3-Reel LCD display-front view (right). BB2-Video Components The components of the BB2-Video are designed to provide more options for future games. This section describes the new and supporting components of the BB2-Video cabinet. Video LCD The Non-Video LCD Display, Figure 1-44 (A), uses an enhanced 22-inch LCD as the primary Display Features display. Figure 1-44 Enhanced 22-inch LCD Display. A June 2012 CPU Enclosure CPU Enclosure 1-31 The CPU Enclosure protects the CPU Board and is completely removable from the game. Four square tabs on the back of the enclosure seat the CPU Enclosure, Figure 1-45. Figure 1-45 CPU Enclosure installed (left) and four mounting tabs w/CPU removed (right). Hard Meters If the game includes Hard Meters, Figure 1-46, they are located behind the Main Door on the right side of the game, and track the following information: (A) Coins In (C) Coins Drop (E) Jackpots (B) Coins Out (D) Bills In (F) Custom/Spare Figure 1-46 Hard Meters. A B C D E F Features include: 16-022128 Cabling outside of the Right Cable Channel to keep AC separate from the Hard Meter signal An external meter window on the side panel for ease of reading meter data 1-32 Chapter 1: Introduction and Features Bose® Audio System The BB2 features a Bose® Audio System, Figure 1-47. NOTE: The BB2 Amplifier Assembly (A-009820-00-xx) is unique to the BB2 and has black markings to identify it as the BB2 assembly, Figure 1-47 (A). Figure 1-47 Primary Amplifier. A B An advanced sound speaker is located in the top front of the cabinet, Figure 1-48. Figure 1-48 Sound System inside cabinet (left), and Speaker Grill (right). Accessory/Top Box Mounting Hardware A series of four posts located at the top of the game cabinet assist in accommodating various thicknesses of Accessory/Top boxes, Figure 1-49 (A). Figure 1-49 Accessory/Top Box Posts. A June 2012 Bulkhead Board Bulkhead Board 1-33 Most game components, including peripherals, connect to the Bulkhead Board, Figure 1-50 and Table 1-20. Figure 1-50 Bulkhead Board. A B C F E D G H I X J K L Q P N M R S O T W U U U V V V Table 1-20 Bulkhead Board Components. ID Component ID Component ID Component A Touch Screen (purple) - J4 (10-pin) I +24 V - J11 (4-pin) Q Hopper - J19 (14-pin) B Printer (yellow) - J5 (8-pin) J Bill Acceptor (red) - J12 (18-pin) R Meter - J20 (12-pin) C SPN - J3 K Coin Acceptor - J13 (25-pin) S Accessory/Top Box - J21 (20-pin) D Audio (green) - J6 (8-pin) L Tower Lamp - J17 (5-pin) T Aux/secondary Power (DC) - J22 (8-pin) E Spare - J7 (6-pin) M Game Button Switches - J14 (18-pin) U Host Comm 1 - J24 (9-pin), J25 (15-pin), J26 (15-pin) F Lamp Matrix - J8 (16-pin) N Game Lamps - J15 (18-pin) V Host Comm 2 - J27 (9-pin), J28 (15-pin), J29 (15-pin) G Primary Power - J9 (22-pin) O Aux/secondary Power (DC) - J16 (8-pin) W 5V Isolated - J23 (2-pin) H Door/Key Switch - J10 (24-pin) P Progressive - J18 (10-pin) X LED Power Indicators The Bulkhead Board is located at the back of the cabinet, under the CPU, Figure 1-51 (A). Figure 1-51 Bulkhead Board inside game. A 16-022128 1-34 Chapter 1: Introduction and Features June 2012 Chapter 2 Installation and Setup Introduction Table of Contents This chapter describes the basic installation and setup of a Bluebird 2 Mechanical Reel (BB2-Mech) and a Video (BB2-Video) including preparation, jumper settings, procedures to remove or install the the LCDs and Reels, and converting between paylines. Introduction.................................................................................. 2-1 Table of Contents......................................................................... 2-1 Preparation ................................................................................... 2-2 ESD Prevention ................................................................................2-2 Installing Game onto Stand...............................................................2-2 Lock Specifications ...........................................................................2-9 Changing CPU Shipping Lock(s) ......................................................2-9 Remove Cover Plate To Install Second Lock (if necessary) ............... 2-10 Cashbox Locks ...............................................................................2-10 Power Setup ...................................................................................2-10 Verifying CPU-NXT2 Connections ..................................................2-12 Verifying Bose® Primary Amplifier Connections .............................2-13 Bulkhead Board Jumper Settings ............................................ 2-13 Bill Acceptor Jumpers .....................................................................2-14 Progressive Port Jumpers...............................................................2-15 Host 1 Jumpers...............................................................................2-16 Host 2 Jumpers...............................................................................2-16 Remove the Main LCD............................................................... 2-17 Install the Main LCD................................................................... 2-19 Remove the Transmissive LCD and Reels .............................. 2-20 Removing the Transmissive LCD....................................................2-20 Removing the Reel Controller Board Assembly..............................2-23 Removing a Mechanical Reel .........................................................2-24 Install the Transmissive LCD and Reels .................................. 2-25 Installing a Mechanical Reel ...........................................................2-25 Installing the Reel Controller Board Assembly................................2-27 Installing the Transmissive LCD......................................................2-28 Convert a Mech Reel Game Between 3 and 4 Paylines.......... 2-30 Removing the Mechanical Reel ......................................................2-30 Setting Payline Position ..................................................................2-30 3-Payline to 4-Payline ......................................................................... 2-31 4-Payline to 3-Payline ......................................................................... 2-32 Replacing the Mechanical Reel ......................................................2-33 Start the Game ........................................................................... 2-34 Checking/Installing SPI and BIOS Firmware Hub...........................2-34 Perform a RAM Clear................................................................. 2-35 Installing the CompactFlash Cards .................................................2-36 OLED Start-UP Sequence ..............................................................2-38 June 2012 16-022128 2-2 Chapter 2: Installation and Setup Preparation This section provides instructions for preparing the game NOTE: Before installing game, inspect for any defects or damage. ESD Prevention Depending on the procedure, measures must be taken to prevent electrical shock and/or electrostatic discharge (ESD) when servicing the game. ESD: Observe all appropriate safety and ESD precautions listed in Preventing Injury and Damage in the About this Guide chapter. Installing Game Complete the following steps to mount the game onto a game stand. WMS recommends using the onto Stand Bluebird 2 Drill template (16-023508-01-xx) or Plexiglas (03-023507-02-xx-yy), Figure 2-1. To obtain the template, contact the Product Support Group at 866.967.4457 or [email protected]. CAUTION: The maximum weight for any BB2 base game is 269.6 lbs (122.288 kg). Verify that any non-WMS game stand specifications meet this weight requirement before mounting the game. Using inadequate game stands voids the WMS Warranty and may lead to distortion of the game cabinet, including the inability to close and lock the Main Door. Figure 2-1 BB2 Drill Template. Electrical Hole Electrical Hole Drop Hole June 2012 Preparation 2-3 NOTE: Adhere to the following details, Table 2-1: Table 2-1 Holes and Drill Bit Sizes Hole Diameter Drill Bit All pilot holes 0.13-inch diameter (0.3 cm) 1/8-inch bit Large holes 3.75-inch diameter (9.2 cm) 3-3/4-inch Hole Saw Medium holes 2.75-inch diameter (7 cm) 2-3/4-inch Hole Saw Small holes 0.50-inch diameter (1.3 cm) 1/2-inch bit NOTE: Space the games at least 6-inches apart. 1 To secure the game stands, attach the game stands back-to-back and/or side-to-side as appropriate. WARNING: The BB2 cabinet has a high center of balance. Immediately secure cabinet for stability before conducting any procedure. Improper mounting can cause the stand to tip over, risking damage and injury. 2 Using the Drill Template, complete the following steps: a Position the template by setting it flush with the back of the game stand and then centering it side-to-side. b Using a Centerpunch and Hammer, mark the bolt holes, electrical holes, and if applicable, the drop hole. c Drill a pilot hole for each of the four bolt holes. d If applicable, drill the pilot holes for the drop and electrical holes. e Remove the template. f Drill the four bolt holes. g Drill the electrical holes and, if applicable, the drop hole. NOTE: WMS recommends using a Lift Jack. If one is not available, four technicians are required to lift the game cabinet: one on each side of the cabinet, one in the front, and one spotter. If a Lift Jack is being used, proceed to step 16 on page 2-8. 3 All: Confirm the Main Door and the Lower Door are closed and locked. 4 With a lift jack or using the four man lift procedure, lift the game onto the game stand. 16-022128 2-4 Chapter 2: Installation and Setup 5 All: Stage the rear of the game one (1) foot from the front of the base, Figure 2-2. Figure 2-2 Staging the game. 1 foot 6 Lifters: Position one lifter on each side of the game, Figure 2-3 (A), and the third lifter in front of the game, Figure 2-3 (B). Spotter: Stand in front of the game, Figure 2-3 (C), making sure not to interfere with the front lifter. Figure 2-3 Lifters and spotter in position. A B C CAUTION: For maximum safety, do not rush step 7 to step 14. Perform the steps at a controlled even pace. 7 Side Lifters: Place a hand approximately two-thirds up the front of the game for maximum grip control. The grip point may vary depending on the game model. 8 Front Lifter: Grasp the Lower Door below the Button Panel. June 2012 Preparation 2-5 9 Side Lifters: Place your other hand at the top back edge of the game, near the top, and tilt the game forward so that the game pivots on its front bottom edge, Figure 2-4 (A). Use your forward hand to control the tilting of the game. Spotter and Front Lifter: Assist by controlling and guiding the forward tilt of the machine, Figure 2-4 (B). Figure 2-4 Tilting the game forward. B A 10 Side Lifters: Squat down and slide your back hand under the back bottom edge of the game. The forward hand should remain in its original position, Figure 2-5. Figure 2-5 Hand position under the game. 11 Lifters: Maintain eye contact with each other as one lifter counts to three to coordinate the lifting of the game. 16-022128 2-6 Chapter 2: Installation and Setup 12 Lifters: To lift the game up from the floor, use the technique of rising up with your back straight, Figure 2-6 (A), arms locked at the elbow, and using only the lifting power of your legs. Spotter: Control the forward tilt of the game, Figure 2-6 (B). Figure 2-6 Lifting the game. B A 13 Lifters: With a smooth slow movement, place the game on the base so that the front edge of the base is half way under the game bottom, Figure 2-7 (A). Spotter: Continue to control the forward tilt, Figure 2-7 (B). Figure 2-7 Placing the game halfway on the base. B A June 2012 Preparation 2-7 14 Lifters: Once the game is supported by the front edge of the base, slide your hand from under the game to a comfortable position on the rear of the game. All: Allow the game to slowly tilt back so that the entire bottom of the game is supported on the base, Figure 2-8. Figure 2-8 Placing game on the base. 16-022128 2-8 Chapter 2: Installation and Setup 15 All: Slide the game back on the base and align the bolt holes in the bottom of the game with the holes on the base, Figure 2-9. Figure 2-9 Positioning the game. 16 Unlock and open the Main Door. 17 Remove the Coin Tray by completing the following steps: a Lift the releases, Figure 2-10 (A). Figure 2-10 Coin Tray releases. A B b Pull the Coin Tray forward and out, Figure 2-10 (B). 18 Carriage bolts are recommended for mounting the game for security and ease of assembly. Drop four 3/8-inch x 2-inch carriage bolts down through the bolt holes and secure the cabinet to the game stand with the carriage bolts, nuts, and washers, using a 5/8-inch Deep socket and Ratchet to tighten. CAUTION: WMS requires that all BB2 games are mounted to game stands using the four carriage bolts supplied with the game for stability and security. Failing to do so may lead to cabinet warping. June 2012 Preparation 2-9 Lock Specifications Replace the shipping locks with locks according to the specifications in Table 2-2 and Table 2-3: Table 2-2 Lock Specifications. Designed Lock Location Length Extended Length* Cam Description Cam Part No. Rotation to Lock (viewed from key end) Main Door 5/8” 1/2” inside or outside 1 1/2” lg. 1/4” offset 01-001614-04 clockwise Lower Door 5/8” 1/4” inside, 1/2” outside 1 1/2” lg. 1/4” offset 01-001614-04 clockwise CPU Enclosure 5/8” 1/2” outside Special 01-010849 clockwise CPU Enclosure 5/8” (secondary) 1/2” outside 1 1/4” flat 01-12793-08 clockwise Bill Acceptor Cassette Door 1/2” outside 7/8” flat 01-12793-10 clockwise 5/8” Table 2-3 Lock Specifications (metric). Designed Lock Location Length Extended Length* Cam Description Cam Part No. Rotation to Lock (viewed from key end) Main Door 16 mm 13 mm inside or outside 38 mm lg. 6 mm offset 01-001614-04 clockwise Lower Door 16 mm 6 mm inside, 13 mm outside 38 mm lg. 6 mm offset 01-001614-04 clockwise CPU Enclosure 16 mm 13 mm outside Special 01-010849 clockwise CPU Enclosure 16 mm (secondary) 13 mm outside 32 mm flat 01-12793-08 clockwise Bill Acceptor Cassette Door 13 mm outside 22 mm flat 01-12793-10 clockwise 16 mm *Conditions: Extending the lock inside requires a new cam. Extending the lock outside requires a spacer. Changing CPU To ensure that the CPU Enclosure Shipping Lock does not open during transport, a Torsion Spring Shipping Lock(s) keeps the lock from slipping open, Figure 2-11 (A). The Torsion Spring must be removed when the Shipping Lock is replaced. Figure 2-11 Shipping Lock on the inside of the CPU Enclosure door. C A B 1 Remove the CPU Enclosure door from the game. 2 Release the Torsion Spring, Figure 2-11 (A). 3 Using a 7/16-inch Nut Driver, Ratchet, and 7/8-inch Deep Socket, remove the Shipping Lock, Figure 2-11 (B). 4 When the Shipping Lock is removed, discard the Torsion Spring. 5 Install the new lock according to casino protocol. Ensure that the cam removed in the previous step is installed with the new lock. 16-022128 2-10 Chapter 2: Installation and Setup Remove Cover Plate To Install Second Lock (if necessary) If a second lock is required in the place of the cover plate, Figure 2-12 (A), complete the following steps to remove the cover plate: Figure 2-12 Punch perforated cover plate out of CPU Enclosure door. A 1 Use a 3/16-inch or 1/4-inch flathead screwdriver to punch the perforated cover plate out of the CPU Enclosure Door, Figure 2-12 (A). 2 Remove the cam for the new lock, Figure 2-11 (C), using a 3/16-inch or 1/4-inch Flathead Screwdriver to bend the cam until it breaks off. 3 Install the second lock according to casino protocol. 4 Reattach the door for the CPU Enclosure. Cashbox Locks Please note the following: The required cam is taped to the Cashbox. Do not lose the cam. If the cam is lost, a new cam must be ordered. Power Setup The Power Supply is a single unit, and is connected to a power source with an AC Line Cord. Complete the following steps to connect the BB2 to an approved power source: WARNING: Plugging your game into an improper line voltage source may create a fire and/or electrical shock hazards. An improper line voltage or frequency can also cause game damage or malfunctions. CAUTION: The power strip is the means of disconnection, should be installed near the equipment, and be easily accessible. 1 Verify that the line voltage at the outlet is either 120 VAC or 220-240 VAC, per the rating of the specific game. 2 Use an outlet tester to check for properly implemented ground, hot and neutral outlet wiring. Only use a grounded AC outlet. The gaming device accepts a line frequency of 50 to 60 Hz. If the outlet meets requirements, proceed to the next step. 3 Confirm that the game is switched OFF at the Power Switch, Figure 2-13 (A). Figure 2-13 Power Switch. A June 2012 Preparation 2-11 4 At the bottom of the cabinet, feed the AC Line Cord through the electrical hole, Figure 2-14 (A). 5 Plug the right-angled female end of the AC Line Cord into the AC INPUT jack, Figure 2-14 (B), of the Power Supply. Figure 2-14 Location of the AC INPUT jack. A B 6 Plug the male end of the AC Line Cord into the tested outlet. 7 If applicable, plug the male end of the Accessory/Top Box AC Line Cord into a second outlet. 16-022128 2-12 Chapter 2: Installation and Setup Verifying CPU-NXT2 Verify applicable CPU-NXT2 connections, Figure 2-15, as defined in Table 2-4. Connections Figure 2-15 Connections to CPU-NXT2. A B D C E Table 2-4 CPU Enclosure Connections. Connection Location USB Ports (4) Figure 2-15 (A) VGA Video Port Figure 2-15 (B) DVI Video Port Figure 2-15 (C) SPDIF Port Figure 2-15 (D) Ethernet Ports (2) Figure 2-15 (E) June 2012 Bulkhead Board Jumper Settings 2-13 Verifying Bose® The audio system is connected and ready to use upon delivery. Verify the BB2 Primary Amplifier Primary Amplifier Assembly (A-009820-00-xx) connections, Figure 2-16, as defined in Table 2-5: Connections Figure 2-16 Primary Amplifier connections. D E B C B A Table 2-5 Primary Amplifier Connections. Bulkhead Board Jumper Settings Connection Location 3.5 mm Stereo Cable Figure 2-16 (A) SPDIF Cable Figure 2-16 (B) Speaker Assembly Cable Figure 2-16 (C) Subwoofer Cable Figure 2-16 (D) Power Cable Figure 2-16 (E) The Bulkhead Board includes ten jumpers, Figure 2-17, that determine the game communication interface with the Bill Acceptor, Progressive System, and the Host System(s). If a feature is not used by the game, then jumper settings have no effect on game functionality. Figure 2-17 Bulkhead Board Jumper locations. JP1 Bill Acceptor Jumpers JP2 JP3 Progressive Port Jumpers JP4 JP5 JP7 JP8 JP9 Host 1 Jumpers 16-022128 JP10 Host 2 Jumpers JP6 2-14 Chapter 2: Installation and Setup Bill Acceptor Three jumpers on the Bulkhead Board control the Bill Acceptor interface option used by the game, Jumpers Figure 2-18. Three interface options are available: RS-232, TTL, and Current Loop (C-Loop). Figure 2-18 Bill Acceptor Jumpers. Figure 2-19 Sample Jumper Settings. A B Table 2-6 Bill Acceptor jumpers. Interface JP1 JP2 JP3 JCM UBA or WBA Either Position (N/A) Position 1/2 (C-Loop) Position 2/3 (C-Loop) MEI Position 2/3 (RS-232) Position 2/3 (RS-232) Either Position (N/A) There are two possible jumper positions, which are referenced in Table 2-6 as 1/2 and 2/3. Figure 2-19 shows sample jumper settings with TTL Selected, Figure 2-19 (A), and RS-232 Selected, Figure 2-19 (B). While the pins are not actually numbered on the board, the assumption is that in text-legible board orientation, the top pin is 1, and the bottom pin is 3. June 2012 Bulkhead Board Jumper Settings 2-15 Progressive Port Three jumpers on the Bulkhead Board control the type of progressive system and interface used by Jumpers the game. Four interface options are available: RS-232, RS-485 Half Duplex, RS-485 Full Duplex, and Current Loop (C-Loop), Table 2-7: The Jumper at JP4 must be set to RS485, Figure 2-20 (A). Figure 2-20 Jumper setting at JP4 on Bulkhead Board. 33 A B The Jumper at JP5 must be set to FULL, Figure 2-20 (B). The Jumper at JP6 must be set to RS232/485, Figure 2-21 (A). Figure 2-21 Jumper setting at JP6 on Bulkhead Board. A Table 2-7 Progressive Port jumpers. Interface 16-022128 JP4 JP5 JP6 RS-232 Position 2/3 (RS-232) Either Position (N/A) Position 2/3 (RS-232) (RS-485) R-485 Half Duplex Position 1/2 (RS-485) Position 1/2 (Half) Position 2/3 (RS-232) (RS-485) R-485 Full Duplex Position 1/2 (RS-485) Position 2/3 (Full) Position 2/3 (RS-232) (RS-485) Current Loop (C-Loop) Either Position (N/A) Either Position (N/A) Position 1/2 (C-Loop) 2-16 Chapter 2: Installation and Setup Host 1 Jumpers The BB2 may be configured as a dual host system. Two jumpers control the Host 1 communication interface, Figure 2-22. The two options are RS-232 and RS-485, Table 2-8. Figure 2-22 Host 1 jumpers. Table 2-8 Host 1 jumpers. Interface JP9 JP10 RS-232 Position 2/3 (RS-232) Position 2/3 (RS-232) RS-485 Position 1/2 (RS-485) Position 1/2 (RS-485) Host 2 Jumpers The BB2 may be configured as a dual host system. Two jumpers control the Host 2 communication interface, Figure 2-23. The two options are RS-232 and RS-485, Table 2-9. Figure 2-23 Host 2 jumpers. Table 2-9 Host 2 jumpers. Interface JP7 JP8 RS-232 Position 2/3 (RS-232) Position 2/3 (RS-232) RS-485 Position 1/2 (RS-485) Position 1/2 (RS-485) June 2012 Remove the Main LCD Remove the Main LCD 2-17 To remove the Main LCD, complete the following steps. ESD: Observe all appropriate safety and ESD precautions listed in Preventing Injury and Damage in the About this Guide chapter. 1 Unlock and open the Main Door. 2 Confirm that the game is switched OFF at the Power Switch, Figure 2-24 (A). Figure 2-24 Power Switch. A 3 Holding on to the sides near the top of the Main LCD, slowly pull the top of the LCD away from the game until the LCD is vertical, Figure 2-25 (A). Figure 2-25 Remove the Main LCD. A B 4 Lift the Main LCD straight up until it clears the top of the mounting slots located on the cabinet and pull forward, Figure 2-25 (B). 16-022128 2-18 Chapter 2: Installation and Setup 5 Lift the Main LCD out of the cabinet and hold, Figure 2-26. Figure 2-26 Lift the Main LCD out of the cabinet. 6 Disconnect the DVI Cable, Figure 2-27 (A). Figure 2-27 Disconnect the Main LCD connections. C B A 7 Disconnect the Touch Screen Cable (HD-021270-00-xx), Figure 2-27 (B). 8 Disconnect the Power Cable (HD-021271-00-xx), Figure 2-27 (C). 9 Place the Main LCD in a safe location. June 2012 Install the Main LCD Install the Main LCD 2-19 To install the Main LCD, complete the following steps. 1 Lift the Main LCD near the cabinet, Figure 2-28. Figure 2-28 Lift the Main LCD. 2 Connect the DVI Cable, Figure 2-29 (A). Figure 2-29 Connect Main LCD connections. C B A 3 Connect the Touch Screen Cable (HD-021270-00-xx), Figure 2-29 (B). 4 Connect the Power Cable (HD-021271-00-xx), Figure 2-29 (C). 5 Holding the Main LCD vertically from the sides near the top, place the bottom of the LCD into the lower bracket slots and slowly rotate the top of the LCD toward the game until the LCD clicks into the holding springs, Figure 2-30 (A). Figure 2-30 Replace the Main LCD. A 16-022128 2-20 Chapter 2: Installation and Setup Remove the Transmissive LCD and Reels This section describes the steps to removing the Transmissive LCD and Reels from the game cabinet. Removing the To remove the Transmissive LCD, complete the following steps: Transmissive LCD ESD: Observe all appropriate safety and ESD precautions listed in Preventing Injury and Damage in the About this Guide chapter. CAUTION: Two technicians are required when removing the Transmissive LCD from the game; one to route and disconnect the cables and one to hold the LCD. 1 Unlock and open the Main Door. 2 Confirm that the game is switched OFF at the Power Switch, Figure 2-31 (A). Figure 2-31 Power Switch. A 3 Holding on to the sides near the top of the Transmissive LCD, slowly pull the top of the LCD away from the game until the LCD is vertical, Figure 2-32 (A). Figure 2-32 Remove the Transmissive LCD. A B 4 Lift the Transmissive LCD straight up until it clears the top of the mounting slots located on the cabinet and pull forward, Figure 2-32 (B). June 2012 Remove the Transmissive LCD and Reels 2-21 5 Lift the Transmissive LCD out of the cabinet and hold, Figure 2-33. Figure 2-33 Lift the Transmissive LCD out of the cabinet. 6 Disconnect the DVI Cable from the Transmissive LCD, Figure 2-34 (A). Figure 2-34 Disconnect the DVI Cable. A 7 Disconnect and remove the first two reels (going from left to right) from the game. Reference Removing a Mechanical Reel on page 2-24. NOTE: Confirm the two reels on the extreme left are the ones being removed. 16-022128 2-22 Chapter 2: Installation and Setup 8 Open the Formex Cover located on the left side of the game by releasing the two tabs, Figure 2-35 (A), holding the front of the cover in place. NOTE: For easier access to the Formex Cover, it may be necessary to slide the Printer forward. Figure 2-35 Release two Formex Cover tabs. A 9 Disconnect the Touch Screen power connector from J4 on the Bulkhead Board, Figure 2-36 (A). Figure 2-36 Location of Touch Screen power connector on the Bulkhead Board. A 10 Feed the LCD Cable up through the Left Cable Channel. 11 Place the Transmissive LCD in a safe location. June 2012 Remove the Transmissive LCD and Reels 2-23 Removing the Reel To remove the Reel Controller Board Assembly, complete the following steps: Controller Board Assembly ESD: Observe all appropriate safety and ESD precautions listed in Preventing Injury and Damage in the About this Guide chapter. 1 Confirm that the Transmissive Reel is removed. For further information, see Removing the Transmissive LCD on page 2-20. 2 Under the Cabinet Shelf, identify the Reel Controller Board Assembly, Figure 2-37 (A). Figure 2-37 Reel Controller Board Assembly under Cabinet Shelf. A B 3 Under the Cabinet Shelf, on the left side, pull and hold the pull-pin, Figure 2-37 (B), to disengage the Reel Controller Board Assembly, Figure 2-37 (A). NOTE: Do not use the front thumbscrew. The front thumbscrew does not engage the Reel Controller Board Assembly to the Cabinet Shelf. 4 Pull the Reel Controller Board Assembly away from the Cabinet Shelf and turn upside down so that the connections are facing upward, Figure 2-38. Figure 2-38 Underside of Reel Controller Board Assembly. A B C 5 Disconnect the SPN, Figure 2-38 (A), the reels, Figure 2-38 (B), and the Power Cable, Figure 2-38 (C). 6 Remove the Reel Controller Board Assembly. 16-022128 2-24 Chapter 2: Installation and Setup Removing a To remove a Mechanical Reel, complete the following steps: Mechanical Reel 1 Confirm that the Transmissive Reel is removed. For further information, see Removing the Transmissive LCD on page 2-20. 2 Perform step 1 through step 4 in Removing the Reel Controller Board Assembly on page 2-23. 3 For the applicable reels, perform step 5, Figure 2-38 (B), in Removing the Reel Controller Board Assembly on page 2-23. 4 Lift the finger latch at the front of the Reel Mechanism, Figure 2-39 (A). Figure 2-39 Reel Mechanism latch. B A 5 Unhook the finger latch spring, Figure 2-39 (B). 6 Pull the Reel Mechanism forward and lift off the Reel Tray, Figure 2-40 (A). Figure 2-40 Remove the Reel Mechanism. A 7 Place the Reel Mechanism in a safe location. NOTE: If removing multiple reels, set them aside, noting the sequence on the cable in which they were removed to ensure reinstallation in the same positions. June 2012 Install the Transmissive LCD and Reels Install the Transmissive LCD and Reels 2-25 This section refers to installing the Transmissive LCD and Reels into the game cabinet. Installing a To install a Mechanical Reel, complete the following steps: Mechanical Reel ESD: Observe all appropriate safety and ESD precautions listed in Preventing Injury and Damage in the About this Guide chapter. 1 Place the Reel Mechanism on the Cabinet Shelf, align with the appropriate track, and push the Reel Mechanism into game, Figure 2-41 (A). Figure 2-41 Push the Reel Mechanism into game. A 2 Hook the finger latch spring on the Reel Mechanism, Figure 2-42 (A), onto the Reel Tray. Figure 2-42 Hook the finger latch spring. A B 3 Press down the finger latch at the front of the Reel Mechanism, Figure 2-42 (B). 16-022128 2-26 Chapter 2: Installation and Setup 4 Connect the cable to the Reel Controller Board Assembly until it clicks into place when properly seated. NOTE: The number of the Reel Mechanism corresponds to the number on the Reel Controller Board Assembly, Figure 2-43 (A). Figure 2-43 Reel Controller Board Assembly connectors (3-Reel configuration shown as example). A June 2012 Install the Transmissive LCD and Reels 2-27 Installing the Reel To install the Reel Controller Board Assembly, complete the following steps. Controller Board Assembly ESD: Observe all appropriate safety and ESD precautions listed in Preventing Injury and Damage in the About this Guide chapter. 1 Turn the Reel Controller Board Assembly so that the connections are facing upward. 2 While holding the replacement Reel Controller Board Assembly, connect the SPN, Figure 2-44 (A), the reels, Figure 2-44 (B), and the Power Cable, Figure 2-44 (C). Figure 2-44 Underside of Reel Controller Board Assembly. A B C 3 Bring the Reel Controller Board Assembly towards the Cabinet Shelf and turn so that the connections are facing downward. 4 Carefully slide the Reel Controller Board Assembly into the holder located under the Cabinet Shelf, Figure 2-45 (A). The pull-pin, Figure 2-45 (B), will automatically engage. Figure 2-45 Reel Controller Board Assembly under Cabinet Shelf. A B NOTE: Do not use the front thumbscrew. The front thumbscrew does not engage the Reel Controller Board Assembly to the Cabinet Shelf. 16-022128 2-28 Chapter 2: Installation and Setup Installing the To install the Transmissive LCD, complete the following steps: Transmissive LCD CAUTION: Two technicians are required when moving the Transmissive LCD into the game; one to hold the LCD and one to route and connect the cables. 1 Confirm that the game is switched OFF at the Power Switch, Figure 2-46 (A). Figure 2-46 Power Switch. A 2 Lift the Transmissive LCD near the cabinet and hold, Figure 2-47. Figure 2-47 Lift and hold the Transmissive LCD. 3 At the Transmissive LCD, connect the DVI Cable, Figure 2-48. Figure 2-48 Connect the DVI Cable. A June 2012 Install the Transmissive LCD and Reels 2-29 4 Drop the Touch Screen/Power Cable through the left side of the Cabinet Shelf. 5 Install the two left reels. 6 Close the two Formex Retainer Covers over the cables. 7 Holding the Transmissive LCD vertically from the top, place the bottom of the Transmissive LCD into the lower bracket slots and slowly rotate the top of the Transmissive LCD toward the game until the Transmissive LCD engages the holding springs, Figure 2-49 (A). Figure 2-49 Replace the Transmissive LCD. A 8 Slide printer into position 9 At the Bulkhead Board, connect the Touch Screen/Power Cable to the Touch Screen connector (J4), Figure 2-50 (A). Figure 2-50 Location of Touch Screen power connector on the Bulkhead Board. A 10 Turn the game power to ON. 11 Close and lock the Main Door. 16-022128 2-30 Chapter 2: Installation and Setup Convert a Mech Reel Game Between 3 and 4 Paylines Complete the following steps to prepare for adjusting a BB2 Mechanical Reel game from a 3Payline to 4-Payline. ESD: Observe all appropriate safety and ESD precautions listed in Preventing Injury and Damage in the About this Guide chapter. NOTE: For ease of clarification, some photos in this procedure display the reel strips and reel baskets. Removing the Reference Removing a Mechanical Reel on page 2-24 for instructions on removing the Mechanical Mechanical Reel Reel. Setting Payline The Opto-sensor indicates which Payline position is set. If the Opto-sensor, Figure 2-51 (A), is not Position blocked by the Light Cup Flag, Figure 2-51 (B), the game is in the 3-Payline position. If the Optosensor, Figure 2-51 (C), is blocked by the Light Cup Flag, Figure 2-51 (D), the game is in the 4-Payline position. Figure 2-51 Opto-sensor unblocked (left) and Opto-sensor blocked (right). D B C A June 2012 Convert a Mech Reel Game Between 3 and 4 Paylines 2-31 3-Payline to 4-Payline To convert a BB2 Mechanical Reel game from a 3-Payline to 4-Payline, complete the following steps. 1 Using a #2 Phillips Screwdriver, loosen, but do not remove, the lower Light Cup Bracket screw, Figure 2-52 (A). NOTE: The screw is sitting at the top of the lower Light Cup Bracket screw slot in the 3-Payline position, Figure 2-52 (B). Figure 2-52 Loosen the lower Light Cup Bracket screw. C A B NOTE: The screw is positioned in the first top hole, Figure 2-52 (C), in the 3-Payline position. 2 Using a #2 Phillips Screwdriver, loosen and remove the upper Light Cup Bracket screw, Figure 2-53 (A). Figure 2-53 Remove the upper Light Cup Bracket screw. A 16-022128 2-32 Chapter 2: Installation and Setup 3 Carefully tilt down the Light Cup Bracket, Figure 2-54 (A), until the lower Light Cup Bracket screw locks into the 4-Payline position, Figure 2-54 (B), at the bottom of the lower Light Cup Bracket screw slot. Figure 2-54 Tilt down Light Cup Bracket. A C B 4 Using a #2 Phillips Screwdriver, secure the upper Light Cup Bracket screw in the second top hole, Figure 2-54 (C). 5 Using a #2 Phillips Screwdriver, secure the lower Light Cup Bracket screw, Figure 2-54 (B). 4-Payline to 3-Payline To convert a BB2 Mechanical Reel game from a 4-Payline to 3-Payline, complete the following steps. 1 Using a #2 Phillips Screwdriver, loosen, but do not remove, the lower Light Cup Bracket screw, Figure 2-55 (A). NOTE: The lower Light Cup Bracket screw is sitting at the bottom of the lower Light Cup Bracket screw slot in the 4-Payline position, Figure 2-55 (B). Figure 2-55 Loosen the lower Light Cup Bracket screw. C A B NOTE: The upper Light Cup Bracket screw is positioned in the first top hole, Figure 2-55 (C), in the 3-Payline position. June 2012 Convert a Mech Reel Game Between 3 and 4 Paylines 2-33 2 Using a #2 Phillips screwdriver, loosen and remove the upper Light Cup Bracket screw, Figure 2-56 (A). Figure 2-56 Remove the upper Light Cup Bracket screw. A 3 Carefully tilt up the Light Cup Bracket, Figure 2-57 (A), until the lower Light Cup Bracket screw locks into the 3-Payline position, Figure 2-57 (B), at the top of the lower Light Cup Bracket screw slot. Figure 2-57 Tilt up Light Cup Bracket. C B A 4 Using a #2 Phillips screwdriver, secure the upper Light Cup Bracket screw in the first top hole, Figure 2-57 (C). 5 Using a #2 Phillips screwdriver, secure the lower Light Cup Bracket screw, Figure 2-57 (B). Replacing the Reference Installing a Mechanical Reel on page 2-25 for instructions on replacing the mechanical Mechanical Reel reel. 16-022128 2-34 Chapter 2: Installation and Setup Start the Game This section provides instructions for inserting software into CPU-NXT2. ESD: Observe all appropriate safety and ESD precautions listed in Preventing Injury and Damage in the About this Guide chapter. Checking/Installing Depending on the jurisdiction, the SPI, Figure 2-58 (A), and BIOS Firmware Hub, Figure 2-58 (B), SPI and BIOS may not ship with CPU-NXT2. Before installing CPU-NXT2, verify that each chip is fully seated, and Firmware Hub that the notches in the chips are lined up with the notches in the sockets. Figure 2-58 SPI and BIOS Firmware Hub installed in CPU-NXT2. A B June 2012 Perform a RAM Clear Perform a RAM Clear 2-35 Complete the following steps to perform a RAM Clear on CPU-NXT2: CAUTION: This procedure erases stored information. Do not clear the RAM and install software unless Casino management has authorized the process. ESD: Observe all appropriate safety and ESD precautions listed in Preventing Injury and Damage in the About this Guide chapter. 1 Unlock and open the Main Door. 2 Power the game OFF at the Power Switch. 3 Unlock and open CPU-NXT2 Enclosure Door to access the CompactFlash slots. CAUTION: The game MUST be powered OFF before inserting or removing CompactFlash cards. Inserting or removing a card with the power ON may cause permanent damage and data corruption. 4 If applicable, remove the game and OS Compact Flash cards. 5 Install the RAM Clear CompactFlash card into the OS CompactFlash slot, Figure 2-59 (A). WARNING: Do not force the RAM Clear CompactFlash card into the slot. If the card does not engage easily, it is likely installed backwards. Figure 2-59 Install RAM Clear Compact Flash. B A 6 Turn the game power to ON. The game completes the RAM Clear and displays the message in Figure 2-60. Figure 2-60 RAM Clear message. 7 Power the game OFF at the Power Switch. 8 Remove the RAM Clear CompactFlash card. 9 Reference Installing the CompactFlash Cards on page 2-36 for instructions on installing the OS CompactFlash card into the OS CompactFlash slot, Figure 2-59 (A). 16-022128 2-36 Chapter 2: Installation and Setup 10 Reference Installing the CompactFlash Cards on page 2-36 for instructions on installing the game CompactFlash card into the game CompactFlash slot, Figure 2-59 (B). 11 Close and lock CPU-NXT2 Enclosure Door. 12 Power the game ON. 13 Remove the ESD wrist strap and store in a dry location. 14 Close and lock Main Door. Installing the Complete the following steps to install the CompactFlash Cards: CompactFlash 1 With the Logic Door Open or removed, install the two CompactFlash cards by gently pushing Cards down on the center of the card, Figure 2-61. If applicable, install the Game CompactFlash card into the Game CompactFlash slot on left, Figure 2-61 (A). Install the Operating System (OS) CompactFlash card into the OS CompactFlash slot on right, Figure 2-61 (B). WARNING: Do not force the CompactFlash card down. If the card does not engage easily, it is likely installed backwards. Figure 2-61 CompactFlash cards installed, closing Logic Door. A B 2 Close and lock the Logic Door, Figure 2-62 (A). Figure 2-62 Lock Logic Door. A June 2012 Perform a RAM Clear 2-37 NOTE: If the Logic Door detaches, reinstall it by first engaging the left mounting pin, Figure 2-63 (A), turning the Logic Door Key to the left, and pushing the Logic Door slightly to the left to engage the right mounting pin. Figure 2-63 Install Logic Door. A 3 If necessary, verify the cable connections by performing the steps in Verifying CPU-NXT2 Connections on page 2-12. 4 Remove the ESD wrist strap from the game. 5 Set the game Power Switch to ON. 6 Close and lock Main Door. The game boots for several minutes. As the game activates, the peripherals are started and configured. 16-022128 2-38 Chapter 2: Installation and Setup OLED Start-UP This section describes the start-up sequence for the OLED Button Panel. Complete the following Sequence steps to power up the game and verify the OLED start-up sequence: 1 Ensure that the Button Panel is completely installed and connected to the game. WARNING: The OLED Button Panel is not hot-swappable. 2 Set the game Power Switch to ON. The correct images are uploaded to the OLED Button Panel by the game OS during a Power Cycle, Figure 2-64. The states of the OLED Button Panel during the start-up sequence are described in Table 2-10. Figure 2-64 Button Layout (top) and States of OLED Button Panel during start-up. B A D C F E Table 2-10 States during start-up of OLED Button Panel. State of Buttons #2 through #13 Figure # State of Button #1 Figure 2-64 (A) Entire OLED display on, with lowest intensity color. Figure 2-64 (B) Entire OLED display on, with 16 Same as OLED Button #1. intensity color. USB Connection detected during initial Power-Up. Figure 2-64 (C) OLED display blank, One White OLED displays blank, LEDs Flashing LED. off. No USB Connection detected (AFTER an initial USB Connection had been established). Figure 2-64 (D) Entire OLED display blank, red LED circles screen. Same as OLED Button #1. Loading images from game software. Figure 2-64 (E) OLED display level 16 (full) intensity. Buttons #2 through 12 display on level 16 (full) intensity. Button #13 is blank. Red LED circles screen. Loading images into Button #13. Figure 2-64 (F) Images Display, yellow and blue Same as OLED Button #1. LEDs functional. Same as OLED Button #1. Meaning Initial Power-Up, No USB Connection detected. Ready for game play. Reference Chapter 3 for more information. June 2012 Chapter 3 Maintenance Introduction Table of Contents This chapter provides basic information about maintaining the Bluebird 2 Mechanical (BB2-Mech) and Video (BB2-Video) gaming machine, including division of Maintenance Responsibilities and a Preventive Maintenance Checklist. Introduction.................................................................................. 3-1 Table of Contents......................................................................... 3-1 Maintenance Responsibilities .................................................... 3-3 ESD Prevention............................................................................ 3-3 Game Cleaning............................................................................. 3-3 Game Cabinet...................................................................................3-3 LCD...................................................................................................3-3 Printer ...............................................................................................3-3 Preventive Maintenance Checklist............................................. 3-4 Bill Acceptor and Cashbox Replacement.................................. 3-6 Replacing the Bill Acceptor ...............................................................3-6 Exchanging Cashboxes ....................................................................3-9 Coin Handling Maintenance...................................................... 3-10 Hopper Maintenance.......................................................................3-10 Removing the Hopper ......................................................................... 3-10 Alignment of Token/Coin Wiper........................................................... 3-11 Removing the Coin Drop Chute from the Hopper ............................... 3-12 Installing the Coin Drop Chute on the Hopper .................................... 3-13 Installing the Hopper ........................................................................... 3-14 Filling the Hopper ................................................................................ 3-15 Coin Mechanism Maintenance........................................................3-16 Hopperless Mode: Installing Coin Drop Chute .................................... 3-16 Accessing the Coin Comparator ......................................................... 3-17 Video Maintenance .................................................................... 3-20 Removing the Main LCD.................................................................3-20 Replacing the Main LCD .................................................................3-22 Install the Accessory/Top Box.................................................. 3-24 CPU Maintenance ...................................................................... 3-28 Removing CPU Enclosure ..............................................................3-28 Removing Existing Memory Module ...............................................3-30 Installing the Memory Module .........................................................3-31 Installing CPU-NXT2.......................................................................3-32 Mechanical Reel Mechanism Maintenance ............................. 3-34 Counting Reel and Optic Band Stops .............................................3-35 Installing the Reel Strips .................................................................3-35 Mechanical Reel Maintenance .................................................. 3-35 Removing the Transmissive LCD....................................................3-35 Removing the Reel Controller Board Assembly..............................3-38 Removing a Mechanical Reel .........................................................3-39 Removing the Reel Strip .................................................................3-40 Replacing the Reel Strip .................................................................3-41 Removing and Replacing the Optic Band .......................................3-42 Removing and Replacing the Reel Drum & Associated Parts ........3-44 Installing a Mechanical Reel ...........................................................3-47 Removing the Reel Tray .................................................................3-48 June 2012 16-022128 3-2 Chapter 3: Maintenance Replacing the Reel Tray ................................................................. 3-48 Reinstalling the Reel Controller Board Assembly ........................... 3-48 Replacing the Transmissive LCD ................................................... 3-49 Reel Conversion Overview........................................................3-52 Reel to Reel .................................................................................... 3-52 Video to Mechanical Reel ............................................................... 3-52 Mechanical Reel to Video ............................................................... 3-68 Button Panel Maintenance ........................................................3-76 Removing the OLED Button Panel ................................................. 3-76 Installing the OLED Button Panel ................................................... 3-79 Verifying OLED Start-Up Sequence................................................ 3-83 Downloading Firmware Installation Tool and Firmware to Laptop (if necessary) .................................................................................. 3-84 Determining Correct Firmware Version ...............................................3-84 Determining Correct Software version.................................................3-84 Accessing the Supply Chain and Commercial Ops. Home Page ... 3-86 Conversion from Version 2.xx to 3.xx ............................................. 3-87 Downloading Firmware Installation Tool and Firmware .......................3-87 Installing Firmware from Laptop (if necessary)............................... 3-90 Installing Controller Board Firmware ...................................................3-90 Conversion from Version 3.xx to 2.xx ............................................. 3-98 Downloading Firmware Installation Tool and Firmware .......................3-98 Installing Firmware from Laptop (if necessary)............................. 3-101 Installing Controller Board Firmware .................................................3-101 Reconnecting the OLED Button Panel ......................................... 3-109 Setting Device in Administration Menu ......................................... 3-109 OLEDTroubleshooting .................................................................. 3-110 OLED Button Module Hardware Troubleshooting ........................ 3-111 Accessing OLED Button Panel Information Screen...................... 3-111 Main Door Switch Bracket Testing ......................................... 3-113 Printer Replacement ................................................................ 3-114 Power Supply Replacement .................................................... 3-116 Replacing Fuses ........................................................................... 3-118 Replacing the Mechanical Arm Mechanism.................................. 3-120 Bose® Audio System Maintenance ........................................3-136 June 2012 Maintenance Responsibilities Maintenance Responsibilities 3-3 WMS games function optimally with periodic maintenance. The tasks in this section are performed by personnel that fit into three categories: Drop Crew Attendants Technicians Table 3-1 identifies the tasks performed by these personnel: Table 3-1 Division of maintenance responsibilities Tasks Removing the Cashbox Collecting Coins from the Drop Box Filling the Hopper Removing Coin Acceptor Cleaning game exterior Installing paper into printer Adjusting coin diverter Teaching Coin Acceptor Unlearning a Coin Routing Coin Acceptor cables Reading Meters Maintaining Bill Acceptor components Maintaining the Hopper Removing Optical Boards ESD Prevention Drop Crew Attendants Technicians X X X X X X X X X X X X X X X X X X X Depending on the procedure, measures must be taken to prevent electrical shock and/or electrostatic discharge (ESD) when servicing the game. ESD: Observe all appropriate safety and ESD precautions listed in Preventing Injury and Damage in the About this Guide chapter. Game Cleaning Cleaning of the game exterior should be performed every day and the peripherals should be inspected and maintained at increments listed by the manufacturer. See 16-020839-xx Manual: Peripherals for Bluebird Upright (BBU) & Slant (BBS) and the appropriate manufacturer’s documentation for details concerning each component. This section provides only basic cleaning information. ESD: Observe all appropriate safety and ESD precautions listed in Preventing Injury and Damage in the About this Guide chapter. CAUTION: This game must not be cleaned by a water jet, and is not suitable for installation in an area where a water jet is used. Game Cabinet Use a small vacuum cleaner to clean hard-to-reach and narrow places in the cabinet. Then, use a non-ammonia, non-alcohol cleaning solution to clean the game exterior. Never spray the solution directly onto the game. Instead, spray a soft, lint-free cloth and wipe the game exterior. LCD A 50/50 mixture of distilled water and isopropyl alcohol is acceptable to use on the LCD. Never spray liquid directly onto the LCD. Spray liquid onto a non-abrasive, soft cotton cloth and wipe the LCD. Never use materials such as paper towels, which can cause scratches and damage the LCD. CAUTION: The following cleaners should NOT be used on the LCD as they can cause damage to the touch screen: Acetone Ethyl alcohol Ethyl acid Ammonia Methyl chloride The Bill Acceptor should be cleaned with a lint-free cloth or cotton swab lightly moistened in a mild detergent to clean the optical sensor lenses and magnetic heads. Printer Use a soft brush or a lint free cloth lightly moistened in a mild detergent to clean the ticket path. 16-022128 3-4 Chapter 3: Maintenance Preventive Maintenance Checklist WMS recommends the casino create their own schedule using the Game Information Table, Table 3-2, and Preventive Maintenance Checklist, Table 3-3. Additionally, WMS recommends that the following be performed at least once a quarter, unless otherwise stated in the checklist. NOTE: Refer to the 16-020839-xx Manual: Peripherals for the Bluebird Upright (BBU) and Slant (BBS) for information regarding the Bill Validator, Coin Comparator, LCD Screens, and refer to the Suzo Happ Excel Hopper for BB2 Service Manual for information regarding the Hopper. Table 3-2 Game Information Checklist. Date: Bill Validator Version: Service Technican: Printer Version: Theme: House Number: Serial Number: Program Number: Game Version: Denom/Max Bet: OS Version: Start Time: End Time: Table 3-3 Preventive Maintenance Checklist Component General Appearance Possible Symptoms: Abnormal wear and tear Bill Acceptor Possible Symptoms: Excessive bill rejections Button Panel Possible Symptoms: Abnormal wear and tear Chairs Possible Symptoms: Abnormal wear and tear, loose brackets Coin Comparator (when present) Possible Symptoms: Excessive coin rejections Coin Path Possible Symptoms: Coin Diverter not working Recommended Maintenance Procedure Complete Inspect/clean all parts of game Inspect chair condition Inspect for loose hardware Confirm that lights are not burned out Check for broken glass Check for Location and House Number (if applicable) Check for Gaming Tag (if applicable) Wipe down glass Clean bill acceptor head and bill path Check bill acceptor EPROM version Inspect/adjust transport belts and rollers Run bill and ticket test (if applicable) - verify credits/denomination Check harnesses and clearances Calibrate bill acceptor head Confirm there are no broken lenses Check for sticky buttons Confirm correct line configuration Confirm buttons work in diagnostics Confirm that connections on the panel, bulkhead,and CPU are secure Confirm LCDs on button panel are working Check upholstery for holes or rips Inspect for scratches or chipped paint Inspect chair for loose fasteners Inspect for cracked or broken welds Accepts 10 of 10 coins Check wear, four mounting screws, harness Clean rake and coin path Verify proper sample coin Clean rake and coin path Clean coin path in coin head Tighten coin head/comparator bracket screws Inspect, clean, and adjust diverter Remove coins from around comparator area June 2012 Preventive Maintenance Checklist 3-5 Table 3-3 Preventive Maintenance Checklist (continued) Component CPU Enclosure (if applicable) Possible Symptoms: Dust Handle Mechanism Possible Symptoms: Improper operation Hopper (when present) Possible Symptoms: Improper coin count, excessive tilts Lamps and Switches Possible Symptoms: Lighting does not work correctly Recommended Maintenance Procedure Confirm that fans are functioning Check for gaming tape (if applicable) Remove any coins from box Verify latest software version Play game using Handle Mechanism Inspect switches and cam Inspect spring and mounting hardware These maintenance procedures are recommended in six month intervals Clean optical sensor with can air. Use air spray can Suzo Happ p/n 29-1900-00 Clean hopper knife and remove all dirt, especially on the route of coins, on the shelf wheel, the pinwheel around the area of the pins, the coin outlet, plastic bowl, and metal parts in the bowl. Refer to Section XI of the Suzo Happ Hopper Manual on how to remove the bowl. These maintenance procedures are recommended in yearly intervals Disassemble the coin cup from the hopper and check for any cracks or breaks Inspect the hopper knife for wear and confirm it is sitting in the correct position. Refer to Section X, Figure 1 of the Suzo Happ Hopper Manual. Inspect the hopper wiper and confirm it is sitting in the correct position. The position of the wiper is very important for a correct payout. If necessary, adjust it. Refer to Section X, Figure 2 of the Suzo Happ Hopper Manual. Inspect the rubber agitator. Inspect the coin level probe and confirm it is securely fastened. Inspect the cable harness for damage, and, if necessary, secure the cables Assemble coin cup with the four screws, springs, and bushings back on the wheelhouse. The two springs go over the bushings and are inserted into the hole at the top of each side of the hopper bowl. Inspect and confirm the hopper slides gently in and out of the slot machine. Check the hopper and connector for proper functioning. Replace bad bulbs and inverters Perform input tests Check all button panel switches Clean/replace sticking buttons Confirm that candle insert color is correct LCDs Possible Symptoms: Clean, check for scratches, and adjust brightness for horizontal, and vertical Dirty transmissive, only Align/calibrate touch screen part of it is lit Machine Entry Log Check for repetitive problems Last RAM clear (date) RAM clear reason Printers Possible Symptoms: Run ticket test; calibrate if needed Dust, cannot print Confirm that cables are not loose or frayed test ticket Inspect printer sliding mechanism Confirm placement of TITO sticker (when applicable) Reels Possible Symptoms: Clean reel strips Improper operation Inspect baskets for wear and rubbing Confirm that reel housing is seated properly Confirm that reel strip is secure Run pay table test Adjust reel optics to center symbols on payline Sound Perform sound test to verify speakers Top Box "Toys" (when present) Possible Symptoms: Visually inspect for function Clean and lubricate pivots and gears Improper operation 16-022128 Complete 3-6 Chapter 3: Maintenance Bill Acceptor and Cashbox Replacement The procedures in this section describe how to replace the Bill Acceptor and Cashbox. NOTE: These steps apply to JCM Bill Acceptor models; differences for MEI Bill Acceptor models are noted. ESD: Observe all appropriate safety and ESD precautions listed in Preventing Injury and Damage in the About this Guide chapter. Replacing the To replace the Bill Acceptor, complete the following steps: Bill Acceptor 1 Unlock and open the Bill Acceptor Door, Figure 3-1 (A). Figure 3-1 Unlock and open Bill Acceptor Door (JCM Bill Acceptor shown). A June 2012 Bill Acceptor and Cashbox Replacement 3-7 2 On the JCM Bill Acceptor, press down on the release lever, Figure 3-2 (A), and slide the Bill Acceptor Head forward. On the MEI Bill Acceptor, press up on the release lever, and slide the Bill Acceptor Head forward. Figure 3-2 Slide Bill Acceptor Head forward and then remove Cashbox-JCM Bill Acceptor shown (left) and release Bill Acceptor Housing from the Bill Acceptor Chassis (right). C A B 16-022128 D E 3-8 Chapter 3: Maintenance 3 Slide the replacement Bill Acceptor Head into the Bill Acceptor Housing, Figure 3-3 (A), ensuring the head engages the slide rails on top of the housing, Figure 3-3 (B). Figure 3-3 Slide Bill Acceptor Head into housing (left) and make sure head engages rails on top of housing-Bill Acceptor Head and Cashbox removed for clarity (right). B A 4 Close and lock the Bill Acceptor Door, Figure 3-4 (A). Figure 3-4 Close Bill Acceptor Door. A 5 Test the new Bill Acceptor. 6 Close and lock the Main Door. June 2012 Bill Acceptor and Cashbox Replacement 3-9 Exchanging When the Stacker Full tilt displays, the Cashbox must be exchanged with an empty Cashbox. Cashboxes To exchange cashboxes, complete the following steps: ESD: Observe all appropriate safety and ESD precautions listed in Preventing Injury and Damage in the About this Guide chapter. 1 Unlock and open the Lower Door. 2 Unlock and open the Bill Acceptor Door, Figure 3-5 (A). Figure 3-5 Open Bill Acceptor Door (JCM Bill Acceptor shown). A 3 Remove the Cashbox from the Bill Acceptor Housing, Figure 3-6. Figure 3-6 Remove Bill Acceptor from housing. 4 Slide an empty Cashbox into the game. 5 Close and lock the Bill Acceptor door. 6 Close and lock the Lower Door. 16-022128 3-10 Chapter 3: Maintenance Coin Handling Maintenance This section provides maintenance instructions for coin-handling components. ESD: Observe all appropriate safety and ESD precautions listed in Preventing Injury and Damage in the About this Guide chapter. Hopper Maintenance This section provides maintenance instructions for the Hopper. Removing the Hopper To remove the Hopper, complete the following steps: 1 Unlock and open the Main Door. 2 Set the game Power Switch to OFF. 3 Lift the Coin Tray releases, Figure 3-7 (A). Figure 3-7 Coin Tray releases. A B 4 Pull the Coin Tray forward and out, Figure 3-7 (B), then place the Coin Tray in a safe location. 5 Using the attached handle, slide the Hopper out of the game, Figure 3-8. Figure 3-8 Remove Hopper. June 2012 3-11 Coin Handling Maintenance Alignment of Token/Coin Wiper To set the tolerance of the Hopper wiper alignment, complete the following steps: ESD: Observe all appropriate safety and ESD precautions listed in Preventing Injury and Damage in the About this Guide chapter. 1 Using a 4 mm Allen wrench, slightly loosen the Allen screws, Figure 3-9 (A). Figure 3-9 Hopper wiper alignment. B A C E D 2 Insert a token/coin into the coin wiper comparator, Figure 3-9 (B). 3 Push the back of the wiper edge, Figure 3-9 (C), firmly against the wheel housing, Figure 3-9 (D), and hold in place. 4 Snug the front part of the wiper, Figure 3-9 (E), lightly against the token. 5 Holding the back of the wiper edge, ensuring the coin sits snugly but can still roll freely, Figure 3-10 (A), use a 4 mm Allen wrench to tighten the Allen screws slightly, Figure 3-10 (B). Figure 3-10 Ensure coin sits snugly. A B NOTE: Constantly check that the coin can roll freely as you tighten the Allen screws. 6 Confirm the coin can roll freely from side-to-side. 7 Remove the coin. 16-022128 3-12 Chapter 3: Maintenance Removing the Coin Drop Chute from the Hopper To remove the Coin Drop Chute, complete the following steps: ESD: Observe all appropriate safety and ESD precautions listed in Preventing Injury and Damage in the About this Guide chapter. 1 Remove the Hopper as instructed in Removing the Hopper on page 3-10. 2 Using a 8 mm nut driver, remove and save the screw securing the Coin Drop Chute Bracket to the Hopper, Figure 3-11 (A). Figure 3-11 Screw securing the Coin Drop Chute Bracket to Hopper. A 3 Separate the Coin Drop Chute from the Hopper by sliding the bracket out of the notch on the Hopper base, Figure 3-12 (A). Figure 3-12 Coin Drop Chute Bracket separated from Hopper. A 4 Using a 8 mm nut driver, remove and save the two screws holding the Coin Drop Chute Bracket to the existing Coin Drop Chute, Figure 3-13 (A). Figure 3-13 Screws securing the Coin Drop Chute Bracket to the Coin Drop Chute. A 5 Remove and save the Coin Drop Chute Bracket. June 2012 Coin Handling Maintenance 3-13 Installing the Coin Drop Chute on the Hopper To install the Coin Drop Chute, complete the following steps: ESD: Observe all appropriate safety and ESD precautions listed in Preventing Injury and Damage in the About this Guide chapter. 1 Align the corresponding holes of the Coin Drop Chute Bracket with the Coin Drop Chute, by securing the Coin Drop Chute to the bottom two holes on the Coin Drop Chute Bracket, Figure 3-14 (A). Figure 3-14 Align holes. A 2 Using a 8 mm nut driver, secure the Coin Drop Chute Bracket to the Coin Drop Chute with the two screws, Figure 3-15 (A), removed in step 4 on page 3-12. Figure 3-15 Screws securing the Coin Drop Chute Bracket to the Coin Drop Chute. A 3 Connect the Coin Drop Chute Bracket to the Hopper by sliding the flange of the bracket into the notch of the Hopper base, Figure 3-16 (A). Figure 3-16 Coin Drop Chute Bracket and Hopper. A 16-022128 3-14 Chapter 3: Maintenance 4 Using a 8 mm nut driver, insert the screw and secure the Coin Drop Chute Bracket to the Hopper, Figure 3-17 (A), with the screw removed in step 2 on page 3-12. Figure 3-17 Screw securing the Coin Drop Chute Bracket to Hopper. A 5 Reinstall the Hopper and the Coin Tray. Installing the Hopper To install the Hopper, complete the following steps: ESD: Observe all appropriate safety and ESD precautions listed in Preventing Injury and Damage in the About this Guide chapter. 1 Using the attached handle, slide the Hopper into the game, Figure 3-18, by engaging the flanges at the bottom of the cabinet, Figure 3-19 (A). Figure 3-18 Install Hopper. Figure 3-19 Flanges. A June 2012 Coin Handling Maintenance 3-15 2 Continue to slide the Hopper until the Blind Mate Connector seats, Figure 3-20. Figure 3-20 Slide Hopper. 3 Place the coin tray in front of the game, align, and slide into place, Figure 3-21 (A), until it latches. Figure 3-21 Slide Coin Tray. A 4 Set the game Power Switch to ON. 5 Close and lock the Main Door. Filling the Hopper When the Hopper is empty, the Top Box light flashes slowly, and the message on the machine displays CALL ATTENDANT. When the Main Door is opened, the message on the machine displays HOPPER EMPTY. To fill the Hopper with coins or tokens for play when the Hopper Empty tilt displays, complete the following steps: 1 Unlock and open the Main Door. 2 Fill the Hopper with coins up to the maximum level. 3 Close and lock the Main Door. 16-022128 3-16 Chapter 3: Maintenance Coin Mechanism This section provides maintenance instructions for the coin mechanism. Maintenance Hopperless Mode: Installing Coin Drop Chute To install the Coin Drop Chute when the game does not contain a Hopper, complete the following steps: ESD: Observe all appropriate safety and ESD precautions listed in Preventing Injury and Damage in the About this Guide chapter. 1 Remove the Coin Tray. 2 If applicable, remove the existing Hopper as instructed in Removing the Hopper on page 3-10. 3 If applicable, remove the existing Coin Drop Chute from the Hopper as instructed in Removing the Coin Drop Chute from the Hopper on page 3-12. If there is no existing hopper, unlock and open the Main Door and remove the Coin Tray. 4 Align the top two holes on the Coin Drop Chute Bracket with the holes on the existing or replacement Coin Drop Chute, Figure 3-22 (A). Figure 3-22 Align holes. A 5 Using a 8 mm nut driver, secure the Coin Drop Chute Bracket to the Coin Drop Chute with two screws, Figure 3-23 (A). Figure 3-23 Align holes. A June 2012 Coin Handling Maintenance 3-17 6 Install the Coin Drop Chute by aligning the Coin Drop Chute Bracket with the first ridge of the right track and sliding into place, Figure 3-24. Figure 3-24 Align Coin Drop Chute Bracket and Coin Drop Chute. 7 Install the Coin Tray. 8 Close and lock the Main Door. Accessing the Coin Comparator To access the Coin Comparator, complete the following steps: ESD: Observe all appropriate safety and ESD precautions listed in Preventing Injury and Damage in the About this Guide chapter. 1 Power the game OFF at the power switch. 2 Unlock and open the Main Door. 3 Draw on the pull-pin of the Coin Diverter Control Board Bracket, Figure 3-25 (A). Figure 3-25 Tilt the Coin Diverter Control Board Bracket. B A 4 Tilt the Coin Diverter Control Board Bracket away from the Coin Comparator Bracket, Figure 3-25 (B). 16-022128 3-18 Chapter 3: Maintenance 5 Lift the Coin Comparator off the Coin Comparator bracket, Figure 3-26 (A). Figure 3-26 Remove the Coin Comparator. A 6 Reconfigure the Coin Comparator (as described in Service Manual 16-020839-xx: Peripherals for the Bluebird Upright (BBU) and Slant (BBS)) or replace. 7 Seat the Coin Comparator onto the Coin Comparator bracket, Figure 3-27 (A). Figure 3-27 Seat the Coin Comparator. A June 2012 Coin Handling Maintenance 3-19 8 Seat the Coin Diverter Control Board Bracket onto the Coin Comparator Bracket. Rotate the Coin Diverter Control Board Bracket towards the Coin Comparator Bracket until the pull-pin snaps into place, Figure 3-28 (A). Figure 3-28 Seat the Coin Diverter Control Board Bracket. A 9 Close and lock the Main Door. 10 Power the game ON at the power switch. 16-022128 3-20 Chapter 3: Maintenance Video Maintenance This section provides instructions for performing basic maintenance on the BB2-Video. ESD: Observe all appropriate safety and ESD precautions listed in Preventing Injury and Damage in the About this Guide chapter. Removing the To remove the Main LCD, complete the following steps: Main LCD 1 Unlock and open the Main Door. 2 Confirm that the game is switched OFF at the Power Switch, Figure 3-29 (A). Figure 3-29 Power switch. A 3 Holding on to the sides near the top of the Main LCD, slowly pull the top of the LCD away from the game until the LCD is vertical, Figure 3-30 (A). Figure 3-30 Remove the Main LCD. A B 4 Lift the Main LCD straight up until it clears the top of the mounting slots located on the cabinet and pull forward, Figure 3-30 (B). June 2012 Video Maintenance 5 Lift the Main LCD out of the cabinet and hold, Figure 3-31. Figure 3-31 Lift the Main LCD out of the cabinet. 6 Disconnect the DVI Cable, Figure 3-32 (A). Figure 3-32 Disconnect the Main LCD connections. C B A 7 Disconnect the Touch Screen Cable (HD-021270-00-xx), Figure 3-32 (B). 8 Disconnect the Power Cable (HD-021271-00-xx), Figure 3-32 (C). 9 Place the Main LCD in a safe location. 16-022128 3-21 3-22 Chapter 3: Maintenance Replacing the To replace the Main LCD, complete the following steps: Main LCD ESD: Observe all appropriate safety and ESD precautions listed in Preventing Injury and Damage in the About this Guide chapter. 1 Lift the Main LCD near the cabinet and hold horizontally, Figure 3-33. Figure 3-33 Lift the Main LCD and hold horizontally. 2 Connect the DVI Cable, Figure 3-34 (A). Figure 3-34 Connect Main LCD connections. B C B A 3 Connect the Touch Screen Cable (HD-021270-00-xx), Figure 3-34 (B). 4 Connect the Power Cable (HD-021271-00-xx), Figure 3-34 (C). June 2012 Video Maintenance 3-23 5 Holding the Main LCD vertically from the sides near the top, place the bottom of the LCD into the lower bracket slots and slowly rotate the top of the LCD toward the game until the LCD clicks into the holding springs, Figure 3-35 (A). Figure 3-35 Replace the Main LCD. A 6 Power the game ON at the power switch. 7 Close and lock the Main Door. 16-022128 3-24 Chapter 3: Maintenance Install the Accessory/Top Box This section describes the steps to secure and connect a standard Accessory/Top Box to a BB2. Complete the following steps: NOTE: This procedure shows a 22-inch LCD Accessory Box, but applies to all available Accessory/Top Boxes. ESD: Observe all appropriate safety and ESD precautions listed in Preventing Injury and Damage in the About this Guide chapter. 1 If applicable, prepare the Accessory/Top Box for installation. a Remove the Accessory/Top Box Crown by pushing the latches, Figure 3-36 (A), (located at the bottom of the left and right flanges) outward, and lifting the crown off the Accessory/Top Box, Figure 3-36 (B). Figure 3-36 Remove the Accessory/Top Box Crown. B A June 2012 Install the Accessory/Top Box 3-25 b Remove and hold the Accessory/Top Box LCD by lifting it up and then out of the bracket, Figure 3-37 (A). Figure 3-37 Remove the Accessory/Top Box LCD. A c Disconnect the VGA Cable, Figure 3-38 (A). Figure 3-38 Disconnect Accessory/Top Box LCD connections. A B d Disconnect the Power Cable from the back of the LCD, Figure 3-38 (B). e Place the LCD in a safe location. 2 Four mounting posts are located at the top of the game cabinet, Figure 3-39 (A). Figure 3-39 Accessory/Top Box Posts. A CAUTION: Two technicians may be required to lift the Accessory/Top Box onto the game cabinet. 16-022128 3-26 Chapter 3: Maintenance 3 Together with another technician, carefully lift the Accessory/Top Box onto game and align over posts, Figure 3-40 (A). Figure 3-40 Accessory/Top Box on posts. B A D C D 4 Slide back the Accessory/Top Box to engage with posts, Figure 3-40 (B). 5 To secure the Accessory Box, use a #2 Phillips screwdriver or ratchet with a 1/4-inch socket to install two #8-32 screws at the front of the Accessory/Top Box, Figure 3-40 (C). 6 Secure the #8-32 screws, Figure 3-40 (D). CAUTION: For safety, it is critical that the two #8-32 screws are installed and are secured. 7 Run the cables for the Accessory/Top Box into the game cabinet. 8 Connect the fan and tower lamp cables to the cabinet (reference Left Cable Channel Connections on page 1-18). 9 Connect the VGA Cable to the CPU Enclosure (reference Verifying CPU-NXT2 Connections on page 2-12). 10 Reinstall the LCD: a Rest the bottom edge of the LCD on top of the game cabinet. b Connect the VGA Cable to the LCD, Figure 3-41 (A). Figure 3-41 Connect Accessory/Top Box LCD connections. A B June 2012 Install the Accessory/Top Box 3-27 c Connect the Power Cable to the LCD, Figure 3-41 (B). d Lift the Accessory/Top Box LCD on to the Accessory/Top Box LCD brackets, Figure 3-42 (A). Figure 3-42 Replace the Accessory/Top Box LCD. A 11 Replace the Accessory/Top Box Crown by aligning it with the front of the Accessory/Top Box and then sliding it down until the latches engage, Figure 3-43 (A). Figure 3-43 Replace the Accessory/Top Box Crown. A 16-022128 3-28 Chapter 3: Maintenance CPU Maintenance This section provides instructions for performing basic maintenance on the CPU Enclosure. Removing CPU To remove the CPU Enclosure, complete the following steps: Enclosure ESD: Observe all appropriate safety and ESD precautions listed in Preventing Injury and Damage in the About this Guide chapter. 1 Unlock and open the Main Door. 2 For ESD protection, connect/reconnect the equipment line cord for a direct connection to ground. 3 Unlock the CPU and open or remove the CPU Enclosure Logic Door, Figure 3-44. A locking bar, Figure 3-44 (B), on the CPU Enclosure Logic Door engages the locking tabs, Figure 3-44 (C), on the Bulkhead Board Mounting Bracket to secure the CPU Enclosure when the Logic Door is closed. Figure 3-44 CPU Enclosure removal. A C B June 2012 CPU Maintenance 3-29 4 If applicable, disconnect the DVI Cable, Figure 3-45 (C), as defined in Table 3-4. Figure 3-45 Connections to CPU-NXT2. A B D C E Table 3-4 CPU Enclosure Connections. Connection Location USB Ports (4) Figure 3-45 (A) VGA Video Port Figure 3-45 (B) DVI Video Port Figure 3-45 (C) SPDIF Port Figure 3-45 (D) Ethernet Ports (2) Figure 3-45 (E) 5 If applicable, disconnect the VGA Cable, Figure 3-45 (B), as defined in Table 3-4. 6 If applicable, disconnect the SPDIF Cable, Figure 3-45 (D), as defined in Table 3-4. 7 If applicable, disconnect the USB Cable, Figure 3-45 (A), as defined in Table 3-4. 8 Push up on the black mounting tab located below the CPU Enclosure, Figure 3-44 (A), on the right-hand side, to disengage the CPU Enclosure from the two blind mate connectors on the Bulkhead Board, Figure 3-44 (B). 9 Lift the CPU Enclosure up and away from the four hooks, Figure 3-44 (C), that hold the CPU Enclosure in place. 10 Remove the CPU Enclosure from the game. 16-022128 3-30 Chapter 3: Maintenance Removing Existing To remove the existing memory module, complete the following steps: Memory Module ESD: Observe all appropriate safety and ESD precautions listed in Preventing Injury and Damage in the About this Guide chapter. 1 Remove the CPU Enclosure as instructed in Removing CPU Enclosure on page 3-28. 2 Access the memory module on the CPU, Figure 3-46. Figure 3-46 Memory module location in CPU-NXT2. 3 Pull the two retaining clips out away from the module, Figure 3-47 (A), and allow the module to rotate up to a 45-degree position, Figure 3-47 (B). Figure 3-47 Pulling the retaining clips from the module and rotating 45 degrees. A B 4 Maintaining the 45-degree angle, Figure 3-47 (B), gently pull the module from the CPU board. 5 Place the removed memory module into an ESD-safe storage bag. June 2012 CPU Maintenance 3-31 Installing the If applicable, to install the Memory Module, complete the following steps: Memory Module ESD: Observe all appropriate safety and ESD precautions listed in Preventing Injury and Damage in the About this Guide chapter. 1 Remove the module from an ESD-safe storage bag. 2 Align the top of the module with the top of the module housing, Figure 3-48 (A). Figure 3-48 Fully inserted module. A 3 Starting from a 45-degree angle, Figure 3-49 (A), rotate the module down until the two retaining clips, Figure 3-49 (B), snap into place. Figure 3-49 Rotating the module (left), and retaining clips snapping into place (right). B A 4 Gently press down to ensure that the module is fully seated, Figure 3-50 (A). Figure 3-50 Press down to fully seat module. A 16-022128 3-32 Chapter 3: Maintenance 5 If applicable, on the CPU Enclosure Cover, install the replacement label that indicates the updated memory configuration over the existing memory sticker, Figure 3-51 (A). Figure 3-51 New memory sticker. A Installing CPU-NXT2 To install CPU-NXT2 Enclosure, complete the following steps: ESD: Observe all appropriate safety and ESD precautions listed in Preventing Injury and Damage in the About this Guide chapter. 1 For ESD protection, connect/reconnect the equipment line cord for a direct connection to ground. 2 Unlock CPU to open, or remove, the CPU Enclosure Logic Door, Figure 3-52 (A). NOTE: CPU-NXT2 cannot be installed or removed without unlocking and/or removing the CPU Enclosure Logic Door, as indicated on the yellow warning label, Figure 3-52 (B). Figure 3-52 Open Logic Door. B A Slot for Game Software Slot for OS Software June 2012 CPU Maintenance 3-33 3 With the Logic Door open or removed, Figure 3-53 (A), slide CPU-NXT2 Enclosure onto the four hooks, Figure 3-53 (B). Figure 3-53 CPU-NXT2 is installed with Logic Door open onto mounting (right). A B C 4 Push down on the black mounting tab located below the CPU Enclosure, on the right-hand side, Figure 3-54 (A), to lock the enclosure into the blind mate connectors on the top of the Bulkhead Board, Figure 3-54 (C). Figure 3-54 Push down on mounting tab. A 5 Turn the lock to the left and close the Logic Door, Figure 3-55. NOTE: If the Logic Door is removed, reinstall it by first engaging the left mounting pin, Figure 3-55 (A), and pushing the Logic Door slightly to the left to engage the right mounting pin. Figure 3-55 Closing/installing Logic Door. A 16-022128 3-34 Chapter 3: Maintenance 6 Turn the lock to the right to lock the Logic Door, Figure 3-56 (A). Figure 3-56 CPU-NXT2 Installed. B A 7 Reconnect all cables to the CPU-NXT2, Figure 3-56 (B). 8 Tighten the thumbscrews to secure the Video Cable(s) to the top of CPU-NXT2, Figure 3-56 (B). 9 Remove the ESD wrist strap from the game. 10 Set the game Power Switch to ON and test the functionality of CPU-NXT2. If the game does not operate, set the Power Switch to OFF to verify that CPU-NXT2 is seated properly and check all cable connections. 11 Close and lock the Main Door. Mechanical Reel Mechanism Maintenance This section provides instructions for performing basic maintenance on the Mechanical Reel Mechanism, Figure 3-57. Figure 3-57 Parts of the Reel Mechanism (Reel Strip not shown for clarity). Lamp Array Optic Band Reel Harness E-Ring and Flat Washer Reel Drum NOTE: Depending on the game, all Reel Drums may receive identical Reel Strips or each reel number may receive a specific strip. Confirm that the proper Reel Strip and Optic Bands are applied to the intended Reel Drum. June 2012 Mechanical Reel Maintenance 3-35 Counting Reel and Depending on the game theme, specific numbers of reels and stops are required. Optic Band Stops NOTE: See the theme Software Release Notification (SRN) to view all the required reel strip and optic band information. SRNs are available through the Customer Product Support Center at 866967-4457 or at [email protected]. The number of symbols on a Reel Strip correspond to the number of stops on an Optic Band. Table 3-5 describes each of the optic bands and their corresponding stops. Table 3-5 Reel Stop Counts. Part Numbers Description Number of Black Squares Number of Stops Strip Color 20-017024-01-18S band: optic 18 sylst 18 18 Orange 20-024289-00-22S band: optic 22 sylst-3line 22 22 Green To determine the number of stops on an Optic Band, count each of the black positions on either the orange or green Optic Band. The small double lines represent one position, which is a stop, Figure 3-58. Figure 3-58 Count Positions on the Optic Band (five shown). Stop #1 Stop #2 Stop #3 Stop #4 Stop #5 Installing the Reel When game conversion is done on a BB2-Mech game, it is important that the Reel Strips be Strips installed in the correct order. Numbers located on each Reel Strip indicate the correct position. Going from left to right, the first Reel Strip number ends in "-01," the second Reel Strip number ends in "-02," the third Reel Strip number ends in "-03," the fourth Reel Strip number ends in "-04," and the fifth Reel Strip number ends in "-05". Mechanical Reel Maintenance This section provides instructions for performing basic maintenance on the Mechanical Reels. ESD: Observe all appropriate safety and ESD precautions listed in Preventing Injury and Damage in the About this Guide chapter. CAUTION: Two technicians are required when removing the Transmissive LCD from the game; one to route and disconnect the cables and one to hold the LCD. Removing the To remove the Transmissive LCD, complete the following steps: Transmissive LCD 1 Unlock and open the Main Door. 2 Power the game OFF at the Power Switch. 16-022128 3-36 Chapter 3: Maintenance 3 Disconnect the Touch Screen power connector from J4 on the Bulkhead Board, Figure 3-59 (A). Figure 3-59 Location of Touch Screen power connector on the Bulkhead Board. A 4 Holding on to the sides near the top of the Transmissive LCD, slowly pull the top of the LCD away from the game until the LCD is vertical, Figure 3-60 (A). Figure 3-60 Remove the Transmissive LCD. A B 5 Lift the Transmissive LCD straight up until it clears the top of the mounting slots located on the cabinet and pull forward, Figure 3-60 (B). June 2012 Mechanical Reel Maintenance 3-37 6 Lift the Transmissive LCD out of the cabinet and hold, Figure 3-61. Figure 3-61 Lift the Transmissive LCD out of the cabinet. 7 Disconnect the DVI Cable from the Transmissive LCD, Figure 3-62 (A). Figure 3-62 Disconnect the DVI Cable. A 8 Disconnect and remove the first two reels (going from left to right) from the game. Reference Removing a Mechanical Reel on page 3-39. NOTE: Confirm the two reels on the extreme left are the ones being removed. 16-022128 3-38 Chapter 3: Maintenance 9 Open the Formex Cover located on the left side of the game by releasing the two tabs, Figure 3-63 (A), holding the front of the cover in place. NOTE: For easier access to the Formex Cover, it may be necessary to slide the Printer forward. Figure 3-63 Release two Formex Cover tabs. A 10 Feed the LCD Cable up through the Left Cable Channel. 11 Place the Transmissive LCD in a safe location. Removing the Reel To remove the Reel Controller Board Assembly, complete the following steps: Controller Board 1 Under the Cabinet Shelf, identify the Reel Controller Board Assembly, Figure 3-64 (A). Assembly Figure 3-64 Reel Controller Board Assembly under Cabinet Shelf. A B 2 Under the Cabinet Shelf, on the left side, pull and hold the pull-pin, Figure 3-64 (B), to disengage the Reel Controller Board Assembly, Figure 3-64 (A). NOTE: Do not use the front thumbscrew. The front thumbscrew does not engage the Reel Controller Board Assembly to the Cabinet Shelf. June 2012 Mechanical Reel Maintenance 3-39 3 Pull the Reel Controller Board Assembly away from the Cabinet Shelf and turn upside down so that the connections are facing upward, Figure 3-65. Figure 3-65 Underside of Reel Controller Board Assembly. A B C 4 Disconnect the SPN, Figure 3-65 (A), the reel, Figure 3-65 (B), and the power cables, Figure 3-65 (C). 5 Remove the Reel Controller Board Assembly. Removing a To remove a Mechanical Reel, complete the following steps: Mechanical Reel 1 Perform step 1 to step 3 in Removing the Reel Controller Board Assembly on page 3-38. 2 For the applicable reels, perform step 4 in Removing the Reel Controller Board Assembly on page 3-38. 3 Lift the finger latch at the front of the Reel Mechanism, Figure 3-66 (A). Figure 3-66 Reel Mechanism latch. B A 4 Unhook the finger latch spring, Figure 3-66 (B). 16-022128 3-40 Chapter 3: Maintenance 5 Pull the Reel Mechanism forward and lift off the Reel Tray, Figure 3-67 (A). Figure 3-67 Remove the Reel Mechanism. A 6 Place the Reel Mechanism in a safe location. NOTE: If removing multiple reels, set them aside, noting the sequence on the cable in which they were removed to ensure reinstallation in the same positions. Removing the Reel To remove the Reel Strip, complete the following steps: Strip 1 Detach the current Reel Strip by lifting the strip at the edge of the seam and raising it slightly. Slowly lift and pull the strip by the seam until it separates from the Reel Drum, Figure 3-68. Figure 3-68 Remove the Reel Strip. 2 Slowly and steadily pull the Reel Strip away from the Reel Drum until it is removed. June 2012 Mechanical Reel Maintenance 3-41 Replacing the Reel To replace the Reel Strip, complete the following steps: Strip 1 On the Reel Drum, only one spoke is marked with an indicator, Figure 3-69 (A), that shows where the Reel Strip starts. Locate the indicator. Figure 3-69 Locate the starting location for the Reel Strips with the indicator. A 2 On the Reel Drum, align the notches of the Reel Strip, Figure 3-70 (A), with the indicator protrusions on the sides of the Reel Drum, Figure 3-70 (B). Affix by applying pressure to the front of the Reel Strip. To avoid deforming the Reel Drum, support the inside of the Reel Drum with your hand while adhering the Reel Strip. Figure 3-70 Wrap the Reel Strip around the Reel Drum in display-readable direction. A B 3 Rotate the Reel Drum while tightly wrapping the new Reel Strip around the drum and sliding the strip into the channels on each side of the Reel Drum, Figure 3-70. NOTE: With the Reel Mechanism chassis to the left of the Reel Drum, confirm that the images on the Reel Strip are in the display-readable direction (not upside-down), Figure 3-70. 16-022128 3-42 Chapter 3: Maintenance 4 The Adhesive tape is already applied to the top end of the Reel Strip. Remove the backing from the adhesive, Figure 3-71. Figure 3-71 Prepare the adhesive at the top of the Reel Strip. 5 The top of the Reel Strip is designed to adhere over the bottom of the Reel Strip. Affix the top of the Reel Strip over the bottom of the strip and apply pressure, Figure 3-72. To avoid deforming the Reel Drum, support the inside of the Reel Drum with your hand while adhering the Reel Strip. Figure 3-72 Adhere the Reel Strip together. Removing and To replace the Optic Band, complete the following steps: Replacing the Optic 1 Remove the clear part number tab by tearing the tab along the micro perforations, Band Figure 3-73. Figure 3-73 Remove clear part number tab. June 2012 Mechanical Reel Maintenance 3-43 2 Remove the existing Optic Band by carefully and evenly pulling out each portion of the strip until it is freed from the pinchers, Figure 3-74. Figure 3-74 Remove the Optic Band. 3 Each Optic Band is notched with one large and two small notches, Figure 3-75. These notches enable easy and accurate installation of the Optic Band into the center of the Reel Drum. To find the start of the Optic Band, locate the double line at the very beginning of the Optic Band, Figure 3-75 (A). With the optic band held as shown in Figure 3-75, there will be a small notch just to the right of the double line stop Figure 3-75 (B). Figure 3-75 Optic Band notches. A B smaller notch larger notch smaller notch 4 Align the small notch on the Optic Band, Figure 3-75 (B), with the corresponding key, Figure 3-76 (A), in the inner ring and start to slide the Optic Band into the pincher. Figure 3-76 Install the Optic Band. C B A 5 While continuing to align the notches, Figure 3-76 (B), to keys in the inner ring, slide the Optic Band into the inner ring using the pinchers, Figure 3-76 (C), to hold the Optic Band into place. 16-022128 3-44 Chapter 3: Maintenance 6 Complete installing the Optic Band by sliding the end of the strip behind the beginning edge, Figure 3-77 (A). Figure 3-77 Complete the installation of the Optic Band. A Removing and When the Reel Drum or associated parts require replacement, complete the following steps: Replacing the Reel 1 Using a small Flathead Screwdriver or Needle-nose Pliers, slide off the Reel Drum E-ring, Drum & Associated Figure 3-78 (A), and save for reuse. Parts NOTE: Cover the E-ring with your hand to prevent it from popping off and becoming lost when removing it. Figure 3-78 Reel Drum E-ring (Flathead Screwdriver shown in example). A June 2012 Mechanical Reel Maintenance 2 Remove the Reel Drum flat washer, Figure 3-79 (A), and save for reuse. Figure 3-79 Reel Drum E-ring and flat washer. A 3 Remove the Reel Drum Figure 3-80, and save for reuse. Figure 3-80 Remove Reel. 16-022128 3-45 3-46 Chapter 3: Maintenance 4 Remove the four rubber O-rings from the T-top of the motor shaft, Figure 3-81, and discard them. CAUTION: Never reuse O-rings. Figure 3-81 Rubber O-rings on T-top of motor shaft. 5 Install four new rubber O-rings (20-000536) onto the T-top of the motor shaft, Figure 3-81. 6 Position the saved Reel Drum onto the motor shaft, aligning the T-top with the Reel Drum, Figure 3-82. Figure 3-82 Position the T-top with the Reel Drum (left: side view; right: top view). 7 Push the saved Reel Drum completely onto the T-top, Figure 3-82. 8 Reinstall the saved Reel Drum flat washer removed in step 2 on page 3-45 onto the motor shaft. 9 Using a Needle-nose Pliers, slide the saved Reel Drum E-ring, Figure 3-78, onto the motor shaft. June 2012 Mechanical Reel Maintenance 3-47 Installing a To install a Mechanical Reel in the game cabinet, complete the following steps: Mechanical Reel 1 Place the Reel Mechanism on the Cabinet Shelf, align with the track, and push the Reel Mechanism into game, Figure 3-83 (A). Figure 3-83 Push the Reel Mechanism into game. A 2 Hook the finger latch spring on the Reel Mechanism, Figure 3-84 (A), on to the Reel Tray. Figure 3-84 Hook the finger latch spring. A B 3 Press down the finger latch at the front of the Reel Mechanism, Figure 3-84 (B). 16-022128 3-48 Chapter 3: Maintenance Removing the To remove the Reel Tray, complete the following steps: Reel Tray NOTE: The Cabinet Shelf supports 3 and 5 reel versions, but the Transmissive LCD must be changed if the number of reels changes. 1 Remove all the existing reels by performing step 1 to step 6 in Removing a Mechanical Reel on page 3-39. 2 To remove the Reel Tray, press the tabs located on the left and right sides, Figure 3-85 (A), and slide the Reel Tray out from the Cabinet Shelf, Figure 3-85 (B). Figure 3-85 Remove Reel Tray from Cabinet Shelf. C A B Replacing the To replace the Reel Tray, complete the following steps: Reel Tray 1 Insert the replacement Reel Tray onto the Cabinet Shelf until the tabs lock, Figure 3-85 (C). 2 Perform step 1 to step 3 in Installing a Mechanical Reel on page 3-47. Reinstalling the Reel To reinstall the Reel Controller Board Assembly, complete the following steps: Controller Board 1 Turn the Reel Controller Board Assembly so that the connections are facing upward. Assembly 2 While holding the replacement Reel Controller Board Assembly, connect the SPN, Figure 3-86 (A), the reels, Figure 3-86 (B), and the Power Cable, Figure 3-86 (C). Figure 3-86 Underside of Reel Controller Board Assembly. A B C 3 Bring the Reel Controller Board Assembly towards the Cabinet Shelf and turn so that the connections are facing downward. June 2012 Mechanical Reel Maintenance 3-49 4 Carefully slide the Reel Controller Board Assembly into the holder located under the Cabinet Shelf, Figure 3-87 (A). The pull-pin, Figure 3-87 (B), will automatically engage. Figure 3-87 Reel Controller Board Assembly under Cabinet Shelf. A B NOTE: Do not use the front thumbscrew. The front thumbscrew does not engage the Reel Controller Board Assembly to the Cabinet Shelf. Replacing the To replace the Transmissive LCD, complete the following steps: Transmissive LCD CAUTION: Two technicians are required when moving the Transmissive LCD into the game; one to route and connect the cables and one to hold the LCD. 1 Disconnect and remove the first two reels (going from left to right) from the game. Reference Removing a Mechanical Reel on page 3-39. NOTE: Confirm the two reels on the extreme left are the ones being removed. 2 Lift the Transmissive LCD near the cabinet and hold, Figure 3-88. Figure 3-88 Lift and hold the Transmissive LCD. 3 At the Transmissive LCD, connect the DVI Cable, Figure 3-89 (A). Figure 3-89 Connect the DVI Cable. A 16-022128 3-50 Chapter 3: Maintenance 4 Drop the Touch Screen/Power Cable through the left side of the Cabinet Shelf, Figure 3-90 (A). Figure 3-90 Drop Touch Screen/Power Cable. A 5 Close the Formex Cover located on the left side of the game by pushing the two tabs, Figure 3-91 (A), until the front of the cover clicks in place. Figure 3-91 Push the two Formex Cover tabs. A 6 Connect and replace the first two reels (going from left to right) in the game. Reference Installing a Mechanical Reel on page 3-47. June 2012 Mechanical Reel Maintenance 3-51 7 Holding the Transmissive LCD vertically from the sides near the top, place the bottom of the Transmissive LCD into the lower bracket slots and slowly rotate the top of the Transmissive LCD toward the game until the Transmissive LCD engages the holding springs, Figure 3-92 (A). Figure 3-92 Replace the Transmissive LCD. A 8 Slide printer into position, if applicable. 9 At the Bulkhead Board, connect the Touch Screen/Power Cable to the Touch Screen connector (J4), Figure 3-93 (A). Figure 3-93 Location of Touch Screen/Power Cable on the Bulkhead Board. A 16-022128 3-52 Chapter 3: Maintenance Reel Conversion Overview This section contains the procedures for reel conversions. There are six types of conversions: 3-reel to 5-reel video to 3-reel 5-reel to video 5-reel to 3-reel video to 5-reel 3-reel to video NOTE: The 3-reel to 5-reel and 5-reel to 3-reel conversions do not require the entire Reel Tray to be replaced, only the Reel Mechanisms and Transmissive Reel LCD have to be replaced. The BB2-Mech Transmissive Reel Cabinet Shelf is flexible between a three-reel and five-reel Reel Tray, but the Transmissive Reel LCD must correspond to the number of reels. ESD: Observe all appropriate safety and ESD precautions listed in Preventing Injury and Damage in the About this Guide chapter. Reel to Reel This section describes converting between 3-reel to 5-reel and 5-reel to 3-reel. 1 Remove all the existing reels by performing step 1 to step 6 in Removing a Mechanical Reel on page 3-39. 2 To remove the Reel Tray, press the tabs located on the left and right sides, Figure 3-94 (A), and lift the Reel Tray from the Cabinet Shelf, Figure 3-94 (B). Figure 3-94 Remove Reel Tray from Cabinet Shelf. C A B NOTE: The new Reel Tray may come preassembled with reels. 3 After converting to other reel, insert the replacement Reel Tray onto the Cabinet Shelf until the tabs lock, Figure 3-94 (C). Video to This section describes converting from Video to Mechanical Reel. Mechanical Reel WARNING: The BB2 cabinet has a high center of balance. Immediately secure cabinet for stability before conducting any procedure. Improper mounting can cause the stand to tip over, risking damage and injury. 1 Unlock and open the Main Door. 2 Power the game OFF at the Power Switch. 3 If applicable, remove the Hopper. Reference Removing the Hopper on page 3-10. 4 Remove the Main LCD. Reference Removing the Main LCD on page 3-20. June 2012 Reel Conversion Overview 3-53 5 Remove the Accessory/Top Box Crown by pushing the latches, Figure 3-95 (A), (located at the bottom of the left and right flanges) outward, and lifting the crown off the Accessory/Top Box, Figure 3-95 (B). Figure 3-95 Remove the Accessory/Top Box Crown. B A NOTE: If the game has slotted bolt holes, sufficient clearance may be obtained by loosening the bolts and sliding the game forward. 6 Remove the Bill Acceptor and Bill Acceptor Housing by: a On the JCM Bill Acceptor, press down on the release lever, Figure 3-96 (A), and slide the Bill Acceptor Head forward. 16-022128 3-54 Chapter 3: Maintenance On the MEI Bill Acceptor, press up on the release lever, and slide the Bill Acceptor Head forward. Figure 3-96 Slide Bill Acceptor Head forward and then remove Cashbox-JCM Bill Acceptor shown (left) and release Bill Acceptor Housing from the Bill Acceptor Chassis (right). C A B D E 7 Remove the Cashbox, Figure 3-96 (B), from the Bill Acceptor Housing. 8 Pull tab forward, Figure 3-96 (C), to release the Bill Acceptor Housing, Figure 3-96 (D), from the Bill Acceptor Chassis, Figure 3-96 (E). 9 Disconnect the Bill Acceptor Cable, Figure 3-97 (A). Figure 3-97 Disconnect Bill Acceptor Cable. A June 2012 Reel Conversion Overview 3-55 10 Placing your hand under the top of the housing, Figure 3-98 (A), lift and pull the Bill Acceptor Housing forward and out of the game. NOTE: When removing the Bill Acceptor Housing from the game, make sure the pins, Figure 3-98 (B), clear the notches, Figure 3-98 (C), located on the Bill Acceptor Chassis. Figure 3-98 Make sure pins clear notches when removing Bill Acceptor Housing from game (housing shown partially removed from chassis). C B A 11 On the MEI Bill Acceptor, no Bill Acceptor Spacer Plate is used. On the JCM Bill Acceptor, disconnect the Bill Acceptor Spacer Plate Cable, remove the Bill Acceptor Spacer Plate from the game, Figure 3-99, and place the plate in a safe location NOTE: The type of Cashbox and Bill Acceptor used determines whether or not a Bill Acceptor Spacer Plate is installed in the game. Figure 3-99 Disconnect Bill Acceptor Spacer Plate Cable (example shown with Bill Acceptor Spacer Plate). 12 Unbolt the game from the stand. 16-022128 3-56 Chapter 3: Maintenance 13 Remove the Right Side Panel. a Rotate the game slightly to the left to allow sufficient clearance to disengage the Right Side Panel from the back of the game. b Using an 11/32-inch nut driver, loosen and remove the five 8-32 Keps nuts located inside the cabinet on the right side, Figure 3-100, in order to remove the Right Side Panel. Figure 3-100 Remove Keps nuts. June 2012 Reel Conversion Overview 3-57 c Pivot the front of the Right Side Panel away from the cabinet, Figure 3-101 (A), then slide it backwards and lift, disengaging the hooks located on the Right Side Panel from the rear of the game, Figure 3-101 (B). Figure 3-101 Pivot Right Side Panel from cabinet (left) and lift Right Side Panel away-rear view (right). B A d Set the panel aside; it will not be reused. 16-022128 3-58 Chapter 3: Maintenance 14 Install the Mechanical Arm Mechanism. a Connect the Mechanical Arm Mechanism Cable, Figure 3-102 (A). Figure 3-102 Connect Mechanical Arm Mechanism Cable. A b Carefully push the Mechanical Arm Mechanism towards the game, making sure the cables are tucked inside so they are not pinched, Figure 3-103 (A). Figure 3-103 Push Mechanical Arm Mechanism towards game. A c Using a #2 Phillips screwdriver, secure the four #10-24 flathead-screws securing the Mechanical Arm Mechanism, Figure 3-104. Figure 3-104 Secure screws. i June 2012 Reel Conversion Overview 3-59 15 Install the Replacement Right Side Panel. a Engage the hooks located on the Right Side Panel to the rear of the game, Figure 3-105 (A). Slide the panel forward and pivot it towards the cabinet, until properly seated, Figure 3-105 (B). Figure 3-105 Hook Right Side Panel to cabinet-rear view (left) and pivot Right Side Panel towards cabinet (right). A B 16-022128 3-60 Chapter 3: Maintenance b Using an 11/32-inch nut driver, secure the five 8-32 Keps nuts, saved when the old Right Side Panel was removed, located inside the cabinet on the right side, Figure 3-106, in order to attach the Right Side Panel. Figure 3-106 Secure Keps nuts. June 2012 Reel Conversion Overview 3-61 c Realign the game on the stand and secure it with the mounting bolts removed in step b on page 3-56. WARNING: During movement of a top-heavy game, should you lose your grip on the game, do not attempt to sustain the game. To avoid serious injury, immediately release the game, move out of its path, and let it fall. d Replace the Accessory/Top Box Crown by lifting the crown on to the Accessory/Top Box, Figure 3-107 (A), and pushing on the latches, Figure 3-107 (B), (located at the bottom of the left and right flanges) until they lock. Figure 3-107 Replacing the Accessory/Top Box Crown. A B 16-022128 3-62 Chapter 3: Maintenance e To secure the hub, Figure 3-108 (A), insert the hub onto the Mechanical Arm Mechanism spindle, ensuring the hub holes align with the spindle holes. Figure 3-108 Secure the hub and Pull Arm. B A f To secure the Pull Arm, Figure 3-108 (B), confirm the handle bolt holes are positioned horizontally, and insert the arm handle into the hub and spindle. g Via the right-side access hole located at the rear of the Bill Acceptor housing, use a 1/4-inch Allen wrench to secure the 5/16-inch-24x3.5 Allen screw securing the Pull Arm, Figure 3-109. Figure 3-109 Tighten screw securing Mechanical Arm Mechanism. June 2012 Reel Conversion Overview 3-63 16 Install the Bill Acceptor and Bill Acceptor Housing by: NOTE: These steps apply to JCM Bill Acceptor models; differences for MEI Bill Acceptor models are noted. a On the MEI Bill Acceptor, no Bill Acceptor Spacer Plate is used. Place the Bill Acceptor Housing in the game. On the JCM Bill Acceptor, secure the Bill Acceptor Spacer Plate to the game, Figure 3-110, by connecting the Bill Acceptor Spacer Plate Cable. Confirm the tabs located on the plate, Figure 3-110 (A), fit into the slots located on the chassis. NOTE: The type of Bill Acceptor used determines whether or not a Bill Acceptor Spacer Plate is installed in the game. Figure 3-110 Connect Bill Acceptor Spacer Plate Cable (example shown with Bill Acceptor Spacer Plate). A 17 Place your hand under the top of the Bill Acceptor Housing, Figure 3-111 (A). Figure 3-111 Place hand under top of Bill Acceptor Housing. 16-022128 3-64 Chapter 3: Maintenance 18 Pushing the tab back, Figure 3-112 (A), lift and slide the Bill Acceptor Housing into the Bill Acceptor Chassis, Figure 3-112 (B). NOTE: When sliding the Bill Acceptor Housing into the game, make sure the pins engage, Figure 3-112 (C). Figure 3-112 Push tab back (left) and slide Bill Acceptor Housing Cashbox into Bill Acceptor Chassis (right). B C A 19 Connect the Bill Acceptor Cable, Figure 3-113 (A). Figure 3-113 Connect Bill Acceptor Cable. B A June 2012 Reel Conversion Overview 20 Slide the Cashbox, Figure 3-114 (A), into the Bill Acceptor Housing. Figure 3-114 Slide Cashbox into Bill Acceptor Housing-JCM Bill Acceptor shown. A 16-022128 3-65 3-66 Chapter 3: Maintenance 21 Slide the Bill Acceptor Head into the Bill Acceptor Housing, Figure 3-115 (A), ensuring the head engages the slide rails on top of the housing, Figure 3-115 (B). Figure 3-115 Slide Bill Acceptor Head into housing (left) and make sure head engages rails on top of housingBill Acceptor Head and Cashbox removed for clarity (right). B A 22 Close and lock the Bill Acceptor Door, Figure 3-116 (A). Figure 3-116 Close Bill Acceptor Door. A June 2012 Reel Conversion Overview 3-67 23 Install the Reel Tray by inserting the Reel Tray onto the Cabinet Shelf until the tabs lock, Figure 3-117 (A). Figure 3-117 Insert Reel Tray onto Cabinet Shelf. A 24 Install the Mechanical Reels. For further information, reference Installing a Mechanical Reel on page 2-25. 25 Install the Reel Controller Board Assembly. For further information, reference Installing the Reel Controller Board Assembly on page 2-27. 26 Install the Transmissive LCD. For further information, reference Installing the Transmissive LCD on page 2-28. 27 If applicable, install the Hopper and Coin Tray. For further information, reference Installing the Hopper on page 3-14. 28 RAM Clear the game. For further information, reference Perform a RAM Clear on page 2-35. 29 Install OS and Game CompactFlash cards. For further information, reference Installing the CompactFlash Cards on page 2-36. 30 Remove ESD wrist strap and store in a dry location. 31 Turn the game power to ON. 32 Close and lock the Main Door. 16-022128 3-68 Chapter 3: Maintenance Mechanical Reel This section describes converting from Mechanical Reel to Video. to Video 1 Unlock and open the Main Door. 2 Power the game OFF. 3 If applicable, remove the Hopper and Coin Tray. For further information, reference Removing the Hopper on page 3-10. 4 Remove the Accessory/Top Box Crown by lifting the crown on to the Accessory/Top Box, Figure 3-118 (A), and pushing on the latches, Figure 3-118 (B), (located at the bottom of the left and right flanges) until they lock. Figure 3-118 Remove the Accessory/Top Box Crown. B A 5 Remove the Reel Controller Board Assembly. For further information, reference Removing the Reel Controller Board Assembly on page 2-23. 6 Remove the Transmissive LCD. For further information, reference Removing the Transmissive LCD on page 2-20. 7 Remove the Reels. For further information, reference Removing a Mechanical Reel on page 3-39. 8 Remove the Reel Tray by pressing the tabs located on the left and right sides, Figure 3-119 (A), and slide the Reel Tray out from the Cabinet Shelf, Figure 3-119 (B). Figure 3-119 Remove Reel Tray from Cabinet Shelf. C A B June 2012 Reel Conversion Overview 3-69 9 Remove the Bill Acceptor and Bill Acceptor Housing by: a On the JCM Bill Acceptor, press down on the release lever, Figure 3-120 (A), and slide the Bill Acceptor Head forward. On the MEI Bill Acceptor, press up on the release lever, and slide the Bill Acceptor Head forward. Figure 3-120 Slide Bill Acceptor Head forward and then remove Cashbox-JCM Bill Acceptor shown (left) and release Bill Acceptor Housing from the Bill Acceptor Chassis (right). C A B D E 10 Remove the Cashbox, Figure 3-120 (B), from the Bill Acceptor Housing. 11 Pull tab forward, Figure 3-120 (C), to release the Bill Acceptor Housing, Figure 3-120 (D), from the Bill Acceptor Chassis, Figure 3-120 (E). 12 Disconnect the Bill Acceptor Cable, Figure 3-121 (A). Figure 3-121 Disconnect Bill Acceptor Cable. A 16-022128 3-70 Chapter 3: Maintenance 13 Placing your hand under the top of the housing, Figure 3-122 (A), lift and pull the Bill Acceptor Housing forward and out of the game. NOTE: When removing the Bill Acceptor Housing from the game, make sure the pins, Figure 3-122 (B), clear the notches, Figure 3-122 (C), located on the Bill Acceptor Chassis. Figure 3-122 Make sure pins clear notches when removing Bill Acceptor Housing from game (housing shown partially removed from chassis). C B A 14 On the MEI Bill Acceptor, no Bill Acceptor Spacer Plate is used. On the JCM Bill Acceptor, disconnect the Bill Acceptor Spacer Plate Cable, remove the Bill Acceptor Spacer Plate from the game, Figure 3-123, and place the plate in a safe location NOTE: The type of Cashbox and Bill Acceptor used determines whether or not a Bill Acceptor Spacer Plate is installed in the game. Figure 3-123 Disconnect Bill Acceptor Spacer Plate Cable (example shown with Bill Acceptor Spacer Plate). June 2012 Reel Conversion Overview 3-71 15 Remove Pull Arm and Hub. a Via the right-side access hole located at the rear of the Bill Acceptor housing, use a 1/4-inch Allen wrench to loosen and remove the 5/16-inch-24x3.5 Allen screw securing the Pull Arm, Figure 3-124. Figure 3-124 Remove screw securing Mechanical Arm Mechanism. b Remove the Pull Arm, Figure 3-125 (A). Figure 3-125 Secure the hub and Pull Arm. B A c Remove the hub, Figure 3-125 (B). d Loosen and remove the four bolts securing the game to the base and carefully slide the game forward about 1-inch. 16-022128 3-72 Chapter 3: Maintenance WARNING: During movement of a top-heavy game, should you lose your grip on the game, do not attempt to sustain the game. To avoid serious injury, immediately release the game, move out of its path, and let it fall. e Using an 11/32-inch nut driver, loosen and remove the five 8-32 Keps nuts located inside the cabinet on the right side, Figure 3-126, in order to remove the Right Side Panel. Figure 3-126 Remove Keps nuts. June 2012 Reel Conversion Overview f 3-73 Pivot the front of the Right Side Panel away from the cabinet, Figure 3-127 (A), then slide it backwards and lift, disengaging the hooks located on the Right Side Panel from the rear of the game, Figure 3-127 (B). Figure 3-127 Pivot Right Side Panel from cabinet (left) and lift Right Side Panel away-rear view (right). B A 16-022128 3-74 Chapter 3: Maintenance g Using a #2 Phillips screwdriver, loosen and remove the four #10-24 flathead-screws securing the Mechanical Arm Mechanism, Figure 3-128. Figure 3-128 Loosen Mechanical Arm Mechanism screws. i h Carefully pull the Mechanical Arm Mechanism away from the game, making sure the cables are tucked inside so they do not get pinched when removing, Figure 3-129 (A). Figure 3-129 Pull Mechanical Arm Mechanism away from game. A June 2012 Reel Conversion Overview i 3-75 Disconnect the Mechanical Arm Mechanism Cable, Figure 3-130. Figure 3-130 Disconnect Mechanical Arm Mechanism Cable. j Remove the Mechanical Arm Mechanism from the game. 16 Install the Replacement Side Panel. For further information, reference step 15 through step b starting on page 3-59. 17 Move and rebolt the game. 18 Reinstall the Bill Acceptor. 19 Replace the Accessory/Top Box Crown. 20 Install the Main LCD. For further information, reference Replacing the Main LCD on page 3-22. 21 If applicable, replace the Hopper. For further information, reference Installing the Hopper on page 3-14. 22 RAM Clear the game. For further information, reference Perform a RAM Clear on page 2-35. 23 Install OS and Game CompactFlash cards. For further information, reference Installing the CompactFlash Cards on page 2-36. 24 Remove ESD wrist strap and store in a dry location. 25 Turn the game power to ON. 26 Close and lock the Main Door. 16-022128 3-76 Chapter 3: Maintenance Button Panel Maintenance This section contains the procedures to remove and install the OLED Button Panel. Removing the OLED Button Panel ESD: Observe all appropriate safety and ESD precautions listed in Preventing Injury and Damage in the About this Guide chapter. If one is installed, complete the following steps to remove the OLED Button Panel: 1 Unlock and open the Main Door. 2 Open the Lower Door. 3 Disconnect the 2-pin 24V Power Cable (HD-021034-00-00) from the PCB above the right side of the Bill Acceptor Bezel, Figure 3-131 (A), which will allow the Lamp Bracket to be lowered. NOTE: There is an identical 2-pin 24V Power Cable on the left side of the Bill Acceptor Bezel that should NOT be disconnected, Figure 3-131 (B). Figure 3-131 OLED Button Panel installed. A B C 4 Using a 1/4-inch nut driver or #2 Phillips screwdriver, remove and set aside the two #6 hex screws securing the top of the Lamp Bracket (and a grounding strap on the right screw) to the Lower Door casting, Figure 3-131 (C). It is not necessary to remove the grounding strap. 5 Gently rotate the Lamp Bracket back, Figure 3-132 (A), ensuring that the Lower Door Glass, Figure 3-132 (B), which is not secured, does not fall. Figure 3-132 Rotate Lower Door Lamp Bracket and Glass back. B A June 2012 Button Panel Maintenance 3-77 6 Set the Lower Door Glass aside on a flat, non-abrasive surface and allow the Lamp Bracket to hang free. 7 Rotate the Lower Door Player Tracking Spacer (20-016108-00-00-zzz), a thin metal rod wedged in the Lower Door above the Button Panel, Figure 3-133 (A), to disengage it from between the Lower Door chassis and the Button Panel. Figure 3-133 Remove Lower Door Player Tracking Spacer from Lower Door. A 8 Disconnect the 2-pin 24V Power Cable from the right side of the Printer Bezel, Figure 3-134 (A). Figure 3-134 Printer Bezel. A B 9 Using an 11/32-inch nut driver, remove and set aside the three 8-32 Keps nuts securing the top of the Cover or PTS Plate to the bottom of the Printer Bezel Plate, Figure 3-134 (B). 10 Using two hands to ensure that no components are damaged or fall, gently rotate the Cover or PTS Plate back, Figure 3-135 (A). Figure 3-135 Rotate PTS or Cover Plate back. A 11 Set the Cover or PTS Plate aside. 12 Set the Lower Door Player Tracking Spacer aside. 16-022128 3-78 Chapter 3: Maintenance 13 On the left side of the back of the OLED Button Panel, disconnect the 2-pin Power Cable (HD-021268-00-xx) from the Button Panel PCB, Figure 3-136 (A). Figure 3-136 Power and USB Cables connected to Button Panel PCB. B A 14 Disconnect the USB Cable (HD-021888-00-xx) from the Button Panel PCB, Figure 3-136 (B). 15 Using both hands to ensure that no components are damaged or fall, gently slide the OLED Button Panel out of the Door chassis, Figure 3-137 (A). Figure 3-137 Remove OLED Button Panel. A June 2012 Button Panel Maintenance 3-79 Installing the OLED Complete the following steps to install the OLED Button Panel: Button Panel 1 If necessary, remove the existing OLED Button Panel. For instructions, see Removing the OLED Button Panel on page 3-59. 2 Before beginning this procedure, ensure that you are wearing an ESD wrist strap and that the AC Line Cord is connected to the Power Entry Assembly for proper grounding. 3 Gently slide the OLED Button Panel into the Door chassis, Figure 3-138, ensuring that the largest button is on the left side (when standing behind the door) for proper orientation, Figure 3-138 (A). Figure 3-138 Install OLED Button Panel. A 4 On the left side of the back of the OLED Button Panel, connect the 2-pin Power Cable (HD-021268-00-xx) to the Button Panel PCB, Figure 3-139 (A). Figure 3-139 Power and USB Cables connected to Button Panel PCB. B A 5 Connect the USB Cable (HD-021888-00-xx) to the square USB connector on the Button Panel PCB, Figure 3-139 (B). 16-022128 3-80 Chapter 3: Maintenance 6 If they are not there already, place the two mounting tabs on the bottom of the Lower Door Lamp Bracket onto the Door Mounting Rod, Figure 3-140 (A). Figure 3-140 Place Lower Door Lamp Bracket mounting tabs on Door Mounting Rod. A 7 Using both hands to ensure that no components are damaged or fall, gently place the Lower Door Glass, Figure 3-141 (A), onto the flange on the front of the Lamp Bracket, Figure 3-141 (B). Figure 3-141 Rotate Lower Door Lamp Bracket and Glass. A B 8 Gently rotate the Lamp Bracket forward, Figure 3-141 (B), ensuring that the Lower Door Glass, Figure 3-141 (A), which is not secured, does not fall. 9 Place the Bill Acceptor Bezel Grounding Strap over the right mounting stud at the mounting tab for the Lamp Bracket, Figure 3-142 (A). Figure 3-142 Bill Acceptor Bezel shown completely installed. C A B June 2012 Button Panel Maintenance 3-81 10 Using an 1/4-inch nut driver or #2 Phillips screwdriver, secure the top of the Lower Door Lamp Bracket to the Lower Door casting with the two #6 hex screws, Figure 3-142 (B), removed in step 4 on page 3-76. 11 Connect the 2-pin 24V Power Cable (HD-021268-00-xx) to the PCB on top of the Bill Acceptor Bezel, Figure 3-142 (C). 12 Engage the mounting slot on the Lower Door Player Tracking Spacer (20-016108-00-00-zzz), Figure 3-143 (A), with the top of the Button Panel, Figure 3-143 (B). Figure 3-143 Install Lower Door Player Tracking Spacer into Lower Door. A C D E B 13 Rotate the Lower Door Player Tracking Spacer, Figure 3-143 (C), to engage the other mounting slot on the Lower Door Player Tracking Spacer with the Lower Door chassis, Figure 3-143 (D). CAUTION: Do not bend or the force Lower Door Player Tracking Spacer into position if it does not install easily. 14 Once the Lower Door Player Tracking Spacer is fully engaged, slide it until it is flush with the Lower Door Glass, Figure 3-143 (E). 16-022128 3-82 Chapter 3: Maintenance 15 Place the two mounting tabs on the bottom of the Cover or PTS Plate onto the Mounting Rod, Figure 3-144 (A), and, using both hands, gently rotate the Cover or PTS Plate forward, Figure 3-144 (B). Figure 3-144 Install PTS or Cover Plate. B A 16 Using an 11/32-inch nut driver, secure the top of the Cover or PTS Plate to the bottom of the Printer Bezel Plate with three 8-32 Keps nuts, Figure 3-145 (A), removed in step 9 on page 3-77. Figure 3-145 Cover or PTS Plate shown completely installed. A 17 Connect the 2-pin 24V Power Cable to the right side of the Printer Bezel, Figure 3-146 (A). Figure 3-146 Connect Power Cable to Printer Bezel. A 18 If applicable, reconnect the Player Tracking components. 19 Proceed to Verifying OLED Start-Up Sequence on page 3-83. June 2012 Button Panel Maintenance 3-83 Verifying OLED This section describes the start-up sequence after the OLED Button Panel hardware is installed. Start-Up Sequence Complete the following steps to power up the game and verify the start-up sequence: 1 Ensure that the Button Panel is completely installed and connected to the game. WARNING: The OLED Button Panel is not hot-swappable. 2 Set the game Power Switch to ON. The correct images are uploaded to the OLED Button Panel by the game OS during a Power Cycle. The states of the OLED Button Panel during the start-up sequence are shown in Figure 3-147 and described in Table 3-6. Figure 3-147 Button Layout (top) and states of OLED Button Panel during start-up. B A C D F E Table 3-6 States during start-up of OLED Button Panel. 16-022128 Figure # State of Button #1 State of Buttons #2 through #13 Figure 3-147 (A) OLED display on with lowest intensity color. Same as OLED Button #1. Initial Power-Up, no USB Connection detected. Figure 3-147 (B) OLED display on with 16 intensity color. Same as OLED Button #1. USB Connection detected during initial Power-Up. Figure 3-147 (C) OLED display blank, one white flashing LED. OLED displays blank, LEDs off. Figure 3-147 (D) OLED display blank, red LED circles screen. Same as OLED Button #1. Loading images from game software. Figure 3-147 (E) OLED display level 16 (full) intensity. Buttons #2 through 12 display on level 16 (full) intensity. Button #13 is blank. Red LED circles screen. Figure 3-147 (F) Images display, yellow and blue LEDs functional. Same as OLED Button #1. Ready for game play. Meaning No USB Connection detected (after an initial USB Connection has been established). Loading images into Button #13. 3-84 Chapter 3: Maintenance Downloading Firmware Installation Tool and Firmware to Laptop (if necessary) This section describes the steps to download the OLED Button Panel Firmware Installation Tool software, the Button Controller Firmware, and the individual Button Firmware. If you are unsure if the OLED Button Panel contains the correct Firmware, then you may prefer to start up the game to see if the Button Panel functions; see Verifying OLED Start-Up Sequence on page 3-83. NOTE: Operating System SSSG-000-1680 and above will not require the OLED to be downloaded. The OS will be doing this from the game. Determining Correct Firmware Version There are currently two available Firmware versions for the OLED Button Panel (2.xx and 3.xx). The use of each Firmware is dependent on the game OS Version. Reference Table 3-7 to ensure that the correct OLED Button Panel Firmware is installed. NOTE: In most cases, the correct Firmware should already be installed on the OLED Button Panel. Table 3-7 Game OS Versions and correct OLED Button Panel Firmware. Game OS Version Correct OLED Button Panel Firmware Version SSSG-000-14xx 2.xx SSSG-000-15xx and above 3.xx Determining Correct Software version There are currently two available Software versions for the OLED Button Panel (2.xx and 3.xx). The use of each Software is dependent on the game OS Version. 1 To verify the software version being used, in the Main Test Program window, select Connect, Figure 3-148 (A). The USB Button Panel window displays, Figure 3-148 (B). Figure 3-148 USB Comm. Test Simulator window (left) and USB Button Panel window (right). B D A C June 2012 Button Panel Maintenance 3-85 2 From the Command drop-down menu, select Get FW-HWStrap Info, Figure 3-148 (C), and select Once, Figure 3-148 (D). The USB Button Panel window displays with the Controller and Button software version fields filled in, Figure 3-149 (A). Figure 3-149 USB Comm. Test Simulator window (left) and USB Button Panel window (right): EXAMPLE SHOWN. A 16-022128 3-86 Chapter 3: Maintenance Accessing the This portion of the instructions is only necessary if the appropriate files have not yet been Supply Chain and downloaded or provided on a disc. If necessary, complete the following steps to access the WMS Commercial Ops. Supply Chain and Commercial Ops. Home Page with a laptop computer: Home Page 1 Logon to the WMS Intranet Home Page (http://intranet.wms.com/). 2 From the Departments drop-down menu select Supply Chain & Commercial Ops. 3 From the Supply Chain & Commercial Ops. Home Page, select Resources / Links and then OLED Button Firmware, Figure 3-150 (A). Figure 3-150 Supply Chain & Commercial Ops. Home Page. A June 2012 Button Panel Maintenance 3-87 Conversion from When converting from Version 2.xx to 3.xx, an OS version of SSSG 1500 or above is required for Version 2.xx to 3.xx the OLED Button Panel. Downloading Firmware Installation Tool and Firmware This section describes the procedure to download the items listed in Table 3-8 to the laptop, all of which are available on the Network Gaming Resources page, Figure 3-151. Table 3-8 Items that must be downloaded to Laptop. Item Purpose File Name Button Panel USB Test Communicates with the OLED Button Tool Panel, installs Firmware (if necessary) WMS_USBTestCommTool_Vx_xx_setup.exe Button Panel Controller Firmware for Button Panel Controller Board Firmware Board btnpanelHT Button Firmware OLEDBtn Firmware for each individual button Figure 3-151 Network Gaming page. A Complete the following steps to download the Firmware Installation Tool and the Firmware to the laptop: 1 Determine the correct Firmware for the Game OS; see Determining Correct Firmware Version on page 3-84. 2 Create a distinct folder that notes the version number on the laptop to store the Firmware files (example name: OLED_OLED_Firmware_V3_xx). WARNING: An older Firmware version, 2.xx, has files that with identical names to the newer Firmware. These files must be stored in separate file folders on the laptop because files with identical names cannot be stored in the same folder. 3 Select Button Panel USB Test Tool, Figure 3-151 (A), and select the appropriate version to access the Firmware Installation Tool file, Figure 3-152 (A). Figure 3-152 Select USB Test Tool. A A 16-022128 3-88 Chapter 3: Maintenance 4 Download the file zip file containing the Button Panel USB Test Tool, Figure 3-153 (A), to the laptop. Figure 3-153 Download USB Test Tool. A 5 Return to the Network Gaming page and select Button Panel Firmware, Figure 3-154 (A). Figure 3-154 Select Button Panel Firmware. A 6 Select the appropriate Firmware version, Figure 3-155. If necessary, see Determining Correct Firmware Version on page 3-84. Figure 3-155 Select Firmware version. 7 Select button, Figure 3-156 (A), to access the Button Firmware file. Figure 3-156 Select type of Firmware. A B June 2012 Button Panel Maintenance 3-89 8 Select OLEDBtn, Figure 3-157 (A), and save it onto the laptop. Figure 3-157 Download Button Panel Firmware. A 9 Return to the previous page and select panel, Figure 3-156 (B), to access the Button Panel Firmware file. 10 Select btnpanelHT, Figure 3-158 (A), and save it onto the laptop. Figure 3-158 Download Button Panel Firmware. A 11 Confirm that all three files as shown in Table 3-9 are saved on the laptop in a distinct folder that has a name noting the Firmware Version number. Table 3-9 Items that must be downloaded to Laptop and placed in the appropriate folder. Item Purpose File Name as Shown On Laptop WMS Firmware Installation Tool Communicates with the OLED Button Panel WMS_USBTestCommTool_Vx_xx_setup.exe Button Panel Controller Firmware for Button Panel Controller Board Firmware Board btnpanelHT Button Firmware OLEDBtn Firmware for each individual button 12 Close the Supply Chain and Commercial Ops. Home Page. 16-022128 3-90 Chapter 3: Maintenance Installing Firmware The OLED Button Panel will probably ship with Firmware installed. If necessary, however, this from Laptop (if section describes the installation of the Button Panel Controller Board Firmware and the Button necessary) Panel Module Firmware from a laptop via a USB Cable connection. ESD: Observe all appropriate safety and ESD precautions listed in Preventing Injury and Damage in the About this Guide chapter. Installing Controller Board Firmware Complete the following steps to select, install, and verify the OLED Button Panel Controller Board Firmware: 1 Ensure that the AC Line Cord is connected to the Power Entry Assembly to ensure proper grounding. 2 Connect the Button Panel to the Laptop using one of the following methods: If you have an extra A-to-B USB Cable, disconnect the existing USB connection to the Button Panel and connect the Button Panel to the laptop with the extra USB Cable. If you do not have an extra A-to-B USB Cable, disconnect the OLED Button Panel USB Cable from the CPU, Figure 3-159 (A), remove it from the cable clamps, and connect it to the laptop. Figure 3-159 USB Cable connected to CPU Enclosure (left) and version with USB Connector Cover Plate (right). A B If you are installing the Button Panel onto a game with an Ethernet/USB Cover, Figure 3-159 (B), reference the Technical Service Bulletin 16-020293-xx: CPU-NXT Enclosure Ethernet/USB Covers for the steps to access the USB Port. 3 Turn the game ON at the Power Switch in order to power the OLED Button Panel during the Firmware installation. 4 On the laptop, open the WMS_USBTestCommTool_Vx_xx_setup.exe zip file that was downloaded earlier. June 2012 Button Panel Maintenance 5 In the zip file window that displays, open WMS_USBTestCommTool_Vx_xx_setup.exe). the installation file 3-91 (also called The Installation Wizard opens, Figure 3-160. Figure 3-160 Installation Wizard. A 6 Complete the Installation Wizard sequence by hitting Next each time you are prompted, Figure 3-160 (A). 7 When the Installation Wizard sequence is completed, locate the file WMS USB Test Comm Tool on the Desktop folder of the laptop. The icon for this file is shown in Figure 3-161. Figure 3-161 WMS USB Test Comm Tool icon. If you are unable to locate the WMS USB Test Comm Tool icon or file in the Desktop folder of the laptop, then the network settings of the laptop have caused the file to be saved in an alternate location. Search the hard drive of the laptop for the file name WMS USB Test Comm Tool to locate the file. 16-022128 3-92 Chapter 3: Maintenance 8 Start the WMS USB Test Comm Tool program and select Agree when prompted. The Main Test Program window displays, Figure 3-162. Figure 3-162 Main Test Program window. June 2012 Button Panel Maintenance 3-93 9 Verify that the Product ID (hex) drop-down menu is set to 000b, Figure 3-163 (A), and select Connect, Figure 3-163 (B). Figure 3-163 Verify Product ID (hex) and select Connect. A 16-022128 B 3-94 Chapter 3: Maintenance 10 View the Status field in the Main Test Program window and determine the following: If... Then... the two windows shown at Figure 3-164 display side by side, with "Connection index =3-inch shown as the last entry on the left window the program connected successfully with the Button Panel. Proceed to step 11 on page 3-95. "No devices detected" displays the laptop is not communicating with the Button Panel and the USB or Power Cable is likely disconnected or damaged. Complete the following steps to find and address the error: 1 Check the connections of the 24V Power Cable and USB Cable to the Button Panel PCB. 2 Check the connection of the USB Cable to the CPU. 3 Check the entire length of the USB Cable for damage. 4 Check the connection of the 24V Power Cable at J22 on the Bulkhead Board. 5 6 7 8 9 Check the entire length of the 24V Power Cable for damage. Replace the USB Cable. Replace the 24V Power Cable. Replace the Button Panel, as the Button Panel PCB may be damaged. Try to connect to the Button Panel with another laptop. Figure 3-164 Main Test Program window properly connected. A June 2012 Button Panel Maintenance 3-95 11 Select Firmware Download from the drop-down menu, even if that selection is already highlighted, Figure 3-164 (A). The Firmware Download window, Figure 3-165, displays. Figure 3-165 Firmware Download Window. A 12 Select Download Controller Firmware, Figure 3-165 (A). 16-022128 3-96 Chapter 3: Maintenance 13 When prompted, select the file btnpanelHT that was downloaded earlier to the laptop and saved to an appropriate folder. The status is displayed in the yellow banner as the existing Button Panel Controller Board Firmware is erased, Figure 3-166 (A), and the new Firmware is installed. When the installation is complete, the banner turns green, Figure 3-166 (B). Figure 3-166 Firmware Download Window. A C B 14 Once the Button Panel Control Board is installed, select Download Button Firmware (ALL Buttons), Figure 3-166 (C). June 2012 Button Panel Maintenance 3-97 15 When prompted, select the file OLEDBtn that was downloaded earlier to the laptop and saved to an appropriate folder. The status is displayed in the yellow banner as the existing Button Firmware is erased, Figure 3-167 (A), and the new Firmware is installed. Figure 3-167 Firmware Download Window. A B 16 When the installation is complete, the banner turns green, Figure 3-167 (B), and the Firmware versions are displayed for the controller and each button position. Verify that the version is correct for the controller and each button. 17 Close the WMS USB Test Comm Tool program. 18 Turn the game OFF at the Power Switch. 19 Reconnect the USB Cable to the CPU or OLED Button Panel. 16-022128 3-98 Chapter 3: Maintenance Conversion from When converting from Version 3.xx to 2.xx, an OS version of 1499 or less is required for the SSG Version 3.xx to 2.xx system. Downloading Firmware Installation Tool and Firmware This section describes the procedure to download the items listed in Table 3-10 to the laptop, all of which are available on the Network Gaming Resources web page, Figure 3-168. Table 3-10 Items that must be downloaded to Laptop. Item Purpose File Name Button Panel USB Test Communicates with the OLED Button Tool Panel, installs Firmware (if necessary) WMS_USBTestCommTool_Vx_xx_setup.exe Button Panel Controller Firmware for Button Panel Controller Board Firmware Board btnpanelHT Button Firmware OLEDBtn Firmware for each individual button Figure 3-168 Network Gaming page. A Complete the following steps to download the Firmware Installation Tool and the Firmware to the laptop: 1 Determine the correct Firmware for the Game OS; see Determining Correct Firmware Version on page 3-84. 2 Create a distinct folder that notes the version number on the laptop to store the Firmware files (example name: OLED_OLED_Firmware_V3_xx). WARNING: An older Firmware version, 2.xx, has files with identical names to the newer Firmware. These files must be stored in separate file folders on the laptop because files with identical names cannot be stored in the same folder. 3 Select Button Panel USB Test Tool, Figure 3-168 (A), and select the appropriate version to access the Firmware Installation Tool file, Figure 3-169 (A). Figure 3-169 Select USB Test Tool. A A June 2012 Button Panel Maintenance 3-99 4 Download the zip file containing the Button Panel USB Test Tool, Figure 3-170 (A), to the laptop. Figure 3-170 Download USB Test Tool. A 5 Return to the Network Gaming page and select Button Panel Firmware, Figure 3-171 (A). Figure 3-171 Select Button Panel Firmware. A 6 Select the appropriate Firmware version, Figure 3-172. If necessary, see Determining Correct Firmware Version on page 3-84. Figure 3-172 Select Firmware version. 7 Select button, Figure 3-173 (A), to access the Button Firmware file. Figure 3-173 Select button. A 16-022128 B 3-100 Chapter 3: Maintenance 8 Select OLEDBtn, Figure 3-174 (A), and save it onto the laptop. Figure 3-174 Select OLEDBtn. A 9 Return to the previous page and select panel, Figure 3-173 (B), to access the Button Panel Firmware file. 10 Select btnpanelHT, Figure 3-175 (A), and save it onto the laptop. Figure 3-175 Select btnpanelHT. A 11 Confirm that all three files as shown in Table 3-11 are saved on the laptop in a distinct folder that has a name noting the Firmware Version number. Table 3-11 Items that must be downloaded to Laptop and placed in the appropriate folder. Item Purpose File Name as Shown On Laptop WMS Firmware Installation Tool Communicates with the OLED Button Panel WMS_USBTestCommTool_Vx_xx_setup.exe Button Panel Controller Firmware for Button Panel Controller Board Firmware Board btnpanelHT Button Firmware OLEDBtn Firmware for each individual button 12 Close the Supply Chain and Commercial Ops. web page. June 2012 Button Panel Maintenance 3-101 Installing Firmware The OLED Button Panel will probably ship with Firmware installed. If necessary, however, this from Laptop (if section describes the installation of the Button Panel Controller Board Firmware and the Button necessary) Panel Module Firmware from a laptop via a USB Cable connection. ESD: Observe all appropriate safety and ESD precautions listed in Preventing Injury and Damage in the About this Guide chapter. Installing Controller Board Firmware Complete the following steps to select, install, and verify the OLED Button Panel Controller Board Firmware: 1 Ensure that the AC Line Cord is connected to the Power Entry Assembly to ensure proper grounding. 2 Connect the Button Panel to the Laptop using one of the following methods: If you have an extra USB Cable, disconnect the existing USB connection to the Button Panel and connect the Button Panel to the laptop with the extra USB Cable. If you do not have an extra USB Cable, disconnect the OLED Button Panel USB Cable from the CPU, Figure 3-176 (A), remove it from the cable clamps, and connect it to the laptop. Figure 3-176 USB Cable connected to CPU Enclosure (left) and version with USB Connector Cover Plate (right). A B If you are installing the Button Panel onto a game with an Ethernet/USB Cover, Figure 3-176 (B), reference the Technical Service Bulletin 16-020293-xx: CPU-NXT Enclosure Ethernet/USB Covers for the steps to access the USB Port. 3 Turn the game ON at the Power Switch in order to power the OLED Button Panel during the Firmware installation. 4 On the laptop, open the WMS_USBTestCommTool_Vx_xx_setup.exe zip file that was downloaded earlier. 16-022128 3-102 Chapter 3: Maintenance 5 In the zip file window that displays, open WMS_USBTestCommTool_Vx_xx_setup.exe). the installation file (also called The Installation Wizard opens, Figure 3-177. Figure 3-177 Installation Wizard. A 6 Complete the Installation Wizard sequence by selecting Next each time you are prompted, Figure 3-177 (A). 7 When the Installation Wizard sequence is completed, locate the file WMS USB Test Comm Tool on the Desktop folder of the laptop. The icon for this file is shown in Figure 3-178. Figure 3-178 WMS USB Test Comm Tool icon. If you are unable to locate the WMS USB Test Comm Tool icon or file in the Desktop folder of the laptop, then the network settings of the laptop have caused the file to be saved in an alternate location. Search the hard drive of the laptop for the file name WMS USB Test Comm Tool to locate the file. June 2012 Button Panel Maintenance 8 Start the WMS USB Test Comm Tool program and select Agree when prompted. The Main Test Program window displays, Figure 3-179. Figure 3-179 Main Test Program window. A 16-022128 3-103 3-104 Chapter 3: Maintenance 9 Verify that the Product ID (hex) drop-down menu is set to 000b, Figure 3-180 (A), and select Connect, Figure 3-180 (B). Figure 3-180 Verify Product ID (hex) and select Connect. A B June 2012 Button Panel Maintenance 3-105 10 View the Status field in the Main Test Program window and determine the following: If... Then... the two windows shown at Figure 3-181 display side by side, with "Connection index =3-inch shown as the last entry on the left window the program connected successfully with the Button Panel. Proceed to step 11 on page 3-95. "No devices detected" displays the laptop is not communicating with the Button Panel and the USB or Power Cable is likely disconnected or damaged. Complete the following steps to find and address the error: 1 Check the connections of the 24V Power Cable and USB Cable to the Button Panel PCB. 2 Check the connection of the USB Cable to the CPU. 3 Check the entire length of the USB Cable for damage. 4 Check the connection of the 24V Power Cable at J22 on the Bulkhead Board. 5 6 7 8 9 Check the entire length of the 24V Power Cable for damage. Replace the USB Cable. Replace the 24V Power Cable. Replace the Button Panel, as the Button Panel PCB may be damaged. Try to connect to the Button Panel with another laptop. Figure 3-181 Main Test Program window properly connected. A 16-022128 3-106 Chapter 3: Maintenance 11 Select Firmware Download from the drop-down menu, even if that selection is already highlighted, Figure 3-181 (A). The Firmware Download window, Figure 3-182, displays. Figure 3-182 Firmware Download Window. A 12 Select Download Button Firmware (ALL buttons), Figure 3-182 (A). NOTE: Confirm that this procedure is done correctly; otherwise only half of the Firmware will load. June 2012 Button Panel Maintenance 3-107 13 When prompted, select the file OLEDBtn that was downloaded earlier to the laptop and saved to an appropriate folder and select Open. The status is displayed in the yellow banner as the existing Button Panel Controller Board Firmware is erased, Figure 3-183 (A), and the new Firmware is installed. When the installation is complete, the banner turns green, Figure 3-183 (B). Figure 3-183 Firmware Download Window: EXAMPLE SHOWN. A B C 14 Once the Button Panel Control Board is installed, select Download Controller Firmware, Figure 3-183 (C). 16-022128 3-108 Chapter 3: Maintenance 15 When prompted, select the file btnpanelHT that was downloaded earlier to the laptop and saved to an appropriate folder. The status is displayed in the yellow banner as the existing Firmware is erased, Figure 3-184 (A), and the new Firmware is installed. Figure 3-184 Firmware Download Window. A B 16 When the installation is complete, the banner turns green, Figure 3-184 (B), and the Firmware versions are displayed for the controller and each button position. Verify that the version is correct for the controller and each button. 17 Close the WMS USB Test Comm Tool program. 18 Turn the game OFF at the Power Switch. 19 Reconnect the USB Cable to the CPU or to the OLED Button Panel. June 2012 Button Panel Maintenance 3-109 Reconnecting the Complete the following steps to reconnect the OLED Button Panel to the game: OLED Button Panel 1 Connect the USB Cable, Figure 3-185 (A), to an available USB port on the CPU. 2 If applicable, install the USB Cover, Figure 3-185 (B). If the Button Panel is being installed onto a game with an Ethernet/USB Cover, Figure 3-185 (B), reference the Technical Service Bulletin 16-020293-xx: CPU-NXT Enclosure Ethernet/USB Covers for the steps to access the USB Port. Figure 3-185 USB Cable connected to CPU Enclosure (left) and version with USB Connector Cover Plate (right). A B 3 Connect the other end of the USB Cable to the OLED Button Panel. 4 Turn the game ON at the Power Switch. Setting Device in Complete the following steps to set the Button Panel peripheral devices: Administration 1 Turn the game ON at the Power Switch. Menu 2 Press the Diagnostic switch. The Administration Menu displays. 3 Select Setup | Machine Setup| Device Setup. The Device Config screen displays, Figure 3-186. Figure 3-186 Device Config screen. 4 Select the inside of the Button Panel field and select USB OLED Button Panel. 5 When each device is correctly set, select Save. The Administration Menu displays. 16-022128 3-110 Chapter 3: Maintenance OLED If necessary, the OS communicates error messages related to the OLED Button Panel on the Troubleshooting screen, Figure 3-187. Reference Table 3-12 for a list of OLED Button Panel related error messages and possible solutions. Figure 3-187 Example of Error Message. Table 3-12 Button Panel Related Error Messages and Possible Solutions. On Screen Error Message Possible Solution[s] OLED Button Panel communications error The USB or Power Cable is likely disconnected or damaged. Complete the following steps to find and address the error: 1 Check the connections of the 24V Power Cable, Figure 3-188 (A), and USB Cable, Figure 3-188 (B), to the Button Panel PCB. 2 Check the connection of the USB Cable to the CPU, Figure 3-188 (C). 3 Check the entire length of the USB Cable for damage. 4 Check the connection of the 24V Power Cable at J22 on the Bulkhead Board, Figure 3-189 (A). 5 6 7 8 OLED Button Panel Firmware Version mismatch Check the entire length of the 24V Power Cable for damage. Replace the USB Cable. Replace the 24V Power Cable. Replace the Button Panel, as the Button Panel PCB may be damaged. The Firmware on the Button Panel Controller Board on the Button Modules are not what the game Operating System expects. To install the correct Firmware, see Downloading Firmware Installation Tool and Firmware to Laptop (if necessary)on page 3-84. Figure 3-188 Connections of Button Panel USB and Power cables at Button Panel PCB (left) and CPU. C B A June 2012 Button Panel Maintenance 3-111 Figure 3-189 Connection of Button Panel Power Cable to Bulkhead Board. A OLED Button At this time, the entire OLED Button Panel should be replaced if an individual Button Module is not Module Hardware functioning properly. Do not remove Individual Button Modules. Troubleshooting Accessing OLED If applicable, this function displays data for the OLED USB Button Panel in the game. Complete Button Panel the following steps to access the OLED Button Panel Information screen: Information Screen 1 From the Administration Menu, select Diagnostics | Network Diagnostics | USB Diagnostics, Figure 3-190. Figure 3-190 SPN Diagnostics Menu. 16-022128 3-112 Chapter 3: Maintenance 2 Select OLED Button Panel. The USB OLED Button Panel Information screen displays, Figure 3-191. Figure 3-191 USB OLED Button Panel Information screen. 3 To update the refresh the data, select Update Data. 4 Select Exit to return to the Administration Menu. June 2012 Main Door Switch Bracket Testing Main Door Switch Bracket Testing 3-113 The procedures in this section describe how to test the Main Door Switch, Figure 3-192. The actuator of the BB2 Main Door Switch can incorrectly register the Main Door of the cabinet to be closed when the Main Door is in an open or partially open position. This allows the game to be fully operational when the door is unlocked and unlatched. Figure 3-192 Main Door Switch Bracket Assembly location in cabinet (left), Main Door Switch Brackets (right). existing temporary replacement Complete the following steps to test the Main Door Switch: 1 Reconnect the cabinet line cord. 2 Power the game ON at the Power Switch. 3 Remove the ESD wrist strap and store it in a cool and dry location. 4 Open and close the Main Door to test the actuation of the Door Switch. If... then... the Door Switch actuates once the Main Door is closed and latched, proceed to step 5. the Door Switch still actuates prior to the door latching, 1 Use a ratchet with an 11/32-inch socket to loosen the two Keps nuts securing the Door Switch Bracket. 2 Slide the Door Switch Bracket backward slightly. 3 Tighten the two Keps nuts and try step 4 again. 5 Power the game OFF at the Power Switch. 6 Replace the Bill Acceptor Head. 7 Power the game ON at the Power Switch. 8 Close and lock the Main Door. 16-022128 3-114 Chapter 3: Maintenance Printer Replacement To replace the Printer, complete the following steps: ESD: Observe all appropriate safety and ESD precautions listed in Preventing Injury and Damage in the About this Guide chapter. 1 Unlock and open the Main Door. 2 Power the game OFF. 3 Pull the Printer out before releasing the Printer Tray latch, Figure 3-193. Figure 3-193 Pull the Printer out. 4 Lift the Printer to detach from the Printer Tray, Figure 3-194. Figure 3-194 Detach the Printer Tray. June 2012 Printer Replacement 3-115 5 Remove the existing printer, Figure 3-195. Figure 3-195 Remove the printer. 6 Disconnect the printer cables from the existing printer, Figure 3-196 (A). Figure 3-196 Disconnect the printer cables. A 7 Using a 1/4-inch Nut Driver, remove the four mounting pins from the old printer and install on the replacement printer, Figure 3-197 (A). Figure 3-197 Install four mounting pins. A 8 Connect the printer cables to the replacement printer. 16-022128 3-116 Chapter 3: Maintenance 9 Place the replacement Printer on the Printer Tray with the mounting pins penetrating the holes, Figure 3-198. Figure 3-198 Attach the Printer Tray. 10 Push the Printer Tray latch, Figure 3-199 (A), until it secures the replacement Printer, and slide the Printer into position. Figure 3-199 Push the Printer Tray latch. A 11 Power the game ON. 12 Remove the ESD strap. Power Supply Replacement To replace the Power Supply, complete the following steps: ESD: Observe all appropriate safety and ESD precautions listed in Preventing Injury and Damage in the About this Guide chapter. 1 Unlock and open the Main Door. 2 Power the game OFF at the Power Switch. June 2012 Power Supply Replacement 3-117 3 Disconnect the cables connected to the Power Supply, Figure 3-200. Figure 3-200 Disconnect cables from Power Supply. 4 Loosen the thumbscrew, Figure 3-201 (A), or, if applicable, with an 11/32-inch nut driver, remove and save the one Keps nut securing the Power Supply Support Bracket to the Power Supply Mounting Bracket, Figure 3-201 (B). Figure 3-201 Loosen thumbscrew (left), or remove Keps nut (right). A B 5 Remove and save the Power Supply Support Bracket, Figure 3-202 (A). Figure 3-202 Remove and save the Power Supply Support Bracket. A A 6 Pull the existing Power Supply off the Power Supply Shelf, Figure 3-203 (A), in the back of the cabinet and remove from the game. Figure 3-203 Remove Power Supply from Power Supply Shelf. A 16-022128 3-118 Chapter 3: Maintenance 7 Place the replacement Power Supply on the Power Supply Shelf in the back of the cabinet, Figure 3-203 (A). 8 Attach the saved Power Supply Support Bracket to the replacement Power Supply, Figure 3-201 (A), or Figure 3-201 (B). 9 Tighten the thumbscrew, Figure 3-201 (A), or, if applicable, with an 11/32 nut driver, tighten the one saved Keps nut to secure the Power Supply Support Bracket to the Power Supply Mounting Bracket, Figure 3-201 (B). 10 Connect the cables to the replacement Power Supply, Figure 3-200. 11 Remove ESD wrist strap. 12 Power ON the game. 13 Close and lock the Main Door. Replacing Fuses To replace the switched or unswitched Power Supply fuses, complete the following steps: ESD: Observe all appropriate safety and ESD precautions listed in Preventing Injury and Damage in the About this Guide chapter. 1 Unlock and open the Main Door. 2 Power the game OFF at the Power Switch. 3 Confirm that the AC Line Cord is disconnected from the Power Supply, Figure 3-204 (A). Figure 3-204 Location of the AC INPUT plug and close-up view (P2 and P3 were disconnected for easier viewing). A 4 Insert a Flathead Screwdriver into the fuseholder notch, Figure 3-205 (A), and turn counterclockwise to loosen and remove the fuseholder. Figure 3-205 Insert screwdriver into fuseholder notch and close-up view (P2 and P3 were disconnected for easier viewing). A June 2012 Power Supply Replacement 3-119 5 Pull the fuse from the fuseholder, Figure 3-206. Figure 3-206 Pull fuse from the fuseholder (P2 and P3 were disconnected for easier viewing). 6 Replace the old fuse with a new fuse, Figure 3-207. Figure 3-207 Replace the fuse. 7 Insert a Flathead Screwdriver into the fuseholder notch, Figure 3-208 (A), and turn clockwise to tighten the fuseholder. Figure 3-208 Insert screwdriver into fuseholder notch and close-up view (P2 and P3 were disconnected for easier viewing). A 8 Reconnect the AC Line Cord. 9 Power ON the game. 10 Remove ESD strap. 11 Close and lock the Main Door. 16-022128 3-120 Chapter 3: Maintenance Replacing the To replace the Mechanical Arm Mechanism, complete the following steps: Mechanical Arm Mechanism ESD: Observe all appropriate safety and ESD precautions listed in Preventing Injury and Damage in the About this Guide chapter. 1 Unlock and open the Main Door. 2 Power the game OFF at the Power Switch. 3 Remove the Bill Acceptor and Bill Acceptor Housing by: a On the JCM Bill Acceptor, press down on the release lever, Figure 3-209 (A), and slide the Bill Acceptor Head forward. On the MEI Bill Acceptor, press up on the release lever, and slide the Bill Acceptor Head forward. Figure 3-209 Slide Bill Acceptor Head forward and then remove Cashbox-JCM Bill Acceptor shown (left) and release Bill Acceptor Housing from the Bill Acceptor Chassis (right). C A B D E 4 Remove the Cashbox, Figure 3-209 (B), from the Bill Acceptor Housing. 5 Pull tab forward, Figure 3-209 (C), to release the Bill Acceptor Housing, Figure 3-209 (D), from the Bill Acceptor Chassis, Figure 3-209 (E). June 2012 Power Supply Replacement 3-121 6 Disconnect the Bill Acceptor Cable, Figure 3-210 (A). Figure 3-210 Disconnect Bill Acceptor Cable. A 7 Placing your hand under the top of the housing, Figure 3-211 (A), lift and pull the Bill Acceptor Housing forward and out of the game. NOTE: When removing the Bill Acceptor Housing from the game, make sure the pins, Figure 3-211 (B), clear the notches, Figure 3-211 (C), located on the Bill Acceptor Chassis. Figure 3-211 Make sure pins clear notches when removing Bill Acceptor Housing from game (housing shown partially removed from chassis). C B A 16-022128 3-122 Chapter 3: Maintenance 8 On the MEI Bill Acceptor, no Bill Acceptor Spacer Plate is used. On the JCM Bill Acceptor, disconnect the Bill Acceptor Spacer Plate Cable, remove the Bill Acceptor Spacer Plate from the game, Figure 3-212, and place the plate in a safe location NOTE: The type of Cashbox and Bill Acceptor used determines whether or not a Bill Acceptor Spacer Plate is installed in the game. Figure 3-212 Disconnect Bill Acceptor Spacer Plate Cable (example shown with Bill Acceptor Spacer Plate). 9 Via the right-side access hole located at the rear of the Bill Acceptor housing, use a 3/16-inch Allen wrench to loosen and remove the 5/16-inch-24x3-3/4 Allen screw securing the Pull Arm, Figure 3-213. Figure 3-213 Remove screw securing Mechanical Arm Mechanism. June 2012 Power Supply Replacement 3-123 10 Remove the Pull Arm, Figure 3-214 (A). Figure 3-214 Secure the hub and Pull Arm. B A 11 Remove the hub, Figure 3-214 (B). 12 Loosen and remove the four bolts securing the game to the base and carefully slide the game forward about one inch. WARNING: During movement of a top-heavy game, should you lose your grip on the game, do not attempt to sustain the game. To avoid serious injury, immediately release the game, move out of its path, and let it fall. 16-022128 3-124 Chapter 3: Maintenance 13 Using an 11/32-inch nut driver, loosen and remove five 8-32 Keps nuts located inside the cabinet on the right side, Figure 3-215, in order to remove the Right Side Panel. Figure 3-215 Remove Keps nuts. June 2012 Power Supply Replacement 3-125 14 Pivot the front of the Right Side Panel away from the cabinet, Figure 3-216 (A), then slide it backwards and lift, disengaging the hooks located on the Right Side Panel from the rear of the game, Figure 3-216 (B). Figure 3-216 Pivot Right Side Panel from cabinet (left), and lift Right Side Panel away-rear view (right). B A 16-022128 3-126 Chapter 3: Maintenance 15 Using a #2 Phillips screwdriver, loosen and remove four #10-24 flathead-screws securing the Mechanical Arm Mechanism, Figure 3-217. Figure 3-217 Loosen Mechanical Arm Mechanism screws. i 16 Carefully pull the Mechanical Arm Mechanism away from the game, making sure the cables are tucked inside so they are not pinched, Figure 3-218 (A). Figure 3-218 Pull Mechanical Arm Mechanism away from game. A June 2012 Power Supply Replacement 17 Disconnect the Mechanical Arm Mechanism Cable, Figure 3-219 (A). Figure 3-219 Disconnect Mechanical Arm Mechanism Cable. A 18 Remove the Mechanical Arm Mechanism from the game. 19 Connect the new Mechanical Arm Mechanism Cable, Figure 3-220 (A). Figure 3-220 Connect new Mechanical Arm Mechanism Cable. A 16-022128 3-127 3-128 Chapter 3: Maintenance 20 Carefully push the Mechanical Arm Mechanism towards the game, making sure the cables are tucked inside so they are not pinched, Figure 3-221 (A). Figure 3-221 Push Mechanical Arm Mechanism towards game. A 21 Using a #2 Phillips screwdriver, secure four #10-24 flathead-screws securing the Mechanical Arm Mechanism, Figure 3-222. Figure 3-222 Secure screws. i June 2012 Power Supply Replacement 3-129 22 Re-engage the hooks located on the Right Side Panel to the rear of the game, Figure 3-223 (A). Slide the panel forward and pivot it towards the cabinet, until properly seated, Figure 3-223 (B). Figure 3-223 Hook Right Side Panel to cabinet-rear view (left) and pivot Right Side Panel towards cabinet (right). A B 16-022128 3-130 Chapter 3: Maintenance 23 Using an 11/32-inch nut driver, secure the five 8-32 Keps nuts located inside the cabinet on the right side, Figure 3-224, in order to reattach the Right Side Panel. Figure 3-224 Secure Keps nuts. June 2012 Power Supply Replacement 3-131 24 Realign the game on the stand and secure it with the mounting bolts removed in step 13 on page 3-124. WARNING: During movement of a top-heavy game, should you lose your grip on the game, do not attempt to sustain the game. To avoid serious injury, immediately release the game, move out of its path, and let it fall. 25 To secure the hub, Figure 3-225 (A), insert the hub onto the Mechanical Arm Mechanism spindle, ensuring the hub holes align with the spindle holes. Figure 3-225 Secure the hub and Pull Arm. B A 26 To secure the Pull Arm, Figure 3-225 (B), confirm the handle bolt holes are positioned horizontally, and insert the arm handle into the hub and spindle. 16-022128 3-132 Chapter 3: Maintenance 27 Via the right-side access hole located at the rear of the Bill Acceptor housing, use a 3/16-inch Allen wrench to secure the 5/16-inch-24x3-3/4 Allen screw securing the Pull Arm, Figure 3-226. Figure 3-226 Tighten screw securing Mechanical Arm Mechanism. 28 Install the Bill Acceptor and Bill Acceptor Housing by: NOTE: These steps apply to JCM Bill Acceptor models; differences for MEI Bill Acceptor models are noted. a On the MEI Bill Acceptor, no Bill Acceptor Spacer Plate is used. Place the Bill Acceptor Housing in the game. On the JCM Bill Acceptor, secure the Bill Acceptor Spacer Plate to the game, Figure 3-227, by connecting the Bill Acceptor Spacer Plate Cable. Confirm the tabs located on the plate, Figure 3-227 (A), fit into the slots located on the chassis. NOTE: The type of Bill Acceptor used determines whether or not a Bill Acceptor Spacer Plate is installed in the game. Figure 3-227 Connect Bill Acceptor Spacer Plate Cable (example shown with Bill Acceptor Spacer Plate). A June 2012 Power Supply Replacement 3-133 29 Place your hand under the top of the Bill Acceptor Housing, Figure 3-228 (A). Figure 3-228 Place hand under top of Bill Acceptor Housing. 30 Pushing the tab back, Figure 3-229 (A), lift and slide the Bill Acceptor Housing into the Bill Acceptor Chassis, Figure 3-229 (B). NOTE: When sliding the Bill Acceptor Housing into the game, make sure the pins engage, Figure 3-229 (C). Figure 3-229 Push tab back (left) and slide Bill Acceptor Housing Cashbox into Bill Acceptor Chassis (right). B C A 31 Connect the Bill Acceptor Cable, Figure 3-230 (A). Figure 3-230 Connect Bill Acceptor Cable. B A 16-022128 3-134 Chapter 3: Maintenance 32 Slide the Cashbox, Figure 3-231 (A), into the Bill Acceptor Housing. Figure 3-231 Slide Cashbox into Bill Acceptor Housing-JCM Bill Acceptor shown. A June 2012 Power Supply Replacement 3-135 33 Slide the Bill Acceptor Head into the Bill Acceptor Housing, Figure 3-232 (A), ensuring the head engages the slide rails on top of the housing, Figure 3-232 (B). Figure 3-232 Slide Bill Acceptor Head into housing (left) and make sure head engages rails on top of housingBill Acceptor Head and Cashbox removed for clarity (right). B A 34 Close and lock the Bill Acceptor Door, Figure 3-233 (A). Figure 3-233 Close Bill Acceptor Door. A 35 Set the game Power Switch to ON. 36 Remove ESD wriststrap. 37 Close and lock the Main Door. 16-022128 3-136 Chapter 3: Maintenance Bose® Audio System Maintenance To adjust the volume, complete the following steps: ESD: Observe all appropriate safety and ESD precautions listed in Preventing Injury and Damage in the About this Guide chapter. NOTE: The Bose® Sound System contains no serviceable parts and must be replaced as a unit. Do not remove speaker screens. 1 Unlock and open the Main Door. 2 Press the Diagnostic switch. The Administration Menu displays. 3 Select Setup. The Setup Menu displays, Figure 3-234. Figure 3-234 Setup Menu. 4 Select Sound Setup. The Sound Setup screen appears, Figure 3-235. Figure 3-235 Sound controls. A 5 Adjust the volume by touching the slider, Figure 3-235 (A), and moving your finger up or down, or pressing the (-) and (+) buttons. 6 Once the volume is set to the preferred level, select Save. The Setup Menu displays. 7 Select Return to Game. 8 Close and lock the Main Door. June 2012 Chapter 4 Troubleshooting Introduction The purpose of this chapter is to serve as a reference for troubleshooting Bluebird 2 Video (BB2Video) and Mechanical (BB2-Mech) machines. In addition to basic game troubleshooting, this chapter explains the functionality of diagnostic tools used to validate game functionality, as well as tools for identifying operational errors in the game. Errors in game functionality are communicated via Tilt Codes, which display on the LCD when the error occurs. Reference the tables in the Tilt Codes section beginning on page 4-28 for a complete list of Errors and Solutions. Table of Contents Introduction.................................................................................. 4-1 Table of Contents......................................................................... 4-1 Preventing Injury and Damage ................................................... 4-2 Tower Light Codes....................................................................... 4-2 Basic Game Troubleshooting ..................................................... 4-3 Tilts................................................................................................ 4-7 Major Tilts..........................................................................................4-7 Minor Tilts..........................................................................................4-7 Indicators...................................................................................... 4-8 Performing a RAM Clear ............................................................. 4-8 Clearing a Tilt ............................................................................. 4-10 Attendant Key Switch......................................................................4-10 Diagnostic Switch............................................................................4-10 Diagnostics .....................................................................................4-10 Bill Acceptor Test ............................................................................4-12 Coin Acceptor Diagnostics..............................................................4-14 Printer Diagnostics..........................................................................4-16 Hopper Diagnostics.........................................................................4-18 Progressive Diagnostics........................................................... 4-19 WMSP Diagnostics - Traffic Statistics .............................................4-19 WMSP Diagnostics - Link Statistics ................................................4-21 SPN Diagnostics ........................................................................ 4-22 SPN Traffic - Diagnostics ................................................................4-22 SPN Diagnostics - Link Statistics ....................................................4-23 SPN Devices - Diagnostics .............................................................4-24 April 2012 16-022128 Using SVC/GAT .......................................................................... 4-26 Tilt Codes ................................................................................... 4-28 Verify OLED Start-Up Sequence ............................................... 4-37 OLED Troubleshooting.............................................................. 4-38 CPU-NXT2 Failure Modes.......................................................... 4-39 Chirping Switch Troubleshooting ............................................ 4-40 4-2 Chapter 4: Troubleshooting Preventing Injury and Damage Depending on the procedure, measures must be taken to prevent electrical shock and/or electrostatic discharge (ESD) when servicing the game. Tower Light Codes The two-stage Tower Light on top of the game indicates game status. The game employs both stages of the Tower Light to convey information. The following table contains the typical Tower Light indicators (some jurisdictions have different Tower Light functionality). The upper stage of the Tower Light is the Attendant indicator; the lower stage is the Service indicator. The lights illuminate for several reasons, and characterize the exact nature of the event causing the indication. Each light has five states--Off, On, Slow Flash, Medium Flash, and Fast Flash. Fast Flash blinks eight times a second, Medium Flash blinks four times a second, and Slow Flash blinks twice per second. The Tower Light codes are described in Table 4-1. ESD: Observe all appropriate safety and ESD precautions listed in Preventing Injury and Damage in the About this Guide chapter. Table 4-1 Tower Light Troubleshooting. Typical Tower Light Codes Troubleshooting Guide Tower Light Stage Tower Light Activity Meaning Top Off Game is idle. On Change request or game disabled. Slow flash Tilt, Jackpot Mode, or low printer paper. Bottom Fast Flash Administration mode. Off Doors are closed and game is idle. On Doors are closed or game is disabled. Slow flash Jackpot mode. Med. Flash Main Door is open. Fast Flash Drop door is open. April 2012 Basic Game Troubleshooting Basic Game Troubleshooting 4-3 Reference Table 4-2 for a list of basic troubleshooting steps. Table 4-2 Basic Game Troubleshooting. Game Condition Troubleshooting Steps The Mechanical Arm becomes loose. 1 Tighten up the Mechanical Arm with an Allen wrench. The game is plugged in and the Accessory/ Top Box LCD is blacked out. 1 Verify the VGA Cable connection from the CPU to the Accessory/Top Box LCD, or, depending on the theme, check the DVI Cable connection from the Top Box LCD to the DVI located on the CPU. 2 Verify the Power Cable is connected to either B or C on the Left Cable Channel and to the LCD. 3 Check the LED lights on the right side of Bulkhead Board. 4 Reseat the CPU. 5 Replace the VGA Cable, or, depending on the theme, check the DVI Cable connection from the Top Box LCD to the DVI located on the CPU. 6 Replace the LCD Power Cable. 7 Replace the blacked out LCD. Verify if LED indicator is ON/OFF first and if video and power are applied. 8 Replace the CPU. 9 Replace the Power Supply. 10 Confirm that the ETX CPU module is receiving power and the CPU Fan is spinning. 11 Confirm that the BIOS Firmware Hub is properly installed. 12 Confirm that the SPI Chip is properly installed. 13 Replace the Bulkhead Board. Chirping Switch and Unexpected Open/ Close events are appearing in the Event History, as well as in the Host back-end logs. The game is plugged in and the primary display is blacked out. 1 See Chirping Switch Troubleshooting on page 4-40. 2 Seat the CPU. 3 Check the Door/Key Switch Cable (P1) Molex connector at the Bulkhead. 4 Visually inspect all harness/terminators for any damage such as scraped insulation, exposed bare wire, pinched or discolored wires. 5 Verify that Player Tracking connections at the Top Box Plate are secure. 6 Verify connection to the suspect switch is secure. 7 Check connectors and terminators for any loose connections at all terminations. 1 Verify the DVI Cable connection from the CPU to the primary LCD, or, depending on the theme, check the VGA to DVI Cable connection from the CPU to the LCD. 2 3 Verify the Power Cable is connected to the LCD and: J4 on the Bulkhead Board (for Transmissive LCD). either B or C on the Left Cable Channel (for a standard LCD). Check the LCD fuse (for Video only). NOTE: The Transmissive LCD does not have a fuse. 4 Check the LED lights on the right side of Bulkhead Board. 5 Reseat the CPU. 6 Replace the DVI Cable, or depending on the theme, replace the VGA to DVI Cable connection from the CPU to the LCD. 7 Replace the LCD Power Cable. 8 Replace the blacked out LCD. Verify that the LED indicators are ON/ OFF first and if video and power are applied. 9 Replace the CPU. 10 Replace the Power Supply. 11 Confirm that the ETX CPU module is receiving power and the CPU Fan is spinning. 12 Confirm that the BIOS Firmware Hub is properly installed. 13 Confirm that the SPI Chip is properly installed. 14 Replace the Bulkhead Board. 16-022128 4-4 Chapter 4: Troubleshooting Table 4-2 Basic Game Troubleshooting. (continued) Game Condition Troubleshooting Steps The game is plugged in and both LCDs are blacked out. 1 Verify the DVI Cable connection from the CPU to the primary LCD, or depending on the theme, check the VGA to DVI Cable connection from the CPU to the LCD. 2 Verify the VGA Cable connection from the CPU to the Accessory/Top Box LCD, or, depending on the theme, check the DVI Cable connection from the CPU to the Accessory/Top Box LCD. 3 Verify that the Power Cable for the Accessory/Top Box LCD is connected to either B or C on the Left Cable Channel and to the LCD. 4 Verify the Power Cable is connected to the LCD and: J4 on the Bulkhead Board (for Transmissive LCD). either B or C on the Left Cable Channel (for a standard LCD). 5 Check the LED lights on the right side of Bulkhead Board. 6 Reseat the CPU. 7 Replace the VGA Cable. 8 Replace the Accessory Box LCD Power Cable. 9 Replace the DVI Cable. 10 Replace the primary display Power Cable. 11 Replace the blacked out LCD.Verify that the LED indicators are ON/OFF first, and that video and power are applied. 12 Replace the CPU. 13 Replace the Power Supply. 14 Confirm that the BIOS Firmware Hub is properly installed. 15 Confirm that the SPI Chip is properly installed. 16 Replace the Bulkhead Board. No player tracking communication to the back end, Host Comm error, or Protocol error. Game comes up with a double call attendant window or No Trigger errors. Game keeps rebooting. 1 Configure the game options. 2 Configure the player tracking options on both the game and the back end. 3 Verify the +5V DC connection on the Bulkhead Board from the Power Supply. 4 Check the LED power lights on the Bulkhead Board. 5 Verify the harness connection for the SMIB to Comm Ports 1 and 2 on the Bulkhead Board. 6 Replace the game’s Power Supply. 7 Perform the following: Replace the harness from the backplane to the SMIB Check all connections on the SMIB Replace the SMIB Power Supply RAM clear the SMIB 8 Replace the SMIB. 1 Replace the BIOS Firmware Hub. 2 Replace the SPI chip. 3 Replace both chips at the same time. 4 Replace the CPU. 1 Replace the Power Supply. 2 Replace the CPU. Programmable Button Panel buttons are not See "OLED Troubleshooting" on page 4-38. functioning. April 2012 Basic Game Troubleshooting 4-5 Table 4-2 Basic Game Troubleshooting. (continued) Game Condition Troubleshooting Steps Game is not booting up all the way. 1 Verify the size of the RAM card on the CPU. 2 Replace the RAM card. 3 Replace the game CompactFlash Card. 4 Replace the Operating System (OS) CompactFlash card. 5 Confirm that the BIOS Firmware Hub is properly installed. 6 Replace the BIOS Firmware Hub. 7 Confirm that the SPI Chip is properly installed. 8 Replace the SPI Chip. 9 Check for shorts or loose wiring. 10 Replace the Power Supply. 11 Replace the CPU. Assert Fail error. Game and OS mismatch. Tower Light not functioning. Errors showing T or P (Accessory/Top Box Logic Door or Accessory/Top Box Switch) with no Participation Accessory/Top Box. 1 Replace the RAM card on the CPU. 2 Power cycle the game. 3 Reseat the CPU. 4 Perform a RAM Clear. 5 Replace CPU. 6 Replace OS CompactFlash card. 7 Replace game CompactFlash card. 1 Replace OS CompactFlash Card. 2 Replace game CompactFlash Card. 3 Replace CPU. 4 Replace the Bulkhead Board. 1 Verify the Tower Light is connected to Left Cable Channel. 2 Verify connection J17 on the Bulkhead Board. 3 Replace Tower Light Bulbs. 4 Replace the Tower Light. 5 Replace CPU. 6 Replace the Bulkhead Board. 7 Replace the Power Supply. 1 Verify connection to corresponding Cable Channel. 2 If applicable, replace the jumper cable. 3 Verify connection J10 to Bulkhead Board. 4 Replace CPU. 5 Replace the Bulkhead Board. Game does not seem to be receiving power. 1 Sleeping Forever error. 16-022128 Verify connection to outlet. 2 Verify the Power Strip under the game to see if it has been tripped (if applicable). 3 Verify the line cord is connected to the Power Supply. 4 Replace Power Supply. 5 Replace CPU. 6 Replace power cord. 7 Check fuse on Power Supply. 8 Replace fuse on Power Supply. 1 Perform a RAM Clear. 2 Replace CPU. 3 Replace software. 4 Replace Bulkhead Board. 4-6 Chapter 4: Troubleshooting Table 4-2 Basic Game Troubleshooting. (continued) Game Condition Troubleshooting Steps Game does not reboot properly. 1 Confirm the following: Check the LED power lights on the Bulkhead Board. All cables are properly connected. Confirm that the SPI Chip is properly installed. With CPU-NXT2 door open, the four power LEDs are lit (3.3V, 5V, 12V, and 15V). If power indicator LEDs are not lit, set the game Power Switch to OFF and verify that CPU-NXT2 Board is properly seated. CPU Fan does not spin. OS and game CompactFlash Cards are installed and fully seated. BIOS Firmware Hub is installed and fully seated. 2 Replace the CPU. 1 Confirm the following: 2 Replace the CPU Fan. 3 Replace the CPU. CPU-NXT2 is overheated. All CPU LEDs (VGA_E, VGA_A, 3.3V, 5V, 12V, and 15V) remain lit for entire duration the game Power Switch is set to ON. Display prompts user to use the touch screen to select an action while performing RAM Clear. The two options given are as follows: clear NVRAM clear NVRAM and EPROM Power Cable on CPU Enclosure Fan is properly connected. Confirm the following: Power Cable on CPU Enclosure Fan is properly connected. Fan works. There is no obstruction. Confirm the following: BIOS Firmware Hub is properly installed. BIOS Firmware Hub is not damaged where connected to the socket. RAM card is present, properly installed, and free of debris. RAM is functioning properly by swapping it with a known good RAM card. CPU is properly seated. Power cord is fully plugged into Power Supply and outlet. Confirm the following: The RAM Clear CompactFlash card is installed in the OS CompactFlash slot. SPI chip is installed and in the proper orientation. If the SPI was previously installed in the incorrect orientation, it will require a replacement. All the pins of the SPI are free of damage and are inserted into their corresponding sockets. Error Text Displays: Confirm the following: PREPART DSS Signature Validation failed The non-conductive battery tabs were removed from CPU-NXT2 batteries. The OS and game CompactFlash Cards are installed into their corresponding locations and are fully inserted. Complete the following steps to confirm: 1 Power down the game. 2 Remove the OS and game CompactFlash Cards. 3 Replace the OS and game CompactFlash Cards, ensuring they are securely installed. 4 Power up the game. April 2012 Tilts Tilts 4-7 The game displays tilts when errors occur, a peripheral device needs service, or when game security is at risk. The game enters Tilt Mode when it cannot be played. NOTE: If the information in this section cannot resolve the issue, contact the Customer Product Support Center at 866.967.4457 or [email protected]. To list all the tilts pending on the game, insert and turn the Attendant Key Switch. The active tilts are listed on the right side of the screen, Figure 4-1 (A). Figure 4-1 Pending tilts. A Major Tilts When a game enters Tilt Mode with a major tilt, game play cannot continue and requires the calling of an attendant, Figure 4-2. Figure 4-2 Call Attendant Prompt box. Complete the following steps to clear a major tilt: 1 To access the tilt, open the Main Door. The most recent major tilt displays in the prompt box, Figure 4-3. Figure 4-3 Major Tilt In Prompt box example. 2 See Tilt Codes on page 4-28 for steps on clearing the tilt. Minor Tilts Minor tilts, when game play can continue but requires some attention, display while in Administration Mode or Attendant Mode. Complete the following steps to clear a minor tilt: 1 To access the minor tilts, turn the Attendant Key Switch or press the Diagnostic Switch. The active tilts are listed on the right side of the screen, Figure 4-1 (A). 2 See Tilt Codes on page 4-28 for steps on clearing the tilts. 16-022128 4-8 Chapter 4: Troubleshooting Indicators Depending on the jurisdiction, some tilts and events display on the bottom of the Game Screen until cleared, Figure 4-4 (A). Figure 4-4 Tilts indicated on the Game screen. A Performing a RAM Clear Complete the following steps to perform a RAM Clear on CPU-NXT2: CAUTION: This procedure erases stored information. Do not clear the RAM and install software unless Casino management has authorized the process. ESD: Observe all appropriate safety and ESD precautions listed in Preventing Injury and Damage in the About this Guide chapter. 1 Unlock and open the Main Door. 2 Power the game OFF at the Power Switch. 3 For ESD protection, ensure the game line cord is plugged in for a direct connection to ground. Ensure the clip end of the ESD wrist strap is connected to an unpainted or bare exposed metal area of the game cabinet. 4 Unlock and open CPU-NXT2 Enclosure Door to access the CompactFlash slots. CAUTION: The game MUST be powered OFF before inserting or removing CompactFlash cards. Inserting or removing a card with the power ON may cause permanent damage and data corruption. 5 Remove the game and OS Compact Flash cards. 6 Install the RAM Clear CompactFlash card into the OS CompactFlash slot, Figure 4-5 (A). WARNING: Do not force the RAM Clear CompactFlash card into the slot. If the card does not engage easily, it is likely installed backwards. Figure 4-5 Install RAM Clear Compact Flash. B A April 2012 Performing a RAM Clear 7 Turn the game power to ON. The game completes the RAM Clear and displays the message in Figure 4-6. Figure 4-6 RAM Clear message. 8 Power the game OFF at the Power Switch. 9 Remove the RAM Clear CompactFlash card. 10 Install the OS CompactFlash card into the OS CompactFlash slot, Figure 4-5 (A). 11 Install the game CompactFlash card into the game CompactFlash slot, Figure 4-5 (B). 12 Close and lock CPU-NXT2 Enclosure Door. 13 Turn the game power to ON. 14 Remove the ESD wrist strap and store in a dry location. 15 Close and lock the Main Door. 16-022128 4-9 4-10 Chapter 4: Troubleshooting Clearing a Tilt Many tilts are cleared by turning the Attendant Key Switch or pressing the Diagnostic Switch. This section identifies the location of each. Attendant Key On the BB2, Figure 4-7, the Attendant Key Switch is on the right side of the cabinet. Switch Figure 4-7 The BB2 Attendant Key Switch. Diagnostic Switch The Diagnostic Switch, Figure 4-8, is located under the Printer. Depending on the BB2 model, the Diagnostic Switch may be in a horizontal or vertical orientation. Figure 4-8 Diagnostic Switch v1.0 (left), and v2.0 (right). Diagnostics The Diagnostics Menu, Figure 4-9, includes a Cash Devices option, which allows you to perform the following tests: Bill Acceptor Test (for tickets and vouchers) Coin Acceptor Test (counting coins sent to the Drop) Printer Test (printing a void ticket) Hopper Test April 2012 Clearing a Tilt 4-11 Figure 4-9 Diagnostics Menu. NOTE: Before initiating any Cash Devices tests, ensure that the devices are correctly set. To set the device(s), select Setup | Machine Setup | Device Setup from the Administration Menu, Figure 4-10. Figure 4-10 Machine Setup Menu. 16-022128 4-12 Chapter 4: Troubleshooting Bill Acceptor Test Complete the following steps to initiate a Bill Acceptor Test: 1 From the Administration Menu, select Diagnostics | Cash Device Diagnostics | Bill Validator. The Bill Validator Diagnostics screen displays, Figure 4-11. Figure 4-11 JCM Bill Validator Diagnostics screen. 2 Insert a valid bill or voucher into the Bill Acceptor. 3 A message regarding the inserted bill or voucher displays, Figure 4-12 or Figure 4-13. Figure 4-12 JCM Bill Validator Diagnostics screen: $20 bill example. Figure 4-13 JCM Bill Validator Diagnostics screen: ticket. April 2012 Clearing a Tilt 4-13 4 Select Reject to return the bill or ticket. A message displays to denote the successful rejection, Figure 4-14. NOTE: After a time-out period, the Bill Acceptor rejects the bill or voucher automatically. Figure 4-14 JCM Bill Validator Diagnostics screen. 5 Press Exit or Return to Game. An Exit banner displays for 2.5 seconds, ensuring that the Bill Acceptor is disabled. 16-022128 4-14 Chapter 4: Troubleshooting Coin Acceptor Complete the following steps to access the Coin Acceptor Test: Diagnostics 1 From the Administration Menu, select Diagnostics | Cash Devices Diagnostics | Coin Acceptor, Figure 4-15. Figure 4-15 Cash Device Diagnostics Menu. The Coin Acceptor Diagnostic screen displays, Figure 4-16. Figure 4-16 Coin Acceptor Diagnostics screen. A B 2 Touch inside the Coin Acceptor field to toggle the setting to Enabled, Figure 4-16 (A). 3 Touch inside the Coin Diverter field to Coin To Drop to indicate where the coins are being routed, Figure 4-16 (B). 4 Insert coins. 5 The number of coins inserted increments each of the fields as follows: Coin to Hopper = Coins routed to the Hopper. Coin To Drop = Coins routed to the Drop. Coin Total = The total number of coins. April 2012 Clearing a Tilt 4-15 6 Verify that the coin count increments each time a coin is inserted. NOTE: The coin count accumulated during this Diagnostic Test does not affect the Accounting Coin In meter. This coin count is for the purpose of testing the Coin Acceptor only. 7 When the test is complete, select Exit. 8 An Exit banner displays for 2.5 seconds to disable the Coin Acceptor. 16-022128 4-16 Chapter 4: Troubleshooting Printer Diagnostics Complete the following steps to test the Printer: 1 From the Administration Menu, select Diagnostics | Cash Devices Diagnostics | Printer, Figure 4-17. Figure 4-17 Cash Device Diagnostics Menu. The Printer Diagnostic screen displays, Figure 4-18. Figure 4-18 Printer Diagnostics screen. 2 Select Print Void Ticket. April 2012 Clearing a Tilt A ticket prints while displaying a message on the screen, Figure 4-19. Figure 4-19 Printer Diagnostics screen. 3 Verify that a ticket printed. 4 Select Exit once the test is complete. 16-022128 4-17 4-18 Chapter 4: Troubleshooting Hopper Diagnostics Complete the following steps to test the Hopper: 1 From the Administration Menu, select Diagnostics | Cash Devices Diagnostics | Hopper, Figure 4-20. Figure 4-20 Cash Devices Diagnostics Menu. The Hopper Diagnostic screen displays, Figure 4-21. Figure 4-21 Hopper Diagnostics screen. 2 Perform a 1-Coin test by selecting Paid 1 Coin. The Hopper dispenses a single coin and the Coin Paid counter increments to 1. 3 Perform a 10-Coin test by selecting Paid 10 Coins. The Hopper dispenses 10 coins and the Coin Paid counter increments to 10. 4 If necessary, select Hopper Shutoff to stop the Hopper from dispensing coins. 5 When the test is complete, select Exit. NOTE: Under special circumstances, such as when the Main Door is closed as the test is completing, a banner displays for 2.5 seconds. April 2012 Progressive Diagnostics Progressive Diagnostics 4-19 Reference this section for Progressive Diagnostics: WMSP Traffic Statistics WMSP Link Statistics WMSP Diagnostics - This function displays WMS Progressive traffic data corresponding to the game. Complete the Traffic Statistics following steps: 1 From the Administration Menu, select Diagnostics | Network Diagnostics | WMSP Diagnostics. The Network Diagnostics Menu displays, Figure 4-22. Figure 4-22 Network Diagnostics Menu. The WMSP Diagnostics Menu displays Figure 4-23. Figure 4-23 WMSP Diagnostics Menu. 16-022128 4-20 Chapter 4: Troubleshooting 2 Select WMSP Traffic Statistics to view data transfer information between the game and the Progressive System. This displays the WMSP/WSLL Traffic Statistics screen, Figure 4-24. Figure 4-24 WMSP/WSLL Traffic Statistics screen. 3 Select Update Data to refresh the displayed data. 4 Select Exit to return to the Administration Menu. April 2012 Progressive Diagnostics 4-21 WMSP Diagnostics - This function displays WMS Progressive statistical link data corresponding to the game. Complete Link Statistics the following steps: 1 From the Administration Menu, select Diagnostics | WMSP Diagnostics | WMSP Link Statistics, Figure 4-25. Figure 4-25 WMSP Diagnostics menu. The WMSP Link Statistics screen displays, Figure 4-26. Figure 4-26 WMSP Link Statistics screen. 2 Select Update Data to refresh the displayed data. 3 Select Exit to return to the Administration Menu. 16-022128 4-22 Chapter 4: Troubleshooting SPN Diagnostics The Progressive System is a Smart Peripheral Network (SPN) device. Reference this section for SPN Diagnostics. SPN Traffic Statistics SPN Link Statistics SPN Devices Diagnostics SPN Traffic - This function displays SPN traffic data corresponding to the game. Complete the following steps: Diagnostics 1 From the Administration Menu, select Diagnostics | Network Diagnostics | SPN Diagnostics, Figure 4-27. Figure 4-27 SPN Diagnostics Menu. 2 Select SPN Traffic Statistics. The SPN Traffic Statistics screen displays, Figure 4-28. Figure 4-28 SPN Traffic Statistics screen. 3 Select Update Data to refresh the displayed data. 4 Select Exit to return to the Administration Menu. April 2012 SPN Diagnostics 4-23 SPN Diagnostics - This function displays SPN link data corresponding to the game. Complete the following steps: Link Statistics 1 From the Administration Menu, select Diagnostics | Network Diagnostics | SPN Diagnostics, Figure 4-29. Figure 4-29 SPN Diagnostics menu. 2 Select SPN Link Statistics. The SPN Link Statistics screen displays, Figure 4-30. Figure 4-30 SPN Link Statistics screen. 3 Select Update Data to refresh the displayed data. 4 Select Exit to return to the Administration Menu. 16-022128 4-24 Chapter 4: Troubleshooting SPN Devices - This function displays data for each individual SPN device in the game. Complete the following Diagnostics steps: 1 From the Administration Menu, select Diagnostics | Network Diagnostics | SPN Diagnostics, Figure 4-31. Figure 4-31 SPN Diagnostics menu. 2 Select SPN Device Diagnostics. The SPN Device Diagnostics screen displays with installed SPN devices and their Firmware version data, Figure 4-32. Figure 4-32 SPN Device Diagnostics screen. April 2012 SPN Diagnostics 4-25 3 To perform an SPN device diagnostic test, select the Start button next to the desired device. The Device Diagnostics screen displays the device actively running its diagnostic test, Figure 4-33. Figure 4-33 SPN Device Diagnostics Test screen. See Table 4-3 for information on the individual SPN device diagnostic tests. Table 4-3 SPN device diagnostic tests. Test Description Mech Reels The Mechanical Reels spin to the home position and then revolve from symbol to symbol. The lights for the Mechanical Reels are also lit in sequence. Payline Lights up all the paylines. Progressive Meter Changes the color of the Progressive Meter display. Reel Illuminator Lights up all Reel Illuminator LEDs. 4 To end the diagnostic test, select Stop. 5 Select Exit to return to the Administration Menu. 16-022128 4-26 Chapter 4: Troubleshooting Using SVC/GAT Complete the following steps to use a Software Verification/Game Authentication Terminal (SVC/ GAT) to verify game software components: 1 Unlock and open the Main Door. 2 Using an SVC or GAT terminal, connect a standard serial cable to the J3 connector on the CPU Board, Figure 4-34 (A). Figure 4-34 CPU Enclosure. A 3 Press the Diagnostic Switch. 4 Select SVC/GAT, Figure 4-35. Figure 4-35 SVC/GAT Menu. April 2012 Using SVC/GAT 4-27 5 Access the SVC Authentication Information screen by selecting GAT3. The SVC Authentication Information screen displays, Figure 4-36. Figure 4-36 SVC Authentication Information screen. Each component is automatically authenticated. The progress of the process displays for each individual component and for the entire series of components. NOTE: If necessary, consult the SVC/GAT documentation for more information on utilizing the application or terminal. 6 When testing is complete, select Exit. 7 Close and lock the Main Door. 16-022128 4-28 Tilt Codes Chapter 4: Troubleshooting Refer to Table 4-4 for a definition and possible solution(s) for potential tilt conditions. Table 4-4 Tilt Codes. Display Definition Possible Solution(s) Assert Fail Message displays: NOTE: When performing a RAM Clear, be sure to wait for RAM clear to complete. Machine Fault Assert: Assertion=Success File=\SDG\framework\libslot\bid\tw entylineproxy. Function=voidCtwentylineProxy: activate[] BillVal Acceptor Service Door Open Bill Acceptor Service Door is open. Perform a RAM Clear. Check the CPU. Check memory card. Check software. Check the Bill Acceptor Service Door. Check connections on switch. Replace switch. Replace the CPU. Replace the Bulkhead Board. BillVal Acceptor Jam The Bill Acceptor reported that an inserted bill or ticket is jamming the acceptor. Check the Bill Acceptor for jammed bills or tickets. BillVal Com Error Check the connections to the Bulkhead Board and Bill Acceptor. Check Device settings. Replace the Bulkhead Board. Replace the Bill Acceptor head. Check the Bill Acceptor Door. Check door lever on left side of Bill Acceptor housing unit. Check connections on switch. Replace switch. Replace the CPU. BillVal Device Error BillVal Door Open The Bill Acceptor connector is disconnected or the Bill Acceptor head is removed. The Bill Acceptor reported that one of the following components has failed: Bill Acceptor Stack Motor Feed Motor RAM ROM Bill Acceptor Door is open. Replace the Bulkhead Board. An attempt to open, close, read, or write through the COM port on the Bulkhead Board has failed. The Bulkhead Board is not communicating with the Bill Acceptor through the COM Port. Reseat Bill Acceptor and check if communication is restored. Replace Bill Acceptor. Replace the Bulkhead Board. More than ten bills or tickets were rejected in a row. Open and close the Main Door. Clean and calibrate Bill Acceptor (if applicable). BillVal Stacker Full The Cashbox is full. Exchange cashbox with empty cashbox. BillVal Stacker Jam The Bill Acceptor reports a jam in the Cashbox. Check the Cashbox for jammed bills or tickets. Replace the Cashbox or verify that it is properly seated. Check connections on switch Replace switch. Replace the CPU. Replace the Bulkhead Board. Check the Bill Acceptor for evidence of stringing or other cheating attempts. BillVal Port Error BillVal Reject Limit BillVal Stacker Open The Cashbox is removed. BillVal Tamper The Bill Acceptor reported a tamper. April 2012 Tilt Codes Table 4-4 Tilt Codes. (continued) Display Definition Possible Solution(s) CashOut To Host Failed Displays when attempting to cashout to the host and host fails to respond. Check host connection. Closure B Lower Door was closed. No action required. Error clears after one game is played. Closure D Drop Door was closed. No action required. Error clears after one game is played. Closure L Logic Door was closed. No action required. Error clears after one game is played. Closure M Main Door was closed. No action required. Error clears after one game is played. Closure P Accessory/Top Box Logic Door was closed. No action required. Error clears after one game is played. Closure S Bill Acceptor Cashbox Door was closed. No action required. Error clears after one game is played. Closure T Accessory/Top Box Main Door was closed. No action required. Error clears after one game is played. Closure V Bill Acceptor Door was closed. No action required. Error clears after one game is played. Coin Acceptor Device Error The Coin Acceptor reported a device error. For the MC62: The optics are blocked, 1.5 seconds Unblock optics A reverse coin was detected Clear tilt Null >250 milliseconds (stringing) Clear tilt There was no sense signal with an optic signal Replace MC62 For the IDX10: A slow or stuck coin Clear coin A reverse coin was detected Clear tilt Excessive bad coin count Test with known good coins. If this does not work, replace IDX10. System malfunction Clear tilt. If this does not work, replace IDX10. The Coin Acceptor reported that one or more coins are jammed in the coin path. Check Coin Acceptor and optics. Clear any jammed coins. Coin Acceptor System Error The Coin Acceptor detected that the coin in signals did not occur in the expected order. Check connection J13 at the Bulkhead Board. Coin Acceptor Tamper The Coin Acceptor reported that a tamper occurred. Check the Coin Acceptor for evidence of stringing or other attempts at cheating. If a sample coin is used, verify the sample coin is correct and properly seated. Replace the BIOS Firmware Hub. Replace the SPI chip. If this does not work, replace both the BIOS Firmware Hub and SPI chips at the same time. Replace the CPU. Check the Drop Door. Check connections on switch. Replace switch. Replace the CPU. Replace the Bulkhead Board. Coin Acceptor Jam For the MC62 and the IDX10 C480434 and C480435, a tamper is reported if the sample coin was removed or if a reverse coin was detected. 16-022128 Double Call Attendant Two separate Call Attendant messages display. Drop Door Open Drop Door is open. 4-29 4-30 Chapter 4: Troubleshooting Table 4-4 Tilt Codes. (continued) Display Definition Possible Solution(s) EPROM Device Error Critical error: An improper or nonfunctional device was detected and all processes were suspended. Replace the Bulkhead Board. EPROM System Error Critical error: An invalid signature ID was detected and all processes were suspended. Perform a RAM Clear. Replace the CPU Board battery and RAM Clear. WARNING: Always disconnect AC Line Cord before removing and replacing batteries. Extra Coin Out The OS detected a coin out after the payout was complete. Check Hopper knife. Hard Meter 1 disconnected The meter connector is disconnected. Check the meter connection. If necessary, replace the meter harness. Replace the CPU. Replace the Bulkhead Board. Check the meter connection. If necessary, replace the meter harness. Replace the CPU. Replace the Bulkhead Board. Check the meter connection. If necessary, replace the meter harness. Replace the CPU. Replace the Bulkhead Board. Check the meter connection. If necessary, replace the meter harness. Replace the CPU. Replace the Bulkhead Board. Check the meter connection. If necessary, replace the meter harness. Replace the CPU. Replace the Bulkhead Board. Check the meter connection. If necessary, replace the meter harness. Replace the CPU. Replace the Bulkhead Board. Check the meter connection. If necessary, replace the meter harness. Check the meter connection. If necessary, replace the meter harness. Check the meter connection. If necessary, replace the meter harness. Check the meter connection. If necessary, replace the meter harness. Check the meter connection. If necessary, replace the meter harness. Check the meter connection. If necessary, replace the meter harness. Run SPN Diagnostics and ensure that the Firmware version is correct. If the Firmware is not correct, change the Firmware and/or Progressive Meter. The Progressive Meter was not able to configure itself properly. Run SPN Diagnostics and ensure that the Firmware version is correct. The Progressive Meter may not be supporting all of the progressive levels configured in physical display. If the Firmware is not correct, change the Firmware and/or Progressive Meter. Hard Meter 2 disconnected Hard Meter 3 disconnected Hard Meter 4 disconnected Hard Meter 5 disconnected Hard Meter 6 disconnected The meter connector is disconnected. The meter connector is disconnected. The meter connector is disconnected. The meter connector is disconnected. The meter connector is disconnected. Hard Meter 1 shorted The meter connector is shorted. Hard Meter 2 shorted The meter connector is shorted. Hard Meter 3 shorted The meter connector is shorted. Hard Meter 4 shorted The meter connector is shorted. Hard Meter 5 shorted The meter connector is shorted. Hard Meter 6 shorted The meter connector is shorted. IGM Bad Firmware Version The Firmware installed in the Progressive Meter is the incorrect version or it is outdated. The incorrect Progressive Meter hardware is installed. InGameMeter Config Error April 2012 Tilt Codes Table 4-4 Tilt Codes. (continued) Display Definition Possible Solution(s) Lamp Matrix Command Timeout Lamp Matrix did not respond to the command sent. Clear tilt by opening and closing Main Door. If the error continues, power cycle the game. Lamp Matrix Device Response Error Lamp Matrix returned a bad response to the command sent. Clear tilt by opening and closing Main Door. If the error continues, power cycle the game. Lamp Matrix Invalid Firmware Version Lamp Matrix Firmware version did not match the requirement. Run SPN Diagnostics and ensure that the Firmware version is correct. If the Firmware is not correct, change the Firmware. Check the CPU Door. Check connections on switch. Replace switch. Replace the CPU. Replace the Bulkhead Board. Displays for various reasons, including SAS communication breakdown. Review Host System messages for detailed information. Check the Main Door. Check connections on switch. Replace switch. Replace the CPU. Replace the Bulkhead Board. Logic Door Open Machine Disabled Main Door Open Logic Door is open. The Host has disabled the game. Main Door is open. Mech Reels Bad Command Response Internal failure of Reel Mechanism. Clear tilt by opening and closing Main Door. If the error continues, change the Reel Mechanism. Mech Reels Bad Firmware Version Reel Firmware incompatible with game software. Install proper reel Firmware to match game requirements. Mech Reels Bad Optic Band Reel x Tampering of reels may have occurred. Clear tilt by opening and closing Main Door. Clean reel opto film strip. Replace reel opto film strip. Clear tilt by opening and closing Main Door. If the error continues, change the opto strips. If the problem persists, replace the Reel Mechanism. Reel opto film damaged or dirty. Mech Reels Bad Opto Strip x The mechanical reels may have incorrect opto strips installed. Mech Reels Bad Stop Symbol Internal failure of Reel Mechanism. Clear tilt by opening and closing Main Door. If the error continues, change the Reel Mechanism. Mech Reels Comm Timeout Reel x Bad Reel Controller chip or a software issue. Clear tilt by opening and closing Main Door. If the error continues, power cycle the game. Mech Reels Command Timeout The SPN Cable from the mechanical reels is unplugged or bad. Clear tilt by opening and closing Main Door. If the error continues, check the cable and reconnect or replace as necessary. Mech Reels Invalid Opto At Stop Reel x Tampering of reels may have occurred. Clear tilt by opening and closing Main Door. Install correct opto film strip to match the number of stop positions required by game. Opto film strip number of stop positions does not match game requirement. Mech Reels Invalid State Internal failure of Reel Mechanism. Clear tilt by opening and closing Main Door. If the error continues, change the Reel Mechanism. Mech Reels No Home Reel x Internal failure of Reel Mechanism. Clear tilt by opening and closing Main Door. If the error continues, change the Reel Mechanism. Clear tilt by opening and closing Main Door. If the error continues, change the Reel Mechanism. Mech Reels Reel Tampering of reels may have Moving At Stop Reel occurred. x 16-022128 4-31 4-32 Chapter 4: Troubleshooting Table 4-4 Tilt Codes. (continued) Display Definition Possible Solution(s) Mech Reels Reel Not Spinning Reel x Tampering of reels may have occurred. Clear tilt by opening and closing Main Door. If the error continues, change the Reel Mechanism. Mech Reels Watchdog Timeout Reel x Internal failure of Reel Mechanism. Clear tilt by opening and closing Main Door. If the error continues, check the Reel Mech connections and, if necessary, change the Reel Mechanism. No Trigger XX Error (where X is a number) Message displays: Replace the BIOS Firmware Hub. Machine Fault Assert: Assertion=Success File=\SDG\framework\libslot\bid\tw entylineproxy. Function=voidCtwentylineProxy: activate[] Replace the SPI chip. If this does not work, replace both the BIOS Firmware Hub and SPI chips at the same time. Replace the CPU. NVRAM Battery 1 Low The NVRAM battery 1 is low. Replace the CPU Battery at location BAT1. NVRAM Battery 2 Low The NVRAM battery 2 is low. NVRAM Corruption Critical error: Corruption was detected in the Non-Volatile Random Access Memory (NVRAM) and all processes were suspended. WARNING: Always disconnect AC Line Cord before removing and replacing batteries. Replace the CPU Battery at location BAT2. WARNING: Always disconnect AC Line Cord before removing and replacing batteries. Turn the Attendant Key Switch to display the fault information. Turn the Attendant Key Switch a second time to force a restart. Replace the CPU. NVRAM Device Error Critical error: An improper or nonfunctional device was detected and all processes were suspended. Replace the CPU. NVRAM System Error Critical error: An invalid signature ID was detected and all processes were suspended. Perform a RAM Clear Replace the CPU Board battery and RAM Clear. WARNING: Always disconnect AC Line Cord before removing and replacing batteries. Open Door B Open Door D Open Door L Open Door M Lower Door is open. Drop Door is open. Logic Door is open. Main Door is open. Check the Lower Door. Check connections on switch. Replace switch. Replace the CPU. Replace the Bulkhead Board. Check the Drop Door. Check connections on switch. Replace switch. Replace the CPU. Replace the Bulkhead Board. Check the Logic Door. Check connections on switch. Replace switch. Replace the CPU. Replace the Bulkhead Board. Check the Main Door. Check connections on switch. Replace switch. Replace the CPU. Replace the Bulkhead Board. April 2012 Tilt Codes Table 4-4 Tilt Codes. (continued) Display Definition Possible Solution(s) Open Door P Accessory/Top Box Logic Door is open. Check the Accessory/Top Box Logic Door. Check connections on switch. Replace switch. Replace the CPU. Replace the Bulkhead Board. Check the Bill Acceptor Cashbox. Check connections on switch. Replace switch. Replace the CPU. Replace the Bulkhead Board. Check the Main Accessory/Top Box Door. Check connections on switch. Replace switch. Replace the CPU. Replace the Bulkhead Board. Check the Bill Acceptor Door. Check door lever on right side of Bill Acceptor housing unit. Check connections on switch. Replace switch. Replace the CPU. Replace the Bulkhead Board. Check the connections of the 24V Power Cable, Figure 4-39 (A), and USB Cable, Figure 4-39 (B), to the Button Panel PCB. Check the connection of the USB Cable to the CPU, Figure 4-39 (C). Check the entire length of the USB Cable for damage. Check the connection of the 24V Power Cable (HD-021268-00-00) to the DC Distribution Cable in the Main Door, Figure 4-39 (D). Check the entire length of the 24V Power Cable for damage. Replace the USB Cable. Replace the 24V Power Cable. Replace the Button Panel, as the Button Panel PCB may be damaged. Open Door S Open Door T Open Door V OLED Button Panel communications error 16-022128 Bill Acceptor Cashbox Door is open. Main Accessory/Top Box Door is open. Bill Acceptor Door is open. The USB or Power Cable is likely disconnected or damaged. OLED Button Panel Firmware Version mismatch The Firmware on the Button Panel Install the correct Firmware. Controller Board on the Button NOTE: OS SSSG-000-14xx requires Firmware Modules are not what the game version 2.xx, and OS SSSG-000-15xx and above Operating System expects. requires Firmware version 3.xx. For detailed instructions on upgrading the Firmware, refer to on . Please Wait Transaction In Progress Displays when transferring funds to/from the game. Wait for the transaction to complete. Power Cycle Required (OS SSOS-000-1300 and later). Device setting was changed. Power cycle the game. Power Fault while Printing The Printer lost power while printing. Check power connection to Printer. Power Reset The game powered up. No action required. Error clears after one game is played. Printer Carriage Jam The Printer reported a carriage jam. Check Printer head for jams. Printer Close Error The Printer reported an error after being closed. Check Printer cabling. NOTE: In OS 1300 and later, the game no longer requires a RAM Clear due to machine device changes. 4-33 4-34 Chapter 4: Troubleshooting Table 4-4 Tilt Codes. (continued) Display Definition Possible Solution(s) Printer Com Error The Printer communication was lost. A status reply has not been received from the Printer for ten seconds, during an Idle state. Confirm that the Printer communication and power cables are securely connected. Replace Printer Comm. Board. Printer Com Lost During Print During a print job, the Printer stopped replying to status requests. Confirm that the Printer communication and power cables are securely connected. Printer Config Error The Printer needs to be configured. Check the Printer configuration in the Administration Menu. Printer Device Error The Printer reported an error with a component. Test the Printer. Replace the Printer. Head Failure Voltage Failure Temperature Failure Bad Paper Index Printer Not Set The Printer is not set up. Set the Printer as a Machine Device from the Setup Menu. Printer Off Line The Printer reported an offline status. Check Printer cabling. Printer Open Error The Printer reported an open status. For the Seiko/FutureLogic, the Printer detected a door open error, or a platen disengaged error. Open and close the Printer. Printer Out of Paper The Printer detected an out of paper status, or a lost paper input status. Refill the paper. Check optic on Printer. Printer Paper In Chute For the Netplex only, the Printer reported a paper in chute status. Remove paper from chute. Printer Paper Jam The Printer reported a paper jam. Check the Printer for jams and clear path. Printer Paper Low The Printer reported a paper low status. Refill the paper. Check optic on Printer. The Printer power is OFF. Check the Aux. Power Supply. Check connections between Bulkhead Board and Printer. The Printer reported a receive error. Check Printer cabling. If necessary, replace Printer Cable. Printer System Error The Printer reported a system error. Test the Printer. Replace the Printer. Printer Power Off Printer Receive Error Bad Library References Bad Printer Region Data Bad Buffer Space Bad Job Memory Bad Command Printer Timeout Error For the Ithaca/Transact only, the Printer reported that a print process started with no errors, but the ticket complete flag was not reported. Test the Printer. Replace the Printer. Printer Transmit Error The Printer reported a transmit error. Confirm the Printer communication and power cable connections. Program Error Critical error: A program detected an unrecoverable error and all processes were suspended. Turn the Attendant Key Switch to display the fault information. Turn the Attendant Key Switch a second time to force a restart. A RAM Clear may be required. April 2012 Tilt Codes Table 4-4 Tilt Codes. (continued) Display Definition Possible Solution(s) Progressive Disabled The game received a valid progressive configuration from the Progressive Controller and is waiting for the Progressive Controller to enable the play function. This clears automatically when the game is enabled by the Progressive Controller. Inspect system to establish if a cabling or connection problem exists. The gaming device has lost communication with the progressive system. Progressive Response Error The game has received certain information from the Progressive Controller which is unexpected or deemed incorrect, and the error cannot be automatically cleared. Power cycle the game. Progressive Sign Not Functioning Displayed during game startup. If after game startup the error is still displayed, the attempt at InGame meter configuration failed. Enter and exit the game Administration Mode completely. If the solution above is unsuccessful, replace InGame Meter. Verify connectivity to the Progressive Controller. Verify that game has been entered into the database at the controller and/or central system and that the data entered matches the actual game configuration. Verify that the Progressive Controller cables are functional. Replace the Progressive Controller software. Verify that the game has been configured in Administration Mode. Check Host communication configuration in Administration Mode. Verify that the game has been entered into the casino backend system. The protocol has not been configured or the Host has not sent the required validation information. Check Host communication configuration in Administration Mode. Verify that the game has been entered into the casino backend system. Critical error: An unrecoverable error was detected in the Random Access Memory (RAM) and all processes were suspended. Turn the Attendant Key Switch to display error information. Turn the key a second time to initiate a game restart. If the problem continues, replace both the RAM Card and the CPU. Message displays: No more tasks for init - sleeping forever. Reseat the CPU. Check for bent pins on the Blind Mate Connectors on the Bulkhead Board. Bill Acceptor Stacker Door is open. Check the Bill Acceptor Cashbox. Check connections on switch. Replace switch. Replace the CPU. Replace the Bulkhead Board. Calibrate the Touch Screen. Check Touch Screen/Power Cable. Replace LCD. Check Touch Screen connectors. Check Touch Screen/Power Cable. Replace LCD. Progressive Unconfigured Protocol Com Error Protocol Config Error RAM Error Sleeping Forever Stacker Switch Open Touch Screen Calibration Error Touch Screen Com Error 16-022128 The WMSP protocol has been configured and the Host has not recognized the required configuration information. This may be due to the following: Game has not received a valid progressive configuration from the Progressive Controller. There is no communication with the Progressive Controller or the communication is lost for more than 10 seconds. Game was explicitly disabled by the Progressive Controller. A com port error has occurred. The controller reported an error during calibration. The controller connector is disconnected or a com port open error has occurred. 4-35 4-36 Chapter 4: Troubleshooting Table 4-4 Tilt Codes. (continued) Display Definition Possible Solution(s) Touch Screen Data Error The controller sent invalid data. Check the Bulkhead Board Touch Screen connector. Replace LCD. Touch Screen Device Error The controller reported an initialization error. Check the Touch Screen controller. Replace LCD. Waiting For Progressive Win Amount A progressive win has occurred and the game is waiting to receive the confirmed progressive win amount from the Progressive Controller. This condition clears itself automatically once the confirmed win amount is received. While waiting for the confirmed win amount to display, the operator may turn the Attendant Key Switch to clear the error and cause the game to abort. If this occurs, it is then necessary to determine the confirmed win amount manually. If the game does not receive a confirmed win amount within 60 seconds of reporting the win to the controller, Tower Light flashes slowly to notify attendant that a manual payout of the win is required. April 2012 Verify OLED Start-Up Sequence Verify OLED Start-Up Sequence 4-37 This section describes the start-up sequence for the OLED Button Panel. Complete the following steps to power up the game and verify the OLED start-up sequence: 1 Ensure that the Button Panel is completely installed and connected to the game. WARNING: The OLED Button Panel is not hot-swappable. 2 Turn the game power to ON. The correct images are uploaded to the OLED Button Panel by the game OS during a Power Cycle. The states of the OLED Button Panel during the start-up sequence are described in Table 4-5. Figure 4-37 Button Layout (top) and States of OLED Button Panel during start-up. B A D C F E Table 4-5 States during start-up of OLED Button Panel. Figure # State of Button #1 Figure 4-37 (A) Entire OLED display on, with lowest intensity color. 16-022128 State of Buttons #2 through #13 Same as OLED Button #1. Meaning Initial Power-Up, No USB Connection detected. Figure 4-37 (B) Entire OLED display on, with 16 Same as OLED Button #1. intensity color. USB Connection detected during initial Power-Up. Figure 4-37 (C) OLED display blank, One White OLED displays blank, LEDs Flashing LED. off. No USB Connection detected (AFTER an initial USB Connection had been established). Figure 4-37 (D) Entire OLED display blank, red LED circles screen. Same as OLED Button #1. Loading images from game software. Figure 4-37 (E) OLED display level 16 (full) intensity. Buttons #2 through 12 display on level 16 (full) intensity. Button #13 is blank. Red LED circles screen. Loading images into Button #13. Figure 4-37 (F) Images Display, yellow and blue LEDs functional. Same as OLED Button #1. Ready for game play. 4-38 Chapter 4: Troubleshooting OLED Troubleshooting If necessary, the OS communicates error messages related to the OLED Button Panel on the screen, Figure 4-38. Reference Table 4-6 for a list of Button Panel related error messages and possible solutions. Figure 4-38 Example of Error Message. Table 4-6 Button Panel Related Error Messages and Possible Solutions. On Screen Error Message Possible Solution[s] OLED Button Panel communications error The USB or Power Cable is likely disconnected or damaged. Complete the following steps to find and address the error: OLED Button Panel Firmware Version mismatch 1 Check the connections of the 24V Power Cable, Figure 4-39 (A), and USB Cable, Figure 4-39 (B), to the Button Panel PCB. 2 Check the connection of the USB Cable to the CPU, Figure 4-39 (C). 3 Check the entire length of the USB Cable for damage. 4 Check the connection of the 24V Power Cable (HD-021268-00-00) to the DC Distribution Cable in the Main Door, Figure 4-39 (D). 5 Check the entire length of the 24V Power Cable for damage. 6 Replace the USB Cable. 7 Replace the 24V Power Cable. 8 Replace the Button Panel, as the Button Panel PCB may be damaged. The Firmware on the Button Panel Controller Board on the Button Modules are not what the game Operating System expects. NOTE: OS SSSG-000-14xx requires Firmware version 2.xx, and OS SSSG000-15xx and above requires Firmware version 3.xx. For detailed instructions on upgrading the Firmware, refer to on . Figure 4-39 Button Panel connections. D C A B April 2012 CPU-NXT2 Failure Modes CPU-NXT2 Failure Modes Reference Table 4-7 for a list of CPU-NXT2 failure modes and solutions. Table 4-7 CPU-NXT2 Failure Modes and Solutions. Symptom(s) Possible Cause(s) No video and LCD(s) indicate there is power. DVI or VGA Cable not installed properly Check cables and connections. VGA Cable not functioning (Accessory/Top Box LCD) Replace VGA Cable. Replace DVI Cable. Replace the BIOS Firmware Hub. Verify BIOS Firmware Hub is installed properly. No video and LCD(s) indicate there is no power. DVI Cable not functioning (primary LCD) Non-functioning BIOS Firmware Hub BIOS Firmware Hub not installed LCD is disconnected from the Left Cable Channel Verify the LCD is properly connected at both ends. LCD has a blown fuse (for BB2-Video primary LCD or Accessory/Top Box LCD only) Check fuse and replace if necessary. Replace LCD. Reconnect cable to power. Check ATX Power Supply and Power Supply Cable; reseat cable or replace Power Supply if needed. Check main switch; replace if needed. NOTE: The Transmissive LCD does not have a fuse. Power rail on the Bulkhead Board or on the CPU does not power up Connector is loose from Power Supply Power Supply not functioning Power Supply Cable loose/ disconnected at J9 Non-functioning main switch CPU not properly seated CPU damaged Reseat CPU to the backplane. AC Line cord is disconnected at Power Supply or outlet Replace CPU if damaged. Verify AC Line cord is connected at both ends Fan unplugged BIOS Firmware Hub is not installed properly or not fully seated Check cable and Fan connection to ETX module. Replace CPU. Replace Fan. Replace Fan Cable. Verify that the BIOS Firmware Hub is properly installed and functioning; if not, replace the BIOS Firmware Hub. Verify that the RAM is properly installed and functioning; if not, replace the RAM. CPU Fan not running Video is present but CPU does not boot up past initial boot process Video is present but game does not load properly Hard drive not operational or not accessible 16-022128 Solution(s) RAM installed incorrectly Non-functioning BIOS Firmware Hub Non-functioning RAM MBR Read Error Power cycle cabinet DSS Validation Failure SPI not present OS/Game flash are incompatible Verify BIOS Firmware Hub, Game CompactFlash Cards, OS CompactFlash Cards, and SPI are properly installed. Verify OS and Game Compact Flash cards are compatible Verify OS/Game are compatible with BIOS Firmware Hub and SPI versions Replace CPU Open CPU Enclosure and check cables and connection from CPU to the hard drive Replace hard drive Replace CPU ETX board misaligned or seated incorrectly Non-functioning board Hard drive connected improperly Non-functioning hard drive 4-39 4-40 Chapter 4: Troubleshooting Chirping Switch Troubleshooting This diagram details a troubleshooting decision tree for "chirping" switch incidents occurring on WMS products in the field. "Chirping" is a term used to identify switches that record unexpected open/close events in the EGM (Electronic Gaming Machine) event history, as well as in the Host Backend logs. This diagram walks through the various steps in a flowchart format. The following explains the objects/notation used in the diagram, with examples to help understand the flow used in the document. +RZWRXVHWKLV7URXEOH6KRRWLQJ'LDJUDP 7KHQXPEHUVLQWKHFLUFOHVDUHWREHXVHGWRQDYLJDWHWKURXJKWKLVGRFXPHQW)RUH[DPSOHLVWKHVWDUWRIWKLVWURXEOHVKRRWLQJ SURFHGXUH 7KHFLUFOHVZLWKQXPEHUVLQWKHPVKRXOGEHXVHGWRQDYLJDWHWKURXJKWKHVHSDJHVDV\RXIROORZWKHIORZFKDUWWKURXJKRXWWKHGLDJQRVWLFVWHSV 7KHFLUFOHVRQWRSRIDSDJHDUHWLHGWRDFRUUHVSRQGLQJQXPEHUHGFLUFOHDQGRIISDJHFRQQHFWRUDWWKHERWWRPRIDQRWKHUSDJH )RUH[DPSOH2QWKHWRSRI6ZLWFK'HEXJ3DJH\RXZLOOVHHDQG 7KHVHFRUUHVSRQGWRRQWKHERWWRPRISDJH6ZLWFK'HEXJ3DJHDQGWRWKHLWHPDWWKHERWWRPRI6ZLWFK'HEXJ3DJH *R7R6ZLWFK 'HEXJ3DJH *R7R6ZLWFK 'HEXJ3DJH $GGLWLRQDO ,QIR 3URFHVV %R[ 7KHWH[WLQWKHGHWDLOVWKHSURFHVVDFWLRQVWREHFDUULHGRXWDQGPD\KDYHDGGLWLRQDODQQRWDWLRQVWRDXJPHQWWKH SURFHGXUH ³7HUPLQDWRU´REMHFW 7KHREMHFWVLJQLILHVWKHHQGRIWKH7URXEOHVKRRWLQJUHSODFHPHQWSURFHVVDVSHUWKHWKHGHFLVLRQVWKDWOHG\RXWRWKHSRLQW RIIDLOXUH ,QDGGLWLRQWRDFWLRQVGHILQHGLQWKH,QFLGHQW5HSRUW ,5 SURFHVVSOHDVHPDNHVXUHWKDWWKHUHSODFHGLWHPVDUHUHWXUQHGWR(QJLQHHULQJIRUIXUWKHU $QDO\VLVDVLQGLFDWHGLQWKLVGRFXPHQW April 2012 Chirping Switch Troubleshooting &KLUSLQJ6ZLWFK7URXEOHVKRRWLQJ'LDJUDP 6ZLWFK'HEXJ6WDUW 3DJH 5HY (QJLQHHULQJ&XVWRPHU 6XSSRUW (&6 ,VWKH$GPLQRU 2SHUDWRU0HQX DFFHVVLEOH 1 < *HWFRPSOHWHJDPHLQIRUPDWLRQ 5HIHUWRWKHGDWDVKHHWDWWKHHQG RIWKLVGRFXPHQW 5HYLHZ(*0(YHQW+LVWRU\DQG 6HFXULW\$FFRXQWLQJ/RJVIRU7LOWV 5HTXHVWDQG5HYLHZ0($/DQG +RVW%DFNHQG(YHQW/RJVIRU ³LOOHJDO´VZLWFK(YHQWV $UHWKHUHDQ\ XQH[SHFWHGVZLWFKWLOWV UHFRUGHG ,QLWLDWH,QFLGHQW5HSRUWSURFHVVIRU IXUWKHUHVFDODWLRQ 1 < *R7R6ZLWFK 'HEXJ3DJH 16-022128 4-41 4-42 Chapter 4: Troubleshooting &KLUSLQJ6ZLWFK7URXEOHVKRRWLQJ'LDJUDP 5HY 6ZLWFK'HEXJ3DJH (QJLQHHULQJ&XVWRPHU 6XSSRUW (&6 )URP6ZLWFK 'HEXJ6WDUW 3DJH ,VWKH&38SURSHUO\VHDWHG" ,VWKH'RRU.H\VZLWFKFDEOH 3 0ROH[ FRQQHFWRUSURSHUO\FRQQHFWHGDWWKHEXONKHDG - " 1 'LG\RXDQVZHU<HVWRERWK TXHVWLRQV" 6ZLWFKGLDJQRVWLFFRPSOHWH 5HVHDWWKH&38DQGRUWKH'RRU.H\VZLWFKFRQQHFWRU )ROORZXSRQWKHLQVWDOODWLRQWZRZHHNVODWHUWRFKHFN IRUDQ\UHRFFXUUHQFH1R,5WREHJHQHUDWHGDWWKLV WLPH < ,VWKLVD6WDFNHU6ZLWFK WLOW < 'RHVWKH(*0KDYHD 0(,%LOOYDOLGDWRU 1 1 < 1 < ,VWKLVD0HFKDQLFDO 5HHOJDPHWLOW 1 *R7R6ZLWFK 'HEXJ3DJH *R7R6ZLWFK 'HEXJ3DJH < ,VWKLVD'URSGRRURU 7RS%R[VZLWFKWLOW 1 *R7R6ZLWFK 'HEXJ3DJH *R7R6ZLWFK 'HEXJ3DJH April 2012 Chirping Switch Troubleshooting &KLUSLQJ6ZLWFK7URXEOHVKRRWLQJ'LDJUDP 5HY 6ZLWFK'HEXJ3DJH )URP6ZLWFK 'HEXJ3DJH )URP6ZLWFK 'HEXJ 3DJH &KHFNFRQQHFWLRQWR³&KLUSLQJ´VZLWFK 9LVXDOO\LQVSHFWDOOKDUQHVVHV WHUPLQDWRUVIRUDQ\GDPDJHVXFKDV VFUDSHGLQVXODWLRQH[SRVHGEDUHZLUH SLQFKHGRUGLVFRORUHGZLUHV 9HULI\3OD\HU7UDFNLQJFRQQHFWLRQVDW WKH7RS%R[SODWHDUHVHFXUH 9HULI\FRQQHFWLRQWRWKHVXVSHFWVZLWFK LVVHFXUH &KHFNFRQQHFWRUVDQGWHUPLQDWRUVIRU DQ\ORRVHFRQQHFWLRQVDWDOO WHUPLQDWLRQV 9HULI\DOOKDUQHVVHVDUHSURSHUO\ VHFXUHGLQVLGHWKHFDELQHW 9HULI\WKHPDNHRIWKH3RZHU6XSSO\LV DSSURYHGDQGUHFRPPHQGHGIRUXVHLQ WKLVFDELQHW,ILWLVQRWXSWR VSHFLILFDWLRQVUHSODFHLWDQGVFUDSWKH ROGXQLW &KHFNIRUFRQWLQXLW\ZLWKD0XOWLPHWHU EHWZHHQWKHHQGSRLQWVRIWKHFDEOHV &KHFN$OLJQPHQWDQG6ZLWFK$FWLYDWLRQ 9HULI\WKDWWKHVZLWFKLVRSHUDWLQJ QRUPDOO\DQGLVQRWGHIRUPHGRU GDPDJHG (QVXUHWKDWWKHEDVHRIWKHFDELQHWLV EROWHGWRWKHVWDQGIORRUXVLQJDWOHDVW EROWVDVSHU:06LQVWDOODWLRQPDQXDO 9HULI\WKH0DLQDQG%HOO\GRRUDFWXDWRUV RQERWKWKHGRRUDVZHOODVWKHFDELQHW DUHVHFXUHGDQGQRWGHIRUPHGRU PLVDOLJQHG7LJKWHQWKHIDVWHQHUVDQG DGMXVWDVQHHGHG &KHFNWKHGRRUVIRUDOLJQPHQW$GMXVW DQGUHDOLJQDVQHFHVVDU\ ,QVSHFWWKH%LOO9DOLGDWRUVZLWFK DFWLYDWRU$GMXVWDQGOXEULFDWHWRHQVXUH XQUHVWULFWHGPRYHPHQWRIWKHOHYHU 16-022128 (QJLQHHULQJ&XVWRPHU 6XSSRUW (&6 $UHWKHZLUHWHUPLQDOVIXOO\LQVHUWHG LQWRWKHVZLWFKFRQQHFWRU" 'RWKHZLUHVORRNWREHVHFXUHO\ FULPSHGWRWKHWHUPLQDOV" 9HULI\ZLUHVDUHVHFXUHO\FULPSHG LQVHUWHGE\*(17/<SXOOLQJRQWKH ZLUHDWWKHFULPSHGHQG 'RHVWKHZLUHWHUPLQDOIHHOORRVHDQG QRWVHFXUHO\IDVWHQHG",IVRUHFULPS WKHZLUHVRQWKDWFRQQHFWRU ,IWKHUHDUHDQ\H[SRVHGZLUHPHWDO FRQWDFWVDWWKHFRQQHFWRUVXVH HOHFWULFDOLQVXODWLRQWDSHWRSUHYHQW DFFLGHQWDOVKRUWFLUFXLWV ,IDFRQQHFWRULVEDG EXUQWGLVFRORUHG UHSODFHWKDWKDUQHVV 'RHVWKHKDUQHVVDQG FRQQHFWRUVFKHFNRXWRN 1 < &KHFNWKHDOLJQPHQWWRHQVXUH WKDWWKHVZLWFKHQJDJHV FRUUHFWO\ 5HFRPPHQGUHSODFHPHQWRIDOO ³FKLUSLQJ´VZLWFKHVSHU)6 GLVFUHWLRQDQGVHQGVXVSHFW VZLWFKWR(QJLQHHULQJIRU DQDO\VLV (QVXUHWKDWQRWLOWVRFFXUGXULQJ QRUPDORSHUDWLRQRIWKHJDPH 6ZLWFKGLDJQRVWLFFRPSOHWH ,QLWLDWH,QFLGHQW5HSRUWSURFHVVDVSHUSURWRFRO)ROORZXS RQWKHLQVWDOODWLRQWZRZHHNVODWHUWRFKHFNIRUDQ\ UHRFFXUUHQFH 5HSODFHDQ\VXVSHFW KDUQHVV 4-43 4-44 Chapter 4: Troubleshooting &KLUSLQJ6ZLWFK7URXEOHVKRRWLQJ'LDJUDP 5HY 6ZLWFK'HEXJ3DJH (QJLQHHULQJ&XVWRPHU 6XSSRUW (&6 9HULI\+DUQHVVHVDQG&RQQHFWRUVDUHRN $UHWKHZLUHWHUPLQDOVIXOO\LQVHUWHGLQWR WKHVZLWFKFRQQHFWRU" 'RWKHZLUHVORRNWREHVHFXUHO\ FULPSHGWRWKHWHUPLQDOV" 9HULI\ZLUHVDUHVHFXUHO\FULPSHG LQVHUWHGE\*(17/<SXOOLQJRQWKH ZLUHDWWKHFULPSHGHQG 'RHVWKHZLUHWHUPLQDOIHHOORRVH",I QRWWKHZLUHLVVHFXUHO\IDVWHQHG ,IWKHUHDUHDQ\H[SRVHGZLUHPHWDO FRQWDFWDWWKHFRQQHFWRUVXVH HOHFWULFDOLQVXODWLRQWDSHWRSUHYHQW DFFLGHQWDOVKRUWV ,IDFRQQHFWRULVEDG EXUQWGLVFRORUHG UHSODFHWKDWKDUQHVV )URP6ZLWFK 'HEXJ3DJH 9LVXDOO\LQVSHFWWKHDUHDDURXQGWKH0$56 ELOOYDOLGDWRUIRUPLVDOLJQPHQWRIWKHVWDFNHU FDVK ER[ 5HPRYHWKHVWDFNHUER[DQGFKHFNWKH VWDFNHUER[IRUZHDUGDPDJH 9LVXDOO\LQVSHFWWKHWZROHDIVSULQJVRQWKH URRIRIWKHVWDFNHUKRXVLQJDUHDGLUHFWO\ XQGHUWKH0$56KHDGXQLW 9LVXDOO\LQVSHFWDOOKDUQHVVHVIRUDQ\ GDPDJHVXFKDVVFUDSHGLQVXODWLRQ H[SRVHGEDUHZLUHSLQFKHGRUGLVFRORUHG ZLUHV 9HULI\FRQQHFWLRQVWRWKHXQLWDUHVHFXUH 9HULI\DOOKDUQHVVHVDUHSURSHUO\VHFXUHG LQVLGHWKHFDELQHW 9HULI\WKHPDNHRIWKH3RZHU6XSSO\LV DSSURYHGDQGUHFRPPHQGHGIRUXVHLQWKLV FDELQHW,ILWLVQRWXSWRVSHFLILFDWLRQV UHSODFHLWDQGVFUDSWKHROGXQLW (QVXUHWKDWWKHILUPZDUHRQWKHELOOYDOLGDWRU LVWKHODWHVWDSSURYHGYHUVLRQ &KHFNIRUFRQWLQXLW\ZLWKD0XOWLPHWHU EHWZHHQWKHHQGSRLQWVRIWKHFDEOHV $UHWKHKDUQHVVHVDQG FRQQHFWRUVRN 1 5HSODFHDQ\VXVSHFW KDUQHVV < 5HPRYHWKH0(,%LOO9DOLGDWRU KHDGDQGFOHDQWKHFRQQHFWRUV 5HPRYHDQGFOHDQWKH WHUPLQDOVRQWKH0(,LQWHUIDFH ERDUG $UHWKHXQH[SHFWHG VWDFNHUWLOWVVWLOORFFXUULQJ 1 < 5HFRPPHQGUHSODFHPHQWRIWKH LQWHUIDFHERDUGRQWKH0(,%LOO 9DOLGDWRUKRXVLQJ ,IWKDWLVQRWSRVVLEOHUHSODFHWKH ELOOYDOLGDWRUKRXVLQJ 6HQGWKHVXVSHFWXQLWWR (QJLQHHULQJIRUIXUWKHUDQDO\VLV 6ZLWFKGLDJQRVWLFFRPSOHWH ,QLWLDWH,QFLGHQW5HSRUWSURFHVVDVSHU SURWRFRO)ROORZXSRQWKHLQVWDOODWLRQWZR ZHHNVODWHUWRFKHFNIRUDQ\UHRFFXUHQFH April 2012 Chirping Switch Troubleshooting &KLUSLQJ6ZLWFK7URXEOHVKRRWLQJ'LDJUDP 6ZLWFK'HEXJ3DJH 5HY (QJLQHHULQJ&XVWRPHU 6XSSRUW (&6 )URP6ZLWFK 'HEXJ 3DJH ,VWKLVD7RS%R[ VZLWFKWLOW 1 1 ,VWKLVD'URS'RRUWLOW < < 'RHVWKHKDUQHVV KDYHDWHUPLQDWRU 9HULI\LIDVZLWFK LVWHUPLQDWLQJ WKHKDUQHVV 9HULI\LIWKH KDUQHVVJRHV GRZQWRWKH GURSER[EHORZ 1 < 1 'RHVWKHKDUQHVVJR WRDGURSGRRULQWKH EDVHVWDQG < &KHFNLIWKHFDEOHLV FRLOHGXSLQWKHEDVHRU EHORZWKH60,% ,IWKHGRRUVZLWFKLV PRXQWHGLQLQWKHEDVH FKHFNWKHEDVHVWDQG IRUGURSGRRUVZLWFK RSHUDWLRQ 7DNHDSLFWXUHRIWKLV VHWXSIRU(QJLQHHULQJ UHYLHZ 16-022128 *R7R6ZLWFK 'HEXJ3DJH 4-45 4-46 Chapter 4: Troubleshooting &KLUSLQJ6ZLWFK7URXEOHVKRRWLQJ'LDJUDP 5HY 6ZLWFK'HEXJ3DJH (QJLQHHULQJ&XVWRPHU 6XSSRUW (&6 9HULILFDWLRQRI'&YROWDJHV RQWKHSRZHUVXSSO\ &KHFN2UDQJHDQG %ODFNIRU9 &KHFN5HGDQG%ODFN IRU9 &KHFN<HOORZDQG%ODFN IRU9 &KHFN*UHHQDQG%OXH IRU9 &KHFN*UH\DQG%ODFN IRU9 )URP6ZLWFK 'HEXJ3DJH < ,VWKLVD0HFKUHHO QRWVSLQQLQJWLOW 1 &KHFNWRVHHLIWKHUHHOPHFKDQLVP PRYHPHQWLVQRWLPSHGHGE\FDEOHV UHVWLQJRQWKHUHHOV,IVRUHURXWHDQG VHFXUHWKHFDEOHVZLWKFDEOHWLHVWR SUHYHQWWKHPIURPWRXFKLQJWKHUHHOV 2QWKH50%%FKHFNWRVHHLIWKH )RUPH[VWULSVRQHLWKHUHQGRIWKHUHHO EDVNHWLVQRWUXEELQJRQWKHUHHOV,IVR UHPRYHWKH)RUPH[DQGUHURXWHDQG VHFXUHWKHFDEOHVZLWKFDEOHWLHVWR SUHYHQWWKHPIURPWRXFKLQJWKHUHHOV &KHFNWRVHHLIWKH2SWRVWULSLVSURSHUO\ VHDWHG 0DNHVXUHWKHRSWLFDOVHQVRURQWKH VXVSHFWUHHODVVHPEO\LVIUHHRIGXVW (QVXUHWKDWWKHUHHOPHFKDQLVPLV SURSHUO\PDWHGWRWKHFRQWUROOHUERDUG ,IWKHUHHODVVHPEO\LVZRUQRUGDPDJHG UHSODFHLW ,IWKLVLVD0HFKDQLFDO5HHO&RPPDQG 7LPHRXWWLOWFKHFNWKH631FDEOHVWR HQVXUHWKDWWKH\DUHSURSHUO\VHDWHG DQGDUHWKHDSSURYHGFDEOHV &KHFNWKH0ROH[FRQQHFWRUVIURPWKH UHHOVWRWKHFRQWUROOHUERDUG &KHFNWKHSRZHUUDLO/('VRQWKH EXONKHDGERDUGWRHQVXUHWKHUHLV'& SRZHUWRWKHJDPH(QVXUHDOOWKHVH /('VDUHEULJKWO\OLW 8VHDPXOWLPHWHUWRYHULI\YROWDJHVRQ WKHSRZHUVXSSO\5HSODFH3RZHU VXSSO\LIGHIHFWLYH ,IWKHLVVXHSHUVLVWVDQGWKHUHHO PHFKDQLVPVDUHQRWGHIHFWLYHRU GDPDJHGUHSODFHWKHFRQWUROOHUERDUG 6ZLWFKGLDJQRVWLFFRPSOHWH ,QLWLDWH,QFLGHQW5HSRUWSURFHVVDVSHUSURWRFRO)ROORZXS RQWKHLQVWDOODWLRQWZRZHHNVODWHUWRFKHFNIRUDQ\IXUWKHU UHRFFXUUHQFH April 2012 Chirping Switch Troubleshooting &KLUSLQJ6ZLWFK7URXEOHVKRRWLQJ'LDJUDP 'DWDVKHHW Item # 1 2 3 4 5 6 7 8 9 10 11 12 13 14 16-022128 Description OS Software Info Game Software Info Cabinet Type (BBU/BBS/BB2/... Etc.) SPI and BIOS Game serial Number Top Box Type Top Box Accessory (Dual LCD vs Mechanical unit) SMIB/Player Tracking Drop Door setup terminator vs cherry switch in base (include Pictures) Game ATX power supply (manufacturer and revision) Bill Validator (MARS/JCM (UBA)) Bose Chair Button panel Type (Standard / OLED) Number of incidents/frequency of occurrence Part Number / Manufacturer Name / Type (use n/a if it does not apply) 5HY (QJLQHHULQJ&XVWRPHU 6XSSRUW (&6 Notes/Comments 4-47 4-48 Chapter 4: Troubleshooting April 2012 Chapter 5 BB2 Exploded Views & Block Diagrams June 2010 16-022128 BB2 -Video Cabinet (page 1 of 2) ........................................................................................................... 5 - 2 BB2 -Video Cabinet (page 2 of 2) ........................................................................................................... 5 - 3 BB2 -Mech 3-Reel Cabinet (page 1 of 2) ................................................................................................ 5 - 4 BB2-Mech 3-Reel Cabinet (page 2 of 2) ................................................................................................. 5 - 5 BB2-Mech 5-Reel Cabinet (page 1 of 2) ................................................................................................. 5 - 6 BB2-Mech 5-Reel Cabinet (page 2 of 2) ................................................................................................. 5 - 7 BB2 Power Components......................................................................................................................... 5 - 8 BB2 Upper Door (with Coin) ................................................................................................................... 5 - 9 BB2 Upper Door (No Coin).................................................................................................................... 5 - 10 BB2 Lower Door..................................................................................................................................... 5 - 11 Lower Door Lamp Mounting Assembly (A-019758-02-24) ................................................................. 5 - 12 BB2 Door Latch Mechanism ................................................................................................................. 5 - 13 BB2 Bill Acceptor Housing ................................................................................................................... 5 - 14 Suzo Excel Hopper - Small Coin Configurations................................................................................ 5 - 15 Suzo Excel Hopper - Large Coin Configurations................................................................................ 5 - 16 BB2 Reel Tray Assembly - 3 Reel......................................................................................................... 5 - 17 BB2 Reel Tray Assembly - 5 Reel......................................................................................................... 5 - 18 BB2 Reel Mechanism - 90 mm (for 3-Reel Cabinet)............................................................................ 5 - 19 BB2 Reel Mechanism - 66 mm (for 5-Reel Cabinet)............................................................................ 5 - 20 BB2 22-in. Accessory Box .................................................................................................................... 5 - 21 BB2 17-in. Accessory Box .................................................................................................................... 5 - 22 BB2 Oval Marquee (Standard) - A-023567-00-xx................................................................................. 5 - 23 BB2 Oval Marquee (Color Change Chase LED) - A-024606-00-XX.................................................... 5 - 24 AC Block Diagram for Bluebird 2 (BB2) Cabinet ................................................................................ 5 - 25 DC Block Diagram for Bluebird 2 (BB2) Cabinet ............................................................................... 5 - 26 Block Diagram for Bluebird 2 (BB2) Cabinet w/CPU-NXT2................................................................ 5 - 27 Block Diagram for Bluebird 2 (BB2) Cabinet w/CPU-NXT2 - Transmissive ..................................... 5 - 28 Block Diagram for 3 and 5 Mechanical Reel SPN and DC Power Distribution Bluebird 2 (BB2) Cabinet w/CPU-NXT2 - Transmissive................................................................................................... 5 - 29 Chapter 5: BB2 Exploded Views & Block Diagrams 5-2 BB2 -Video Cabinet (page 1 of 2) June 2010 Chapter 5: BB2 Exploded Views & Block Diagrams 5-3 BB2 -Video Cabinet (page 2 of 2) June 2010 Chapter 5: BB2 Exploded Views & Block Diagrams 5-4 BB2 -Mech 3-Reel Cabinet (page 1 of 2) June 2010 Chapter 5: BB2 Exploded Views & Block Diagrams 5-5 BB2-Mech 3-Reel Cabinet (page 2 of 2) June 2010 Chapter 5: BB2 Exploded Views & Block Diagrams 5-6 BB2-Mech 5-Reel Cabinet (page 1 of 2) June 2010 Chapter 5: BB2 Exploded Views & Block Diagrams 5-7 BB2-Mech 5-Reel Cabinet (page 2 of 2) June 2010 Chapter 5: BB2 Exploded Views & Block Diagrams 5-8 BB2 Power Components June 2010 Chapter 5: BB2 Exploded Views & Block Diagrams 5-9 BB2 Upper Door (with Coin) June 2010 Chapter 5: BB2 Exploded Views & Block Diagrams 5-10 BB2 Upper Door (No Coin) June 2010 Chapter 5: BB2 Exploded Views & Block Diagrams 5-11 BB2 Lower Door June 2010 Chapter 5: BB2 Exploded Views & Block Diagrams 5-12 Lower Door Lamp Mounting Assembly (A-019758-02-24) June 2010 Chapter 5: BB2 Exploded Views & Block Diagrams 5-13 BB2 Door Latch Mechanism June 2010 Chapter 5: BB2 Exploded Views & Block Diagrams 5-14 BB2 Bill Acceptor Housing June 2010 Chapter 5: BB2 Exploded Views & Block Diagrams 5-15 Suzo Excel Hopper - Small Coin Configurations June 2010 Chapter 5: BB2 Exploded Views & Block Diagrams 5-16 Suzo Excel Hopper - Large Coin Configurations June 2010 Chapter 5: BB2 Exploded Views & Block Diagrams 5-17 BB2 Reel Tray Assembly - 3 Reel June 2010 Chapter 5: BB2 Exploded Views & Block Diagrams 5-18 BB2 Reel Tray Assembly - 5 Reel June 2010 Chapter 5: BB2 Exploded Views & Block Diagrams 5-19 BB2 Reel Mechanism - 90 mm (for 3-Reel Cabinet) June 2010 Chapter 5: BB2 Exploded Views & Block Diagrams 5-20 BB2 Reel Mechanism - 66 mm (for 5-Reel Cabinet) June 2010 Chapter 5: BB2 Exploded Views & Block Diagrams 5-21 BB2 22-in. Accessory Box June 2010 Chapter 5: BB2 Exploded Views & Block Diagrams 5-22 BB2 17-in. Accessory Box June 2010 Chapter 5: BB2 Exploded Views & Block Diagrams 5-23 BB2 Oval Marquee (Standard) - A-023567-00-xx June 2010 Chapter 5: BB2 Exploded Views & Block Diagrams 5-24 BB2 Oval Marquee (Color Change Chase LED) - A-024606-00-XX June 2010 Chapter 5: BB2 Exploded Views & Block Diagrams 5-25 AC Block Diagram for Bluebird 2 (BB2) Cabinet June 2010 Chapter 5: BB2 Exploded Views & Block Diagrams 5-26 DC Block Diagram for Bluebird 2 (BB2) Cabinet June 2010 Chapter 5: BB2 Exploded Views & Block Diagrams 5-27 Block Diagram for Bluebird 2 (BB2) Cabinet w/CPU-NXT2 June 2010 Chapter 5: BB2 Exploded Views & Block Diagrams 5-28 Block Diagram for Bluebird 2 (BB2) Cabinet w/CPU-NXT2 - Transmissive June 2010 Chapter 5: BB2 Exploded Views & Block Diagrams 5-29 Block Diagram for 3 and 5 Mechanical Reel SPN and DC Power Distribution Bluebird 2 (BB2) Cabinet w/CPU-NXT2 - Transmissive June 2010 Chapter 6 BB2 Replacement Parts Introduction The purpose of this chapter is to identify select replacement parts for the Bluebird 2 (BB2) Video and Mechanical Reel. These parts are current as of March 2009, and may change without notice. CAUTION: The use of any component not listed in this chapter or any other unapproved hardware causes non-compliance of the BB2. Only replace BB2 components with WMS-approved components and parts to ensure compliance with all product and safety certifications and requirements. Table of Contents Introduction.................................................................................. 6-1 Table of Contents......................................................................... 6-1 Overview....................................................................................... 6-2 Ordering Parts...................................................................................6-2 Arm Mechanism ........................................................................... 6-2 Batteries ....................................................................................... 6-2 Bill Validators ............................................................................... 6-2 Brackets........................................................................................ 6-2 Bulbs and Inverters ..................................................................... 6-3 Button Panel................................................................................. 6-3 Cables ........................................................................................... 6-3 Decals & Labels ........................................................................... 6-5 Drill Template ............................................................................... 6-5 Fans .............................................................................................. 6-5 Fuses ............................................................................................ 6-5 Glass ............................................................................................. 6-5 Hardware ...................................................................................... 6-6 LCDs ............................................................................................. 6-6 Locks & Cams .............................................................................. 6-6 Marquees ...................................................................................... 6-7 Meters ........................................................................................... 6-7 Power Supply ............................................................................... 6-7 Printed Circuit Boards................................................................. 6-7 Printers ......................................................................................... 6-7 Reel Components ........................................................................ 6-8 Sound Components..................................................................... 6-8 Switches ....................................................................................... 6-8 Tower Lights................................................................................. 6-8 Tower Light Inserts............................................................................6-9 Conversion Kits ........................................................................... 6-9 Vendors......................................................................................... 6-9 Bill Acceptor Components.................................................................6-9 Coin Mechanisms ...........................................................................6-13 Hopper Hardware............................................................................6-14 June 2010 16-022128 6-2 Chapter 6: BB2 Replacement Parts Overview Ordering Parts Order replacement parts by contacting the WMS Customer Product Support Center or International Support: Reel Arm Batteries Region Contact Phone Fax Email US/Canada Customer Product Support Center 866-967-4457 847- 785-3780 [email protected] International Paul Pearson 34 93 594 87 20 34 93 594 87 21 [email protected] Table 6-1 Reel Arm. Part Number Description Location 20-9961-01-08 a/mech: suzo-n/fit-(v15) t45 Exterior of Main Cabinet 20-025768-00-xx arm mech component hardware Exterior of Main Cabinet 20-012515-00-02-D01 hndl: arm mech-suzo-2b/cc15.45-blk Exterior of Main Cabinet 03-002497-ZZZ hub sleeve, hndl mech (ZZZ finish) Exterior of Main Cabinet Part Number Description Location 6880-017813-00-00 battery: coin cell, 3v, 20mm CPU Table 6-2 Batteries. WARNING: Danger of explosion if battery is incorrectly replaced. Replace only with the same or equivalent type recommended by the manufacturer. Before discarding this appliance the batteries must be removed and disposed of safely. Disconnect the Power Supply cord(s) before removing the batteries. Bill Validators Table 6-3 Bill Validators. Part Number Brackets Description Location A-021292-02-00 asy: lit-wba-bzl-900 Interior of Main Cabinet A-003026-20 bzl: uba sentry 10/11 ss 77-blk Interior of Main Cabinet 20-020411-00-00 cst: mars cashflow easitrax cashbox Interior of Main Cabinet 20-018030-00-06 dbv: uba plastic cashbox Interior of Main Cabinet A-011966-00-01 mars sc6607 bezel/led 67mm Interior of Main Cabinet 02-021861-01-00 POST: BV MTG-900 Interior of Main Cabinet Part Number Description Location 01-021830-00-00 brkt: door strut mtg-9xx Main Door 20-010203-01 sprng: gas-140n-dr-ubr Main Door Table 6-4 Brackets. June 2010 Bulbs and Inverters Bulbs and Inverters Button Panel Table 6-5 Bulbs and Inverters. Part Number Description Location A-021628-00-00 assy: led-svc-lmp-9XX Service Lamp Assembly A-019758-02-24 assy: lwr dr-24v lmp mtg Lower Door 24-019181-00-02 bulb: ccfl 8.3in (212mm) w/blocks wht Lower Door lamp 24-019180-00-00 bulb: ccfl trapezium wht Oval Marquee 20-010167-00-00 bulb: T3.25 Wedge 14V Tower Light 6620-019182-00-02-24 inverter: ccfl, 24vdc for 8.3in (212mm) bulb Lower Door/Medallion 6620-019186-00-24 inverter: ccfl, 24vdc for trapezium bulb Oval Marquee Description Location A-020296-02-02-D12 ASY: 13 BTN PNL PROG GLD- SSG-BUX Main Door A-020296-02-02-D04 ASY: 13 BTN PNL PROG STNLS- SSG-BUX Main Door Table 6-6 Button Panel. Part Number Cables 6-3 03-019815-01-00 bzl: sml btn-ssg Button Panel 03-019814-01-00 bzl: lrg btn-ssg Button Panel 03-020025-01-00 lens: sml btn-ssg Button Panel 03-020021-01-00 lens: lrg btn-ssg Button Panel Table 6-7 Cables. Part Number Description Location HS-018416-00-18-008 cable: rj45 mld,3', gry Local or Wide Area System connection (connects game to Controller) HD-022132-00-00 cbl: 6 mech meters-assy,bb2 Right Main Cabinet HS-10581-00-00 cbl: DB09 ext 6FT db9 Player Tracking HS-019386-00-01 cbl: DVI-D, w/ferrites, 1m Main Door LCD (connects LCD or Transmissive LCD to the CPU) HD-021271-00-30 cbl: lcd power ext, bb2, 30in LCD (connects LCD to Power on the Left Cable Channel for both LCDs). Not used for the Transmissive LCD. HD-021268-00-00 cbl: oled btn pnl pwr, bb2 Main Door (connects OLED Button Panel to DC Power Distribution) HS-13315-00-06 cbl: rohs - fiber optic cable (6 meter) Player Tracking HS-018720-00-03 cbl: s/pdif rca plug/plug, 3ft Rear Main Cabinet (connects primary Amplifier to Audio Amplifier) HD-021270-00-30 cbl: tch scrn comm ext, bb2, 30in LCD (connects primary LCD Touchscreen to communication on the Left Cable Channel). HD-021888-00-05 cbl: usb w/2x-ferrite, 5ft Main Door (connects OLED Button Panel to CPU) HS-010935-00-00 cbl: vga, male/male, 6ft Accessory Box/Top Box LCD (connects the LCD to the CPU) 6850-14052-00-00 line cord: adapter IEC/F to NEMA/F Spare Parts 6850-023642-00-00 line cord: bs1363-c13r/a (british)240v-3m Rear right Main Cabinet (connects to Power Supply) 6850-023641-00-00 line cord: cee7/7-c13r/a (europe)240v-3m Rear right Main Cabinet (connects to Power Supply) 6850-023644-00-00 line cord: cei 23-16-c13r/a-250v-3m Rear right Main Cabinet (connects to Power Supply) 6850-021592-00-00 line cord: nema 5-15p/C13 rt angle, 120v, 3m Rear right Main Cabinet (connects to Power Supply) NOTE: Not used for the Transmissive LCD. 16-022128 6-4 Chapter 6: BB2 Replacement Parts Table 6-7 Cables. Part Number Description Location 6850-021593-00-00 line cord: nema 6-15p/c13 rt angle, 240v, 3m Rear right Main Cabinet (connects to Power Supply) 6850-023452-00-00 line cord: sabs 164-1/c13 rt angle,240v,9ft Rear right Main Cabinet (connects to Power Supply) 6850-023643-00-00 line cord:iram u0073:1982-c13r/a-240v-3m Rear right Main Cabinet (connects to Power Supply) HD-006863-02-00 cbl: coin hopper-bbu Hopper to Bulkhead Board (J19) HD-013253-00-00 cbl: drop dr adaptor, .205term, bux Lower Door HD-008313-03-00 cbl: mc62/mc40 intfc, w/shield, bux Spare Parts HD-018667-00-00 cbl: bill validator, bb2 Bill Validator to Bulkhead Board (J12) HD-018675-00-00 cbl: btn pnl sw/lmp, bb2 Non-OLED Button Panel to Bulkhead Board (J14 and J15) HD-018677-00-00 cbl: bill door sw ext, bb2 HD-019672-00-00 cbl: wba stacker sw, bb2 HD-021032-00-00 cbl: ticket bezel led HD-021033-00-00 cbl: dba bezel led interconnect Bill Validator Bezel to Bill Validator Bezel Bill Validator Bezel to Bill Validator Bezel HD-021034-00-00 cbl: dba bezel led extension HD-021258-00-22 cbl: ccfl 24vdc, 2p jst-3p srmff, 22in HD-021266-00-00 cbl: primary dc pwr, bb2 DC Power Supply to Bulkhead Board (J9) and Ptr Reset Brd HD-021272-00-01 cbl: dc fan, bb2, 6in Cabinet Fan to Left Cable Channel HD-021272-00-03 cbl: dc fan, bb2, 18in Top Box Fan to Left Cable Channel HD-023937-00-00 cbl: mtr/opto/rgb led, reel assy Reel Mech Assy to RGB Controller Assy HD-024003-01-00 cbl: printer w/reset brd HD-024004-00-00 cb: dr/key sw Bulkhead Board (J10) to Dr Swtchs, Left Cable Channel (O, P and Q) HD-024005-00-00 cbl: plytrk pwr/sw/intfc-t/b ext Bulkhead Board (J21) to Left Cable Channel (L and M) HD-024007-00-00 cbl: tch scrn comm, cab Bulkhead Board (J4) to Left Cable Channel (K)-Video only HD-024008-00-00 cbl: 6 mech meters-cab Meters to Bulkhead Board (J20) HD-024009-00-00 cbl: tower lamps Left Cable Channel (N) to Bulkhead Board (J17) HD-024034-00-00 cbl: dc dist, belly br Left Cable Channel (I) to Lower Door CCFL HS-010935-00-00 cbl: vga, male/male, 6ft Top Box LCD (VGA) to CPU (VGA Port) HS-018416-00-18-004 cbl: RJ45 mld, 3’, yel HS-020015-00-20-004 cbl: rj45 mld 45deg rt/str 40in yel Bulkhead Board (J3) to RGB Controller Assy HU-018709-01-00 cbl: ac service lmp, bb2 Right Cable Channel to Service Lamp Switch HU-021263-00-00 cbl: ac pwr sw-bb2 Power Supply to Main Power Switch HU-024033-00-00 cbl: ac dist Power Supply to Right Cable Channel CAUTION: Always replace a failing cable with a new cable of the same part number. Cables that appear similar but have different part numbers are not interchangeable. June 2010 Decals & Labels Decals & Labels Drill Template Fans Fuses Table 6-8 Decals & Labels. Part Number Description Location 31-021730-100 dcl: bill acceptor domestic BB2 Bill Acceptor 31X021730-100 dcl: international BB2 bill acceptor Bill Acceptor 31-021730-200 kit: “insert bill here” (IBH) bill acceptor decal kit BB2 Canada only Bill Acceptor Part Number Description Location 03-023507-02-xx tmplt: drill blank-900 Plexiglas template positioned over game stand for drilling 16-023508-01-xx tmplt: stand-900 Paper template positioned over game stand for drilling Table 6-9 Drill Template. Table 6-10 Fans. Part Number Description Location 6651-018251-01-00 FAN ASSY: 12VDC, 60X60X15mm, 2.5", KKF CPU Enclosure 6651-024332-00-00 FAN ASSY: 12VDC, 60X60X15MM, 2.5", MFJ F-08P Reel Controller Board Description Location 6731-008493-00-00 fuse: 5X20mm,hc,sb,3.15a,250v Power supply, lower right Main Cabinet 6731-013238-00-00 fuse: 5 x 20, IEC, Slo-Blo, 8A, 250V, RoHS Standard (non-Transmissive) LCD. Sits inside fuse holder 6733-005797-00-00 6733-005797-00-00 fuse holder: panel 5mm x 20mm Standard (non-Transmissive) LCD Table 6-11 Fuses. Part Number Glass 16-022128 6-5 Table 6-12 Glass. Part Number Description Location 31-019855-HPR-01 hpr: Wage Net (WANE) Bluebird Coin Hopper glass Above Coin Tray 31-021931-AA-01 mrq: BB1 and BB2 Generic WMS Blade logo lower door marquee Lower Door 6-6 Chapter 6: BB2 Replacement Parts Hardware LCDs Locks & Cams Table 6-13 Hardware. Part Number Description Location A-024147-00-YY-ZZZ assy: crwn t/b-lcd 17in-900 (ZZZ finish) Front exterior of Accessory Box A-021844-01-YY-ZZZ assy: crwn t/b-lcd 22in-900 (ZZZ finish) Front exterior of Accessory Box A-024147-00-01-D01 assy: crwn t/b-lcd 17in-900-blk-chrm Front exterior of Accessory Box A-022394-xx-zzz BB2 finish panels, available in a variety of finishes (zzz) Exterior of cabinet and Accessory Box 03-7655-24 clamp: cbl 1 1/2” Throughout cabinet 03-7655-16 clamp: cbl 1" Throughout cabinet 03-7655-8 clamp: cbl 1/2” Throughout cabinet 03-7655-12 clamp: cbl 3/4” Throughout cabinet A-015306-00 kit: mtg hdwr - bbu Bag of extra hardware. Included inside Main Cabinet when shipped from WMS. 4410-01141-01 nut: 10-32 flangegrip st zn Inside Tower Light at top of Accessory or Top Box 02-024108-01-00 post: 8-32 .5 hex top box mount bb2 Top of cabinet for securing Accessory Box or Top Box 03-015643-00-01 vacform: twr lt riser 1.25h black Inside Tower Light at top of Accessory or Top Box Location Table 6-14 LCDs. Part Number Description A-024107-00-03 assy: 22" lava full assy, 3 reel Main Cabinet A-024107-01-05 assy: 22" lava full assy, 5 reel Main Cabinet A-024256-00-00 disply: 17"W LCD w/40º VA and brackets Accessory Box A-021838-04-03 disply: 22" LCD w/brackets, touch BB2 Main Cabinet A-021838-04-02 disply: 22"W Premium LCD w/brackets, no touch BB2 Accessory Box Table 6-15 Locks & Cams. Part Number Description Location 01-010849 cam: cpu bx-sprg lckg-ubx CPU Enclosure 01-12793-10 cam: flt .88 dual mtg Cashbox 01-12793-08 cam: flt 1.25 dual mtg CPU Enclosure (secondary) Main Door, Lower Door 01-001614-04 cam: offset 1.50x.25 dual mtg 20-018030-00-05 dbv: uba cam Cashbox (for UBA 10/11/14) 20-011967 cam: mars sc6607 Cashbox (for MEI Cashflow) 20-018445-00-00 lock: barrel lock dover downs-DD1 Main Door, Lower Door, Cashbox, or CPU 20-017084-00-00 lock: bv-gtech-lincoln-ri/dimple 2000/stamped ril1A Main Door, Lower Door, Cashbox, or CPU 20-017082-00-00 lock: bv-gtech-newport-ri/ril3a Main Door, Lower Door, Cashbox, or CPU 20-017083-00-00 lock: door/cpu-gtech-lincoln-ri/dimple 3009/ril2 Main Door, Lower Door, Cashbox, or CPU 20-017081-00-00 lock: door/cpu-gtech-newport-ri-ril4 Main Door, Lower Door, Cashbox, or CPU 20-019326-00-00 lock: vsr dimple 2000-cpu door-lincoln-ri/ril6 Main Door, Lower Door, Cashbox, or CPU 20-019325-00-00 lock: vsr dimple 3009-cash box-lincoln-ri/ril7 Main Door, Lower Door, Cashbox, or CPU NOTE: Select locks are location or jurisdiction-specific. The Main Door, Lower Door, Cashbox, and CPU can accommodate an identical lock. June 2010 Marquees Marquees Meters Power Supply Printed Circuit Boards Printers Table 6-16 Marquees. Part Number Description Location A-024606-01-xx assy: oval marq cccl w/ ccfl (color change chase LED) On top of Accessory Box or Top Box A-023567-01-xx asy: oval marq 24v ccfl -univ (standard chase LED) On top of Accessory Box or Top Box Table 6-17 Meters. Part Number Description Location 03-021899-01-00 PLT: HDMTR-BRKTGLASS Right Main Cabinet (cover for Meters) A-022241-00-00 asy: meter-900 Right Main Cabinet A-009561-00-00 METR: 12 VDC 7 DIGIT-MINI-Term'd Right Main Cabinet (individual meter in the meter assembly) Table 6-18 Power Supply. Part Number Description Location 6765-020716-xx-yy Power Supply, 900W, Multi-Output Lower right Main Cabinet Table 6-19 Printed Circuit Boards (PCBs). Part Number Description Location A-006672-04-01 assy: bluebird bulkhead, tito disable plug Lower rear Main Cabinet A-022374-01-00 assy: rgb brd hsg-900 (Reel Controller Board Enclosure) Under Cabinet shelf A-017999-03-02 asy: cpu nxt2, 1gb, blank 40g hd Rear Main Cabinet 20-023732-00-04 inverter Transmissive LCD EA-023900-00-01 pcb: color chg led side arc oval marquee w/ DLE Oval Marquee (color change chase LED) EA-023899-00-01 pcb: color chg led top arc oval marquee w/ DLE Oval Marquee (color change chase LED) 6901-017963-00-03 pcb: in-line 3chnl led ctrl ovl Oval Marquee (standard chase LED) 6901-013905-00-01 pcb: led side arc Oval Marquee (standard chase LED) 6901-013904-00-01 pcb: led top arc Oval Marquee (standard chase LED) EA-024568-00-01 pcb: rgb led marq ctrlr cccl oval marq Oval Marquee (color change chase LED) A-013312-02-00 pcba: audio insolation with spdif On Amplifier. Rear Main Cabinet A-006672-04-00 pcba: bluebird bulkhead Lower rear Main Cabinet A-006716-04-01 pcba: coin comparator Main Door A-15895-01-00 pcba: fiber optic link Player Tracking A-009548-02-00 PCBA: WAP RJ-45 Y Rear Main Cabinet, above the Power Supply Description Location A-021293-02-00 asy: lit-pntr-bzl-900 Inside Main Cabinet 02-021860-00-00 post: prntr mtg-900 Inside Main Cabinet NOTE: To replace a failing Reel Controller Board, replace the complete enclosure. Table 6-20 Printers. Part Number 16-022128 6-7 20-014306-00-00 printer: Future Logic Gen II Inside Main Cabinet 20-025286-00-00 printer: Gen2 Universal Inside Main Cabinet 20-014303-00-00 printer: Ithaca EPIC 950 Inside Main Cabinet 6-8 Chapter 6: BB2 Replacement Parts Reel Components Table 6-21 Reel Components. Part Number Description Location A-022367-02-00 assy: reel mech tray-900 Inside Main Cabinet, on Reel Shelf A-022367-02-00 assy: reel mech tray-900 Inside Main Cabinet, on Reel Shelf A-022374-01-00 assy: rgb brd hsg-900 (Reel Controller Board Enclosure) Under Cabinet Shelf asy: opto band-disk, 66mm-18stp-18sym Inside Main Cabinet, on Reel Mech 20-024219-00-04 asy: opto band-disk, 66mm-22stp-22sym Inside Main Cabinet, on Reel Mech 20-024217-00-00 drum: 66mm-reel mech, rgb Inside Main Cabinet, on Reel Tray 20-024218-01-00 drum: 90mm-reel mech, rgb Inside Main Cabinet, on Reel Tray 20-8712-25 e ring: .250s shaft dia. Inside Main Cabinet, on Reel Tray 14-011662 mtr: reel mech-sanyo denki Inside Main Cabinet, on Reel Mech A-022408-00-00 PCBA: Mech Reel Backlight, RGB Inside Main Cabinet, on Reel Mech 20-024115-00-00 reel mech: std rgb 66mm-no drum Inside Main Cabinet, on Reel Tray 20-024116-00-00 reel mech: std rgb 90mm-no drum Inside Main Cabinet, on Reel Tray 20-10011-09 rivet: snap richco sr-3545blk Inside Main Cabinet, on Reel Mech (secures Opto Strip to Reel Mech) 20-024219-00-03 Sound Components Table 6-22 Sound Components. Part Number Switches Tower Lights NOTE: To replace a failing Reel Controller Board, replace the complete enclosure. Description Location 6555-021514-00-00 ASY: BOSE-ACOUSTIC-BB2 Inside upper Main Cabinet A-021283-01-01 ASY: SPKER-BZL-BLK/BLK 900 Main Door A-021283-01-03 ASY: SPKER-BZL-BLK/GRA 900 Main Door A-021283-01-02 ASY: SPKER-BZL-BRN/BRN 900 Main Door 6901-021515-00-00 PCB: AMP & H/SINK-BOSE-BB2 Rear interior of Main Cabinet A-013312-02-00 pcba: audio insolation with spdif Amplifier Table 6-23 Switches. Part Number Description Location 6643-14246-00-00 SW: MOMENTARY DPDT INTERLOCK Diagnostic Switch, Cashbox 6643-13204-00-00 SW: MOMENTARY W/CHEAT-INTERLOCK Main Door (Door Open Switch) 6643-009187-00-00 sw: monentary dpdt chtbl 10A 250V Main Door (for Switched AC/Service Lamp) Table 6-24 Tower Lights. Part Number Description Location 20-008273-00-02 twr lt: 2 tier shrt-md-bux Top of Accessory Box or Top Box 20-008273-00-01 twr lt: 2 tier shrt-md-bux Top of Accessory Box or Top Box 20-012194-00-02 twr lt: 2 tier tall-md-bux Top of Accessory Box or Top Box 20-012194-00-01 twr lt: 2 tier tall-md-bux Top of Accessory Box or Top Box 20-023742-00-02 twr lt: 3 tier rnd brass Top of Accessory Box or Top Box 20-023742-00-01 twr lt: 3 tier md chr Top of Accessory Box or Top Box 20-012195-01-02 twr lt: 3 tier tall-md bux Top of Accessory Box or Top Box 20-012195-01-01 twr lt: 3 tier tall-std bux Top of Accessory Box or Top Box June 2010 Conversion Kits Tower Light Inserts Conversion Kits Table 6-25 Tower Light Inserts. Part Number Description Location 31-009912-05 ins: UBX TCE insert black with new WMS Logo Top Coin Entry 16-002850-00-03 lbl: meter, see dwg legend 20-012686-02-00 pckt: tower light inserts leg bb twr light Inside Tower Light at top of Accessory Box or Top Box 20-019325-00-00 lock: vsr dimple 3009-cash box-lincoln-ri/ril7 Main Door, Lower Door, Cashbox, or CPU Table 6-26 Conversion Kits. Part Number Description KIT-024837-01-AP01 kit: bb2 reel to video, blk KIT-024735-01-D01-AP01 kit: bb2 video to 5rt conv, 18 stop, chrm-blk KIT-024735-01-D12-AP01 kit: bb2 video to 5rt conv, 18 stop, gld-blk KIT-024735-02-D01-AP01 kit: bb2 video to 5rt conv, 22 stop, chrm-blk KIT-024735-02-D12-AP01 kit: bb2 video to 5rt conv, 22 stop, gld-blk KIT-024736-01-D01-AP01 kit: bb2 video to 3rt conv, 22 stop, chrm-blk KIT-024736-01-D12-AP01 kit: bb2 video to 3rt conv, 22 stop, gld-blk Vendors Bill Acceptor JCM Components Table 6-27 JCM Domestic Bill Validators Part Number Description 09-017989-00-xx UBA 10/11 flash 09-017989-00-01 UBA 10/11 w/ICB flash 09-017989-00-02 UBA 10/11 w/o ICB flash 09-017989-00-09 UBA 10/11 w/1000 note cashbox flash 09-018431-00-01 UBA 14 w/ICB 09-018431-00-02 UBA 14 w/o ICB 09-024478-00-01 UBA 14 USB ICB 1000 note cashbox 09-024478-00-02 UBA 14 USB 1000 note cashbox 09-024478-00-03 UBA 14 USB ICB 500 note cashbox 09-024478-00-04 UBA 14 USB 500 note cashbox Table 6-28 JCM Domestic Bill Validators. 16-022128 6-9 Part Number Description 09-017989-00-xx UBA 10/11 flash 09-017989-00-01 UBA 10/11 w/ICB flash 09-017989-00-02 UBA 10/11 w/o ICB flash 09-017989-00-09 UBA 10/11 w/1000 note cashbox flash 09-018431-00-01 UBA 14 w/ICB 09-018431-00-02 UBA 14 w/o ICB 09-024478-00-01 UBA 14 USB ICB 1000 note cashbox 09-024478-00-02 UBA 14 USB 1000 note cashbox 09-024478-00-03 UBA 14 USB ICB 500 note cashbox 09-024478-00-04 UBA 14 USB 500 note cashbox 6-10 Chapter 6: BB2 Replacement Parts Table 6-29 JCM Domestic Bezels. Part Number Description 20-018030-00-07 UBA 10/11/14 82.5mm A-003026-20 UBA 10/11/14 67mm Sentry 20-018030-00-15 UBA 10/11/14 85mm Table 6-30 JCM Domestic Cashboxes. Part Number Description 20-018030-00-14 ICB 500 note 20-018030-00-06 non-ICB 500 note 20-018030-00-13 1000 note Table 6-31 JCM International Bill Validator. Part Number Description See UBA 10/11 or UBA 14 Table 6-32 JCM International Bezels. Part Number Description 20-018030-00-07 UBA 10/11/14 82.5mm 20-018030-00-15 UBA 10/11/14 85.0mm Table 6-33 JCM International Cashbox. Part Number Description Same as Domestic Table 6-34 JCM Hong Kong Bill Validators. Part Number Description 09-018431-00-01 UBA 14 w/ICB flash 09-018431-00-02 UBA 14 w/o ICB flash Table 6-35 JCM Hong Kong Bezel. Part Number Description 20-020452-00 Sentry 83mm specific for Hong Kong Table 6-36 JCM Canadian Bill Validator. Part Number Description N/A June 2010 Vendors Table 6-37 JCM Canadian Bezel. Part Number Description N/A Table 6-38 JCM Canadian Cashbox. Part Number Description N/A MEI Table 6-39 MEI Domestic Bill Validators. Part Number Description 09-011958-01 SC6607 flash w/500 note cashbox 09-020414-00-01 SC6607E (Easitrax) flash 09-025193-00-01 SC6607w w/500 note cashbox 09-025193-00-02 SCM6607w w/1000 note cashbox 09-025193-00-03 SC6607we w/Easitrax w/500 note cashbox 09-025193-00-04 SCM6607we w/Easitrax w/1000 note cashbox HS-010220-00-00 interface cable for all MEI Bill Validators Table 6-40 MEI Domestic Bezels. Part Number Description A-011966-00-01 USA black 67mm Table 6-41 MEI Domestic Cashboxes. Part Number Description 09-011965-00-00 standard 500 note cashbox 09-020411-00-00 Easitrax 500 note cashbox 20-025000-00-01 SCM 1000 note cashbox for 6607 and 8307 20-025290-00-01 SCM6607we and SCM8307we (Easitrax 1000 note cashbox) Spare Cashboxes: 50043690P12 (MEI) 500 note cashbox 20-011965-00-00 (WMS) 50048390P12 (MEI) 1000 note cashbox 20-025000-00-01 (WMS) 50086190P12 (MEI) Easitrax 500 note cashbox 20-020411-00-00 (WMS) 500486290P12 (MEI) 20-025290-00-01 (WMS) 16-022128 Easitrax 1000 note cashbox 6-11 6-12 Chapter 6: BB2 Replacement Parts Table 6-42 MEI International Bill Validators. Part Number Description 09-019396-00-01 SC8307 flash w/500 note cashbox 09-025011-00-01 SCM8307 flash w/1000 note cashbox 09-021036-00-01 SC8507 flash w/500 note cashbox Note: Per MEI, the SC8307 can replace the SC8507. Table 6-43 MEI International Bezel. Part Number Description A-019802-00-00 blue 84mm Table 6-44 MEI International Cashboxes. Part Number Description 20-011965-00-00 standard 500 note cashbox 20-020411-00-00 Easitrax 500 note cashbox Table 6-45 MEI Hong Kong Bill Validator. Part Number Description N/A Table 6-46 MEI Hong Kong Bezel. Part Number Description N/A Table 6-47 MEI Canadian Bill Validator. Part Number Description 09-024264-00-01 SC7607 09-024351-00-01 SC7607E Table 6-48 MEI Canadian Bezel. Part Number Description A-019802-00-00 blue 84mm Table 6-49 MEI Canadian Cashboxes. Part Number Description 09-011965-00-00 standard 500 note cashbox 09-020411-00-00 Easitrax 500 note cashbox June 2010 Vendors Coin Mechanisms MC-62 The MC-62 is approved for use in the Bluebird and Helios Platforms. Table 6-50 MC-62 Coin Mechanisms. Part Number Description 09-011865-00-xx MC-62 Coin Mech Family p/n IC-62 The IC-62 is approved for use in the Bluebird Platform. Table 6-51 IC-62 Coin Mechanisms. Part Number Description 09-013753-00-xx IC-62 Coin Mech Family p/n IDX, Inc. Table 6-52 IDX Coin Mechanisms. Part Number Description X-10 (PP62) 09-011821-00-xx .800 to .870 range family 09-011823-00-xx .840 to .910 range family 09-011824-00-xx .928 to .998 range family 09-011834-00-xx 1.118 to 1.188 range family 09-011838-00-xx 1.400 to 1.470 range family 09-011840-00-xx 1.180 to 1.250 range family 09-011841-00-xx 1.035 to 1.105 range family 09-011842-00-xx 1.280 to 1.350 range family 09-011846-00-xx 1.055 to 1.125 range family 20-009509-xx IDX X10 Breakdown Component family Money Controls Table 6-53 Money Controls Coin Mechanisms. Part Number Description 09-013520-00-xx Condor Plus Coin Acceptor family p/n 09-020557-00-xx Condor Premier Coin Acceptor family p/n Astrosys International LTD Table 6-54 Astrosys International LTD Coin Mechanisms. 16-022128 Part Number Description 09-019029-00-xx Micro Coin QL Acceptor Family p/n 6-13 6-14 Chapter 6: BB2 Replacement Parts Hopper Hardware Suzo/Happ Controls Table 6-55 Suzo/Happ Controls Hopper Hardware. Part Number Description A-022379-00-xx Excel f/WMS BB2 family p/n 20-024257-00-xx Spare Parts drawing A-024357-00-xx Suzo Excel f/WMS BB2 Conversion kits A-024114-00-00 Hopper Bowl Cover Kit June 2010 Chapter 7 BB2e Introduction This chapter describes the Emotive Lighting for a BB2e (Bluebird 2 enhanced) including installing the Emotive Lighting Crown Cables, Emotive Lighting Controller Assembly, Coin Tray, Accessory/ Top Box Crown, LED Boards and Dip Switches. NOTE: There will be situations where a game does not have a Crown and a Coin Tray with Emotive Lighting. A game might have only the Crown or only the Coin Tray. Therefore, based on options installed on the game, one or both of these items may not be present. Table of Contents Introduction..................................................................................................7-1 Table of Contents.........................................................................................7-1 Installing the Emotive Lighting Crown Cables..........................................7-3 Emotive Lighting Cable Connections ........................................................7-6 Installing the Emotive Lighting Controller Assembly for a No-Coin, No-Chair Game.............................................................................................7-7 Installation of Emotive Lighting Controller Assembly with 3-D Audio Chair 1.5 Amp...............................................................................................7-8 Installing Amp Box Mounting Extension Brackets for the Auxiliary Audio Box for the BB2 and BB2e ........................................................................................ 7-8 Securing Emotive Lighting Controller Assembly to Emotive Mounting Bracket............................................................................................................. 7-11 Installing Cables for the 3-D Chair 1.5 Amp in a BB2e .................................... 7-14 Installing Ferrite on the Bose Rear Speakers Cable Assembly.............................. 7-14 Verifying Functionality of 3-D Chair 1.5 Amp ................................................... 7-21 Installing the 3-D Audio Chair 1.5 Amp and Emotive Lighting Controller Assembly ......................................................................................................... 7-23 Installing Emotive Lighting Controller Assembly with a Hopper ..........7-24 Option 1: Installing Emotive Lighting Controller Assembly without a Hopper Cover ............................................................................................................... 7-24 Option 2: Installing Emotive Lighting Controller Assembly with a Hopper Cover ............................................................................................................... 7-27 Installing Emotive Lighting Controller Assembly with No Hopper and Coin-to-Drop...............................................................................................7-31 Securing the "L" Bracket to the Coin Drop Chute ............................................ 7-31 Installing the Crown Security Hook .........................................................7-33 Installing the Accessory/Top Box Crown ................................................7-34 Installing the Crown Security Bracket (If Applicable) ............................7-35 Installing the Coin Tray .............................................................................7-37 LED Boards and Dip Switches .................................................................7-39 Removing LED Boards from Coin Tray and Setting the Dip Switches............. 7-39 Installing LED Boards and Dip Switches on Coin Tray .................................... 7-42 Removing LED Boards and Dip Switches from Accessory/Top Box Crown .... 7-45 Installing LED Boards and Dip Switches on Accessory/Top Box Crown.......... 7-48 Maintenance ...............................................................................................7-51 Removing the Emotive Lighting Crown Cables................................................ 7-51 Removing the Emotive Lighting Controller Assembly ...................................... 7-53 Removing Accessory/Top Box Crown.............................................................. 7-54 Removing the Coin Tray .................................................................................. 7-55 May 2012 16-022128 7-2 Chapter 7: BB2e Parts List.....................................................................................................7-56 Exploded Views BB2e Coin Tray (A-1100336-xx)-Page 1 .......................7-57 Exploded Views BB2e Coin Tray (A-1100336-xx)-Page 2 .......................7-58 Exploded Views BB2e Crown (A-1100349-xx)-Page 1 ............................7-59 Exploded Views BB2e Crown (A-1100349-xx)-Page 2 ............................7-60 May 2012 Installing the Emotive Lighting Crown Cables Installing the Emotive Lighting Crown Cables 7-3 If the game already has a 22-inch LCD Accessory Box installed, check to see if the LCD Mounting Brackets (01-021239-01-01 and 01-021239-01-02) have tilted tabs, Figure 7-1 (A). If so, use an appropriate tool to push both tabs back until they are at least flush with the surrounding surface, Figure 7-1 (B). This is necessary in order to install the Crown in later steps. Figure 7-1 LCD Mounting Bracket with tilted tabs (top left) and with tab pushed back (top right). B A If the game does not already have a 22-inch LCD Accessory Box Assembly (A-022253-03-00-ZZZ), LCD (A-021838-04-02), and cables, they must be installed. For more details, see Chapter 3: Maintenance of this manual. To install the Emotive Lighting Crown Cables, complete the following steps. 1 Observe all appropriate safety and ESD precautions listed in Preventing Injury and Damage in the About this Guide chapter. 2 With the Top LCD and Crown removed, feed the Emotive Lighting Crown Cables (HS-02652600-42-005) through the cable clamp, Figure 7-2 (A), and through the cable access hole, Figure 7-2 (B). Figure 7-2 Feeding cables through clamp and cable access hole. A B 16-022128 7-4 Chapter 7: BB2e 3 Install the Top LCD and let the Emotive Lighting Crown Cables hang forward or towards the back of the game, Figure 7-3, making sure there is enough slack to prevent them from falling behind the Top LCD. Figure 7-3 Letting Emotive Lighting Crown Cables hang forward. 4 Continue feeding the cables through the two cable clamps located along the left side of the game, Figure 7-4. Figure 7-4 Feeding cables through two cable clamps. May 2012 Installing the Emotive Lighting Crown Cables 7-5 5 Feed the cables down through the Formex cover, Figure 7-5. Figure 7-5 Feeding cables out through Formex cover. 6 Connect the two sets of Emotive Lighting Crown Cables to the Emotive Lighting cables, Figure 7-6. Figure 7-6 Connecting two sets of Emotive Lighting Crown Cables. 16-022128 7-6 Chapter 7: BB2e NOTE: Confirm that the cables are tucked behind the Top LCD, Figure 7-7, to avoid pinching. Figure 7-7 Tucking cables behind Top LCD to avoid pinching. 7 Replace the Accessory/Top Box Crown. See Installing the Accessory/Top Box Crown on page 7-34. Emotive Lighting Cable Connections The Emotive Lighting Power Cable is connected to either J16 or J22 on the Bulkhead Board. If they are both available, either one can be used. The USB Cable is connected to the CPU. NOTE: Cables may be connected before or after the Emotive Lighting Controller is attached to the mounting bracket and installed in the game, whichever is easier for installation. To connect the Emotive Lighting Cables, complete the following steps. 1 Connect the Power Cable (HD-1400312) to the side of the Emotive Lighting Controller Assembly (A-027078-01-00), Figure 7-8 (A). Connect the other end of the Power Cable to port J16 or J22 on the Bulkhead Board. If they are both available, either one can be used. Figure 7-8 Connecting the Power and two Emotive Lighting Crown Cables to the assembly. B C A 2 Connect the USB Cable (HS-025146-00-03), Figure 7-8 (B), to the Emotive Lighting Controller port labeled USB. connect the other end of the cable to any USB port on the CPU. NOTE: The Emotive Lighting Controller is plugged into the USB Hub in the specific configuration of CPU-NXT3 + Chair 1.5 or CPU-NXT3 + Chair 2.0. May 2012 Installing the Emotive Lighting Controller Assembly for a No-Coin, No-Chair Game 7-7 3 Connect the two green Emotive Lighting Crown Cables (HS-026526-00-42-005), Figure 7-8 (C), and the two green Emotive Lighting Coin Tray Cables (HS-026526-00-13-005), Figure 7-8 (C), to the Emotive Lighting Controller Assembly. The cables will be connected to the Crown and Coin Tray in later steps. NOTE: The Crown or Coin Tray may not be used in some configurations. In these cases there may only be two Emotive Lighting Cables connected to the Emotive Lighting Controller Assembly. If the game already has the Emotive Lighting Cables installed, but will not be using a BB2e Crown or Coin Tray, unplug the cables from the Emotive Lighting Controller and let them hang free. This is needed for ESD compliance. There are eight Emotive Lighting Panel (CAT5e) ports for Light Control located on the Emotive Lighting Controller. The Emotive Lighting Panel ports are labeled 1 through 8, Figure 7-8. The cables can be connected to any of the eight ports. Reference Installation Bulletin 16-029482-xx: Emotive Lighting Setup and Configuration for more details. Installing the Emotive Lighting Controller Assembly for a No-Coin, No-Chair Game To install the Emotive Lighting Controller Assembly in a No-Coin, No-Chair Game, complete the following steps: 1 Observe all appropriate safety and ESD precautions listed in Preventing Injury and Damage in the About this Guide chapter. 2 Confirm that the game is switched OFF at the Power Switch. 3 Holding the Emotive Lighting Controller Assembly (A-027078-01-00) and mounting bracket (01-1200182), turn the assembly over. Slide the pin located on the bottom of the assembly, Figure 7-9 (A), away from the keyhole located on the mounting bracket to secure the assembly to the bracket. Using a #2 Phillips screwdriver or 1/4-inch nut driver, secure the 8-32 Hex head screw (4008-007026-04), Figure 7-9 (B). Figure 7-9 Securing the new assembly to the bracket. A B 4 Connect the Emotive Lighting Cables. See Emotive Lighting Cable Connections on page 7-6 for more details. 16-022128 7-8 Chapter 7: BB2e 5 Install the Emotive Lighting Controller Assembly in the game by pinching the sides of the Emotive Lighting Controller Mounting Bracket, Figure 7-10 (A), and sliding the assembly into the game, Figure 7-10 (B). Figure 7-10 Pinching the sides of the Emotive Lighting Controller Assembly (left) and sliding into game (right). A B 6 Install the Accessory/Top Box Crown. See Installing the Accessory/Top Box Crown on page 7-34 for more details. 7 Install the Coin Tray. See Installing the Coin Tray on page 7-37 or more details. 8 Confirm the game Power Switch is set to ON. Installation of Emotive Lighting Controller Assembly with 3-D Audio Chair 1.5 Amp Installing Amp Box Mounting Extension Brackets for the Auxiliary Audio Box for the BB2 and BB2e This section contains an overview of how to install the Emotive Lighting Controller Assembly with a 3-D Audio Chair 1.5 Amp (A-018396-01-01) in a BB2e. The Amp Box Mounting Extension Bracket is first removed from the Amp Enclosure Mounting Housing. The Amp Enclosure Mounting Housing is then secured to a 3-D Audio Chair 1.5 Amp, the Emotive Lighting Controller Assembly is secured to an Emotive Mounting Bracket, and the bracket is attached to the Amp. The assembly is then installed in a BB2e. The Amp Box Mounting Extension Bracket (01-019303-00-01) comes in two parts - the Amp Mounting Bracket, Figure 7-11 (A), and the Amp Box Extension Mounting Bracket, Figure 7-11 (B). The Amp Box Mounting Extension Bracket can be put aside as it is for use in a BBS only. Figure 7-11 AMP Box Mounting Bracket and for BB2 and BB2e. A B May 2012 Installation of Emotive Lighting Controller Assembly with 3-D Audio Chair 1.5 Amp 7-9 Perform the following procedure to install the mounting brackets for the Auxiliary Audio Box in BB2 and BB2e Cabinets, Figure 7-12 (A). Figure 7-12 Auxiliary Audio Box installed in BB2 and BB2e. A 1 Observe all appropriate safety and ESD precautions listed in 2 Confirm that the Emotive Lighting Crown Cables are installed. For details, see Emotive Lighting Cable Connections on page 7-6. 3 if applicable, using a 1/4-inch nut driver, or #2 Phillips screwdriver, remove and set aside the four Hex screws that secure each of the two existing mounting brackets on the Auxiliary Audio Box, Figure 7-13. Figure 7-13 Screws securing existing mounting brackets on back of Auxiliary Audio Box. A A 16-022128 7-10 Chapter 7: BB2e 4 Obtain the AMP Brackets for the BB2 and BB2e (01-019303-00-01), Figure 7-14. The AMP Mounting Bracket is shown in Figure 7-14 (A), and the AMP Extension Mounting Bracket is shown in Figure 7-14 (B). Figure 7-14 AMP Mounting Brackets for BB2 and BB2e. A B 5 Using an 11/32-inch nut driver, remove the two nuts from the AMP Extension Bracket that secure it to the AMP Mounting Bracket, Figure 7-15. Figure 7-15 Removing the nuts that secure the AMP Extension Bracket to the AMP Mounting Bracket. A Figure 7-16 displays the AMP Mounting Brackets disassembled. Figure 7-16 AMP Mounting Brackets disassembled. A May 2012 Installation of Emotive Lighting Controller Assembly with 3-D Audio Chair 1.5 Amp 7-11 6 Using a 1/4-inch nut driver, install the AMP Mounting Bracket on the connector side of the Auxiliary Audio Box with two of the screws, Figure 7-17 (A), removed in step 3 on page 7-9. Figure 7-17 Installing AMP Mounting Bracket on connector side of the Auxiliary Audio Box. A Securing Emotive Complete the following steps to secure the Emotive Lighting Controller Assembly to the Emotive Lighting Controller Mounting Bracket (01-1200674), Figure 7-18: Assembly to Figure 7-18 Emotive Mounting Bracket. Emotive Mounting Bracket 1 Observe all appropriate safety and ESD precautions listed in Preventing Injury and Damage in the About this Guide chapter. 16-022128 7-12 Chapter 7: BB2e 2 Holding the Emotive Lighting Controller Assembly, Figure 7-19 (A), and the Emotive Mounting Bracket, Figure 7-19 (B), turn the assembly over. Figure 7-19 Turning Emotive Lighting Controller Assembly over. B A 3 To secure the Emotive Lighting Controller Assembly, place it on the Emotive Mounting Bracket, and slide the pin located on the bottom of the assembly, Figure 7-20 (A), away from the keyhole located on the mounting bracket, to secure the bracket to the assembly. Using a #2 Phillips screwdriver or 1/4-inch nut driver, tighten the #8-32 Hex head screw (4008-007026-04), Figure 7-20 (B). Figure 7-20 Assembly pin close-up (left), Hex head screw on bracket (right), and Emotive Mounting Bracket secured to Emotive Lighting Controller Assembly (bottom). A B May 2012 Installation of Emotive Lighting Controller Assembly with 3-D Audio Chair 1.5 Amp 7-13 4 Lift the Emotive Mounting Bracket and position the bracket overhang, Figure 7-21 (A), over the top of the 3-D Audio Chair 1.5 Amp, aligning the four screw holes on the bracket with the four screw holes on the amp, Figure 7-21 (B). Figure 7-21 Positioning Emotive Mounting Bracket overhang over top of 3-D Audio Chair Amp (left) and aligning screw holes (right). A B 5 Using a #2 Phillips screwdriver or 1/4-inch nut driver, tighten the four #8-32 Hex head screws (4008-007026-06), Figure 7-22 (A), located on the back of the Emotive Mounting Bracket to secure the bracket to the 3-D Audio Chair 1.5 Amp. Figure 7-22 Tighten four Hex head screws. A 16-022128 7-14 Chapter 7: BB2e Installing Cables for This section describes how to install cables for the 3-D Chair 1.5 Amp in a BB2e Cabinet. the 3-D Chair 1.5 Installing Ferrite on the Bose Rear Speakers Cable Assembly Amp in a BB2e Complete the following procedure to install a Ferrite (6556-006347-00-00) on the Bose Rear Speakers Cable Assembly. NOTE: A Ferrite must be installed on the Bose Rear Speakers Cable Assembly for the BB2. The Ferrite is part of purchased assembly A-025900-xx-yy. 1 Observe all appropriate safety and ESD precautions listed in Preventing Injury and Damage in the About this Guide chapter. 2 Open the Ferrite and place the cable between the second and third cable tie, Figure 7-23. Figure 7-23 Cable in Ferrite with one turn. 3 Make one turn with the cable, Figure 7-24. Cut the second cable tie if necessary. Figure 7-24 Cable with one turn in the Ferrite. May 2012 Installation of Emotive Lighting Controller Assembly with 3-D Audio Chair 1.5 Amp 7-15 4 Close the Ferrite and ensure that the cable is not pinched, Figure 7-25. Figure 7-25 Ferrite installed on Bose Rear Speakers Cable. 5 Route the Bose Rear Speakers Cable Assembly through the Signal Hole or Player Tracking Hole, Figure 7-26 (A). Figure 7-26 Routing the Bose Rear Speakers Cable Assembly through the Signal Hole. A 16-022128 7-16 Chapter 7: BB2e Figure 7-27 displays the Drill Template for the BB2. The Bose Rear Speakers Cable Assembly is routed through the Signal Hole or Player Tracking Hole, Figure 7-27 (A). Power Cables are routed through the Power Hole, Figure 7-27 (B). The Coin Hole is displayed in Figure 7-27 (C). NOTE: The Coin Hole should not be used to route the 3-D Chair 1.5 Amp Cables. Figure 7-27 BB2e Drill Template. A B C 6 Connect the Bose Rear Speakers Cable Assembly, Figure 7-28 (A), to the 18-pin connector on the 3-D Chair 1.5 Amp. Figure 7-28 18-pin cable connected to 3-D Chair 1.5 Amp. A May 2012 Installation of Emotive Lighting Controller Assembly with 3-D Audio Chair 1.5 Amp 7-17 7 Connect P1 of the Primary Amplifier Cable (HD-014842-xx-00) to the 6-pin connector on the bottom of the 3-D Chair 1.5 Amp, Figure 7-29 (A). Figure 7-29 Primary Amplifier Cable connected to 3-D Chair 1.5 Amp (cables removed for clarity). A 8 Connect P2 of the Primary Amplifier Cable, Figure 7-30 (A) to the audio-in jack on the Audio Isolation Board mounted on the Primary Amplifier, Figure 7-30 (B). NOTE: While there are two similar-looking connectors on the Audio Isolation Board, only the larger connector closer to the back of the cabinet is used in this procedure, Figure 7-30 (B). Figure 7-30 Primary Amplifier Cable (P2), and the audio-in jack on the Audio Isolation Board. A B 9 Route the Primary Amplifier Cable to the Bulkhead Board. 10 Disconnect the existing cable from the 8-pin Audio Connector (J6 green) on the top left corner of the Bulkhead Board, Figure 7-31 (A). Figure 7-31 Disconnecting the 8-Pin Audio Connector (J6 green) from the Bulkhead Board. Location J6 A 16-022128 7-18 Chapter 7: BB2e 11 Connect the cable disconnected in step 10 on page 7-17 to P3 of the Primary Amplifier Cable, Figure 7-32. Figure 7-32 Connecting P3 of the Primary Amplifier Cable to the Bulkhead Board Cable. 12 Connect P4 of the Primary Amplifier Cable to the 8-pin connector, (J6 green) on the Bulkhead Board, Figure 7-33 (A). Figure 7-33 Connecting P4 of the Primary Amplifier Cable to J6 on the Bulkhead Board. A 13 Connect the receptacle end of the 3-D Chair 1.5 Amp AC Line Cord (6850-011816-00-00), Figure 7-34 (A), to the AC Line Cord connector on the 3-D Chair 1.5 Amp, Figure 7-34 (B). Figure 7-34 AC Line Cord connected to 3-D Chair 1.5 Amp, (shown with cables removed for clarity.) B A May 2012 Installation of Emotive Lighting Controller Assembly with 3-D Audio Chair 1.5 Amp 7-19 14 Route the AC Line Cord out through the Power Hole and into an approved outlet. WARNING: The AC Line Cord must be connected to an approved outlet outside of the game and NOT a power connector inside the game. Connecting this cable inside the cabinet will exceed the power rating of the game. 15 Install two Ferrites provided in the installation package onto each end of the USB Cable (HS018303-00-03). Determine the following: If the Ferrite being installed is... then install it near the... square (6556-13956-00-00) rectangular USB connector with no loops, Figure 7-35 (A). hexagonal (6556-006347-00-00) square USB connector with two loops, Figure 7-35 (B). Figure 7-35 Ferrites installed on USB to USB Cable. B A 16 Connect the USB Cable to an available USB Connector on the top of the CPU Enclosure, Figure 7-36 (A). Figure 7-36 USB Cable connected to CPU Enclosure. A 16-022128 7-20 Chapter 7: BB2e 17 Route the USB Cable starting at the CPU, and then connect the USB Cable into the 3-D Chair 1.5 Amp, Figure 7-37 (A). NOTE: Since the USB Cable may be difficult to install, it is recommended that the USB Cable is installed prior to installing the Audio Auxiliary Box into the BB2 Cabinet. Figure 7-37 USB Cable connected to 3-D Chair 1.5 Amp. A 18 Untie the twist tie that secures the Power Cable for the Top Box, Figure 7-38 (A). 19 Route the Power Cable through the game under the Power Supply, and then to the Auxiliary Audio Amplifier, Figure 7-38 (B). Figure 7-38 Power Cable in the Top Box, and routed under the Power Supply. A B 20 Connect the Top Box Power Cable to the Auxiliary Audio Amplifier, Figure 7-39. Figure 7-39 Power Cable from Top Box to Auxiliary Amplifier. A May 2012 Installation of Emotive Lighting Controller Assembly with 3-D Audio Chair 1.5 Amp 7-21 Figure 7-40 displays the Auxiliary Audio Amplifier with all cables installed. Figure 7-40 Auxiliary Audio Amplifier with Cables. Top Box Power Cable AC Line Cord USB Cable Bose Rear Speakers Cable Primary Amplifier Cable Verifying Complete the following steps to turn on and verify the functionality of the 3-D Chair 1.5 Amp. Functionality of 3-D 1 Observe all appropriate safety and ESD precautions listed in Preventing Injury and Damage in Chair 1.5 Amp the About this Guide chapter. NOTE: Ensure the 3-D Chair is connected prior to turning the power on. 2 Turn the 3-D Chair 1.5 Amp Power Switch to ON, Figure 7-41 (A), and verify the functionality of the 3-D Chair 1.5 Amp by observing the green LED Status Light next to the USB Cable, Figure 7-41 (B). NOTE: If necessary, use a mirror or reflective surface to view the green LED Status Light to verify that it is on. Figure 7-41 Power Switch and LED, (shown with cables removed for clarity.) B A 16-022128 7-22 Chapter 7: BB2e Table 1 explains how to interpret the lighting pattern of the green LED. Table 1 LED meanings. LED Meaning Lights for less than one second. Power has just been applied to the 3-D Chair 1.5 Amp. Turns off for approximately one second. Unit is running a self-test. Lights after self-test. Unit has passed the self-test. Does NOT light after self-test. Unit has failed the self-test. After a self-test is completed, the LED remains lit until the entire game is turned ON and the USB connection from the CPU is established. 3 Connect the Emotive Lighting cables. See Emotive Lighting Cable Connections on page 7-6 for more details. 4 Turn the game power ON at the Power Switch. It may take up to a minute for the USB connection from the CPU to be established, at which point the LED continually flashes to indicate normal functionality. 5 Install the Accessory/Top Box Crown. See Installing the Accessory/Top Box Crown on page 7-34 for more details. 6 Install the Coin Tray. See Installing the Coin Tray on page 7-37 for more details. May 2012 Installation of Emotive Lighting Controller Assembly with 3-D Audio Chair 1.5 Amp Installing the 3-D Audio Chair 1.5 Amp and Emotive Lighting Controller Assembly 7-23 Once the Emotive Lighting Controller Assembly and Emotive Mounting Bracket are secured to the 3-D Audio Chair 1.5 Amp, the entire assembly can then be installed in a BB2e. Complete the following steps to install the Emotive Lighting Controller Assembly and 3-D Audio Chair 1.5 Amp in a BB2e: 1 Observe all appropriate safety and ESD precautions listed in Preventing Injury and Damage in the About this Guide chapter. 2 Confirm the game Power Switch is set to OFF. 3 Slide the Amp Mounting Bracket onto the Hopper Rails, Figure 7-42 (A), tilting it back slightly to clear the door. Continue siding the bracket back until the front lip, Figure 7-42 (B), meets the front Hopper Rails. The bracket is now fully seated. Figure 7-42 Sliding the Amp Mounting Bracket onto the Hopper Rails (left), close-up of Hopper Rails (right), and installed in the BB2e. A B B CAUTION: Be careful not to hit the Diagnostic Configuration Switch that is located on the left side of the BB2e Cabinet while installing the 3-D Audio Chair 1.5 Amp. Depending on the BB2e model, the Diagnostic Configuration Switch may be in a horizontal or vertical orientation, Figure 7-43. Figure 7-43 Diagnostic Configuration Switch in the BB2e. 16-022128 7-24 Chapter 7: BB2e Installing Emotive Lighting Controller Assembly with a Hopper This section contains an overview of how to install the Emotive Lighting Controller Assembly with a Hopper in a BB2e. The Emotive Lighting Controller Assembly is secured to the Hopper using the Emotive Mounting Hopper Bracket. The EMU Mounting Hopper Bracket (01-1200676), Figure 7-44 (A), comes with an additional piece: a Hopper Cover (01-1200677), Figure 7-44 (B) Figure 7-44 EMU Mounting Hopper Bracket (left) and Hopper Cover (right). A B The Hopper Cover is not always needed and is usually only used in jurisdiction specific or casino specific situations. There are two options for installing the Emotive Lighting Controller Assembly with a Hopper: Option 1 does not use a Hopper Cover Option 2 uses a Hopper Cover Option 1: Complete the following steps to install the Emotive Lighting Controller Assembly with a Hopper if a Installing Emotive Hopper Cover is not used. Lighting Controller 1 Observe all appropriate safety and ESD precautions listed in Preventing Injury and Damage in Assembly without a the About this Guide chapter. Hopper Cover 2 Confirm the game Power Switch is set to OFF. 3 Confirm that the Emotive Lighting Crown Cables are installed. For details, see Emotive Lighting Cable Connections on page 6. 4 Slide the two tabs located on the side of the Emotive Mounting Hopper Bracket, Figure 7-45 (A), into the corresponding slots located on the side of the Hopper, Figure 7-45 (B). Figure 7-45 Sliding tabs on Emotive Mounting Hopper Bracket (left) into slots on Hopper (right). A B A May 2012 Installing Emotive Lighting Controller Assembly with a Hopper 7-25 5 To secure the other side of the Emotive Mounting Hopper Bracket to the Hopper, place two #8-32 Pan head screws (4008-01003-06) through the two holes located on the bracket, Figure 7-46 (A). Hand-tighten the screws but do not tighten them completely. Figure 7-46 Holes on bracket for two screws (left) and two screws hand-tightened on bracket (right). A 6 Lower the Emotive Mounting Hopper Bracket onto the Hopper, sliding the two screws on the bracket into the corresponding slots on the Hopper, Figure 7-47. Using a #2 Phillips screwdriver, tighten the screws. Figure 7-47 Lowering Emotive Mounting Hopper Bracket onto Hopper. 7 Using a #2 Phillips screwdriver, secure the ground braid (6799-006989-00-10) to the Emotive Mounting Hopper Bracket using one #8-32 Pan head screw (4008-01003-06), Figure 7-48. Figure 7-48 Secure ground braid to Emotive Mounting Hopper Bracket. A 16-022128 7-26 Chapter 7: BB2e 8 Bring the ground braid around the front of the Hopper and secure the other end of the ground braid to the Hopper base using a #2 Phillips screwdriver to secure one #8-32 Pan head screw (4008-01003-06), Figure 7-49. Figure 7-49 Secure ground braid to Hopper base. 9 Place Emotive Lighting Controller Assembly onto the Emotive Mounting Hopper Bracket. Slide the pin located on the bottom of the assembly, Figure 7-50 (A), away from the keyhole located on the mounting bracket, to secure the bracket to the assembly. Using a #2 Phillips screwdriver or 1/4-inch nut driver, tighten the #8-32 Hex head screw (4008-007026-04), Figure 7-50 (B) Figure 7-50 Securing the Emotive Lighting Controller Assembly to the EMU Mounting Hopper Bracket. A B May 2012 Installing Emotive Lighting Controller Assembly with a Hopper 7-27 10 Connect the Emotive Lighting cables. See Emotive Lighting Cable Connections on page 7-6 for more details. 11 Install the Accessory/Top Box Crown. See Installing the Accessory/Top Box Crown on page 7-34 for more details. 12 Install the Hopper, Figure 7-51. See Installing the Hopper on page 3-14 for more details. Figure 7-51 Hopper installed. 13 Install the current BB2 Coin Tray. See Installing the Coin Tray on page 7-37 for more details. NOTE: Game with Hopper or a Coin-to-Drop game uses the current BB2 Coin Tray. The BB2e Coin Tray is not used with the Hopper. Option 2: Complete the following steps to install the Emotive Lighting Controller Assembly with a Hopper if a Installing Emotive Hopper Cover is used. The Hopper Cover must be installed on the Emotive Mounting Hopper Lighting Controller Bracket. Assembly with a 1 Observe all appropriate safety and ESD precautions listed in Preventing Injury and Damage in Hopper Cover the About this Guide chapter. 2 Confirm the game Power Switch is set to OFF. 3 Confirm that the Emotive Lighting Crown Cables are installed. For details, see Emotive Lighting Cable Connections on page 7-6. 4 Slide the two tabs located on the side of the Hopper Cover, Figure 7-52 (A), into the corresponding slots located on the side of the Emotive Mounting Hopper Bracket, Figure 7-52 (B). Figure 7-52 Sliding Hopper Cover tabs into the slots on the Emotive Mounting Hopper Bracket. B A 16-022128 7-28 Chapter 7: BB2e 5 To secure the other side of the Hopper Cover to the Emotive Mounting Hopper Bracket, bring the other side of the Hopper Cover up, and align the holes in the Hopper Cover with the slots in the Emotive Mounting Hopper Bracket, Figure 7-53 (A). Using a #2 Phillips screwdriver, secure the cover with two #8-32 Pan head screws (4008-01003-06), Figure 7-53 (B). Figure 7-53 Slots on bracket for two screws (left) and two screws secured on bracket (right). B A 6 Slide the two tabs located on the side of the Emotive Mounting Hopper Bracket, Figure 7-54 (A), into the corresponding slots located on the side of the Hopper. Figure 7-54 Lowering Emotive Mounting Hopper Bracket onto Hopper and tightening screws. B A 7 To secure the other side of the Emotive Mounting Hopper Bracket to the Hopper, place two #8-32 Pan head screws (4008-01003-06) through the two holes located on the bracket, Figure 7-46 (A). Hand-tighten the screws but do not tighten them completely. 8 Lower the Emotive Mounting Hopper Bracket onto the Hopper, sliding the two screws on the bracket into the corresponding slots on the Hopper. Using a #2 Phillips screwdriver, tighten the screws, Figure 7-54 (B). May 2012 Installing Emotive Lighting Controller Assembly with a Hopper 7-29 9 Using a #2 Phillips screwdriver, secure the ground braid to the Emotive Mounting Hopper Bracket using one #8-32 Pan head screw (4008-01003-06), Figure 7-55. Figure 7-55 Secure ground braid to Emotive Mounting Hopper Bracket. A 10 Bring the ground braid to the front of the Hopper and secure the other end of the ground braid to the Hopper base using a #2 Phillips screwdriver to secure one #8-32 Pan head screw (400801003-06), Figure 7-56. Figure 7-56 Secure ground braid to Hopper base. 16-022128 7-30 Chapter 7: BB2e 11 To secure the Emotive Lighting Controller Assembly, place it on the Emotive Mounting Bracket, and slide the pin located on the bottom of the assembly, Figure 7-57 (A), away from the keyhole located on the mounting bracket. Using a #2 Phillips screwdriver or 1/4-inch nut driver, tighten the #8-32 Hex head screw (4008-007026-04), Figure 7-57 (A). Figure 7-57 Tightening screw (left) and Emotive Lighting Controller Assembly mounted on Hopper Cover (right). A 12 Connect the Emotive Lighting cables. See Emotive Lighting Cable Connections on page 7-6for more details. 13 Install the Hopper, Figure 7-58. See Installing the Hopper on page 3-14 for more details. Figure 7-58 Hopper installed. 14 Install the Accessory/Top Box Crown. See Installing the Accessory/Top Box Crown on page 7-34 for more details. 15 Install the Coin Tray. See Installing the Coin Tray on page 7-37 for more details. May 2012 Installing Emotive Lighting Controller Assembly with No Hopper and Coin-to-Drop Installing Emotive Lighting Controller Assembly with No Hopper and Coin-to-Drop 7-31 An "L" Bracket (01-1200402), Figure 7-59 (A), is first secured to a Coin Drop Chute (03-023825-00-00), Figure 7-59 (B). The Emotive Lighting Controller Assembly and Emotive Mounting Bracket are then secured to the Coin Drop Chute, and the Emotive Mounting Bracket is installed in a BB2e. Figure 7-59 "L" Bracket (left) and Coin Drop Chute (right). A B Securing the Complete the following steps to secure the "L" Bracket to the Coin Drop Chute: "L" Bracket to the 1 Observe all appropriate safety and ESD precautions listed in Preventing Injury and Damage in Coin Drop Chute the About this Guide chapter. 2 Confirm the game Power Switch is set to OFF. 3 Confirm that the Emotive Lighting Crown Cables are installed. For details, see Emotive Lighting Cable Connections on page 7-6. 4 Secure the Emotive Mounting Bracket to the Emotive Lighting Controller Assembly. See Installing the Emotive Lighting Controller Assembly for a No-Coin, No-Chair Game on page 7-7. 5 Align the corresponding holes of the Coin Drop Chute with the Coin Drop Bracket, Figure 7-60. NOTE: The "L" Bracket is symmetrical and can be secured either way. Figure 7-60 Aligning "L" Bracket with Coin Drop Chute. 6 Using a #11/32 socket or nut driver, secure the Coin Drop Chute Bracket to the Coin Drop Chute with two #8-32 Keps nuts (4408-01128-00), Figure 7-60. 16-022128 7-32 Chapter 7: BB2e 7 Using a #11/32 socket, secure the "L" Bracket and Coin Drop Chute to the Emotive Lighting Controller Mounting Bracket with two #8-32 Keps nuts (4408-01128-00), Figure 7-61. NOTE: A nut driver cannot be used due to lack of maneuverability. Figure 7-61 Securing the "L" Bracket to the Emotive Lighting Controller Mounting Bracket. 8 Connect the Emotive Lighting cables. See Emotive Lighting Cable Connections on page 7-6for more details. 9 Install the Emotive Lighting Controller Assembly in the game by pinching the sides of the Emotive Lighting Controller Mounting Bracket and sliding the bracket onto the Hopper rails, Figure 7-62. Figure 7-62 Emotive Lighting Controller Assembly installed. 10 Install the Accessory/Top Box Crown. See Installing the Accessory/Top Box Crown on page 7-34 for more details. 11 Install the Coin Tray. See Installing the Coin Tray on page 7-37 for more details. 12 Confirm the game Power Switch is set to ON. May 2012 Installing the Crown Security Hook Installing the Crown Security Hook 7-33 The Crown Security Hook (01-030540-00-00), Figure 7-63, must be installed to help keep the Accessory/Top Box Crown securely in place. Figure 7-63 Crown Security Hook. 1 Observe all appropriate safety and ESD precautions listed in Preventing Injury and Damage in the About this Guide chapter. 2 Remove the Accessory/Top Box Crown, turn it face side down, and lay it on a flat surface. See Removing Accessory/Top Box Crown on page 7-54for more details. 3 Facing the rear of the Accessory/Top Box Crown, position the Crown Security Hook on the left side of the Accessory/Top Box Crown. Figure 7-64 Crown Security Bracket. 4 Using a #2 Phillips screwdriver, tighten one #6-32 screw (4006-01027-04) to secure the Crown Security Hook to the Accessory Top Box Crown, Figure 7-65. Figure 7-65 Tightening Crown Security Bracket (left) and secured to Crown (right). 16-022128 7-34 Chapter 7: BB2e Installing the Accessory/Top Box Crown To install the Accessory/Top Box Crown, complete the following steps. 1 Holding the Accessory/Top Box Crown, connect the two sets of green Emotive Lighting Crown Cables to the Emotive Lighting Cables (HS-026526-00-42-005) connected to the game, Figure 7-66. Figure 7-66 Connecting two sets of Emotive Lighting Crown Cables. 2 Install the Accessory/Top Box Crown by spreading the sides slightly apart, Figure 7-67 (A), lifting the crown towards the Accessory/Top Box, Figure 7-67 (B), and then lifting the crown straight up on and onto the Accessory/Top Box, Figure 7-67 (C). NOTE: When spreading the sides of the Accessory/Top Box Crown, confirm the mounting hooks located on both sides of the crown, Figure 7-67 (D), clear the Top LCD when lifting the crown onto the Accessory/Top Box. Figure 7-67 Installing the Accessory/Top Box Crown. A C D B May 2012 Installing the Crown Security Bracket (If Applicable) 7-35 NOTE: Confirm that the cables are tucked behind the Top LCD, Figure 7-68, to avoid pinching. Figure 7-68 Tucking cables behind Top LCD to avoid pinching. 3 Turn the game power to ON. Installing the Crown Security Bracket (If Applicable) Some game cabinets may need a Crown Security Bracket (01-1200678), Figure 7-69, installed onto the Speaker Bar. Figure 7-69 Crown Security Bracket. To determine whether the bracket is needed, look at the existing Speaker Bar. If the Speaker Bar does not have the top fender piece as shown in Figure 7-70 (A), the Crown Security Bracket needs to be installed. If the Crown Security Bracket is not needed, it can be discarded. 16-022128 7-36 Chapter 7: BB2e NOTE: Figure 7-70 (B) shows the Speaker Bracket without the top fender piece. Figure 7-70 Crown Security Bracket. A B If applicable, to install the Crown Security Bracket, complete the following steps: 1 Observe all appropriate safety and ESD precautions listed in Preventing Injury and Damage in the About this Guide chapter. 2 Using a #2 Phillips screwdriver or 1/4-inch nut driver, remove and set aside the three screws securing the Speaker Bar, Figure 7-71. Move the ground braid out of the way. Figure 7-71 Loosening the three screws. May 2012 Installing the Coin Tray 7-37 3 Place the Crown Security Bracket on top of the Speaker Bar. Using a #2 Phillips screwdriver or 1/4-inch nut driver, secure the bracket to the Speaker Bar using two of the three screws removed in step 1 on page 7-36. Place the ground braid into position and secure it to the bracket using the third screw, Figure 7-72. Figure 7-72 Crown Security Bracket placed on top of Speaker Bar. Installing the Coin Tray To install the Coin Tray, complete the following steps: 1 Observe all appropriate safety and ESD precautions listed in Preventing Injury and Damage in the About this Guide chapter. 2 Holding the Coin Tray in front of the game, connect the two green Emotive Lighting Coin Tray Cables (HS-026526-00-13-005), Figure 7-73 (A), to the Coin Tray (A-1100336-xx). Figure 7-73 Connecting the two green Coin Tray Cables to the Coin Tray. A 16-022128 7-38 Chapter 7: BB2e 3 Place the Coin Tray in front of the game and align, Figure 7-74, being careful to avoid damage to the two green Emotive Lighting Coin Tray Cables. Figure 7-74 Aligning Coin Tray. 4 Slide the Coin Tray into place, Figure 7-75 (A), until it latches. Figure 7-75 Sliding Coin Tray into place until it latches. A 5 Turn the game power to ON. 6 Close and lock the Main Door. May 2012 LED Boards and Dip Switches LED Boards and Dip Switches 7-39 This section contains an overview of how to remove and replace the LED Boards and set the Dip Switches on a Coin Tray and on an Accessory/Top Box Crown. Removing To remove the LED Boards and Dip Switches from a Coin Tray, complete the following steps: LED Boards from 1 Disconnect the cables and remove the Coin Tray from the game. See Removing the Coin Tray Coin Tray and on page 7-55 for more details. Setting the Dip 2 Lay the Coin Tray on a flat surface, and, using a #2 Phillips screwdriver, remove the four #8-32 Switches Flat head screws (4008-002563-06), two on each side, Figure 7-76 (A), securing the two end caps. Figure 7-76 Removing screws securing the end caps (left) and with end cap/screws removed (right). A 3 Using a #2 Phillips screwdriver, loosen and remove the five #8 Pan head screws (4008-0100312) across the top and the four #8 Pan head screws (4008-01003-16) across the bottom, Figure 7-77 (A), securing the Latch Assembly to the Coin Tray. Set the two sets of screws aside and make sure they are not mixed up. NOTE: One of the screws secures the ground braid to the Coin Tray, Figure 7-77 (B). Figure 7-77 Removing screws securing Latch Assembly to Coin Tray (left) and with screws removed (right). A B 4 Lift the Latch Assembly straight up and off of the Coin Tray, Figure 7-78. Figure 7-78 Lifting the Latch Assembly off the Coin Tray. 16-022128 7-40 Chapter 7: BB2e 5 Turn the Coin Tray over and lift the plastic top piece off of the Coin Tray, Figure 7-79. Figure 7-79 Removing plastic top piece from Coin Tray (left) and with both pieces lying on flat surface (right). 6 Lift the LED Board Mounting Bracket straight up and off of the Coin Tray, Figure 7-80. Figure 7-80 LED Board Mounting Bracket on Coin Tray (left) and lifting bracket off Coin Tray (right). 7 Turn the LED Board Mounting Bracket over, Figure 7-81, and set on a flat surface. Figure 7-81 Turning LED Board Mounting Bracket over. 8 Lift the LED Board away from the LED Board Mounting Bracket, Figure 7-82. Figure 7-82 Lifting the LED Board away from mounting bracket. May 2012 LED Boards and Dip Switches 7-41 9 Turn the LED Board over, and using a wire cutter, cut off the plastic tie, Figure 7-83, securing the CAT5e Cable to the LED Board. Figure 7-83 Cutting off plastic tie securing CAT5e Cable to LED Board. 10 Disconnect the CAT5e Cable from the LED Board, Figure 7-84. Figure 7-84 Disconnecting CAT5e Cable from LED Board. 11 Install a new LED Board (A-026614-04-00 right Coin Tray Board/left Accessory/Top Box Crown Board and A-026615-04-00 left Coin Tray Board/right Accessory/Top Box Crown Board) and set the Dip Switches, Figure 7-85, if applicable. Figure 7-85 Dip Switch Settings for Comparison. LEFT BOARD RIGHT BOARD NOTE: The LED Boards for the Coin Tray and the Accessory/Top Box Crown are identical, with the only difference being that the Accessory/Top Box Crown right LED Board is actually the one used for the Coin Tray left LED Board, and the Accessory/Top Box Crown left LED Board is actually the one used for the Coin Tray right LED Board. 16-022128 7-42 Chapter 7: BB2e Refer to Table 7-1 for Dip Switch Settings. Table 7-1 Dip Switch Settings. Component Settings Crown Left - SW 1: off, SW 2: on, SW 3-8 off Right - SW 1: on, SW 2: on, SW 3-8 off Coin Left - SW 1: on, SW 2: on, SW 3: on, SW 4-8: off Right - SW 1-3: off, SW 4: on, SW 5-8 off 12 Repeat with the second LED Board and Dip Switches, if applicable. Installing To install the LED Boards and Dip Switches on a Coin Tray, complete the following steps: LED Boards and 1 Connect the CAT5e Cable to the LED Board, Figure 7-86. Dip Switches on Coin Tray Figure 7-86 Connecting CAT5e Cable to LED Board. 2 Turn the LED Board over and, using a plastic tie, secure the CAT5e Cable to the LED Board, Figure 7-87. Figure 7-87 Using plastic tie to secure CAT5e Cable to LED Board. NOTE: Confirm the cables are tucked into the channel, Figure 7-88, so they are not pinched. Figure 7-88 Confirming cables are not pinched. May 2012 LED Boards and Dip Switches 7-43 3 Lift the LED Board onto the LED Board Mounting Bracket, Figure 7-89. Figure 7-89 Lifting the LED Board onto the mounting bracket. 4 Turn the LED Board Mounting Bracket over and position onto the couplers, Figure 7-90. Figure 7-90 Turning LED Board Mounting Bracket over. 5 Lift the LED Board Mounting Bracket straight up and onto the Coin Tray, Figure 7-91. NOTE: Confirm the cables are tucked into the channel, Figure 7-88, so they are not pinched. Figure 7-91 Lifting LED Board Mounting Bracket onto Coin Tray (left) and with bracket on Coin Tray (right). 6 Turn the Coin Tray over and lift the plastic top piece onto the Coin Tray, Figure 7-92. Figure 7-92 Lifting plastic top piece onto Coin Tray. 16-022128 7-44 Chapter 7: BB2e 7 Lift the Latch Assembly straight up and onto the Coin Tray, Figure 7-93. Figure 7-93 Lifting the Latch Assembly onto Coin Tray. 8 Using a #2 Phillips screwdriver, tighten the nine #8-32 Pan head screws, Figure 7-94 (A), securing the Latch Assembly to the Coin Tray. NOTE: One of the screws secures the ground braid to the Coin Tray, Figure 7-94 (B). Figure 7-94 Tightening screws securing Latch Assembly to Coin Tray. A B 9 Lay the Coin Tray on a flat surface, and, using a #2 Phillips screwdriver, tighten the four #8-32 Flat head screws (two on each side), Figure 7-95 (A), securing the two end caps. Figure 7-95 Tightening screws securing the end caps. A 10 Connect the cables and reinstall the Coin Tray in the game. See Installing the Coin Tray on page 7-37 for more details. May 2012 LED Boards and Dip Switches 7-45 Removing To remove the LED Boards and Switches from an Accessory/Top Box Crown, complete the LED Boards and following steps: Dip Switches from 1 Disconnect the cables and remove the Accessory/Top Box Crown from the game. See Accessory/Top Box Removing Accessory/Top Box Crown on page 7-54 for more details. Crown 2 Lay the top of the Crown Assembly on a flat surface, and using a 5/8-inch open-end wrench or your fingers, loosen the three fasteners, Figure 7-96 (A), on the inside of the Crown Assembly. Figure 7-96 Loosening three fasteners on the inside of Crown Assembly. A 3 Using a #2 Phillips screwdriver, remove the two #8-32 Hex head screws (4008-007026-06), Figure 7-97 (A), on the inside of the Crown Assembly. Figure 7-97 Remove two screws on the inside of Crown Assembly. A 4 Lift the Crown Assembly away from the chrome piece, Figure 7-98. Figure 7-98 Lifting the Crown Assembly away from chrome piece. 16-022128 7-46 Chapter 7: BB2e 5 Lay the Crown Assembly on a flat surface, and using a #2 Phillips screwdriver loosen and remove the three #6-32 Flat head screws (4006-01041-06), Figure 7-99 (A), securing the Lens Assembly to the Crown Assembly. Figure 7-99 Removing three screws securing Lens Assembly to Crown Assembly. A 6 Lift the Lens Assembly off of the Crown Assembly, Figure 7-100. Figure 7-100 Lifting Lens Assembly off Crown Assembly. The LED Board and Dip Switches are now exposed, Figure 7-101. Figure 7-101 Exposed LED Board and Dip Switches. May 2012 LED Boards and Dip Switches 7-47 7 Lift the LED Board from the Mounting Bracket. Turn the LED Board over, and using a wire cutter, cut off the plastic tie, Figure 7-102, securing the CAT5e Cable to the LED Board. Figure 7-102 Cutting off plastic tie securing CAT5e Cable to LED Board. 8 Disconnect the CAT5e Cable from the LED Board, Figure 7-103. Figure 7-103 Disconnecting CAT5e Cable from LED Board. 9 Install a new LED Board (A-026614-04-00 right Coin Tray Board/left Accessory/Top Box Crown Board and A-026615-04-00 left Coin Tray Board/right Accessory/Top Box Crown Board) and set the Dip Switches, Figure 7-104, if applicable. Figure 7-104 Dip Switch Settings for Crown. LEFT BOARD RIGHT BOARD NOTE: The LED Boards for the Coin Tray and the Accessory/Top Box Crown are identical, with the only difference being that the Accessory/Top Box Crown right LED Board is actually the one used for the Coin Tray left LED Board, and the Accessory/Top Box Crown left LED Board is actually the one used for the Coin Tray right LED Board. 16-022128 7-48 Chapter 7: BB2e Refer to Table 7-2 for Dip Switch Settings. Table 7-2 Dip Switch Settings. Component Settings Crown Left - SW 1: off, SW 2: on, SW 3-8 off Right - SW 1: on, SW 2: on, SW 3-8 off Coin Left - SW 1: on, SW 2: on, SW 3: on, SW 4-8: off Right - SW 1-3: off, SW 4: on, SW 5-8 off 10 Repeat with the second LED Board and Dip Switches, if applicable. Installing LED To install the LED Boards and Dip Switches on an Accessory/Top Box Crown, complete the Boards and following steps: Dip Switches on 1 Connect the CAT5e Cable to the LED Board. Accessory/Top Box 2 Turn the LED Board over and, using a plastic tie, secure the CAT5e Cable to the LED Board, Crown Figure 7-105. Figure 7-105 Using plastic tie to secure CAT5e Cable to LED Board. 3 Lift the LED Boards into position on the Mounting Bracket, and then lift the Lens Assembly onto the Crown Assembly, Figure 7-106. Figure 7-106 Lifting Lens Assembly onto Crown Assembly. May 2012 LED Boards and Dip Switches 7-49 4 Lay the Crown Assembly on a flat surface, and using a #2 Phillips screwdriver tighten the three #6-32 Flat head screws, Figure 7-107 (A), securing the Lens Assembly to the Crown Assembly. Figure 7-107 Tightening three screws securing Lens Assembly to Crown Assembly. A 5 Lift the Crown Assembly onto the chrome piece and position onto the three standoffs, Figure 7-108. NOTE: Secure the crown on the center standoff first. This will help with side-to-side alignment of the Crown Assembly. Figure 7-108 Lifting the Crown Assembly onto chrome piece. NOTE: Confirm the cables are not pinched between the chrome piece and Crown Assembly, Figure 7-109. Figure 7-109 Confirming the cables are not pinched. 16-022128 7-50 Chapter 7: BB2e 6 Lay the top of the Crown Assembly on a flat surface, and using a 5/8-inch open-end wrench or your fingers, tighten the three fasteners, Figure 7-110 (A), on the inside of the Crown Assembly. Figure 7-110 Tightening three fasteners on the inside of Crown Assembly. A 7 Using a #2 Phillips screwdriver, tighten the two #8-32 Hex head screws (4008-007026-06), Figure 7-111 (A), on the inside of the Crown Assembly. Figure 7-111 Tighten two screws on the inside of Crown Assembly. A 8 Connect the cables and install the Accessory/Top Box Crown onto the game. See Installing the Accessory/Top Box Crown on page 7-34 for more details. May 2012 Maintenance Maintenance 7-51 This chapter provides basic information about maintaining the Bluebird 2 eXperience (BB2e) gaming machine, including how to remove the Emotive Lighting Crown Cables, Emotive Lighting Controller Assembly, Accessory/Top Box Crown, and the Coin Tray. Removing the The Emotive Lighting Crown Cables (HS-026526-00-42-005) must first be disconnected from the Emotive Lighting Emotive Lighting Controller Assembly before they can be removed from the game. Crown Cables To remove the Emotive Lighting Crown Cables, complete the following steps. 1 Observe all appropriate safety and ESD precautions listed in Preventing Injury and Damage in the About this Guide chapter. 2 Unlock and open the Main Door. 3 Confirm the game Power Switch is set to OFF. 4 Remove the Accessory/Top Box Crown (A-1100349-xx) and carefully disconnect the two sets of green Emotive Lighting Crown Cables from the green Emotive Lighting Cables connected to the game, Figure 7-112. See Removing Accessory/Top Box Crown on page 7-54 for more details. Figure 7-112 Disconnecting two sets of Emotive Lighting Crown Cables. 5 Remove the Emotive Lighting Crown Cables from the cable clamp, Figure 7-113 (A), and feed them through the cable access hole, Figure 7-113 (B). Figure 7-113 Removing cables from clamp and feed through cable access hole. A B 16-022128 7-52 Chapter 7: BB2e 6 Remove the two green Emotive Lighting Crown Cables from the two cable clamps located along the side of the game, Figure 7-114. Figure 7-114 Removing cables from two cable clamps. 7 Pull the two green Emotive Lighting Crown Cables out from behind the Formex cover, Figure 7-115. Figure 7-115 Pulling cables out from behind Formex cover. 8 Remove the Coin Tray. Refer to Removing the Coin Tray on page 7-55. 9 Remove the Emotive Lighting Controller Assembly from the game. The procedure will vary depending upon the configuration. For more details, see: Installing the Emotive Lighting Controller Assembly for a No-Coin, No-Chair Game on page 7-7 Installation of Emotive Lighting Controller Assembly with 3-D Audio Chair 1.5 Amp on page 7-8 Installing Emotive Lighting Controller Assembly with a Hopper on page 7-24 Installing Emotive Lighting Controller Assembly with No Hopper and Coin-to-Drop on page 7-31 May 2012 Maintenance 7-53 10 Disconnect the Power Cable, Figure 7-116 (A), from the side of the Emotive Lighting Controller Assembly and the other end of the cable from the Bulkhead Board. Figure 7-116 Connecting the Power and two Emotive Lighting Crown Cables to the assembly. B C A 11 Disconnect the USB Cable from the Emotive Lighting Controller Port labeled USB, Figure 7-116 (B). 12 Disconnect the green Emotive Lighting Crown Cables from the back of the Emotive Lighting Controller Assembly, Figure 7-116 (C). NOTE: There are eight Emotive Lighting Panel (CAT5e) ports for Light Control located on the Emotive Lighting Controller. The Emotive Lighting Panel ports are labeled 1 through 8, Figure 7-116. The cables can be connected to any of the four of the eight ports, any will work. Reference Installation Bulletin 16-029482-xx: Emotive Lighting Setup and Configuration for more details. Removing the To remove the Emotive Lighting Controller Assembly, complete the following steps: Emotive Lighting 1 Observe all appropriate safety and ESD precautions listed in Preventing Injury and Damage in Controller Assembly the About this Guide chapter. 2 Unlock and open the Main Door. 3 Confirm the game Power Switch is set to OFF. 4 Remove the Emotive Lighting Controller Assembly from the game. The procedure will vary depending upon the configuration. For more details, see: Installing the Emotive Lighting Controller Assembly for a No-Coin, No-Chair Game on page 7-7 Installation of Emotive Lighting Controller Assembly with 3-D Audio Chair 1.5 Amp on page 7-8 Installing Emotive Lighting Controller Assembly with a Hopper on page 7-24 Installing Emotive Lighting Controller Assembly with No Hopper and Coin-to-Drop on page 7-31 5 Disconnect the Power and USB cables. See step 10 on page 7-53 and step 11 on page 7-53 for more details. 16-022128 7-54 Chapter 7: BB2e Removing To remove the Accessory/Top Box Crown, complete the following steps: Accessory/Top 1 Observe all appropriate safety and ESD precautions listed in Preventing Injury and Damage in Box Crown the About this Guide chapter. 2 Unlock and open the Main Door. 3 Confirm the game Power Switch is set to OFF. 4 Remove the Accessory/Top Box Crown by lifting the crown straight up, Figure 7-117 (A), then spreading the sides slightly apart, Figure 7-117 (B), lifting the crown away from the game, Figure 7-117 (C), and then lifting the crown off the Accessory/Top Box. NOTE: When spreading the sides of the Accessory/Top Box Crown, confirm the mounting hooks located on both sides of the crown, Figure 7-117 (D), clear the Top LCD when lifting the crown off of the Accessory/Top Box. Figure 7-117 Removing the Accessory/Top Box Crown. B D C A 5 Holding the Accessory/Top Box Crown, carefully disconnect the two sets of green Emotive Lighting Crown Cables from the Emotive Lighting cables connected to the game, Figure 7-118. Figure 7-118 Disconnecting the two sets of green Emotive Lighting Cables from the game. 6 Lift the Accessory/Top Box Crown away from the game and set in a secure place. May 2012 Maintenance 7-55 Removing the Coin To remove the Coin Tray, complete the following steps: Tray 1 Observe all appropriate safety and ESD precautions listed in Preventing Injury and Damage in the About this Guide chapter. 2 Unlock and open the Main Door. 3 Confirm the game Power Switch is set to OFF. 4 Lift the releases, Figure 7-119 (A), located on top of the Coin Tray. Figure 7-119 Lifting the Coin Tray releases. A 5 Pull the Coin Tray forward carefully, Figure 7-120, to avoid damage to the green Emotive Lighting Coin Tray Cables (HS-026526-00-13-005). Figure 7-120 Pulling the Coin Tray forward. 16-022128 7-56 Chapter 7: BB2e 6 Disconnect the two green Emotive Lighting Coin Tray Cables, Figure 7-121 (A), and pull the Coin Tray out, Figure 7-121. Figure 7-121 Disconnecting the two green Coin Tray Cables and pull the Coin Tray out. A Parts List Table 8 includes part number information accurate as of the Manual publication date and is subject to change without notice. Part numbers including variables (such as "-xx" or "-zzz") indicate that either multiple versions of an item are available, or that the item may be revised. Table 8 BB2e Part Descriptions. Part Numbers Description 01-030540-00-00 brkt: lcd 22inch endo crwn-rh 01-1200182 brkt: emu mtg 01-1200402 brkt: chute-mtg 01-1200674 brkt: emu mtg, 3da chr amp 01-1200676 brkt: emu mtg, hpr 01-1200677 cvr: hpr w/emu 01-1200678 brkt: security-crwn 03-023825-00-00 cht: cab-cn drp-ext 4006-01027-04 6-32x04 phl rdw ms st zn 4006-01041-06 6-32x06 phl flt ms st zn 4008-007026-04 8-32x04 phl hxw f ms st zn 4008-01003-06 8-32x06 phl pan e ms st zn 4008-007026-04 8-32x04 phl hxw f ms st zn 4408-01128-00 nut: 8-32 keps st zn 6799-006989-00-10 braid: ground - #8, #8, 15" A-026614-04-00 assembly: emu light panel, crown/coin left A-026615-04-00 assembly: emu light panel, crown/coin right A-027078-01-00 asy: emu controller - 2.0 A-1100336-xx assy: coin tray - emotive lighting A-1100349-xx assy: crown - emotive lighting HD-1400312 cbl: emu power, 8pin fml to 6pin fml HS-025146-00-03 cbl: usb 2.0 a-mini b, 03ft HS-026526-00-13-005 cbl: rj45 mld-hs, 26" green HS-026526-00-42-005 cbl: rj45 mld-hs, 84", green HS-1400588 cbl: rj45, male to female, 20" green (2 per crown) HS-1400589 cbl: rj45, straight to right angle, 24" green (1 per coin tray) HS-1400590 cbl: rj45, straight to left angle, 24" green (1 per coin tray) May 2012 16-022128 63$&(5,'[2'[/*7+ %5$,'*5281' [3+/3$1(0667=1 $3 $' $' &87*$6.(7 ,7(0 ,1727:2 3,(&(6$1'$/,*1$*$,167 ('*(2)&$36 ,7(06 $66<&2,175$<(027,9(/,*+7,1*%/$&.67((/*5$< $66<&2,175$<(027,9(/,*+7,1*%/$&.7(;785('1,&.(/ $ $66<&2,175$<(027,9(/,*+7,1**2/'%52:1 $ ,7(0 ,7(0 ,7(0 5287(*5281'%5$,' ,7(0 7+528*+ 23(1,1*$1'6(&85(:,7+6&5(: ,7(0 3 ' ' ' ' 6((6+((7)25 ',36:,7&+6(77,1*6 3 ' ' ' ' 6((127( $'',7,21$/6,*1$785(6 6((6+((7)25 ',36:,7&+6(77,1*6 )5217$66(0%/('9,(: &-7 5(9 ',7(0:$6 & ' ( ) * + $ ϱ͘ ϰ͘ ϯ͘ ϭ͘ Ϯ͘ /Ed/&zWZtD^^ͲϬϭϱϰϰϱͲϬϬͲϬϬWWZKy/Dd>zt,Z^,KtE͘ hE>^^Kd,Zt/^EKd͕>>'^Dh^dDd^&,E>/E'ZYh/ZDEd^ ^^W/&/zh>ϭϰϯϵ͘ >>KDWKEEd^/Ed,^^D>zDh^dKDW>zt/d,d,/DE^/KE^Θ dK>ZE^^,KtE/Ed,/Z/E/s/h>^W/&/d/KE^ͬZt/E'^͘ /d/^d,Z^WKE^//>/dzK&d,^^D>ZdKsZ/&zd, hZzͬ&hEd/KE>/dzK&>>^^D>KDWKEEd^͘ ^^D>zDh^dW<'dKsK/D'hZ/E'^,/WW/E'͘ 5($5$66(0%/('9,(: '$7( '$7( '$7( '$7( :25.72',0(16,2166+2:1 0$7(5,$/),1,6+ 0&' 6,*1(',13/0 $33529('%<'$7( 6,*1(',13/0 &+(&.('%<'$7( &-7 '5$:1%<'$7( -*UHHQEHUJ 352-(&7(1*,1((5 %< 5(9 &-7 72/(5$1&(6 135 '(6&5,37,21 $1*/( )5$&7 $//:,5(/(1*7+6120,1$/ $66<&2,175$<(027,9(/,*+7,1* 7,7/( '(&,; ;; ;;; $5($6)2//2:681/(6627+(5:,6(63(&,),(' & (&2'$7( 31 6+((72) $;; 6&$/( 5(9 <(6 52+6&203/,$17 61257+32,17%/9':$8.(*$1,/ 7+(,1)250$7,21&217$,1('217+,6'5$:,1*,6&21),'(17,$/3523(57<2):06*$0,1*$1'0$<127%(',6&/26('7227+(56:,7+287:5,77(13(50,66,21 '21276&$/('5$:,1* $ % $' $' ,7(0 3$57180%(5&2/25&+$57 $ '(6&5,37,21 $66<&2,175$<(027,9(/,*+7,1**2/'%/$&. $ $66<&2,175$<(027,9(/,*+7,1*&+520(%/$&. $ 3$57180%(5 % 127(6 (;3/2'('9,(: ,7(06 &$%/(6 &$%/(7,(6 1276+2:1 6((6+((7)25&$%/(5287,1* & 7<:5$3 &%/5-0/'+6675WR5$*5((1 &%/5-0/'+6675WR/$*5((1 +6 +6 &$3%7012&2,15,*+7 &$3%7012&2,1/()7 [3+/)/70667=1 *$6.(707/)%5&5(&7:[+ === === [3+/3$1(0667=1 [3+/3$1(0667=1 *$6.(707/)%5&&)2/':[+ ):1</21,';7+.)/7 /$7&+:&:2&81,9(56$/ [3+/7560667=1 635*[[$ &2115-&283/(5))31/076+/' &+$66,612&2,1 $66(0%/<(08/,*+73$1(/&52:1&2,15,*+7 %5.7&2,175$<(027,9(/,*+7,1* $ U $66(0%/<(08/,*+73$1(/&52:1&2,1/()7 $ 47< & ' ( ) * + '(6&5,37,21 $66<&2,175$<(027,9(/,*+7,1*/(16 %$6(&2,175$<(027,9(/,*+7,1* [3+/3$1(0667=1 3$57180%(5 $=== ;; Exploded Views BB2e Coin Tray (A-1100336-xx)Page 1 ,7(012 Exploded Views BB2e Coin Tray (A-1100336-xx)-Page 1 7-57 This section provides an exploded view of the Coin Tray. $ % & ' ( ) * + '(7$,/% 6&$/( 3/$&(&/26('(1' 2)635,1*29(57$% &+$66,6/$7&+68%$66(0%/< % $/,*1*$6.(7$/21*723('*(2) &+$66,6 ,7(0 &(17(5/()7725,*+7 ,16(5763$&(5%()25( $77$&+,1**5281'%5$,' ϱ͘ ϰ͘ ϯ͘ ϭ͘ Ϯ͘ ,7(0',36:,7&+6(77,1*6 /Ed/&zWZtD^^ͲϬϭϱϰϰϱͲϬϬͲϬϬWWZKy/Dd>zt,Z^,KtE͘ hE>^^Kd,Zt/^EKd͕>>'^Dh^dDd^&,E>/E'ZYh/ZDEd^ ^^W/&/zh>ϭϰϯϵ͘ >>KDWKEEd^/Ed,^^D>zDh^dKDW>zt/d,d,/DE^/KE^Θ dK>ZE^^,KtE/Ed,/Z/E/s/h>^W/&/d/KE^ͬZt/E'^͘ /d/^d,Z^WKE^//>/dzK&d,^^D>ZdKsZ/&zd, hZzͬ&hEd/KE>/dzK&>>^^D>KDWKEEd^͘ ^^D>zDh^dW<'dKsK/D'hZ/E'^,/WW/E'͘ 127(6 21 2)) 21 6((',36:,7&+6(77,1*6 ,7(0',36:,7&+6(77,1*6 2)) /('%2$5'6&$%/(668%$66(0%/< '85,1*),1$/$66(0%/<$/,*1127&+(6 ,1,7(0:,7+7$%6,1,7(0 '$7( '$7( '$7( '$7( $'',7,21$/6,*1$785(6 :25.72',0(16,2166+2:1 0$7(5,$/),1,6+ 6,*1(',13/0 $33529('%<'$7( 6,*1(',13/0 &+(&.('%<'$7( 0&' '5$:1%<'$7( -*UHHQEHUJ 352-(&7(1*,1((5 &-7 '21276&$/('5$:,1* %< 5(9 &-7 &-7 72/(5$1&(6 '(6&5,37,21 135 5(9 ',7(0:$6 &$%/(&211(&72502817,1* '(7$,/$ 6&$/( 6(&85(&$%/(672/(' %2$5'686,1*&$%/(7,(6 $ $1*/( )5$&7 $//:,5(/(1*7+6120,1$/ $66<&2,175$<(027,9(/,*+7,1* 7,7/( '(&,; ;; ;;; $5($6)2//2:681/(6627+(5:,6(63(&,),(' & & (&2'$7( 31 6+((72) $;; 6&$/( 5(9 <(6 52+6&203/,$17 61257+32,17%/9':$8.(*$1,/ 7+(,1)250$7,21&217$,1('217+,6'5$:,1*,6&21),'(17,$/3523(57<2):06*$0,1*$1'0$<127%(',6&/26('7227+(56:,7+287:5,77(13(50,66,21 $ % & ' ( ) * + Exploded Views BB2e Coin Tray (A-1100336-xx)Page 2 %$6(/(1668%$66(0%/< 7-58 Chapter 7: BB2e This section provides an exploded view of the Coin Tray. May 2012 16-022128 $ % & ' ( ) * + %=/&52:1(027,9(/,*+7,1*/+ %=/&52:1(027,9(/,*+7,1*5+ << 6((7$%/( << 6((7$%/( 187.(3667=1 '(6&5,37,21 %5.7/&',1(1'25+ [3+/)/70667=1 5$,/7%/&',1/+6,'(5$,/ 5$,/7%/&',15+6,'(5$,/ 57157%/&',1/+&5:168337 $;; 6((7$%/( === 6((7$%/( === 6((7$%/( === +6 ϱ͘ ϰ͘ ϯ͘ ϭ͘ Ϯ͘ 6((',36:,7&+6(77,1*6 ,7(0',36:,7&+6(77,1*6 /Ed/&zWZtD^^ͲϬϭϱϰϰϱͲϬϬͲϬϬWWZKy/Dd>zt,Z^,KtE͘ hE>^^Kd,Zt/^EKd͕>>'^Dh^dDd^&,E>/E'ZYh/ZDEd^ ^^W/&/zh>ϭϰϯϵ͘ >>KDWKEEd^/Ed,^^D>zDh^dKDW>zt/d,d,/DE^/KE^Θ dK>ZE^^,KtE/Ed,/Z/E/s/h>^W/&/d/KE^ͬZt/E'^͘ /d/^d,Z^WKE^//>/dzK&d,^^D>ZdKsZ/&zd, hZzͬ&hEd/KE>/dzK&>>^^D>KDWKEEd^͘ ^^D>zDh^dW<'dKsK/D'hZ/E'^,/WW/E'͘ 127(6 21 2)) 21 2)) ,7(0',36:,7&+6(77,1*6 7<:5$3 &%/5-0/'+60/72)0/*5((1 +22./&',1(1'2/+6 &52:1(027,9(/,*+7,1* $66<&52:1(027,9(/,*+7,1*/(16 $ 6((7$%/( $66(0%/<(08/,*+73$1(/&52:1&2,15,*+7 $ ;3+/+;:)0667=1 $66(0%/<(08/,*+73$1(/&52:1&2,1/()7 [3+/5':0667=1 %5.7/&',1(1'2/+ %5.7&52:1(027,9(/,*+7,1* 3$57180%(5 47< $ $ $ $ $ 3$57180%(5 '(6&5,37,21 $66<&52:1(027,9(/,*+7,1*&+520(%/$&. ,7(0 ,7(0 3$57180%(5&2/257$%/( (;3/2'('9,(: ,7(06 &$%/(6 &$%/(7,(6 1276+2:1 6((6+((7)25&$%/(5287,1* $66<&52:1(027,9(/,*+7,1*%/$&.67((/*5$< $66<&52:1(027,9(/,*+7,1*%/$&.7(;785('1,&.(/ $66<&52:1(027,9(/,*+7,1**2/'%52:1 $66<&52:1(027,9(/,*+7,1**2/'%/$&. ,7(0 $ $ $ $ $ ,7(0 ' 6((127( 3 ' ' ' ,7(0 ' 3 ' ' ' ,7(0 ' 3 ' ' ' -* '$7( '$7( '$7( '$7( $'',7,21$/6,*1$785(6 6((',36:,7&+6(77,1*6 :25.72',0(16,2166+2:1 0$7(5,$/),1,6+ 6,*1(',13/0 $33529('%<'$7( 6,*1(',13/0 &+(&.('%<'$7( 0&' '5$:1%<'$7( -*UHHQEHUJ 352-(&7(1*,1((5 &-7 '21276&$/('5$:,1* 72/(5$1&(6 '(6&5,37,21 135 5(9 5(029(':$6+(56 ,7(0 5(9 ',7(0180%(56 %< &-7 &-7 6&$/( $1*/( )5$&7 $//:,5(/(1*7+6120,1$/ $66<&52:1(027,9(/,*+7,1* 7,7/( '(&,; ;; ;;; $5($6)2//2:681/(6627+(5:,6(63(&,),(' & & (&2'$7( 31 6+((72) $;; 6&$/( 5(9 <(6 52+6&203/,$17 61257+32,17%/9':$8.(*$1,/ 7+(,1)250$7,21&217$,1('217+,6'5$:,1*,6&21),'(17,$/3523(57<2):06*$0,1*$1'0$<127%(',6&/26('7227+(56:,7+287:5,77(13(50,66,21 $ % & ' ( ) * + Exploded Views BB2e Crown (A-1100349-xx)Page 1 ,7(012 Exploded Views BB2e Crown (A-1100349-xx)-Page 1 7-59 This section provides an exploded view of the Crown (A-1100349-xx). 127(6 '21276&$/('5$:,1* & * + $'',7,21$/6,*1$785(6 ϯ͘ ϱ͘ ϰ͘ -* '$7( '$7( '$7( '$7( 0$7(5,$/),1,6+ :25.72',0(16,2166+2:1 0&' 6,*1(',13/0 $33529('%<'$7( 6,*1(',13/0 &+(&.('%<'$7( &-7 '5$:1%<'$7( -*UHHQEHUJ 352-(&7(1*,1((5 '(6&5,37,21 135 72/(5$1&(6 5(029(':$6+(56 ,7(0 5(9 ',7(0180%(56 5(9 &-7 $1*/( )5$&7 $//:,5(/(1*7+6120,1$/ $66<&52:1(027,9(/,*+7,1* 7,7/( '(&,; ;; ;;; $5($6)2//2:681/(6627+(5:,6(63(&,),(' & (&2'$7( 31 6+((72) $;; 6&$/( 5(9 <(6 52+6&203/,$17 61257+32,17%/9':$8.(*$1,/ 7+(,1)250$7,21&217$,1('217+,6'5$:,1*,6&21),'(17,$/3523(57<2):06*$0,1*$1'0$<127%(',6&/26('7227+(56:,7+287:5,77(13(50,66,21 %< &-7 $ /Ed/&zWZtD^^ͲϬϭϱϰϰϱͲϬϬͲϬϬWWZKy/Dd>zt,Z^,KtE͘ hE>^^Kd,Zt/^EKd͕>>'^Dh^dDd^&,E>/E'ZYh/ZDEd^ ^^W/&/zh>ϭϰϯϵ͘ >>KDWKEEd^/Ed,^^D>zDh^dKDW>zt/d,d,/DE^/KE^Θ dK>ZE^^,KtE/Ed,/Z/E/s/h>^W/&/d/KE^ͬZt/E'^͘ /d/^d,Z^WKE^//>/dzK&d,^^D>ZdKsZ/&zd, hZzͬ&hEd/KE>/dzK&>>^^D>KDWKEEd^͘ ^^D>zDh^dW<'dKsK/D'hZ/E'^,/WW/E'͘ $ ϭ͘ Ϯ͘ % & % & ' ' 6(&85(&$%/(6 ,7(0 72%277202)&52:1 %5$&.(7 ,7(0 86,1*&$%/(7,(6 ,7(0 ( 5($59,(: &$%/(5287,1* ,7(0 &52:1 1276+2:1 ( 6(&85(&$%/(6 ,7(0 72723$1' %277202)&52:1%5$&.(7 ,7(0 86,1*&$%/(7,(6 ,7(0 ) 6(&85(&$%/(6 ,7(0 72 /('%2$5'6 ,7(06 86,1* &$%/(7,(6 ,7(0 ) * + Exploded Views BB2e Crown (A-1100349-xx)Page 2 7-60 Chapter 7: BB2e This section provides an exploded view of the Crown (A-1100349-xx). May 2012 Chapter 8 BB2e Block Diagrams June 2012 16-022128 AC Block Diagram for BB2e .................................................................................................................... 8 - 2 DC Block Diagram for BB2e .................................................................................................................... 8 - 3 Block Diagram for BB2e w/CPU-NXT2.................................................................................................... 8 - 4 Block Diagram for BB2e w/CPU-NXT2: Transmissive........................................................................... 8 - 5 Block Diagram for 3 and 5 Mechanical Reel SPN and DC Power Distribution BB2e w/CPU-NXT2: Transmissive ............................................................................................................................................. 8 - 6 Block Diagram for BB2e EMU Wiring ..................................................................................................... 8 - 7 Block Diagram for BB2e w/CPU-NXT2 and +24VDC Bill Acceptor ...................................................... 8 - 8 Block Diagram for BB2e w/CPU-NXT2: Transmissive and +24VDC Bill Acceptor ............................. 8 - 9 Chapter 8: BB2e Block Diagrams 8-2 AC Block Diagram for BB2e Notice of Disclaimer: The wiring diagram depicts a typical BB2 base game. Differences between BB2 base games are dictated by specific configurations and, not all features for the BB2 base game may be present or used. Depending on configuration, some cables may also be different. June 2012 Chapter 8: BB2e Block Diagrams 8-3 DC Block Diagram for BB2e Notice of Disclaimer: The wiring diagram depicts a typical BB2 base game. Differences between BB2 base games are dictated by specific configurations and, not all features for the BB2 base game may be present or used. Depending on configuration, some cables may also be different. June 2012 Chapter 8: BB2e Block Diagrams 8-4 Block Diagram for BB2e w/CPU-NXT2 Notice of Disclaimer: The wiring diagram depicts a typical BB2 base game. Differences between BB2 base games are dictated by specific configurations and, not all features for the BB2 base game may be present or used. Depending on configuration, some cables may also be different. June 2012 Chapter 8: BB2e Block Diagrams 8-5 Block Diagram for BB2e w/CPU-NXT2: Transmissive Notice of Disclaimer: The wiring diagram depicts a typical BB2 base game. Differences between BB2 base games are dictated by specific configurations and, not all features for the BB2 base game may be present or used. Depending on configuration, some cables may also be different. June 2012 Chapter 8: BB2e Block Diagrams 8-6 Block Diagram for 3 and 5 Mechanical Reel SPN and DC Power Distribution BB2e w/CPU-NXT2: Transmissive Notice of Disclaimer: The wiring diagram depicts a typical BB2 base game. Differences between BB2 base games are dictated by specific configurations and, not all features for the BB2 base game may be present or used. Depending on configuration, some cables may also be different. June 2012 Chapter 8: BB2e Block Diagrams 8-7 Block Diagram for BB2e EMU Wiring Notice of Disclaimer: The wiring diagram depicts a typical BBxD base game. Differences between BBxD base games are dictated by specific configurations and, not all features for the BBxD base game may be present or used. Depending on configuration, some cables may also be different. June 2012 Chapter 8: BB2e Block Diagrams 8-8 Block Diagram for BB2e w/CPU-NXT2 and +24VDC Bill Acceptor Notice of Disclaimer: The wiring diagram depicts a typical BB2 base game. Differences between BB2 base games are dictated by specific configurations and, not all features for the BB2 base game may be present or used. Depending on configuration, some cables may also be different. June 2012 Chapter 8: BB2e Block Diagrams 8-9 Block Diagram for BB2e w/CPU-NXT2: Transmissive and +24VDC Bill Acceptor Notice of Disclaimer: The wiring diagram depicts a typical BB2 base game. Differences between BB2 base games are dictated by specific configurations and, not all features for the BB2 base game may be present or used. Depending on configuration, some cables may also be different. June 2012