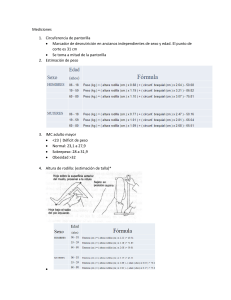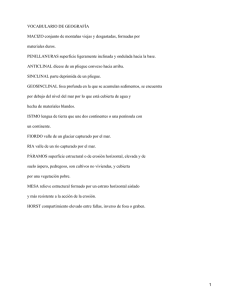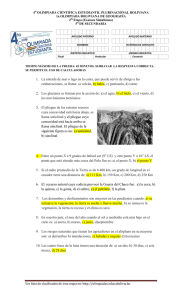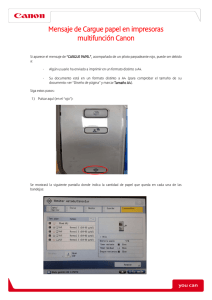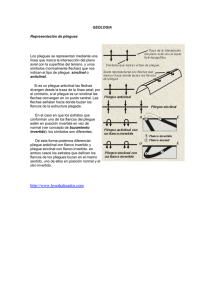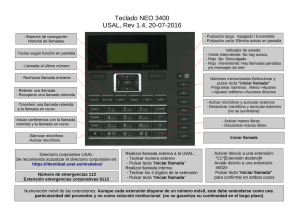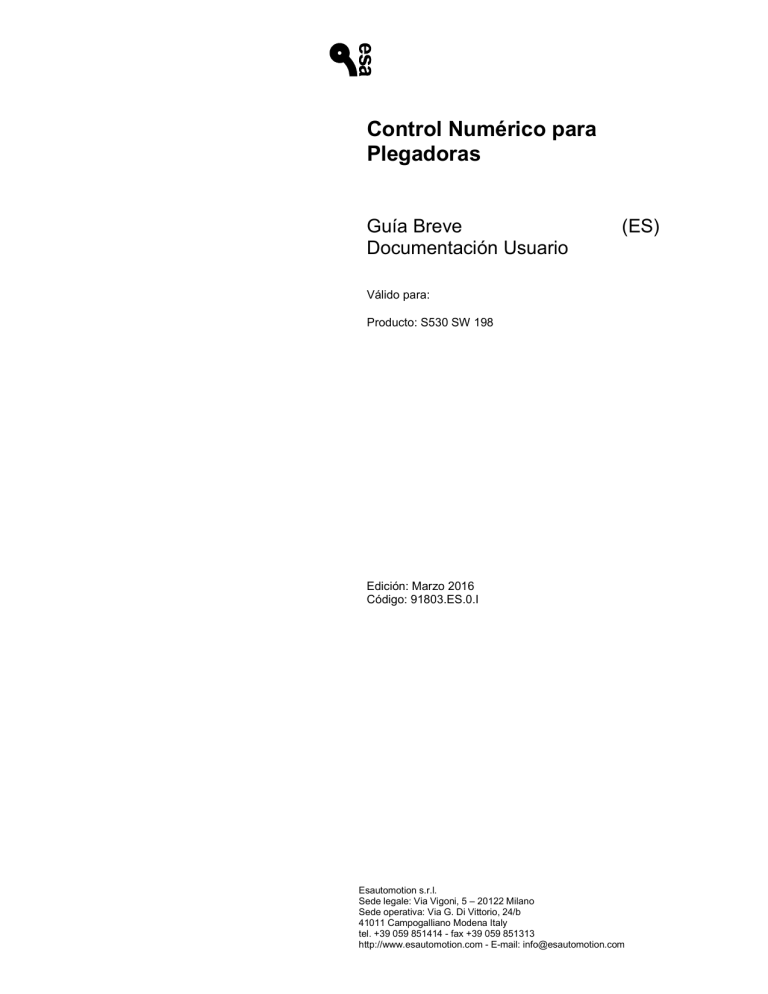
Control Numérico para Plegadoras Guía Breve Documentación Usuario (ES) Válido para: Producto: S530 SW 198 Edición: Marzo 2016 Código: 91803.ES.0.I Esautomotion s.r.l. Sede legale: Via Vigoni, 5 – 20122 Milano Sede operativa: Via G. Di Vittorio, 24/b 41011 Campogalliano Modena Italy tel. +39 059 851414 - fax +39 059 851313 http://www.esautomotion.com - E-mail: [email protected] Limitaciones Garantías La reproducción , la transmisión, el uso de este texto o de su contenido están prohibidos sin la autorización escrita de Esa/Gv. Todos los derechos son reservados. La modificación de este texto (tanto en forma electrónica como en papel), aunque si autorizada, anula las garantías especificadas a continuación. Es posible que el producto ofrezca prestaciones no descritas en este texto. Esa/Gv no se compromete a preservar estas funciones en las nuevas versiones del producto ni a garantizar su asistencia. Se ha realizado un control para que el contenido de este texto corresponda con el producto documentado. A pesar de todo, no se excluye que puedan existir discrepancias; Esa/Gv no garantiza, por lo tanto, la completa y total correspondencia con lo escrito. La información de este texto es controlada periódicamente y, en caso de necesidad, se actualiza con nuevas ediciones. Este texto se ha realizado en parcial conformidad con la norma ANSI/IEEE std 10631987 “IEEE Standard for software User Documentation”. Ediciones Notas ii Este texto puede ser modificado sin previo aviso. Las modificaciones pueden provocar la reedición o la revisión del texto. La reedición implica la sustitución completa del texto. La revisión comporta sustituciones/añadidos/eliminaciones de páginas del texto. Cada página lleva el código del texto en la parte de inferior. MS-DOS® Marca registrada por Microsoft Corporation. Esautomotion La lista de las ediciones de este texto aparecen en la siguiente tabla: Evolución del documento Edición 29/03/2016 Codigo Documento 91803.ES.0.I Release 0 Tipo de edición Original Gestione modifiche Release Esautomotion Capitulos - Paginas Descripción iii iv Esautomotion ES SUMARIO Guía Breve Notas para el lector ........................................................................................................ i Explicación de los símbolos ............................................................................................... ii Convenciones tipográficas.................................................................................................iii Glosario ............................................................................................................................ iv 1 Guía Breve parte 1 ................................................................................................... 1.1 1.1 Operaciones necesarias para el encendido .............................................................. 1.1 1.1.1 Calibrado del pisón ....................................................................................... 1.1 1.1.2 Calibrado de los ejes de apoyo o tope .......................................................... 1.1 1.2 Lista Punzones y Matrices ........................................................................................ 1.2 1.3 Como definir un nuevo punzón ................................................................................. 1.6 1.3.1 Punzones para diseñar ................................................................................. 1.7 1.3.2 Punzones predefinidos ............................................................................... 1.12 1.4 Como definir una nueva matriz ............................................................................... 1.13 1.4.1 Matriz para diseñar. .................................................................................... 1.15 1.4.2 Matrices predefinidas.................................................................................. 1.21 2 Guía Breve parte 2 ................................................................................................... 2.1 2.1 Lista programas ........................................................................................................ 2.1 2.1.1 Actualizar programa...................................................................................... 2.4 2.2 Definición de un programa numérico ........................................................................ 2.5 2.3 Definición de un programa gráfico .......................................................................... 2.13 2.4 Cálculo automático de la secuencia de pliegue ..................................................... 2.19 2.5 Cálculo manual de la secuencia de pliegue ............................................................ 2.21 2.6 Como plegar una caja............................................................................................. 2.23 2.7 Ejecución de un programa en automático ............................................................... 2.24 2.8 Tabla materiales ..................................................................................................... 2.30 2.8.1 Como entrar en la página Tabla materiales ................................................ 2.30 Esautomotion i SUMARIO ES 2.8.2 Como utilizar el coeficiente Materiales ........................................................ 2.30 2.9 Coeficiente Prensado/Estampado........................................................................... 2.31 2.9.1 Como entrar en la página Coeficientes Correcciones ................................. 2.31 2.9.2 Como utilizar el coeficiente Prensado/Estampado ...................................... 2.32 2.10 Correcciones radio Interno.................................................................................... 2.32 2.11 Selección fórmula DIN para calcular el estiramiento ............................................. 2.33 2.11.1 Control del programa ................................................................................ 2.33 3 Guía Breve parte 3 ................................................................................................... 3.1 3.1 Funcionalidad "Máquina plegadora chapa" .............................................................. 3.1 3.1.1 Como habilitar la función "Máquina plegadora chapa" .................................. 3.1 3.1.2 Función "Nuevo Pliegue" .............................................................................. 3.1 3.1.3 Forzamiento pliegue Prensado ..................................................................... 3.2 3.2 Nueva página "Funciones máquina" ......................................................................... 3.3 3.3 Función "Pliegue Manual" ......................................................................................... 3.4 4 Cad Integrado........................................................................................................... 4.1 4.1 Introducción .............................................................................................................. 4.1 4.2 Función de diseño .................................................................................................... 4.2 4.2.1 Definición polar de los datos del diseño ........................................................ 4.2 4.2.2 Datos generales ........................................................................................... 4.2 4.3 Página de diseño ...................................................................................................... 4.3 4.4 Definición de los datos del diseño............................................................................. 4.4 4.4.1 Como definir un diseño en modo polar ......................................................... 4.4 5 Gestión de los datos en memoria ......................................................................... 5.1 5.1 Introducción .............................................................................................................. 5.1 5.2 Dispositivos de memoria ........................................................................................... 5.1 5.2.1 Memoria interna (RAM tampón) .................................................................... 5.1 5.2.2 SSD (Flash Hard Disk) ................................................................................. 5.1 ii Esautomotion ES SUMARIO 5.2.3 Pen drive USB .............................................................................................. 5.1 5.3 Sede lógica de los datos........................................................................................... 5.2 5.4 Intercambio de los datos entre los dispositivos de memorización ............................. 5.3 5.4.1 Grabar / Cargar los Parámetros Configuración ............................................. 5.4 5.4.2 Grabar / Cargar los Parámetros Ejes ............................................................ 5.6 5.4.3 Guardar / Cargar los Parámetros de configuración del PILZ ......................... 5.7 5.4.4 Grabar/Cargar los punzones ......................................................................... 5.8 5.4.5 Grabar/Cargar las matrices........................................................................... 5.9 5.4.6 Guardar/Cargar todas las herramientas ...................................................... 5.10 5.4.7 Grabar/Cargar programas........................................................................... 5.11 5.4.8 Guardar/Cargar todos los programas ......................................................... 5.13 5.5 Grabaciones de seguridad aconsejables ................................................................ 5.14 5.5.1 Consejos para el fabricante de la prensa plegadora ................................... 5.14 5.5.2 Consejos para el usuario final..................................................................... 5.14 6 Descripción de los datos del programa ................................................................. 6.1 6.1 Sección de encabezamiento ..................................................................................... 6.1 Nombre ................................................................................................................. 6.1 Pliegue .................................................................................................................. 6.1 Sección ................................................................................................................. 6.1 6.2 Informaciones suplementarias no programables....................................................... 6.2 6.3 Sección datos pieza.................................................................................................. 6.3 Piezas hechas ....................................................................................................... 6.3 Piezas para hacer ................................................................................................. 6.3 Medidas................................................................................................................. 6.4 Desarrollo .............................................................................................................. 6.4 Comentario ............................................................................................................ 6.4 6.4 Sección datos generales .......................................................................................... 6.5 Anchura ................................................................................................................. 6.5 Espesor ................................................................................................................. 6.5 Resistencia ............................................................................................................ 6.5 Esautomotion iii SUMARIO ES Material ................................................................................................................. 6.6 Matriz .................................................................................................................... 6.6 Ranura .................................................................................................................. 6.7 Punzón .................................................................................................................. 6.7 Orient. Matriz ......................................................................................................... 6.7 Orient. Punzón ...................................................................................................... 6.7 6.5 Sección datos ejes y ángulos ................................................................................... 6.8 Ángulo Y1 .............................................................................................................. 6.8 P.M.I. Y1 ............................................................................................................... 6.8 Correcciones Y1 .................................................................................................... 6.8 P.M.S. (Punto Muerto Superior)............................................................................. 6.8 Ángulo Y2 .............................................................................................................. 6.9 P.M.I. Y2 ............................................................................................................... 6.9 Correcciones Y2 .................................................................................................... 6.9 X1.......................................................................................................................... 6.9 Retroceso X1....................................................................................................... 6.10 Correcciones X1 .................................................................................................. 6.10 X2........................................................................................................................ 6.10 Retroceso X2....................................................................................................... 6.10 Correcciones X2 .................................................................................................. 6.11 R1 ....................................................................................................................... 6.11 R2 ....................................................................................................................... 6.11 A1 (Bombeado mecánico) ................................................................................... 6.11 6.6 Sección datos trabajo ............................................................................................. 6.12 P.M.S. (Punto Muerto Superior)........................................................................... 6.12 Fuerza ................................................................................................................. 6.12 Curv. (Curvatura) ................................................................................................. 6.12 T.C.P. (Tiempo Cambio Paso) ............................................................................. 6.13 P.C.L. (Punto Contacto Chapa) ........................................................................... 6.14 iv Esautomotion ES SUMARIO P.C.V. (Punto Cambio Velocidad)........................................................................ 6.13 Tiempo P. (Tiempo de Pliegue) ........................................................................... 6.13 Acomp. (Acompañamiento) ................................................................................. 6.14 Velocidad ............................................................................................................ 6.14 Funciones desde 1 hasta 20................................................................................ 6.14 Rep. (Repeticiones) ............................................................................................. 6.15 Sentido ................................................................................................................ 6.16 Ri (Radio Interno) ................................................................................................ 6.16 FIN SUMARIO Esautomotion v SUMARIO vi ES Esautomotion ES Notas para el lector. Notas para el lector Generalidades Las informaciones que aparecen en este texto se pueden aplicar sólo en las versiones software alegadas en la portada. Es posible que no todas las funciones explicables del producto se describan en este texto; en estos casos, de todas maneras, Esautomotion no se ve obligada a garantizar estas funciones ni a preservarlas en las versiones futuras. Finalidad La finalidad de este texto es ayudar al usuario a utilizar el producto descrito en la portada y a instalar/usar el software para oficina. Usuarios Este texto contiene información para: el usuario de la máquina sin información de base; el usuario/técnico instalador que conoce el entorno P.C. MS-DOS . Uso del documento El texto está dividido en capítulos que describen las funciones más comunes del control y del proceso de instalación del Software para Oficina. Notificación de los problemas Ante posibles problemas que puedan surgir durante el estudio de este texto, se ruega póngase en contacto con Esautomotion. i Esautomotion ES Notas para el lector. Explicación de los símbolos Al lado del texto pueden aparecer símbolos gráficos. Estos se usan para resaltar informaciones de una cierta importancia. Atención Este símbolo se utiliza para indicar que si no se respetan ciertas precauciones se pueden causar leves daños materiales y a las personas. Peligro Este símbolo aparece para indicar que si no se toman oportunas precauciones o se efectúan maniobras incorrectas se pueden causar daños graves a las personas y/o a los materiales. Importante Este símbolo aparece en el texto para señalar la presencia de informaciones de una cierta importancia. La lectura de estas secciones se han de considerar indispensables para entender bien el texto. Opción Este símbolo aparece para indicar secciones del texto que describen funciones o partes presentes sólo en opción. El uso de prestaciones en opción se ha de convenir con el fabricante de la máquina. Fabricante Este símbolo aparece para indicar secciones del texto reservadas al fabricante de la máquina. Contraseña Este símbolo aparece para señalar secciones del texto que describen funciones protegidas con contraseña software. CN Este símbolo aparece para señalar secciones del texto que describen funciones disponibles sólo en CN y no en el Ordenador Personal. PC Este símbolo aparece para señalar secciones del texto que describen funciones disponibles sólo en el Ordenador Personal y no en CN. ii Esautomotion ES Notas para el lector. Convenciones tipográficas Para facilitar las informaciones en este texto se usan convenciones tipográficas particulares. Las siguientes son las convenciones utilizadas. Teclado y pantalla Se utilizan las siguientes convenciones. Los nombres de las teclas Seri grafiados se escriben en negrita y se ponen entre corchetes. Si el nombre de la tecla está precedido por un “botón”, se refiere a una tecla del panel de botones. − [ENTRAR]. Identifica la tecla con escrito ENTRAR o ENTER. − [+] indica la tecla + del teclado mientras el botón [+] indica la tecla + del panel de botones. Los nombres de las teclas función se escriben en negrita cursivo y entre corchetes. − Las referencias a los campos y/o mensajes presentes en la pantalla se escriben en negrita cursivo. El texto específico que el usuario debe escribir aparece subrayado. − iii Si el manual indica “escribir aceptar” se debe escribir exactamente la palabra “aceptar”. Tecla DIRECCION o DIRECCIONALES es el nombre colectivo de las flechas ARRIBA, ABAJO, IZQUIERDA y DERECHA. Si se deben pulsar, secuencialmente, una serie de teclas, se escribe separando con el carácter “>“ las teclas que hay que pulsar. [Manual] > [START]. Describe la pulsación, secuencial, de las teclas [Manual] y [START]. Si se deben pulsar contemporánea más de una tecla, se indica separando dichas teclas con el carácter “+”. − Texto [Menú Plc]. Identifica la tecla función con escrito Menú Plc. [MAYUSCULA] + [] Describe que hay que pulsar contemporáneamente las teclas [MAYUSCULA] y []. Se utilizan las siguientes convenciones Se usa el cursivo para señalar términos especializados. Se usa la negrita para resaltar palabras de una cierta importancia. Esautomotion ES Notas para el lector. Glosario CNC Abreviatura de Control Numérico por Ordenador e indica el equipo de control de la máquina, es decir, el dispositivo electrónico con el que se programan los ciclos de elaboración, se mueven los ejes, etc. Corresponde a uno de los equipos cuyo funcionamiento se describe en este manual. SSD Solid State Disk, también denominado Flash Hard Disk, es un dispositivo de memorización datos sin partes en movimiento, particularmente idóneo para el ambiente industrial. Seleccionar Menú a llave En el frontal de algunos equipos está disponible un selector de llave que permite de seleccionar los siguientes tipos de menú: Seleccionar Menú sin llave Menú Parametrización programas y herramientas (0). Menú Parámetros Ejes (1). Menú Configurar máquina (2). Menú Diagnóstico (3). En el frontal de algunos equipos no está disponible el selector de llave previamente expuesto (ejemplo S 530, S 540). Para seleccionar los menús que nos interesan será necesario apretar la tecla y seleccionar luego el menú deseado con el número indicado (equivalente a la posición de la llave): Menú Parametrización programas y herramientas (0). Menú Parámetros Ejes (1). Menú Configurar máquina (2). Menú Diagnóstico (3). Menú. Precedente. Sucesivo. iv Esautomotion ES Notas para el lector. Guardar. Borrar. Flechas para desplazarse por los campos de programación de datos. Lista programas. Herramientas. Corrección. Guardar/cargar en un pen drive USB. Definiciones. Manual. v Esautomotion ES Notas para el lector. Semiautomático. Automático. Stop. Start. Teclas para las movilizaciones manuales. FINAL PROLOGO vi Esautomotion ES Guía Breve Parte 1 1 Guía Breve parte 1 1.1 Operaciones necesarias para el encendido Para poder entrar en fase automática y efectuar un programa de trabajo es obligatorio efectuar el calibrado del pisón. El calibrado de los ejes de apoyo es facultativo; es aconsejable efectuarlo en el caso se tengan dudas sobre la exactitud de las cotas actuales de los ejes de apoyo; las cotas actuales podrían ser incorrectas si un eje ha sido movido manualmente cuando el control numérico estaba apagado. 1.1.1 Calibrado del pisón Para calibrar el pisón es necesario efectuar el siguiente procedimiento: ● pulsar ● si el pisón se encuentra arriba es necesario presionar el pedal de descenso para hacerlo bajar por debajo de las marcaciones de cero; ● presionar el pedal de ascenso; si el ajuste del cero ha sido ya efectuado, con esta operación se efectúa el ascenso manual. ; El pisón sube hasta que encuentra ambas marcaciones de cero de las líneas ópticas de los dos cilindros donde se registra el calibrado; ahora ya es posible efectuar un programa en automático. Para repetir el procedimiento de ajuste del cero sin apagar el CN: ● pulsar [Repite Calibrado]; ● presionar el pedal de ascenso. 1.1.2 Calibrado de los ejes de apoyo o tope Para calibrar los ejes de apoyo es necesario efectuar el siguiente procedimiento: ● pulsar ; ● pulsar . Los ejes apoyo se mueven hacia el final de carrera del calibrado; una vez que tocan el final de carrera invierten el sentido de dirección y, después de haber dejado el final de carrera, se calibran en la primera marcación de cero del codificador. Esautomotion 1.1 ES Guía Breve Parte 1 1.2 Lista Punzones y Matrices Para entrar en lista herramientas es necesario efectuar el siguiente procedimiento: ● apretar ● si aparece la lista de matrices apretar nuevamente punzones y viceversa; ● aparecerá la siguiente ventana en el caso de lista punzones: ; aparecerá la lista punzones o la lista de matrices; para visualizar los Figura 1.1 - Lista Punzones La ventana de la izquierda es la ventana de lista. Las casillas centrales exponen los datos del punzón en el cual se encuentra el cursor (en la lista); la selección se hace con la segunda tecla de función. Esautomotion 1.2 ES Guía Breve Parte 1 Aparecerá la siguiente ventana en el caso de lista matrices: Figura 1.2 - Lista Matrices La ventana de la izquierda es la ventana de lista. Las casillas centrales exponen los datos de la matriz en el cual se encuentra el cursor (en la lista); la selección se hace con la segunda tecla de función. Para desplazarse entre las herramientas disponibles en la lista basta utilizar las teclas y . Las teclas función tienen el siguiente significado: Como diseñar un punzón o una matriz − [Insertar] para insertar el punzón o la matriz seleccionada en el programa de trabajo o en el pliegue seleccionado. − la tercera tecla de función cambia según la visualización activa: puede ser [Vista Previa] si se quiere visualizar una vista previa de la herramienta mientras que [Datos] si se quiere visualizar los datos de la herramienta. Sirve para diseñar completamente un punzón u una matriz. Ejecutar el siguiente procedimiento: Esautomotion 1.3 ES Guía Breve Parte 1 ● Presionar la tecla para abrir el menú; - Seleccionar la opción Nuevo Dibujo o Nuevo Predefinido según se desee - Se abrirá la página para el diseño de la herramienta. Como crear un punzón o una matriz de tipo predefinido Sirve para generar herramientas de tipo predefinido. Ejecutar el siguiente procedimiento: ● Presionar la tecla para abrir el menú ● Seleccionar la opción Nuevo Tipo 1 o Nuevo Tipo 2 o Nuevo Tipo 3 o Nuevo Tipo 4 según el tipo de punzón que se quiera crear, seleccionar sino Nueva Predefinida si se quiere crear una matriz de tipo predefinido; -- se abrirá la página para introducir la herramienta Como obtener la vista Sirve para visualizar la vista previa/datos de la herramienta (para facilitar la preliminar individualización). Normalmente es habilitado, pero si se desea, se puede deshabilitar. Ejecutar el siguiente procedimiento: ● pulsar la tecla ● seleccionar la opción V. Preliminar; ● se deshabilita la ventana de vista preliminar o los datos de la herramienta (según el estado de la segunda tecla de función); ● para volver a habilitar repetir la operación. para abrir el menú; Copia de un punzón o Sirve para crear una copia de una herramienta con otro nombre, en modo de poderla modificar. Posicionarse sobre la herramienta que se desea copiar y efectuar el siguiente de una matriz procedimiento: Cambiar nombre a un punzón o una matriz ● pulsar la tecla ● seleccionar la opción Copia; ● se abre una ventana en la que debemos introducir el nombre de la herramienta. ● Después de haber introducido el nombre ir al botón [Aceptar] y apretar [ENTER]. para abrir el menú; Sirve para cambiar el nombre de una herramienta. Posicionarse sobre la herramienta a la cual se desea cambiar nombre y efectuar el siguiente procedimiento: ● pulsar la tecla ● seleccionar la opción Renombrar; ● se abre una ventana en la que debemos introducir el nuevo nombre de la herramienta. ● Después de haber introducido el nombre ir al botón [Aceptar] y apretar [ENTER]. Esautomotion para abrir el menú; 1.4 ES Guardar un punzón o una matriz Borrar un punzón o una matriz Guardar todas las herramientas en memoria USB Borrar todas las herramientas Lista herramientas en memoria USB Guía Breve Parte 1 Sirve para guardar una herramienta en memoria USB para poderla transferir a otro control o a kvara PC (útil también para crear copias de backup). Posicionarse sobre la herramienta que se desea guardar y efectuar el siguiente procedimiento: ● apretar la tecla ● la herramienta seleccionada será grabada en memoria USB. ; Sirve para eliminar una herramienta. Posicionarse sobre la herramienta que se desea eliminar y efectuar el siguiente procedimiento: ● pulsar la tecla ● apretar la tecla [ENTER]; ● se eliminará la herramienta seleccionada. ; Sirve para guardar las herramientas en memoria USB para poderlas transferir a otro control o a kvara PC (útil también para crear copias de backup). Seguir el siguiente procedimiento: ● introducir una memoria USB con espacio suficiente para contener las herramientas; ● pulsar la tecla ● seleccionar la opción Guardar Herram.; ● Todas las herramientas (matrices y punzones) se grabarán en memoria USB. para abrir el menú; Sirve para borrar todas las herramientas. Seguir el siguiente procedimiento: ● pulsar la tecla ● seleccionar la opción Eliminar Herram.; ● Se eliminarán todas las herramientas (se solicita confirmación para cada herramienta). para abrir el menú; Sirve para visualizar la lista herramientas en memoria USB. Las operaciones posibles son las mismas de la lista herramientas, por lo tanto, es posible copiar, cambiar nombre, borrar todas las herramientas presentes en memoria USB. Seleccionar la lista punzones o matrices y efectuar el siguiente procedimiento: ● introducir una memoria USB que contenga las herramientas (generado desde kvara); ● pulsar la tecla ● aparecerá la lista punzones o matrices en memoria USB; ● efectuar la operación deseada. Esautomotion ; 1.5 ES Guía Breve Parte 1 Guardar todas las herramientas desde memoria USB a CN 1.3 Sirve para guardar las herramientas desde memoria USB a CN para poderlas cargar desde otro control o desde kvara PC. Seguir el siguiente procedimiento: ● introducir una memoria USB que contenga las herramientas (generado desde kvara); ● pulsar la tecla ● aparecerá la lista punzones o matrices en memoria USB; ● pulsar la tecla ● seleccionar la opción Grabar Herram.; ● todas las herramientas (matrices y punzones) se guardarán desde memoria USB en el CN. ; para abrir el menú; Como definir un nuevo punzón Para definir un nuevo punzón es necesario efectuar el siguiente procedimiento: ● pulsar ● si se visualiza la lista de matrices volver a pulsar ● seleccionar el tipo de punzón deseado; es posible diseñar completamente el punzón o utilizar tres tipos de punzones predefinidos con dimensiones fijas; la variación de estas dimensiones permite la redefinición del punzón y su nuevo diseño. ; visualización de la lista punzones o la lista de matrices; ; Los tipos de punzones predefinidos disponibles son los siguientes: Figura 1.3 - Tipos de punzones predefinidos Es aconsejable utilizar los punzones predefinidos si el punzón que se desea definir es similar a uno de los tipos propuestos (que han sido tomados de los catálogos) ya que el diseño presenta menos dificultades. Esautomotion 1.6 ES Guía Breve Parte 1 Es necesario diseñar completamente el punzón en el caso en que éste no se asemeje a las categorías de punzones predefinidos. Nota Recordamos que el diseño del punzón sirve para el control de anti choque de las piezas diseñadas gráficamente mientras que el cálculo de las profundidades de pliegue está desarrollado en base a los datos de dimensiones punzón; si se encuentran dificultades para diseñar completamente un punzón se puede obviar el problema utilizando un tipo de punzón predefinido tratando de adaptarlo lo más posible a la forma real mediante los datos predefinidos. ● pulsar ● Seleccionar: ● para abrir el menú; − [Nuevo Dibujo] para diseñar completamente el punzón; − [Nuevo punzón 1] para utilizar uno predefinido de tipo 1; − [Nuevo punzón 2] para utilizar uno predefinido de tipo 2; − [Nuevo Punzón 3] para utilizar uno predefinido de tipo 3. − [Nuevo punzón 4] para utilizar un punzón predefinido de tipo 4 (punzón redondo). Se abre una ventana para la definición de las dimensiones del punzón; Figura 1.4 - Dimensiones del punzón ● definir la altura total y la altura útil como se indica en la figura; Acceso a la página de Una vez definidas las dimensiones del punzón y seleccionado el tipo de punzón es necesario entrar en la página de diseño; la página de diseño cambia en función del tipo de diseño punzón elegido: Desplazarse al botón [Aceptar] y pulsar [ENTRAR]. 1.3.1 Punzones para diseñar La página para diseñar los punzones está realizada mediante la función de diseño (ver capítulo relativo en el manual del operador). Esautomotion 1.7 ES Guía Breve Parte 1 Figura 1.5 - Página de diseño del punzón La ventana de la izquierda es la ventana de diseño. Las dos ventanas de la derecha son ventanas de introducción de los datos de diseño y cambian según el trayecto que se está diseñando y pueden representar: Convenciones del diseño ● Los datos de diseño polar; ● Los datos de diseño del vértice; ● Los datos de diseño de un arco; El punzón debe diseñarse en sentido anti horario teniendo en cuenta que el apoyo se encuentra a la derecha del punzón. Esautomotion 1.8 ES Guía Breve Parte 1 Figura 1.6 - Sentido de diseño del punzón Definición del vértice Para poder ser utilizado el diseño del punzón necesita la definición de la punta. La línea evidenciada cuando se comienza el diseño representa uno de los dos lados de la punta. ● Para definir la punta es necesario: − definir la longitud l (trazo l); − pulsar [ENTRAR]; − definir el ángulo de la punta (ángulo ang.); − pulsar [ENTRAR]; − definir el chaflán (dato S) − pulsar [ENTRAR]; − definir el radio de la punta (dato R); − pulsar [ENTRAR]; − definir la carga del punzón (toneladas máximas por metro); − pulsar [ENTRAR]. Se diseña así la punta y se define automáticamente el trazo sucesivo con la misma longitud definida en el trazo l. Como efectuar el diseño Supongamos que tenemos que diseñar el siguiente punzón: Esautomotion 1.9 ES Guía Breve Parte 1 Figura 1.7 - Ejemplo de punzón para diseñar El cursor se encuentra en el campo l de la ventana de introducción de los datos de la punta diseño: ● definir los datos de la punta come se describió más arriba; ● definir la longitud del segundo lado de la punta (segmento l1) ● pulsar [ENTRAR]: el cursor se posiciona en el campo alfa de programación del ángulo en relación al trazo sucesivo; ● pulsar la tecla ● pulsar [ENTRAR]: diseña automáticamente el trazo sucesivo; el trazo al cual se refieren los datos aparece evidenciado, el cursor se posiciona en al campo l de programación de la longitud del trazo; ● pulsar [Arco]; ● definir en el campo l la longitud correspondiente al trazo l2; ● definir en el campo h la profundidad correspondiente al trazo p1; ● pulsar [ENTRAR]; ● definir en el campo l la longitud correspondiente al trazo l3; ● pulsar [ENTRAR]: el cursor se posiciona en el campo alfa de programación del ángulo en relación al trazo sucesivo; ● introducir en el campo alfa el valor 90.0; ● pulsar [ENTRAR]: diseña automáticamente el trazo sucesivo; el trazo al cual se refieren los datos aparece evidenciado, el cursor se posiciona en el campo l de programación de la longitud del trazo. Esautomotion ; 1.10 ES Guía Breve Parte 1 Continuando la definición de longitudes y ángulos alternadamente el diseño del punzón se compone; cuanto más las medidas y los ángulos definidos asemejan a la realidad más el diseño resultará correcto. Ayudas gráficas Es posible cuando se efectúa la definición de trazos cuya medición provoca problemas, utilizar una ayuda gráfica que permite variar el valor del ángulo de ± 1° y el de la longitud de 1mm por vez en modo de obtener una correspondencia visiva entre el diseño y el punzón real. El valor del ángulo aumenta de 1° pulsando la flecha derecha y disminuye de un grado pulsando la flecha izquierda, mientras que el valor de la longitud aumenta pulsando la flecha hacia arriba y disminuye pulsando la flecha hacia abajo. Diseño de trazos curvos Como se ha visto en el ejemplo mediante la función de diseño es posible diseñar trazos curvos; pulsando la tecla [Arco] el cursor se posiciona en la ventana de programación de los datos del arco. Definiendo la longitud l y la profundidad h del arco automáticamente se diseña el trazo curvo correspondiente a los datos definidos. Corrección de los datos introducidos Durante el diseño es posible efectuar introducciones erradas. Es posible corregir estas introducciones de datos y hacer pasar los diferentes trazos diseñados mediante las teclas Corrección de los errores y y modificando el valor de los campos; ● la tecla pasa al campo inmediatamente precedente de programación y luego pasa alternadamente de un campo de programación trazo (l) a un campo de programación ángulo (alfa); ● la tecla pasa al trazo inmediatamente sucesivo y luego pasa siempre al campo de programación trazo (l); ● la tecla [ENTRAR] pasa al campo inmediatamente sucesivo de programación y luego pasa alternadamente de un campo de programación trazo (l) a un campo de programación ángulo (alfa). Un error muy frecuente (sobre todo si se usan las flechas para definir los ángulos) es olvidar de pulsar [ENTRAR] después de la definición de un ángulo; y así se define la longitud del trazo en el campo de programación del ángulo provocando un error en el diseño. Es necesario pulsar la tecla para posicionarse en el campo de programación del ángulo y volver a introducir el dato correcto. Grabación del diseño Terminado el diseño pulsar para memorizar el diseño; se abre una ventana en la cual es necesario definir el nombre del punzón. Después de haber definido el nombre desplazarse sobre el botón [Aceptar] y luego pulsar [ENTRAR]. Esautomotion 1.11 ES Guía Breve Parte 1 Caracteres admitidos para el nombre El nombre puede formarse con una combinación de números y letras (por ejemplo, se puede utilizar el código del punzón que se encuentra en el catálogo). 1.3.2 Punzones predefinidos La página de los punzones predefinidos presenta la forma de un punzón prediseñado y una serie de datos que caracterizan la forma de ese punzón; Figura 1.8 - Punzón predefinido Haciendo pasar los datos mediante las flechas o la tecla [ENTRAR] aparece en el diseño la indicación de la medida que corresponde al dato seleccionado. Modificando uno de los valores y pulsando la tecla [ENTRAR] el diseño vuelve a trazarse teniendo en cuenta el dato que ha sido modificado. Grabación del diseño Caracteres admitidos para el nombre Terminado el diseño pulsar para memorizar el diseño; se abre una ventana en la cual es necesario definir el nombre del punzón. Después de haber definido el nombre desplazarse al botón [Aceptar] y luego pulsar [ENTRAR]. El nombre puede formarse con una combinación de números y letras (por ejemplo, se puede utilizar el código del punzón que se encuentra en el catálogo). Esautomotion 1.12 ES Guía Breve Parte 1 1.4 Como definir una nueva matriz Para definir una nueva matriz es necesario efectuar el siguiente procedimiento: ● pulsar ● si se visualiza la lista punzones volver a pulsar ● seleccionar el tipo de matriz deseada; es posible diseñar completamente la matriz o utilizar la matriz predefinida con dimensiones fijas; la variación de estas dimensiones hace posible redefinir la matriz y diseñarla nuevamente: ; visualización de la lista punzones o la lista matrices; Figura 1.9 - Tipos de matriz predefinidas disponibles Es aconsejable utilizar las matrices predefinidas si la matriz que se desea programar es similar a uno de los tipos propuestos (se pueden diseñar matrices cuadradas y en forma de T invertida) ya que el diseño presenta menos dificultades. Es necesario diseñar completamente la matriz en el caso en que ésta no se asemeje a las categorías de matrices predefinidas, se desee diseñar una matriz con diversas ranuras, se quieran utilizar ranuras cuadradas o ranuras para aplastamiento. Nota Recordamos que el diseño de la matriz sirve para el control de anti choque de las piezas diseñadas gráficamente mientras que el cálculo de las profundidades de pliegue está desarrollado en base a los datos de dimensiones matriz; si se encuentran dificultades para diseñar completamente una matriz se puede obviar el problema utilizando un tipo de matriz predefinida tratando de adaptarla lo más posible a la forma real mediante los datos predefinidos. ● pulsar la tecla ● seleccionar: para abrir el menú: − [Nueva dibujo] si se desea diseñar completamente la matriz; − [Nueva Predefinida] si se quieren utilizar los datos de la matriz predefinida. Esautomotion 1.13 ES ● Guía Breve Parte 1 Se abre una ventana para la definición de las dimensiones de la matriz: Figura 1.10 - Dimensiones de la matriz ● definir la altura de la matriz y la anchura de la matriz como se indica en la Fig. 1.8; Acceso a la página de Una vez definidas las dimensiones de la matriz y seleccionado el tipo de matriz es necesario entrar en la página de diseño; la página de diseño cambia en función del tipo de diseño matriz elegida: ● Desplazarse al botón [Aceptar] y luego pulsar [ENTRAR]. Esautomotion 1.14 ES Guía Breve Parte 1 1.4.1 Matriz para diseñar. La página para diseñar las matrices está realizada mediante la función de diseño (ver capítulo relativo del manual del operador). Figura 1.11 - Página de diseño de la matriz La ventana de la izquierda es la ventana de diseño. Las dos ventanas de la derecha son ventanas de introducción de los datos de diseño y cambian según el trayecto que se está diseñando y pueden representar: 1) Los datos del diseño polar; 2) Los datos de diseño de la ranura en forma de v; 3) Los datos de diseño de la ranura cuadrada. Convenciones del diseño La matriz debe diseñarse en sentido horario teniendo en cuenta que el apoyo se encuentra a la derecha de la matriz. Esautomotion 1.15 ES Guía Breve Parte 1 Figura 1.12 - Sentido de diseño de la matriz La línea evidenciada representa la línea que propone inicialmente la página de diseño. Como efectuar el diseño Supongamos que tenemos que diseñar la siguiente matriz: Figura 1.13 - Ejemplo de matriz para diseñar Esautomotion 1.16 ES Definición de una ranura Guía Breve Parte 1 El cursor se encuentra en el campo l de la ventana de introducción polar de los datos de diseño: ● definir en el campo l la longitud correspondiente al trazo l1; ● pulsar [ENTRAR]: el cursor se posiciona en el campo a de programación del ángulo en relación al trazo sucesivo, es necesario ahora definir la primera ranura de la matriz. Efectuar el siguiente procedimiento: ● pulsar [Introducir Ranura], la ventana de introducción datos conmuta automáticamente los datos de la ranura en que es necesario: − definir el ángulo de la ranura (ángulo aC1); − pulsar [ENTRAR]; − definir la anchura l de la ranura (trazo lC1); − pulsar [ENTRAR]; − definir el radio R de la ranura; − pulsar [ENTRAR]; − programar la carga de la cavidad (toneladas máximas por metro); − pulsar [ENTRAR], se diseñará la ranura y se define automáticamente el trazo sucesivo; el cursor vuelve a la ventana de los datos de programación polar; − definir en el campo l la longitud correspondiente al trazo l2; − pulsar [ENTRAR]; − definir el valor del ángulo a1; − pulsar [ENTRAR], se diseña automáticamente el trazo sucesivo; el trazo al que se refieren los datos aparece evidenciado, el cursor se posiciona en el campo l de programación de la longitud del trazo; − definir en el campo l la longitud correspondiente al trazo l3; − pulsar [ENTRAR], el cursor se posiciona en el campo a de programación del ángulo con respecto al trazo sucesivo. Es necesario ahora definir la segunda ranura de la matriz: ● pulsar [Introducir Ranura], la ventana de introducción datos conmuta automáticamente los datos de la ranura en que es necesario: − definir el ángulo de la ranura (ángulo aC2); − pulsar [ENTRAR]; − definir la longitud l de la ranura (trazo lC2); − pulsar [ENTRAR]; − definir el radio R de la ranura; − pulsar [ENTRAR]; − programar la carga de la cavidad (toneladas máximas por metro); − pulsar [ENTRAR]; diseñada la ranura se define automáticamente el trazo sucesivo. El cursor vuelve a la ventana de los datos de programación polar; − definir en el campo l la longitud correspondiente al trazo l4; Esautomotion 1.17 ES Guía Breve Parte 1 − pulsar [ENTRAR]; − definir el valor del ángulo a2; − pulsar [ENTRAR]. Continuando la definición de longitudes y ángulos alternadamente el diseño de la matriz se compone; cuanto más las medidas y los ángulos definidos se asemejan a la realidad más el diseño resultará correcto. Corrección de los datos introducidos Durante el diseño es posible efectuar introducciones datos erradas. Es posible corregir estas introducciones de datos y hacer pasar los diferentes trazos diseñados mediante las teclas Corrección de los errores y y modificando el valor de los campos. ● La tecla pasa al campo inmediatamente precedente de programación y luego pasa alternadamente de un campo de programación trazo (l) a un campo de programación ángulo (alfa); ● La tecla pasa al trazo inmediatamente sucesivo y luego pasa siempre al campo de programación trazo (l); ● La tecla [ENTRAR] pasa al campo inmediatamente sucesivo de programación y luego pasa alternadamente de un campo de programación trazo (l) a un campo de programación ángulo (alfa). Un error muy frecuente (sobre todo si se usan las flechas para definir los ángulos) es olvidar de pulsar [ENTRAR] después de la definición de un ángulo; y así se define la longitud del trazo en el campo de programación del ángulo provocando un error en el diseño. Es necesario pulsar la tecla para posicionarse en el campo de programación del ángulo y volver a definir el dato correcto. Definición de ranuras cuadradas Con la página de diseño matrices es posible definir ranuras cuadradas; para definir una de éstas es necesario efectuar las siguientes operaciones cuando se trabaja en el campo a de programación del ángulo del trazo precedente a la ranura: ● pulsar [Ranura cuadrada.]. Se abre la ventana de introducción de los datos de la ranura cuadrada. ● definir la profundidad h de la ranura; ● pulsar [ENTRAR]; ● definir la longitud l de la ranura; ● pulsar [ENTRAR]; ● definir el radio R de la ranura; ● pulsar [ENTRAR]; ● programar la carga de la cavidad (toneladas máximas por metro); Esautomotion 1.18 ES ● Guía Breve Parte 1 pulsar [ENTRAR], se diseña la ranura cuadrada con los datos recién definidos; el cursor vuelve a la ventana de los datos de programación polar para describir el trazo de matriz sucesivo. Si se ha definido una ranura cuadrada el ángulo de pliegue mínimo que se permite efectuar Convenciones sobre las ranuras cuadradas es el ángulo correspondiente a una ranura en forma de v con la longitud y la profundidad definidas. Definición de ranuras para aplastar Con la página de diseño matrices es posible definir ranuras para aplastar. Para definir una es necesario indicar cuales son los trazos que con su desplazamiento determinan el cierre de la matriz y luego diseñar un trazo de prensado en dos lados de la matriz: ● diseñar el perfil de la matriz abierta, con el repliegue de la parte para prensar; ● posicionar el cursor sobre el trazo a definir como prensado (trazo vertical); ● pulsar [Aplasta]; ● el trazo definido como prensado, aparecerá punteado. La siguiente figura presenta un ejemplo de matriz de plegado-prensado. Figura 1.14 - Diseño de la matriz para prensar Programación de cavidades de prensado neumáticas Con la página de diseño matrices es posible programar cavidades para prensado neumáticas. Para definir una es necesario indicar dos trazos prensado largos 0.001mm en ambos lados de la matriz. Esautomotion 1.19 ES ● Guía Breve Parte 1 diseñar el perfil de la matriz abierta, con el repliegue de la parte para prensar, pero programar este trazo a 0.001 mm (como si la matriz estuviera cerrada); ● llevar el cursor sobre el trazo a definir como de prensado (trazo vertical); ● apretar [Prensado]; ● el trazo definido como prensado, aparecerá punteado (aun cuando resultará difícil verlo). ● Finalizado el diseño de la matriz apretar [Dimensión Matriz] e introducir 1 en el campo Neumática: ● Desplazarse al botón [Aceptar] y apretar [ENTER]. ● De aquí en más en los pliegues prensados se habilitará en automático la función 2. ● Durante el pliegue-prensado con matriz neumática, la matriz se abre y lego descendiendo en veloz con el punzón, las herramientas podrían tocarse en veloz (evitar esta condición). Si se desea que durante el pliegue-prensado el punzón cambie la velocidad (pase a lenta) antes (a una cota más alta), será necesario programar la cota de apertura aplastado en los parámetros generales (consultar el manual parámetros máquina). Grabación del diseño Terminado el diseño pulsar para memorizar el diseño; se abre una ventana en la cual es necesario definir el nombre de la matriz. Después de haber definido el nombre desplazarse al botón [Aceptar] y pulsar [ENTRAR]. Caracteres admitidos para el nombre El nombre puede formarse con una combinación de números y letras (por ejemplo, se puede utilizar el código de la matriz que se encuentra en el catálogo). Esautomotion 1.20 ES Guía Breve Parte 1 1.4.2 Matrices predefinidas La página de las matrices predefinidas presenta la forma de una matriz prediseñada y una serie de datos que caracterizan la forma de esa matriz. Figura 1.15 - Matriz predefinida Haciendo pasar los datos mediante las flechas o la tecla [ENTRAR] aparece en el diseño una indicación de la medida que corresponde al dato seleccionado. Modificando uno de los valores y pulsando la tecla [ENTRAR] el diseño vuelve a trazarse teniendo en cuenta el dato que ha sido modificado. Grabar el diseño Terminado el diseño pulsar para memorizar el diseño; se abre una ventana en la cual es necesario definir el nombre de la matriz. Después de haber definido el nombre desplazarse sobre el botón [Aceptar] y luego pulsar [ENTRAR]. FIN CAPITULO Esautomotion 1.21 ES Guía Breve Parte 1 Esautomotion 1.22 ES Guia Breve parte 2 2 Guía Breve parte 2 2.1 Lista programas Para entrar en lista programas es necesario efectuar el siguiente procedimiento: ● apretar ● aparecerá la siguiente ventana: ; Figura 2.1 - Lista programas La ventana de la izquierda es la ventana de lista (lista). Las casillas centrales exponen los datos del programa en el cual se encuentra el cursor (en la lista). La seleccion de la visualización se hace presionando la segunda tecla de función. 2.1 Esautomotion ES Guia Breve parte 2 Para desplazarse entre las herramientas disponibles en la lista basta utilizar las teclas y. Las teclas función tienen el siguiente significado: − [Nuevo Numérico ] para definir un nuevo programa en numérico; − La segunda tecla de función cambia según la visualización activa: será [Vista Previa] se se quiere visualizar la vista previa del programa mientras que será [Datos] si se quiere visualizar los datos del programa Como obtener la vista Sirve para una visualización preliminar del programa (si el programa es gráfico). Generalmente la vista preliminar está habilitada, pero puede ser deshabilitada. Seguir el preliminar siguiente procedimiento: ● pulsar la tecla ● seleccionar la opción Vista Previa; ● se deshabilita la ventana de vista preliminar o datos del programa (Según el estado de la segunda tecla de función); ● para volver a habilitar repetir la operación. para abrir el menú; Copia de un programa Sirve para crear una copia de un programa con otro nombre, en modo de poderlo modificar. Posicionarse en el programa que se desea copiar y efectuar el siguiente procedimiento: Cambiar nombre a un programa ● pulsar la tecla ● seleccionar la opción [Copiar]; ● se abre un ventana en la que debemos introducir el nombre del programa. ● Después de haber introducido el nombre ir al botón [Aceptar] y apretar [ENTER]. para abrir el menú; Sirve para cambiar el nombre de un programa. Posicionarse en el programa al cual se desea cambiar nombre y efectuar el siguiente procedimiento: ● pulsar la tecla ● seleccionar la opción Renombre; ● se abre un ventana en la que debemos introducir el nuevo nombre del programa. ● Después de haber introducido el nombre ir al botón [Aceptar] y apretar [ENTER]. para abrir el menú; 2.2 Esautomotion ES Guardar un programa Eliminar un programa Guardar todos los programas en Memoria USB Eliminar todos los programas Guia Breve parte 2 Sirve para guardar un programa en Memoria USB para poderlo transferir a otro control o a kvara PC (útil también para crear copias de backup). Posicionarse en el programa que se desea guardar y efectuar el siguiente procedimiento: ● apretar la tecla ● el programa seleccionado será grabada en Memoria USB. ; Sirve para eliminar un programa. Posicionarse sobre la herramienta que se desea eliminar y efectuar el siguiente procedimiento: ● apretar la tecla ● apretar la tecla [ENTER]; ● se eliminará el programa seleccionado. ; Sirve para guardar los programas en Memoria USB para poderlos transferir a otro control o a kvara PC (útil también para crear copias de backup). Seguir el siguiente procedimiento: ● introducir en la unidad de lectura un Memoria USB formateado y con espacio suficiente para contener los programas; ● pulsar la tecla ● seleccionar la opción Grabar Todos; ● Se guardarán todos los programas en Memoria USB. para abrir el menú; Sirve para borrar todos los programas. Seguir el siguiente procedimiento: ● pulsar la tecla ● seleccionar la opción Eliminar Todos. ● Se eliminarán todos los programas (se solicita confirmación para cada programa). para abrir el menú; 2.3 Esautomotion ES Guia Breve parte 2 Lista programas en Memoria USB Sirve para visualizar la lista programas en Memoria USB. Las operaciones posibles son las mismas de la lista herramientas, por lo tanto es posible copiar, cambiar nombre, borrar todas las herramientas presentes en Memoria USB. Seleccionar la lista programas y efectuar el siguiente procedimiento: ● introducir una Memoria USB que contenga los programas (generado desde kvara); ● pulsar la tecla ● aparecerá la lista programas en Memoria USB; ● efectuar la operación deseada. ; Guardar un programa Sirve para guardar un programa en el CN, desde Memoria USB para poderlos cargar de Memoria USB a CN desde otro control o desde kvara PC. Posicionarse en el programa que se desea guardar y efectuar el siguiente procedimiento: Guardar todos los programas desde Memoria USB a CN ● pulsar la tecla ● el programa seleccionado se guardará de diskette a CN ; Sirve para guardar los programas desde Memoria USB a CN para poderlos cargar desde otro control o desde kvara PC. Seguir el siguiente procedimiento: ● introducir una Memoria USB que contenga los programas (generado desde kvara); ● pulsar la tecla ● aparecerá la lista programas en Memoria USB; ● pulsar la tecla ● seleccionar la opción Grabar Todos; ● Se guardarán todos los programas de Memoria USB a CN. ; para abrir el menú; 2.1.1 Actualizar programa Si se modifica una herramienta ya utilizada dentro de un programa, será necesario actualizar el programa porque las cotas calculadas ya no coinciden. Cómo actualizar un programa Para actualizar un programa, cargar el programa de la lista y efectuar el siguiente procedimiento: ● desde la página parametrización, pulsar la tecla para abrir el menú; 2.4 Esautomotion ES ● 2.2 Guia Breve parte 2 seleccionar la opción Actualizar Prog.; todos los datos del programa vuelven a ser calculados y será necesario guardar el programa. Definición de un programa numérico Para definir un nuevo programa numérico es necesario: pulsar ; pulsar [Nuevo numérico] ; Definición de los datos pieza Se abre una ventana de introducción de los datos del programa: Figura 2.2 - Página de definición de los pliegues ● Definir la longitud de la hoja de chapa para plegar; ● definir el espesor de la hoja de chapa para plegar; ● definir la resistencia del material para doblar teniendo en cuenta la siguiente convención: ● − aluminio: 0 - 30; − chapa: 31 - 50 (valor ideal 42); acero inoxidable: más de 50; 2.5 Esautomotion ES ● Definición de los pliegues Guia Breve parte 2 el material se calcula automáticamente en función de la resistencia; ● definir la matriz que será utilizada para el pliegue (la matriz debe encontrarse ya diseñada); ● definir la ranura de la matriz que será utilizada para el pliegue (una matriz puede tener varias ranuras; en el caso que posea una sola definir 1); ● definir el punzón que será utilizado par el pliegue (el punzón debe encontrarse ya diseñado); ● Definir la orientación de la matriz; ● Definir la orientación del punzón; Presionar la tecla PgDn para abrir la página de definición de datos del pliegue: Figura 2.3 - Página de definiciones de datos pliegue ● Definir para cada pliegue: − En el campo Ángulo Y1 el ángulo de pliegue deseado; − En el campo Finales X1 la longitud de pliegue deseada. Todos los otros datos relativos al pliegue se calculan automáticamente pero de todas maneras el operador puede modificarlos. Datos trabajo Presionar la tecla PgDn para abrir la página de definición de taros de trabajo del pliegue: 2.6 Esautomotion ES Guia Breve parte 2 : Figura 2.4 - Página de definición de datos de trabajo Definición de datos pieza Para definir los datos pieza del programa ejecutar el siguiente procedimiento:: ● presionar la tecla [Datos de la Pieza] de la pagina de definición de datos pliegue o de la página de definición de datos de trabajo; ● saldrá una pantalla que visualiza los datos pieza. 2.7 Esautomotion ES Guia Breve parte 2 Figura 2.5 - Pagina de definicion de datos pieza Datos de trabajo Sirve para visualizar los datos relativos a P.M.S P.C.V y P.C.L absolutos de ese pliegue, posicionarse sobre el pliegue que se desee y ejecutar el siguiente procedimiento: ● pulsar la tecla para abrir el menú; ● seleccionar la opción Datos de Trabajo ● saldrá una ventana que contiene los datos de trabajo ● para aslir es suficiente posicionar sobre el botón [Aceptar] y presionar [ENTER] Copiar un pliegue Para copiar un pliegue, posicionarse sobre el pliegue que se desea copiar y efectuar el siguiente procedimiento: ● pulsar la tecla ● seleccionar la opción Copia Pliegue; se copia el pliegue al final de la sección. para abrir el menú; 2.8 Esautomotion ES Introducción de un pliegue Introducción de un pliegue copiado Definición de un calandrado Corrección de un calandrado Guia Breve parte 2 Para introducir un pliegue en una sección, posicionarse sobre el pliegue sucesivo al que se desea introducir y efectuar el siguiente procedimiento: ● pulsar la tecla ● seleccionar la opción Introducir Paso; se incorpora el pliegue antes del pliegue en el que estábamos posicionados. para abrir el menú; Para introducir un pliegue idéntico a uno ya presente en la sección, posicionarse sobre el pliegue sucesivo al que se desea introducir y efectuar el siguiente procedimiento: ● pulsar la tecla para ● seleccionar la opción [Introducir Paso]; se incorpora el pliegue antes del pliegue en el que estábamos posicionados; ● con las teclas ● pulsar la tecla para abrir el menú ● seleccionar la opción [Copia Paso]; el pliegue se copia en el pliegue apenas introducido. abrir el menú; o posicionarse sobre el pliegue que se desea copiar; ; En la ventana de definición de los datos del programa numérico es posible activar una ayuda para la realización de un calandrado: ● Presionar la tecla ● Pulsar Calandrado; se abre una ventana para introducir los datos del calandrado; ● definir el ángulo de calandrado deseado en el campo Ángulo; ● definir el radio de calandrado en el campo Radio; ● definir la longitud del paso de calandrado en el campo Longitud; ● definir la posición inicial del apoyo en el campo Cota X; ● desplazarse sobre el botón [Aceptar] y luego pulsar [ENTRAR], en la página de los pliegues automáticamente se introducen los pasos de calandrado calculados. para abrir el menú; Cuando se efectúa un calandrado es improbable obtener al primer intento un pliegue correcto; esta imprecisión depende del hecho que los ángulos para plegar para realizar el calandrado son muy abiertos (ej.: 170°) y es difícil obtener pliegues precisos con estos ángulos. Para obtener un calandrado correcto es necesario medir la diferencia entre el ángulo de calandrado obtenido y el deseado; la diferencia calculada debe dividirse igualmente en todos los pliegues. 2.9 Esautomotion ES Guia Breve parte 2 Ejemplo Supongamos que tenemos que efectuar un calandrado con un ángulo de 90° en el cual es necesario efectuar 15 pliegues de 170°; si el calandrado obtenido es de 112.5° efectuaremos las siguientes operaciones: 112.5 - 90 = 22.5° (diferencia entre ángulo real y teórico); 22.5 / 15 = 1.5° (corrección para aplicar a cada pliegue); Deberemos aplicar una corrección de 1.5° en el paso de calandrado que se repite 15 veces. Definición de un remache (pliega y aplasta) En la ventana de definición pliegue es posible definir un pliegue remachado: introducir 0.0 en el campo Ángulo Y1, calcula el valor de llegada del pisón teniendo en cuenta la profundidad de la ranura, la altura de la ranura para aplastar y el espesor de la pieza; la posición del eje X define la cota mínima que alcanza el eje; el eje R se posiciona teniendo en cuenta que la matriz se encuentre abierta. Corrección de un remache Para corregir un remache no se puede modificar el valor del ángulo, sino que es necesario modificar el valor numérico presente en el campo P.M.I. de Y1. Si el pliegue es aplastado demasiado es necesario aumentar este valor. La Cota Y2 como consecuencia será modificada. O bien es necesario; ● entrar en la página de Correcciones apretando la tecla ● apretar la tecla [Coef. Correcciones] ; La cota programada se suma o resta directamente al P.M.I. de ambas Y y es un dato supeditado a la máquina y no al programa. Para anular las correcciones apretar la tecla [Descartar Cambios.]. Como efectuar un operación de pliegue cónico o estampado Es necesario definir un pliegue normal con ángulo igual al de las herramientas, cambiando la fuerza y eventuales correciones del pliegue, directamente en la página de definiciones. Corrección de un pliegue cónico Para corregir un pliegue cónico es necesario modificar el punto muerto inferior de Y1 y Y2. Si el pliegue cónico es demasiado ligero es necesario disminuir el punto muerto inferior. Si el pliegue cónico es demasiado profundo es necesario aumentar el punto muerto inferior. O bien es necesario; ● entrar en la página de Correcciones apretando la tecla ; ● apretar la tecla [Coef. Correcciones] La cota programada se suma o resta directamente al P.M.I. de ambas Y y es un dato supeditado a la máquina y no al programa. Para anular las correcciones apretar la tecla [Descartar Cambios]. Definición de un pliegue cónico La funcionalidad permite efectuar la elaboración "Cónico" montando referencias especiales y configurando el eje X2 en cónico. Para "plegar en cónico" está prevista la 2.10 Esautomotion ES Guia Breve parte 2 utilización de un eje X2 montado en la barra del eje X1 (tipo incremental) o dos ejes X1 y X2 completamente independientes (tipo absoluto) que, para permitir el desfasaje de los ejes, se mueve después del posicionamiento de X1. Además de este eje X2 especial, también las referencias tienen un perfil especial que permite el bloqueo de la chapa (véase figura). La programación de los datos para efectuar un pliegue en cónico se verifica sólo en la página Programaciones y para poder programar el pliegue cónico el eje X2 deberá tener el modo de funcionamiento en cónica (incremental o absoluto); en este caso, una vez introducidos los datos típicos de un pliegue normal, la cota final del eje X2 está calculada en "incremental" o "absoluta" respecto a la cota final del eje X1. En la ventana de introducción de los datos del programa numérico es posible activar una ayuda para la realización de un pliegue cónico: Figura 2.6 - Ejemplo de pliegue cónico ● definir la posición inicial de la referencia en el campo X1; ● pulsar la tecla ● Apretar [Cónica]; se abre una ventana para introducir el ángulo cónico deseado; ● introducir el ángulo de cónica deseado en el campo Ángulo -45 y 45); ● desplazarse con el botón [Aceptar] y apretar [ENTER], en la página de parametrización se actualizan automáticamente las cotas de X1, X2; ● En el caso de ángulos de desfasaje positivos las cotas finales que se calculan son la X2,para ángulos de desfasaje negativos son la X1. para visualizar el menú secundario; 2.11 Esautomotion ES Guia Breve parte 2 Una vez generado un pliegue en cónico si se desea cambiar el ángulo de desfasaje o la anchura de la chapa, antes de volver a la ventana de introducción del ángulo con la tecla función [Cónica], es necesario borrar el pliegue y programar uno nuevo; si no efectuamos esta operación las cotas generadas del ángulo introducido en la ventana no tendrán ningún sentido. Si existen modificaciones de los datos de un pliegue (ej. anchura chapa o espesor, etc.) se vuelven a calcular las cotas: X2, Correcciones X2 y Retroceso X2. En un pliegue programado como cónico la función sostén no vuelve a calcular la corrección en las cotas Correcciones X2 y Retroceso X2, es por lo tanto necesario definir antes el apoyo/sostén y luego programar la cónica. Definición de un calandrado cónico Para definir un calandrado cónico, es necesario posicionarse en el primer pliegue de calandrado y efectuar el cónico; en el primer pliegue las cotas varían como hemos descrito previamente. Si se aplica el calandrado sobre un pliegue con la X1 negativa no se verifica ningún cálculo. Como efectuar pliegues fuera ranura En los pliegues fuera ranura el punto de final de pliegue se encuentra más alto con respecto al plano superior de la matriz; la cota di final de pliegue es numéricamente mayor con respecto a la cota teórica de sujeción de la chapa presente en los datos generales del programa. El control numérico verifica la validez de las cotas del ciclo de pliegue y requiere que las siguientes cotas se encuentren en orden numérico decreciente: ● Punto muerto superior. ● Cota cambio velocidad (desde la versión 13.2 en adelante es posible definir PMS más bajos que el PCV). ● Cota de 180 (cota de sujeción); ● Cota de final de pliegue (Punto muerto inferior). Si no se respeta el orden no está permitido efectuar el programa en automático. Para plegar fuera ranura es necesario: Ejemplo ● Definir directamente el valor de final de pliegue en los campos P.M.I Y1 y P.M.I Y2 del programa numérico (los campos Ángulo Y1 y Ángulo Y2 se ponen en cero ). ● Definir en el campo P.C.L de los datos trabajo del programa un valor que sumado a la Cota de 180 teórica atribuya un valor mayor con respecto a los P.M.I definidos. ● Definir en el campo P.C.V de los datos trabajo del programa un valor que sumado a la Cota cambio velocidad teórica atribuya un valor mayor con respecto a la Cota de 180 teórica + P.C.L. ● Verificar que el Punto muerto superior (P.M.S) en los pasos del programa sea mayor con respecto a la Cota cambio velocidad teórica + P.C.V. Supongamos que hemos definido un programa en el cual: Cota cambio velocidad = 132.00; Cota de 180 = 127.00; Cota de pliegue (α = 135°) = 124.72; Después de haber verificado que el valor de final de pliegue deseado es 142.35 definimos este valor en los campos P.M.I Y1 y P.M.I Y2. 2.12 Esautomotion ES Guia Breve parte 2 Para poder efectuar este programa es necesario: definir 20.00 en el campo P.C.L: 127.00 + 20.00 = 147.00 > 142.35; definir 20.00 en el campo P.C.V: 132.00 + 20.00 = 152.00 > 147.00. Verificar que el punto muerto superior sea mayor de 152.00. No es posible definir un pliegue fuera ranura mediante un programa gráfico. Grabar el programa Terminada la programación pulsar ; se abre una ventana en la cual es necesario definir el nombre del programa. Después de haber definido el nombre desplazarse sobre el botón [Aceptar] y luego pulsar [ENTRAR]. Guardar como Es posible guardar un programa con un nombre diverso del inicial. Puede resultar útil si no deseamos perder las modificaciones de un programa sino que se desea cambiar el programa cargado (posibilidad de contar con diversos programas con correcciones diversas). Seguir el siguiente procedimiento: 2.3 ● pulsar la tecla ● seleccionar la opción Guardar como; ● se abre un ventana en la que debemos introducir el nombre del nuevo programa. ● Después de haber introducido el nombre ir al botón [Aceptar] y apretar [ENTER]. para abrir el menú; Definición de un programa gráfico Para definir un nuevo programa gráfico es necesario: pulsar ; pulsar [Nuevo gráfico]; Introducción de los datos generales Se abre una ventana de introducción de los datos generales del programa: Si no se efectúa la definición de estos datos no es posible el acceso a la función de diseño. ● Definir la longitud de la hoja de chapa para plegar; ● definir el espesor de la hoja de chapa para plegar; ● definir la resistencia del material para plegar teniendo presente la siguiente convención: − aluminio: 0 - 30; − chapa: 31 - 50 (valor ideal 42); ● acero inoxidable: más de 50; ● el material se calcula automáticamente en función de la resistencia; 2.13 Esautomotion ES Guia Breve parte 2 ● definir la estación de trabajo si existen varias estaciones; ● definir la matriz que será utilizada para el pliegue (la matriz debe encontrarse ya diseñada); ● definir la ranura de la matriz que será utilizada para el pliegue (una matriz puede tener varias ranuras; en el caso en que posea una sola introducir 1); ● programar la orientación Matriz (0 = standard, 1 = girada 180°); ● definir el punzón que será utilizado para el pliegue (el punzón debe encontrarse ya diseñado); ● programar la orientación Punzón (0 = standard, 1 = girado 180°); ● Introducir un Comentario si de lo desea. ● desplazarse sobre el botón [Aceptar] y luego pulsar [ENTRAR]. 2.14 Esautomotion ES Ventana de diseño Guia Breve parte 2 Se abre la ventana de diseño de la pieza en realización mediante la función de diseño. Figura 2.7 - Página di diseño de la pieza La ventana de la izquierda es la ventana de diseño. La ventana de la derecha cambia según el elemento gráfico que se está por definir y permiten introducir: 1) Los datos de diseño polar 2) Los datos de diseño cartesiano 3) Los datos de diseño de calandrado 4) Los datos de diseño de los pliegues remachados (aplasta y cierra) 2.15 Esautomotion ES Como realizar el diseño de una pieza Guia Breve parte 2 Supongamos que tenemos que diseñar la pieza representada en la figura: Figura 2.8 - Ejemplo de pieza para diseñar El cursor se encuentra en el campo l de la ventana de programación polar de los datos de diseño: ● definir en el campo l la longitud correspondiente al primer trazo de la pieza para diseñar (20.0); ● pulsar [ENTRAR]; ● definir en el campo a (valor del ángulo con respecto al trazo sucesivo) el valor del primer ángulo (120.0°); ● pulsar [ENTRAR], se diseña automáticamente el trazo sucesivo; el trazo al cual se refieren los datos aparece evidenciado; ● definir en el campo l (longitud del trazo) la longitud correspondiente al segundo trazo de la pieza para diseñar (45.0); ● pulsar [ENTRAR]; ● definir en el campo a (valor del ángulo con respecto al trazo sucesivo) el valor del segundo ángulo (-120.0°); ● pulsar [ENTRAR], se diseña automáticamente el trazo sucesivo; el trazo al cual se refieren los datos aparece evidenciado; ● definir en el campo l (longitud del trazo) la longitud correspondiente al tercer trazo de la pieza para diseñar (70.0); ● pulsar [ENTRAR]; ● definir en el campo a (valor del ángulo con respecto al trazo sucesivo) el valor del tercer ángulo (-90.0°); ● pulsar [ENTRAR], se diseña automáticamente el trazo sucesivo; el trazo al cual se refieren los datos aparece evidenciado; ● definir en el campo l (longitud del trazo) la longitud correspondiente al cuarto trazo de la pieza para diseñar (20.0); ● pulsar [ENTRAR]; 2.16 Esautomotion ES ● Como realizar un calandrado Guia Breve parte 2 definir en el campo a (valor del ángulo con respecto al trazo sucesiva) el valor del cuarto ángulo (90.0°); ● pulsar [ENTRAR], se diseña automáticamente el trazo sucesivo; el trazo al cual se refieren los datos aparece evidenciado; ● definir en el campo l (longitud del trazo) la longitud correspondiente al quinto trazo de la pieza para diseñar (30.0); ● pulsar [ENTRAR], el diseño está así completo. Para realizar un calandrado es necesario recordar que, por convención, debe existir una porción de chapa antes y después del calandrado. Supongamos que tenemos que diseñar la pieza representada en la figura: Figura 2.9 - Ejemplo de calandrado para diseñar El cursor se encuentra en el campo l de la ventana de programación polar de los datos de diseño: ● definir en el campo l la longitud correspondiente al primer trazo de la pieza para diseñar (20.0); ● pulsar [ENTRAR]; ● pulsar [Calandrado]; se abre la ventana de los datos de calandrado; ● definir ángulo de calandrado deseado (90.0°) en el campo ac; ● pulsar [ENTRAR]; ● definir el radio de calandrado (60.0) en el campo R; ● pulsar [ENTRAR]; ● definir en el campo P la longitud del paso de calandrado que se quiere obtener; ● pulsar [ENTRAR], se diseña automáticamente el trazo sucesivo; el trazo al cual se refieren los datos aparece evidenciado; ● definir en el campo l (longitud del trazo) la longitud correspondiente al último trazo para diseñar (30.0); ● pulsar [ENTRAR], el diseño está completo. 2.17 Esautomotion ES Como realizar un remache (aplasta y pliega) Guia Breve parte 2 Supongamos que tenemos que diseñar la pieza representada en la figura: Figura 2.10 - Ejemplo de pliegue remachado para diseñar El cursor se encuentra en el campo l de la ventana de programación polar de los datos de diseño; ● definir la longitud del lado L1 para remachar (30.0) en el campo l; ● pulsar [ENTRAR]; ● pulsar [Remachado]; ● definir el ángulo intermedio de remachado (es.: 45.0°) en el campo alfa; ● pulsar [ENTRAR], se diseña automáticamente el trazo sucesivo; el trazo al cual se refieren los datos aparece evidenciado; ● definir en el campo l la longitud del trazo corriente (100.0); ● pulsar [ENTRAR], el cursor se posiciona en el campo a de programación del ángulo con respecto al trazo sucesivo; ● definir el valor del ángulo (-90.0°); ● pulsar [ENTRAR], el cursor se posiciona en el campo l de programación de la longitud del trazo; ● definir la longitud del lado (100.0) en el campo l; ● pulsar [ENTRAR]; ● pulsar [Remachado]; ● definir el ángulo intermedio de remachado (ej.: 45.0°) en el campo alfa; ● pulsar [ENTRAR], se diseña automáticamente el trazo sucesivo; el trazo al cual se refieren los datos aparece evidenciado; ● introducir en el campo l la longitud del último trazo (22.0), el diseño está completo. 2.18 Esautomotion ES Guia Breve parte 2 Grabar el diseño 2.4 Terminada la programación pulsar ; se abre una ventana en la cual es necesario definir el nombre del programa. Después de haber definido el nombre desplazarse sobre el botón [Aceptar] y luego pulsar [ENTRAR]. Cálculo automático de la secuencia de pliegue (prestación opcional) Es posible acceder al procedimiento de cálculo automático de la página de diseño de la pieza mediante las siguientes operaciones: ● Ventana de cálculo pulsar [Calcula]; Se abre una ventana que presenta la simulación de la pieza para plegar, que comprende la parte inferior y superior de la prensa plegadora, el punzón, la matriz, el apoyo y la pieza antes del pliegue. A la derecha de la página se encuentran tres ventanas que indican respectivamente el número de rotaciones y de vuelcos de la pieza relativos a la secuencia de pliegue encontrada y la habilitación para la búsqueda de la secuencia de pliegue con todas las soluciones. El control numérico busca la solución tratando de mantener siempre la mayor parte de la chapa en mano al operador; modificando los criterios de cálculo es posible encontrar la secuencia entre todas las soluciones posibles. Figura 2.11 - Página de cálculo de la secuencia de pliegue 2.19 Esautomotion ES Guia Breve parte 2 Es posible efectuar el cálculo de la secuencia de pliegue en dos modos: automático o manual. Búsqueda automática de la secuencia de pliegue Búsqueda manual de la secuencia de pliegue El control numérico en la búsqueda automática establece la secuencia de pliegue óptima; pulsando [Optimiza] el control numérico encuentra la solución autónomamente. En la búsqueda manual el operador forzando los pliegues establece la secuencia de pliegue. La secuencia de pliegue puede ser forzada completamente o parcialmente por el operador; en el caso en que la secuencia se encuentre programada sólo parcialmente los pliegues restantes los calcula automáticamente el control numérico. El operador tiene la posibilidad de hacer pasar los distintos pliegues con las teclas y . Para forzar los pliegues es necesario pulsar el botón Luego [Pliegue] correspondiente al pliegue seleccionado; si se pulsa este botón en correspondencia de un pliegue ya forzado el pliegue será enderezado. El operador tiene la posibilidad de girar la pieza mediante la tecla [Girar]. ● pulsar [Optimizar] después que han sido forzados los pliegues deseados. El control numérico busca la solución teniendo en cuenta la secuencia forzada del operador. Resultado de la optimización Si no es posible realizar la pieza el control avisa al operador mediante el mensaje NINGUNA SOLUCION. En este caso el operador puede probar y efectuar el cálculo utilizando el criterio que efectúa la búsqueda de todas las soluciones. En el caso en que ninguna solución sea posible el operador puede tratar de encontrar cual es el pliegue que hace imposible plegar la pieza mediante la búsqueda manual de la secuencia de pliegue; el eventual choque de la pieza con las diferentes partes de la máquina se encuentra señalado cambiando de color el lado de la pieza que va a chocar. Para poder plegar una pieza que va a chocar (por ejemplo en el caso en que el choque no dañe la chapa) el operador debe forzar completamente la secuencia de pliegue. Si es posible realizar la pieza el control avisa al operador con el mensaje Solución ENCONTRADA; en esta ventana el operador puede elegir las siguientes funciones: ● [Salir]: interrumpe la optimización para efectuar eventuales modificaciones; ● [Siguiente]: busca una solución distinta de la encontrada anteriormente; si continúa a no aceptar las soluciones propuestas el control numérico busca otras diferentes; terminada la búsqueda aparece el mensaje NINGUNA SOLUCION; ● [Simular]: visualiza la simulación de pliegue de la pieza; el operador puede continuar con la secuencia de pliegue pulsando la tecla [Continúar] o interrumpir la simulación con la tecla [Salir]; ● [Aceptar]: los valores calculados en la solución encontrada se incorporan al programa. 2.20 Esautomotion ES Guia Breve parte 2 Simulación Apoyo/Sostén 2.5 En la ventana de optimización del programa gráfico, una vez aceptada la solución, es posible simular la secuencia de pliegue obtenido: ● Apretar la tecla función [Simular], se visualizará la pieza sin pliegues, preparada para efectuar el primer pliegue; ● Apretar la tecla función [Soporte], las veces necesarias para seleccionar el primer sostén o el segundo (si existe) o el apoyo de la pieza, obviamente la referencia se mueve en posición de sostén sólo si no existen colisiones y si las cotas de los ejes lo permiten; ● Apretar la tecla [Siguiente], se visualizará la pieza con el primer pliegue efectuado; ● Apretar la tecla función [Siguiente], se visualizará la pieza con el primer pliegue efectuado y en posición para el segundo pliegue; ● Para detener la simulación apretar la tecla función [Salir], para retroceder en la simulación al paso precedente apretar la tecla función [Anterior]; ● Apretar la tecla función [Continuar], hasta que termine la simulación (vuelve a aparecer la tecla función [Simular]. En la ventana de optimización del programa gráfico, una vez aceptada la solución, es posible elegir si efectuar un pliegue en sostén: ● Apretar la tecla función [Simular], se visualizará la pieza sin pliegues, preparada para efectuar el primer pliegue; ● Apretar la tecla función [Soporte], las veces necesarias para seleccionar el primer sostén o el segundo (si existe) o el apoyo de la pieza, obviamente la referencia se mueve en posición de sostén sólo si no existen colisiones y si las cotas de los ejes lo permiten; ● Apretar la tecla función [Siguiente], se visualizará la pieza con el primer pliegue efectuado; ● Apretar la tecla función [Siguiente], se visualizará la pieza con el primer pliegue efectuado y en posición para el segundo pliegue; ● Apretar la tecla función [Soporte], las veces necesarias para seleccionar el primer sostén o el segundo (si existe) o el apoyo de la pieza, obviamente la referencia se mueve en posición de sostén sólo si no existen colisiones y si las cotas de los ejes lo permiten; ● Para detener la simulación apretar la tecla función [Salir], para retroceder en la simulación al paso precedente apretar la tecla función [Anterior]; ● Apretar la tecla función [Siguiente], hasta que termine la simulación (vuelve a aparecer la tecla función [Simular]. ● La función aparece en el programa numérico arriba a la derecha del tipo de pliegue (véase el significado de los iconos). El control calcula automáticamente las correcciones necesarias en X y en R. La tecla función [Soporte], en numérico, no funciona si el programa es gráfico. Para modificar el apoyo sostén es necesario entrar en página de simulación. Cálculo manual de la secuencia de pliegue (prestación opcional) Es posible acceder al procedimiento de cálculo manual desde la página de diseño de la pieza mediante el siguiente procedimiento: 2.21 Esautomotion ES Guia Breve parte 2 apretar [Calcular]. Ventana de cálculo Se abre una ventana que presenta la simulación de la pieza a plegar, que comprende la parte inferior y superior de la prensa plegadora, el punzón, la matriz, la referencia y la pieza antes del pliegue. En la parte derecha de la página están presentes 3 ventanas que indican respectivamente el número de rotación y de vuelcos de la pieza relativos a la secuencia de pliegue hallada (consultar la figura expuesta en el párrafo Cálculo Automático de la secuencia de pliegue). Búsqueda manual de la secuencia de pliegue En la búsqueda manual la secuencia de pliegue la establece el operador forzando los pliegues. El operador tiene la posibilidad de desplazarse entre los pliegues con las teclas y . Para forzar los pliegues es necesario apretar la tecla [Simular] en correspondencia con el pliegue seleccionado; si pulsamos esta tecla eligiendo un pliegue ya forzado el mismo se enderezará. El operador tiene la posibilidad de girar la pieza con la tecla [Girar]; apretar [Optimizar] cuando hemos forzado los pliegues deseados. El control numérico busca la solución teniendo en cuenta la secuencia forzada por el operador. Resultado de la optimización Simulación Si la pieza no resulta factible el control advierte al operador con un mensaje De Solución forzada. Si no existe de todos modos una solución forzada, el operador puede tratar de individualizar cual es el pliegue que no hace posible el plegado de la pieza mediante la búsqueda manual de la secuencia de pliegue; la eventual colisión de la pieza con las distintas partes de la máquina se señala cambiando de color el lado de la pieza que provoca la colisión. Para poder plegar una pieza aún cuando va en colisión (por ejemplo si el choque no daña la chapa) el operador debe forzar completamente la secuencia de pliegue. Si la pieza resulta factible el control advierte al operador con un mensaje De Solución Hallada; en esta ventana el operador puede elegir las siguientes funciones: ● [Salir]: se interrumpe la optimización para efectuar eventuales modificaciones; ● [Aceptar]: los valores calculados en la solución encontrada se introducen en el programa. En la ventana de optimización del programa gráfico, una vez aceptada la solución, es posible simular la secuencia de pliegue obtenido: ● Apretar la tecla función [Simular], se visualizará la pieza sin pliegues, preparada para efectuar el primer pliegue; ● Apretar la tecla función [Soporte], las veces necesarias para seleccionar el primer sostén o el segundo (si existe) o el apoyo de la pieza, obviamente la referencia se mueve en posición de sostén sólo si no existen colisiones y si las cotas de los ejes lo permiten; ● Apretar la tecla [Siguiente], se visualizará la pieza con el primer pliegue efectuado; 2.22 Esautomotion ES ● Apoyo/Sostén Guia Breve parte 2 Apretar la tecla función [Siguiente], se visualizará la pieza con el primer pliegue efectuado y en posición para el segundo pliegue; ● Para detener la simulación apretar la tecla función [Salir], para retroceder en la simulación al paso precedente apretar la tecla función [Anterior]; ● Apretar la tecla función [Siguiente], hasta que termine la simulación (vuelve a aparecer la tecla función [Simular]. En la ventana de optimización del programa gráfico, una vez aceptada la solución, es posible elegir si efectuar un pliegue en sostén: Modificación de la secuencia de pliegue ● Apretar la tecla función [Simular], se visualizará la pieza sin pliegues, preparada para efectuar el primer pliegue; ● Apretar la tecla función [Soporte], las veces necesarias para seleccionar el primer sostén o el segundo (si existe) o el apoyo de la pieza, obviamente la referencia se mueve en posición de sostén sólo si no existen colisiones y si las cotas de los ejes lo permiten; ● Apretar la tecla función [Siguiente], se visualizará la pieza con el primer pliegue efectuado; ● Apretar la tecla función [Siguiente], se visualizará la pieza con el primer pliegue efectuado y en posición para el segundo pliegue; ● Apretar la tecla función [Soporte], las veces necesarias para seleccionar el primer sostén o el segundo (si existe) o el apoyo de la pieza, obviamente la referencia se mueve en posición de sostén sólo si no existen colisiones y si las cotas de los ejes lo permiten; ● Para detener la simulación apretar la tecla función [Salir], para retroceder en la simulación al paso precedente apretar la tecla función [Anterior]; ● Apretar la tecla función [Siguiente], hasta que termine la simulación (vuelve a aparecer la tecla función [Simular]. ● La función aparece en el programa numérico arriba a la derecha del tipo de pliegue (véase el significado de los iconos). El control calcula automáticamente las correcciones necesarias en X y en R. La tecla función [Soporte], en numérico, no funciona si el programa es gráfico. Para modificar el apoyo sostén es necesario entrar en página de simulación. Una vez optimizada la secuencia de pliegue, es de todos modos posible cambiar la secuencia de pliegue obtenida: El operador tiene la posibilidad de desplazarse entre los pliegues con las teclas y . Para quitar los pliegues es necesario apretar la tecla [Pliegue] en correspondencia con el pliegue seleccionado; quitar el otro pliegue que se desea cambiar, y pulsar [Pliegue] para elegir la nueva secuencia que se desea en cada pliegue quitado. 2.6 Como plegar una caja El control numérico no permite programar directamente el desarrollo en un plano de una caja a plegar. 2.23 Esautomotion ES Guia Breve parte 2 Para poder plegar una caja es necesario definir un programa con dos secciones de pliegue (no importa si el programa es gráfico o numérico) en las cuales serán definidas respectivamente los pliegues relativos a la sección horizontal y los pliegues relativos a la sección vertical. Los dos programas serán ejecutados uno seguido del otro, permitiendo la realización de la caja. La ejecución de un programa con distintas secciones comienza siempre de la sección de chapa que tiene la menor anchura. Cómo agregar o una sección Cómo eliminar una sección Para agregar una sección, es necesario efectuar el siguiente procedimiento: ● pulsar la tecla ● seleccionar la opción Insertar; para abrir el menú; Para eliminar una sección, posicionarse sobre la sección deseada y seguir el siguiente procedimiento:: ● pulsar la tecla para abrir el menú; ● seleccionar la opción Eliminar sección; la sección se elimina y el programa vuelve al pliegue 1 de la sección 1. 2.7 Ejecución de un programa en automático Una vez definido un programa numérico es posible efectuarlo en automático. Se puede acceder al estado automático pulsando el botón Página de automático gráfica . Si el programa corrientemente seleccionado es un programa gráfico calculado es posible visualizar la página de automático gráfica; pulsando el botón y después la tecla [Gráfico] esta página está compuesta de tres ventanas: la ventana principal comprende el diseño de la parte superior e inferior de la máquina, el diseño del punzón y de la matriz definidos en el programa, el diseño de la pieza antes y después del pliegue y el diseño del apoyo; la segunda ventana contiene una indicación de como orientar la pieza para cada pliegue (inversión o rotación de la chapa con respecto al pliegue precedente); la tercera ventana contiene los datos del pliegue en curso y el cuenta-piezas. 2.24 Esautomotion ES Guia Breve parte 2 Figura 2.12 - Página de automático gráfica Página de automático numérica A los datos de programación numérica se agregan las cotas actuales de los ejes, en el estado automático no es posible modificar los datos del programa. 2.25 Esautomotion ES Guia Breve parte 2 Figura 2.13 - Página de automático numérica Para ver mejor las cotas de los ejes es posible visualizar una página con los caracteres en dimensión doble; esta página se activa pulsando la tecla con caracteres de dimensión normal volver a pulsar ; para volver a la página . 2.26 Esautomotion ES Guia Breve parte 2 Figura 2.14 - Página de automático numérica doble dimensión Ejecución del ciclo automático Para iniciar la ejecución de un ciclo automático es necesario pulsar el botón ; esta operación da inicio al posizionamento de los ejes de apoyo. Terminado el posicionamiento del apoyo es necesario pulsar el pedal de descenso para hacer bajar el pisón y efectuar el pliegue. Una vez realizado el pliegue se efectúa automáticamente el posicionamiento del pisón y el posicionamiento de los ejes apoyo relativos al pliegue sucesivo. Cuando se realiza el último pliegue del programa el ciclo automático vuelve a iniciar del primer pliegue. Ejecución de la pieza de muestra Los cálculos efectuados por el control numérico son cálculos puramente teóricos y, a causa de la imperfección de la chapa, puede ser necesario efectuar correcciones a los datos calculados. Para simplificar la corrección de los datos de pliegue de una pieza existe un procedimiento para realizar una pieza de muestra que se ejecuta desde la página de SEMIAUTOMÁTICO. Si se activa este procedimiento, al terminar un pliegue no sigue el cambio paso, si no que el ciclo se detiene en el pliegue corriente para permitir al operador la corrección de los datos de pliegue y la repetición del pliegue que ha sido corregido. Es posible efectuar correcciones del ángulo o de la longitud de pliegue paso por paso o de manera uniforme para todos los pliegues. Las correcciones definidas automáticamente se incorporan en el programa. El procedimiento puede activarse desde la página AUTOMÁTICO de la siguiente manera: 2.27 Esautomotion ES Guia Breve parte 2 ● pulsar ● pulsar el botón ● pulsar el pedal de descenso para efectuar el pliegue; ● medir el pliegue efectuado en longitud de pliegue y el ángulo; ; para posicionar los ejes de apoyo; Si el pliegue no es correcto: ● pulsar para acceder a los datos de corrección. si se quiere hacer una corrección en todos los pasos (ej.: si todos los pliegues tienen que tener el mismo ángulo es aconsejable corregir el programa en modo general) introducir los datos debajo de la columna pieza, si se quieren corregir los datos de una sección introducir los datos debajo de la columna sección, si se quieren corregir los datos relativos a un pliegue introducir los datos debajo de la columna pliegue; ● introducir los datos de corrección. Figura 2.15 - Página de corrección 2.28 Esautomotion ES Introducción de los datos de corrección Guia Breve parte 2 los datos de corrección para introducir están en mm para la posición de los ejes de apoyo y en grados para el ángulo de pliegue; los datos introducidos se suman al valor contenido en el programa. Ejemplo: si el pliegue resulta cerrado de 2° es necesario introducir un valor de corrección positivo (+2.0°); si el pliegue resulta abierto de 2° es necesario introducir un valor de corrección negativo (-2.0°). Si la longitud del pliegue es menor de la longitud deseada es necesario introducir en el campo Despl. X1 un valor positivo correspondiente a la diferencia verificada; si la longitud del pliegue es mayor de la longitud deseada es necesario introducir en el campo Despl. X1 un valor negativo correspondiente a la diferencia verificada; si se efectúan varias correcciones en los datos del mismo pliegue el último valor introducido se suma a los precedentes. Ejemplo: si un pliegue resultaba inicialmente cerrado de 3° y después de la corrección (+3.0°) resulta abierto de 1° es necesario introducir 1.0° en el campo de corrección del ángulo. En la corrección del paso los datos de corrección de los ángulos están separados por cilindro; y por lo tanto es posible corregir de manera distinta el ángulo de Y1 con respecto al ángulo de Y2; en la corrección general la corrección del ángulo de pliegue es uno solo para ambos cilindros. Si se efectúa en el mismo paso una corrección del paso y una corrección en la pieza los valores introducidos se sobreponen. Ejemplo: si se introduce una corrección del paso de -2.0° y una corrección en la pieza de -1.0° la corrección angular de ese paso será de -3.0°. Terminada la introducción de los datos de corrección. ● Pulsar ● pulsar el botón para volver a posicionar los ejes de apoyo (podría haberse efectuado una corrección de la posición de los ejes); ● repetir el pliegue; ● verificar si el pliegue es correcto: − si es correcto: repetir el procedimiento para todos los pliegues del programa; para desplazarse entre los distintos pliegues utilizar las teclas − o ; si no es correcto: efectuar la variación a los datos del pliegue corriente. Cuando los datos han sido corregidos para todos los pliegues: ● pulsar ; el ciclo automático vuelve a arrancar desde el pliegue actualmente seleccionado. ● Existen nuevos métodos para programar las correcciones, se describen a continuación. 2.29 Esautomotion ES Guia Breve parte 2 Como anular los datos de corrección 2.8 Para anular las modificaciones a las correcciones apretar la tecla [Descartar Cambios]. Se restauran los valores presentes al abrir la página. Tabla materiales La página Tabla materiales, contiene los coeficientes de corrección del cálculo del estiramiento, subdivididos para los 9 materiales disponibles. 2.8.1 Como entrar en la página Tabla materiales Para entrar en la página Tabla de Materiales es necesario efectuar el siguiente procedimiento: ● entrar en la página de Correcciones apretando la tecla ● apretar la tecla [Tabla de Materiales] . La página aparece como en la figura: Figura 2.16 - Tabla materiales 2.8.2 Como utilizar el coeficiente Materiales Abrir la página Tabla de Materiales y definir los coeficientes de corrección de los materiales. Dicho parámetro se utilizará en el cálculo del estiramiento para todos los pliegues introducidos después de la modificación de los coeficientes y para todos los nuevos programas. Para aplicar las correcciones a los programas existentes será necesario volver a programar el ángulo en cada pliegue. 2.30 Esautomotion ES Guia Breve parte 2 El valor por omisión de los coeficientes es 1, con este valor se calcula el estiramiento estándar reelaborando la norma DIN6935. El valor programado en los coeficientes se multiplica por el estiramiento calculado, introduciendo por lo tanto el valor 2, se calcula un estiramiento doble, mientras que introduciendo el valor 0.5 se calcula un estiramiento de la mitad. Los valores admitidos deben estar comprendidos entre 0 y 9, los decimales admitidos son como máximo 2. Como deshabilitar el cálculo del estiramiento Para deshabilitar el cálculo del estiramiento del material, basta poner en 0 los coeficientes. Con el cálculo deshabilitado no se calcularán ya las correcciones de las X. Guardar los coeficientes Cargar los coeficientes 2.9 Para guardar los coeficientes programados basta pulsar la tecla guardar . Para cargar desde Memoria USB los coeficientes programados basta pulsar la tecla función [Cargar desde USB]. Los coeficientes se guardan y cargan también en automático desde la página de Configuración mediante las teclas función [Guardar TODOS] y [Cargar TODOS]. Coeficiente Prensado/Estampado Desde la versión 10,1 se ha agregado una nueva página Coeficientes Correcciones, que contiene, por ahora, sólo el parámetro coeficiente Prensado/Estampado. 2.9.1 Como entrar en la página Coeficientes Correcciones Para entrar en la página Coeficientes Correcciones es necesario efectuar el siguiente procedimiento: ● entrar en la página de Correcciones apretando la tecla ● apretar la tecla [Coef. Correcciones] ; La página aparece como en la figura: 2.31 Esautomotion ES Guia Breve parte 2 Figura 2.17 - Coeficientes de corrección 2.9.2 Como utilizar el coeficiente Prensado/Estampado Abrir la página Coeficientes Correcciones e introducir el parámetro. Dicho parámetro se utilizará en el cálculo del P.M.I. para todos los pliegues de tipo Prensado/Estampado. Guardar el coeficiente El coeficiente se memoriza automáticamente cada vez que se sale de la página Coeficientes Correcciones. No se memoriza en el programa de trabajo actual, sino que estará relacionado con la máquina. Como anular las modificaciones al coeficiente Para anular las modificaciones al coeficiente apretar la tecla [Descartar Cambios.]. Se restaura el valor presente al abrir la página. 2.10 Correcciones radio Interno En la página de parametrizaciones de datos de trabajo,se visualiza el radio interno de pliegue, el radio interno se calcula, el método de cálculo lo podemos elegir en los parámetros generales. El operador puede también modificar este campo, si se desea utilizar el radio interno para volver a calcular el desarrollo de la pieza. La modificación del radio interno, influye sobre los cálculos del estiramiento, 2.32 Esautomotion ES Guia Breve parte 2 Consultar el manual de los parámetros máquina, para conocer las diversas modalidades aplicativas del radio interno. 2.11 Selección fórmula DIN para calcular el estiramiento Es posible seleccionar si se desea utilizar (para el cálculo del estiramiento) la fórmula DIN standard. Para seleccionar la fórmula estándar, es necesario definir el parámetro genérico Fórmula estiramiento en 1. Consultar el manual de los parámetros máquina, para conocer las diversas modalidades aplicativas del radio interno. 2.11.1 Control del programa Una vez efectuadas las modificaciones pulsar para poner los ejes en posición. Se efectúa automáticamente el control del programa y si se detectan errores, aparece un mensaje, por lo tanto se permanecerá en estado de semiautomático en STOP. Ciclo de autoaprendizaje Hay condiciones particulares en que no es posible utilizar la cota de pliegue calculada por el control numérico para efectuar un pliegue (punzones redondeados, pliegues para estampar, pliegues fuera de ranura, etc...). En estas situaciones es útil utilizar el ciclo de autoaprendizaje de la cota de pliegue que se puede efectuar en la página de SEMIAUTOMÁTICO. Si se activa este procedimiento, terminado el pliegue no se realiza el cambio paso, si no que el ciclo queda en el pliegue corriente para permitir al operador efectuar el autoaprendizaje de la cota de final de pliegue deseada. Para poder encontrar la cota de final de pliegue correcta el operador puede usar métodos diferentes: ● si la cota que es necesario alcanzar es superior a la cota de final de pliegue calculada se puede buscar la cota mediante el uso del pedal solamente; ● si la cota que es necesario alcanzar es inferior a la cota de final de pliegue calculada el operador debe habilitar el input de Subida al PMS con habilitación de subida, soltar el pedal cota de final pliegue y utilizar los botones hacen ascender o descender el pisón de un décimo de milímetro. y que El procedimiento se puede activar desde la página de SEMIAUTOMÁTICO de la siguiente manera: ● pulsar ● pulsar la tecla ● pulsar el pedal de descenso para realizar el pliegue; ● buscar el punto de final de pliegue deseado mediante los procedimientos explicados precedentemente; ● pulsar [Memorizar Y]; ; par posicionar los ejes de apoyo; 2.33 Esautomotion ES Guia Breve parte 2 ● pulsar el pedal de ascenso; ● repetir el procedimiento para todos los pliegues del programa; para deslpazarse entre los diferentes pliegues utilizar las teclas o ; Cuando el autoaprendizaje ha sido efectuado para todos los pliegues: ● pulsar para ejecutar el programa desde el primer pliegue FIN CAPITULO 2.34 Esautomotion ES Guía Breve parte 3 3 Guía Breve parte 3 3.1 Funcionalidad "Máquina plegadora chapa" Es posible habilitar las funciones "Máquina Plegadora Chapas" que son las siguientes: ● Función "Nuevo Pliegue" ● Forzamiento pliegue Prensado 3.1.1 Como habilitar la función "Máquina plegadora chapa" ● Presionar la tecla ● Seleccionar la opción 2) Configuración ● Seleccionar la opción 7) Parámetros Básicos ● Apretar la tecla [Página Sucesiva] ● Introducir la contraseña y apretar [OK] ● Escribir el valor 1 en el campo Maquina plegadora chapa y apretar dos veces para abrir el menú; Ahora estarán habilitadas las dos funciones "Nuevo pliegue" y "Forzamiento pliegue prensado". 3.1.2 Función "Nuevo Pliegue" Esta función, activa en las páginas de Programaciones, permite crear nuevos pliegues que contienen los mismos datos del pliegue precedente. Generalmente, en cambio, los nuevos pliegues tienen sólo los datos generales iguales a los del pliegue precedente. Dicha función está activa en los siguientes casos: Nota ● función Next : apretando la tecla cuando estamos en el último pliegue de la sección, se introduce un nuevo pliegue al final de la sección. Este nuevo pliegue contiene los mismos datos del pliegue precedente. ● función Introducir Paso: seleccionando del menú Paso se agrega un nuevo pliegue en la posición actual. ● Este nuevo pliegue contiene los mismos datos del pliegue precedente. la opción Introducir Cuando la función está habilitada es necesario prestar atención a la función Next. En efecto si estamos en el último pliegue de la sección, si seguimos apretando la tecla, pensando de desplazarnos, en realidad agregamos nuevos pliegues. Para desplazarse entre los pliegues conviene utilizar la tecla . 3.1 Esautomotion ES Guía Breve parte 3 Para permitir agregar nuevos pasos según la modalidad normal, cuando está habilitada la función "Nuevo Pliegue", en las páginas Parametrización y Resumen Pliegues se activa una tecla función [Nuevo Paso]. La presión de esta tecla corresponde a la presión de cuando la función no está habilitada, por lo tanto, en este caso, cada nuevo pliegue contendrá sólo los datos generales del pliegue precedente. 3.1.3 Forzamiento pliegue Prensado Esta función, activa en las páginas de Parametrización y Resumen Pliegues, permite programar un pliegue como Prensado (Estampado) simplemente programando el valor 0 en el campo Angulo Y1. 3.2 Esautomotion ES Guía Breve parte 3 3.2 Nueva página "Funciones máquina" Hay disponibles 20 funciones máquina. Las funciones de 1 a 4 siguen siendo accesibles desde la nueva página de funciones máquina como también desde la página programaciones, mientras que las nuevas funciones son accesibles solo del siguiente modo: ● desde la página de Programaciones, pulsar la tecla ● seleccionar la opción Funciones Máquina; se abre una ventana que permite habilitar las funciones en ese pliegue; para abrir el menú; Figura 3.8 - Funciones máquina 3.3 Esautomotion ES Guía Breve parte 3 3.3 Función “Pliegue Manual” Se utiliza para ejecutar un solo pliegue no perteneciente al programa de trabajo, durante una elaboración, para después retomar con el programa precedentemente en curso. Para entrar en modalidad Pliegue Manual desde la página de Automático o Semiautomático, presionar la tecla [Pliegue Manual] La página de Automático se configura para gestionar un solo pliegue, en esta modalidad no es posible agregar pliegues. Figura 3.2 – Página de Pliegue Manual Por default se carga el último pliegue utilizado en modalidad Pliegue Manual. Para ejecutar el pliegue presionar la tecla de función [Ejecutar] y la tecla Para modificar el pliegue presionar la tecla de función [Nueva Pieza] Para volver al programa de trabajo precedentemente interrumpido, presionar [Salir Pliegue Manual] FIN CAPÍTULO 3.4 Esautomotion ES Cad Integrado 4 Cad Integrado 4.1 Introducción Los controles numéricos Esautomotion para la prensa plegadora poseen una función que permite diseñar todos los elementos gráficos necesarios para verificar la posibilidad de una secuencia de pliegues; estos elementos gráficos son: parte inferior de la máquina; parte superior de la máquina; punzón; matriz; pieza a plegar. El acceso al diseño de los elementos indicados más arriba se encuentra explicado en la guía breve. Esautomotion 4.1 Cad Integrado 4.2 ES Función de diseño La función de diseño trabaja trazando segmentos de recta en función de los datos definidos por el operador. Los datos pueden definirse en forma polar o en forma cartesiana, es aconsejable el uso de la forma polar por la simplicidad de definición. 4.2.1 Definición polar de los datos del diseño Esta función permite definir los trazos que componen el diseño mediante la definición de un par de datos: longitud del trazo; ángulo con respecto al trazo sucesivo. Los ángulos definidos tienen que estar comprendidos entre ±180.0°. La convención usada para definir estos ángulos es la siguiente: Figura 4.¡Error! Argumento de modificador desconocido. - Convenciones para la definición de los ángulos 4.2.2 Datos generales Antes de iniciar el diseño de un elemento gráfico es necesario definir algunos datos generales que cambian según el objeto que se desea diseñar. Los datos para definir en esta fase se encuentran descriptos en los capítulos dedicados a cada objeto. Activación 4.2 Para acceder al diseño desplazarse al botón [Confirma] y luego pulsar [ENTRAR]. Esautomotion ES 4.3 Cad Integrado Página de diseño La página de diseño está compuesta de algunas ventanas: Area 1 ventana de trazado gráfico del diseño en que: se visualiza el diseño correspondiente a los datos definidos. Area 2 ventana de programación polar del diseño en que: es posible definir los datos relativos a la longitud del trazo que se desea diseñar “l” y el ángulo relativo al trazo sucesivo “alfa“. Area 3 ventana que visualiza la imagén del elemento que se esta dibujando. Figura 4.2 - Ventana de diseño En la sección de la guía breve relativa a cada objeto gráfico se describe el uso de ventanas de programación datos específicas. Esautomotion 4.3 Cad Integrado 4.4 ES Definición de los datos del diseño Cuando se accede al diseño en el Area 1 se diseña automáticamente el primer trazo de longitud estándar. El trazo está evidenciado por un círculo. La orientación inicial del diseño puede modificarse pulsando una de las flechas. El cursor se encuentra en el campo “l” en el Area 2; en el campo hay un valor estándar. Nota 4.4.1 Cada dato definido se debe confirmar con la tecla [ENTRAR]. Como definir un diseño en modo polar Como esta descripto en el capítulo Definición Polar de los datos del dibujo, los valores a definir son: 1) la longitud del trazo; el trazo se modifica en función de la longitud definida y el cursor se posiciona en el campo “alfa” de programación del ángulo; 2) el ángulo relativo al trazo sucesivo. Para facilitar el diseño es dibujado un círculo que señala cual es el trazo para definir. Terminada la introducción el cursor se posiciona en el campo “l” de programación de la longitud del nuevo trazo. La definición de este par de datos es necesario repetirla hasta completar el diseño. Actualización de las informaciones en el diseño Si las medidas definidas superan la dimensión de la ventana el diseño se adecua automáticamente. Como terminar el diseño Para indicar que el diseño está terminado es necesario definir cero en el ángulo del último trazo. Como seleccionar los datos del diseño Para seleccionar los datos del diseño es necesario utilizar las teclas de desplazamiento y La tecla . permite pasar hacia atrás los datos que forman el diseño en modo secuencial, pasando alternadamente por el campo “alfa” y el campo “l”; la tecla permite pasar los datos hacia adelante en modo secuencial pasando cada vez por el campo “l”; Cuando se hacen pasar los datos de un diseño se evidencia el trazo relativo a los datos visualizados. Como modificar los datos del diseño 4.4 Para modificar los datos de un diseño es necesario: seleccionar el dato; definir el nuevo valor; Esautomotion ES Cad Integrado pulsar [ENTRAR] para aceptar el nuevo dato; el diseño se trazará nuevamente en función del nuevo dato definido. Uso de las flechas y de las teclas de dirección Para definir automáticamente el ángulo de un trazo relativo al siguiente se pueden utilizar las flechas y las teclas de dirección. La presión de una de estas teclas provoca el trazado de un nuevo segmento orientado en la dirección correspondiente a la tecla pulsada. Las teclas de dirección son: [Home], [PgUp], [PgDn], [Fin] y se encuentran cercanas a las flechas. Home PgUp TAB End PgDn Figura 4.3 – Ubicación de las teclas de dirección Esautomotion 4.5 Cad Integrado ES Las flechas orientan el segmento horizontalmente o verticalmente. Esempio 1 Diseno inicial Diseno luego la presiòn de la flecha hacia la derecha Diseno luego la presiòn de la flecha hacia la izquierda Esempio 2 Diseno inicial Diseno luego la presiòn de la flecha hacia arriba Diseno luego la presiòn de la flecha hacia abajo Figura 4.4 - Uso de las flechas Las teclas de dirección orientan el segmento diagonalmente. Uso de la teclas direccionales Tecla PGUP Tecla HOME Tecla PGDN Tecla END Figura 4.5 - Uso de las teclas de dirección 4.6 Esautomotion ES Cad Integrado En el campo “alfa “ se introduce automáticamente el ángulo existente entre el trazo corriente y el segmento diseñado en base a la tecla de dirección pulsada. Este ángulo debe confirmarse con la tecla [ENTRAR] se si desea pasar a definir la longitud del nuevo trazo. Como cancelar un trazo del diseño Para cancelar un trazo del diseño es necesario seleccionar los datos del trazo que se desea cancelar y pulsar la tecla . El trazo corriente será cancelado; los sucesivos se orientarán en función del ángulo definido para el trazo precedente al cancelado. Diseno antes de la cancelación Diseno después de la cancelación Trazo a cancelar 120 50 a 50 20 20 a 50 50 20 20 el valor del ángulo no ha sufrido variaciones después de la cancelaciòn Figura 4.6 - Cancelación de un segmento Si se cancela el último segmento definido éste será sustituido con otro de longitud estándar; para eliminar este último es necesario posicionarse en los datos del segmento precedente y terminar el diseño. FIN CAPITULO Esautomotion 4.7 Cad Integrado 4.8 ES Esautomotion ES Gestión de los datos en memoria. Gestión de los datos en memoria. 5.1 Introducción Tipos de datos 5.2 En el control numérico S530 para prensa plegadora de Esautomotion se pueden localizar algunas categorías de datos fundamentales para el funcionamiento: Parámetros configuración de la máquina (Menu 2) Parámetros ejes (Menu 1) Programas de trabajo (gráficos o numéricos) Herramientas (punzones y matrices) Dispositivos de memoria Estos datos pueden ser memorizados en los siguientes dispositivos de memoria: 5.2.1 RAM tamponada (mantenida con batería). SSD (Solid State Disk) Flash Hard Disk Pen drive USB Memoria interna (RAM tamponada) Es el dispositivo de memoria del control numérico (residente en la tarjeta MULTIFUNCION) en el cual se descargan todos los datos máquina antes de ser utilizados; estos datos se mantienen aún con control apagado gracias a la batería. 5.2.2 SSD (Flash Hard Disk) Es el dispositivo de memorización en el cual está contenido copia el sistema operativo, el programa de aplicaciones Kvara y una copia de Backup y la totalidad de los datos grabados con el programa de aplicaciones Kvara (datos máquina, programas y herramientas). 5.2.3 Pen drive USB Es un pen drive USB standard. Se utiliza para la grabación de los parámetros de configuración de la máquina y para los parámetros de los ejes; se utiliza para la grabación de la copia de seguridad de programas, punzones y matrices. Es posible ver el contenido del pen drive mediante cualquier Ordenador Personal WINDOWS compatible. Esautomotion 5.1 Gestión datos en memoria. 5.3 ES Sede lógica de los datos Premisa Por sede lógica de los datos se entiende el dispositivo de memoria en el que residen los mismos en el momento del arranque. En el momento de su utilización todos los datos residen en la memoria interna. Tabla de recapitulación Archivos asociados a los datos 5.2 Tipo de dato Dispositivo de memoria Parámetros Configuración Memoria Interna (+ SSD) Parámetros Ejes Memoria Interna (+ SSD) Programas de trabajo SSD Punzones SSD Matrices SSD Todos los datos máquina (Configuración y Ejes) están memorizados en archivos para poder recuperarlos en caso de una errada programación o de una perdida de memoria Esautomotion ES 5.4 Gestión de los datos en memoria. Intercambio de los datos entre los dispositivos de memorización Por intercambio de datos se entienden los movimientos de datos desde los dispositivos internos al pen drive USB (GRABAR) o bien del pen drive USB a los dispositivos internos de memorización (CARGAR). Todos los datos del programa kvara y detallados en los párrafos precedentes pueden ser Cargados y/o Grabados según los siguientes esquemas: PARAMETROS CONFIGURACION Y PARAMETROS EJES Salvataggio SSD (Flash Hard Disk) MEMORIA INTERNA USB Key Caricamento Figura 5.1. - Grabación/Carga parámetros CONFIGURACION y parámetros EJES PROGRAMAS Y HERRAMIENTAS Salvataggio SSD (Flash Hard Disk) USB Key Caricamento Figura 5.2. Grabación/Carga parámetros PROGRAMAS Y HERRAMIENTAS. Como se puede notar en la figura, durante la carga/grabación de los Datos de Configuración o de los Parámetros de los ejes, los archivos primero se memorizan en el SSD y a continuación son transferidos al dispositivo de destino. Esto hace que en caso de mal funcionamiento de uno de los dispositivos de memorización (pen drive USB o Esautomotion 5.3 Gestión datos en memoria. ES memoria interna) exista siempre una copia (SSD) de la última operación efectuada de los datos. Es posible Grabar y/o Cargar los parámetros máquina y los parámetros configuración en modo automático y contemporáneamente; esta particular función se encuentra descripta en el párrafo “Grabar/Cargar todos los parámetros”. A continuación se describen las operaciones de carga y grabación de cada categoría de datos . 5.4.1 Grabar / Cargar los Parámetros Configuración Los parámetros configuración están compuestos de los siguientes datos: Descripción Tipo (nombre vídeo) en Nombre archivo Parámetros configuración de los ejes Conf. EjesS COFASSI.CNF Parámetros configuración generales Conf. Generales GENERALI.GEN Parámetros configuración válvulas Conf. Válvulas VALVOLE.VAL Parámetros Especiales Conf. Especiales SPEC.PAR Parámetros Genéricos Conf. Genéricos GENER.PAR Parámetros Genéricos 2 Conf. Genéricos 2 GENER2.PAR Parámetros configuración I/O Config. I/O 1 CONFIGIO.PAR Parámetros configuración I/O Config. I/O 2 CONFIGIO2.PAR Tabla Materiales Materiales MATERIAL.TMT Corrección Ángulos Corr. Ángulos CORRANG.DAP Diseño de la parte superior de la PISÓN prensa SUPERIOR.SUP Diseño de la parte inferior de la BASE prensa INFERIOR.INF La carga y/o grabación puede efectuarse en uno de los siguientes modos: 5.4 grabación/carga ÚNICA: la operación se efectúa según el tipo de parámetros seleccionado; grabación/carga GLOBAL: la operación se efectúa para todos los tipos de parámetros configuración. Esautomotion ES Grabación única Gestión de los datos en memoria. Para grabar sólo un tipo de parámetros configuración es necesario: 1) seleccionar el Menu Configuración 2; 2) seleccionar el tipo de parámetros para los que se efecuará la operación de grabación (tecla de 1 a 8) entrando en la página correspondiente; 3) pulsar para efectuar la grabación en pen drive USB del archivo que contiene los datos seleccionados. Ejemplo A continuación damos come ejemplo el procedimiento para grabar los parámetros configuración VÁLVULAS, para grabar los otros tipos de parámetros repetir el procedimiento seleccionando el tipo que se desea grabar. a) seleccionar el Menu Configuración 2; b) pulsar c) pulsar Carga única ; . Para cargar sólo un tipo de parámetros configuración es necesario: 1) seleccionar el Menu Configuración 2; 2) seleccionar el tipo de parámetros para los cuales se efectuará la operación de grabación (tecla de 1 a 8) entrando en la página correspondiente; 3) pulsar [CARGA DEL DISCO] para efectuar la carga desde el pen drive USB del archivo que contiene los datos seleccionados. Grabación global Para grabar en pen drive USB todos los parámetros configuración es necesario: 1) Seleccionar el Menu Configura 2. 2) pulsar [GRABA TODOS]. Carga global Para cargar desde pen drive USB todos los parámetros configuración es necesario: 1) seleccionar el Menu Configuración 2. 2) pulsar [CARGA TODOS]. Esautomotion 5.5 Gestión datos en memoria. 5.4.2 ES Grabar / Cargar los Parámetros Ejes Los parámetros máquina están compuestos de los siguientes datos: Descripción Nombre visualizado Nombre archivo Parámetros máquina de los ejes Parámetros ejes Parámetros máquina del eje Punzón Parámetros ejes en AC ASSI.AXE PESTAC.PAR La carga y/o grabación puede efectuarse en uno de los siguientes modos: Grabación única grabación/carga única: la operación se efectúa entrando en la página parámetros en Seleccionar el Menú Parámetros Ejes 1; grabación/carga global: la operación se efectúa junto con los Parámetros de Configuración en el procedimiento de grabación/carga global descripta en el párrafo precedente. Per grabar sólo los Parámetros de los Ejes es necesario: 1) Seleccionar el Menú Parámetros Ejes 1; 2) pulsar o bien para efectuar la grabación en el pen drive USB del archivo que contiene los datos. Carga única Per cargar sólo los Parámetros de los Ejes es necesario: 1) Seleccionar el Menú Parámetros Ejes 1; 2) pulsar [Carga del Disco] para efectuar la carga del pen drive USB del archivo que contiene los datos. Grabar/Cargar TODOS Es por lo tanto posible grabar o cargar en el pen drive USB TODOS los parámetros configuración y parámetros ejes seleccionando el Menú Configuración 2 y pulsando la los parámetros tecla función relativa [GRABA TODOS] o bien [CARGA TODOS]. 5.6 Esautomotion ES 5.4.3 Gestión de los datos en memoria. Guardar / Cargar los Parámetros de configuración del PILZ Es posible conectar al CNC un PLC de seguridad PILZ, usando línea serial. Los parámetros de configuración están compuestos por los siguientes datos: Descripción Nombre visualizado Nombre archivo Parámetros configuración PILZ Test Pilz PAR.DAT La carga y/o grabación puede efectuarse en los siguientes modos: Grabación individual grabación/carga individual: la operación se efectúa entrando en la página parámetros en Menú Diagnóstico 3; grabación/carga global: la operación se efectúa junto con los Parámetros de Configuración en el procedimiento de grabación/carga global descrito en el párrafo precedente. Para guardar sólo los Parámetros de configuración del PILZ es necesario: 1) seleccionar Diagnostico 3: 2) seleccionar la página de test (tecla 5); aparecerá la solicitud de introducir la contraseña; 3) Introducir la contraseña 851414; 4) apretar la tecla función [Test Pilz]; 5) apretar para efectuar la grabación en el pen drive USB del archivo que contiene los datos. Carga individual Para cargar sólo los Parámetros de configuración del PILZ es necesario: 1) Seleccionar Diagnostico 3: 2) seleccionar la página de test (tecla 5); aparecerá la solicitud de introducir la contraseña; 3) Introducir la contraseña 851414; 4) apretar la tecla función [Test Pilz] 5) apretar [Carga desde Disco] para efectuar la carga desde el pen drive USB del archivo que contiene los datos. Guardar/Cargar TODOS los parámetros Esautomotion Es también posible guardar o cargar en pen drive USB TODOS los parámetros configuración, parámetros ejes y configuración PILZ seleccionando el Menú Configuración 2 y pulsando la respectiva tecla función [GUARDAR TODOS] o bien [CARGAR TODOS]. 5.7 Gestión datos en memoria. 5.4.4 ES Grabar/Cargar los punzones Los punzones están compuestos de los siguientes datos: Descripción Nombre visualizado Nombre archivo Datos que componen el diseño del nomefile punzón nomefile.PNZ Los datos del punzón residen en SSD y no se necesitan procedimientos de carga o de grabación específicos para modificarlos; después de haber seleccionado el punzón de la lista punzones y pulsado la tecla Grabación en pen drive USB para acceder al diseño: pulsar para memorizar los datos modificados; posicionarse en otra página para perder las modificaciones efectuadas. Para grabar un punzón en pen drive USB es necesario: 1) entrar en la lista de los punzones pulsando la tecla ; 2) posicionar el cursor sobre el punzón que se quiere grabar; 3) pulsar Carga desde pen drive USB . Para cargar desde pen drive USB un punzón es necesario: 1) entrar en la lista de los punzones pulsando 2 veces la tecla 2) pulsar ; para visualizar la lista de los punzones del pen drive USB; 3) posicionar el cursor sobre el punzón que se quiere cargar; 4) pulsar 5.8 . Esautomotion ES 5.4.5 Gestión de los datos en memoria. Grabar/Cargar las matrices Las matrices están compuestas de los siguientes datos: Descripción Nombre visualizado Nombre archivo Datos que componen el diseño de la nomefile matriz Los datos de la matriz residen en SSD y no se necesitan procedimientos de carga o de grabación específicos para modificarlos; después de haber seleccionado la matriz de la lista matrices y pulsado Grabación en pen drive USB nomefile.MTX para acceder al diseño: pulsar para memorizar los datos modificados; posicionarse en otra página para perder las modificaciones efectuadas. Para grabar una matriz en pen drive USB es necesario: 1) entrar en la lista de las matrices pulsando la tecla ; 2) posicionarse con el cursor sobre la matriz que se desea grabar; 3) pulsar Carga desde el pen drive USB . Para cargar desde pen drive USB una matriz es necesario: 1) entrar en la lista de las matrices pulsando la tecla 2) pulsar ; para visualizar la lista matrices del pen drive USB; 3) posicionarse con el cursor sobre la matriz que se quiere cargar; 4) pulsar Esautomotion . 5.9 Gestión datos en memoria. 5.4.6 ES Guardar/Cargar todas las herramientas Grabación en pen drive USB Para guardar todos los punzones y todas las matrices en pen drive USB es necesario: 1) entrar en la lista de los punzones o de las matrices apretando la tecla ; 2) apretar la tecla para abrir el menú y seleccionar [Guardar herram.], todas las herramientas se grabarán en el pen drive USB. Carga desde pen drive USB Para cargar desde pen drive USB todos los punzones y todas las matrices es necesario: 1) entrar en la lista de los punzones o de las matrices apretando la tecla 2) apretar ; para visualizar la lista punzones o matrices en el pen drive USB; 3) apretar la tecla para abrir el menú y seleccionar [Guardar herram.], todas las herramientas se cargarán desde el pen drive USB. 5.10 Esautomotion ES 5.4.7 Gestión de los datos en memoria. Grabar/Cargar programas Premisa Los programas pueden estar compuestos por más de un archivo: nomefile.PRG contiene los datos del diseño de la pieza; nomefile.PRN contiene las cotas de los ejes y los datos de pliegue. Los archivos que se graban (pulsando la tecla programa se ha definido. ) dependen del modo en que un Descripción Nombre visualizado Nombre archivo Programa numérico nomefile nomefile. PRN Programa gráfico no calculado nomefile nomefile. PRG Programa gráfico calculado nomefile nomefile. PRN nomefile. PRG Los datos de los programas residen en SSD y no se necesitan procedimientos de carga y grabación específicos para modificarlos; después de haber seleccionado el programa es suficiente pulsar : Tipo de programa Modificación de los datos Programas gráficos Programas numéricos Programas gráficos calculados Grabación en pen drive USB del programa corriente pulsar pieza; para acceder a los datos numéricos de la pulsar para memorizar los datos modificados; volver a seleccionar de la lista programas el nombre del programa para perder las modificaciones introducidas. Para grabar en pen drive USB el programa corrientemente seleccionado es necesario: pulsar Esautomotion no es posible moficarlos. de la página de DEFINICIONES. 5.11 Gestión datos en memoria. Grabación en pen drive USB de un programa ES Para grabar en pen drive USB un programa cualquiera presente en SSD es necesario: 1) pulsar para seleccionar la lista programas; 2) posicionarse con el cursor en el programa que se desea grabar; 3) pulsar Carga desde pen drive USB de un programa . Para cargar desde pen drive USB un programa: 1) pulsar 2) pulsar para seleccionar la lista programas; para seleccionar la lista del pen drive USB; 3) seleccionar el programa que se desea cargar; 4) pulsar : el programa se copiará desde pen drive USB a SSD; 5) Ahora volviendo a pulsar (lista del SSD) debería encontrarse presente el programa apenas copiado; para acceder a los datos del programa es necesario seleccionarlo y pulsar 5.12 para cargarlo. Esautomotion ES 5.4.8 Gestión de los datos en memoria. Guardar/Cargar todos los programas Grabación en pen drive USB Para guardar todos los programas en pen drive USB es necesario: 1) apretar para seleccionar la lista programas; 2) apretar la tecla para abrir el menú y seleccionar [Guardar programas], todos los programas se grabarán en el pen drive USB. Carga desde pen drive USB Para cargar desde pen drive USB todos los programas es necesario: 1) apretar 2) apretar para seleccionar la lista programas; para visualizar la lista programas en pen drive USB; 3) apretar la tecla para abrir el menú y seleccionar [Guardar programas], todos los programas se cargarán desde el pen drive USB. Esautomotion 5.13 Gestión datos en memoria. 5.5 ES Grabaciones de seguridad aconsejables Premisa Por grabación de seguridad se entiende la memorización en pen drive USB de los datos que permiten a la prensa plegadora funcionar. Parámetros La grabación de seguridad de los parámetros debe efectuarse en el momento de la expedición; eventuales modificaciones sucesivas deben grabarse inmediatamente. Programas La grabación de seguridad de los programas, la debe efectuar periódicamente el cliente en función del número o de la importancia de los programas que define. Herramientas La grabación de seguridad de las herramientas, debe efectuarse después de la introducción de todas las herramientas de un cliente; el cliente deberá efectuar la grabación cada vez que registra un nuevo punzón o una nueva matriz. 5.5.1 Consejos para el fabricante de la prensa plegadora Es aconsejable mantener: 5.5.2 un pen drive USB que contenga los parámetros máquina de cada prensa plegadora vendida (en doble copia o una copia en el disco duro de un ordenador personal); un pen drive USB que contenga las herramientas que se suministran con la prensa plegadora. Consejos para el usuario final Es aconsejable mantener: un pen drive USB que contenga una copia de todos los parámetros de la máquina, de las herramientas y de los programas de uso común a bordo del control numérico; un pen drive USB de grabación idéntico al que se describe más arriba; una copia de los parámetros de la máquina en el disco duro de un Ordenador Personal; un pen drive USB que contenga los programas para cada uno de los clientes y así poder mantener libre lo más posible la memoria y permitir una velocidad mayor en fase de búsqueda (este pen drive USB es necesario sólo si se posee un número de programas elevado). FIN CAPITULO 5.14 Esautomotion ES Descripción de los datos del programa. 6 Descripción de los datos del programa 6.1 Sección de encabezamiento En esta sección se describen las informaciones del encabezamiento presentes en la parte superior de la página de PROGRAMACIONES: Nombre Valor mínimo: Valor máximo: Valor por omisión: Unidad medida: Tipo de dato: Nivel de protección: Presente de la versión SW Descripción: 1.0 de caracteres alfanuméricos Cambio activo Es el nombre del programa actualmente en ejecución; si en el campo no hay nada escrito el programa es de tipo temporáneo y no ha sido todavía grabado. Pliegue Valor mínimo: Valor máximo: 1 80 Valor por omisión: Unidad medida: Tipo de dato: Nivel de protección: unsigned word Presente de la versión SW Descripción: 1.0 de número puro Cambio activo Es el pliegue actualmente en ejecución. Sección Valor mínimo: Valor máximo: 1 8 Valor por omisión: Unidad medida: Tipo de dato: Nivel de protección: unsigned word Presente de la versión SW 1.0 de número puro Cambio activo Descripción: Es la sección actualmente en fase de pliegue; por sección se entiende el sentido de la chapa en que se están efectuando los pliegues. Esautomotion 6.1 Descripción de los datos del programa 6.2 ES Informaciones suplementarias no programables En la sección de encabezamiento se encuentran algunas informaciones que no pueden modificarse: 6.2 Tipo de pliegue; puede tener los siguientes valores: N pliegue normal C pliegue calandrado A pliegue calandrado cónico R pliegue aplastado (remachado) o estampado (acuñación) I pliegue cónico Esautomotion ES 6.3 Descripción de los datos del programa. Sección datos pieza En esta sección se encuentran los datos relativos a toda la pieza. Piezas hechas Valor mínimo: Valor máximo: 0 9999 Valor por omisión: 0 Unidad medida: Tipo de dato: Nivel de protección: dword Presente de la versión SW Descripción: 1.0 de número puro Cambio activo definición dato Indica cuantas piezas ha efectuado el programa en ejecución; el dato se actualiza automáticamente durante la ejecución, pero el usuario puede modificarlo como le parece Piezas para hacer Valor mínimo: Valor máximo: 0 9999 Valor por omisión: 0 Unidad medida: Tipo de dato: Nivel de protección: dword Presente de la versión SW 1.0 Cambio activo de número puro definición dato Descripción: Indica cuantas piezas desea hacer el usuario; el número disminuye automáticamente al final de cada pieza; al terminar la última pieza la ejecución automática se detiene y solicita pulsar la tecla START para continuar. Esautomotion 6.3 Descripción de los datos del programa ES Medidas Valor mínimo: Valor máximo: 0 1 Valor por omisión: 0 Unidad medida: Tipo de dato: Nivel de protección: unsigned char Presente de la versión SW Descripción: 1.0 de número puro Cambio activo definición dato Indica si el usuario describe la pieza mediante medidas externas o internas; puede tener los siguientes valores: 0 = medidas externas (default) 1 = medidas internas Desarrollo Valor minimo: Valor máximo: Valor de default: Unità di misura: Tipo de dato: Nivel de protección: double Presente desde version SW Descripcion: 1.0 mm Cambio activo definición dato Indica el desarrollo total de la chapa. Comentario Valor minimo: Valor máximo: Valore di default: Unità di misura: Tipo di dato: Nivel de protección: Presente desde version SW Descripcion: 6.4 1.0 Cambio activo caratteri alfanumerici definición dato Eventual comentario del programa. Esautomotion ES 6.4 Descripción de los datos del programa. Sección datos generales En esta sección se describen los datos generales relativos a la pieza; el usuario puede de todas maneras modificarlos pliegue por pliegue. Anchura Valor mínimo: Valor máximo: 0 99999.9 Valor por omisión: Unidad medida: Tipo de dato: Nivel de protección: double Presente de la versión SW Descripción: 1.0 de mm Cambio activo definición dato Indica la anchura de la chapa en el punto de pliegue. Espesor Valor mínimo: Valor máximo: 0.01 99.99 Valor por omisión: Unidad medida: Tipo de dato: Nivel de protección: double Presente de la versión SW Descripción: 1.0 de mm Cambio activo definición dato Indica el espesor de la chapa en el punto de pliegue. Resistencia Valor mínimo: Valor máximo: 0 Valor por omisión: Aluminio= 25 Hierro= 45 Unidad medida: 150 de Kg/mm² Acero inoxidable= 70 Tipo de dato: unsigned char Presente de la versión SW 1.0 Nivel de protección: Cambio activo definición dato Descripción: Indica la resistencia del material; es aconsejable utilizar los valores por omisión indicados si no se posee el valor de resistencia real, pero en caso de errores en el ángulo final o en el cálculo del desarrollo es necesario verificar que una definición errada de este dato no condicione los resultados Esautomotion 6.5 Descripción de los datos del programa ES Material Valor mínimo: Valor máximo: 1 9 Valor por omisión: Unidad medida: Tipo de dato: Nivel de protección: unsigned char Presente de la versión SW Descripción: 1.0 de número puro Cambio activo definición dato Indica el tipo de material y puede tener los siguientes valores: 1 = aluminio tipo 1 2 = hierro tipo 1 3 = acero inoxidable tipo 1 4 = aluminio tipo 2 5 = hierro tipo 2 6 = acero inoxidable tipo 2 7 = aluminio tipo 3 8 = hierro tipo 3 9 = acero inoxidable tipo 3 este dato se inicializa automáticamente en función de la resistencia definida; en particular si la resistencia está comprendida entre 0 y 30 se utiliza el aluminio tipo 1, si está comprendida entre 31 y 50 se utiliza el hierro tipo 1, si es mayor de 50 se utiliza el acero inoxidable tipo 1; el usuario deberá verificar si es necesario modificar el material propuesto en función de los resultados obtenidos. Una vez definido el programa, la selección del Material se efectuará manualmente, aún cuando se redefina la resistencia. Para generar en automático el Material en base a la resistencia será necesario hacer un nuevo programa El dato del material se refiere a la tabla materiales presente en la página correcciones. Matriz Valor mínimo: Valor máximo: Valor por omisión: Unidad medida: Tipo de dato: Nivel de protección: char[9] Presente de la versión SW Descripción: 6.6 1.0 Cambio activo de caracteres alfanuméricos definición dato Es el nombre de la matriz utilizada para efectuar el pliegue. Esautomotion ES Descripción de los datos del programa. Ranura Valor mínimo: Valor máximo: 1 10 Valor por omisión: 1 Unidad medida: Tipo de dato: Nivel de protección: unsigned char Presente de la versión SW Descripción: 1.0 de número puro Cambio activo definición dato Es el número de la ranura utilizada para efectuar el pliegue; recordamos que es posible diseñar matrices multiranura exactamente idénticas a las reales; las ranuras se numeran automáticamente durante el diseño en modo progresivo. Punzón Valor mínimo: Valor máximo: Valor por omisión: Unidad medida: Tipo de dato: Nivel de protección: char[9] Presente de la versión SW Descripción: 1.0 de caracteres alfanuméricos Cambio activo definición dato Es el nombre del punzón utilizado para efectuar el pliegue. Orient. Matriz Valor minimo: Valor de default: Tipo de dato: Valor maximo: 0 Un. de medida: 0 unsigned char Presente desde version SW Descripcion: 1.0 1 caracter alfanumericos Nivel de proteccion: Cambio activo definicion dato Indica el orientamiento de la matriz para efectuar el plegado. Orient. Punzon Valor minimo: Valor de default: Tipo de dato: Valor maximo: 0 unsigned char Presente desde version SW Descripción: Esautomotion Un. de medida: 0 1.0 1 caracter alfanumericos Nivel de proteccion: Cambio activo definición dato Indica el orientamiento del punzon para efectuar el plegado. 6.7 Descripción de los datos del programa 6.5 ES Sección datos ejes y ángulos Esta sección identifica los datos presentes en la parte central del vídeo en que es posible definir los ángulos de pliegue, las posiciones de los ejes y las correcciones. Ángulo Y1 Valor mínimo: Valor máximo: -179.9 180.0 Valor por omisión: Unidad medida: Tipo de dato: Nivel de protección: double Presente de la versión SW Descripción: 1.0 de grados Cambio activo definición dato Es el ángulo de pliegue necesario para el cilindro controlado por el ejeY1. P.M.I. Y1 Valor mínimo: Valor máximo: 0.00 9999.99 Valor por omisión: Unidad medida: Tipo de dato: Nivel de protección: double Presente de la versión SW Descripción: 1.0 de mm Cambio activo definición dato Es la posición que debe alcanzar el eje Y1 para obtener el ángulo necesario. Correcciones Y1 Valor mínimo: Valor máximo: -90.0 90.0 Valor por omisión: Unidad medida: Tipo de dato: Nivel de protección: double Presente de la versión SW Descripción: 1.0 de grados Cambio activo definición dato Es la corrección para hacer al ángulo de pliegue que resulta después del pliegue para obtener el ángulo correcto; se puede definir también en la página de CORRECCIONES. P.M.S. (Punto Muerto Superior) Valor mínimo: Valor máximo: 0.01 999.99 Valor por omisión: Unidad medida: Tipo de dato: Nivel de protección: double Presente de la versión SW Descripción: 6.8 1.0 Cambio activo de mm definición dato Indica cuantos milímetros debe abrirse la prensa plegadora al terminar el pliegue (espacio entre filo matriz y el punzón). Esautomotion ES Descripción de los datos del programa. Ángulo Y2 Valor mínimo: Valor máximo: -179.9 180.0 Valor por omisión: Unidad medida: Tipo de dato: Nivel de protección: double Presente de la versión SW Descripción: 1.0 de grados Cambio activo definición dato Es el ángulo de pliegue necesario para el cilindro controlado por el ejeY1. P.M.I. Y2 Valor mínimo: Valor máximo: 0.00 9999.99 Valor por omisión: Unidad medida: Tipo de dato: Nivel de protección: double Presente de la versión SW Descripción: 1.0 de mm Cambio activo definición dato Es la posición que debe alcanzar el eje Y2 para obtener el ángulo necesario. Correcciones Y2 Valor mínimo: Valor máximo: -90.0 90.0 Valor por omisión: Unidad medida: Tipo de dato: Nivel de protección: double Presente de la versión SW Descripción: 1.0 de grados Cambio activo definición dato Es la corrección para efectuar al ángulo de pliegue que resulta después del pliegue para obtener el ángulo correcto; se puede definir también en la página de CORRECCIONES. X1 Valor mínimo: Valor máximo: -99.99 9999.99 Valor por omisión: Unidad medida: Tipo de dato: Nivel de protección: double Presente de la versión SW 1.0 Cambio activo de mm definición dato Descripción: Es la posición que debe alcanzar el eje X1 para obtener la longitud de pliegue necesaria. Esautomotion 6.9 Descripción de los datos del programa ES Retroceso X1 Valor mínimo: Valor máximo: 0 999.99 Valor por omisión: Unidad medida: Tipo de dato: Nivel de protección: double Presente de la versión SW Descripción: 1.0 de mm Cambio activo definición dato Es la distancia que debe recorrer hacia atrás el eje X1 cuando el pisón llega al punto contacto chapa (PCL) para evitar que la chapa choque contra el apoyo. Correcciones X1 Valor mínimo: Valor máximo: -999.99 9999.99 Valor por omisión: Unidad medida: Tipo de dato: Nivel de protección: double Presente de la versión SW Descripción: 1.0 de mm Cambio activo definición dato Es la corrección para efectuar a la posición del eje X1 para obtener la longitud de pliegue necesaria. X2 Valor mínimo: Valor máximo: -99.99 9999.99 Valor por omisión: Unidad medida: Tipo de dato: Nivel de protección: double Presente de la versión SW Descripción: 1.0 de mm Cambio activo definición dato Es la posición que debe alcanzar el eje X2 para obtener la longitud de pliegue necesaria. Retroceso X2 Valor mínimo: Valor máximo: 0 999.99 Valor por omisión: Unidad medida: Tipo de dato: Nivel de protección: double Presente de la versión SW Descripción: 6.10 1.0 Cambio activo de mm definición dato Es la distancia que debe recorrer hacia atrás el eje X2 cuando el pisón llega al punto contacto chapa (PCL) para evitar que la chapa choque contra el apoyo. Esautomotion ES Descripción de los datos del programa. Correcciones X2 Valor mínimo: Valor máximo: -999.99 9999.99 Valor por omisión: Unidad medida: Tipo de dato: Nivel de protección: double Presente de la versión SW Descripción: de mm Cambio activo 1.0 definición dato Es la corrección para efectuar a la posición del eje X2 para obtener la longitud de pliegue necesaria. R1 Valor mínimo: Valor máximo: -99.99 9999.99 Valor por omisión: Unidad medida: Tipo de dato: Nivel de protección: double Presente de la versión SW Descripción: de mm Cambio activo 1.0 definición dato Es la posición que debe alcanzar en altura el apoyo para permitir el apoyo de la chapa. R2 Valor mínimo: Valor máximo: -99.99 9999.99 Valor por omisión: Unidad medida: Tipo de dato: Nivel de protección: double Presente de la versión SW Descripción: de mm Cambio activo 1.0 definición dato Es la posición que debe alcanzar en altura el apoyo para permitir el apoyo de la chapa. A1 (Bombeado mecánico) Valor mínimo: Valor máximo: 0 100 Valor por defecto: Unidad de medida: Tipo de dato: Nivel de protección: double Presente desde la versión SW Descripción: 3.2 Cambio activo % introducción dato Es la posición de la mesa de centinado mecánico (tipo WILA), expresada en % de la recuperación máxima de la deflexión de la plataforma. Dicha funcionalidad está presente si la prensa está preparada para efectuar este tipo de bombeado. Esautomotion 6.11 Descripción de los datos del programa 6.6 ES Sección datos trabajo En esta sección se describen los datos de trabajo utilizados pliegue por pliegue. P.M.S. (Punto Muerto Superior) Valor mínimo: Valor máximo: 0.01 999.99 Valor por omisión: Unidad medida: Tipo de dato: Nivel de protección: double Presente de la versión SW Descripción: 1.0 de mm Cambio activo definición dato Indica cuantos milímetros debe abrirse la prensa plegadora al terminar el pliegue (espacio entre filo matriz y el punzón). Fuerza Valor mínimo: Valor máximo: 0.1 9999.9 Valor por omisión: Unidad medida: Tipo de dato: Nivel de protección: double Presente de la versión SW Descripción: 1.0 de toneladas Cambio activo definición dato Es la fuerza necesaria para plegar la chapa. Curv. (Curvatura) Valor mínimo: Valor máximo: 0 100 Valor por omisión: Unidad medida: Tipo de dato: Nivel de protección: double Presente de la versión SW Descripción: 6.12 1.0 Cambio activo de % definición dato Es la compensación necesaria para enderezar la prensa plegadora; en relación a la fuerza utilizada para el pliegue es un porcentaje de la fuerza máxima de la máquina. Esautomotion ES Descripción de los datos del programa. T.C.P. (Tiempo Cambio Paso) Valor mínimo: Valor máximo: 0 99.99 Valor por omisión: 0 Unidad medida: Tipo de dato: Nivel de protección: double Presente de la versión SW Descripción: 1.0 de segundos Cambio activo definición dato Es el tiempo de retraso de salida de los apoyos en el momento del cambio paso para permitir al usuario extraer la chapa de la prensa plegadora. P.C.L. (Punto Contacto Chapa) Valor mínimo: Valor máximo: -99.99 999.99 Valor por omisión: Unidad medida: Tipo de dato: Nivel de protección: double Presente de la versión SW Descripción: 1.0 de mm Cambio activo definición dato Indica de cuantos milímetros se debe modificar el punto contacto chapa teórico para permitir una sujeción correcta. P.C.V. (Punto Cambio Velocidad) Valor mínimo: Valor máximo: -99.99 999.99 Valor por omisión: Unidad medida: Tipo de dato: Nivel de protección: double Presente de la versión SW Descripción: 1.0 de mm Cambio activo definición dato Indica de cuantos milímetros se debe modificar el punto cambio velocidad teórico para permitir un cambio de velocidad correcto. Tiempo P. (Tiempo de Pliegue) Valor mínimo: Valor máximo: 0 99.99 Valor por omisión: 0 Unidad medida: Tipo de dato: Nivel de protección: double Presente de la versión SW 1.0 Cambio activo de segundos definición dato Descripción: Es el tiempo que el pisón permanece detenido en el punto muerto inferior para deformar la chapa. Esautomotion 6.13 Descripción de los datos del programa ES Acomp. (Acompañamiento) Valor mínimo: Valor máximo: 0 10 Valor por omisión: 0 Unidad medida: Tipo de dato: Nivel de protección: double Presente de la versión SW Descripción: 1.0 de m/min Cambio activo definición dato Es la velocidad (lenta) que sirve para acompañar la chapa cuando es muy pesada para evitar que subiendo demasiado rápido pueda darse vuelta y caer encima del operador. Velocidad utilizada por el punzón para subir del PMI al PCL. Si el dato se deja en cero el acompañamiento está anulado. Velocidad Valor mínimo: Valor máximo: 0 10 Valor por omisión: 0 Unidad medida: Tipo de dato: Nivel de protección: double Presente de la versión SW Descripción: 1.0 de m/min Cambio activo definición dato Es la velocidad de pliegue; si el usuario necesita efectuar pliegues delicados (por ejemplo espesores pequeños) es aconsejable utilizar una velocidad inferior a la velocidad máxima permitida. Funciones desde 1 hasta 20 Valor mínimo: Valor máximo: 0 1 Valor por omisión: 0 Unidad medida: Tipo de dato: Nivel de protección: unsigned char Presente de la versión SW Descripción: 1.0 Cambio activo de número puro definición dato Son datos utilizados para gobernar funciones especiales como ejes R neumáticos o matrices aplasta y pliega neumáticos; pueden tener los siguientes valores: 0 = función no habilitada 1 = función habilitada Para acceder a las funciones no visualizadas directamente en esta página, seguir las instrucciones en el respectivo capítulo de la guía breve 6.14 Esautomotion ES Descripción de los datos del programa. Rep. (Repeticiones) Valor mínimo: Valor máximo: 1 99 Valor por omisión: 1 Unidad medida: Tipo de dato: Nivel de protección: unsigned char Presente de la versión SW Descripción: de número puro Cambio activo 1.0 definición dato Indica el número de veces que es necesario repetir el pliegue antes de pasar al sucesivo. Sentido Valor mínimo: Valor máximo: -1 1 Valor por omisión: 1 Unidad medida: Tipo de dato: Nivel de protección: unsigned char Presente de la versión SW Descripción: de número puro Cambio activo 1.0 definición dato Indica si la chapa debe introducirse en un sentido o bien en el otro; la información se visualizará en la página de automático ampliada para permitir al operador saber como insertar la pieza aún si el programa ha sido escrito numéricamente. Ri (Radio Interno) Valor mínimo: Valor máximo: 0 9999.99 Valor por defecto: Unidad de medida: Tipo de dato: Nivel de protección: unsigned char Presente desde la versión SW Descripción: 14.0 Cambio activo mm introducción dato Indica el radio interno del pliegue, calculado por el CN. Si el programa es numérico, el cambio de este dato influye directamente sobre el cálculo del desarrollo. Si el programa es gráfico, sirve sólo para indicar al operador que radio interno se obtendrá. FIN CAPITULO Esautomotion 6.15 Descripción de los datos del programa 6.16 ES Esautomotion