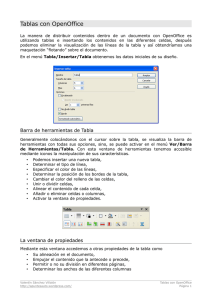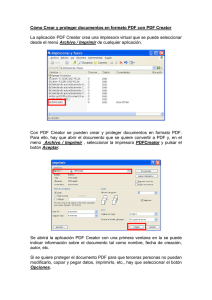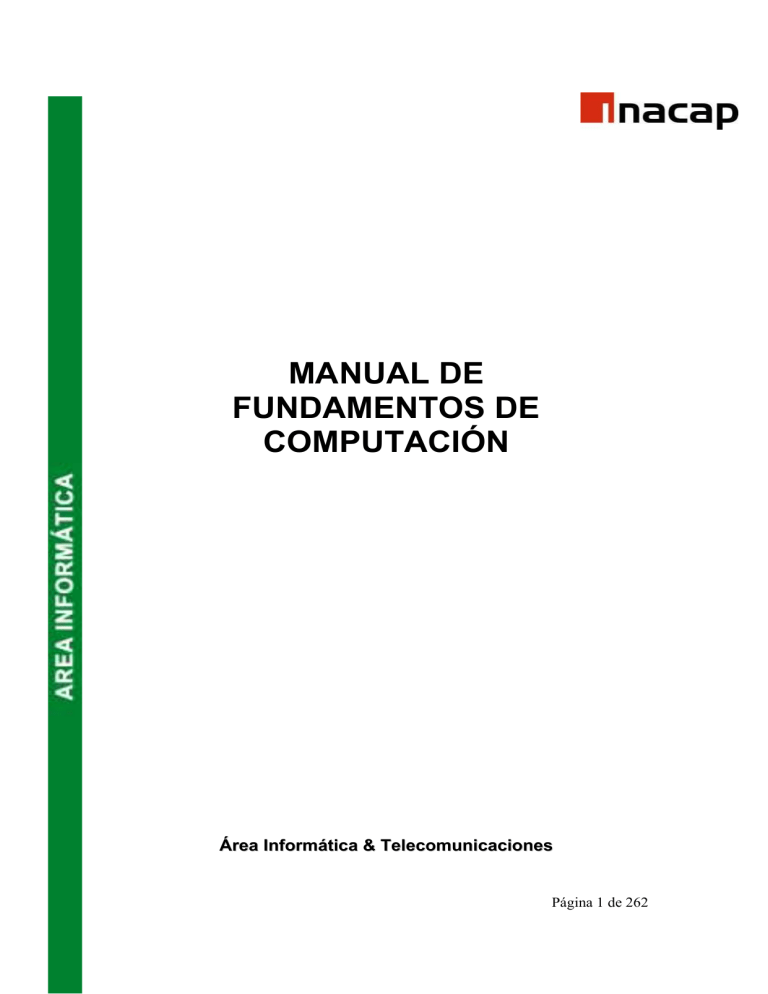
MANUAL DE FUNDAMENTOS DE COMPUTACIÓN Área Informática & Telecomunicaciones Página 1 de 262 Colaboraron en el presente manual: Ximena Medina B. Docente. Técnico en Informática Mención Comunicaciones y redes Docente de la Sede de Osorno Myriam Luz Parra Romo Secretaria Dirección Área Informática Santiago Rebeca Cartagena Jessen Docente de la Sede de Apoquindo Luis Antilén Aranda Jefe de Carrera Sede Santiago Centro Carlos Dides Far Asesor Área Informática Derechos Reservados Titular del Derecho: INACAP N° de inscripción en el Registro de Pr opiedad Intelectual # XXX.XXX de fecha XX-XX-XXXX. © INACAP 2003 Página 2 de 262 ÍNDICE Capítulo I Estructura física del Manual Historia y desarrollo de la Computación Historia y desarrollo de la Informática Conceptos básicos de la computación Representación de la Información Profesionales del área Computación / informática Aplicaciones de los computadores en el mundo Actual Almacenamiento Lógico de datos Concepto de Ingeniería Capítulo II Elementos del Hardware Unidades de Entrada y Salida Bios CPU Placa Madre El Bus Almacenamiento Principal Fuente de Poder Dispositivos de Almacenamiento Capítulo III Concepto de Software Tipos de Archivos Organización de Datos Capítulo IV Sistema Operativo Concepto y tipos de lenguajes Modo de operación del Sistema Operativo Administrador de Recursos Pág. Pág. Pág. Pág. Pág. Pág. Pág. Pág. Pág. Pág. 01 03 06 - 11 12 - 16 17 - 18 19 - 23 24 - 25 26 - 31 32 -35 36 Pág. Pág. Pág. Pág. Pág. Pág. Pág. Pág. Pág. 37 38 - 40 41 42 43 - 44 45 - 46 47 - 48 49 50 - 55 Pág. 57 Pág. 58 - 59 Pág. 60 Pág. 62 Pág. 63 - 64 Pág. 65 - 67 Pág. 68 - 70 Página 3 de 262 Capítulo V Función del Sistema Operativo Modo de operación Mecanismo de administración de recursos Concepto de Archivos y Atributos Tipos de comandos Análisis de archivos Definición de Sistema Operativo Gráfico Panel de Control Explorador de Windows Papelera de Reciclaje Procesador de Texto Barra de Herramientas Menú Insertar Comentario Hipervínculo Referencia Relativa y Cruzada Índice Importar Gráfico Función Menú Formato Combinar Correspondencia Tablas Impresión Power Point Descripción, pantalla Transición de la diapositiva Botón de Acción Impresión Planilla de Cálculo Funciones Pág. 72 - 74 Pág. 75 - 77 Pág. 78 - 79 Pág. 80 - 81 Pág. 82 - 92 Pág. 93 Pág. 94 - 98 Pág. 99 - 100 Pág. 101-107 Pág. 108 Pág. 109-115 Pág. 116-118 Pág. 119 Pág. 120-121 Pág. 122 Pág. 123-125 Pág. 126-127 Pág. 128-139 Pág. 140-146 Pág. 147-150 Pág. 151-152 Pág. 153-157 Pág. 158-160 Pág. 161-162 Pág. 163-164 Pág. 165-184 Página 4 de 262 Referencia Absoluta y Relativa Validaciones Formato condicional Tablas dinámicas Escenario y resumen Ordenar datos Creación de gráfico Autofiltro StarOffice StarWrite Barra Botones Barra Menú Formato de caracteres Viñetas Tablas Imágenes Impresión Vínculo Word y StarWrite StarCalc Funciones Creación de gráficos Impresión y Vínculo Excel y StarCalc StarImpress Función de Red e Internet Bibliografía Pág. 183-185 Pág. 186-189 Pág. 190-193 Pág. 194-199 Pág. 200-205 Pág. 206 Pág. 207-215 Pág. 216-218 Pág. 219-223 Pág. 224 Pág. 225-226 Pág. 227 Pág. 228-229 Pág. 230 Pág. 231-232 Pág. 233 Pág. 234 Pág. 235 Pág. 236-239 Pág. 240-241 Pág. 242-244 Pág. 245 Pág. 246-250 Pág. 251-257 Pág. 258 Página 5 de 262 UNIDAD I CONCEPTOS FUNDAMENTALES HISTORIA Y DESARROLLO DE LA COMPUTACIÓN. LA HISTORIA DE LA COMPUTACIÓN. Primera Generación. En esta generación había un gran desconocimiento de las capacidades de las computadoras, puesto que se realizó un estudio en esta época que determinó que con veinte computadoras se saturaría el mercado de los Estados Unidos en el campo de procesamiento de datos. Esta generación abarco la década de los cincuenta. Y se conoce como la primera generación, poseen las siguientes características: • • Estas máquinas estaban construidas por medio de tubos de vacío. (Abrir o cerrar un circuito) Eran programadas en lenguaje de máquina. (Sistema binario) En esta generación las máquinas son grandes y costosas (de un costo aproximado de ciento de miles de dólares). En 1951 aparece la UNIVAC (NlversAI Computer), fue la primera computadora comercial, que disponía de mil palabras de memoria central y podían leer cintas magnéticas, se utilizó para procesar el censo de 1950 en los Estados Unidos. En las dos primeras generaciones, las unidades de entrada utilizaban tarjetas perforadas, retomadas por Herman Hollerith (1860 - 1929), quien además fundó una compañía que con el paso del tiempo se conocería como IBM (International Bussines Machines). Después se desarrolló por IBM la IBM 701 de la cual se entregaron 18 unidades entre 1953 y 1957. Posteriormente, la compañía Rémington Rand fabricó el modelo 1103, que competía con la 701 en el campo científico, por lo que la IBM desarrollo la 702, la cual presentó problemas en memoria, debido a esto no duró en el mercado. La computadora más exitosa de la primera generación fue la IBM 650, de la cual se produjeron varios cientos. Esta computadora que usaba un esquema de memoria secundaria llamado tambor magnético, que es el antecesor de los discos actuales. Otros modelos de computadora que se pueden situar en los inicios de la Página 6 de 262 segunda generación son: la UNIVAC 80 y 90, las IBM 704 y 709, Burroughs 220 y UNIVAC 1105. Segunda Generación Cerca de la década de 1960, los computadores seguían evolucionando, se reducía su tamaño y crecía su capacidad de procesamiento. También en esta época se empezó a definir la forma de comunicarse con las computadoras, que recibía el nombre de programación de sistemas. Las características de las máquinas en esta generación son las siguientes: ö ö Están construidas con circuitos de transistores. Se programan en nuevos lenguajes llamados lenguajes de alto nivel. En esta generación los computadores se reducen de tamaño y son de menor costo. Aparecen muchas compañías y las computadoras eran bastante avanzadas para su época como la serie 5000 de Burroughs y el ATLAS de la Universidad de Manchester. Algunas de estos computadores se programaban con cintas perforadas y otras más por medio de cableado en un tablero. Los programas eran hechos a la medida por un equipo de expertos: analistas, diseñadores, programadores y operadores que se manejaban como una orquesta para resolver los problemas y cálculos solicitados por la administración. El usuario final de la información no tenía contado directo con las computadoras. Esta situación en un principio se produjo en las primeras computadoras personales, pues se requería saberlas “programar’ (alimentar de instrucciones) para obtener resultados; por lo tanto su uso estaba limitado a aquellos audaces pioneros que gustaran de pasar un buen número de horas escribiendo instrucciones, “corriendo” el programa resultante y verificando y corrigiendo los errores o bugs que aparecieran. Además, para no perder el “programa” resultante había que “guardarlo” (almacenarlo) en una grabadora de asile, pues en esa época no había discos flexibles y mucho menos discos duros para las PC; este procedimiento podía tomar de 10 a 45 minutos, según el programa. El panorama se modificó totalmente con la aparición de los computadores personales con mejora de circuitos, más memoria, unidades de disco flexible y sobre todo con la aparición de programas de aplicación general en donde el usuario compra el programa y se pone a trabajar. Aparecen los programas procesadores de palabras como el célebre Word Star, la impresionante hoja de calculo (spreadsheet) Visicalc y otros más que de la noche a la mañana cambian la imagen de la PC. El software empieza a tratar de alcanzar el paso del hardware. Pero aquí aparece un nuevo elemento: el usuario. Página 7 de 262 El usuario de los computadores va cambiando y evolucionando con el tiempo. De estar totalmente desconectado a ellas en las máquinas grandes pasa el PC a ser pieza clave en el diseño tanto del hardware como del software. Aparece el concepto de humano – interfase, que es la relación entre el usuario y su computador. Se habla entonces de hardware ergonómico (adaptado a las dimensiones humanas para reducir el cansancio), diseños de pantallas antirreflejos y teclados que descansen la muñeca. Con respecto al software se inicia una verdadera carrera para encontrar la manera en que el usuario pase menos tiempo capacitándose y entrenándose y más tiempo produciendo. Se ponen al alcance programas con menús (listas de opciones) que orientan en todo momento al usuario (con el consiguiente aburrimiento de los usuarios expertos); otros programas ofrecen toda una artillería de teclas de control y teclas de funciones (atajos) para efectuar toda suerte de efectos en el trabajo (con la consiguiente desorientación de los usuarios novatos). Se ofrecen un sinnúmero de cursos prometiendo que en pocas semanas hacen de cualquier persona un experto en los programas comerciales. Pero el problema “constante” es que ninguna solución para el uso de los programas es “constante”, Cada nuevo programa requiere aprender nuevos controles, nuevos trucos, nuevos menús. Se empieza a sentir que la relación usuario-PC no está acorde con los desarrollos del equipo y de la potencia de los programas. Hace falta una relación amistosa entre el usuario y el PC. Los computadores de esta generación fueron: la Philco 212 (esta compañía se retira del mercado en 1964) y la UNIVAC M460, la Control Data Corporation modelo 1604, seguida por la serie 3000, la IBM 709 y sacó al mercado la 7090, la National Cash Register empezó a producir máquinas para proceso de datos de tipo comercial, introdujo el modelo NCR 315. La Radio Corporation of América introdujo el modelo 501, que manejaba el lenguaje COBOL, para procesos administrativos y comerciales. Después salió al mercado la RCA 601. Página 8 de 262 Tercera generación Con los progresos de la electrónica y los avances de comunicación con las computadoras en la década de los 1960, surge la tercera generación de las computadoras. Se inaugura con la IBM 360 en abril de 1964. Las características de esta generación fueron las siguientes: ö ö Su fabricación electrónica esta basada en circuitos integrados. Su manejo es por medio de los lenguajes de control de los sistemas operativos. La IBM produce la serie 360 con los modelos 20, 22, 30, 40, 50, 65, 67, 75, 85, 90, 195 que utilizaban técnicas especiales del procesador, unidades de cinta de nueve canales, paquetes de discos magnéticos y otras características que ahora son estándares (no todos los modelos usaban estas técnicas, sino que estaba dividido por aplicaciones). El sistema operativo de la serie 360, se llamó OS que contaba con varias configuraciones, incluía un conjunto de técnicas de manejo de memoria y del procesador que pronto se convirtieron en estándares. En 1964 CDC introdujo la serie 6000 con la computadora 6600 que se consideró durante algunos años como la más rápida. En la década de 1970, la IBM produce la serie 370 (modelos 115, 125, 135, 145, 158, 168). UNIVAC compite son los modelos 1108 y 1110, máquinas en gran escala; mientras que CDC produce su serie 7000 con el modelo 7600. Estas computadoras se caracterizan por ser muy potentes y veloces. A finales de esta década la IBM de su serie 370 produce los modelos 3031, 3033, 4341. Burroughs con su serie 6000 produce los modelos 6500 y 6700 de avanzado diseño, que se reemplazaron por su serie 7000. Honey - Well participe con su computadora DPS con varios modelos. A mediados de la década de 1970, aparecen en el mercado los computadores de tamaño mediano, o mini computadoras que no son tan costosas como las grandes (llamadas también como main frames que significa también, gran sistema), pero disponen de gran capacidad de procesamiento. Algunas mini computadoras fueron las siguientes: la PDP - 8 y la PDP - 11 de Digital Equipment Corporation, la VAX (Virtual Address extended) de la misma compañía, los modelos NOVA y ECLIPSE de Data General, la serie 3000 y 9000 de Hewlett - Packard con varios modelos el 36 y el 34, la Wang y Honey -Well -Bull, Página 9 de 262 Siemens de origen alemán, la ICL fabricada en Inglaterra. En la Unión Soviética se utilizó la US (Sistema Unificado, Ryad) que ha pasado por varias generaciones. Cuarta Generación Aquí aparecen los microprocesadores que es un gran adelanto de la microelectrónica, son circuitos integrados de alta densidad y con una velocidad impresionante. Las microcomputadoras con base en estos circuitos son extremadamente pequeñas y baratas, por lo que su uso se extiende al mercado industrial. Aquí nacen las computadoras personales que han adquirido proporciones enormes y que han influido en la sociedad en general sobre la llamada “revolución Informática”. En 1978 Steve Wozniak y Steve Jobs inventan la primera microcomputadora de uso masivo y más tarde forman la compañía conocida como la Apple que fue la segunda compañía más grande del mundo, antecedida tan solo por IBM; y esta por su parte es aún una de las cinco compañías más grandes del mundo. En 1981 se vendieron 80.000 computadoras personales, al siguiente subió a 1.400.000. Entre 1984 y 1987 se vendieron alrededor de 60 millones de computadoras personales, por lo que no queda duda que su impacto y penetración han sido enormes. Con el surgimiento de las computadoras personales, el software y los sistemas que con ellas se manejan han tenido un considerable avance, porque han hecho más interactivo la comunicación con el usuario. Surgen otras aplicaciones como los procesadores de palabra, las hojas electrónicas de cálculo, paquetes gráficos, etc. También las industrias del Software de las computadoras personales crece con gran rapidez, Gary KildaIl y William Gates se dedicaron durante años a la creación de sistemas operativos y métodos para lograr una utilización sencilla de las microcomputadoras (son los creadores de CPIM y de los productos de Microsoft). No todo son microcomputadoras, por su puesto, las minicomputadoras y los grandes sistemas continúan en desarrollo. De hecho las máquinas pequeñas rebasaban por mucho la capacidad de los grandes sistemas de 10 o 15 años antes, que requerían de instalaciones costosas y especiales, pero sería equivocado suponer que las grandes computadoras han desaparecido; por el contrario, su presencia era ya ineludible en prácticamente todas las esferas de control gubernamental, militar y de la gran industria. Las enormes computadoras de las series CDC, CRAY, Hitachi o IBM por ejemplo, eran capaces de atender a varios cientos de millones de operaciones por segundo. Página 10 de 262 Quinta Generación. En vista de la acelerada marcha de la microelectrónica, la sociedad industrial se ha dado a la tarea de poner también a esa altura el desarrollo del software y los sistemas con que se manejan las computadoras. Surge la competencia internacional por el dominio del mercado de la computación, en la que se perfilan dos líderes que, sin embargo, no han podido alcanzar el nivel que se desea: la capacidad de comunicarse con la computadora en un lenguaje más cotidiano y no a través de códigos o lenguajes de control especializados. Japón lanzó en 1983 el llamado “programa de la quinta generación de computadores”, con los objetivos explícitos de producir máquinas con innovaciones reales en los criterios mencionados. Y en los Estados Unidos ya está en actividad un programa en desarrollo que persigue objetivos semejantes, que pueden resumirse de la siguiente manera: ö ö Procesamiento en paralelo mediante arquitecturas y diseños especiales y circuitos de gran velocidad. Manejo de lenguaje natural y sistemas de inteligencia artificial. El futuro previsible de la computación es muy interesante, y se puede esperar que esta ciencia siga siendo objeto de atención prioritaria de gobiernos y de la sociedad en conjunto. MODELO DE VON NEUMANN Las computadoras digitales actuales se ajustan al modelo propuesto por el matemático John Von Neumann. De acuerdo con él, una característica importante de este modelo es que tanto los datos como los programas, se almacenan en la memoria antes de ser utilizados. Página 11 de 262 DESARROLLO E HISTORIA DE LA INFORMÁTICA DEFINICIÓN Y ORIGEN DEL TÉRMINO INFORMÁTICA A lo largo de la historia el hombre ha necesitado transmitir y tratar información de forma continua. Aún están en el recuerdo las señales de humo y los destellos con espejos que fueron utilizados hace ya bastantes años, y más recientemente los mensajes transmitidos a través de cables utilizando el código Morse o la propia voz por medio del teléfono. La humanidad no ha parado de crear máquinas y métodos para procesar la información. Con este fin surge la Informática, como una ciencia encargada del estudio y desarrollo de estas máquinas y métodos. La Informática nace de la idea de ayudar al hombre en aquellos trabajos rutinarios y repetitivos, generalmente de cálculo y de gestión, donde es frecuente la repetición de tareas. La idea es que una máquina puede realizarlos mejor, aunque siempre bajo la supervisión del hombre. El término Informática se creó en Francia en el año 1962 bajo la denominación INFORMATIQUE y procede de la contracción de las palabras INFORmation autoMATIQUE. En los países anglosajones se le conoce con el nombre de Computer Science. La Informática se puede definir de muchas formas, y de hecho aparece en diversas publicaciones con una gran variedad de definiciones, si bien todas ellas giran en torno a la misma idea. Nosotros vamos a utilizar la definición más extendida: “INFORMÁTICA: Es la ciencia que estudia el tratamiento automático y racional de la información.” Página 12 de 262 Evolución histórica. La Informática es una ciencia que se ha tratado como tal desde hace pocos años. Corno hemos comentado anteriormente, a ella se asocian una serie de hechos y descubrimientos anteriores que han servido para que hoy sea una de las ciencias a la que el hombre está dedicando mayor atención e importancia. Desde varios siglos antes de nuestra era no ha parado la investigación del hombre en la búsqueda de herramientas y métodos que nos ayuden en las tareas de cálculo y proceso de la información; por tanto, todos aquellos descubrimientos que poco a poco, a lo largo del tiempo, han llevado al estado actual de la Informática, tienen su parte correspondiente en el conjunto de elementos pertenecientes a la ciencia. Hechos y personajes Históricos. Desde hace mucho tiempo el hombre ha tratado de librarse de los trabajos manuales y repetitivos. Generalmente de cálculo y proceso de la información; entre ellos están las operaciones de cálculo matemático y de redacción de informes. La palabra cálculo tiene sus orígenes en el término latino calculus, que significa piedra. Este término se utilizaba hace miles de años para denominar a unas pequeñas piedras que por medio de ranuras efectuadas en el suelo se usaban para contar. Esta especie de ábaco ha sido descubierta recientemente en excavaciones arqueológicas. A partir de este elemento de cálculo aparecieron en diversos lugares otros elementos similares denominados comúnmente como marcadores de bolas o ábacos. Término que proviene dc la palabra fenicia abak. El más antiguo se remonta aproximadamente al año 3500 AC. Y fue descubierto en el valle entre el Tigris y el Eufrates. Más tarde, hacia el año 2600 a.C. Apareció el ábaco chino, que evolucionó rápidamente y se denomino finalmente Sitan-Patz. De forma similar nació en Japón otro modelo de ábaco que se denominó Scachan. El ábaco constituyó el primer dispositivo o manual de cálculo. Servía para representar números en el sistema decimal y contar, permitiendo la realización de operaciones aritméticas sencillas. Página 13 de 262 Consta de un marco de madera dividido en dos partes; además, contiene una serie de varillas verticales que corresponden cada una a un dígito o cifra. En la parte inferior de cada varilla hay cinco discos denominados cuentas, que cuando están situados en reposo quedan desplazados hacia la parte de abajo. En su parte superior hay dos discos denominados quintas, que en situación de reposo quedan desplazados hacia arriba. Su funcionamiento se basa en contar unidades de tal forma que en cada unidad, al sumar uno, se desplaza un disco de su parte inferior hacia arriba; cuando los cinco discos están hacia arriba, aparece un estado inestable que hace que éstos bajen haciendo esta misma operación con uno de sus discos de la parte superior; Si los dos discos de la parte superior se encuentran hacia abajo, se produce de nuevo un estado inestable en el que se suben estos dos discos, añadiendo una unidad en el dígito siguiente (varilla siguiente a la izquierda). Luego en 1623 el científico alemán Wilhelm Schickard (1592 – 1635) ideó una calculadora mecánica denominada Reloj calculante, que funcionaba con ruedas dentadas y era capaz de sumar y restar, pero no se pudo montar en esa época, de tal forma que fue construida según el diseño de su autor, a principios del siglo XX por ingenieros de IBM. Esta máquina, combinada con la de John Napier (Logaritmos naturales o neperianos) permitía operaciones de multiplicación. Fue considerada como la primera máquina de calcular de origen mecánico. Algunos años después, en 1642, el matemático y filósofo francés Blaise Pascal (1623-1662) inventó la primera máquina automática de calcular completa a base de ruedas dentadas que simulaba el funcionamiento del ábaco. Esta máquina realizaba operaciones de suma y resta mostrando el resultado por una serie de ventanillas. En un principio se denominó pascalina, recibiendo posteriormente el nombre de máquina aritmética de Pascal. En 1650, Patridge, basándose en los descubrimientos de Napier, inventó la regla de cálculo, pequeña regla deslizante sobre una base fija en la que figuraban diversas escalas para la realización de determinadas operaciones. Este dispositivo de cálculo ha sido muy utilizado hasta los años setenta cuando las calculadoras electrónicas constituyeron su mejor sustituto. Paralelamente a Pascal, en 1666 el matemático inglés Samuel Morland inventó otro aparato mecánico que realizaba operaciones de suma y resta: se denominó Máquina Aritmética de Morland y su funcionamiento y prestaciones se asemejaban a los de la máquina de Pascal. Aproximadamente el año 1885 el norteamericano y funcionario de la oficina del censo de Estados Unidos Herman Hollerith (1860-1929) vio cómo se tardaban diez años en realizar el censo anual de su país y observó que la mayoría de las preguntas del censo tenían como respuesta un sí o un no, lo que le hizo idear en 1886 una tarjeta perforada para contener la información de las personas censadas y una máquina capaz de leer y tabular dicha información. Página 14 de 262 Construyó su máquina censadora o tabuladora que fue capaz de reducir el trabajo manual a la tercera parte, con lo que se tardó en realizar el censo de 1890 tan sólo tres años, perforándose un total de 56 millones dc tarjetas. En 1895 Hollerith incluyó en su máquina la operación de sumar con el fin de utilizarla para la contabilidad de los Ferrocarriles Centrales de Nueva York. Esto constituyó el primer intento de realización automática de una aplicación comercial, lo que hizo que el funcionario se introdujera en el mundo de los negocios de tal manera que, en 1896. Fundó la empresa Tabulating Machines Companv, la cual se fusionó con otras empresas en el año 1924 configurando la actual International Business Machines (IBM), cuyo primer presidente fue Thomas J. Watson (padre). Este no estaba muy convencido del futuro que podían tener estas máquinas, idea que no fue compartida por sus sucesores. En 1887 el francés Léon Bollée (1870-1913), famoso por su gran afición al automovilismo, construyó una máquina de multiplicar en la que la multiplicación se realizaba directamente, sin utilizar el procedimiento de sumas sucesivas. La novedad consistió en que la máquina tenía internamente una tabla completa de multiplicar. También a finales del siglo XIX un español residente en Estados Unidos. Ramón Verea, construyó una máquina que realizaba la multiplicación directamente de forma similar a la máquina de Léon Bollée. En 1940 John W. Mauchly y John Presper Eckert, junto con científicos de la Universidad de Pensilvania, construyeron en la Escuela More de Ingeniería Eléctrica, a petición del Ministerio de Defensa de Estados Unidos, la primera computadora electrónica denominada ENIAC (Electronic Numerical Integrator and Calculator) construida a base de válvulas de vacío, que entró en funcionamiento en 1945. En el equipo de construcción de esta computadora se encontraban J.V. Atanasoff y C. Berry, cuyos estudios y ensayos en su calculadora ABC fueron muy importantes para el proyecto ENIAC. La diferencia esencial entre el ABC y la ENIAC consistía en que esta última era programable y universal, es decir, podía ser aplicada a cualquier tipo de cálculos. Fue muy utilizada por el Ejército de Estados Unidos para el cálculo de la trayectoria de proyectiles por medio de tablas. Era mil veces más rápida que la MARX-I y realizaba la suma de dos números en diez milésimas de segundo, multiplicándolos en tres milésimas de segundo. Tenía un volumen de aproximadamente 111 metros cúbicos, ocupaba una superficie dc 160 metros cuadrados y su peso se aproximaba a las 30 toneladas además poseía 17.468 válvulas de vacío, 50.000 conmutadores. 70.000 resistencias. 10.000 condensadores, 7.500 interruptores, 1.500 relee y un consumo entre 100.000 y 200.000 vatios. Este último dato hizo que al conectarse la ENIAC por primera vez, las luces de una buena parte de la ciudad de Filadelfia sufrieran un gran descenso en su iluminación, quedándose la ciudad casi a oscuras. Además, el equipo necesitaba ventilación y su mantenimiento era muy elevado, sobre todo debido a las válvulas. Página 15 de 262 En 1944 el ingeniero y matemático John Von Neumann (1903-1957), de origen húngaro y naturalizado norteamericano, desarrolla la idea de programa interno y describe el fundamento teórico de construcción de una computadora electrónica denominada modelo de Von Neumann. La idea de Von Neumann era la coexistencia en el tiempo de datos e instrucciones en la computadora y la posibilidad de ser programada, no estando las órdenes cableadas en los circuitos de la máquina. Publicó el artículo “Teoría y técnicas de las computadoras electrónica.” Que fue un intento de diseño de una computadora desde el punto de vista lógico. En 1952 se construyó esta máquina que se denominó EDVAC (Electrónic Díscrete Variable Automatic Computer) y fue una modificación de la ENIAC. Esta computadora utilizaba líneas de demora acústica de mercurio por donde circulaban señales eléctricas sujetas a retardo y permitían la memorización de los datos. En 1949 John W. Mauchly y John Presper Eckert, tras fundar su propia compañía, la Eckert-Mauchly Corporation, desarrollaron como primer proyecto una computadora binaria automática que se denominó BINAC (Binary Automatic Computer) cuya novedad consistió en la realización de determinadas transmisiones de señales internas en paralelo. Con esta máquina aparecieron los diodos semiconductores en las computadoras. Así como la utilización de las cintas magnéticas. Poco después, en 1951, John XV. Mauchly construyó la primera computadora de serie puesta a la venta, ésta fue la UNIVAC-J (Universal Automatic Computer-Computador Automático Universal), que también utilizaba cintas magnéticas. A partir de 1952 se construyen computadoras en serie, como las MANIAC-I, MANIAC-II y la UNIVAC-II (esta última con memoria de núcleos de ferrita), y con ellas se acaba la prehistoria de la Informática, dando paso a la era de las computadoras. Página 16 de 262 Conceptos básicos de la computación. ¿Qué es un computador? Un computador: es una máquina capaz de recibir instrucciones a través de algún medio, entenderlas o procesarlas y finalmente ejecutarlas por algún medio. Para que un computador pueda ejecutar alguna instrucción, primero ésta debe entregársele por algún medio físico (teclado, mouse, lector de códigos de barra, etc.) y codificado en algún lenguaje entendible por el computador, además la salida de información también se realiza por algún tipo de periférico como son: La impresora, parlantes, Pantalla, etc. Si la orden está dada en forma correcta y si el computador cuenta con los medios necesarios para ejecutarla, lo hará. ¿Que es un programa? Como vimos en el punto anterior, un computador necesita de un conjunto de instrucciones para que pueda funcionar y realizar las tareas que se requiera. Ya que a su vez necesita algún programa que permita codificar o decodificar instrucciones, estas instrucciones son entregadas a través de un Programa. Un programa: es un conjunto de instrucciones escritas en algún lenguaje entendible por la máquina. A través de los programas el computador puede realizar variadas operaciones, desde procesar textos y dibujos hasta resolver complejos problemas matemáticos. Página 17 de 262 Además debemos entender que un computador se divide en dos grandes partes y que no es posible que el computador trabaje bajo programas si no posee dispositivos físicos que permitan realizar trabajos de almacenamiento, direccionar memoria, imprimir, tarjetas de sonido, etc. Por eso debemos aprender conceptos como Hardware y Software. Hardware: Es la parte tangible del computador, en él encontramos la Placa Madre, el procesador, Memorias principales y secundarias, periféricos de entrada y salida. ö Procesador: Unidad Central de Procesos que es el cerebro del computador, el que a su vez trabaja con la Unidad de Control, unidad aritmética y lógica. ö Memorias Principales: las más conocidas son la RAM, la cual es una memoria volátil que posee tecnología electrónica y se le denomina memoria de trabajo. ö Memorias secundarias: Son los medios de almacenamiento masivo como es el Disco duro o la disquetera. ö Periférico de Entrada: son el medio por el cual se puede introducir información o datos al computador, por ejemplo: Teclado, mouse, Scanner, micrófono, etc. ö Periférico de salida: Son el medio por el cual sacamos la información procesada por el computador, tenemos por ejemplo: Impresoras, Plotters, Parlantes, Pantallas, etc. ö ö ö Software: Es la parte intangible del computador, lo constituyen los programas que son lógicamente desarrollado para realizar alguna aplicación o para indicar instrucciones que serán ejecutadas por el computador. Podríamos decir que se dividen en cuatro tipos, en este caso sólo lo dividiremos en dos grandes partes: Software de base: Es el sinónimo de Sistema Operativo y es el que controla el funcionamiento del hardware, une el aspecto físico y lógico del computador, si este el computador no funcionaría; Entre los sistemas Operativos más conocidos tenemos: Las versiones de Windows (9x, Nt, milenium, etc, Linux, Dos, etc. Software de Aplicación: Son todos los programas que están orientados al usuario, el cual contiene las herramientas necesarias para el procesamiento de datos, cálculos, imágenes, etc., sin necesidad que el usuario las cree. Entre los más conocidos existen Word, Excel, Power Point, Star Office, etc. Página 18 de 262 Representación de la información en un Computador. Sistema Numérico. Un sistema numérico podríamos decir que, son las numeración que nosotros utilizamos, el que posee normas o símbolos para representar los datos ya sean numéricos, cantidades, operaciones matemáticas, y que se caracteriza normalmente por su Base que es el número de símbolos distinto que utiliza etc. Ahora, nosotros por pantalla podemos visualizar texto o imágenes, pero internamente para el computador el texto, las imágenes, puntuaciones, y los mismos números son eso, números. Por ejemplo la palabra computador para el computador sería: 67 79 77 80 85 84 65 68 79 82 C O M P U T A D O R Existen dos de los sistemas más importantes que se han desarrollado para representar símbolos con números binarios o bits, EBCDIC y ASCII. EBCDIC, Entre los sistemas más completos para representar símbolos con bits se encontraba el sistema BCD, siglas de Binary Coded Decimal (decimal codificado en binario). IBM definió BCD para una de sus primeras computadoras. Los códigos BCD consistían en palabras con seis bits, lo que permitía un máximo posible de 64 símbolos. Las computadoras BCD podrían trabajar únicamente con mayúsculas y muy pocos símbolos adicionales. Este sistema no duró mucho tiempo. La necesidad de representar las minúsculas además de las mayúsculas de los caracteres alfabéticos, requería de 52 códigos, nada más para un alfabeto completo, lo que llevó a IBM a desarrollar el sistema EBCDIC, es un acrónimo de Extended Binary Coded Decimal Interchange Code (código decimal extendido codificado en binario para intercambio). EBCDIC, es un código de 8 bits que define 256 símbolos. Todavía es utilizado en los mainframes y sistemas de mediana escala de IBM, pero raramente encontrado en computadores personales. Para cuando se empezaron a desarrollar las computadoras pequeñas, el American National Standards Institute (ANSI) ya había entrado en acción para definir los estándares para las computadoras. ASCII. La solución de la organización ANSI para representar símbolos con bits de datos fue el código de caracteres ASCII. Hoy en día, el código de caracteres ASCII es por mucho el más común. Inicialmente el código ASCII, acrónimo de American Standard code for Information Interchange (código americano estándar para intercambio de información), era un código de 8 bits, pero el octavo bit tenía un propósito especial y se llamaba Bit de paridad. De tal manera que, en realidad, el ASCII original era un código de 7 bits que definía 128 símbolos. Página 19 de 262 Mas tarde, los bits de paridad dejaron de tener importancia e IBM tomó la iniciativa nuevamente y desarrolló una versión mejorada de ASCII que hacia uso del octavo bit, permitiendo que ASCII describiera 256 símbolos. Cuando hizo esto IBM, no cambiaron ninguno de los 128 caracteres originales, lo que permitió que programas y software diseñados para trabajar con el ASCII original pudieran seguir trabajando con datos del nuevo código de caracteres. Una manera de ver los códigos ASCII es darse cuenta que el símbolo asociado con el código es una manera adicional de describir los dígitos binarios de ocho bits. Por ejemplo, el número binario 01101111, que es un 111 decimal, se representa en el conjunto de caracteres ASCII por la letra minúscula o. Esto por medio de códigos de caracteres como el ASCII (Código americano estándar para intercambio de información) Debemos entender entonces que aunque el computador no utilice el mismo sistema numérico que nosotros ocupamos este entenderá las instrucciones ya que es solo un método diferente para representar cantidades, las cuales no cambian solo que los símbolos que se usan para representarlos son diferentes. Números Decimales. El sistema decimal se le denomina posicional ya que utiliza un conjunto de símbolos cuyo significado depende de su posición al punto decimal. Por ejemplo: .......Dn-1......D5D4D3..... Antes del Dn-1 existen otras cifras, después de estas siguen incrementándose. Ahora el sistema decimal utiliza Base 10, el que corresponde al número de símbolos (cifras o dígitos), que representan las cantidades: 0 1 2 3 4 5 6 7 8 9 Un ejemplo es el 1994: Fórmula: (N*BX)+N…. N B X = Número = Base = Posición de decimales 1*103+9*102+9*101+4*100 10000 + 9000 + 900 + 40 1994.0 Página 20 de 262 Sistema Binario Es el sistema que utiliza internamente los circuitos digitales las cuales configuran el hardware. El sistema binario utiliza Base 2 utilizando sólo dos cifras, el 1 o 0. Bit: Byte: Es un dígito binario o elemento mínimo de información. Es un conjunto de bits que se tratan como unidad, generalmente corresponde al conjunto de ocho bits. Kilobyte: Es la unidad de medida que representa 1.024 byte; se abrevia Kb. Megabyte: Unidad de medida que representa 1.048.576 bytes o 1.024 Kb; se abrevia Mb. Gigabyte: Es la unidad de medida que representa 1.024 Mb, se representa como Gb. Terabyte: Es la unidad de medida que representa 1.024 Gb, se representa como Tb. Cada dígito de un número representado en el sistema se le denomina Bit (Contracción de Binary digit), para representar secuencia de caracteres el sistema binario posee una serie de múltiplos que poseen un nombre: Nombre Bit Byte KiloByte (Kb) MegaByte (Mb) Gigabyte (Gb) Terabyte (Tb) Múltiplo Dos bit Conjunto de ocho Bits Conjunto de 1024 Byte Conjunto de 1024 Kilobyte Conjunto de 1024 Megabyte Conjunto de 1024 Gigabyte Operación a Bit 1 0 10101010 1024*8(ocho para transformarlo a bits) (1024)2 * 8 (1024)3*8 (1024)4*8 La razón por la que se usa el 1024 es por que es el múltiplo de 2 más cercano a 1000, 210=1024. Ejemplo: Para saber que número binario es 110, desarrollaremos este ejercicio: 2 1 0 1 1 0 2 1*22 4 + + 1*21 2 + + Posición de los números Número binario Corresponde a la base 0*20 0 6 Página 21 de 262 Identificamos entonces que el binario 110 corresponde al número 6. Pero ¿cómo comprobamos que esto es cierto? 6 es el número y lo vamos a dividir en dos hasta que nos arroje el resultado que necesitamos para la comprobación correspondiente del número. 6:2 0 = 3:2 = 1:2 = 0 1 1 El resultado que nos arroje “Siempre” debe ser escrito de derecha a izquierda por la posición de los números. Aclarado esto entonces nuestro número sería 110, que es el que corresponde al 6. Sistema Octal. Es el sistema de numeración con base 8, el cual utiliza 8 símbolos para la representación de cantidades: 0 1 2 3 4 5 6 7 La matemática de este sistema es similar a la del decimal y binario, tomando en cuenta que un byte o un octeto es considerado como la unidad básica de medida de información representada mediante este sistema. Ejemplo: El número octal 4701 se debe pasar a decimal: 4*83 + 2048 + 7*82 448 + + 0*81 0 + + 1*80 1 2497 Corroboremos este valor: 2497/8 =321:8 =39:8 = 4:8 0 Página 22 de 262 09 17 1 72 0 7 4 Acordémonos que debemos anotar el número de “derecha a izquierda”, entonces nos queda nuevamente el 4701. Sistema Hexadecimal. Al igual que en los sistemas anteriores posee una base, en este caso es el 16, por lo cual utiliza 16 símbolos de representación de cantidades. Estos símbolos son los siguientes: 0 1 2 3 4 5 6 7 8 9 A B C D E F A los símbolos A B C D E F se le asignan valores de: A B C D E F 10 11 12 13 14 15 Ejemplo: El número Hexadecimal 2CA pasarlo a decimal: 2*162 2*162 512 + + + C*161 12*161 192 714 + + + A*160 10*160 10 El número decimal es entonces el 714, comprobémoslo: 714/16 74 10 A =44:16 12 C =2:16 2 2 Si lo posicionamos de derecha a izquierda queda 2CA Página 23 de 262 PROFESIONALES DEL ÁREA. El elemento humano es el más importante de los que constituyen en la Informática. Sin personas estas máquinas serían totalmente inútiles. El elemento humano, denominado Personal informático, es el conjunto de personas que desarrollan las distintas funciones relacionadas con el uso de los computadores. En general, se denominan usuarios; a la persona que utiliza en última instancia al computador y el software de aplicación como herramienta para desarrollar su trabajo o ayudarse en su actividad; y por ello no se considera en un principio como elemento perteneciente al personal informático. Personal Informático De dirección. De análisis. De programación. De explotación y operación. 1. Personal de Dirección: Es el encargado de dirigir y coordinar un departamento de informática o Centro de Procesos de Datos o Área, Proyecto dentro del mismo para obtener un rendimiento adecuado de los recursos disponibles. 2. Personal de Análisis: Es el encargado del desarrollo de aplicaciones en lo que respecta a su diseño de algoritmos, así como de analizar las posibles utilidades y modificaciones necesarias de los sistemas operativos para una mayor eficacia de un sistema informático. Otra misión de estas personas es dar apoyo técnico a los usuarios de las aplicaciones existentes. Página 24 de 262 3. Personal de Programación: Es el encargado de transcribir en un determinado lenguaje de programación los algoritmos diseñados en el análisis de una aplicación de usuario o del propio sistema, así como realizar la traducción de estos programas al lenguaje nativo de la máquina para poder probarlos y ponerlos a punto, utilizando los juegos de ensayos que son proporcionados por el personal existente. 4. Personal de Explotación y Operación: Este grupo se ocupa de ejecutar los programas o aplicaciones existentes, distribuyendo los resultados obtenidos y realizando el mantenimiento diario de los equipos y sistemas existentes. Página 25 de 262 COMPUTADORES DEL MUNDO ACTUAL. ̌ Inteligencia Artificial: “La inteligencia artificial pretende simular procesos y acciones de las mentes humanas. La meta de la inteligencia Artificial no es reemplazar la inteligencia humana, la que por lo demás, probablemente sea irremplazable. Su propósito más bien es contribuir a la que la gente sea más productiva. En la actualidad, el campo de la ciencia de computación conocido como inteligencia artificial”artificial intelligence”, AI) cobra cada vez mayor importancia. La AI pretende desarrollar sistemas de computación capaces de imitar o simular procesos y acciones del pensamiento humano. Entre estos se halla el razonamiento, el aprendizaje con base en acciones del pasado y la simulación de sentidos humanos como la visión y el tacto, Sin embargo, todavía falta andar un largo camino para generar verdadera inteligencia artificial, que pueda compararse con la humana. Aun así, ya han sido desarrolladas varias herramientas que imitan la resolución de problemas y el procesamiento en los negocios, la medicina, el derecho y muchos otros campos. Consideremos tres áreas en las que el talento y la capacidad humanos se han visto favorecidos por la “inteligencia computarizada”: • • • Robótica Sistemas basados en conocimientos Realidad virtual Robótica La robótica es el campo de estudio referido al desarrollo y empleo de robots. Los robots son máquinas controladas por computadoras que imitan las actividades motrices de los seres humanos. Existen ya robots domésticos semejantes a juguetes (como los Andro-robots) fabricados con intenciones de entretenimiento. Sin embargo, se les usa en su mayoría en fábricas. Se diferencian de otras máquinas de la línea de ensamble en que se les puede reprogramar para llevar a cabo más de una labor. Los robots suelen usarse para el manejo de tareas riesgosas y repetitivas. Existen tres tipos de robots: Página 26 de 262 ö Robots industriales: Se usan en fábricas para desempeñar ciertas tareas en la línea de ensamble. Como ejemplo podemos citar las máquinas usadas en plantas automotrices para actividades de soldadura, pintura y carga. En la industria del vestido, robots cortadores de patrones crean trozos de telas para la confección de ropa. Ciertos tipos de robots poseen en sus extremidades garfios para tomar objetos. ö Sistemas de percepción: Ciertos robots imitan algunos de los sentidos humanos. Por ejemplo, los robots dotados de sistemas de visión de cámara de televisión son particularmente útiles. Pueden servir para conducir máquinas herramientas, inspeccionar productos, identificar y seleccionar partes y para labores de soldaduras. Otros tipos de robots poseen sensación táctil, como los robots ensambladores. ö Robots móviles: Algunos robots actúan como medios de transporte, tales como los “carteros”. Éstos distribuyen la correspondencia en una oficina, siguiendo una ruta preprogramada. Otros funcionan como carros computarizados para entregar suministros y equipo en centros médicos. Sistemas basados en conocimientos (expertos) Las personas expertas en un área en particular del derecho, la medicina, la contabilidad, la ingeniería, etc. reciben por lo general sueldos muy elevados gracias a sus conocimientos especializados. Pero para desgracia de sus clientes, sus servicios son muy costosos, no siempre disponibles y difíciles de sustituir en caso de que tales personas se muden a otros sitios. Página 27 de 262 Como experto podría crear su propio programa de cómputo para depositar en él gran parte de sus conocimientos. Todo esto es exactamente lo que está ocurriendo con los llamados sistemas basados en conocimientos, o sistemas expertos. Los sistemas expertos son programas de cómputo que ofrecen asesoría a quienes deben tomar decisiones para las cuales recurrirían de otra forma a expertos humanos. Estos programas se diferencian de los convencionales en varios sentidos. ö ö Los programas convencionales suelen servir para el desempeño de labores rutinarias con datos y el procesamiento secuencial de extremo a extremo. Cuentan para ello con una lógica sumamente estructurada. Por ejemplo, un programa de nómina realiza cálculos de rutina apoyándose en una base de datos de empleados siguiendo una secuencia de operaciones muy precisa y estandarizada. Los programas de sistemas expertos sirven para brindar asesoría en tareas muy especializadas para las que suelen requerirse los servicios de un experto humano. En lugar de usar una base de datos, los sistemas expertos usan bases de conocimientos. Estas contienen datos específicos, reglas para relacionar esos datos y entradas del usuario para formular recomendaciones y decisiones. Estas reglas se usan sólo en caso necesario. La secuencia de procesamiento está determinada por la interacción del usuario con la base de conocimientos. Muchos sistemas expertos hacen uso de la así llamada lógica difusa, que permite que los usuarios respondan preguntas en el estilo propio de los seres humanos. Por ejemplo, si un sistema experto le preguntara cómo le fue en la escuela, usted podría contestarle: “Muy bien”, “Bien”, “Pésimamente mal”, etcétera. Página 28 de 262 En la última década se han desarrollado sistemas expertos en áreas tales como la medicina, la geología, la química, la ciencia militar y la fotografía. Existen sistemas expertos con nombres tales como Asesor en Derrames de Petróleo, identificador de Especies de Aves, e incluso Asesor de Partos. El sistema llamado Asesor de Comercialización de Cereales ayuda a los agricultores a seleccionar el medio más idóneo para la comercialización de sus cosechas. Otro, llamado Senex, indica el tratamiento de cáncer mamario con base en las técnicas más avanzadas. Los sistemas expertos se crean con el uso de un lenguaje de programación o una cápsula. Las cápsulas de sistemas expertos son tipos especiales de software que permiten que una persona componga a su manera un tipo particular de sistema por ejemplo el Excel. REALIDAD VIRTUAL Supongamos que pudiéramos crear y experimentar virtualmente una nueva forma de realidad a su gusto. Podría ver el mundo a través de los ojos de un niño, un robots hasta una langosta. Podría explorar sitios lejanos, ir a la luna o incursionar en un depósito de desechos nucleares sin abandonar un momento su silla. Esta experiencia simulada está volviéndose rápidamente posible con la modalidad AI llamada Realidad Virtual. La realidad virtual también se conoce como Realidad artificial. El hardware de realidad virtual incluye casco y guantes. Acoplado con software por ejemplo el Body electric permite sumergirse en un mundo generado por computador. Página 29 de 262 ̌ La Ofimática: El concepto de ofimática se aplica a todas aquellas técnicas, procedimientos, servicios, etc. Que se soportan en tecnologías de la información (Informática y comunicaciones) y cuya implementación se realiza en el ámbito del trabajo de oficina y similares entornos. La ofimática engloba los tratamientos de textos y gráficos, la gestión documental, la agenda, la planificación de tiempo y actividades, la mensajería electrónica, etc. Un término que parece nuevo ha comenzado a escucharse y a producir interés en diversas personas e instituciones de la sociedad, se trata de OFIMÁTICA, sin embargo es un concepto que ya se aplicaba en los finales de los 80’, cuando se hablaba de los Sistemas de Información de Oficina ( OIS ), aunque en aquella época se utilizaba solamente vinculados a las Bases de Datos de procesamiento de documentos. Realmente el término abarca mucho más que el Office, lo cierto es que la esfera de influencia de la informática en el mundo contemporáneo es muy amplia y multidisciplinaria, relacionando disciplinas ya establecidas como son la ciencia de la computación, la ciencia de la dirección, las comunicaciones, la economía, la administración, la sociología y la ingeniería; además abarca las relaciones informativas en sistema hombre – hombre y hombre – máquina, todo esto está vinculado directamente con la labor que se desarrolla en la oficina de la empresa moderna que constituye un valuarte indispensable para el apoyo a la toma de decisiones y al mejor desarrollo de la entidad. La Ofimática tiene que ver con toda la actividad de la oficina de la empresa moderna, su acción abarca desde la organización de la propia oficina hasta la administración de los recursos humanos y materiales. En su formación un ofimático se debe capacitar en materias propias de la especialidad informática sobre todo aquello que fortalece y apoya la labor de la oficina, además se formará en actividades de secretariado y en aspectos vinculados a la administración y dirección de personal así como aspectos legales y financieros. Página 30 de 262 Dentro de las actividades propias de la especialidad tenemos: • • • • • • • • • • • • • Garantizar el correcto funcionamiento de la oficina de la empresa tanto desde el punto de vista organizativo como técnico, brindado de forma eficiente y oportuna, la información que necesitan los ejecutivos y empleados de la entidad. Aplicar las nuevas tecnologías de la información en la labor de la oficina. Apoyar las tareas administrativas, financieras, legales y de la organización de la empresa. Participar en la adquisición y mantenimiento del hardware y del software de la institución. Organizar la correspondencia automatizada que se genera y se reciben de la empresa. Aplicar el diseño técnico de sus diversas vertientes. Eliminación de virus. Instalación y mantenimiento de software y equipamiento informático. Administración de la red o sistemas de manejo de documentos. Emisión de reportes adecuados a los requerimientos de la dirección o gerencia. Aplicar técnicas apropiadas para auditar y asegurar la calidad del funcionamiento de un sistema de información. Evaluar, seleccionar y asesorar en la compra de ambientes de programación, medios técnicos y en la asimilación de nuevas tecnologías. Manejo de software específicos como el Project, graficadores, etc. Perfil de la ofimática. La ofimática tiene como objeto al funcionamiento eficaz y eficiente de la oficina de su empresa, apoya el desarrollo y explotación de sistemas informáticos, tanto en organizaciones productivas como de servicios, con técnicas que le permiten analizar el medio ambiente para delimitar los procesos computacionales, la información a procesar y sus interrelaciones. Un especialista en ofimática se concibe como un profesional del nivel técnico superior con formación para el procesamiento automatizado de la información en los sistemas antes mencionados. Dicho técnico se ocupa de los procesos de captación, transmisión, almacenamiento, tratamiento y presentación de la información mediante el uso eficiente de los computadores y otros medios técnicos, además está dotado de un conocimiento en técnicas de computación y de organización y entidades que le permite desempeñarse en todos los sectores de la sociedad. Página 31 de 262 La base en la información de este profesional está compuesta por las técnicas de su uso de software en el manejo de un oficina, especialmente en todo lo que se refiere a Microsoft Office, programación de computadores la tecnología asociada al funcionamiento de los medios técnicos de computación y de comunicaciones, las técnicas y herramientas para el análisis, diseño y proyección de los sistemas informáticos. Además se complementa dicha información con elementos de la teoría de la dirección, contabilidad, auditoria, lenguaje, economía y organización de la empresa, métodos matemáticos para la toma de decisiones, idiomas extranjeros, manejo de archivos, organización de la información en una oficina y legislación laboral. En resumen, la Ofimática no es solo el conocimiento y aplicación de Microsoft Office, es la manera de garantizar un correcto funcionamiento de la oficina computarizada que ya está presente en las empresas de nuestro país. ̌ La educación: En los últimos 10 años, los computadores han iniciado una revolución en el área educacional. Todo mundo, desde niños de preescolar hasta ancianos pueden poner a trabajar computadores para su beneficio intelectual. En la sala de clases, los estudiantes pueden desarrollar proyectos científicos y preparar informes usando tecnología computacional. Actualmente los programas e educación asistida o a distancia han podido retroalimentar al usuario y responder de mejor manera al desarrollo de nuevas tecnologías. Página 32 de 262 Almacenamiento lógico de datos. Programa: Es una lista de instrucciones que el computador debe seguir para realizar la tarea de procesar datos y convertirlos en información. También podríamos añadir a este término que es un algoritmo escrito en algún lenguaje de programación para que la CPU de un computador pueda interpretar para llevar a cabo una tarea específica. Un lenguaje de programación es un desarrollo de software, es un procedimiento de creación de listas de instrucción, con lenguajes como: Basic, Pascal, C, C++, Visual Basic, Archivo. Es un conjunto de datos relativos a un mismo tema estructurados en registros. Existen distintos tipos de archivos, por ejemplo: ö Archivos de Documentos o Datos: Son creados por el software de aplicación como por ejemplo la creación de un documento en Word que es un procesador de texto, éste genera un archivo propio con una extensión y un nombre que le da el usuario, por ejemplo: Si escribe un currículo, el usuario le colocará este nombre, pero Word automáticamente generará una extensión (apellido) propio de este programa. En este caso quedaría: Curriculo.Doc, en donde Doc es la extensión generada por Word. Lo mismo pasa como los otros paquetes de aplicación como Excel (xls), Power Point (ppt), etc. ö Archivo Ejecutable: Son todos los archivos que le indican a algún programa como va a ejecutar alguna secuencia de datos, están programados para realizar tareas automáticamente y en algunos casos sin que el usuario se lo indique, es el caso por ejemplo de la ortografía, si estas en un procesador de texto y escribes una palabra la cual no está bien escrita, los archivos ejecutables de la ortografía marcará la palabra mal escrita, otro ejemplo sería cuando deseas organizar tus iconos en Windows, o bien en el sistema operativo los archivos que solo digitamos y le damos un enter también son ejecutables, tales como: Exit. Página 33 de 262 Dentro del concepto de Archivo debemos conocer otros conceptos que los une para trabajar como un todo: Registro: Aloja temporalmente datos e instrucciones durante un procesamiento. Por ejemplo para que un dispositivo se pueda conectar al procesador lo hace por medio de los registros de los dispositivos que pueden ser accedidos en una zona determinada de la memoria. Los registros tienen cuatro misiones: ö ö ö ö Transferir el estado del dispositivo. Transferir instrucciones al dispositivo. Transferir datos desde el dispositivo. Transferir datos al dispositivo. Campo: Es una columna de información dentro de un registro. Contiene una serie de caracteres relacionados entre sí. Está numerado alfabéticamente o alfanumérico. Dato: Son los elementos de información en bruto, no procesados. Ejemplo un número, un carácter. Página 34 de 262 Base de datos. Definición de Base de Datos Comenzaremos con algunos conceptos básicos para el mejor entendimiento del mismo, por lo tanto empezaremos con las definiciones que involucran a las bases de datos. Dato: Conjunto de caracteres con algún significado, pueden ser numéricos, alfabéticos, o alfanuméricos. Información: Es un conjunto ordenado de datos los cuales son manejados según la necesidad del usuario, para que un conjunto de datos pueda ser procesado eficientemente y pueda dar lugar a información, primero se debe guardar lógicamente en archivos. Conceptos básicos de archivos computacionales Campo: Es la unidad más pequeña a la cual uno puede referirse en un programa. Desde el punto de vista del programador representa una característica de un individuo u objeto. Registro: Colección de campos de iguales o de diferentes tipos. Archivo: Colección homogénea. de registros almacenados siguiendo una estructura Base de Datos: Es una colección de archivos interrelacionados, son creados con un DBMS. El contenido de una base de datos engloba a la información concerniente (almacenadas en archivos) de una organización, de tal manera que los datos estén disponibles para los usuarios, una finalidad de la base de datos es eliminar la redundancia o al menos minimizarla. Los tres componentes principales de un sistema de base de datos son el hardware, el software DBMS y los datos a manejar, así como el personal encargado del manejo del sistema. Sistema Manejador de Base de Datos. (DBMS) Un DBMS es una colección de numerosas rutinas de software interrelacionadas, cada una de las cuales es responsable de una tarea específica. Página 35 de 262 El objetivo primordial de un sistema manejador base de datos es proporcionar un contorno que sea a la vez conveniente y eficiente para ser utilizado al extraer, almacenar y manipular información de la base de datos. Todas las peticiones de acceso a la base, se manejan centralizadamente por medio del DBMS, por lo que este paquete funciona como interfase entre los usuarios y la base de datos. Esquema de base de datos: Es la estructura por la que esta formada la base de datos, se especifica por medio de un conjunto de definiciones que se expresa mediante un lenguaje especial llamado lenguaje de definición de datos. (DDL) Administrador de base de datos (DBA): Es la persona o equipo de personas profesionales responsables del control y manejo del sistema de base de datos, generalmente tiene(n) experiencia en DBMS, diseño de bases de datos, Sistemas operativos, comunicación de datos, hardware y programación. Los sistemas de base de datos se diseñan para manejar grandes cantidades de información, la manipulación de los datos involucra tanto la definición de estructuras para el almacenamiento de la información como la provisión de mecanismos para la manipulación de la información, además un sistema de base de datos debe de tener implementados mecanismos de seguridad que garanticen la integridad de la información, a pesar de caídas del sistema o intentos de accesos no autorizados. Un objetivo principal de un sistema de base de datos es proporcionar a los usuarios finales una visión abstracta de los datos, esto se logra escondiendo ciertos detalles de como se almacenan y mantienen los datos. 1.2 Objetivos de los sistemas de bases de datos Los objetivos principales de un sistema de base de datos es disminuir los siguientes aspectos: • Redundancia e inconsistencia de datos: Puesto que los archivos que mantienen almacenada la información son creados por diferentes tipos de programas de aplicación existe la posibilidad de que si no se controla detalladamente el almacenamiento, se pueda originar un duplicado de información, es decir que la misma información sea más de una vez en un dispositivo de almacenamiento. Esto aumenta los costos de almacenamiento y acceso a los datos, además de que puede originar la inconsistencia de los datos, es decir diversas copias de un mismo dato no concuerdan entre si, por ejemplo: que se actualiza la dirección de un cliente en un archivo y que en otros archivos permanezca la anterior. Página 36 de 262 • • • • • Dificultad para tener acceso a los datos: Un sistema de base de datos debe contemplar un entorno de datos que le facilite al usuario el manejo de los mismos. Supóngase un banco, y que uno de los gerentes necesita averiguar los nombres de todos los clientes que viven dentro del código postal 78733 de la ciudad. El gerente pide al departamento de procesamiento de datos que genere la lista correspondiente. Puesto que esta situación no fue prevista en el diseño del sistema, no existe ninguna aplicación de consulta que permita este tipo de solicitud, esto ocasiona una deficiencia del sistema. Aislamiento de los datos: Puesto que los datos están repartidos en varios archivos, y estos no pueden tener diferentes formatos, es difícil escribir nuevos programas de aplicación para obtener los datos apropiados. Anomalías del acceso concurrente: Para mejorar el funcionamiento global del sistema y obtener un tiempo de respuesta más rápido, muchos sistemas permiten que múltiples usuarios actualicen los datos simultáneamente. En un entorno así la interacción de actualizaciones concurrentes puede dar por resultado datos inconsistentes. Para prevenir esta posibilidad debe mantenerse alguna forma de supervisión en el sistema. Problemas de seguridad: La información de toda empresa es importante, aunque unos datos lo son más que otros, por tal motivo se debe considerar el control de acceso a los mismos, no todos los usuarios pueden visualizar alguna información, por tal motivo para que un sistema de base de datos sea confiable debe mantener un grado de seguridad que garantice la autentificación y protección de los datos. En un banco por ejemplo, el personal de nóminas sólo necesita ver la parte de la base de datos que tiene información acerca de los distintos empleados del banco y no a otro tipo de información. Problemas de integridad: Los valores de datos almacenados en la base de datos deben satisfacer cierto tipo de restricciones de consistencia. Estas restricciones se hacen cumplir en el sistema añadiendo códigos apropiados en los diversos programas de aplicación. Los sistemas de base de datos se diseñan para manejar grandes cantidades de información, la manipulación de los datos involucra tanto la definición de estructuras para el almacenamiento de la información como la provisión de mecanismos para la manipulación de la información, además un sistema de base de datos debe de tener implementados mecanismos de seguridad que garanticen la integridad de la información, a pesar de caídas del sistema o intentos de accesos no autorizados. Un objetivo principal de un sistema de base de datos es proporcionar a los usuarios finales una visión abstracta de los datos, esto se logra escondiendo ciertos detalles de como se almacenan y mantienen los datos. Página 37 de 262 Abstracción de la información Una base de datos es en esencia una colección de archivos relacionados entre sí, de la cual los usuarios pueden extraer información sin considerar las fronteras de los archivos. Un objetivo importante de un sistema de base de datos es proporcionar a los usuarios una visión abstracta de los datos, es decir, el sistema esconde ciertos detalles de cómo se almacenan y mantienen los datos. Sin embargo para que el sistema sea manejable, los datos se deben extraer eficientemente. Existen diferentes niveles de abstracción para simplificar la interacción de los usuarios con el sistema; Interno, conceptual y externo, específicamente el de almacenamiento físico, el del usuario y el del programador. Nivel físico: Es la representación del nivel más bajo de abstracción, en éste se describe en detalle la forma en como de almacenan los datos en los dispositivos de almacenamiento (por ejemplo, mediante señaladores o índices para el acceso aleatorio a los datos). Nivel conceptual: El siguiente nivel más alto de abstracción, describe que datos son almacenados realmente en la base de datos y las relaciones que existen entre los mismos, describe la base de datos completa en términos de su estructura de diseño. El nivel conceptual de abstracción lo usan los administradores de bases de datos, quienes deben decidir qué información se va a guardar en la base de datos. Consta de las siguientes definiciones: 1. Definición de los datos: Se describen el tipo de datos y la longitud de campo todos los elementos direccionables en la base. Los elementos por definir incluyen artículos elementales (atributos), totales de datos y registros conceptuales (entidades). 2. Relaciones entre datos: Se definen las relaciones entre datos para enlazar tipos de registros relacionados para el procesamiento de archivos múltiples. En el nivel conceptual la base de datos aparece como una colección de registros lógicos, sin descriptores de almacenamiento. En realidad los archivos conceptuales no existen físicamente. La transformación de registros conceptuales a registros físicos para el almacenamiento se lleva a cabo por el sistema y es transparente al usuario. Nivel de visión: Nivel más alto de abstracción, es lo que el usuario final puede visualizar del sistema terminado, describe sólo una parte de la base de datos al usuario acreditado para verla. El sistema puede proporcionar muchas visiones para la misma base de datos. Página 38 de 262 Modelos de datos Para introducirnos en este tema, empezaremos definiendo que es un modelo. Modelo: Es una representación de la realidad que contiene las características generales de algo que se va a realizar. En base de datos, esta representación la elaboramos de forma gráfica. ¿Qué es modelo de datos? Es una colección de herramientas conceptuales para describir los datos, las relaciones que existen entre ellos, semántica asociada a los datos y restricciones de consistencia. Los modelos de datos se dividen en tres grupos: Modelos lógicos basados en objetos. Modelos lógicos basados en registros. Modelos físicos de datos. Página 39 de 262 Conceptos de ingeniería. Ingeniería. Se define como el conjunto de conocimientos y técnicas cuya aplicación permite la utilización de los recursos y materias naturales, mediante invenciones, construcciones u otras realizaciones provechosas para el hombre. Ingeniería de software: Es una disciplina o área de la informática o ciencia de la computación, que ofrece métodos y técnicas para desarrollar software de calidad que resuelven problemas de todo tipo, además de las mantenciones que se realizaran al nuevo software desarrollado o los ya utilizados. Además está encargado de realizar la documentación asociada y requerida para el desarrollo, operación (funcional), y mantenerlos Ingeniería de sistemas. Es el proceso ordenado para hacer realidad un sistema, un sistema es una combinación de medios (como personas, materiales equipos, software instalaciones, datos, etc), integrados de tal forma que pueda desarrollar una determinada función en respuesta a una necesidad concreta. El sistema de clasifican como naturales o artificiales, físicos o conceptuales, abiertos o cerrados, estáticos o dinámicos. Página 40 de 262 CAPITULO II UNIDAD II ELEMENTOS DE HARDWARE Página 41 de 262 UNIDADES DE ENTRADA Y SALIDA Unidad de entrada / Salida: es un dispositivo físico capaz de comunicar información entre el usuario y el computador. Unidad de entrada: Son aquellos dispositivos cuya misión es la de introducir datos en la memoria central del computador para su tratamiento. Unidad de Salida. Son las que realizan la función de extraer datos de la memoria central hacia el exterior. UNIDADES DE ENTRADA. Es el medio por el cual permite el ingreso de datos o información al computador. Entre ellos distinguimos: EL TECLADO: Está formado por un conjunto de interruptores o teclas dispuestos sobre una membrana denominada matriz del teclado. Está formado por cuatro grupos: 1.- Teclas de Función: Generalmente distribuida en una hilera a lo largo de la parte superior del teclado, permite realizar una operación corta y definida por los programas que se ejecutan. Por ejemplo en casi todos los programas el F1 es la ayuda, F12 Guarda información, etc. 2.- Teclado numérico: Generalmente ubicado al lado derecho del teclado, es la parte que parece una calculadora en la cual encontramos sus 10 dígitos y las funciones matemáticas. Página 42 de 262 3.- Área de escritura: Se sitúan casi siempre en el mismo lugar, al medio del teclado. Allí encontramos las teclas de escritura y numéricas distribuidas uniformemente. 4.- Teclas de movimiento: Permiten cambiar la posición del cursor en la pantalla EL MOUSE. Controla la posición del cursor, solo moviéndolo hacia la derecha, izquierda, arriba, abajo, etc. Además se puede realizar operaciones de: Entrada a operaciones de programas o de operación haciendo doble clic, o arrastrar un documento o ventana, también puede seleccionar operaciones solo apretando una vez el botón del mouse. EL ESCÁNER Permite capturas: imágenes, texto, en donde la información digital puede ser leída y procesada por el computador. Otros periféricos de entrada pueden ser: ö ö ö ö ö El joystick. La unidad de CD-ROM. Tabla digitalizadora. Cámaras digitales. El micrófono. Página 43 de 262 ö El lector de código de barra. UNIDADES DE SALIDA. Son los medios o periféricos por el cual se produce la salida de información. Entre ellos podemos destacar: EL MONITOR. Es el dispositivo primario del computador utilizado para visualizar datos y los gráficos generados por el usuario o por algún programa especial. LAS IMPRESORAS Es el dispositivo periférico de un sistema de cómputo sobre el cual se muestran los resultados y la información en general de manera impresa sobre algún tipo de papel o sobre oro material que sirva para su fin. Otras unidades de salida son: ö ö Los plotters Los parlantes, etc. Página 44 de 262 Esquema del elemento físico (hardware) El Hardware es elemento físico de un sistema informático, es decir, todos los materiales que lo componen, como el propio computador, los dispositivos externos, los cables, los soportes de la información y en definitiva todo aquellos elementos que tienen entidad física. ¿Qué es la BIOS? BIOS significa Basic Input / output System, o lo que es lo mismo, Sistema Básico de Entrada y Salida Se trata de un programa especial, que posee un conjunto de instrucciones, contenido en un microcircuito de ROM, se pone en marcha al encenderse el PC, comprueba que todos los periféricos funcionan correctamente, verifica el tipo y el funcionamiento del disco duro, de la memoria, etc., busca nuevo hardware instalado, etc. La BIOS no se carga como si de un sistema operativo se tratara, sino que viene ya incorporada a la placa base en un chip de memoria ROM. Actualmente, la mayoría de las BIOS pueden ser actualizadas por software, pero no pueden cambiarse. Para ello sería necesario cambiar físicamente el chip de la placa base o, más seguramente, la placa base por completo. Existen muchos fabricantes de BIOS, pero el mercado está dominado prácticamente por Award, AMI y Phoenix, y lo más seguro es que nuestro PC tenga una BIOS de uno de estos fabricantes. La BIOS actúa durante un breve período de tiempo tras encender el ordenador: solamente durante los primeros segundos en que la pantalla primaria nos muestra los discos duros y CD-ROM que tenemos montados en el sistema. Después, cede el control del PC al sistema operativo. Página 45 de 262 UNIDAD CENTRAL DE PROCESO Unidad Central de Proceso (CPU. Central Process Unid.) Es el elemento principal o centro neurálgico de un computador y su misión consiste en coordinar y realizar todas las operaciones del sistema informático. Físicamente está formada por circuitos de naturaleza electrónica que en un computador se encuentran integrados en una astilla o chip denominada Microprocesador. Consta de los siguientes elementos: ö Unidad de Control (CU, Control Unit). Es la parte del procesador encargada de gobernar al resto de las unidades, además de interpretar y ejecutar las instrucciones controlando su secuencia. Para realizar su función consta de los siguientes elementos: ö Contador de programa (CP) Contiene permanentemente la dirección de memoria de la siguiente instrucción a ejecutar. ö ö Registro de instrucción (RI) Contiene la instrucción que se está ejecutando en cada momento Decodificador (D) Se encarga de extraer el código de operación de la instrucción en curso, lo analiza y emite señales necesarias al resto de los elementos. ö Reloj (R ) Proporciona una sucesión de impulsos eléctricos o ciclos a intervalos constantes. Si un reloj utiliza una frecuencia de 8 Mhz, podríamos decir que son 8.000.000 de impulsos por segundo. ö Secuenciador (S) También denominado controlador. En este dispositivo se generan las órdenes elementales, que sincronizadas con los impulsos del reloj hacen que vaya ejecutando poco a poco las instrucciones. ö Unidad Aritmético-lógica (ALU. Arithmetic - Logical Unit.) Es la parte del procesador encargada de realizar todas las operaciones elementales de tipo aritmético (Sumas, restas, divisiones, multiplicaciones) y de tipo lógico (Comparaciones). Para comunicarse con el resto de las unidades funcionales utiliza el denominado Bus de Datos Página 46 de 262 LA PLACA MADRE O MAIN BOARD Se utiliza el término Placa Madre, debido a que todo el resto de los componentes y dispositivos periféricos son controlados a través de ella misma, con la excepción de los puertos de entrada y salida de datos, y dispositivos de almacenamiento masivo, que de hecho son periféricos. La Placa Madre constituye el ordenador en sí, actúa como el componente Central de todo el Sistema. Las dimensiones de la Placa Madre pueden variar según el fabricante; algunas Placas proceden de fabricantes de marcas como Intel, IBM, Advance Logic Ingenery, etc., y otras que provienen de suministros pocos conocidos que, proporcionan placas sin marcas conocidas; la mayoría de éstas tienen las mismas dimensiones y por eso siempre encajan en el lugar del montaje (o base). Las MaindBoard modernas, normalmente se componen de un material insensible al calor, constituidas con una serie de capas de circuitos impresos, así mismo la corriente fluye a través de varias líneas conductoras sobre cada capa, estas líneas están conectadas a los chips y a otros componentes situados en la superficie de la placa. Estas líneas o circuitos se pueden apreciar a simple vista sobre la Placa Madre. La interrupción de una de estas líneas conductoras suelen provocar que toda la Placa quede inutilizada; debido a la compleja construcción de multicapas de la Placa Madre, es prácticamente imposible proceder a la reparación de este componente. Se denomina Placa Base o Madre (MotherBoard en inglés) a la placa de circuito impreso que integra los siguientes elementos: 1. Microprocesador: consiste en un circuito integrado que contiene la Unidad Aritmético/Lógica y la Unidad de Control. 2. Banco de memoria: está formado por uno o varios "chips" que forman la RAM, ésta es una de las dos partes que componen la memoria principal. Los PC actuales contienen una serie de zócalos donde se insertan los denominados módulos SIMM (Single Inline Memory Module) formados estos a su vez por varios "chips"; esta construcción modular permite añadir más módulos, y por tanto más memoria, cuando resulta necesario de una forma muy sencilla; eso si, respetando unas reglas de colocación en cuanto a su número y tamaño. Página 47 de 262 3. ROM: Formada a su vez por uno o varios circuitos integrados, aunque de características distintas a los que forman la RAM, que contienen información de modo permanente. 4. Ranuras o Slots de expansión: se trata de conexiones para las tarjetas de ampliación de la placa base; las más habituales suelen ser la tarjeta gráfica, la controladora de discos, la tarjeta de los puertos serie y paralelo. Las placas base - también se denominan placas madre - más modernas suelen incorporar tanto la controladora de discos, como la serie-paralelo y algunas también la tarjeta gráfica e incluso otros periféricos. 5. Resto: los cristales de cuarzo que suministran la frecuencia o frecuencias para el funcionamiento del sistema, el controlador programable de interrupciones - las interrupciones, IRQ, son señales generadas por los componentes del ordenador, indicando que se requiere la atención de la CPU - y las presenta a la CPU, el controlador DMA - el propósito de este controlador es escribir o leer datos directamente de memoria prescindiendo del microprocesador -, el conector a la fuente de alimentación y otros como la memoria caché o el coprocesador matemático que no se encuentran en todos los ordenadores o incluso pueden estar integrados en el propio microprocesador. Página 48 de 262 EL BUS En las microcomputadoras, el término bus se refiere a: las vías de acceso entre los componentes de un computador. Existen dos buses principales en un computador; el bus de datos y el bus de direcciones. El más nombrado es el bus de datos, así que cuando la gente dice únicamente “el bus”, generalmente quiere decir el bus de datos. El bus de datos. El bus de datos es una vía eléctrica de acceso que conecta la CPU, la memoria y otros dispositivos de hardware en la tarjeta principal. De hecho, el bus es un grupo de líneas paralelas. El número de líneas en el bus afecta la velocidad de los datos al viajar entre los componentes de hardware. Así como el número de carriles en una carretera afectan el tiempo que le toma a la gente llegar a sus destinos. Corno cada alambre puede transferir un bit a la vez, un bus de ocho alambres puede mover ocho bits a la vez, que es un byte completo. Un bus de 16 bits puede transferir dos bytes, y un bus de 32 bits puede transferir cuatro bytes a la vez. Los buses de PC están diseñados para corresponder a las capacidades de los dispositivos conectados a ellos. Así que cuando las CPU podían enviar y recibir únicamente un byte de datos a la vez, no tenía ningún caso conectarlas a un bus que pudiera mover más datos que esos. Conforme mejoré la tecnología de los microprocesadores, se construyeron chips que podían enviar y recibir más datos a la vez, y los diseños de bus permitieron una vía de acceso más amplia a través de la cual podían fluir los datos. Es el caso del Bus de datos ISA (Arquitectura estándar de la industria.) la cual podía transmitir datos a 16 bits. El bus de datos EISA (Arquitectura Estándar Extendida de la Industria) la cual es compatible con la ISA, poseen el mismo sistema de transmisión de datos, aunque un poco más veloz. El bus de datos PCI, encuentra su aplicación desde las placas madres que trabajan con un procesador Pentium creado por la empresa Intel. Posee una dirección de 32 bits, y trabaja sincrónicamente con la CPU Página 49 de 262 El bus de direcciones. Es un conjunto de Alambres semejante al Bus de datos, pero solo conecta a la CPU con la memoria y únicamente lleva direcciones de memoria. Indica que dirección llevará de memoria o que dirección en el bus de sistema se empleará en una operación de transferencia de datos. Además indica con precisión en donde ocurrirá la siguiente transferencia de bus o de memoria. A este bus se le considera como parte del bus del procesador y de memoria Bus de memoria. Se usa para transferir información entre la CPU y la memoria principal. Este bus forma parte del bus del procesador o en la mayoría de los casos, estar implementando por separado mediante un conjunto de chips dedicado que es el responsable de transferir información entre el bus del procesador y el bus de memoria. Bus del procesador. Es la trayectoria de comunicaciones entre la CPU y los chips de soportes inmediatos, que son los sistemas modernos que se les denomina Conjunto de chips. Este bus se usa por ejemplo para transferir datos entre la CPU y el bus principal del sistema o entre la CPU y él caché de memoria externa. Página 50 de 262 ALMACENAMIENTO PRINCIPAL. La memoria central, principal o interna, es la unidad donde están almacenadas las instrucciones y los datos necesarios para poder realizar un determinado proceso. La Memoria Principal está formada por circuitos integrados (chips), en ellos la información se almacena en estados de tensión (+5 V) al que hacemos corresponder un uno, y no tensión (0 V) al que le corresponde un cero, por tanto el sistema de almacenamiento sólo posee dos posibles valores y por ello se denomina binario. Ésta es por lo tanto la menor cantidad de información que podemos almacenar en un ordenador, y se denomina bit (o cero o uno), y al conjunto de ocho bits se le denomina Byte u Octeto. Podemos imaginar la memoria como un conjunto de casillas, cada una con una dirección que la identifica, donde se almacenan los datos y las instrucciones correspondientes a los programas. RAM Sus siglas RAM, corresponden a Memorias de acceso aleatorio (Random Access Memory). Almacena programas o archivos en forma temporal cuando se encuentran en ejecución. Se le denomina Almacenamiento volátil a los chips de RAM, esto debido a que cuando se apaga el computador o se produce una interrupción eléctrica, todo lo que tiene almacenado se pierde, a menos que se haya guardado en el disco duro. Por ejemplo cuando ejecutamos un programa se almacena en RAM una secuencia de archivos, mientras estos archivos estén en ejecución el programa reside en la RAM. Otro ejemplo, al digitar en un procesador de texto la RAM almacena temporalmente los datos como si estuviera almacenando en un disco duro. Físicamente constituyen un conjunto de chips sobre una pequeña tarjeta de circuitos que se conectan a un socket de retención El número de bits que se pueden almacenar en una pastilla de silicio se ha cuadruplicado cada tres años; esto trajo aparejado una reducción a la mitad del costo por bit en el mismo período. En la actualidad las pastillas llegan a almacenar a 1Gigabyte cuentan con elementos de almacenamiento especializado. ya que Página 51 de 262 ROM . Sus siglas significan Read Only Memory o Memoria solo de lectura, a este chips se le integran programas en el período se su fabricación, esta información no puede ser modificado por el usuario, pero en la actualidad podríamos actualizarla para entregar un mejor desempeño al equipo. A la ROM también se le denomina Bios – Rom, el programa que posee la Rom es la Bios, el cual como ya dijimos anteriormente posee pequeños programas los cuales permiten: ö ö ö Probar los componentes del computador al encenderlo, a esta prueba se le denomina Post. Ésta verifica la memoria, la tarjeta madre, video, disco duro, teclado, etc. Localiza y carga el sistema operativo, a esta rutina se le denomina rutina de inicialización. Si encuentra el sistema operativo, se carga y le da el control del computador. Una vez cargado el sistema operativo, la Bios trabaja con el procesador para dar a los programas un fácil acceso a las características específicas del computador. Por ejemplo la BIOS le indica al computador como trabajar con la tarjeta de video. Memoria Virtual. Es la simulación de un CPU mediante al acceso a una unidad de disco para usarla como memoria interna. También podríamos decir que es una técnica que simula la capacidad de memoria central superior a la real. El espacio en disco duro dedicado al intercambio de memoria entre el disco duro y RAM es la memoria virtual. También se llama espacio de intercambio (swap space). Página 52 de 262 FUENTE DE PODER Se le da tal nombre a la parte de la cual proviene la corriente o energía, la que es necesaria para el funcionamiento del computador, debido a que la energía realiza la activación de los dispositivos, dando así el funcionamiento. Por ejemplo el Disco Duro, la Disquetera, la CD-ROM, la Placa Madre. Las conexiones de la Fuente de Poder, son cables que salen de la caja que acoge este dispositivo, el cual posee un ventilador para el enfriamiento de ésta, además se compone de circuitos basados en una pequeña placa, con dispositivos como son los fusibles, condensadores, cables, etc. Al final de los cables en sus extremos posee unos conectores, los cuales se pueden encontrar en machos y hembra las que sirven para las futuras conexiones de las partes del computador. Página 53 de 262 TIPOS DE DISPOSITIVOS DE ALMACENAMIENTO EL DISCO MAGNÉTICO El disco magnético es un soporte de almacenamiento de información de acceso directo, es decir, se puede acceder a una determinada información sin necesidad de pasar por toda la información anterior. Pensemos en un disco musical, donde basta situar la aguja en la canción elegida para acceder con pocas búsquedas a la misma. Un disco tiene una analogía en cuanto a la posibilidad de acceder fácilmente al lugar donde la información será escrita o leída. No presenta un solo surco visible, en espiral, sino un conjunto de pistas magnéticas concéntricas, divididas en sectores, y éstos a su vez, en bloques. Antes de grabar información en un disco se lo debe formatear mediante un programa provisto por el fabricante, que escribe la dirección de cada sector. Dejándolo listo para ser escrito en su campo de datos. Esta forma de iniciar un disco se denomina formateo por software “soft sectored”. Otra característica de los discos es que presentan un “directorio” de los archivos y programas que contiene cada uno, así como información referente a cada archivo (nombre, fecha de grabación, ubicación, etc.) o programa. Generalmente el directorio está en una pista de rápido acceso, como la cero. Se crea cuando se va a grabar la información en el disco, y es el sistema operativo el encargado de ordenar su grabación y actualización. Los discos magnéticos se clasifican en discos rígidos y discos flexibles o disquetes. Página 54 de 262 Discos Duros. Los discos rígidos o duros consisten en un disco de aluminio recubierto de una película de óxido magnetizable. También se los denomina discos duros. Existen dos tipos de soporte en disco rígido. • El disco único. Consta de un disco con las dos caras magnetizables, protegido por una funda exterior de plástico en caso de ser extraíble. • Paquete de discos (Diskpack). Consta de un eje central al que van adheridos varios discos. En este caso las caras exteriores no suelen ser magnetizables, es decir, la cara superior del disco de arriba y la cara inferior del disco de abajo no se utilizan. En este tipo de soporte se denomina cilindro al conjunto de pistas de todos los discos que ocupan una misma posición (todas las que tienen igual diámetro). Unidades de entrada y salida para disco rígido Estas unidades se utilizan para el manejo de los discos rígidos, que pueden ser fijos o removibles. es decir, el disco o paquete de disco puede venir en la unidad de manera insustituible, denominándose en este caso disco fijo, o puede ser sustituido en cualquier momento, en cuyo caso recibe el nombre de disco removible. Estas unidades constan de los siguientes elementos: Un dispositivo de arrastre que mantiene los discos en continuo movimiento y a velocidad constante (esto no es siempre cierto en computadores pequeños). Un peine de cabezas de lectura / escritura (una por cara magnetizable) capaz de moverse radialmente sobre la superficie de los discos. En algunos casos de unidades rápidas de discos existe más de una cabeza por cara magnetizable para que el tiempo de acceso a la información sea menor (estos casos son los típicos de utilización de disco como memoria virtual de un computador). Página 55 de 262 El tiempo de acceso a una información de un disco rígido es relativamente pequeño. Este se descompone en: tiempo de posicionamiento del peine, tiempo de selección de la cabeza de lectura / escritura (casi despreciable) y tiempo de espera de rotación hasta que la información pase por debajo de la cabeza (aproximadamente 20 milisegundos). Página 56 de 262 DISQUETERA Y DISQUETE. Las disqueteras, son unidades de entrada y salida para disquete, su composición es similar al del disco duro, pero su tamaño es más reducido. Recibe el nombre de disquetera. Su estructura consta de cuatro componentes básicos: el botón de impulsión, los cabezales combinados lectura \ escritura, un motor paso a paso y circuitos del controlador. El botón de impulsión, sólo entra en funcionamiento cuando se efectúan accesos, el que pone a rotar las pequeñas láminas de plástico. Las velocidades de rotación actúan dependiendo el tipo de disquetera, por ejemplo, en el disquete de 3,5” debe mantenerse constante en 300 rotaciones por minuto, en la unidades de 5,25” deben girar a un ritmo de 360 rotaciones por minuto. Para la cara del disquete, hay unos cabezales de lectura y escritura combinados, que una vez introducidos el disquete en la unidad, se sitúa sobre él, con lo cual se someten a una intensa fuerza mecánica. Los cabezales se encuentran montados sobre un brazo que se desplaza radialmente sobre la superficie del disco para tener acceso a cualquier pista. Las pistas quedan establecidas por el sistema operativo al darse el formato al disquete El direccionamiento de los cabezales corre a cargo del llamado motor paso a paso, que procede a desplazarlo de pista en pista en respuesta a los distintos requerimientos. De la coordinación entre motor de impulso, cabezales y motor paso a paso, así como de la comunicación con el controlador del disquete, se ocupan los circuitos de control de la unidad de disquete. La conexión con el controlador del disco flexible, situado sobre una tarjeta introducida en una ranura de expansión, se establece a través de un cable plano de 34 líneas, o bien se inserta el cable en la placa madre, esto si no existe, la tarjeta controladora la placa madre cumple la misma función. Página 57 de 262 EL DISQUETE El disquete es un soporte de información de acceso directo que consiste en un disco con una base de plástico recubierto de una fina capa de material magnetizable y con el mismo sistema de grabación y lectura que los anteriores. El disquete, también denominado disco flexible o floppy-disk está protegido por una funda de plástico en la que aparecen tres orificios o ventanas: una para el arrastre del disco, otra para el sincronismo y una última para la lectura y grabación de la información. Asimismo, posee una o más aberturas para protección contra escritura y borrado u para definir la densidad de grabación, y una etiqueta donde se representa algún indicativo o identificador del disquete y de su contenido. Los tamaños de disquete más utilizados son los de 3 ½ y de 5 ¼ y 8 pulgadas, medidas que se corresponden al diámetro del disco y además los más pequeños van encapsulados en una funda de plástico duro para darles mayor resistencia. El número de pistas oscila entre 35 y 80 por cada cara, teniendo en cuenta que existen disquetes que sólo utilizan una de sus caras. Asimismo existen discos que permiten grabación con dos tipos de densidades denominados de baja y alta densidad. Los disquetes son soportes que, debido a la manipulación que permiten, precisan una serie de cuidados especiales. Página 58 de 262 DISCO ÓPTICO. El soporte de información en disco óptico, también denominado disco compacto (compact disk – CD), aparece como consecuencia de su alta difusión en el mundo de la música y de la imagen donde recibe el nombre de compact disk o video disk y se utiliza en este ámbito para el registro de señales analógicas, digitalizadas. Por lo tanto y debido a sus características, el disco óptico configura un soporte de información de alta densidad y por ello de alta capacidad de almacenamiento. La información se registra, en el caso más general, en una superficie donde se generan minúsculas perforaciones denominadas pits capaces de ser detectadas mediante la incisión sobre ellas de un rayo láser reflejado de distinta forma si existe o no dicha perforación. Estos soportes pueden ser solo de lectura, en cuyo caso reciben el nombre de CD-ROM (Compact Disk-Read Only Memory) o de lectura y grabación en cuyo caso se denominan Magneto-Optical Disk Rewritable). EL DISCO WORM. El Worm es un método ideal para hacer registros de información permanente. Por ejemplo; muchos bancos usan discos Worm para registrar transacciones diarias, que son registradas en un disco óptico y se convierten en un registro permanente que puede ser leído pero no alterado. EL DISCO MO. Los discos magnéticos-ópticos (MO), tienen la capacidad de un disco óptico, pero puede ser regrabable con la facilidad de un disco magnético. Página 59 de 262 UNIDAD III INTRODUCCIÓN AL SOFTWARE. Página 60 de 262 Concepto de Software. En un sistema informático, para que el hardware o parte material pueda realizar el trabajo para el que ha sido construido, es necesario tener un conjunto de normas y órdenes que coordinen todos los procesos que se realicen. Este conjunto de órdenes se denomina software o parte inmaterial del sistema. Por ello, a través del software (integrado por un gran número de programas que interactúan unos con otros) pueden ser manejados todos los recursos de un sistema informático para resolver cualquier problema empresarial El término software, en su origen (del inglés: producto etéreo, pensamiento), lo constituye un conjunto de ideas, producto de la inteligencia de las personas para solucionar problemas de muy diversos tipos. Ahora bien, estas ideas por sí solas no las puede conocer la computadora sino que hay que fijarlas (grabarlas) sobre un soporte físico para que pueda entenderlas la máquina. Todos los programas que conforman el software pueden ser divididos en cuatro grupos bien diferenciados según su función: • Software de sistema. Compuesto por el conjunto de programas imprescindibles para el funcionamiento del hardware, más un conjunto cuya misión es la de facilitar el uso del sistema y optimizar sus recursos. Un sistema operativo es, en principio, el soporte lógico que controla el funcionamiento del equipo físico o hardware haciendo que el trabajo con la computadora sea sencillo. Desde este punto de vista podemos definirlo de la siguiente manera: Un sistema operativo es un conjunto de programas y funciones que controlan el funcionamiento del hardware ocultando sus detalles, ofreciendo al usuario una vía sencilla y flexible de acceso al computador. Software de aplicación. Es el conjunto de programas que se desarrollan para que una computadora realice cualquier trabajo controlado por el usuario. Existe una gran gama de aplicaciones estándar existentes en el mercado cubriendo una gran cantidad de actividades, desde las aplicaciones de ocio o video juegos, hasta los sistemas de contabilidad, gestión y paquetes de aplicación como: ̌ ̌ ̌ ̌ Office. StarOffice. Lotus. Borland, etc. Página 61 de 262 Software de Explotación: Orientado principalmente al desarrollo de sistemas como las bases de datos. Software de Comunicaciones: Son programas destinados a establecer comunicaciones entre computadores o periféricos desde un punto a otro. Por ejemplo: ̌ Conexión a otros computadores remotos. ̌ Acceso a Bases de Datos. ̌ Correo electrónico. Intercambio entre empresas. Página 62 de 262 Tipos de Archivos. ö Archivo: Es un conjunto de instrucciones o rutinas que están almacenadas en algún medio de almacenamiento masivo como por ejemplo los disquetes, los discos duros, unidades Zip, etc. Claro está que existe una variedad de tipos de archivos que lo hacen independiente en cada trabajo o ejecución de una tarea, por ello debemos clasificarlos: ö Archivo de Texto: Son todos los archivos creados por procesadores de texto para guardar documentos como circulares, trabajos escritos y cartas. ö Archivo de Datos. Los datos son contenidos por archivos para documentos, hojas de cálculo, bases de datos, en el que se pueden escribir, modificar, borrar, crear gráficos, cálculos, etc. Estos archivos generan extensiones de cada software de aplicación que utilicemos, por ejemplo si se crea una base de datos en Access, yo como usuario puedo generar el nombre, pero su extensión lo generará el programa, en este caso su extensión sería MDB, o en su caso si escribimos una carta en Word su extensión sería DOC. ö Archivo de Programa: Son archivos creados por algún programador el cual utiliza una serie de instrucciones que generarán funciones específicas dentro de un programa, el cual el usuario solo ejecutará, por ejemplo cuando imprimimos, solo indicamos que vamos a imprimir, pero internamente genera o ejecuta una instrucción ya programada para ser ejecutada. Página 63 de 262 Organización de datos. Los datos son información no elaborada, por ejemplo una letra, un número, etc. Pero una vez que son ordenados, sumados, comparados, etc; se constituyen en información útil. Ahora, la información es el elemento que hay que tratar y procesar para que nos entregue un resultado aplicable. Al conjunto de operaciones que se realizan sobre una información se le denomina Tratamiento de la información. Estas operaciones siguen una división lógica. Entrada Recolección de datos Depuración de datos Almacenamiento de datos Aritmético Tratamiento de la información Proceso Lógico Salida Recolección de resultados Distribución de resultados Página 64 de 262 UNIDAD IV INTRODUCCIÓN A LOS SISTEMAS OPERATIVOS. Página 65 de 262 Sistema Operativo. Como definición se podría decir que es un conjunto de programas que constituyen la inteligencia básica del computador, y cuya misión es crear al marco adecuado para una eficaz comunicación entre el computador y el usuario. La presencia del Sistema Operativo en los computadores, responde a dos objetivos básicos, el primero no es otro que convertir a la máquina en un computador, práctico y eficaz para iniciar un diálogo con el mundo exterior, de esta situación parte el segundo objetivo que es explotar al máximo los recursos y posibilidades del hardware para que su uso sea óptimo. Para la puesta en marcha de estos dos objetivos, el sistema operativo exige una capacidad de gestión que se resume en los siguientes tres niveles: ö ö ö Gestión del propio sistema, es decir, supervisar y controlar el funcionamiento de la CPU y las unidades periféricas. Gestión de los trabajos encomendados a la máquina, es decir, el control y tratamiento de las tareas que se le han encomendado, lo cual exige planificar los trabajos, asignar los recursos de la máquina, supervisar y establecer las comunicaciones con el entorno, tanto para la carga de programas y datos, como para entregar los resultados al exterior. Gestión de datos, es decir, la estructuración de archivos, el acceso a los mismos, el control de los soportes de memoria externa y la verificación y manipulación de los datos. En resumen, las tres funciones básicas de un sistema operativo contribuyen a crear el entorno adecuado para la comunicación hombre / máquina, gestionar la lectura y almacenamiento automático de la información y ofrecer al usuario los medios adecuados para el tratamiento de los archivos e informar del estado del sistema en cualquier momento. Editor de Archivo. Permite al usuario crear archivos bach (Son archivos de texto sin formato que contienen una sucesión de comados del DOS y cuya extensión suele ser BAT), archivos de texto, escribir código fuente en cualquier lenguaje, pudiendo crear, modificar, guardar, imprimir. Trabaja en formato ASCII y modifica y crea programas de un determinado lenguaje de programación. Existen dos grupos de editores: Página 66 de 262 ö ö De línea, sólo trabajan con una línea por vez y sólo puede modificar la línea activa. De pantalla: Visualizan el texto en pantalla de línea completa Lenguajes. Los lenguajes de programación se clasifican en dos; Lenguajes de bajo nivel y Lenguajes de Alto nivel. Los lenguajes de programación son llamados de bajo nivel cuando se asemejan al lenguaje empleado por el propio computador. El computador entiende los ceros (0) y unos (1) que integran a bits y bytes. A los lenguajes de programación se les llama de alto nivel cuando se asemejan a las lenguas humanas. Se dice de los lenguajes que surgen de generaciones, de los lenguajes de máquina a los lenguajes naturales, por ello necesariamente se deben clasificar: Lenguaje de máquina: Primera Generación. Como lo hemos visto anteriormente los bytes se componen de bits, los cuales consisten en 1s y 0s. Estos ceros y unos pueden responder al hecho de que la electricidad esté encendida o apagada en el computador. También pueden corresponder a la presencia o ausencia de una carga magnética en los medios de almacenamiento como los discos. A partir de este sistema de dos estados se han formado esquemas de codificación que nos permiten generar letras, números, signos de puntuación y otros caracteres especiales, como por ejemplo el ASCII. De los datos representados con unos y ceros se dice que están escritos en el lenguaje de máquina. Lenguajes ensambladores: Segunda generación. Los lenguajes ensambladores poseen una notoria ventaja sobre el lenguaje de máquina porque usan abreviaturas que a nosotros nos resultan más fáciles de recordar. El trabajo con los ensambladores sigue siendo incomprensible por ellos es considerado lenguaje de bajo nivel. Página 67 de 262 Lenguaje de procedimientos de alto nivel: Tercera generación. A los lenguajes más parecidos a la lengua humana se les denomina Lenguaje de alto nivel. Los lenguajes de procedimientos, son lenguajes de programación con nombre como: Basic, Pascal, C, Cobol y Fortran, entre otros. Se llaman de procedimientos porque están diseñados para la lógica, los procedimientos y es capaz de resolver problemas generales. Para que el lenguaje de procedimientos pueda funcionar en un computador, debe traducirse a lenguaje de máquina a fin de que el computador lo entienda. Dependiendo del lenguaje que se trate, esta traducción puede ser realizada ya sea por un compilador o por un intérprete. Lenguajes orientados a problemas: Cuarta Generación. Están diseñados para resolver problemas específicos. Algunos de estos lenguajes sirven para aplicaciones muy específicas. En este tipo de lenguaje encontramos también lenguajes de consultas y generadores de aplicaciones: Lenguajes de consultas: Permiten utilizar comandos de fácil comprensión para la búsqueda y generación de reportes a partir de bases de datos. Generador de aplicaciones: Contiene varios módulos, enunciados de programas relacionados, que han sido programados para cumplir varias tareas. lógicamente Página 68 de 262 Modos de Operación del Sistema Operativo. ö Virus: Un virus es un programa parásito oculto dentro de otro programa legítimo o almacenado en un área especial del disco llamado boot sector (sector de arranque). Al ejecutar el programa legítimo o al acceder el disco se activa el virus, el cual puede estar programado para hacer muchas cosas, incluyendo copiarse a sí mismo en otros programas, mostrar información en la pantalla, destruir archivos de datos o borrar un disco duro completo. Un virus incluso puede ser programado para mantenerse dormido por un tiempo específico o hasta cierto día. El famosos virus Miguel Ángel, que causó un susto nacional en 1991, estaba programado para activarse en el día del cumpleaños del artista. Cuando los usuarios prendieron sus computadores, se dieron cuenta que el virus había formateado el disco duro, borrando todos los datos y programas que estaban almacenados. En 1983 se creó por primera vez un software de virus real y fue creado por un estudiante en la Universidad de California, Fred Cohen, el cual escribió una tesis de doctorado. Motivo de crear virus. Los virus deben ser programados, algunas veces son escritos como una broma, quizás para irritar a la gente desplegando un mensaje humorístico, en estos casos un virus no es más que una molestia. Pero cuando un virus es malicioso y causa daño real ¿quién sabe realmente su causa? ¿Aburrimiento?, Cualquiera que sea el motivo, los efectos pueden ser devastadores. Antivirus. Afortunadamente proteger un sistema contra virus no es tan difícil, con un poco de conocimiento y algo de software de utilería que se tenga a la mano. Lo primero que se debe conocer es en qué momento corre peligro un sistema de infección. Una vez que está dentro de la memoria del computador, el virus puede destruir programas y archivos de datos en tu disco duro. Verificar si hay virus requiere de un software antivirus, el cual explora los discos y programas en busca de virus conocidos y los erradica. Estos se instalan en tu computador y permite buscar, eliminar o limpiar un virus que pueda haberse metido en el sistema. Existen algunos programas antivirus excelentes, algunos incluso son gratuitos. Una nota de precaución: constantemente están apareciendo nuevos virus, por lo cual ningún programa puede ofrecer una protección absoluta contra ellos, solo debe actualizar el antivirus periódicamente para que este también actualice los nuevos virus y puedan ser detectados. Página 69 de 262 Traductores. Todo sistema operativo en su entorno tiene un conjunto de programas de proceso encargados de la ayuda a los programadores en la realización y puesta a punto de los programas. Entre estos programas encontramos al Traductor, cuya misión es permitir el diseño de programas en lenguajes alejados de la máquina para el momento en que se les solicite, realicen una traducción de dichos programas a lenguaje de máquina para así poder ejecutar directamente por el hardware. El proceso de traducción parte de un programa escrito en lenguaje generalmente de alto nivel y que recibe el nombre de Programa fuente, para producir otro equivalente en lenguaje de máquina correspondiente al procesador donde se va a ejecutar dicho programa, a este último se le denomina programa objeto que en ocasiones también recibe el nombre de programa ejecutable existiendo entre ambos alguna pequeña diferencia como puede ser alguna preparación o agrupamiento de varios programas objetos para configurar un solo programa, misión que realiza el editor de enlace. Existen tres tipos de traductores: Compiladores. Son traductores encargados de transformar programas fuentes escritos en lenguajes simbólicos de alto nivel en programas objetos escritos en lenguajes máquinas. La traducción no suele ser directa, apareciendo un paso intermedio situado en un nivel similar al ensamblador. Una característica fundamental de este tipo de traductores es que se realiza la traducción completa, y en el caso de no existir errores se pasa a la creación del programa objeto. La traducción del programa se efectúa de forma que cada instrucción del programa fuente se transforma en una o más instrucciones en el programa. Intérpretes. Son programas traductores que transforman programas fuentes escritos en lenguaje de alto nivel en programas objeto escritos en lenguaje de máquina. En estos programas intérpretes la traducción se realiza de forma que después de transformar una instrucción del programa fuente en una o varias instrucciones en lenguaje de máquina, no esperan a traducir la siguiente instrucción sino que inmediatamente la ejecutan Página 70 de 262 Ensambladores. Son traductores que transforman los programas fuentes escritos en lenguaje simbólico de bajo nivel (denominados lenguajes ensambladores o assemblers), en programas objetos equivalentes escritos en lenguaje de máquina. La traducción se realiza de tal forma que cada instrucción escrita en ensamblador se transforma en una única instrucción en lenguaje máquina. En definitiva se puede decir que el lenguaje ensamblador es una simplificación simbólica del lenguaje máquina y el programa ensamblador es su traductor. Existen varios tipos de ensambladores: ö ö Ensamblador cruzado: Es un traductor de lenguaje ensamblador a lenguaje máquina que traduce en un computador y ejecuta en otra distinta. La ventaja que ofrece este tipo de traductores es utilizar un computador de características potentes para desarrollar programas que van dirigidos a otro cuya potencia y facilidades para el programador están limitadas. Macroensamblador: Es un ensamblador que posee la característica de permitir el uso de lo que se denomina Macroinstrucción. Una macroinstrucción es un grupo de instrucciones que de forma global reciben un nombre simbólico al que se puede hacer referencia en un programa tantas veces como se desee. El macroensamblador colocará en la traducción el mencionado grupo de instrucciones en cada una de las referencias. Página 71 de 262 Administrador de Recursos Procesador de Texto. Constituyen los programas más difundidos y usados. Se utilizan para crear, manejar e imprimir todo tipo de documentos como cartas, artículos, informes, etc. Las ventajas que aportan respecto de la utilización de la clásica máquina de escribir son evidentes: Los textos pueden ser modificados y corregidos antes de ser impresos en papel, incluso posteriormente, ya que puede quedar almacenado en una soporte permanente y ser recuperado tantas veces quiera el usuario. Además facilita enormemente la presentación o formato de los documentos, la justificación, la sangría, el interlineado e incluso de títulos, como también la combinación de correspondencias, creación de hipervínculos, etc. Algunas características son: ö ö ö ö Colocación y modificación de márgenes y tabuladores. Manejo de bloques de texto, movimiento, copia, borrado. Resaltado y subrayado de texto. Búsqueda y sustitución automática de cualquier cadena de caracteres a lo largo de todo el documento. Podríamos nombras una serie de procesadores de textos como son: ö Display Write. ö WordStar. ö Microsoft Word. ö WordPerfect. ö Lotus Amo Pro, etc. Planilla de cálculo. Las hojas electrónicas de cálculo, consisten en una distribución de filas y columnas compuestas por un conjunto de celdas en las que se pueden ingresar números, textos, operaciones matemáticas o funciones, con el objetivo de dar respuesta a toda una serie de problemas de cálculo que se adaptan a esta disposición. Tratan de sustituir el trabajo, el papel, la calculadora, en la realización de balances, análisis financieros, estadísticas o la utilización de relaciones matriciales. Página 72 de 262 Entre las características generales podemos nombrar: ö ö ö ö ö Descripción de operaciones o funciones en cualquier celda cuyo resultado es calculado automáticamente y actualizado. Obtención de representaciones gráficas de los resultados. Intercambio de los datos, total o parcialmente con otras aplicaciones. Presentación en pantalla o impresora de las hojas. Unión de varias hojas en una sola, así como disgregación de una en varias independientes. Entre las principales aplicaciones tenemos: ö ö ö Microsoft excel. Quattro Pro. Lotus 1-2-3, etc. Administrador de Bases de Datos. Es una aplicación que permite manejar un conjunto grande de información organizados en archivos e interrelacionados entre sí. Un archivo estará formado por un número variable de registros, cada uno de los cuales contendrá una información individual mediante un número predeterminado de los registros a partir del valor de uno de sus campos hace que sea fundamental una buena organización y un buen sistema de acceso. Las características más comunes son: ö ö ö ö ö Recuperación y visualización de los registros, permitiendo la modificación de los mismos al momento. Facilidad de actualización. Posibilidad de mantener el archivo ordenado por varios campos distintos mediante indexación, lo que acorta el tiempo de acceso a los registros y permite recuperarlos con distintas ordenaciones. Importación y exportación de datos con otras aplicaciones. Facilidad de obtención de informes. En este tipo de software tenemos: ö ö ö ö Parados. Microsoft Access. Dbase. Oracle. Página 73 de 262 ö SQL. Paquetes integrados. Es el conjunto formado por varias aplicaciones relacionadas entre sí, que constituyen una unidad operativa. Las aplicaciones comunes que forman parte de estos paquetes son los procesadores de textos, hojas de cálculo, bases de datos, gráficos y comunicaciones. Incluyéndose otras menos habituales como agendas electrónicas, calculadora, estadística, librerías e incluso lenguaje de programación específico para que el usuario realice sus propias aplicaciones. Algunos de los paquetes de software integrado para computadores son: ö ö ö ö ö ö Assistant. FrameWork. Open Access. Simphony. SmartWare. Work. Programas de Aplicación. Es muy numerosa la gama de aplicaciones estándar existentes en el mercado cubriendo una gran cantidad de actividades, desde las aplicaciones de ocio o videojuegos, hasta los sistemas de contabilidad y gestión de pequeñas y medianas empresas. En general, van almacenados en (antiguamente en disquete) CD-ROM, con una guía de referencias, junto a un contrato de protección legal, de tal manera que un usuario no especializado pueda instalar en su sistema y conseguir una buena utilización en un corto plazo de tiempo. El software de aplicación más difundido está compuesto por aplicaciones del área de la ofimática, siendo las principales: ö ö ö ö ö Procesador de texto. Hoja electrónica. Gestor de bases de datos. Gestor de gráficos. Gestor de comunicaciones. Página 74 de 262 MANUAL UNIDAD V TALLER DE APLICACIONES Página 75 de 262 Funciones de un Sistema Operativo. ö Administración de la CPU. Crea subdivisiones en la RAM, indicando dónde deben colocarse las instrucciones, los datos originales y los que generen los programas. En algunos casos puede hacer que sólo una parte de un programa o de los datos sea "cargada" y reemplazada en el momento oportuno, para economizar espacio y trabajar con un conjunto de información mayor que el que cabe en la RAM (caso común de las bases de datos). ö Administración de periféricos. El control de las operaciones de entrada y salid es otra de las misiones que debe realizar un sistema operativo para facilitar el uso de los distintos dispositivos que forman parte de un sistema informático. Los dispositivos hardware del computador cuya misión es la de intercambiar datos con el procesador y la memoria principal en un sentido, en otro o en ambos, comúnmente denominados periféricos, no son fáciles ni cómodos de utilizar directamente por los procesos. Por otro lado, los procesos no necesitan conocer las peculiaridades ni características de dichos dispositivos, sino únicamente intercambiar datos con ellos. Por tanto, estos detalles deben ser ocultados para que de este modo las operaciones de entrada y salida sean independientes del tipo y modelo del dispositivo. DISPOSITIVO PERIFÉRICO CONTROL E/S PROCESADOR MEMORIA Página 76 de 262 En general, el software de gestión de las operaciones de entrada y salida que posee un sistema operativo representa, aproximadamente el 50 por ciento del total, por lo que esta parte es de suma importancia, más para el diseñador y programador de sistemas que para los programadores de aplicaciones y usuarios, los cuales necesitan, al menos, un conocimiento global de dicha gestión. ö Administración de archivo en Disco. El desarrollo de los sistemas operativos impone de existencia de capacidad para almacenar información, código y datos fuera de la memoria principal. También los usuarios necesitan disponer de un medio de almacenamiento donde poder mantener sus programas de uso o más o menos frecuentes en formato ejecutable, programas fuentes en fase de desarrollo, textos editados, archivos de datos, etc. El hardware suministra esta capacidad de almacenamiento secundario mediante distintos tipos de soportes de la información (discos, cintas magnéticas, etc), así como sus correspondientes unidades o periféricos (unidad de disco, unidad de cintas, etc). Dispositivos de características físicas y funcionales diferentes pero que permiten todo ello guardar un gran volumen de información. El sistema operativo tiene la misión de hacer ver al usuario el tratamiento de la información almacenada en soportes externos desde un punto de vista lógico, independizándolo de la realidad física. De esta manera, los cambios tecnológicos introducidos en el soporte físico y en su unidad, no forzarán a cambiar la estructura lógica de los archivos y sus modos de acceso y operación. El sistema operativo debe manejar estos archivos asegurando la independencia y el acceso por aquellos usuarios que lo tengan permitido, y esto lo podrá hacer organizándolo según diferentes criterios. La parte que se encarga de esta función es el denominado subsistema de archivos. Página 77 de 262 ö Administración de memoria. Para que un programa pueda ser ejecutado en un computador, tanto él como los datos que vaya a manejar deben estar almacenados en la memoria principal o física. Por otra parte, para mejorar el rendimiento del procesador y su capacidad de proceso, se pueden repartir los servicios del mismo entre varios programas que necesitan estar simultáneamente cargados en la memoria, por tanto se hace necesario compartir la misma. En el funcionamiento de un computador podemos considerar la memoria principal como el recurso central, ya que tanto el procesador como los dispositivos de entrada y salida acceden a ella para leer y/o grabar la información que manejan. Procesador Memoria Principal Dispositivos de E/S El procesador leerá de la memoria una instrucción para ejecutarla, y a su vez tomará de la misma los datos que necesite para al final depositar el posible resultado también en la memoria. Esta operación se estará repitiendo constantemente, y por ello la velocidad a la que realicen estos accesos, tanto de lectura como de escritura, condicionarán la rapidez y eficacia del computador. En general, se consideran importantes dos parámetros relacionados con la velocidad de lectura y escritura de datos en la memoria principal. Se denomina tiempo de acceso a la memoria al tiempo que transcurre entre el inicio y el fin de una operación de lectura o escritura sobre la misma. El segundo parámetro característico es el tiempo de ciclo de memoria que marca el retraso que impone el hardware entre el fin de una operación y el principio de la siguiente. Ambos factores marcan la velocidad de la memoria principal. Página 78 de 262 Modo de Operación. ö Batch. Un proceso batch es un archivo que contiene comandos del DOS y que se ejecutan en forma autónoma por el propio carácter del archivo similar a un ejecutable de cualquier otro programa. Se emplean en la automatización de tareas que exigen de crear varios comandos con sus parámetros y también para personalizar un entorno de trabajo bajo DOS. Se crean mediante cualquier editor de texto simple o bien con el editor del DOS mediante el comando EDIT (también se pueden crear pequeños BAT de pocas líneas con la orden COPY CON, pero no admite corrección. Todos los archivos por lotes poseen unas características comunes: • • • • Extensión. Todos deben llevar obligatoriamente la extensión BAT. Contenido. Son ficheros de texto ASCII y, por consiguiente, pueden ser creados por Copy o Edit. Cada línea del fichero debe poseer una orden. Ejecución. Para hacerlo funcionar simplemente debemos teclear su nombre a continuación del símbolo del sistema. El fichero por lotes tomará entonces el control del ordenador. Interrupción. Podemos detener el procesamiento del fichero por lotes en cualquier momento presionando Ctrl+Pausa. Todas las órdenes admitidas después del símbolo del sistema pueden introducirse también en un fichero por lotes. Además, existen una serie de órdenes diseñadas específicamente para estos archivos: Orden Echo Rem Pause Goto If Choice For Call Shift Breve descripción Controla el eco de las órdenes y visualiza mensajes. Introduce comentarios. Detiene temporalmente el desarrollo de un programa. Desvía incondicionalmente el desarrollo de un programa. Desvía condicionalmente el desarrollo de un programa. Permite elegir entre unas opciones establecidas. Repite una misma orden en un conjunto de ficheros. Llama a un fichero por lotes desde otro. Desplaza el valor de los parámetros. Ejemplos de estos procesos es el archivo AUTOEXEC.BAT Ejercicio de ejemplo: Página 79 de 262 C:\BATH>copy con tiempo.bat date time ^Z 1 archivo(s) copiado(s) Si ahora ejecutamos el fichero recién creado, vemos como entran en funcionamiento las órdenes Date y Time. C:\BATH>tiempo C:\BATH>date La fecha actual es Mar 15/08/1995 Escriba la nueva fecha (dd-mm-aa): C:\BATH>time La hora actual es 0:53:54,12 Escriba la nueva hora: ö Interactivo. La problemática se genera por no permitir el diálogo entre el usuario y el proceso, por lo tanto se desarrolló dentro del sistema operativo la introducción interactiva. Apareció a la vez que los terminales conversacionales o interactivos (tecladopantalla), en los que el usuario ya no tenía que suministrar todos los datos al principio de la ejecución del proceso, sino que podía ir dándolos a medida que el proceso los iba necesitando, de igual forma que iba recibiendo repuesta inmediata a sus datos. En este modo de trabajo la organización no se realiza por trabajos, sino por sesiones. Una sesión es todo el conjunto de trabajos que se realizan desde que un usuario se conecta al computador hasta que se despide de la misma. Durante estas sesiones se pueden realizar multitud de operaciones controladas por un proceso denominado intérprete de comandos, que mantiene el diálogo entre usuario y el sistema operativo. Durante una sesión, el usuario cree tener a su disposición todos los recursos del computador, aunque existan otros usuarios con sus sesiones activadas simultáneamente. En estos modos de trabajo, la depuración de programas que con anterioridad se realizaban con volcados de memoria, ahora se hace de forma interactiva suspendiendo la ejecución del proceso momentáneamente mientras se estudia el problema que pueda haber aparecido. Página 80 de 262 ö En línea. En línea es otra modalidad de los sistemas operativos, en que se necesita un tiempo de respuesta pequeño ante cualquier petición. Suele emplearse en aplicaciones dedicadas a sistemas de control con sensores como elementos de entrada, donde es necesaria una respuesta rápida sobre el sistema a controlar. Podemos decir que un sistema trabaja en tiempo en línea si el tiempo de respuesta permite controlar y regular al medio sobre el que opera. Sus características son: ö ö ö ö ö ö Fuertes restricciones en el tiempo de respuesta. La información debe estar permanentemente actualizada. El sistema debe permanecer prácticamente inactivo para atender lo más rápidamente posible cualquier evento en la entrada. Manejo eficaz de interrupciones. Manejo sencillo de prioridades. Gestión de memoria virtual. Mecanismos de Administración de recursos. ö Multiprogramación. Página 81 de 262 Las operaciones off-line, buffering y spooling, para entregar operaciones de entrada y salida y CPU, tienen la limitación de que solo un usuario no puede mantener ocupados los dispositivos de entrada y salida y CPU durante todo el tiempo. La multitarea es un método para incrementar el tiempo de empleo de la CPU, disponiendo en todo momento la CPU algo que ejecutar. La multitarea supone tener varios programas dispuestos para su ejecución teniéndolos simultáneamente en memoria. Se empieza a ejecutar un programa y cuando este necesite completar una operación de entrada y salida, el sistema operativo cambiará a otro programa y lo ejecutará, cuando este necesite esperar, el sistema operativo cambiará a otro y lo ejecutará, así sucesivamente. Por lo tanto siempre que haya un programa que ejecutar la CPU no estará inactiva. La multiprogramación posee: ö ö ö La gestión de memoria. Planificación de CPU. Planificación de dispositivos de entrada y salida. ö Multiprocesamiento. Tiene más de una CPU compartiendo memoria y dispositivos de entrada y salida. Tienen dos enfoques: ö ö ö Asignación de tareas específicas a cada procesador. Un maestro controla el sistema o bien esperan al maestro para recibir instrucciones o tienen tareas predefinidas. La red de computadores en la que se comunican varios sistemas informativos; sin embargo cada sistema tiene su propio sistema operativo y trabaja independientemente. Tiempo Real. Página 82 de 262 Los sistemas de tiempo real, se utilizan como dispositivos de control en aplicaciones especializadas. Unos censores proporcionan datos al computador, este los analiza y toma las decisiones correspondientes. Su característica fundamental es que tiene restricciones de tiempo fijas y bien definidas en comparación con el tiempo compartido donde son deseables pero no obligatorias las respuestas rápidas. ö Tiempo Compartido. Los sistemas operativos que ejecutaban trabajos por lotes debían de hacerlo con trabajos del mismo tipo siendo su principal característica la falta de interacción entre el usuario y el trabajo mientras este se estaba ejecutando. Los sistemas de ejemplo compartido son el resultado de mejorar el uso interactivo con el computador, sin que la CPU este mucho tiempo inactiva, planificándola y utilizando la multiprogramación para que el usuario tenga su parte de computador compartido. ö Máquinas virtuales: Se separan totalmente las funciones de multiprogramación. Existe un elemento central llamado monitor de la máquina virtual que: ö Se ejecuta en el hardware. ö Realiza la multiprogramación. ö Proporciona varias máquinas virtuales a la capa superior. Las máquinas virtuales instrumentan copias “exactas” del hardware simple, con su modo núcleo / usuario, E/S, interrupciones y todo lo demás que posee una máquina real. Pueden ejecutar cualquier S. O. que se ejecute en forma directa sobre el hardware. Las distintas máquinas virtuales pueden ejecutar distintos S. O. y en general así lo hacen. Soportan periféricos virtuales. Conceptos de archivos y atributos. Página 83 de 262 ö Archivo. Es un Conjunto de datos o programas almacenados bajo un nombre en común. Existen distintos tipos de archivos como por ejemplo: Archivo de comando: que son los que contienen instrucciones para la ejecución de un comando, estos archivos poseen extensión .COM Archivos de procesador por lotes: es el que contiene series de comandos del DOS, que se ejecutan automáticamente, estos archivos poseen extensión .BAT, se ejecutará el archivo solo tecleando el nombre del archivo. Archivos de Programas: Contiene instrucciones para ejecutar una aplicación. Estos deben tener extensión .EXE o .COM Así existen una serie de tipos de archivos, los cuales tiene características o trabajos especiales para cada programa o datos almacenados que se deseen ejecutar o llamar. ö Atributo. Es la propiedad o característica de un archivo. Por ejemplo, los diferentes atributos determinan si un archivo ha sido copiado, es accesible o está oculto al usuario, o si es un archivo de sistema. ö Nombre. Es el nombre que se le puede asignar a un archivo. ö Extensión. La extensión es un atributo de un archivo, está separado por un punto y es el que normalmente identifica un grupo de archivos. Posee tres caracteres como máximo y como ya dijimos el nombre está separado de la extensión por un punto. Un ejemplo cuando creamos un memorando en Word y lo vamos a almacenar en el disco duro, lo primero que hacemos es colocar el nombre que identificará este archivo, por ejemplo Memo. Al guardar el sistema genera la extensión de este archivo, en este caso sería Doc, por lo tanto el nuevo archivo se llama Memo.Doc. ö Fecha. Página 84 de 262 Especifica la fecha de creación, de modificación de cada archivo ö Hora. Especifica la hora de creación de cada archivo ö Tamaño. Especifica la capacidad de información que tiene cada archivo, por ejemplo el archivo de planilla de sueldo “pesa” 123 Kb. Conceptos y estructura del directorio del DOS. ö Concepto de Camino (PATH) Con la organización de los directorios, para localizar un archivo solo necesitamos conocer su nombre y el del directorio del usuario que lo contiene. Estos dos nombres forman lo que se denomina nombre de camino (Path) exclusivo del archivo. La relación archivo-nombre de camino es biunívoca. La utilización de los caminos para localizar los archivos permite que un usuario acceda a los archivos de otro usuario, indicando el camino adecuado. ö Directorio Raíz. Que tiene un tamaño fijo para un tipo de disco dado y subdirectorios que pueden crecer hasta tener cualquier tamaño. Cada disco posee un sólo directorio raíz, el tamaño y posición del directorio están determinados por el programa format en la inicialización del disco. El número de entradas del directorio raíz, así como la posición del directorio en el disco puede averiguarse con el correspondiente bloque de parámetros BIOS en el sector de arranque. Cada archivo del disco dispone de una única entrada de 32 byte en uno de los directorios del mismo, esta entrada define el nombre del archivo y su extensión, los privilegios de acceso al mismo, la fecha y hora, en que el archivo fue creado y actualizado por última vez. ö Directorio Padre/Hijo: El número de subdirectorios puede variar desde 0 hasta copar la totalidad del disco, a su vez estos subdirectorios pueden poseer cualquier número de niveles. Cuando se despliega el directorio raíz, aparecen nombres de subdirectorios en un listado similar a la manera que aparecen los nombres de archivos. La única diferencia es que junto al nombre del directorio el comando DIR, indicando que éste es el nombre de un subdirectorio. Página 85 de 262 Tipos de Comandos. COMANDOS: Son las herramientas que permiten realizar operaciones de manejo de archivos, directorios, etc y que además controlan procesos internos del sistema computacional. Se dividen en dos: ö Comandos Residentes. Son todos aquellos que se encuentran en la memoria del computador, siempre que esté cargado el S.O., o sea una vez encendido el computador y pase todas su fases comprobatorias comienza su funcionamiento. Ejemplo: 1. CD: permite el cambio de directorio y en su caso llama a un directorio. Sintaxis: CD_directorio Ejemplo: cd_Inacap 2. COPY: Copia uno o varios directorios, archivos, etc a otro directorio o unidad. Sintaxis: COPY_Origen_Destino Ejemplo:C\> copy_ipr_A: ö Comandos no Residentes. Son los que están guardados en algún dispositivo de almacenaje pero que deben ser cargados en memoria para ser ejecutados. Ejemplo: 1. FORMAT: Permite a un disco dar formato para su uso. Elimina la información del disco. Sintaxis: C:\>FORMAT/V Especifica la etiqueta de la unidad. C:\>FORMAT/Q Formatea rápidamente. C:\>FORMAT/S Formatea con sistema Operativo. 2. TREE: Muestra un árbol de directorio y subdirectorios actual o especificada. Sintaxis: C:\>TREE_INACAP C:\>TREE/F_INACAP Muestra detalladamente sus directorios, subdirectorios y archivos. Comandos de Información. Página 86 de 262 ö CHKDSK. Comando del MS-DOS, que muestra información sobre la capacidad de almacenamiento y uso del disco duro, así como la cantidad de memoria disponible. También se puede usar para encontrar y reparar fragmentos de archivos perdidos. Sintaxis. CHKDSK[unidad:] ö DATE. Establece la fecha especificada. Los valores para el día, mes y año deben estar separados por puntos(.), guiones(-) o barras diagonales(/). El formato de la fecha depende del valor especificado para el país (country) que se esté usando en el archivo CONFIG.SYS. Ejemplo: C:\> date (enter) La fecha actual es Dom 15/12/2002 Escriba la nueva fecha (dd-mm-aa): - ö TIME. Presenta la hora del sistema o ajusta el reloj interno del computador. MSDOS, utiliza información de la hora para actualizar el directorio cada vez que cree o cambie un archivo. Ejemplo: C:\> time (enter) La hora actual es 20:46:24,29 Escriba la nueva hora: - ö VER. Página 87 de 262 Presenta el número de la versión de MS-DOS Ejemplo: C:\> ver (enter) Windows 98 versión [4.10.2222] ö VOL. Presenta la etiqueta del volumen del disco y su número de serie si existen. Se presentará un número de serie de cualquier disco al que se haya dado formato con la versión 4.0 o posterior. Ejemplo: C:\> ver (enter) El volumen de la unidad C no tiene etiqueta El número de serie del volumen es 3858-D6B7 ö PROMPT. (Símbolo del Sistema) Cambia la apariencia del símbolo del sistema. Puede personalizar el símbolo del sistema de manera que presente cualquier texto deseado, incluyendo información tal como el nombre del directorio activo, la fecha y hora y el número de versión del sistema. Página 88 de 262 La siguiente lista indica las combinaciones de caracteres que se podrán incluir en lugar o además de cualquier cadena de caracteres para el parámetro texto. $Q $$ $T $D $P $V $N Signo igual (=) Signo Peso ($) Hora Actual Fecha Actual Unidad de disco y ruta Actual Número versión sistema Operativo Unidad Actual $G $L $B $_ $E $H $INACAP Signo mayor que (<) Signo menor que (>) Símbolo de canalización (|) ENTRAR AVANCE DE LÍNEA Código de escape ASCII Retroceso Coloca el nombre que se desee Ejemplo: C:\> Prompt Q (enter) ==Prompt INACAP (enter) INACAP- Comandos de inicialización de dispositivos de almacenamiento. ö FORMAT. Este comando crea un Nuevo directorio raíz y una tabla de asignación de archivos para el disco. También puede verificar si hay sectores defectuosos en el disco y eliminar toda la información del disco. Para que el Sistema operativo pueda usar un nuevo disco, primero se deberá utilizar el comando para darle formato. C:\>FORMAT/V C:\>FORMAT/Q C:\>FORMAT/S Especifica la etiqueta de la unidad. Formatea rápidamente. Formatea con sistema Operativo. Ejemplo y proceso: C:\> format a:/s (enter) Inserte un nuevo disco en la unidad A: Y presione entrar cuando esté listo... Comprobando el formato del disco. Comprobando 1,44 MB Formato completado. Sistema Transferido Página 89 de 262 ö SYS. Crea un Nuevo disco de inicio copiando los archivos ocultos del sistema (IO.SYS y MSDOS.SYS). Estos son archivos ocultos y no aparecen normalmente en la lista que se presenta cuando se introduce el comando DIR. Ejemplo: C:\> sys a: (enter) Sistema transferido. C:\>a: (enter) A:\>dir Directorio de A:\ COMMAND.COM 96.306 05/05/95 22:22 1 archivos 96.306 0 directorios 1.062.032 bytes libres A:\>ö CHDIR. Sirve para cambiar de directorio, es más rápido y cómodo. También se le denomina cd. C:\> cd windows (enter) C:\Windows> O C:\> chdir windows (enter) C:\Windows> Página 90 de 262 ö DIR. Presenta una lista de los archivos y subdirectorios que se encuentren en el directorio que especifique. Cuando se utilice DIR sin parámetros o modificadores, éste presentará la etiqueta del volumen y el número de serie del disco, una lista con un nombre de directorio o de archivo por línea, incluyendo la extensión del nombre de archivo, su tamaño de bytes, la fecha y hora en que fue modificado por última vez. Asimismo, indicará el número total de archivos en la lista, su tamaño combinado y la cantidad de espacio disponible en el disco. /P = Muestra los ficheros por pausa. /W = Muestra los nombres y extensiones por columnas. Página 91 de 262 ö RMDIR. Con el comando rd o rmdir, podemos borrar un directorio, pero deben cumplirse las siguientes condiciones antes de poder usar rd o rmdir para eliminar un directorio: ö ö No se puede borrar un directorio actual o un subdirectorio superior a éste. El directorio que se quiere eliminar no debe contener archivos u otros directorios. Supongamos que el directorio Windows está vacío (no contiene ni subdirectorios ni archivos), entonces deberíamos realizar la siguiente operación para poder borrarlo. C:\> rmdir windows (enter) C:\>dir/w (mostrará nuevamente el listado de directorio pudiendo corroborar que ya no está el directorio Windows) Página 92 de 262 ö TREE. Presenta en forma gráfica la estructura de directorios de una ruta de acceso del disquete o unidad C:\. Podemos utilizar parámetros como el /f que presenta los nombres de los archivos que cada directorio comprende y /a que indica que utilicé caracteres de texto en lugar de caracteres gráficos. C:\> tree (enter) Liceos +___A-18 +___B-19 +___B-20 Colegios +___Santa Marta +___San Mateo +___Alemán +____Francés Institutos Comandos de Manejo de Archivos. ö TYPE. Presenta el contenido de un archivo de texto, usando el comando type para examinar un archivo de texto sin modificarlo. C:\Windows>type license.txt (enter) SPECIAL PROVISIONS U.S. GOVERNMENT RESTRICTED RIGHTS. The SOFTWARE PRODUCT and documentation are p rovided with RESTRICTED RIGHTS. Use, duplication, or disclosure by the United States Government is subject to restrictions as set forth in subparagraph (c)(1)(ii) of the Rights in Technical Data and Computer Software clause at DFARS 252.227-7013 or subparagraphs (c)(1) and (2) of the Commercial Computer Software-Restricted Rights at 48 CFR 52.227-19, as applicable. Manufacturer is Microsoft Corporation/One Microsoft Way/Redmond, WA 98052-6399. C:\Windows> Página 93 de 262 ö COPY. Copia uno o más archivos en el lugar que se especifique. Este comando también se puede utilizar para combinar archivos. El comando COPY incluye un designador de la unidad de origen, el nombre del archivo que se desea copiar y el designador de la unidad de destino. Ejemplo: Supongamos que tenemos un directorio creado en la unidad A:\> con el nombre de Deudas y el archivo config.sys está en la unidad C:\>, ahora si bien podemos copiar de diferentes maneras, en este ejemplo indicaré solo una forma de hacerlo: C:\> copy config.sys a:\deudas (enter) C:\> 1 archivos copiados. En el caso que quisiéramos copiar todos los archivos en el que su extensión sea .txt, podríamos ocupar comodines: estos son caracteres que nos permiten reemplazar cadenas de caracteres. El * (asterisco) reemplaza ya sea el nombre o la extensión completa de un archivo, por ejemplo DIR carta.*, aquí nos está diciendo que muestre los archivos que comiencen con el nombre carta sin importar su extensión o DIR*.*, nos muestra todos los archivos sin importar el nombre o su extensión. El ? (Signo de interrogación), ofrece un método más específico de referirse a grupos de archivos. Cada ? es el carácter único de letra. Por ejemplo DIR presup.?? Solo mostraría los nombre: Presup.85 o Presup.as C:\> copy *.* a:\deuda (enter) C:\> 22 archivos copiados Página 94 de 262 ö RENAME. Este comando nos permite cambiar el nombre del archivo o de los archivos que se especifiquen. Nota: el carácter _es un espacio Ejemplo: A:\>dir(enter) Config.sys Command.com A:\>ren config.sys_config.sis (enter) A:\>dir (enter) Config.sis Command.com A:\> ö DELETE. A este comando también se le conoce con el nombre de Del, su tarea es eliminar los archivos que se especifique. A:\>dir(enter) Config.sys Command.com A:\>del config.sis A:\>dir(enter) Command.com ö PRINT. Este comando permite imprimir un archivo de texto mientras se utilizan otros comandos del sistema operativo. C:\>cd windows(enter) C:\>dir*.txt(enter) License.txt Modemdet.txt C:\>print c:\windows\license.txt(enter) Página 95 de 262 ö DISKCOPY. Copia el contenido competo de un disquete a otro. DISKCOPY sobre escribe el contenido del disquete de destino al copiar la nueva información. La separación de una unidad con otra es por medio de un espacio, además la unidad de origen se representa con mayúscula y la unidad de destino se representa con minúscula. Ejemplo: A:\>diskcopy A: a: (enter) A:\> Página 96 de 262 Análisis de Archivo. ö CONFIG.SYS. El archivo Config.sys, es un archivo de texto que contiene comandos especiales. Estos comandos configuran los componentes de hardware del computador, a fin de que el sistema operativo y las aplicaciones los puedan utilizar. Al iniciarse el sistema operativo, éste ejecuta los comandos del archivo Config.sys. antes que el Autoexec.bat. Este archivo generalmente se encuentra en el directorio raíz de la unidad C: y si por alguna razón algún comando o instrucción se elimina el sistema no funciona. Carga el país (country), carga los dispositivos (device), establece el máximo de archivos a abrir a la vez (file), las zonas temporales de memoria (buffers), (break) indica al sistema operativo si debe controlar la pulsación de las teclas Control+C o Control+Break, (Lastdrive), indica cual es la última letra de unidad de disco que reconocerá el sistema. Otra de las características es que no tiene limitación de tamaño y debe estar situado en el directorio raíz ö AUTOEXEC.BAT. Es un archivo de procesamiento por lote, sirve para inicializar una serie de funciones no imprescindibles, introducir datos, activar controles del sistema y cargar programas automáticamente. No tiene limitación de tamaño y debe estar en el directorio desde el cual arranca el sistema. Hay varios comandos que están incluidos usualmente: ö ö ö Keybsp: Actualiza el teclado a español. Path: Busca un programa en cualquier carpeta que se le haya indicado en este comando. Set: Incluye variables de entorno y su valor correspondiente. Página 97 de 262 Definición de Sistema Operativo en Ambiente Gráfico. El sistema operativo gráficamente mejorado, es un ambiente de trabajo amigable para el trabajo del usuario, implementando una variedad de componentes que permiten realizar diversas tareas. La zona de la pantalla ocupadas por estos componentes reciben el nombre de escritorio y ocupa toda la pantalla. La siguiente figura muestra el aspecto general del escritorio, así como identificar sus principales componentes: PUNTERO ESCRITORIO ICONOS BARRA DE TAREAS Página 98 de 262 ö ö ö ö Iconos: Son pequeños dibujos que representan diversos elementos de información. En el caso de Windows, los iconos pueden representar programas, archivos, impresoras y otros elementos de hardware. Puntero: Este permite realizar tareas de diferente naturaleza, usando el ratón. Cuando el ratón se desplaza el puntero lo hace en la misma dirección. Para ejecutar algún comando o acción, se usan los botones del ratón. Barra de tareas: Permite un acceso directo y rápido a programas en ejecución y documentos abiertos. Cada vez que inicia un programa aparece un nuevo botón en la barra de tareas. Estos botones se pueden usar para cambiar de una aplicación a otra. Adicionalmente la barra muestra información sobre algunos componentes del sistema. Por ejemplo en la figura podíamos ver el reloj. Botón inicio: Permite iniciar la ejecución de programas de forma rápida así como tener acceso a las principales funciones del ambiente Windows, por ejemplo se puede usar para abrir archivos usados recientemente, la ayuda, las configuraciones, etc. Para abrir el botón inicio solo hay que hacer clic sobre él o bien utilizar el teclado, es decir, la tecla que tiene una ventana de Windows dibujada sobre ella o utilizando las teclas ALT más ESC. A continuación se dará una breve descripción de los comandos contenidos en el menú inicio: ö ö ö ö ö ö Programas: presenta una lista de los programas que podrá iniciar haciendo clic con el botón del mouse o bien guiándose con las teclas de desplazamiento. Documentos: Presenta una lista de documentos usados recientemente. Configuración: Muestra una lista de programas que nos permiten realizar nuevas configuraciones del sistema. Buscar: Nos permite buscar un archivo, una carpeta, un mensaje de correo electrónico o un equipo compartido. Ayuda: Se inicia el programa de ayuda donde podrá utilizar comandos como “contenido”, “índice” u otras fichas para aprender a utilizar las herramientas o tareas de Windows. Ejecutar: Inicia un programa o abre una carpeta al escribir un comando MSDOS. Página 99 de 262 ö Cerrar: Cierra, reinicia o cierra sesión. Dependiendo del computador y de las opciones elegidas, es posible que encontremos elementos adicionales en el menú. Ventanas: Una pantalla contiene una o más zonas que reciben el nombre de ventanas. El contenido de estas ventanas puede ser de diferentes tipos, ya sea, gráficos, texto u otras ventanas. La principal función de una ventana es a de encapsular o agrupar elementos de información relacionados. Sus componentes las vamos a identificar en la siguiente figura: Cuadro del Menú control Barra de título Botón Minimizar Maximizar Cerrar Barra de Menús Barra de desplazamiento Barra de estado Página 100 de 262 ö Cuadro del menú control: cuando se hace clic sobre el cuadro de menú control, se despliega un menú de comandos para manipular la ventana (moverla, cambiarle el tamaño, cerrarla, etc). Si se hace doble clic sobre este cuadro, la ventana se cierra. Es de gran utilidad cuando no tenemos un ratón disponible. Para desplegar el menú debemos hacer clic en el recuadro superior izquierdo de la ventana. También puede hacerse usando la combinación de teclas ALT + BARRA ESPACIADORA. El menú de control tiene la siguiente forma: Permite restablecer el tamaño normal de una ventana cuando está minimizada o maximizada. Permite cambiar la posición de la ventana, se mueve a la nueva posición y se pulsa enter Permite cambiar el tamaño, se usa las teclas de movimiento del cursor y para fijar enter. Hace desaparecer la ventana Agranda la ventana el máximo posible. Cierra la ventana. Si es una aplicación termina su ejecución ö Barra de título: dependiendo del tipo de ventana, contiene el nombre de la aplicación, documento o cualquier otra información que contenga la ventana. ö Botón de minimizar: cuando se hace clic sobre éste, la ventana desaparece, pero la aplicación se sigue ejecutando. Para volver a usarla se debe buscar esta en la barra de tareas. ö Botón maximizar: Cuando se hace clic sobre este el tamaño de la ventana se ajusta al tamaño de la ventana. Cuando una ventana está maximizada, este botón se reemplaza por el botón de restauración que tiene la siguiente forma. Cuando se hace clic en este botón, la ventana vuelve a su tamaño original. Las acciones de maximizar y minimizar pueden realizarse con el teclado desde el menú de control. ö Botón cerrar: al hacer clic sobre este, la ventana se cierra. Si la ventana corresponde a una aplicación, se termina su ejecución. Página 101 de 262 ö Barra de Menús: Contiene los comandos que pueden ser ejecutados en la ventana. Estos comandos pueden ser accesados usando tanto el ratón como el teclado. Normalmente los menús están ocultos y solamente aparecen sus nombres. Para presentar las opciones de un menú se puede hacer clic sobre su nombre, una vez abierto se puede seleccionar uno de sus elementos haciendo clic en el nombre de la opción correspondiente, o bien podemos utilizar el teclado cada nombre de menú tiene una letra subrayada. Para seleccionar un menú se debe presionar la tecla ALT seguida de la letra subrayada del nombre del menú, por ejemplo para seleccionar el menú ver, presionar la tecla ALT más la tecla V. BARRA MENÚ BARRA MENÚ Las opciones de un menú pueden tener diferentes funciones. Una opción puede servir para ejecutar un comando, activar o desactivar algún atributo de un objeto de la aplicación, mostrar otro menú, etc. Además una opción de menú puede adquirir varias apariencias, dependiendo de su función y del estado actual del programa o aplicación. Página 102 de 262 Panel de Control. El panel de control permite configurar y personalizar el ambiente Windows para adaptarlo a unas necesidades y gustos particulares. En este sentido puede: ö ö ö ö ö ö ö ö ö Modificar el patrón de los colores y varias opciones de presentación. Ajustar parámetros de funcionamiento del teclado. Cambiar la fecha y la hora. Actualizar impresoras. Regionalizar Windows. Agregar sonido a ciertos eventos. Agregar u eliminar tipos de letras, etc. Agregar o quitar programas. Agregar nuevo hardware. etc. Página 103 de 262 Cada icono aparece en la ventana correspondiente a una opción de configuración o personalización. Ejemplo: ö ö Impresoras: El proceso de instalación de Windows, se encarga de instalar y configurar cualquier impresora conectada al computador. Sin embargo a veces resulta necesario revisar la configuración de la impresora o instalar nuevas impresoras. La opción “Impresoras” del panel de control permite mantener y actualizar la configuración de impresoras conectadas al computador. Al hacer doble clic sobre el icono “impresoras” se despliega una ventana, para configurar la impresora en particular, solo debemos escoger una de la lista y tendremos acceso a algunos aspectos como pueden ser: Resolución de la impresora, tamaño de papel, número de copias, orientación, calidad de impresión. Pantalla: Esta opción permite establecer las características de varios elementos del escritorio. Al hacer clic sobre esta aparecen 4 grupos de opciones: fondo, protector de pantalla, apariencia, configuración. Como dato podríamos decir que hay otra forma de llegar a estas opciones de configuración, propiedades del equipo y es haciendo clic sobre el escritorio con el botón derecho del mouse y aparece un cuadro de diálogo, elegimos propiedades y tenemos acceso. Página 104 de 262 Explorador de Windows. El explorador al igual que Mi PC, permite visualizar todos los archivos, carpetas y discos como iconos. Usando explorador se puede examinar toda la estructura de archivos de un disco, así como realizar operaciones de manipulación de archivos. A diferencia de Mi PC, explorador usa una única ventana para realizar todas las operaciones y ofrece una mejor visualización de la estructura de directorios. Para ejecutar el programa Explorador, hacer clic en el botón inicio y seleccionar la opción programas. De este menú elija el programa “Explorador de Windows “. Barra de Herramientas Icono de Disco Icono de Carpetas Barra de Estado Área de Carpetas ö ö ö ö Área de Archivos Barra de Herramientas: Permite el acceso rápido a las principales funciones del explorador. Barra de Estado: Muestra información sobre el tamaño del disco, espacio libre, espacio ocupado por archivos, etc. Área de Archivo: despliega la lista de los archivos contenidos en la carpeta seleccionada en el área de carpetas. Área de carpetas: muestra una representación gráfica de todos los directorios y subdirectorios del sistema. ö Icono de carpeta: identifica un directorio dentro del sistema. ö Icono de disco: identifica una unidad de disco del sistema. Página 105 de 262 Usando el área de carpetas, se puede examinar el contenido de cualquier directorio existente en el sistema, Cuando se hace clic sobre un icono de carpetas, al área de archivos muestra inmediatamente el contenido del directorio asociado a la carpeta seleccionada. Cuando una carpeta posee subdirectorios, el símbolo “+” acompaña al icono de carpeta, si hacemos clic sobre esta carpeta se mostrará los subdirectorios de esta. Cuando en un directorio está expandido, el símbolo “-“ aparece junto al icono de carpeta. Cuando no se desee ver los subdirectorios de un carpeta, se debe hacer clic sobre el símbolo “-“ que acompaña al nombre de la carpeta. La apariencia del explorador la podemos cambiar, para ello contamos con el comando VER, que nos permite alterar la forma en que se despliega la información es estas áreas de carpetas y archivos. También se puede determinar el orden en que son listados los archivos. El explorador permite cambiar el tamaño de las áreas de directorios y archivos. Para esto desplaza el puntero de ratón hasta ubicarlo sobre la línea vertical que divide las dos áreas: el puntero cambia a una línea vertical corta con dos flechas. Luego, arrastrar la línea hasta colocar en el sitio deseado. Por defecto el explorador muestra solamente el nombre e icono de cada archivo o carpeta. Sin embargo se puede alterar el tipo de información que se muestra en el área de archivos. El menú Ver dispone de cuatro comandos que permiten cambiar la forma en que se presentan los archivos. Al seleccionar el comando “Icono Grandes”, los archivos y directorios que están en el área de archivos se representan usando iconos grandes. Al seleccionar “Icono Pequeños”, es de esta forma como se muestra y es muy útil cuando un directorio contiene muchos archivos o subdirectorios. Al seleccionar el comando “Lista”, los archivos y directorios que están en el área de archivos se representan usando iconos pequeños colocados en una forma secuencial. Al seleccionar “Detalles”, los archivos y directorios que están en el áreas de archivos se representan usando iconos pequeños colocados en una disposición secuencial. Adicionalmente se representa información acerca del tamaño, tipo y fecha de última modificación de los archivos. El comando “Organiza Iconos” del menú Ver, permite ordenar los iconos del área de archivos por nombre, fecha y hora de la última modificación, tipo y tamaño. Además, se puede seleccionar la opción “Organización Automática” para que Windows se encargue de mantener organizada el área de archivos. Página 106 de 262 Iconos Grandes Iconos Pequeños Página 107 de 262 Detalles Organizar Iconos Página 108 de 262 Crear carpetas. Para crear una carpeta usando el explorador, primero hay que seleccionar, el área de carpetas, la carpeta en la cual creará un nuevo directorio. Luego seleccionar el comando “Nuevo” del menú archivo y elegir la opción “Carpeta”. Inmediatamente aparece un nuevo icono de carpeta en el área de archivo, al cual le pondremos el nombre que deseemos, para cambiar el nombre de la carpeta solo debemos pararnos sobre ella y hacer clic con el botón derecho y seleccionar la opción “Cambiar Nombre”, o bien elegir este mismo comando en el menú Archivo. Eliminar Carpetas. Para borrar un archivo o carpeta usando el explorador de Windows, hay que seleccionar el archivo o directorio. Luego ejecutar el comando “Eliminar” del menú archivo (no debemos olvidar que esta opción está disponible al hacer clic con el botón derecho del mouse o bien con el icono de la barra de herramientas). A continuación aparecerá un diálogo similar al de la imagen, solicitando una confirmación de la acción, para proceder con la eliminación elegir el botón “Si”. Cuando se elimina una carpeta, también se borrarán los archivos contenidos en dicha carpeta. Los archivos y carpetas eliminadas se almacenan temporalmente en la papelera de reciclaje. Se puede recuperar los archivos de la papelera en el caso de necesitarse o se puede vaciar la papelera para eliminar definitivamente los archivos. Página 109 de 262 Copiar y mover archivos y carpetas. Primero que todo vamos a ver las distintas maneras d seleccionar un archivo o un grupo de ellos. Para seleccionar un archivo basta con hacer clic sobre su nombre o icono. Sin embargo, si se desea copiar un grupo de archivos, es conveniente seleccionar el grupo y ejecutar el comando de copia, en lugar de copiar cada archivo del grupo y ejecutar el comando de copia, en el lugar de copiar cada archivo del grupo por separado. 1.- Para seleccionar archivos contiguos debemos hacer clic sobre el primer archivo. Luego se mantiene presionada la tecla Shift y hacemos clic sobre el último archivo. 2.- Para seleccionar archivos no contiguos, debemos presionar la tecla ctrl., y mientras se mantiene presionada hacer clic sobre los archivos que se desea. Página 110 de 262 Para seleccionar todos los archivos de una carpeta se puede ejecutar el comando”Seleccionar Todo” del menú Edición. En ciertas ocasiones se desea hacer una selección de archivos donde se involucran casi todos los archivos de un directorio. En estos casos se puede elegir los archivos que no pertenecen a la selección y ejecutar el comando “Intervenir Selección” del menú Edición. Ahora podemos aprender a copiar archivos para esto ya vimos como seleccionar archivos o carpetas. Para copiar una selección, presiona la tecla ctrl. Y mientras se mantiene presionada arrastrar la selección hasta el directorio o unidad de disco destino. Para poder realizar esto, el directorio o unidad destino debe estar visible. También podemos utilizar los comandos “Copiar” y “Pegar” del menú Edición. Para Mover archivos o carpetas debemos arrastrar la selección hasta el directorio o unidad de destino. Para esto mantenemos apretado el botón izquierdo del Mouse y movemos los archivos a una capeta visible. También podemos usar los comandos “Cortar” y “Pegar” del menú edición. Si movemos o copamos un archivo a una carpeta distinta y algún nombre de archivo coincide con uno ya existente aparece el siguiente mensaje: Para reemplazar el archivo de destino con el archivo de la selección, elegir el botón “Si” en el caso de lo contrario escoger “No” Página 111 de 262 Papelera de Reciclaje. Esta herramienta permite almacenar temporalmente archivo, carpetas, subcarpetas que se hayan eliminado. En la papelera podemos encontrar dos opciones que son importantes conocerla. 1.- Restaurar: Permite devolver el archivo o carpeta eliminada a su lugar de origen, para esto se debe seleccionar el o los archivos que se desean restaurar, luego pinchas en el menú Archivo y eliges “Restaurar”, (también podemos realizar esta operación con el botón derecho del mouse). 2.- Vaciar la Papelera de Reciclaje. Con esta opción podemos eliminar los componentes existentes en la papelera. Página 112 de 262 Procesador de Texto. Es un software de aplicación (orientado al usuario) que contiene herramientas necesarias para el manejo y trabajo de tratamiento de texto. En él encontramos por ejemplo formatos de texto, herramientas para inserción de imágenes, tablas, impresión, etc. Para comenzar nos instruiremos en las funciones básicas del procesador de texto. 1.- Entorno de Trabajo. 1 2 3 4 5 8 6 7 Página 113 de 262 Descripción: 1.- Barra de Título: aquí se indica el nombre del programa y del archivo abierto. 2.- Barra de Menú: Desde aquí se despliega y accede a todos los comandos y opciones que nos brinda Word. 3.- Barra de Herramientas: Ubicadas en cualquier parte de la pantalla, juntan botones con comandos específicos por tema. Las dos más habituales son la de Formato y Estándar. 4.- Reglas: (horizontal y vertical). Nos permiten mantener al tanto de la posición del texto y los objetos en cuanto a la página. Los márgenes, las sangrías, las tabulaciones, son ejemplos de las marcas que pueden mantener. 5.- Documento Abierto: Se muestra bajo la vista “Diseño de impresión” que nos muestra el documento casi como va a salir impreso. 6.- Barra de Estado: Nos informa algunos datos sobre nuestro documento y la activación que se desarrolla en ese momento. 7.- Barras de Desplazamiento: Nos ayudan a ubicarnos o trasladarnos en el documento con facilidad y rapidez. 8.- Estos botones permiten moverse a través de determinados objetos, ya sean comentarios. Links, texto específico, etc. Página 114 de 262 Barra de Herramientas. Las barras de herramientas juntan botones según su función. Tenemos varias barras de herramientas básicas (de fábrica), pero encontramos tres que son las más conocidas: 1.- Estándar: junta botones de manejo de archivos, impresión, edición, inserción de tablas y columnas, más algunas formas de ver el documento. Nuevo Abrir Guardar Imprimir Vista Ortografía Preliminar Cortar Copiar Pegar 2.- Formato: Sus botones se relacionan con la forma y diseño de la fuente, carácter y párrafo Estilo Negrita Tipo de Fuente Cursiva Tamaño de la Fuente Subrayado Alineación a Centrar Alineación Justificar La izquierda a la Derecha Página 115 de 262 Viñetas Sangrías 3.- Barra de dibujo: Es un conjunto de botones que están destinadas al trabajo de imágenes, líneas, WordArt. Autoformas Líneas Flechas Las autoformas: nos permite elegir tipos de líneas, Flechas de bloques, cintas y estrellas, etc, para insertarla en un documento cuando se necesite. Para insertarlo solo debe pinchar en autoformas, seleccionar por ejemplo una cinta, pincharla, mover el mouse a donde quiera dejarla y sin soltar el mouse pinchar con el botón izquierdo dibujando según se requiera. Líneas: Nos permiten crear líneas o juego de líneas según necesitemos. La manera de dibujarla es exactamente igual a la anterior. Flechas: Nos permiten dibujar flechas. Rectángulo Elipse Cuadro WordArt de texto Insertar imagen Prediseñada Rectángulo: Si necesitamos dibujar un rectángulo, lo podemos hacer con esta herramienta, ahora si en primera instancia necesitas colocar texto dentro de este rectángulo sólo debes colocar el cursor en el rectángulo que se dibujó, luego hacer un clic con el botón derecho del mouse y elegir la opción agregar texto. Página 116 de 262 Elipse: Lo mismo que lo anterior, si se desea dibujar una elipse puedes ocupar esta herramienta. Si queremos agregar un texto dentro de ella, solo repite elipse anterior. Cuadro de Texto: Aquí una vez que dibujes el cuadro de texto en el documento queda listo para colocar texto en su interior. Posee distintos tipos de elementos que nos permiten mejorar nuestro documento. Por ejemplo: Si no queremos que aparezca el borde del cuadro de texto solo debes colocar el cursor en el cuadro, apretar el botón derecho del mouse y elegir formato del cuadro de texto y se le saca las líneas y el fondo. WordArt: Esta diseñado para crear títulos o subtítulos de manera más entretenida y dinámica. Para utilizarla solo debes pinchar el botón de Word Art y aparecerá un cuadro en el cual deberás elegir el tipo de estilo que deseas ocupar, Luego aceptar escribir el texto que desees y puedes modificar el tipo de fuente, el tamaño y si lo quieres negrita o cursiva. Por último aceptar. Ejemplo: Así queda Página 117 de 262 Insertar Imagen Prediseñada: Se realiza la misma operación que haciéndolo por medio del menú Insertar. Abrir un Documento. Para abrir un documento ya existente podemos utilizar: El menú, seleccionando Archivo y la opción abrir; también lo podemos hacer por medio del teclado: presionamos simultáneamente Ctrl. + A o Ctrl. + F12, por último utilizando el mouse, haciendo clic sobre su icono. Al utilizar cualquiera de los métodos aparecerá la siguiente ventana: Para abrir un archivo determinado, lo seleccionamos dando un clic sobre él o escribiéndolo en el cuadro Nombre de Archivo. Luego pinchamos en el botón Abrir o doble clic en el archivo. Si queremos abrir más de un archivo solo debemos seleccionarlos y pinchar en el botón Abrir. Página 118 de 262 Almacenar un archivo. Podemos utilizar también los tres tipos de opciones que anteriormente vimos con el comando abrir: El primero es pinchar en el menú Archivo y seleccionar guardar o guardar como (si por primera vez vamos a guardar un archivo, cualquiera de las dos opciones sirve, pero Ojo, si vamos a almacenar algún documento que ya está guardado hay una diferencia entre estos dos y es que el guardar solo almacenará los cambios que le hemos realizado al documento, pero el guardar como necesita una dirección de almacenamiento ejemplo la unidad A: o mis documento y además necesita un nombre para el archivo). El segundo es el Ctrl. + G que también abrirá la ventana y por último con el mouse pinchar en el icono guardar. En la opción Guardar en: debemos asignarle una ruta de almacenamiento, puede ser en alguna carpeta que hayas creado, o en las unidades A: o C:, etc. En la opción Nombre de archivo: debemos asignarle un nombre al nuevo archivo, acordémonos que el propio programa le asignará la extensión. Por último pinchamos en el botón guardar. Página 119 de 262 Funciones del Menú Insertar. ö ö ö ö ö ö ö ö ö Dentro de las opciones que contiene el Menú Insertar, tenemos: Número de páginas. Fecha y Hora. Símbolo. Comentarios. Nota al Pié. Referencias cruzadas. Índice, tablas de contenido. Hipervínculos Imagen, cuadro de texto, etc. Pero solo trabajaremos algunos de ellos. 1.- Inserción de imágenes Prediseñadas. Supongamos que tenemos un texto y en el cual deseamos colocar una imagen ya sea de un archivo que existe o de una galería de imágenes. Para realizar esta tarea vamos a simular el ejercicio. Paso 1. Ir al menú Insertar Imagen Prediseñada o al icono Paso 2. Se abrirá una ventana en la cual deben elegir la categoría que se presenta para ingresar a las imágenes que contiene. Página 120 de 262 Paso 3. Elegir la imagen que se desea importar e insertar el Clip. Paso 4. La imagen quedará en el texto pero a esta imagen para poder moverla o ajustarla debemos tratarla. Paso 5. Colocar el cursor en la imagen y apretar el botón derecho del mouse, elegir la opción Formato de objeto, ingresaremos a una ventana en la cual podremos: 1.- Colores y líneas: podemos colocarle un fondo o líneas al entorno de la imagen, sobre todo si lo insertamos dentro de un cuadro de texto. 2.- Tamaño: podemos ajustar el tamaño de la imagen sin que esta pierda sus propiedades. 3.- Diseño: En esta opción podemos ajustar la imagen a estrecho, cuadrado, detrás del texto, delante del texto o ajustarlo a la derecha, izquierda, centrado. Paso 6. Podemos entonces mover o ajustar el texto de acuerdo a lo que necesitemos. Página 121 de 262 Inserción de imágenes desde un Archivo. Paso 1. Ir al menú Insertar ---- Imagen ----- Desde Archivo Paso 2. Aparecerá una ventana donde podemos indicar la carpeta o unidad donde encontraremos el archivo de imagen que deseamos insertar. Una vez ubicado el archivo se selecciona y se pincha en insertar. Los siguientes pasos se repiten para el trabajo de la imagen. Página 122 de 262 Comentarios. Son notas que podemos agregar a algún texto o documento. Para ver estos comentarios debemos colocar el cursor sobre el texto que está sombreado de color amarillo, ahora Word mostrará el comentario y el autor del comentario. Si necesitamos modificarlo o borrar el comentario debemos seleccionar el texto donde se encuentra el comentario, apretar el botón derecho del mouse y aparecerán las opciones de modificar o eliminar el comentario. Paso 1. Seleccionar el texto donde se insertará el comentario. Paso 2. Ir a Insertar---Comentario y se abrirá en la parte inferior de la ventana de Word un cuadro donde debe escribir el comentario que desea hacer. Luego debe cerrar y se aplicará el comentario en el texto quedando de color amarillo. 1.2.- Página 123 de 262 Hipervínculos. Hipervínculo es un enlace directo que podemos realizar dentro del documento o enlazarlo con otros documentos distintos al que estemos creando, de hecho podemos hacer hipervínculos hacia Internet. Para realizar un hipervínculo dentro del mismo documento debemos: Paso 1. Nos referiremos al documento por medio de los nombres de un título con formato adecuado. Paso 2. Seleccionamos la palabra que deseamos vincular, luego vamos al menú Insertar a la opción Hipervínculo. Paso 3. Aparecerá una ventana a cual nos mostrará lo que deseamos hacer. Por ejemplo dentro de la ventana está la opción de Lugar de este documento, cuando pinchamos esta opción al lado derecho de la ventana nos mostrará los títulos que tengamos. Página 124 de 262 PASO 4. Luego de pinchar el título que deseamos vincular aceptamos. Ahora cada vez que desee llegar a este título que seleccionó solo debe colocar el cursor en el texto (quedará como una mano igual que en Internet) y pinchar. Que pasa si queremos vincular el documento que tienen activo con otro que se encuentra en otra unidad. Bueno en este caso seleccionamos la palabra que vamos a vincular, nuevamente iremos a el menú insertar, luego hipervínculo, pero ahora debemos seleccionar la opción Archivo...buscar y pinchar el archivo que desea vincular y aceptar, en el caso que deseen vincular el texto con alguna página Web, solo deben pinchar en el botón Página Web o solo escribirlo en la barra que indique la escritura de la página. Escribir la página que desee vincular Búsqueda de Archivo Página 125 de 262 Referencias Cruzadas. Alguna vez todos hemos estado en las ayudas de los software, sobre todo los de aplicación, ahí encontramos un texto que nos indica que vayamos a otro tema, a esto se le llama Cruzadas porque ligan a diferentes partes de un mismo documento o tema, a esto se le denomina en Word como Referencias cruzadas. Una referencia cruzada se puede vincular a un título, un marcador, una tabla, un gráfico, etc. Para insertar una referencia cruzada debemos: Paso 1. Colocar el cursor donde queramos que quede la referencia, luego vamos al menú Insertar a la opción Referencia Cruzada, y aparece una cuadro de dialogo. Página 126 de 262 Paso 2. En la opción tipo se puede seleccionar el elemento en que se quiere insertar una referencia cruzada. En la opción Referencia a podemos elegir a que tipo de referencia deseamos insertar, por ejemplo si deseamos que coloque el número de título en vez del título como nombre, entonces debemos seleccionar la opción Número de Título. Por otra parte seleccionar si deseamos insertar esta referencia con hipervínculo o no, para esto debe ticar (activar) el espacio en blanco de la opción Insertar como hipervíncular. Por último se debe pinchar el botón Insertar y luego cerrar. Debe quedar sombreado de color gris. Por ejemplo: Índice Un índice es un detalle de la ubicación de ciertos temas ordenados alfabéticamente. La creación de índices puede hacerse a medida que vamos escribiendo el texto o después. Los pasos son pocos y muy sencillos eso si se quiere hacer un índice sencillo. A medida que se va escribiendo se pude ir marcando todos los textos que quieras que aparezca en el índice general. Paso 1. Seleccionar la palabra (con el mouse o con el teclado). Página 127 de 262 Paso 2. Presionamos juntas las teclas ALT + SHIFT + la tecla E. Se abrirá el cuadro de diálogo. Paso 3. Una vez dentro del cuadro de diálogo notamos que la palabra que seleccionamos aparece en la primera casilla de texto como “Cuadro de diálogo”. Si no aparece debemos escribirla. Paso 4. Presionamos el botón Marcar. Se repite la operación tantas veces como sea necesario para crear el índice que deseamos. Entre las opciones del cuadro de diálogo podemos observar que figura el estilo con que se mostrará el número de página una vez insertado el índice. En cuanto al tipo de referencia que hará el índice a la posición del elemento, existen tres opciones: ö ö Intervalo de página: no hace mención a una página en especial, sino a varias. Para usarla, se necesita haber marcado la sección con el marcador del menú edición. Referencia cruzada: En vez de escribir el número de página, escribe una referencia a lo que hay que buscar para ver ese tema (ejemplo: computador véase en ordenador). Página 128 de 262 ö Página actual: Esta opción coloca el número de página en que se encuentra el elemento del índice. Ahora debemos insertar el índice. Insertar Índice. Ahora nuestro documento está preparado para insertar el índice que deseamos. Para insertarlo debemos posicionarnos en la hoja en blanco que dejamos al principio, luego vamos al menú Insertar a la opción índice y tablas. Ahora veremos las opciones: ö ö ö Tipo: Se refiere a los sub elementos del índice. Si va a ser con sangría o continuo. Formatos: En esta lista hay una serie de modelos para elegir como queremos que se vea nuestro índice. Por ejemplo; clásico, Sofisticado, Estilo personal, etc. Columnas: El índice puede estar en la cantidad de columnas que se deseen. Esto es muy conveniente para aprovechar el espacio de la hoja. Máximo recomendado 2 columnas. Es muy importante decir que el índice no se modifica, lo que podemos hacer es actualizar seleccionando el índice y tablas del menú insertar y presionar aceptar, Word nos preguntará si deseamos reemplazar el índice existente, a lo que responderemos que sí. Página 129 de 262 Importar Gráficos. Una de las ventajas de trabajar el estos software de aplicación es la interrelación que existe con los otros paquetes de aplicación. En este caso ¿Cómo podríamos importar un gráfico de Excel a Word?, Parece difícil pero no es así, solo debemos practicar y realizar algunas tareas simples. Paso 1. Ir al menú Insertar, luego a la opción Imagen y por último pinchas en Gráfico, aparecerá la siguiente figura: Paso 2. Las celdas que aparecen con el nombre de 1er Trim, 2do trim, etc. Corresponden al eje X, las opciones de Este, oeste, etc, corresponden a las series y cada uno de los valores corresponden al eje Y. Por lo tanto si tomamos el caso de unas simples notas podríamos hacer lo siguiente: Página 130 de 262 En el eje X colocaré primer semestre y en la celda siguiente segundo semestre, las demás columnas las borraré seleccionando las columnas C y D, luego apretaré el botón derecho del mouse y elijo Eliminar. En las series colocaré Castellano, Matemáticas e Historia. Por último en las celdas de la serie Y colocaré las notas Una vez digitado lo que se necesita sólo pincharé afuera del cuadro de Excel y quedará el gráfico como una imagen. 7 6 5 4 Castellano 3 Matemáticas 2 Historia 1 0 Primer Semestre Segundo Semestre Ahora que está listo podemos realizar modificaciones como las siguientes solo colocando el cursor en el gráfico y pinchando con el botón derecho del mouse, en la opción objeto del gráfico en abrir. Ahí colocamos el curso en el gráfico nuevamente y podemos seleccionar los siguientes elementos para modificar: ö ö ö ö ö Tipo de gráfico: en esta opción podemos modificar el tipo de gráfico como por ejemplo la línea, burbujas, columnas, etc. Opción del gráfico: aquí podemos colocar el título del gráfico, determinas las líneas de división, el rótulo, etc. Vista 3D: podemos mover el gráfico en distintas vistas según seleccionemos. Hoja de Datos: Permite mostrar nuevamente la hoja de cálculo de Excel para realizar modificaciones de sus categorías. Borrar: Nos permite eliminar el gráfico. No olvidar que como este gráfico queda como imagen, podemos entonces, tratarla tal cual como lo indicamos en insertar imágenes, ya sean prediseñadas o de archivos. Página 131 de 262 Funciones del Menú Formato. Aquí podríamos decir que encontramos la mayoría de herramientas para trabajar con texto, entre ellas podemos nombrar: ö ö ö ö ö ö Fuente. Párrafo. Numeración y viñeta. Letra Capital. Columnas. Bordes y sombreados. Fuentes. Para ir a la Fuente debemos pinchar en el menú Formato en la opción Fuente. Aparecerá el siguiente cuadro o ventana: 2 1 6 3 7 4 5 1.Fuente: Nos Página 132 de 262 indica el tipo de letra que deseamos modificar en el texto. 2.- Estilo de fuente: Nos permite cambiar el estilo de la escritura con elementos como Negrita, Cursiva, Negrita cursiva, Normal. 3.- Color de la Fuente: Modifica el color del texto según el color que elijamos. 4.- Efectos: Permite aplicar al texto efectos como: Sombreado, contorno, subíndice, tachado, superíndice, etc. 5.- Vista Previa: permite mostrarnos como se va modificando el texto. 6.- Tamaño: permite que podamos ampliar o reducir el texto según nuestras necesidades. 7.- Estilo de Subrayado: Aplica estilos de subrayado para el texto, como por ejemplo: solo palabras, punteado, ninguno, doble, etc. Si se quiere modificar texto que ya está escrito, primero debe seleccionar el párrafo que quiere modificar, luego ir al menú formato a la opción fuente, de lo contrario no se aplica el cambio. Página 133 de 262 Párrafo. En este elemento podemos trabajar con Interlineados, sangrías, alineaciones, espaciado. Para ingresar a párrafo debemos: pinchar el Formato luego párrafo. 1 2 5 3 4 1.-Alineación: Permite fijar las alineaciones para crear un formato de ajuste de alineación como por ejemplo: Justificar, a la derecha, a la izquierda, centrar. 2.-Sangría: Permite asignar posiciones de texto diferentes a los márgenes establecidos por la configuración de la hoja. 3.-Espaciado: Permite dar espacios entre las líneas como por ejemplo, interlineado doble, sencillo de 1,5, exacto, etc. 4.- Tabulaciones: Permite establecer espacios entre los comienzos de líneas o espacios asignados con la tecla tabulador. 5.- Sangría especial: Permite establecer sangrías en los párrafos, tenemos por ejemplo la sangría en primera línea, la cual establece el margen que comienza el párrafo, después de un punto aparte también lo genera. La sangría francesa es diferente ya que la primera línea la deja normal, pero la segunda línea mantiene la configuración que se le ha asignado. Página 134 de 262 Numeración y Viñetas. Establece símbolos que queramos presentar como viñetas en un listado o con numeraciones. Para trabajar con estas viñetas debemos seguir los siguientes pasos: Paso 1. Ir al menú Formato luego pinchar en Numeración y viñetas. Aparecerá el cuadro que aparece el la figura anterior. Paso 2. Elegimos una de las viñetas y vamos al botón Personalizar. Ahí aparecen los siguientes botones que son importantes para una buena aplicación de las viñetas o numeraciones. Página 135 de 262 En el botón fuente encontramos: 2 1 3 4 5 6 1.-Fuentes: Es el tipo de fuente que queramos asignarle a la viñeta. 2.-Estilo de la Fuente: Podemos elegir si la viñeta va con negrita, cursiva, negrita cursiva, etc. 3.-Tamaño: Podemos cambiar el tamaño de la viñeta. 4.- Color de la Fuente: Aquí se le puede aplicar a la viñeta un color que elijamos. Página 136 de 262 5.-Efectos: Podemos asignar a las viñetas efectos como Tachado, subíndice, superíndice, etc. 6.-Vista previa: Nos muestra como va quedando la viñeta antes de ser aceptada. Paso 3. Una vez que elegimos los elementos que queremos aplicarle a la viñeta aceptamos. El otro botón es el de Viñeta... Aquí elegimos el tipo de fuentes que deseamos aplicar, como nuevos símbolos que podemos asignar, entre ellos tenemos el Wingdings, Symbol, etc. Una vez que estamos seguros el tipo de fuente que vamos a ocupar, pinchamos la viñeta especifica a colocar y luego aceptar. Paso 4. Por último y no menos importante es la sangría o posiciones de las viñetas con respecto al margen de la viñeta y el espacio que queremos dejar entre la viñeta y el texto. En la posición de la viñeta, en su sangría debemos determinar cual es el espacio que queremos dejar entre el margen y la viñeta. En la posición del texto, en su sangría debemos determinar cual es el espacio que queremos dejar entre la viñeta y el texto. Página 137 de 262 Borde y Sombreado. Nota: no olvidar que para realizar cualquier modificación debemos seleccionar el texto que será modificado. En la paleta bordes, podemos elegir el estilo de las líneas que queramos enmarcar, si queremos sombras, 3D, ahora si en el estilo deseamos colocar un borde con color, solo debemos pinchar en la opción color y elegir. Bordes de Página. Página 138 de 262 Esta ventana funciona exactamente igual a la anterior, pero en este caso todas las características del borde que se definan serán aplicadas a una página, a una sección o a todo el documento. Entre los borde que podemos utilizar para la página encontramos los llamados arte, que son miniaturas que se utilizan como imágenes prediseñadas o diseños establecidos. Sombreado. El sombreado es un color de fondo que se le asignará al párrafo. Para asignar una textura de fondo al párrafo debemos seleccionar Sombreado: De la lista correspondiente escogemos el tono que deseamos aplicarle. Página 139 de 262 Columnas. Las columnas resultan ser útiles para crear publicaciones con estilo periodístico. Las columnas marcan comienzo y finales de secciones. Paso 1. Si se tiene un párrafo escrito, el cual desean dividirlo en tres columnas, lo primero que debe hacer es seleccionar desde el principio del párrafo hasta el final, pero siempre la selección debe ser exacta, si termina en un punto por ejemplo la selección debe llegar ahí y no pasarse a otro espacio, porque puede ocurrir que se desarme el párrafo y quede en uno solo. Paso 2. Debemos ir al menú Formato y luego a Columnas. Aparecerá el siguiente cuadro de diálogo. 1 2 3 5 4 1.-Preestablecidos: No entregar columnas establecida por la aplicación, tenemos por ejemplo, una comuna, dos columnas, a la izquierda, a la derecha, etc. 2.-Número de columnas: aquí podemos nosotros establecer el número de columnas que queramos asignarle al párrafo. 3.-Ancho y espacio: Nosotros podemos modificar el ancho de la columna establecida por el ancho que deseemos, lo mismo sucede en el espacio, podemos modificar el espacio que se le asignará a las separaciones de las columnas. Página 140 de 262 4.-Aplicar a: Podemos aplicar la columna a todo el documento o de adelante, os sea de la selección en adelante. aquí para 5.-Vista previa: nos mostrará como está quedando la columna(s) que se le están aplicando al párrafo. Así quedaría en tres columnas Página 141 de 262 Letra Capital. Para crear o insertar una letra capital debemos: Paso 1. Primero debe seleccionar la letra que desea aplicarle una letra capital, menú Formato, luego a Letra capital. Aparecerá la siguiente figura: Ir al 1 2 3 4 Paso 2. Elegir los elementos que va a utilizar: 1.-Posición: Si necesito que la letra capital esté en texto o en el margen del documento. 2.-Opciones: Si elijo fuente puedo modificar esa letra que modificó para colocarle otro tipo de fuente. 3.-Líneas que ocupa: Aquí podemos elegir el número de líneas que deseamos dar a la letra capital en el párrafo. 4.-Distancia desde el texto: Podemos configurar el espacio que deseamos dar de la letra capital con el texto del párrafo. Paso 3. Aceptar. Página 142 de 262 Así quedaría un párrafo de tres columnas y la letra capital que ocupa 4 líneas y otro tipo de fuente Página 143 de 262 Combinar Correspondencia. La combinación de correspondencia es muy importante para generar documentos, tarjetas, invitaciones para un gran círculo de personas. Para ello existe un método de tutoría que nos brinda ayuda para la construcción de este elemento. Paso 1. Ir al menú Herramientas y pinchar Combinar Correspondencia. Aparecerá un cuadro como el siguiente: Paso 2. En el 1, debemos pinchar en el botón Crear, el cual desplegará una serie de opciones: Página 144 de 262 Paso 3. Al elegir podemos hacerlo con una carta modelo, en la cual podemos crear cartas de cualquier tipo, que será enviada a un gran número de personas. Lo mismo sucede con las etiquetas, sobres catálogos. Paso 4. Al pinchar por Ejemplo la carta modelo aparecerá el siguiente cuadro: Con el botón ventana activa se utilizaría el documento que estuviera activo en ese momento como documento principal y con el botón nuevo documento principal se creará un documento totalmente vacío donde vamos a añadir todos los datos necesarios. Paso 5. De cualquiera de estas opciones regresamos a la caja de diálogo anterior y aparece un nuevo botón: Página 145 de 262 Este botón nos permite ir directamente al documento principal y hacerle cambios. Se puede ver que aparece una nueva barra de herramientas y dentro de ella el nos lleva de regreso a la caja de diálogo donde continuaremos con los botón pasos, se encuentra en la parte superior de las barras de herramientas. Paso 6. En el 2, debemos crear la fuente de datos o abrir el archivo que la contenga. Para comenzar desde el principio, crearemos una nueva base de datos. Por lo tanto deberemos seleccionar Crear origen de datos, ahora si queremos abrir una base de datos existente solo debemos pinchar en la opción Abrir origen de datos, pinchar el archivo que corresponda y luego pinchar en el botón Abrir. Al pinchar la opción Crear origen de datos... Aparecerá la siguiente ventana: Página 146 de 262 Con esta opción se crea y determina la fuente de datos que se desea combinar con el texto del documento principal. En la caja de diálogo aparece una lista de los campos que no se vayan a utilizar con el botón Quitar campo y también se pueden añadir escribiéndolo en la caja de diálogo Nombre de campo: y añadiéndolo con el botón agregar campo. Los nombres de los campos no deben ser mayores a 40 caracteres y deben comenzar con letras, después pueden contener letras, números o carácter de subrayado, pero no deben contener espacios. Paso 7. Una vez que tengamos los campos que deseamos ocupar, Word pide colocar un nombre a esta fuente de datos y aparecerá el siguiente cuadro: Paso 8. Si se elige modificar documento principal, cambiaremos al documento principal con la barra de herramientas que ya se mencionó. Pero si se elige Modificar origen de datos aparece el siguiente cuadro: En esta ficha se pueden agregar nuevos datos o eliminar fácilmente los datos y con las flechas de cambiar Registro: podemos cambiar el registro que se modificará, Con el botón buscar... podemos buscar un registro en específico utilizando la siguiente caja. Para llenar los campos debe digitar y pasar al siguiente campo, para seguir con un segundo, tercero, etc. Debe pinchar el botón agregar Página 147 de 262 Nuevo, solo cuando haya llenado todos los campos y los registros que necesite debe aceptar. Paso 9. Al aceptar quedaremos en la página actual del documento que hemos creado, en este momento debemos insertar los campos que hemos llenado y creado para que posteriormente lo combinemos. La siguiente figura nos mostrará lo que debemos hacer: Pinchamos en el botón Insertar campo de combinación, se desplegará la lista de campos creados, debemos pinchar por ejemplo Nombre, espacio apellidos, etc. Tal como lo muestra la imagen, si queremos que el campo se inserte en otra línea, debemos entonces dar un enter antes de insertar el campo que desea añadir. Página 148 de 262 Paso 10. Después de insertar los campos debemos pinchar nuevamente en el botón para llegar al siguiente cuadro: Ahí pinchamos en el botón Combinar, aparecerá el siguiente cuadro: En combinar en: podemos elegir un documento nuevo, impresora, correo electrónico, luego podemos elegir si deseamos combinar todos los registros o desde .... hasta... al combinar podemos elegir si deseamos saltar líneas en blanco causadas por campos vacíos o que imprima líneas en blanco causadas por campos vacíos. Página 149 de 262 Paso 11. Una vez decidido los elementos que se van a utilizar, pinchamos en el botón Combinar y automáticamente se combinan los campos insertos en los espacios deseados en el documento. Ahora si no queremos que se combinen y se generen todas las hojas creadas por los campo, podemos utilizar la barra de herramientas de la combinación de correspondencia. Ejemplo: Este botón permite ver los datos combinados en una hoja del documento. Para pasar al siguiente campo o atrás o al primer y el último registro se utilizan las herramientas: Este botón permite revisar errores Permite combinar un documento nuevo Permite combinar cuando se imprima. Permite combinar Permite buscar registros. Permite modificar origen de datos. Página 150 de 262 Tablas. Para el manejo de datos y textos en forma comparativa se manejan las tablas que poseen filas, columnas y celdas. Cada celda es la intersección de la columna con el reglón. Cada celda se puede manejar en forma independiente, dándole formato, tamaño, etc. Paso 1. Para insertar una tabla debemos ir primeramente al menú Tabla, ahí aparecerá el siguiente cuadro: Aquí debemos especificar el número de columnas y número de filas, así como el ancho de las columnas, si queremos ajustar la tabla al contenido o si queremos la tabla que se ajuste a la ventana del documento. El botón Autoformato nos lleva directamente a la ventana de Autoformas de la tabla, el cual nos permitirá aplicar a la tabla un formato predefinido Página 151 de 262 Una vez que tenemos decidido los elementos y número de filas y columnas que se desean utilizar, Aceptamos. Paso 2. Al aceptar aparecerá lo siguiente de acuerdo a lo que hemos indicado en la ventana anterior: Añadir Celdas a una Tabla. Según las celdas que se seleccionen, cambian las operaciones del menú tabla, para insertar una sola celda o una fila entera o una columna entera. Si se selecciona una celda, aparece el comando Insertar filas, Columnas ya sea a la izquierda, a la derecha, arriba o abajo del menú Tabla. Eliminar Celdas de una tabla. Para eliminar una celda se selecciona ésta. Después se utiliza el comando Eliminar celdas del menú Tablas. Al hacerlo aparece la siguiente ventana: Esta Ventana es similar a la de insertar con la única diferencia de que ahora se están eliminando y no insertando celdas. La acción tendrá resultado según las celdas que estén seleccionadas. Página 152 de 262 Ancho de columnas y altura de columnas. Para aumentar el ancho de una columna debemos seleccionar la tabla e ir al menú Tabla a la opción propiedades de tabla, se pincha en la paleta que se quiere modificar, por ejemplo si deseamos ampliar el ancho de una columna, debemos pinchar en la paleta columna y asignar el ancho que se le quiera dar, lo mismo para las filas. Página 153 de 262 Dividir celdas. Para dividir una celda en dos o más columnas y filas, se utiliza el comando Dividir Celdas ubicada en el menú Tablas. Primero debemos seleccionar las celdas que deseamos dividir, luego ir a Dividir celdas y determinar el número de columnas y el número de filas tal cual como lo muestra la imagen: Por último Aceptar. Ejemplo de división de una columna en tres, y una fila dividida en tres. Combinar Celdas. Para combinar celdas se utiliza el comando Combinar celdas del menú Tablas o damos un clic sobre el icono de la barra de herramientas. Al hacer esto, el contenido de las celdas queda en una sola celda separada por cambios de párrafo. También podemos eliminar una partición de celdas utilizando el borrador . Este icono elimina la línea de división entre las celdas Ejemplo: Esta tabla tiene 3 columnas, la primera fue combinada igual que la última columna. Página 154 de 262 Impresión. Primero para ver como se imprimirá el documento antes de enviarlo a impresión utilizamos: Menú: seleccionamos del menú archivo el comando Presentación preliminar. Mouse: Damos un clic sobre este icono La pantalla sufre cambios, desaparece la barra de herramientas estándar y aparecen las regletas, pero siguen apareciendo los menús con sus mismas funciones. También, aparece la barra de herramientas de presentación preliminar que es la siguiente: 1 2 3 4 5 6 7 8 9 10 1. Imprime. 2. Aumentar tamaño. 3. Una página. 4. Varias páginas. 5. Zoom. 6. Regletas. 7. Reducir hasta ajustar. 8. Pantalla completa. 9. Cerrar. 10. Ayuda. Una vez que hemos hecho todas las correcciones a nuestro documento podemos imprimir. Para imprimir un documento o alguna de sus partes podemos utilizar: Menú: Seleccionamos del menú archivo y el comando Imprimir. Teclado: Presionamos simultáneamente <Ctrl.> + <P> Ratón: Damos un clic sobre este icono. Página 155 de 262 Al dar clic sobre el icono, automáticamente se imprime una copia del documento completo. Pero si utilizamos el comando o la tecla rápida aparece la siguiente ventana: Impresora: Aparece el nombre de la impresora que estamos ocupando, si está activa o inactiva, además nos indica la ubicación. Intervalo de páginas: Todo, es para imprimir todo el documento. Página Actual: es para imprimir la hoja que se tiene seleccionada. Páginas: Aquí podemos imprimir un rango específico de páginas, por ejemplo páginas pares o impares Ejemplo 1-5, estamos pidiendo que imprima de la hoja 1 a la 5. Copias: Podemos definir el número de copias que queramos imprimir, además podemos intercalar las copias. Finalmente, si el documento se va a imprimir en archivo para su posterior envío a la impresora, utilizamos imprimir a un archivo. Página 156 de 262 Power Point. Es una herramienta de presentación, es una utilería diseñada para facilitar a cualquier expositor la creación e implementación de una presentación. Sus características nos permiten trabajar con gran versatilidad, logrando un impacto visual en la pantalla como en transparencias. Entre sus principales funciones tenemos: ö ö ö ö ö Presentaciones en pantalla, impresas, o para diapositivas de 35 mm. Plantillas y formatos predeterminados. Asistentes de contenido. Notas para el expositor y asistentes. Herramientas para Internet. Al iniciar el Power Point, este abre automáticamente una ventana donde debemos indicarle la operación que deseamos iniciar: Asistente para Autocontenido: Nos permite comenzar a trabajar definiendo el contenido y organización de la presentación. Plantilla: Seleccionamos una plantilla que determina los colores, fuentes y otros diseños como valores por omisión de la presentación para comenzar a trabajar. Presentación en blanco: abre una presentación predeterminados. con los valores Abrir una presentación existente: Nos permite abrir una presentación que ha sido previamente creada. Página 157 de 262 Elementos de Presentación Determinada por Autodiseño. Todas las diapositivas estarán compuestas por un título y por un cuerpo. Los cuerpos serán diferentes dependiendo del tipo de Diseño que hayamos seleccionado. Diapositiva de Títulos Tabla Texto e imagen Viñetas Texto y gráfica Diapositiva de Título Texto a dos Columnas Organigrama Película y texto Además de otras combinaciones posibles. Los elementos comunes en todas las diapositivas son considerados como elementos del Patrón de diapositivas, esta diapositiva es la que da continuidad a la presentación en sus atributos y formatos. Página 158 de 262 Descripción de la Pantalla Principal. La presentación aparece en la pantalla junto con todos los elementos que la componen. 1 2 3 4 7 6 5 1.-Barra de Menús. 2.-Barra de Herramientas. 3.-Ayudante Office. 4.-Barra de desplazamiento 5.- Barra de Estado. 6.-Barra de Dibujo. 7.-Vistas. Página 159 de 262 Las Vistas, cuando estamos generando una presentación utilizamos distintas vistas para trabajar y observar los resultados. A cada vista le corresponde un icono. Las vistas que podemos utilizar son: En esta vista vemos una sola diapositiva en pantalla y podemos hacerle modificaciones. Con esta vista solo vemos el esquema de nuestra presentación. Es decir, los títulos y texto de nuestras diapositivas. En esta vista aparecen en miniatura las diapositivas. Con esta vista podemos cambiar la secuencia en la que aparecen las diapositivas, el tiempo que transcurrirán los cambios y borrar o copiar diapositivas. En esta vista podemos realizar la presentación de la dispositiva ocupando toda la pantalla. Creación de una Presentación. Si ocupamos un Autodiseño, como por ejemplo la diapositiva de Título, solo debemos escribir el texto que deseamos, aplicando herramientas que ya hemos visto como la modificación del tipo de fuente, su tamaño, el color del texto, el fondo, etc. Pero también podemos añadir Plantillas de diseños en vez de fondos, estas plantillas son formatos ya establecido y para añadirla a la presentación podemos: 1.- Colocar el curso en el fondo de la presentación y pinchar con el botón derecho del mouse la opción Aplicar Plantilla de diseño, este nos llevará a una ventana que nos indicara las plantillas que podemos elegir. Una vez que la elegimos quedará en todas las diapositivas que creemos. 2.- La segunda opción es ir al menú formato y pinchar en Aplicar Plantilla de diseño podemos elegir y aplicar igual que en el paso anterior. La figura nos muestra esta ventana: Página 160 de 262 Las plantillas en Blanco. En esta opción nosotros podemos crear la presentación ocupando herramientas como cuadros de textos, insertar imágenes, utilizar el WordArt, la elipse, las flechas y líneas, etc. Así crearemos una presentación a nuestro gusto y no utilizaremos las de autodiseño. Página 161 de 262 Transición de Diapositivas. En este elementos podemos aplicar efectos a las diapositivas insertando movimiento, sonido. Para aplicar los efectos podemos ir al menú Presentación y pinchar en la opción Personalizar animación, o bien colocar el curso en el fondo de los cuadros o imágenes de la diapositiva y pinchar con el botón derecho del mouse, elegir la opción Personalizar animación y llegaremos a la siguiente ventana: 1.- en Animar objetos de la diapositiva: debemos ticar (activar) el cuadro blanco según necesitemos aplicar efecto. 2.- En Animación y sonido de entrada, podemos colocar un efecto programado desde la esquina o de abajo o de arriba, etc, la introducción de texto puede ser por palabras, todo de una vez, por letras. Más abajo podemos configurar el sonido. 3.-Vista previa: Nos mostrará como va quedando el efecto de la presentación, si queremos modificar el efecto solo debemos nuevamente pinchar en cuadro blanco de cada elemento y modificar el efecto o el sonido. 4.- Por último Aceptar. Página 162 de 262 Ensayo de Intervalo. Si deseamos que la presentación avance automáticamente después de cierto tiempo utilizaremos los Intervalos. Para definir los tiempos seleccionamos la opción Ensayar intervalos, del menú Presentación. Esta opción esta pensada para que se asignen los tiempos conforme se va corriendo la presentación. Al seleccionar inmediatamente Power Point cambia presentación en pantalla y muestra el tiempo que se lleva conforme se está realizando la presentación. Aparecerá la siguiente ventana la cual se activa cuando se pincha Ensayar intervalos y graba los tiempos. Al pinchar fuera PowerPoint preguntará: “La duración total de la presentación fue de: 05 segundos ¿Desea guardar los nuevos intervalos de la diapositiva para que aparezcan en la vista clasificador de diapositiva? Si pinchamos SI aparecerá la siguiente ventana: La que nos indicará el intervalo de presentación de esa diapositiva. Si pinchamos NO, no sufrirá cambios la diapositiva. Transición de la Diapositiva. Página 163 de 262 Para indicar un método de transición de la diapositiva, lo primero que debemos hacer es seleccionarla con un clic. Para seleccionar múltiples diapositivas damos un clic sobre la primera diapositiva, presionamos la tecla <Mayús> y sin soltar damos un clic sobre la segunda y sucesivamente hasta señalar todas las diapositivas que deseamos. Para ingresar a la Transición de la diapositiva debemos ir al menú presentación y pinchar en Transición de la diapositiva, llegaremos a la siguiente ventana: En ella podemos redefinir el método de transición en Efecto y además la velocidad con la que lo realizará: Lenta, Media y Rápida. Podemos además indicarle un avance manual con Al hacer clic con el mouse o automáticamente después de un intervalo con automáticamente después de X segundos. Es aquí donde definiremos el número de segundos que transcurrirán antes de que la diapositiva cambie. Seleccione el Sonido que desee que inicie cuando se realice la transición o Repetir hasta el próximo sonido si desea que el sonido que asignó en la diapositiva anterior termine. Estas opciones se pueden aplicar a la diapositiva seleccionada aplicar o a todas las diapositivas aplicar a todas. Página 164 de 262 Botón de Acción. Nos permite programar con botones algunas acciones que son necesarias para la presentación en sí, pero además podemos aquí crear hipervínculos con archivos o páginas de internet. Primero debemos ir al menú Presentación y pinchar la opción Botón de acción, el cual desplegará una lista de botones, así como la figura lo indica: Cada Botón realiza alguna Acción que podemos configurar de una lista que se despliega al dibujar un botón en la diapositiva, como también anexar el botón a algún programa o archivo que queramos abrir. Por último Aceptamos. Página 165 de 262 Los Hipervínculos se insertan de la misma manera que en Word, seleccionando la palabra, la imagen, la flecha, etc, luego se va a insertar Hipervínculo del cual podemos elegir si queremos vincular dentro del mismo documento, a otro archivo o programa o a una página de internet. Si necesitáramos extraer imágenes desde internet, la operación sería muy fácil, solo debes: Paso 1. Ir a Internet y visualizar la imagen que queremos trasladar a Power Point, (esta operación se puede realizar en cualquier paquete de aplicación) Colocamos el cursor en la imagen, pinchamos con el botón derecho del mouse y seleccionamos el comando copiar. Paso 2. Volvemos al programa de Power Point y con el botón derecho del mouse o en el menú Edición, pinchamos la opción Pegar. Paso 3. Cuando la imagen queda en la presentación, podemos modificarla, ampliarla, dar efecto, vincularla, etc. Página 166 de 262 Impresión de presentaciones. Para imprimir la presentación debemos definir con que características vamos a imprimir. Para esto seleccionamos Configurar página del menú archivo. Al hacerlo aparece una ventana similar a la que aparece en la figura: En esta ventana definimos el tamaño y orientación de nuestras diapositivas. En la lista Tamaño de la diapositiva para: se encuentran las opciones para tamaños que son: Presentación en pantalla, tamaño A4(210X297mm), diapositivas de 35mm, tamaño Carta (21.6 X 27.9mm), transparencias, Pancarta, etc. En la parte derecha de la ventana podemos seleccionar la orientación de la hoja: Vertical u Horizontal. En numerar las diapositivas desde, podemos indicar que comience la presentación con un número de diapositivas distinto a 1. Esta opción se utiliza cuando la secuencia de hojas requiere comenzar con un número específico de la presentación. Página 167 de 262 Impresión. En esta ventana podemos definir en imprimir qué deseamos imprimir: las Diapositivas, las Páginas de notas, el Esquema o Documentos para los asistentes que contengan (2,3 o 6 diapositivas por página) u el número de copias de éstas. Además podemos indicarle qué rango de diapositivas se imprimirá, todo todas, la Diapositiva actual o un rango de Diapositivas. Presentación personalizada permite imprimir sólo la presentación a la medida. Si deseamos imprimir la presentación a un archivo utilizamos imprimir en archivo. Cuando indicamos que queremos más de una copia, la presentación se puede imprimir en juegos de la presentación utilizando Intercalar (la impresión es mucho más lenta). Imprimir diapositivas ocultas imprime diapositivas designadas como ocultas con la opción Ocultar diapositivas del menú Herramientas. Página 168 de 262 Planilla de Cálculo. Excel es una planilla de cálculo electrónico; esto significa que se le pueden ingresar, para su resolución o su graficación, fórmulas matemáticas, estadísticas, funciones financieras, etc. Por otro lado Excel facilita el almacenamiento, la manipulación y la presentación de datos; mediante las mismas es posible visualizar los datos claramente y analizarlos. La hoja de cálculo consta de los siguientes elementos: 1 5 2 6 3 4 7 1.-Barra de Herramientas: Es un contenedor de iconos. 2.-Columnas: Están destinadas con letras. 3.-Filas: Están destinadas con números. 4.-Hojas: Poseen tres hojas que vienen predeterminas, pero puede aumentar o disminuir el número de hojas según se requiera. 5.-Barra de fórmulas: muestras lo que se está digitando en las celdas. 6.-Celdas: cada una de ellas trabajan en forma independiente. 7.-Barra de desplazamiento: permite mover la hoja vertical como horizontal según se requiera. Página 169 de 262 Ingreso y formato de datos. Dijimos que las columnas están destinadas por letras y las filas por número y que cada celda trabaja en forma paralela una de otra, pero cuando ingresamos por ejemplo un 7 a una celda, ésta ocupa un lugar en la planilla. La figura nos indica por ejemplo que el número 7 está en la columna B y en la fila 2, por lo tanto el dato está en la celda B2. Esta será entonces su posición en la planilla. También podríamos decir que se encuentra en la hoja 1, a la cual puede modificar el nombre a ejercicio 1, para hacerlo debemos hacer doble clic en el espacio que determina el texto hoja 1 y digitar el nuevo nombre. Paleta Número. El ingreso de datos no solo es de número, sino que también de fechas, monedas, horas, etc. Para ello debemos trabajar con el formato específico de cada uno. Por ejemplo si deseamos asignar el símbolo monetario a $1.000, entonces debemos hacerlo de manera correcta, cosa que el sistema entienda lo que deseamos realizar. Para ellos debemos seguir los siguientes pasos: Paso 1. Seleccionar las celdas en la que se ingresarán valores monetarios (la selección se realiza colocando el cursor en la celda inicial de la selección y se arrastra hasta el fin de la celda que se desea seleccionar). Normalmente el cursor se convierte en: Página 170 de 262 Paso 2. Vamos al menú Formato, celdas y pinchamos en la paleta número, aparecerá una lista de formatos para cada caso, ahora en el ejemplo ocuparemos el de moneda. Al lado derecho de la ventana dejamos los decimales en 0 y en el Símbolo el $. Entonces los números que ingresaremos o los que ya estén ingresados quedarán así en la planilla. Página 171 de 262 Lo mismo sucede con las fechas, horas, porcentajes, contabilidad, fracción, etc. Podemos nosotros configurar el formato que necesitemos para la planilla. En la siguiente figura veremos los distintos formatos de fechas, horas, etc. Siguiendo con el menú Formato Celda, encontraremos otras paletas que nos ayudarán en el trabajo con los datos ingresados en la planilla, ya vimos la paleta Número, seguiremos entonces con la paleta: Paleta Alineación. Específicamente esta paleta nos ayuda con el trabajo del texto, en el encontramos por ejemplo: Página 172 de 262 1.-Alineación del texto: Trabaja con las alineaciones del texto, por ejemplo si el texto de la celda está hacia el lado izquierdo de la celda, solo debemos seleccionar las celdas que queremos modificar y luego vamos a la alineación del texto y seleccionamos: Derecha, izquierda, justificar, centrar, inferior, superior etc. 2.-Control de texto: a) Ajustar texto: Nos permite dejar un texto largo en una sola celda, para ello debemos seleccionar la celda que queremos modificar, luego ir al menú Formato, Celdas, pinchar en la paleta de alineación y ticar en el cuadro de diálogo la opción ajustar texto, y quedará tal cual como lo indica la imagen. 1.- Ticar el cuadro de diálogo. 2.- Resultado. A esta celda podemos asignarle alineaciones como centrar. b) Reducir hasta Ajustar: Esta opción nos permite disminuir el tamaño de la fuente hasta que quede justa en la celda, tal cual como lo muestra la imagen (No olvidar que primero debe seleccionar las celdas que quiere modificar, luego ticar la opción Reducir hasta Ajustar.) 1.- Ticar el cuadro de diálogo. Página 173 de 262 2.- Resultado. c) Combinar Celdas: Esta opción permite que ajustemos dos o más celdas para que quede como una sola, podríamos decir que las unimos, ya sean filas o columnas. 1.- Ticar (activar) el cuadro de diálogo. 2.- Resultado. Orientación. Permite que el texto tome diferentes posiciones en la celda que se encuentre. Para hacerlo debemos seleccionar las celdas, luego pinchar en el menú Formato, Celdas y seleccionar la paleta Alineación. Después podemos pinchar el punto rojo que muestra la figura y girarlo según la posición en grados que queramos asignarle al texto. Así aparece en un principio porque está preestablecido. Página 174 de 262 Así queda si le designo que el texto quede en 90°, Por lo que el texto quedaría así. Paleta Fuente. Esta paleta ya es conocido para todos, ya que se encuentras los tipos de fuentes, tamaños, colores de la fuente, subrayados, estilos etc. Pero Aquí está la figura para que la recuerden. Página 175 de 262 Paleta Borde. Aquí encontramos todo lo referido a insertar los bordes a las columna, celdas y filas (La planilla trae en si subdividida las celdas, pero estas no son imprimibles, por lo tanto debemos informar o insertar borde a las celdas para que estas se puedan imprimir, de lo contrario sale en blanco. Es importante decir que mientras no veamos los cambios en la vista previa que trae la paleta borde, las celdas seleccionadas no sufrirán ningún cambio. Por lo tanto debemos ir en orden. Primero pinchar el estilo de línea que se desea insertar, luego si deseamos algún color de las líneas debemos escogerlos en la opción colores el cual desplegará colores para la elección. Por último pinchar en los botones contorno e Interior para marcar los bordes, una vez que visualice el cambio en la vista previa entonces puede aceptar para que se realice el cambio. La hoja de cálculo aparece con estos tipos de “bordes” así por dar un ejemplo: Página 176 de 262 Ahora aplicando los bordes que anteriormente indicábamos, la planilla se muestra de la siguiente manera: Paleta Tramas: Nos permite utilizar fondos o tramas de sombreado para las celdas, por ejemplo si deseamos colocar fondos con tramas debemos: Seleccionar las celdas a cual se realizarán los cambios, luego en la palera Tramas del menú Formato Celda, seleccionaremos un color y luego pincharemos en Tramas, elegimos una trama y aceptamos o de lo contrario solo pinchamos un color. Entonces las celdas quedarán de la forma que se eligió. Página 177 de 262 Paleta Proteger. Acá aparecen dos opciones que son importantes: 1.-Bloqueada: La cual permite bloquear las celdas para que estas no sean modificadas, pero primero debemos bloquear la hoja para que éste tenga efecto. Para proteger una hoja debemos ir al menú Herramientas a la opción Proteger hoja. 2.-Ocultar: Permite ocultar la formula que posea la celda para que está no quede indicada en la barra de fórmulas, en esta opción pasa lo mismo que en el bloqueo, no resulta si la hoja está desprotegida. Página 178 de 262 Movimiento de celdas, Insertar, eliminar columnas y filas. Insertar filas. Para insertar una fila los pasos que debemos seguir son los siguientes: Paso 1. Posicionarnos en el número de fila, pero esta selección debe ser en el número de fila posterior a la que se va a insertar, ya que del número de fila que seleccione permitirá abrir la fila anterior a la seleccionada. Paso 2. Debe apretar el botón derecho del mouse en el número de fila, ésta desplegará una serie de comando, de la cual debe seleccionar Insertar fila. Insertar Columnas. Paso 1. Debemos seleccionar la letra de la columna, pero esta se abrirá hacia la izquierda de la letra que haya seleccionado Paso 2. Debe colocar el cursor en la letra y pinchar con el botón derecho del mouse, el cual desplegará una serie de comandos a la que se debe elegir Insertar columna. Movimiento de la celda. Si necesita mover una o varias celdas a otra posición, primero debe seleccionar la o las celdas que desea mover, luego pinche los bordes de las celdas sin soltar el mouse, cuando esté seguro suelte y se habrá movido de su lugar de origen. Página 179 de 262 Uso de funciones. En Excel por lo general, una fórmula siempre comienza con un signo (=), un argumento (referencia a una celda o un número), un operador y otro argumento. Dentro de los operadores aritméticos más utilizados tenemos: Operación Adición División Multiplicación Sustracción Símbolo + / * - Ejemplo =A1+B1 =A1/B1 =A1*B1 =A1-B1 En el siguiente cuado vamos a multiplicar los valores de los productos por su cantidad. En la celda D2, colocamos el símbolo =, luego pinchamos la celda B2, que corresponde a la cantidad de manzanas, luego digitamos el operador matemáticos que necesitamos (en este caso u por), pinchamos la celda C2, que corresponde a el valor de la manzana tal cual como vemos en la figura. Por último pulsamos la tecla Enter el cual nos permitirá obtener el resultado, en este caso $1.375. De la misma manera puede utilizar el resto de los operadores aritméticos. Página 180 de 262 Icono Función. Las funciones se encuentran en el icono El cual nos despliega una serie de operaciones tanto matemáticas como financieras, estadísticas, lógicas, etc. Cuando pinchamos este icono se abre la siguiente ventana: Esta ventana nos indica al lado izquierdo las categorías de funciones que posee Excel y al lado derecho los nombres de las funciones. Ahora si queremos elegir por ejemplo suma, al pinchar esta función en la partes inferior de la ventana nos indica la fórmula y el concepto de lo que realiza esa función. Ejemplo, en la siguiente figura utilizaremos el icono Pegar Función, para obtener el valor máximo del total, el valor mínimo y el promedio de los totales. Paso 1. Sitúese en la celda donde quiere que aparezca el resultado. Paso 2. Pinche el icono de Pegar función. Página 181 de 262 Paso 3. Aparecerá una ventana en la cual pincharemos en este caso la categoría de función Estadística. Al lado derecho buscaremos la función de la máxima (máx., la pincharemos y aceptamos. Aparecerá la siguiente figura: En el cuadro de diálogo del Número seleccionamos los números que deseamos utilizar para obtener el valor máximo, este lo hacemos pinchando en el , luego pinchamos el primer valor y sin soltar el mouse, seleccionamos botón y aceptamos. Ahora si todos los valores, luego volvemos a pinchar el botón necesitamos seleccionar otros valores, entonces elegimos también la opción del Número 2 y seleccionamos los valores y así sucesivamente. Página 182 de 262 Luego de seleccionar los rangos de números que vamos a ocupar Aceptamos. El Valor que nos arroja es el siguiente: Pero observen en la barra de fórmulas, cuando nosotros pinchamos un valor que posee una fórmula, la barra de fórmula nos indica El Nombre de la fórmula, los rangos que se seleccionaron (desde la celda D2 hasta la celda D4) Para obtener el resultado de la mínima, se realiza el mismo procedimiento, la única diferencia es que tendrá que buscar la función de la mínima (min.). La función del promedio también la encontrará en las funciones estadísticas. Página 183 de 262 Las funciones estadísticas más conocidas son. Contar: Permite contra el número de celdas que se seleccionen las cuales contienen números. Función Contar, Rango de referencia desde la celda B2 hasta la celda D4 Contar. Sí Permite contar celdas de una selección pero que contengan un criterio o condición utilizando símbolos de comparación como: >, > =, etc. El rango será los números que seleccionemos. El criterio será en este caso >1000. El resultado que se obtuvo fue 2 porque seleccionamos las tres celdas del total y la celda del medio tiene un valor menor al $1.000. Las funciones Máx, Mín. Promedio. Media. Mediana. Moda, se utilizan de la misma manera que las anteriores. Página 184 de 262 Funciones de Expresión Lógica. Función Sí. Nos permite entregar un resultado dependiendo la veracidad o falsedad de los valores. Su sintaxis nos indica lo siguiente. =Si(Prueba lógica;Instrucción1;Instrucción2) Si: Es el nombre de la función. Prueba lógica: Es la instrucción que se va a generar para ser comparada. Instrucción 1:Si la prueba lógica es verdadera se cumplirá esta instrucción. Instrucción 2: Si la prueba lógica es falsa se cumplirá esta instrucción. Los operadores que puede utilizar son: Operadores > < = >= <= <> Significado Mayor que Menor que Igual a Mayor o igual Menor o igual Distinto Ejemplo: Página 185 de 262 Resultado: Asignación por esposa: =si(C4=”Casado”;B4*2,5%;0) Asignación por Hijos: =si(D4=”si”;B4*5,3%*E4;0) Página 186 de 262 Si Anidado. Se utiliza mientras las pruebas lógicas sean mayores a dos. Sintaxis: =si(prueba lógica;Instrucción1;si(Prueba lógica;Instrucción2;Instrucción3)) Dejemos en claro que se pueden seguir realizando pruebas lógicas con más instrucciones. Si: Utilización de la fórmula. Prueba lógica: Aquí se generan las comparaciones. Instrucción1: Si la primera prueba lógica es verdadera, se cumple. Si: Segunda utilización de fórmula. Prueba lógica: Se genera nuevamente una segunda prueba lógica que a de compararse con alguna situación. Instrucción2: Si la segunda prueba lógica es verdadera, se cumplirá esta instrucción. Instrucción3: Si la primera y segunda prueba lógica es falsa, se cumple esta instrucción. Los operadores son los mismos al anterior. Ejercicio. A las municipalidades se le asignaron fondos y deben distribuirse de la siguiente manera: Página 187 de 262 Resultado: =si(B3=”OSORNO”;15000000;SI(B3=”PURRANQUE”;12000000;18000000)) Página 188 de 262 Referencias Relativas. Las referencias relativas se utilizan cuando nosotros normalmente copiamos las fórmulas o bien “las estiramos”. Observemos en la figura como en la suma cambian la posición relativa de las filas al arrastrar la fórmula de la suma. Para arrastrar o copiar una fórmula, debemos posicionarnos en la esquina derecha inferior de la celda que contiene la fórmula, en un cuadrito negro que aparece en ese extremo Además se arrastra cuando el puntero se convierte en una cruz negra. Referencia Absoluta. Se utiliza cuando debemos realizar alguna operación matemática pero un valor se debe quedar estático para que los demás valores se conjuguen con él. Para dejar la celda estática o absoluta debemos asignar un símbolo $ antes de la columna y después de ella por ejemplo: $C$2. Para arrastrar la fórmula se realiza de la misma manera que la referencia relativa. Página 189 de 262 Validaciones. Permiten especificar de antemano qué datos son admitidos y hacer que la planilla avise cuando se ingresa un dato prohibido. Ejemplo. Tenemos que ingresar cantidades que no deben ser inferiores a 30 unidades. Paso 1. Seleccionamos, arrastrando el mouse, el rango donde se cargarán los valores. En este caso el rango es E4:E7. Paso 2. Vamos al menú Datos Validación. Aparece la siguiente ventana, en la cual aparecen tres paletas, las cuales nos permitirán configurar nuestra validación. Página 190 de 262 Paso 3. Donde dice Permitir, descolgamos las opciones y aparecen todos los tipos de opciones que nos entrega la validación: En el caso de nuestro ejercicio vamos a elegir Número entero. Paso 4. Donde dice Datos, descolgamos las opciones: En el caso del ejercicio, vamos a elegir Mayor o igual que. Paso 5. Donde dice Mínimo escribimos 30 y hacemos Aceptar. Página 191 de 262 Con esto ya aseguramos que en el rango especificado no se cargarán valores inferiores a 30 o que no sean números enteros. Ahora nos queda la segunda paleta Mensaje entrante. Paso 1. Una vez que configuramos los valores, debemos pinchar en la paleta Mensaje Entrante. Aparecerá el siguiente cuadro: En Título colocaremos por ejemplo Cantidad. En Mensaje de entrada colocaremos “Indique la cantidad pedida.”. Página 192 de 262 Tercera paleta Mensaje de Error. Permite especificar un mensaje más elegante, para que aparezca cuando se ingrese un dato que no satisface el criterio de validación. La ficha Mensaje de error tiene también la opción Estilo, que ofrece una lista desplegable con distintas categorías de error, Estas son: Límite: El programa rechaza el dato incorrecto hasta que se ingrese uno que satisfaga el criterio de validación. Advertencia: El programa avisa que el dato no satisface el criterio de validación y ofrece continuar, reintentar o cancelar. Información: El programa avisa que el dato no satisface el criterio validación y ofrece continuar o cancelar Así podemos utilizar criterios como número entero, decimales, lista, fecha, hora, longitud. En los datos podemos obtener nombres de comparación como: Mayor que, menor que, igual a, entre, no está entre, no igual a, etc. Con cada uno podemos crear formatos distintos dependiendo las necesidades de la creación de nuestra planilla. Página 193 de 262 Formatos Condicionales. Las celdas de una planilla tienen dos atributos principales: su contenido y su formato. El formato es el aspecto, la apariencia que presenta la celda; si un texto aparece en letra más grande o más chica, en negrita o subrayado, si un valor aparece con o sin decimal, si la celada tiene un color de relleno, etc. Un ejemplo; en la figura presente aparecen los vendedores con sus objetivos y sus ventas, lo que queremos es que las ventas aparezcan de color rojo si están más bajo que los objetivos y verdes a los que la alcanzaron o superaron. Paso 1. Seleccionamos el rango D3:D7, al cual se le asignará el formato. Paso 2. Pinchamos el menú Formato siguiente ventana: + Formato condicional Aparecerá la En la primera caja, descolgamos las opciones y elegimos valor de la celda porque están seleccionados los valores. Página 194 de 262 La segunda caja, descolgamos las opciones y aparece: Elegiremos Mayor o igual que. Paso 3. En la última caja, indicaremos según el ejercicio el valor 700, con esto queda definida la condición. Ahora hay que determinar el formato propiamente dicho. En la ficha Fuente, Marcamos la opción Negrita. En la ficha Color, elegimos Verde. Hacemos clic en Aceptar. Página 195 de 262 Paso 4. Luego como tenemos un segunda opción que es los menores de 700, entonces pincharemos en el botón agregar, aparecerá una segunda condición en la cual dejaremos como condición el Menor que y digitaremos 700, nuevamente vamos al botón formato, elegimos Negrita en la opción fuente y en el color Rojo. Paso 5. Ahora debemos pinchar en el botón Aceptar y se aplicará el formato condicionado. Página 196 de 262 Tablas Dinámicas. Es una tabla interactiva que se usa para resumir y analizar los datos de una tabla o de una lista. Una tabla dinámica puede actualizarse cada vez que se cambien los datos fuente originales. Los datos originales permanecen intactos y la tabla dinámica se conserva en la hoja de cálculo donde fue creada. Una tabla dinámica es una hoja de cálculo interactivo que resume rápidamente grandes cantidades de datos usando el formato y los métodos de cálculo que se elija. En esta tabla podrán ir los encabezados de filas y columnas alrededor de área de los datos principales para lograr distintas presentaciones de los datos fuentes. Puede actualizar la tabla dinámica a medida que cambian los datos fuentes. Como la tabla se encuentra en una hoja de cálculo, podrá integrarla en un modelo de hoja de cálculo mayor mediante el uso de fórmulas estándares. Además podemos crear gráficos que muestren los distintos niveles de detalle en una tabla dinámica. A medida que oculte y muestre detalles o cambie la presentación de la tabla dinámica, el gráfico cambiará automáticamente. Antes de comenzar debemos definir que en Excel, un campo es una categoría de datos como por ejemplo: Región, Ventas. Los campos que usará como rótulos del campo de fila, son por ejemplo: La décima región, la novena región, etc. Los campos de datos que contienen los datos que se desean resumir generalmente son datos numéricos, como por ejemplo, las cantidades de ventas, los totales de inventario, etc. Paso 1. Crearemos en Excel la siguiente tabla: Página 197 de 262 Paso 2. Del menú datos elegiremos Informe de tablas y gráficos dinámicos. Aparece el asistente para tablas dinámicas. Para usar este asistente solo debemos leer los pasos y usar los botones en la parte inferior del cuadro de diálogo. Aquí debemos informarle a Excel el tipo de datos fuentes que deseamos utilizar. La opción que selecciones determina que pantalla aparecerá a continuación. Página 198 de 262 Selección de datos Para “Lista o base de datos de Microsoft Excel”. Crear un resumen de datos de una lista con múltiples columnas creadas en Excel. “Fuente de datos externa” Crear una consulta y un resumen de datos a partir de archivos o tablas de una base de datos externas creadas usando aplicaciones o sistemas de administración de bases de datos como: SQL Server, ORACLE, etc. “Rangos de consolidación múltiple” Combinar y resumir datos de múltiples rangos de hojas de cálculo de Excel que disponen de rótulos de filas y columnas. “Otra Tabla Dinámica” Utilizar datos de una tabla dinámica existente en el mismo libro de trabajo. Paso 2. Pinchamos siguiente para asumir que lo que está seleccionado es lo que necesitamos. El segundo paso es especificar la ubicación de los datos fuente, en el cual se puede emplear dos opciones: la primera es que antes de comenzar a utilizar el asistente para tablas dinámicas, debemos seleccionar toda la tabla que vamos a necesitar, con sus campos y sus valores o bien cuando llegamos a este cuadro pinchar en el botón examinar y seleccionar todos los datos que ocuparemos. Paso 3. Una vez seleccionado los valores pinchamos en el botón siguiente; Página 199 de 262 Si pinchamos el botón Diseño, aparecerá a siguiente ventana en la cual podemos organizar la distribución para la tabla dinámica. Esta distribución se puede cambiar fácilmente usando el mouse. Cuantos más campos incluya en un área, más detalles contendrá la tabla dinámica terminada. Si mueve un campo al área de Página, la tabla dinámica resultante mostrará datos de un solo elemento en ese campo a la vez. Página 200 de 262 . En este caso podríamos mover el botón contenedor del Nombre a la fila y arrastrar el botón contenedor Vendedor a columna, así también arrastraremos las Ventas a los Datos y aceptaremos. Volvemos a la imagen anterior, Paso 4. Debemos especificar dónde desearemos que aparezca la tabla dinámica. Puede colocar una tabla dinámica en cualquier hoja de cálculo o elegir cualquier libro de trabajo que se desee. Si cambia los datos fuente o la distribución de la tabla dinámica a menudo, procure no colocarla donde pueda reemplazar datos existentes. Basta con escribir o seleccionar la referencia de celda para la celda superior izquierda del rango donde desees que aparezca la tabla dinámica. Si la hoja de cálculo de destino está en pantalla puede seleccionar la celda de la hoja de cálculo para introducir la referencia celda. Si la hoja de cálculo de destino no está abierta, escriba la ruta de acceso completa, el nombre del libro de trabajo, el nombre de la hoja y la referencia de celda. Paso 5. Una vez que cree la tabla dinámica básica, podrá realizar los siguientes cambios para personalizarla: ö ö ö ö ö ö ö Introducir, eliminar o reorganizar los campos y elementos en la tabla dinámica. Cambiar la manera en que se calculan los datos. Mostrar o eliminar subtotales y bloquear totales. Cambiar los nombres de campos y elementos. Cambiar formato. Ocultar y mostrar datos detallados. Agrupar y ordenar los elementos. Página 201 de 262 Si cambia los datos de la lista o de la tabla fuente puede actualizar o renovar la tabla dinámica sin volver a crearla. La mayoría de los cambios que aplica a los datos fuente pueden mostrarse rápidamente en la tabla dinámica usando el comando actualizar datos en el menú Datos o Actualizar datos de herramientas tabla dinámica. Estos incluyen: ö ö ö en la barra Cambios a datos de un campo de datos en la lista o en la tabla fuente. Campos o elementos eliminados de la lista de tabla fuente. Elementos nuevos o cambiados en las filas o campos actuales de la tabla fuente. Creación de Gráficos a partir de una Tabla Dinámica. Puede crear un gráfico que muestra los múltiples niveles de categorías en la tabla dinámica. Cuando oculta y muestra detalles en la tabla dinámica o cuando mueve campos, estos cambios se reflejan automáticamente en el gráfico. Para obtener un mejor resultado debemos: ö ö La tabla dinámica no debe tener más de dos campos de filas y dos campos de columnas. Elimine totales y subtotales de la tabla dinámica antes de crear el gráfico. Paso 1. Para crear un gráfico a partir de una tabla dinámica, seleccione la tabla dinámica, elija el botón “Asistente para gráficos”. Paso 2. Nuevamente pinche el Asistente para gráficos y podrá seleccionar el tipo de gráfico, luego al pinchar en el botón siguiente podrá colocar títulos a los ejes, configurar línea de división, ejes, leyenda, etc. Cuando esté listo y seguro, podrá terminar con el asistente de gráfico pinchando en el botón Finalizar. Si posteriormente desea modificar algún elemento del gráfico solo debe colocar el botón derecho del mouse en el gráfico que está en su hoja y aparecerán las opciones de modificación. Página 202 de 262 Escenario. Una planilla, como la figura brinda distintos resultados según lo valores de sus datos. Para cada juego de datos hay un resultado diferente. La planilla que resulta para cada juego de datos es un escenario. La figura, es una planilla muy simple, se trata de que las cantidades de madera, acabado no cambien de valor, solo se modifique el precio unitario, la mano de obra y por ende el precio total. La figura 2 es igual a la anterior pero para un trabajo de mayor calidad. Lo que estamos buscando es una manera sencilla de comparar todos los presupuestos recibidos para decidir con cuál nos quedamos. Página 203 de 262 Para crear un escenario debemos: Paso 1. Vamos a la opción Herramientas/Escenarios. Vemos el cuadro que aparece y dice que no hay ningún escenario definido. De modo que hay que crearlos. Paso 2. Hacemos un clic en agregar. Aparece la siguiente ventana donde indicamos las características del escenario que estamos creando. Página 204 de 262 Donde dice Nombre del escenario, escribimos algún nombre adecuado. Por ejemplo Fernández Hnos. Donde dice celdas cambiantes, indicamos C2,C3,D4. Se separan con un punto y coma. También las podemos seleccionar con el mouse manteniendo la tecla control al seleccionar celdas no contiguas. Donde dice comentario escribimos alguna aclaración apropiada. Por ejemplo Madera de pino con barniz importado. Hacemos clic en Aceptar. Paso 3. Aparece la siguiente ventana donde tenemos que indicar los valores de las celdas cambiantes para este escenario. En principio Excel adopta los valores actuales, lo cual es correcto. Hacemos un clic en aceptar. Paso 4. Debe volver a aparecer el primer cuadro, pero mostrando el escenario recién creado. Página 205 de 262 Si queremos, podemos continuar haciendo clic en el botón Agregar, creando el escenario para el segundo presupuesto, cuando aparece la ventana en que Excel asume los valores del escenario, tenemos que anotar los valores correspondientes de las celdas cambiantes Paso de un escenario a otro. Podemos entonces pasearnos de un escenario a otro. Paso 1. Vamos al menú Herramientas/Escenario para obtener la ventana principal, luego hacemos clic en el escenario cuyos valores queramos ver y cliqueamos en Mostrar. Página 206 de 262 Resúmenes. Las opción de escenario nos permite también crear algo más, por ejemplo armar una tabla que resuma la información de todos los escenarios disponibles. Paso 1. Vamos a herramientas/Escenarios para obtener la ventana principal, hacemos clic en resumen, aparecen dos opciones Resumen y Celdas resultantes, la cual indicaremos D6 porque allí está el Precio total, luego hacer Aceptar. En una hoja aparte del mismo libro aparece el resumen indicado, tal como aparece en la figura: Página 207 de 262 ö ö La tabla es fácil de entender: En vertical hay una columna por cada escenario disponible, más una columna adicional para el escenario actual. En horizontal hay tres grupos de datos: una fila para las descripciones de los escenarios, una fila por cada celda cambiante y otra por cada celda resultante. Contracción o expansión del resumen. Al lado izquierdo de la planilla hay unos botones, que cuando aparece con el símbolo de + se puede expandir y cuando aparece – se contrae. En el ejemplo, vimos que en la tabla resumen aparecen los nombres de las constructoras pero no los comentarios que ingresamos al principio, al Expandir el signo +, nos muestra estos comentarios. Por último si queremos modificar el escenario, solamente debemos ir al menú herramientas/escenarios y elegir la opción Modificar, ahí podemos cambiar las celdas cambiantes, el nombre del escenario, etc. Página 208 de 262 Ordenar Datos. Algunas veces es necesario organizar una lista de datos de forma ascendente o descendente, para ellos debemos hacer lo siguiente: Paso 1. Seleccionar los rangos que deseamos ordenar tal como aparece en la imagen. Paso 2. Luego ir al menú datos/Ordenar, aparecerá la siguiente ventana en la cual puede elegir la forma de orden Ascendente o Descendente Página 209 de 262 Además puedo elegir si necesito seguir ordenando por otro campo. Por último aceptar. En este caso sólo ordené los nombres de los alumnos es forma Ascendente. Creación de gráficos. Los gráficos resultan especialmente indicados para mostrar con mayor claridad las diferencias entre los valores de una tabla o la variación a lo largo del tiempo. Para ejemplificar la creación de un grafico, crearemos una planilla en Excel con los siguientes pasos: Paso 1. Primero debemos definir ciertas cosas; primero El Eje X de un gráfico es donde normalmente van los textos a graficar, quiero decir con esto por ejemplo los meses, años, nombres, asignaturas, etc. En este caso vamos a dejar nuestro eje X a los años. El Eje Y, son los valores que se van a graficar, generalmente son numéricos, por ejemplo Totales, IVA., promedios, notas, etc. En este caso son los Página 210 de 262 granos. Por último debemos nombrar las series, que son el nombre de los valores que se está graficando, en este caso serían los meses. Por ahora vamos a seleccionar desde Enero hasta Junio y sus valores correspondientes (Si tuviéramos que seleccionar valores discontinuos debemos utilizar la tecla Control el cual debe permanecer presionada hasta que termine con la selección). Paso 2. Pinchamos ahora el icono que es un asistente para los gráficos. Aquí en la primera pantalla debemos pinchar el tipo de gráfico que vamos a utilizar, encontramos por ejemplo el de líneas, el de barra, columna, circular, anillo, etc. Y al lado derecho encontramos las variedades de ese tipo de gráfico. En este caso pincharemos el que está seleccionado y pinchamos el botón Siguiente. Paso 3. La siguiente ventana nos muestra dos paletas; la primera nos indica los valores que hemos seleccionado, si lo queremos en columnas o en filas. Pero si nosotros no hemos seleccionado nada, debemos pinchar en el botón de minimizar y seleccionar los valores. La segunda paleta que se llama Serie, nos permite ingresar o seleccionar valores como: Página 211 de 262 Serie: en este caso como ya seleccionamos los valores aparecerán los meses, en el caso que no estén debemos definirlo pinchando o escribiendo en el cuadro de nombre y agregándolo con su botón. Rótulo de eje de categoría X: aquí debemos insertar los años, pinchamos el botón y seleccionamos desde 1997 hasta el 2000 y volvemos a pinchar el icono de contraer. Una vez que tengamos en la pantalla del asistente los valores, el eje X y las series podemos continuar pinchando en el botón Siguiente. Paso 4. El asistente ahora nos muestra seis paletas, cada una cumple una función. Título: Permite que ingresemos un título para el gráfico, un título para la categoría X e Y. (Esto es optativo). Ingresaremos el siguiente título: Título del gráfico: Producción Primer Semestre. Título de eje categoría X: Años. Título de eje categoría Y: Granos. Eje: Permite que podamos mostrar u ocultar el eje de categoría X y la Y. Solo debemos sacar e ticket a los cuadros o colocárselos. Página 212 de 262 Lo dejaremos tal cual se presenta. Líneas de división: Podemos colocar líneas a las divisiones principales y secundarias a los valores X e Y. Solo debemos seleccionarlas o bien si no queremos líneas de división debemos sacarle el ticket a todos los cuadros. Solo dejaremos las líneas principales de los valores X e Y. Leyenda: Son los meses, podemos dejarla arriba, abajo, a la izquierda, etc. O bien sacarla. La leyenda quedará a la Derecha. Rótulo de datos: Si necesitamos indicar con precisión valores o datos, podemos pinchar en Mostrar valor y encima de las barras quedarán estampados los valores, si seleccionamos en Mostrar rótulos estampara en este caso los años. Lo dejaremos tal cual. Tabla de datos: nos mostrará en la parte inferior una tabla con los valores de cada serie, pero esta opción no está disponible para los tipos de gráficos Circulares, dispersión, anillo, burbujas o radial. Déjelo tal cual. Paso 5. Una vez que hemos definido los requerimientos para este gráfico debemos pinchar en siguiente. Aparecerá la siguiente ventana en la cual debemos definir si queremos el gráfico en la hoja en que estamos trabajando o bien asignarla a otra hoja. La dejaremos en la hoja que estamos trabajando. Por último debemos pinchar en finalizar. Página 213 de 262 Paso 6. El grafico estéticamente no está muy bien presentado, es porque nos queda trabajar en eso. a) Agrandaremos el gráfico. Siempre debemos hacerlo de los extremos y cuando el puntero esté en los cuadros de selección y con forma de cruz. b) Modificar el gráfico. Página 214 de 262 El botón derecho del mouse es muy útil en esta fase, solo deben tener la precaución de que el gráfico esté seleccionado, entonces colocamos el cursor en el gráfico (generalmente donde no haya valores, barras, rótulos), apretamos el botón derecho y se desplegará el siguiente menú: Formato de área de gráfico: Aparecerá la siguiente ventana. Tramas: Podemos asignar otro estilo de bordes para el gráfico eligiendo un estilo, un color, grosor. También podemos cambiar el fondo del gráfico pinchando en el botón Efectos de relleno, podemos elegir matices de colores, sombras, etc. Acá elegirán dos colores y pincharán el estilo de sombreado que elijan, el borde será el punteado, de color (ustedes elijan) y el más ancho para el grosor. Página 215 de 262 Fuente: Modificamos aquí el tipo de fuente, el color, el estilo, el tamaño del texto, etc. Debe quedar en tamaño 9, estilo regular negrita, el color de la fuente lo eligen ustedes, y el tipo de letra Arial. Propiedades: Permite dar movilidad al gráfico, esto es moverlo, agrandar, achicar, etc. Además podemos dejar este gráfico sin la propiedad que sea impreso. Tipo de Gráfico: Podemos modificar el estilo del gráfico, Por ejemplo si teníamos el de columnas, lo podemos dejar en barra. Datos de origen: Acá podemos seleccionar nuevamente los datos del gráfico como los elementos de la paleta serie. En el caso de que nos hubiera faltado alguna Serie podemos agregarla. Opciones de gráfico. Esta opción permite modificar las seis paletas del asistente: el título, el eje, la leyenda, etc. Ubicación: Si queremos cambiar el gráfico a una hoja nueva, lo podemos hacer desde aquí. Con todos los cambios que le hemos hecho al gráfico que creamos en primera instancia, debería quedar muy bien presentado. Pero antes de presentarlo nos falta conocer una opción La escala. Escala Los valores del eje Y no están siendo representados en su totalidad en el gráfico, eso sucede porque debemos modificar los valores mínimos y máximos. Página 216 de 262 Para realizar la modificación debemos colocar el cursor en los valores del eje Y pinchar con el botón derecho del mouse. Aparecerá la siguiente ventana: El mínimo, nos permitirá que nosotros pongamos el número mínimo en el cual partirá la valorización del eje Y. En este caso quedará en 500.000.El máximo, lo dejaremos en 9.000.000. La unidad mayor: Nos dará paso al aumento de espacios de las líneas principales. En este caso lo dejaremos en 1.000.000 La unidad menor: Nos permitirá configurar los espacios de las líneas secundarias. La dejaremos también en 1.000.000. Eje de categoría X Cruza en: Permite crear un rango de tipo valor en el cual pueda existir un punto de cruce de los valores. En este caso lo dejaremos en 500.000. Página 217 de 262 Unidades de Visualización: Permite configurar los números en millones, billones, miles de millones, etc. Las tres opciones seguidas nos permiten configurar la manera de presentar el formato de ejes, como por ejemplo inverso. Ahora presentamos nuestro gráfico: Página 218 de 262 Auto filtros. Cuando tenemos un listado y deseamos trabajar sólo sobre algunos datos, tenemos la posibilidad de que Excel los seleccione y los presente en una forma muy prolija: Paso 1. Tenemos el siguiente ejercicio: Seleccionamos los campos de la tabla y luego pinchamos en el menú Datos/Filtro/Autofiltro. Aparecerán botones de flechas junto a cada nombre de campo. Página 219 de 262 Pinchando cualquiera de esas flechas se despliega un listado que contiene un ítem por cada dato distinto contenido en ese campo, por ejemplo pinchemos la flecha que aparece en cantidad; aparecerá una lista con opciones como Todas, las 10 más, Personalizar y los valores. Seleccionemos el 2. Observemos primero que el botón del campo que seleccionamos quedó en azul al igual que el número de fila que se filtraron, de esta forma se indica que existe una condición filtrada. Ahora si pinchamos en el botón de código y seleccionamos la letra C, quedara: Por otra parte las opciones fijas significan: Todas: Se muestra al listado completo (se desactiva el filtro para este campo). Página 220 de 262 Las 10 Más...: Se muestran los primeros 10 elementos, los últimos 10 o el 10% superior o inferior. Muestra los Número de Valores superiores Elemento a O inferiores Mostrar Muestra elementos o Porcentajes Personalizar: Permite definir una expresión compleja. En la descripción podemos elegir de una lista desplegable: es igual a, no es igual a, es mayor que, es mayor o igual que, es menor, es menor o igual que, comienza por, no comienza por, termina con, no termina con. Al lado derecho defino lo que necesito, en este caso la descripción quedará en: Comienza por al lado derecho escribo T, aparecerán filtradas solos las descripciones que comiencen con esa letra, sin importar las que sigan. Borra un auto filtro. Debe ir al menú Dato/Filtro y sacar el ticket a Auto filtro. Página 221 de 262 StarOffice. El Escritorio del StarOffice. Este escritorio es el entorno de trabajo. Desde aquí podemos crear nuevos documentos, abrir existentes, manejar archivos. En la figura muestra como luce este componente. Este escritorio está compuesto por tres partes principales: La barra superior de opciones, el panel de íconos y la barra inferior, la cual contiene el menú de inicio. Página 222 de 262 La barra superior de opciones. Consiste en una barra de menús desplegable y una barra de botones. En realidad no hace más que llamar a las opciones más importantes de los menús. La primera opción del menú superior, Archivo, contiene las opciones básicas para manejar archivos. Éstas son las siguientes: Opción Descripción Nuevo Abrir AutoPiloto Crea un documento nuevo. Abre un documento ya existente en el sistema. Ejecuta el Asistente de autogeneración de documentos. Guardar Como Nuevo Mensaje Plantillas Terminar Guarda un documento con un nombre y una dirección. Permite la composición de un nuevo mensaje. Permite manejar plantillas. Cierra el sistema. La segunda opción es Editar, nos permite realizar operaciones sobre los objetos que tenemos en el área de íconos. Opción Descripción Seleccionar Todo Selecciona todos los íconos del Escritorio. Libreta de direcciones Abre la libreta para su posterior edición. Base de datos bibliográfica Abre una base de datos bibliográficos. Pero además, este menú tiene una propiedad muy especial: cambia de acuerdo con la selección que hayamos hecho. Para seleccionar un icono sólo debemos hacer un clic sobre él. Luego, cuando pinchamos en menú editar, podremos observar las diferencias. Aparecerán nuevas opciones, que se detallan a continuación: Opción Descripción Cortar Copiar Pegar Saca el icono para dejarlo en otro lugar Hace una copia del icono. Esta opción permite dejar el icono en su destino una vez que se haya ocupado el comando copiar o cortar. Página 223 de 262 Ver, la tercera opción del menú superior, nos permite personalizar las herramientas que queremos que el sistema nos muestre en la pantalla principal. Opción Descripción Explorador Nos muestra al costado de la pantalla un explorador, el cual nos permite navegar por todos los archivos del sistema. Permite mostrar Archivos. Podemos seleccionar qué barras de icono veremos en la parte superior. Beamer Barra de Símbolos La figura nos muestra con detalles esta opción. El explorador se organiza de la siguiente manera: En la parte superior tenemos cinco botones que nos permitirán crear una nueva opción en el explorador (Nuevo grupo); crear un nuevo documento con sólo hacer clic en el tipo correspondiente (Pulse y Trabaje); ir a la sección de documentos personales (Mis Documentos); ir a la sección de hiperenlaces de Internet (Marcadores); y, por último, acceder a el explorador de archivos (Explorador). Página 224 de 262 Cuarta opción del menú superior, Herramientas, nos permite configurar opciones del programa como menú, barras de herramientas, etc. Ventana. Es la quinta opción del menú y nos permite manejar las ventanas abiertas dentro del sistema. Opción Nueva ventana Cascada Azulejar Horizontal Vertical Cerrar todas Descripción Mientras estamos editando un documento, crea una nueva ventana que contiene una copia de él. Ordena las ventanas en forma de cascada. Ordena las ventanas en forma de Azulejo. Ordena las ventanas en forma horizontal Ordena las ventanas en forma vertical. Cierra todas las ventanas. Panel de iconos. El panel de iconos contiene un conjunto de botones con dibujos (iconos) que representan las acciones más importantes del sistema, por ejemplo abrir, guardar, cerrar documentos, etc. Por defecto, el panel de iconos contiene dos filas de botones, tal cual como lo muestra la imagen. La primera fila nunca cambia, y sus botones pueden estar activados o no, según el estado en que se encuentre el sistema. Por ejemplo, si estamos en el Escritorio principal, no podremos presionar el botón guardar, ya que no tenemos ningún documento abierto; pero sí podremos presionar el botón cortar (siempre y cuando haya un objeto seleccionado). Página 225 de 262 Como crear un nuevo documento. Ahora que tenemos claro los principales componentes del escritorio, podemos comenzar a crear un documento Podemos hacer doble clic sobre el icono correspondiente a la aplicación que se quiere utilizar para crear el documento en el escritorio principal (Nuevo texto, Nueva hoja de cálculo, nueva presentación, etc). Otra forma de crear un nuevo documento es haciendo clic en el menú Archivo luego en Nuevo. Esto desplegará un submenú con el listado de tipos de documentos que podemos crear. La última forma consiste en presionar el botón Inicio con el mouse, y seleccionar cualquiera de las herramientas del primer grupo de opciones. Como Cerrar el sistema. Para cerrar el sistema de StarOffice, una de las opciones es utilizar el botón de cerrar de nuestra ventana. Pero, para no tener conflictos con los sistemas operativos, podemos utilizar la opción Terminar del menú archivo. Esta opción aparece en cualquiera de las herramientas de la suite, por lo que no tendremos que ir al escritorio para cerrar el sistema. Página 226 de 262 StarWrite. StarWrite, es un potente procesador de texto que nos permite realizar las mismas funciones que los demás paquetes famosos. Cabe señalar que las aplicaciones sirven para cualquier sistema operativo. El entorno se divide en un menú superior que nos permite acceder a todas las opciones del sistema, debajo, una barra de botones para ejecutar las funciones más importantes; una barra lateral con más utilidades; el espacio de trabajo. Página 227 de 262 Barra de botones. El primer componente que encontramos, en la primera barra superior de botones, es una caja de texto que contiene el nombre del archivo que estamos editando. Si presionamos sobre la flecha hacia abajo que se encuentra a la derecha, ésta desplegará el historial de archivos que hemos editado. Con sólo hacer clic en el nombre de alguno de ellos, el sistema lo abrirá automáticamente. Además, este componente sirve para abrir documentos que no figuren en el historial. Para esto deberemos borrar el contenido actual de la caja y escribir la ruta completa al archivo (por ejemplo: c:\Mis documentos\invitación.sdw). El sistema lo abrirá con sólo presionar la tecla enter. Grupo Descripción Estos botones nos permiten desplazarnos por diferentes documentos, como un navegador. Son útiles cuando se trabaja con documentos online. Las flechas nos permiten avanzar o retroceder. El icono redondo permite detener la descarga de una página. Por último la casa nos lleva a nuestra página personal. Estos iconos corresponden a las funciones básicas sobre el documento. El primero permite restaurar la última versión guardada. El segundo activa o desactiva el modo solo de escritura. Luego vienen los clásicos iconos de abrir y guardar un documento. El quinto icono nos permite enviar el documento por e-mail. Por último, el sexto icono imprime el documento en la impresora configurada. Estos botones corresponden a las funciones cortar, copiar y pegar fracciones de un documento. Página 228 de 262 En la segunda barra de herramientas podemos encontrar los siguientes elementos: Grupo Descripción Estas tres persianas nos permiten definir el estilo, el tipo y el tamaño de la letra. Los estilos son útiles cuando se trabaja con documentos de formato complejo. Nos permiten definir diferentes niveles de título, textos resaltados, etc. Para cambiar el formato de la letra solo hay que seleccionar su nombre. Por último, podemos cambiar el tamaño eligiendo algunos valores predeterminados en la tercera caja o escribiendo uno que nos resulte conveniente. Estos tres botones nos permiten definir el formato básico de la letra. El primero corresponde al de la letra resaltada o “negrita”, el segundo a la cursiva (itálica), y el tercero de texto subrayado. Estos cuatro botones nos permiten definir la alineación del párrafo. Por defecto, siempre está seleccionada la opción de alineación izquierda (primer botón). Si queremos cambiar eso, debemos presionar en cualquiera de los tres botones restantes (alineación centrada, alineación derecha y justificada.) Los primeros dos botones nos permiten hacer ítem de los párrafos. El primero realiza ítem numerado y el segundo sólo dibuja símbolos. Los últimos dos botones desplazan una sección de párrafo seleccionada hacia la izquierda o la derecha. Aquí, el primer botón nos permite definir el color de la letra. El segundo, el color de resaltado. Por último, el tercer botón despliega una ventana con los colores más utilizados. Página 229 de 262 La barra de menú. En todos los programas de StarOffice, la barra de mismas opciones. Estas son: menú contiene las Menú Descripción Archivo: Esta sección desplegará un menú con las opciones básicas de manejo de archivos. Además aquí encontraremos las opciones de vista preeliminar e impresión. Editar el clásico menú de edición cumple la misma función que en todas las demás aplicaciones, con las opciones básicas de cortar, copiar, pegar, además de otras. Ver Este menú desplegará una serie de opciones para personalizar la vista del sistema. Aquí podremos modificar el zoom del documento (escala) y las barras de herramientas (Barras de símbolo). Insertar Nos permite acceder a las opciones de inserción de objetos: imágenes, enlaces, encabezados y notas al pié, entre otras cosas. Formato Este menú nos posibilita cambiar el formato de un carácter, un conjunto de palabras o un párrafo. Herramientas todas las herramientas alternativas las encontramos en esta opción. Autocorrección, separación de silábica, sinónimos y ortografía. Ventana aquí se hayan las opciones de manejo de ventanas. Ayuda Brinda una ayuda completa para el manejo del sistema. Página 230 de 262 Dar formato a los caracteres. Cuando hablamos de formato, nos referimos a las propiedades que poseen los caracteres que componen las palabras de nuestro documento. Estas propiedades pueden ser de tipos de letra, tamaño, color, etc. Cabe señalar que todas las funciones pueden ser utilizadas con selecciones, las herramientas básicas para el formato del texto se encuentra en la segunda barra superior de herramientas. Aquí encontramos por orden, el sector de estilos. El selector de tipos de letras, el selector de tamaño, los botones para definir las propiedades (negrita, cursiva, subrayado), los botones para definir las alineaciones del párrafo, viñetas numeradas y de símbolos y los colores del texto. Cambio de fuentes. Ahora veremos un entorno más completo para manejar las fuentes de nuestro documento. Para esto, debemos hacer clic sobre Formato/Carácter. Aparece la siguiente ventana. Página 231 de 262 Lo que muestra la pantalla es el sector de fuentes. Aquí podremos seleccionar los tipos de fuentes, efectos, estilos, tamaños y colores, con solo realizar algunos clics en las persianas correspondientes. En la parte inferior derecha podemos apreciar una vista previa de cómo quedará el texto. En todo momento es posible presionar sobre el botón de ayuda. Ahora si realizamos muchos cambios y preferimos dejar todo como estaba, simplemente presionamos sobre el botón Restablecer. Dar formato al párrafo. Los párrafos también pueden tomar ciertos formatos. Uno de ellos es la alineación. Un párrafo puede alinearse a la derecha, al medio o a la izquierda. Debemos recordar, siempre seleccionar antes el párrafo que queremos modificar. Una vez seleccionado, presionaremos sobre cualquiera de los botones de alineación que aparecen en la barra superior de botones. Podemos ir de igual manera a Formato/Párrafo. Aparecerá la siguiente ventana: Esta ventana está compuesta por paletas en la parte superior. Presionamos sobre cada una de ellas, accederemos a un grupo definido de opciones. Por ejemplo, si presionamos sobre alineación, podremos elegir la alineación del párrafo tal como lo hacíamos con los botones de la barra de herramientas. Si elegimos fondo podremos colocar fondo al párrafo seleccionado. Página 232 de 262 Viñetas y numeración. Muchas veces queremos enumerar una serie de ítem de un documento. Para esto, starWrite nos provee de un método automático muy fácil de usar. Podemos elegir entre dos tipos de viñetas: las comunes o las numeradas. Las primeras simplemente dibujan un punto de comienzo en la oración con símbolos, las segundas escriben automáticamente un número al comienzo de cada oración; de esta manera podemos generar un listado numerado sin tener que seleccionar el número cada vez. El acceso a estas viñetas se logra a través Formato/Numeración/Viñetas. Aparecerá la siguiente ventana: del menú Acá podemos elegir el tipo de viñeta que queramos utilizar, si queremos configurar las sangrías de texto y distancia de viñetas, solo debemos ir a la paleta Posición y modificar los márgenes, ahora si no nos gusta ninguna de las viñetas que aparecen en la ventana principal de las viñetas, debemos pinchar en la paleta opciones en el botón que dice carácter y elegir otra. Lo mismo pasa con la numeración, aparecen los tipos de numeraciones que queramos o en esquemas. También podemos modificar las posiciones de ellas. Página 233 de 262 Tablas. StarWrite nos provee de un recurso muy útil a la hora de desarrollar documentos como formato y estructura complejos. Se trata de las comúnmente llamadas tablas. Para crear un tabla debemos pinchar en Insertar de la barra lateral izquierda o en el menú Insertar/Tablas, ambas opciones nos llevará a definir el nombre de la tabla, la cantidad de filas y columnas de tendrá. En el primer campo debemos completar el nombre de la tabla, este no aparece en ningún lado del documento, pero es información útil para localizarla rápidamente en trabajos grandes. Luego, en la parte inferior, encontraremos dos paneles. En el primero de ellos se podrá definir, de manera sencilla, la cantidad de filas y columnas que nuestra tabla contendrá. En las opciones encontramos: Opción Descripción Encabezado Utiliza la primera celda para el encabezado de la tabla. Allí podemos escribir el título de cada columna. Repetir en cada página Repite el encabezado en cada página de nuestro documento. No dividir Tabla de esta forma evitamos que nuestra tabla se divida, en casos especiales. Bordes Si se desactiva esta opción, los bordes de nuestra tabla no serán visibles. Página 234 de 262 Las tablas comunes poseen el formato estándar, que simplemente se basa en dibujar los bordes de las celdas para diferenciarlas. Es posible que esto no nos guste y queramos utilizar algún formato de colores, resaltado y diferenciando los campos. Para esto, simplemente tenemos que presionar sobre el botón Autoformato, en el panel de creación de tablas. Aparecerá la siguiente imagen. Elegimos el formato deseado, lo previsualizamos y aceptamos. Movimiento en la tabla. Para movernos por sus diferentes celdas, sólo tenemos que usar las teclas de direccionamiento y el cursor se moverá en el sentido indicado. Otra forma de movernos es haciendo clic por las celdas, pero con la tecla de tabular también podemos hacerlo además con esta tecla podemos crear más filas si las necesitamos, solo debemos posicionarnos en la última celda y tabular. Con un Enter se agregará un reglón en la celda donde se encuentre el cursor. Si queremos por ejemplo eliminar, insertar, alinear, modificar el texto, etc. Solo debemos seleccionar lo que vamos a modificar, luego pinchamos con el botón derecho del mouse y seleccionamos la opción que necesitemos. Página 235 de 262 Imágenes. Nuestros documentos pueden contener varios tipos de objetos. Entre ellos, los más utilizados son los que contienen imágenes. Podemos insertar cualquier imagen para hacer que el documento luzca mejor. Además StarWrite incluye una colección de imágenes prediseñadas llamadas Clip Arts. Inserción de imágenes en un documento. Comenzaremos trabajando con las imágenes convencionales. Si queremos insertar una imagen en nuestro documento, lo primero que tenemos que hacer es posicionar el cursor en el lugar donde queremos que la imagen esté impresa. Una vez hecho esto, presionaremos sobre el menú Insertar/Imagen/De archivo, y el sistema mostrará una ventana similar a esta: En este panel podemos seleccionar la imagen que más nos guste. Si ésta se encuentra en otro directorio, no tenemos más que hacer clic en él. Por ejemplo las imágenes que nos entrega el directorio Clipart. En la parte inferior encontraremos una caja de chequeo que lleva el nombre de previsualización. Si la seleccionamos el sistema nos mostrará la imagen en la vista previa, así podemos saber cómo luce una imagen antes de insertarla. Starwrite cuenta con la posibilidad de insertar imágenes con extensiones JPG, BMP o GIF. Página 236 de 262 Impresión del documento. Esta operación es muy sencilla, solo debemos presionar sobre el icono de impresora que se encuentra ubicada en la primera barra superior de botones o ir a Archivo/Imprimir. También puede usar la combinación CTRL+P. Starwrite mostrará el clásico panel de impresión (similar al que observa en la figura), en donde podemos seleccionar nuestra impresora, en la parte superior; indicar las páginas que imprimiremos, en la parte inferior izquierda; o hacer múltiples copias, en la parte inferior derecha. Página 237 de 262 Trabajo con documentos creados en Microsoft Word. Uno de los procesadores de texto más utilizados de todos los tiempos es Word. Por esta razón la mayoría de las personas trabajan con documentos .Doc. ahora hay que dejar en claro que StarOffice ofrece cien por ciento de compatibilidad con las herramientas de Microsoft Office. Para abrir un documento creado en Word, debemos dirigirnos al menú Archivo/Abrir. Aparecerá la siguiente ventana, debemos pinchar en la opción Tipo de Archivo y seleccionar la opción Ms Word 97/2000. Luego, comenzamos a buscar el archivo que necesitamos, una vez encontrado, presionamos el botón Abrir para que se cargue y pueda ser editado. Cuando hayamos terminado de trabajar sobre él y presionamos sobre el botón Guardar, el archivo será almacenado en el mismo formato en el que se lo había abierto. Pero lo recomendable es utilizar también la opción guardar como y seleccionar como tipo de archivo nativo de StarWriter, esto por seguridad. Página 238 de 262 StarCalc. Si somos usuarios de otras planillas de cálculo, el entorno de StarCalc puede resultarnos muy familiar. Las hojas de cálculo están conformadas por varias hojas componentes llamadas Hoja1, hoja2 hoja3, y así sucesivamente. Cada hoja ofrece un acceso desde la parte inferior del programa, en donde se muestran pequeñas solapas con el nombre de cada una. De esta forma, es posible estructurar los datos en varias partes, según nuestras necesidades. Las hojas de cálculo están compuestas por filas y columnas, que a su vez componen celdas. Las columnas se identifican con las letras del alfabeto, mientras que las filas se identifican con números. De esta manera A1 corresponde a la primera celda de la hoja. Cada celda puede contener un valor numérico (como por ejemplo el 2), una palabra (muy utilizada para realizar descripciones de columnas y textos aclaratorios) o una función. Esta última nos permite automatizar el procesamiento de los datos en nuestra hoja de cálculo. Un ejemplo sería escribir en la celda A1 la función =4+4. El sistema procesará automáticamente esta función y devolverá el resultado de la suma de dos números en la celda A1 porque allí se escribió la función. Página 239 de 262 Ya en la planilla de cálculo, las funciones de nuevo, abrir, cerrar, guardar son las mismas en todo el programa. Todos los componentes de StarOffice utilizan el mismo código para las funciones básicas. Filas y columnas. Con las filas y columnas podemos modificar su altura, su ancho, su largo, etc. Solo debemos pinchar, por ejemplo si queremos enanchar la columna A, debemos colocar el cursor entre las columnas A y B y hacer doble clic o arrastrar el mouse hasta que alcance el tamaño deseado. De la misma manera podemos modificar las filas. Propiedades de las celdas. Las celdas también pueden ser personalizadas. Esto es muy útil cuando queremos resaltar ciertos campos de nuestra tabla, cambiar el color de un texto o simplemente cuando queremos cambiar el tamaño de la celda en cuestión. StarCalc, nos ofrece un panel muy útil y fácil de manejar. Desde él, tenemos acceso a todas las paletas correspondientes a los diferentes grupos de opciones para la personalización de una celda. Para acceder a este panel, sólo tenemos que presionar el botón derecho del mouse sobre la celda y elegir la opción formatear Celdas. Tal cual como aparece en la figura. Página 240 de 262 La primera paleta que nos presenta la ventana es la de Números. Desde allí podemos definir el formato numérico de una celda. Por ejemplo, si definimos el formato de la celda como fecha, luego, cuando digitemos una fecha en esa celda, el sistema se encargará automáticamente de escribirla con palabras o con el formato que el usuario haya definido. La segunda paleta es la requerida al formato de caracteres Fuente. Desde aquí, podemos definir el tipo, color, y tamaño de letra desde la clásica ventana de selección. La tercera paleta es la de alineación. A través de ella definiremos la alineación del texto que se encuentra escrito dentro de una celda. Podemos configurar tanto la alineación vertical, como la horizontal. Además, es posible definir una dirección de escritura en grados, lo cual nos da la opción de escribir, dentro de una celda, un texto con la inclinación que deseemos. Página 241 de 262 La cuarta paleta nos permite definir los bordes de una celda. Muchas veces es necesario sacar los bordes para que aparezca que está unida a una que se encuentra a su lado. O es necesario resaltar la celda, sin colores, sólo haciendo uso de líneas gruesas. Todo esto se realiza desde esta sección. No se puede decir mucho de la quinta paleta ya que lo único que hace es dejar con fondos las celdas, según el color que requiera. Página 242 de 262 Funciones. Una de las características principales que ha hecho de las planillas de cálculo la herramienta obligatoria en toda oficina, es la posibilidad que brindan de usar funciones para automatizar el trabajo. Estas son operaciones matemáticas que se encargan de obtener un resultado de forma automática. Un ejemplo, en la celda A1 digitaran el número 5, en la celda A2 digitarán el número 2 y el la celda D3 escribiremos la fórmula: =A1+A2. Como resultado, la celda D3 contendrá el número 7, producto a la suma de los valores almacenados en las celdas A1 y A2. Algunos ejemplos son: Función =A1*A2 =A1/A2 =A1^n =Raíz(N) Descripción Multiplica la celda A1 por la celda A2. Divide la celda A1 por la celda A2. Eleva el valor de A1 a la enésima potencia. Devuelve la raíz cuadrada del número N. Existen muchas más funciones matemáticas de las que se es posible imaginar. Por esa razón, se utiliza un icono o herramienta llamada función. Para encontrar la función debe ir a Insertar/Función. Página 243 de 262 ö ö ö Se elige la función que se desea ocupar, por ejemplo el del promedio. Luego se pincha en Siguiente. Aparecerá la siguiente ventana donde debemos pinchar en el cuadro de contraer y seleccionamos los valores. ö Ahora finalizar. ö Entonces queda la planilla de esta manera. Página 244 de 262 Generación de Gráfico. Este recurso nos permite representar de forma gráfica los datos que nuestra planilla de cálculo almacena. Para crear el gráfico es necesario definir los datos que se ocuparán. Para realizar el gráfico insertemos la siguiente tabla: Ahora seleccionemos toda la tabla de datos, pinchamos en el menú Insertar/Diagrama. Aparecerá la ventana correspondiente a la primera fase de la generación de gráficos. Elegimos el tipo de gráfico y pinchamos en el botón avanzar. Página 245 de 262 Paso 2. En esta ventana podemos elegir las líneas del eje X e Y, si el gráfico lo presentaremos en fila o en columnas, si queremos que la representación de texto sea insertada solo debemos seleccionarla. Por último pinchamos en el botón Avanzar. En esta ventana colocaremos título al grafico, además de los títulos del eje X e Y. Por último pinchamos en el botón Crear. Página 246 de 262 Así queda el gráfico. No olvidemos que podemos modificarlo haciendo un clic con el botón derecho del mouse en el gráfico. Página 247 de 262 Impresión. Se realiza de la misma manera que el StarWriter, ya que vuelvo a insistir en el StarOffice las aplicaciones básicas son las mismas en todos sus productos, ya sea StarWriter, StarCalc, StarImpress, etc. Vínculo de Archivo Excel e StarCalc. También se puede trabajar con planillas de cálculo desarrolladas en otras aplicaciones como por ejemplo Excel, ya que son planillas de características similares, la compatibilidad entre sus documentos es prácticamente total. Un documento creado en Excel puede ser abierto con StarCalc, aunque éste tenga insertadas imágenes y objetos. Para abrir un archivo y seleccionar como tipo de archivo la opción Excel 97/2000. para almacenar debe seguir los mismo pasos que en el procesador de texto. Por seguridad no olvide dejar el archivo almacenado en StarCalc. Página 248 de 262 StarImpress. Es un sistema de creación de presentaciones. Las presentaciones son muy útiles para dar charlas, conferencias, presentar proyectos y para mostrar ideas a los demás. Una presentación no se compone solamente de textos y dibujos, sino que también puede tener varias páginas, efectos y sonidos. Cada página de una presentación representa una diapositiva. Creación de una Presentación. Paso 1. Pinchamos en Archivo/autopiloto/presentación. Esto automáticamente el Asistente para la creación de presentaciones. ejecutará La primera pantalla, muestra tres opciones: crear una presentación vacía, crear una presentación sobre la base de una plantilla o abrir una presentación existente. En este casi elegiremos Presentación vacía. Página 249 de 262 Paso 2. Consiste en definir el estilo que tendrá la presentación. Seleccionar un estilo tendrá como consecuencia que todos los objetos, colores y tipografías de nuestra presentación, luzcan de manera similar. Esto le agregará profesionalismo a nuestras presentaciones. En la parte superior podremos elegir el tipo y en el cuadro de vista previa, ver una pequeña imagen de cómo lucirá la presentación. En la parte inferior derecha podremos elegir el medio que se utilizará para crear la presentación. Como la opción pantalla es la más adecuada, la dejaremos activada. Ahora presionamos nuevamente sobre el botón Siguiente. Paso 3. El último paso consiste en seleccionar algunas propiedades visuales de la presentación, por ejemplo los efectos de transición y la duración. Los efectos de transición se ejecutan entre cada diapositiva de la presentación. Es de gran utilidad probar cada una de ellos y ver una pequeña representación en el cuadro previo. Página 250 de 262 Paso 4. Finalmente, nos queda presionar el botón crear para que la base de nuestra presentación sea creada y podamos comenzar a escribir la información que queremos difundir. Una vez que creamos la base de la presentación, StarImpress nos ofrecerá editar la primera diapositiva, mostrando la siguiente figura: Al aceptar estamos listos para comenzar a diseñar la parte fuerte de nuestra presentación. En este caso la presentación quedará de la siguiente manera dispuesta para que escribamos o insertemos imágenes. Página 251 de 262 Si nos damos cuenta la presentación nos va indicando lo que debemos hacer. En este ejemplo en el título solo debemos hacer un clic encima del cuadro de texto y escribimos, en el cuadro izquierdo debemos hacer doble clic para insertar una imagen que quedará exactamente alineada y por último en el cuadro derecho hacemos un clic y podemos crear una lista en la cual las viñetas irán apareciendo automáticamente al hacer un Enter. Al lado izquierdo de las presentaciones existe un menú el cual nos ayuda a: Opción Descripción Insertar una página Esta función nos permite crear una nueva página que estará localizada a continuación de la última que esté siendo editada Modificar diseño de página esta opción posibilita la modificación de la estructura general de la página. Duplicar Página Crea una nueva página luego de la que se está editando, idéntica a ésta. Ampliar Página Amplia el tamaño de la página. Página 252 de 262 Entones vamos a crear una segunda diapositiva por medio del menú desplegado al lado izquierdo de la presentación. Como proyectar la presentación. Una vez que la presentación fue desarrollada y almacenada, ya podemos proyectarla, haciendo clic en el menú presentación/Iniciar presentación, también puede combinar las teclas CONTROL+F2 y si prefiere puede pinchar en el icono Iniciar presentación. Vincular una presentación de Microsoft con StarImpress. Poseen una máxima compatibilidad con las demás aplicaciones del mercado. Para abrir una presentación de Power Point, debemos ir al menú Archivo/abrir, pinchamos la selección de tipo de archivo PowerPoint 97/2000, luego de esto se carga el archivo y se puede comenzar a trabajar. Las operaciones son las mismas ya que estos tres tipos de aplicaciones son compatibles casi en un 100% con las de Microsoft. Página 253 de 262 Servicios de una Red. Cada uno de los tres siglos ha estado dominado por una sola tecnología. El siglo XVIII fue la etapa de los grandes sistemas mecánicos que acompañaron a la Revolución Industrial. El siglo XIX fue la época de la máquina a vapor. Durante el siglo XX, la tecnología clave ha sido la recolección, procesamiento y distribución de información. Entre otros desarrollos, hemos asistido a la instalación de redes telefónicas en todo el mundo, a la invención de la radio y la televisión, al nacimiento y crecimiento sin precedente de la industria de los computadores, así como la puesta en órbita de los satélites de comunicación. A medida que avanzamos hacia los últimos años de este siglo, se ha dado una rápida convergencia de estas áreas y también la diferencia entre la captura, transporte, almacenamiento y procesamiento de la información están desapareciendo con rapidez. Organizaciones con centenares oficinas dispersas en una amplia área geográfica esperan tener la posibilidad de examinar en forma habitual el estado actual de todas ellas, simplemente oprimiendo una tecla. A medida que crece nuestra habilidad para recolectar, procesar y distribuir información, la demanda de más sofisticados procesamientos de información crece todavía con mayor rapidez. La industria de computadores ha mostrado un progreso espectacular en muy corto tiempo. El viejo anhelo de tener un solo computador para satisfacer todas las necesidades de cálculo de una organización se está reemplazando con rapidez por otro que considera un número grande de computadores separados, pero conectados, que efectúan el mismo trabajo. Estos sistemas, se conocen con el nombre de Redes de Computadores. Estas nos dan a entender una colección interconectada de computadores autónomos. Se dice que los computadores están interconectados, si son capaces de intercambiar información. Página 254 de 262 Las Primeras redes. Las primeras redes construidas permitieron la comunicación entre un computador central y terminales remotos. Se utilizaron líneas telefónicas, ya que estas permitían un traslado rápido y económico de los datos. Se utilizaron procedimientos y protocolos ya existentes para establecer la comunicación y se incorporaron moduladores y demoduladores para que, una vez establecido el canal físico, fuera posible transportar las señales en analógicas adecuadas para la transmisión por medio de un módem. Posteriormente, se introdujeron equipos de respuesta automáticas que hicieron posible el uso de redes telefónicas públicas conmutadas para realizar las conexiones entre las terminales y el computador. A partir de los años 70, surgieron las primeras redes de transmisión de datos destinadas exclusivamente a éste propósito, como respuesta del aumento de la demanda del acceso a redes a través de terminales para poder satisfacer las necesidades de funcionalidad, flexibilidad y economía. Se comenzaron a considerar las ventajas de permitir la comunicación entre computadores y entre grupos de terminales, ya que dependiendo del grado de similitud entre computadores es posible permitir que compartan recursos en mayor o menor grado. La primera red comercial de la TransCanadá, Telephope System’s Data Router, a la que posteriormente siguió el Digital Data System, estas dos redes, para beneficio de sus usuarios redujeron el costo y aumentaron la flexibilidad y funcionalidad. Durante los años 60 las necesidades de teleproceso dieron u enfoque de redes privadas compuesto de líneas (Leased lines) y concentradores locales o remotos que usan una topología de estrella Página 255 de 262 Objetivos de las redes. Las redes en general, consisten en “compartir recursos”, y uno de sus objetivos es hacer que todos los programas, datos y equipo estén disponibles para cualquiera de la red que así lo solicite, sin importar la localización física del recurso y del usuario. En otras palabras, el hecho de que el usuario se encuentre a mil kilómetros de distancia de los datos, no debe evitar que este los pueda utilizar como si fueran originados localmente. Un segundo objetivo consiste en proporcionar una alta fiabilidad, al contar con fuentes alternativas de suministro. Por ejemplo todos los archivos podrían duplicarse en dos o tres máquinas, de tal manera que si una de ellas no se encuentre disponible, podría utilizarse una de las otras copias. Además, la presencia de múltiples CPU, significa que si una de ellas deja de funcionar, las otras puedan ser capaces de encargarse de su trabajo, aunque se tenga un rendimiento global menor. Otro objetivo es el ahorro económico. Los computadores pequeños tienen una mejor relación costo / rendimiento, comparada con la ofrecida por las máquinas grandes. Estas son, a grandes rasgos más rápidas que el más rápido de los microprocesadores, pero su costo es latamente mayor. Este desequilibrio ha ocasionado que muchos diseñadores de sistemas construyan sistemas constitutivos por poderosos computadores personales, uno por usuario, con los datos guardados en una o más máquinas que funcionan como servidor de archivos compartidos. Página 256 de 262 Concepto de Página Web, Sitio Web. Los Browser o también conocidos como sistemas de Navegación, son el software encargado de facilitarnos la comunicación en esta Red mundial. Traen incorporadas herramientas de búsqueda de Información, Transferencia de Archivos y Correo Electrónico; de una manera fácil e intuitiva. Algunos Browser más conocidos son: NESTCAPE, EXPLORER y MOSAIC. NETSCAPE Este utilitario se emplea para navegar en el ambiente WORD WIDE WED, conformado páginas de información con formato hipertexto. En Internet, gran parte de la información está organizada en forma de páginas. Se puede traer una página a la pantalla del computador y examinar su contenido, teniendo la opción de traer más páginas con más información. La forma de las páginas varía de una a otra, algunas están muy finamente decoradas, plenas de colores e ilustraciones, capaces de traer sonidos y películas interactivas, otras en cambio son muy sencillas limitándose sólo a texto. Buscadores Para buscar información acerca de un tema o página específica, se debe usar un Motor de búsqueda como por ejemplo: Google, Altavista etc.. Una vez dentro de la página del buscador hay que hacer clic en el campo de búsqueda y escribir una palabra o tema deseado. Navegar por internet Para recorrer el ciberespacio a través de Internet en busca de documentos, programas, imágenes u otros recursos de información, además de una computadora con conexión a la red mundial (ya sea por medio de un modem telefónico o por medio de una red institucional), se necesita algún programa capaz de buscar información y de presentarla en forma de páginas web, es decir, con despliegue de textos, imágenes fijas y con movimiento e incluso sonido (en el caso de clips multimedia). Esta es la tarea que básicamente realizan los programas de navegación o "browsers", tales como Internet Explorer, Netscape Navigator, Opera, Neoplanet y otros. Página 257 de 262 Para abrir este navegador se puede hacer doble clic en su icono del escritorio de Windows, o bien seleccionar dicho programa desde Inicio, Programas, Internet Explorer. Se presentará la interfaz de usuario del programa, con una página cuyo contenido dependerá de la configuración de la "página de inicio" del navegador. Esta página inicial se puede personalizar, o sea, seleccionarla a gusto del usuario. A continuación se muestra el navegador abierto en la página web del buscador Google, Chile: Página 258 de 262 En la parte superior de la ventana del navegador se pueden ver los menús y botones de las herramientas disponibles. ö ö ö ö ö ö ö ö ö Botones Atrás y Adelante: permiten retroceder o avanzar a través de una serie de páginas web que se ha visitado en una sesión de uso del navegador. Botón Detener: permite detener el proceso de búsqueda o de carga de una página web solicitada al navegador. Botón Actualizar: permite solicitar la versión más reciente de una página web solicitada mediante el navegador (normalmente los navegadores guardan registro de las páginas visitadas, para acelerar su carga en caso de solicitarlas nuevamente. Como por lo general las páginas web se están renovando con cierta frecuencia, suele ser conveniente asegurarse de conseguir la versión más reciente). Botón Inicio: permite saltar a la página web de inicio del navegador. Botón Favoritos (Bookmarks): como veremos más adelante permite almacenar las direcciones de las páginas web que resulten de interés del usuario, para no tener que recordar ni digitar su dirección para visitarlas nuevamente. Botón Historial: guarda registro de las páginas web visitadas por el usuario en una o más sesiones de trabajo con el navegador, facilitando el volver a cualquiera de las páginas visitadas, aunque no se haya guardado su dirección en Favoritos. Botón Correo: permite leer o enviar mensajes de correo electrónico, enviar un vínculo hacia una página web, enviar una página web completa y leer noticias (news). Botón Imprimir: permite imprimir una página web. Botón Modificar: permite editar una página web, usando algún editor como Front Page, Word u otros registrados con el navegador. Página 259 de 262 Página 260 de 262 Abrir una dirección en Internet Cada página web posee una dirección en Internet, conocida como URL (Universal Resource Locator =localizador universal de recursos), con una estructura similar a la del ejemplo siguiente: http://www.informatica.inacap.cl/ donde http es el protocolo de comunicaciones llamado Protocolo de Transferencia de Hipertextos (HyperText Transfer Protocol) y WWW es la red mundial de información (World Wide Web). Para visitar una página web de la cual se conoce su dirección URL, basta abrir el navegador y digitar esa dirección en el campo Dirección, bajo la barra de menús. Al hacer clic en el botón Ir a del extremo derecho de ese campo (o al pulsar la tecla Intro) el navegador cargará y presentará dicha página web. Las páginas web contienen múltiples palabras de enlace o links que permiten al usuario saltar hacia otras páginas vinculadas entre sí, rompiendo con la linealidad o unidimensionalidad de la lectura de textos impresos tradicionales. Por eso se dice que estas páginas tienen estructura de hipertexto, y para confeccionarlas se recurre a un lenguaje especial (html = hypertext markup language). Al hacer clic sobre una palabra de enlace (también llamadas hipervínculos), el navegador carga y despliega la nueva página vinculada a la anterior. Página 261 de 262 BIBLIOGRAFÍA. Computación Básica: Autor: Timoty J. O’Leary/ Linda I. O’Leary Editorial: Mc-Graw-Hill Introducción a la Computación: Autor: Peter Norton Editorial: Mc-Graw-Hill Introducción a la Informática: Autor: Mario Daniel albarracín/ Eduardo Alcalde Lancharro/ Miguel Garcia López. Editorial: Mc-Graw-Hill Página 262 de 262