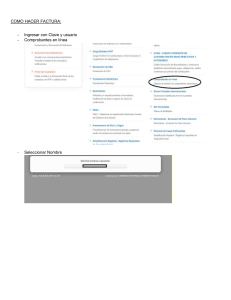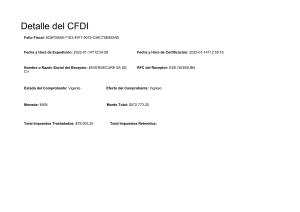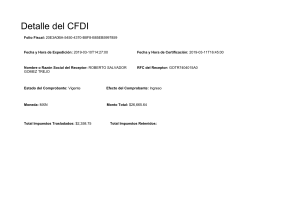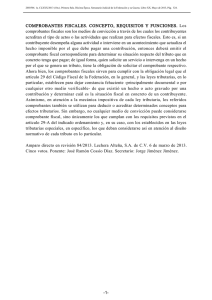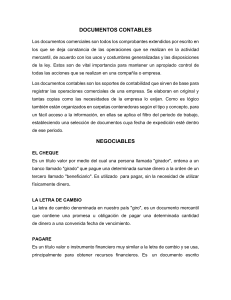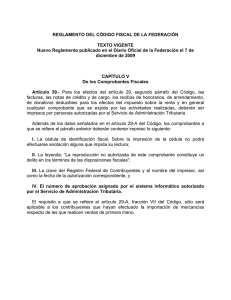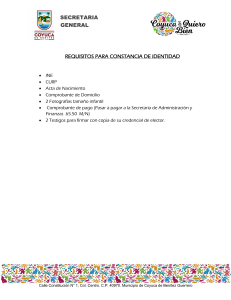Guia Paso a Paso- Registro manual de comprobantes a través del sistema Marangatu
Anuncio

Registro Manual de Comprobantes A través del Sistema Marangatu IMPORTANTE: CONTRIBUYENTES OBLIGADOS AL REGISTRO ELECTRÓNICO DE COMPROBANTES, SEGÚN LA RESOLUCIÓN GENERAL N° 90/2021: Contribuyentes del IVA, independientemente a que cuenten también con obligaciones tales como el IRE GENERAL, IRE SIMPLE, IRE RESIMPLE, IRP RSP y/o IRP RGC: deben registrar los comprobantes de compras y ventas que respaldan la información declarada en el Formulario de liquidación del IVA. Contribuyentes del IRP RSP, independientemente a que cuenten con otras obligaciones: deben registrar los comprobantes de ingresos y egresos que respaldan la información declarada en el Formulario de liquidación del IRP RSP. Contribuyentes del IRE SIMPLE, independientemente a que cuenten con otras obligaciones: deben registrar los comprobantes de ingresos y egresos que respaldan la información declarada en el Formulario de liquidación del IRE SIMPLE. CONTRIBUYENTES OBLIGADOS A PARTIR DEL AÑO 2021 Están obligados a partir del 2021, los contribuyentes designados a través de la Resolución General N° 90/2021 (Ver listado en la página web de la SET en la sección “Normativas”) quienes deberán registrar en el Sistema Marangatu los comprobantes que correspondan al 01/01/2021 en adelante. Se aclara que no fueron designados los contribuyentes que cuentan con las obligaciones 911-COMPRAS y 921-VENTAS y generan sus libros a través del Software Hechauka, quienes seguirán utilizando el referido software para informar los periodos fiscales correspondientes al 2021. El calendario de vencimiento excepcional para la obligación 955-REG.MENSUAL COMPROB se encuentra establecido en el artículo 18 de la RG N° 90/2021. Los contribuyentes no designados están obligados a llevar sus registros de conformidad a la RG N° 55/2020. Sin embargo, podrán optar por registrar electrónicamente sus comprobantes a través del Sistema Marangatu, debiendo cumplir con todas las obligaciones y los lineamientos previstos en la RG N° 90/2021. CONTRIBUYENTES OBLIGADOS A PARTIR DEL AÑO 2022 EN ADELANTE A partir del año 2022 todos los contribuyentes obligados a contar con libros compras, ventas, ingresos y egresos estarán obligados al registro electrónico de comprobantes en el Sistema Marangatu, el cual será el único mecanismo de registro. Paso 1: Ingrese al Sistema Marangatú con su usuario y clave de acceso. Paso 2: En el menú principal seleccione la opción DECLARACIONES INFORMATIVAS/ GESTION DE COMPROBANTES INFORMATIVOS. Paso 3: Posteriormente, visualizará las opciones de Gestión de Comprobantes; en este caso, debe seleccionar la opción Registro Manual. IMPORTANTE: El registro manual en el Sistema Marangatu lo puede realizar en cualquier horario, ya sea diaria, semanal o mensualmente, etc., cumpliendo los plazos previstos en las normativas vigentes para el cumplimiento de las obligaciones 955REG.MENSUAL COMPROB. o 956-REG.ANUAL COMPROB, según el caso. Paso 4: A continuación, el sistema le desplegará las opciones de Ventas/Compras e Ingresos/Egresos para ir registrando sus comprobantes considerando las normativas vigentes que afectan al o a los impuestos a los cuales se encuentre obligado. En este ejemplo seleccionamos la opción Ventas. Observación: Los campos en color amarillo son de llenado obligatorio y los datos de los campos que se encuentran en color gris son recuperados o calculados automáticamente por el Sistema. El Total de los comprobantes registrados en todos los casos debe ser un valor superior a 0 (cero). VENTAS Paso 5: En la opción Ventas, en el apartado de “Datos del Comprobante”, visualizará los campos a completar dependiendo del tipo de comprobante seleccionado, pudiendo ser: Boleta de Transporte Público de Pasajeros; Boleta de Venta; Boleta Resimple; Boletos de loterías, juegos de azar; Entrada a Espectáculos Públicos; Factura; Nota de Crédito; Nota de Débito o Ticket Máquina Registradora. Observación: En la opción Ventas se registran las Notas de Crédito recibidas y las Notas de Débito emitidas. Paso 6: Si selecciona el Tipo de Comprobante “Factura” debe completar la Fecha de emisión (que puede ser igual o posterior al 01/01/2021), Número de Timbrado y el Número del comprobante. Paso 7: En la sección de “Información de la Operación”, para especificar la “Condición de la operación”, debe elegir y deslizar el botón “Contado” o “Crédito” según el caso, para que pase del color rojo al verde, como así también debe informar si la operación fue realizada en moneda extranjera o no. Si la operación se realizó en moneda extranjera, los montos a registrar deben estar cambiados/convertidos a guaraníes. Paso 8: En el apartado de “Información del Comprador del bien o de servicio” debe seleccionar el Tipo de Identificación, pudiendo ser: RUC, Cédula de Identidad, Pasaporte, Cédula Extranjera, Sin Nombre, Diplomático o Identificación Tributaria. Paso 9: En la sección “Importe de la Operación” debe registrar los montos gravados por el IVA (si fue a la tasa del 10% y/o a la tasa del 5%) y/o los montos no gravados o exentos que figuren en el comprobante. El sistema calculará automáticamente el monto correspondiente al impuesto, como así también el Total IVA y el Total Comprobante. El Monto Gravado 10% y el Monto Gravado 5% se deberán consignar con el IVA INCLUIDO. Paso 10: En el apartado “Imputaciones a Obligaciones Asociadas” debe seleccionar la o las obligaciones que estén asociadas al comprobante registrado, deslizando el botón correspondiente de la columna Imputa hasta que pase del color rojo al verde. En este ejemplo el contribuyente solo posee la obligación 211-IVA General. IMPORTANTE: Dependiendo de las obligaciones que tenga registradas en el RUC, el sistema le mostrará los botones para “Imputar”, los cuales pueden ser: IVA, IRP RSP e IRE (este último aplicable únicamente para el IRE SIMPLE). El botón “No imputar” solo se expondrá en los casos que haya seleccionado los tipos de registro COMPRAS o EGRESOS. Cuando marca o imputa el comprobante a una obligación, significa que está informando que ese comprobante va a considerarlo en la liquidación de ese impuesto que marcó. Se aclara que, al imputar los comprobantes a las obligaciones, estos montos no impactan automáticamente en sus declaraciones juradas de liquidación de impuestos. Usted deberá verificar (en la opción de consulta de registros de comprobantes) la información correspondiente a los comprobantes que registró y realizar los cálculos necesarios para presentar sus declaraciones juradas impositivas. El Sistema no solicitará al contribuyente la carga en forma discriminada del monto o la porción del valor total del comprobante que imputa a cada impuesto (en el caso que el comprobante se impute a más de un impuesto). Paso 11: Por último, debe seleccionar la opción Guardar e Ingresar Próximo. De esta misma forma deberá proceder con los demás comprobantes que desea registrar. IMPORTANTE: El sistema realizará en forma automática las validaciones relacionadas al timbrado del comprobante registrado, a los datos del RUC, entre otras y, si algún dato fuere inválido o no fuese congruente con los demás, emergerá un mensaje de alerta, a efectos de que realice las verificaciones pertinentes. El sistema almacenará únicamente aquellos registros de comprobantes que no tengan campos “requeridos” incompletos y siempre que superen las validaciones relacionadas al timbrado, a los datos del RUC, a la fecha de emisión del comprobante, al Total del comprobante superior a 0 (cero), entre otras. COMPRAS Paso 12: Si desea cargar otro Tipo de Registro, debe regresar a la sección “Registro de Comprobantes” y el sistema le mostrará las opciones de Ventas/Compras e Ingresos/Egresos. En este ejemplo seleccionamos la opción Compras. Paso 13: En la opción Compras, en el apartado de “Datos del Comprobante”, visualizará los campos a completar dependiendo del tipo de comprobante seleccionado; pudiendo ser: Autofactura; Boleta de Transporte Público de Pasajeros; Boleta de Venta; Boleta Resimple; Boletos de loterías; juegos de azar; Despacho de importación; Entrada a espectáculos públicos; Factura; Nota de Crédito; Nota de Débito o Ticket de Máquina Registradora. Observación: En la opción Compras se registran las Notas de Crédito emitidas y las Notas de Débito recibidas. Paso 14: Si selecciona el Tipo de Comprobante “Factura” debe completar la Fecha de emisión, N° de timbrado y el N° del comprobante. Observación: La fecha de emisión registrada puede ser igual o mayor al 01/01/2021; salvo que la condición de la operación sea “Crédito”, en cuyo caso podrá registrar una fecha anterior. Lo último, es aplicable cuando requiera registrar una Factura a Crédito de periodos anteriores al 01/01/2021, de manera a informar posteriormente los pagos efectivamente realizados de ese comprobante, afectados al IRP-RSP. Ver ejemplo del registro de “Comprobante de Egresos por Compras a Crédito” en la sección de EGRESOS de la presente guía (Paso 34). Paso 15: En la sección de “Información de la Operación”, para especificar la “Condición de la operación”, debe elegir y deslizar el botón “Contado” o “Crédito” según el caso, para que pase del color rojo al verde, como así también debe informar si la operación fue realizada en moneda extranjera o no. Si la operación se realizó en moneda extranjera, los montos a registrar deben estar cambiados/convertidos a guaraníes. Paso 16: Luego, en el apartado de “Información de Proveedor/Vendedor” debe seleccionar el Tipo de Identificación. Si selecciona RUC debe completar el Número de Identificación y el sistema recuperará automáticamente el Nombre o Razón Social. Paso 17: En la sección “Importe de la Operación” debe registrar los montos gravados por el IVA (si fue a la tasa del 10% y/o a la tasa del 5%) y/o los montos no gravados o exentos que figuren en el comprobante y el sistema calculará automáticamente el monto correspondiente al impuesto, como así también el Total IVA y el Total Comprobante. El Monto Gravado 10% y el Monto Gravado 5% se deberán consignar con el IVA INCLUIDO. Si se trata del tipo de comprobante: Autofactura, Boleta Resimple, Boletos de loterías o Ticket de Máquina Registradora, el sistema solo requerirá el Monto total del comprobante. Paso 18: En el apartado “Imputaciones a Obligaciones Asociadas” debe seleccionar la o las obligaciones que estén asociadas al comprobante registrado, deslizando el botón correspondiente de la columna Imputa hasta que pase del color rojo al verde. En este ejemplo el contribuyente solo posee la obligación 211-IVA General. IMPORTANTE: Dependiendo de las obligaciones que tenga registradas en el RUC, el sistema le mostrará los botones para “Imputar”, los cuales pueden ser: IVA, IRP RSP e IRE SIMPLE. Cuando marca o imputa el comprobante a una obligación, significa que está informando que ese comprobante va a considerarlo en la liquidación de ese impuesto que marcó. Se aclara que, al imputar los comprobantes a las obligaciones, estos montos no impactan automáticamente en sus declaraciones juradas de liquidación de impuestos. Usted deberá verificar (en la opción de consulta de registros de comprobantes) la información correspondiente a los comprobantes que registró y realizar los cálculos necesarios para presentar sus declaraciones juradas impositivas. Si marca “No imputar”, significa que una porción o parte del monto total de ese comprobante no corresponde imputar a ninguno de los impuestos. El Sistema no solicitará al contribuyente la carga en forma discriminada del monto o la porción del valor total del comprobante que imputa o no imputa a cada impuesto (en el caso que el comprobante se impute a más de una opción). EJEMPLO DE APLICACIÓN: “IMPUTAR A IMPUESTOS” Y “NO IMPUTAR” En este ejemplo el contribuyente presta servicios personales y tiene un negocio (despensa), por lo que cuenta con las siguientes obligaciones: 211-IVA General y 701IRE SIMPLE. Más abajo se visualiza la factura que respalda una compra en la que se muestra cómo un mismo comprobante puede imputar a varios impuestos. Inclusive hay una porción del valor total del comprobante que no afecta (no imputa) a ninguna de las obligaciones del contribuyente. Paso 19: Por último, debe seleccionar la opción Guardar e Ingresar Próximo. De esta misma forma deberá proceder con los demás comprobantes que desea registrar. IMPORTANTE: El sistema realizará en forma automática las validaciones relacionadas al timbrado del comprobante registrado, a los datos del RUC, entre otras y, si algún dato fuere inválido o no fuese congruente con los demás, emergerá un mensaje de alerta, a efectos de que realice las verificaciones pertinentes. El sistema almacenará únicamente aquellos registros de comprobantes que no tengan campos “requeridos” incompletos y siempre que superen las validaciones relacionadas al timbrado, a los datos del RUC, a la fecha de emisión del comprobante, al Total del comprobante superior a 0 (cero), entre otras. INGRESOS Paso 20: Si desea cargar otro Tipo de Registro, debe regresar a la sección “Registro de Comprobantes” y el sistema le mostrará las opciones de Ventas/Compras e Ingresos/Egresos. En este ejemplo seleccionamos la opción Ingresos. Paso 21: En la opción INGRESOS, en el apartado de “Datos del Comprobante”, visualizará los campos a completar dependiendo del tipo de comprobante seleccionado; pudiendo ser: Comprobante de Ingresos por Ventas a crédito, Liquidación de Salario u Otros Comprobantes de Ingresos. Paso 22: Si selecciona Tipo de Comprobante “Liquidación de Salario” debe completar el periodo de la liquidación (que puede ser igual o posterior al periodo 01/2021) y el número del comprobante, este último no es un campo obligatorio. Paso 23: En el apartado de “Información del Empleador” debe seleccionar el tipo de documento. Si selecciona RUC, debe completar el Número de Documento y automáticamente el sistema recuperará el Nombre o Razón Social. Paso 24: En la sección “Importe de la Operación” debe registrar los Ingresos gravados o Ingresos no gravados/exonerados que figuren en el comprobante y el sistema calculará automáticamente el monto “Total Comprobante”. Si no hay valor a informar en alguno de los campos, consigne el valor 0 (cero). Paso 25: En el apartado “Imputaciones a Obligaciones Asociadas” debe seleccionar la o las obligaciones que estén asociadas al comprobante registrado. En este ejemplo el contribuyente solo posee la obligación 715-IRP-RSP. Paso 26: Por último, debe seleccionar la opción Guardar e Ingresar Próximo. De esta misma forma deberá proceder con los demás comprobantes que desea registrar. El sistema almacenará únicamente aquellos registros de comprobantes que no tengan campos “requeridos” incompletos y siempre que superen las validaciones relacionadas a los datos del RUC, a la fecha o periodo de emisión del comprobante, al Total del comprobante superior a 0 (cero), entre otras. EGRESOS Paso 27: Si desea cargar otro Tipo de Registro, debe regresar a la sección “Registro de Comprobantes” y el sistema le mostrará las opciones de Ventas/Compras e Ingresos/Egresos. En este ejemplo seleccionamos la opción Egresos. Paso 28: En la opción EGRESOS, en el apartado de “Datos del Comprobante,” visualizará los campos a completar dependiendo del tipo de comprobante seleccionado; pudiendo ser: Comprobante de Egresos por compras a crédito; Comprobante del exterior legalizado; Comprobante de Ingresos Entidades públicas, religiosa o de beneficio público; Extracto e Cuenta IPS; Extracto de Cuenta TC/TD; Liquidación de Salario; Otros comprobantes de egresos o Transferencias o giros bancarios/Boleta de Depósito. Paso 29: Si selecciona el Tipo de Comprobante “Liquidación de Salario” debe completar la fecha del periodo de la Liquidación y el número de comprobante. Paso 30: En el apartado de “Información del Empleado” debe seleccionar el Tipo de Identificación, pudiendo ser: RUC, Identificación Tributaria, Pasaporte o Cédula Extranjero. Si selecciona Cédula de Identidad, debe completar el Número de Identificación y automáticamente el sistema recuperará el Nombre y Apellido de la Base de Datos de la Policía Nacional. Paso 31: En la sección “Importe de la Operación” debe registrar el monto total del egreso que figure en el comprobante. Paso 32: En el apartado “Imputaciones a Obligaciones Asociadas” debe seleccionar la o las obligaciones que estén asociadas al comprobante registrado. En este ejemplo el contribuyente cuenta con las obligaciones IVA General, IRE SIMPLE e IRP RSP. Se recuerda que solo el “Extracto de Cuenta de TC/TD” puede ser imputado al IVA, cuando aplique, conforme a la normativa vigente (Ejemplo: servicios digitales). Los demás comprobantes en ningún caso podrán ser imputados al IVA. Paso 33: Por último, debe seleccionar la opción Guardar e Ingresar Próximo. De esta misma forma deberá proceder con los demás comprobantes que desea registrar. El sistema almacenará únicamente aquellos registros de comprobantes que no tengan campos “requeridos” incompletos y siempre que superen las validaciones relacionadas a los datos del RUC, a la fecha o periodo de emisión del comprobante, al Total del comprobante superior a 0 (cero), entre otras. Paso 34: Si selecciona Tipo de Comprobante “Comprobante de Egresos por Compras a Crédito” debe completar el número de RUC del Proveedor (obligatorio), opcionalmente puede utilizar los demás filtros disponibles y de presionar el botón “Búsqueda”. El Sistema desplegará las Facturas a Crédito que usted registró en el módulo de “Gestión de Comprobantes Informativos, Tipo de Registro: Compras”. Luego, presione el botón Elegir a efectos de registrar los pagos asociados a esa factura. Paso 35: Seguidamente el Sistema recuperará los datos de la Factura (Crédito) en la sección “Información del Comprobante Crédito”. En la sección “Datos del Comprobante” debe informar la fecha en que registró el pago asociado a la Factura, completar el Número del Documento (Ejemplo: número del Recibo o ticket que respalda el pago) y el Monto del pago realizado. Esta acción deberá repetir para el registro de los comprobantes que respaldan el pago de cada cuota, si existiere más de una. Paso 36: En la sección “Imputación a obligaciones asociadas” deberá imputar el comprobante al impuesto correspondiente. Se aclara que, para este tipo de comprobante, la imputación solo puede aplicar al IRP-RSP. El valor de estos pagos no deberá incluir intereses moratorios, entre otros cargos que no fueron incluidos en la Factura Crédito, pues el Sistema validará que la sumatoria del valor de todos los comprobantes de egresos asociados a la Factura Crédito, no supere el valor total de la misma. Paso 37: Por último, debe seleccionar la opción Guardar e Ingresar Próximo. De esta misma forma deberá proceder con los demás comprobantes que desea registrar IMPORTANTE: La operativa para el registro de los “Comprobantes de egresos por Compras a Crédito” (EGRESO) relacionados a una Factura a Crédito (COMPRA), es aplicable igualmente a los “Comprobantes de ingresos por Ventas a Crédito” (INGRESO) relacionados a una Factura a Crédito (VENTAS). COMPRA Registrar la FACTURA que tiene la condición “Crédito”, por la compra realizada. EGRESO Registrar los COMPROBANTES DE EGRESOS POR COMPRAS A CRÉDITO que respaldan los pagos relacionados a una Factura Crédito. VENTA Registrar la FACTURA que tiene la condición “Crédito” por la venta realizada. INGRESO Registrar los COMPROBANTES DE INGRESOS POR VENTAS A CRÉDITO que respaldan los cobros relacionados a una Factura Crédito. Se recuerda que hasta el 31 de enero de 2022 no será aplicable la sanción por incumplimiento de deberes formales establecida en el artículo 8° de la RG N° 90/2021, en concepto de contravención, para aquellos contribuyentes que realicen en forma tardía el registro de los comprobantes y la confirmación del talón de presentación. Dirección de Asistencia al Contribuyente y de Créditos Fiscales 07/2021