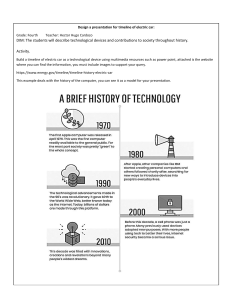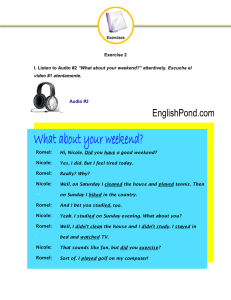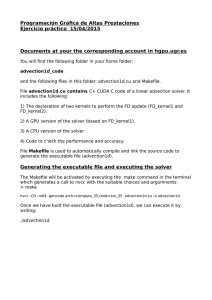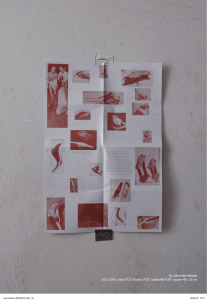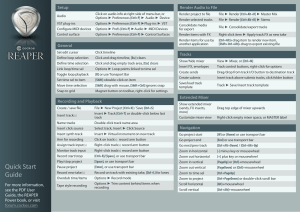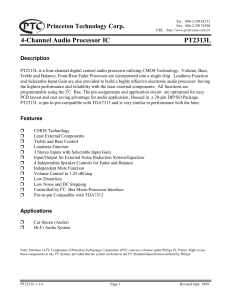Camtasia Help
Version 9.1/3.1
Copyright © 2018 TechSmith Corporation. All rights reserved
All rights reserved
This manual, as well as the software described in it, is furnished under license and may be used or
copied only in accordance with the terms of such license. The content of this manual is furnished
for informational use only, is subject to change without notice and should not be construed as a
commitment by TechSmith Corporation. TechSmith Corporation assumes no responsibility or liability for any errors or inaccuracies that may appear in this manual.
Trademarks
All-In-One Capture, Camtasia, Camtasia Relay, Camtasia Studio, Coach’s Eye, Coach’s Eye +, DubIt,
EnSharpen, Enterprise Wide, Jing, Knowmia, Morae, Rich Recording Technology (RRT), Screencast,
Screencast.com, ScreenChomp, Show The World, SmartFocus, Snagit, TechSmith, TechSmith
AppShow, TechSmith Fuse, TechSmith Loop, TechSmith Relay, TechSmith Screencast, TechSmith
Smart Player, and TSCC are either registered marks or marks of TechSmith Corporation in the U.S.
and/or other countries. This list is not a comprehensive list of all TechSmith Corporation marks. The
absence of a name/mark or logo in this notice does not constitute a waiver of any intellectual property rights that TechSmith Corporation has established in any of its product, feature or service
names/marks or logos. All other marks are the property of their respective owners.
Camtasia Help | 2
Table of Contents
Table of Contents
3
Record the Screen
10
Windows
10
Mac
10
Recording Hotkeys
11
Related Articles
12
Record Voice Narration
Related Articles
Record a PowerPoint Presentation
13
13
14
Record with the Camtasia PowerPoint Add-In (Windows Only)
14
Narrate Slides in Camtasia
14
Project Dimensions (Canvas Size)
16
Change the Canvas Dimensions
16
Related Articles
Import Media
17
18
Import Media from Your Computer
18
Import Media from a Mobile Device
18
Import Media from Google Drive
19
Supported File Formats
19
Media Bin Tasks
19
Related Articles
20
Project Collaboration Tips
21
About The Camtasia Project File
21
Create a Camtasia Project File
21
Crucial Steps for Success: Complete Your Video in this Order
21
Camtasia Help | 3
Share a Project Across Windows / Mac Platforms
22
Non-Compatible Media List
23
Working with Cross Platform Projects
23
Create a Camtasia Windows Archive or Backup Project
24
Create a Zipped Project
24
Import a Zipped Project
25
Collaboration Best Practices
25
Manage Library Assets
Working with Library Assets
Related Articles
Timeline Basics
Timeline Tracks
Related Articles
Timeline Editing
28
28
30
31
31
34
35
Make a Selection
35
Remove Unwanted Parts
36
Common Editing Tasks
37
Related Articles
39
Canvas Basics
40
Canvas Tools
40
Working with the Canvas
42
Related Articles
Add Markers
43
44
Working with Markers
44
Related Articles
46
Audio Basics
Edit Audio on Timeline
47
47
Camtasia Help | 4
Related Articles
Audio Effects
Add Audio Effects
Related Articles
Annotations and Callouts
49
50
50
51
52
Add an Annotation
52
Annotation Types
52
Working with Annotations
55
Related Articles
Behaviors
58
59
Add a Behavior
59
Working with Behaviors
60
Cursor Effects
61
Add a Cursor Effect
61
Working with Cursor Effects
62
Visual Effects
64
Add a Visual Effect
64
Visual Effects
64
Working with Visual Effects
66
Animations
68
Add an Animation
68
Working with Animations
70
Use Easing to Change the Effect
70
Zoom-n-Pan Animations (Windows)
73
Add a Zoom In / Zoom Out Sequence
73
Add a Zoom and Pan Sequence
74
Related Articles
75
Camtasia Help | 5
Transitions
76
Add a Transition
76
Use Trimmed Content In Transitions
77
Working with Transitions
78
Camtasia Editor Properties
80
Captions
82
Caption Types
82
Add Captions
83
Import a Caption File
85
Export a Caption File
86
ADA Compliant Caption Tips
86
Working with Captions
87
Quizzes
89
Quiz Features
89
Set Up a Quiz
89
Quiz Questions and Options
90
Working with Quizzes
92
Quiz Reporting
92
About the CSV Report
93
Production Wizard Reporting Options (Windows)
93
Share Video Wizard Reporting Options For Mac
94
Video Table of Contents
95
Create a Table of Contents (TOC)
95
Produce a Table of Contents (Windows)
95
Produce a Table of Contents (Mac)
96
Produce and Share Your Video
Share Your Video
97
97
Camtasia Help | 6
Produce a Selection of the Timeline (Windows only)
Related Articles
Produce an Audio File
97
97
98
Produce an Audio File (Windows Only)
98
Export an Audio File
98
Related Articles
99
Create a Production Preset
100
Related Articles
100
TechSmith Smart Player
TechSmith Smart Player Hosting Options
101
101
Host on Screencast.com
101
Host on a Website
101
iPhone Compatibility
101
Related Articles
Additional Camtasia Resources
Viewing the Help Offline
Camtasia Hotkeys
101
102
102
103
Recorder Options
103
Project Options
103
Program Options
104
Canvas Options
105
Timeline Editing
107
Timeline Navigation
108
Marker and Quiz Options
110
Animations and Effects
111
Text Options for Annotations
111
Captions
112
Camtasia Help | 7
PowerPoint Add-In Hotkeys (Windows Only)
113
ScreenDraw (Windows Only)
113
To Use ScreenDraw
Camtasia 8 to 9 - Where is it now?
Camtasia Tools
Camtasia Tool Icons
113
115
115
115
Camtasia Properties
117
Timeline Toolbar
119
Camtasia Menus
120
File Menu
120
Edit Menu
122
View Menu
124
Play Menu (Removed)
126
Tools Menu (Removed)
127
Help Menu
128
Camtasia 9 Modify Menu (New)
129
Camtasia 9 Share Menu (New)
132
Tips for Creating Engaging Videos
133
Be Prepared
134
Brush Up on Your Public Speaking Skills
134
Let your personality shine through – use a bit of humor if the situation fits.
134
Filmography
134
Learn the Basics
135
Projects and Teamwork
136
Get Great Audio
136
Recording the Screen
137
The Use of Special Effects
138
Camtasia Help | 8
Editing
138
Share Your Video
139
Camtasia Help | 9
Record the Screen
Camtasia Recorder records exactly what you want: whether it's the entire screen, specific dimensions, a
region, a window, or an application. Recorder is designed to be simple and easy-to-use starting with your first
recording—just click the Record button and begin your onscreen activity.
Recorder automatically records:
l
Microphone audio
l
Keyboard shortcut data used to generate automatic keystroke callouts in Editor
l
Cursor data that allows you to customize the cursor in Editor
The default settings in Recorder give you a recording file that includes:
l
Full screen recording
l
System audio recording
Windows
Mac
Camtasia Help | 10
1. Choose area to record.
l
Full screen recording is the default.
l
Or, record with custom dimensions or a region you select.
2. If desired, record web camera.
Camtasia records both the screen and webcam. For webcam only, delete the screen
recording track in Camtasia Editor.
3. Choose audio options:
l
Microphone audio is recorded by default.
l
System Audio is recorded by default.
4. Click the Record button.
5. Click the Stop button.
Recording Hotkeys
Option
Windows Hotkey
Mac Hotkey
Start Recording
F9
-----
Pause Recording
F9
Command+Shift+2
Camtasia Help | 11
Option
Windows Hotkey
Mac Hotkey
Stop Recording
F10
Comman+Option+2
Add a Marker
Ctrl+M
-----
Related Articles
Record a PowerPoint Presentation
Record Voice Narration
Tips for Creating Engaging Videos
Camtasia Help | 12
Record Voice Narration
Voice narration plays back the video on the timeline while recording a new audio track. You can paste a script
to read from during recording.
1. Click the Voice Narration tab.
2. Select the audio device. To test the audio level, speak as you would during the recording. Drag the slider
to adjust the audio level.
3. Paste a script into the text box.
4. Drag the playhead to the position on the timeline to start recording audio.
5. Click the Start Voice Recording button.
6. Camtasia plays back the video on the timeline. Record the voice narration.
7. Click the Stop button to stop recording.
8. On Windows, enter a file name and click Save.
The audio clip is added to the timeline and Media Bin.
Related Articles
Record a PowerPoint Presentation
Camtasia Help | 13
Record a PowerPoint Presentation
Camtasia provides two options for recording a PowerPoint presentation:
1. Record with the Camtasia PowerPoint Add-In
2. Import slides into Camtasia and record voice narration
Record with the Camtasia PowerPoint Add-In
(Windows Only)
The Camtasia PowerPoint Add-In allows you to record a presentation in Microsoft PowerPoint.
1. Open Microsoft PowerPoint.
2. Click the Add-Ins tab.
3. Select the recording options in the toolbar.
4. Click the Record button.
5. Test your audio and then click the button to begin recording or press CTRL+SHIFT+F9.
6. Press CTRL+SHIFT+F10 or press the ESC key to stop recording.
7. Click the Stop Recording button.
8. Name the recording and click Save.
9. Select Produce your recording or Edit your recording and click OK.
Narrate Slides in Camtasia
Import .ppt or .pptx slides directly into Camtasia and record voice narration for the slides.
Camtasia Help | 14
1. On the Media tab, click the Import Media button.
2. Select a PowerPoint Presentation file (.ppt or .pptx).
You can also drag a PowerPoint Presentation file onto the Media Bin to import the slides.
3. Click Open (Windows) or Import(Mac).
4. On Mac, Microsoft PowerPoint opens.
l
Click the Grant Access button.
l
In the Slides dropdown, select All, Range, or Single.
l
Click Import.
5. Camtasia imports the slides as images into the Media Bin. Drag the slides onto the timeline.
6. The default duration for each slide is 5 seconds. Drag the end of the clip to extend the duration.
7. Record voice narration.
Tip
Add markers to the timeline to create a video table of contents with the final video. See Video Table
of Contents.
Camtasia Help | 15
Project Dimensions (Canvas Size)
The canvas displays a preview of how the final video will look when produced and shared. If you choose to
change the size of the video, set the canvas dimensions to the same size you plan to produce your final video.
When changing canvas dimensions, keep these things in mind:
l
l
The canvas dimensions must be at least 640 x 480 to include a table of contents (TOC) or quiz/survey.
Change the canvas or editing dimensions before you begin editing your video.Changing the dimensions
after editing can skew the look of work already completed.
Change the Canvas Dimensions
1. Over the canvas, click the Magnification dropdown and select Project Settings.
2. The Project Settings dialog appears.
l
To change dimensions to a standard size preset, click Canvas Dimensions and choose preset from
menu.
Camtasia Help | 16
l
To enter custom width and height for dimensions, enter dimensions (in pixels) into Width and
Height fields.
3. Click Apply.
Related Articles
Produce and Share a Video
Camtasia Help | 17
Import Media
Import videos, images, and audio files to use as source clips in your current Camtasia project.
To add media to your video, drag the clip from the Media Bin onto the timeline.
Import Media from Your Computer
1. Click the Media tab.
2. Click
> Import Media.
3. Click to select the media to import. Ctrl+click or Cmd+click to select multiple files.
4. Click Open.
The imported media appears in the Media Bin.
Import Media from a Mobile Device
Send images or videos to Camtasia from your mobile device.
1. Select File > Connect to Mobile Device.
2. Follow the onscreen instructions in the Connect Mobile Device dialog.
The imported media appears in the Media Bin.
Camtasia Help | 18
Import Media from Google Drive
1. Click the Media tab.
2. Click
> Import From Google Drive.
3. Enter your Google email and password.
4. Click to select the media to import. Ctrl+click or Cmd+click to select multiple files.
5. Click Import.
The imported media appears in the Media Bin.
Supported File Formats
Windows
Mac
Video Files
Video Files
AVI, MP4, MPG, MPEG, MTS, M2TS, WMV, MOV, SWF
AVI, MP4, MPG, MPEG, WMV, MOV, SWF
Camtasia Recording Files
TREC, CAMREC (Camtasia Studio version 8.3 and earlier)
Camtasia Recording Files
Image Files
Image Files
BMP, GIF, JPG, JPEG, PNG
BMP, GIF, JPG, JPEG, PNG
Audio Files
Audio Files
WAV, MP3, WMA, M4A
M4A, WAV, MP3
Other Files
Other Files
PPT, PPTX, SAMI, SRT
PPT, PPTX, SAMI, SRT
TREC, CMREC (Camtasia version 2.x)
Media Bin Tasks
Change Media Bin View
For thumbnail view, click
For list view, click
Sort Media
(Windows Only)
.
.
Right-click media, select Sort By and choose an option.
Camtasia Help | 19
Right-click media, select Details.
View Media Details
(Windows Only)
Right-click media, select Delete Unused Media.
Remove Unused Media
from Media Bin
Rename Media
(Mac Only)
This option is not available if all media is being used on timeline.
Right-click media, select Rename and type new name.
Related Articles
Record a PowerPoint Presentation
Captions
Manage Library Assets
Camtasia Help | 20
Project Collaboration Tips
Camtasia is a great tool for collaborating on video projects.
l
l
l
l
Camtasia projects (.tscproj) can be zipped up and shared with others.
Camtasia project files are cross-platform compatible. This means you can share your video projects
between the Windows and Mac platforms.
The Library in Camtasia Windows allows you to share media assets to ensure consistency in all your
videos.
Quick uploading to Screencast.com gives you a way to review and share your video.
About The Camtasia Project File
The Camtasia project file (.tscproj or .cmproj) saves media, editing dimensions, and any edits completed on
the timeline.
With a project file, you can:
l
l
Continue work on a video at a later time.
Share a zipped/exported project file with others for collaboration including sharing projects between
the Windows and Mac platforms.
l
Zip up your project to archive it.
l
Repeatedly produce and share your video to a number of popular video formats and destinations.
Create a Camtasia Project File
1. In Camtasia Editor, choose File > New Project.
2. Choose File > Import > Media to add recordings, video, images, and audio clips to the Media Bin.
3. Drag media, recordings, annotations, and transitions to the timeline.
4. Apply animations, effects, and behaviors to media on the timeline.
5. Choose File > Save to save the Camtasia project file.
The project is saved as a .tscproj file.
Crucial Steps for Success: Complete Your Video in this Order
For the best video editing, complete your edits in the following order. You may not include each of these
steps in every video project you work on, but, to ensure success, the order below should still be followed.
For example, always import all the media and arrange it on the timeline before you begin to edit the audio.
Or, edit the audio on the timeline before you add any transitions.
Camtasia Help | 21
1. Import images, recording files, video clips, and audio. Arrange the clips on the timeline.
2. Make basic edits to the clips on the timeline. Cut and split clips, move clips, add markers, etc.
3. Edit the audio.
4. Add voice narration.
5. Add title clips and transitions.
6. Apply SmartFocus and zoom, pan, and other animations.
7. Add annotations, behaviors, cursor effects, and other visual effects.
8. Add markers and quizzes or surveys.
9. Add captions.
Captions are not cross-platform compatible. To share captions between Mac and Windows,
you must export the caption file as a SAMI or SRT file and then import the file into Camtasia on
the other platform.
Share a Project Across Windows / Mac Platforms
Camtasia project files (.tscproj) are cross-platform compatible. However, not all media files and effects work
across platforms. Additionally, legacy callouts and captions are not cross-platform compatible.
When you export a project, a warning message appears if the project contains media that is not compatible
across platforms.
Camtasia Help | 22
Non-Compatible Media List
Windows Media and Effects
These are not compatible with Camtasia
Mac
Camtasia Recording Files:
Mac Media and Effects
These are not compatible with Camtasia Windows
CAMREC - Legacy Camtasia Studio recording
Camtasia Recording Files:
CMREC - Legacy Camtasia recording file (Camtasia version 2.x
file (Camtasia Studio version 8.3 and earlier)
and earlier)
Video Files:
AVI, WMV, SWF, MTS
Video Files:
ProRes
Audio Files:
Image Files:
WMA
Tiff, JPG2000, PDF
LIBZIP - Camtasia Zipped Library Files
Audio Effects:
Pitch
Callouts:
Callouts:
Camtasia Studio Legacy Callouts
Camtasia 2 Legacy Callouts
Captions
Captions
Visual Effects:
Sepia, Mask, Reflection, Spotlight, Window Spotlight, Glow, Freeze
Region, Device Frame
Gesture Effects
Working with Cross Platform Projects
To perform this action....
Do this...
1. Camtasia > File > Export for Mac/Windows.
Share a video project for the other platform
2. If you receive a warning about incompatible media in the
project, click:
l
OK/Continue to continue with the export.
l
Cancel to go back to the project without exporting.
Camtasia Help | 23
To perform this action....
Do this...
3. Name the zipped project and choose a file destination.
4. Click OK/Save.
1. Camtasia > File > Import Zipped Project.
2. If you receive a warning about incompatible media in the
project, click OK/Continue to open the project.
Open a video project from the other platform
Incompatible media displays a media placeholder in the
project. If you open the exported project on the original
platform, the media is visible.
Create a Camtasia Windows Archive or Backup Project
Use the Export Project as Zip option to create a zip file to transfer a project to a new location, save a backup
copy of the project files, or to send the project file for collaboration.
Moving or deleting original files (for example, on a hard drive or network) that are in a video project
can break that project. Before moving or deleting any files, open your video projects and export
them as a Camtasia zipped project file.
Be sure to select the Include all files from the Media Bin in zip option. This creates a self-contained
project with backed up Media Bin files.
Create a Zipped Project
1. In Camtasia, select File > Export As Zip. The Export Project as Zip dialog box opens.
2. Enter a name for the file.
3. Click Browse to select a location.
4. Enable the Include all files from Media Bin in zip option to include a copy of all media files in the Media
Bin within the zip file. If this option is not enabled, only the media on the timeline will be included in the
zip file.
5. Click OK.
Camtasia Help | 24
Import a Zipped Project
1. In Camtasia, select File > Import Zipped Project.
2. If you receive a warning about incompatible media in the project, click OK/Continue to open the
project.
Collaboration Best Practices
Tasks
Tips
Define the
Scope
This includes laying out each of the goals, a clear objective, and the overall purpose of the video.
Define the
Intended
Audience
Assemble
Your Video
Project
Team
Also, if the project warrants it, do some research and collect data to support your goals.
Will they be familiar with the terminology and concepts presented in the video?
l
Do you need to make a separate introductory video?
l
Are you motivating, marketing, or instructing?
Gather the people together who will be working on your video project and define each role.
l
Who will write the script or do the voice?
l
Who will do the recording, editing, or technical review?
Create a unique folder for each of your video projects.
l
Get
Organized
Before You
Begin
l
Then, as you build your project, put all of your recordings, project files, produced videos, and
media files in that folder.
Also, figure out ahead of time where your content will be stored and how it will be backed
up. Screencast.com is a great place to upload, store, and protect files and videos. And, when
it’s time for your video to be reviewed, viewers can give feedback using the Screencast.com
commenting feature.
Large, wall sized sticky notes or white boards are a great way for your team to brainstorm and
Brainstorm
on Paper
capture ideas for how your video will be laid out. It also helps to gather and organize the
beginnings of the video narrative.
l
Conduct a brainstorming session before you begin work on the video to give each
stakeholders a voice in how the video is put together.
When does the video have to be completed?
Confirm the
Project
Timeline
l
l
As you develop your video you may have flexibility in assigning each team member various
tasks, but the deadlines are usually fixed.
Remember to build in team members’ vacation or personal time off into the timeline.
Camtasia Help | 25
Tasks
Tips
A good script is more than just narration – it describes what is happening on the screen during the
narration.
Create a
Detailed
Script
l
l
These details allow you to visualize how the on-screen actions, timing, and transitions all
work together and reveals where “dead space” exists.
Dead space is narrative that has no on-screen activity to accompany it. Areas of dead space
may cause your audience to lose interest in your video.
A storyboard is a way to sketch your video.
Create a
Video
Storyboard
Sort Out the
Video
Details
Use the
Library in
Windows
Camtasia
Editor
l
A good storyboard shows where transitions, callouts, title clips, zooms, and other effects will
go.
l
Some people combine the script and storyboard into one document.
l
How long will the video be?
l
Will there be closed captioning available to viewers?
l
How will the video be distributed or shared?
l
Will you use corporate branding such as logos, colors, etc.?
Media in the Library is meant to be used from project to project.
l
l
It’s the place to store assets that have team or corporate branding such as title clips, callouts,
etc.
Export one asset file, a folder of assets, or the entire Library as a ZIP file that others can
import into their own Library.
When soliciting feedback, be very, very specific on what you are looking for and when.
l
Get
Feedback
l
Do you need a technical review on a process being shown in the video?
l
Are you looking for comments on the voice used for the narration?
l
Or, feedback on how the video is meeting the goals that were to be addressed?
l
l
l
Keep
Everyone
It’s always best to let your reviewers know the preferred feedback method and the timeframe
for when the feedback is due
Send your script and storyboard out for early review so you have time to use the feedback to
make changes. While this takes time, you'll end up with a better video in the end.
When you begin to put your video together, create an early demo or prototype of the video
and send it out to teammates or other stakeholders for review and feedback.
You might also want to do some testing with people who represent your target audience to
ensure your goals are being met.
Keep all the project stakeholders informed of the progress all along the way.
Camtasia Help | 26
Tasks
Tips
l
Informed
l
l
Let them know of your success as you complete each milestone, but also inform them of
problems or changes as soon as they come up.
Also, keep your entire team informed. If changes are being considered, tell the team about
them as far ahead as you can.
And, make sure everyone on the team is aware of what everyone else is doing.
Camtasia Help | 27
Manage Library Assets
The Library is not available on Camtasia Mac.
The Library stores downloaded or saved assets such as intros, animated backgrounds, icons, lower thirds, and
music to use across your Camtasia projects.
To open the Library:
1. Click the Media tab.
2. Click the Library sub-tab.
3. Drag an asset from the Library onto the timeline to add to your video.
Working with Library Assets
Preview a
Library
asset
Double-click the asset or group in the Library. A preview window appears.
(Windows
only)
Edit an
asset
1. Click to select an asset or group on the timeline.
2. The Quick Properties appear on the right-side of the screen. Edit the desired properties.
Add an
asset to
1. Right-click an asset or group on the timeline and select Add to Library.
the Library
2. Enter an asset name.
(Windows
3. The asset is added to the Library. Drag to move the asset to the desired location in the Library.
only)
Add a
folder
1. Right-click in a blank area in the Library and select New Folder.
2. Enter a name for the folder.
Camtasia Help | 28
Subfolders are not supported in the Library.
To download additional royalty free assets such as intros, icons, and music, select File > Library >
Download More Assets (Windows only) or visit https://library.techsmith.com/.
Download
more
assets
Windows:
To add the downloaded Windows assets into the Library:
l
LIBZIP files: Double-click the .libzip file.
l
Zipped files: Unzip the folder. In Camtasia, select Import > Media.
Mac:
To open the downloaded Mac assets, double-click the .cmproj file.
Create a zipped library file (.libzip) to share your Camtasia assets with others.
1. In the Library, click to select an asset or folder to share.
l
Ctrl+click to select multiple assets.
l
To select the entire Library, do not select any assets or folders.
Share
assets
(Windows
Only)
2. Select File > Library > Export Selected Assets.
3. Enter a name and location for the file.
4. Click OK.
To open the assets in another instance of Camtasia, double-click the .libzip file.
Right-click the asset and select Delete from Library.
Delete an
asset from
the Library
If the asset is used on the timeline, the asset cannot be deleted from the Library.
Right-click the folder and select Delete from Library.
Delete a
folder
If the folder contains assets used on the timeline, the folder cannot be deleted from the
Library.
Remove broken links, rebuild the Library index, and update folders. It is recommended to regularly
Clean up
Library
perform this maintenance if you frequently add, delete, and move assets within the Library.
Select Edit > Preferences > Advanced tab > Clean Up Library.
Copy or
When you add an asset to the Library, Camtasia adds a copy of the asset or a link to the asset file. To
Camtasia Help | 29
change the default method for adding assets, select Edit > Preferences > Advanced tab > Library
Content group box.
l
link assets
to Library
l
Copy: Save a copy of the asset to the Library. Copied assets can increase the file size of Camtasia
projects. It is recommended to only copy assets used across projects. Use the Media Bin to store
assets only needed in the current project.
Link: Link to the original asset file on a hard drive or network location. Moving the asset from its
original location can break projects that link to those asset files. Make sure to save assets in a
location where they will not be moved or accidentally deleted.
Related Articles
Import Media
Camtasia Help | 30
Timeline Basics
The timeline displays the sequence of all media in a video. Use the timeline to assemble a video. To add
content to a video, drag media from the Media Bin or Library onto the timeline.
Everything that appears at one point in time vertically appears at the The video, audio, or assets on each track
appear in the video. The playhead represents a point of time in the video.
Timeline Tracks
Add a Track
An unlimited number of tracks can be
added to the timeline.
Click
to add a track to the timeline.
Or, drag and drop media from the Media Bin or Library onto the "blank"
area on the timeline to create a new track.
If there are several tracks on the timeline, use the scroll bar on the right
side of the timeline to view unseen tracks.
Scroll through Tracks
Rename a Track
Double-click the track name and type.
To resize all tracks, drag the track slider.
Change Track Size
To resize only one track, drag the border between tracks up or down.
Camtasia Help | 31
Lock a Track
Click the lock icon
to the left of the track.
The icon turns white and the track dims with a lined effect to indicate the
track is locked.
Lock / Unlock Track
Lock a track to prevent editing or other
Unlock a Track
changes to the media on that track.
Click the white lock icon to the left of the track. The icon turns gray and
the track brightens to indicate the track in unlocked.
About Locked Tracks
l
l
l
l
Media on a locked track appears on the canvas, preview, and the
final, produced video.
Media on locked tracks is included in the video during the
production process.
Tracks in a group cannot be locked.
Media on a locked track cannot be cut, copied, deleted, pasted, or
modified in any way.
Turn a Track Off
Click the eye icon
Turn Off / Turn On Track
to the left of the track.
The icon turns white and the track dims to indicate the track is off.
Turn a track off to prevent media from
appearing in the canvas, preview, or the
final produced video.
Camtasia Help | 32
Turn a Track On
Click the white eye icon to the left of the track.
The icon turns gray and the track brightens to indicate the track in on.
About Turned Off Tracks
l
l
l
Media on turned off tracks is not included in the video during the
production process.
Turn off a track to sample various audio clips. For example, to hear
only the background music on a track without the voice-over track,
turn off the voice-over track.
Media on a turned off track cannot be cut, copied, deleted, pasted,
etc.
Click the Quiz/Marker dropdown menu
and select which tracks to
turn on or off.
Show / Hide Quiz or Marker View
When a quiz or marker is added to the
timeline, the quiz or marker view
automatically opens.
l
Tracks inside a Group
l
l
Remove Empty Tracks
Track Options
Each piece of media in a group has its own separate track.
There can be an unlimited number of tracks in a group. Edit the
media on a group track as you would on a timeline track.
There is no need to ungroup to edit media in a group.
Right-click on a track and select Remove all empty tracks.
Right-click on the track name to view track options available in the
context menu.
Camtasia Help | 33
Related Articles
Timeline Editing
Camtasia Help | 34
Timeline Editing
Use the timeline to assemble and edit your video.
Make a Selection
Click and drag the playhead's green In or red Out points to make the
selection.
The selected area is highlighted in blue.
Select part of the timeline
Drag the Zoom slider to get a better view of the timeline, if necessary.
Select media on timeline
Click to select media.
Click and drag the cursor on the timeline to select the desired media.
Select multiple media on timeline
-OrPress Shift and click on multiple media to select.
Windows:
Ctrl+ A
Select All Media
Deselect All Media
Ctrl+D
Mac:
Cmd+A
Cmd+D
Camtasia Help | 35
Remove Unwanted Parts
When using Delete, a gap is left between any clips on the timeline.
To Delete a Timeline Selection
1. Lock tracks on timeline that contain media you do not want to
delete.
Delete a selection
Delete media
2. Drag the in or out points to make the selection. Drag the Zoom
slider to get a better view of the timeline, if necessary. The selected
area is highlighted in blue.
3. Press Delete on the keyboard.
-OrSelect a media on the timeline and press Delete.
A cut removes a selection from the timeline and puts it on the clipboard.
l
When using the Cut tool, no gap is left on the timeline and
remaining media is stitched together.
l
If desired, paste the elsewhere onto the timeline.
l
You can cut a single clip or across multiple clips.
To Cut Media
1. Lock tracks on timeline that contain media you do not want to cut.
Cut a selection
Cut a media
2. Drag the in or out points to make the selection. Drag the Zoom
slider to get a better view of the timeline, if necessary. The selected
area is highlighted in blue.
3. Click the Cut button
. The selection is cut and media on
timeline shifts and is stitched together.
4. To paste the selection elsewhere on the timeline, move the
playhead to a new location and click the Paste button
.
-OrSelect media on the timeline and click the Cut button
.
Remove time from the beginning or end of a clip. The mark-in/mark-out
option hides a portion of the clip instead of cutting it.
Mark-in or mark-out a clip
1. Click to select a clip on the timeline.
2. Hover the cursor over the beginning or end of the clip.
3. Drag the end of the clip in or out.
Camtasia Help | 36
Common Editing Tasks
Divide one clip into two clips.
l
l
Split media
You can move and edit each clip separately.
Split clips to insert transitions, title slides, or graphics between
scenes.
To Make a Split
1. Position the playhead on the timeline where the split will occur.
2. Click to select media to be split. To select multiple pieces of media,
Ctrl+click (Windows) or Cmd+click (Mac) to select the media.
3. Click Split
or press S on the keyboard. The clip splits into two
separate clips.
Extend the duration of a video clip by creating an image of one frame and
inserting it on the timeline.
l
l
Extend the frame of a video clip
Use this option to extend the video frame to match the length of the
audio or voice narration.
Press and hold the Shift key while dragging to move all other media
on the same track.
To Extend a Frame of a Video Clip
1. Position the playhead on the frame to extend.
2. Click to select the clip on the timeline.
3. Right-click the clip and select Extend Frame or press Shift+E on the
keyboard. The Extend Frame dialog appears.
4. Enter the desired duration of the extended frame.
5. Click OK.
Camtasia Help | 37
You can also extend the frame by holding the Alt key while
dragging the end of a clip.
Media on the timeline can be grouped together to:
l
l
Help keep the timeline organized
Resize all the media on the canvas at one time retaining the proper
aspect ratio
l
Move media together on the timeline or on the canvas
l
Copy and paste frequently used sequences
l
Save frequently used sequences in the Library (Windows only) for
use from project to project
Group Characteristics
Group media on the timeline
l
Tracks within a group cannot be locked.
l
Groups can contain an unlimited number of media or tracks.
l
Groups can be added to other groups.
l
Drag media in or out of a group.
To Create a Group
1. Select all the media on the timeline to go into the group.
2. Right-click the selection and select Group. The media is moved into
the group.
l
Double-click the group title to rename it.
l
Click the plus/minus icon to open or close a group
l
Right-click a group and choose Ungroup. Media from the
group retains its original position on the timeline.
Access to basic editing tools such as undo, redo, cut, copy, paste, and
Timeline toolbar
split.
l
l
Stitch media
l
When media is Cut, it is automatically stitched back together.
When media is Deleted, it is NOT stitched and a gap is left on the
timeline.
Only sections of media created from one original clip can be
stitched together.
Camtasia Help | 38
l
Media must be next to each other to be stitched.
To stitch two media together, right click where the media are touching
and choose Stitch Media.
To separate media, right click on the stitch and choose Unstitch.
Save the current frame (seen on the canvas) as an image file (BMP, GIF,
JPG, or PNG).
1. Position the playhead on the timeline. Refer to the canvas to ensure
the correct frame is selected.
Save a video frame as an image
2. Select Share > Export frame as.
3. The Export Frame As dialog appears. Enter a file name and select a
file location.
4. Select a file format from the Save as type field.
5. Click Save.
Related Articles
Timeline Basics
Editing In-Depth 1 Tutorial
Editing In-Depth 2 Tutorial
Camtasia Help | 39
Canvas Basics
The canvas, sometimes called the preview window, is the working area where you arrange, rotate, resize, and
order the appearance of media on the timeline.
1. Canvas tools are located in the toolbar above the canvas.
2. An inactive area surrounds the canvas. Anything that is off-canvas is not included in the final video.
Tip! Add an animation to media located off-canvas to have it move into view.
3. The active part of the canvas. Everything on the active part of the canvas is included in the final video.
4. The outside edges of the canvas contain boundary guidelines to help you snap media to the edge.
Canvas Tools
To perform this
action...
Do this...
The canvas is the actual background of your video and appears in the final video
whenever it can be seen during video playback.
To change the color of the canvas:
Change canvas color
1. Right-click the canvas > Project Settings.
2. In Project Settings, change the Color.
3. Click Apply.
Camtasia Help | 40
To perform this
action...
Turn Edit mode on
Do this...
Edit mode allows you to resize, rearrange, and rotate media. After using Crop or Pan,
click Edit to continue working on the canvas.
Crop removes the unwanted outer areas of a video or an image clip.
Turn Crop mode on
1. Click Crop to turn crop mode on.
2. On the canvas, drag the blue handles to remove desired area.
3. Click Edit to return to edit mode.
When zoomed in on the video at a high magnification level, use pan mode to move the
video around within the boundaries of the canvas.
Turn Pan mode on
1. Click Pan to toggle pan mode on or off.
2. In pan mode, the cursor turns into a hand on the canvas. Click and drag the video
on the canvas to view an area of the video not currently shown on the canvas.
3. While in pan mode, the canvas editing features are disabled.
4. Click Edit to return to edit mode.
1. Right-click canvas > Detach Canvas. The Canvas is detached.
2. To reattach:
l
Detach or attach canvas
Click Reattach canvas button in the empty canvas location.
(Windows)
l
In the empty canvas location, right-click > Reattach Canvas. (Mac)
Switch to full screen
mode...
1. While canvas is detached, click the Full Screen button to expand it to fit the entire
screen.
Windows
Mac
l
All editing features are enabled while working in full screen mode.
2. Press the Esc key on the keyboard to exit full screen mode.
Click the Canvas Options dropdown menu to change the magnification level of the
Change the
magnification...
video on the canvas.
l
This does not change the canvas dimensions / editing dimensions of the video.
l
Choose Fit to view the entire video within the boundaries of the canvas.
l
When the view is magnified, use Pan mode to move the video around within the
boundaries of the canvas.
Camtasia Help | 41
Working with the Canvas
The canvas is the working area where you arrange, rotate, resize, and order the appearance of media on the
timeline.
To perform this
action...
Select media
Move, resize, or
rotate
Select more than
one media
Do this...
Click a media on the canvas to select it.
When a clip, group, or other media is selected on the canvas, it is also selected on the timeline.
l
To move media, grab and drag to new location on the canvas.
l
To size media, grab a handle and drag to desired size.
l
To rotate, grab center handle and turn.
l
Press and hold the ALT key while dragging the clip for 3-D rotation.
l
Press and hold Shift, then click each media to select.
l
Selected media can be moved, rotated, and resized together.
l
Right-click media > Arrange > choose option.
Reorder media
Camtasia Help | 42
To perform this
action...
Do this...
l
Media on the timeline is automatically updated on the timeline tracks to reflect the new
order of the media.
Snapping is available on the canvas to assist in aligning media.
Align media
As media is moved on the canvas, the snapping guidelines appear.
Related Articles
Project Dimensions (Canvas Size)
Camtasia Help | 43
Add Markers
Markers indicate points on the timeline or within media.
Use markers to:
l
Add an interactive table of contents to your video to create navigation points for your viewers. See Video
Table of Contents.
l
Mark editing points such as mistakes during recording, sections to cut out, etc.
l
Set points to split a long video into multiple videos.
l
Automatically mark each slide on the timeline when recording a PowerPoint or Keynote presentation.
Working with Markers
l
l
By default, markers are added as timeline markers.
When added to the timeline, markers stay in the same location regardless of what media is added,
moved, or deleted on the timeline.
To perform this task...
Add a marker while recording
Add marker in Editor
To this...
Windows:
Press Ctrl+M when recording.
1. Drag the playhead to the desired location
on the timeline.
2. Press Shift+M.
1. Press Ctrl+M to open the marker view.
2. Click the plus icon
on the media.
Add marker to media
Camtasia Help | 44
To perform this task...
To this...
If you move or delete media, the media markers
stay with the media.
Show / Hide marker view
Ctrl+M
Next marker
Ctrl+]
Ctrl+Shift+[
Select between markers
-OrCtrl+Shift+]
Previous marker
Ctrl+[
Timeline select to previous marker
Ctrl +Shift+[
Timeline select to next marker
Ctrl+Shift+]
Windows:
Click to select marker > Enter new name in
Change marker name
If you include a table of contents when you produce a video,
the marker names appear as the table of contents entries
within the video.
Properties
> press Enter.
-OrRight-click marker > Enter new name in
Properties
> press Enter.
Mac:
Click to select marker and type name.
Turn a timeline marker into a media marker
-OrTurn a media marker into a timeline marker
1. Hover the cursor over the marker to
change until the marker line turns blue.
2. Click timeline or media to change the
location of the marker.
Camtasia Help | 45
To perform this task...
To this...
Move the location of a marker
Click and drag the marker to the desired
position.
Delete a marker
Delete all markers
Split media at the point of all markers
1. Click to select a marker.
2. Press Delete.
Choose Modify > Markers > Remove all Markers
Windows:
Choose Modify > Markers > Split at All Markers
Related Articles
Video Table of Contents
Camtasia Help | 46
Audio Basics
When creating a video, it’s important to capture good, quality video. But, it's just as important, if not more so,
to get good quality audio.
l
Our ears almost always detect an audio error but our eyes are not so aware of errors occurring onscreen.
l
Most people won’t watch a video if the audio is bad – even if the video itself is very good.
l
People are more likely to continue watching a poor quality video if the audio is good.
Tips for Getting Great Audio
l
Use the best microphone you can afford.
l
Use default Camtasia Recorder audio settings.
l
ALWAYS do a short test recording to ensure audio is being recorded.
l
Use Audio Effects to enhance or correct audio.
l
Add audio points to enhance certain areas of the waveform.
There are two ways to work with audio in Camtasia: edit directly on timeline or add effects.
Edit Audio on Timeline
To perform this
action....
Do this...
Select audio on the
timeline
Double-click a clip with audio. The clip turns green and the audio bar appears.
Drag the audio bar up or down.
Increase or
decrease the
volume level
Use the playhead to make a selection. Right-click the selection and choose Silence Audio.
Silence a section of
audio
Add audio points
Double-click on the audio bar.
Camtasia Help | 47
To perform this
action....
Do this...
Move audio points
Grab and drag the audio point across the audio bar.
To create a fade, add three audio points to the audio bar. Drag up or down to create the
desired fade.
Fade audio in or
out
Right-click an audio point and choose to delete selected point or all points.
Delete audio points
Separate system
audio from screen
recording
Change the look of
Right-click audio and choose Separate Video and Audio.
Choose Edit > Preferences > Program tab > Mirror waveform.
the waveform
(Windows only)
Share > Export Audio Only.
Save audio as M4A
or WAV
Export to MP3 is no longer available.
Apply Mix to Mono
to have audio in
both channels
Select audio clip on timeline > Properties button
Mix to Mono.
> Audio sub-tab
> check
Apply Gain to
adjust audio level
of all selected clips
Select audio clip on timeline > Properties button
drag the slider control to adjust audio level.
> Audio sub-tab
> Gain >
Camtasia Help | 48
Related Articles
Audio Effects
Camtasia Help | 49
Audio Effects
Use Audio Effects to enhance or correct audio. There are two ways to work with audio in Camtasia: edit
directly on timeline or add effects.
Add Audio Effects
1. Click Audio Effects tab.
2. Drag an effect onto a clip with audio on the timeline. To show or hide the effects, click the Effects tray
on media.
3. To adjust the duration, drag either end of the effect on timeline.
4. To customize effects, click Properties.
To customize this
effect...
Do this...
Noise Removal
1. Click Properties.
Helps reduce
2. Choose Analyze to automate noise removal process. (Windows only)
background noise.
Or, manually adjust the Sensitivity and Reduction to get desired effect.
Volume Leveling
1. Click Properties.
Helps even out audio
2. Choose level from Variation dropdown menu.
levels.
Or, manually adjust Ratio, Threshold, and Gain to get desired effect.
Fade In / Fade Out
Creates smooth
Automatically applied to beginning or end of audio clip. Grab audio points and drag to
transition in to or out of
adjust.
audio.
Pitch (Mac Only)
1. Click Properties.
Camtasia Help | 50
To customize this
effect...
Do this...
Adjust frequency of
sound waves to change
2. Manually adjust Pitch, Ease In, or Ease Out to get desired effect.
voice sound.
l
Drag effect on timeline to adjust speed.
l
Or, open Properties pane to adjust Duration and Speed to get desired effect.
Clip Speed
Cause audio and video
clip to play back faster or
slower.
Adjust speed higher to cause video to play back faster.
l
l
Adjust speed lower to the video to play back slower.
Related Articles
Audio Basics
Camtasia Help | 51
Annotations and Callouts
Annotations, such as callouts or arrows, are graphics that appear on top of a video to draw viewers’ attention
to important objects or processes. Annotations also include effects like blurs, highlights, and interactive
hotspots.
Add an Annotation
1. Click the Annotations tab.
2. Click a sub-tab to select a category.
3. Select a Style from the menu.
4. Double-click to add to timeline at playhead. Or, drag annotation to desired location on timeline.
5. Customize in Properties.
6. To edit the text, double-click the annotation on the canvas and enter the desired text.
Annotation Types
Annotation Category
Callouts
Includes
l
Speech bubbles and plain text.
Camtasia Help | 52
Annotation Category
Includes
l
l
l
Add a plain text annotation to an image to create a
custom callout.
Choose from various styles like Abstract, Basic, Bold,
Urban, and Legacy.
Legacy lines and arrows are from the previous version
of Camtasia and are not cross platform compatible.
Arrows and Lines
l
l
l
Shapes
l
l
l
l
Special Annotations
Assorted lines and arrows without text.
Choose from various styles like Abstract, Basic, Bold,
Urban, and Legacy.
Legacy lines and arrows are from the previous version
of Camtasia and are not cross platform compatible.
Assorted shapes without text.
Add a plain text annotation to a shape to create a
custom callout.
Choose from various styles like Abstract, Basic, Bold,
Urban, and Legacy.
Legacy lines and arrows are from the previous version
of Camtasia and are not cross platform compatible.
Blur
Hide portions of the video containing confidential or sensitive
content.
Spotlight & Blur
Dim and blur outside areas of selection.
Camtasia Help | 53
Annotation Category
Includes
Highlight
Highlight selection or invert effect.
Interactive Hotspot
Add a hotspot to include interactivity within a produced MP4
video.
l
l
l
Options include: Pause video, go to a URL, jump to
marker, and more.
For your viewers to make use of this interactive
features, playback in the TechSmith Smart Player is
required.
Hosting your video on Screencast.com provides the
optimal viewing experience.
Pixelate
Hide portions of the video containing confidential or sensitive
content.
Sketch Motion Callouts
Animations drawn on the screen over a period of time.
Camtasia Help | 54
Annotation Category
Includes
Show keyboard activity in your video. For example, if you
press Ctrl+C or Cmd+C on the keyboard as you are
recording, show that keyboard combination using the
Keystroke Callouts
keystroke callouts.
Add Manually
Windows Options
1. Drag keystroke annotation to timeline.
2. Enter keystrokes in Properties.
Auto Generate (Windows)
Keystroke callouts can be auto generated from keystrokes
captured in a TREC recording.
Mac Options
1. Select recording with keystroke data.
2. Select Modify > Generate Keystroke Callouts.
3. Choose options.
4. Click Generate.
Auto Generate (Mac)
1. Click Visual Effects tab.
2. Drag the Keystroke effect to a recording with keystroke
data.
Working with Annotations
To perform this
action...
Do this...
Edit text
Double-click the annotation on the canvas and enter the desired text.
Camtasia Help | 55
To perform this
action...
Do this...
Customize the color, style,
and other properties
Select annotation on timeline, click Properties.
Customize motion
Add Behaviors to plain text or callouts to create unique effects.
Options include: In, During, and Out actions, motion styles, directions, and more.
1. Right-click annotation and select Copy.
Copy and paste to other
location
2. Move playhead on timeline to new location.
3. Right-click timeline and select Paste. (Mac: CMD+V)
Move annotation to new
location on timeline or
canvas
Click and drag to desired location.
Click and drag a handle in any direction.
Resize annotation on
canvas
Move annotation through
layers on canvas
Right-click annotation > Arrange:
l
Bring to Front
l
Bring Forward
l
Send Backward
l
Send to Back
Camtasia Help | 56
To perform this
action...
Do this...
Grab center handle and drag left or right.
Rotate annotation on
canvas
Delete
Select annotation on a clip or media, press the Delete key.
l
Drag either end of the annotation out to extend the duration.
l
Drag either end of the annotation in to shorten the duration.
Change duration
Remove drop shadow
1. Click the Effects tray on the annotation.
Camtasia Help | 57
To perform this
action...
Do this...
2. Click to select Drop Shadow effect.
3. Press the Delete key.
Related Articles
Animations
Behaviors
Visual Effects
Camtasia Help | 58
Behaviors
Behaviors are animated presets to drag and drop on text and media to liven it up and engage your viewers.
These might include:
l
Plain text that gently pulsates where you want viewers to click a link.
l
Image or a logo that enters the screen then swings back and forth on a hinge.
l
Callouts that animate in various ways on the canvas to draw attention to an area in the video.
Add a Behavior
1. Click the Behaviors tab.
2. Drag desired behavior to clip or media on timeline.
3. Customize in Properties.
Behaviors can be:
Camtasia Help | 59
l
Added to images, video clips, and plain text, callout, line, and shape annotations.
l
Stacked together on a media to create unique effects.
Working with Behaviors
To perform this
action...
Do this...
Click the Effects tray on media to show or hide the behaviors.
View behaviors
applied
1. Select behavior on timeline and click Properties.
2. Click Behaviors sub-tab.
3. Choose action to change.
4. Choose desired motion effects.
Customize
Some motion effects are only available for Plain Text Annotations.
Delete
Select the behavior on a clip or media and press the Delete key.
The duration of a behavior cannot be independently changed - it extends the entire length of
Change duration
a media clip, callout, etc.
To change the duration, change the duration of the media clip holding the behavior.
Copy and paste to
other location
l
Right-click behavior and select Copy Effects.
l
Reposition playhead, right-click the media or clip and select Paste Effects.
Camtasia Help | 60
Cursor Effects
In Camtasia Recorder, cursor data is collected and stored in the TREC recording file. In Editor, the cursor can
be enhanced for better visibility using a highlight, spotlight, magnifier, rings, click sounds, and more.
Add a Cursor Effect
1. Click the Cursor Effects tab.
2. Click a sub-tab:
l
Cursor Effects
l
Left Click Effects
l
Right Click Effects
3. Drag effect onto TREC recording on the timeline.
4. Customize in Properties.
Camtasia Help | 61
Working with Cursor Effects
To perform this action...
Do this...
Click the Effects tray on media to show or hide the effects.
View effects applied
Customize color, style, and other
properties
Select cursor effect on timeline, click Properties.
1. Right-click cursor effect on timeline and select Copy Selected Effects.
Copy and paste to other location
2. Move playhead on timeline to a recording with cursor data.
3. Right-click on the clip and select Paste Effects.
Move cursor effect to new location
on recording
Click and drag to desired location.
l
Drag either end of the cursor effect out to extend the duration.
l
Drag either end of the cursor effect in to shorten the duration.
Change duration
Camtasia Help | 62
To perform this action...
Do this...
Delete
Select the cursor effect on recording, press the Delete key.
1. Select TREC recording on timeline.
Hide cursor for entire clip
2. Click Properties.
3. Change the Opacity option to zero.
1. Drag a cursor effect, such as Cursor Highlight, onto a TREC recording
on timeline.
Hide cursor for a duration
2. Click Properties.
3. Change the Opacity to zero.
4. Drag either end of the cursor effect on a TREC recording in or out to
change the duration.
Camtasia Help | 63
Visual Effects
Visual effects can improve the look and quality of your video.
Add a Visual Effect
1. Click the Visual Effects tab.
2. Drag visual effect onto media on the timeline.
3. Customize in Properties.
Visual Effects
Add a drop shadow to callouts, images, video clips, and recordings.
Drop Shadow
Use properties to adjust the color, angle, offset, opacity, and more.
Border
(Windows Only)
Add a border to callouts, images, video clips, and recordings.
Use properties to change the color and thickness.
Changes the color of callouts, images, video clips, and recordings.
Colorize
Use properties to adjust the color, amount, and easing.
Color Adjustment
Change the brightness, contrast, and saturation of callouts, images,
Camtasia Help | 64
video clips, and recordings.
Removes a color from a video or image. Typically, this technique is
used to remove a single color background in a video or image to
Remove a Color
allow other media to show through.
(Green screen or Chroma key effect)
Use properties to adjust the tolerance of the color removal, the
softness of the effect, the hue of the color palette, and more.
1. Drag effect on timeline to adjust speed.
Clip Speed
Cause media or video clip to play back faster
or slower.
2. Or, open Properties pane to adjust Duration and Speed to get
desired effect.
l
Adjust speed higher to cause video to play back faster.
l
Adjust speed lower to the video to play back slower.
Add a hotspot to include interactivity within a produced MP4 video.
l
Interactive Hotspot
l
l
Options include: Pause video, go to a URL, jump to marker,
and more.
For your viewers to make use of this interactive features,
playback in the TechSmith Smart Player is required.
Hosting your video on Screencast.com provides the optimal
viewing experience.
Add a device frame around an image or video clip.
Device Frame
To change the device frame, select Properties > Type dropdown.
Freeze a region to isolate and hide an unwanted part of the screen
Freeze Region
(Mac Only)
recording.
For example, if an email notification appears during recording, in
Editor, add a Freeze Region effect around that pop-up to hide it in
the final video.
Add a radiating glow from the center of callouts, images, video clips,
Glow
and recordings.
(Mac Only)
Use properties to adjust the radius, intensity, and easing.
Mask
Add a cropped rectangle or circle effect to callouts, images, video
Camtasia Help | 65
clips, and recordings.
(Mac Only)
Use properties to adjust the inversion, rotation, opacity, corners, and
more.
Add a reflection or mirror effect to callouts, images, video clips, and
Reflection
recordings.
Use properties to adjust the distance, opacity, and easing.
Changes the color of callouts, images, video clips, and recordings to
Sepia
a shade of brown.
Use properties to adjust the intensity and easing.
Add a dramatic, theatrical, spot light or shading effect to callouts,
images, video clips, and recordings.
Spotlight
l
Use properties to adjust color, brightness, focus, and more.
l
Align spot light directly on media.
Highlights the active windows recorded during a process or
Windows Spotlight
sequence.
(Mac Only)
Use properties to adjust the zoom, opacity, blur, and easing.
Working with Visual Effects
To perform this action...
Do this...
Click the Effects tray on media to show or hide the effects.
View effects applied
Customize the color, style, and other
properties
Copy and paste to other location
Select visual effect on timeline, click Properties.
1. Right-click visual effect on timeline and select Copy Selected Effects.
2. Move playhead on timeline to new location.
Camtasia Help | 66
To perform this action...
Do this...
3. Right-click on the media and select Paste Effects.
l
Drag either end of the visual effect out to extend the duration.
l
Drag either end of the visual effect in to shorten the duration.
Change duration
Delete
Select visual effect on a clip or media, press the Delete key.
Camtasia Help | 67
Animations
Animations add interesting focal points to your video such as:
l
A talking head that smoothly transitions or trades places with a screen recording.
l
An image that enters the video from the left, pauses, then flies off to the right.
l
Callouts that animate in various ways on the canvas to draw attention to an area in the video.
Add an Animation
1. Click the Animations tab.
2. On Windows, click the Animations sub-tab.
3. Drag desired animation to clip or media on timeline.
Camtasia Help | 68
l
Add animations to images, video clips, and callout, line, or shape annotations.
l
To change animation duration, drag the end of the animation in either direction.
1. Drag animation to timeline where animation will occur.
2. Place playhead after the animation.
Custom
This animation
allows you to create
your own look.
3. Perform the desired action on the canvas. For example, resize media, rotate, drag off
screen.
4. Drag size of animation to set duration.
To play media off screen, move media off canvas before adding the animation.
Restores clip to previous state by reversing the preceding animation.
Restore
For example, if you twirl a callout onto the screen, the Restore animation will twirl in reverse
to the original off-screen position.
No Opacity
Use to fade out media or clip so it cannot be seen.
Full Opacity
Use to return media or clip to full opacity after the No Opacity animation.
Tilt Left
Tilt media to the left. Customize effect in Properties.
Tilt Right
Tilt media to the right. Customize effect in Properties.
Scale Up
Scale the media up in size. This acts as a zoom in animation for the entire clip.
Scale Down
Scale media down in size. This acts as a zoom out animation for the entire clip.
Scale to Fit
Scales media up or down to fit the canvas dimensions.
Camtasia Recorder's SmartFocus technology collects data about the actions completed and
Smart Focus
the cursor movement in the recording. SmartFocus predicts where to add zoom
animations, saving you the time it takes to manually insert zoom and pan animations.
Camtasia Help | 69
This option is only available in TREC recordings created by Camtasia Recorder.
TREC is the default setting for the recorder.
To activate SmartFocus animations:
1. Drag to clip on timeline.
2. Choose Modify > SmartFocus:
l
Apply to Timeline (Windows only)
l
Apply to Selected Media
Working with Animations
To perform this
action...
Do this...
Delete
Select the animation on a clip or media, press Delete on keyboard.
l
Drag either end of the animation out to extend the duration.
l
Drag either end of the animation in to shorten the duration.
Change duration
Change location on
clip or media
Click the middle of the animation and drag to desired location.
1. Right-click animation and select Copy.
Copy and paste to
other location
2. Move playhead on timeline to new location.
3. Right-click on the media and select Paste.
Use Easing to Change the Effect
Easing determines the motion of the effect including how the effect begins and ends.
Camtasia Help | 70
1. To change the easing action, right-click an animation on the timeline, choose Enable Easing.
2. Select the desired action from the menu.
Easing Action
Effect
Auto
Exponential
In/Out
Camtasia Help | 71
Easing Action
Effect
Linear
Spring
Bounce
Camtasia Help | 72
Zoom-n-Pan Animations (Windows)
The Zoom-n-Pan feature is not available for Camtasia Mac. To add a zoom animation, see
Animations.
The Zoom-n-Pan tab offers a quick way to add zoom in, zoom out, and pan animations to the timeline.
Add zoom and pan animations to:
l
l
l
Improve viewing when producing the final video at dimensions smaller than the source recording.
Focus on important actions within the video, like typing in a text field or selecting an option in a large
application.
Move from area to area when editing dimensions are large.
Add a Zoom In / Zoom Out Sequence
1. Position playhead on timeline where zoom will occur.
2. Choose Animations tool > Zoom-n-Pan tab.
3. Move and size zoom rectangle to get desired effect. That area fills the canvas and is what your viewers
see.
4. A zoom animation is added to the timeline.
Camtasia Help | 73
l
l
Drag to adjust location of effect.
Drag either end of the zoom animation on timeline to adjust effect's duration. This is how long the
effect lasts.
5. To zoom back out, place playhead where zoom animation ends.
6. Repeat steps 3-4 dragging the rectangle to zoom back out.
Add a Zoom and Pan Sequence
Panning moves the viewer to another part of the screen without changing the level of magnification. For this
sequence, the first animation needs to be a zoom animation.
Camtasia Help | 74
1. Position playhead on timeline where zoom will occur.
2. Choose Animations tool > Zoom-n-Pan tab.
3. Move and size zoom rectangle to get desired effect.
4. A zoom animation is added to the timeline.
l
l
Drag to adjust location of effect.
Drag either end of the zoom animation on timeline to adjust effect's duration. This is how long the
effect lasts.
5. To create the pan animation, place playhead where pan will occur. Drag zoom rectangle to another
part of the canvas without resizing.
6. Repeat step 5 until all pan animations are created.
7. To zoom back out, place playhead where zoom out animation will occur. Move and size zoom
rectangle to get desired effect.
Related Articles
Animations
Camtasia Help | 75
Transitions
Transitions add a visual effect between the end of a clip and the beginning of the next clip.
l
l
l
Transitions can be added to a group or to a single image, annotation, or video clip.
Use transitions to indicate the passage of time, change in location, to call attention, or to create a
smooth flow between clips.
Add transitions to annotations and images to create a custom look.
Add a Transition
1. Click the Transitions tab.
2. Drag transition onto media on the timeline. The yellow highlight indicates where you can add a
transition.
Camtasia Help | 76
Use Trimmed Content In Transitions
Transitions use frames at the end of one video and the beginning of another. This can consume portions of
the video that need to be seen.
The Use Trimmed Content in Transition option has the transition effect use several frames of a video clip that
was trimmed, split, or cut. This retains the edited portion of the video and allows the effect to appear
smoother since the "good" frames are not being consumed by the transition.
To better understand this concept, consider the following scenario.
Camtasia Help | 77
1. Clip A and Clip B are on the timeline. I need to edit Clip A to remove the highlighted portion.
2. Clip A has been edited and all unwanted frames removed.
3. A transition has been added between Clip A and Clip B. The transition consumes the ends of the clips
causing the edited portion of Clip A to be cut off.
4. The solution is using the Use Trimmed Content In Transition option. This allowed the transition to use
frames previously cut out of the video leaving the edited part fully intact.
To use the trimmed content option, right-click a transition and choose Use Trimmed Content in Transition.
Working with Transitions
To perform this action...
Do this...
Delete
Select the transition and press the Delete key.
l
Drag the transition out to extend the duration.
l
Drag the transition in to shorten the duration.
Change duration
Camtasia Help | 78
To perform this action...
Do this...
Hover over a transition and the Details appears.
View details
Change transition type
Drag a different transition onto existing transition and drop it there.
Camtasia Help | 79
Camtasia Editor Properties
The Properties pane in the Editor allows you to customize the look of media, annotations, behaviors, effects
and assets added to the timeline.
To perform this action...
Do this...
1. Select on timeline.
Open the properties for a clip, media,
animation, behavior, or effect
2. Click the Properties button.
1. Click to select asset on timeline.
Edit the Quick Properties for assets
2. Click the Properties button.
Edit properties such as titles, logos, colors,
3. On the Quick Properties tab, edit the desired properties.
text, and more for intros and lower thirds
assets.
Quick Properties are only
available for intros and lower
thirds assets downloaded from
https://library.techsmith.com or
library assets with "9.1" at the
end of the asset name.
View properties for each effect
Use the scroll bar on the Properties pane.
Effects can be layered on media.
Camtasia Help | 80
To perform this action...
Set properties back to the default settings
Do this...
Click the rewind button next to the desired option.
Click the X on the Properties box.
To undo the delete:
l
Press Ctrl+Z or Cmd+Z.
l
Choose Edit > Undo.
l
Click Undo
.
Delete an effect, animation, or behavior
from a media or clip on the timeline
Camtasia Help | 81
Captions
Captions display onscreen text for the audio, sounds, or actions occurring in a video.
Captions create videos accessible to a larger audience, including:
l
Viewers who are deaf or hearing-impaired.
l
Viewers that cannot listen to audio in their current settings.
l
Viewers who are non-native speakers by providing onscreen translations in the captions.
Caption Types
Camtasia offers three caption types. The caption type is selected during the video production process.
Caption Type
Production Option
Closed Captions
Windows:
l
Select Share > Custom Production > New
Custom Production > MP4 > Next > Options tab
> Captions > Caption type > Closed captions.
Mac:
Playback in the TechSmith Smart Player is
l
required.
l
l
Captions are turned on/off by the viewer via a CC
button on the video controller.
l
Captions are ADA compliant.
l
Caption display can be customized.
l
Select Share > Screencast.com > Caption Style >
Closed Captions.
Or, select Share > Local Drive > File format > MP4
> Export for Web Page > Caption Style > Closed
Captions.
Captions are searchable when produced as a MP4
video. Viewers can click a search result to jump to
that location in the video.
Burned In Captions (Open Captions)
Windows:
Camtasia Help | 82
Caption Type
Production Option
l
Select Share > Custom Production > New
Custom Production > MP4 > Next > Options tab
> Captions > Caption type > Burned in captions.
Mac:
l
Captions are burned into the video and cannot be
turned off by the viewer.
l
Captions are ADA compliant.
l
Caption display can be customized.
l
l
Select Share > Local Drive > File format > MP4 >
Caption Style > Burned in captions.
Captions are searchable when produced as a MP4
video. Viewers can click a search result to jump to
that location in the video.
Under Video Captions
Windows:
l
Select Share > Custom Production > New
Custom Production > MP4 > Next > Options tab
> Captions > Caption type > Under video
captions.
Mac:
l
l
l
Select Share > Local Drive > File format > MP4 >
Export for Web Page > Caption Style > Under
video captions.
Captions cannot be turned off by the viewer.
This caption type adds captions under the video and
increases the video's vertical dimension.
Add Captions
It is recommended to add captions as the final step before producing your video. Camtasia offers several
ways to add captions to your video:
Camtasia Help | 83
Method
Steps
1. Move the playhead to the beginning of the timeline.
2. To add captions:
l
l
On Windows, click the Captions tab and click the Add
Caption button.
On Mac, click the Audio Effects tab and drag the
Captions effect onto the audio track on the timeline.
Click the first caption segment.
3. Click the Loop button or press Enter to play the audio section.
Type the caption.
l
Manually Add Captions
l
l
If your caption exceeds three lines, the text changes to
gray. Click the Split button to move the gray text into a
new caption.
To change the duration of a caption, drag the Duration
slider.The default duration is four seconds.
For more caption writing tips, see ADA Compliant
Caption Tips.
4. Click the Next Caption button or press the Tab key to add a
new caption.
5. Repeat steps 3 and 4 until the end of the video.
1. Move the playhead to the beginning of the timeline.
Add Captions from a Script
2. On Windows, click the Captions tab and click the Add Caption
button.
You can paste a prepared script into the
caption editor to synchronize the script with
the audio playback.
On Mac, click the Audio Effects tab and drag the Captions
effect onto the timeline.
3. Paste a script into the caption editor.
4. Click the Gear icon and select Sync captions.
Camtasia Help | 84
Method
Steps
5. Read the instructions that appear and when ready to sync
captions, click Continue. The video begins playing and the
sync controls appear below the caption editor.
6. To add a new caption, click a word when you hear the word
played back.
Import or Export a Caption File
You can import or export captions as
l
Click Pause to pause the video playback.
l
Click Stop to finish syncing the script and captions.
Import a Caption File
Camtasia Help | 85
Method
Steps
Select File > Import > Captions and select a SAMI or SRT (SubRip) file.
The caption file opens in the caption editor.
Export a Caption File
1. Select the Share menu > Export Captions.
SAMI or SRT (SubRip) files. Export captions
2. Enter a file name and select SAMI or SRT.
created in Camtasia to archive, to use in
3. On Windows, click Save. On Mac, click Export.
another program, or to share captions
across platforms.
In Camtasia project files, captions are not cross-platform
compatible. To share captions between Mac and
Windows, you must export the caption file as a SAMI or
SRT file and then import the file into Camtasia on the other
platform. See Import or Export a Caption File.
ADA Compliant Caption Tips
The Americans with Disabilities Act (ADA) is a federal anti-discrimination statute designed to ensure equal
access to opportunities and benefits for qualified individuals with disabilities. In many state, government and
education institutions, videos must include ADA compliant captions.
Apply these caption tips to make your captions ADA compliant:
l
l
Include no more than 32 characters per line.
One to three lines of text appear onscreen, display for three to seven seconds, and then are replaced by
the next caption.
l
Captions are available throughout the entire video, even when there is no speaking.
l
Time captions to synchronize with the audio.
l
Require the use of upper and lowercase letters.
l
Use a font similar to Helvetica medium.
If the caption style is not ADA compliant on Windows, the red ADA icon appears below the
caption editor. To restore ADA compliancy for all captions, click the ADA dropdown and select
Make Compliant.
Camtasia Help | 86
l
Captions should be accessible and readily available to those who need or want them.
l
Captions should appear onscreen long enough to be read.
l
Speakers should be identified when more than one person is onscreen or when the speaker is not visible.
l
Spelling is correct.
l
Words should be verbatim when time allows or as close as possible in other situations.
l
All words are captioned, regardless of language or dialect.
l
Punctuation is used to clarify meaning.
l
Add music or other descriptions inside brackets such as [music] or [laughter].
l
Indicate when no narration is present and describe any relevant sound effects.
l
Use of slang and accent is preserved and identified.
Working with Captions
l
Delete caption
l
l
Remove all captions from media or timeline
l
Split caption
On Windows, select caption on timeline and press the
Delete key.
On Mac, select caption on timeline and delete text from the
caption editor.
On Windows, select Modify > Captions > Remove All
Captions.
On Mac, select media on timeline. Select Modify > Captions
> Remove Captions.
Right-click on the caption and select Split Caption.
l
Merge caption
l
Move the playhead to the caption on the timeline to merge.
Right-click on the caption and select Merge with Next
Caption.
Or, click the gear icon
and select an option.
On Windows:
l
On the Captions track, click the disable option.
Hide captions in video
l
Or, Select Share > Custom Production > New Custom
Production > MP4 option > Next > Options tab > Uncheck
Camtasia Help | 87
the Captions option.
On Mac:
l
Select View > Hide Caption Track.
l
Or, click Properties
> Hide Caption Track.
Camtasia Help | 88
Quizzes
Insert a quiz or survey into your video to:
l
l
Test viewer's knowledge through multiple choice, fill in the blank, short answer, and true/false
questions.
Add open ended questions to gain feedback or gather user information such as an email address to
contact the viewer at a later time.
The TechSmith Smart Player is required for table of contents, closed captions, search, quizzing, and
hotspots in a video. To include the TechSmith Smart Player, produce the video to MP4 or share to
Screencast.com.
Quiz Features
l
l
l
Unlimited number of fill in the blank, multiple
choice, short answer, or true/false questions.
l
Require quiz / survey takers to submit a name and
email address.
Provide up to thirty answers options per
question.
l
Set the quiz to be scored or unscored.
Get score reporting via the Camtasia Quiz
Service.
l
For surveys, use the unscored option.
Set Up a Quiz
1. Select media or move playhead to desired quiz location then click the Interactivity tab.
2. Choose to add quiz to media or timeline.
Camtasia Help | 89
3. Quiz is added and quiz mode is turned "on"
4. Add questions and set options in Properties.
5. To add another quiz, move cursor along timeline and click to place quiz. As long as quiz mode is "on,"
you are able to add new quizzes.
6. To turn "off" quiz mode, click the small arrow next to Quiz under the timeline toolbar.
Quiz Questions and Options
Perform this action...
Do this...
Click the Questions sub-tab.
Create questions
l
The first question is created for you.
l
To add more questions, click the Add Question button.
Click Type. Select question from dropdown.
Choose a question type
Enter question
Click in the Question field. Immediately type question.
Camtasia Help | 90
Perform this action...
Do this...
For true/false, choose answer type.
Enter or select answer
For all other questions, click in the answer field. Immediately type answer.
Check the Display Feedback option.
Give feedback for answers
Preview how quiz appears to
your viewers
Enter quiz name
Create survey
l
Enter a response for a correct / incorrect answers.
l
Choose next action to come after correct / incorrect answers.
Click the Preview button.
Click the Quiz Options sub-tab.
Enter the name in the Quiz Name field.
Click the Quiz Options sub-tab.
Leave the Score Quiz option unchecked.
Get scores and information
about quiz
See Quiz Reporting.
Camtasia Help | 91
Working with Quizzes
To perform this action...
Do this...
Select quiz on timeline, click Properties.
-Or-
Right-click a quiz on timeline and choose editing option from menu.
Customize color, look, style, and
more
Delete
Select a quiz on a clip or media, press Delete on keyboard.
To change a media quiz to a timeline quiz, or vice versa:
1. Select the quiz.
2. Hover mouse over timeline or media until it turns green.
Change media quiz to timeline quiz
3. Click to change the quiz location.
Quiz Reporting
You can report the results of the quiz through email or via a SCORM-compliant Learning Management
System (LMS).
l
l
If you choose to have quiz results delivered by email, you receive the results through email via the
Camtasia Quiz Service.
The quiz service takes the collected quiz data and sends it to the quiz creator in the form of two CSV
reports: Summary and Detailed.
Camtasia Help | 92
About the CSV Report
The Summary CSV report contains a total score and percentage for each person, per video. While a video
may have several quizzes, the summary report combines the scores from all quizzes in the video to give one
overall score.
l
l
The Detailed CSV report contains a time stamp, detailed question/answer scores, text field entries, and
more.
The reports are in a comma delimited CSV text file format. This format is best viewed in a program that
allows you to easily manipulate data in columnar format like Microsoft Excel or Google Spreadsheets.
l
Reports are sent once each day. No reports are sent if there is no new data collected.
l
Reports aggregate data. So, each report contains both old and new data.
l
l
You cannot unsubscribe from the Quiz Service. The only way to stop getting reports is to stop having
people take the quiz or take the video down from the Web.
You cannot change the reporting email address.
Production Wizard Reporting Options (Windows)
The quiz reporting options are available in the Production Wizard when you choose Screencast.com, or an
MP4 option with Smart Player.
Camtasia Help | 93
Share Video Wizard Reporting Options For Mac
The quiz reporting options are available in the video Share screen when you choose Screencast.com, or Local
File > MP4 option.
Reporting Options
Details
Report quiz results using SCORM
(Only available with Share > Local File >
Provides a packaged eLearning lesson with the video using SCORM.
MP4)
Enter, then re-enter, the email address of the person to receive the quiz
reports.
Report quiz results through email
l
l
The email address must match in both fields. An incorrect email
address cannot be changed later.
Quiz results are sent to the recipient once each day if new data is
present via the Camtasia Quiz Service.
Choose viewer identity requirements.
Viewer Identity
Require a name and email from the viewer taking the quiz / survey
-OrAllow them to take the quiz / survey anonymously.
Change the text viewers see when they take the quiz or survey.
Quiz appearance
If you create a survey instead of a quiz, you can change the Take quiz
now button to read Take survey now.
Camtasia Help | 94
Video Table of Contents
Add an interactive table of contents to your video to create navigation points for your viewers.
The TechSmith Smart Player is required for table of contents, closed captions, search, quizzing, and
hotspots in a video. To include the TechSmith Smart Player, produce the video to MP4 or share to
Screencast.com.
Create a Table of Contents (TOC)
Add markers on the timeline as navigation points in your video table of contents. The marker names appear as
table of contents entries in the video.
1. To show the marker track, click the Quiz/Marker dropdown menu
Ctrl+M.
and select Marker or press
2. Click to add markers to the desired location on the timeline.
3. Right-click on the marker and select Rename. Type a name.
To learn more about editing markers, see Add Markers.
Produce a Table of Contents (Windows)
1. Choose Share > Screencast.com or, to create an MP4 file with custom TOC settings:
2. Select Share button > Custom production > New Custom Production > MP4 - Smart Player (HTML 5) >
Next > Next > Next > Marker options.
3. On the Marker options screen, choose the desired TOC options.
4. Step through the rest of the Production Wizard to complete the production process.
5. Upload the final video to Screencast.com.
Camtasia Help | 95
Table of Contents Option
Description
Number marker entries
Number the table of contents entries sequentially in the produced TOC.
Enable to show the table of contents when the video plays.
Table of contents initially
visible
If disabled, the viewer will need to click the TOC button on the video controller
to view the table of contents.
Enable or disable markers for
TOC entries
Disable any markers you do not want to appear in the table of contents.
Rename
Double-click the TOC entry in the list and type a new name.
Fixed Left
Choose to position TOC on the left side of the video.
Fixed Right
Choose to position TOC on the right side of the video.
Marker Display
l
Text with thumbnail: TOC shows both the thumbnail and the text
l
Text only: TOC shows only the text
l
Thumbnail only: TOC shows only the thumbnail
Produce a Table of Contents (Mac)
1. Select Share > Screencast.com or Share > File Format > Export to MP4.
2. Select one of the following to export a video with a table of contents:
l
l
For Screencast.com: Log in and select the Create table of contents from markers option. Click
Share.
For Export as Web Page: Select the Create table of contents from markers option. Click Export.
3. To use the interactive TOC in the video, click the Table of Contents button on the player bar.
Camtasia Help | 96
Produce and Share Your Video
The production process, also called rendering, creates a video file based on the sequence of recordings,
video clips, audio clips, images, and effects on the timeline.
Preset production options contain settings optimized for popular distribution methods like Screencast.com,
Vimeo, YouTube, your local hard drive, and more.
Share Your Video
1. Click Share.
2. Choose desired share option from menu.
l
l
On Windows, the Production Wizard appears. Step through the wizard to create your video.
Or, choose Custom Production > New Custom Production to select from other file outputs,
customize production settings, or save the settings as a preset for future use.
On Mac, the Export As or a login screen appears. Choose desired options to create your video.
Produce a Selection of the Timeline (Windows only)
Produce a selection on the timeline to create a short video or to preview an effect.
1. Make selection on timeline.
2. Right-click selection and choose Produce Timeline Selection As.
3. The Production Wizard appears. Produce video with desired settings.
Related Articles
Produce an Audio File
Create a Production Preset
TechSmith Smart Player
Camtasia Help | 97
Produce an Audio File
Export your timeline audio as a standalone .m4a or .wav file.
Produce an Audio File (Windows Only)
Produce .m4a audio file in the Production Wizard. The Production Wizard allows you to save additional
information such as project, author, and iTunes details with the audio file.
1. Click Share
> Local File.
2. Select Custom production settings from the dropdown and click Next.
3. Select M4A - audio only and click Next.
4. Step through the wizard to create your audio file.
Export an Audio File
Export a .m4a or .wav audio file.
1. Select Share menu > Export Audio Only.
2. Enter a file name and location.
3. Select a file type: .wav or .m4a. (MP3 is no longer an output option.)
4. Click Save (Windows) or Export (Mac).
Camtasia Help | 98
Related Articles
Produce and Share Your Video
Create a Production Preset
Camtasia Help | 99
Create a Production Preset
Add a production preset to:
l
Create a production standard for company, team, or yourself.
l
Save frequently used production settings to be quickly used again.
1. Click Share > Custom Production > Add/Edit Presets.
2. The Manage Production Presets dialog box appears. Click New.
3. The Production Preset Wizard opens. Enter a name and description for the preset and choose a file
format.
4. Click Next. Step through the rest of the wizard to make selections relevant to the file format you chose.
5. At the end of the wizard, click Finish.
6. In the Manage Production Presets dialog, click Close.
The production preset appears in the dropdown list in the Production Wizard.
Related Articles
Produce and Share Your Video
Produce an Audio File
Camtasia Help | 100
TechSmith Smart Player
The TechSmith Smart Player is designed to support interactive video features and ensure playback across web
browsers and devices. If your video contains a table of contents, closed captioning, keyword search, quiz, or
hotspots, the TechSmith Smart Player is required for playback.
TechSmith Smart Player Hosting Options
To include the TechSmith Smart Player, produce the video to MP4 with Smart Player or share to
Screencast.com.
Host on Screencast.com
Hosting your video on Screencast.com provides the optimal viewing experience since the TechSmith Smart
Player is built into Screencast.com. Viewers do not need to download or install anything. Select Share >
Screencast.com.
Host on a Website
When you produce the video, Camtasia generates the MP4 video and the required files for hosting your video
on a website. You can then host the files on your own web server.
1. Select Share > Local File > MP4 with Smart Player.
2. Upload the production files to your web server.
3. On your webpage, link to the .html file in the uploaded files.
To learn how to host the TechSmith Smart Player on your website,
see: http://blogs.techsmith.com/tips-how-tos/host-the-smart-player-on-your-own-website.
iPhone Compatibility
The TechSmith Smart Player is compatible on most mobile devices and tablets. However, for iPhone users,
the viewer will be directed to download the free TechSmith Smart Player App. After download, they can play
back video content created from Camtasia.
Related Articles
Produce and Share a Video
Camtasia Help | 101
Additional Camtasia Resources
The Camtasia help file is now available online for version 9.1 on Windows and version 3.1 on Mac. The online
help provides content to assist you in getting started in Camtasia and to find answers to your questions.
Did you not find what you were looking for in the online help? Submit feedback or check out one of our other
resources:
l
Camtasia Tutorials: Free training videos, tutorials, and guides.
l
Technical Support Articles: Browse our support articles for help with an issue or contact an expert.
l
Community: Get help in the TechSmith user community.
l
Enterprise Resources: Administrator resources and guides to help deploy and customize Camtasia
installations.
Viewing the Help Offline
The online help requires an internet connection. To access the help file at anytime, download the full
Camtasia Help PDF here.
Camtasia Help | 102
Camtasia Hotkeys
To customize the Windows hotkeys, select Edit > Preferences > Hotkeys tab.
Recorder Options
To customize the Windows recording hotkeys, select Recorder > Tools > Options > Hotkeys tab.
Function
Windows Hotkey
Mac Hotkey
Start recording
F9
-----
Pause recording
F9
Cmd+Shift+2
Stop recording
F10
Cmd+Option+2
Marker
Ctrl+M
-----
ScreenDraw
Ctrl+Shift+D
-----
Select Region
None
-----
(Choose your own)
None
Hide Tray Icon
-----
(Choose your own)
Tools > Options > Hotkeys tab.
Project Options
Function
Windows Hotkey
Mac Hotkey
Launch Recorder
Ctrl+R
Cmd+Shift+2
Launch online help
F1
-----
Camtasia Help | 103
Function
Windows Hotkey
Mac Hotkey
Save project
Ctrl+S
Cmd+S
New project
Ctrl+N
Cmd+N
Open project
Ctrl+O
Cmd+O
Import media into Media Bin
Ctrl+I
Cmd+I
Export audio as
-----
-----
Export frame as
Ctrl+F
Ctrl+F
Produce / Share Production Wizard
Ctrl+P
Cmd+E
Program Options
Function
Windows Hotkey
Mac Hotkey
Open Media tab
B
B
Open Annotation tab
N
N
Open Transition tab
T
T
Open Behaviors tab
O
O
Open Zoom-n-Pan Animation tab
A
A
Open Cursor Effects tab
U
U
Open Voice Narration tab
V
V
Open Audio Effects tab
D
D
Open Visual Effects tab
L
X
Open Interactivity tab
I
I
Open Captions tab
C
-----
Open Gesture Effects Tab
-----
G
Open Properties Panel
Ctrl+2
Cmd+2
Camtasia Help | 104
Function
Windows Hotkey
Mac Hotkey
Hide Other Programs
-----
Cmd+Option+H
Minimize Window
Windows Key+Down Arrow
Cmd+M
Quit/Exit
Alt+F4
Cmd+Q
-----
Cmd+W
-----
Ctrl+Cmd+Space
-----
Cmd+Shift+F
Display system menu
Alt+Space
-----
Activate Menus
Alt+First letter of menu
-----
Close
(the window, not the program)
Symbols and emojis
Enter full screen
(whole program, not canvas)
1. Alt+First letter of menu
2. Let go of Alt+ Press underlined
Menu options accelerators
-----
letter key
Remove focus from current control or close a menu or
combo dialog box
Esc
Esc
Canvas Options
Function
Windows Hotkey
Mac Hotkey
Enable / Disable Canvas Snapping
Ctrl+;
Cmd+;
Ctrl+Plus
Cmd+Plus
-Or-
-Or-
Scroll wheel
Scroll wheel
Ctrl+Minus
Cmd+Minus
-Or-
-Or-
Scroll wheel
Scroll wheel
Select media+Scroll wheel
-----
Zoom in on canvas
Zoom out on canvas
Change size of selected media on
canvas
Camtasia Help | 105
Function
Windows Hotkey
Mac Hotkey
Full screen
-----
-----
Exit full screen canvas view
Esc
Esc
Move selected media on canvas
Arrow Keys (hold)
Arrow Keys (hold)
Move media 1 pixel
Arrow Keys (one press at a time)
Arrow Keys (one press at a time)
Move Media 10 pixels
Shift+Arrow Keys (one press at a
time)
Shift+Arrow Keys (one press at a
time)
Drag corner handle on selected
Drag corner handle on selected
media to resize.
Maintain aspect ratio while resizing
media
Override Aspect Ratio when resizing
Resize media with aspect ratio and
maintain center point
media to resize.
Shift+Drag corner handle on
selected media to resize.
Shift+Drag corner handle on
selected media to resize.
Ctrl+Drag corner handle on media
to resize.
Cmd+Drag corner handle on
media to resize.
For Callouts
Ctrl (hold both)
1. Select media on canvas.
2. Press and hold Ctrl.
3. Drag on media clip to freely
rotate in 3D.
Do not use side or rotate
handles.
Freely Rotate Media (3D)
-----
All Other Media Clips
Shift+Ctrl (hold both)
1. Select media on canvas.
2. Press and hold both Shift+Ctrl.
3. Drag on media clip to freely
rotate in 3D.
Do not use side or rotate
handles.
Camtasia Help | 106
Timeline Editing
Function
Windows Hotkey
Mac Hotkey
Copy
Ctrl+C
Cmd+C
Ctrl+X
Cmd+Shift+X
Ctrl+V
Cmd+ V
Delete
Delete
Redo
Ctrl+Y
Cmd+Shift+Z
Undo
Ctrl+Z
Cmd+Z
Group
Ctrl+G
Cmd+G
Ungroup
Ctrl+U
Cmd+U
Pan
Spacebar (hold)+Drag on Canvas
Spacebar (hold)+Drag on Canvas
Crop
Alt (hold)
Alt (hold)
Record Screen
Ctrl+R
Ctrl+R
Ctrl+Delete
Cmd+Shift+X
1. Make a selection on timeline.
1. Make a selection on timeline.
2. Press Ctrl+Delete.
2. Press Cmd+Shift+X.
Selection is deleted and all timeline
Selection is deleted and all timeline
media is shifted.
media is shifted.
Split selected media at
playhead
S
Cmd+T
Split all tracks at playhead
Ctrl+Shift+S
Cmd+Shift+T
Stitch selected media
Ctrl+Alt+I
Cmd+Option+I
Cut
l
Copies to clipboard
l
No gap
l
Media is stitched
together on timeline
Paste
Delete
Leaves space on timeline
Ripple Delete/Cut
Camtasia Help | 107
Function
Windows Hotkey
Mac Hotkey
Unstitch
-----
-----
Extend frame
Shift+E
Alt+Drag end of clip
Alt+Drag end of clip
Select All
Ctrl+A
Cmd+A
Deselect All
Ctrl+D
Cmd+Shift+A
Add selection to Library
Ctrl+Shift+A
-----
B
B
Show/Hide Tools Panel
Ctrl+1
Cmd+1
Show / Hide Properties
Ctrl+2
Cmd+2
Open Media Bin tab
-OrToggle Clip Bin / Library
view
Timeline Navigation
Function
Windows Hotkey
Mac Hotkey
Play/Pause/Stop video
Spacebar
Spacebar
Stop playback and return to previous location of
the playhead
Ctrl+Alt+Space
Ctrl+Option+Space
Move playhead to previous clip
Ctrl+Alt+Comma
Ctrl+Comma
Move playhead to next clip
Ctrl+Alt+Period
Ctrl+Period
Step Backward on timeline
Comma
Comma
Step Forward on timeline
Period
Period
Ctrl+Shift+Plus
Cmd+Shift+Plus
Ctrl (hold)+Scroll Wheel
Cmd (hold)+Scroll Wheel
Ctrl+Shift+Minus
Cmd+Shift+Minus
Ctrl (hold)+Scroll Wheel
Cmd (hold)+Scroll Wheel
Zoom in on timeline
Zoom out on timeline
Camtasia Help | 108
Function
Zoom to see all media on timeline
Windows Hotkey
Ctrl+Shift+7
Ctrl (hold)+Scroll Wheel
Mac Hotkey
Cmd (hold)+Scroll Wheel
Ctrl+Shift+9
Cmd+Shift+9
Ctrl (hold)+Scroll Wheel
Cmd (hold)+Scroll Wheel
Zoom to timeline selection
Ctrl+Shift+8
Cmd+Shift+8
Play from beginning
-----
-----
Jump to beginning of timeline
Ctrl+Home
----
Jump to beginning select
Ctrl+Shift+Home
-----
Jump to end of timeline
Ctrl+End
-----
Jump to end select
Ctrl+Shift+End
-----
Next clip select
Ctrl+Shift+Alt+Right Arrow
Cmd+Shift+Option+Period
Previous clip select
Ctrl+Shift+Alt+Left Arrow
Cmd+Shift+Option+Comma
Zoom to maximum timeline view
Split and ripple move everything on track
This creates space on timeline
Shift+Drag Playhead
Shift+Drag Playhead
Shift
Ripple move
1. Select clip on timeline.
-----
2. Hold Shift and drag media.
Hold Shift and trim end of
media in/out.
----
Shift+drag playhead
Shift+drag playhead
Ctrl
Cmd
Hold and drag playhead
Hold and drag playhead
Extend timeline range selection right
Shift+Period
Shift+Period
Extend timeline range selection left
Shift+Comma
Shift+Comma
Temporarily disable snapping
Ctrl
Ctrl
Ripple trim
Ripple split and move everything on track at
playhead
Make timeline selection
Camtasia Help | 109
Function
Windows Hotkey
Mac Hotkey
Move up or down through tracks
Scroll Wheel
Scroll Wheel
Increase Track Heights
Alt+Plus
-----
Decrease Track Heights
Alt+Minus
-----
Marker and Quiz Options
Function
Windows Hotkey
Mac Hotkey
Add Marker
Shift+M
Shift+M
Show / Hide marker view
Ctrl+M
Ctrl+M
Next Marker
Ctrl+]
Ctrl +]
Ctrl+Shift+[
Select between Markers
-Or-
-----
Ctrl+Shift+]
Previous Marker
Ctrl+[
Ctrl +[
Timeline Select to Previous Marker
Ctrl +Shift+[
Ctrl +Shift+[
Timeline Select to Next Marker
Ctrl+Shift+]
Ctrl+Shift+]
Open Interactivity tab
I
I
Add Quiz
Shift+Q
Shift+Q
Show / Hide quiz view
Ctrl+Q
Ctrl+Q
Jump to and select previous quiz
Ctrl+9
Ctrl+9
Jump to and select next quiz
Ctrl+0
Ctrl+0
Camtasia Help | 110
Animations and Effects
Function
Windows Hotkey
Mac Hotkey
Open Transition tab
T
T
Add Last Used Transition to Selected Media
Shift+T
Shift+T
Open Behaviors tab
O
O
Open Animations tab
A
A
Jump to next animation
Alt+K
Option+K
Jump to previous animation
Shift+K
Shift+K
Add Custom Animation
Shift+A
Shift+A
Open Visual Effects tab
L
X
Open Voice Narration tab
V
V
Start/Stop Voice Narration Recording
Ctrl+Shift+V
-----
Text Options for Annotations
Function
Windows Hotkey
Mac Hotkey
Edit Text
_____
Option+Return
Bold
Ctrl+B
Cmd+Shift+B
Italic
CTRL+I
Cmd+Shift+I
Select one character right of the cursor
Shift+Right Arrow
Shift+Right Arrow
Select one character left of the cursor
Shift+Left Arrow
Shift+Left Arrow
Select all characters after the cursor.
Shift+Down Arrow
Shift+Down Arrow
Select all characters before the cursor.
Shift+Up Arrow
Shift+Up Arrow
Underline
Ctrl+U
Cmd+Shift+U
Camtasia Help | 111
Function
Windows Hotkey
Mac Hotkey
Copy selected text
Ctrl+C
Cmd+C
Paste Text
Ctrl+V
Cmd+V
Undo
Ctrl+Z
Cmd+Z
Redo
Ctrl+Y
Shift+Cmd+Z
Delete Text
Highlight text+Delete
Highlight text+Delete
Align Left
-----
Align Center
-----
Align Right
-----
Copy Style
-----
Cmd+Option+C
Paste Style
-----
Cmd+Option+V
Show Special Characters
-----
Ctrl+Cmd+Spacebar
Select text, then:
Cmd+Shift+{
Select text, then:
Cmd+Shift+\
Select text, then:
Cmd+Shift+}
Captions
Function
Windows Hotkey
Mac Hotkey
Add Caption
Shift+C
Shift+C
Previous Caption
Shift+Tab
Shift+Tab
Next Caption
Tab
Tab
Replay Current Caption Segment (Loop button)
Enter
Enter
Increase Caption Duration
Ctrl+ALT+]
Cmd+]
Decrease Caption Duration
Ctrl+ALT+[
Cmd+[
Camtasia Help | 112
PowerPoint Add-In Hotkeys (Windows Only)
Function
Current Windows Hotkey
Record
Ctrl+Shift+F9
Pause
Ctrl+Shift +F9
Stop
Ctrl+Shift+F10
ScreenDraw (Windows Only)
When using ScreenDraw, all drawing is permanently burned into the recording and cannot be
changed or removed. Adding arrows or callouts in Camtasia Editor after recording creates a similar
effect. However, arrows and callouts in Camtasia can be edited.
Add drawing effects like arrows and circles over the screen as your record with Camtasia Recorder's
ScreenDraw feature.
l
l
When recording full screen, use the ScreenDraw hotkeys to enable ScreenDraw and to change the
tools.
You can change the tool, color, or width of the drawing tools.
To Use ScreenDraw
1. Open Camtasia Windows Recorder.
2. Select Tools > Recording Toolbars > Effects toolbar.
3. Click the Record button to begin recording. After the countdown, the ScreenDraw option appears.
If recording Full Screen, use the ScreenDraw hotkeys to select tools, tool width, shape, and
color.
4. Click the ScreenDraw button on the Effects toolbar.
5. The ScreenDraw tools expand. Select a tool and click and drag to draw on the screen.
l
l
To change the default tools, select an option from the dropdown list next to a tool on the Effects
toolbar.
To undo the last ScreenDraw action, press Ctrl+Z.
Camtasia Help | 113
l
To exit ScreenDraw mode, press Esc or Ctrl+Shift+D.
Function
Current Windows Hotkey
Program Options
Enable ScreenDraw
Ctrl+Shift+D
Exit ScreenDraw
Esc
Tool Width
1 through 8
Undo
Ctrl+Z
Redo
Ctrl+Y
Shape
Frame
F
Highlight
H
Ellipse
E
Pen
P
Line
L
Arrow
A
Color
Black
K
Blue
B
Cyan
C
Green
G
Yellow
Y
White
W
Magenta
M
Red
R
Camtasia Help | 114
Camtasia 8 to 9 - Where is it now?
Camtasia 9 has a fresh new look and feel that includes enhanced context menus, additional hotkey
functionality, and many user interface and usability changes.
To help you get up and going quickly with Camtasia 9, we've created this "Where is it now?" topic.
l
Use this interactive online topic or download the PDF.
l
See also Camtasia 9 / 3 Hotkeys.
Camtasia Tools
In Camtasia Studio 8, the tools you worked with were laid out horizontally under the Clip Bin and Library. In
Camtasia 9, the tools are now laid out vertically on the left, next to the Media Bin and Library.
Camtasia Tool Icons
The icons have changed for the tools. Here's a look at how Camtasia Studio 8 looked compared to the new
Camtasia 9 icons.
Camtasia Help | 115
8 Icon
Camtasia Studio 8 Tool
Clip Bin
9 Icon
Camtasia 9 Tool
Media Bin
Click to open > Choose Media Bin
Media Bin
Library
Click to open > Choose Library tab
(Windows only)
Annotations
Click to open > Choose from the following
tabs:
Callouts
Arrows
Callouts
Shapes
Special (Blur, Pixelate, Hotspot,
Highlight, etc.)
Sketch Motion Callouts
Keystroke Callouts
Animations
Zoom-n-Pan
Click to open > Choose Zoom-n-Pan or
Animations
Audio
Audio Effects
Transitions
Transitions
Cursor Effects
Cursor Effects
Camtasia Help | 116
8 Icon
Camtasia Studio 8 Tool
9 Icon
Camtasia 9 Tool
Interactivity
Quizzing
Click Add Quiz to Timeline.
Visual Properties
Visual Effects
Voice Narration
Voice Narration
No Longer Available
In Camtasia Recorder, choose to record web
Record Camera
-----
camera.
-OrUse your Web Camera software.
Captions
Captions
Behaviors
This is a new feature.
-----
-----
Behaviors are animated presets to drag and
drop on text and media to liven it up and
engage your viewers.
Camtasia Properties
In Camtasia Studio 8, each tool had its own properties used to change the media or asset's look and behavior.
Camtasia Help | 117
The new Properties pane in Camtasia 9 contains more options for you to change, modify, and customize your
media, annotations, animations, behaviors, and more.
l
Just make a selection on the timeline, click the Properties button
, and make your changes.
l
Use the tabs across the top of the Properties panel to see every available option.
Camtasia Help | 118
Timeline Toolbar
The icons have changed on the timeline toolbar. Here's a look at how Camtasia Studio 8 looked compared to
the new Camtasia 9 icons.
Function
Camtasia Studio 8 Timline Tools
Camtasia 9 Timeline Tools
Zoom In
Zoom Out
Zoom
Zoom to Fit All Media
-----
Undo
Redo
Cut
Copy
Camtasia Help | 119
Function
Camtasia Studio 8 Timline Tools
Camtasia 9 Timeline Tools
Paste
Split
Camtasia Menus
Many of the menus are very different in Camtasia 9. We've also added two new menus and removed two
menus.
l
l
The tables below compare those in Camtasia 8 with those in Camtasia 9 so you can see at a glance what
is different and what the same option is called now.
Each table also tells you what is new or has been moved or removed completely from the program.
File Menu
Edit Menu
View Menu
Play Menu (No longer
available)
Tools Menu (No longer
available)
Help Menu
Camtasia 9 Modify Menu
(New)
Camtasia 9 Share Menu (New)
File Menu
Camtasia Studio 8 File Menu
Camtasia 9 File Menu
New Project
New Project
Open Project
Open Project
Recent Projects
Recent Project
Save Project
Save
Save Project As
Save As
(Was View > Project > Editing dimensions)
Project Settings
(Was Tools > Record the screen)
New Recording
Export Project as zip
Export as Zip
-----
Export for Mac
Camtasia Help | 120
Camtasia Studio 8 File Menu
Camtasia 9 File Menu
New: Used for cross platform project sharing.
Produce and share
Produce special >
l
Produce selection as
l
Export audio as
l
Export frame as
(Moved to Share > Local File)
l
(Moved to Share > Produce Selection As)
l
(Moved to Share > Export Frame As)
l
(Moved to Share Export Audio Only)
Output to MP3 is no longer available when exporting
audio.
Sign in
Sign In
Sign out
Sign Out
Import media
Import > Media
Import from Google Drive
Import > Google Drive
Import from My Places
Import > My Places
Recent recordings
Import Recent Recordings
Library >
Library >
l
Import media to Library
l
Import Media to Library
l
New folder
l
New Folder
l
Export Library
l
Export Library
l
Import zipped Library
l
Import Zipped Library
l
Get media online
l
Get Media Online
Import zipped project
Import Zipped Project
(Was Tools > Sharing > Batch Production)
Batch Production
(Was Tools > Sharing > Upload media to FTP)
Upload Media to FTP
Connect mobile device
Connect Mobile Device
Exit
Exit
Camtasia Help | 121
Edit Menu
Camtasia Studio 8 Edit Menu
Camtasia 9 Edit Menu
Undo
Undo
Redo
Redo
Cut
Cut
Copy
Copy
Paste
Paste
-----
Delete
-----
Ripple Delete
Copy Visual Properties
Copy Properties
Paste Visual Properties
Paste Properties
Remove from timeline
No Longer Available
Remove from Clip Bin
No Longer Available
Split
Split
Split All
Split All
Stitch selected media
Stitch Selected Media
-----
Separate Video and Audio
-----
Group
-----
Ungroup
-----
Select
-----
Deselect All
Arrange >
l
Bring to Front
l
Bring Forward
l
Send Backward
-----
Camtasia Help | 122
Camtasia Studio 8 Edit Menu
Camtasia 9 Edit Menu
l
Send to Back
-----
Copy Effects
-----
Paste Effects
Jump To >
(Was Play > Jump to)
l
Beginning
l
End
l
Next Media
l
Previous Media
l
Next Animation
l
Previous Animation
l
Next Marker
l
Previous Marker
l
Next Quiz
l
Previous Quiz
Add to Library
Add to Library
Extend Frame
(Moved to Modify > Extend Frame)
(Moved to Modify > Add Effects > Audio Effects > Clip Speed)
Clip speed
-Or(Moved to Modify > Add Effects > Visual Effects > Clip Speed)
Duration
(Moved to Modify > Duration)
Generate keystroke callouts
(Moved to Modify > Generate Keystroke Callouts)
Captions >
l
Import captions
l
Export captions
l
Remove all captions
l
Sync captions
Markers >
l
Add a timeline marker
(Moved to Modify > Captions)
(Moved to Modify > Markers)
Camtasia Help | 123
Camtasia Studio 8 Edit Menu
l
Split at all markers
l
Remove all markers
Camtasia 9 Edit Menu
SmartFocus >
l
Apply to selected clips
l
Apply to timeline
(Was Tools > Options)
(Moved to Modify > SmartFocus)
Preferences
View Menu
Camtasia Studio 8 View Menu
Camtasia 9 View Menu
Tools > Media Bin
Clip Bin
l
Library
l
Annotations
l
Transitions
l
Behaviors
l
Zoom-n-Pan
l
Animations
l
Cursor Effects
l
Voice Narration
l
Audio Effects
l
Visual Effects
l
Interactivity
l
Captions
(Clip Bin is now called Media Bin)
-----
-----
Library
Hide / Show Tools
New: Turns the left side Tools pane on or off
Hide / Show Properties
New: Turns the right side Properties pane on or off
(Moved to View > Tools >Library)
Camtasia Help | 124
Camtasia Studio 8 View Menu
Camtasia 9 View Menu
Show Marker View
Show Marker Track
Show Quiz View
Show Quiz Track
No Longer Available
To hide captions in final video:
l
Hide Captions
Turn track off before producing video.
-Orl
Share > Custom Production > New Custom Production
> Next > Options tab > Uncheck Captions
Project >
l
Project information (No Longer Available)
l
Editing dimensions
l
(Moved to File > Project Settings)
Canvas >
l
% of magnification (New: Choose from
dropdown menu over Canvas)
Canvas >
l
Zoom In
l
Shrink to fit (No Longer Available)
l
Zoom Out
l
Fullscreen (New: View > Canvas > Detach
l
Zoom to Fill
l
Zoom to 100%
l
Detach Canvas / Attach Canvas
Canvas > Click Full Screen button.
l
Docked (No Longer Available)
Timeline >
Timeline >
l
Zoom In
l
Zoom in
l
Zoom Out
l
Zoom out
l
Zoom to Fit
l
Zoom to fit
l
Zoom to Selection
l
Zoom to selection
l
Zoom to Maximum
l
Zoom to maximum
l
Increase Track Heights
l
Decrease Track Heights
-----
Enable Canvas Snapping
Timeline snapping>
Timeline Snapping >
l
Clip edges
l
Media Edges
l
Playhead
l
Playhead
Camtasia Help | 125
Camtasia Studio 8 View Menu
l
Markers
l
Quizzes
Camtasia 9 View Menu
l
Animations
l
Markers
l
Quizzes
Play Menu (Removed)
The Play menu is no longer available. Use the Play tools under the canvas or use the hotkeys.
Camtasia Studio 8 Play Menu
No Longer Available
Play from beginning
No Longer Available
Play
or press Spacebar on keyboard
Stop
or press Spacebar on keyboard
Step backward
Step forward
or press Comma on keyboard
or press Period on keyboard
Jump to >
l
Beginning
l
End
l
Previous clip
l
Next clip
l
Previous marker
l
Next marker
(Moved to Edit > Jump to)
Camtasia Help | 126
Tools Menu (Removed)
Camtasia Studio 8 Tools Menu
No Longer Available
Record the screen
(Moved to File > New Recording)
No Longer Available
To record PowerPoint presentation:
Record PowerPoint
Voice Narration
l
Record using the PPT Recorder plugin within PowerPoint.
l
Open presentation, record full screen.
(Moved to View > Tools > Voice Narration)
No Longer Available
Record Camera
In Camtasia Recorder, choose to record web camera.
-OrUse your Web Camera software.
Audio
(Moved to View > Tools > Audio Effects)
Zoom-n-Pan
(Moved to View > Tools > Zoom-n-Pan)
Cursor Effects
(Moved to View > Tools > Cursor Effects)
(Moved to View > Tools > Annotations)
Callouts
l
Callouts
l
Arrows
l
Shapes
l
Blur and Highlight
l
Sketch Motion
l
Keystrokes
Transitions
(Moved to View > Tools > Transitions)
Captions
(Moved to View > Tools > Captions)
Quizzing
(Moved to View > Tools > Interactivity)
Studio tools
No Longer Available
Sharing >
Camtasia Help | 127
Camtasia Studio 8 Tools Menu
No Longer Available
Batch Production
(Moved to File > Batch Production)
Upload media to FTP
(Moved to File Upload Media to FTP)
Speech
l
Speech Properties
l
Improve speech-to-text
Options
No Longer Available
(Access is via Captions tab > Caption panel > Gear Icon > Speech-to-Text
(Moved to Edit > Preferences)
Help Menu
Camtasia Studio 8 Help Menu
Camtasia Studio Help
Camtasia 9 Help Menu
Online Help
(An internet connection is now required.)
Show Welcome Window
Show Welcome Window
Open Getting Started Project
Open Getting Started Project
Reset Balloon Tips
No Longer Available
(Control tip display here: Edit > Preferences > Advanced tab > Tips
Tutorials
Technical Support
Send Feedback
Check for updates
TechSmith on the web >
Video Tutorials
(An internet connection is required.)
Technical Support
(An internet connection is required.)
Send Feedback
(An internet connection is required.)
Check for Updates
(An internet connection is required.)
TechSmith on the Web >
l
TechSmith home
l
TechSmith home
l
Camtasia Studio home
l
Camtasia Home
l
TechSmith products
l
TechSmith Products
Camtasia Help | 128
Camtasia Studio 8 Help Menu
l
Tell a friend
Camtasia 9 Help Menu
l
Tell a friend
(An internet connection is required.)
About Camtasia Studio
About Camtasia
Register Camtasia online
No Longer Available
-----
-----
-----
Purchase Camtasia
(An internet connection is required.)
Enter Software Key
Keyboard Shortcuts
(An internet connection is required.)
Camtasia 9 Modify Menu (New)
Camtasia Studio 8 Menu Option
Camtasia 9 Modify Menu
(Was Edit > Extend Frame)
Extend Frame
(Was Edit > Duration)
Duration
Add Animation >
-----
-----
l
Custom
l
Restore
l
No Opacity
l
Full Opacity
l
Tilt Left
l
Tilt Right
l
Scale Up
l
Scale Down
l
Scale to Fit
l
SmartFocus
Add Effects >
l
Visual Effects
Camtasia Help | 129
Camtasia Studio 8 Menu Option
Camtasia 9 Modify Menu
l
l
l
Drop Shadow
l
Border
l
Colorize
l
Color Adjustment
l
Remove a Color
l
Clip Speed
l
Interactive Hotspot
Audio Effects
l
Noise Removal
l
Volume Leveling
l
Fade In
l
Fade Out
l
Clip Speed
Cursor Effects
l
Highlight
l
Magnify
l
Spotlight
l
Left Click
l
Right Click
Add Behavior >
l
Drifting
l
Fade
l
Jump and Fall
l
Pop Up
l
Pulsating
l
Reveal
l
Scale
l
Shifting
l
Sliding
-----
Camtasia Help | 130
Camtasia Studio 8 Menu Option
Camtasia 9 Modify Menu
(Was Edit > Generate Keystroke Callouts)
Generate Keystroke Callouts
Remove >
l
All Animations
l
All Audio Points
l
All Transitions
l
All Visual Effects
l
All Audio Effects
l
All Cursor Effects
l
Clip Speed
l
Remove All Effects
Captions >
l
Add Caption
l
Import Captions
l
Export Captions
l
Remove All Captions
l
Sync Captions
l
Apply Speech-to-Text
l
Speech Properties
l
Improve Speech-to-Text
(Was Edit > Captions)
Markers >
l
Add Timeline Marker
l
Split at All Markers
l
Remove All Markers
(Was Edit > Markers)
Quizzes >
(Was Tools > Quizzing)
l
Add Timeline Quiz
l
Remove All Quizzes
SmartFocus >
(Was Edit > SmartFocus)
l
Apply to Selected Media
l
Apply to Timeline
Camtasia Help | 131
Camtasia 9 Share Menu (New)
Camtasia Studio 8 Menu Option
Camtasia 9 Share Menu
(Was File > Produce and Share)
Local File
(Was Produce and Share button drop down menu > Share to Screencast.com)
Screencast.com
(Was Produce and Share button drop down menu > Share to Vimeo)
Vimeo
(Was Produce and Share button drop down menu > Share to YouTube)
YouTube
(Was Produce and Share button drop down menu > Share to Google Drive)
Google Drive
(Was Produce and Share button drop down menu > Share to My Places)
My Places
Custom Production >
(Was Produce and Share button > Production Wizard)
l
New Custom Production
l
Add/Edit Presets
(Was File > Produce special > Produce Selection as)
Produce Selection As
(Was File > Produce special > Export frame as)
Export Frame As
(Was File > Produce special > Export audio as)
Export Audio Only (Wav or M4A)
Camtasia Help | 132
Tips for Creating Engaging Videos
TechSmith’s Customer Engagement Group set out to discover what makes a really good video – one that
engages the viewer until the very end and leaves them wanting more. We got several video-creators and
video-watchers together in a room and conducted a focus group activity centered around this question.
The group discovered the vast majority of “what” creates an engaging video happens before you ever click
the Record button inside Camtasia!
Things like:
l
Setting clear goals for the video
l
Speaking slowly
l
Creating a script for the narrative
l
Using a good microphone for better audio quality
The rest of the “what” had to do with understanding some of the guiding principles of screen recording and
some basic editing tasks within Camtasia.
We thought you would like to see each of the categories the focus group came up with along with their
thoughts, ideas, shortcuts, and tips-n-tricks for creating interesting, good, and engaging screencast videos.
We hope you find these as helpful as we did!
Camtasia Help | 133
Be Prepared
1. Know your audience.
Will they be familiar with the terminology and concepts presented in the video?
Do you need to make a separate introductory video?
2. Are you motivating, teaching, or selling?
Do just one of these in your video and don’t attempt to do a combination of two or three at one time.
Create appropriate content to fit your selected category.
3. Watch other videos to learn what makes them engaging, interesting, or bad.
4. Write a script - don’t wing it.
A good script contains the narrative and a description of what is happening on the screen during the
narrative.
Following a script also helps eliminate unwanted um’s and ah’s in the audio.
5. Create a storyboard of your video.
A storyboard is a way to sketch your video. You should show where transitions, callouts, zooms, and
other effects will go.
6. Decide and plan what you will record ahead of time.
What applications will you use? Do you need forms or fields filled out? Do you use graphics that should
be created ahead of time?
7. It will take you longer than you think.
So, don’t wait until the last minute to start your video project.
Brush Up on Your Public Speaking Skills
8. Be familiar with your video topic.
You should speak as though you are the expert on your subject.
9. Speak slowly and clearly, and follow the script.
Don’t ramble on or feel like you have to speak constantly.
10. Be yourself.
Let your personality shine through – use a bit of humor if the situation
fits.
11. Speak naturally.
12. Practice saying your script out loud.
13. Listen to your recorded voice and become comfortable hearing yourself.
Filmography
14. Get familiar with the terminology and concepts of screen recording.
Read up a bit on video dimensions, video file formats, screencasting, etc.
Camtasia Help | 134
15. Record big and produce small.
Camtasia Recorder automatically records SmartFocus zoom key frames. Add those zoom key frames
during editing to keep the action in your video focused.
16. Tell a story.
What are you recording and why is it important?
17. Open with an introduction and close with a summary.
Do an introduction of what you will be demonstrating and give a closing summary.
18. Let the video do the talking.
You don’t need to talk about every detail or step. Instead, show the steps and talk about the importance
of the process or workflow that you're demonstrating.
19. Keep the video moving along.
Don’t linger in one place for too long. This can cause your viewers to lose interest.
Learn the Basics
20. Watch the Camtasia tutorial videos.
In Camtasia, choose Help > Video Tutorials to view the instructional videos to help get you going.
21. Read the Camtasia help articles.
In Camtasia, choose F1 or Help > Online Help.
22. Practice, practice, practice.
It takes practice and time to learn the basics and to figure out what works best for you.
Make sure you get some practice time in before your first project is due.
23. Do several dry runs to test your script and timing.
Make changes and adjustments as needed.
24. Don’t be afraid to make mistakes.
Go ahead – jump in and get your feet wet, you’ll learn as you go along.
The unlimited Undo and Redo buttons on the timeline toolbar allow you to practice your editing skills or
try out a new feature.
25. Save your work frequently.
Camtasia Help | 135
Projects and Teamwork
26. Get organized before you begin.
Create a unique folder for each of your video projects. Then, as you build your project, put all of your
recordings, project files, produced videos, and media files in that folder.
27. Export your Camtasia Windows Project as a zip file.
Media files seen in Camtasia Windows Media Bin are only there by reference. So, if you move the files
from their original location, they will be missing in your video project.
Export a Camtasia Project as a zip file to create a backup project with all the necessary media files copied
into the Media Bin and Library. You can also share the zipped project with a team of collaborators or use
the zip file to move your project to another computer.
28. Collaborate with Others Working on Another Platform
Camtasia projects can be used on the Windows or Mac platform. When collaborating across platforms,
choose File > Export for Mac or File > Export for Windows.
29. Add clips and other assets to the Library for collaboration.
Media in the Camtasia Windows Library is meant to be used from project to project. It’s the place to store
assets that have team or corporate branding such as title clips, callouts, etc.
Share the Library with others to be consistent from project to project.
30. Create an early demo of the video and send it out for feedback from teammates or other stakeholders.
The key here is to do this early on in the process so you have time to use the feedback to make changes
to your script and storyboard. While this takes time, you'll end up with a better video in the end.
Get Great Audio
31. Use the best microphone you can afford.
Sound is critical to screen recording videos. Quite often, if the sound is bad, people will not watch the
video.
32. Use the Camtasia Recorder default settings for audio.
33. Do a test recording and make sure audio is being recorded.
34. Adjust the audio volume in Camtasia.
If your volume is too low or too loud, use the Audio Effects in Camtasia to adjust the audio up or down.
Add audio points to enhance certain areas of the waveform.
35. Background music can add a nice touch if done correctly.
If you have background music playing while you are recording narration with a microphone, the
background music appears on a separate track within Camtasia. Edit the background music to fit the
narration using fade effects or volume adjustments.
36. Record the audio and video separately.
After you become familiar with using Camtasia, try recording the screen without the audio. Within
Camtasia, do all of your video editing. When the video editing is complete, add the audio using the
Voice Narration option. This is the preferred process for people who routinely create screen recordings.
37. Stop and listen to the sound in your recording area.
Record your screen with audio but don’t speak. Then, listen to the recording. You’ll be surprised how
Camtasia Help | 136
much noise is in a room. Is your chair squeaky or creaky? Is your phone ringer on? Is your keyboard loud
when you type? Are there pets or kids in the background? Do you have a heating or cooling vent
overhead that can be heard? Is your mic picking up the humming from your computer and other
devices?
38. Record in a quiet location.
Try not to record your audio in a public location. Use an office or conference room away from high
traffic areas. Place a note on the door letting others know you are recording.
39. Use Camtasia's Audio Effects to enhance the audio.
Reduce noise, even out volume level, and eliminate white noise, um’s, and ah’s.
Recording the Screen
40. Clean up a cluttered or busy desktop.
It’s best to record a desktop that has a plain background and is free from lots of desktop icons and
gadgets
41. Turn off all reminders and pop-ups.
Turn off all meeting reminders, email notifications, and other pop-up screens.
42. Look over your Internet browser window.
Do you have unnecessary toolbars showing? If so, turn them off or hide them. Do your bookmarks and
recent history reveal too much information about you?
43. Open the applications you’ll be recording and close the ones you won’t.
Some applications take time to get up and going and there’s nothing worse than watching a video that
records applications starting up. If it isn’t critical to show how to launch an application, have all your
applications ready to go and use <ALT + TAB> on the keyboard to cycle through the applications. Also,
close all applications that you don’t need such as emails, browser windows, etc.
44. Resize windows and applications to fit recording area.
Make sure when you switch to an application it displays in your selected recording area.
45. Record full screen using Camtasia Recorder’s default settings.
The default settings found in Recorder gives you a high resolution, master recording file that includes
SmartFocus zoom and pan key frames. These key frames automatically optimize the viewing experience
when producing to a smaller dimension such as iPod.
46. Control your mouse movements by using slow movements across the screen.
Eliminate jerking or circling with the mouse to bring attention to an area on the screen as this can be very
distracting and irritating to viewers. Instead, use Camtasia's Cursor Effects to enhance the cursor after
you record. Add highlights, animation, and more.
47. You don’t need to start over if you make a mistake.
If you make a mistake by clicking the wrong button or you stumble over a word – don’t stop and start
over. Just quit speaking for 3 - 5 seconds and then begin where you left off. Then, use Camtasia to cut
out the section where the mistake occurred. The silence on the timeline lets you know where the
mistakes are.
Camtasia Help | 137
48. If you're showing text onscreen, make sure the font is readable.
Use a font size that is larger than you think you’ll need. This is especially true when recording a
PowerPoint presentation.
49. Make several short recordings instead of one long recording.
If your video is longer than 5 minutes, break it up into separate videos.
The Use of Special Effects
50. Use effects sparingly.
Just because you can add lots of bells and whistles doesn’t mean you should. A polished, professional
video uses effects only when necessary to compliment or enhance the video.
51. Only use one kind of transition per video.
Using different transitions can be distracting to viewers. A transition that is well placed and rightly timed
should not be noticed.
52. Use similar callout styles, colors, sizes, etc.
Using a lot of different callouts in various colors can be distracting to viewers and may cause your video
to appear unprofessional.
53. Cut out long quiet moments where you type, fill out forms, or wait for applications to start up.
Instead, use Clip Speed or a transition to show the passage of time.
Cut out the section where no action takes place leaving the beginning and end where the action
happens.
Then, make a split on the timeline between the beginning and end and insert a Fade to Black or Cube
rotate transition.
Editing
54. Practice using the Getting Started sample video project in Camtasia.
Camtasia comes preloaded with a sample project. Use this to practice making basic edits like cut, copy,
paste, split, undo and redo. Choose Help > Open Getting Started Project.
55. Learn how the playhead works.
The playhead is used to make selections on the timeline.
Drag the green In point or red Out point to make a selection.
Double-click the gray playhead to bring the points together again.
56. If you need to preserve the audio and cut the video, separate the video and audio.
If you need to make edits that involve cutting out portions of your video but you don’t want to cut the
audio, right-click the media and select Separate Audio and Video. Then, lock the audio track.
57. Choose to edit with dimensions that correspond to the dimensions your viewers will see in the final
video.
So, if your video will be shared on an iPad, choose an iPad dimensions for editing.
58. Make all your video edits then add the callouts, title clips, etc.
Camtasia Help | 138
Share Your Video
59. Determine where and how you will share your video before you begin editing. Some Camtasia features
rely on the TechSmith Smart Player to work correctly.
60. You need to produce your video before you can share it.
When working on your video in Camtasia, you are working in a video project. To create a shareable
video, click the Share button at the top of the screen.
61. Always watch your video from beginning to end before you share it!
Camtasia Help | 139