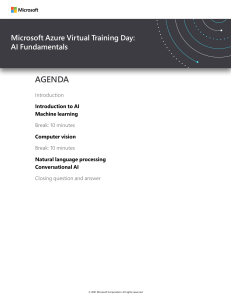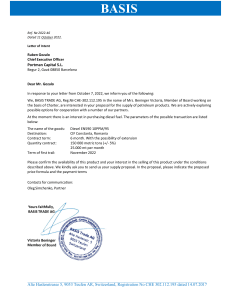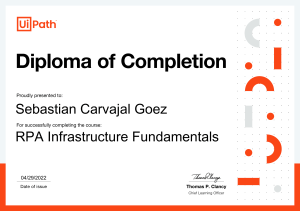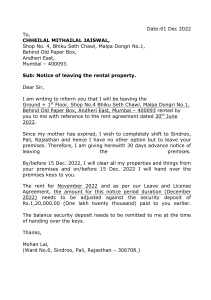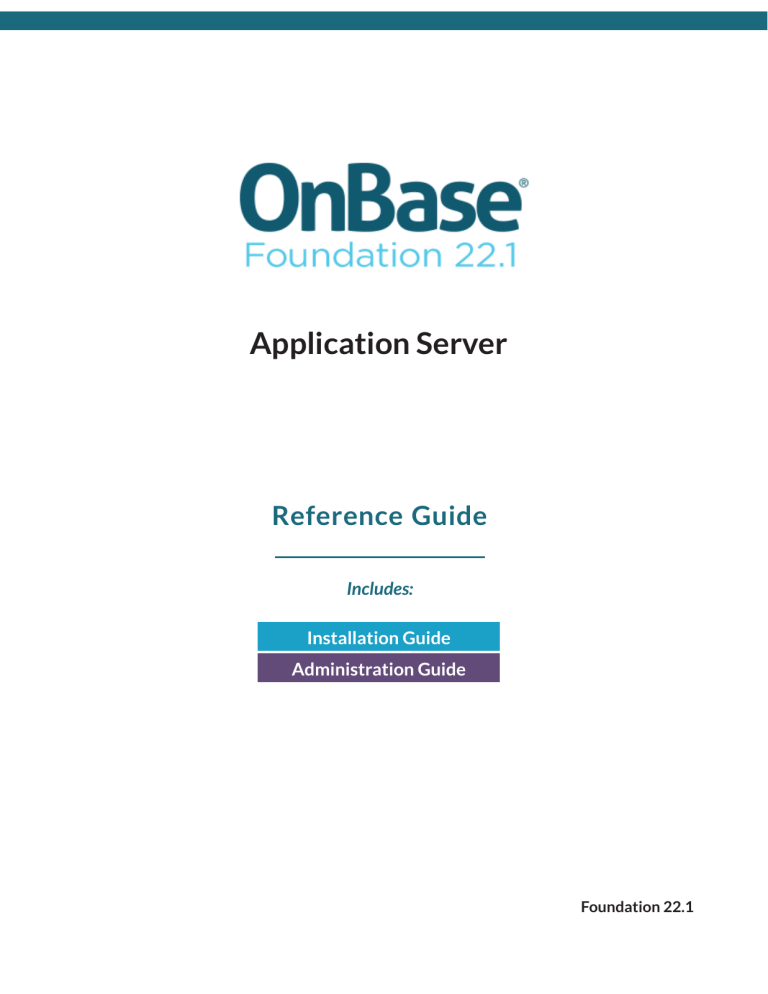
Application Server
Reference Guide
Includes:
Installation Guide
Administration Guide
Foundation 22.1
Application Server
Documentation Notice
Information in this document is subject to change without notice. The software described in this
document is furnished only under a separate license agreement and may only be used or copied
according to the terms of such agreement. It is against the law to copy the software except as
specifically allowed in the license agreement. This document or accompanying materials may
contain certain information which is confidential information of Hyland Software, Inc. and its
affiliates, and which may be subject to the confidentiality provisions agreed to by you.
Complying with all applicable copyright laws is the responsibility of the user. Without limiting the
rights under copyright law, no part of this document may be reproduced, stored in or introduced into
a retrieval system, or transmitted in any form or by any means (electronic, mechanical, photocopying,
recording, or otherwise), or for any purpose, without the express written permission of Hyland
Software, Inc. or one of its affiliates.
Hyland, HxP, OnBase, Alfresco, Nuxeo, and product names are registered and/or unregistered
trademarks of Hyland Software, Inc. and its affiliates in the United States and other countries. All
other trademarks, service marks, trade names and products of other companies are the property of
their respective owners.
© 2022 Hyland Software, Inc. and its affiliates.
The information in this document may contain technology as defined by the Export Administration
Regulations (EAR) and could be subject to the Export Control Laws of the U.S. Government including
for the EAR and trade and economic sanctions maintained by the Office of Foreign Assets Control as
well as the export controls laws of your entity’s local jurisdiction. Transfer of such technology by any
means to a foreign person, whether in the United States or abroad, could require export licensing or
other approval from the U.S. Government and the export authority of your entity’s jurisdiction. You are
responsible for ensuring that you have any required approvals prior to export.
Document Name
Application Server
Department/Group
Documentation
Revision Number
Foundation 22.1
© 2022 Hyland Software, Inc. and its affiliates
i
Contents
Application Server
Contents
Documentation Notice
Overview
Introduction..................................................................................................................................................1
Licensing........................................................................................................................................................ 1
Installation Guide
32-Bit Application Server Installation
Overview....................................................................................................................................................... 3
Requirements...............................................................................................................................................3
General Requirements....................................................................................................................... 3
Data Source Connections..................................................................................................................3
Licensing............................................................................................................................................ 4
Unity Scheduler Requirement............................................................................................................4
Microsoft .NET Framework Installation............................................................................................4
Hyland Software - Microsoft Windows Updates.............................................................................. 4
Windows 10 Updates................................................................................................................... 4
Notes on Dedicated Server Hardware.............................................................................................. 5
Notes on Unicode Support................................................................................................................ 5
Upgrade Considerations...........................................................................................................................5
Application Server Upgrade Considerations.................................................................................... 6
Checksum Key Requirement Upgrade Considerations....................................................................7
Upgrading from Version 13 and Earlier............................................................................................ 7
Running the Installer................................................................................................................................. 8
Installer Options................................................................................................................................. 8
Installing the 32-Bit Application Server.......................................................................................... 10
Change, Repair, or Remove an Installation.....................................................................................20
Controlling the Installer from the Command Line........................................................................ 21
Silent Installation Using setup.exe..................................................................................................21
Feature and Property Names.......................................................................................................... 22
Feature Names........................................................................................................................... 22
Property Names..........................................................................................................................22
Installation Locations........................................................................................................... 23
Configuration Options.......................................................................................................... 23
APPSERVER_APPLICATION_NAME............................................................................... 23
APPSERVER_IIS_ASPNET_IMPERSONATION................................................................23
APPSERVER_IIS_NTAUTH...............................................................................................24
APPSERVER_IIS_SSL.......................................................................................................24
APPSERVER_IIS_WEBSITE_ID........................................................................................ 24
DATASOURCE.................................................................................................................. 24
IIS_ASPNET_USER...........................................................................................................24
IIS_ASPNET_PASS...........................................................................................................25
Post-Installation....................................................................................................................................... 25
Installing in a 64-Bit Environment................................................................................................... 25
Enabling Impersonation.................................................................................................................. 26
© 2022 Hyland Software, Inc. and its affiliates
ii
Application Server
Contents
Disabling Impersonation............................................................................................................27
Impact of Running Antivirus Software on the Application Server................................................ 27
Loss of Session Context............................................................................................................ 28
Decreased Performance and Scalability...................................................................................29
Recommendation for Performance Issues on Servers and Client Workstations............. 29
Required Configuration Settings for Non-Interactive Active Directory
Authentication....................................................................................................................................... 29
Registering a Service Principal Name (SPN) and Configuring Delegation in
Microsoft Windows.................................................................................................................... 30
Configuring the Application Server.................................................................................................31
Configuring Web Applications........................................................................................................ 33
Backup and Recovery..............................................................................................................................34
Backup..............................................................................................................................................34
Exporting Application Pool and Virtual Directory Settings...................................................... 35
Recovery........................................................................................................................................... 35
Restoring the Application Pool and Virtual Directory Settings................................................36
64-Bit Application Server Installation
Overview.....................................................................................................................................................37
Requirements............................................................................................................................................ 37
General Requirements..................................................................................................................... 37
Data Source Connections................................................................................................................37
Licensing.......................................................................................................................................... 38
Unity Scheduler Requirement..........................................................................................................38
Microsoft .NET Framework Installation......................................................................................... 38
Hyland Software - Microsoft Windows Updates............................................................................ 38
Windows 10 Updates................................................................................................................. 38
Notes on Dedicated Server Hardware............................................................................................ 39
Notes on Unicode Support.............................................................................................................. 39
Upgrade Considerations........................................................................................................................ 39
Application Server Upgrade Considerations.................................................................................. 40
Checksum Key Requirement Upgrade Considerations..................................................................41
Upgrading from Version 13 and Earlier.......................................................................................... 41
Running the Installer...............................................................................................................................42
Installer Options...............................................................................................................................42
Installing the 64-Bit Application Server.......................................................................................... 44
Change, Repair, or Remove an Installation.....................................................................................54
Controlling the 64-Bit Installer from the Command Line........................................................... 55
Silent Installation Using setup.exe..................................................................................................55
Feature and Property Names.......................................................................................................... 56
Feature Names........................................................................................................................... 56
Property Names..........................................................................................................................56
Installation Locations........................................................................................................... 57
Configuration Options.......................................................................................................... 57
APPSERVER64_APPLICATION_NAME........................................................................... 57
APPSERVER64_IIS_ASPNET_IMPERSONATION........................................................... 57
APPSERVER64_IIS_NTAUTH.......................................................................................... 58
© 2022 Hyland Software, Inc. and its affiliates
iii
Application Server
Contents
APPSERVER64_IIS_SSL.................................................................................................. 58
APPSERVER64_IIS_WEBSITE_ID.................................................................................... 58
DATASOURCE.................................................................................................................. 58
IIS_ASPNET_USER...........................................................................................................58
IIS_ASPNET_PASS...........................................................................................................59
Required Configuration Settings for Non-Interactive Active Directory
Authentication....................................................................................................................................... 59
Registering a Service Principal Name (SPN) and Configuring Delegation in
Microsoft Windows.................................................................................................................... 60
Configuring the Application Server.................................................................................................61
Configuring Web Applications........................................................................................................ 62
Post-Installation....................................................................................................................................... 64
Unsupported Features............................................................................................................................64
Application Server Manual Installation Steps
Application Server Manual Installation Overview........................................................................65
Identity and Impersonation Accounts............................................................................................ 65
Copying Existing Application Server Installations......................................................................... 65
Application Server Installation Steps Checklist.............................................................................67
Notes................................................................................................................................................ 82
Administration Guide
Configuration
Configuration Overview........................................................................................................................ 86
OnBase Configuration............................................................................................................................ 86
Reset Cache..................................................................................................................................... 86
Application Server Overview........................................................................................................... 87
Defining the Application Server................................................................................................. 87
Connecting to a Specific Application Server Data Source or URL................................................ 88
-APPSRV_DSN="<datasource>"................................................................................................. 88
-APPSRV_URL="http://<server>/<virtual directory>/Service.asmx"........................................88
Server Configuration...............................................................................................................................89
Ensuring Proper .NET Installation...................................................................................................89
Installation Order........................................................................................................................ 89
Manually Changing the .NET Version........................................................................................90
Application Server Configuration for Windows Azure................................................................... 90
Enabling HTTP Activation.......................................................................................................... 90
Windows Performance Monitor Counters......................................................................................91
Language Setup............................................................................................................................... 91
Transaction Log Translations.................................................................................................... 91
3GB Startup Parameter for Windows............................................................................................. 92
Firewall Port Requirements............................................................................................................. 92
Exterior Firewall Ports................................................................................................................ 92
Interior Firewall Ports.................................................................................................................93
Default File Traffic Ports............................................................................................................ 93
© 2022 Hyland Software, Inc. and its affiliates
iv
Application Server
Contents
Application Pool Configuration....................................................................................................... 93
Application Pool Best Practices................................................................................................ 94
General...................................................................................................................................94
CPU........................................................................................................................................ 94
Process Model...................................................................................................................... 95
Rapid-Fail Protection............................................................................................................ 95
Recycling............................................................................................................................... 95
Application Pool Identity............................................................................................................95
ADO.NET Connection Strings.............................................................................................................. 96
Connection Strings in Web.config.................................................................................................. 96
Name...........................................................................................................................................97
ConnectionString........................................................................................................................97
SQL Server Connection String Tokens.................................................................................97
Oracle Connection String Tokens........................................................................................ 97
ProviderName.............................................................................................................................98
Connection String Examples..................................................................................................... 98
SQL Server Examples........................................................................................................... 98
Oracle Examples................................................................................................................... 99
Connection Strings in Web Application Management Console..................................................100
Creating Connection Strings....................................................................................................100
Modifying Connection Strings................................................................................................. 104
Deleting Connection Strings.................................................................................................... 106
Application Server Web.config Settings........................................................................................ 107
appSettings.................................................................................................................................... 108
ServerDesignation.................................................................................................................... 108
dmsdatasource........................................................................................................................ 108
DocumentQueryWarningThreshold.........................................................................................108
DocumentQueryLimit............................................................................................................... 108
ItemCacheTimeout...................................................................................................................108
RawImagesAllowed..................................................................................................................108
UseIsolatedImageProcess.......................................................................................................108
CompressionQuality.................................................................................................................109
AllowInsecureConnection........................................................................................................109
endpoints Wopi.........................................................................................................................109
KeywordDataCacheTimeout....................................................................................................109
system.web.................................................................................................................................... 109
httpRuntime.............................................................................................................................. 109
requestValidationType........................................................................................................109
maxRequestLength.............................................................................................................110
executionTimeout............................................................................................................... 110
sessionState............................................................................................................................. 110
timeout................................................................................................................................ 110
identity...................................................................................................................................... 111
Disabling Impersonation.................................................................................................... 112
system.webServer......................................................................................................................... 113
security..................................................................................................................................... 113
maxAllowedContentLength................................................................................................113
Hyland.Logging.............................................................................................................................. 113
© 2022 Hyland Software, Inc. and its affiliates
v
Application Server
Contents
Enabling Event Viewer Logging............................................................................................... 114
Diagnostics Profiles................................................................................................................. 114
Enabling Diagnostics Logging.................................................................................................115
Truncating Log Length............................................................................................................. 116
Setting the Logging Level........................................................................................................ 116
Setting the Tracing Level......................................................................................................... 117
Creating Log Files.................................................................................................................... 117
Disabling IP Address Masking.................................................................................................118
Configuring for Third Party Diagnostic Programs..................................................................118
Configuring Hyland.Logging for Splunk............................................................................ 118
Configuring Hyland.Logging for ELK................................................................................. 119
Configuring Hyland.Logging to Use Durable HTTP.......................................................... 120
Hyland.Services............................................................................................................................. 120
Session..................................................................................................................................... 120
Enabling Timeout................................................................................................................121
webServerBaseUrl.................................................................................................................... 121
requestValidation..................................................................................................................... 121
minVersion.......................................................................................................................... 121
Configuring Image Quality and Compression Settings............................................................... 121
RawImagesAllowed..................................................................................................................122
CompressionQuality.................................................................................................................122
Load Balancing........................................................................................................................................122
Installing the Servers..................................................................................................................... 123
Configuring the Load Balancer..................................................................................................... 124
Module-Specific Load Balancer Requirements...................................................................... 124
Server Applications.............................................................................................................124
Application Enabler.............................................................................................................125
Configuring the Web Server for Load Balancing..........................................................................125
Load Balancing Across Multiple Web Servers........................................................................125
Load Balancing Across Multiple Application Servers............................................................ 125
If You Are Not Load Balancing Across Application Servers.................................................. 126
Sample Load-Balancing Configurations.......................................................................................126
Load Balancing Across Web Servers Only: Single-Server Scenario...................................... 127
Load Balancing Across Web Servers Only: Split-Server (Dual) Scenario..............................128
Load Balancing Across Application Servers Only.................................................................. 129
Load Balancing Across Multiple Web Servers and Application Servers...............................130
Load Balancing Across Web Servers Only: Many-to-One Scenario.......................................131
Load Balancing Web Server Modules..................................................................................... 132
Exceptions......................................................................................................................................132
Integration for Microsoft Search............................................................................................. 132
Module-Specific Web.config Settings
Module-Specific Web.config Settings Overview........................................................................ 133
Autonomy IDOL..................................................................................................................................... 133
SearchTimeout...............................................................................................................................133
Centera and Tivoli................................................................................................................................. 133
EMCTHRESHOLD...........................................................................................................................133
PmCacheLocation......................................................................................................................... 133
© 2022 Hyland Software, Inc. and its affiliates
vi
Application Server
Contents
PmCacheTimeout..........................................................................................................................134
PmCacheSize.................................................................................................................................134
Data Capture Server............................................................................................................................. 134
DataCaptureServerWCFEndpointAddress....................................................................................134
DocPop...................................................................................................................................................... 134
EnableChecksum........................................................................................................................... 134
ChecksumKey................................................................................................................................ 135
EnableLegacyChecksumCreation.................................................................................................135
Encrypting Checksum Settings.....................................................................................................135
Document Connector...........................................................................................................................136
loginId.............................................................................................................................................136
loginPassword............................................................................................................................... 136
loginDatasource.............................................................................................................................136
pool.................................................................................................................................................136
Enterprise Integration Server............................................................................................................136
ValidateMessageSchema............................................................................................................. 136
ContinueOnValidationError........................................................................................................... 137
AppNetDirectory............................................................................................................................ 137
UseHTMLClientType......................................................................................................................137
EnableChecksum........................................................................................................................... 137
File Transfer Services............................................................................................................................137
DefaultStoragePath....................................................................................................................... 138
Front Office Scanning...........................................................................................................................138
watchFolder................................................................................................................................... 138
siteIDKeywordType........................................................................................................................ 138
cleanupTimerInterval.....................................................................................................................138
maxFileAgeInHours....................................................................................................................... 138
Message Broker......................................................................................................................................139
MessageBrokerMonitorStartDelayInMinutes.............................................................................. 139
Platter Management.............................................................................................................................139
DiskgroupAlias (<Alias>)............................................................................................................... 139
Signature Deficiencies for Epic......................................................................................................... 139
SD4EConfigLocation..................................................................................................................... 140
Unity Forms............................................................................................................................................. 140
UnityFormsToggleMaxFormWidth................................................................................................140
FormSaveToTiffTimeout............................................................................................................... 140
Web Service Publishing....................................................................................................................... 140
GCSUsername................................................................................................................................140
GCSPassword................................................................................................................................ 141
Workflow..................................................................................................................................................141
AddIns............................................................................................................................................ 141
WorkView................................................................................................................................................ 141
webServerBaseUrl..........................................................................................................................141
ERPDateFormat............................................................................................................................. 141
endpoints WorkViewMobile.......................................................................................................... 141
© 2022 Hyland Software, Inc. and its affiliates
vii
Application Server
Contents
Application Server Troubleshooting
Application Server Troubleshooting Overview........................................................................... 143
Error Messages....................................................................................................................................... 143
Web Client Won't Load—Server Application Unavailable.............................................................143
Cannot create channel sink to connect to URL............................................................................143
Content length too large................................................................................................................144
The data that you have requested is currently off line................................................................ 144
If impersonation is ENABLED.................................................................................................. 145
If impersonation is DISABLED................................................................................................. 145
Failed to get session for session id..............................................................................................145
Input stream is not a valid binary format..................................................................................... 146
Handler "PageHandlerFactory-Integrated" has a bad module.................................................... 147
The remote server returned an error. (404) Not Found............................................................... 148
The requested page cannot be accessed.................................................................................... 148
Request timed out......................................................................................................................... 149
This document is currently unavailable........................................................................................149
Arithmetic operation resulted in an overflow...............................................................................150
No active Unity Scheduler Services were found.......................................................................... 150
Application Server Availability......................................................................................................... 150
Logging for Client-Side Exception Errors.......................................................................................151
Reverse Proxy Configuration
Overview.................................................................................................................................................. 152
Application Request Routing Configuration................................................................................ 152
URL Rewrite Configuration................................................................................................................ 153
© 2022 Hyland Software, Inc. and its affiliates
viii
Overview
Introduction
The OnBase Application Server is a network server through which OnBase Core Services modules
connect to and interact with the OnBase database. The Application Server serves clients by
performing processing tasks, retrieving information from the OnBase database, and, optionally,
retrieving documents from the OnBase disk groups.
Clients include OnBase desktop applications and browser-based applications deployed from the
OnBase Web Server. For example, the OnBase Web Client and Unity Client connect to OnBase
through the Application Server.
Licensing
The Application Server requires no additional OnBase licensing, but most OnBase modules that rely
on the Application Server do require a license. For licensing requirements, see the module reference
guide or help files for these modules.
© 2022 Hyland Software, Inc. and its affiliates
1
Guide
Installation
Application Server
Installation Guide
Foundation 22.1
32-Bit Application Server Installation
Overview
The Hyland 32-bit Application Server installer is used to install the 32-bit Application Server. The
32-bit Application Server is used by OnBase modules that require a 32-bit application layer to
communicate with OnBase. It can be deployed with or without a Web Server. However, by deploying
the Web and Application Servers together, you can achieve optimal performance, scalability, and
security.
Note the following:
•
•
You must have IIS installed with at least one Web site in order to install the Application Server.
There is a 64-bit version of the Application Server available. For instructions on installing the
64-bit version of the Application Server, see the separate installation instructions in this module
reference guide.
Requirements
The following sections outline requirement information specific to Application Server in OnBase
Foundation 22.1.
General Requirements
For general requirement information that applies to Application Server and other modules, see the
sections on the following topics in the Installation Requirements manual:
•
•
•
•
•
•
Database requirements
Operating system requirements
Microsoft .NET Framework requirements
Microsoft Visual C++ requirements
Web browser requirements
Hardware requirements
Data Source Connections
When you install the Application Server, you must configure the ADO.NET connection string to
connect the Application Server to the OnBase database.
If multiple applications will be accessing different data sources through the Application Server, a
connection string to each data source must be configured on the Application Server. An application
accessing a data source through the Application Server must specify the name of the connection
string as the name of the data source.
For more information on connection strings, see ADO.NET Connection Strings on page 96.
© 2022 Hyland Software, Inc. and its affiliates
3
Application Server
32-Bit Application Server Installation
Licensing
See Licensing on page 1 for licensing requirements.
Unity Scheduler Requirement
Beginning in OnBase 18, an instance of the Unity Scheduler Service must be installed and running to
ensure that necessary maintenance tasks are automatically performed on the OnBase system.
When upgrading any OnBase component to version 18 or later, any existing instance of the Unity
Scheduler Service from a previous version must also be upgraded to version 18 or later.
For more information on installing and configuring the Unity Scheduler Service, see the Unity
Scheduler module reference guide.
Microsoft .NET Framework Installation
OnBase requires Microsoft .NET Framework 4.7.2 or later. The .NET Framework can be obtained
from the Microsoft Download Center at http://www.microsoft.com/downloads.
The .NET Framework must be installed after IIS has been installed on the server. In addition, the
proper server roles and features must be added to the server. For more information, see Ensuring
Proper .NET Installation on page 89.
Hyland Software - Microsoft Windows Updates
The developers of OnBase are dedicated to ensuring the regular cumulative updates released by
®
Microsoft are compatible with OnBase. The R&D Department of Hyland Software regularly evaluates
the cumulative fixes released and labeled as Critical or Important by Microsoft. The details of the
update provided by Microsoft are reviewed for interaction with OnBase, and the update is installed
when appropriate for testing its compatibility with OnBase. If you have questions regarding a specific
Microsoft cumulative update and its compatibility with OnBase, please contact your support provider.
Windows 10 Updates
For Windows 10 updates, Microsoft has introduced a new release cadence called the Semi Annual
Channel (SAC). The SAC reduces the security patch and support cycle for versions of Windows 10
to 30 months. Hyland Software does not expect to encounter incompatibilities with Windows 10
updates, and it does not plan to change its process for the continued release and support of new
versions of OnBase because of the new Microsoft SAC cadence. In the unlikely event that a future
Windows 10 update introduces an incompatibility that prevents OnBase from operating as designed,
Hyland will make commercially reasonable attempts to address the incompatibility in the latest
release and the prior release. If an issue is determined to be related to an incompatible version of
Windows 10, you may be required to upgrade to the current OnBase release to resolve the issue and
maintain compatibility with Windows 10.
© 2022 Hyland Software, Inc. and its affiliates
4
Application Server
32-Bit Application Server Installation
Notes on Dedicated Server Hardware
Hyland Software specifies that OnBase Web and Applications Servers be installed on server
machines that are dedicated to that sole purpose. We do not support Application Server installations
that place other applications, servers, or services on the same physical device.
Web and Application Servers must be dedicated purpose servers; they must not be used as a
domain controller, DNS server, non- OnBase Web server, email server, print/database/file server,
index server, proxy server, network backup server, jukebox manager, network performance monitor,
OnBase Client processing workstation, or Workflow/API OnBase Client broker. Network and disk I/
O hardware should be optimized for performance and redundancy. Two network ports can reduce
server bottlenecks by using a segmented network for external and internal requests, where external
requests are sent to the Web clients and internal requests are sent to the file and database servers. A
Gigabit Ethernet connection to the file server and minimal latency connection to the database server
are recommended.
The OnBase Application Server, combined with the OnBase Web Server, delivers both static and
dynamic content utilizing Microsoft Internet Information Services and Microsoft ASP.NET technology.
When both the OnBase Web Server and the OnBase Application Server reside on the same Microsoft
Windows Server, high utilization may be seen during peak times. Retrieving search results lists in
XML, rendering document images, executing text searches, and various retrieval-related queries
place great demand on the Windows Server's hardware, especially the CPU(s) and I/O systems. The
server is further loaded down when Microsoft IIS itself is required to perform HTTPS connection
services on all content being served to attached browsers through HTTPS connections.
Workflow timers and OnBase processing, both manual and scheduled, should be run on separate
servers or workstations. Due to the nature of IIS and how the Web Server utilizes memory, running
these processes on the same machine can consume memory, bandwidth, and CPU resources at
critical times when users or customers may be accessing the server. The risk of restarting IIS or
rebooting the machine must also be kept to a minimum because either of these actions will cause
connected users to lose their sessions and possibly lead to data loss.
With all these processing-intensive demands, it is imperative that dedicated server hardware
be deployed for each OnBase installation. This will maximize performance, reliability, and
maintainability.
Notes on Unicode Support
While multiple groups of languages (i.e., as defined by Windows code pages) can be accessed in a
single Unicode database, only one group of languages is supported on a single Application Server.
Upgrade Considerations
The following upgrade considerations have been compiled by OnBase subject matter experts.
These upgrade considerations are general and applicable to most OnBase solutions and network
environments and should be considered each time an upgrade is performed.
Carefully consider the impact of making any changes, including those listed below, prior to
implementing them in a production environment.
© 2022 Hyland Software, Inc. and its affiliates
5
Application Server
32-Bit Application Server Installation
For additional general information about upgrading OnBase, refer to the Upgrade Guidelines
reference manual , and visit the Hyland Community at: https://www.hyland.com/community.
Application Server Upgrade Considerations
Microsoft .NET Core
Due to the discontinuation of Microsoft .NET Core version 2.2.0, issues may occur during an
upgrade from a version of OnBase prior to Foundation EP2 to OnBase Foundation EP2 or later. After
upgrading, you must run the Repair operation either using the installer or through the Add/Remove
Programs function in Windows.
ADO.NET Connection Strings and ODBC Connections
As of OnBase 18, the default database connection method for the Application Server and other Corebased applications is ADO.NET connection strings. The Application Server no longer supports ODBC
connections to connect to the OnBase database. If you are upgrading from version 17 or earlier, you
must update data source connections in the Application Server to use connection strings. In addition,
any applications that connect to the database using the Application Server must also be updated to
reference the name of the Application Server's data source connection string instead of an ODBC
data source name.
Proxy Server
As of OnBase 18, the Application Server Proxy has been deprecated. A reverse proxy configuration
is recommended instead. If you are upgrading from a solution that depended on the Application
Server Proxy, you should update the solution to use a reverse proxy. See the Application Server
documentation on Reverse Proxy Configuration for more information.
IIS Settings
If the Application Server being upgraded was manually installed in version 16 or earlier, ensure that
the following settings are configured in IIS:
•
•
Configure the application pool for the Application Server with Start Mode set to AlwaysRunning.
Configure the Web site for the Application Server with Preload Enabled set to True.
Global Assembly Cache (GAC) Registration
When upgrading the Application Server, it is considered a best practice to de-register any Application
Server DLLs from the Global Assembly Cache (GAC) before installing the new version. If any GAC
registration had been performed manually in the previous version of the solution, that registration
will need to be performed manually in the upgraded version as well. This ensures that the GAC
references the upgraded versions of the Application Server components.
Unity Scheduler Requirement
Beginning in OnBase 18, the Unity Scheduler Service is required for all OnBase deployments. An
instance of the Unity Scheduler Service must be installed and running to ensure that necessary
maintenance tasks are automatically performed on the OnBase system. When upgrading any OnBase
component to version 18 or later, any existing instance of the Unity Scheduler from a previous
version must also be upgraded to version 18 or later. For more information on the Unity Scheduler
Service, see the Unity Scheduler module reference guide.
© 2022 Hyland Software, Inc. and its affiliates
6
Application Server
32-Bit Application Server Installation
Checksum Key Requirement Upgrade Considerations
This version of OnBase has additional Upgrade Considerations when upgrading to it from one of the
following earlier versions:
•
•
•
•
•
Any pre-Foundation releases prior to 18 SP 2
Foundation EP1
Foundation EP2
Foundation EP3, prior to Patch 23
Foundation EP4
If your solution depends on using checksums for validating Pop integration URLs, you are now
required to configure a unique checksum key value, which is used to create the checksum value
added to the URL.
If your solution did not previously use a unique string value to create checksum values, you must
take the following actions in order for any previously created Pop integration URLs to validate:
•
In the Web Server web.config file:
•
•
Enter a unique checksum key value in the checksum setting for the Pop integration being
used (for example, the checksum setting within the Hyland.Web.DocPop element).
Set the EnableLegacyChecksumFallback setting to true.
Note: Setting the EnableLegacyChecksumFallback setting to true should be considered a
temporary method of validating legacy checksums until you can recreate and replace the Pop
integration URLs using the unique string value as the checksum key.
In addition to these actions, if your solution also uses an Application Server that generates Pop
integration URLs outside of the Web Server, you must also take the following action to ensure
successful checksum generation and validation:
•
In the Application Server web.config file, enter the same unique checksum key value in the
ChecksumKey setting within the Hyland.Web.AppServerPop element. The values in the
Application Server ChecksumKey setting and Web Server checksum setting must match exactly.
If your solution was already using a unique string value to create checksum values, any Pop
integration URLs that were previously created will continue to validate with no additional action
needed.
Upgrading from Version 13 and Earlier
If you are upgrading from OnBase 13 or an earlier version, when attempting to use previously
generated checksums with Pop integration URLs, the queries will no longer validate. Depending on
how these legacy checksums were originally generated, you may be required to regenerate the Pop
integration URLs:
•
•
If a unique string value was not previously configured to create the legacy checksums, you must
regenerate the Pop integration URLs. A unique checksum key value is required for checksum
creation and validation, and a URL created without a checksum key will not validate.
If a unique string value was previously configured to create the legacy checksums, you can still
validate the URLs by taking the following actions.
© 2022 Hyland Software, Inc. and its affiliates
7
Application Server
32-Bit Application Server Installation
Legacy checksums may be required for certain OnBase environments, such as environments where
multiple versions of OnBase are used (for example, an Incremental Parallel Upgrade environment). If
your solution requires checksums generated in OnBase 13 or earlier to still validate after an upgrade,
then you must modify the following web.config setting for the Web Server:
•
In the Web Server web.config file, set EnableLegacyChecksumFallback to true.
If you are using a version 14 or later Application Server that will be generating Pop integration
URLs to be used with a version 13 or earlier Web Server, then you must modify all of the following
web.config settings for the Application Server and Web Server:
•
•
In the Application Server web.config file, set EnableLegacyChecksumCreation to true, and enter
a checksum key value for the ChecksumKey setting.
In the Web Server web.config file, set EnableLegacyChecksumFallback to true, and enter
the same checksum key value for the checksum setting. The values in the Application Server
ChecksumKey setting and Web Server checksum setting must match exactly.
By default, the legacy checksum settings are set to false, allowing only new checksums to be
validated. Setting EnableLegacyChecksumFallback to true will allow previously generated
checksums to be used.
If EnableLegacyChecksumCreation is set to true, then EnableLegacyChecksumFallback must also
be set to true. When both settings are set to false, checksums will be created using the new method
and legacy checksums will not be validated.
Note: It is recommended to keep EnableLegacyChecksumCreation set to false. If it is set to true to
work with earlier OnBase versions, it should be set back to false once the earlier versions of OnBase
Web Servers have been retired.
Running the Installer
The OnBase Application Server is installed using the Hyland Application Server installer.
Installer Options
Standard (EXE or MSI) Installers
There are two methods for running OnBase installers: Interactive and silent. An interactive
installation requires user interaction with dialog boxes during the installation process. A silent
installation does not require user interaction during the installation process.
OnBase installers may consist of both an executable file (.exe) and a Windows Installer Package
file (.msi). When performing an interactive installation, and both an executable file and MSI are
available, use the executable file to ensure a complete installation. The executable validates that
all prerequisites are met before proceeding with the installation. If any missing prerequisites are
identified, the installer alerts the user. Most missing prerequisites can be installed directly from the
installer before continuing the installation process.
Note: The Microsoft .NET Framework prerequisite must always be installed separately before
running either the EXE or MSI installer.
When performing a silent installation, and both an executable file and MSI are available, use the MSI.
Since the MSI package does not validate prerequisites, you must ensure that Windows Installer 3.0
© 2022 Hyland Software, Inc. and its affiliates
8
Application Server
32-Bit Application Server Installation
or greater is installed on each workstation and that all other prerequisites are met before running the
MSI. If any prerequisites are not met, a silent installation from the MSI will fail without alerting the
user.
For more information about configuring a silent installation, see https://docs.microsoft.com/en-us/
windows/win32/msi/command-line-options.
ClickOnce Installers
Some OnBase modules are installed for deployment using ClickOnce. ClickOnce is a Microsoft
technology that installs a deployment package to a central server. This package can then be
accessed by users to install the application on their local workstations. The application is installed
entirely under the user's profile, ensuring that it cannot interfere with other applications installed on
the workstation.
ClickOnce deployments also have the following advantages:
•
•
•
Previously installed versions of the module can be easily and automatically updated to the
latest version with little or no user interaction, as long as the deployment server and deployment
instance name are not changed.
The module is installed on a per-user basis and does not require administrator privileges for local
installation.
There can be multiple instances of the module deployed, allowing for different versions of the
module to be installed on a per-user basis, to match the version requirements of the workstation
it is being installed to.
For more information on Microsoft's ClickOnce technology see https://docs.microsoft.com/en-us/
visualstudio/deployment/clickonce-security-and-deployment.
Note: ClickOnce-deployed applications are not supported by Microsoft within a Remote Desktop
environment.
OnBase modules that are deployed using ClickOnce should either take advantage of the ClickOnce
deployment method as an alternative to a Remote Desktop deployment, or the module should be
installed using a standard installer and deployed using the Remote Desktop methodology.
Note: Not all OnBase modules that support ClickOnce have a standard installer available. Contact
your first line of support if you are unsure how to install and deploy a specific module.
User Account Control (UAC)
If Windows User Account Control (UAC) is enabled, the installer must be run with elevated
administrator privileges, even if an administrator is currently logged on. This can be accomplished
by right clicking on the installer executable and selecting Run as Administrator from the right-click
menu. MSI files cannot be run using the Run as Administrator option. Instead, you must launch the
MSI package using the command line. For more information on installing files through the command
line, refer to your Microsoft support information or see https://docs.microsoft.com/en-us/windows/
win32/msi/command-line-options.
Silent Installation Using setup.exe
If you are running setup.exe silently from the command line you must use the /q switch and the /
CompleteCommandArgs switch, followed by the required command-line arguments.
The q switch specifies quiet mode and is required to suppress the GUI. The CompleteCommandArgs
switch must be followed by the command-line parameters required to configure and install the
desired components.
© 2022 Hyland Software, Inc. and its affiliates
9
Application Server
32-Bit Application Server Installation
The complete string of command-line parameters must be included in double quotes after
the CompleteCommandArgs switch. If a parameter in the string also requires double quotes,
those quotes must be escaped using \. For example: setup.exe /q /CompleteCommandArgs
"INSTALL_PROPERTY=\"my value\" INSTALL_PROPERTY_2=\"my value 2\"".
Note: You should check the return value of the setup.exe process. A return value of 0(zero) indicates
success. Any other value returned may indicate that an error was encountered and the installation
failed.
Installing the 32-Bit Application Server
This section describes installing the OnBase 32-bit Application Server using the graphical installer.
For complete details on running the installer from the command line, see Controlling the Installer
from the Command Line on page 21.
If you are modifying or removing a previous installation, see Change, Repair, or Remove an
Installation on page 20.
To install the 32-bit Application Server:
1. Launch the Application Server installer by executing setup.exe. This executable is usually
located in the ..\install\Application Server\ folder of your source installation files.
Note: If the installer is being copied from the source location to be run from a different location,
the entire Application Server folder and its contents must be copied to the new location.
The welcome page is displayed. If you are modifying or removing a previous installation, the
Program Maintenance dialog is displayed. See, Change, Repair, or Remove an Installation on
page 20.
© 2022 Hyland Software, Inc. and its affiliates
10
Application Server
32-Bit Application Server Installation
2. Click Next. The Destination Folder page is displayed.
3. To change the installation location of the Application Server, click Browse. The Change
destination folder dialog box is displayed.
© 2022 Hyland Software, Inc. and its affiliates
11
Application Server
32-Bit Application Server Installation
4. Enter the path to the destination folder in the Folder name field or select it from the Look in
drop-down list. If the destination folder is not changed, the 32-bit Application Server is installed
to the following default location: C:\inetpub\wwwroot\AppServer\
Note: The installer only supports installation to a virtual directory. You cannot use the installer
to install to a Web site root. The OnBase Web and Application Servers cannot be installed to the
same virtual directory. The name of the virtual directory must match the configured Application
Name for the server.
5. Click Next. The Additional Components Destination Folder page is displayed.
To change the installation location of additional components being installed with the Application
Server (such as the Web Application Management Console), enter a new folder location or click
Change to navigate to the folder location.
Note: It is highly recommended to install additional components in a separate directory from the
Application Server.
© 2022 Hyland Software, Inc. and its affiliates
12
Application Server
32-Bit Application Server Installation
6. Click Next. The Application Server Settings page is displayed.
•
•
•
•
•
Select a Web Site to install the OnBase Application Server to from the drop-down list. The
Web Site list is populated with the Web sites configured in IIS and available to the target
machine.
Enter a name for the OnBase Application Server in the Application Name field. The default
name for the Application Server is AppServer.
Note: The OnBase Web and Application Servers cannot have the same Application Name. It
is a best practice not to use parentheses in the Application Name.
Select Use identity impersonation to run the IIS worker process to use identity
impersonation to run the installed OnBase Application server under the account specified. If
this option is deselected then the server runs under the Network Service account.
The impersonation account is granted modify rights to the directories and sub-directories
of the Application server (in a default installation, AppServer is the Application Server
directory). The installer does not add modify rights for any other groups.
Note: Ensure that the account the installed server is running under is granted modify rights
to the server directories. If modify rights are not extended, you may experience permissions
errors in modules attempting to modify files on the server.
Select Enable TLS to run the Application Server with an HTTPS connection. If this option is
selected, you must ensure that your server is correctly configured for HTTPS connections.
If this option is deselected then an insecure network connection is used. You are prompted
to acknowledge that you understand the risks associated with disabling this security layer
before you can proceed with the installation.
Select Use NT/LDAP Authentication to enable Active Directory or LDAP Authentication for
the Application Server.
© 2022 Hyland Software, Inc. and its affiliates
13
Application Server
32-Bit Application Server Installation
7. If you selected Use identity impersonation to run the IIS worker process for the Web or
Application Server settings, the IIS Settings page is displayed.
•
•
•
In the User Name field, enter the domain and user name to use to run the IIS worker process
for your server. This must be entered in the domain\username format.
In the Password field, enter the password that corresponds to the user name provided.
In the Confirm Password field, re-enter the password that corresponds to the user name
provided. This is used to ensure that the password is typed correctly.
© 2022 Hyland Software, Inc. and its affiliates
14
Application Server
32-Bit Application Server Installation
8. Click Next. The Ready to install... page is displayed.
9. Select Create Desktop shortcut(s) when applicable to create a shortcut to the Web Application
Management Console on the Windows desktop.
10. Click Install to begin the installation.
Click Back to return to the previous page to change configuration options, or click Cancel to
close the installer without installing the Application Server.
© 2022 Hyland Software, Inc. and its affiliates
15
Application Server
32-Bit Application Server Installation
When the installation is complete, the Completed the Hyland Application Server x86 Setup
Wizard page is displayed.
11. Depending on whether you want to configure data source connection strings at this point, do one
of the following:
•
•
Click Finish to close the installer without configuring connection strings. You will still need to
configure connection strings in the Application Server web.config file before the Application
Server will function correctly.
Select the Launch Web Application Management Console option and click Finish. The
connection strings dialog box from Web Application Management Console is displayed.
© 2022 Hyland Software, Inc. and its affiliates
16
Application Server
32-Bit Application Server Installation
The connection strings dialog box allows you to configure connection strings.
12. To encrypt all connection strings configured in the application's .config file, ensure the Options
| Encrypt Connection Strings menu option is selected. This option is automatically selected by
default every time you open the connection strings dialog box, and the connection strings are
encrypted when the .config file is saved.
CAUTION: It is strongly recommended to encrypt the connection strings. If they are not
encrypted, all data source connection information is visible in the .config file and could expose
sensitive data, including any entered database user names and passwords.
13. Click Add to start creating a new connection string. The fields on the right become available for
interaction.
14. If you are configuring Reporting Dashboards with a secondary connection string with a readonly database user account, select Options | Populate Read-Only User. This optional feature
populates the User ID and Password fields with the credentials for the read-only user. See the
Reporting Dashboards documentation for more information.
If you are creating a connection string for any other purpose, skip this step.
15. In the fields on the right, enter the following information about the data source:
© 2022 Hyland Software, Inc. and its affiliates
17
Application Server
32-Bit Application Server Installation
Option
Description
Data Source Name
A unique name that you create to identify the connection string.
Note: This identifying name may be different from the name of the
actual database.
Data Provider
The data provider type used for the database. Select one of the
following:
• System.Data.SqlClient: Select this for a SQL Server database.
• Oracle.ManagedDataAccess.Client: Select this for an Oracle
database.
Note: Only SQL Server and Oracle data providers can be used to
connect to the OnBase database.
16. Depending on your selection for Data Provider in the previous step, enter the following database
connection information:
•
•
If System.Data.SqlClient is selected (for a SQL Server database):
System.Data.SqlClient Option
Description
Data Source
Enter the server\instance name of the SQL Server
instance hosting the database.
Database
Enter the name of the SQL Server database.
If Oracle.ManagedDataAccess.Client is selected (for an Oracle database):
Oracle.ManagedDataAccess.Client
Option
Description
TNS Connection String
Select this option to enter a full TNS connection string
to connect to the Oracle database. Deselect the option
to use the connection name instead.
Note: Selecting this option enables the Host,
Database, Protocol, and Port fields for interaction.
Data Source
Enter the TNS name or connect descriptor of the
Oracle database.
Note: This field is available only if the TNS
Connection String option is deselected.
Host
Enter the host address of the Oracle database.
Database
Enter the name of the Oracle database.
© 2022 Hyland Software, Inc. and its affiliates
18
Application Server
32-Bit Application Server Installation
Oracle.ManagedDataAccess.Client
Option
Description
Protocol
Select the protocol to use for connecting to the Oracle
database. Options are:
• TCP
• TCPS
Port
Enter the port to use for connecting to the Oracle
database.
17. Enter the following security information:
Option
Description
Integrated Security
Select this option to use Windows Authentication to connect to the
database.
CAUTION: It is strongly recommended to use integrated security
instead of a database account for authentication. To use integrated
security, the Windows user connecting to the database must be the
same user that is running the connecting server or service (such as
the Application Server). This user must also be configured with the
configgp role in the database.
User ID
The user name of the database user account accessing the database.
Note: This user name is for a database user account, not a user
account for OnBase.
Password
The password of the database user account accessing the database.
Note: This password is for a database user account, not a user account
for OnBase.
18. Enter any additional options.
Option
Description
Additional Options
Any additional options for the connection string. For more information
on available connection string options and syntax, see the
documentation for your database provider (SQL Server or Oracle).
19. Click Test Connection to test whether the entered information forms a valid connection string.
© 2022 Hyland Software, Inc. and its affiliates
19
Application Server
32-Bit Application Server Installation
20. Click Create to save the information in the fields and create the connection string. The name
of the data source is added to the Data Sources list on the left, and the connection string is
displayed in the Connection String section.
21. Select File | Save to save the .config file.
22. Select File | Close to exit the connection strings dialog box.
Note: To ensure that the required system settings take effect, it is considered a best practice to
restart the installing machine once the installer has finished.
Change, Repair, or Remove an Installation
After initial installation, the setup program can be used to change, repair, or remove components
from a previous installation. After launching setup.exe or the *.msi installation package, and clicking
Next at the welcome dialog, the Change, repair, or remove installation dialog box is displayed.
Select the option for the actions you wish to perform:
© 2022 Hyland Software, Inc. and its affiliates
20
Application Server
32-Bit Application Server Installation
Option
Description
Change
Add or remove components using the Custom Setup dialog.
Note: This option is not available if the installer has no independently selectable
features.
The steps for adding selected components are the same as those under the
Component Selection section of the installation instructions, if applicable to the
installer.
Note: Change does not allow you to alter configuration options originally set
during a previous installation of components contained in the installer.
Repair
Repair errors in the most recent installation of the component, such as missing
and corrupt files, shortcuts, and registry entries.
Note: This option is not available from all installers. Repair does not include
errors made in the configuration options set by the user during installation. For
specific troubleshooting information regarding an installed component, see the
module reference guide for that component.
Remove
Removes all previously installed components.
Controlling the Installer from the Command Line
The Hyland Application Server installer can be run from an installation CD or a local drive. If
upgrading from a previous installation that used the Hyland Application Server installer, it is not
necessary to uninstall the old components before running the installer.
Silent Installation Using setup.exe
If you are running setup.exe silently from the command line you must use the /q switch and the /
CompleteCommandArgs switch, followed by the required command-line arguments.
The /q switch specifies quiet mode and is required to suppress the GUI. The
CompleteCommandArgs switch must be followed by the command-line parameters required to
configure and install the desired components.
The complete string of command-line parameters must be included in double quotes after
the CompleteCommandArgs switch. If a parameter in the string also requires double quotes,
those quotes must be escaped using \. For example: setup.exe /q /CompleteCommandArgs
"INSTALL_PROPERTY=\"my value\" INSTALL_PROPERTY_2=\"my value 2\"".
Note: You should check the return value of the setup.exe process. A return value of 0(zero) indicates
success. Any other value returned may indicate that an error was encountered and the installation
failed.
© 2022 Hyland Software, Inc. and its affiliates
21
Application Server
32-Bit Application Server Installation
Feature and Property Names
The following sections describe the feature and property names that can be applied to the command
line to install and configure components contained in the Hyland Application Server installer.
Features define the components that are installed. Properties define the configuration settings for
the components that are installed.
Feature Names
You can control the installation of components from the command line using the ADDLOCAL
property. To install a component, pass its feature name to the installer using the ADDLOCAL
property. The table below lists the feature names for each component in the Hyland Application
Server installer.
The ADDLOCAL property is appended to the end of the install command line, as shown in this
example (in which XX.XX represents the version number of the installer):
msiexec /i "Hyland Application Server XX.XX x86.msi" ADDLOCAL=App_Server
This example installs the OnBase 32-bit Application Server. It also installs any components required
by the Application Server.
Note: Feature names are case sensitive and must be added to the command line exactly as they
appear in this table. The associated properties listed may also have to be included on the command
line in order to configure the installed component. For details on the associated properties, see
Property Names on page 22.
Component
Feature Name
Associated Properties
Application Server
App_Server
APPLICATIONSERVER_FILES
APPSERVER_APPLICATION_NAME
APPSERVER_IIS_ASPNET_IMPERSONATION
APPSERVER_IIS_NTAUTH
APPSERVER_IIS_SSL
APPSERVER_IIS_WEBSITE_ID
DATASOURCE
IIS_ASPNET_USER
IIS_ASPNET_PASS
Note: You must have IIS
installed with at least one
Web site in order to install
the Application Server.
Installing this component also
installs the Web Applications
Management Console.
Property Names
When controlling the installation of components from the command line you must also configure
the settings for each component you are installing by using the properties listed in the following
sections. The sections below list the property names available and the corresponding features that
use them.
© 2022 Hyland Software, Inc. and its affiliates
22
Application Server
32-Bit Application Server Installation
Installation Locations
The following table lists the properties that control the installation locations for each feature.
Note: To set a specific installation location for a feature, enter the full path to the installation
directory to use. If the installation location property for a feature is not included, the feature is
installed to the default location listed in this table.
Component / Feature Name
Property Name / Default Location
Application Server
App_Server
APPLICATIONSERVER_FILES
C:\inetpub\wwwroot\AppServer
Note: The installer only supports installation to a virtual directory.
You cannot use the installer to install to a Web site root. The
OnBase Web and Application Servers cannot be installed to the
same virtual directory. The name of the virtual directory must match
the configured Application Name for the server.
Configuration Options
Note: To make a property empty, set its value to an empty string on the command line. For example,
APPSERVER_IIS_ASPNET_IMPERSONATION accepts 1 to enable impersonation or no value to
disable impersonation. In other words, to disable impersonation, the property is set like this on the
command line: APPSERVER_IIS_ASPNET_IMPERSONATION="".
APPSERVER_APPLICATION_NAME
The name for the OnBase Application Server in IIS. If this property is not included, the default value
of AppServer is used.
For example: APPSERVER_APPLICATION_NAME="AppServer"
Required when adding:
•
App_Server
APPSERVER_IIS_ASPNET_IMPERSONATION
Enter 1 to enable IIS identity impersonation and run the OnBase Application Server under the account
specified. The impersonation account is granted modify rights to the directories and sub-directories
of the Application Server. The installer does not add modify rights for any other groups.
To disable identity impersonation, this property must be included and the value left empty. If identity
impersonation is disabled, the server runs under the Network Service account.
If this property is not included, the default value of 1 is used and IIS identity impersonation is
enabled.
Note: Ensure that the account the installed Application Server is running under is granted modify
rights to the server directories. If modify rights are not extended, you may experience permissions
errors in modules attempting to modify files on the server.
For example: APPSERVER_IIS_ASPNET_IMPERSONATION="1" or
APPSERVER_IIS_ASPNET_IMPERSONATION=""
© 2022 Hyland Software, Inc. and its affiliates
23
Application Server
32-Bit Application Server Installation
Required when adding:
•
App_Server
If set to 1, the following properties are required:
•
•
IIS_ASPNET_PASS
IIS_ASPNET_USER
APPSERVER_IIS_NTAUTH
Enter 1 to enable Active Directory or LDAP authentication for the Application Server.
For example: APPSERVER_IIS_NTAUTH="1"
Optional when adding:
•
App_Server
APPSERVER_IIS_SSL
Enter 1 to run the Application Server using an HTTPS connection. If this option is enabled you must
ensure that your server is correctly configured for HTTPS connections.
To disable this option, this property must be included and the value left empty. If HTTPS connections
are disabled, an insecure network connection is used (HTTP).
If this property is not included, the default value of 1 is used and HTTPS connections are enabled.
For example: APPSERVER_IIS_SSL="1"
Optional when adding:
•
App_Server
APPSERVER_IIS_WEBSITE_ID
The identifier number of the Web site in IIS that the OnBase Application Server will be installed to.
Web site identifiers are found in the Internet Information Services (IIS) Manager. If you have only
one Web site under IIS (typically, Default Web Site), its value is typically 1.
For example: APPSERVER_IIS_WEBSITE_ID="1"
Required when adding:
•
App_Server
DATASOURCE
The name of the data source for OnBase that the installed components will use.
For example: DATASOURCE="My Data Source Name"
Required when adding:
•
App_Server
IIS_ASPNET_USER
The domain user account to use for identity impersonation. This must be entered in the domain
\username format. If this property is not included, the default value of domain\username is used.
For example: IIS_ASPNET_USER = "domain\username"
© 2022 Hyland Software, Inc. and its affiliates
24
Application Server
32-Bit Application Server Installation
Required when the following property is set to 1:
•
APPSERVER_IIS_ASPNET_IMPERSONATION
IIS_ASPNET_PASS
The password for the IIS_ASPNET_USER user name entered.
For example: IIS_ASPNET_PASS = "password"
Required when the following property is set to 1:
•
APPSERVER_IIS_ASPNET_IMPERSONATION
Post-Installation
After you have installed the Application Server, ensure any antivirus software is properly configured.
Read the Impact of Running Antivirus Software on the Application Server on page 27.
Installing in a 64-Bit Environment
If you are installing the 32-bit Application Server on an x64-based edition of Windows Server, no
additional post-installation steps are required when using the Application Server installer. The
installer automatically enables 32-bit execution for the Application Server's application pool.
For manual installations of the 32-bit Application Server in a 64-bit environment, the application pool
must be enabled for 32-bit applications. See Application Server Manual Installation Overview on page
65 for complete information on manually installing the Application Server, including steps on
configuring the application pool.
© 2022 Hyland Software, Inc. and its affiliates
25
Application Server
32-Bit Application Server Installation
Enabling Impersonation
Both the Web Server and Application Server installers provide the option to enable identity
impersonation for both the Web and Application Server.
Note: By default, the impersonation setting is set to false. The exception to this is if a previous
Application Server install was done on your machine, the Impersonation option defaults to the last
known setting.
If you enable impersonation for an application, the installer inserts a new identity element into that
application's Web.config file and creates the encrypted credential values in the registry. If you did not
select the impersonation option, you can configure impersonation manually.
Note: Full details on creating encrypted account registry keys are available in the Microsoft article:
“How to use the ASP.NET utility to encrypt credentials and session state connection strings”
available at: http://support.microsoft.com/kb/329290/
Tip: Impersonation can be configured using the Web Application Management Console. See the Web
Application Management Console module reference guide for more information.
For best practices on using impersonation, see the section on IIS and ASP.NET configuration for Web
Server autologin in the Web Server module reference guide.
To manually configure impersonation, complete the following steps:
1. From a command line, change the directory to the location where the aspnet_setreg.exe
tool resides. A copy of this tool is provided in the ..\utilities\misc subdirectory in the build
distribution package.
2. Enter the following command, where YourApp is the name of the directory where the Application
Server or Web Server is installed, DOMAIN is the domain for the impersonation account, name is
the user name of impersonation account, and password is the password for the impersonation
account.
aspnet_setreg.exe -k:SOFTWARE\Hyland\YourApp\Identity -u:"DOMAIN\name"
-p:"password"
3. Open a Run dialog box and enter regedt32.
4. Grant the application pool's identity account Read permissions to the appropriate registry key.
•
•
In 32-bit environments, grant the Read permission on: HKLM:SOFTWARE\Hyland\YourApp
\Identity\ASPNET_SETREG
In 64-bit environments, grant the Read permission on: HKLM:SOFTWARE\Wow6432Node
\Hyland\YourApp\Identity\ASPNET_SETREG
The aspnet_setreg utility automatically stores the encrypted credentials in these keys when
impersonation is configured for the Web or Application Server in these environments.
Note: If the application pool is configured to use the built-in ApplicationPoolIdentity account,
then the IIS_IUSRS group must be granted Read access to the registry key.
CAUTION: Modify the registry at your own risk. Incorrectly editing the Windows registry can
cause serious problems that may require you to reinstall your operating system. Be sure to back
up the registry before making any changes to it. For more registry information, see the following
© 2022 Hyland Software, Inc. and its affiliates
26
Application Server
32-Bit Application Server Installation
Microsoft articles: http://support.microsoft.com/kb/256986 and http://technet.microsoft.com/en-us/
library/cc725612.aspx
5. Open the application's web.config file from the directory where it was installed. By default, server
applications are installed in the following locations:
•
•
•
Application Server (32-bit): C:\inetpub\wwwroot\AppServer
Application Server (64-bit): C:\inetpub\wwwroot\AppServer64
Web Server: C:\inetpub\wwwroot\AppNet
6. Uncomment the <identity> element by removing the <!-- and --> located above and below it.
7. Ensure impersonate is set to true.
8. Save the web.config file.
9. If you are configuring impersonation for the Application Server, grant the impersonated identity
account Modify permissions to the OnBase disk group storage locations and other domain
locations where resources such as style sheets are stored.
Disabling Impersonation
To disable impersonation, comment out the identity element from the application's Web.config. If
you only set impersonate to false, .NET Framework still causes the application to check the registry
for the encrypted credentials, even though the credentials are not used for impersonation. This
behavior can cause issues if the registry key doesn't exist or if the identity account is denied access
to the key.
To comment out the identity element, add <!-- above the element and --> below the element, as
shown below.
Impact of Running Antivirus Software on the Application
Server
Modifying the contents of the Web Server or Application Server virtual directories will cause
the applications to restart. When this occurs, connected users will lose their sessions and their
applications will become unresponsive. This behavior occurs because the OnBase Web Server and
Application Server are ASP.NET Web Applications. ASP.NET detects file changes, including changes
to file system attributes and time stamps, and restarts the application if a change is detected.
Unintended application restarts can occur when virus scanning software, backup software, or
indexing services access the contents of an application's virtual directory. These processes don't
© 2022 Hyland Software, Inc. and its affiliates
27
Application Server
32-Bit Application Server Installation
modify the contents of an application's files, but they can modify the files' attributes, which is enough
for ASP.NET to restart the application. To properly configure virus scanning, backup software, or
indexing service software, follow these guidelines:
•
Exclude the virtual directories for the OnBase Web Server and Application Server and the
ASP.NET Temporary Files directory from antivirus, backup, or indexing service scanning. The
ASP.NET Temporary Files directory is below:
•
•
•
32-bit installations:
C:\Windows\Microsoft.NET\Framework\v4.0.30319\Temporary ASP.NET Files
64-bit installations:
C:\Windows\Microsoft.NET\Framework64\v4.0.30319\Temporary ASP.NET Files
If these files are scanned by antivirus, backup, or indexing software, IIS will restart the
application pool for the OnBase application. When an application pool restarts, all existing
OnBase sessions are reset, causing errors for connected users.
Real-time scanning of script execution, which is available in some antivirus software, should only
be engaged according to the software manufacturer's instructions. Some manufacturers do not
intend this functionality to be used on servers.
Consult your antivirus software's documentation for other recommended settings for Web servers.
Ensure that any virus scanning changes will not be overwritten by the automatic policy settings
configured for your network.
Loss of Session Context
When antivirus software scans the virtual directory of a Web server application like the OnBase
Web Server, this scanning may cause the application to restart. As a result, users currently logged
on to the application lose their sessions, and the application becomes unresponsive. For OnBase
applications, the OnBase Event Log records the Application End and Application Start events, which
are followed by a series of errors. The Diagnostics Console logs the message: Failed to get session
for session id.
The recommended solution is to disable antivirus software from scanning the server's virtual
directories as well as the ASP.NET Temporary Files in the following locations:
•
•
32-bit installations:
C:\Windows\Microsoft.NET\Framework\v4.0.30319\Temporary ASP.NET Files
64-bit installations:
C:\Windows\Microsoft.NET\Framework64\v4.0.30319\Temporary ASP.NET Files
The Microsoft Knowledge Base describes this issue in greater detail. For more information, refer to
the following articles:
•
•
•
http://support.microsoft.com/kb/821438
http://support.microsoft.com/kb/312592/en-us?spid=8940&sid=global
http://support.microsoft.com/kb/316148/EN-US/
© 2022 Hyland Software, Inc. and its affiliates
28
Application Server
32-Bit Application Server Installation
Decreased Performance and Scalability
Antivirus software running on a Web server or client workstation may have adverse effects on
®
®
system performance. Two known issues regarding McAfee VirusScan with ScriptScan are
described below.
If you have any questions, please contact your solution provider.
The following recommendation is for:
•
•
Performance Issues on Servers Running McAfee VirusScan
Performance Issues on Client Workstations Running McAfee VirusScan
Recommendation for Performance Issues on Servers and Client
Workstations
Servers running any OnBase server application, and workstations running the OnBase Web Client or
Medical Records Management Solution will exhibit decreased performance when running McAfee
VirusScan with ScriptScan enabled.
The recommended solution from McAfee is to first test whether whitelisting solves any problems. If
it does not, then you will need to disable ScriptScan.
The McAfee Knowledge Base describes this issue in greater detail. For more information, refer to the
following article:
https://kc.mcafee.com/corporate/index?
page=content&id=KB65382&actp=null&viewlocale=en_US&showDraft=false&platinum_status=false&l
ocale=en_US
Required Configuration Settings for Non-Interactive
Active Directory Authentication
Additional configuration is required to maintain the authentication credentials of web applications in
OnBase when the following conditions are met:
•
•
OnBase is configured to use Active Directory - Enhanced as the authentication method
OnBase is configured to use non-interactive/autologons
Non-interactive authentication is configured in OnBase by de-selecting the Interactive User
Authentication options in the Directory Service Authentication dialog box. When non-interactive
authentication is used, the domain account currently logged in to the workstation is used to
authenticate the user in OnBase.
Note: If Active Directory - Enhanced is not the authentication method configured, or Interactive
User Authentication is enabled, additional configuration is not required.
This section describes the additional configuration required in order to use non-interactive/autologon
Active Directory authentication with OnBase web applications, including the OnBase Application
Server.
© 2022 Hyland Software, Inc. and its affiliates
29
Application Server
32-Bit Application Server Installation
To complete the additional configuration you must configure the Microsoft Windows environment,
configure the OnBase Application Server, and configure the web applications of your OnBase
modules.
These processes are described in the following sections:
•
•
•
To configure the Microsoft Windows environment, see Registering a Service Principal Name
(SPN) and Configuring Delegation in Microsoft Windows on page 30.
To configure the OnBase Application Server, see Configuring the Application Server on page
31.
To configure OnBase web applications, see, Configuring Web Applications on page 33.
Tip: Additional information may be available in the Directory Service Authentication whitepaper,
available from your first line of support.
Registering a Service Principal Name (SPN) and
Configuring Delegation in Microsoft Windows
Before configuring any OnBase web applications, you must first:
•
•
Register a Service Principal Name (SPN) to a domain account in Microsoft Windows
Set the registered SPN account to trust delegation in Active Directory
Note: The SPN only needs to be registered once for the HTTP service on the server, even though a
server may host one or more OnBase web applications.
The domain account that is registered as the SPN must be the same as the application pool identity
that is running all of the application pools for OnBase web applications on the server.
The SPN is registered using the Microsoft Windows Setspn command-line tool. To successfully
register the SPN, you must have domain administrative privileges on the server or be logged in under
a user account with those privileges delegated to it.
Note: Setspn is a Microsoft tool. For complete details on registering SPNs and using the Setspn tool,
see the documentation provided by Microsoft for Windows servers. The example included in this
section is for illustration purposes only.
For example, to register the SPN for the HTTP service, for fully qualified domain name
myserver.mydomain.net, to the application pool identity jdoe, type:
Setspn -s HTTP/myserver.mydomain.net mydomain\jdoe
After registering the SPN you must also set that user account to trust delegation. This is configured
in Microsoft Windows by launching the Active Directory Users and Computers toolkit with elevated
administrator privileges.
Note: Active Directory is a Microsoft product. Complete details on using and configuring Active
Directory can be found in the documentation provided by Microsoft.
In the Active Directory Users and Computers toolkit:
1. Navigate to the Users dialog.
2. Search for the domain account you registered the SPN to.
© 2022 Hyland Software, Inc. and its affiliates
30
Application Server
32-Bit Application Server Installation
3. Open the properties for that account and select the Delegation tab.
4. Configure that account to trust delegation for services.
Note: It is considered a best practice to use constrained delegation by selecting Trust the user
for delegation to specified service only and selecting Use Kerberos only. However, if other
services are using the same account, this configuration may not always be possible. For more
information on constrained delegation, see the Kerberos Constrained Delegation information
available from Microsoft.
Configuring the Application Server
The OnBase Application Server can be optimized for non-interactive Active Directory authentication
using the Optimize for Windows Authentication tool in the Web Application Management Console.
Note: Before configuring any OnBase web applications, ensure that the identity running the
application pool for the module is registered as the SPN. See Registering a Service Principal Name
(SPN) and Configuring Delegation in Microsoft Windows on page 30.
To use the Optimize for Windows Authentication tool and configure the Application Server:
1. Launch the Web Application Management Console.
Tip: For complete details on installing and using the Web Application Management Console, see
the Web Application Management Console module reference guide.
2. Click Open Web Application in the upper left of the window.
3. Select the Application Server from the Select the web application to configure list.
4. Select Tools | Optimize for Windows Authentication.
5. Click Yes in the confirmation dialog that is displayed.
6. Save the configuration and close the Web Application Management Console.
7. In Microsoft Windows, launch the Internet Information Services (IIS) Manager with elevated
administrator privileges.
Note: IIS is a Microsoft product. Complete details on using IIS and the IIS Manager can be found
in the documentation available from Microsoft.
8. In the Sites area, configure the following settings for the web application of the OnBase
Application Server.
Setting
Configuration
IIS | Authentication |
Anonymous Authentication
Set to Enabled.
IIS | Authentication | ASP.NET
Impersonation
Set to Disabled.
© 2022 Hyland Software, Inc. and its affiliates
31
Application Server
32-Bit Application Server Installation
Setting
Configuration
IIS | Authentication | Windows
Authentication
Set to Disabled.
Note: Additionally, Negotiate must be at the top of the list of
providers. To access the providers list, right click Windows
Authentication and select Providers.
9. If the OnBase Application Server is hosted on a different server from the other OnBase web
applications, you must also complete the following configuration:
a. Under Management, launch the Configuration Editor for the web application of the OnBase
module.
b. From the Section drop-down list, navigate to the system.webServer/security/
authentication/windowsAuthentication path.
c. Set the value of useAppPoolCredentials to True.
10. Under the Default Web Site, expand the pages under the OnBase Application Server and select
the AuthService.asmx page.
11. Configure the following settings for the AuthService.asmx page.
Setting
Configuration
IIS | Authentication |
Anonymous Authentication
Set to Disabled.
IIS | Authentication | ASP.NET
Impersonation
Set to Disabled.
IIS | Authentication | Windows
Authentication
Set to Enabled.
Note: Additionally, Negotiate must be at the top of the list of
providers. To access the providers list, right click Windows
Authentication and select Providers.
12. In the Application Pools area, configure the following setting for the application pool of the
OnBase Application Server.
Setting
Configuration
Process Model | Identity
The domain account you registered the SPN to (see Registering
a Service Principal Name (SPN) and Configuring Delegation in
Microsoft Windows on page 30).
13. Recycle the application pool of the OnBase Application Server for the changes to take effect.
Tip: To configure the OnBase web applications that use the Application Server, see Configuring
Web Applications on page 33.
© 2022 Hyland Software, Inc. and its affiliates
32
Application Server
32-Bit Application Server Installation
Configuring Web Applications
A web application is any OnBase module installed to IIS that presents a web-based interface to the
user. This includes, but is not limited to, modules such as the OnBase Web Server, DeficiencyPop,
and the OnBase Patient Window.
If a module requires the OnBase Application Server to connect to OnBase but is not installed to IIS,
that module does not require additional configuration as long as the Application Server is configured
correctly (see Configuring the Application Server on page 31). This includes modules like the
OnBase Unity Client.
Several OnBase modules can be optimized for non-interactive Active Directory authentication using
the Optimize for Windows Authentication tool in the Web Application Management Console.
Note: Before configuring any OnBase web applications, ensure that the identity running the
application pool for the module is registered as the SPN. See Registering a Service Principal Name
(SPN) and Configuring Delegation in Microsoft Windows on page 30.
To use the Optimize for Windows Authentication tool and configure a web application:
1. Launch the Web Application Management Console.
Tip: For complete details on installing and using the Web Application Management Console, see
the Web Application Management Console module reference guide.
2. Click Open Web Application in the upper left of the window.
3. Select the module from the Select the web application to configure list. The configuration for
that module is loaded into the Web Application Management Console.
Note: If the OnBase module you are configuring is not in the list, it cannot be optimized using the
Web Application Management Console. You may need to manually change the settings described
in the remainder of this procedure.
a. Click Tools | Optimize for Windows Authentication.
b. Click Yes in the confirmation dialog that is displayed.
4. Save the configuration and close the Web Application Management Console.
5. In Microsoft Windows, launch the Internet Information Services (IIS) Manager with elevated
administrator privileges.
Note: IIS is a Microsoft product. Complete details on using IIS and the IIS Manager can be found
in the documentation available from Microsoft.
6. In the Sites area, confirm that the following settings for the web application of the OnBase
module are configured correctly.
Setting
Configuration
IIS | Authentication |
Anonymous Authentication
Set to Enabled.
© 2022 Hyland Software, Inc. and its affiliates
Note: For some OnBase modules this setting may need to be
set to Disabled. However, this is not the preferred configuration
because setting it to Disabled may cause performance issues.
33
Application Server
32-Bit Application Server Installation
Setting
Configuration
IIS | Authentication | ASP.NET
Impersonation
Set to Enabled.
IIS | Authentication | Windows
Authentication
Set to Enabled.
Note: Additionally, the Impersonation setting must be set to
Authenticated User.
Note: Additionally, Negotiate must be at the top of the list of
providers. To access the providers list, right click Windows
Authentication and select Providers.
7. Under Management, launch the Configuration Editor for the web application of the OnBase
module.
8. From the Section drop-down list, navigate to the system.webServer/security/authentication/
windowsAuthentication path.
9. Set the value of useAppPoolCredentials to True.
10. In the Application Pools area, confirm that the following setting for the application pool of the
web application is configured correctly.
Setting
Configuration
Process Model | Identity
The domain account you registered the SPN to (see Registering
a Service Principal Name (SPN) and Configuring Delegation in
Microsoft Windows on page 30).
11. Recycle the application pool of the OnBase module for the changes to take effect.
12. Repeat this process for each OnBase web application in your environment.
Tip: To configure the OnBase Application Server, see Configuring the Application Server on page
31.
Backup and Recovery
The following sections describe how to backup and recover the OnBase Application Server or Web
Server using IIS on Windows Server. For database backup and recovery procedures, see the System
Administration module reference guide.
Note: Backup and recovery on IIS requires that all IIS configuration settings be backed up and
restored. For information about backing up and restoring IIS configuration, see the IIS documentation
from Microsoft.
Backup
Server recovery requires a backup of the following files:
© 2022 Hyland Software, Inc. and its affiliates
34
Application Server
32-Bit Application Server Installation
File(s)
Default Location
Web.config for the Application
Server or Web Server
C:\<Virtual Root>\< OnBase Directory>\
Hyland Services configuration files
C:\inetpub\wwwroot\
Machine.config for ASP
OnBase 6.4 or earlier: %windir%\Microsoft.NET\Framework
\v1.1.4322\CONFIG\
OnBase 7.2 through OnBase 9.2: %windir%\Microsoft.NET
\Framework\v2.0.50727\CONFIG\
OnBase 10.0 or later: %windir%\Microsoft.NET\Framework
\v4.0.30319\CONFIG\
Application pool settings
See Exporting Application Pool and Virtual Directory Settings
on page 35.
Virtual directory settings
See Exporting Application Pool and Virtual Directory Settings
on page 35.
Backup these files and settings whenever they are modified.
Exporting Application Pool and Virtual Directory Settings
Backup your IIS configuration settings according to Microsoft's instructions, found in the following
Microsoft KB article:
http://support.microsoft.com/kb/954872
Recovery
You can recover the OnBase Application Server or Web Server from backed up files. Before you
begin, ensure no instances of the OnBase Client and Configuration modules are open on the server
machine.
1. Stop IIS. From a command prompt, type iisreset -stop and press Enter.
2. Remove the OnBase installation on the server.
a. If the OnBase server was installed using the installer, you can remove the installation using
Add or Remove Programs from the Control Panel.
b. If the OnBase server was installed manually, you must manually unregister and remove all
OnBase files.
3. Ensure all OnBase files in %windir%\system32 (or %windir%\SysWow64, on a 64-bit system)
have been removed. These files may create conflicts with the new installation.
4. Run the installer for the latest version of the OnBase Application Server. Use the installer for the
version you are recovering to restore that version.
5. From backup, copy or restore the following files to their appropriate locations:
© 2022 Hyland Software, Inc. and its affiliates
35
Application Server
32-Bit Application Server Installation
File(s)
Default Location
Web.config for the
Application Server or Web
Server
C:\<Virtual Root>\< OnBase Directory>\
Hyland Services
configuration files
C:\inetpub\wwwroot\
Machine.config for ASP.NET
OnBase 6.4 or earlier: %windir%\Microsoft.NET\Framework
\v1.1.4322\CONFIG\
OnBase 7.2 through OnBase 9.2: %windir%\Microsoft.NET
\Framework\v2.0.50727\CONFIG\
OnBase 10.0 or later: %windir%\Microsoft.NET\Framework
\v4.0.30319\CONFIG\
Application pool settings
See Restoring the Application Pool and Virtual Directory Settings
on page 36.
Virtual directory settings
See Restoring the Application Pool and Virtual Directory Settings
on page 36.
6. Start IIS after all files and settings are restored. From a command prompt, type iisreset -start
and press Enter.
The OnBase server has been restored.
Restoring the Application Pool and Virtual Directory Settings
Restore your IIS configuration settings according to Microsoft's instructions, found in the following
Microsoft KB article:
http://support.microsoft.com/kb/954872
Start IIS after all files and settings are restored. From a command prompt, type iisreset -start and
press Enter.
The Web Server has been restored.
© 2022 Hyland Software, Inc. and its affiliates
36
64-Bit Application Server Installation
Overview
This chapter contains additional requirements, procedures, and information for installing the 64-bit
version of the Application Server.
CAUTION: Not all modules and features are supported for use with the 64-bit Application Server. For
a list of unsupported modules and features, please see Unsupported Features on page 64.
The Hyland 64-Bit Application Server installer is used to install the 64-bit Application Server. The
64-bit Application Server is used by OnBase modules that require a 64-bit application layer to
communicate with OnBase. It can be deployed with or without a Web Server. However, by deploying
the Web and Application Servers together, you can achieve optimal performance, scalability, and
security.
Note the following:
•
•
You must have IIS installed with at least one Web site in order to install the Application Server.
There is a 32-bit version of the Application Server available. For instructions on installing the
32-bit version of the Application Server, see the separate installation instructions in this module
reference guide.
Requirements
The following sections outline requirement information specific to Application Server in OnBase
Foundation 22.1.
General Requirements
For general requirement information that applies to Application Server and other modules, see the
sections on the following topics in the Installation Requirements manual:
•
•
•
•
•
•
Database requirements
Operating system requirements
Microsoft .NET Framework requirements
Microsoft Visual C++ requirements
Web browser requirements
Hardware requirements
Data Source Connections
When you install the Application Server, you must configure the ADO.NET connection string to
connect the Application Server to the OnBase database.
If multiple applications will be accessing different data sources through the Application Server, a
connection string to each data source must be configured on the Application Server. An application
© 2022 Hyland Software, Inc. and its affiliates
37
Application Server
64-Bit Application Server Installation
accessing a data source through the Application Server must specify the name of the connection
string as the name of the data source.
For more information on connection strings, see ADO.NET Connection Strings on page 96.
Licensing
See Licensing on page 1 for licensing requirements.
Unity Scheduler Requirement
Beginning in OnBase 18, an instance of the Unity Scheduler Service must be installed and running to
ensure that necessary maintenance tasks are automatically performed on the OnBase system.
When upgrading any OnBase component to version 18 or later, any existing instance of the Unity
Scheduler Service from a previous version must also be upgraded to version 18 or later.
For more information on installing and configuring the Unity Scheduler Service, see the Unity
Scheduler module reference guide.
Microsoft .NET Framework Installation
OnBase requires Microsoft .NET Framework 4.7.2 or later. The .NET Framework can be obtained
from the Microsoft Download Center at http://www.microsoft.com/downloads.
The .NET Framework must be installed after IIS has been installed on the server. In addition, the
proper server roles and features must be added to the server. For more information, see Ensuring
Proper .NET Installation on page 89.
Hyland Software - Microsoft Windows Updates
The developers of OnBase are dedicated to ensuring the regular cumulative updates released by
®
Microsoft are compatible with OnBase. The R&D Department of Hyland Software regularly evaluates
the cumulative fixes released and labeled as Critical or Important by Microsoft. The details of the
update provided by Microsoft are reviewed for interaction with OnBase, and the update is installed
when appropriate for testing its compatibility with OnBase. If you have questions regarding a specific
Microsoft cumulative update and its compatibility with OnBase, please contact your support provider.
Windows 10 Updates
For Windows 10 updates, Microsoft has introduced a new release cadence called the Semi Annual
Channel (SAC). The SAC reduces the security patch and support cycle for versions of Windows 10
to 30 months. Hyland Software does not expect to encounter incompatibilities with Windows 10
updates, and it does not plan to change its process for the continued release and support of new
versions of OnBase because of the new Microsoft SAC cadence. In the unlikely event that a future
Windows 10 update introduces an incompatibility that prevents OnBase from operating as designed,
Hyland will make commercially reasonable attempts to address the incompatibility in the latest
release and the prior release. If an issue is determined to be related to an incompatible version of
Windows 10, you may be required to upgrade to the current OnBase release to resolve the issue and
maintain compatibility with Windows 10.
© 2022 Hyland Software, Inc. and its affiliates
38
Application Server
64-Bit Application Server Installation
Notes on Dedicated Server Hardware
Hyland Software specifies that OnBase Web and Applications Servers be installed on server
machines that are dedicated to that sole purpose. We do not support Application Server installations
that place other applications, servers, or services on the same physical device.
Web and Application Servers must be dedicated purpose servers; they must not be used as a
domain controller, DNS server, non- OnBase Web server, email server, print/database/file server,
index server, proxy server, network backup server, jukebox manager, network performance monitor,
OnBase Client processing workstation, or Workflow/API OnBase Client broker. Network and disk I/
O hardware should be optimized for performance and redundancy. Two network ports can reduce
server bottlenecks by using a segmented network for external and internal requests, where external
requests are sent to the Web clients and internal requests are sent to the file and database servers. A
Gigabit Ethernet connection to the file server and minimal latency connection to the database server
are recommended.
The OnBase Application Server, combined with the OnBase Web Server, delivers both static and
dynamic content utilizing Microsoft Internet Information Services and Microsoft ASP.NET technology.
When both the OnBase Web Server and the OnBase Application Server reside on the same Microsoft
Windows Server, high utilization may be seen during peak times. Retrieving search results lists in
XML, rendering document images, executing text searches, and various retrieval-related queries
place great demand on the Windows Server's hardware, especially the CPU(s) and I/O systems. The
server is further loaded down when Microsoft IIS itself is required to perform HTTPS connection
services on all content being served to attached browsers through HTTPS connections.
Workflow timers and OnBase processing, both manual and scheduled, should be run on separate
servers or workstations. Due to the nature of IIS and how the Web Server utilizes memory, running
these processes on the same machine can consume memory, bandwidth, and CPU resources at
critical times when users or customers may be accessing the server. The risk of restarting IIS or
rebooting the machine must also be kept to a minimum because either of these actions will cause
connected users to lose their sessions and possibly lead to data loss.
With all these processing-intensive demands, it is imperative that dedicated server hardware
be deployed for each OnBase installation. This will maximize performance, reliability, and
maintainability.
Notes on Unicode Support
While multiple groups of languages (i.e., as defined by Windows code pages) can be accessed in a
single Unicode database, only one group of languages is supported on a single Application Server.
Upgrade Considerations
The following upgrade considerations have been compiled by OnBase subject matter experts.
These upgrade considerations are general and applicable to most OnBase solutions and network
environments and should be considered each time an upgrade is performed.
Carefully consider the impact of making any changes, including those listed below, prior to
implementing them in a production environment.
© 2022 Hyland Software, Inc. and its affiliates
39
Application Server
64-Bit Application Server Installation
For additional general information about upgrading OnBase, refer to the Upgrade Guidelines
reference manual , and visit the Hyland Community at: https://www.hyland.com/community.
Application Server Upgrade Considerations
Microsoft .NET Core
Due to the discontinuation of Microsoft .NET Core version 2.2.0, issues may occur during an
upgrade from a version of OnBase prior to Foundation EP2 to OnBase Foundation EP2 or later. After
upgrading, you must run the Repair operation either using the installer or through the Add/Remove
Programs function in Windows.
ADO.NET Connection Strings and ODBC Connections
As of OnBase 18, the default database connection method for the Application Server and other Corebased applications is ADO.NET connection strings. The Application Server no longer supports ODBC
connections to connect to the OnBase database. If you are upgrading from version 17 or earlier, you
must update data source connections in the Application Server to use connection strings. In addition,
any applications that connect to the database using the Application Server must also be updated to
reference the name of the Application Server's data source connection string instead of an ODBC
data source name.
Proxy Server
As of OnBase 18, the Application Server Proxy has been deprecated. A reverse proxy configuration
is recommended instead. If you are upgrading from a solution that depended on the Application
Server Proxy, you should update the solution to use a reverse proxy. See the Application Server
documentation on Reverse Proxy Configuration for more information.
IIS Settings
If the Application Server being upgraded was manually installed in version 16 or earlier, ensure that
the following settings are configured in IIS:
•
•
Configure the application pool for the Application Server with Start Mode set to AlwaysRunning.
Configure the Web site for the Application Server with Preload Enabled set to True.
Global Assembly Cache (GAC) Registration
When upgrading the Application Server, it is considered a best practice to de-register any Application
Server DLLs from the Global Assembly Cache (GAC) before installing the new version. If any GAC
registration had been performed manually in the previous version of the solution, that registration
will need to be performed manually in the upgraded version as well. This ensures that the GAC
references the upgraded versions of the Application Server components.
Unity Scheduler Requirement
Beginning in OnBase 18, the Unity Scheduler Service is required for all OnBase deployments. An
instance of the Unity Scheduler Service must be installed and running to ensure that necessary
maintenance tasks are automatically performed on the OnBase system. When upgrading any OnBase
component to version 18 or later, any existing instance of the Unity Scheduler from a previous
version must also be upgraded to version 18 or later. For more information on the Unity Scheduler
Service, see the Unity Scheduler module reference guide.
© 2022 Hyland Software, Inc. and its affiliates
40
Application Server
64-Bit Application Server Installation
Checksum Key Requirement Upgrade Considerations
This version of OnBase has additional Upgrade Considerations when upgrading to it from one of the
following earlier versions:
•
•
•
•
•
Any pre-Foundation releases prior to 18 SP 2
Foundation EP1
Foundation EP2
Foundation EP3, prior to Patch 23
Foundation EP4
If your solution depends on using checksums for validating Pop integration URLs, you are now
required to configure a unique checksum key value, which is used to create the checksum value
added to the URL.
If your solution did not previously use a unique string value to create checksum values, you must
take the following actions in order for any previously created Pop integration URLs to validate:
•
In the Web Server web.config file:
•
•
Enter a unique checksum key value in the checksum setting for the Pop integration being
used (for example, the checksum setting within the Hyland.Web.DocPop element).
Set the EnableLegacyChecksumFallback setting to true.
Note: Setting the EnableLegacyChecksumFallback setting to true should be considered a
temporary method of validating legacy checksums until you can recreate and replace the Pop
integration URLs using the unique string value as the checksum key.
In addition to these actions, if your solution also uses an Application Server that generates Pop
integration URLs outside of the Web Server, you must also take the following action to ensure
successful checksum generation and validation:
•
In the Application Server web.config file, enter the same unique checksum key value in the
ChecksumKey setting within the Hyland.Web.AppServerPop element. The values in the
Application Server ChecksumKey setting and Web Server checksum setting must match exactly.
If your solution was already using a unique string value to create checksum values, any Pop
integration URLs that were previously created will continue to validate with no additional action
needed.
Upgrading from Version 13 and Earlier
If you are upgrading from OnBase 13 or an earlier version, when attempting to use previously
generated checksums with Pop integration URLs, the queries will no longer validate. Depending on
how these legacy checksums were originally generated, you may be required to regenerate the Pop
integration URLs:
•
•
If a unique string value was not previously configured to create the legacy checksums, you must
regenerate the Pop integration URLs. A unique checksum key value is required for checksum
creation and validation, and a URL created without a checksum key will not validate.
If a unique string value was previously configured to create the legacy checksums, you can still
validate the URLs by taking the following actions.
© 2022 Hyland Software, Inc. and its affiliates
41
Application Server
64-Bit Application Server Installation
Legacy checksums may be required for certain OnBase environments, such as environments where
multiple versions of OnBase are used (for example, an Incremental Parallel Upgrade environment). If
your solution requires checksums generated in OnBase 13 or earlier to still validate after an upgrade,
then you must modify the following web.config setting for the Web Server:
•
In the Web Server web.config file, set EnableLegacyChecksumFallback to true.
If you are using a version 14 or later Application Server that will be generating Pop integration
URLs to be used with a version 13 or earlier Web Server, then you must modify all of the following
web.config settings for the Application Server and Web Server:
•
•
In the Application Server web.config file, set EnableLegacyChecksumCreation to true, and enter
a checksum key value for the ChecksumKey setting.
In the Web Server web.config file, set EnableLegacyChecksumFallback to true, and enter
the same checksum key value for the checksum setting. The values in the Application Server
ChecksumKey setting and Web Server checksum setting must match exactly.
By default, the legacy checksum settings are set to false, allowing only new checksums to be
validated. Setting EnableLegacyChecksumFallback to true will allow previously generated
checksums to be used.
If EnableLegacyChecksumCreation is set to true, then EnableLegacyChecksumFallback must also
be set to true. When both settings are set to false, checksums will be created using the new method
and legacy checksums will not be validated.
Note: It is recommended to keep EnableLegacyChecksumCreation set to false. If it is set to true to
work with earlier OnBase versions, it should be set back to false once the earlier versions of OnBase
Web Servers have been retired.
Running the Installer
The OnBase Application Server is installed using the Hyland Application Server installer.
Installer Options
Standard (EXE or MSI) Installers
There are two methods for running OnBase installers: Interactive and silent. An interactive
installation requires user interaction with dialog boxes during the installation process. A silent
installation does not require user interaction during the installation process.
OnBase installers may consist of both an executable file (.exe) and a Windows Installer Package
file (.msi). When performing an interactive installation, and both an executable file and MSI are
available, use the executable file to ensure a complete installation. The executable validates that
all prerequisites are met before proceeding with the installation. If any missing prerequisites are
identified, the installer alerts the user. Most missing prerequisites can be installed directly from the
installer before continuing the installation process.
Note: The Microsoft .NET Framework prerequisite must always be installed separately before
running either the EXE or MSI installer.
When performing a silent installation, and both an executable file and MSI are available, use the MSI.
Since the MSI package does not validate prerequisites, you must ensure that Windows Installer 3.0
© 2022 Hyland Software, Inc. and its affiliates
42
Application Server
64-Bit Application Server Installation
or greater is installed on each workstation and that all other prerequisites are met before running the
MSI. If any prerequisites are not met, a silent installation from the MSI will fail without alerting the
user.
For more information about configuring a silent installation, see https://docs.microsoft.com/en-us/
windows/win32/msi/command-line-options.
ClickOnce Installers
Some OnBase modules are installed for deployment using ClickOnce. ClickOnce is a Microsoft
technology that installs a deployment package to a central server. This package can then be
accessed by users to install the application on their local workstations. The application is installed
entirely under the user's profile, ensuring that it cannot interfere with other applications installed on
the workstation.
ClickOnce deployments also have the following advantages:
•
•
•
Previously installed versions of the module can be easily and automatically updated to the
latest version with little or no user interaction, as long as the deployment server and deployment
instance name are not changed.
The module is installed on a per-user basis and does not require administrator privileges for local
installation.
There can be multiple instances of the module deployed, allowing for different versions of the
module to be installed on a per-user basis, to match the version requirements of the workstation
it is being installed to.
For more information on Microsoft's ClickOnce technology see https://docs.microsoft.com/en-us/
visualstudio/deployment/clickonce-security-and-deployment.
Note: ClickOnce-deployed applications are not supported by Microsoft within a Remote Desktop
environment.
OnBase modules that are deployed using ClickOnce should either take advantage of the ClickOnce
deployment method as an alternative to a Remote Desktop deployment, or the module should be
installed using a standard installer and deployed using the Remote Desktop methodology.
Note: Not all OnBase modules that support ClickOnce have a standard installer available. Contact
your first line of support if you are unsure how to install and deploy a specific module.
User Account Control (UAC)
If Windows User Account Control (UAC) is enabled, the installer must be run with elevated
administrator privileges, even if an administrator is currently logged on. This can be accomplished
by right clicking on the installer executable and selecting Run as Administrator from the right-click
menu. MSI files cannot be run using the Run as Administrator option. Instead, you must launch the
MSI package using the command line. For more information on installing files through the command
line, refer to your Microsoft support information or see https://docs.microsoft.com/en-us/windows/
win32/msi/command-line-options.
Silent Installation Using setup.exe
If you are running setup.exe silently from the command line you must use the /q switch and the /
CompleteCommandArgs switch, followed by the required command-line arguments.
The q switch specifies quiet mode and is required to suppress the GUI. The CompleteCommandArgs
switch must be followed by the command-line parameters required to configure and install the
desired components.
© 2022 Hyland Software, Inc. and its affiliates
43
Application Server
64-Bit Application Server Installation
The complete string of command-line parameters must be included in double quotes after
the CompleteCommandArgs switch. If a parameter in the string also requires double quotes,
those quotes must be escaped using \. For example: setup.exe /q /CompleteCommandArgs
"INSTALL_PROPERTY=\"my value\" INSTALL_PROPERTY_2=\"my value 2\"".
Note: You should check the return value of the setup.exe process. A return value of 0(zero) indicates
success. Any other value returned may indicate that an error was encountered and the installation
failed.
Installing the 64-Bit Application Server
This section describes installing the OnBase 64-Bit Application Server using the graphical installer.
The following installation instructions are applicable only to installation of the 64-Bit version of the
Application Server.
If you are modifying or removing a previous installation, see Change, Repair, or Remove an
Installation on page 20.
To install the 64-bit Application Server:
1. Launch the 64-Bit Application Server installer by executing setup.exe. This executable is usually
located in the ..\install\x64\Application Server folder of your source installation files.
Note: If the installer is being copied from the source location to be run from a different location,
the entire x64\Application Server folder and its contents must be copied to the new location.
The Hyland Application Server x64 Setup Wizard welcome page is displayed.
2. Click Next. The Destination Folder page is displayed.
© 2022 Hyland Software, Inc. and its affiliates
44
Application Server
64-Bit Application Server Installation
3. To change the installation location of the Application Server, click Browse. The Change
destination folder dialog box is displayed.
4. Enter the path to the destination folder in the Folder name field or select it from the Look in
drop-down list. If the destination folder is not changed, the 64-bit Application Server is installed
to the following default location: C:\inetpub\wwwroot\AppServer64\
Note: The installer only supports installation to a virtual directory. You cannot use the installer
to install to a Web site root. The OnBase Web and Application Servers cannot be installed to the
same virtual directory. The name of the virtual directory must match the configured Application
Name for the server.
© 2022 Hyland Software, Inc. and its affiliates
45
Application Server
64-Bit Application Server Installation
5. Click Next. The Additional Components Destination Folder page is displayed.
To change the installation location of additional components being installed with the Application
Server (such as the Web Application Management Console), enter a new folder location or click
Change to navigate to the folder location.
Note: It is highly recommended to install additional components in a separate directory from the
Application Server.
© 2022 Hyland Software, Inc. and its affiliates
46
Application Server
64-Bit Application Server Installation
6. Click Next. The Application Server Settings page is displayed.
•
•
•
•
Select a Web Site to install the OnBase Application Server to from the drop-down list. The
Web Site list is populated with the Web Servers configured in IIS and available to the target
machine.
Enter a name for the OnBase Application Server in the Application Name field. In most
cases, this defaults to AppServer.
Note: The OnBase Web and Application Servers cannot have the same Application Name.
Select Use identity impersonation to run the IIS worker process to use identity
impersonation to run the installed OnBase 64-Bit Application Server under the account
specified. If this option is deselected then the server runs under the Network Service
account.
The impersonation account is granted modify rights to the directories and sub-directories
of the Application Server (in a default installation, AppServer64 is the Application Server
directory). The installer does not add modify rights for any other groups.
Note: Ensure that the account the installed server is running under is granted modify rights
to the server directories. If modify rights are not extended, you may experience permissions
errors in modules attempting to modify files on the server.
Select Enable TLS to run the 64-Bit Application Server via a TLS connection. If this option is
selected, you must ensure that your server is correctly configured for TLS connections.
If this option is deselected, then an insecure network connection is used. You are prompted
to confirm disabling this security layer if this option is deselected.
Note: The Internet Information Services (IIS) Manager, the certificate used, and the browser
used determine which version of TLS is supported. If you have a version of TLS installed on
your server that is not supported, contact your system administrator for more information.
© 2022 Hyland Software, Inc. and its affiliates
47
Application Server
64-Bit Application Server Installation
•
Select Use NT/LDAP Authentication to enable Active Directory or LDAP Authentication for
the Application Server.
7. If you selected Use identity impersonation to run the IIS worker process for the Application
Server settings, the IIS Settings page is displayed.
•
•
•
In the User Name field, enter the domain and user name to use to run the IIS worker process
for your server. This must be entered in the domain\username format.
In the Password field, enter the password that corresponds to the user name provided.
In the Confirm Password field, re-enter the password that corresponds to the user name
provided. This is used to ensure that the password is typed correctly.
© 2022 Hyland Software, Inc. and its affiliates
48
Application Server
64-Bit Application Server Installation
8. Click Next. The Ready to install... page is displayed.
9. Select Create Desktop shortcut(s) when applicable to create a shortcut to the Web Application
Management Console on the Windows desktop.
10. Click Install to begin the installation.
Click Back to return to the previous page to change configuration options, or click Cancel to
close the installer without installing the Application Server.
© 2022 Hyland Software, Inc. and its affiliates
49
Application Server
64-Bit Application Server Installation
When the installation is complete, the Completed the Hyland Application Server x64 Setup
Wizard page is displayed.
11. Depending on whether you want to configure data source connection strings at this point, do one
of the following:
•
•
Click Finish to close the installer without configuring connection strings. You will still need to
configure connection strings in the Application Server web.config file before the Application
Server will function correctly.
Select the Launch Web Application Management Console option and click Finish. The
connection strings dialog box from Web Application Management Console is displayed.
© 2022 Hyland Software, Inc. and its affiliates
50
Application Server
64-Bit Application Server Installation
The connection strings dialog box allows you to configure connection strings.
12. To encrypt all connection strings configured in the application's .config file, ensure the Options
| Encrypt Connection Strings menu option is selected. This option is automatically selected by
default every time you open the connection strings dialog box, and the connection strings are
encrypted when the .config file is saved.
CAUTION: It is strongly recommended to encrypt the connection strings. If they are not
encrypted, all data source connection information is visible in the .config file and could expose
sensitive data, including any entered database user names and passwords.
13. Click Add to start creating a new connection string. The fields on the right become available for
interaction.
14. If you are configuring Reporting Dashboards with a secondary connection string with a readonly database user account, select Options | Populate Read-Only User. This optional feature
populates the User ID and Password fields with the credentials for the read-only user. See the
Reporting Dashboards documentation for more information.
If you are creating a connection string for any other purpose, skip this step.
15. In the fields on the right, enter the following information about the data source:
© 2022 Hyland Software, Inc. and its affiliates
51
Application Server
64-Bit Application Server Installation
Option
Description
Data Source Name
A unique name that you create to identify the connection string.
Note: This identifying name may be different from the name of the
actual database.
Data Provider
The data provider type used for the database. Select one of the
following:
• System.Data.SqlClient: Select this for a SQL Server database.
• Oracle.ManagedDataAccess.Client: Select this for an Oracle
database.
Note: Only SQL Server and Oracle data providers can be used to
connect to the OnBase database.
16. Depending on your selection for Data Provider in the previous step, enter the following database
connection information:
•
•
If System.Data.SqlClient is selected (for a SQL Server database):
System.Data.SqlClient Option
Description
Data Source
Enter the server\instance name of the SQL Server
instance hosting the database.
Database
Enter the name of the SQL Server database.
If Oracle.ManagedDataAccess.Client is selected (for an Oracle database):
Oracle.ManagedDataAccess.Client
Option
Description
TNS Connection String
Select this option to enter a full TNS connection string
to connect to the Oracle database. Deselect the option
to use the connection name instead.
Note: Selecting this option enables the Host,
Database, Protocol, and Port fields for interaction.
Data Source
Enter the TNS name or connect descriptor of the
Oracle database.
Note: This field is available only if the TNS
Connection String option is deselected.
Host
Enter the host address of the Oracle database.
Database
Enter the name of the Oracle database.
© 2022 Hyland Software, Inc. and its affiliates
52
Application Server
64-Bit Application Server Installation
Oracle.ManagedDataAccess.Client
Option
Description
Protocol
Select the protocol to use for connecting to the Oracle
database. Options are:
• TCP
• TCPS
Port
Enter the port to use for connecting to the Oracle
database.
17. Enter the following security information:
Option
Description
Integrated Security
Select this option to use Windows Authentication to connect to the
database.
CAUTION: It is strongly recommended to use integrated security
instead of a database account for authentication. To use integrated
security, the Windows user connecting to the database must be the
same user that is running the connecting server or service (such as
the Application Server). This user must also be configured with the
configgp role in the database.
User ID
The user name of the database user account accessing the database.
Note: This user name is for a database user account, not a user
account for OnBase.
Password
The password of the database user account accessing the database.
Note: This password is for a database user account, not a user account
for OnBase.
18. Enter any additional options.
Option
Description
Additional Options
Any additional options for the connection string. For more information
on available connection string options and syntax, see the
documentation for your database provider (SQL Server or Oracle).
19. Click Test Connection to test whether the entered information forms a valid connection string.
© 2022 Hyland Software, Inc. and its affiliates
53
Application Server
64-Bit Application Server Installation
20. Click Create to save the information in the fields and create the connection string. The name
of the data source is added to the Data Sources list on the left, and the connection string is
displayed in the Connection String section.
21. Select File | Save to save the .config file.
22. Select File | Close to exit the connection strings dialog box.
Note: To ensure that the required system settings take effect, it is a best practice to restart the
installing machine once the installer has finished.
Change, Repair, or Remove an Installation
After initial installation, the setup program can be used to change, repair, or remove components
from a previous installation. After launching setup.exe or the *.msi installation package, and clicking
Next at the welcome dialog, the Change, repair, or remove installation dialog box is displayed.
Select the option for the actions you wish to perform:
© 2022 Hyland Software, Inc. and its affiliates
54
Application Server
64-Bit Application Server Installation
Option
Description
Change
Add or remove components using the Custom Setup dialog.
Note: This option is not available if the installer has no independently selectable
features.
The steps for adding selected components are the same as those under the
Component Selection section of the installation instructions, if applicable to the
installer.
Note: Change does not allow you to alter configuration options originally set
during a previous installation of components contained in the installer.
Repair
Repair errors in the most recent installation of the component, such as missing
and corrupt files, shortcuts, and registry entries.
Note: This option is not available from all installers. Repair does not include
errors made in the configuration options set by the user during installation. For
specific troubleshooting information regarding an installed component, see the
module reference guide for that component.
Remove
Removes all previously installed components.
Controlling the 64-Bit Installer from the Command
Line
The Hyland Application Server installer can be run from an installation CD or a local drive. If
upgrading from a previous installation that used the Hyland Application Server installer, it is not
necessary to uninstall the old components before running the installer.
Silent Installation Using setup.exe
If you are running setup.exe silently from the command line you must use the /q switch and the /
CompleteCommandArgs switch, followed by the required command-line arguments.
The /q switch specifies quiet mode and is required to suppress the GUI. The
CompleteCommandArgs switch must be followed by the command-line parameters required to
configure and install the desired components.
The complete string of command-line parameters must be included in double quotes after
the CompleteCommandArgs switch. If a parameter in the string also requires double quotes,
those quotes must be escaped using \. For example: setup.exe /q /CompleteCommandArgs
"INSTALL_PROPERTY=\"my value\" INSTALL_PROPERTY_2=\"my value 2\"".
Note: You should check the return value of the setup.exe process. A return value of 0(zero) indicates
success. Any other value returned may indicate that an error was encountered and the installation
failed.
© 2022 Hyland Software, Inc. and its affiliates
55
Application Server
64-Bit Application Server Installation
Feature and Property Names
The following sections describe the feature and property names that can be applied to the command
line to install and configure components contained in the Hyland Application Server installer.
Features define the components that are installed. Properties define the configuration settings for
the components that are installed.
Feature Names
You can control the installation of components from the command line using the ADDLOCAL
property. To install a component, pass its feature name to the installer using the ADDLOCAL
property. The table below lists the feature names for each component in the Hyland Application
Server installer.
The ADDLOCAL property is appended to the end of the install command line, as shown in this
example (in which XX.XX represents the version number of the installer):
msiexec /i "Hyland Application Server XX.XX x64.msi" ADDLOCAL=AppServer64
This example installs the OnBase 64-bit Application Server. It also installs any components required
by the Application Server.
Note: Feature names are case sensitive and must be added to the command line exactly as they
appear in this table. The associated properties listed may also have to be included on the command
line in order to configure the installed component. For details on the associated properties, see
Property Names on page 22.
Component
Feature Name
Associated Properties
Application Server
AppServer64
APPLICATIONSERVER64_FILES
APPSERVER64_APPLICATION_NAME
APPSERVER64_IIS_ASPNET_IMPERSONATION
APPSERVER64_IIS_NTAUTH
APPSERVER64_IIS_SSL
APPSERVER64_IIS_WEBSITE_ID
DATASOURCE
IIS_ASPNET_USER
IIS_ASPNET_PASS
Note: You must have IIS
installed with at least one
Web site in order to install the
Application Server. Installing
this component also installs
the Web Applications
Management Console.
Property Names
When controlling the installation of components from the command line you must also configure
the settings for each component you are installing by using the properties listed in the following
sections. The sections below list the property names available and the corresponding features that
use them.
© 2022 Hyland Software, Inc. and its affiliates
56
Application Server
64-Bit Application Server Installation
Installation Locations
The following table lists the properties that control the installation locations for each feature.
Note: To set a specific installation location for a feature, enter the full path to the installation
directory to use. If the installation location property for a feature is not included, the feature is
installed to the default location listed in this table.
Component / Feature Name
Property Name / Default Location
Application Server
AppServer64
APPLICATIONSERVER64_FILES
C:\inetpub\wwwroot\AppServer64
Note: The installer only supports installation to a virtual directory.
You cannot use the installer to install to a Web site root. The
OnBase Web and Application Servers cannot be installed to the
same virtual directory. The name of the virtual directory must match
the configured Application Name for the server.
Configuration Options
Note: To make a property empty, set its value to an empty string on the command line. For example,
APPSERVER64_IIS_ASPNET_IMPERSONATION accepts 1 to enable impersonation or no value to
disable impersonation. In other words, to disable impersonation, the property is set like this on the
command line: APPSERVER64_IIS_ASPNET_IMPERSONATION="".
APPSERVER64_APPLICATION_NAME
The name for the OnBase Application Server in IIS. If this property is not included, the default value
of AppServer64 is used.
For example: APPSERVER64_APPLICATION_NAME="AppServer64"
Required when adding:
•
AppServer64
APPSERVER64_IIS_ASPNET_IMPERSONATION
Enter 1 to enable IIS identity impersonation and run the OnBase Application Server under the account
specified. The impersonation account is granted modify rights to the directories and sub-directories
of the Application Server. The installer does not add modify rights for any other groups.
To disable identity impersonation, this property must be included and the value left empty. If identity
impersonation is disabled, the server runs under the Network Service account.
If this property is not included, the default value of 1 is used and IIS identity impersonation is
enabled.
Note: Ensure that the account the installed Application Server is running under is granted modify
rights to the server directories. If modify rights are not extended, you may experience permissions
errors in modules attempting to modify files on the server.
For example: APPSERVER64_IIS_ASPNET_IMPERSONATION="1" or
APPSERVER64_IIS_ASPNET_IMPERSONATION=""
© 2022 Hyland Software, Inc. and its affiliates
57
Application Server
64-Bit Application Server Installation
Required when adding:
•
AppServer64
If set to 1, the following properties are required:
•
•
IIS_ASPNET_PASS
IIS_ASPNET_USER
APPSERVER64_IIS_NTAUTH
Enter 1 to enable Active Directory or LDAP authentication for the Application Server.
For example: APPSERVER64_IIS_NTAUTH="1"
Optional when adding:
•
AppServer64
APPSERVER64_IIS_SSL
Enter 1 to run the Application Server using an HTTPS connection. If this option is enabled you must
ensure that your server is correctly configured for HTTPS connections.
To disable this option, this property must be included and the value left empty. If HTTPS connections
are disabled, an insecure network connection is used (HTTP).
If this property is not included, the default value of 1 is used and HTTPS connections are enabled.
For example: APPSERVER64_IIS_SSL="1"
Optional when adding:
•
AppServer64
APPSERVER64_IIS_WEBSITE_ID
The identifier number of the Web site in IIS that the OnBase Application Server will be installed to.
Web site identifiers are found in the Internet Information Services (IIS) Manager. If you have only
one Web site under IIS (typically, Default Web Site), its value is typically 1.
For example: APPSERVER64_IIS_WEBSITE_ID="1"
Required when adding:
•
AppServer64
DATASOURCE
The name of the data source for OnBase that the installed components will use.
For example: DATASOURCE="My Data Source Name"
Required when adding:
•
AppServer64
IIS_ASPNET_USER
The domain user account to use for identity impersonation. This must be entered in the domain
\username format. If this property is not included, the default value of domain\username is used.
For example: IIS_ASPNET_USER = "domain\username"
© 2022 Hyland Software, Inc. and its affiliates
58
Application Server
64-Bit Application Server Installation
Required when the following property is set to 1:
•
APPSERVER64_IIS_ASPNET_IMPERSONATION
IIS_ASPNET_PASS
The password for the IIS_ASPNET_USER user name entered.
For example: IIS_ASPNET_PASS = "password"
Required when the following property is set to 1:
•
APPSERVER64_IIS_ASPNET_IMPERSONATION
Required Configuration Settings for Non-Interactive
Active Directory Authentication
Additional configuration is required to maintain the authentication credentials of web applications in
OnBase when the following conditions are met:
•
•
OnBase is configured to use Active Directory - Enhanced as the authentication method
OnBase is configured to use non-interactive/autologons
Non-interactive authentication is configured in OnBase by de-selecting the Interactive User
Authentication options in the Directory Service Authentication dialog box. When non-interactive
authentication is used, the domain account currently logged in to the workstation is used to
authenticate the user in OnBase.
Note: If Active Directory - Enhanced is not the authentication method configured, or Interactive
User Authentication is enabled, additional configuration is not required.
This section describes the additional configuration required in order to use non-interactive/autologon
Active Directory authentication with OnBase web applications, including the OnBase Application
Server.
To complete the additional configuration you must configure the Microsoft Windows environment,
configure the OnBase Application Server, and configure the web applications of your OnBase
modules.
These processes are described in the following sections:
•
•
•
To configure the Microsoft Windows environment, see Registering a Service Principal Name
(SPN) and Configuring Delegation in Microsoft Windows on page 30.
To configure the OnBase Application Server, see Configuring the Application Server on page
61.
To configure OnBase web applications, see, Configuring Web Applications on page 62.
Tip: Additional information may be available in the Directory Service Authentication whitepaper,
available from your first line of support.
© 2022 Hyland Software, Inc. and its affiliates
59
Application Server
64-Bit Application Server Installation
Registering a Service Principal Name (SPN) and
Configuring Delegation in Microsoft Windows
Before configuring any OnBase web applications, you must first:
•
•
Register a Service Principal Name (SPN) to a domain account in Microsoft Windows
Set the registered SPN account to trust delegation in Active Directory
Note: The SPN only needs to be registered once for the HTTP service on the server, even though a
server may host one or more OnBase web applications.
The domain account that is registered as the SPN must be the same as the application pool identity
that is running all of the application pools for OnBase web applications on the server.
The SPN is registered using the Microsoft Windows Setspn command-line tool. To successfully
register the SPN, you must have domain administrative privileges on the server or be logged in under
a user account with those privileges delegated to it.
Note: Setspn is a Microsoft tool. For complete details on registering SPNs and using the Setspn tool,
see the documentation provided by Microsoft for Windows servers. The example included in this
section is for illustration purposes only.
For example, to register the SPN for the HTTP service, for fully qualified domain name
myserver.mydomain.net, to the application pool identity jdoe, type:
Setspn -s HTTP/myserver.mydomain.net mydomain\jdoe
After registering the SPN you must also set that user account to trust delegation. This is configured
in Microsoft Windows by launching the Active Directory Users and Computers toolkit with elevated
administrator privileges.
Note: Active Directory is a Microsoft product. Complete details on using and configuring Active
Directory can be found in the documentation provided by Microsoft.
In the Active Directory Users and Computers toolkit:
1. Navigate to the Users dialog.
2. Search for the domain account you registered the SPN to.
3. Open the properties for that account and select the Delegation tab.
4. Configure that account to trust delegation for services.
Note: It is considered a best practice to use constrained delegation by selecting Trust the user
for delegation to specified service only and selecting Use Kerberos only. However, if other
services are using the same account, this configuration may not always be possible. For more
information on constrained delegation, see the Kerberos Constrained Delegation information
available from Microsoft.
© 2022 Hyland Software, Inc. and its affiliates
60
Application Server
64-Bit Application Server Installation
Configuring the Application Server
The OnBase Application Server can be optimized for non-interactive Active Directory authentication
using the Optimize for Windows Authentication tool in the Web Application Management Console.
Note: Before configuring any OnBase web applications, ensure that the identity running the
application pool for the module is registered as the SPN. See Registering a Service Principal Name
(SPN) and Configuring Delegation in Microsoft Windows on page 30.
To use the Optimize for Windows Authentication tool and configure the Application Server:
1. Launch the Web Application Management Console.
Tip: For complete details on installing and using the Web Application Management Console, see
the Web Application Management Console module reference guide.
2. Click Open Web Application in the upper left of the window.
3. Select the Application Server from the Select the web application to configure list.
4. Select Tools | Optimize for Windows Authentication.
5. Click Yes in the confirmation dialog that is displayed.
6. Save the configuration and close the Web Application Management Console.
7. In Microsoft Windows, launch the Internet Information Services (IIS) Manager with elevated
administrator privileges.
Note: IIS is a Microsoft product. Complete details on using IIS and the IIS Manager can be found
in the documentation available from Microsoft.
8. In the Sites area, configure the following settings for the web application of the OnBase
Application Server.
Setting
Configuration
IIS | Authentication |
Anonymous Authentication
Set to Enabled.
IIS | Authentication | ASP.NET
Impersonation
Set to Disabled.
IIS | Authentication | Windows
Authentication
Set to Disabled.
Note: Additionally, Negotiate must be at the top of the list of
providers. To access the providers list, right click Windows
Authentication and select Providers.
9. If the OnBase Application Server is hosted on a different server from the other OnBase web
applications, you must also complete the following configuration:
a. Under Management, launch the Configuration Editor for the web application of the OnBase
module.
b. From the Section drop-down list, navigate to the system.webServer/security/
authentication/windowsAuthentication path.
c. Set the value of useAppPoolCredentials to True.
© 2022 Hyland Software, Inc. and its affiliates
61
Application Server
64-Bit Application Server Installation
10. Under the Default Web Site, expand the pages under the OnBase Application Server and select
the AuthService.asmx page.
11. Configure the following settings for the AuthService.asmx page.
Setting
Configuration
IIS | Authentication |
Anonymous Authentication
Set to Disabled.
IIS | Authentication | ASP.NET
Impersonation
Set to Disabled.
IIS | Authentication | Windows
Authentication
Set to Enabled.
Note: Additionally, Negotiate must be at the top of the list of
providers. To access the providers list, right click Windows
Authentication and select Providers.
12. In the Application Pools area, configure the following setting for the application pool of the
OnBase Application Server.
Setting
Configuration
Process Model | Identity
The domain account you registered the SPN to (see Registering
a Service Principal Name (SPN) and Configuring Delegation in
Microsoft Windows on page 30).
13. Recycle the application pool of the OnBase Application Server for the changes to take effect.
Tip: To configure the OnBase web applications that use the Application Server, see Configuring
Web Applications on page 62.
Configuring Web Applications
A web application is any OnBase module installed to IIS that presents a web-based interface to the
user. This includes, but is not limited to, modules such as the OnBase Web Server, DeficiencyPop,
and the OnBase Patient Window.
If a module requires the OnBase Application Server to connect to OnBase but is not installed to IIS,
that module does not require additional configuration as long as the Application Server is configured
© 2022 Hyland Software, Inc. and its affiliates
62
Application Server
64-Bit Application Server Installation
correctly (see Configuring the Application Server on page 61). This includes modules like the
OnBase Unity Client.
Several OnBase modules can be optimized for non-interactive Active Directory authentication using
the Optimize for Windows Authentication tool in the Web Application Management Console.
Note: Before configuring any OnBase web applications, ensure that the identity running the
application pool for the module is registered as the SPN. See Registering a Service Principal Name
(SPN) and Configuring Delegation in Microsoft Windows on page 30.
To use the Optimize for Windows Authentication tool and configure a web application:
1. Launch the Web Application Management Console.
Tip: For complete details on installing and using the Web Application Management Console, see
the Web Application Management Console module reference guide.
2. Click Open Web Application in the upper left of the window.
3. Select the module from the Select the web application to configure list. The configuration for
that module is loaded into the Web Application Management Console.
Note: If the OnBase module you are configuring is not in the list, it cannot be optimized using the
Web Application Management Console. You may need to manually change the settings described
in the remainder of this procedure.
a. Click Tools | Optimize for Windows Authentication.
b. Click Yes in the confirmation dialog that is displayed.
4. Save the configuration and close the Web Application Management Console.
5. In Microsoft Windows, launch the Internet Information Services (IIS) Manager with elevated
administrator privileges.
Note: IIS is a Microsoft product. Complete details on using IIS and the IIS Manager can be found
in the documentation available from Microsoft.
6. In the Sites area, confirm that the following settings for the web application of the OnBase
module are configured correctly.
Setting
Configuration
IIS | Authentication |
Anonymous Authentication
Set to Enabled.
IIS | Authentication | ASP.NET
Impersonation
Set to Enabled.
IIS | Authentication | Windows
Authentication
Set to Enabled.
© 2022 Hyland Software, Inc. and its affiliates
Note: For some OnBase modules this setting may need to be
set to Disabled. However, this is not the preferred configuration
because setting it to Disabled may cause performance issues.
Note: Additionally, the Impersonation setting must be set to
Authenticated User.
Note: Additionally, Negotiate must be at the top of the list of
providers. To access the providers list, right click Windows
Authentication and select Providers.
63
Application Server
64-Bit Application Server Installation
7. Under Management, launch the Configuration Editor for the web application of the OnBase
module.
8. From the Section drop-down list, navigate to the system.webServer/security/authentication/
windowsAuthentication path.
9. Set the value of useAppPoolCredentials to True.
10. In the Application Pools area, confirm that the following setting for the application pool of the
web application is configured correctly.
Setting
Configuration
Process Model | Identity
The domain account you registered the SPN to (see Registering
a Service Principal Name (SPN) and Configuring Delegation in
Microsoft Windows on page 30).
11. Recycle the application pool of the OnBase module for the changes to take effect.
12. Repeat this process for each OnBase web application in your environment.
Tip: To configure the OnBase Application Server, see Configuring the Application Server on page
61.
Post-Installation
After you have installed the Application Server, ensure any antivirus software is properly configured.
Read the Impact of Running Antivirus Software on the Application Server on page 27.
Note: For complete information on the steps that must be completed to configure the servers under
all operating systems, including information about manually installing the Web Server, see the Web
Server module reference guide, which includes a Web Server Manual Installation Checklist.
Unsupported Features
The following features are not currently supported for use with the 64-bit Application Server. If your
organization uses any of the following features, you should continue to use the standard 32-bit
Application Server:
•
All VBScripts (e.g., Workflow, WorkView, Auto-fill Keyword Sets, Datasets)
© 2022 Hyland Software, Inc. and its affiliates
64
Application Server Manual Installation Steps
Application Server Manual Installation Overview
Note: As a best practice, the Application Server should be installed using the Application Server
installer. If you need multiple Application Server virtual directories on the same server, then manual
installation may be necessary. If you manually install the Application Server and encounter an issue,
your first line of support may ask you to attempt to reproduce the issue after running the installer.
If multiple OnBase clients and modules need to communicate with the Application Server, you may
want to install multiple Application Server virtual directories on the same server. This practice allows
you to modify each virtual directory's configuration as needed for each module.
Before installing the Application Server, see the following topics:
•
•
Identity and Impersonation Accounts on page 65
Copying Existing Application Server Installations on page 65
Identity and Impersonation Accounts
In the following steps, the term "application pool identity account" refers to the user account
configured to run the application pool worker process. In IIS, this account is specified in the
Application Pool Identity dialog box. You can select a built-in service account or set the credentials
for a custom account.
The term "impersonated identity account" refers to the custom service account that ASP.NET uses to
access domain resources in high-security deployments. This account's credentials are encrypted in
the registry, and the registry location is specified in the Application Server's web.config file.
Copying Existing Application Server Installations
As a best practice, install the Application Server using the Application Server installer. This installer
ensures that each part of the Application Server is correctly installed. To create another Application
© 2022 Hyland Software, Inc. and its affiliates
65
Application Server
Application Server Manual Installation Steps
Server virtual directory on the same server, install the first directory with the installer, and then
manually copy the installation.
If you are manually installing the Application Server, choose one of the following procedures:
•
•
To copy an existing Application Server installation, skip to step 10 on page 72
To manually install the Application Server on a server without an existing Application Server
installation, begin with step 1 on page 67.
© 2022 Hyland Software, Inc. and its affiliates
66
Application Server
Application Server Manual Installation Steps
Application Server Installation Steps Checklist
Complete each item in this checklist to ensure the OnBase Application Server is successfully installed. This checklist is applicable for
supported versions of Windows Server and the versions of IIS included with Windows Server.
Application Server Installation Steps
Notes
1
Additional information is available on securing different versions of
Windows Server:
Windows Server 2012:
• See the Microsoft TechNet guide to securing Windows Server 2012
R2:
Follow Microsoft best
practices for securing
Windows Servers, IIS, and
ASP.NET Web applications
throughout the install.
http://technet.microsoft.com/en-us/library/hh831360.aspx
•
See the Microsoft Security Compliance Manager:
http://www.microsoft.com/en-us/download/details.aspx?id=16776
Windows Server 2016 and Windows Server 2019:
• See the Microsoft Security and Assurance guide:
https://docs.microsoft.com/en-us/windows-server/security/security-andassurance
2
Verify that the Application
Server machine meets
OnBase Application Server
Requirements.
See the OnBase Installation Requirements manual for hardware
requirements for the Application Server.
CPU
© 2022 Hyland Software, Inc. and its affiliates
2.4GHz dual-core / dual processor
(Intel XEON ™ processor with multiple cores or processors
recommended)
®
System Memory
32-bit Application Server: 4 GB (8 GB recommended)
64-bit Application Server: 6 GB (12 GB recommended)
Internet Browser
Internet Explorer 11, with all related security patches, must be installed
on the server.
67
Application Server
Application Server Manual Installation Steps
Application Server Installation Steps
Notes
Server Deployment Notes
© 2022 Hyland Software, Inc. and its affiliates
OnBase Application Servers must be dedicated purpose servers;
NOT USED as a domain controller, DNS server, non-OnBase Web or
application server, email server, print/database/file server, index
server, proxy server, network backup server, jukebox manager,
network performance monitor, Client processing workstations or
Workflow/API Client brokers.
Network and disk I/O hardware should be optimized for performance and
redundancy. Two network cards can reduce server bottlenecks by using
a segmented network for external and internal requests, where external
requests are sent to the Web clients and internal requests are sent to the
file and database servers.
It is strongly recommended that you complete these installation
procedures on a clean operating system.
68
Application Server
Application Server Manual Installation Steps
Application Server Installation Steps
Notes
Virtual Machine Deployment
Notes
Supported Database
Versions
OnBase Database Version
© 2022 Hyland Software, Inc. and its affiliates
Hyland Software develops, tests, and supports the OnBase suite
of products on specific Operating Systems, not specific hardware
configurations. When OnBase is operated in a virtual environment (such
as Citrix, VMware, Hyper-V, or Windows Remote Desktop) there may
be limitations or subtle differences imposed by the environment. The
customer and the virtual environment vendor are responsible for any
interactions or issues that arise at the Hardware or Operating System
layer as a result of their use of a virtual environment.
When it appears that a performance-related issue in OnBase is either
caused by (or is unique to) the virtual environment, organizations may
be asked to validate that the issue occurs in a non-virtual environment.
Hyland Software will make this request if there is reason to believe that
the virtual environment is a contributing factor to the issue.
Each OnBase site is unique. Hyland Software depends on the customers
who deploy OnBase in virtual environments to do so only after careful
design and adequate planning (that takes into account the workloads of
your organization), and in accordance with recommendations provided
by the virtual environment's vendor. As with any implementation, Hyland
Software strongly recommends that any customer deploying the OnBase
solution in a virtual environment thoroughly test the solution before
putting it into production.
For information about using OnBase in a Citrix and Microsoft Windows
Remote Desktop environment, please see the Citrix and Microsoft
Windows Remote Desktop Environment Deployment Guide, available
from your solution provider.
See the OnBase Installation Requirements manual for a list of
supported database versions.
Version 3.5-409 or greater
69
Application Server
Application Server Manual Installation Steps
Application Server Installation Steps
3
Install or verify installation
of Windows Server.
4
Install or verify installation
of IIS.
Notes
Install only the necessary IIS
components.
Use the Add Roles and Features Wizard in Windows Server Manager to
install IIS and ASP.NET.
1. When prompted to assign a role, choose Web Server (IIS).
2. When prompted to select role services, select the following:
• Static Content
• Default Document
• ASP.NET
• .NET Extensibility
• ISAPI Extensions
• ISAPI Filters
• Request Filtering
• IIS Management Console
• Windows Authentication (if you plan to use Active Directory
authentication)
CAUTION: Do not add the Dynamic Content Compression feature. This
feature interferes with the XML sent between the Application Server and
other servers or applications, and it should not be installed or enabled on
the Application Server.
Other roles may be needed depending on network security and other
functionality needed for your solution. Add these required roles when
prompted.
Restart the IIS service.
© 2022 Hyland Software, Inc. and its affiliates
Recommended: Use the Microsoft iisreset.exe utility located in C:
\WINDOWS\system32.
70
Application Server
Application Server Manual Installation Steps
Application Server Installation Steps
5
Apply any required
Windows Server service
packs and updates.
6
Install or verify installation
of the Microsoft .NET
Framework.
7
Uninstall OnBase Core
Services.
8
Install the OnBase
Diagnostics Service.
Notes
Verify that .NET Framework
has been successfully installed.
OnBase requires Microsoft .NET Framework 4.7.2 or later. The .NET
Framework can be obtained from the Microsoft Download Center at
http://www.microsoft.com/downloads.
Search the entire server
system path for older versions
of the Web Server or Application
Server files that may have
been installed in a previous
installation.
Unregister any registered Core Services files from previous versions
using REGSVR32 /U. Then, delete the unregistered files.
It is critical that multiple copies of the Core Services DLL files not
be registered on the server. The Application Server will not function
correctly with multiple or mismatched versions of the Core Services
DLLs.
The Diagnostics Service monitors low-level Application Server error
and informational messages. It is available in the ..\apps\NTServices
\Hyland.Diagnostics directory in the build distribution package. See the
Diagnostics Service & Diagnostics Console module reference guide for
information about installing and configuring the service and using the
Diagnostics Console.
Note: If you are upgrading your Core Services installation, uninstall
previous versions of the Diagnostics Service and Diagnostics Console
before installing the latest version.
© 2022 Hyland Software, Inc. and its affiliates
71
Application Server
Application Server Manual Installation Steps
Application Server Installation Steps
9
Create a Web site.
For high-security
deployments, follow
Microsoft best practices.
Notes
Create a new Web site in the
IIS Manager.
Configure IIS logging as
needed.
10
Install the current OnBase
Application Server build.
© 2022 Hyland Software, Inc. and its affiliates
Create a Web content subdirectory within the Web site
root directory:
A Web site root directory must be designated.
Use the IIS Logging feature to configure logging at either the site or
server level. The following W3C Logging Fields are recommended:
• Date
• Time
• Client IP Address
• User Name
• Method
• URI Stem
• URI Query
• Protocol Status
• Win32 Status
• Bytes Sent
• User Agent
• Referrer
To access these logging fields, open the Logging feature for the server or
site, ensure W3C is the selected format, and click Select Fields.
It is recommended that you name the new subdirectory whatever you
plan to name your Web application/virtual directory. ..\YourWebSiteRoot
\YourApp
72
Application Server
Application Server Manual Installation Steps
Application Server Installation Steps
Notes
Copy the standard OnBase
Application Server files,
including subdirectories, from
the ..\AppServer (for 32-bit)
or ..\AppServer64 (for 64bit) build directory into the
virtual directory file location
as configured for the virtual
directory in IIS Manager.
11
Create an application
pool.
12
Configure the Web site
properties.
In IIS Manager, create a
unique application pool for each
Web application/virtual directory
you plan on creating.
Convert the directory you
created in step 10 on page
72 to an application.
For high security deployments, the default, well-known Default
application pool should NOT be used.
In IIS Manager, right-click the directory you created in step 10 on page
72 and select Convert to Application. When prompted, select the
application pool you created in step 11 on page 73.
If you did not install the OnBase Application Server files in the Web site
content directory, right-click the Web site in IIS Manager and select
Add Application. Follow the prompts to create the Application Server
application.
Set service.asmx as the
default document.
For the entire virtual
directory, set Expire Web
content to Immediately.
© 2022 Hyland Software, Inc. and its affiliates
This setting is found in HTTP Response Headers under the Set
Common Headers action.
73
Application Server
Application Server Manual Installation Steps
Application Server Installation Steps
Notes
For the entire virtual
directory, ensure that Enable
HTTP keep-alive is selected.
In the Authentication feature
for the Application Server
application, enable Anonymous
Authentication and configure
the specific local machine user
account.
Set Preload Enabled to
True.
Assign your newly created
application pool to the virtual
directory.
13
Configure the application
pool.
The anonymous account is normally named IUSR by default and should
not need to be changed.
This setting is found in the Advanced Settings dialog box for the Web
application.
A unique application pool should be assigned to each separate Web
application/virtual directory you plan on operating.
For recommended settings, see Application Pool Configuration on page
93.
To access all configuration settings, select the application pool in IIS
Manager, and click Advanced Settings from the Actions pane.
Set .NET CLR Version to
v4.0.
© 2022 Hyland Software, Inc. and its affiliates
This setting is found in HTTP Response Headers under the Set
Common Headers action.
This setting is under (General) in the Advanced Settings dialog box.
74
Application Server
Application Server Manual Installation Steps
Application Server Installation Steps
Notes
Set Enable 32-Bit
Applications to:
•
•
True if installing a 32-bit
Application Server.
False if installing a 64-bit
Application Server.
Ensure the Managed
Pipeline Mode is set to
Integrated.
Set the Queue Length to
65535.
Setting this value is the same as clearing the Limit the kernel request
queue (number of requests) option in IIS.
Set the Start Mode to
AlwaysRunning.
Set the Limit Interval to 0.
© 2022 Hyland Software, Inc. and its affiliates
This setting is under CPU in the Advanced Settings dialog box.
75
Application Server
Application Server Manual Installation Steps
Application Server Installation Steps
Notes
Set the Identity to
NetworkService.
This setting is under Process Model in the Advanced Settings dialog
box.
You can also select another built-in service account, or you can enter
a user name and password for a custom service account to run
the application pool worker process and potentially access domain
resources.
• For steps on creating a custom service account, see the Microsoft
article: “How To: Create a Service Account for an ASP.NET 2.0
Application” (this article is applicable to .NET 2.0 and later versions):
http://msdn2.microsoft.com/en-us/library/ms998297.aspx
•
For file and folder permissions required with .NET 4.x, see the ACL
Technology Overview:
http://msdn.microsoft.com/en-us/library/ms229742.aspx
See also the article on ASP.NET Required Access Control Lists
(ACLs):
http://msdn.microsoft.com/en-us/library/kwzs111e.aspx
CAUTION: Use of the LOCAL SYSTEM account is a significant security
vulnerability that must be avoided in any production or customer data
environment.
Set the Idle Time-out to 0.
Ensure the Maximum
Worker Processes is set to 1.
The OnBase Application Server requires that this value be set to the
default value of 1.
Set Ping Enabled to False.
Under Rapid-Fail
Protection, set Enabled to
False.
© 2022 Hyland Software, Inc. and its affiliates
76
Application Server
Application Server Manual Installation Steps
Application Server Installation Steps
Notes
Set Regular Time Interval
to 0.
14
Assign NTFS permissions
for the IUSR Anonymous
Account to access the
Web content directory.
15
This step is optional.
For high-security
deployments, create a
custom, least-privileged
service account for
identity impersonation.
The built-in ASP.NET
process accounts
are well-known leastprivileged accounts and
are suitable for most
environments.
Web content directory and
sub-directories:
C:\inetpub\wwwroot
\YourWebApp
(or the path that the virtual
directory points to)
This setting is under Recycling in the Advanced Settings dialog box.
Anonymous access account: Read and Execute Read
•
For full details on custom service account configuration, see the
Microsoft article: “How To: Create a Service Account for an ASP.NET
2.0 Application” (this article is applicable to .NET 2.0 and later
versions):
http://msdn2.microsoft.com/en-us/library/ms998297.aspx
•
For file and folder permissions required with .NET 4.x, see the ACL
Technology Overview:
http://msdn.microsoft.com/en-us/library/ms229742.aspx
See also the article on ASP.NET Required Access Control Lists
(ACLs):
http://msdn.microsoft.com/en-us/library/kwzs111e.aspx
CAUTION: Do not use IIS Manager to configure impersonation. IIS
Manager enters the account's credentials into Web.config in plain text.
Use the following steps to configure the account, enable impersonation
in web.config, and encrypt the account's credentials in the registry.
Create a new local user
account.
© 2022 Hyland Software, Inc. and its affiliates
77
Application Server
Application Server Manual Installation Steps
Application Server Installation Steps
Notes
Assign ASP.NET permissions
to the new account.
Assign permissions to the
Web content directory and
subdirectories: C:\inetpub
\wwwroot\YourWebApp(or the
path that the virtual directory
points to)
Assign local security policy
user rights for the account.
16
Create registry keys
containing encrypted
user name and password
values to use in
production Application
Server installations.
© 2022 Hyland Software, Inc. and its affiliates
At a Command Prompt, enter:
aspnet_regiis -ga MachineName\AccountName
This command grants access to IIS resources and permissions to write
to the ASP.NET Temporary files folder.
New account permissions: Modify
If you created a new account, you must change its local security policy
user rights.
Assign the following:
• Access this computer from the network
• Log on as a batch job
• Log on as a service
• Deny logon locally
• Deny logon through Terminal Services
If you are using a built-in process account (e.g., ASPNET), skip this step.
A copy of the ASPNET_SETREG tool is located in the ..\UTILITIES\MISC
sub-directory in the build distribution package.
Full details on creating Encrypted account registry keys are available
in the Microsoft article: “How To Use the ASP.NET Utility to Encrypt
Credentials and Session State Connection Strings” available at: http://
support.microsoft.com/kb/329290
78
Application Server
Application Server Manual Installation Steps
Application Server Installation Steps
Notes
Create registry keys
containing encrypted user name
and password values for the
impersonated identity account.
Assign NTFS permissions for
the registry keys.
17
Encrypt the ASP.NET
impersonated identity
account for the
Application Server.
18
Configure the OnBase Log
in Event Viewer.
© 2022 Hyland Software, Inc. and its affiliates
Assign a registry reference
pointing to the encrypted user
name and password created
in step 16 on page 78, for
the user name and password
values.
The default log file sizes
in Event Viewer need to be
increased to avoid error
messages.
Use the Microsoft ASPNET_SETREG.EXE tool:
aspnet_setreg.exe -k:SOFTWARE\Hyland\YourApp\identity u:"DOMAIN\name" -p:"password"
ASP.NET application pool identity account: Read
Note: If the application pool is configured to use the built-in
ApplicationPoolIdentity account, then the IIS_IUSRS group must be
granted Read access to the registry key.
Within the application pool's virtual directory's web.config file's
<identity> element:
32-bit <identity impersonate="true" userName="registry:HKLM
\SOFTWARE\Hyland\YourApp\identity\ASPNET_SETREG,userName"
password="registry:HKLM\SOFTWARE\Hyland\ YourApp\identity
\ASPNET_SETREG,password" />
64-bit: <identity impersonate="true" userName="registry:HKLM
\SOFTWARE\Wow6432Node\Hyland\YourApp\identity
\ASPNET_SETREG,userName" password="registry:HKLM
\SOFTWARE\Wow6432Node\Hyland\ YourApp\identity
\ASPNET_SETREG,password" />
In the Event Viewer, right click on the OnBase Log and select properties.
The maximum log size should be set to 16384 KB. Overwrite events as
needed should be selected.
79
Application Server
Application Server Manual Installation Steps
Application Server Installation Steps
Notes
19
Modifying the contents of the Web Server or Application Server's
virtual directory will cause the application to restart. When
this occurs, connected users will lose their sessions and their
applications will become unresponsive. This behavior occurs
because the OnBase Web Server and Application Server are
ASP.NET Web Applications. ASP.NET detects file changes, including
changes to file system attributes and time stamps, and restarts the
application if a change is detected.
Unintended application restarts can occur when virus scanning software,
backup software, or indexing services access the contents of an
application's virtual directory. These processes don't modify the contents
of an application's files, but they can modify the files' attributes, which
is enough for ASP.NET to restart the application. To properly configure
virus scanning, backup software, or indexing service software, follow the
guidelines below.
Configure your antivirus,
backup, or indexing
service software
to exclude OnBase
application files.
Note: Refer to Impact
of Running Antivirus
Software on the
Application Server on
page 27 for more
information.
Exclude both the OnBase
Web Server's and Application
Server's virtual directories from
antivirus, backup, or indexing
service scanning.
Exclude the ASP.NET
Temporary Files directory from
antivirus, backup, or indexing
service scanning.
© 2022 Hyland Software, Inc. and its affiliates
If these files are scanned by antivirus, backup, or indexing software, IIS
will restart the application pool for the OnBase application. When an
application pool restarts, all existing OnBase sessions are reset, causing
errors for connected users.
The ASP.NET Temporary Files directory is C:\WINDOWS\Microsoft.NET
\Framework\v4.0.30319\Temporary ASP.NET Files.
80
Application Server
Application Server Manual Installation Steps
Application Server Installation Steps
Notes
Real-time scanning of script
execution, which is available
in some antivirus software,
should only be engaged
according to the software
manufacturer's instructions.
Some manufacturers do not
intend this functionality to be
used on servers.
Consult your antivirus, backup, or indexing software documentation for
other recommended settings for Application Servers.
Ensure that any antivirus,
backup, or indexing service
changes will not be overwritten
by the automatic policy settings
configured for your network.
20
The OnBase Application
Server is installed.
Perform testing as
necessary.
© 2022 Hyland Software, Inc. and its affiliates
Access http://hostname/AppServer/Service.asmx to determine
whether the installation is correct. (Replace hostname with the machine
name and AppServer with the Application Server's virtual directory.)
81
Application Server
Application Server Manual Installation Steps
Notes
1.
2.
3.
4.
5.
6.
7.
8.
9.
10.
© 2022 Hyland Software, Inc. and its affiliates
82
Application Server
Application Server Manual Installation Steps
© 2022 Hyland Software, Inc. and its affiliates
83
Application Server
Application Server Manual Installation Steps
© 2022 Hyland Software, Inc. and its affiliates
84
Guide
Administration
Application Server
Administration Guide
Foundation 22.1
Configuration
Configuration Overview
The following topics describe how the configure the Application Server:
•
•
•
•
•
OnBase Configuration on page 86
Server Configuration on page 89
ADO.NET Connection Strings on page 96
Application Server Web.config Settings on page 107
Load Balancing on page 122
OnBase Configuration
For information about setting and resetting the Application Server in OnBase Configuration, see the
following topics:
•
•
•
Reset Cache on page 86
Application Server Overview on page 87
Connecting to a Specific Application Server Data Source or URL on page 88
Reset Cache
Modules that use an Application Server do not reflect changes made in OnBase Configuration until
after the Application Server is refreshed. You can refresh the Application Server by recycling its
application pool or resetting its cache. For example, if you add a new print queue or a print format,
you need to refresh the Application Server in order for the changes to be reflected in the Web Client.
A refresh is not required for clients to reflect changes to user privileges and rights, because these
configurations are not cached.
CAUTION: Recycling the application pools disconnects users who are logged on to OnBase through
the Application Server or Web Server. Any unsaved work by these users will be lost. Application pool
recycling should occur during scheduled maintenance hours when no users are connected to the
Application Server.
To reset the Application Server's cache without recycling the application pool, use the Reset Cache
option in OnBase Configuration. This option resets the cache for all Application Servers using the
current data source. All clients and modules that communicate with the Application Server are
affected when the cache is reset.
CAUTION: Using the Reset Cache option in OnBase Configuration or the Reset Server Cache
option in OnBase Studio may have a negative impact on system performance. Requests to the
Application Server will be forced to wait until the cache is rebuilt before they can be processed.
Depending on the size of the OnBase system, as well as the current server load, the performance
impact of resetting the cache may be severe. To avoid performance issues, only reset the cache of
the Application Server during off-peak hours. For more information about the Reset Cache option in
© 2022 Hyland Software, Inc. and its affiliates
86
Application Server
Configuration
OnBase Configuration, see the System Administration documentation. For more information about
the Reset Server Cache option in OnBase Studio, see the Studio documentation.
Note: Changes can take up to a minute to take effect after a reset. Some changes will take effect
without requiring users to log off; however, it is considered a best practice to have users log off and
log back on to ensure all changes take effect. Notify users of changes only after the Application
Servers have had time to reset.
CAUTION: The Reset Cache option should be used only for small, additive changes, such as adding
a new Note Type. Do not use this option for large changes, such as Workflow process changes or
removal of a configuration someone might currently be using. For large changes, schedule system
downtime to recycle the application pool. For more recommendations, see the OnBase Configuration
help files.
Application Server Overview
The Application Server is required to allow certain modules to communicate with OnBase. This is
required to ensure consistent functionality across all interfaces so that there is no difference when
accessing OnBase using the OnBase Client or Web Client.
Note: You do not need a separate license to use the Application Server.
Defining the Application Server
Certain modules and functionalities found within the OnBase Client and Configuration module
require the use of the Application Server. To use these modules and functionalities within OnBase
Client and Configuration module, you must define the Application Server.
To configure the Application Server:
1. In the Configuration module, select Utils | Application Server. The Application Server
Configuration dialog box is displayed:
2. Enter the Application Server Path.
For a typical installation, the path will be like the following: http://hostname/AppServer/
Service.asmx. The path can be up to 255 characters.
3. Enter the appropriate Datasource name that the Application Server will use.
© 2022 Hyland Software, Inc. and its affiliates
87
Application Server
Configuration
4. Click Save.
CAUTION: When the Application Server is reset, all currently running Clients on a single
workstation that is connected to the Application Server must be reset. If the Clients are not reset,
any further attempted connections made to the Application Server will fail.
Connecting to a Specific Application Server Data Source
or URL
In environments running multiple versions of OnBase or using multiple data sources, you may not
want all clients to connect to the same Application Server or data source. OnBase offers several
command line switches that allow individual clients to connect to different Application Servers and
data sources.
-APPSRV_DSN="<datasource>"
When applied to the OnBase Client, the -APPSRV_DSN switch allows Client modules that
communicate with the Application Server to connect to a specific data source on the Application
Server.
If this switch is not applied, then modules that need to connect to the Application Server will connect
to the data source specified under Utils | Application Server in OnBase Configuration.
When applying this switch, use the following format:
-APPSRV_DSN="TestDB"
This example instructs the relevant modules to connect to the TestDB data source configured on the
Application Server.
-APPSRV_URL="http://<server>/<virtual directory>/
Service.asmx"
When applied to the OnBase Client, the -APPSRV_URL switch allows Client modules that
communicate with the Application Server to connect to a specific Application Server.
If this switch is not applied, then modules that need to connect to the Application Server will connect
to the service specified under Utils | Application Server in OnBase Configuration.
For example, if one of your OnBase Client modules needs to run on an earlier version of OnBase,
you can configure the OnBase Client to connect to an Application Server that is compatible with the
earlier version of OnBase.
When applying this switch, use the following format:
-APPSRV_URL="http://Server/AppServer/Service.asmx"
This example instructs the relevant modules to connect to http://Server/AppServer/Service.asmx
for services.
© 2022 Hyland Software, Inc. and its affiliates
88
Application Server
Configuration
Server Configuration
To configure the server where the OnBase Application Server is installed, see the following topics:
•
•
•
•
•
•
•
Ensuring Proper .NET Installation on page 89
Application Server Configuration for Windows Azure on page 90
Windows Performance Monitor Counters on page 91
Language Setup on page 91
3GB Startup Parameter for Windows on page 92
Firewall Port Requirements on page 92
Application Pool Configuration on page 93
Ensuring Proper .NET Installation
OnBase requires Microsoft .NET Framework 4.7.2 or later. The .NET Framework can be obtained
from the Microsoft Download Center at http://www.microsoft.com/downloads.
Ensure that the required .NET Framework version is properly installed by checking the following
items.
Installation Order
For .NET Framework to function properly, it must be installed after IIS is installed on the server.
If .NET Framework was installed first, it must be re-installed after IIS is installed. Certain components
of .NET Framework can only be registered when an IIS installation is present.
Note: The following steps cover the requirements for the OnBase Web Server and Application Server
to function correctly. If other applications that require .NET Framework are installed on the server,
then multiple versions of .NET may be required. When installing different versions of .NET, start with
the lower required versions and work your way up to the latest.
These steps outline the correct order for installing .NET Framework:
1. Add the Web Server (IIS) role.
2. Install the appropriate .NET Framework Features.
3. Add the following role services and features:
•
•
•
•
•
•
•
•
•
Static Content
Default Document
ASP.NET
.NET Extensibility
ISAPI Extensions
ISAPI Filters
Windows Authentication (optional)
Request Filtering
IIS Management Console
CAUTION: Do not add the Dynamic Content Compression feature. This feature interferes with the
XML sent between the Application Server and other servers or applications, and it should not be
installed or enabled on the Application Server.
© 2022 Hyland Software, Inc. and its affiliates
89
Application Server
Configuration
4. If necessary, install any available updates.
Manually Changing the .NET Version
Some supported peripheral products (such as some versions of SQL Server) change the default .NET
version when they are installed. This means that subsequent virtual directories will inherit this
default version. The following topics describe how to change the Web Server's .NET version
manually. It should be set to version 4.0.30319.
To change the .NET version on a virtual directory in Windows Server:
1. In the start menu or start screen, click Run.
2. Type inetmgr and click OK. The Internet Information Systems (IIS) Manager is displayed.
3. In the left pane, navigate to Application Pools.
4. From the list of application pools, double-click the application pool for the OnBase Web Server.
The Edit Application Pool dialog box is displayed.
5. Under .NET CLR version, select .NET CLR version v4.0.30319.
6. Click OK.
Application Server Configuration for Windows Azure
The Application Server requires additional configuration in order to communicate with the Windows
Azure Service Bus.
At a minimum, HTTP Activation must be enabled in order for the Application Server to communicate
with the Windows Service Bus. For instructions on enabling HTTP Activation, see the following topic,
Enabling HTTP Activation on page 90.
Note: OnBase modules and components that utilize an Application Server set up to communicate
with the Windows Azure Service Bus require additional configuration. For these additional
configuration steps, see the module reference guide for the specific module or component.
Enabling HTTP Activation
Windows Communication Foundation HTTP Activation must be enabled on the Application Server in
order to communicate with the Microsoft Azure Service Bus.
To enable HTTP Activation in Windows Server 2012 R2 or Windows Server 2016:
1. Open the Windows Server Manager application.
2. Select Manage | Add Roles and Features. The Add Roles and Features Wizard is displayed.
3. On the Select Installation Type screen, select Role-based or feature-based installation.
4. Click Next. The Select Destination Server screen is displayed.
5. Select the Application Server that will be communicating with the Microsoft Azure Service Bus.
6. Click Next. The Select Server Roles screen is displayed.
7. Click Next to skip to the Select Features screen.
8. Expand .NET Framework 4.6 Features.
9. Expand WCF Services.
© 2022 Hyland Software, Inc. and its affiliates
90
Application Server
Configuration
10. Select the HTTP Activation check box.
11. Click Next. The Confirm Installation Selections screen is displayed.
12. Confirm that the HTTP Activation feature is selected for installation. Click Install.
Windows Performance Monitor Counters
OnBase Core Services includes a set of Performance Monitor counters for administration and
performance tuning purposes. These counters are installed automatically when the Hyland Server
Side Components installer is used to install any server component. They also can be installed
through the Web Application Management Console.
The counters are available under the Hyland and Hyland-Database performance objects within
Performance Monitor's Add Counters dialog box.
The following counters are available for the Hyland performance object:
•
•
•
•
•
•
•
Active Sessions: Displays the current number of active sessions.
Failed login attempts: Displays the current number of failed login attempts
Object Locks: Displays the total number of object locks
Total # of Document Queries
Total # of Document Result Text Searches
Total # of Full Text Searches
Total # of Pages Rendered
The following counter is available for the Hyland-Database performance object:
•
Total # of Database Queries
Language Setup
When setting up the Application Server in an international or mixed-language environment, do the
following:
•
•
Install the appropriate language packs and supplemental language support packages on any
server used in your OnBase deployment. This step ensures the server recognizes the user locale
code page and correctly validates submitted data.
On the Application Server, ensure the Language for non-Unicode programs in Windows
Regional and Language Options is set to the deployment's primary language.
Note: OnBase supports only the default formats for a locale. Customizations to the Windows
Regional Options are not supported.
Transaction Log Translations
By default, actions logged to the OnBase Transaction Log through Core Services applications are
translated according to the locale set on the Application Server machine. You can change this
behavior so that actions performed in Core Services applications are logged in a specific language
regardless of the Application Server locale.
In OnBase Configuration, set the Transaction Log Locale to the language in which you want actions
to be logged. This setting is configured under Utils | Core-Based Settings. After the Application
© 2022 Hyland Software, Inc. and its affiliates
91
Application Server
Configuration
Server's cache is reset, all actions performed in Core Services applications are logged in the selected
language. For more information about this setting, see the OnBase Configuration help files.
3GB Startup Parameter for Windows
On 32-bit versions of Windows, the /3GB boot.ini parameter (or startup switch) reallocates a
system's virtual address space to give User mode programs access to more space.
The OnBase Web and Application Servers do not support the use of the /3GB startup parameter for
Windows. Additionally, the use of this parameter limits the amount of memory available to the kernel
and operating system.
Firewall Port Requirements
Network and workstation firewalls must be configured to allow OnBase servers to communicate with
each other and retrieve requested resources.
Exterior Firewall Ports
If the Web Server and Application Server are installed on the same machine, then open the standard
port 80 for all incoming/outgoing HTTP traffic or port 443 for HTTPS secured traffic.
If the Web Server and Application Server are installed on separate machines, as shown in the
following illustration, then you must configure the firewalls to allow the Web Server and Application
Server to communicate with each other.
© 2022 Hyland Software, Inc. and its affiliates
92
Application Server
Configuration
If your solution uses a configuration similar to this illustration, then follow these minimum guidelines
to configure your firewalls:
•
•
•
The front-end firewall between the perimeter network (DMZ) and external network must be
configured to allow inbound traffic on port 80, or port 443 for HTTPS.
The back-end firewall between the perimeter network and your internal network also must be
configured to allow traffic on port 80, or port 443 for HTTPS. This firewall should only allow
inbound traffic originating from the perimeter network and destined for the Application Server's
IP address or subnet.
The back-end firewall should only allow outbound traffic destined for the Web Server's IP address
or subnet.
Interior Firewall Ports
The Application Server requires open ports for communications with internal network databases and
file disk groups. The exact ports required may depend upon the specific configuration of the network
protocols, database software, and other Web server applications being used. Typically the server
requires the following interior firewall ports to be opened. Default database traffic ports:
•
•
•
SQL Server ports 1433
Oracle ports 1521
Sybase port 2638
Default File Traffic Ports
•
•
SMB packets (Server Message Blocks - pure TCP/IP protocol) port 445
NBT packets (NetBIOS over TCP/IP) port 139
In addition, it may be necessary to open the interior firewall to pass server name resolution and NT
login authentication packets. The details on which ports are required, is dependent upon the actual
network configuration involved.
Application Pool Configuration
The OnBase Web Server and Application Server should each run within its own application
pool, separate from any other Web application on the IIS Web server. The following settings are
best practices for application pools used for OnBase in order to maintain the highest system
performance.
Note: Each OnBase Application Server should have its own IIS App Pool that is not shared with any
other IIS Application or IIS Web Site.
To configure impersonation for the application that will be accessing the OnBase database and disk
groups, see Enabling Impersonation on page 26.
© 2022 Hyland Software, Inc. and its affiliates
93
Application Server
Configuration
Application Pool Best Practices
The following topics describe application pool best practices for OnBase Web and Application
Servers.
Tip: Configure the application pool from the Advanced Settings dialog box, which is accessible
within Internet Information Services (IIS) Manager. This dialog box allows you to configure
application pool settings from one location.
1. Log on to the server as an administrator.
2. Launch the Internet Information Services (IIS) Manager.
3. In the left pane of IIS Manager, browse to Application Pools.
4. From the list of application pools, select the application pool for the OnBase Web or Application
Server.
5. In the Actions pane on the right, under Edit Application Pool, click Advanced Settings. The
Advanced Settings dialog box is displayed.
6. Configure the application pool as described in the following topics:
•
•
•
•
•
General on page 94
CPU on page 94
Process Model on page 95
Rapid-Fail Protection on page 95
Recycling on page 95
General
Ensure the following General settings are applied:
General Setting
Value
.NET CLR Version
v4.0
Enable 32-Bit Applications
True - If installing a 32-bit server
False - If installing a 64-bit server
Managed Pipeline Mode
Integrated
Queue Length
65535
Start Mode
AlwaysRunning
CPU
Set the CPU limit interval to 0.
CPU Setting
Value
Limit Interval
0
© 2022 Hyland Software, Inc. and its affiliates
94
Application Server
Configuration
Process Model
Ensure the following Process Model settings are applied:
Process Model Setting
Identity
a
Value
NetworkService
Idle Time-out (minutes)
0
Ping Enabled
False
a. For more information about identity, see Application Pool Identity on page 95.
Rapid-Fail Protection
Rapid-Fail Protection must be disabled:
Rapid-Fail Protection Setting
Value
Enabled
False
Recycling
Recycling must be disabled.
Recycling Setting
Value
Regular Time Interval
(minutes)
0
Application Pool Identity
Select App Pool Identity as the predefined security account, or use another account that has least
privileges.
CAUTION: Do not assign the Local System account as the identity account. This account has
elevated privileges and can pose a significant security risk.
It is recommended that you use the Network Service account combined with impersonation, which
allows the worker process to use the credentials of a domain user for file or disk group access. The
impersonation account should be a user with rights to the domain to allow NTFS file security. When
using domain authentication, the impersonated account requires the Account Operator right for the
domain.
For high-security deployments, follow Microsoft best practices. Information about creating a
custom least-privileged service account is available in the Microsoft article titled “How To: Create
a Service Account for an ASP.NET 2.0 Application,” available at the following address: http://
msdn2.microsoft.com/en-us/library/ms998297.aspx
For file and folder permissions required with .NET 4.5, see "ASP.NET Required Access Control Lists
(ACLs)," available at: http://msdn.microsoft.com/en-us/library/kwzs111e.aspx
© 2022 Hyland Software, Inc. and its affiliates
95
Application Server
Configuration
ADO.NET Connection Strings
The default database connection method for OnBase servers and applications requires ADO.NET
connection strings. An ODBC connection is still required for the OnBase Client and the OnBase
Configuration module.
A connection string contains the information required to connect to a database, and each connection
string has a unique identifying name for that data source connection. This unique data source name
is referenced by other applications to connect to the database configured in the connection string.
Data source connection strings are configured in the configuration file of the application used to
connect directly to the database. For example, the connectionStrings element in the Application
Server web.config file contains a data source connection string for each database that the
Application Server accesses. Other applications using the Application Server, such as the Unity Client
or Web Server, access the database by referencing the unique data source name from the relevant
connection string.
Connection strings for the Application Server can be edited directly in the web.config file or using the
Web Application Management Console.
See the following sections for information on each method of configuring connection strings:
•
•
Connection Strings in Web.config on page 96
Connection Strings in Web Application Management Console on page 100
Connection Strings in Web.config
This section explains the required components in an ADO.NET connection string used to connect an
application to a database. Examples of connection strings are provided at the end of the section.
Note: ADO.NET and connection strings are Microsoft .NET Framework concepts, but each database
provider (such as SQL Server or Oracle) has its own implementation of ADO.NET. For more
information on building a valid connection string or using additional options, see your database
provider's documentation on connection strings.
It is important to note the following considerations for connection strings:
•
•
It is strongly recommended to use integrated security instead of a database account for
authentication. To use integrated security, the Windows user connecting to the database must be
the same user that is running the connecting server or service (such as the Application Server).
This user must also be configured with the configgp role in the database.
It is strongly recommended to encrypt the connection strings. If they are not encrypted, all data
source connection information is visible in the .config file, including the database user names
and passwords in the connection strings.
Encryption can be performed using the aspnet_regiis command line utility for IIS or using Web
Application Management Console. See the documentation from Microsoft for more information
on using the ASP.NET IIS Registration Tool. See the Web Application Management Console
module reference guide for more information on encrypting connection strings using the OnBase
Web Application Management Console.
See the following subsections for information on each element of a connection string:
•
Name on page 97
© 2022 Hyland Software, Inc. and its affiliates
96
Application Server
Configuration
•
•
ConnectionString on page 97
ProviderName on page 98
For examples of connection strings for all supported database platforms, see Connection String
Examples on page 98.
Name
The name element is a unique name that you create to identify the data source connection string.
Note: This identifying name may be different from the name of the actual database, which is
specified in the Data Source and database attributes.
For example: name="DataSourceName"
ConnectionString
The connectionString element contains connection information for the database. The tokens
needed for the connection information depend on the database platform used.
SQL Server Connection String Tokens
Use the following connection string tokens in the connectionString element when using a SQL
Server database.
Token
Description
Data Source
The server\instance name of the SQL Server instance hosting the
database.
Database
The name of the database in SQL Server.
User Id
The user name of the user account accessing the database. This is a
database user account, not a user account in OnBase.
Note: If using integrated security, the User Id token is not used.
Password
The password of the user account accessing the database. This is a
database user account, not a user account in OnBase.
Note: If using integrated security, the Password token is not used.
Integrated Security
A true or false value specifying whether to use integrated security to
access the database.
Oracle Connection String Tokens
Use the following connection string tokens in the connectionString element when using an Oracle
database.
Token
Description
Data Source
The TNS name or connect descriptor of the database.
© 2022 Hyland Software, Inc. and its affiliates
97
Application Server
Configuration
Token
Description
User Id
The user name of the user account accessing the database. This is a
database user account, not a user account in OnBase.
Note: If using OS Authentication, enter a forward slash in place of the
user name. For example: User Id=/
Password
The password of the user account accessing the database. This is a
database user account, not a user account in OnBase.
Note: If using OS Authentication, the Password token is not used.
ProviderName
The providerName element specifies the data provider type used for the database. Only SQL Server
and Oracle data providers can be used to connect to the OnBase database.
Note: Values for the providerName element are case-sensitive.
Use one of the following, depending on the database platform used:
Database Platform
ProviderName Element
SQL Server
providerName="System.Data.SqlClient"
Oracle
providerName="Oracle.ManagedDataAccess.Client"
Connection String Examples
The following sections provide examples of connection strings for SQL Server and Oracle.
Note: The following examples are provided for illustration purposes only. Each database provider
has its own implementation of ADO.NET and connection strings, and your particular situation may
require including different or additional options than the ones illustrated in these examples. For more
information on building a valid connection string or using additional options, see your database
provider's documentation on connection strings.
SQL Server Examples
This connection string would create a data source called ConnectSQL, used to connect to the
database TestDB hosted on a SQL Server instance named Serv001\instance:
<connectionStrings>
<add name="ConnectSQL" connectionString="Data Source=Serv001\instance;
Database=TestDB;User Id=username;Password=password"
providerName="System.Data.SqlClient"/>
</connectionStrings>
© 2022 Hyland Software, Inc. and its affiliates
98
Application Server
Configuration
Similarly, this example would connect to the same database, but it would use integrated security
instead of database user authentication:
<connectionStrings>
<add name="ConnectSQL" connectionString="Data Source=Serv001\instance;
Database=TestDB;Integrated Security=true;"
providerName="System.Data.SqlClient"/>
</connectionStrings>
Oracle Examples
This connection string would create a data source is called ConnectOracle, used to connect to the
Oracle database TestDB:
<connectionStrings>
<add name="ConnectOracle" connectionString="Data Source=TestDB;
User Id=username;Password=password"
providerName="Oracle.ManagedDataAccess.Client"/>
</connectionStrings>
Similarly, this example would connect to the same database, but it would use OS Authentication
instead of database user authentication:
<connectionStrings>
<add name="ConnectOracle" connectionString="Data Source=TestDB;
User Id=/" providerName="Oracle.ManagedDataAccess.Client"/>
</connectionStrings>
The following example would connect to the same database, but it uses the connect descriptor for
the Oracle database:
<connectionStrings>
<add name="ConnectOracle"
connectionString="Data Source=(DESCRIPTION=(ADDRESS=(PROTOCOL=TCP)
(HOST=hostname)(PORT=1521))(CONNECT_DATA=(SERVICE_NAME=TestDB)));
User Id=username;Password=password"
providerName="Oracle.ManagedDataAccess.Client"/>
</connectionStrings>
© 2022 Hyland Software, Inc. and its affiliates
99
Application Server
Configuration
Connection Strings in Web Application Management
Console
You can use the Web Application Management Console to create, modify, and delete data source
connection strings to connect to the OnBase database. This utility also allows you to encrypt all of
the connection string information in the configuration file for security purposes.
Note: ADO.NET and connection strings are Microsoft .NET Framework concepts, but each database
provider (such as SQL Server or Oracle) has its own implementation of ADO.NET. For more
information on building a valid connection string or using additional options, see your database
provider's documentation on connection strings.
It is important to note the following considerations for connection strings:
•
•
It is strongly recommended to use integrated security instead of a database account for
authentication. To use integrated security, the Windows user connecting to the database must be
the same user that is running the connecting server or service (such as the Application Server).
This user must also be configured with the configgp role in the database.
It is strongly recommended to encrypt the connection strings. If they are not encrypted, all data
source connection information is visible in the configuration file, including the database user
names and passwords in the connection strings.
See the following sections to configure connection strings:
•
•
•
Creating Connection Strings on page 100
Modifying Connection Strings on page 104
Deleting Connection Strings on page 106
Creating Connection Strings
You can use the Web Application Management Console to create and encrypt data source
connection strings.
To create a new connection string:
1. In the Web Application Management Console, open the Application Server web.config file
by clicking Open Web Application and selecting the Application Server from the list of web
applications.
Note: Opening the Application Server web.config file is required to access the connection strings
configuration utility, even if you are not configuring the Application Server.
2. Select Connection Strings | View Contexts. The connection strings dialog box is displayed.
If you are configuring an application or service other than the Application Server, follow these
additional steps to open the appropriate .config file:
a. Select File | Configuration Path.
b. Browse to open the .config file for the application or service.
Note: You can also apply the -CONFIGPATH command line switch to the Web Application
Management Console shortcut to directly open a .config file in the connection strings dialog
box. See the command line switches section of the Web Application Management Console
documentation for more information.
© 2022 Hyland Software, Inc. and its affiliates
100
Application Server
Configuration
The connection strings dialog box allows you to configure connection strings.
3. To encrypt all connection strings configured in the application's .config file, ensure the Options
| Encrypt Connection Strings menu option is selected. This option is automatically selected by
default every time you open the connection strings dialog box, and the connection strings are
encrypted when the .config file is saved.
CAUTION: It is strongly recommended to encrypt the connection strings. If they are not
encrypted, all data source connection information is visible in the .config file and could expose
sensitive data, including any entered database user names and passwords.
4. Click Add to start creating a new connection string. The fields on the right become available for
interaction.
5. If you are configuring Reporting Dashboards with a secondary connection string with a readonly database user account, select Options | Populate Read-Only User. This optional feature
populates the User ID and Password fields with the credentials for the read-only user. See the
Reporting Dashboards documentation for more information.
If you are creating a connection string for any other purpose, skip this step.
6. In the fields on the right, enter the following information about the data source:
© 2022 Hyland Software, Inc. and its affiliates
101
Application Server
Configuration
Option
Description
Data Source Name
A unique name that you create to identify the connection string.
Note: This identifying name may be different from the name of the
actual database.
Data Provider
The data provider type used for the database. Select one of the
following:
• System.Data.SqlClient: Select this for a SQL Server database.
• Oracle.ManagedDataAccess.Client: Select this for an Oracle
database.
Note: Only SQL Server and Oracle data providers can be used to
connect to the OnBase database.
7. Depending on your selection for Data Provider in the previous step, enter the following database
connection information:
•
•
If System.Data.SqlClient is selected (for a SQL Server database):
System.Data.SqlClient Option
Description
Data Source
Enter the server\instance name of the SQL Server
instance hosting the database.
Database
Enter the name of the SQL Server database.
If Oracle.ManagedDataAccess.Client is selected (for an Oracle database):
Oracle.ManagedDataAccess.Client
Option
Description
TNS Connection String
Select this option to enter a full TNS connection string
to connect to the Oracle database. Deselect the option
to use the connection name instead.
Note: Selecting this option enables the Host,
Database, Protocol, and Port fields for interaction.
Data Source
Enter the TNS name or connect descriptor of the
Oracle database.
Note: This field is available only if the TNS
Connection String option is deselected.
Host
Enter the host address of the Oracle database.
Database
Enter the name of the Oracle database.
© 2022 Hyland Software, Inc. and its affiliates
102
Application Server
Configuration
Oracle.ManagedDataAccess.Client
Option
Description
Protocol
Select the protocol to use for connecting to the Oracle
database. Options are:
• TCP
• TCPS
Port
Enter the port to use for connecting to the Oracle
database.
8. Enter the following security information:
Option
Description
Integrated Security
Select this option to use Windows Authentication to connect to the
database.
CAUTION: It is strongly recommended to use integrated security
instead of a database account for authentication. To use integrated
security, the Windows user connecting to the database must be the
same user that is running the connecting server or service (such as
the Application Server). This user must also be configured with the
configgp role in the database.
User ID
The user name of the database user account accessing the database.
Note: This user name is for a database user account, not a user
account for OnBase.
Password
The password of the database user account accessing the database.
Note: This password is for a database user account, not a user account
for OnBase.
9. Enter any additional options.
Option
Description
Additional Options
Any additional options for the connection string. For more information
on available connection string options and syntax, see the
documentation for your database provider (SQL Server or Oracle).
10. Click Test Connection to test whether the entered information forms a valid connection string.
© 2022 Hyland Software, Inc. and its affiliates
103
Application Server
Configuration
11. Click Create to save the information in the fields and create the connection string. The name
of the data source is added to the Data Sources list on the left, and the connection string is
displayed in the Connection String section.
12. Select File | Save to save the .config file.
13. Select File | Close to exit the connection strings dialog box.
Modifying Connection Strings
If you have already created a connection string in the .config file, you can use the Web Application
Management Console to make changes to the data source connection information in the connection
string.
To modify a connection string:
1. In the Web Application Management Console, open the Application Server web.config file
by clicking Open Web Application and selecting the Application Server from the list of web
applications.
Note: Opening the Application Server web.config file is required to access the connection strings
configuration utility, even if you are not configuring the Application Server.
2. Select Connection Strings | View Contexts. The connection strings dialog box is displayed.
If you are configuring an application or service other than the Application Server, follow these
additional steps to open the appropriate .config file:
a. Select File | Configuration Path.
© 2022 Hyland Software, Inc. and its affiliates
104
Application Server
Configuration
b. Browse to open the .config file for the application or service.
Note: You can also apply the -CONFIGPATH command line switch to the Web Application
Management Console shortcut to directly open a .config file in the connection strings dialog
box. See the command line switches section of the Web Application Management Console
documentation for more information.
The connection strings dialog box allows you to configure connection strings.
3. To encrypt all connection strings configured in the application's .config file, ensure the Options
| Encrypt Connection Strings menu option is selected. This option is automatically selected
by default every time you open the connection string dialog box, and the connection strings are
encrypted when the .config file is saved.
CAUTION: It is strongly recommended to encrypt the connection strings. If they are not
encrypted, all data source connection information is visible in the .config file and could expose
sensitive data, including any entered database user names and passwords.
© 2022 Hyland Software, Inc. and its affiliates
105
Application Server
Configuration
4. Select the item you want to modify in the Data Sources list. The configured connection string
information for that data source is displayed in the fields on the right.
5. Modify the connection string fields and options as needed.
6. Click Test Connection to test whether the entered information forms a valid connection string.
7. Click Update to save the changes to the connection string.
8. Select File | Save to save the .config file.
9. Select File | Close to exit the connection strings dialog box.
Deleting Connection Strings
You can use Web Application Management Console to delete a data source connection string from
the .config file.
To delete a connection string:
1. In the Web Application Management Console, open the Application Server web.config file
by clicking Open Web Application and selecting the Application Server from the list of web
applications.
Note: Opening the Application Server web.config file is required to access the connection strings
configuration utility, even if you are not configuring the Application Server.
2. Select Connection Strings | View Contexts. The connection strings dialog box is displayed.
© 2022 Hyland Software, Inc. and its affiliates
106
Application Server
Configuration
If you are configuring an application or service other than the Application Server, follow these
additional steps to open the appropriate .config file:
a. Select File | Configuration Path.
b. Browse to open the .config file for the application or service.
Note: You can also apply the -CONFIGPATH command line switch to the Web Application
Management Console shortcut to directly open a .config file in the connection strings dialog
box. See the command line switches section of the Web Application Management Console
documentation for more information.
The connection strings dialog box allows you to remove connection strings.
3. Select the item you want to delete from the Data Sources list.
4. Click Remove. The data source is removed from the list.
5. Select File | Save to save the .config file.
6. Select File | Close to exit the connection strings dialog box.
Application Server Web.config Settings
The following sections describe configuration settings in the Web.config file for the Application
Server.
© 2022 Hyland Software, Inc. and its affiliates
107
Application Server
Configuration
appSettings
ServerDesignation
Entering a unique name for the Application Server in ServerDesignation can help identify a specific
Application Server in a load-balanced environment.
dmsdatasource
The name of the default data source that the Application Server uses. Other modules that rely on the
Application Server may be able to connect to different data sources, provided the data sources are
properly configured on the Application Server.
DocumentQueryWarningThreshold
This Unity Client setting controls the threshold of document results at which a warning is displayed
to a user. For example, if this value is set to 500, a warning will be displayed to the user when their
document retrieval search or custom query will return 500 or more results.
DocumentQueryLimit
This Unity Client setting controls the maximum number of document results which are returned when
retrieving documents or conducting a Custom Query. The maximum value allowed is 10000.The
Workflow queue inbox returns the results respecting the setting; however, a warning is displayed to
the user.
Note: Folders and cross-references do not respect this threshold limit.
ItemCacheTimeout
Specifies the number of seconds information (such as Document Type properties) is cached on the
Application Server. Lowering this setting can impede performance, because the Application Server
would need to make more calls to the database server for information. Increasing this setting causes
information to be cached on the Application Server for a longer period.
RawImagesAllowed
For information about this setting, see Configuring Image Quality and Compression Settings on page
121.
UseIsolatedImageProcess
This setting controls whether image rendering is performed in an isolated process separate from
the Application Server. Running an isolated image rendering process can improve stability of the
Application Server. This setting is set to true by default.
Note: To use this setting, RawImagesAllowed must also be set to false.
© 2022 Hyland Software, Inc. and its affiliates
108
Application Server
Configuration
CompressionQuality
For information about this setting, see Configuring Image Quality and Compression Settings on page
121.
AllowInsecureConnection
AllowInsecureConnection- This setting controls whether or not the server will only accept https://
connections, or if it will accept both http:// and https:// connections. By default, this setting is set to
false.
To only allow https:// connections to the server, this setting should be set to false.
To allow both http:// and https:// connections to the server, this setting should be set to true.
Note: If AllowInsecureConnection is set to false, then the server must be correctly configured for
HTTPS connections.
endpoints Wopi
The endpoints:Wopi setting is used to enable the Integrated Office Viewer, which provides users
with integrated access to Microsoft Office documents within OnBase by using the Microsoft Office
Online Server or Office for the web (Office 365). This setting must be set to true to use the Integrated
Office Viewer. Additional configuration is required; see the Integrated Office Viewer documentation
for information on the configuration of the Integrated Office Viewer.
KeywordDataCacheTimeout
This setting controls the amount of time (in minutes) that Keyword Value metadata can be stored
in memory on the Application Server, which affects the amount of time a user has to import a
document into OnBase.
By default this setting is set to 20, which means users can take up to 20 minutes to finish importing
a document into OnBase without experiencing a timeout. Users who exceed the timeout value will be
presented with an error message and the document will not be imported.
CAUTION: Increasing this value can negatively impact system performance.
system.web
httpRuntime
requestValidationType
The requestValidationType setting is present for internal use. Do not modify this setting.
© 2022 Hyland Software, Inc. and its affiliates
109
Application Server
Configuration
maxRequestLength
Controls the maximum request size allowed for a file upload. This setting only applies to the Web
Server. This value is represented in kilobytes, and the default is 30,000 KB (30 MB). If users need to
upload files larger than 30,000 KB, increase the maxRequestLength.
Note: The maxRequestLength setting specifies the maximum request size for uploading files, not
the maximum file size. Files uploaded through the Web Client are encoded when passed to the
Application Server, resulting in a larger request.
For information about accommodating file uploads in IIS, see maxAllowedContentLength on page
113.
executionTimeout
executionTimeout defines the maximum period allowed for a request to execute. This value is
represented in seconds, and the default is 90 seconds If users frequently see Request timed out
messages, or if they are uploading large documents, the executionTimeout value may need to be
increased for proper processing. Document uploading may also exceed the timeout period due to
heavy disk group activity.
Note: If you intend to export PCL documents to PDF, the executionTimeout value must be set to a
larger number than 300. The recommended value is 86000. This allows an export to succeed without
timing out.
sessionState
Except for the timeout setting, the sessionState settings are present for internal use and should not
be modified.
timeout
The timeout setting takes effect when the enableTimeout Web.config setting is set to true. To
specify a different timeout interval, edit the timeout value to reflect the number of minutes an
inactive Web Client session should remain open. The minimum value is 1.
© 2022 Hyland Software, Inc. and its affiliates
110
Application Server
Configuration
identity
The identity element controls whether the Application Server uses identity impersonation.
Both the Web Server and Application Server installers provide the option to enable identity
impersonation for both the Web and Application Server.
Note: By default, the impersonation setting is set to false. The exception to this is if a previous
Application Server install was done on your machine, the Impersonation option defaults to the last
known setting.
If you enable impersonation for an application, the installer inserts a new identity element into that
application's Web.config file and creates the encrypted credential values in the registry. If you did not
select the impersonation option, you can configure impersonation manually.
Note: Full details on creating encrypted account registry keys are available in the Microsoft article:
“How to use the ASP.NET utility to encrypt credentials and session state connection strings”
available at: http://support.microsoft.com/kb/329290/
Tip: Impersonation can be configured using the Web Application Management Console. See the Web
Application Management Console module reference guide for more information.
For best practices on using impersonation, see the section on IIS and ASP.NET configuration for Web
Server autologin in the Web Server module reference guide.
To manually configure impersonation, complete the following steps:
1. From a command line, change the directory to the location where the aspnet_setreg.exe
tool resides. A copy of this tool is provided in the ..\utilities\misc subdirectory in the build
distribution package.
2. Enter the following command, where YourApp is the name of the directory where the Application
Server or Web Server is installed, DOMAIN is the domain for the impersonation account, name is
the user name of impersonation account, and password is the password for the impersonation
account.
aspnet_setreg.exe -k:SOFTWARE\Hyland\YourApp\Identity -u:"DOMAIN\name"
-p:"password"
3. Open a Run dialog box and enter regedt32.
4. Grant the application pool's identity account Read permissions to the appropriate registry key.
•
•
In 32-bit environments, grant the Read permission on: HKLM:SOFTWARE\Hyland\YourApp
\Identity\ASPNET_SETREG
In 64-bit environments, grant the Read permission on: HKLM:SOFTWARE\Wow6432Node
\Hyland\YourApp\Identity\ASPNET_SETREG
The aspnet_setreg utility automatically stores the encrypted credentials in these keys when
impersonation is configured for the Web or Application Server in these environments.
Note: If the application pool is configured to use the built-in ApplicationPoolIdentity account,
then the IIS_IUSRS group must be granted Read access to the registry key.
CAUTION: Modify the registry at your own risk. Incorrectly editing the Windows registry can
cause serious problems that may require you to reinstall your operating system. Be sure to back
© 2022 Hyland Software, Inc. and its affiliates
111
Application Server
Configuration
up the registry before making any changes to it. For more registry information, see the following
Microsoft articles: http://support.microsoft.com/kb/256986 and http://technet.microsoft.com/en-us/
library/cc725612.aspx
5. Open the application's web.config file from the directory where it was installed. By default, server
applications are installed in the following locations:
•
•
•
Application Server (32-bit): C:\inetpub\wwwroot\AppServer
Application Server (64-bit): C:\inetpub\wwwroot\AppServer64
Web Server: C:\inetpub\wwwroot\AppNet
6. Uncomment the <identity> element by removing the <!-- and --> located above and below it.
7. Ensure impersonate is set to true.
8. Save the web.config file.
9. If you are configuring impersonation for the Application Server, grant the impersonated identity
account Modify permissions to the OnBase disk group storage locations and other domain
locations where resources such as style sheets are stored.
Disabling Impersonation
To disable impersonation, comment out the identity element from the application's Web.config. If
you only set impersonate to false, .NET Framework still causes the application to check the registry
for the encrypted credentials, even though the credentials are not used for impersonation. This
behavior can cause issues if the registry key doesn't exist or if the identity account is denied access
to the key.
To comment out the identity element, add <!-- above the element and --> below the element, as
shown below.
© 2022 Hyland Software, Inc. and its affiliates
112
Application Server
Configuration
system.webServer
security
maxAllowedContentLength
The maxAllowedContentLength setting allows the Application Server to override an IIS security
feature that prohibits requests over 30 million bytes (about 28.6 MB). This request filtering feature is
enabled by default in IIS.
Note: For uploads through the OnBase Web Client, the maxAllowedContentLength in the Application
Server's Web.config file must be greater than the anticipated file size. See the Web Server module
reference guide for more information.
Note: This setting does not override the maxRequestLength setting, which applies only to the
Web Server. If you increase the maxAllowedContentLength, you may also need to increase the
maxRequestLength to accommodate larger files. The maxAllowedContentLength should exceed
the maxRequestLength.
To allow users to upload files that exceed the default request limit, complete the following steps:
1. In the Application Server's Web.config, uncomment the security element, which contains the
maxAllowedContentLength setting. To uncomment the element, delete the <!-- and --> from the
lines directly above and below it.
2. Change the maxAllowedContentLength to the appropriate value, in bytes.
3. Ensure the maxRequestLength accommodates the intended file size and is less than the
maxAllowedContentLength.
Keeping the maxRequestLength less than the maxAllowedContentLength ensures that a logical
error message is displayed to users when their upload attempts exceed the maximum file size
allowed for upload.
Note: The maxRequestLength setting only applies to the Web Server.
4. If applicable, perform the same steps in the XML configuration file for the client application.
Hyland.Logging
A Hyland.Logging section is available in the .config files of .NET-based applications, such as the
OnBase Application Server or Web Server. This section controls diagnostics logging for those
applications.
© 2022 Hyland Software, Inc. and its affiliates
113
Application Server
Configuration
Enabling Event Viewer Logging
Events can be logged to the Hyland log in the Windows Event Viewer on the current server. The
following steps describe how to ensure that Event Viewer logging is enabled.
1. Ensure the WindowsEventLogging element exists in the application's .config file.
2. If necessary, modify the sourcename attribute. When events are logged to the Hyland log, they
display this value as their source. Ensure the value differs from the sourcename configured for
any other OnBase application on this server.
The default source name for the OnBase Application Server is Hyland Application Server. The
default source name for the OnBase Web Server is ASP.NET Web Client.
Diagnostics Profiles
The Diagnostics Service writes messages to specific profiles, which correspond to specific products
or categories. The data logged to each profile corresponds to the tab of the same name in the
Diagnostics Console.
Available profiles vary per application. Depending on the application, one or more of the following
profiles can be used:
Profile
Description
asp.net
ASP.NET messages.
cache
Cache messages, which are logged when the Application Server attempts
to add or retrieve information from the item cache.
configuration
OnBase Studio messages.
db
Database messages.
error
Errors.
To save errors to a log file, you must still follow the normal procedures for
enabling log file creation.
file
Disk Group access messages.
fulltext
Full Text Indexing Service messages.
This profile is available only for the Hyland Full Text Indexing Service.
hl7
HL7 version 3 service messages.
ldap
Active Directory and LDAP messages.
locking
Locking messages, which are logged when the Application Server attempts
to lock an item in the system.
report.services
Report Services messages.
© 2022 Hyland Software, Inc. and its affiliates
114
Application Server
Configuration
Profile
Description
scriptexception
Allows client-side script exceptions to be reported through the Web Server
to the Diagnostics Console. This profile is available in the Web Server's
web.config, and it should always be included.
service
Service messages.
This profile is not available for the Web Server.
trace
Trace messages. See Setting the Tracing Level on page 117 for
information about configuring trace logging.
vbscript
VBScript execution messages in Workflow.
Note: This profile is not available for the Web Server.
warnings
Warning messages, which the Application Server logs for events that do
not trigger an error but may indicate an invalid setting. For example, this
profile may display information about incorrectly configured E-Form fields.
wcf
Transfer Batch Handler Service messages.
web.service
Web service messages.
Note: This profile is not available for the Web Server.
workflow
Workflow script execution and trace messages.
Enabling Diagnostics Logging
In order for an application to send diagnostics messages to the Diagnostics Service and
Diagnostics Console, a logging route must be configured in the Hyland.Logging section of the
application's .config file.
By default, all logging profiles are logged to the configured route. You can configure the route to
include or exclude specific profiles.
Use the include-profiles key in a route to enable logging only for specific profiles. List the included
profile names in a comma-separated, case-sensitive list in the value attribute of the key. For
example:
<add key="include-profiles" value="example1,example2" />
Note: Any profiles not listed in the include-profiles key will not be logged.
Use the exclude-profiles key in a route to disable logging for specific profiles. List the excluded
profile names in a comma-separated, case-sensitive list in the value attribute of the key. For
example:
<add key="exclude-profiles" value="example1,example2" />
Note: Any profiles not listed in the exclude-profiles key will be logged. Also, the include-profile key
overrides the exclude-profiles key, so if a profile is listed in both keys, it will be logged.
© 2022 Hyland Software, Inc. and its affiliates
115
Application Server
Configuration
Truncating Log Length
Long string values can be configured for automatic truncation in logs. To configure this option:
1. Find the Hyland.Logging section of the application's .config file.
2. Under this section, prior to the Route subsection, find the following line:
<Hyland.Logging TruncateLogValues="NUMBER">
If the line is not already present, add it before the <Routes> subsection.
3. Replace NUMBER with the number of characters to truncate strings after, in quotation marks.
The default value for this is 1024.
4. Save the file and restart the application.
Setting the Logging Level
To receive logging messages, a logging level must be specified for a logging route in the
Hyland.Logging section of the application's .config file. To set the logging level:
1. Find the logging route you want to configure in the Hyland.Logging section.
2. Within the Route section for the route, ensure the following line is included:
<add key="minimum-level" value="Trace" />
This enables detailed messaging to the diagnostics route.
Note: Depending on the application, this line might be included by default but commented out.
Remove the <!-- and --> from the line to uncomment the line.
3. Change value="Trace" to value="Debug".
Note: The value Trace logs the most detailed messages possible. These messages may contain
sensitive information. Due to this, Trace should not be used in any production environment.
4. To refine the severity of messages being received by the diagnostics route, you can edit the key
and value attributes in the following manners:
•
•
The key value can be set to minimum-level, which limits the lowest-severity log level that
is received. You can add an additional line that includes maximum-level, which limits the
highest-severity log level that is received.
The value can be set to any of the following log level severities, listed from most severe to
least severe.
Note: Log level names in the value attribute are case sensitive.
Log Level
Description
Critical
Logs that describe an unrecoverable application, system crash, or
catastrophic failure that requires immediate attention.
Error
Logs that highlight when the current flow of execution is stopped due to
a failure. These logs indicate a failure in the current activity, but not an
application-wide failure.
© 2022 Hyland Software, Inc. and its affiliates
116
Application Server
Configuration
Log Level
Description
Warning
Logs that highlight an abnormal or unexpected event in the application
flow but do not otherwise cause the application to stop.
Information
Logs that track the general flow of the application.
Debug
Logs that are used for interactive investigation during development.
Trace
Logs that contain the most detailed messages and may include sensitive
data. These logs should never be enabled in a production environment.
None
A logging category that does not write any logging messages.
For example, the Hyland.Logging section of the .config file could be edited to:
<add key="minimum-level" value="Debug" />
<add key="maximum-level" value="Critical" />
This example specifies that the logging route only receives logging messages with a severity
level of Debug or above, and it receives no messages with a higher severity level than Critical.
Note: The default severity level of a route is a minimum of Information and a maximum of
Critical. The route uses these severity levels if it does not include a minimum-level or maximumlevel line specified in the .config file.
5. Save the file and restart the application.
Setting the Tracing Level
Some applications let you control the amount of information logged to the trace profile using
the hylandTracing switch, which is in the application's configuration file. Set the value to 0 for
no information. Set the value to 1, 2, 3, or 4 for minimal, normal, detailed, or verbose messages,
respectively.
Creating Log Files
Routes can be configured to write logs to separate external .json files. These files can later be
opened for viewing in the Diagnostics Console or in a text editor such as Notepad.
To configure logs to be written to files in the .config file of the application:
1. Open the .config file.
2. Locate the Hyland.Logging section of the file.
3. In Route sub-section for the diagnostics route you want to configure, enter the following tag:
<add key="File" value="FILEPATH"/>
For FILEPATH, enter the full file path for the log file, including the name of the file you want the
log to be saved as. This file must be a .json file. For example, <add key="File" value="C:
\Users\jsmith\Desktop\log.json" /> would write the logs to a log.json in that directory.
4. Save the file and restart the application.
© 2022 Hyland Software, Inc. and its affiliates
117
Application Server
Configuration
Disabling IP Address Masking
In the Diagnostics Console, the IP address of the workstation is displayed in certain tabs. By default,
the source IP address is obfuscated so that it cannot be identified. To display the full source IP
address of the workstation, a tag must be entered into the diagnostics route in the Hyland.Logging
section of the .config file of the .NET-based application being used by the workstation.
To enter the tag into the .config file of the application:
1. Open the .config file.
2. Locate the Hyland.Logging section of the file.
3. In Route sub-section for the diagnostics route you want to configure, enter the following tag:
<add key="DisableIPAddressMasking" value="true"/>
4. Save the file and restart the application.
Configuring for Third Party Diagnostic Programs
Hyland.Logging can be configured to send information to several different third party diagnostic
programs, such as Splunk or ELK. Routes must be specifically configured for each of these options.
For more information on these configuration steps, see:
•
•
Configuring Hyland.Logging for Splunk on page 118
Configuring Hyland.Logging for ELK on page 119
Configuring Hyland.Logging for Splunk
Hyland.Logging can be configured to send information to Splunk as well as the Diagnostics Console
by modifying the .config file of the server. To configure Hyland.Logging to send information to
Splunk:
1. Open the .config file.
2. Locate the Hyland.Logging section of the file.
3. In the Routes sub-section, add the following new route:
<Route name="Logging_Local_Splunk" >
<add key="Splunk" value="http://localhost:SplunkPort"/>
<add key="SplunkToken" value="SplunkTokenNumber"/>
<add key="DisableIPAddressMasking" value="false" />
</Route>
4. Replace the localhost value with the address of the host if not local.
5. Replace the SplunkPort value with the port used by Splunk.
6. Replace the SplunkTokenNumber value with the Splunk token.
7. Add any additional keys for routing levels or profiles to this route as desired.
8. In the AuditRoutes sub-section, add the following new route:
<Route name="Audit_Local_Splunk" >
<add key="Splunk" value="http://localhost:SplunkPort"/>
<add key="SplunkToken" value="SplunkTokenNumber"/>
<add key="DisableIPAddressMasking" value="false" />
© 2022 Hyland Software, Inc. and its affiliates
118
Application Server
Configuration
</Route>
9. Replace the localhost value with the address of the host if not local.
10. Replace the SplunkPort value with the port used by Splunk.
11. Replace the SplunkTokenNumber value with the Splunk token.
12. Add any additional keys for routing levels or profiles to this route as desired.
13. Save the file and restart the application.
Configuring Hyland.Logging for ELK
Hyland.Logging can be configured to send information to ELK as well as the Diagnostics Console by
modifying the .config file of the server. To configure Hyland.Logging to send information to ELK:
1. Open the .config file.
2. Locate the Hyland.Logging section of the file.
3. In the Routes sub-section, add the following new route:
<Route name="Logging_LOCAL_ELK">
<add key="Http" value="http://<LOGSTASH_HOST_MACHINE>:PORT"/>
<add key="DisableIPAddressMasking" value="false" />
<add key="CompactHttpFormat"/>
</Route>
4. Replace the <LOGSTASH_HOST_MACHINE> value with the address of the Logstash Host
Machine.
5. Replace the PORT value with the port used by Logstash.
6. Add any additional keys for routing levels or profiles to this route as desired.
7. In the AuditRoutes sub-section, add the following new route:
<Route name="Audit_CLOUD_ELK">
<add key="Http" value="http://<LOGSTASH_HOST_MACHINE>:PORT"/>
<add key="DisableIPAddressMasking" value="false" />
<add key="CompactHttpFormat"/>
</Route>
8. Replace the <LOGSTASH_HOST_MACHINE> value with the address of the Logstash Host
Machine.
9. Replace the PORT value with the port used by Logstash.
10. Add any additional keys for routing levels or profiles to this route as desired.
11. Save the file and restart the application.
© 2022 Hyland Software, Inc. and its affiliates
119
Application Server
Configuration
Configuring Hyland.Logging to Use Durable HTTP
Hyland.Logging can be configured to use Durable HTTP, which can be used with the Diagnostics
Console, ELK, or several other third party SIEMs.
Note: This method of using Durable HTTP currently does not function for Splunk routes.
Configuring a Durable HTTP route for the Diagnostics Service ensures that even if the Diagnostics
Service is not properly functioning, logs are written to a file and logged to the established HTTP route
once the service is restored. To configure Hyland.Logging to include a Durable HTTP route:
1. Open the .config file.
2. Locate the Hyland.Logging section of the file.
3. In the Routes sub-section, add the following new route:
<Route name="DurableHttpRoute">
<add key="DurableHttp" value="http://localhost:8989"/>
<add key="DurableBufferPath" value="FILE_LOCATION/BufferFileBaseName.json"/
>
<add key="DurableBufferRollingInterval " value="Date"/>
</Route>
4. Replace http://localhost:8989 values of the HTTP endpoint you are logging to.
5. Replace FILE_LOCATION with the location on the hosting system where the log should be stored.
For example, replacing FILE_LOCATION with C:\Logs\ sets all logs to be stored in the Logs
folder on the C: drive of the specified HTTP endpoint.
6. If desired, replace BufferFileBaseName.json with the desired name for the log file. This name is
used for all log files, appended with the specified rolling interval, set to Date by default.
7. If desired, replace Date with the desired interval for new files to be created. This value can be set
to Hour, Date, Week, Month, or Year.
8. Save the file and restart the application.
Hyland.Services
The Hyland.Services settings apply to the Hyland Services API only. They do not apply to all OnBase
connections.
Session
The Application Server's enableTimeout setting should be used to clean up sessions that have been
abandoned. Abandoned sessions can present problems, because licenses are not released until the
sessions are ended. A session might become abandoned if the user did not close the application
properly. For example, the user might have terminated the application in Windows Task Manager, or
there might have been a loss of network connectivity.
Do not use the enableTimeout setting to clean up sessions that are inactive only because the user
has stopped working in OnBase. Not every application uses the Application Server's enableTimeout
setting, and inactive sessions should be cleaned up by the OnBase application that initiated them.
If you find licenses are not being properly released, try enabling the enableTimeout setting in the
© 2022 Hyland Software, Inc. and its affiliates
120
Application Server
Configuration
Application Server's web.config file. If enabling timeout resolves the behavior, then OnBase support
representatives can use this information to help identify the problem's cause.
Enabling Timeout
To allow the Application Server to clean up abandoned sessions, set enableTimeout to true in the
Application Server web.config file. Do not set enableTimeout to true if you want the Application
Server to maintain sessions during periods of inactivity.
When timeout is enabled, the Application Server checks for inactive sessions using the timeout
period specified in the sessionState element. The timeout period is approximate. Five minutes
are added to the timeout value to calculate the timeout interval. The timer that is used to check
for inactive sessions runs at half of the calculated timeout interval. Depending on when the timer
last ran, an inactive session could remain for up to one and a half times longer than the configured
timeout value. Therefore, if the timeout value is set to 15 minutes, the timer will run every 10
minutes, and a session will be cleaned up between 20 and 30 minutes of inactivity.
The minimum timeout value permitted for the Application Server is 10 minutes.
Note: The Application Server's timeout value should never be less than the timeout value specified
in the Web Server's web.config.
webServerBaseUrl
See webServerBaseUrl on page 141.
requestValidation
The requestValidation setting increases the security of an Application Server installation. It controls
the level at which the Application Server will validate client requests.
minVersion
The only valid values for minVersion are 0 and 1. A value of zero (0) indicates that the Application
Server will not validate incoming requests. Requests will still be authenticated, but will not be verified
to be coming from a valid source. A value of one (1) is the only supported validation level.
Setting minVersion to 1 will force the Application Server to validate that incoming requests are
coming from a valid source. Note that if older clients that do not support request validation are
communicating to the Application Server, and minVersion is set to anything other than zero (0),
those clients will not be able to communicate to the Application Server. If there are clients older than
the release version of the Application Server that will not be upgraded, you should leave this value at
zero (0).
Configuring Image Quality and Compression Settings
The compression quality of color images (and where those images are decompressed) can affect
the performance of your OnBase solution.
By default, the Application Server defers the decompression of JPEG-compressed TIFFs to the client
workstation with the image quality set to 100%. This allows each client workstation to be responsible
© 2022 Hyland Software, Inc. and its affiliates
121
Application Server
Configuration
for its resource usage. It also prevents the Application Server from streaming large, decompressed
color images to client workstations.
Two settings are available to modify this behavior: RawImagesAllowed and CompressionQuality.
These settings can help improve speed and memory usage for displaying color images in the
OnBase Web Client. Adjust these settings in the Application Server's Web.config file if users viewing
many color images are encountering performance issues.
Note: Because these settings affect only images that are JPEG-compressed, the Use JPEG
compressed TIFF as default color image format setting must be selected in OnBase
Configuration. This setting is located on the Document tab under Users | Global Client Settings.
RawImagesAllowed
RawImagesAllowed controls where images are decompressed. This setting's default value is true,
which means images are decompressed on the client workstation if possible. When set to false,
images are decompressed on the server.
•
•
Change this setting to false to reduce memory usage on the client side, but be aware that it also
incurs additional overhead on the Application Server.
Consider reducing the CompressionQuality to reduce the size of files streamed to client
workstations.
If RawImagesAllowed is set to false and the Application Server has insufficient resources to display
the image at the specified CompressionQuality, the Application Server will attempt to display the
image at a reduced quality. When this quality reduction occurs, the document viewer informs the
user by presenting the following message: "Image quality reduced due to available resources." If the
image cannot be displayed at a reduced quality, the image fails to load. This feature has not been
implemented in Unity-based clients.
CompressionQuality
CompressionQuality controls the compression quality of color images and can be used to reduce
memory usage when viewed. The default setting is 70(measured in percent).
•
•
Lower this value when RawImagesAllowed is set to false. This reduces the size of files that are
streamed to client workstations, which can improve performance.
Test viewing samples of typical color images to determine whether the image quality is
sufficient. Often the difference caused by lower compression quality is minimal and noticeable
only when images are compared side-by-side with images compressed at 100% quality.
Load Balancing
The OnBase Web Server supports load-balancing configurations for server farms. To configure and
learn about load-balanced deployments, see the following topics:
•
•
•
•
Installing the Servers on page 123
Configuring the Load Balancer on page 124
Configuring the Web Server for Load Balancing on page 125
Sample Load-Balancing Configurations on page 126
© 2022 Hyland Software, Inc. and its affiliates
122
Application Server
Configuration
•
Exceptions on page 132
Note: In the following topics, AppNet refers to a Web Server virtual directory, and AppServer refers
to an Application Server virtual directory. This convention is used to prevent confusion between the
OnBase server applications and the server machines where they are installed.
Installing the Servers
Before configuring load balancing, ensure the AppNet (Web Server) directories and AppServer
(Application Server) directories are correctly installed. The AppNet and AppServer directories
can reside either on the same server or on different servers. To view diagrams of load-balancing
configurations, see the following topics:
•
•
•
•
•
•
Load Balancing Across Web Servers Only: Single-Server Scenario on page 127
Load Balancing Across Web Servers Only: Split-Server (Dual) Scenario on page 128
Load Balancing Across Application Servers Only on page 129
Load Balancing Across Multiple Web Servers and Application Servers on page 130
Load Balancing Across Web Servers Only: Many-to-One Scenario on page 131
Load Balancing Web Server Modules on page 132
CAUTION: Any device or software placed between the Application Server and Web Server must not
inhibit, cache, or alter the data passed between them.
To configure the load balancer, see Configuring the Load Balancer on page 124. To ensure loadbalanced requests are routed properly, see Configuring the Web Server for Load Balancing on page
125.
© 2022 Hyland Software, Inc. and its affiliates
123
Application Server
Configuration
Configuring the Load Balancer
The load balancer must support cookie-based or IP-based load balancing, which are sometimes
referred to as layer-3, layer-4, or layer-7 load balancing. Hardware load-balancing devices are
recommended. Software solutions, such as Microsoft's Network Load Balancing service, are also
supported.
Note: Some modules are not supported with both cookie-based and IP-based load balancing. See
Module-Specific Load Balancer Requirements on page 124.
User-specific session state information must be maintained for each individual browser session
within IIS's Web application memory. To maintain users' session state information, the load balancer
must be configured to maintain a persistent session(also called client affinity or “sticky sessions”)
with a specific server. When properly configured, client affinity forces the load balancer to direct all
connections for each Web session to the same server machine that originally logged in the user.
For session persistence to work correctly in a cookie-based load balancing environment, the load
balancer must generate the cookie used to determine which server the requests are delivered to.
Using the ASP.NET_SessionID cookie for cookie-based load balancing is not supported and will
produce errors if the request is generated on one server and then processed on a different server.
OnBase supports RFC 2109 or RFC 2965-based cookies. Any cookies defined by load balancers must
be in either of these formats to work correctly.
For more information about client affinity (or persistence), consult the load balancer's
documentation.
Note: Failover clustering of logged-in sessions is not possible due to session state persistence on
the IIS Web server.
Module-Specific Load Balancer Requirements
Some modules are supported only with a specific type of load balancing. See Server Applications on
page 124 and Application Enabler on page 125.
Server Applications
For load balancers placed between two OnBase servers, use only cookie-based load balancing. This
recommendation applies to the following servers:
•
•
•
Application Server
Gateway Caching Server
Web Server
For example, only cookie-based load balancing should be used between the Web Server and
Application Server.
Load balancing between client workstations and the Web Server can be either cookie-based or IPbased.
© 2022 Hyland Software, Inc. and its affiliates
124
Application Server
Configuration
Application Enabler
In Application Enabler, contexts that use the following modules are supported only with IP-based
load balancing:
•
•
DeficiencyPop
FolderPop
Other Application Enabler contexts are supported with both cookie-based and IP-based load
balancing.
Configuring the Web Server for Load Balancing
The AppNet Web.config file contains settings that must be properly configured for load-balanced
environments. Information about these settings is provided in the following topics:
•
•
•
Load Balancing Across Multiple Web Servers on page 125
Load Balancing Across Multiple Application Servers on page 125
If You Are Not Load Balancing Across Application Servers on page 126
Load Balancing Across Multiple Web Servers
If there is a load balancer between the client workstations and the Web Server, then modify the
dmsVirtualRoot setting in the Web Server's Web.config file.
1. In the Web Server's Web.config, locate the dmsVirtualRoot setting.
2. Modify the value to specify load balancer's hostname rather than the Web Server's.
For example, if the load balancer's hostname is WebLoadBalancer, then the dmsVirtualRoot
setting would resemble the following:
Load Balancing Across Multiple Application Servers
When a load balancer is placed between the Web Server and Application Server, you must update the
AppNet Web.config file. The following steps describe how to modify the ApplicationServer element
to allow the Web Server and Application Server to communicate through a load balancer.
1. In the AppNet Web.config, locate the ApplicationServer element.
2. For the Url attribute, specify the load balancer's hostname. For example, if the load balancer is
named AppLoadBalancer, then the Url would resemble the following:
http://AppLoadBalancer/AppServer/Service.asmx
3. Change the extension at the end of the Url to .asmx, as shown in the previous step.
4. Set the ServiceClientType attribute to SOAP. If a load balancer is placed between the Web
Server and Application Server, ensure the following conditions are met:
© 2022 Hyland Software, Inc. and its affiliates
125
Application Server
Configuration
When you are finished, the ApplicationServer element should resemble the following:
If You Are Not Load Balancing Across Application Servers
If there is no load balancer between the Web Server and Application Server, then the
ApplicationServer setting should specify a specific server. For example, if the AppServer directory
is installed on a server named ecmAppServer1, then the ApplicationServer Url setting would
resemble the following:
If both the Web Server and Application Server are installed on the same server machine, then
localhost should be entered instead of the server's hostname.
Sample Load-Balancing Configurations
The Web.config values you provide will vary depending on your network configuration. For
information about different deployment scenarios, see the following examples.
•
•
•
•
•
•
Load Balancing Across Web Servers Only: Single-Server Scenario on page 127
A load balancer is in front of the Web Servers, and each Web Server is installed with an
Application Server on the same server machine.
Load Balancing Across Web Servers Only: Split-Server (Dual) Scenario on page 128
A load balancer is in front of the Web Server, but not in front of the Application Server. The Web
Server and Application Server are installed on different server machines.
Load Balancing Across Application Servers Only on page 129
A load balancer is in front of the Application Servers, but not in front of the Web Server.
Load Balancing Across Multiple Web Servers and Application Servers on page 130
A load balancer is in front of the Web Servers, and another load balancer is in front of the
Application Servers.
Load Balancing Across Web Servers Only: Many-to-One Scenario on page 131
A load balancer is in front of the Web Servers, but not in front of the Application Server. All Web
Servers are using the same Application Server, and the Web Servers and Application Server are
installed on different server machines.
Load Balancing Web Server Modules on page 132
Load balancers direct traffic from client machines to the Web Servers, and from the Web Servers
to the Application Servers.
© 2022 Hyland Software, Inc. and its affiliates
126
Application Server
Configuration
Load Balancing Across Web Servers Only: Single-Server
Scenario
In this example, the Web Server (AppNet) and Application Server (AppServer) are on the same
machine. The load balancer, ecmWebServer, balances only traffic between the clients and AppNet.
On both ecmWeb1 and ecmWeb2, AppNet communicates directly with the local AppServer. Traffic
between the AppNet and AppServer directories is not load-balanced.
Web.config settings for each AppNet directory are provided in the following table. Because AppNet
is on the same machine as AppServer, AppNet can specify localhost in the ApplicationServer Url.
Refer to the diagram above for more hostname information.
Machine
AppNet Web.config
Setting
Value
ecmWeb1
ApplicationServer Url
http://localhost/AppServer/service.rem
dmsVirtualRoot
http://ecmWebServer/AppNet
ApplicationServer Url
http://localhost/AppServer/service.rem
dmsVirtualRoot
http://ecmWebServer/AppNet
ecmWeb2
a
a. Depending on the configured ServiceClientType , the service extension may be .rem or .asmx .
© 2022 Hyland Software, Inc. and its affiliates
127
Application Server
Configuration
Load Balancing Across Web Servers Only: Split-Server (Dual)
Scenario
In this example, the Web Server (AppNet) and Application Server (AppServer) reside on separate
machines. The load balancer, ecmWebServer, balances only traffic between the clients and AppNet.
On ecmWeb1, AppNet communicates directly with the AppServer on ecmApp1. On ecmWeb2,
AppNet communicates directly with the AppServer on ecmApp2. Traffic between the AppNet and
AppServer directories is not load-balanced.
The Web.config settings for each AppNet directory are provided in the following table. Refer to the
diagram above for more hostname information.
Machine
AppNet Web.config
Setting
Value
ecmWeb1
ApplicationServer Url
http://ecmApp1/AppServer/service.rem
dmsVirtualRoot
http://ecmWebServer/AppNet
ApplicationServer Url
http://ecmApp2/AppServer/service.rem
dmsVirtualRoot
http://ecmWebServer/AppNet
ecmWeb2
a
a. Depending on the configured ServiceClientType , the service extension may be .rem or .asmx .
© 2022 Hyland Software, Inc. and its affiliates
128
Application Server
Configuration
Load Balancing Across Application Servers Only
In this example, the Web Server (AppNet) is being load balanced across multiple Application Servers
(AppServers). The load balancer is placed in front of the Application Servers only.
Web.config settings for the AppNet directory are provided in the following table. Refer to the diagram
above for hostname information.
Machine
AppNet Web.config
Setting
Value
ecmWeb1
ApplicationServer Url
http://AppLoadBalancer/AppServer/service.asmx
dmsVirtualRoot
http://ecmWeb1/AppNet
a
a. Ensure the ServiceClientType attribute is set to SOAP .
© 2022 Hyland Software, Inc. and its affiliates
129
Application Server
Configuration
Load Balancing Across Multiple Web Servers and Application
Servers
In this example, multiple Web Servers (AppNets) are being load balanced across multiple Application
Servers (AppServers). Load balancers have been placed in front of the Web Servers and in front of
the Application Servers.
Web.config settings for each AppNet directory are provided in the following table. Refer to the
diagram above for hostname information.
Machine
AppNet Web.config
Setting
Value
ecmWeb1
ApplicationServer Url
http://AppLoadBalancer/AppServer/service.asmx
dmsVirtualRoot
http://WebLoadBalancer/AppNet
ApplicationServer Url
http://AppLoadBalancer/AppServer/service.asmx
dmsVirtualRoot
http://WebLoadBalancer/AppNet
ecmWeb2
a
a. Ensure the ServiceClientType attribute is set to SOAP .
© 2022 Hyland Software, Inc. and its affiliates
130
Application Server
Configuration
Load Balancing Across Web Servers Only: Many-to-One
Scenario
In this example, there are two Web Servers (AppNets) and two Application Servers (AppServer1 and
AppServer2). Each AppNet directory resides on a separate machine, and both AppServer directories
reside on another machine. Each AppNet directory communicates directly with a specific AppServer
directory on ecmApp1. The load balancer, ecmWebServer, balances only traffic between the clients
and AppNet directories. Traffic between the AppNet and AppServer directories is not load-balanced.
The Web.config settings for each AppNet directory are provided in the following table. Refer to the
diagram above for more hostname information.
Machine
AppNet Web.config
Setting
Value
ecmWeb1
ApplicationServer Url
http://ecmApp1/AppServer1/service.rem
dmsVirtualRoot
http://ecmWebServer/AppNet
ApplicationServer Url
http://ecmApp1/AppServer2/service.rem
dmsVirtualRoot
http://ecmWebServer/AppNet
ecmWeb2
a
a. Depending on the configured ServiceClientType , the service extension may be .rem or .asmx .
© 2022 Hyland Software, Inc. and its affiliates
131
Application Server
Configuration
Load Balancing Web Server Modules
The following graphic illustrates a possible setup, where Web Server users, Unity users, and Corebased Workflow users all access the Application Server through a set of load balancers.
Firewalls and HTTPS connections both are supported in these scenarios. For information about
configuring firewalls for OnBase applications, see Firewall Port Requirements on page 92.
Exceptions
Most OnBase modules support load balancing across multiple Web Servers and Application Servers,
but there are some conditions where load balancing is not supported. These conditions are listed
below.
Modules not listed here are supported in a load-balanced environment.
Integration for Microsoft Search
The Integration for Microsoft Search supports load balancing across multiple Web and Application
Servers for the purposes of retrieving and viewing documents.
The Integration for Microsoft Search does not support load balancing across multiple Application
Servers for the purpose of crawling documents. The server performing the crawl cannot
communicate with the Application Server through a load balancer.
© 2022 Hyland Software, Inc. and its affiliates
132
Module-Specific Web.config Settings
Module-Specific Web.config Settings Overview
The Application Server web.config contains the following module-specific settings.
Autonomy IDOL
The child elements specific to the Full-Text Indexing Server for Autonomy IDOL module are contained
within the <Hyland.Core.FullText> element.
SearchTimeout
Set the value attribute of the SearchTimeout element to the length of time in seconds before a fulltext search times out. If the value is set too low, valid searches may time out before returning results.
If the value is set too high, invalid searches may become long-running queries, which could affect
system performance.
The default value is 30.
Centera and Tivoli
The child elements specific the Storage Integration for EMC Centera and Storage Integration for IBM
Tivoli are contained within the <ForeignStorageDevices> element.
EMCTHRESHOLD
Note: This switch is only for use with Storage Integration for EMC Centera.
This controls if data files are stored on Centera inside a CClip, or as a separate blob. This is
called embedded blobs and its purpose is to improve read/write performance, particularly write
performance. For Centera SDK 2.3 or greater, the default is to store all document files on Centera
inside CClips if they are 75K or less in size. The maximum value is 150K, the minimum is 0. If the
value is 0, then embedding is turned off. Centera SDK 2.1 does not support this option.
Note: Once files are archived using Centera SDK 2.3 or later using embedded blobs format, these
files cannot be retrieved using SDK version 2.1 or earlier.
PmCacheLocation
The location on the Application server where the cache files are stored. This setting applies when
retrieving AFP or PCL documents from an EMC Centera or IBM Tivoli storage device.
© 2022 Hyland Software, Inc. and its affiliates
133
Application Server
Module-Specific Web.config Settings
PmCacheTimeout
The amount of time in minutes that files will exist in the cache. This setting applies when retrieving
AFP or PCL documents from an EMC Centera or IBM Tivoli storage device.
PmCacheSize
The high-water mark for the cache, measured in megabytes. When this point is reached, cache files
will be deleted to get below the pmCacheSize, starting with the oldest files.
This setting applies when retrieving AFP or PCL documents from an EMC Centera or IBM Tivoli
storage device.
Data Capture Server
The child element specific to the Data Capture Server is contained within the <appSettings>
element.
DataCaptureServerWCFEndpointAddress
This setting specifies the name of the workstation or IP address where the Data Capture
Server is installed and running. By default, this setting's value specifies the localhost of
the machine on which the Application Server is installed (e.g., net.tcp://localhost:9050/
Hyland.DataCapture.ServiceManager/service).
If the Data Capture Server is installed on a different machine than the Application Server, however,
the value of the localhost must be changed to the name of the workstation or IP address
where the Data Capture Server is installed and running (e.g., net.tcp://172.12.256.1:9050/
Hyland.DataCapture.ServiceManager/service).
DocPop
The child elements specific to DocPop are contained within the <Hyland.Web.AppServerPop>
element.
EnableChecksum
This setting is used to determine whether or not a checksum will be added to the generated DocPop
URL.
If set to true, you must also enter a checksum key value in the ChecksumKey setting, which is
used to create the checksum value in the URL. When a user attempts to retrieve a document using
a DocPop URL, the value configured in ChecksumKey is compared to the checksum value in the
Hyland.Web.DocPop element of the Web Server web.config file. If the values match, the document
is displayed. If the values do not match, the user is presented with an error. This is to prevent users
from modifying query strings and accessing documents they should not access.
When set to false, no checksum is created.
© 2022 Hyland Software, Inc. and its affiliates
134
Application Server
Module-Specific Web.config Settings
ChecksumKey
This setting is used for DocPop checksum creation when the docID is used from outside of the Web
Client solution (for example, in Workflow notifications). Enter a unique secret key used for checksum
creation and validation. For successful validation, the value of the key must match each component
in the creation and validation process.
Note: Configuration of this setting is required for checksum creation and validation using the
Application Server.
See the following:
•
•
The ChecksumKey value in the Application Server web.config file must match the checksum
value in the Web Server web.config file, within the element that corresponds to the type
of Pop integration being used. For example, for DocPop, the checksum value is within the
Hyland.Web.DocPop element.
If the checksum will be created by a module or service that does not directly communicate
with the Application Server or Web Server (such as the Workflow Timer Service), then you may
need to add the ChecksumKey setting to the module or service's configuration file. Ensure the
added ChecksumKey value matches the DocPop checksum key values in the Web Server and
Application Server web.config files.
For more information about checksum creation, please refer to the Hyland SDK.
EnableLegacyChecksumCreation
This setting is used in situations in which legacy checksums will be used with DocPop and
FolderPop URLs in versions of OnBase prior to version 14. Legacy checksums may be required for
certain OnBase environments, such as an environment where multiple versions of OnBase are used
(an Incremental Parallel Upgrade Process (IPUP) environment).
Modifying this setting should not be necessary unless your Application Server will be generating
DocPop or FolderPop URLs with a Web Server prior to OnBase 14. By default, this setting is set to
false.
If set to true, legacy checksums will be created and used in DocPop and FolderPop URLs. To
properly create and validate legacy checksums, you must also configure both of the following:
•
•
The EnableLegacyChecksumFallback setting in the Web Server web.config file must be set to
true.
The same checksum key value must be configured for both the ChecksumKey setting in the
Application Server web.config file and the checksum setting in the Web Server web.config file for
the Pop integration being used.
If set to false, standard checksums are used when generating a DocPop or FolderPop URL.
Encrypting Checksum Settings
You can use the Web Application Management Console to encrypt all settings in the
Hyland.Web.AppServerPop element. This is highly recommended. When encrypted, information
such as the ChecksumKey value cannot be viewed within the Application Server web.config file.
© 2022 Hyland Software, Inc. and its affiliates
135
Application Server
Module-Specific Web.config Settings
Encryption is enabled by the Encrypt Configuration setting in the Web Application Management
Console. When this setting is applied and saved, information within the Hyland.Web.AppServerPop
element is replaced with an EncryptedData element, which contains the encrypted settings.
CAUTION: Saving changes to the server application's web.config file causes the respective web
applications to restart. All users connected to the applications will lose their sessions.
For information about using the console to modify and encrypt Pop integration settings, see the Web
Application Management Console documentation.
Document Connector
The child elements specific to the Document Connector functions are contained within the
<Hyland.XMLServices.DocumentConnector> element.
loginId
In the <loginId name> element, enter the user name. The user specified must be a user that has the
Service Account option specified in the User settings dialog box.
loginPassword
In the <loginPassword name> element, enter the password for the user name specified.
loginDatasource
In the <login Datasource name> element, enter the name of the data source to which a connection
will be made.
pool
In the <pool> element, enter the minimum and maximum values. The pool size determines the
minimum and maximum number of OnBase sessions that are pre-loaded. When a request comes
into the web service, it can pull an available session from the pool, use it, and return it to the pool.
This eliminates the need to log in and log out for every request. Increasing the pool size can increase
performance.
Enterprise Integration Server
The child elements specific to the Enterprise Integration Server module are contained within the
<appSettings> element.
ValidateMessageSchema
This setting only pertains to the use of the Document | OnDocChanged inbound operation to send
an XML rendition of a document from OnBase to a line-of-business application.
© 2022 Hyland Software, Inc. and its affiliates
136
Application Server
Module-Specific Web.config Settings
When set to true(default), the XML rendition is validated against the message schema.
When set to false, the XML rendition is not validated against the message schema. The XML
rendition is always sent to the line-of-business application, even if the XML rendition is invalid.
Tip: Setting ValidateMessageSchema to false decreases the time it takes to process each
message.
ContinueOnValidationError
This setting is only used when ValidateMessageSchema is set to true.
When ContinueOnValidationError is set to true and validation fails, a warning is displayed in the
Diagnostics Console and the XML rendition is sent to the line-of-business application.
When ContinueOnValidationError is set to false(default) and validation fails, an error is logged to
the Diagnostics Console and the XML rendition is not sent to the line-of-business application.
AppNetDirectory
This setting should be set to the address of the Web Server used to generate DocPop URLs.
For example: http://localhost/AppNet
UseHTMLClientType
This setting has been deprecated and is no longer supported.
EnableChecksum
This setting is used to determine whether or not a checksum will be added to the generated DocPop
URL.
If set to true, you must also enter a checksum key value in the ChecksumKey setting, which is
used to create the checksum value in the URL. When a user attempts to retrieve a document using
a DocPop URL, the value configured in ChecksumKey is compared to the checksum value in the
Hyland.Web.DocPop element of the Web Server web.config file. If the values match, the document
is displayed. If the values do not match, the user is presented with an error. This is to prevent users
from modifying query strings and accessing documents they should not access.
When set to false, no checksum is created.
File Transfer Services
The child element specific to the File Transfer Services module is contained within the
<appSettings> element.
© 2022 Hyland Software, Inc. and its affiliates
137
Application Server
Module-Specific Web.config Settings
DefaultStoragePath
The path where files transferred with the File Transfer Services module will be stored. For example, \
\hostname\directoryname.
Type this file path in the value attribute.
Note: If the configured DefaultStoragePath does not exist, it will be created when the File Transfer
Services module is started.
Front Office Scanning
The child elements specific to the Front Office Scanning module are contained within the
<appSettings> element.
watchFolder
This setting contains the path to the folder containing the Data Set XML files.
Note: The location specified by this path must be accessible from the Application Server and
the data entry workstations, but does not need to be accessible from the Application Server
workstations.
siteIDKeywordType
This setting specifies the Keyword Type whose Keyword Values are used for site-based Data Set
filtering.
cleanupTimerInterval
To prevent unused and unneeded Data Sets from accruing in the network location, unused Data Sets
stored in the network location are automatically configured to expire after a specified number of
hours.
The Application Server is configured to poll the network location (i.e., the folder specified by the
watchFolder setting) at regular intervals to delete expired Data Sets. By default, the Application
Server polls the network location every 15 minutes.
To increase or decrease this amount of time, set the cleanupTimerInterval setting to the amount of
time (in minutes) allowed to pass before the Application Server polls the network location for expired
Data Sets.
Note: Ensure that this setting is set to an appropriate length of time. Be aware that a Data Set is still
be available to the Application Server workstation after it expires if the Application Server has not yet
polled the network location and deleted its Data Set XML file.
maxFileAgeInHours
This setting specifies the lifespan of Data Sets (in hours) stored in the network location.
© 2022 Hyland Software, Inc. and its affiliates
138
Application Server
Module-Specific Web.config Settings
After a Data Set's lifespan expires, the Data Set XML file will be deleted the next time the Application
Server polls the network location where the Data Sets are stored.
Once the Data Set XML file is deleted, the Data Set is no longer available to the Application Server
workstations.
Note: A Data Set is still be available to the Application Server workstation after it expires if the
Application Server has not yet polled the network location and deleted its Data Set XML file.
Message Broker
The child element specific to Message Broker functions are contained within the <appSettings>
element.
MessageBrokerMonitorStartDelayInMinutes
This setting is used to control the delay (in minutes) to start the timer the Application Server uses
to monitor messages for sending issues, as well as to check for completed messages that must be
archived, deleted, or purged.
Platter Management
The child elements specific to Platter Management functions are contained within the
<Hyland.PlatterManagement> element.
DiskgroupAlias (<Alias>)
Only the OnBase Client can access Disk Groups using FTP. In order to allow the OnBase Core
(which includes the OnBase Web Client) to access FTP Disk Groups, an alias must be set up in the
Application Server's web.config file by configuring the attributes of the <DiskgroupAlias> element.
Update the attributes of the <Alias> element in the <DiskgroupAlias> element as follows:
•
•
•
oldname: This is the full FTP platter path used by the Client, as entered for the Mount Location
in the Create Disk Group Copy dialog.
newname: This is the full UNC path to the physical location of the Disk Groups.
type: Set the type to unc or unix, as appropriate to your system.
Signature Deficiencies for Epic
When Signature Deficiencies for Epic is installed, the following setting is added to the <appSettings>
element in the Application Server's Web.config file.
© 2022 Hyland Software, Inc. and its affiliates
139
Application Server
Module-Specific Web.config Settings
SD4EConfigLocation
SD4EConfigLocation specifies the full path to the Signature Deficiencies text file, which contains
configuration information for the Signature Deficiencies for Epic module. If the file is moved or
renamed, the SD4EConfigLocation must be updated.
By default, this setting is not included in the Application Server's Web.config file.
Unity Forms
The child elements specific to Unity Forms functions are contained within the <appSettings>
element.
UnityFormsToggleMaxFormWidth
UnityFormsToggleMaxFormWidth- When the UnityFormsToggleMaxFormWidth setting is set to
true, the form will not expand the width of the form to match the width of the largest element in the
form.
<add key="UnityFormsToggleMaxFormWidth" value="false" />
Note: In order to open Unity Forms in on mobile devices, this setting must be set as false.
FormSaveToTiffTimeout
This sets the timeout (in seconds) for how long the Application Server can take when performing
Save to File using Default / Tiff format or the Store Copy as Image on Initial Submit option. If
the timeout is exceeded, the task will be canceled and the image rendering of the form will fail. A
message will be logged to the Diagnostics Console stating that the timeout was exceeded. The
default timeout is 60 seconds.
<add key="FormSaveToTiffTimeout" value="60" />
Web Service Publishing
The child elements specific to Web Service Publishing functions are contained within the
<appSettings> element.
GCSUsername
Set the GCSUsername setting to the user name for your account on the GCS Server. This value will
be provided by your solution provider.
Note: If you have encrypted your credentials and stored them in your registry, enter the path
to the user name in the registry. For example: registry:HKLM\SOFTWARE\Hyland\GCS
\UsageBasedBilling\identity\ASPNET_SETREG,username
© 2022 Hyland Software, Inc. and its affiliates
140
Application Server
Module-Specific Web.config Settings
GCSPassword
Set the GCSPassword setting to the password for your account on the GCS Server. This value will be
provided by your solution provider.
Note: If you have encrypted your credentials and stored them in your registry, enter the path
to the user name in the registry. For example: registry:HKLM\SOFTWARE\Hyland\GCS
\UsageBasedBilling\identity\ASPNET_SETREG,password
Workflow
The child elements specific to Workflow functions are contained within the
<Hyland.Core.Workflow> element.
AddIns
Allows administrators to specify the location of custom actions and rules.
WorkView
The Application Server's Web.config file contains WorkView-specific settings in the
<Hyland.Services>, <Hyland.Core.Workview>, and <appSettings> elements.
webServerBaseUrl
The setting is set in the <Hyland.Services> element.
The webServerBaseUrl setting should be set to the root of the Web Server you want to use with
ObjectPop. For example: http://servername/AppNet
In addition, if you want to allow users to use the Web viewer in conjunction with the Unity Client, this
setting must also be set.
ERPDateFormat
This child element specific to the LOB Broker functions is contained within the
<Hyland.Core.Workview> element.
This setting is used to set the expected date format for the ERPOustput node. By default, the
expected date format is yyyyMMdd. If the expected format differs from the default, you must edit
this setting.
endpoints WorkViewMobile
The endpoints:WorkViewMobile setting is in the <appSettings> element.
This setting's value must be set to true to configure the Application Server for WorkView Mobile
Apps. See the WorkView documentation for more information on configuring WorkView Mobile
Apps.
© 2022 Hyland Software, Inc. and its affiliates
141
Application Server
Module-Specific Web.config Settings
© 2022 Hyland Software, Inc. and its affiliates
142
Application Server Troubleshooting
Application Server Troubleshooting Overview
The following topics describe possible Application Server issues and how to resolve them.
Error Messages
The following topics describe possible causes and solutions to Application Server error messages.
Web Client Won't Load—Server Application Unavailable
The Web Client may not load if the account running the ASP.NET worker process is locked. This
account is typically named ASPNET. When the ASPNET user is locked, the following errors are
displayed in the Windows Event Viewer:
•
•
aspnet_wp.exe could not be started. The error code for this failure is 800700CB. This error can
be caused when the worker process account has insufficient rights to read the .NET Framework
files. Please ensure that the .NET Framework is correctly installed and that the ACLs on the
installation directory allow access to the configured account.
aspnet_wp.exe could not be launched because the user name and/or password supplied in the
processModel section of the .config file are invalid.
Users attempting to log on to the Web Client may be presented with the message, Server
Application Unavailable.
If the Web Client will not load because the ASPNET user is locked, you can unlock the user in
Computer Management.
1. To open Computer Management, select Start | Run. In the Run dialog box, type compmgmt.msc
and click OK. Computer Management is displayed.
2. In the left pane, navigate to System Tools | Local Users and Groups | Users. The right pane
displays a list of users.
3. Right-click the ASPNET user and select Properties.
4. Clear the Account is locked out check box and click OK.
5. If impersonation is used, ensure that the impersonation credentials are correct in the Web.config
file of the Application Server or Web Server. See Enabling Impersonation on page 26.
Cannot create channel sink to connect to URL
When users access the Web Client, the following error may be logged to the Diagnostics Console:
•
Cannot create channel sink to connect to URL ''. An appropriate channel has probably not been
registered.
© 2022 Hyland Software, Inc. and its affiliates
143
Application Server
Application Server Troubleshooting
On the login page, the following error is displayed:
•
The server encountered an error when connecting to the database. If this problem persists, you
should contact your administrator for resolution.
These errors occur when the URL to the Application Server is blank or incorrect in the AppNet (Web
Server) Web.config file. The correct value will depend on the communication method used: Remoting
or SOAP.
Remoting allows the Web Server to use binary over HTTP to communicate with the Application
Server. If the ServiceClientType attribute in Web.config is set to Remoting, then the
ApplicationServer URL should be set to http://ServerName/AppServer/service.rem.
SOAP allows the Web Server to use XML SOAP over HTTP to communicate with the Application
Server. If the ServiceClientType attribute in Web.config is set to SOAP, then the ApplicationServer
URL should be set to http://ServerName/AppServer/service.asmx.
Content length too large
When users attempt to upload large files, the following error may be displayed:
•
HTTP Error 404.13 - CONTENT_LENGTH_TOO_LARGE
This error may be displayed in an IIS environment when users attempt to upload files that exceed
the value configured for the maxAllowedContentLength setting in the Web.config files of the
Web and Application Servers. This setting is provided in bytes, and it is commented out by default.
For steps to update the setting in both the Web and Application Servers' Web.config files, see
maxAllowedContentLength on page 113.
The data that you have requested is currently off line
When a user opens a document, the following error may be displayed in the document viewer:
•
The data that you have requested is currently off line. It can be retrieved by mounting the
following disk:
Disk Group#: 102
Volume#: 1
This message is displayed when the platter for a document cannot be reached. The following errors
also may be logged to the Errors tab of Diagnostics Console:
•
•
FindInIdFile error: \\UNCshare\DiskGroup\ OnBase.ID: [#FindInIdFile Factory:Get failed: "Id file is
inaccessible"]
Document file not found on disk group volume [102:[102:1] - \V1\0\107.tif
These errors could mean the following:
1. The platter has been detached from OnBase, as might be the case with network storage.
2. The platter is configured with an invalid UNC path.
3. The Application Server account accessing the Disk Groups has insufficient permissions.
If you suspect the account accessing the Disk Groups has insufficient permissions, perform one of
the following tasks. depending on whether impersonation is enabled.
© 2022 Hyland Software, Inc. and its affiliates
144
Application Server
Application Server Troubleshooting
If impersonation is ENABLED
Grant the Application Server's impersonation account Read/Modify NTFS and Change share
permissions to the Disk Group directory location.
If impersonation is DISABLED
Grant the account running the Application Server's application pool Read/Modify NTFS and Change
share permissions to the Disk Group directory location.
Failed to get session for session id
When users are working in the OnBase Web Client or another OnBase Web application like DocPop,
the application may become unresponsive. The OnBase Event Log records the “Application End” and
“Application Start” events, which are followed by a series of errors. The Diagnostics Console logs the
following error message
•
Failed to get session for session id.
The Web Client also may display either of the following messages:
•
•
Message: Required property: SessionID is unavailable.
Error processing request.
Modifying the contents of the Web Server or Application Server's virtual directory will cause
these applications to restart. When this occurs, connected users will lose their sessions and their
applications will become unresponsive. This behavior occurs because the OnBase Web Server and
Application Server are ASP.NET Web Applications. ASP.NET detects file changes, including changes
to file system attributes and time stamps, and restarts the application if a change is detected.
You can view the shut down message of the “Application End” event in the OnBase Event Log to
determine why the application stopped. (For example, the virtual directory contents or Web.config
settings have been changed.)
Unintended application restarts can occur when virus scanning software, backup software, or
indexing services access the contents of an application's virtual directory. These processes don't
modify the contents of an application's files, but they can modify the files' attributes, which is enough
for ASP.NET to restart the application. To properly configure virus scanning, backup software, or
indexing service software, follow these guidelines:
•
Exclude the virtual directories for the OnBase Web Server and Application Server and the
ASP.NET Temporary Files directory from antivirus, backup, or indexing service scanning. The
ASP.NET Temporary Files directory is below:
•
•
32-bit installations:
C:\Windows\Microsoft.NET\Framework\v4.0.30319\Temporary ASP.NET Files
64-bit installations:
C:\Windows\Microsoft.NET\Framework64\v4.0.30319\Temporary ASP.NET Files
If these files are scanned by antivirus, backup, or indexing software, IIS will restart the
application pool for the OnBase application. When an application pool restarts, all existing
OnBase sessions are reset, causing errors for connected users.
© 2022 Hyland Software, Inc. and its affiliates
145
Application Server
Application Server Troubleshooting
•
Real-time scanning of script execution, which is available in some antivirus software, should only
be engaged according to the software manufacturer's instructions. Some manufacturers do not
intend this functionality to be used on servers.
Consult your antivirus, backup, or indexing service software's documentation for other recommended
settings for Web servers. Ensure that any virus scanning, backup or indexing service changes will not
be overwritten by the automatic policy settings configured for your network.
The Microsoft Knowledge Base describes this issue in greater detail. For more information, refer to
the following articles:
•
•
•
http://support.microsoft.com/kb/821438
http://support.microsoft.com/kb/312592/en-us?spid=8940&sid=global
http://support.microsoft.com/kb/316148/EN-US/
Input stream is not a valid binary format
When users attempt to log on to the Web Client, either of the following errors may be logged to the
Diagnostics Console.
•
•
Input stream is not a valid binary format.
<title>Could not load file or assembly ‘System.Web.Extensions'...</title>
The first error is displayed if the Web Server is using remoting as its ServiceClientType. The second
error is displayed if the Web Server is using SOAP.
On the login page, the following error is displayed:
•
The server encountered an error when logging in. If this problem persists, you should contact
your administrator for resolution.
Similar errors are captured when users attempt to access the service.asmx page of the Application
Server.
This issue may occur for several reasons.
1. This issue may occur because the home directory at the Web site level has the option A
directory located on this computer selected with the Local path pointing to a virtual directory
(e.g., C:\DMS\AppNet). Because the Web Server and Application Server reside in two separate
virtual directories, a virtual directory cannot be specified as the home directory at the Web site
level. The Web site level home directory should point to the root rather than a specific virtual
directory.
To allow users accessing the Web site to go directly to the OnBase login page without having
to specify the virtual directory, use redirection. For information about redirection, refer to the
®
Microsoft TechNet Web site.
2. The Application Server may be unavailable. Ensure that the Application Server's application pool
is running. Then ensure that the Web Server is properly configured to communicate with the
Application Server using remoting or SOAP.
3. This issue may also occur if the Application Server's Web.config file has been directly modified
to include an error, such as a duplicate section element. Contact your solution provider for help
resolving this issue.
© 2022 Hyland Software, Inc. and its affiliates
146
Application Server
Application Server Troubleshooting
4. A bin directory for a given application contains an invalid file. Remove any unnecessary files
from the bin directory and recycle the application pool. Duplicate files should not exist in the bin
directory even if one has been renamed (e.g., Hyland.Core.dll and Hyland.Core.dllold should not
exist in the same directory).
5. There may be an issue with the DNS settings or the host name on the server. If there are issues
with DNS settings on a server, a temporary workaround is to change the Web Server's Web.config
file to point to the IP address. The host name cannot contain an underscore character (_). If the
server's machine name contains an underscore character, use its IP address instead, or change
the machine name. For information about valid host names, see http://support.microsoft.com/
kb/101785.
6. There may be an issue with the security login accounts in the OnBase database. Contact your
first line of support if you believe this to be the issue.
7. The account running the application pools may not have the appropriate permissions. Grant the
application pool's identity account Read permissions as described under Enabling Impersonation
on page 26.
8. There may be an issue with the impersonation account configured on the Web Server. Verify that
the impersonation account has not expired and that the password has not changed. Verify that
the impersonate attribute is appropriately set in the Web.config files for the Web Server and
Application Server.
Handler "PageHandlerFactory-Integrated" has a bad
module
When you attempt to access the Application Server's service page or the Web Client login page, one
of the following errors may be displayed:
•
•
HTTP 500.21 - Internal Server Error Handler "PageHandlerFactory-Integrated" has a bad module
"ManagedPipelineHandler" in its module list
HTTP 500.21 - Internal Server Error Handler "WebServiceHandlerFactory-Integrated" has a bad
module "ManagedPipelineHandler" in its module list
This issue may occur under either of the following conditions:
•
•
The required version of Microsoft .NET Framework is not installed, or
The .NET Framework was installed prior to the installation of Internet Information Services (IIS).
To address this issue, perform the following steps on the Web Server and Application Server:
1. Ensure the required version(s) of Microsoft .NET Framework are installed on the Web Server and
Application Server.
© 2022 Hyland Software, Inc. and its affiliates
147
Application Server
Application Server Troubleshooting
2. Open a command prompt. (Depending on the operating system, it may be necessary to run
command prompt with the Run As Administrator option.)
3. Run the following command:
C:\Windows\Microsoft.NET\Framework\v4.0.30319\aspnet_regiis.exe –i
4. Verify that the web page originally throwing the error now loads successfully.
It is not necessary to reset IIS or recycle any application pools during the course of these
troubleshooting steps.
The remote server returned an error. (404) Not Found.
This message may be logged when a user attempts to import a large file. The OnBase Web Server
logs this error when the Application Server's maxAllowedContentLength and maxRequestLength
Web.config values are not large enough to accommodate the file's request size.
Note that the request size is larger than the file size. When a file is sent from the Web Server to
the Application Server, the request size increases due to encoding. The increase amount varies
depending on whether the Web Server is using SOAP to communicate with the Application Server.
Requests sent using SOAP are larger than requests sent using remoting.
For more information about maxRequestLength and maxAllowedContentLength, see httpRuntime
on page 109 and maxAllowedContentLength on page 113.
The requested page cannot be accessed
When a user attempts to access the OnBase Web Client, the following error may be displayed:
•
HTTP Error 500.19
The requested page cannot be accessed because the related configuration data for the page is
invalid.
This error may be displayed because the Web Server is installed on a 64-bit machine with Dynamic
Content Compression enabled. Because Dynamic Content Compression interferes with the XML sent
between the Application Server and the Web Server, it must not be enabled on either server.
The OnBase Web Server and Application Server must not be installed on the same server as
Windows Server Update Services (WSUS), which enables Dynamic Content Compression during its
installation.
•
•
See Notes on Dedicated Server Hardware on page 5 for information about dedicated server
requirements.
For a list of Role Services allowed on the Web Server and Application Server, see the topic
"Ensuring Proper .NET Installation" in the Web Server module reference guide.
© 2022 Hyland Software, Inc. and its affiliates
148
Application Server
Application Server Troubleshooting
Request timed out
After users attempt to view or upload very large documents, the attempt fails and the following
message is logged to the Diagnostics Console:
•
Request timed out
This message is displayed when the requested action (such as uploading or downloading a
document) takes longer than the configured execution timeout.
The execution timeout specifies the number of seconds the application has to execute a request
before the request times out. Depending on your network architecture, you may need to increase the
execution timeout at one of the following levels:
•
•
•
Application Server
Web Server
Gateway Caching Server
If users' requests are passing through more than one of these applications, start with the application
that has the lowest execution timeout. To increase the execution timeout:
1. Open the application's Web.config file.
2. Locate the executionTimeout setting.
Note: The Gateway Caching Server's Web.config file does not contain an executionTimeout
setting. As a result, it uses the default ASP.NET execution timeout of 110 seconds. Add
<httpRuntime executionTimeout="110"/> on a new line directly above the </configuration> tag
in the Gateway Caching Server's Web.config file, and modify the value accordingly.
3. Specify (in seconds) how long the server should allow a request to be executed.
Keep in mind this value controls how long the server is allowed process a user's request. If the
server cannot execute the user's request within the period allowed, the user will have to wait the
entire duration of the executionTimeout before an error is logged.
Note: If you intend to export PCL documents to PDF, the executionTimeout value must be set to
86000. This allows an export to succeed without timing out.
4. Save the Web.config file.
5. Test whether the issue is resolved. If it is not, then repeat these steps as needed until the
executionTimeout is large enough for the request to be executed. You may need to perform
these steps for more than one server application.
Tip: For assistance troubleshooting timeout issues, contact your first line of support.
This document is currently unavailable.
When a user attempts to import or view an HTML document in the Unity Client, the following
message may be displayed:
•
This document is currently unavailable.
© 2022 Hyland Software, Inc. and its affiliates
149
Application Server
Application Server Troubleshooting
The following errors may be logged to the Diagnostics Console:
•
•
•
Creating an instance of the COM component with CLSID
{25336920-03F9-11CF-8FD0-00AA00686F13} from the IClassFactory failed due to the following
error: 8000ffff
HTML Document is null
Object reference not set to an instance of an object
These errors can occur when the IIS impersonation account for the Application Server does not
have local administrator rights, or if the URLMon.dll system file is not accessible. Ensure that the
IIS impersonation account has local administrator rights, and that URLMon.dll in the Windows
\System32 (32-Bit systems) or Windows\SysWOW64 (64-Bit systems) directory is accessible.
Arithmetic operation resulted in an overflow
When users attempt to log on to OnBase, the following error may be logged to the Diagnostics
Console:
•
Arithmetic operation resulted in an overflow.
This error may occur while attempting to log on to OnBase using the 64-bit version of the Application
Server and an Oracle database. For information about how to fix this error, follow the steps in Oracle
Knowledgebase article 1181253.1, located at the following URL: https://support.oracle.com/epmos/
faces/DocumentDisplay?id=1181253.1
No active Unity Scheduler Services were found
When the Application Server is restarted and a user or application first access a data source on that
Application Server, the following error may be logged to the Diagnostics Console:
•
No active Unity Scheduler Services were found in datasource '[datasourcename]'. Unity Scheduler
Service is required for correct operation of OnBase.
This error occurs when the Unity Scheduler Service is not installed and running for the specified
data source. An instance of the Unity Scheduler Service must be installed and running to ensure that
necessary maintenance tasks are automatically performed on the OnBase system.
For more information on installing and configuring the Unity Scheduler Service, see the Unity
Scheduler module reference guide.
Application Server Availability
To confirm that the Application Server is available and communicating with the database, enter
the following URL in a web browser, where [Server Location] is the network location of the server
hosting the Application Server, and [Server Name] is the name of the Application Server:
https://[Server Location]/[Server Name]/api/AppServer/IsAlive
The browser returns a True page if the Application Server is available, and a False page if the
Application Server is unavailable.
© 2022 Hyland Software, Inc. and its affiliates
150
Application Server
Application Server Troubleshooting
The command above checks the default data source configured in the dmsdatasource setting in
the Application Server web.config file. To confirm Application Server communication with a different
data source on the same Application Server, append the data source name to the end of the URL:
https://[Server Location]/[Server Name]/api/AppServer/IsAlive/[Data Source Name]
Logging for Client-Side Exception Errors
Users may occasionally encounter client-side exception errors, which provide an error ID to identify
the specific exception. Full details of the error's stack trace are logged in the Diagnostics Console,
and the exception's error ID is logged in the ErrorId column in the Errors tab of the Diagnostics
Console. See the Diagnostics Service and Diagnostics Console documentation for more
information on using the Diagnostics Console.
© 2022 Hyland Software, Inc. and its affiliates
151
Reverse Proxy Configuration
Overview
The OnBase Application Server requires a database connection and Disk Group access. Allowing
open access to this server from untrusted sources like the public Internet is not advised. A reverse
proxy can securely expose certain traffic to the Application Server when needed.The reverse proxy
takes incoming friendly or public URLs and rewrites them into back-end URLs that can be recognized
by the Application Server. This chapter provides guidelines on configuring IIS as a reverse proxy and
configuring URL rewrite rules.
Note: These guidelines are not intended as a complete reference for configuring a reverse proxy
with URL rewrite. See Microsoft documentation for details on installing and configuring these IIS
components.
The latest supported versions of the following applications are prerequisites for configuring IIS as a
reverse proxy. These components should be installed on the server that will act as the reverse proxy:
•
•
•
Microsoft Internet Information Services (IIS)
Microsoft IIS Application Request Routing
Microsoft IIS URL Rewrite Module
Application Request Routing Configuration
The Microsoft Application Request Routing extension in IIS allows you to configure proxy settings.
Proxy settings are configured in the Application Request Routing window in IIS. You can access
this window by opening the Application Request Routing Cache feature for the server and clicking
Server Proxy Settings.
The following server proxy settings are used for setting up a reverse proxy:
Option
Description
Enable proxy
Ensure that this option is selected.
Time-out (seconds)
This value should be a value greater than the Application Server
timeout (which defaults to 300 seconds). This setting helps
troubleshooting issues related to timeouts by ensuring the Application
Server times out before the reverse proxy.
Enable SSL offloading
This is an optional setting, used to optimize performance. When
selected, all traffic flowing through the proxy exits as unencrypted
HTTP traffic. SSL decryption can then be performed by a separate
server, freeing resources on the server running the proxy.
Reverse proxy
Enter the fully qualified domain name of the back-end server you want
to proxy.
© 2022 Hyland Software, Inc. and its affiliates
152
Application Server
Reverse Proxy Configuration
URL Rewrite Configuration
The Microsoft URL Rewrite extension in IIS allows you to configure rules for rewriting friendly URLs
into back-end URLs.
Note: For more information on using this extension and constructing URL rewrite rules, see the URL
Rewrite Module Configuration Reference on Microsoft's support site.
URL rewrite rules are listed in the URL Rewrite window in IIS. You can access this window from the
Application Request Routing window by clicking URL Rewrite.
Depending on the bindings already configured, there may be multiple rules available in the URL
Rewrite window. For example, there may be a rule for HTTPS traffic (ARR_server_proxy_SSL)
and another for HTTP traffic (ARR_server_proxy). If Enable SSL Offloading is selected in the
Application Request Routing window, only ARR_server_proxy is available. You can also create
additional rules if needed to rewrite URLs to multiple APIs or servers.
You can edit a rule by selecting it and clicking Edit to display the Edit Inbound Rule window. Edit
each rule with the following settings:
Option
Description
Requested URL
Set to Matches the Pattern.
Using
Set to Wildcards.
Pattern
Enter the wildcard rule pattern used to identify and match strings in
friendly URLs. Note that this matching pattern does not include the
machine or server name, but rather looks at the rest of the URL after
the machine name.
Configuration of this pattern depends on which segments of the
friendly URL you want to match and include in the rewrite URL. For
example:
• A pattern of *(with no other characters entered) matches everything
in the friendly URL after the machine name.
• Including a string within the pattern (such as application/*) begins
matching at that string and includes everything after it. This allows
you to capture only a segment of the friendly URL.
You can use the matched segments from the friendly URL to
construct the rewrite URL by including back-references in the
Rewrite URL field.
Tip: Click Test pattern to use the pattern tester. This can help identify
which segments that each back-reference will include in the rewrite
URL.
Conditions
Do not make any changes to this section.
Server Variable
Do not make any changes to this section.
Action type
Set to Rewrite.
© 2022 Hyland Software, Inc. and its affiliates
153
Application Server
Reverse Proxy Configuration
Option
Description
Rewrite URL
Enter the substitution URL to use when rewriting the friendly URL.
The Rewrite URL can include back-references to construct the
substitution URL by referencing the wildcard rule used in the Pattern
field. Back-references can include:
• {R:0}- This references all of the URL characters matched by the
match pattern.
• {R:1}- If the Pattern includes a string (such as application/*), this
references only the segment of the URL matched after this string.
Note: Back-references only include the URL segments matched by the
Pattern; they do not include the machine or server name.
For example, appending a back-reference to a rewrite URL of http://
hostname/{R:0} instructs the proxy to accept all characters in the
friendly URL after the machine or server name, and include those
characters at the end of the substitution URL.
Append query string
Ensure that this option is selected.
URL rewrite rules determine the behavior of configured URLs. Rules can be configured so only
specific virtual directories or routes are exposed, based on the needs of the solution and security
considerations in the environment. For example, a website named http://addr.friendly.net/ with a
rewrite URL of http://serv001.backend.net/{R:0} will forward all requests that begin with http://
addr.friendly.net/, so both http://addr.friendly.net/service.asmx and http://addr.friendly.net/
internal/api/documents/ would be forwarded to the server, while http://www.friendly.net/ would
not.
© 2022 Hyland Software, Inc. and its affiliates
154