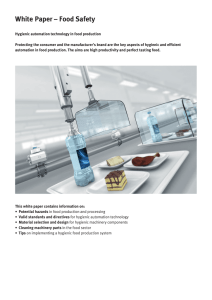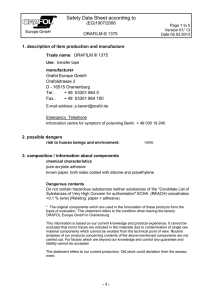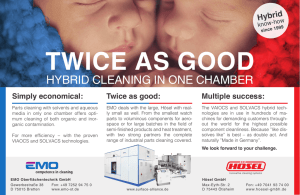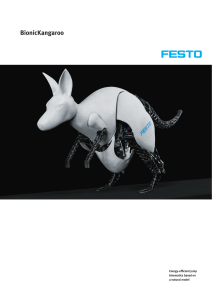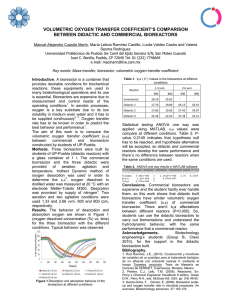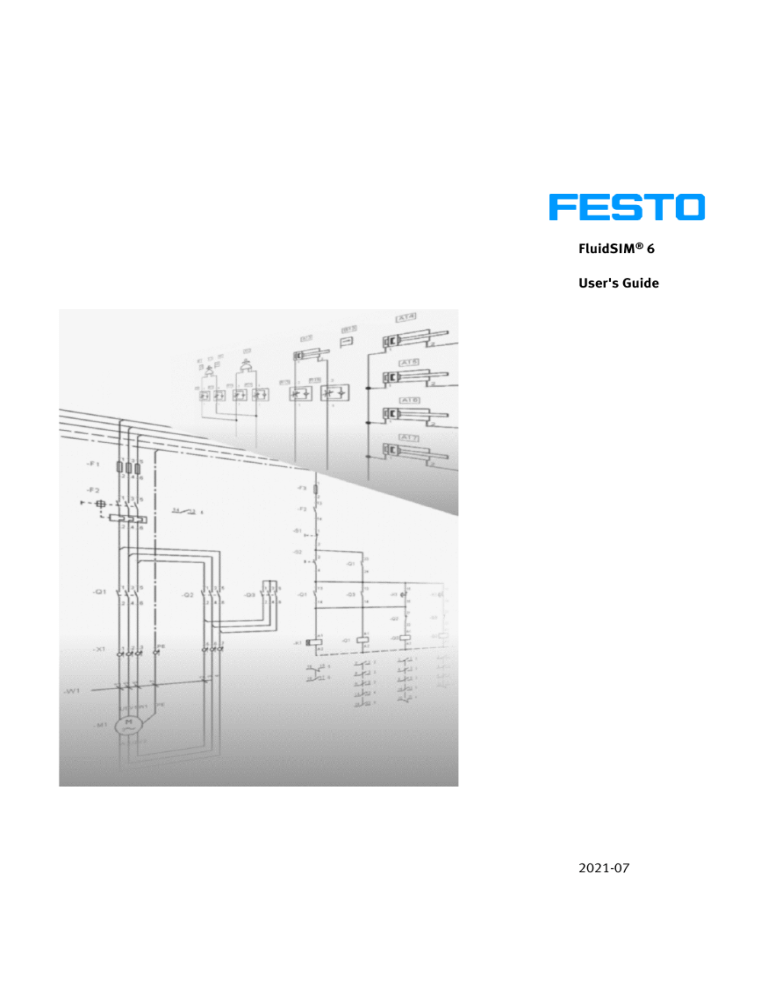
FluidSIM® 6 User's Guide 2021-07 FluidSIM is a teaching tool for simulating pneumatics, hydraulics, electrics/electronics and digital technique. It can be used in combination with the Festo Didactic SE training hardware, but also independently. FluidSIM was developed as a joint venture between the University of Paderborn, Festo Didactic SE, Denkendorf, and Art Systems Software GmbH, Paderborn. Contents 1. Welcome! 14 2. Getting started 17 2.1 2.2 2.3 2.4 2.5 2.6 2.7 2.8 2.8.1 2.9 Installation and licensing Ribbon Create a new circuit drawing Select unit system Creating a new project Organizing projects, symbols and libraries Inserting a symbol from the menu Symbol libraries Creating your own library Project files 17 17 18 19 19 25 25 27 28 29 3. Library and project window 30 3.1 3.2 Changing the window position Automatic hiding and displaying 30 30 4. Editing circuits 32 4.1 4.2 4.3 4.4 4.5 4.6 4.7 4.8 4.9 4.10 4.11 4.12 Inserting and arranging symbols Connecting connectors Automatically connect connectors. Inserting T-distributors Moving lines Defining the properties of the lines Deleting a line Defining the properties of the connectors Inserting T-distributors Deleting a component connector Configuring directional control valves Configuring cylinders 32 32 34 36 39 41 43 43 45 45 45 47 © Festo Didactic SE • Art Systems Software GmbH • FluidSIM 3 4.13 4.14 4.15 4.16 4.17 4.18 4.19 Grouping symbols Creating macro objects Deleting symbol groups and macro objects Aligning symbols Mirroring symbols Rotating symbols Scaling symbols 49 49 50 50 50 51 52 5. Drawing frame 54 5.1 5.2 5.2.1 5.2.2 5.2.3 5.2.4 5.2.5 5.2.6 5.3 5.4 Using the drawing frame Drawing frame editor The structure of a drawing frame Drawing Size Page border Page Dividers Title block customizing Title block location Adding fixed elements to drawing frames Page dividers 54 57 57 59 60 61 63 70 71 76 6. Additional tools for creating drawings 80 6.1 6.1.1 6.1.2 6.1.3 6.1.4 6.2 6.3 6.4 6.5 6.5.1 6.5.2 6.5.3 6.6 6.6.1 Drawing aids Grid Alignment lines Object snap Rulers Drawing layers Displaying line jumps Selection filter Cross-references Creating cross-references from symbols Cross-reference representation Managing cross-references Drawing functions and graphical elements Hatching 80 80 80 82 82 83 85 86 88 90 91 93 94 95 4 © Festo Didactic SE • Art Systems Software GmbH • FluidSIM 6.6.2 6.6.3 6.6.4 6.6.5 6.6.6 6.6.7 6.6.8 6.6.9 6.6.10 6.7 Text Image Line Rectangle Circle Ellipse Polyline (traverse line) Connecting cable Interruption/potential Checking the drawing 97 97 99 101 103 105 107 109 111 114 7. Simulating with FluidSIM 116 7.1 7.2 7.2.1 7.2.2 7.2.3 7.3 7.3.1 7.3.2 7.3.3 Simulation of existing circuits The different simulation modes Reset and restart of the simulation Single step mode Simulation to a state change Simulating circuits you create yourself Example with a pneumatic circuit Example with a hydraulic circuit Example with an electronic circuit 116 118 119 119 119 120 120 128 136 8. Advanced concepts in simulating and creating circuits 146 8.1 8.2 8.2.1 8.2.2 8.2.3 8.2.4 8.3 8.3.1 8.4 8.4.1 8.4.2 8.5 Adjusting the component parameters Special settings for cylinders Cylinder friction and cylinder mass External load and friction Force profile Actuating labels Special settings for directional control valves Hydraulic resistance Additional simulation functions Simultaneous actuation of several components Simulation of individual pages and entire projects Displaying quantity values © Festo Didactic SE • Art Systems Software GmbH • FluidSIM 146 150 150 151 154 156 157 157 158 159 159 160 5 8.5.1 8.5.2 8.6 8.6.1 8.6.2 8.6.3 8.6.4 8.6.5 8.7 8.8 8.8.1 8.9 8.9.1 8.9.2 8.9.3 8.9.4 8.9.5 8.10 8.11 8.12 8.13 8.14 8.14.1 8.14.2 8.14.3 8.15 8.15.1 8.15.2 8.15.3 8.15.4 8.16 8.16.1 8.17 6 Display of direction of quantity values in FluidSIM 162 Reference arrows 163 Virtual measuring instruments 163 Inserting virtual measuring instruments 164 Deleting virtual measuring instruments 165 Measurements of currents and flow rates 166 Properties dialog window 166 Setting measuring tips again and deleting them 168 Displaying state diagrams 168 Coupling hydraulics, pneumatics, electrics and mechanics 171 Display styles for labels 178 Operating switches 179 Switches at cylinders 180 Relays 182 Coupling mechanical switches 183 Automatic switch altering 183 Representation of mechanical connections 184 Adjusting component parameters during the simulation 186 Settings for simulation 187 Use of the EasyPort-hardware 187 OPC Classic communication with other applications 189 Communication via OPC UA (Unified Architecture) 191 FluidSIM as an OPC UA Server 192 FluidSIM as OPC UA Client 193 Data types 199 Open-loop and closed-loop control by using continuous valves 200 Open-loop control in pneumatics 201 Open-loop control in hydraulics 204 Closed-loop control in pneumatics 207 Closed-loop control in hydraulics 213 Use of the oscilloscope in electronics 219 Displaying multiple channels in the oscilloscope 221 Simulation of rotating machines 224 © Festo Didactic SE • Art Systems Software GmbH • FluidSIM 9. GRAFCET 9.1 9.1.1 9.1.2 9.1.3 9.2 9.3 9.3.1 9.3.2 9.3.3 9.3.4 9.3.5 9.4 9.5 9.6 The various GRAFCET modes 228 Drawing only (GrafEdit) 229 Observation (GrafView) 229 Control (GrafControl) 229 Setting the GRAFCET mode 230 GRAFCET elements 230 Steps 231 Actions 233 Transitions 235 Stored effective actions (allocations) 238 GRAFCET-PLC component 239 Access to variables of circuit components 244 Monitoring with GRAFCET actions 247 Quick reference for the FluidSIM-relevant GRAFCET concepts 253 Initialization 254 Sequence rules 254 Sequence selection 254 Synchronization 255 Transient sequence / unstable step / virtual triggering 255 Determining the values of GRAFCET variables 255 Checking the entries 256 Admissible characters for steps and variables 256 Variable names 256 Functions and formula entry 257 Delays / time limits 258 Boolean value of an assertion 259 Target information 260 Partial GRAFCETs 260 Macro-steps 261 Compulsory commands 261 Enclosing step 261 Action when a transition is triggered 262 9.6.1 9.6.2 9.6.3 9.6.4 9.6.5 9.6.6 9.6.7 9.6.8 9.6.9 9.6.10 9.6.11 9.6.12 9.6.13 9.6.14 9.6.15 9.6.16 9.6.17 9.6.18 © Festo Didactic SE • Art Systems Software GmbH • FluidSIM 228 7 10. Dimensioning 263 10.1 10.2 Drawing dimensions Settings for dimensioning 263 264 11. Component attributes 266 11.1 11.2 11.3 11.4 11.5 11.6 11.7 11.8 11.8.1 11.9 11.10 Component attributes in the Properties dialog window 267 User Defined Properties 269 Drawing Properties 269 Main and secondary elements 271 Linking main and secondary elements 271 Linking solenoid valves and solenoid coils 275 Attributes of the text components 278 Linking text components with attributes 281 Text constants 283 Text components with predefined links 284 Changing the properties of several objects simultaneously 286 12. Failure models and failure configuration 288 12.1 12.2 12.3 Failure configurations Create failure configuration Carry out repairs 288 293 299 13. Managing projects 305 13.1 13.2 13.3 Creating a new project Project node page node 305 306 306 14. Page and project properties 309 14.1 14.1.1 14.2 14.3 Attributes Predefined placeholders Page Dividers Basic Unit Length 311 313 314 314 8 © Festo Didactic SE • Art Systems Software GmbH • FluidSIM 14.4 14.5 14.6 14.7 Encryption Cross Reference Representation Representation OPC Variables 315 317 318 318 15. Tables 320 15.1 Using tables 15.1.1 Editing contents 15.1.2 Formatting 320 321 322 16. Reports 323 16.1 16.2 16.2.1 16.2.2 16.2.3 16.2.4 16.2.5 16.2.6 16.3 16.3.1 16.3.2 16.4 16.5 16.5.1 16.5.2 16.5.3 Using reports Parts lists Inserting a new parts list Adapting a parts list Adding user definied attributes to the parts list Editing the parts list contents Exporting a parts list Differences between parts lists in version 5 and 6 Table of contents Inserting a new table of contents Adapting the table of contents Connector lists / terminal diagrams Reports in detail Object selection Column selection Appearance 323 324 324 325 330 332 333 335 336 336 336 337 337 338 347 351 17. Functional diagram 356 17.1 17.1.1 17.1.2 17.1.3 17.1.4 Edit modes Edit Mode Drawing a diagram curve Insert text boxes Insert signal elements 357 358 360 361 361 © Festo Didactic SE • Art Systems Software GmbH • FluidSIM 9 17.1.5 17.1.6 17.2 17.2.1 17.2.2 17.2.3 17.2.4 17.2.5 17.2.6 17.2.7 17.3 17.3.1 17.3.2 17.3.3 17.3.4 17.3.5 17.4 Draw signal lines and insert signal connections “Format” mode Properties dialogs Diagram properties dialog Text box properties dialog Diagram columns properties dialog Signaling element properties dialog Signal lines properties dialog Signal link properties dialog “Format” dialog Rows Add row Insert row Copy row Moving rows Delete row Scrolling and zooming in and out 362 365 367 367 368 369 371 372 373 374 376 376 376 376 377 377 377 18. Special functions for electric circuits 379 18.1 18.2 18.2.1 18.2.2 18.2.3 18.3 18.3.1 18.3.2 18.3.3 18.3.4 18.4 18.4.1 18.5 Potentials and conduction lines Cables and wiring Managing cables Inserting a cable map Inserting a cable list Terminals and terminal strips Setting terminals Setting multiple terminals Creating terminal strips Managing terminal strips Terminal diagram Setting links Contact image 379 381 386 387 388 388 388 391 394 396 396 397 401 19. Circuit input and output 404 19.1 Printing circuits and parts lists 404 10 © Festo Didactic SE • Art Systems Software GmbH • FluidSIM 19.2 19.3 Importing DXF files Exporting circuits 406 408 20. Template management 411 20.1 20.2 Template management dialog Adjustment of the folder structure 412 413 21. Options 415 21.1 21.1.1 21.1.2 21.1.3 21.1.4 21.2 21.3 21.4 21.4.1 21.5 21.5.1 21.5.2 21.6 21.6.1 21.6.2 21.6.3 21.6.4 21.7 21.7.1 21.8 21.9 21.9.1 21.9.2 21.10 21.11 21.12 21.13 General Language Dialog boxes Project Check for updates at startup Save Folder Locations Connector Links Connect Automatically Warnings Warnings Show Warnings Appearance Override Default Settings View Zoom Grid Cross Reference Representation Default Settings Text Sizes Dimension Default Settings Preview Drawing Layers Simulation OPC / DDE Connection Environment parameters 416 416 416 417 417 418 420 422 422 424 424 425 426 426 427 428 428 429 429 430 431 432 432 432 434 435 436 © Festo Didactic SE • Art Systems Software GmbH • FluidSIM 11 21.14 21.15 21.16 21.17 Fluid properties Line colors GRAFCET Sound 437 438 439 440 22. Customize FluidSIM 442 22.1 22.1.1 22.1.2 22.1.3 22.1.4 22.1.5 22.1.6 22.1.7 22.1.8 22.1.9 22.1.10 22.1.11 22.2 22.3 22.4 22.5 22.6 Adjust Ribbon The Ribbon Tree view and Command view Adding Elements Removing Elements Moving Elements Creating new Elements Renaming Elements Large / Small Symbol Reset to default settings Import / Export Assign shortcuts Customize the component library Customize the properties dialog of the components Customizing the properties dialog of projects and pages Customizing the options dialog Customizing the selection of exercise circuits 442 444 445 446 449 450 450 451 454 455 455 456 462 468 473 475 478 23. Using custom profiles 482 23.1 23.2 23.3 Selecting existing custom profiles Creating your own custom profiles Deploying custom profiles 482 484 486 24. Learning, Teaching, and Visualizing Technologies 488 24.1 24.1.1 24.1.2 24.2 Information about Single Components Component Descriptions Component Illustrations Selecting Didactics Material from a List 488 489 492 496 12 © Festo Didactic SE • Art Systems Software GmbH • FluidSIM 24.2.1 24.2.2 24.2.3 24.3 24.4 Tutorial 496 Component Library 498 Didactics Material 498 Presentations: Combining Instructional Material 498 Extended Presentations in the Microsoft PowerPoint Format 503 25. Ribbon overview 506 25.1 25.2 25.3 25.4 25.5 25.6 25.7 25.8 25.9 25.10 25.11 25.12 25.13 25.14 25.15 Quick access toolbar File Home Insert Select Edit Display Settings View Page Project Simulation Didactics Library Manage Help 506 507 508 512 514 517 520 522 524 525 527 530 532 533 535 Index 536 © Festo Didactic SE • Art Systems Software GmbH • FluidSIM 13 Welcome! Chapter 1 1. Welcome! Welcome to FluidSIM! Thank you for purchasing the FluidSIM training software. This user's guide functions both as an introduction to FluidSIM and as a reference manual outlining the possibilities, concepts and operation of the software package. This guide is not designed for the teaching of training content in fluid engineering or electronics; if you require materials for that purpose, there are textbooks available from Festo Didactic SE. FluidSIM permits the creation and simulation of circuits in the following fields: — Electro-pneumatics/vacuum technology — Electro-hydraulics/mobile hydraulics — Electrical engineering/electronics There are specialized versions of the program for each of these technologies, referred to in the following as FluidSIM-P, FluidSIM-H and FluidSIM-E respectively. All three versions also contain components for drawing creation and simulation of: — Digital technology — GRAFCET Some of the functions and components described in this manual may not be available, depending on which program versions you purchased. In places where the programming differences between the technologies are only minor, general examples are given, and the specific differences are mentioned. When specialized functions are explained, such as closed-loop control in pneumatics and in hydraulics, a separate chapter is devoted to each function. You can combine all technologies in FluidSIM in one circuit or in one project. This means: If you have purchased all three technology 14 © Festo Didactic SE • Art Systems Software GmbH • FluidSIM versions, you can use pneumatics, hydraulics, control technology, electronics, digital technology, etc. as you wish in a single technical system. FluidSIM of course takes care that only connections can be connected that are physically possible. A major feature of FluidSIM is its close linkage between CAD functionality and simulation. On the one hand, FluidSIM allows DINcompliant drawing of fluidic and electronic circuit diagrams; on the other hand, it is capable of using physical component descriptions to carry out a realistic, dynamic simulation of the drawn circuit. This practically eliminates the separation between drawing creation and simulation. During the development of FluidSIM, special emphasis was placed on intuitive and quick-to-learn operation. This operating philosophy enables you to design and simulate fluidic and electronic circuit diagrams after a very short training period. In order to be able to provide professional functions despite the simple operation, FluidSIM offers so-called custom profiles, which can be selected, adapted and also created by yourself according to your needs and level of knowledge. FluidSIM-P was created by the “Knowledge-based Systems” workgroup at the University of Paderborn. FluidSIM-H is the result of cooperative research between the Instrumentation and Control department at Gerhard Mercator University in Duisburg, and Knowledge-based Systems at the University of Paderborn. On hand for mechanical engineering matters was Dr Ralf Lemmen. FluidSIME was developed as an entirely new module by Art Systems Software GmbH. Planning and development of FluidSIM: Dr Daniel Curatolo, Dr Marcus Hoffmann and Dr Benno Stein. Users of this software are encouraged to contribute tips, criticism, and suggestions for improvement of FluidSIM via email. [email protected] [email protected] You can also find the newest version on the following websites: © Festo Didactic SE • Art Systems Software GmbH • FluidSIM 15 www.fluidsim.de www.festo-didactic.de 16 © Festo Didactic SE • Art Systems Software GmbH • FluidSIM Getting started Chapter 2 2. 2.1 Getting started Installation and licensing Licenses for the full version of FluidSIM can be used flexibly for a local installation or for use as an online license. All licenses that are not used for a stationary installation are automatically available for online licensing. For local installation FluidSIM uses the CodeMeter technology from Wibu Systems for software licensing. A detailed description can be found in the separate document Installation and Licensing. 2.2 Ribbon For a clearer, easier operation with fewer mouse clicks, FluidSIM 6 uses a menu ribbon instead of the classic menu bars. Picture 2/1: Ribbon You can customize the ribbon as well as the keyboard shortcuts to your own liking. For details, see Adjust ribbons. © Festo Didactic SE • Art Systems Software GmbH • FluidSIM 17 2.3 Create a new circuit drawing When you start FluidSIM, the system checks whether you have installed more than one technology (pneumatics, hydraulics, electronics). If you have, the selection window appears listing the available technologies. Here you specify which components and program functions you wish to use in this program session. This decision is especially important for network users because a license will be occupied for each technology until you exit FluidSIM. You can restart FluidSIM at any time and select a different combination. Picture 2/2: Select Technologies dialog window Available technologies The available technologies and the currently free licenses are displayed here. FluidSIM remembers the last selection and suggests it when the program is next started. If you frequently use different combinations, you can create links which will allow you to start FluidSIM directly with the corresponding selection. Next, the key concepts and terms are described which you will encounter when using FluidSIM. 18 © Festo Didactic SE • Art Systems Software GmbH • FluidSIM 2.4 Select unit system Before creating the first circuit, it's advisable to select the preferred unit system. → Open the unit dialog via the menu Library / Setup units... . Picture 2/3: Select unit system dialog window FluidSIM converts units automatically, when default library components are inserted in the circuit. Units used in the provided demo circuits are determined by this option. Units of already existing circuit components are not influenced by selecting another unit. 2.5 Creating a new project A project in FluidSIM consists of pages that can be organized hierarchically in a tree structure. The main node of the tree structure is the project itself. Sub-nodes can be created under the project node for structuring. pages can include circuit diagrams and reports, such as parts lists. © Festo Didactic SE • Art Systems Software GmbH • FluidSIM 19 A sub-node automatically adopts all properties (attributes) of the parent node, such as the drawing frame. The properties can be overwritten in subordinate nodes and on the pages or deleted. Please note that FluidSIM in version 6 always manages circuits in projects. This makes it easier to place fluid power, electrical control, parts lists, diagrams, etc. on separate pages. However, individual circuits of older FluidSIM versions that are not part of a project can still be opened, edited and saved. → On the ribbon, select File New Project... . A new project is created with an empty page. You can start editing directly. Picture 2/4: New project with a page Via Page Properties... , you can change the properties of a page, such as the description. 20 © Festo Didactic SE • Art Systems Software GmbH • FluidSIM If you are planning a larger project with multiple pages, you can already give the project some properties that will later be applied to newly created pages. → In the Project ribbon, select the Properties... item. The dialog with the project properties opens. Enter a suitable description here. This serves as a suggestion for a file name when saving the project later. On the Drawing Frame tab, you can select a drawing frame that is to be used by default for all pages. Further information on the drawing frame can be found in the section: Drawing frame. © Festo Didactic SE • Art Systems Software GmbH • FluidSIM 21 Picture 2/5: Project dialog window, Drawing Frame tab: selecting a drawing frame If you select File / New Page to add a new page to the project, the properties dialog for the new page automatically opens. You can insert symbols in the new page and connect them with lines. If you have selected a drawing frame in the project or on the page, the size of the drawing is automatically set. If you want to manually define the drawing size then deselect the “Adopt from drawing frame” option on the “Drawing Size” tab and select the drawing's desired dimensions and orientation. If the drawing's dimensions are larger than your printer's printing area then you can distribute your drawing across several pages (tiles) 22 © Festo Didactic SE • Art Systems Software GmbH • FluidSIM Picture 2/6: Page dialog window, Drawing Size tab: setting the drawing size For a better overview you can create attributes for every circuit drawing. → Click the “Attributes” tab to do this. © Festo Didactic SE • Art Systems Software GmbH • FluidSIM 23 Picture 2/7: Page dialog window, Attributes tab: creating attributes The attribute table allows you to save any desired data in the form of attribute value pairs. The associated placeholders (attributes with the same name) in the drawing frame are replaced by the values entered. 24 © Festo Didactic SE • Art Systems Software GmbH • FluidSIM 2.6 Organizing projects, symbols and libraries To support the organization of the different document types in FluidSIM, they are classified into one of three groups: Projects By default, projects are located in the FluidSIM folder below the folder for custom files specified by the operating system. They have the file extension fsprj. Symbols Symbols are simple circuit symbols but also whole circuits. They can be inserted into own circuits and connected between the connectors. Insertion is done either via the Insert menu or by “dragging” (“Drag and Drop”) from a library window. Symbols can be organized in libraries. Libraries Libraries are hierarchically organized collections of symbols. In addition to the standard library, which can be customized by the user, any custom libraries can be compiled. Functions for organizing the libraries can be found in the Library menu and in the context menu of the currently active library. Switching the library is done using the tabs at the top of the library window. Library files have the file extension lib. 2.7 Inserting a symbol from the menu To find a specific symbol, you can use the search field at the top of the symbol library or enter characteristic keywords in the Find Symbol dialog box or navigate through the hierarchical structure. → Open a new window, if necessary, and select the Find Symbol Description... menu item in the Insert menu. The Find Symbol dialog window opens. You can enter search terms in the “Search” input line. The individual search terms are separated by commas or blanks. The order of the entries and (upper or lower) case are irrelevant. © Festo Didactic SE • Art Systems Software GmbH • FluidSIM 25 Picture 2/8: Find Symbol dialog window The symbols found are displayed in the two result lists. The library hierarchy is displayed on the left side. Only those branches appear that have the fitting symbols. An alphabetically sorted list with the search hits is displayed on the right side. The symbol of the highlighted entry is displayed in the preview. When you have found the desired symbol, you can select it using the OK button or by double-clicking the corresponding line in the result list. The symbol is then attached to the mouse pointer and is positioned on the drawing area by a left-click. You can use the Fuzzy Search option to activate a tolerance to also get results in the event of input errors or spelling variants. 26 © Festo Didactic SE • Art Systems Software GmbH • FluidSIM 2.8 Symbol libraries FluidSIM can manage multiple libraries, each of which is displayed in a tab of the library window. Libraries that cannot be modified in FluidSIM are tagged with a lock icon in the tab. This applies to the default library (unless you have enabled configuration mode) and to symbol folders that FluidSIM does not manage itself or for which the logged-in user does not have write permission. Every library is displayed hierarchically. Every hierarchy level can be displayed or hidden by clicking the group name. Right-click a library to open a context menu that provides the following menu items for editing the library: View Defines the size of the symbols displayed. Small , Normal and Large are available. Show All Symbols Shows all icons, including those that have been hidden for the purpose of better overview by the selected profile or by the user. Expand All Opens all hierarchy levels. Collapse All Closes all hierarchy levels. There are three types of libraries: The standard library This library comes with FluidSIM and can be customized by the user. Symbol folder Circuit and symbol files stored on the data storage medium can be used like libraries in FluidSIM. The files of the selected folder are added as a library via the Library menu and the Add Existing Symbol Folder... menu item. The library hierarchy exactly matches the folder hierarchy. These libraries cannot be changed in FluidSIM. Changes must be made directly on the data storage medium. Own libraries You can create and subsequently edit new libraries via the Library menu and the Create New Library... menu item (see section Creat- © Festo Didactic SE • Art Systems Software GmbH • FluidSIM 27 ing your own library). Using “drag and drop” you can move the symbols and groups within the library as desired. 2.8.1 Creating your own library To be able to access frequently used symbols (or circuits) more quickly, several symbols can be combined to libraries. Libraries are stored in files with the file extension lib. You can create new libraries via the Library menu and the Create New Library... menu item. Right-click the new library to open a context menu that you can use to edit the library. The following menu items are available:: Copy Copies the selected symbols to the clipboard. Paste Inserts the symbols from the clipboard in the library. These symbols can also be sub-circuits. Delete Removes the marked symbols from the library. Rename... Changes the text which libraries display below the symbol. Add Existing Symbols... Opens a dialog window for selecting symbol files, which are to be copied as new symbols into the library. Copy to Other Library Copies the marked symbols to another library. The available libraries are listed in a submenu. Only those libraries that are currently open (i.e. that appear as tabs in the library window) and that are not write-protected (indicated by the fact that no lock symbol is displayed) appear here. New Sub-Folder... Creates a new hierarchy level below the active group. The active group is the one that belongs to the area under the mouse pointer. It is indicated by a dark blue color. Remove Sub-Folder Removes the hierarchy level at which the mouse pointer is. 28 © Festo Didactic SE • Art Systems Software GmbH • FluidSIM Rename Sub-Folder... 2.9 Allows the name of the hierarchy level to be changed at which the mouse pointer is. Project files FluidSIM project files have the fsprj file extension and are saved as compressed XML files. An option in the Manage ribbon under the Options... menu item in the General Save subitem allows to disable this compression so that the circuit files can be viewed in plain text. This can be useful e.g. for version management software. Please note that the use of some new features of FluidSIM requires a conversion to the current project format. Afterwards, this file cannot be opened with olderFluidSIM versions. In this case FluidSIM will give a message before saving and offer to make a backup of the original file. © Festo Didactic SE • Art Systems Software GmbH • FluidSIM 29 Library and project window Chapter 3 3. 3.1 Library and project window Changing the window position By default, the library window is anchored on the left side, the project window (if a project is open) is on the right side. To release the window from its position: connect the mouse pointer to the upper edge of the window. Click and hold the left mouse button. Move the window a small distance towards the center of the screen. Now release the left mouse button. Now you need to move the library window to the bottom right and the project window to the bottom left. Once a window has been released from its fixed position it can be moved freely. To move the window back into its fixed position: connect the mouse pointer to the upper edge of the window. Click and hold the left mouse button. Move the window as far as possible to the right or the left. Now release the left mouse button. This window snaps into place. This enables you to fasten the library window in place on the right and the project window on the left, for example. You can also fasten both windows on the same side. In this case you can move the desired window into the foreground by clicking the associated tab. 3.2 Automatic hiding and displaying The tabs offer another practical function: automatic hiding and showing of the library and the project window. Click with the mouse pointer on the corresponding vertical tab “Library” or “Project” at the edge of the window. This causes the window to disappear, leaving a larger area for the drawing. To make the window reappear, simply move the mouse pointer over the tab; the window will 30 © Festo Didactic SE • Art Systems Software GmbH • FluidSIM pop up again. As soon as you have performed your operation in this window and move the mouse pointer over a circuit window again, the associated window will be automatically hidden. To turn off the function, click again on the corresponding tab (it will appear pressed down). © Festo Didactic SE • Art Systems Software GmbH • FluidSIM 31 Editing circuits Chapter 4 4. 4.1 Editing circuits Inserting and arranging symbols Using the Find Symbol dialog window and the libraries, you can insert symbols in the circuit window to be edited. You can also apply objects from any other window however, by marking them and dragging them into the desired window. Alternatively, you can also use the clipboard by selecting the Copy menu item after highlighting the objects in the Home menu, moving the target window to the foreground and selecting the Paste menu item in the Home menu. If you “drag” objects from one window to another using the mouse pointer, they are copied. If you drag the objects within a window from one position to another, they are moved. To copy objects within a window, you must keep the Shift key pressed when you move the mouse pointer. The corresponding operation is indicated by the shape of the mouse pointer: during a shift operation a cross with arrows appears and for copying there is also a plus symbol in the bottom right corner of the cross. 4.2 Connecting connectors To connect two component connectors to a line, move the mouse pointer over a component connector. A connector is indicated by the small circle at the end of a connector line of the symbol. As soon as you “hit” a connector, the mouse pointer is converted into a crosshair . 32 © Festo Didactic SE • Art Systems Software GmbH • FluidSIM Picture 4/1: Mouse pointer as crosshair over a component connector → Now, press the left mouse button and move the mouse pointer to the connector you want to connect to the first one. The shape of the mouse pointer shows you when you are over the connector. If the mouse pointer is over a connector to which a line is already connected, the prohibited sign appears and no line can be created. → Let go of the mouse button once you have hit the second connector. FluidSIM automatically inserts a line between the two connectors. © Festo Didactic SE • Art Systems Software GmbH • FluidSIM 33 Picture 4/2: Line between two connectors Vertices can be set when dragging lines. To do so simply release the mouse button while dragging the line and click the desired points. The line is completed as soon as you click a second connector or the same point twice. You can cancel the action by pressing the Esc key or the right mouse button. 4.3 Automatically connect connectors. FluidSIM supports two methods of automatically connecting connectors. The first is to drop a symbol on an existing line. To be able to use this method, the symbol must have at least two connectors that precisely fit onto one or more existing lines and the lines that are created must not cross the symbol. The following two figures show this function. 34 © Festo Didactic SE • Art Systems Software GmbH • FluidSIM Picture 4/3: Circuit before the connectors are automatically connected Picture 4/4: Circuit after the connectors are automatically connected Another method of automatically connecting connectors is to position symbols so that their connectors can be horizontally or vertically connected with free connectors from other symbols. After the symbol has been dropped the corresponding lines are automatically drawn if they do not cross any symbols. The free connectors can also be T-distributors. You can define how the connectors of different objects are automatically connected in the General Connector Links tab under the Options... menu item in the Manage menu. The following two figures show this function. © Festo Didactic SE • Art Systems Software GmbH • FluidSIM 35 Picture 4/5: Circuit before the connectors are automatically connected Picture 4/6: Circuit after the connectors are automatically connected 4.4 Inserting T-distributors To insert a T-distributor you do not need to use any special symbol. FluidSIM automatically inserts a T-distributor if you drag a component connector to a line or a line segment to a connector. If you want to connect two lines, you can also drag one line segment to another one. FluidSIM then inserts two T-distributors and connects them with a new line. → Move the mouse pointer to a connector and press the left mouse button. If you are over a line segment, the mouse pointer is converted into a crosshair . 36 © Festo Didactic SE • Art Systems Software GmbH • FluidSIM → Let go of the mouse button once you have hit the desired point of the line. FluidSIM inserts a T-distributor and automatically inserts a line. Picture 4/7: Line connection with T-distributor inserted Every T-distributor can be used to connect up to 4 lines. The default representation of the T-distributor can be selected via the corresponding page. drop-down list on the Edit ribbon You can customize the representation of the T-distributor by double-clicking the T-distributor or highlighting the T-distributor and selecting the Home menu item in the Properties... menu. The “Properties” dialog window opens. Select the “Representation” tab. © Festo Didactic SE • Art Systems Software GmbH • FluidSIM 37 Picture 4/8: T-distributor dialog window. Tab: Representation T distributor Defines the representation of the basic T-distributor. Here you can select whether the distributor should be represented as a filled circle or a simple intersection. Cross-Link Defines that the T-distributor should be represented as an electrical link. This representation has an effect on the connected lines, which are automatically marked as links. Junction Defines that the T-distributor should be represented as an electric junction. This representation has an effect on the terminal destination search. With a junction, the target in the direction of a straight line or right angle is found first and then the target via an angled branch. 38 © Festo Didactic SE • Art Systems Software GmbH • FluidSIM 4.5 Moving lines After connecting two connectors, you can adapt the position of the lines. You can move the line segments parallel by moving the mouse pointer on the relevant line segment. The “line start” form of the mouse pointer shows you when you have hit the line. → Press the left mouse button and move the line segment in orthogonal direction to the desired position. Picture 4/9: Moving a line segment → If you let go of the mouse button, FluidSIM will adjust the adjacent line segments in such a way that the complete line is retained. If you move a line segment that is connected directly to a component connector, FluidSIM will insert any additional line segments to avoid gaps. If you move a line segment that is horizontally or vertically connected with other line segments via T-distributors then these line segments are moved together with the T-distributors. © Festo Didactic SE • Art Systems Software GmbH • FluidSIM 39 Picture 4/10: Moving multiple line segments Picture 4/11: Moving multiple line segments If you only want to move the individual line segment in the case described above then release the mouse button after highlighting the line segment. Click the segment again and move it while keeping the mouse button pressed. 40 © Festo Didactic SE • Art Systems Software GmbH • FluidSIM Picture 4/12: Moving an individual line segment 4.6 Defining the properties of the lines Lines, like other symbols, can be assigned an identification, catalog properties and user-defined properties. You can find more information on this under Component attributes in the Properties dialog window. You can also define the style, color and drawing layer of the lines by double-clicking a line segment or highlighting the line segment and selecting the Home menu item in the Properties... menu. The Line Properties dialog window opens. Select the Drawing Properties tab in this window. The settings are applied to the entire line section as far as the next connector or T-distributor. © Festo Didactic SE • Art Systems Software GmbH • FluidSIM 41 Picture 4/13: Line Properties dialog window: defining the properties of a pneumatic or electric line Layer Defines the drawing layer for the line. Color Defines the color of the line. Line Style Defines the line style of the line. Line Width Defines the line width of the line. Start Cap Defines how the start of the line is displayed. 42 © Festo Didactic SE • Art Systems Software GmbH • FluidSIM End Cap Defines how the end of the line is displayed. Straight connection line By default, FluidSIM automatically creates all lines orthogonally. However, it some cases it may be desirable to create a straight connection between two connectors. Note: Working lines are typically displayed as continuous lines and control lines are displayed as dashed lines. 4.7 Deleting a line To delete a line you can either highlight an associated line segment and press the Del key or select the Home menu item in the Delete menu or highlight a component connector and press the Del key. In these cases it is the line rather than the connector itself that is deleted. If you delete a T-distributor to which three or four lines are connected, all lines are deleted. However, if only two lines are connected, only the T-distributor is deleted and the two lines are joined to form one line. 4.8 Defining the properties of the connectors You can give a component connector an identification and a blanking plug or a silencer by double-clicking the connector or by highlighting the connector and selecting the Properties... menu item in the Home menu. The Connector dialog window opens. © Festo Didactic SE • Art Systems Software GmbH • FluidSIM 43 Picture 4/14: Connector dialog window: defining the properties of a connector Identification You can enter a text for identifying this connector at the input line. The identification is shown in the circuit drawing if the Display option is selected. Whether or not the identification is actually displayed depends on the option selected under View Show Connector Descriptions . Terminator Open the symbol list containing connector terminators by clicking the button using the arrow. Select a suitable silencer or a blanking plug. Note: Please note that this symbol list is only available if a line is not connected to the connector in question. If you wish to connect a line to a sealed connector you first have to remove the blanking plug or silencer. To do this select the empty field in the symbol list with the connector terminators. The alignment of the connector terminator can be set via the radio buttons. 44 © Festo Didactic SE • Art Systems Software GmbH • FluidSIM 4.9 Inserting T-distributors You can set T-distributors on existing lines or define a new component connector by selecting the Insert menu item in the Define Connector... menu. FluidSIM then switches to a special mode in which the next mouse click sets a T-distributor or defines the new connector. You can cancel the action by pressing the Esc key or the right mouse button. 4.10 Deleting a component connector To delete a component connector, select it and select the Delete Connector menu item in the Home menu. Note: Bear in mind that the Delete menu item or the Del key does not delete the connector, only any connected line. 4.11 Configuring directional control valves If you require a specific valve that you cannot find in the FluidSIM standard library, you can use the valve editor to create your own valve symbols. → Insert a 5/n directional valve into a circuit window from the “Standard symbols / Pneumatics / Valves / Configurable way valves” library. To determine the valve bodies and actuation types of directional control valves, double-click the valve. The Properties dialog window opens. Click the “Configure Valve” tab. That opens the valve editor. © Festo Didactic SE • Art Systems Software GmbH • FluidSIM 45 Picture 4/15: Properties dialog window: Configure Valve tab Left Actuation, Right Actuation For both sides of the valve, you can select the valve actuation modes from the “Manually”, “Mechanically” and “Pneumatically/Electrically” or “Hydraulically/Electrically” categories. Click the button with the arrow and select a symbol element. A valve can have several actuations at the same time. If you do not want any actuation from a category, select the empty field in the list. It is also possible to specify for each side whether there should be a spring return, pilot control, pneumatic spring or external supply. Valve Body A configurable valve can have a maximum of four switching positions. A valve body can be selected for every switching position. Click the corresponding button with the arrow to open the list of symbol elements. Select a symbol element for every switching position. If you require less than four switching positions, select the empty field for the positions not required in the list. 46 © Festo Didactic SE • Art Systems Software GmbH • FluidSIM Initial Position This is for defining which switching position the valve should assume in the normal position. Note: When making the definition, make sure that it does not contradict any spring return. Dominant Signal This is for indicating graphically whether the right-hand signal or the left-hand signal is to dominate if two equally strong signals are applied. Spring-returned This is for defining whether the corresponding side is to be equipped with a spring return. Piloted This is for defining whether the corresponding side is to be equipped with a pilot control. Pneumatic Spring This is for defining whether a pneumatic spring is to ensure the return on the corresponding side. External Supply This creates another connector via which the external supply of the controller is connected. Pilot air exhaust Creates a symbol for releasing the pilot exhaust air into the environment. Pilot air exhaust (ducted) This creates a further connector via which the pilot exhaust air is released. 4.12 Configuring cylinders If you require a specific cylinder that you cannot find in the FluidSIM standard library, you can use the cylinder editor to create your own cylinder symbols. → Insert a double-acting cylinder into a circuit window from the “Standard symbols / Pneumatics / Pneumatic drives / Configurable cylinders” library. In the case of FluidSIM-H, select a hydraulic cylinder accordingly. © Festo Didactic SE • Art Systems Software GmbH • FluidSIM 47 Double-click the cylinder to configure it. The Properties dialog window opens. Click the “Configure Cylinder” tab. That opens the cylinder editor. Picture 4/16: Properties dialog window: Configure Cylinder tab Cylinder Type Click the button with the arrow to open the list of the symbol elements. Select a cylinder type. Defines whether the cylinder is to be single-acting or double-acting. Return Spring Specifies whether a spring is to be inserted for the return in the right or left cylinder chamber. Piston Click the button with the arrow and select a symbol element for the piston. Define whether the cylinder is to have end-position cushioning and whether it can be adjusted. 48 © Festo Didactic SE • Art Systems Software GmbH • FluidSIM Piston Rod Click the button with the mouse pointer and select a symbol element for the piston rod. Piston Position You can use the slide ruler to specify the relative piston position in increments of 25 %. 0 % stands for a completely retracted piston and 100 % stands for a completely extended piston. 4.13 Grouping symbols If you wish to combine multiple symbols to a group, then highlight them and select the Home menu item from the Group menu. Groups can also be nested, i.e. grouped objects can be grouped again. A group is primarily a drawing aid and does not represent a new component. Every group element is added to a parts list in exactly the same way as without grouping. Double-click a group element to open the Properties dialog window of the clicked group element. If you want to combine multiple symbols to a new component with its own attributes then create a macro object. 4.14 Creating macro objects If you wish to combine multiple symbols into a new component with its own attributes then highlight these and select the Home menu item from the Create Macro Object menu. This creates a new macro object. Macro objects are included in the parts lists as independent components. The original symbols are removed from the parts lists. It is no longer possible to edit their component attributes. © Festo Didactic SE • Art Systems Software GmbH • FluidSIM 49 4.15 Deleting symbol groups and macro objects To delete a group or a macro object, highlight the group or the macro object and select the Ungroup/Break Off menu item in the Home menu. Always only the very outer group is deleted first. To delete nested groups, you must carry out the operation several times. 4.16 Aligning symbols To mutually align objects, highlight them and select the desired alignment in the Home menu under the Align menu item or click the corresponding button on the toolbar. 4.17 Mirroring symbols The symbols can be mirrored horizontally and vertically. To do this, select the desired mirror axis in the Home menu under the Mirror menu item or click the corresponding button on the toolbar. If you have highlighted several objects simultaneously, each object is mirrored on its own. If you want the operation to apply to a common mirror axis, group the objects prior to the operation. You can also enter the drawing properties as component attributes under the “Drawing Properties” tab. Enter a negative sign in front of the scaling factor to mirror the symbol. 50 © Festo Didactic SE • Art Systems Software GmbH • FluidSIM 4.18 Rotating symbols The symbols can be rotated in increments of 90 degrees or using the mouse pointer. For a rotation in 90 degree increments, select the desired angle in the Home menu under the Rotate menu item or click the corresponding button on the toolbar. If you have highlighted several objects simultaneously, each object is rotated on its own. If you want the operation to apply to a common axis of rotation, group the objects prior to the operation. You can also rotate symbols using the mouse pointer by dragging the edge of the symbol. In order to do this FluidSIM must be in Enable Rotate mode. This mode can be activated or deactivated on the Edit ribbon page with the Enable Rotate menu item. Note: Activating Enable Scale mode deactivates Enable Rotate mode and vice versa. → In Enable Rotate mode, click the edge of a symbol and keep the mouse button pressed. Picture 4/17: Rotating a symbol The current angle of rotation and auxiliary lines are displayed. → Keep the mouse button pressed and move the mouse pointer until the desired angle of rotation is established. The angle changes in 15 degree steps. Note: If you also press the Shift key then you can rotate the symbol continuously. © Festo Didactic SE • Art Systems Software GmbH • FluidSIM 51 Picture 4/18: Rotating a symbol The angle of rotation can also be entered directly in the properties dialog window on the Drawing Properties tab. Please note that the drawing rotation has no influence on the simulation. If you want e.g. a load to be lifted, you have to enter the desired angle under “Mounting angle” at the component parameters. 4.19 Scaling symbols The component symbols can be scaled using the mouse pointer. In order to do this FluidSIM must be in Enable Scale mode. This mode can be activated or deactivated on the Edit ribbon page with the Enable Scale menu item. Note: Activating Enable Scale mode deactivates Enable Rotate mode and vice versa. → In Enable Scale mode, click the edge or a corner of a symbol and keep the mouse button pressed. Picture 4/19: Scaling a symbol The current scaling relationship to the current original size is displayed. 52 © Festo Didactic SE • Art Systems Software GmbH • FluidSIM → Move the mouse pointer, keeping the mouse button pressed, until the desired size is established. The scaling relationship is changed in increments of 0.25. If you also press the Shift key key then you can scale the symbol continuously. Picture 4/20: Scaling a symbol You can simultaneously mirror the symbol by moving the mouse pointer over the middle of the symbol to the opposite side. Picture 4/21: Mirroring a symbol The scaling factors can also be entered directly in the Properties dialog window on the Drawing Properties tab. © Festo Didactic SE • Art Systems Software GmbH • FluidSIM 53 Drawing frame Chapter 5 5. Drawing fra me FluidSIM provides some drawing frames that can be embedded at the project or page level. FluidSIM provides a special editor for adjustments or user-specific drawing frames. It can be used to flexibly adapt the header and the frame with the distribution of fields. 5.1 Using the drawing frame To select a drawing frame that is to be used for all pages of the entire project, open the project's properties dialog. You can then overwrite this setting e.g. for a page with a parts list or for a complete project node and define a different drawing frame. → Open the properties of a page and activate the Drawing Frame tab. Remove the Inherit From Project option, if necessary. 54 © Festo Didactic SE • Art Systems Software GmbH • FluidSIM Picture 5/1: Page dialog window: inserting a drawing frame Inherit From Project If this option is activated then the drawing frame specified in the project is copied into the circuit. The path and the file used are displayed in the “Frame File” line. Pick... This button is used to open a dialog that can be used to select a frame provided. These frame files are to be found in the frm directory. Reload File Reloads the frame from the specified file. That can be practical if the drawing frame was changed in the meantime. Edit... Opens the frame file for editing in the drawing frame editor. © Festo Didactic SE • Art Systems Software GmbH • FluidSIM 55 Remove Local Frame Removes the drawing frame from the circuit. The attributes of the drawing frame are retained as attributes of the project or of the circuit. Reload Frame Attributes When you insert a drawing frame, the attributes of the drawing frame are listed. These attributes are saved with the project or with the circuit drawing and can be edited and deleted. You can use the Reload Frame Attributes to reload all attributes from the drawing frame and thus update the attribute list of the project or of the circuit drawing. → Click Pick... to select a drawing frame. Picture 5/2: Select Drawing Frame dialog window All available frame files are displayed as a tree on the left side. The desired drawing frame can be selected in this tree. The drawing frame is then displayed in the preview. You can find a detailed description of the options for managing the drawing frames in the section: Manage templates 56 © Festo Didactic SE • Art Systems Software GmbH • FluidSIM 5.2 Drawing frame editor You can use the drawing frame editor to create new drawing frames and edit existing frames. The editor can be started regardless of a specific project or page directly via the main menu and the Manage templates... menu item. Alternatively, you can open the editor via the properties of the project or of an individual page. Select a drawing frame first on the Drawing Frame tab and then press the Edit... button to open this frame in the editor to edit it. 5.2.1 The structure of a drawing frame Creating or editing a drawing frame in the editor is split up into individual small steps, which are displayed on various tabs. The individual tabs are generally to be gone through in steps from the left to the right like in a wizard. For navigation, please use the two < Previous and Next > buttons at the bottom edge of the editor. As an alternative, you also have the option of going directly to a specific tab by clicking its title. You can thus change specific aspects of the drawing frame in a selective manner. When you use the editor for the first time, we recommend that you go through all tabs once in succession to familiarize yourself with the contents of the individual steps. The basic structure of a drawing frame consists of the following five components: 1. Drawing page 2. Outer frame © Festo Didactic SE • Art Systems Software GmbH • FluidSIM 57 3. Page dividers 4. Inner frame 5. Header The drawing space that can be used with the drawing page is defined by the inner frame. The following diagram illustrates the previously mentioned elements: Picture 5/3: Elements of a drawing frame In the following steps, you have the option of changing all properties of these elements. 58 © Festo Didactic SE • Art Systems Software GmbH • FluidSIM 5.2.2 Drawing Size Picture 5/4: Drawing Size tab On this page of the editor, you can assign a designation and change the size and alignment of the drawing frame. At the top, you can either select one of the specified default sizes from the stored list or enter your complete own dimensions. You can adapt the alignment of the frame below. In addition, the current dimensions are displayed to you in the preview on the right side for illustration. © Festo Didactic SE • Art Systems Software GmbH • FluidSIM 59 5.2.3 Page border Picture 5/5: Page border tab You have the option here of designing the outer and inner frame lines according to your requirements. At the top you can select the line width, line type and color properties for the corresponding frame line. If desired, you can also remove one line or both lines from the drawing by means of the check box. In the center, you can set the outer edge between the outer frame line and the edge of the drawing page, as well as the inner edge between the two frame lines. Your changes of the set values are displayed to you directly in the preview on the right side. At the bottom, you can have additional markings drawn in the drawing frame. 60 © Festo Didactic SE • Art Systems Software GmbH • FluidSIM 5.2.4 Page Dividers Picture 5/6: Page Dividers tab The page dividers can be configured on this tab. At the top, on the left side, you can configure the labelling properties of the individual rows. In the area below, you can configure the labelling properties of the individual columns. For the distribution of the rows and columns you can either specify a fixed number or a specific height or width. — If you define a specific row height or column width, then the columns/rows are entered with the specified width/height, starting at the center of the inner frame. The last column or the last row on both pages of the drawing frame may be smaller than the specified width with this distribution. The following diagram gives an example of the distribution of the columns on a DIN A4 page in landscape format with a set column width of 50 mm. © Festo Didactic SE • Art Systems Software GmbH • FluidSIM 61 Picture 5/7: Example of column widths in the event of a specified column width — If you instead specify a fixed number of rows or columns, the width/height of the inner frame with the specified number is split up into columns of the same size. The following diagram shows the distribution of the columns on the same DIN A4 page as previously with six columns. Picture 5/8: Example of column widths in the event of a specified number of columns The numbers define how the columns or rows are to be labelled. You can choose between numerical labelling and alphabetic labelling with upper or lower case. You can enter with which number or letter the caption is to begin with in the First Item field. By default, the columns are labelled continuously from the left to the right and the rows from top to bottom. Select the Descending Order check box if you want to reverse the labelling order. The current status of the page division is displayed to you on the right side together with special control elements for manually adjusting the division. The control elements displayed there match those in the page windows in FluidSIM and can also be used to configure the complete page division manually. The width and the height of the vision always correspond to the complete width or height of the inner frame here, however. 62 © Festo Didactic SE • Art Systems Software GmbH • FluidSIM 5.2.5 Title block customizing Picture 5/9: Title block customizing tab You can adjust and design the header according to your requirements here. General design and layout of the header The header within the drawing frame consists of a table with a specific number of columns and rows. Either a fixed text, an attribute link or an image can be entered in the individual cells of the table. Using the Select template... button at the top edge of the tab, you can open a dialog that you can use to load predefined headers into the editor. © Festo Didactic SE • Art Systems Software GmbH • FluidSIM 63 Picture 5/10: Dialog for selecting a header You can use the dialog to select a template for the header. Either use one of the integrated templates or select a user-defined template. The selected header is displayed to you as a preview on the right side. Selecting/highlighting cells You can select individual cells of the table by left-clicking them. The selected cell is then displayed with a thicker, blue border. The contents of the selected cell, its cell properties and the dimensions of the corresponding row and column are shown below the displayed table. You can highlight an area with several cells by moving the mouse over further cells while keeping the left mouse button pressed. Alternatively, you can click the first and last cell one after the other while keeping the Shift key pressed. You can highlight several cells not connected by clicking them with the mouse and keeping the Ctrl key pressed. The selected area is given a thick blue border. Adjusting the table structure 64 You can change the number of rows and columns of the current table by right-clicking a cell within the table. A context menu appears for the currently selected cell. You can find commands for adding an deleting rows or columns below the Insert and Delete menu items. © Festo Didactic SE • Art Systems Software GmbH • FluidSIM You can change the width of a column or the height of a row by moving the mouse pointer to the edge of the cell, pressing the left mouse button there and moving the cell border accordingly. The corresponding cell is thus increased and reduced in size along with the overall width/overall height of the table. Keep the Ctrl pressed when you move the mouse to change the size of the cell without changing the overall width/overall height of the table. As an alternative to changing the cell width or cell height by moving the mouse, you can enter the dimensions directly in the input fields below the displayed table. First select a cell from the row / column that you want to change and then enter the desired values in the input fields. Several cells can be joined to form one cell within the table. Such a joined cell then covers several columns and/or several rows. To connect several cells, highlight them first in the table and then click the Merge cells button on the menu bar above the table displayed. Only a rectangular continuous cell area can be connected. When the connection is established, only the contents and formatting from the top left cell of the highlighted area are retained. The Split cells button is available to separate a joined cell. Entering a fixed text You can enter a fixed text in a cell by double-clicking the cell with the left mouse button. An input cursor appears in the cell and you can enter the desired text directly. You can also highlight a cell and press the F2 function key to activate direct cell input. These texts entered by you are not saved in a language-dependent manner. That means the text you entered is shown as entered, regardless of the page or project language used later on. If you want to use a language-dependent text, you can use the predefined attribute texts, which are displayed to you in the list next to the displayed table. Highlight the desired text, drag the text with the left mouse button pressed into the desired table cell and let go of the mouse button there. Only then is the corresponding internal placeholder for the attribute text entered in the cell. For the “Project” attribute, for example, the internal placeholder is “~FrmAttProject”. © Festo Didactic SE • Art Systems Software GmbH • FluidSIM 65 Text formatting You can change the text formatting of a cell using the menu bar above the displayed table. Select those cells in the table whose formatting you want to change. Then, click the corresponding button on the menu bar or select the desired value. Picture 5/11: Menu bar above the displayed table Using the menu bar, you can change the following formatting properties: — Font — Font size — Font style (B = bold; I = italics; U = underlined) — Horizontal alignment (left; centered; right) — Vertical alignment (top; centered; bottom) — Background color — Font color If you select a cell in the table, the font and font size of the selected cell are automatically displayed on the menu bar. The buttons for the font style, and horizontal and vertical alignment are enabled according to the current setting in the cell. Inserting images You can insert an image in a cell by selecting the desired cell and then clicking the Choose picture... button below the displayed table. A dialog appears that you can use to select your image for insertion. The file formats Bitmap, JPEG, PNG and GIF are supported. The path and the file name of the selected image are displayed to you after selecting the image in the input field using the button and the image is displayed in the highlighted cell of the table. The size of the image is adapted taking the correct width-to-height ratio of the cell into account. The maximum width or height of the cell is always utilized for display purposes. Increase the size of the cell if the displayed image is to be increased in size. 66 © Festo Didactic SE • Art Systems Software GmbH • FluidSIM A newly inserted image is linked to the cell via the path and the file name. That is indicated by the selected External Link check box. For each subsequent use of the drawing frame, the image is reloaded from the specified location. If it is not found there, a red X is displayed instead of the image. To permanently integrate the image in the drawing frame, remove the check mark from the External Link check box. The image is embedded in the drawing frame and is always visible in the drawing frame regardless of the path of the original file. By embedding graphics in the drawing frame, you increase the memory space required for the drawing frame and the projects that use this frame. Therefore, it is best to use images that save space. Setting frame lines The frame lines in a cell are influenced using the Borderlines button on the menu bar above the displayed table. Select those cells in the table that you want to give a frame. Then click the small triangle at the right edge of the button to open a selection menu of the available frame lines. Picture 5/12: Frame line selection You can set the desired frame for the highlighted cells from this menu. By selecting No border , you remove all existing borders from the selected cells. Your frame selection is transferred to the button and can be set for other cells by clicking the button directly. © Festo Didactic SE • Art Systems Software GmbH • FluidSIM 67 Frame attributes and variables In addition to the previously described contents of the fixed texts and images, variable elements can also be inserted in the header, whose value is determined later on when the drawing frame is used in a specific project or page. These are drawing frame attributes, which are managed later on in the properties of the project or page, and also predefined variables, which are automatically replaced by the corresponding value in the drawing. Drawing frame attributes Drawing frame attributes are special placeholders that you can define in the header and at whose point in the final drawing the value of the attribute of the corresponding page or of the project is displayed. That can be e.g. the name of the project, the title of the drawing or the release date. The available attributes are displayed to you on the left side of the dialog in a list view. You can find predefined attributes, predefined variables and user-defined attributes in this list. Every frame attribute generally consists of two parts: an attribute caption and a placeholder that is replaced by the value of the entered attribute later on. The attribute caption is to be found in the Displayed Text column and the placeholder in the Default value column. The placeholder is displayed in the Default value column in grey fonts in pointed brackets if no default value is entered. To use an attribute in its frame, select the placeholder of the desired attribute in the Default value column and drag it, while keeping the left mouse button pressed, into the desired table cell. If you let go of the mouse button over the desired cell, the selected placeholder is entered there for the attribute. Only by entering the placeholder in the header is the selected attribute displayed on the “Attributes” tab later on when the drawing frame is used. You can assign a specific value to it. You can store default values for attributes in the drawing frame. To do this. double-click the corresponding placeholder in the attribute list and enter the desired default value. It is then displayed in the header instead of the placeholder for the attribute. However, the placeholder is still entered in the corresponding cell. Later on when the drawing frame is used, the entered default value is transferred as an attribute value to the diagram. However, it can be changed at 68 © Festo Didactic SE • Art Systems Software GmbH • FluidSIM any time there. By entering a default value, you also have the option of checking if the text formatting and the size of the cell are correct. If you want to add the attribute caption in the header in addition to the placeholder for the attribute value, then highlight the corresponding caption in the Displayed Text column and then drag it, with the left mouse button pressed, into the desired cell of the table. The predefined attributes use special variables for the caption in order that the attribute caption can be displayed in the corresponding page language. In addition to the predefined attributes and variables, you have the option of defining your own attributes. To add an attribute, click the Add Attribute... button and enter a name for the attribute. Then, the new user-defined attribute is displayed to you in the list and you can use it like the previously described predefined attributes in the header. The only difference to the predefined attributes is that the caption depends on the language and is not automatically translated, even if there are different page languages. Variables The attribute list on the page on which the table is displayed contains the following predefined variables: — Page number — Description — Installation — Circuit — Location — File Name — Full file path — Full project path — File modification date and time — File modification date © Festo Didactic SE • Art Systems Software GmbH • FluidSIM 69 — File modification time — Total project pages These predefined variables are used in exactly the same way as the previously described frame attributes. Drag the desired variable from the list into the table. The difference is that the values for the variables in the specific drawing are entered automatically, which is why you cannot specify a default value. 5.2.6 Title block location Picture 5/13: Title block location tab You can adjust the position of the header within the drawing frame here. Select the desired position from the specified options. The modified position of the header is displayed to you in the preview on the right side. 70 © Festo Didactic SE • Art Systems Software GmbH • FluidSIM 5.3 Adding fixed elements to drawing frames The drawing frame editor shown in the previous section can be used to create a drawing frame with the main graphic elements and, above all, a dynamic title block. Additional graphic elements, such as a watermark or a copyright notice, cannot be created within the editor. A different concept is provided for this. Not only those files created with the drawing frame editor can be used as drawing frames. In addition, it is also possible to use each individual sheet of an existing project as a drawing frame in another project. This way you have the possibility to enrich a drawing frame with other elements. The following example shows how you can add a watermark with text to a given drawing frame: → Create a new project with a single page. → Select and assign a drawing frame that you want to enrich with additional objects. → Add all new elements to the sheet at the right location. To create a watermark, insert a text object with the menu item Text in the menu Insert . Utilize the possibilities to format a text to increase the font-size, to rotate the text or to change the color. © Festo Didactic SE • Art Systems Software GmbH • FluidSIM 71 Picture 5/14: Example for a watermark with fixed text You can also insert a text object that will contain an attribute value of the project or sheet. For this insert a new text object with a simple text like “ReleaseStatus”. Additionally set the option Attribute Link within the properties of the text object. The text will then be shown in angle brackets. The entered text “ReleaseStatus” will be the new frame attribute that will show up in the project attributes where you can enter a value for it. 72 © Festo Didactic SE • Art Systems Software GmbH • FluidSIM Picture 5/15: Example for an additional frame attribute → Save the new project with the enhanced drawing frame and close it. In order for the extended drawing frame to be used in another project, the project just created must be added to the template management. This only has to be done once. The entry is then preserved and can be used like all other entries. → Open the template management with the menu item Manage templates... in the menu Manage . → Klick with the right mouse button on the topmost node with the label Drawing Frame and select Add Existing Files... from the context menu. © Festo Didactic SE • Art Systems Software GmbH • FluidSIM 73 Picture 5/16: Adding an existing file to the drawing frame templates → A dialog for selecting an existing file is displayed. Initially, however, FluidSIM projects are not displayed for selection in the dialog. You can change this by changing the file filter at the bottom right of the dialog from “Drawing frames (*frm)” to "Project files (*.fsprj; *.prj). Picture 5/17: Changing the file filter to show project files → Now navigate to the path where you saved the previously created project, select the project and click Open... . The project is then included as a reference in the drawing frame selection and is available as a new entry. Now you can use the page with the enhanced drawing frame as drawing frame in your projects. → Open an existing project or create a new project. → Select and assign the new enhanced drawing frame for the project. (In this example the page with a watermark.) 74 © Festo Didactic SE • Art Systems Software GmbH • FluidSIM Picture 5/18: Selection of the new drawing frame with watermark from the frames project When you have created an additional frame attribute, you will find it in the project properties in the Attributes tab. There you can enter an attribute value analog to the other attributes from the title block and it will show up in the prepared text field. Notes: — The project with the extended drawing frame can also contain several sheets, e.g. with different contents. The appropriate frame can be selected according to requirements. — The extended drawing frame can no longer be edited directly in the drawing frame editor. If you want to change the drawing frame, open the frame project again in FluidSIM and edit the corresponding pages. The drawing frame editor can then also be called up again from there. © Festo Didactic SE • Art Systems Software GmbH • FluidSIM 75 — With the extended drawing frames, it is still the case that all objects of the drawing frame are placed on drawing layer 0 and cannot be changed. A prominently placed watermark in the background does not disturb the drawing creation. 5.4 Page dividers A circuit diagram or page can be logically divided into rows and columns, which can be labelled with numbers or letters. These page dividers are usually shown in the drawing frame and serve as a means of orientation within the page. Above all they allow the current paths (columns) of contacts to be specified in the contact images. The graphical representation of the page dividers matches the logical page dividers in the drawing frames provided. The logical page dividers can be shown and hidden via the Show Page Dividers menu item in the View menu or using the button. They are displayed at the left edge as well as the upper edge of the circuit window. If the page dividers are displayed you can customize them using the mouse so that they match the graphical representation of the drawing frame, for example. This customization can be done in different ways: → Click and hold the mouse buttons in a column or row to move the entire column or row. Picture 5/19: Page dividers → Click and hold the mouse buttons at the outer margin of a column or row to move the margin of the column or row. 76 © Festo Didactic SE • Art Systems Software GmbH • FluidSIM Picture 5/20: Page dividers The opposite margin is not moved and the columns or rows are resized proportionally. → Click and hold the mouse buttons at the margin of an inner division in a column or row to move the margin of the column or row. Picture 5/21: Page dividers In this case only the adjacent columns or rows are resized. Columns and rows can be inserted and removed using the buttons. and The labelling type and the number of rows and columns can be defined using the button. The settings are saved as page properties. The following dialog window is opened: © Festo Didactic SE • Art Systems Software GmbH • FluidSIM 77 Picture 5/22: Page dialog window, Page Dividers tab Adopt from drawing frame If this option is activated then all settings that have been defined in the drawing frame are adopted. Rows Defines the settings for the horizontal rows. Columns Defines the settings for the vertical columns. Number Defines the number of page dividers. Numbering Numbers, lower case letters or upper case letters can be used for numbering. First Item Defines the first numbering item. Numbering is continued in the same way starting with this element. Descending Order Reverses the numbering order. Skip letters 'I' and 'O' If this option is active, the letters “I” and “O” are not used for numbering. That prevents any risk of confusion with the numbers “1” and “0”. 78 © Festo Didactic SE • Art Systems Software GmbH • FluidSIM Reset Resets the page dividers to default values. © Festo Didactic SE • Art Systems Software GmbH • FluidSIM 79 Additional tools for creating drawings Chapter 6 6. 6.1 Additional tools for creating dr awings Drawing aids 6.1.1 Grid For arranging the symbols and inserting the lines it is often practical to show a point or line grid. You can activate or deactivate the display of the grid using the View menu item in the Show Grid menu. You can define more grid settings in the Manage menu under the Options... menu item on the Representation Grid tab. In order to simplify handling the connectors snap into place when they are close to a grid line. This makes it easier to find the precise position when moving the connectors. Note: The grid snap function may sometimes not be desired as it prevents free positioning. In this case you can keep the Ctrl key pressed during the moving operation, which temporarily deactivates the grid snap function. 6.1.2 Alignment lines Connectors of symbols should be aligned horizontally or vertically as precisely as possible. Then, they can be connected with a straight line. 80 © Festo Didactic SE • Art Systems Software GmbH • FluidSIM FluidSIM supports precise positioning by the grid snap function on the one hand, and by automatically displaying red alignment lines while the highlighted objects are moved on the other hand. → Opens a circuit file that contains several objects. Highlight one of them and move it slowly back and forth over and next to other objects. Pay attention to the red dashed lines that appear if two or more connectors lie below each other. Picture 6/1: Automatically displaying the alignment lines In order to simplify handling the connectors snap into place when they are close to an alignment line. This makes it easier to find the precise position when moving the connectors. Note: The grid snap function may sometimes not be desired as it prevents free positioning. In this case you can keep the Ctrl key pressed during the moving operation, which temporarily deactivates the alignment lines and the grid snap function. © Festo Didactic SE • Art Systems Software GmbH • FluidSIM 81 6.1.3 Object snap Various snap points can be activated for precise drawing. During a drawing operation the mouse pointer snaps into place as soon as it is close to a snap point. The following snap functions are available, which can be selected individually via the ribbon under Edit Snap: Snap to Grid Snap to Connector Snap to End Point Snap to Mid Point Snap to Center Snap to Intersection Press the Ctrl key and keep it pressed during a drawing operation to temporarily deactivate the object snap function. 6.1.4 Rulers The rulers can be shown and hidden via View Show Rulers . They are displayed at the left-hand as well as the upper edge of the circuit window. 82 © Festo Didactic SE • Art Systems Software GmbH • FluidSIM 6.2 Drawing layers FluidSIM supports 256 drawing layers that can be shown/hidden and disabled/enabled individually. You can also define the color, the style and the line width for each drawing layer. Like with most other settings, you can also define drawing layers separately for the project, a project node or a page. When you create a new project, the default settings defined under Manage in Options... / Drawing Layers are copied. You can change these settings at any time individually in the properties of a project node or page. Note: The drawing frame is in layer “0” by default. © Festo Didactic SE • Art Systems Software GmbH • FluidSIM 83 Picture 6/2: Drawing Layers dialog window Inherit From Parent Node If this option is selected, the drawing layers defined in the project or in the parent node are used for the page. Copy from global options This is for copying the settings defined under Manage in Options... / Drawing Layers. On insert objects to page Define the drawing layer of the objects here if they are inserted via the clipboard or from another page. Default Layer You can select the drawing layer where newly inserted objects should be placed here. If you do not want the symbol level to be changed when objects are inserted then select the “Preserve Object Layer” option. 84 © Festo Didactic SE • Art Systems Software GmbH • FluidSIM Number Defines the number of the drawing layer. Description Defines the description of the drawing layer. Color Defines the color of the objects in this drawing layer. Line Style Defines the line style of the objects in this drawing layer. Line Width Defines the line width of the objects in this drawing layer. Display If this option is deselected, the corresponding drawing layer is not visible and cannot be edited either. Edit If this option is deselected, objects located in the relevant drawing layer are visible but cannot be highlighted and therefore neither moved nor deleted. 6.3 Displaying line jumps Intersecting lines are sometimes difficult to distinguish from Tdistributors. FluidSIM therefore provides the option of displaying crossing lines as line jumps. You can find the option as a default setting under Manage / Options... and as a page or project setting under Representation © Festo Didactic SE • Art Systems Software GmbH • FluidSIM 85 Picture 6/3: Displaying intersections as line jumps 6.4 Selection filter To edit the circuits, it is frequently useful to select specific object types or objects simultaneously at certain drawing layers. In addition to the methods already described with the Ctrl key pressed and the creation of a selection rectangle, FluidSIM provides the Select menu. Picture 6/4: Object selection filter The selection of the different object types can be used in two ways: — Set the desired object types before selecting them. With this option, you define which object types are to be highlighted during subsequent selection operations. This filter can be used if you simply click an object, when you create a rectangle and also with the Select All command. Only objects that meet the selection criterion are highlighted. 86 © Festo Didactic SE • Art Systems Software GmbH • FluidSIM — Set the desired object types after selecting them. With this option, you can subsequently limit a selection already made. First select individual objects or all objects and highlight an area with the mouse. Then deactivate those object types that you want to exclude from the selection. FluidSIM memorizes the originally selected objects so that you can adapt the object types as desired. However, more object types are never selected than were highlighted before selecting the filter. After using the selection filter, make sure to switch back to the All Objects option to be able to fully edit your circuit diagram again. Active Drawing Layer Only With this option, the selection only applies to the selected drawing layer. → First cancel all selections by clicking a free space on the page or by pressing the Esc key. You can thus selected the standard drawing layer without changing any highlighted objects. → Now select the drawing layer you want to edit from the dropdown list. You can now combine the Active Drawing Layer Only option with the other criteria. Protect connector texts That prevents any inadvertent displacement of the connector texts if you want to move a symbol. FluidSIM permits the positioning of identifications, connector designations and attribute links as desired. These texts move along with the corresponding symbol when it is moved. In the case of small symbols or e.g. valves with many connectors, it is possible that you inadvertently select a connector text although you wanted to move the entire symbol. In this case, you will inadvertently move the text away from the symbol. To avoid this type of operational error, the connector texts can be protected. These texts can therefore not be moved individually. Instead the entire symbol is automatically highlighted with all other © Festo Didactic SE • Art Systems Software GmbH • FluidSIM 87 associated texts. Deactivate this option if you want to position connector texts individually again. Layer 6.5 In this drop-down list, you define the drawing layer to which the object selection is to apply. Cross-references Cross-references serve to link connected parts of a circuit drawing when the entire drawing is spread across several pages. This allows lines to be interrupted, for example, and continued on another page. FluidSIM supports two types of cross-references. Paired crossreferences consist of two cross-reference symbols that refer to each other. The two cross-reference symbols are linked via a unique label that is entered for both symbols. The option also exists to reference any object within a project from a cross-reference symbol. The cross-reference is unidirectional in this case: from the cross-reference to the target object. This allows several cross-references to refer to the same object. Both types enable you to jump directly from a cross-reference to the associated destination. With the paired cross-reference the destination is the corresponding cross-reference, otherwise an object. You can create paired cross-references by inserting a drawing element or text and selecting Create Cross-reference from the context menu for each. You jump to the corresponding destination either using the Jump to Target button in the properties dialog window for the crossreference symbol or by highlighting the cross-reference and selecting the Jump to Target menu item from the context menu. The circuit drawings involved must belong to the same project. 88 © Festo Didactic SE • Art Systems Software GmbH • FluidSIM Open the Home dialog window via the Properties... menu and the Cross-reference menu item. Alternatively you can open this dialog window by double-clicking the cross-reference symbol or using the Properties... context menu. Picture 6/5: Cross-reference dialog window Layer The cross-reference is assigned to this drawing layer. Text This text is displayed in the cross-reference. Label Defines the label used to identify the cross-references linked to each other. Link If this option is activated then the label entered represents a link to a target object. The cross-reference only works in the direction of © Festo Didactic SE • Art Systems Software GmbH • FluidSIM 89 the target object in this case. This option can be combined with the Show Location option to show the location of the target object. Target Text If the Show Location option is activated then the position of the target object is displayed here. The representation of the position is defined in the Cross Reference Representation tab in the properties dialog window for the page or project. If Show Description is activated then the text of the corresponding cross-reference is displayed for paired cross-references, otherwise the description of the target object is displayed. Display Target Text If this option is activated then the above-mentioned text from the Target Text field is displayed below the text for this cross-reference. Jump to Target Pressing this button opens the circuit window that contains the corresponding cross-reference. The relevant symbol is indicated by an animation. The font, text color and alignment of the texts to be displayed can also be customized. 6.5.1 Creating cross-references from symbols You can create a cross-reference from one or more symbols. → To do so highlight the corresponding symbols and select the Home Create Cross-reference menu item or the Create Crossreference menu item from the context menu. The highlighted symbols are combined into a group that represents a cross-reference with two additional texts. One of these texts shows the label used and the other the target text for the crossreference. 90 © Festo Didactic SE • Art Systems Software GmbH • FluidSIM 6.5.2 Cross-reference representation The position of the target object can be shown in cross-references. How it is represented can be specified on the Cross Reference Representation tab in the properties dialog window for the circuit or project. The position can be compiled from the“Page number”, “Page”, “Page Column”, “Page Row”, “Target Connector”, “Target Object” and “Object Identification” components. These refer to the target object. Separators can be specified before and after each component. The default representation is: / Page number. Page Column The description of the page and the page number is specified in the Properties dialog window for the circuit. The page number is a predefined placeholder that can be used in text components and drawing frames, among other things. © Festo Didactic SE • Art Systems Software GmbH • FluidSIM 91 Picture 6/6: Cross Reference Representation tab Inherit From Parent Node Defines whether the representation rules for the parent node should be applied. Copy from global options This is for copying the settings defined under Manage in Options... / Cross Reference Representation. Example A position example that conforms to the specified rules is displayed here. 92 © Festo Didactic SE • Art Systems Software GmbH • FluidSIM 6.5.3 Managing cross-references All paired cross-references in a project are listed in a dialog window that is opened using the Project Manage Cross References... menu item. Using this dialog you can jump to all paired crossreferences in the project. Picture 6/7: Manage Cross References... tab Label Contains the label for the corresponding cross-reference. Containing Page A page containing the cross-reference in question can be selected in the drop-down list. Jump to Target Using this button you can jump to the corresponding crossreference. © Festo Didactic SE • Art Systems Software GmbH • FluidSIM 93 6.6 Drawing functions and graphical elements Graphical elements can be inserted into a circuit via the Insert under Object or Draw . In order to prevent you from unintentionally moving other symbols when drawing you activate a special mode for the drawing function in which you can only perform the selected drawing functions. After every drawing operation FluidSIM returns to the normal editing mode. To insert another drawing element you must select the associated menu item or the corresponding drawing function on the toolbar again. Note: If you want to draw several elements in succession without exiting the special drawing mode every time, then you can select the menu item or the corresponding drawing function on the toolbar while keeping the Shift key pressed. Drawing mode then remains active until the menu item or the drawing function is deactivated by selecting it again or another drawing function is selected without the Shift key being pressed. The Insert ribbon page contains the Draw and Object groups with the following buttons: Switches to the mode for inserting a text. Switches to the mode for inserting an image. Switches to the mode for drawing a line. Switches to the mode for drawing a rectangle. Switches to the mode for drawing a circle. Switches to the mode for drawing an ellipse. Switches to the mode for drawing a polyline. 94 © Festo Didactic SE • Art Systems Software GmbH • FluidSIM Switches to the mode for drawing a conduction line. Before you can choose whether you want to draw a pneumatic, hydraulic, electric, digital or GRAFCET conduction line. Switches to the mode for drawing a interruption or potential. Before you can choose whether you want to draw a pneumatic, hydraulic, electric, digital or GRAFCET interruption or potential. The Edit ribbon page enables the definition of the line attributes: The graphical elements are drawn in the specified color. The graphical elements are drawn with the specified line style. The graphical elements are drawn with the specified line width. The starts of lines are drawn with the specified symbol. The ends of lines are drawn with the specified symbol. Any change to the line attributes does not only apply to drawing elements that will be inserted in the future, but also to any currently highlighted objects. In this case, you will be asked whether the properties are also to be transferred to the currently highlighted objects. 6.6.1 Hatching Drawing elements that define an area, such as rectangles, circles or polylines can be given a hatching. The corresponding elements have a Hatching button that can be used to open the hatching dialog. © Festo Didactic SE • Art Systems Software GmbH • FluidSIM 95 Picture 6/8: Hatching dialog window First Pattern You define the settings for the first hatching here. Line color Defines the color of the hatching. Line Style Defines the line style. Line Width Defines the line width. Angle Defines the angle of the hatching. Distance Defines the line spacing of the hatching. Second Pattern A second hatching can be activated as an option that can be combined with the first pattern. 96 © Festo Didactic SE • Art Systems Software GmbH • FluidSIM 6.6.2 Text A text is inserted at the position of the mouse pointer with a click. That opens the Properties dialog window for entering the text and setting the attributes. A text can be inserted using the corresponding button of the Object group on the Insert ribbon page. 6.6.3 Image An image is inserted at the position of the mouse pointer with a click. That opens the dialog window for selecting an existing image file. An image can be inserted using the corresponding button of the Object group on the Insert ribbon page. Large background images can reduce the processing speed significantly, as when symbols are moved or edited the screen view needs to be rebuilt. The image-specific properties can be defined in the Properties and Drawing Properties tabs of the Picture dialog window for the image: © Festo Didactic SE • Art Systems Software GmbH • FluidSIM 97 Picture 6/9: Properties dialog window of an image: Drawing Properties tab Position Defines the top left position of the image. Scale Defines the scaling in x or y direction. Rotation Defines the rotation angle in degrees. Override Color Defines the color of the drawing element. Background Defines that the drawing element is displayed in the background. This means that all circuit symbols are on top of it. In particular this means that symbols are not covered by filled drawing elements, for example. Foreground Defines that the drawing element is displayed in the foreground. This means that all circuit symbols are under it. In particular it means that symbols are covered by filled drawing elements, for example. 98 © Festo Didactic SE • Art Systems Software GmbH • FluidSIM Picture 6/10: Properties dialog window of an image: Picture tab File Defines the image file of the image. External Link If the option is selected FluidSIM only saves one link to the image file. If this option is deselected, however, the image is embedded in the circuit. This is the option to be preferred if you want to forward or archive the circuit drawing. 6.6.4 Line A line is drawn by defining two points. In contrast to a conduction line this line is purely a drawing element. As such it can be drawn with any desired angle but does not allow connections with pneumatic or electric connectors. A line can be inserted using the corresponding button of the Draw group on the Insert ribbon page. The line-specific properties can be defined in the Properties dialog window for the line on the Drawing Properties tab: © Festo Didactic SE • Art Systems Software GmbH • FluidSIM 99 Picture 6/11: Properties dialog window of a line: Drawing Properties tab Start Point Defines the x/y coordinate of the starting point. End Point Defines the x/y coordinate of the end point. Scale Defines the scaling in x or y direction. Rotation Defines the rotation angle in degrees. Color Defines the color of the drawing element. Line Style Defines the line style. Line Width Defines the line width. Start Cap Defines how the beginning of the line is displayed. End Cap Defines how the end of the line is displayed. Background Defines that the drawing element is displayed in the background. This means that all circuit symbols are on top of it. In particular this 100 © Festo Didactic SE • Art Systems Software GmbH • FluidSIM means that symbols are not covered by filled drawing elements, for example. Foreground Defines that the drawing element is displayed in the foreground. This means that all circuit symbols are under it. In particular it means that symbols are covered by filled drawing elements, for example. Reset Reset the settings to the default values. 6.6.5 Rectangle A rectangle is drawn by defining two diagonally opposite corner points. A rectangle can be inserted using the corresponding button of the Draw group on the Insert ribbon page. The rectangle-specific properties can be defined on the Drawing Properties tab of the Properties dialog window for the rectangle: © Festo Didactic SE • Art Systems Software GmbH • FluidSIM 101 Picture 6/12: Properties dialog window of a rectangle: Drawing Properties tab Position Defines the top left position of the rectangle. Scale Defines the scaling in x or y direction. Size Defines the width and the height of the rectangle. Rotation Defines the rotation angle in degrees. Color Defines the color of the drawing element. Fill Area Fills the rectangle with the specified color. Hatching If this option is active, the specified hatching is used to fill the rectangle. Scale/rotate With this option, you define if the hatching is to be scaled and rotated with the drawing element or whether the set angles and spaces should be retained for the hatching, regardless of the drawing element. 102 © Festo Didactic SE • Art Systems Software GmbH • FluidSIM Line Style Defines the line style. Line Width Defines the line width. Background Defines that the drawing element is displayed in the background. This means that all circuit symbols are on top of it. In particular this means that symbols are not covered by filled drawing elements, for example. Foreground Defines that the drawing element is displayed in the foreground. This means that all circuit symbols are under it. In particular it means that symbols are covered by filled drawing elements, for example. 6.6.6 Circle A circle is drawn by defining the center and the radius. You can draw a circular arc by subsequently entering a start angle and an end angle in the Properties dialog window for the circle under Drawing Properties. A circle can be inserted using the corresponding button of the Draw group on the Insert ribbon page. The circle-specific properties can be defined on the Drawing Properties tab of the Properties dialog window for the circle: © Festo Didactic SE • Art Systems Software GmbH • FluidSIM 103 Picture 6/13: Properties dialog window of a circle: Drawing Properties tab Position Defines the center of the circle. Scale Defines the scaling in x or y direction. Arc Defines the start and end angles of a circular arc. Size Defines the radii in the x and y directions. Rotation Defines the rotation angle in degrees. Color Defines the color of the drawing element. Fill Area Fills the circle with the specified color. Hatching If this option is active, the specified hatching is used to fill the circle. 104 © Festo Didactic SE • Art Systems Software GmbH • FluidSIM Scale/rotate With this option, you define if the hatching is to be scaled and rotated with the drawing element or whether the set angles and spaces should be retained for the hatching, regardless of the drawing element. Fill mode Determines whether the circle sector (circle sector between the “pie” radii) or the circle segment (circle segment along the chord of the circle) is to be filled. Line Style Defines the line style. Line Width Defines the line width. Start Cap Defines how the beginning of the line is displayed. End Cap Defines how the end of the line is displayed. Background Defines that the drawing element is displayed in the background. This means that all circuit symbols are on top of it. In particular this means that symbols are not covered by filled drawing elements, for example. Foreground Defines that the drawing element is displayed in the foreground. This means that all circuit symbols are under it. In particular it means that symbols are covered by filled drawing elements, for example. 6.6.7 Ellipse An ellipse is drawn by defining a center and two axially parallel radii. You can draw an elliptical arc by subsequently entering a start angle and an end angle in the Properties dialog window for the ellipse under Drawing Properties. An ellipse can be inserted using the corresponding button of the Draw group on the Insert ribbon page. The ellipse-specific properties can be defined in the Properties dialog window for the ellipse on the Drawing Properties tab: © Festo Didactic SE • Art Systems Software GmbH • FluidSIM 105 Picture 6/14: Properties dialog window of an ellipse: Drawing Properties tab Position Defines the center of the ellipse. Scale Defines the scaling in x or y direction. Arc Defines the start and end angles of a elliptical arc. Size Defines the radii in the x and y directions. Rotation Defines the rotation angle in degrees. Color Defines the color of the drawing element. Fill Area Fills the ellipse with the specified color. Hatching If this option is active, the specified hatching is used to fill the ellipse. 106 © Festo Didactic SE • Art Systems Software GmbH • FluidSIM Scale/rotate With this option, you define if the hatching is to be scaled and rotated with the drawing element or whether the set angles and spaces should be retained for the hatching, regardless of the drawing element. Fill mode Determines whether the ellipse sector (sector between the “pie” radii) or the ellipse segment (segment along the axis) is to be filled. Line Style Defines the line style. Line Width Defines the line width. Start Cap Defines how the beginning of the line is displayed. End Cap Defines how the end of the line is displayed. Background Defines that the drawing element is displayed in the background. This means that all circuit symbols are on top of it. In particular this means that symbols are not covered by filled drawing elements, for example. Foreground Defines that the drawing element is displayed in the foreground. This means that all circuit symbols are under it. In particular it means that symbols are covered by filled drawing elements, for example. 6.6.8 Polyline (traverse line) A polyline (also called a line chain, section chain or polygon chain) is drawn by defining two or more points. Each mouse click sets a further vertex. The polyline is ended by clicking the same point twice. A polyline can be inserted using the corresponding button of the Draw group on the Insert ribbon page. The properties of the polyline can be defined on the Properties tab in the Drawing Properties dialog window: © Festo Didactic SE • Art Systems Software GmbH • FluidSIM 107 Picture 6/15: Properties dialog window of a polyline: Drawing Properties tab Position Defines the top left position of the surrounding rectangle. Scale Defines the scaling in x or y direction. Rotation Defines the rotation angle in degrees. Color Defines the color of the drawing element. Fill Area If this option is active, the inner area of the polyline is filled with the specified color. Hatching If this option is active, the inner area of the polyline is filled with the specified hatching. Scale/rotate With this option, you define if the hatching is to be scaled and rotated with the drawing element or whether the set angles and spaces should be retained for the hatching, regardless of the drawing element. 108 © Festo Didactic SE • Art Systems Software GmbH • FluidSIM Line Style Defines the line style. Line Width Defines the line width. Start Cap Defines how the beginning of the line is displayed. End Cap Defines how the end of the line is displayed. Background Defines that the drawing element is displayed in the background. This means that all circuit symbols are on top of it. In particular this means that symbols are not covered by filled drawing elements, for example. Foreground Defines that the drawing element is displayed in the foreground. This means that all circuit symbols are under it. In particular it means that symbols are covered by filled drawing elements, for example. To change the vertices of a polyline or to set new vertices switch to “polyline edit mode” by selecting the Edit Edit Poly Line menu item or by activating the button on the toolbar. You can move the existing vertices by clicking and dragging them. The mouse pointer changes to when you mouse over an existing vertex. If the mouse pointer is over a line without a vertex is displayed and a new vertex is inserted as soon as you click. You can remove an existing vertex by clicking the corresponding vertex while keeping the Ctrl key pressed. 6.6.9 Connecting cable A conduction line is drawn by defining two end points. A pneumatic or electric line of this type consists of two connectors with a line between them. Both connectors can be used as the starting point for further connections. The conduction lines can only be drawn horizontally or vertically. © Festo Didactic SE • Art Systems Software GmbH • FluidSIM 109 On the Insert ribbon page in the Link group select the Conduction Line... menu item. Picture 6/16: Conduction Line... dialog window Type of connection line Selects the conduction line type. The following are available: “Pneumatic”, Hydraulic, “Electric”, “Digital and”GRAFCET. Define multiple lines Multiple conduction lines can be set one after the other if this option is active. You can cancel the action by pressing the Esc key. If multiple conduction lines with the same distance between them are to be drawn horizontally or vertically then change the number in the “Number of lines” field. You specify the distance to be maintained between the lines using “Distance”. 110 © Festo Didactic SE • Art Systems Software GmbH • FluidSIM Under “Start Point Appearance” and “End Point Appearance” you can define the representation of the respective end point. If the “Display Identification” option is selected then the identification of the start point is displayed. In order to guarantee that the same identification is displayed for the start point and the end point, a text reference for the start point is displayed for the end point instead of its identification. Interruptions are used as end points for conduction lines. After confirming the dialog window you switch to a special mode where you define the end points of the line with two consecutive mouse clicks. Alternatively you can also draw a line by clicking and dragging it. An electric conduction line can be a potential line. This is described under Potentials and conduction lines. 6.6.10 Interruption/potential If conduction lines are spread over several pages then the line ends can be assigned interruptions. Interruptions can be used to define that a conduction line is only interrupted in the drawing and is continued elsewhere. An interruption can be assigned an identification and linked with another interruption. The location of the linked interruption can be displayed at the source interruption. If an electric interruption is used with an electric line then this interruption represents a potential. The use of electric potentials is described under Potentials and conduction lines. You can insert an interruption into an existing line or position it freely in a circuit. → On the Insert ribbon page in the Link group select the Interruption/Potential... menu item. A dialog window opens where you can make various settings for the interruption to be inserted. © Festo Didactic SE • Art Systems Software GmbH • FluidSIM 111 Picture 6/17: Interruption/Potential... dialog window Type of connector Defines whether a pneumatic, hydraulic or electric interruption (potential) is to be inserted. Define multiple connectors Multiple interruptions can be set one after the other if this option is active. You can cancel the action by pressing the Esc key. You can edit the properties for an interruption by double-clicking it. The following dialog window opens. 112 © Festo Didactic SE • Art Systems Software GmbH • FluidSIM Picture 6/18: Interruption/Potential dialog window Layer Defines the drawing layer for the interruption. Identification Defines the identification for the interruption. The identification is displayed in the circuit if the Display option is active. Target Interruptions can refer to each other in pairs. The opposite interruption can be selected from a list or entered directly in the list box. Browse... opens a dialog window where all interruptions are displayed in a tree structure and can be selected. Only interruptions that are not linked are shown in the list if the Only Free Interruptions/Potentials option is active. Jump to Target If the interruption is linked with another interruption then this button can be used to jump to the opposite interruption. Show Location If this option is activated and the interruption is linked with another interruption then the position of the opposite interruption is displayed as a page coordinate (e.g. page number/column). Representation A symbol that defines the representation of the interruption can be selected from a list. To illustrate the representation the relevant symbol always additionally shows the intersection of two lines. © Festo Didactic SE • Art Systems Software GmbH • FluidSIM 113 6.7 Checking the drawing Using the Check Drawing menu item in the Page menu you can have FluidSIM check your drawing for possible drawing errors. FluidSIM displays the following messages where necessary: — Duplicated identification labels — Duplicated cross-reference labels — Unresolved link targets — Superimposed objects — Lines through connectors — Superimposed lines — Open connectors — Open pneumatic connectors — Open hydraulic connectors — Open electric connectors — Incompatible connections — Cyclic object references — Objects outside the drawing area — Missing translations — Translated numbers detected — Ambiguous terminal strip references — Unassigned cables — Unassigned terminals — Duplicated terminal references — Connection errors found in the GRAFCET diagram. 114 © Festo Didactic SE • Art Systems Software GmbH • FluidSIM — Syntax errors found in GRAFCET expression. If there are messages, the corresponding objects are highlighted after confirming the dialog window. © Festo Didactic SE • Art Systems Software GmbH • FluidSIM 115 Simulating with FluidSIM Chapter 7 7. 7.1 Simulating with FluidSI M Simulation of existing circuits FluidSIM comes supplied with a series of functional circuits. These include circuits used in training material, which are discussed in more detail in the various basic and advanced level workbooks from Festo Didactic SE. You can find these sample circuits under Circuits for exercises (TP)... in the Didactics menu. The names of the folders match those of the corresponding workbooks from Festo Didactic SE. The sample circuits can be edited and simulated as desired. However, bear in mind that your modifications may alter the function of the circuit and consequently also the training material. We therefore recommend saving any modified sample circuits under a different name or in their own folder. → Open the circuit demo1 and start the simulation via Execute Start or using the symbol . FluidSIM switches to Simulation Mode and starts the simulation of the circuit. In Simulation Mode, the mouse pointer changes into the hand symbol . At the start of the simulation, FluidSIM first creates a physical model of the entire system. Construction of the model is usually a complex operation, which can take several seconds depending on the complexity of the circuit and the speed of the computer. Continuous calculation of the model using mathematical methods then follows. It cannot always be guaranteed that the subsequent dynamic simulation will take place in real time. The percentage of real time achieved is displayed by FluidSIM in the status bar at the lower edge of the screen. 116 © Festo Didactic SE • Art Systems Software GmbH • FluidSIM The line animation display during the simulation can be customized in Options... . The exact numerical values for the pressures, flow rates, voltages, and currents are displayed on the connected measuring devices. Section "Displaying quantity values" describes how you can display the numerical values for all or some quantity values in the circuit even without measuring devices. The simulation is based on physical models which were calibrated with the pneumatic, hydraulic, and electric components in the Festo Didactic SE equipment sets. The calculated values should therefore closely match the values recorded by your measurements. When comparing the two, please bear in mind that in practice, measurements can be subject to large fluctuations. The reasons for differences range from component tolerances and tube length, to air and oil temperatures. The calculation of the quantity values also forms the basis for the exact, real-time-proportional animation of the cylinders. Real-time-proportional guarantees the following property: If in reality a cylinder moves twice as fast as another one, for example, that will also occur in the animation. In other words, the real-time ratio is retained in the simulation. Manually operated valves and switches can be switched by clicking them with the mouse: → Move the mouse pointer onto the left-hand switch. The mouse pointer changes into a hand with pointing finger indicating that the switch beneath can be flipped. → Click the switch. When you click a manually operated switch, its real behavior is simulated. In our example, the clicked switch is closed and recalculation begins automatically. Following the calculation, the new pressure and flow values are displayed and the cylinders move into their initial positions. © Festo Didactic SE • Art Systems Software GmbH • FluidSIM 117 The switching of components is only possible while a simulation is running ( ) or when a simulation is paused ( ). If you wish to simulate another circuit, you do not need to close the currently loaded circuit. FluidSIM allows you to have multiple circuits open at the same time and to simulate them either separately from one another or as a total system within one project. → Click or Execute Stop to switch the currently active circuit from Simulation Mode to Edit Mode. When you switch from Simulation Mode to Edit Mode, the nonadjustable components are automatically reset to their “normal” state. In other words, the switches are set to their initial position, the valves switch to their normal position, the cylinder pistons are set to the position previously set for them, and all calculated quantity values are deleted. Components used to adjust or harmonize the system on the other hand, such as flow control valves, pressure-reducing valves or potentiometers, retain the values set by the user during the simulation. By clicking (alternatively: Execute Pause ) you can switch from Edit Mode to Simulation Mode without starting the simulation. This is useful if you want to switch any components before starting a simulation (e.g. to simulate a protection circuit where two switches need to be pressed at the same time). 7.2 The different simulation modes In addition to the functions for simulating circuits as presented in the previous section ( , , ) there are also the following supplementary functions: Simulation reset and restart Simulation in single step mode 118 © Festo Didactic SE • Art Systems Software GmbH • FluidSIM Simulation up to a state change 7.2.1 Reset and restart of the simulation With or Execute Reset , a running or paused simulation of a circuit is reset and the circuit is returned to its initial state. The simulation is then restarted immediately. 7.2.2 Single step mode In single step mode, the simulation will stop after a small step. More exactly, clicking or Execute Single Step starts the simulation for a short period of time (about 0.01-0.1 seconds of simulation time in the real system) before switching back into pause mode ( ). You can switch into single step mode directly from an actively running simulation. This makes it easy to focus on key moments in the simulation. 7.2.3 Simulation to a state change Clicking or Execute Simulate until State Change causes the simulation to start and run until a state change happens; the simulation then pauses ( ). A state change happens when one of the following takes place: 1. A cylinder piston moves against a stop 2. A valve switches over or is actuated © Festo Didactic SE • Art Systems Software GmbH • FluidSIM 119 3. A relay switches over 4. A switch is actuated You can switch into state change mode directly from an actively running simulation. 7.3 Simulating circuits you create yourself This section assumes that you are already familiar with the basic concepts involved in creating circuits. If necessary, read the section Creating a new project" first. Circuit diagrams can be created and modified in Edit Mode only. You can identify Edit Mode by the mouse arrow pointer . 7.3.1 Example with a pneumatic circuit → Create the circuit shown in the figure. 120 © Festo Didactic SE • Art Systems Software GmbH • FluidSIM Picture 7/1: Simple pneumatic circuit To define the valve's actuation type, double click the valve. The valve's property dialog opens. → Go to the “Configure Valve” tab. Then, in the top drop-down list on the left side, select a manual actuation with detenting. On the right side, click the “Spring-returned” field. If required, you can also set the standard nominal flow rate of the valve. Close the dialog box with OK . As port “3” on the valve is only needed as an air outlet, set a silencer there. → Double click the port. © Festo Didactic SE • Art Systems Software GmbH • FluidSIM 121 A dialog box opens where you can select a Terminator by clicking the downward-pointing arrow to the right of the list and selecting the blanking plug or a silencer symbol. → Select the third symbol (the simple silencer) and close the dialog box. The valve should now look like this: Picture 7/2: Manually operated 3/2-way valve Now try to simulate this circuit. → Start the simulation with (or with Execute Start or with F9 ). → Move the mouse pointer onto the valve and click the valve with the pointing finger . 122 © Festo Didactic SE • Art Systems Software GmbH • FluidSIM Picture 7/3: Simulated circuit Once the cylinder has advanced, the pressure in the cylinder supply line must inevitably increase. This situation is detected by FluidSIM and the parameters are recalculated; the pressure at the compressed air supply increases to the set operating pressure. → Click the valve to make the cylinder retract. In complex circuits, or for the transmission of high switching forces, valves may also be activated indirectly. In the following we will replace the direct manual activation of the valve with indirect pneumatic activation. © Festo Didactic SE • Art Systems Software GmbH • FluidSIM 123 → Activate Edit Mode with (or with Execute Stop or with F5 ). → Select and delete the line that connects the cylinder and the valve. → Drag another 3/n-way valve onto the drawing area and open the valve configuration dialog box by double clicking (or by Edit Properties... ). “Construct” a pneumatic valve (normally closed), close the dialog box, put a silencer on port “3” again, and arrange the components as follows: Picture 7/4: Circuit with unconnected components → Connect the new valve's outlet port to the cylinder. 124 © Festo Didactic SE • Art Systems Software GmbH • FluidSIM → Draw a line from the outlet port of the manually operated valve to the control port of the pneumatic valve. → If necessary, drag the line segments until the drawing is arranged clearly. The circuit should now look something like this: Picture 7/5: Circuit with indirect activation → Save this circuit with (or with File Save File ). FluidSIM automatically opens the file selection box if the file did not already exist; you can enter a file name in that box. → Start the simulation with valve. © Festo Didactic SE • Art Systems Software GmbH • FluidSIM and click the manually operated 125 When you click a valve, the real behavior of the valve is simulated. In our example, the clicked valve is switched over and recalculation begins automatically. As a result, the indirectly activated pneumatic valve is switched and the cylinder advances. FluidSIM not only animates the switching of manually actuated components, but nearly all components which have multiple states. The following figure shows a 3/2-way valve in closed position and in open position: Picture 7/6: Closed and open 3/2-way valve When non-detenting components are clicked, they remain actuated as long as the mouse button is held down. → Stop the simulation and switch to Edit Mode. Select the state diagram from the component library and move it into the circuit window. The state diagram records the quantity values for the most important components and displays them in graph form. → Move the state diagram to a free space in the circuit drawing and drag and drop the cylinder onto the diagram. A dialog box opens where you can select the quantity values you are interested in. In this instance, only the position is of interest, so you can remove the check marks for the other values (velocity, acceleration). → Start the simulation and observe the diagram. 126 © Festo Didactic SE • Art Systems Software GmbH • FluidSIM Picture 7/7: Circuit with state diagram for the cylinder → Set the simulation to “ Pause ” and move the mouse pointer onto the curve on the diagram. If the mouse pointer rests on the diagram for a second, a box appears showing the exact values for time and the relevant quantity value. If you move the mouse along the curve, the display alters accordingly, updating the values as the mouse pointer moves. © Festo Didactic SE • Art Systems Software GmbH • FluidSIM 127 Picture 7/8: Display of the exact values in the state diagram You can use multiple state diagrams in one window, and can also display multiple components in the same diagram. You can add a component to a state diagram by dragging it onto the diagram. A dialog will open, where you can select the quantity values to be logged and can assign different colors to them. Dragging onto the diagram again opens the dialog box again, allowing you to change your selection. If no quantity value is assigned to a component, it is not displayed in the diagram. This concludes the example. Further editing and simulation concepts are described in the next section. 7.3.2 Example with a hydraulic circuit → Create the circuit shown in the figure. 128 © Festo Didactic SE • Art Systems Software GmbH • FluidSIM Picture 7/9: Simple hydraulic circuit To define the valve's actuation type, double click the valve. valve's property dialog opens. → Go to the “Configure Valve” tab. Then, in the top drop-down list on the left side, select a manual actuation and the valve bodies “Crosswise” and “Parallel”. Then on the right side, click the “Spring-returned” field. If required, you can also set the hydraulic resistance of the valve. Close the dialog box with OK . The valve should now look like this: © Festo Didactic SE • Art Systems Software GmbH • FluidSIM 129 Picture 7/10: Manually operated 4/2-way valve Now try to simulate this circuit. → Start the simulation with (or with Execute Start or with F9 ). Then all pressures and flow rates are calculated, the lines are colored, and the cylinder advances: 130 © Festo Didactic SE • Art Systems Software GmbH • FluidSIM Picture 7/11: Simulated circuit Once the cylinder has advanced, the pressure in the cylinder supply line should increase. This situation is detected by FluidSIM and the parameters are recalculated; the pressure on the pump side increases to the value predefined by the limit protection in the pump unit. To limit the pressure to a lower value, you have to safeguard the pump unit with a pressure relief valve. → Activate Edit Mode with (or with Execute Stop or with F5 ). → Drag a pressure relief valve and a second tank onto the drawing area. © Festo Didactic SE • Art Systems Software GmbH • FluidSIM 131 → If necessary, drag the line segments until the drawing is arranged clearly. The circuit should now look something like this: Picture 7/12: Circuit with pressure relief valve → Save this circuit with (or with File Save File ). FluidSIM automatically opens the file selection box if the file did not already exist; you can enter a file name here. → Start the simulation with . The cylinder advances. Once it reaches its stop, a new situation is created. This situation is detected by FluidSIM and the parameters 132 © Festo Didactic SE • Art Systems Software GmbH • FluidSIM are recalculated; the pressure relief valve opens, and the resulting distribution of pressure is shown: Picture 7/13: Circuit with open pressure relief valve FluidSIM not only animates the switching of manually actuated components, but nearly all components which have multiple states. The following figure shows a pressure relief valve in closed position and in open position: © Festo Didactic SE • Art Systems Software GmbH • FluidSIM 133 Picture 7/14: Closed and open pressure relief valve Remember that manually operated valves and switches can be switched during Simulation Mode by clicking them with the mouse: → Move the mouse pointer onto the left-hand side of the directional control valve. The mouse pointer changes into a hand with pointing finger indicating that the valve can be switched over. → Click the left-hand side of the valve and hold down the mouse button. When you click a valve with the mouse, the real behavior of the valve is simulated. In our example, the clicked valve is switched over and recalculation begins automatically. As a result, the pressure relief valve closes and the cylinder retracts. As soon as the cylinder reaches its left-hand stop, the pressure relief valve opens again. When non-detenting components are clicked, they remain actuated as long as the mouse button is held down. → Stop the simulation and switch to Edit Mode. Select the state diagram from the component library and move it into the circuit window. The state diagram records the quantity values for the most important components and displays them in graph form. → Move the state diagram to a free space in the circuit drawing and drag and drop the cylinder onto the diagram. A dialog box opens where you can select the quantity values you are interested in. In this instance, only the position is of interest, so 134 © Festo Didactic SE • Art Systems Software GmbH • FluidSIM you can remove the check marks for the other values (velocity, acceleration). → Start the simulation and observe the diagram. Picture 7/15: Circuit with state diagram for the cylinder → Set the simulation to “ Pause ” and move the mouse pointer onto the curve on the diagram. If the mouse pointer rests on the diagram for a second, a box appears showing the exact values for time and the relevant quantity value. If you move the mouse along the curve, the display alters accordingly, updating the values as the mouse pointer moves. © Festo Didactic SE • Art Systems Software GmbH • FluidSIM 135 Picture 7/16: Display of the exact values in the state diagram You can use multiple state diagrams in one window, and can also display multiple components in the same diagram. You can add a component to a state diagram by dragging it onto the diagram. A dialog will open, where you can select the quantity values to be logged and can assign different colors to them. Dragging onto the diagram again opens the dialog box again, allowing you to change your selection. If no quantity value is assigned to a component, it is not displayed in the diagram. This concludes the example. Further editing and simulation concepts are described in the next section. 7.3.3 Example with an electronic circuit → Create the circuit shown in the figure. 136 © Festo Didactic SE • Art Systems Software GmbH • FluidSIM Picture 7/17: Simple electronic circuit Now try to simulate this circuit. → Start the simulation with (or with Execute Start or with F9 ). Then all voltages and currents are calculated, and the potential from the positive terminal of the electrical power source to the pushbutton is colored. → Click the pushbutton and hold down the mouse button. The current now flows through the pushbutton to the ground via the ammeter and the light: © Festo Didactic SE • Art Systems Software GmbH • FluidSIM 137 Picture 7/18: Simulated circuit The values for current and voltage can be read on the measuring devices. So far, the circuit is a purely electric circuit, strictly speaking. Now let's add an electronic component: the diode. → Stop the simulation and switch to Edit Mode. Modify the circuit as shown in the figure and start the simulation. Ensure that the diode is installed as shown. When you actuate the pushbutton, you will see that the potential only reaches as far as the diode: 138 © Festo Didactic SE • Art Systems Software GmbH • FluidSIM Picture 7/19: Diode installed in reverse direction → Remove the diode and install it the other way around. In this case rotating or mirroring the diode is not enough because while that would turn the component around, it would not change the line connections. That means that the lines would run through the component and the drawing would look correct. FluidSIM detects drawing errors of this kind, highlights the critical sections, and issues a warning: © Festo Didactic SE • Art Systems Software GmbH • FluidSIM 139 Picture 7/20: Warning of error in line layout Once the diode is installed correctly, the current will flow through the diode and the light will light up: 140 © Festo Didactic SE • Art Systems Software GmbH • FluidSIM Picture 7/21: Diode installed in forward direction In practice it is important in electronics to pay attention to the exact currents and voltages. Electronic components are very sensitive and can be destroyed quickly if subjected to excessive loads. Next, the pushbutton will be replaced by a potentiometer. → Stop the simulation and switch to Edit Mode. Modify the circuit as shown. © Festo Didactic SE • Art Systems Software GmbH • FluidSIM 141 Picture 7/22: Simple circuit with a potentiometer The potentiometer allows the resistance to be modified using a rotating or sliding controller. In FluidSIM you can click the potentiometer during the simulation and modify the resistance value as with a real potentiometer. → Start the simulation and display the amperages using View Quantity Values... . Alternatively, you can also press the I key repeatedly. Now click the potentiometer and watch how the current flow changes. → Stop the simulation and switch to Edit Mode. Select the state diagram from the component library and move it into the circuit window. The state diagram records the quantity values for the most important components and displays them in graph form. 142 © Festo Didactic SE • Art Systems Software GmbH • FluidSIM → Move the state diagram to a free space in the circuit drawing and drag and drop the ammeter onto the diagram. A dialog box opens where you can select the quantity values you are interested in. In this instance, only the amperage is of interest. → Start the simulation, vary the resistance value of the potentiometer, and observe the diagram. © Festo Didactic SE • Art Systems Software GmbH • FluidSIM 143 Picture 7/23: Circuit with state diagram for the ammeter → Set the simulation to “ Pause ” and move the mouse pointer onto the curve on the diagram. If you move the mouse along the curve, the display alters accordingly, updating the values as the mouse pointer moves. If you move the mouse along the curve, the display alters accordingly, updating the values as the mouse pointer moves. 144 © Festo Didactic SE • Art Systems Software GmbH • FluidSIM Picture 7/24: Display of the exact values in the state diagram You can use multiple state diagrams in one window, and can also display multiple components in the same diagram. You can add a component to a state diagram by dragging it onto the diagram. A dialog will open, where you can select the quantity values to be logged and can assign different colors to them. Dragging onto the diagram again opens the dialog box again, allowing you to change your selection. If no quantity value is assigned to a component, it is not displayed in the diagram. This concludes the example. Further editing and simulation concepts are described in the next section. © Festo Didactic SE • Art Systems Software GmbH • FluidSIM 145 Advanced concepts in simulating and creating circuits Chapter 8 8. Advanced concepts in simulating and creating circuits This section describes advanced concepts and functions for simulation and circuit creation in FluidSIM. 8.1 Adjusting the component parameters Most of the symbols in FluidSIM's component library are basic symbols representing various different versions of a component. You can use the properties dialog box to customize the component's parameters, size, characteristic curves etc.. Depending on whether you have customized FluidSIM or which user custom profile is selected, not all parameters are visible. To avoid having to constantly change the settings or switch profiles when necessary, the “Show all settings” option can be used to temporarily show all parameters or hide the advanced settings. → Drag a one-way flow control valve (throttle check valve) onto the drawing area and open the properties dialog box by double clicking. You can access the adjustable parameters on the “Component Parameters” tab. 146 © Festo Didactic SE • Art Systems Software GmbH • FluidSIM Picture 8/1: Adjustable parameters of the one-way flow control valve Display Check this box if you want that parameter to be displayed in the circuit. D: Show designation Shows the designations of the parameters displayed using the Display option. V: Show variable Shows the variables of the parameters displayed using the Display option. U: Show Unit Shows the units of measurement of the parameters displayed using the Display option. Variable Variable that can be used to access the parameter in GRAFCETs or control it using a game controller. The button with the game controller icon takes you to a dialog with assignment options. © Festo Didactic SE • Art Systems Software GmbH • FluidSIM 147 → In the Opening level row, click the button for variable assignment. Picture 8/2: Variable and controller assignment of a parameter Predefined variable 148 This is the default full variable name. It is composed of the label you assign and the internal parameter name. You can use this variable name to access the parameter in GRAFCETs or via the OPC interface to query it or change its value. © Festo Didactic SE • Art Systems Software GmbH • FluidSIM User-defined alias If you do not like the predefined variable name, you can enter your own name for it here. Note that this alias has to be unique across the entire page or project. FluidSIM issues a warning if an alias name is entered twice. Controller assignment As described in the "Adjusting component parameters during the simulation" section, many component parameters can be altered with the mouse during the simulation. FluidSIM also offers the option of controlling parameters via connected game controllers (e.g. Microsoft Xbox controller). This is especially practical when you need to modify several parameters at the same time during a simulation. Axis Here you can define which axis you want to use to control the parameter during the simulation. To assign an axis, simply click in the field and briefly actuate the desired controller axis. FluidSIM then enters the desired axis. Dead-zone This value determines how much movement of the controller axis is required to trigger a signal. This prevents unintended modification of values from very small movements of the fingers. Range Sometimes you may wish to use the game controller to control only a certain range. This can be necessary above all because the control levers on most controllers spring back to their zero position automatically as soon as they are released. Using the mouse together with the straight line on the graph, you can interactively determine how the controller position relates to the parameter. Controller assignment is not available for the simulation variables calculated by FluidSIM (piston positions, velocities, pressures, flow rates, etc.) because these variables only permit read access. Similarly, these variables cannot be assigned in GRAFCETs. FluidSIM displays a warning if an attempt is made to modify a simulation variable. Simulation variables therefore have only the option of variable assignment. © Festo Didactic SE • Art Systems Software GmbH • FluidSIM 149 Picture 8/3: Variable assignment of a simulation parameter 8.2 Special settings for cylinders To adapt a cylinder, drag a representative cylinder into the circuit and open the properties dialog box. It contains settings that you can use to determine the appearance and function of the component. See section "Configuring cylinders" for the basic functions for configuring the cylinder properties. 8.2.1 Cylinder friction and cylinder mass If the options “Show all settings” and “Enter manually” are selected, you can specify parameters defining a velocity-dependent characteristic curve and the mass moved by the cylinder. If you select “Calculate automatically”, an heuristic is applied which calculates the settings on the basis of the cylinder dimensions. Next to the input field in the “Cylinder friction” section, there is a “...” button that can be used to open a dialog box containing a graph displaying the cylinder friction as a function of the cylinder velocity. 150 © Festo Didactic SE • Art Systems Software GmbH • FluidSIM Picture 8/4: Friction curve of a pneumatic cylinder 8.2.2 External load and friction © Festo Didactic SE • Art Systems Software GmbH • FluidSIM 151 Picture 8/5: External load on the cylinder Moving mass Enter here the mass of the load that you want the cylinder to move. The mass of the cylinder piston and piston rod is calculated automatically by FluidSIM from the entered cylinder dimensions, so the mass entered here refers only to the external load. In particular, an entry of “0” does not mean that the moving parts in the cylinder have no mass. Friction The static friction and sliding friction define the friction of the moving load on a surface. The internal friction in the cylinder is calculated automatically by FluidSIM from the entered cylinder dimensions. If the load is lifted or pulled without coming into contact with a surface, enter “0” for both values. In practice it is very difficult to arrive at reliable values for friction. FluidSIM therefore offers set friction coefficients for some combinations of materials, 152 © Festo Didactic SE • Art Systems Software GmbH • FluidSIM to provide a rough guide. If you compare other tables of friction values, you will notice that the specifications (usually measured in experiments) vary greatly from table to table. You should therefore be cautious when interpreting the results of simulations influenced by friction. Nonetheless, varying the friction values does allow you to see clearly the physical effects of static and sliding friction. Note also that the mounting angle influences the friction force from the moved load. You can adjust the mounting angle on the “Component Parameters” tab. © Festo Didactic SE • Art Systems Software GmbH • FluidSIM 153 8.2.3 Force profile Picture 8/6: Force profile of the cylinder Constant force If you want a constant force to be applied over the entire range of cylinder movement, select this option and enter a force. Apply force profile Select this option if you want the force to change depending on the cylinder's position. By clicking the mouse in the graph field, you can interactively set reference points which will be interpolated to form a line. Alternatively, you can select an existing reference point 154 © Festo Didactic SE • Art Systems Software GmbH • FluidSIM and numerically enter the two values in the input fields for the piston position and the corresponding force. You can use the sliders to adjust the displayed value ranges for position and force. As the force on the y-axis covers an especially wide numerical range, it is advisable to start by restricting that interval so that the shape of the curve can be seen clearly. Retraction = Extraction Select this option if you want to apply the same force profile for advancing and retraction. Otherwise, remove the checkmark and enter separate force profiles on the tabs “Extraction” and “Retraction”. © Festo Didactic SE • Art Systems Software GmbH • FluidSIM 155 8.2.4 Actuating labels Picture 8/7: Actuating labels on the cylinder Here you can create new actuating labels or modify existing ones. This dialog box is identical to the one that opens when you double click an distance rule. Displacement encoder 156 In addition to the actuating labels you can also enter a special label for a continuous displacement encoder or select from the list of counterparts already present in the project. © Festo Didactic SE • Art Systems Software GmbH • FluidSIM 8.3 Special settings for directional control valves To adapt a directional control valve, drag a representative cylinder into the circuit and open the properties dialog box. It contains settings that you can use to determine the appearance and function of the component. See section "Configuring directional control valves" for the basic functions for configuring the valve properties. 8.3.1 Hydraulic resistance For hydraulic valves, you can adjust the hydraulic resistance. In practice the hydraulic resistance is often given by a curve or a pair of values (pressure drop/flow rate). In the field “Hydraulic resistance” you can either enter a specific value or alternatively click the “...” button. That takes you to a dialog box where you can define the parabola either by interactively clicking in the graph field or by entering a pair of values. © Festo Didactic SE • Art Systems Software GmbH • FluidSIM 157 Picture 8/8: Hydraulic resistance curve Starting in Version 5 of FluidSIM, it is possible to define fluid properties (e.g. density and viscosity) for a circuit or a project. For compatibility reasons an oil of type HLP 22 is used as a base for calculations when defining the hydraulic resistance. If another fluid is defined in “Fluid type”, the hydraulic resistance is internally converted based on this medium. 8.4 Additional simulation functions This section describes additional functions for the simulation of circuit diagrams. 158 © Festo Didactic SE • Art Systems Software GmbH • FluidSIM 8.4.1 Simultaneous actuation of several components So that you can actuate multiple pushbuttons or spring-returned valves at the same time, you can put them in a permanently actuated state. You can permanently actuate a pushbutton (or valve with manual actuation) by clicking it with the mouse while pressing the Shift key. You can release this permanent actuation by clicking once on the component. Sometimes it may be necessary for multiple actuated objects to be released at the same time. In that case, when clicking the object, hold down the Ctrl key instead of the Shift key. The switched components then remain in the actuated state until you release the Ctrl key again, at which time all the objects actuated in this way return to their initial position simultaneously. For more complex switching operations or continuous adjustments, we recommend using a game controller. For more details, see "Adjusting the component parameters". 8.4.2 Simulation of individual pages and entire projects In FluidSIM it is possible for multiple circuits to be open at the same time. Circuits whose pages belong to a project are simulated as an entire system. This is practical if, for example, you want to create the hydraulic or pneumatic part and the electrical part on separate pages. You can also divide large drawings across multiple pages and define the line connections using interruption points. When a circuit belonging to a project is simulated, all the other pages of the project switch into Simulation Mode as well when the simulation is started. While the simulation is running, it is therefore not possible to edit any pages belonging to the open project. In contrast, if pages that do not belong to the project are edited or simulated, the editing or simulation always applies only to the © Festo Didactic SE • Art Systems Software GmbH • FluidSIM 159 currently active circuit window. In such cases, it is therefore possible to simulate one circuit while editing another. 8.5 Displaying quantity values The numerical values for all or some quantity values in a circuit can be displayed even without measuring devices. → In the Display Settings menu, click Quantity Values... to open the dialog box for the display of quantity values: 160 © Festo Didactic SE • Art Systems Software GmbH • FluidSIM Picture 8/9: Dialog box for adjusting the quantity values display Here you can define how every quantity value listed (“Velocity”, “Pressure”, etc.) will be displayed. For the display of pressure values, flow rates, and forces, you can choose between different units of measurement. These settings take effect when quantity values are displayed at connectors and components and on state diagrams. None Do not display any values for this quantity value. Individual Display values only at connection points previously selected by the user. © Festo Didactic SE • Art Systems Software GmbH • FluidSIM 161 All Display all values for this quantity value. Display measurement units Activate this option if you also want the unit of measurement to be displayed for the quantity values. You can use the key in the “Shortcut” column to switch between the display types “ None ”, “ Individual ” and “ All ” for that particular quantity value without having to open the dialog box. Proceed as follows to select connection points for the display of individual quantity values: → Open a circuit. → In Edit Mode, double click a component connector, or select the menu item Edit Properties... . The dialog box for the connector's settings then opens. In the “Display quantity values” field, you can choose which quantity values are to be displayed at that connector when the “ Individual ” option is activated for that parameter in the dialog box for quantity values display. 8.5.1 Display of direction of quantity values in FluidSIM Vectorial quantity values are characterized by their quantity and their direction. In circuit diagrams, the direction is displayed at the component connectors by a mathematical sign (“+” = into a component, “–” = out of a component). If the amount of the quantity value is close to zero, the exact numerical value is not displayed. Instead, “> 0” is displayed for a small positive value and “< 0” for a small negative value. In the case of fluidic flows, the direction is also indicated by an arrow in the middle of the line segment. The visual impression is reinforced by conveyor-belt-style animation of the lines. 162 © Festo Didactic SE • Art Systems Software GmbH • FluidSIM 8.5.2 Reference arrows To indicate directions, such as the direction of current and voltage on measuring instruments, so-called “reference arrows” can be shown or hidden using the menu option View Show Reference Arrow . In electrical engineering, the reference arrows always refer to the technical direction of current. The arrows indicate the direction from the higher potential to the lower. If a negative value is displayed on a measuring instrument, the direction of current is the opposite of the arrow. Picture 8/10: Reference arrows for a voltmeter and an ammeter 8.6 Virtual measuring instruments Measuring instruments can be installed in the circuit diagram as symbols, displaying the corresponding values during the simulation. Just as in reality, the measuring instruments in FluidSIM have physical characteristics that affect the variables being measured. For example, an ammeter has an electrical resistance. The value measured is therefore not exactly the same as the value that would exist without the measuring instrument installed. In FluidSIM, the position of the measuring instruments cannot be modified during the simulation. Virtual measuring instruments, on the other hand, can be installed and moved both in Edit Mode and in Simulation Mode. They do not have a physical model of their own, but instead directly utilize the simulation values calculated at the connectors of the symbols. As a consequence, unlike a real measuring instrument, they do not influence the variable being measured. © Festo Didactic SE • Art Systems Software GmbH • FluidSIM 163 Virtual measuring instruments can be inserted into the circuit diagram via the corresponding icon in the menu item Execute / Virtual Measuring Instrument . To simplify the use, virtual measuring instruments for the most important measured quantities (voltage, current, pressure and flow) are available in the toolbar. 8.6.1 Inserting virtual measuring instruments → Select a virtual voltage meter via the Execute / Virtual Measuring Instrument menu and place it on a free position in the circuit diagram by left-clicking. You then automatically enter a mode in which you can move the measuring tip. When the mouse pointer is moved over a valid measuring position (connector or line), it switches to a crosshair. If the measuring tip is dropped onto a line, it will lock onto the nearest connector. 164 © Festo Didactic SE • Art Systems Software GmbH • FluidSIM Clicking again drops the measuring tip there and you can then drop the second measuring tip for the voltage measurement. The measuring cables are displayed and the measurement can be carried out during the simulation. Press the ESC key to cancel the placement of the measuring tips. A positive value is displayed if the potential (or pressure) is higher at the red measuring tip than at the black measuring tip, or if the flow direction is from the red measuring tip to the black one. 8.6.2 Deleting virtual measuring instruments In Edit Mode, you can delete virtual measuring instruments by selecting them and then pressing the Del key, or via the menu Edit Delete , or by right-clicking to access the context menu. In Simulation Mode, you cannot select symbols by clicking them with the mouse. Deletion is then only possible via the context menu. © Festo Didactic SE • Art Systems Software GmbH • FluidSIM 165 8.6.3 Measurements of currents and flow rates In FluidSIM, currents and flow rates are calculated in the connectors of the symbols. Consequently only one measuring tip is required when measuring currents and flow rates. Nevertheless, two measuring cables are displayed, as would be used in reality. Picture 8/11: You drop only one measuring tip Picture 8/12: Display of two measuring cables 8.6.4 Properties dialog window At any time, you can use the Properties dialog window of the virtual measuring instrument to modify the choice of measured variable and the position of measuring tips. Each specific virtual measuring instrument corresponds to a universal measuring instrument for which the measured variable is selected in advance. The Properties dialog window is adapted dynamically according to the measuring mode selected. The number of measuring tips required depends on the measured variable. For example, only one measuring tip is required for a pressure measurement, but two for a voltage measurement. 166 © Festo Didactic SE • Art Systems Software GmbH • FluidSIM Electrics Restricts the measured variables available for selection accordingly. Fluidics Restricts the measured variables available for selection accordingly. Display Displays the description of the variable measured in the virtual measuring instrument. Show variable Displays a symbol in the virtual measuring instrument that corresponds to the measured variable selected, e.g. “U” for voltage. Show Unit Displays the unit of the selected measured variable in the virtual measuring instrument. Set measuring tip By pressing this button you can set the corresponding measuring tip again. Which measuring tips are available depends on the measured variable selected. Delete measuring tip Pressing this button deletes the corresponding measuring tip. Which measuring tips are available depends on the measured variable selected. © Festo Didactic SE • Art Systems Software GmbH • FluidSIM 167 Reverse measurement direction The measurement direction depends on the order in which the measuring tips were set. In the case of measured variables that require only one measuring tip in FluidSIM (such as current), the measurement direction selected automatically may not be the direction desired. You can use this button to swap the measuring cables afterward, thus reversing the measurement direction. 8.6.5 Setting measuring tips again and deleting them In both Edit Mode and Simulation Mode, you can use the Properties dialog window to set the measuring tips of virtual measuring instruments again or move them. In Edit Mode, you can open the dialog window by double-clicking or via the menu Edit Properties... . In the Simulation Mode, a single click will open the dialog window, and you can also move the measuring tips directly by drag and drop, without going through the dialog window. 8.7 Displaying state diagrams The state diagram records the quantity values for the most important components and displays them in graph form. Quantity values or output variables all those values calculated by FluidSIM during the simulation or set by the user, such as: position, velocity, acceleration, force, switching position, pressure, flow rate, opening level, revolutions/rpm, voltage, current, digital state, etc. You can use multiple state diagrams in one window, and can also display multiple components in the same diagram. You can add a component to a state diagram by dragging it onto the diagram. A selection dialog box will open, where you can select the quantity values to be logged and can assign different colors to them. Dragging onto the diagram again opens the dialog box again, allowing you to change your selection. 168 © Festo Didactic SE • Art Systems Software GmbH • FluidSIM → In Edit Mode, double click a state diagram, or select the menu item Edit Properties... . The following dialog box will open: Picture 8/13: Dialog box for the state diagram Display interval Here you can enter the start and end times of the interval during which you want the quantity values to be logged. You do not necessarily need to know before starting the simulation the times at which the important events will occur; you can always change the display interval as desired after the simulation because FluidSIM always logs all values internally for the entire simulation period. If you select the “Adjust automatically” field, the entered limits are ignored and the time axis is scaled so that the entire simulation time is displayed. Activate the “Scroll automatically” field if you want the diagram to display the last n seconds. In this case, the time axis will be displaced toward the left-hand side once the simulation period exceeds the defined time window. In the input field, you can specify the number of seconds to be displayed in the time window. © Festo Didactic SE • Art Systems Software GmbH • FluidSIM 169 Diagram columns Here you can select which columns you want to be displayed at the left-hand side of the diagram. You can choose the columns “Description”, “Identification”, and “Quantity value” in any combination. Log file If you wish, FluidSIM can create a log file of the quantity values. Activate this option by entering the full path for the file in the input field and select a suitable time increment. Please note that entering very small increments may result in a very large volume of data. You may need to reduce the simulation time or increase the time increment. Color Defines the color of the diagram. Fill Area Defines whether the entire area is filled with the chosen color or just the border of the diagram. Layer In this drop-down list, you define the Layer of the diagram. You can set the Layer by clicking the downward-pointing arrow to the right of the list and selecting a layer. Depending on the setting for drawing layers, the diagram might not be displayed or might not be able to be edited. In order to see the object or change its settings, you have to temporarily activate the drawing layers with menu item View Drawing Layers... . Quantity values This list contains all the quantity values displayed in the diagram. Every component is listed together with its identification, and all its output variables are listed below it. Every variable can be selected and deselected with a checkmark. Once you have marked a variable, you can use the buttons at lower right to define the color, line style, and line thickness for it. You can use Add to select the components you want. Delete deletes the marked component together with its quantity values, and Find Target... takes you to the relevant component in the circuit. 170 © Festo Didactic SE • Art Systems Software GmbH • FluidSIM 8.8 Coupling hydraulics, pneumatics, electrics and mechanics All three available technology versions, FluidSIM-P, FluidSIM-H and FluidSIM-E, allow you to create basic electrical circuits. In the pneumatics and hydraulics versions, they are used primarily to control the fluidic components. Because these simple electrical components are simulated completely with full physical accuracy, just as much as the electronic components are, they can be used and interchanged across all FluidSIM versions and can be combined with the electronic components in FluidSIM-E. The following figure shows a small example: Picture 8/14: Simple electrical circuit → Create this circuit on your computer. → Start the simulation and observe that the indicator light lights up. © Festo Didactic SE • Art Systems Software GmbH • FluidSIM 171 There are electrical components that link electrical circuits with pneumatic or hydraulic circuits. These include switches that are operated pneumatically or hydraulically, and solenoids for the control of valves. As the electrical circuit is drawn separately from the fluidic circuit, you need a way of creating a definite link between electrical components (e.g. a valve solenoid) and fluidic components (e.g. a certain valve position). One way of doing this is with so-called labels. A label has a specific name and can be assigned to a component. If two components have labels with the same name, they are connected even if there is no visible line drawn between them. You can enter the name for a label in a dialog box which you open either by double clicking the component or by selecting the component and clicking Edit Properties... . With electrically operated valves (solenoid actuated), the labels are entered on the left and the right by double clicking the appropriate “connector”, as opposed to clicking in the middle of the component. The following example illustrates how labels are used in FluidSIM. → Activate Edit Mode with or with Execute Stop . → Expand the circuit as shown in the following figure: 172 © Festo Didactic SE • Art Systems Software GmbH • FluidSIM Picture 8/15: Simple electro-pneumatic circuit So that the valve can be controlled by the solenoid, these components need to be linked using labels. → Double click the valve solenoid or select the solenoid and click Edit Properties... . The following dialog box appears: © Festo Didactic SE • Art Systems Software GmbH • FluidSIM 173 Picture 8/16: Dialog box for the valve solenoid Identification This text field is for entering a label name. A label name can be up to 32 characters long and can contain numerals and special characters as well as letters. → Enter a name (e.g. “Y1”) for this label. → Double click the outside of the solenoid on the valve to open the dialog box for the label name. → Enter the same label name there as for the solenoid (“Y1”). The solenoid is now connected to the valve. In reality, the valve solenoid would not be activated directly via the switch but via an intermediate relay. This is left out here for the sake of simplicity. → Start the simulation. The electrical current and the pressure and flow distribution are calculated, and the resulting pressures are shown in color. If you want to view the exact values for the quantity values, you can activate them in the dialog box accessible via View Quantity Values... . The activated quantity values are shown at the compo- 174 © Festo Didactic SE • Art Systems Software GmbH • FluidSIM nent connection points. For more detailed information about this, see "Displaying quantity values". → Operate the electrical switch. The valve then switches over and the cylinder advances: Picture 8/17: Simulation of the electro-pneumatic circuit In addition to manual actuation or electrical control, some valves can also be switched over mechanically by the piston rod of a cylinder or by a permanent magnet on the piston. Mechanical linkages like this are created in the same way as those with electrical components: The connection is established by applying a label to the cylinder's distance rule and another to the mechanical “connector” on the valve. © Festo Didactic SE • Art Systems Software GmbH • FluidSIM 175 → Drag a configurable valve into a circuit window and specify a mechanical actuation (e.g. the stem). Picture 8/18: Valve with mechanical actuation → Double click the end of the stem. A dialog box will open in which you can enter a label. If you enter the same label on the cylinder's distance rule, the valve will be actuated mechanically when the cylinder's piston rod reaches the specified position. A special instance of this type of linkage is the connection of a cylinder to a displacement encoder. You can use such connections to construct closed-loop control systems in combination with proportional valves, for example. Further information about proportional control systems can be found in section "Open-loop and closed-loop control by using continuous valves". → Double click a cylinder. A dialog box will open in which you can adjust the cylinder's properties. Go to the “Actuating labels” tab. 176 © Festo Didactic SE • Art Systems Software GmbH • FluidSIM Picture 8/19: Cylinder configuration dialog box → Enter a label under “Displacement encoder”. → Add the displacement encoder from the component library to the circuit and double click to open the properties dialog box. Enter the same label there as you entered for the cylinder. © Festo Didactic SE • Art Systems Software GmbH • FluidSIM 177 Picture 8/20: Linking the displacement encoder to the cylinder The displacement encoder returns a voltage at its output which is proportional to the piston position of the linked cylinder. When the cylinder is fully retracted, this voltage will be the set minimum; when the cylinder is fully advanced, it will be set maximum. 8.8.1 Display styles for labels As with component designations, it is often desirable to surround labels with a rectangular frame. You can select this in the basic settings for fluidic and electrical labels in the Options... menu. However, you can also set the frame for specific texts to be different from the standard frame. To do so, double click the specific text: 178 © Festo Didactic SE • Art Systems Software GmbH • FluidSIM Picture 8/21: Dialog box for setting the text frame Under Text Attributes you can set the option Frame Text. FluidSIM automatically positions the labels so that they appear at an appropriate position near the component or connector. However, you can also move the labels using the mouse or the keyboard. To do so, click the label and drag it to the desired position. To modify the position with the keyboard, select the label (or the associated connector) and move the label using the cursor keys. If you have inadvertently moved a label text so far that you cannot tell which component it belongs to, you can double click the label to open the properties dialog box and then activate the associated component with Find Target... . 8.9 Operating switches This section describes how switches can be actuated by cylinders, relays, pressure, or by other switches. © Festo Didactic SE • Art Systems Software GmbH • FluidSIM 179 8.9.1 Switches at cylinders Limit switches, proximity switches, and mechanically actuated valves can be activated by the piston of the cylinder. To make this possible, first you have to place a distance rule on the cylinder so that the switches can be positioned. → Drag the cylinder onto the drawing area and open its properties by double clicking. Go to the “Actuating labels” tab and enter a label along with the start and end positions. When you close the dialog box, the distance rule will appear automatically above the cylinder. You can move or copy the distance rule from one cylinder to another. When the distance rule comes close to a cylinder, it slots automatically into the correct position. The correct position for a distance rule depends on the cylinder type. Distance rules can be positioned over the cylinder housing, in front of the cylinder housing (next to the advanced piston rod) or in both positions at the same time: Picture 8/22: Examples of distance rule positions To modify the labels or positions or to add more, you can either open the properties for the associated cylinder or enter these details directly on the distance rule. → Double click the distance rule. The following dialog box appears: 180 © Festo Didactic SE • Art Systems Software GmbH • FluidSIM Picture 8/23: Dialog box for the distance rule Label The text fields in the left-hand column are used to enter the label names of proximity switches or limit switches in the electrical circuit that you want the cylinder piston to actuate. Position The text fields in the right-hand columns define the exact start and end positions of the switches on the cylinder. → Enter “Y1” as the label in the first row and enter 35 for both the start and end positions, and close the dialog box by clicking “ OK ”. A dash with the label name will appear immediately at the corresponding position under the distance rule: Picture 8/24: Cylinder with distance rule This means that this cylinder will activate the switch or valve labeled “Y1” once its piston has moved 35 mm, assuming that the same label was entered on the switch in the electrical part of the circuit or on the mechanical “connector” of the valve. © Festo Didactic SE • Art Systems Software GmbH • FluidSIM 181 Once the cylinder in the above example passes the 35 mm position, the switch will drop out again. If you want the actuation to be maintained over a longer distance, enter the start and end positions accordingly in the dialog box. To place labels on electrical switches, double click the component. Valves with mechanical actuation have a special connector for this purpose, which may be on the end of the stem or in the center of the roller, for example. If there is already a label on the component or connector, you can also double click the label directly and then click Find Target... to open the corresponding dialog box for editing the label. 8.9.2 Relays A relay or solenoid can be used to actuate multiple switches or contacts simultaneously. It is of course necessary to link the relay to the relevant switches. Therefore in FluidSIM, relays too have labels, which can be used to define an association with switches in the usual way. When you double click a relay, the dialog box for the label name will open. The following figure shows an electrical circuit diagram in which a relay simultaneously actuates two break switches and two make switches: Picture 8/25: Relay with linked switches In addition to the simple relay, there are also relays with switch-on delay, relays with switch-off delay, and counting relays. They ensure that the linked switches are not actuated until a defined time or number of pulses is reached. With these relays too, double clicking will open the corresponding dialog boxes for entering the values. 182 © Festo Didactic SE • Art Systems Software GmbH • FluidSIM 8.9.3 Coupling mechanical switches The mechanical linkage of mechanical (manually operated) switches is accomplished in FluidSIM by assigning a label. If multiple mechanical switches have the same label, actuating one of them will cause all the identically labeled switches to be actuated with it. 8.9.4 Automatic switch altering FluidSIM identifies delay switches, limit switches, and pressure switches by their method of installation and by their labels and automatically adds the corresponding symbol to the switch in the electrical circuit: for switch-on delayed, for off-delayed, for mechanical actuated switches and for pressure switches. In the case of switches actuated by the cylinder piston, you can choose how they are displayed in the properties dialog box for the closer, opener, and changeover: © Festo Didactic SE • Art Systems Software GmbH • FluidSIM 183 Picture 8/26: Dialog box for general electrical switches This means that special symbols do not need to be used for these switches in FluidSIM. The simple switch symbols can be used instead: Picture 8/27: Simple switch symbols 8.9.5 Representation of mechanical connections The association and connection of switches, contacts and relays is recognized by FluidSIM by means of the labels. In reality, switches or relays that operate several contacts simultaneously are mechan- 184 © Festo Didactic SE • Art Systems Software GmbH • FluidSIM ically connected. In the circuit diagram, this mechanical connection of the contacts is represented by a dashed line. Picture 8/28: Actuation of contacts by a relay via labels as well as mechanical connection. To link contacts with a switch or a relay, you can enter the same label in each case, as already described. In addition to linking, you can also create and display the mechanical connection of the coherent representation. → Select the desired objects and from the menu Insert / Contact or from the or context menu choose the item Create mechanical connection . If only one main component (mechanical switch or relay) is selected, FluidSIM automatically creates a link by copying the label of the main object to the contacts. Additionally, a dashed line is created between the contacts and the main component, which can be moved and deleted like a line. If only contacts without a main object are selected, a dialog for selecting a switch or relay from the relevant project appears. To hide the display of the mechanical connection, select Hide mechanical connection from the menu Insert / Contact or from the context menu. Please note that the Hide mechanical connection function only removes the dashed line and shows the label of the contacts in © Festo Didactic SE • Art Systems Software GmbH • FluidSIM 185 question. The link to the main object remains as long as the contacts are still connected to the main object via a label. 8.10 Adjusting component parameters during the simulation Most components have parameters that can be adjusted in Edit Mode. Some of these components have already been discussed in earlier sections. You can open the dialog box for adjusting the parameters by double clicking or with Edit Properties... . Several components can be adjusted during the simulation in the same way as they would be in reality. For example, the operating pressure of the compressed air supply, the delivery rate of the pump, the opening level of the throttle valve, or the resistance of the potentiometer can be altered continuously. To do this, you do not need to open the properties dialog box and then close it with OK ; all you need to do is click once on the component to open a window with sliders. Your changes take effect on the simulation immediately. As soon as you click another component or an empty space in the window, the dialog window with the sliders disappears automatically. In Simulation Mode, when you move the mouse over a component that allows such real-time adjustments, the mouse pointer changes into the slider symbol . 186 © Festo Didactic SE • Art Systems Software GmbH • FluidSIM Picture 8/29: Adjusting the opening level during the simulation For precision adjustment, some sliders allow you to select the control range. However, you can also enter the numeric value directly as a number in the input field. Most parameters can also be controlled using a game controller. For details, see "Adjusting the component parameters". 8.11 Settings for simulation In the Options... menu, basic parameters and options for the simulation can be set under Simulation, Environment parameters, Fluid properties, and Sound. Note that these settings are only used if no others are defined in the page or project properties. Newly created pages and projects are preset with the standard values set under Options... . 8.12 Use of the EasyPort-hardware FluidSIM can directly address EasyPorts connected to the serial ports of the PC. No additional drivers or auxiliary programs are required. These days, however, serial ports are rare outside industrial environments. To use the EasyPort via a USB cable, you may require drivers that you will find on the installation DVD and which you can also download online from Festo Didactic SE. © Festo Didactic SE • Art Systems Software GmbH • FluidSIM 187 The EasyPort hardware is linked to the components in FluidSIM via special electrical input/output components, which each have either eight digital inputs/outputs or two analog outputs/four analog inputs. The EasyPort hardware can also be addressed using DDE and OPC communication. This allows you to control even remote EasyPort modules that are not connected locally (e.g. via a network connection). However, if the EasyPort modules are connected directly to the simulating PC, it is recommended to set up the direct connection. → Drag a digital input or output component from the component library into a circuit window and open the properties dialog box by double clicking or via the menu item Edit Properties... . The following dialog box will open: Picture 8/30: Dialog box for the EasyPort components Direct EasyPort connection 188 Here you can set the serial port by which the hardware is connected to the PC, which EasyPort module and port number is assigned to the input/output component. If you do not know the exact number of the serial port, leave the setting as “Automatically”. FluidSIM then searches all COM ports for connected EasyPorts. © Festo Didactic SE • Art Systems Software GmbH • FluidSIM Older EasyPorts are fitted as standard with only a serial port, of the kind used for many years on PCs and also in industrial applications. Modern PCs and especially portable computers, however, increasingly do not feature this connection. Nonetheless the serial port interface can be retrofitted easily using an inexpensive USB-toserial converter, allowing the EasyPort to be connected and operated anyway. The converter's software does this by setting up a virtual COM port, which is assigned a number higher than the physically existing ports (usually COM 5). The hardware can be addressed in the usual way via this virtual port. Connector color Defines the color of the connection indicators for the input/output component when the EasyPort connection is active and when the connection is not present or is disrupted. Voltage range With the analog interface components, you can select the voltage range. This can be either from 0V to 10V or from -10V to 10V. If FluidSIM does not find any EasyPort hardware at the start of the simulation, a corresponding warning is issued. You can start the simulation anyway, but if you do so FluidSIM will not make any further attempts to find EasyPorts until the simulation is closed and restarted. If, on the other hand, the connection is terminated while the simulation is running (e.g. by inadvertently pulling out the connecting cable), the simulation will continue to run without the EasyPort link, but FluidSIM will attempt to restore the connection. As soon as the hardware is once again available at the set port, the connection is restored and the simulation continues with EasyPort communication. 8.13 OPC Classic communication with other applications FluidSIM is able to exchange data with other applications and thus e.g. cooperate with a PLC control. Prerequisite for this coupling is that the other application has an “OPC interface” or “DDE interface”. Besides the classic OPC interface (OPC Classic) FluidSIM also offers the modern variant OPC UA (Unified Architecture). Coupling via DDE or OPC Classic is done using the same interface components as when FluidSIM is used with the EasyPort. If FluidSIM is connected to other applications via OPC UA, the communication is © Festo Didactic SE • Art Systems Software GmbH • FluidSIM 189 not limited to special interface components, but all component variables in FluidSIM can be accessed. A more detailed description of OPC UA can be found in the chapter OPC UA. → Drag an input or output component from the component library into a circuit window and open the properties dialog box by double clicking or via the menu item Edit Properties... . The following dialog box will open: Picture 8/31: Dialog box for the OPC components → In the “Connect EasyPort via” list, select the “OPC connection” option. OPC server Enter the OPC server here or press the Pick... button and select it from the list. Item Enter the data item here or press the Pick... button and select it from the list. In order to establish communication via a DDE interface, first ensure that the DDE interface is active. You can do this with the global option under OPC / DDE Connection. 190 © Festo Didactic SE • Art Systems Software GmbH • FluidSIM → In the “Connect EasyPort via” list, select the “DDE connection” option. Picture 8/32: Dialog box for the DDE components Server This is the server name that FluidSIM uses when it registers in the system as a DDE server. As the server name is a global setting, it cannot be changed directly in this dialog box. Pressing the Global DDE server name... button takes you to the options dialog box where you can change the server name for the entire system. Topic Here, enter the “topic” via which you would like to address the components. Label Here, enter the label or the “item” via which you would like to address the components. 8.14 Communication via OPC UA (Unified Architecture) FluidSIM can connect to other programs that support the OPC UA standard. FluidSIM can act as server as well as client; and this also © Festo Didactic SE • Art Systems Software GmbH • FluidSIM 191 simultaneously. Unlike OPC Classic support, the modern OPC UA in FluidSIM does not require a special component to exchange data with other applications. Instead, almost every parameter can be addressed via a corresponding variable. These are the same variables that can also be addressed in GRAFCET. OPC UA uses different security concepts to ensure the trustworthiness of the communication between different programs. These include certificates, which can have different security levels. FluidSIM has very few requirements as a training software. Nevertheless, communication with another program may fail because FluidSIM's certificates are not automatically trusted. In that case, you or an administrator who has the permission to do so can manually mark the certificates in question as trusted. To do this, navigate in the file explorer to the path%ProgramData%\OPC Foundation\UA\pki\recected\certs If you see files there, these are certificates that have been rejected. Move them to the%ProgramData%\OPC Foundation\UA\pki\received\certs folder. If necessary, also copy these certificate files to the %ProgramData%\OPC Foundation\UA\Discovery\pki\trusted\certs folder. Look accordingly also in %ProgramData%\Festo Didactic\FluidSIM\OPC\pki\rejected\certs and move possibly existing files to %ProgramData%\Festo Didactic\FluidSIM\OPC\pki\trusted\certs. Afterwards — if necessary after a Windows restart — the communication with FluidSIM should work. 8.14.1 FluidSIM as an OPC UA Server To use FluidSIM as OPC UA server you have to do nothing more than switch on the server mode via Enable OPC server in the menu Execute /OPC Connection. As soon as a simulation is started, all usable parameter variables are automatically available to other applications. In the applications that address FluidSIM as a client, the data is displayed hierarchically. The topmost node is the project, under which the components are listed, which in turn have their parameter variables as subnodes. 192 © Festo Didactic SE • Art Systems Software GmbH • FluidSIM In order to be able to address the parameter variables, the component in question must have a designation. In addition, this must not begin with a question mark. Only then are the component and its parameters available for data exchange. Picture 8/33: Representation of the FluidSIM variables in the OPC UA client. Depending on the client, further variable properties can be evaluated. These include, for example, the data type, the unit, the value range and whether the variable can only be read or also written. Since FluidSIM as a server always provides the same data to all clients, any adjustments to the units or the value ranges must be made in the client. 8.14.2 FluidSIM as OPC UA Client If you want to connect FluidSIM as OPC UA client to a server, you have to link the FluidSIM variables you want to share with the server with corresponding variables on server side. You can do this in the properties dialog of each component. However, it is more convenient to define the links on page or project level. → Open the sample circuit demo1 and open the page properties. In the OPC Variables tab you can see all OPC UA data links. Add a new link via the Add button. © Festo Didactic SE • Art Systems Software GmbH • FluidSIM 193 Picture 8/34: Representation of the FluidSIM variables in the OPC UA client. → Now click on the button with the three dots on the very right in the line “FluidSIM variable”. You will see a hierarchical listing of all components of the circuit and their available parameters. From the cylinder -MM1, select the variable “F_ext” for the external force. 194 © Festo Didactic SE • Art Systems Software GmbH • FluidSIM Picture 8/35: Listing of FluidSIM variables that can be connected to an OPC UA server. To follow the next steps you need an OPC UA server. If you do not have one available at the moment, you can also use FluidSIM itself as server. → Close the dialog for the moment, create a new project and add there only one single throttle valve. Give the throttle the identification “-RN1” so that it can be addressed via OPC. Make sure that the OPC server is active (menu Execute /OPC Connection). Start the simulation and ignore any warnings about open connectors. Now switch back to the demo1 schematic and open the page properties. In the tab OPC Variables you see your previously newly created link for the variable “F_ext” of the cylinder “-MM1”. Now click on the button with the three dots on the very right in the line “OPC Server”. A dialog opens that shows all currently running OPC UA servers and their provided variables. © Festo Didactic SE • Art Systems Software GmbH • FluidSIM 195 Picture 8/36: Currently running OPC UA servers and their variables → Select the only variable 'Opening level'. Picture 8/37: Connection of two variables between OPC UA client and server → Close the dialog and start the simulation. It is recommended to arrange the windows in such a way that you can see both circuits without overlapping. Display the force at the cylinder by pressing the “F” key. Now click on the throttle “-RN1” and ad- 196 © Festo Didactic SE • Art Systems Software GmbH • FluidSIM just the opening level. Observe how the force at the cylinder “MM1” changes. So far, you can vary the force, but you don't see any other effect on the simulation. → Toggle the switch “-SF1” by clicking on it so that the cylinder extends. The force that you now vary by adjusting the opening level in the other project via the OPC connection counteracts the extended cylinder. However, it is not yet sufficient to retract it. Due to the fact that the opening level of the throttle has a value range between 0 and 100, the force can also only be set up to 100 N. However, you can adjust the value range of the OPC variable with a factor and an offset, e.g. to match different units. → Stop the simulation and open the page properties to activate the OPC Variables tab. In the “FluidSIM Variable” line, you will see the factor “*” and the offset “+” on the right. Enter “2” for the factor and close the dialog. Start the simulation and close the switch “-SF1” again so that the cylinder extends. Now change the opening level of the throttle and observe that the force due to the entered factor “2” is always twice as high as the opening level of the throttle. From about 90 % (which corresponds to 180 N), the cylinder is pushed back by the external force. © Festo Didactic SE • Art Systems Software GmbH • FluidSIM 197 Picture 8/38: Control of the cylinder force by the opening level of the choke via OPC UA Please be very clear about what has happened here. Changing the opening level of the throttle has no physical effect on the cylinder. The two projects have also not been simulated as a total system. Simply by linking two variables via the OPC connection, the numerical value of the opening level can change the numerical value of the external force. This is comparable to control via an game controller. The fact that in this example FluidSIM takes on the role of both server and client simultaneously to connect two separately simulated projects serves here as an artificial use case for data exchange via OPC. In practice FluidSIM will be connected to other programs. The above example works just as well if the roles of the client and the server are swapped. This means in particular that both the client can read and write data of the server and vice versa the server can access the data of the client reading and writing. Whether FluidSIM acts as a server or as a client in a connection via OPC UA depends on the other program with which the connection is to be made and which options it offers. → Stop the simulation of the circuit diagram demo1 if necessary and remove the link between the external cylinder force and the opening level of the throttle in the page properties. Now start the simulation and bring the circuit diagram with the throttle to the foreground. Open the page properties and link the opening level “-R11.level” as FluidSIM variable with the OPC UA server variable “-MM1/F_ext”. 198 © Festo Didactic SE • Art Systems Software GmbH • FluidSIM Picture 8/39: Control via OPC UA with reversed roles of client and server Since the direction of the variable connection is now the other way round, 0.5 instead of 2 must be entered as the factor for the conversion from the opening level to the external force. 8.14.3 Data types OPC UA supports a large number of data types. To make the data exchange with FluidSIM as easy as possible, FluidSIM converts the data types automatically. Variables in FluidSIM can be of type Double, Int32 and Boolean. Variables of applications FluidSIM is connected to can be of type Double, Int32, Byte and Boolean. In principle, you can combine variables of any type in FluidSIM. In doing so, any decimals will be rounded or truncated. The conversion of Boolean to a numeric value is done according to the following rule: True 1 False 0 |x| < 1 False |x| >= 1 True © Festo Didactic SE • Art Systems Software GmbH • FluidSIM 199 8.15 Open-loop and closed-loop control by using continuous valves In addition to simple directional control valves, which only have discrete switching positions, FluidSIM also offers some continuous valves. These are characterized by their ability to adopt a continuous range of intermediate positions. Like electrically actuated directional control valves, these components are controlled via a proportional amplifier or via a valve solenoid. These valves, however, are represented by special symbols: Picture 8/40: Proportional valve solenoid and amplifier The separate proportional valve solenoid is used for positioncontrolled continuous valves where the control and amplifier component is built into the valve. If you inadvertently use a label to link a directional control valve to a proportional valve solenoid, or a proportional valve to a simple valve solenoid, FluidSIM issues a warning. The following two sections provide a brief introduction to the options for open-loop control and closed-loop control with FluidSIM. The term “open-loop control” means that an output variable changes as a function of an input variable. In this specific case, the voltage on the proportional valve solenoid or amplifier represents an input variable. The valve piston of the proportional valve is shifted in a particular direction to a greater or lesser distance as a function of the value (and the direction) of the electrical current caused by that voltage (by means of an amplifier). This piston displacement is the output variable. If the pressure at the valve port is constant, the flow rate can be controlled in this way. If, on the other hand, the flow rate is constant, the pressure drop will 200 © Festo Didactic SE • Art Systems Software GmbH • FluidSIM change as a function of the opening level, determined by the valve position. The term “closed-loop control” is used when the output variable (or a quantity value affected by it) is used in turn as the input variable. It is also quite possible for multiple output variables (and quantity values dependent on them) to be combined together with additional input variables, using a calculation rule. A classic example is position control, where a cylinder needs to move to a certain position. The valve is activated electrically so that the cylinder moves. The cylinder's position (resulting from the movement caused by the valve setting) is used in turn as an input variable, to determine the deviation between the cylinder's position and its setpoint position. Once the cylinder has reached its target position, the deviation is 0 and the valve returns to its mid-position (closed position). The cylinder thus comes to a halt. If inertia or external disruption causes the cylinder to move past its target, the valve switches over to the other side, reversing the flow direction, and the cylinder moves back. This is the simplest form of closed-loop control, known as “P control” (proportional control). 8.15.1 Open-loop control in pneumatics In order to understand how the continuous components function, please construct the following circuit (power supply, function generator, voltmeter, proportional valve solenoid, regulating valve): © Festo Didactic SE • Art Systems Software GmbH • FluidSIM 201 Picture 8/41: Simple open-loop control of the regulating valve Do not forget to fit silencers on the valve's five pneumatic ports, in order to prevent warnings from FluidSIM. → Start the simulation and observe the regulating valve. The function generator generates a signal between 0 and 10 volts. This varying voltage is converted by a proportional amplifier in the valve into a corresponding current that actuates the proportional valve solenoid, so that the valve connected to it is shifted to either side to the maximum extent according to the signal voltage applied. To switch over the valve to a lesser extent, the valve requires a lesser maximum voltage. You can set that by opening the properties dialog box for the function generator, by double clicking. 202 © Festo Didactic SE • Art Systems Software GmbH • FluidSIM Picture 8/42: Properties dialog box for the function generator → Enter 2 as the “Amplitude”, close the dialog box, and restart the simulation. The voltage will now vary between 3 and 7 volts. As a result, the valve will still shift symmetrically, but with less displacement from the mid-position. → Open the function generator properties again and set 3 as the y offset. The function generator now supplies a voltage between 1 and 5 volts, with the valve moving further to the left than to the right. → Open the function generator properties again and set “Constant” as the signal type. The sliders of the function generator for “Frequency” and “Amplitude” have no function when the signal type is set to “Constant”. This allows us to use it to simulate a manually adjustable potentiometer. → Start the simulation and click the function generator (with a single click). A window opens showing the sliders of the function generator. © Festo Didactic SE • Art Systems Software GmbH • FluidSIM 203 Picture 8/43: Adjusting the function generator during the simulation → Change the y offset very gradually, while observing how the valve moves as a function of the slider setting. 8.15.2 Open-loop control in hydraulics In order to understand how the continuous components function, please construct the following circuit (power supply, function generator, voltmeter, proportional valve solenoid, regulating valve): 204 © Festo Didactic SE • Art Systems Software GmbH • FluidSIM Picture 8/44: Simple open-loop control of the regulating valve Do not forget to fit blanking plugs on the valve's four hydraulic ports, in order to prevent warnings from FluidSIM. → Start the simulation and observe the regulating valve. The function generator generates a signal between -10 and 10 volts. This varying voltage is converted by a proportional amplifier in the valve into a corresponding current that actuates the proportional valve solenoid, so that the valve connected to it is shifted to either side to the maximum extent according to the signal voltage applied. To switch over the valve to a lesser extent, the valve requires a lesser maximum voltage. You can set that by opening the properties dialog box for the function generator by double clicking. © Festo Didactic SE • Art Systems Software GmbH • FluidSIM 205 Picture 8/45: Properties dialog box for the function generator → Enter 4 as the “Amplitude”, close the dialog box, and restart the simulation. The voltage will now vary between -4 and 4 volts. As a result, the valve will still shift symmetrically, but with less displacement from the mid-position. → Open the function generator properties again and set 2 as the y offset. The function generator now supplies a voltage between -2 and 6 volts, with the valve moving further to the left than to the right. → Open the function generator properties again and set “Constant” as the signal type. The sliders of the function generator for “Frequency” and “Amplitude” have no function when the signal type is set to “Constant”. This allows us to use it to simulate a manually adjustable potentiometer. → Start the simulation and click the function generator (with a single click). A window opens showing the sliders of the function generator. 206 © Festo Didactic SE • Art Systems Software GmbH • FluidSIM Picture 8/46: Adjusting the function generator during the simulation → Change the y offset very gradually, while observing how the valve moves as a function of the slider setting. 8.15.3 Closed-loop control in pneumatics Your task now is to set up a simple system of closed-loop position control. To do so, modify the circuit as shown in the following figure. Remember that you need to remove the silencers on the valve ports before you can drag lines. Instead of the function generator, it is now the displacement encoder that supplies the input voltage for the proportional valve solenoid. So you can apply the label to the cylinder, open its properties dialog box, go to the “Configure Cylinder” tab and set the “Sensing” option. © Festo Didactic SE • Art Systems Software GmbH • FluidSIM 207 Picture 8/47: Simple closed-loop position control Note that the regulating valve is mirrored horizontally in this example. → Start the simulation and observe that the cylinder stops once it has traveled half the distance. Now we want to expand the circuit so that the cylinder can move to any position we set on a slider during the simulation, as quickly as possible but still accurately. This is done using a PID controller. → Construct the following circuit and set the parameter values for the PID controller as shown. Note that the regulating valve is mirrored from its position in the example above. 208 © Festo Didactic SE • Art Systems Software GmbH • FluidSIM Picture 8/48: Position control with PID controller → Start the simulation and slowly move the y offset of the function generator between 0 and 10. The cylinder moves until it reaches its setpoint position, where it stops. The cylinder's target position is proportional to the voltage set on the function generator, with 0 V equating to “fully retracted” and 10 V meaning “fully advanced.” The value 5 thus represents © Festo Didactic SE • Art Systems Software GmbH • FluidSIM 209 the cylinder piston's mid-position. It does not matter what position the cylinder starts from; it will always stop at the specified target position. → Vary the initial piston position and observe how the cylinder reaches its setpoint position every time without fail. To study the closed-loop control procedure more closely, let's examine the cylinder's displacement and velocity up to its setpoint position. You can do this by adding a state diagram, adjusting it to a suitable size, and dragging the cylinder onto the diagram. A dialog box will open where you should select the two quantity values “Position” and “Velocity”. Pneumatics are fast. So you can more clearly observe the effects described below, set the stroke of the cylinder to 5000 mm. → Set the y offset of the function generator to 5 and the start position of the cylinder to 0 and start the simulation. The cylinder advances to the middle, losing velocity continuously until it comes to a stop. 210 © Festo Didactic SE • Art Systems Software GmbH • FluidSIM Picture 8/49: Position displacement and change in velocity during closed-loop control It is often desirable for the cylinder to move at maximum velocity until it reaches its setpoint position and then to stop as suddenly as possible. You can do this by amplifying the position signal of the displacement encoder, which will accelerate the switchover of the regulating valve. This makes use of the fact that the PID controller limits the output voltage for the proportional valve solenoid to 10 V. → Set the “Proportional gain” of the PID controller to 3 and start the simulation. © Festo Didactic SE • Art Systems Software GmbH • FluidSIM 211 Picture 8/50: Position displacement and change in velocity with amplified input signal You can see clearly that the cylinder now moves at a constant velocity for a long distance. It then brakes sharply and comes finally to a stop. However, you can see that the cylinder piston moves clearly beyond its target, due to its inertia and the compressibility of the air, and moves back and forth several times before finally coming to rest. These oscillations around the setpoint position are typical for this kind of simple closed-loop control. In practice, you would try to reduce these oscillations by tweaking the parameters of the PID or loop controller. However, at this stage we will stop at the simple 212 © Festo Didactic SE • Art Systems Software GmbH • FluidSIM basic principles, and refer you to the literature on proportional and closed-loop systems for further reading. 8.15.4 Closed-loop control in hydraulics Your task now is to set up a simple system of closed-loop position control. To do so, modify the circuit as shown in the following figure. Remember that you need to remove the blanking plugs on the valve ports before you can drag lines. Instead of the function generator, it is now the displacement encoder that supplies the input voltage for the proportional valve solenoid. So you can apply the label to the cylinder, open its properties dialog box, go to the “Configure Cylinder” tab and set the “Sensing” option. Picture 8/51: Simple closed-loop position control → Start the simulation and observe how the cylinder retracts and the valve moves further and further into its closed position. This makes the cylinder slower and slower until it is fully retracted. Strictly speaking this is not really position control, because the cylinder would have stopped when it reached its physical stop anyway. So now let's change the relationship in the displacement encoder between the piston position and the output voltage. For example, if we want the cylinder to stop in the middle, the valve must be in its closed position at the exact time when the cylinder © Festo Didactic SE • Art Systems Software GmbH • FluidSIM 213 reaches that position. As the output voltage is proportional to the piston position, it is easy to calculate how the voltages at the two limits (cylinder retracted/cylinder advanced) need to be selected in order for the voltage to be 0 V halfway through the cylinder stroke: Picture 8/52: Adjusting the voltage limits for the displacement encoder → Start the simulation and observe that the cylinder stops once it has traveled half the distance. Now we want to expand the circuit so that the cylinder can move to any position we set on a slider during the simulation, as quickly as possible but still accurately. This is done using a PID controller. → Construct the following circuit and set the parameter values for the PID controller as shown. Note that the pump unit and the tank are mirrored from their positions in the example above. 214 © Festo Didactic SE • Art Systems Software GmbH • FluidSIM Picture 8/53: Position control with PID controller → Start the simulation and slowly move the y offset of the function generator between -10 and 10. The cylinder moves until it reaches its setpoint position, where it stops. The cylinder's target position is proportional to the voltage set on the function generator, with -10 V equating to “fully retract- © Festo Didactic SE • Art Systems Software GmbH • FluidSIM 215 ed” and 10 V meaning “fully advanced.” The value 0 thus represents the cylinder piston's mid-position. It does not matter what position the cylinder starts from; it will always stop at the specified target position. → Vary the initial piston position and observe how the cylinder reaches its setpoint position every time without fail. To study the closed-loop control procedure more closely, let's examine the cylinder's displacement and velocity up to its setpoint position. You can do this by adding a state diagram, adjusting it to a suitable size, and dragging the cylinder onto the diagram. A dialog box will open where you should select the two quantity values “Position” and “Velocity”. → Set the y offset of the function generator to 0 and the start position of the cylinder to 0 and start the simulation. The cylinder advances to the middle, losing velocity continuously until it comes to a stop. 216 © Festo Didactic SE • Art Systems Software GmbH • FluidSIM Picture 8/54: Position displacement and change in velocity during closed-loop control It is often desirable for the cylinder to move at maximum velocity until it reaches its setpoint position and then to stop as suddenly as possible. You can do this by amplifying the position signal of the displacement encoder, which will accelerate the switchover of the regulating valve. This makes use of the fact that the PID controller limits the output voltage for the proportional valve solenoid to 10 V. © Festo Didactic SE • Art Systems Software GmbH • FluidSIM 217 → Set the “Proportional gain” of the PID controller to 10 and start the simulation. Picture 8/55: Position displacement and change in velocity with amplified input signal You can see clearly that the cylinder now moves at a constant velocity for a long distance. It then brakes sharply and comes quickly to a stop. If the cylinder had to move a load, its inertia would cause it to move slightly beyond its target and it would have to move back and forth 218 © Festo Didactic SE • Art Systems Software GmbH • FluidSIM several times before coming to rest. These oscillations around the setpoint position are typical for this kind of simple closed-loop control. In practice, you would try to reduce these oscillations by tweaking the parameters of the PID or loop controller. However, at this stage we will stop at the simple basic principles, and refer you to the literature on proportional and closed-loop systems for further reading. 8.16 Use of the oscilloscope in electronics For graphic display of the physical simulation variables, the state diagram is available. However, for visual representation of highfrequency and periodic signals, an oscilloscope is better. FluidSIM has such an oscilloscope in its electronics library, which can be installed in electrical circuits and connected like other measuring devices (e.g. voltmeter und ammeter). Any number of oscilloscopes can be installed and used at the same time. → Create a circuit comprising a function generator and an oscilloscope. Picture 8/56: Simple circuit with function generator and oscilloscope → Set the function generator to the sine function and the frequency to 1 kHz. Now start the simulation and click the oscilloscope. A dialog window opens with a display modeled on a real oscilloscope. © Festo Didactic SE • Art Systems Software GmbH • FluidSIM 219 Picture 8/57: Modeling of a real oscilloscope → Turn the various dials and observe how the displayed curve changes. 220 © Festo Didactic SE • Art Systems Software GmbH • FluidSIM 8.16.1 Displaying multiple channels in the oscilloscope The virtual oscilloscope supports up to 4 channels. However, since the DIN symbol in electronic schematics is usually drawn with only two connections, FluidSIM uses the labels of the other oscilloscopes for the three channels that are not electrically connected to map to the other channels. → Stop the simulation, duplicate the circuit, and enter a different frequency in the second function generator, such as 2 kHz. By duplicating, FluidSIM has automatically uniquely designated the second oscilloscope; in this case, “Y2”. → Open the properties dialog of oscilloscope Y1 and select “Y2” from the list for channel 2. © Festo Didactic SE • Art Systems Software GmbH • FluidSIM 221 Picture 8/58: Linking of the channels not directly connected via the designation of other oscilloscopes. → Start the simulation and make sure that the second channel is shown as “CH2”. 222 © Festo Didactic SE • Art Systems Software GmbH • FluidSIM Picture 8/59: Display of a second channel in the oscilloscope You can show and hide all four channels individually and set their colors. Similar to real oscilloscopes, there are other functions available for combining the voltage signals. → Set the “Mode” to “XY” and observe the display of the signals. © Festo Didactic SE • Art Systems Software GmbH • FluidSIM 223 Picture 8/60: XY mode of the voltage signals. 8.17 Simulation of rotating machines A complete mathematical model and very accurate values for the machine’s characteristic data are required in order to ensure correct physical simulation of a rotating electric machine. Characteristic data include, for example, resistance and inductance of the 224 © Festo Didactic SE • Art Systems Software GmbH • FluidSIM stator and rotor windings, the number of pole pairs and idling speed without load. However, these values are not included in the manufacturer’s specifications or on the rating plates of common electric motors. The values specified there describe the status of the motor at nominal load. These usually include mechanical output power and motor speed at a specified voltage, amperage and line frequency. However, these data alone do not permit physically correct simulation of an electric motor. The machine’s above mentioned “inner” values are required. And thus FluidSIM attempts to ascertain these required inner values on the basis of the specified performance data in different ways, especially in light of the fact that for some machines these parameters are not easy to measure. And thus there’s no need for you, as a user, to get involved with the complicated internal layout of a machine, and all you have to do is enter the machine’s performance data, for example from the rating plate, after which the machine can be simulated. In the case of electric machines with a simple layout, above all DC motors due to their engineering design, the characteristic data can be readily derived from the performance data and directly calculated. Idling speed is additionally required in order to be able to obtain unambiguous values. But things are not that simple in the case of machines with more complex designs such as asynchronous AC motors, capacitor motors and synchronous motors. Here it’s much more difficult to arrive at the characteristic parameters on the basis of the machine’s specified performance data. The physical relationships which are taken advantage of in order to generate rotary motion in these motors are so complex, that the machine’s inner values cannot be calculated directly from the nominal values. For this reason, FluidSIM attempts to ascertain the characteristic data on the basis of various heuristic estimates and, to some extent, dynamic simulations, so that they are matched as well as possible to the entered performance data. These calculations are executed in the background after the machine’s parameters have been entered or changed. When estimating the characteristic data, © Festo Didactic SE • Art Systems Software GmbH • FluidSIM 225 FluidSIM always attempts to select data in such a way as to ensure that the machine’s specified performance data are approached as closely as possible, and that the machine’s specified performance represents its maximum performance. The fact that the inner values can only be approximated and not precisely calculated results in the following effects in the simulation: — Under certain circumstances it might not be possible to start the simulation immediately. After entering the parameters of a rotating electric machine, it may take a moment before the simulation can be started. This is because the machine’s characteristic data are calculated in the background after the parameters have been entered (e.g. winding resistance). The simulation cannot be started until these parameters have been determined. These data are always determined once only after parameter values have been entered or changed. As long as the parameters are not changed, there’s no need to repeat the calculation. — Changed performance data in the simulation FluidSIM always attempts to ascertain the characteristic parameters which best suit the attributes based on the entered performance data. If you use the performance data of an actual machine, this should usually work. But even if the entered performance data do not correspond to an actual machine, FluidSIM nevertheless attempts to find values for the characteristic data so that a simulation can be run for the machine. However, in this case some of the performance data in the simulation might not correspond with the entered data. Flow of current through the machine, for example, serves as an additional degree of freedom for the calculation of the characteristic data, which may deviate from the value in the simulation entered by you. If FluidSIM doesn’t find any appropriate parameters based on the user entries, a similar machine is calculated which corresponds at least to the most important attributes. If this works, the symbol is identified in gray in order to indicate that not all of the entries have been used. The parameters which could not be taken into consideration are displayed in the component’s characteristics dialog box. The affected entry fields are identified there in color. 226 © Festo Didactic SE • Art Systems Software GmbH • FluidSIM — The simulation cannot be run with the selected parameters. After entering the parameters, the characteristic data of the electric machine are determined in the background. During this process the program might discover that a given component cannot be physically implemented with the entered data. In this case the respective symbol is identified in the circuit diagram and a corresponding error text is displayed. If this is the case, check to make sure that you have entered all of the parameters from the manufacturer’s specifications or the rating plate correctly. The parameters which might be incorrect are displayed in the component’s characteristics dialog box. The affected entry fields are identified there in color. The goal of the process run by FluidSIM is to provide you with a correct physical simulation of electric machines without requiring you to be precisely familiar with the details. © Festo Didactic SE • Art Systems Software GmbH • FluidSIM 227 GRAFCET Chapter 9 9. GRAFCET This chapter provides an introduction to creating and simulating GRAFCET plans with FluidSIM. See norm DIN EN 60848 for the complete specification of the GRAFCET description language. Festo Didactic provides a range of training documentation for more detailed introductions to GRAFCET. Unlike an SPS programming language, such as Sequential Function Chart (SFC), GRAFCET is a graphic description language that describes the logical behavior and operation of a control system or a process - regardless of the technical software and hardware implementation. FluidSIM can be used to both create and simulate GRAFCET plans. The term GRAFCET is also used as a synonym for a GRAFCET plan. It should be obvious from the context whether the word GRAFCET refers to the plan or the language. A GRAFCET essentially describes two aspects of a control system, according to specified rules: the actions (commands) to be carried out and the sequence of execution. The elementary components of a GRAFCET are steps, actions and transitions and can be used in the same way as pneumatic or electrical components. To achieve a uniform operating concept, the GRAFCET elements feature connections that can be used to link them to each other (as with all other FluidSIM components). 9.1 The various GRAFCET modes FluidSIM accommodates various GRAFCET training aims by means of three modes, which differ in terms of the degree of interaction they provide between GRAFCET on the one hand and the pneumatic, hydraulic, and/or electrical circuits on the other hand. 228 © Festo Didactic SE • Art Systems Software GmbH • FluidSIM 9.1.1 Drawing only (GrafEdit) The simplest mode, also referred to as “GrafEdit” in the following sections, allows you to draw GRAFCET diagrams. Simulation or animation of a GRAFCET is not possible in this mode. You can draw a GRAFCET together with a fluidic or electrical circuit on one page or on a separate page within a project. However, in this mode the GRAFCET has no effect on circuit function, and the component states are not transmitted to the GRAFCET. The GRAFCET is a drawing only, with no action. This mode can be useful in practice in order to prepare the draft circuit conceptually with a GRAFCET and to verify it without the assistance of FluidSIM. 9.1.2 Observation (GrafView) In this mode (also called “GrafView”), a GRAFCET can be drawn as described above, but unlike the simple GrafEdit mode, the conditions in GRAFCET objects can linked directly to variables in a corresponding circuit (see section "Access to variables of circuit components"). The GRAFCET can only have read access to the circuit elements. The GRAFCET observes the circuit during the simulation and is processed and visually presented according to the conditions in transitions and actions. This mode is practical for simple checking of whether the intended function of the GRAFCET sequence matches the simulated system characteristics. In this mode, the processing of the actions of the GRAFCET has no effect on the other circuit elements. Control of the circuit is therefore not possible. 9.1.3 Control (GrafControl) The “GrafControl” mode expands the GrafView mode by not only allowing read access to the fluidic and/or electrical circuit ele- © Festo Didactic SE • Art Systems Software GmbH • FluidSIM 229 ments, but also permitting the GRAFCET actions to actively modify the values of those elements. This means GRAFCET cannot only take the place of an additional control, but can also initiate user actions. For example, pressing a pushbutton or switching over a manually operated valve can be simulated. This opens up a wide range of control possibilities because the GRAFCET can query all component parameters and also modify them when required. This includes the initiation of switching operations, the adjustment of flow control valves, and the modification of electrical resistances. 9.2 Setting the GRAFCET mode Like the other simulation settings, the GRAFCET mode can be set for a single page, for an entire project node, and also in the global settings. For example, you can set the global GRAFCET settings under Tools Options... , GRAFCET tab and you can set the pagespecific GRAFCET settings under Page Properties... , GRAFCET tab. So it is always clear which GRAFCET mode is active, FluidSIM in Simulation Mode applies a colored border to pages containing a GRAFCET. A gray frame shows that the GRAFCET is not simulated, i.e. that GrafEdit mode is active. A blue frame indicates the GrafView mode, in which the GRAFCET can read simulation parameters. Finally, the red frame shows that the GRAFCET is in GrafControl mode, meaning that it has both read and write access to the component parameters. 9.3 GRAFCET elements The following sections describe the individual elements offered by FluidSIM to allow creation of GRAFCET plans that comply with the GRAFCET standard. 230 © Festo Didactic SE • Art Systems Software GmbH • FluidSIM 9.3.1 Steps Steps are either active or inactive and can be linked by actions. The actions of active steps are executed. The sequence of a GRAFCET is described by the transitions from a previous to a subsequent step. Steps and transitions have to alternate in the plan. The creation and simulation of GRAFCETs in FluidSIM is illustrated in the following using simple examples. → Drag a step into a newly created circuit diagram. Picture 9/1: Simple step Each step has to be assigned a name. All newly created steps are consecutively numbered automatically. If a step is to be active at the start of the sequence control, it is marked as the initial step. → Open the step's dialog box by double clicking it or via the menu item Edit Properties... and select “Initial step” as the type. © Festo Didactic SE • Art Systems Software GmbH • FluidSIM 231 Picture 9/2: Step Picture 9/3: Initial step → Start simulation with or via the menu ( Execute Start ). Picture 9/4: Active step Active steps are marked with a point. Additionally, active steps are framed in green. 232 © Festo Didactic SE • Art Systems Software GmbH • FluidSIM 9.3.2 Actions To execute commands, you can link any number of actions to a step. Actions do not have to be directly linked to a step; you can also link them to each other. To make it easier to create the drawing, it is enough to place actions next to each other, without having to draw connecting lines. If the connections for the elements overlap each other, they are automatically connected. Picture 9/5: Actions Actions can be defined by a textual description or by setting (or changing) variable values. If you want to simulate a GRAFCET with FluidSIM, the variable values are taken into account in the simulation. When displaying a GRAFCET graphically, you can decide whether the variable name or the descriptive text is shown in an action. If you want to display the description, you can set the checkmark next to “Display description instead of formula” in the action’s properties dialogue (see example: Grafcet/Grafcet18_Hyd.circ or Grafcet/Grafcet18_Pneu.circ). At View GRAFCET... , you can specify whether the descriptions are displayed instead of the formulae for all GRAFCET components. There are two types of action: continuously effective and stored effective actions. For a continuously effective action, its associated variable is set to the Boolean value (logical value) “TRUE” (1), provided that the step connected to the action is active. If the step is inactive, the value is set to “FALSE” (0). This way of setting a variable is referred to as “assignation” in the GRAFCET specifications. For a stored effective action, the set value of the variable remains unchanged until it is changed by another action. This way of setting a variable is referred to as “allocation” in the GRAFCET specifications. © Festo Didactic SE • Art Systems Software GmbH • FluidSIM 233 At the start of a sequence, all the variable values are initialized with “0”. → Create the following GRAFCET. Select the action “Simple action” in the properties dialogue and enter “A” under “Variable/output”. Then start the simulation. Picture 9/6: Action dialog window Picture 9/7: Executed action Step “1” is active and the action connected to the step is executed. Variable “A” is set to “1”. The value of an action variable is shown during simulation in brackets after the variable’s name. 234 © Festo Didactic SE • Art Systems Software GmbH • FluidSIM 9.3.3 Transitions Transitions are used to describe the sequence of a control system. To do this, add the following information to GRAFCET: Picture 9/8: GRAFCET → Select “2” as the name of the second (simple) step. The transition conditions that specify when the system moves from one step to the next are still missing. A transition is considered released once all the immediately preceding steps are active. A transition is triggered once it has been released and its condition has the value “1”. A transition with the value “1” is displayed in green in FluidSIM. You can show a descriptive text instead of the formula, as with the actions. A Boolean value is automatically generated for each step. The name begins with an “X”, followed by the name of the step. In the example here, the variables “X1” and “X2” are generated. The value of a step variable is “1” if the step is active; otherwise it is “0”. Transition conditions can be time-dependent. These have the following form: t1 s / “term” / t2 s Where t1 and t2 have to be replaced by numbers and “term” by a Boolean term (“s” = seconds, “ms” = milliseconds). © Festo Didactic SE • Art Systems Software GmbH • FluidSIM 235 The transition condition becomes true (“1”) t1 seconds after “term” has changed its value from “0” to “1”. This is called a “rising edge”. The transition condition becomes false again (“0”) t2 seconds after “term” has changed its value from “1” to “0”. This is called a “falling edge”. The short form t1 s / “term” is also allowed. The system then assumes that t2 is 0 seconds. → Enter the transition conditions into the transitions' properties dialogue as shown and then start the simulation. 236 © Festo Didactic SE • Art Systems Software GmbH • FluidSIM Picture 9/9: Transition dialog window Picture 9/10: GRAFCET The following cycle runs through: © Festo Didactic SE • Art Systems Software GmbH • FluidSIM 237 Picture 9/11: GRAFCET cycle 9.3.4 Stored effective actions (allocations) In the next example, a counter is to be implemented. This works using a stored effective action (allocation) and an action on an event. To do this, add the following information to GRAFCET: → Select “Action on activation” for the action of the second step, “C” as the variable and “C + 1” as the allocation. “C” will work as a counter. For the second action of the first step, select “Action on event”, “B” as the variable with the allocation. “1” and “[ C>2]” as the condition/event. Then start the simulation. 238 © Festo Didactic SE • Art Systems Software GmbH • FluidSIM Picture 9/12: GRAFCET Each time step “2” is activated, “C” is raised by one. As soon as “C” has the value “3” and step “1” is activated, “B” receives value “1”. Picture 9/13: GRAFCET simulation 9.3.5 GRAFCET-PLC component The GRAFCET-PLC component is a control device based on a PLC, the characteristics of which are described by a related GRAFCET. The GRAFCET is simulated in isolation regardless of the set GRAFCET mode, meaning that it has no direct access to the variables of other circuit components. The GRAFCET can only access the input and output variables of the related GRAFCET-PLC component. © Festo Didactic SE • Art Systems Software GmbH • FluidSIM 239 Picture 9/14: GRAFCET-PLC component A GRAFCET-PLC component needs to be assigned to a GRAFCET. This is normally the GRAFCET on the same page. However, you can also specify a separate page in the project where the related GRAFCET is located. You can open the properties dialog box by double clicking. You can access the adjustable parameters on the “Component Parameters” tab. 240 © Festo Didactic SE • Art Systems Software GmbH • FluidSIM Picture 9/15: Adjustable parameters of the GRAFCET-PLC component Related pages The GRAFCET plans on the specified pages will be assigned to the GRAFCET-PLC component. If you do not specify any related pages, the GRAFCET assigned will be the one on the same page as the GRAFCET-PLC component. Inputs This list defines the names of the input variables that can be evaluated by the conditions of the related GRAFCET. Specifying a name is optional. The input variable names “I0” to “I7” are created automatically. The value of an input variable is set to “1” when a voltage of at least 24 volts is applied to the corresponding electrical connection and the GRAFCET-PLC component is connected to a power supply. © Festo Didactic SE • Art Systems Software GmbH • FluidSIM 241 Outputs This list defines the names of the output variables whose values can be set by the actions of the related GRAFCET. Specifying a name is optional. The output variable names “Q0” to “Q7” are created automatically. A voltage of 24 volts is generated at the electrical connection corresponding to an output variable if that output variable has a value not equal to “0” and the GRAFCET-PLC component is connected to a power supply. In any other situation, a voltage of 0 volts is generated. The following simple example illustrates the use of the GRAFCET PLC component. Picture 9/16: GRAFCET with its related PLC component In the properties dialog box for the GRAFCET PLC component, the alias “E2” is entered for the input “I2”. The output “Q5” was not given an alias. As soon as the electrical switch is closed, there is a potential at the input of “I2”; this potential causes the GRAFCET variable “I2” (and thereby also the alias “E2”) to change its value from “0” to “1”. As a consequence of this, the condition in the action becomes true (“1”) and the value of variable “Q5” is set to “1”. This in turn leads to a potential being created at the output of “Q5” and the indicator light lights up. 242 © Festo Didactic SE • Art Systems Software GmbH • FluidSIM Picture 9/17: GRAFCET simulation If a GRAFCET is connected to a GRAFCET-PLC component, the GRAFCET can only access the inputs and outputs of that related PLC component. As the GRAFCET and PLC component may be on separate pages, a frame around the GRAFCET during simulation indicates that it is in this restricted PLC mode. As soon as the switch is opened again, the following situation arises: © Festo Didactic SE • Art Systems Software GmbH • FluidSIM 243 Picture 9/18: GRAFCET simulation 9.4 Access to variables of circuit components If the set GRAFCET mode permits it, GRAFCET elements can directly access the variables of circuit components, with the “GrafView” mode allowing only read access and the “GrafControl” mode allowing both read and write access to the circuit variables. Also, to permit this access, every variable used in GRAFCET needs to be identifiable by a unique name. You can see the predefined name for every variable in the component parameters dialog box. In the column “Alias” you can specify a user-defined alias. This alias is used like a global variable and can be addressed directly in a GRAFCET. 244 © Festo Didactic SE • Art Systems Software GmbH • FluidSIM Picture 9/19: Variables of a voltmeter Read access to the variables listed in the component dialog box is permitted. The complete variable name that can be used in a GRAFCET is made up of the component identification, a dot “.” as a separator, and the variable designation. The complete variable name of the voltage of a voltmeter “-M1” is therefore “-M1.U”, for example. Alternatively, the user-defined alias can be used. The complete variable name of the actuated state of a manually operated switch “-S” is “-S.state”. For the sake of simplicity, an alias with the switch's identification is created automatically. In this example, therefore, “-S” can be used directly in a GRAFCET instead of “-S.state”. In the “GrafControl” GRAFCET mode, write access is possible only to those variables which can actually be modified interactively during the simulation. With a voltmeter, for example, the resistance can be specified only in Edit Mode. It cannot be modified during the simulation. The following circuit (Grafcet/Grafcet19.circ) illustrates access to circuit variables. © Festo Didactic SE • Art Systems Software GmbH • FluidSIM 245 Picture 9/20: Access to circuit variables The “GrafControl” GRAFCET mode is set in the circuit properties, otherwise the action could not act directly on the circuit. The condition checks if the voltage of voltmeter “-M1” is greater than 10 volts. The complete variable name of the voltage is “-M1.U” as described above, and is displayed on the action in the circuit. Once the simulation starts, the voltage can be increased interactively in the function generator. If the voltage exceeds 10 volts, the action becomes active. Picture 9/21: Access to circuit variables The variable “-S1” is set, which is an (automatic) alias of “S1.state”. This sets the state of switch “-S1” to “1” (actuated) and the switch opens. 246 © Festo Didactic SE • Art Systems Software GmbH • FluidSIM 9.5 Monitoring with GRAFCET actions A GRAFCET can be used to monitor the proper functioning of a fluidic or electrical circuit. The monitoring functionality in FluidSIM allows you to check whether GRAFCET actions executed in a circuit resulted in the desired behavior. This is done by evaluating socalled monitoring conditions in the active actions during the simulation. If a monitoring condition is violated, meaning that its value is “0” (FALSE), the corresponding action is marked with a color and the violation of the condition is tolerated for a defined time. Once that time is exceeded, the monitoring is categorized as failed. The settings for monitoring can be set along with the choice of GRAFCET mode (see "Setting the GRAFCET mode"). Picture 9/22: Settings for GRAFCET monitoring Enable monitoring Here you can define whether you want the monitoring to be carried out during the simulation. Monitoring condition false If the monitoring condition of an active action is violated, the action is marked in the color specified. Action failed © Festo Didactic SE • Art Systems Software GmbH • FluidSIM 247 Once a monitoring condition fails, or in other words, once the tolerance time is exceeded, the corresponding action is marked in the color specified. Pause simulation on action failed If this option is activated, the simulation switches to pause mode when a monitoring condition fails. Play sound on action failed If this option is activated, an audio signal is sounded when a monitoring condition fails. The following example is designed to illustrate the use of GRAFCET monitoring (Grafcet/Grafcet21_Hyd.circ or Grafcet/Grafcet21_Pneu.circ). Picture 9/23: Circuit diagram with GRAFCET monitoring The single action in the GRAFCET activates the solenoid valve directly. This should cause the cylinder piston to advance. A monitoring condition in the action will be used to check if the cylinder actually did advance. A small positive velocity indicates the advancing of the piston. To formulate the monitoring condition, open the properties dialog box for the action by double clicking. 248 © Festo Didactic SE • Art Systems Software GmbH • FluidSIM Picture 9/24: Specifying the monitoring condition Monitoring condition The monitoring condition is entered in this field. Circuit variables can be assigned to a unit of measurement by writing the desired unit in square brackets after the variable. This is “1.3.v [m/s]” in the example shown. Tolerance time In this field you enter the time period after which a violated condition is categorized as failed. The “Templates” button opens a dialog box where a condition can be compiled interactively. © Festo Didactic SE • Art Systems Software GmbH • FluidSIM 249 Picture 9/25: Template of a monitoring condition Monitoring condition You can use the two drop-down lists to select a template of a monitoring condition. Component Here you can specify the identification of the component to which the monitoring condition will refer. You can use the “ Browse... ” button to select the component from an additional selection dialog box. Variables / Units Here the variables and units are listed which are used in the selected template. Parameter Parameters can be adjusted in some templates. For example, in the template “Cylinder is in interval”, you can specify the limits x1 and x2 of the interval. 250 © Festo Didactic SE • Art Systems Software GmbH • FluidSIM Condition formula The condition generated from the template is shown as a formula in this field. This formula is transferred into the input field for the monitoring condition. Start the simulation and observe how the GRAFCET controls the circuit and advances and retracts the cylinder piston. Picture 9/26: Simulation with GRAFCET monitoring Now close the one-way flow control valve. The solenoid valve still switches over as a result of the GRAFCET action, but the cylinder cannot advance now. The monitoring condition of the action is now violated and the action is marked in yellow to indicate this violation. © Festo Didactic SE • Art Systems Software GmbH • FluidSIM 251 Picture 9/27: Simulation with GRAFCET monitoring After the set tolerance time of one second, the violated condition is categorized as failed, the action is marked red, and the simulation goes into pause mode. 252 © Festo Didactic SE • Art Systems Software GmbH • FluidSIM Picture 9/28: Simulation with GRAFCET monitoring 9.6 Quick reference for the FluidSIM-relevant GRAFCET concepts The next sections introduce all GRAFCET concepts that are related to FluidSIM. © Festo Didactic SE • Art Systems Software GmbH • FluidSIM 253 9.6.1 Initialization All the variables in a GRAFCET are preset with the value “0” at the start of the simulation. 9.6.2 Sequence rules — A transition is considered released once all the immediately preceding steps are active. A transition is triggered once it has been released and its condition has the value “1”. A transition with the value “1” is shown in green in FluidSIM, regardless of whether the step linked to it is active or inactive. — The relevant transition is triggered at the same time and does not take any time. — Since triggering a transition does not take any time, a step can be activated and deactivated at the same time (even across various intermediate steps). An active step remains active in this situation. A loop of steps is only run through once at one point in time (see example: Grafcet/Grafcet06.circ). 9.6.3 Sequence selection A step can branch off into various partial sequences. In the GRAFCET specifications, these partial sequences have to be exclusive. Since this can generally only be checked during the sequence, this exclusivity is not required in FluidSIM (see example: Grafcet/Grafcet07.circ). 254 © Festo Didactic SE • Art Systems Software GmbH • FluidSIM 9.6.4 Synchronization The GRAFCET synchronization component can be used to implement synchronizations (see example: Grafcet/Grafcet08.circ). 9.6.5 Transient sequence / unstable step / virtual triggering As described in Sequence rules, triggering a transition does not take any time. As a consequence of this, multiple consecutive steps can be activated at the same point in time one after the other. This sequence is called transient (continuous). The intermediate steps in the sequence chain are referred to as unstable. The continuously effective actions connected to them are not displayed in the simulation. The allocations in the stored effective actions are carried out. Triggering the intermediate steps and their associated transitions is called virtual triggering (see example: Grafcet/Grafcet06.circ). 9.6.6 Determining the values of GRAFCET variables Variables of continuously effective actions (allocations) receive the value “1” if the corresponding action is linked to an active step and any action condition present has the value “1”. Variables of stored effective actions (assignation) are changed if the corresponding action is linked to an active step and the relevant action event occurs (e.g. action on event or on activation). FluidSIM does not check whether the two types of variable identification contradict each other for a variable. If this case occurs, the variable value is determined by an internal calculation, which the user cannot predict (see example: Grafcet/Grafcet09.circ). © Festo Didactic SE • Art Systems Software GmbH • FluidSIM 255 9.6.7 Checking the entries FluidSIM checks the validity of entries for conditions and assignations. If this kind of term does not match the specifications, the term in question is displayed in red. The simulation is only released once all the terms are valid. 9.6.8 Admissible characters for steps and variables Steps and variables cannot contain any spaces. Function names that can be used in a GRAFCET expression are not permitted. There are no limitations for the descriptions that can be shown for conditions and actions, because these are only displayed and are not used for simulation. 9.6.9 Variable names There are four different types of variables. All variables can be used in conditions and assignations. Action Variables Action variables are available throughout GRAFCET and can be set in actions (see example: Grafcet/Grafcet10.circ). Step Variables Step variables are inserted automatically for each step and have the value “1” when and only when the corresponding step is active. Step variables have the form X + “step name”. If, for example, the step name is “12”, then the associated variable is “X12”. Step names are only ever valid within a partial GRAFCET or within the global GRAFCET. This means that the same step name can be used in different partial GRAFCETs. In order to be able to address step variables across partial GRAFCETs in FluidSIM, the step variable has to be preceded by the partial GRAFCET name. Example: Partial GRAFCET “1” contains step “2” and is meant to be addressed in the 256 © Festo Didactic SE • Art Systems Software GmbH • FluidSIM global GRAFCET. Within the global GRAFCET, the step variable name “G1.X2” has to be used. Within partial GRAFCET “1”, “X2” is enough (see example: Grafcet/Grafcet11.circ). Variables of macro-steps have the form XM + “step name”, macro inputs have XE + “step name” and macro outputs have XS + “step name” (see example: Grafcet/Grafcet15.circ). Partial GRAFCET Variables Partial GRAFCET variables are automatically inserted for each partial GRAFCET and have the value “1” when and only when at least one step in the corresponding partial GRAFCET is active. Partial GRAFCET variables have the form XG + “partial GRAFCET name”. If, for example, the partial GRAFCET name is “1”, the associated variable is “XG1” (see example: Grafcet/Grafcet12.circ). Variables of circuit components The variables of circuit components can be used in GRAFCETs as input and output variables (see "Access to variables of circuit components"). 9.6.10 Functions and formula entry A range of functions can be used in conditions and assignations. These functions are displayed according to the GRAFCET specifications (e.g. upwards arrow for rising edge). Entering GRAFCETspecific functions is supported by the buttons in the dialogues with the relevant labels: — “+” (logical OR) — “*” (logical AND) — “NOT” (logical NOT) — “RE” (rising edge) — “FE” (falling edge) — “s / / s” (delay) — “s /” (delay, short form) © Festo Didactic SE • Art Systems Software GmbH • FluidSIM 257 — “NOT(s /)” (time limit) If the functions “NOT”, “RE” or “FE” refer to a term, the term has to be placed in brackets. Examples: NOT a NOT (a + b) RE X1 RE (X1 * X2) The following additional mathematical functions are available: — abs (absolute amount) — sign (algebraic sign: +1, 0, -2) — max (maximum of two numbers) — min (minimum of two numbers) — ^ (to the power of, e.g. a^3) — sqrt (square root) — exp (to the power of constant “e”) — log (natural logarithm) — sin (sine) — cos (cosine) 9.6.11 Delays / time limits Delays have the following form (see example: Grafcet/Grafcet03.circ): 258 © Festo Didactic SE • Art Systems Software GmbH • FluidSIM “Time in seconds” s / “Boolean term” / “time in seconds” or “Time in seconds” s / “Boolean term” Examples: 1 s / X1 / 2s 3s/X3 Time limits have the following form: NOT (“time in seconds” s / “Boolean term”) Example: NOT(6s/X28) In addition to “s” for seconds, the following units of time can also be used. — d (days) — h (hours) — m (minutes) — s (seconds) — ms (milliseconds) Time specifications can also be combined, e.g. “2s500ms” for 2.5 seconds. 9.6.12 Boolean value of an assertion In GRAFCET, you can use Boolean values to calculate an assertion, for example: a counter “C” should be larger than 6 and step “X1” should be activated. “C” is larger than “6” can be calculated as with © Festo Didactic SE • Art Systems Software GmbH • FluidSIM 259 a variable. To do this, the assertion has to be set in square brackets. So in this example: [C > 6 ] * X1 If a Boolean assertion is positioned on its own in a condition, then you can omit the square brackets in FluidSIM, for example C > 6 instead of [C > 6]. (See example:Grafcet/Grafcet13.circ) 9.6.13 Target information If you want to interrupt an operative connection from a transition to a step, you can enter the name of the target step in the transition’s properties dialogue (see example: Grafcet/Grafcet14.circ). 9.6.14 Partial GRAFCETs Partial GRAFCETs can be used to separate a GRAFCET into different hierarchy levels. This function is most often used for enclosing steps and compulsory commands. The name of a partial GRAFCET is always preceded by a “G”. In order to determine partial GRAFCETs in FluidSIM, the partial GRAFCET frame has to be placed over the relevant GRAFCET part and you have to assign a name in the properties dialogue. The preceding “G” is not part of the name that you have to enter; it is added automatically by FluidSIM and shown at the bottom left of the partial GRAFCET frame. You can alter the size of the partial GRAFCET frame by dragging its edges with the mouse (see example: Grafcet/Grafcet11.circ). It is important that all the elements of the partial GRAFCET are located entirely within the relevant frame and that there are no “foreign” elements overlapping the frame. 260 © Festo Didactic SE • Art Systems Software GmbH • FluidSIM 9.6.15 Macro-steps Macro-steps can be specified using a step’s properties dialogue. The preceding “M” is not a part of the name that you have to enter; it is added automatically by FluidSIM. You can specify macro inputs and macro outputs in the same way. The preceding “E” and “S” in these cases are not part of the name either and are automatically added by FluidSIM (see example: Grafcet/Grafcet15.circ). 9.6.16 Compulsory commands Compulsory commands can be used to control partial GRAFCETs regardless of their normal sequence. There is an entry mask to help you enter these commands in FluidSIM. There are four types of compulsory command. They are shown here using four examples (see example: grafcet/Grafcet16.circ). G12 {8, 9, 11} Setting a specific situation. This example activates steps 8, 9 and 11 of partial GRAFCET 12. G12 {*} Freezing a partial GRAFCET. In this example, the current situation for partial GRAFCET 12 is maintained as it is. No further transitions are triggered. G12 Setting a blank situation. All steps in partial GRAFCET 12 are deactivated in this example. G12 {INIT} Setting the initial situation. In this example, the steps in partial GRAFCET 12 that are marked as initial steps are activated. 9.6.17 Enclosing step Enclosing steps can be specified using a step’s properties dialogue. You can either enter the enclosed partial GRAFCETs directly or © Festo Didactic SE • Art Systems Software GmbH • FluidSIM 261 select them from a list. You have to separate individual partial GRAFCETs with a comma or a blank space. During simulation, the name of the enclosing step is shown at the top left of the partial GRAFCET frame, as soon as the step is activated (see example: Grafcet/Grafcet17.circ). You have to set the “Activation link” field in the properties dialogue for steps within the enclosed partial GRAFCET that you wish to activate when the enclosing step is activated. 9.6.18 Action when a transition is triggered An action on triggering is a stored effective action which is executed when the transition connected to the action is triggered. The action is usually connected to the transition by a straight line (see example Grafcet/Grafcet20.circ). 262 © Festo Didactic SE • Art Systems Software GmbH • FluidSIM Dimensioning Chapter 10 10. Dime nsioni ng FluidSIM allows both automatic and manual dimensioning. 10.1 Drawing dimensions The Insert ribbon in the Dimension group has the buttons that you can used to select a corresponding mode for drawing the dimension arrows. The following buttons are available: Horizontal Vertical Align Angular Flag Horizontal, vertical and diagonal dimensioning is done by defining two points for the section as well as then clicking to position the dimension text. Angular dimensioning requires the center point to be defined as well as two points for the angle. The fourth click in turn defines the position of the dimension text. The Flag dimensioning function can also be used for general labelling of important points in the circuit. Two points for a line with any pitch and a final click for the text are needed for this. © Festo Didactic SE • Art Systems Software GmbH • FluidSIM 263 10.2 Settings for dimensioning Picture 10/1: Dimension dialog window Layer Defines the drawing layer for the dimension. Automatic Dimensioning Activates or deactivates automatic adaptation of dimensioning when the dimension length is changed. Length If the Automatic Dimensioning option is deactivated you can enter any number that is displayed as the length dimension. A unit can also be selected. Show Unit defines whether the unit should be displayed. Decimals Defines the number of decimal places. Factor Determines the factor with which the real length is multiplied for the displayed value. This is necessary if you are creating a drawing with a scale other than 1:1. Color Defines the color for the dimension. 264 © Festo Didactic SE • Art Systems Software GmbH • FluidSIM Line Style Defines the line style for the dimension. Line Width Defines the line width for the dimension. Dimensions, like all other objects in FluidSIM, can be moved, rotated, mirrored and scaled. The display value of the dimension is automatically adapted during scaling if the Automatic Dimensioning option is activated. © Festo Didactic SE • Art Systems Software GmbH • FluidSIM 265 Component attributes Chapter 11 11. Compone nt attributes The FluidSIM circuit symbols largely correspond to the components of the Festo Didactic SE device sets. The parameters of the components in FluidSIM are also defined accordingly. By double-clicking on a symbol or via the Home menu and the Properties... menu item, you open the dialog box Properties of component. 266 © Festo Didactic SE • Art Systems Software GmbH • FluidSIM 11.1 Component attributes in the Properties dialog window Picture 11/1: Properties dialog window of a component The properties of a component are stored as attribute value pairs. The attributes are split up into different groups. The first group contains general properties: © Festo Didactic SE • Art Systems Software GmbH • FluidSIM 267 Picture 11/2: Detail from the Properties dialog window for a component: general properties Description Contains a more detailed description or the complete name of the circuit symbol where applicable. The user can change it. The identification is shown as text in the circuit drawing if the “Display” option is selected. Identification Here you can assign an identification that uniquely identifies the component in the circuit diagram. The identification is shown as text in the circuit drawing if the “Display” option is selected. Note: FluidSIM automatically assigns a unique identification when inserting or copying circuit symbols. An automatically assigned identification text begins with a question mark and can be edited by the user (FluidSIM shows a warning if you are assigning an identification that already exists). Display in Parts Lists Deselect this option if you do not want the symbol to appear in the parts lists. Layer In this drop-down list, you define the drawing layer of the symbol. Depending on the setting for drawing layers, the symbol might not be displayed or might not be able to be edited. In order to make the symbol visible or change its settings, you have to temporarily activate the drawing layer in the Page or Project menu under the Drawing Layers... menu item. 268 © Festo Didactic SE • Art Systems Software GmbH • FluidSIM 11.2 User Defined Properties You can enter your own component attributes on the “User Defined Properties” tab. Picture 11/3: Detail from the Properties dialog window for a component: User Defined Properties tab To change an entry, the corresponding row must be highlighted with a click. By another click of the table cell to be changed, you can edit the entry in the cell. A row can be deleted by first clicking the row to highlight it. The highlighted row can then be deleted using the Del key. You can add any attributes of your own by filling in the empty cells in the last row. 11.3 Drawing Properties You can enter a number of drawing properties that influence how the symbols are displayed in the circuit diagram on the “Drawing Properties” tab. © Festo Didactic SE • Art Systems Software GmbH • FluidSIM 269 Picture 11/4: Detail from the Properties dialog window for a component: Drawing Properties tab Position Defines the top left position of a component. Scale Defines the scaling factor in the x or y direction. The scaling factor can also be defined using the mouse pointer. This is described in the section: “Scaling symbols”. Rotation Defines the rotation angle in degrees. The rotation angle can also be defined using the mouse pointer. This is described in the section: “Rotating symbols”. Override Color If this option is selected, you can select a different color for displaying the symbol. Reset Sets the geometry settings to the default values: scaling to 1, rotation to 0 and “Override Color” deactivated. 270 © Festo Didactic SE • Art Systems Software GmbH • FluidSIM 11.4 Main and secondary elements As described under Component Attributes in the Properties dialog box, the FluidSIM circuit symbols largely correspond to the components of the Festo product catalog. These symbols are called main elements. However, there are also secondary elements that do not correspond to a component of the Festo product catalog. These secondary elements are mostly symbolic representations of a partial aspect of an associated main element. All product properties are stored at the main element. The secondary elements only have a description and a reference to the associated main element. In electrical engineering in particular, components such as relays are divided into main and secondary elements where the coil is the main element and the contacts are the secondary elements. 11.5 Linking main and secondary elements Main and secondary elements are linked using the symbol for the secondary element. The circuit diagram detail shows a relay comprising a coil as the main element and two contacts as the secondary elements. The contacts are to be linked with the coil. This information is evaluated when displaying the contact image. © Festo Didactic SE • Art Systems Software GmbH • FluidSIM 271 Picture 11/5: Relay comprising coil with two contacts The symbol identifications are the default settings used in FluidSIM. The symbols are not linked to each other yet. → Open the corresponding properties dialog window by doubleclicking a contact. 272 © Festo Didactic SE • Art Systems Software GmbH • FluidSIM Picture 11/6: Properties dialog window for a contact Description Defines a description of the secondary element. In the case of a contact, this is shown in the contact image. Main Component A compatible main element can be selected from a list. The main element identification can also be entered directly as text. Browse... Opens a dialog that shows all compatible main elements as a tree in accordance with the object hierarchy. Link If this box is given a check mark then the secondary element is logically linked with the main component. If the main component is then renamed, the link is retained and the identification of the linked secondary element is adapted as appropriate to the main element identification. Find Target... If the secondary element is logically linked with a main element, a search can be performed for the associated main element using this button. © Festo Didactic SE • Art Systems Software GmbH • FluidSIM 273 Display If this box is given a check mark then the main element's identification is shown as the identification for the secondary element. → From the list of compatible main elements select “Q1” . Proceed in the same way for the second contact. Selecting from the list of compatible main elements automatically establishes the logical links between the contacts and the coil. The circuit diagram should now look like as follows. Picture 11/7: Relay comprising coil with two contacts If you now change the identification of the coil in “Q2” the logical links mean that the identifications at the contacts are automatically also changed to “Q2” . Examples of this are relays with the coil as the main element and the contacts as secondary elements as well as electromagnetic directional control valves with the pneumatic symbol as the main element and the valve solenoids as secondary elements in the electrical part of the circuit diagram. 274 © Festo Didactic SE • Art Systems Software GmbH • FluidSIM 11.6 Linking solenoid valves and solenoid coils The coils belonging to solenoid valves are usually displayed separately in the electrical part of a circuit diagram. The link between a solenoid valve and the associated coils is defined at the solenoid valve symbol. The following circuit diagram shows a solenoid valve and the symbols for two separate solenoid coils. No link has been established yet between the solenoid valve and the coils. Picture 11/8: Solenoid valve and two separate coils There are two ways of establishing a link between a solenoid valve and a coil. The first is using the properties dialog window for the solenoid valve. → Open the appropriate properties dialog window by doubleclicking the solenoid valve and select the Connector Labels tab. © Festo Didactic SE • Art Systems Software GmbH • FluidSIM 275 Picture 11/9: Properties dialog window, Connector Labels tab This tab shows all solenoid valve’s connectors. Connectors refer, among other things, to the logical connection options for the solenoid coils. The input fields of the left-hand electric connector are described below. The descriptions apply in the same way to the right-hand connector and other types of logical connectors. Electric Connector (Left) The identification for the left-hand solenoid coil can be entered in this list box or selected from a list. When you click this field the corresponding connector is highlighted in the preview. This helps to locate the connector, particularly when dealing with turned or mirrored symbols. Browse... Opens a dialog that shows all compatible solenoid coils as a tree in accordance with the object hierarchy. Link If this box is given a check mark then the solenoid coil is logically linked with the connector at the solenoid valve. If the solenoid coil is renamed the link is retained and the identifications of the coils at the solenoid valve are changed to match the coil identifications. 276 © Festo Didactic SE • Art Systems Software GmbH • FluidSIM Find Target... If the connector at the solenoid valve is logically linked with a coil a search can be performed for the associated coil using this button. Display If this box is given a check mark the coil’s identification is shown as the identification for the solenoid valve connector. → Select: “-K1” from the list of compatible solenoid coils. Picture 11/10: Left connector linked with The second way to link a solenoid valve with a coil is to double-click the solenoid valve’s connector directly. The coil connectors are represented like pneumatic connectors within the solenoid valve by means of small circles. → Double-click the right connector of the solenoid valve. A dialog window opens whose fields correspond to the entries for a connector on the Connector Labels tab of the Properties dialog window. Picture 11/11: Connector dialog window → Select: “-K2” from the list of compatible solenoid coils. © Festo Didactic SE • Art Systems Software GmbH • FluidSIM 277 The (electric) connectors of the solenoid valve are now linked with the solenoid coils. Picture 11/12: Link between solenoid valve and solenoid coils 11.7 Attributes of the text components In FluidSIM, text components are for inserting comments and captions, on the one hand. On the other hand, they can be used to define identifications and accessories without symbol representation. Double-click a text or select the Home menu and the Properties... menu item to open the Properties dialog window for the text component. 278 © Festo Didactic SE • Art Systems Software GmbH • FluidSIM Picture 11/13: Properties dialog window for a text component A text component has all attributes of a standard component. The text properties are to be found on the “Edit Text” tab. © Festo Didactic SE • Art Systems Software GmbH • FluidSIM 279 Picture 11/14: Detail from the Properties dialog window for a text component: Edit Text tab Edit Text Enter your text in the input field on the left side. You can also enter a multi-line text. For a line break, press the Return key. Alignment Defines the horizontal or vertical alignment of the text in the text box. Font... Defines the font type of the text. Color... Defines the color of the text. Frame Text Draws a frame around the text box. Fixed Width Normally, FluidSIM automatically adapts the width of the text boxes to the text contents. You can define a fixed width with this option if you do not want it. That may be practical if you have only limited space. The text is then compressed, if necessary, in order that it fits in the defined box. 280 © Festo Didactic SE • Art Systems Software GmbH • FluidSIM Attribute Link If this option is activated a text that identifies a link to an attribute is displayed instead of the text entered. The value of the selected attribute is displayed in the circuit diagram. You can find a detailed description of this function under Linking text components with attributes. A Predefined variable... predefined placeholder such as the page number can also be selected using the button. Character Map... Opens a dialog with all available characters to facilitate the input of letters and symbols that cannot be accessed directly using the keyboard. 11.8 Linking text components with attributes Text components can also display attributes of other components, values of predefined placeholders, attributes of a circuit or the project. The text component must be linked to the corresponding attribute for this. The linked attribute is defined in the input field of the “Edit Text” tab in the Properties dialog window for the text component. The activated Attribute Link option defines that the text in the text box should not be displayed but rather interpreted as a link. Example: Let us assume your project is called “Project1” and has the page “Page1”. On it is a “V1”symbol whose value of the “supplier” attribute you want to display, i.e. in the example the value “Festo”. → Insert a text component into the circuit drawing by selecting the Text entry on the Insert ribbon page in the Object group and then left-clicking the circuit drawing. The Properties dialog window for the text component then opens. Note: You can open the dialog window of an existing text component by double-clicking it or using the Home menu and the Properties... menu item. © Festo Didactic SE • Art Systems Software GmbH • FluidSIM 281 → Select the Attribute Link option and then click the Browse... button. A window opens displaying the hierarchy of all available attributes. Please note that only those objects are listed that have an identification assigned by the user. Identifications beginning with a question mark “?” are not also listed. These are identifications that have been automatically assigned by FluidSIM. The desired attribute is to be found under “Attribute Tree” - “Project1” - “Page1” “Supplier”. Picture 11/15: Browse Attributes dialog window → Highlight the desired “supplier” attribute and then click the Select button. In the input field the “Project1.Page1.-V1.Supplier” value is displayed and in the preview “Festo” is displayed. The complete and unique name of an attribute also includes all hierarchy levels, starting with the project. The individual levels in the name are separated by dots. It is also possible to only enter the attribute name in the input field. In this example “supplier”. The attribute is searched for in the hierarchy upwards, starting with the text com- 282 © Festo Didactic SE • Art Systems Software GmbH • FluidSIM ponent. If the desired attribute is not found at the component, the attribute is searched for in the circuit and then in the project. If the attribute is not found, the attribute name is displayed in pointed brackets in the circuit. The missing attribute can be created at a later point in time. The link is then created automatically. A text object as an attribute link can display various attribute values and variables, provided it is in its own text line. 11.8.1 Text constants If the Attribute Link option is selected, the entered texts are not displayed directly, but interpreted as attributes or predefined variables. If a fixed text is to be displayed in addition to an attribute or variable value, it can be inserted in quotation marks. Such text constants must be in a line of their own, like also the links. © Festo Didactic SE • Art Systems Software GmbH • FluidSIM 283 Picture 11/16: Edit Text dialog window with a text constant 11.9 Text components with predefined links For component attributes and connector identifications that can be displayed, text components are automatically created that are linked to the corresponding attributes. Open the Display Attribute dialog window for adapting how the text is displayed by doubleclicking the text component or via the Home menu and the Properties... menu item. 284 © Festo Didactic SE • Art Systems Software GmbH • FluidSIM Picture 11/17: Display Attribute dialog window Alignment Defines the horizontal or vertical alignment of the text in the text box. Scale Defines the scaling factor of the text in the x or y direction. Note: You can also change the text size by selecting another font size in the font type dialog window. You open this dialog window using the Font... button under Text Attributes. Rotation Defines the rotation angle of the text box in degrees. Font... Defines the font type of the text. Color... Defines the color of the text. Frame Text Draws a frame around the text box. Find Target... The destination of a linked text is the attribute to which the text refers. This button is used to open the Properties dialog window of the object that includes this attribute. © Festo Didactic SE • Art Systems Software GmbH • FluidSIM 285 11.10 Changing the properties of several objects simultaneously If several different objects are highlighted, a dialog window appears with different categories on selecting the Properties... menu item in the Home menu. Corresponding tabs are available for the various object types depending on the objects highlighted. Picture 11/18: Properties dialog window with several highlighted objects The individual tabs of the dialog contain the same control elements as the dialogs of the individual objects. If a specific setting does not have the same value for all objects selected, this is indicated by the fact that the control element indicates an “undefined” state or no value is entered. If you keep it this way, the individual values of this property remain untouched for the selected objects. If you change the value, however, it is adopted for all objects selected. 286 © Festo Didactic SE • Art Systems Software GmbH • FluidSIM © Festo Didactic SE • Art Systems Software GmbH • FluidSIM 287 Failure models and failure configuration Chapter 12 12. Failure models a nd fail ure confi gurati on Just as you can select component parameters, you can also select predefined failure models for the simulation for a range of components. This makes it possible to simulate circuit diagrams with defective components. The possible failure models are saved with the components and cannot be modified or expanded by the user. Failure models can be defined using failure configurations. 12.1 Failure configurations A failure configuration is a selection of failures that can be grouped together under one name. A number of configurations can be saved with a circuit diagram or a project. During a simulation, it is possible for teaching purposes to use virtual measuring instruments to find a failure and to repair it with the repair tool. There is a range of options that can be used to set how the repair can be carried out and what feedback the students receive. The failure configurations are saved together with the circuit diagram or project. The menu Execute /Failure models/ Manage failure configurations... can be used to manage the individual configurations and general settings. The following dialog opens. 288 © Festo Didactic SE • Art Systems Software GmbH • FluidSIM List of failure configurations Contains the defined failure configurations. Each configuration includes a selection of failures and options that define the type of repairs possible. The titles of the configurations are displayed in a list in the toolbar if the Display option is selected. The list can be sorted using the failure symbols. New... Creates a new configuration and opens the dialog window containing the configuration settings. Every configuration must be given a title. Edit... Opens the dialog window containing the settings for the selected configuration. Delete Deletes the selected configuration. © Festo Didactic SE • Art Systems Software GmbH • FluidSIM 289 Prohibit circuit modification Prevents the circuit diagram from being modified when this failure configuration is selected. Please note that this setting only takes effect the next time the circuit diagram is opened. Allow failure-free simulation Defines whether only the specified failure configurations can be simulated or if a failure-free simulation can be carried out as well. If this option is active, the failure-free simulation can be selected by selecting the entry “-” from the list of failure configurations in the toolbar. Default failure configuration Defines the configuration that is selected when a circuit diagram or project is loaded. Password Defines the password that needs to be entered before failure configuration management can be opened. If the password is not entered, the user can only select a failure configuration and simulate it. When you select New... or Edit... the following dialog window opens, where you can manage a particular failure configuration. 290 © Festo Didactic SE • Art Systems Software GmbH • FluidSIM Title The title of the configuration is displayed in a list in the toolbar. Every configuration must be given a unique title. Description The description is displayed during the simulation together with the title along the top edge of the window. Comment The comment can be used to describe the configuration in more detail. It is used only in this dialog window and in the selection dialog window. Various options can be used to set how a repair can be carried out and how feedback should be provided when repair is completed. Repair option - Determine specific failure When the user attempts a repair, a list of possible failures opens. The selected component will only be repaired if the selected failure matches the saved failure. © Festo Didactic SE • Art Systems Software GmbH • FluidSIM 291 Repair option - Replace entire component The user attempts a repair with a single click, without having to select a specific failure. This equates to a complete replacement of the component. Repair option - None If this option is selected, repair of defective components is not possible. When a failure configuration is used during a simulation, a status line is displayed at the top edge of the window. This line contains the title and description of the selected configuration. The status line also has a color which varies depending on the following options. Status colors - At least one component is defective The status line is highlighted in the color specified until all the defective components have been repaired. Status colors - All components are intact The status line is highlighted in the color specified when all the defective components have been repaired. If you do not want to visibly indicate that a repair has been completed, select the same color for both options. Suppress line animations Ordinarily, the user should use measuring instruments to analyze which components are defective. In FluidSIM, pressures and electrical potentials are normally indicated during the simulation by colors, which could render the use of measuring instruments superfluous under some circumstances. This option can be used to switch off the line animations. Every time the user attempts to repair an individual component, a symbol can be used to indicate whether the attempted repair was successful. A successful repair is marked by a green “OK” check mark and a false diagnosis is marked by a red “X” symbol. The duration of the marking can be set with the following options. Show permanently The marking is displayed permanently. Show for a short period The marking is displayed only for a few seconds and is then hidden again. Do not show The attempted repair is not marked at all. 292 © Festo Didactic SE • Art Systems Software GmbH • FluidSIM The two lists, Non-defective components and Defective components, list the components of the circuits selected via the tree shown under Available objects. You can use the arrow buttons to move the components between the two lists. The Defective components list contains the components of the failure configuration to which a specific failure can be assigned. This is done via a drop-down list in each row. If a failure requires additional parameters, the values can be set via the Parameter button. Also list objects without designation If this option is active, all the components are listed in the Nondefective components list. For greater clarity, normally only components with designations are listed. 12.2 Create failure configuration In the following, a simple example is used to show how a failure configuration can be created. The following circuit diagram is used in the example. → Open the dialog for managing the failure configuration via the menu Execute /Failure models/ Manage failure configurations... . © Festo Didactic SE • Art Systems Software GmbH • FluidSIM 293 The dialog window contains the general options for all failure configurations for this circuit diagram. For example, deselect Allow failure-free simulation if you only want to simulate the failure configurations you have defined. → Use the New... button to create a new failure configuration. The following dialog window then opens. 294 © Festo Didactic SE • Art Systems Software GmbH • FluidSIM → Enter a title and description. The title of the selected configuration is displayed in the toolbar. To make it easier for you to find the components in the displayed lists, you should previously assign designations to them. The Nondefective components list is preset to display only the components with designations. © Festo Didactic SE • Art Systems Software GmbH • FluidSIM 295 → Select the lamp E1 and use the “>” button to move it into the Defective components list. → From the failure model list, select the failure Filament blown. → Close the dialog window with OK and create a second configuration for the circuit diagram. This time you want the filaments of both lamps to be blown. 296 © Festo Didactic SE • Art Systems Software GmbH • FluidSIM Picture 12/1: Circuit diagram with two failure configurations © Festo Didactic SE • Art Systems Software GmbH • FluidSIM 297 Picture 12/2: Second failure configuration of the circuit diagram The failure configurations are saved with the circuit diagram. → Start the simulation with the first failure configuration. 298 © Festo Didactic SE • Art Systems Software GmbH • FluidSIM In the presetting, the line animation is switched off so that the user is not given any clues about which components could be defective. The title and description of the selected failure configuration are displayed at the top edge of the window. In the presetting, this information is given a yellow background if there are still defective components in the circuit diagram and a green background once all the components are repaired. The presettings can be modified in the Properties dialog window of the failure configuration. How components are repaired is described in the next section. 12.3 Carry out repairs The modeled circuit diagram has two failure configurations. In the first configuration, only the lamp E1 does not light up; in the second configuration, neither of the two lamps lights up. How to create the failure configurations is described in the previous section. © Festo Didactic SE • Art Systems Software GmbH • FluidSIM 299 → From the list of failure configurations in the diagnosis toolbar, select the second failure and start the simulation. The line animation is switched off in this configuration so that the user is not given any direct clues about which components could be defective. The title and description of the selected failure configuration are displayed at the top edge of the window. The settings in the failure configuration specified that this information will have a yellow background until all the components have been repaired. 300 © Festo Didactic SE • Art Systems Software GmbH • FluidSIM → Click the repair symbol in the diagnosis toolbar. The mouse pointer then changes. © Festo Didactic SE • Art Systems Software GmbH • FluidSIM 301 → Click a line or component you suspect to be defective, e.g. the line after the power supply. 302 © Festo Didactic SE • Art Systems Software GmbH • FluidSIM The settings in the failure configuration require you to select the specific failure. In the example, the flow of current might be interrupted. This hypothesis is false, as indicated by a red “X” symbol. The “X” symbol is hidden again after a few seconds. In the failure configuration, you can specify whether an “X” symbol should be displayed as feedback and whether or not it should be hidden again. A repair attempt should be a specific and conscious action. This is why the repair mode is closed after each attempt. © Festo Didactic SE • Art Systems Software GmbH • FluidSIM 303 → Click the repair symbol again for the lamp E1 and this time select Filament blown as the suspected failure. This time the hypothesis is correct and the feedback displayed is a green “OK” a check mark. The yellow color of the title does not change because not all the defective components have been repaired yet. This feedback behavior can also be modified in the failure configuration. → Click the repair symbol again for the lamp E2 and select “Filament burnt out” as the suspected failure. Again, this suspicion is correct. This time the color of the title turns green, which indicates that all the components in the circuit diagram have been repaired. 304 © Festo Didactic SE • Art Systems Software GmbH • FluidSIM Managing projects Chapter 13 13. Managing proj ects FluidSIM supports the management of projects by being able to combine different pages under one name in a project file. 13.1 Creating a new project → Select the File / New... menu item from the Project... menu and enter a file name for the new project. Project files have the file extension fsprj. In the project window, a project is displayed hierarchically. The top element is the project node. Any sub-folders and the corresponding pages are displayed underneath. It is practical to create sub-folders for various content-related areas, such as for pneumatic connections, electrical activations and parts lists or other reports. Picture 13/1: Hierarchical representation in the project window The folders and pages in the project tree can be moved interactively with the mouse to change the order. You can also change the hierarchy by dragging folders to another position. If you hold down the Ctrl key, you can also move the nodes using the cursor keys on the keyboard. © Festo Didactic SE • Art Systems Software GmbH • FluidSIM 305 13.2 Project node Every project has a project node as the topmost element. The project node is used to save all project-specific settings. Rightclicking a project node opens a context menu. You can also find the menu items in the Project menu. You can also find the functions for adding and removing files here. Under the Project menu item from the Properties... menu you can define properties for the project. Properties that can be specified for both projects and circuits are described under Circuit and project properties. 13.3 page node A page node is created beneath the project node for every page file that belongs to the project. The page node is used to save all circuit-specific settings. Right-clicking a page node opens a context menu containing the following menu items: Open... Opens the selected page in a window. The window can also be opened by double-clicking the node in the project tree. Close Windows Closes the window of the selected page. Delete Deletes the selected page and removes it from the project. Rename... Changes the description of the selected page. Properties... In this dialog window you can enter data for the page. 306 © Festo Didactic SE • Art Systems Software GmbH • FluidSIM Picture 13/2: Page dialog window: Drawing Size tab Here you can define the circuit dimensions and orientation, both of which are relevant for printing. Renumber Pages... Opens a dialog window for renumbering the pages. Picture 13/3: Renumber Pages... dialog window Prefix Defines the prefix. It precedes all pages. Start number Defines the first page number of the new numbering. Postfix Defines the postfix. It is attached to all pages. Leading zeros Defines the number of places. An appropriate number of zeros precede numbers with a small number of digits. © Festo Didactic SE • Art Systems Software GmbH • FluidSIM 307 Only this project node 308 Defines if only the pages are to be renumbered that are directly under this node or all pages in all sub-folders of the selected node. Note: Select the topmost project node and remove this option if you want to renumber all pages of the entire project. © Festo Didactic SE • Art Systems Software GmbH • FluidSIM Page and project properties Chapter 14 14. Page a nd project properties pages and projects have a number of common properties. The properties set in the project can be used by pages in the project. All properties that can be specified for both pages and projects are listed below. The figures show dialog windows for the pages. As pages normally contain circuits, the term circuit is used as a synonym for page in the following. pages can also contain e.g. parts lists. © Festo Didactic SE • Art Systems Software GmbH • FluidSIM 309 Picture 14/1: Properties dialog window Properties The file name field displays the file name of the circuit or project along with the complete path. The file name is transferred to the input field for the “Description” and can be edited there. This entry is displayed at the upper edge of the window as well as next to the circuit or project node. Page number Here you can specify a page number. The page number can be made up of any character string. The page number can be accessed using the predefined placeholder“%PageNumber” . This placeholder can also be used in text components and drawing frames. Drawing Frame Here you can make settings for the drawing frame. This function is described in the section: Drawing frame. 310 © Festo Didactic SE • Art Systems Software GmbH • FluidSIM 14.1 Attributes Any number of attributes can be created for every circuit or node in a project. The attributes are listed in a table on the “Attributes” tab. New attributes can be entered in the empty cells at the end of the table. The use of attributes is described in the section: Attributes of the nodes in a project. The attributes of a project node are automatically copied to all circuit list nodes (inherited) and are thus available in all circuit drawings. This concept is particularly useful for the drawing frames if project attributes are to be displayed in the circuit diagram, for example. You can find further information in the section: Linking text components with attributes. Circuit attributes copied from a project cannot be edited initially. The corresponding row in the Page tab of the Attributes dialog window is greyed out and the “Inherit From Project” option in the column is activated. However it is possible to overwrite a copied attribute in a circuit. The option in the “Inherit From Project” column must be deactivated for this. The value of the attribute can then be edited. This function can be used to assign individual page numbers in the drawing frame, for example. If the “Inherit From Project” option is reactivated then the attribute value is copied from the project again. © Festo Didactic SE • Art Systems Software GmbH • FluidSIM 311 Picture 14/2: Attributes tab Attribute This column contains the name of the attribute. Value This column contains the value of the attribute. Action The buttons in this column allow the following actions: if the attribute was created in the parent project node then the “ Find Target... ” action is available. Clicking this opens the Project or Circuit dialog window for the project node as the destination that contains the corresponding attribute. If the attribute was created in the same node then the “ Delete ” action that allows you to delete the attribute is available. Inherit From Project If the attribute was created in the same node then this option is deactivated and greyed out. This applies to all attributes of the project node since it does not have a parent node. For child nodes the value of the attribute from the project node is copied when this option is activated. After deactivating this option it is possible to locally overwrite the attribute value. Comment Here you can enter a comment on the attribute. 312 © Festo Didactic SE • Art Systems Software GmbH • FluidSIM 14.1.1 Predefined placeholders FluidSIM provides a number of predefined placeholders. These placeholders can also be used in text components and drawing frames. The placeholders begin with a percentage sign. The following predefined placeholders are some of those available: %PageNumber The page number is specified in the properties dialog window for the circuit diagram. If reports are spread across several pages, the number of the subpage is added to the page number with a minus sign. If, for example, the entered page number is “42-01” and the page displayed is the third page in a report then the placeholder “%PageNumber” is replaced by the character string “42-01-03”. %PageDescription The description for the page is specified in the properties dialog window for the circuit diagram. %PageFileName Stands for the file name of the page without the file path. %PageFullFilePath Stands for the file name of the page with the full file path. %PageFileDateTime Stands for the date and time of the most recent change to the circuit diagram. %PageFileDate Stands for the date of the most recent change to the circuit diagram. %PageFileTime Stands for the time of the most recent change to the circuit diagram. %ParentDescription Stands for the description of the page's parent project node. %ProjectDescription Stands for the description of the project. %ProjectFullFilePath Stands for the file name of the project with the full file path. © Festo Didactic SE • Art Systems Software GmbH • FluidSIM 313 %TotalPages Specifies the total number of pages of the project. 14.2 Page Dividers Page dividers can only be defined for pages. Editing page dividers is described under Page dividers. 14.3 Basic Unit Length The symbols in the FluidSIM symbol libraries are created according to various DIN ISO standards. Instead of specifying absolute units of length, the standards simply use a relative basic unit of length “M” . All symbols have been created with reference to this basic unit of length “M” . The actual size of the symbol is not defined until the symbol is inserted into a circuit. Information on how to convert the basic unit of length “M” is stored with the circuit diagram. You can change the set values for a circuit diagram by opening the properties dialog window for the circuit diagram using the Page Properties... menu. You will find the relevant settings on the Basic Unit Length tab. 314 © Festo Didactic SE • Art Systems Software GmbH • FluidSIM Picture 14/3: Basic Unit Length tab As soon as the value of “M” is changed, the sizes of the existing symbols are recalculated with respect to the specified basic unit of length. The specification has no effect on elements in the drawing frame. The Basic Unit Length tab is also to be found in the project settings. The settings made on this tab are used as a template for circuit diagrams created from scratch in the project tree. 14.4 Encryption Projects and circuit diagrams can be encrypted. The encryption method used is AES-128. pages that are components of a project cannot be encrypted individually. In such a case, you can only encrypt the entire project. © Festo Didactic SE • Art Systems Software GmbH • FluidSIM 315 Picture 14/4: Encryption tab Enable Encryption 316 This option activates and deactivates encryption. When encryption is activated the password to be used can be entered in the Password input field. © Festo Didactic SE • Art Systems Software GmbH • FluidSIM 14.5 Cross Reference Representation Picture 14/5: Cross Reference Representation tab This tab is used to define the settings for the cross-reference representation. You can find further information under Cross-reference representation. If the Inherit From Parent Node option is active then the settings are applied from the parent project node. Copy from global options This is for copying the settings defined under Manage in Options... / Cross Reference Representation. Example Illustrates the effects of the settings using an example. © Festo Didactic SE • Art Systems Software GmbH • FluidSIM 317 14.6 Representation Picture 14/6: Representation tab This tab is used to define the settings for the crossing lines. You can find more information under Line jumps. If the Inherit From Parent Node option is active then the settings are applied from the parent project node. Copy from global options This is for copying the settings defined under Manage in Options... / Appearance. Display Line Jump Crossing lines are represented as jumps. 14.7 OPC Variables Picture 14/7: Tab page OPC Variables This tab is used to create the variable assignments for the communication as OPC UA client. For further information see OPC UA. This dialog lists the connections of all components that are located on 318 © Festo Didactic SE • Art Systems Software GmbH • FluidSIM this page or project node. You can also create such a link directly in the properties dialog of the individual component. Add With this you can add another variable link. Afterwards a FluidSIM variable as well as the corresponding variable of the connected OPC-Server can be selected. © Festo Didactic SE • Art Systems Software GmbH • FluidSIM 319 Tables Chapter 15 15. Tables FluidSIM provides fixed tables and automatic reports. Whereas a table is for displaying fixed lines and columns with static or dynamic contents, an report is used to list objects of a page or of the entire project according to specific rules and automatically adapt them if objects are added or omitted. FluidSIM provides typical reports, such as parts lists, terminal diagrams or content overviews. These templates can be adapted flexibly. You can also use an editor with a wide range of functions to define individual reports and them save them as user-defined templates. You can find more information in the section: Reports. 15.1 Using tables Tables can be inserted using the Insert menu under List . A table is inserted at the position of the mouse pointer with a click like the drawing elements. That opens a dialog, which can be used to define the initial size of the table. The table is then inserted in the current page and the properties dialog window opens for filling in and formatting the table. 320 © Festo Didactic SE • Art Systems Software GmbH • FluidSIM Picture 15/1: Properties of a table 15.1.1 Editing contents You can change the contents and formatting of the table using the table's properties dialog window. The way to edit the table is similar to that of familiar Office products. To enter any text, highlight the desired cell using the mouse and enter the text using the keyboard. To edit existing text in a cell without overwriting it completely, press the F2 function key. That takes you to the cell where you can edit the existing contents. In addition to fixed text, attribute links and predefined placeholders can also be used in tables. The contents of the corresponding cell then result dynamically from the value of the corresponding attribute link or the predefined placeholder. If you want to enter an attribute link in a cell, select the Attribute Link option below the view of the table to do this. Then, either select a predefined place- © Festo Didactic SE • Art Systems Software GmbH • FluidSIM 321 holder using the Predefined variable... button or select an attribute using the Browse... button. Texts from a translation table stored in the project/page can also be used in the table. You can use the Translation Table... button to select a text from the translation table. The text from the translation table is displayed in the corresponding translation language of the page that contains the table. Images can also be inserted in individual cells instead of a static or dynamic text. The Choose picture... below the displayed table can be used to load an image file and insert it in the currently highlighted cell. The inserted image is always scaled to the available size of the cell. In the program options, you can define if an image is embedded by default when it is inserted in the table or if only a reference to the original file is inserted. Images are always embedded with the default setting. Existing table data e.g. of an Office application can usually be applied using copy and paste. Only the contents are applied, no formatting. If the copied table is bigger than the current table, it can be increased in size accordingly on request. 15.1.2 Formatting Via the toolbar above the table in the properties dialog, you can change the formatting of the currently selected cells of the table. You can define the column width and row height of the corresponding columns and rows of the table interactively using the mouse. To do this, move the mouse pointer to the edge of a cell in the table. There, the mouse pointer is converted into a shift pointer and, keeping the left mouse button pressed, you can move the edge of the cell, thus changing the column width or row height. 322 © Festo Didactic SE • Art Systems Software GmbH • FluidSIM Reports Chapter 16 16. Reports In addition to compiling the circuit documentation, overviews in tabular form of the components used are required in various views. A parts list or order list of all components for procuring the required parts, a terminal diagram for the correct wiring by the electrical engineer in the control cabinet and a tube list for the correct identification and connection of all pneumatic components by the equipment manufacturer. 16.1 Using reports Reports can be inserted using the Insert menu under List . a report is inserted at the position of the mouse pointer with a click like the drawing elements. In previous versions of FluidSIM a defined set of reports was available that could be adapted to your requirements to a limited extent. With version 6, these options have been expanded significantly, so that now all reports provided can be adapted very flexibly to the requirements of the corresponding project. Reports in FluidSIM are always a tabular list of objects. The result of a report that is displayed on a page in the project is created dynamically while the program is running and displayed in the circuit diagram. If any change is made to the objects included in the report, this is automatically reflected in the report result. In version 6, reports have been completely re-designed and implemented. The layout of the templates provided corresponds to that of the known templates in version 5. Reports from version 6 are not downward-compatible with version 5. That means reports created using version 6 cannot be displayed in version 5. The use of some standard reports is shown first in the following sections. Then the basic concepts of the reports are described in detail. © Festo Didactic SE • Art Systems Software GmbH • FluidSIM 323 16.2 Parts lists All those objects are listed in the predefined parts lists that have set the “Display in Parts Lists” ID in their properties. That applies to the following elements of the project: main components, subcomponents, connection lines, terminal strips and cables. If a part number from the Festo catalog or a separate product database is assigned to a symbol, the ID is automatically set. The ID is not automatically set for conduction lines. Please open the properties here and set the ID so that it appears in the parts list. Single position parts list Each object is listed individually in the parts list. Accumulated parts list All objects with the same part number, type, item name and supplier are summarized in one line. The total number of components summarized in the line is displayed in the Quantity column. 16.2.1 Inserting a new parts list Proceed as follows to insert a new parts list: → In the Insert menu select Report under List . → Select a point on the page where the new parts list is to be inserted. That opens a selection dialog that you can use to select a report that is to be inserted on the current page. → You can find the single position parts list on the left side of the tree structure under Standard reports => Parts lists => Single Position Parts List. Select Single Position Parts List. As soon as 324 © Festo Didactic SE • Art Systems Software GmbH • FluidSIM you select the entry, a preview of the report is displayed on the right side for the currently open project. → Confirm the selection the parts list by exiting the selection dialog using the OK button. Before the report is inserted at the desired point on the page, a properties dialog appears with the settings of the selected report. You have the option of defining specific settings here directly before the report is inserted in the circuit diagram. Confirm the properties dialog and the parts list is inserted in the circuit diagram at the point you selected. 16.2.2 Adapting a parts list You can use the properties dialog of the parts list to define important settings and adapt the parts list to a certain extent. You can generally select the drawing layer at the top right and at the bottom left, the Save as new template... button provides you with the option of saving the current report as a new template. In addition, the details of the parts list are defined on the individual tabs of the properties dialog, which are now explained in detail. © Festo Didactic SE • Art Systems Software GmbH • FluidSIM 325 Picture 16/1: Properties of the parts list: Object selection tab On the object selection tab, you can select which pages of the project are to be taken into account in the parts list. Include this page's components only Only lists the components of the page on which the parts list is positioned. Include All Project Files Lists all components from all pages of the project. Include Selected Files: Only lists the components from the selected pages of the project. 326 © Festo Didactic SE • Art Systems Software GmbH • FluidSIM Picture 16/2: Properties of the parts list: Column selection tab You can use the Column selection tab to influence which columns are to be included in the parts list and how the parts list is sorted. All columns are listed on the Selected columns table that are currently included in the parts list. A column of the parts list is displayed in every line with the following data: ID Consecutive number of the corresponding column. Column heading Heading of the corresponding column in the parts list. Contents Contains one or more placeholders, similar to the predefined placeholders in a text box for the property or the attribute that is to be displayed in this column. Display Defines whether the column is displayed or not. Those columns are displayed in the list under Available columns that can also be added to the parts list. You can use the buttons between the Available columns list and the Selected columns table to add more columns to the parts list or remove selected columns © Festo Didactic SE • Art Systems Software GmbH • FluidSIM 327 from the existing list. You can use the buttons to the right of the table to change the order of the columns. Below the table Selected columns the button Combine columns is available for merging columns. The button is deactivated as long as only one row is selected in the table. When more than one row is selected, the Combine columns button is activated. If this button is pressed, the following dialog opens in which the details of the summary can be defined. Picture 16/3: Combine columns Column heading The column header of the new merged column. Combination The first value found in the selected columns is output in the combined column. Concatenation The contents of the selected columns are displayed in the combined column one after the other, separated by the specified separator. You can adapt the sort order of the parts list using the Sorting button. Click this button to open the sort dialog. 328 © Festo Didactic SE • Art Systems Software GmbH • FluidSIM Picture 16/4: Default sort order of a parts list by the Identification column Sorting in ascending order by the Identification column is set by default. Picture 16/5: Properties of the parts list: Appearance tab How the parts list is displayed on the page can be adjusted on the Appearance tab. The changes made are displayed directly in the preview. © Festo Didactic SE • Art Systems Software GmbH • FluidSIM 329 16.2.3 Adding user definied attributes to the parts list The templates supplied for parts lists and accumulated parts lists are designed to list components with stored catalog data from the Festo catalog or from your own product database. If components are inserted via the menu items Insert => From Festo Catalog... or From Custom Database or subsequently assigned catalog data via a part number, the evaluations immediately contain the appropriate data. The situation is different if user-defined attributes for type, supplier etc. are used and these are to be listed in the parts list. To do this, the supplied template must be modified accordingly. This is possible in the properties of an report in the Column selection tab. Picture 16/6: Properties of the parts list: Column selection tab On the left-hand side of the Column selection tab, a list is displayed with all properties of the components contained in the project that are available for evaluation. These are the properties of components, lines, terminal strips and cables. The properties are indicated here with their name. To differentiate between user-defined 330 © Festo Didactic SE • Art Systems Software GmbH • FluidSIM attributes and catalog attributes, the suffix User Defined Attribute is appended to the name of those attributes. The standard templates for item BOMs and summarized BOMs are designed to list the part number, type, and item name from the catalog attributes, and description and vendor from the userdefined attributes. You can recognize this by the placeholders entered in the Contents column. “dki-attribute” refers to catalog attributes and “user-attribute” to user-defined attributes. If you do not use product databases in your project and store the product data such as the type directly in the user-defined properties, the template must be adapted as follows: → In the Available columns list, search for the user-defined attributes that you have entered. Look for the suffix User Defined Attribute. → Select the required attributes and add them to the parts list. You can use the > button or drag and drop the columns into the list of selected columns. The selected user-defined columns are now also displayed in the parts list. The two buttons to the right of the table with the selected columns can be used to adjust the order of the columns in the parts list. If you do not use any components with product data in your project, you can delete the corresponding columns from the parts list by selecting them and clicking Delete . However, it is often the case that both components with catalog data, such as Festo products, and components without catalog data are present in the circuit diagram. In this case, it is unpleasant that the catalog attributes and the user-defined attributes are output with the same heading in different columns. This can be solved by combining the corresponding columns into one column. To do this, proceed as follows: → Select the columns with the same heading or meaning in the table Selected columns. Press and hold the Ctrl key to select several rows successively. © Festo Didactic SE • Art Systems Software GmbH • FluidSIM 331 → As soon as more than one line is selected, the Combine columns button is activated. Click this button. The following dialog appears, in which you can define how the columns should be combined. Picture 16/7: Combine columns → If necessary, change the column header and leave the summary type at Combination. The selected columns are then replaced by the new combined column, which now combines the contents of the previous columns in one column. 16.2.4 Editing the parts list contents The identification, description and user-defined attributes of individual components in the parts list can be edited directly in the parts list on the page. → Insert a parts list on a page and highlight it by simply clicking it with the left mouse button. → Then, switch to edit mode by selecting Edit from the context menu of the report (right mouse button). Alternatively, you can also highlight the report and select Edit => Edit List/Table in the menu. 332 © Festo Didactic SE • Art Systems Software GmbH • FluidSIM In edit mode, all fields that cannot be changed are highlighted in grey. The remaining fields can be edited directly. → If you click such a field, you can change the contents. Finally, confirm your input with Enter or by using the arrow up/down keys to switch to another line. The new value is then transferred directly to the component. Note: If you change the identification of a component, as the sort order in the parts list is changed that may also change the position of the component in the parts list. Therefore, pay attention to the order of the components if you want to edit several identifications in succession. 16.2.5 Exporting a parts list Every parts list can be exported to a text file with separators. These files can then easily be further processed with other applications, such as spreadpage programs. → Highlight the parts list you want to export and open the context menu. Select Export... from the context menu. The following export dialog appears in which you can define the format for export. © Festo Didactic SE • Art Systems Software GmbH • FluidSIM 333 Picture 16/8: Settings for exporting a parts list Column Header If this option is selected, the column headings of the parts list are displayed in the first line. Quotation Marks If this option is selected, all values of the parts list are displayed in quotation marks. Delimiter You can define here which separators are to be used to separate the individual columns. Character Code Defines the character coding for the text file created. Change this value if umlauts and special characters are not exported correctly. After confirming the export dialog, you can define the location and file name of the text file to be created. Then, the parts list is exported. 334 © Festo Didactic SE • Art Systems Software GmbH • FluidSIM 16.2.6 Differences between parts lists in version 5 and 6 The reports in version 6 have been greatly improved compared to the lists in version 5, so that they can be better adapted to individual requirements. Previously, tube lists or cable diagrams, for example, were fixed and could not be supplemented with additional columns. With the standard templates for reports, we try to simulate the predefined lists of version 5. However, there are some points that work somewhat differently in the new reports as compared to the known lists of version 5. In the case of parts lists, this applies especially to the automatic listing of attributes. In the old part lists of version 5, every newly added user-defined attribute was automatically listed in the parts list. This is no longer the case with the new part lists in version 6. Certain columns are preset in the standard template for the item parts list and are not automatically supplemented with new columns when new attributes are defined. This means that if new userdefined attributes are added, they must be added manually via the part list properties. You do this by opening the parts list properties and switching to the Column selection tab. There you can select from the list on the right those attributes and properties that you want to appear in the parts list. Another difference to version 5 is that user-defined attributes no longer automatically overwrite catalog attributes with the same name. Instead, certain columns can be grouped together in the new reports. Tip: In principle, you only have to customize the parts list once to meet your individual requirements. You can then use the Save as new template... button in the parts list properties to save it as a new template. You can then use your individual template instead of the standard template for new part lists. © Festo Didactic SE • Art Systems Software GmbH • FluidSIM 335 16.3 Table of contents The table of contents consists of a list of all pages or of selected pages of a project. The name of the page and the number of pages are displayed. You can use the properties of the table of contents to have further attributes of the individual pages displayed, such as date information, change notes, etc. 16.3.1 Inserting a new table of contents → Select the Report item from the Paste menu. → Select the point on the page where the table of contents is to be inserted. → You can find the table of contents in the tree under Standard reports => Index / Directories => Table of contents. Select it and click OK . Alternatively, you can also double-click the entry in the tree. 16.3.2 Adapting the table of contents You can define in the properties of the table of contents which pages are to be displayed and which additional page attributes are also to be displayed. 336 © Festo Didactic SE • Art Systems Software GmbH • FluidSIM 16.4 Connector lists / terminal diagrams In addition to the previously described parts list, the accumulated parts list and the table of contents, there are further pre-defined reports that are to be found in the selection dialog in the branch with the connector lists and terminal diagrams. 16.5 Reports in detail Reports in FluidSIM are always a tabular list of certain, selected objects. The selection of the objects to be listed is therefore the basis for the report. An object at this point refers to the various elements of a project, such as components, conduction lines, terminals, cables, etc. How objects are structured in the reports is described in the following section on object selection. The result of a report is always a table with values of the properties of the selected objects. The table created consists of a defined number of header lines and a variable number of position or result lines. The header lines are displayed once at the beginning of the table. If the report is distributed over several pages, the header lines are displayed again on each page. A table template consisting of the header lines and a template for the position line are the basis for the table view. Details are provided in the following section on representation. The reports in FluidSIM provide several ways of evaluating the objects included in the project. However, the following reports are not possible: — Cross-project reports are not possible. You can only create reports within a project that refer to the current project. © Festo Didactic SE • Art Systems Software GmbH • FluidSIM 337 — Filters on grouped data cannot be defined. Reports for listing all components that occur more than five times in the project are not possible, for example. — Sub-queries or nested reports are not possible. Various dialogs are used in FluidSIM to influence the properties or the structure of a report. If you double-click a report on the page or its properties, the properties dialog appears first. Only certain, selected settings of the report can be modified in this dialog. The “ Edit details... ” button can then be used to open a further dialog with the details of the report. In this dialog, the report can be adapted completely, compared to the properties dialog. This separation into two dialogs is done in FluidSIM to simplify the use of reports during daily work and to conceal the complex details of a report. The dialogs are designed such that it should normally not be necessary to jump to the details of a report when using a report in the project. The corresponding details only need to be adapted if the basic structure of a report needs to be adapted. For a comprehension of the concepts and dialogs described below, we recommend that you study the default reports provided with their settings and use them as the starting point for your own reports. All concepts described below are used more or less in the default reports and are thus explained. 16.5.1 Object selection Every FluidSIM project consists of a wide range of different objects, such as components, conduction lines, cables, terminal strips and terminals, which are organized on different sides. The object selection defines which of these objects from the project are to be taken into account in the report. Should the report include all connector lines or should it be a report of all components including their connections? This is defined fundamentally with the object selection and determines which properties and attributes are available for displaying the results of the report. 338 © Festo Didactic SE • Art Systems Software GmbH • FluidSIM Every object in FluidSIM has certain properties and attributes, which can be displayed and edited using the properties dialog of the corresponding object. These are e.g. the description of a page or a component, the various IDs such as “Display in Parts Lists” or the catalog and user-defined attributes. In the object selection, you can define filter criteria based on the values of these properties and attributes to limit the number of objects listed in a suitable manner. The object selection is split up into two views: Object selection at properties dialog The properties dialog contains the selection of the pages included in the report and it displays the quick filters. Object selection at report details You can use the “ Edit details... ” button in the properties dialog of a report to access the details of the report. You can specify in detail there on the object selection tab which objects are to be taken into account in the report. © Festo Didactic SE • Art Systems Software GmbH • FluidSIM 339 Picture 16/9: Details of a report: Object selection tab The objects included in the report are listed under “Selected objects”. You can use the “ Add ” button to select an object class and add it to the report. You can use the Remove button to remove the currently selected object class from the report again. If you highlight a selected object class, additional control elements are displayed below the list of selected objects that you can use to define filter criteria for the object class selected. Simplified quick filter This option defines how the quick filters, which are explained below, are displayed in the properties dialog. Hide page selection Defines whether the report can be limited to specific pages or not in the properties dialog. If you press the Add button, the following dialog appears for selecting the object class: 340 © Festo Didactic SE • Art Systems Software GmbH • FluidSIM Picture 16/10: Selecting an object class in the Object selection Object hierarchy a report can use this hierarchical structure in the object selection e.g. to also evaluate the corresponding sub-objects for the corresponding main object at the same time, or to be able to define specific filters at the sub-object. That means that e.g. specific main components can be evaluated and also all connectors of precisely these main components. The question is only how the sub-objects, i.e. in the example the connectors of the main components, are to appear in the report. There are generally two ways to do this. They are illustrated using the following example. The following three cylinders with their connectors are evaluated: Picture 16/11: Circuit diagram example for illustrating the output mode In the event of a report of the main components only, like in a single position parts list, you will get the following result: © Festo Didactic SE • Art Systems Software GmbH • FluidSIM 341 Picture 16/12: Result of the object selection with main components only The circuit diagram contains the three main components that meet the filter criteria for selecting objects. In this example, the same criterion is used as in the single position parts list (“Display in Parts Lists” must be set). Therefore, the result of the report has three lines, one line for each component. If the connectors of the main components are now also to be evaluated, the connectors can also be added to the object selection as sub-selection for the main components. The object selection would then look like as follows: Picture 16/13: Object selection with main components and connectors The report now not only contains the main components but also the corresponding connectors of the main components. In this example, components M1 and M2 each have two connectors and M3 has one connector. Previously, only main components were listed in the result. Where are the additional connectors now to be displayed? For this. there are the following two options, that are distinguished via the output mode: Next to each other In Next to each other output mode, the sub-objects are each displayed in the same line with their parent object. For the example, this would then look like as follows: 342 © Festo Didactic SE • Art Systems Software GmbH • FluidSIM Picture 16/14: Report result in 'next to each other' mode with main components and connectors The result now has five lines as the three components have a total of five connectors. Below each other In Below each other output mode, the sub-objects are displayed in their own separate rows below the main objects. For the example, this would look like as follows: Picture 16/15: Report result in 'below each other' mode with main components and connectors The result now has eight lines: three for the components and five for the connectors. This representation highlights the hierarchy of the objects. That can be further emphasized by coloring the object classes, like in the example here. Contents of the report result As previously shown, the result of the report in the event of an object selection with sub-objects depends on the selected output mode. That does not only apply to the number of result lines creat- © Festo Didactic SE • Art Systems Software GmbH • FluidSIM 343 ed, but also to the contents of the result lines. If the definition was made in the column selection for a specific column that e.g. the identification is to be displayed there, it depends on the corresponding output mode selected how this is interpreted. In Below each other output mode, the individual objects selected are displayed below each other in the result. That means that precisely one object is represented in the result with each line. In this case, the properties selected in the column selection therefore always refer to the corresponding object of the line. In the example above, the identification of the main component would be displayed in a column with the identification, followed by the identification of the connectors in the lines below. In Next to each other output mode, the main objects are displayed with their sub-objects together in one line, as described above. The number of sub-objects determines the number of result lines. In this case, the properties selected in the column selection refer to the selected sub-objects. In the example above, that means that only the identification of the corresponding connectors is displayed in succession a column with the identification. In the example above, this is the third column with the heading: Connector. If you want to access the properties of a main object in an output line in Next to each other output mode, what is called a level selector must be inserted in front of the variable. It has the following syntax: Level selector level e[0]. Topmost level of the object selection e[1]. First sub-level of the object selection e[2]. Second sub-level of the object selection e[3]. Third sub-level of the object selection In the example above, the level selector e[0] was used for the second column with the Component heading to display the identification of the main component. Therefore in the column select, for the Component column “e[0].designation” is entered as the content whereas for the third Connector column, only “designation” is entered. 344 © Festo Didactic SE • Art Systems Software GmbH • FluidSIM Picture 16/16: Example of the use of the level selector Filter criteria The selected object classes can be limited to specific objects using a separate filter. It is thus e.g. possible to only have those components of a specific supplier displayed or whose identification starts with a specific letter. To configure or adapt the filter criteria for an object class, highlight them in the list of the selected objects. An additional group then appears with input fields for the filter criteria. The input fields in this group always only apply to the currently selected object class from the view of the objects to be listed. A separate filter can thus be set individually for every class. A filter consists of one or more filter criteria that are listed in individual lines. Every filter criterion consists of the following elements: ID An automatically assigned consecutive number for the filter criterion. This ID is used later on in the filter logic for the identification of a filter criterion. Property A specific property or an attribute by which the object selection is to be limited. The properties of the corresponding object class are available here. The available attributes are determined from the current project. That means that e.g. for the Main Component object class, all attributes are available here that are currently used in the components of the project. 1. OP Defines the first operator for this filter criterion. The following operators are available: Operator meaning = Is equal to <> Unequal {} Is empty © Festo Didactic SE • Art Systems Software GmbH • FluidSIM 345 1. Value !{} Is not empty [*] Contains [!*] Does not contain > Greater than >= Same or greater than < Smaller than <= Same or smaller than The value for the application with the first operator. 2. OP To define a value range, a second operator can be defined here. The first and second operators are always linked logically with AND. 2. Value The value for the application with the second operator. Comparison method Controls how the comparison operators such as greater than or smaller than are applied. This is especially important for properties that include both letters and numbers. Quick filter If this ID is set, the filter criterion is provided in the properties dialog on the object selection tab as a quick filter. The filter criterion value can thus be adapted quickly and directly in the properties of the report and does not need to be changed in the details of the report. Lock operators Disables the operators against changes in the quick filter in the properties dialog. Only the value for the filter criterion can then be changed in the properties dialog, not the operator. Display name Defines a display name for the selected property in the quick filter. Filter logic If more than one filter criterion is specified, by selecting the filter logic you can define how the individual criteria are to be linked to each other. The following selection is available here: AND conjunction 346 All criteria must be met in order that an object appears in the report. © Festo Didactic SE • Art Systems Software GmbH • FluidSIM OR disjunction At least one criterion must be met in order that an object appears in the report. User Defined The individual criteria are linked to each other by a user-defined logic. It can be entered in the input field to the right of the selection. The individual criteria are addressed via their corresponding ID number. AND and OR are available as the operators. Partial expressions can be inserted in round brackets. The following filter logic is thus e.g. possible: 1 AND (2 OR 3) The filter logic is checked directly while it is entered and if there are errors a note is displayed directly in the input field. As soon as the entered filter logic is valid, it can be applied using the Apply button and saved. 16.5.2 Column selection The column selection is used to define which properties or attributes of the selected objects are to be output in which column of the report. That defines the basic structure of the report result as the report result always has as many columns in the position lines as selected here and that have the Show ID. © Festo Didactic SE • Art Systems Software GmbH • FluidSIM 347 Picture 16/17: Details of a report: Column selection tab Selected columns The main element of the column selection is the table of selected columns. All columns taken into account in the report are listed here with the following data: ID Consecutive numbering of the column. Is used as the index for addressing the column headings. Column heading Freely selectable column heading for the corresponding column. Contents The contents of the column. This is explained in more detail below. Display Defines whether the column is displayed in the report result or not. A hidden column can still be used for sorting and/or for grouping. Function The column is only displayed in the table if the Group option is selected. Defines the grouping function for the corresponding column of the report. Available columns The list of available columns is to be found on the left side of the tab. All those properties and attributes are listed there that are not included yet in the report. This is controlled using the Hide already 348 © Festo Didactic SE • Art Systems Software GmbH • FluidSIM used columns option below the list. Deselect this option if you also want to view the properties already used in the list. The list of available properties contains all properties and attributes of the objects from the current project. That means only those attributes are available here that are also used in the objects of the current project. Adapting the selected columns You can add new columns of the report using the buttons between the list with the available columns and the selected columns or delete columns. Alternatively, you can use the Add button to create a new empty column at the end of the list of columns and use the Remove button to delete the currently selected column. You can also transfer new columns from the list of available columns via drag and drop to the list of the selected columns. This has the benefit that you can define directly at which position the new column is to be inserted. You can use the two buttons to the right of the list of the selected columns to change the order of the columns. Contents of a column Normally only one placeholder is specified in the Contents field of an individual column for a property of the objects to be listed. This can e.g. be the part-number placeholder for the part numbers of components. In addition, a fixed text can be entered in quotation marks if it is also to be displayed in every line of the result. For example, by entering “T:” part-number in the result, the fixed text “T:” can precede every part number. The quotation marks can be omitted if the fixed text does not contain any letters or numbers. That means individual separators, such as blanks, colons etc. can also be entered without quotation marks. In this field it is still also permitted to specify several placeholders for properties. The corresponding placeholder is replaced in the resulting list with the value of the property. It is thus possible e.g. to display several properties together in one column. For example, you could enter part-number:attribute[Supplier]] to display the part number and the supplier together in a column, separated by a colon. © Festo Didactic SE • Art Systems Software GmbH • FluidSIM 349 If no value is specified for the property of the placeholder used or if this property does not exist in the listed object, the placeholder is replaced by an empty string. Sorting Every report can be sorted by one or more selected columns. The sort order is set using a separate dialog that can be accessed using the Sorting button. Picture 16/18: Dialog for sorting a report by specific columns. You can use the buttons above the sort criteria to add more sort criteria, delete/copy existing criteria or change their order. The columns of the sort criteria have the following contents: Column Selection of the column by which sorting is carried out. Order A..Z: ascending order; Z..A: descending order Mode Default (natural) Natural sort order of the values. (A1 < A2 < A11) Alphabetical Lexographic sort order of the values. (A1 < A11 < A2) Numeric An attempt is made to interpret the contents of the column as a number and to sort according to this number. Grouping 350 Instead of specifying each individual object in the result of the report, the result can also be summarized. To do this, select the “Group” option at the top right of the tab. After selecting the option, the additional “Function” column appears in the table of the selected columns. The grouping function can be selected for every © Festo Didactic SE • Art Systems Software GmbH • FluidSIM column in this new column. The following grouping functions are available: Group Defines the column as a criterion by which its values are to be grouped. List Connects the grouped individual values to form a list separated by commas. Sum Calculates the sum of the grouped individual values. Minimum Calculates the minimum of the grouped individual values. Maximum Calculates the maximum of the grouped individual values. Count Determines the number of grouped individual values. An example of the grouped report is the standard template of the accumulated parts list. 16.5.3 Appearance The table view of the report in the project can be set in a similar manner to the object selection in the properties dialog and also in the details of the report. The options in the properties dialog are more limited than in the details of the report. The drawing properties can only be edited in the properties dialog. © Festo Didactic SE • Art Systems Software GmbH • FluidSIM 351 Picture 16/19: Properties of a report: Appearance tab In the properties dialog, you can define the following settings on the Appearance tab: Font size Adaptation of the font height in percent of the font used in the report. The size of the table is not changed by this adjustment. Additional Line Spacing Increases the height of all lines by the specified percentage factor. (50% means that every line is displayed with 1.5 times the height.) That does not change the font height. Additional Cell Spacing Increases the width of all columns by the specified percentage factor. (50% means that every column is displayed with 1.5 times the width.) Lines per Page You can also use this option to define how many lines of the report result are to be displayed on each page. If this option is selected and a value greater than 0 is entered, the report result is displayed distributed among several pages. The specified number of lines refers to the result lines below the header lines of the report. The header of the report is repeated on every page. 352 © Festo Didactic SE • Art Systems Software GmbH • FluidSIM Picture 16/20: Properties of a report: Drawing Properties tab In the properties dialog, you can define the following settings on the Drawing properties tab: Anchor Position The result of a report is created dynamically from the current data of the project and is updated accordingly on a continuous basis. That may change the size of the report on the page. You can use this option to define which corner of the report is to have a fixed position on the page. If the report is updated, this point remains fixed and the report only grows in the other direction. Scale Factor Defines the scaling of the report in the horizontal and vertical directions. Rotation Defines the rotation angle for rotating the table. You can use the Reset button to reset all values on this tab to the default settings. © Festo Didactic SE • Art Systems Software GmbH • FluidSIM 353 Picture 16/21: Details of a report: Appearance tab The basic table template for the table view of the report can be adjusted in detail on the Appearance tab in the details of a report. The table template is displayed in the center of this tab. It is split up into header lines and a single position line. The header lines and the position line are displayed in the table template with a small space between them to emphasize the difference between the header part and the position part. No space is displayed between the header and position lines at this point in the finished report on the page. There is also a note in the dialog to the right of the header lines that informs you which lines belong to the header lines. The table template defines the basic structure for the output of the report in the project. The specified header lines are output once in the header of the report and the position line is duplicated according to the number of lines in the result. Therefore, the position line is only displayed once here in the view of the template. Afterwards, in the result of the report, it is naturally displayed several times, if applicable. Unlike on the Appearance tab in the properties dialog, this view is not a preview of the result of the report, it only represents the structure. The number of header lines of a report is generally not limited and a report without header lines is also possible. There is always only precisely one position line, by contrast. 354 © Festo Didactic SE • Art Systems Software GmbH • FluidSIM The number of columns of the table template matches the number of selected columns with Display ID on the column selection tab. The variables/placeholders of the corresponding column in the column selection are entered in the position line, in the respective column. In addition to the column selection, the contents can also be adapted here. The available properties of the selected objects are provided in the Variables list on the left side of the tab for this purpose. They can be assigned to the corresponding cells of the table template e.g. using drag and drop. Variables can also be used in the headers of a report in addition to fixed texts. To use the column heading defined in the column selection there is the fixed column[x] variable. The ID of the corresponding column must be entered instead of the x. This variable is replaced by the corresponding column heading when the report is created. Like in the position lines, properties of the selected objects can also be output in the header lines. For this, the same variable can be used that was specified in the position line. When you create the report, the first object is applied to replace this property. Like in the position line, fixed texts and variables can be combined in the header lines. However, unlike in the position lines it is not necessary to insert a fixed text explicitly in quotation marks in the header lines and if a variable could not be replaced it is retained in the form of text. Each cell of the template can be given a specific formatting using the toolbar above the table. This works here like the formatting of cells of the table drawing element or the header of a drawing frame. The formatting options are described in more detail in these chapters. In addition to the toolbar above the table, the background color can be set below the table for various lines of the report. Select here for which lines you want to save a specific background color. Changes concerning the position line, such as a background color for uneven lines are only visible in the project. © Festo Didactic SE • Art Systems Software GmbH • FluidSIM 355 Functional diagram Chapter 17 17. Functional diagra m You can find the function diagram in the FluidSIM standard library. You can apply the functions in the Edit menu to the function diagram. Double-click the function diagram, or use the Home page and the Properties... menu item to open the Functional diagram. The Functional diagram can be used to draw a function diagram with signal lines, signals and diagram lines. The lines of the function diagram consist of two parts: the table text boxes on the left and the diagram area on the right. The table text boxes may consist of several columns and an adjustable grid can be applied to the diagram area. The grid represents the different states of the diagram in rows and the time sections in columns. 356 © Festo Didactic SE • Art Systems Software GmbH • FluidSIM Picture 17/1: Functional diagram 17.1 Edit modes The Functional diagram provides various edit modes that are selected via the toolbar at the top of the editor. The edit modes and their operation are shown briefly below. You can always use the Esc key to switch back from every mode into Edit Mode. The current selection is cancelled with the right mouse button. That can be particularly helpful e.g. for drawing signal lines (see Draw signal lines and insert signal connections). © Festo Didactic SE • Art Systems Software GmbH • FluidSIM 357 17.1.1 Edit Mode In Edit Mode, the objects can be adapted within the function diagram. Objects can be moved and the size of free text boxes and table text boxes can be changed. To move an object, click it with the left mouse button and keep it pressed. If you move the mouse, a preview of the new position of the object is displayed. The object is moved to the new position when you let go of the left mouse button. To change the size of a text box, move the mouse pointer to the edge (or to the corner if it is a free text box) until the cursor is converted into the “change size” cursor. With a left-click and by keeping the mouse button pressed, you can now adapt the size of the text box. If a text box is reduced in size to the extent that the text no longer fits in it, the font size is reduced. However, if the size of the text box is increased, that will also increase the font size up to the previously selected font size. All moving and dragging operations can be cancelled using the Esc key. As already mentioned, the current selection can be cancelled by a click with the right mouse button. Undo and Redo can be used to undo and redo operations. Properties of objects can be changed in Edit Mode by doubleclicking the object. That opens the properties dialog window for the object. Selected objects (apart from diagram columns and table text boxes) can be deleted by pressing the Del key. In addition, in Edit Mode, you can copy texts between the table text boxes by clicking a table text box while keeping the left mouse button pressed. The text of the box is displayed at the mouse pointer and if you let go of the left mouse button over another table text box it is copied there. If you keep the Shift key pressed when 358 © Festo Didactic SE • Art Systems Software GmbH • FluidSIM you let go of the left mouse button, the text is moved and removed from the original text box. © Festo Didactic SE • Art Systems Software GmbH • FluidSIM 359 17.1.2 Drawing a diagram curve The diagram lines can be drawn in this mode. A vertex is created on the grid of the diagram column with each left-click. The points are automatically connected. Keeping the left mouse button pressed, you can move existing vertices like in Edit Mode. Marked vertices are shown in grey. The Del key is used to delete a selected vertex. Should the automatic connection of points in diagram line mode not result in the desired diagram, points can be exchanged by dragging one point to the other. For this, the points must be below each other vertically (in the same step). The points are exchanged and the automatic connection is created. It is also possible to create a “peak” within a step. Set a point in the diagram and set another point within the same step (vertically below each other). Then set a point at the starting point. That results in a vertical deflection. 360 © Festo Didactic SE • Art Systems Software GmbH • FluidSIM 17.1.3 Insert text boxes Text boxes can be inserted with a left-click in this mode. Free text boxes can be created above the table text boxes, in the diagram column and also below and to the right of the diagram. When you create a text box, the text box dialog opens, in which the text and the font can be set. The text box is adapted to the text entered when the dialog is confirmed. In “Edit Mode”, you can change the size and the position of a text box with the mouse pointer. 17.1.4 Insert signal elements In this mode, signal lines can be inserted in the diagram columns with a left-click. If you select the Insert signal elements button with a simple left-click, after adding a new signaling element, the mode switches back to Edit Mode. If you select the mode with a doubleclick, you can add several signaling elements in succession. The signaling elements are aligned with the grid of the diagram column by default. If the signaling element is to be positioned freely, you can keep the Alt key pressed during positioning, which prevents any alignment with the grid. Keeping the left mouse button pressed, you can move signaling elements like in Edit Mode. © Festo Didactic SE • Art Systems Software GmbH • FluidSIM 361 17.1.5 Draw signal lines and insert signal connections In this mode, signal lines can be freely created and automatically inserted between diagram vertices or from signaling elements. Creating signal lines freely Vertices are added to the current line with a left-click. If no line is selected, the first click creates a single vertex and the second click creates a line to the second vertex. All other vertices are immediately added to the selected line, as shown in the preview. You can press the Esc key to exit the mode completely and switch back to Edit Mode. To start a new signal line, you can cancel the current selection with a right-click and start a new signal line with a left-click. An existing line can be continued by clicking once with the right mouse button (cancel selection) and then left-clicking to select the starting point / end point of an existing signal line. It is marked and the line can be continued. Individual vertices that do not belong to any signal line are deleted when signal line mode is exited. If you keep the Shift key pressed when setting a vertex, the new point is aligned vertically or horizontally to the currently selected vertex. To do this, the mouse pointer must be moved roughly to the same height above / below or next to the starting point. You can insert another vertex within an existing signal line by keeping the Ctrl key pressed while you click the desired point on the line with the left mouse button. Creating signal lines from signaling elements 362 Every signaling element has a connecting point for signal lines. Starting at this point, signal lines can be automatically drawn to a grid point. The editor creates a signal line with vertices and arrow head. © Festo Didactic SE • Art Systems Software GmbH • FluidSIM To create a signal line this way, you must first right-click the selection to cancel it. Then, move the mouse pointer over a the connecting point of the signaling element until the cursor is converted into a connecting cursor. If you now click with the left mouse button and keep it pressed, a preview of the new signal line is displayed, which can be moved to the desired grid point. The new signal line is created when you let go of the left mouse button. Creating signal lines between diagram vertices Signal lines can be created between vertices of the diagram lines with support. After cancelling the selection (right-click with the mouse), the cursor is moved over a vertex of the diagram line until it changes and becomes a connecting cursor. If you now click with the left mouse button, keep it pressed and move the mouse pointer over another diagram line vertex, a preview of the new signal line is © Festo Didactic SE • Art Systems Software GmbH • FluidSIM 363 displayed. The new signal line is created when you let go of the left mouse button. The signal line is created, as shown in the preview, with vertices and is given an arrow head. Creating signal links 364 Signal lines can be connected using signal links. If you move the mouse pointer over a signal line, the mouse pointer is converted into a connecting cursor. If the selection was previously empty, leftclick the signal line to create a signal link. It is used as the starting point for the linked signal line. An existing signal line can also be © Festo Didactic SE • Art Systems Software GmbH • FluidSIM ended with a signal link if the last point ends on a signal line, as described. Signal links can be moved on the signal line in Edit Mode and, unlike vertices, they cannot be positioned freely. Signal links are displayed as logical AND links by default (filled, large circle). In the signal link properties dialog, the representation can also be converted to a logical OR link. 17.1.6 “Format” mode With “Format” mode, properties of a text box can be copied and transferred simply to other text boxes. If “Format” mode is activated, the corresponding dialog opens immediately in which all properties of a text box (apart from the size) can be selected. If a text box is already selected when the mode is activated, the values of the selected text box are applied. They can be subsequently changed. If no text box is selected, the last settings are used. After confirming the dialog, the cursor changes to the “Format” cursor. Left-click a text box (free text box or table text box) to transfer all properties. The mode can be exited at any time by pressing the Esc key. © Festo Didactic SE • Art Systems Software GmbH • FluidSIM 365 For a new function diagram. you can use the “Format” dialog at the start to define how all newly created text boxes are to be formatted by selecting the “Use as default” option. This has no effect on text boxes already in the diagram. 366 © Festo Didactic SE • Art Systems Software GmbH • FluidSIM 17.2 Properties dialogs The properties dialogs of the various objects are listed in the following sections and the individual options are explained. The properties dialogs can be accessed by double-clicking an object with the left mouse button. Only the general diagram properties of the complete function diagram can be accessed using the button. 17.2.1 Diagram properties dialog Click the button to open the diagram properties dialog that includes basic settings for the function diagram (e.g. the number and size of the table text boxes). Picture 17/2: Functional diagram: properties Text columns, Number Defines the number of table text boxes. If the number is changed, all table text boxes are adapted to a standard size. Text columns, Width Defines the width of the individual table text box. If the width is changed, all table text boxes are set to the selected width. Diagram columns, Number Defines how many grid columns the diagram column is to have. The number of grid columns in the diagram column can also be changed by pulling the right edge of the diagram. © Festo Didactic SE • Art Systems Software GmbH • FluidSIM 367 Diagram columns, Width Defines how large the space is to be between the grid columns. Color Opens the color dialog that enables the color to be selected in which the grid lines are drawn in the diagram columns. Row height Defines the height of a row. Unlike the width of the individual table table text boxes that can be subsequently adapted, all rows have the same height. The height of the rows can also be adapted by pulling the lower edge of the diagram. 17.2.2 Text box properties dialog Double-click a text box to open the text box properties dialog, in which the font and the alignment can be set. Picture 17/3: Text box: properties Font... 368 Opens the font dialog that you can use to set the font and font size. The function diagram editor also supports text in bold, italics, crossed out and underlined. © Festo Didactic SE • Art Systems Software GmbH • FluidSIM Color Opens the color dialog that enables the font color to be selected. Frame For free text boxes only: specifies whether a frame is to be drawn around the text box. If no frame is drawn, the text box is displayed on a transparent background. If this option is selected, the text box is given a white background. Width Defines the width of the current text box. If the size is changed the current text is reduced in size if it is too long. If it is a table text box, the size of the complete table column is adapted. Unlike when changing the width of a table text box with the mouse, with this option the cell is increased / reduced in size without changing the size of adjacent text boxes. Height Defines the height of the current text box. If the size is changed the current text is reduced in size if it is too high. If it is a table text box, the height of all lines is adapted. Horizontal adjustment Specifies the horizontal alignment of the text within the text box. Vertical adjustment Specifies the vertical alignment of the text within the text box. Negate text Negates the text in the text box. Like in mathematics, a line is drawn over the actual text for this. Using a text box as a table To format the contents of a text box like a table, you can use tabulators. They are inserted by keeping the Ctrl key pressed while pressing the Tab key. Each line can thus be split up into cells of equal size that are arranged according to the alignment. Each text box line can have a different number of cells. The arrangement of text within the cell is thus highly flexible. 17.2.3 Diagram columns properties dialog Double-click a diagram column to open the diagram columns properties dialog, in which the numbering, the grid and the representation of the column can be adapted. © Festo Didactic SE • Art Systems Software GmbH • FluidSIM 369 Picture 17/4: Diagram columns: properties States, Number Specifies the number of states, thus defining the number of horizontal lines of the diagram column. States, Base state Defines the basic state of the diagram column. Diagram curves that are drawn between two points in the basic state are displayed with a thinner line. Numbering, Number Specifies how many steps are to be numbered. 0 must be entered if numbering is not to be carried out. Numbering, Start column Defines the column at which numbering is to be started. Numbering, Start number Defines the number with which numbering is to be started. Numbering, Step width Defines the increment between two numbers. With an increment of 2 and a start number of 1, numbering would be 1, 3, 5, 7, etc. Numbering, Loop Specifies whether the numbering is to represent a loop. If this option is selected, an equality sign and the start number are also 370 © Festo Didactic SE • Art Systems Software GmbH • FluidSIM displayed after the last number. For 3 numbered steps with a start number of 1 and an increment of 1, numbering would be 1, 2, 3=1. Representation, Display arrows Specifies whether two arrows are to be displayed in the top left corner of the diagram column that point to the right and downwards. Representation, Display grid Specifies whether the grid of the diagram column is to be displayed. Representation, Display text 1 Defines whether a text box is to be displayed. The text box is displayed to the right of the horizontal arrow if the Display arrows option is selected. The text box is linked to this diagram column and cannot be moved to any other line. Representation, Display text 2 Defines whether a text box is to be displayed. The text box is displayed to the right of the vertical arrow if the Display arrows option is selected. The text box is linked to this diagram column and cannot be moved to any other line. Representation, Line color Opens the color dialog that enables the color of the diagram lines to be selected. 17.2.4 Signaling element properties dialog Double-click a signaling element to open the properties dialog for signaling elements, in which the representation of the signal can be selected. © Festo Didactic SE • Art Systems Software GmbH • FluidSIM 371 Picture 17/5: Signaling element: properties Signal type Specifies how the signaling element is to be displayed. Display description Defines whether a text box is to be displayed for labelling the signaling element. The text box can be moved freely. However, it is linked to the signal. When moving the signal, the text box is moved along with it. Color Opens the color dialog that enables the color of the signaling element to be selected. 17.2.5 Signal lines properties dialog Double-click a signal line to open the signal lines properties dialog, in which the color and the display options of the signal line can be set. 372 © Festo Didactic SE • Art Systems Software GmbH • FluidSIM Picture 17/6: Signal lines: properties Display description Inserts a text box that can be moved on the signal line. Display additional description Inserts a text box that can be used to add an additional description. The text box can be positioned freely. However, it is linked to the description on the signal line. If the text box is moved on the signal line the additional description is moved along with it. Start with arrow An arrow head is displayed at the start of the line. The arrow head can be moved freely on the line. End with arrow An arrow head is displayed at the end of the line. The arrow head can be moved freely on the line. Color Opens the color dialog that enables the color of the signal line to be selected. 17.2.6 Signal link properties dialog Double-click a signal link to open the signal link properties dialog, in which the representation of the signal link can be selected. © Festo Didactic SE • Art Systems Software GmbH • FluidSIM 373 Picture 17/7: Signal link: properties Representation Specifies how the signal link is displayed. 17.2.7 “Format” dialog Click the “Format” button to open the “Transfer format” dialog, in which the settings can be selected that can then be transferred to other text boxes. 374 © Festo Didactic SE • Art Systems Software GmbH • FluidSIM Picture 17/8: Transferring the format Font... Opens the font dialog that you can use to set the font and font size. The function diagram editor also supports text in bold, italics, crossed out and underlined. Color Opens the color dialog that enables the font color to be selected. Frame For free text boxes only: specifies whether a frame is to be drawn around the text box. If no frame is drawn, the text box is displayed on a transparent background. If this option is selected, the text box is given a white background. Horizontal adjustment Specifies the horizontal alignment of the text within the text box. Vertical adjustment Specifies the vertical alignment of the text within the text box. Negate text Negates the text in the text box. Like in mathematics, a line is drawn over the actual text for this. Use as default Specifies whether the selected settings are to be applied as the default settings to all new text boxes. © Festo Didactic SE • Art Systems Software GmbH • FluidSIM 375 17.3 Rows The number of rows and their position in the function diagram can be subsequently changed. Therefore, in addition to adding and deleting rows, it is also possible to copy rows with their complete contents or move them in the diagram. 17.3.1 Add row Click the Add row button to add a new, empty row at the end of the function diagram. The table text boxes are created with the default settings (see Defining default settings). 17.3.2 Insert row Click the Insert row button to add a new, empty row in front of the selected row. If an object is selected that is in a line, the new line is inserted above the assigned line. 17.3.3 Copy row It is possible to copy lines in the function diagram. As the diagram lines and texts of the table text boxes are frequently similar or identical, the copy function saves a great deal of manual work. Click the Copy row button to copy the currently selected line and insert it under the selected line. If an object is selected that is in a line, the assigned line is copied. 376 © Festo Didactic SE • Art Systems Software GmbH • FluidSIM When copying, the contents and settings of the table text boxes and the diagram column, the diagram lines and the signaling elements are copied. Free text boxes and signal lines are not copied. 17.3.4 Moving rows Rows in the function diagram can be subsequently moved. That enables a flexible arrangement of existing rows without having to delete rows. Click the “Move row up” and “Move row down” buttons to move the currently selected row up / down. If an object is selected, the corresponding row is moved. All objects of the row are also moved, apart from free text boxes. As vertices of signal lines are also affected, moving a row can result in changes in the signal lines. 17.3.5 Delete row Click the “Delete row” button to delete a highlighted diagram row. If an object is selected that is in a row, the assigned row is deleted. 17.4 Scrolling and zooming in and out The mouse wheel can be used to scroll the view vertically (if scroll bars are displayed). If you keep the Shift key pressed, you can use the mouse wheel to scroll horizontally. © Festo Didactic SE • Art Systems Software GmbH • FluidSIM 377 Click the “ Zoom In ” and “ Zoom Out ” buttons to increase / reduce the size of the view. If you keep the Ctrl key pressed, you can also use the mouse wheel to change the zoom factor. The “ Standard Size ” button can be used to restore the default zoom factor. The “ Fit to Window ” button is used to automatically select the zoom factor so that the complete function diagram is displayed in maximum size. 378 © Festo Didactic SE • Art Systems Software GmbH • FluidSIM Special functions for electric circuits Chapter 18 18. Special functions for electric circuits 18.1 Potentials and conduction lines The creation of horizontal and vertical potential lines is supported by drawing conduction lines. The end points of the conduction line consist of potentials that also serve as interruptions. In the dialog window for drawing conduction lines you can specify whether the potentials should have an identification. In this following, three horizontal potential lines are to be drawn where each line comes from a preceding page “1” and is to be continued on a page “3”. To open a dialog window where you can make the settings displayed, press the Conduction Line... button in the Link group on the Insert ribbon page. © Festo Didactic SE • Art Systems Software GmbH • FluidSIM 379 Picture 18/1: Settings for the potential lines to be created You can then define the end points of the line with two consecutive mouse clicks. Picture 18/2: Three horizontal potential lines The identifications of the potentials can be changed. In this example we want to rename the potential from L4 to L6. → Double-click the left-hand potential L1. Then enter L4 for the identification in the dialog window. Then, the following prompt opens. 380 © Festo Didactic SE • Art Systems Software GmbH • FluidSIM FluidSIM supports the automatic renaming of the potentials linked with the source potential. If you answer “Yes”, the potential L1 on the right-hand side is also renamed as L4. → Rename the potentials L2 and L3 to L5 and L6 in the same way. → Then enter the corresponding labels for the predecessors or successors in the properties dialog windows for the potentials. If the corresponding cross-references have the same labels in the respective predecessor and successor pages, the potential lines might look like as follows. Picture 18/3: Three horizontal potential lines with cross-references 18.2 Cables and wiring Cables and wiring are represented in the circuit diagram by a special cable symbol. All lines defined by the cable symbol are assigned to a cable or to wiring. You can define for the symbol whether it is a cable or wiring. A wiring only summarizes the defined lines (wires) graphically in the circuit diagram and is assigned the identification “W” by default. Wiring is not listed in reports such as cable maps and cable lists. Unlike a cable, wiring cannot be assigned to a product. With wiring, product information can only be saved in the lines. © Festo Didactic SE • Art Systems Software GmbH • FluidSIM 381 If the cable symbol represents a cable then a cable object must be assigned to the symbol. Product properties can be saved in the cable object and are analyzed in cable maps and cable lists, etc. Several cable symbols can refer to same cable object. This is the case if, for example, a cable has to be spread over several pages. Picture 18/4: Cable symbol → To define a cable or a wiring select the Cable button in the Electrics group on the Insert ribbon page. This activates a mode that allows you to insert a cable symbol by making two consecutive clicks. All lines that are below the cable symbol are initially assigned to a wiring. If you want to use a cable instead of a wiring you can assign a cable object to the symbol using the properties dialog window for the cable symbol. 382 © Festo Didactic SE • Art Systems Software GmbH • FluidSIM Picture 18/5: Cable Symbol dialog window, Wires tab Layer Defines the drawing layer for the cable symbol. Cable, Wiring Defines whether the cable symbol represents a cable or wiring comprising single wires. Any wiring is not listed in cable maps, etc. If Wiring is selected then an identification can be specified that can be displayed with Display Identification. If Cable is selected then an existing cable object can be assigned to the cable symbol using a drop-down list. A new cable object can be created using the Create New... button. Clicking Properties... opens the properties dialog window for the selected cable object. Wires In order to analyze cable maps the component connectors that join a wire must be determined. The connectors are automatically entered in the list box if they can be uniquely assigned. If a unique assignment is not possible, the relevant connector must be select- © Festo Didactic SE • Art Systems Software GmbH • FluidSIM 383 ed manually via the list box. The identification of the individual wires can also be entered. These are saved in the individual lines (wires). The wire identifications are displayed at the cable symbol using the Display button. Reverse Direction The entries in the From and To columns are automatically defined as the direction of the wires when creating the cable symbol. Clicking the Reverse Direction button reverses the directions of all wires. Renumber From: Clicking this button renumbers all wires defined by the cable symbol, starting with the number entered in the list box. Picture 18/6: Cable Symbol dialog window, Display Attributes tab On the “Display Attributes” tab you can select the attributes of the associated cable object that are to be displayed at the cable symbol. 384 © Festo Didactic SE • Art Systems Software GmbH • FluidSIM → Click the Create New... button to create a new cable symbol. The following dialog window opens. Picture 18/7: New Cable dialog window Identification Enter the identification for the cable here. Number of Wires Enter the number of lines (wires) in the cable here. The number can be higher than the lines below if, for example, a concrete cable has unconnected wires. If the associated cable symbols covers more lines than are defined in the cable object, a warning is output when the page is checked and the corresponding entries are highlighted in color in the cable lists. After you specify the identification for the cable and confirm the dialog, the cable object is created and the cable symbol is assigned to it. → Click the “ Properties... ” button to edit the properties of the cable object. © Festo Didactic SE • Art Systems Software GmbH • FluidSIM 385 Picture 18/8: Properties dialog window: Cable tab Number of Wires Defines the number of lines (wires) in the cable. The number can be higher than the lines covered by the associated cable symbols if, for example, a concrete cable has unconnected wires. If the associated cable symbols covers more lines than are defined in the cable object, a warning is output when the page is checked and the corresponding entries are highlighted in color in the cable lists. The associated cable symbols are listed in rows in the table. You can jump to the associated cable symbol using the “ Find... ” button. The User Defined Properties tab in the properties dialog window for the cable symbol lists the cable-specific product properties such as Cable Type and Length. These properties and the entries in the Cable tab are analyzed in the cable map, etc. 18.2.1 Managing cables All cables within a project can be listed and renamed using the Manage Cables... button in the Manage group of the Project ribbon page. You open the Properties... properties dialog window for the relevant cable object using the button. 386 © Festo Didactic SE • Art Systems Software GmbH • FluidSIM Picture 18/9: Manage Cables... dialog window You can add a new cable object to the project using the Create New... button. After pressing the Create New... button for confirmation, a dialog opens where you can define the name and number of wires for the new cable object. The dialog window is described under Cables and wiring. 18.2.2 Inserting a cable map You can insert an associated cable map for a cable into the circuit diagram. You do this by inserting a cable map into a circuit diagram and then assigning a cable to this diagram. → To insert a cable map in the circuit diagram, press the Report button in the List group on the Insert ribbon page. The mouse pointer changes to a crosshair. Click the position in the circuit diagram where you want to insert the cable map. © Festo Didactic SE • Art Systems Software GmbH • FluidSIM 387 A dialog window then opens where you can assign the relevant cable and customize the appearance. 18.2.3 Inserting a cable list You can insert a cable list into a circuit diagram. → To insert a cable list in the circuit diagram, press the Report button in the List group on the Insert ribbon page. The mouse pointer changes to a crosshair. Click the position in the circuit diagram where you want to insert the cable list. A dialog window then opens where you can select the associated cables and customize the appearance. 18.3 Terminals and terminal strips 18.3.1 Setting terminals You can set individual terminals or multiple terminals in one step. → To define an individual electric terminal select the Terminal button in the Electrics group on the Insert ribbon page. This activates a mode that allows you to insert a terminal by clicking a free point on the electric line. 388 © Festo Didactic SE • Art Systems Software GmbH • FluidSIM Picture 18/10: Inserting a terminal As soon as you have set a new terminal this way the dialog window containing the settings for this terminal appears. You can use this dialog window to assign the terminal to a terminal strip. This assignment can also be made or changed later. © Festo Didactic SE • Art Systems Software GmbH • FluidSIM 389 Picture 18/11: Terminal dialog window Description Contains the description of the terminal or the terminal designation. Display If this box is given a check mark then the description entered is displayed next to the terminal. Layer Defines the drawing layer for the terminal. Pos. Defines the position of the terminal within the associated terminal strip. An entry is only possible once the terminal has been assigned to a terminal strip. Level Defines the level of the terminal. Display If this box is given a check mark then the terminal's level is displayed next to the terminal. Internal # External Changes the direction of the terminal. The direction is indicated in the circuit by an arrow that shows which connector is inside the control cabinet and which is outside. The arrow head points at the control cabinet. 390 © Festo Didactic SE • Art Systems Software GmbH • FluidSIM Show Direction If this box is given a check mark then the direction arrow is displayed at the terminal. Terminal Strip Defines the terminal strip containing the terminal in question. The list contains the terminal strips already created. You open the properties dialog window for the selected terminal strip using Properties... . You can also create a new terminal strip using Create New... . Display Identification If this box is given a check mark then the identification for the associated terminal strip is displayed next to the terminal. 18.3.2 Setting multiple terminals As well as the option of setting individual terminals, FluidSIM also offers a mode that allows you to set multiple terminals one after the other. You can keep inserting terminals by simply clicking the electric lines until you exit the mode again. → To do this, click the Multiple Terminals... button in the Electrics group on the Insert ribbon page. © Festo Didactic SE • Art Systems Software GmbH • FluidSIM 391 Picture 18/12: Setting multiple terminals The operation begins with a dialog window where you can make some settings for the new terminals. Above all you need to first select an existing terminal strip or create a new one. If a suitable terminal strip does not already exist then a prompt for creating a new one automatically appears. 392 © Festo Didactic SE • Art Systems Software GmbH • FluidSIM Picture 18/13: Define Multiple Terminals dialog window Description Defines how the new terminals are to be numbered. The Enumerate Manually option allows you to specify a start number at which numbering continues. Otherwise a free terminal from the selected terminal strip is automatically used. The start number “2” was specified in the example shown. Display If this box is given a check mark then the description entered is displayed next to the terminal. Direction Defines the direction of the new terminals. The direction is indicated in the circuit by an arrow that shows which connector is inside the control cabinet and which is outside. The arrow head points at the control cabinet. The direction can also be changed later using the properties dialog window for the individual terminals. Layer Defines the drawing layer for the line. Terminal Strip Defines the terminal strip containing the terminals in question. The list contains the terminal strips already created. You open the properties dialog window for the selected terminal strip using © Festo Didactic SE • Art Systems Software GmbH • FluidSIM 393 Properties... . You can also create a new terminal strip using Create New... . Display Identification If this box is checked then the identification for the associated terminal strip is displayed next to the new terminals. 18.3.3 Creating terminal strips FluidSIM does not treat terminal strips as visible objects within the circuit pages which explains why they cannot be interactively selected using the mouse in order to highlight them, delete them or change their properties. Terminal strips can either be managed via the associated terminals or using the Manage Terminal Strips... menu item under Page or Project . Picture 18/14: New Terminal Strip dialog window All properties can also be changed later at any time. You open the properties dialog window for a terminal strip via any terminal in that terminal strip using the Properties... button. 394 © Festo Didactic SE • Art Systems Software GmbH • FluidSIM Picture 18/15: Terminal Strip dialog window External Target If the destination of a terminal inside the control cabinet is unambiguous due to the wiring, FluidSIM automatically enters the identification for the connected component. Otherwise the list contains the identifications of all objects that can be reached from the terminal. The destination search can be controlled by selecting a junction symbol as a T-distributor. Internal Target The destinations of the terminals outside the control cabinet are listed here. As with the internal destinations, unique links are automatically entered. Find... Jumps to the associated terminal in the circuit diagram. © Festo Didactic SE • Art Systems Software GmbH • FluidSIM 395 18.3.4 Managing terminal strips All terminal strips within a project can be listed and renamed using the Manage Terminal Strips... menu item from the Project menu. You open the Properties... properties dialog window for the relevant terminal strip using the button. Picture 18/16: Manage Terminal Strips... dialog window You can add a new terminal strip to the project using the Create New... button. A new dialog opens where you can define the properties of the new terminal strip. The dialog window is described under Creating terminal strips. 18.4 Terminal diagram You can insert an associated terminal diagram for a terminal strip into the circuit diagram. You do this by inserting a corresponding 396 © Festo Didactic SE • Art Systems Software GmbH • FluidSIM report into a circuit diagram and then assigning a terminal strip to this diagram. → To insert a terminal diagram in the circuit diagram, press the Report button in the List group on the Insert ribbon page. The mouse pointer changes to a crosshair. Click the position in the circuit diagram where you want to insert the terminal diagram. A dialog window then opens where you can assign the relevant terminal strip and customize the appearance. 18.4.1 Setting links You can set what are called links in a terminal strip. These links are drawn in the circuit diagram as regular electric lines and marked as links. The representation of the T-distributors can be customized using their properties dialog window. The following example shows a circuit diagram with a terminal strip X1 with 10 terminals and the associated terminal diagram. A link plug is to be set between terminals “7” and “8” at layer “1”, a link plug between “8” and “9” at layer “2” and a wire link between “9” and “10”. © Festo Didactic SE • Art Systems Software GmbH • FluidSIM 397 Picture 18/17: Terminal diagram → Double-click the electric line between terminals “7” and “8”. 398 © Festo Didactic SE • Art Systems Software GmbH • FluidSIM Picture 18/18: Setting a link The properties dialog window for the electric line opens. The options for setting the links are in the top right: Picture 18/19: Detail of the Line (electric) dialog window Link Defines that this line is to be treated as a link. Link Plug Defines that the link is a link plug. Level Specifies the layer if a link plug was selected. Wire Link Defines that the link is a wire link. → Set “Link”, “Link Plug” and “Level 3”. FluidSIM tracks the line across one distributor point at most. This means that the specified link finds the contacts “7” and “8”. This link is represented in the terminal diagram as follows. © Festo Didactic SE • Art Systems Software GmbH • FluidSIM 399 Picture 18/20: Terminal diagram with link representation → Proceed in the same way to set a link plug between “8” and “9” at layer “2” and a wire link between “9” and “10”. The terminal diagram then has the following appearance. 400 © Festo Didactic SE • Art Systems Software GmbH • FluidSIM Picture 18/21: Terminal diagram with link plugs and wire links 18.5 Contact image The contact images can be displayed within a circuit diagram beneath relay coils and similar symbols. The contact images list all contacts of the associated relay coil and show which current paths these contacts are in. The division of the page or circuit diagram can be defined using the page dividers. → To show or hide a contact image, press the Display Contact Images button in the Contact image group on the View ribbon page. Contact images can be highlighted, moved and aligned like other symbols. © Festo Didactic SE • Art Systems Software GmbH • FluidSIM 401 Picture 18/22: Contact image You can have all contacts in a contact image displayed in a list and customize the appearance by double-clicking the contact image or highlighting the contact image and selecting the Home menu item from the Properties... menu. 402 © Festo Didactic SE • Art Systems Software GmbH • FluidSIM Picture 18/23: Contact Image dialog window You can customize the representation of the contact image on the “Print Options” tab. The “Contacts” tab lists all associated contacts. You can jump to the corresponding contact in the circuit diagram using the Jump to Target button. © Festo Didactic SE • Art Systems Software GmbH • FluidSIM 403 Circuit input and output Chapter 19 19. Circuit input and output 19.1 Printing circuits and parts lists FluidSIM projects can be printed by opening the Print dialog window via the File menu and the Print... menu item. 404 © Festo Didactic SE • Art Systems Software GmbH • FluidSIM Picture 19/1: Print dialog window Printer Select the desired output device from the list of available printers. Properties... This button is for opening the dialog for setting the printer options. Print to File Select this option if you want to output the print data to a file. Print Project Files If you are working in a project, you can select which circuits and parts lists are to be printed. Copies Select the number of copies. If the printout consists of several pages, you can make FluidSIM output stacks of paper sorted accordingly. Scale You can increase or reduce the output size by entering a scaling factor. If the dimensions of the area to be printed are larger than © Festo Didactic SE • Art Systems Software GmbH • FluidSIM 405 the printable area on the paper then the printout is spread over several pages (tiled). You can see the page divisions in the print preview. Note: Please note that it may not always be possible to precisely comply with the page margins. Therefore you should plan a certain amount of leeway for the page margin. Page Here you can specify additional margins in order to manually customize the print area. Margins You can select which page the print preview displays. 19.2 Importing DXF files Files stored in DXF format can be imported while retaining most element attributes. If some special features are taken into account when creating a drawing using a CAD program, you can extend the symbol library of FluidSIM without any trouble. 406 © Festo Didactic SE • Art Systems Software GmbH • FluidSIM Picture 19/2: Dialog window, DXF Import... Drawing Size Defines the paper size for import. The preview is also set to this size. Include objects on paper space Include objects on model space Applies the objects in DXF format in the paper area. Applies the objects in DXF format in the model area. © Festo Didactic SE • Art Systems Software GmbH • FluidSIM 407 Include hidden objects Applies the objects defined in DXF format as hidden. Scale Factor Defines the scaling factor for import. Fit to Paper Size Adapts the scaling in such a way that the complete drawing fits in the paper area defined above. Not all DXF programs make a distinction between paper and model areas. This also depends on how the CAD drawing was created. The preview in the import dialog can be used in cases of doubt to simply test which options produce the desired result. 19.3 Exporting circuits The FluidSIM circuits can be saved as a file with a variety of different formats. The BMP, JPG, GIF, WMF, PNG, DXF, PDF, SVG, TIF and PDF formats are available. Once you have selected the File menu item from the Export... menu a dialog window opens where you can define the different settings for export. The settings depend on the format selected. 408 © Festo Didactic SE • Art Systems Software GmbH • FluidSIM Picture 19/3: Export Page dialog window Then, you will be asked to select a file name or enter a new one. Format Select the desired file format. Resolution Defines the resolution. This setting is only available for specific image formats. © Festo Didactic SE • Art Systems Software GmbH • FluidSIM 409 Bear in mind that a high resolution will result in very large files being created, which can make the export process take longer. You can cancel the image export at any time, however. Color depth Defines the color depth. This setting is only available for specific image formats. Transparent background Sets a transparent background. This setting is only available for specific image formats. Print lattice Exports the background grid set in the page. Encode unicode characters Displays umlauts and special characters with a special code. This option is only necessary for the DXF format. Export cross-reference links Exports termination points and other connected objects as links. This option is only available for the DXF format. Override Color Links that you click with the mouse during export can thus be displayed in the defined color. The existing links are thus easier to recognize. This option is only available for the DXF format. Total project pages equals selection When exporting, only the selected pages are counted and used for the predefined variable "%TotalPages. This is mainly displayed in the drawing frame as the total number of project pages. Create overview page (PDF format only) Use this option to create an overview page. This contains the selected project pages as thumbnails on a single page. This option is only available for the PDF format. Drawing Layers... Select which drawing layers you want to show or hide when exporting. Target Size Define the desired scaling or the absolute export size here. 410 © Festo Didactic SE • Art Systems Software GmbH • FluidSIM Template management Chapter 20 20. Template ma nage me nt Templates for specific contents are managed at several points in FluidSIM. Every file contains a template. Previously, these were only drawing frames. With version 6, however, this concept has been extended to include project templates and report templates. The templates are stored in individual files to make it easier to exchange them as well as to facilitate their joint use. These templates are managed using a standardized central dialog that can be accessed via the menu item: Manage / Manage templates... . © Festo Didactic SE • Art Systems Software GmbH • FluidSIM 411 20.1 Template management dialog Picture 20/1: Dialog for managing templates You can select the template type whose templates you want to organize on the left side of the dialog. The currently selected template type is always displayed on the right side. As every template is stored in a single file, template management is primarily for the clear organization of access to these files, which may be located in very different directories on the local PC, removable data storage media or network drives. The aim is therefore to create options so that the user can manage and make these templates accessible in such a way that fast access to the template required is ensured. The main element on the right side of the dialog for template management is a flexible folder structure similar to the project tree in the project explorer or the Windows file system. How you can adapt 412 © Festo Didactic SE • Art Systems Software GmbH • FluidSIM this folder structure to your own requirements is described in detail below. 20.2 Adjustment of the folder structure By default, the folder structure has two directory links below the main folder for the corresponding template type. This is the reference to the default templates provided in the installation directory of the program and also the reference to the user folder of the current folder in which normally the user-defined templates are stored. The reference to the installation directory cannot be changed. The reference to the user folder can be changed, however. → To do this, highlight the link and click the Edit... button below the folder structure. You can then select another directory that is to be searched for the user's own templates. The two default references to the default templates and to the userdefined templates cannot be deleted, but they can be hidden. → To do this, highlight the corresponding link in the folder structure and click the corresponding Hide button. Apart from the restrictions for these two predefined folders, you can define the folder structure as desired. You can use the following basic elements to define your own structure: Add folder... Directory link You can use the Add folder... button to add a virtual folder to the folder structure to an existing folder, e.g. from the local hard disk or a network drive. A link to this directory is then added to the structure and the directory including all sub-directories is searched for templates of the currently selected template type. All templates found in the corresponding directory are displayed in the structure below the directory link. If templates are found in sub-directories, they are also listed. © Festo Didactic SE • Art Systems Software GmbH • FluidSIM 413 Add files... File link You can use the Add files... button to add individual or several concrete templates to a virtual folder of the structure. New Folder... Virtual directory You can use the New Folder... button to create a virtual folder in the folder structure. Virtual folders, directory links or individual file links can be inserted in this virtual folder. These three buttons are only available if a virtual folder is selected in the folder structure. To begin with, this is only the main folder of the corresponding template type at the very top in the folder structure. The other buttons below the folder structure can be used to subsequently modify it. Create Copy... Creates a copy of the selected template in the file system. You can use this function to create copies of the templates provided and then adapt them to your own requirements. Edit... If a template is currently selected in the folder structure, it is opened for editing. If a directly link is selected a dialog opens for selecting a different directory. Rename... Allows templates and virtual folders to be renamed. Remove Removes the selected object from the folder structure. No files are deleted from the file system when this is done. The button is not available for the default directories or for the elements below a directory link. 414 © Festo Didactic SE • Art Systems Software GmbH • FluidSIM Options Chapter 21 21. Options The Options... button of the Options group on the Manage ribbon page takes you to the Options dialog window that permits various program settings. © Festo Didactic SE • Art Systems Software GmbH • FluidSIM 415 21.1 General Picture 21/1: Options dialog window: General tab 21.1.1 Language Program Defines the language for the program interface including dialog windows and messages. 21.1.2 Dialog boxes Leave property dialogs open 416 The properties dialogs of various objects remain open by default until they are closed by the user. You can continue to work on the © Festo Didactic SE • Art Systems Software GmbH • FluidSIM circuit diagram while the dialogs are open. Any number of dialogs can remain open simultaneously. This performance is also called non-modal. Depending on the way you work, it may be practical to keep several properties dialogs open simultaneously. However, that can also get confusing very quickly. You can deselect the option if you desire. Then, any dialog open for editing must be closed first before other edit functions can be used. This is also referred to as modal. 21.1.3 Project Undo operation across all project pages If you want to undo an operation, use the corresponding Undo function. You can also undo multiple operations by using the function several times. If you edit different pages of a project alternately, it may be desired to undo all operations made on the various project pages in precisely the same order. Alternatively, you can define that the undo operation always only applies to the page you are just editing. Please note that operations that change different pages of a project simultaneously may result in undesired results if the undo operations are not carried out in chronological order. 21.1.4 Check for updates at startup FluidSIM can search the Internet for a new version when the program starts. You can activate or deactivate the automatic search here. Check for updates now... As soon as there is an Internet connection you can use this button to trigger the search for a new FluidSIM version. © Festo Didactic SE • Art Systems Software GmbH • FluidSIM 417 21.2 Save Picture 21/2: Options dialog window: Save tab Compress Files FluidSIM normally compresses the stored files in order to save memory capacity on the disk. If you deactivate the option the files are saved as XML files without compression. You can find further information in the Circuit files section. Create Backup Files The “Create Backup Files” option is used to create previous versions of stored files with the file extension bak. You can restore the previous version this way. Verify File Write Activate this option if you want to ensure after a save operation that the file was written correctly. Create Folder For New Projects A folder with the project name where all project files are stored is automatically created when a new project is created if this option is active. 418 © Festo Didactic SE • Art Systems Software GmbH • FluidSIM Embed Image Files If you want to insert an image file in FluidSIM you will be requested to select a file path. You have the choice of embedding the image or of saving the file path as an external link. You define the desired default setting here. If you frequently want to forward or archive your circuit drawings, you should embed the images. Save source path If you have embedded an image file the original file path is no longer required. However, it may still be practical if you can also see later on where the image came from. Please note that even if the option is selected the image is not updated if the image file has changed. The file path is for your information only. If you desire an automatic update, do not embed the image but create an external link instead. © Festo Didactic SE • Art Systems Software GmbH • FluidSIM 419 21.3 Folder Locations Picture 21/3: Options dialog window: Folder Locations tab Project Templates This is the default path for your own project templates. Project Files This is the default path for opening and saving projects. Library Files This is the default path for opening and saving libraries. Drawing Frames This is the default path for opening and saving drawing frames. Custom Profiles This is the default path to open and save custom profiles. 420 © Festo Didactic SE • Art Systems Software GmbH • FluidSIM User defined reports This is the default path for your own reports, such as parts lists, terminal diagrams, wiring lists, etc. Page Files This is the default path for opening and saving circuits. In version 6 of FluidSIM basically all circuits are saved as a project. However, individual circuit sheet files of the previous versions are still supported. © Festo Didactic SE • Art Systems Software GmbH • FluidSIM 421 21.4 Connector Links Picture 21/4: Options dialog window: Connector Links tab 21.4.1 Connect Automatically FluidSIM supports the automatic connection of connectors. The following settings define which connectors should be automatically created. Pneumatic, Horizontal Pneumatic connectors that are on one horizontal line are automatically connected when a symbol is inserted or moved. Pneumatic, Vertical Pneumatic connectors that are on one vertical line are automatically connected when a symbol is inserted or moved. 422 © Festo Didactic SE • Art Systems Software GmbH • FluidSIM Hydraulic, Horizontal Hydraulic connectors that are on one horizontal line are automatically connected when a symbol is inserted or moved. Hydraulic, Vertical Hydraulic connectors that are on one vertical line are automatically connected when a symbol is inserted or moved. Electric, Horizontal Electric connectors that are on one horizontal line are automatically connected when a symbol is inserted or moved. Electric, Vertical Electric connectors that are on one vertical line are automatically connected when a symbol is inserted or moved. GRAFCET, Horizontal Connectors of GRAFCET objects that are on one horizontal line are automatically connected when a symbol is inserted or moved. GRAFCET, Vertical Connectors of GRAFCET objects that are on one vertical line are automatically connected when a symbol is inserted or moved. Allow connections between same connector types only Only connectors of the same type can be connected if this option is active. For example a line from an electric connector to a pneumatic connector cannot be created in this case. © Festo Didactic SE • Art Systems Software GmbH • FluidSIM 423 21.5 Warnings Picture 21/5: Options dialog window: Warnings tab 21.5.1 Warnings Enable Background Check All circuits are checked during editing if this option is active. Only the criteria that would lead to the warnings specified under “Show Warnings” are checked. Objects that caused an error are highlighted in red in the circuit. If this option is not active then the check must be triggered manually using the Page – Check Drawing menu. Show drawing warning tooltip Objects that result in a warning are highlighted in red. If you also activate this option the reason is displayed in an information window if you move the mouse over the relevant object. 424 © Festo Didactic SE • Art Systems Software GmbH • FluidSIM 21.5.2 Show Warnings Different types of warnings that FluidSIM should or should not issue can be activated and deactivated here. These warnings include “Duplicated identification labels” and “Superimposed objects”. © Festo Didactic SE • Art Systems Software GmbH • FluidSIM 425 21.6 Appearance Picture 21/6: Options dialog window: Appearance tab 21.6.1 Override Default Settings Font Defines the default font used to insert text. Pen width Defines the default line width used to insert drawing elements. 426 © Festo Didactic SE • Art Systems Software GmbH • FluidSIM 21.6.2 View Show component properties tooltip If you activate this option the currently set parameters are displayed in an information window if you move the mouse over the relevant object. Display Snap Radius To simplify the connection of connectors, FluidSIM draws a small circle around the connector points of the circuit symbols. Deselect the Display Snap Radius option to stop the representation of the circle. Display Line Jump Defines the default setting for displaying line jumps. That improves the recognizability for intersecting lines. You only set the default value here. To change the representation on an existing page, you can also find this option at the page and project settings. Show contact number Activate the option Show contact number, to show, additional to the designation of the corresponding coil, the individual contact number. Changing this option doesn't affect already existing contacts but defines the default behavior for newly inserted contacts. Frame fluidic identification Activate the Frame fluidic identification option if you want fluidic identifications to be framed automatically. This simplifies the depiction of circuits in accordance with standards. Frame Electric Identification Activate the Frame Electric Identification option if you want electrical identifications to be framed automatically. This simplifies the depiction of circuits in accordance with standards. Show actuated make contact as break contact When this option is activated, make switches that are actuated in their initial position are displayed as break switches. Conversely, break switches that are actuated in their initial position are displayed as make switches. © Festo Didactic SE • Art Systems Software GmbH • FluidSIM 427 21.6.3 Zoom Mouse wheel Defines the direction and the additional key to be used to zoom in and out using the mouse wheel. 21.6.4 Grid To display the grid press the Show Grid button in the Drawing Tools group on the View ribbon page. Grid Width You set the width of the grid here. In addition to values such as “mm” you can also specify the relative basic unit of length “M” . Style You set the grid style here. 428 © Festo Didactic SE • Art Systems Software GmbH • FluidSIM 21.7 Cross Reference Representation Picture 21/7: Options dialog window: Cross Reference Representation tab This tab is used to define the default settings for the crossreference representation. You can find further information under Cross-reference representation. The settings are only applied to newly created projects or circuits. They have no effect on existing objects. 21.7.1 Default Settings Example Illustrates the effects of the settings using an example. © Festo Didactic SE • Art Systems Software GmbH • FluidSIM 429 Reset Resets the settings to the settings defined in FluidSIM. 21.8 Text Sizes Picture 21/8: Options dialog window: Text Sizes tab This tab defines the font sizes to be used for objects newly inserted into the circuit diagram. Preview 430 The defined fonts and font sizes are shown here according to an example. © Festo Didactic SE • Art Systems Software GmbH • FluidSIM 21.9 Dimension This tab is used to define the default settings for the dimensions. You can find further information under Dimension. Picture 21/9: Options dialog window: Dimension tab All settings are only applied to newly created dimensions. They have no effect on existing dimensions in the circuit. © Festo Didactic SE • Art Systems Software GmbH • FluidSIM 431 21.9.1 Default Settings Layer Defines the drawing layer where the newly created dimensions are placed. Automatic Dimensioning Activates or deactivates automatic dimensioning. If this option is activated then the displayed dimensioning is automatically adapted if the dimensions are scaled. Unit Defines the unit to be used for the dimension. Show Unit Defines whether the unit should be displayed. Decimals Defines the number of decimal places. Scale Factor Determines the factor with which the real length is multiplied for the displayed value. This is necessary if you are creating a drawing with a scale other than 1:1. 21.9.2 Preview The default settings of the dimensions are shown here using an example. 21.10 Drawing Layers This tab is used to define the default settings of the drawing layers. The settings are only applied to newly created projects or circuits. The settings have no effect on existing pages. 432 © Festo Didactic SE • Art Systems Software GmbH • FluidSIM Picture 21/10: Options dialog window: Drawing Layers tab Default Settings Resets the settings of the drawing layers to the default values. © Festo Didactic SE • Art Systems Software GmbH • FluidSIM 433 21.11 Simulation Picture 21/11: Options dialog window: Simulation tab Slow-motion factor You can use this factor to set the ratio of time in which the simulated processes should take place. A value of “1:1” means simulation in real time; “1:10” would mean that the simulation takes place in slow motion, in this case ten times slower than in reality. A ratio of “1:0.1”, for example, would mean the simulation is accelerated ten times. Specifications for real time or accelerated processes can only be fulfilled if the computer has sufficient processing power. Treat connection lines as ideal (no resistance, etc.) By default, pneumatic and hydraulic lines are seen as ideal connections, meaning during simulation pressure loss is not considered. Optional physical models can be chosen in the property dialog of the corresponding lines. For the schematic design these models, being very complex to simulate, are not necessary. Using this global option, the simulation is instructed to ignore the values assigned to the lines. 434 © Festo Didactic SE • Art Systems Software GmbH • FluidSIM Note that these values are only used if no others are defined in the page or project properties. 21.12 OPC / DDE Connection Picture 21/12: Options dialog window: DDE Connection tab Here you can set the default values for the OPC and DDE interface. Port This is the port FluidSIM uses as OPC UA server. Change this port if there are conflict with other servers using the same port. Enable OPC server Enables the OPC UA connectivity. Server This is the server name, by which other via DDE linked applications can contact FluidSIM. © Festo Didactic SE • Art Systems Software GmbH • FluidSIM 435 Enable DDE connection Enables the DDE connectivity. Note that the server name is a global setting of the specific system environment and is not saved with the circuit data. If you want to use the DDE interface in other environments, ensure that the DDE options are adapted accordingly. In particular, ensure that the DDE connection is activated, because it is switched off by default for security reasons. 21.13 Environment parameters Picture 21/13: Options dialog window: Environment parameters Ambient temperature The ambient temperature influences different physical models, e.g the temperature-dependent NTC-resistor or the circuit breaker. Atmospheric pressure 436 © Festo Didactic SE • Art Systems Software GmbH • FluidSIM In pneumatics all models use absolute pressures. Indicated pressures are shown as relative pressures compared to the selected atmospheric pressure. Here you can set the default values for the environment parameters. Note that these values are only used if no others are defined in the page or project properties. 21.14 Fluid properties Picture 21/14: Options dialog window: Fluid properties tab Fluid type Fluid properties influence different physical models. Density and viscosity in particular influence the calculation of resistance e.g. for valves. This list contains typical oils and other fluids. If you select a predefined fluid, the listed values will be set accordingly. © Festo Didactic SE • Art Systems Software GmbH • FluidSIM 437 Note that these values are only used if no others are defined in the page or project properties. 21.15 Line colors Picture 21/15: Options dialog window: GRAFCET tab Line colors During the simulation, the pneumatic, hydraulic, electrical, and digital lines will be colored according to their state. You can customize the colors for each state. Potential determines color The line color if electrical lines is determined by potential. Current determines color The line color if electrical lines is determined by current. 438 © Festo Didactic SE • Art Systems Software GmbH • FluidSIM 21.16 GRAFCET Picture 21/16: Options dialog window: GRAFCET tab GRAFCET mode Here you can set the mode that FluidSIM will apply when handling GRAFCETs during the simulation. GrafEdit (GRAFCET is not simulated) In this mode, GRAFCETs are treated as drawings only. They are not incorporated into the simulation. See also Drawing only (GrafEdit). GrafView (GRAFCET visualizes simulation) This mode uses GRAFCETs for visual presentation of the simulation. The defined actions, however, have no effect on the simulation. In particular, they do not in any way control the fluidic or electrical components. See also Observation (GrafView). GrafControl (GRAFCET controls simulation) In this mode, the GRAFCET has access to all the circuit variables that can be set from outside. This allows it to switch valves over or to adjust throttle valves See also Control (GrafControl). © Festo Didactic SE • Art Systems Software GmbH • FluidSIM 439 Enable monitoring When this option is switched on, the GRAFCET monitors the proper functioning of a fluidic or electrical circuit. For this purpose, you can formulate conditions in the actions which will be checked during the simulation. For more details, see Monitoring with GRAFCET actions. Note that these settings are only used if no others are defined in the page or project properties. 21.17 Sound When you click the “Sound” tab in the Options... menu, a dialog box appears with parameters for the sound settings: Picture 21/17: Options dialog window: Sound tab Enable sound 440 You can activate/deactivate an audible signal for the components Switch/Contact, Relay, Valve, Cylinder, and Buzzer. © Festo Didactic SE • Art Systems Software GmbH • FluidSIM © Festo Didactic SE • Art Systems Software GmbH • FluidSIM 441 Customize FluidSIM Chapter 22 22. Customize Fl uidSI M FluidSIM can be customized to a large extent to the learning content, needs and preferences of the user. Via the menu item Manage / Custom Profile / Configuration Mode you switch on an additional function “ Customize... ” in the dialogs and in the component library. This either takes you to another dialog for the configuration or additional editing options appear for individual customization. The customization options for the dialogs and selection windows are described in detail below. 22.1 Adjust Ribbon Using the new “Adjust ribbon” dialog, the new user interface of FluidSIM can be adjusted completely to the users individual preferences. Besides adjusting the default configuration, all new user configurations can be created, exported and imported. Changes to the shortcuts are also possible using the dialog. You can access the configuration dialog via the quick access at the top of the window. 442 © Festo Didactic SE • Art Systems Software GmbH • FluidSIM Picture 22/1: “Adjust ribbon” in the quick access bar Picture 22/2: Adjust Ribbon Dialog FluidSIM allows almost complete customization to the ribbon. This includes deleting and customizing predefined default pages and © Festo Didactic SE • Art Systems Software GmbH • FluidSIM 443 groups. Every page can be deleted to start with an empty ribbon, which can be built from scratch to fit the users needs. 22.1.1 The Ribbon The new ribbon interface in FluidSIM works similar to ribbon interfaces from other common software. It is divided in pages, groups and commands, the latter of which also able to contain sub commands. In the tree view this results in a maximum of 4 levels. On the top level, the pages are housed, which contain the groups housing the commands. 444 © Festo Didactic SE • Art Systems Software GmbH • FluidSIM Picture 22/3: Up to 4 levels 22.1.2 Tree view and Command view By default, the dialog opens up showing in tree view mode, which displays the ribbons default configuration on the left side and the user configuration on the right side. Upon opening the dialog for the first time, both sides are identical. © Festo Didactic SE • Art Systems Software GmbH • FluidSIM 445 Picture 22/4: Command view The tree view mode can be changed to the command view mode. In command view mode, all commands are listed alphabetically on the left side, providing easy access to select the desired command. 22.1.3 Adding Elements You can edit the user configuration using the mouse or the buttons inside the dialog. To add an element to the configuration, first select the position inside the right tree view, where you want to insert the new element. 446 © Festo Didactic SE • Art Systems Software GmbH • FluidSIM New elements are inserted behind the selected element on the right side. On inserting a page while e.g. a command is selected, the page is added after the page housing the selected command. Afterwards, select the element, which is to be inserted, in the left tree view or command view. The “ Add ” button is then shown as active. By pressing the button or using the context menu when right clicking the element to insert, the selected element is copied into the right tree view. Some elements, like separators or mutual exclusive commands, cannot be added using the Add button. New separators can be added using “ New... ” - “Separator”. Mutual exclusive commands, like “ View ” – “ Show Terminal Directions ” – “ None ”, “ Individual ”, “ All ” cannot be added on their own, but only the whole group “ Show Terminal Directions ” can be added. You can also select elements from the left-hand tree by mouse and drag them over into the right tree to copy them. An insert point is shown for valid operations while dragging the element. Release the mouse to perform the operation. © Festo Didactic SE • Art Systems Software GmbH • FluidSIM 447 Picture 22/5: Drag&Drop Operation 448 © Festo Didactic SE • Art Systems Software GmbH • FluidSIM Picture 22/6: Operation completed 22.1.4 Removing Elements As previously mentioned in the introduction, all predefined elements can be removed from the user configuration. You can delete any element by either selecting it in the right tree and clicking the “Remove” button or right clicking the element and selecting the “ Remove ” command from the context menu. © Festo Didactic SE • Art Systems Software GmbH • FluidSIM 449 22.1.5 Moving Elements The elements in the right-hand tree can be moved and arranged. You can use either the buttons “ Up ” and “ Down ” or the respective entries in the context menu. Elements always move on their own level, so groups will always be child elements of pages and may jump to the next or previous page accordingly. Additionally, drag&drop is also available to move elements with the preview showing like described in Adding Elements. 22.1.6 Creating new Elements Using the “ New... ” button, you can create new pages, groups and separators. After selecting the position in the right-hand tree to insert the new element at, it is inserted by clicking the respective entry in the “New” menu. Separators can only be inserted when a command is selected. New pages are initially named “New Page” whereas new groups are initially named “New Group”. Using the “ Rename... ” function, you can of course change the names to your liking. Being user defined elements, the names will be shown in bold font. Separators are added by using the “ New... ” – “Separator” button. They get inserted after the selected command as well and will be deleted on saving the configuration, if they are the last element inside a group. 450 © Festo Didactic SE • Art Systems Software GmbH • FluidSIM 22.1.7 Renaming Elements © Festo Didactic SE • Art Systems Software GmbH • FluidSIM 451 452 © Festo Didactic SE • Art Systems Software GmbH • FluidSIM Click the “ Rename... ” button underneath the right-hand tree to rename any element but separators. Like user created elements, renamed elements are shown in bold font. © Festo Didactic SE • Art Systems Software GmbH • FluidSIM 453 Besides user created new pages and groups, all renamed elements can be reverted to their original name. Right click the respective element and select “Revert name to '#'” from the context menu. Elements with customized names, showing up in bold font, won’t be translated on switching the language. Resetting an elements name will result in the element being translated again. 22.1.8 Large / Small Symbol To highlight commands that are more important or to allow for a better layout, the size of the commands in the ribbon can be changed. Use the check box “Large Symbol” beneath the right- 454 © Festo Didactic SE • Art Systems Software GmbH • FluidSIM hand tree to switch between large and small display of the command. On selecting the command, the check box gets checked accordingly. If checked, the symbol is displayed as a large symbol ([Large Symbol] is displayed behind the command name in the tree as well). Not all elements support the large symbol appearance. This includes all commands displaying a check box or radio button themselves as well as separators. 22.1.9 Reset to default settings Using the “ Reset ” button on the right side beneath the right-hand tree, all changes can be reverted and the default configuration is restored. Restoring the default configuration also reverts all shortcuts to their default assignment. 22.1.10 Import / Export Customized configurations can be exported and imported via the “Adjust ribbon” dialog. This way, different configurations can be designed to fit individual scenarios that can easily be exchanged. Exchanging customized configurations with other users is also possible. Ribbon configurations are saved with the file extension fdric. On importing a ribbon configuration, the currently used configuration is discarded and can only be restored by cancelling the dialog. Export your current configuration before importing another configuration, if you plan to use the current configuration again later. © Festo Didactic SE • Art Systems Software GmbH • FluidSIM 455 22.1.11 Assign shortcuts Using the “Assign Shortcut...” button, you can access the configuration dialog for shortcuts. The dialog allows for any assignment of shortcuts to single commands. All currently assigned shortcuts can also be viewed in the dialog. Each row in the command list shows the commands name, the default position in the ribbon as well as the current shortcut. Assign new Shortcut 456 © Festo Didactic SE • Art Systems Software GmbH • FluidSIM First, select the command from the list you wish to customize and select the shortcut text field afterwards. Shortcuts support an arbitrary combination of the modifier keys Shift , Ctrl and Alt and any regular key. You can also decide not to use the modifier keys at all and directly assign a key. After selecting the text field, press the shortcut you want to use on the keyboard. Assign the showed shortcut by clicking the “Assign” button. If the shortcut is already assigned to another command, a red warning message appears below the text-field. Assigning the shortcut will have to be confirmed in an additional dialog then. If a shortcut from the text field is not assigned on changing the command, a prompt will ask if the shortcut should be discarded. © Festo Didactic SE • Art Systems Software GmbH • FluidSIM 457 458 © Festo Didactic SE • Art Systems Software GmbH • FluidSIM © Festo Didactic SE • Art Systems Software GmbH • FluidSIM 459 Remove Shortcut 460 If a command with an assigned shortcut is selected, you can remove the shortcut by clicking the “ Remove ” button next to the shortcut. Removing a shortcut this way will not bring up a prompt to confirm. © Festo Didactic SE • Art Systems Software GmbH • FluidSIM If you want to delete all assigned shortcuts at once, use the “Remove all shortcuts” button. You will have to confirm the operation in a prompt again. Restore shortcuts Using the “ Reset ” button the default assignment for shortcuts can be restored. In contrast to the Adjust ribbon dialogs “ Reset ” button, this will only reset all shortcuts, the ribbon configuration is left unchanged. © Festo Didactic SE • Art Systems Software GmbH • FluidSIM 461 22.2 Customize the component library By default, the component library shows all the components that are available based on the selected technologies. For all technologies together, many hundreds of different components are available. This number can be multiplied by the configurable cylinders, directional control valves and switches. However, in many learning scenarios, only a fraction of the components will be needed. To increase clarity, you can hide components that are not needed. You can also change the structure, add symbols and create new folders. The standard library can thus be edited in the same way as a userdefined library. However, customizing the default library in many cases avoids the need to create custom libraries. → Activate the configuration mode via Manage / Custom Profile / Configuration Mode . An option “ Customize... ” now appears at the top of the component library and in the context menu. If you turn on this option, you will see a box in each group and on each component, with which you can activate or deactivate the corresponding group or the individual component. 462 © Festo Didactic SE • Art Systems Software GmbH • FluidSIM Picture 22/7: Configuration mode of the component library © Festo Didactic SE • Art Systems Software GmbH • FluidSIM 463 Each click on the small box toggles the visibility. You can tell whether the component or a whole group is visible by the way it is displayed: a green check mark means that the component is visible, while a red cross hides it. If a filled gray square appears on the group level, some components below are visible and some are invisible. Visibility does not take effect until you exit customize mode. 464 © Festo Didactic SE • Art Systems Software GmbH • FluidSIM Picture 22/8: View of the customized component library in configuration mode © Festo Didactic SE • Art Systems Software GmbH • FluidSIM 465 → Turn off the visibility of some icons and groups and exit the configuration mode. 466 © Festo Didactic SE • Art Systems Software GmbH • FluidSIM Picture 22/9: View of the customized component library after leaving the configuration mode. The hidden symbols are nevertheless present in the background. This means in particular that circuits containing symbols that are currently not visible can still be simulated. If you need a hidden symbol temporarily, it is not necessary to reconfigure the compo- © Festo Didactic SE • Art Systems Software GmbH • FluidSIM 467 nent library. In the context menu you find the option “Show all settings”. This gives you access to all symbols if required. 22.3 Customize the properties dialog of the components FluidSIM offers a large amount of adjustable parameters, especially for complex components like cylinders. This quantity can not only be confusing for beginners, but there is also the danger that an accidental adjustment of a parameter leads to incomprehensible simulation behavior. The user can therefore set within wide limits which component parameters, attributes and graphic properties should be visible. In this way, the property dialogs of the components can be individually designed and adapted to the learning progress. → Activate the configuration mode via Manage / Custom Profile / Configuration Mode and open the properties dialog of a cylinder. Enlarge the dialog so that you can better see the effect of the customization. 468 © Festo Didactic SE • Art Systems Software GmbH • FluidSIM © Festo Didactic SE • Art Systems Software GmbH • FluidSIM 469 Picture 22/10: Properties dialog of the cylinder with all parameters and all other settings → Now click on the “ Customize... ” button at the bottom left. A configuration dialog appears in which you can activate or deactivate all parameters. The left column refers to the parameters of the component from which you have opened the configuration dialog. On the right side are general settings that affect the component dialogs of all components. 470 © Festo Didactic SE • Art Systems Software GmbH • FluidSIM Picture 22/11: Configuration dialog of the cylinder properties You can select for each parameter and property individually whether the entry should be visible in the component dialog. For convenience, some predefined parameter sets are also available. The component-specific settings on the left side do not refer to the specific component, but to the entire component class. In this case, all configurable cylinders. → Select the parameter set “ Simple Mode ” and close the configuration dialog. © Festo Didactic SE • Art Systems Software GmbH • FluidSIM 471 Picture 22/12: Only the most important cylinder properties are visible So that you don't have to reconfigure the dialog all the time, the option “Show all settings” can be used to temporarily show all parameters or hide the advanced settings. Please note that invisible parameters are also used for the simulation. Therefore, take special care that the parameters of the individual components in the circuit have the desired values before hiding the parameter. You can customize the component dialog not only for each component class individually, but also for several at once by selecting the corresponding components in the component library and selecting the “Component Parameters” command in the context menu. 472 © Festo Didactic SE • Art Systems Software GmbH • FluidSIM 22.4 Customizing the properties dialog of projects and pages The project and page properties offer various setting options. Like the component parameters, it may be desirable to hide certain settings. → Activate the configuration mode via Manage / Custom Profile / Configuration Mode and open the page properties via Page / Properties... . © Festo Didactic SE • Art Systems Software GmbH • FluidSIM 473 Picture 22/13: Page properties with all settings → Now click on the “ Customize... ” button at the bottom left. A configuration dialog appears in which you can activate or deactivate any of the tabs. 474 © Festo Didactic SE • Art Systems Software GmbH • FluidSIM Picture 22/14: Customizing the dialog for project and page properties So that you don't have to reconfigure the dialog all the time, the option “Show all settings” can be used to temporarily show all options or hide the advanced settings. 22.5 Customizing the options dialog The program options offer many setting possibilities. As with the component parameters, this variety can overwhelm the beginner. Sometimes the teacher also wants to prevent students from deliberately or inadvertently changing certain settings. → Activate the configuration mode via Manage / Custom Profile / Configuration Mode and open the options dialog. © Festo Didactic SE • Art Systems Software GmbH • FluidSIM 475 Picture 22/15: Options dialog with all settings → Now click on the “ Customize... ” button at the bottom left. A configuration dialog appears in which you can activate or deactivate any options. 476 © Festo Didactic SE • Art Systems Software GmbH • FluidSIM Picture 22/16: Customizing the options dialog → Disable all settings except “Language” and close the configuration dialog. © Festo Didactic SE • Art Systems Software GmbH • FluidSIM 477 Picture 22/17: In the options dialog only the language can be set So that you don't have to reconfigure the dialog all the time, the option “Show all settings” can be used to temporarily show all options or hide the advanced settings. Please note that options that are not visible also apply. Therefore, take special care that the program options have the desired values before hiding them. 22.6 Customizing the selection of exercise circuits Many hundreds of example circuit diagrams are installed with FluidSIM. These refer to the technology packages of Festo Didactic SE and other textbooks. It is not always desirable that students have all circuit diagrams available, because they either already give away the solution or do not correspond to the respective level of knowledge. If desired, the teacher can hide individual circuit diagrams or entire technology folders. → Activate the configuration mode via Manage / Custom Profile / Configuration Mode and open the selection dialog for the 478 © Festo Didactic SE • Art Systems Software GmbH • FluidSIM exercise circuits via Didactics / Circuits for exercises (TP)... . Activate the “ Customize... ” option at the bottom left. Picture 22/18: Selection dialog for the exercise circuit diagrams You will see a box at the right of each circuit preview, with which you can activate or deactivate the circuit in question. Each click on the small box toggles the visibility. You can see whether the circuit is visible by the display: a green check means that the circuit is visible, while a red cross hides it To show or hide the circuits of an entire folder, click the folder icon in the tree view on the left and open the context menu with the right mouse button. © Festo Didactic SE • Art Systems Software GmbH • FluidSIM 479 → Select the top folder “ Circuits for exercises (TP)... ” in the tree view on the left and choose the command “ Hide folder ” via the context menu. Then activate the demo01 circuit in the preview on the right. Picture 22/19: Configuration of the selection dialog for the exercise circuit diagrams → At the bottom left, deactivate the “ Customize... ” option. You will now see the dialog as it appears to the user when configuration mode is not enabled. 480 © Festo Didactic SE • Art Systems Software GmbH • FluidSIM Picture 22/20: Except for one demo circuit, all exercise circuits are hidden. So that you don't have to reconfigure the selection dialog all the time if necessary, the option “Show all settings” can be used to temporarily show all circuits. © Festo Didactic SE • Art Systems Software GmbH • FluidSIM 481 Using custom profiles Chapter 23 23. Using custom profiles In the previous sections we learned how FluidSIM can be customized to the user's needs and preferences. When you exit FluidSIM, these settings are automatically saved so that you will find your accustomed environment the next time you start the program. Depending on the usage scenario, however, quite different settings are useful. Especially in the educational environment, the functional range of FluidSIM should correspond to the learning content and level of knowledge of the student. In order to meet these changing requirements, the various settings and customizations can be combined into custom profiles and managed easily. Some profiles are supplied with FluidSIM so that you already have suitable configurations of the component library, adjustable component parameters, options, etc. for typical use cases. Thus, you will find correspondences to the Expert mode and to the Standard mode of version 5 of FluidSIM. You can make your own adjustments starting from these profiles or create your own profiles. 23.1 Selecting existing custom profiles A custom profile with all its settings can be activated by selecting it from the list of available profiles. You can find this list both in the quick access toolbar and in the Manage menu. 482 © Festo Didactic SE • Art Systems Software GmbH • FluidSIM Picture 23/1: Custom profile selection list → Select the entry “Pneumatics basics” from the list of profiles and wait a short moment. FluidSIM now loads the selected profile. In this example, only the components, menus, options and commands are available that make sense in connection with the basics of pneumatics. Thus, only the 30 components from the corresponding device set of Festo Didactic SE are available in the component library, all components and functions related to electrical controls are missing, the component parameters are limited to the most necessary and the menu ribbon is reduced so that all important commands are located on the page “ Home ”. In this way, the student can better concentrate on his task and the teacher does not have to fear that settings will be changed leading to time-consuming troubleshooting. © Festo Didactic SE • Art Systems Software GmbH • FluidSIM 483 Picture 23/2: Appearance of FluidSIM with the “Pneumatics basics” profile 23.2 Creating your own custom profiles You can compile your own profiles, protect them with a password and share them as a file. You can also set it up in the learning environment so that a specific profile is automatically loaded when students launch FluidSIM. You can also prevent the user from switching profiles, so you can be sure that each student has the same FluidSIM environment set up that matches the lesson. When you create a new profile, all the settings that are active at that moment are applied to the profile. Therefore, it is recommend- 484 © Festo Didactic SE • Art Systems Software GmbH • FluidSIM ed that you first set up everything as described in the previous sections. → Select the “ New Profile ” entry from the list of profiles. The dialog for editing the profile opens. Enter a meaningful title directly, which you will use later to recognize your profile in the list. Picture 23/3: Dialog for creating a new custom profile File Name The file name under which the profile was saved. Title The title of the profile is displayed in a selection list of custom profiles. Each profile must be given a unique title. © Festo Didactic SE • Art Systems Software GmbH • FluidSIM 485 Profile Settings Here you define which categories should be saved with this profile and whether the user should have the option “Show all settings” available in each case. The “ Configure... ” button takes you directly from this dialog to the configuration dialogs for the various categories described in the previous sections. Password Here you set whether and for which action the input of a password is necessary. You can assign separate passwords for editing, opening and closing. For example, if you require a password for closing, but the user does not know this password, he will not be able to change the profile. This is useful if the teacher wants to ensure that the student is using a very specific profile. Together with automatically loading a specific profile at program startup, the teacher has reliable control over which FluidSIM environment the student is working with. As long as you are in possession of the password for editing a profile, you can change the passwords for loading and closing the profile anyway. Therefore FluidSIM accepts the password specified for editing also for opening and closing the profile. Enable password reset for the user currently logged on If you forget the password to edit the profile, you can use this option to reset it on the PC where the profile was created. Deactivate this option if the teacher and the student use the same PC. Due to the flexible customizability it may happen that you can't find certain functions, components or commands or have removed them by mistake. In this case, resetting to the default settings under Options... / Restore Defaults... will help. 23.3 Deploying custom profiles You can make your custom profiles available to other users by sharing the associated file. This can be found in the folder entered in the options under “Folder Locations”. By default, this is the FluidSIM folder below the folder for custom files specified by the operating system. They have the file extension fscpf. 486 © Festo Didactic SE • Art Systems Software GmbH • FluidSIM If a user opens a profile from the data media, the associated file is automatically copied to the personal folder. This ensures that the profile is still displayed in the profile list and is available even if the original file path can no longer be accessed. If you want a certain profile to be loaded automatically when FluidSIM is launched, you can create a folder named autostart below the set profile folder. If you want to do this in the educational institution, for example, it is recommended to set a shared folder on the network. If there is a single profile file in this folder, it will be loaded automatically when the program starts. If there are several profiles in this folder, a selection dialog appears when the program starts. If the automatically loaded profile requires a password to close and the user does not know this, the profile can only be changed by the user by resetting all settings. The prerequisite is, of course, that he does not have write access to the autostart directory, otherwise he could copy another file into it and bypass the lock. Also, such a profile should hide the folder path in the options and hide the “Show all settings” option. Please note that protecting profiles with a password as well as hiding options and customizing menus etc. does not satisfy highsecurity requirements. With appropriate expertise and enough experimentation, these mechanisms can be bypassed. FluidSIM offers these features to support comfortable and smooth teaching. If, for example, it is a matter of exam-relevant restrictions, additional measures are to be taken for monitoring. © Festo Didactic SE • Art Systems Software GmbH • FluidSIM 487 Learning, Teaching, and Visualizing Technologies Chapter 24 24. Learning, T eachi ng, a nd Visual izi ng Technol ogies Beside the creation and simulation of electro-fluidic circuit diagrams, FluidSIM also supports teaching basic knowledge. This knowledge is presented in the form of texts, overview pictures, sectional views, exercises, and educational films. Functions that realize the selection of this instruction material are found under the Didactics menu. One group of these functions refers to information about single, selected components. Another group of functions refers to ordered overviews of the didactics material, allowing the selection of an interesting topic. Finally, it is also possible to select and link together arbitrary topics into so-called Presentation... . Appendix Component Library and Didactics Material offer a complete and concise summary of the instructional material in FluidSIM. The following sections contain a description of the functions found under the Didactics menu. 24.1 Information about Single Components The first three entries under the Didactics menu refer to selected components and are context sensitive. More precisely: When a component in the current circuit diagram window is selected, or all selected components are of the same type, the menu entry Component description will be enabled. 488 © Festo Didactic SE • Art Systems Software GmbH • FluidSIM 24.1.1 Component Descriptions All components possess a page with a technical description. This page contains the diagram symbol for the component according to the DIN standard (“Deutsche Industrienorm”), a textual description of the component's function, the designations of the connections, and a listing of the adjustable parameters along with their value ranges. You will find a photograph of the real-life part provided for most components. In the case that a component cannot exist singularly in a real system, FluidSIM displays a photo of the assembly group that this component belongs to. Examples for such components include the indicator light, relays, switches, and the electrical power supply. Components, which do not exist in reality, simply have no photo. Examples include the text component and the distance rule. → Select the one-way flow control valve and click on the menu item Component description under the Didactics menu. The following page opens: © Festo Didactic SE • Art Systems Software GmbH • FluidSIM 489 Picture 24/1: Technical page of the one-way flow control valve 490 © Festo Didactic SE • Art Systems Software GmbH • FluidSIM Picture 24/2: Technical page of the throttle check valve Under the heading Related topics, but also when appropriate in the component description, cross references for related instruction material and components are defined. By clicking on a cross reference, the related page will automatically be displayed. © Festo Didactic SE • Art Systems Software GmbH • FluidSIM 491 24.1.2 Component Illustrations Component illustrations provide useful information relating a component's function. This may include a sectional view of the component, but also illustrations of the component's usage within a circuit diagram. For several components, their sectional view can be animated like a cartoon. → Select an air motor (4/2-way hand-lever valve in case of hydraulic version) and click on Component description under the Didactics menu. The following dialog box appears: 492 © Festo Didactic SE • Art Systems Software GmbH • FluidSIM Picture 24/3: Page component-specific topics © Festo Didactic SE • Art Systems Software GmbH • FluidSIM 493 Picture 24/4: Dialog box with component-specific topics → Please click the line with the relevant topic [35] Air motor (hydraulics: [104] 4/2-way valve, two pistons (1) ). The following picture appears: 494 © Festo Didactic SE • Art Systems Software GmbH • FluidSIM Picture 24/5: Function illustration of an air motor (or in case of the hydraulic version) Picture 24/6: Function illustration of a 4/2-way valve Often it is easier to understand the functional nature of a component, when its behavior is visualized through the use of animation. For this reason, several components possess different sectional views showing the component at different states. These sectional views can be animated in much the same way as a flip book. © Festo Didactic SE • Art Systems Software GmbH • FluidSIM 495 → Please mark a quick-exhaust valve(hydraulics: 3-way pressure reducing valve)and click the menu option Didactics Component description to open the window with the component description. Now click the link with the function illustration [87] quick exhaust valve (hydraulics: [84] 3-way pressure reducing valve) This function illustration can be animated. → Click in the control bar below the drawing on animation. An animation can be “frozen” with . to start the stops an animation. 24.2 Selecting Didactics Material from a List If you open the didactics material of a technology in the Didactics menu, a window appears that lists all the available books on the top right-hand side. There you will find the manual as well as the entries Tutorial 'Simulating with FluidSIM' , Component Library and Didactics Material . Here topics can be selected independently of the current circuit window and the selected components. 24.2.1 Tutorial Below this menu option you can launch the tutorial “Simulating with FluidSIM”, which contains a variety of interesting experiments and an excursus. By means of these useful examples you will get to know the possibilities of simulating with FluidSIM. Furthermore, for the most important components the mathematic models used in FluidSIM are also described. 496 © Festo Didactic SE • Art Systems Software GmbH • FluidSIM Picture 24/7: Tutorial (Pneumatics) Picture 24/8: Tutorial (Hydraulics) On the right-hand side the hierarchical directory is displayed. By double-clicking the directory symbols you may list off or close the applicable subsections. Clicking a page symbol will display the contents of the page in the open window. © Festo Didactic SE • Art Systems Software GmbH • FluidSIM 497 24.2.2 Component Library Below the menu option Component Library you will find descriptions and photos of all FluidSIM -components. 24.2.3 Didactics Material FluidSIM, alongside the tutorial and the component reference, contains further didactics material particularly useful for group work. Moreover, here you will find educational films, provided you have copied them onto the hard disk during the installation. If you haven't installed the film files, you may choose a chapter via the menu option Didactics Educational Film... to view the applicable film from the included video-CD. 24.3 Presentations: Combining Instructional Material Sometimes you may want to examine a topic from different angles or combine individual topics into a lesson. For this purpose FluidSIM offers the concept entitled Presentation... . There are a number of already prepared presentations, which can be found on the FluidSIM installation disks. However, editing presentations or creating new presentations is also possible with FluidSIM. All presentations can be found under Presentation... in the Didactics menu. → Click on Didactics Presentation... . The following dialog box appears: 498 © Festo Didactic SE • Art Systems Software GmbH • FluidSIM Picture 24/9: Dialog box for selecting and editing presentations (Pneumatics) © Festo Didactic SE • Art Systems Software GmbH • FluidSIM 499 Picture 24/10: Dialog box for selecting and editing presentations (Hydraulics) Presentations This field contains a list of already created presentations. New presentation... Clicking on “ New presentation... ” opens a second dialog box for the creation of a new presentation. Edit presentation... Clicking on “ Edit presentation... ” opens a second dialog box to begin editing a presentation. Preview When the “Preview” setting is activated, the picture that pertains to the selected presentation appears underneath the topics list. → Click on “New Presentation” to open the following dialog box. 500 © Festo Didactic SE • Art Systems Software GmbH • FluidSIM Picture 24/11: Dialog box for editing presentations (Pneumatics) © Festo Didactic SE • Art Systems Software GmbH • FluidSIM 501 Picture 24/12: Dialog box for editing presentations (Hydraulics) Description In this text field a short description of the presentation can be entered. This text may consist of up to 128 characters and will appear with the other presentations, the next time the presentation dialog box is opened. Available topics This field contains a list of all available topics dealing with “Pneumatics basics”, “Hydraulics basics”, “Working principle”, and “Exercise”. Moreover, there exist two pictures that can be used to announce a refreshment and a lunch break respectively. A double click on a line in the “Available Topics” list inserts this line in the “Selected topics” list above the highlighted bar. In this way a presentation can be created or altered. Moreover, a user can integrate his own circuit diagrams, DXF files, BMP- and WMF-picture files, or even multimedia files such as sounds or video clips. To do 502 © Festo Didactic SE • Art Systems Software GmbH • FluidSIM so, click on “User file”: A dialog box opens that allows for the selection of the desired data source on the file system. Selected topics This field contains a list of topics chosen for the current presentation. Add Clicking on “ Add ” is the same as double clicking a line in the “Available topics” list: The selected line in “Available topics” will be inserted in the “Selected topics” list. Delete Clicking on “ Delete ” deletes the selected line of the “Selected topics” list. Preview When the “Preview” setting is activated, the picture that pertains to the selected topic appears underneath the respective list. Within both topics lists the highlighted bar can be moved using the arrow keys. Maybe it will be necessary to click and select the list you want to work with. After creating a new presentation and closing the dialog box by clicking on “ OK ”, FluidSIM asks you to name the presentation file. Presentation files have the extension .shw and are located in the subdirectory shw under the installation directory. 24.4 Extended Presentations in the Microsoft PowerPoint Format The hydraulics version of FluidSIM contains an additional large set of presentations written in the Microsoft PowerPoint Format. To use these presentations, PowerPoint must not be installed on your PC since FluidSIM installs the necessary viewer at its installation time. → Click on Extended Presentation... to open the dialog box of a presentation. © Festo Didactic SE • Art Systems Software GmbH • FluidSIM 503 Picture 24/13: Selection of an extended presentation → Select the item “Actuators” to open the related presentation in full screen mode. Most of the topics form a picture sequence, which can be viewed in a single-step manner using the left mouse button or the spacebar. → Move two single steps forward in the current presentation. 504 © Festo Didactic SE • Art Systems Software GmbH • FluidSIM Picture 24/14: Actuators When clicking the right mouse button, a context menu is opened by which, among others, the presentation can be closed or particular pictures picked out. The files of the extended presentations are in the subdirectory ppx of the FluidSIM installation. You can add new PowerPoint presentations on your own by copying the related files (format: “ppt” or “pps”) into the ppx -directory. Like the other didactics material (illustrations of function, component photos, circuit drawings, educational films, etc.), the PowerPoint presentations can linked and used within presentations (cf. Section Presentations: Combining Instructional Material). © Festo Didactic SE • Art Systems Software GmbH • FluidSIM 505 Ribbon overview Chapter 25 25. Ribbon overview 25.1 Quick access toolbar The quick access bar provides some functions that are frequently used and that are therefore available regardless of the currently selected ribbon page. Save File Undo Redo Check Drawing Connect Automatically Window 506 © Festo Didactic SE • Art Systems Software GmbH • FluidSIM Custom Profile 25.2 File File New New / Project Opens the dialog window for creating a new project. New / Project from template... Opens the dialog window for creating a new project that is based on a project template. Open... Opens the dialog window for selecting an existing project or a circuit file. The most recently opened files can be selected for opening from a list. Save File Saves the active project. Save All Saves all open projects. © Festo Didactic SE • Art Systems Software GmbH • FluidSIM 507 Save Project As... Saves the active project under a new name on the data storage medium. Print... Opens the FluidSIM dialog window Print for setting the print options for the active project. Close Closes the active project. Import/Export DXF Import... Opens the dialog window for selecting a stored DXF file. The selected file is then converted into a FluidSIM drawing. The original file remains unchanged. Export... Exports the circuit drawing of the active window as BMP, JPG, GIF, PNG, TIF, WMF, DXF, PDF or SVG file to the data storage medium. Save as Component Library... Saves the active project as a library. A new library symbol is then created for every circuit. The project name is applied as the name of the new library with the file extension lib. 25.3 Home 508 © Festo Didactic SE • Art Systems Software GmbH • FluidSIM Clipboard Paste Inserts the objects from the clipboard into the active circuit. Copy Copies the selected objects to the clipboard. Cut Deletes the selected objects and inserts them in the clipboard. Select Properties... If the circuit symbol is selected, opens the Properties dialog window for entering the component properties. If you highlight the component connector, the Connector dialog window opens for entering the connector properties. When a line segment is highlighted a dialog window opens enabling you to enter the line properties. If several objects are highlighted, a dialog window appears with the different and common properties of the highlighted objects. Select All Highlights all objects of the active circuit. Delete Deletes the selected objects of the active circuit. © Festo Didactic SE • Art Systems Software GmbH • FluidSIM 509 Group Group Groups the selected objects. Create Macro Object Creates a macro object from the selected objects. Ungroup/Break Off Ungroups the selected groups or macro objects. Create Cross-reference Erstellt einen Querverweis. Rotate Right Rotates the highlighted objects 90 degrees clockwise. Grouped objects are rotated around the center of the group rectangle. Left Rotates the highlighted objects 90 degrees anti-clockwise. Grouped objects are rotated around the center of the group rectangle. Mirror Horizontally Mirrors the highlighted objects horizontally. Grouped objects are mirrored at the axis of the group rectangle. 510 © Festo Didactic SE • Art Systems Software GmbH • FluidSIM Vertically Mirrors the highlighted objects vertically. Grouped objects are mirrored at the axis of the group rectangle. Align The buttons of this group can be used to align the highlighted objects to each other. Drawing Layers Selected objects can be assigned to the specified drawing layer. If no objects are highlighted, the specified drawing layer is the standard layer. Zoom Fit to Window Selects the zoom factor that allows the entire circuit drawing to fit in the window. Standard Size Shows the circuit drawing in its original size. View Detail Defines the new view by drawing a rectangle with the left mouse button pressed. Previous View Shows the circuit drawing in the last view. Activate this function repeatedly to switch back and forth between the views last set. © Festo Didactic SE • Art Systems Software GmbH • FluidSIM 511 25.4 Insert Object Text Inserts a text at the mouse position. Picture Inserts an image file at the mouse position. Draw In this group, you can find functions for freely drawing graphical elements such as lines, rectangles and circles. Line Draws a line by defining two end points. Rectangle Draws a rectangle by defining two diagonally opposite corner points. Circle Draws a circle by defining the center and the radius. Ellipse Draws an ellipse by defining a center and two axially parallel radii. 512 © Festo Didactic SE • Art Systems Software GmbH • FluidSIM Poly Line Draws a polyline by defining the vertices with successive mouse clicks. The drawing operation can be cancelled by pressing the Esc key or by clicking the right mouse button. The last vertex must be set with a double-click. Symbol Find Symbol Description... Opens the search dialog for selecting a symbol by its appearance or by its description. Link Conduction Line... Opens a dialog window that defines the settings for one or more conduction lines that are to be inserted in the circuit diagram after the dialog window is confirmed. Interruption/Potential... Adds an interruption or an electric potential to the circuit diagram. Electrics Terminal Inserts a terminal in the circuit diagram. Multiple Terminals... Inserts multiple terminals in the circuit diagram. Cable Inserts a cable in the circuit diagram. © Festo Didactic SE • Art Systems Software GmbH • FluidSIM 513 Contact Create mechanical connection Connects the selected contacts to a switch or relay and represents this mechanical connection by a dashed line. Hide mechanical connection Removes the dashed line of the mechanical connection between the selected contacts and the switch or relay. List Table Inserts a fixed table in the page. Report Inserts an report in the page. Dimension Using the buttons of this group, you can insert a dimensioning symbol in the active page. 25.5 Select You can use these options to set selection filters. Options 514 © Festo Didactic SE • Art Systems Software GmbH • FluidSIM Active Drawing Layer Only The selection filters only include the currently selected drawing layer. Protect connector texts Prevents any inadvertent displacement of the connector texts. Object Types Select the desired object types here. All Objects Main Components Sub components Connection Lines Component Designations Line Designations © Festo Didactic SE • Art Systems Software GmbH • FluidSIM 515 Connector Designations Cable Designations Text Objects Attribute Links Terminals Cables Lines Rectangles Circles/Ellipses 516 © Festo Didactic SE • Art Systems Software GmbH • FluidSIM Poly Lines Images Tables and reports Drawing Layers Defines the drawing layer to which the filters apply when the Active Drawing Layer Only option is selected. 25.6 Edit Edit Enable Rotate Activates and deactivates “Rotation permitted” mode that alloys you to rotate symbols using the mouse pointer. Enable Scale Activates and deactivates “Scaling permitted” mode that allows you to scale symbols using the mouse pointer. © Festo Didactic SE • Art Systems Software GmbH • FluidSIM 517 Edit Poly Line Activates or deactivates “Edit Polyline” mode that allows you to edit a polyline. Edit List/Table Activates or deactivates “Edit Table” mode that allows you to edit a table. Connect Automatically FluidSIM supports the automatic connection of connectors. You can temporarily activate or deactivate the function with this option. Snap Defines the options for the object snap. Snap to End Point Snap to Mid Point Snap to Intersection Snap to Center Snap to Grid 518 © Festo Didactic SE • Art Systems Software GmbH • FluidSIM Snap to Connector Color Color Defines the drawing color. This setting applies both to future drawing operations, therefore also (on request) to the currently marked objects. Line Style Line Style Defines the line style. This setting applies both to future drawing operations, therefore also (on request) to the currently marked objects. Line Width Defines the line width. This setting applies both to future drawing operations, therefore also (on request) to the currently marked objects. Start Cap Defines how the beginning of the line is displayed. This setting applies both to future drawing operations, therefore also (on request) to the currently marked objects. End Cap Defines how the end of the line is displayed. This setting applies both to future drawing operations, therefore also (on request) to the currently marked objects. T-Node © Festo Didactic SE • Art Systems Software GmbH • FluidSIM 519 T-Node Defines how the T-distributor is displayed. This setting applies both to future drawing operations, therefore also (on request) to the currently marked objects. 25.7 Display Settings Show Connector Descriptions Shows or hides the connector descriptions. The Display option can be selected in the properties dialog window for the connectors. This option is only evaluated if “ Individual ” was selected. None Hides all connector descriptions regardless of the settings at the connectors. All Shows all connector descriptions regardless of the settings at the connectors. Individual Shows only the connector descriptions for those connectors with the Display option activated. Show Terminal Directions Shows or hides the direction arrows at the terminals. The arrow head points at the control cabinet. 520 © Festo Didactic SE • Art Systems Software GmbH • FluidSIM None Hides all arrows regardless of the settings at the terminals. Individual Shows only the arrows for those terminals with the Show Direction option activated. All Shows all arrows regardless of the settings at the terminals. GRAFCET Defines whether for GRAFCET elements the formula is to be preferably displayed or a text description. Use settings of individual elements Description, if available Always show formula Display Quantity Values... Opens a dialog box for display of quantity values. Here you can define how each quantity value listed (“velocity”, “pressure”, “current”, ...) is to be displayed (“ None ”, “ Individual ”, “ All ”). © Festo Didactic SE • Art Systems Software GmbH • FluidSIM 521 Show Flow Direction If this option is active, small arrows are placed on lines as a visual indication of the flow direction. Show Flow Animation If this option is active, lines are animated like conveyor belts as a visual representation of the flow. Show Reference Arrow Shows/hides the reference arrows on measuring instruments to indicate the direction of current. Display Current Path Numbering When this option is active, the current path designations are shown in the electrical circuits. The division of the page or circuit diagram can be defined using the page dividers. Display Contact Images Shows or hides the contact images. 25.8 View Drawing Tools Show Page Borders Shows or hides the page borders in the form of a red rectangle. This rectangle represents the limits of the paper format set using the 522 © Festo Didactic SE • Art Systems Software GmbH • FluidSIM Drawing Size... menu. You use the print preview to decide whether and how the drawing is distributed over several pages. Show Grid Shows a background grid in the active circuit window. The grid settings can be made on the Tools tab under the Options... menu item in the General menu. Show Rulers Shows or hides the rulers in the active circuit window. Show Page Dividers Shows or hides the page dividers in columns and rows. Crossreferences can refer to the column and row containing a symbol. The position and number of the columns and rows can be interactively defined via the page dividers shown. Window New Window Opens a window with an additional view of the active window. Navigation Pane Opens an overview window with a miniature view of the entire circuit drawing. The currently visible part of the active window is displayed as a white area. The non-visible part of the drawing is on a grey background. By creating a rectangle with the mouse pointer in the overview window, you can determine a section of the circuit drawing that is displayed in the active window. Simply click in the overview window with the left mouse button to move the visible area while maintaining the zoom factor. © Festo Didactic SE • Art Systems Software GmbH • FluidSIM 523 Cascade Cascades the windows. Tile Horizontally Arranges the windows below each other. Tile Vertically Arranges the windows next to each other. Window Contains a list with all currently opened windows. Close All Closes all open windows. 25.9 Page Drawing Check Drawing Checks the active circuit drawing for drawing errors. Manage 524 © Festo Didactic SE • Art Systems Software GmbH • FluidSIM Manage Terminal Strips... Opens a dialog window enabling you to manage the terminal strips in the circuit. Manage Cables... Opens a dialog window enabling you to manage the cable objects in the circuit. Properties Drawing Frame... Opens a dialog window enabling you to set the drawing frame. Drawing Size... Opens a dialog window enabling you to set the size of the drawing. Drawing Layers... Opens a Drawing Layers dialog window enabling you to set the properties of the drawing layers. Properties... Opens a dialog window for entering the circuit properties. 25.10 Project Page © Festo Didactic SE • Art Systems Software GmbH • FluidSIM 525 New Page Creates a new page and adds it to the open project. Import Current Page Adds the active window to the file list of the open project. Delete Current Page Removes the active window from the file list of the open project. Renumber Pages... Opens a dialog for renumbering the project pages. Manage Manage Terminal Strips... Opens a dialog window enabling you to manage the terminal strips in the project. Manage Cables... Opens a dialog window enabling you to manage the cable objects in the project. Manage Cross References... Opens a dialog window enabling you to manage the crossreferences in the project. Properties Drawing Frame... Opens a dialog window enabling you to set the drawing frame. 526 © Festo Didactic SE • Art Systems Software GmbH • FluidSIM Drawing Layers... Opens a Drawing Layers dialog window enabling you to set the properties of the drawing layers. Properties... Opens the dialog window for entering the project properties. 25.11 Simulation Execute Stop Switches the currently active circuit into Edit Mode. Start Starts the simulation (animation) in the currently active circuit. Pause Pauses the simulation in the currently active circuit without exiting Simulation Mode. If Pause is clicked when in Edit Mode, the currently active circuit switches to Simulation Mode without starting the simulation. This allows you to set component states before starting the simulation. Reset Resets a circuit to its initial state when a simulation is running or paused. The simulation is then restarted immediately. © Festo Didactic SE • Art Systems Software GmbH • FluidSIM 527 Single Step Stops the simulation after a small step. In other words, the simulation is started for a short period of time before being switched back into pause mode ( ). You can switch into single step mode directly from an actively running simulation. Simulate until State Change Starts the simulation and runs it until a state change happens; the simulation is then paused ( ). A state change happens when a cylinder piston moves against a stop, a valve switches over, or a relay or a switch is actuated. You can switch into state change mode directly from an actively running simulation. Virtual Measuring Instrument Insert universal virtual measuring instrument Inserts a universal virtual measuring instrument into the circuit diagram. You can then use the Properties dialog window of the measuring instrument to select the variable you want to measure. Insert virtual measuring instrument: Voltage U Inserts a virtual measuring instrument into the circuit diagram to measure a voltage. Insert virtual measuring instrument: Current I Inserts a virtual measuring instrument into the circuit diagram to measure a current. Insert virtual measuring instrument: Pressure p Inserts a virtual measuring instrument into the circuit diagram to measure a pressure. The measuring tips for it can be connected to either a pneumatic component or a hydraulic component. 528 © Festo Didactic SE • Art Systems Software GmbH • FluidSIM Insert virtual measuring instrument: Flow q Inserts a virtual measuring instrument into the circuit diagram to measure a flow rate. The measuring tip for it can be connected to either a pneumatic component or a hydraulic component. Repair Activate repair mode Activates the repair mode. This function is only available if a failure configuration has been selected in the circuit diagram and the Simulation Mode is active. A component that was previously given a failure can be repaired by clicking it. The repair mode is deactivated again after each attempted repair. Failure model Failure model This list contains all failure models that are available for the active circuit diagram. Manage failure configurations... Opens a dialog window where the failure configuration of the circuit diagram can be managed. Each failure configuration includes a list of components for which specific failures have been selected. OPC Connection Enable OPC server Activates the OPC UA-Server. © Festo Didactic SE • Art Systems Software GmbH • FluidSIM 529 25.12 Didactics Didactics Component description Opens the help page for the selected component. It contains the DIN symbol for the component, a short description of the component function, the terminal designations, and a list of any adjustable parameters, with value ranges for those parameters. Pneumatics Opens the didactics material for the technology “Pneumatics”. Hydraulics Opens the didactics material for the technology “Hydraulics”. Electrical engineering Opens the didactics material for the technology “Electrical engineering”. Hide didactics explanations Shows/hides the explanatory text from teaching materials. The explanatory text can be found in pages that can be viewed via the menu option Didactics Pneumatic Didactics Material or Didactics Hydraulic Didactics Material . 530 © Festo Didactic SE • Art Systems Software GmbH • FluidSIM Circuits for exercises (TP)... Opens a dialog box with exercise circuits for the Festo technology packages. Presentation... Presentation... Opens a dialog box that you can use to retrieve and create presentations. Presentations allow you to combine separate training topics into a cohesive teaching unit. Extended Presentation... Opens a dialog box that you can use to retrieve existing presentations in Microsoft PowerPoint format. The presentation files of the extended presentations are located in the ppx subfolder of your FluidSIM installation. You can create your own PowerPoint presentations and add them by saving them in “ppt” or “pps” format to the ppx folder. Reset Switches to the first topic in a presentation. Previous Switches to the previous topic in a presentation. Next topic Switches to the next topic in a presentation. © Festo Didactic SE • Art Systems Software GmbH • FluidSIM 531 25.13 Library Add Create New Library... Erstellt eine neue Bibliothek. Add Existing Library... Opens the dialog window for selecting a stored library file with the file extension lib. The library stored in the file is then added to the library window. Add Existing Symbol Folder... Opens the dialog window for selecting an existing folder. The entire contents of the selected folder including all circuit symbols and sub-folders are displayed as a library. Active Library Sort Current Library Alphabetically Sorts the contents of the active library alphabetically. This function is only available for libraries created by the user. Write-protected libraries are automatically sorted and cannot be resorted by the user. Rename Active Library... Opens a dialog window for entering the name of the library. This function is only available for libraries created by the user. In writeprotected libraries, the name of the folder is displayed on the tab. 532 © Festo Didactic SE • Art Systems Software GmbH • FluidSIM Close Current Library Removes the active library from the list in the library window. The library file is not deleted by this action and can be opened again using the Library menu and the Add Existing Library... menu item. Units Setup units... Defines, which unit system should be used by default. 25.14 Manage Sources Manage templates... Opens a dialog window for managing templates. Options Options... Opens the dialog window with program settings, file paths and language options. Restore Defaults... Resets the program settings to the default values. This enables you to undo unintentional settings made. Note: Use this function if you feel that FluidSIM is behaving unexpectedly or files and windows appear to have suddenly disappeared. © Festo Didactic SE • Art Systems Software GmbH • FluidSIM 533 Custom Profile Custom Profile From this list, select the custom profile you want. New Profile Opens a dialog to create a new custom profile. Save Profile As Saves the current custom profile under a new file name. Edit Profile Opens a dialog to edit the currently active custom profile. Configuration Mode Here you activate the configuration mode for individual customization of FluidSIM. Licenses License Information... Opens the dialog window with information on the license currently used. Manage Licenses... Opens the License Manager where the licenses that belong to a ticket number can be managed. 534 © Festo Didactic SE • Art Systems Software GmbH • FluidSIM 25.15 Help User's Guide Index Displays the index of the FluidSIM help pages. Version Check for updates... If an internet connection exists, this menu item can be used to trigger the search for a new FluidSIM version. About... Displays the FluidSIM program information. © Festo Didactic SE • Art Systems Software GmbH • FluidSIM 535 Index Index A Action ______________________________________________ 233 Action (stored) _______________________________________ 238 Action when a transition is triggered ______________________ 262 Actuating labels Cylinder _________________________________________ 156 Actuation Non-detenting ________________________________ 120, 128 Of valves ________________________________________ 128 Permanent _______________________________________ 159 Admissible characters _________________________________ 256 Alignment ____________________________________________ 50 Alignment line ________________________________________ 80 Allocation ___________________________________________ 238 Animation Circuit symbol ________________________________ 120, 128 Attribute link_________________________________________ 281 Auxiliary line __________________________________________ 80 B Backup copies _______________________________________ 418 Blanking plug _________________________________________ 43 BMP export___________________________________________ 408 Boolean value of an assertion ___________________________ 259 C Cable _______________________________________________ 381 manage _________________________________________ 386 Cable list ____________________________________________ 388 Cable map ___________________________________________ 387 Change component parameters__________________________ 146 Check drawing _________________________________________ 114 Checking the entries___________________________________ 256 Circle _______________________________________________ 103 Circuit check ___________________________________________ 114 input____________________________________________ 404 node ____________________________________________ 306 536 © Festo Didactic SE • Art Systems Software GmbH • FluidSIM open ____________________________________________ 306 output __________________________________________ 404 print ____________________________________________ 404 properties _______________________________________ 306 Closed-loop control ___________________________________ 200 component animation animation component ______________________________________ 492 description didactics component description ____________________________ 489 sectional view component usage in circuit didactics sectional view __________________________________ 492 Component Actuation ________________________________________ 159 Animation in circuit ____________________________ 120, 128 Permanent actuation _______________________________ 159 Properties ___________________________________ 171, 186 With label________________________________________ 171 Component attributes _________________________________ 266 component parameters Control __________________________________________ 186 Component parameters ________________________________ 146 Adjust___________________________________________ 186 Control __________________________________________ 146 Compressed air supply In circuit _________________________________________ 120 Compression files ____________________________________________ 418 Compulsory command _________________________________ 261 Conduction lines______________________________________ 379 Configurable cylinders __________________________________ 47 Configurable directional control valves _____________________ 45 Connection Close ___________________________________________ 160 Properties _______________________________________ 160 Quantity values ___________________________________ 160 Connector connect __________________________________________ 32 delete ____________________________________________ 45 identification ______________________________________ 43 properties ________________________________________ 43 seal _____________________________________________ 43 © Festo Didactic SE • Art Systems Software GmbH • FluidSIM 537 Connector Labels _____________________________________ 275 Contact _____________________________________________ 271 Contact image________________________________________ 401 Contacts connect _________________________________________ 184 Control _____________________________________________ 200 Control engineering ___________________________________ 200 Control line ___________________________________________ 41 Cross Reference Representation __________________________ 91 Cross-reference create from symbol _________________________________ 90 Current line color ________________________________________ 438 Cylinder configure _________________________________________ 47 In circuit _________________________________________ 128 Settings _________________________________________ 150 Cylinder editor ________________________________________ 47 Cylinder friction __________________________________ 150, 151 Cylinder mass ________________________________________ 150 D DDE ________________________________________________ 435 Defining page dividers __________________________________ 76 Delay _______________________________________________ 258 Delete line ______________________________________________ 43 Diagram ____________________________________________ 168 Dialog cable ___________________________________________ 381 circle ___________________________________________ 103 circuit ____________________________________________ 19 component_______________________________________ 267 connector _________________________________________ 43 contact __________________________________________ 271 Cross Reference Representation_______________________ 91 diagram properties ________________________________ 367 dimension _______________________________________ 264 drawing area _____________________________________ 369 drawing frame _____________________________________ 54 drawing layers _____________________________________ 83 drawing size_______________________________________ 19 Drawing Size ______________________________________ 18 electric line _______________________________________ 41 538 © Festo Didactic SE • Art Systems Software GmbH • FluidSIM electric terminal___________________________________ 388 ellipse __________________________________________ 105 Functional diagram ________________________________ 357 image ____________________________________________ 97 line ___________________________________________ 41, 99 line chain ________________________________________ 107 line options ______________________________________ 372 Manage Cross References... __________________________ 93 page ____________________________________________ 309 pneumatic line _____________________________________ 41 polyline _________________________________________ 107 print ____________________________________________ 404 project _______________________________________ 19, 309 rectangle ________________________________________ 101 secondary element ________________________________ 271 section chain _____________________________________ 107 set multiple terminals ______________________________ 391 signal link _______________________________________ 373 signaling elements ________________________________ 371 text _____________________________________________ 278 text options ______________________________________ 368 wiring ___________________________________________ 381 Dialog box Labels __________________________________________ 178 didactics presentation presentation play ____________________________________________ 498 tutorial tutorial ___________________________________ 496 Dimension___________________________________________ 263 Dimensioning ________________________________________ 263 DIN standard ________________________________________ 489 Directional control valves configure _________________________________________ 45 Distance rule ________________________________________ 180 Properties _______________________________________ 180 Drawing element ______________________________________ 94 Drawing frame create ____________________________________________ 54 import ___________________________________________ 54 use ______________________________________________ 54 © Festo Didactic SE • Art Systems Software GmbH • FluidSIM 539 Drawing frame ________________________________________ 54 Drawing frames with watermarks _________________________ 71 Drawing layer _________________________________________ 83 DXF export___________________________________________ 408 DXF file import __________________________________________ 406 E EasyPort ____________________________________________ 187 Edit circuit ____________________________________________ 32 Electric line __________________________________________ 109 Electrohydraulics _____________________________________ 171 Electropneumatics ____________________________________ 171 Ellipse ______________________________________________ 105 Enclosing step _______________________________________ 261 Environment Physical _________________________________________ 436 Export ______________________________________________ 408 F Failure configuration __________________________________ 288 Failure model ________________________________________ 288 Flow Display of direction ________________________________ 162 Fluid _______________________________________________ 437 Force profile Cylinder _________________________________________ 154 Formula entry ________________________________________ 257 Friction _____________________________________________ 151 Function generator ____________________________________ 201 Function Generator____________________________________ 204 Functions ___________________________________________ 257 G GIF export___________________________________________ 408 GRAFCET ____________________________________________ 228 Action ___________________________________________ 233 Action (stored) ____________________________________ 238 Action when a transition is triggered __________________ 262 Admissible characters ______________________________ 256 540 © Festo Didactic SE • Art Systems Software GmbH • FluidSIM Boolean value of an assertion _______________________ 259 Checking the entries _______________________________ 256 Circuit components ________________________________ 244 Compulsory command _____________________________ 261 Control __________________________________________ 229 Delay ___________________________________________ 258 Draw____________________________________________ 229 Edit _____________________________________________ 229 Enclosing step ____________________________________ 261 Formula entry ____________________________________ 257 Functions ________________________________________ 257 Initialization ______________________________________ 254 Macro-step ______________________________________ 261 Monitoring _______________________________________ 247 Observe _________________________________________ 229 Operative connection ______________________________ 260 Partial GRAFCETs __________________________________ 260 Reference________________________________________ 253 Sequence rules ___________________________________ 254 Sequence selection ________________________________ 254 Step ________________________________________ 231, 261 Synchronization___________________________________ 255 Target information_________________________________ 260 Time limits _______________________________________ 258 Transition________________________________________ 235 Value of variable __________________________________ 255 Variable _________________________________________ 244 Variable names ___________________________________ 256 Visualize ________________________________________ 229 GRAFCET component __________________________________ 230 GRAFCET elements ____________________________________ 230 GRAFCET mode _______________________________________ 228 GRAFCET PLC ________________________________________ 239 GrafControl __________________________________________ 229 GrafEdit _____________________________________________ 229 GrafView ____________________________________________ 229 Graphical element _____________________________________ 94 Grid _________________________________________________ 80 Grid options _________________________________________ 428 Group _______________________________________________ 49 delete ____________________________________________ 50 form _____________________________________________ 49 © Festo Didactic SE • Art Systems Software GmbH • FluidSIM 541 H Hatching _____________________________________________ 95 Hide automatically ______________________________________ 30 Hide window __________________________________________ 30 Hydraulic resistance ___________________________________ 157 I Image _______________________________________________ 97 Image file ____________________________________________ 97 Imperial unit system____________________________________ 19 Initialization _________________________________________ 254 Insert symbol ___________________________________________ 25 Inserting T-distributors _________________________________ 36 Interruption _________________________________________ 111 J JPG export___________________________________________ 408 L Label at Component ____________________________________ 171 At distance rule ___________________________________ 180 labels Framing _________________________________________ 178 Labels Representation ___________________________________ 178 Layer ________________________________________________ 83 Libraries _____________________________________________ 25 Library ____________________________________________ 27, 30 Library window ________________________________________ 30 Line _________________________________________________ 99 delete ____________________________________________ 43 electric __________________________________________ 109 intersect __________________________________________ 85 move ____________________________________________ 39 pneumatic _______________________________________ 109 542 © Festo Didactic SE • Art Systems Software GmbH • FluidSIM Line animation _______________________________________ 162 Line chain ___________________________________________ 107 Line color ___________________________________________ 438 Line jump ____________________________________________ 85 Line segment _________________________________________ 39 Line type define ____________________________________________ 41 Link ________________________________________________ 281 Links _______________________________________________ 397 Load External _________________________________________ 151 M Macro object create ____________________________________________ 49 delete ____________________________________________ 50 Macro-step __________________________________________ 261 Manage Cross References...______________________________ 93 Measuring instruments virtual___________________________________________ 163 Mechanics___________________________________________ 171 menu context sensitive context sensitive ____________________ 488 Metric unit system _____________________________________ 19 Mirror ____________________________________________ 50, 52 Mouse click Double ______________________________ 160, 171, 182, 186 With Shift ________________________________________ 159 O Object snap __________________________________________ 82 Oil properties ________________________________________ 437 OPC ________________________________________________ 435 Classic __________________________________________ 189 communication ___________________________________ 189 Open-loop control ____________________________________ 200 Operation Switches ________________________________________ 116 Operative connection __________________________________ 260 Options Appearance ______________________________________ 426 Connector Links ___________________________________ 422 Cross Reference Representation______________________ 429 Dimension _______________________________________ 431 © Festo Didactic SE • Art Systems Software GmbH • FluidSIM 543 Drawing Layers ___________________________________ 432 Folder Locations __________________________________ 420 General _________________________________________ 416 Grid ____________________________________________ 428 Save ____________________________________________ 418 Text Sizes________________________________________ 430 Warnings ________________________________________ 424 P page node ____________________________________________ 306 open ____________________________________________ 306 properties _______________________________________ 309 Page dividers ________________________________________ 314 Parameters __________________________________________ 146 Partial GRAFCET ______________________________________ 260 Parts list print ____________________________________________ 404 PDF export___________________________________________ 408 Physical model Create __________________________________________ 116 Pneumatic line _______________________________________ 109 PNG export___________________________________________ 408 Polygon chain ________________________________________ 107 Polyline _____________________________________________ 107 Potential ____________________________________________ 111 Potentials ___________________________________________ 379 Potentiometer____________________________________ 201, 204 Potenzial line color ________________________________________ 438 Predefined attributes __________________________________ 313 Predefined placeholders _______________________________ 313 Predefined variables __________________________________ 313 presentation creation _________________________________________ 498 edit _____________________________________________ 498 Print _______________________________________________ 404 Project________________________________________ 29, 30, 305 add _____________________________________________ 306 node ____________________________________________ 306 print ____________________________________________ 404 properties _______________________________________ 309 544 © Festo Didactic SE • Art Systems Software GmbH • FluidSIM remove __________________________________________ 306 XML file __________________________________________ 29 Project window ________________________________________ 30 Properties ___________________________________________ 309 Properties dialog ______________________________________ 19 cable symbol _____________________________________ 381 circle ___________________________________________ 103 component_______________________________________ 267 connector _________________________________________ 43 contact __________________________________________ 271 Cross Reference Representation_______________________ 91 cylinder __________________________________________ 47 dimension _______________________________________ 264 directional control valves ____________________________ 45 drawing layers _____________________________________ 83 electric line _______________________________________ 41 ellipse __________________________________________ 105 image ____________________________________________ 97 line ___________________________________________ 41, 99 line chain ________________________________________ 107 Manage Cross References... __________________________ 93 page ____________________________________________ 309 pneumatic line _____________________________________ 41 polyline _________________________________________ 107 project __________________________________________ 309 rectangle ________________________________________ 101 secondary element ________________________________ 271 section chain _____________________________________ 107 text _____________________________________________ 278 wiring ___________________________________________ 381 Properties dialog window cable ___________________________________________ 381 electric terminal___________________________________ 388 set multiple terminals ______________________________ 391 Proportional technology _______________________________ 200 Proportional valve solenoid _________________________ 201, 204 Q Quantity values Display __________________________________________ 160 © Festo Didactic SE • Art Systems Software GmbH • FluidSIM 545 R Real time ________________________________________ 116, 434 Rectangle ___________________________________________ 101 Regulating valve __________________________________ 201, 204 Relay Counting pulses___________________________________ 182 Delay time _______________________________________ 182 General _________________________________________ 182 Resistance Hydraulic ________________________________________ 157 Ribbon _____________________________________________ 506 Ribbon page Display Settings __________________________________ 520 Edit _____________________________________________ 517 File _____________________________________________ 507 Help ____________________________________________ 535 Home ___________________________________________ 508 Insert ___________________________________________ 512 Library __________________________________________ 532 Manage _________________________________________ 533 Page ____________________________________________ 524 Project __________________________________________ 525 Select ___________________________________________ 514 View ____________________________________________ 522 Rotate _______________________________________________ 51 S Scale ________________________________________________ 52 Search symbol ___________________________________________ 25 Secondary element ___________________________________ 271 Section chain ________________________________________ 107 Selection object types object filter filter___________________________________________ 86 Sequence rules _______________________________________ 254 Sequence selection ___________________________________ 254 Server DDE ____________________________________________ 435 OPC ____________________________________________ 435 Settings Simulation _______________________________________ 187 546 © Festo Didactic SE • Art Systems Software GmbH • FluidSIM Show automatically ______________________________________ 30 Show window _________________________________________ 30 Silencer ______________________________________________ 43 Simulation Accuracy ________________________________________ 116 Circuits __________________________________________ 116 EasyPort _________________________________________ 187 Line color ________________________________________ 438 Modes __________________________________________ 118 OPC ____________________________________________ 189 Project __________________________________________ 159 Real-time ________________________________________ 434 Settings _________________________________________ 187 Slow motion______________________________________ 434 Simulation mode Activate _________________________________________ 116 Pause ___________________________________________ 116 Simulation Mode Reset ___________________________________________ 116 Stop ____________________________________________ 116 Slow motion _________________________________________ 434 Snap ________________________________________________ 82 Sound files __________________________________________ 440 Sounds _____________________________________________ 440 State diagram ________________________________________ 168 Step ___________________________________________ 230, 231 Storage locations _____________________________________ 420 SVG export___________________________________________ 408 Switch Automatic altering _________________________________ 183 Coupling_________________________________________ 182 Switches At cylinder _______________________________________ 180 Coupling_________________________________________ 183 Symbol align _____________________________________________ 50 group ____________________________________________ 49 insert ____________________________________________ 32 mirror _________________________________________ 50, 52 move ____________________________________________ 32 rotate ____________________________________________ 51 scale _____________________________________________ 52 © Festo Didactic SE • Art Systems Software GmbH • FluidSIM 547 search ___________________________________________ 25 Symbol library ________________________________________ 27 Symbols _____________________________________________ 25 Synchronization ______________________________________ 255 T Target information ____________________________________ 260 T-distributors insert ____________________________________________ 45 Terminal ____________________________________________ 388 Terminals ___________________________________________ 391 Text _________________________________________________ 97 Text attributes _______________________________________ 281 Text component ______________________________________ 278 Text constant ________________________________________ 283 Text link ____________________________________________ 281 TIF export___________________________________________ 408 Tiles printout __________________________________________ 19 Time limit ___________________________________________ 258 Time proportional _____________________________________ 116 Toolbar drawing __________________________________________ 94 548 © Festo Didactic SE • Art Systems Software GmbH • FluidSIM Transient sequence ___________________________________ 255 Transition ___________________________________________ 235 U Unit system___________________________________________ 19 Units ________________________________________________ 19 Unstable step ________________________________________ 255 V Value of variable______________________________________ 255 Valve editor __________________________________________ 45 Variable names _______________________________________ 256 Variables of circuit components _________________________ 244 Virtual triggering _____________________________________ 255 Voltmeter _______________________________________ 201, 204 W Wiring ______________________________________________ 381 WMF export___________________________________________ 408 Working line __________________________________________ 41 X XML file ______________________________________________ 29 © Festo Didactic SE • Art Systems Software GmbH • FluidSIM 549