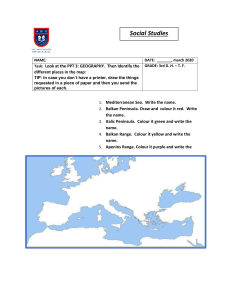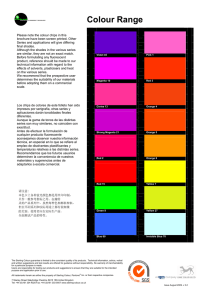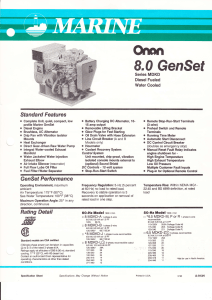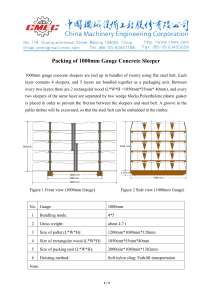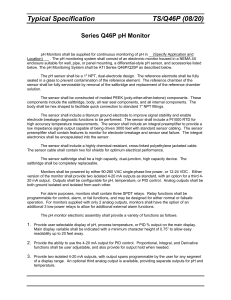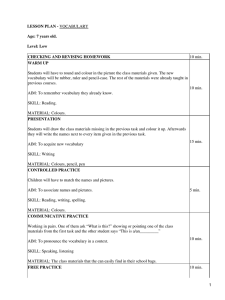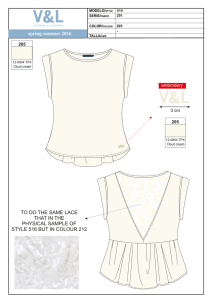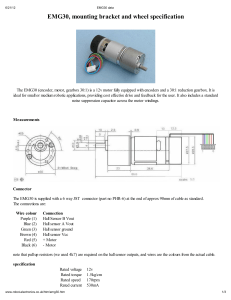Operation Manual Editor: CDE25 v3.44 Hardware: CD25 06x11 CD25 intelligent colour co-driver/driver display system Document Details Document Name: CD25 Colour Display System Author: Jon Mansfield Date: 01/06/2010 : 18:07 Contents I Table of Contents Part 1 Introducing the CD25 Colour Display System 1 1 Notation ................................................................................................................................... used in this manual 1 2 Installing ................................................................................................................................... CD25 Colour Display System 1 Installing USB Drivers ......................................................................................................................................................... 1 Part 2 Revision History 1 CD25 Revision ................................................................................................................................... History 2 2 Release 06 Revision ......................................................................................................................................................... History 2 Release 04 Revision ......................................................................................................................................................... History 3 2 CDE25................................................................................................................................... Revision history Part 3 Creating and Editing Display Setups 4 7 1 Creating ................................................................................................................................... a New Display Setup 7 2 Opening ................................................................................................................................... and Saving Setups 7 3 Uploading ................................................................................................................................... a Setup to a Display 8 4 Updating ................................................................................................................................... Colour Display Firmware 8 5 Defining ................................................................................................................................... the Data Source 8 GEMS Logger Sources ......................................................................................................................................................... 8 External CAN Sources ......................................................................................................................................................... 9 CAN Bus Speed .................................................................................................................................................. 10 CAN Message.................................................................................................................................................. Masks 10 Serial Sources ......................................................................................................................................................... 10 6 The Components ................................................................................................................................... of a CDE25 Setup Part 4 The Setup Editor 10 12 1 Gain ................................................................................................................................... 12 2 Scalar................................................................................................................................... Sensor 13 3 Function ................................................................................................................................... Table Sensor 13 4 Minimum ................................................................................................................................... Sensor 14 5 Maximum ................................................................................................................................... Sensor 14 6 Average ................................................................................................................................... Sensor 14 7 Rate Filter ................................................................................................................................... Sensor 14 8 Limit ................................................................................................................................... Filter Sensor 14 9 Time ................................................................................................................................... Filter Sensor 15 10 ECU String ................................................................................................................................... Sensor 16 11 Bitmask ................................................................................................................................... Sensor 16 © 2009 General Engine Management Systems Ltd. II CD25 Colour Display System 12 Bit String ................................................................................................................................... Sensor 16 13 Alarm................................................................................................................................... Sensor 17 14 Warning ................................................................................................................................... Message Sensor 18 15 Maths................................................................................................................................... Sensor 18 16 Differential ................................................................................................................................... Sensor 19 17 Bitmap ................................................................................................................................... Selector Sensor 19 18 Integrator ................................................................................................................................... Sensor 20 19 Case ................................................................................................................................... Sensor 20 20 If Sensor ................................................................................................................................... 21 21 Toggle ................................................................................................................................... Sensor 21 22 Outputs ................................................................................................................................... 21 Min, Max and Average ......................................................................................................................................................... Input Editors 22 Alarm Input Editor ......................................................................................................................................................... 22 Warning Message ......................................................................................................................................................... Input Editor 22 Maths Input Editor ......................................................................................................................................................... 23 Bitmap Selector ......................................................................................................................................................... Input Editor 23 If Input Editor ......................................................................................................................................................... 23 Case Input Editor ......................................................................................................................................................... 24 23 Predefined ................................................................................................................................... Outputs 24 Screen Select ......................................................................................................................................................... 24 Analogue Outputs ......................................................................................................................................................... 24 Speed Outputs......................................................................................................................................................... 24 Lap Time Outputs ......................................................................................................................................................... 24 CAN Status Outputs ......................................................................................................................................................... 25 26 Part 5 Display Screens 1 The Monitor ................................................................................................................................... Screen 26 2 The Splash ................................................................................................................................... Screen 26 3 Setting ................................................................................................................................... Screen and Default Colours 26 4 Adding ................................................................................................................................... a Gauge 27 5 Selecting ................................................................................................................................... a Gauge 27 6 Moving ................................................................................................................................... a Gauge 27 7 Resizing ................................................................................................................................... a Gauge 27 8 Deleting ................................................................................................................................... a Gauge 28 9 Editing ................................................................................................................................... Gauge Properties 28 10 Using................................................................................................................................... Copy and Paste 28 30 Part 6 Gauge Reference 1 Standard ................................................................................................................................... Gauge Properties 30 2 Value................................................................................................................................... Formatting 30 3 Bar Gauges ................................................................................................................................... 31 4 Tacho................................................................................................................................... Gauges 31 5 Text Label ................................................................................................................................... Gauge 32 CD25 Colour Display System © 2009 General Engine Management Systems Ltd. Contents III 6 Variable ................................................................................................................................... String Gauge 32 7 Text Message ................................................................................................................................... Gauge 32 8 Value................................................................................................................................... Gauge 33 9 Progressive ................................................................................................................................... Limit Gauge 33 10 Bitmap ................................................................................................................................... Gauge 33 11 Alarm................................................................................................................................... Bar Gauge 34 12 Shape................................................................................................................................... Gauges 34 13 Cross................................................................................................................................... Hair Gauge 34 14 Historical ................................................................................................................................... Graph 34 15 Round ................................................................................................................................... Tacho Bitmap Gauge 35 Part 7 Display Configuration 36 1 Configuring ................................................................................................................................... the Page Select Mechanism 36 2 Configuring ................................................................................................................................... the Button Press Mechanism 37 3 PM2 Support ................................................................................................................................... 38 4 Odometer ................................................................................................................................... Setup 38 5 CD25 ................................................................................................................................... Analogue and Speed Configuration 39 6 CD25 ................................................................................................................................... Light Drivers 39 7 CD25 ................................................................................................................................... Auto Dim Function 39 8 LDS3 ................................................................................................................................... Slave Display Setup 40 Part 8 Transmitting CAN Data 42 Part 9 Co-Driver Functionality 44 1 Enabling ................................................................................................................................... Co-Driver Functionality 44 2 Special ................................................................................................................................... Co-Driver Outputs 45 3 Special ................................................................................................................................... Co-Driver Sensors 46 4 Co-Driver ................................................................................................................................... Buttons and Events 46 Part 10 CD25 Hardware 1 Pin out ................................................................................................................................... Part 11 Appendix A: Menu Commands 49 49 52 1 File ................................................................................................................................... 52 2 Display ................................................................................................................................... 52 3 Setup................................................................................................................................... 52 4 Edit ................................................................................................................................... 53 5 Gauge................................................................................................................................... 53 6 Colour ................................................................................................................................... 53 7 Config ................................................................................................................................... 53 8 Window ................................................................................................................................... 53 © 2009 General Engine Management Systems Ltd. IV CD25 Colour Display System 9 Help ................................................................................................................................... Part 12 Appendix B: Example Sensor Calibrations 54 55 1 Wheel................................................................................................................................... Speed 55 2 Distance ................................................................................................................................... 55 3 Gear Position ................................................................................................................................... 55 CD25 Colour Display System © 2009 General Engine Management Systems Ltd. Introducing the CD25 Colour Display System 1 1 Introducing the CD25 Colour Display System The GEMS CD25 intelligent colour co-driver/driver display system comprises the CD25 colour display and CDE25 editing software. Screen pages are designed graphically and as CDE25 is a WYSIWYG editor, the screen layout displayed in CDE25 is identical to the layout displayed on the CD25. In addition to the graphical display editor, CDE25 also provides a comprehensive setup editor to program the input, output and mathematical functionality of the CD25. Once created, setups are uploaded to the CD25 via a USB link. 1.1 Notation used in this manual Menu commands are signified in bold type with a pipe symbol | between each level of the menu. For example, File | Open indicates that you should click on the Open option in the File menu. Italic text is used to indicate text that should be typed in by the user. 1.2 Installing CD25 Colour Display System CDE25 is distributed on CD ROM. To install: · Insert the disk in the CD drive. · The installation wizard should start automatically. If it does not: · Click on the Windows Start menu and select Run... · In the Open box type X:\CDE25SETUP.EXE (where X is the drive letter of your CD drive) and click OK. · The installation wizard starts. Follow the instructions on screen to install the software. 1.2.1 Installing USB Drivers The installation program will automatically install the USB drivers required by CD25. However, on rare occasions, it may be necessary to install the USB drivers manually. To do this: · Connect the CD25 to the PC. · When the add new hardware wizard appears, select "Install from a list or specific location" and click Next. · Choose "Search for the best driver in these locations" and check "Include this location in the search" · Click the Browse button and navigate to the Drivers folder on the CDE25 CD. · Click the Next button and the driver installation will proceed automatically. © 2009 General Engine Management Systems Ltd. 2 CD25 Colour Display System 2 Revision History 2.1 CD25 Revision History CD25 firmware is organised into release families. Generally, setups are compatible with different versions in a release family; the major changes made between releases may create some incompatibility with previous versions; this is noted under compatibility issues. 2.1.1 Release 06 Revision History Known compatibility issues · Requires version 3.39 or later of editing software. · Requires v2.06 or later of Emerald.dll. 06x00 - 27/11/09 - Changes from Release 05 · Added CAN status messages. · Optimised interface to RTC. This optimisation has freed up processor time and makes the display operation appear smoother. · Fixed bug in square bar graph when in "draw from centre" mode which could leave bars unerased. · Numeric value gauge supports a warning colour and warning value which makes the gauge change colour when the value is exceeded. · Added day, month, year display formats. · Added support for extended ASCII characters so eg French, German, Spanish accented characters are now displayed correctly. · Added 20Hz and 50Hz CAN output rates. · Fixed bug where value and dynamic text gauges did not update correctly when an underlying alarm bar changed. 06x01 - 11/12/09 · Added support for LDS3 Road Mode. · Integrator outputs are backed up if added to the monitor screen. 06x02 - 17/02/10 · Added support for setting day of month - this can be used on a button hold for changing month and year. · Added support for Little Endian CAN streams. Requires v3.40 or later of the editor. 06x03 - 16/03/10 · Serial comms performance and reliability improved in PI System 3 mode. 06v04 - 30/03/10 · Added support for fastest lap delta and last lap delta. CD25 Colour Display System © 2009 General Engine Management Systems Ltd. Revision History 3 06x05 - 14/04/10 · Special LDS4-PWM firmware created which produces a user-configurable PWM output on the low side drive pin. 06x06 - 20/04/10 · · · · Shortened long click time to 1500ms. A click event is no-longer generated after a hold event. Time Filter processing improved. Forced multi-drain off on LDS4-PWM to ensure better signal quality. 06x07 - 11/05/10 · Header byte is now included in checksum when using GEMS serial stream to make compatible with Omex ECUs. This does break compatibility with GEMS ECUs however. A subsequent version will have this setup selectable. · Serial comms check sum invert now works correctly. 06x08 - 13/05/10 · Added support for using time outputs in alarm outputs. This is mainly useful for testing if the countdown timer has reached zero. · Added countdown timer output. 06x09 - 21/05/10 · Fixed bug in CAN Tx outputs that could cause the CAN to be transmitted much faster than requested. · Fixed bug in OKI CAN driver than could cause erroneous receives when using message masks. 06v10 - 26/05/10 · LDS4 now supports Up, down, mode and reset co-driver buttons via the analogue inputs. These are hard coded as follows: Down : A6 (AIP7) to ground. Up : A6 (AIP7) 1k to ground. Reset : A7 (AIP8) to ground. Mode : A7 (AIP8) 1k to ground. 06x11 - 01/06/10 · Added support for user defineable splash screens. These are set up using Setup | Controler to define the splash screen delay and Display | Splash Screen to design the splash screen. 2.1.2 Release 04 Revision History Known compatibility issues v3.27 or later of CDE25 is required for the firmware version to be reported correctly in the boot loader. This does not affect the firmware version label in the display setup. © 2009 General Engine Management Systems Ltd. 4 CD25 Colour Display System 04v00 - 22/10/08 - Changes from v3.31 · The version labelling format has been changed from vx.xx to a release number and version number. All releases will have the same feature set; revisions of a release contain bug fixes and minor tweaks to an existing feature. · 2kb of FRAM is now reserved for storing text messages. The only way of clearing text messages now is using a Text Message Delete Event. Powering off will not erase the messages. When the 2kb limit is reached, the oldest messages are deleted. · Separated SPI code from A2D code and put in a dedicated driver. · Fixed bug in CD25 Speed inputs that prevented them reading zero when no speed signal. 04x01 - 28/10/08 · Added a one time reset of speed inputs on first interrupt enable. This fixes a problem with the speed inputs where they do not always work in 04v00. 04v02 - 21/01/09 · PI System 3 Serial Comms support added. · Increased the speed at which the LDS3 messages are transmitted to 20/40ms · 2.2 CDE25 Revision history v3.44 - 01/06/10 · Added support for user defined splash screens. Requires 06x11 firmware or later. v3.43 - 13/05/10 · Added countdown timer output. v3.42 - 14/04/10 · Added support for LDS4 PWM firmware. v3.41 - 30/03/10 · Fixed some bugs in bitmap editor. · Modify output button in CAN transmit setup is now disabled if there are no outputs to modify. · Delete button in CAN transmit specification dialog is now disabled if there are no message specs to delete. · Help | Contents now loads a chm file instead of an hlp file. Consequently, help now works on windows Vista and 7. · If an attempt is made to add a bitmap that exceeds the screen resolution, the bitmap is rejected and an appropriate message show, · Added support for Fastest Lap Delta and Split Lap Delta. v3.40 - 18/02/10 · Added road mode support to LDS3 setup - this enables the outer pair of shift lights to be used to show indicator and high beam status. Note: Turning this option with CD25 version 06v00 or earlier will result in unpredictable behaviour. · Added support for day increase and day decrease events for setting day/ month/ year. · Analogue outputs are now added to the setup if they have been deleted. · Added support for transmitting serial number and version number over CAN. This is done by selecting SERIAL NUMBER or VERSION in the size column of the CAN Transmit setup. Note CD25 Colour Display System © 2009 General Engine Management Systems Ltd. Revision History · · · · · 5 that it is also necessary to specify a dummy input (such as an analogue input) to trigger the transmitting of the data. Fixed bug in CAN Outputs dialog which could generate an access violation when trying to delete more outputs than exist. Fixed some minor bugs in the monitor screen editor. Prevented CAN status and Analogue raw outputs from being deleted. Added ability to set the display time and date from the config menu. Added support for Little Endian CAN inputs. Requires 06x02 firmware or later. v3.39 - 10/12/09 · · · · · · Fixed bug which could cause spurious split lap times to be added to the setup. Added support for 50Hz and 20Hz CAN transmit rates. Improved checking of warning message outputs. Added support for CAN status flag messages. Added alarm mode for value gauge. Added day, month, year formatting for time outputs. v3.38 - 13/08/09 · Fixed bug that could cause newly created screens to have some strange colour choices for colour defaults. · A0 Raw added to setups. This is the same input as the page select but if the user is using CAN page select, then A0 is available for use as a standard analogue input. Note: A0 is fitted internally with a 10k pullup. Note also that the ScreenSelSSR function table will need to be setup to output zero all the time to effectively disable the analogue page select. v3.37 - 07/08/09 · Added STOP_UNTIL_RESET event to stopwatch. Once received, the stopwatch will not start running again unless a reset is received first. This works around setups that use a distance (eg total trip) to start the stopwatch as this can be non-zero when the display is switched on which results in an unwanted START event. · Fixed: Crosshair button on toolbar does not deselect when another button clicked. · Different versions of the editor (LDS4Editor, CDE24, CDE25) now preserve their own settings instead of sharing them. v3.36 - 19/05/09 · Removed superfluous screen type from controller setup editor. · Co-driver events dialog now automatically deletes events that reference non-existent outputs. This prevents a display crash when the unhandled event is triggered. · Added tool tips for historical graph and round tach bitmap gauge buttons. · Caption in controller setup changed to "Connector Pins" from "Connector B pin out" as the latter was a carry over from the CD23. v3.35 - 28/04/09 · Improved File Open code so that it only checks for required outputs when the file is opened subsequent calls (such as from the setup editor) do not trigger the checks. This improves the editor speed. · Updated About Box logo to new GEMS colour scheme. · Removed the D and I short cut keys on the Insert and Delete buttons as these could cause accidental deletion of items. © 2009 General Engine Management Systems Ltd. 6 CD25 Colour Display System Versions prior to v3.35 are not documented in this manual. CD25 Colour Display System © 2009 General Engine Management Systems Ltd. Creating and Editing Display Setups 7 3 Creating and Editing Display Setups The display setup file contains all the information needed to configure a colour display including connection definition, sensor calibration and screen layout. If the display is connected to a GEMS data logger, a GEMS data logger setup file can be used to define the connection, output and sensor definitions. Otherwise, the connection (via serial link and or CAN) and sensor definitions need to be created manually. The CD25 also has a range of analogue and speed inputs for interfacing directly to sensors. CDE25 setup files have a .cd25 extension. 3.1 Creating a New Display Setup When creating a new display setup, there are two options depending on the hardware connected to the colour display: · GEMS Connection: Creating a new setup using a GEMS connection is used when the Data Source for the display is a GEMS data logger. This option uses a logger setup file as the basis for the display setup and ensures that all sensors are calibrated identically in the logger and display. The setup can be updated at any time by importing a new logger setup. · External Connection: An external connection is used when connecting to an ECU (GEMS or other manufacturer) via the CAN or serial link. In this case the Data Source is defined manually. See Defining Data Sources for more information on choosing and using the data source. To create a new display setup: · Select File | New | ...with GEMS connection or File | New | ...with external connection as appropriate. · If using GEMS Connection, select a logger setup (.stu) file to act as the basis for the display setup and click the Open button. · If using External Connection, select Setup | Edit External Source... to define the CAN data source or Setup | Serial Comms Setup... to define the serial data source. Once a new setup is created, the Display, Setup, Gauge and Colour menus are enabled. If CDE25 is in Read Only mode, only the Display menu is enabled. Read Only mode is toggled by selecting File | Read Only. 3.2 Opening and Saving Setups To Open an existing colour display setup: · Select File | Open.... The file open dialog is shown. · Select the required display setup file and click Open. The last five files opened can be accessed by selecting File | Reopen followed by the appropriate file from the sub menu. Once a new setup is opened, the Display, Setup, Gauge and Colour menus are enabled. If CDE25 is in Read Only mode, only the Display menu is enabled. Read Only mode can be toggled by selecting File | Read Only. To save a setup under a new filename, select File | Save As...., enter a file name in the file save dialog and click the Save button. To save a setup with the current name, select File | Save. © 2009 General Engine Management Systems Ltd. 8 CD25 Colour Display System If a setup or CDE25 is closed and the setup has changed since the last save, a prompt will appear asking if the changes to the setup are to be saved. Select Yes to save the changes, No to abandon the changes or Cancel to return to editing the current setup. 3.3 Uploading a Setup to a Display Uploading a setup programs the current setup into the colour display. CDE25 communicates with the CD25 via USB. To upload a setup: · Open a display setup. · Connect the CD25 to the PC using a USB cable. The CD25 will go into upload mode and will show "USB cable connected" · Select File | Upload Setup... · A dialog box will appear indicating the setup is being sent · On the CD25, the upload progress will be shown as a percentage. · Once the setup has been received the flash will be erased; the CD25 will show "Erasing flash from sector 9". This process will take a few seconds. · Once the flash has been erased, it will be programmed; the CD25 will show the progress of programming as a percentage. Do not remove the power to the display at this point. · Once the programming has finished, unplug the USB cable to reboot the dash with the new setup. 3.4 Updating Colour Display Firmware As part of the continuing development process, from time to time GEMS will release new versions of the CD25 firmware. To upload the new firmware: Copy the firmware file into the CDE25 folder. Connect the colour display to your PC using the USB link.. Select Config | Upload Firmware. The upload process starts. Do not switch the display off during the upload process as this may corrupt the firmware. · Once the upload process has finished, unplug the USB cable to reboot the display. · · · · 3.5 Defining the Data Source The data source defines how the display acquires data from the outside world. If the display is connected to a GEMS data logger, the source is termed a GEMS source. If the display is connected to any other equipment via the CAN, the source is termed an External CAN Source. In addition to the External CAN Source, the display can also acquire information from an ECU via the serial link. 3.5.1 GEMS Logger Sources A GEMS connection is one where the display is connected to a GEMS data logger. The logger setup (.stu) file is used as the basis for the display setup. See Creating a New Display Setup for more information on creating a setup using a GEMS source. If a display file has already been created, but the logger setup has been changed, the new logger setup can be imported into the display setup such that all calibrations in the display are the same as those in the logger. To import a logger setup: CD25 Colour Display System © 2009 General Engine Management Systems Ltd. Creating and Editing Display Setups 9 · Open a display setup. · Select Setup | Import GEMS Logger Setup... · Select the .stu file to import and click the open button. It is important to note that CDE25 and logger setups cross reference data by name. Consequently, if the name of an output is changed in the logger setup and the setup imported, any gauges or CDE25 outputs that use the output must have the named changed as well. It is therefore important to ensure consistency of naming between logger setups. Note: To ensure consistency between display setups and logger setups, it is not possible to edit the outputs or sensors from the logger setup within CDE25. 3.5.2 External CAN Sources An external CAN source is one where the display is connected to a non-GEMS logger ECU via the CAN. To setup or change the external CAN source of an open setup, select Setup | Edit External Source... The CAN setup dialog will be shown: The name for each CAN channel is specified along with the CAN arbitration code, CAN Mask and arbitration code size (i.e. standard 11 bit or extended 29 bit). The CAN Mask determines which of the 8 bytes in the CAN message are used for that CAN channel. If a word (2 byte) mask is used, it is possible to select between big endian and little endiad word formats. . The type of CAN message received (16/32 bit or 11/29 bit) is set using the radio button at the foot of the window: · 11/29 bit CAN code assumes the arbitration code for the message occupies the bottom 11 bits of a 16 bit standard CAN code or the bottom 29 bits of an extended CAN code. · 16/32 bit CAN code assumes the arbitration code for the message occupies the top 11 bits of a standard CAN code or top 29 bits of an extended CAN code. © 2009 General Engine Management Systems Ltd. 10 3.5.2.1 CD25 Colour Display System CAN Bus Speed The display CAN bus speed must match that of the connected device for the CAN to work. To set the bus speed, go to Config | CAN Speed and select the appropriate speed. 3.5.2.2 CAN Message Masks The CD25 supports 32 individual CAN message boxes. By default, each arbitration code used is assigned a single message box. If more arbitration codes are used on a given page than there are message boxes, channels using the extra codes will not be displayed. To overcome this, CAN message masks can be used. Select Config | CAN Message Masks... to show the CAN Message Mask editor. Check Use Message Masks to turn on message masks and enter an appropriate message mask. For example a message mask of 0x7FE will allow receipt of two arbitration codes on a message box; a mask of 0x7FC will allow receipt of 6 arbitration codes on a message box. Note: Using CAN message masks can potentially reduce the update rate of the display. 3.5.3 Serial Sources The CD25 can receive data from ECUs via a single wire serial link. To set this up: · Select Setup | Serial Comms Setup... · Select the appropriate serial protocol: · GEMS for connecting to GEMS ECUs. · PI System 3 for connecting to PI/Pectel ECUs supporting the system 3 serial stream. · GPS for obtaining data from a standard NMEA GPS serial stream. · If using a GEMS serial stream, it is necessary to set the serial stream properties - these can be imported from a GWv4 sts file using the Import button. The serial data stream Tx from the ECU must be connected to the Serial Rx pin on the CD25. Note: The CD25 must be running the CD25-xxVxx.bin firmware. TXT versions of firmware will not display serial data streams. The latest versions of the TXT and non-TXT firmware can be downloaded from the GEMS web site. See Updating Colour Display Firmware for more information. 3.6 The Components of a CDE25 Setup A CDE25 setup consists of four logical components: Sources, outputs, sensors and gauges. These are defined as follows: · Sources are non-visual objects that define how data is obtained from an ECU. Sources are either imported from a logger setup, a serial channel from a serial source (shown as Serial 1, Serial 2 etc. in the setup) or defined in the External CAN Source editor. · Outputs are non-visual objects that obtain information from one or more sources or other outputs. An output manipulates the obtained data according to the sensor associated with the output. The result can then be used in a gauge or another output. · Sensors are non-visual objects that define how the data is manipulated by an output. Examples of sensors are scalars, function tables and alarms. · Gauges are visual objects that are placed on a screen page. There are two types of gauge; static and variable. · Static gauges do not change their appearance on the screen and include gauges such as text labels or bitmaps. · Variable gauges change their appearance to reflect data obtained from an output. Examples of variable gauges are bar graphs, tachos and numerical text gauges. CD25 Colour Display System © 2009 General Engine Management Systems Ltd. Creating and Editing Display Setups 11 The following diagram shows the relationship between sources, outputs, sensors and gauges: In this example, the raw RPM value is passed to the scaled RPM output which uses a scalar sensor to provide its' output. This is passed to both a bar tacho gauge (which displays the RPM) and the oil pressure alarm output. The oil pressure is obtained in a similar manner and passes its' output to a bar gauge (which displays the oil pressure) and the oil pressure alarm output. The oil pressure alarm output uses the alarm sensor and its' two inputs to generate an output used by the warning gauge to signal low oil pressure, eg Oil Pressure is less than 2 and engine RPM is greater than 500. © 2009 General Engine Management Systems Ltd. 12 CD25 Colour Display System 4 The Setup Editor The CDE25 Setup Editor is used to configure the non-visual objects of a setup i.e. Outputs and Sensors. Some outputs use more than one input depending on the sensor used. The setup editor is accessed by selecting Setup | Display.... If a GEMS logger setup has been used as the basis for the display setup, the outputs and sensors imported from the logger setup cannot be changed. This ensures that the values seen on the screen agree with values in the logged data. If these outputs or sensors need to be changed, this must be done in the logger setup and the logger setup reloaded into the display setup using Setup | Import GEMS Logger Setup. Alternatively, create a new output in the display setup and use this to manipulate the outputs from the logger setup. Each page of the editor has Insert and Delete buttons which are used to insert or delete an item in that tab. The following sections describe the various sensor types available and how they are used to make an output. 4.1 Gain Note: Gain is a historical term used in GEMS logger setups to perform an 8 bit bitmask on a 16 bit number. It should not generally be used in new sensors in a CDE25 setup; instead the use of a bitmask sensor is more appropriate. The gain should only be used in imported logger setups. Similarly, Scalar and Function Table sensors have min and max columns. These are not required or used by CDE25 but are merely present for cross reference with the imported logger setup. Some sensors have the option of specifying a gain. Data is frequently obtained from the ECU as a 16-bit number. Sometimes only 8 bits of this data are valid and the position of these 8 bits varies depending on the output. The gain is used to obtain a specific set of 8 bits from a 16-bit number. The table below describes which bits are used for which gain. All bits are used in a 16-bit gain. The resulting value from an 8-bit gain is between 0 and 255. Gain/bit 16 bit 8x1 8x2 8x4 8x8 8x16 8x32 8x64 8x128 8x256 15 X X 14 X X X 13 X X X X 12 X X X X X 11 X X X X X X 10 X 9 X 8 X X X X X X X X X X X X X X X X X X X X X X 7 X X X X X X X X X 6 X X X X X X X X 5 X X X X X X X 4 X X X X X X 3 X X X X X 2 X X X X 1 X X X 0 X X If gain is set to NONE, the input is treated as a floating point number. CD25 Colour Display System © 2009 General Engine Management Systems Ltd. The Setup Editor 4.2 13 Scalar Sensor The scalar sensor applies a gain (if specified) to the input which is then multiplied by the scalar and the offset added. If signed is ticked and the gain is not set to NONE, the input is treated as a twos compliment number. The scalar sensor is used for linear signals. 4.3 Function Table Sensor The function table sensor is used when a non-linear signal needs to be processed. The function table sensor applies a gain (if specified) to the input and looks up the input in the function table to produce the appropriate output. If the input falls between two values, linear interpolation is used to derive the output value. If signed is ticked and the gain is not set to NONE, the input is treated as a twos compliment number. To edit the function table, click the ellipsis button (...) to show the function table editor: The values in the Input column must increase with each row. © 2009 General Engine Management Systems Ltd. 14 4.4 CD25 Colour Display System Minimum Sensor An output using a minimum sensor has two inputs; one for determining the minimum value (the primary input) and a second to reset the minimum value (reset input). When the sensor is reset, its output is cleared and the next value from the primary input is used as its output value. As subsequent data comes in from the primary input the value is compared with the current minimum and if it is less, the new value is set as the current minimum. The minimum sensor has 4 different reset methods: · Reset on input change ON – the result is cleared when the reset input value changes from a zero value to a non-zero value. · Reset on input change OFF – the result is cleared when the reset input value changes from a non-zero value to a zero value. · Reset on input ON – the result is cleared when the reset input value is non-zero. · Reset on input OFF – the result is cleared when the reset input value is zero. 4.5 Maximum Sensor The maximum sensor works in a similar manner to the minimum sensor but returns the maximum value of the primary input. 4.6 Average Sensor The average sensor works in a similar manner to the minimum sensor but returns the average all values of the primary input received since the last reset. 4.7 Rate Filter Sensor An output using a rate filter checks that the rate of change of the input value does not exceed a specified amount. If the rate of change is too high the new data is discarded. For example, if a gauge is using a maximum sensor to show maximum coolant temperature, a rate sensor might be used to discard any noisy data received. If the rate of change per second is set at 5, the current coolant temperature is 100 and an input value of 120 is received 1 second after the previous valid data was received, then the data is discarded. The value is not sent to the maximum sensor and the maximum value will not be skewed by a spike in the data. 4.8 Limit Filter Sensor An output using a limit filter checks that an input value never exceeds specified levels, either high or low. This can be used to prevent invalid data from reaching other outputs or gauges. If data is received that exceeds either of the high or low values (if specified) the data is discarded. CD25 Colour Display System © 2009 General Engine Management Systems Ltd. The Setup Editor 4.9 15 Time Filter Sensor Normally, outputs send data to gauges as fast as possible. However, by creating an output using a time filter sensor, it is possible to specify the update rate of the output which is useful for making rapidly changing values more legible. Furthermore, a time filter sensor can be used to perform a rolling average, minimum or maximum on the input value which is useful for filtering noisy inputs. To edit the Time Filter sensor values, click the ellipsis button (...) to show the time filter editor: The Time Filter parameters have the following meanings: · Update period: Specifies the rate at which values are sent to outputs and gauges used by this output. For example, if the Update Period is set at 1000, a gauge displaying the value from this output will update once per second. If 0 is specified, the output will update as fast as possible. · Rolling period: Specifies the time period over which the rolling function is calculated. If zero is specified, the rolling period is set to the update period. · Rolling function: Specifies how the value produced from the output is calculated: · Maximum: The output is the maximum value occurring during the last (rolling period) milliseconds. · Minimum: The output is the maximum value occurring during the last (rolling period) milliseconds. · Average: The output is the average of all values occurring during the last (rolling period) milliseconds. · Current: The output is the last received value. This effectively disables the rolling period function. The following table illustrates the results from a Time Filter assuming that input data is coming in at 10ms, the rolling period is set to 30ms and the update period is set to 0ms: T 0 (ms)/ (fn) Input 0 Max 0 Min 0 Avera 0 ge Curre 0 nt 10 20 30 40 50 60 70 80 90 100 110 120 130 140 1 1 0 0.5 2 2 0 1 3 3 0 1.5 4 4 1 2.5 5 5 2 3.5 6 6 3 4.5 7 7 4 5.5 8 8 5 6.5 9 9 6 7.5 10 10 7 8.5 9 10 8 9 8 10 8 9 7 10 7 8.5 6 9 6 7.5 1 2 3 4 5 6 7 8 9 10 9 8 7 6 © 2009 General Engine Management Systems Ltd. 16 4.10 CD25 Colour Display System ECU String Sensor An output using an ECU String sensor is used to obtain a text string (such as a calibration name) from the connected ECU. The length of the string to obtain is specified in the length column. 4.11 Bitmask Sensor The bitmask sensor is used to mask off bits from a raw (16 bit) input. This is useful when data is received from the ECU that contains information for two different outputs. For example, the lower 4 bits of a value may be used to determine gear position while the upper 4 bits determine diff mode. The bitmask is specified as the sum of all the bits being masked. 4.12 Bit String Sensor When an input has bits that are set dependant upon a mode in the ECU, it can be useful to convert this into a text string output. The bit string sensor takes the input and compares it with defined bitmasks. The bitmasks are compared in order of priority until the masked input is set or no more bitmasks are defined. If a masked input is set, the corresponding output string is passed out of the sensor. If no bitmask matches the input an empty output string is passed. To create a bit string sensor, add a name for the sensor in the Bit String tab and click on the (...) CD25 Colour Display System © 2009 General Engine Management Systems Ltd. The Setup Editor 17 button to show the bit string editor: The priority determines the order in which the bitmasks are evaluated with low numbers being a higher priority. This ensures that if two bitmasks match, only the highest priority output string is returned from the sensor. 4.13 Alarm Sensor The output from an alarm sensor is either zero or one. An output of one indicates that the alarm has been triggered (the condition is true), zero indicates no alarm has been triggered (the condition is false). One sensor can test two different inputs against limits with Boolean logic to determine its output. If more than two inputs are required it is possible to 'chain' alarm outputs together. © 2009 General Engine Management Systems Ltd. 18 4.14 CD25 Colour Display System Warning Message Sensor An output using a warning message sensor is used to output warning messages when inputs are outside of the normal operating range. An output using a warning message sensor uses up to two inputs for each warning defined: · The warning input typically uses an output defined with an alarm sensor. If the value of the output is non-zero, the associated warning message will be displayed. · The label input is optional and is used to provide a value to be shown in the warning message. The messages are edited within the Warning Editor that is accessed by clicking on the ellipsis button (...) in the warning message tab: The Warning Editor message is entered in the left column. When an '@' symbol is inserted into the warning label a formatted input value from the label input replaces it in the display. The input label format column allows the format of the value from the label input to be defined. For full details on value formatting, see Value Formatting in the gauge reference section. If all the warning inputs are zero, the output string is empty. If only one warning input is non-zero, the appropriate warning is displayed. If multiple warning inputs are non-zero, the appropriate warning labels are displayed in turn, with each one being displayed for around a second. The On Time, Off Time and Min On Time can be used to affect how the warning is displayed when only one warning is active and are scaled in milliseconds. For example, to have a single message flash at 2Hz, set the On Time to 1000 and the Off Time to 1000. Setting the Off Time to 0 disables flashing. The Min On Time can be used to ensure a warning is visible even if it is only briefly triggered. For example, a low oil pressure alarm triggered during cornering may only occur for a fraction of a second but by setting the Min On Time to 2000 ensures that the message is displayed for 2 seconds and so is more likely to be seen. 4.15 Maths Sensor A maths sensor allows a mathematical formula to be used to calculate new outputs in real time. To create a maths sensor, add a name for the sensor in the Maths tab and click on the (...) button to show the maths editor: CD25 Colour Display System © 2009 General Engine Management Systems Ltd. The Setup Editor 19 The Add Input button adds a place marker for an input in the equation. The numbered and mathematical function buttons can be used to add these items to the equation and more advanced mathematical functions can be selected from the list box. In the example above, four inputs are added together and then divided by four. This could be used for calculating the average wheel speed from four separate wheel speed sensors. 4.16 Differential Sensor The differential sensor is used to create an output that is the differential of an input with respect to time. The Minimum Differential Period is a value between 0.1 and 2 seconds and is the number of points the differential is calculated over. Higher numbers will produce a smoother, more filtered output. 4.17 Bitmap Selector Sensor The bitmap selector sensor is used to show different bitmaps depending on the value of an input. To create a bitmap selector sensor, add a name for the sensor in the Bitmap Sel tab and click on the (...) button to show the bitmap selector editor: The bitmap selection count is the number of bitmaps used in the sensor and is at least two. The first bitmap is shown by default. Subsequent bitmaps are shown according to the settings in the © 2009 General Engine Management Systems Ltd. 20 CD25 Colour Display System Bitmap Selections box. · Index - The number of the selection bitmap for which the following settings are made. For example, if the selection count is set to 3, 1 will specify the first selectable bitmap and 2 will specify the second selectable bitmap. · Value - When the input (specified in the output) is equal to this value, this bitmap is shown instead of the default bitmap. · Enable Blink - If checked, this bitmap will blink according to the On Time and Off Time in seconds. The bitmap swaps between the indexed bitmap and the default bitmap. · Enable Max Duration - If checked, the bitmap is only be shown for the specified duration no matter how long the input is equal to the value. 4.18 Integrator Sensor The integrator sensor integrates an output. For example, it can be used to produce a distance output from a speed input. The integrator sensor assumes the input is in units per second; if it is not a new output converting the input into units per second must be created and this output used as the input to the integrator. For example, if a distance in meters is to be integrated from a speed in kph, an intermediary output scaled in meters per second is created by multiplying the kph output by (1000 / 3600) = 0.277777778. The integrator sensor is a pre-defined sensor that does not require any configuration. To use it, select Integrator as the sensor type in an output. 4.19 Case Sensor The Case sensor is a pre-defined sensor that does not require any separate sensor configuration. To use it, select Case as the sensor type in an output and click on the (...) button to show the case editor: Set the number of conditions in the condition count box. The case sensor checks each condition in turn until a true condition (i.e. the value of the output is greater than 0) is found. This then sends the corresponding Output Value to the output. Thus in the above example, if Acc P Low is false, Centre Demand is true and No Input is true, the output will be 1. The case sensor is useful for making an output for use as the selector input in a bitmap selector. CD25 Colour Display System © 2009 General Engine Management Systems Ltd. The Setup Editor 4.20 21 If Sensor The IF sensor uses two inputs. It passes the specified input through to the output if the conditional input is true non-zero. The If sensor is a pre-defined sensor that does not require any configuration. To use it, select If as the sensor type for an output. 4.21 Toggle Sensor The toggle sensor produces an output whose value toggles between 0 and 1 every time an event linked to it (using the Co Driver Events Editor) is triggered. For example, it can be used to toggle the display between operating in MPH and KPH in response to a button push. The toggle sensor is a pre-defined sensor that does not require any configuration. To use it, select TOGGLE SENSOR as the sensor type for an output. 4.22 Outputs Outputs are values, strings or bitmaps that are used by gauges or other outputs. An output obtains information from other outputs or serial inputs. The output that it produces is determined by the sensor that it uses. To set up a new output: · · · · Click the Insert button in the Outputs tab. Enter the name of the new output. This should describe what the output actually generates. Select the sensor to be used by the output from the drop-down list. Define the inputs to the output. Defining the inputs to the output is achieved in different ways depending on the sensor. The majority of sensors only require one input. These include: · · · · · · · · · · Scalar Function Rate filter Limit filter ECU string Bitmask Bit string Differential Integrator Toggle To define inputs for these sensor types, select the required input from the drop-down list in the Primary Input column. To define inputs for the other sensor types, click the (...) button in the Primary Input column to display the input editor for that sensor type. See the relevent section for information on the input editors for the Min, Max, Average, Alarm, Warning Message, Maths, Bitmap Selector, If and Case sensors. © 2009 General Engine Management Systems Ltd. 22 CD25 Colour Display System 4.22.1 Min, Max and Average Input Editors This editor is shown when setting the inputs for an output using a minimum, maximum or average sensor. 4.22.2 Alarm Input Editor The alarm input editor is shown when setting the inputs for an output using an alarm sensor. It shows the conditions specified in the sensor and allows the inputs used to be assigned. 4.22.3 Warning Message Input Editor This editor is shown when setting the inputs for an output using a warning message sensor. It shows the warnings specified in the sensor and allows easy configuration of the warning trigger inputs and label inputs for each warning. CD25 Colour Display System © 2009 General Engine Management Systems Ltd. The Setup Editor 23 4.22.4 Maths Input Editor This editor is shown when setting the inputs for an output using a maths sensor. The maths equation is shown in the main window. If inputs are unassigned, the word Input is shown in that position of the equation. To set the input, either click on it in the equation or select the input index in the output box. The input to be used can then be specified. 4.22.5 Bitmap Selector Input Editor This editor is shown when setting the inputs to an output using a bitmap selector sensor. The value input specifies the input used to select the bitmaps. The bitmaps used are selected from the other combo boxes. To add a new bitmap, select Add New Bitmap... from the combo box. Clicking the reload button will reload the appropriate bitmap from the file if it still exists. This is necessary if the bitmap has been modified after it was first added to the setup. 4.22.6 If Input Editor This editor is shown when setting the inputs to an output using an If sensor. Select the primary input and conditional input from the drop down list. © 2009 General Engine Management Systems Ltd. 24 CD25 Colour Display System 4.22.7 Case Input Editor This editor is shown when setting the inputs to an output using a Case sensor. Set the number of conditions in the condition count box then fill in the grid with the conditional channels and the output they are to produce. 4.23 Predefined Outputs There are a number of outputs and sensors automatically added to the display setup. These should not be deleted as they can be critical to the display operation. Note that outputs predefined by the co-driver functionality are discussed in Special Co-driver Outputs. 4.23.1 Screen Select The Screen Selector output is the analogue screen select. It uses a function table called ScreenSel ssr which is pre-calibrated by GEMS for the recommended page select. If you have used a different page select switch, this function table may need to be recalibrated. 4.23.2 Analogue Outputs The CD25 has 7 analogue inputs named A1 Raw, A2 Raw etc. Although the inputs have a 12 bit resolution, they use a scalar called Analogue Scalar by default which scales them to a 10 bit (0 to 1023) resolution. This is so that sensor calibrations from the DA37 (which has 10 bit inputs) can be used directly in the CD25. The CD25 also has a thermocouple input called Thermocouple Raw. 4.23.3 Speed Outputs CD25 has 4 speed inputs and these are shown in the setup as outputs called Speed 1 Raw, Speed 2 Raw etc. The raw speed outputs are scaled in Hz. 4.23.4 Lap Time Outputs CD25 can perform lap timing when connected to a suitable beacon. The following lap time outputs are available: · Current Lap Num - The current lap number. This is zero until the first beacon has been passed then increments by 1 each time a beacon is passed. · Current Lap Time - The elapsed time of the current lap. When a beacon is passed, the lap CD25 Colour Display System © 2009 General Engine Management Systems Ltd. The Setup Editor · · · · · · 25 time will freeze for 3 seconds to show the time of the lap just completed before resuming to show the new current lap time. Last Lap Num - The number of the last lap just completed. Last Lap Time - The lap time of the lap just completed. Fastest Lap Num - The number of the fastest lap in the current session. Fastest Lap Time - The time of the fastest lap. Fastest Lap Delta - The time difference between the last completed lap and the previous fastest lap. Last Lap Delta - The time difference between the last completed lap and the previously completed lap. 4.23.5 CAN Status Outputs The CAN 1 Status output can be used to display the state of the current CAN port by setting it as the input to a Variable String gauge. The following status messages will be displayed: · CAN 1 OK: The CAN bus is working correctly. · CAN 1 DISABLED: The CAN bus has not been setup or is not present. · CAN 1 BUS OFF: A serious error has occurred on the CAN bus - this may be due to the wrong baud rate being set or the CAN wires shorted together. · CAN 1 Disconnected: No messages have been received by the display in the last three seconds. · CAN 1 Warning: Errors are present on the bus; this may be due to incorrect baud rate or noise. · CAN 1 Tx not acknowledged: A message sent by the CD25 has not been acknowledged by any nodes on the network. · CAN 1 TOO MANY MESSAGES: The total number of messages that the display is being asked to receive and transmit exceeds the capability of the CAN hardware. This can be overcome by using CAN message masks. © 2009 General Engine Management Systems Ltd. 26 CD25 Colour Display System 5 Display Screens GEMS colour displays support 16 screens. The display also has a monitor screen which enables permanent monitoring of data. To display a screen, select it from the screen menu. 5.1 The Monitor Screen Normally a given output is only monitored if used by a gauge on the currently displayed screen. In certain circumstances however, it is necessary to monitor some outputs irrespective of whether or not they are used by the currently displayed screen page. For example, if the maximum coolant temperature is required as an output for some screens, switching screens deletes the output as the screen changes and recreates it if necessary. The maximum output is then be reset and its' information is lost. By adding this output to the monitor page it is created when the colour display is switched on. Changing screens has no effect on the output and the data is not reset unless a reset signal is received. Furthermore, outputs added to the monitor screen are automatically stored in non-volatile memory. Thus, the value of a min, max or average output added to the monitor screen is preserved even when the screen is powered off. Consequently, it is important to make sure a reset method is set for such outputs added to the monitor screen. Select Display | Monitor to view the monitor screen setup. Add the outputs to be continuously monitored to the list. 5.2 The Splash Screen The splash screen is a special screen that is shown for a set period when the display starts; for showing a team logo for example. By default, the splash screen is disabled. To enable it, go to the controller editor (Setup | Controller) and specify a non-zero time for the splash screen in milli seconds (for example 1000 for 1 second, up to 10000 for 10 seconds.) To design the splash screen, go to Display | Splash Screen and design the screen layout as normal. Typically, this will just be a logo but other static values (such as the serial number or version details) will work as well. 5.3 Setting Screen and Default Colours The Colour menu allows the default colours to be specified. These are used whenever a new gauge is added to a screen. The default colours can be overridden in the individual gauge properties. · · · · · · Screen – Sets the background colour of the current screen. Warning – Default colour of a warning bar when it is triggered. Gauge Background – Default background colour of a gauge. Gauge Line – Default line colour of a gauge used in drawing the outline. Gauge Fill – Default fill colour of a gauge used in bars. Gauge Text – Default text colour of a gauge. CD25 Colour Display System © 2009 General Engine Management Systems Ltd. Display Screens 5.4 27 Adding a Gauge Once a screen page is open, it is possible to add gauges to the screen. To add a gauge: · Select the gauge required from the Gauge menu or the tool bar. · Click on the area of the screen the gauge is to be added to and whilst holding the mouse button down drag a box to the size required for the gauge. · On releasing the mouse button, the gauge will be added to the screen. Most gauges can be added from the tool bar: 5.5 Selecting a Gauge A gauge is selected using either the mouse or keyboard. To select a gauge using the mouse, move the cursor over the gauge. If gauges are overlapping the topmost gauge is selected. Try moving the mouse to an area where the gauge to select is not covered by another gauge. Alternatively, use the keyboard. To select a gauge using the keyboard press the tab key repeatedly until the appropriate gauge is selected. When a gauge is selected a border appears around it. 5.6 Moving a Gauge A gauge can be moved using either the mouse or the edit window. To move a gauge using the mouse: · Select the gauge with the mouse. · When the cursor appears as a pointing hand position. click and drag the gauge to the required To move a gauge using the edit window: · Show the Gauge Property window by right clicking on the selected gauge or by selecting it from the Edit menu. · Change the values of the x position and y position properties to appropriate values. This is particularly useful in aligning different gauges. 5.7 Resizing a Gauge A gauge can be resized using either the mouse or the edit window. To resize a gauge using the mouse: · Select the gauge with the mouse. © 2009 General Engine Management Systems Ltd. 28 CD25 Colour Display System · Move the cursor to the border of the gauge which requires resizing. The pointing hand cursor changes to a sizing cursor depending on the position: · If the cursor is at the top left or bottom right corner of the gauge the cursor changes to a NW-SE cursor and is resized by dragging that corner. · If the cursor is at the top right or bottom left corner of the gauge the cursor changes to a NE-SW cursor and is resized by dragging that corner. · If the cursor is at the top or bottom edge of the gauge the cursor changes to a N-S cursor and is resized by dragging that side. · If the cursor is at the left or right edge of the gauge the cursor changes to an E-W cursor and is resized by dragging that side To resize a gauge using the edit window: · Show the Gauge Property window by right clicking on the selected gauge or by selecting it from the Edit menu. · Change the values of the x size and y size properties to appropriate values. This is useful in making different gauges the same size. 5.8 Deleting a Gauge To delete a gauge: · Select the gauge. · Press the Delete key. 5.9 Editing Gauge Properties The gauge property editor is used to change the settings of an individual gauge. The gauge property editor is shown using either the mouse or Edit menu. Using the mouse: · Select the gauge. · Click the right mouse button. To edit a gauge using the menu: · From the Edit menu, select the name of the gauge to edit. The gauge property editor is specific to the type of gauge being edited. See the Gauge Reference section for full details. 5.10 Using Copy and Paste The copy and paste feature is used to copy gauges or entire screens between screen pages or setup files. · Edit | Copy | Gauge copies the currently selected gauge into the paste buffer. · Edit | Copy | Screen copies the current screen into the paste buffer. · Edit | Paste | Gauge pastes the last gauge copied into the paste buffer into the current screen. · Edit | Paste | Screen pastes the last screen copied into the paste buffer into the current screen. Any gauges already present on the current screen will be removed. CD25 Colour Display System © 2009 General Engine Management Systems Ltd. Display Screens 29 To paste a gauge or screen into a different setup file, copy it, close the file, open the appropriate setup file and screen and paste. © 2009 General Engine Management Systems Ltd. 30 CD25 Colour Display System 6 Gauge Reference Gauges are the visual elements of a CDE25 screen page. The various different gauge types available in CDE25 are described in this section. 6.1 Standard Gauge Properties Most gauges share a standard set of gauge properties described below. In addition to these standard properties, many gauges have additional properties that are described in their relevant section. The standard gauge properties are as follows: · Name - The name is used to identify the gauge in the Edit menu. CD25 Colour Display System assigns a name to a new gauge automatically although it is useful to give gauges more meaningful names as it makes them easier to identify in the Edit menu. · Input - The output used by the gauge. · Minimum - The value at which a gauge starts, for example the start value of a bar gauge. · Maximum - The value at which a gauge finishes, for example the end value of a bar gauge. · Graticule Size - Graticules or divisions are drawn at this frequency. · Label Frequency - Labels are drawn at every Label Frequency number of graticules. · Label Font - The font used by the gauge. · Label Font Size - The font size used by the gauge. · Label Format - Determines how numbers are formatted in the gauge. See the Value Formatting section for more information. · X Position - The left most position of the gauge. · Y Position - The top most position of the gauge. · X Size - The width of the gauge. · Y Size - The height of the gauge. · Background Colour - Colour of the gauge background. · Line Colour - Colour of the graticules and outline of the gauge. · Fill Colour - Colour in which to draw a filled part of the gauge, for example the part of a bar graph that has data. · Text Colour - Colour of all text in the gauge. 6.2 Value Formatting Many gauges can use a Label Format property in order to control how values are displayed. The following table shows the standard formatting characters that can be used. Character X or x B or b - Description Display in hexadecimal Display in binary Force leading sign character # 9 5 Indicates an optional digit Indicates a required digit Indicates rounding to the nearest 5 Indicates rounding to the nearest 10 Indicates position of decimal 0 . CD25 Colour Display System Notes Must be first character in format Must be first character in format e.g. +5.3 is displayed instead of 5.3 e.g. ### gives 93 e.g. 999 gives 093 e.g. ##5# gives 2450 instead of 2448 e.g. ##0# gives 2400 instead of 2448 © 2009 General Engine Management Systems Ltd. Gauge Reference 31 place Gauges using time outputs use a different set of format strings: · · · · · · · · H - Displays the hours in 24 hour format. h - Displays the hours in 12 hour format. m - Displays the minutes. s - Displays the seconds. f - Displays tenths of seconds. ff - Displays hundredths of seconds. y - Displays the date in dd-mm-yy format z - Displays the date with text for the month, eg 01 Jan 09 Thus, the following formats would display the time in the following manner: · · · · · Hms - 24:00:00 hmsf - 12:00:00.0 hmsff - 12:00:00.00 y - 01-01-09 hmsz - 12:00:00 01 Jan 09 System information can be shown by adding a value gauge to the screen and setting the Label Format property as follows: · · · · 6.3 vV - Shows the version of the colour display firmware. vs - Shows the serial number of the display. vu - Shows the usage (on time) of the display in hours. vr - Shows the reset counter - the number of power on events since the last setup upload. Bar Gauges There are four types of bar gauge - rectangle and triangle shaped bars in either horizontal or vertical orientation. A bar contains a number of graticules that divide the bar up between the minimum and maximum limits as shown in the diagram below: 6.4 Tacho Gauges The tacho gauges are typically used with engine speed or road speed and are available as either a curved bar gauge or a round gauge. They use minimum, maximum and graticule size in the same manner as bars but also have labeled graticules, the frequency of which is specified by the label frequency property. The label values are divided by the label divisor property and then formatted. A typical bar tacho setup is shown below. © 2009 General Engine Management Systems Ltd. 32 CD25 Colour Display System This bar tacho gauge has the following special properties: · Enable Lower Tacho Limit - Turns on the lower tacho limit. When enabled, the first part of the tacho (up to Limit End) is drawn in Limit Colour as it is filled. If Enable Flash Below Limit is checked, the lower part of the tacho will flash if the input value is below Limit End. · Enable Upper Tacho Limit - Turns on the upper tacho limit. When enabled, the last part of the tacho (after to Limit Start) is drawn in Limit Colour as it is filled. If Enable Flash Above Limit is checked, the upper part of the tacho will flash if the input value is above Limit Start. · Flash Entire Tacho When Flash Mode Active - If the upper limit is flashing because Enable Flash Above Limit is checked, all the filled tacho blocks will flash if this option is checked. It can be seen that with these options, the tacho can effectively be divided into three separate different coloured regions. 6.5 Text Label Gauge The Text Label gauge is a static gauge (it has no input) that is used to label other gauges and provide static information to the user. The text displayed in the gauge is set in the Text property. The Direction property is used to specify the direction in which the text is drawn in. Right specifies left to right. Down specifies top to bottom. 6.6 Variable String Gauge The variable string gauge is used to display text from a string output such as a bit string output. The Justification property specifies whether the text is aligned to the left, right or centre of the bounding rectangle. Note: It is important to select the background colour of the value gauge to be the same as the colour of the background the gauge is over. Failure to do so will result in corruption of the value displayed. 6.7 Text Message Gauge The text message gauge is used to display messages received from a GEMS radio messaging system or GEMS SMS1 text messaging system. This gauge has the following special properties: · Show Urgent Messages Only - In this mode, the gauge is normally hidden but will display over all other gauges when an urgent message is received. The gauge will be hidden again CD25 Colour Display System © 2009 General Engine Management Systems Ltd. Gauge Reference 33 in response to a TEXT HIDE URGENT PANEL event. · Small Font and Large Font properties set the font used display small and large text messages. Note the the SMS1 only transmits small messages - in this case, the Large Font properties are irrelevant. The radio modem or SMS1 module should be connected to the Serial Rx pin on the CD25. See the SMS1 manual for more information. Note: The CD25 must be running the CD25TXT-xxVxx.bin firmware. Non-TXT versions of firmware will crash when trying to display the text message gauge. The latest versions of the TXT and non-TXT firmware can be downloaded from the GEMS web site. See Updating Colour Display Firmware for more information. 6.8 Value Gauge The Value Gauge shows the value of the output specified in the Input property according to the format specified in the Format property. The Justification property specifies whether the text is aligned to the left, right or centre of the bounding rectangle. Note: It is important to select the background colour of the value gauge to be the same as the colour of the background the gauge is over. Failure to do so will result in corruption of the value displayed. The value gauge has an optional warning mode that changes the colour of the gauge when a warning limit for the input is exceeded. To activate warning mode, check the Warning Mode Active box, specify the Warning Colour and and the Warning Limit. The displayed data will changed from the Text Colour to the Warning Colour when the input value is greater than or equal to the Warning Limit. 6.9 Progressive Limit Gauge The Progressive Limit gauge is typically used to signal an approaching rev limit by means of several boxes that change colour as the rev limit approaches. This gauge has the following special properties: · Box Count is the number of boxes in the gauge. · Box Size is the width and height of the box in pixels. · Limiter Start is the value at which the first box will change colour from Background Colour to Fill Colour. · Limiter Offset is the value added to the Limiter Start to determine when the next box changes colour. · Draw Circular Limit Lights - if checked, round LED style boxes will be drawn instead of boxes. For example, if Box Count is 3, Limiter Start is 8000 and Limiter Offset is 200, the first box will change colour at 8000, the second at 8200 and the third at 8400. 6.10 Bitmap Gauge The Bitmap gauge is used to show a bitmap from a file or the output of a bitmap selector output. The Bitmap property has a drop down box from which any bitmap selector outputs and bitmaps currently present in the setup is selected. At the bottom of the list is the option Add New Bitmap which is used to add a new bitmap from a file to the list. Bitmaps must conform to the Microsoft Windows bitmap standard and should be no bigger than 3 © 2009 General Engine Management Systems Ltd. 34 CD25 Colour Display System 20x240pixels. The bitmap can be true colour (32 bit) though lower definition bitmaps may be preferable to reduce the size of the setup. 6.11 Alarm Bar Gauge The Alarm Bar gauge is a block that changes colour depending on its input. Typically this is used to indicate out-of-range parameters. For example, an Alarm Bar may be placed next to a gauge showing coolant temperature. The input to the Alarm Bar is configured to give an error signal if the coolant temperature rises above a pre-determined level. The bar colour changes to give an easily seen warning indication. The alarm bar can be configured to flash when an error signal is received. This behaviour is controlled by two values: · On Time: The time for which the alarm colour is displayed. · Off Time: The time for which the non-alarm colour is displayed. Both times are specified in milliseconds. Thus, if On Time is set to 500 and Off Time is set to 500, the alarm bar will flash with a period of 1 second whenever an error signal is present. If Off Time is set to zero, the alarm will display the error colour whenever the alarm is active - it will not flash. 6.12 Shape Gauges Shape gauges are static gauges (i.e. have no input) that are used to draw shapes on the screen. They have two special properties: · Shape specifies the basic shape as either a Rectangle or an Ellipse. · Thickness specifies the thickness of the border drawn around the shape. 6.13 Cross Hair Gauge The Cross Hair gauge uses two inputs to move a cross hair around a box. The cross hair gauge has the following special properties: · · · · · 6.14 XInput, YInput specify the inputs for the X and Y axes of the gauge. X Minimum, Y Minimum specify the starting values for the X and Y axes. X Maximum, Y Maximum specify the end values for the X and Y axes. Cursor Size is the size of the cross hair cursor. Background Bitmap can be used to specify a bitmap that will be shown behind the cross hairs, This can be used to clarify the meaning of a particular position for the cross hair. Historical Graph The Historical Graph gauge is used to show the trend of one or more outputs in the form of a y-t graph. The Historical Graph gauge has the following special properties: · Time Base - This is the width of the x axis in seconds. When a page with a historical graph gauge is first selected, the data is drawn from the left hand side of the graph (t=0). As the time progresses, the lines progress towards the right hand side of the graph. Once t = time base, the graph scrolls to the left to make more space available for drawing the lines. · Input Count - The number of lines (outputs) drawn in this graph. · The Inputs box allows the details of each line to be specified: · Input Index - Selects which line the following settings apply to. · Input - The output for which the line is drawn. · Line Colour - The colour of the line. CD25 Colour Display System © 2009 General Engine Management Systems Ltd. Gauge Reference 35 · Minimum - Specifies the lower range of the y axis of the graph for this line. If the value of the output for this line falls below this value, the line will be drawn at the minimum value. · Maximum - Specifies the upper range of the y axis of the graph for this line. If the value of the output for this line exceeds this value, the line will be drawn at the maximum value. 6.15 Round Tacho Bitmap Gauge The round tacho bitmap gauge allows a scaled pointer or needle to be drawn over a bitmap image of a gauge. This allows much more eye catching graphics to be used for round gauges than could otherwise be drawn dynamically by the display hardware. The round tacho bitmap gauge has the following special properties: · Background bitmap - the background gauge image. · X Centre, Y Centre - The centre of the gauge from which the logical centre of the pointer will be drawn. · Centre Offset - The number of pixels from the logical pointer centre at which the pointer will be drawn. · Length - The length of the pointer. · Start Degrees - The number of degrees from 6 o'clock (the zero degree position) that the starting value of the gauge should be drawn. · End Degrees - The number of degrees from 6 o'clock (the zero degree position) that the end value of the gauge should be drawn. © 2009 General Engine Management Systems Ltd. 36 CD25 Colour Display System 7 Display Configuration This section describes how to use the ancillary functions of the CD25. 7.1 Configuring the Page Select Mechanism The screen page select is operated via the screen page analogue input or via a CAN message. To configure the CAN message for screen page change, select Setup | Controller... to show the controller setup dialog: Specify the message type (standard or extended) of the page select message and the CAN ID code of the message. The format of the CAN message code can be set to either 16/32 bit or 11/29 bit using the radio button at the foot of the window: · 11/29 bit CAN code assumes the arbitration code for the message occupies the bottom 11 bits of a 16 bit standard CAN code or the bottom 29 bits of an extended CAN code. · 16/32 bit CAN code assumes the arbitration code for the message occupies the top 11 bits of a standard CAN code or top 29 bits of an extended CAN code. This is used for compatibility with AN82527. The screen page should be encoded in byte 3 (the 4th byte) of the specified CAN ID. For example: 00 00 00 00 00 00 00 00 selects page 1. 00 00 00 01 00 00 00 00 selects page 2. 00 00 00 02 00 00 00 00 selects page 3. --00 00 00 0A 00 00 00 00 selects page 11. 00 00 00 0B 00 00 00 00 selects page 12. --00 00 00 0F 00 00 00 00 selects page 16. When the display is powered up, it checks the analogue page select input to determine which page to show. If nothing is connected to the analogue input, it starts at page 1. The page changes in response to any of the following: · The page number indicated by the analogue page select input changes. · A page number on the page change CAN message changes. CD25 Colour Display System © 2009 General Engine Management Systems Ltd. Display Configuration 37 · An open screen n event is triggered by a button press. Byte 4 of this message can also be used as a page up/ down function as follows: Byte 4 = 0x00, no change in page. Byte 4 = 0x01, increment the page number. Byte 4 = 0x02, decrement the page number. If byte 4 remains at 0x01 or 0x02, the page will increment/ decrement at the speed at which the CAN message is received. If the page up/ down function is used, the absolute CAN page number (byte 3) will only take effect if it changes. 7.2 Configuring the Button Press Mechanism The CD25 can receive co-driver button inputs either from the button pins on the connector or from messages sent on the CAN. To configure the button inputs select Setup | Controller... to show the controller setup dialog: To use the button input pins, select Connector pins. To use CAN messages, select CAN ID in the Button Source section and specify the message type (standard or extended) of the button message and the CAN arbitration code of the message. Note that page select and button source messages must be sent to the same CAN port. The format of the CAN message code can be set to either 16/32 bit or 11/29 bit using the radio button at the foot of the window: · 11/29 bit CAN code assumes the arbitration code for the message occupies the bottom 11 bits of a 16 bit standard CAN code or the bottom 29 bits of an extended CAN code. · 16/32 bit CAN code assumes the arbitration code for the message occupies the top 11 bits of a standard CAN code or top 29 bits of an extended CAN code. This is used for compatibility with AN82527. If using a CAN message for the button inputs, the message must be configured as follows: · Byte 0 of the message indicates the button that the event is for and whether or not the button is up or down (pressed): Bit 0 to 2 of byte 0 indicate the button: 001 = reset button. 010 = select button. 101 = up button. 100 = down button. Bit 7 of byte 0 indicates the button status: 1 = down (pressed) 0 = up (not pressed). When the button transitions from down to up, the status of bits 0 to 2 remain to indicate which button was pressed last. © 2009 General Engine Management Systems Ltd. 38 CD25 Colour Display System · Bytes 2 and 3 form a word to indicate the duration of the press in milliseconds. Byte 2 is the least significant byte, byte 3 the most significant byte. The duration is not reset on button up but remains at the duration of the button press. Note that it is not possible to press two buttons simultaneously. The message is transmitted every 5 ms. The following example shows the messages transmitted prior to, during and after an up press followed by a reset press: Time (ms) Byte 0 Byte 2 0 0 0 up button pressed at t=3ms 5 0x85 2 10 0x85 7 15 0x85 12 up button released at t=19ms 20 0x05 16 25 0x05 16 reset button pressed at t=26ms 30 0x81 4 35 0x81 9 40 0x81 14 reset button released at t=45ms 45 0x01 19 50 0x01 19 7.3 Byte 3 0 0 0 0 0 0 0 0 0 0 0 PM2 Support The GEMS PM2 power management control panel can interface to the CD25. By selecting PM2 Style Page Select Code in the controller setup, the CD25 will respond to the following information on the page select CAN message: · Byte 0: 0x00 = Road Mode, 0x01 = Stage Mode · Byte 1: CD25 Brightness, 0x01 = brightness increase, 0x02 = brightness decrease, 0x00 = no change. · Byte 2: CD25 auto dim, 0x00 = daytime (bright) mode, 0x01 = night time (dim) mode. · Byte 3: Page number as per standard page select can message. · Byte 4: Page toggle as per standard page select can message. · Byte 5: Co driver buttons as per standard button can message. · Byte 6: PM2 Overrides - Bit 0 = fuel pump override active, bit 1 = fan override active. 7.4 Odometer Setup CD25 has a built in odometer function. This is an internal counter backed up to non-volatile memory that cannot be reset (it is set to zero when the unit is built). To set up the odometer, choose Setup | Odometer. Select an output that is road speed km per second. CDE25 will automatically create an output called ODOMETER which is scaled in km and can be displayed on the screen. CD25 Colour Display System © 2009 General Engine Management Systems Ltd. Display Configuration 7.5 39 CD25 Analogue and Speed Configuration The CD25 has seven analogue inputs, each with a configurable pull up. To set up the analogue pull ups, select Setup | CD25 I/O to show the CD25 I/O dialog: The analogue pull ups can be set to have the following pullups: · No pullup - Selects no pullup resistor. This mode is used for sensors that produce a 0-5V output. · 100R pullup - Selects a 100 ohm pullup resistor. This is used for resistive sensors such as VDO 10 Bar pressure sensors. · 1k pullup - Selects a 100k ohm pullup resistor, typically used with thermistors. The first four sensor power pins on the CD25 can be configured to provide 5V or 12 V. This is selected at the bottom of the CD25 I/O dialog. Sensor power 5 through 8 are set to 5V by default at build time though they can be configured to 12V on request. The four speed inputs have adjustable switching thresholds. Medium is the default threshold but if the speed inputs do not switch reliably, then try low level or high level. 7.6 CD25 Light Drivers The CD25 has five low side drivers which can be used for driving external shift lights for example. To configure the light drivers, select Setup | CD25 I/O and click on the Lights tab. Enter a warning input to drive each light - when the warning is active (non-zero) the output will be driven. 7.7 CD25 Auto Dim Function The auto dim function enables the CD25 to switch to a different brightness level in response to an input. A typical use is to dim the display when the headlights are turned on. To setup the auto dim function, select Setup | CD25 I/O and click on the Auto Dim tab. Select an © 2009 General Engine Management Systems Ltd. 40 CD25 Colour Display System appropriate output as the auto dim input. If the specified output is greater than zero, the alternate brightness mode will be enabled, otherwise standard mode is enabled. In both modes, the brightness up and down buttons are used to adjust the brightness; the display remember the brightness set for each mode. 7.8 LDS3 Slave Display Setup The CD25 can be used to control the GEMS LDS3 lightweight drivers display. This display can show gear position, a four digit number, a warning light and can drive six external shift lights. To setup the LDS3, select Setup | LDS3 Setup. The LDS3 setup dialog will be shown. Select an input for the shift lights, the gear position and the numeric display. The warning input will trigger the central red LED. The LDS3 has a launch mode - when the launch shift light mode output goes high, the shift lights will pulse outside to in at the rate of once per second to indicate that launch has been selected. Once the sequence has finished, the normal shift light function will be restored. Each of the elements of the LDS3 can have it's brightness set independently. This allows it to be customised for driver preference. 0 is off and 15 is maximum brightness. The display also has a dim mode triggered by the bright/dim input. The LDS3 has a road mode - when in this mode, the left hand shift light is used to show turn indicators and the right hand shift light is used to show headlight main beam status. To activate road mode, check the "Use Road Mode" box and specify the following inputs: Road Mode Input: Should be 1 when vehicle is in road mode and 0 when vehicle is in stage mode. CD25 Colour Display System © 2009 General Engine Management Systems Ltd. Display Configuration 41 Main Beam Input: 1 when main beam is on, 0 when main beam is off. Indicator Input: 1 when indicators are lit, 0 when off. In road mode, the remaining shift lights operate as before; the the second light will trigger at 5500 rpm in the above example. © 2009 General Engine Management Systems Ltd. 42 CD25 Colour Display System 8 Transmitting CAN Data Data acquired or calculated by the CD25 can be transmitted over the CAN. To configure CAN transmit, select Setup | CAN Outputs to show the CAN output dialog: Enter a suitable name for the transmit channel, the CAN code to send it on and the rate at which to send it. Once this has configured, click the Modify Output button to setup up the structure of the transmitted message: Add the outputs that you wish to send and the format to send them in. Each CAN message has 8 bytes available, the left most byte is byte 1, the right most byte is byte 8. Data can be transmitted in the following formats: · Byte Signed - Sends the output as an 8 bit twos-complement number. · Byte Unsigned - Sends the output as an 8 bit unsigned number. · Short Signed Big Endian - Sends the output as a 16 bit twos complement number with the most significant byte in the left most byte. · Short Signed Litle Endian - Sends the output as a 16 bit twos complement number with the most significant byte in the right most byte. · Short Unsigned Big Endian - Sends the output as a 16 bit unsigned number with the most significant byte in the left most byte. · Short Unsigned Litle Endian - Sends the output as a 16 bit unsigned number with the most significant byte in the right most byte. · Long Signed Big Endian - Sends the output as a 32 bit twos complement number with the most significant byte in the left most byte. · Long Signed Litle Endian - Sends the output as a 32 bit twos complement number with the most significant byte in the right most byte. · Long Unsigned Big Endian - Sends the output as a 32 bit unsigned number with the most CD25 Colour Display System © 2009 General Engine Management Systems Ltd. Transmitting CAN Data · · · · · · · · 43 significant byte in the left most byte. Long Unsigned Litle Endian - Sends the output as a 32 bit unsigned number with the most significant byte in the right most byte. IEEE Single Precision - Sends the output as a 32 bit floating point number. IEEE Double Precision - Sends the output as a 64 bit floating point number. Hour - Sends the hour part of a time output as a byte. Minute - Sends the minute part of a time output as a byte. Seconds - Sends the seconds part of a time output as a byte. SERIAL NUMBER - Sends the display serial number in 16 bit big endian format. VERSION - Sends the display firmware version as a 6 byte ASCII string; for example 06v00 . If the firmware supports the GEMS SMS1 text messaging system, a T will be appended to the version, eg 06v00T. Once the CAN Transmit outputs have been created, they must be added to the Monitor Screen to ensure that they are transmitted on every page. © 2009 General Engine Management Systems Ltd. 44 CD25 Colour Display System 9 Co-Driver Functionality The CD25 has features that allow it to be used by a co-driver in a rally car. The co-driver functionality is implemented as follows: · Additional inputs for buttons. The behaviour of each button is fully user configurable. · Built in real-time clock with stopwatch and split time functions. The stopwatch can be started automatically when a particular output such as Road Speed changes. · Countdown timer. · Distance countdown trip meters. · Fuel used outputs. · Trip meters. Note that since the co-driver functionality implements an event driven system, these features can also be used to implement non-co-driver functions such as jumping to an alarm page when an alarm is triggered. The CD25 can receive button inputs either from an analogue input or via the CAN. See Configuring the Button Press Mechanism for more information. 9.1 Enabling Co-Driver Functionality To enable co-driver support, select Setup | Co-driver | Setup to show the co-driver setup screen: Check Enable co-driver functionality to enable co-driver support. The other options in this dialog box define the basic inputs for the co-driver functions: · Fuel defines the input used to calculate total fuel, trip fuel and fuel used. The fuel input can either be a Fuel Level input (which decrements as fuel is used) or a Fuel Used input (which CD25 Colour Display System © 2009 General Engine Management Systems Ltd. Co-Driver Functionality · · · · · · · · 9.2 45 increments as the fuel is used). Select the appropriate type with the radio button. Distance defines the input used to calculate trip distance and countdown distance. This should be in either km or miles. Stop Watch Trigger defines the input used to trigger the stopwatch start. This will usually be road speed or distance so that the stopwatch starts as soon as the car starts moving. Change defines the amount the stop watch trigger must change by before the stopwatch is started. If set to zero, the stopwatch will start immediately the value changes. Higher values can be used to ignore any noise in the stopwatch trigger input. Calibration Factor defines the initial value of the distance calibration factor. All co-driver distances are multiplied by the calibration before being displayed. Countdown Trip defines the initial and reset values of the countdown trip. Interval Trip Resolution and Total Trip Resolution define the display resolution of these trip meters. Fuel Countdown Init and Fuel Countdown Resolution define the initial value and resolution of the fuel countdown trips. Countdown Timer initialisation - specify the initial (and reset) values for the countdown timer. Also specify the amount the timer is incremented and decremented by during increment/ decrement events by setting the Delta value in seconds. Special Co-Driver Outputs When co-driver support is enabled, some co-driver specific outputs are automatically added to the setup. These outputs behave like any other and can be used with any gauge or in another output. There are three trip meters: a fuel meter, a stopwatch and the time defined as co-driver outputs. For each of these master outputs a corresponding lap output is defined that holds the same value as the master output. Each lap output has two actions available; start and stop: · The stop action freezes or laps the output, halting it at its current value. · The start action unfreezes the output which reverts to the corresponding master output value. All lap outputs are initially unfrozen. Note that changing the calibration factor while a lap output is stopped does affect the frozen value. For example, at the start of a stage, the Total Trip and Total Trip Lap outputs are both zero and Total Trip Lap is unfrozen. The car launches off the line and both outputs increase accordingly. A kilometre into the stage, the Total Trip Lap is frozen. The Total Trip continues increasing and the Total Trip Lap shows its frozen value, say 0.95 kilometres. The Calib Factor is adjusted and both the Total Trip and Total Trip Lap change appropriately. The Calib Factor is changed such that the Total Trip Lap reads 1.00 kilometres. The Total Trip Lap is unfrozen and now shows the same value as Total Trip. The following list shows all the co-driver outputs that are added: · Calib Factor - The distance used by the trip meters is the distance input multiplied by the Calib Factor. This allows fine calibration of the distance. · CountDown Trip - A trip meter that counts down from a preset value to zero. · CountDown Lap - The lap output of CountDownTrip. · CDTimer - A real time countdown timer. When the countdown timer reaches zero, it stops. · Fuel Total - The total fuel used since the last fuel reset. · Fuel Total Lap - The lap output of Fuel Total. · Fuel Interval - The fuel used since the last interval reset. · Fuel Interval Lap - The lap output of Fuel Interval. · Total Trip - Total distance travelled since the trip meter was reset. · Total Trip Lap - The lap output of the Total Trip. © 2009 General Engine Management Systems Ltd. 46 CD25 Colour Display System · · · · · · 9.3 Interval Trip - Distance travelled since the last interval reset. Interval Trip Lap - The lap output of Interval Trip. Time - Current time of day. Time Lap - The lap output of time. Stopwatch - A stop watch with an accuracy of 0.005s. Stopwatch Lap - The lap output of the Stopwatch. Special Co-Driver Sensors Some additional predefined sensors are added to the setup when co-driver support is enabled. Most of these cannot be used to make new outputs but a couple can: · CDTrip SSR - Allows a new countdown output to be created. A countdown output requires an input sensor and allows the reset value and resolution to be set. The reset and increment/decrement events for the new output are automatically added to the events editor. · ETA SSR - Allows an estimated time of arrival output to be created. This output takes a countdown distance output and a speed output as inputs and shows the estimated time of arrival in real time to cover the remaining countdown distance at the current speed. By using an average speed as the speed input, a more realistic ETA can be shown over the distance. 9.4 Co-Driver Buttons and Events The co-driver display supports 4 buttons to allow the co-driver to control functions on the display. These buttons are nominally called the Reset, Select, Up and Down. To define the behaviour of these buttons, select Setup | Co-Driver | Events to show the Events editor: The events dialog has two tabs, an Action tab which allows the behaviour of the buttons to be defined and an Effects tab which allows the user to quickly identify which event causes a particular effect. Each button has three actions: · Click - Triggered when the button is pressed. CD25 Colour Display System © 2009 General Engine Management Systems Ltd. Co-Driver Functionality 47 · Long Click - Triggered when the button is pressed for 2 seconds. · Hold - Triggered when the button is pressed for more than 1 second. Once in hold mode, the button generates 20 hold events per second. This is useful for rapidly increasing or decreasing numbers. In addition, the stopwatch trigger can effect actions. Furthermore, alarm outputs defined in the main setup can effect actions and these are also shown in the actions column. In the Action tab, the effects of each button, stopwatch trigger or alarm are defined. Using the drop down box above the actions box, it is possible to select whether a button will cause an effect on every screen or a particular screen. By double clicking on the Unused box in the Effects area, an effect can be added to a particular action. Double clicking on an item in the Used column removes the effect from this action. When more than one event is triggered for a given action, the actions are effected in priority order of topmost first. Each action is moved higher or lower in the priority list by selecting it and pressing the up or down button in the order group box. The following effects are available: · · · · · · · · · · · · · · · · · · · · · · · · · · · · · · · · · Calib Factor : decrease - Decreases the calibration factor by 0.001. Calib Factor : increase - Increases the calibration factor by 0.001. CDTripRaw : decrease - Decreases the reset value for countdown trip by 0.025. CDTripRaw : increase - Increases the reset value for countdown trip by 0.025. CDTripRaw : reset - Resets the countdown trip to the reset value. CDTimer : decrease - Decreases the current (and reset) value of the countdown timer. CDTimer : increase - Increases the current (and reset) value of the countdown timer. CDTimer : reset - resets the value of the countdown timer. CDTimer : start - starts the countdown timer. CDTimer : stop - stops the countdown timer. FuelInterval : reset - Resets the fuel interval meter to zero. FuelIntvlLap : start - Re synchronises this output with the fuel interval. FuelIntvlLap : stop - Freezes the current value of the fuel interval in this output. FuelTotal : reset - Resets the total fuel. FuelTotalLap : start - Re synchronises this output with the fuel total. FuelTotalLap : stop - Freezes the current value of total fuel in this output. IntTripRaw : decrease - Decreases the reset value for the interval trip meter by the Interval Trip Resolution specified in the co-driver setup. IntTripRaw : increase - Increases the reset value for the interval trip meter by the Interval Trip Resolution specified in the co-driver setup. IntTripRaw : Reset - Resets the interval trip meter to the reset value. Open Screen <n> - Changes from the current page to page <n>. RawFzCDTrip : start - Unfreezes Countdown Lap. RawFzCDTrip : stop - Freezes Countdown Lap. RawFzIntTrip : start - Unfreezes Interval Trip. RawFzIntTrip : stop - Freezes Interval Trip. RawFzTotalTrip : start - Unfreezes Total Trip. RawFzTotalTrip : stop - Freezes Total Trip. Revert to switch screen - Go to the screen currently specified by the page select switch. Normally used after an Open Screen effect. Stopwatch : lap - Freezes the displayed stopwatch time (stopwatch continues and is redisplayed by effecting a Stopwatch : start). Stopwatch : reset - Resets the stopwatch to zero. Stopwatch : start - Starts the stopwatch. If the stopwatch is currently in lap mode, the lap value is re synchronised with the stopwatch. Stopwatch : Stop until reset - Stops the stopwatch. A start event will not restart the stopwatch until a reset event has been received. StopwatchLap : lap - Freezes the current value of the stopwatch in this output. StopwatchLap : start - Re synchronises this output with the stopwatch value. © 2009 General Engine Management Systems Ltd. 48 CD25 Colour Display System Text Hide Urgent Panel - Hides an urgent mode text message panel if shown. Text Message Delete - Deletes all text messages. Text Message Down - Scrolls down the list of received text messages. Text Message Up - Scrolls up the list of received text messages. Time : decrease - Decreases the current time by one minute. Time : increase - Increases the current time by one minute. Time : reset - Sets the seconds of the real time clock to zero. TimeLap : start TimeLap : stop - Freezes the current value of time in this output. TotalTripRaw : decrease - Decreases the total trip meter by the Total Trip Resolution specified in the co-driver setup. · TotalTripRaw : increase - Increases the total trip meter by the Total Trip Resoultion specified in the co-driver setup. · TotalTripRaw : reset - Resets the total trip to the reset value. · · · · · · · · · · Any countdown or toggle outputs created will also be added to the effects list. CD25 Colour Display System © 2009 General Engine Management Systems Ltd. CD25 Hardware 10 CD25 Hardware The CD25 is a fully customisable colour display for driver/co-driver. Features · · · · · · · · · · · · Full colour 6.5 inch TFT display. 16 pages selectable by input pot or CAN. What You See Is What You Get (WYSIWYG) Windows© editing software. 32K Information backup memory. Co-Driver pulse counter and button inputs. Display bitmaps for company logos or sponsors. CAN Transmit - Relay calculated data or control slave display. Mathematical manipulation of monitored data. 16 Gauge types inc: Bar Tacho, Rev Lights, Variable text. Display min, max and average of any data. Boots in less than one second. Beacon input for lap timing Specifications · · · · · · · · · · · · · · 10.1 7 Analogue inputs with software selectable pull ups. 4 Speed inputs with configurable switching points. 8 sensor power supply lines (4 software selectable between 5 and 12V). 1 Thermocouple input. 4 Button Inputs. Setup upload via USB. 1 CAN Bus. 1 Serial RS232 receive for data stream or SMS1 support. Screen: 320x240 pixel resolution and 65536 colours. Screen viewable area: 115x86mm. Connector: 50 way D type. Power consumption at 12V: <0.6A. Display case size: 158x107x24mm. Weight: 450g Pin out The CD25 has the following pinout: Connector: Display: DSUB 50 – Pins Loom: DSUB 50 – Sockets © 2009 General Engine Management Systems Ltd. 49 50 CD25 Colour Display System Pin out: 1. 12V Power 2. Ground 3. Page Select - 12 position switched 1k resistor network to ground 4. Analogue 1 5. Analogue 2 6. Analogue 3 7. Analogue 4 8. Analogue 5 9. Analogue 6 10.Analogue 7 11.Thermocouple +ve 12.Beacon 13.Speed 1 14.Speed 2 15.Speed 3 16.Speed 4 17.0V 18.Sensor Power 1 - software selectable 5V or 12V 19.Sensor Power 2 - software selectable 5V or 12V 20.Sensor Power 3 - software selectable 5V or 12V 21.Sensor Power 4 - software selectable 5V or 12V 22.Sensor Power 5 - hardware jumper selectable 5V or 12V 23.Sensor Power 6 - hardware jumper selectable 5V or 12V 24.Sensor Power 7 - hardware jumper selectable 5V or 12V 25.Brightness UP - toggle switch to ground 26.Brightness DOWN - toggle switch to ground 27.Thermocouple -ve 28.0V 29.0V 30.USB 0V 31.USB Power 32.0V 33.0V 34.0V 35.0V 36.0V 37.Mode button - push button to 12V 38.Reset button - push button to 12V 39.Down button - push button to 12V 40.Up button - push button to 12V 41.Light 5 42.Light 4 43.Light 3 44.Serial data stream Rx, SMS1 Text message Rx 45.Light 2 46.Light 1 47.USB Data 48.USB Data + 49.CAN L 50.CAN H USB Pin out If making your own USB cable, it is important to make sure the Data- and Data + wires are twisted together for the full length of the USB cable. CD25 Colour Display System © 2009 General Engine Management Systems Ltd. CD25 Hardware © 2009 General Engine Management Systems Ltd. 51 52 CD25 Colour Display System 11 Appendix A: Menu Commands This section provides an overview of all the available menu commands. 11.1 File The file menu contains commands for managing and uploading colour display setups. New - Creates a new setup. Open... - Opens an existing setup. Reopen - Provides quick access to the most recently used setups. Save - Saves the current setup with the current filename. Save As... - Saves the current setup with a new filename. Upload... - Uploads the current setup to the display. Close... - Close the calibration. Read Only - Puts the editor in read only mode. This prevents accidental altering of the setup. · Exit - Exits CD25 Colour Display System. · · · · · · · · 11.2 Display The display menu allows a screen page to be opened for editing. · Monitor... - Allows the outputs monitored on the monitor page to be specified. · Screen X - Shows screen X. · All - Shows all sixteen screens in the setup. 11.3 Setup The Setup menu allows the non-visual aspects (such as CAN setup or scaling factors) of the colour display to be set up. · Display... - Shows the display setup editor where the outputs used in gauges on the screen pages are created and edited. · Controller... - Allows the CAN codes on which page select and button source messages are received to be specified. · Co Driver - Allows the co-driver specific functionality to be defined. · CAN Outputs - Allows the CAN transmit function to be setup. · LDS3 - Allows the LDS3 driver display to be setup. · Odometer - Setup of the odometer function. · Serial Comms Setup - Allows the serial data receive to be setup. · CD25 I/O - Allows the analogue pull ups, speed thresholds, light drivers and auto dim function to be configured. · Import GEMS Logger Setup... - Imports a logger setup into the display setup. This allows the colour display to use the same outputs and sensor calibrations as the data logger and data analysis software. · Create New External CAN Setup... - Sets the data source to be a user defined set of CAN messages.. · Edit External Source... - Allows the user defined CAN messages to be configured. CD25 Colour Display System © 2009 General Engine Management Systems Ltd. Appendix A: Menu Commands 11.4 53 Edit The Edit menu allows gauges and screens to be copied and pasted between screens. Edit | Copy | Screen will copy the current screen into the paste buffer. Edit | Copy | Gauge copies the currently selected gauge. Selecting Edit | Paste | Screen or Gauge pastes the relevant item into the current Screen. The Edit menu also contains a list of all the gauges on the current page. Selecting one of these gauges shows the edit dialog for that gauge. 11.5 Gauge The Gauge menu lists the available gauge types. By selecting an item from this menu and clicking on a screen page, a gauge of that type is added to that screen. For more information on available gauge types, see the Gauge Reference section of this manual. The Gauge menu also contains the snap to grid items. With Gauge | Snap to Grid checked, any new gauges added are positioned on the nearest intersection of grid lines. The size of the grid is specified by selecting Gauge | Grid Size. If Gauge | Snap Now is selected, all gauges on the current page are moved to the nearest intersection of grid lines. 11.6 Colour The Colour menu allows the default colours to be specified. These are used whenever a new gauge is added to a screen. The default colours can be overridden in the individual gauge properties. · · · · · · 11.7 Screen – Sets the background colour of the current screen. Warning – Default colour of a warning bar when it is triggered. Gauge Background – Default background colour of a gauge. Gauge Line – Default line colour of a gauge used in drawing the outline. Gauge Fill – Default fill colour of a gauge used in bars. Gauge Text – Default text colour of a gauge. Config The Config menu is used for changing the properties of the CAN bus and for uploading firmware to the display. · CAN Speed - Allows the speed of the CAN port on the display to be set. · CAN Message Masks - Allows message masking to be setup on the CAN. · Set Time and Date in Display - Programs the current PC time and date into the display via the USB link. · Upload Firmware - New versions of the colour display firmware are released from time to time to add new features to the display. This menu item is used to upload the new firmware into the display, 11.8 Window The Window menu is used to organise open screen pages in the editor. · Tile - Tiles the windows so that all are visible on screen. · Cascade - Arranges the windows so that all can be clicked on. · Arrange all - arranges any icons. © 2009 General Engine Management Systems Ltd. 54 11.9 CD25 Colour Display System Help Displays the help manual index and contents Selecting About from the Help menu will show the version information for CD25 Colour Display System. CD25 Colour Display System © 2009 General Engine Management Systems Ltd. Appendix B: Example Sensor Calibrations 55 12 Appendix B: Example Sensor Calibrations Many of the inputs into the CD25 just require a simple scalar sensor; the exact scaling factor used can be found in the documentation provided with your ECU. For example, RPM sourced from the CAN will often be transmitted as 1 RPM per bit and so needs a simple scalar sensor with a scalar of 1 and an offset of 0. Some inputs are a little more complicated to set up and the examples in this section are a guide on how to set these items up. 12.1 Wheel Speed The speed inputs on CD25 give a reading in Hz (i.e. pulses per second). When a speed input on the CD25 is used as a wheel speed input, number of teeth on the sensor wheel can be used to determine the revolutions per second. Thus, if the circumference of the road wheel is know, the wheel speed meters per second and hence kph can be calculated. The formulae required are as follows: wheel rev per second (rps) = (speed input value) / (number of teeth on sensor wheel) metres per second (mps) = rps * (wheel circumference) kph = mps * (60 * 60) / 1000 The equations can be simplified to the following: kph = ((speed input value) * (circumference) * 3600) / (teeth * 1000) As an example, consider a wheel with 30 teeth on the sensor wheel and a circumference of 1.8m. The scalar required to convert the raw speed input value in Hz to kph is as follows: scalar = (1.8 * 3600) / (30 * 1000) = 0.216 12.2 Distance A distance in km is required for the co-driver trip meters. This can be calculated using an integrator sensor and a wheel speed. The important point to remember is that the integrator sensor requires an input in units per second. Typically, speed will be available in kph, so before this can be integrated into km, the kph value must be converted to kilometers per second. To do this, create a new output (called kps) that has kph as the input and a scalar of (1/3600) = 0.0002777778. The kps output can then be used as the input to an output called Distance (km) which uses an integrator sensor. 12.3 Gear Position Gear position is often transmitted from the ECU as a number from eg 0 to 8 (where 0 = R, 1 = N, 2 = 1st, 3 = 2nd and so on). This can be used with a bit string sensor to produce an output string for the display. The bit string sensor table would look something like the following: © 2009 General Engine Management Systems Ltd. 56 CD25 Colour Display System When using an analogue input and a potentiometer to get gear position from the gearbox directly, it is necessary to use a function table on the raw A/D gear position value to produce a gear position number (0 to 8) that can be used with a bit string sensor. To do this, note the raw A/D value in each gear. Then create a function table with two entries for each gear; the first entry will be the half way point between the current gear and the previous gear. The second entry will be the half way point between the current gear and the next gear. This ensures that the function table will only return a whole number between 0 and 8. For example, consider a gear position setup with the following A/D values at each position: Gear R N 1 2 3 4 5 6 A/D Value 10 100 200 300 400 500 600 700 The function table would be configured as follows: Function Table Input 0 55 56 150 151 250 251 350 351 450 451 550 551 650 651 1024 Function Table Output 0 0 1 1 2 2 3 3 4 4 5 5 6 6 7 7 The output of this function table is then used in a new output with a bit string sensor as discussed at the start of this example. CD25 Colour Display System © 2009 General Engine Management Systems Ltd. Index Co-driver buttons 46 enabling 44 events 46 functionality 44 sensors 46 special inputs 45 Index -A- Colour menu 53 Colours 26 Config menu 53 Configuring button press Configuring page select Copy and Paste 28 Creating setups 7 Cross hair gauge 34 Adding gauges 27 Alarm bar gauge 34 Alarm output 22 Alarm sensor 17 Analogue outputs 24 Average output 22 Average sensor 14 -B- -D- Bar gauges 31 Bit string sensor 16 Bitmap gauge 33 Bitmap selector output 23 Bitmap sensor 19 Bitmask sensor 16 Button press mechanism 37 Data source defining 8 external CAN GEMS 8 serial 10 9 Default colours 26 Defining the data source Deleting gauges 28 Differential sensor 19 Display menu 52 Display screens 26 Distance calibration 55 -CCalibration examples 55 Distance 55 Gear position 55 Wheel speed 55 CAN bus speed 10 defining channels 9 Message Masks 10 status 25 transmitting data via CAN 37 36 8 -E42 Case output 24 Case sensor 20 CD25 hardrware 49 pin out 49 CD25 analogue configuration 39 CD25 auto dim function 39 CD25 light drivers 39 CD25 speed configuration 39 © 2009 General Engine Management Systems Ltd. ECU string sensor 16 Edit menu 53 Editing gauge properties 28 Enabling co-driver functionality 44 Events 46 Example sensor calibrations 55 External CAN source 9 -FFile menu 52 Firmware updating Format 30 8 57 58 CD25 Colour Display System Function table sensor 13 Installing USB Drivers Integrator sensor 20 Introduction 1 -G- -L- Gain 12 Gauge 30 adding 27 alarm bar 34 bar 31 bar tacho 31 bitmap 33 copy and paste 28 cross hair 34 deleting 28 editing properties 28 historical graph 34 menu 53 moving 27 progressive limit 33 resizing 27 round tacho 31 round tacho bitmap 35 selecting 27 shape 34 standard properties 30 text label 32 text message 32 value 33 value formatting 30 variable string 32 Lap time outputs 24 Lap timing 24 LDS3 slave display 40 Limit filter sensor 14 -MMaths output 23 Maths sensor 18 Maximum output 22 Maximum sensor 14 Menu colour 53 config 53 display 52 edit 53 file 52 gauge 53 help 54 setup 52 window 53 Menus 52 Minimum output 22 Minimum sensor 14 Monitor screen 26 Moving gauges 27 Gauge properties editing 28 standard 30 Gear position calibration GEMS data source 8 55 -N- -HHelp menu 54 Historical graph gauge 1 Notation 1 -O34 -IIf output 23 If sensor 21 Installation 1 Installing CD25 Colour Display System 1 Odometer 38 Opening setups 7 Output alarm 22 analogue 24 average 22 bitmap selector 23 case 24 © 2009 General Engine Management Systems Ltd. Index Output if 23 lap time 24 maths 23 maximum 22 minimum 22 predefined 24 screen select 24 special 24 speed 24 warning message 22 Outputs 21 -PPage select 36 Pin out 49 PM2 support 38 Power management systems Programming the display 8 Progressive limit gauge 33 38 Serial data 10 Setup components 10 editor 12 gain 12 -RRate filter sensor 14 Resizing gauges 27 Revision history 2, 4 Release 04 3 Release 06 2 Round tacho bitmap gauge 35 -SSaving setups 7 Scalar sensor 13 Screen adding gauges 27 colours 26 copy and paste 28 deleting gauges 28 editing gauge properties monitor 26 moving gauges 27 resizing gauges 27 selecting gauges 27 Selecting gauges Sensor alarm 17 average 14 bit string 16 bitmap 19 bitmask 16 case 20 differential 19 ECU string 16 function table 13, 14 gain 12 if 21 integrator 20 limit filter 14 maths 18 maximum 14 rate filter 14 scalar 13 time filter 15 toggle 21 warning message 18 Setup editor 12 Setup menu 52 Setups creating 7 opening 7 saving 7 uploading 8 Shape gauge 34 Special co-driver inputs 45 Special co-driver sensors 46 Speed outputs 24 Standard gauge properties 30 -T28 27 © 2009 General Engine Management Systems Ltd. Tacho gauges 31 Text label gauge 32 Text message gauge 32 Time filter sensor 15 Toggle sensor 21 Transmitting CAN data 42 59 60 CD25 Colour Display System -UUpdating firmware 8 Uploading setups 8 USB drivers Installing 1 -VValue formatting 30 Value gauge 33 Variable string gauge 32 -WWarning message output 22 Warning message sensor 18 Wheel speed calibration 55 Window menu 53 © 2009 General Engine Management Systems Ltd. Crabtree Road Egham Surrey TW20 8RN UK T. +44 (0)1784 470525 F. +44 (0)1784 47052 www.gems.co.uk
Anuncio
Documentos relacionados
Descargar
Anuncio
Añadir este documento a la recogida (s)
Puede agregar este documento a su colección de estudio (s)
Iniciar sesión Disponible sólo para usuarios autorizadosAñadir a este documento guardado
Puede agregar este documento a su lista guardada
Iniciar sesión Disponible sólo para usuarios autorizados