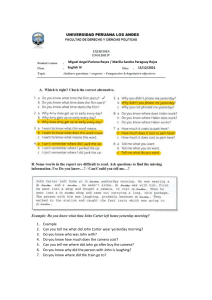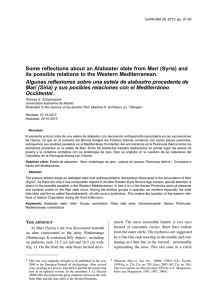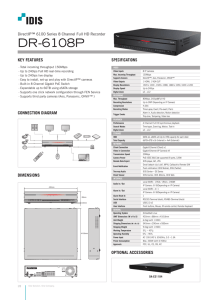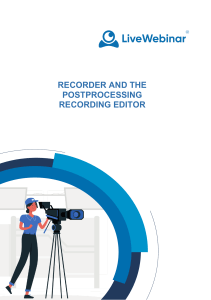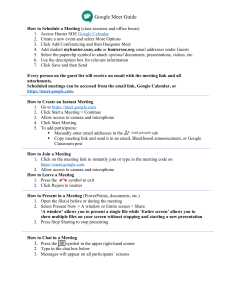User Guide Oculus® Miniature Video Recorder For further information please contact: Covidence A/S Strandvejen 2A 8410 Roende Denmark Phone: E-mail: Web: +45 8880 9000 [email protected] www.covidence.dk Oculus User Guide ver. 4.6 © 2007-2012 by Covidence A/S. All rights reserved. No part of this document may be reproduced or transmitted in any form or by any means, electronic, mechanical, photocopying, recording, or otherwise, without prior written permission of Covidence A/S. Printed in Denmark Oculus® User Guide Table of Contents 1 INTRODUCTION ........................................................................................................................................ 1 2 OCULUS OVERVIEW ................................................................................................................................ 2 3 4 5 2.1 OCULUS............................................................................................................................ 2 2.2 POWER SUPPLIES ................................................................................................................ 5 2.3 CAMERAS .......................................................................................................................... 7 2.4 MICROPHONES ................................................................................................................... 8 2.5 TRIGGERS AND SWITCHES ..................................................................................................... 9 2.6 EXTERNAL MEMORY EXPANSION .............................................................................................14 2.7 NETWORK ADAPTOR ...........................................................................................................16 SYSTEM INSTALLATION ...................................................................................................................... 17 3.1 FIRST-TIME USERS .............................................................................................................17 3.2 ENVIRONMENT ..................................................................................................................17 3.3 INSTALLATION ...................................................................................................................17 OCULUS® UTILITY SOFTWARE .......................................................................................................... 18 4.1 MENU OPTIONS .................................................................................................................18 4.2 OVERVIEW .......................................................................................................................19 4.3 QUICK GUIDE....................................................................................................................21 4.4 SETTINGS ........................................................................................................................25 4.5 START / STOP ...................................................................................................................28 4.6 NETWORK SETTINGS ...........................................................................................................31 4.7 FILE TRANSFER .................................................................................................................36 4.8 INTEGRITY .......................................................................................................................37 REVIEWING AND TOOLS ..................................................................................................................... 39 5.1 WINDOWS MEDIA PLAYER ....................................................................................................39 5.2 EVIDENCE PLAYER ..............................................................................................................39 5.3 FILE DECRYPTION UTILITY ...................................................................................................42 6 APPENDIX A – TECHNICAL SPECIFICATIONS ............................................................................. 44 7 APPENDIX B – INSTALLATION GUIDE ........................................................................................... 46 7.1 FIRST TIME INSTALLATION ...................................................................................................46 7.2 TROUBLESHOOTING ............................................................................................................49 7.3 DOWNLOADING OCULUS® UTILITY SOFTWARE ...........................................................................49 Oculus® User Guide 1 Introduction Oculus® is a miniature, solid state digital video recorder providing high quality, evidence proof video- and voice recordings. Oculus® is specifically designed for covert surveillance operations where size, reliability and stealth are key issues. The intuitive utility software is used for unit configuration and verification of file integrity. Video review is made with Windows Media Player or Covidence Evidence Player. About This Guide The intuitive Oculus® Utility software needs only little explanation thus this user guide is intended mostly as a reference guide. Symbols Note: A note like this is used when special care must be taken. Who Should Use It This guide is intended for users of different degrees of knowledge and experience with video recording. The guide assumes that the user has a general understanding of PC terminology and Windows. 1 Oculus® User Guide 2 Oculus Overview Oculus® which has great flexibility can be configured with a number of add-on components for various operations. This section will describe each of the add-on components. How the components may be configured from the Oculus® Utility software will be described in section 4. Below is listed some of the key features. Key Features • Selectable frame rate up to 30 fps • Selectable picture quality and resolution up to HD1080p • Selectable audio sampling rate up to 32 kHz • Selectable trigger function • Timer function • Internal or external ON/OFF switch • PIR sensor, VOX trigger or Motion trigger • Loop recording • Internal or external stereo microphones • Indicator LEDs for battery level and memory capacity • Internal memory 4/8/16/32/64 GB or micro SD card • Power supply: Battery/lithium cell/DC- or AC power supply • Power loss protection preventing file damage and loss of data • Solid State Drive, SSD or Hard Disk Drive, HDD memory expansion option • CMOS cameras color, B/W and I/R with a variety of lens options • Analog composite NTSC/PAL cameras via Analog Composite Jig • Dual-CAM recording in VGA, 30 frames per second • Optional Evidence Player with frame capture, date/time stamp and Dual-CAM playback • Password protection • File integrity verification using digital watermark technique • Network connection with expansion module allowing remote control, file transfers and live audio and video streaming • AES-128/256 encryption of network data link • AES-128 encryption of files stored on internal or external memory 2.1 Oculus The Oculus® miniature video recorder is available in several different hardware configurations. With or without internal 2xAAA battery compartment and with build in flash memory or removable micro SD card. Models are available with build-in remote control unit, with build-in audio transmitter or with both. All other specifications and the operation of the units are identical. 2 Oculus® User Guide Left: Oculus® with 2xAAA battery compartment. Right: Oculus® for external power supply. 1: A/V out, line-in/out 2: DC supply 3: Female 9-pole 4: Micro USB connector 5: Male 9-pole 6: ON/OFF switch 7: Indicator LEDs Unit identification and Software/Firmware Version Each Oculus® is identified by a unique serial number. This information can be viewed from the Oculus® Utility software as well as the type of Oculus, the firmware version and the version number of the Oculus® Utility software. The Oculus® unit always ships with the latest firmware preloaded onto the recorder. The Oculus® Utility software is delivered on a CD-ROM. The version number is printed on the CD-ROM. On a regular basis Covidence releases software update to Oculus enabling new features. The latest version of the software can be downloaded from the Covidence website. Removable Memory Oculus® is available with removable flash memory in the form of a micro SD card. The micro SD card slot is located in the battery compartment on the 2xAAA model. On other models, it is found on the outside of the Oculus®. Please see illustration below. To remove the micro SD card from the slot, lightly press the card into the slot and release. The SD card will then pop out and can be removed from Oculus®. 3 Oculus® User Guide Note: Do not remove the micro SD card while recording to avoid loss of data. Note: To guarantee flawless operation, Oculus® only supports class 4 SD cards from SanDisk with capacities up to 32 GB. Transmitter Variant If Oculus® has a build-in audio transmitter, the transmitter will automatically transmit audio whenever Oculus® is recording. This implies that the transmitter is enabled, of course. The transmitter can be enabled/disabled using the switch shown in the figure below. Oculus® with 2xAAA battery compartment and build-in audio transmitter. 1: Switch for enabling/disabling audio transmitter. 2: Connector for antenna When the switch is in the 0 position the transmitter is disabled and completely radio silent. Indicator LEDs Two LEDs are available to indicate the battery level and memory capacity during recording according to the color coding illustrated in the figure below. The LED functionality is selected from the utility software and may also be disabled. 0-20 % 20-80 % 80-100 % USB Connection Use the micro USB connector cable to connect Oculus® to a PC. When connecting to a PC, the recorder needs a power supply to start up. 4 Oculus® User Guide USB cable - Micro USB, p/n 16100200. Connections Oculus® supports a variety of accessories to facilitate almost any scenario of operation. The accessories are divided into two groups depending on which connector they use. The cameras, external memory and network adaptor all use the 9-pole male connector. Batteries, triggers, switches and sensors use the 9-pole female connector. Accessories may need an adaptor cable to connect. Below is shown the most common adaptor cables. 1: Cable ext. 9-pole to 4-pole connector for activation/lithium battery/feedback, p/n 16000400. 2: Cable splitter 4-pole connector for activation/lithium battery/feedback, p/n 16000300. 3: Cable splitter 9-pole connector for cam 1/cam 2/SSD/HDD or Network adaptor, p/n 16000500. 4: External device cable 9-pole to mini USB for SSD/HDD connection, p/n 16000600 Note: 9-pole male connectors are coded with dots which must face each other and the number of dots must match on the two connectors for correct operation. 2.2 Power Supplies AAA Battery Supply Oculus® with build in battery compartment may be powered by two AAA Energizer L92 lithium batteries. Slide open the battery cover and insert the batteries according to the diagram in the bottom of the compartment. 5 Oculus® User Guide Energizer L92 lithium battery Note: Alkaline batteries are not supported. External DC Supply External DC (5-15VDC) from e.g. a car battery or from the AC power supply is connected to the round DC connector marked with the letters DC engraved on the recorder. Power Supply, 100-240VAC -> 5.7VDC/600mA, p/n DC power cable w. flying leads, p/n 16100300 16100500 or 16100502 Rechargable Lithium Cells The rechargeable lithium cell(s) is connected to the round 4-pole latched connector. When both the AC power supply and a Lithium cell are connected to the recorder, the lithium cell is charged from the build-in lithium charger. The charge level may be monitored from the Oculus® Utility software. Use only original Lithium cells supplied by Covidence. Using a different type of lithium cells may damage the recorder and void warranty. The lithium cell is charged through the recorder when DC is supplied to the DC connector from either the AC-adapter delivered by Covidence or a car battery. The charging time is maximum 5 hours per 1200 mA cell. When the recorder is connected to the USB port and DC is supplied to the DC connector as described above, the charging time is only 2.5 hours per 1200 mA cell. During charging the recorder may heat up a little. 6 Oculus® User Guide 1: Rechargeable lithium-cell 1200mA, p/n 16110200, 2: Rechargeable lithium-cell 3600mA, p/n 16110301, 3: 4-pole connector 2.3 Cameras Oculus® can be equipped with a variety of cameras, both analog and digital. The cameras each have unique features and some are available with exchangeable lenses making it easy to find the right camera for the surveillance operation. 1: 10x10 mm camera, 2: 13x13 mm camera w. pinhole lens, 3: HD camera w. wide angle lens, 4: 13x13 mm camera w. interchangeable M12 lens Most cameras are available as camera 1 and camera 2 models. The number of dots on the connector defines the camera number. The cameras can be connected directly to Oculus® for single-cam recording or using the 9-pole cable splitter for dual-cam recording. Note: Please note the HD cameras are only available as camera 2 and frame resolution is limited to VGA in dual-cam recordings. 7 Oculus® User Guide Analog Cameras Standard analog NTSC or PAL camera(s) can be connected using the Analog Composite Jig. The analog camera is connected to the female RCA connector. The analog composite jig is then connected to the male 9-pole metal screw-on connector on Oculus® or using the 9-pole cable splitter. The maximum resolution is 640x480 pixels. 1: Female RCA connector for analog camera (NTSC or PAL), 2: Analog composite jig, 3: Female 9-pole connector, p/n 16001200 or p/n 16001201. Note: A separate power supply must be used for the analog camera. Note: Make sure the correct composite video format (NTSC/PAL) is chosen from the Oculus® Utility software. Choosing a format that is not compatible with the analog camera used will result in missing or unusable video. 2.4 Microphones Oculus has build in high quality stereo microphones. External Microphones The external stereo microphones are connected to the female 9-pole metal screw-on connector. The connector is coded with the white dot pointing against the engraved dot on the recorder. The external stereo microphones are available with or without a 4-pole connector attachment for accessories. The internal stereo microphones are disabled automatically when the external microphones are connected. 8 Oculus® User Guide 1: Stereo microphones, 2: 4-pole connector for activation/lithium or feedback, 3: Male 9-pole connector, p/n 16000200 2.5 Triggers and Switches Triggers and switches are connected to Oculus® using the 9-pole to 4-pole adapter cable (p/n p/n 16000400) or the external microphones with a 4-pole connector (see section 2.4) Wired Remote ON/OFF Switch The wired remote ON/OFF switch with/without vibration feedback is connected to the round 4pole latched connector. The wired remote ON/OFF switch with vibrator feedback gives three short bursts when the recorder has been switched ON and one long burst when it has been switched OFF. A version of the remote ON/OFF switch is also available with a micro switch without vibrator. Note: When using the wired remote ON/OFF switch, the Oculus ON/OFF switch must remain in the OFF position unless Armed Mode is used. 1: Wired remote ON/OFF switch with vibrator, p/n 16001100, 2: Wired remote ON/OFF micro switch without vibrator, p/n 16001100, 3: 4-pole connector 9 Oculus® User Guide Motion PIR Use the PIR sensor to start/stop Oculus® by motion detection. Left: Wide angle motion PIR p/n 16001108. Right: Narrow angle motion PIR p/n 16001107 Four different PIR sensors are available with various angles and detection ranges. The different types can be identified by the shape of the PIR sensor lens. Please see table below. Standard type: A wide horizontal detection range has been achieved for situations where the sensor will be attached to a wall or ceiling and used to detect passersby. Slight motion detection type: For ceiling attachment, this sensor is designed to detect slight movements in conference rooms and other rooms where people gather. Detection is also possible attached to a wall. Spot type: Narrow detection angle under 25 degree. Ideal for detecting people in small areas. Recommended when you want to further restrict the detection range. 10m detection type: Ideal for detecting people over larger areas than the standard type. 10 Oculus® User Guide VOX Trigger Use the optional VOX trigger to start/stop Oculus® by voice detection. VOX trigger: 1: Microphone, 2: 3-way level switch Use the 3-way switch to adjust the sensitivity of the VOX trigger. Slide the switch towards the microphone for the highest sensitivity and opposite for the lowest sensitivity. The sensitivity of the VOX trigger can be verified by the LED trigger indication which is located underneath. Note: Oculus® does not use the VOX trigger microphone for recordings. Motion Trigger Use the motion trigger to start/stop Oculus® by movement or vibration. The sensor reacts to movements in any direction and tilting. Motion trigger, p/n 16001110 Wireless Remote ON/OFF Switch The optional wireless remote ON/OFF switch consists of a keyfob and an RC-module. The keyfob is equipped with an ON and an OFF button used to control the recorder from a distance up to 150m/450ft. An LED and a vibration feedback will confirm recorder status, radio contact and 11 Oculus® User Guide indicate keyfob battery level. The keyfob battery can be charged from the AC adapter, p/n 1610500/2. Wireless remote ON/OFF switch, p/n 16001120. Left: Keyfob. Right: RC module. 1: ON button 2: OFF button 3: LED 4: Connector for AC adaptor Note: When using the wireless remote ON/OFF switch device, the recorder’s ON/OFF switch must remain in the OFF position. Note: To enable feedback of the recorder status to the keyfob, the vibrator output on the recorder must be set to ON in the Oculus® Utility software RC-module The RC-module is build into the rechargeable lithium battery together with a small wire antenna. The rechargeable lithium battery powers both the recorder and the RC-module. The RC-module is connected to the recorder like a standard lithium battery. Keyfob The keyfob can control the recorder; start recording or stop recording. Follow the procedure below. Start recording: Press the ON-button, the LED will start flashing yellow until the keyfob has radio contact with the RC-module. Then the LED turns solid yellow. The LED will change to solid green for a short while and three short vibration burst will confirm that the recorder has started recording If the keyfob is not able to start recording within half a minute, the LED will change to solid red for a short while. Reasons for not being able to start recording can be one of the following: No radio contact, the recorder is already recording, the memory is full or there is no power on the recorder. Stop recording: Press the OFF-button, the LED will flash flashing in yellow until the keyfob has radio contact with the RC-module. Then the LED turns solid yellow. The LED will change to solid green for a short while and one long vibration burst will confirm that the recorder has stopped recording. 12 Oculus® User Guide If the keyfob is not able to stop recording within one minute, the LED will change to solid red for a short while. Reasons for not being able to stop recording can be one of the following: No radio contact, the recorder has already stopped recording or there is no power on the recorder. Battery status: Briefly press and release the ON- and OFF-buttons simultaneously. The LED will indicate battery level in three colors according to the color code: 0-20 % 20-80 % 80-100 % Vibrator ON/OFF: Simultaneously press and hold the ON- and OFF-buttons. After approximately 2 seconds, the LED turns solid red if the vibrator is OFF. If the vibrator is ON, the LED turns solid green and the vibrator will give a short vibration burst. Charging: Use a standard Oculus power supply to charge the lithium battery. The LED will indicate battery level while charging. A/V Out and Audio line-in A composite video signal (PAL or NTSC) is available to facilitate real-time audio and video e.g. during installation to a monitor or for connection to a video transmitter. The A/V cables jack connecter connects to Oculus® while the yellow RCA connecter connects to the 3.5” LCD color monitor. The connecter on Oculus® is marked with the letters A/V engraved on the housing. The red and white RCA connecters provide right and left audio respectively for line out. While the jack connector is connected to Oculus®, toggle the ON/OFF switch to activate the video signal output without recording. If two cameras are connected, camera one is shown on the A/V out. Unplug camera one to switch to camera two. The A/V out port may also be configured as audio line-in from the Oculus utility software. Note: Please observe that the maximum frame rate from the A/V-output is 8 fps for VGA and 30 fps for QVGA. Note: The maximum resolution supported by A/V out is VGA. The A/V out will not work for HD cameras when the resolution is set to HD720 or HD1080 13 Oculus® User Guide Composite video cable. Yellow connector is video, red and 3,5” LCD color monitor, p/n 16110000 or 16110005 white is audio right and left respectively, p/n 16100100. 2.6 External Memory Expansion The Oculus® internal memory can be expanded by adding external memory in the form of a Solid State Drive (SSD) or Hard Disk Drive (HDD). The external memory is connected to Oculus® using the mini USB to 9-pole adaptor cable and the optional 9-pole to 9-pole splitter JIG. Recorded files are transferred automatically to the external memory with hand-shake to verify successful file transfer. If present on the external memory, the LED will flash during file transfer. Note: To maintain file-chain information intact, the last file will remain on the recorder after it has been stopped. To transfer that file to the external memory either make a short recording or if file-chain integrity is important, manually transfer the file from Oculus® to the external memory using a PC. If Loop Recording is selected from the Oculus® Utility software, it will only take place on the external memory device. Solid State Drive The external Solid State Drive (SSD) is powered from Oculus® and needs no additional power supply. Note: When the 128 or 256 GB SSD is used, Oculus® must be powered by one of the following methods SSD power supply options for 128/256 GB SSD • External DC power supply (600mA) p/n 16100500 together with a lithium battery of 1200mAh (1 cell) or higher capacity, p/n 16110200 14 • Lithium battery 3600 mAh (3 cells) or higher capacity p/n 16110300 or 16110301. • Special DC power supply for SSD (800mA) p/n 16100501 or 16100503 Oculus® User Guide Note: Using the SSD will increase the power consumption and thus reduce the runtime when the recorder is powered by battery/lithium cells. Hot-swap of the SSD is possible without any risk of data loss. Left: 128 GB Solid State Drive, p/n: 16110012. Right: 64/256 GB Solid State Drive, p/n 16110011/16110013, 1: Mini USB connector. An LED to indicate USB activity is visible behind the small hole on the underside of the enclosure. Hard Disk Drive The external Hard Disk Drive (HDD) must be powered from its own 5VDC external power supply. 1: Power connector, 2: Mini USB connector for connection to Oculus®, 3: LED, 4: eSATA connector. p/n: 16110050 Note: It may take several minutes before Oculus® detects the HDD. Please be patient. 15 Oculus® User Guide 2.7 Network Adaptor The network adaptor is equipped with a standard Ethernet connector, which must be connected to a proper Ethernet connection. That can be either directly to a PC (using static IP addresses) or a router. The Ethernet cable can be extended up to 100 m/300 ft using a jig and extension cable. Two LEDs show the status of the Ethernet connection. The yellow LED is lit when there is a physical Ethernet connection (e.g. when the network adaptor cable is connected to a PC or a router). The green LED flashes to indicate activity on the network (e.g. when data is being transmitted or received). 1: Network adaptor with status LEDs 2: Ethernet connector 3: Female 9-pole connector. p/n: 16110070 16 Oculus® User Guide 3 System Installation This section will describe how to install the Oculus Utility software. 3.1 First-time Users Before installation, please make sure that the PC complies with the minimum requirements listed in section 3.2. 3.2 Environment Minimum PC system requirements are: • Operating system: Windows XP, Windows Vista or Windows 7 • Interface: USB 1.1 (USB 2.0 is recommended for higher data transfer speed or live video) • Software: Windows Media Player 10 or newer versions 3.3 Installation Note: For additional help during software installation and software upgrade, please refer to Appendix B. Note: If using Windows Vista or Windows 7, the User Account Control must be disabled for the driver to correctly install. Please refer to Appendix B for addition help. Installation procedure: 1. Insert the CD-ROM delivered with the system into the PC’s CD-ROM drive and follow the instructions from the Oculus® Utility software install program. After installation remove the CD-ROM and store it in a safe place. 2. Run Oculus® Utility software by double clicking on the Oculus® icon on your desktop. 3. Make sure the ON/OFF switch is in the OFF position before powering the recorder and connecting it to the PC using the micro USB cable delivered with the unit. The PC will automatically detect the recorder and retrieve the current configuration and unit identification data including serial number and firmware version. Once the recorder is connected to the PC it is powered through the USB interface. Details about hardware-, firmware- and software version can by found by clicking About under the menu Help. 17 Oculus® User Guide 4 Oculus® Utility Software Start the Oculus® Utility software by double clicking the Oculus® icon on the desktop. All current settings in the recorder will appear together with the recorder type and its serial number. The current power source type is shown and if applicable a battery level indicator is displayed. If a camera is connected the camera type will appear as well as how Oculus® is connected to the PC. 4.1 Menu Options File A configuration file may be saved on the PC. Click Save in the menu File and follow the instructions to save the current configuration file. A saved configuration file may be retrieved and used for other Oculus® recorders. Click Open in the menu File and select the file from the list. Device To prevent unauthorized access to the recorder the recorder can be secured by using a password. Click Set Password to change the factory set password “1234”. Make sure to keep the password in a safe place. Note: The password may only contain numbers and letters and is limited to 27 characters. To secure the recorder, click Secure Recorder and enter the chosen password. Once the secured recorder is disconnected from the PC, the only access is through the Oculus® Utility software and a valid password. Note: If the password is lost it will not be possible to access the recorder. Recordings made with Secure Recorder enabled and still present in the recorder memory, can only be retrieved by Covidence. To reload default settings click Default settings. To manually update the Oculus firmware, click Firmware update and select the firmware file and follow the on screen instructions. Tools The optional Evidence Player features frame capture for easy printout or storage of high quality still pictures with date and time stamped into the picture. See section 5.2 for more details. Note: The optional Evidence Player requires a user license. The license is dedicated to a specific Oculus®. 18 Oculus® User Guide The File Decryption Utility is used to decrypt files recorded with Oculus with the file encryption enabled. See section 5.3 for more details. Language Select the desired language from the drop down menu. Help This user guide is available as a PDF document. Acrobat Reader is required to open the document. Click User Guide to open Oculus® User Guide as PDF document. Click About to obtain detailed information on hardware and software version and optional licenses. 4.2 Overview The recorder is configured from the Oculus® Utility software. Once the recorder is connected via the USB or network interface, the current settings of the recorder are retrieved and will appear in the Oculus® Utility software. Any changes in the settings will immediately be transferred to Oculus® while it is connected. To return to factory settings at any time, click Default settings under the menu Device. 19 Oculus® User Guide Oculus® Utility software is divided into five/six configuration sections with the following tab options: 1. Quick Guide 2. Settings 3. Start/Stop 4. Network 5. File Transfer (only with network connection) 6. Integrity The Quick Guide includes the most basic settings whereas the Settings cover more detailed and advanced settings. Under the tab Start/Stop timers are configured and start/stop functionality is selected. The Network tab allows the PC to connect to Oculus via an Ethernet connection when the Network Adaptor is used. When connected via Ethernet, Files can be 20 Oculus® User Guide transferred to the PC from the File Transfer tab. Finally, complete documentation for evidence proof recording can by obtained under the tab Integrity. 4.3 Quick Guide Settings listed under the Quick Guide tab are basic setup parameters. The recorder is available with up to 64 GB flash memory and an optional Solid State Drive (SSD) with up to 256 GB of additional memory or a 1 TB Hard Disk Drive (HDD). A number of parameters influence on the recording capacity, most important is the frame rate (1-30fps), the picture size (QVGA, VGA or HD) and the recording quality (standard or high). The Estimated Recording Time (ERT) is displayed in the Status Bar at the bottom of the window and will change according to the selected parameters. 1. Connect Device to USB port Once Oculus® is connected through USB or network interface, the configuration is retrieved. Status shows whether Oculus is idle, recording, armed etc. Trigger shows which type of trigger has started Oculus®. Any accessories connected to the Oculus® 9-pole male connector are shown next to Port 1 and Port 2, respectively. 2. Internal/External Memory The total memory size and the memory usage in the recorder are displayed. Click Erase All to clear the recorder memory, once the memory is cleared, the data can no longer be retrieved from the recorder. If the optional Solid State Drive or Hard Disk Drive is connected, an External Memory window will appear. 3. Choose Recording Mode Select recording mode: Audio and Video, Video Only or Audio Only. The selected recording mode will influence on the available recording time since video takes up more memory compared to audio recordings. The power consumption also depends on the recording mode since more power is required when a camera is connected. 21 Oculus® User Guide 4. Choose Video Quality Select Standard Quality or High Quality video recording. Standard quality video adds stronger video compression hence optimizing recording capacity at the cost of video quality. When selecting High Quality video the recorder will optimize video quality. When High Quality video is selected, High Quality video shifts to Excellent Quality video when the frame rate is below 25/20 fps depending on the camera type. Thus ERT is reduced when shifting from 25/20 fps to 20/15 fps due to the higher video quality. To expand the recording capacity it is possible to reduce the cameras native picture size. Depending on the camera type, select HD1080, HD720, VGA or QVGA resolution from the dropdown box Picture Size. Note: In Dual-Cam recordings, the maximum allowed resolution for the cameras are VGA. If a HD camera is used in a Dual-Cam recording, the resolution is automatically reduced to VGA Select the frame rate 1-30fps from the drop-down box Frame Rate. The leftmost box is for camera 1 and the rightmost is for camera 2. If an analog camera is used, make sure the correct composite video standard NTSC or PAL is chosen. Note: In High Quality mode a reduction of the frame rate will enhance the picture quality by reducing the compression ratio. Thus ERT is reduced when shifting from 25fps to 20fps allowing for maximum video quality, Excellent Quality. The Estimated Recording Time is displayed in the Status Bar and will change according to the selected parameters under: Type of camera, recording mode, video quality and audio setup. 5. Choose File Size Select file size from the drop-down menu, Split Size in terms of MB/GB or Split Time in terms of minutes/hours. The maximum file size is 2GB for both split options. 6. Set Time and Date Verify that time and date is correct or change accordingly. Click Set Time and Date and type in the time and date manually or choose Synchronize to PC to use the PC’s time. 22 Oculus® User Guide 7. Choose LED Feedback Select the functionality of the recorder status indicator LEDs. Choose between the following: Flash or Continuously for solid light during recording or Start/Stop for a single flash at start/stop. When None is selected the LEDs are disabled. Power The current power source type is shown and if applicable a battery level indicator is displayed with charging status. Connection Shows how Oculus® is connected to the PC. This can be either via USB or Network. If connected over network and the connection is lost, the icon will flash until the connection is reestablished. Live Streaming Live video can be streamed to the Oculus® Utility software whenever a connection is made to Oculus® via USB or network. Live audio can only be streamed via a network connection. Click on the Video Stream Icon to cycle through the option of streaming from either camera 1 or 2, or stop the stream altogether. In the same way the audio stream can be started and stopped by clicking on the Audio Stream Icon. The icons show the actual selection. Note: The streamed audio is compressed and thus has lower quality than that recorded on Oculus®. 23 Oculus® User Guide The live video can be viewed in Full Resolution by double-clicking on the small Live Video window. The current frame rate and bandwidth of the stream can be monitored in the status bar when streaming over network. Note: The available network bandwidth is shared between the live video/audio streaming and any file transfer that may be progress. If a slow connection is used with limited bandwidth, either pause the file transfer to improve the quality of the streaming or switch off the streaming to increase the file transfer speed. Note: If the available network bandwidth is insufficient to accommodate live audio, you may experience drop-outs in the audio. Status Bar The status bar is always shown at the bottom of the Oculus® Utility software. It always shows the Estimated Recording Time (ERT). If live video is streamed over network, the current Frame Rate and Bandwidth of the stream can be monitored. When files are being transferred over network, an estimate of the Remaining Download Time is shown. 24 Oculus® User Guide 4.4 Settings The settings available under the Settings tab covers more detailed and advanced features. Video Setup Filters Select mains frequency 50Hz or 60Hz to activate anti flicker filter. The filter will reduce interference from light tubes. Select Outdoor to disable anti flicker filter. Flip Video Change the image orientation of the camera by 180 degrees. When Off, the normal orientation of the camera is with the cable coming out of the bottom of the camera. 25 Oculus® User Guide Analog Composite Jig Select the composite video standard NTSC or PAL of the analog camera. Note: Make sure the correct NTSC/PAL video standard is chosen. Choosing a format that is not compatible with the analog camera used will result in missing or unusable video. Camera Selection Choosing Auto lets Oculus® determine the number of cameras connected and hence automatically select between single or dual camera recordings. Choosing Camera 1 Only or Camera 2 Only will force Oculus® to record from camera 1 or 2 respectively. Note: Choosing Camera 1 Only or Camera 2 Only will bypass the sensing of which cameras are connected to Oculus®. Choosing to record from a camera port which has no camera connected will therefore result in an empty video file even if a camera was connected to the other port. Audio Setup Sample Frequency Audio quality depends largely on the sample frequency. A high sample frequency e.g. 32 kHz is almost HI-FI quality whereas 8 kHz is telephone quality. Keep in mind that a higher sample rate will take up more memory. Note: Changing the audio quality does not influence the quality of the live audio streamed over network Gain Select Automatic LC to enable Automatic Level Control or select Fixed gain levels: Lowest through Highest. Line Out/In Select Line Out for stereo audio output functionality on the A/V connector on Oculus. Select Line In for audio input functionality. For audio microphone power supply, tick TP-x Power. Note: When selecting Line in, the A/V signal output is disabled. Miscellaneous Video out Select composite video standard NTSC or PAL for A/V signal out. Memory Tick the Read Only box to prevent unintentional deleting/overwriting the files in the recorder memory from e.g. Windows Explorer. 26 Oculus® User Guide Note: Files can still be deleted using the Oculus® Utility software when doing Erase All File Encryption Select Disabled to record non-encrypted files with Oculus®. To enable the AES-128 bit encryption of the recorded files, select Enabled. The files will be encrypted with the encryption key stored in Oculus®. If no key has been set, the default key is 0123456789ABCDEF. To set a new key, click Set Key and type in a new key. The key must be between 8 and 32 characters and the valid characters are numbers from 0-9 and the letters from A-F. You can also click on the Generate button to automatically generate a random encryption key. When encryption is Enabled, the video files on Oculus® change extension from avi to a_e and the audio files change their extension from wav to w_e. Please see section 5.3 on how to decrypt files. Note: Encrypted files must be decrypted using the Oculus® File Decryption Utility before they can be reviewed. Note: You cannot read out the encryption key from Oculus® using the Oculus® Utility software so store the encryption key in a safe place. Transmitter Settings This setting is only visible if Oculus® has a build in audio transmitter. The audio transmitter will automatically transmit audio whenever Oculus® is recording. The transmitting frequency can be set in a 12.5 kHz raster. Furthermore, if the Oculus® is built into a concealment without access to the kill-switch on the transmitter, the transmitter switched off by selecting Disabled. 27 Oculus® User Guide 4.5 Start / Stop The recorder may be configured to start/stop recording in a number of different ways all depending on the actual application. Start/stop may simply be done sliding the small switch on the recorder to the ON position. Start/Stop Operation Mode Select trigger function On/Off to allow the user to switch the recorder ON and OFF without restrictions. Select One Time On to prevent the user from switching the recorder OFF once it has been activated. Select Armed to prevent Oculus from powering down when there is no activity. This is useful when Oculus is triggered by e.g. a PIR sensor to avoid the startup delay of the hardware. This 28 Oculus® User Guide mode should also be selected when Oculus is used with the Network adaptor because there are no means to power up Oculus over the network. Note: To arm Oculus, the switch must be in the ON position. The On/Off switch cannot be used to start/stop a recording in armed mode Note: When armed, the power consumption will increase and thus reduce the runtime when the recorder is powered by battery/lithium cells. Note: When armed, the On/Off operation mode cannot be selected before Oculus has been unarmed. Slide the switch to the OFF position to unarm Oculus. Remote Control in Armed Mode In armed mode, it is possible to remotely control Oculus® over a network connection. From the Quick Guide page, three remote control options can be selected. Trigger is the default setting and allows triggers to start/stop the recording. Select Start recording to remotely start a recording. Select Stop recording to remotely stop a recording. This will also overrule any triggers that may have started the recording. Note: The Start recording/Stop recording overrule any triggers and are preserved by Oculus® even when the network connection is terminated. To allow triggers to start/stop recordings, choose Trigger mode. During file transfers over network, the Stop recording mode can be used to improve the transfer speed by up to 4 Mbit/sec. When Memory is Full Select Loop for continuously recording, when the memory is full the recorder will start overwriting the memory thus only storing the latest portion of the recording. Select Stop, the recorder will stop recording once the memory is full. 29 Oculus® User Guide Note: When Loop recording is selected while an external memory device (SSD/HDD) is connected, loop recording will only take place on the external memory device. Vibrator Enable or disable vibrator feedback from the remote ON/OFF switch. Three short vibrations indicated that the recording has started and one long vibration indicates that the recording has stopped. Post Recording Breakwire When enabled, Oculus will continue recording after the break wire/trigger has been switched off, for the selected duration. Timer Timer Mode The timer can either be configured to directly control the start/stop of the recording (Recording Start/Stop) or to control the time spans in which recording is allowed to occur (Device Active/Passive). The latter mode is useful in combination with e.g. external triggers on the break wire to mask any trigger outside the time spans set by the three timers. See example below for Device Active/Passive mode. Timer on off Trigger on off Oculus recording on off Timer Setting Three timers are available. Click Set Timer 1 to activate and set-up the timer function. Choose a Start time and date. Check Stop and set the time and date Oculus® should stop recording. The timer can be scheduled to repeat on a weekly basis. Check Reoccur and set the specific days of the week on which the timer should run. The reoccurring timer can run every week or with a weekly interval and if desired, stop after a set number of weeks. Repeat procedure for timer two and three in case more timers are needed. Note: The On/Off switch must remain in position OFF when timers are enabled. 30 Oculus® User Guide Timer Overview When using several timers, the timer settings may become quite complex. To obtain a chronological calendar overview click Timer Overview and verify that timer settings are ok. 4.6 Network Settings Getting Oculus to work on a network requires two steps. The first step is to set up Oculus’ network configuration and the second step is to configure the PC and establish a remote connection to Oculus. Before using Oculus® on a public network, i.e. the Internet, please consider the network security. 31 Oculus® User Guide Network Security If Oculus® is connected to a public network the only thing that protects against unauthorized access is when Secure Recorder is enabled. Please see section 4.1 on how to secure Oculus®. Basically, anyone with access to the Oculus® Utility software can access an Oculus® if they know the IP address, port number and server/client settings. Note: To protect against unauthorized access when Oculus® is connected to a public network, e.g. the Internet, it is strongly recommended that Secure Recorder is enabled. Note: When using the Network Adaptor to connect remotely to Oculus®, it is strongly recommended that Oculus® is switched to Armed Mode. Please see section 4.5 about Armed Mode. 32 Oculus® User Guide Network Configuration To set the Oculus® network configuration click Change Settings… Two types of configuration modes exist; DHCP and Static. In DHCP mode, Oculus® automatically obtains the network configuration. In Static mode, the following settings must be set up manually. IP Address: Oculus’ IP address on the network Submask: Submask of the network Gateway: Gateway of the network Note: When DHCP mode is selected, it must be supported by the network for Oculus® to obtain the network configuration automatically. Server/Client Settings The server/client settings determine who should try to connect to whom on the network. Client: Oculus® tries to connect to a remote host server Server: Oculus® is waiting for a remote client to connect In Client mode, Oculus® will try to establish a connection on Port no to a remote host with the IP address set in Server IP. In Server mode, Oculus® will listen for incoming connections on the port set by Port no; no Server IP address needs to be set. Note: It is recommended to use a port number above 1023 as port numbers in the range 0 – 1023 are often used by other communication protocols. 33 Oculus® User Guide Encryption Choose between Disabled, AES-128 bit or AES-256 bit encryption. Note: It is not possible to set your own encryption key but Oculus® will automatically generate a random encryption key each time a new connection is established. Connect to Remote Oculus To establish a connection to Oculus from the PC, you must choose between Connect to Server or Wait for Client. The setting on the PC must match the Oculus settings for the two to be able to make a network connection. If Oculus® is Server, the PC must Connect to Server and vise versa. Connect to Server: PC tries to connect to Oculus® Wait for Client: PC is waiting for a remote client to connect When Connect to Server is chosen, the PC will try to establish a connection on Port no to Oculus® with the IP address set in IP Address. The port no and IP address must match the settings in Oculus® for the two to be able to make a network connection. If the PC is Waiting for Client, only the port no needs to be set. Click Connect to connect to remote Oculus and Disconnect to disconnect from Oculus®. The current state of the connection is shown after Status. Note: If the connection to Oculus® is done over the Internet, you most likely need to setup port forwarding in router to which Oculus® is connected. The port no used for the connection must be forwarded to the IP address of Oculus®. Please refer to the user guide of your router. Note: If the Oculus® is connected to the Internet via the mobile network using a 3G router/modem, the Internet Service Provider (ISP) often assigns a private IP address to the router. If that is the case, it is not possible to make a connection to Oculus® when configured as server. Please configure Oculus® as a client or contact your ISP to get a public IP address. Private IP Address Ranges 10.0.0.0 – 10.255.255.255 172.16.0.0 – 172.31.255.255 192.168.0.0 – 192.168.255.255 34 Oculus® User Guide Address Book Use the Address Book to save frequently used configurations. Pick an entry and click Select to use it. To add a new entry to the address book, click New and fill in the fields. Confirm with OK or discard the entry with Cancel. An existing entry can be edited by selecting the entry and clicking Edit. To remove and entry from the address book, select the entry and click Delete. The address book can be imported or exported to a file. Choose Files from the menu and select Import to add the imported entries to the existing address book. Choose Export to export the address book to a file. Live Streaming over Network When a network connection to Oculus® has been established, it is possible from the Oculus® Utility software to remotely control Oculus® and to stream live audio and video from Oculus®. From the Quick Guide tab, the audio and live video stream can be selected from the available camera. The current frame rate and bandwidth of the stream can be monitored in the status bar. Note: The frame rate is independent of the frame rate of any recording that may be in progress and will vary with the available bandwidth. For instance a bandwidth of approximately 4 Mbit is required for video only, VGA, 25 fps. 35 Oculus® User Guide The live video can be viewed in full resolution in a new window by double-clicking on the small live video window on the Quick Guide page 4.7 File Transfer Files can be transferred from Oculus® to the PC when a network connection to Oculus® has been established. In the left column, select the files you want to copy or move to the PC. In the right column, select the destination folder by clicking Browse. Click Copy to start copying or Move to start moving the selected files to the PC. The move function automatically deletes the files on Oculus® once they have been successfully copied to the PC whereas the copy function leaves the files on Oculus®. The progress for each file is shown in the status column. The process can be paused by clicking Pause or canceled altogether by clicking Cancel. If the transfer has been paused, it can be resumed by clicking Resume. 36 Oculus® User Guide The Remaining Download Time can be monitored in the status bar as well as the used Bandwidth. Note: The available network bandwidth is shared between any file transfer that may be progress and live video streaming. If a slow connection is used with limited bandwidth, either pause the file transfer to improve the frame rate on the live video or switch off the live video to increase the file transfer speed. Note: If Oculus is in Armed Mode, the file transfer speed can be further improved by setting the Remote Control mode to Stop recording. See section 4.5 for details on Armed Mode. In case the network connection is lost while a file transfer is in progress, the transfer will automatically resume once the connection has been reestablished. To delete files on Oculus, select the files and click Delete. Note: Once a file has been deleted, it cannot be undeleted. 4.8 Integrity Oculus® facilitates evidence proof recording. A digital watermark using SHA-1 and AES encryption is embedded into each individual picture and audio stream to prevent tampering with the recorded files. Verify Integrity To verify the integrity of the recorded files, click Browse and select file location. Select a file from the list or click Files to select all files and click Check File. The file information is displayed and the file integrity check is performed. A green check mark will appear if verification is approved and a red exclamation mark will appear if verification has failed. To complete the integrity check continue to check all files and finally click Check chain to verify that all files are present and all files are original and in the original sequence. To cancel the checking process click Cancel. 37 Oculus® User Guide To obtain an Integrity Report print out, click Print. The Integrity Report provides a summary of the result from all the files that has been checked and space to sign off this document. 38 Oculus® User Guide 5 Reviewing and Tools To review a recording, connect the recorder through the USB interface to the PC. The recorder will appear as an external drive e.g. E:\Oculus in Windows Explorer. Files can be reviewed directly from Oculus® but it is recommended to copy the files to the PC before reviewing the file. Drag the file(s) to the desktop or any other destination to copy the file(s) from Oculus® to the PC. Note: Secure Recorder must be de-activated to obtain access to the recorded files, see section 4.1 for details. Note: Encrypted files must be decrypted before they can be reviewed, see section 5.3 for details. Note: Audio and video may be out of synchronization on slow PCs or may skip while being played back. It is recommended to copy the files to the PC before reviewing to improve the playback. 5.1 Windows Media Player Double click on the file name to play the recording in Windows Media Player. 5.2 Evidence Player Click on Tools to open the optional Evidence Player. Note: The optional Evidence Player requires a user license to be activated. The license is dedicated to a specific recorder. Menu Options File Click on File to retrieve the recorded video files. When the recorder is used in Dual-Cam mode, the files are named Rec1_XXXX and Rec2_XXXX. Rec1 files are recorded from camera 1 and Rec2 files are recorded from camera 2. Select the files to open in the playlist and press Open. To select individual files, hold down the Ctrl button on the keyboard while clicking on the files. Dual-Cam recordings can be reviewed simultaneously and synchronized in the Evidence Player. 39 Oculus® User Guide Click on Grab to capture a single frame, and tick Time, Date and Text to have any of these stamped into the frame. The time, date and text can be placed in each of the four corners and in different colors to optimize readability. The selected frame may be saved to a file or printed. 40 Oculus® User Guide Screen Select Cam1 only, Cam2 only, Cam1 and Cam2 or full screen display for Cam1 or Cam2. To return to normal display use the Esc key. Tools Click on Add Time and Date to start the Add Time and Date tool. Click on the Browse button to select the files you want to add the time and date information to. Change the output directory to where you want the processed files to be stored by clicking the Change button. To change the color of the time and date text in the movie, click the Color 41 Oculus® User Guide button and select a color. To start processing the files, click Create. The processing may take a while; the progress bar at the bottom left tells the status of the processing. The processed files are named RecX_XXXX_Sub.avi Note: After conversion, the AVI file cannot be checked using the Integrity tool. Click About to obtain detailed information about the Evidence Player license. 5.3 File Decryption Utility From the menu bar, click on Tools to open the File Decryption Utility. The utility will open in a new window. Encrypted files must be decrypted using the Oculus® File Decryption Utility before they can be played back through Windows Media Player or the optional Evidence Player. To decrypt files, first click Browse… in the left pane and browse to the folder that contains the encrypted files. The left pane will show a list of encrypted files – select the file to decrypt. In the right hand side pane, click Browse… and select a folder where the decrypted files will be stored. Finally, type in the Decryption Key in the text box and click Decrypt to start the decryption 42 Oculus® User Guide process. The right hand pane will show the progress of each file. Click Cancel to abort the decryption process. Note: Encrypted files have the extension a_e for video files and w_e for audio files. Once decrypted, the extension for video files will change from a_e to avi and from w_e to wav for audio files. 43 Oculus® User Guide 6 Appendix A – Technical Specifications Mechanical Data Dimensions 8x27x52mm / 0.3x1.0x2.0 inches (external powered version) 8/12x52x52mm / 0.3/0.4x2.0x2.0 inches (2xAAA version) 8x32x52mm / 0.3x1.3x2.0 inches (external powered version with remote control) Weight 25 grams / 0.88 ounces (without battery) Electrical Data Power Supply AC Adapter supply 100-240 VAC DC Voltage supply 5-15 VDC Power consumption <200mA at 3,7VDC (Lithium Cell) Lithium cell 1 cell (video+audio recording time is 5 hours) Lithium cells are stackable Battery Internal 2xAAA lithium (video+audio recording time is 4 hours) Technical Data Memory Video Internal FLASH 4/8/16/32/64 GB or SD card External SSD, HDD 64/128/256, 500GB/1TB (optional) File system Microsoft Windows FAT 32 Video file format Microsoft Media Player, AVI Video compression Motion JPEG Picture size HD1080p (1920x1080), HD720p (1280x720), VGA (640x480) or QVGA (320x240) Frame rate 1-30 frames/sec Video input Digital Video output PAL/NTSC Camera type CMOS, pin-hole or optical lenses, color/BW Camera resolution HD1080p (1920x1080), HD720p (1280x720) or VGA (640x480) Audio 44 Audio file format WAVE Audio File Format (.WAV) Sampling rate 8-32 kHz No compression Microphones Electred condenser microphone Oculus® User Guide USB Interface Connector Micro-B receptacle Standard USB 2.0 Data transfer speed >400MB/min. Operating temp. -15 to 60°C / 5 to 140F Storage temp. -20 to 80°C / -4 to 176F Humidity 10 to 90% (non condensing) Environment 45 Oculus® User Guide 7 Appendix B – Installation Guide In the unlikely event that your software installation or upgrade does not run smoothly, please follow the detailed instructions below in the section that matches your operating system. 7.1 First Time Installation Windows XP 1. Insert the CD into the CD drive on the PC. (In case the CD does not start automatically, open the CD drive folder in Windows Explorer and double-click on the start.bat file) 2. Run the Installation. 3. Connect Oculus® to the PC. The following window will appear: 4. Click Next 5. Windows will now look for a driver for the Oculus® device. After a while you should see: 6. Click Apply 7. The PC tool and Oculus driver is now installed. 46 Oculus® User Guide Windows Vista 1. Log on as Administrator 2. Disable User Account Control (UAC). UAC is set under Control panel->User Accounts 3. Restart the PC 4. Insert the CD into the CD drive on the PC. (In case the CD does not start automatically, open the CD drive folder in Windows Explorer and double-click on the start.bat file) 5. Run the Installation, during installation the following windows will appear: 6. Click Install in the above window 7. Select Install this driver software anyway in the next window. 8. Connect the Oculus® to the PC. The following window will appear: 9. The Oculus® Utility software and the Oculus® driver are now installed. 47 Oculus® User Guide Windows 7 1. Log on as Administrator 2. Disable the User Account Control (UAC). You can get the User Account Control dialog by clicking on the Start button and typing uac into the search box. Then click on the link to change the UAC settings. 3. Set the slidebar to Never notify. 4. Restart the PC. 5. Insert the CD into the CD drive on the PC. (In case the CD does not start automatically, open the CD drive folder in Windows Explorer and run start.bat. 6. Choose the correct type of installation 7. If this is the first time you install the Oculus® Utility software, open the Installation folder double click on the Installation.bat file 8. If you already have a version of the Oculus® Utility Utility installed, open the update folder and double click on the update.bat file. 9. Follow the instructions on the screen to complete the installation 10. When the installation completes, you can re enable the User Account Control. 48 Oculus® User Guide 7.2 Troubleshooting In case the installation process is not strictly followed, it may happen that Windows does not install the USB drivers correctly. It may also happen that the driver gets damaged and needs to be reinstalled. This section will provide a step by step solution to reinstalling the USB drivers. Driver reinstallation 1. Connect Oculus® to the PC using the USB cable. 2. Using Windows Explorer, browse to the folder where the Oculus® Utility software is installed (usually C:\Program Files\Oculus). Open the folder “Driver” and run the file “installDriver.bat” by double clicking on it. 3. Restart the PC. 4. In case that Oculus® still fails to connect to the PC, please call support. 7.3 Downloading Oculus® Utility software The newest version of the Oculus® Utility software is always available for download from the Covidence website. Please use the following address and login to gain access to the website: Web address: https://filesharing.covidence.dk/published/login.php Login name: Oculus Password: Utility Please select the appropriate software version: 32/64 bit and the update or setup (for new installations). 49 For further information please contact: Covidence A/S Strandvejen 2A 8410 Roende Denmark Phone: E-mail: Web: +45 8880 9000 [email protected] www.covidence.dk