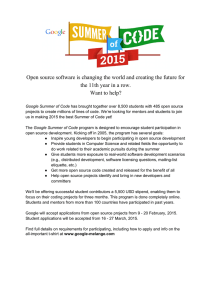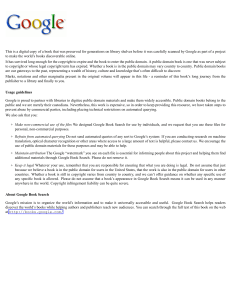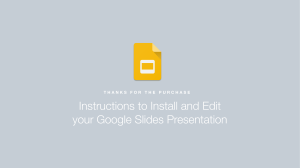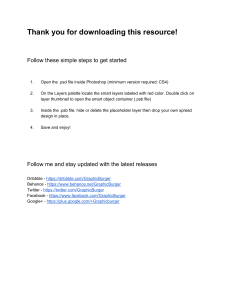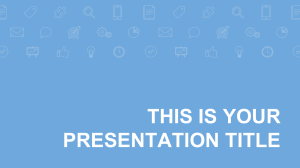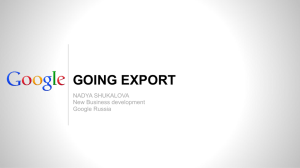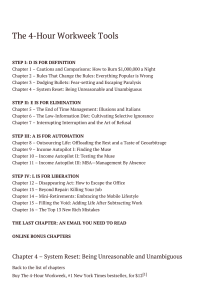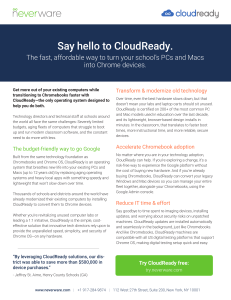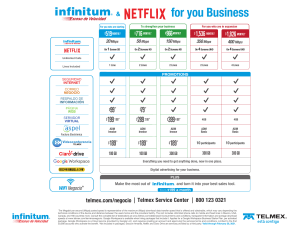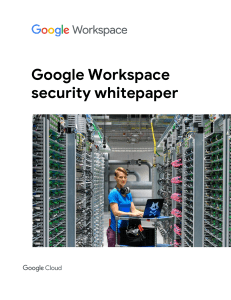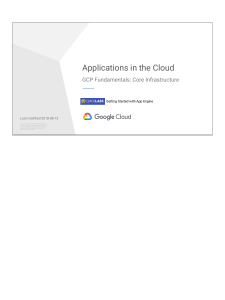Google Meet Guide How to Schedule a Meeting (class sessions and office hours) 1. Access Hunter SOE Google Calendar 2. Create a new event and select More Options 3. Click Add Conferencing and then Hangouts Meet 4. Add student myhunter.cuny.edu or huntersoe.org email addresses under Guests 5. Select the paperclip symbol to attach optional documents, presentations, videos, etc. 6. Use the description box for relevant information 7. Click Save and then Send Every person on the guest list will receive an email with the meeting link and all attachments. Scheduled meetings can be accessed from the email link, Google Calendar, or https://meet.google.com. How to Create an Instant Meeting 1. Go to https://meet.google.com 2. Click Start a Meeting > Continue 3. Allow access to camera and microphone 4. Click Start Meeting 5. To add participants: ▪ Manually enter email addresses in the tab ▪ Copy meeting link and send it in an email, Blackboard announcement, or Google Classroom post How to Join a Meeting 1. Click on the meeting link to instantly join or type in the meeting code on https://meet.google.com 2. Allow access to camera and microphone How to Leave a Meeting 1. Press the symbol to exit 2. Click Rejoin to reenter How to Present in a Meeting (PowerPoints, documents, etc.) 1. Open the file(s) before or during the meeting 2. Select Present Now > A window or Entire screen > Share ‘A window’ allows you to present a single file while ‘Entire screen’ allows you to show multiple files on your screen without stopping and starting a new presentation 3. Press Stop Sharing to stop presenting How to Chat in a Meeting 1. Press the symbol in the upper right-hand corner 2. Type in the chat box below 3. Messages will appear on all participants’ screens How to Record a Meeting 1. Join the meeting 2. Click on the three dots on the bottom right corner 3. Select Record Meeting 4. To stop recording, click the three dots > Stop Recording 5. Allow 10 or more minutes for the recording to be generated in the host’s Google Drive. An email link (that can be shared) will also be emailed to the host. Special Considerations - Hosts/professors, please use a quiet space for meetings - Participants/students, please keep the camera and microphone off (unless needed) during meetings for a better connection - Please do not present videos during meetings. The audio will not play. We suggest attaching audio/video files to the scheduled meeting event. You can also upload the files to your Hunter SOE Google Drive and share with students/participants. - Please invite students using their myhunter.cuny.edu or huntersoe.org email addresses - When presenting in a meeting, you have the option to keep your camera on or turn it off Turns mic on/off Turns video camera on/off Leaves meeting Chat Log Questions? Concerns? Reach us at [email protected]