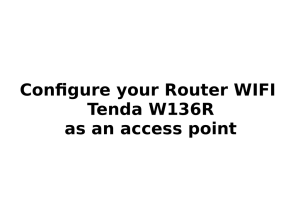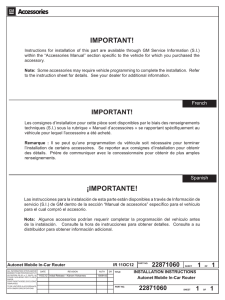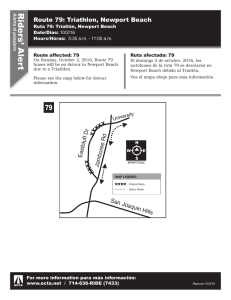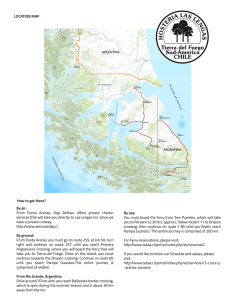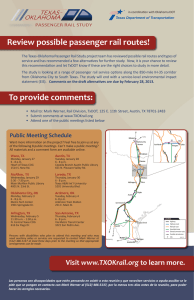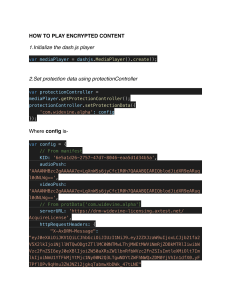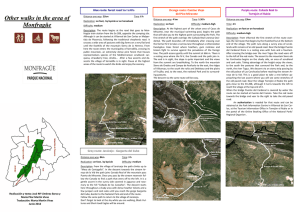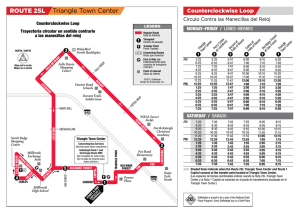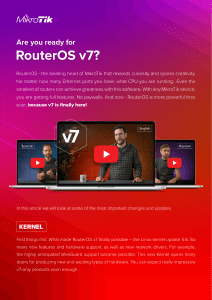Clickable Table of Contents Clickable Table of Contents ............................................................................................................. 2 Introduction ..................................................................................................................................... 4 How the Lab Works ......................................................................................................................... 4 Get the Complete Course ................................................................................................................ 5 About the Author ............................................................................................................................ 5 04 The IOS Operating System - Lab Exercise ................................................................................... 6 11 Cisco Device Functions – Lab Exercise ...................................................................................... 19 12 The Life of a Packet - Lab Exercise ............................................................................................ 26 12 The Life of a Packet – Answer Key ............................................................................................ 28 13 The Cisco Troubleshooting Methodology - Lab Exercise .......................................................... 31 13 The Cisco Troubleshooting Methodology – Answer Key .......................................................... 33 14 Cisco Router and Switch Basics - Lab Exercise.......................................................................... 38 14 Cisco Router and Switch Basics - Answer Key .......................................................................... 41 15 Cisco Device Management - Lab Exercise ................................................................................ 47 15 Cisco Device Management - Answer Key ................................................................................. 50 16 Routing Fundamentals - Lab Exercise ....................................................................................... 60 16 Routing Fundamentals - Answer Key........................................................................................ 64 17 Dynamic Routing Protocols – Lab Exercise ............................................................................... 79 17 Dynamic Routing Protocols - Answer Key ................................................................................ 84 18 Connectivity Troubleshooting – Lab Exercise ......................................................................... 103 18 Connectivity Troubleshooting - Answer Key .......................................................................... 105 19-1 IGP Interior Gateway Protocol Fundamentals Configuration – Lab Exercise ...................... 107 19-1 IGP Interior Gateway Protocol Fundamentals Configuration - Answer Key ....................... 109 20-1 OSPF Configuration – Lab Exercise ...................................................................................... 114 20-1 OSPF Configuration - Answer Key ....................................................................................... 119 22-1 VLAN and Inter-VLAN Routing Configuration – Lab Exercise .............................................. 137 22-1 VLAN and Inter-VLAN Routing Configuration - Answer Key ................................................ 141 23-1 DHCP Configuration – Lab Exercise ..................................................................................... 152 23-1 DHCP Configuration - Answer Key....................................................................................... 155 24-1 HSRP Configuration – Lab Exercise...................................................................................... 160 24-1 HSRP Configuration - Answer Key ....................................................................................... 163 25-1 Spanning Tree Troubleshooting – Lab Exercise................................................................... 170 25-1 Spanning Tree Troubleshooting - Answer Key .................................................................... 173 25-2 Spanning Tree Configuration – Lab Exercise ....................................................................... 184 25-2 Spanning Tree Configuration - Answer Key......................................................................... 186 26-1 EtherChannel Configuration – Lab Exercise ........................................................................ 190 26-1 EtherChannel Configuration - Answer Key .......................................................................... 194 27-1 Port Security Configuration Lab Exercise ............................................................................ 208 27-1 Port Security Configuration Answer Key ............................................................................. 210 28-1 ACL Configuration – Lab Exercise ........................................................................................ 215 28-1 ACL Configuration - Answer Key.......................................................................................... 218 29-1 NAT Configuration – Lab Exercise ....................................................................................... 229 29-1 NAT Configuration - Answer Key ......................................................................................... 235 30-1 IPv6 Configuration - Lab Exercise ........................................................................................ 246 30-1 IPv6 Configuration - Answer Key ......................................................................................... 249 33-1 Cisco Device Security Configuration - Lab Exercise ............................................................. 265 33-1 Cisco Device Security Configuration - Answer Key .............................................................. 269 34 Network Device Management – Lab Exercise ........................................................................ 276 34 Network Device Management – Answer Key ......................................................................... 278 37 Wireless Fundamentals Configuration – Lab Exercise............................................................ 280 37 Wireless Fundamentals Configuration - Answer Key ............................................................. 285 SPECIAL OFFER – Cisco CCNA Gold Bootcamp ............................................................................ 312 SPECIAL OFFER – AlphaPrep 10 Day Trial .................................................................................... 315 Disclaimer and Copyright The information contained in this guide is for informational purposes only. Any advice that I give is my opinion based on my own experience. You should always seek the advice of a professional before acting on something that I have published or recommended. The material in this guide may include information, products or services by third parties. Third Party Materials comprise of the products and opinions expressed by their owners. As such, I do not assume responsibility or liability for any Third Party material or opinions. You are responsible for complying with any legal requirements such as licensing of Third Party software. No part of this publication shall be reproduced, transmitted, or sold in whole or in part in any form, without the prior written consent of the author. All trademarks and registered trademarks appearing in this guide are the property of their respective owners. Introduction Thanks very much for taking the time to download this free eBook. It contains complete configuration lab exercises and solutions to help you pass the Cisco CCNA 200-301 exam. You can also use it as a configuration reference for Cisco devices. I hope you can make use of it to expand your networking knowledge and further your career. How the Lab Works I wanted to make this a completely free resource and as simple to use as possible so the free software Packet Tracer is used for the labs. To download the software, enroll in the ‘Introduction to Packet Tracer’ course at https://www.netacad.com/campaign/ptdt-4 Then go to https://www.netacad.com, click on ‘Resources’ near the top-right corner then ‘Download Packet Tracer’ The downloadable projects were created in Packet Tracer version 7.3.0.838. Please ensure you are using this or a newer version of the software. I’ve provided a lab startup file for each exercise so you can get up and running with the labs immediately. A download link is provided at the start of each exercise. Please watch my short free video showing how to install and use Packet Tracer first if you haven’t used the software before: How to install and use Packet Tracer If you have issues logging in to Packet Tracer, try clearing your web browser cache or using a different browser. If you have any other problems with installation or logging in, Cisco have their own dedicated support team who can provide the best help: https://learningnetwork.cisco.com/community/networking_academy or https://www.facebook.com/cisconetworkingacademy If you find any errors in the book, please let me know so I can correct them. You can email me at [email protected] Get the Complete Course The lab exercises here can be used on their own or as a complement to my Cisco CCNA Gold Bootcamp course. It has the highest review ratings of any CCNA course online and includes over 30 hours of video tutorials, quizzes, study notes and advanced hands-on lab exercises. You can shortcut your path to CCNA certification by getting the course here: https://www.flackbox.com/cisco-ccna-training-course For practice tests I recommend AlphaPrep. They partner with Cisco and the CCNA test provider Pearson to bring you the most accurate preparation tests, and their advanced test engine lets you know when you’re ready for the exam. Click here for a 10 day free trial. About the Author I’m Neil Anderson, you can visit my blog at https://www.flackbox.com. The main focus of my current role is delivery of technical training and development of course content for large enterprise and service provider customers such as Cisco, NetApp, Verizon and IBM. I dropped out of school with no qualifications or future plans at the age of 15. When I got a little bit older and wiser I realised I should make a career for myself so I learned about IT technologies through books and online resources. It’s my passion now to help you do the same. Connect with me on social media: 04 The IOS Operating System - Lab Exercise This lab explores basic navigation of the Cisco IOS operating system CLI (Command Line Interface). Only a single device is required. This lab is a guided walkthrough of the IOS command line interface. Exercises for later sections will be split into two parts - first the tasks for you to complete on your own (without step by step instructions), and then an answer key showing you the solution. Load the Startup Configuration Download the ’04 The IOS Operating System.zip’ file here. Extract the project .pkt file then open it in Packet Tracer. Do not try to open the project from directly inside the zip file. Please watch my short free course showing how to install and use Packet Tracer first if you haven’t used the software before: How to install and use Packet Tracer Connect To Your Device Click on Router0 and then the CLI tab to access the console. Press Return to get started, then enter Privileged Exec mode. Router>enable Router# Reboot the device. Router#reload Proceed with reload? [confirm] Observe the device going through the bootup process in the command line output. This is possible because we are using a console connection (we could not see this if we connected to an IP address on the device.) If prompted to enter the initial configuration dialog after the device has booted up, enter ‘no’. Would you like to enter the initial configuration dialog? [yes/no]: no Explore User Exec Mode and CLI command help Notice that you are in User Exec mode as indicated by the ‘Router>’ prompt. (‘Router’ will be replaced with the device hostname after you configure one.) Router> Enter a question mark to explore the commands that are available in User Exec mode. Router>? Exec commands: <1-99> Session number to resume connect Open a terminal connection disable Turn off privileged commands disconnect Disconnect an existing network connection enable Turn on privileged commands exit Exit from the EXEC logout Exit from the EXEC ping Send echo messages resume Resume an active network connection show Show running system information ssh Open a secure shell client connection telnet Open a telnet connection terminal Set terminal line parameters traceroute Trace route to destination Only a very limited set of informational commands are available in User Exec mode and we won’t typically be working here. Enter the ‘show run’ command. RouterX>show run ^ % Invalid input detected at '^' marker. ‘show run’ is a valid command but it’s run at Privileged Exec mode, not User Exec, so the command fails. This is the most common issue to trip up beginners at the IOS command line. If you see the ‘invalid input’ error then check you are at the correct level for the command you are trying to run. Exploring Privileged Exec (Enable) Mode and Context Sensitive Help Enter Privileged Exec mode. This mode is often commonly known as Enable mode. Notice that the prompt changes to ‘Router#’ Router>enable Router# Drop back to User Exec mode. Router#disable Router> Go back to Privileged Exec mode by using shortened command abbreviation. Router>en Router# Command abbreviation only works when you enter letters which could only match one unique command. Attempt to return to User Exec mode by entering the command ‘di’ Router#di % Ambiguous command: "di" Check to see all the possible commands which begin with the letters ‘di’ Router#di? dir disable disconnect We can see that the shortest combination we could use for Disable would be ‘disa’ We can access detailed informational and debug output in Privileged Exec mode. Check to see all commands that begin with ‘sh’ Router#sh? Show ‘show’ is the only command that begins with ‘sh’ so we can use that as the abbreviation. Enter ‘sh ?’ to see all available show commands. Notice that we have now included a space before the question mark. This enters context sensitive help for the ‘show’ command. Router#sh ? aaa Show AAA values access-lists List access lists arp Arp table cdp CDP information class-map Show QoS Class Map clock Display the system clock controllers Interface controllers status crypto Encryption module debugging State of each debugging option dhcp Dynamic Host Configuration Protocol status dot11 IEEE 802.11 show information file Show filesystem information flash: display information about flash: file system flow Flow information frame-relay Frame-Relay information history Display the session command history hosts IP domain-name, lookup style, nameservers, and host table interfaces Interface status and configuration ip IP information ipv6 IPv6 information license Show license information line TTY line information --More— Press the Enter key when you see ‘—More—‘ to cycle through the additional output one line at a time. - Output truncated history Display the session command history hosts IP domain-name, lookup style, nameservers, and host table interfaces Interface status and configuration ip IP information ipv6 IPv6 information license Show license information line TTY line information lldp LLDP information --More— One line at a time is a very slow way to view additional output so press the Space Bar to cycle through it one page at a time instead. - Output truncated sessions Information about Telnet connections snmp snmp statistics spanning-tree Spanning tree topology ssh Status of SSH server connections standby standby configuration startup-config Contents of startup configuration storm-control Show storm control configuration tcp Status of TCP connections tech-support Show system information for Tech-Support --More— Keep hitting the Space Bar until you reach the end of the output. - Output truncated standby standby configuration startup-config Contents of startup configuration storm-control Show storm control configuration tcp Status of TCP connections tech-support Show system information for Tech-Support terminal Display terminal configuration parameters users Display information about terminal lines version System hardware and software status vlan-switch VTP VLAN status vtp Configure VLAN database Router#sh Check the possible options for the ‘show aaa’ command. (We’re using aaa for illustrative purposes here. Don’t worry about the meaning of the individual aaa commands, they’re not important for this exercise.) Router#sh aaa ? local Show AAA local method options sessions Show AAA sessions as seen by AAA Session MIB user Show users active in AAA subsystem Context sensitive help can be very useful if you’re not sure about the exact command you need to use. Unfortunately its use may be disabled in the simulator questions on the CCNA exam so you’ll need to actually know the commands. Enter ‘sh aaa us’ and then hit the Tab key to see Tab completion in action. Router#sh aaa user The Tab key will complete a partially entered command for you. Again this will only work if you’ve entered enough letters to be a unique match. Enter the command ‘sh aaa user all’. Router#sh aaa user all Router# Notice that you do not get any output when you enter the command. This is not an error - AAA has not been configured. The CLI simply returns to the Enable prompt because there is nothing to show. Enter the command ‘sh aaa usor all’ Router#sh aaa usor all ^ % Invalid input detected at '^' marker. If you enter an illegal command you will get an error message. Here we made a typo. The CLI warns us that invalid input was detected and shows us the location of the typo is at the ‘o’ of usor. We typed usor instead of user. Enter the command ‘sh aaa’ and hit Enter. Router#sh aaa % Incomplete command. The router warns us that we’ve entered an incomplete command, we need to enter additional input. We could enter ‘sh aaa ?’ again to see the available options. Explore Global Configuration Mode Enter Global Configuration mode. (The command can be abbreviated to ‘conf t’.) Router#configure terminal Enter configuration commands, one per line. CNTL/Z. Router(config)# End with Notice that the prompt changes to ‘Router(config)#’ Global Configuration mode is where we can enter configuration which affects the device as a whole (as opposed to configuring a particular interface for example). Add a couple of host entries. (Don’t worry what this command does for now, we’re going to use it to illustrate command history in a second.) Router(config)#ip host Server1 1.1.1.1 Router(config)#ip host Server2 2.2.2.2 Attempt to change the hostname of the device to R1 by entering the command ‘R1’. Router(config)#R1 ^ % Invalid input detected at '^' marker. Oops we forgot to enter the ‘hostname’ keyword at the start of the command. Hit the Up Arrow on your keyboard to cycle back to the previous command. Router(config)#R1 Enter Ctrl-A to bring the cursor to the beginning of the line and change the entry to ‘hostname R1’. This is quicker than typing the command again. (We can also use ‘Ctrl-E’ to bring the cursor to the end of the line, and the left and right arrows to move the cursor one character at a time.) Router(config)#hostname R1 R1(config)# Notice that the command prompt changes to show the router’s hostname. Hit the Up Arrow repeatedly to cycle back through your previous command history, and then the Down Arrow to cycle back again. Notice that command history is specific to your current level in the command hierarchy - only the commands you previously entered in Global Configuration mode are shown. Enter the command ‘show ip interface brief’ to check which interfaces are available in the router. R1(config)#show ip interface brief ^ % Invalid input detected at '^' marker. You receive the ‘invalid input detected’ error message but we haven’t made a typo. We’re getting the error because you have to be at the correct level whenever you enter a command. We’re in Global Configuration mode but ‘show’ commands are run in Privileged Exec mode. We can override this for ‘show’ commands by entering ‘do’ at the start of the command. This works from any level in the command hierarchy. Enter the correct command to check what interfaces are available from Global Configuration mode. R1(config)#do show ip interface brief Interface IP-Address OK? Method Status Protocol GigabitEthernet0/0 unassigned YES NVRAM administratively down down GigabitEthernet0/1 unassigned YES NVRAM administratively down down GigabitEthernet0/2 unassigned YES NVRAM administratively down down Vlan1 unassigned YES NVRAM administratively down down Enter Interface Configuration mode for one of your interfaces. R1(config)#interface gigabitEthernet 0/0 R1(config-if)# Notice that the prompt changes to indicate you are in Interface Configuration mode. Drop back down to Global Configuration mode. R1(config-if)#exit R1(config)# The ‘exit’ command drops back down one level. Hit the Up Arrow and go back to Interface Configuration mode. R1(config)#interface gigabitEthernet 0/0 R1(config-if)# Drop all the way back down to Privilege Exec mode with a single command. R1(config-if)#end R1# The ‘end’ command drops back down to Privilege Exec mode from any level. You can also achieve this by entering ‘Ctrl-C’ View the entire device configuration. R1#show running-config Building configuration... Current configuration : 737 bytes ! version 15.1 no service timestamps log datetime msec no service timestamps debug datetime msec no service password-encryption ! hostname R1 ! Output truncated – View the entire configuration, starting from the hostname. R1#sh run | begin hostname hostname R1 ! ! ! ! ! ! ! ! no ip cef no ipv6 cef ! Output truncated – Note that the IOS command line is not case sensitive, except when we pipe commands. R1#sh run | begin Hostname R1# Here we entered ‘Hostname’ with a capital letter at the start, but this is not how it is shown in the configuration. The router could find no instance of ‘Hostname’ so it returns no output. View configuration lines which include the word ‘interface’. R1#show run | include interface interface GigabitEthernet0/0 interface GigabitEthernet0/1 interface GigabitEthernet0/2 interface Vlan1 View all configuration lines which do not include the word ‘interface’. R1#show run | exclude interface Building configuration... Current configuration : 737 bytes ! version 15.1 no service timestamps log datetime msec no service timestamps debug datetime msec no service password-encryption ! hostname R1 ! Output truncated – IOS Configuration Management Copy the running configuration to the startup configuration. R1#copy run start Destination filename [startup-config]? Building configuration... [OK] Change the hostname of the router to RouterX R1#config t Enter configuration commands, one per line. End with CNTL/Z. R1(config)#hostname RouterX RouterX(config)# Notice that when you enter a command in IOS it takes effect immediately, we can see the command prompt changes to show the new hostname. Check what hostname will be used when the system reboots. RouterX(config)#do show startup-config Using 737 bytes ! version 15.1 no service timestamps log datetime msec no service timestamps debug datetime msec no service password-encryption ! hostname R1 ! Commands take effect immediately but are not persistent across a reboot until we save them. Save the current running configuration so it will be applied next time the router is reloaded. RouterX#copy run start Destination filename [startup-config]? Building configuration... [OK] Verify the new hostname will be applied following a reboot. RouterX#show start Using 742 bytes ! version 15.1 no service timestamps log datetime msec no service timestamps debug datetime msec no service password-encryption ! hostname RouterX ! Backup the current running configuration to flash memory in the router. RouterX#copy run flash: Destination filename [running-config]? config-backup Building configuration... [OK] It’s not a good idea to back up a device to the device itself, so enter the command to back the running configuration up to an external TFTP server. RouterX#copy run tftp Address or name of remote host []? 10.10.10.10 Destination filename [RouterX-confg]? Writing running-config........ %Error opening tftp://10.10.10.10/RouterX-confg (Timed out) (The command will try to run for a while and then time out and fail because we didn’t set up connectivity to a TFTP server in the lab.) Reload the device and check it comes back up with the expected configuration with hostname RouterX. RouterX#reload Proceed with reload? [confirm] 11 Cisco Device Functions – Lab Exercise This lab explores the MAC address table on Cisco IOS switches and routing table on Cisco IOS routers. This lab is a guided walkthrough of Cisco device functions. You will explore the commands used here in much more detail as you go through the rest of the course. Lab Topology Load the Startup Configurations Download the ’11 Cisco Device Functions.zip’ file here. Extract the project .pkt file then open it in Packet Tracer. Do not try to open the project from directly inside the zip file. This preconfigures each router with an IP address in the 10.10.10.0/24 network. Verify the Switch MAC Address Tables 1) Log into routers R1 to R4 and verify which interface is configured on the 10.10.10.0/24 network. R1#show ip interface brief Interface IP-Address OK? Method Status Protocol GigabitEthernet0/0 10.10.10.1 YES manual up up GigabitEthernet0/1 unassigned YES unset administratively down down GigabitEthernet0/2 unassigned YES unset administratively down down Vlan1 unassigned YES unset administratively down down R2#show ip interface brief Interface IP-Address OK? Method Status Protocol GigabitEthernet0/0 10.10.10.2 YES manual up up GigabitEthernet0/1 unassigned YES unset administratively down down GigabitEthernet0/2 unassigned YES unset administratively down down Vlan1 unassigned YES unset administratively down down R3#show ip interface brief Interface IP-Address OK? Method Status Protocol GigabitEthernet0/0 unassigned YES unset administratively down down GigabitEthernet0/1 10.10.10.3 YES manual up up GigabitEthernet0/2 unassigned YES unset administratively down down Vlan1 unassigned YES unset administratively down down R4#show ip interface brief Interface IP-Address OK? Method Status Protocol GigabitEthernet0/0 10.10.10.4 YES manual up up GigabitEthernet0/1 unassigned YES unset administratively down down GigabitEthernet0/2 unassigned YES unset administratively down down Vlan1 unassigned YES unset administratively down down R1, R2 and R4 are using GigabitEthernet0/0, R3 is using GigabitEthernet0/1. 2) Note down the MAC addresses of these interfaces. R1#show interface gig0/0 GigabitEthernet0/0 is up, line protocol is up (connected) Hardware is CN Gigabit Ethernet, address is 0090.2b82.ab01 (bia 0090.2b82.ab01) R2#show interface gig0/0 GigabitEthernet0/0 is up, line protocol is up (connected) Hardware is CN Gigabit Ethernet, address is 0060.2fb3.9152 (bia 0060.2fb3.9152) R3#show interface gig0/1 GigabitEthernet0/1 is up, line protocol is up (connected) Hardware is CN Gigabit Ethernet, address is 0001.9626.8970 (bia 0001.9626.8970) R4#show interface gig0/0 GigabitEthernet0/0 is up, line protocol is up (connected) Hardware is CN Gigabit Ethernet, address is 00d0.9701.02a9 (bia 00d0.9701.02a9) Note: the MAC addresses in your lab may be different. 3) Verify connectivity between the routers by pinging R2, R3 and R4 from R1. R1#ping 10.10.10.2 Type escape sequence to abort. Sending 5, 100-byte ICMP Echos to 10.10.10.2, timeout is 2 seconds: .!!!! Success rate is 80 percent (4/5), round-trip min/avg/max = 0/0/3 ms R1#ping 10.10.10.3 Type escape sequence to abort. Sending 5, 100-byte ICMP Echos to 10.10.10.3, timeout is 2 seconds: .!!!! Success rate is 80 percent (4/5), round-trip min/avg/max = 0/0/1 ms R1#ping 10.10.10.4 Type escape sequence to abort. Sending 5, 100-byte ICMP Echos to 10.10.10.4, timeout is 2 seconds: .!!!! Success rate is 80 percent (4/5), round-trip min/avg/max = 0/0/1 ms 4) Ping R3 and R4 from R2. R2#ping 10.10.10.3 Type escape sequence to abort. Sending 5, 100-byte ICMP Echos to 10.10.10.3, timeout is 2 seconds: .!!!! Success rate is 80 percent (4/5), round-trip min/avg/max = 0/0/1 ms R2#ping 10.10.10.4 Type escape sequence to abort. Sending 5, 100-byte ICMP Echos to 10.10.10.4, timeout is 2 seconds: .!!!! Success rate is 80 percent (4/5), round-trip min/avg/max = 0/0/1 ms 5) View the dynamically learned MAC addresses on SW1 and verify that the router’s MAC addresses are reachable via the expected ports. Ignore any other MAC addresses in the table. SW1#show mac address-table dynamic Mac Address Table ------------------------------------------Vlan Mac Address Type Ports ---- ----------- -------- ----1 1 1 1 1 0001.9626.8970 000c.cf84.8418 0060.2fb3.9152 0090.2b82.ab01 00d0.9701.02a9 DYNAMIC DYNAMIC DYNAMIC DYNAMIC DYNAMIC Fa0/24 Fa0/24 Fa0/2 Fa0/1 Fa0/24 6) Repeat on SW2. SW2#show mac address-table dynamic Mac Address Table ------------------------------------------Vlan Mac Address Type Ports ---- ----------- -------- ----1 1 1 1 1 0001.9626.8970 000b.be53.6418 0060.2fb3.9152 0090.2b82.ab01 00d0.9701.02a9 DYNAMIC DYNAMIC DYNAMIC DYNAMIC DYNAMIC Fa0/3 Fa0/24 Fa0/24 Fa0/24 Fa0/4 7) Clear the dynamic MAC Address Table on SW1. SW1#clear mac address-table dynamic 8) Show the dynamic MAC Address Table on SW1. Do you see any MAC addresses? Why or why not? SW1#show mac address-table dynamic Mac Address Table ------------------------------------------Vlan Mac Address Type Ports ---- ----------- -------- ----1 1 1 1 1 0001.9626.8970 000c.cf84.8418 0060.2fb3.9152 0090.2b82.ab01 00d0.9701.02a9 DYNAMIC DYNAMIC DYNAMIC DYNAMIC DYNAMIC Fa0/24 Fa0/24 Fa0/2 Fa0/1 Fa0/24 Devices in a real world network tend to be chatty and send traffic frequently, this causes the MAC address table to update (you may see less entries in Packet Tracer). The switch will periodically flush old entries. Examine a Routing Table 1) View the routing table on R1. What routes are present and why? R1#show ip route Codes: L - local, C - connected, S - static, R - RIP, M - mobile, B - BGP D - EIGRP, EX - EIGRP external, O - OSPF, IA - OSPF inter area N1 - OSPF NSSA external type 1, N2 - OSPF NSSA external type 2 E1 - OSPF external type 1, E2 - OSPF external type 2, E - EGP i - IS-IS, L1 - IS-IS level-1, L2 - IS-IS level-2, ia - IS-IS inter area * - candidate default, U - per-user static route, o - ODR P - periodic downloaded static route Gateway of last resort is not set 10.0.0.0/8 is variably subnetted, 2 subnets, 2 masks C 10.10.10.0/24 is directly connected, GigabitEthernet0/0 L 10.10.10.1/32 is directly connected, GigabitEthernet0/0 The router has a connected route for the 10.10.10.0/24 network and a local route for 10.10.10.1/32. These routes were automatically created when the IP address 10.10.10.1/24 was configured on interface GigabitEthernet0/0 2) Configure IP address 10.10.20.1/24 on interface GigabitEthernet0/1 R1(config)#interface GigabitEthernet 0/1 R1(config-if)#ip address 10.10.20.1 255.255.255.0 R1(config-if)#no shutdown 3) What routes are in the routing table now? R1#show ip route Codes: L - local, C - connected, S - static, R - RIP, M - mobile, B - BGP D - EIGRP, EX - EIGRP external, O - OSPF, IA - OSPF inter area N1 - OSPF NSSA external type 1, N2 - OSPF NSSA external type 2 E1 - OSPF external type 1, E2 - OSPF external type 2, E - EGP i - IS-IS, L1 - IS-IS level-1, L2 - IS-IS level-2, ia - IS-IS inter area * - candidate default, U - per-user static route, o - ODR P - periodic downloaded static route Gateway of last resort is not set 10.0.0.0/8 is variably subnetted, 4 subnets, 2 masks C 10.10.10.0/24 is directly connected, GigabitEthernet0/0 L 10.10.10.1/32 is directly connected, GigabitEthernet0/0 C 10.10.20.0/24 is directly connected, GigabitEthernet0/1 L 10.10.20.1/32 is directly connected, GigabitEthernet0/1 The router has routes for both interfaces and can route traffic between hosts on the 10.10.10.0/24 and 10.10.20.0/24 networks. 4) Configure a static route to 10.10.30.0/24 with a next hop address of 10.10.10.2 R1(config)#ip route 10.10.30.0 255.255.255.0 10.10.10.2 5) What routes are in the routing table now? R1(config)#do show ip route Codes: L - local, C - connected, S - static, R - RIP, M - mobile, B - BGP D - EIGRP, EX - EIGRP external, O - OSPF, IA - OSPF inter area N1 - OSPF NSSA external type 1, N2 - OSPF NSSA external type 2 E1 - OSPF external type 1, E2 - OSPF external type 2, E - EGP i - IS-IS, L1 - IS-IS level-1, L2 - IS-IS level-2, ia - IS-IS inter area * - candidate default, U - per-user static route, o - ODR P - periodic downloaded static route Gateway of last resort is not set 10.0.0.0/8 is variably subnetted, 5 subnets, 2 masks C 10.10.10.0/24 is directly connected, GigabitEthernet0/0 L 10.10.10.1/32 is directly connected, GigabitEthernet0/0 C 10.10.20.0/24 is directly connected, GigabitEthernet0/1 L 10.10.20.1/32 is directly connected, GigabitEthernet0/1 S 10.10.30.0/24 [1/0] via 10.10.10.2 The router has routes to its locally connected networks, and also to 10.10.30.0/24 which is available via 10.10.10.2 12 The Life of a Packet - Lab Exercise This lab explores DNS configuration on Cisco routers and the ARP cache. Lab Topology Load the Startup Configurations Download the ’12 The Life of a Packet.zip’ file here. Extract the project .pkt file then open it in Packet Tracer. Do not try to open the project from directly inside the zip file. This configures the lab topology as shown above and adds static routes between R1 and R3. You can learn the theory for this section and shortcut your path to CCNA certification by getting my CCNA Gold Bootcamp course: https://www.flackbox.com/cisco-ccna-training-course Configure the Routers as DNS Clients Note that routers cannot be DNS servers in Packet Tracer (it does not support the ‘ip dns server’ command) so we are using a Packet Tracer server device as the DNS server. The host with IP address 10.10.10.10 has been configured as a DNS server and is able to resolve DNS requests for ‘R1’, ‘R2’ and ‘R3’. A domain name is not in use. 1) Configure R1, R2 and R3 to use 10.10.10.10 as their DNS server. You do not need to configure a domain-name or domain-list. 2) Verify that you can ping R2 and R3 from R1 using their hostnames ‘R1’ and ‘R3’ (it may take some time for the DNS server to resolve the DNS request). 3) Verify that you can ping R1 and R2 from R3 using their hostnames ‘R1’ and ‘R2’. Examine the ARP Cache on the Routers 4) Do you expect to see an entry for R3 in the ARP cache of R1? Why or why not? 5) Verify the ARP cache on R1, R2 and R3. What do you see? 12 The Life of a Packet – Answer Key This lab explores DNS client configuration on Cisco routers and the ARP cache. Configure the Routers as DNS Clients Note that routers cannot be DNS servers in Packet Tracer (it does not support the ‘ip dns server’ command) so we are using a Packet Tracer server device as the DNS server. The host with IP address 10.10.10.10 has been configured as a DNS server and is able to resolve DNS requests for ‘R1’, ‘R2’ and ‘R3’. A domain name is not in use. 1) Configure R1, R2 and R3 to use 10.10.10.10 as their DNS server. You do not need to configure a domain-name or domain-list. R1(config)#ip domain-lookup R1(config)#ip name-server 10.10.10.10 R2(config)#ip domain-lookup R2(config)#ip name-server 10.10.10.10 R3(config)#ip domain-lookup R3(config)#ip name-server 10.10.10.10 2) Verify that you can ping R2 and R3 from R1 using their hostnames ‘R1’ and ‘R3’ (it may take some time for the DNS server to resolve the DNS request). R1#ping R2 Translating "R2"...domain server (10.10.10.10) Type escape sequence to abort. Sending 5, 100-byte ICMP Echos to 10.10.10.2, timeout is 2 seconds: !!!!! Success rate is 100 percent (5/5), round-trip min/avg/max = 0/0/1 ms R1#ping R3 Translating "R3"...domain server (10.10.10.10) Type escape sequence to abort. Sending 5, 100-byte ICMP Echos to 10.10.20.1, timeout is 2 seconds: !!!!! Success rate is 100 percent (5/5), round-trip min/avg/max = 0/0/1 ms 3) Verify that you can ping R1 and R2 from R3 using their hostnames ‘R1’ and ‘R2’. R3#ping R1 Translating "R1"...domain server (10.10.10.10) Type escape sequence to abort. Sending 5, 100-byte ICMP Echos to 10.10.10.1, timeout is 2 seconds: !!!!! Success rate is 100 percent (5/5), round-trip min/avg/max = 0/0/2 ms R3#ping R2 Translating "R2"...domain server (10.10.10.10) Type escape sequence to abort. Sending 5, 100-byte ICMP Echos to 10.10.10.2, timeout is 2 seconds: !!!!! Success rate is 100 percent (5/5), round-trip min/avg/max = 0/0/2 ms Examine the ARP Cache on the Routers 4) Do you expect to see an entry for R3 in the ARP cache of R1? Why or why not? ARP requests use broadcast traffic so they are not forwarded by a router. R1 will have entries in its ARP cache for all hosts it has seen on its directly connected networks (10.10.10.0/24). R1 is not directly connected to the 10.10.20.0/24 network so it will not have an entry in the ARP cache for R3 at 10.10.20.1. R1 can reach R3 via R2’s IP address 10.10.10.2 – this IP address is included in the ARP cache. The DNS server at 10.10.10.10 is also in the same IP subnet as R1 so will also appear in the ARP cache. 5) Verify the ARP cache on R1, R2 and R3. R1#show arp Protocol Address Age (min) Hardware Addr Type Interface Internet 10.10.10.1 - 0090.0CD7.0D01 ARPA FastEthernet0/0 Internet 10.10.10.2 4 0004.9A96.A9A5 ARPA FastEthernet0/0 Internet 10.10.10.10 2 0090.21C6.D284 ARPA FastEthernet0/0 R2#show arp Protocol Address Age (min) Hardware Addr Type Interface Internet 10.10.10.1 4 0090.0CD7.0D01 ARPA FastEthernet0/0 Internet 10.10.10.2 - 0004.9A96.A9A5 ARPA FastEthernet0/0 Internet 10.10.10.10 1 0090.21C6.D284 ARPA FastEthernet0/0 Internet 10.10.20.1 4 0030.F2BA.30E7 ARPA FastEthernet1/0 Internet 10.10.20.2 - 0060.2FCA.ACA0 ARPA FastEthernet1/0 R3#show arp Protocol Address Age (min) Hardware Addr Type Interface Internet 10.10.20.1 - 0030.F2BA.30E7 ARPA FastEthernet0/0 Internet 10.10.20.2 4 0060.2FCA.ACA0 ARPA FastEthernet0/0 R2 is directly connected to 10.10.10.0/24 and 10.10.20.0/24 so it has entries in its ARP cache for both networks. R3 is directly connected to the 10.10.20.0/24 network so it has entries in its ARP cache for that network only. It does not have any entries for the 10.10.10.0/24 network. 13 The Cisco Troubleshooting Methodology - Lab Exercise This lab tests your network connectivity troubleshooting skills. Lab Topology Load the Startup Configurations Download the ’13 The Cisco Troubleshooting Methodology.zip’ file here. Extract the project .pkt file then open it in Packet Tracer. Do not try to open the project from directly inside the zip file. This configures the lab topology as shown above with R3 as a DNS server and adds static routes between R1 and R3. Troubleshoot Connectivity to DNS Server Note that routers cannot be DNS servers in Packet Tracer (it does not support the ‘ip dns server’ command) so we are using a Packet Tracer server device as the DNS server. 1) The host with IP address 10.10.10.10 has been configured as a DNS server and should be able to resolve requests for ‘R1’, ‘R2’ and ‘R3’. Members of staff have complained that DNS is not working. 2) From R3, use Telnet to check if the DNS service appears operational on the DNS server at 10.10.10.10. R3#telnet 10.10.10.10 Trying 10.10.10.10 ... % Connection timed out; remote host not responding 3) When you have verified that DNS is not working, troubleshoot and fix the problem. You have fixed the problem when R3 can ping R1 by hostname. Note that there may be more than one issue causing the problem. (You can click on the DNS server and then the ‘Services’ tab to check the server’s DNS configuration.) Hint: you can use the show ip interface brief command to verify interfaces are operational on routers and switches. This command will be covered in more detail in the next section. 13 The Cisco Troubleshooting Methodology – Answer Key This lab tests your network troubleshooting skills. Troubleshoot Connectivity to DNS Server Note that routers cannot be DNS servers in Packet Tracer (it does not support the ‘ip dns server’ command) so we are using a Packet Tracer server device as the DNS server. 9) The host with IP address 10.10.10.10 has been configured as a DNS server and should be able to resolve requests for ‘R1’, ‘R2’ and ‘R3’. Members of staff have complained that DNS is not working. 10) From R3, use Telnet to check if the DNS service appears operational on the DNS server at 10.10.10.10. R3#telnet 10.10.10.10 Trying 10.10.10.10 ... % Connection timed out; remote host not responding 11) When you have verified that DNS is not working, troubleshoot and fix the problem. You have fixed the problem when R3 can ping R1 by hostname. Note that there may be more than one issue causing the problem. (You can click on the DNS server and then the ‘Services’ tab to check the server’s DNS configuration.) There is more than one way to troubleshoot the issue. A suggested workflow is shown below. The first two questions to ask when troubleshooting a problem are: 1. Was it working before? If so, has something changed which could cause the problem? This will usually direct you to the cause. This question is not particularly useful for our example as the DNS server has just been brought online for the first time. 2. Is the problem affecting everybody or just one particular user? If it’s affecting just one user, the likelihood is that the problem is at their end. In this case the problem is affecting all users, so the problem is likely on the server end or with the network. The error message when we tried to Telnet was ‘remote host not responding’, so it looks like a connectivity issue. Ping from R3 to the DNS server. R3#ping 10.10.10.10 Type escape sequence to abort. Sending 5, 100-byte ICMP Echos to 10.10.10.10, timeout is 2 seconds: U.U.U Success rate is 0 percent (0/5) The ping fails at the network layer so there is little point in checking the DNS service at higher layers until we fix this problem. Rather than checking connectivity hop by hop, we can possibly save a little time by using traceroute. R3#traceroute 10.10.10.10 Type escape sequence to abort. Tracing the route to 10.10.10.10 1 10.10.20.2 0 msec 0 msec 0 msec 2 10.10.20.2 !H * !H 3 * * The traceroute got as far as R2, which lets us know that R3 has the correct route to get to the DNS server, and the problem is probably between R2 and the DNS server. R2 has an interface connected to the 10.10.10.0/24 network, so we don’t need to check it has a route to the DNS server. We do need to check that the interface is up though. R2#sh ip int brief Interface FastEthernet0/0 FastEthernet0/1 FastEthernet1/0 FastEthernet1/1 Vlan1 IP-Address 10.10.10.2 unassigned 10.10.20.2 unassigned unassigned OK? YES YES YES YES YES Method NVRAM NVRAM NVRAM NVRAM NVRAM Status administratively administratively up administratively administratively Protocol down down down down up down down down down There’s the problem – FastEthernet0/0 facing the DNS server is administratively shutdown. Let’s fix it. R2(config)#interface f0/0 R2(config-if)#no shutdown Next we’ll try pinging from R3 to the DNS server again to verify we fixed connectivity. R3#ping 10.10.10.10 Type escape sequence to abort. Sending 5, 100-byte ICMP Echos to 10.10.10.10, timeout is 2 seconds: ..!!! Success rate is 60 percent (3/5), round-trip min/avg/max = 0/0/0 ms That looks better – don’t worry if the first one or two pings are dropped, there may be a delay while the ARP cache is updated. Next we’ll verify DNS is working. R3#ping R1 Translating "R1"...domain server (10.10.10.1) % Unrecognized host or address or protocol not running. The error message tells us the problem if we take the time to really read it – R3 is using 10.10.10.1 as its DNS server, but the correct address is 10.10.10.10. We fix that next. Don’t forget to remove the incorrect entry first. R3(config)#no ip name-server 10.10.10.1 R3(config)#ip name-server 10.10.10.10 Then test again. R3#ping R1 Translating "R1"...domain server (10.10.10.1) % Unrecognized host or address or protocol not running. The error message is still there. We know we have connectivity and the DNS server configured correctly on R3, so the problem looks like it’s on the DNS server. Check the DNS service is running on the 10.10.10.10 host and that address records are configured for ‘R1’, ‘R2’ and ‘R3’. The address records are there but the DNS service is turned off. Turn it back on. Time to test it from R3 again. R3#ping R1 Translating "R1"...domain server (10.10.10.10) Type escape sequence to abort. Sending 5, 100-byte ICMP Echos to 10.10.10.1, timeout is 2 seconds: !!!!! Success rate is 100 percent (5/5), round-trip min/avg/max = 0/0/4 ms That’s the problem solved. To summarise the issues: port FastEthernet0/0 was shut down on R2, R3 was using the wrong IP address for the DNS server, and the DNS service was not running on the server. Problems in the real world are usually caused by just one error rather than three as in this case. This can still occur though, particularly when a new service is being deployed. 14 Cisco Router and Switch Basics - Lab Exercise In this lab you will complete a basic configuration on a switch, verify Cisco Discovery Protocol CDP and analyse the effects of interface speed and duplex configuration. Lab Topology Load the Startup Configurations Download the ’14 Cisco Router and Switch Basics.zip’ file here. Extract the project .pkt file then open it in Packet Tracer. Do not try to open the project from directly inside the zip file. Cisco Router and Switch Initial Configuration 1) Configure Router 1 with the hostname ‘R1’ 2) Configure Router 2 with the hostname ‘R2’ 3) Configure Switch 1 with the hostname ‘SW1’ 4) Configure the IP address on R1 according to the topology diagram 5) Configure the IP address on R2 according to the topology diagram 6) Give SW1 the management IP address 10.10.10.10/24 7) The switch should have connectivity to other IP subnets via R2 8) Verify the switch can ping its default gateway 9) Enter suitable descriptions on the interfaces connecting the devices 10) On SW1, verify that speed and duplex are automatically negotiated to 100 Mbps full duplex on the link to R1 11) Manually configure full duplex and FastEthernet speed on the link to R2 12) What version of IOS is the switch running? CDP Configuration 13) Verify the directly attached Cisco neighbors using Cisco Discovery Protocol 14) Prevent R1 from discovering information about Switch 1 via CDP 15) Flush the CDP cache on R1 by entering the ‘no cdp run’ then ‘cdp run’ commands in global configuration mode 16) Verify that R1 cannot see SW1 via CDP Switch Troubleshooting 17) Verify the status of the switch port connected to R2 with the show ip interface brief command. It should show status and protocol up/up. 18) Shut down the interface connected to R2 and issue a show ip interface brief command again. The status and protocol should show administratively down/down. 19) Bring the interface up again. Verify the speed and duplex setting. 20) Set the duplex to half on Switch 1. Leave the settings as they are on R2. 21) Verify the state of the interface. 22) Set the duplex back to full duplex. 23) Set the speed to 10 Mbps. 24) Check if the interface is still operational. 25) Check if the interface is operational on R2. What is the status of the interface? 14 Cisco Router and Switch Basics - Answer Key In this lab you will complete a basic configuration on a switch, verify Cisco Discovery Protocol CDP and analyse the effects of interface speed and duplex configuration. Cisco Router and Switch Initial Configuration 1) Configure Router 1 with the hostname ‘R1’ Router(config)#hostname R1 R1(config)# 2) Configure Router 2 with the hostname ‘R2’ Router(config)#hostname R2 R2(config)# 3) Configure Switch 1 with the hostname ‘SW1’ Switch(config)#hostname SW1 SW1(config)# 4) Configure the IP address on R1 according to the topology diagram R1(config)#interface FastEthernet0/0 R1(config-if)#ip address 10.10.10.1 255.255.255.0 R1(config-if)#no shutdown 5) Configure the IP address on R2 according to the topology diagram R2(config)#interface FastEthernet0/0 R2(config-if)#ip address 10.10.10.2 255.255.255.0 R1(config-if)#no shutdown 6) Give SW1 the management IP address 10.10.10.10/24 SW1(config)#interface vlan1 SW1(config-if)#ip address 10.10.10.10 255.255.255.0 SW1(config-if)#no shutdown 7) The switch should have connectivity to other IP subnets via R2 SW1(config)#ip default-gateway 10.10.10.2 8) Verify the switch can ping its default gateway SW1#ping 10.10.10.2 Type escape sequence to abort. Sending 5, 100-byte ICMP Echos to 10.10.10.2, timeout is 2 seconds: !!!!! Success rate is 100 percent (5/5), round-trip min/avg/max = 1/2/8 ms 9) Enter suitable descriptions on the interfaces connecting the devices R1(config)#interface FastEthernet 0/0 R1(config-if)#description Link to SW1 R2(config-if)#interface FastEthernet 0/0 R2(config-if)#description Link to SW1 SW1(config)#interface FastEthernet 0/1 SW1(config-if)#description Link to R1 SW1(config-if)#interface FastEthernet 0/2 SW1(config-if)#description Link to R2 10) On SW1, verify that speed and duplex are automatically negotiated to 100 Mbps full duplex on the link to R1 SW1#show interface f0/1 FastEthernet0/1 is up, line protocol is up (connected) Hardware is Lance, address is 00e0.8fd6.8901 (bia 00e0.8fd6.8901) Description: Link to R1 BW 100000 Kbit, DLY 1000 usec, reliability 255/255, txload 1/255, rxload 1/255 Encapsulation ARPA, loopback not set Keepalive set (10 sec) Full-duplex, 100Mb/s 11) Manually configure full duplex and FastEthernet speed on the link to R2 SW1(config)#interface FastEthernet 0/2 SW1(config-if)#speed 100 SW1(config-if)#duplex full Don’t forget to configure matching settings on R2! R2(config)#interface FastEthernet 0/0 R2(config-if)#speed 100 R2(config-if)#duplex full 12) What version of IOS is the switch running? SW1#show version Cisco IOS Software, C2960 Software (C2960-LANBASE-M), Version 12.2(25)FX, RELEASE SOFTWARE (fc1) CDP Configuration 13) Verify the directly attached Cisco neighbors using Cisco Discovery Protocol SW1#show cdp neighbors Capability Codes: R - Router, T - Trans Bridge, B - Source Route Bridge S - Switch, H - Host, I - IGMP, r - Repeater, P - Phone Device ID Local Intrfce Holdtme Capability Platform Port ID R1 Fas 0/1 170 R C2800 Fas 0/0 R2 Fas 0/2 134 R C2800 Fas 0/0 14) Prevent R1 from discovering information about Switch 1 via CDP SW1(config)#interface FastEthernet 0/1 SW1(config-if)#no cdp enable 15) Flush the CDP cache on R1 by entering the ‘no cdp run’ then ‘cdp run’ commands in global configuration mode R1(config)#no cdp run R1(config)#cdp run 16) Verify that R1 cannot see SW1 via CDP R1#show cdp neighbors Capability Codes: R - Router, T - Trans Bridge, B - Source Route Bridge S - Switch, H - Host, I - IGMP, r - Repeater, P - Phone, D - Remote, C - CVTA, M - Two-port Mac Relay Device ID R1# Local Intrfce Holdtme Capability Platform Port ID Switch Troubleshooting 17) Verify the status of the switch port connected to R2 with the show ip interface brief command. It should show status and protocol up/up. SW1#show ip interface brief Interface IP-Address Protocol Vlan1 10.10.10.10 FastEthernet0/1 unassigned FastEthernet0/2 unassigned OK? Method Status YES manual up YES unset up YES unset up up up up 18) Shut down the interface connected to R2 and issue a show ip interface brief command again. The status and protocol should show administratively down/down. SW1(config)#interface FastEthernet 0/2 SW1(config-if)#shutdown *Mar 1 00:44:34.212: %LINK-5-CHANGED: Interface FastEthernet0/2, changed state to administratively down *Mar 1 00:44:35.219: %LINEPROTO-5-UPDOWN: Line protocol on Interface FastEthernet0/2, changed state to down SW1(config-if)#do show ip interface brief Interface IP-Address OK? Protocol Vlan1 10.10.10.10 YES FastEthernet0/1 unassigned YES FastEthernet0/2 unassigned YES Method Status manual up up unset up up unset administratively down down 19) Bring the interface up again. Verify the speed and duplex setting. SW1(config)#interface FastEthernet 0/2 SW1(config-if)#no shutdown SW1(config-if)# *Mar 1 00:45:52.637: %LINK-3-UPDOWN: Interface FastEthernet0/2, changed state to up *Mar 1 00:45:53.644: %LINEPROTO-5-UPDOWN: Line protocol on Interface FastEthernet0/2, changed state to up SW1#sh interface f0/2 FastEthernet0/2 is up, line protocol is up (connected) Hardware is Lance, address is 00e0.8fd6.8902 (bia 00e0.8fd6.8902) BW 100000 Kbit, DLY 1000 usec, reliability 255/255, txload 1/255, rxload 1/255 Encapsulation ARPA, loopback not set Keepalive set (10 sec) Full-duplex, 100Mb/s 20) Set the duplex to half on Switch 1. Leave the settings as they are on R2. SW1(config-if)#duplex half SW1(config-if)# %LINK-5-CHANGED: Interface FastEthernet0/2, changed state to down %LINEPROTO-5-UPDOWN: Line protocol on Interface FastEthernet0/2, changed state to down 21) Verify the state of the interface. The interface is down/down. It will not forward traffic. SW1#show ip interface brief Interface IP-Address OK? Method Status Protocol FastEthernet0/1 unassigned YES manual up up FastEthernet0/2 unassigned YES manual down down 22) Set the duplex back to full duplex. SW1(config)#int f0/2 SW1(config-if)#duplex full SW1(config-if)# %LINK-5-CHANGED: Interface FastEthernet0/2, changed state to up %LINEPROTO-5-UPDOWN: Line protocol on Interface FastEthernet0/2, changed state to up 23) Set the speed to 10 Mbps. SW1(config)#int f0/2 SW1(config-if)#speed 10 SW1(config-if)# %LINK-5-CHANGED: Interface FastEthernet0/2, changed state to down %LINEPROTO-5-UPDOWN: Line protocol on Interface FastEthernet0/2, changed state to down 24) Check if the interface is still operational. SW1#show ip interface brief Interface IP-Address Protocol Vlan1 10.10.10.10 FastEthernet0/1 unassigned FastEthernet0/2 unassigned OK? Method Status YES manual up YES unset up YES unset down up up down The interface status is down/down. 25) Check if the interface is operational on R2. What is the status of the interface? R2#show ip interface brief Interface IP-Address FastEthernet0/0 10.10.10.2 The interface status is up/down on R2. OK? Method Status YES manual up Protocol down 15 Cisco Device Management - Lab Exercise In this lab you will perform a factory reset, password recovery, configuration backup, and system image backup and recovery on a Cisco router. You will also perform an IOS upgrade on a Cisco switch. Use Cisco Packet Tracer for this exercise. The generic server in Packet Tracer (as shown in the topology diagram below) has built-in TFTP server software. Lab Topology Load the Startup Configurations Download the ‘15 Cisco Device Management.zip’ file here. Extract the project .pkt file then open it in Packet Tracer. Do not try to open the project from directly inside the zip file. Factory Reset 12) View the running configuration on R1. Note that the hostname and interface have been configured 13) Factory reset R1 and reboot 14) Watch the boot up process as the router boots 15) The router should boot into the Setup Wizard. Exit out of the wizard and then confirm the startup and running configurations are empty. 16) Paste the configuration for R1 from the ‘15 Cisco Device Management Configs.zip’ file back into the configuration and save Password Recovery 17) Set the enable secret ‘Flackbox1’ on R1 18) Configure the router to boot into the rommon prompt on next reload, and reboot the router. In a real world scenario you would enter the Break sequence on the keyboard when first powering up the router to access the rommon prompt 19) Configure the router to ignore the startup-config when booting up, and reload the router 20) The router should boot into the Setup Wizard. Exit out of the wizard 21) What do you expect to see if you view the running and startup configurations? Confirm this. 22) Copy the startup config to the running config. Do not miss this step or you will factory reset the router! 23) Remove the enable secret 24) Ensure the router will reboot normally on the next reload and you will be able to access the router 25) Reboot the router to confirm Configuration Backup 26) Backup the running configuration to Flash on R1. Use a suitable name for the backup file. Verify the configuration has been backed up. 27) Backup the R1 startup configuration to the TFTP server. Use a suitable name for the backup file. Verify the configuration has been backed up. IOS System Image Backup and Recovery 28) Backup the IOS system image on R1 to the TFTP server. Verify the configuration has been backed up. 29) Delete the system image from Flash and reload. 30) Use Internet search to find system recovery instructions for your model of router. Recover the system image using the TFTP server. 31) If you are using the latest version of Packet Tracer the download will time out because the GigabitEthernet interface stays down in rommon mode. You have completed this part of the lab once you have entered the tftpdnld command. IOS Image Upgrade 1) Verify SW1 is running C2960 Software (C2960-LANBASE-M), Version 12.2(25)FX 2) Use the TFTP server to upgrade to C2960-lanbasek9-mz.150-2.SE4.bin 3) Reboot and verify the switch is running the new software version 15 Cisco Device Management - Answer Key In this lab you will perform a factory reset, password recovery, configuration backup, and system image backup and recovery on a Cisco router. You will also perform an IOS upgrade on a Cisco switch. Factory Reset 32) View the running configuration on R1. Note that the hostname and interface have been configured R1#sh run Building configuration... Current configuration : 696 bytes ! hostname R1 ! interface GigabitEthernet0/0 ip address 10.10.10.1 255.255.255.0 duplex auto speed auto 33) Factory reset R1 and reboot R1#write erase Erasing the nvram filesystem will remove all configuration files! Continue? [confirm] [OK] Erase of nvram: complete %SYS-7-NV_BLOCK_INIT: Initialized the geometry of nvram R1#reload Proceed with reload? [confirm] 34) Watch the boot up process as the router boots System Bootstrap, Version 15.1(4)M4, RELEASE SOFTWARE (fc1) Readonly ROMMON initialized IOS Image Load Test ___________________ Digitally Signed Release Software Self decompressing the image : ########################################################### ############### [OK] 35) The router should boot into the Setup Wizard. Exit out of the wizard and then confirm the startup and running configurations are empty. --- System Configuration Dialog --Continue with configuration dialog? [yes/no]: no Router>enable Router#show run Building configuration... hostname Router ! interface GigabitEthernet0/0 no ip address duplex auto speed auto shutdown Router#show start startup-config is not present 36) Paste the configuration for R1 from the ‘15 Cisco Device Management Configs.zip’ file back into the configuration and save Router#configure terminal Router(config)#hostname R1 R1(config)#! R1(config)#interface GigabitEthernet0/0 R1(config-if)# ip address 10.10.10.1 255.255.255.0 R1(config-if)# duplex auto R1(config-if)# speed auto R1(config-if)# no shutdown R1(config-if)#! R1(config-if)#line con 0 R1(config-line)# exec-timeout 30 0 R1(config-line)#end R1#copy run start Destination filename [startup-config]? Building configuration... [OK] Password Recovery 37) Set the enable secret ‘Flackbox1’ on R1 R1(config)#enable secret Flackbox1 38) Configure the router to boot into the rommon prompt on next reload, and reboot the router. (In a real world scenario you would enter the Break sequence on the keyboard when first powering up the router to access the rommon prompt) R1(config)#config-register 0x2120 R1(config)#end R1#copy run start R1#reload Proceed with reload? [confirm] 39) Configure the router to ignore the startup-config when booting up, and reload the router rommon 1 > confreg 0x2142 rommon 2 > reset 40) The router should boot into the Setup Wizard. Exit out of the wizard --- System Configuration Dialog --Continue with configuration dialog? [yes/no]: no 41) What do you expect to see if you view the running and startup configurations? Confirm this. The running configuration should be empty because the router bypassed loading the startup config on boot up. The startup config should remain unchanged and all previous configuration should still be there. Router#sh run Building configuration... hostname Router ! interface GigabitEthernet0/0 no ip address duplex auto speed auto Router#sh start ! hostname R1 ! enable secret 5 $1$mERr$J2XZHMOgpVVXdLjC9lYtE1 ! interface GigabitEthernet0/0 ip address 10.10.10.1 255.255.255.0 duplex auto speed auto 42) Copy the startup config to the running config. Do not miss this step or you will factory reset the router! Router#copy start run Destination filename [running-config]? 43) Remove the enable secret Router(config)#no enable secret 44) Ensure the router will reboot normally on the next reload and you will be able to access the router Router(config)#config-register 0x2102 Router(config)#end Router#copy run start Destination filename [startup-config]? Building configuration... [OK] 45) Reboot the router to confirm Router#reload Proceed with reload? [confirm] R1>en R1#sh run Building configuration... hostname R1 ! interface GigabitEthernet0/0 ip address 10.10.10.1 255.255.255.0 duplex auto speed auto Configuration Backup Important: Filenames are case sensitive – you must enter them exactly as show. (c2900 is different to C2900) 46) Backup the running configuration to Flash on R1. Use a suitable name for the backup file. Verify the configuration has been backed up. R1#copy run flash Destination filename [running-config]? Backup-1 Building configuration... [OK] R1#show flash System flash directory: File Length Name/status 5 728 Backup-1 3 33591768 c2900-universalk9-mz.SPA.151-4.M4.bin 2 28282 sigdef-category.xml 1 227537 sigdef-default.xml [33848315 bytes used, 221895685 available, 255744000 total] 249856K bytes of processor board System flash (Read/Write) 47) Backup the R1 startup configuration to the TFTP server. Use a suitable name for the backup file. Verify the configuration has been backed up. R1#copy start tftp Address or name of remote host []? 10.10.10.10 Destination filename [R1-confg]? Backup-2 Writing startup-config....!! [OK - 728 bytes] 728 bytes copied in 3.007 secs (242 bytes/sec) IOS System Image Backup and Recovery 48) Backup the IOS system image on R1 to the TFTP server. Verify the configuration has been backed up. R1#show flash System flash directory: File Length Name/status 5 728 Backup-1 3 33591768 c2900-universalk9-mz.SPA.151-4.M4.bin 2 28282 sigdef-category.xml 1 227537 sigdef-default.xml [33848315 bytes used, 221895685 available, 255744000 total] 249856K bytes of processor board System flash (Read/Write) R1#copy flash tftp Source filename []? c2900-universalk9-mz.SPA.151-4.M4.bin Address or name of remote host []? 10.10.10.10 Destination filename [c2900-universalk9-mz.SPA.1514.M4.bin]? Writing c2900-universalk9-mz.SPA.1514.M4.bin...!!!!!!!!!!!!!!!!!!!!!!!!!!!!!!!!!!!!!!!!!!!!!!!! !!!!!!!!!!!!!!!!!!!!!!!!!!!!!!!!!!!!!!!!!!!!!! [OK - 33591768 bytes] 49) Delete the system image from Flash and reload. R1#delete flash:c2900-universalk9-mz.SPA.151-4.M4.bin Delete filename [c2900-universalk9-mz.SPA.151-4.M4.bin]? Delete flash:/c2900-universalk9-mz.SPA.151-4.M4.bin? [confirm] R1#reload Proceed with reload? [confirm] Boot process failed... The system is unable to boot automatically. The BOOT environment variable needs to be set to a bootable image. rommon 1 > 50) Use Internet search to find system recovery instructions for your model of router. Recover the system image using the TFTP server. http://www.cisco.com/c/en/us/td/docs/routers/access/1900/software/configuration /guide/Software_Configuration/appendixCrommon.html is the first hit when searching for ‘Cisco 2900 rommon recovery’. Go to the “Recovering the System Image (tftpdnld)” section. Use ALL CAPITAL LETTERS for this configuration: rommon rommon rommon rommon rommon rommon rommon rommon 1 2 3 4 5 6 7 8 > > > > > > > > IP_ADDRESS=10.10.10.1 IP_SUBNET_MASK=255.255.255.0 DEFAULT_GATEWAY=10.10.10.1 TFTP_SERVER=10.10.10.10 TFTP_FILE=c2900-universalk9-mz.SPA.151-4.M4.bin TFTP_DESTINATION=flash: TFTP_TIMEOUT=120 tftpdnld IP_ADDRESS: 10.10.10.1 IP_SUBNET_MASK: 255.255.255.0 DEFAULT_GATEWAY: 10.10.10.1 TFTP_SERVER: 10.10.10.10 TFTP_FILE: c2900-universalk9-mz.SPA.151-4.M4.bin Invoke this command for disaster recovery only. WARNING: all existing data in all partitions on flash will be lost! Do you wish to continue? y/n: [n]: y .....[TIMED OUT] TFTP: Operation terminated. 51) If you are using the latest version of Packet Tracer the download will time out because the GigabitEthernet interface stays down in rommon mode. You have completed this part of the lab once you have entered the tftpdnld command. This is as far as we can go with this part of the lab. You’ve seen how to recover the system image, the only thing left to do in a real world scenario after the download has completed is: rommon 9 > reset IOS Image Upgrade 4) Verify SW1 is running C2960 Software (C2960-LANBASE-M), Version 12.2(25)FX SW1#sh version Cisco IOS Software, C2960 Software (C2960-LANBASE-M), Version 12.2(25)FX 5) Use the TFTP server to upgrade to c2960-lanbasek9-mz.150-2.SE4.bin SW1#copy tftp flash Address or name of remote host []? 10.10.10.10 Source filename []? c2960-lanbasek9-mz.150-2.SE4.bin Destination filename [c2960-lanbasek9-mz.150-2.SE4.bin]? Accessing tftp://10.10.10.10/c2960-lanbasek9-mz.1502.SE4.bin.... Loading c2960-lanbasek9-mz.150-2.SE4.bin from 10.10.10.10: !!!!!!!!!!!!!!!!!!!!!!!!!!!!!!!!!!!!!!!!!!!!!!!!!!!!!!!!!!! !!!!!!!!!!!!!!!!!!!!!!!!!!!!!!!!! [OK - 4670455 bytes] 4670455 bytes copied in 3.086 secs (121674 bytes/sec) SW1#show flash Directory of flash:/ 1 -rw- 4414921 <no date> c2960-lanbase-mz.122-25.FX.bin 3 -rw- 4670455 <no date> c2960-lanbasek9-mz.150-2.SE4.bin 2 -rw- 1054 <no date> config.text 64016384 bytes total (54929954 bytes free) SW1#config t SW1(config)#boot system c2960-lanbasek9-mz.150-2.SE4.bin 6) Reboot and verify the switch is running the new software version SW1#reload Proceed with reload? [confirm] SW1#show version Cisco IOS Software, C2960 Software (C2960-LANBASEK9-M), Version 15.0(2)SE4, RELEASE SOFTWARE (fc1) 16 Routing Fundamentals - Lab Exercise In this lab you will configure and verify connected, local, static, summary and default routes. You will also examine the effect of longest prefix match routing. All routers and switches are unconfigured at the start of the lab. The PCs have been configured with their network settings. Lab Topology Load the Startup Configurations Download the ’16 Routing Fundamentals.zip’ file here. Extract the project .pkt file then open it in Packet Tracer. Do not try to open the project from directly inside the zip file. Connected and Local Routes 1) Say no when asked if you would like to enter the initial configuration dialog on each router. 2) Configure hostnames on the routers according to the Lab Topology diagram. 3) Configure IP addresses on R1 according to the Lab Topology diagram 4) Verify routes have been automatically added for the connected and local networks (note that local routes only appear from IOS 15) 5) Do you see routes for all networks that R1 is directly connected to? Why or why not? 6) Should you be able to ping from PC1 to PC2? Verify this. (Click on PC1 then ‘Desktop’ and ‘Command Prompt’ to access its command line interface.) 7) Verify the traffic path from PC1 to PC2. Use the ‘tracert’ command. 8) Should you be able to ping from PC1 to PC3? Verify this. Static Routes 9) Configure IP addresses on R2, R3 and R4 according to the Lab Topology diagram. Do not configure the Internet FastEthernet 1/1 interface on R4. Do not configure R5. 10) Verify PC3 can ping its default gateway at 10.1.2.1 11) Configure static routes on R1, R2, R3 and R4 to allow connectivity between all their subnets. Use /24 prefixes for each network. 12) Verify connectivity between PC1, PC2 and PC3. 13) Verify the path traffic takes from PC1 to PC3. Summary Routes 14) Remove all the static routes on R1 15) Verify that PC1 loses connectivity to PC3 16) Restore connectivity to all subnets with a single command on R1. 17) Verify the routing table on R1 does not contain /24 routes to remote subnets. 18) Ensure that connectivity is restored between PC1 and PC3. Longest Prefix Match 19) Configure IP addresses on R5 according to the Lab Topology diagram 20) Do not add any additional routes. Does PC1 have reachability to the FastEthernet 0/0 interface on R5? If so, which path will the traffic take? 21) Ensure reachability over the shortest possible path from R5 to all directly connected networks on R1. Achieve this with a single command. 22) Verify the path traffic takes from PC1 to the FastEthernet 0/0 interface on R5. 23) Verify the path the return traffic takes from R5 to PC1. 24) Ensure that traffic between PC1 and the FastEthernet 0/0 interface on R5 takes the most direct path in both directions. 25) Verify that traffic between PC1 and the FastEthernet 0/0 interface on R5 takes the most direct path in both directions. Default Route and Load Balancing 26) Configure an IP address on the Internet FastEthernet 1/1 interface on R4 according to the lab topology diagram. 27) Ensure that all PCs have a route out to the internet through the Internet Service Provider connection on R4. (Note that the lab does not actually have Internet connectivity.) 28) Traffic from PC1 and PC2 going to the internet should be load balanced over R2 and R5. 16 Routing Fundamentals - Answer Key In this lab you will configure and verify connected, local, static, summary and default routes. You will also examine the effect of longest prefix match routing. All routers and switches are unconfigured at the start of the lab. The PCs have been configured with their network settings. Connected and Local Routes 1) Say no when asked if you would like to enter the initial configuration dialog on each router. Would you like to enter the initial configuration dialog? [yes/no]: no 2) Configure hostnames on the routers according to the Lab Topology diagram. On R1: Router(config)# hostname R1 Repeat to configure the correct hostname on the other routers. 3) Configure IP addresses on R1 according to the Lab Topology diagram R1(config)#int f0/0 R1(config-if)#ip address R1(config-if)#no shut R1(config-if)#int f0/1 R1(config-if)#ip address R1(config-if)#no shut R1(config-if)#int f1/0 R1(config-if)#ip address R1(config-if)#no shut R1(config-if)#int f1/1 R1(config-if)#ip address R1(config-if)#no shut 10.0.0.1 255.255.255.0 10.0.1.1 255.255.255.0 10.0.2.1 255.255.255.0 10.0.3.1 255.255.255.0 4) Verify routes have been automatically added for the connected and local networks (note that local routes only appear from IOS 15) Router#show ip route Codes: L - local, C - connected, S - static, R - RIP, M - mobile, B - BGP D - EIGRP, EX - EIGRP external, O - OSPF, IA - OSPF inter area N1 - OSPF NSSA external type 1, N2 - OSPF NSSA external type 2 E1 - OSPF external type 1, E2 - OSPF external type 2, E - EGP i - IS-IS, L1 - IS-IS level-1, L2 - IS-IS level-2, ia - IS-IS inter area * - candidate default, U - per-user static route, o - ODR P - periodic downloaded static route Gateway of last resort is not set 10.0.0.0/8 is C 10.0.1.0/24 L 10.0.1.1/32 C 10.0.2.0/24 L 10.0.2.1/32 variably subnetted, 4 subnets, 2 masks is directly connected, FastEthernet0/1 is directly connected, FastEthernet0/1 is directly connected, FastEthernet1/0 is directly connected, FastEthernet1/0 5) Do you see routes for all networks that R1 is directly connected to? Why or why not? You cannot see routes for the links connected to R2 and R5 (10.0.0.0/24 and 10.0.3.0/24). The interfaces on R2 and R5 are shutdown by default so the links are down. Both sides of the link must be up for it to be live. A router will not insert routes in its routing table which use links which are down. You can see routes for the links which are connected to the switches SW1 and SW2 (10.0.1.0/24 and 10.0.2.0/24). Switch ports are not shutdown by default so those links are up. 6) Should you be able to ping from PC1 to PC2? Verify this. (Click on PC1 then ‘Desktop’ and ‘Command Prompt’ to access its command line interface.) Ping from PC1 to PC2 should be successful as both PCs are in networks which R1 is directly connected to. C:\>ping 10.0.2.10 Pinging 10.0.2.10 with 32 bytes of data: Reply Reply Reply Reply from from from from 10.0.2.10: 10.0.2.10: 10.0.2.10: 10.0.2.10: bytes=32 bytes=32 bytes=32 bytes=32 time<1ms time<1ms time<1ms time=1ms TTL=127 TTL=127 TTL=127 TTL=127 Ping statistics for 10.0.2.10: Packets: Sent = 4, Received = 4, Lost = 0 (0% loss), Approximate round trip times in milli-seconds: Minimum = 0ms, Maximum = 1ms, Average = 0ms 7) Verify the traffic path from PC1 to PC2. Use the ‘tracert’ command. The ping went via R1 at 10.0.1.1 C:\>tracert 10.0.2.10 Tracing route to 10.0.2.10 over a maximum of 30 hops: 1 0 ms 0 ms 0 ms 10.0.1.1 2 0 ms 0 ms 0 ms 10.0.2.10 Trace complete. 8) Should you be able to ping from PC1 to PC3? Verify this. Ping from PC1 to PC3 should fail as R1 does not have a route to the 10.1.2.0 network. C:\>ping 10.1.2.10 Pinging 10.1.2.10 with 32 bytes of data: Reply from 10.0.1.1: Destination host unreachable. Request timed out. Reply from 10.0.1.1: Destination host unreachable. Reply from 10.0.1.1: Destination host unreachable. Ping statistics for 10.1.2.10: Packets: Sent = 4, Received = 0, Lost = 4 (100% loss) Static Routes 9) Configure IP addresses on R2, R3 and R4 according to the Lab Topology diagram. Do not configure the Internet FastEthernet 1/1 interface on R4. Do not configure R5. R2(config)#int f0/0 R2(config-if)#ip add 10.0.0.2 255.255.255.0 R2(config-if)#no shut R2(config-if)#int f0/1 R2(config-if)#ip add 10.1.0.2 255.255.255.0 R2(config-if)#no shut R3(config)#int f0/1 R3(config-if)#ip add 10.1.0.1 255.255.255.0 R3(config-if)#no shut R3(config-if)#int f0/0 R3(config-if)#ip add 10.1.1.2 255.255.255.0 R3(config-if)#no shut R4(config)#int f0/0 R4(config-if)#ip add 10.1.1.1 255.255.255.0 R4(config-if)#no shut R4(config-if)#int f0/1 R4(config-if)#ip add 10.1.2.1 255.255.255.0 R4(config-if)#no shut R4(config-if)#int f1/0 R4(config-if)#ip add 10.1.3.1 255.255.255.0 R4(config-if)#no shut 10) Verify PC3 can ping its default gateway at 10.1.2.1 C:\>ping 10.1.2.1 Pinging 10.1.2.1 with 32 bytes of data: Reply Reply Reply Reply from from from from 10.1.2.1: 10.1.2.1: 10.1.2.1: 10.1.2.1: bytes=32 bytes=32 bytes=32 bytes=32 time<1ms time<1ms time<1ms time<1ms TTL=255 TTL=255 TTL=255 TTL=255 Ping statistics for 10.1.2.1: Packets: Sent = 4, Received = 4, Lost = 0 (0% loss), Approximate round trip times in milli-seconds: Minimum = 0ms, Maximum = 0ms, Average = 0ms 11) Configure static routes on R1, R2, R3 and R4 to allow connectivity between all their subnets. Use /24 prefixes for each network. R1(config)#ip R1(config)#ip R1(config)#ip R1(config)#ip route route route route 10.1.0.0 10.1.1.0 10.1.2.0 10.1.3.0 255.255.255.0 255.255.255.0 255.255.255.0 255.255.255.0 10.0.0.2 10.0.0.2 10.0.0.2 10.0.0.2 R2(config)#ip R2(config)#ip R2(config)#ip R2(config)#ip R2(config)#ip R2(config)#ip route route route route route route 10.0.1.0 10.0.2.0 10.0.3.0 10.1.1.0 10.1.2.0 10.1.3.0 255.255.255.0 255.255.255.0 255.255.255.0 255.255.255.0 255.255.255.0 255.255.255.0 10.0.0.1 10.0.0.1 10.0.0.1 10.1.0.1 10.1.0.1 10.1.0.1 R3(config)#ip R3(config)#ip R3(config)#ip R3(config)#ip R3(config)#ip R3(config)#ip route route route route route route 10.0.0.0 10.0.1.0 10.0.2.0 10.0.3.0 10.1.2.0 10.1.3.0 255.255.255.0 255.255.255.0 255.255.255.0 255.255.255.0 255.255.255.0 255.255.255.0 10.1.0.2 10.1.0.2 10.1.0.2 10.1.0.2 10.1.1.1 10.1.1.1 R4(config)#ip R4(config)#ip R4(config)#ip R4(config)#ip R4(config)#ip route route route route route 10.1.0.0 10.0.0.0 10.0.1.0 10.0.2.0 10.0.3.0 255.255.255.0 255.255.255.0 255.255.255.0 255.255.255.0 255.255.255.0 10.1.1.2 10.1.1.2 10.1.1.2 10.1.1.2 10.1.1.2 12) Verify connectivity between PC1, PC2 and PC3. Ping PC2 and PC3 from PC1. C:\>ping 10.0.2.10 Pinging 10.0.2.10 with 32 bytes of data: Reply Reply Reply Reply from from from from 10.0.2.10: 10.0.2.10: 10.0.2.10: 10.0.2.10: bytes=32 bytes=32 bytes=32 bytes=32 time=1ms time=1ms time<1ms time=1ms TTL=127 TTL=127 TTL=127 TTL=127 Ping statistics for 10.0.2.10: Packets: Sent = 4, Received = 4, Lost = 0 (0% loss), Approximate round trip times in milli-seconds: Minimum = 0ms, Maximum = 1ms, Average = 0ms C:\>ping 10.1.2.10 Pinging 10.1.2.10 with 32 bytes of data: Reply Reply Reply Reply from from from from 10.1.2.10: 10.1.2.10: 10.1.2.10: 10.1.2.10: bytes=32 bytes=32 bytes=32 bytes=32 time<1ms time=1ms time<1ms time<1ms TTL=124 TTL=124 TTL=124 TTL=124 Ping statistics for 10.1.2.10: Packets: Sent = 4, Received = 4, Lost = 0 (0% loss), Approximate round trip times in milli-seconds: Minimum = 0ms, Maximum = 1ms, Average = 0ms Ping PC3 from PC2. C:\>ping 10.1.2.10 Pinging 10.1.2.10 with 32 bytes of data: Reply Reply Reply Reply from from from from 10.1.2.10: 10.1.2.10: 10.1.2.10: 10.1.2.10: bytes=32 bytes=32 bytes=32 bytes=32 time<1ms time<1ms time<1ms time=3ms TTL=124 TTL=124 TTL=124 TTL=124 Ping statistics for 10.1.2.10: Packets: Sent = 4, Received = 4, Lost = 0 (0% loss), Approximate round trip times in milli-seconds: Minimum = 0ms, Maximum = 3ms, Average = 0ms Ping verifies two way reachability so we have now verified full connectivity. 13) Verify the path traffic takes from PC1 to PC3. C:\>tracert 10.1.2.10 Tracing route to 10.1.2.10 over a maximum of 30 hops: 1 2 3 4 5 0 0 1 1 0 ms ms ms ms ms 0 1 0 0 0 ms ms ms ms ms 1 0 0 0 0 ms ms ms ms ms Trace complete. 10.0.1.1 10.0.0.2 10.1.0.1 10.1.1.1 10.1.2.10 The traffic goes via the path R1 > R2 > R3 > R4 Note that IP return traffic (PC3 to PC1 in this case) does not necessarily have to come back along the same path, although it typically will. Summary Routes 14) Remove all the static routes on R1 R1(config)#no R1(config)#no R1(config)#no R1(config)#no ip ip ip ip route route route route 10.1.0.0 10.1.1.0 10.1.2.0 10.1.3.0 255.255.255.0 255.255.255.0 255.255.255.0 255.255.255.0 10.0.0.2 10.0.0.2 10.0.0.2 10.0.0.2 15) Verify that PC1 loses connectivity to PC3 C:\>ping 10.1.2.10 Pinging 10.1.2.10 with 32 bytes of data: Reply Reply Reply Reply from from from from 10.0.1.1: 10.0.1.1: 10.0.1.1: 10.0.1.1: Destination Destination Destination Destination host host host host unreachable. unreachable. unreachable. unreachable. Ping statistics for 10.1.2.10: Packets: Sent = 4, Received = 0, Lost = 4 (100% loss) 16) Restore connectivity to all subnets with a single command on R1. A summary route to 10.1.0.0/16 will add all remote subnets with one command. R1(config)#ip route 10.1.0.0 255.255.0.0 10.0.0.2 17) Verify the routing table on R1 does not contain /24 routes to remote subnets. R1#sh ip route Codes: L - local, C - connected, S - static, R - RIP, M - mobile, B - BGP D - EIGRP, EX - EIGRP external, O - OSPF, IA - OSPF inter area N1 - OSPF NSSA external type 1, N2 - OSPF NSSA external type 2 E1 - OSPF external type 1, E2 - OSPF external type 2 i - IS-IS, su - IS-IS summary, L1 - IS-IS level-1, L2 - IS-IS level-2 ia - IS-IS inter area, * - candidate default, U - per-user static route o - ODR, P - periodic downloaded static route, H - NHRP, l - LISP + - replicated route, % - next hop override Gateway of last resort is not set 10.0.0.0/8 is C 10.0.0.0/24 L 10.0.0.1/32 C 10.0.1.0/24 L 10.0.1.1/32 C 10.0.2.0/24 L 10.0.2.1/32 S 10.1.0.0/16 variably subnetted, 7 subnets, 3 masks is directly connected, FastEthernet0/0 is directly connected, FastEthernet0/0 is directly connected, FastEthernet0/1 is directly connected, FastEthernet0/1 is directly connected, FastEthernet1/0 is directly connected, FastEthernet1/0 [1/0] via 10.0.0.2 18) Ensure that connectivity is restored between PC1 and PC3. C:\>ping 10.1.2.10 Pinging 10.1.2.10 with 32 bytes of data: Reply Reply Reply Reply from from from from 10.1.2.10: 10.1.2.10: 10.1.2.10: 10.1.2.10: bytes=32 bytes=32 bytes=32 bytes=32 time<1ms time<1ms time<1ms time<1ms TTL=124 TTL=124 TTL=124 TTL=124 Ping statistics for 10.1.2.10: Packets: Sent = 4, Received = 4, Lost = 0 (0% loss), Approximate round trip times in milli-seconds: Minimum = 0ms, Maximum = 0ms, Average = 0ms Longest Prefix Match 19) Configure IP addresses on R5 according to the Lab Topology diagram R5(config)#int f0/0 R5(config-if)#ip add 10.1.3.2 255.255.255.0 R5(config-if)#no shut R5(config-if)#int f0/1 R5(config-if)#ip add 10.0.3.2 255.255.255.0 R5(config-if)#no shut 20) Do not add any additional routes. Does PC1 have reachability to the FastEthernet 0/0 interface on R5? If so, which path will the traffic take? The summary route on R1 to 10.1.0.0/16 will provide a route to R5 over the path R1 > R2 > R3 > R4 > R5, but R5 does not have a route back to PC1. A ping from PC1 to 10.1.3.2 on R5 will fail. C:\>ping 10.1.3.2 Pinging 10.1.3.2 with 32 bytes of data: Request Request Request Request timed timed timed timed out. out. out. out. Ping statistics for 10.1.3.2: Packets: Sent = 4, Received = 0, Lost = 4 (100% loss) Traceroute will show replies from R1 > R2 > R3 > R4 before failing. (You can hit Ctrl-C on the keyboard to break out of the command.) C:\>tracert 10.1.3.2 Tracing route to 10.1.3.2 over a maximum of 30 hops: 1 0 ms 0 ms 1 ms 10.0.1.1 2 0 ms 0 ms 0 ms 10.0.0.2 3 1 ms 0 ms 0 ms 10.1.0.1 4 0 ms 2 ms 0 ms 10.1.1.1 5 * * * Request timed out. 6 * Control-C ^C 21) Ensure reachability over the shortest possible path from R5 to all directly connected networks on R1. Achieve this with a single command. Add a summary route on R5 for all the directly connected networks on R1. R5(config)#ip route 10.0.0.0 255.255.0.0 10.0.3.1 22) Verify the path traffic takes from PC1 to the FastEthernet 0/0 interface on R5. C:\>tracert 10.1.3.2 Tracing route to 10.1.3.2 over a maximum of 30 hops: 1 2 3 4 5 0 0 0 0 * ms 0 ms 0 ms 0 ms 0 0 ms ms 0 ms 0 ms 0 ms 1 1 ms ms 10.0.1.1 ms 10.0.0.2 ms 10.1.0.1 ms 10.1.1.1 10.1.3.2 Trace complete. Traffic takes the path R1 > R2 > R3 > R4 > R5 23) Verify the path the return traffic takes from R5 to PC1. R5#traceroute 10.0.1.10 Type escape sequence to abort. Tracing the route to 10.0.1.10 1 10.0.3.1 2 msec 0 msec 0 msec 2 10.0.1.10 1 msec 0 msec 1 msec Traffic takes the path R5 > R1. This shows that routers make independent decisions based on their routing table and it is possible (though not common) for return traffic to take an asynchronous path. 24) Ensure that traffic between PC1 and the FastEthernet 0/0 interface on R5 takes the most direct path in both directions. A route from R1 to the 10.1.3.0/24 network on R5 will achieve this. R1(config)#ip route 10.1.3.0 255.255.255.0 10.0.3.2 Traffic to 10.1.3.0/24 will now match two routes in the routing table. S S 10.1.0.0/16 [1/0] via 10.0.0.2 10.1.3.0/24 [1/0] via 10.0.3.2 The new route has a longer prefix match so will be preferred. 25) Verify that traffic between PC1 and the FastEthernet 0/0 interface on R5 takes the most direct path in both directions. On PC1: C:\>ping 10.1.3.2 Pinging 10.1.3.2 with 32 bytes of data: Reply Reply Reply Reply from from from from 10.1.3.2: 10.1.3.2: 10.1.3.2: 10.1.3.2: bytes=32 bytes=32 bytes=32 bytes=32 time=10ms TTL=254 time=1ms TTL=254 time<1ms TTL=254 time<1ms TTL=254 Ping statistics for 10.1.3.2: Packets: Sent = 4, Received = 4, Lost = 0 (0% loss), Approximate round trip times in milli-seconds: Minimum = 0ms, Maximum = 10ms, Average = 2ms C:\>tracert 10.1.3.2 Tracing route to 10.1.3.2 over a maximum of 30 hops: 1 2 ms 0 ms 0 ms 10.0.1.1 2 0 ms 0 ms 0 ms 10.1.3.2 Trace complete. On R5: R5#traceroute 10.0.1.10 Type escape sequence to abort. Tracing the route to 10.0.1.10 1 10.0.3.1 0 msec 1 msec 0 msec 2 10.0.1.10 0 msec 0 msec 0 msec Default Route and Load Balancing 26) Configure an IP address on the Internet FastEthernet 1/1 interface on R4 according to the lab topology diagram. R4(config)#int f1/1 R4(config-if)#ip add 203.0.113.1 255.255.255.0 R4(config-if)#no shut 27) Ensure that all PCs have a route out to the internet through the Internet Service Provider connection on R4. (Note that the lab does not actually have Internet connectivity.) R1(config)#ip route 0.0.0.0 0.0.0.0 10.0.0.2 R2(config)#ip route 0.0.0.0 0.0.0.0 10.1.0.1 R3(config)#ip route 0.0.0.0 0.0.0.0 10.1.1.1 R4(config)#ip route 0.0.0.0 0.0.0.0 203.0.113.2 R5(config)#ip route 0.0.0.0 0.0.0.0 10.1.3.1 All routers should have a default route to the next hop IP on the path to the Internet. R4#sh ip route Codes: L - local, C - connected, S - static, R - RIP, M - mobile, B - BGP D - EIGRP, EX - EIGRP external, O - OSPF, IA - OSPF inter area N1 - OSPF NSSA external type 1, N2 - OSPF NSSA external type 2 E1 - OSPF external type 1, E2 - OSPF external type 2 i - IS-IS, su - IS-IS summary, L1 - IS-IS level-1, L2 - IS-IS level-2 ia - IS-IS inter area, * - candidate default, U - per-user static route o - ODR, P - periodic downloaded static route, H - NHRP, l - LISP + - replicated route, % - next hop override Gateway of last resort is 203.0.113.2 to network 0.0.0.0 10.0.0.0/24 is subnetted, 8 subnets S 10.0.0.0 [1/0] via 10.1.1.2 S 10.0.1.0 [1/0] via 10.1.1.2 S 10.0.2.0 [1/0] via 10.1.1.2 S 10.0.3.0 [1/0] via 10.1.1.2 S 10.1.0.0 [1/0] via 10.1.1.2 C 10.1.1.0 is directly connected, FastEthernet0/0 C 10.1.2.0 is directly connected, FastEthernet0/1 C 10.1.3.0 is directly connected, FastEthernet1/0 C 203.0.113.0/24 is directly connected, FastEthernet1/1 S* 0.0.0.0/0 [1/0] via 203.0.113.2 28) Traffic from PC1 and PC2 going to the internet should be load balanced over R2 and R5. Add an additional default route on R1 to send Internet traffic via R5. R1(config)#ip route 0.0.0.0 0.0.0.0 10.0.3.2 The routing table will show that R1 will load balance traffic over both paths. R1#sh ip route Codes: L - local, C - connected, S - static, R - RIP, M - mobile, B - BGP D - EIGRP, EX - EIGRP external, O - OSPF, IA - OSPF inter area N1 - OSPF NSSA external type 1, N2 - OSPF NSSA external type 2 E1 - OSPF external type 1, E2 - OSPF external type 2 i - IS-IS, su - IS-IS summary, L1 - IS-IS level-1, L2 - IS-IS level-2 ia - IS-IS inter area, * - candidate default, U - per-user static route o - ODR, P - periodic downloaded static route, H - NHRP, l - LISP + - replicated route, % - next hop override Gateway of last resort is 10.0.0.2 to network 0.0.0.0 10.0.0.0/8 is variably subnetted, 10 C 10.0.0.0/24 is directly connected, L 10.0.0.1/32 is directly connected, C 10.0.1.0/24 is directly connected, L 10.0.1.1/32 is directly connected, C 10.0.2.0/24 is directly connected, L 10.0.2.1/32 is directly connected, C 10.0.3.0/24 is directly connected, L 10.0.3.1/32 is directly connected, S 10.1.0.0/16 [1/0] via 10.0.0.2 S 10.1.3.0/24 [1/0] via 10.0.3.2 S* 0.0.0.0/0 [1/0] via 10.0.0.2 [1/0] via 10.0.3.2 subnets, 3 masks FastEthernet0/0 FastEthernet0/0 FastEthernet0/1 FastEthernet0/1 FastEthernet1/0 FastEthernet1/0 FastEthernet1/1 FastEthernet1/1 Add additional routes on R4 to load balance the return traffic to PC1 and PC2 from the Internet. R4(config)#ip route 10.0.1.0 255.255.255.0 10.1.3.2 R4(config)#ip route 10.0.2.0 255.255.255.0 10.1.3.2 R4’s routing table should show both paths back to 10.0.1.0/24 and 10.0.2.0/24 R4#sh ip route Codes: L - local, C - connected, S - static, R - RIP, M - mobile, B - BGP D - EIGRP, EX - EIGRP external, O - OSPF, IA - OSPF inter area N1 - OSPF NSSA external type 1, N2 - OSPF NSSA external type 2 E1 - OSPF external type 1, E2 - OSPF external type 2 i - IS-IS, su - IS-IS summary, L1 - IS-IS level-1, L2 - IS-IS level-2 ia - IS-IS inter area, * - candidate default, U - per-user static route o - ODR, P - periodic downloaded static route, H - NHRP, l - LISP + - replicated route, % - next hop override Gateway of last resort is 203.0.113.2 to network 0.0.0.0 S S S S S C L C L C L C L S* 10.0.0.0/8 is variably subnetted, 11 subnets, 2 masks 10.0.0.0/24 [1/0] via 10.1.1.2 10.0.1.0/24 [1/0] via 10.1.3.2 [1/0] via 10.1.1.2 10.0.2.0/24 [1/0] via 10.1.3.2 [1/0] via 10.1.1.2 10.0.3.0/24 [1/0] via 10.1.1.2 10.1.0.0/24 [1/0] via 10.1.1.2 10.1.1.0/24 is directly connected, FastEthernet0/0 10.1.1.1/32 is directly connected, FastEthernet0/0 10.1.2.0/24 is directly connected, FastEthernet0/1 10.1.2.1/32 is directly connected, FastEthernet0/1 10.1.3.0/24 is directly connected, FastEthernet1/0 10.1.3.1/32 is directly connected, FastEthernet1/0 203.0.113.0/24 is variably subnetted, 2 subnets, 2 masks 203.0.113.0/24 is directly connected, FastEthernet1/1 203.0.113.1/32 is directly connected, FastEthernet1/1 0.0.0.0/0 [1/0] via 203.0.113.2 17 Dynamic Routing Protocols – Lab Exercise In this lab you will examine features which are common to all Interior Gateway Protocols. Basic configuration for various IGPs is included but is not the focus of this lab exercise. Configuration for each of the IGPs will be covered in detail later. Lab Topology Load the Startup Configurations Download the ’17 Dynamic Routing Protocols.zip’ file here. Extract the project .pkt file then open it in Packet Tracer. Do not try to open the project from directly inside the zip file. Routing Protocol Updates 1) Enter the commands below on each router to provision a basic RIPv1 configuration and enable RIP on every interface. router rip network 10.0.0.0 no auto-summary 2) Debug the routing protocol updates on R1 with the ‘debug ip rip’ command. Observe the updates being sent and received. What kind of traffic is used (unicast, broadcast or multicast)? 3) Enter the commands below to enable RIPv2 on every router. router rip version 2 4) What kind of traffic is used for the updates now? 5) Turn off all debugging on R1. 6) Check that RIP routes have been added to R1 and it has a route to every subnet in the lab. 7) Why are there two routes to the 10.1.1.0/24 network in the routing table? Comparing Routing Protocols 8) View the RIP database on R1. 9) Enter the commands below on each router to provision a basic OSPF configuration and enable OSPF on every interface. router ospf 1 network 10.0.0.0 0.255.255.255 area 0 10) Give OSPF time to converge. Are RIP routes included in the routing table on R1 now? Why or why not? 11) Why is there now only one route to the 10.1.1.0/24 network? 12) Disable interface FastEthernet 0/0 on R2. What do you expect to happen to R1’s routing table? 13) Verify your expected changes to R1’s routing table. 14) Aside from the next hop address, what else has changed on the routing table? 15) View the OSPF database on R1 with the ‘show ip ospf database’ command. What is different between it and the RIP database? Why? Routing Protocol Metrics and Administrative Distance 16) Enter the command below to remove OSPF on every router no router ospf 1 17) Will R1 still have connectivity to R4? 18) What is the metric to the 10.1.1.0/24 network on R1? 19) Why is there only one route on R1 to the 10.1.1.0/24 network now? 20) Make the required change so that there are two routes to the 10.1.1.0/24 network in the routing table on R1. 21) Enter the commands below on each router to provision a basic EIGRP configuration and enable EIGRP on every interface. router eigrp 100 no auto-summary network 10.0.0.0 0.255.255.255 22) What changes do you expect to see in the routing tables? Why? 23) Verify the changes to the routing table on R1. 24) What is the metric to the 10.1.1.0/24 network on R1? 25) Why is there only one route to the 10.1.1.0/24 network on R1? 26) Disable RIP and EIGRP on R5 with the commands below. R5(config)#no router rip R5(config)#no router eigrp 100 27) Configure the network so that there is still connectivity between all subnets if the link between R1 and R2 goes down. Accomplish this with six commands. Do not enable EIGRP on R5 but note that the routing protocol is expected to be enabled there in the future. 28) What changes do you expect to see to the routing table on R1? 29) Verify the changes to the routing table on R1. 30) Verify that traffic from PC1 to PC3 still goes via R2. 31) Shut down interface FastEthernet 0/0 on R2. 32) What changes do you expect to see on R1’s routing table? 33) Verify the changes to the routing table on R1. 34) Verify connectivity between PC1 and PC3. 35) Verify the traffic goes via R5. 36) Bring interface FastEthernet 0/0 on R2 back up. 37) Enter the commands below on R5 to provision a basic EIGRP configuration and enable EIGRP on every interface. R5(config)#router eigrp 100 R5(config-router)#no auto-summary R5(config-router)#network 10.0.0.0 0.255.255.255 Loopback Interfaces 38) Configure loopback interface 0 on each router. Assign the IP address 192.168.0.x/32, where ‘x’ is the router number (for example 192.168.0.3/32 on R3.) 39) Is there connectivity to the loopback interfaces from the PCs? Why or why not? 40) Enter the commands below on each router to include the loopback interfaces in EIGRP. R1(config)#router eigrp 100 R1(config-router)#network 192.168.0.0 0.0.0.255 41) Verify the loopback interfaces are in the routing table on R1. 42) Verify connectivity from PC1 to the loopback interface on R5. Adjacencies and Passive Interfaces 43) Enter the command below to verify that R1 has established EIGRP adjacencies with R2 and R5. R1#show ip eigrp neighbors EIGRP-IPv4 Neighbors for AS(100) H Address Interface 1 0 10.0.3.2 10.0.0.2 Fa1/1 Fa0/0 Hold Uptime SRTT (sec) (ms) 14 00:17:21 33 11 00:19:21 36 RTO Q Cnt 198 0 216 0 Seq Num 16 32 44) Verify that traffic from R5 to the directly connected interfaces on R1 goes via the FastEthernet 0/1 interface. 45) Enter the commands below to configure the loopback interface and the link to R5 as passive interfaces on R1. R1(config-if)#router eigrp 100 R1(config-router)#passive-interface loopback0 R1(config-router)#passive-interface fastethernet1/1 46) What changes do you expect to see in the routing table on R5 and why? 47) Verify the expected changes to the routing table on R5. 17 Dynamic Routing Protocols - Answer Key In this lab you will examine features which are common to all Interior Gateway Protocols. Basic configuration for various IGPs is included but is not the focus of this lab exercise. Configuration for each of the IGPs will be covered in detail later. Routing Protocol Updates 1) Enter the commands below on each router to provision a basic RIPv1 configuration and enable RIP on every interface. router rip network 10.0.0.0 no auto-summary 2) Debug the routing protocol updates on R1 with the ‘debug ip rip’ command. Observe the updates being sent and received. What kind of traffic is used (unicast, broadcast or multicast)? The updates are being sent on the broadcast address 255.255.255.255. All hosts on the subnet must process the packets. R1#debug ip rip RIP protocol debugging is on R1#RIP: sending v1 update to 255.255.255.255 via FastEthernet0/0 (10.0.0.1) RIP: build update entries network 10.0.1.0 metric 1 network 10.0.2.0 metric 1 3) Enter the commands below to enable RIPv2 on every router. router rip version 2 4) What kind of traffic is used for the updates now? The updates are being sent on the RIPv2 multicast address 224.0.0.9. Only RIPv2 routers will process the packets beyond layer 3. RIP: sending v2 update to 224.0.0.9 via FastEthernet1/0 (10.0.2.1) 5) Turn off all debugging on R1. R1#undebug all All possible debugging has been turned off 6) Check that RIP routes have been added to R1 and it has a route to every subnet in the lab. R1#show ip route Codes: L - local, C - connected, S - static, R - RIP, M - mobile, B - BGP D - EIGRP, EX - EIGRP external, O - OSPF, IA - OSPF inter area N1 - OSPF NSSA external type 1, N2 - OSPF NSSA external type 2 E1 - OSPF external type 1, E2 - OSPF external type 2 i - IS-IS, su - IS-IS summary, L1 - IS-IS level-1, L2 - IS-IS level-2 ia - IS-IS inter area, * - candidate default, U - per-user static route o - ODR, P - periodic downloaded static route, H - NHRP, l - LISP + - replicated route, % - next hop override Gateway of last resort is not set 10.0.0.0/8 is C 10.0.0.0/24 L 10.0.0.1/32 C 10.0.1.0/24 L 10.0.1.1/32 C 10.0.2.0/24 L 10.0.2.1/32 C 10.0.3.0/24 L 10.0.3.1/32 R 10.1.0.0/24 R 10.1.1.0/24 variably subnetted, 12 subnets, 2 masks is directly connected, FastEthernet0/0 is directly connected, FastEthernet0/0 is directly connected, FastEthernet0/1 is directly connected, FastEthernet0/1 is directly connected, FastEthernet1/0 is directly connected, FastEthernet1/0 is directly connected, FastEthernet1/1 is directly connected, FastEthernet1/1 [120/1] via 10.0.0.2, 00:00:08, FastEthernet0/0 [120/2] via 10.0.0.2, 00:00:08, FastEthernet0/0 [120/2] via 10.0.3.2, 00:00:24, FastEthernet1/1 R 10.1.2.0/24 [120/2] via 10.0.3.2, 00:00:24, FastEthernet1/1 R 10.1.3.0/24 [120/1] via 10.0.3.2, 00:00:24, FastEthernet1/1 7) Why are there two routes to the 10.1.1.0/24 network in the routing table? Two paths to 10.1.1.0/24 have an equal metric – a hop count of 2. Both routes are installed in the routing table and the router will perform Equal Cost Load Balancing between the next hops of 10.0.3.2 and 10.0.0.2. Comparing Routing Protocols 8) View the RIP database on R1. R1#sh ip rip database 10.0.0.0/24 auto-summary 10.0.0.0/24 directly connected, FastEthernet0/0 10.0.1.0/24 auto-summary 10.0.1.0/24 directly connected, FastEthernet0/1 10.0.2.0/24 auto-summary 10.0.2.0/24 directly connected, FastEthernet1/0 10.0.3.0/24 auto-summary 10.0.3.0/24 directly connected, FastEthernet1/1 10.1.0.0/24 auto-summary 10.1.0.0/24 [1] via 10.0.0.2, 00:00:01, FastEthernet0/0 10.1.1.0/24 auto-summary 10.1.1.0/24 [2] via 10.0.0.2, 00:00:01, FastEthernet0/0 [2] via 10.0.3.2, 00:00:12, FastEthernet1/1 10.1.2.0/24 auto-summary 10.1.2.0/24 [2] via 10.0.3.2, 00:00:12, FastEthernet1/1 10.1.3.0/24 auto-summary 10.1.3.0/24 [1] via 10.0.3.2, 00:00:12, FastEthernet1/1 9) Enter the commands below on each router to provision a basic OSPF configuration and enable OSPF on every interface. router ospf 1 network 10.0.0.0 0.255.255.255 area 0 10) Give OSPF time to converge. Are RIP routes included in the routing table on R1 now? Why or why not? The RIP routes are replaced by OSPF because its Administrative Distance of 110 is preferred to RIP’s AD of 120. R1#show ip route Codes: L - local, C - connected, S - static, R - RIP, M - mobile, B - BGP D - EIGRP, EX - EIGRP external, O - OSPF, IA - OSPF inter area N1 - OSPF NSSA external type 1, N2 - OSPF NSSA external type 2 E1 - OSPF external type 1, E2 - OSPF external type 2 i - IS-IS, su - IS-IS summary, L1 - IS-IS level-1, L2 - IS-IS level-2 ia - IS-IS inter area, * - candidate default, U - per-user static route o - ODR, P - periodic downloaded static route, H - NHRP, l - LISP + - replicated route, % - next hop override Gateway of last resort is not set 10.0.0.0/8 is C 10.0.0.0/24 L 10.0.0.1/32 C 10.0.1.0/24 L 10.0.1.1/32 C 10.0.2.0/24 L 10.0.2.1/32 C 10.0.3.0/24 L 10.0.3.1/32 O 10.1.0.0/24 O 10.1.1.0/24 O 10.1.2.0/24 O 10.1.3.0/24 variably subnetted, 12 subnets, 2 masks is directly connected, FastEthernet0/0 is directly connected, FastEthernet0/0 is directly connected, FastEthernet0/1 is directly connected, FastEthernet0/1 is directly connected, FastEthernet1/0 is directly connected, FastEthernet1/0 is directly connected, FastEthernet1/1 is directly connected, FastEthernet1/1 [110/2] via 10.0.0.2, 00:01:01, FastEthernet0/0 [110/3] via 10.0.0.2, 00:01:01, FastEthernet0/0 [110/4] via 10.0.0.2, 00:01:01, FastEthernet0/0 [110/13] via 10.0.0.2, 00:01:01, FastEthernet0/0 11) Why is there now only one route to the 10.1.1.0/24 network? OSPF uses cost as its metric which takes into account interface bandwidth. The interfaces on R5 have a configured bandwidth of 10Mbps. The interfaces along the top path of the network topology all have the default FastEthernet bandwidth of 100Mbps so this route is preferred. All traffic will go via the next hop 10.0.0.2. R5#show run | section interface interface FastEthernet0/0 bandwidth 10000 ip address 10.1.3.2 255.255.255.0 duplex auto speed auto interface FastEthernet0/1 bandwidth 10000 ip address 10.0.3.2 255.255.255.0 duplex auto speed auto ! output truncated 12) Disable interface FastEthernet 0/0 on R2. What do you expect to happen to R1’s routing table? OSPF will reconverge. The routes to the 10.1.0.0 networks via R2 will be removed from the routing table and replaced with routes via R5. R2(config)#interface fastEthernet 0/0 R2(config-if)#shutdown %LINK-5-CHANGED: Interface FastEthernet0/0, changed state to administratively down %LINEPROTO-5-UPDOWN: Line protocol on Interface FastEthernet0/0, changed state to down 00:27:22: %OSPF-5-ADJCHG: Process 1, Nbr 10.0.3.1 on FastEthernet0/0 from FULL to DOWN, Neighbor Down: Interface down or detached 13) Verify your expected changes to R1’s routing table. R1#sh ip route Codes: L - local, C - connected, S - static, R - RIP, M - mobile, B - BGP D - EIGRP, EX - EIGRP external, O - OSPF, IA - OSPF inter area N1 - OSPF NSSA external type 1, N2 - OSPF NSSA external type 2 E1 - OSPF external type 1, E2 - OSPF external type 2 i - IS-IS, su - IS-IS summary, L1 - IS-IS level-1, L2 - IS-IS level-2 ia - IS-IS inter area, * - candidate default, U - per-user static route o - ODR, P - periodic downloaded static route, H - NHRP, l - LISP + - replicated route, % - next hop override Gateway of last resort is not set C L C L C L O O O O 10.0.0.0/8 is variably subnetted, 10 subnets, 2 masks 10.0.1.0/24 is directly connected, FastEthernet0/1 10.0.1.1/32 is directly connected, FastEthernet0/1 10.0.2.0/24 is directly connected, FastEthernet1/0 10.0.2.1/32 is directly connected, FastEthernet1/0 10.0.3.0/24 is directly connected, FastEthernet1/1 10.0.3.1/32 is directly connected, FastEthernet1/1 10.1.0.0/24 [110/22] via 10.0.3.2, 00:01:05, FastEthernet1/1 10.1.1.0/24 [110/21] via 10.0.3.2, 00:01:05, FastEthernet1/1 10.1.2.0/24 [110/21] via 10.0.3.2, 00:01:05, FastEthernet1/1 10.1.3.0/24 [110/20] via 10.0.3.2, 00:01:05, FastEthernet1/1 14) Aside from the next hop address, what else has changed on the routing table? The new routes have a higher metric. This is why they were not in the routing table when the path via R2 was up. R1#sh ip route Codes: L - local, C - connected, S - static, R - RIP, M - mobile, B - BGP D - EIGRP, EX - EIGRP external, O - OSPF, IA - OSPF inter area N1 - OSPF NSSA external type 1, N2 - OSPF NSSA external type 2 E1 - OSPF external type 1, E2 - OSPF external type 2 i - IS-IS, su - IS-IS summary, L1 - IS-IS level-1, L2 - IS-IS level-2 ia - IS-IS inter area, * - candidate default, U - per-user static route o - ODR, P - periodic downloaded static route, H - NHRP, l - LISP + - replicated route, % - next hop override Gateway of last resort is not set C L C L C L O O O O 10.0.0.0/8 is variably subnetted, 10 subnets, 2 masks 10.0.1.0/24 is directly connected, FastEthernet0/1 10.0.1.1/32 is directly connected, FastEthernet0/1 10.0.2.0/24 is directly connected, FastEthernet1/0 10.0.2.1/32 is directly connected, FastEthernet1/0 10.0.3.0/24 is directly connected, FastEthernet1/1 10.0.3.1/32 is directly connected, FastEthernet1/1 10.1.0.0/24 [110/22] via 10.0.3.2, 00:01:05, FastEthernet1/1 10.1.1.0/24 [110/21] via 10.0.3.2, 00:01:05, FastEthernet1/1 10.1.2.0/24 [110/21] via 10.0.3.2, 00:01:05, FastEthernet1/1 10.1.3.0/24 [110/20] via 10.0.3.2, 00:01:05, FastEthernet1/1 15) View the OSPF database on R1 with the ‘show ip ospf database’ command. What is different between it and the RIP database? Why? RIP is a Distance Vector routing protocol so it only knows its directly connected neighbors and the lists of networks those neighbors have advertised. OSPF is a Link State routing protocol so it knows the state of every link on every router in its area. R1#show ip ospf database OSPF Router with ID (10.0.3.1) (Process ID 1) Router Link States (Area 0) Link ID ADV Router Age Seq# Checksum Link count 10.1.1.2 10.1.1.2 563 0x80000004 0x003cb6 2 203.0.113.1 203.0.113.1 558 0x80000005 0x00df85 3 10.1.3.2 10.1.3.2 558 0x80000004 0x00844e 2 10.0.3.1 10.0.3.1 218 0x80000007 0x00775c 3 10.1.0.2 10.1.0.2 218 0x80000005 0x00c15c 1 Net Link States (Area 0) Link ID ADV Router Age Seq# Checksum 10.1.0.1 10.1.1.2 572 0x80000001 0x00bc09 10.1.1.1 203.0.113.1 563 0x80000001 0x005efe 10.0.3.2 10.1.3.2 559 0x80000001 0x0049f2 10.1.3.1 203.0.113.1 558 0x80000002 0x00025c Routing Protocol Metrics and Administrative Distance 16) Enter the command below to remove OSPF on every router no router ospf 1 17) Will R1 still have connectivity to R4? Yes. RIP is still running so RIP routes will replace the removed OSPF routes in the routing table. R1#show ip route Codes: L - local, C - connected, S - static, R - RIP, M - mobile, B - BGP D - EIGRP, EX - EIGRP external, O - OSPF, IA - OSPF inter area N1 - OSPF NSSA external type 1, N2 - OSPF NSSA external type 2 E1 - OSPF external type 1, E2 - OSPF external type 2 i - IS-IS, su - IS-IS summary, L1 - IS-IS level-1, L2 - IS-IS level-2 ia - IS-IS inter area, * - candidate default, U - per-user static route o - ODR, P - periodic downloaded static route, H - NHRP, l - LISP + - replicated route, % - next hop override Gateway of last resort is not set 10.0.0.0/8 is C 10.0.1.0/24 L 10.0.1.1/32 C 10.0.2.0/24 L 10.0.2.1/32 C 10.0.3.0/24 L 10.0.3.1/32 R 10.1.0.0/24 R 10.1.1.0/24 R 10.1.2.0/24 R 10.1.3.0/24 variably subnetted, 10 subnets, 2 masks is directly connected, FastEthernet0/1 is directly connected, FastEthernet0/1 is directly connected, FastEthernet1/0 is directly connected, FastEthernet1/0 is directly connected, FastEthernet1/1 is directly connected, FastEthernet1/1 [120/3] via 10.0.3.2, 00:00:12, FastEthernet1/1 [120/2] via 10.0.3.2, 00:00:12, FastEthernet1/1 [120/2] via 10.0.3.2, 00:00:12, FastEthernet1/1 [120/1] via 10.0.3.2, 00:00:12, FastEthernet1/1 18) What is the metric to the 10.1.1.0/24 network on R1? A hop count of 2. 19) Why is there only one route on R1 to the 10.1.1.0/24 network now? Interface FastEthernet 0/0 on R2 is still shut down so no routes go through it. 20) Make the required change so that there are two routes to the 10.1.1.0/24 network in the routing table on R1. R2(config)#interface f0/0 R2(config-if)#no shut R1#show ip route Codes: L - local, C - connected, S - static, R - RIP, M - mobile, B - BGP D - EIGRP, EX - EIGRP external, O - OSPF, IA - OSPF inter area N1 - OSPF NSSA external type 1, N2 - OSPF NSSA external type 2 E1 - OSPF external type 1, E2 - OSPF external type 2, E - EGP i - IS-IS, L1 - IS-IS level-1, L2 - IS-IS level-2, ia - IS-IS inter area * - candidate default, U - per-user static route, o - ODR P - periodic downloaded static route Gateway of last resort is not set 10.0.0.0/8 is C 10.0.0.0/24 L 10.0.0.1/32 C 10.0.1.0/24 L 10.0.1.1/32 C 10.0.2.0/24 L 10.0.2.1/32 C 10.0.3.0/24 L 10.0.3.1/32 R 10.1.0.0/24 R 10.1.1.0/24 variably subnetted, 12 subnets, 2 masks is directly connected, FastEthernet0/0 is directly connected, FastEthernet0/0 is directly connected, FastEthernet0/1 is directly connected, FastEthernet0/1 is directly connected, FastEthernet1/0 is directly connected, FastEthernet1/0 is directly connected, FastEthernet1/1 is directly connected, FastEthernet1/1 [120/1] via 10.0.0.2, 00:00:03, FastEthernet0/0 [120/2] via 10.0.3.2, 00:00:15, FastEthernet1/1 [120/2] via 10.0.0.2, 00:00:03, FastEthernet0/0 R 10.1.2.0/24 [120/2] via 10.0.3.2, 00:00:15, FastEthernet1/1 R 10.1.3.0/24 [120/1] via 10.0.3.2, 00:00:15, FastEthernet1/1 21) Enter the commands below on each router to provision a basic EIGRP configuration and enable EIGRP on every interface. router eigrp 100 no auto-summary network 10.0.0.0 0.255.255.255 22) What changes do you expect to see in the routing tables? Why? The RIP routes will be replaced by EIGRP because its Administrative Distance of 90 is preferred to RIP’s AD of 120. 23) Verify the changes to the routing table on R1. R1#show ip route Codes: L - local, C - connected, S - static, R - RIP, M - mobile, B - BGP D - EIGRP, EX - EIGRP external, O - OSPF, IA - OSPF inter area N1 - OSPF NSSA external type 1, N2 - OSPF NSSA external type 2 E1 - OSPF external type 1, E2 - OSPF external type 2 i - IS-IS, su - IS-IS summary, L1 - IS-IS level-1, L2 - IS-IS level-2 ia - IS-IS inter area, * - candidate default, U - per-user static route o - ODR, P - periodic downloaded static route, H - NHRP, l - LISP + - replicated route, % - next hop override Gateway of last resort is not set 10.0.0.0/8 is C 10.0.0.0/24 L 10.0.0.1/32 C 10.0.1.0/24 L 10.0.1.1/32 C 10.0.2.0/24 L 10.0.2.1/32 C 10.0.3.0/24 L 10.0.3.1/32 D 10.1.0.0/24 D 10.1.1.0/24 D 10.1.2.0/24 D 10.1.3.0/24 variably subnetted, 12 subnets, 2 masks is directly connected, FastEthernet0/0 is directly connected, FastEthernet0/0 is directly connected, FastEthernet0/1 is directly connected, FastEthernet0/1 is directly connected, FastEthernet1/0 is directly connected, FastEthernet1/0 is directly connected, FastEthernet1/1 is directly connected, FastEthernet1/1 [90/30720] via 10.0.0.2, 00:00:32, FastEthernet0/0 [90/33280] via 10.0.0.2, 00:00:29, FastEthernet0/0 [90/35840] via 10.0.0.2, 00:00:25, FastEthernet0/0 [90/261120] via 10.0.3.2, 00:00:19, FastEthernet1/1 24) What is the metric to the 10.1.1.0/24 network on R1? A composite metric of 33280. 25) Why is there only one route to the 10.1.1.0/24 network on R1? EIGRP uses a composite metric which takes into account interface bandwidth and delay. The interfaces on R5 have a configured bandwidth of 10Mbps. The interfaces along the top path of the network topology all have the default FastEthernet bandwidth of 100Mbps so this route is preferred. All traffic will go via the next hop 10.0.0.2. 26) Disable RIP and EIGRP on R5 with the commands below. R5(config)#no router rip R5(config)#no router eigrp 100 27) Configure the network so that there is still connectivity between all subnets if the link between R1 and R2 goes down. Accomplish this with six commands. Do not enable EIGRP on R5 but note that the routing protocol is expected to be enabled there in the future. Floating static routes need to be added as a backup to the EIGRP routes. We want to ensure EIGRP routes are preferred when available so set the AD to be higher than EIGRP’s AD of 90. R1(config)#ip route 10.1.0.0 255.255.0.0 10.0.3.2 95 R2(config)#ip route 10.0.0.0 255.255.0.0 10.1.0.1 95 R3(config)#ip route 10.0.0.0 255.255.0.0 10.1.1.1 95 R4(config)#ip route 10.0.0.0 255.255.0.0 10.1.3.2 95 R5(config)#ip route 10.0.0.0 255.255.0.0 10.0.3.1 95 R5(config)#ip route 10.1.0.0 255.255.0.0 10.1.3.1 95 R5 is not running EIGRP so it is not currently necessary to set the Administrative Distance for its routes to 95. It is required to prevent the floating static routes from being preferred when EIGRP is enabled in the future however. Summary routes need to be used to accomplish the task in six commands. 28) What changes do you expect to see to the routing table on R1? The summary route will be added to the routing table but not used because it has a prefix length of /16, compared to the EIGRP routes which have a longer prefix length of /24. If individual floating static routes had been added for each of the /24 destination networks then these would not have appeared in the routing table (unless a link went down) because EIGRP has a better Administrative Distance. 29) Verify the changes to the routing table on R1. R1#sh ip route Codes: L - local, C - connected, S - static, R - RIP, M - mobile, B - BGP D - EIGRP, EX - EIGRP external, O - OSPF, IA - OSPF inter area N1 - OSPF NSSA external type 1, N2 - OSPF NSSA external type 2 E1 - OSPF external type 1, E2 - OSPF external type 2 i - IS-IS, su - IS-IS summary, L1 - IS-IS level-1, L2 - IS-IS level-2 ia - IS-IS inter area, * - candidate default, U - per-user static route o - ODR, P - periodic downloaded static route, H - NHRP, l - LISP + - replicated route, % - next hop override Gateway of last resort is not set 10.0.0.0/8 is C 10.0.0.0/24 L 10.0.0.1/32 C 10.0.1.0/24 L 10.0.1.1/32 C 10.0.2.0/24 L 10.0.2.1/32 C 10.0.3.0/24 L 10.0.3.1/32 S 10.1.0.0/16 D 10.1.0.0/24 D 10.1.1.0/24 D 10.1.2.0/24 D 10.1.3.0/24 variably subnetted, 13 subnets, 3 masks is directly connected, FastEthernet0/0 is directly connected, FastEthernet0/0 is directly connected, FastEthernet0/1 is directly connected, FastEthernet0/1 is directly connected, FastEthernet1/0 is directly connected, FastEthernet1/0 is directly connected, FastEthernet1/1 is directly connected, FastEthernet1/1 [95/0] via 10.0.3.2 [90/30720] via 10.0.0.2, 00:04:48, FastEthernet0/0 [90/33280] via 10.0.0.2, 00:04:45, FastEthernet0/0 [90/35840] via 10.0.0.2, 00:04:41, FastEthernet0/0 [90/266240] via 10.0.0.2, 00:03:02, FastEthernet0/0 30) Verify that traffic from PC1 to PC3 still goes via R2. C:\>tracert 10.1.2.10 Tracing route to 10.1.2.10 over a maximum of 30 hops: 1 2 3 4 5 1 0 1 0 * ms 0 ms 3 ms 0 ms 1 0 ms ms 1 ms 0 ms 0 ms 0 0 ms ms 10.0.1.1 ms 10.0.0.2 ms 10.1.0.1 ms 10.1.1.1 10.1.2.10 Trace complete. 31) Shut down interface FastEthernet 0/0 on R2. R2(config)#interface f0/0 R2(config-if)#shutdown 32) What changes do you expect to see on R1’s routing table? The EIGRP routes will be removed. 33) Verify the changes to the routing table on R1. R1#show ip route Codes: L - local, C - connected, S - static, R - RIP, M - mobile, B - BGP D - EIGRP, EX - EIGRP external, O - OSPF, IA - OSPF inter area N1 - OSPF NSSA external type 1, N2 - OSPF NSSA external type 2 E1 - OSPF external type 1, E2 - OSPF external type 2 i - IS-IS, su - IS-IS summary, L1 - IS-IS level-1, L2 - IS-IS level-2 ia - IS-IS inter area, * - candidate default, U - per-user static route o - ODR, P - periodic downloaded static route, H - NHRP, l - LISP + - replicated route, % - next hop override Gateway of last resort is not set 10.0.0.0/8 is C 10.0.1.0/24 L 10.0.1.1/32 C 10.0.2.0/24 L 10.0.2.1/32 C 10.0.3.0/24 L 10.0.3.1/32 S 10.1.0.0/16 variably subnetted, 7 subnets, 3 masks is directly connected, FastEthernet0/1 is directly connected, FastEthernet0/1 is directly connected, FastEthernet1/0 is directly connected, FastEthernet1/0 is directly connected, FastEthernet1/1 is directly connected, FastEthernet1/1 [95/0] via 10.0.3.2 34) Verify connectivity between PC1 and PC3. C:\>ping 10.1.2.10 Pinging 10.1.2.10 with 32 bytes of data: Reply Reply Reply Reply from from from from 10.1.2.10: 10.1.2.10: 10.1.2.10: 10.1.2.10: bytes=32 bytes=32 bytes=32 bytes=32 time=1ms time=1ms time=1ms time<1ms TTL=125 TTL=125 TTL=125 TTL=125 Ping statistics for 10.1.2.10: Packets: Sent = 4, Received = 4, Lost = 0 (0% loss), Approximate round trip times in milli-seconds: Minimum = 0ms, Maximum = 1ms, Average = 0ms 35) Verify the traffic goes via R5. C:\>tracert 10.1.2.10 Tracing route to 10.1.2.10 over a maximum of 30 hops: 1 0 ms 0 ms 1 ms 2 0 ms 0 ms 0 ms 3 0 ms 0 ms 0 ms 4 0 ms 0 ms 1 ms Trace complete. 10.0.1.1 10.0.3.2 10.1.3.1 10.1.2.10 36) Bring interface FastEthernet 0/0 on R2 back up. R2(config)#interface f0/0 R2(config-if)#no shutdown 37) Enter the commands below on R5 to provision a basic EIGRP configuration and enable EIGRP on every interface. R5(config)#router eigrp 100 R5(config-router)#no auto-summary R5(config-router)#network 10.0.0.0 0.255.255.255 Loopback Interfaces 38) Configure loopback interface 0 on each router. Assign the IP address 192.168.0.x/32, where ‘x’ is the router number (for example 192.168.0.3/32 on R3.) R1(config)#interface loopback0 R1(config-if)#ip address 192.168.0.1 255.255.255.255 R2(config)#interface loopback0 R2(config-if)#ip address 192.168.0.2 255.255.255.255 R3(config)#interface loopback0 R3(config-if)#ip address 192.168.0.3 255.255.255.255 R4(config)#interface loopback0 R4(config-if)#ip address 192.168.0.4 255.255.255.255 R5(config)#interface loopback0 R5(config-if)#ip address 192.168.0.5 255.255.255.255 39) Is there connectivity to the loopback interfaces from the PCs? Why or why not? There is no connectivity from the PCs to the loopback interfaces because they are not in the routing tables of the routers (apart from the local loopback interface on each router). The loopback interfaces are not in the routing tables because they are in the 192.168.0.0/24 range which has not been included in the routing protocol. R1#sh ip route Codes: L - local, C - connected, S - static, R - RIP, M - mobile, B - BGP D - EIGRP, EX - EIGRP external, O - OSPF, IA - OSPF inter area N1 - OSPF NSSA external type 1, N2 - OSPF NSSA external type 2 E1 - OSPF external type 1, E2 - OSPF external type 2 i - IS-IS, su - IS-IS summary, L1 - IS-IS level-1, L2 - IS-IS level-2 ia - IS-IS inter area, * - candidate default, U - per-user static route o - ODR, P - periodic downloaded static route, H - NHRP, l - LISP + - replicated route, % - next hop override Gateway of last resort is not set 10.0.0.0/8 is variably subnetted, 13 subnets, 3 masks 10.0.0.0/24 is directly connected, FastEthernet0/0 10.0.0.1/32 is directly connected, FastEthernet0/0 10.0.1.0/24 is directly connected, FastEthernet0/1 10.0.1.1/32 is directly connected, FastEthernet0/1 10.0.2.0/24 is directly connected, FastEthernet1/0 10.0.2.1/32 is directly connected, FastEthernet1/0 10.0.3.0/24 is directly connected, FastEthernet1/1 10.0.3.1/32 is directly connected, FastEthernet1/1 10.1.0.0/16 [95/0] via 10.0.3.2 10.1.0.0/24 [90/30720] via 10.0.0.2, 00:03:01, FastEthernet0/0 10.1.1.0/24 [90/33280] via 10.0.0.2, 00:03:01, FastEthernet0/0 10.1.2.0/24 [90/35840] via 10.0.0.2, 00:03:01, FastEthernet0/0 10.1.3.0/24 [90/261120] via 10.0.3.2, 00:02:32, FastEthernet1/1 192.168.0.0/32 is subnetted, 1 subnets C 192.168.0.1/32 is directly connected, Loopback0 C L C L C L C L S D D D D 40) Enter the commands below on each router to include the loopback interfaces in EIGRP. R1(config)#router eigrp 100 R1(config-router)#network 192.168.0.0 0.0.0.255 41) Verify the loopback interfaces are in the routing table on R1. R1#sh ip route Codes: L - local, C - connected, S - static, R - RIP, M - mobile, B - BGP D - EIGRP, EX - EIGRP external, O - OSPF, IA - OSPF inter area N1 - OSPF NSSA external type 1, N2 - OSPF NSSA external type 2 E1 - OSPF external type 1, E2 - OSPF external type 2 i - IS-IS, su - IS-IS summary, L1 - IS-IS level-1, L2 - IS-IS level-2 ia - IS-IS inter area, * - candidate default, U - per-user static route o - ODR, P - periodic downloaded static route, H - NHRP, l - LISP + - replicated route, % - next hop override Gateway of last resort is not set 10.0.0.0/8 is variably subnetted, 13 subnets, 3 masks C 10.0.0.0/24 is directly connected, FastEthernet0/0 L 10.0.0.1/32 is directly connected, FastEthernet0/0 C 10.0.1.0/24 is directly connected, FastEthernet0/1 L 10.0.1.1/32 is directly connected, FastEthernet0/1 C 10.0.2.0/24 is directly connected, FastEthernet1/0 L 10.0.2.1/32 is directly connected, FastEthernet1/0 C 10.0.3.0/24 is directly connected, FastEthernet1/1 L 10.0.3.1/32 is directly connected, FastEthernet1/1 S 10.1.0.0/16 [95/0] via 10.0.3.2 D 10.1.0.0/24 [90/30720] via 10.0.0.2, 00:04:53, FastEthernet0/0 D 10.1.1.0/24 [90/33280] via 10.0.0.2, 00:04:53, FastEthernet0/0 D 10.1.2.0/24 [90/35840] via 10.0.0.2, 00:04:53, FastEthernet0/0 D 10.1.3.0/24 [90/261120] via 10.0.3.2, 00:04:24, FastEthernet1/1 192.168.0.0/32 is subnetted, 5 subnets C 192.168.0.1/32 is directly connected, Loopback0 D 192.168.0.2/32 [90/156160] via 10.0.0.2, 00:00:26, FastEthernet0/0 D 192.168.0.3/32 [90/158720] via 10.0.0.2, 00:00:23, FastEthernet0/0 D 192.168.0.4/32 [90/161280] via 10.0.0.2, 00:00:20, FastEthernet0/0 D 192.168.0.5/32 [90/386560] via 10.0.3.2, 00:00:17, FastEthernet1/1 42) Verify connectivity from PC1 to the loopback interface on R5. C:\>ping 192.168.0.5 Pinging 192.168.0.5 with 32 bytes of data: Reply Reply Reply Reply from from from from 192.168.0.5: 192.168.0.5: 192.168.0.5: 192.168.0.5: bytes=32 bytes=32 bytes=32 bytes=32 time<1ms time=1ms time<1ms time=4ms TTL=254 TTL=254 TTL=254 TTL=254 Ping statistics for 192.168.0.5: Packets: Sent = 4, Received = 4, Lost = 0 (0% loss), Approximate round trip times in milli-seconds: Minimum = 0ms, Maximum = 4ms, Average = 1ms Adjacencies and Passive Interfaces 43) Enter the command below to verify that R1 has established EIGRP adjacencies with R2 and R5. R1#show ip eigrp neighbors EIGRP-IPv4 Neighbors for process 100 H Address Interface 1 0 10.0.3.2 10.0.0.2 Fa1/1 Fa0/0 Hold Uptime SRTT (sec) (ms) 14 00:17:21 33 11 00:19:21 36 RTO Q Cnt 198 0 216 0 Seq Num 16 32 44) Verify that traffic from R5 to the directly connected interfaces on R1 goes via the FastEthernet 0/1 interface. R5#show ip route Codes: L - local, C - connected, S - static, R - RIP, M - mobile, B - BGP D - EIGRP, EX - EIGRP external, O - OSPF, IA - OSPF inter area N1 - OSPF NSSA external type 1, N2 - OSPF NSSA external type 2 E1 - OSPF external type 1, E2 - OSPF external type 2 i - IS-IS, su - IS-IS summary, L1 - IS-IS level-1, L2 - IS-IS level-2 ia - IS-IS inter area, * - candidate default, U - per-user static route o - ODR, P - periodic downloaded static route, H - NHRP, l - LISP + - replicated route, % - next hop override Gateway of last resort is not set 10.0.0.0/8 is variably subnetted, 12 subnets, 3 masks S 10.0.0.0/16 [95/0] via 10.0.3.1 D 10.0.0.0/24 [90/261120] via 10.0.3.1, 00:07:30, FastEthernet0/1 D 10.0.1.0/24 [90/261120] via 10.0.3.1, 00:07:30, FastEthernet0/1 D 10.0.2.0/24 [90/261120] via 10.0.3.1, 00:07:30, FastEthernet0/1 C 10.0.3.0/24 is directly connected, FastEthernet0/1 L 10.0.3.2/32 is directly connected, FastEthernet0/1 S 10.1.0.0/16 [95/0] via 10.1.3.1 D 10.1.0.0/24 [90/263680] via 10.0.3.1, 00:07:30, FastEthernet0/1 [90/263680] via 10.1.3.1, 00:07:30, FastEthernet0/0 D 10.1.1.0/24 [90/261120] via 10.1.3.1, 00:07:30, FastEthernet0/0 D 10.1.2.0/24 [90/261120] via 10.1.3.1, 00:07:30, FastEthernet0/0 C 10.1.3.0/24 is directly connected, FastEthernet0/0 L 10.1.3.2/32 is directly connected, FastEthernet0/0 192.168.0.0/32 is subnetted, 5 subnets D 192.168.0.1/32 [90/386560] via 10.0.3.1, 00:03:37, FastEthernet0/1 D 192.168.0.2/32 [90/389120] via 10.0.3.1, 00:03:32, FastEthernet0/1 D 192.168.0.3/32 [90/389120] via 10.1.3.1, 00:03:29, FastEthernet0/0 D 192.168.0.4/32 [90/386560] via 10.1.3.1, 00:03:26, FastEthernet0/0 C 192.168.0.5/32 is directly connected, Loopback0 45) Enter the commands below to configure the loopback interface and the link to R5 as passive interfaces on R1. R1(config-if)#router eigrp 100 R1(config-router)#passive-interface loopback0 R1(config-router)#passive-interface fastethernet1/1 46) What changes do you expect to see in the routing table on R5 and why? The EIGRP adjacency between R1 and R5 will go down. All EIGRP routes via R1 will be removed from the routing table and replaced with routes via R4. Configuring the loopback interface as a passive interface on R1 does not affect any routing tables but is a best practice. R1(config-router)# %DUAL-5-NBRCHANGE: IP-EIGRP 100: Neighbor 10.0.3.2 (FastEthernet1/1) is down: holding time expired 47) Verify the expected changes to the routing table on R5. R5#show ip route Codes: L - local, C - connected, S - static, R - RIP, M - mobile, B - BGP D - EIGRP, EX - EIGRP external, O - OSPF, IA - OSPF inter area N1 - OSPF NSSA external type 1, N2 - OSPF NSSA external type 2 E1 - OSPF external type 1, E2 - OSPF external type 2 i - IS-IS, su - IS-IS summary, L1 - IS-IS level-1, L2 - IS-IS level-2 ia - IS-IS inter area, * - candidate default, U - per-user static route o - ODR, P - periodic downloaded static route, H - NHRP, l - LISP + - replicated route, % - next hop override Gateway of last resort is not set 10.0.0.0/8 is variably subnetted, 12 subnets, 3 masks S 10.0.0.0/16 [95/0] via 10.0.3.1 D 10.0.0.0/24 [90/266240] via 10.1.3.1, 00:13:54, FastEthernet0/0 D 10.0.1.0/24 [90/268800] via 10.1.3.1, 00:13:54, FastEthernet0/0 D 10.0.2.0/24 [90/268800] via 10.1.3.1, 00:13:54, FastEthernet0/0 C 10.0.3.0/24 is directly connected, FastEthernet0/1 L 10.0.3.2/32 is directly connected, FastEthernet0/1 S 10.1.0.0/16 [95/0] via 10.1.3.1 D 10.1.0.0/24 [90/263680] via 10.1.3.1, 00:13:54, FastEthernet0/0 D 10.1.1.0/24 [90/261120] via 10.1.3.1, 00:13:54, FastEthernet0/0 D 10.1.2.0/24 [90/261120] via 10.1.3.1, 00:13:54, FastEthernet0/0 C 10.1.3.0/24 is directly connected, FastEthernet0/0 L 10.1.3.2/32 is directly connected, FastEthernet0/0 192.168.0.0/32 is subnetted, 5 subnets D 192.168.0.1/32 [90/394240] via 10.1.3.1, 00:10:01, FastEthernet0/0 D 192.168.0.2/32 [90/391680] via 10.1.3.1, 00:09:56, FastEthernet0/0 D 192.168.0.3/32 [90/389120] via 10.1.3.1, 00:09:53, FastEthernet0/0 D 192.168.0.4/32 [90/386560] via 10.1.3.1, 00:09:50, FastEthernet0/0 C 192.168.0.5/32 is directly connected, Loopback0 18 Connectivity Troubleshooting – Lab Exercise In this lab you will troubleshoot a connectivity issue. Lab Topology Load the Startup Configurations Download the ’18 Connectivity Troubleshooting.zip’ file here. Extract the project .pkt file then open it in Packet Tracer. Do not try to open the project from directly inside the zip file. Troubleshoot Connectivity 1) Use ping to test connectivity from PC1 to PC3. 2) Use traceroute to determine where the problem is likely to be. 3) Determine the issue and fix it to restore connectivity between PC1 and PC3. 18 Connectivity Troubleshooting - Answer Key In this lab you will troubleshoot a connectivity issue. Troubleshoot Connectivity 1) Use ping to test connectivity from PC1 to PC3. Connectivity is down. C:\>ping 10.1.2.10 Pinging 10.1.2.10 with 32 bytes of data: Request timed out. Request timed out. Reply from 10.1.0.1: Destination host unreachable. Reply from 10.1.0.1: Destination host unreachable. Ping statistics for 10.1.2.10: Packets: Sent = 4, Received = 0, Lost = 4 (100% loss) 2) Use traceroute to determine where the problem is likely to be. Traceroute is making it as far as 10.1.0.1 on R3 so that is a good place to continue troubleshooting. C:\>tracert 10.1.2.10 Tracing route to 10.1.2.10 over a maximum of 30 hops: 1 0 ms 0 ms 0 2 0 ms 0 ms 0 3 0 ms 0 ms 0 4 1 ms * 1 ms 5 * 0 ms Control-C ^C ms 10.0.1.1 ms 10.0.0.2 ms 10.1.0.1 10.1.0.1 3) Determine the issue and fix it to restore connectivity between PC1 and PC3. The first thing to do is check that R3 has a route to PC3’s network 10.1.2.0/24 R3#sh ip route Codes: L - local, C - connected, S - static, R - RIP, M - mobile, B - BGP D - EIGRP, EX - EIGRP external, O - OSPF, IA - OSPF inter area N1 - OSPF NSSA external type 1, N2 - OSPF NSSA external type 2 E1 - OSPF external type 1, E2 - OSPF external type 2 i - IS-IS, su - IS-IS summary, L1 - IS-IS level-1, L2 - IS-IS level-2 ia - IS-IS inter area, * - candidate default, U - per-user static route o - ODR, P - periodic downloaded static route, H - NHRP, l - LISP + - replicated route, % - next hop override Gateway of last resort is not set 10.0.0.0/8 is S 10.0.0.0/24 S 10.0.1.0/24 S 10.0.2.0/24 S 10.0.3.0/24 C 10.1.0.0/24 L 10.1.0.1/32 C 10.1.1.0/24 L 10.1.1.2/32 S 10.1.3.0/24 variably subnetted, 9 subnets, 2 masks [1/0] via 10.1.0.2 [1/0] via 10.1.0.2 [1/0] via 10.1.0.2 [1/0] via 10.1.0.2 is directly connected, FastEthernet0/1 is directly connected, FastEthernet0/1 is directly connected, FastEthernet0/0 is directly connected, FastEthernet0/0 [1/0] via 10.1.1.1 The network is not in the routing table. From the ‘show ip route’ command we can also see that static routes are being used. We need to add a static route for the 10.1.2.0/24 network with R4 as the next hop. R3(config)#ip route 10.1.2.0 255.255.255.0 10.1.1.1 Lastly we need to verify connectivity is restored from PC1. C:\>ping 10.1.2.10 Pinging 10.1.2.10 with 32 bytes of data: Request timed out. Request timed out. Reply from 10.1.2.10: bytes=32 time<1ms TTL=124 Reply from 10.1.2.10: bytes=32 time=1ms TTL=124 Ping statistics for 10.1.2.10: Packets: Sent = 4, Received = 2, Lost = 2 (50% loss), Approximate round trip times in milli-seconds: Minimum = 0ms, Maximum = 1ms, Average = 0ms 19-1 IGP Interior Gateway Protocol Fundamentals Configuration – Lab Exercise In this lab you will configure the RIPv2 and EIGRP routing protocols. IP addresses are already configured on the routers. Lab Topology Load the Startup Configurations Download the ’19-1 IGP Fundamentals.zip’ file here. Extract the project .pkt file then open it in Packet Tracer. Do not try to open the project from directly inside the zip file. RIP Configuration 1) Enable RIPv2 on every router. Ensure all networks except 203.0.113.0/24 are advertised. Do not perform any summarisation. 2) Verify all networks are in the router’s routing tables. 3) Verify that routing is working by checking that PC1 has connectivity to PC3. 4) Ensure that all routers have a route to the 203.0.113.0/24 network. Internal routes must not advertised to the Service Provider at 203.0.113.2. 5) Verify that all routers have a path to the 203.0.113.0/24 network. 6) Configure a default static route on R4 to the Internet via the service provider at 203.0.113.2 7) Ensure that all other routers learn via RIP how to reach the Internet. 8) Verify all routers have a route to the Internet. EIGRP Configuration 9) Enable EIGRP AS 100 on every router. Ensure all networks except 203.0.113.0/24 are advertised in EIGRP. 10) Verify the routers have formed adjacencies with each other. 11) Which routing protocol (RIP or EIGRP) do you expect routes to the 10.x.x.x networks to be learned from in the routing tables? 12) Do you expect to see any routes from the other routing protocol in the routing tables? 13) View the routing tables to verify your answers. 19-1 IGP Interior Gateway Protocol Fundamentals Configuration - Answer Key In this lab you will configure the RIPv2 and EIGRP routing protocols. IP addresses are already configured on the routers. RIP Configuration 1) Enable RIPv2 on every router. Ensure all networks except 203.0.113.0/24 are advertised. Do not perform any summarisation. On every router: R1(config)#router rip R1(config-router)#version 2 R1(config-router)#no auto-summary R1(config-router)#network 10.0.0.0 2) Verify all networks are in the router’s routing tables. R1#show ip route Codes: L - local, C - connected, S - static, R - RIP, M - mobile, B - BGP D - EIGRP, EX - EIGRP external, O - OSPF, IA - OSPF inter area N1 - OSPF NSSA external type 1, N2 - OSPF NSSA external type 2 E1 - OSPF external type 1, E2 - OSPF external type 2 i - IS-IS, su - IS-IS summary, L1 - IS-IS level-1, L2 - IS-IS level-2 ia - IS-IS inter area, * - candidate default, U - per-user static route o - ODR, P - periodic downloaded static route, H - NHRP, l - LISP + - replicated route, % - next hop override Gateway of last resort is not set 10.0.0.0/8 is C 10.0.0.0/24 L 10.0.0.1/32 C 10.0.1.0/24 L 10.0.1.1/32 C 10.0.2.0/24 L 10.0.2.1/32 C 10.0.3.0/24 L 10.0.3.1/32 R 10.1.0.0/24 R 10.1.1.0/24 variably subnetted, 12 subnets, 2 masks is directly connected, FastEthernet0/0 is directly connected, FastEthernet0/0 is directly connected, FastEthernet0/1 is directly connected, FastEthernet0/1 is directly connected, FastEthernet1/0 is directly connected, FastEthernet1/0 is directly connected, FastEthernet1/1 is directly connected, FastEthernet1/1 [120/1] via 10.0.0.2, 00:00:00, FastEthernet0/0 [120/2] via 10.0.0.2, 00:00:00, FastEthernet0/0 [120/2] via 10.0.3.2, 00:00:10, FastEthernet1/1 R 10.1.2.0/24 [120/2] via 10.0.3.2, 00:00:10, FastEthernet1/1 R 10.1.3.0/24 [120/1] via 10.0.3.2, 00:00:24, FastEthernet1/1 3) Verify that routing is working by checking that PC1 has connectivity to PC3. C:\>ping 10.1.2.10 Pinging 10.1.2.10 with 32 bytes of data: Request timed out. Reply from 10.1.2.10: bytes=32 time=1ms TTL=125 Reply from 10.1.2.10: bytes=32 time<1ms TTL=125 Reply from 10.1.2.10: bytes=32 time<1ms TTL=125 Ping statistics for 10.1.2.10: Packets: Sent = 4, Received = 3, Lost = 1 (25% loss), Approximate round trip times in milli-seconds: Minimum = 0ms, Maximum = 1ms, Average = 0ms 4) Ensure that all routers have a route to the 203.0.113.0/24 network. Internal routes must not be advertised to the Service Provider at 203.0.113.2. The 203.0.113.0/24 network must be added to the RIP process on R4, and interface FastEthernet 1/1 facing the service provider configured as a passive interface to avoid sending out internal network information. R4(config)#router rip R4(config-router)#passive-interface f1/1 R4(config-router)#network 203.0.113.0 5) Verify that all routers have a path to the 203.0.113.0/24 network. R1#sh ip route Codes: L - local, C - connected, S - static, R - RIP, M - mobile, B - BGP D - EIGRP, EX - EIGRP external, O - OSPF, IA - OSPF inter area N1 - OSPF NSSA external type 1, N2 - OSPF NSSA external type 2 E1 - OSPF external type 1, E2 - OSPF external type 2 i - IS-IS, su - IS-IS summary, L1 - IS-IS level-1, L2 - IS-IS level-2 ia - IS-IS inter area, * - candidate default, U - per-user static route o - ODR, P - periodic downloaded static route, H - NHRP, l - LISP + - replicated route, % - next hop override Gateway of last resort is not set 10.0.0.0/8 is C 10.0.0.0/24 L 10.0.0.1/32 C 10.0.1.0/24 L 10.0.1.1/32 C 10.0.2.0/24 L 10.0.2.1/32 variably subnetted, 12 is directly connected, is directly connected, is directly connected, is directly connected, is directly connected, is directly connected, subnets, 2 masks FastEthernet0/0 FastEthernet0/0 FastEthernet0/1 FastEthernet0/1 FastEthernet1/0 FastEthernet1/0 C L R R 10.0.3.0/24 10.0.3.1/32 10.1.0.0/24 10.1.1.0/24 is directly connected, FastEthernet1/1 is directly connected, FastEthernet1/1 [120/1] via 10.0.0.2, 00:00:24, FastEthernet0/0 [120/2] via 10.0.0.2, 00:00:24, FastEthernet0/0 [120/2] via 10.0.3.2, 00:00:14, FastEthernet1/1 R 10.1.2.0/24 [120/2] via 10.0.3.2, 00:00:14, FastEthernet1/1 R 10.1.3.0/24 [120/1] via 10.0.3.2, 00:00:14, FastEthernet1/1 R 203.0.113.0/24 [120/2] via 10.0.3.2, 00:00:12, FastEthernet1/1 6) Configure a default static route on R4 to the Internet via the service provider at 203.0.113.2 R4(config)#ip route 0.0.0.0 0.0.0.0 203.0.113.2 7) Ensure that all other routers learn via RIP how to reach the Internet. Inject the default static route into RIP on R4. R4(config)#router rip R4(config-router)#default-information originate 8) Verify all routers have a route to the Internet. R1#sh ip route Codes: L - local, C - connected, S - static, R - RIP, M - mobile, B - BGP D - EIGRP, EX - EIGRP external, O - OSPF, IA - OSPF inter area N1 - OSPF NSSA external type 1, N2 - OSPF NSSA external type 2 E1 - OSPF external type 1, E2 - OSPF external type 2 i - IS-IS, su - IS-IS summary, L1 - IS-IS level-1, L2 - IS-IS level-2 ia - IS-IS inter area, * - candidate default, U - per-user static route o - ODR, P - periodic downloaded static route, H - NHRP, l - LISP + - replicated route, % - next hop override Gateway of last resort is 10.0.3.2 to network 0.0.0.0 10.0.0.0/8 is C 10.0.0.0/24 L 10.0.0.1/32 C 10.0.1.0/24 L 10.0.1.1/32 C 10.0.2.0/24 L 10.0.2.1/32 C 10.0.3.0/24 L 10.0.3.1/32 R 10.1.0.0/24 R 10.1.1.0/24 variably subnetted, 12 subnets, 2 masks is directly connected, FastEthernet0/0 is directly connected, FastEthernet0/0 is directly connected, FastEthernet0/1 is directly connected, FastEthernet0/1 is directly connected, FastEthernet1/0 is directly connected, FastEthernet1/0 is directly connected, FastEthernet1/1 is directly connected, FastEthernet1/1 [120/1] via 10.0.0.2, 00:00:20, FastEthernet0/0 [120/2] via 10.0.0.2, 00:00:20, FastEthernet0/0 [120/2] via 10.0.3.2, 00:00:13, FastEthernet1/1 R 10.1.2.0/24 [120/2] via 10.0.3.2, 00:00:13, FastEthernet1/1 R 10.1.3.0/24 [120/1] via 10.0.3.2, 00:00:13, FastEthernet1/1 R 203.0.113.0/24 [120/2] via 10.0.3.2, 00:00:13, FastEthernet1/1 R* 0.0.0.0/0 [120/2] via 10.0.3.2, 00:00:13, FastEthernet1/1 EIGRP Configuration 9) Enable EIGRP AS 100 on every router. Ensure all networks except 203.0.113.0/24 are advertised. On every router: R1(config)#router eigrp 100 R1(config-router)#network 10.0.0.0 10) Verify the routers have formed adjacencies with each other. R1#sh ip eigrp neighbors EIGRP-IPv4 Neighbors for AS(100) H Address Interface 0 1 10.0.0.2 10.0.3.2 Fa0/0 Fa1/1 Hold Uptime SRTT (sec) (ms) 11 00:00:20 21 11 00:00:10 44 RTO Q Cnt 126 0 264 0 Seq Num 10 6 11) Which routing protocol (RIP or EIGRP) do you expect routes to the 10.x.x.x networks to be learned from in the routing tables? Both RIP and EIGRP are advertising the 10.x.x.x networks. EIGRP has a better (lower) administrative distance of 90 compared to RIP’s AD of 120, so the EIGRP routes will be installed in the router’s routing tables. 12) Do you expect to see any routes from the other routing protocol in the routing tables? Only RIP (not EIGRP) is advertising the 203.0.113.0/24 network and injecting the default static route. Those routes will remain unchanged in the routing tables. 13) View the routing tables to verify your answers. R1#sh ip route Codes: L - local, C - connected, S - static, R - RIP, M - mobile, B - BGP D - EIGRP, EX - EIGRP external, O - OSPF, IA - OSPF inter area N1 - OSPF NSSA external type 1, N2 - OSPF NSSA external type 2 E1 - OSPF external type 1, E2 - OSPF external type 2 i - IS-IS, su - IS-IS summary, L1 - IS-IS level-1, L2 - IS-IS level-2 ia - IS-IS inter area, * - candidate default, U - per-user static route o - ODR, P - periodic downloaded static route, H - NHRP, l - LISP + - replicated route, % - next hop override Gateway of last resort is 10.0.3.2 to network 0.0.0.0 10.0.0.0/8 is variably subnetted, 12 subnets, 2 masks C 10.0.0.0/24 is directly connected, FastEthernet0/0 L 10.0.0.1/32 is directly connected, FastEthernet0/0 C 10.0.1.0/24 is directly connected, FastEthernet0/1 L 10.0.1.1/32 is directly connected, FastEthernet0/1 C 10.0.2.0/24 is directly connected, FastEthernet1/0 L 10.0.2.1/32 is directly connected, FastEthernet1/0 C 10.0.3.0/24 is directly connected, FastEthernet1/1 L 10.0.3.1/32 is directly connected, FastEthernet1/1 D 10.1.0.0/24 [90/30720] via 10.0.0.2, 00:06:39, FastEthernet0/0 D 10.1.1.0/24 [90/33280] via 10.0.0.2, 00:06:21, FastEthernet0/0 D 10.1.2.0/24 [90/35840] via 10.0.0.2, 00:06:15, FastEthernet0/0 D 10.1.3.0/24 [90/261120] via 10.0.3.2, 00:06:09, FastEthernet1/1 R 203.0.113.0/24 [120/2] via 10.0.3.2, 00:00:22, FastEthernet1/1 R* 0.0.0.0/0 [120/2] via 10.0.3.2, 00:00:22, FastEthernet1/1 20-1 OSPF Configuration – Lab Exercise In this lab you will configure the OSPF routing protocol. IP addresses have already been configured on the router interfaces. Lab Topology Load the Startup Configurations Download the ’20-1 OSPF Configuration.zip’ file here. Extract the project .pkt file then open it in Packet Tracer. Do not try to open the project from directly inside the zip file. You can learn the theory for this section and shortcut your path to CCNA certification by getting my CCNA Gold Bootcamp course: https://www.flackbox.com/cisco-ccna-training-course OSPF Basic Configuration 1) Enable a loopback interface on each router. Use the IP address 192.168.0.x/32, where ‘x’ is the router number. For example 192.168.0.3/32 on R3. 2) Enable single area OSPF on every router. Ensure all networks except 203.0.113.0/24 are advertised. 3) What do you expect the OSPF Router ID to be on R1? Verify this. 4) Verify the routers have formed adjacencies with each other. 5) Verify all 10.x.x.x networks and loopbacks are in the router’s routing tables. 6) Set the reference bandwidth so that a 100 Gbps interface will have a cost of 1. 7) What will the OSPF cost be on the FastEthernet links? Verify this. 8) What effect does this have on the cost to the 10.1.2.0/24 network from R1? OSPF Cost 9) There are two possible paths which R1 could use to reach the 10.1.2.0/24 network – either through R2 or R5. Which route is in the routing table? 10) Change this so that traffic from R1 to 10.1.2.0/24 will be load balanced via both R2 and R5. 11) Verify that traffic to the 10.1.2.0/24 network from R1 is load balanced via both R2 and R5. Default Route Injection 12) Ensure that all routers have a route to the 203.0.113.0/24 network. Internal routes must not be advertised to the Service Provider at 203.0.113.2. 13) Verify that all routers have a path to the 203.0.113.0/24 network. 14) Configure a default static route on R4 to the Internet via the service provider at 203.0.113.2 15) Ensure that all other routers learn via OSPF how to reach the Internet. 16) Verify all routers have a route to the Internet. Multi-Area OSPF 17) Convert the network to use multi-area OSPF. R3 and R4 should be backbone routers, R1 a normal router in Area 1, and R2 and R5 ABRs as shown in the diagram below. Save your changes to the startup config and reboot the routers to ensure the changes take effect. 18) Verify the router’s interfaces are in the correct areas. 19) Verify the routers have formed adjacencies with each other. 20) What change do you expect to see on R1’s routing table? Verify this (give the routing table a few seconds to converge). 21) Do you see less routes in R1’s routing table? Why or why not? 22) Configure summary routes on the Area Border Routers for the 10.0.0.0/16 and 10.1.0.0/16 networks. 23) Verify R1 now sees a single summary route for 10.1.0.0/16 rather than individual routes for the 10.1.x.x networks. 24) Verify R1 is receiving a summary route for the 10.1.0.0/16 network from both R2 and R5. 25) R1 is routing traffic to 10.1.0.0/16 via R2 only. Why is it not load balancing the traffic through both R2 and R5? DR and BDR Designated Routers 26) Enable a loopback interface on routers R6 to R9. Use the IP address 192.168.0.x/32, where ‘x’ is the router number. For example 192.168.0.6/32 on R6. 27) Enable OSPF for Area 0 on the Loopback 0 and FastEthernet 0/0 interfaces on routers R6 to R9. 28) Set the reference bandwidth on routers R6 to R9 so that a 100 Gbps interface will have a cost of 1. 29) Which routers do you expect to be the DR and BDR on the Ethernet segment? Verify this. 30) Set R6 as the Designated Router without changing any IP addresses. 31) Verify R6 is the Designated Router. 20-1 OSPF Configuration - Answer Key In this lab you will configure the OSPF routing protocol. IP addresses have already been configured on the router interfaces. OSPF Basic Configuration 1) Enable a loopback interface on routers R1 to R5. Use the IP address 192.168.0.x/32, where ‘x’ is the router number. For example 192.168.0.3/32 on R3. On routers R1 to R5: R1(config)#interface loopback0 R1(config-if)#ip address 192.168.0.1 255.255.255.255 2) Enable single area OSPF on routers R1 to R5. Ensure all networks except 172.16.0.0/24 and 203.0.113.0/24 are advertised. On routers R1 to R5: R1(config)#router ospf 1 R1(config-router)#network 10.0.0.0 0.255.255.255 area 0 R1(config-router)#network 192.168.0.0 0.0.0.255 area 0 You can use different network statements, as long as they cover the range of IP addresses configured on the router interfaces. 3) What do you expect the OSPF Router ID to be on R1? Verify this. The loopback address is used for the Router ID, 192.168.0.1 R1#sh ip protocols *** IP Routing is NSF aware *** Routing Protocol is "ospf 1" Outgoing update filter list for all interfaces is not set Incoming update filter list for all interfaces is not set Router ID 192.168.0.1 Number of areas in this router is 1. 1 normal 0 stub 0 nssa Maximum path: 4 Routing for Networks: 10.0.0.0 0.255.255.255 area 0 192.168.0.0 0.0.0.255 area 0 Routing Information Sources: Gateway Distance Last Update 192.168.0.1 110 00:00:25 192.168.0.2 110 00:00:25 192.168.0.3 110 00:00:25 192.168.0.4 110 00:00:25 192.168.0.5 110 00:00:25 Distance: (default is 110) 4) Verify routers R1 to R5 have formed adjacencies with each other. R1#show ip ospf neighbor Neighbor ID 192.168.0.5 192.168.0.2 Pri 1 1 State FULL/BDR FULL/DR Dead Time 00:00:31 00:00:39 Address 10.0.3.2 10.0.0.2 Interface FastEthernet1/1 FastEthernet0/0 5) Verify all 10.x.x.x networks and loopbacks are in the routing tables on R1 to R5. R1#sh ip route Codes: L - local, C - connected, S - static, R - RIP, M - mobile, B - BGP D - EIGRP, EX - EIGRP external, O - OSPF, IA - OSPF inter area N1 - OSPF NSSA external type 1, N2 - OSPF NSSA external type 2 E1 - OSPF external type 1, E2 - OSPF external type 2 i - IS-IS, su - IS-IS summary, L1 - IS-IS level-1, L2 - IS-IS level-2 ia - IS-IS inter area, * - candidate default, U - per-user static route o - ODR, P - periodic downloaded static route, H - NHRP, l - LISP + - replicated route, % - next hop override Gateway of last resort is not set C L C L C L C L O O O O C O O O O 10.0.0.0/8 is variably subnetted, 12 subnets, 2 masks 10.0.0.0/24 is directly connected, FastEthernet0/0 10.0.0.1/32 is directly connected, FastEthernet0/0 10.0.1.0/24 is directly connected, FastEthernet0/1 10.0.1.1/32 is directly connected, FastEthernet0/1 10.0.2.0/24 is directly connected, FastEthernet1/0 10.0.2.1/32 is directly connected, FastEthernet1/0 10.0.3.0/24 is directly connected, FastEthernet1/1 10.0.3.1/32 is directly connected, FastEthernet1/1 10.1.0.0/24 [110/2] via 10.0.0.2, 00:03:13, FastEthernet0/0 10.1.1.0/24 [110/3] via 10.0.0.2, 00:02:51, FastEthernet0/0 [110/3] via 10.0.3.2, 00:02:51, FastEthernet1/1 10.1.2.0/24 [110/3] via 10.0.3.2, 00:02:51, FastEthernet1/1 10.1.3.0/24 [110/2] via 10.0.3.2, 00:02:51, FastEthernet1/1 192.168.0.0/32 is subnetted, 5 subnets 192.168.0.1/32 is directly connected, Loopback0 192.168.0.2/32 [110/2] via 10.0.0.2, 00:03:25, FastEthernet0/0 192.168.0.3/32 [110/3] via 10.0.0.2, 00:03:13, FastEthernet0/0 192.168.0.4/32 [110/3] via 10.0.3.2, 00:02:51, FastEthernet1/1 192.168.0.5/32 [110/2] via 10.0.3.2, 00:03:25, FastEthernet1/1 6) Set the reference bandwidth so that a 100 Gbps interface will have a cost of 1. Remember to do this on all routers R1 to R5. R1(config)#router ospf 1 R1(config-router)#auto-cost reference-bandwidth 100000 7) What will the OSPF cost be on the FastEthernet links? Verify this. OSPF Cost = Reference bandwidth / Interface bandwidth. 100000 / 100 = 1000 R1#show ip ospf interface FastEthernet 0/0 FastEthernet0/0 is up, line protocol is up Internet address is 10.0.0.1/24, Area 0 Process ID 1, Router ID 192.168.0.1, Network Type BROADCAST, Cost: 1000 8) What effect does this have on the cost to the 10.1.2.0/24 network from R1? The cost changes from 3 to 3000. Before reference bandwidth change: R1#sh ip route Codes: L - local, C - connected, S - static, R - RIP, M - mobile, B - BGP D - EIGRP, EX - EIGRP external, O - OSPF, IA - OSPF inter area N1 - OSPF NSSA external type 1, N2 - OSPF NSSA external type 2 E1 - OSPF external type 1, E2 - OSPF external type 2 i - IS-IS, su - IS-IS summary, L1 - IS-IS level-1, L2 - IS-IS level-2 ia - IS-IS inter area, * - candidate default, U - per-user static route o - ODR, P - periodic downloaded static route, H - NHRP, l - LISP + - replicated route, % - next hop override Gateway of last resort is not set C L C L C L C L O O O O C O O O O 10.0.0.0/8 is variably subnetted, 12 subnets, 2 masks 10.0.0.0/24 is directly connected, FastEthernet0/0 10.0.0.1/32 is directly connected, FastEthernet0/0 10.0.1.0/24 is directly connected, FastEthernet0/1 10.0.1.1/32 is directly connected, FastEthernet0/1 10.0.2.0/24 is directly connected, FastEthernet1/0 10.0.2.1/32 is directly connected, FastEthernet1/0 10.0.3.0/24 is directly connected, FastEthernet1/1 10.0.3.1/32 is directly connected, FastEthernet1/1 10.1.0.0/24 [110/2] via 10.0.0.2, 00:03:13, FastEthernet0/0 10.1.1.0/24 [110/3] via 10.0.0.2, 00:02:51, FastEthernet0/0 [110/3] via 10.0.3.2, 00:02:51, FastEthernet1/1 10.1.2.0/24 [110/3] via 10.0.3.2, 00:02:51, FastEthernet1/1 10.1.3.0/24 [110/2] via 10.0.3.2, 00:02:51, FastEthernet1/1 192.168.0.0/32 is subnetted, 5 subnets 192.168.0.1/32 is directly connected, Loopback0 192.168.0.2/32 [110/2] via 10.0.0.2, 00:03:25, FastEthernet0/0 192.168.0.3/32 [110/3] via 10.0.0.2, 00:03:13, FastEthernet0/0 192.168.0.4/32 [110/3] via 10.0.3.2, 00:02:51, FastEthernet1/1 192.168.0.5/32 [110/2] via 10.0.3.2, 00:03:25, FastEthernet1/1 After reference bandwidth change: R1#sh ip route Codes: L - local, C - connected, S - static, R - RIP, M - mobile, B - BGP D - EIGRP, EX - EIGRP external, O - OSPF, IA - OSPF inter area N1 - OSPF NSSA external type 1, N2 - OSPF NSSA external type 2 E1 - OSPF external type 1, E2 - OSPF external type 2 i - IS-IS, su - IS-IS summary, L1 - IS-IS level-1, L2 - IS-IS level-2 ia - IS-IS inter area, * - candidate default, U - per-user static route o - ODR, P - periodic downloaded static route, H - NHRP, l - LISP + - replicated route, % - next hop override Gateway of last resort is not set C L C L C L C L O O O O C O O O O 10.0.0.0/8 is variably subnetted, 12 subnets, 2 masks 10.0.0.0/24 is directly connected, FastEthernet0/0 10.0.0.1/32 is directly connected, FastEthernet0/0 10.0.1.0/24 is directly connected, FastEthernet0/1 10.0.1.1/32 is directly connected, FastEthernet0/1 10.0.2.0/24 is directly connected, FastEthernet1/0 10.0.2.1/32 is directly connected, FastEthernet1/0 10.0.3.0/24 is directly connected, FastEthernet1/1 10.0.3.1/32 is directly connected, FastEthernet1/1 10.1.0.0/24 [110/2000] via 10.0.0.2, 00:01:04, FastEthernet0/0 10.1.1.0/24 [110/3000] via 10.0.0.2, 00:01:04, FastEthernet0/0 [110/3000] via 10.0.3.2, 00:01:04, FastEthernet1/1 10.1.2.0/24 [110/3000] via 10.0.3.2, 00:01:04, FastEthernet1/1 10.1.3.0/24 [110/2000] via 10.0.3.2, 00:01:04, FastEthernet1/1 192.168.0.0/32 is subnetted, 5 subnets 192.168.0.1/32 is directly connected, Loopback0 192.168.0.2/32 [110/1012] via 10.0.0.2, 00:01:04, FastEthernet0/0 192.168.0.3/32 [110/2012] via 10.0.0.2, 00:01:04, FastEthernet0/0 192.168.0.4/32 [110/2012] via 10.0.3.2, 00:01:04, FastEthernet1/1 192.168.0.5/32 [110/1012] via 10.0.3.2, 00:01:04, FastEthernet1/1 OSPF Cost 9) There are two possible paths which R1 could use to reach the 10.1.2.0/24 network – either through R2 or R5. Which route is in the routing table? The path via R5 at 10.0.3.2. R1#sh ip route Codes: L - local, C - connected, S - static, R - RIP, M - mobile, B - BGP D - EIGRP, EX - EIGRP external, O - OSPF, IA - OSPF inter area N1 - OSPF NSSA external type 1, N2 - OSPF NSSA external type 2 E1 - OSPF external type 1, E2 - OSPF external type 2 i - IS-IS, su - IS-IS summary, L1 - IS-IS level-1, L2 - IS-IS level-2 ia - IS-IS inter area, * - candidate default, U - per-user static route o - ODR, P - periodic downloaded static route, H - NHRP, l - LISP + - replicated route, % - next hop override Gateway of last resort is not set C L C L C L C L O O O O C O O O O 10.0.0.0/8 is variably subnetted, 12 subnets, 2 masks 10.0.0.0/24 is directly connected, FastEthernet0/0 10.0.0.1/32 is directly connected, FastEthernet0/0 10.0.1.0/24 is directly connected, FastEthernet0/1 10.0.1.1/32 is directly connected, FastEthernet0/1 10.0.2.0/24 is directly connected, FastEthernet1/0 10.0.2.1/32 is directly connected, FastEthernet1/0 10.0.3.0/24 is directly connected, FastEthernet1/1 10.0.3.1/32 is directly connected, FastEthernet1/1 10.1.0.0/24 [110/2000] via 10.0.0.2, 00:01:04, FastEthernet0/0 10.1.1.0/24 [110/3000] via 10.0.0.2, 00:01:04, FastEthernet0/0 [110/3000] via 10.0.3.2, 00:01:04, FastEthernet1/1 10.1.2.0/24 [110/3000] via 10.0.3.2, 00:01:04, FastEthernet1/1 10.1.3.0/24 [110/2000] via 10.0.3.2, 00:01:04, FastEthernet1/1 192.168.0.0/32 is subnetted, 5 subnets 192.168.0.1/32 is directly connected, Loopback0 192.168.0.2/32 [110/1012] via 10.0.0.2, 00:01:04, FastEthernet0/0 192.168.0.3/32 [110/2012] via 10.0.0.2, 00:01:04, FastEthernet0/0 192.168.0.4/32 [110/2012] via 10.0.3.2, 00:01:04, FastEthernet1/1 192.168.0.5/32 [110/1012] via 10.0.3.2, 00:01:04, FastEthernet1/1 10) Change this so that traffic from R1 to 10.1.2.0/24 will be load balanced via both R2 and R5. Since we changed the reference bandwidth, all interfaces have a cost of 1000. The current path from R1 > R5 > R4 has a cost of 3000 (the cost of the destination interface itself is also counted in the total cost). The path from R1 > R2 > R3 > R4 has a cost of 4000. The easiest way to configure both paths to have the same cost is to configure the links from R1 > R5 and R5 > R4 to have a cost of 1500 each. (R1 > R5 = 1500, plus R5 > R4 = 1500, plus cost of 10.1.2.0/24 interface on R4 = 1000. Total = 4000). R1(config)#int f1/1 R1(config-if)#ip ospf cost 1500 R5(config)#int R5(config-if)# R5(config)#int R5(config-if)# f0/0 ip ospf cost 1500 f0/1 ip ospf cost 1500 R4(config)#int f1/0 R4(config-if)# ip ospf cost 1500 11) Verify that traffic to the 10.1.2.0/24 network from R1 is load balanced via both R2 and R5. R1#sh ip route Codes: L - local, C - connected, S - static, R - RIP, M - mobile, B - BGP D - EIGRP, EX - EIGRP external, O - OSPF, IA - OSPF inter area N1 - OSPF NSSA external type 1, N2 - OSPF NSSA external type 2 E1 - OSPF external type 1, E2 - OSPF external type 2 i - IS-IS, su - IS-IS summary, L1 - IS-IS level-1, L2 - IS-IS level-2 ia - IS-IS inter area, * - candidate default, U - per-user static route o - ODR, P - periodic downloaded static route, H - NHRP, l - LISP + - replicated route, % - next hop override Gateway of last resort is not set C L C L C L C L O O O O C O O O O 10.0.0.0/8 is variably subnetted, 12 subnets, 2 masks 10.0.0.0/24 is directly connected, FastEthernet0/0 10.0.0.1/32 is directly connected, FastEthernet0/0 10.0.1.0/24 is directly connected, FastEthernet0/1 10.0.1.1/32 is directly connected, FastEthernet0/1 10.0.2.0/24 is directly connected, FastEthernet1/0 10.0.2.1/32 is directly connected, FastEthernet1/0 10.0.3.0/24 is directly connected, FastEthernet1/1 10.0.3.1/32 is directly connected, FastEthernet1/1 10.1.0.0/24 [110/2000] via 10.0.0.2, 00:05:57, FastEthernet0/0 10.1.1.0/24 [110/3000] via 10.0.0.2, 00:00:38, FastEthernet0/0 10.1.2.0/24 [110/4000] via 10.0.3.2, 00:00:25, FastEthernet1/1 [110/4000] via 10.0.0.2, 00:00:25, FastEthernet0/0 10.1.3.0/24 [110/3000] via 10.0.3.2, 00:00:25, FastEthernet1/1 192.168.0.0/32 is subnetted, 5 subnets 192.168.0.1/32 is directly connected, Loopback0 192.168.0.2/32 [110/1012] via 10.0.0.2, 00:05:57, FastEthernet0/0 192.168.0.3/32 [110/2012] via 10.0.0.2, 00:05:57, FastEthernet0/0 192.168.0.4/32 [110/3012] via 10.0.3.2, 00:00:25, FastEthernet1/1 [110/3012] via 10.0.0.2, 00:00:25, FastEthernet0/0 192.168.0.5/32 [110/1512] via 10.0.3.2, 00:00:38, FastEthernet1/1 Default Route Injection 12) Ensure that routers R1 to R5 have a route to the 203.0.113.0/24 network. Internal routes must not be advertised to the Service Provider at 203.0.113.2. The 203.0.113.0/24 network must be added to the OSPF process on R4, and interface FastEthernet 1/1 facing the service provider configured as a passive interface to avoid sending out internal network information. R4(config)#router ospf 1 R4(config-router)#passive-interface f1/1 R4(config-router)#network 203.0.113.0 0.0.0.255 area 0 13) Verify that routers R1 to R5 have a path to the 203.0.113.0/24 network. R1#sh ip route Codes: L - local, C - connected, S - static, R - RIP, M - mobile, B - BGP D - EIGRP, EX - EIGRP external, O - OSPF, IA - OSPF inter area N1 - OSPF NSSA external type 1, N2 - OSPF NSSA external type 2 E1 - OSPF external type 1, E2 - OSPF external type 2 i - IS-IS, su - IS-IS summary, L1 - IS-IS level-1, L2 - IS-IS level-2 ia - IS-IS inter area, * - candidate default, U - per-user static route o - ODR, P - periodic downloaded static route, H - NHRP, l - LISP + - replicated route, % - next hop override Gateway of last resort is not set C L C L C L C L O O O O C O O O O O 10.0.0.0/8 is variably subnetted, 12 subnets, 2 masks 10.0.0.0/24 is directly connected, FastEthernet0/0 10.0.0.1/32 is directly connected, FastEthernet0/0 10.0.1.0/24 is directly connected, FastEthernet0/1 10.0.1.1/32 is directly connected, FastEthernet0/1 10.0.2.0/24 is directly connected, FastEthernet1/0 10.0.2.1/32 is directly connected, FastEthernet1/0 10.0.3.0/24 is directly connected, FastEthernet1/1 10.0.3.1/32 is directly connected, FastEthernet1/1 10.1.0.0/24 [110/2000] via 10.0.0.2, 00:08:40, FastEthernet0/0 10.1.1.0/24 [110/3000] via 10.0.0.2, 00:03:21, FastEthernet0/0 10.1.2.0/24 [110/4000] via 10.0.3.2, 00:03:08, FastEthernet1/1 [110/4000] via 10.0.0.2, 00:03:08, FastEthernet0/0 10.1.3.0/24 [110/3000] via 10.0.3.2, 00:03:08, FastEthernet1/1 192.168.0.0/32 is subnetted, 5 subnets 192.168.0.1/32 is directly connected, Loopback0 192.168.0.2/32 [110/1012] via 10.0.0.2, 00:08:40, FastEthernet0/0 192.168.0.3/32 [110/2012] via 10.0.0.2, 00:08:40, FastEthernet0/0 192.168.0.4/32 [110/3012] via 10.0.3.2, 00:03:08, FastEthernet1/1 [110/3012] via 10.0.0.2, 00:03:08, FastEthernet0/0 192.168.0.5/32 [110/1512] via 10.0.3.2, 00:03:21, FastEthernet1/1 203.0.113.0/24 [110/3001] via 10.0.3.2, 00:00:03, FastEthernet1/1 [110/3001] via 10.0.0.2, 00:00:03, FastEthernet0/0 14) Configure a default static route on R4 to the Internet via the service provider at 203.0.113.2 R4(config)#ip route 0.0.0.0 0.0.0.0 203.0.113.2 15) Ensure that routers R1 to R5 learn via OSPF how to reach the Internet. R4(config)#router ospf 1 R4(config-router)#default-information originate 16) Verify routers R1 to R5 have a route to the Internet. R1#sh ip route Codes: L - local, C - connected, S - static, R - RIP, M - mobile, B - BGP D - EIGRP, EX - EIGRP external, O - OSPF, IA - OSPF inter area N1 - OSPF NSSA external type 1, N2 - OSPF NSSA external type 2 E1 - OSPF external type 1, E2 - OSPF external type 2 i - IS-IS, su - IS-IS summary, L1 - IS-IS level-1, L2 - IS-IS level-2 ia - IS-IS inter area, * - candidate default, U - per-user static route o - ODR, P - periodic downloaded static route, H - NHRP, l - LISP + - replicated route, % - next hop override Gateway of last resort is 10.0.3.2 to network 0.0.0.0 C L C L C L C L O O O O C O O O O O 10.0.0.0/8 is variably subnetted, 12 subnets, 2 masks 10.0.0.0/24 is directly connected, FastEthernet0/0 10.0.0.1/32 is directly connected, FastEthernet0/0 10.0.1.0/24 is directly connected, FastEthernet0/1 10.0.1.1/32 is directly connected, FastEthernet0/1 10.0.2.0/24 is directly connected, FastEthernet1/0 10.0.2.1/32 is directly connected, FastEthernet1/0 10.0.3.0/24 is directly connected, FastEthernet1/1 10.0.3.1/32 is directly connected, FastEthernet1/1 10.1.0.0/24 [110/2000] via 10.0.0.2, 00:10:54, FastEthernet0/0 10.1.1.0/24 [110/3000] via 10.0.0.2, 00:05:35, FastEthernet0/0 10.1.2.0/24 [110/4000] via 10.0.3.2, 00:05:22, FastEthernet1/1 [110/4000] via 10.0.0.2, 00:05:22, FastEthernet0/0 10.1.3.0/24 [110/3000] via 10.0.3.2, 00:05:22, FastEthernet1/1 192.168.0.0/32 is subnetted, 5 subnets 192.168.0.1/32 is directly connected, Loopback0 192.168.0.2/32 [110/1012] via 10.0.0.2, 00:10:54, FastEthernet0/0 192.168.0.3/32 [110/2012] via 10.0.0.2, 00:10:54, FastEthernet0/0 192.168.0.4/32 [110/3012] via 10.0.3.2, 00:05:22, FastEthernet1/1 [110/3012] via 10.0.0.2, 00:05:22, FastEthernet0/0 192.168.0.5/32 [110/1512] via 10.0.3.2, 00:05:35, FastEthernet1/1 203.0.113.0/24 [110/3001] via 10.0.3.2, 00:02:17, FastEthernet1/1 [110/3001] via 10.0.0.2, 00:02:17, FastEthernet0/0 O*E2 0.0.0.0/0 [110/1] via 10.0.3.2, 00:00:06, FastEthernet1/1 [110/1] via 10.0.0.2, 00:00:06, FastEthernet0/0 Multi-Area OSPF 17) Convert the network to use multi-area OSPF. R3 and R4 should be backbone routers, R1 a normal router in Area 1, and R2 and R5 ABRs as shown in the diagram below. Save your changes to the startup config and reboot the routers to ensure the changes take effect. R3 and R4 require no change as all their interfaces are already in Area 0. R1’s interfaces need to be reconfigured to be in Area 1 rather than Area 0. R1#show run | section ospf ip ospf cost 1500 router ospf 1 log-adjacency-changes auto-cost reference-bandwidth 100000 network 10.0.0.0 0.255.255.255 area 0 network 192.168.0.0 0.0.0.255 area 0 R1(config)#router ospf 1 R1(config-router)#network 10.0.0.0 0.255.255.255 area 1 R1(config-router)#network 192.168.0.0 0.0.0.255 area 1 R1#copy run start R1#reload R2 interface FastEthernet 0/1 should remain in Area 0. FastEthernet 0/0 needs to be reconfigured to be in Area 1. I used a 10.0.0.0/8 network statement originally so I need to remove that and add more granular statements. R2#sh run | section ospf router ospf 1 log-adjacency-changes auto-cost reference-bandwidth 100000 network 10.0.0.0 0.255.255.255 area 0 network 192.168.0.0 0.0.0.255 area 0 R2(config)#router ospf 1 R2(config-router)#no network 10.0.0.0 0.255.255.255 area 0 R2(config-router)#network 10.1.0.0 0.0.0.255 area 0 R2(config-router)#network 10.0.0.0 0.0.0.255 area 1 R2#copy run start R2#reload R5 interface FastEthernet 0/0 should remain in Area 0. FastEthernet 0/1 needs to be reconfigured to be in Area 1. R5#sh run | section ospf ip ospf cost 1500 ip ospf cost 1500 router ospf 1 log-adjacency-changes auto-cost reference-bandwidth 100000 network 10.0.0.0 0.255.255.255 area 0 network 192.168.0.0 0.0.0.255 area 0 R5(config)#router ospf 1 R5(config-router)#no network 10.0.0.0 0.255.255.255 area 0 R5(config-router)#network 10.1.3.0 0.0.0.255 area 0 R5(config-router)#network 10.0.3.0 0.0.0.255 area 1 R5#copy run start R5#reload 18) Verify the router’s interfaces are in the correct areas. R2#show ip ospf interface Loopback0 is up, line protocol is up Internet address is 192.168.0.2/32, Area 0 FastEthernet0/1 is up, line protocol is up Internet address is 10.1.0.2/24, Area 0 FastEthernet0/0 is up, line protocol is up Internet address is 10.0.0.2/24, Area 1 ! Output truncated 19) Verify routers R1 to R5 have formed adjacencies with each other. R1#sh ip ospf neighbor Neighbor ID 192.168.0.5 192.168.0.2 Pri 1 1 State FULL/DR FULL/DR Dead Time 00:00:33 00:00:31 Address 10.0.3.2 10.0.0.2 Interface FastEthernet1/1 FastEthernet0/0 20) What change do you expect to see on R1’s routing table? Verify this (give the routing table a few seconds to converge). The networks beyond R2 and R5 will appear as Inter Area routes (apart from the default route which will appear as an external route as it was redistributed into OSPF). R1#sh ip route Codes: L - local, C - connected, S - static, R - RIP, M - mobile, B - BGP D - EIGRP, EX - EIGRP external, O - OSPF, IA - OSPF inter area N1 - OSPF NSSA external type 1, N2 - OSPF NSSA external type 2 E1 - OSPF external type 1, E2 - OSPF external type 2 i - IS-IS, su - IS-IS summary, L1 - IS-IS level-1, L2 - IS-IS level-2 ia - IS-IS inter area, * - candidate default, U - per-user static route o - ODR, P - periodic downloaded static route, H - NHRP, l - LISP + - replicated route, % - next hop override Gateway of last resort is 10.0.0.2 to network 0.0.0.0 10.0.0.0/8 is variably subnetted, 12 subnets, 2 masks 10.0.0.0/24 is directly connected, FastEthernet0/0 10.0.0.1/32 is directly connected, FastEthernet0/0 10.0.1.0/24 is directly connected, FastEthernet0/1 10.0.1.1/32 is directly connected, FastEthernet0/1 10.0.2.0/24 is directly connected, FastEthernet1/0 10.0.2.1/32 is directly connected, FastEthernet1/0 10.0.3.0/24 is directly connected, FastEthernet1/1 10.0.3.1/32 is directly connected, FastEthernet1/1 IA 10.1.0.0/24 [110/2000] via 10.0.0.2, 00:03:10, FastEthernet0/0 IA 10.1.1.0/24 [110/3000] via 10.0.0.2, 00:03:10, FastEthernet0/0 IA 10.1.2.0/24 [110/4000] via 10.0.0.2, 00:03:10, FastEthernet0/0 IA 10.1.3.0/24 [110/4500] via 10.0.0.2, 00:02:59, FastEthernet0/0 192.168.0.0/32 is subnetted, 5 subnets C 192.168.0.1/32 is directly connected, Loopback0 O IA 192.168.0.2/32 [110/1012] via 10.0.0.2, 00:03:10, FastEthernet0/0 O IA 192.168.0.3/32 [110/2012] via 10.0.0.2, 00:03:10, FastEthernet0/0 O IA 192.168.0.4/32 [110/3012] via 10.0.0.2, 00:03:10, FastEthernet0/0 O IA 192.168.0.5/32 [110/4512] via 10.0.0.2, 00:02:59, FastEthernet0/0 O IA 203.0.113.0/24 [110/3001] via 10.0.0.2, 00:03:10, FastEthernet0/0 O*E2 0.0.0.0/0 [110/1] via 10.0.0.2, 00:02:59, FastEthernet0/0 C L C L C L C L O O O O 21) Do you see less routes in R1’s routing table? Why or why not? R1 has the same amount of routes in its routing table because OSPF does not perform automatic summarisation. You must configure manual summarisation to reduce the size of the routing table. 22) Configure summary routes on the Area Border Routers for the 10.0.0.0/16 and 10.1.0.0/16 networks. R2(config)#router ospf 1 R2(config-router)#area 0 range 10.1.0.0 255.255.0.0 R2(config-router)#area 1 range 10.0.0.0 255.255.0.0 R5(config-if)#router ospf 1 R5(config-router)#area 0 range 10.1.0.0 255.255.0.0 R5(config-router)#area 1 range 10.0.0.0 255.255.0.0 23) Verify R1 now sees a single summary route for 10.1.0.0/16 rather than individual routes for the 10.1.x.x networks. R1#sh ip route Codes: L - local, C - connected, S - static, R - RIP, M - mobile, B - BGP D - EIGRP, EX - EIGRP external, O - OSPF, IA - OSPF inter area N1 - OSPF NSSA external type 1, N2 - OSPF NSSA external type 2 E1 - OSPF external type 1, E2 - OSPF external type 2 i - IS-IS, su - IS-IS summary, L1 - IS-IS level-1, L2 - IS-IS level-2 ia - IS-IS inter area, * - candidate default, U - per-user static route o - ODR, P - periodic downloaded static route, H - NHRP, l - LISP + - replicated route, % - next hop override Gateway of last resort is 10.0.0.2 to network 0.0.0.0 10.0.0.0/8 is variably subnetted, 9 subnets, 2 masks 10.0.0.0/24 is directly connected, FastEthernet0/0 10.0.0.1/32 is directly connected, FastEthernet0/0 10.0.1.0/24 is directly connected, FastEthernet0/1 10.0.1.1/32 is directly connected, FastEthernet0/1 10.0.2.0/24 is directly connected, FastEthernet1/0 10.0.2.1/32 is directly connected, FastEthernet1/0 10.0.3.0/24 is directly connected, FastEthernet1/1 10.0.3.1/32 is directly connected, FastEthernet1/1 IA 10.1.0.0/24 [110/2000] via 10.0.0.2, 00:00:04, FastEthernet0/0 192.168.0.0/32 is subnetted, 5 subnets C 192.168.0.1/32 is directly connected, Loopback0 O IA 192.168.0.2/32 [110/1012] via 10.0.0.2, 00:05:27, FastEthernet0/0 O IA 192.168.0.3/32 [110/2012] via 10.0.0.2, 00:05:27, FastEthernet0/0 O IA 192.168.0.4/32 [110/3012] via 10.0.0.2, 00:05:27, FastEthernet0/0 O IA 192.168.0.5/32 [110/4512] via 10.0.0.2, 00:05:16, FastEthernet0/0 O IA 203.0.113.0/24 [110/3001] via 10.0.0.2, 00:05:27, FastEthernet0/0 O*E2 0.0.0.0/0 [110/1] via 10.0.0.2, 00:05:16, FastEthernet0/0 C L C L C L C L O 24) Verify R1 is receiving a summary route for the 10.1.0.0/16 network from both R2 and R5. R1#sh ip ospf database OSPF Router with ID (192.168.0.1) (Process ID 1) Router Link States (Area 1) Link ID count 192.168.0.1 192.168.0.2 192.168.0.5 ADV Router Age Seq# Checksum Link 192.168.0.1 192.168.0.2 192.168.0.5 18 27 1890 0x80000005 0x00536E 5 0x80000003 0x0069ED 1 0x80000003 0x00C490 1 Net Link States (Area 1) Link ID 10.0.0.1 10.0.3.1 ADV Router 192.168.0.1 192.168.0.1 Age 18 18 Seq# Checksum 0x80000002 0x00DF0E 0x80000002 0x00E8FE Summary Net Link States (Area 1) Link ID 192.168.0.5 10.0.3.0 192.168.0.4 203.0.113.0 192.168.0.3 192.168.0.2 10.0.0.0 192.168.0.2 192.168.0.3 192.168.0.4 203.0.113.0 192.168.0.5 10.0.3.0 192.168.0.1 10.1.0.0 10.1.0.0 ADV Router 192.168.0.5 192.168.0.5 192.168.0.5 192.168.0.5 192.168.0.5 192.168.0.5 192.168.0.5 192.168.0.2 192.168.0.2 192.168.0.2 192.168.0.2 192.168.0.2 192.168.0.2 192.168.0.5 192.168.0.5 192.168.0.2 Age 408 408 408 408 408 408 408 1079 1079 1079 1079 398 398 393 82 67 Seq# 0x80000006 0x80000007 0x80000009 0x8000000a 0x8000000b 0x8000000c 0x8000000d 0x80000005 0x80000006 0x80000008 0x80000009 0x80000006 0x80000007 0x80000010 0x80000015 0x8000001f Checksum 0x00e987 0x007e7d 0x00bbd1 0x00ebdb 0x00f4ab 0x003084 0x002c09 0x001c5c 0x004446 0x006932 0x00993c 0x00308a 0x00c282 0x003c74 0x007679 0x000ee4 Summary ASB Link States (Area 1) Link ID 192.168.0.4 192.168.0.4 ADV Router 192.168.0.2 192.168.0.5 Age 27 1889 Seq# Checksum 0x80000002 0x00EE9B 0x80000002 0x00433A Type-5 AS External Link States Link ID 0.0.0.0 ADV Router 192.168.0.4 Age 207 Seq# Checksum Tag 0x80000002 0x00152F 1 25) R1 is routing traffic to 10.1.0.0/16 via R2 only. Why is it not load balancing the traffic through both R2 and R5? We configured the link from R1 to R5 to have a higher cost than the link from R1 to R2 earlier. R1#sh run | begin interface FastEthernet1/1 Building configuration... Current configuration : 100 bytes ! interface FastEthernet1/1 ip address 10.0.3.1 255.255.255.0 ip ospf cost 1500 DR and BDR Designated Routers 26) Enable a loopback interface on routers R6 to R9. Use the IP address 192.168.0.x/32, where ‘x’ is the router number. For example 192.168.0.6/32 on R6. On routers R6 to R9: R6(config)#interface loopback0 R6(config-if)#ip address 192.168.0.6 255.255.255.255 27) Enable OSPF for Area 0 on the Loopback 0 and FastEthernet 0/0 interfaces on routers R6 to R9. On routers R6 to R9: R1(config)#router ospf 1 R1(config-router)#network 172.16.0.0 0.0.0.255 area 0 R1(config-router)# network 192.168.0.0 0.0.0.255 area 0 You can use different network statements, as long as they cover the range of IP addresses configured on the router interfaces. 28) Set the reference bandwidth on routers R6 to R9 so that a 100 Gbps interface will have a cost of 1. Remember to do this on all routers R6 to R9. R6(config)#router ospf 1 R6(config-router)#auto-cost reference-bandwidth 100000 29) Which routers do you expect to be the DR and BDR on the Ethernet segment? Verify this. OSPF priority has not been set so all routers will have the default of 1. R9 and R8 will be elected as the DR and BDR respectively because the have the highest Router IDs (because they have the highest IP addresses on their loopback interfaces). R6#show ip ospf interface FastEthernet 0/0 FastEthernet0/0 is up, line protocol is up Internet address is 172.16.0.6/24, Area 0 Process ID 1, Router ID 192.168.0.6, Network Type BROADCAST, Cost: 1000 Transmit Delay is 1 sec, State DROTHER, Priority 1 Designated Router (ID) 192.168.0.9, Interface address 172.16.0.9 Backup Designated Router (ID) 192.168.0.8, Interface address 172.16.0.8 R6#show ip ospf neighbor Neighbor ID 192.168.0.8 192.168.0.7 192.168.0.9 Pri 1 1 1 State FULL/BDR 2WAY/DROTHER FULL/DR Dead Time 00:00:31 00:00:39 00:00:39 Address 172.16.0.8 172.16.0.7 172.16.0.9 Interface FastEthernet0/0 FastEthernet0/0 FastEthernet0/0 Dead Time 00:00:31 00:00:39 00:00:39 Address 172.16.0.8 172.16.0.7 172.16.0.6 Interface FastEthernet0/0 FastEthernet0/0 FastEthernet0/0 R9#show ip ospf neighbor Neighbor ID 192.168.0.8 192.168.0.7 192.168.0.6 Pri 1 1 1 State FULL/BDR 2WAY/DROTHER FULL/DROTHER 30) Set R6 as the Designated Router without changing any IP addresses. Configure a higher OSPF priority on R6. R6(config)#interface FastEthernet0/0 R6(config-if)#ip ospf priority 100 R6(config-if)#end R6#clear ip ospf process 31) Verify R6 is the Designated Router. R6#show ip ospf interface FastEthernet 0/0 FastEthernet0/0 is up, line protocol is up Internet address is 172.16.0.6/24, Area 0 Process ID 1, Router ID 192.168.0.6, Network Type BROADCAST, Cost: 1000 Transmit Delay is 1 sec, State DR, Priority 100 Designated Router (ID) 192.168.0.6, Interface address 172.16.0.6 Backup Designated Router (ID) 192.168.0.8, Interface address 172.16.0.8 R6#show ip ospf neighbor Neighbor ID 192.168.0.8 192.168.0.7 192.168.0.9 Pri 1 1 1 State FULL/BDR 2WAY/DROTHER FULL/DROTHER Dead Time 00:00:31 00:00:39 00:00:39 Address 172.16.0.8 172.16.0.7 172.16.0.9 Interface FastEthernet0/0 FastEthernet0/0 FastEthernet0/0 Dead Time 00:00:31 00:00:39 00:00:39 Address 172.16.0.8 172.16.0.7 172.16.0.6 Interface FastEthernet0/0 FastEthernet0/0 FastEthernet0/0 R9#show ip ospf neighbor Neighbor ID 192.168.0.8 192.168.0.7 192.168.0.6 Pri 1 1 1 State FULL/BDR 2WAY/DROTHER FULL/DR 22-1 VLAN and Inter-VLAN Routing Configuration – Lab Exercise In this lab you will perform a VLAN configuration for a campus network, including Virtual Trunking Protocol, Access and Trunk ports, and inter-VLAN routing. Lab Topology Load the Startup Configurations Download the ‘22-1 VLAN and Inter-VLAN Routing Configuration.zip’ file here. Extract the project .pkt file then open it in Packet Tracer. Do not try to open the project from directly inside the zip file. VTP, Access and Trunk Ports 1) All routers and switches are in a factory default state. View the VLAN database on SW1 to verify no VLANs have been added. 2) View the default switchport status on the link from SW1 to SW2. 3) Configure the links between switches as trunks. 4) Configure SW1 as a VTP Server in the VTP domain Flackbox. 5) SW2 must not synchronise its VLAN database with SW1. 6) SW3 must learn VLAN information from SW1. VLANs should not be edited on SW3. 7) Add the Eng, Sales and Native VLANs on all switches. 8) Verify the VLANs are in the database on each switch. 9) Configure the trunk links to use VLAN 199 as the native VLAN for better security. 10) Configure the switchports connected to the PCs with the correct VLAN configuration. 11) Verify the Eng1 PC has connectivity to Eng3. 12) Verify Sales1 has connectivity to Sales3. Inter-VLAN Routing – Option 1 Separate Interfaces on Router 13) Configure interface FastEthernet0/0 on R1 as the default gateway for the Eng PCs. 14) Configure interface FastEthernet0/1 on R1 as the default gateway for the Sales PCs. 15) Configure SW2 to support inter-VLAN routing using R1 as the default gateway. 16) Verify the Eng1 PC has connectivity to the VLAN 20 interface on R1. 17) Verify the Eng1 PC has connectivity to Sales1. 18) Clean-up: Shut down interface FastEthernet0/1 on R1. Inter-VLAN Routing – Option 2 Router on a Stick 19) Configure sub-interfaces on FastEthernet0/0 on R1 as the default gateway for the Eng and Sales PCs. 20) Configure SW2 to support inter-VLAN routing using R1 as the default gateway. 21) Verify the Eng1 PC has connectivity to the VLAN 20 interface on R1. 22) Verify the Eng1 PC has connectivity to Sales1. 23) Clean-up: Shut down interface FastEthernet0/0 on R1. Inter-VLAN Routing – Option 3 Layer 3 Switch 24) Enable layer 3 routing on SW2. 25) Configure SVIs on SW2 to support inter-VLAN routing between the Eng and Sales VLANs. 26) Verify the Eng1 PC has connectivity to the VLAN 20 interface on SW2. 27) Verify the Eng1 PC has connectivity to Sales1. 22-1 VLAN and Inter-VLAN Routing Configuration Answer Key In this lab you will perform a VLAN configuration for a campus network, including Virtual Trunking Protocol, Access and Trunk ports, and inter-VLAN routing. VTP, Access and Trunk Ports 1) All routers and switches are in a factory default state. View the VLAN database on SW1 to verify no VLANs have been added. 2) View the default switchport status on the link from SW1 to SW2. The trunking mode is set to dynamic auto and the interface is currently in the access port operational mode using the default VLAN 1. 3) Configure the links between switches as trunks. SW1(config)#int g0/1 SW1(config-if)#switch mode trunk SW2(config)#int g0/1 SW2(config-if)#switch trunk encap dot1q SW2(config-if)#switch mode trunk SW2(config-if)#int g0/2 SW2(config-if)#switch trunk encap dot1q SW2(config-if)#switch mode trunk SW3(config)#int g0/2 SW3(config-if)#switch mode trunk 4) Configure SW1 as a VTP Server in the VTP domain Flackbox. SW1(config)#vtp domain Flackbox Changing VTP domain name from NULL to Flackbox SW1(config)#vtp mode server Device mode already VTP SERVER. 5) SW2 must not synchronise its VLAN database with SW1. SW2(config)#vtp mode transparent Setting device to VTP TRANSPARENT mode. 6) SW3 must learn VLAN information from SW1. VLANs should not be edited on SW3. SW3(config)#vtp mode client Setting device to VTP CLIENT mode. SW3(config)#vtp domain Flackbox Changing VTP domain name from NULL to Flackbox 7) Add the Eng, Sales and Native VLANs on all switches. VLANs must be configured on the VTP Server SW1 and on VTP Transparent SW2. VTP Client SW3 will learn the VLANs from SW1. SW1(config)#vlan 10 SW1(config-vlan)#name SW1(config-vlan)#vlan SW1(config-vlan)#name SW1(config-vlan)#vlan SW1(config-vlan)#name Eng 20 Sales 199 Native SW2(config)#vlan 10 SW2(config-vlan)#name SW2(config-vlan)#vlan SW2(config-vlan)#name SW2(config-vlan)#vlan SW2(config-vlan)#name Eng 20 Sales 199 Native 8) Verify the VLANs are in the database on each switch. 9) Configure the trunk links to use VLAN 199 as the native VLAN for better security. SW1(config)#interface gig0/1 SW1(config-if)#switch trunk native vlan 199 SW2(config)#int gig0/1 SW2(config-if)#switch trunk native vlan 199 SW2(config-if)#int gig0/2 SW2(config-if)#switch trunk native vlan 199 SW3(config)#int gig0/2 SW3(config-if)#switch trunk native vlan 199 10) Configure the switchports connected to the PCs with the correct VLAN configuration. Eng PCs should be in VLAN 10, Sales PCs in VLAN 20. SW1(config)#int range f0/1 - 2 SW1(config-if-range)#switch mode access SW1(config-if-range)#switch access vlan 10 SW1(config-if-range)#int f0/3 SW1(config-if)#switch mode access SW1(config-if)#switch access vlan 20 SW3(config)#int range f0/1 - 2 SW3(config-if-range)#switch mode access SW3(config-if-range)#switch access vlan 20 SW3(config-if-range)#int f0/3 SW3(config-if)#switch mode access SW3(config-if)#switch access vlan 10 11) Verify the Eng1 PC has connectivity to Eng3. 12) Verify Sales1 has connectivity to Sales3. Inter-VLAN Routing – Option 1 Separate Interfaces on Router 13) Configure interface FastEthernet0/0 on R1 as the default gateway for the Eng PCs. R1(config)#interface FastEthernet 0/0 R1(config-if)#ip address 10.10.10.1 255.255.255.0 R1(config-if)#no shutdown 14) Configure interface FastEthernet0/1 on R1 as the default gateway for the Sales PCs. R1(config)#interface FastEthernet 0/1 R1(config-if)#ip address 10.10.20.1 255.255.255.0 R1(config-if)#no shutdown 15) Configure SW2 to support inter-VLAN routing using R1 as the default gateway. SW2(config)#interface FastEthernet 0/1 SW2(config-if)#switchport mode access SW2(config-if)#switchport access vlan 10 SW2(config-if)#interface FastEthernet 0/2 SW2(config-if)#switchport mode access SW2(config-if)#switchport access vlan 20 16) Verify the Eng1 PC has connectivity to the VLAN 20 interface on R1. 17) Verify the Eng1 PC has connectivity to Sales1. 18) Clean-up: Shut down interface FastEthernet0/1 on R1. R1(config)#int f0/1 R1(config-if)#shutdown Inter-VLAN Routing – Option 2 Router on a Stick 19) Configure sub-interfaces on FastEthernet0/0 on R1 as the default gateway for the Eng and Sales PCs. R1(config)#interface FastEthernet 0/0 R1(config-if)#no ip address R1(config-if)#no shutdown R1(config-if)#interface FastEthernet 0/0.10 R1(config-subif)#encapsulation dot1q 10 R1(config-subif)#ip address 10.10.10.1 255.255.255.0 R1(config-subif)#interface FastEthernet 0/0.20 R1(config-subif)#encapsulation dot1q 20 R1(config-subif)#ip address 10.10.20.1 255.255.255.0 20) Configure SW2 to support inter-VLAN routing using R1 as the default gateway. SW2(config)#interface FastEthernet 0/1 SW2(config-if)#switch trunk encap dot1q SW2(config-if)#switchport mode trunk 21) Verify the Eng1 PC has connectivity to the VLAN 20 interface on R1. 22) Verify the Eng1 PC has connectivity to Sales1. 23) Clean-up: Shut down interface FastEthernet0/0 on R1. R1(config)#int f0/0 R1(config-if)#shutdown Inter-VLAN Routing – Option 3 Layer 3 Switch 24) Enable layer 3 routing on SW2. SW2(config)#ip routing 25) Configure SVIs on SW2 to support inter-VLAN routing between the Eng and Sales VLANs. SW2(config)#interface vlan 10 SW2(config-if)#ip address 10.10.10.1 255.255.255.0 SW2(config-if)#interface vlan 20 SW2(config-if)#ip address 10.10.20.1 255.255.255.0 26) Verify the Eng1 PC has connectivity to the VLAN 20 interface on SW2. 27) Verify the Eng1 PC has connectivity to Sales1. 23-1 DHCP Configuration – Lab Exercise In this lab you will perform a DHCP configuration for a small campus network. You will configure a router’s outside interface as a DHCP client. You will then set up DCHP services, using a Cisco router first and then an external DHCP server. The external DHCP server is inside the campus LAN but outside the router. Note that the external DHCP server at 10.10.20.10 will not be used until the last part of the lab. Lab Topology Load the Startup Configurations Download the ‘23-1 DHCP Configuration.zip’ file here. Extract the project .pkt file then open it in Packet Tracer. Do not try to open the project from directly inside the zip file. Cisco DHCP Client 1) You have not acquired a static public IP address from the Internet service provider. Configure the outside interface FastEthernet 0/0 on R1 to receive its IP address using DHCP. The Service Provider is already configured and you have no access to it. 2) Verify that R1 received its public IP address via DHCP (you may need to wait a few minutes for the address to be assigned). 3) What is the IP address of R1’s DHCP server? Cisco DHCP Server 4) Enable the DHCP service on R1 so it gives out IP addresses to the PCs in the 10.10.10.0/24 subnet. Leave IP addresses 10.10.10.1 – 10 free to be assigned to servers and printers. 10.10.20.10 is the DNS server. 5) Verify the clients received their IP information via DHCP. 6) Verify the clients can ping the DNS server by its hostname ‘DNSserver’ (it might take some time for DNS to resolve the hostname). 7) On R1, verify both clients received an IP address via DHCP. 8) Cleanup – remove the DHCP server configuration on R1. You will use an external DHCP server instead in the next section. 9) Enter the command ‘ipconfig /release’ on the PCs to release their IP addresses. 10) Enter the command ‘ipconfig /renew’ on the PCs and verify they can no longer obtain an IP address via DHCP External DHCP Server 11) The server at 10.10.20.10 has been configured as a DHCP server with a scope of IP addresses for the 10.10.10.0/24 subnet, but the PCs there are not receiving IP addresses. Why is this? 12) Configure the network to allow the PCs to receive their IP addresses from the DHCP server. 13) Verify the clients received their IP information via DHCP. 23-1 DHCP Configuration - Answer Key In this lab you will perform a DHCP configuration for a small campus network. You will configure a router’s outside interface as a DHCP client. You will then set up DCHP services, using a Cisco router first and then an external DHCP server. The external DHCP server is inside the campus LAN but outside the router. Note that the external DHCP server at 10.10.20.10 will not be used until the last part of the lab. Cisco DHCP Client 1) You have not acquired a static public IP address from the Internet service provider. Configure the outside interface FastEthernet 0/0 on R1 to receive its IP address using DHCP. The Service Provider is already configured and you have no access to it. R1(config)#interface f0/0 R1(config-if)#ip address dhcp R1(config-if)#no shutdown 2) Verify that R1 received its public IP address via DHCP (you may need to wait a few minutes for the address to be assigned). %DHCP-6-ADDRESS_ASSIGN: Interface FastEthernet0/0 assigned DHCP address 203.0.113.2, mask 255.255.255.0, hostname R1 R1#sh ip int brief Interface IP-Address OK? Method Status Protocol FastEthernet0/0 203.0.113.2 YES DHCP up up FastEthernet0/1 unassigned YES unset administratively down down FastEthernet1/0 unassigned YES unset administratively down down FastEthernet1/1 unassigned YES unset administratively down down Vlan1 unassigned YES unset administratively down down 3) What is the IP address of R1’s DHCP server? The DHCP server is at 203.0.113.1. We can get this information by viewing the DHCP lease information. R1#show dhcp lease Temp IP addr: 203.0.113.2 for peer on Interface: FastEthernet0/0 Temp sub net mask: 255.255.255.0 DHCP Lease server: 203.0.113.1 , state: Bound DHCP Transaction id: 64B8EE07 Lease: 86400 secs, Renewal: 43200 secs, Rebind: 75600 secs Temp default-gateway addr: 203.0.113.1 Next timer fires after: 11:53:13 Retry count: 0 Client-ID:cisco-0001.63C2.9701-Fa0/0 Client-ID hex dump: 636973636F2D303030312E363343322E 93730312D4661302F30 Hostname: R1 Cisco DHCP Server 4) Enable the DHCP service on R1 so it gives out IP addresses to the PCs in the 10.10.10.0/24 subnet. Leave IP addresses 10.10.10.1 – 10 free to be assigned to servers and printers. 10.10.20.10 is the DNS server. R1(config)#ip dhcp excluded-address 10.10.10.1 10.10.10.10 R1(config)#ip dhcp pool Flackbox R1(dhcp-config)#network 10.10.10.0 255.255.255.0 R1(dhcp-config)#default-router 10.10.10.1 R1(dhcp-config)#dns-server 10.10.20.10 5) Verify the clients received their IP information via DHCP. 6) Verify the clients can ping the DNS server by its hostname ‘DNSserver’ (it might take some time for DNS to resolve the hostname). 7) On R1, verify both clients received an IP address via DHCP. 8) Cleanup – remove the DHCP server configuration on R1. You will use an external DHCP server instead in the next section. R1(config)#no ip dhcp excluded-address 10.10.10.1 10.10.10.10 R1(config)#no ip dhcp pool Flackbox 9) Enter the command ‘ipconfig /release’ on the PCs to release their IP addresses. 10) Enter the command ‘ipconfig /renew’ on the PCs and verify they can no longer obtain an IP address via DHCP External DHCP Server 11) The server at 10.10.20.10 has been configured as a DHCP server with a scope of IP addresses for the 10.10.10.0/24 subnet, but the PCs there are not receiving IP addresses. Why is this? DHCP requests use broadcast traffic. R1 is not forwarding the requests on to the DHCP server as routers do not forward broadcast traffic by default. 12) Configure the network to allow the PCs to receive their IP addresses from the DHCP server. On the interface where they are received, configure the router to forward DHCP requests to the server. R1(config)#interface f0/1 R1(config-if)#ip helper-address 10.10.20.10 13) Verify the clients received their IP information via DHCP. 24-1 HSRP Configuration – Lab Exercise In this lab you will configure and test HSRP for a small campus network. Lab Topology Load the Startup Configurations Download the ‘24-1 HSRP Configuration.zip’ file here. Basic HSRP 1) Configure basic HSRP for the 10.10.10.0/24 network using the IP addresses shown in the topology diagram. 2) Wait for HSRP to come up on both routers and then check which is the active router. 3) Verify that the PCs can ping their default gateway using the HSRP address 10.10.10.1. 4) Verify that the PCs have upstream connectivity via their HSRP default gateway. Ping SP1 at 203.0.113.1 5) What is the MAC address on the physical interface of the active router? 6) What is the MAC address of the HSRP virtual interface? 7) Verify the PCs are using the virtual MAC address for their default gateway. Priority and Pre-emption 8) Configure HSRP so that R1 will be the preferred router. Use a single command. 9) Which router do you expect will be active now? Verify this. 10) Ensure that R1 is the active router. Do not reboot. Test HSRP 11) Run a continuous ping to the HSRP IP address from PC1 with the ‘ping 10.10.10.1 –n 1000’ command. 12) Save the configuration on R1 then reboot. 13) View the ping output on PC1. You should see a few dropped pings as R2 transitions to active following the outage of R1. 14) Verify R2 has transitioned to HSRP active. 15) Wait for R1 to complete booting and HSRP to come up. Verify R1 transitions to HSRP active because pre-emption is enabled. 16) Hit ‘Ctrl-C’ to cancel the ping on PC1. If you scroll back you should see a dropped ping or two as R1 transitioned back to HSRP active. 24-1 HSRP Configuration - Answer Key In this lab you will configure and test HSRP for a small campus network. Basic HSRP 1) Configure basic HSRP for the 10.10.10.0/24 network using the IP addresses shown in the topology diagram. Check to see if the physical IP addresses for the HSRP interface GigabitEthernet0/1 have been configured on R1 and R2. They haven’t been configured yet so correct that. We’ll do R1 first. R1(config)#interface g0/1 R1(config-if)#ip address 10.10.10.2 255.255.255.0 R1(config-if)#no shutdown Then add the virtual IP address. R1(config-if)#standby 1 ip 10.10.10.1 Repeat on R2. Use a different physical address and the same virtual IP address. R2(config)#interface g0/1 R2(config-if)#ip address 10.10.10.3 255.255.255.0 R2(config-if)#no shutdown R2(config-if)#standby 1 ip 10.10.10.1 2) Wait for HSRP to come up on both routers and then check which is the active router. Both routers have the same default priority so the router with the highest IP address will be preferred. If you complete the configuration on both routers before HSRP comes up on both then R2 will be active. (If you configure HSRP on R1 before R2, and HSRP has already come up on R1 before HSRP comes up on R2, then R1 will be active.) R1#show standby GigabitEthernet0/1 - Group 1 State is Standby 7 state changes, last state change 00:16:34 Virtual IP address is 10.10.10.1 Active virtual MAC address is 0000.0C07.AC01 Local virtual MAC address is 0000.0C07.AC01 (v1 default) Hello time 3 sec, hold time 10 sec Next hello sent in 0.327 secs Preemption disabled Active router is 10.10.10.3 Standby router is local Priority 100 (default 100) Group name is hsrp-Gig0/1-1 (default) 3) Verify that the PCs can ping their default gateway using the HSRP address 10.10.10.1. 4) Verify that the PCs have upstream connectivity via their HSRP default gateway. Ping SP1 at 203.0.113.1 5) What is the MAC address on the physical interface of the active router? R2#show interface g0/1 GigabitEthernet0/1 is up, line protocol is up (connected) Hardware is CN Gigabit Ethernet, address is 0001.6470.2502 truncated MAC addresses may be different in your lab. 6) What is the MAC address of the HSRP virtual interface? R2#show standby GigabitEthernet0/1 - Group 1 State is Active 6 state changes, last state change 00:16:22 Virtual IP address is 10.10.10.1 Active virtual MAC address is 0000.0C07.AC01 Local virtual MAC address is 0000.0C07.AC01 (v1 default) Hello time 3 sec, hold time 10 sec Next hello sent in 2.475 secs Preemption disabled Active router is local Standby router is 10.10.10.2 Priority 100 (default 100) Group name is hsrp-Gig0/1-1 (default) 7) Verify the PCs are using the virtual MAC address for their default gateway. Priority and Pre-emption 8) Configure HSRP so that R1 will be the preferred router. Use a single command. R1(config)#interface g0/1 R1(config-if)#standby 1 priority 110 9) Which router do you expect will be active now? Verify this. R2 will remain active because we didn’t configure pre-emption. R1#show standby GigabitEthernet0/1 - Group 1 State is Standby 7 state changes, last state change 00:06:06 Virtual IP address is 10.10.10.1 Active virtual MAC address is 0000.0C07.AC01 Local virtual MAC address is 0000.0C07.AC01 (v1 default) Hello time 3 sec, hold time 10 sec Next hello sent in 0.782 secs Preemption disabled Active router is 10.10.10.3 Standby router is local Priority 110 (configured 110) Group name is hsrp-Gig0/1-1 (default) 10) Ensure that R1 is the active router. Do not reboot. R1(config)#int g0/1 R1(config-if)#standby 1 preempt R1#show standby GigabitEthernet0/1 - Group 1 State is Active 9 state changes, last state change 00:27:09 Virtual IP address is 10.10.10.1 Active virtual MAC address is 0000.0C07.AC01 Local virtual MAC address is 0000.0C07.AC01 (v1 default) Hello time 3 sec, hold time 10 sec Next hello sent in 1.275 secs Preemption enabled Active router is local Standby router is 10.10.10.3, priority 100 (expires in 8 sec) Priority 110 (configured 110) Group name is hsrp-Gig0/1-1 (default) Test HSRP 11) Run a continuous ping to the HSRP IP address from PC1 with the ‘ping 10.10.10.1 –n 1000’ command. 12) Save the configuration on R1 then reboot. R1#copy run start Destination filename [startup-config]? Building configuration... [OK] R1#reload Proceed with reload? [confirm] 13) View the ping output on PC1. You should see a few dropped pings as R2 transitions to active following the outage of R1. 14) Verify R2 has transitioned to HSRP active. R2#show standby GigabitEthernet0/1 - Group 1 State is Active 9 state changes, last state change 00:33:44 Virtual IP address is 10.10.10.1 Active virtual MAC address is 0000.0C07.AC01 Local virtual MAC address is 0000.0C07.AC01 (v1 default) Hello time 3 sec, hold time 10 sec Next hello sent in 0.074 secs Preemption disabled Active router is local Standby router is unknown, priority 110 Priority 100 (default 100) Group name is hsrp-Gig0/1-1 (default) 15) Wait for R1 to complete booting and HSRP to come up. Verify R1 transitions to HSRP active because pre-emption is enabled. R1#show standby GigabitEthernet0/1 - Group 1 State is Active 5 state changes, last state change 00:00:38 Virtual IP address is 10.10.10.1 Active virtual MAC address is 0000.0C07.AC01 Local virtual MAC address is 0000.0C07.AC01 (v1 default) Hello time 3 sec, hold time 10 sec Next hello sent in 2.533 secs Preemption enabled Active router is local Standby router is 10.10.10.3 Priority 110 (configured 110) Group name is hsrp-Gig0/1-1 (default) 16) Hit ‘Ctrl-C’ to cancel the ping on PC1. If you scroll back you should see a dropped ping or two as R1 transitioned back to HSRP active. 25-1 Spanning Tree Troubleshooting – Lab Exercise Spanning Tree is enabled by default so the troubleshooting lab comes before the configuration lab for this section. In this lab you will troubleshoot Spanning Tree for a small campus network. Lab Topology Load the Startup Configurations IMPORTANT: Before loading the lab exercise, disable ‘Show Link Lights’ in Packet Tracer. (You can change it back at the end of the lab.) In Packet Tracer, click ‘Options > Preferences’ On the ‘Interface’ tab, uncheck ‘Show Link Lights’ Download the ‘25-1 STP Troubleshooting.zip’ file here. Extract the project .pkt file then open it in Packet Tracer. Do not try to open the project from directly inside the zip file. Troubleshooting the Spanning Tree Protocol 1) The Network Operations Centre has reported that traffic is not following the most direct path from the branch office PCs to the Internet. Your task at this stage is to verify this. Your task is to report which path traffic is currently taking from both PC1 and PC2 to 203.0.113.9. Do not change any configuration. 25-1 Spanning Tree Troubleshooting - Answer Key In this lab you will troubleshoot Spanning Tree for a small campus network. Troubleshooting the Spanning Tree Protocol 1) The Network Operations Centre has reported that traffic is not following the most direct path from the branch office PCs to the Internet. Your task at this stage is to verify this. Your task is to report which path traffic is currently taking from both PC1 and PC2 to 203.0.113.9. Do not change any configuration. There is not a set order of actions to troubleshoot this scenario. Troubleshooting in a logical fashion will however make it easier and quicker. This is how I would do it. Check which router is the HSRP active gateway for the 10.10.10.0/24 network. R1#show standby GigabitEthernet0/1 - Group 1 State is Active 7 state changes, last state change 00:28:52 Virtual IP address is 10.10.10.1 Active virtual MAC address is 0000.0C07.AC01 Local virtual MAC address is 0000.0C07.AC01 (v1 default) Hello time 3 sec, hold time 10 sec Next hello sent in 2.276 secs Preemption enabled Active router is local Standby router is 10.10.10.3, priority 100 (expires in 7 sec) Priority 110 (configured 110) Group name is hsrp-Gig0/1-1 (default) R1 has been preconfigured with a higher HSRP priority and pre-emption enabled. Check the PCs have connectivity to 203.0.113.9. Ping from both PCs. Check which Layer 3 path the PCs are using to get to 203.0.113.9. Run traceroute on both PCs. The PCs are taking the most direct path via their HSRP default gateway to get to 203.0.113.9. The Layer 3 configuration and operations all look good. Check which VLAN the PCs are in on the Acc3 and Acc4 switches. The PCs are in the Eng VLAN 10. On CD1 and CD2, check the switch ports connecting to the routers have also been configured as access ports in VLAN 10. CD1#sh run ! truncated interface GigabitEthernet0/1 switchport access vlan 10 switchport mode access On all switches, check the interfaces connecting switches have been configured as trunks with matching native VLANs. CD1#sh run ! truncated ! interface FastEthernet0/21 switchport trunk native vlan 199 switchport mode trunk ! interface FastEthernet0/24 switchport trunk native vlan 199 switchport mode trunk ! interface GigabitEthernet0/2 switchport trunk native vlan 199 switchport mode trunk The existing HSRP and VLAN configuration looks good. The next thing to verify is Spanning Tree. One of the central core/distribution switches should be used as the Root Bridge to ensure Layer 2 traffic uses the most direct path over the network. Check the Spanning Tree topology for VLAN 10 on switch Acc3. Acc3 is the Root Bridge. That is not good. Check to see if this is because it has a configured Bridge Priority. Acc3#sh run | include priority Acc3# Bridge Priority has not been configured on Acc3. Check the other switches. CD1#sh run | include priority CD1# CD2#sh run | include priority CD2# Acc4#sh run | include priority Acc4# Bridge Priority has not been configured anywhere so the switch with the lowest MAC address should be selected as the Root Bridge. We learned that Acc3’s MAC address is 0001.C962.D43D from the output of the ‘show spanning tree vlan 10’ command we ran on it. Verify that all switches have matching Spanning Tree Root Bridge information. They should all have the same default Bridge Priority value (as one was not manually set), and agree that Acc3 has the lowest MAC address and is the Root Bridge. CD1’s MAC address is 0090.0CA0.3902. It agrees that Acc3 is the Root Bridge. CD2’s MAC address is 0090.0C16.7A9B. It agrees that Acc3 is the Root Bridge. Acc4’s MAC address is 0060.708A.D564. It agrees that Acc3 is the Root Bridge. We were asked to report on the forwarding paths currently being used. Use the output of the ‘show spanning-tree vlan 10’ commands on each switch to diagram the Spanning Tree. Acc3 is the Root Bridge so all its ports are Designated Ports. Add each switch’s Root Port to the diagram. The ‘Port’ value in the ‘Root ID’ section of the ‘show spanning-tree vlan 10’ output shows this information. The port on the other side of Root Ports is always a Designated Port. Label F0/24 on CD2 as a Designated Port in the diagram. The links which are left must be blocking. These are CD1 G0/2 to CD2 G0/2, and CD1 F0/21 to Acc4 F0/21. Check which side is blocking from the output of the ‘show spanning-tree vlan 10’ commands. CD1 G0/2 is the blocking Alternate port, CD2 G0/2 is the forwarding Designated Port. CD1 F0/21 is the forwarding Designated Port, Acc4 F0/21 is the blocking Alternate port. Add this information to the diagram. Continued on next page… By removing the blocking links from the diagram we can see the Spanning Tree. We can see that PC1 will take the path PC1 > Acc3 > CD1 > R1 to reach its HSRP default gateway. This is the most direct path and is good. The end to end path from PC1 to 203.0.113.9 is PC1 > Acc3 > CD1 > R1 > SP1 PC2 however will use the path PC2 > Acc4 > CD2 > Acc3 > CD1 > R1. This is not the most direct path as traffic is transiting CD2 and Acc3 rather than going directly over the link from Acc4 to CD1. The end to end path from PC2 to 203.0.113.9 is PC2 > Acc4 > CD2 > Acc3 > CD1 > R1 > SP1 We can verify the path being used by checking the MAC address tables on the switches. First verify the HSRP virtual MAC address. R1#sh standby GigabitEthernet0/1 - Group 1 State is Active 5 state changes, last state change 00:00:30 Virtual IP address is 10.10.10.1 Active virtual MAC address is 0000.0C07.AC01 Then clear the ARP cache on PC2, and ping the virtual IP address to generate traffic. Then check the MAC address table on Acc4. We can see that the HSRP virtual MAC address 0000.0c07.ac01 is reached through interface F0/24 to CD2, rather than on the direct link to CD1 over interface F0/21. We can go hop by hop using the ‘show mac address-table’ command to verify the traffic path end to end across the switched network. 25-2 Spanning Tree Configuration – Lab Exercise You discovered that switch Acc3 is the Root Bridge in the previous Spanning Tree Troubleshooting lab and traffic is not taking the most direct path across the network. You will correct the configuration in this lab. Lab Topology Load the Startup Configurations Download the ’25-2 EtherChannel Configuration.zip’ file here. Extract the project .pkt file then open it in Packet Tracer. Do not try to open the project from directly inside the zip file. Spanning Tree Root Bridge Configuration 1) Configure the network so that traffic between the PCs and the Internet travels along the shortest available path. If a core/distribution switch fails traffic should failover to the next shortest available path. Do not change any Layer 3 configuration such as HSRP settings. Portfast and BPDU Guard Configuration 2) A Layer 2 loop cannot be formed on a port where a single end host is connected. Disable spanning tree on these ports. You are concerned that a user may introduce a loop into the network by adding additional switches or changing the cabling. Also ensure that the ports where Spanning Tree is disabled will be automatically shut down if a switch is detected on the other side of the link. 25-2 Spanning Tree Configuration - Answer Key You discovered that switch Acc3 is the Root Bridge in the previous Spanning Tree Troubleshooting lab and traffic is not taking the most direct path across the network. You will correct the configuration in this lab. Spanning Tree Root Bridge Configuration 1) Configure the network so that traffic between the PCs and the Internet travels along the shortest available path. If a core/distribution switch fails traffic should failover to the next shortest available path. Do not change any Layer 3 configuration such as HSRP settings. We need to configure the Spanning Tree so it aligns with the HSRP configuration. R1 is the HSRP active gateway. R1 is directly connected to the core/distribution switch CD1 (but not CD2) so we should make this the Spanning Tree Root Bridge. CD1(config)#spanning-tree vlan 10 root primary If CD1 fails we need to ensure that the Spanning Tree Root Bridge will failover to CD2 rather than an access layer switch. CD2(config)#spanning-tree vlan 10 root secondary Verify CD1 has the best Bridge Priority and becomes the Root Bridge. Check the other switches to verify CD2 has the next best Bridge Priority. Verify the end to end traffic path between the PCs and the Internet by using the ‘show spanning-tree vlan 10’ and ‘show mac address-table’ commands as shown in the last lab exercise. Portfast and BPDU Guard Configuration 2) A Layer 2 loop cannot be formed on a port where a single end host is connected. Disable spanning tree on these ports. You are concerned that a user may introduce a loop into the network by adding additional switches or changing the cabling. Also ensure that the ports where Spanning Tree is disabled will be automatically shut down if a switch is detected on the other side of the link. Acc3(config)#int f0/1 Acc3(config-if)#spanning-tree portfast Acc3(config-if)#spanning-tree bpduguard enable Acc4(config)#int f0/1 Acc4(config-if)#spanning-tree portfast Acc4(config-if)#spanning-tree bpduguard enable CD1(config)#int g0/1 CD1(config-if)#spanning-tree portfast CD1(config-if)#spanning-tree bpduguard enable CD2(config)#int g0/1 CD2(config-if)#spanning-tree portfast CD2(config-if)#spanning-tree bpduguard enable 26-1 EtherChannel Configuration – Lab Exercise In this lab you will configure Etherchannel links in a campus LAN. Lab Topology Load the Startup Configurations Download the ’26-1 EtherChannel Configuration.zip’ file here. Extract the project .pkt file then open it in Packet Tracer. Do not try to open the project from directly inside the zip file. LACP EtherChannel Configuration 1) The access layer switches Acc3 and Acc4 both have two FastEthernet uplinks. How much total bandwidth is available between the PCs attached to Acc3 and the PCs attached to Acc4? 2) Convert the existing uplinks from Acc3 to CD1 and CD2 to LACP EtherChannel. Configure descriptions on the port channel interfaces to help avoid confusion later. 3) Verify the EtherChannels come up. PAgP EtherChannel Configuration 4) Convert the existing uplinks from Acc4 to CD1 and CD2 to PAgP EtherChannel. (Note that in a real world environment you should always use LACP if possible.) 5) Verify the EtherChannels come up. Static EtherChannel Configuration 6) Convert the existing uplinks between CD1 and CD2 to static EtherChannel. 7) Verify the EtherChannel comes up. 8) How much total bandwidth is available between the PCs attached to Acc3 and the PCs attached to Acc4 now? Layer 3 EtherChannel Configuration The Layer 3 switches Switch1, Switch2 and Switch3 are physically separate from the switches you configured earlier in this lab exercise. 9) Switch1 and Switch2 are connected together with their GigabitEthernet1/0/1 and 1/0/2 interfaces. Configure these interfaces as a Layer 3 Etherchannel with LACP. Configure IP address 192.168.0.1/30 on Switch1 and 192.168.0.2/30 on Switch2. 10) Switch1 and Switch3 are connected together with their GigabitEthernet1/0/3 and 1/0/4 interfaces. Configure these interfaces as a Layer 3 Etherchannel with LACP. Configure IP address 192.168.0.5/30 on Switch1 and 192.168.0.6/30 on Switch3. 11) Switch2 and Switch3 are connected together with their GigabitEthernet1/0/5 and 1/0/6 interfaces. Configure these interfaces as a Layer 3 Etherchannel with LACP. Configure IP address 192.168.0.9/30 on Switch2 and 192.168.0.10/30 on Switch3. 12) Verify the EtherChannels come up. 13) Configure Switch1, Switch2 and Switch3 to advertise the IP subnets configured on their Etherchannel interfaces in OSPF Area 0. 14) Verify the OSPF adjacencies are formed successfully. 15) Verify Switch1, Switch2 and Switch3 have routes to all configured networks in their routing tables. 16) Which physical ports on which switches do you expect the Spanning Tree protocol to disable? Verify this. 26-1 EtherChannel Configuration - Answer Key In this lab you will configure EtherChannel links in a campus LAN. LACP EtherChannel Configuration 1) The access layer switches Acc3 and Acc4 both have two FastEthernet uplinks. How much total bandwidth is available between the PCs attached to Acc3 and the PCs attached to Acc4? Spanning tree shuts down all but one uplink on both switches so the total bandwidth available between them is a single FastEthernet link – 100 Mbps. 2) Convert the existing uplinks from Acc3 to CD1 and CD2 to LACP EtherChannel. Configure descriptions on the port channel interfaces to help avoid confusion later. The uplinks go to two separate redundant switches at the core/distribution layer so we need to configure two EtherChannels, one to CD1 and one to CD2. We’ll configure the Acc3 side of the EtherChannel to CD1 first. Don’t forget to set the native VLAN on the new port channel interface. Acc3(config)#interface range f0/23 - 24 Acc3(config-if-range)#channel-group 1 mode active Acc3(config-if-range)#exit Acc3(config)#interface port-channel 1 Acc3(config-if)#description Link to CD1 Acc3(config-if)#switchport mode trunk Acc3(config-if)#switchport trunk native vlan 199 Then configure switch CD1 with matching settings. CD1(config)#interface range f0/23 - 24 CD1(config-if-range)#channel-group 1 mode active CD1(config-if-range)#exit CD1(config)#interface port-channel 1 CD1(config-if)#description Link to Acc3 CD1(config-if)#switchport mode trunk CD1(config-if)#switchport trunk native vlan 199 Next configure the Acc3 side of the EtherChannel to CD2. Remember to use a different port channel number. Acc3(config)#interface range f0/21 - 22 Acc3(config-if-range)#channel-group 2 mode active Acc3(config-if-range)#exit Acc3(config)#interface port-channel 2 Acc3(config-if)#description Link to CD2 Acc3(config-if)#switchport mode trunk Acc3(config-if)#switchport trunk native vlan 199 Then configure switch CD2 with matching settings. CD2(config)#interface range f0/21 - 22 CD2(config-if-range)#channel-group 2 mode active CD2(config-if-range)#exit CD2(config)#interface port-channel 2 CD2(config-if)#description Link to Acc3 CD2(config-if)#switchport mode trunk CD2(config-if)#switchport trunk native vlan 199 3) Verify the EtherChannels come up. The port channels should show flags (SU) (Layer 2, in use) with member ports (P) (in port-channel). Verify on both sides of the port channel. Acc3: CD1: CD2: PAgP EtherChannel Configuration 4) Convert the existing uplinks from Acc4 to CD1 and CD2 to PAgP EtherChannel. (Note that in a real world environment you should always use LACP if possible.) It’s good practice to use the same port channel number on both sides of the link. CD1 is already using port channel 1 to Acc3, and CD2 is using port channel 2 to Acc3. From Acc4 to CD1 we’ll use port channel 2, and from Acc4 to CD2 we’ll use port channel 1. We’ll configure the Acc4 side of the EtherChannel to CD2 first. Acc4(config)#interface range f0/23 - 24 Acc4(config-if-range)#channel-group 1 mode desirable Acc4(config-if-range)#exit Acc4(config)#interface port-channel 1 Acc4(config-if)#description Link to CD2 Acc4(config-if)#switchport mode trunk Acc4(config-if)#switchport trunk native vlan 199 Then configure switch CD2 with matching settings. CD2(config)#interface range f0/23 - 24 CD2(config-if-range)#channel-group 1 mode desirable CD2(config-if-range)#exit CD2(config)#interface port-channel 1 CD2(config-if)#description Link to Acc4 CD2(config-if)#switchport mode trunk CD2(config-if)#switchport trunk native vlan 199 Next configure the Acc4 side of the EtherChannel to CD1. Remember to use a different port channel number. Acc4(config)#interface range f0/21 - 22 Acc4(config-if-range)#channel-group 2 mode desirable Acc4(config-if-range)#exit Acc4(config)#interface port-channel 2 Acc4(config-if)#description Link to CD1 Acc4(config-if)#switchport mode trunk Acc4(config-if)#switchport trunk native vlan 199 Then configure switch CD1 with matching settings. CD1(config)#interface range f0/21 - 22 CD1(config-if-range)#channel-group 2 mode desirable CD1(config-if-range)#exit CD1(config)#interface port-channel 2 CD1(config-if)#description Link to Acc4 CD1(config-if)#switchport mode trunk CD1(config-if)#switchport trunk native vlan 199 5) Verify the EtherChannels come up. The port channels should show flags (SU) (Layer 2, in use) with member ports (P) (in port-channel). Verify on both sides of the port channel. On the core/distribution layer switches you should see both the LACP and PAgP port channels up. Acc4: CD1: CD2: Static EtherChannel Configuration 6) Convert the existing uplinks between CD1 and CD2 to static EtherChannel. Port channels 1 and 2 are already in use so we’ll use port channel 3. Configure the CD1 side first. CD1(config)#interface range g0/1 - 2 CD1(config-if-range)#channel-group 3 mode on CD1(config-if-range)#exit CD1(config)#interface port-channel 3 CD1(config-if)#description Link to CD2 CD1(config-if)#switchport mode trunk CD1(config-if)#switchport trunk native vlan 199 Then configure switch CD2 with matching settings. CD2(config)#interface range g0/1 - 2 CD2(config-if-range)#channel-group 3 mode on CD2(config-if-range)#exit CD2(config)#interface port-channel 3 CD2(config-if)#description Link to CD1 CD2(config-if)#switchport mode trunk CD2(config-if)#switchport trunk native vlan 199 7) Verify the EtherChannel comes up. CD1: CD2: 8) How much total bandwidth is available between the PCs attached to Acc3 and the PCs attached to Acc4 now? The port channels from the Acc3 and Acc4 switches towards the root bridge CD1 are up and forwarding. Spanning tree shuts down the port channels toward CD2 to prevent a loop. The port channels from Acc3 and Acc4 facing the root bridge comprise two FastEthernet interfaces, so the total bandwidth available between the PCs attached to the different access layer switches is 200 Mbps. Layer 3 EtherChannel Configuration The switches Switch1, Switch2 and Switch3 are physically separate from the switches you configured earlier in this lab exercise. 9) Switch1 and Switch2 are connected together with their GigabitEthernet1/0/1 and 1/0/2 interfaces. Configure these interfaces as a Layer 3 Etherchannel with LACP. Configure IP address 192.168.0.1/30 on Switch1 and 192.168.0.2/30 on Switch2. You can use your choice of number for the channel-group. Starting at ‘1’ and using the same number on both sides keeps the configuration logical and easier to troubleshoot. Switch1(config)#interface range GigabitEthernet 1/0/1 - 2 Switch1(config-if-range)#no switchport Switch1(config-if-range)#channel-group 1 mode active Switch1(config-if-range)#exit Switch1(config)#interface port-channel 1 Switch1(config-if)#ip address 192.168.0.1 255.255.255.252 Switch1(config-if)#no shutdown Switch2(config)#interface range GigabitEthernet 1/0/1 - 2 Switch2(config-if-range)#no switchport Switch2(config-if-range)#channel-group 1 mode active Switch2(config-if-range)#exit Switch2(config)#interface port-channel 1 Switch2(config-if)#ip address 192.168.0.2 255.255.255.252 Switch2(config-if)#no shutdown 10) Switch1 and Switch3 are connected together with their GigabitEthernet1/0/3 and 1/0/4 interfaces. Configure these interfaces as a Layer 3 Etherchannel with LACP. Configure IP address 192.168.0.5/30 on Switch1 and 192.168.0.6/30 on Switch3. Switch1(config)#interface range GigabitEthernet 1/0/3 - 4 Switch1(config-if-range)#no switchport Switch1(config-if-range)#channel-group 2 mode active Switch1(config-if-range)#exit Switch1(config)#interface port-channel 2 Switch1(config-if)#ip address 192.168.0.5 255.255.255.252 Switch1(config-if)#no shutdown Switch3(config)#interface range GigabitEthernet 1/0/3 - 4 Switch3(config-if-range)#no switchport Switch3(config-if-range)#channel-group 2 mode active Switch3(config-if-range)#exit Switch3(config)#interface port-channel 2 Switch3(config-if)#ip address 192.168.0.6 255.255.255.252 Switch3(config-if)#no shutdown 11) Switch2 and Switch3 are connected together with their GigabitEthernet1/0/5 and 1/0/6 interfaces. Configure these interfaces as a Layer 3 Etherchannel with LACP. Configure IP address 192.168.0.9/30 on Switch2 and 192.168.0.10/30 on Switch3. Switch2(config)#interface range GigabitEthernet 1/0/5 - 6 Switch2(config-if-range)#no switchport Switch2(config-if-range)#channel-group 3 mode active Switch2(config-if-range)#exit Switch2(config)#interface port-channel 3 Switch2(config-if)#ip address 192.168.0.9 255.255.255.252 Switch2(config-if)#no shutdown Switch3(config)#interface range GigabitEthernet 1/0/5 - 6 Switch3(config-if-range)#no switchport Switch3(config-if-range)#channel-group 3 mode active Switch3(config-if-range)#exit Switch3(config)#interface port-channel 3 Switch3(config-if)#ip address 192.168.0.10 255.255.255.252 Switch3(config-if)#no shutdown 12) Verify the EtherChannels come up. 13) Configure Switch1, Switch2 and Switch3 to advertise the IP subnets configured on their Etherchannel interfaces in OSPF Area 0. On Switch1, Switch2 and Switch3: Switch1(config)#ip routing Switch1(config)#router ospf 1 Switch1(config-router)#network 192.168.0.0 0.0.0.255 area 0 14) Verify the OSPF adjacencies are formed successfully. On Switch1, Switch2 and Switch3: 15) Verify Switch1, Switch2 and Switch3 have routes to all configured networks in their routing tables. 16) Which physical ports on which switches do you expect the Spanning Tree protocol to disable? Verify this. Spanning Tree only runs on Layer 2 interfaces. It will not run on or shut any of the ports down as they are all Layer 3 ports. The Layer 3 switches’ routing tables will handle path selection, redundancy and load balancing. 27-1 Port Security Configuration Lab Exercise In this lab you will configure Port Security on a small campus network. Lab Topology Load the Startup Configurations Download the ‘27-1 Port Security Configuration.zip’ file here. Extract the project .pkt file then open it in Packet Tracer. Do not try to open the project from directly inside the zip file. Disable Unused Ports 1) Disable all unused ports on SW1. This prevents unauthorised hosts plugging in to them to gain access to the network. Port Security Configuration 2) Configure port security on interface FastEthernet 0/1. Allow a maximum of two MAC addresses and manually add PC1’s MAC address to the configuration. 3) Enable Port Security on interface FastEthernet 0/2 with the default settings. 4) Use a ‘show port-security’ command to verify the MAC address on PC2. 5) Verify the full Port Security configuration on both interfaces. 27-1 Port Security Configuration Answer Key In this lab you will configure Port Security on a small campus network. Disable Unused Ports 1) Disable all unused ports on SW1. This prevents unauthorised hosts plugging in to them to gain access to the network. ‘show ip interface brief’ shows ports FastEthernet 0/1 – 24 and GigabitEthernet0/1 – 2. Interfaces FastEthernet 0/1 and 0/2 are in use. SW1#sh ip int brief Interface IP-Address OK? Method Status Protocol FastEthernet0/1 unassigned YES manual up up ! truncated FastEthernet0/24 unassigned YES manual down down GigabitEthernet0/1 unassigned YES manual down down GigabitEthernet0/2 unassigned YES manual down down Vlan1 unassigned YES manual administratively down down Interfaces FastEthernet 0/1 and 0/2 are in use. SW1(config)#interface range f0/3 - 24 SW1(config-if-range)#shutdown SW1(config-if-range)#interface range g0/1 - 2 SW1(config-if-range)#shutdown Port Security Configuration 2) Configure port security on interface FastEthernet 0/1. Allow a maximum of two MAC addresses and manually add PC1’s MAC address to the configuration. We need to discover PC1’s MAC address. We can get this information from the PC itself or from the switch. Use ‘ipconfig /all’ to find it on the PC. Use ‘show mac address-table’ to find it on the switch. Use ping to generate some traffic from the PC if it does not show up in the MAC address table. You need to make the interface an access port before the switch will accept Port Security configuration. No VLANs are configured on the switch or specified in the lab task so leave it in the default VLAN 1. SW1(config)#int f0/1 SW1(config-if)#switch mode access Add the Port Security configuration. SW1(config-if)#switchport port-security SW1(config-if)#switchport port-security maximum 2 SW1(config-if)#switchport port-security mac-address 0000.1111.1111 3) Enable Port Security on interface FastEthernet 0/2 with the default settings. SW1(config)#int f0/2 SW1(config-if)#switch mode access SW1(config-if)#switchport port-security 4) Use a ‘show port-security’ command to verify the MAC address on PC2. You may have to ping from PC2 first to generate some traffic. PC2’s MAC address is 0000.2222.2222 5) Verify the full Port Security configuration on both interfaces. SW1#show port-security int Port Security : Enabled Port Status : Secure-up Violation Mode : Shutdown Aging Time : 0 mins Aging Type : Absolute SecureStatic Address Aging Maximum MAC Addresses : 2 Total MAC Addresses : 1 Configured MAC Addresses : Sticky MAC Addresses : 0 Last Source Address:Vlan : Security Violation Count : f0/1 SW1#show port-security int Port Security : Enabled Port Status : Secure-up Violation Mode : Shutdown Aging Time : 0 mins Aging Type : Absolute SecureStatic Address Aging Maximum MAC Addresses : 1 Total MAC Addresses : 1 Configured MAC Addresses : Sticky MAC Addresses : 0 Last Source Address:Vlan : Security Violation Count : f0/2 : Disabled 1 0000.1111.1111:1 0 : Disabled 0 0000.2222.2222:1 0 28-1 ACL Configuration – Lab Exercise In this lab you will configure standard and extended Access Control Lists. The routers and PCs have been configured with their network addressing settings, and R2 has a static route for the internal 10.0.1.0/24 and 10.0.2.0/24 networks. Lab Topology Load the Startup Configurations Download the ’28-1 ACL Configuration.zip’ file here. Extract the project .pkt file then open it in Packet Tracer. Do not try to open the project from directly inside the zip file. Numbered Standard ACL 1) Verify that all PCs have connectivity to each other, to R1 and to R2. 2) Configure and apply a numbered standard ACL on R1 which denies traffic from all hosts in the 10.0.2.0/24 subnet to R2. The PCs in the 10.0.1.0/24 and 10.0.2.0/24 subnets must maintain connectivity to each other. The PCs in the 10.0.1.0/24 subnet must maintain connectivity to R2. 3) Test that traffic is secured exactly as required. Verify PC1 and PC2 can ping R2. PC3 cannot ping R2. PC3 can ping PC1 and PC2. Numbered Extended ACL 4) Configure and apply a numbered extended ACL on R1 which permits Telnet access from PC1 to R2. Telnet to R2 must be denied for all other PCs in the network. All other connectivity must be maintained. Do not change the existing ACL. Telnet access has already been enabled on R2. The password is ‘Flackbox’ 5) Test that traffic is secured exactly as required. Use the command ‘telnet 10.0.0.2’ from the PCs to test and the password ‘Flackbox’. Type ‘exit’ to leave the Telnet session. Verify that PC1 can ping and Telnet to R2. PC2 can ping R2 but not Telnet to it. PC3 cannot ping or Telnet to R2. The PCs can all ping each other. 6) How many Telnet packets were permitted by the ACL? Named Extended ACL 7) Remove the numbered extended ACL you just configured from the interface. Do not delete the ACL. 8) Configure and apply a named extended ACL on R1 as follows: Permit Telnet from PC1 to R2. Telnet to R2 must be denied for all other PCs in the network. Permit ping from PC2 to R2. Ping to R2 must be denied for all other PCs in the network. All other connectivity must be maintained. 9) Test that traffic is secured exactly as required. Verify that PC1 cannot ping R2 but can Telnet to it. PC2 can ping R2 but cannot Telnet to it. PC3 cannot ping or Telnet to R2. The PCs can all ping each other. 28-1 ACL Configuration - Answer Key In this lab you will configure standard and extended Access Control Lists. The routers and PCs have been configured with their network addressing settings, and R2 has a static route for the internal 10.0.1.0/24 and 10.0.2.0/24 networks. Numbered Standard ACL 1) Verify that all PCs have connectivity to each other, to R1 and to R2. From PC1, ping PC2, PC3, R1 and R2. C:\>ping 10.0.1.11 Pinging 10.0.1.11 with 32 bytes of data: Reply Reply Reply Reply from from from from 10.0.1.11: 10.0.1.11: 10.0.1.11: 10.0.1.11: bytes=32 bytes=32 bytes=32 bytes=32 time=1ms time<1ms time<1ms time<1ms TTL=128 TTL=128 TTL=128 TTL=128 Ping statistics for 10.0.1.11: Packets: Sent = 4, Received = 4, Lost = 0 (0% loss), Approximate round trip times in milli-seconds: Minimum = 0ms, Maximum = 1ms, Average = 0ms C:\>ping 10.0.2.10 Pinging 10.0.2.10 with 32 bytes of data: Request timed out. Reply from 10.0.2.10: bytes=32 time<1ms TTL=127 Reply from 10.0.2.10: bytes=32 time<1ms TTL=127 Reply from 10.0.2.10: bytes=32 time<1ms TTL=127 Ping statistics for 10.0.2.10: Packets: Sent = 4, Received = 3, Lost = 1 (25% loss), Approximate round trip times in milli-seconds: Minimum = 0ms, Maximum = 0ms, Average = 0ms C:\>ping 10.0.1.1 Pinging 10.0.1.1 with 32 bytes of data: Reply Reply Reply Reply from from from from 10.0.1.1: 10.0.1.1: 10.0.1.1: 10.0.1.1: bytes=32 bytes=32 bytes=32 bytes=32 time<1ms time<1ms time<1ms time<1ms TTL=255 TTL=255 TTL=255 TTL=255 Ping statistics for 10.0.1.1: Packets: Sent = 4, Received = 4, Lost = 0 (0% loss), Approximate round trip times in milli-seconds: Minimum = 0ms, Maximum = 0ms, Average = 0ms C:\>ping 10.0.0.2 Pinging 10.0.0.2 with 32 bytes of data: Request timed out. Reply from 10.0.0.2: bytes=32 time<1ms TTL=254 Reply from 10.0.0.2: bytes=32 time<1ms TTL=254 Reply from 10.0.0.2: bytes=32 time<1ms TTL=254 Ping statistics for 10.0.0.2: Packets: Sent = 4, Received = 3, Lost = 1 (25% loss), Approximate round trip times in milli-seconds: Minimum = 0ms, Maximum = 0ms, Average = 0ms We have already verified connectivity between the PCs in both subnets. Ping R1 and R2 from PC3. C:\>ping 10.0.2.1 Pinging 10.0.2.1 with 32 bytes of data: Reply Reply Reply Reply from from from from 10.0.2.1: 10.0.2.1: 10.0.2.1: 10.0.2.1: bytes=32 bytes=32 bytes=32 bytes=32 time=1ms time<1ms time=1ms time<1ms TTL=255 TTL=255 TTL=255 TTL=255 Ping statistics for 10.0.2.1: Packets: Sent = 4, Received = 4, Lost = 0 (0% loss), Approximate round trip times in milli-seconds: Minimum = 0ms, Maximum = 1ms, Average = 0ms C:\>ping 10.0.0.2 Pinging 10.0.0.2 with 32 bytes of data: Request timed out. Reply from 10.0.0.2: bytes=32 time<1ms TTL=254 Reply from 10.0.0.2: bytes=32 time=1ms TTL=254 Reply from 10.0.0.2: bytes=32 time<1ms TTL=254 Ping statistics for 10.0.0.2: Packets: Sent = 4, Received = 3, Lost = 1 (25% loss), Approximate round trip times in milli-seconds: Minimum = 0ms, Maximum = 1ms, Average = 0ms 2) Configure and apply a numbered standard ACL on R1 which denies traffic from all hosts in the 10.0.2.0/24 subnet to R2. The PCs in the 10.0.1.0/24 and 10.0.2.0/24 subnets must maintain connectivity to each other. The PCs in the 10.0.1.0/24 subnet must maintain connectivity to R2. The task specifies that a numbered standard ACL be used on R1. This checks the source address only. This prevents us from configuring an ACL inbound on the F0/1 interface which denies traffic from the 10.0.2.0/24 subnet to R2 but permits it to the 10.0.1.0/24 network – that would require an extended ACL. The only way the task can be completed is by applying the ACL outbound on the F0/0 interface facing R2. Configure a numbered standard ACL that denies traffic from 10.0.2.0/24. Do not forget to permit from 10.0.1.0/24 as the implicit deny any at the end of the ACL would block the traffic otherwise. R1(config)#access-list 1 deny 10.0.2.0 0.0.0.255 R1(config)#access-list 1 permit 10.0.1.0 0.0.0.255 Do not forget to apply the ACL to the interface. R1(config)#interface f0/0 R1(config-if)#ip access-group 1 out 3) Test that traffic is secured exactly as required. Verify PC1 and PC2 can ping R2. PC3 cannot ping R2. PC3 can ping PC1 and PC2. PC1 and PC2 should be able to ping R2. C:\>ping 10.0.0.2 Pinging 10.0.0.2 with 32 bytes of data: Reply Reply Reply Reply from from from from 10.0.0.2: 10.0.0.2: 10.0.0.2: 10.0.0.2: bytes=32 bytes=32 bytes=32 bytes=32 time<1ms time<1ms time<1ms time<1ms TTL=254 TTL=254 TTL=254 TTL=254 Ping statistics for 10.0.0.2: Packets: Sent = 4, Received = 4, Lost = 0 (0% loss), Approximate round trip times in milli-seconds: Minimum = 0ms, Maximum = 0ms, Average = 0ms PC3 should not be able to ping R2. C:\>ping 10.0.0.2 Pinging 10.0.0.2 with 32 bytes of data: Reply Reply Reply Reply from from from from 10.0.2.1: 10.0.2.1: 10.0.2.1: 10.0.2.1: Destination Destination Destination Destination host host host host unreachable. unreachable. unreachable. unreachable. Ping statistics for 10.0.0.2: Packets: Sent = 4, Received = 0, Lost = 4 (100% loss) PC3 should be able to ping PC1 and PC2. C:\>ping 10.0.1.10 Pinging 10.0.1.10 with 32 bytes of data: Reply Reply Reply Reply from from from from 10.0.1.10: 10.0.1.10: 10.0.1.10: 10.0.1.10: bytes=32 bytes=32 bytes=32 bytes=32 time<1ms time<1ms time<1ms time=1ms TTL=127 TTL=127 TTL=127 TTL=127 Ping statistics for 10.0.1.10: Packets: Sent = 4, Received = 4, Lost = 0 (0% loss), Approximate round trip times in milli-seconds: Minimum = 0ms, Maximum = 1ms, Average = 0ms C:\>ping 10.0.1.11 Pinging 10.0.1.11 with 32 bytes of data: Reply Reply Reply Reply from from from from 10.0.1.11: 10.0.1.11: 10.0.1.11: 10.0.1.11: bytes=32 bytes=32 bytes=32 bytes=32 time<1ms time<1ms time=5ms time=1ms TTL=127 TTL=127 TTL=127 TTL=127 Ping statistics for 10.0.1.11: Packets: Sent = 4, Received = 4, Lost = 0 (0% loss), Approximate round trip times in milli-seconds: Minimum = 0ms, Maximum = 5ms, Average = 1ms Numbered Extended ACL 4) Configure and apply a numbered extended ACL on R1 which permits Telnet access from PC1 to R2. Telnet to R2 must be denied for all other PCs in the network. All other connectivity must be maintained. Do not change the existing ACL. Telnet access has already been enabled on R2. The password is ‘Flackbox’ All traffic from the 10.0.2.0/24 subnet to R2 is already denied by the numbered standard ACL we configured. We need to create an ACL which will allow Telnet traffic to R2 at 10.0.0.2 from PC1 at 10.0.1.10 but deny it from all other hosts in the 10.0.1.0/24 subnet. The implicit deny all at the end of the ACL would block Telnet traffic from the other hosts to R2, but it would also block all other traffic from the 10.0.1.0/24 subnet including other applications to R2 and traffic to the 10.0.2.0/24 subnet. We need to explicitly block the Telnet traffic but allow other traffic. R1(config)#access-list 100 permit tcp host 10.0.1.10 host 10.0.0.2 eq telnet R1(config)#access-list 100 deny tcp 10.0.1.0 0.0.0.255 host 10.0.0.2 eq telnet R1(config)#access-list 100 permit ip any any The access list should be applied as close to the source as possible, so apply it inbound on interface F1/0. We already have an outbound ACL on F0/0 so we could not apply it there anyway. R1(config)#interface f1/0 R1(config-if)#ip access-group 100 in 5) Test that traffic is secured exactly as required. Use the command ‘telnet 10.0.0.2’ from the PCs to test and the password ‘Flackbox’. Type ‘exit’ to leave the Telnet session. Verify that PC1 can ping and Telnet to R2. PC2 can ping R2 but not Telnet to it. PC3 cannot ping or Telnet to R2. The PCs can all ping each other. PC1 should be able to Telnet to R2. PC1#telnet 10.0.0.2 Trying 10.0.0.2 ... Open User Access Verification Password: Flackbox R2> PC2 should be able to ping but not Telnet to R2. C:\>ping 10.0.0.2 Pinging 10.0.0.2 with 32 bytes of data: Reply Reply Reply Reply from from from from 10.0.0.2: 10.0.0.2: 10.0.0.2: 10.0.0.2: bytes=32 bytes=32 bytes=32 bytes=32 time<1ms time<1ms time<1ms time<1ms TTL=254 TTL=254 TTL=254 TTL=254 Ping statistics for 10.0.0.2: Packets: Sent = 4, Received = 4, Lost = 0 (0% loss), Approximate round trip times in milli-seconds: Minimum = 0ms, Maximum = 0ms, Average = 0ms C:\>telnet 10.0.0.2 Trying 10.0.0.2 ... % Connection timed out; remote host not responding PC3 should not be able to ping or Telnet to R2. C:\>ping 10.0.0.2 Pinging 10.0.0.2 with 32 bytes of data: Reply Reply Reply Reply from from from from 10.0.2.1: 10.0.2.1: 10.0.2.1: 10.0.2.1: Destination Destination Destination Destination host host host host unreachable. unreachable. unreachable. unreachable. Ping statistics for 10.0.0.2: Packets: Sent = 4, Received = 0, Lost = 4 (100% loss), C:\>telnet 10.0.0.2 Trying 10.0.0.2 ... % Connection timed out; remote host not responding PC3 should be able to ping PC1 and PC2. C:\>ping 10.0.1.10 Pinging 10.0.1.10 with 32 bytes of data: Reply Reply Reply Reply from from from from 10.0.1.10: 10.0.1.10: 10.0.1.10: 10.0.1.10: bytes=32 bytes=32 bytes=32 bytes=32 time<1ms time<1ms time<1ms time<1ms TTL=127 TTL=127 TTL=127 TTL=127 Ping statistics for 10.0.1.10: Packets: Sent = 4, Received = 4, Lost = 0 (0% loss), Approximate round trip times in milli-seconds: Minimum = 0ms, Maximum = 0ms, Average = 0ms C:\>ping 10.0.1.11 Pinging 10.0.1.11 with 32 bytes of data: Reply Reply Reply Reply from from from from 10.0.1.11: 10.0.1.11: 10.0.1.11: 10.0.1.11: bytes=32 bytes=32 bytes=32 bytes=32 time<1ms time<1ms time=1ms time<1ms TTL=127 TTL=127 TTL=127 TTL=127 Ping statistics for 10.0.1.11: Packets: Sent = 4, Received = 4, Lost = 0 (0% loss), Approximate round trip times in milli-seconds: Minimum = 0ms, Maximum = 1ms, Average = 0ms 6) How many Telnet packets were permitted by the ACL? Enter ‘show access-list’ to check the hit counts. Note that your values may be different. R1#show access-lists 100 Extended IP access list 100 permit tcp host 10.0.1.10 host 10.0.0.2 eq telnet (23 match(es)) deny tcp 10.0.1.0 0.0.0.255 host 10.0.0.2 eq telnet (12 match(es)) permit ip any any (12 match(es)) Named Extended ACL 7) Remove the numbered extended ACL you just configured from the interface. Do not delete the ACL. R1(config)#int f1/0 R1(config-if)#no ip access-group 100 in 8) Configure and apply a named extended ACL on R1 as follows: Permit Telnet from PC1 to R2. Telnet to R2 must be denied for all other PCs in the network. Permit ping from PC2 to R2. Ping to R2 must be denied for all other PCs in the network. All other connectivity must be maintained. All traffic from the 10.0.2.0/24 subnet to R2 is already denied by the numbered standard ACL we configured. We do need to configure an ACL to secure traffic from the 10.0.1.0/24 subnet. R1(config)#ip access-list extended F1/0_in R1(config-ext-nacl)#permit tcp host 10.0.1.10 host 10.0.0.2 eq telnet R1(config-ext-nacl)#deny tcp 10.0.1.0 0.0.0.255 host 10.0.0.2 eq telnet R1(config-ext-nacl)#permit icmp host 10.0.1.11 host 10.0.0.2 echo R1(config-ext-nacl)#deny icmp 10.0.1.0 0.0.0.255 host 10.0.0.2 echo R1(config-ext-nacl)#permit ip any any Don’t forget to apply the ACL to the interface. R1(config)#int f1/0 R1(config-if)#ip access-group F1/0_in in 9) Test that traffic is secured exactly as required. Verify that PC1 cannot ping R2 but can Telnet to it. PC2 can ping R2 but cannot Telnet to it. PC3 cannot ping or Telnet to R2. The PCs can all ping each other. PC1 cannot ping R2 but can Telnet to it. C:\>ping 10.0.0.2 Pinging 10.0.0.2 with 32 bytes of data: Reply from 10.0.1.1: Destination host unreachable. Reply from 10.0.1.1: Destination host unreachable. Reply from 10.0.1.1: Destination host unreachable. Reply from 10.0.1.1: Destination host unreachable. Ping statistics for 10.0.0.2: Packets: Sent = 4, Received = 0, Lost = 4 (100% loss), C:\>telnet 10.0.0.2 Trying 10.0.0.2 ...Open User Access Verification Password: R2> PC2 can ping R2 but cannot Telnet to it. C:\>ping 10.0.0.2 Pinging 10.0.0.2 with 32 bytes of data: Reply from 10.0.0.2: bytes=32 time<1ms TTL=254 Reply from 10.0.0.2: bytes=32 time<1ms TTL=254 Reply from 10.0.0.2: bytes=32 time<1ms TTL=254 Reply from 10.0.0.2: bytes=32 time<1ms TTL=254 Ping statistics for 10.0.0.2: Packets: Sent = 4, Received = 4, Lost = 0 (0% loss), Approximate round trip times in milli-seconds: Minimum = 0ms, Maximum = 0ms, Average = 0ms C:\>telnet 10.0.0.2 Trying 10.0.0.2 ... % Connection timed out; remote host not responding PC3 cannot ping or Telnet to R2. C:\>ping 10.0.0.2 Pinging 10.0.0.2 with 32 bytes of data: Reply Reply Reply Reply from from from from 10.0.2.1: 10.0.2.1: 10.0.2.1: 10.0.2.1: Destination Destination Destination Destination host host host host unreachable. unreachable. unreachable. unreachable. Ping statistics for 10.0.0.2: Packets: Sent = 4, Received = 0, Lost = 4 (100% loss), C:\>telnet 10.0.0.2 Trying 10.0.0.2 ... % Connection timed out; remote host not responding PC3 should be able to ping PC1 and PC2. C:\>ping 10.0.1.10 Pinging 10.0.1.10 with 32 bytes of data: Reply Reply Reply Reply from from from from 10.0.1.10: 10.0.1.10: 10.0.1.10: 10.0.1.10: bytes=32 bytes=32 bytes=32 bytes=32 time<1ms time=1ms time<1ms time<1ms TTL=127 TTL=127 TTL=127 TTL=127 Ping statistics for 10.0.1.10: Packets: Sent = 4, Received = 4, Lost = 0 (0% loss), Approximate round trip times in milli-seconds: Minimum = 0ms, Maximum = 1ms, Average = 0ms C:\>ping 10.0.1.11 Pinging 10.0.1.11 with 32 bytes of data: Reply Reply Reply Reply from from from from 10.0.1.11: 10.0.1.11: 10.0.1.11: 10.0.1.11: bytes=32 bytes=32 bytes=32 bytes=32 time=1ms time<1ms time<1ms time<1ms TTL=127 TTL=127 TTL=127 TTL=127 Ping statistics for 10.0.1.11: Packets: Sent = 4, Received = 4, Lost = 0 (0% loss), Approximate round trip times in milli-seconds: Minimum = 0ms, Maximum = 1ms, Average = 0ms 29-1 NAT Configuration – Lab Exercise In this lab you will configure static and dynamic Network Address Translation, and Port Address Translation. The routers, servers and PCs have been configured with their network addressing settings. R1 is the WAN edge router at your company, it has a default route pointing to the Service Provider router SP1. You have bought the range of public IP addresses 203.0.113.0/28. 203.0.113.1 is assigned to the Service Provider default gateway SP1, 203.0.113.2 is assigned to the Internet facing F0/0 interface on your router R1. 203.0.113.3 – 203.0.113.14 are your remaining available public IP addresses. Note that entries in the NAT translation table age out quickly. Send the traffic again if you do not see the expected results in the table. Lab Topology Load the Startup Configurations Download the ’29-1 NAT Configuration.zip’ file here. Extract the project .pkt file then open it in Packet Tracer. Do not try to open the project from directly inside the zip file. Static NAT 1) Int-S1 is your company’s web server. It must be reachable from external customers browsing the Internet. Configure NAT on R1 so that external customers can reach the server using the public IP address 203.0.113.3. Do not change any IP addressing or routing information. 2) Ping Ext-S1 from Int-S1 to check the NAT rule is working and you have connectivity. 3) On Ext-S1, click on ‘Desktop’ then open ‘Web Browser’. Open the NAT’d public IP address of Int-S1 at https://203.0.113.3 in the browser to verify that external customers on the Internet can reach your web server. You will see the output shown below if your configuration is working: You will see a ‘Request Timeout’ error message if your configuration is not working (you need to fix it): 4) Verify the connection appears in the NAT translation table. Note that entries age out quickly so generate the traffic again if you did not check the table quickly enough. Dynamic NAT 5) Configure NAT on R1 so that PCs in the 10.0.2.0/24 subnet have connectivity to external networks on a first come first served basis. Assign global addresses from the range 203.0.113.4 to 203.0.113.12. Do not enable Port Address Translation. 6) Turn on NAT debugging on R1. Ping Ext-S1 from PC1. View the debug output on R1. You should see NAT entries for the 5 pings. Which global address was PC1 translated to? 7) Verify the ping connection appears in the NAT translation table. 8) When all the addresses in the pool 203.0.113.4 to 203.0.113.12 have been allocated, what will happen when the next PC tries to send traffic to an external host? 9) Enable Port Address Translation so that the last IP address in the range can be reused when all IP addresses have been allocated to clients. 10) Cleanup: Completely remove the access list and all NAT configuration from R1. Use the commands ‘show run | section nat’ and ‘show accesslist’ to verify all configuration is removed. Port Address Translation PAT 11) Your company no longer has a range of public IP addresses. Instead you will receive a single public IP address via DHCP from your service provider. Shutdown interface F0/0 on R1 and remove its IP address. Reconfigure it to receive its IP address via DHCP from the service provider router SP1. 12) Bring the interface back up and wait for DHCP. What IP address is it assigned? 13) Configure NAT on R1 so that PCs in the 10.0.2.0/24 subnet have connectivity to external networks on a first come first served basis. Allow multiple PCs to reuse the IP address on interface F0/0 on R1. Ensure that NAT continues to work if the DHCP address assigned by the provider changes. 14) Ensure NAT debugging on R1 is still enabled. On PC1, click on ‘Desktop’ then open ‘Web Browser’. Open the public IP address of Ext-S1 at https://203.0.113.20 in the browser to verify that PAT is working and you can reach external servers. You will see the output shown below if your configuration is working: You will see a ‘Request Timeout’ error message if your configuration is not working (you need to fix it). 15) View the debug output on R1. Which global IP address was PC1 translated to? 16) On PC2, click on ‘Desktop’ then open ‘Web Browser’. Open the public IP address of Ext-S1 at http://203.0.113.20 in the browser. Which global IP address is PC2 translated to? 17) Verify the connections in the NAT translation table. 18) Show the NAT statistics on R1. 29-1 NAT Configuration - Answer Key In this lab you will configure static and dynamic Network Address Translation, and Port Address Translation. The routers, servers and PCs have been configured with their network addressing settings. R1 is the WAN edge router at your company, it has a default route pointing to the Service Provider router SP1. You have bought the range of public IP addresses 203.0.113.0/28. 203.0.113.1 is assigned to the Service Provider default gateway SP1, 203.0.113.2 is assigned to the Internet facing F0/0 interface on your router R1. 203.0.113.3 – 203.0.113.14 are your remaining available public IP addresses. Note that entries in the NAT translation table age out quickly. Send the traffic again if you do not see the expected results in the table. Static NAT 1) Int-S1 is your company’s web server. It must be reachable from external customers browsing the Internet. Configure NAT on R1 so that external customers can reach the server using the public IP address 203.0.113.3. Do not change any IP addressing or routing information. Int-S1 needs a fixed public IP address so we must configure static NAT. Configure the F0/0 interface facing the Internet as the NAT outside interface. R1(config)#int f0/0 R1(config-if)#ip nat outside Configure the F0/1 interface facing Int-S1 as a NAT inside interface. R1(config)#int f0/1 R1(config-if)#ip nat inside Configure a static NAT rule mapping the inside local address 10.0.1.10 to the global IP address 203.0.113.3. R1(config)#ip nat inside source static 10.0.1.10 203.0.113.3 2) Ping Ext-S1 from Int-S1 to check the NAT rule is working and you have connectivity. C:\>ping 203.0.113.20 Pinging 203.0.113.20 with 32 bytes of data: Request timed out. Request timed out. Reply from 203.0.113.20: bytes=32 time<1ms TTL=126 Reply from 203.0.113.20: bytes=32 time<1ms TTL=126 Ping statistics for 203.0.113.20: Packets: Sent = 4, Received = 2, Lost = 2 (50% loss), Approximate round trip times in milli-seconds: Minimum = 0ms, Maximum = 0ms, Average = 0ms 3) On Ext-S1, click on ‘Desktop’ then open ‘Web Browser’. Open the NAT’d public IP address of Int-S1 at https://203.0.113.3 in the browser to verify that external customers on the Internet can reach your web server. You will see the output shown below if your configuration is working: You will see a ‘Request Timeout’ error message if your configuration is not working (you need to fix it): 4) Verify the connection appears in the NAT translation table. Note that entries age out quickly so generate the traffic again if you did not check the table quickly enough. Your output should look similar to below. The source port numbers may be different. R1#sh ip nat translation Pro Inside global Inside local --- 203.0.113.3 10.0.1.10 tcp 203.0.113.3:443 10.0.1.10:443 Outside local --203.0.113.20:1027 Outside global --203.0.113.20:1027 Dynamic NAT 5) Configure NAT on R1 so that PCs in the 10.0.2.0/24 subnet have connectivity to external networks on a first come first served basis. Assign global addresses from the range 203.0.113.4 to 203.0.113.12. Do not enable Port Address Translation. We already set the F0/0 interface facing the Internet as the NAT outside interface when we configured static NAT for Int-S1. R1(config)#int f0/0 R1(config-if)#ip nat outside Configure the F1/0 interface facing the PCs as a NAT inside interface. R1(config)#int f1/0 R1(config-if)#ip nat inside Configure the pool of global addresses. R1(config)#ip nat pool Flackbox 203.0.113.4 203.0.113.12 netmask 255.255.255.240 Create an access list which references the internal IP addresses we want to translate. R1(config)#access-list 1 permit 10.0.2.0 0.0.0.255 Associate the access list with the NAT pool to complete the configuration. R1(config)#ip nat inside source list 1 pool Flackbox 6) Turn on NAT debugging on R1. Ping Ext-S1 from PC1. View the debug output on R1. You should see NAT entries for the 4 pings. Which global address was PC1 translated to? PC1 will be translated to the first available address in the pool, 203.0.113.4. R1#debug ip nat IP NAT debugging is on On PC1: C:\>ping 203.0.113.20 Pinging 203.0.113.20 with 32 bytes of data: Request timed out. Reply from 203.0.113.20: bytes=32 time<1ms TTL=126 Reply from 203.0.113.20: bytes=32 time<1ms TTL=126 Reply from 203.0.113.20: bytes=32 time=1ms TTL=126 Ping statistics for 203.0.113.20: Packets: Sent = 4, Received = 3, Lost = 1 (25% loss), Approximate round trip times in milli-seconds: Minimum = 0ms, Maximum = 1ms, Average = 0ms R1# *Mar R1# *Mar *Mar R1# *Mar *Mar R1# *Mar *Mar 01, 03:19:48.1919: NAT: s=10.0.2.10->203.0.113.4, d=203.0.113.20 [1] 01, 03:19:54.1919: NAT: s=10.0.2.10->203.0.113.4, d=203.0.113.20 [2] 01, 03:19:54.1919: NAT*: s=203.0.113.20, d=203.0.113.4->10.0.2.10 [30] 01, 03:19:55.1919: NAT: s=10.0.2.10->203.0.113.4, d=203.0.113.20 [3] 01, 03:19:55.1919: NAT*: s=203.0.113.20, d=203.0.113.4->10.0.2.10 [31] 01, 03:19:56.1919: NAT: s=10.0.2.10->203.0.113.4, d=203.0.113.20 [4] 01, 03:19:56.1919: NAT*: s=203.0.113.20, d=203.0.113.4->10.0.2.10 [32] 7) Verify the ping connection appears in the NAT translation table. R1#sh ip nat translation Pro Inside global Inside local --- 203.0.113.3 10.0.1.10 icmp 203.0.113.4:1 10.0.2.10:1 --- 203.0.113.4 10.0.2.10 Outside local --203.0.113.20:1 --- Outside global --203.0.113.20:1 --- 8) When all the addresses in the pool 203.0.113.4 to 203.0.113.12 have been allocated, what will happen when the next PC tries to send traffic to an external host? It will not get a global IP address because they have all been given out. The traffic will fail. The user could try again after waiting for a translation to time out and its global address to be released back into the pool. 9) Enable Port Address Translation so that the last IP address in the range can be reused when all IP addresses have been allocated to clients. R1#clear ip nat translation * R1#config t R1(config)#ip nat inside source list 1 pool Flackbox overload 10) Cleanup: Completely remove the access list and all NAT configuration from R1. Use the commands ‘show run | section nat’ and ‘show accesslist’ to verify all configuration is removed. R1(config)#int f0/0 R1(config-if)#no ip nat outside R1(config-if)#int f0/1 R1(config-if)#no ip nat inside R1(config-if)#int f1/0 R1(config-if)#no ip nat inside R1(config-if)#no ip nat inside source static 10.0.1.10 203.0.113.3 R1(config)#end R1#clear ip nat translation * R1#config t R1(config)#no ip nat inside source list 1 pool Flackbox overload R1(config)#no ip nat pool Flackbox 203.0.113.4 203.0.113.12 netmask 255.255.255.240 R1(config)#no access-list 1 R1#show run | section nat R1# R1#show access-list R1# Port Address Translation PAT 11) Your company no longer has a range of public IP addresses. Instead you will receive a single public IP address via DHCP from your service provider. Shutdown interface F0/0 on R1 and remove its IP address. Reconfigure it to receive its IP address via DHCP from the service provider router SP1. R1(config)#int f0/0 R1(config-if)#shutdown R1(config-if)#no ip address R1(config-if)#ip address dhcp 12) Bring the interface back up and wait for DHCP. What IP address is it assigned? R1(config)#int f0/0 R1(config-if)#no shutdown R1#sh ip int brief Interface Protocol FastEthernet0/0 FastEthernet0/1 FastEthernet1/0 FastEthernet1/1 IP-Address OK? Method Status 203.0.113.13 10.0.1.1 10.0.2.1 unassigned YES YES YES YES DHCP NVRAM NVRAM NVRAM up up up administratively down up up up down 13) Configure NAT on R1 so that PCs in the 10.0.2.0/24 subnet have connectivity to external networks on a first come first served basis. Allow multiple PCs to reuse the IP address on interface F0/0 on R1. Ensure that NAT continues to work if the DHCP address assigned by the provider changes. Configure the F0/0 interface facing the Internet as the NAT outside interface. R1(config)#int f0/0 R1(config-if)#ip nat outside Configure the F1/0 interface facing Int-S1 as a NAT inside interface. R1(config)#int f1/0 R1(config-if)#ip nat inside Create an access list which references the internal IP addresses we want to translate. R1(config)#access-list 1 permit 10.0.2.0 0.0.0.255 Associate the access list with the outside interface and enable PAT to complete the configuration. R1(config)#ip nat inside source list 1 interface f0/0 overload 14) Ensure NAT debugging on R1 is still enabled. On PC1, click on ‘Desktop’ then open ‘Web Browser’. Open the public IP address of Ext-S1 at http://203.0.113.20 in the browser to verify that PAT is working and you can reach external servers. You will see the output shown below if your configuration is working: You will see a ‘Request Timeout’ error message if your configuration is not working (you need to fix it). 15) View the debug output on R1. Which global IP address was PC1 translated to? PC1 is translated to the address on R1’s F0/0 interface, 203.0.113.13. *Mar *Mar *Mar *Mar 01, 01, 01, 01, 03:40:43.4040: 03:40:43.4040: 03:40:43.4040: 03:40:43.4040: NAT*: NAT*: NAT*: NAT*: s=10.0.2.10->203.0.113.13, d=203.0.113.20 s=203.0.113.20, d=203.0.113.13->10.0.2.10 s=10.0.2.10->203.0.113.13, d=203.0.113.20 s=10.0.2.10->203.0.113.13, d=203.0.113.20 [10] [37] [11] [12] 16) On PC2, click on ‘Desktop’ then open ‘Web Browser’. Open the public IP address of Ext-S1 at http://203.0.113.20 in the browser. Which global IP address is PC2 translated to? PC2 is also translated to 203.0.113.13. *Mar *Mar *Mar *Mar 01, 01, 01, 01, 03:47:51.4747: 03:47:51.4747: 03:47:51.4747: 03:47:51.4747: NAT: s=10.0.2.11->203.0.113.13, d=203.0.113.20 [1] NAT*: s=203.0.113.20, d=203.0.113.13->10.0.2.11 [40] NAT*: s=10.0.2.11->203.0.113.13, d=203.0.113.20 [2] NAT*: s=10.0.2.11->203.0.113.13, d=203.0.113.20 [3] 17) Verify the connections in the NAT translation table. PC1 and PC2 are translated to different source ports. R1#sh ip nat translation Pro Inside global tcp 203.0.113.13:1025 tcp 203.0.113.13:1024 Inside local 10.0.2.10:1025 10.0.2.11:1025 Outside local 203.0.113.20:80 203.0.113.20:80 Outside global 203.0.113.20:80 203.0.113.20:80 18) Show the NAT statistics on R1. The numbers in your output may be different. R1#sh ip nat statistics Total translations: 2 (0 static, 2 dynamic, 2 extended) Outside Interfaces: FastEthernet0/0 Inside Interfaces: FastEthernet1/0 Hits: 41 Misses: 32 Expired translations: 16 Dynamic mappings: 30-1 IPv6 Configuration - Lab Exercise In this lab you will configure IPv6 addressing and static routing for a small campus network. The company already has IPv4 configured on their existing network but they will be introducing a new IPv6 application soon. Your task is to configure the network to be dual stack by adding support for IPv6 addresses. IPv6 routing will be configured in the next lab exercise. Routers R1, R2 and R3 have been configured with IPv4 addresses and connectivity has been established with between all networks. PC1 and PC2 are Cisco IOS routers mimicking end hosts. They have been configured with IPv4 addresses and an IPv4 default static route to their default gateways. There is no IPv6 configuration on any of the devices. Lab Topology Load the Startup Configurations Download the ’30-1 IPv6 Configuration.zip’ file here. Extract the project .pkt file then open it in Packet Tracer. Do not try to open the project from directly inside the zip file. Verify IPv4 Connectivity 1) Verify R1, R2, R3, PC1 and PC2 have been configured with IPv4 addresses as shown in the topology diagram. 2) View the routing tables on R1, R2 and R3 to verify connectivity has been established between all networks. What routing protocol is being used? 3) Verify PC1 and PC2 have been configured with the correct default gateway. 4) Ping PC2 from PC1 to verify end to end reachability. IPv6 Addressing 5) Configure global unicast IPv6 addresses on R1, R2, and R3, according to the network topology diagram. Do not enable ipv6 unicast-routing. 6) Configure global unicast EUI-64 IPv6 addresses on the FastEthernet 0/0 interfaces on PC1 and PC2. 7) Will the routers have IPv6 link local addresses on the interfaces where you just configured global unicast addresses? What about the other interfaces? Verify this. 8) Note down the EUI-64 global unicast addresses on PC1 and PC2. 9) Configure link local addresses on R1, R2 and R3. For each router, use the address shown below on each of its interfaces. R1: FE80::1/64 R2: FE80::2/64 R3: FE80::3/64 10) Verify the global unicast and link local addresses have been configured correctly on R1, R2 and R3. 11) Ping R1 and R3 on their link local addresses from R2. 12) View the IPv6 neighbors known by R2. Static Routing 13) Verify which IPv6 dynamic routing protocols are running on R1, R2 and R3. Do not use the ‘show run’ command. 14) Use the ‘show run | include ipv6 route’ command on R1, R2 and R3 to verify if they have been configured with IPv6 static routes. 15) Do you expect to see any routes in the IPv6 routing tables? Why or why not? Verify this. 16) Do you expect PC1 to be able to ping PC2 on its IPv6 address? Why or why not? Verify this. 17) Configure PC1 to use R1 as its IPv6 default gateway. 18) Configure PC2 to use R3 as its IPv6 default gateway. 19) Verify PC1 and PC2 can ping their default gateways. 20) Add a static route on R2 for the 2001:db8::/64 network. 21) PC1 has reachability to its default gateway R1, and R2 has a route to the 2001:db8::/64 network. Do you expect PC1 be able to ping R2 on 2001:db8:0:1::2? Why or why not? Verify this. 22) Fix the problem to allow PC1 to ping R2 on 2001:db8:0:1::2. Enter the command which will fix the problem on R1, R2 and R3. 23) Verify PC1 can ping R2 on 2001:db8:0:1::2 now. 24) Will PC1 be able to ping PC2 by IPv6 address? Why or why not? Verify this. 25) Configure static routes to allow reachability between all IPv6 networks. 26) Verify the IPv6 routing tables on R1, R2 and R3. 27) Verify PC1 can now ping PC2 by its IPv6 address. 30-1 IPv6 Configuration - Answer Key In this lab you will configure IPv6 addressing and static routing for a small campus network. The company already has IPv4 configured on their existing network but they will be introducing a new IPv6 application soon. Your task is to configure the network to be dual stack by adding support for IPv6 addresses. IPv6 routing will be configured in the next lab exercise. Routers R1, R2 and R3 have been configured with IPv4 addresses and connectivity has been established with between all networks. PC1 and PC2 are Cisco IOS routers mimicking end hosts. They have been configured with IPv4 addresses and an IPv4 default static route to their default gateways. There is no IPv6 configuration on any of the devices. Verify IPv4 Connectivity 1) Verify R1, R2, R3, PC1 and PC2 have been configured with IPv4 addresses as shown in the topology diagram. R1#sh ip interface brief Interface IP-Address Protocol FastEthernet0/0 10.10.1.1 FastEthernet0/1 10.10.0.1 FastEthernet1/0 unassigned FastEthernet1/1 unassigned Vlan1 unassigned R2#sh ip interface brief Interface IP-Address Protocol FastEthernet0/0 10.10.1.2 FastEthernet0/1 10.10.2.2 FastEthernet1/0 unassigned FastEthernet1/1 unassigned Vlan1 unassigned R3#sh ip interface brief Interface IP-Address Protocol FastEthernet0/1 10.10.2.1 FastEthernet1/0 10.10.3.1 FastEthernet1/1 unassigned FastEthernet0/0 unassigned Vlan1 unassigned PC1#sh ip interface brief OK? Method Status YES NVRAM up up YES NVRAM up up YES NVRAM administratively down down YES NVRAM administratively down down YES NVRAM administratively down down OK? Method Status YES NVRAM up up YES NVRAM up up YES NVRAM administratively down down YES NVRAM administratively down down YES NVRAM administratively down down OK? Method Status YES NVRAM up up YES NVRAM up up YES NVRAM administratively down down YES NVRAM administratively down down YES NVRAM administratively down down Interface Protocol FastEthernet0/0 FastEthernet1/0 FastEthernet2/0 FastEthernet3/0 Vlan1 IP-Address 10.10.0.10 unassigned unassigned unassigned unassigned PC2#sh ip interface brief Interface IP-Address Protocol FastEthernet0/0 10.10.3.10 FastEthernet1/0 unassigned FastEthernet2/0 unassigned FastEthernet3/0 unassigned Vlan1 unassigned OK? Method Status YES NVRAM up up YES NVRAM administratively down down YES NVRAM administratively down down YES NVRAM administratively down down YES NVRAM administratively down down OK? Method Status YES NVRAM up up YES NVRAM administratively down down YES NVRAM administratively down down YES NVRAM administratively down down YES NVRAM administratively down down 2) View the routing tables on R1, R2 and R3 to verify connectivity has been established between all networks. What routing protocol is being used? EIGRP is the routing protocol. R1#show ip route Codes: L - local, C - connected, S - static, R - RIP, M - mobile, B - BGP D - EIGRP, EX - EIGRP external, O - OSPF, IA - OSPF inter area N1 - OSPF NSSA external type 1, N2 - OSPF NSSA external type 2 E1 - OSPF external type 1, E2 - OSPF external type 2 i - IS-IS, su - IS-IS summary, L1 - IS-IS level-1, L2 - IS-IS level-2 ia - IS-IS inter area, * - candidate default, U - per-user static route o - ODR, P - periodic downloaded static route, H - NHRP, l - LISP + - replicated route, % - next hop override Gateway of last resort is not set C L C L D D 10.0.0.0/8 is variably subnetted, 6 subnets, 2 masks 10.10.0.0/24 is directly connected, FastEthernet0/1 10.10.0.1/32 is directly connected, FastEthernet0/1 10.10.1.0/24 is directly connected, FastEthernet0/0 10.10.1.1/32 is directly connected, FastEthernet0/0 10.10.2.0/24 [90/30720] via 10.10.1.2, 00:00:32, FastEthernet0/0 10.10.3.0/24 [90/33280] via 10.10.1.2, 00:00:21, FastEthernet0/0 R2#show ip route Codes: L - local, C - connected, S - static, R - RIP, M - mobile, B - BGP D - EIGRP, EX - EIGRP external, O - OSPF, IA - OSPF inter area N1 - OSPF NSSA external type 1, N2 - OSPF NSSA external type 2 E1 - OSPF external type 1, E2 - OSPF external type 2 i - IS-IS, su - IS-IS summary, L1 - IS-IS level-1, L2 - IS-IS level-2 ia - IS-IS inter area, * - candidate default, U - per-user static route o - ODR, P - periodic downloaded static route, H - NHRP, l - LISP + - replicated route, % - next hop override Gateway of last resort is not set D C L C L D 10.0.0.0/8 is variably subnetted, 6 subnets, 2 masks 10.10.0.0/24 [90/30720] via 10.10.1.1, 00:07:18, FastEthernet0/0 10.10.1.0/24 is directly connected, FastEthernet0/0 10.10.1.2/32 is directly connected, FastEthernet0/0 10.10.2.0/24 is directly connected, FastEthernet0/1 10.10.2.2/32 is directly connected, FastEthernet0/1 10.10.3.0/24 [90/30720] via 10.10.2.1, 00:01:23, FastEthernet0/1 R3#show ip route Codes: L - local, C - connected, S - static, R - RIP, M - mobile, B - BGP D - EIGRP, EX - EIGRP external, O - OSPF, IA - OSPF inter area N1 - OSPF NSSA external type 1, N2 - OSPF NSSA external type 2 E1 - OSPF external type 1, E2 - OSPF external type 2 i - IS-IS, su - IS-IS summary, L1 - IS-IS level-1, L2 - IS-IS level-2 ia - IS-IS inter area, * - candidate default, U - per-user static route o - ODR, P - periodic downloaded static route, H - NHRP, l - LISP + - replicated route, % - next hop override Gateway of last resort is not set D D C L C L 10.0.0.0/8 is variably subnetted, 6 subnets, 2 masks 10.10.0.0/24 [90/33280] via 10.10.2.2, 00:02:31, FastEthernet0/0 10.10.1.0/24 [90/30720] via 10.10.2.2, 00:02:31, FastEthernet0/0 10.10.2.0/24 is directly connected, FastEthernet0/0 10.10.2.1/32 is directly connected, FastEthernet0/0 10.10.3.0/24 is directly connected, FastEthernet0/1 10.10.3.1/32 is directly connected, FastEthernet0/1 3) Verify PC1 and PC2 have been configured with the correct default gateway. PC1 is using R1 as its default gateway. PC1#show ip route Codes: L - local, C - connected, S - static, R - RIP, M - mobile, B - BGP D - EIGRP, EX - EIGRP external, O - OSPF, IA - OSPF inter area N1 - OSPF NSSA external type 1, N2 - OSPF NSSA external type 2 E1 - OSPF external type 1, E2 - OSPF external type 2 i - IS-IS, su - IS-IS summary, L1 - IS-IS level-1, L2 - IS-IS level-2 ia - IS-IS inter area, * - candidate default, U - per-user static route o - ODR, P - periodic downloaded static route, H - NHRP, l - LISP + - replicated route, % - next hop override Gateway of last resort is 10.10.0.1 to network 0.0.0.0 10.0.0.0/8 is variably subnetted, 2 subnets, 2 masks C 10.10.0.0/24 is directly connected, FastEthernet0/0 L 10.10.0.10/32 is directly connected, FastEthernet0/0 S* 0.0.0.0/0 [1/0] via 10.10.0.1 PC2 is using R3 as its default gateway. PC2#show ip route Codes: L - local, C - connected, S - static, R - RIP, M - mobile, B - BGP D - EIGRP, EX - EIGRP external, O - OSPF, IA - OSPF inter area N1 - OSPF NSSA external type 1, N2 - OSPF NSSA external type 2 E1 - OSPF external type 1, E2 - OSPF external type 2 i - IS-IS, su - IS-IS summary, L1 - IS-IS level-1, L2 - IS-IS level-2 ia - IS-IS inter area, * - candidate default, U - per-user static route o - ODR, P - periodic downloaded static route, H - NHRP, l - LISP + - replicated route, % - next hop override Gateway of last resort is 10.10.3.1 to network 0.0.0.0 10.0.0.0/8 is variably subnetted, 2 subnets, 2 masks C 10.10.3.0/24 is directly connected, FastEthernet0/0 L 10.10.3.10/32 is directly connected, FastEthernet0/0 S* 0.0.0.0/0 [1/0] via 10.10.3.1 4) Ping PC2 from PC1 to verify end to end reachability. PC1#ping 10.10.3.10 Type escape sequence to abort. Sending 5, 100-byte ICMP Echos to 10.10.3.10, timeout is 2 seconds: !!!!! Success rate is 100 percent (5/5), round-trip min/avg/max = 80/80/84 ms IPv6 Addressing 5) Configure global unicast IPv6 addresses on R1, R2, and R3, according to the network topology diagram. Do not enable ipv6 unicast-routing. R1(config)#int f0/1 R1(config-if)#ipv6 address 2001:db8::1/64 R1(config-if)#no shutdown R1(config-if)#exit R1(config)#int f0/0 R1(config-if)#ipv6 address 2001:db8:0:1::1/64 R1(config-if)#no shutdown R2(config)#int f0/0 R2(config-if)#ipv6 address 2001:db8:0:1::2/64 R2(config-if)#no shut R2(config-if)#exit R2(config)#int f0/1 R2(config-if)#ipv6 address 2001:db8:0:2::2/64 R2(config-if)#no shut R3(config)#int f0/0 R3(config-if)#ipv6 address 2001:db8:0:2::1/64 R3(config-if)#no shut R3(config-if)#exit R3(config)#int f0/1 R3(config-if)#ipv6 address 2001:db8:0:3::1/64 R3(config-if)#no shut 6) Configure global unicast EUI-64 IPv6 addresses on the FastEthernet 0/0 interfaces on PC1 and PC2. PC1(config)#int f0/0 PC1(config-if)#ipv6 address 2001:db8::/64 eui-64 PC1(config-if)#no shut PC2(config)#int f0/0 PC2(config-if)#ipv6 address 2001:db8:0:3::/64 eui-64 PC2(config-if)#no shut 7) Will the routers have IPv6 link local addresses on the interfaces where you just configured global unicast addresses? What about the other interfaces? Verify this. EUI-64 link local addresses will be automatically configured when IPv6 is enabled on the interfaces (by applying the global unicast addresses). The other interfaces will not have link local addresses. R1#show ipv6 interface brief FastEthernet0/0 [up/up] FE80::20D:BDFF:FE2D:27D4 2001:DB8:0:1::1 FastEthernet0/1 [up/up] FE80::2D0:97FF:FE64:3118 2001:DB8::1 FastEthernet1/0 [administratively down/down] unassigned FastEthernet1/1 [administratively down/down] unassigned Vlan1 [administratively down/down] unassigned 8) Note down the EUI-64 global unicast addresses on PC1 and PC2. Note that these addresses are generated based on the interface MAC address and may be different in your lab. PC1#show ipv6 interface brief FastEthernet0/0 [up/up] FE80::200:CFF:FE47:14C0 2001:DB8::200:CFF:FE47:14C0 PC2#show ipv6 interface brief FastEthernet0/0 [up/up] FE80::201:C7FF:FE50:8E8A 2001:DB8:0:3:201:C7FF:FE50:8E8A 9) Configure link local addresses on R1, R2 and R3. For each router, use the address shown below on each of its interfaces. R1: FE80::1/64 R2: FE80::2/64 R3: FE80::3/64 R1(config)#int f0/0 R1(config-if)#ipv6 address fe80::1 link-local R1(config-if)#exit R1(config)#int f0/1 R1(config-if)#ipv6 address fe80::1 link-local R2(config)#int f0/0 R2(config-if)#ipv6 address fe80::2 link-local R2(config-if)#exit R2(config)#int f0/1 R2(config-if)#ipv6 address fe80::2 link-local R3(config)#int f0/0 R3(config-if)#ipv6 address fe80::3 link-local R3(config-if)#exit R3(config)#int f0/1 R3(config-if)#ipv6 address fe80::3 link-local 10) Verify the global unicast and link local addresses have been configured correctly on R1, R2 and R3. R1#sh ipv6 int brief FastEthernet0/0 FE80::1 2001:DB8:0:1::1 FastEthernet0/1 FE80::1 2001:DB8::1 FastEthernet1/0 unassigned FastEthernet1/1 Unassigned Vlan1 unassigned [up/up] [up/up] [administratively down/down] [administratively down/down] [administratively down/down] R2#sh ipv6 int brief FastEthernet0/0 FE80::2 2001:DB8:0:1::2 FastEthernet0/1 FE80::2 2001:DB8:0:2::2 FastEthernet1/0 unassigned FastEthernet1/1 Unassigned Vlan1 unassigned R3#sh ipv6 int brief FastEthernet0/0 FE80::3 2001:DB8:0:2::1 FastEthernet0/1 FE80::3 2001:DB8:0:3::1 FastEthernet1/0 unassigned FastEthernet1/1 Unassigned Vlan1 unassigned [up/up] [up/up] [administratively down/down] [administratively down/down] [administratively down/down] [up/up] [up/up] [administratively down/down] [administratively down/down] [administratively down/down] 11) Ping R1 and R3 on their link local addresses from R2. R2#ping fe80::1 Output Interface: FastEthernet0/0 Type escape sequence to abort. Sending 5, 100-byte ICMP Echos to FE80::1, timeout is 2 seconds: Packet sent with a source address of FE80::2%FastEthernet0/0 !!!!! Success rate is 100 percent (5/5), round-trip min/avg/max = 16/22/40 ms R2#ping fe80::3 Output Interface: FastEthernet0/1 Type escape sequence to abort. Sending 5, 100-byte ICMP Echos to FE80::3, timeout is 2 seconds: Packet sent with a source address of FE80::2%FastEthernet1/0 !!!!! Success rate is 100 percent (5/5), round-trip min/avg/max = 20/26/52 ms 12) View the IPv6 neighbors known by R2. Note that your output may be different depending on what IPv6 traffic has been seen recently by R2. R2#show ipv6 neighbors IPv6 Address 2001:DB8:0:1::1 2001:DB8:0:2::1 FE80::1 FE80::3 Age 0 0 0 0 Link-layer Addr 000D.BD2D.27D4 0030.F2BA.30E7 000D.BD2D.27D4 0030.F2BA.30E7 State REACH REACH REACH REACH Interface Fa0/0 Fa0/1 Fa0/0 Fa0/1 Static Routing 13) Verify which IPv6 dynamic routing protocols are running on R1, R2 and R3. Do not use the ‘show run’ command. The routers are not running any IPv6 dynamic routing protocol. R1#sh ipv6 protocols IPv6 Routing Protocol is "connected" IPv6 Routing Protocol is "ND" R2#sh ipv6 protocols IPv6 Routing Protocol is "connected" IPv6 Routing Protocol is "ND" R3#sh ipv6 protocols IPv6 Routing Protocol is "connected" IPv6 Routing Protocol is "ND" 14) Use the ‘show run | include ipv6 route’ command on R1, R2 and R3 to verify if they have been configured with IPv6 static routes. The routers have not been configured with any IPv6 static routes. R1#show run | include ipv6 route R1# R2#show run | include ipv6 route R2# R3#show run | include ipv6 route R3# 15) Do you expect to see any routes in the IPv6 routing tables? Why or why not? Verify this. The routers have been configured with IPv6 addresses so connected and local routes will appear in the routing table. R1#show ipv6 route IPv6 Routing Table - default - 5 entries Codes: C - Connected, L - Local, S - Static, U - Per-user Static route B - BGP, R - RIP, H - NHRP, I1 - ISIS L1 I2 - ISIS L2, IA - ISIS interarea, IS - ISIS summary, D - EIGRP EX - EIGRP external, ND - ND Default, NDp - ND Prefix, DCE - Destination NDr - Redirect, O - OSPF Intra, OI - OSPF Inter, OE1 - OSPF ext 1 OE2 - OSPF ext 2, ON1 - OSPF NSSA ext 1, ON2 - OSPF NSSA ext 2, l - LISP C L C L L 2001:DB8::/64 [0/0] via FastEthernet0/1, directly connected 2001:DB8::1/128 [0/0] via FastEthernet0/1, receive 2001:DB8:0:1::/64 [0/0] via FastEthernet0/0, directly connected 2001:DB8:0:1::1/128 [0/0] via FastEthernet0/0, receive FF00::/8 [0/0] via Null0, receive R2#sh ipv6 route IPv6 Routing Table - default - 5 entries Codes: C - Connected, L - Local, S - Static, U - Per-user Static route B - BGP, R - RIP, H - NHRP, I1 - ISIS L1 I2 - ISIS L2, IA - ISIS interarea, IS - ISIS summary, D - EIGRP EX - EIGRP external, ND - ND Default, NDp - ND Prefix, DCE - Destination NDr - Redirect, O - OSPF Intra, OI - OSPF Inter, OE1 - OSPF ext 1 OE2 - OSPF ext 2, ON1 - OSPF NSSA ext 1, ON2 - OSPF NSSA ext 2, l - LISP C L C L L 2001:DB8:0:1::/64 [0/0] via FastEthernet0/0, directly connected 2001:DB8:0:1::2/128 [0/0] via FastEthernet0/0, receive 2001:DB8:0:2::/64 [0/0] via FastEthernet0/1, directly connected 2001:DB8:0:2::2/128 [0/0] via FastEthernet0/1, receive FF00::/8 [0/0] via Null0, receive R3#sh ipv6 route IPv6 Routing Table - default - 5 entries Codes: C - Connected, L - Local, S - Static, U - Per-user Static route B - BGP, R - RIP, H - NHRP, I1 - ISIS L1 I2 - ISIS L2, IA - ISIS interarea, IS - ISIS summary, D - EIGRP EX - EIGRP external, ND - ND Default, NDp - ND Prefix, DCE - Destination NDr - Redirect, O - OSPF Intra, OI - OSPF Inter, OE1 - OSPF ext 1 OE2 - OSPF ext 2, ON1 - OSPF NSSA ext 1, ON2 - OSPF NSSA ext 2, l - LISP C L C L L 2001:DB8:0:2::/64 [0/0] via FastEthernet0/0, directly connected 2001:DB8:0:2::1/128 [0/0] via FastEthernet0/0, receive 2001:DB8:0:3::/64 [0/0] via FastEthernet0/1, directly connected 2001:DB8:0:3::1/128 [0/0] via FastEthernet0/1, receive FF00::/8 [0/0] via Null0, receive 16) Do you expect PC1 to be able to ping PC2 on its IPv6 address? Why or why not? Verify this. No IPv6 routing has been configured so there is no connectivity between different IPv6 subnets. (Note that PC2’s EUI-64 IPv6 address may be different in your lab. Use ‘show ipv6 interface brief to check its address.) PC1#ping 2001:DB8:0:3:201:C7FF:FE50:8E8A Type escape sequence to abort. Sending 5, 100-byte ICMP Echos to 2001:DB8:0:3:201:C7FF:FE50:8E8A, timeout is 2 seconds: ..... Success rate is 0 percent (0/5) 17) Configure PC1 to use R1 as its IPv6 default gateway. PC1(config)#ipv6 route ::/0 2001:db8::1 18) Configure PC2 to use R3 as its IPv6 default gateway. PC2(config)#ipv6 route ::/0 2001:db8:0:3::1 19) Verify PC1 and PC2 can ping their default gateways. PC1#ping 2001:db8::1 Type escape sequence to abort. Sending 5, 100-byte ICMP Echos to 2001:DB8::1, timeout is 2 seconds: !!!!! Success rate is 100 percent (5/5), round-trip min/avg/max = 20/31/44 ms PC2#ping 2001:DB8:0:3::1 Type escape sequence to abort. Sending 5, 100-byte ICMP Echos to 2001:DB8:0:3::1, timeout is 2 seconds: !!!!! Success rate is 100 percent (5/5), round-trip min/avg/max = 16/26/56 ms 20) Add a static route on R2 for the 2001:db8::/64 network. R2(config)#ipv6 route 2001:db8::/64 2001:db8:0:1::1 21) PC1 has reachability to its default gateway R1, and R2 has a route to the 2001:db8::/64 network. Do you expect PC1 be able to ping R2 on 2001:db8:0:1::2? Why or why not? Verify this. PC1 cannot ping R2 on 2001:db8:0:1::2 because ipv6 unicast-routing has not been enabled on the routers. PC1#ping 2001:db8:0:1::2 Type escape sequence to abort. Sending 5, 100-byte ICMP Echos to 2001:DB8:0:1::2, timeout is 2 seconds: ..... Success rate is 0 percent (0/5) 22) Fix the problem to allow PC1 to ping R2 on 2001:db8:0:1::2. Enter the command which will fix the problem on R1, R2 and R3. R1(config)#ipv6 unicast-routing R2(config)#ipv6 unicast-routing R3(config)#ipv6 unicast-routing 23) Verify PC1 can ping R2 on 2001:db8:0:1::2 now. PC1#ping 2001:db8:0:1::2 Type escape sequence to abort. Sending 5, 100-byte ICMP Echos to 2001:DB8:0:1::2, timeout is 2 seconds: !!!!! Success rate is 100 percent (5/5), round-trip min/avg/max = 60/60/64 ms 24) Will PC1 be able to ping PC2 by IPv6 address? Why or why not? Verify this. PC1 cannot ping PC2 because routing has not been configured between the 2001:db8::/64 and 2001:db8:0:3::/64 networks. PC1#ping 2001:DB8:0:3:201:C7FF:FE50:8E8A Type escape sequence to abort. Sending 5, 100-byte ICMP Echos to 2001:DB8:0:3:201:C7FF:FE50:8E8A, timeout is 2 seconds: UUUUU Success rate is 0 percent (0/5) 25) Configure static routes to allow reachability between all IPv6 networks. R1(config)#ipv6 route 2001:db8:0:2::/64 2001:db8:0:1::2 R1(config)#ipv6 route 2001:db8:0:3::/64 2001:db8:0:1::2 R2(config)#ipv6 route 2001:db8::/64 2001:db8:0:1::1 R2(config)#ipv6 route 2001:db8:0:3::/64 2001:db8:0:2::1 R3(config)#ipv6 route 2001:db8::/64 2001:db8:0:2::2 R3(config)#ipv6 route 2001:db8:0:1::/64 2001:db8:0:2::2 26) Verify the IPv6 routing tables on R1, R2 and R3. R1#sh ipv6 route IPv6 Routing Table - default - 7 entries Codes: C - Connected, L - Local, S - Static, U - Per-user Static route B - BGP, R - RIP, H - NHRP, I1 - ISIS L1 I2 - ISIS L2, IA - ISIS interarea, IS - ISIS summary, D - EIGRP EX - EIGRP external, ND - ND Default, NDp - ND Prefix, DCE - Destination NDr - Redirect, O - OSPF Intra, OI - OSPF Inter, OE1 - OSPF ext 1 OE2 - OSPF ext 2, ON1 - OSPF NSSA ext 1, ON2 - OSPF NSSA ext 2, l - LISP C L C L S S L 2001:DB8::/64 [0/0] via FastEthernet0/1, directly connected 2001:DB8::1/128 [0/0] via FastEthernet0/1, receive 2001:DB8:0:1::/64 [0/0] via FastEthernet0/0, directly connected 2001:DB8:0:1::1/128 [0/0] via FastEthernet0/0, receive 2001:DB8:0:2::/64 [1/0] via 2001:DB8:0:1::2 2001:DB8:0:3::/64 [1/0] via 2001:DB8:0:1::2 FF00::/8 [0/0] via Null0, receive R2#sh ipv6 route IPv6 Routing Table - default - 7 entries Codes: C - Connected, L - Local, S - Static, U - Per-user Static route B - BGP, R - RIP, H - NHRP, I1 - ISIS L1 I2 - ISIS L2, IA - ISIS interarea, IS - ISIS summary, D - EIGRP EX - EIGRP external, ND - ND Default, NDp - ND Prefix, DCE - Destination NDr - Redirect, O - OSPF Intra, OI - OSPF Inter, OE1 - OSPF ext 1 OE2 - OSPF ext 2, ON1 - OSPF NSSA ext 1, ON2 - OSPF NSSA ext 2, l - LISP S C L C L S L 2001:DB8::/64 [1/0] via 2001:DB8:0:1::1 2001:DB8:0:1::/64 [0/0] via FastEthernet0/0, directly connected 2001:DB8:0:1::2/128 [0/0] via FastEthernet0/0, receive 2001:DB8:0:2::/64 [0/0] via FastEthernet0/1, directly connected 2001:DB8:0:2::2/128 [0/0] via FastEthernet0/1, receive 2001:DB8:0:3::/64 [1/0] via 2001:DB8:0:2::1 FF00::/8 [0/0] via Null0, receive R3#sh ipv6 route IPv6 Routing Table - default - 7 entries Codes: C - Connected, L - Local, S - Static, U - Per-user Static route B - BGP, R - RIP, H - NHRP, I1 - ISIS L1 I2 - ISIS L2, IA - ISIS interarea, IS - ISIS summary, D - EIGRP EX - EIGRP external, ND - ND Default, NDp - ND Prefix, DCE - Destination NDr - Redirect, O - OSPF Intra, OI - OSPF Inter, OE1 - OSPF ext 1 OE2 - OSPF ext 2, ON1 - OSPF NSSA ext 1, ON2 - OSPF NSSA ext 2, l - LISP S S C L C L L 2001:DB8::/64 [1/0] via 2001:DB8:0:2::2 2001:DB8:0:1::/64 [1/0] via 2001:DB8:0:2::2 2001:DB8:0:2::/64 [0/0] via FastEthernet0/0, directly connected 2001:DB8:0:2::1/128 [0/0] via FastEthernet10/0, receive 2001:DB8:0:3::/64 [0/0] via FastEthernet0/1, directly connected 2001:DB8:0:3::1/128 [0/0] via FastEthernet0/1, receive FF00::/8 [0/0] via Null0, receive 27) Verify PC1 can now ping PC2 by its IPv6 address. PC1#2001:DB8:0:3:201:C7FF:FE50:8E8A Type escape sequence to abort. Sending 5, 100-byte ICMP Echos to 2001:DB8:0:3:201:C7FF:FE50:8E8A, timeout is 2 seconds: !!!!! Success rate is 100 percent (5/5), round-trip min/avg/max = 80/80/84 ms 33-1 Cisco Device Security Configuration - Lab Exercise In this lab you will secure administrative access to the Cisco router in a small campus network. Lab Topology Load the Startup Configurations Download the ’33-1 Cisco Device Security Configuration.zip’ file here. Extract the project .pkt file then open it in Packet Tracer. Do not try to open the project from directly inside the zip file. Secure Privileged Exec Mode 1) Set the enable password Flackbox2 on R1 to secure access to Privileged Exec (Enable) mode. 2) Exit to User Exec mode. 3) Enter Privileged Exec mode. 4) Set the enable secret Flackbox1. 5) Exit to User Exec mode. 6) Do you expect to be able to enter Privileged Exec mode using the password Flackbox2? Why or why not? Verify this. 7) Show the running configuration on R1. Can you read the enable password and secret in plain text? 8) Ensure that passwords will not show in plain text in the output of ‘show’ commands. 9) Verify the enable password is now encrypted when you show the running configuration. Secure Remote Telnet and SSH Access 10) Enable synchronous logging on R1 and ensure administrators are logged out after 15 minutes of activity on the console and virtual terminal lines 015. 11) Allow the administrator workstation at 10.0.0.10 to Telnet into R1 using the password Flackbox3. Ensure no other host has Telnet access to the router. 12) Ensure that users attempting to Telnet into the router see the message “Authorised users only” 13) Verify you can Telnet into R1 from PC1 and enter Privileged Exec mode. Close the Telnet session when done. 14) Verify Telnet access fails from PC2. 15) Configure R1 so that administrators will be prompted to enter a username and password when they attempt to Telnet into the router. Use username admin and password Flackbox4. 16) Verify you are prompted for a username and password when you attempt to Telnet to the router. 17) Allow the administrator workstation at 10.0.0.10 to SSH into R1. Use the domain name flackbox.com and a 768 bit key. 18) Verify you can SSH into R1 from PC1. Close the session when done. 19) Do you expect to be able to SSH to R1 from PC2? Why or why not? Verify this. 20) You can currently access R1 using either Telnet or SSH. Telnet is an insecure protocol as all communication is sent in plain text. Configure R1 so that only SSHv2 remote access is allowed. 21) Verify you cannot Telnet into R1 from PC1 but can SSH. Exit when done. 22) What username and password do you need to use to login when you connect directly to R1 with a console cable? 23) Configure R1 to require no username but a password of Flackbox5 to login over the console connection. 24) Verify you can access R1 over the console connection and enter Privileged Exec mode. NTP Network Time Protocol 25) Configure R1 to synchronise its time with the NTP server at 10.0.1.100. Set the timezone as Pacific Standard Time which is 8 hours before UTC. 26) Check the current time on the router and verify it is synchronised with the NTP server. Switch Management 27) Configure SW2 with IP address 10.0.1.50 for management on VLAN 1. Ensure the switch has connectivity to other IP subnets. (Note that it is best practice to NOT use VLAN 1 for any production traffic in a real world network and we would normally have a separate dedicated IP subnet for management traffic. We are using VLAN 1 in our lab environment to simplify the topology) 33-1 Cisco Device Security Configuration - Answer Key In this lab you will secure administrative access to the Cisco router in a small campus network. Secure Privileged Exec Mode 1) Set the enable password Flackbox2 on R1 to secure access to Privileged Exec (Enable) mode. R1(config)#enable password Flackbox2 2) Exit to User Exec mode. R1#exit 3) Enter Privileged Exec mode. R1>enable Password:Flackbox2 R1# 4) Set the enable secret Flackbox1. R1(config)#enable secret Flackbox1 5) Exit to User Exec mode. R1#exit 6) Do you expect to be able to enter Privileged Exec mode using the password Flackbox2? Why or why not? Verify this. You cannot enter Privileged Exec mode using the enable password because it has been superseded by the enable secret. R1>enable Password:Flackbox2 Password:Flackbox1 R1# 7) Show the running configuration on R1. Can you read the enable password and secret in plain text? The enable password is shown in plain text but the enable secret is encrypted. R1#show run Building configuration... Current configuration : 762 bytes ! version 15.1 no service timestamps log datetime msec no service timestamps debug datetime msec no service password-encryption ! hostname R1 ! enable secret 5 $1$mERr$J2XZHMOgpVVXdLjC9lYtE1 enable password Flackbox2 8) Ensure that passwords will not show in plain text in the output of ‘show’ commands. R1(config)#service password-encryption 9) Verify the enable password is now encrypted when you show the running configuration. R1#show running-config Building configuration... Current configuration : 772 bytes ! version 15.1 no service timestamps log datetime msec no service timestamps debug datetime msec service password-encryption ! hostname R1 ! enable secret 5 $1$mERr$J2XZHMOgpVVXdLjC9lYtE1 enable password 7 0807404F0A1207180A59 Secure Remote Telnet and SSH Access 10) Enable synchronous logging on R1 and ensure administrators are logged out after 15 minutes of activity on the console and virtual terminal lines 015. R1(config)#line console 0 R1(config-line)#logging synchronous R1(config-line)#exec-timeout 15 R1(config)#line vty 0 15 R1(config-line)#logging synchronous R1(config-line)#exec-timeout 15 11) Allow the administrator workstation at 10.0.0.10 to Telnet into R1 using the password Flackbox3. Ensure no other host has Telnet access to the router. R1(config)#access-list 1 permit host 10.0.0.10 R1(config)#line vty 0 15 R1(config-line)#login R1(config-line)#password Flackbox3 R1(config-line)#access-class 1 in 12) Ensure that users attempting to Telnet into the router see the message “Authorised users only” R1(config)#banner login " Enter TEXT message. End with the character '"'. Authorised users only" 13) Verify you can Telnet into R1 from PC1 and enter Privileged Exec mode. Close the Telnet session when done. C:\> telnet 10.0.0.1 Trying 10.0.0.1 …Open Authorised users only User Access Verification Password: Flackbox3 R1>enable Password: Flackbox1 R1#exit [Connection to 10.0.0.1 closed by foreign host] 14) Verify Telnet access fails from PC2. C:\> telnet 10.0.0.1 Trying 10.0.0.1 … % Connection refused by remote host 15) Configure R1 so that administrators will be prompted to enter a username and password when they attempt to Telnet into the router. Use username admin and password Flackbox4. R1(config)#username admin secret Flackbox4 R1(config)#line vty 0 15 R1(config-line)#login local 16) Verify you are prompted for a username and password when you attempt to Telnet to the router. C:\> telnet 10.0.0.1 Trying 10.0.0.1 …Open Authorised users only User Access Verification Username: admin Password: Flackbox4 R1>exit [Connection to 10.0.0.1 closed by foreign host] 17) Allow the administrator workstation at 10.0.0.10 to SSH into R1. Use the domain name flackbox.com and a 768 bit key. R1(config)#ip domain-name flackbox.com R1(config)#crypto key generate rsa The name for the keys will be: R1.flackbox.com Choose the size of the key modulus in the range of 360 to 2048 for your General Purpose Keys. Choosing a key modulus greater than 512 may take a few minutes. How many bits in the modulus [512]: 768 % Generating 768 bit RSA keys, keys will be nonexportable...[OK] 18) Verify you can SSH into R1 from PC1. Close the session when done. C:\> ssh –l admin 10.0.0.1 Open Password: Flackbox4 R1>exit [Connection to 10.0.0.1 closed by foreign host] 19) Do you expect to be able to SSH to R1 from PC2? Why or why not? Verify this. You will not be able to SSH to R1 from PC2. Telnet and SSH access are both controlled by the ‘line vty’ configuration which has an access list applied only allowing access from PC1. C:\> ssh –l admin 10.0.0.1 Trying 10.0.0.1 … % Connection refused by remote host 20) You can currently access R1 using either Telnet or SSH. Telnet is an insecure protocol as all communication is sent in plain text. Configure R1 so that only SSHv2 remote access is allowed. R1(config)#line vty 0 15 R1(config-line)#transport input ssh R1(config-line)#exit R1(config)#ip ssh version 2 21) Verify you cannot Telnet into R1 from PC1 but can SSH. Exit when done. C:\> telnet 10.0.0.1 Trying 10.0.0.1 …Open [Connection to 10.0.0.1 closed by remote host] C:\> ssh –l admin 10.0.0.1 Open Password: Flackbox4 R1>exit [Connection to 10.0.0.1 closed by foreign host] 22) What username and password do you need to use to login when you connect directly to R1 with a console cable? No username and password are currently required to login to the console. The virtual terminal lines which control Telnet and SSH access have been secured but console access has not. 23) Configure R1 to require no username but a password of Flackbox5 to login over the console connection. R1(config)#line console 0 R1(config-line)#login % Login disabled on line 0, until 'password' is set R1(config-line)#password Flackbox5 24) Verify you can access R1 over the console connection and enter Privileged Exec mode. R1(config-line)#end R1#logout R1 con0 is now available Press RETURN to get started. Authorised users only User Access Verification Password: Flackbox5 R1>enable Password: Flackbox1 R1# NTP Network Time Protocol 25) Configure R1 to synchronise its time with the NTP server at 10.0.1.100. Set the timezone as Pacific Standard Time which is 8 hours before UTC. R1(config)#clock timezone PST -8 R1(config)#ntp server 10.0.1.100 26) Check the current time on the router and verify it is synchronised with the NTP server. R1#show clock 16:19:36.51 PST Mon Oct 2 2017 R1#show ntp status Clock is synchronized, stratum 2, reference is 10.0.1.100 nominal freq is 250.0000 Hz, actual freq is 249.9990 Hz, precision is 2**19 reference time is DD53255C.0000039C (00:16:28.924 UTC Tue Oct 3 2017) clock offset is 0.00 msec, root delay is 0.00 msec root dispersion is 0.02 msec, peer dispersion is 0.02 msec. Switch Management 27) Configure SW2 with IP address 10.0.1.50 for management on VLAN 1. Ensure the switch has connectivity to other IP subnets. (Note that it is best practice to NOT use VLAN 1 for any production traffic in a real world network and we would normally have a separate dedicated IP subnet for management traffic. We are using VLAN 1 in our lab environment to simplify the topology). SW2(config)#int vlan 1 SW2(config-if)#ip address 10.0.1.50 255.255.255.0 SW2(config-if)#no shutdown SW2(config-if)#exit SW2(config)#ip default-gateway 10.0.1.1 34 Network Device Management – Lab Exercise You will configure Syslog and SNMP (Simple Network Management Protocol) logging in this lab exercise. The NMS server is acting as an external Syslog destination. Lab Topology Load the Startup Configurations Download the ’34 Network Device Management.zip’ file here. Extract the project .pkt file then open it in Packet Tracer. Do not try to open the project from directly inside the zip file. SNMP and Syslog 1) Configure SNMP communities on R1. Use Flackbox1 as the Read Only community string, and Flackbox2 as the Read Write community string. 2) Configure R1 so it will show events from all severity levels to the external Syslog server at 10.0.0.100. 3) Verify you have set the correct severity level. 4) Enable then disable the FastEthernet 0/1 interface on R1. 5) On the Syslog server at 10.0.0.100, click ‘Services’ then ‘SYSLOG’ and check you can see events for the interface coming up then back down. 34 Network Device Management – Answer Key You will configure Syslog and SNMP (Simple Network Management Protocol) logging in this lab exercise. The NMS server is acting as an external Syslog destination. SNMP and Syslog 1) Configure SNMP communities on R1. Use Flackbox1 as the Read Only community string, and Flackbox2 as the Read Write community string. R1(config)#snmp-server community Flackbox1 ro R1(config)#snmp-server community Flackbox2 rw 2) Configure R1 so it will show events from all severity levels to the external Syslog server at 10.0.0.100. R1(config)#logging 10.0.0.100 R1(config)#logging trap debugging 3) Verify you have set the correct severity level. R1#show logging Syslog logging: enabled (0 messages dropped, 0 messages rate-limited, 0 flushes, 0 overruns, xml disabled, filtering disabled) No Active Message Discriminator. No Inactive Message Discriminator. Console logging: level debugging, 3 messages logged, xml disabled, filtering disabled Monitor logging: level debugging, 3 messages logged, xml disabled, filtering disabled Buffer logging: disabled, xml disabled, filtering disabled Logging Exception size (4096 bytes) Count and timestamp logging messages: disabled Persistent logging: disabled No active filter modules. ESM: 0 messages dropped Trap logging: level debugging, 3 message lines logged Logging to 10.0.0.100 (udp port 514, audit disabled, authentication disabled, encryption disabled, link up), 2 message lines logged, 0 message lines rate-limited, 0 message lines dropped-by-MD, xml disabled, sequence number disabled filtering disabled 4) Enable then disable the FastEthernet 0/1 interface on R1. R1(config)#int f0/1 R1(config-if)#no shutdown %LINK-5-CHANGED: Interface FastEthernet0/1, changed state to up R1(config-if)#shutdown %LINK-5-CHANGED: Interface FastEthernet0/1, changed state to administratively down 5) On the Syslog server at 10.0.0.100, click ‘Services’ then ‘SYSLOG’ and check you can see events for the interface coming up then back down. 37 Wireless Fundamentals Configuration – Lab Exercise In this lab you will configure Corporate and Guest WLANs in a company campus. Lab Topology Load the Startup Configurations Download the ’37 Wireless Fundamentals Configuration.zip’ file here. Extract the project .pkt file then open it in Packet Tracer. Do not try to open the project from directly inside the zip file. VLANs and IP subnets have already been set up for the company servers and IT administrators to connect via wired connections: VLAN Name Server Admin VLAN Number 11 21 IP Subnet 192.168.11.0/24 192.168.21.0/24 Gateway (on switch) 192.168.11.1 192.168.21.1 The IT administrators are restricted to wired connections for security reasons, an ‘Admin’ WLAN will not be created. A new Wireless LAN Controller has been added to the network. Your colleague has already performed the initial setup at the command line to give the device IP address 192.168.10.11/24 Two Lightweight Wireless Access Points have just been unboxed and cabled to the Multilayer Switch. Your job is to configure the new Corporate and Guest WLANs. Note: Packet Tracer does not support a trunk port to the WLC so you will configure the VLAN information on ‘dummy’ ports on the switch. The devices are really connected to interfaces GigabitEthernet1/0/11 – 15. Do not change this. Switch Configuration 1) On the multilayer switch, create a new VLAN for management of the wireless infrastructure devices. Use VLAN number 10 and name the VLAN ‘Management’. 2) Create a VLAN interface on the multilayer switch to be used as the default gateway for the Management VLAN. Use IP address 192.168.10.1/24 3) Create a DHCP scope on the multilayer switch to allocate IP addresses to Wireless Access Points on the Management VLAN. Use an address range of 192.168.10.101 to 192.168.10.254. The default gateway is 192.168.10.1 and the Wireless APs should learn the address of the Wireless LAN Controller. (A DNS server is not required in this lab environment.) 4) You will create a WLAN for Corporate users (staff members) later in this lab exercise. Create a new VLAN for the staff users. Use VLAN number 22 and name the VLAN ‘Corporate’. 5) Create a VLAN interface on the multilayer switch to be used as the default gateway for the Corporate VLAN. Use IP address 192.168.22.1/24 6) You will also create a WLAN for guest users (non-staff members) later in this lab exercise. Create a new VLAN for the guest users. Use VLAN number 23 and name the VLAN ‘Guest’. 7) Create a VLAN interface on the multilayer switch to be used as the default gateway for the Guest VLAN. Use IP address 192.168.23.1/24 8) Verify you now have these VLANs and VLAN interfaces configured (do not worry about the VLAN interface status being up/down, that is expected in this lab environment): VLAN Name Management Server Admin Corporate Guest VLAN Number 10 11 21 22 23 IP Subnet Gateway (on switch) 192.168.10.0/24 192.168.11.0/24 192.168.21.0/24 192.168.22.0/24 192.168.23.0/24 192.168.10.1 192.168.11.1 192.168.21.1 192.168.22.1 192.168.23.1 9) Port GigabitEthernet1/0/5 on the multilayer switch is connected to the Wireless LAN Controller. Configure the switchport to support the Corporate and Guest WLANs and management of the Wireless Access Points. The spanning tree protocol should not check for possible layer 2 loops on the port. 10) Port GigabitEthernet1/0/3 and GigabitEthernet1/0/4 on the multilayer switch are connected to the Lightweight Access Points. Configure the switchports to support the Corporate and Guest WLANs and management of the Wireless Access Points. The spanning tree protocol should not check for possible layer 2 loops on the port. Wireless LAN Controller and RADIUS Server Integration 11) Check you can ping the Wireless LAN Controller at 192.168.10.11 from the Admin laptop. 12) Open https://192.168.10.11 (use https, not http) in a web browser window on the Admin laptop to open the Wireless LAN Controller administration GUI. Login with username admin and password Flackbox1 If you get a ‘Host Name Unresolved’ error message then close the web browser window, then reopen it and try again. 13) On the dashboard Summary page, verify the two Access Points have registered with the WLC. 14) Add the RADIUS AAA server at 192.168.10.10 to the Wireless LAN Controller. Your colleague has already added the Wireless LAN Controller as a client on the RADIUS server with shared secret Flackbox1. DHCP on Wireless LAN Controller 15) Wireless DHCP clients can receive their IP address from an external DHCP server or from the Wireless LAN Controller. Configure a DHCP scope on the WLC for Corporate wireless clients with the address range 192.168.22.101 to 192.168.22.254. Enter all other relevant details (a DNS server is not required in this lab environment.) 16) Configure a DHCP scope on the WLC for Guest wireless clients with the address range 192.168.23.101 to 192.168.23.254. Enter all other relevant details (a DNS server is not required in this lab environment.) Logical Interfaces on the Wireless LAN Controller 17) Create a logical interface on the Wireless LAN Controller in the Corporate VLAN, with IP address 192.168.22.2. Wireless clients on the Corporate VLAN should get an IP address from the Wireless LAN Controller. 18) Create a logical interface in the Guest VLAN with IP address 192.168.23.2. Wireless clients on the Guest VLAN should get an IP address from the Wireless LAN Controller. Wireless LANs 19) Create the wireless LAN named ‘Corporate’. Clients should be authenticated by the 192.168.10.10 RADIUS server you added earlier, and WPA2 AES encryption should be used. 20) Create the wireless LAN named ‘Guest’. WPA2 AES encryption should be used, and clients should authenticate with the pre-shared key Flackbox3. 21) Save the configuration on the Wireless LAN Controller. Join Clients to the Wireless LANs 22) A username Flackbox with password Flackbox2 has been configured on the RADIUS server. Connect to the ‘Corporate’ WLAN from the Corporate1 laptop using this username. 23) Connect to the ‘Guest’ WLAN from the Guest1 laptop. Note that the wireless clients will be assigned IP addresses from the 192.168.10.0/24 subnet in this Packet Tracer lab, rather than the Corporate and Guest DHCP scopes as would happen in a real world environment. 37 Wireless Fundamentals Configuration - Answer Key In this lab you will configure Corporate and Guest WLANs in a company campus. VLANs and IP subnets have already been set up for the company servers and IT administrators to connect via wired connections: VLAN Name Server Admin VLAN Number 11 21 IP Subnet 192.168.11.0/24 192.168.21.0/24 Gateway (on switch) 192.168.11.1 192.168.21.1 The IT administrators are restricted to wired connections for security reasons, an ‘Admin’ WLAN will not be created. A new Wireless LAN Controller has been added to the network. Your colleague has already performed the initial setup at the command line to give the device IP address 192.168.10.11/24 Two Lightweight Wireless Access Points have just been unboxed and cabled to the Multilayer Switch. Your job is to configure the new Corporate and Guest WLANs. Note: Packet Tracer does not support a trunk port to the WLC so you will configure the VLAN information on ‘dummy’ ports on the switch. The devices are really connected to interfaces GigabitEthernet1/0/11 – 15. Do not change this. Switch Configuration 1) On the multilayer switch, create a new VLAN for management of the wireless infrastructure devices. Use VLAN number 10 and name the VLAN ‘Management’. Switch(config)#vlan 10 Switch(config-vlan)#name Management 2) Create a VLAN interface on the multilayer switch to be used as the default gateway for the Management VLAN. Use IP address 192.168.10.1/24 Switch(config)#interface vlan 10 Switch(config-if)#ip address 192.168.10.1 255.255.255.0 3) Create a DHCP scope on the multilayer switch to allocate IP addresses to Wireless Access Points on the Management VLAN. Use an address range of 192.168.10.101 to 192.168.10.254. The default gateway is 192.168.10.1 and the Wireless APs should learn the address of the Wireless LAN Controller. (A DNS server is not required in this lab environment.) Switch(config)#ip dhcp excluded-address 192.168.10.1 192.168.10.100 Switch(config)#ip dhcp pool Management Switch(dhcp-config)# network 192.168.10.0 255.255.255.0 Switch(dhcp-config)# default-router 192.168.10.1 Switch(dhcp-config)# option 43 ip 192.168.10.11 4) You will create a WLAN for Corporate users (staff members) later in this lab exercise. Create a new VLAN for the staff users. Use VLAN number 22 and name the VLAN ‘Corporate’. Switch(config)#vlan 22 Switch(config-vlan)#name Corporate 5) Create a VLAN interface on the multilayer switch to be used as the default gateway for the Corporate VLAN. Use IP address 192.168.22.1/24 Switch(config)#interface vlan 22 Switch(config-if)#ip address 192.168.22.1 255.255.255.0 6) You will also create a WLAN for guest users (non-staff members) later in this lab exercise. Create a new VLAN for the guest users. Use VLAN number 23 and name the VLAN ‘Guest’. Switch(config)#vlan 23 Switch(config-vlan)#name Guest 7) Create a VLAN interface on the multilayer switch to be used as the default gateway for the Guest VLAN. Use IP address 192.168.23.1/24 Switch(config)#interface vlan 23 Switch(config-if)#ip address 192.168.23.1 255.255.255.0 8) Verify you now have these VLANs and VLAN interfaces configured (do not worry about the VLAN interface status being up/down, that is expected in this lab environment): VLAN Name Management Server Admin Corporate Guest VLAN Number 10 11 21 22 23 IP Subnet Gateway (on switch) 192.168.10.0/24 192.168.11.0/24 192.168.21.0/24 192.168.22.0/24 192.168.23.0/24 192.168.10.1 192.168.11.1 192.168.21.1 192.168.22.1 192.168.23.1 9) Port GigabitEthernet1/0/5 on the multilayer switch is connected to the Wireless LAN Controller. Configure the switchport to support the Corporate and Guest WLANs and management of the Wireless Access Points. The spanning tree protocol should not check for possible layer 2 loops on the port. The switchport connected to the WLC should be configured as a trunk which carries the AP management and WLAN traffic. Switch(config)#interface GigabitEthernet1/0/5 Switch(config-if)#switchport trunk encapsulation dot1q Switch(config-if)#switchport mode trunk Switch(config-if)#switchport trunk allowed vlan 10,22,23 Switch(config-if)#spanning-tree portfast trunk 10) Port GigabitEthernet1/0/3 and GigabitEthernet1/0/4 on the multilayer switch are connected to the Lightweight Access Points. Configure the switchports to support the Corporate and Guest WLANs and management of the Wireless Access Points. The spanning tree protocol should not check for possible layer 2 loops on the port. The switchports connected to the Access Points should be configured as access ports for the AP management VLAN. Traffic will be carried inside a CAPWAP tunnel to the WLC. Switch(config)#interface range GigabitEthernet1/0/3 - 4 Switch(config-if)#switchport mode access Switch(config-if)#switchport access vlan 10 Switch(config-if)#spanning-tree portfast Wireless LAN Controller and RADIUS Server Integration 11) Check you can ping the Wireless LAN Controller at 192.168.10.11 from the Admin laptop. Open a command prompt on the Admin laptop. C:\>ping 192.168.10.11 Pinging 192.168.10.11 with 32 bytes of data: Request timed out. Request timed out. Reply from 192.168.10.11: bytes=32 time<1ms TTL=254 Reply from 192.168.10.11: bytes=32 time<1ms TTL=254 Ping statistics for 192.168.10.11: Packets: Sent = 4, Received = 2, Lost = 2 (50% loss), Approximate round trip times in milli-seconds: Minimum = 0ms, Maximum = 0ms, Average = 0ms Close the command prompt window. 12) Open https://192.168.10.11 (use https, not http) in a web browser window on the Admin laptop to open the Wireless LAN Controller administration GUI. Login with username admin and password Flackbox1 If you get a ‘Host Name Unresolved’ error message then close the web browser window, then reopen it and try again. 13) On the dashboard Summary page, verify the two Access Points have registered with the WLC. 14) Add the RADIUS AAA server at 192.168.10.10 to the Wireless LAN Controller. Your colleague has already added the Wireless LAN Controller as a client on the RADIUS server with shared secret Flackbox1. Click ‘Security’ > ‘AAA’ > ‘RADIUS’ > ‘Authentication’ then ‘New’ Enter the details for the RADIUS server then click ‘Apply’. Verify the RADIUS server is added. DHCP on Wireless LAN Controller 15) Wireless DHCP clients can receive their IP address from an external DHCP server or from the Wireless LAN Controller. Configure a DHCP scope on the WLC for Corporate wireless clients with the address range 192.168.22.101 to 192.168.22.254. Enter all other relevant details (a DNS server is not required in this lab environment.) Click ‘Controller’ > ‘Internal DHCP Server’ > ‘DHCP Scope’ then ‘New’ Name the scope ‘Corporate’ then click ‘Apply’. Click on the Corporate DHCP scope to configure it. Enter the details then click ‘Apply’ 16) Configure a DHCP scope on the WLC for Guest wireless clients with the address range 192.168.23.101 to 192.168.23.254. Enter all other relevant details (a DNS server is not required in this lab environment.) Click ‘Controller’ > ‘Internal DHCP Server’ > ‘DHCP Scope’ then ‘New’ Name the scope ‘Guest’ then click ‘Apply’. Click on the Corporate DHCP scope to configure it. Enter the details then click ‘Apply’ Verify both scopes are enabled. Logical Interfaces on the Wireless LAN Controller 17) Create a logical interface on the Wireless LAN Controller in the Corporate VLAN, with IP address 192.168.22.2. Wireless clients on the Corporate VLAN should get an IP address from the Wireless LAN Controller. Click ‘Ports’ to check which physical interface is connected to the switch. Port 1 is connected. Click ‘Controller’ > ‘Interfaces’ then ‘New’ Enter Interface Name ‘Corporate’ and VLAN ID ‘22’ then click ‘Apply’ Enter the details for the VLAN interface. It should be associated with Port Number 1, and the 192.168.10.11 management address of the WLC should be configured as the DHCP server. Click ‘OK’ on the warning message. No wireless clients are connected yet so there will be no disruption. 18) Create a logical interface in the Guest VLAN with IP address 192.168.23.2. Wireless clients on the Guest VLAN should get an IP address from the Wireless LAN Controller. Click ‘Controller’ > ‘Interfaces’ then ‘New’ Enter Interface Name ‘Guest and VLAN ID ‘23’ then click ‘Apply’ Enter the details for the VLAN interface. It should be associated with Port Number 1, and the 192.168.10.11 management address of the WLC should be configured as the DHCP server. Click ‘OK’ on the warning message. No wireless clients are connected yet so there will be no disruption. Verify both interfaces have been created. Wireless LANs 19) Create the wireless LAN named ‘Corporate’. Clients should be authenticated by the 192.168.10.10 RADIUS server you added earlier, and WPA2 AES encryption should be used. Click on ‘WLANs’, select ‘Create New’ in the drop-down then click ‘Go’ Enter the details then click ‘Apply’ Associate the WLAN with the ‘Corporate’ interface. Don’t enable the status as you haven’t configured the security settings yet. Click ‘Apply’. Click on the ‘Security’ tab and ensure Layer 2 Security is ‘WPA + WPA2’, the WPA2 Policy is applied with AES encryption, and Authentication Key Management is 802.1X then click ‘Apply’. Click on the ‘Security’ then ‘AAA Servers’ tabs, select the RADIUS server you added earlier ‘IP:192.168.10.10, Port:1812’ as Server 1, and click ‘Apply’. On the ‘General’ tab, tick the ‘Enabled’ checkbox to enable the WLAN and click ‘Apply’. 20) Create the wireless LAN named ‘Guest’. WPA2 AES encryption should be used, and clients should authenticate with the pre-shared key Flackbox3. Click on ‘WLANs’, select ‘Create New’ in the drop-down then click ‘Go’ Enter the details then click ‘Apply’ Associate the WLAN with the ‘Guest’ interface and click ‘Apply’. Do not enable the status as you haven’t configured the security settings yet. Click on the ‘Security’ tab and ensure Layer 2 Security is ‘WPA + WPA2’, the WPA2 Policy is applied with AES encryption, Authentication Key Management is PSK and enter the pre-shared key Flackbox3, then click ‘Apply’. You may need to scroll down to see the field to enter the pre-shared key in. On the ‘General’ tab, tick the ‘Enabled’ checkbox to enable the WLAN and click ‘Apply’. Click ‘WLANs’ to verify both WLANs are enabled. 21) Save the configuration on the Wireless LAN Controller. Click ‘Save Configuration’ near the top-right corner. Click ‘OK’ when you see the warning message (this does NOT reboot the controller). Join Clients to the Wireless LANs Note that the wireless clients will be assigned IP addresses from the 192.168.10.0/24 subnet in this Packet Tracer lab, rather than the Corporate and Guest DHCP scopes as would happen in a real world environment. 22) A username Flackbox with password Flackbox2 has been configured on the RADIUS server. Connect to the ‘Corporate’ WLAN from the Corporate1 laptop using this username. Click on the Corporate1 laptop in the Packet Tracer main window, then ‘Config’ and ‘Wireless0’. Enter the SSID ‘Corporate’, select WPA2 authentication then enter the user ID Flackbox and password Flackbox2. Click out of the ‘Config’ tab to ensure the changes take effect. Verify the laptop connects in the Packet Tracer main window. 23) Connect to the ‘Guest’ WLAN from the Guest1 laptop. Click on the Guest1 laptop in the Packet Tracer main window, then ‘Config’ and ‘Wireless0’. Enter the SSID ‘Guest’, select WPA2-PSK authentication then enter the pre-shared key Flackbox3 Click out of the ‘Config’ tab to ensure the changes take effect. Verify the laptop connects in the Packet Tracer main window. SPECIAL OFFER – Cisco CCNA Gold Bootcamp Click to see the video promo: My Cisco CCNA Gold Bootcamp course features comprehensive video tutorials, live demos, quizzes, study notes and advanced lab exercises and covers everything you need to pass the Cisco CCNA. I explain each topic with a detailed tutorial first, show you how to implement it with a live demo, then provide configuration and advanced troubleshooting lab exercises to give you hands on practice. You get the full theoretical and practical knowledge of the technology. The course offers an easy to understand, structured approach to shortcut your path to mastering Cisco networking to the CCNA level and beyond. Special Offer: Click Here to enroll in the ‘Cisco CCNA 200-301 Gold Bootcamp' Q. Is the course right for me? I could go on and on about why I think my course is the best Cisco CCNA training resource available, but instead I’ll let you hear from the students who’ve already enrolled. The course has achieved an absolutely stellar 4.7 out of 5 rating from over 10,000 public student reviews. Q. How long do I have access to the course for? You have access to the course forever, your enrolment never expires. And you have access to me for as long as I’m still breathing, I genuinely love to help. Q. What if I buy the course and realise it is not for me? The course comes with an unconditional risk-free 30 day money-back guarantee – that’s my personal promise of your success. Q. Is the course worth it? Let’s break it down… The course contains over 30 hours of High Definition video tutorials, live demos, quizzes, study notes and advanced lab exercises and covers everything you need to know to pass the Cisco CCNA. Yours to access forever. It offers an easy to understand, structured approach to shortcut your path to mastering Cisco networking to the CCNA level and beyond. If you took a comparable course in the classroom it would cost you thousands of dollars. The course will quickly earn back your investment in yourself many times over. Here’s the average base salary when you get your CCNA: The course delivers INSANE value! Special Offer: Click Here to enroll in the ‘Cisco CCNA 200-301 Gold Bootcamp' SPECIAL OFFER – AlphaPrep 10 Day Trial I recommend AlphaPrep for the best CCNA practice tests. They partner with Cisco and the CCNA test provider Pearson to bring you the most accurate questions which are incredibly similar in style and difficulty to the questions you will face in the real exam. The advanced test engine adapts to your answers to determine your current readiness level and generate the most relevant questions in future. Detailed feedback tells you exactly what topics you know well enough to pass and where you need further study. Additional book, video tutorial and quiz resources are also included to help you best prepare for your CCNA exam. Click here for a 10 day trial.