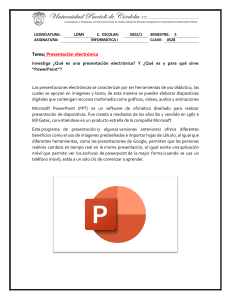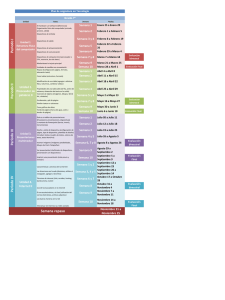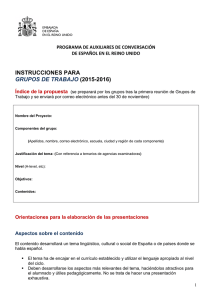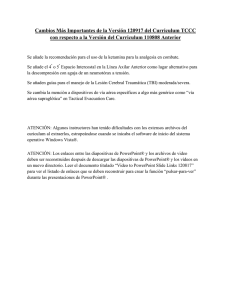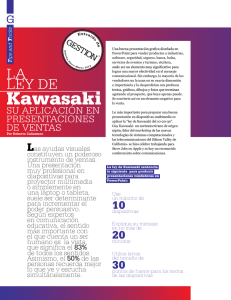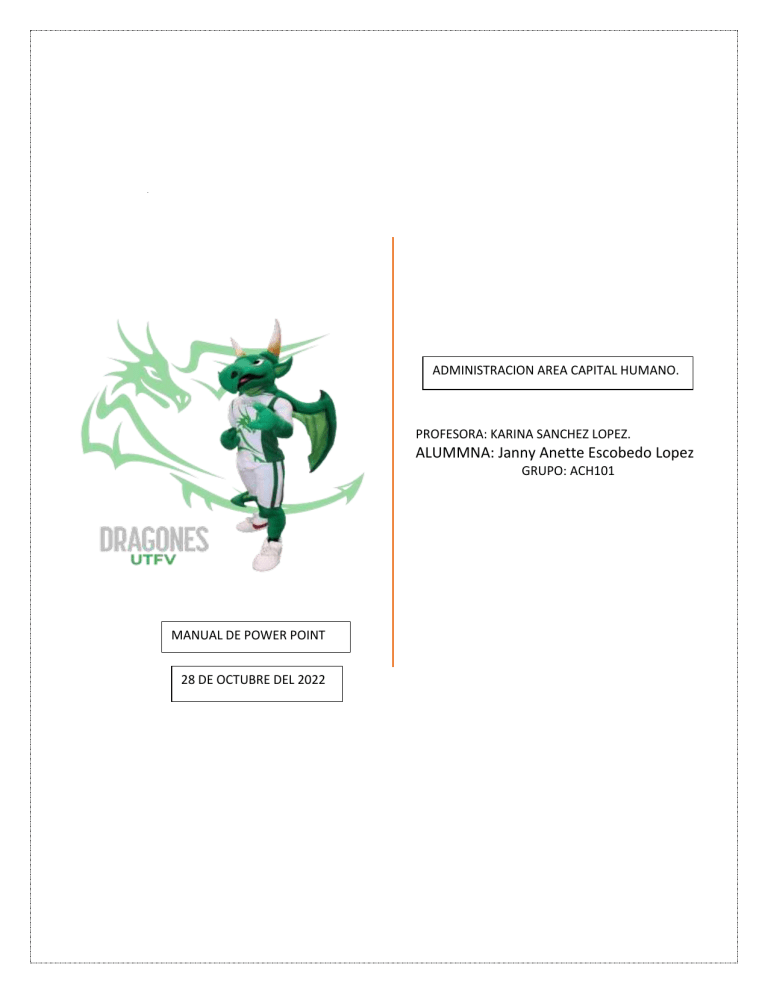
ADMINISTRACION AREA CAPITAL HUMANO. PROFESORA: KARINA SANCHEZ LOPEZ. ALUMMNA: Janny Anette Escobedo Lopez GRUPO: ACH101 MANUAL DE POWER POINT 28 DE OCTUBRE DEL 2022 *Introducción *Desarrollo 1- historia de los presentadores digitales. 2-linea del tiempo 3-tabla comparativa *Ambiente grafico 1-elementos 2-funcion *Hipervínculo 1- ¿Qué son? 2- ¿Cómo se insertan? 3- ¿Cómo se utilizan? (ejemplos) *Animación y transición 1- ¿Qué es? 2- ejemplos 3- ¿Qué es animación? *proyección de la impresión 1- Impresión *Extensiones 1-De forma automática 2-video 3-versiones antiguas *captura de pantalla indicando cada función de power point *conclusión Este manual se elaborará con la finalidad de dar a conocer cada herramienta y su función de power point. dando como objetivo a que conozcamos mas cosas y saber cómo funciona cada una de ellas para poder elaborar trabajos. En este también llevaremos algunos conceptos dando una explicación mas a fondo, daremos a conocer la historia de los presentadores digitales, en qué consisten las transiciones. Se mostrará desde como elaborar una presentación, guardarla y editarla. A mediados de la década de los ochenta la compañía forethought. Inc. Desarrollo el software (presenter) el cual fue el primer programa de computadora capaz de producir presentaciones graficas. En 1987 presenter fue vendido a Microsoft corporation donde evoluciono a los que hoy conocemos como power point. Los presentadores son productos informáticos que se basan en imágenes elaboradas en la computadora y se muestran mediante un proyector que se realiza en programas que permiten crear una manera rápida llamativa. Las presentaciones electrónicas tienen su origen en clase en un clásico uso de diapositivas fotográficas en exposiciones y presentaciones de negocios académicos y científicas regularmente un expositor explicaba o narraba la información de la presentación mientras esta era apoyada visualmente con transparencias ampliadas desde un proyector de diapositivas. Esta técnica fue complementada con la incorporación de música y narraciones. 1984 •powerpoint crea y administra presentaciones. •se creo un programa de computadoras para poder proyectar presentaciones graficas 1987 •powerponit bluediag •el primer powerpoint, solo para ordenadores mac 2003 •powerpoint (microsoft) •programa de prsentacion que fue desarrollado por la empresa que lleva por nombre microsoft es para sistemas de windows 2007 2021-2022 • micosoft powerpoint • hace una presentacion mas facil la cual se puede abrir en un equipo pc en power y tiene versiones mas recientes que se pueden abrir en un equipo mac • actualidad de powerpoint • es uno de los programas de presentaciones mas extendido hoy en la actualidad . Presentadores Canva Genially Powerpoint Concepto Software y sitio de herramientas de diseño gráfico simplificado Esta herramienta permite crear iconos, animaciones, videos y etiquetas de texto. Programa de presentaciones de desarrollo de sistemas operativos como macOS Ventajas Desventajas *sencilla y fácil de usar *te permite realizar dibujos a mano alzada y bocetos *guarda automáticamente cualquier trazo *puede importar imágenes para realizar trazos sobre ella *tus dibujos se guardan en tu cuenta de Google *puedes comunicarte con cualquier persona. *tiene todo tipo de aplicaciones. *actualización *disponibilidad *muchos diseños solo se pueden utilizar si se pagan. *cada elemento que se utiliza en el diseño si no es gratis no se podrá descargar. *se congela constantemente *no es compatible con todos los navegadores. *diversas maneras de expresar la información *opciones de personalización *creación de materiales con vinculación *cantidad de planillas disponibles *material animado *espacio a diapositivas limitado *distractores *difícil búsqueda en modo de presentación *menos actualizado *peso de los archivos *formato de simplificación *solo se podrán realizar los trabajos si pagas tu membrecía *necesita de internet *dependencia de proveedores *tiene virus logo 1-BARRA DE HERRAMIENTAS DE ACCESO RAPIDO Esta herramienta permite el acceso rápido a algunos comandos sin necesidad de buscar entre las pestañas 2-PESTAÑA DE ARCHIVO Cuando se hace clic en esta pestaña se abrirá una ventana donde se podrán crear archivos, guardar, imprimir, exportarlos. 3-CINTA DE OPCIONES Esta compuestas de múltiples pestañas y a su vez esta contiene los comandos agrupados según sea su función 4-CUENTA DE MICROSOFT Accede a la información de Microsoft como ver el perfil y cambiar de foto 5-INDICAR Ayuda a encontrar y buscar rápido unas herramientas que se desean usar para las presentaciones. 6-PANEL DE NAVEGACION DE DIAPOSITIVAS Permite ver todas las diapositivas y organizarlas según se vallan a realizar las presentaciones. 7-NUMERO DE DIAPOSITIVAS Se puede ver el numero de diapositivas que tiene la presentación y en cual se están presentando. 8-PANEL DE DIAPOSITIVAS Ver y editar la diapositiva seleccionada en el panel de navegación de diapositivas. 9-MODOS DE VISUALIZACION Hacer clic sobre el comando para aplicar el modo como se quiera ver la presentación 10-ZOOM Si se mueve hacia la derecha o el símbolo + pequeña, si se mueve hacia el lado contrario, a lado del signo – 11-NOTAS Agregar notas en la diapositiva, puede ayudar cuando se este realizando una presentación en público. Un hipervínculo también conocido como enlace o vinculo es una referencia unidireccional en un documento electrónico que entrelaza diferentes documentos o secciones entre sí. Nos permiten leer los documentos de manera no secuencial e incluso puede conducirlos a otros documentos (a una página web) PARTES DE UN HIPERVINCULO Y TIPOS. MARCADOR O ANCLAJE DE ORIGEN: se conoce como enlace para distinguirlo del marcador de destino. pulsar sobre el enlace nos dirige a la posición en la que se encuentra TITULO DEL ENLACE: es el texto que se sitúa en el marcador de origen y que aclara el destino del enlace MARCADOR O ANCLAJE DE DESTINO: es el punto al que se saltara al hacer uso del hipervínculo. EXTERNOS AL DOCUMENTO: nos conducen a otro documento (que pueden estar en PC o en internet) INTERNOS AL DOCUMENTO: cuando el documento es muy largo podemos incluir en distintas partes del documento hipervínculos que nos lleven a distintas partes de este mismo. Seleccionar el texto, la forma o la imagen que se quiera usar como hipervínculo. Seleccione insertar >hipervínculo Seleccione archivo o pagina web existente y agregue Texto para mostrar, escribir el texto que quiera que aparezca como hipervínculo Información en pantalla, escriba el texto que quiere que aparezca cuando el usuario mantenga el mouse sobre el hipervínculo (opcional) Carpeta actual, paginas consultadas o archivos recientes seleccione la ubicación a la que quiere vincular Dirección, si aun no selecciono una ubicación anteriormente, inserte la dirección URL del sitio web al que quiere vincular. Si vincula a un archivo en el equipo y mueve la presentación de powerpoint a otro equipo, también tendrá que mover los archivos vinculados. Seleccione aceptar. La animación tradicional agrupa una serie de técnicas que, mediante secuencias de dibujos o imágenes, dan la sensación de movimiento. En el caso de la animación digital o por computadora el efecto se logra con el uso de programas computacionales. Entrada Aparecer El texto u objeto aparece rápidamente Entrada Desvanecer El texto u objeto aparece gradualmente Entrada Desplazar hacia dentro El texto u objeto entra volando desde la parte inferior, superior, izquierda o derecha Entrada Dividir El texto u objeto se completa a medida que las mitades se vayan uniendo desde una dirección especificada Entrada Barrido El texto u objeto se barre en su sitio desde una dirección especificada Entrada Barras aleatorias El texto u objeto aparece detrás de las barras que se giran y desaparecen Entrada Aumentar y girar El texto u objeto gira hacia delante desde la distancia Entrada Zoom El texto u objeto se acerca desde la distancia Entrada Zoom básico El texto u objeto se acerca desde la distancia menos sutilmente que con la entrada Zoom Entrada Persianas El texto u objeto aparece desde detrás de la persianas horizontales o verticales de las ventanas Entrada Cuadro El texto u objeto toma la forma de un cuadro que se expande desde los bordes o el centro Cuadros bicolores El texto u objeto aparece como en un tablero de ajedrez La transición de diapositivas es el efecto visual que se reproduce al pasar de una diapositiva a la siguiente durante una presentación. Puede controlar la velocidad, agregar sonido y personalizar las propiedades de los efectos de transición. Desvanecer: la diapositiva se hace visible gradualmente, Empujar: la diapositiva aparece desde los lados izquierdo o derecho, abajo o arriba, Barrer se utiliza para limpiar el contenido de un área de la diapositiva desde una dirección especificada, Dividir: une las mitades de una diapositiva desde una dirección determinada, Revelar: la diapositiva anterior revela la siguiente desde una dirección determinada, Cubrir es la opción opuesta a la anterior, Reloj: la diapositiva aparece en el sentido de las agujas del reloj, en el sentido contrario o en ambos sentidos a la vez, Zoom: la diapositiva actual se acerca/aleja o se acerca y gira para mostrar la siguiente. o Seleccione archivo>imprimir o En impresora, seleccione la impresora en la que quiere imprimir o En configuración, seleccione las opciones que quiera o Imprimir todas las diapositivas: para imprimir cada diapositiva en una sola hoja o cambiar para imprimir un solo rango de diapositivas. o Diapositivas: en el menú despegable elija si quiere imprimir todas las diapositivas, las diapositivas seleccionadas o la diapositiva actual. O bien el cuadro de diapositivas escriba los números de diapositivas que quiera imprimir separados por comas o Diseño de la impresión: seleccione si quiere imprimir solo las diapositivas solo las notas del orador, un esquema o documentos o El esquema solo imprime el texto de las diapositivas sin imágenes, las notas de las presentaciones muestran las diapositivas en una pagina con una variedad de diseños algunos con espacios para tomar notas. o Color: seleccione si quiere que se imprima a color, en escala de grises o blanco y negro puro. o Editar encabezado y pie de pagina seleccione si quiere editar el encabezado y pie de página antes de imprimir Extensión versión antigua PowerPoint presentación .pptx PowerPoint Macro-Enabled presentación .pptm PowerPoint 97-2003 presentación .ppt Formato de documento PDF .pdf Formato de documentos XPS .xps PowerPoint platillas de diseño .potx PowerPoint Macro-Enabled plantilla de diseño .pot EXTENSIONES DE VIDEO Archivo de video windows .asf Archivo de video de Windows .avi Archivo de video MP4 .mp4 .m4v .mov Archivo de película Archivo de Windows media video ,xmx EXTENSIONES DE FORMA AUTOMATICA Presentación open XML .pptx Presentación open document .odp Pagina web de un solo archivo .mht .mhtml Pagina web .hmt .html Se utiliza para crear documentos con un formato de diapositivas, que se pueden imprimir en papel o formar parte de una presentación, a la que se le podrán añadir efectos gráficos y de sonido. La pestaña Inicio contiene las características Cortar y pegar, las opciones Fuente y Párrafo y lo que necesita para agregar y organizar diapositivas. Haga clic en la pestaña Insertar para agregar algo a una diapositiva. Esto incluye imágenes, formas, gráficos, vínculos, cuadros de texto, vídeo y mucho más. La ficha Diseño le permite personalizar el fondo, el diseño y los colores del tema o la configuración de la página de su presentación Transiciones. configuración de como pasan las diapositivas de una a otra pestaña Animaciones configura el movimiento de los elementos de las diapositivas, elige el de tu agrado Presentación con diapositiva. Configure el modo en que desea exponer su presentación a los demás Puede grabar la presentación de PowerPoint (o una sola diapositiva) y capturar la voz, los gestos de entrada de lápiz y la presencia de vídeo. Revisar permite agregar comentarios, pasar al corrector ortográfico o comparar una presentación con otra . Vista. permiten ver la presentación de diferentes formas en función del punto del proceso de creación o entrega en el que se encuentre Ayuda su función ayuda a responder las funciones del programa Formato de forma conjunto de comandos de formato diferentes que pueden aplicarse en un solo paso Información esta ubicada en el panel izquierdo, en el derecho se mostraran opciones para proteger tu presentación información general y las versiones que se han creado de este archivo Nuevo: puedes crear una nueva presentación Abrir: con esta opción, se puede abrir desde el programa las presentaciones en las que se trabajo de forma reciente Gradar y guardar como: utiliza estas opciones para guardar la presentación en tu OneDrive Imprimir: desde el panel de impresión, puedes configurar algunos ajustes de impresión, imprimir y tener una vista previa de tu presentación Compartir: puedes invitar a personas para que vean y trabajen en la presentación Cerrar: pulsar este botón para cerrar la presentación actual Este manual fue hecho para que las personas que quieran aprender a utilizar PowerPoint puedan aprender de manera sencilla. En este manual esta detallado cada paso para poder realizar una presentación con sonidos, videos, animaciones y muchas cosas mas Se muestran todas las características partes de cada cosa de PowerPoint. Se mostraron tablas, línea de tiempo capturas de pantalla. Realizando este manual pudimos practicar muchas de sus funciones al mismo tiempo, utilizamos todas las herramientas y conocimos lo practico que puede ser la elaboración de presentaciones de manera mas creativa para que tus trabajos no se vean simples y aburridos. Podemos explicar que PowerPoint ha ido evolucionando durante los años, por ello tenemos que también irnos actualizando nosotros conforme la tecnología y funciones de esta aplicación, ya que es una de las apps más fácil de realizar tus presentaciones y así hace más fácil a los alumnos a sus elaboraciones de trabajo , es una herramienta muy utilizada para todo tipo de cosas . Espero que este manual allá sido entendible para llevar a cabo cualquier duda.