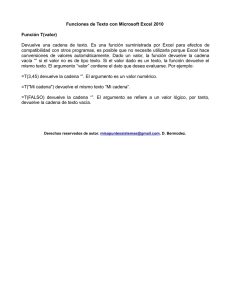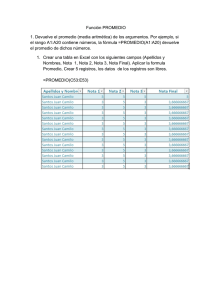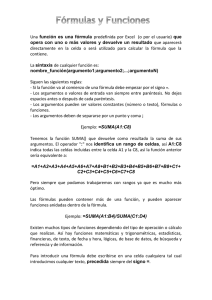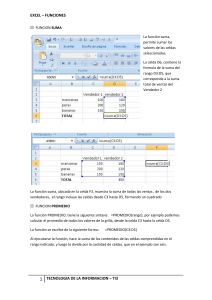APUNTES
BERISTAIN
UNIDAD 1
UNIDAD 1. HOJA DE CÁLCULO
TEMA 1 INTRODUCCIÓN
Programa de hoja de cálculo, en informática, programa de aplicación utilizado normalmente en tareas de
balances, creación de presupuestos o previsiones, y en otras tareas financieras. En un programa de hoja
de cálculo, los datos y las fórmulas necesarias para su tratamiento se introducen en formularios tabulares
(hojas de cálculo u hojas de trabajo), y se utilizan para analizar, controlar, planificar o evaluar el impacto
de los cambios reales o propuestos sobre una estrategia económica. Los programas de hoja de cálculo
usan filas, columnas y celdas; una celda es la intersección de una fila con una columna. Cada celda
puede contener texto, datos numéricos o una fórmula que use valores existentes en otras celdas para
hacer un cálculo determinado (como sumar los datos de un conjunto de celdas o multiplicar el dato de
cada celda por un factor). Para facilitar los cálculos, estos programas incluyen funciones incorporadas
que realizan operaciones estándar. Si se modifica el valor de un dato, la hoja de cálculo permitirá
recalcular fácilmente los resultados para el nuevo dato, lo que hace que estas aplicaciones sean tan útiles
en análisis de tendencias, ya que permiten conocer con rapidez el resultado de aplicar distintos cambios
y elegir así la estrategia que más convenga; es lo que se conoce popularmente como analizar “qué
pasaría si...”. Esta capacidad ha motivado que las hojas de cálculo tengan una gran aceptación.
1.1 Hoja de cálculo (hoja de cálculo: documento principal que se utiliza en Excel para almacenar y
trabajar con datos. Consta de celdas que se organizan en filas y columnas. Una hoja de cálculo se
almacena siempre en un libro.).
Una hoja de cálculo, es un programa que se utiliza para realizar cálculos matemáticos desde un nivel
sencillo hasta operaciones altamente complejas. Consiste en una serie de datos distribuidos en celdas
dispuesta por filas y columnas. Estos datos pueden ser de varios tipos y son capaces de relacionarse
unos con otros para la resolución final del cálculo.
Excel: es una hoja de cálculo utilizada para realizar cálculos matemáticos, pero que tiene otras
posibilidades añadidas que la hacen más potente, como la incorporación de imágenes, representaciones
de datos matemáticos mediante gráficos, etc.
Al accesar al programa de Excel nos muestra la ventana principal o área de trabajo tal y como se presenta
a continuación:
La siguiente tabla muestra la función de cada una de las partes que forman el área de trabajo de Excel:
Elemento
Descripción
Cuadro de nombres
Muestra la referencia actual donde se
encuentra ubicado el cursor.
Cabecera de columnas
Muestra el nombre de la cabecera de la
columna, la cual se identifica por letras (A, B,
C...). Contiene un total de 256 columnas; de la
columna A hasta la columna IV.
Barra de fórmulas
Permite modificar y capturar las fórmulas, que
realizaran cálculos con los datos de la hoja.
Barra de menús
Contiene un conjunto de elementos de menús,
que permiten realizar alguna tarea en
Basado en la ayuda de Microsoft Excel
1
APUNTES
BERISTAIN
UNIDAD 1
particular; tales como abrir un libro de trabajo,
ver u ocultar barras de herramientas, etc.
Barra de herramientas estándar Contiene botones gráficos que se utilizan para
accesar directamente a una tarea en
particular, tal como abrir un libro de trabajo,
grabar un libro de trabajo, etc.
Barra de herramientas de Contiene botones gráficos que se utilizan para
formato
dar un formato especifico a un dato
seleccionado.
Posición actual del cursor
Indica donde nos encontramos en ese
momento dentro de la hoja de cálculo.
Celdas
Es el área donde almacenaremos los datos de
la hoja de cálculo. En ellas podemos
almacenar
texto,
números,
fórmulas,
funciones, etc.
Número de fila o renglón
Muestra el número de fila o renglón de trabajo
dentro de la hoja de Excel
Etiquetas de hojas
Se utilizan para acceder a las distintas hojas
del libro de trabajo.
Barra de estado
Muestra en todo momento información de las
tareas del usuario así como también el estado
de modalidad de algunas teclas, como num
lock, caps lock.
Barras
de
desplazamiento Permite el desplazamiento horizontal y
vertical y horizontal
vertical, de la vista de los datos de la hoja.
Termino
Libro de trabajo
Significado
Archivo creado en Excel (.XLS) que guarda o almacena
diferentes hojas de cálculo (.
Hoja de cálculo Hoja de trabajo que se encuentra dividida en filas y
columnas. Las hojas almacenan datos que se encuentran
en celdas. Las celdas forman la intersección de las filas y
las columnas.
Referencia
Son las coordenadas de dirección donde se encuentran
localizados los datos de la hoja; por ejemplo A1, B5, C10,
etc.
Rango
Se utiliza para señalar a un conjunto de celdas; por ejemplo
A1:A10
Datos numéricos Son valores numéricos (del 0 al 9) utilizados para cualquier
operación aritmética.
Datos de texto
Son pequeños mensajes o datos textuales que se asignan
a las celdas de una hoja, utilizados para especificar
información de forma concreta. También conocido como
Rótulos o etiquetas.
Basado en la ayuda de Microsoft Excel
2
APUNTES
Fórmulas
BERISTAIN
UNIDAD 1
Una instrucción, formado por valores numéricos,
operadores y referencias que realizan una operación
determinada y nos devuelven un resultado. Todas las
fórmulas deben iniciar con el signo de igual (=).
1.3
Celda (informática), en aplicaciones de hojas de cálculo, la intersección de una fila y una columna. Cada
fila y columna de una hoja de cálculo es única, por lo que es posible identificar cada celda, como por
ejemplo la B17, en la intersección de la columna B con la fila 17. Cada celda aparece como un espacio
rectangular capaz de contener texto, un valor o una fórmula.
Libro: Un libro de Microsoft Office Excel es un archivo que incluye una o varias hojas de cálculo (hoja de
cálculo: documento principal que se utiliza en Excel para almacenar y trabajar con datos. Consta de
celdas que se organizan en filas y columnas. Una hoja de cálculo se almacena siempre en un libro.) que
se pueden utilizar para organizar distintos tipos de información relacionada. Para crear un libro nuevo, se
puede abrir un libro en blanco. Asimismo, el nuevo libro se puede basar en otro existente, en la plantilla
de libro predeterminada (plantilla predeterminada de libro: plantilla Libro.xlt que se crea para cambiar el
formato predeterminado de nuevos libros. Excel utiliza la plantilla para crear un libro en blanco cuando se
inicia Excel o se crea un libro nuevo sin especificar una plantilla.) o en cualquier otra plantilla (plantilla:
libro que se crea y utiliza como base para otros libros similares. Se pueden crear plantillas para libros y
hojas de cálculo. La plantilla predeterminada para libros se denomina Libro.xlt. La plantilla predeterminada
para hojas de cálculo se denomina Hoja.xlt.).
Numero de filas y columnas: Microsoft Office Excel 2007 tiene más filas y columnas que antes, con los
límites siguientes: 18.278 columnas (A a ZZZ) por 1.048.576 filas.
TEMA 2.1 TIPOS DE DATOS
TEMA 2.2.1 NÚMERO
Formatos de número disponibles
Aplicando distintos formatos de número, es posible cambiar la apariencia de los números sin modificarlos.
El formato de número no afecta al valor real de la celda que utiliza Microsoft Office Excel para realizar los
cálculos. El valor real se muestra en la barra de fórmulas (barra de fórmulas: barra de la parte superior
de la ventana de Excel que se utiliza para escribir o editar valores o fórmulas en celdas o gráficos. Muestra
la fórmula o el valor constante almacenado en la celda activa.).
Basado en la ayuda de Microsoft Excel
3
APUNTES
BERISTAIN
UNIDAD 1
Barra de fórmulas y celda relacionada
A continuación se muestra un resumen de los formatos de número que están disponibles en la ficha
Inicio, en el grupo Número. Para ver todos los formatos de número disponibles, haga clic en el iniciador
del cuadro de diálogo
situado junto a Número.
Formato
Descripción
General
Se trata del formato de número predeterminado que Excel aplica cuando se escribe
un número. La mayor parte de los números a los que se aplica el formato con la
opción General se muestran tal y como se escriben. No obstante, si la celda no es
lo suficientemente ancha para mostrar todo el número, el formato General
redondea los números con decimales. El formato General también utiliza la
notación científica (exponencial) para los números grandes (12 o más dígitos).
Número
Este formato se utiliza para la presentación de números en general. Se puede
especificar el número de posiciones decimales que se va a utilizar, el uso de un
separador de miles y el modo en que se muestran los números negativos.
Moneda
Se utiliza con los valores monetarios y muestra el símbolo de moneda
predeterminado junto a los números. Se puede especificar el número de posiciones
decimales que se va a utilizar, el uso de un separador de miles y el modo en que
se muestran los números negativos.
Contabilidad
Este formato también se utiliza para valores monetarios, pero alinea los símbolos
de moneda y las comas decimales en una columna.
Fecha
Muestra los números de serie que representan fechas y horas como valores de
fecha, según el tipo y la configuración regional (ubicación) especificados. Los
Basado en la ayuda de Microsoft Excel
4
APUNTES
BERISTAIN
UNIDAD 1
formatos de fecha que comienzan con un asterisco (*) responden a cambios de la
configuración regional de fecha y hora, que se especifican en el Panel de control
de Windows. Los formatos sin asterisco no se ven afectados por la configuración
del Panel de control.
Hora
Muestra los números de serie que representan fechas y horas como valores de
hora, según el tipo y la configuración regional (ubicación) especificados. Los
formatos de hora que comienzan con un asterisco (*) responden a cambios de la
configuración regional de fecha y hora, que se especifica en el Panel de control de
Windows. Los formatos sin asterisco no se ven afectados por la configuración del
Panel de control.
Porcentaje
Este formato multiplica el valor de la celda por 100 y muestra el resultado con un
símbolo de porcentaje. Se puede especificar el número de posiciones decimales
que se desea utilizar.
Fracción
Muestra un número como fracción, según el tipo de fracción que se especifique.
Científico
Muestra un número en notación exponencial, reemplazando parte del número por
E+n, donde E (exponente) multiplica el número anterior por 10 elevado a n. Por
ejemplo, un formato Científico de 2 decimales muestra 12345678901 como
1,23E+10; 1,23 se multiplica por 10 elevado a la décima potencia. Se puede
especificar el número de posiciones decimales que se desea utilizar.
Texto
Este formato trata el contenido de una celda como texto y lo muestra tal como se
escribe, incluso si se escriben números.
Especial
Muestra un número como código postal, número de teléfono o número de la
seguridad social.
Personalizado
Permite modificar una copia de un código de formato de número existente. Con
esto se crea un formato personalizado que se agrega a la lista de códigos de
formato de número. Se pueden agregar entre 200 y 250 formatos personalizados,
según la versión de idioma de Excel que esté instalada.
TEMA 2.2.2 ALINEACIÓN
Opciones de alineación
Utilice estas opciones para cambiar la alineación del texto en los cuadros de texto de los elementos de
gráfico seleccionados. La disponibilidad de dichas opciones dependerá del elemento de gráfico
seleccionado.
Disposición del texto
Basado en la ayuda de Microsoft Excel
5
APUNTES
BERISTAIN
UNIDAD 1
Alineación vertical Seleccione una opción en la lista para especificar la posición vertical del texto en
una forma.
Dirección del texto Seleccione una opción en la lista para especificar la orientación del texto en una
forma.
Autoajustar
Ajustar tamaño de la forma al texto Haga clic en este botón para aumentar el tamaño vertical de la
forma para que el texto pueda ajustarse a ésta.
Margen interno
El margen interno es la distancia entre el texto y el borde exterior de un elemento de gráfico. Puede
aumentar o disminuir dicha distancia utilizando las opciones siguientes.
Izquierda Para especificar la distancia entre el borde izquierdo del elemento de gráfico seleccionado y
el texto, escriba el número que desea para el margen en el cuadro Izquierda.
Derecha Para especificar la distancia entre el borde derecho del elemento de gráfico seleccionado y el
texto, escriba el número que desea para el margen en el cuadro Derecha.
Superior Para especificar la distancia entre el borde superior del elemento de gráfico seleccionado y el
texto, escriba el número que desea para el margen en el cuadro Superior.
Inferior
Para especificar la distancia entre el borde inferior del elemento de gráfico seleccionado y el
texto, escriba el número que desea para el margen en el cuadro Inferior.
Columnas Haga clic en este botón para especificar el número de columnas de texto en un elemento de
gráfico y el espaciado entre ellas.
TEMA 2.2.3 FUENTE
Fuente Seleccione el tipo de fuente para el texto de las celdas seleccionadas. La fuente predeterminada
es Calibri.
Estilo de fuente
Seleccione el estilo de fuente para el texto en las celdas seleccionadas. El estilo de
fuente predeterminado es Normal.
Basado en la ayuda de Microsoft Excel
6
APUNTES
Tamaño
BERISTAIN
UNIDAD 1
Seleccione el tamaño de fuente para el texto de las celdas seleccionadas. Puede escribir
cualquier número entre 1 y 1638. El tamaño de fuente predeterminado es 11.
Subrayado Seleccione el tipo de subrayado que desea utilizar para el texto de las celdas seleccionadas.
El subrayado predeterminado es Ninguno.
Color Seleccione el color que desea utilizar para texto o celdas seleccionadas. El color predeterminado
es Automático.
Fuente normal Active la casilla de verificación Fuente normal para restablecer la fuente, el estilo de
fuente, el tamaño y los efectos al estilo Normal (predeterminado).
Efectos Le permite seleccionar uno de los siguientes efectos de formato.
Tachado Active esta casilla de verificación para que aparezca el texto en las celdas seleccionadas como
tachado.
Superíndice Active esta casilla de verificación para que aparezca el texto en las celdas seleccionadas
como superíndice.
Subíndice
Active esta casilla de verificación para que aparezca el texto en las celdas seleccionadas
como subíndice.
Vista previa Vea un ejemplo de texto que aparece con las opciones de formato que selecciona.
TAMA 2.2.4 BORDES
Línea Seleccione una opción en Estilo para especificar el estilo y el tamaño de la línea para un borde.
Si desea cambiar un estilo de línea en un borde que ya existe, seleccione la opción de estilo de línea que
desea y, a continuación, haga clic en el área del borde en el modelo Borde donde desea que aparezca
el nuevo estilo de línea.
Preestablecidas
Seleccione una opción de borde predefinida para aplicar bordes o quitarlos de las
celdas seleccionadas.
Color Seleccione un color en la lista para cambiar el color de las celdas seleccionadas.
Basado en la ayuda de Microsoft Excel
7
APUNTES
Borde
BERISTAIN
UNIDAD 1
Haga clic en un estilo de línea en el cuadro Estilo y después haga clic en los botones bajo
Preestablecidas o Borde para aplicar bordes a las celdas seleccionadas. Para quitar todos los bordes,
haga clic en el botón Ninguno. También puede hacer clic en las áreas del cuadro de texto para agregar
o quitar bordes.
Aplicar o quitar bordes de celda en una hoja de cálculo
Utilizando estilos de borde predefinidos, puede agregar rápidamente un borde alrededor de las celdas o
rangos (rango: dos o más celdas de una hoja. Las celdas de un rango pueden ser adyacentes o no
adyacentes.) de celdas.
1. En una hoja de cálculo, seleccione la celda o el rango de celdas al que desea agregar un borde,
cambiar el estilo de borde o del que desea quitar un borde.
Para seleccionar
Haga lo siguiente
Una única celda
Haga clic en la celda o presione las teclas de flecha para moverse
hasta ella.
Un rango de celdas
Haga clic en la primera celda del rango y, después, arrastre hasta la
última celda, o mantenga presionada la tecla MAYÚS mientras
presiona las teclas de flecha para extender la selección.
También puede seleccionar la primera celda del rango y presionar
después F8 para extender la selección utilizando las teclas de flecha.
Vuelva a presionar F8 para detener la extensión de la selección.
Un rango
celdas
amplio
de
Todas las celdas de una
hoja de cálculo
Basado en la ayuda de Microsoft Excel
Haga clic en la primera celda del rango y, a continuación, mantenga
presionada la tecla MAYÚS mientras hace clic en la última celda del
rango. Puede desplazarse para hacer que la última celda sea visible.
Haga clic en el botón Seleccionar todo.
8
APUNTES
BERISTAIN
UNIDAD 1
También puede presionar CTRL+A para seleccionar toda la hoja de
cálculo.
NOTA Si la hoja contiene datos, al presionar CTRL+A se selecciona
el área actual. Si presiona CTRL+A una segunda vez se selecciona
toda la hoja de cálculo.
Celdas no adyacentes o
rangos de celdas
Seleccione la primera celda o rango de celdas y, después, mantenga
presionada la tecla MAYÚS mientras selecciona otras celdas o
rangos.
También puede seleccionar la primera celda o rango de celdas, y
presionar a continuación MAYÚS+F8 para agregar a la selección otra
celda o rango de celdas no adyacentes. Para dejar de agregar a la
selección celdas o rangos, presione MAYÚS+F8 otra vez.
NOTA
No puede cancelar la selección de una celda o rango de
celdas en una selección no adyacente sin cancelar toda la selección.
Una fila o una columna
Haga clic en el encabezado de fila o de columna.
Encabezado de fila
Encabezado de columna.
También puede seleccionar celdas de una fila o columna
seleccionando la primera celda y presionando después
CTRL+MAYÚS+tecla de FLECHA (FLECHA DERECHA o FLECHA
IZQUIERDA para las filas, y FLECHA ARRIBA o FLECHA ABAJO
para las columnas).
NOTA
Si la fila o columna contiene datos, al presionar
CTRL+MAYÚS+tecla de FLECHA se selecciona la fila o la columna
hasta la última celda usada. Si vuelve a presionar otra vez esta misma
combinación de teclas, se selecciona toda la fila o columna.
Basado en la ayuda de Microsoft Excel
9
APUNTES
Filas
o
adyacentes
BERISTAIN
columnas
Filas o columnas
adyacentes
UNIDAD 1
Arrastre los encabezados de fila o columna, o bien, seleccione la
primera fila o columna y, a continuación, mantenga presionada la tecla
MAYÚS mientras selecciona la última fila o columna.
no
Haga clic en el encabezado de columna o de fila de la primera fila o
columna de la selección. Después, mantenga presionada la tecla
MAYÚS mientras hace clic en los encabezados de columna o de fila
de las otras filas o columnas que desea agregar a la selección.
La primera o la última
celda de una fila o
columna
Seleccione una celda en la fila o columna y, a continuación, presione
CTRL+tecla de FLECHA (FLECHA DERECHA o FLECHA
IZQUIERDA para las filas, y FLECHA ARRIBA o FLECHA ABAJO
para las columnas).
La primera o la última fila
de una hoja de cálculo o
de una tabla de Microsoft
Office Excel
Presione CTRL+INICIO para seleccionar la primera celda de una hoja
de cálculo o de una lista de Excel.
Las celdas hasta la última
celda utilizada de una
hoja de cálculo (esquina
inferior derecha)
Seleccione la primera celda y después presione CTRL+MAYÚS+FIN
para extender la selección de celdas hasta la última celda utilizada de
la hoja de cálculo (esquina inferior derecha).
Las celdas hasta el
principio de la hoja de
cálculo
Seleccione la primera celda y, a continuación, presione
CTRL+MAYÚS+INICIO para extender la selección hasta el principio
de la hoja de cálculo.
Más o menos celdas que
la selección activa
Mantenga presionada la tecla MAYÚS mientras hace clic en la última
celda que desea incluir en la nueva selección. El rango rectangular
comprendido entre la celda activa (celda activa: celda seleccionada en
la que se escriben datos cuando comienza a escribir. Sólo una celda
está activa cada vez. La celda activa tiene un borde grueso.) y la celda
en la que hace clic se convierte en la nueva selección.
Presione CTRL+FIN para seleccionar la última celda de una hoja de
cálculo o de una lista de Excel que contenga datos o formato.
2. En la ficha Inicio, en el grupo Fuente, siga uno de los procedimientos siguientes:
Para aplicar un estilo de borde nuevo o distinto, haga clic en la flecha que aparece junto a
Bordes
y haga clic en un estilo de borde.
SUGERENCIA Para aplicar un estilo de borde personalizado o un borde diagonal, haga clic
en Más bordes. En la ficha Borde, debajo de Línea y Color, haga clic en el estilo de línea y
Basado en la ayuda de Microsoft Excel
10
APUNTES
BERISTAIN
UNIDAD 1
en el color que desea. Debajo de Preestablecidos y Borde, haga clic en uno o en varios
botones para indicar la ubicación del borde. En Borde hay disponibles dos botones de borde
diagonal
.
Para quitar bordes de celda, haga clic en la flecha que aparece junto a Bordes
continuación, haga clic en Sin borde
y, a
.
NOTAS
El botón Bordes muestra el estilo de borde usado más recientemente. Para aplicar ese estilo,
puede hacer clic en el botón Bordes (no en la flecha).
Si aplica bordes a una celda seleccionada, el borde también se aplica a las celdas adyacentes
que comparten un límite de celda con borde. Por ejemplo, si aplica un borde de cuadro para rodear
el rango B1:C5, las celdas D1:D5 recibirán un borde izquierdo.
Si aplica dos tipos distintos de bordes a un borde de celda compartido, se muestra el borde
aplicado más recientemente.
Un rango de celdas seleccionado recibe el formato como si se tratara de un único bloque de
celdas. Si aplica un borde derecho al rango de celdas B1:C5, se muestra el borde sólo en el lado
derecho de las celdas C1:C5.
Si desea imprimir el mismo borde a celdas que están separadas por un salto de página pero el
borde sólo aparece en una página, puede aplicar un borde interior. De esta manera, puede
imprimir un borde en la parte inferior de la última fila de una página y en la superior de la primera
fila de la página siguiente. Siga este procedimiento:
1. Seleccione las filas en ambos lados del salto de página.
2. Haga clic en la flecha que aparece junto a Bordes
Basado en la ayuda de Microsoft Excel
y, a continuación, en Más bordes.
11
APUNTES
BERISTAIN
3. En Preestablecidos, haga clic en el botón Interior
UNIDAD 1
.
4. En Borde, dentro del diagrama de vista previa, quite el borde vertical haciendo clic en él.
Relleno
Color de fondo
Seleccione un color de fondo para las celdas seleccionadas utilizando la paleta de
colores.
Efectos de relleno Seleccione este botón para aplicar degradado, textura y rellenos de imagen en las
celdas seleccionadas.
Más colores
Seleccione este botón para agregar colores que no están disponibles en la paleta de
colores.
Color de Trama Seleccione un color de primer plano en el cuadro Color de Trama para crear una trama
que utilice dos colores.
Estilo de Trama Seleccione una trama en el cuadro Estilo de Trama para aplicar formato a las celdas
seleccionadas con una trama que utiliza los colores seleccionados en los cuadros Color de fondo y
Color de Trama.
Muestra Vea una muestra de las opciones de trama, color y efectos de relleno que selecciona.
Protección
Bloqueado Evita que las celdas seleccionadas se cambien, muevan, cambien de tamaño o se eliminen.
El bloqueo de celdas no tiene ningún efecto a menos que la hoja esté protegida.
Oculta Oculta una fórmula de una celda para que no aparezca en la barra de fórmulas cuando la celda
está seleccionada. Si selecciona esta opción, no tiene efecto a menos que la hoja esté protegida.
TEMA 2.3 FORMATO CONDICIONAL
Basado en la ayuda de Microsoft Excel
12
APUNTES
BERISTAIN
UNIDAD 1
Un formato condicional cambia el aspecto de un rango de celdas en función de una condición (o criterio).
Si la condición es verdadera, el rango de celdas basa el formato en dicha condición; si la condición es
falsa, el rango de celdas no tiene formato basado en dicha condición.
Aplicar formato a todas las celdas empleando una escala de dos colores
Las escalas de colores son guías visuales que ayudan a comprender la variación y la distribución de
datos. Una escala de dos colores permite comparar un rango de celdas utilizando una gradación de dos
colores. El tono de color representa los valores superiores o inferiores. Por ejemplo, en una escala de
colores verde y rojo, puede especificar que las celdas con el valor superior tengan un color más verde y
las celdas de valor inferior tengan un color más rojo.
TEMA 2.4 SELECCIÓN DE GRUPOS DE CELDAS
Rangos (rango: dos o más celdas de una hoja. Las celdas de un rango pueden ser adyacentes o no
adyacentes.)
Rango (informática), en las hojas de cálculo, un bloque de celdas seleccionadas para un proceso similar.
Un rango de celdas puede extenderse a lo largo de una fila, una columna, o en una combinación de filas
y columnas, pero todas las celdas en el rango tienen que ser contiguas, compartiendo al menos un borde
común. Los rangos permiten al usuario tratar varias celdas con una única orden. Por ejemplo, es posible
darles un formato similar, introducir los mismos datos en todas ellas, asignarles el mismo nombre y
tratarlas como una unidad, o bien seleccionarlas e incorporarlas a una fórmula.
Usar nombres para que las fórmulas sean más claras
¿Cuál es la esencia de un nombre (nombre: palabra o cadena de caracteres que representa una celda,
rango de celdas, fórmula o valor constante. Utilice nombres fáciles de entender, como Productos, para
referirse a rangos difíciles de entender, como Ventas!C20:C30.)? Que lo que denominamos rango de
celdas, función, constante o tabla llevarían la cuenta y trabajarían sin descanso y dulcemente, a mi
entender. No, ni hablar, no me crea. Lea lo que viene a continuación ya que es lo correcto, para dominar
todos los nombres como corresponde.
Obtener más información sobre el uso de los nombres
Basado en la ayuda de Microsoft Excel
13
APUNTES
BERISTAIN
UNIDAD 1
Un nombre es una forma abreviada de referirse a una referencia de celda (referencia de celda: conjunto
de coordenadas que ocupa una celda en una hoja de cálculo. Por ejemplo, la referencia de la celda que
aparece en la intersección de la columna B y la fila 3 es B3.), constante (constante: valor que no ha sido
calculado. Por ejemplo, el número 210 y el texto "Ingresos trimestrales" son constantes. Las expresiones,
o los valores resultantes de ellas, no son constantes.), fórmula (fórmula: secuencia de valores, referencias
de celda, nombres, funciones u operadores de una celda que producen juntos un valor nuevo. Una
formula comienza siempre con el signo igual (=).) o tabla (tabla: conjunto de datos acerca de un tema
determinado que se almacena en registros (filas) y campos (columnas).), cuyo propósito, a primera vista,
podría resultar difícil de comprender. La siguiente información muestra ejemplos habituales de nombres
y de cómo pueden mejorar la claridad y la comprensión.
Tipo
ejemplo
de
Ejemplo sin nombre
Ejemplo con nombre
Referencia
=SUMA(C20:C30)
=SUMA(VentasPrimerTrimestre)
Constante
=PRODUCTO(A5;0,16)
=PRODUCTO(Precio;IVA)
Fórmula
=SUMA(BUSCARV(A1;B1:F20;5;FALSO);
G5)
Tabla
C4:G36
-
=SUMA(Existencias;-Pedidos)
=MayoresVentas06
Tipos de nombres
Se pueden crear y utilizar varios tipos de nombres.
Nombre definido Es un nombre que representa una celda, un rango de celdas, una fórmula o un valor
de constante. Puede crear sus propios nombres definidos aunque, en ocasiones, Microsoft Office Excel
los crea por el usuario; por ejemplo, cuando se establece un área de impresión.
Nombre de tabla
Nombre de una tabla de Excel, que es un conjunto de datos relacionados que se
guardan en registros (filas) y campos (columnas). Excel crea nombres de tabla predeterminados, como
Tabla1, Tabla2, etc., cada vez que inserte una tabla de Excel, pero le puede cambiar el nombre para darle
un mayor significado. Para obtener más información sobre las tablas de Excel,
TEMA 2.5
Basado en la ayuda de Microsoft Excel
14
APUNTES
BERISTAIN
UNIDAD 1
Ordenar datos en un rango o tabla
Ordenar los datos es una parte esencial del análisis de datos. Puede que desee poner una lista de
nombres en orden alfabético, compilar una lista de niveles de inventario de productos de mayor a menor
u ordenar filas por colores o por iconos. Ordenar los datos ayuda a verlos y a comprenderlos mejor, así
como a organizarlos y encontrarlos más fácilmente y a tomar decisiones más eficaces.
NOTA
Para buscar el valor superior o inferior de un rango de celdas o de una tabla, por ejemplo las
10 mejores calificaciones o las 5 peores cifras de ventas, use Autofiltro o el formato condicional. Para
obtener más información.
Obtener información sobre la ordenación
Puede ordenar datos por texto (A a Z o Z a A), números (de menor a mayor o de mayor a menor) y fechas
y horas (de más antiguos más recientes y de más recientes a más antiguos) en una o varias columnas.
También puede ordenar por una lista personalizada (como Grande, Medio y Pequeño) o por formato,
incluyendo el color de celda, el color de fuente o el conjunto de iconos. La mayoría de las operaciones de
ordenación son ordenaciones de columnas, pero también es posible ordenar por filas.
Los criterios de ordenación se guardan en el libro para que pueda volver a aplicarlos cada vez que lo abra
para una tabla de Excel, pero no para un rango de celdas. Si desea guardar los criterios de ordenación
para poder volver a aplicar periódicamente una ordenación al abrir un libro, entonces lo mejor es utilizar
una tabla. Esto es especialmente importante para ordenaciones de varias columna o para las que se
tarda mucho tiempo en crear.
TEMA 2.6 INMOVILIZAR TÍTULOS
Inmovilizar o bloquear filas y columnas
Para ver dos áreas de una hoja de cálculo y bloquear filas y columnas de un área se puede usar la
inmovilización o la división de paneles (panel: parte de la ventana de documento unida y a la vez separada
Basado en la ayuda de Microsoft Excel
15
APUNTES
BERISTAIN
UNIDAD 1
de otras partes por barras verticales u horizontales.). Para inmovilizar paneles, se seleccionan filas o
columnas específicas que permanecen visibles al desplazarse por la hoja de cálculo.
Por ejemplo, la inmovilización de paneles permite mantener visibles los rótulos de las filas y columnas
mientras se desplaza.
Ventana de hoja de cálculo con la fila 1 inmovilizada
Al dividir paneles, se crean áreas de hoja de cálculo independientes dentro de las cuales es posible
desplazarse, mientras que las filas o columnas del área no desplazable permanecen visibles.
TEMA 2.7 PROTECCIÓN DE DATOS
Proteger elementos de la hoja de cálculo o libro
Para impedir que un usuario cambie, mueva o elimine por accidente o premeditadamente datos
importantes, puede proteger determinados elementos de la hoja de cálculo (hoja de cálculo: documento
principal que se utiliza en Excel para almacenar y trabajar con datos. Consta de celdas que se organizan
en filas y columnas. Una hoja de cálculo se almacena siempre en un libro.) o libro, con o sin una
contraseña (contraseña: modo de restringir el acceso a una hoja de cálculo, una hoja de datos o parte de
una hoja de cálculo. Las contraseñas de Excel pueden tener hasta 255 letras, números, espacios y
símbolos. Debe escribir correctamente las letras mayúsculas y minúsculas cuando defina y especifique
contraseñas.).
IMPORTANTE La protección de elementos del libro u hoja no debe confundirse con la seguridad
mediante contraseña de nivel de libro. La protección de elementos no protege un libro frente a usuarios
malintencionados.
Basado en la ayuda de Microsoft Excel
16
APUNTES
BERISTAIN
UNIDAD 1
Permitir la modificación de celdas en una hoja de cálculo protegida
Cuando se protege una hoja de cálculo, todas las celdas están bloqueadas de forma predeterminada, lo
que significa que no se pueden modificar. Para que se puedan modificar algunas celdas mientras otras
están bloqueadas, puede desbloquear las celdas y, después, bloquear únicamente celdas o rangos
específicos antes de proteger la hoja de cálculo. Puede permitir también que determinados usuarios
modifiquen rangos específicos en una hoja de cálculo protegida.
TEMA 2.8 AGREGAR COMENTARIO
Agregar, modificar o eliminar un comentario
En Microsoft Office Excel puede agregar una nota a una celda insertando un comentario. Puede modificar
el texto de los comentarios y eliminar los comentarios que ya no necesite.
TEMA 2.9 VALIDAR DATOS
Evitar la entrada de datos no válidos en una hoja de cálculo
En muchas hojas de cálculo que cree, los usuarios escribirán datos para
obtener los resultados y cálculos que desee. Asegurar la entrada válida de datos es una tarea importante.
Puede que desee restringir la entrada de datos a un rango determinado de fechas, limitar las opciones
empleando una lista o asegurarse de que sólo se entran números enteros positivos. También es esencial
proporcionar una ayuda inmediata para dar instrucciones a los usuarios y mensajes claros cuando se
escriban datos no válidos para hacer que el proceso de entrada de datos se lleve a cabo sin problemas.
Validación de datos (validación de datos: función de Excel que se puede utilizar para definir restricciones
sobre los datos que se pueden insertar en una celda, y para mostrar mensajes que insten a los usuarios
a especificar entradas correctas y les notifiquen las entradas incorrectas.)
Basado en la ayuda de Microsoft Excel
17
APUNTES
BERISTAIN
UNIDAD 1
TEMA 3 OPERADORES Y FORMULAS
Operadores de cálculo y prioridad
Los operadores especifican el tipo de cálculo que desea ejecutar en los elementos de un formula. Existe
un orden predeterminado en el que tienen lugar los cálculos, pero puede cambiar este orden utilizando
paréntesis.
Tipos de operadores
Existen cuatro tipos de operadores de cálculo: aritmético, comparación, concatenación de texto y
referencia.
Operadores aritméticos
Para ejecutar las operaciones matemáticas básicas como suma, resta o multiplicación, combinar números
y generar resultados numéricos, utilice los siguientes operadores aritméticos.
Operador aritmético
Significado
Ejemplo
+ (signo más)
Suma
3+3
– (signo menos)
Resta
Negación
3–1
–1
* (asterisco)
Multiplicación
3*3
/ (barra oblicua)
División
3/3
% (signo de porcentaje)
Porcentaje
20%
^ (acento circunflejo)
Exponenciación
3^2
Operadores de comparación
Se pueden comparar dos valores con los siguientes operadores. Cuando se comparan dos valores
utilizando estos operadores, el resultado es un valor lógico: VERDADERO o FALSO.
Operador de comparación
Basado en la ayuda de Microsoft Excel
Significado
Ejemplo
18
APUNTES
BERISTAIN
UNIDAD 1
= (signo igual)
Igual a
A1=B1
> (signo mayor que)
Mayor que
A1>B1
< (signo menor que)
Menor que
A1<B1
>= (signo mayor o igual que)
Mayor o igual que
A1>=B1
<= (signo menor o igual que)
Menor o igual que
A1<=B1
<> (signo distinto de)
Distinto de
A1<>B1
Operador de concatenación de texto
Utilice el signo (&) para unir o concatenar una o varias cadenas de texto con el fin de generar un solo
elemento de texto.
Operador
texto
de
& ("y" comercial)
Significado
Ejemplo
Conecta o concatena dos valores para generar un valor de
texto continuo
("Viento"&"norte")
Operadores de referencia
Combine rangos de celdas para los cálculos con los siguientes operadores.
Operador
referencia
de
Significado
Ejemplo
: (dos puntos)
Operador de rango, que genera una referencia a
todas las celdas entre dos referencias, éstas
incluidas.
B5:B15
; (punto y coma)
Operador de unión, que combina varias referencias
en una sola
SUMA(B5:B15;D5:D15)
(espacio)
Operador de intersección, que genera una referencia
a las celdas comunes a las dos referencias
B7:D7 C6:C8
Orden en que Excel ejecuta las operaciones en las fórmulas
Basado en la ayuda de Microsoft Excel
19
APUNTES
BERISTAIN
UNIDAD 1
En algunos casos, el orden en el que se ejecuta el cálculo puede afectar al valor devuelto de la fórmula.
Por tanto, es importante comprender cómo se determina el orden y cómo puede cambiar el orden para
obtener los resultados deseados.
Orden de cálculo
Las fórmulas calculan los valores en un orden específico. Las fórmulas de Excel siempre comienzan por
un signo igual (=). El signo igual indica a Excel que los caracteres siguientes constituyen una fórmula.
Detrás del signo igual están los elementos que se van a calcular (los operandos), separados por
operadores de cálculo. Excel calcula la fórmula de izquierda a derecha, según el orden específico de
cada operador de la fórmula.
Prioridad de operadores
Si se combinan varios operadores en una única fórmula, Excel ejecutará las operaciones en el orden que
se indica en la siguiente tabla. Si una fórmula contiene operadores con la misma prioridad (por ejemplo,
si una fórmula contiene un operador de multiplicación y otro de división), Excel evaluará los operadores
de izquierda a derecha.
Operador
Descripción
: (dos puntos)
Operadores de referencia
(un solo espacio)
; (punto y coma)
–
Negación (como en –1)
%
Porcentaje
^
Exponenciación
*y/
Multiplicación y división
+y-
Suma y resta
&
Conecta dos cadenas de texto (concatenación)
Basado en la ayuda de Microsoft Excel
20
APUNTES
=
<
<=
>=
<>
BERISTAIN
UNIDAD 1
Comparación
>
Uso de paréntesis
Para cambiar el orden de evaluación, escriba entre paréntesis la parte de la fórmula que se calculará en
primer lugar. Por ejemplo, la siguiente fórmula da un resultado de 11 porque Excel calcula la multiplicación
antes que la suma. La fórmula multiplica 2 por 3 y, a continuación, suma 5 al resultado.
=5+2*3
Por el contrario, si se utilizan paréntesis para cambiar la sintaxis, Excel sumará 5 y 2 y, a continuación,
multiplicará el resultado por 3, con lo que se obtiene 21.
=(5+2)*3
En el siguiente ejemplo, los paréntesis que rodean la primera parte de la fórmula indican a Excel que
calcule B4+25 primero y después divida el resultado por la suma de los valores de las celdas D5, E5 y
F5.
=(B4+25)/SUMA(D5:F5)
TEMA 3.2 REFERENCIAS RELATIVAS Y ABSOLUTAS
En la tabla siguiente se indica cómo se actualiza un tipo de referencia si la fórmula que la contiene
se copia dos celdas hacia abajo y dos hacia la derecha.
Referencia de celda absoluta: en una fórmula, dirección exacta de una celda,
independientemente de la posición de la celda que contiene la fórmula. Una referencia de
celda absoluta tiene la forma $A$1.
Basado en la ayuda de Microsoft Excel
21
APUNTES
BERISTAIN
UNIDAD 1
Referencia relativa: en una fórmula, dirección de una celda basada en la posición relativa de
la celda que contiene la fórmula y la celda a la que se hace referencia. Si se copia la fórmula,
la referencia se ajusta automáticamente. Una referencia relativa toma la forma A1.
Para una fórmula que
se va a copiar:
Si la referencia es
Cambia
a:
$A$1 (columna absoluta (referencia de celda absoluta:
en una fórmula, dirección exacta de una celda,
independientemente de la posición de la celda que
contiene la fórmula. Una referencia de celda absoluta
tiene la forma $A$1.) y fila absoluta)
$A$1
A$1 (columna relativa (referencia relativa: en una
fórmula, dirección de una celda basada en la posición
relativa de la celda que contiene la fórmula y la celda a la
que se hace referencia. Si se copia la fórmula, la
referencia se ajusta automáticamente. Una referencia
relativa toma la forma A1.) y fila absoluta)
C$1
$A1 (columna absoluta y fila relativa)
$A3
A1 (columna relativa y fila relativa)
C3
TEMA 3.3 CREACIÓN DE FÓRMULAS
Crear o eliminar una fórmula
Formula: Las fórmulas son ecuaciones que efectúan cálculos con los valores de la hoja de cálculo. Una
fórmula comienza por un signo igual (=). Por ejemplo, la siguiente fórmula multiplica 2 por 3 y, a
continuación, suma 5 al resultado.
=5+2*3
Una fórmula también puede contener lo siguiente: funciones (función: fórmula ya escrita que toma un
valor o valores, realiza una operación y devuelve un valor o valores. Utilice funciones para simplificar y
acortar fórmulas en una hoja de cálculo, especialmente aquellas que llevan a cabo cálculos prolongados
o complejos.), referencias, operadores (operador: signo o símbolo que especifica el tipo de cálculo que
se debe llevar a cabo en una expresión. Hay operadores matemáticos, comparativos, lógicos y
referenciales.) y constantes (constante: valor que no ha sido calculado y que, por tanto, no varía. Por
ejemplo, el número 210 y el texto "Ingresos trimestrales" son constantes. Las expresiones, o los valores
resultantes de ellas, no son constantes.).
Basado en la ayuda de Microsoft Excel
22
APUNTES
BERISTAIN
UNIDAD 1
TEMA 3.4 AUDITORIA DE FORMULAS
Inspeccionar una fórmula y su resultado utilizando la ventana Inspección
Cuando las celdas no están visibles en una hoja de cálculo, puede ver las
celdas y sus fórmulas (fórmula: secuencia de valores, referencias de celda, nombres, funciones u
operadores de una celda que producen juntos un valor nuevo. Una formula comienza siempre con el
signo igual (=).) en la barra de herramientas (barra de herramientas: barra con botones y opciones que
se utilizan para ejecutar comandos. Para mostrar una barra de herramientas, presione ALT y, a
continuación, MAYÚS+F10.) Ventana Inspección. La Ventana Inspección facilita las tareas de
inspección y auditoría, así como la de confirmar cálculos de fórmulas y resultados en hojas de cálculo
grandes. Al utilizar la Ventana Inspección, no tendrá que desplazarse repetidamente ni ir a partes
diferentes de la hoja de cálculo.
Esta barra de herramientas se puede mover o acoplar (acoplado: fijado a la parte superior, inferior o
lateral de la ventana. Se pueden acoplar un panel de tareas, el cuadro de herramientas, la barra de menús
y todas las barras de herramientas.) como cualquier otra barra de herramientas. Por ejemplo, puede
acoplarla en la parte inferior de la ventana. La barra de herramientas realiza un seguimiento de las
siguientes propiedades de una celda: libro, hoja, nombre, celda, valor y fórmula.
NOTA
Sólo se puede establecer una inspección por celda.
¿Qué desea hacer?
Agregar celdas a la ventana Inspección
1. Seleccione las celdas que desee inspeccionar.
Para seleccionar todas las celdas de una hoja de cálculo con fórmulas, en la ficha Inicio, en el
grupo Modificar, haga clic en Buscar y reemplazar, en Ir a especial y, a continuación, en
Fórmulas.
Basado en la ayuda de Microsoft Excel
23
APUNTES
BERISTAIN
UNIDAD 1
2. En la ficha Fórmulas, en el grupo Auditoría de fórmulas, haga clic en Ventana Inspección.
3. Haga clic en Agregar inspección
.
4. Haga clic en Agregar.
5. Mueva la barra de herramientas Ventana Inspección a la parte superior, inferior, izquierda o
derecha de la ventana.
6. Para cambiar el ancho de una columna, arrastre el borde derecho del encabezado de la columna.
7. Para mostrar la celda a la que hace referencia una entrada en la barra de herramientas Ventana
Inspección, haga doble clic en la entrada.
NOTA
Las celdas que tienen referencias externas (referencia externa: referencia a una celda o a un
rango en una hoja de otro libro de Excel o una referencia a un nombre definido en otro libro.) a otros libros
sólo se muestran en la barra de herramientas Ventana Inspección cuando el otro libro está abierto.
Quitar celdas de la ventana Inspección
1. Si la barra de herramientas (barra de herramientas: barra con botones y opciones que se utilizan
para ejecutar comandos. Para mostrar una barra de herramientas, presione ALT y, a continuación,
MAYÚS+F10.) Ventana Inspección no se muestra, en la ficha Fórmulas, en el grupo Auditoría
de fórmulas, haga clic en Ventana Inspección.
2. Seleccione las celdas que desee quitar.
Para seleccionar varias celdas, presione CTRL y haga clic en las celdas.
3. Haga clic en Eliminar inspección
Basado en la ayuda de Microsoft Excel
.
24
APUNTES
BERISTAIN
UNIDAD 1
TEMA 4 FUNCIONES
Función: fórmula ya escrita que toma un valor o valores, realiza una operación y devuelve un valor o
valores. Utilice funciones para simplificar y acortar fórmulas en una hoja de cálculo, especialmente
aquellas que llevan a cabo cálculos prolongados o complejos
Lista de funciones de hoja de cálculo (por categorías)
En las siguientes secciones se enumeran todas las funciones de hoja de cálculo por categorías.
Categorias:
1.
Funciones de complementos y automatización
2.
Funciones de cubo
3.
Funciones de base de datos
4.
Funciones de fecha y hora
5.
Funciones de ingeniería
6.
Funciones financieras
7.
Funciones de información
8.
Funciones lógicas
9.
Funciones de búsqueda y referencia
10. Funciones matemáticas y trigonométricas
11. Funciones estadísticas
12. Funciones de texto
Funciones de complementos y automatización
Función
Descripción
LLAMAR
Llama a un procedimiento de una biblioteca de vínculos dinámicos
o de un recurso de código.
Basado en la ayuda de Microsoft Excel
25
APUNTES
BERISTAIN
UNIDAD 1
EUROCONVERT
Convierte un número determinado a euros; convierte un número
determinado de euros a la moneda de un estado miembro; o
convierte un número dado de una moneda de un estado miembro a
la de otro con el euro como moneda intermedia (triangulación)
IMPORTARDATOSDINAMICOS
Devuelve los datos almacenados en un informe de tabla dinámica.
ID.REGISTRO
Devuelve el número de identificación del registro de la biblioteca de
vínculos dinámicos (DLL) especificada o del recurso de código
previamente registrado.
SQL.REQUEST
Establece conexión con un origen de datos externo, ejecuta una
consulta desde una hoja de cálculo y, a continuación, devuelve el
resultado en forma de matriz sin necesidad de programar una macro
Funciones de cubo
Función
Descripción
MIEMBROKPICUBO
Devuelve un nombre, propiedad y medida de indicador clave de
rendimiento (KPI), y muestra el nombre y la propiedad en la celda.
Un KPI es una medida cuantificable, como los beneficios brutos
mensuales o la facturación trimestral por empleado, que se utiliza
para supervisar el rendimiento de una organización.
MIEMBROCUBO
Devuelve un miembro o tupla en una jerarquía de cubo. Se utiliza
para validar la existencia del miembro o tupla en el cubo.
PROPIEDADMIEMBROCUBO
Devuelve el valor de una propiedad de miembro en el cubo. Se utiliza
para validar la existencia de un nombre de miembro en el cubo y
para devolver la propiedad especificada para este miembro.
Basado en la ayuda de Microsoft Excel
26
APUNTES
BERISTAIN
UNIDAD 1
MIEMBRORANGOCUBO
Devuelve el miembro n, o clasificado, en un conjunto. Se utiliza para
devolver uno o más elementos de un conjunto, por ejemplo, el
cantante que más discos vende o los 10 mejores alumnos.
CONJUNTOCUBO
Define un conjunto calculado de miembros o tuplas mediante el
envío de una expresión de conjunto al cubo en el servidor, lo que
crea el conjunto y, después, devuelve dicho conjunto a Microsoft
Office Excel.
RECUENTOCONJUNTOCUBO
Devuelve el número de elementos de un conjunto.
VALORCUBO
Devuelve un valor agregado desde un cubo.
Funciones de base de datos
Función
Descripción
BDPROMEDIO
Devuelve el promedio de las entradas seleccionadas en la base de datos
BDCONTAR
Cuenta el número de celdas que contienen números en la base de datos
BDCONTARA
Cuenta el número de celdas no vacías de la base de datos
BDEXTRAER
Extrae de la base de datos un único registro que cumple los criterios especificados
BDMAX
Devuelve el valor máximo de las entradas seleccionadas de la base de datos
BDMIN
Devuelve el valor mínimo de las entradas seleccionadas de la base de datos
BDPRODUCTO
Multiplica los valores de un campo concreto de registros de la base de datos que
cumplen los criterios especificados
BDDESVEST
Calcula la desviación estándar a partir de una muestra de entradas seleccionadas
de la base de datos
BDDESVESTP
Calcula la desviación estándar en función de la población total de las entradas
seleccionadas de la base de datos
Basado en la ayuda de Microsoft Excel
27
APUNTES
BERISTAIN
UNIDAD 1
BDSUMA
Agrega los números de la columna de campo de los registros de la base de datos
que cumplen los criterios
BDVAR
Calcula la varianza a partir de una muestra de entradas seleccionadas de la base de
datos
BDVARP
Calcula la varianza a partir de la población total de entradas seleccionadas de la
base de datos
Funciones de fecha y hora
Función
Descripción
FECHA
Devuelve el número de serie correspondiente a una fecha determinada
FECHANUMERO
Convierte una fecha con formato de texto en un valor de número de serie
DIA
Convierte un número de serie en un valor de día del mes
DIAS360
Calcula el número de días entre dos fechas a partir de un año de 360 días
FECHA.MES
Devuelve el número de serie de la fecha equivalente al número indicado de
meses anteriores o posteriores a la fecha inicial
FIN.MES
Devuelve el número de serie correspondiente al último día del mes anterior o
posterior a un número de meses especificado
HORA
Convierte un número de serie en un valor de hora
MINUTO
Convierte un número de serie en un valor de minuto
MES
Convierte un número de serie en un valor de mes
DIAS.LAB
Devuelve el número de todos los días laborables existentes entre dos fechas
AHORA
Devuelve el número de serie correspondiente a la fecha y hora actuales
SEGUNDO
Convierte un número de serie en un valor de segundo
Basado en la ayuda de Microsoft Excel
28
APUNTES
BERISTAIN
UNIDAD 1
HORA
Devuelve el número de serie correspondiente a una hora determinada
HORANUMERO
Convierte una hora con formato de texto en un valor de número de serie
HOY
Devuelve el número de serie correspondiente al día actual
DIASEM
Convierte un número de serie en un valor de día de la semana
NUM.DE.SEMANA
Convierte un número de serie en un número que representa el lugar numérico
correspondiente a una semana de un año
DIA.LAB
Devuelve el número de serie de la fecha que tiene lugar antes o después de un
número determinado de días laborables
AÑO
Convierte un número de serie en un valor de año
FRAC.AÑO
Devuelve la fracción de año que representa el número total de días existentes
entre el valor de fecha_inicial y el de fecha_final
Funciones de ingeniería
Función
Descripción
BESSELI
Devuelve la función Bessel In(x) modificada
BESSELJ
Devuelve la función Bessel Jn(x)
BESSELK
Devuelve la función Bessel Kn(x) modificada
BESSELY
Devuelve la función Bessel Yn(x)
BIN.A.DEC
Convierte un número binario en decimal
BIN.A.HEX
Convierte un número binario en hexadecimal
BIN.A.OCT
Convierte un número binario en octal
COMPLEJO
Convierte coeficientes reales e imaginarios en un número complejo
Basado en la ayuda de Microsoft Excel
29
APUNTES
BERISTAIN
UNIDAD 1
CONVERTIR
Convierte un número de un sistema de medida a otro
DEC.A.BIN
Convierte un número decimal en binario
DEC.A.HEX
Convierte un número decimal en hexadecimal
DEC.A.OCT
Convierte un número decimal en octal
DELTA
Comprueba si dos valores son iguales
FUN.ERROR
Devuelve la función de error
FUN.ERROR.COMPL
Devuelve la función de error complementario
MAYOR.O.IGUAL
Comprueba si un número es mayor que un valor de referencia
HEX.A.BIN
Convierte un número hexadecimal en binario
HEX.A.DEC
Convierte un número hexadecimal en decimal
HEX.A.OCT
Convierte un número hexadecimal en octal
IM.ABS
Devuelve el valor absoluto (módulo) de un número complejo
IMAGINARIO
Devuelve el coeficiente imaginario de un número complejo
IM.ANGULO
Devuelve el argumento theta, un ángulo expresado en radianes
IM.CONJUGADA
Devuelve la conjugada compleja de un número complejo
IM.COS
Devuelve el coseno de un número complejo
IM.DIV
Devuelve el cociente de dos números complejos
IM.EXP
Devuelve el valor exponencial de un número complejo
IM.LN
Devuelve el logaritmo natural (neperiano) de un número complejo
IM.LOG10
Devuelve el logaritmo en base 10 de un número complejo
Basado en la ayuda de Microsoft Excel
30
APUNTES
BERISTAIN
UNIDAD 1
IM.LOG2
Devuelve el logaritmo en base 2 de un número complejo
IM.POT
Devuelve un número complejo elevado a una potencia entera
IM.PRODUCT
Devuelve el producto de 2 a 29 números complejos
IM.REAL
Devuelve el coeficiente real de un número complejo
IM.SENO
Devuelve el seno de un número complejo
IM.RAIZ2
Devuelve la raíz cuadrada de un número complejo
IM.SUSTR
Devuelve la diferencia entre dos números complejos
IM.SUM
Devuelve la suma de números complejos
OCT.A.BIN
Convierte un número octal en binario
OCT.A.DEC
Convierte un número octal en decimal
OCT.A.HEX
Convierte un número octal en hexadecimal
Funciones financieras
Función
Descripción
INT.ACUM
Devuelve el interés acumulado de un valor bursátil con pagos de
interés periódicos
INT.ACUM.V
Devuelve el interés acumulado de un valor bursátil con pagos de
interés al vencimiento
AMORTIZ.PROGRE
Devuelve la amortización de cada período contable mediante el uso
de un coeficiente de amortización
AMORTIZ.LIN
Devuelve la amortización de cada uno de los períodos contables
CUPON.DIAS.L1
Devuelve el número de días desde el principio del período de un
cupón hasta la fecha de liquidación
Basado en la ayuda de Microsoft Excel
31
APUNTES
BERISTAIN
UNIDAD 1
CUPON.DIAS
Devuelve el número de días del período (entre dos cupones) donde
se encuentra la fecha de liquidación
CUPON.DIAS.L2
Devuelve el número de días desde la fecha de liquidación hasta la
fecha del próximo cupón
CUPON.FECHA.L2
Devuelve la fecha del próximo cupón después de la fecha de
liquidación
CUPON.NUM
Devuelve el número de pagos de cupón entre la fecha de liquidación
y la fecha de vencimiento
CUPON.FECHA.L1
Devuelve la fecha de cupón anterior a la fecha de liquidación
PAGO.INT.ENTRE
Devuelve el interés acumulado pagado entre dos períodos
PAGO.PRINC.ENTRE
Devuelve el capital acumulado pagado de un préstamo entre dos
períodos
DB
Devuelve la amortización de un bien durante un período específico a
través del método de amortización de saldo fijo
DDB
Devuelve la amortización de un bien durante un período específico a
través del método de amortización por doble disminución de saldo u
otro método que se especifique
TASA.DESC
Devuelve la tasa de descuento de un valor bursátil
MONEDA.DEC
Convierte una cotización de un valor bursátil expresada en forma
fraccionaria en una cotización de un valor bursátil expresada en forma
decimal
MONEDA.FRAC
Convierte una cotización de un valor bursátil expresada en forma
decimal en una cotización de un valor bursátil expresada en forma
fraccionaria
DURACION
Devuelve la duración anual de un valor bursátil con pagos de interés
periódico
Basado en la ayuda de Microsoft Excel
32
APUNTES
BERISTAIN
UNIDAD 1
INT.EFECTIVO
Devuelve lla tasa de interés anual efectiva
VF
Devuelve el valor futuro de una inversión
VF.PLAN
Devuelve el valor futuro de un capital inicial después de aplicar una
serie de tasas de interés compuesto
TASA.INT
Devuelve la tasa de interés para la inversión total de un valor bursátil
PAGOINT
Devuelve el pago de intereses de una inversión durante un período
determinado
TIR
Devuelve la tasa interna de retorno para una serie de flujos de
efectivo periódicos
INT.PAGO.DIR
Calcula el interés pagado durante un período específico de una
inversión
DURACION.MODIF
Devuelve la duración de Macauley modificada de un valor bursátil con
un valor nominal supuesto de 100 $
TIRM
Devuelve la tasa interna de retorno donde se financian flujos de
efectivo positivos y negativos a tasas diferentes
TASA.NOMINAL
Devuelve la tasa nominal de interés anual
NPER
Devuelve el número de períodos de una inversión
VNA
Devuelve el valor neto actual de una inversión en función de una serie
de flujos periódicos de efectivo y una tasa de descuento
PRECIO.PER.IRREGULAR.1
Devuelve el precio por un valor nominal de 100 $ de un valor bursátil
con un primer período impar
RENDTO.PER.IRREGULAR.1
Devuelve el rendimiento de un valor bursátil con un primer período
impar
PRECIO.PER.IRREGULAR.2
Devuelve el precio por un valor nominal de 100 $ de un valor bursátil
con un último período impar
Basado en la ayuda de Microsoft Excel
33
APUNTES
BERISTAIN
UNIDAD 1
RENDTO.PER.IRREGULAR.2
Devuelve el rendimiento de un valor bursátil con un último período
impar
PAGO
Devuelve el pago periódico de una anualidad
PAGOPRIN
Devuelve el pago de capital de una inversión durante un período
determinado
PRECIO
Devuelve el precio por un valor nominal de 100 $ de un valor bursátil
que paga una tasa de interés periódico
PRECIO.DESCUENTO
Devuelve el precio por un valor nominal de 100 $ de un valor bursátil
con descuento
PRECIO.VENCIMIENTO
Devuelve el precio por un valor nominal de 100 $ de un valor bursátil
que paga interés a su vencimiento
VALACT
Devuelve el valor actual de una inversión
TASA
Devuelve la tasa de interés por período de una anualidad
CANTIDAD.RECIBIDA
Devuelve la cantidad recibida al vencimiento de un valor bursátil
completamente invertido
SLN
Devuelve la amortización por método directo de un bien en un período
dado
SYD
Devuelve la amortización por suma de dígitos de los años de un bien
durante un período especificado
LETRA.DE.TES.EQV.A.BONO Devuelve el rendimiento de un bono equivalente a una letra del
Tesoro (de EE.UU.)
LETRA.DE.TES.PRECIO
Devuelve el precio por un valor nominal de 100 $ de una letra del
Tesoro (de EE.UU.)
LETRA.DE.TES.RENDTO
Devuelve el rendimiento de una letra del Tesoro (de EE.UU.)
Basado en la ayuda de Microsoft Excel
34
APUNTES
BERISTAIN
UNIDAD 1
DVS
Devuelve la amortización de un bien durante un período específico o
parcial a través del método de cálculo del saldo en disminución
TIR.NO.PER
Devuelve la tasa interna de retorno para un flujo de efectivo que no
es necesariamente periódico
VNA.NO.PER
Devuelve el valor neto actual para un flujo de efectivo que no es
necesariamente periódico
RENDTO
Devuelve el rendimiento de un valor bursátil que paga intereses
periódicos
RENDTO.DESC
Devuelve el rendimiento anual de un valor bursátil con descuento; por
ejemplo, una letra del Tesoro (de EE.UU.)
RENDTO.VENCTO
Devuelve el rendimiento anual de un valor bursátil que paga intereses
al vencimiento
Funciones de información
Función
Descripción
CELDA
Devuelve información acerca del formato, la ubicación o el contenido de una celda
TIPO.DE.ERROR Devuelve un número que corresponde a un tipo de error
INFO
Devuelve información acerca del entorno operativo en uso
ESBLANCO
Devuelve VERDADERO si el valor está en blanco
ESERR
Devuelve VERDADERO si el valor es cualquier valor de error excepto #N/A
ESERROR
Devuelve VERDADERO si el valor es cualquier valor de error
ES.PAR
Devuelve VERDADERO si el número es par
ESLOGICO
Devuelve VERDADERO si el valor es un valor lógico
ESNOD
Devuelve VERDADERO si el valor es el valor de error #N/A
Basado en la ayuda de Microsoft Excel
35
APUNTES
BERISTAIN
ESNOTEXTO
Devuelve VERDADERO si el valor no es texto
ESNUMERO
Devuelve VERDADERO si el valor es un número
ES.IMPAR
Devuelve VERDADERO si el número es impar
ESREF
Devuelve VERDADERO si el valor es una referencia
ESTEXTO
Devuelve VERDADERO si el valor es texto
N
Devuelve un valor convertido en un número
ND
Devuelve el valor de error #N/A
TIPO
Devuelve un número que indica el tipo de datos de un valor
UNIDAD 1
Funciones lógicas
Función
Descripción
Y
Devuelve VERDADERO si todos sus argumentos son VERDADERO
FALSO
Devuelve el valor lógico FALSO
SI
Especifica una prueba lógica que realizar
NO
Invierte el valor lógico del argumento
O
Devuelve VERDADERO si cualquier argumento es VERDADERO
VERDADERO
Devuelve el valor lógico VERDADERO
Funciones de búsqueda y referencia
Función
Descripción
DIRECCION
Devuelve una referencia como texto a una sola celda de una hoja
de cálculo
AREAS
Devuelve el número de áreas de una referencia
Basado en la ayuda de Microsoft Excel
36
APUNTES
BERISTAIN
UNIDAD 1
ELEGIR
Elige un valor de una lista de valores
COLUMNA
Devuelve el número de columna de una referencia
COLUMNAS
Devuelve el número de columnas de una referencia
IMPORTARDATOSDINAMICOS
Devuelve los datos almacenados en una tabla dinámica
BUSCARH
Busca en la fila superior de una matriz y devuelve el valor de la celda
indicada
HIPERVINCULO
Crea un acceso directo o un salto que abre un documento
almacenado en un servidor de red, en una intranet o en Internet
INDICE
Utiliza un índice para elegir un valor de una referencia o matriz
INDIRECTO
Devuelve una referencia indicada por un valor de texto
BUSCAR
Busca valores de un vector o una matriz
COINCIDIR
Busca valores de una referencia o matriz
DESREF
Devuelve un desplazamiento de referencia respecto a una
referencia dada
FILA
Devuelve el número de fila de una referencia
FILAS
Devuelve el número de filas de una referencia
RDTR
Recupera datos en tiempo real desde un programa compatible con
la automatización COM (automatización: modo de trabajar con los
objetos de una aplicación desde otra aplicación o herramienta de
entorno. La automatización, antes denominada automatización
OLE, es un estándar de la industria y una función del Modelo de
objetos componentes (COM).)
TRANSPONER
Devuelve la transposición de una matriz
Basado en la ayuda de Microsoft Excel
37
APUNTES
BERISTAIN
BUSCARV
UNIDAD 1
Busca en la primera columna de una matriz y se mueve en
horizontal por la fila para devolver el valor de una celda
Funciones matemáticas y trigonométricas
Función
Descripción
ABS
Devuelve el valor absoluto de un número
ACOS
Devuelve el arcocoseno de un número
ACOSH
Devuelve el coseno hiperbólico inverso de un número
ASENO
Devuelve el arcoseno de un número
ASENOH
Devuelve el seno hiperbólico inverso de un número
ATAN
Devuelve la arcotangente de un número
ATAN2
Devuelve la arcotangente de las coordenadas "x" e "y"
ATANH
Devuelve la tangente hiperbólica inversa de un número
MULTIPLO.SUPERIOR
Redondea un número al entero más próximo o al múltiplo significativo más
cercano
COMBINAT
Devuelve el número de combinaciones para un número determinado de
objetos
COS
Devuelve el coseno de un número
COSH
Devuelve el coseno hiperbólico de un número
GRADOS
Convierte radianes en grados
REDONDEA.PAR
Redondea un número hasta el entero par más próximo
EXP
Devuelve e elevado a la potencia de un número dado
Basado en la ayuda de Microsoft Excel
38
APUNTES
BERISTAIN
UNIDAD 1
FACT
Devuelve el factorial de un número
FACT.DOBLE
Devuelve el factorial doble de un número
MULTIPLO.INFERIOR
Redondea un número hacia abajo, en dirección hacia cero
M.C.D
Devuelve el máximo común divisor
ENTERO
Redondea un número hacia abajo hasta el entero más próximo
M.C.M
Devuelve el mínimo común múltiplo
LN
Devuelve el logaritmo natural (neperiano) de un número
LOG
Devuelve el logaritmo de un número en una base especificada
LOG10
Devuelve el logaritmo en base 10 de un número
MDETERM
Devuelve la determinante matricial de una matriz
MINVERSA
Devuelve la matriz inversa de una matriz
MMULT
Devuelve el producto de matriz de dos matrices
RESIDUO
Devuelve el resto de la división
REDOND.MULT
Devuelve un número redondeado al múltiplo deseado
MULTINOMIAL
Devuelve el polinomio de un conjunto de números
REDONDEA.IMPAR
Redondea un número hacia arriba hasta el entero impar más próximo
PI
Devuelve el valor de pi
POTENCIA
Devuelve el resultado de elevar un número a una potencia
PRODUCTO
Multiplica sus argumentos
COCIENTE
Devuelve la parte entera de una división
Basado en la ayuda de Microsoft Excel
39
APUNTES
BERISTAIN
UNIDAD 1
RADIANES
Convierte grados en radianes
ALEATORIO
Devuelve un número aleatorio entre 0 y 1
ALEATORIO.ENTRE
Devuelve un número aleatorio entre los números que especifique
NUMERO.ROMANO
Convierte un número arábigo en número romano, con formato de texto
REDONDEAR
Redondea un número al número de decimales especificado
REDONDEAR.MENOS
Redondea un número hacia abajo, en dirección hacia cero
REDONDEAR.MAS
Redondea un número hacia arriba, en dirección contraria a cero
SUMA.SERIES
Devuelve la suma una serie de potencias en función de la fórmula
SIGNO
Devuelve el signo de un número
SENO
Devuelve el seno de un ángulo determinado
SENOH
Devuelve el seno hiperbólico de un número
RAIZ
Devuelve la raíz cuadrada positiva de un número
RAIZ2PI
Devuelve la raíz cuadrada de un número multiplicado por PI (número * pi)
SUBTOTALES
Devuelve un subtotal en una lista o base de datos
SUMA
Suma sus argumentos
SUMAR.SI
Suma las celdas especificadas que cumplen unos criterios determinados
SUMAR.SI.CONJUNTO
Suma las celdas de un rango que cumplen varios criterios
SUMAPRODUCTO
Devuelve la suma de los productos de los correspondientes componentes
de matriz
SUMA.CUADRADOS
Devuelve la suma de los cuadrados de los argumentos
Basado en la ayuda de Microsoft Excel
40
APUNTES
BERISTAIN
UNIDAD 1
SUMAX2MENOSY2
Devuelve la suma de la diferencia de los cuadrados de los valores
correspondientes de dos matrices
SUMAX2MASY2
Devuelve la suma de la suma de los cuadrados de los valores
correspondientes de dos matrices
SUMAXMENOSY2
Devuelve la suma de los cuadrados de las diferencias de los valores
correspondientes de dos matrices
TAN
Devuelve la tangente de un número
TANH
Devuelve la tangente hiperbólica de un número
TRUNCAR
Trunca un número a un entero
Funciones estadísticas
Función
Descripción
DESVPROM
Devuelve el promedio de las desviaciones absolutas de la media de
los puntos de datos
PROMEDIO
Devuelve el promedio de sus argumentos
PROMEDIOA
Devuelve el promedio de sus argumentos, incluidos números, texto y
valores lógicos
PROMEDIO.SI
Devuelve el promedio (media aritmética) de todas las celdas de un
rango que cumplen unos criterios determinados
PROMEDIO.SI.CONJUNTO
Devuelve el promedio (media aritmética) de todas las celdas que
cumplen múltiples criterios.
DISTR.BETA
Devuelve la función de distribución beta acumulativa
DISTR.BETA.INV
Devuelve la función inversa de la función de distribución acumulativa
de una distribución beta especificada
Basado en la ayuda de Microsoft Excel
41
APUNTES
BERISTAIN
UNIDAD 1
DISTR.BINOM
Devuelve la probabilidad de una variable aleatoria discreta siguiendo
una distribución binomial
DISTR.CHI
Devuelve la probabilidad de una variable aleatoria continua siguiendo
una distribución chi cuadrado de una sola cola
PRUEBA.CHI.INV
Devuelve la función inversa de la probabilidad de una variable
aleatoria continua siguiendo una distribución chi cuadrado de una sola
cola
PRUEBA.CHI
Devuelve la prueba de independencia
INTERVALO.CONFIANZA
Devuelve el intervalo de confianza de la media de una población
COEF.DE.CORREL
Devuelve el coeficiente de correlación entre dos conjuntos de datos
CONTAR
Cuenta cuántos números hay en la lista de argumentos
CONTARA
Cuenta cuántos valores hay en la lista de argumentos
CONTAR.BLANCO
Cuenta el número de celdas en blanco de un rango
CONTAR.SI
Cuenta las celdas del rango que no están en blanco y que cumplen
los criterios especificados
COVAR
Devuelve la covarianza, que es el promedio de los productos de las
desviaciones para cada pareja de puntos de datos
BINOM.CRIT
Devuelve el menor valor cuya distribución binomial acumulativa es
menor o igual a un valor de criterio
DESVIA2
Devuelve la suma de los cuadrados de las desviaciones
DISTR.EXP
Devuelve la distribución exponencial
DISTR.F
Devuelve la distribución de probabilidad F
DISTR.F.INV
Devuelve la función inversa de la distribución de probabilidad F
Basado en la ayuda de Microsoft Excel
42
APUNTES
BERISTAIN
UNIDAD 1
FISHER
Devuelve la transformación Fisher
PRUEBA.FISHER.INV
Devuelve la función inversa de la transformación Fisher
PRONOSTICO
Devuelve un valor en una tendencia lineal
FRECUENCIA
Devuelve una distribución de frecuencia como una matriz vertical
PRUEBA.F
Devuelve el resultado de una prueba F
DISTR.GAMMA
Devuelve la distribución gamma
DISTR.GAMMA.INV
Devuelve la función inversa de la distribución gamma acumulativa
GAMMA.LN
Devuelve el logaritmo natural de la función gamma, Γ(x)
MEDIA.GEOM
Devuelve la media geométrica
CRECIMIENTO
Devuelve valores en una tendencia exponencial
MEDIA.ARMO
Devuelve la media armónica
DISTR.HIPERGEOM
Devuelve la distribución hipergeométrica
INTERSECCION.EJE
Devuelve la intersección de la línea de regresión lineal
CURTOSIS
Devuelve la curtosis de un conjunto de datos
K.ESIMO.MAYOR
Devuelve el k-ésimo mayor valor de un conjunto de datos
ESTIMACION.LINEAL
Devuelve los parámetros de una tendencia lineal
ESTIMACION.LOGARITMICA
Devuelve los parámetros de una tendencia exponencial
DISTR.LOG.INV
Devuelve la función inversa de la distribución logarítmico-normal
DISTR.LOG.NORM
Devuelve la distribución logarítmico-normal acumulativa
MAX
Devuelve el mayor valor de una lista de argumentos
Basado en la ayuda de Microsoft Excel
43
APUNTES
BERISTAIN
UNIDAD 1
MAXA
Devuelve el valor máximo de una lista de argumentos, incluidos
números, texto y valores lógicos
MEDIANA
Devuelve la mediana de los números dados
MIN
Devuelve el valor mínimo de una lista de argumentos
MINA
Devuelve el valor mínimo de una lista de argumentos, incluidos
números, texto y valores lógicos
MODA
Devuelve el valor más común de un conjunto de datos
NEGBINOMDIST
Devuelve la distribución binomial negativa
DISTR.NORM
Devuelve la distribución normal acumulativa
DISTR.NORM.INV
Devuelve la función inversa de la distribución normal acumulativa
DISTR.NORM.ESTAND
Devuelve la distribución normal estándar acumulativa
DISTR.NORM.ESTAND.INV
Devuelve la función inversa de la distribución normal estándar
acumulativa
PEARSON
Devuelve el coeficiente de momento de correlación de producto
Pearson
PERCENTIL
Devuelve el k-ésimo percentil de los valores de un rango
RANGO.PERCENTIL
Devuelve el rango porcentual de un valor de un conjunto de datos
PERMUTACIONES
Devuelve el número de permutaciones de un número determinado de
objetos
POISSON
Devuelve la distribución de Poisson
PROBABILIDAD
Devuelve la probabilidad de que los valores de un rango se
encuentren entre dos límites
CUARTIL
Devuelve el cuartil de un conjunto de datos
Basado en la ayuda de Microsoft Excel
44
APUNTES
BERISTAIN
UNIDAD 1
JERARQUIA
Devuelve la jerarquía de un número en una lista de números
COEFICIENTE.R2
Devuelve el cuadrado del coeficiente de momento de correlación de
producto Pearson
COEFICIENTE.ASIMETRIA
Devuelve la asimetría de una distribución
PENDIENTE
Devuelve la pendiente de la línea de regresión lineal
K.ESIMO.MENOR
Devuelve el k-ésimo menor valor de un conjunto de datos
NORMALIZACION
Devuelve un valor normalizado
DESVEST
Calcula la desviación estándar a partir de una muestra
DESVESTA
Calcula la desviación estándar a partir de una muestra, incluidos
números, texto y valores lógicos
DESVESTP
Calcula la desviación estándar en función de toda la población
DESVESTPA
Calcula la desviación estándar en función de toda la población,
incluidos números, texto y valores lógicos
ERROR.TIPICO.XY
Devuelve el error estándar del valor de "y" previsto para cada "x" de
la regresión
DISTR.T
Devuelve la distribución de t de Student
DISTR.T.INV
Devuelve la función inversa de la distribución de t de Student
TENDENCIA
Devuelve valores en una tendencia lineal
MEDIA.ACOTADA
Devuelve la media del interior de un conjunto de datos
PRUEBA.T
Devuelve la probabilidad asociada a una prueba t de Student
VAR
Calcula la varianza de una muestra
Basado en la ayuda de Microsoft Excel
45
APUNTES
BERISTAIN
UNIDAD 1
VARA
Calcula la varianza a partir de una muestra, incluidos números, texto
y valores lógicos
VARP
Calcula la varianza en función de toda la población
VARPA
Calcula la varianza en función de toda la población, incluidos números,
texto y valores lógicos
DIST.WEIBULL
Devuelve la distribución de Weibull
PRUEBA.Z
Devuelve el valor de una probabilidad de una cola de una prueba z
Funciones de texto
Función
Descripción
ASC
Convierte las letras inglesas o katakana de ancho completo (de dos bytes)
dentro de una cadena de caracteres en caracteres de ancho medio (de un
byte)
TEXTOBAHT
Convierte un número en texto, con el formato de moneda ß (Baht)
CARACTER
Devuelve el carácter especificado por el número de código
LIMPIAR
Quita del texto todos los caracteres no imprimibles
CODIGO
Devuelve un código numérico del primer carácter de una cadena de texto
CONCATENAR
Concatena varios elementos de texto en uno solo
MONEDA
Convierte un número en texto, con el formato de moneda $ (dólar)
IGUAL
Comprueba si dos valores de texto son idénticos
ENCONTRAR,
ENCONTRARB
Busca un valor de texto dentro de otro (distingue mayúsculas de minúsculas)
DECIMAL
Da formato a un número como texto con un número fijo de decimales
Basado en la ayuda de Microsoft Excel
46
APUNTES
BERISTAIN
UNIDAD 1
JIS
Convierte las letras inglesas o katakana de ancho medio (de un byte) dentro
de una cadena de caracteres en caracteres de ancho completo (de dos
bytes)
IZQUIERDA,
IZQUIERDAB
Devuelve los caracteres del lado izquierdo de un valor de texto
LARGO, LARGOB
Devuelve el número de caracteres de una cadena de texto
MINUSC
Pone el texto en minúsculas
EXTRAE, EXTRAEB
Devuelve un número específico de caracteres de una cadena de texto que
comienza en la posición que se especifique
FONETICO
Extrae los caracteres fonéticos (furigana) de una cadena de texto
NOMPROPIO
Pone en mayúscula la primera letra de cada palabra de un valor de texto
REEMPLAZAR,
REEMPLAZARB
Reemplaza caracteres de texto
REPETIR
Repite el texto un número determinado de veces
DERECHA,
DERECHAB
Devuelve los caracteres del lado derecho de un valor de texto
HALLAR, HALLARB
Busca un valor de texto dentro de otro (no distingue mayúsculas de
minúsculas)
SUSTITUIR
Sustituye texto nuevo por texto antiguo en una cadena de texto
T
Convierte sus argumentos a texto
TEXTO
Da formato a un número y lo convierte en texto
ESPACIOS
Quita los espacios del texto
MAYUSC
Pone el texto en mayúsculas
Basado en la ayuda de Microsoft Excel
47
APUNTES
VALOR
BERISTAIN
UNIDAD 1
Convierte un argumento de texto en un número
TEMA 4.2 FUNCIONES COMUNES
4.2.1 USO DEL ASISTENTE DE FUNCIÓN
SUMA
Suma todos los números de un rango.
Sintaxis
SUMA(número1;número2; ...)
Número1;número2;... son de 1 a 255 argumentos cuyo valor total o suma desea obtener.
Observaciones
Se tienen en cuenta los números, valores lógicos y representaciones textuales de números
que se escriban directamente en la lista de argumentos. Vea los dos primeros ejemplos.
Si un argumento es una matriz o una referencia, sólo se considerarán los números de esa
matriz o referencia. Se pasarán por alto las celdas vacías, los valores lógicos o el texto
contenidos en la matriz o en la referencia. Vea el tercer ejemplo a continuación.
Los argumentos que sean valores de error o texto que no se pueda traducir a números
provocan errores.
Ejemplo
El ejemplo será más fácil de entender si lo copia a una hoja de cálculo en blanco.
A
1
Datos
2
-5
3
15
Basado en la ayuda de Microsoft Excel
48
APUNTES
4
30
5
'5
6
VERDADERO
BERISTAIN
UNIDAD 1
Fórmula
Descripción (resultado)
=SUMA(3;2)
Suma 3 y 2 (5)
=SUMA("5";15;VERDADERO)
Suma 5, 15 y 1, ya que los valores de texto se traducen
como números y el valor lógico VERDADERO se traduce
como 1 (21).
=SUMA(A2:A4)
Suma los tres primeros números de la columna anterior
(40).
=SUMA(A2:A4;15)
Suma los tres primeros números de la columna anterior
y 15 (55).
=SUMA(A5;A6;2)
Suma los valores de las dos últimas filas anteriores y 2.
Puesto que los valores no numéricos de las referencias
no se traducen, no se tienen en cuenta los valores de la
columna anterior (2).
PROMEDIO
Devuelve el promedio (media aritmética) de los argumentos.
Sintaxis
PROMEDIO(número1;número2;...)
Número1, número2... son de 1 a 255 argumentos numéricos cuyo promedio desea obtener.
Observaciones
Los argumentos pueden ser números, o nombres, matrices o referencias que contengan números.
Se tienen en cuenta los valores lógicos y las representaciones textuales de números escritos
directamente en la lista de argumentos.
Basado en la ayuda de Microsoft Excel
49
APUNTES
BERISTAIN
UNIDAD 1
Si el argumento matricial o de referencia contiene texto, valores lógicos o celdas vacías, estos
valores se pasan por alto; sin embargo, se incluirán las celdas con el valor cero.
Los argumentos que sean valores de error o texto que no se pueda traducir a números provocan
errores.
Si desea incluir valores lógicos y representaciones textuales de números en una referencia como
parte del cálculo, utilice la función PROMEDIOA.
NOTA
La función PROMEDIO mide la tendencia central, que es la ubicación del centro de un grupo
de números en una distribución estadística. Las tres medidas más comunes de tendencia central son las
siguientes:
Promedio
Es la media aritmética y se calcula sumando un grupo de números y dividiendo a
continuación por el recuento de dichos números. Por ejemplo, el promedio de 2, 3, 3, 5, 7 y 10 es
30 dividido por 6, que es 5.
Mediana Es el número intermedio de un grupo de números; es decir, la mitad de los números
son superiores a la mediana y la mitad de los números tienen valores menores que la mediana.
Por ejemplo, la mediana de 2, 3, 3, 5, 7 y 10 es 4.
Moda Es el número que aparece más frecuentemente en un grupo de números. Por ejemplo, la
moda de 2, 3, 3, 5, 7 y 10 es 3.
Para una distribución simétrica de un grupo de números, estas tres medidas de tendencia central son
iguales. Para una distribución sesgada de un grupo de números, las medidas pueden ser distintas.
Sugerencia Cuando esté calculando el promedio de celdas, tenga en cuenta la diferencia existente entre
las celdas vacías y las que contienen el valor cero, de manera especial si ha desactivado la casilla
Mostrar un cero en celdas que tienen un valor cero en la sección Trabajar con aplicaciones de
Office de la categoría Avanzadas en el cuadro de diálogo Opciones de Excel, en el menú Archivo. Las
celdas vacías no se tienen en cuenta, pero sí los valores cero.
Ejemplo
Basado en la ayuda de Microsoft Excel
50
APUNTES
BERISTAIN
UNIDAD 1
El ejemplo será más fácil de entender si lo copia a una hoja de cálculo en blanco.
A
1
Datos
2
10
3
7
4
9
5
27
6
2
Fórmula
Descripción (resultado)
=PROMEDIO(A2:A6)
Promedio de los números anteriores (11)
=PROMEDIO(A2:A6;5)
Promedio de los números anteriores y 5 (10)
MIN
Devuelve el valor mínimo de un conjunto de valores.
Sintaxis
MIN(número1;número2; ...)
Número1, número2... son de 1 a 255 números de los que se desea encontrar el valor mínimo.
Observaciones
Los argumentos pueden ser números, o nombres, matrices o referencias que contengan números.
Se tienen en cuenta los valores lógicos y las representaciones textuales de números escritos
directamente en la lista de argumentos.
Basado en la ayuda de Microsoft Excel
51
APUNTES
BERISTAIN
UNIDAD 1
Si el argumento es una matriz o una referencia, sólo se utilizarán los números contenidos en la
matriz o en la referencia. Se pasarán por alto las celdas vacías, los valores lógicos o el texto
contenidos en la matriz o en la referencia.
Si los argumentos no contienen números, MIN devuelve 0.
Los argumentos que sean valores de error o texto que no se pueda traducir a números provocan
errores.
Si desea incluir valores lógicos y representaciones textuales de números en una referencia como
parte del cálculo, utilice la función MINA.
Ejemplo
El ejemplo será más fácil de entender si lo copia a una hoja de cálculo en blanco.
A
1
Datos
2
10
3
7
4
9
5
27
6
2
Fórmula
Descripción (resultado)
=MIN(A2:A6)
El menor de los números anteriores (2)
=MIN(A2:A6;0)
El menor de los números anteriores y 0 (0)
MAX
Devuelve el valor máximo de un conjunto de valores.
Basado en la ayuda de Microsoft Excel
52
APUNTES
BERISTAIN
UNIDAD 1
Sintaxis
MAX(número1;número2; ...)
Número1, número2... son de 1 a 255 números de los que desea encontrar el valor máximo.
Observaciones
Los argumentos pueden ser números, o nombres, matrices o referencias que contengan números.
Se tienen en cuenta los valores lógicos y las representaciones textuales de números escritos
directamente en la lista de argumentos.
Si el argumento es una matriz o una referencia, sólo se utilizarán los números contenidos en la
matriz o en la referencia. Se pasarán por alto las celdas vacías, los valores lógicos o el texto
contenidos en la matriz o en la referencia.
Si el argumento no contiene números, MAX devuelve 0.
Los argumentos que sean valores de error o texto que no se pueda traducir a números provocan
errores.
Si desea incluir valores lógicos y representaciones textuales de números en una referencia como
parte del cálculo, utilice la función MAXA.
Ejemplo
A
1
Datos
2
10
3
7
4
9
5
27
Basado en la ayuda de Microsoft Excel
53
APUNTES
6
BERISTAIN
UNIDAD 1
2
Fórmula
Descripción (resultado)
=MAX(A2:A6)
El mayor de los números anteriores (27)
=MAX(A2:A6;30)
El mayor de los números anteriores y 30 (30)
4.2.2 FUNCIONES DE TEXTO
CONCATENAR
Concatena dos o más cadenas en una cadena de texto.
Sintaxis
CONCATENAR (texto1;texto2; ...)
Texto1, texto2... son de 2 a 255 elementos de texto que se unirán en un elemento de texto único. Los
elementos de texto pueden ser cadenas de texto, números o referencias a celdas únicas.
Observaciones
También puede utilizar el operador de cálculo símbolo de "y" comercial (&) en lugar de la función
CONCATENAR para unir elementos de texto. Por ejemplo =A1&B1 devuelve el mismo valor que
=CONCATENAR(A1;B1).
Ejemplo
A
1
Datos
2
trucha de río
3
especie
4
32
Fórmula
Basado en la ayuda de Microsoft Excel
Descripción
54
APUNTES
BERISTAIN
=CONCATENAR("La densidad
población de la ";A3;" ";A2;"
";A4;"/kilómetro")
de
es
UNIDAD 1
Concatena una frase a partir de los datos
anteriores (La densidad de población de la
especie trucha de río es de 32/kilómetro).
IZQUIERDA, IZQUIERDAB
IZQUIERDA devuelve el primer carácter o caracteres de una cadena de texto, según el número de
caracteres que especifique el usuario.
IZQUIERDAB devuelve el primer carácter o caracteres de una cadena de texto, en función del número
de bytes que se especifique.
IMPORTANTE IZQUIERDA se utiliza con idiomas que emplean un conjunto de caracteres de un byte
(SBCS), mientras que IZQUIERDAB se aplica a idiomas que utilizan juegos de caracteres de doble byte
(DBCS). La configuración de idioma predeterminada del equipo influye en el valor devuelto del modo
siguiente:
IZQUIERDA siempre cuenta cada carácter como 1, ya sea de un byte o de doble byte e
independientemente de la configuración predeterminada de idioma.
IZQUIERDAB cuenta cada carácter de doble byte como 2 si se ha habilitado la edición de un
idioma que admita DBCS y posteriormente se establece como idioma predeterminado. De lo
contrario, la función contará cada carácter como 1.
Entre los idiomas que admiten DBCS se incluyen japonés, chino (simplificado), chino (tradicional) y
coreano.
Sintaxis
IZQUIERDA(texto;núm_de_caracteres)
IZQUIERDAB(texto;núm_bytes)
Texto Es la cadena de texto que contiene los caracteres que se desea extraer.
Basado en la ayuda de Microsoft Excel
55
APUNTES
Núm_de_caracteres
BERISTAIN
UNIDAD 1
Especifica el número de caracteres que se desea extraer con la función
IZQUIERDA.
Núm_de_caracteres debe ser mayor o igual a cero.
Si núm_de_caracteres es mayor que la longitud del texto, IZQUIERDA devolverá todo el texto.
Si núm_de_caracteres se omite, se calculará como 1.
Núm_bytes Especifica el número de caracteres que se desea extraer con IZQUIERDAB, basados en
bytes.
Ejemplo 1: IZQUIERDA
A
1
Datos
2
Precio de venta
3
Suecia
Fórmula
Descripción (resultado)
=IZQUIERDA(A2;4)
Primeros cuatro caracteres de la cadena de texto (Prec)
=IZQUIERDA(A3)
Primer carácter de la segunda cadena (S)
DERECHA, DERECHAB
DERECHA devuelve el último carácter o caracteres de una cadena de texto, según el número de
caracteres que el usuario especifica.
DERECHAB devuelve el último carácter o caracteres de una cadena de texto, según el número de bytes
especificado.
IMPORTANTE DERECHA se ha diseñado para ser utilizado con idiomas que utilizan el juego de
caracteres de un byte (SBCS), mientras que DERECHAB está pensada para su uso con idiomas que
Basado en la ayuda de Microsoft Excel
56
APUNTES
BERISTAIN
UNIDAD 1
utilizan el juego de caracteres de doble byte (DBCS). La configuración de idioma predeterminada del
equipo influye en el valor devuelto del modo siguiente:
DERECHA siempre cuenta cada carácter como 1, ya sea de un byte o de doble byte e
independientemente de la configuración predeterminada de idioma.
DERECHAB cuenta cada carácter de doble byte como 2 si se ha habilitado la edición en un idioma
que admite DBCS y, a continuación, lo establece como el idioma predeterminado. De lo contrario,
DERECHAB cuenta cada carácter como 1.
Entre los idiomas que admiten DBCS se incluyen japonés, chino (simplificado), chino (tradicional) y
coreano.
Sintaxis
DERECHA(texto;núm_de_caracteres)
DERECHAB(texto,núm_bytes)
Texto Cadena de texto que contiene los caracteres que se desea extraer.
Núm_de_caracteres especifica el número de caracteres que desea extraer con DERECHA.
Núm_bytes
especifica el número de caracteres que desea se extraer con DERECHAB, basados en
bytes.
Observaciones
Núm_de_caracteres debe ser mayor o igual a cero.
Si núm_de_caracteres es mayor que la longitud del texto, DERECHA devolverá todo el texto.
Si núm_de_caracteres se omite, se calculará como 1.
Ejemplo 1: DERECHA
Basado en la ayuda de Microsoft Excel
57
APUNTES
BERISTAIN
UNIDAD 1
A
1
Datos
2
Precio de venta
3
Número de acción
Fórmula
Descripción (resultado)
=DERECHA(A2;5)
Los últimos 5 caracteres de la primera cadena (Venta)
=DERECHA(A3)
El último carácter de la segunda cadena (n)
EXTRAE, EXTRAEB
EXTRAE devuelve un número específico de caracteres de una cadena de texto, comenzando en la
posición que especifique y en función del número de caracteres que especifique.
EXTRAEB devuelve un número específico de caracteres de una cadena de texto, comenzando en la
posición que especifique y en función del número de bytes que especifique.
IMPORTANTE EXTRAE se utiliza con idiomas que emplean un conjunto de caracteres de un byte
(SBCS), mientras que EXTRAEB se aplica a idiomas que utilizan juegos de caracteres de doble byte
(DBCS). La configuración de idioma predeterminada del equipo influye en el valor devuelto del modo
siguiente:
EXTRAE siempre cuenta cada carácter como 1, ya sea de un byte o de doble byte e
independientemente de la configuración predeterminada de idioma.
EXTRAEB cuenta cada carácter de doble byte como 2 si se ha habilitado la edición de un idioma
que admita DBCS y posteriormente se establece como idioma predeterminado. De lo contrario, la
función contará cada carácter como 1.
Entre los idiomas que admiten DBCS se incluyen japonés, chino (simplificado), chino (tradicional) y
coreano.
Sintaxis
Basado en la ayuda de Microsoft Excel
58
APUNTES
BERISTAIN
UNIDAD 1
EXTRAE(texto;posición_inicial;núm_de_caracteres)
EXTRAEB(texto;posición_inicial;núm_bytes)
Texto Cadena de texto que contiene los caracteres que se desea extraer.
Posición_inicial
Posición del primer carácter que se desea extraer del texto. La posición_inicial del
primer carácter de texto es 1, y así sucesivamente.
Núm_de_caracteres
Especifica el número de caracteres que se desea que EXTRAE devuelva del
argumento texto.
Núm_bytes
Especifica el número de caracteres de texto que se desea que EXTRAEB devuelva, en
bytes.
Observaciones
Si posición_inicial es mayor que la longitud de texto, EXTRAE devuelve "" (texto vacío).
Si
posición_inicial
es
menor
que
la
longitud
de
texto,
pero
posición_inicial
más
núm_de_caracteres excede la longitud de texto, EXTRAE devuelve los caracteres hasta el final
de texto.
Si posición_inicial es menor que 1, EXTRAE devuelve el valor de error #¡VALOR!.
Si núm_de_caracteres es negativo, EXTRAE devuelve el valor de error #¡VALOR!.
Si núm_bytes es negativo, EXTRAEB devuelve el valor de error #¡VALOR!.
Ejemplo 1: EXTRAE
A
1
Datos
2
Flujo de líquido
Basado en la ayuda de Microsoft Excel
59
APUNTES
BERISTAIN
UNIDAD 1
Fórmula
Descripción (resultado)
=EXTRAE(A2;1;5)
Cinco caracteres de la cadena anterior, a partir del primero (Flujo)
=EXTRAE(A2;7;20)
Veinte caracteres de la cadena anterior, a partir del séptimo (de
líquido)
=EXTRAE(A2;20;5)
El punto inicial es mayor que la longitud de la cadena, por lo que se
devuelve texto vacío ()
4.2.3 FUNCIONES LÓGICAS
SI
Devuelve un valor si la condición especificada es VERDADERO y otro valor si dicho argumento es
FALSO.
Utilice SI para realizar pruebas condicionales en valores y fórmulas.
Sintaxis
SI(prueba_lógica;valor_si_verdadero;valor_si_falso)
Prueba_lógica es cualquier valor o expresión que pueda evaluarse como VERDADERO o FALSO. Por
ejemplo, A10=100 es una expresión lógica; si el valor de la celda A10 es igual a 100, la expresión se
evalúa como VERDADERO. De lo contrario, se evaluará como FALSO. Este argumento puede utilizar
cualquier operador de comparación.
Valor_si_verdadero
es el valor que se devuelve si el argumento prueba_lógica es VERDADERO. Por
ejemplo, si este argumento es la cadena de texto "Dentro de presupuesto" y el argumento prueba_lógica
se evalúa como VERDADERO, la función SI muestra el texto "Dentro de presupuesto". Si el argumento
prueba_lógica es VERDADERO y el argumento valor_si_verdadero está en blanco, este argumento
devuelve 0 (cero). Para mostrar la palabra VERDADERO, utilice el valor lógico VERDADERO para este
argumento. Valor_si_verdadero puede ser otra fórmula.
Valor_si_falso
es el valor que se devuelve si el argumento prueba_lógica es FALSO. Por ejemplo, si
este argumento es la cadena de texto "Presupuesto excedido" y el argumento prueba_lógica se evalúa
como FALSO, la función SI muestra el texto "Presupuesto excedido". Si el argumento prueba_lógica es
FALSO y se omite valor_si_falso, (es decir, después de valor_si_verdadero no hay ninguna coma), se
Basado en la ayuda de Microsoft Excel
60
APUNTES
BERISTAIN
UNIDAD 1
devuelve el valor lógico FALSO. Si prueba_lógica es FALSO y valor_si_falso está en blanco (es decir,
después de valor_si_verdadero hay una coma seguida por el paréntesis de cierre), se devuelve el valor
0 (cero). Valor_si_falso puede ser otra fórmula.
Observaciones
Es posible anidar hasta 64 funciones SI como argumentos valor_si_verdadero y valor_si_falso
para crear pruebas más complicadas. (Vea el ejemplo 3 para ver una muestra de funciones SI
anidadas). Como alternativa, para comprobar muchas condiciones, plantéese usar las funciones
BUSCAR, BUSCARV o BUSCARH. (Vea el ejemplo 4 para obtener una muestra de la función
BUSCARH.)
Cuando los argumentos valor_si_verdadero y valor_si_falso se evalúan, la función SI devuelve el
valor devuelto por la ejecución de las instrucciones.
Si uno de los argumentos de la función SI es una matriz (matriz: utilizada para crear fórmulas
sencillas que producen varios resultados o que funcionan en un grupo de argumentos que se
organizan en filas y columnas. Un rango de matriz comparte una fórmula común; una constante
de matriz es un grupo de constantes utilizadas como un argumento.), cada elemento de la matriz
se evaluará cuando se ejecute la instrucción SI.
Microsoft Excel proporciona funciones adicionales que se pueden utilizar para analizar los datos
en función de una condición. Por ejemplo, para contar el número de veces que una cadena de
texto o un número aparecen dentro de un rango de celdas, utilice las funciones de hoja de cálculo
CONTAR.SI y CONTAR.SI.CONJUNTO. Para calcular una suma basándose en una cadena de
texto o un número de un rango, utilice las funciones SUMAR.SI y SUMAR.SI.CONJUNTO.
Ejemplo 1
A
1
Datos
2
50
Fórmula
Basado en la ayuda de Microsoft Excel
Descripción (resultado)
61
APUNTES
BERISTAIN
=SI(A2<=100;"Dentro
presupuesto";"Presupuesto
excedido")
=SI(A2=100;SUMA(B5:B15);"")
de
UNIDAD 1
Si el número anterior es igual o menor que 100,
la fórmula muestra "Dentro de presupuesto". De
lo contrario, la función mostrará "Presupuesto
excedido" (Dentro de presupuesto)
Si el número anterior es 100, se calcula el rango
B5:B15. En caso contrario, se devuelve texto
vacío ("") ()
Ejemplo 2
Es más sencillo comprender el ejemplo si se copia en una hoja de cálculo en blanco.
A
B
1
Gastos reales
Gastos previstos
2
1500
900
3
500
900
4
500
925
Fórmula
Descripción (resultado)
=SI(A2>B2;"Presupuesto
excedido";"Aceptar")
Comprueba si la primera fila sobrepasa el
presupuesto (Presupuesto excedido)
=SI(A3>B3;"Presupuesto
excedido";"Aceptar")
Comprueba si la segunda fila sobrepasa el
presupuesto (Aceptar)
Ejemplo 3
A
1
Puntuación
2
45
3
90
4
78
Basado en la ayuda de Microsoft Excel
62
APUNTES
BERISTAIN
UNIDAD 1
Descripción
(resultado)
Fórmula
=SI(A2>89,"A",SI(A2>79;"B";SI(A2>69;"C";SI(A2>59;"D";"F"))))
Asigna una puntuación
de una letra al primer
resultado (F)
=SI(A3>89;"A";SI(A3>79;"B";SI(A3>69;"C";SI(A3>59;"D";"F"))))
Asigna una puntuación
de una letra al segundo
resultado (A)
=SI(A4>89;"A";SI(A4>79;"B";SI(A4>69;"C";SI(A4>59;"D";"F"))))
Asigna una puntuación
de una letra al tercer
resultado (C)
En el ejemplo anterior, la segunda instrucción SI representa también el argumento valor_si_falso de la
primera instrucción SI. De manera similar, la tercera instrucción SI es el argumento valor_si_falso de la
segunda instrucción SI. Por ejemplo, si el primer argumento prueba_lógica (Promedio>89) es
VERDADERO, se devuelve el valor "A". Si el primer argumento prueba_lógica es FALSO, se evalúa la
segunda instrucción SI y así sucesivamente.
Las letras de puntuación se asignan a números utilizando la siguiente clave.
Si la puntuación es
La función devuelve
Mayor que 89
A
De 80 a 89
B
De 70 a 79
C
De 60 a 69
D
Menor que 60
F
Ejemplo 4
En este ejemplo se utiliza la función BUSCAR en lugar de SI, ya que hay que comprobar trece condiciones
y puede resultar más fácil de leer y mantener.
Basado en la ayuda de Microsoft Excel
63
APUNTES
BERISTAIN
UNIDAD 1
A
1
Puntuación
2
45
3
90
4
78
Fórmula
Descripción
(resultado)
=BUSCAR(A2;{0;60;63;67;70;73;77;80;83;87;90;93;97},{"F";"D";"D";"D+";"C-";"C";"C+";"B-";"B";"B+";"A-";"A";"A+"})
Asigna
una
puntuación
de
una letra al primer
resultado (F)
=BUSCAR(A3;{0;60;63;67;70;73;77;80;83;87;90;93;97},{"F";"D";"D";"D+";"C-";"C";"C+";"B-";"B";"B+";"A-";"A";"A+"})
Asigna
una
puntuación
de
una
letra
al
segundo
resultado (A-)
=BUSCAR(A4;{0;60;63;67;70;73;77;80;83;87;90;93;97},{"F";"D";"D";"D+";"C-";"C";"C+";"B-";"B";"B+";"A-";"A";"A+"})
Asigna
una
puntuación
de
una letra al tercer
resultado (C+)
CONTAR.SI
Cuenta las celdas, dentro del rango, que no están en blanco y que cumplen los criterios especificados.
Sintaxis
CONTAR.SI(rango;criterio)
Rango es la celda o las celdas que se van a contar; deben contener números, o nombres, matrices o
referencias que contengan números. Los valores en blanco y los de texto no se tienen en cuenta.
Basado en la ayuda de Microsoft Excel
64
APUNTES
Criterio
BERISTAIN
UNIDAD 1
es el criterio en forma de número, expresión, referencia a celda o texto, que determina las
celdas que se van a contar. Por ejemplo, los criterios pueden expresarse como 32, "32", ">32",
"manzanas" o B4.
Observación
En los criterios se puede utilizar los caracteres comodín de signo de interrogación (?) y asterisco
(*). El signo de interrogación corresponde a un solo carácter cualquiera y el asterisco equivale a
cualquier secuencia de caracteres. Si desea buscar un signo de interrogación o un asterisco
reales, escriba una tilde (~) delante del carácter que desea buscar.
Ejemplo 1: fórmulas CONTAR.SI comunes
Es más sencillo comprender el ejemplo si se copia en una hoja de cálculo en blanco.
A
B
1
Datos
Datos
2
manzanas
32
3
naranjas
54
4
melocotones
75
5
manzanas
86
Fórmula
Descripción (resultado)
=CONTAR.SI(A2:A5;"manzanas")
Número de celdas con manzanas
en la primera columna anterior (2)
=CONTAR.SI(A2:A5;A4)
Número de celdas con melocotones
en la primera columna anterior (1)
=CONTAR.SI(A2:A5;A3)+CONTAR.SI(A2:A5;A2)
Número de celdas con naranjas y
manzanas en la primera columna
anterior (3)
Basado en la ayuda de Microsoft Excel
65
APUNTES
BERISTAIN
UNIDAD 1
=CONTAR.SI(B2:B5;">55")
Número de celdas con un valor
superior a 55 en la segunda
columna anterior (2)
=CONTAR.SI(B2:B5;"<>"&B4)
Número de celdas con un valor
distinto de 75 en la segunda
columna anterior (3)
=CONTAR.SI(B2:B5;">=32")CONTAR.SI(B2:B5;">85")
Número de celdas con un valor
superior o igual a 32 e inferior o igual
a 85 en la segunda columna anterior
(3)
Ejemplo 2: fórmulas CONTAR.SI que usan caracteres comodín y tratan con valores vacíos
Es más sencillo comprender el ejemplo si se copia en una hoja de cálculo en blanco.
A
B
1
Datos
Datos
2
manzanas
Yes
4
naranjas
NO
5
melocotones
No
manzanas
YeS
Fórmula
Descripción (resultado)
=CONTAR.SI(A2:A7;"*es")
Número de celdas que acaban con las letras
"es" en la primera columna anterior (4)
=CONTAR.SI(A2:A7;"?????es")
Número de celdas que acaban con las letras
"es" y tienen exactamente 7 letras en la
primera columna anterior (2)
3
6
7
Basado en la ayuda de Microsoft Excel
66
APUNTES
BERISTAIN
=CONTAR.SI(A2:A7;"*")
Número de celdas que contienen texto en la
primera columna anterior (4)
=CONTAR.SI(A2:A7;"<>"&"*")
Número de celdas que no contienen texto en
la primera columna anterior (2)
=CONTAR.SI(B2:B7;"No")
FILAS(B2:B7)
NOTA
UNIDAD 1
/
El número medio de votos negativos,
incluidas las celdas vacías de la segunda
columna anterior, con el formato de
porcentaje sin cifras decimales (33%)
=CONTAR.SI(B2:B7;"Sí")
/
(FILAS(B2:B7)
-CONTAR.SI(B2:B7;
"<>"&"*"))
El número medio de votos positivos,
excluidas las celdas vacías de la segunda
columna anterior, con el formato de
porcentaje sin cifras decimales (50%)
Puede ver el número como un porcentaje. Seleccione la celda y, a continuación, en la ficha
Hoja, en el grupo Número, haga clic en Porcentaje
.
SUMAR.SI
Suma las celdas en el rango que coinciden con el argumento criterio.
Sintaxis
SUMAR.SI(rango;criterio;rango_suma)
rango es el rango de celdas que se desea evaluar según los criterios especificados. Las celdas de cada
rango deben ser números, o bien nombres, matrices o referencias que contengan números. Los valores
en blanco y los de texto no se tienen en cuenta.
criterio
es el criterio en forma de número, expresión o texto, que determina las celdas que se van a
sumar. Por ejemplo, los criterios pueden expresarse como 32, "32" ">32" o "manzanas".
rango_suma son las celdas reales que se deben sumar si las correspondientes celdas incluidas en el
rango cumplen los criterios. Si se omite el argumento rango_suma, las celdas del rango se evaluarán
según los criterios y se sumarán si cumplen los criterios.
Observaciones
Basado en la ayuda de Microsoft Excel
67
APUNTES
BERISTAIN
UNIDAD 1
No es necesario que rango_suma tenga el mismo tamaño y forma que rango. Las celdas reales
que se deben sumar se determinan utilizando la celda superior izquierda de rango_suma como la
celda inicial e incluyendo las celdas que corresponden con el tamaño y la forma del rango. Por
ejemplo:
Si rango es
y rango_suma es
las celdas reales serán
A1:A5
B5:B15
B5:B15
A1:A5
B1:B3
B5:B15
A1:B4
C1:D4
C1:D4
A1:B4
C1:C2
C1:D4
En los criterios se puede utilizar los caracteres comodín de signo de interrogación (?) y asterisco
(*). El signo de interrogación corresponde a un solo carácter cualquiera y el asterisco equivale a
cualquier secuencia de caracteres. Si desea buscar un signo de interrogación o un asterisco
reales, escriba una tilde (~) antes del carácter que desea buscar.
Ejemplo
El ejemplo será más fácil de entender si lo copia a una hoja de cálculo en blanco.
A
B
1
Valor de propiedad
Comisión
2
100.000
7.000
3
200.000
14.000
4
300.000
21.000
5
400.000
28.000
Fórmula
Descripción (resultado)
=SUMAR.SI(A2:A5;">160000";B2:B5)
Suma las comisiones correspondientes a los
valores de propiedad superiores a 160.000
(63.000)
Basado en la ayuda de Microsoft Excel
68
APUNTES
BERISTAIN
UNIDAD 1
=SUMAR.SI(A2:A5;">160000")
Suma los valores de propiedad superiores a
160.000 (900.000)
=SUMAR.SI(A2:A5;"=300000";B2:B3)
Suma las comisiones correspondientes a los
valores de propiedad iguales a 300.000 (21.000)
TEMA 5 GRÁFICAS
Descripción general de la creación de gráficos
En Microsoft Office Excel 2007, es fácil crear gráficos de aspecto profesional. Sólo con seleccionar un
tipo, un diseño y estilo de gráfico (opciones de fácil acceso en la nueva cinta de opciones de Office Excel
2007), obtendrá resultados profesionales inmediatos cada vez que cree un gráfico. Para hacerlo aún más
sencillo, puede guardar sus gráficos favoritos como una plantilla de gráfico que podrá aplicar rápidamente
cuando cree un nuevo gráfico.
Si tiene Excel instalado, puede aprovechar también las eficaces características de creación de gráficos
de Excel en otros programas de 2007 Microsoft Office system, como Microsoft Office PowerPoint 2007 y
Microsoft Office Word 2007.
Crear gráficos en Excel
Para crear un gráfico básico en Excel que pueda modificar y dar formato más adelante, debe especificar,
en primer lugar, los datos del gráfico en una hoja de cálculo. A continuación, sólo tiene que seleccionarlos
y elegir el tipo de gráfico que desea utilizar en la cinta de opciones (ficha Insertar, grupo Gráficos).
Basado en la ayuda de Microsoft Excel
69
APUNTES
BERISTAIN
UNIDAD 1
Datos de la hoja de cálculo
Gráfico creado a partir de datos de la hoja de cálculo
Excel ofrece varios tipos de gráficos para mostrar datos ante una audiencia de forma elocuente. Cuando
cree un gráfico o modifique uno existente, puede elegir entre distintos tipos de gráfico (gráfico de
columnas o circular) y subtipos (gráfico de columnas apiladas o gráfico 3D). Puede crear también un
gráfico combinado utilizando varios tipos de gráficos en uno solo.
Basado en la ayuda de Microsoft Excel
70
APUNTES
BERISTAIN
UNIDAD 1
Ejemplo de gráfico combinado que usa un tipo de gráfico de columnas y líneas.
Modificar gráficos
Después de crear un gráfico, puede modificarlo. Por ejemplo, tal vez desee cambiar la forma en que se
muestran los ejes (eje: línea que rodea el área de trazado de un gráfico utilizada como marco de
referencia de medida. El eje y suele ser el eje vertical y contener datos. El eje x suele ser el eje horizontal
y contener categorías.), agregar un título, mover u ocultar la leyenda o mostrar otros elementos del
gráfico.
Para modificar un gráfico, puede:
Cambiar la presentación de los ejes del gráfico Puede especificar la escala de los ejes y
ajustar el intervalo entre los valores o categorías que se muestran. Para facilitar la lectura del
gráfico, puede agregar también marcas de graduación (marcas de graduación y rótulos de marcas
de graduación: las marcas de graduación son líneas pequeñas de medida, similares a las
divisiones de una regla, que intersecan un eje. Los rótulos de marcas de graduación identifican
las categorías, los valores o las series del gráfico.) a un eje y especificar el intervalo en el que van
a aparecer.
Agregar títulos y rótulos de datos a un gráfico Para que la información que aparece en el
gráfico sea más clara, puede agregar un título de gráfico, títulos de eje y rótulos de datos (etiqueta
Basado en la ayuda de Microsoft Excel
71
APUNTES
BERISTAIN
UNIDAD 1
de datos: etiqueta que proporciona información adicional acerca de un marcador de datos, que
representa un solo punto de datos o valor que se origina a partir de una celda de una hoja de
datos.).
Agregar una leyenda o una tabla de datos
Puede mostrar u ocultar una leyenda (leyenda:
cuadro que identifica los diseños o colores asignados a las series de datos o categorías de un
gráfico.) o cambiar su ubicación. En algunos gráficos, puede mostrar también una tabla de
datos (tabla de datos: rango de celdas que muestra los resultados de sustituir diferentes valores
en una o más fórmulas. Existen dos tipos de tablas de datos: tablas de una entrada y tablas de
dos entradas.) que contenga las claves de la leyenda (claves de leyenda: símbolos en las
leyendas que muestran las tramas y colores asignados a las series de datos (o categorías) de un
gráfico. Las claves de leyenda aparecen a la izquierda de las entradas de leyenda. Al dar formato
a una clave de leyenda, se da formato también al marcador de datos asociado a ella.) y los valores
representados en el gráfico.
Aplicar opciones especiales en cada tipo de gráfico Existen líneas especiales (líneas de
máximos y mínimos y líneas de tendencia (línea de tendencia: representación gráfica de
tendencias en series de datos, como una línea inclinada ascendente para representar el aumento
de ventas a lo largo de un período de meses. Las líneas de tendencia se utilizan para el estudio
de problemas de predicción, lo que se denomina también análisis de regresión.)), barras (barras
ascendentes y descendentes y barras de error), marcadores de datos (marcador de datos: barra,
área, punto, sector u otro símbolo de un gráfico que representa un único punto de datos o valor
que procede de una celda de una hoja de cálculo. Los marcadores de datos relacionados en un
gráfico constituyen una serie de datos.) y otras opciones para los diferentes tipos de gráficos.
Usar estilos y diseños de gráfico predefinidos para crear gráficos de aspecto profesional
En lugar de agregar o cambiar manualmente los elementos o el formato del gráfico, puede aplicarle
rápidamente un diseño y un estilo predefinido. Excel proporciona varios diseños y estilos predefinidos de
gran utilidad, pero puede adaptar un diseño o estilo si es preciso realizando cambios manuales en el
diseño o formato de los distintos elementos del gráfico, como el área del gráfico (área de gráfico: todo el
gráfico junto con todos sus elementos.), el área de trazado (área de trazado: en un gráfico 2D, área
delimitada por los ejes, incluidas todas las series de datos. En un gráfico 3D, área delimitada por los ejes,
Basado en la ayuda de Microsoft Excel
72
APUNTES
BERISTAIN
UNIDAD 1
incluidas las series de datos, los nombres de categoría, los rótulos de marcas de graduación y los títulos
de eje.), la serie de datos (serie de datos: puntos de datos relacionados que se trazan en un gráfico. Cada
serie de datos de un gráfico tiene una trama o color exclusivo y se representa en la leyenda del gráfico.
Puede trazar una o más series de datos en un gráfico. Los gráficos circulares sólo tienen una serie de
datos.) o la leyenda (leyenda: cuadro que identifica los diseños o colores asignados a las series de datos
o categorías de un gráfico.).
Cuando se aplica un diseño de gráfico predefinido, un conjunto específico de elementos del gráfico (como
los títulos (títulos de gráficos: texto descriptivo que se alinea automáticamente con un eje o se centra en
la parte superior de un gráfico.), la leyenda, la tabla de datos (tabla de datos: rango de celdas que muestra
los resultados de sustituir diferentes valores en una o más fórmulas. Existen dos tipos de tablas de datos:
tablas de una entrada y tablas de dos entradas.) o los rótulos de datos (etiqueta de datos: etiqueta que
proporciona información adicional acerca de un marcador de datos, que representa un solo punto de
datos o valor que se origina a partir de una celda de una hoja de datos.)) se distribuyen de una manera
específica en el gráfico. Puede elegir entre diversos diseños para cada tipo de gráfico.
Cuando se aplica un estilo de gráfico predefinido, el gráfico adopta el formato en función del tema (tema:
combinación de colores de temas, fuentes de temas y efectos de temas. Se puede aplicar un tema a un
archivo mediante una selección única.) del documento que ha aplicado, de modo que el gráfico coincida
con los colores del tema (colores del tema: conjunto de colores que se utiliza en un archivo. Los colores
del tema, las fuentes del tema y los efectos del tema constituyen un tema.) (un grupo de colores), fuentes
del tema (fuentes de tema: conjunto de fuentes mayores y menores que se aplica a un archivo. Las
fuentes de tema, los colores de tema y los efectos de tema constituyen un tema.) (un grupo de fuentes
del texto de encabezado y cuerpo) y efectos del tema (efectos de tema: conjunto de atributos visuales
que se aplica a los elementos de un archivo. Los efectos de tema, los colores de tema y las fuentes de
tema constituyen un tema.) (un grupo de efectos de línea y de relleno) de su organización o con los suyos
propios.
Agregar un formato atractivo a los gráficos
Además de aplicar un estilo de gráfico predefinido, puede aplicar fácilmente formato a distintos elementos
del gráfico, como los marcadores de datos (marcador de datos: barra, área, punto, sector u otro símbolo
de un gráfico que representa un único punto de datos o valor que procede de una celda de una hoja de
Basado en la ayuda de Microsoft Excel
73
APUNTES
BERISTAIN
UNIDAD 1
cálculo. Los marcadores de datos relacionados en un gráfico constituyen una serie de datos.), el área del
gráfico, el área de trazado y los números y el texto de los títulos y rótulos, para dotar al gráfico de un
aspecto atractivo y personal. Puede aplicar estilos de forma y estilos de WordArt, pero también puede dar
formato a las formas y al texto de los elementos manualmente.
Para agregar formato, puede:
Rellenar elementos del gráfico
Puede utilizar colores, texturas, imágenes y rellenos de
degradado para enfatizar elementos específicos.
Cambiar el esquema de los elementos del gráfico Puede usar colores, estilos de línea y
grosores de línea para resaltar elementos del gráfico.
Agregar efectos especiales a los elementos del gráfico Puede aplicar efectos especiales,
como sombras, reflejos, resplandor, bordes suaves, biselados y giros 3D a las formas de los
elementos del gráfico, para pulir su aspecto.
Dar formato al texto y a los números Puede aplicar formato al texto y a los números de los
títulos, rótulos y cuadros de texto de un gráfico del mismo modo que en una hoja de cálculo. Para
resaltar el texto y los números, puede incluso aplicar estilos de WordArt.
Volver a utilizar los gráficos mediante la creación de plantillas de gráficos
Si desea volver a utilizar un gráfico que haya personalizado de acuerdo con sus necesidades, puede
guardarlo como una plantilla de gráfico (*.crtx) en la carpeta de plantillas de gráficos. Cuando cree un
gráfico, podrá aplicar esa plantilla como en cualquier otro tipo de gráfico integrado. De hecho, estas
plantillas son tipos de gráficos reales que puede utilizar para cambiar el tipo de un gráfico existente.
Si utiliza a menudo una de estas plantillas, puede guardarla como el tipo de gráfico predeterminado.
NOTA
Las plantillas de gráficos no se basan en los temas (tema: combinación de colores de temas,
fuentes de temas y efectos de temas. Se puede aplicar un tema a un archivo mediante una selección
única.) del documento. Para utilizar colores del tema (colores del tema: conjunto de colores que se utiliza
en un archivo. Los colores del tema, las fuentes del tema y los efectos del tema constituyen un tema.),
Basado en la ayuda de Microsoft Excel
74
APUNTES
BERISTAIN
UNIDAD 1
fuentes del tema (fuentes de tema: conjunto de fuentes mayores y menores que se aplica a un archivo.
Las fuentes de tema, los colores de tema y los efectos de tema constituyen un tema.) y efectos del
tema (efectos de tema: conjunto de atributos visuales que se aplica a los elementos de un archivo. Los
efectos de tema, los colores de tema y las fuentes de tema constituyen un tema.) en un gráfico creado
mediante una plantilla de gráfico, puede aplicar un estilo. Un estilo de gráfico restablece el tema del
documento como tema del gráfico.
.
Tipos de gráficos disponibles
Microsoft Office Excel 2007 admite varios tipos de gráficos para ayudarle a mostrar datos de forma
comprensible para su audiencia. Cuando crea un gráfico o cambia uno existente, puede elegir entre una
amplia gama de subtipos de gráficos disponibles para cada uno de los tipos de gráficos siguientes.
Tipos de gráficos
1.
Gráficos de columnas
2.
Gráficos de líneas
3.
Gráficos circulares
4.
Gráficos de barras
5.
Gráficos de área
6.
Gráficos de tipo XY (Dispersión)
7.
Gráficos de cotizaciones
8.
Gráficos de superficie
9.
Gráficos de anillos
10. Gráficos de burbujas
11. Gráficos radiales
Basado en la ayuda de Microsoft Excel
75
APUNTES
BERISTAIN
UNIDAD 1
Gráficos de columnas
Se pueden trazar datos que se organizan en columnas o filas de una hoja de cálculo en un gráfico de
columnas. Este tipo de gráfico es útil para mostrar cambios de datos en un período de tiempo o para
ilustrar comparaciones entre elementos.
En los gráficos de columnas, las categorías normalmente se organizan en el eje horizontal y los valores
en el eje vertical.
Los gráficos de columnas tienen los siguientes subtipos de gráfico:
Columna agrupada y columna agrupada en 3D Los gráficos de columna agrupada comparan
valores entre categorías. Un gráfico de columna agrupada muestra valores en rectángulos
verticales en 2D. Una columna agrupada en un gráfico 3D muestra sólo los rectángulos verticales
en formato 3D; no muestra los datos en formato 3D.
NOTA
Para presentar datos en un formato 3D que utiliza tres ejes (ejes horizontal, vertical y
de profundidad) que puede modificar, debería utilizar el subtipo de gráfico de columna 3D.
Puede utilizar un tipo de gráfico de columna agrupada cuando tiene categorías que representan:
Rangos de valores (por ejemplo, recuentos de elementos de un histograma).
Disposiciones de escala específicas (por ejemplo, una escala de Likert con entradas, como
totalmente de acuerdo, de acuerdo, neutral, en desacuerdo, totalmente en desacuerdo).
Basado en la ayuda de Microsoft Excel
76
APUNTES
BERISTAIN
UNIDAD 1
Nombres que no se encuentran en ningún orden específico (por ejemplo, nombres de
artículos, nombres geográficos o los nombres de personas).
Columna apilada y columna apilada en 3D Los gráficos de columnas apiladas muestran la
relación de elementos individuales con el conjunto, comparando la contribución de cada valor con
un total entre categorías. Un gráfico de columnas apiladas muestra valores en rectángulos
apilados verticales en 2D. Un gráfico de columnas apiladas en 3D muestra los rectángulos
apilados verticales en formato 3D; no muestra los datos en formato 3D.
Puede utilizar un gráfico de columnas apiladas cuando tiene varias series de datos y desea
destacar el total.
Columna 100% apilada y columna 3D apilada 100% Estos tipos de gráficos de columnas
comparan el porcentaje que cada valor contribuye a un total entre categorías. Un gráfico de
columnas 100% apiladas muestra valores en rectángulos verticales 2D apilados 100%. Un gráfico
de columnas 3D apiladas 100% muestra los rectángulos 100% apilados verticales en formato 3D;
no muestra los datos con formato 3D. Puede utilizar un gráfico de columnas 100% apiladas
cuando tenga tres o más series de datos y desee destacar las contribuciones al conjunto,
especialmente si el total es el mismo para cada categoría.
Columnas 3D Los gráficos de columnas 3D utilizan tres ejes que puede modificar (un eje
horizontal, un eje vertical y un eje de profundidad) y comparan puntos de datos (puntos de datos:
valores individuales trazados en un gráfico y representados con barras, columnas, líneas,
sectores, puntos y otras formas denominadas marcadores de datos. Los marcadores de datos del
mismo color constituyen una serie de datos.) en los ejes horizontal y de profundidad.
Puede utilizar un gráfico de columnas 3D cuando desea comparar de una manera igual datos
entre categorías y entre la serie.
Cilindro, cono y pirámide Los gráficos de cilindros, conos y pirámides están disponibles en los
mismos tipos de gráficos agrupados, apilados, apilados 100% y en 3D proporcionados para
gráficos de columnas rectangulares, y muestran y comparan datos exactamente de la misma
manera. La única diferencia es que estos tipos de gráficos muestran formas de cilindro, cono y
pirámide en lugar de rectángulos.
Basado en la ayuda de Microsoft Excel
77
APUNTES
BERISTAIN
UNIDAD 1
Gráficos de líneas
Se pueden trazar datos que se organizan en columnas o filas de una hoja de cálculo en un gráfico de
líneas. Los gráficos de línea pueden mostrar datos continuos en el tiempo, establecidos frente a una
escala común y, por tanto, son ideales para mostrar tendencias en datos a intervalos iguales. En un
gráfico de líneas, los datos de categoría se distribuyen uniformemente en el eje horizontal y todos los
datos de valor se distribuyen uniformemente en el eje vertical.
Debería utilizar un gráfico de líneas si las etiquetas de categoría son texto, y representan valores de
espacio uniforme como meses, trimestres o ejercicios fiscales. Esto es especialmente cierto si hay varias
series: para una serie, debería pensar en utilizar un gráfico de categorías. Debería utilizar un gráfico de
líneas si tiene algunas etiquetas numéricas con espacio uniforme, especialmente años. Si tiene más de
diez etiquetas numéricas, utilice en su lugar un gráfico de dispersión.
Los gráficos de líneas tienen los siguientes subtipos de gráfico:
Línea y línea con marcadores Mostrados con o sin marcadores para indicar valores de datos
individuales, los gráficos de líneas son útiles para mostrar tendencias en el tiempo o categorías
ordenadas, especialmente cuando hay muchos puntos de datos y el orden en que se presentan
es importante. Si hay muchas categorías o los valores son aproximados, debería utilizar un gráfico
de líneas sin marcadores.
Línea apilada y línea apilada con marcadores Mostrados con o sin marcadores para indicar
valores de datos individuales, los gráficos de líneas apiladas son útiles para mostrar la tendencia
de la contribución de cada valor en el tiempo o categorías ordenadas. Si hay muchas categorías
o los valores son aproximados, debería utilizar un gráfico de líneas apiladas sin marcadores.
Basado en la ayuda de Microsoft Excel
78
APUNTES
BERISTAIN
UNIDAD 1
SUGERENCIA Para obtener una mejor presentación de este tipo de datos, puede pensar en
utilizar en su lugar un gráfico de áreas apiladas.
Línea 100% apilada y línea 100% apilada con marcadores Mostrados con o sin marcadores
para indicar valores de datos individuales, los gráficos de líneas 100% apiladas son útiles para
mostrar la tendencia del porcentaje con que cada valor contribuye en el tiempo o categorías
ordenadas. Si hay muchas categorías o los valores son aproximados, debería utilizar un gráfico
de líneas 100% apiladas sin marcadores.
SUGERENCIA
Para obtener una mejor presentación de este tipo de datos, puede pensar en
utilizar en su lugar un gráfico de áreas 100% apiladas.
Líneas 3D Los gráficos de líneas 3D muestran cada fila o columna de datos como una cinta de
opciones 3D. Un gráfico de líneas 3D tiene ejes horizontal, vertical y de profundidad que puede
modificar.
Gráficos circulares
En un gráfico circular se pueden representar datos contenidos en una columna o una fila de una hoja de
cálculo. Los gráficos circulares muestran el tamaño de los elementos de una serie de datos (serie de
datos: puntos de datos relacionados que se trazan en un gráfico. Cada serie de datos de un gráfico tiene
una trama o color exclusivo y se representa en la leyenda del gráfico. Puede trazar una o más series de
datos en un gráfico. Los gráficos circulares sólo tienen una serie de datos.), en proporción a la suma de
los elementos. Los puntos de datos (puntos de datos: valores individuales trazados en un gráfico y
representados con barras, columnas, líneas, sectores, puntos y otras formas denominadas marcadores
de datos. Los marcadores de datos del mismo color constituyen una serie de datos.) de un gráfico circular
se muestran como porcentajes del total del gráfico circular.
Basado en la ayuda de Microsoft Excel
79
APUNTES
BERISTAIN
UNIDAD 1
Piense en utilizar un gráfico circular cuando:
Sólo tenga una serie de datos que desee trazar.
Ninguno de los valores que desea trazar son negativos.
Casi ninguno de los valores que desea trazar son valores cero.
No tiene más de siete categorías.
Las categorías representan partes de todo el gráfico circular.
Los gráficos circulares tienen los siguientes subtipos de gráfico:
Circular y circular en 3D Los gráficos circulares muestran la contribución de cada valor a un
total con un formato 2D o 3D. Puede extraer manualmente los sectores de un gráfico circular para
destacarlos.
Circular con subgráfico circular y circular con subgráfico de barras Los gráficos circulares
con subgráfico circular o circular con subgráfico de barras con valores definidos por el usuario
extraídos del gráfico circular principal y combinados en un segundo circular o en una barra apilada.
Estos tipos de gráficos son útiles cuando desea que los pequeños sectores del gráfico circular
principal se vean mejor.
Gráfico circular seccionado y gráfico circular seccionado 3D
Los gráficos circulares
seccionados muestran la contribución de cada valor a un total mientras que destacan valores
Basado en la ayuda de Microsoft Excel
80
APUNTES
BERISTAIN
UNIDAD 1
individuales. Los gráficos circulares seccionados se pueden mostrar en formato 3D. Debido a que
no puede mover los sectores de un gráfico circular seccionado de manera individual, puede que
desee pensar en utilizar un gráfico circular o un gráfico circular en un gráfico 3D en su lugar. A
continuación, puede extraer los sectores manualmente.
Gráficos de barras
Se pueden trazar datos que se organizan en columnas o filas de una hoja de cálculo en un gráfico de
barras. Los gráficos de barras muestran comparaciones entre elementos individuales.
Piense en utilizar un gráfico de barras cuando:
Las etiquetas de eje son largas.
Los valores que se muestran son duraciones.
Los gráficos de barras tienen los siguientes subtipos de gráfico:
Barra agrupada y barra agrupada en 3D Los gráficos de barras agrupadas comparan valores
entre categorías. En un gráfico de barras agrupadas, las categorías se organizan normalmente
en el eje vertical y los valores en el eje horizontal. Un gráfico de barras agrupadas en 3D muestra
los rectángulos horizontales en formato 3D; no muestra los datos en formato 3D.
Basado en la ayuda de Microsoft Excel
81
APUNTES
BERISTAIN
UNIDAD 1
Barra apilada y barra apilada en 3D Los gráficos de barras apiladas muestran la relación de
elementos individuales con el conjunto. Un gráfico de barras apiladas en 3D muestra los
rectángulos horizontales en formato 3D; no muestra los datos en formato 3D.
Barra 100% apilada y barra 100% apilada en 3D Este tipo de gráfico compara el porcentaje con
que cada valor contribuye a un total entre categorías. Una barra 100% apilada en un gráfico 3D
muestra los rectángulos horizontales en formato 3D; no muestra los datos en formato 3D.
Pirámide, cono y cilindro horizontal Los gráficos de cilindros, conos y pirámides horizontales
están disponibles en los mismos tipos de gráficos agrupados, apilados y 100% apilados
proporcionados para gráficos de barras rectangulares, y muestran y comparan datos exactamente
de la misma manera. La única diferencia es que estos tipos de gráficos muestran formas de
cilindros, conos y pirámides en lugar de rectángulos horizontales.
Gráficos de área
Se pueden trazar datos que se organizan en columnas o filas de una hoja de cálculo en un gráfico de
área. Los gráficos de área destacan la magnitud del cambio en el tiempo y se pueden utilizar para llamar
la atención hacia el valor total en una tendencia. Por ejemplo, se pueden trazar los datos que representan
el beneficio en el tiempo en un gráfico de área para destacar el beneficio total.
Al mostrar la suma de los valores trazados, un gráfico de área también muestra la relación de las partes
con un todo.
Los gráficos de área tienen los siguientes subtipos de gráfico:
Basado en la ayuda de Microsoft Excel
82
APUNTES
BERISTAIN
UNIDAD 1
Área y área en 3D Los gráficos de área muestran la tendencia de valores en el tiempo o
categorías. Un gráfico de área en 3D muestra lo mismo pero presenta las áreas en un formato
3D; no muestra los datos en un formato 3D. Para presentar datos en un formato 3D que utiliza
tres ejes (ejes horizontal, vertical y de profundidad) que no puede modificar, debería utilizar el
subtipo de gráfico de área 3D. Como regla general, debería pensar en utilizar un gráfico de líneas
en lugar de un gráfico de áreas no apiladas.
Área apilada y área apilada en 3D Los gráficos de áreas apiladas muestran la tendencia de la
contribución de cada valor en el tiempo o categorías. Un gráfico de área apilada en 3D muestra
lo mismo pero presenta las áreas en un formato 3D; no muestra los datos en un formato 3D. Para
presentar datos en un formato 3D que utiliza tres ejes (ejes horizontal, vertical y de profundidad)
que no puede modificar, debería utilizar el subtipo de gráfico de área 3D.
Área 100% apilada y área 100% apilada en 3D Los gráficos de áreas 100% apiladas muestran
la tendencia del porcentaje con que cada valor contribuye en el tiempo o categorías. Un gráfico
de áreas 100% apiladas en 3D muestra lo mismo pero presenta las áreas en un formato 3D; no
muestra los datos en formato 3D. Para presentar datos en un formato 3D que utiliza tres ejes (ejes
horizontal, vertical y de profundidad) que no puede modificar, debería utilizar el subtipo de gráfico
de área 3D.
Áreas 3D Los gráficos de áreas 3D muestran la tendencia de valores en el tiempo o categorías
utilizando tres ejes (ejes horizontal, vertical y de profundidad) que puede modificar.
Gráficos de tipo XY (Dispersión)
Se pueden trazar datos que se organizan en columnas y filas de una hoja de cálculo en un gráfico de tipo
XY (dispersión). Los gráficos de dispersión muestran la relación entre los valores numéricos de varias
series de datos o trazan dos grupos de números como una serie de coordenadas XY.
Un gráfico de dispersión tiene dos ejes de valores, mostrando un conjunto de datos numéricos en el eje
horizontal (eje x) y otro en el eje vertical (eje y). Combina estos valores en puntos de datos únicos y los
muestra en intervalos uniformes o agrupaciones. Los gráficos de dispersión se utilizan normalmente para
mostrar y comparar valores numéricos, como datos científicos, estadísticos y de ingeniería.
Basado en la ayuda de Microsoft Excel
83
APUNTES
BERISTAIN
UNIDAD 1
Piense en utilizar un gráfico de dispersión cuando:
Desea cambiar la escala del eje horizontal.
Desea convertir dicho eje en una escala logarítmica.
Los espacios entre los valores del eje horizontal no son uniformes.
Hay muchos puntos de datos en el eje horizontal.
Desea mostrar eficazmente datos de hoja de cálculo que incluyen pares o conjuntos de valores
agrupados y ajustar las escalas independientes de un gráfico de dispersión para revelar más
información acerca de los valores agrupados.
Desea mostrar similitudes entre grandes conjuntos de datos en lugar de diferencias entre puntos
de datos.
Desea comparar grandes números de puntos de datos sin tener en cuenta el tiempo; cuanto más
datos incluye en un gráfico de dispersión, mejores serán las comparaciones que puede realizar.
Para organizar los datos de una hoja de cálculo para un gráfico de dispersión, debería colocar los valores
de X en una fila o columna y, a continuación, escribir los valores y correspondientes en las filas o columnas
adyacentes.
Los gráficos de dispersión tienen los siguientes subtipos de gráfico:
Basado en la ayuda de Microsoft Excel
84
APUNTES
BERISTAIN
UNIDAD 1
Dispersión con sólo marcadores Este tipo de gráfico compara pares de valores. Utilice un
gráfico de dispersión sin líneas cuando tenga datos en un orden específico.
Dispersión con líneas suavizadas y dispersión con líneas suavizadas y marcadores Este
tipo de gráfico se puede mostrar con o sin una curva suavizada en la que se conecten los puntos
de datos. Estas líneas se pueden mostrar con o sin marcadores. Utilice el gráfico de dispersión
sin marcadores si hay muchos puntos.
Dispersión con líneas rectas y dispersión con líneas rectas y marcadores Este tipo de
gráfico se puede mostrar con o sin líneas rectas de conexión entre puntos de datos. Estas líneas
se pueden mostrar con o sin marcadores.
Gráficos de cotizaciones
Se pueden trazar datos que se organizan en columnas o filas en un orden específico en una hoja de
cálculo en un gráfico de cotizaciones. Como su nombre implica, un gráfico de cotizaciones se utiliza con
mayor frecuencia para mostrar la fluctuación de los precios de las acciones. Sin embargo, este gráfico
también se puede utilizar para datos científicos. Por ejemplo, podría utilizar un gráfico de cotizaciones
para indicar la fluctuación de las temperaturas diarias o anuales. Debe organizar los datos en el orden
correcto para crear gráficos de cotizaciones.
La forma en que se organizan los datos de cotizaciones en su hoja de cálculo es muy importante. Por
ejemplo, para crear un gráfico de cotizaciones de máximos, mínimos, cierre, debería organizar los datos
con Máximos, Mínimos, Cierre escritos como los encabezados de columnas, en dicho orden.
Los gráficos de cotizaciones tienen los siguientes subtipos de gráfico:
Basado en la ayuda de Microsoft Excel
85
APUNTES
BERISTAIN
UNIDAD 1
Máximos, mínimos y cierre El gráfico de máximos, mínimos y cierre se utiliza a menudo para
ilustrar precios de cotizaciones. Requiere tres series de valores en el orden siguiente: máximos,
mínimos y cierre.
Apertura, máximos, mínimos y cierre Este tipo de gráfico requiere cuatro series de valores en
el orden correcto (apertura, máximos, mínimos y cierre).
Volumen, máximos, mínimos y cierre Este tipo de gráfico requiere cuatro series de valores en
el orden correcto (volumen, máximos, mínimos y cierre). Mide el volumen empleando dos ejes de
valores: uno para las columnas que miden volumen y el otro, para los precios de acciones.
Volumen, apertura, máximos, mínimos y cierre Este tipo de gráfico requiere cinco series de
valores en el orden correcto (volumen, apertura, máximos, mínimos y cierre).
Gráficos de superficie
Se pueden trazar datos que se organizan en columnas o filas de una hoja de cálculo en un gráfico de
superficie. Un gráfico de superficie es útil cuando busca combinaciones óptimas entre dos conjuntos de
datos. Como en un mapa topográfico, los colores y las tramas indican áreas que están en el mismo rango
de valores.
Puede utilizar un gráfico de superficie cuando ambas categorías y series de datos sean valores
numéricos.
Basado en la ayuda de Microsoft Excel
86
APUNTES
BERISTAIN
UNIDAD 1
Los gráficos de superficie tienen los siguientes subtipos de gráfico:
Superficie 3D
Los gráficos de superficie 3D muestran tendencias en valores entre dos
dimensiones de una curva continua. Los colores de un gráfico de superficie no representan las
series de datos; representan la distinción entre los valores.
Trama de superficie 3D Mostrado sin color, un gráfico de superficie 3D se denomina gráfico de
trama de superficie 3D.
NOTA
Sin color, un gráfico de trama de superficie 3D no es fácil de leer. Puede que desee
utilizar en su lugar un gráfico de superficie 3D.
Contorno y trama de contorno Los gráficos de contorno y trama de contorno son gráficos de
superficie vistos desde arriba. En un gráfico de contorno, los colores representan rangos
específicos de valores. Un gráfico de trama de contorno se muestra sin color.
NOTA
Los gráficos de contorno o de trama de contorno no son fáciles de leer. Puede que
desee utilizar en su lugar un gráfico de superficie 3D.
Gráficos de anillos
En un gráfico de anillos se pueden representar datos organizados únicamente en columnas o en filas de
una hoja de cálculo. Al igual que un gráfico circular, un gráfico de anillos muestra la relación de las partes
con un todo pero puede contener más de una serie de datos (serie de datos: puntos de datos relacionados
que se trazan en un gráfico. Cada serie de datos de un gráfico tiene una trama o color exclusivo y se
representa en la leyenda del gráfico. Puede trazar una o más series de datos en un gráfico. Los gráficos
circulares sólo tienen una serie de datos.).
Basado en la ayuda de Microsoft Excel
87
APUNTES
NOTA
BERISTAIN
UNIDAD 1
Los gráficos de anillos no son fáciles de leer. Puede que desee utilizar un gráfico de columnas
apiladas o un gráfico de barras apiladas en su lugar.
Los gráficos de anillos tienen los siguientes subtipos de gráfico:
Anillos Los gráficos de anillos muestran los datos en anillos, donde cada anillo representa una
serie de datos. Por ejemplo, en el gráfico anterior, el anillo interior representa los ingresos por
impuestos de gas y el anillo externo representa los ingresos por impuestos de la propiedad.
Anillos seccionados De manera muy similar a los gráficos circulares seccionados, los gráficos
de anillos seccionados muestran la contribución de cada valor a un total mientras se destacan los
valores individuales, pero pueden contener más de una serie de datos.
Gráficos de burbujas
En un gráfico de burbujas, se pueden trazar los datos que se organizan en columnas en una hoja de
cálculo de manera que los valores x se muestran en la primera columna y los valores y correspondientes
y los valores de tamaño de burbuja se muestran en columnas adyacentes.
Por ejemplo, organizaría los datos como se muestra en el siguiente ejemplo.
Los gráficos de burbujas tienen los siguientes subtipos de gráfico:
Basado en la ayuda de Microsoft Excel
88
APUNTES
BERISTAIN
UNIDAD 1
Burbuja y burbuja con efecto 3D Los gráficos de burbujas son similares al gráfico de tipo xy
(dispersión), pero comparan conjuntos de tres valores en lugar de dos. El tercer valor determina
el tamaño del marcador de la burbuja. Puede elegir una burbuja o una burbuja con un subtipo de
gráfico con efectos 3D.
Gráficos radiales
En un gráfico radial se pueden representar datos organizados en columnas o en filas de una hoja de
cálculo. Los gráficos radiales comparan los valores agregados de un número de series de datos (serie de
datos: puntos de datos relacionados que se trazan en un gráfico. Cada serie de datos de un gráfico tiene
una trama o color exclusivo y se representa en la leyenda del gráfico. Puede trazar una o más series de
datos en un gráfico. Los gráficos circulares sólo tienen una serie de datos.).
Los gráficos radiales tienen los siguientes subtipos de gráfico:
Radial y radial con marcadores Con o sin marcadores para puntos de datos individuales, los
gráficos radiales muestran cambios en valores relativos a un punto central.
Radial relleno En un gráfico radial relleno, el área cubierta con una serie de datos se rellena con
un color.
Termino
Ejes
Definición
Ejes (eje: línea que rodea el área de trazado de un gráfico utilizada como marco de
referencia de medida. El eje y suele ser el eje vertical y contener datos. El eje x suele ser
el eje horizontal y contener categorías.)
Basado en la ayuda de Microsoft Excel
89
APUNTES
Marcas
Rótulos de
datos
BERISTAIN
UNIDAD 1
Marcas de graduación (marcas de graduación y rótulos de marcas de graduación: las
marcas de graduación son líneas pequeñas de medida, similares a las divisiones de una
regla, que intersecan un eje. Los rótulos de marcas de graduación identifican las
categorías, los valores o las series del gráfico.)
Rótulos de datos (etiqueta de datos: etiqueta que proporciona información adicional
acerca de un marcador de datos, que representa un solo punto de datos o valor que
se origina a partir de una celda de una hoja de datos.).
Leyenda
Leyenda (leyenda: cuadro que identifica los diseños o colores asignados a las series de
datos o categorías de un gráfico.)
Tabla de
datos
Tabla de datos (tabla de datos: rango de celdas que muestra los resultados de sustituir
diferentes valores en una o más fórmulas. Existen dos tipos de tablas de datos: tablas de
una entrada y tablas de dos entradas.)
Claves de
leyenda
Claves de la leyenda (claves de leyenda: símbolos en las leyendas que muestran las
tramas y colores asignados a las series de datos (o categorías) de un gráfico. Las claves
de leyenda aparecen a la izquierda de las entradas de leyenda. Al dar formato a una
clave de leyenda, se da formato también al marcador de datos asociado a ella.)
Líneas de
tendencia
Líneas de tendencia (línea de tendencia: representación gráfica de tendencias en series
de datos, como una línea inclinada ascendente para representar el aumento de ventas a
lo largo de un período de meses. Las líneas de tendencia se utilizan para el estudio de
problemas de predicción, lo que se denomina también análisis de regresión.))
Marcadores de datos (marcador de datos: barra, área, punto, sector u otro símbolo de un
Marcadores gráfico que representa un único punto de datos o valor que procede de una celda de una
hoja de cálculo. Los marcadores de datos relacionados en un gráfico constituyen una
de datos
serie de datos.)
El área del gráfico (área de gráfico: todo el gráfico junto con todos sus elementos.), el
Área de
grafico
área de trazado (área de trazado: en un gráfico 2D, área delimitada por los ejes, incluidas
todas las series de datos. En un gráfico 3D, área delimitada por los ejes, incluidas las
series de datos, los nombres de categoría, los rótulos de marcas de graduación y los
títulos de eje.).
Serie de
datos
La serie de datos (serie de datos: puntos de datos relacionados que se trazan en un
gráfico. Cada serie de datos de un gráfico tiene una trama o color exclusivo y se
representa en la leyenda del gráfico. Puede trazar una o más series de datos en un
Basado en la ayuda de Microsoft Excel
90
APUNTES
BERISTAIN
UNIDAD 1
gráfico. Los gráficos circulares sólo tienen una serie de datos.) o la leyenda (leyenda:
cuadro que identifica los diseños o colores asignados a las series de datos o categorías
de un gráfico.).
Títulos (títulos de gráficos: texto descriptivo que se alinea automáticamente con un eje o
se centra en la parte superior de un gráfico.), la leyenda, la tabla de datos (tabla de datos:
rango de celdas que muestra los resultados de sustituir diferentes valores en una o más
Titulos
fórmulas. Existen dos tipos de tablas de datos: tablas de una entrada y tablas de dos
entradas.) o los rótulos de datos (etiqueta de datos: etiqueta que proporciona información
adicional acerca de un marcador de datos, que representa un solo punto de datos o valor
que se origina a partir de una celda de una hoja de datos.))
Puntos de datos (puntos de datos: valores individuales trazados en un gráfico y
Puntos de
datos
representados con barras, columnas, líneas, sectores, puntos y otras formas
denominadas marcadores de datos. Los marcadores de datos del mismo color
constituyen una serie de datos.)
Serie de datos (serie de datos: puntos de datos relacionados que se trazan en un gráfico.
Cada serie de datos de un gráfico tiene una trama o color exclusivo y se representa en
la leyenda del gráfico. Puede trazar una o más series de datos en un gráfico. Los gráficos
Serie de
datos
circulares sólo tienen una serie de datos.), en proporción a la suma de los elementos. Los
puntos de datos (puntos de datos: valores individuales trazados en un gráfico y
representados con barras, columnas, líneas, sectores, puntos y otras formas
denominadas marcadores de datos. Los marcadores de datos del mismo color
constituyen una serie de datos.) de
TEMA 7 FILTROS
Filtrar datos de un rango o una tabla
Basado en la ayuda de Microsoft Excel
91
APUNTES
BERISTAIN
UNIDAD 1
Filtrar datos utilizando Autofiltro es una manera fácil y rápida de buscar un subconjunto de datos de un
rango de celdas o de una columna de tabla y trabajar en él.
Obtener más información sobre el filtrado
Los datos filtrados solamente muestran las filas que cumplen los criterios (criterios: condiciones que se
especifican para limitar los registros que se incluyen en el conjunto de resultados de una consulta o un
filtro.) que haya especificado y ocultan las filas que no desea ver. Tras filtrar los datos, puede copiar,
buscar, modificar, aplicar formato, representar mediante gráficos e imprimir el subconjunto de datos
filtrados sin tener que volver a organizarlo ni moverlo.
También puede filtrar por más de un columna. Los filtros son aditivos, lo que significa que cada filtro
adicional se basa en el filtro actual y además reduce el subconjunto de datos.
Con Autofiltro, puede crear tres tipos de filtros: por una lista de valores, por un formato o por criterios.
Estos tipos de filtro se excluyen mutuamente para cada rango de celdas o tabla de columna. Por ejemplo,
puede filtrar por color de celda o por una lista de números, pero no por ambos; puede filtrar por icono o
por un filtro personalizado, pero no por ambos.
IMPORTANTE Para obtener los mejores resultados, no mezcle formatos de almacenamiento, como texto
y números o números y fecha, en la misma columna, puesto que para cada columna solamente hay
disponible un tipo de comando de filtro. Si hay una mezcla de formatos de almacenamiento, el comando
que se muestra es el formato de almacenamiento que se repite más. Por ejemplo, si la columna contiene
tres valores almacenados como número y cuatro como texto, el comando de filtro que se muestra es
Filtros de texto.
Filtrar texto
1. Siga uno de los procedimientos siguientes:
Rango de celdas
1. Seleccione un rango de celdas que contenga datos alfanuméricos.
Basado en la ayuda de Microsoft Excel
92
APUNTES
BERISTAIN
UNIDAD 1
2. En la ficha Inicio, en el grupo Modificación, haga clic en Ordenar y filtrar y, a continuación,
en Filtrar.
Tabla
Asegúrese de que la celda activa se encuentra en una columna de tabla que contiene datos
alfanuméricos.
2. Haga clic en la flecha
del encabezado de columna.
3. Siga uno de los procedimientos siguientes:
Seleccionar de una lista de valores de texto
En la lista de valores de texto, active o desactive uno o más valores de texto por los que
filtrar.
La lista de valores de texto puede llegar a tener hasta un máximo de 10.000 entradas. Si la
lista es grande, desactive (Seleccionar todo) en la parte superior y, a continuación,
seleccione los valores de texto concretos por los que desea filtrar.
Crear criterios
1. Elija Filtros de texto y, a continuación, haga clic en uno de los comandos del operador de
comparación (operador de comparación: signo que se utiliza en criterios de comparación para
comparar dos valores. Entre los operadores se incluyen: = Igual a, > Mayor que, < Menor
que, >= Mayor o igual que, <= Menor o igual que y <> No igual a.) o en Filtro personalizado.
Por ejemplo, para filtrar por un texto que comience por un carácter específico, seleccione
Empieza por, o para filtrar por un texto que tenga caracteres específicos en cualquier lugar
del texto, seleccione Contiene.
Basado en la ayuda de Microsoft Excel
93
APUNTES
BERISTAIN
UNIDAD 1
2. En el cuadro de diálogo Autofiltro personalizado, en el cuadro de la derecha, escriba texto
o seleccione el valor de texto de la lista.
Por ejemplo, para filtrar por un texto que empiece por la letra "J", escriba J o, para filtrar texto
que tenga la palabra "campana " en cualquier lugar del texto, escriba campana.
Si necesita buscar texto que comparta algunos caracteres pero no otros, utilice un carácter
comodín.
Utilice
Para buscar
? (signo de interrogación)
Un
único
carácter
Por ejemplo, Gr?cia buscará "Gracia" y "Grecia"
* (asterisco)
Cualquier
número
de
caracteres
Por ejemplo, *este buscará "Nordeste" y "Sudeste"
~ (tilde) seguida de ?, *, o ~
Un signo de interrogación, un asterisco o una tilde
Por ejemplo, fy06~? buscará "fy06?"
3. También puede filtrar por más de un criterio.
1. Siga uno de los procedimientos siguientes:
Para filtrar la columna de tabla o la selección de forma que ambos criterios se
cumplan, seleccione Y.
Para filtrar la columna de tabla o la selección de forma que se cumplan uno o ambos
criterios, seleccione O.
2. En la segunda entrada, seleccione un operador de comparación y, después, en el cuadro
de la derecha, escriba texto o seleccione un valor de texto de la lista.
Filtrar números
1. Siga uno de los procedimientos siguientes:
Basado en la ayuda de Microsoft Excel
94
APUNTES
BERISTAIN
UNIDAD 1
Rango de celdas
1. Seleccione un rango de celdas que contenga datos numéricos.
2. En la ficha Inicio, en el grupo Modificación, haga clic en Ordenar y filtrar y, a continuación,
en Filtrar.
Tabla
Asegúrese de que la celda activa se encuentra en una columna de tabla que contiene datos
numéricos.
2. Haga clic en la flecha
del encabezado de columna.
3. Siga uno de los procedimientos siguientes:
Seleccionar de una lista de números
En la lista de números, active o desactive uno o más números por los que filtrar.
La lista de números puede llegar a tener hasta un máximo de 10.000 entradas. Si la lista es
grande, desactive (Seleccionar todo) en la parte superior y, a continuación, seleccione los
números concretos por los que desea filtrar.
SUGERENCIA Para que el menú Autofiltro sea más amplio o más largo, haga clic y arrastre
el controlador de la parte inferior.
Crear criterios
1. Elija Filtros de número y, a continuación, haga clic en uno de los comandos del operador de
comparación (operador de comparación: signo que se utiliza en criterios de comparación para
Basado en la ayuda de Microsoft Excel
95
APUNTES
BERISTAIN
UNIDAD 1
comparar dos valores. Entre los operadores se incluyen: = Igual a, > Mayor que, < Menor
que, >= Mayor o igual que, <= Menor o igual que y <> No igual a.) o en Filtro personalizado.
Por ejemplo, para filtrar por un límite numérico inferior y superior, seleccione Entre.
2. En el cuadro de diálogo Autofiltro personalizado, en el cuadro o cuadros de la derecha,
escriba los números o selecciónelos de la lista.
Por ejemplo, para filtrar por un número comprendido entre 25 y 50, escriba 25 y 50.
3. También puede filtrar por más de un criterio.
1. Siga uno de los procedimientos siguientes:
Para filtrar la columna de tabla o la selección de forma que ambos criterios se
cumplan, seleccione Y.
Para filtrar la columna de tabla o la selección de forma que se cumplan uno o ambos
criterios, seleccione O.
2. En la segunda entrada, seleccione un operador de comparación y, después, en el cuadro
de la derecha, escriba un número o seleccione uno de la lista.
Filtrar fechas u horas
1. Siga uno de los procedimientos siguientes:
Rango de celdas
1. Seleccione un rango de celdas que contenga datos numéricos.
2. En la ficha Inicio, en el grupo Modificación, haga clic en Ordenar y filtrar y, a continuación,
en Filtrar.
Basado en la ayuda de Microsoft Excel
96
APUNTES
BERISTAIN
UNIDAD 1
Tabla
Asegúrese de que la celda activa se encuentra en una columna de tabla que contiene fechas
u horas.
2. Haga clic en la flecha
del encabezado de columna.
3. Siga uno de los procedimientos siguientes:
Seleccionar de una lista de fechas u horas
En la lista de fechas u horas, active o desactive una o más fechas u horas por las que filtrar.
De manera predeterminada, todas las fechas del rango de celdas o de la columna de tabla
se agrupan por jerarquías de años, meses y días. Activar o desactivar un nivel superior en la
jerarquía activa o desactiva todas las fechas anidadas que haya debajo de ese nivel. Por
ejemplo, si selecciona 2006, los meses se enumeran bajo 2006 y los días se enumeran
debajo de cada mes.
La lista de valores puede llegar a tener hasta un máximo de 10.000 entradas. Si la lista de
valores es grande, desactive (Seleccionar todo) en la parte superior y, a continuación,
seleccione los valores por los que desea filtrar.
SUGERENCIA Para que el menú Autofiltro sea más amplio o más largo, haga clic y arrastre
el controlador de la parte inferior.
Crear criterios
1. Elija Filtros de fecha y, a continuación, siga uno de los procedimientos siguientes:
Filtro común
Basado en la ayuda de Microsoft Excel
97
APUNTES
NOTA
BERISTAIN
UNIDAD 1
Un filtro común es un filtro que está basado en un operador de
comparación (operador de comparación: signo que se utiliza en criterios de comparación para
comparar dos valores. Entre los operadores se incluyen: = Igual a, > Mayor que, < Menor
que, >= Mayor o igual que, <= Menor o igual que y <> No igual a.).
1. Haga clic en uno de los comandos del operador de comparación (Igual a, Antes,
Después o Entre) o haga clic en Filtro personalizado.
2. En el cuadro de diálogo Autofiltro personalizado del cuadro de la derecha, escriba una
fecha o una hora, seleccione una fecha o una hora de la lista, o haga clic en el botón
Calendario para buscar y escribir una fecha.
Por ejemplo, para filtrar por una fecha u hora máxima y una mínima, seleccione Entre.
3. En el cuadro de diálogo Autofiltro personalizado del cuadro o cuadros de la derecha,
escriba una fecha o una hora, seleccione fechas u horas de la lista, o haga clic en el
botón Calendario para buscar y escribir una fecha.
Por ejemplo, para filtrar por una fecha anterior al "3/1/2006" y posterior al "6/1/2006",
escriba 3/1/2006 y 6/1/2006. O bien, para filtrar por una hora anterior a las "8:00 a.m." y
posterior a las "12:00 p.m.", escriba 8:00 a.m. y 12:00 p.m.
Filtro dinámico
NOTA
Un filtro dinámico es aquel cuyo criterio puede cambiar cuando se vuelve a aplicar
el filtro.
4. Haga clic en uno de los comandos de fecha predefinida.
Por ejemplo, para filtrar todas las fechas por la fecha actual, seleccione Hoy. Para filtrar
por el mes siguiente, seleccione Mes siguiente.
5. Haga clic en Aceptar.
NOTAS
Basado en la ayuda de Microsoft Excel
98
APUNTES
BERISTAIN
UNIDAD 1
Los comandos del menú Todas las fechas en el período, como Enero o Trimestre
2, aplican un filtro por el período independientemente del año que sea. Esto puede
resultar útil, por ejemplo, para comparar las ventas por período de varios años.
Este año y Hasta la fecha son diferentes en lo que se refiere al modo de tratar
fechas futuras. Este año puede devolver fechas futuras del año en curso, mientras
que Hasta la fecha únicamente devuelve fechas hasta la fecha actual, ésta incluida.
2. También puede filtrar por más de un criterio.
Filtrar utilizando criterios avanzados
Para filtrar un rango de celdas utilizando criterios (criterios: condiciones que se especifican para limitar
los registros que se incluyen en el conjunto de resultados de una consulta. Por ejemplo, el siguiente
criterio selecciona registros para los que el valor del campo Cantidad de pedidos es mayor que 30.000:
Cantidad de pedidos > 30000.) complejos, utilice el comando Avanzadas del grupo Ordenar y filtrar de la
ficha Datos. El comando Avanzadas funciona de forma diferente desde el comando Filtrar en varios
aspectos importantes.
1. Muestra el cuadro de diálogo Filtro avanzado en vez del menú de Autofiltro.
2. Los criterios avanzados se escriben en un rango de criterios independiente en la hoja de cálculo y
sobre el rango de celdas o la tabla que desee filtrar. Microsoft Office Excel utiliza el rango de
criterios independiente del cuadro de diálogo Filtro avanzado como el origen de los criterios
avanzados.
3. Inserte al menos tres filas vacías sobre el rango que puede utilizarse como rango de criterios. El
rango de criterios debe tener rótulos de columna. Compruebe que existe al menos una fila vacía
entre los valores de criterios y el rango.
1
A
B
C
Tipo
Vendedor
Ventas
2
3
4
Basado en la ayuda de Microsoft Excel
99
APUNTES
BERISTAIN
UNIDAD 1
5
6
Tipo
Vendedor
Ventas
7
Bebidas
Suyama
5122 $
8
Carnes
Davolio
450 $
9
Alimentos Buchanan
6328 $
10
Alimentos Davolio
6544 $
4. En las filas situadas bajo los rótulos de columna, escriba los criterios que desea buscar.
Importante
Dado que el signo igual (=) se utiliza para indicar una fórmula cuando se escribe texto o un valor
en una celda, Excel evalúa lo escrito; no obstante, esto puede provocar resultados de filtro
inesperados. Para indicar un operador de comparación de igualdad para texto o un valor, escriba
los criterios como expresiones de cadena en las celdas apropiadas del rango de criterios:
5. =''=entrada''
6. En este caso, entrada es el texto o el valor que se desea buscar. Por ejemplo:
En la celda se escribe
Excel evalúa y muestra
="=Davolio"
=Davolio
="=3000"
=3000
7. Cuando filtra datos de texto, Excel no distingue entre mayúsculas y minúsculas. Sin embargo,
puede utilizar una fórmula para realizar una búsqueda que distinga entre mayúsculas y minúsculas.
Si desea ver un ejemplo, vea Filtrar el texto usando una búsqueda en la que se distinga entre
mayúsculas y minúsculas.
Filtrar utilizando criterios avanzados
Para filtrar un rango de celdas utilizando criterios (criterios: condiciones que se especifican para limitar
los registros que se incluyen en el conjunto de resultados de una consulta. Por ejemplo, el siguiente
criterio selecciona registros para los que el valor del campo Cantidad de pedidos es mayor que 30.000:
Basado en la ayuda de Microsoft Excel
100
APUNTES
BERISTAIN
UNIDAD 1
Cantidad de pedidos > 30000.) complejos, utilice el comando Avanzadas del grupo Ordenar y filtrar de la
ficha Datos. El comando Avanzadas funciona de forma diferente desde el comando Filtrar en varios
aspectos importantes.
Muestra el cuadro de diálogo Filtro avanzado en vez del menú de Autofiltro.
Los criterios avanzados se escriben en un rango de criterios independiente en la hoja de cálculo y sobre
el rango de celdas o la tabla que desee filtrar. Microsoft Office Excel utiliza el rango de criterios
independiente del cuadro de diálogo Filtro avanzado como el origen de los criterios avanzados.
Inserte al menos tres filas vacías sobre el rango que puede utilizarse como rango de criterios. El rango
de criterios debe tener rótulos de columna. Compruebe que existe al menos una fila vacía entre los valores
de criterios y el rango.
A
B
C
Tipo
Vendedor
Ventas
6
Tipo
Vendedor
Ventas
7
Bebidas
Suyama
5122 $
8
Carnes
Davolio
450 $
9
Alimentos Buchanan
6328 $
10
Alimentos Davolio
6544 $
1
2
3
4
5
En las filas situadas bajo los rótulos de columna, escriba los criterios que desea buscar.
Importante
Dado que el signo igual (=) se utiliza para indicar una fórmula cuando se escribe texto o un valor en una
celda, Excel evalúa lo escrito; no obstante, esto puede provocar resultados de filtro inesperados. Para
Basado en la ayuda de Microsoft Excel
101
APUNTES
BERISTAIN
UNIDAD 1
indicar un operador de comparación de igualdad para texto o un valor, escriba los criterios como
expresiones de cadena en las celdas apropiadas del rango de criterios:
=''=entrada''
En este caso, entrada es el texto o el valor que se desea buscar. Por ejemplo:
En la celda se escribe
Excel evalúa y muestra
="=Davolio"
=Davolio
="=3000"
=3000
Cuando filtra datos de texto, Excel no distingue entre mayúsculas y minúsculas. Sin embargo, puede
utilizar una fórmula para realizar una búsqueda que distinga entre mayúsculas y minúsculas. Si desea
ver un ejemplo, vea Filtrar el texto usando una búsqueda en la que se distinga entre mayúsculas y
minúsculas.
Las siguientes secciones proporcionan ejemplos de criterios complejos.
Varios criterios en una columna
Lógica booleana: (Vendedor = "Davolio" O Vendedor = "Buchanan")
Para buscar las filas que cumplen varios criterios de una columna, escriba los criterios directamente
debajo de los otros en distintas filas del rango de criterios.
En el siguiente rango de datos (A6:C10), el rango de criterios (B1:B3) muestra las filas que contienen
"Davolio" o "Buchanan" en la columna Vendedor (A8:C10).
1
A
B
C
Tipo
Vendedor
Ventas
2
=Davolio
3
=Buchanan
4
5
Basado en la ayuda de Microsoft Excel
102
APUNTES
BERISTAIN
6
Tipo
Vendedor
Ventas
7
Bebidas
Suyama
5122 $
8
Carnes
Davolio
450 $
9
Alimentos Buchanan
6328 $
10
Alimentos Davolio
6544 $
UNIDAD 1
Varios criterios en varias columnas en las que deben cumplirse todos los criterios
Lógica booleana: (Tipo = "Alimentos" Y Ventas > 1000)
Para buscar las filas que cumplen varios criterios en varias columnas, escriba todos los criterios en la
misma fila del rango de criterios.
En el siguiente intervalo de datos (A6:C10), el rango de criterios (A1:C2) muestra todos los productos que
contienen "Alimentos" en la columna Tipo y un valor superior a 1.000 $ en la columna Ventas (A9:C10).
A
B
C
1
Tipo
Vendedor
Ventas
2
=Alimentos
>1000
3
4
5
6
Tipo
Vendedor
Ventas
7
Bebidas
Suyama
5122 $
8
Carnes
Davolio
450 $
9
Alimentos
Buchanan
6328 $
Basado en la ayuda de Microsoft Excel
103
APUNTES
10
Alimentos
Davolio
BERISTAIN
UNIDAD 1
6544 $
Varios criterios en varias columnas en las que debe cumplirse alguno de los criterios
Lógica booleana: (Tipo = "Alimentos" O Vendedor = "Davolio")
Para buscar las filas que cumplen varios criterios en varias columnas en las que puede cumplirse
cualquier criterio, escriba los criterios en filas diferentes del rango de criterios.
En el siguiente rango de datos (A6:C10), el rango de criterios (A1:B3) presenta todas las filas que
contienen "Alimentos" en la columna "Tipo" o "Davolio" en la columna Vendedor (A8:C10).
A
B
C
1
Tipo
Vendedor
Ventas
2
=Alimentos
3
=Davolio
4
5
6
Tipo
Vendedor
Ventas
7
Bebidas
Suyama
5122 $
8
Carnes
Davolio
450 $
9
Alimentos
Buchanan
6328 $
10
Alimentos
Davolio
6544 $
Varios conjuntos de criterios en los que cada uno de los conjuntos incluye criterios para varias columnas
Lógica booleana: ( (Vendedor = "Davolio" Y Ventas >3000) O (Vendedor = "Buchanan" Y Ventas > 1500)
)
Basado en la ayuda de Microsoft Excel
104
APUNTES
BERISTAIN
UNIDAD 1
Para buscar las filas que cumplen varios conjuntos de criterios, en los que cada conjunto incluye criterios
para varias columnas, escriba cada conjunto de criterios en filas distintas.
En el siguiente rango de datos (A6:C10), el rango de criterios (B1:C3) muestra las filas que contienen
"Davolio" en la columna Vendedor y un valor superior a 3000 $ en la columna Ventas, o bien, presenta
las filas que contienen "Buchanan" en la columna Vendedor y un valor superior a 1500 $ en la columna
Ventas (A9:C10).
A
B
C
Tipo
Vendedor
Ventas
2
=Davolio
>3000
3
=Buchanan
>1500
1
4
5
6
Tipo
Vendedor
Ventas
7
Bebidas
Suyama
5122 $
8
Carnes
Davolio
450 $
9
Alimentos Buchanan
6328 $
10
Alimentos Davolio
6544 $
Varios conjuntos de criterios en los que cada conjunto incluye criterios para una columna
Lógica booleana: ( (Ventas > 6000 Y Ventas < 6500 ) O (Ventas < 500) )
Para buscar las filas que cumplen varios conjuntos de criterios, en los que cada conjunto incluye criterios
para una columna, incluyendo varias columnas con el mismo encabezado de columna.
En el siguiente intervalo de datos (A6:C10), el rango de criterios (C1:D3) muestra las filas que contienen
valores comprendidos entre 5000 y 8000, y valores inferiores a 500 en la columna Ventas (A8:C10).
Basado en la ayuda de Microsoft Excel
105
APUNTES
BERISTAIN
A
B
C
D
Tipo
Vendedor
Ventas
Ventas
2
>6000
<6500
3
<500
1
UNIDAD 1
4
5
6
Tipo
Vendedor
Ventas
7
Bebidas
Suyama
5122 $
8
Carnes
Davolio
450 $
9
Alimentos Buchanan
6328 $
10
Alimentos Davolio
6544 $
Criterios para buscar valores de texto que incluyen algunos caracteres pero no otros
Para buscar valores de texto que incluyen algunos caracteres pero no otros, siga uno o varios de estos
procedimientos:
Escriba uno o más caracteres sin un signo igual (=) para buscar las filas que tengan un valor de texto en
una columna que comienza con esos caracteres. Por ejemplo, si escribe el texto Dav como criterio, Excel
encontrará "Davolio", "David" y "Davis".
Utilice un carácter comodín.
Los siguientes caracteres comodín se pueden utilizar como criterios de comparación.
Utilice
Para buscar
? (signo de interrogación)
Un
único
carácter
Por ejemplo, Gr?cia buscará "Gracia" y "Grecia"
Basado en la ayuda de Microsoft Excel
106
APUNTES
BERISTAIN
UNIDAD 1
* (asterisco)
Cualquier
número
de
caracteres
Por ejemplo, *este buscará "Nordeste" y "Sudeste"
~ (tilde) seguida de ?, *, o ~
Un signo de interrogación, un asterisco o una tilde
Por ejemplo, af91~? buscará "af91?".
En el siguiente rango de datos (A6:C10), el rango de criterios (A1:B3) muestra las filas cuyos primeros
caracteres son "Ca" en la columna Tipo o las filas cuyo segundo carácter sea "u" en la columna Vendedor
(A7:C9).
A
B
C
1
Tipo
Vendedor
Ventas
2
Ca
3
=?u*
4
5
6
Tipo
Vendedor
Ventas
7
Bebidas
Suyama
5122 $
8
Carnes
Davolio
450 $
9
Alimentos Buchanan
6328 $
10
Alimentos Davolio
6544 $
Criterios creados como resultado de una fórmula
Puede utilizar como criterio valores calculados que sean el resultado de una fórmula (fórmula: secuencia
de valores, referencias de celda, nombres, funciones u operadores de una celda que producen juntos un
valor nuevo. Una formula comienza siempre con el signo igual (=).). Tenga en cuenta los puntos
importantes siguientes:
La fórmula se debe evaluar como VERDADERO o FALSO.
Basado en la ayuda de Microsoft Excel
107
APUNTES
BERISTAIN
UNIDAD 1
Puesto que está utilizando una fórmula, escriba la fórmula como lo haría normalmente, pero no la escriba
de la forma siguiente:
=''=entrada''
No utilice rótulos de columnas para los rótulos de los criterios; deje los rótulos de criterios en blanco o
utilice uno que no sea un rótulo de columna incluido en el rango (en los ejemplos siguientes, Promedio
calculado y Coincidencia exacta).
Si en la fórmula utiliza un rótulo de columna en lugar de una referencia relativa a celda o un nombre de
rango, Excel presenta un valor de error, como por ejemplo #¿NOMBRE? o #¡VALOR! en la celda que
contiene el criterio. Puede pasar por alto este error, ya que no afecta a la manera en que se filtra el rango.
La fórmula que utilice con el fin de generar los criterios debe utilizar una referencia relativa (referencia
relativa: en una fórmula, dirección de una celda basada en la posición relativa de la celda que contiene
la fórmula y la celda a la que se hace referencia. Si se copia la fórmula, la referencia se ajusta
automáticamente. Una referencia relativa toma la forma A1.) para hacer referencia a la celda
correspondiente de la primera fila (en los ejemplos siguientes, C7 y A7).
Todas las demás referencias usadas en la fórmula deben ser referencias absolutas (referencia de celda
absoluta: en una fórmula, dirección exacta de una celda, independientemente de la posición de la celda
que contiene la fórmula. Una referencia de celda absoluta tiene la forma $A$1.).
Las subsecciones siguientes proporcionan ejemplos concretos de criterios creados como resultado de
una fórmula.
Filtrar buscando valores superiores a la media de todos los valores incluidos en el rango de datos
En el siguiente rango de datos (A6:D10), el rango de criterios (D1:D2) muestra las filas que tienen en la
columna Ventas un valor superior al promedio de todos los valores incluidos en la columna Ventas
(C7:C10). En la fórmula, "C7" hace referencia a la columna filtrada (C) de la primera fila del rango de
datos (7).
1
A
B
C
D
Tipo
Vendedor
Ventas
Promedio calculado
2
=C7>PROMEDIO($C$7:$C$10)
3
4
Basado en la ayuda de Microsoft Excel
108
APUNTES
BERISTAIN
UNIDAD 1
5
6
Tipo
Vendedor
Ventas
7
Bebidas
Suyama
5122 $
8
Carnes
Davolio
450 $
9
Alimentos Buchanan
6328 $
10
Alimentos Davolio
6544 $
Filtrar el texto usando una búsqueda en la que se distinga entre mayúsculas y minúsculas
En el rango de datos (A6:D10), el rango de criterios (D1:D2) muestra las filas que contienen "Alimentos"
en la columna Tipo utilizando la función IGUAL para realizar una búsqueda que distinga entre mayúsculas
y minúsculas (A10:C10). En la fórmula, "A7" hace referencia a la columna filtrada (A) de la primera fila
del rango de datos (7).
1
A
B
C
D
Tipo
Vendedor
Ventas
Coincidencia exacta
2
=IGUAL(A7; "Alimentos")
3
4
5
6
Tipo
Vendedor
Ventas
7
Bebidas
Suyama
5122 $
8
Carnes
Davolio
450 $
Basado en la ayuda de Microsoft Excel
109
APUNTES
BERISTAIN
9
Alimentos Buchanan
6328 $
10
Alimentos Davolio
6544 $
UNIDAD 1
Haga clic en una celda del rango.
En la ficha Datos, en el grupo Ordenar y filtrar, haga clic en Opciones avanzadas.
Para filtrar el rango ocultando las filas que no cumplen los criterios, haga clic en Filtrar la lista sin moverla
a otro lugar.
Para filtrarlo copiando las filas que cumplen los criterios a otra área de la hoja de cálculo, haga clic en
Copiar a otro lugar, después en la casilla Copiar a y, por último, en la esquina superior izquierda del área
donde desea pegar las filas.
En la casilla Rango de criterios escriba su referencia, incluidos los rótulos de criterios.
Para ocultar temporalmente el cuadro de diálogo Filtro avanzado mientras selecciona el rango de criterios,
haga clic en Contraer diálogo
.
Para cambiar la forma en que se filtran los datos, cambie los valores del rango de criterios y vuelva a
aplicar el filtro a los datos.
Notas
Se puede asignar a un rango el nombre Criterios y la referencia del rango aparecerá automáticamente en
el cuadro Rango de criterios. También se puede definir el nombre Base de datos para el rango de datos
que se deben filtrar y definir el nombre Extraer para el área donde desea pegar las filas, y estos rangos
aparecerán automáticamente en los cuadros Rango de la lista y Copiar a, respectivamente.
Al copiar filas filtradas a otra ubicación, se pueden especificar las columnas que deben incluirse en la
operación de copia. Antes de filtrar, copie los rótulos de columna de las columnas deseadas a la primera
fila del área donde va a pegar las filas filtradas. Cuando filtre, escriba una referencia a los rótulos de
columna copiados en el cuadro Copiar a. De este modo, las filas copiadas incluirán sólo las columnas
cuyos rótulos se hayan copiado.
Basado en la ayuda de Microsoft Excel
110
APUNTES
Basado en la ayuda de Microsoft Excel
BERISTAIN
UNIDAD 1
111
Anuncio
Documentos relacionados
Descargar
Anuncio
Añadir este documento a la recogida (s)
Puede agregar este documento a su colección de estudio (s)
Iniciar sesión Disponible sólo para usuarios autorizadosAñadir a este documento guardado
Puede agregar este documento a su lista guardada
Iniciar sesión Disponible sólo para usuarios autorizados