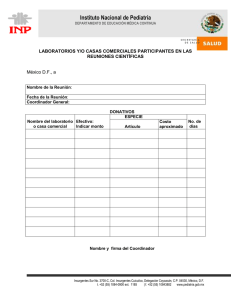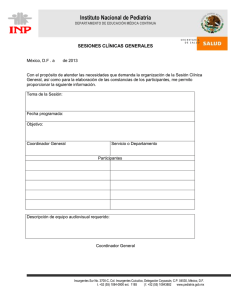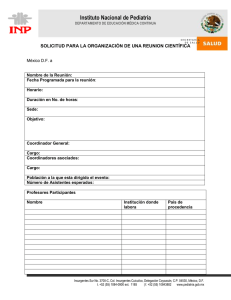¿Qué es el Sitio Web de Consulta y Descarga? El objetivo de este sitio web, es permitir al Emisor depositar sus Documentos Tributarios Electrónicos (Factura, Notas de Crédito y Débito, recibos, etc.), mismas que los receptores podrán consultar, resguardar y descargar. Perfil de Administrador Este perfil tendrá el control total, por lo que podrá consultar y descargar Facturas Electrónicas, así como crear, editar y eliminar Usuarios y Perfiles. Beneficios Fácil uso desde cualquiera computadora. Eliminación de riesgo de pérdida de documentos físicos, ya que podrá descargar uno o n documentos a la vez. Los documentos se mantienen a resguardo en el sitio web por al menos 3 meses, dependiendo del plan contratado. ¿Cómo funciona? Genera un TXT desde tu ERP ERPgenera el XML y PDF, de acuerdo a los requisitos de la DIAN Deposita las FE's en el Sitio Web de Consulta y Descarga 2 Ekomercio Electrónico S.A. de C.V, Av. Insurgentes Sur 1605 Piso 30, Col. San José Insurgentes Propiedad de Ekomercio, prohibida su reproducción total o parcial ÍNDICE INGRESO AL SITIO WEB ......................................................................................................................................... 5 IDIOMA ............................................................................................................................................................................ 5 INICIO .................................................................................................................................................................... 6 CONSULTA ............................................................................................................................................................. 7 I. Ingreso al Módulo .............................................................................................................................................. 7 II. III. Consulta ............................................................................................................................................................. 7 Detalle ............................................................................................................................................................... 9 EXCEL ........................................................................................................................................................................... 10 I. Todos ............................................................................................................................................................... 10 XML ............................................................................................................................................................................. 10 I. Descarga Individual .......................................................................................................................................... 10 II. Descarga Masiva - Todos ................................................................................................................................. 10 III. Descarga Masiva - Seleccionados .................................................................................................................... 11 PDF ............................................................................................................................................................................. 11 I. Descarga Individual .......................................................................................................................................... 11 II. Descarga Masiva - Todos ................................................................................................................................. 12 III. Descarga Masiva - Seleccionados .................................................................................................................... 12 USUARIOS.............................................................................................................................................................13 I. Ingreso al Módulo ............................................................................................................................................ 13 II. Pasos que seguir para agregar un nuevo usuario ............................................................................................. 13 III. Editar un usuario .............................................................................................................................................. 15 IV. Eliminar un usuario .......................................................................................................................................... 16 EXPORTAR A EXCEL......................................................................................................................................................... 16 I. Todos ............................................................................................................................................................... 16 II. Seleccionados .................................................................................................................................................. 16 CARGA MASIVA .............................................................................................................................................................. 17 ELIMINAR SELECCIÓN ...................................................................................................................................................... 18 PERFILES ..............................................................................................................................................................19 I. Ingreso al Módulo ............................................................................................................................................ 19 AGREGAR UN PERFIL ....................................................................................................................................................... 19 I. Agregar Permisos ............................................................................................................................................. 19 II. Editar un perfil ................................................................................................................................................. 21 ELIMINAR ...................................................................................................................................................................... 21 3 Ekomercio Electrónico S.A. de C.V, Av. Insurgentes Sur 1605 Piso 30, Col. San José Insurgentes Propiedad de Ekomercio, prohibida su reproducción total o parcial I. Pasos para eliminar Permisos .......................................................................................................................... 21 II. Pasos para eliminar un Perfil ........................................................................................................................... 22 MANUAL DE USUARIO ..........................................................................................................................................23 MI USUARIO .........................................................................................................................................................23 I. Ingreso al Módulo ............................................................................................................................................ 23 CERRAR SESIÓN ...................................................................................................................................................24 ANEXO I ................................................................................................................................................................25 ¿HAS OLVIDADO TU CONTRASEÑA? ................................................................................................................................... 25 ANEXO II ...............................................................................................................................................................26 CREAR CUENTA .............................................................................................................................................................. 26 4 Ekomercio Electrónico S.A. de C.V, Av. Insurgentes Sur 1605 Piso 30, Col. San José Insurgentes Propiedad de Ekomercio, prohibida su reproducción total o parcial INGRESO AL SITIO WEB Para ingresar al sitio web, deberemos tener acceso al navegador de su preferencia y en la barra capturar la URL que se le proporcione. Fig. 1 Ingreso Se capturan el Usuario y la Contraseña. Al finalizar, clic en . IDIOMA En caso de requerir un cambio de idioma, dar clic en para 5 Ekomercio Electrónico S.A. de C.V, Av. Insurgentes Sur 1605 Piso 30, Col. San José Insurgentes Propiedad de Ekomercio, prohibida su reproducción total o parcial seleccionarlo INICIO Al ingresar se mostrará el nombre Usuario con que se inició la sesión, así como el Menú Principal y el área de trabajo donde se visualizará la información de acuerdo con el menú seleccionado. Fig. 2 Inicio El menú principal consta de las siguientes opciones: Inicio. Consultas. En este menú, se podrán realizar consultas y descargas los archivos PDF y XML de los Documentos Electrónicos. Usuarios. En este menú, se podrán agregar, editar, buscar y eliminar usuarios. o El administrador podrá realizar cambios a su cuenta de acceso al sitio web. Perfiles. En este menú, se podrán agregar, editar y eliminar perfiles de acuerdo con las necesidades del administrador. 6 Ekomercio Electrónico S.A. de C.V, Av. Insurgentes Sur 1605 Piso 30, Col. San José Insurgentes Propiedad de Ekomercio, prohibida su reproducción total o parcial CONSULTA El objetivo de este módulo es permitir al usuario realizar consultas de Comprobante(s) Digital(es) (Factura de Venta Nacional, Factura de Exportación, Nota de Crédito o Cargo) depositados en el sitio web. I. Ingreso al Módulo Para ingresar, clic en la opción del menú. Fig. 3 Consulta II. Consulta Por medio de esta interfaz, se podrá realizar la consulta de documentos utilizando diferentes tipos de filtros y a continuación, se describen los pasos a seguir: Descripción Campo UUID. Refiere al Identificador único Universal o el Código Único de Factura Electrónica (CUFE). Prefijo. Refiere al código alfanumérico que antecede al folio. Tipo Documento. Refiere a realizar la consulta a un tipo en específico, ya sea Factura de Venta Nacional, Factura de Exportación, Nota de Crédito o Débito. 7 Ekomercio Electrónico S.A. de C.V, Av. Insurgentes Sur 1605 Piso 30, Col. San José Insurgentes Propiedad de Ekomercio, prohibida su reproducción total o parcial Descripción Campo Evento. Refiere al estatus que le otorgo la DIAN al documento. Anexos. Refiere a seleccionar un tipo para realizar la consulta. Sin Anexos. Indica que el documento no cuenta con anexos. Con Anexos. Indica que el documento si cuenta con ellos. Pendiente de cargar. Indica que el documento esta en proceso de carga. Estado de envío correo. Refiere al estatus que guarda el correo. Enviado. Indica que ya fue enviado al receptor del documento. No enviado. Indica que el documento no se ha enviado. Pendiente. Indica que el correo aún se encuentra en proceso de envío. Regresado. Indica que el correo por algún error fue devuelto. Del Folio al folio. Refiere a un rango específico de folios. Se deberá especificar el folio inicial y el folio final que se buscará por ej.: Se realizará la búsqueda del folio 113512 al 113515 NIT del Emisor o Receptor. Refiere al Número de Identificación Tributaria, ya sea del Emisor 8 Ekomercio Electrónico S.A. de C.V, Av. Insurgentes Sur 1605 Piso 30, Col. San José Insurgentes Propiedad de Ekomercio, prohibida su reproducción total o parcial Descripción Campo o Receptor del documento. También aplica que se capture le CUI (Código Único de Identificación). Fecha Inicial y Final. Refiere a seleccionar un periodo de fechas del cual se realizará la consulta. Al finalizar la selección, clic en el botón y los resultados se mostrarán en la pantalla: Fig. 4 Resultado de la consulta III. Detalle Por medio de esta interfaz, el usuario podrá dar clic en por lo que se mostrará el detalle del documento: Fig. 5 Detalle Al dar clic en se podrá copiar el UUID para pegarla en donde se requiera. 9 Ekomercio Electrónico S.A. de C.V, Av. Insurgentes Sur 1605 Piso 30, Col. San José Insurgentes Propiedad de Ekomercio, prohibida su reproducción total o parcial EXCEL Por medio de esta interfaz, se podrán exportar desde un registro hasta seleccionar los registros que se van a descargar. A continuación, se explican los 2 procesos: I. Todos Dar clic en y después en y todos los registros que se hayan mostrado en la pantalla se exportarán al archivo Excel. Fig. 6 Excel XML I. Descarga Individual Por medio de esta interfaz, se podrá abrir el archivo dando clic en , mismo que se mostrará en una página web: Fig. 7 XML II. Descarga Masiva - Todos Por medio de esta interfaz, se podrá realizar la descarga de todos los archivos XML a un archivo ZIP, por lo que se da clic en y después en . 10 Ekomercio Electrónico S.A. de C.V, Av. Insurgentes Sur 1605 Piso 30, Col. San José Insurgentes Propiedad de Ekomercio, prohibida su reproducción total o parcial Fig. 8 ZIP con archivos XML III. Descarga Masiva - Seleccionados Seleccionar la(s) casilla(s) Dar clic en de la(s) factura(s) que se exportarán a un archivo ZIP. y después en . Fig. 9 XML Seleccionados PDF I. Descarga Individual Por medio de esta interfaz, se podrá abrir el archivo dando clic en mismo que se mostrará en una página web: Fig. 10 PDF 11 Ekomercio Electrónico S.A. de C.V, Av. Insurgentes Sur 1605 Piso 30, Col. San José Insurgentes Propiedad de Ekomercio, prohibida su reproducción total o parcial II. Descarga Masiva - Todos Por medio de esta interfaz, se podrá realizar la descarga de todos los archivos PDF a un archivo ZIP, por lo que se da clic en y después en . Fig. 11 ZIP con archivos PDF III. Descarga Masiva - Seleccionados Seleccionar la(s) casilla(s) Dar clic en de la(s) factura(s) que se exportarán al archivo ZIP. y después en . Fig. 12 PDF Seleccionados 12 Ekomercio Electrónico S.A. de C.V, Av. Insurgentes Sur 1605 Piso 30, Col. San José Insurgentes Propiedad de Ekomercio, prohibida su reproducción total o parcial USUARIOS El objetivo de este módulo es agregar de forma manual o masiva a los usuarios que utilizarán el sitio web. También se podrán editar y eliminar de forma manual o masivamente. I. Ingreso al Módulo Para ingresar, se debe dar clic en la opción del menú. Fig. 13 Usuarios II. Pasos que seguir para agregar un nuevo usuario Por medio de esta interfaz, se podrán agregar de forma manual los usuarios, por lo que se debe dar clic en y se abrirá una pantalla emergente: Fig. 14 Agregar A continuación, se describen todos los campos que se deberán llenar para realizar este proceso: 13 Ekomercio Electrónico S.A. de C.V, Av. Insurgentes Sur 1605 Piso 30, Col. San José Insurgentes Propiedad de Ekomercio, prohibida su reproducción total o parcial Descripción Campos Usuario. Refiere al identificador que se le asignará para el ingreso al sitio web. Ejemplo: Usuario1 Nombre. Refiere al nombre de pila del usuario al cual le estamos generado su registro. Ejemplo: Manuel Apellido. Refiere al apellido del usuario al cual le estamos generado su registro. Ejemplo: Pérez Correo. Refiere a la dirección electrónico del usuario, a donde se enviarán las notificaciones generadas por el sitio web. Ejemplo: [email protected] NIT. Refiere al Número de Identificación Tributaria del Emisor. También aplica que se capture el CUI (Código Único de Identificación). Ejemplo: 98765417 Perfil. Refiere a seleccionar la actividad que desempeñará el usuario. Administrador. Este perfil tiene el control total del Sitio Web. Cliente. Este perfil solo podrá realizar consulta y descarga de Comprobantes Electrónicos. Estado. Refiere a la posición que el usuario tendrá dentro del sitio. Web. 14 Ekomercio Electrónico S.A. de C.V, Av. Insurgentes Sur 1605 Piso 30, Col. San José Insurgentes Propiedad de Ekomercio, prohibida su reproducción total o parcial Descripción Campos Activo. Refiere a que el usuario podrá utilizar el sitio web. Inactivo. Refiere a que el usuario NO podrá utilizar el sitio web. Filtros. Refiere a la asignación de roles que se le podrán agregar. NIT Emisor. Refiere al Número de Identificación Tributaria del emisor. NIT Receptor. Refiere al Número de Identificación Tributaria del receptor. Serie Comprobante. Refiere a que solo podrá realizar consulta por una serie en específico. Valor de Filtro. Refiere a un valor específico que se le agregará al usuario. Al finalizar, dar clic en III. Editar un usuario Por medio de esta interfaz, se podrá editar a cualquier usuario, por lo que se da clic en y se abrirá una pequeña pantalla emergente con la información de este: Fig. 15 Editar usuario 15 Ekomercio Electrónico S.A. de C.V, Av. Insurgentes Sur 1605 Piso 30, Col. San José Insurgentes Propiedad de Ekomercio, prohibida su reproducción total o parcial Todos los campos con editables, excepto el campo “Usuario”. Al terminar, dar clic en IV. . Eliminar un usuario Por medio de esta interfaz, se podrá eliminar cualquier usuario, solo se da clic en y el sistema generará un mensaje de confirmación: Fig. 16 Mensaje de Confirmación El sitio web nos confirma mediante un pequeño mensaje que el usuario ha sido eliminado correctamente: Fig. 17 Usuario eliminado EXPORTAR A EXCEL Por medio de esta interfaz, se podrá descargar la información de los registros de los usuarios. Clic en y después seleccionar una de las siguientes 2 opciones: I. Todos Clic en y el sistema en automático descargará toda la información registrada en el sitio web. II. Seleccionados Seleccionar la(s) casilla(s) Clic en de la(s) factura(s) de los registros que se exportarán al archivo Excel. y el sistema solo descargará los registros seleccionados. 16 Ekomercio Electrónico S.A. de C.V, Av. Insurgentes Sur 1605 Piso 30, Col. San José Insurgentes Propiedad de Ekomercio, prohibida su reproducción total o parcial Fig. 18 Archivo Excel CARGA MASIVA Por medio de esta interfaz, se podrá realizar la carga de usuarios de forma masiva, por lo que se da clic en y se abrirá una pequeña pantalla emergente: Fig. 19 Carga Masiva Paso 1 Dar clic en para descargar la plantilla (layout): Fig. 20 Plantilla (layout) Nota. Puedes omitir este paso, si ya tienes descargado el archivo. 17 Ekomercio Electrónico S.A. de C.V, Av. Insurgentes Sur 1605 Piso 30, Col. San José Insurgentes Propiedad de Ekomercio, prohibida su reproducción total o parcial Paso 2 Capturar la información solicitada para cada usuario y guarda el archivo en tu equipo. Fig. 21 Paso 2 Paso 3 Dar clic en para seleccionar el archivo “CSV Delimitado por comas”: Fig. 22 Paso 3 Una vez cargado el archivo, dar clic en . ELIMINAR SELECCIÓN Por medio de esta interfaz, se podrán eliminar de forma masiva n cantidad de usuario, por lo que se dará clic en cada una de las casillas del usuario y después en por lo que el sistema generará un mensaje de confirmación: Fig. 23 Mensaje de confirmación 18 Ekomercio Electrónico S.A. de C.V, Av. Insurgentes Sur 1605 Piso 30, Col. San José Insurgentes Propiedad de Ekomercio, prohibida su reproducción total o parcial PERFILES El objetivo de este módulo es crear diferentes tipos de perfiles con diversas funciones para que a cada usuario se le asigne la(s) actividad(es) que usará en el sitio web. I. Ingreso al Módulo Para ingresar, se debe dar clic en la opción del menú. Fig. 24 Perfiles AGREGAR UN PERFIL Por medio de esta interfaz, se podrá agregar un nuevo perfil, por lo que habrá que dar clic en y se abrirá una pequeña pantalla: Fig. 25 Agregar Perfil I. Se captura el Nombre que se le dará al nuevo perfil y después, clic en Agregar Permisos Por medio de esta interfaz, se podrán agregar los permisos que apliquen de acuerdo con las necesidades del Administrador General del Sitio Web, por lo que se da clic en y se abre la siguiente pantalla: Fig. 26 Agregar Perfiles 19 Ekomercio Electrónico S.A. de C.V, Av. Insurgentes Sur 1605 Piso 30, Col. San José Insurgentes Propiedad de Ekomercio, prohibida su reproducción total o parcial Clic en y se abre otra pantalla con las opciones de permisos: Fig. 27 Agregar permisos A continuación, se explican los pasos a seguir: Descripción Campo Nombre. Refiere al nombre de la actividad que el perfil desempeñará dentro del sitio web: Consulta. Usuario. Permisos. Refiere a seleccionar las actividades que desempeñará el perfil. Consultar. Este perfil solo le permitirá al usuario realizar consulta de documentos. Guardar. Este perfil solo le permitirá al usuario guardar documentos. Editar. Este perfil solo le permitirá al usuario editar la información. Eliminar. Este perfil solo le permitirá al usuario eliminar documentos. Seleccionar las casillas dependiendo del tipo de permisos que se asignarán al perfil. Al finalizar, clic en y en la pantalla se mostrarán los permisos que acabamos de aplicar al perfil: 20 Ekomercio Electrónico S.A. de C.V, Av. Insurgentes Sur 1605 Piso 30, Col. San José Insurgentes Propiedad de Ekomercio, prohibida su reproducción total o parcial Fig. 28 Permisos II. Editar un perfil Por medio de esta interfaz, se podrá modificar cualquier perfil, solo se da clic en y se abrirá la pantalla: Fig. 29 Editar Nuevamente clic en del perfil que se va a modificar y seguir estos pasos: Fig. 30 Editar Permisos Una vez abierta la pantalla, seleccionar o deseleccionar las casillas de los permisos a modificar. Al finalizar, clic en y para cerrar esta pantalla, clic en ELIMINAR I. Pasos para eliminar Permisos Por medio de esta interfaz, se podrá eliminar por completo cualquiera de las acciones de un perfil. 21 Ekomercio Electrónico S.A. de C.V, Av. Insurgentes Sur 1605 Piso 30, Col. San José Insurgentes Propiedad de Ekomercio, prohibida su reproducción total o parcial Fig. 31 Permisos Clic en para eliminar los permisos. Fig. 32 Eliminar permiso II. Pasos para eliminar un Perfil Por medio de esta interfaz, se podrá eliminar del listado cualquier perfil creado. Fig. 33 Eliminar un perfil Clic en y el sitio web nos mostrará un mensaje solicitando la confirmación: Fig. 34 Mensaje de Confirmación 22 Ekomercio Electrónico S.A. de C.V, Av. Insurgentes Sur 1605 Piso 30, Col. San José Insurgentes Propiedad de Ekomercio, prohibida su reproducción total o parcial MANUAL DE USUARIO Por medio de esta interfaz, la persona que utilice el sitio web podrá realizar consultas de uso por medio de este manual y deberá dar clic en la liga para abrir el documento en una pantalla emergente. Fig. 35 Manual de usuario MI USUARIO El objetivo de este módulo es permitir al usuario Administrador General del sitio web editar cierta información de su perfil. I. Ingreso al Módulo Para ingresar, se debe dar clic en la opción del menú, por lo que se abrirá una pantalla emergente: Fig. 36 Editar Se podrán Editar cualquiera de los campos, excepto el campo “Usuario”. Para Modificar la Contraseña, seleccionar la casilla por lo que se mostrará esta opción: 23 Ekomercio Electrónico S.A. de C.V, Av. Insurgentes Sur 1605 Piso 30, Col. San José Insurgentes Propiedad de Ekomercio, prohibida su reproducción total o parcial Fig. 37 Modificar Contraseña Y al finalizar, clic en . CERRAR SESIÓN Para salir del sitio web en cualquier momento, dar clic en . 24 Ekomercio Electrónico S.A. de C.V, Av. Insurgentes Sur 1605 Piso 30, Col. San José Insurgentes Propiedad de Ekomercio, prohibida su reproducción total o parcial ANEXO I ¿HAS OLVIDADO TU CONTRASEÑA? Por medio de esta interfaz, se mostrarán los pasos para recuperar la contraseña en caso de olvido o extravío. Clic en el vínculo y se abrirá la siguiente ventana: Fig. 38 Recuperación de contraseña A la bandeja de entrada nos llegará un correo con la nueva contraseña. Fig. 39 Correo para recuperar la contraseña 25 Ekomercio Electrónico S.A. de C.V, Av. Insurgentes Sur 1605 Piso 30, Col. San José Insurgentes Propiedad de Ekomercio, prohibida su reproducción total o parcial ANEXO II CREAR CUENTA Por medio de esta interfaz, cada nuevo cliente podrá darse de alta dentro del sitio web, por lo que habrá que realizar los siguientes pasos: Clic en el vínculo y se abrirá la siguiente ventana: Fig. 40 Crear cuenta A continuación, se describen los campos obligatorios a llenar: Descripción Campo Usuario. Refiere al identificador el cual se usará para el ingreso al sitio web. Ej.: Cliente1 Nombre. Refiere al nombre del usuario que ingresará al sitio web. Ej.: José Apellido. Refiere al primer apellido del usuario que ingresará al sitio web. Ej.: López Correo. Refiere al correo electrónico a donde se enviarán las notificaciones del sitio web. Ej.: [email protected] 26 Ekomercio Electrónico S.A. de C.V, Av. Insurgentes Sur 1605 Piso 30, Col. San José Insurgentes Propiedad de Ekomercio, prohibida su reproducción total o parcial Descripción Campo NIT. Refiere al Número de Identificación Tributario (NIT) de 7 dígitos o el Código Único de Identificación (CUI) de 13 dígitos. Ej.: 9876541 o 1234567890123 Al finalizar, clic en , por lo que el sistema genera un mensaje de confirmación: Fig. 41 Mensaje de confirmación Ahora deberemos revisar la bandeja de entrada para encontrar el correo que el sistema nos enviará: Fig. 42 Correo de Bienvenida 27 Ekomercio Electrónico S.A. de C.V, Av. Insurgentes Sur 1605 Piso 30, Col. San José Insurgentes Propiedad de Ekomercio, prohibida su reproducción total o parcial Al dar clic en la liga del correo, nos reenviará a la página donde se procederá a realizar el cambio de contraseña: Fig. 43 Captura de Contraseña Se captura la Contraseña y se captura de nueva cuenta para verificar que este correcto acorde a los requisitos mínimos y clic en . Fig. 44 Mensaje de Confirmación Y como último paso, daremos clic en para regresar a la página principal e ingresar al sitio web. 28 Ekomercio Electrónico S.A. de C.V, Av. Insurgentes Sur 1605 Piso 30, Col. San José Insurgentes Propiedad de Ekomercio, prohibida su reproducción total o parcial