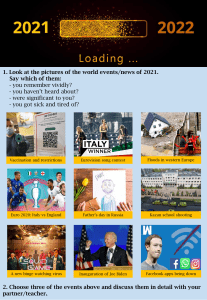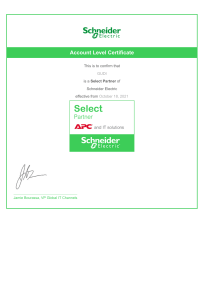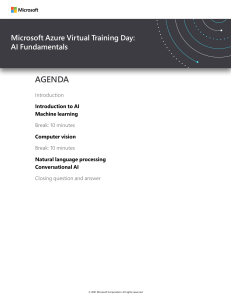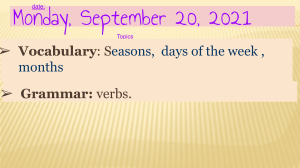CYBERSECURITY FOUNDATION Lab 1: Configuring TCP/IP and a Virtual Router Document Version: 2021-01-22 Copyright © 2021 Network Development Group, Inc. www.netdevgroup.com NETLAB+ is a registered trademark of Network Development Group, Inc. Palo Alto Networks and the Palo Alto Networks logo are trademarks or registered trademarks of Palo Alto Networks, Inc. Lab 1: Configuring TCP/IP and a Virtual Router Contents Introduction ........................................................................................................................ 3 Objective ............................................................................................................................. 3 Lab Topology ....................................................................................................................... 4 Lab Settings ......................................................................................................................... 5 1 Configuring TCP/IP and a Virtual Router .................................................................... 6 1.0 Load Lab Configuration ....................................................................................... 6 1.1 Configure Ethernet Interfaces with Layer 3 Information .................................. 10 1.2 Create a Virtual Router ...................................................................................... 15 1.3 Verify Network Connectivity ............................................................................. 20 1/22/2021 Copyright © 2021 Network Development Group, Inc. www.netdevgroup.com Page 2 Lab 1: Configuring TCP/IP and a Virtual Router Introduction In this lab, you will configure Ethernet interfaces on the Palo Alto Networks Firewall with Layer 3 information, create a Virtual Router to allow traffic, and verify network connectivity. Objective In this lab, you will perform the following tasks: • • • 1/22/2021 Configure Ethernet interfaces with Layer 3 Information Create a Virtual Router Verify the Network Connectivity Copyright © 2021 Network Development Group, Inc. www.netdevgroup.com Page 3 Lab 1: Configuring TCP/IP and a Virtual Router Lab Topology 1/22/2021 Copyright © 2021 Network Development Group, Inc. www.netdevgroup.com Page 4 Lab 1: Configuring TCP/IP and a Virtual Router Lab Settings The information in the table below will be needed in order to complete the lab. The task sections below provide details on the use of this information. Virtual Machine IP Address Account (if needed) Password (if needed) Client 192.168.1.20 lab-user Train1ng$ DMZ 192.168.50.10 root Pal0Alt0 Firewall 192.168.1.254 admin Train1ng$ 1/22/2021 Copyright © 2021 Network Development Group, Inc. www.netdevgroup.com Page 5 Lab 1: Configuring TCP/IP and a Virtual Router 1 Configuring TCP/IP and a Virtual Router 1.0 Load Lab Configuration In this section, you will load the Firewall configuration file. 1. Click on the Client tab to access the Client PC. 2. Log in to the Client PC as username lab-user, password Train1ng$. 3. Double-click the Chromium Web Browser icon, located on the Desktop. 4. In the Chromium address field, type https://192.168.1.254 and press Enter. 5. You will see a “Your connection is not private” message. Click on the ADVANCED link. If you experience the “Unable to connect” or “502 Bad Gateway” message while attempting to connect to the specified IP above, please wait an additional 1-3 minutes for the Firewall to fully initialize. Refresh the page to continue. 1/22/2021 Copyright © 2021 Network Development Group, Inc. www.netdevgroup.com Page 6 Lab 1: Configuring TCP/IP and a Virtual Router 6. Click on Proceed to 192.168.1.254 (unsafe). 7. Log in to the Firewall web interface as username admin, password Train1ng$. 1/22/2021 Copyright © 2021 Network Development Group, Inc. www.netdevgroup.com Page 7 Lab 1: Configuring TCP/IP and a Virtual Router 8. In the web interface, navigate to Device > Setup > Operations and click on Load named configuration snapshot underneath the Configuration Management section. 9. In the Load Named Configuration window, select pan-cf-lab-01.xml from the Name dropdown box and click OK. 10. In the Loading Configuration window, a message will show Configuration is being loaded. Please check the Task Manager for its status. You should reload the page when the task is completed. Click Close to continue. 11. Click the Tasks icon located at the bottom-right of the web interface. 1/22/2021 Copyright © 2021 Network Development Group, Inc. www.netdevgroup.com Page 8 Lab 1: Configuring TCP/IP and a Virtual Router 12. In the Task Manager – All Tasks window, verify the Load type has successfully completed. Click Close. 13. Click the Commit link located at the top-right of the web interface. 14. In the Commit window, click Commit to proceed with committing the changes. 1/22/2021 Copyright © 2021 Network Development Group, Inc. www.netdevgroup.com Page 9 Lab 1: Configuring TCP/IP and a Virtual Router 15. When the commit operation successfully completes, click Close to continue. 16. The commit process takes changes made to the Firewall and copies them to the running configuration, which will activate all configuration changes since the last commit. The Warnings displayed are normal. You will resolve those during this lab. 1.1 Configure Ethernet Interfaces with Layer 3 Information In this section, you will confirm you have no connectivity to the Firewall from the inside network. Next, you will configure the Firewall with Layer 3 information. 1. Click on the Xfce Terminal icon in the taskbar. 2. In the Terminal window, type ping ping, click Ctrl+C. 1/22/2021 192.168.1.1 and press Enter. To stop the Copyright © 2021 Network Development Group, Inc. www.netdevgroup.com Page 10 Lab 1: Configuring TCP/IP and a Virtual Router Ping is a network utility used to test the reachability of a host. In this instance, notice the response: “Destination host unreachable.” This indicates that there is no network connectivity between the Client and the Firewall. 3. Close the Terminal window. 4. With the Firewall administrator page open, navigate to Network > Interfaces > Ethernet. 5. Click on the interface ethernet1/2 from the list. 1/22/2021 Copyright © 2021 Network Development Group, Inc. www.netdevgroup.com Page 11 Lab 1: Configuring TCP/IP and a Virtual Router 6. In the Ethernet Interface window, in the Interface Type dropdown, select Layer3. In the Security Zone dropdown, select inside. Layer 3 is selected so that the Firewall interface can be given an IP address, assigned a zone, and a virtual router. 7. In the Ethernet Interface window, click on the IPv4 tab and click on the Add button at the bottom-left. Type 192.168.1.1/24 in the address field. 1/22/2021 Copyright © 2021 Network Development Group, Inc. www.netdevgroup.com Page 12 Lab 1: Configuring TCP/IP and a Virtual Router 8. Click on the Advanced tab, and under the Management Profile dropdown, select allow-mgmt and click OK. The allow-mgmt Management Profile allows the interface to accept pings and to accept management functions such as configuring the Firewall with SSH or a web browser. 9. In the Warning window, click Yes. The Warning advises that if you attach this interface management profile to this interface, you are potentially exposing the firewall’s administrative interface to any party that can reach this interface. For the purpose of this lab, you will bypass this warning knowing that it is not good practice to attach a management profile to a production interface. 1/22/2021 Copyright © 2021 Network Development Group, Inc. www.netdevgroup.com Page 13 Lab 1: Configuring TCP/IP and a Virtual Router 10. Click the Commit link located at the top-right of the web interface. 11. In the Commit window, click Commit to proceed with committing the changes. 12. When the commit operation successfully completes, click Close to continue. Notice the Warnings section. You will resolve this in the next section. 1/22/2021 Copyright © 2021 Network Development Group, Inc. www.netdevgroup.com Page 14 Lab 1: Configuring TCP/IP and a Virtual Router 1.2 Create a Virtual Router In this section, you will create a Virtual Router. Creating a virtual router allows the Firewall to do routing functions so that the Firewall and devices behind it can access other networks and the Internet. 1. Navigate to Network > Virtual Routers. 2. Click on Add, located at the bottom-left of the window, to create a new virtual router. 1/22/2021 Copyright © 2021 Network Development Group, Inc. www.netdevgroup.com Page 15 Lab 1: Configuring TCP/IP and a Virtual Router 3. In the Virtual Router window, type VR-1 in the Name field. 4. Click on the Add button and select ethernet1/1 from the dropdown. 1/22/2021 Copyright © 2021 Network Development Group, Inc. www.netdevgroup.com Page 16 Lab 1: Configuring TCP/IP and a Virtual Router 5. Click on the Add button and select ethernet1/2. Adding interfaces to the virtual router will allow the networks assigned to these interfaces to route between one another. 6. Click on the Static Routes tab and then click on the Add button at the bottomleft. 1/22/2021 Copyright © 2021 Network Development Group, Inc. www.netdevgroup.com Page 17 Lab 1: Configuring TCP/IP and a Virtual Router 7. In the Virtual Router – Static Route – Ipv4 window, type default-route in the Name field. Next, type 0.0.0.0/0 in the Destination field. Then, in the Interface dropdown, select ethernet1/1. Finally, in the Next Hop dropdown, ensure IP Address is selected, and in the field below it, type 203.0.113.1, and then click OK. 1/22/2021 Copyright © 2021 Network Development Group, Inc. www.netdevgroup.com Page 18 Lab 1: Configuring TCP/IP and a Virtual Router 8. Adding a static route of 0.0.0.0/0 is sometimes called the gateway of last resort. By adding this static route, if there is a network that the Firewall does not know about, it will forward the packets to this address. Click OK to close the Virtual Router window. 9. Click the Commit link located at the top-right of the web interface. 1/22/2021 Copyright © 2021 Network Development Group, Inc. www.netdevgroup.com Page 19 Lab 1: Configuring TCP/IP and a Virtual Router 10. In the Commit window, click Commit to proceed with committing the changes. 11. When the commit operation successfully completes, click Close to continue. 1.3 Verify Network Connectivity In this section, you will confirm you now have connectivity to the Firewall from the inside network by utilizing ping and connecting to the web interface. 1. Click on the Xfce Terminal icon in the taskbar. 1/22/2021 Copyright © 2021 Network Development Group, Inc. www.netdevgroup.com Page 20 Lab 1: Configuring TCP/IP and a Virtual Router 2. In the Terminal window, ping the Firewall inside interface by typing ping 192.168.1.1 and press Enter. To stop the ping, click Ctrl+C. Notice the ping command will receive replies from 192.168.1.1. This means that packets can be sent and received between the Client and the Firewall. 3. Close the Terminal window. 4. In Chromium, click on the New tab button. 5. In the address bar, type https://192.168.1.1 and press Enter. 1/22/2021 Copyright © 2021 Network Development Group, Inc. www.netdevgroup.com Page 21 Lab 1: Configuring TCP/IP and a Virtual Router 6. You will see a "Your connection is not private" message. Click on the ADVANCED link. 7. Click on Proceed to 192.168.1.1 (unsafe). 1/22/2021 Copyright © 2021 Network Development Group, Inc. www.netdevgroup.com Page 22 Lab 1: Configuring TCP/IP and a Virtual Router 8. You should see the Firewall web interface on the 192.168.1.1 IP address that was configured earlier. 9. The lab is now complete; you may end the reservation. 1/22/2021 Copyright © 2021 Network Development Group, Inc. www.netdevgroup.com Page 23