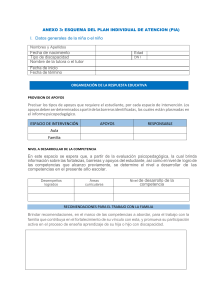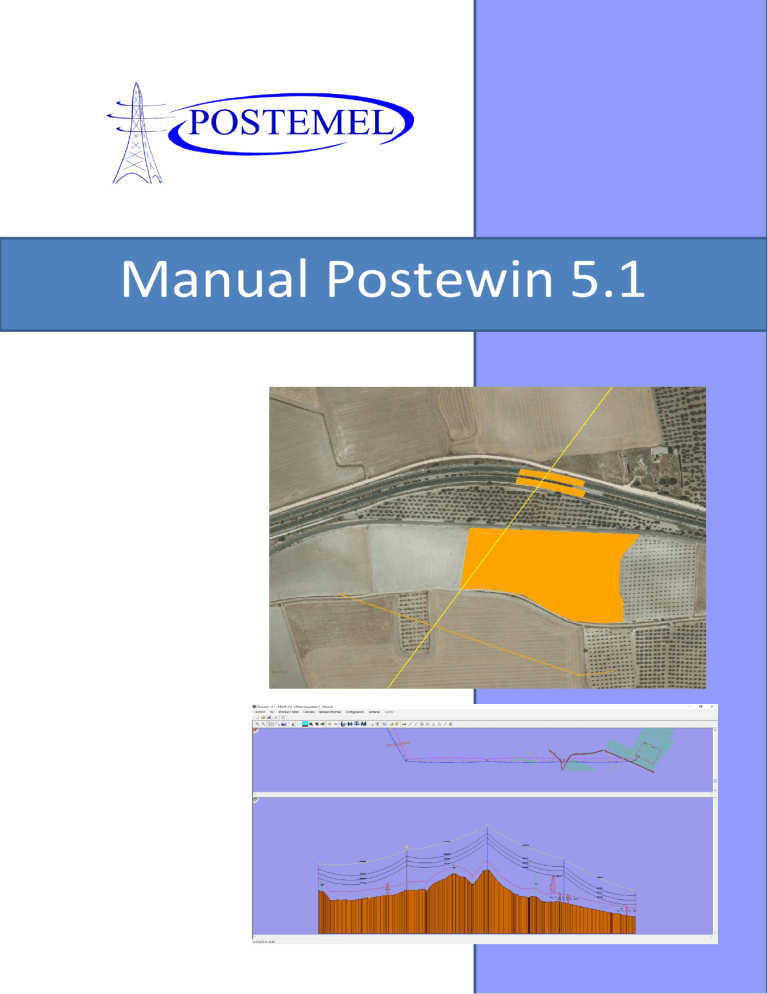
Manual Postewin 5.1 Manual Postewin 5.1 ÍNDICE 1 INSTALACIÓN DEL PROGRAMA ................................................................................................................... 5 2 VISIÓN GENERAL....................................................................................................................................... 11 3 CONFIGURACIÓN ...................................................................................................................................... 15 3.1 CONFIGURACIÓN GENERAL ................................................................................................................................ 15 3.1.1 Ángulos ................................................................................................................................................ 16 3.1.2 Cotas .................................................................................................................................................... 17 3.2 SINCRONIZACIÓN DE PLANOS.............................................................................................................................. 18 3.3 AISLADORES .................................................................................................................................................... 18 3.4 CONDUCTORES ................................................................................................................................................ 19 3.5 PARÁMETROS DE CÁLCULO ................................................................................................................................. 21 3.5.1 Aplicar apartado 3.5.3 RLAT ................................................................................................................ 22 3.5.2 Velocidad de viento ............................................................................................................................. 23 3.5.3 Distancia mínima del conductor al terreno ......................................................................................... 23 3.5.4 Condiciones Hielo ................................................................................................................................ 24 3.5.5 Condiciones Viento .............................................................................................................................. 24 3.5.6 Condiciones limitantes del tense ......................................................................................................... 26 3.5.7 Condiciones de tracción máxima ......................................................................................................... 27 3.5.8 Condiciones de flecha máxima ............................................................................................................ 28 3.5.9 Condiciones de flecha mínima ............................................................................................................. 28 3.5.10 Condiciones tendidos ......................................................................................................................... 29 3.5.11 Condiciones del ángulo de desvío de la cadena................................................................................. 30 3.5.12 Condiciones del ángulo de desvío en planta ...................................................................................... 32 3.5.13 Coeficiente de seguridad de los apoyos............................................................................................. 32 3.5.14 Hipótesis de cálculo de los apoyos .................................................................................................... 33 3.5.15 Distancias entre fases ........................................................................................................................ 34 3.5.16 Contrapesos ....................................................................................................................................... 35 3.5.16 Condiciones tablas de tendidos planos.............................................................................................. 36 3.6 VISUALIZACIÓN FLECHAS CATENARIAS ................................................................................................................... 36 4 CONFIGURACIÓN DE LA ENTRADA DE DATOS ............................................................................................ 37 5 DATOS GENERALES DE LA LÍNEA ................................................................................................................ 38 5.1 DATOS DEL PROYECTO ....................................................................................................................................... 38 5.2 DATOS GENERALES DEL ESTUDIO ......................................................................................................................... 39 5.3 SELECCIÓN DE AISLADOR .................................................................................................................................... 41 2 Manual Postewin 5.1 5.4 CABLES FASE/TIERRA......................................................................................................................................... 42 6 INTRODUCCIÓN DE TOPOGRAFÍA .............................................................................................................. 44 6.1 INTRODUCCIÓN DE PUNTOS TOPOGRÁFICOS ................................................................................................... 44 6.2 INTRODUCCIÓN DE DATOS DESDE AUTOCAD ................................................................................................... 47 6.2.1 Activación de la aplicación para Autocad............................................................................................ 47 6.2.2 Requisitos del dibujo ............................................................................................................................ 48 6.2.3 Selección de datos y exportación......................................................................................................... 48 6.2.4 Importación de datos .......................................................................................................................... 49 6.3 IMPORTACIÓN DE DATOS DESDE SIG ............................................................................................................. 51 6.3.1 Introducción .................................................................................................................................... 51 6.3.2 Insertar información. ....................................................................................................................... 52 6.3.3 Generar ruta del perfil ..................................................................................................................... 57 6.3.4 Generar contornos .......................................................................................................................... 60 6.3.5 Cruzamientos................................................................................................................................... 60 7 CRUZAMIENTOS ....................................................................................................................................... 67 7.1 CRUZAMIENTO CON LÍNEA ELÉCTRICA DE ALTA TENSIÓN ........................................................................................... 71 7.2 CRUZAMIENTO CON LÍNEA ELÉCTRICA DE BAJA TENSIÓN O TELECOMUNICACIÓN ............................................................ 73 7.3 CRUZAMIENTO CON CARRETERA .......................................................................................................................... 74 7.4 CRUZAMIENTO CON CAÑADAS, CAMINOS, VÍAS VERDES… ......................................................................................... 76 7.5 CRUZAMIENTO CON FERROCARRIL NO ELECTRIFICADO .............................................................................................. 77 7.6 CRUZAMIENTO CON FERROCARRIL ELECTRIFICADO................................................................................................... 79 7.7 CRUZAMIENTO CON TELEFÉRICO O CABLES TRANSPORTADORES.................................................................................. 80 7.8 CRUZAMIENTO CON RÍOS O CANALES NAVEGABLES O FLOTABLES ................................................................................ 82 7.9 CRUZAMIENTO CON EDIFICIOS O CONSTRUCCIONES ................................................................................................. 83 7.10 CRUZAMIENTO GENÉRICO ................................................................................................................................ 85 8 INSERTAR Y ELIMINAR CATENARIAS .......................................................................................................... 86 9 INSERTAR, MOVER, ELIMINAR Y EDITAR APOYOS ...................................................................................... 89 9.1 INSERTAR APOYOS............................................................................................................................................ 89 9.2 MOVER APOYOS .............................................................................................................................................. 89 9.3 ELIMINAR APOYO ............................................................................................................................................. 90 9.4 EDITAR APOYO................................................................................................................................................. 90 10 REPARTOS AUTOMÁTICOS ...................................................................................................................... 95 10.1 INSERTAR CATENARIAS EN MODO TANGENTE........................................................................................................ 95 10.2 INSERTAR CATENARIAS CON APOYOS DE ALTURA CONSTANTE................................................................................... 95 3 Manual Postewin 5.1 10.3 INSERTAR CATENARIAS CON VANOS CONSTANTES .................................................................................................. 96 10.4 INSERTAR CATENARIAS CON VANOS CONSTANTES Y ALTURAS IGUALES. ...................................................................... 98 11 LISTADO DE VANOS ................................................................................................................................ 99 12 LISTADO DE APOYOS ............................................................................................................................. 100 13 CANTONES ............................................................................................................................................ 101 14 CÁLCULO DE LA LÍNEA .......................................................................................................................... 103 15 INFORMES ............................................................................................................................................ 105 16 ELECCIÓN DE APOYOS ........................................................................................................................... 114 17 APOYOS ESPECIALES ............................................................................................................................. 118 18 CÁLCULO DE LÍNEAS A PARTIR DE TABLA LNS ........................................................................................ 131 19 PLANOS ................................................................................................................................................ 133 4 Manual Postewin 5.1 1 Instalación del programa Los pasos necesarios para instalar el software son los siguientes: 1. Ejecutar archivo Postewin vx.x Setup.exe.Nos aparecerá la siguiente ventana: Pulsar Siguiente 5 Manual Postewin 5.1 2. En la siguiente ventana: Aceptar el acuerdo de licencia y pulsar Siguiente 3. En la siguiente ventana: 6 Manual Postewin 5.1 Indicar el directorio de instalación o dejar el que está por defecto y pulsar Siguiente. 4. El programa tiene dos versiones, una que implementa el reglamento español y otra versión internacional. Podemos instalar una de ellas o las dos a la vez. En la siguiente ventana, marcar las versiones a instalar y pulsar Siguiente. 7 Manual Postewin 5.1 5. En la siguiente ventana, elegir la carpeta que se creará en el menú de inicio, o dejar la que aparece por defecto, y pulsar Siguiente 6. En la siguiente ventana, elegir las opciones deseadas, o bien dejar las marcadas por defecto, y pulsar Siguiente. 8 Manual Postewin 5.1 7. En la siguiente ventana, nos aparecerán las opciones marcadas. Pulsamos Instalar para continuar. 8. Esperar a que la barra de progreso llegue al final, tarda algunos minutos: 9 Manual Postewin 5.1 9. Una vez terminada la instalación, aparecerá la siguiente ventana. Pulsar Terminar para finalizar la instalación. 10. En el escritorio, aparecerá un icono como el siguiente, que podemos utilizar para ejecutar el programa: La primera vez que se ejecute el programa es necesario proceder al registro de usuario. Parecerá una ventana como la siguiente donde es necesario rellenar los campos. Sólo es necesario hacerlo la primera vez. 10 Manual Postewin 5.1 2 Visión General En el menú de inicio y en el escritorio, existe un acceso al programa. Pulsándolo se ejecutará el software. La ventana inicial del programa es como esta: En la parte superior se encuentra el menú que utilizaremos para realizar los cálculos. También hay una barra de herramientas para el acceso rápido a algunas de las funciones del programa. 11 Manual Postewin 5.1 A lo largo del manual iremos viendo la función de cada uno de estos botones. Como se puede apreciar la pantalla inicial se encuentra dividida en 2 subventanas. La ventana superior corresponde a la planta de la línea y la inferior al perfil de la misma. Sólo una de las dos ventanas puede estar activa. El semicírculo que se encuentra en la parte superior izquierda nos indica cuál de ellas es la que está activa, según el color: verde activa, rojo inactiva. Para activar una ventana tan sólo es necesario hacer un click con el ratón en la ventana que se quiera activar. El tamaño de cada ventana se puede modificar pulsando sobre la línea que las divide y desplazándola. El menú del programa es similar al de cualquier otro programa bajo entorno Windows. A continuación vamos a ver rápidamente la función de cada elemento del menú: Archivo: Nuevo.‐ Se utiliza para realizar un nuevo estudio de una línea Abrir.‐ Abre un proyecto existente Guardar.‐ Guarda el proyecto en curso Guardar como.‐ Guarda el proyecto en curso con la denominación que le indiquemos Importar.‐ o Aisladores.‐ Permite importar una base de datos de aisladores. o Conductores.‐ Permite importar una base de datos de conductores. o Parámetros de cálculo.‐ Permite importar un archivo de parámetros de cálculo. Exportar.‐ o Aisladores.‐ Permite exportar la base de datos de aisladores. o Conductores.‐ Permite exportar la base de datos de conductores. o Parámetros de cálculo.‐ Permite exportar los parámetros de cálculo actuales. Ver: 12 Manual Postewin 5.1 Barra de herramientas aplicación.‐ Permite añadir y quitar la barra de herramientas de la aplicación Barra de herramientas planos.‐ Permite añadir y quitar la barra de herramientas planos Barra de estado.‐ Permite añadir y quitar la barra de estado Introducir datos: Datos del estudio.‐ Permite introducir los datos de referencia del proyecto Datos Generales del estudio.‐ Permite introducir las características generales de la línea: Tensión de la línea, tipo de armado, nº de conductores e hilo de tierra… Selección de aislador.‐ Nos permite añadir aisladores al proyecto desde la base de datos de aisladores Cables Fase/tierra.‐ Nos permite añadir los conductores al proyecto, junto con sus características principales Importar planos CAD.‐ Con esta opción podemos importar datos topográficos de una línea desde Autocad Importar SIG.‐ Nos permite importar datos topográficos desde un sistema SIG(Sistema de información geográfica) Puntos topográficos.‐ Nos permite introducir la topografía de la línea mediante una lista de puntos. Cruzamientos.‐Nos permite introducir cruzamientos en las líneas junto con las características de los mismos Listado de Vanos.‐ Nos permite ver o editar el listado de los vanos de la línea junto con sus principales características. Listado de Apoyos.‐ Nos permite ver o editar el listado de los apoyos de la línea junto con las principales características. Listado de cantones.‐ Nos permite ver o editar el listado de los cantones de la línea junto con sus principales características. Cálculos: 13 Manual Postewin 5.1 Calcula línea.‐ Realiza el cálculo de la línea Elegir apoyos.‐ Permite la elección de apoyos dentro del catálogo de apoyos de POSTEMEL Generar Planos.‐ Permite la generación de planos de la línea Generar informes: Todos: Genera todos los informes Portada: Genera portada del informe Condiciones de Cálculo: Genera informe sobre las condiciones de cálculo utilizadas en la línea Tabla de Tendido: Genera tablas de tendido de los conductores de la línea Esfuerzos: Genera informe sobre los esfuerzos que deben soportar los apoyos en las diferentes hipótesis Apoyos: Genera un informe pormenorizado de cada apoyo Apoyos especiales: Genera un informe para los apoyos especiales Apoyos Seleccionados: Genera un informe con los apoyos que se han seleccionado Coordenadas apoyos: Genera un informe con las coordenadas de los apoyos Configuración: General.‐ Permite ajustar los parámetros generales a la hora de introducir los datos: ángulos, cotas y alturas 14 Manual Postewin 5.1 Planos sincronizados.‐ Permite sincronizar o no los planos de planta y perfil. Cuando la planta no está sincronizada con el perfil conseguimos un funcionamiento más rápido del software Aisladores.‐ Permite editar la base de datos de aisladores Conductores.‐ Permite editar la base de datos de conductores Parámetros de Cálculo.‐ Permite configurar los diferentes parámetros de cálculo Visualización flechas catenarias.‐ Por defecto el software muestra la catenaria para las condiciones de flecha máxima para todos los conductores excepto el más alto para el que muestra la catenaria en su condición de flecha mínima. Esta opción nos permite mostrar la catenaria en cualquier condición. Ventanas.‐ Permite configurar la visualización de las diferentes ventanas que se encuentren activas en ese momento. Ayuda.‐ Permite la visualización del manual de ayuda. 3 Configuración Uno de los aspectos fundamentales a tener en cuenta a la hora de utilizar el software es la configuración del mismo. Esta configuración va a hacer que los resultados obtenidos sean los correctos. Por tanto es muy importante prestar una especial atención a este apartado. Todos los parámetros que se pueden configurar y que se muestran en este apartado, pueden ser guardados utilizando la opción ArchivoExportar Parámetros de cálculo. Esto generará un archivo con extensión .aipdc que podrá ser recuperado en cualquier momento mediante la opción ArchivoImportarParámetros de cálculo. 3.1 Configuración General Si accedemos al menú configuración general, nos aparecerá una ventana como la siguiente: 15 Manual Postewin 5.1 Con ella podemos configurar diferentes aspectos de la entrada de datos: 3.1.1 Ángulos Magnitud.‐ Podemos indicar si los ángulos que se van a introducir son en grados centesimales o en grados sexagesimales Tipo.‐ Podemos indicar si los ángulos introducidos son de desvío o comprendidos, tal y como muestra la figura. 16 Manual Postewin 5.1 3.1.2 Cotas Referencia Desnivel.‐ Se indica si los desniveles entre apoyos se van a indicar con referencia al primer apoyo del vano (Cota 1‐Cota 2), o bien se van a indicar con referencia al segundo apoyo del vano (Cota 2 – Cota1). Referencia Apoyo.‐ 17 Manual Postewin 5.1 Indica si se va a tomar como referencia para los desniveles las cotas del terreno en la que se encuentran situados los apoyos (a suelo), o bien se va a utilizar como referencia los puntos de engrape de los conductores (a grapa). Alturas.‐ Permite indicar si las alturas de los apoyos serán desde el nivel del terreno hasta el punto de engrape o bien desde el nivel del terreno hasta la cruceta inferior. Este punto solo afectaría a aquellos apoyos que tengan cadenas de suspensión. 3.2 Sincronización de Planos Con la opción “Planos sincronizados” del menú configuración podemos hacer que la vista de planta y perfil de la línea estén sincronizados o no. Por defecto los planos están sincronizados, lo que hace que cuando nos situemos en la vista de perfil en un cantón automáticamente se gire la planta de forma tal que siempre tengamos una vista horizontal del tramo en el que estamos trabajando. Esto conlleva una serie de cálculos que pueden hacer que cuando la línea sea grande, se produzcan retardos. Para evitar estos retardos se permite que los planos de planta y perfil no estén sincronizados y de esta manera hacer que el software funcione más rápido. 3.3 Aisladores Esta opción nos permite editar la base de datos de aisladores. Nos aparecerá una ventana como la siguiente: 18 Manual Postewin 5.1 Nos aparece una tabla con los aisladores que están introducidos en la base de datos. Con fondo rojo aparecerán los aisladores que se están utilizando en el proyecto actual. Los datos de los aisladores pueden ser editados, salvo los aisladores que se estén utilizando en ese momento en la línea. Los datos necesarios para definir un aislador son: ‐ ‐ ‐ ‐ Denominación.‐ Nombre que se le va a asignar al aislador Peso.‐ Peso en Kg del conjunto del aislador Longitud.‐ Longitud en m del conjunto del aislador Superficie expuesta.‐ Superficie expuesta al viento del aislador en m2. En la parte inferior de la ventana aparecen una serie de botones que nos permiten movernos a través de la base de datos, añadir un nuevo aislador o eliminar uno existente. La base de datos de aisladores puede ser exportada en cualquier momento utilizando la función ArchivoExportarAisladores. Esto generará un archivo con extensión .aia que puede ser recuperado en cualquier momento desde ArchivoImportarAisladores 3.4 Conductores Esta opción nos permite editar la base de datos de conductores. Nos aparecerá una ventana como la siguiente: 19 Manual Postewin 5.1 Nos aparece una tabla con los conductores que están introducidos en la base de datos. Con fondo rojo aparecerán los conductores que se están utilizando en el proyecto actual. Los datos de los aisladores pueden ser editados, salvo los aisladores que se estén utilizando en ese momento en la línea. Los datos necesarios para definir un conductor son: ‐ ‐ ‐ ‐ ‐ ‐ ‐ ‐ ‐ Nombre.‐ Nombre que se le va a asignar al aislador Nombre UNE.‐ Denominación del conductor según norma UNE Tipo.‐ Se puede elegir entre los siguientes tipos: a. Acero b. Aluminio c. Cobre d. OPGW e. OPPC f. Baja tensión g. Unipolares reunidos en haz h. Recubiertos i. Otros Sección.‐ Sección del conductor en mm2 Módulo de Elasticidad.‐ Módulo de Elasticidad del conductor en daN/mm2 Peso.‐ Peso del conductor en Kg/m Diámetro aparente.‐ Diámetro del conductor en mm Carga de Rotura.‐ Carga de rotura del cable en daN Coeficiente de dilatación.‐ Coeficiente de dilatación líneal del cable en ºC‐1∙10‐6 20 Manual Postewin 5.1 ‐ ‐ Resistencia.‐ Resistencia del cable en ohmios. Es un parámetro que en la versión actual del software no se utiliza Zona Cond.‐ Los siguientes parámetros que aparecen son los valores predeterminados de tendido (bien sea en valor absoluto del tense o en un % de la carga de rotura), para cada zona. Estos serán los valores que aparecerán por defecto cuando se introduzca un cable en la línea. En la parte inferior de la ventana aparecen una serie de botones que nos permiten movernos a través de la base de datos, añadir un nuevo conductor o eliminar uno existente. La base de datos de conductores puede ser exportada en cualquier momento utilizando la función ArchivoExportarConductores. Esto generará un archivo con extensión .aic que puede ser recuperado en cualquier momento desde ArchivoImportarConductores 3.5 Parámetros de cálculo En este apartado se definen los parámetros con los que se va a realizar el cálculo de la línea y la configuración de los informes de salida de resultado. Aunque en España existe un Reglamento sobre condiciones técnicas y garantías de seguridad en las líneas eléctricas de alta tensión y sus instrucciones técnicas complementarias (R.D. 223/08), por lo general las compañías eléctricas imponen condiciones más restrictivas a sus líneas. Por esta razón el software permite la configuración de ciertos parámetros para adecuar el cálculo a las diferentes reglamentaciones. Al pulsar sobre la opción parámetros de cálculo nos aparece la siguiente ventana: 21 Manual Postewin 5.1 En el apartado otras opciones podemos configurar los siguientes parámetros: 3.5.1 Aplicar apartado 3.5.3 RLAT Si marcamos esta opción, estamos aplicando el apartado 3.5.3 ITC‐LAT 07. Este apartado se puede aplicar en líneas de tensión hasta 66kV, siempre que los conductores tengan una carga de rotura inferior a 6600daN. Si aplicamos este apartado se puede prescindir de la consideración de la 4ª hipótesis en apoyos de suspensión y amarre, teniendo en cuenta las siguientes consideraciones: ‐ Los conductores y cables de tierra deben tener un coeficiente de seguridad de 3. ‐ El coeficiente de seguridad de los apoyos en 3ª hipótesis será de 1,5. ‐ Se deben instalar apoyos de anclaje cada 3Km El software verifica automáticamente el cumplimiento de estas condiciones. Si alguna de ellas no se cumpliese nos daría un mensaje de advertencia, indicándonos que condición es la que no se cumple. 22 Manual Postewin 5.1 3.5.2 Velocidad de viento La velocidad de viento indicada por el actual RLAT es de 120Km/h. Las presiones de viento en conductores, apoyos y cadenas serán calculadas de acuerdo al apartado 3.1.2 ITC‐LAT 07. 3.5.3 Distancia mínima del conductor al terreno Mediante este parámetro especificamos la distancia mínima que puede existir entre el conductor en sus condiciones de flecha máxima y el terreno. Esta distancia viene representada en la vista de perfil por una línea roja, paralela al perfil del terreno y a la distancia especificada. 23 Manual Postewin 5.1 3.5.4 Condiciones Hielo Al pulsar sobre el botón “Condiciones hielo”, nos aparecerá una ventana como la siguiente: Para cada zona de las definidas en el actual reglamento, podemos definir la cantidad de hielo a considerar utilizando la fórmula: 𝑃 𝑥 √𝑑 en daN/m, Donde P es la sobrecarga de hielo, x es el valor que tenemos que configurar y d es el diámetro del conductor en mm. En cada pestaña de zona podemos definir el valor de x. Según el reglamento este valor será 0 para zona A, 0.18 para zona B y 0.36 para zona C. Aparte de este valor podemos definir el peso volumétrico del hielo. Según ITC‐07 LAT aconseja un valor de 750daN/m3. El programa incorpora una zona Usuario para definir valores diferentes a los indicados en el Reglamento. 3.5.5 Condiciones Viento Al pulsar el botón “Condiciones viento”, aparecerá una ventana como la siguiente: 24 Manual Postewin 5.1 En ella podemos definir cómo se van a calcular las presiones de viento sobre los diferentes elementos de la línea. Sobre Conductores.‐ Para los conductores, el actual RLAT establece una diferencia entre conductores de un diámetro mayor de 16mm y menor o igual a ese valor. En la imagen se puede ver como está establecido ese valor aunque es configurable. La expresión para calcular la presión de viento sobre los conductores vendrá dada por: 𝑃 𝑥 daN/m2 Donde P es el valor de la presión de viento, x es el valor a configurar y Vv es la velocidad de viento definida en Km/h. En el actual reglamento el valor de x será de 60 para conductores de diámetro menor o igual a 16 y 50 para el resto de conductores Sobre Aisladores.‐ El valor de la presión de viento sobre aisladores vendrá definida por: 𝑃 𝑥 daN/m2 Donde P es el valor de la presión de viento, x es el valor a configurar y Vv es la velocidad de viento definida en Km/h. En el actual reglamento el valor de x es de 70. Sobre Superficies Planas.‐ El valor de la presión de viento sobre aisladores vendrá definida por: 25 Manual Postewin 5.1 𝑃 𝑥 daN/m2 Donde P es el valor de la presión de viento, x es el valor a configurar y Vv es la velocidad de viento definida en Km/h. En el actual reglamento el valor de x es de 100. Sobre Superficies Cilíndricas.‐ El valor de la presión de viento sobre aisladores vendrá definida por: 𝑃 𝑥 daN/m2 Donde P es el valor de la presión de viento, x es el valor a configurar y Vv es la velocidad de viento definida en Km/h. En el actual reglamento el valor de x es de 70. 3.5.6 Condiciones limitantes del tense Al pulsar sobre el botón “Condiciones limitantes del tense” aparecerá una ventana como la siguiente: Limitar la tracción máxima Podemos limitar la tracción máxima admisible en el punto más alto, es decir, en el punto donde la tensión es mayor. Si se habilita esta opción, debemos introducir el valor del coeficiente de seguridad. La comprobación del cumplimiento de este coeficiente de seguridad se realizará en las hipótesis de tracción máxima que se definirán más adelante. Otros límites 26 Manual Postewin 5.1 Aparte del límite impuesto por el coeficiente de seguridad, podemos definir hasta 5 condiciones limitantes del tense más para cada zona. Cada condición limitante vendrá definida por: ‐ ‐ ‐ ‐ ‐ Denominación.‐ Nombre que se le va a dar a la condición Temp. Conductor (ºC).‐ Temperatura en ºC a la que se va a imponer el límite Velocidad de viento.‐ Valor que indica que cantidad de la presión de viento calculada según las condiciones de viento se va a tener en cuenta. Este valor debe ser mayor de 0. Hielo.‐ Valor que indica que cantidad de la sobrecarga de hielo calculada según las condiciones de hielo se va a tener en cuenta en la condición limitante. Este valor debe ser mayor de 0. Tense en %.‐ Indica si el límite de tense se va a imponer como un % de la carga de rotura del conductor (“Si”) o bien como un valor absoluto del tense (“No”) En el ejemplo que se muestra en la imagen, se establecen 2 condiciones limitantes. La primera de ellas, denominada “Tense Máximo”, establece la condición a ‐5º, con una presión de viento igual a la definida en las condiciones de viento, y sin hielo. El valor límite se establece en valor absoluto. La segunda condición, denominada “E.D.S.”, se establece a 15º, sin viento ni hielo. El valor límite se establece como un % de la carga de rotura. Con esto se pueden definir las condiciones en las que se va a limitar el tense y que tipo de valor se le va a dar al límite. Los valores del límite se establecen a la hora de introducir el cable y se pueden editar para cada cantón dentro de la opción listado de cantones. 3.5.7 Condiciones de tracción máxima Al pulsar sobre el botón “Condiciones de tracción máxima” aparecerá una ventana como la siguiente: Para cada zona se pueden establecer hasta 5 condiciones de tracción máxima. Cada condición quedará definida por: ‐ Temperatura (ºC).‐ Temperatura en ºC a la que se va a imponer el límite 27 Manual Postewin 5.1 ‐ ‐ Velocidad de viento.‐ Valor que indica que cantidad de la presión de viento calculada según las condiciones de viento se va a tener en cuenta. Este valor debe ser mayor de 0. Hielo.‐ Valor que indica que cantidad de la sobrecarga de hielo calculada según las condiciones de hielo se va a tener en cuenta en la condición limitante. Este valor debe ser mayor de 0. El coeficiente de seguridad del cable será evaluado en cada una de estas condiciones. 3.5.8 Condiciones de flecha máxima Al pulsar sobre el botón “Condiciones flecha máxima” aparecerá una ventana como la siguiente: Para cada zona se pueden establecer hasta 5 condiciones de flecha máxima. Cada condición quedará definida por: ‐ ‐ ‐ Temperatura (ºC).‐ Temperatura en ºC a la que se va a imponer el límite Velocidad de viento.‐ Valor que indica que cantidad de la presión de viento calculada según las condiciones de viento se va a tener en cuenta. Este valor debe ser mayor de 0. Hielo.‐ Valor que indica que cantidad de la sobrecarga de hielo calculada según las condiciones de hielo se va a tener en cuenta en la condición limitante. Este valor debe ser mayor de 0. La flecha será evaluada en estas condiciones para calcular la distancia entre fases necesaria. Además cuando se visualice la catenaria con flecha máxima, será en la condición que más flecha produxca, dentro de las establecidas por los límites anteriores. 3.5.9 Condiciones de flecha mínima Al pulsar sobre el botón “Condiciones flecha mínima” aparecerá una ventana como la siguiente: 28 Manual Postewin 5.1 Para cada zona se establece una condición de flecha mínima que vendrá definida por: ‐ ‐ ‐ Temperatura (ºC).‐ Temperatura en ºC a la que se va a imponer el límite Viento.‐ Valor que indica que cantidad de la presión de viento calculada según las condiciones de viento se va a tener en cuenta. Este valor debe ser mayor de 0. Hielo.‐ Valor que indica que cantidad de la sobrecarga de hielo calculada según las condiciones de hielo se va a tener en cuenta en la condición limitante. Este valor debe ser mayor de 0. La condición de flecha mínima será tenida en cuenta a la hora de dibujar la catenaria del cable superior. 3.5.10 Condiciones tendidos Uno de los informes que se puede obtener una vez calculada la línea son las tablas de tendido de los conductores. En dichas tablas se muestran los valores de tense y flecha en cada vano para 12 condiciones. Las condiciones que aparecen en estas tablas son configurables. Al pulsar sobre el botón “Condiciones tendido” aparecerá una ventana como la siguiente: 29 Manual Postewin 5.1 En esta ventana podemos establecer las 12 condiciones que aparecerán en las tablas de tendido para cada zona. En rojo aparecen las condiciones que se han utilizado como condicione limitantes del tense, las cuales no se podrán modificar. Cada condición quedará definida por: ‐ ‐ ‐ Temperatura (ºC).‐ Temperatura en ºC a la que se va a imponer el límite Velocidad de viento.‐ Valor que indica que cantidad de la presión de viento calculada según las condiciones de viento se va a tener en cuenta. Este valor debe ser mayor de 0. Hielo.‐ Valor que indica que cantidad de la sobrecarga de hielo calculada según las condiciones de hielo se va a tener en cuenta en la condición limitante. Este valor debe ser mayor de 0. 3.5.11 Condiciones del ángulo de desvío de la cadena En los apoyos con cadena de suspensión, al incidir el viento, se produce una inclinación de la misma. Es importante calcular el ángulo que se inclina la cadena para poder comprobar que se cumplen las distancias reglamentarias a masa. Al pulsar sobre el botón “Condiciones del ángulo de desvío de la cadena” aparecerá una ventana como la siguiente: 30 Manual Postewin 5.1 Aquí podemos configurar la manera de calcular el ángulo de desvío de la cadena en aquellos apoyos que lleven cadenas de suspensión. El cálculo se hace teniendo en cuenta la resultante entre el esfuerzo debido al viento y el peso del cable y la cadena, tal y como muestra la figura. Por tanto hay que configurar la condición a la que se va a calcular el tense del cable, lo cual influye en el peso del mismo que recae sobre la cadena, y la condición de viento que se va a aplicar. Cada condición de tense quedará definida por: ‐ ‐ ‐ Temperatura (ºC).‐ Temperatura en ºC a la que se va a imponer el límite Viento.‐ Valor que indica que cantidad de la presión de viento calculada según las condiciones de viento se va a tener en cuenta. Este valor debe ser mayor de 0. Hielo.‐ Valor que indica que cantidad de la sobrecarga de hielo calculada según las condiciones de hielo se va a tener en cuenta en la condición limitante. Este valor debe ser mayor de 0. La condición de viento quedará definida por el viento de la misma forma que el caso anterior. El actual reglamento establece una condición de viento de forma que la presión sea la mitad de la correspondiente a un viento de 120Km/h (coeficiente 0,5), y una condición de tense a ‐5º + 0.5V en zona A, ‐10º + 0.5V en zona B y ‐15º + 0.5V en zona C. 31 Manual Postewin 5.1 Además de esto se puede limitar el ángulo máximo de desvío de la cadena, en el ejemplo de la figura se ha limitado a 40º. 3.5.12 Condiciones del ángulo de desvío en planta Debido al efecto del viento los conductores sufren una desviación con respecto al eje de la línea. Es importante poder calcular esa desviación porque establece la zona de servidumbre de la línea. La zona ocupada por la línea dependerá de la condición en la que se calcule. Al pulsar el botón “Condiciones del ángulo de desvío en planta” nos aparecerá una ventana como la siguiente: En esta ventana se puede definir la condición en la que se dibujarán los cables en la planta. La condición vendrá definida por: ‐Temperatura (ºC).‐ Temperatura en ºC a la que se va a imponer el límite ‐Viento.‐ Valor que indica que cantidad de la presión de viento calculada según las condiciones de viento se va a tener en cuenta. Este valor debe ser mayor de 0. ‐Hielo.‐ Valor que indica que cantidad de la sobrecarga de hielo calculada según las condiciones de hielo se va a tener en cuenta en la condición limitante. Este valor debe ser mayor de 0. 3.5.13 Coeficiente de seguridad de los apoyos El reglamento establece unos coeficientes de seguridad de 1.5 para hipótesis normales y 1.2 para las hipótesis anormales. Además de esto en los apoyos en los que concurra una circunstancia especial de cruce, el coeficiente de seguridad en hipótesis normales pasará a ser de 1.875. Al pulsar el botón “Coeficiente de seguridad de los apoyos”, aparecerá una ventna como la que sigue: 32 Manual Postewin 5.1 En ella podemos establecer el valor de los coeficientes de seguridad tanto para hipótesis normales como anormales, así como el coeficiente de seguridad para los apoyos qe tengan que cumplir seguridad reforzada. 3.5.14 Hipótesis de cálculo de los apoyos Aquí vamos a indicar cómo calcular las diferentes hipótesis de cargas sobre los apoyos. Al pulsar el botón Hipótesis de cálculo sobre los apoyos nos aparece una ventana como la siguiente: En esta ventana tenemos 4 pestañas (Zona A, Zona B, Zona C y Zona Usuario). Para cada zona podemos definir las hipótesis de cargas para los 4 tipos de apoyos que define el reglamento 33 Manual Postewin 5.1 (Suspensión, Amarre, Anclaje y Fín de Línea). Para cada tipo tenemos las 4 hipótesis reglamentarias. Cada una de las hipótesis se pueden habilitar o deshabilitar. 1ª Hipótesis.‐ Tenemos que definir en qué condiciones se va a calcular dicha hipótesis. En la imagen anterior, donde se muestra la Zona A, esta primera hipótesis se calcula a ‐5ª + V (sin hielo), para todos los tipos de apoyos. 2ª Hipótesis.‐ Tenemos que definir en qué condiciones se va a calcular esta hipótesis. En la imagen anterior, al estar en Zona A, esta hipótesis está deshabilitada. 3ª Hipótesis.‐ Aquí, además de definir en qué condición se va a calcular (en la imagen anterior a ‐5ª+V y sin hielo), tenemos que indicar el % de desequilibrio. Se ha dividido en 2, para poder independizar el desequilibrio de los conductores de los cables de tierra. En la imagen anterior tenemos que para apoyos de suspensión, se está considerando un 15% de desequilibrio tanto en los conductores como en los hilos de tierra. Para los apoyos de amarre un 25% para ambos tipos de cables. En los apoyos de anclaje un 50% de desequilibrio para conductores e hilos de tierra. La 3ª hipótesis en apoyos de Fín de línea se ha deshabilitado. 4ª Hipótesis.‐ Se debe definir las condiciones en las que se va a calcular la hipótesis de rotura de conductor. Esta hipótesis se divide en 2, por un lado la rotura de conductores y por otro la de cables de tierra, que pueden tener valores diferentes. En la imagen anterior, para todos los tipos de apoyos, se está evaluando la rotura de conductor a ‐5º+V (sin hielo). Para los apoyos de suspensión, la rotura de conductor se considera un 100% del tense a ‐5º+V, y para los cables de tierra el 50% del tense a ‐5º+V. Para apoyos de Amarre, se considera una rotura de conductor del 100% del tense a ‐5º+V tanto para conductores como para hilos de tierra. Para los apoyos de Anclaje, se está considerando una rotura de conductor del 50%d el tense a ‐5º+V y un 100% para los cables de tierra. En los apoyos de tipo Fín de Línea, se estaría considerando una rotura del 100% del tense a ‐5º+V (sin hielo), tanto para el conductor como para el hilo de tierra. Aparte de esto, hay una opción Aplicar 3ª hipótesis en el eje del apoyo, que como su propio nombre indica, sirve para indicar al programa si la 3ª hipótesis se aplica en el eje del apoyo, o en los extremos de las crucetas de los apoyos. (Esta es una condición que refleja el Reglamento de Líneas) 3.5.15 Distancias entre fases El cálculo de la distancia entre fases queda definido en el actual reglamento (R.D. 223/08). La expresión utilizada para el cálculo de la distancia entre fases difiere de la utilizada en el anterior reglamento. Al pulsar el botón “Distancias entre fases” se abre una ventana como la que sigue: 34 Manual Postewin 5.1 En ella podemos elegir entre utilizar para el cálculo de las distancias entre fases la expresión dada por el actual reglamento (R.D. 223/08), o bien utilizar la dada por el antiguo reglamento (R.D. 3151/1968) 3.5.16 Contrapesos Al calcular el ángulo de desvío de la cadena en los apoyos de suspensión, puede ocurrir que no se cumplan las distancias mínimas a masa. Cuando esto ocurre, una de las soluciones que se puede adoptar es la introducción de contrapesos en la cadena, que aumenten la carga vertical y por tanto disminuyan el ángulo de desvío. Los contrapesos se suelen añadir en bloques compuesto por uno o varios elementos. En este apartado lo que vamos a configurar es el peso de cada una de esas unidades y la superficie expuesta al viento. Al pulsar el botón “Contrapeso” aparecerá una ventana como la que sigue: Aquí podemos configurar el peso unitario de cada elemento del contrapeso, la superficie expuesta al viento de cada elemento, e indicar si el contrapeso es cilíndrico o plano (esto influye a la hora de calcular el viento sobre el propio contrapeso). De esta forma cuando se calcule una línea y aparezcan apoyos donde el ángulo de desvío de la cadena sea tan elevado que se incumplan las distancias a masa (normalmente se denominan apoyos ahorcados) , el software nos indicará la cantidad de contrapesos que es necesaria para llegar a una situación reglamentaria. 35 Manual Postewin 5.1 3.5.16 Condiciones tablas de tendidos planos Al generar los planos de la línea, sobre cada vano se situará una tabla de tendido de los conductores existentes en ese vano. Las condiciones que aparecerán en esa tabla de tendido son configurables. Al pulsar el botón “Condiciones tabla tendidos planos” aparecerá una ventana como la que sigue: En ella se pueden configurar las condiciones que aparecerán en las tablas de tendido de los planos. Cada condición quedará establecida con los siguientes valores: ‐ ‐ ‐ Temperatura (ºC).‐ Temperatura en ºC a la que se va a imponer el límite Velocidad viento.‐ Valor que indica que cantidad de la presión de viento calculada según las condiciones de viento se va a tener en cuenta. Este valor debe ser mayor de 0. Hielo.‐ Valor que indica que cantidad de la sobrecarga de hielo calculada según las condiciones de hielo se va a tener en cuenta en la condición limitante. Este valor debe ser mayor de 0. 3.6 Visualización flechas catenarias Por defecto, Postewin muestra las catenarias en la condición de flecha máxima más desfavorable. Para el cable más alto muestra la catenaria en la condición de flecha mínima. Esta última se muestra de color amarillo. Postewin permite que las catenarias se muestren en el perfil en la condición 36 Manual Postewin 5.1 deseada. Si se pulsa la opción “Visualización flechas catenarias” aparecerá una ventana como la que sigue: Por defecto aparecen marcadas las opciones de Flecha mínima para la catenaria de flecha mínima y Flecha máxima para la catenaria de flecha máxima. Si se desmarcan esas opciones se puede decidir que condición debe mostrar Postewin para la catenaria de flecha máxima y mínima, según muestra la figura siguiente: 4 Configuración de la entrada de datos Es importante antes de realizar cualquier proyecto, indicarle al software de qué forma vamos a introducir los datas. Habrá que verificar los siguientes aspectos: 1. Ángulos Magnitud.‐ Centesimal o sexagesimal Tipo.‐ Comprendido o de desvío 2. Cotas Referencia de desnivel .‐ Cota1‐Cota2 o Cota2‐Cota1 Referencia apoyo.‐ A suelo o a grapa 3. Alturas 37 Manual Postewin 5.1 Altura.‐ A punto de engrape o a cruceta inferior. 5 Datos generales de la línea En este apartado se mostrará la manera de introducir los datos generales de la línea. Por datos generales se entiende: ‐Datos del proyecto ‐Datos generales de la línea ‐Aisladores ‐Cables 5.1 Datos del proyecto Si pulsamos sobre Introducir DatosDatos del Estudio, aparecerá una ventana como la que sigue: En ella podemos introducir los datos del proyecto: ‐ ‐ ‐ ‐ ‐ Referencia Empresa Persona de contacto Nº de Estudio Nombre del proyecto Estos campos aparecerán en el informe portada que se genera posteriormente. 38 Manual Postewin 5.1 5.2 Datos generales del estudio Si pulsamos sobre Introducir Datos Datos Generales del Estudio aparecerá una ventana como la que sigue: En esta ventana se deben introducir los parámetros generales de la línea. a) Tensión nominal (kV).‐ En el desplegable se puede elegir entre las tensiones normalizadas según R.D. 223/08. Automáticamente una vez seleccionada la tensión nominal se calcula la tensión más elevada de la línea. El campo también puede ser editado para introducir cualquier tensión b) Tensión más elevada (kV).‐ Este valor aparece automáticamente cuando se selecciona una tensión normalizada. Si no es así habrá de introducirse el valor. c) Línea de Categoría Especial.‐ Si la línea es de categoría especial esta opción debe ser marcada d) Circuito predominante.‐ Debemos elegir entre Simpe circuito, Doble Circuito, Triple Circuito o ninguno de los anteriores (para líneas con más de tres circuitos o casos especiales) e) Cruceta predominante.‐ En función del circuito predominante debemos seleccionar entre varios tipos de armados: 39 Manual Postewin 5.1 Simple Circuito Tresbolillo Montaje 0 Montaje 1 Bóveda Horizontal Bóveda triángulo Bandera Ninguna de las anteriores Doble Circuito Doble Circuito Danubio Pórtico a 1 nivel Pórtico a 2 niveles Ninguna de las anteriores Triple Circuito Triple Circuito Ninguna de las anteriores Este valor se tomará por defecto para toda la línea, aunque será un campo editable a posteriori en cada apoyo. f) g) h) i) j) k) l) m) n) Numero de fases.‐ Si en circuito predominante se ha seleccionado Simple Circuito, el número de fases se pondrá automáticamente en 3, si se ha seleccionado Doble Circuito, se pondrá en 6, y si se ha puesto Triple Circuito, cambiará a 9. En el caso de que se haya elegido ninguna de las anteriores se podrá editar el número de fases. Nº de conductores por fase.‐ Indica el número de conductores que lleva cada fase. Nº pred. Cables de Tierra.‐ Indica el nº de cables de tierra que lleva la línea Sentido.‐ Cuando el armado no es simétrico respecto al eje del apoyo (por ejemplo en los armados Tresbolillo y bandera), podemos seleccionar hacia qué lado va el nº mayoritario de crucetas (mirando el apoyo en el eje de la línea y en dirección desde el origen del perfil al final) K.‐Es el coeficiente de compresibilidad del terreno. Se utilizará por defecto para toda la línea, aunque posteriormente se podrá ir modificando en cada apoyo. .‐Es la tensión admisible del terreno. Se utilizará por defecto para toda la línea, aunque posteriormente se podrá ir modificando en cada apoyo. α.‐Es el ángulo de arrancamiento del terreno. Se utilizará por defecto para toda la línea, aunque posteriormente se podrá ir modificando en cada apoyo. Distancia mínima entre fases.‐ Postewin calcula la distancia entre fases necesaria. Con este valor indicamos al software que ninguna distancia entre fases debe ser menor a este valor Distancia mínima entre apoyos.‐ Distancia de separación mínima entre apoyos. 40 Manual Postewin 5.1 5.3 Selección de aislador Esta opción se utiliza para introducir los aisladores que se van a utilizar en el proyecto. Se puede utilizar más de un aislador. Cada aislador irá asociado a un cable. Si se pulsa sobre la opción Introducir DatosSelección Aislador, aparecerá una ventana como la siguiente: En la parte izquierda aparece un listado de los aisladores que existen en la base de datos (Disponibles). En la parte derecha aparecen los aisladores que tenemos en la línea (En línea). Para añadir un aislador a la línea basta con seleccionarlo en la ventana “Disponibles” y pulsar el botón . Para eliminar un aislador hay que seleccionarlo de la lista “En línea” y pulsar el botón . En la ventana “En línea” aparecerán en rojo los aisladores que ya se estén utilizando. Estos no se podrán eliminar. Se pueden ver las propiedades de cualquier aislador, seleccionándolo de la ventana correspondiente, y pulsando el botón : 41 Manual Postewin 5.1 5.4 Cables fase/tierra Si se pulsa sobre la opción Introducir DatosCables dase/tierra, aparecerá una ventana como la siguiente: Esta ventana se utilizará para introducir los cables en la línea. En la parte Izquierda aparecen los cables disponibles (los que hay en la base de datos de conductores). Hay que seleccionar el tipo de cable (Acero, Aluminio…) para que aparezcan los cables que se deseen. Para añadir un cable a la línea basta con marcarlo y pulsar el botón . En la parte derecha irán apareciendo los cables que tenemos en la línea. Para eliminar un cable hay que seleccionarlo y pulsar el botón 42 . Manual Postewin 5.1 Al añadir un cable, nos aparecerá una nueva ventana: En esta ventana se debe introducir algunas características del cable: a) Nº de cables en la línea.‐ Se debe introducir el número de conductores de este tipo que va a llevar la línea. b) Función del cable.‐ Se debe elegir entre Conductor o Hilo de tierra. c) Aislador amarre.‐ Se trata del aislador que van a llevar las fases que tengan cadenas de amarre y lleven este conductor. Aparece una lista con los aisladores que se hayan introducido en la línea d) Aislador suspensión.‐ Se trata del aislador que van a llevar las fases que tengan cadenas de suspensión y lleven este conductor. Aparece una lista con los aisladores que se hayan introducido en la línea. e) Condiciones limitantes del tense.‐ Para cada zona aparecen las condiciones limitantes de tense que se hayan configurado. Si en la base de datos de conductores se han introducido los valores correspondientes, aparecerán al añadir el conductor. En caso contrario habrá que introducirlos manualmente para cada zona. 43 Manual Postewin 5.1 Volviendo a la ventana primera, en la parte derecha (En línea), aparecen los conductores que se han seleccionado. Es importante el orden de los mismos, ya que Postewin va asignando conductores en el mismo orden en el que estén dispuestos en esta ventana, primero a las fases y por último a los hilos de tierra. Además este será el orden en el que aparezcan en los cantones. Para variar el orden de los cables su puede pulsar en los botones . 6 Introducción de topografía Es posible introducir la topografía de la línea de varias maneras: 1. Introducir los puntos topográficos. 2. Importar planos desde Autocad. 3. Importar planos desde un sistema SIG (Sistema de información Geográfica). De cualquiera de estas 3 maneras podemos obtener una planta y un perfil de la línea. Los cruzamientos con la línea pueden ser importados o añadidos con posterioridad. Hay una cuarta forma de trabajar con el programa, en el que no podremos diseñar la línea, pero si podremos verificarla. Podemos calcular la línea a partir de una tabla LNS, donde lo único que nos hace falta es tener los datos principales de la línea (vanos, alturas de apoyos, desniveles, funciones de apoyos…). Esta forma de trabajar es útil cuando lo único que queremos es calcular esfuerzos sobre apoyos de una línea. 6.1 Introducción de puntos topográficos La primera forma de introducir la topografía de la línea es ir introduciendo los puntos del perfil. Si se pulsa sobre Introducir DatosPuntos topográficos aparecerá una ventana como la siguiente: 44 Manual Postewin 5.1 Esta ventana es la que se utilizará para introducir os puntos topográficos. Los campos a rellenar serán: a) Denominación.‐ Nombre del punto. Por defecto se van dando números correlativos b) Distancia.‐ Distancia con respecto al punto anterior c) Angulo.‐ Ángulo que forma el nuevo tramo con el tramo anterior. El tipo de ángulo será en función de cómo se haya configurado la introducción de ángulos. d) Cota.‐ Cota del terreno e) Zona.‐ En función de la cota aparecerá la zona correspondiente (Zona A para cotas menores de 500m, Zona B para cotas entre 500 y 1000m y Zona C para cotas mayores de 1000m f) Nivel de Contaminación.‐ Se debe seleccionar entre Ligero, Medio, Fuerte y Muy Fuerte. En la versión actual estos datos no son tenidos en cuenta. Pulsando la tecla Enter, el cursor se irá cambiando sucesivamente de celda. Al terminar una fila automáticamente añadirá una fila nueva. En la parte inferior de la ventana hay una barra de herramientas que permite moverse a través de la lista de puntos, añadir puntos nuevos, eliminarlos e insertarlos. El botón renumerar, numera los puntos correlativamente. Las siguientes imágenes muestran un ejemplo con los puntos topográficos introducidos y el resultado obtenido. 45 Manual Postewin 5.1 Con estos datos el resultado que se obtiene es el siguiente: Postewin sitúa automáticamente un apoyo al inicio y final de línea, y otro en cada ángulo. 46 Manual Postewin 5.1 6.2 Introducción de datos desde Autocad Los datos topográficos, tanto de planta como de perfil, pueden ser introducidos desde Autocad. Es necesario que los datos de la traza y el perfil cumplan una serie de requisitos que se detallaran a continuación. Al instalar la aplicación Postewin, automáticamente se instala una aplicación a la que se puede acceder directamente desde Autocad. La aplicación es válida para versiones de Autocad 2010 y posteriores. Esta aplicación se instala en todas las versiones de Autocad que estén en el equipo. 6.2.1 Activación de la aplicación para Autocad. Para activar la aplicación, es necesario ejecutar Autocad y escribir en la línea de comando: loadpostemel. Esto hará que aparezca un nuevo menú denominado Postemel y una nueva barra de herramientas. La podemos ver de las siguientes formas en función de la versión de Autocad que estemos utilizando: 1.‐ 2.‐ Si en algún momento se quiere desactivar hay que escribir en la línea de comandos unloadpostemel 47 Manual Postewin 5.1 6.2.2 Requisitos del dibujo Para poder ser importado el dibujo necesita cumplir una serie de requisitos: 1.‐ El perfil debe ser una polilínea 2.‐La traza de la línea en planta debe ser una polilínea y estar en una capa independiente 3.‐ La longitud del perfil debe ser igual a la longitud de la traza (se admiten pequeñas diferencias) Es recomendable que todos los cruzamientos con la línea (Carreteras, caminos, líneas…) estén en capas independientes e identificadas porque facilitará la introducción de los cruzamientos. (Postewin los detectará automáticamente) 6.2.3 Selección de datos y exportación Para cargar el perfil es necesario pulsar en la opción “Cargar Perfil”. Autocad se quedará esperando a que se marque una polilínea. Una vez marcada en la línea de comandos aparecerá el texto “Polilínea Seleccionada”. Para cargar la planta es necesario pulsar la opción “Cargar Planta”. Autocad espera que se marque con una ventana todos los elementos que pertenecen a la planta. Es necesario indicar dentro de la planta que punto pertenece al origen del perfil. Para ello pulsamos en “Seleccionar Origen” y marcamos dentro de la polilínea que define la traza, cuál es el origen del perfil. 48 Manual Postewin 5.1 Una vez realizado se pueden exportar los datos pulsando la opción “Exportar”. Nos aparecerá una ventana como esta: En ella debemos indicar los siguientes valores: ‐Escala X.‐ Escala en X del dibujo ‐Escala Y.‐ Escala en Y del dibujo ‐Cota inicial.‐ Cota del primer punto del perfil ‐Capa del trazado de la planta.‐ En la lista aparecen todas las capas de los elementos de la planta que se han seleccionado. Se debe elegir de entre todas las capas cuál es la que contiene la polilínea de la traza. Esa capa sólo debe incluir la polilínea de la traza. Una vez dados todos estos datos, si pulsamos aceptar os aparecerá una nueva ventana para que indiquemos donde se quiere guardar el archivo y con qué nombre. Este archivo tendrá extensión *.aipp. Si se quiere eliminar la selección hecha, con la opción “Borrar Selección” se eliminarán todos los elementos seleccionados para que se proceda desde el principio a una nueva selección. 6.2.4 Importación de datos Para importar un archivo de datos generados desde Autocad hay que pulsar la opción Introducir DatosImportar Planos CAD. Al hacer esto nos aparecerá una ventana para que seleccionemos el archivo que queremos importar. Una vez indicado el archivo a importar aparecerá una nueva ventana como la que sigue: 49 Manual Postewin 5.1 En esta ventana, si se ha tenido la precaución de que cada tipo de cruzamiento esté en una capa, se seleccionan las capas en las que está cada tipo de cruzamiento para que Postewin lo detecte automáticamente. Una vez hecho esto tendremos el perfil importado como se muestra en la siguiente imagen: Es posible ver los puntos topográficos del perfil, aunque no pueden ser modificados. 50 Manual Postewin 5.1 Postewin sitúa apoyos en el principio y final de línea así como en todos los ángulos 6.3 Importación de datos desde SIG Aunque un sistema SIG no nos proporcione una topografía exacta, si puede ser muy útil para hacer prediseños de líneas. Podemos encontrar información de cuadrículas de hasta 5x5m. Antes de comenzar a utilizar esta función es necesario disponer de los archivos necesarios que contengan la información topográfica. Estos archivos pueden ser descargados desde múltiples sitios. En España el Instituto Geográfico Nacional, dispone de esta información que puede ser descargada. 6.3.1 Introducción Para importar datos desde un sistema SIG debemos pulsar Introducir Datos Importar SIG. Al hacer esto nos aparecerá una ventana como la siguiente: La información se trata por capas. En cada capa podemos poner imágenes, ortofotos, planos… Una de esas capas debe contener la información topográfica. 51 Manual Postewin 5.1 6.3.2 Insertar información. Si pulsamos en el menú Insertar Archivos nos aparecerá una ventana para elegir el archivo a importar. Los archivos que se pueden importar son: ESRI Shapefiles (*.shp) ASCII Text (ESRI Ascii Grid)(*.asc, *arc) BIL (ESRI HDR/BIL images)(*.bil) DTED Elevation(*.dhm, *.dt0, *.dt1) ERDAS Imagine (*.img) ESRI FLT (*.flt) ESRI Grid (sta.adf) Geo TIFF (*.tif) PAux (pci .aux Labelled)(*.aux)ç PIX(PCIDSK Database File)(*.pix) USGS ASCII DEM (*.dem) USGS SDTS 30m (*.ddf) USU Binary (*.bdg) ArcInfo Grid Images (hdr.adf) ASCII Grid Images (*.asc) Binary Terrain Images (*.bt) BIL (ESRI/BIL Images)(*.bil) Bitmap Images (*.bmp) Dem Images (*.dem) ECW Images (*.ecw) Erdas Imagine Images (*.img) GIF Images (*.gif) PC Raster Images (*.map) JPEG2000 Images (*.jp2) JPEG Images (*.jpg) SID (MrSID Images) (*.sid) PNG Images (*.png) CADRG (*.LF2) BSB/KAP (*.kap) 52 Manual Postewin 5.1 GDAL Virtual Dataset (*.vrt) Tagged Image File Format (*.tif) Todos los tipos de archivos son georeferenciados, por lo que al importarlos se situarán en su posición correcta. Al importar un archivo con información topográfica, por ejemplo tipo *.asc, noe aparecerá una ventana como la siguiente: Estos parámetros no son importantes y sólo influyen en la visualización de los datos topográficos. Se generará una imagen donde se asignarán colores en función de la cota del apoyo. A continuación se muestran varias imágenes del mismo archivo en función de la configuración de grid que se haya seleccionado: 53 Manual Postewin 5.1 Aparte de la información topográfica, podemos insertar ortofotos, planos…. Cada uno de los archivos se irá a una capa diferente que podemos ir gestionando. A continuación se muestran ortofotos y planos que se superponen a la información topográfica insertada anteriormente: 54 Manual Postewin 5.1 En la parte izquierda de la ventana nos aparecen las diferentes capas que hemos ido introduciendo: 55 Manual Postewin 5.1 Pulsando sobre cada una de ellas nos aparecerá la imagen de la capa seleccionada. Podemos habilitar o deshabilitar (hacer que se visualicen o no) las diferentes capas marcando o desmarcando el checkbox al principio del nombre de cada capa: En la barra de herramientas tenemos una serie de botones que nos sirven para movernos y gestionar las capas: Nos sirve para poder seleccionar las capas en la lista Nos permiten hacer Zoom + y Zoom – sobre las imágenes Nos permiten mover la imagen 56 Manual Postewin 5.1 Nos hace un Zoom completo Nos hace un Zoom completo a la capa seleccionada Zoom anterior y Zoom siguiente Eliminar la capa seleccionada Eliminar todas las capas Redibujar todo. Es posible hacer Zoom + y Zoom – con la rueda del ratón. 6.3.3 Generar ruta del perfil Una vez que tenemos la información topográfica insertada y las diferentes capas con ortofotos y planos, podemos generar la ruta por la que va a discurrir la línea. Esto lo podemos hacer de dos formas, gráficamente, o introduciendo las coordenadas UTM. Para introducir la ruta gráficamente, pulsamos el icono permite ir introduciendo puntos con el ratón: 57 de la barra de herramientas. Esto nos Manual Postewin 5.1 Con el botón botón de la barra de herramientas podemos eliminar el último nodo introducido. Con el de la barra de herramientas podemos eliminar todos los puntos del trazado. Una vez tenemos el trazado marcado, si mos vamos a la barra de menú, y pulsamos Traza, nos aparecerá una ventana con el perfil de la línea, en la que podremos hacer zoom con la rueda del ratón: 58 Manual Postewin 5.1 Pulsando sobre Coordenadas UTM en la barra de menú, nos aparecerá una lista con las coordenadas UTM de los puntos de la ruta, que podremos editar (insertar, modificar, elimiar…): Pulsando sobre cada celda se puede editar la coordenada UTM. Los botones para añadir o eliminar puntos del trazado. 59 sirven Manual Postewin 5.1 6.3.4 Generar contornos Es posible generar una capa con curvas de nivel a partir de la información topográfica introducida. Pulsando Contorno en la barra de menú, nos aparecerá la siguiente ventana: En ella podremos decidir los intervalo a los que queremos generar las curvas de nivel, o bien unos niveles fijados, separando los valores por espacios. Al pulsar Generar, se creará una nueva capa donde tendremos las curvas de nivel a los intervalos seleccionados: 6.3.5 Cruzamientos Podemos insertar cruzamientos, a la ruta seleccionada, de forma que sean incorporados a Postewin. Para ello, en primer lugar debemos generar capas para los diferentes cruzamientos. Para la gestión de capas para cruzamientos tenemos una serie de botones en la barra de herramientas: 60 Manual Postewin 5.1 Añadir una capa Eliminar una capa Añadir elemento en una capa Eliminar elemento de una capa Se debe añadir una capa por cada cruzamiento que se desee introducir. Al insertar una capa debemos introducir el nombre de esa capa, y el tipo de elementos que va a albergar, que puede ser una línea o un polígono: Al pulsar Aceptar aparecerá una nueva capa: Si dejamos marcada esa capa, y añadimos un elemento a esa capa nos pedirá introducir los puntos de la forma (bien sea una línea o un polígono). 61 Manual Postewin 5.1 En el caso del polígono, cuando queramos cerrarlo, se debe pulsar el botón derecho del ratón. En el ejemplo siguiente se ha introducido 3 capas de cruzamiento, una carretera, una arboleda y una línea eléctrica. 62 Manual Postewin 5.1 Una vez generadas las capas y los elementos de cada capa, podemos añadir los cruzamientos al trazado, pulsando Cruzamientos sobre la barra de menú. Aparecerá una ventana como la siguiente: 63 Manual Postewin 5.1 Esta ventana tiene diferentes apartados. Primero debemos elegir el tipo de cruzamiento a elegir de entre los posibles. Más abajo nos aparecen las capas que hemos generado, que podemos ir añadiendo pulsando , o bien quitarlos, pulsando . Debemos indicar la altura predeterminada de los cruzamientos, y la anchura para aquellos cruzamientos que se hayan definido con una línea. Estos valores predeterminados los podremos modificar posteriormente en Postewin. Para terminar debemos pulsar el botón Continuar. Para ver los cruzamientos introducidos en el perfil, podemos pulsar Traza en la barra de menú, y nos aparecerá el perfil de la línea con los cruzamientos: 64 Manual Postewin 5.1 Como se puede apreciar, el cruzamiento de la línea aparece a nivel del terreno. Los parámetros de todos los cruzamientos serán posteriormente introducidos en Postewin. Una vez terminado el proceso de selección de ruta y de cruzamientos, pulsamos el botón aceptar de la parte inferior de la pantalla y se pasarán los datos del perfil y cruzamientos a postewin. Al hacer esto nos aparecerá la siguiente ventana con los cruzamientos introducidos: 65 Manual Postewin 5.1 En ella podemos modificar la denominación y la altura del cruzamiento. Al pulsar Aceptar, volvemos a Postewin, y nos aparecerá el perfil de la línea y la planta con los cruzamientos introducidos: 66 Manual Postewin 5.1 7 Cruzamientos Se pueden definir 10 tipos de cruzamientos: 1. 2. 3. 4. 5. 6. 7. 8. 9. 10. Cruzamiento con línea eléctrica de alta tensión Cruzamiento con línea eléctrica de baja tensión o telecomunicaciones Cruzamiento con carreteras Cruzamientos con Cañadas, caminos, vías verdes… Cruzamiento con ferrocarriles no electrificados Cruzamiento con ferrocarriles electrificados Cruzamiento con Teleféricos y cables transportadores Cruzamiento con ríos o canales navegables o flotables Cruzamiento con edificios o Construcciones Cruzamiento genérico (árboles, rocas…) 67 Manual Postewin 5.1 Si al importar o generar los datos del perfil se han creado los cruzamientos, solo será necesario dar algunos datos del cruzamiento. En otro caso habrá que partir de cero. Si pulsamos sobre Introducir DatosCruzamientos nos aparecerá una ventana como la siguiente: En esta ventana podremos editar los cruzamientos que se hayan generado automáticamente, generar cruzamientos nuevos o bien eliminarlos. Para editar un cruzamiento existente es necesario pulsar 2 veces sobre cualquier elemento de la fila del cruzamiento o bien pulsar el botón de propiedades del cruzamiento que se encuentra en la parte inferior . También se pueden editar los cruzamientos existentes, haciendo un doble click con el ratón en la imagen del cruzamiento tanto en planta como en el perfil. En general los cruzamientos vendrán descritos por una línea (líneas eléctricas, de baja tensión, telecomunicaciones…), o bien por 2 líneas límites (carreteras, caminos…) En general existen varias maneras de introducir un cruzamiento: 1. Si los cruzamientos se han introducido directamente desde Autocad, solo habrá que describirlos, aparecerán directamente en la lista de cruzamientos 2. Si los cruzamientos se han generado desde un sistema SIG, aparecerán en la lista de cruzamientos, sólo habrá que darles los valores correspondientes para describirlos adecuadamente. 68 Manual Postewin 5.1 3. Si hemos introducido una planta de la línea desde Autocad, podemos seleccionar los elementos desde la planta (Seleccionar). 4. Se puede introducir manualmente el cruzamiento, describiendo las coordenadas de las líneas límite (Manual) 5. Se puede añadir una o 2 líneas indicando el punto de cruzamiento respecto al origen, y el ángulo que forma (Línea). Estas formas de introducir los datos del cruzamiento son independientes del tipo de cruzamiento que se trate. Vamos a ver como introducir un cruzamiento de forma manual, seleccionando entidades de la planta o introduciendo líneas. Estando en la lista de cruzamientos, si añadimos uno nuevo pulsando el botón nos aparecerá una ventana como la siguiente: En la parte superior de la ventana tenemos los siguientes elementos: En Tipo de cruzamiento podemos seleccionar de entre los 10 tipos de cruzamientos disponibles. En Modo podemos seleccionar como introducir el cruzamiento: 69 Manual Postewin 5.1 1. Manual.‐ En este método debemos escribir en las tablas las coordenadas de los límites que describen el cruzamiento. Pulsando el podemos ir elementos límites botón insertando puntos que cruzamiento. de los definen el Pueden ser necesarias una o 2 líneas en función del tipo de cruzamiento. Una vez hecho esto la tabla aparecerá como la de la derecha. 2. Líneas.‐En esta forma de introducir los cruzamientos, suponemos que las líneas límites son líneas rectas. Marcamos esta opción y se habilita el botón Líneas. Al pulsar sobre él, nos aparece la siguiente ventana: En ella debemos indicar el ángulo que forma la línea con respecto a la horizontal, definida por la traza de la línea. También se habilita el cuadro de texto, distancia al origen, que fija la posición de l cruzamiento. 3. Seleccionar.‐ De esta tercera forma, marcaremos los elementos que definen el cruzamiento de la planta de la línea, importada desde Autocad. Al marcar esta opción en la parte inferior de la tabla se habilitan los botones 1º Borde y 2º Borde, dependiendo del número de bordes que definan el cruzamiento. Esto nos lleva a la planta de la línea donde debemos seleccionar el elemento que defina el borde. 70 Manual Postewin 5.1 A continuación se detallan los diferentes tipos de cruzamientos, y las propiedades que es necesario definir. 7.1 Cruzamiento con línea eléctrica de alta tensión Los diferentes datos que hay que rellenar son: Denominación.‐ Nombre que se le va a dar al cruzamiento Distancia al Origen.‐ Opción que se habilita cuando el modo de entrada del cruzamiento es Línea. Máxima separación conductor – eje del apoyo (w).‐ Distancia entre el eje de la línea que se va a cruzar y los conductores en metros Altura máxima cable existente [TMin].‐Altura máxima del cable más alto de la línea existente (normalmente a la temperatura mínima) en metros. Altura mínima cable existente [TMax].‐ Altura mínima del cable más bajo de la línea (normalmente a la temperatura máxima) en metros. Tipo cable más alto línea existente.‐ Indicamos si el cable más alto de la línea es un conductor o un hilo de tierra. En caso de ser un hilo de tierra debemos indicar lo siguiente: Nº de cables de tierra.‐ Debemos elegir entre 1 o 2. En el caso de elegir 2 cables de tierra, debemos indicar la separación entre cables de tierra en metros 71 Manual Postewin 5.1 Distancia vertical mínima hilo tierra [dv].‐ Distancia mínima a mantener con respecto al hilo de tierra Distancia horizontal mínima [dh].‐ Distancia mínima horizontal del apoyo de la línea a proyectar con respecto a la línea existente con la que se va a cruzar Distancia vertical mínima [dv].‐ Distancia mínima vertical a respetar entre conductores de línea existente y línea proyectada. Al rellenar estos campos el cruzamiento nos aparecerá tanto en la planta con el perfil. En El perfil se indicará la zona por donde la línea proyectada no puede pasar: Los puntos amarillos representan los cables inferiores, y los rojos los cables de tierra superiores. La zona rallada es la zona por donde no puede pasar la línea existente. 72 Manual Postewin 5.1 7.2 Cruzamiento con línea eléctrica de baja tensión o telecomunicación Los diferentes datos que hay que rellenar son: Denominación.‐ Nombre que se le va a dar al cruzamiento Distancia al Origen.‐ Opción que se habilita cuando el modo de entrada del cruzamiento es Línea. Altura máxima cable existente [TMin].‐Altura máxima del cable más alto de la línea existente (normalmente a la temperatura mínima) en metros. Altura mínima cable existente [TMax].‐ Altura mínima del cable más bajo de la línea (normalmente a la temperatura máxima) en metros. Distancia horizontal mínima [dh].‐ Distancia mínima horizontal del apoyo de la línea a proyectar con respecto a la línea existente con la que se va a cruzar Distancia vertical mínima [dv].‐ Distancia mínima vertical a respetar entre conductores de línea existente y línea proyectada. Al rellenar estos campos el cruzamiento nos aparecerá tanto en la planta con el perfil. En El perfil se indicará la zona por donde la línea proyectada no puede pasar: 73 Manual Postewin 5.1 7.3 Cruzamiento con carretera Los diferentes datos que hay que rellenar son: Denominación.‐ Nombre que se le va a dar al cruzamiento 74 Manual Postewin 5.1 Distancia al Origen.‐ Opción que se habilita cuando el modo de entrada del cruzamiento es Línea. Anchura entre aristas exteriores de la calzada [w].‐ Este valor es opcional. Si se marca el 2º borde de la carretera se sitúa automáticamente de forma que el ancho de la calzada sea w, en metros. Anchura del cruzamiento en el trazado.‐ Anchura de la carretera en metros. Si está habilitado el apartado anterior los valores serán iguales. Distancia horizontal mínima [dh].‐ Distancia mínima horizontal del apoyo de la línea a proyectar con respecto a la arista exterior de la carretera Distancia vertical mínima [dv].‐ Distancia mínima vertical a respetar entre conductores de línea proyectada y la carretera. Al rellenar estos campos el cruzamiento nos aparecerá tanto en la planta con el perfil. En El perfil se indicará la zona por donde la línea proyectada no puede pasar: 75 Manual Postewin 5.1 7.4 Cruzamiento con cañadas, caminos, vías verdes… Los diferentes datos que hay que rellenar son: Denominación.‐ Nombre que se le va a dar al cruzamiento Distancia al Origen.‐ Opción que se habilita cuando el modo de entrada del cruzamiento es Línea. Anchura de la vía [w].‐ Este valor es opcional. Si se marca el 2º borde del camino se sitúa automáticamente de forma que el ancho de la calzada sea w, en metros. Anchura del cruzamiento en el trazado.‐ Anchura de la carretera en metros. Si está habilitado el apartado anterior los valores serán iguales. Distancia horizontal mínima [dh].‐ Distancia mínima horizontal del apoyo de la línea a proyectar con respecto a la arista exterior del camino. Distancia vertical mínima [dv].‐ Distancia mínima vertical a respetar entre conductores de línea proyectada y el camino. Al rellenar estos campos el cruzamiento nos aparecerá tanto en la planta con el perfil. En El perfil se indicará la zona por donde la línea proyectada no puede pasar: 76 Manual Postewin 5.1 7.5 Cruzamiento con ferrocarril no electrificado Los diferentes datos que hay que rellenar son: Denominación.‐ Nombre que se le va a dar al cruzamiento 77 Manual Postewin 5.1 Distancia al Origen.‐ Opción que se habilita cuando el modo de entrada del cruzamiento es Línea. Anchura de la explanación [w].‐ Este valor es opcional. Si se marca el 2º borde de la explanación se sitúa automáticamente de forma que el ancho de la calzada sea w, en metros. Anchura del cruzamiento en el trazado.‐ Anchura de la carretera en metros. Si está habilitado el apartado anterior los valores serán iguales. Distancia horizontal mínima [dh].‐ Distancia mínima horizontal del apoyo de la línea a proyectar con respecto a la arista exterior de la explanación del ferrocarril. Distancia vertical mínima [dv].‐ Distancia mínima vertical a respetar entre conductores de línea proyectada y el camino. Al rellenar estos campos el cruzamiento nos aparecerá tanto en la planta con el perfil. En El perfil se indicará la zona por donde la línea proyectada no puede pasar: 78 Manual Postewin 5.1 7.6 Cruzamiento con ferrocarril electrificado Los diferentes datos que hay que rellenar son: Denominación.‐ Nombre que se le va a dar al cruzamiento Distancia al Origen.‐ Opción que se habilita cuando el modo de entrada del cruzamiento es Línea. Anchura de la explanación [w].‐ Este valor es opcional. Si se marca el 2º borde de la explanación se sitúa automáticamente de forma que el ancho de la calzada sea w, en metros. Anchura del cruzamiento en el trazado.‐ Anchura de la carretera en metros. Si está habilitado el apartado anterior los valores serán iguales. Altura máxima conductor línea [h].‐ Altura máxima de la catenaria en m Distancia horizontal mínima [dh].‐ Distancia mínima horizontal del apoyo de la línea a proyectar con respecto a la arista exterior de la explanación del ferrocarril. Distancia vertical mínima [dv].‐ Distancia mínima vertical a respetar entre conductores de línea proyectada y la catenaria. Al rellenar estos campos el cruzamiento nos aparecerá tanto en la planta con el perfil. En El perfil se indicará la zona por donde la línea proyectada no puede pasar: 79 Manual Postewin 5.1 7.7 Cruzamiento con teleférico o cables transportadores Los diferentes datos que hay que rellenar son: 80 Manual Postewin 5.1 Denominación.‐ Nombre que se le va a dar al cruzamiento Distancia al Origen.‐ Opción que se habilita cuando el modo de entrada del cruzamiento es Línea. Altura máxima [hmax].‐ Altura máxima de la catenaria del teleférico en m Altura mínima [hmin].‐ Altura mínima de la catenaria del teleférico en m Distancia horizontal mínima [dh].‐ Distancia mínima horizontal del apoyo de la línea a proyectar con respecto al teleférico Distancia vertical mínima [dv].‐ Distancia mínima vertical a respetar entre conductores de línea proyectada y el teleférico. Al rellenar estos campos el cruzamiento nos aparecerá tanto en la planta con el perfil. En El perfil se indicará la zona por donde la línea proyectada no puede pasar: 81 Manual Postewin 5.1 7.8 Cruzamiento con ríos o canales navegables o flotables Los diferentes datos que hay que rellenar son: Denominación.‐ Nombre que se le va a dar al cruzamiento Distancia al Origen.‐ Opción que se habilita cuando el modo de entrada del cruzamiento es Línea. Anchura del cauce [w].‐ Este valor es opcional. Si se marca el 2º borde del río se sitúa automáticamente de forma que el ancho del río sea w, en metros. Anchura del cruzamiento en el trazado.‐ Anchura de la carretera en metros. Si está habilitado el apartado anterior los valores serán iguales. Distancia horizontal mínima [dh].‐ Distancia mínima horizontal del apoyo de la línea a proyectar con respecto a la arista exterior del río o canal. Distancia vertical mínima [dv].‐ Distancia mínima vertical a respetar entre conductores de línea proyectada y el río o canal. Al rellenar estos campos el cruzamiento nos aparecerá tanto en la planta con el perfil. En El perfil se indicará la zona por donde la línea proyectada no puede pasar: 82 Manual Postewin 5.1 7.9 Cruzamiento con edificios o construcciones Los diferentes datos que hay que rellenar son: Denominación.‐ Nombre que se le va a dar al cruzamiento 83 Manual Postewin 5.1 Distancia al Origen.‐ Campo que muestra la distancia del cruzamiento con respecto al origen de la línea en metros. Cubierta del edificio es accesible.‐ Marcar esta opción si la cubierta es accesible. Distancia bajo la línea [w].‐ Longitud del edificio que discurre sobre la línea en m. Se calcula automáticamente. Altura máxima bajo la línea [h].‐ Altura máxima del edifcio. Distancia horizontal mínima [dh].‐ Distancia mínima horizontal del apoyo de la línea a proyectar con respecto al edificio. Distancia vertical mínima [dv].‐ Distancia mínima vertical a respetar entre conductores de línea proyectada y el edificio. Al rellenar estos campos el cruzamiento nos aparecerá tanto en la planta con el perfil. En El perfil se indicará la zona por donde la línea proyectada no puede pasar: 84 Manual Postewin 5.1 7.10 Cruzamiento genérico Este tipo de cruzamiento sirve para reflejar cualquier otro tipo de cruzamiento, árboles, rocas… Los diferentes datos que hay que rellenar son: Denominación.‐ Nombre que se le va a dar al cruzamiento Distancia al Origen.‐ Campo que indica la distancia del cruzamiento con respecto al origen de la línea en metros. Longitud.‐ Longitud del cruzamiento (por ejemplo, longitud de la masa de arbolado que incide sobre la línea) en metros. Distancia horizontal mínima [dh].‐ Distancia mínima horizontal del apoyo de la línea a proyectar con respecto al cruzamiento genérico. Distancia vertical mínima [dv].‐ Define la altura del cruzamiento respecto al suelo por donde la línea no puede pasar. Al rellenar estos campos el cruzamiento nos aparecerá tanto en la planta con el perfil. En El perfil se indicará la zona por donde la línea proyectada no puede pasar: 85 Manual Postewin 5.1 8 Insertar y Eliminar catenarias Una vez que ya tenemos definido el perfil y la planta de la línea, y tenemos definidos los cruzamientos, el siguiente paso es empezar a diseñar la línea. Debemos introducir los aisladores a utilizar en la línea y los cables que se van a utilizar. El diseño de la línea normalmente es un proceso iterativo, ya que debemos suponer una constante de catenaria para el cable a utilizar, y una vez dispuestos los apoyos y sus funciones, la constante de la catenaria cambiará. Si somos capaces de seleccionar inicialmente una constante de catenaria adecuada, estos cambios serán mínimos. Por tanto lo primero que tenemos que hacer es elegir una constante de catenaria. Para ello en la barra de herramientas pulsamos el siguiente botón: 86 . Al hacerlo aparecerá la siguiente ventana: Manual Postewin 5.1 Esta ventana nos va a ser útil para seleccionar. Lo elementos que aparecen son los siguientes: Conductores en línea.‐ Desplegable en el que aparecen todos los conductores que hemos introducido en la línea. Seleccionamos el conductor con el que queremos hacer el cálculo de la K utilizada para el replanteo. Vano.‐ Estimación de la longitud de los vanos que vamos a utilizar a la hora de diseñar la línea, en metros Una vez introducidos estos 2 campos, se nos habilita el botón Calcular. Si lo pulsamos nos aparecerá el valor de la constante de la catenaria para Zona A, B y C. Podemos seleccionar cualquiera de ellas y el valor se aparecerá en el campo K elegida. También podemos introducir directamente en el campo K elegida el valor que queramos. Al pulsar el botón Aceptar, el programa guarda el valor de K con el que realizará el replanteo. A lo largo del diseño, podemos cambiar el valor de esta constante tantas veces como queramos. Inicialmente, en el perfil aparece la ubicación de los apoyos que no se pueden mover. Estos son un apoyo al principio de la línea, otro al final, y otro cada vez que la traza de la línea haga un ángulo. Denominamos tramo al trozo de línea que hay entre 2 apoyos. Podemos iniciar el replanteo de la línea en cualquier tramo, y podemos empezar de izquierda a derecha o de derecha a izquierda. Para empezar a diseñar la línea debemos pulsar el botón . Al pulsar el botón nos irán apareciendo los pasos a seguir en la parte inferior de la ventana. Debemos marcar con el ratón en el perfil un punto dentro del tramo que queremos replantear. Después nos pide el sentido, con lo que debemos hacer 87 Manual Postewin 5.1 es marcar el apoyo desde donde queremos empezar (el de la izquierda o el de la derecha). Una vez hecho esto, nos aparecerá una catenaria que podemos ir desplazando a lo largo del tramo. La situamos donde queramos, y se quedará fija. Nos aparecerá una nueva catenaria, para situar el siguiente apoyo. El programa insertará un apoyo en las intersecciones de las catenarias. Este proceso lo debemos repetir hasta llegar al otro extremo del tramo. En el momento que una catenaria intersecte con el último apoyo del tramo y su altura sea inferior a 50m, se nos preguntará si queremos cerrar el tramo, de forma que la altura de este último apoyo la dará la intersección de la catenaria con el apoyo. Por defecto todos los apoyos que se generan se consideran de suspensión. Con posterioridad se podrá modificar la función de cada uno de los apoyos. Esto habrá que repetirlo en todos los tramos de la línea. Una vez que tengamos todos los tramos cerrados, podemos empezar a calcular la línea. Cada vez que ejecutamos un comando de la barra de herramientas, este quedará activo hasta que pulsemos el botón derecho del ratón. Es posible eliminar una catenaria en cualquier momento. Para ello debemos pulsar el botón de la barra de herramientas. Si lo pulsamos, lo que debemos hacer es marcar con el ratón la catenaria a eliminar. Una vez marcada la catenaria, nos aparecerá una ventana como la siguiente: 88 Manual Postewin 5.1 En ella se nos solicita si queremos eliminar además los apoyos izquierdo y derecho de la catenaria. Si algunos de los apoyos derecho o izquierdo es fijo (inicio de línea, final de línea o ángulo), aparecerá deshabilitado. 9 Insertar, mover, eliminar y editar apoyos 9.1 Insertar Apoyos Es posible insertar apoyos en cualquier momento, estén las catenarias situadas o no lo estén. Para insertar un apoyo debemos pulsar el botón de la barra de herramientas. Una vez pulsado, el programa insertará un apoyo en el punto donde le indiquemos con el ratón. Si el apoyo se inserta en un tramo donde las catenarias están situadas, la altura de este apoyo será la dada por la catenaria existente. Esta se dividirá en 2. Si por el contrario, el apoyo se inserta en un tramo donde no hay catenarias, se generará un apoyo de suspensión con una altura por defecto de 25m. 9.2 Mover Apoyos Una vez situado un apoyo, podemos moverlo, siempre que no sea un apoyo ficjo (inicio, final o ángulo) . Existen varias formas de mover un apoyo: 1. Mover apoyo con cambio de altura .‐ Si pulsamos el botón, y seleccionamos un apoyo, podemos moverlo libremente, cambiando su posición en el perfil, y la altura del mismo. Si el apoyo ya tiene catenarias situadas, este movimiento está restringido de forma que siempre se respete la distancia al terreno. 2. Mover apoyo sin cambio de altura .‐ Si pulsamos el botón y seleccionamos un apoyo, lo podermos mover, pero la altura de este no cambiará. Si el apoyo tiene las catenarias ya 89 Manual Postewin 5.1 situadas, este moviemiento quedará resrtingido a la zona donde se respeten las distancias al terreno. 3. Mover apoyo con catenarias tangentes al terreno .‐ Si pulsamos el botón y el apoyo tiene situadas catenarias, podremos moverlo a lo largo del perfil. La altura del apoyo cambiará automáticamente de forma que al menos una de las catenarias sea tangente a la línea paralela al terreno que define la altura mínima de la catenaria (linea roja paralela al terreno). 4. Mover apoyo manualmente .‐ Si pulsamos el botón, nos aparecerá la siguiente ventana, en la que podemos indicar cuanto queremos desplazar el apoyo horizontalmente (Desplazamiento horizontal), y cuanto queremos variar la altura del apoyo (Desplazamiento vertical). Estos valores pueden ser positivos o negativos. 9.3 Eliminar Apoyo Para eliminar un apoyo debemos pulsar el botón de la barra de herramientas. Una vez pulsado se nos pide que marquemos el apoyo a eliminar. Cuando se elimina un apoyo también se eliminan las catenarias adyacentes al apoyo. 9.4 Editar apoyo Podemos editar un apoyo haciendo doble click sobre el mismo en el perfil o en la planta. Nos aparecerá una ventana como la siguiente donde podemos modificar todas las propiedades del mismo: 90 Manual Postewin 5.1 Aquí podemos ver o cambiar las siguientes parámetros: Denominación.‐ Denominación del apoyo. Distancia al origen.‐ Distancia del apoyo al origen del perfil en metros. Circuito predominante.‐ Circuito predominante seleccionado en los datos generales del estudio Distancia entre fases.‐ Distancia entre fases necesaria en metros N.‐ Valor del parámetro N Altura útil.‐ Altura desde el suelo a la cruceta inferior en metros Seguridad.‐ Podemos seleccionar entre seguridad normal y reforzada Parámetros del terreno.‐ Podemos indicar los siguientes parámetros K.‐ Coeficiente de compresibilidad en kg/cm3 91 Manual Postewin 5.1 σ.‐ Tensión admisible del terreno (kg/cm2) α.‐ Ángulo de arrancamiento del terreno en grados Vano posterior.‐ Vano posterior en metros Ang. Desvío cadena.‐ Ángulo de desvío de la cadena para apoyos con cadenas de suspensión, en grados sexagesimales Ángulo.‐ Ángulo que forma el apoyo en la traza Vano anterior.‐ Vano anterior del apoyo Función.‐ Función del apoyo Armado.‐ Tipo de armado Sentido.‐ Para los armados tipo tresbolillo, se indica si la cruceta viuda está a la izquierda o a la derecha Comentario.‐ Campo para añadir un comentario a.‐ valor de a en metros según esquema b.‐ valor de b en metros según esquema c.‐ valor de c en metros según esquema g.‐ valor de g en metros según esquema Dist. Mínima entre fases.‐ Valor de la distancia mínima entre fases que se quiere para el apoyo. Se utiliza a la hora de seleccionar el apoyo. Cuando se haya seleccionado un apoyo, se habilitarán los siguientes campos: Reset.‐ Botón utilizado para eliminar la elección hecha del apoyo Familia.‐ Familia del apoyo seleccionado Denominación.‐ Denominación del apoyo seleccionado Denominación armado.‐ Denominación del armado seleccionado Altura.‐ Altura del apoyo seleccionado Tipo de cruceta.‐ En la selección de algunos tipos de apoyos, indica el tipo de cruceta seleccionada Aparte de esto, tenemos una serie de tablas e imágenes que significan lo siguiente: Tabla de coordenadas del armado: 92 Manual Postewin 5.1 Esta tabla representa las coordenadas de los diferentes cables. El origen de los ejes está en el eje del apoyo y a la altura de la cruceta inferior. Esta tabla no es editable, salvo que el tipo de armado sea Ninguna de las anteriores. En el caso de seleccionar este tipo de armado, debajo de la tabla nos aparecerán los botones Cargar y Guardar . Estos botones sirven para poder guardar un tipo de armado especial o poder recuperar uno existente. Tabla de posición de cables: En el esquema del armado que se ve en la ventana, se identifica mediante un número cada fase definida: Con esta tabla indicamos el cable de la posición x del apoyo en el que estamos, hacia qué punto del siguiente apoyo va. Si marcamos el CheckBox Pos. Automático del cables, el programa decide automáticamente como van air los cables. Por ejemplo, si tenemos un apoyo en montaje tresbolillo y el siguiente en montaje 0, la tabla podría quedar de la siguiente manera: 93 Manual Postewin 5.1 La tabla lo que indica es que el cable número 1 del armado tresbolillo, va al 1 del armado montaje 0. El cable número 2 del armado tresbolillo va al cable número 3 del armado montaje 0 y el cable número 3 del armado tresbolillo va a al cable número 2 del montaje 0. Tabla resumen de cables Esta tabla nos sirve de resumen de las características de los cables en el apoyo. Para cada uno de los puntos indicados en el esquema, tenemos el conductor anterior y el posterior. Por defecto el programa sitúa el apoyo en la bisectriz del ángulo que forma en planta. Si queremos desviar la posición del apoyo en planta, el campo α no permite girar el apoyo. También se nos indica los valores del parámetro N en el vano anterior y en el posterior. La suma de ambos nos da el valor de N. Por último tenemos una columna donde podemos definir los contrapesos que va a llevar la línea, de acuerdo a como los hayamos definido en la configuración. Tenemos botones Anterior y Posterior, que nos dirigen a las propiedades del apoyo anterior o posterior. Los botones Aceptar y Cancelar, sirven para aceptar los cambios o cancelarlos. Si pulsamos con el ratón sobre las imágenes, estas se agrandan. 94 Manual Postewin 5.1 10 Repartos automáticos Existen varias maneras de insertar catenarias que son automáticas o semiautomáticas. En muchos casos no las podemos tomar como soluciones definitivas, pero si nos pueden ayudar como un punto de partida, modificando los apoyos con posterioridad. Pasamos a describirlas: 10.1 Insertar catenarias en modo tangente Con este modo de insertar catenarias, lo que vamos a hacer es insertar un apoyo de forma que las catenarias adyacentes sean tangentes a la línea que marca la distancia mínima al terreno. Para empezar debemos pulsar el botón de la barra de herramientas. Una vez que hacemos esto se nos pide que seleccionemos el tramo donde queremos insertar la catenaria tangente, y posteriormente el sentido, cosa que hacemos marcando cerca de uno de los apoyos del extremo del tramo. La siguiente instrucción que aparece en la barra de estado es que mantengamos el botón pulsado dentro del tramo. Si hacemos esto nos aparecerá un apoyo y las dos catenarias adyacentes, siempre tangentes a la línea de mínima distancia al terreno. Podemos mover el apoyo siempre que no soltemos el botón del ratón. Para dejar el apoyo ubicado solo hay que dejar de pulsar el botón del ratón. Este proceso se puede repetir hasta cerrar el tramo. 10.2 Insertar catenarias con apoyos de altura constante Con este modo de insertar catenarias, lo que hacemos es ir insertando apoyos, de forma que todos ellos tengan la misma altura. Con este método se hace le reparto completo de un tramo. Para 95 Manual Postewin 5.1 comenzar debemos pulsar el botón de la barra de herramientas. Una vez hecho esto se nos solicita que seleccionemos el tramo, y posteriormente el sentido, marcando uno de los apoyos extremos del tramo. Nos aparecerá entonces una ventana como la siguiente: En esta ventana tenemos que indicar la altura que le queremos dar a los apoyos. Una vez hecho esto, si pulsamos el botón Aceptar, el programa realizará el reparto automático de los apoyos dentro del tramo, de forma que todos tengan la altura indicada. Mostramos a continuación un ejemplo de un tramo, donde se han instalado apoyos de 15m. La primera imagen muestra el perfil antes del reparto y la segunda la solución generada automáticamente: 10.3 Insertar catenarias con vanos constantes Con este método de insertar catenarias, introducimos apoyos en un tramo de forma que todos los vanos sean iguales. Para empezar debemos pulsar el botón 96 de la barra de herramientas. A Manual Postewin 5.1 continuación se nos indica que seleccionemos el tramo, cosa que hacemos pulsando con el ratón dentro del tramo. A continuación se nos solicita que indiquemos el sentido, pulsando cerca de uno de los apoyos extremos del tramo. Una vez hecho esto, nos aparecerá una ventana como la siguiente: En esta ventana debemos indicar la longitud del vano que queremos. Por defecto el valor que sale es el de la mitad de la longitud completa del cantón. Indicamos la longitud que queremos, y automáticamente se ajusta al valor más próximo de manera que todos los vanos sean iguales. En el caso anterior, si indicamos vanos de 150m, nos aparecerá un mensaje como el siguiente: Una vez que pulsemos el botón Aceptar, se realizará el reparto automático. Las siguientes imágenes muestran el estado inicial y final después del reparto de un tramo de 910.84m donde se ha indicado que los vanos sean de 150m. Finalmente los vanos han sido de 130.12m. 97 Manual Postewin 5.1 10.4 Insertar catenarias con vanos constantes y alturas iguales. Este es un algoritmo mezcla de los dos anteriores, donde se adopta una solución intermedia, donde los vanos son constantes, pero se evita cambios bruscos de altura de apoyos consecutivos, cosa que vemos que pasa en el ejemplo anterior. Para comenzar pulsamos el botón de la barra de herramientas. Se nos indica que seleccionemos el tramo. Una vez hecho esto nos aparecerá la siguiente ventana: Indicamos el valor del vano que queremos y se ajusta al más próximo. En este caso que el tramo mide 910.84m, si indicamos vanos de 150m, nos saldrá el siguiente mensaje: Una vez que pulsamos el botón Aceptar, se realiza el reparto automático del tramo. El siguiente ejemplo muestra un tramo de 910.84m en el que indicamos que queremos repartirlo en vanos de 150m, y se nos indica que la distancia será de 130.12m. En primer lugar se muestra la situación inicial y en segundo lugar la solución a la que se llega 98 Manual Postewin 5.1 11 Listado de vanos Si tenemos el trazado cerrado, en Introducir Datos Listado de vanos, nos aparece un listado con la longitud de cada vano y el desnivel, de acuerdo a como se haya definido en los parámetros generales. 99 Manual Postewin 5.1 Aparte de esto, podemos seleccionar la zona en la que se encuentra cada vano. Este valor es necesario introducirlo para que los cálculos sean correctos. Estos valores pueden ser exportados a un archivo Excel pulsando el botón Exportar. 12 Listado de apoyos Si tenemos el trazado cerrado, en Introducir Datos Listado de apoyos nos aparece una ventana como la siguiente: En esta tabla tenemos un resumen de las propiedades de los apoyos: Denominación.‐ Denominación del apoyo Tipo.‐ Función del apoyo en la línea Seguridad.‐ Podemos seleccionar entre normal y reforzada Ángulo.‐ Ángulo que forma el apoyo en la traza de la línea Altura.‐ Altura del apoyo, según la hayamos definido en lo parámetros generales de la línea. Es editable siempre que no se haya seleccionado el apoyo. Vano anterior.‐ Vano anterior del apoyo Vano posterior.‐ Vano posterior del apoyo Vano medio.‐ Semisuma del vano anterior y posterior N.‐ Valor del parámetro N a.‐ Valor de a en m, según esquema de la esquina superior derecha. 100 Manual Postewin 5.1 b.‐ Valor de b en m, según esquema de la esquina superior derecha c.‐ Valor de c en m, según esquema de la esquina superior derecha g.‐ Valor de g en m, según esquema de la esquina superior derecha h.‐ Valor de h en m, según esquema de la esquina superior derecha j.‐ Valor de c en m, según esquema de la esquina superior derecha Si los apoyos están seleccionados, y pulsamos el botón Resetear apoyos seleccionados se eliina la selección hecha. Si pulsamos sobre el botón Resetear cabezas, los parámetros de las cabezas vuelven a sus valores por defecto. Con el botón Renumerar podemos cambiar la denominación de los apoyos. Al pulsar aparecerá una ventana como la siguiente: En ella podemos poner el número del primer apoyo, y si queremos que la numeración sea ascendente o descendente. Con el botón Exportar, podemos exportar los valores anteriores a formato Excel 13 Cantones Antes de calcular la línea, es necesario indicar cómo se van a tender los cables. Al introducir los cables en la línea damos unos parámetros generales. Estos parámetros pueden ser modificados en cada cantón. Si pulsamos en Introducir Datos Listado de Cantones nos aparece una ventana como la siguiente: 101 Manual Postewin 5.1 En esta ventana vamos a poder definir cómo se va a tender cada cable en cada cantón. En la lista de la derecha nos aparecen los cables que hemos introducido en la línea. Entre paréntesis después del nombre aparece el número de cables que hemos introducido. Cuando el color es verde es porque se trata de un conductor, y cuando es azul se trata de un cable de tierra. Marcando cada cable nos aparecerán las condiciones de este en la tabla de la izquierda. En la tabla de la izquierda nos aparecen los diferentes cantones de la línea: Cantón.‐ Número de cantón Ap. Or.‐Fin.‐ Nos indica el apoyo inicio y final de cada cantón. Longitud.‐ Longitud del cantón en metros. Zona.‐ Zona por la que discurre el cantón En la segunda columna se nos indica cual es el apoyo inicio y final de cada cantón. Cond. Disponible.‐ Nos indica si el cable se utiliza en ese cantón. Esto nos permite cambiar de cable en diferentes cantones. Es importante tener en cuenta que el número de conductores y de cables de tierra en cada cantón debe coincidir con el número de conductores y cables de tierra descritos en los datos generales del estudio. El orden de los cables en la lista de la derecha, es el mismo orden que se proporciona al introducirlos en Cables Fase/Tierra. El programa reparte los cables en ese mismo orden. Por ejemplo, si tenemos una línea doble circuito con cable de tierra en montaje doble circuito, e introducimos en primer lugar un conductor LA‐56 con 3 cables en la línea, después un conductor LA‐110 con 3 cables en la línea y un cable CT‐50 como cable de tierra, el reparto de los cables se hará de la siguiente manera: 102 Manual Postewin 5.1 Las fases 1,2 y 3 llevarán cable LA‐56, las fases 4,5 y 6 llevarán cable LA‐110, y el cable de tierra CT‐50 irá en el punto 7. El orden de los cables puede ser modificado en Introducir datos Cable Fase/Tierra. A partir de aquí aparecen las diferentes condiciones que hayamos definido en Parámetros de cálculo Condiciones limitantes del tense. Aquí podemos definir hasta 5 condiciones que son las que nos aparecerán en la tabla de cantones. Cada condición queda definida por la condición climática en la que se produce, el tense y si este valor está en valor absoluto (VA) o bien está en % de la carga de rotura del cable (%). En la tabla es editable la columna Tense de cada condición. Para cambiar las condiciones climáticas o el que el valor sea en valor absoluto o en % debe ser modificado en las Condiciones Limitantes del tense. Los valores que aparecen por defecto en estas condiciones son los indicados al introducir los cables en la línea. El botón Exportar de la parte inferior de la ventana, nos permite exportar estos datos a un archivo de Excel. Cada vez que realicemos algún cambio el programa nos solicitará entrar en los cantones y verificar los valores. 14 Cálculo de la línea Una vez que tenemos el trazado de la línea cerrado, y hemos seleccionado los valores de los cantones, podemos proceder al cálculo de la línea. Para ello en el menú pulsamos CalculosCalcular Línea. Al hacer esto, el programa calcula la línea y modifica las constantes de las catenarias de 103 Manual Postewin 5.1 acuerdo a los cantones definidos. Es decir, se pueden producir modificaciones con lo inicialmente planteado. Nos aparece una ventana como la siguiente en la que se nos indican los posibles errores: Los posibles errores o advertencias que pueden aparecer son: El apoyo está ahorcado.‐ Esto significa que el ángulo de oscilación de la cadena es mayor que el indicado en la configuración. El programa nos da las posibles soluciones, que en general son: o Subir el apoyo de altura, de forma que recaiga más carga vertical sobre él. Esto tiene como contrapartida que aumenta los ángulos de oscilación de los apoyos 104 Manual Postewin 5.1 adyacentes. El programa nos hace una estimación de la altura que es necesaria subir el apoyo. o Pasar el apoyo a Amarre o Anclaje.‐ Al quitar las cadenas de suspensión se elimina el problema. o Poner contrapesos en las cadenas.‐ El contrapeso aumenta la carga vertical y por tanto disminuye el ángulo de oscilación. El programa nos indica el contrapeso necesario. No se respetan las distancias mínimas con los cruzamientos.‐ Existe un incumplimiento de las condiciones indicadas en las características de los cruzamientos Existen catenarias que no respetan las distancias.‐ Bien porque no respeten la distancia mínima al terreno o porque no respeten la distancia con un cruzamiento. En general la catenaria aparece en color rojo en el plano: La lista de errores puede ser exportada a un archivo RTF pulsando el botón Exportar de la ventana. Es necesario corregir todos los errores antes de proceder a la selección de los apoyos. Las advertencias no se consideran como errores, se indican para que el usuario sea consciente de los incumplimientos. 15 Informes En cualquier momento del cálculo, aunque existan errores, es posible generar una serie de informes. Para hacerlo debemos pulsar en el menú Generar informesTodos, esto generará todos los informes disponibles. En el mismo menú se puede generar los informes uno a uno. Estos informes son: 105 Manual Postewin 5.1 Portada Se trata de una portada con los datos generales de la línea Condiciones de cálculo 106 Manual Postewin 5.1 Se trata de un resumen con las condiciones de cálculo que se han tenido en cuenta a la hora de calcular la línea. 107 Manual Postewin 5.1 Tablas de tendido 108 Manual Postewin 5.1 Se genera una tabla de tendido por cada conductor que hay en la línea. Sólo aparecerá la tabla en los cantones en los que el cable esté disponible. En la tabla de tendido tenemos las siguientes columnas: o A. Ini. – A. Fin.‐ Apoyo inicio del vano y apoyo final del vano o Vano.‐ Longitud del vano en m o Vano Regul.‐ Longitud del vano de regulación en m o Condiciones.‐ Para cada una de las condiciones que se han indicado en la configuración, se muestra el tense en daN y la flecha en m de cada vano o Cs.‐ Coeficiente de seguridad del cable. Coeficiente entre la carga de rotura del cable y la tensión máxima del cable Los cantones están separados por líneas horizontales. Esfuerzos La tabla de esfuerzos muestra un resumen con los esfuerzos que debe soportar cada apoyo. Esta tabla se genera cuando en cada cantón solo hay un tipo de conductor y un tipo de Hilo de tierra. En el caso de que esta condición no se cumpla, deberemos acudir a la tabla de Apoyos donde se indican los esfuerzos más detalladamente. La tabla de esfuerzos consta de las siguientes columnas: o Poste Hu(m).‐ Se muestra el número de apoyo y la altura útil del mismo en m. o Función, Segurid., Zona.‐ Muestra la función del apoyo, la seguridad (normal o reforzada, y la zona en la que se encuentra el apoyo o Angulo.‐ Indica en ángulo que forma el apoyo en la traza, según esté configurado en las condiciones generales o Hip.‐ Se indica cada una de las hipótesis. La hipótesis 4A muestra las cargas del cable cunado se rompe, y la 4B cuando el cable no está roto. o Cs.‐ Se indica el coeficiente de seguridad de cada apoyo. o Fases.‐ Se indican las cargas longitudinales (L), transversales (T), horizontales (H, e sla suma de las longitudinales y transversales), y las verticales (V), todas ellas en daN, para cada hipótesis en los conductores de fase. o Hilo Tierra.‐ Se indican las cargas longitudinales (L), transversales (T), horizontales (H, e sla suma de las longitudinales y transversales), y las verticales (V), todas ellas en daN, para cada hipótesis en los cables de tierra. o d.‐ Distancia entre fases mínima en m. 109 Manual Postewin 5.1 o α, Dm.‐ Se muestra el ángulo de oscilación de la cadena en aquellos apoyos que llevan cadenas de suspensión, y la distancia a masa mínima que hace falta en m o Total.‐ Suma de la carga total para la 1ª, 2ª y 3ª hipótesis. 110 Manual Postewin 5.1 Apoyos Para cada apoyo se genera una hoja como la siguiente: 111 Manual Postewin 5.1 En esta tabla, en la parte superior tenemos un resumen de las características del apoyo: o Altura útil en metros o Seguridad.‐ Normal o reforzada o Función.‐ Función del apoyo en la línea o Armado.‐ Tipo de armado utilizado o Vano anterior.‐ Vano anterior del apoyo en m o Vano posterior.‐ Vano posterior del apoyo en m o N.‐ Valor del parámetro N o D. Fases nec.‐ Distancia entre fases necesaria en m o D. Masa nec.‐ Distancia a masa necesaria en m o Ángulo de desvío de la cadena.‐ en grados sexagesimales o Contrapeso.‐ Valor del contrapeso si se ha añadido en kg En la parte superior izquierda aparece un esquema de la cabeza del apoyo con la numeración de las fases La tabla de esfuerzos necesarios, muestra los esfuerzos para cada hipótesis, y para cada fase, en dirección vertical, longitudinal y transversal, en daN. Cuando el apoyo está seleccionado, además en la parte inferior nos aparecen los datos del apoyo seleccionado: o Denominación.‐ Nombre del apoyo seleccionado o D. Fases Real.‐ Distancia entre fases que nos da el apoyo seleccionado, en m. Esta distancia debe ser mayor a la distancia entre fases necesario o D. Masa Real.‐ Distancia a masa que nos da el apoyo seleccionado, en m. Esta distancia debe ser mayor que la distancia a masa necesaria. 112 Manual Postewin 5.1 o Tabla de utilización y coeficiente de seguridad.‐ Se muestra para cada hipótesis el % de utilización del apoyo (debe ser menor del 100%), y el coeficiente de seguridad del apoyo (debe ser en cada hipótesis mayor al coeficiente de seguridad necesario). o Dimensiones generales del armado.‐ Se muestra un esquema con las dimensiones generales del armado y los valores en el apoyo seleccionado o Terreno.‐ Se muestran las características del terrenos o Fundaciones.‐ Valores de la dimensión de la fundación o Totales.‐ Se muestran los m3 de excavación, m2 de ocupación y el peso del apoyo en kg Coordenadas de los apoyos Si pulsamos en Generar informes Coordenadas poyos, se nos muestra una tabla con las coordenadas de los apoyos, tomando como origen de coordenadas el primer apoyo: Si pulsamos en aceptar podemos exportar esta tabla a Excel. Esta tabla es útil si queremos obtener las coordenadas UTM de los apoyos. Sumando a todos los apoyos las coordenadas UTM del primero, obtenemos las coordenadas UTM de todos. 113 Manual Postewin 5.1 16 Elección de apoyos Una vez que la línea está calculada y no existe ningún error, podemos proceder a la elección de apoyos. Cuando seleccionamos los apoyos, estamos cambiando las propiedades de los apoyos que hemos diseñado, ya que procederemos a cambiar la altura por la de un apoyo de catálogo, las distancias entre fases por las de un apoyo de catálogo… Por tanto una vez seleccionados los apoyos es necesario volver a calcular la línea para comprobar que no ha aparecido ningún error. El software lleva implementada las estructuras de cada uno de los apoyos de la gama de apoyos de Postemel, por lo que para seleccionar el apoyo realiza un cálculo sobre la estructura del mismo. No siempre se llega a una elección favorable. En ese caso el programa sugiere que se contacte con Postemel para la selección adecuada del apoyo. Esto puede ser motivado por varios factores: la altura está fuera de catálogo, la distancia entre fases es demasiado grande, el esfuerzo es demasiado grande… Si pulsamos en Cálculos Elegir Apoyos nos aparece una ventana como la siguiente: En la parte izquierda nos aparecen las series disponibles. Son las series de apoyos de Postemel. A la derecha de esta tabla, tenemos las series para elegir. Son las series que vamos a utilizar para seleccionar los apoyos. Con los botones podemos añadir series todas y eliminarlas todas . 114 , eliminar series , añadirlas Manual Postewin 5.1 Para las fundaciones 4 patas, podemos seleccionar el tipo de fundación que vamos a utilizar. Si utilizamos apoyos tipo RU (norma UNE 207017, son los utilizados en líneas de media tensión), podemos seleccionar si queremos que las crucetas sean planas o atirantadas o que elija entre ambas. A la hora de seleccionar los apoyos, podemos hacerlo bajo criterios diferentes: Por peso.‐ El programa selecciona los apoyos de forma que minimiza el peso Por ocupación.‐ El programa selecciona los apoyos de forma que la ocupación de los mismos sea mínima Por Excavación.‐ El programa selecciona los apoyos de forma que el volumen de excavación sea el mínimo En la parte derecha tenemos una tabla con los apoyos disponibles para seleccionar, y los apoyos seleccionados. Por defecto todos los apoyos aparecen en la tabla Apoyos seleccionados. Podemos decidir que apoyos se van a seleccionar. Para ello tenemos botones para añadir apoyos eliminar apoyo , añadirlos todos y eliminarlos todos , . Una vez que se ha seleccionado un apoyo, este toma las características del apoyo seleccionado. Si modificamos la línea y volvemos a seleccionar los apoyos, nunca se elegirá uno menor del que esté elegido en ese momento. El checkbox Resetear apoyos seleccionados, permite eliminar la elección ya realizada, y hacer una elección partiendo desde cero. Una vez que hemos indicado las opciones de elección de apoyos, pulsamos el botón Aceptar, y nos aparecerá una ventana como la siguiente: 115 Manual Postewin 5.1 Donde se nos indica los apoyos seleccionados. Si algún apoyo no hubiera sido seleccionado, se nos indicará el motivo por el que no se ha seleccionado. Si estamos de acuerdo con la elección, pulsamos el botón Aplicar cambios. Nos aparecerá una ventana como la siguiente, donde se nos advierte que se cambiarán las propiedades de los apoyos por la de los apoyos seleccionados: Si pulsamos Si, se realizará automáticamente un nuevo cálculo de la línea para verificar que la línea sigue siendo válida tras realizar los cambios. Una vez seleccionados los apoyos, se nos habilita el informe de Apoyos Seleccionados: 116 Manual Postewin 5.1 En esta tabla, además de información que ya aparece en otras tablas, se nos indica la denominación del apoyo seleccionado, las dimensiones fundamentales de la fundación, y las características del terreno. Por último se da el peso aproximado de cada apoyo. Al final de la tabla aparecen los m3 totales de excavación y el peso total de los apoyos. Una vez seleccionado los apoyos, es posible cambiar el apoyo seleccionado por otro que siga cumpliendo con los requisitos de esfuerzos y distancias necesarios. Para ello, debemos acceder a las propiedades de cada apoyo haciendo doble click con el ratón sobre el apoyo en el perfil o la planta. En la parte derecha de la ventana de propiedades del apoyo aparece lo siguiente: Si pulsamos en el desplegable Familia, podemos cambiar entre las distintas familias que hallamos elegido a la hora de seleccionar el apoyo. Si pulsamos en el desplegable Denominación, nos aparecerán los diferentes apoyos de la familia que cumplan con los requisitos de esfuerzo. Si pulsamos sobre el desplegable Denominación armado, podremos cambiar el tipo de armado Si pulsamos sobre el desplegable Altura, podremos aumentar la altura del apoyo seleccionado. Cada vez que intentamos hacer un cambio, el programa recalcula el apoyo para comprobar que es válido. Es posible que al realizar el cálculo, el apoyo que estamos intentando seleccionar no sea válido. Nos aparecerá un mensaje como el siguiente: 117 Manual Postewin 5.1 El software no nos dejará seleccionar ese apoyo y lo eliminará de la lista. Por último, el botón Reset, nos permite eliminar la selección y volver a las propiedades que tenía el apoyo antes de realizar la selección. 17 Apoyos especiales Existen apoyos que no podemos englobar en las clases establecidas dentro del Reglamento, en general, por la disposición de cables que tienen. Un caso típico es cuando tenemos un apoyo que es una derivación. Postewin permite calcular este tipo de apoyos. A estos apoyos se les denomina apoyo especial. Para poder calcular un apoyo especial, lo primero que tenemos que hacer es indicar en la función de este que es especial. Cuando un apoyo es especial y accedemos a las propiedades de este, la ventana de propiedades cambia un poco y se ve como la siguiente: Cuando a un apoyo le damos la función Especial, en el desplegable Armado, nos aparecen todos los armados normalizados que tiene el programa, además de uno nuevo que indica Ninguno de los 118 Manual Postewin 5.1 anteriores. Si elegimos un armado normalizado, automáticamente nos aparecen el número de crucetas adecuado (Puntos). Podemos dimensionar el armado rellenado los parámetros a, b, c y g. Con esto se rellena automáticamente la ventana de coordenadas de puntos: En la tabla inferior de la ventana, en cada fila tenemos un punto (1,2,3…). Cada punto representa una cruceta, o una cúpula. A cada punto pueden llegar 3 cables (anterior, posterior y derivación), de los que tendremos que dar las propiedades. Cuando el armado seleccionado es normalizado, en la tabla inferior podremos cambiar los siguientes campos: Cond. Anterior, Cond. Posterior, Cond. Derivación.‐ En cada desplegable aparecerán los cables que hayamos añadido a la línea para que los seleccionemos. Vano Ant., Vano Post. , Vanos Der. .‐ En cada celda debemos indicar el vano anterior, el posterior y el de derivación, en m, si es que existe conductor. α Ant., α Post., α Der..‐ Son los ángulos que forma cada cable con la horizontal. El valor del ángulo será de acuerdo a como lo tengamos configurado en las condiciones generales. Desnivel Ant., Desnivel Post, y Desnivel Der..‐ Son los desniveles de los vanos en m. Los desniveles se miden con referencia al apoyo especial. Nivel.‐ Este campo no es editable. Indica los diferentes niveles que tiene el apoyo Cruceta.‐ Este campo no es editable. Sólo es editable cuando el armado es Ninguna de las anteriores. En ese caso Puede tomar el valor línea o contralínea, para modificar la ubicación de las crucetas en el apoyo. Cuando el armado seleccionado es ninguna de las anteriores, podemos configurar el apoyo de cualquier manera. Para ver como configurar adecuadamente los parámetros vamos a realizar un ejemplo de apoyo especial. Vamos a considerar un apoyo de una línea doble circuito en el que se va a hacer una entrada /salida de uno de los circuitos. Los siguientes esquemas muestran los datos: 119 5,9 4,1 4,4 Vano=175 m Desnivel=6m N=0.0343 4,4 5,9 Manual Postewin 5.1 4,3 4,4 ° 122 4,4 4,3 4,1 4,1 4,1 32° Vano=182 m Desnivel=10m N=0.0549 Vano=152 m Desnivel=‐3m N=‐0.02 58° Conductor LA‐180 Cable de tierra OPGW 48 En primer lugar numeramos los puntos donde hay cables para saber la cantidad que nos van a hacer falta: 120 Manual Postewin 5.1 En este caso necesitamos 10 puntos, 9 para conductores y 1 para el hilo de tierra. La numeración que vamos a seguir es la indicada en el esquema anterior. Partimos de una línea en la que se supone que tenemos introducidos los cables y uno de los apoyos es especial. Abrimos la ventana de propiedades del apoyo, y en el armado seleccionamos Ninguna de las anteriores. A continuación en la tabla inferior, pulsamos el botón hasta que tengamos 10 puntos. Lo primero que vamos a hacer es definir la geometría del apoyo. Los puntos 7,8 y 9 tienen la cruceta denominada en línea. Los puntos 1,2,3,4,5 y 6 en contralínea. Modificamos este aspecto en la tabla. 121 Manual Postewin 5.1 Una vez que tenemos la situación de las crucetas definida, pasamos a establecer la geometría en la tabla superior: En las imágenes de la ventana podemos ir viendo cómo va quedando la geometría del apoyo y si se parece a lo que queremos diseñar. Podemos agrandar la imagen pulsando sobre ella: Una vez que hemos definido la geometría, automáticamente se generan los niveles de la torre (son el conjunto de puntos que están a una misma cota). En este caso tenemos 4 niveles. El nivel 1 comprende los puntos 3, 6 y 9. El nivel 2 los puntos 2, 5 y 8. El nivel 3 los puntos 1, 4 y 7, y por último el nivel 4 comprendería el punto 10. El siguiente paso sería definir la disposición de cables, vanos, angulos… Para este caso en concreto, la tabla inferior debería quedar de la siguiente manera: 122 Manual Postewin 5.1 Cada vez que nos movemos sobre la tabla, en las imágenes de la ventana se nos muestra el nivel en el que estamos, y cómo están definidos los cables: Nivel 1.‐ Nivel 2.‐ 123 Manual Postewin 5.1 Nivel 3.‐ Nivel 4.‐ Una vez que tenemos definido el apoyo, podemos calcular la línea. En el apartado informes, se nos habilitará el de apoyos especiales. Este informe consta de varias páginas. Las primeras nos muestran un resumen de los datos introducidos por niveles: 124 Manual Postewin 5.1 125 Manual Postewin 5.1 126 Manual Postewin 5.1 127 Manual Postewin 5.1 128 Manual Postewin 5.1 Las últimas páginas muestran las diferentes hipótesis de cálculo, mostrando las cargas en dirección Vertical (V), Longitudinal (L) y Transversal (T) en daN. Se genera una hipótesis de rotura por cada cable introducido. 129 Manual Postewin 5.1 130 Manual Postewin 5.1 18 Cálculo de líneas a partir de tabla LNS Hay ocasiones en las que no hace falta que diseñemos una línea, sino que únicamente queremos calcular los esfuerzos a los que están sometidos los apoyos. En este caso no es necesario introducir el perfil de la línea, sino que basta con tener ciertas propiedades de la línea para calcularla. A este conjunto de datos se denomina normalmente tabla LNS. A continuación se muestra un ejemplo de tabla LNS: Esta tabla contiene los datos necesarios para calcular la línea: Cables a utilizar y condiciones de tendido Tipo de aislador Tensión de la línea Número de circuitos Identificación de apoyos con: o Zona o Vanos anteriores y posteriores o Función del apoyo o Altura o Ángulo del apoyo en la traza o Seguridad del apoyo o Desniveles Con estos tenemos los datos necesarios para completar los Datos Generales del estudio, introducir los cables y los aisladores. Una vez hecho esto podemos acceder al listado de vanos y rellenar la tabla con los datos de la tabla LNS: 131 Manual Postewin 5.1 Es importante configurar las condiciones generales para introducir los datos adecuadamente (forma de introducir las alturas, los ángulos, los desniveles…) Luego podemos acceder al listado de apoyos, y completamos los datos con los de la tabla LNS: En la parte inferior de la ventana, tenemos 2 opciones que son importantes y debemos seleccionar una de ellas antes de aceptar: Conservar N.‐ Si los desniveles los hemos dado a nivel del punto de engrape de los conductores, cuando modifiquemos las alturas de los apoyos, lo que queremos es que esos desniveles se conserven, y por lo tanto debemos marcar esta opción 132 Manual Postewin 5.1 Conservar terreno.‐ Si los desniveles de los vanos los hemos dado al nivel del terreno, cuando modifiquemos las alturas de los apoyos, lo que queremos es que se conserven los puntos del terreno, y por tanto debemos marcar esta opción. Una vez rellenada estas dos tablas, podemos acceder a los cantones para confirmar la forma de tender los cables y podemos calcular la línea. La planta y el perfil de la misma aparecerán de la forma siguiente: Cuando calculamos una línea de esta forma, se deshabilita el control de alturas, ya que no tenemos información del terreno. Podemos obtener tablas de tendido, de esfuerzos… de la línea sin tener que introducir el perfil y de manera rápida. 19 Planos Una vez que hemos calculado una línea y no hay errores, podemos generar planos de la misma. Si pulsamos en el menú CálculoGenerar Planos, nos aparecerá una ventana como la siguiente: 133 Manual Postewin 5.1 Los campos que podemos rellenar son: Cota inicial.‐ Cota inicial del primer apoyo en m. Si se introdujo a la hora de importar los datos aparecerá ese valor. Tipo de plano o Plano continuo.‐ El perfil de la línea se hace completo. o Plano discontinuo.‐ El perfil de la línea se separa en cada ángulo. En este caso nos aparecen 2 opciones Separación entre tramos.‐ Valor que se quiere separar los diferentes tramos del perfil Conservar trazado original de la planta.‐ Si se pulsa, la planta en el plano será completa. Si no se marca, la planta se irá partiendo en cada ángulo Dibujar la/s tabla/s tendido.‐ Inserta una tabla de tendido por cada cable en cada vano. Una vez seleccionadas las opciones de generación del plano, pulsamos el botón aceptar y nos aparecerá la siguiente ventana: Para guardar el plano pulsamos el icono , y podemos guardar el plano en formato dwg. 134