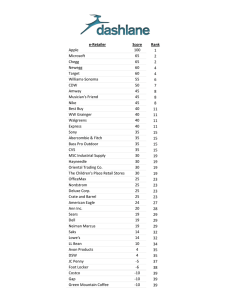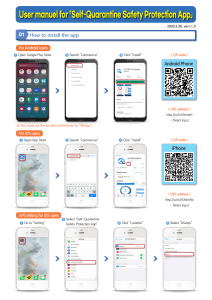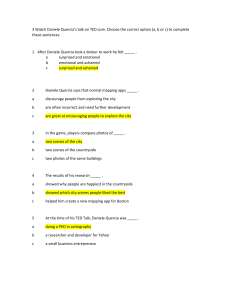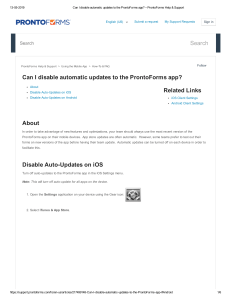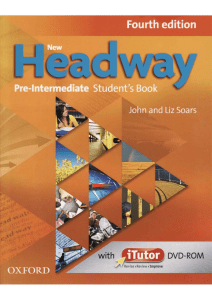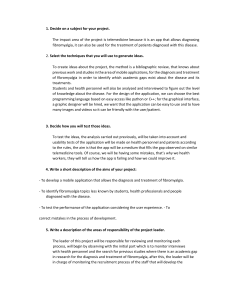Microsoft Press eBook Programming Windows 8 Apps with HTML CSS and JavaScript PDF
Anuncio

99 1 PUBLISHED BY Microsoft Press A Division of Microsoft Corporation One Microsoft Way Redmond, Washington 98052-6399 Copyright © 2012 Microsoft Corporation All rights reserved. No part of the contents of this book may be reproduced or transmitted in any form or by any means without the written permission of the publisher. ISBN: 978-0-7356-7261-1 Microsoft Press books are available through booksellers and distributors worldwide. If you need support related to this book, email Microsoft Press Book Support at [email protected]. Please tell us what you think of this book at http://aka.ms/tellpress. Unless otherwise noted, the companies, organizations, products, domain names, e-mail addresses, logos, people, places, and events depicted in examples herein are fictitious. No association with any real company, organization, product, domain name, e-mail address, logo, person, place, or event is intended or should be inferred. Complying with all applicable copyright laws is the responsibility of the user. Without limiting the rights under copyright, no part of this document may be reproduced, stored in or introduced into a retrieval system, or transmitted in any form or by any means (electronic, mechanical, photocopying, recording, or otherwise), or for any purpose, without the express written permission of Microsoft Corporation. Microsoft and the trademarks listed at http://www.microsoft.com/about/legal/en/us/IntellectualProperty/ Trademarks/EN-US.aspx are trademarks of the Microsoft group of companies. All other marks are property of their respective owners. This book expresses the author’s views and opinions. The information contained in this book is provided without any express, statutory, or implied warranties. Neither the authors, Microsoft Corporation, nor its resellers, or distributors will be held liable for any damages caused or alleged to be caused either directly or indirectly by this book. Acquisitions, Developmental, and Project Editor: Devon Musgrave Cover: Twist Creative • Seattle 2 Table of Contents Introduction ............................................................................................................................................ 19 Who This Book Is For ................................................................................................................................................................... 20 What You'll Need (Can You Say “Samples”?) ...................................................................................................................... 21 A Formatting Note........................................................................................................................................................................ 22 Acknowledgements ...................................................................................................................................................................... 23 Errata & Book Support ................................................................................................................................................................ 24 We Want to Hear from You ....................................................................................................................................................... 25 Stay in Touch .................................................................................................................................................................................. 25 Chapter 1: The Life Story of a Windows Store App: Platform Characteristics of Windows 8 ................................................................................... 26 Leaving Home: Onboarding to the Windows Store .......................................................................................................... 27 Discovery, Acquisition, and Installation ................................................................................................................................. 30 Playing in Your Own Room: The App Container ................................................................................................................ 34 Different Views of Life: View States and Resolution Scaling .......................................................................................... 37 Those Capabilities Again: Getting to Data and Devices .................................................................................................. 40 Taking a Break, Getting Some Rest: Process Lifecycle Management .......................................................................... 43 Remembering Yourself: App State and Roaming .............................................................................................................. 45 Coming Back Home: Updates and New Opportunities ................................................................................................... 48 And, Oh Yes, Then There’s Design .......................................................................................................................................... 50 Chapter 2: Quickstart ................................................................................................................ 52 A Really Quick Quickstart: The Blank App Template ........................................................................................................ 52 Blank App Project Structure .................................................................................................................................................. 55 QuickStart #1: Here My Am! and an Introduction to Blend for Visual Studio ......................................................... 59 Design Wireframes ................................................................................................................................................................... 59 Create the Markup ................................................................................................................................................................... 62 Styling in Blend.......................................................................................................................................................................... 64 Adding the Code ...................................................................................................................................................................... 68 Creating a Map with the Current Location ..................................................................................................................... 69 Oh Wait, the Manifest! ........................................................................................................................................................... 73 3 Capturing a Photo from the Camera ................................................................................................................................ 75 Sharing the Fun! ....................................................................................................................................................................... 78 Extra Credit: Receiving Messages from the iframe ....................................................................................................... 81 The Other Templates ................................................................................................................................................................... 82 Fixed Layout Template............................................................................................................................................................ 82 Navigation Template ............................................................................................................................................................... 83 Grid Template ............................................................................................................................................................................ 83 Split Template ............................................................................................................................................................................ 83 What We’ve Just Learned ........................................................................................................................................................... 84 Chapter 3: App Anatomy and Page Navigation ..................................................................... 85 Local and Web Contexts within the App Host .................................................................................................................... 86 Referencing Content from App Data: ms-appdata....................................................................................................... 90 Here My Am! with ms-appdata........................................................................................................................................... 92 Sequential Async Operations: Chaining Promises ............................................................................................................. 94 Error Handling Within Promises: then vs. done............................................................................................................. 96 Debug Output, Error Reports, and the Event Viewer ................................................................................................... 96 App Activation................................................................................................................................................................................ 99 Branding Your App 101: The Splash Screen and Other Visuals ................................................................................ 99 Activation Event Sequence ..................................................................................................................................................101 Activation Code Paths ...........................................................................................................................................................103 WinJS.Application Events .....................................................................................................................................................105 Extended Splash Screens ......................................................................................................................................................106 Activation Deferrals ...............................................................................................................................................................108 App Lifecycle Transition Events and Session State ..........................................................................................................109 Suspend, Resume, and Terminate .....................................................................................................................................109 Basic Session State in Here My Am! .................................................................................................................................114 Data from Services and WinJS.xhr .........................................................................................................................................116 Handling Network Connectivity (in Brief) ......................................................................................................................119 Tips and Tricks for WinJS.xhr ..............................................................................................................................................120 Page Controls and Navigation ...............................................................................................................................................121 4 WinJS Tools for Pages and Page Navigation ................................................................................................................121 The Navigation App Template, PageControl Structure, and PageControlNavigator .....................................123 The Navigation Process and Navigation Styles ............................................................................................................129 Optimizing Page Switching: Show-and-Hide ...............................................................................................................130 WinRT Events and removeEventListener .............................................................................................................................131 Completing the Promises Story ..............................................................................................................................................133 What We’ve Just Learned .........................................................................................................................................................135 Chapter 4: Controls, Control Styling, and Data Binding ..................................................... 136 The Control Model for HTML, CSS, and JavaScript .........................................................................................................137 HTML Controls .............................................................................................................................................................................138 WinJS stylesheets: ui-light.css, ui-dark.css, and win-* styles ....................................................................................141 Extensions to HTML Elements ............................................................................................................................................142 WinJS Controls .............................................................................................................................................................................142 WinJS Control Instantiation.................................................................................................................................................144 Strict Processing and processAll Functions ....................................................................................................................145 Example: WinJS.UI.Rating Control.....................................................................................................................................146 Example: WinJS.UI.Tooltip Control ...................................................................................................................................147 Working with Controls in Blend .............................................................................................................................................149 Control Styling .............................................................................................................................................................................151 Styling Gallery: HTML Controls ..........................................................................................................................................153 Styling Gallery: WinJS Controls ..........................................................................................................................................155 Some Tips and Tricks .............................................................................................................................................................158 Custom Controls ..........................................................................................................................................................................159 Custom Control Examples ...................................................................................................................................................161 Custom Controls in Blend ....................................................................................................................................................164 Data Binding .................................................................................................................................................................................167 Data Binding in WinJS...........................................................................................................................................................169 One-Time Binding..................................................................................................................................................................170 One-Way Binding...................................................................................................................................................................173 Implementing Two-Way Binding .....................................................................................................................................175 5 Additional Binding Features ...............................................................................................................................................175 Binding Initializers ..................................................................................................................................................................177 Binding Templates and Lists ...............................................................................................................................................178 What We’ve Just Learned .........................................................................................................................................................178 Chapter 5: Collections and Collection Controls.................................................................... 180 Collection Control Basics ..........................................................................................................................................................181 Quickstart #1: The FlipView Control Sample.................................................................................................................181 Quickstart #2a: The HTML ListView Essentials Sample ..............................................................................................183 Quickstart #2b: The ListView Grouping Sample ..........................................................................................................186 ListView in the Grid App Project Template....................................................................................................................191 The Semantic Zoom Control ...................................................................................................................................................195 FlipView Features and Styling .................................................................................................................................................198 Data Sources .................................................................................................................................................................................202 A FlipView Using the Pictures Library ..............................................................................................................................202 Custom Data Sources ............................................................................................................................................................204 How Templates Really Work ...................................................................................................................................................205 Referring to Templates .........................................................................................................................................................206 Template Elements and Rendering ..................................................................................................................................206 Template Functions (Part 1): The Basics..........................................................................................................................207 ListView Features and Styling..................................................................................................................................................210 When Is ListView the Wrong Choice? ..............................................................................................................................210 Options, Selections, and Item Methods ..........................................................................................................................212 Styling .........................................................................................................................................................................................215 Backdrops ..................................................................................................................................................................................216 Layouts and Cell Spanning ..................................................................................................................................................216 Optimizing ListView Performance .........................................................................................................................................223 Random Access........................................................................................................................................................................224 Incremental Loading..............................................................................................................................................................225 Template Functions (Part 2): Promises, Promises! .......................................................................................................225 What We’ve Just Learned .........................................................................................................................................................232 6 Chapter 6: Layout..................................................................................................................... 233 Principles of Windows Store App Layout............................................................................................................................234 Quickstart: Pannable Sections and Snap Points ...............................................................................................................237 Laying Out the Hub ...............................................................................................................................................................238 Laying Out the Sections .......................................................................................................................................................239 Snap Points ...............................................................................................................................................................................240 The Many Faces of Your Display ............................................................................................................................................241 View States ................................................................................................................................................................................242 Handling View States ............................................................................................................................................................245 Screen Size, Pixel Density, and Scaling ............................................................................................................................249 Graphics That Scale Well .....................................................................................................................................................252 Adaptive and Fixed Layouts for Display Size .....................................................................................................................253 Fixed Layouts and the ViewBox Control .........................................................................................................................254 Adaptive Layouts ....................................................................................................................................................................256 Using the CSS Grid ......................................................................................................................................................................258 Overflowing a Grid Cell ........................................................................................................................................................260 Centering Content Vertically ..............................................................................................................................................260 Scaling Font Size .....................................................................................................................................................................261 Item Layout ...................................................................................................................................................................................262 CSS 2D and 3D Transforms .................................................................................................................................................263 Flexbox .......................................................................................................................................................................................263 Nested and Inline Grids ........................................................................................................................................................264 Fonts and Text Overflow ......................................................................................................................................................266 Multicolumn Elements and Regions ................................................................................................................................267 What We’ve Just Learned .........................................................................................................................................................270 Chapter 7: Commanding UI .................................................................................................... 271 Where to Place Commands .....................................................................................................................................................272 The App Bar ..................................................................................................................................................................................276 App Bar Basics and Standard Commands ......................................................................................................................278 Command Events ...................................................................................................................................................................281 7 App Bar Events and Methods ............................................................................................................................................282 Showing, Hiding, Enabling, and Updating Commands ............................................................................................284 App Bar Styling ........................................................................................................................................................................287 Custom Icons ...........................................................................................................................................................................288 Command Menus ...................................................................................................................................................................290 Custom App Bars and Navigation Bars ...........................................................................................................................291 Flyouts and Menus......................................................................................................................................................................293 WinJS.UI.Flyout Properties, Methods, and Events .......................................................................................................294 Flyout Examples ......................................................................................................................................................................295 Menus and Menu Commands ............................................................................................................................................299 Context Menus ........................................................................................................................................................................301 Message Dialogs ..........................................................................................................................................................................303 Improving Error Handling in Here My Am!........................................................................................................................305 What We’ve Just Learned .........................................................................................................................................................309 Chapter 8: State, Settings, Files, and Documents ................................................................ 311 The Story of State ........................................................................................................................................................................312 Settings and State ...................................................................................................................................................................314 App Data Locations................................................................................................................................................................315 AppData APIs (WinRT and WinJS) ....................................................................................................................................317 Settings Containers ................................................................................................................................................................318 Versioning App State ............................................................................................................................................................320 Storage Folders and Storage Files ....................................................................................................................................321 The FileIO, PathIO, and WinJS helper classes (plus FileReader) .............................................................................325 Encryption and Compression .............................................................................................................................................326 Using App Data APIs for State Management................................................................................................................327 Session State ............................................................................................................................................................................327 Local and Temporary State .................................................................................................................................................328 IndexedDB and Other Database Options ......................................................................................................................329 Roaming State .........................................................................................................................................................................331 Settings Pane and UI ..................................................................................................................................................................333 8 Design Guidelines for Settings ...........................................................................................................................................334 Populating Commands .........................................................................................................................................................336 Implementing Commands: Links and Settings Flyouts..............................................................................................338 Programmatically Invoking Settings Flyouts ................................................................................................................341 User Data: Libraries, File Pickers, and File Queries ...........................................................................................................343 Using the File Picker ..............................................................................................................................................................344 The File Picker UI ....................................................................................................................................................................345 The File Picker API (and a Few Friends) ..........................................................................................................................348 Media Libraries ........................................................................................................................................................................352 Documents and Removable Storage ...............................................................................................................................353 Rich Enumeration with File Queries .................................................................................................................................354 Here My Am! Update .................................................................................................................................................................360 What We’ve Just Learned .........................................................................................................................................................361 Chapter 9: Input and Sensors ................................................................................................. 363 Touch, Mouse, and Stylus Input .............................................................................................................................................364 The Touch Language, Its Translations, and Mouse/Keyboard Equivalents ........................................................366 Edge Gestures ..........................................................................................................................................................................370 CSS Styles That Affect Input ...............................................................................................................................................371 What Input Capabilities Are Present? ..............................................................................................................................372 Unified Pointer Events...........................................................................................................................................................374 Pointer Capture.......................................................................................................................................................................377 Gesture Events .........................................................................................................................................................................378 Multipoint Gestures ...............................................................................................................................................................383 The Input Instantiable Gesture Sample ..........................................................................................................................384 The Gesture Recognizer .......................................................................................................................................................386 Keyboard Input and the Soft Keyboard ..............................................................................................................................388 Soft Keyboard Appearance and Configuration ............................................................................................................389 Adjusting Layout for the Soft Keyboard .........................................................................................................................392 Standard Keystrokes ..............................................................................................................................................................395 Inking...............................................................................................................................................................................................396 9 Geolocation ...................................................................................................................................................................................398 Sensors ............................................................................................................................................................................................401 What We’ve Just Learned .........................................................................................................................................................404 Chapter 10: Media ................................................................................................................... 405 Creating Media Elements .........................................................................................................................................................406 Graphics Elements: Img, Svg, and Canvas (and a Little CSS) ........................................................................................408 Additional Characteristics of Graphics Elements .........................................................................................................411 Some Tips and Tricks .............................................................................................................................................................412 Img Elements ...........................................................................................................................................................................412 Svg Elements ............................................................................................................................................................................413 Canvas Elements .....................................................................................................................................................................413 Video Playback and Deferred Loading ................................................................................................................................416 Disabling Screen Savers and the Lock Screen During Playback .............................................................................418 Video Element Extension APIs ............................................................................................................................................419 Applying a Video Effect ........................................................................................................................................................420 Browsing Media Servers .......................................................................................................................................................421 Audio Playback and Mixing .....................................................................................................................................................421 Audio Element Extension APIs ...........................................................................................................................................423 Playback Manager and Background Audio ...................................................................................................................424 The Media Control UI ............................................................................................................................................................428 Playing Sequential Audio .....................................................................................................................................................429 Playlists............................................................................................................................................................................................431 Loading and Manipulating Media .........................................................................................................................................433 Media File Metadata..............................................................................................................................................................434 Thumbnails ...............................................................................................................................................................................435 Common File Properties ......................................................................................................................................................435 Media-Specific Properties ...................................................................................................................................................436 Media Properties in the Samples ......................................................................................................................................439 Image Manipulation and Encoding ..................................................................................................................................442 Transcoding and Custom Image Formats......................................................................................................................447 10 Manipulating Audio and Video .........................................................................................................................................448 Transcoding..............................................................................................................................................................................448 Custom Decoders/Encoders and Scheme Handlers ...................................................................................................451 Media Capture .............................................................................................................................................................................453 Flexible Capture with the MediaCapture Object .........................................................................................................454 Selecting a Media Capture Device ....................................................................................................................................458 Streaming Media and PlayTo ..................................................................................................................................................460 Streaming from a Server and Digital Rights Management (DRM) ........................................................................461 Streaming from App to Network ......................................................................................................................................462 PlayTo .........................................................................................................................................................................................463 What We Have Learned ............................................................................................................................................................466 Chapter 11: Purposeful Animations ...................................................................................... 468 Systemwide Enabling and Disabling of Animations........................................................................................................470 The WinJS Animations Library ................................................................................................................................................471 Animations in Action .............................................................................................................................................................474 CSS Animations and Transitions.............................................................................................................................................479 The Independent Animations Sample .............................................................................................................................483 Rolling Your Own: Tips and Tricks .........................................................................................................................................485 What We’ve Just Learned .........................................................................................................................................................490 Chapter 12: Contracts .............................................................................................................. 491 Share ................................................................................................................................................................................................493 Source Apps ..............................................................................................................................................................................495 Sharing Multiple Data Formats .........................................................................................................................................499 Custom Data Formats: schema.org ..................................................................................................................................499 Deferrals and Delayed Rendering ....................................................................................................................................500 Target Apps ..............................................................................................................................................................................502 Long-Running Operations ..................................................................................................................................................508 Quicklinks ..................................................................................................................................................................................510 The Clipboard ..........................................................................................................................................................................512 Search ..............................................................................................................................................................................................514 11 Search in the App Manifest and the Search Item Template ....................................................................................516 Basic Search and Search Activation ..................................................................................................................................517 Providing Query Suggestions .............................................................................................................................................520 Providing Result Suggestions .............................................................................................................................................524 Type to Search .........................................................................................................................................................................525 Launching Apps: File Type and URI Scheme Associations ............................................................................................525 File Activation ..........................................................................................................................................................................527 Protocol Activation.................................................................................................................................................................529 File Picker Providers ...................................................................................................................................................................530 Manifest Declarations............................................................................................................................................................531 Activation of a File Picker Provider...................................................................................................................................533 File Open Provider: Local File.............................................................................................................................................535 File Open Provider: URI ........................................................................................................................................................537 File Save Provider: Save a File ............................................................................................................................................538 File Save Provider: Failure Case .........................................................................................................................................539 Cached File Updater ...................................................................................................................................................................539 Updating a Local File: UI ......................................................................................................................................................542 Updating a Remote File: UI .................................................................................................................................................544 Update Events ..........................................................................................................................................................................545 Contacts ..........................................................................................................................................................................................548 Using the Contact Picker......................................................................................................................................................551 Contact Picker Providers ......................................................................................................................................................553 What We’ve Just Learned .........................................................................................................................................................556 Chapter 13: Tiles, Notifications, the Lock Screen, and Background Tasks ....................... 557 Alive with Activity: A Visual Tour ...........................................................................................................................................558 The Four Sources of Updates and Notifications ...............................................................................................................568 Tiles, Secondary Tiles, and Badges ........................................................................................................................................570 Secondary Tiles ........................................................................................................................................................................571 Creating Secondary Tiles .....................................................................................................................................................572 App Activation From a Secondary Tile ...........................................................................................................................574 12 Managing Secondary Tiles ..................................................................................................................................................575 Basic Tile Updates ...................................................................................................................................................................576 Choosing a Tile Template ....................................................................................................................................................577 Creating the Payload, Method 1: Populating Template Content..........................................................................580 Creating the Payload, Method 2: XML Strings .............................................................................................................581 Creating the Payload, Method 3: The Notifications Extensions Library ..............................................................581 Using Local and Web Images.............................................................................................................................................582 Branding ....................................................................................................................................................................................584 Cycling, Scheduled, and Expiring Updates ....................................................................................................................585 Badge Updates ........................................................................................................................................................................587 Periodic Updates .........................................................................................................................................................................590 Web Services for Updates ....................................................................................................................................................592 Using the Localhost................................................................................................................................................................595 Windows Azure .......................................................................................................................................................................596 Toast Notifications ......................................................................................................................................................................599 Creating Basic Toasts .............................................................................................................................................................600 Butter and Jam: Options for Your Toast .........................................................................................................................602 Tea Time: Scheduled Toasts ................................................................................................................................................604 Toast Events and Activation ................................................................................................................................................606 Push Notifications and the Windows Push Notification Service.................................................................................606 Requesting and Caching a Channel URI (App) .............................................................................................................608 Managing Channel URIs (Service) .....................................................................................................................................610 Sending Updates and Notifications (Service)................................................................................................................610 Raw Notifications (Service) ..................................................................................................................................................612 Receiving Notifications (App) .............................................................................................................................................612 Debugging Tips .......................................................................................................................................................................614 Windows Azure Toolkit and Windows Azure Mobile Services................................................................................614 Background Tasks and Lock Screen Apps...........................................................................................................................615 Background Tasks in the Manifest ....................................................................................................................................616 Building and Registering Background Task...................................................................................................................618 13 Conditions .................................................................................................................................................................................619 Tasks for Maintenance Triggers .........................................................................................................................................620 Tasks for System Triggers (Non-Lock Screen)...............................................................................................................622 Lock Screen–Dependent Tasks and Triggers.................................................................................................................624 Debugging Background Tasks ...........................................................................................................................................627 What We’ve Just Learned (Whew!) .......................................................................................................................................628 Chapter 14: Networking.......................................................................................................... 630 Network Information and Connectivity...............................................................................................................................631 Network Types in the Manifest ..........................................................................................................................................631 Network Information (the Network Object Roster) ....................................................................................................632 The ConnectionProfile Object ............................................................................................................................................634 Connectivity Events ................................................................................................................................................................634 Cost Awareness........................................................................................................................................................................636 Running Offline .......................................................................................................................................................................639 XmlHttpRequest ..........................................................................................................................................................................642 Background Transfer ..................................................................................................................................................................643 Basic Downloads .....................................................................................................................................................................644 Basic Uploads ...........................................................................................................................................................................647 Breaking Up Large Files .......................................................................................................................................................648 Multipart Uploads ..................................................................................................................................................................649 Providing Headers and Credentials ..................................................................................................................................652 Setting Cost Policy..................................................................................................................................................................652 Grouping Transfers.................................................................................................................................................................653 Suspend, Resume, and Restart with Background Transfers .....................................................................................653 Authentication, Credentials, and the User Profile ............................................................................................................655 The Credential Picker UI .......................................................................................................................................................656 The Credential Locker ...........................................................................................................................................................659 The Web Authentication Broker ........................................................................................................................................661 Single Sign On .........................................................................................................................................................................665 Single Sign On with Live Connect ....................................................................................................................................667 14 The User Profile (and the Lock Screen Image) .............................................................................................................668 Encryption, Decryption, Data Protection, and Certificates .......................................................................................670 Syndication ....................................................................................................................................................................................671 Reading RSS Feeds .................................................................................................................................................................671 Using AtomPub .......................................................................................................................................................................674 Sockets ............................................................................................................................................................................................675 Datagram Sockets...................................................................................................................................................................676 Stream Sockets ........................................................................................................................................................................680 Web Sockets: MessageWebSocket and StreamWebSocket .....................................................................................683 The ControlChannelTrigger Background Task .............................................................................................................687 Loose Ends (or Some Samples To Go)..................................................................................................................................688 What We’ve Just Learned .........................................................................................................................................................689 Chapter 15: Devices and Printing .......................................................................................... 690 Using Devices................................................................................................................................................................................691 The XInput API and Game Controllers ............................................................................................................................692 Enumerating Devices in a Class .........................................................................................................................................696 Windows Portable Devices and Bluetooth Capabilities ............................................................................................698 Near Field Communication and the Proximity API .........................................................................................................700 Finding Your Peers (No Pressure!) ....................................................................................................................................702 Advertising a Connection ....................................................................................................................................................703 Making a Connection ...........................................................................................................................................................704 Tap to Connect and Tap to Activate ...............................................................................................................................705 Sending One-Shot Payloads: Tap to Share ....................................................................................................................706 Printing Made Easy .....................................................................................................................................................................707 The Printing User Experience..............................................................................................................................................708 Print Document Sources.......................................................................................................................................................711 Providing Print Content and Configuring Options .....................................................................................................712 What We’ve Just Learned .........................................................................................................................................................715 15 Chapter 16: WinRT Components: An Introduction .............................................................. 716 Choosing a Mixed Language Approach (and Web Workers) ......................................................................................718 Quickstarts: Creating and Debugging Components .......................................................................................................720 Quickstart #1: Creating a Component in C#.................................................................................................................721 Quickstart #2: Creating a Component in C++ .............................................................................................................726 Comparing the Results..........................................................................................................................................................729 Key Concepts for WinRT Components ................................................................................................................................731 Implementing Asynchronous Methods...........................................................................................................................733 JavaScript Workers .................................................................................................................................................................734 Async Basics in WinRT Components ................................................................................................................................737 Arrays, Vectors, and Other Alternatives..........................................................................................................................742 Projections into JavaScript...................................................................................................................................................746 Scenarios for WinRT Components.........................................................................................................................................748 Higher Performance ..............................................................................................................................................................748 Access to Additional APIs.....................................................................................................................................................750 Obfuscating Code and Protecting Intellectual Property ...........................................................................................752 Library Components ..............................................................................................................................................................753 Concurrency .............................................................................................................................................................................753 What We’ve Just Learned .........................................................................................................................................................754 Chapter 17: Apps for Everyone: Accessibility, World-Readiness, and the Windows Store ........................................................................................................... 755 Your App, Your Business ...........................................................................................................................................................757 Side Loading .............................................................................................................................................................................758 Planning: Can the App Be a Windows Store App?......................................................................................................760 Planning for Monetization (or Not) .................................................................................................................................761 Free Apps ..................................................................................................................................................................................762 Ad-Supported Apps ..............................................................................................................................................................763 Paid Apps and Trial Versions ..............................................................................................................................................764 In-App Purchases ...................................................................................................................................................................766 Revenue Sharing and Custom Commerce for In-App Purchases ..........................................................................767 16 The Windows Store APIs ...........................................................................................................................................................768 The CurrentAppSimulator Object .....................................................................................................................................770 Trial Versions and App Purchase .......................................................................................................................................774 Listing and Purchasing In-App Products ........................................................................................................................776 Receipts ......................................................................................................................................................................................780 Accessibility ...................................................................................................................................................................................781 Screen Readers and Aria Attributes ..................................................................................................................................784 The ARIA Sample ....................................................................................................................................................................785 Handling Contrast Variations .............................................................................................................................................788 CSS Styling for High Contrast ............................................................................................................................................790 High Contrast Resources .....................................................................................................................................................793 Scale + Contrast = Resource Qualifiers ..........................................................................................................................794 High Contrast Tile and Toast Images ..............................................................................................................................795 World Readiness and Localization.........................................................................................................................................795 Globalization ............................................................................................................................................................................797 User Language and Other Settings ..................................................................................................................................798 Formatting Culture-Specific Data and Calendar Math .............................................................................................801 Sorting and Grouping ...........................................................................................................................................................803 Fonts and Text Layout ..........................................................................................................................................................803 Preparing for Localization ...................................................................................................................................................805 Part 1: Separating String Resources .................................................................................................................................805 Part 2: Structuring Resources for the Default Language ..........................................................................................813 Creating Localized Resources: The Multilingual App Toolkit ..................................................................................816 Testing with the Pseudo Language..................................................................................................................................821 Localization Wrap-Up ...........................................................................................................................................................823 Releasing Your App to the World..........................................................................................................................................824 Promotional Screenshots, Store Graphics, and Text Copy .......................................................................................824 Testing and Pre-Certification Tools ..................................................................................................................................825 Onboarding and Working through Rejection ..............................................................................................................827 App Updates.............................................................................................................................................................................827 17 Getting Known: Marketing, Discoverability, and the Web .......................................................................................828 Connecting Your Website ...................................................................................................................................................829 Final Thoughts: Qualities of a Rock Star App ...............................................................................................................829 What We’ve Just Learned .........................................................................................................................................................831 About the Author .................................................................................................................... 833 Survey Page .............................................................................................................................. 834 18 Introduction Welcome, my friends, to Windows 8! On behalf of the thousands of designers, program managers, developers, test engineers, and writers who have brought the product to life, I'm delighted to welcome you into a world of Windows Reimagined. This theme is no mere sentimental marketing ploy, intended to bestow an aura of newness to something that is essentially unchanged, like those household products that make a big splash on the idea of "New and Improved Packaging!" No, Microsoft Windows truly has been reborn—after more than a quarter-century, something genuinely new has emerged. I suspect—indeed expect—that you're already somewhat familiar with the reimagined user experience of Windows 8. You're probably reading this book, in fact, because you know that the ability of Windows 8 to reach across desktop, laptop, and tablet devices, along with the global reach of the Windows Store, will provide you with tremendous business opportunities, whether you're in business, as I like to say, for fame, fortune, fun, or philanthropy. We'll certainly see many facets of this new user experience throughout the course of this book. Our primary focus, however, will be on the reimagined developer experience. I don't say this lightly. When I first began giving presentations within Microsoft about building Windows Store apps, I liked to show a slide of what the world was like in the year 1985. It was the time of Ronald Reagan, Margaret Thatcher, and Cold War tensions. It was the time of VCRs and the discovery of AIDS. It was when Back to the Future was first released, Michael Jackson topped the charts with Thriller, and Steve Jobs was kicked out of Apple. And it was when software developers got their first taste of the original Windows API and the programming model for desktop applications. The longevity of that programming model has been impressive. It's been in place for over a quarter-century now and has grown to become the heart of the largest business ecosystem on the planet. The API itself, known today as Win32, has also grown to become the largest on the planet! What started out on the order of about 300 callable methods has expanded three orders of magnitude, well beyond the point that any one individual could even hope to understand a fraction of it. I'd certainly given up such futile efforts myself. So when I bumped into my old friend Kyle Marsh in the fall of 2009 just after Windows 7 had been released and heard from him that Microsoft was planning to reinvigorate native app development for Windows 8, my ears were keen to listen. In the months that followed I learned that Microsoft was introducing a completely new API called the Windows Runtime (or WinRT). This wasn't meant to replace Win32, mind you; desktop applications would still be supported. No, this was a programming model built from the ground up for a new breed of touch-centric, immersive apps that could compete with those emerging on various mobile platforms. It would be designed from the app developer's point of view, rather than the system's, so that key features would take only a few lines of code to implement 19 rather than hundreds or thousands. It would also enable direct native app development in multiple programming languages. This meant that new operating system capabilities would surface to those developers without having to wait for an update to some intermediate framework. It also meant that developers who had experience in any one of those language choices would find a natural home when writing apps for Windows 8. This was very exciting news to me because the last time that Microsoft did anything significant to the Windows programming model was in the early 1990s with a technology called the Component Object Model (COM), which is exactly what allowed the Win32 API to explode as it did. Ironically, it was my role at that time to introduce COM to the developer community, which I did through two editions of Inside OLE (Microsoft Press, 1993 and 1995) and seemingly endless travel to speak at conferences and visit partner companies. History, indeed, does tend to repeat itself, for here I am again! In December 2010, I was part of the small team who set out to write the very first Windows Store apps using what parts of the new WinRT API had become available. Notepad was the text editor of choice, we built and ran apps on the command line by using abstruse Powershell scripts that required us to manually type out ungodly hash strings, we had no documentation other than oft-incomplete functional specifications, and we basically had no debugger to speak of other than the tried and true window.alert and document.writeln. Indeed, we generally worked out as much HTML, CSS, and JavaScript as we could inside a browser with F12 debugging tools, only adding WinRT-specific code at the end because browsers couldn't resolve those APIs. You can imagine how we celebrated when we got anything to work at all! Fortunately, it wasn't long before tools like Visual Studio Express and Blend for Visual Studio became available. By the spring of 2011, when I was giving many training sessions to people inside Microsoft on building apps for Windows 8, the process was becoming far more enjoyable and exceedingly more productive. Indeed, while it took us some weeks in late 2010 to get even Hello World to show up on the screen, by the fall of 2011 we were working with partner companies who pulled together complete Store-ready apps in roughly the same amount of time. As we've seen—thankfully fulfilling our expectations—it's possible to build a great app in a matter of weeks. I'm hoping that this ebook, along with the extensive resources on http://dev.windows.com, will help you to accomplish exactly that and to reimagine your own designs. Who This Book Is For This book is about writing Windows Store apps using HTML5, CSS3, and JavaScript. Our primary focus will be on applying these web technologies within the Windows 8 platform, where there are unique considerations, and not on exploring the details of those web technologies themselves. For the most part, then, I'm assuming that you're already at least somewhat conversant with these standards. We will cover some of the more salient areas like the CSS grid, which is central to app layout, but otherwise I trust that you're capable of finding appropriate references for most everything else. 20 I'm also assuming that your interest in Windows 8 has at least two basic motivations. One, you probably want to come up to speed as quickly as you can, perhaps to carve out a foothold in the Windows Store sooner rather than later. Toward that end, I've front-loaded the early chapters with the most important aspects of app development along with "Quickstart" sections to give you immediate experience with the tools, the API, and some core platform features. On the other hand, you probably also want to make the best app you can, one that performs really well and that takes advantage of the full extent of the platform. Toward this end, I've also endeavored to make this book comprehensive, helping you at least be aware of what's possible and where optimizations can be made. (Note, though, that the Store itself is discussed in Chapter 17.) Many insights have come from working directly with real-world developers on their real-world apps. As part of the Windows Ecosystem team, myself and my teammates have been on the front lines bringing those first apps to the Windows Store. This has involved writing bits of code for those apps and investigating bugs, along with conducting design, code, and performance reviews with members of the Windows engineering team. As such, one of my goals with this book is to make that deep understanding available to many more developers, including you! What You'll Need (Can You Say “Samples”?) To work through this book, you should have Windows 8 installed on your development machine, along with the Windows SDK and tools. All the tools, along with a number of other resources, are listed on Developer Downloads for programming Windows Store Apps. You’ll specifically need Microsoft Visual Studio Express 2012 for Windows 8. We’ll also acquire other tools along the way as we need them in this ebook. (Note that for all the screenshots in this book, I switched Visual Studio from its default “dark” color theme to the “light” theme, as the latter works better against a white page.) Also be sure to download the “Sample app pack” listed on this page, or visit Windows 8 app samples and specifically download the SDK’s JavaScript samples. We'll be drawing from many—if not most—of these samples in the chapters ahead, pulling in bits of their source code to illustrate how many different tasks are accomplished. One of my secondary goals in this book, in fact, is to help you understand where and when to use the tremendous resources in what is clearly the best set of samples I’ve ever seen for any release of Windows. You’ll often be able to find a piece of code in one of the samples that does exactly what you need in your app or that is easily modified to suit your purpose. For this reason I’ve made it a point to personally look through every one of the JavaScript samples, understand what they demonstrate, and then refer to them in their proper context. This, I hope, will save you the trouble of having to do that level of research yourself and thus make you more productive in your development efforts. In some cases I’ve taken one of the SDK samples and made certain modifications, typically to demonstrate an additional feature but sometimes to fix certain bugs or demonstrate a better understanding that came about after the sample had to be finalized. I’ve included these modifications in 21 the companion content for this book, which you can download at http://go.microsoft.com/FWLink/?Linkid=270057 That companion content also contains a few additional examples of my own, which I always refer to as “examples” to make it clear that they aren’t official SDK content. (I’ve also rebranded the modified samples to make it clear that they’re part of this book.) I’ve written these to fill gaps that the SDK samples don’t address, or to provide a simpler demonstration of a feature that a related sample shows in a more complex manner. You’ll also find many revisions of an app I call “Here My Am!” that we’ll start building in Chapter 2 and refine throughout the course of this book. This includes localizing it into a number of different languages by the time we reach the end. Beyond all this, you’ll find that the Windows 8 samples gallery as well as the Visual Studio sample gallery also lets you search and browse additional projects that have been contributed by other developers—perhaps also you! (On the Visual Studio site, by the way, be sure to filter on Windows Store apps as the gallery covers all Microsoft platforms.) And of course, there will be many more developers who share projects on their own. In this book I occasionally refer to posts on the Windows 8 App Developer blog, which is a good resource to follow. I also recommend following the Windows Store for Developers blog for any announcements related to what is effectively your place of business. And if you’re interested in the Windows 8 backstory—that is, how Microsoft approached this whole process of reimagining the operating system—check out the Building Windows 8 blog. A Formatting Note Throughout this book, identifiers that appear in code, such as variable names, property names, and API functions and namespaces, are formatted with a color and a fixed-point font. Here’s an example: Windows.Storage.ApplicationData.current. At times these fully qualified names—those that that include the entire namespace—can become quite long, so it’s necessary to occasionally hyphenate then across line breaks, as in Windows.Security.Cryptography.CryptographicBuffer.convertStringToBinary. Generally speaking, I’ve tried to hyphenate after a dot or between whole words but not within a word. In any case, these hyphens are never part of the identifier except in CSS where hyphens are allowed (as in -ms-high-contrast-adjust) and with HTML attributes like aria-label or data-win-options. Occasionally, you’ll also see identifiers that have a different color, as in datarequested. These specifically point out events that originate from Windows Runtime objects, for which there are a few special considerations for adding and removing event listeners in JavaScript, as discussed toward the end of Chapter 3. I make a few reminders about this point throughout the chapters, but the purpose of this special color is to give you a quick reminder that doesn’t break the flow of the discussion otherwise. 22 Acknowledgements In many ways, this isn't my book—that is, it's not an account of my own experiences and opinions about writing apps for Windows 8. I'm serving more as a storyteller, where the story itself has been written by the thousands of people in the Windows team whose passion and dedication have been a constant source of inspiration. Writing a book like this wouldn't be possible without all the work that's gone into customer research; writing specs; implementing, testing, and documenting all the details; managing daily builds and public releases; and writing again the best set of samples I've ever seen for a platform. Indeed, the words in some sections come directly from conversations I've had with the people who designed and developed a particular feature. I'm grateful for their time, and I’m delighted to give them a voice through which they can share their passion for excellence with you. A number of individuals deserve special mention for their long-standing support of this project. First to Chris Sells, with whom I co-authored the earliest versions of this book and who is now leading development efforts at Telerik. To Mahesh Prakriya, Ian LeGrow, Anantha Kancherla, Keith Boyd and their respective teams, with whom I've worked closely, and to Keith Rowe, Dennis Flanagan, and Ulf Schoo, under whom I've had the pleasure of serving. Thanks also to Devon Musgrave at Microsoft Press, who put in many long hours editing my many long chapters, many times over. My direct teammates, Kyle Marsh, Todd Landstad, Shai Hinitz, Patrick Dengler, Lora Heiny, Leon Braginski, and Joseph Ngari have also been invaluable in sharing what they've learned in working with real-world partners. A special thanks goes to Kenichiro Tanaka of Microsoft Japan, for always being the first one to return a reviewed chapter to me and for joyfully researching different areas of the platform whenever I asked. Many bows to you, my friend! Nods also to others in our international Windows Ecosystem teams who helped with localizing the Here My Am! app for Chapter 17: Gilles Peingné, Sam Chang, Celia Pipó Garcia, Juergen Schwertl, Maaten Van De Dospoort, and Li-Qun Jia (plus Shai Hinitz on Hebrew). The following individuals all contributed to this book as well, with chapter reviews, answers to my questions, deep discussions of the details, and much more. I’m grateful to all of you for your time and support : Shakil Ahmed Scott Dickens Kishore Kotteri Daniel Oliver Sam Spencer Chris Anderson Tyler Donahue Victoria Kruse Jason Olson Ben Srour Erik Anderson Brendan Elliott Nathan Kuchta Elliot H Omiya Adam Stritzel Axel Andrejs Matt Esquivel Elmar Langholz Larry Osterman Shijun Sun Tarek Ayna David Fields Bonny Lau Rohit Pagariya Sou Suzuki Art Baker Erik Fortune Travis Leithead Ankur Patel Simon Tao Adam Barrus Jim Galasyn Chantal Leonard Harry Pierson Henry Tappen Megan Bates Gavin Gear Cameron Lerum* Steve Proteau Chris Tavares Tyler Beam Derek Gephard Brian LeVee Hari Pulapaka David Tepper 23 Ben Betz Marcelo Garcia Gonzalez Jianfeng Lin Arun Rabinar Sara Thomas Johnny Bregar Sunil Gottumukkala Tian Luo Matt Rakow Ryan Thompson John Brezak Scott Graham Sean Lyndersay Ramu Ramanathan Bill Ticehurst John Bronskill Ben Grover David Machaj Ravi Rao Stephen Toub Jed Brown Paul Gusmorino Mike Mastrangelo Brent Rector Tonu Vanatalu Vincent Celie Rylan Hawkins Jordan Matthiesen Ruben Rios Jeremy Viegas Raymond Chen John Hazen Ian McBurnie Dale Rogerson Nick Waggoner Rian Chung Jerome Holman Jesse McGatha Nick Rotondo David Washington Arik Cohen Scott Hoogerwerf Matt Merry David Rousset Sarah Waskom Justin Cooperman Stephen Hufnagel Markus Mielke George Roussos Marc Wautier Michael Crider Sean Hume Pavel Minaev Jake Sabulsky Josh Williams Priya Dandawate Mathias Jourdain John Morrow Perumaal Shanmugam Lucian Wischik Darren Davis Damian Kedzierski Feras Moussa Edgar Ruiz Silva Kevin Michael Woley Jack Davis Suhail Khalid John Mullaly Karanbir Singh Charing Wong Ryan Demopoulos Daniel Kitchener Jan Nelson* Peter Smith Michael Ziller * For Jan and Cameron, a special acknowledgement for riding down from Redmond, Washington, to visit me in Portland, Oregon (where I was living at the time), and sharing an appropriately international Thai lunch while we discussed localization and multilingual apps. I would also like to bid adieu to the extra pounds that have accompanied my body while I’ve been sitting at a computer far more than I should! I’m sure you’re looking forward to a resumption in our more usual fitness routines as I am. Finally, special hugs to my wife Kristi and our young son Liam (now six), who have lovingly been there the whole time and who don't mind my traipsing through the house to my office either late at night or early in the morning. Errata & Book Support We’ve made every effort to ensure the accuracy of this ebook and its companion content. Any errors that are reported after the book’s publication will be listed on our Microsoft Press site at oreilly.com. At that point, you can search for the book at http://microsoftpress.oreilly.com and then click the “View/Submit Errata” link. If you find an error that is not already listed, you can report it to us through the same page. If you need additional support, email Microsoft Press Book Support at [email protected]. Please note that product support for Microsoft software is not offered through the addresses above. 24 Support for developers, however, can be found on the Windows Developer Center’s support section, especially in the Building Windows Store apps with HTML5/JavaScript forum. There is also an active community on Stack Overflow for the windows8 and winrt tags. We Want to Hear from You At Microsoft Press, your satisfaction is our top priority, and your feedback our most valuable asset. Please tell us what you think of this book at http://aka.ms/tellpress The survey is short, and we read every one of your comments and ideas. Thanks in advance for your input! Stay in Touch Let’s keep the conversation going! We’re on Twitter: http://twitter.com/MicrosoftPress. And you can keep up with Kraig here: http://www.kraigbrockschmidt.com. 25 Chapter 1 The Life Story of a Windows Store App: Platform Characteristics of Windows 8 Paper or plastic? Fish or cut bait? To be or not to be? Standards-based or native? These are the questions of our time…. Well, OK, maybe most of these aren’t the grist for university-level philosophy courses, but certainly the last one has been increasingly important for app developers. Standards-based apps are great because they run on multiple platforms; your knowledge and experience with standards like HTML5 and CSS3 are likewise portable. Unfortunately, because standards generally take a long time to produce, they always lag behind the capabilities of the platforms themselves. After all, competing platform vendors will, by definition, always be trying to differentiate! For example, while HTML5 now has a standard for geolocation/GPS sensors and has started on working drafts for other forms of sensor input (like accelerometers, compasses, near-field proximity, and so on), native platforms already make these available. And by the time HTML’s standards are in place and widely supported, the native platforms will certainly have added another set of new capabilities. As a result, developers wanting to build apps around cutting-edge features—to differentiate from their own competitors!—must adopt the programming language and presentation technology imposed by each native platform or take a dependency on a third-party framework that tries to bridge the differences. Bottom line: it’s a hard choice. Fortunately, Windows 8 provides what I personally think is a brilliant solution for apps. Early on, the Windows team set out to solve the problem of making native capabilities—the system API, in other words—directly available to any number of programming languages, including JavaScript. This is what’s known as the Windows Runtime API, or just WinRT for short. WinRT APIs are implemented according to a certain low-level structure and then “projected” into different languages—namely C++, C#, Visual Basic, and JavaScript—in a way that looks and feels natural to developers familiar with those languages. This includes how objects are created, configured, and managed; how events, errors, and exceptions are handled; how asynchronous operations work (to keep the user experience fast and fluid); and even the casing of method, property, and event names. The Windows team also made it possible to write native apps that employ a variety of presentation 26 technologies, including DirectX, XAML, and, in the case of apps written in JavaScript, HTML5 and CSS3. This means that Windows gives you—a developer already versed in HTML, CSS, and JavaScript standards—the ability to use what you know to write fully native Windows 8 apps using the WinRT API and still utilize web content! These apps will, of course, be specific to the Windows 8 platform, but the fact that you don’t have to learn a completely new programming paradigm is worthy of taking a week off to celebrate—especially because you won’t have to spend that week (or more) learning a complete new programming paradigm! It also means that you’ll be able to leverage existing investments in JavaScript libraries and CSS template repositories: writing a native app doesn’t force you to switch frameworks or engage in expensive porting work. That said, it is also possible to use multiple languages to write an app, leveraging the dynamic nature of JavaScript for app logic while leveraging languages like C# and C++ for more computationally intensive tasks. (See “Sidebar: Mixed Language Apps” later in this chapter.) Throughout this book we’ll explore how to leverage what you know of standards-based web technologies to build great Windows 8 apps. In the next chapter we’ll focus on the basics of a working app and the tools used to build it. Then we’ll look at fundamentals like the fuller anatomy of an app, controls, collections, layout, commanding, state management, and input, followed by chapters on media, animations, contracts through which apps work together, networking, devices, WinRT components (through which you can use other programming languages and the APIs they can access), and the Windows Store (a topic that includes localization and accessibility). There is much to learn. For starters, let’s talk about the environment in which apps run and the characteristics of the platform on which they are built—especially the terminology that we’ll depend on in the rest of the book (highlighted in italics). We’ll do this by following an app’s journey from the point when it first leaves your hands, through its various experiences with your customers, to where it comes back home for renewal and rebirth (that is, updates). For in many ways your app is like a child: you nurture it through all its formative stages, doing everything you can to prepare it for life in the great wide world. So it helps to understand the nature of that world! Terminology note What we refer to as Windows Store apps, or sometimes just Store apps, are those that are acquired from the Windows Store and for which all the platform characteristics in this chapter (and book) apply. These are distinctly different from traditional desktop applications that are acquired through regular retail channels and installed through their own installer programs. Unless noted, then, an “app” in this book refers to a Windows Store app. Leaving Home: Onboarding to the Windows Store For Windows Store apps, there’s really one port of entry into the world: customers always acquire, install, and update apps through the Windows Store. Developers and enterprise users can side-load 27 apps, but for the vast majority of the people you care about, they go to the Windows Store and nowhere else. This obviously means that an app—the culmination of your development work—has to get into the Store in the first place. This happens when you take your pride and joy, package it up, and upload it to the Store by using the Store/Upload App Package command in Visual Studio. 1 The package itself is an appx file (.appx)—see Figure 1-1—that contains your app’s code, resources, libraries, and a manifest. The manifest describes the app (names, logos, etc.), the capabilities it wants to access (such as areas of the file system or specific devices like cameras), and everything else that’s needed to make the app work (such as file associations, declaration of background tasks, and so on). Trust me, we’ll become great friends with the manifest! FIGURE 1-1 An appx package is simply a zip file that contains the app’s files and assets, the app manifest, a signature, and a sort of table-of-contents called the blockmap. When uploading an app, the initial signature is provided by Visual Studio; the Windows Store will re-sign the app once it’s certified. The blockmap, for its part, describes how the app’s files are broken up into 64K blocks. In addition to providing certain security functions (like detecting whether a package has been tampered with) and performance optimization, the blockmap is used to determine exactly what parts of an app have been updated between versions so the Windows Store only needs to download those specific blocks rather than the whole app anew. This greatly reduces the time and overhead that a user experiences when acquiring and installing updates. To do this you’ll need to create a developer account with the Store by using the Store > Open Developer Account command in Visual Studio Express. Visual Studio Express and Expression Blend, which we’ll be using as well, are free tools that you can obtain from http://dev.windows.com. This also works in Visual Studio Ultimate, the fuller, paid version of this flagship development environment. 1 28 The upload process will walk you through setting your app’s name (which you do ahead of time using the Store > Reserve App Name command in Visual Studio), choosing selling details (including price tier, in-app purchases, and trial periods), providing a description and graphics, and also providing notes to manual testers. After that, your app essentially goes through a series of job interviews, if you will: background checks (malware scans and GeoTrust certification) and manual testing by a human being who will read the notes you provide (so be courteous and kind!). Along the way you can check your app’s progress through the Windows Store Dashboard. 2 The overarching goal with these job interviews (or maybe it’s more like getting through airport security!) is to help users feel confident and secure in trying new apps, a level of confidence that isn’t generally found with apps acquired from the open web. As all apps in the Store are certified, signed, and subject to ratings and reviews, customers can trust all apps from the Store as they would trust those recommended by a reliable friend. Truly, this is wonderful news for most developers, especially those just getting started—it gives you the same access to the worldwide Windows market that has been previously enjoyed only by those companies with an established brand or reputation. It’s worth noting that because you set up pricing, trial versions, and in-app purchases during the on-boarding process, you’ll have already thought about your app’s relationship to the Store quite a bit! After all, the Store is where you’ll be doing business with your app, whether you’re in business for fame, fortune, fun, or philanthropy. As a developer, indeed, this relationship spans the entire lifecycle of an app—from planning and development to distribution, support, and servicing. This is, in fact, why I’ve started this life story of an app with the Windows Store, because you really want to understand that whole lifecycle from the very beginning of planning and design. If, for example, you’re looking to turn a profit from a paid app or in-app purchases, perhaps also offering a time-limited or feature-limited trial, you’ll want to engineer your app accordingly. If you want to have a free, ad-supported app, or if you want to use a third-party commerce solution for in-app purchases (bypassing revenue sharing with the Store), these choices also affect your design from the get-go. And even if you’re just going to give the app away to promote a cause or to just share your joy, understanding the relationship between the Store and your app is still important. For all these reasons, you might want to skip ahead and read the “Your App, Your Business” section of Chapter 17, "Apps for Everyone," before you start writing your app in earnest. Also, take a look at the Preparing your app for the Store topic on the Windows Developer Center. Anyway, if your app hits any bumps along the road to certification, you’ll get a report back with all the details, such as any violations of the Windows 8 app certification requirements (part of the Windows Store agreements section). Otherwise, congratulations—your app is ready for customers! All of the automated tests except the malware scans are incorporated into the Windows App Certification Kit, affectionately known as the WACK. This is part of the Windows SDK that is itself included with the Visual Studio Express/Expression Blend download. If you can successfully run the WACK during your development process, you shouldn’t have any problem passing the first stage of onboarding. 2 29 Sidebar: The Store API and Product Simulator The Windows.ApplicationModel.Store.CurrentApp class in WinRT provides the ability for apps to retrieve their product information from the store (including in-app purchases), check license status, and prompt the user to make purchases (such as upgrading a trial or making an in-app purchase). Of course, this begs a question: how can an app test such features before it’s even in the Store? The answer is that during development, you use these APIs through the Windows.ApplicationModel.Store.CurrentAppSimulator class instead. This is entirely identical to CurrentProduct except that it works against local data in an XML file rather than live Store data in the cloud. This allows you to simulate the various conditions that your app might encounter so that you can exercise all your code paths appropriately. Just before packaging your app and sending it to the Store, you just change CurrentAppSimulator to CurrentApp and you’re good to go. (If you forget, the simulator will simply fail on a non-developer machine, like those used by the Store testers.) Discovery, Acquisition, and Installation Now that your app is out in the world, its next job is to make itself known and attractive to potential customers. Simply said, while consumers can find your app in the Windows Store through browsing or search, you’ll still need to market your product as always. That’s one reality of publishing software that certainly hasn’t changed. That aside, even when your app is found in the Store it still needs to present itself well to its suitors. Each app in the Store has a product description page where people see your app description, screen shots, ratings and reviews, and the capabilities your app has declared in its manifest, as shown in Figure 1-2. That last bit means you want to be judicious in declaring your capabilities. A music player app, for instance, will obviously declare its intent to access the user’s music library but usually doesn’t need to declare access to the pictures library unless it has a good justification. Similarly, a communications app would generally ask for access to the camera and microphone, but a news reader app probably wouldn’t. On the other hand, an ebook reader might declare access to the microphone if it had a feature to attach audio notes to specific bookmarks. 30 FIGURE 1-2 A typical app page in the Windows Store, where the manifest in the app package determines what appears in the app permissions. Here, for example, PuzzleTouch’s manifest declares the Pictures Library, Webcam, and Internet (Client) capabilities. The point here is that what you declare needs to make sense to the user, and if there are any doubts you should clearly indicate the features related to those declarations in your app’s description. (Note how Puzzle Touch does that for the camera.) Otherwise the user might really wonder just what your news reader app is going to do with the microphone and might opt for another app that seems less intrusive. 3 The user will also see your app pricing, of course, and whether you offer a trial period. Whatever the case, if they choose to install the app (getting it for free, paying for it, or accepting a trial), your app now becomes fully incarnate on a real user’s device. The appx package is downloaded to the device and installed automatically along with any dependencies, such as the Windows Library for JavaScript (see “Sidebar: What is the Windows Library for JavaScript?”). As shown in Figure 1-3, the Windows deployment manager creates a folder for the app, extracts the package contents to that location, creates appdata folders (local, roaming, and temp, which the app can freely access, along with settings files for key-value pairs and some other system-managed folders), and does any necessary fiddling with the registry to install the app’s tile on the Start screen, create file associations, install libraries, and do all those other things that are again described in the manifest. There are no user prompts during this process—especially not those annoying dialogs about reading the licensing agreement! The user always has the ability to disallow access to sensitive resources at run time for those apps that have declared the intent, as we’ll see later. However, as those capabilities surface directly in the Windows Store, you want to be careful to not declare those that you don’t really need. 3 31 FIGURE 1-3 The installation process for Windows Store apps; the exact sequence is unimportant. In fact, licensing terms are integrated into the Store; acquisition of an app implies acceptance of those terms. (However, it is perfectly allowable for apps to show their own license acceptance page on startup, as well as require an initial login to a service if applicable.) But here’s an interesting point: do you remember the real purpose of all those lengthy, annoyingly all-caps licensing agreements that we pretend to read? Almost all of them basically say that you can install the software on only one machine. Well, that changes with Windows Store apps: instead of being licensed to a machine, they are licensed to the user, giving that user the right to install the app on up to five different devices. In this way Store apps are a much more personal thing than desktop apps have traditionally been. They are less general-purpose tools that multiple users share and more like music tracks or other media that really personalize the overall Windows experience. So it makes sense that users can replicate their customized experiences across multiple devices, something that Windows supports through automatic roaming of app data and settings between those devices. (More on that later.) In any case, the end result of all this is that the app and its necessary structures are wholly ready to awaken on a device, as soon as the user taps a tile on the Start page or launches it through features like Search and Share. And because the system knows about everything that happened during installation, it can also completely reverse the process for a 100% clean uninstall—completely blowing away the appdata folders, for example, and cleaning up anything and everything that was put in the registry. This keeps the rest of the system entirely clean over time, even though the user may be installing and uninstalling hundreds or thousands of apps. We like to describe this like the difference between having guests in your house and guests in a hotel. In your house, guests might eat your food, rearrange the furniture, break a vase or two, feed leftovers to the pets, stash odds and ends in the backs of drawers, and otherwise leave any number of irreversible changes in their wake (and you know desktop apps that 32 do this, I’m sure!). In a hotel, on the other hand, guests have access only to a very small part of the whole structure, and even if they trash their room, the hotel can clean it out and reset everything as if the guest was never there. Sidebar: What Is the Windows Library for JavaScript? The HTML, CSS, and JavaScript code in a Windows Store app is only parsed, compiled, and rendered at run time. (See the “Playing in Your Own Room: The App Container” section below.) As a result, a number of system-level features for apps written in JavaScript, like controls, resource management, and default styling are supplied through the Windows Library for JavaScript, or WinJS, rather than through the Windows Runtime API. This way, JavaScript developers see a natural integration of those features into the environment they already understand, rather than being forced to use different kinds of constructs. WinJS, for example, provides an HTML implementation of a number of controls such that they appear as part of the DOM and can be styled with CSS like other intrinsic HTML controls. This is much more natural for developers than having to create an instance of some WinRT class, bind it to an HTML element, and style it through code or some other proprietary markup scheme. Similarly, WinJS provides an animations library built on CSS that embodies the Windows 8 user experience so that apps don’t have to figure out how to re-create that experience themselves. Generally speaking, WinJS is a toolkit that contains a number of independent capabilities that can be used together or separately. So WinJS also provides helpers for common JavaScript coding patterns, simplifying the definition of namespaces and object classes, handling of asynchronous operations (that are all over WinRT) through promises, and providing structural models for apps, data binding, and page navigation. At the same time, it doesn’t attempt to wrap WinRT unless there is a compelling scenario where WinJS can provide real value. After all, the mechanism through which WinRT is projected into JavaScript already translates WinRT structures into those familiar to JavaScript developers. All in all, WinJS is essential for and shared between every Store app written in JavaScript, and it's automatically downloaded and updated as needed when dependent apps are installed. We’ll see many of its features throughout this book, though some won’t cross our path. In any case, you can always explore what’s available through the WinJS section of the Windows API reference. Sidebar: Third-Party Libraries WinJS is an example of a special shared library package that is automatically downloaded from the Windows Store for apps that depend on it. Microsoft maintains a few of these in the Store so that the package need be downloaded only once and then shared between apps. Shared third-party libraries are not currently supported. However, apps can freely use third-party libraries by bringing them into their own app package, provided of course that the libraries use only the APIs available to Windows Store apps. 33 For example, apps written in JavaScript can certainly use jQuery, Modernizer, Dojo, prototype.js, Box2D, and others, with the caveat that some functionality, especially UI and script injection, might not be supported. Apps can also use third-party binaries, known as WinRT components, that are again included in the app package. Also see "Sidebar: Mixed Language Apps" later in this chapter. Playing in Your Own Room: The App Container Now just as the needs of each day may be different when we wake up from our night’s rest, Store apps can wake up—be activated—for any number of reasons. The user can, of course, tap or click the app’s tile on the Start page. An app can also be launched in response to charms like Search and Share, through file or protocol associations, and a number of other mechanisms. We’ll explore these variants as we progress through this book. But whatever the case, there’s a little more to this part of the story for apps written in JavaScript. In the app’s hidden package folder are the same kind of source files that you see on the web: .html files, .css files, .js files, and so forth. These are not directly executable like .exe files for apps written in C#, Visual Basic, or C++, so something has to take those source files and produce a running app with them. When your app is activated, then, what actually gets launched is that something: a special app host process called wwahost.exe 4, as shown in Figure 1-4. FIGURE 1-4 The app host is an executable (wwahost.exe) that loads, renders, and executes HTML, CSS, and JavaScript, in much the same way that a browser runs a web application. 4 “wwa” is an old acronym for Windows Store apps written in JavaScript; some things just stick…. 34 The app host is more or less Internet Explorer 10 without the browser chrome—more in that your app runs on top of the same HTML/CSS/JavaScript engines as Internet Explorer, less in that a number of things behave differently in the two environments. For example: • A number of methods in the DOM API are either modified or not available, depending on their design and system impact. For example, functions that display modal UI and block the UI thread are not available, like window.alert, window.open, and window.prompt. (Try Windows.UI.Popups.MessageDialog instead for some of these needs.) • The engines support additional methods, properties, and even CSS media queries that are specific to being a app as opposed to a website. For example, special media queries apply to the different Windows 8 view states (see the next section). Elements like audio, video, and canvas also have additional methods and properties. At the same time, objects like MSApp and methods like requestAnimationFrame that are available in Internet Explorer are also available to Store apps. • The default page of an app written in JavaScript runs in what’s called the local context wherein JavaScript code has access to WinRT, can make cross-domain XmlHttpRequests, and can access remote media (videos, images, etc.). However, you cannot load remote script (from http[s]:// sources, for example), and script is automatically filtered out of anything that might affect the DOM and open the app to injection attacks (e.g., document.write and innerHTML properties). • Other pages in the app, as well as individual iframe elements within a local context page, can run in the web context wherein you get web-like behavior (such as remote script) but don’t get WinRT access nor cross-domain XHR (though you can use much of WinJS). Web context iframes are generally used to host web content on a locally packaged page (like a map control), as we’ll see in Chapter 2, "Quickstart," or to load pages that are directly hosted on the web, while not allowing web pages to drive the app. Using such iframe elements, in short, allows you to build hybrid apps with both native and web content. For full details on all these behaviors, see HTML and DOM API changes list and HTML, CSS, and JavaScript features and differences on the Windows Developer Center, http://dev.windows.com. As with the app manifest, you should become good friends with the Developer Center. Now all Store apps, whether hosted or not, run inside an environment called the app container. This is an insulation layer, if you will, that blocks local interprocess communication and either blocks or brokers access to system resources. The key characteristics of the app container are described as follows and illustrated in Figure 1-5: • All Store apps (other than some that are built into Windows) run within a dedicated environment that cannot interfere with or be interfered with other apps, nor can apps interfere with the system. • Store apps, by default, get unrestricted read/write access only to their specific appdata folders on the hard drive (local, roaming, and temp). Access to everything else in the file system 35 (including removable storage) has to go through a broker. This gatekeeper provides access only if the app has declared the necessary capabilities in its manifest and/or the user has specifically allowed it. We’ll see the specific list of capabilities shortly. • Access to sensitive devices (like the camera, microphone, and GPS) is similarly controlled—the WinRT APIs that work with those devices will fail if the broker blocks those calls. And access to critical system resources, such as the registry, simply isn’t allowed at all. • Store apps cannot programmatically launch other apps by name or file path but can do so through file or URI scheme associations. Because these are ultimately under the user’s control, there’s no guarantee that such an operation will start a specific app. However, we do encourage app developers to use app-specific URI schemes that will effectively identify your specific app as a target. Technically speaking, another app could come along and register the same URI scheme (thereby giving the user a choice), but this is unlikely with a URI scheme that’s closely related to the app’s identity. • Store apps are isolated from one another to protect from various forms of attack. This also means that some legitimate uses (like a snipping tool to copy a region of the screen to the clipboard) cannot be written as a Windows Store app; they must be a desktop application. • Direct interprocess communication is blocked between Store apps (except in some debugging cases), between Store apps and desktop applications, and between Store apps and local services. Apps can still communicate through the cloud (web services, sockets, etc.), and many common tasks that require cooperation between apps—such as Search and Share—are handled through contracts in which those apps don’t need to know any details about each other. FIGURE 1-5 Process isolation for Windows Store apps. 36 Sidebar: Mixed Language Apps Windows Store apps written in JavaScript can only access WinRT APIs directly; apps or libraries written in C#, Visual Basic, and C++ also have access to a subset of Win32 and .NET APIs, as documented on Win32 and COM for Windows Store apps. Unfair? Not entirely, because you can write a WinRT component in those other languages that make functionality built with those other APIs available in the JavaScript environment (through the same projection mechanism that WinRT itself uses). Because these components are compiled into binary dynamic-link libraries (DLLs), they will also typically run faster than the equivalent code written in JavaScript and also offer some degree of intellectual property protection (e.g., hiding algorithms). Such mixed language apps thus use HTML/CSS for their presentation layer and some app logic while placing the most performance critical or sensitive code in compiled DLLs. The dynamic nature of JavaScript, in fact, makes it a great language for gluing together multiple components. We’ll see more in Chapter 16, "WinRT Components." Note that mixed language apps are occasionally referred to as “hybrid” apps, but the latter term already has a meaning in the context of mobile and web development. In this book I use “mixed language apps” to avoid confusion. Different Views of Life: View States and Resolution Scaling So, the user has tapped on an app tile, the app host has been loaded into memory, and it’s ready to get everything up and running. What does the user see? The first thing that becomes immediately visible is the app’s splash screen, which is described in its manifest with an image and background color. This system-supplied screen guarantees that at least something shows up for the app when it’s activated, even if the app completely gags on its first line of code or never gets there at all. In fact, the app has 15 seconds to get its act together and display its main window, or Windows automatically gives it the boot (terminates it, that is) if the user switches away. This avoids having apps that hang during startup and just sit there like a zombie, where often the user can only kill it off by using that most consumer-friendly tool, Task Manager. (Yes, I’m being sarcastic—even though the Windows 8 Task Manager is in fact much more user-friendly.) Of course, some apps will need more time to load, in which case you create an extended splash screen. This just means making the initial view of your main window look the same as the splash screen so that you can then overlay progress indicators or other helpful messages like “Go get a snack, friend, ‘cause yer gonna be here a while!” Better yet, why not entertain your users so that they have fun with your app even during such a process? Now, when a normally launched app comes up, it has full command of the entire screen—well, not entirely. Windows reserves a one pixel space along every edge of the display through which it detects edge gestures, but the user doesn’t see that detail. Your app still gets to draw in those areas, mind you, 37 but it will not be able to detect pointer events therein. A small sacrifice for full-screen glory! The purpose of those edge gestures—swipes from the edge of the screen toward the center—is to keep both system chrome and app commands (like menus and other commanding UI) out of the way until needed—an aspect of the design principle we call “content before chrome.” This helps the user fully stay immersed in the app experience. To be more specific, the left and right edge gestures are reserved for the system, whereas the top and bottom are for the app. Swiping up from the top or bottom edges, as you’ve probably seen, brings up the app bar on the bottom of the screen where an app places most of its commands, and possibly also a navigation bar on the top. When running full-screen, the user’s device can be oriented in either portrait or landscape, and apps can process various events to handle those changes. An app can also specify a preferred startup orientation in the manifest and can also lock the orientation when appropriate. For example, a movie player will generally want to lock into landscape mode such that rotating the device doesn’t change the display. We’ll see these layout details in Chapter 6, "Layout." What’s also true is that your app might not always be running full-screen. In landscape mode, there are actually three distinct view states that you need to be ready for with every page in the app: full-screen, snapped, and filled. (See Figure 1-6.) The latter two view states allow the user to split the screen into two regions, one that’s 320 pixels wide along either the left or right side of the screen—the snapped region—and a second that occupies the rest—the filled region. In response to user actions, then, your app might be placed in either region and must suck in its gut, so to speak, and adjust its layout appropriately. Most of the time, running in “filled” is almost the same as running in full-screen landscape, except with slightly different dimensions and a different aspect ratio. Many apps will simply adjust their layout for those dimensions; in some cases, like movies, they’ll just add a letterbox or sidepillar region to preserve the aspect ratio of the content. Both approaches are just fine. FIGURE 1-6 The four view states for Windows Store apps; all pages within the app need to be prepared to show properly in all four view states, a process that generally just involves visibility of elements and layout that can often be handled entirely within CSS media queries. 38 When snapped, on the other hand, apps will often change the view of their content or its level of detail. Horizontally oriented lists, for instance, are typically switched to a vertical orientation, with fewer details. But don’t be nonchalant about this: you really want to consciously design snap views for every page in your app and to design them well. After all, users like to look at things that are useful and beautiful, and the more an app does this with its snapped views, the more likely it is that users will keep that app visible even while they’re working in another. Another key point for snapping—and all the view states including portrait—is that they aren’t mode changes. The system is just saying something like, “Please stand over here in this doorway, or please lean sideways.” So the app should never change what it’s doing (like switching from a game board to a high score list) when it’s snapped; it should just present itself appropriately for that position. For snapped view in particular, if an app can’t really continue to run effectively in snap, it should present a message to that effect with an option to un-snap back to full screen. (There’s an API for that.) Beyond the view states, an app should also expect to show itself in many sizes. It will be run on many different displays, anywhere from 1024x768 (the minimum hardware requirement for Windows 8, which also happens to be filled view size on 1366x768), all the way up to resolutions like 2560x1440. The guidance here is that apps with fixed content (like a game board) will generally scale in size across different resolutions, whereas apps with variable content (like a news reader) will generally show more content. For more details, refer to Guidelines for scaling to screens and the Designing UX for apps topic. It might also be true that you’re running on a high-resolution device that also has a very small screen (high pixel density), like 10” screens with a 2560x1440 resolution. Fortunately, Windows does automatic scaling such that the app still sees a 1366x768 display through CSS, JavaScript, and the WinRT API. In other words, you almost don’t have to care. The only concern is bitmap (raster) graphics, which need to accommodate those scales, as we’ll see in Chapter 6. As a final note, when an app is activated in response to a contract like Search or Share, its initial view might not be the full window at all but rather its specific landing page for that contract that overlays the current foreground app. We’ll see these details in Chapter 12, "Contracts." Sidebar: Single-Page vs. Multipage Navigation When you write a web application with HTML, CSS, and JavaScript, you typically end up with a number of different HTML pages and navigate between them by using <a href> tags or by setting document.location. This is all well and good and works in a Windows Store app, but it has several drawbacks. One is that navigation between pages means reloading script, parsing a new HTML document, and parsing and applying CSS again. Besides obvious performance implications, this makes it difficult to share variables and other data between pages, as you need to either save that data in persistent storage or stringify the data and pass it on the URI. Furthermore, switching between pages is visually abrupt: the user sees a blank screen while the new page is being loaded. This makes it difficult to provide a smooth, animated transition 39 between pages as generally seen within the Windows 8 personality—it’s the antithesis of “fast and fluid” and guaranteed to make designers cringe. To avoid these concerns, apps written in JavaScript are typically structured as a single HTML page (basically a container div) into which different bits of HTML content, called page controls in WinJS, are loaded into the DOM at run time, similar to how AJAX works. This has the benefit of preserving the script context and allows for transition animations through CSS and/or the WinJS animations library. We’ll see the details in Chapter 3, "App Anatomy and Page Navigation." Those Capabilities Again: Getting to Data and Devices At run time, now, even inside the app container, your app has plenty of room to play and to delight your customers. It can utilize many different controls, as we’ll see in Chapters 4 and 5, styling them however it likes from the prosaic to the outrageous and laying them out on a page according to your designer’s fancies (Chapter 6). It can work with commanding UI like the app bar (Chapter 7), manage state and user data (Chapter 8), and receive and process pointer events, which unify touch, mouse, and stylus (Chapter 9—with these input methods being unified, you can design for touch and get the others for free; input from the physical and on-screen keyboards are likewise unified). Apps can also work with sensors (Chapter 9), rich media (Chapter 10), animations (Chapter 11), contracts (Chapter 12), tiles and notifications (Chapter 13), network communication (Chapter 14), and various devices and printing (Chapter 15). They can optimize performance and extend their capabilities through WinRT components (Chapter 16), and they can adapt themselves to different markets, provide accessibility, and work with various monetization options like advertising, trial versions, and in-app purchases (Chapter 17). Many of these features and their associated APIs have no implications where user privacy is concerned, so apps have open access to them. These include controls, touch/mouse/stylus input, keyboard input, and sensors (like the accelerometer, inclinometer, and light sensor). The appdata folders (local, roaming, and temp) that were created for the app at installation are also openly accessible. Other features, however, are again under more strict control. As a person who works remotely from home, for example, I really don’t want my webcam turning on unless I specifically tell it to—I may be calling into a meeting before I’ve had a chance to wash up! Such devices and other protected system features, then, are again controlled by a broker layer that will deny access if (a) the capability is not declared in the manifest, or (b) the user specifically disallows that access at run time. Those capabilities are listed in the following table: 40 Capability Description Prompts for user consent Internet (Client) Outbound access to the Internet and public networks (which includes making requests to servers and receiving information in response). 5 Outbound and inbound access to the Internet and public networks (inbound access to critical ports is always blocked). No Private Networks (Client & Server) Outbound and inbound access to home or work intranets (inbound access to critical ports is always blocked). No Documents Library Read/write access to the user’s Documents area on the file system for specifically declared file types. Requires a corporate account in the Windows Store. Read/write access to the user’s Music/Pictures/Videos area on the file system (all files). No Read/write access to files on removable storage devices for specifically declared file types. Access to microphone audio feeds (includes microphones on cameras). Access to camera audio/video/image feeds. No Access to the user’s location via GPS. The ability to connect to other devices through near-field communication (NFC). Access to intranet resources that require domain credentials; not typically needed for most apps. Requires a corporate account in the Windows Store. Access to software and hardware (smart card) certificates. Requires a corporate account in the Windows Store. Yes No at run time Internet (Client & Server) (superset of Internet (Client); only one needs to be declared) Music Library Pictures Library Video Library Removable Storage Microphone Webcam Location Proximity Enterprise Authentication Shared User Certificates No No Yes Yes No Yes, in that the user must take action to select a certificate, insert a smart card, etc. When user consent is involved, calling an API to access the resource in question will prompt for user consent, as shown in Figure 1-7. If the user accepts, the API call will proceed; if the user declines, the API call will return an error. Apps must accordingly be prepared for such APIs to fail, and they must then behave accordingly. FIGURE 1-7 A typical user consent dialog that’s automatically shown when an app first attempts to use a brokered capability. This will happen only once within an app, but the user can control their choice through the Settings charm’s Permissions command for that app. Note that network capabilities are not necessary to receive push notifications because those are received by the system and not the app. 5 41 When you first start writing apps, really keep the manifest and these capabilities in mind—if you forget one, you’ll see APIs failing even though all your code is written perfectly (or was copied from a working sample). In the early days of building the first Windows Store apps at Microsoft, we routinely forgot to declare the Internet (Client) capability, so even things like getting to remote media with an img element or making a simple call to a web service would fail. The support for alerting you if you’ve forgotten a capability is much better now, but if you hit some mysterious problem with code that you’re sure should work, especially in the wee hours of the night, check the manifest! We’ll encounter many other sections of the manifest besides capabilities in this book. For example, the documents library and removable storage capabilities both require you to declare the specific file types for your app (otherwise access will generally be denied). The manifest also contains content URIs: specific rules that govern which URIs are known and trusted by your app and can thus act on the app’s behalf. The manifest is also where you declare things like your preferred orientation, background tasks (like playing audio or handling real-time communication), contract behaviors (such as which page in your app should be brought up in response to being invoked via a contract), custom protocols, and the appearance of tiles and notifications. You and your app will become bosom buddies with the manifest. The last note to make about capabilities is that while programmatic access to the file system is controlled by certain capabilities, the user can always point your app to other nonsystem areas of the file system—and any type of file—from within the file picker UI. (See Figure 1-8.) This explicit user action, in other words, is taken as consent for your app to access that particular file or folder (depending on what you’re asking for). Once you’re app is given this access, you can use certain APIs to record that permission so that you can get to those files and folders the next time your app is launched. In summary, the design of the manifest and the brokering layer is to ensure that the user is always in control where anything sensitive is concerned, and as your declared capabilities are listed on your app’s description page in the Windows Store, the user should never be surprised by your app’s behavior. FIGURE 1-8 Using the file picker UI to access other parts of the file system from within a Store app, such as folders on a drive root (but not protected system folders). This is done by tapping the down arrow next to “Files.” 42 Taking a Break, Getting Some Rest: Process Lifecycle Management Whew! We’ve covered a lot of ground already in this first chapter—our apps have been busy, busy, busy, and we haven’t even started writing any code yet! In fact, apps can become really busy when they implement certain sides of contracts. If an app declares itself as a Search, Share, Contact, or File Picker target in its manifest (among other things), Windows will activate the app in response to the appropriate user actions. For example, if the user invokes the Share charm and picks your app as a Share target, Windows will activate the app with an indication of that purpose. In response, the app displays its specific share UI or view—not the whole app—and when that task is complete, Windows will shut your app down again (or send it to the background if it was already running) without the need for additional user input. This automatic shutdown or sending the app to the background are examples of automatic lifecycle management for Windows Store apps that helps conserve power and optimize battery life. One reality of traditional multitasking operating systems is that users typically leave a bunch of apps running, all of which consume power. This made sense with desktop apps because many of them can be at least partially visible at once. But for Store apps, the system is boldly taking on the job itself and using the full-screen nature of those apps to its advantage. Apps typically need to be busy and active only when the user can see them (in whatever view state). When most apps are no longer visible, there is really little need to keep them idling. It’s better to just turn them off, give them some rest, and let the visible apps utilize the system’s resources. So when an app goes to the background, Windows will automatically suspend it after about 5 seconds (according to the wall clock). The app is notified of this event so that it can save whatever state it needs to (which I’ll describe more in the next section). At this point the app is still in memory, with all its in-memory structures intact, but it will simply not be scheduled for any CPU time. (See Figure 1-9.) This is very helpful for battery life because most desktop apps idle like a gasoline-powered car, still consuming a little CPU in case there’s a need, for instance, to repaint a portion of a window. Because a Windows Store app in the background is completely obscured, it doesn’t need to do such small bits of work and can be effectively frozen. In this sense it is much more like a modern electric vehicle that can be turned on and off as often as necessary to minimize power consumption. If the user then switches back to the app (in whatever view state, through whatever gesture), it will be scheduled for CPU time again and resume where it left off (adjusting its layout for the view state, of course). The app is also notified of this event in case it needs to re-sync with online services, update its layout, refresh a view of a file system library, or take a new sensor reading because any amount of time might have passed since it was suspended. Typically, though, an app will not need to reload any of its own state because it was in memory the whole time. 43 FIGURE 1-9 Process lifetime states for Windows Store apps. There are a couple of exceptions to this. First, Windows provides a background transfer API—see Chapter 14, “Networking”—to offload downloads and uploads from app code, which means apps don’t have to be running for such transfers to happen. Apps can also ask the system to periodically update live tiles on the Start page with data obtained from a service, or they can employ push notifications (through the Windows Push Notification Service, WNS) so that they need not even be running for this purpose—see Chapter 13, “Tiles, Notifications, the Lock Screen, and Background Tasks.” Second, certain kinds of apps do useful things when they’re not visible, such as audio players, communications apps, or those that need to take action when specific system events occur (like a network change, user login, etc.). With audio, as we’ll see in Chapter 10, “Media,” an app specifies background audio in its manifest (where else!) and sets certain properties on the appropriate audio elements. This allows it to continue running in the background. With system events, as we’ll also see in Chapter 13, an app declares background tasks in its manifest that are tied to specific functions in their code. In this case, Windows will wake the app from the suspended state when an appropriate trigger occurs. This is shown at the bottom of Figure 1-9. Over time, of course, the user might have many apps in memory, and most of them will be suspended and consume very little power. Eventually there will come a time when the foreground app—especially one that’s just been launched—needs more memory than is available. In this case, Windows will automatically terminate one or more apps, dumping them from memory. (See Figure 1-9 again.) But here’s the rub: unless a user explicitly closes an app—by using Alt+F4 or a top-to-bottom swipe, because Windows Store policy specifically disallows apps with their own close commands or gestures—she still rightly thinks that the app is running. If the user activates it again (as from its tile), she will expect to return to the same place she left off. For example, a game should be in the same place it was before (though automatically paused), a reader should be on the same page, and a video should be paused at the same time. Otherwise, imagine the kinds of ratings and reviews your app will be getting in the Windows Store! 44 So you might say, “Well, I should just save my app’s state when I get terminated, right?” Actually, no: your app will not be notified when it’s terminated. Why? For one, it’s already suspended at that time, so no code will run. In addition, if apps need to be terminated in a low memory condition, the last thing you want is for apps to wake up and try to save state which might require even more memory! It’s imperative, as hinted before, that apps save their state when being suspended and ideally even at other checkpoints during normal execution. So let’s see how all that works. Remembering Yourself: App State and Roaming To step back for a moment, one of the key differences between traditional desktop applications and Windows Store apps is that the latter are inherently stateful. That is, once they’ve run the first time, they remember their state across invocations (unless explicitly closed by the user or unless they provide an affordance to reset the state explicitly). Some desktop applications work like this, but most suffer from a kind of identity crisis when they’re launched. Like Gilderoy Lockhart in Harry Potter and the Chamber of Secrets, they often start up asking themselves, “Who am I?” 6 with no sense of where they’ve been or what they were doing before. Clearly this isn’t a good idea with Store apps whose lifetime is being managed automatically. From the user’s point of view, apps are always running even if they’re not. It’s therefore critical that apps first manage settings that are always in effect and then also save their session state when being suspended. This way, if the app is terminated and restarted, it can reload that session state to return to the exact place it was before. (An app receives a flag on startup to indicate its previous execution state, which determines what it should do with saved session state. Details are in Chapter 3.) There’s another dimension to statefulness too. Remember from earlier in this chapter that a user can install the same Windows Store app on up to five different devices? Well, that means that an app, depending on its design of course, can also be stateful between those devices. That is, if a user pauses a video or a game on one device or has made annotations to a book or magazine on one device, the user will naturally want to be able to go to another device and pick up at exactly the same place. Fortunately, Windows 8 makes this easy—really easy, in fact—by automatically roaming app settings and state, along with Windows settings, between devices on which the user is logged in with the same Microsoft account, as shown in Figure 1-10. For those readers who have not watched this movie all the way through the credits, there’s a short vignette at the very end. During the movie, Lockhart—a prolific, narcissistic, and generally untruthful autobiographer—loses his memory from a backfiring spell. So in the vignette he’s shown in a straitjacket on the cover of his newest book, Who am I? 6 45 FIGURE 1-10 Automatic roaming of app roaming data (folder contents and settings) between devices. They key here is understanding how and where an app saves its state. (We already know when.) If you recall, there’s one place on the file system where an app has unrestricted access: its appdata folder. Within that folder, Windows automatically creates subfolders named LocalState, RoamingState, and TempState when the app is installed (I typically refer to them without the “State” appended.) The app can programmatically get to any of these folders at any time and can create in them all the files and subfolders to fulfill its heart’s desire. There are also APIs for managing individual Local and Roaming settings (key-value pairs), along with groups of settings called composites that are always written to, read from, and roamed as a unit. (These are useful when implementing the app’s Settings features for the Settings charm, as covered in Chapter 8, “State, Settings, Files, and Documents.”) Now, although the app can write as much as it wants to the appdata areas (up to the capacity of the file system), Windows will automatically roam the data in your Roaming sections only if you stay below an allowed quota (~100K, but there’s an API for that). If you exceed the limit, the data will still be there but none of it will be roamed. Also be aware that cloud storage has different limits on the length of filenames and file paths as well as the complexity of the folder structure. So keep your roaming state small and simple. If the app needs to roam larger amounts of data, use a secondary web service like SkyDrive (see the blog post Extending "Windows 8" apps to the cloud with SkyDrive). So the app really needs to decide what kind of state is local to a device and what should be roamed. Generally speaking, any kind of settings, data, or cached resources that are device-specific should always be local (and Temp is also local), whereas settings and data that represent the user’s interaction with the app are potential roaming candidates. For example, an email app that maintains a local cache of messages would keep those local but would roam account settings (sans passwords, see Tip below) so 46 that the user has to configure the app on only one device. It would probably also maintain a per-device setting for how it downloads or updates emails so that the user can minimize network/radio traffic on a mobile device. A media player, similarly, would keep local caches that are dependent on the specific device’s display characteristics, and it would roam playlists, playback positions, favorites, and other such settings (should the user want that behavior, of course). Tip For passwords in particular, always store them in the Credential Locker (see Chapter 14). If the user allows password roaming (PC Settings > Sync Your Settings > Passwords), the locker’s contents will be roamed automatically. When state is roamed, know that there’s a simple “last writer wins” policy where collisions are concerned. So, if you run the same app on two devices at the same time, don’t expect there to be any fancy merging or swapping of state. After all kinds of tests and analysis, Microsoft’s engineers finally decided that simplicity was best! Along these same lines, I'm told that if a user installs an app, roams some settings, uninstalls the app, then within "a reasonable time" reinstalls the app, the user will find that those settings are still in place. This makes sense, because it would be too draconian to blow away roaming state in the cloud the moment a user just happened to uninstall an app on all their devices. There's no guarantee of this behavior, mind you, but Windows will apparently retain roaming state for an app for some time at least. Sidebar: Local vs. Temp Data For local caching purposes, an app can use either local or temp storage. The difference is that local data is always under the app’s control. Temp data, on the other hand, can be deleted if the user runs the Disk Cleanup utility. Local data is thus best used to support an app’s functionality, and temp data is used to support run-time optimization at the expense of disk space. For Windows Store apps written in HTML and JavaScript, you can also use existing caching mechanisms like HTML5 local storage, IndexedDB, app cache, and so forth. All of these will be stored within the app’s LocalState folder. Sidebar: The Opportunity of Per-User Licensing and Data Roaming Details aside, I personally find the cross-device roaming aspect of the platform very exciting, because it enables the developer to think about apps as something beyond a single-device or single-situation experience. As I mentioned earlier, a user’s collection of apps is highly personal and it personalizes the device; apps themselves are licensed to the user and not the device. In that way, we as developers can think about each app as something that projects itself appropriately onto whatever device and into whatever context it finds itself. On some devices it can be oriented for intensive data entry or production work, while on others it can be oriented for consumption or sharing. The end result is an overall app experience that is simply more present in the user’s life and appropriate to each context. 47 An example scenario is illustrated in Figure 1-11, where an app can have different personalities or flavors depending on user context and how different devices might be used in that context. It might seem rather pedestrian to think about an app for meal planning, recipe management, and shopping lists, but that’s something that happens in a large number of households worldwide. Plus it’s something that my wife would like to see me implement if I wrote more code than text! This, to me, is the real manifestation of the next era of personal computing, an era in which personal computing expands well beyond, yet still includes, a single device experience. Devices are merely viewports for your apps and data, each viewport having a distinct role in the larger story of how your move through and interact with the world at large. Coming Back Home: Updates and New Opportunities If you’re one of those developers that can write a perfect app the first time, I have to ask why you’re actually reading this book! Fact of the matter is that no matter how hard we try to test our apps before they go out into the world, our efforts pale in comparison to the kinds of abuse that customers will heap on them. To be more succinct: expect problems. An app might crash under circumstances we never predicted, or there just might be usability problems because people are finding creative ways to use the app outside of its intended purpose. 48 Fortunately, the Windows Store dashboard—go to http://dev.windows.com and click the Dashboard tab at the top—makes it easy for you get the kind of feedback that has traditionally been very difficult to obtain. For one, the Store maintains ratings and reviews for every app, which will be a source of valuable insight into how well your app fulfills its purpose in life and a source of ideas for your next release. And you might as well accept it now: you’re going to get praise (if you’ve done a decent job), and you’re going to get criticism, even a good dose of nastiness (even if you’ve done a decent job!). Don’t take it personally—see every critique as an opportunity to improve, and be grateful that people took the time to give feedback. As a wise man once said upon hearing of the death of his most vocal critic, “I’ve just lost my best friend!” The Store will also provide you with crash analytics so that you can specifically identify problem areas in your app that evaded your own testing. This is incredibly valuable—maybe you’re already clapping your hands in delight!—because if you’ve ever wanted this kind of data before, you’ve had to implement the entire mechanism yourself. No longer. This is one of the valuable services you get in exchange for your annual registration with the Store. (Of course, you can still implement your own too.) With this data in hand and all the other ideas you either had to postpone from your first release or dreamt up in the meantime, you’re all set to have your app come home for some new love before its next incarnation. Updates are onboarded to the Windows Store just like the app’s first version. You create and upload an app package (with the same package name as before but a new version number), and then you update your description, graphics, pricing, and other information. After that your updated package goes through the same certification and signing process as before, and when all that’s complete your new app will be available in the Store. Those customers who already have your app will also be notified that there’s an update, which they can choose to install or not. (And remember that with the blockmap business described earlier, only those parts of the app that have actually changed will be downloaded for an update. This means that issuing small fixes won’t force users to repeat potentially large downloads each time, bringing the update model closer to that of web applications.) When a user installs an update that has the same package name as an existing app, note that all the settings and appdata for the prior version remain intact. Your updated app should be prepared, then, to migrate a previous version of its state if and when it encounters such. This brings up an interesting question: what happens with roaming data when a user has different versions of the same app installed on multiple devices? The answer is twofold: first, roaming data has its own version number independent of the app, and second, Windows will transparently maintain multiple versions of the roaming state so long as there are apps installed on the user’s devices that reference those state versions. Once all the devices have updated apps and have converted their state, Windows will delete old versions. Another interesting question with updates is whether you can get a list of the customers who have acquired your app from the Store. The answer is no, because of privacy considerations. However, there is nothing wrong with including a registration feature in your app through which users can opt in to 49 receive additional information from you, such as more detailed update notifications. Your Settings panel is a great place to include this. The last thing to say about the Store is that in addition to analytics about your own app—which also includes data like sales figures, of course—it also provides you with marketwide analytics. These help you explore new opportunities to pursue—maybe taking an idea you had for a feature in one app and breaking that out into a new app in a different category. Here you can see what’s selling well (and what’s not) or where a particular category of app is underpopulated or generally has less than average reviews. For more details, again see the Dashboard at http://dev.windows.com. And, Oh Yes, Then There’s Design In this first chapter we’ve covered the nature of the world in which Windows Store apps live and operate. In this book, too, we’ll be focusing on the details of how to build such apps with HTML, CSS, and JavaScript. But what we haven’t talked about, and what we’ll only be treating minimally, is how you decide what your app does—its purpose in the world!—and how it clothes itself for that purpose. This is really the question of good design for Windows Store apps—all the work that goes into apps before we even start writing code. I said that we’ll be treating this minimally because I simply do not consider myself a designer. I encourage you to be honest about this yourself: if you don’t have a good designer working with you, get one. Sure, you can probably work out an OK design on your own, but the demands of a consumer-oriented market combined with a newer design language like that employed in Windows 8—where the emphasis is on simplicity and tailored experiences—underscores the need for professional help. It’ll make the difference between a functional app and a great app, between a tool and a piece of art, between apps that consumers accept and those they love. With design, I do encourage developers to peruse the material on Designing UX for apps for a better understanding of design principles. But let’s be honest: as a developer, do you really want to ponder what “fast and fluid” means (and design not just static wireframes but also the dynamic aspects of an app like animations)? Do you want to spend your time in graphic design and artwork (which is essential for a great app)? Do you want to haggle over the exact pixel alignment of your layout in all four view states? If not, find someone who does, because the combination of their design sensibilities and your highly productive hacking will produce much better results than either of you working alone. As one of my co-workers puts it, a marriage of “freaks” and “geeks” often produces the most creative, attractive, and inspiring results. Let me add that design is neither a one-time nor a static process. Developers and designers will need to work together throughout the development experience, as design needs will arise in response to how well the implementation really works. For example, the real-world performance of an app might require the use of progress indicators when loading certain pages or might be better solved with a redesign of page navigation. It may also turn out, as we found with one of our early app partners, that the kinds of 50 graphics called for in the design simply weren’t available from the app’s back-end service. The design was lovely, in other words, but couldn’t actually be implemented, so a design change was necessary. So make sure that your ongoing relationship with your designers is a healthy and happy one. And on that note, let’s get into your part of the story: the coding! 51 Chapter 2 Quickstart This is a book about developing apps. So, to quote Paul Bettany’s portrayal of Geoffrey Chaucer in A Knight’s Tale, “without further gilding the lily, and with no more ado,” let’s create some! A Really Quick Quickstart: The Blank App Template We must begin, of course, by paying due homage to the quintessential “Hello World” app, which we can achieve without actually writing any code at all. We simply need to create a new app from a template in Visual Studio: 1. Run Visual Studio Express. If this is your first time, you’ll be prompted to obtain a developer license. Do this, because you can’t go any further without it! 2. Click New Project… in the Visual Studio window, or use the File > New Project menu command. 3. In the dialog that appears (Figure 2-1), make sure you select JavaScript under Templates on the left side, and then select Blank Application in the middle. Give it a name (HelloWorld will do), a folder, and click OK. FIGURE 2-1 Visual Studio’s New Project dialog using the light UI theme. (See the Tools > Options menu command, and then change the theme in the Environment/General section). I use the light theme in this book because it looks best against a white page background. 52 4. After Visual Studio churns for a bit to create the project, click the Start Debugging button (or press F5, or select the Debug > Start Debugging menu command). Assuming your installation is good, you should see something like Figure 2-2 on your screen. FIGURE 2-2 The only vaguely interesting portion of the Hello World app’s display. The message is at least a better invitation to write more code than the standard first-app greeting! By default, Visual Studio starts the debugger in local machine mode, which runs the app full screen on your present system. This has the unfortunate result of hiding the debugger unless you’re on a multimonitor system, in which case you can run Visual Studio on one monitor and your Windows Store app on the other. Very handy. See Running apps on the local machine for more on this. Visual Studio offers two other debugging modes available from the drop-down list on the toolbar (Figure 2-3) or the Debug/[Appname] Properties menu command (Figure 2-4): FIGURE 2-3 Visual Studio’s debugging options on the toolbar. FIGURE 2-4 Visual Studio’s debugging options in the app properties dialog. 53 The Remote Machine option allows you to run the app on a separate device, which is absolutely essential for working with devices that can’t run desktop apps at all, such as ARM devices (and if you see only this option with a sample project, the build target is probably set to ARM). Setting this up is a straightforward process: see Running apps on a remote machine, and I do recommend that you get familiar with it. Also, when you don’t have a project loaded in Visual Studio, the Debug menu offers the Attach To Process command, which allows you to debug an already-running app. See How to start a debugging session (JavaScript). The Simulator is also very interesting, really the most interesting option in my mind and a place I imagine you’ll be spending plenty of time. It duplicates your environment inside a new login session and allows you to control device orientation, set various screen resolutions and scaling factors, simulate touch events, and control the data returned by geolocation APIs. Figure 2-5 shows Hello World in the simulator with the additional controls labeled. We’ll see more of the simulator as we go along, though you may also want to peruse the Running apps in the simulator topic. FIGURE 2-5 Hello World running in the simulator, with added labels on the right for the simulator controls. Truly, the “Blank App” template lives up to its name! Sidebar: How Does Visual Studio Run an App? Under the covers, Visual Studio is actually deploying the app similar to what would happen if you acquired it from the Store. The app will show up on the Start page, where you can also uninstall it. Uninstalling will clear out appdata folders and other state, which is very helpful when debugging. There’s really no magic involved: deployment can actually be done through the command line. To see the details, use the Store/Create App Package in Visual Studio, select No for a Store upload, and you’ll see a dialog in which you can save your package wherever you want. In that folder you’ll then find an appx package, a security certificate, and a batch file called 54 Add-AppxDevPackage. That batch file contains PowerShell scripts that will deploy the app along with its dependencies. These same files are also what you can share with other developers who have a developer license, allowing them to side-load your app without needing your full source project. Blank App Project Structure While an app created with the Blank template doesn’t have much in the visual department, it provides much more where project structure is concerned. Here’s what you’ll find coming from the template, which is found in Visual Studio’s Solution Explorer (as shown in Figure 2-6): In the project root folder: • default.html • <Appname>_TemporaryKey.pfx • package.appmanifest The manifest. Opening this file will show Visual Studio’s manifest editor (shown later in this chapter). I encourage you to browse around in this UI for a few minutes to familiarize yourself with what’s all here. For example, you’ll see references to the images noted below, a checkmark on the Internet (Client) capability, default.html selected as the start page, and all the places where you control different aspects of your app. We’ll be seeing these throughout this book; for a complete reference, see the App packages and deployment and Using the manifest designer topics. And if you want to explore the manifest XML directly, right-click this file and select View Code. The starting page for the app. A temporary signature created on first run. The css folder contains a default.css file where you’ll see media query structures for the four view states that all apps should honor. We’ll see this in action in the next section, and I’ll discuss all the details in Chapter 6, “Layout.” The images folder contains four reference images, and unless you want to look like a real doofus developer, you’ll always want to customize these before sending your app to the Store (and you’ll want to provide scaled versions too, as we’ll see in Chapter 3, “App Anatomy and Page Navigation”): • logo.png • smalllogo.png A 30x30 image for the zoomed-out Start page and other places at run time. • splashscreen.png • storelogo.png A 50x50 image that will be shown for the app in the Windows Store. This needs to be part of an app package but is not used within Windows at run time. A default 150x150 (100% scale) image for the Start page. A 620x300 image that will be shown while the app is loading. The js folder contains a simple default.js. The References folder points to CSS and JS files for the WinJS library. You can open any of these to 55 see how WinJS itself is implemented. (Note: if you want to search within these files, you must open and search only within the specific file. These are not included in solution-wide or project-wide searches.) FIGURE 2-6 A Blank app project fully expanded in Solution Explorer. As you would expect, there’s not much app-specific code for this type of project. For example, the HTML has only a single paragraph element in the body, the one you can replace with “Hello World” if you’re really not feeling complete without doing so. What’s more important at present are the references to the WinJS components: a core stylesheet (ui-dark.css or ui-light.css), base.js, and ui.js: <!DOCTYPE html> <html> <head> <meta charset="utf-8"> <title>Hello World</title> <!-- WinJS references --> <link href="//Microsoft.WinJS.1.0/css/ui-dark.css" rel="stylesheet"> <script src="//Microsoft.WinJS.1.0/js/base.js"></script> <script src="//Microsoft.WinJS.1.0/js/ui.js"></script> <!-- HelloWorld references --> <link href="/css/default.css" rel="stylesheet"> <script src="/js/default.js"></script> </head> <body> <p>Content goes here</p> </body> </html> You will generally always have these references (perhaps using ui-light.css instead) in every HTML file of your project. The //’s in the WinJS paths refer to shared libraries rather than files in your app 56 package, whereas a single / refers to the root of your package. Beyond that, everything else is standard HTML5, so feel free to play around with adding some additional HTML of your own and see the effects. Where the JavaScript is concerned, default.js just contains the basic WinJS activation code centered on the WinJS.Application.onactivated event along with a stub for an event called WinJS.Application.oncheckpoint: (function () { "use strict"; var app = WinJS.Application; var activation = Windows.ApplicationModel.Activation; app.onactivated = function (args) { if (args.detail.kind === activation.ActivationKind.launch) { if (args.detail.previousExecutionState !== activation.ApplicationExecutionState.terminated) { // TODO: This application has been newly launched. Initialize // your application here. } else { // TODO: This application has been reactivated from suspension. // Restore application state here. } args.setPromise(WinJS.UI.processAll()); } }; app.oncheckpoint = function (args) { }; app.start(); })(); We’ll come back to checkpoint in Chapter 3. For now, remember from Chapter 1, “The Life Story of a Windows Store App,” that an app can be activated in many ways. These are indicated in the args.detail.kind property whose values come from the Windows.ApplicationModel.Activation.ActivationKind enumeration. When an app is launched directly from its tile on the Start screen (or in the debugger as we’ve been doing), the kind is just launch. As we’ll see later on, other values tell us when an app is activated to service requests like the search or share contracts, file-type associations, file pickers, protocols, and more. For the launch kind, another bit of information from the Windows.ApplicationMode.Activation.ApplicationExecutionState enumeration tells the app how it was last running. Again, we’ll see more on this in Chapter 3, so the comments in the default code above should satisfy your curiosity for the time being. Now, what is that args.setPromise(WinJS.UI.processAll())for? As we’ll see many times, WinJS.UI.processAll instantiates any WinJS controls that are declared in HTML—that is, any element (commonly a div or span) that contains a data-win-control attribute whose value is the name of a constructor function. Of course, the Blank app template doesn’t include any such controls, but because 57 just about every app based on this template will, it makes sense to include it by default. 7 As for args.setPromise, that’s employing something called a deferral that we’ll defer to Chapter 3. As short as it is, that little app.start(); at the bottom is also a very important piece. It makes sure that various events that were queued during startup get processed. We’ll again see the details in Chapter 3. Finally, you may be asking, “What on earth is all that ceremonial (function () { … })(); business about?” It’s just a conventional way in JavaScript (called the module pattern) to keep the global namespace from becoming polluted, thereby propitiating the performance gods. The syntax defines an anonymous function that’s immediately executed, which creates a function scope for everything inside it. So variables like app along with all the function names are accessible throughout the module but don’t appear in the global namespace. 8 You can still introduce variables into the global namespace, of course, and to keep it all organized, WinJS offers a means to define your own namespaces and classes (see WinJS.Namespace.define and WinJS.Class.define), again helping to minimize additions to the global namespace. Now that we’ve seen the basic structure of an app, let’s build something more functional and get a taste of the WinRT APIs and a few other platform features. Get familiar with Visual Studio If you’re new to Visual Studio, the tool can be somewhat daunting at first because it supports many features, even in the Express edition. For a quick roughly 10-minute introduction, I’ve put together Video 2-1 in this chapter’s companion content to show you the basic workflows and other essentials. Sidebar: Writing Code in Debug Mode Because of the dynamic nature of JavaScript, it’s impressive that the Visual Studio team figured out how to make the IntelliSense feature work quite well in the Visual Studio editor. (If you’re unfamiliar with IntelliSense, it’s the productivity service that provides auto-completion for code as well as popping up API reference material directly inline; learn more at JavaScript IntelliSense). That said, a helpful trick to make IntelliSense work even better is to write code while Visual Studio is in debug mode. That is, set a breakpoint at an appropriate place in your code, and then run the app in the debugger. When you hit that breakpoint, you can then start writing and editing code, and because the script context is fully loaded, IntelliSense will be working against instantiated variables and not just what it can derive from the source code by itself. You can also use Visual Studio’s Immediate pane to execute code directly to see the results. (You will need to restart the app, however, to execute that new code in place.) 7 There is a similar function WinJS.Binding.processAll that processes data-win-bind attributes (Chapter 4), and WinJS.Resources.processAll that does resource lookup on data-win-res attributes (Chapter 17). 8 See Chapter 2 of Nicolas Zakas’s High Performance JavaScript (O’Reilly, 2010) for the performance implications of scoping. 58 QuickStart #1: Here My Am! and an Introduction to Blend for Visual Studio When my son was three years old, he never—despite the fact that he was born to two engineers parents and two engineer grandfathers—peeked around corners or appeared in a room saying “Hello world!” No, his particular phrase was “Here my am!” Using that particular variation of announcing oneself to the universe, this next app can capture an image from a camera, locate your position on a map, and share that information through the Windows 8 Share charm. Does this sound complicated? Fortunately, the WinRT APIs actually make it quite straightforward! Sidebar: How Long Did It Take to Write This App? This app took me about three hours to write. “Oh sure,” you’re thinking, “you’ve already written a bunch of apps, so it was easy for you!” Well, yes and no. For one thing, I also wrote this part of the chapter at the same time, and endeavored to make some reusable code. But more importantly, it took a short amount of time because I learned how to use my tools—especially Blend—and I knew where I could find code that already did most of what I wanted, namely all the Windows SDK samples that you can download from http://code.msdn.microsoft.com/windowsapps/. As we’ll be drawing from many of these most excellent samples in this book, I encourage you to download the whole set—go to the URL above, and locate the link for “Windows 8 app samples”. This link will take you to a page where you can get a .zip file with all the JavaScript samples. Once you unzip these, get into the habit of searching that folder for any API or feature you’re interested in. For example, the code I use below to implement camera capture and sourcing data via share came directly from a couple of samples. (Again, if you open a sample that seems to support only the Remote Machine debugging option, the build target is probably set to ARM—change it to Any CPU for local debugging.) I also strongly encourage you to spend a half-day, even a full day, getting familiar with Visual Studio and Blend for Visual Studio and just perusing through the samples so that you know what’s there. Such small investments will pay huge productivity dividends even in the short term! Design Wireframes Before we start on the code, let’s first look at design wireframes for this app. Oooh…design? Yes! Perhaps for the first time in the history of Windows, there’s a real design philosophy to apply to apps. In the past, with desktop apps, it’s been more of an “anything goes” scene. There were some UI guidelines, sure, but developers could generally get away with making up whatever user experience that made sense to them, like burying essential checkbox options four levels deep in a series of modal dialog boxes. Yes, this kind of stuff does make sense to certain kinds of developers; whether it makes sense to anyone else is highly questionable! 59 If you’ve ever pretended or contemplated pretending to be a designer, now is the time to surrender that hat to someone with real training or set development aside for a year or two and invest in that training yourself. Simply said, design matters for Windows Store apps, and it will make the difference between apps that succeed and apps that merely exist in the Windows Store and are largely ignored. And having a design in hand will just make it easier to implement because you won’t have to make those decisions when you’re writing code! (If you still intend on filling designer shoes and communing with apps like Adobe Illustrator, be sure to visit Designing UX for apps for the philosophy and details of Windows Store app design, plus design resources.) When I had the idea for this app, I drew up simple wireframes, let a few designers laugh at me behind my back (and offer adjustments), and landed on layouts for the full screen, portrait, snap, and fill view states as shown in Figure 2-7 and Figure 2-8. Note Traditional wireframes are great to show a static view of the app, but in the “fast and fluid” environment of Windows 8, the dynamic aspects of an app—animations and movement—are also very important. Great app design includes consideration of not just where content is placed but how and when it gets there in response to which user actions. Chapter 11, “Purposeful Animations,” discusses the different built-in animations that you can use for this purpose. FIGURE 2-7 Full-screen landscape and filled (landscape) wireframe. These view states typically use the same wireframe (the same margins), with the proportional parts of the grid simply becoming smaller with the reduced width. 60 FIGURE 2-8 Snapped wireframe (left; landscape only) and full-screen portrait wireframe (right); these are not to scale. Sidebar: Design for All Four View States! Just as I thought about all four view states together for Here My Am!, I encourage you to do the same for one simple reason: your app will be put into every view state whether you design for it or not. Users, not the app, control the view states, so if you neglect to design for any given state, your app will probably look hideous in that state. You can, as we’ll see in Chapter 6, lock the landscape/portrait orientation for your app if you want, but that’s meant to enhance an app’s experience rather than being an excuse for indolence. So in the end, unless you have a very specific reason not to, every page in your app needs to anticipate all four view states. This might sound like a burden, but view states don’t affect function: they are simply different views of the same information. Remember that changing the view state never changes the mode of the app. Handling the view states, therefore, is primarily a matter of which elements are visible and how those elements are laid out on the page. It doesn’t have to be any more complicated than that, and for apps written in HTML and JavaScript the work can mostly, if not entirely, be handled through CSS media queries. One of the important aspects of Windows Store app design is understanding the layout silhouette: the size of the header fonts, their placement, the specific margins, grid layout, and all that (as marked in the previous figures). These recommendations encourage a high degree of consistency between apps so that users’ eyes literally develop muscle memory for common elements of the UI. Some of this can be found in Understanding the Windows 8 silhouette and is otherwise incorporated into the templates along with many other design aspects. It’s one reason why Microsoft generally recommends starting new apps with a template and going from there. What I show in the wireframes above reflects the 61 layouts provided by one of the more complex templates. At the same time, the silhouette is a starting point and not a requirement—apps can and do depart from it when it makes sense. Absent a clear design, however, it’s best to stay with it. Enough said! Let’s just assume that we have a great design to work from and our designers are off sipping cappuccino, satisfied with a job well done. Our job is how to then execute on that great design. Create the Markup For the purposes of markup, layout, and styling, one of the most powerful tools you can add to your arsenal is Blend for Visual Studio. As you may know, Blend has been available (at a high price) to designers and developers working with XAML (the presentation framework that is used by apps written in C#, Visual Basic, and C++). Now Blend is free and also supports HTML, CSS, and JavaScript. I emphasize that latter point because it doesn’t just load markup and styles: it loads and executes your code, right in the “Artboard” (the design surface), because that code so often affects the DOM, styling, and so forth. Then there’s Interactive Mode…but I’m getting ahead of myself! Blend and Visual Studio are very much two sides of a coin: they share the same project file formats and have commands to easily switch between them, depending on whether you’re focusing on design or development. To demonstrate that, let’s actually start building Here My Am! in Blend. As we did before with Visual Studio, launch Blend, select New Project…, and select the Blank App template. This will create the same project structure as before. (Note: Video 2-2 shows all these steps together.) Following the practice of writing pure markup in HTML—with no styling and no code, and even leaving off a few classes we’ll need for styling—let’s drop the following markup into the body element of default.html (replacing the one line of <p>Content goes here</p>): <div id="mainContent"> <header aria-label="Header content" role="banner"> <h1 class="titlearea win-type-ellipsis"> <span class="pagetitle">Here My Am!</span> </h1> </header> <section aria-label="Main content" role="main"> <div id="photoSection" aria-label="Photo section"> <h2 class="group-title" role="heading">Photo</h2> <img id="photo" src="images/taphere.png" alt="Tap to capture image from camera" role="img" /> </div> <div id="locationSection" aria-label="Location section"> <h2 class="group-title" role="heading">Location</h2> <iframe id="map" src="ms-appx-web:///html/map.html" aria-label="Map"></iframe> </div> </section> </div> Here we see the five elements in the wireframe: a main header, two subheaders, a space for a photo (defaulting to an image with “tap here” instructions), and an iframe that specifically houses a page in 62 which we’ll instantiate a Bing maps web control. 9 You’ll see that some elements have style classes assigned to them. Those that start with win come from the WinJS stylesheet. 10 You can browse these in Blend by using the Style Rules tab, shown in Figure 2-9. Other styles like titlearea, pagetitle, and group-title are meant for you to define in your own stylesheet, thereby overriding the WinJS styles for particular elements. FIGURE 2-9 In Blend, the Style Rules tab lets you look into the WinJS stylesheet and see what each particular style contains. Take special notice of the search bar under the tabs. This is here so you don’t waste your time visually scanning for a particular style—just start typing in the box, and let the computer do the work! The page we’ll load into the iframe, map.html, is part of our app package that we’ll add in a moment, but note how we reference it. The ms-appx-web:/// protocol indicates that the iframe and its contents will run in the web context (introduced in Chapter 1), thereby allowing us to load the remote script for the Bing maps control. The triple slash, for its part—or more accurately the third slash—is shorthand for “the current app package” (a value that you can obtain from document.location.host), so we don’t need to create an absolute URI for in-package content. To indicate that a page should be loaded in the local context, the protocol is just ms-appx://. It’s important to remember that no script is shared between these contexts (including variables and functions), relative paths stay in the same context, and communication between the two goes through the HTML5 postMessage function, as we’ll see later. All of this prevents an arbitrary website from driving 9 10 If you’re following the steps in Blend yourself, the taphere.png image should be added to the project in the images folder. Right-click that folder, select Add Existing Item, and then navigate to the complete sample’s images folder and select taphere.png. That will copy it into your current project. The two standard stylesheets are ui-dark.css and ui-light.css. Dark styles are recommended for apps that deal with media, where a dark background helps bring out the graphical elements. We’ll use this stylesheet because we’re doing photo capture. The light stylesheet is recommended for apps that work more with textual content. 63 your app and accessing WinRT APIs. I’ve also included various aria-* attributes on these elements (as the templates do) that support accessibility. We’ll look at accessibility in detail in Chapter 17, “Apps for Everyone,” but it’s an important enough consideration that we should be conscious of it from the start: a majority of Windows users use accessibility features in some way. And although some aspects of accessibility are easy to add later on, adding aria-* attributes in markup is best done early. In Chapter 17 we’ll also see how to separate strings (including ARIA labels) from our markup, JavaScript, and even the manifest and place it in a resource file. This is something you might want to do from early on, so see the “Preparing for Localization” section in that chapter for the details. Note, however, that resource lookup doesn’t work well in Blend, so you might want to hold off on the effort until you’ve done most of your styling. Styling in Blend At this point, and assuming you were paying enough attention to read the footnotes, Blend’s real-time display of the app shows an obvious need for styling, just like raw markup should. See Figure 2-10. FIGURE 2-10 The app in Blend without styling, showing a view that is much like the Visual Studio simulator. If the taphere.png image doesn’t show after adding it, use the View/Refresh menu command. The tabs along the upper left in Blend give you access to your Project files, Assets like all the controls you can add to your UI, and a browser for all the Style Rules defined in the environment. On the lower left side, the Live DOM area lets you browse your element hierarchy and the Device tabs lets you set 64 orientation, screen resolution, and view state. Clicking an element in the Live DOM here will highlight it in the designer, just like clicking an element in the designer will highlight it in the Live DOM section. Over on the right side you see what will become a very good friend: the section for HTML Attributes and CSS Properties. In the latter case, the list at the top shows all the sources for styles that are being applied to the currently selected element and where exactly those styles are coming from (often a headache with CSS). What’s selected in that box, mind you, will determine where changes in the properties pane below will be written, so be very conscious of your selection! Now to get our gauche, unstylish page to look like the wireframe, we need to go through the elements and create the necessary selectors and styles. First, I recommend creating a 1x1 grid in the body element as this makes Blend’s display in the artboard work better at present. So add display: -ms-grid; -ms-grid-rows: 1fr; -ms-grid-columns: 1fr; to default.css for that element. CSS grids also make this app’s layout fairly simple: we’ll just use a couple of nested grids to place the main sections and the subsections within them, following the general pattern of styling that works best in Blend: • Set the insertion point of the style rule with the orange-yellow line control within Blend’s Style Rules tab. This determines exactly where any new rule you create will be created: • Right-click the element you want to style in the Live DOM, and select Create Style Rule From Element Id or Create Style Rule From Element Class. Note If both of these items are disabled, go to the HTML Attributes pane (upper right) and add an id, class, or both. Otherwise you’ll be hand-editing the stylesheets later on to move styles around (especially inline style), so you might as well save yourself the trouble. This will create a new style rule in the app’s stylesheet (e.g., default.css). In the CSS properties pane on the right, then, find the rule that was created and add the necessary style properties in the pane below. • Repeat with every other element. 65 So for the mainContent div, we create a rule from the Id and set it up with display: -ms-grid; -ms-grid-columns: 1fr; and -ms-grid-rows: 128px 1fr 60px;. (See Figure 2-11.) This creates the basic vertical areas for the wireframes. In general, you won’t want to put left or right margins directly in this grid because the lower section will often have horizontally scrolling content that should bleed off the left and right edges. In our case we could use one grid, but instead we’ll add those margins in a nested grid within the header and section elements. FIGURE 2-11 Setting the grid properties for the mainContent div. Notice how the View Set Properties Only checkbox (upper right) makes it easy to see what styles are set for the current rule. Also notice in the main “Artboard” how the grid rows and columns are indicated, including sliders (circled) to manipulate rows and columns directly in the artboard. Showing this and the rest of the styling—going down into each level of the markup and creating appropriate styles in the appropriate media queries for the view states—is best done in video. Video 2-2 (available with this book’s downloadable companion content) shows this process starting with the creation of the project, styling the different view states, and switching to Visual Studio (right-click the project name in Blend and select Edit In Visual Studio) to run the app in the simulator as a verification. It also demonstrates the amount of time it takes to style such an app once you’re familiar with the tools. The result of all this in the simulator looks just like the wireframes—see Figures 2-12 through 2-14—and all the styling is entirely contained within the appropriate media queries of default.css. Most importantly, the way Blend shows us the results in real time is an enormous time-saver over fiddling with the CSS and running the app all over again, a painful process that I’m sure you’re familiar with! (And the time savings are even greater with Interactive Mode; see Video 4-1 in the companion content created for Chapter 4, “Controls, Control Styling, and Data Binding.”) 66 FIGURE 2-12 Full-screen landscape view. FIGURE 2-13 Filled view (landscape only). 67 FIGURE 2-14 Snapped view (landscape only) and full-screen portrait view; these are to relative scale. Adding the Code Let’s complete the implementation now in Visual Studio. Again, right-click the project name in Blend’s Project tab and select Edit In Visual Studio if you haven’t already. Note that if your project is already loaded into Visual Studio when you switch to it, it will (by default) prompt you to reload changed files. Say yes. 11 At this point, we have the layout and styles for all the necessary view states, and our code doesn’t need to care about any of it except to make some minor refinements, as we’ll see in a moment. 11 On the flip side, note that Blend doesn’t automatically save files going in and out of Interactive Mode. If you make a change to the same file open in Visual Studio, switch to Blend, and reload the file, you can lose changes. 68 What this means is that, for the most part, we can just write our app’s code against the markup and not against the markup plus styling, which is, of course, a best practice with HTML/CSS in general. Here are the features that we’ll now implement: • • A Bing maps control in the Location section showing the user’s current location. We’ll just show this map automatically, so there’s no control to start this process. Use the WinRT APIs for camera capture to get a photograph in response to a tap on the Photo img element. • Provide the photograph and the location data to the Share charm when the user invokes it. Figure 2-15 shows what the app will look like when we’re done. FIGURE 2-15 The completed Here My Am! app (though I zoomed out the map so you can’t quite tell exactly where I live!). Creating a Map with the Current Location For the map, we’re using a Bing maps web control instantiated through the map.html page that’s loaded into an iframe of the main page. This page loads the Bing Maps control script from a remote source and thus runs in the web context. Note that we could also employ the Bing Maps SDK, which provides script we can load into the local context. For the time being, I want to use the remote script approach because it gives us an opportunity to work with web content and the web context in general, something that I’m sure you’ll want to understand for your own apps. We’ll switch to the local control in Chapter 8, “State, Settings, Files, and Documents.” 69 That said, let’s put map.html in an html folder. Right-click the project and select Add/New Folder (entering html to name it). Then right-click that folder, select Add/New Item…, and then select HTML Page. Once the new page appears, replace its contents with the following: 12 <!DOCTYPE html> <html> <head> <title>Map</title> <script type="text/javascript" src="http://ecn.dev.virtualearth.net/mapcontrol/mapcontrol.ashx?v=7.0"></script> <script type="text/javascript"> //Global variables here var map = null; document.addEventListener("DOMContentLoaded", init); window.addEventListener("message", processMessage); //Function to turn a string in the syntax { functionName: ..., args: [...] } //into a call to the named function with those arguments. This constitutes a generic //dispatcher that allows code in an iframe to be called through postMessage. function processMessage(msg) { //Verify data and origin (in this case the local context page) if (!msg.data || msg.origin !== "ms-appx://" + document.location.host) { return; } var call = JSON.parse(msg.data); if (!call.functionName) { throw "Message does not contain a valid function name."; } var target = this[call.functionName]; if (typeof target != 'function') { throw "The function name does not resolve to an actual function"; } return target.apply(this, call.args); } function notifyParent(event, args) { //Add event name to the arguments object and stringify as the message args["event"] = event; window.parent.postMessage(JSON.stringify(args), "ms-appx://" + document.location.host); } 12 Note that you should replace the credentials inside the init function with your own key obtained from https://www.bingmapsportal.com/. 70 //Create the map (though the namespace won't be defined without connectivity) function init() { if (typeof Microsoft == "undefined") { return; } map = new Microsoft.Maps.Map(document.getElementById("mapDiv"), { //NOTE: replace these credentials with your own obtained at //http://msdn.microsoft.com/en-us/library/ff428642.aspx credentials: "...", //zoom: 12, mapTypeId: Microsoft.Maps.MapTypeId.road }); } function pinLocation(lat, long) { if (map === null) { throw "No map has been created"; } var location = new Microsoft.Maps.Location(lat, long); var pushpin = new Microsoft.Maps.Pushpin(location, { draggable: true }); Microsoft.Maps.Events.addHandler(pushpin, "dragend", function (e) { var location = e.entity.getLocation(); notifyParent("locationChanged", { latitude: location.latitude, longitude: location.longitude }); }); map.entities.push(pushpin); map.setView({ center: location, zoom: 12, }); return; } function setZoom(zoom) { if (map === null) { throw "No map has been created"; } map.setView({ zoom: zoom }); } </script> </head> <body> <div id="mapDiv"></div> </body> </html> Note that the JavaScript code here could be moved into a separate file and referenced with a relative path, no problem. I’ve chosen to leave it all together for simplicity. At the top of the page you’ll see a remote script reference to the Bing Maps control. We can reference remote script here because the page is loaded in the web context within the iframe 71 (ms-appx-web:// in default.html). You can then see that the init function is called on DOMContentLoaded and creates the map control. Then we have a couple of other methods, pinLocation and setZoom, which can be called from the main app as needed. Of course, because this page is loaded in an iframe in the web context, we cannot simply call those functions directly from our app code. We instead use the HTML5 postMessage function, which raises a message event within the iframe. This is an important point: the local and web contexts are kept separate so that arbitrary web content cannot drive an app or access WinRT APIs. The two contexts enforce a boundary between an app and the web that can only be crossed with postMessage. In the code above, you can see that we pick up such messages and pass them to the processMessage function, a little generic routine that turns a JSON string into a local function call, complete with arguments. To see how this works, let’s look at how we call pinLocation from within default.js. To make this call, we need some coordinates, which we can get from the WinRT Geolocation APIs. We’ll do this within the onactivated handler, so the user’s location is just set on startup (and saved in the lastPosition variable sharing later on): //Drop this after the line: var activation = Windows.ApplicationModel.Activation; var lastPosition = null; //Place this after args.setPromise(WinJS.UI.processAll()); var gl = new Windows.Devices.Geolocation.Geolocator(); gl.getGeopositionAsync().done(function (position) { //Save for share lastPosition = { latitude: position.coordinate.latitude, longitude: position.coordinate.longitude }; callFrameScript(document.frames["map"], "pinLocation", [position.coordinate.latitude, position.coordinate.longitude]); }); where callFrameScript is just a little helper function to turn the target element, function name, and arguments into an appropriate postMessage call: //Place this before app.start(); function callFrameScript(frame, targetFunction, args) { var message = { functionName: targetFunction, args: args }; frame.postMessage(JSON.stringify(message), "ms-appx-web://" + document.location.host); } A few points about this code. To obtain coordinates, you can use the WinRT geolocation API or the HTML5 geolocation API. The two are almost equivalent, with slight differences described in Chapter 9, “Input and Sensors,” in “Sidebar: HTML5 Geolocation.” The API exists in WinRT because other supported languages (C# and C++) don’t have access to the HTML5 geolocation APIs. We’re focused on WinRT APIs in this book, so we’ll just use functions in the Windows.Devices.Geolocation namespace. 72 Next, in the second parameter to postMessage you see a combination of ms-appx[-web]:// with document.location.host. This essentially means “the current app from the local [or web] context,” which is the appropriate origin of the message. Notice that we use the same value to check the origin when receiving a message: the code in map.html verifies it’s coming from the app’s local context, whereas the code in default.js verifies that it’s coming from the app’s web context. Always make sure to check the origin appropriately; see Validate the origin of postMessage data in Developing secure apps. Finally, the call to getGeopositionAsync has an interesting construct, wherein we make the call and chain this function called done onto it, whose argument is another function. This is a very common pattern we’ll see while working with WinRT APIs, as any API that might take longer than 50ms to complete runs asynchronously. This conscious decision was made so that the API surface area led to fast and fluid apps by default. In JavaScript, such APIs return what’s called a promise object, which represents results to be delivered at some time in the future. Every promise object has a done method whose first argument is the function to be called upon completion, the completed handler. It can also take two optional functions to wire up error and progress handlers as well. We’ll see more about promises as we progress through this book, such as the then function that’s just like done but allows further chaining (Chapter 3), and how promises fit into async operations more generally (Chapter 16, “WinRT Components”). The argument passed to the completed handler contains the results of the async call, which in our example above is a Windows.Geolocation.Geoposition object containing the last reading. (When reading the docs for an async function, you’ll see that the return type is listed like IAsyncOperation<Geoposition>. The name within the <> indicates the actual data type of the results, so you’ll follow the link to that topic for the details.) The coordinates from this reading are what we then pass to the pinLocation function within the iframe, which in turn creates a pushpin on the map at those coordinates and then centers the map view at that same location. 13 One final note about async APIs. Within the WinRT API, all async functions have “Async” in their names. Because this isn’t common practice within JavaScript toolkits or the DOM API, async functions within WinJS don’t use that suffix. In other words, WinRT is designed to be language-neutral, but WinJS is designed to follow typical JavaScript conventions. Oh Wait, the Manifest! Now you may have tried the code above and found that you get an “Access is denied” exception when you try to call getGeopositionAsync. Why is this? Well, the exception says we neglected to set the Location capability in the manifest. Without that capability set, calls like this that depend on that capability will throw an exception. 13 The pushpin itself is draggable, but to no effect at present. See the section “Extra Credit: Receiving Messages from the iframe” later in this chapter for how we can pick up location changes from the map. 73 If you were running in the debugger, that exception is kindly shown in a dialog box. If you run the app outside of the debugger—from the tile on your Start screen—you’ll see that the app just terminates without showing anything but the splash screen. This is the default behavior for an unhandled exception. To prevent that behavior, add an error-handling function as the second parameter to the async promise’s done method: gl.getGeopositionAsync().done(function (position) { //... }, function(error) { console.log("Unable to get location."); }); The console.log function writes a string to the JavaScript Console window in Visual Studio, which is obviously a good idea. Now run the app outside the debugger and you’ll see that it comes up, because the exception is now considered “handled.” In the debugger, set a breakpoint on the console.log line inside and you’ll hit that breakpoint after the exception appears and you press Continue. (This is all we’ll do with the error for now; in Chapter 7, “Commanding UI,” we’ll add a better message and a retry command.) If the exception dialog gets annoying, you can control which exceptions pop up like this in the Debug > Exceptions dialog box (shown in Figure 2-16), under JavaScript Runtime Exceptions. If you uncheck the box under User-unhandled, you won’t get a dialog when that particular exception occurs. FIGURE 2-16 JavaScript run-time exceptions in the Debug/Exceptions dialog of Visual Studio. Back to the capability: to get the proper behavior for this app, open package.appxmanifest in your project, select the Capabilities tab, and check Location, as shown in Figure 2-17. 74 FIGURE 2-17 Setting the Location capability in Visual Studio’s manifest editor. (Note that Blend supports editing the manifest only as XML.) Now, even when we declare the capability, geolocation is still subject to user consent, as mentioned in Chapter 1. When you first run the app with the capability set, then, you should see a popup like Figure 2-18. If the user blocks access here, the error handler will again be invoked as the API will throw an Access denied exception. FIGURE 2-18 A typical consent popup, reflecting the user’s color scheme, that appears when an app first tries to call a brokered API (geolocation in this case). If the user blocks access, the API will fail, but the user can later change consent in the Settings/Permissions panel. Sidebar: How Do I Reset User Consent for Testing? While debugging, you might notice that this popup appears only once, even across subsequent debugging sessions. To clear this state, invoke the Settings charm in the running app and select Permissions, and you’ll see toggle switches for all the relevant capabilities. If for some reason you can’t run the app at all, go to the Start screen and uninstall the app from its tile. You’ll then see the popup when you next run the app. Note that there isn’t a notification when the user changes these Permission settings. The app can detect a change only by attempting to use the API again. We’ll revisit this in Chapter 8. Capturing a Photo from the Camera In a slightly twisted way, I hope the idea of adding camera capture within a so-called “quickstart” chapter has raised serious doubts in your mind about this author’s sanity. Isn’t that going to take a 75 whole lot of code? Well, it used to, but it doesn’t on Windows 8. All the complexities of camera capture have been nicely encapsulated within the Windows.Media.Capture API to such an extent that we can add this feature with only a few lines of code. It’s a good example of how a little dynamic code like JavaScript combined with well-designed WinRT components—both those in the system and those you can write yourself—make a very powerful combination! To implement this feature, we first need to remember that the camera, like geolocation, is a privacy-sensitive device and must also be declared in the manifest, as shown in Figure 2-19. FIGURE 2-19 The camera capability in Visual Studio’s manifest editor. On first use of the camera at run time, you’ll see another consent dialog like the one shown in Figure 2-20. FIGURE 2-20 Popup for obtaining the user’s consent to use the camera. You can control these through the Settings/Permissions panel at any time. Next we need to wire up the img element to pick up a tap gesture. For this we simply need to add an event listener for click, which works for all forms of input (touch, mouse, and stylus), as we’ll see in Chapter 9: var image = document.getElementById("photo"); image.addEventListener("click", capturePhoto.bind(image)); 76 Here we’re providing capturePhoto as the event handler, and using the function object’s bind method to make sure the this object inside capturePhoto is bound directly to the img element. The result is that the event handler can be used for any number of elements because it doesn’t make any references to the DOM itself: //Place this under var lastPosition = null; var lastCapture = null; //Place this after callFrameScript function capturePhoto() { //Due to the .bind() call in addEventListener, "this" will be the image element, //but we need a copy for the async completed handler below. var that = this; var captureUI = new Windows.Media.Capture.CameraCaptureUI(); //Indicate that we want to capture a PNG that's no bigger than our target element -//the UI will automatically show a crop box of this size captureUI.photoSettings.format = Windows.Media.Capture.CameraCaptureUIPhotoFormat.png; captureUI.photoSettings.croppedSizeInPixels = { width: this.clientWidth, height: this.clientHeight }; captureUI.captureFileAsync(Windows.Media.Capture.CameraCaptureUIMode.photo) .done(function (capturedFile) { //Be sure to check validity of the item returned; could be null if the user canceled. if (capturedFile) { lastCapture = capturedFile; //Save for Share that.src = URL.createObjectURL(capturedFile, {oneTimeOnly: true}); } }, function (error) { console.log("Unable to invoke capture UI."); }); } We do need to make a local copy of this within the click handler, though, because once we get inside the async completed function (see the function inside captureFileAsync.done) we’re in a new function scope and the this object will have changed. The convention for such a copy of this is to call it that. Got that? To invoke the camera UI, we only need create an instance of Windows.Media.Capture.CameraCaptureUI with new (a typical step to instantiate dynamic WinRT objects), configure it with the desired format and size (among many other possibilities as discussed in Chapter 10, “Media”), and then call captureFileAsync. This will check the manifest capability and prompt the user for consent, if necessary. This is an async call, so we hook a .done on the end with a completed handler, which in this case will receive a Windows.Storage.StorageFile object. Through this object you can get to all the raw image data you want, but for our purpose we simply want to display it in the img element. That’s easy as 77 well! You can hand a StorageFile object to the URL.createObjectURL method and get back an URI that can be directly assigned to the img.src attribute. The captured photo appears! 14 Note that captureFileAsync will call the completed handler if the UI was successfully invoked but the user hit the back button and didn’t actually capture anything. This is why the extra check is there for the validity of capturedFile. An error handler on the promise will, for its part, pick up failures to invoke the UI in the first place, but note that a denial of consent will show a message in the capture UI directly (see Figure 2-21), so it’s unnecessary to have an error handler for that purpose with this particular API. In most cases, however, you’ll want to have an error handler in place for async calls. FIGURE 2-21 The camera capture UI’s message when consent is denied (left); you can change permissions through the Settings Charm > Permissions pane (right). Sharing the Fun! Taking a goofy picture of oneself is fun, of course, but sharing the joy with the rest of the world is even better. Up to this point, however, sharing information through different social media apps has meant using the specific APIs of each service. Workable, but not scalable. Windows 8 has instead introduced the notion of the share contract, which is used to implement the Share charm with as many apps as participate in the contract. Whenever you’re in an app and invoke Share, Windows asks the app for its source data. It then examines that data, generates a list of target apps that understand the data formats involved (according to their manifests), and displays that list in the Share pane. When the user selects a target, that app is activated and given the source data. In short, 14 The {oneTimeOnly: true} parameter indicates that the URI is not reusable and should be revoked via URL.revokeObjectURL when it’s no longer used, as when we replace img.src with a new picture. Without this, we would leak memory with each new picture. If you’ve used URL.createObjectURL in the past, you’ll see that the second parameter is now a property bag, which aligns with the most recent W3C spec. 78 the contract is an abstraction that sits between the two, so the source and target apps never need to know anything about each other. This makes the whole experience all the richer when the user installs more share-capable apps, and it doesn’t limit sharing to only well-known social media scenarios. What’s also beautiful in the overall experience is that the user never leaves the original app to do sharing—the share target app shows up in its own view as an overlay that only partially obscures the source app. This way, the user immediately returns to that source app when the sharing is completed, rather than having to switch back to that app manually. In addition, the source data is shared directly with the target app, so the user never needs to save data to intermediate files for this purpose. So instead of adding code to our app to share the photo and location to a particular target, like Facebook, we only need to package the data appropriately when Windows asks for it. That asking comes through the datarequested event sent to the Windows.ApplicationModel.DataTransfer.DataTransferManager object. 15 First we just need to set up an appropriate listener—place this code is in the activated event in default.js after setting up the click listener on the img element: var dataTransferManager = Windows.ApplicationModel.DataTransfer.DataTransferManager.getForCurrentView(); dataTransferManager.addEventListener("datarequested", provideData); The idea of a current view is something that we’ll see pop up now and then. It reflects that an app can be launched for different reasons—such as servicing a contract—and thus presents different underlying pages or views to the user at those times. These views (unrelated to the snap/fill/etc. view states) can be active simultaneously. To thus make sure that your code is sensitive to these scenarios, certain APIs return objects appropriate for the current view of the app as we see here. For this event, the handler receives a Windows.ApplicationModel.DataTransfer.DataRequest object in the event args (e.request), which in turn holds a DataPackage object (e.request.data). To make data available for sharing, you populate this data package with the various formats you have available. (We’ve saved these in lastPosition and lastCapture.) In our case, we make sure we have position and a photo and then fill in text and image properties (if you want to obtain a map from Bing for sharing purposes, see Get a static map): //Drop this in after capturePhoto function provideData(e) { var request = e.request; var data = request.data; if (!lastPosition || !lastCapture) { //Nothing to share, so exit return; } data.properties.title = "Here My Am!"; 15 Because we’re always listening to datarequested while the app is running and add a listener only once, we don’t need to worry about calling removeEventListener. For details, see “WinRT Events and removeEventListener” in Chapter 3. 79 data.properties.description = "At (" + lastPosition.latitude + ", " + lastPosition.longitude + ")"; //When sharing an image, include a thumbnail var streamReference = Windows.Storage.Streams.RandomAccessStreamReference.createFromFile(lastCapture); data.properties.thumbnail = streamReference; //It's recommended to always use both setBitmap and setStorageItems for sharing a single image //since the target app may only support one or the other. //Put the image file in an array and pass it to setStorageItems data.setStorageItems([lastCapture]); //The setBitmap method requires a RandomAccessStream. data.setBitmap(streamReference); } The latter part of this code is pretty standard stuff for sharing a file-based image (which we have in lastCapture). I got most of this code, in fact, directly from the Share content source app sample, which we’ll look at more closely in Chapter 12, “Contracts.” With this last addition of code, and a suitable sharing target installed (such as the Share content target app sample, as shown in Figure 2-22), we now have a very functional app—in all of 35 lines of HTML, 125 lines of CSS, and less than 100 lines of JavaScript! FIGURE 2-22 Sharing (monkey-see, monkey-do!) to the Share target sample in the Windows SDK. Share targets appear as a partial overlay on top of the current app, so the user never leaves the app context. 80 Extra Credit: Receiving Messages from the iframe There’s one more piece I’ve put into Here My Am! to complete the basic interaction between app and iframe content: the ability to post messages from the iframe back to the main app. In our case, we want to know when the location of the pushpin has changed so that we can update lastPosition. First, here’s a simple utility function I added to map.html to encapsulate the appropriate postMessage calls to the app from the iframe: function function notifyParent(event, args) { //Add event name to the arguments object and stringify as the message args["event"] = event; window.parent.postMessage(JSON.stringify(args), "ms-appx://" + document.location.host); } This function basically takes an event name, adds it to whatever an object containing parameters, stringifies the whole thing, and then posts it back to the parent. When a pushpin is dragged, Bing maps raises a dragend event, which we’ll wire up and handle in the setLocation function just after the pushpin is created (also in map.html): var pushpin = new Microsoft.Maps.Pushpin(location, { draggable: true }); Microsoft.Maps.Events.addHandler(pushpin, "dragend", function (e) { var location = e.entity.getLocation(); notifyParent("locationChanged", { latitude: location.latitude, longitude: location.longitude }); }); Back in default.js (the app), we add a listener for incoming messages inside app.onactivated: window.addEventListener("message", processFrameEvent); where the processFrameEvent handler looks at the event in the message and acts accordingly: function processFrameEvent (message) { //Verify data and origin (in this case the web context page) if (!message.data || message.origin !== "ms-appx-web://" + document.location.host) { return; } if (!message.data) { return; } var eventObj = JSON.parse(message.data); switch (eventObj.event) { case "locationChanged": lastPosition = { latitude: eventObj.latitude, longitude: eventObj.longitude }; break; default: 81 break; } }; Clearly, this is more code than we’d need to handle a single message or event from an iframe, but I wanted to give you something that could be applied more generically in your own apps. The Other Templates In this chapter we’ve worked only with the Blank App template so that we could understand the basics of writing a Windows Store app without any other distractions. In Chapter 3, we’ll look more deeply at the anatomy of apps through a few of the other templates, yet we won’t cover them all. We’ll close this chapter, then, with a short introduction to these very handy tools. Fixed Layout Template “A project for a Windows Store app that scales using a fixed aspect ratio layout.” (Blend/Visual Studio description) What we’ve seen so far are examples of apps that adapt themselves to changes in display area by adjusting the layout. In Here My Am!, we used CSS grids with self-adjusting areas (those 1fr’s in rows and columns). This works great for apps with content that is suitably resizable as well as apps that can show additional content when there’s more room, such as more news headlines or items from a search. As we’ll see in Chapter 6, other kinds of apps are not so flexible, such as games where the aspect ratio of the playing area needs to stay constant. (It would not be fair if players on larger screens got to see more of the game!) So, when the display area changes—either from view states or a change in display resolution—they do better to scale themselves up or down rather than adjust their layout. The Fixed Layout template provides the basic structure for such an app, just like the Blank template provides for a flexible app. The key piece is the WinJS.UI.ViewBox control, which automatically takes care of scaling its contents while maintaining the aspect ratio: <body> <div data-win-control="WinJS.UI.ViewBox"> <div class="fixedlayout"> <p>Content goes here</p> </div> </div> </body> In default.css, you can see that the body element is styled as a CSS flexbox centered on the screen and the fixedLayout element is set to 1024x768 (the minimum size for the fullscreen-landscape and filled view states). Within the child div of the ViewBox, then, you can safely assume that you’ll always be working with these fixed dimensions. The ViewBox will scale everything up and provide letterboxing or sidepillars as necessary. 82 Note that such apps might not be able to support an interactive snapped state; a game, for example, will not be playable when scaled down. In this case an app can simply pause the game and try to unsnap itself when the user taps it again. We’ll revisit this in Chapter 6. Navigation Template “A project for a Windows Store app that has predefined controls for navigation.” (Blend/Visual Studio description) The Navigation template builds on the Blank template by adding support for page navigation. As discussed in Chapter 1, Windows Store apps written in JavaScript are best implemented by having a single HTML page container into which other pages are dynamically loaded. This allows for smooth transitions (as well as animations) between those pages and preserves the script context. This template, and the others that remain, employ a Page Navigator control that facilitates loading (and unloading) pages in this way. You need only create a relatively simple structure to describe each page and its behavior. We’ll see this in Chapter 3. In this model, default.html is little more than a simple container, with everything else in the app coming through subsidiary pages. The Navigation template creates only one subsidiary page, yet it establishes the framework for how to work with multiple pages. Grid Template “A three-page project for a Windows Store app that navigates among grouped items arranged in a grid. Dedicated pages display group and item details.” (Blend/Visual Studio description) Building on the Navigation template, the Grid template provides the basis for apps that will navigate collections of data across multiple pages. The home page shows grouped items within the collection, from which you can then navigate into the details of an item or into the details of a group and its items (from which you can then go into item details as well). In addition to the navigation, the Grid template also shows how to manage collections of data through the WinJS.Binding.List class, a topic we’ll explore much further in Chapter 5, “Collections and Collection Controls.” It also provides the structure for an app bar and shows how to simplify the app’s behavior in snap view. The name of the template, by the way, derives from the particular grid layout used to display the collection, not from the CSS grid. Split Template “A two-page project for a Windows Store app that navigates among grouped items. The first page allows group selection while the second displays an item list alongside details for the selected item.” (Blend/Visual Studio description) 83 This last template also builds on the Navigation template and works over a collection of data. Its home page displays a list of groups, rather than grouped items as with the Grid template. Tapping a group then navigates to a group detail page split into two (hence the template name). The left side contains a vertically panning list of items; the right side shows details for the currently selected item. Like the Grid template, the Split template provides an app bar structure and handles both snap and portrait views intelligently. That is, because vertically oriented views don’t lend well to splitting the display (contrary to the description above!), the template shows how to switch to a page navigation model within those view states to accomplish the same ends. What We’ve Just Learned • How to create a new Windows Store app from the Blank app template. • How to run an app inside the local debugger and within the simulator, as well as the role of remote machine debugging. • The features of the simulator that include the ability to simulate touch, set view states, and change resolutions and pixel densities. • The basic project structure for Windows Store apps, including WinJS references. • The core activation structure for an app through the WinJS.Application.onactivated event. • The role and utility of design wireframes in app development, including the importance of designing for all view states, where the work is really a matter of element visibility and layout. • The power of Blend for Visual Studio to quickly and efficiently add styling to an app’s markup. Blend also makes a great CSS debugging tool. • How to safely use web content (such as Bing maps) within a web context iframe and communicate between that page and the local context app by using the postMessage method. • How to use the WinRT APIs, especially async methods involving promises but also geolocation and camera capture. Async operations return a promise to which you provide a completed handler (and optional error and progress handlers) to the promise’s then or done method. • Manifest capabilities determine whether an app can use certain WinRT APIs. Exceptions will result if an app attempts to use an API without declaring the associated capability. • How to share data through the Share contract by responding to the datarequested event. • Kinds of apps supported through the other app templates: Fixed Layout, Navigation, Grid, and Split. 84 Chapter 3 App Anatomy and Page Navigation During the early stages of writing this book, I was also working closely with a contractor to build a house for my family. While I wasn’t on site every day managing the whole effort, I was certainly involved in most decision-making throughout the home’s many phases, and I occasionally participated in the construction itself. In the Sierra Nevada foothills of California, where I live, the frame of a house is built with the plentiful local wood, and all the plumbing and wiring has to be in the walls before installing insulation and wallboard (aka sheetrock). It amazed me how long it took to complete that infrastructure. The builders spent a lot of time adding little blocks of wood here and there to make it much easier for them to do the finish work later on (like hanging cabinets), and lots of time getting the wiring and plumbing put together properly. All of this became completely invisible to the eye once the wallboard went up and the finish work was in place. But then, imagine what the house would be like without such careful attention to structural details. Imagine having some light switches that just didn’t work or controlled the wrong fixtures. Imagine if the plumbing leaked inside the walls. Imagine if cabinets and trim started falling off the walls after a week or two of moving into the house. Even if the house managed to pass final inspection, such flaws would make it almost unlivable, no matter how beautiful it might appear at first sight. It would be like a few of the designs of the famous architect Frank Lloyd Wright: very interesting architecturally and aesthetically pleasing, yet thoroughly uncomfortable to actually live in. Apps are very much the same story—I’ve marveled, in fact, just how many similarities exist between the two endeavors! That is, an app might be visually beautiful, even stunning, but once you really start using it day to day, a lack of attention on the fundamentals will become painfully apparent. As a result, your customers will probably start looking for somewhere else to live, meaning someone else’s app! This chapter, then, is about those fundamentals: the core foundational structure of an app upon which you can build something that can look beautiful and really work well. We’ll first complete our understanding of the hosted environment and then look at activation (how apps get running) and lifecycle transitions. We’ll then look at page navigation within an app, and we’ll see a few other important considerations along the way, such as working with multiple async operations. Let me offer you advance warning that this is an admittedly longer and more intricate chapter than many that follow, since it specifically deals with the software equivalents of framing, plumbing, and wiring. With our house, I can completely attest that installing the lovely light fixtures my wife picked out seemed, in the moment, much more satisfying than the framing I’d done months earlier. But now, actually living in the house, I have a deep appreciation for all the nonglamorous work that went into it. It’s a place I want to be, a place in which my family and I are delighted, in fact, to spend the majority of 85 our lives. And is that not how you want your customers to feel about your apps? Absolutely! Knowing the delight that a well-architected app can bring to your customers, let’s dive in and find our own delight in exploring the intricacies! Local and Web Contexts within the App Host As described in Chapter 1, “The Life Story of a Windows Store App,” apps written with HTML, CSS, and JavaScript are not directly executable like their compiled counterparts written in C#, Visual Basic, or C++. In our app packages, there are no EXEs, just .html, .css, and .js files (plus resources, of course) that are, plain and simple, nothing but text. So something has to turn all this text that defines an app into something that’s actually running in memory. That something is again the app host, wwahost.exe, which creates what we call the hosted environment for Store apps. Let’s review what we’ve already learned in Chapter 1 and Chapter 2, “Quickstart,” about the characteristics of the hosted environment: • The app host (and the apps in it) use brokered access to sensitive resources. • Though the app host provides an environment very similar to that of Internet Explorer 10, there are a number of changes to the DOM API, documented on HTML and DOM API changes list and HTML, CSS, and JavaScript features and differences. A related topic is Windows Store apps using JavaScript versus traditional web apps. • HTML content in the app package can be loaded into the local or web context, depending on the ms-appx:/// and ms-appx-web:/// scheme used to reference that content (the third / again means “in the app package”). Remote content (referred to with http[s]://) always runs in the web context. • The local context has access to the WinRT API, among other things, whereas the web context is allowed to load and execute remote script but cannot access WinRT. • ActiveX control plug-ins are generally not allowed in either context. • The HTML5 postMessage function can be used to communicate between an iframe and its containing parent across contexts. This can be useful to execute remote script within the web context and pass the results to the local context; script acquired in the web context should not be itself passed to the local context and executed there. (Windows Store policy actually disallows this, and apps submitted to the Store will be analyzed for such practices.) • Further specifics can be found on Features and restrictions by context, including which parts of WinJS don’t rely on WinRT and can thus be used in the web context. (WinJS, by the way, cannot be used on web pages outside of an app.) Now what we’re really after in this chapter is not so much these characteristics themselves but their impact on the structure of an app. (To explore the characteristics themselves, refer to the Integrating 86 content and controls from web services sample.) First and foremost is that an app’s home page, the one you point to in the manifest in the Start page field of the Application UI tab 16, always runs in the local context, and any page to which you navigate directly (<a href> or document.location) must also be in the local context. Next, a local context page can contain an iframe in either local or web context, provided that the src attribute refers to content in the app package (and by the way, programmatic read-only access to your package contents is obtained via Windows.ApplicationMode.Package.Current.InstalledLocation). Referring to any other location (http[s]:// or other protocols) will always place the iframe in the web context. <!-- iframe in local context with source in the app package --> <!-- this form is only allowed from inside the local context --> <iframe src="/frame-local.html"></iframe> <iframe src="ms-appx:///frame-local.html"></iframe> <!-- iframe in web context with source in the app package --> <iframe src="ms-appx-web:///frame-web.html"></iframe> <!-- iframe with an external source automatically assigns web context --> <iframe src="http://www.bing.com"></iframe> Also, if you use an <a href="..." target="..."> tag with target pointing to an iframe, the scheme in href determines the context. A web context page, for its part, can contain only a web context iframe ; for example, the last two iframe elements above are allowed, whereas the first two are not. You can also use ms-appx-web:/// within the web context to refer to other content within the app package, such as images. Although not commonly done within Windows Store apps for reasons we’ll see later in this chapter, similar rules apply with page-to-page navigation using <a href> or document.location. Since the whole scene here can begin to resemble overcooked spaghetti, the exact behavior for these variations and for iframes is described in the following table: Target Result in Local Context Page Result in Web Context Page <iframe src="ms-appx:///"> iframe in local context <iframe src="ms-appx-web:///"> iframe in web context <iframe src="http[s]:// "> or other scheme <a href="[uri]" target="myFrame"> <iframe name="myFrame"> iframe in web context Not allowed iframe in web context iframe in web context iframe in web context; [uri] cannot begin with ms-appx. Not allowed unless explicitly specified (see below) Links to page in web context Opens default browser with [uri] <a href="ms-appx:///"> <a href="ms-appx-web:///"> <a href="[uri]"> with any other protocol including http[s] 16 iframe in local or web context depending on [uri] Links to page in local context Not allowed Opens default browser with [uri] The manifest names this the “Start page,” but I prefer “home page” to avoid confusion with the Windows Start screen. 87 When an iframe is in the web context, note that its page can contain ms-appx-web references to in-package resources, even if the page is loaded from a remote source (http[s]). Such pages, of course, would not work in a browser. The last two items in the table really mean that a Windows Store app cannot navigate from its top-level page (in the local context) directly to a web context page of any kind (local or remote) and remain within the app: the browser will be launched instead. That’s just life in the app host! Such content must be placed in an iframe. Similarly, navigating from a web context page to a local context page is not allowed by default, but you can enable this by calling the super-secret function MSApp.addPublicLocalApplicationUri from code in a local page (and it actually is well-documented) for each specific URI you need: //This must be called from the local context MSApp.addPublicLocalApplicationUri("ms-appx:///frame-local.html"); The Direct Navigation example for this chapter gives a demonstration of this (as does Scenario 6 of the Integrating content and controls from web services sample). Do be careful when the URI contains query parameters, however. For example, you don’t want to allow a website to navigate to something like ms-appx:///delete.html?file=superimportant.doc! One other matter that arises here is the ability to grant a web context page access to specific functions like geolocation, writing to the clipboard, the app cache, and IndexedDB—things that web pages typically assume they can use. By default, the web context in a Store app has no access to such operating system capabilities. For example, create a new Blank project in Visual Studio with this one line of HTML in the body of default.html: <iframe src="http://maps.bing.com" style="width:1366px; height: 768px"></iframe> Then set the Location capability in the manifest (something I forgot on my first experiment with this!), and run the app. You’ll see the Bing page you expect. 17 However, attempting to use geolocation from within that page—clicking the locator control to the left of “World,” for instance—will give you the kind of error shown in Figure 3-1. FIGURE 3-1 Use of brokered capabilities like geolocation from within a web context will generate an error. 17 If the color scheme looks odd, it’s because the iframe is picking up styles from the default ui-dark.css of WinJS. Try changing that stylesheet to ui-light.css for something that looks more typical. 88 Such capabilities are blocked because web content loaded into an iframe can easily provide the means to navigate to other arbitrary pages. From the Bing maps page above, for example, a user can go to the Bing home page, do a search, and end up on any number of untrusted and potentially malicious pages. Whatever the case, those pages might request access to sensitive resources, and if they just generated the same user consent prompts as an app, users could be tricked into granting such access. Fortunately, if you ask nicely, Windows will let you enable those capabilities for web pages that the app knows about. All it takes is an affidavit signed by you and sixteen witnesses, and…OK, I’m only joking! You simply need to add what are called application content URI rules to your manifest. Each rule says that content from some URI is known and trusted by your app and can thus act on the app’s behalf. You can also exclude URIs, which is typically done to exclude specific pages that would otherwise be included within another rule. Such rules are created in the Content Uri tab of Visual Studio’s manifest editor, as shown in Figure 3-2. Each rule needs to be the exact URI that might be making a request, such as http://www.bing.com/maps/. Once we add that rule (as in the completed ContentUri example for this chapter), Bing maps is allowed to use geolocation. When it does so, a message dialog will appear (Figure 3-3), just as if the app had made the request. (Note: When run inside the debugger, the ContentUri example might show a Permission Denied exception on startup. If so, press Continue within Visual Studio because this doesn’t affect the app running outside the debugger.) FIGURE 3-2 Adding a content URI to the app manifest; the contents of the text box is saved when the manifest is saved. Add New URI creates another set of controls in which to enter additional rules. FIGURE 3-3 With a content URI rule in place, web content in an iframe acts like part of the app, showing why content URI rules are necessary to protect the user from pages unknown to the app that could otherwise trick the user into granting access to sensitive resources. 89 Sidebar: A Few iframe Tips and Cautions As we’re talking about iframe elements here, there are a couple extra tips you might find helpful when using them. First, to prevent selection, style the iframe with –ms-user-select: none or set its style.msUserSelect property to "none" in JavaScript. Second, some web pages contain frame-breaking code that prevents the page from being loaded into an iframe, in which case the page will be opened in the default browser and not the app. If that page is essential to your app, you’ll need to work with the owner to create an alternate page that will work for you. Third, just as plug-ins aren’t supported in Windows Store apps, they’ll also fail to load for web pages loaded into an iframe. In short, pulling web content that you don’t own into an app is a risky business! Furthermore, iframe support is not intended to let you just build an app out of remote web pages. Section 2.4 of the Windows 8 app certification requirements, in fact, specifically disallow apps that are just websites—the primary app experience must take place within the app, meaning that it doesn’t happen within websites hosted in iframe elements. A few key reasons for this are that websites typically aren’t set up well for touch interaction (which violates requirement 3.5) and often won’t work well in snapped view (violating requirement 3.6). In short, overuse of web content will likely mean that the app won’t be accepted by the Store. Referencing Content from App Data: ms-appdata As we’ve seen, the ms-appx[-web]:/// schema allow an app to navigate iframe elements to pages that exist inside the app package, or on the web. This begs a question: can an app point to content on the local file system that exists outside its package, such as a dynamically created file in an appdata folder? Can, perchance, an app use the file:// protocol to navigate and/or access that content? Well, as much as I’d love to tell you that this just works, the answer is somewhat mixed. First, the file:// protocol is wholly blocked by design for various security reasons, even for your appdata folders to which you otherwise have full access. (Custom protocols are also unsupported in iframe src URIs.) Fortunately there is a substitute, ms-appdata:///, that fulfills part of the need. Within the local context of an app, ms-appdata:/// is a shortcut to the appdata folder wherein exist local, roaming, and temp folders. So, if you created a picture called image65.png in your appdata local folder, you can refer to it by using ms-appdata:///local/image65.png, and similar forms with roaming and temp, wherever a URI can be used, including within a CSS style like background. Unfortunately, the caveat—there always seems to be one with the app container!—is that ms-appdata can be used only for resources, namely with the src attribute of img, video, and audio elements. It cannot be used to load HTML pages, CSS stylesheets, or JavaScript, nor can it be used for navigation purposes (iframe, hyperlinks, etc.). This is because it wasn’t feasible to create a sub-sandbox environment for such pages, without which it would be possible for a page loaded with ms-appdata:// to access everything in your app. 90 Can you do any kind of dynamic page generation, then? Well, yes: you need to load file contents and process them manually, inserting them into the DOM through innerHTML properties and such. You can get to your appdata folders through the Windows.Storage.ApplicationData API and go from there. To load and render a full HTML page requires that you patch up all external references and play some magic with script, but it can be done if you really want. A similar question is whether you can generate and execute script on the fly. The answer is again qualified. Yes, you can take a JavaScript string and pass it to the eval or execScript functions. Be mindful, though, that the Windows Store certification requirements specifically disallow doing this with script obtained from a remote source in the local context (see section requirement 3.9). The other inevitable caveat here is that automatic filtering is applied to that code that prevents injection of script (and other risky markup) into the DOM via properties like innerHTML and outerHTML, and methods like document.write and DOMParser.parseFromString. Yet there are certainly situations where you, the developer, really know what you’re doing and enjoy juggling chainsaws and flaming swords and thus want to get around such restrictions, especially when using third-party libraries. (See the sidebar below.) Acknowledging that, Microsoft provides a mechanism to consciously circumvent all this: MSApp.execUnsafeLocalFunction. For all the details regarding this, refer to Developing secure apps, which covers this along with a few other obscure topics that I’m not including here. One such topic—the numerous variations of the sandbox attribute for iframes—is also demonstrated in the JavaScript iframe sandbox attribute sample. And curiously enough, WinJS actually makes it easier for you to juggle chainsaws and flaming swords! WinJS.Utilities.setInnerHTMLUnsafe, setOuterHTMLUnsafe, and insertAdjacentHTMLUnsafe are wrappers for calling DOM methods that would otherwise strip out risky content. All that said (don’t you love being aware of the details?), let’s look at an example of using ms-appdata, which will probably be much more common in your app-building efforts. Sidebar: Third-Party Libraries and the Hosted Environment In general, Windows Store apps can employ libraries like jQuery, Prototype, Dojo, and so forth, as noted in Chapter 1. However, there are some limitations and caveats. First, because local context pages in an app cannot load script from remote sources, apps typically need to include such libraries in their packages unless only being used from the web context. WinJS, mind you, doesn’t need bundling because it’s provided by the Windows Store, but such “framework packages” are not enabled for third parties in Windows 8. Second, DOM API changes and app container restrictions might affect the library. For example, library functions using window.alert won’t work. One library also cannot load another library from a remote source in the local context. Crucially, anything in the library that assumes a higher level of trust than the app container provides (such as open file system access) will have issues. The most common issue comes up when libraries inject elements or script into the DOM (as through innerHTML), a widespread practice for web applications that is not generally allowed 91 within the app container. For example, trying to create a jQuery datepicker widget ($("myCalendar").datepicker()) will hurl out this kind of error. You can get around this on the app level by wrapping the code above with MSApp.execUnsafeLocalFunction, but that doesn’t solve injections coming from deeper inside the library. In the jQuery example given here, the control can be created but clicking a date in that control generates another error. In short, you’re free to use third-party libraries so long as you’re aware that they were generally written with assumptions that don’t always apply within the app container. Over time, of course, fully Windows 8–compatible versions of such libraries will emerge. Here My Am! with ms-appdata OK! Having endured seven pages of esoterica, let’s play with some real code and return to the Here My Am! app we wrote in Chapter 2. Here My Am! used the convenient URL.createObjectURL method to display a picture taken through the camera capture UI in an img element: captureUI.captureFileAsync(Windows.Media.Capture.CameraCaptureUIMode.photo) .done(function (capturedFile) { if (capturedFile) { that.src = URL.createObjectURL(capturedFile); } }); This is all well and good: we just take it on faith that the picture is stored somewhere so long as we get a URI. Truth is, pictures (and video) from the camera capture API are just stored in a temp file; if you set a breakpoint in the debugger and look at capturedFile, you’ll see that it has an ugly file path like C:\Users\kraigb\AppData\Local\Packages\ ProgrammingWin8-JS-CH3HereMyAm3a_5xchamk3agtd6\TempState\picture001.png. Egads. Not the friendliest of locations, and definitely not one that we’d want a typical consumer to ever see! With an app like this, let’s copy that temp file to a more manageable location, to allow the user, for example, to select from previously captured pictures (as we’ll do in Chapter 8, “State, Settings, Files, and Documents”). We’ll make a copy in the app’s local appdata folder and use ms-appdata to set the img src to that location. Let’s start with the call to captureUI.captureFileAsync as before: //For use across chained promises var capturedFile = null; captureUI.captureFileAsync(Windows.Media.Capture.CameraCaptureUIMode.photo) .then(function (capturedFileTemp) { //Be sure to check validity of the item returned; could be null if the user canceled. if (!capturedFileTemp) { throw ("no file captured"); } Notice that instead of calling done to get the results of the promise, we’re using then instead. This is because we need to chain a number of async operations together and then allows errors to propagate through the chain, as we’ll see in the next section. In any case, once we get a result in capturedFileTemp (which is in a gnarly-looking folder), we then open or create a “HereMyAm” folder within our local 92 appdata. This happens via Windows.Storage.ApplicationData.current.localFolder, which gives us a Windows.Storage.StorageFolder object that provides a createFolderAsync method: //As a demonstration of ms-appdata usage, copy the StorageFile to a folder called HereMyAm //in the appdata/local folder, and use ms-appdata to point to that. var local = Windows.Storage.ApplicationData.current.localFolder; capturedFile = capturedFileTemp; return local.createFolderAsync("HereMyAm", Windows.Storage.CreationCollisionOption.openIfExists); }) .then(function (myFolder) { //Again, check validity of the result operations if (!myFolder) { throw ("could not create local appdata folder"); } Assuming the folder is created successfully, myFolder will contain another StorageFolder object. We then use this as a target parameter for the temp file’s copyAsync method, which also takes a new filename as its second parameter. For that name we’ll just use the original name with the date/time appended (replacing colons with hypens to make a valid filename): //Append file creation time (should avoid collisions, but need to convert colons) var newName = capturedFile.displayName + " - " + capturedFile.dateCreated.toString().replace(/:/g, "-") + capturedFile.fileType; return capturedFile.copyAsync(myFolder, newName); }) .done(function (newFile) { if (!newFile) { throw ("could not copy file"); } Because this was the last async operating in the chain, we use the promise’s done method for reasons we’ll again see in a moment. In any case, if the copy succeeded, newFile contains a StorageFile object for the copy, and we can point to that using an ms-appdata URI: lastCapture = newFile; //Save for Share that.src = "ms-appdata:///local/HereMyAm/" + newFile.name; }, function (error) { console.log(error.message); }); The completed code is in the HereMyAm3a example. Of course, we could still use URL.createObjectURL with newFile as before (making sure to provide the { oneTimeOnly=true } parameter to avoid memory leaks). While that would defeat the purpose of this exercise, it works perfectly (and the memory overhead is essentially the same since the picture has to be loaded either way). In fact, we’d need to use it if we copy images to the user’s pictures library instead. To do this, just replace Windows.Storage.ApplicationData.current.localFolder with Windows.Storage.KnownFolders.picturesLibrary and declare the Pictures Library capability in the manifest. Both APIs give us a StorageFolder, so the rest of the code is the same except that we’d use URL.createObjectURL because we can neither use ms-appdata:// nor file:// to refer to the pictures library. The HereMyAm3a example contains this code in comments. 93 Sequential Async Operations: Chaining Promises In the previous code example, you might have noticed how we throw exceptions whenever we don’t get a good result back from any given async operation. Furthermore, we have only a single error handler at the end, and there’s this odd construct of returning the result (a promise) from each subsequent async operation instead of just processing the promise then and there. Though it may look odd at first, this is actually the most common pattern for dealing with sequential async operations because it works better than the more obvious approach of nesting. Nesting means to call the next async API within the completed handler of the previous one, fulfilling each with done. Here’s how the async calls in previous code would be placed with this approach (extraneous code removed for simplicity): captureUI.captureFileAsync(Windows.Media.Capture.CameraCaptureUIMode.photo) .done(function (capturedFileTemp) { //... local.createFolderAsync("HereMyAm", ...) .done(function (myFolder) { //... capturedFile.copyAsync(myFolder, newName) .done(function (newFile) { }) }) }); The one advantage to this approach is that each completed handler will have access to all the variables declared before it. Yet the disadvantages begin to pile up. For one, there is usually enough intervening code between the async calls that the overall structure becomes visually messy. More significantly, error handling becomes significantly more difficult. When promises are nested, error handling must be done at each level; if you throw an exception at the innermost level, for instance, it won’t be picked up by any of the outer error handlers. Each promise thus needs its own error handler, making real spaghetti of the basic code structure: captureUI.captureFileAsync(Windows.Media.Capture.CameraCaptureUIMode.photo) .done(function (capturedFileTemp) { //... local.createFolderAsync("HereMyAm", ...) .done(function (myFolder) { //... capturedFile.copyAsync(myFolder, newName) .done(function (newFile) { }, function (error) { }) }, function (error) { }); }, function (error) { }); 94 I don’t know about you, but I really get lost in all the }’s and )’s (unless I try hard to remember my LISP class in college), and it’s hard to see which error function applies to which async call. Chaining promises solves all of this with the small tradeoff of needing to declare a few extra temp variables outside the chain. With chaining, you return the next promise out of each completed handler rather than fulfilling it with done. This allows you to indent all the async calls only once, and it has the effect of propagating errors down the chain. When an error happens within a promise, you see, what comes back is still a promise object, and if you call its then method (but not done—see the next section), it will again return another promise object with an error. As a result, any error along the chain will quickly propagate through to the first available error handler, thereby allowing you to have only a single error handler at the end: captureUI.captureFileAsync(Windows.Media.Capture.CameraCaptureUIMode.photo) .then(function (capturedFileTemp) { //... return local.createFolderAsync("HereMyAm", ...); }) .then(function (myFolder) { //... return capturedFile.copyAsync(myFolder, newName); }) .done(function (newFile) { }, function (error) { }) To my eyes (and my aging brain), this is a much cleaner code structure—and it’s therefore easier to debug and maintain. If you like, you can even end the chain with a done(null, errorHandler) call, replacing the previous done with then: captureUI.captureFileAsync(Windows.Media.Capture.CameraCaptureUIMode.photo) //... .then(function (newFile) { }) .done(null, function (error) { }) }) Finally, a word about debugging chained promises (or nested ones, for that matter). Each step involves an async operation, so you can’t just step through as you would with synchronous code (otherwise you’ll end up deep inside WinJS). Instead, set a breakpoint on the first line within each completed handler and on the first line of the error function at the end. As each breakpoint is hit, you can step through that completed handler. When you reach the next async call, click the Continue button in Visual Studio so that the async operation can run, after which you’ll hit the breakpoint in the next completed handler (or the breakpoint in the error handler). 95 Error Handling Within Promises: then vs. done Although it’s common to handle errors at the end of a chain of promises, as demonstrated in the code above, you can still provide an error handler at any point in the chain—then and done both take the same arguments. If an exception occurs at that level, it will surface in the innermost error handler. This brings us to the difference between then and done. First, then returns another promise, thereby allowing chaining, whereas done returns undefined so it must be at the end of the chain. Second, if an exception occurs within one async operation’s then method and there’s no error handler at that level, the error gets stored in the promise returned by then. In contrast, if done sees an exception and there’s no error handler, it throws that exception to the app’s event loop. This will bypass any local (synchronous) try/catch block, though you can pick them up in either in WinJS.Application.onerror or window.onerror handlers. (The latter will get the error if the former doesn’t handle it.) If you don’t, the app will be terminated and an error report sent to the Windows Store dashboard. We actually recommend that you provide a WinJS.Application.onerror handler for this reason. In practical terms, this means that if you end a chain of promises with a then and not done, all exceptions in that chain will get swallowed and you’ll never know there was a problem! This can place an app in an indeterminate state and cause much larger problems later on. So, unless you’re going to pass the last promise in a chain to another piece of code that will itself call done (as you would do if you’re writing a library from which you return promises), always use done at the end of a chain even for a single async operation. 18 There is much more you can do with promises, by the way, like combining them, canceling them, and so forth. We’ll come back to all this at the end of this chapter. Debug Output, Error Reports, and the Event Viewer Speaking of exceptions and error handling, it’s sometimes heartbreaking to developers that window.prompt and window.alert are not available to Windows Store apps as quickie debugging aids. Fortunately, you have two other good options for that purpose. One is Windows.UI.Popups.MessageDialog, which is actually what you use for real user prompts in general. The other is console.log, as shown earlier, which will send text to Visual Studio’s output pane. These messages can also be logged as Windows events, as we’ll see in a moment. 19 Another DOM API function to which you might be accustomed is window.close. You can still use this as a development tool, but in released apps Windows interprets this call as a crash and generates an error report in response. This report will appear in the Store dashboard for your app, with a message 18 A number of samples in the Windows SDK use then instead of done, especially for single async operations. This came from the fact that done didn’t yet exist at one point, and those samples weren’t always updated. 19 For readers who are seriously into logging, beyond the kind you do with chainsaws, check out the WinJS.Utilities functions startLog, stopLog, and formatLog, which provide additional functionality on top of console.log. I’ll leave you to commune with the documentation for these but wanted to bring them to your awareness. 96 telling you to not use it! After all, Store apps should not provide their own close affordances, as described in requirement 3.6 of the Store certification policy. There might be situations, however, when a released app needs to close itself in response to unrecoverable conditions. Although you can use window.close for this, it’s better to use MSApp.terminateApp because it allows you to also include information as to the exact nature of the error. These details show up in the Store dashboard, making it easier to diagnose the problem. In addition to the Store dashboard, you should make fast friends with the Windows Event Viewer. 20 This is where error reports, console logging, and unhandled exceptions (which again terminate the app without warning) can be recorded. To enable this, you need to first navigate to Application and Services Log and expand Microsoft/ Windows/AppHost, left-click to select Admin (this is important), right-click Admin, and then select View > Show Analytic and Debug Logs for full output, as shown in Figure 3-4. This will enable tracing for errors and exceptions. Then right-click AppTracing (also under AppHost) and select Enable Log. This will trace your calls to console.log as well as other diagnostic information coming from the app host. FIGURE 3-4 App host events, such as unhandled exceptions and load errors, can be found in Event Viewer. 20 If you can’t find Event Viewer, press the Windows key to go to the Start page and then invoke the Settings charm. Select Tiles, and turn on Show Administrative Tools. You’ll then see a tile for Event Viewer on your Start page. 97 We already introduced Visual Studio’s Exceptions dialog in Chapter 2; refer back to Figure 2-16. For each type of JavaScript exception, this dialog supplies two checkboxes labeled Thrown and User-unhandled. Checking Thrown will display a dialog box in the debugger (Figure 3-5) whenever an exception is thrown, regardless of whether it’s handled and before reaching any of your error handlers. If you have error handlers, you can safely click the Continue button in the dialog, and you’ll eventually see the exception surface in those error handlers. (Otherwise the app will terminate.) If you click Break instead, you can find the exception details in the debugger’s Locals pane, as shown in Figure 3-6. FIGURE 3-5 Visual Studio’s exception dialog. As the dialog indicates, it’s safe to press Continue if you have an error handler in the app; otherwise the app will terminate. Note that the checkbox in this dialog is a shortcut to toggle the Thrown checkbox for this exception type in the Exceptions dialog. FIGURE 3-6 Information in Visual Studio’s Locals pane when you Break on an exception. The User-unhandled option (enabled for all exceptions by default) will display a similar dialog whenever an exception is thrown to the event loop, indicating that it wasn’t handled by an appprovided error function (“user” code from the system’s perspective). You typically turn on Thrown only for those exceptions you care about; turning them all on can make it very difficult to step through your app! Still, you can try it as a test, and then leave checks only for those exceptions you expect to catch. Do leave User-unhandled checked for everything else; in fact, unless you have a specific reason not to, make sure that User-unhandled is checked next to JavaScript Runtime Exceptions here because this will include those exceptions not otherwise listed. This way you can catch (and fix) any exceptions that might abruptly terminate the app, which is something your customers should never experience. 98 App Activation First, let me congratulate you for coming this far into a very detailed chapter! As a reward, let’s talk about something much more tangible and engaging: the actual activation of an app and its startup sequence. This can happen a variety of ways, such as via the Start screen tile, contracts, and file type and URI scheme associations. In all these activation cases, you’ll be writing plenty of code to initialize your data structures, reload previously saved state, and do everything to establish a great experience for your users. Branding Your App 101: The Splash Screen and Other Visuals With activation, we actually need to take a step back even before the app host gets loaded, back to the moment a user taps your tile on the Start screen or when your app is launched some other way. The very first thing that happens, before any app-specific code is loaded or run, is that Windows displays a splash screen composed of the image and background color you provide in your manifest. The splash screen—which shows for at least 0.75 seconds so that it’s not just a flash—gives users something interesting to look at while the app gets started (much better than an hourglass). It also occupies the whole view where the app is being launched, so it’s a much more directly engaging experience for your users. This view can be the filled view state, the overlay area from the share or search charm, or the snapped view if the app is immediately snapped. During this time, an instance of the app host gets launched to load, parse, and render your HTML/CSS, and load, parse, and execute your JavaScript, firing events along the way as we’ll see in the next section. When the app’s first page is ready, the system removes the splash screen. The splash screen, along with your app tile, is clearly one of the most important ways to uniquely brand your app, so make sure that you and your graphic artist(s) give full attention to these. There are additional graphics and settings in the manifest that also affect your branding and overall presence in the system, as shown in the table below. Be especially aware that the Visual Studio and Blend templates provide some default and thoroughly unattractive placeholder graphics. Thus, take a solemn vow right now that you truly, truly, cross-your-heart will not upload an app to the Windows Store with those defaults still in place! (For additional guidance, see Guidelines and checklist for splash screens.) You can see that the table lists multiple sizes for various images specified in the manifest to accommodate varying pixel densities: 100%, 140%, and 180% scale factors, and even a few at 80% (don’t neglect the latter: they are typically used for most desktop monitors). So while you can just provide a single 100% scale image for each of these, it’s almost guaranteed that scaled-up versions of that graphic are going to look bad. So why not make your app look its best? Take the time to create each individual graphic consciously. 99 Manifest Section Item Use Image Sizes Tab 140% 180% 50x50 70x70 90x90 n/a n/a n/a 150x150 (+ 80% scale at 120x120) 310x150 (+80% scale at 248x120) 30x30 (+80% scale at 24x24) 210x210 270x27 0 434x210 558x27 0 42x42 54x54 n/a n/a n/a n/a n/a n/a n/a n/a n/a n/a n/a n/a 24x24 33x33 43x43 620x300 868x420 1116x5 40 n/a n/a n/a 100% Packaging n/a Logo Application UI n/a Display Name Tile Logo Wide logo Small logo Show name Short name Foreground text Background color Notifications Badge logo Splash screen Splash screen Background color Tile/logo image used for the app on its product description page in the Windows Store. Appears in the “all apps” view on the Start screen, search results, the Settings charm, and in the Store. Square tile image. Optional wide tile image. If provided, this is shown as the default, but user can use the square tile if desired. Tile used in zoomed-out and “all apps” views of the Start screen, and in the Search and Share panes if the app supports those contracts as targets. Also used on the app tile if you elect to show a logo instead of the app name in the lower left corner of the tile. Specifies whether to show the app name on your app tile (both, neither, or the square or wide specifically). Set this to “no logo” if your tile images includes your app name. Optional: if provided, is used for the name on the tile in place of the Display Name, as Display Name may be too long for a square tile. Color of name text shown on the tile if applicable (see Show name). Options are Light and Dark. There must be a 1.5 contrast ratio between this and the background color. Color used for transparent areas of any tile images, the default background for secondary tiles, notification backgrounds, buttons in app dialogs, borders when the app is a provider for file picker and contact picker contracts, headers in settings panes, and the app’s page in the Store. Also provides the splash screen background color unless that is set separately. Shown next to a badge notification to identify the app on the lock screen (uncommon, as this requires additional capabilities to be declared). When the app is launched, this image is shown in the center of the screen against the Background color. The image can utilize transparency if desired. Color that will fill the majority of the splash screen; if not set, the App UI Background color is used. 100 In the table, note that 80% scale tile graphics are used in specific cases like low DPI modes (generally when the DPI is less than 130 and the resolution is less than 2560 x 1440) and should be provided with other scaled images. Note also that there are additional graphics besides the Packaging Logo (first item in the table) that you’ll need when uploading an app to the Windows Store. See the App images topic in the docs under “Promotional images” for full details. When saving these files, append .scale-80, .scale-100, .scale-140, and .scale-180 to the filenames, before the file extension, as in splashscreen.scale-140.png. This allows you, both in the manifest and elsewhere in the app, to refer to an image with just the base name, such as splashscreen.png, and Windows will automatically load the appropriate variant for the current scale. Otherwise it looks for one without the suffix. No code needed! This is demonstrated in the HereMyAm3b example, where I’ve added all the various branded graphics (with some additional text in each graphic to show the scale). To test these different graphics, use the set resolution/scaling button in the simulator—refer to Figure 2-5 in Chapter 2—to choose different pixel densities on a 10.6” screen (1366 x 768 =100%, 1920 x 1080 = 140%, and 2560 x 1440 = 180%). You’ll also see the 80% scale used on the other display choices, including the 23” and 27” settings. In all cases, the setting affects which images are used on the Start screen and the splash screen, but note that you might need to exit and restart the simulator to see the new scaling take effect. One thing you might also notice is that full-color photographic images don’t scale down very well to the smallest sizes (store logo and small logo). This is one reason why such logos are typically simpler with Windows Store app design, which also keeps them smaller when compressed. This is an excellent consideration to keep your package size smaller when you make more versions for different contrasts and languages. We’ll see more on this in Chapter 17, “Apps for Everyone.” Tip Two other branding-related resources you might be interested in are the Branding your Windows Store app topic in the documentation (covering design aspects) and the CSS styling and branding your app sample (covering CSS variations and dynamically changing the active stylesheet). Activation Event Sequence As the app host is built on the same parsing and rendering engines as Internet Explorer, the general sequence of activation events is more or less what a web application sees in a browser. Actually, it’s more rather than less! When you launch an app from its tile, here’s the process as Windows sees it: 1. Windows displays a splash screen using information from the app manifest. 2. Windows launches the app host, identifying the app to launch. 3. The app host retrieves the app’s Start Page setting (see the Application UI tab in the manifest editor), which identifies the HTML page to load. 4. The app host loads that page along with referenced stylesheets and script (deferring script loading if indicated in the markup). Here it’s important that all files are properly encoded for best startup performance. (See the sidebar below.) 101 5. document.DOMContentLoaded fires. You can use this to do further initialization specifically related to the DOM, if desired (not common). 6. Windows.UI.WebUI.WebUIApplication.onactivated fires. This is typically where you’ll do all your startup work, instantiate WinJS and custom controls, initialize state, and so on. 7. The splash screen is hidden once the activated event handler returns (unless the app has requested a deferral as discussed later in the “Activation Deferrals” section). 8. body.onload fires. This is typically not used in Windows Store apps, though it might be utilized by imported code or third party libraries. What’s also very different is that an app can again be activated for many different purposes, such as contracts and associations, even while it’s already running. As we’ll see in later chapters, the specific page that gets loaded (step 3) can vary by contract, and if a particular page is already running it will receive only the Windows.UI.WebUI.WebUIApplication.onactivated event and not the others. For the time being, though, let’s concentrate on how we work with this core launch process, and because you’ll generally do your initialization work within the activated event, let’s examine that structure more closely. Sidebar: File Encoding for Best Startup Performance To optimize bytecode generation when parsing HTML, CSS, and JavaScript, the Windows Store requires that all .html, .css, and .js files are saved with Unicode UTF-8 encoding. This is the default for all files created in Visual Studio or Blend. If you’re importing assets from other sources, check this encoding: in Visual Studio’s File Save As dialog (Blend doesn’t have this at present), select Save with Encoding and set that to Unicode (UTF-8 with signature) – Codepage 65001. The Windows App Certification Kit will issue warnings if it encounters files without this encoding. Along these same lines, minification of JavaScript isn’t particularly important for Windows Store apps. Because an app package is downloaded from the Windows Store as a unit and often contains other assets that are much larger than your code files, minification won’t make much difference there. Once the package is installed, bytecode generation means that the package’s JavaScript has already been processed and optimized, so minification won’t have any additional performance impact. 102 Activation Code Paths As we saw in Chapter 2, new projects created in Visual Studio or Blend give you the following code in js/default.js (a few comments have been removed): (function () { "use strict"; var app = WinJS.Application; var activation = Windows.ApplicationModel.Activation; app.onactivated = function (args) { if (args.detail.kind === activation.ActivationKind.launch) { if (args.detail.previousExecutionState !== activation.ApplicationExecutionState.terminated) { // TODO: This application has been newly launched. Initialize // your application here. } else { // TODO: This application has been reactivated from suspension. // Restore application state here. } args.setPromise(WinJS.UI.processAll()); } }; app.oncheckpoint = function (args) { }; app.start(); })(); Let’s go through this piece by piece to review what we already learned and complete our understanding of this essential code structure: • (function () { … })(); surrounding everything is again the JavaScript module pattern. • "use strict" instructs the JavaScript interpreter to apply Strict Mode, a feature of ECMAScript 5. This checks for sloppy programming practices, like using implicitly declared variables, so it’s a good idea to leave it in place. • var app = WinJS.Application; and var activation = Windows.ApplicationMode.Activation; both create substantially shortened aliases for commonly used namespaces. This is a common practice to simplify multiple references to the same part of WinJS or WinRT. • app.onactivated = function (args) {…} assigns a handler for the WinJS.UI.onactivated event, which is a wrapper for Windows.UI.WebUI.WebUIApplication.onactivated. In this handler: • args.detail.kind identifies the type of activation. • args.detail.previousExecutionState identifies the state of the app prior to this activation, which determines whether to reload session state. 103 • WinJS.UI.processAll instantiates WinJS controls—that is, elements that contain a data-win-control attribute, as we’ll cover in Chapter 4, “Controls, Control Styling, and Data Binding.” • args.setPromise instructs Windows to wait until WinJS.UI.processAll is complete before removing the splash screen. (See “Activation Deferrals” later in this chapter.) • app.oncheckpoint gets an empty handler in the template; we’ll cover this in the “App Lifecycle Transition Events” section later in this chapter. • app.start() (WinJS.Application.start()) initiates processing of events that WinJS queues during startup. Notice how we’re not directly handling any of the events that Windows is firing, like DOMContentLoaded or Windows.UI.WebUI.WebUIApplication.onactivated. Are we just ignoring those events? Not at all: one of the convenient services that WinJS offers through WinJS.UI.Application is a simplified structure for activation and other app lifetime events. Entirely optional, but very helpful. With start, for example, a couple of things are happening. First, the WinJS.Application object listens for a variety of events that come from different sources (the DOM, WinRT, etc.) and coalesces them into a single object with which you register your own handlers. Second, when WinJS.Application receives activation events, it doesn’t just pass them on to the app’s handlers, because your handlers might not, in fact, have been set up yet. So it queues those events until the app says it’s really ready by calling start. At that point WinJS goes through the queue and fires those events. That’s really all there is to it. As the template code shows, apps typically do most of their initialization work within the activated event, where there are a number of potential code paths depending on the values in args.details (an IActivatedEventArgs object). If you look at the documentation for WinJS.Application.onactivated, you’ll see that the exact contents of args.details depends on specific activation kind. All activations, however, share three common properties: args.details Type (in Windows.Application- Property Model.Activation) Kind ActivationKind previousExecutionState ApplicationExecutionState 104 Description The reason for the activation. The possibilities are launch (most common); search, shareTarget, file, protocol, fileOpenPicker, fileSavePicker, contactPicker, and cachedFileUpdater (for servicing contracts); and device, printTask, Settings, and cameraSettings (generally used with device apps). For each supported activation kind, the app will have an appropriate initialization path. The state of the app prior to this activation. Values are notRunning, running, suspended, terminated, and closedByUser. Handling the terminated case is most common because that’s the one where you want to restore previously saved session state (see “App Lifecycle Transition Events”). splashScreen SplashScreen Contains an ondismissed event for when the system splash screen is dismissed. This also contains an imageLocation property (Windows.Foundation.Rect) with coordinates where the splash screen image was displayed, as noted in “Extended Splash Screens.” Additional properties provide relevant data for the activation. For example, launch provides the tileId and arguments from secondary tiles. (See Chapter 13, “Tiles, Notifications, the Lock Screen, and Background Tasks”). The search kind (the next most commonly used) provides queryText and language, protocol provides a uri, and so on. We’ll see how to use many of these in their proper contexts, and sometimes they apply to altogether different pages than default.html. What’s contained in the templates (and what we’ve already used for an app like Here My Am!) is primarily to handle normal startup from the app tile (or within Visual Studio’s debugger). WinJS.Application Events WinJS.Application isn’t concerned only with activation—its purpose is to centralize events from several different sources and turn them into events of its own. Again, this enables the app to listen to events from a single source (either assigning handlers via addEventListener(<event>) or on<event> properties; both are supported). Here’s the full rundown on those events and when they’re fired (if queued, the event is fired within WinJS.Application.start): • activated Queued in the local context for Windows.UI.WebUI.WebUIApplication.- onactivated. In the web context, where WinRT is not applicable, this is instead queued for DOMContentLoaded (where the launch kind will be launch and previousExecutionState is set to notRunning). 21 Queued for DOMContentLoaded in all contexts; 21 in the web context, will be queued prior to activated. • loaded • ready • error • checkpoint This tells the app when to save the session state it needs to restart from a previous state of terminated. It’s fired in response to both the document’s beforeunload event, as well as Windows.UI.WebUI.WebUIApplication.onsuspending. • unload Queued after loaded and activated. This is the last one in the activation sequence. Fired if there’s an exception in dispatching another event. (If the error is not handled here, it’s passed onto window.onerror.) Also fired for beforeunload after the checkpoint event is fired. There is also WinJS.Utilities.ready through which you can specifically set a callback for DOMContentLoaded. This is used within WinJS, in fact, to guarantee that any call to WinJS.UI.processAll is processed after DOMContentLoaded. 105 • settings Fired in response to Windows.UI.ApplicationSettings.SettingsPane.- oncommandsrequested. (See Chapter 8.) With most of these events (except error and settings), the args you receive contains a method called setPromise. If you need to perform an async operation (like an XmlHttpRequest) within an event handler, you can obtain the promise for that work and hand it off to setPromise instead of calling its then or done yourself. WinJS will then not process the next event in the queue until that promise is fulfilled. Now to be honest, there’s no actual difference between this and just calling done on the promise yourself within the loaded, ready, and unload events. It does make a difference with activated and checkpoint (specifically the suspending case) because Windows will otherwise assume that you’ve done everything you need as soon as you return from the handler; more on this in the “Activation Deferrals” section. So, in general, if you have async work within these events handlers, it’s a good habit to use setPromise. Because WinJS.UI.processAll is itself an async operation, the templates wrap it with setPromise so that the splash screen isn’t removed until WinJS controls have been fully instantiated. I think you’ll generally find WinJS.Application to be a useful tool in your apps, and it also provides a few more features as documented on the WinJS.Application page. For example, it provides local, temp, roaming, and sessionState properties, which are helpful for managing state as we’ll see later on in this chapter and in Chapter 8. The other bits are the queueEvent and stop methods. The queueEvent method drops an event into the queue that will get dispatched, after any existing queue is clear, to whatever listeners you’ve set up on the WinJS.Application object. Events are simply identified with a string, so you can queue an event with any name you like, and call WinJS.Application.addEventListener with that same name anywhere else in the app. This can be useful for centralizing custom events that you might invoke both during startup and at other points during execution without creating a separate global function for that purpose. It’s also a powerful means through which separately defined, independent components can raise events that get aggregated into a single handler. (For an example of using queueEvent, see Scenario 2 of the App model sample.) As for stop, this is provided to help with unit testing so that you can simulate different activation sequences without having to relaunch the app and somehow simulate the right conditions when it restarts. When you call stop, WinJS removes its listeners, clears any existing event queue, and clears the sessionState object, but the app continues to run. You can then call queueEvent to populate the queue with whatever events you like and then call start again to process that queue. This process can be repeated as many times as needed. Extended Splash Screens Now, though the default splash screen helps keep the user engaged, they won’t stay engaged if that same splash screen stays up for a really long time. In fact, “a really long time” for the typical consumer amounts to all of 15 seconds, at which point they’ll pretty much start to assume that the app has hung and return to the Start screen to launch some other app that won’t waste their afternoon. 106 In truth, so long as the user keeps your app in the foreground and doesn’t switch away, Windows will give you all the time you need. But if the user switches to the Start screen or another app, you’re subject to a 15-second timeout. If you’re not in the foreground, Windows will wait only 15 seconds for an app to get through app.start and the activated event, at which point your home page should be rendered. Otherwise, boom! Windows automatically terminates your app. The first consideration, of course, is to optimize your startup process to be as quick as possible. Still, sometimes an app really needs more than 15 seconds to get going, especially the first time it’s run after being installed, so it should let the user know that something is happening. For example, an app package might include a bunch of compressed data when downloaded from the Store, which it needs to expand onto the local file system on first run so that subsequent launches are much faster. Many games do this with graphics and other resources, optimizing the local storage for device characteristics; other apps might populate a local IndexedDB from data in a JSON file or download and cache a bunch of data from an online service. It’s also possible that the user is trying to launch your app shortly after rebooting the system, in which case there might be lots of disk activity going on. If you load data from disk in your activation path, your process could take much longer than usual. In all these cases, whenever an app is at risk of exceeding 15 seconds, you want to implement an extended splash screen. This means hiding your real home page behind another div that looks exactly like the system-provided splash screen but that is under the app’s control so that it can display progress indicators or other custom UI while initialization continues. In general, Microsoft recommends that the extended splash screen initially matches the system splash screen to avoid visual jumps. (See Guidelines and checklist for splash screens.) At this point many apps simply add a progress indicator with some kind of a “Please go grab a drink, do some jumping jacks, or enjoy a few minutes of meditation while we load everything” message. Matching the system splash screen, however, doesn’t mean that the extended splash screen has to stay that way. A number of apps start with a replica of the system splash screen and then animate the graphic to one side to make room for other elements. Other apps fade out the initial graphic and start a video. Making a smooth transition is the purpose of the args.detail.splashScreen object included with the activated event. This object—see Windows.ApplicationModel.Activation.SplashScreen—contains an imageLocation property (a Windows.Foundation.Rect) containing the placement and size of the splash screen image. Because your app can be run on a variety of different display sizes, this tells you where to place the same image on your own page, where to start an animation, and/or where to place things like messages and progress indicators relative to that image. The splashScreen object also provides an ondismissed event so that you can perform specific actions when the system-provided splash screen is dismissed and your first page comes up. Typically, this is useful to trigger the start of on-page animations, starting video playback, and so on. 107 For an example of an extended splash screen, refer to the Splash screen sample. One more detail that’s worth mentioning is that because an extended splash screen is just a page in your app, it can be placed into the various view states such as snapped view. So, as with every other page in your app, make sure your extended splash screen handles those states! Activation Deferrals As mentioned earlier, once you return from the activated event, Windows assumes that you’ve done everything you need on startup. By default, then, Windows will remove its splash screen and make your home page visible. But what if you need to complete one or more async operations before that home page is really ready, such as completing WinJS.UI.processAll? This, again, is what the args.setPromise method inside the activated event is for. If you give your async operation’s promise to setPromise, Windows will wait until that promise is fulfilled before taking down the splash screen. The templates again use this to keep the system splash screen up until WinJS.UI.processAll is complete. As setPromise just waits for a single promise to complete, how do you handle multiple async operations? You can do this a couple of ways. First, if you need to control the sequencing of those operations, you can chain them together as we already know how to do—just be sure that the end of the chain is a promise that becomes the argument to setPromise—don’t call its done method (use then if needed)! If the sequence isn’t important but you need all of them to complete, you can combine those promises by using WinJS.Promise.join , passing the result to setPromise. If you need only one of the operations to complete, you can use WinJS.Promise.any instead—join and any are discussed in the last section of this chapter. The other means is to register more than one handler with WinJS.Application.onactivated; each handler will get its own event args and its own setPromise function, and WinJS will combine those returned promises together with WinJS.Promise.join. Now the setPromise method coming from WinJS is actually implemented using a more generic deferral mechanism from WinRT. The args given to Windows.UI.WebUI.WebUIApplication.onactivated (the WinRT event) contains a little method called getDeferral (technically Windows.UI.WebUI.ActivatedOperation.getDeferral). This function returns a deferral object that contains a complete method, and Windows will leave the system splash screen up until you call that method (although this doesn’t change the fact that users are impatient and your app is still subject to the 15-second limit!). The code looks like this: //In the activated handler var activatedDeferral = Windows.UI.WebUI.ActivatedOperation.getDeferral(); someOperationAsync().done(function () { //After initialization is complete activatedDeferral.complete(); } 108 Of course, setPromise ultimately does exactly this, and if you add a handler for the WinRT activated event directly, you can use the deferral yourself. App Lifecycle Transition Events and Session State To an app—and the app’s publisher—a perfect world might be one in which consumers ran that app and stayed in that app forever (making many in-app purchases, no doubt!). Well, the hard reality is that this just isn’t reality. No matter how much you’d love it to be otherwise, yours is not the only app that the user will ever run. After all, what would be the point of features like sharing or snapping if you couldn’t have multiple apps running together? For better or for worse, users will be switching between apps, changing view states, and possibly closing your app. But what you can do is give energy to the “better” side of the equation by making sure your app behaves well under all these circumstances. The first consideration is focus, which applies to controls in your app as well as to the app itself. Here you can simply use the standard HTML blur and focus events. For example, an action game or one with a timer would typically pause itself on blur and perhaps restart again on focus. A similar but different condition is visibility. An app can be visible but not have the focus, as when it’s snapped. In such cases an app would continue things like animations or updating a feed, but it would stop such activities when visibility is lost (that is, when the app is actually in the background). For this, use the visibilitychange event in the DOM API, and then examine the visibilityState property of the window or document object, as well as the document.hidden property. (The event works for visibility of individual elements as well.) A change in visibility is also a good time to save user data like documents or game progress. For view state changes, an app can detect these in several ways. As shown in the Here My Am! example, an app typically uses media queries (in declarative CSS or in code through media query listeners) to reconfigure layout and visibility of elements, which is really all that view states should affect. (Again, view state changes never change the mode of the app, just layout and object visibility.) At any time, an app can also retrieve the current view state through Windows.UI.ViewManagement.ApplicationView.value. This returns one of the Windows.UI.ViewManagement.ApplicationViewState values: snapped, filled, fullScreenLandscape, and fullScreenPortrait; details in Chapter 6, “Layout.” When your app is closed (the user swipes top to bottom or presses Alt+F4), it’s important to note that the app is first moved off-screen (hidden), suspended, and then closed, so the typical DOM events like unload aren’t much use. A user might also kill your app in Task Manager, but this won’t generate any events in your code either. Remember also that apps should not close themselves, as discussed before, but they can use MSApp.terminateApp to close due to unrecoverable conditions. Suspend, Resume, and Terminate Beyond focus, visibility, and view states, there are three other critical moments in an app’s lifetime: 109 • Suspending When an app is not visible in any view state, it will be suspended after five seconds (according to the wall clock) to conserve battery power. This means it remains wholly in memory but won’t be scheduled for CPU time and thus won’t have network or disk activity (except when using specifically allowed background tasks). When this happens, the app receives the Windows.UI.WebUI.WebUIApplication.onsuspending event, which is also exposed through WinJS.Application.oncheckpoint. Apps must return from this event within the five-second period, or Windows will assume the app is hung and terminate it (period!). During this time, apps save transient session state and should also release any exclusive resources acquired as well, like file streams or device access. (See How to suspend an app.) • Resuming If the user switches back to a suspended app, it receives the Windows.UI.WebUI.- WebUIApplication.onresuming event. (This is not surfaced through WinJS.Application because it’s not commonly used and WinJS has no value to add.) We’ll talk more about this in the “Data from Services and WinJS.xhr” section coming up soon, because the need for this event often arises when using services. In addition, if you’re tracking sensor input of any kind (like compass, geolocation, or orientation), resuming is a good time to get a fresh reading. You’ll also want to check license status for your app and in-app purchases if you’re using trials and/or expirations (see Chapter 17). There are also times when you might want to refresh your layout (as we’ll see in Chapter 6), because it’s possible for your app to resume directly into a different view state than when it was suspended or to a different screen resolution as when the device has been connected to an external monitor. The same goes for enabling/disabling clipboard commands. • Terminating When suspended, an app might be terminated if there’s a need for more memory. There is no event for this, because by definition the app is already suspended and no code can run. Nevertheless, this is important for the app lifecycle because it affects previousExecutionState when the app restarts. It’s very helpful to know that you can simulate these conditions in the Visual Studio debugger by using the toolbar drop-down shown in Figure 3-7. These commands will trigger the necessary events as well as set up the previousExecutionState value for the next launch of the app. (Be very grateful for these controls—there was a time when we didn’t have them, and it was painful to debug these conditions!) FIGURE 3-7 The Visual Studio toolbar drop-down to simulate suspend, resume, and terminate. We’ve briefly listed those previous states before, but let’s see how they relate to the events that get fired and the previousExecutionState value that shows up when the app is next launched. This can get a little tricky, so the transitions are illustrated in Figure 3-8 and the table below describes how the 110 previousExecutionState values are determined. Value of previousExecutionState Scenarios notrunning First run after install from Store. First run after reboot or log off. App is launched within 10 seconds of being closed by user (about the time it takes to hide, suspend, and cleanly terminate the app; if the user relaunches quickly, Windows has to immediately terminate it without finishing the suspend operation). App was terminated in Task Manager while running or closed itself with MSApp.terminateApp. App is currently running and then invoked in a way other than its app tile, such as Search, Share, secondary tiles, toast notifications, and all other contracts. When an app is running and the user taps the app tile, Windows just switches to the already-running app and without triggering activation events (though focus and visibilitychange will both be raised). App is suspended and then invoked in a way other than the app tile (as above for running). In addition to focus/visibility events, the app will also receive the resuming event. App was previously suspended and then terminated by Windows due to resource pressure. Note that this does not apply to MSApp.terminateApp because an app would have to be running to call that function. App was closed by an uninterrupted close gesture (swipe down or Alt+F4). An “interrupted” close is when the user switches back to the app within 10 seconds, in which case the previous state will be notrunning instead. running suspended terminated closedByUser FIGURE 3-8 Process lifecycle events and previousExecutionState values. The big question for the app, of course, is not so much what determines the value of previousExecutionState as what it should actually do with this value during activation. Fortunately, that story is a 111 bit simpler and one that we’ve already seen in the template code: • If the activation kind is launch and the previous state is notrunning or closedByUser, the app should start up with its default UI and apply any persistent state or settings. With closedByUser, there might be scenarios where the app should perform additional actions (such as updating cached data) after the user explicitly closed the app and left it closed for a while. • If the activation kind is launch and the previous state is terminated, the app should start up in the same state as when it was last suspended. • For launch and other activation kinds that include additional arguments or parameters (as with secondary tiles, toast notifications, and contracts), it should initialize itself to serve that purpose by using the additional parameters. The app might already be running, so it won’t necessarily initialize its default state again. The second requirement above is exactly why the templates provide a code structure for this case along with a checkpoint handler. We’ll see the full details of saving and reloading state in Chapter 8. The basic idea is that an app should, when being suspended if not sooner, save whatever transient session state it would need to rehydrate itself after being terminated. This includes unsubmitted form data, scroll positions, the navigation stack, and other variables. This is because although Windows might have suspended the app and dumped it from memory, it’s still running in the user’s mind. Thus, when users activate the app again for normal use (activation kind is launch, rather than through a contract), they expect that app to be right where it was before. By the time an app gets suspended, then, it needs to have saved whatever state is necessary to make this possible. It then restores that state when previousExecutionState is terminated. For more on app design where this is concerned, see Guidelines for app suspend and resume. Be clear that if the user directly closes the app with Alt+F4 or the swipe-down gesture, the suspending and checkpoint events will also be raised, so the app still saves session state. However, the app will be automatically terminated after being suspended, and it won’t be asked to reload session state when it’s restarted because previousExecutionState will be notRunning or closedByUser. It works out best, actually, to save session state as it changes during the app’s lifetime, thereby minimizing the work needed within the suspending event (where you have only five seconds). Mind you, this session state does not include data that is persistent across sessions like user files, high scores, and app settings, because an app would always reload or reapply such persistent data in each activation path. The only concern here is maintaining the illusion that the app was always running. You always save session state to your appdata folders or settings containers, which are provided by the Windows.Storage.ApplicationData API. Again, we’ll see all the details in Chapter 8. What I want to point out here are a few helpers that WinJS provides for all this. First is the WinJS.Application.checkpoint event, which provides a single convenient place to save both session state and any other persistent data you might have, if you haven’t already done so. Second is the WinJS.Application.sessionState object. On normal startup, this is just an empty 112 object to which you can add whatever properties you like, including other objects. A typical strategy is to just use sessionState directly as a container for variables. Within the checkpoint event, WinJS automatically serializes the contents of this object (using JSON.stringify) into a file within your local appdata folder (meaning that variables in sessionState must have a string representation). Note that because the WinJS ensures that its own handler for checkpoint is always called after your app gets the event, you can be assured that WinJS will save whatever you write into sessionState at any time before your checkpoint handler returns. Then, when the app is activated with the previous state of terminated, WinJS automatically rehydrates the sessionState object so that everything you put there is once again available. If you’ve used this object for storing variables, you only need to avoid settings those values back to their defaults when reloading your state. Third, if you don’t want to use the sessionState object or have state that won’t work with it, the WinJS.Application object makes it easy to write your own files without having to use async WinRT APIs. Specifically, it provides (as shown in the documentation) local, temp, and roaming objects that each have methods called readText, writeText, exists, and remove. These objects each work within their respective appdata folders and provide a simplified API for file I/O, as shown in Scenario 1 of the App model sample. A final aid ties into a deferral mechanism like the one for activation. The deferral is important because Windows will suspend your app as soon as you return from the suspending event. If you need a deferral for async operations, the event args for WinJS.Application.oncheckpoint provides a setPromise method that ties into the underlying WinRT deferral. As before, you pass a promise for an async operation (or combined operations) to setPromise, which in turn calls the deferral’s complete method once the promise is fulfilled. On the WinRT level, the event args for suspending contains an instance of Windows.UI.WebUI.WebUIApplication.SuspendingOperation. This provides a getDeferral method that returns a deferral object with a complete method as with activation. Well, hey! That sounds pretty good—is this perhaps a sneaky way to circumvent the restriction on running Windows Store apps in the background? Will my app keep running indefinitely if I request a deferral by never calling complete? No such luck, amigo. Accept my apologies for giving you a fleeting moment of exhilaration! Deferral or not, five seconds is the most you’ll ever get. Still, you might want to take full advantage of that time, perhaps to first perform critical async operations (like flushing a cache) and then to attempt other noncritical operations (like a sync to a server) that might greatly improve the user experience. For such purposes, the suspendingOperation object also contains a deadline property, a Date value indicating the time in the future when Windows will forcibly suspend you regardless of any deferral. Once the first operation is complete, you can check if you have time to start another, and so on. A basic demonstration of using the suspending deferral, by the way, can be found in the App activated, resume, and suspend sample. This also provides an example of activation through a custom 113 URI scheme, a subject that we’ll be covering later in Chapter 12, “Contracts.” An example of handling state, in addition to the updates we’ll make to Here My Am! in the next section, can be found in Scenario 3 of the App model sample. Basic Session State in Here My Am! To demonstrate some basic handling of session state, I’ve made a few changes to Here My Am! as given in the HereMyAm3c example. Here we have two pieces of information we care about: the variables lastCapture (a StorageFile with the image) and lastPosition (a set of coordinates). We want to make sure we save these when we get suspended so that we can properly apply those values when the app gets launched with the previous state of terminated. With lastPosition, we can just move this into the sessionState object (prepending app.sessionState.) as in the completed handler for getGeopositionAsync: gl.getGeopositionAsync().done(function (position) { app.sessionState.lastPosition = { latitude: position.coordinate.latitude, longitude: position.coordinate.longitude }; updatePosition(); }, function (error) { console.log("Unable to get location."); }); } Because we’ll need to set the map location from here and from previously saved coordinates, I’ve moved that bit of code into a separate function that also makes sure a location exists in sessionState: function updatePosition() { if (!app.sessionState.lastPosition) { return; } callFrameScript(document.frames["map"], "pinLocation", [app.sessionState.lastPosition.latitude, app.sessionState.lastPosition.longitude]); } Note also that app.sessionState is initialized to an empty object by default, { }, so lastPosition will be undefined until the geolocation call succeeds. This also works to our advantage when rehydrating the app. Here’s what the previousExecutionState conditions look like for this: if (args.detail.previousExecutionState !== activation.ApplicationExecutionState.terminated) { //Normal startup: initialize lastPosition through geolocation API } else { //WinJS reloads the sessionState object here. So try to pin the map with the saved location updatePosition(); } 114 Because we stored lastPosition in sessionState, it will have been automatically saved in WinJS.Application.checkpoint when the app ran previously. When we restart from terminated, WinJS automatically reloads sessionState; if we’d saved a value there previously, it’ll be there again and updatePosition just works. You can test this by running the app with these changes and then using the Suspend and shutdown option on the Visual Studio toolbar. Set a breakpoint on the updatePosition call above, and then restart the app in the debugger. You’ll see that sessionState.lastPosition is initialized at that point. With the last captured picture, we don’t need to save the StorageFile, just the pathname: we copied the file into our local appdata (so it persists across sessions already) and can just use the ms-appdata:// URI scheme to refer to it. When we capture an image, we just save that URI into sessionState.imageURL (the property name is arbitrary) at the end of the promise chain inside capturePhoto: app.sessionState.imageURL = "ms-appdata:///local/HereMyAm/" + newFile.name; that.src = app.sessionState.imageURL This value will also be reloaded when necessary during startup, so we can just initialize the img src accordingly: if (app.sessionState.imageURL) { document.getElementById("photo").src = app.sessionState.imageURL; } This will initialize the image display from sessionState, but we also need to initialize lastCapture so that the same image is available through the Share contract. For this we need to also save the full file path so we can re-obtain the StorageFile through Windows.Storage.StorageFile.getFileFromPathAsync (which doesn’t work with ms-appdata:// URIs). So, in capturePhoto: app.sessionState.imagePath = newFile.path; And during startup: if (app.sessionState.imagePath) { Windows.Storage.StorageFile.getFileFromPathAsync(app.sessionState.imagePath) .done(function (file) { lastCapture = file; if (app.sessionState.imageURL) { document.getElementById("photo").src = app.sessionState.imageURL; } }); I’ve placed the code to set the img src inside the completed handler here because we want the image to appear only if we can also access its StorageFile again for sharing. Otherwise the two features of the app would be out of sync. 115 In all of this, note again that we don’t need to explicitly reload these variables within the terminated case because WinJS reloads sessionState automatically. If we managed our state more directly, such as storing some variables in roaming settings within the checkpoint event, we would reload and apply those values at this time. Note Using ms-appdata:/// and getFileFromPathAsync works because the file exists in a location that we can access programmatically by default. It also works for libraries for which we declare a capability in the manifest. If, however, we obtained a StorageFile from the file picker, we’d need to save that in the Windows.Storage.AccessCache to preserve access permissions across sessions. Data from Services and WinJS.xhr Though we’ve seen examples of using data from an app’s package (via URIs or Windows.ApplicationModel.Package.current.installedLocation) as well as in appdata, it’s very likely that your app will incorporate data from a web service and possibly send data to services as well. For this, the most common method is to employ XmlHttpRequest. You can use this in its raw (async) form, if you like, or you can save yourself a whole lot of trouble by using the WinJS.xhr function, which conveniently wraps the whole business inside a promise. Making the call is quite easy, as demonstrated in the SimpleXhr example for this chapter. Here we use WinJS.xhr to retrieve the RSS feed from the Windows 8 developer blog: WinJS.xhr({ url: "http://blogs.msdn.com/b/windowsappdev/rss.aspx" }) .done(processPosts, processError, showProgress); That is, give WinJS.xhr a URI and it gives back a promise that delivers its results to your completed handler (in this case processPosts) and will even call a progress handler if provided. With the former, the result contains a responseXML property, which is a DomParser object. With the latter, the event object contains the current XML in its response property, which we can easily use to display a download count: function showProgress(e) { var bytes = Math.floor(e.response.length / 1024); document.getElementById("status").innerText = "Downloaded " + bytes + " KB"; } The rest of the app just chews on the response text looking for item elements and displaying the title, pubDate, and link fields. With a little styling (see default.css), and utilizing the WinJS typography style classes of win-type-x-large (for title), win-type-medium (for pubDate), and win-type-small (for link), we get a quick app that looks like Figure 3-9. You can look at the code to see the details. 22 22 WinRT has a specific API for dealing with RSS feeds in Windows.Web.Syndication, which we’ll see in Chapter 14. You can use this if you want a more structured means of dealing with such data sources. As it is, JavaScript has intrinsic APIs to work with XML, so it’s really your choice. In a case like this, the syndication API along with Windows.Web.AtomPub and Windows.Data.Xml are very much needed by Windows 8 apps written in other languages that don’t have the same built-in features as JavaScript. 116 FIGURE 3-9 The output of the SimpleXhr app. For a fuller demonstration of XHR and related matters, refer to the XHR, handling navigation errors, and URL schemes sample along with the tutorial called How to create a mashup in the docs. I don’t go into much detail with XHR in this book because it’s primarily a matter of retrieving and processing data that has little to do with the Windows 8 platform. Instead, what concerns us here are the implications of suspend and resume. In particular, an app cannot predict how long it will stay suspended before being resumed or before being terminated and restarted. In the first case, an app that gets resumed will have all its previous data still in memory. It very much needs to decide, then, whether that data has become stale since the app was suspended and whether sessions with other servers have exceeded their timeout periods. You can also think of it this way: after what period of time will users not remember nor care what was happening the last time they saw your app? If it’s a week or longer, it might be reasonable to resume or restart in a default state. Then again, if you pick up right back where they were, users gain increasing confidence that they can leave apps running for a long time and not lose anything. Or you can compromise and give the user options to choose from. You’ll have to think through your scenario, of course, but if there’s any doubt, resume where the app left off. 117 To check elapsed time, save a timestamp on suspend (from new Date().getTime()), get another timestamp in the resuming event, take the difference, and compare that against your desired refresh period. A Stock app, for example, might have a very short period. With the Windows 8 developer blog, on the other hand, new posts don’t show up more than once a day, so a much longer period on the order of hours is sufficient to keep up-to-date and to catch new posts within a reasonable timeframe. This is implemented in SimpleXhr by first placing the WinJS.xhr call into a separate function called downloadPosts, which is called on startup. Then we register for the resuming event with WinRT: Windows.UI.WebUI.WebUIApplication.onresuming = function () { app.queueEvent({ type: "resuming" }); } Remember how I said we could use WinJS.Application.queueEvent to raise our own events to the app object? Here’s a great example. WinJS.Application doesn’t automatically wrap the resuming event because it has nothing to add to that process. But the code below accomplishes exactly the same thing, allowing us to register an event listener right alongside other events like checkpoint: app.oncheckpoint = function (args) { //Save in sessionState in case we want to use it with caching app.sessionState.suspendTime = new Date().getTime(); }; app.addEventListener("resuming", function (args) { //This is a typical shortcut to either get a variable value or a default var suspendTime = app.sessionState.suspendTime || 0; //Determine how much time has elapsed in seconds var elapsed = ((new Date().getTime()) - suspendTime) / 1000; //Refresh the feed if > 1 hour (or use a small number for testing) if (elapsed > 3600) { downloadPosts(); } }); To test this code, run it in Visual Studio’s debugger and set breakpoints within these events. Then click the suspend button in the toolbar (refer back to Figure 3-7), and you should enter the checkpoint handler. Wait a few seconds and click the resume button (play icon), and you should be in the resuming handler. You can then step through the code and see that the elapsed variable will have the number of seconds that have passed, and if you modify that value (or change 3600 to a smaller number), you can see it call downloadPosts again to perform a refresh. 118 What about launching from the previously terminated state? Well, if you didn’t cache any data from before, you’ll need to refresh it again anyway. If you do cache some of it, your saved state (such as the timestamp) helps you decide whether to use the cache or load data anew. It’s worth mentioning here that you can use HTML5 mechanisms like localStorage, IndexedDB, and the app cache for caching purposes; data for these is stored within your local appdata folder. And speaking of databases, you may be wondering what’s available for Windows Store apps other than IndexedDB. One option is SQLite, as described in Using SQLite in a Windows Store app (on the blog of Tim Heuer, one of the Windows 8 engineers). You can also use the OData Library for JavaScript that’s available from http://www.odata.org/libraries. It’s one of the easiest ways to communicate with an online SQL Server database (or any other with an OData service), because it just uses XmlHttpRequest under the covers. Handling Network Connectivity (in Brief) We’ll be covering network matters in Chapter 14, “Networking,” but there’s one important aspect that you should be aware of early in your development efforts. What does an app do with changes to network connectivity, such as disconnection, reconnection, and changes in bandwidth or cost (such as roaming into another provider area)? The Windows.Networking.Connectivity APIs supply the details. There are three main ways to respond to such events: • First, have a great offline story for when connectivity is lost: cache important data, queue work to be done later, and continue to provide as much functionality as you can without a connection. Clearly this is closely related to your overall state management strategy. For example, if network connectivity was lost while you were suspended, you might not be able to refresh your data at all, so be prepared for that circumstance! On the flip side, if you were offline when suspended, check for connectivity when resuming. • Second, listen for network changes to know when connectivity is restored, and then process your queues, recache data, and so forth. • Third, listen for network changes to be cost-aware on metered networks. Section 4.5 of the Windows 8 app certification requirements, in fact, deals with protecting consumers from “bill shock” caused by excessive data usage on such networks. The last thing you want, to be sure, are negative reviews in the Store on issues like this. On a simpler note, be sure to test your apps with and without network connectivity to catch little oversights in your code. In Here My Am!, for example, my first versions of the script in html/map.html didn’t bother to check whether the remote script for Bing Maps had actually been downloaded. Now it checks whether the Microsoft namespace (for the Microsoft.Maps.Map constructor) is valid. In SimpleXhr too, I made sure to provide an error handler to the WinJS.xhr promise so that I could at least display a simple message. There’s much more you can do here, of course, but try to at least cover the basics to avoid exceptions that will terminate the app. 119 Tips and Tricks for WinJS.xhr Without opening the whole can of worms that is XmlHttpRequest, it’s useful here to look at just a couple of additional points around WinJS.xhr. First, notice that the single argument to this function is an object that can contain a number of properties. The url property is the most common, of course, but you can also set the type (defaults to “GET”) and the responseType for other sorts of transactions, supply user and password credentials, set headers (such as "If-Modified-Since" with a date to control caching), and provide whatever other additional data is needed for the request (such as query parameters for XHR to a database). You can also supply a customRequestInitializer function that will be called with the XmlHttpRequest object just before it’s sent, allowing you to perform anything else you need at that moment. Second is setting a timeout on the request. You can use the customRequestInitializer for this purpose, setting the XmlHttpRequest.timeout property and possibly handling the ontimeout event. Alternately, as we’ll see in the “Completing the Promises Story” section at the end of this chapter, you can use the WinJS.Promise.timeout function, which allows you to set a timeout period after which the WinJS.xhr promise (and the async operation connected to it) will be canceled. Canceling is accomplished by simply calling a promise’s cancel method. You might have need to wrap WinJS.xhr in another promise, something that we’ll also see at the end of this chapter. You could do this to encapsulate other intermediate processing with the XHR call while the rest of your code just uses the returned promise as usual. In conjunction with a timeout, this can also be used to implement a multiple retry mechanism. Next, if you need to coordinate multiple XHR calls together, you can use WinJS.Promise.join, which we’ll again see later on. We also saw how to process transferred bytes within the progress handler. You can use other data in the response and request as well. For example, the event args object contains a readyState property. For Windows Store apps, using XHR with localhost: URI’s (local loopback) is blocked by design. During development, however, this is very useful to debug a service without deploying it. You can enable local loopback in Visual Studio by opening the project properties dialog (Project menu > <project> Properties…), selecting Debugging on the left side, and setting Allow Local Network Loopback to yes. We’ll see example of this in Chapter 13 where it’s very useful to debug services that issue tile updates and other notifications. Finally, it’s helpful to know that for security reasons cookies are automatically stripped out of XHR responses coming into the local context. One workaround to this is to make XHR calls from a web context iframe (in which you can use WinJS.xhr) and then to extract the cookie information you need and pass it to the local context via postMessage. Alternately, you might be able to solve the problem on the service side, such as implementing an API there that will directly provide the information you’re trying to extract from the cookies in the first place. 120 For all other details on this function, refer to the WinJS.xhr documentation and its links to associated tutorials. Page Controls and Navigation Now we come to an aspect of Windows Store apps that very much separates them from typical web applications. In web applications, page-to-page navigation uses <a href> hyperlinks or setting document.location from JavaScript. This is all well and good; oftentimes there’s little or no state to pass between pages, and even when there is, there are well-established mechanisms for doing so, such as HTML5 sessionStorage and localStorage (which work just fine in Store apps). This type of navigation presents a few problems for Store apps, however. For one, navigating to a wholly new page means a wholly new script context—all the JavaScript variables from your previous page will be lost. Sure, you can pass state between those pages, but managing this across an entire app likely hurts performance and can quickly become your least favorite programming activity. It’s better and easier, in other words, for client apps to maintain a consistent in-memory state across pages. Also, the nature of the HTML/CSS rendering engine is such that a blank screen appears when switching pages with a hyperlink. Users of web applications are accustomed to waiting a bit for a browser to acquire a new page (I’ve found many things to do with an extra 15 seconds!), but this isn’t an appropriate user experience for a fast and fluid Windows Store app. Furthermore, such a transition doesn’t allow animation of various elements on and off the screen, which can help provide a sense of continuity between pages if that fits with your design. So, although you can use direct links, Store apps typically implement “pages” by dynamically replacing sections of the DOM within the context of a single page like default.html, akin to how AJAX-based apps work. By doing so, the script context is always preserved and individual elements or groups of elements can be transitioned however you like. In some cases, it even makes sense to simply show and hide pages so that you can switch back and forth quickly. Let’s look at the strategies and tools for accomplishing these goals. WinJS Tools for Pages and Page Navigation Windows itself, and the app host, provide no mechanism for dealing with pages—from the system’s perspective, this is merely an implementation detail for apps to worry about. Fortunately, the engineers who created WinJS and the templates in Visual Studio and Blend worried about this a lot! As a result, they’ve provided some marvelous tools for managing bits and pieces of HTML+CSS+JS in the context of a single container page: • WinJS.UI.Fragments contains a low-level “fragment-loading” API, the use of which is necessary only when you want close control over the process (such as which parts of the HTML fragment get which parent). We won’t cover it in this book; see the documentation and the Loading HTML fragments sample. 121 • WinJS.UI.Pages is a higher-level API intended for general use and is employed by the templates. Think of this as a generic wrapper around the fragment loader that lets you easily define a “page control”—simply an arbitrary unit of HTML, CSS, and JS—that you can easily pull into the context of another page as you do other controls. 23 They are, in fact, implemented like other controls in WinJS (as we’ll see in Chapter 4), so you can declare them in markup, instantiate them with WinJS.UI.process[All], use as many of them within a single host page as you like, and even nest them. See Scenario 1 of the HTML Page controls sample for examples. These APIs provide only the means to load and unload individual pages—they pull HTML in from other files (along with referenced CSS and JS) and attach the contents to an element in the DOM. That’s it. To actually implement a page-to-page navigation structure, we need two additional pieces: something that manages a navigation stack and something that hooks navigation events to the page-loading mechanism of WinJS.UI.Pages. For the first piece, you can turn to WinJS.Navigation, which through about 150 lines of CS101-level code supplies a basic navigation stack. This is all it does. The stack itself is just a list of URIs on top of which WinJS.Navigation exposes state, location, history, canGoBack, and canGoForward properties. The stack is manipulated through the forward, back, and navigate methods, and the WinJS.Navigation object raises a few events—beforenavigate, navigating, and navigated—to anyone who wants to listen (through addEventListener). 24 For the second piece, you can create your own linkage between WinJS.Navigation and WinJS.UI.Pages however you like. In fact, in the early stages of app development of Windows 8, even prior to the first public developer preview releases, people ended up writing just about the same boilerplate code over and over. In response, the team at Microsoft responsible for the templates magnanimously decided to supply a standard implementation that also adds some keyboard handling (for forward/back) and some convenience wrappers for layout matters. Hooray! This piece is called the PageControlNavigator. Because it’s just a piece of template-supplied code and not part of WinJS, it’s entirely under your control, so you can tweak, hack, or lobotomize it however you want. 25 In any case, because it’s likely that you’ll often use the PageControlNavigator in your own apps, let’s look at how it all works in the context of the Navigation App template. Note Additional samples that demonstrate basic page controls and navigation, along with handling session state, can be found in the following SDK samples: App activate and suspend using WinJS (using the session state object in a page control), App activated, resume and suspend (described earlier; shows using the suspending deferral and restarting after termination), and Navigation and navigation history. 23 If you are at all familiar with user controls in XAML, this is the same idea. 24 The beforenavigate event can be used to cancel the navigation, if necessary. Either call args.preventDefault (args being the event object), return true, or call args.setPromise where the promise returns true. 25 The Quickstart: using single-page navigation topic also shows a clever way to hijack HTML hyperlinks and hook them into WinJS.Navigation.navigate. This can be a useful tool, especially if you’re importing code from a web app. 122 The Navigation App Template, PageControl Structure, and PageControlNavigator Taking one step beyond the Blank App template, the Navigation App template demonstrates the basic use of page controls. (The more complex templates build navigation out further.) If you create a new project with this template in Visual Studio or Blend, here’s what you’ll get: • default.html Contains a single container div with a PageControlNavigator control pointing to pages/home/home.html as the app’s home page. • js/default.js Contains basic activation and state checkpoint code for the app. • css/default.css Contains global styles. • pages/home Contains a page control for the “home page” contents, composed of home.html, home.js, and home.css. Every page control typically has its own markup, script, and style files. • js/navigator.js Contains the implementation of the PageControlNavigator class. To build upon this structure, add additional pages by using a page control template. I recommend first creating a new folder for the page under pages, like home in the default project structure. Then right-click that folder, select Add > New Item, and select Page Control. This will create suitably named .html, .js. and .css files in that folder. Now let’s look at the body of default.html (omitting the standard header and a commented-out AppBar control): <body> <div id="contenthost" data-win-control="Application.PageControlNavigator" data-win-options="{home: '/pages/home/home.html'}"></div> </body> All we have here is a single container div named contenthost (it can be whatever you want), in which we declare the Application.PageControlNavigator control. With this we specify a single option to identify the first page control it should load (/pages/home/home.html). The PageControlNavigator will be instantiated within our activated handler’s call to WinJS.UI.processAll. Within home.html we have the basic markup for a page control. This is what the Navigation App template provides as a home page by default, and it’s pretty much what you get whenever you add a new PageControl from the item template: <!DOCTYPE html> <html> <head> <!--... typical HTML header and WinJS references omitted --> <link href="/css/default.css" rel="stylesheet"> <link href="/pages/home/home.css" rel="stylesheet"> <script src="/pages/home/home.js"></script> 123 </head> <body> <!-- The content that will be loaded and displayed. --> <div class="fragment homepage"> <header aria-label="Header content" role="banner"> <button class="win-backbutton" aria-label="Back" disabled></button> <h1 class="titlearea win-type-ellipsis"> <span class="pagetitle">Welcome to NavApp!</span> </h1> </header> <section aria-label="Main content" role="main"> <p>Content goes here.</p> </section> </div> </body> </html> The div with fragment and homepage CSS classes, along with the header, creates a page with a standard silhouette and a back button, which the PageControlNavigator automatically wires up for keyboard, mouse, and touch events. (Isn’t that considerate of it!) All you need to do is customize the text within the h1 element and the contents within section, or just replace the whole smash with the markup you want. (By the way, even though the WinJS files are referenced in each page control, they aren’t actually reloaded; they exist here to help you edit a page control in Blend.) The definition of the actual page control is in pages/home/home.js; by default, the templates just provide the bare minimum: (function () { "use strict"; WinJS.UI.Pages.define("/pages/home/home.html", { // This function is called whenever a user navigates to this page. It // populates the page elements with the app's data. ready: function (element, options) { // TODO: Initialize the page here. } }); })(); The most important part is WinJS.UI.Pages.define, which associates a relative URI (the page control identifier), with an object containing the page control’s methods. Note that the nature of define allows you to define different members of the page in multiple places; multiple calls to WinJS.UI.Pages.define with the same URI will simply add members to an existing definition, replacing those that already exist. Be mindful that if you have a typo in the URI, including a mismatch between the URI here and the actual path to the page, the page won’t load. This can be a subtle error to track down. For a page created with the Page Control item template, you get a couple more methods in the structure (some comments omitted): 124 (function () { "use strict"; WinJS.UI.Pages.define("/page2.html", { ready: function (element, options) { }, updateLayout: function (element, viewState, lastViewState) { // TODO: Respond to changes in viewState. }, unload: function () { // TODO: Respond to navigations away from this page. } }); })(); It’s good to note that once you’ve defined a page control in this way, you can instantiate it from JavaScript with new by first obtaining its constructor function from WinJS.UI.Pages.get(<page_uri>) and then calling that constructor with the parent element and an object containing its options. Although a basic structure for the ready method is provided by the templates, WinJS.UI.Pages and the PageControlNavigator will make use of the following if they are available: PageControl Method When Called init Called before elements from the page control have been created. Called after WinJS.UI.processAll is complete (that is, controls in the page have been instantiated, which is done automatically), but before page content itself has been added to the DOM. Called after the page have been added to the DOM. Called if an error occurs in loading or rendering the page. Called when navigation has left the page. Called in response to the window.onresize event, which signals changes between landscape, filled, snapped, and portrait view states. processed ready error unload updateLayout Note that WinJS.UI.Pages calls the first four methods; the unload and updateLayout methods, on the other hand, are used only by the PageControlNavigator. Of all of these, the ready method is the most common one to implement. It’s where you’ll do further initialization of control (e.g., populate lists), wire up other page-specific event handlers, and so on. The unload method is also where you’ll want to remove event listeners for WinRT objects, as described in “WinRT Events and removeEvent- Listener” later on. The updateLayout method is important when you need to adapt your page layout to new conditions, such as changing the layout of a ListView control (as we’ll see in Chapter 5, “Collections and Collection Controls”). As for the PageControlNavigator itself, the code in js/navigator.js shows how it’s defined and how it wires up a few events in its constructor: (function () { "use strict"; // [some bits omitted] 125 var nav = WinJS.Navigation; WinJS.Namespace.define("Application", { PageControlNavigator: WinJS.Class.define( // Define the constructor function for the PageControlNavigator. function PageControlNavigator (element, options) { this.element = element || document.createElement("div"); this.element.appendChild(this._createPageElement()); this.home = options.home; nav.onnavigated = this._navigated.bind(this); window.onresize = this._resized.bind(this); document.body.onkeyup = this._keyupHandler.bind(this); document.body.onkeypress = this._keypressHandler.bind(this); document.body.onmspointerup = this._mspointerupHandler.bind(this); }, { //... First we see the definition of the Application namespace as a container for the PageControlNavigator class. Its constructor receives the element that contains it (the contenthost div in default.html), or it creates a new one if none is given. The constructor also receives the options declared in the data-win-options attribute of that element. The page control then appends its contents to this root element, adds a listener for the WinJS.Navigation.onnavigated event, and sets up listeners for keyboard, mouse, and resizing events. It then waits for someone to call WinJS.Navigation.navigate, which happens in the activated handler of js/default.js, to navigate to either the home page or the last page viewed if previous session state was reloaded: if (app.sessionState.history) { nav.history = app.sessionState.history; } args.setPromise(WinJS.UI.processAll().then(function () { if (nav.location) { nav.history.current.initialPlaceholder = true; return nav.navigate(nav.location, nav.state); } else { return nav.navigate(Application.navigator.home); } })); When that happens, the PageControlNavigator’s _navigated handler is invoked, which in turn calls WinJS.UI.Pages.render to do the loading, the contents of which are then appended as child elements to the navigator control: _navigated: function (args) { var that = this; var newElement = that._createPageElement(); var parentedComplete; var parented = new WinJS.Promise(function (c) { parentedComplete = c; }); args.detail.setPromise( WinJS.Promise.timeout().then(function () { 126 if (that.pageElement.winControl && that.pageElement.winControl.unload) { that.pageElement.winControl.unload(); } return WinJS.UI.Pages.render(args.detail.location, newElement, args.detail.state, parented); }).then(function parentElement(control) { that.element.appendChild(newElement); that.element.removeChild(that.pageElement); that.navigated(); parentedComplete(); }) ); }, Here you can see how the PageControlNavigator calls the previous page’s unload event. After this, the new page’s content is added to the DOM, and then the old page’s contents are removed. The call to that.navigated will then reset this.element. Tip In a page control’s JavaScript code you can use this.element.querySelector rather than document.querySelector if you only want to look in the page control’s contents and have no need to traverse the entire DOM. Because this.element is just a node, however, it does not have other traversal methods like getElementById. And that, my friends, is how it works! In addition to the HTML Page controls sample, and to show a concrete example of doing this in a real app, the code in the HereMyAm3d sample has been converted to use this model for its single home page. To make this conversion, I started with a new project using the Navigation App template to get the page navigation structures set up. Then I copied or imported the relevant code and resources from HereMyAm3c, primarily into pages/home/home.html, home.js, and home.css. And remember how I said that you could open a page control directly in Blend (which is why pages have WinJS references)? As an exercise, open this project in Blend. You’ll first see that everything shows up in default.html, but you can also open home.html by itself and edit just that page. You should note that WinJS calls WinJS.UI.processAll in the process of loading a page control, so we don’t need to concern ourselves with that detail. On the other hand, reloading state when previousExecutionState==terminated needs some attention. Because this is picked up in the WinJS.Application.onactivated event before any page controls are loaded and before the PageControlNavigator is even instantiated, we need to remember that condition so that the home page’s ready method can later initialize itself accordingly from app.sessionState values. For this we simply write another flag into app.sessionState called initFromState (true if previousExecutionState is terminated, false otherwise.) 127 Sidebar: WinJS.Namespace.define and WinJS.Class.define WinJS.Namespace.define provides a shortcut for the JavaScript namespace pattern. This helps to minimize pollution of the global namespace as each app-defined namespace is just a single object in the global namespace but can provide access to any number of other objects, functions, and so on. This is used extensively in WinJS and is recommended for apps as well, where you define everything you need in a module—that is, within a (function() { ... })() block—and then export selective variables or functions through a namespace. In short, use a namespace anytime you’re tempted to add any global objects or functions! The syntax: var ns = WinJS.Namespace.define(<name>, <members>) where <name> is a string (dots are OK) and <members> is any object contained in { }’s. Also, WinJS.Namespace.defineWithParent(<parent>, <name>, <members>) defines one within the <parent> namespace. If you call WinJS.Namespace.define for the same <name> multiple times, the <members> are combined. Where collisions are concerned, the most recently added members win. For example: WinJS.Namespace.define("MyNamespace", { x: 10, y: 10 }); WinJS.Namespace.define("MyNamespace", { x: 20, z: 10 }); //MyNamespace == { x: 20, y: 10, z: 10} WinJS.Class.define is, for its part, a shortcut for the object pattern, defining a constructor so that objects can be instantiated with new. Syntax: var className = WinJS.Class.define(<constructor>, <instanceMembers>, <staticMembers>) where <constructor> is a function, <instanceMembers> is an object with the class’s properties and methods, and <staticMembers> is an object with properties and methods that can be directly accessed via <className>.<member> (without using new). Variants: WinJS.Class.derive(<baseClass>, ...) creates a subclass (... is the same arg list as with define) using prototypal inheritance, and WinJS.Class.mix(<constructor>, [<classes>]) defines a class that combines the instance (and static) members of one or more other <classes> and initializes the object with <constructor>. Finally, note that because class definitions just generate an object, WinJS.Class.define is typically used inside a module with the resulting object exported to the rest of the app as a namespace member. Then you can use new <namespace>.<class> anywhere in the app. 128 Sidebar: Helping Out IntelliSense In Windows Store apps you might encounter certain markup structures within code comments, often starting with a triple slash, ///. These are used by Visual Studio and Blend to provide rich IntelliSense within the code editors. You’ll see, for example, /// <reference path…/> comments, which create a relationship between your current script file and other scripts to resolve externally defined functions and variables. This is explained on the JavaScript IntelliSense page in the documentation. For your own code, especially with namespaces and classes that you will use from other parts of your app, use these comment structures to describe your interfaces to IntelliSense. For details, see Extending JavaScript IntelliSense, and look around the WinJS JavaScript files for many examples. The Navigation Process and Navigation Styles Having seen how page controls, WinJS.UI.Pages, WinJS.Navigation, and the PageControlNavigator all relate, it’s straightforward to see how to navigate between multiple pages within the context of a single HTML page (e.g., default.html). With the PageControlNavigator instantiated and a page control defined via WinJS.UI.Pages, simply call WinJS.Navigation.navigate with the relative URI of that page control (its identifier). This loads that page and adds it to the DOM inside the element to which the PageControlNavigator is attached, unloading any previous page. This makes that page visible, thereby “navigating” to it so far as the user is concerned. You can also use the other methods of WinJS.Navigation to move forward and back in the nav stack, with its canGoBack and canGoForward properties allowing you to enable/disable navigation controls. Just remember that all the while, you’ll still be in the overall context of your host page where you created the PageControlNavigator control. As an example, create a new project using the Grid App template and look at these particular areas: • pages/groupedItems/groupedItems is the home or “hub” page. It contains a ListView control (see Chapter 5) with a bunch of default items. • Tapping a group header in the list navigates to section page (pages/groupDetail). This is done in pages/groupedItems/groupedItems.html, where an inline onclick handler event navigates to pages/groupDetail/groupDetail.html with an argument identifying the specific group to display. That argument comes into the ready function of pages/groupDetail/groupDetail.js. • Tapping an item on the hub page goes to detail page (pages/itemDetail). The itemInvoked handler for the items, the _itemInvoked function in pages/groupedItems/groupedItem.js, calls WinJS.Navigation.navigate("/pages/itemDetail/itemDetail.html") with an argument identifying the specific item to display. As with groups, that argument comes into the ready function of pages/itemDetail/itemDetail.js. • Tapping an item in the section page also goes to the details page through the same mechanism—see the _itemInvoked function in pages/groupDetail/groupDetail.js. 129 • The back buttons on all pages are wired into WinJS.Navigation.back by virtue of code in the PageControlNavigator. For what it’s worth, the Split App template works similarly, where each list item on pages/items is wired to navigate to pages/split when invoked. In any case, the Grid App template also serves as an example of what we call the Hub-Section-Detail navigation style. Here the app’s home page is the hub where the user can explore the full extent of the app. Tapping a group header navigates to a section, the second level of organization where only items from that group are displayed. Tapping an item (in the hub or in the section) navigates to a details page for that item. You can, of course, implement this navigation style however you like; the Grid App template uses page controls, WinJS.Navigation, and the PageControlNavigator. (Semantic zoom, as we’ll see in Chapter 5, is also supported as a navigation tool to switch between hubs and sections.) An alternate navigation choice is the Flat style, which simply has one level of hierarchy. Here, navigation happens to any given page at any time through a navigation bar (swiped in along with the app bar, as we’ll see in Chapter 7, “Commanding UI”). When using page controls and PageControlNavigator, navigation controls can just invoke WinJS.Naviation.navigate for this purpose. Note that in this style, there typically is no back button. These styles, along with many other UI aspects of navigation, can be found on Navigation design for Windows Store apps. This is an essential topic for designers. Sidebar: Initial Login and In-App Licensing Agreements (EULA) Pages Some apps might require either a login or acceptance of a license agreement to do anything, and thus it’s appropriate that such pages are the first to appear in an app after the splash screen. In these cases, if the user does not accept a license or doesn’t provide a login, the app should display a message describing the necessity of doing so, but it should always leave it to the user to close the app if desired. Do not close the app automatically. Typically, such pages appear only the first time the app is run. If the user provides a valid login, those credentials can be saved for later use via the Windows.Security.Credentials.PasswordVault API. If the user accepts a EULA, that fact should be saved in appdata and reloaded anytime the app needs to check. These settings (login and acceptance of a license) should then always be accessible through the app’s Settings charm. Legal notices, by the way, as well as license agreements, should always be accessible through Settings as well. See Guidelines and checklist for login controls. Optimizing Page Switching: Show-and-Hide Even with page controls, there is still a lot going on when navigating from page to page: one set of elements is removed from the DOM, and another is added in. Depending on the pages involved, this can be an expensive operation. For example, if you have a page that displays a list of hundreds or 130 thousands of items, where tapping any item goes to a details page (as with the Grid App template), hitting the back button from a detail page will require reconstruction of the list. Showing progress indicators can help alleviate the user’s anxiety, and the recommendation is to show such indicators after two seconds and provide a means to cancel the operation after ten seconds. Even so, users are notoriously impatient and will likely want to quickly switch between a list of items and item details. In this case, page controls might not be the best design. You could use a split (master-detail) view, of course, but that means splitting the screen real estate. An alternative is to actually keep the list page fully loaded the whole time. Instead of navigating to the item details page in the way we’ve seen, simply render that details page (see WinJS.UI.Pages.render) into another div that occupies the whole screen and overlays the list, and then make that div visible. When you dismiss the details page, just hide the div and set innerHTML to "". This way you get the same effect as navigating between pages but the whole process is much quicker. You can also apply WinJS animations like enterContent and exitContent to make the transition more fluid. Note that because the PageControlNavigator is provided by the templates as part of your app, you can modify it however you like to provide this kind of capability in a more structured manner. WinRT Events and removeEventListener As we’ve already been doing in this book, typical practice within HTML and JavaScript, especially for websites, is to call addEventListener to specify event handlers or is to simply assign an event handler to an on<event> property of some object. Oftentimes these handlers are just declared as inline anonymous functions: var myNumber = 1; element.addEventListener(<event>, function (e) { myNumber++; } ); Because of JavaScript’s particular scoping rules, the scope of that anonymous function ends up being the same as its surrounding code, which allows the code within that function to refer to local variables like myNumber in the code above. To ensure that such variables are available to that anonymous function when it’s later invoked as an event handler, the JavaScript engine creates a closure, a data structure that describes the local variables available to that function. Usually the closure is a small bit of memory, but depending on the code inside that event handler, the closure could encompass the entire global namespace—a rather large allocation! Every such closure increases the memory footprint or working set of the app, so it’s a good practice to keep them at a minimum. For example, declaring a separate named function—which has its own scope—will reduce any necessary closure. 131 More important than minimizing closures is making sure that the event listeners themselves—and their associated closures—are properly cleaned up and their memory allocations released. Typically, this is not even something you need to think about. When object such as HTML elements are destroyed, such as when a page control is unloaded from the DOM, their associated listeners are automatically removed and closures are released. However, in a Windows Store app written in HTML and JavaScript, there are other sources of events for which the app might add event listeners, where those objects are never destroyed. These can be objects from WinJS, objects from WinRT, and window and document. Those listeners must be cleaned up properly, or else the app will have memory leaks (memory that is allocated but never freed because it’s never released for garbage collection). Of special concern are events that originate from WinRT objects. Because of the nature of the projection layer that makes WinRT available in JavaScript, WinRT ends up holding references to JavaScript event handlers (known also as delegates) while the JavaScript closures hold references to those WinRT objects. As a result of these cross-references, those closures might never be released. This is not a problem, mind you, if the app always listens to a particular event. For example, the suspending and resuming events are two that an app typically listens to for its entire lifetime, so any related allocations will be cleaned up when the app is terminated. The same is true for most listeners you might add for window and document events, which persist for the lifetime of the app. Memory leaks occur, however, when an app listens to a WinRT object event only temporarily and neglects to explicitly call removeEventListener, or when the app might call addEventListener for the same event multiple times (in which case you can end up duplicating closures). With page controls, as discussed in this chapter, it’s common to call addEventListener within the page’s ready method on some WinRT object. When you do this, be sure to match that call with removeEventListener in the page’s unload method to release the closures. I’ve done this in HereMyAm3d with datarequested in pages/home/home.js just to be clear. Throughout this book, the WinRT events with which you need to be concerned are highlighted with a special color, as in datarequested (except where the text is also a hyperlink). This is your cue to check whether an explicit call to removeEventListener is necessary. Again, if you’ll always be listening for the event, removing the listener isn’t needed, but if you add a listener when loading a page control, you almost certainly will need to make that extra call. Be especially aware that the samples don’t necessary pay attention to this detail, so don’t follow any examples of neglect there. Finally, note that events from WinJS objects don’t need this attention because the library already handles removal of event listeners. In the chapters that follow, I will remind you of what we’ve just discussed on our first meaningful encounter with a WinRT event. Keep your eyes open for the color coding in any case. 132 Completing the Promises Story Whew! We’ve taken a long ride in this chapter through many, many fine details of how apps are built and how they run (or don’t run!). One consistent theme you may have noticed is that of promises— they’ve come up in just about every section! Indeed, async abounds within both WinJS and WinRT, and thus so do promises. I wanted to close this chapter, then, by flushing out the story of promises, for they provide richer functionality than we’ve utilized so far. Demonstrations of what we’ll cover here can be found in the WinJS Promise sample, and if you want the fuller async story, read Keeping apps fast and fluid with asynchrony in the Windows Runtime on the Windows 8 developer blog. In review, let’s step back for a moment to revisit what a promise really means. Simply said, it’s an object that returns a value, simple or complex, sometime in the future. The way you know when that value is available is by calling the promise’s then or done method with a completed handler. That handler will be called with the promised value (the result) when it is ready—which will be immediately if the value is already available! Furthermore, you can call then/done multiple times for the same promise, and you’ll just get the same result in each completed handler. This won’t cause the system to get confused or anything. If there’s an error along the way, the second parameter to then/done is an error handler that will be called instead of the completed handler. Otherwise exceptions are swallowed by then or thrown to the event loop by done, as we’ve discussed. A third parameter to then/done is a progress handler, which is called periodically by those async operations that support it. 26 We’ve already seen, for instance, how WinJS.xhr operations will periodically call the progress function for “ready state” changes and as the response gets downloaded. Now there’s no requirement that a promise has to wrap an async operation or async anything. You can, in fact, wrap any value in a promise by using the static method WinJS.Promise.wrap. Such a wrapper on an already existing value (the future is now!) will just turn right around and call the completed handler with that value as soon as you call then or done. This allows you to use any value where a promise is expected, or return things like errors from functions that otherwise return promises for async operations. WinJS.Promise.wraperror exists for this specific purpose. WinJS.Promise also provides a host of useful static methods, called directly through WinJS.Promise rather than through a specific promise instance: • is determines whether an arbitrary value is a promise, It basically makes sure it’s an object with a function named “then”; it does not test for “done”. 26 If you want to impress your friends while reading the documentation, know that if an async function shows it returns a value of type IAsync[Action | Operation]WithProgress, then it will utilize a progress function given to a promise. If it only lists IAsync[Action | Operation], progress is not supported. You can learn more about this in Chapter 16. 133 • as works like wrap except that if you give it a promise, it just returns that promise. If you give a promise to wrap, it wraps it in another promise. • join aggregates promises into a single one that’s fulfilled when all the values given to it, including other promises, are fulfilled. This essentially groups promises with an AND operation (using then, so you’ll want to call the join’s done method to handle errors appropriately). • any is similar to join but groups with an OR (again using then). • cancel stops an async operation. If an error function is provided, it’s called with a value of Error("canceled"). • theneach applies completed, error, and progress handlers to a group of promises (using then), returning the results as another group of values inside a promise. • timeout has a dual nature. If you just give it a timeout value, it returns a promise wrapped around a call to setTimeout. If you also provide a promise as the second parameter, it will cancel that promise if it’s not fulfilled within the timeout period. This latter case is essentially a wrapper for the common pattern of adding a timeout to some other async operation that doesn’t have one already. • addEventListener/removeEventListener (and dispatchEvent) manage handlers for the error event that promises will fire on exceptions (but not for cancellation). Listening for this event does not affect use of error handlers. It’s an addition, not a replacement. 27 In addition to using functions like as and wrap, you can also create a promise from scratch by using new WinJS.Promise(<init> [, <oncancel>). Here <init> is a function that accepts completed, error, and progress dispatchers, and oncancel is an optional function that’s called in response to WinJS.Promise.cancel. The dispatchers are what you call to trigger any completed, error, or progress handlers given to the promise’s then or done methods, whereas oncancel is your own function that the promise will call if it’s canceled. Creating a new promise in this way is typically done when you create an async function of your own. For example, we’ll see how this is used to encapsulate an async web worker in Chapter 16, “WinRT Components.” Also, if WinJS.Promise.as doesn’t suffice, creating a promise like this is useful to wrap other operations (not just values) within the promise structure so that it can be chained or joined with other promises. For example, if you have a library that talks to a web service through raw async XmlHttpRequest, you can wrap each API of that library with promises. You might also use a new promise to combine multiple async operations (or other promises!) from different sources into a single promise, where join or any don’t give you the control you need. Another example is encapsulating specific completed, error, and progress functions within a promise, such as to implement a multiple retry 27 Async operations from WinRT that get wrapped in promises do not fire this error event, which is why you typically use an error handler instead. 134 mechanism on top of singular XHR operations, to hook into a generic progress updater UI, or to add under-the-covers logging or analytics with service calls so that the rest of your code never needs to know about them. What We’ve Just Learned • How the local and web contexts affect the structure of an app, for pages, page navigation, and iframe elements. • How to use application content URI rules to extend resource access to web content in an iframe. • Using ms-appdata URI scheme to reference media content from local, roaming, and temp appdata folders. • How to execute a series of async operations with chained promises. • How exceptions are handled within chained promises and the differences between then and done. • Methods for getting debug output and error reports for an app, within the debugger and the Windows Event Viewer. • How apps are activated (brought into memory) and the events that occur along the way. • The structure of app activation code, including activation kinds, previous execution states, and the WinJS.UI.Application object. • Using extended splash screens when an app needs more time to load, and deferrals when the app needs to use async operations on startup. • The important events that occur during an app’s lifetime, such as focus events, visibility changes, view state changes, and suspend/resume/terminate. • The basics of saving and restoring state to restart after being terminated, and the WinJS utilities for implementing this. • Using data from services through WinJS.xhr and how this relates to the resuming event. • How to achieve page-to-page navigation within a single page context by using page controls, WinJS.Navigation, and the PageControlNavigator from the Visual Studio/Blend templates, such as the Navigation App template. • All the details of promises that are common used with, but not limited to, async operations. 135 Chapter 4 Controls, Control Styling, and Data Binding Controls are one of those things you just can’t seem to get away from, especially within technology-addicted cultures like those that surround many of us. Even low-tech devices like bicycles and various gardening tools have controls. But this isn’t a problem—it’s actually a necessity. Controls are the means through which human intent is translated into the realm of mechanics and electronics, and they are entirely made to invite interaction. As I write this, in fact, I’m sitting on an airplane and noticing all the controls that are in my view. The young boy in the row ahead of me seems to be doing the same, and that big “call attendant” button above him is just begging to be pressed! Controls are certainly essential to Windows 8 apps, and they will invite consumers to poke, prod, touch, click, and swipe them. (They will also invite the oft-soiled hands of many small toddlers as well; has anyone made a dishwasher-safe tablet PC yet?) Windows 8, of course, provides a rich set of controls for apps written in HTML, CSS, and JavaScript. What’s most notable in this context is that from the earliest stages of design, Microsoft wanted to avoid forcing HTML/JavaScript developers to use controls that were incongruous with what those developers already know—namely, the use of HTML control elements like <button> that can be styled with CSS and wired up in JavaScript by using functions like addEventListener and on<event> properties. You can, of course, use those intrinsic HTML controls in a Windows 8 app because those apps run on top of the same HTML/CSS rendering engine as Internet Explorer. No problem. There are even special classes, pseudo-classes, and pseudo-elements that give you fine-grained styling capabilities, as we’ll see. But the real question was how to implement Windows 8-specific controls like the toggle switch and list view that would allow you to work with them in the same way—that is, declare them in markup, style them with CSS, and wire them up in JavaScript with addEventListener and on<event> properties. The result of all this is that for you, the HTML/JavaScript developer, you’ll be looking to WinJS for these controls rather than WinRT. Let me put it another way: if you’ve noticed the large collection of APIs in the Windows.UI.Xaml namespace (which constitutes about 40% of WinRT), guess what? You get to completely ignore all of it! Instead, you’ll use the WinJS controls that support declarative markup, styling with CSS, and so on, which means that Windows controls (and custom controls that follow the same model) ultimately show up in the DOM along with everything else, making them accessible in all the ways you already know and understand. 136 The story of controls in Windows 8 is actually larger than a single chapter. Here we’ll be looking primarily at those controls that represent or work with simple data (single values) and that participate in page layout as elements in the DOM. Participating in the DOM, in fact, is exactly why you can style and manipulate all the controls (HTML and WinJS alike) through standard mechanisms, and a big part of this chapter is to just visually show the styling options you have available. In the latter part of this chapter we’ll also explore the related subject of data binding: creating relationships between properties of data objects and properties of controls (including styles) so that the controls reflect what’s happening in the data. The story will then continue in Chapter 5, “Collections and Collection Controls,” where we’ll look at collection controls—those that work with potentially large data sets—and the additional data-binding features that go with them. We’ll also give special attention to media elements (image, audio, and video) in Chapter 10, aptly titled “Media,” as they have a variety of unique considerations. Similarly, those elements that are primary for defining layout (like grid and flexbox) are the subject of Chapter 6, “Layout,” and we also have a number of UI elements that don’t participate in layout at all, like app bars and flyouts, as we’ll see in Chapter 7, “Commanding UI.” In short, having covered much of the wiring, framing, and plumbing of an app in Chapter 3, “App Anatomy and Page Navigation,” we’re ready to start enjoying the finish work like light switches, doorknobs, and faucets—the things that make an app really come to life and engage with human beings. Sidebar: Essential References for Controls Before we go on, you’ll want to know about two essential topics on the Windows Developer Center that you’ll likely refer to time and time again. First is the comprehensive Controls list that identifies all the controls that are available to you, as we’ll summarize later in this chapter. The second are comprehensive UX Guidelines for Windows 8 apps, which describes the best use cases for most controls and scenarios in which not to use them. This is a very helpful resource for both you and your designers. The Control Model for HTML, CSS, and JavaScript Again, when Microsoft designed the developer experience for Windows 8, we strove for a high degree of consistency between intrinsic HTML control elements, WinJS controls, and custom controls. I like to refer to all of these as “controls” because they all result in a similar user experience: some kind of widget with which the user interacts with an app. In this sense, every such control has three parts: • Declarative markup (producing elements in the DOM) • Applicable CSS (styles as well as special pseudo-class and pseudo-element selectors) • Methods, properties, and events accessible through JavaScript 137 Standard HTML controls, of course, already have dedicated markup to declare them, like <button>, <input>, and <progress>. WinJS and custom controls, lacking the benefit of existing standards, are declared using some root element, typically a <div> or <span>, with two custom data-* attributes: data-win-control and data-win-options. The value of data-win-control specifies the fully qualified name of a public constructor function that creates the actual control as child elements of the root. The second, data-win-options, is a JSON string containing key-value pairs separated by commas: { <key1>: <value1>, <key1>: <value2>, ... }. Hint If you’ve just made changes to data-win-options and your app seems to terminate without reason (and without an exception) when you next launch it, check for syntax errors in the options string. Forgetting the closing }, for example, will cause this behavior. The constructor function itself takes two parameters: the root (parent) element and an options object. Conveniently, WinJS.Class.define produce functions that look exactly like this, making it very handy for defining controls (as WinJS does itself). Of course, because data-* attributes are, according to the HTML5 specifications, completely ignored by the HTML/CSS rendering engine, some additional processing is necessary to turn an element with these attributes into an actual control in the DOM. And this, as I’ve hinted at before, is exactly the life purpose of the WinJS.UI.process and WinJS.UI.processAll methods. As we’ll see shortly, these methods parse the options attribute and pass the resulting object and the root element to the constructor function identified in data-win-control. The result of this simple declarative markup plus WinJS.UI.process/processAll is that WinJS and custom controls are just elements in the DOM like any others. They can be referenced by DOM-traversal APIs and targeted for styling using the full extent of CSS selectors (as we’ll see in the styling gallery later on). They can listen for external events like other elements and can surface events of their own by implementing [add/remove]EventListener and on<event> properties. (WinJS again provides standard implementations of addEventListener, removeEventListener, and dispatchEvent for this purpose.) Let’s now look at the controls we have available for Windows 8 apps, starting with the HTML controls and then the WinJS controls. In both cases we’ll look at their basic appearance, how they’re instantiated, and the options you can apply to them. HTML Controls HTML controls, I hope, don’t need much explaining. They are described in HTML5 references, such as http://www.w3schools.com/html5/html5_reference.asp, and shown with default “light” styling in Figure 4-1 and Figure 4-2. (See the next section for more on WinJS stylesheets.) It’s worth mentioning that most embedded objects are not supported, except for a specific ActiveX controls; see Migrating a web app. 138 Creating or instantiating HTML controls works as you would expect. You can declare them in markup by using attributes to specify options, the rundown of which is given in the table following Figure 4-2. You can also create them procedurally from JavaScript by calling new with the appropriate constructor, configuring properties and listeners as desired, and adding the element to the DOM wherever its needed. Nothing new here at all where Windows 8 apps are concerned. For examples of creating and using these controls, refer to the HTML essential controls sample in the Windows SDK, from which the images in Figure 4-1 and Figure 4-2 were obtained. FIGURE 4-1 Standard HTML5 controls with default “light” styles (the ui-light.css stylesheet of WinJS). 139 FIGURE 4-2 Standard HTML5 text input controls with default “light” styles (the ui-light.css stylesheet of WinJS). Control Markup Common Option Attributes Element Content (inner text/HTML) Button <button type="button"> (note that without type, the default is "submit") button text Button <input type="button"> <input type="submit"> <input type="reset"> value (button text) n/a Checkbox <input type=“checkbox”> value, checked n/a (use a label element around the input control to add clickable text) Drop Down List <select> size=“1” (default), multiple, selectedIndex multiple <option> elements Email <input type="email"> value (initial text) n/a File Upload <input type="file"> accept (mime types), mulitple n/a 140 Hyperlink <a> href, target Link text ListBox <select> with size > 1 size (a number greater than 1), multiple, selectedIndex multiple <option> elements Multi-line Text <textarea> cols, rows, readonly, data-placeholder (because placeholder has a bug) initial text content Number <input type="number"> value (initial text) n/a Password <input type=“password"> value (initial text) n/a Phone Number <input type=“tel"> value (initial text) n/a Progress <progress> value (initial position), max (highest position; min is 0); no value makes it inderterminate n/a Radiobutton <input type="radiobutton"> value, checked, defaultChecked radiobutton label Rich Text <div> contentEditable=“true” HTML content Slider <input type="range"> min, max, value (initial position), step (increment) n/a URI <input type="url"> value (initial text) n/a Two areas that add something to HTML controls are the WinJS stylesheets and the additional methods, properties, and events that Microsoft’s rendering engine adds to most HTML elements. These are the subjects of the next two sections. WinJS stylesheets: ui-light.css, ui-dark.css, and win-* styles WinJS comes with two parallel stylesheets that provide many default styles and style classes for Windows Store apps: ui-light.css and ui-dark.css. You’ll always use one or the other, as they are mutually exclusive. The first is intended for apps that are oriented around text, because dark text on a light background is generally easier to read (so this theme is often used for news readers, books, magazines, etc., including figures in published books like this!). The dark theme, on the other hand, is intended for media-centric apps like picture and video viewers where you want the richness of the media to stand out. Both stylesheets define a number of win-* style classes, which I like to think of as style packages that effectively add styles and CSS-based behaviors (like the :hover pseudo-class) that turn standard HTML controls into a Windows 8-specific variant. These are win-backbutton for buttons, win-ring, win-medium, and win-large for circular progress controls, win-small for a rating control, win-vertical for a vertical slider (range) control, and win-textarea for a content editable div. If you want to see the details, search on their names in the Style Rules tab in Blend. 141 Extensions to HTML Elements As you probably know already, there are many developing standards for HTML and CSS. Until these are brought to completion, implementations of those standards in various browsers are typically made available ahead of time with vendor-prefixed names. In addition, browser vendors sometimes add their own extensions to the DOM API for various elements. With Windows Store apps, of course, you don’t need to worry about the variances between browsers, but since these apps essentially run on top of the Internet Explorer engine, it helps to know about those extensions that still apply. These are summarized in the table below, and you can find the full Elements reference in the documentation for all the details your heart desires (and too much to spell out here). If you’ve been working with HTML5 and CSS3 in Internet Explorer already, you might be wondering why the table doesn’t show the various animation (msAnimation*), transition (msTransition*), and transform properties (msPerspective* and msTransformStyle), along with msBackfaceVisibility. This is because these standards are now far enough along that they no longer need vendor prefixes with Internet Explorer 10 or Store apps (though the ms* variants still work). Methods Description msMatchesSelector Determines if the control matches a selector. ms[Set | Get | Release]PointerCapture Captures, retrieves, and releases pointer capture for an element. Style properties (on element.style) Description msGrid*, msRow* Gets or sets placement of element within a CSS grid. Events (add “on” for event properties) Description mscontentzoom Fires when a user zooms an element (Ctrl+ +/-, Ctrl + mousewheel), pinch gestures. msgesture[change | end | hold | tap | Gesture input events (see Chapter 9, “Input and Sensors”). pointercapture] msinertiastart Gesture input events (see Chapter 9). mslostpointercapture Element lost capture (set previously with msSetPointerCapture. mspointer[cancel | down | hover | move | out | Pointer input events (see Chapter 9). over | up] msmanipulationstatechanged State of a manipulated element has changed. WinJS Controls Windows 8 defines a number of controls that help apps fulfill Windows app design guidelines. As noted before, these are implemented in WinJS for apps written in HTML, CSS, and JavaScript, rather than WinRT; this allows those controls to integrate naturally with other DOM elements. Each control is 142 defined as part of the WinJS.UI namespace using WinJS.Class.define, where the constructor name matches the control name. So the full constructor name for a control like the Rating is WinJS.UI.Rating. The simpler controls that we’ll cover here in this chapter are DatePicker, Rating, ToggleSwitch, and Tooltip, the default styling for which are shown in Figure 4-3. The collection controls that we’ll cover in Chapter 5 are FlipView, ListView, and SemanticZoom. App bars, flyouts, and others that don’t participate in layout are again covered in later chapters. Apart from these, there is only one other, HtmlControl, which is simply an older (and essentially deprecated) alias for WinJS.UI.Pages. That is, the HtmlControl is the same thing as rendering a page control: it’s an arbitrary block of HTML, CSS, and JavaScript that you can declaratively incorporate anywhere in a page. We’ve already discussed all those details in Chapter 3, so there’s nothing more to add here. FIGURE 4-3 Default (light) styles on the simple WinJS controls. The WinJS.UI.Tooltip control, you should know, can utilize any HTML including other controls, so it goes well beyond the plain text tooltip that HTML provides automatically for the title attribute. We’ll see more examples later. So again, a WinJS control is declared in markup by attaching data-win-control and data-win-options attributes to some root element. That element is typically a div (block element) or span (inline element), because these don’t bring much other baggage, but any element can be used. These elements can, of course, have id and class attributes as needed. The available options for these controls are summarized in the table below, which includes those events that can be wired up through the data-win-options string, if desired. For full documentation on all these options, start with the Controls list in the documentation and go to the control-specific topics linked from there. 143 Fully-qualified constructor name Options in data-win-options in data-win-control (note that event names use the ‘on’ prefix in the attribute syntax) WinJS.UI.DatePicker Properties: calendar, current, datePattern, disabled, maxYear, minYear, monthPattern, yearPattern Events: onchange WinJS.UI.Rating Properties: averageRating, disabled, enableClear, maxRating, tooltipStrings (an array of strings the size of maxRating), userRating Events: oncancel, onchange, onpreviewchange WinJS.UI.TimePicker Properties: clock, current, disabled, hourPattern, minuteIncrement, periodPattern. (Note that the date portion of current will always be July 15, 2011 because there are no known daylight savings time transitions on this day.) Events: onchange WinJS.UI.ToggleSwitch Properties: checked, disabled, labelOff, labelOn, title Events: onchange WinJS.UI.Tooltip Properties: contentElement, innerHTML, infotip, extraClass, placement Events: onbeforeclose, onbeforeopen, onclosed, onopened Methods: open, close Again, the data-win-options string containing key-value pairs, one for each property or event, separated by commas, in the form { <key1>: <value1>, <key1>: <value2>, ... }. For events, whose names in the options string always start with on, the value is the name of the event handler you want to assign. In JavaScript code, you can also assign event handlers by using <element>.addEventListener ("<event>", ...) where <element> is the element for which the control was declared and <event> drops the “on” as usual. To access the properties and events directly, use <element>.winControl.<property>. The winControl object is created when the WinJS control is instantiated and attached to the element, so that’s where these options are available. WinJS Control Instantiation As we’ve seen a number of times already, WinJS controls declared in markup with data-* attributes are not instantiated until you call WinJS.UI.process(<element>) for a single control or WinJS.UI.processAll for all such elements in the DOM. To understand this process, here’s what WinJS.UI.process does for a single element: 1. Parse the data-win-options string into an options object. 2. Extract the constructor specified in data-win-control and call new on that function passing the root element and the options object. 3. The constructor creates whatever child elements it needs within the root element. 4. The object returned from the constructor—the control object—is stored in the root element’s winControl property. 144 Clearly, then, the bulk of the work really happens in the constructor. Once this takes place, other JavaScript code (as in your activated method) can call methods, manipulate properties, and add listeners for events on both the root element and the winControl object. The latter, clearly, must be used for WinJS control-specific methods, properties, and events. WinJS.UI.processAll, for its part, simply traverses the DOM looking for data-win-control attributes and does WinJS.UI.process for each. How you use both of these is really your choice: processAll goes through a whole page (or just a page control—whatever the document object refers to), whereas process lets you control the exact sequence or instantiate controls for which you dynamically insert markup. Note that in both cases the return value is a promise, so if you need to take additional steps after processing is complete, provide a completed handler to the promise’s done method. It’s also good to understand that process and processAll are really just helper functions. If you need to, you can just directly call new on a control constructor with an element and options object. This will create the control and attach it to the given element automatically. You can also pass null for the element, in which case the WinJS control constructors create a new div element to contain the control that is otherwise unattached to the DOM. This would allow you, for instance, to build up a control offscreen and attach it to the DOM only when needed. To see all this in action, we’ll look at some examples with both the Rating and Tooltip controls in a moment. First, however, we need to discuss a matter referred to as strict processing. Strict Processing and processAll Functions WinJS has three DOM-traversing functions: WinJS.UI.processAll, WinJS.Binding.processAll (which we’ll see later in this chapter), and WinJS.Resources.processAll (which we’ll see in Chapter 17, “Apps for Everyone”). Each of these looks for specific data-win-* attributes and then takes additional actions using those contents. Those actions, however, can involve calling a number of different types of functions: • Functions appearing in a “dot path” for control processing and binding sources • Functions appearing in the left-hand side for binding targets, resource targets, or control processing • Control constructors and event handlers • Binding initializers or functions used in a binding expression • Any custom layout used for a ListView control Such actions introduce a risk of injection attack if a processAll function is called on untrusted HTML, such as arbitrary markup obtained from the web. To mitigate this risk, WinJS has a notion of strict processing that is enforced within all HTML/JavaScript apps. The effect of strict processing is that any functions indicated in markup that processAll methods might encounter must be “marked for 145 processing” or else processing will fail. The mark itself is simply a property named supportedForProcessing on the function object that is set to true. Functions returned from WinJS.Class.define, WinJS.Class.derive, WinJS.UI.Pages.define, and WinJS.Binding.converter are automatically marked in this manner. For other functions, you can either set a supportedForProcessing property to true directly or use any of the following marking functions: WinJS.Utilities.markSupportedForProcessing(myfunction); WinJS.UI.eventHandler(myHandler); WinJS.Binding.initializer(myInitializer); //Also OK <namespace>.myfunction = WinJS.UI.eventHandler(function () { }); Note also that appropriate functions coming directly from WinJS, such as all WinJS.UI.* control constructors, as well as WinJS.Binding.* functions, are marked by default. So, if you reference custom functions from your markup, be sure to mark them accordingly. But this is only for references from markup: you don’t need to mark functions that you assign to on<event> properties in JavaScript or pass to addEventListener. Example: WinJS.UI.Rating Control OK, now that we got the strict processing stuff covered, let’s see some concrete examples of working with a WinJS control. For starters, here’s some markup for a WinJS.UI.Rating control, where the options specify two initial property values and an event handler: <div id="rating1" data-win-control="WinJS.UI.Rating" data-win-options="{averageRating: 3.4, userRating: 4, onchange: changeRating}"> </div> To instantiate this control, we need either of the following calls: WinJS.UI.process(document.getElementById("rating1")); WinJS.UI.processAll(); Again, both of these functions return a promise, but it’s unnecessary to call done unless we need to do additional post-instantiation processing or handle exceptions that might have occurred (and that are otherwise swallowed). Also, note that the changeRating function specified in the markup must be globally visible and marked for processing, or else the control will fail to instantiate. Alternately, we can instantiate the control and set the options procedurally. In markup: <div id="rating1" data-win-control="WinJS.UI.Rating"></div> And in code: 146 var element = document.getElementById("rating1"); WinJS.UI.process(element); element.winControl.averageRating = 3.4; element.winControl.userRating = 4; element.winControl.onchange = changeRating; The last three lines above could also be written as follows using the WinJS.UI.setOptions method, but this isn’t recommended because it’s harder to debug: var options = { averageRating: 3.4, userRating: 4, onchange: changeRating }; WinJS.UI.setOptions(element.winControl, options); We can also just instantiate the control directly. In this case the markup is nonspecific: <div id="rating1"></div> and we call new on the constructor ourselves: var newControl = new WinJS.UI.Rating(document.getElementById("rating1")); newControl.averageRating = 3.4; newControl.userRating = 4; newControl.onchange = changeRating; Or, as mentioned before, we can skip the markup entirely, have the constructor create an element for us (a div), and attach it to the DOM at our leisure: var newControl = new WinJS.UI.Rating(null, { averageRating: 3.4, userRating: 4, onchange: changeRating }); newControl.element.id = "rating1"; document.body.appendChild(newControl.element); Hint If you see strange errors on instantiation with these latter two cases, check whether you forgot the new and are thus trying to directly invoke the constructor function. Note also in these last two cases that the rating1 element will have a winControl property that is the same as the newControl returned from the constructor. To see this control in action, please refer to the HTML Rating control sample. Example: WinJS.UI.Tooltip Control With most of the other simple controls—namely the DatePicker, TimePicker, and ToggleSwitch—you can work with them in the same ways as we just saw with Ratings. All that changes are the specifics of their properties and events; again, start with the Controls list page and navigate to any given control for all the specific details. Also, for working samples refer to the HTML DatePicker and TimePicker controls and the HTML ToggleSwitch control samples. The WinJS.UI.Tooltip control is a little different, however, so I’ll illustrate its specific usage. First, to attach a tooltip to a specific element, you can either add a data-win-control attribute to that element or place the element itself inside the control: 147 <!-- Directly attach the Tooltip to its target element --> <targetElement data-win-control="WinJS.UI.Tooltip"> </targetElement> <!-- Place the element inside the Tooltip --> <span data-win-control="WinJS.UI.Tooltip"> <!-- The element that gets the tooltip goes here --> </span> <div data-win-control="WinJS.UI.Tooltip"> <!-- The element that gets the tooltip goes here --> </div> Second, the contentElement property of the tooltip control can name another element altogether, which will be displayed when the tooltip is invoked. For example, consider this piece of hidden HTML in our markup thatcontains other controls: <div style="display: none;"> <!--Here is the content element. It's put inside a hidden container so that it's invisible to the user until the tooltip takes it out.--> <div id="myContentElement"> <div id="myContentElement_rating"> <div data-win-control="WinJS.UI.Rating" class="win-small movieRating" data-win-options="{userRating: 3}"> </div> </div> <div id="myContentElement_description"> <p>You could provide any DOM element as content, even with WinJS controls inside. The tooltip control will re-parent the element to the tooltip container, and block interaction events on that element, since that's not the suggested interaction model.</p> </div> <div id="myContentElement_picture"> </div> </div> </div> We can reference it like so: <div data-win-control="WinJS.UI.Tooltip" data-win-options="{infotip: true, contentElement: myContentElement}"> <span>My piece of data</span> </div> When you hover over the text (with a mouse or hover-enabled touch hardware), this tooltip will appear: 148 This example is taken directly from the HTML Tooltip control sample, so you can go there to see how all this works directly. Working with Controls in Blend Before we move onto the subject of control styling, it’s a good time to highlight a few additional features of Blend for Visual Studio where controls are concerned. As I mentioned in Video 2-2, the Assets tab in Blend gives you quick access to all the HTML elements and WinJS controls (among many other elements) that you can just drag and drop into whatever page is showing in the artboard. (See Figure 4-4.) This will create basic markup, such as a div with a data-win-control attribute for WinJS controls; then you can go to the HTML Attributes pane (on the right) to set options in the markup. (See Figure 4-5.) FIGURE 4-4 HTML elements (left) and WinJS control (right) as shown in Blend’s Assets tab. FIGURE 4-5 Blend’s HTML Attributes tab shows WinJS control options, and editing them will affect the data-win-options attribute in markup. 149 Next, take a moment to load up the HTML essential controls sample into Blend. This is a great opportunity to try out Blend’s Interactive Mode to navigate to a particular page and explore the interaction between the artboard and the Live DOM. (See Figure 4-6.) Once you open the project, go into interactive mode by selecting View -> Interactive Mode on the menu, pressing Ctrl+Shift+I, or clicking the small leftmost button on the upper right corner of the artboard. Then select Scenario 5 (Progress introduction) in the listbox, which will take you to the page shown in Figure 4-6. Then exit interactive mode (same commands), and you’ll be able to click around on that page. A short demonstration of using interactive mode in this way is given in Video 4-1 in this chapter’s companion content. FIGURE 4-6 Blend’s interaction between the artboard and the Live DOM. With the HTML essential controls sample, you’ll see that there’s just a single element in the Live DOM for intrinsic controls, as there should be, since all the internal details are part and parcel of the HTML/CSS rendering engine. On the other hand, load up the HTML Rating control sample instead and expand the div that contains one such control. There you’ll see all the additional child elements that make up this control (shown in Figure 4-7), and you can refer to the right-hand pane for HTML attributes and CSS properties. You can see something similar (with even more detailed information), in the DOM Explorer of Visual Studio when the app is running. (See Figure 4-8.) 150 FIGURE 4-7 Expanding a WinJS control in Blend’s Live DOM reveals the elements that are used to build it. FIGURE 4-8 Expanding a WinJS control in Visual Studio’s DOM Explorer also shows complete details for a control. Control Styling Now we come to a topic where we’ll mostly get to look at lots of pretty pictures: the various ways in which HTML and WinJS controls can be styled. As we’ve discussed, this happens through CSS all the way, either in a stylesheet or by assigning style.* properties, meaning that apps have full control over the appearance of controls. In fact, absolutely everything that’s different between HTML controls in a Store app and the same controls on a web page is due to styling and styling alone. For both HTML and WinJS controls, CSS standards apply including pseudo-selectors like :hover, :active, :checked, and so forth, along with -ms-* prefixed styles for emerging standards. For HTML controls, there are also additional -ms-* styles—that aren’t part of CSS3—to isolate specific parts of those controls. That is, because the constituent parts of such controls don’t exist separately in 151 the DOM, pseudo-selectors—like ::-ms-check to isolate a checkbox mark and ::-ms-fill-lower to isolate the left or bottom part of a slider—allow you to communicate styling to the depths of the rendering engine. In contrast, all such parts of WinJS controls are addressable in the DOM, so they are just styled with specific win-* classes defined in the WinJS stylesheets. That is, the controls are simply rendered with those style classes. Default styles are defined in the WinJS stylesheets, but apps can override any aspect of those to style the controls however you want. In a few cases, as already pointed out, certain win-* classes define style packages for use with HTML controls, such as win-backbutton, win-vertical (for a slider) and win-ring (for a progress control). These are intended to style standard controls to look like special system controls. There are also a few general purpose -ms-* styles (not selectors) that can be applied to many controls (and elements in general), along with some general WinJS win-* style classes. These are summarized in the following table. Style or Class Description -ms-user-select: none | inherit | element | text | auto Enables or disables selection for an element. Setting to none is particularly useful to prevent selection in text elements. -ms-zoom: <percentage> Optical zoom (magnification). -ms-touch-action: auto | none (and more) Allows specific tailoring of a control’s touch experience, enabling more advanced interaction models. win-interactive Prevents default behaviors for controls contained inside FlipView and ListView controls (see Chapter 5). win-swipeable Sets -ms-touch-action styles so a control within a ListView can be swiped (to select) in one direction without causing panning in the other. win-small, win-medium, win-large Size variations to some controls. win-textarea Sets typical text editing styles. For all of these and more, spend some time with these three reference topics: WinJS CSS classes for typography, WinJS CSS classes for HTML controls, and CSS classes for WinJS controls. I also wanted to provide you with a summary of all the other vendor-prefixed styles (or selectors) that are supported within the CSS engine for Store apps; see the next table. Vendor-prefixed styles for animations, transforms, and transitions are still supported, though no longer necessary, because these standards have recently been finalized. I made this list because the documentation here can be hard to penetrate: you have to click through the individual pages under the Cascading Style Sheets topic in the docs to see what little bits have been added to the CSS you already know. Area Styles Backgrounds and borders -ms-background-position-[x | y] Box model -ms-overflow-[x | y] Basic UI -ms-text-overflow (for ellipses rendering) -ms-user-select (sets or retrieves where users are able to select text within an element) -ms-zoom (optical zoom) 152 Flexbox -ms-[inline-]flexbox (values for display); -ms-flex and -ms-flex-[align | direction | order | pack | wrap] Gradients -ms-[repeating-]linear-gradient, -ms-[repeating-]radial-gradient Grid -ms-grid and -ms-grid-[column | column-align | columns | column-span | grid-layer | row | row-align | rows | row-span] High contrast -ms-high-contrast-adjust Regions -ms-flow-[from | into] along with the MSRangeCollection method Text -ms-block-progression, -ms-hyphens and –ms-hypenate-limit-[chars | lines | zone], -ms-text-align-last, -ms-word-break, -ms-word-wrap, -ms-ime-mode, -ms-layout-grid and –ms-layout-grid-[char | line | mode | type], and –ms-text-[autospace | kashida-space | overflow | underline-position] Other -ms-writing-mode Styling Gallery: HTML Controls Now we get to enjoy a visual tour of styling capabilities for Windows Store apps. Much can be done with standard styles, and then there are all the things you can do with special styles and classes as shown in the graphics in this section. The specifics of all these examples can be seen in the HTML essential controls sample. Also check out the very cool Applying app theme color (theme roller) sample. This beauty lets you configure the primary and secondary colors for an app, shows how those colors affect different controls, and produces about 200 lines of precise CSS that you can copy into your own stylesheet. This very much helps you create a color theme for your app, which we very much encourage to establish an app’s own personality within the overall Windows 8 design guidelines and not try to look like the system itself. (Do note that controls in system-provided UI, like the confirmation flyout when creating secondary tiles, will be styled with system colors. These cannot be controlled by the app.) 153 154 Note Though not shown here, you can also use the -ms-scrollbar-* styles for scrollbars that appear on pannable content in your app. Styling Gallery: WinJS Controls Similarly, here is a visual rundown of styling for WinJS controls, drawing again from the samples in the SDK: HTML DatePicker and TimePicker controls, HTML Rating control, HTML ToggleSwitch control, and HTML Tooltip control. For the WinJS DatePicker and TimePicker, refer to styling for the HTML select element along with the ::-ms-value and ::-ms-expand pseudo-elements. I will note that the sample isn’t totally comprehensive, so the visuals below highlight the finer points: 155 The Rating control has states that can be styled in addition to its stars and the overall control. win-* classes identify these individually; combinations style all the variations as in this table: Style Class Part win-rating Styles the entire control win-star Styles the control's stars generally win-empty Styles the control's empty stars win-full Styles the control's full stars .win-star Classes State win-average Control is displaying an average rating (user has not selected a rating and the averageRating property is non-zero) win-disabled Control is disabled win-tentative Control is displaying a tentative rating win-user Control is displaying user-chosen rating Variation Classes (selectors) Average empty stars .win-star.win-average.win-empty Average full stars .win-star.win-average.win-full Disabled empty stars .win-star.win-disabled.win-empty Disabled full stars .win-star.win-disabled.win-full Tentative empty stars .win-star.win-tentative.win-empty Tentative full stars .win-star.win-tentative.win-full User empty stars .win-star.win-user.win-empty User full stars .win-star.win-user.win-full 156 For the ToggleSwitch, win-* classes identify parts of the control; states are implicit. Note that the win-switch part is just an HTML slider control (<input type="range">), so you can utilize all the pseudo-elements for its parts. And finally, for Tooltip, win-tooltip is a single class for the tooltip as a whole; the control can then contain any other HTML to which CSS applies using normal selectors: 157 Some Tips and Tricks • In the current implementation, tooltips on a slider (<input type="range">) are always numerical values; there isn’t a means to display other forms of text, such as Low, Medium, and High. For something like this, you could consider a WinJS.UI.Rating control with three values, using the tooltipStrings property to customize the tooltips. • The ::-ms-tooltip pseudo-selector for the slider affects only visibility (with display: none); it cannot be used to style the tooltip generally. This is useful to hide the default tooltips if you want to implement custom UI of your own. • There are additional types of input controls (different values for the type attribute) that I haven’t mentioned. This is because those types have no special behaviors and just render as a text box. Those that have been specifically identified might also just render as a text box, but they can affect, for example, what on-screen keyboard configuration is displayed on a touch device (see Chapter 9) and also provide specific input validation (e.g., the number type only accepts digits). • The WinJS attribute, data-win-selectable, when set to true, specifies that an element is selectable in the same way that all input and contenteditable elements are. • If you don’t find width and height properties working for a control, try using style.width and style.height instead. • You’ll notice that there are two kinds of button controls: <button> and <input type="button">. They’re visually the same, but the former is a block tag and can display HTML inside itself, whereas the latter is an inline tag that displays only text. A button also defaults to <input type="submit">, which has its own semantics, so you generally want to use <button type="button"> to be sure. 158 • If a WinJS.UI.Tooltip is getting clipped, you can override the max-width style in the win-tooltip class, which is set to 30em in the WinJS stylesheets. Again, peeking at the style in Blend’s Style Rules tab is a quick way to see the defaults. • The HTML5 meter element is not supported for Store apps. • There’s a default dotted outline for a control when it has the focus (tabbing to it with the keyboard or calling the focus method in JavaScript). To turn off this default rectangle for a control, use <selector>:focus { outline: none; } in CSS. • Store apps can use the window.getComputedStyle method to obtain a currentStyle object that contains the applied styles for an element, or for a pseudo-element. This is very helpful, especially for debugging, because pseudo-elements like ::-ms-thumb for an HTML slider control never appear in the DOM, so the styling is not accessible through the element’s style property nor does it surface in tools like Blend. Here’s an example of retrieving the background color style for a slider thumb: var styles = window.getComputedStyle(document.getElementById("slider1"), "::-ms-thumb"); styles.getPropertyValue("background-color"); Custom Controls As extensive as the HTML and WinJS controls are, there will always be something you wish the system provided but doesn’t. “Is there a calendar control?” is a question I’ve often heard. “What about charting controls?” These clearly aren’t included directly in Windows 8, and despite any wishing to the contrary, it means you or another third-party will need to create a custom control. Fortunately, everything we’ve learned so far, especially about WinJS controls, applies to custom controls. In fact, WinJS controls are entirely implemented using the same model that you can use directly, and since you can look at the WinJS source code anytime you like, you already have a bunch of reference implementations available. To go back to our earlier definition, a control is just declarative markup (creating elements in the DOM) plus applicable CSS, plus methods, properties, and events accessible from JavaScript. To create such a control in the WinJS model, follow this general pattern: 1. Define a namespace for your control(s) by using WinJS.Namespace.define to both provide a naming scope and to keep excess identifiers out of the global namespace. (Do not add controls to the WinJS namespace.) Remember that you can call WinJS.Namespace.define many times to add new members, so typically an app will just have a single namespace for all its custom controls. 2. Within that namespace, define the control constructor by using WinJS.Class.define (or derive), assigning the return value to the name you want to use in data-win-control attributes. That fully qualified name will be <namespace>.<constructor>. 159 3. Within the constructor (of the form <constructor>(element, options) ): a. You can recognize any set of options you want; these are arbitrary. Simply ignore any that you don’t recognize. b. If element is null or undefined, create a div to use in its place. c. Assuming element is the root element containing the control, be sure to set element.winControl=this and this.element=element to match the WinJS pattern. 4. Within WinJS.Class.define, the second argument is an object containing your public methods and properties (those accessible through an instantiated control instance); the third argument is an object with static methods and properties (those accessible through the class name without needing to call new). 5. For your events, mix (WinJS.Class.mix) your class with the results from WinJS.Utilities.createEventProperties(<events>) where <events> is an array of your event names (without on prefixes). This will create on<event> properties in your class for each name in the list. 6. Also mix your class with WinJS.UI.DOMEventMixin to add standard implementations of addEventListener, removeEventListener, dispatchEvent, and setOptions. 28 7. In your implementation (markup and code), refer to classes that you define in a default stylesheet but that can be overridden by consumers of the control. Consider using existing win-* classes to align with general styling. 8. A typical best practice is to organize your custom controls in per-control folders that contain all the html, js, and css files for that control. Remember also that calls to WinJS.Namespace.define for the same namespace are additive, so you can populate a single namespace with controls that are defined in separate files. You might consider using WinJS.UI.Pages if what you need is mostly a reusable block of HTML/CSS/JavaScript for which you don’t necessarily need a bunch of methods, properties, and events. WinJS.UI.Pages is, in fact, implemented as a custom control. Along similar lines, if what you need is a reusable block of HTML in which you want to do run-time data binding, check out WinJS.Binding.Template, which we’ll see toward the end of this chapter. This isn’t a control as we’ve been describing here—it doesn’t support events, for instance—but might be exactly what you need. It’s also worth reminding you that everything in WinJS, like WinJS.Class.define and WinJS.UI.DOMEventMixin are just helpers for common patterns. You’re not in any way required to use these, because in the end, custom controls are just elements in the DOM like any others and you can create and manage them however you like. The WinJS utilities just make most jobs cleaner and easier. 28 Note that there is also a WinJS.Utilities.eventMixin that is similar (without setOptions) that is useful for noncontrol objects that won’t be in the DOM but still want to fire events. The implementations here don’t participate in DOM event bubbling/tunneling. 160 Custom Control Examples To see these recommendations in action, here are a couple of examples. First is what Chris Tavares, one of the WinJS engineers who has been a tremendous help with this book, described as the “dumbest control you can imagine.” Yet it certainly shows the most basic structures: WinJS.Namespace.define("AppControls", { HelloControl: WinJS.Class.define(function (element, options) { element.winControl = this; this.element = element; if (options.message) { element.innerText = options.message; } }) }); With this, you can then use the following markup so that WinJS.UI.process/processAll will instantiate an instance of the control (as an inline element because we’re using span as the root): <span data-win-control="AppControls.HelloControl" data-win-options="{ message: 'Hello, World'}"> </span> Note that the control definition code must be executed before WinJS.UI.process/processAll so that the constructor function named in data-win-control actually exists at that point. For a more complete control, you can take a look at the HTML SemanticZoom for custom controls sample. My friend Kenichiro Tanaka of Microsoft Tokyo also created the calendar control shown in Figure 4-9 and provided in the CalendarControl example for this chapter. (Note that this is example is only partly sensitive to localized calendar settings; it is not meant to be full-featured.) Following the guidelines given earlier, this control is defined using WinJS.Class.define within a Controls namespace (calendar.js lines 4–10 shown here [with a comment line omitted]): WinJS.Namespace.define("Controls", { Calendar : WinJS.Class.define( function (element, options) { this.element = element || document.createElement("div"); this.element.className = "control-calendar"; this.element.winControl = this; 161 The rest of the constructor (lines 12–63) builds up the child elements that define the control, making sure that each piece has a particular class name that, when scoped with the control-calendar class placed on the root element above, allows specific styling of the individual parts. The defaults for this are in calendar.css; specific overrides that differentiate the two controls in Figure 4-9 are in default.css. FIGURE 4-9 Output of the Calendar Control example. Within the constructor you can also see that the control wires up its own event handlers for its child elements, such as the previous/next buttons and each date cell. In the latter case, clicking a cell uses dispatchEvent to raise a dateselected event from the overall control itself. Lines 63–127 then define the members of the control. There are two internal methods, _setClass and _update, followed by two public methods, nextMonth and prevMonth, followed by three public properties, year, month, and date. Those properties can be set through the data-win-options string in markup or directly through the control object as we’ll see in a moment. At the end of calendar.js you’ll see the two calls to WinJS.Class.mix to add properties for the events (there’s only one here), and the standard DOM event methods like addEventListener, removeEventListener, and dispatchEvent, along with setOptions: WinJS.Class.mix(Controls.Calendar, WinJS.Utilities.createEventProperties("dateselected")); WinJS.Class.mix(Controls.Calendar, WinJS.UI.DOMEventMixin); Very nice that adding all these details is so simple—thank you, WinJS! 29 29 Technically speaking, WinJS.Class.mix accepts a variable number of arguments, so you can actually combine the two calls above into a single one. 162 Between calendar.js and calendar.css we have the definition of the control. In default.html and default.js we can then see how the control is used. In Figure 4-9, the control on the left is declared in markup and instantiated through the call to WinJS.UI.processAll in default.js. <div id="calendar1" class="control-calendar" aria-label="Calendar 1" data-win-control="Controls.Calendar" data-win-options="{ year: 2012, month: 5, ondateselected: CalendarDemo.dateselected}"> </div> You can see how we use the fully qualified name of the constructor as well as the event handler we’re assigning to ondataselected. But remember that functions referenced in markup like this have to be marked for strict processing. The constructor is automatically marked through WinJS.Class.define, but the event handler needs extra treatment: we place the function in a namespace (to make it globally visible) and use WinJS.UI.eventHandler to do the marking: WinJS.Namespace.define("CalendarDemo", { dateselected: WinJS.UI.eventHandler(function (e) { document.getElementById("message").innerText = JSON.stringify(e.detail) + " selected"; }) }); Again, if you forget to mark the function in this way, the control won’t be instantiated at all. (Remove the WinJS.UI.eventHandler wrapper to see this.) To demonstrate creating a control outside of markup, the control on the right of Figure 4-9 is created as follows, within the calendar2 div: //Since we're creating this calendar in code, we're independent of WinJS.UI.processAll. var element = document.getElementById("calendar2"); //Since we're providing an element, this will be automatically added to the DOM var calendar2 = new Controls.Calendar(element); //Since this handler is not part of markup processing, it doesn't need to be marked calendar2.ondateselected = function (e) { document.getElementById("message").innerText = JSON.stringify(e.detail) + " selected"; } There you have it! Note For a control you really intend to share with others, you’ll want to include the necessary comments that provide metadata for IntelliSense. See the “Sidebar: Helping Out IntelliSense” in Chapter 3 for more details. You’ll also want to make sure that the control fully supports considerations for accessibility and localization, as discussed in Chapter 17, “Apps for Everyone.” 163 Custom Controls in Blend Blend is an excellent design tool for working with controls directly on the artboard, so you might be wondering how custom controls integrate into that story. First, since custom controls are just elements in the DOM, Blend works with them like all other parts of the DOM. Try loading the Calendar Control Demo into Blend to see for yourself. Next, a control can determine if it’s running inside Blend’s design mode if the Windows.ApplicationModel.DesignMode.designModeEnabled property is true. One place where this is very useful is when handling resource strings. We won’t cover resources in full until Chapter 17, but it’s important to know here that resource lookup, through Windows.ApplicationModel.Resources.ResourceLoader, doesn’t work in Blend’s design mode as it does when the app is actually running for real. To be blunt, it throws exceptions! So you can use the design-mode flag to just provide a suitable default instead of doing the lookup. For example, one of the early partners I worked with had a method to retrieve a localized URI to their back-end services, which was failing in design mode. Using the design mode flag, then, we just had to change the code to look like this: WinJS.Namespace.define("App.Localization", { getBaseUri: function () { if (Windows.ApplicationModel.DesignMode.designModeEnabled) { return "www.default-base-service.com"; } else { var resources = new Windows.ApplicationModel.Resources.ResourceLoader(); var baseUri = resources.getString("baseUrl"); return baseUri; } } }); Finally, it is possible to have custom controls show up in the Assets tab alongside the HTML elements and the WinJS controls. For this you’ll first need an OpenAjax Metadata XML (OAM) file that provides all the necessary information for the control, and you already have plenty of references to draw from. To find them, search for *._oam.xml files within Program Files (x86). You should find some under the Microsoft Visual Studio 11.0 folder and deep down within Microsoft SDKs where WinJS metadata lives. In both places you’ll also find plenty of examples of the 12x12 and 16x16 icons you’ll want for your control. If you look in the controls/calendar folder of the CalendarControl example with this chapter, you’ll find calendar_oam.xml and two icons alongside the .js and .css files. The OAM file (that must have a filename ending in _oam.xml) tells Blend how to display the control in its Assets panel and what code it should insert when you drag and drop a control into an HTML file. Here are the contents of that file: 164 <?xml version="1.0" encoding="utf-8"?> <!-- Use underscores or periods in the id and name, not spaces. --> <widget version="1.0" spec="1.0" id="http://www.kraigbrockschmidt.com/scehmas/ProgrammingWin8_JS/Controls/Calendar" name="ProgWin8_JS.Controls.Calendar" xmlns="http://openajax.org/metadata"> <author name="Kenichiro Tanaka" /> <!-- title provides the name that appears in Blend's Assets panel (otherwise it uses the widget.name). --> <title type="text/plain"><![CDATA[Calendar Control]]></title> <!-- description provides the tooltip fir Assets panel. --> <description type="text/plain"><![CDATA[A single month calendar]]></description> <!-- icons (12x12 and 16x16 provide the small icon next to the control in the Assets panel. --> <icons> <icon src="calendar.16x16.png" width="16" height="16" /> <icon src="calendar.12x12.png" width="12" height="12" /> </icons> <!-- This element describes what gets inserted into the .html file; comment out anything that's not needed --> <requires> <!-- The control's code --> <require type="javascript" src="calendar.js" /> <!-- The control's stylesheet --> <require type="css" src="calendar.css" /> <!-- Any inline script for the document head --> <require type="javascript"><![CDATA[WinJS.UI.processAll();]]></require> <!-- Inline CSS for the style block in the document head --> <!--<require type="css"><![CDATA[.control-calendar{}]]></require>--> </requires> <!-- What to insert in the body for the control; be sure this is valid HTML or Blend won't allow insertion --> <content> <![CDATA[ <div class="control-calendar" data-win-control="Controls.Calendar" data-win-options="{ year: 2012, month: 6 }"></div> ]]> </content> </widget> When you add all five files into a project in Blend, you’ll see the control’s icon and title in the Assets tab (and hovering over the control shows the tooltip): 165 If you drag and drop that control onto an HTML page, you’ll then see the different bits added in: <!DOCTYPE html> <html> <head> <!-- ... --> <script src="calendar.js" type="text/javascript"></script> <link href="calendar.css" rel="stylesheet" type="text/css"> </head> <body> <div class="control-calendar" data-win-control="Controls.Calendar" data-win-options="{month:6, year:2012}"></div> </body> </html> But wait! What happened to the WinJS.UI.processAll() call that the XML indicated a script tag in the header? It just so happens that Blend singles out this piece of code to check if it’s already being called somewhere in the loaded script. If it is (as is typical with the project templates), Blend doesn’t repeat it. If it does include it, or if you specify other code here, Blend will insert it in a <script> tag in the header. Also, errors in your OAM file will convince Blend that it shouldn’t insert the control at all, so you’ll need to fix those errors. When making changes, Blend won’t reload the metadata unless you reload the project or rename the OAM file (preserving the _oam.xml part). I found the latter is much easier, as Blend doesn’t care what the rest of the filename looks like. In this renaming process too, if you find that the control disappeared from the Assets panel, it means you have an error in the OAM XML structure itself, such as attribute values containing invalid characters. For this you’ll need to do some trial and error, and of course you can refer to all the OAM files already on your machine for details. You can also make your control available to all projects in Blend. To do this, go to Program Files (x86)\Microsoft Visual Studio 11.0\Blend, create a folder called Addins if one doesn’t exist, create a subfolder therein for your control (using a reasonably unique name), and copy all your control assets there. When you restart Blend, you’ll see the control listed under Addins in the Assets tab: 166 This would be appropriate if you create custom controls for other developers to use; your desktop installation program would simply place your assets in the Addins folder. As for using such a control, when you drag and drop the control to an HTML file, its required assets (but not the icons nor the OAM file) are copied to the project into the root folder. You can then move them around however you like, patching up the file references, of course. Data Binding As I mentioned in the introduction to this chapter, the subject of data binding is closely related to controls because it’s how you create relationships between properties of data objects and properties of controls (including styles). This way, controls reflect what’s happening in the data, which is often exactly what you want to accomplish in your user experience. I want to start this discussion with a review of data binding in general, for you may be familiar with the concept to some extent, as I was, but unclear on a number of the details. At times, in fact, especially if you’re talking to someone who has been working with it for years, data binding seems to become shrouded in some kind of impenetrable mystique. I don’t at all count myself among such initiates, so I’ll try to express the concepts in prosaic terms. The general idea of data binding is again to connect or “bind” properties of two different objects together, typically a data object (or context) and a UI object, which we can generically refer to as a source and a target. A key here is that data binding generally happens between properties, not objects. The binding can also involve converting values from one type into another, such as converting a set of separate source properties into a single string as suitable for the target. It’s also possible to have multiple target objects bound to the same source object or one target bound to multiple source objects. This flexibility is exactly why the subject can become somewhat nebulous, because there are so many possibilities! Still, for most scenarios, we can keep the story simple. A common data-binding scenario is shown in Figure 4-10, where we have specific properties of two UI elements, a span and an img, bound to properties of a data object. There are three bindings here: (1) the span.innerText property is bound to the source.name property; (2) the img.src property is bound to the source.photoURL property; and (3) the span.style.color property is bound to the output of a converter function that changes the source.userType property into a color. 167 FIGURE 4-10 A common data-binding scenario between a source data object and two target UI elements, involving two direct bindings and one binding with a conversion function. How these bindings actually behave at run time then depends on the particular direction of each binding, which can be one of the following: One-time: the value of the source property (possibly with conversion) is copied to the target property at some point, after which there is no further relationship. This is what you automatically do when passing variables to control constructors, for instance, or simply assigning target property values using source properties. What’s useful here is to have a declarative means to make such assignments directly in element attributes, as we’ll see. One-way: the target object listens for change events on bound source properties so that it can update itself with new values. This is typically used to update a UI element in response to underlying changes in the data. Changes within the target element (like a UI control), however, are not reflected back to the data itself (but can be sent elsewhere as with form submission, which could in turn update the data through another channel). 168 Two-way: essentially one-way binding in both directions, as the source object also listens to change events from the target object. Changes made within a UI element like a text box are thus saved back in the bound source property, just as changes to the data source property update the UI element. Obviously, there must be some means to not get stuck in an infinite loop; typically, both objects avoid firing another change event if the new value is the same as the existing one. Data Binding in WinJS Now that we’ve seen what data binding is all about, we can see how it can be implemented within a Windows 8 app. If you like, you can create whatever scheme you want for data binding or use a third-party JavaScript library for the job: it’s just about connecting properties of source objects with properties of target objects. If you’re anything like a number of my paternal ancestors, who seemed to wholly despise relying on anyone to do anything they could do themselves (like drilling wells, mining coal, and manufacturing engine parts), you may very well be content with engineering your own data-binding solution. But if you have a more tempered nature like I do (thanks to my mother’s side), I’m delighted when someone is thoughtful enough to create a solution for me. Thus my gratitude goes out to the WinJS team who, knowing of the common need for data binding, created the WinJS.Binding API. This supports one-time and one-way binding, both declaratively and procedurally, along with converter functions. At present, WinJS does not provide for two-way binding, but such structures aren’t difficult to set up in code. 169 Within the WinJS structures, multiple target elements can be bound to a single data source. WinJS.Binding, in fact, provides for what are called templates, basically collections of target elements that are together bound to the same data source. Though we don’t recommend it, it’s possible to bind a single target element to multiple sources, but this gets tricky to manage properly. A better approach in such cases is to wrap those separate sources into a single object and bind to that instead. The best way to understand WinJS.Binding is to first see look at how we’d write our own binding code and then see the solution that WinJS offers. For these examples, we’ll use the same scenario as shown in Figure 4-10, where we have a source object bound to two separate UI elements, with one converter that changes a source property into a color. One-Time Binding One-time binding, as mentioned before, is essentially what you do whenever you just assign values to properties of an element. So, given this HTML: <!-- Markup: the UI elements we'll bind to a data object --> <section id="loginDisplay1"> <p>You are logged in as <span id="loginName1"></span></p> <img id="photo1"></img> </section> and the following data source object: var login1 = { name: "liam", id: "12345678", photoURL: "http://www.kraigbrockschmidt.com/images/Liam07.png", userType: "kid"}; we can bind as follows, also using a converter function in the process: //"Binding" is done one property at a time, with converter functions just called directly var name = document.getElementById("loginName1"); name.innerText = login1.name; name.style.color = userTypeToColor1(login1.userType); document.getElementById("photo1").src = login1.photoURL; function userTypeToColor1(type) { return type == "kid" ? "Orange" : "Black"; } This gives the following result, in which I shamelessly publish a picture of my kid as a baby: 170 The code for this can be found in Test 1 of the BindingTests example for this chapter. With WinJS we can accomplish the same thing by using a declarative syntax and a processing function. In markup, we use the attribute data-win-bind to map target properties of the containing element to properties of the source object that is given to the processing function, WinJS.Binding.processAll. The value of data-win-bind is a string of property pairs. Each pair’s syntax is <target property> : <source property> [<converter>] where the converter is optional. Each property identifier can use dot notation as needed, and property pairs are separated by a semicolon as shown in the HTML: <section id="loginDisplay2"> <p>You are logged in as <span id="loginName2" data-win-bind="innerText: name; style.color: userType Tests.userTypeToColor"> </span> </p> <img id="photo2" data-win-bind="src: photoURL"/> </section> Note that array lookup on the source property using [ ] is not supported, though a converter could do that. On the target, if that object has a JavaScript property that you want to refer to using a hyphenated identifier, you can use the following syntax: <span data-win-bind="this['funky-property']: source"></span> A similar syntax is necessary for data-binding target attributes, such as the aria-* attributes for accessibility. Because these are not JavaScript properties, a special converter (or initializer as it is more property called) named WinJS.Binding.setAttribute is needed: <label data-win-bind="this['aria-label']: title WinJS.Binding.setAttribute"></label> Also see WinJS.Binding.setAttributeOneTime for one-time binding for attributes. Anyway, assuming we have a data source as before: var login2 = { name: "liamb", id: "12345678", photoURL: "http://www.kraigbrockschmidt.com/images/Liam07.png", userType: "kid"}; We convert the markup to actual bindings using WinJS.Binding.processAll: //processAll scans the element's tree for data-win-bind, using given object as data context WinJS.Binding.processAll(document.getElementById("loginDisplay2"), login2); This code, Test2 in the example, produces the same result as Test 1. The one added bit here is that we need to define the converter function so that it’s globally accessible and marked for processing. This can be accomplished with a namespace that contains a function (again, it’s called an initializer, as we’ll discuss in the “Binding Initializers” section near the end of this chapter) created by WinJS.Binding.converter: //Use a namespace to export function from the current module so WinJS.Binding can find it WinJS.Namespace.define("Tests", { userTypeToColor: WinJS.Binding.converter(function (type) { return type == "kid" ? "Orange" : "Black"; 171 }) }); As with control constructors defined with WinJS.Class.define, WinJS.Binding.converter automatically marks the functions it returns as safe for processing. We could also put the data source object and applicable converters within the same namespace. 30 For example (in Test 3), we could place our login data object and the userTypeToColor function in a LoginData namespace, and markup and code would look like this: <span id="loginName3" data-win-bind="innerText: name; style.color: userType LoginData.userTypeToColor"> </span> WinJS.Binding.processAll(document.getElementById("loginDisplay3"), LoginData.login); WinJS.Namespace.define("LoginData", { login : { name: "liamb", id: "12345678", photoURL: "http://www.kraigbrockschmidt.com/images/Liam07.png", userType: "kid" }, userTypeToColor: WinJS.Binding.converter(function (type) { return type == "kid" ? "Orange" : "Black"; }) }); In summary, for one-time binding WinJS.Binding simply gives you a declarative syntax to do exactly what you’d do in code, with a lot less code. Because it’s all just some custom markup and a processing function, there’s no magic here, though such useful utilities are magical in their own way! In fact, the code here is really just one-way binding without having the source fire any change events. We’ll see how to do that with WinJS.Binding.as in a moment after a couple more notes. First, WinJS.Binding.processAll is actually an async function that returns a promise. Any completed handler given to its done method will be called when the processing is finished, if you have additional code that’s depending on that state. Second, you can call WinJS.Binding.processAll more than once on the same target element, specifying a different source object (data context) each time. This won’t replace any existing bindings, mind you—it just adds new ones, meaning that you could end up binding the same target property to more than one source, which could become a big mess. So again, a better approach is to combine those sources into a single object and bind to that, using dot notation to identify nested properties. 30 More commonly, converters would be part of a namespace in which applicable UI elements are defined, because they’re more specific to the UI than to a data source. 172 Sidebar: Data-Binding Properties of WinJS Controls When targeting properties on a WinJS control and not its root (containing) element, the target property names should begin with winControl. Otherwise you’ll be binding to nonexisting properties on the root element. When using winControl, the bound property serves the same purpose as specifying a fixed value in data-win-options. For example, the markup used earlier in the “Example: WinJS.UI.Rating Control” section could use data binding for its averageRating and userRating properties as follows (assuming myData is an appropriate source): <div id="rating1" data-win-control="WinJS.UI.Rating" data-win-options="{onchange: changeRating}" data-win-bind="{winControl.averageRating: myData.average, winControl.userRating: myData.rating}"> </div> One-Way Binding The goal for one-way binding is, again, to update a target property, typically in a UI control, when the bound source property changes. That is, one-way binding means to effectively repeat the one-time binding process whenever the source property changes. In the code we saw above, if we changed login.name after calling WinJS.Binding.processAll, nothing will happen in the output controls. So how can we automatically update the output? Generally speaking, this requires that the data source maintains a list of bindings, where each binding could describe a source property, a target property, and a converter function. The data source would also need to provide methods to manage that list, like addBinding, removeBinding, and so forth. Thirdly, whenever one of its bindable (or observable) properties changes it goes through its list of bindings and updates any affected target property accordingly. These requirements are quite generic; you can imagine that their implementation would pretty much join the ranks of classic boilerplate code. So, of course, WinJS provides just such an implementation! In this context, sources are called observable objects, and the function WinJS.Binding.as wraps any arbitrary object with just such a structure. (It’s a no-op for nonobjects.) Conversely, WinJS.Binding.unwrap removes that structure if there’s a need. Furthermore, WinJS.Binding.define creates a constructor for observable objects around a set of properties (described by a kind of empty object that just has property names). Such a constructor allows you to instantiate source objects dynamically, as when processing data retrieved from an online service. So let’s see some code. Going back to the last example above (Test 3), any time before or after WinJS.Binding.processAll we can take the LoginData.login object and make it observable as follows: var loginObservable = WinJS.Binding.as(LoginData.login) This is actually all we need to do—with everything else the same as before, we can now change a bound property within the loginObservable object: loginObservable.name = "liambro"; 173 This will update the target property: Here’s how we’d then create and use a reusable class for an observable object (Test 4 in the BindingTests example). Notice the object we pass to WinJS.Binding.define contains property names, but no values (they’ll be ignored): WinJS.Namespace.define("LoginData", { //... //LoginClass becomes a constructor for bindable objects with the specified properties LoginClass: WinJS.Binding.define({name: "", id: "", photoURL: "", userType: "" }), }); With that in place, we can create an instance of that class, initializing desired properties. In this example, we’re using a different picture and leading userType uninitialized: var login4 = new LoginData.LoginClass({ name: "liamb", photoURL: "http://www.kraigbrockschmidt.com/images/Liam08.jpg" }); Binding to this login object, we’d see that the username initially comes out black. //Do the binding (initial color of name would be black) WinJS.Binding.processAll(document.getElementById("loginDisplay"), login4); Updating the userType property in the source (as below) would then cause an update the color of the target property, which happens through the converter automatically: login4.userType = "kid"; 174 Implementing Two-Way Binding To implement two-way binding, the process is straightforward: 1. Add listeners to the appropriate UI element events that relate to bound data source properties. 2. Within those handlers, update the data source properties. The data source should be smart enough to know when the new value of the property is already the same as the target property, in which case it shouldn’t try to update the target lest you get caught in a loop. The observable object code that WinJS provides does this type of check for you. To see an example of this, refer to the Declarative binding sample in the SDK, which listens for the change event on text boxes and updates values in its source accordingly. Additional Binding Features If you take a look at the WinJS.Binding reference in the documentation, you’ll see a number of other goodies in the namespace. Let me briefly outline the purpose of these. (Also refer to the Programmatic binding sample for a few demonstrations.) If you already have a defined class (from WinJS.Class.define) and want to make it observable, use WinJS.Class.mix as follows: var MyObservableClass = WinJS.Class.mix(MyClass, WinJS.Binding.mixin, WinJS.Binding.expandProperties(MyClass)); WinJS.Binding.mixin here contains a standard implementation of the binding functions that WinJS expects. WinJS.Binding.expandProperties creates an object whose properties match those in the given object (the same names), with each one wrapped in the proper structure for binding. Clearly, this type of operation is useful only when doing a mix, and it’s exactly what WinJS.Binding.define does with the oddball, no-values object we give to it. If you remember from earlier, one of the requirements for an observable object is that is contains methods to manage a list of bindings. An implementation of such methods is contained in the WinJS.Binding.observableMixin object. Its methods are: Saves a binding (property name and a function to invoke on change). • bind • unbind • Notify Goes through the bindings for a property and invokes the functions associated with it. This is where WinJS checks that the old and new values are actually different and where it also handles cases where an update for the same target is already in progress. Removes a binding created by bind. Building on this is yet another mixin, WinJS.Binding.dynamicObservableMixin (which is what WinJS.Binding.mixin is), which adds methods for managing source properties as well: 175 Updates a property value and notifies listeners if the value changed. • setProperty • updateProperty • Retrieves a property value as an observable object itself, which makes it possible to bind within nested object structures (obj1.obj2.prop3, etc.). • addProperty • removeProperty Like setProperty, but returns a promise that completes when all listeners have been notified (the result in the promise is the new property value). getProperty Adds a new property to the object that is automatically enabled for binding. Removes a property altogether from the object. Why would you want all of these? Well, there are some creative uses. You can call WinJS.Binding.bind, for example, directly on any observable source when you want to hook up another function to a source property. This is like adding event listeners for source property changes, and you can have as many listeners as you like. This is helpful for wiring up two-way binding, and it doesn’t in any way have to be related to manipulating UI. The function just gets called on the property change. This could be used to autosync a back-end service with the source object. The Declarative binding sample also shows calling bind with an object as the second parameter, a form that allows for binding to nested members of the source. The syntax looks like this: bind(rootObject, { property: { sub-property: function(value) { ... } } })—whatever matches the source object. With such an object in the second parameter, bind will make sure to invoke all the functions assigned to the nested properties. In such a case, the return value of bind is an object with a cancel method that will clear out this complex binding. The notify method, for its part, is something you can call directly to trigger notifications. This is useful with additional bindings that don’t necessarily depend on the values themselves, just the fact that they changed. The major use case here is to implement computed properties—ones that change in response to another property value changing. WinJS.Binding also has some intelligent handling of multiple changes to the same source property. After the initial binding, further change notifications are asynchronous and multiple pending changes to the same property are coalesced. So, if in our example we made several changes to the name property in quick succession: login.name = "Kenichiro"; login.name = "Josh"; login.name = "Chris"; only one notification for the last value would be sent and that would be the value that shows up in bound targets. Finally, here are a few more functions hanging off WinJS.Binding: 176 A function that just loops through the given target (destination) properties and sets them to the value of the associated source properties. This function can be used for true one-time bindings, as is necessary when binding to WinRT objects. It can also be used directly as an initializer within data-win-bind if the source is a WinRT object. • oneTime • defaultBind A function that does the same as oneTime but establishes one-way binding between all the given properties. This also serves as the default initializer for all relationships in data-win-bind when specific initializer isn’t specified. • The actual implementation of processAll. (The two are identical.) In addition to the common parameters (the root target element and the data context), it also accepts a skipRoot parameter (if true, processing does not bind properties on the root element, only its children, which is useful for template objects) and bindingCache (an optimization for holding the results of parsing the data-win-bind expression when processing template objects). declarativeBind Binding Initializers In our earlier examples we saw some uses of converter functions that turn some bit of source data into whatever a target property expects. But the function you specify in data-win-bind is more properly called an initializer because in truth it’s only ever called once. Say what? Aren’t converters used whenever a bound source property gets copied to the target? Well, yes, but we’re actually talking about two different functions here. Look carefully at the code structure for the userTypeToColor function we used earlier: userTypeToColor: WinJS.Binding.converter(function (type) { return type == "kid" ? "Orange" : "Black"; }) The userTypeToColor function itself is an initializer. When it’s called—once and only once—its return value from WinJS.Binding.converter is the converter that will then be used for each property update. That is, the real converter function is not userTypeToColor—it’s actually a structure that wraps the anonymous function given to WinJS.Binding.converter. Under the covers, WinJS.Binding.converter is actually using bind to set up relationships between source and target properties, and it inserts your anonymous conversion function into those relationships. Fortunately, you generally don’t have to deal with this complexity and can just provide that conversion function, as shown above. Still, if you want a raw example, check out the Declarative binding sample again, as it shows how to create a converter for complex objects directly in code without using WinJS.Binding.converter. In this case, that function needs to be marked as safe for processing if it’s referenced in markup. Another function, WinJS.Binding.initializer, exists for that exact purpose; the return value of WinJS.Binding.converter passes through that same method before it comes back to your app. 177 Binding Templates and Lists Did you think we’ve exhausted WinJS.Binding yet? Well, my friend, not quite! There are two more pieces to this rich API that lead us directly into the next chapter. (And now you know the real reason I put this entire section where I did!). The first is WinJS.Binding.List, a bindable collection data source that—not surprisingly—is very useful when working with collection controls. WinJS.Binding.Template is also a unique kind of custom control. In usage, as you can again see in the Declarative Binding sample, you declare an element (typically a div) with data-win-control = "WinJS.Binding.Template". In that same markup, you specify the template’s contents as child elements, any of which can have data-win-bind attributes. What’s unique is that when WinJS.UI.process or processAll hits this markup, it instantiates the template and actually pulls everything but the root element out of the DOM entirely. So what good is it then? Well, once that template exists, anyone can call its render method to create a copy of that template within some other element, using some data context to process any data-win-bind attributes therein (typically skipping the root element itself, hence that skipRoot parameter in the WinJS.Binding.declarativeBind method). Furthermore, rendering a template multiple times into the same element creates multiple siblings, each of which can have a different data source. Ah ha! Now you can start to see how this all makes perfect sense for collection controls and collection data sources. Given a collection data source and a template, you can iterate over that source and render a copy of the template for each individual item in that source into its own element. Add a little navigation or layout within that containing element and voila! You have the beginnings of what we know as the WinJS.UI.FlipView and WinJS.UI.ListView controls, as we’ll explore in the next chapter. What We’ve Just Learned • The overall control model for HTML and WinJS controls, where every control consists of declarative markup, applicable CSS, and methods, properties, and events accessible through JavaScript. • Standard HTML controls have dedicated markup; WinJS controls use data-win-control attributes, which are processed using WinJS.UI.process or WinJS.UI.processAll. • Both types of controls can also be instantiated programmatically using new and the appropriate constructor, such as Button or WinJS.UI.Rating. • All controls have various options that can be used to initialize them. These are given as specific attributes in HTML controls and within the data-win-options attribute for WinJS controls. • All controls have standard styling as defined in the WinJS stylesheets: ui-light.css and ui-dark.css. Those styles can be overridden as desired, and some style classes, like win-backbutton, are used to style a standard HTML control to look like a Windows-specific control. 178 • Windows 8 apps have rich styling capabilities for both HTML and WinJS controls alike. For HTML controls, -ms-*-prefixed pseudo-selectors allow you to target specific pieces of those controls. For WinJS controls, specific parts are styled using win-* classes that you can override. • Custom controls are implemented in the same way WinJS controls are, and WinJS provides standard implementations of methods like addEventListener. Custom controls can also be shown in Blend’s Assets panel either for a single project or for all projects. • WinJS provides declarative data-binding capabilities for one-time and one-way binding, which can employ conversion functions. It even provides the capability to create an observable (one-way bindable) data source from any other object. • WinJS also provides support for bindable collections and templates that can be repeatedly rendered for different source objects into the same containing element, which is the basis for collection controls. 179 Chapter 5 Collections and Collection Controls It’s a safe bet to say that wherever you are, right now, you’re probably surrounded by quite a number of collections. This book you’re reading is a collection of chapters, and chapters are a collection of pages. Those pages are collections of paragraphs, which are collections of words, which are collections of letters, which are (assuming you’re reading this electronically) collections of pixels. On and on…. Your body, too, has collections on many levels, which is very much what one studies in college-level anatomy courses. Looking around my office and my home, I see even more collections: a book shelf with books; scrapbooks with pages and pages with pictures; cabinets with cans, boxes, and bins of food; my son’s innumerable toys; the DVD case…even the forest outside is a collection of trees and bushes, which then have branches, which then have leaves. On and on…. We look at these things as collections because we’ve learned how to generalize specific instances of unique things—like leaves or pages or my son’s innumerable toys—into categories or groups. This gives us powerful means to organize and manage those things (except for the clothes in my closet, as my wife will attest). And just as the physical world around us is very much made of collections, the digital world that we use to represent the physical is naturally full of collections as well. Thus programming languages like JavaScript have constructs like arrays to organize and manage collection data, and environments like Windows 8 provide collection controls through which we can visualize and manipulate that data. In this chapter we’ll turn our attention to the two collection controls provided by WinJS: the FlipView, which shows one item from a collection at a time, and the ListView, which shows many items in different arrangements. As you might expect, the ListView is the richer of the two. As it’s really the centerpiece of many app designs, we’ll be spending the bulk of this chapter exploring its depths, along with the concept and implementation of semantic zoom (another control, in fact). As both collection controls can handle items of arbitrary complexity (both in terms of data and presentation, unlike the simple HTML listbox and combobox controls), as well as an arbitrary number of items, they naturally build on the foundations of data binding and template controls we just saw at the end of Chapter 4, “Controls, Control Styling, and Data Binding.” They also have a close relationship to collection data sources, which we’ll specifically examine as well, and their own styling and behavioral considerations. But let’s not exhaust our minds here at the outset of this chapter with theory or architectural intricacies! Instead, let’s just jump into some code to explore the core aspects of both controls. 180 Collection Control Basics To seek the basics of the collection controls, we’ll first look at the FlipView which will introduce us to item templates and data sources. We’ll then see how these also apply to the ListView control, then look at grouping items within a ListView. Quickstart #1: The FlipView Control Sample As shown in Figure 5-1, the FlipView control sample is both a great piece of reference code for this control and a great visual tool through which to explore the control itself. (I’m also extremely grateful that I’ve not had to write such samples for this book!) For the purposes of this Quickstart, let’s just look at the first scenario of populating the control from a simple data source and using a template for rendering the items, as these mechanisms are shared with the ListView. We’ll come back to the other FlipView scenarios later in the chapter. FIGURE 5-1 The FlipView control sample; the FlipView is the control displaying the picture. As FlipView is a WinJS control, whose constructor is WinJS.UI.FlipView, we declare it in markup with data-win-control and data-win-options attributes (see html/simpleFlipview.html): <div id="simple_FlipView" class="flipView" data-win-control="WinJS.UI.FlipView" data-win-options="{ itemDataSource: DefaultData.bindingList.dataSource, itemTemplate: simple_ItemTemplate }"> </div> And of course, WinJS.UI.processAll is called in the page-loading process to instantiate the control. In the FlipView’s options we can immediately see the two critical pieces to make the control work: a data source that provides the goods for each item and a template to render them. 181 If you were paying attention at the end of Chapter 4, you’ve probably guessed that the template is an instance of WinJS.Binding.Template. And you’re right! That piece of markup, in fact, comes just before the control declaration in html/simpleFlipview.html. <div id="simple_ItemTemplate" data-win-control="WinJS.Binding.Template" style="display: none"> <div class="overlaidItemTemplate"> <img class="image" data-win-bind="src: picture; alt: title" /> <div class="overlay"> <h2 class="ItemTitle" data-win-bind="innerText: title"></h2> </div> </div> </div> Note that a template must always be declared in markup before any controls that reference them: WinJS.UI.processAll must instantiate the template first because the collection control will be asking the template to render its contents for each item in the data source. Also remember from Chapter 4 that instantiating a template removes its contents from the DOM so that it cannot be altered at run time. You can see this when running the sample: expand the nodes in Visual Studio’s DOM Explorer or Blend’s Live DOM pane, and you’ll see the root div of the template but none of its children. In the sample, the prosaically named ItemTemplate is made of an img element and another div containing an h2. The overlay class on that latter div, if you look at Figure 5-1 carefully, is clearly styled with a partially transparent background color (see css/default.css for the .overlaidItemTemplate .overlay selector). This shows that you can use any elements you want in a template, including other WinJS controls. In the latter case, these are picked up when WinJS.UI.process/ processAll is invoked on the template. 31 You can also see that the template uses WinJS data-binding attributes, where the img.src, img.alt, and h2.innerText properties are bound to data properties called picture and title. This shows how properties of two target elements can be bound to the same source property. (Remember that if you’re binding to properties of the WinJS control itself, rather than its child elements, those properties must begin with winControl.) For the data source, the FlipView’s itemDataSource option is assigned the value of DefaultData.bindingList.dataSource that you can find in js/DefaultData.js: var array = [ { type: "item", title: "Cliff", picture: "images/Cliff.jpg" }, { type: "item", title: "Grapes", picture: "images/Grapes.jpg" }, { type: "item", title: "Rainier", picture: "images/Rainier.jpg" }, { type: "item", title: "Sunset", picture: "images/Sunset.jpg" }, { type: "item", title: "Valley", picture: "images/Valley.jpg" } ]; var bindingList = new WinJS.Binding.List(array); WinJS.Namespace.define("DefaultData", { 31 Note that for such controls to be fully interactive, assign the win-interactive class to them, otherwise the surrounding control (and this applies to ListView as well) will swallow input events before they reach those controls. 182 bindingList: bindingList, array: array }); We briefly met WinJS.Binding.List at the end of Chapter 4; its purpose is to turn an in-memory array into an observable data source for one-way binding. The WinJS.Binding.List wrapper is also necessary because the FlipView and ListView controls cannot work directly against a simple array, even for one-time binding. They expect their data sources to provide the methods of the WinJS.UI.IListDataSource interface. The dataSource property of a WinJS.Binding.List, as in bindingList.dataSource, provides exactly this, and you’ll always use this property in conjunction with FlipView and ListView. (It exists for no other purpose, in fact.) If you forget and attempt to just bind to the WinJS.Binding.List directly, you’ll see an exception that says, “Object doesn’t support property or method ‘createListBinding’.” Suffice it to say that WinJS.Binding.List will become your intimate friend for in-memory data sources. Of course, you won’t typically be using hard-coded data like the sample. You’ll instead load array data from a file or obtain it from a web service, at which point WinJS.Binding.List makes it accessible to collection controls. Do note that WinJS.Binding.List fully supports dynamic data. If you look at its reference page in the documentation, you’ll see that it looks a whole lot like a JavaScript array, with a length property and the whole set of array methods from concat and indexOf to push, pop, and unshift. This is entirely intentional: no need to make you relearn the basics! It’s also important to note with FlipView, as well as ListView, that setting the control’s itemDataSource property automatically sets up one-way binding, so any changes to the list object or even the array on which it is built will trigger an automatic update in the bound control. Quickstart #2a: The HTML ListView Essentials Sample As I said before, the basic mechanisms for data sources and templates apply to the ListView control exactly as it does to FlipView, which we can now see in the HTML ListView essentials sample (shown in Figure 5-2), specifically its first two scenarios of creating the control and responding to item events. Because ListView can display multiple items at the same time, it needs one more piece in addition to the data source and the template: something to describe how those items visually relate to one another. This is the ListView’s layout property, which we see in the markup for Scenario 1 of this sample along with a few other behavioral options (html/scenario1.html): 183 <div id="listView" data-win-control="WinJS.UI.ListView" data-win-options="{ itemDataSource: myData.dataSource, itemTemplate: smallListIconTextTemplate, selectionMode: 'none', tapBehavior: 'none', swipeBehavior: 'none', layout: { type: WinJS.UI.GridLayout } }"> </div> FIGURE 5-2 The HTML ListView essentials sample. The ListView’s constructor, WinJS.UI.ListView, is, of course, called by the ubiquitous WinJS.UI.processAll when the page control is loaded. The data source for this list is set to myData.dataSource where myData is again a WinJS.Binding.List (defined at the top of js/data.js over a simple array) and its dataSource property provides the needed interface. The control’s item template is defined earlier in default.html with the id of smallListIconTextTemplate and is essentially the same sort of thing we saw with the FlipView (an img and some text elements), so I won’t list it here. In the control options we see three behavioral properties: selectionMode, tapBehavior, and swipeBehavior. These are all set to 'none' in this sample to disable selection and click behaviors entirely, making the ListView a passive display. It can still be panned, but the items don’t respond to input. (Also see the “Item Hover Styling” sidebar.) As for the layout property, this is an object of its own, whose type property indicates which layout to use. WinJS.UI.GridLayout, as we’re using here, is a two-dimensional top-to-bottom then left-to-right algorithm, suitable for horizontal panning. WinJS provides another layout type called WinJS.UI.ListLayout, a one-dimensional top-to-bottom organization that’s suitable for vertical panning, especially in snapped view. (We’ll see this with the Grid App project template shortly; the ListView essentials sample lacks a good snapped view.) 184 Now while the ListView control in Scenario 1 only displays items, we often want those items to respond to a click or tap. Scenario 2 shows this, where the tapBehavior property is set to 'invoke' (see html/scenario2.html). This is the same as using tapBehavior: WinJS.UI.TapBehaviortoggleSelect, as that’s just defined in the enumeration as “invoke”. This behavior will select or deselect and item, depending on its state, and then invoke it. Other variations are directSelect, where an item is always selected and then invoked, and invokeOnly where the item is invoked without changing the selection state. You can also set the behavior to none so that clicks and taps are ignored. When an item is invoked, the ListView control fires an itemInvoked event. You can wire up a handler by using either addEventListener or the ListView’s oniteminvoked property. Here’s how Scenario 2 does it (slightly rearranged from js/scenario2.js): var listView = element.querySelector('#listView').winControl; listView.addEventListener("iteminvoked", itemInvokedHandler, false); function itemInvokedHandler(eventObject) { eventObject.detail.itemPromise.done(function (invokedItem) { // Act on the item }); } Note that we’re listening for the event on the WinJS control, but it also works to listen for the event on the containing element thanks to bubbling. This can be helpful if you need to add listeners to a control before it’s instantiated, since the containing element will already be there in the DOM. In the code above, you could also assign a handler by using the listView.oniteminvoked property directly, or you can specify the handler in the iteminvoked property data-win-options (in which case it must be marked safe for processing). The event object you then receive in the handler contains a promise for the invoked item, not the item itself, so you need to call its done or then method to obtain the actual item data. It’s also good to know that you should never change the ListView’s data source properties directly within an iteminvoked handler, because you’ll probably cause an exception. If you have need to do that, wrap the change code inside a call to setImmediate so that you can yield back to the UI thread first. Sidebar: Item Hover Styling While disabling selection and tap behaviors on a ListView creates a passive control, hovering over items with the mouse (or suitable touch hardware) still highlights each item; refer back to Figure 5-2. You can control this using the .win-container:hover pseudo-selector for the desired control. For example, the following style rule removes the hover effect entirely: #myListView .win-container:hover { background-color: transparent; outline: 0px; } 185 Quickstart #2b: The ListView Grouping Sample Displaying a list of items is great, but more often than not, a collection really needs another level of organization—what we call grouping. This is readily apparently when I open the file drawer next to my desk, which contains a collection of various important and not so important papers. Right away, on the file folder tabs, I see my groups: Taxes, Financials, Community, Insurance, Cars, Writing Projects, and Miscellany (among others). Clearly, then, we need a grouping facility within a collection control and ListView is happy to oblige. A core demonstration of grouping can be found in the HTML ListView grouping and Semantic Zoom sample (shown in Figure 5-3). As with the Essentials sample, the code in js/groupedData.js contains a lengthy in-memory array around which we create a WinJS.Binding.List. Here’s a condensation to show the item structure (I’d show the whole array, but this is making me hungry for some dessert!): var myList = { title: { title: { title: ... new WinJS.Binding.List([ "Banana Blast", text: "Low-fat frozen yogurt", picture: "images/60Banana.png" }, "Lavish Lemon Ice", text: "Sorbet", picture: "images/60Lemon.png" }, "Creamy Orange", text: "Sorbet", picture: "images/60Orange.png" }, Here we have a bunch of items with title, text, and picture properties. We can group them any way we like and even change the groupings on the fly. As Figure 5-3 shows, the sample groups these by the first letter of the title. FIGURE 5-3 The HTML ListView grouping and Semantic Zoom sample. If you take a peek at the ListView reference, you’ll see that the control works with two templates and two collections: that is, alongside its itemTemplate and itemDataSource properties are ones called groupHeaderTemplate and groupDataSource. These are used with the ListView’s GridLayout (the default) to organize the groups and create the headers above the items. 186 The header template in html/scenario1.html is very simple (and the item template is like what we’ve already seen): <div id="headerTemplate" data-win-control="WinJS.Binding.Template"> <div class="simpleHeaderItem"> <h1 data-win-bind="innerText: title"></h1> </div> </div> This is referenced in the control declaration (other options omitted): <div id="listView" data-win-control="WinJS.UI.ListView" data-win-options="{ groupDataSource: myGroupedList.groups.dataSource, groupHeaderTemplate: headerTemplate }"> </div> For the data sources, you can see that we’re now using a variable called myGroupedList with a property inside it called groups. What’s all this about? Well, let’s take a short conceptual detour. Although computers have no problem chewing on a bunch of raw data like the myList array, human beings like to view data with a little more organization. The three primary ways of doing this are grouping, sorting, and filtering. Grouping organizes items into groups, as shown in Figure 5-3; sorting orders items according to various rules; and filtering provides a subset of items that match certain criteria. In all three cases, however, you don’t want such operations to actually change the underlying data: a user might want to group, sort, or filter the same data in different ways from moment to moment. Grouping, sorting, and filtering, then, are thus referred to as projections of the data: they’re all connected to the same underlying data such that a change to an item in the projection will be propagated back to the source, just as changes in the source are reflected in the projection. The WinJS.Binding.List object provides methods to create these projections: createGrouped, createSorted, and createFiltered. Each method produces a special form of a WinJS.Binding.List: GroupedSortedListProjection, SortedListProjection, and FilteredListProjection, respectively. That is, each projection is a bindable list in itself, with a few extra methods and properties that are specific to the projection. You can even create a projection from a projection. For instance, createGrouped(...).createFiltered(...) will create a filtered projection on top of a grouped projection. (Note, however, that the list’s sort method does not create a projection. It applies the sorting in-place, just like the JavaScript array’s sort.) Now that we know about projections, we can see how myGroupedList is created: var myGroupedList = myList.createGrouped(getGroupKey, getGroupData, compareGroups); 187 This method takes three functions. The first, the group key function, associates an item with a group: it receives an item and returns the appropriate group string, known as the key. The key—which must be a string—can be something that’s directly included in an item or it can be derived from item properties. In the sample, the getGroupKey function returns the first character of the item’s title property (in upper case). Note, however, that the original sample just uses charAt to obtain the grouping character, but this won’t work for a large number of languages. Instead, use the Windows.Globalization.Collation.CharacterGroupings class and its lookup method as shown below, which will normalize casing automatically so that calling toLocaleUpperCase isn’t necessary: var cg = Windows.Globalization.Collation.CharacterGroupings(); function getGroupKey(dataItem) { return cg.lookup(dataItem.title); } This code, and other changes made below, can be found in the modified version of this sample included with this chapter’s companion content. Be clear that this first function, referred to as the group key function, determines only the association between the item and a group, nothing more. It also gets called for every item in the collection when createGrouped is called, so it should be a quick operation. For this reason the creation of CharacterGroupings is done one outside of the function. Tip If deriving the group key from an item at run time required an involved process, you’ll improve overall performance by storing a prederived key in the item instead and just returning that from the group key function. The data for the groups themselves, which is the collection to which the header template is bound to, isn’t actually created until the group projection’s groups method is invoked, as happens when our ListView’s groupedDataSource option gets processed. At that point, the second function passed to createGrouped—the group data function—gets called only once per group with a representative item for that group. In response, your function returns an object for that group containing whatever properties you need for data binding. In the sample, the getGroupData function (passed to createGrouped) simply returns an object with a single groupTitle property that’s the same as the group key, but of course you can make that value anything you want. This code is also modified from the original sample to be attentive to globalization concerns, which we do by reusing getGroupKey: function getGroupData(dataItem) { return { groupTitle: getGroupKey(dataItem) }; } 188 In the modified sample I changed name the title property of this group data object to a more distinct groupTitle to make it very clear that it has nothing whatsoever to do with the title property of the items. This meant changing the header templates in html/scenario1.html and html/scenario2.html to refer to groupTitle as well. This helps us be clear that the data contexts in the header and item templates are completely different. For the header template, it’s the collection generated by the return values of your group data function; for the item template, it’s the grouped projection from WinJS.Binding.List.createGrouped. Two different collections—remember that! So why do we have the group data function separated out at all? Why not just create that collection automatically from the group keys? It’s because you often want to include additional properties within the group data for use in the header template or in a zoomed-out view (with semantic zoom). Think of your group data function as providing summary information for each group. (The header text is really only the most basic such summary.) Since this function is only called once per group, rather than once per item, it’s the proper time to calculate or otherwise retrieve summary-level data. For example, to show an item count in the group headers, we just need to include that property in the objects returned by the group data function, then data-bind an element in the header template to that property. In the modified sample, I use WinJS.Binding.List.createFiltered to obtain a projection of the list filtered by the current key. 32 The length property of this projection is then the number of items in the group: function getGroupData(dataItem) { var key = getGroupKey(dataItem); //Obtain a filtered projection of our list, checking for matching keys var filteredList = myList.createFiltered(function (item) { return key == getGroupKey(item); }); return { title: key, count: filteredList.length }; } With this count property in the collection, we can use it in the header template: <div id="headerTemplate" data-win-control="WinJS.Binding.Template" style="display: none"> <div class="simpleHeaderItem"> <h1 data-win-bind="innerText: groupTitle"></h1> <h6><span data-win-bind="innerText: count"></span> items</h6> </div> </div> 32 Creating a filtered projection is also useful to intentionally limit the number of items you want to display in a control, where you make sure that true is only returned for a fixed number of items. 189 After a small tweak in css/scenario1.css—changing the simpleHeaderItem class height to 65px to make a little more room—the list will now appears as follows: Finally, back to WinJS.Binding.List.createGrouped, the third (and optional) function here is a group sorter function, which is called to sort the group data collection and therefore the order in which those groups appear in the ListView. 33 This function receives two group keys and returns zero if they’re equal, a negative number if the first key sorts before the second, and a positive if the second sorts before the first. The compareGroups function in the sample does an alphabetical sort, which I’ve updated in the modified version to again use world-ready sort ordering: function compareGroups(left, right) { return groupCompareGlobalized(left, right); } function groupCompareGlobalized(left, right) { var charLeft = cg.lookup(left); var charRight = cg.lookup(right); // If both are under the same grouping character, treat as equal if (charLeft.localeCompare(charRight) == 0) { return 0; } // In different groups, we must rely on locale-sensitive sort order of items since the names // of the groups don't sort the same as the groups themselves for some locales. return left.localeCompare(right); } For a two-level sort, first by the descending item count and then by the first character, we could write the following (this is in the modified sample; refer to this in the call to myList.createGrouped to see it in action): function compareGroups2(left, right) { var leftLen = filteredLengthFromKey(left); var rightLen = filteredLengthFromKey(right); if (leftLen != rightLen) { return rightLen - leftLen; } 33 This is entirely separate from creating a sorted projection of the items, for which you’d use WinJS.Binding.List.createSorted. 190 return groupCompareGlobalized(left, right); } function filteredLengthFromKey(key) { var filteredList = myList.createFiltered(function (item) { return key == getGroupKey(item); }); return filteredList.length; } Debugging Your Grouping Functions If your various grouping functions don’t seem to be working right, you can set breakpoints and step through the code a few times, but this becomes tedious as the functions are called many, many times for even modest collections. Instead, try using console.log to emit the parameters sent to those functions and/or your return values, allowing you to review the overall results much more quickly. To see what’s coming into the group sorting function, for example, try this code: console.log("Comparing left = " + left + " to right = " + right); ListView in the Grid App Project Template Now that we’ve covered the details of the ListView control and in-memory data sources, we can finally understand the rest of the Grid App project template in Visual Studio and Blend. As we covered in the ”The Navigation Process and Navigation Styles” section of Chapter 3, “App Anatomy and Page Navigation,” this project template provides an app structure built around page navigation: the home page (pages/groupedItems) displays a collection of sample data (see js/data.js) in a ListView control, where each item’s presentation is described by a WinJS.Binding.Template as are the group headings. Figure 5-4 shows the layout of the home page and identifies the relevant ListView elements. As we also discussed before, tapping an item navigates to the pages/itemDetail page and tapping a heading navigates to the pages/groupDetail page, and now we can see how that all works with the ListView control. The ListView in Figure 5-4 occupies the lower portion of the app’s contents. Because it can pan horizontally, it actually extends all the way across; various CSS margins are used to align the first items with the layout silhouette while allowing them to bleed to the left when the ListView is panned. 191 FIGURE 5-4 ListView elements as shown in the Grid App template home page. (All colored items are added labels and lines.) There’s quite a bit going on with the ListView in this project, so we’ll take one part at a time. For starters, the control’s markup in pages/groupedItems/groupedItems.html is very basic, where the only option is to indicate that the items have no selection behavior: <div class="groupeditemslist win-selectionstylefilled" aria-label="List of groups" data-win-control="WinJS.UI.ListView" data-win-options="{ selectionMode: 'none' }"> </div> Switching over to pages/groupedItems/groupedItems.js, the page’s ready method handles initialization: ready: function (element, options) { var listView = element.querySelector(".groupeditemslist").winControl; listView.groupHeaderTemplate = element.querySelector(".headerTemplate"); listView.itemTemplate = element.querySelector(".itemtemplate"); listView.oniteminvoked = this._itemInvoked.bind(this); // (Keyboard handler initialization omitted)... this.initializeLayout(listView, appView.value); listView.element.focus(); }, Here you can see that the control’s templates can be set in code just as easily as from markup, and in this case we’re using a class to locate the template element instead of an id. Why does this work? It’s because we’ve actually been referring to elements the whole time: the app host automatically creates a variable for an element that’s named the same as its id. It’s the same thing. In code you can also provide 192 a function instead of a declarative template, which allows you to dynamically render each item individually. More on this later. You can also see how this page assigns a handler to the itemInvoked events (above ready), calling WinJS.Navigation.navigate to go to the groupDetail or itemDetail pages as we saw in Chapter 3: _itemInvoked: function (args) { if (appView.value === appViewState.snapped) { // If the page is snapped, the user invoked a group. var group = Data.groups.getAt(args.detail.itemIndex); this.navigateToGroup(group.key); } else { // If the page is not snapped, the user invoked an item. var item = Data.items.getAt(args.detail.itemIndex); nav.navigate("/pages/itemDetail/itemDetail.html", { item: Data.getItemReference(item) }); } } navigateToGroup: function (key) { nav.navigate("/pages/groupDetail/groupDetail.html", { groupKey: key }); }, In this case we retrieve item data from the underlying collection (the getAt methods) rather than using the item data itself. This is because the group information needed for the first case isn’t part of an item directly. We also see here that the page interprets item invocations differently depending on the view state. This is because it actually switches both its layout and its data source when the view state changes. This is handled in the page’s internal _initializeLayout method, called both on startup and from the page’s updateLayout function: initializeLayout: function (listView, viewState) { if (viewState === appViewState.snapped) { listView.itemDataSource = Data.groups.dataSource; listView.groupDataSource = null; listView.layout = new ui.ListLayout(); } else { listView.itemDataSource = Data.items.dataSource; listView.groupDataSource = Data.groups.dataSource; listView.layout = new ui.GridLayout({ groupHeaderPosition: "top" }); } }, A ListView’s layout, in short, can be changed at any time by setting its layout property. When the view state is snapped, this is set to WinJS.UI.ListLayout, otherwise WinJS.UI.GridLayout (whose groupHeaderPosition property can be "top" or "left"). You can also see that you can change a ListView’s data source on the fly: in snapped state it’s a list of groups, otherwise it’s the list of items. I hope you can now see why I introduced page navigation well before we got to ListView, because this project gets quite complicated down in its depths! In any case, let’s now look at the templates for this page (pages/groupedItems/groupedItems.html): 193 <div class="headertemplate" data-win-control="WinJS.Binding.Template"> <button class="group-header win-type-x-large win-type-interactive" data-win-bind="groupKey: key" role="link" tabindex="-1" type="button" onclick="Application.navigator.pageControl.navigateToGroup(event.srcElement.groupKey)" > <span class="group-title win-type-ellipsis" data-win-bind="textContent: title"></span> <span class="group-chevron"></span> </button> </div> <div class="itemtemplate" data-win-control="WinJS.Binding.Template"> <div class="item"> <img class="item-image" src="#" data-win-bind="src: backgroundImage; alt: title" /> <div class="item-overlay"> <h4 class="item-title" data-win-bind="textContent: title"></h4> <h6 class="item-subtitle win-type-ellipsis" data-win-bind="textContent: subtitle"></h6> </div> </div> </div> Again, we have the same use of WinJS.Binding.Template and various bits of data-binding syntax sprinkled around the markup, not to mention the click handler assigned to the header text itself, which, like an item in snapped view, navigates to the group detail page. As for the data itself (that you’ll likely replace), this is again defined in js/data.js as an in-memory array that feeds into WinJS.Binding.List. In the sampleItems array each item is populated with inline data or other variable values. Each item also has a group property that comes from the sampleGroups array. Unfortunately, this latter array has almost identical properties as the items array, which can get confusing. To help clarify that a bit, here’s the complete property structure of an item: { group : { key, title, subtitle, backgroundImage, description }, title, subtitle, description, content, backgroundImage } As we saw with the ListView grouping sample earlier, the Grid App project template uses createGrouped to set up the data source. What’s interesting to see here is that it sets up an initially empty list, creates the grouped projection (omitting the optional sorter function), and then adds the items by using the list’s push method: 194 var list = new WinJS.Binding.List(); var groupedItems = list.createGrouped( function groupKeySelector(item) { return item.group.key; }, function groupDataSelector(item) { return item.group; } ); generateSampleData().forEach(function (item) { list.push(item); }); This clearly shows the dynamic nature of lists and ListView: you can add and remove items from the data source, and one-way binding will make sure the ListView is updated accordingly. In such cases you do not need to refresh the ListView’s layout—that happens automatically. I say this because there’s been some confusion with the ListView’s forceLayout method, which you only need to call, as the documentation states, “when making the ListView visible again after its style.display property had been set to ‘none’.” You’ll find, in fact, that the Grid App code doesn’t use this method at all. In js/data.js there are also a number of other utility functions, such as getItemsFromGroup, which uses WinJS.Binding.List.createFiltered as we did earlier. Other functions provide for cross-referencing between groups and items, as is needed to navigate between the items list, group details (where that page shows only items in that group), and item details. All of these functions are wrapped up in a namespace called Data at the bottom of js/data.js, so references to anything from this file are prefixed elsewhere with Data.. And with that, I think you’ll be able to understand everything that’s going on in the Grid App project template to adapt it to your own needs. Just remember that all the sample data, like the default logo and splash screen images, is intended to be wholly replaced with real data that you obtain from other sources, like a file or WinJS.xhr, and that you can wrap with WinJS.Binding.List. Some further guidance on this can be found in the Create a blog reader tutorial on the Windows Dev Center, and although the tutorial uses the Split App project template, there’s enough in common with the Grid App project template that the discussion is really applicable to both. The Semantic Zoom Control Since we’ve already loaded up the HTML ListView grouping and Semantic Zoom sample, and have completed our first look at the collection controls, now is a good time to check out another very interesting WinJS control: Semantic Zoom. Semantic zoom lets users easily switch between two views of the same data: a zoomed-in view that provides details and a zoomed-out view that provides more summary-level information. The primary use case for semantic zoom is a long list of items (especially ungrouped items), where a user will likely get really bored of panning all the way from one end to the other, no matter how fun it is to swipe the 195 screen with a finger. With semantic zoom, you can zoom out to see headers, categories, or some other condensation of the data, and then tap on one of those items to zoom back into its section or group. The design guidance recommends having the zoomed-out view fit on one to three screenfuls at most, making it very easy to see and comprehend the whole data set. Go ahead and try semantic zoom through Scenario 2 of the ListView grouping and Semantic Zoom sample. To switch between the views, use pinch-zoom touch gestures, Ctrl+/Ctrl- keystrokes, Ctrl+mouse wheel, and/or a small zoom button that automatically appears in the lower-right corner of the control, as shown in Figure 5-5. When you zoom out, you’ll see a display of the group headers, as also shown in the figure. FIGURE 5-5 Semantic zoom between the two views in the ListView grouping and Semantic Zoom sample. The control itself is quite straightforward to use. In markup, declare a WinJS control using the WinJS.UI.SemanticZoom constructor. Within that element you then declare two (and only two) child elements: the first defining the zoomed-in view, and the second defining the zoomed-out view—always in that order. Here’s how the sample does it with two ListView controls (plus the template used for the zoomed-out view; I’m showing the code in the modified sample included with this chapter’s copanion content): <div id="semanticZoomTemplate" data-win-control="WinJS.Binding.Template" > <div class="semanticZoomItem"> <h2 class="semanticZoomItem-Text" data-win-bind="innerText: groupTitle"></h2> </div> </div> <div id="semanticZoomDiv" data-win-control="WinJS.UI.SemanticZoom"> <div id="zoomedInListView" data-win-control="WinJS.UI.ListView" 196 data-win-options="{ itemDataSource: myGroupedList.dataSource, itemTemplate: mediumListIconTextTemplate, groupDataSource: myGroupedList.groups.dataSource, groupHeaderTemplate: headerTemplate, selectionMode: 'none', tapBehavior: 'none', swipeBehavior: 'none' }"> </div> <div id="zoomedOutListView" data-win-control="WinJS.UI.ListView" data-win-options="{ itemDataSource: myGroupedList.groups.dataSource, itemTemplate: semanticZoomTemplate, selectionMode: 'none', tapBehavior: 'invoke', swipeBehavior: 'none' }" > </div> </div> The first child, zoomedInListView, is just like the ListView for Scenario 1 with group headers and items; the second, zoomedOutListView, uses the groups as items and renders them with a different template. The semantic zoom control simply switches between the two views on the appropriate input gestures. When the zoom changes, the semantic zoom control fires a zoomchanged event where the args.detail value in the handler is true when zoomed out, false when zoomed in. You might use this event to make certain app bar commands available for the different views, such as commands in the zoomed-out view to change sorting or filtering, which would then affect how the zoomed-in view is displayed. We’ll see the app bar in Chapter 7, “Commanding UI.” The control has a few other properties, such as enableButton (a Boolean to control the visibility of the overlay button; default is true), locked (a Boolean that disables zooming in either direction and can be set dynamically to lock the current zoom state; default is false), and zoomedOut (a Boolean indicating if the control is zoomed out, so you can initialize it this way; default is false). There is also a forceLayout method that’s used in the same case as the ListView’s forceLayout: namely, when you remove a display: none style. The zoomFactor property is an interesting one that determines how the control animates between the two views. The animation is a combination of scaling and cross-fading that makes the zoomed-out view appear to drop down from or rise above the plane of the control, depending on the direction of the switch, while the zoomed-in view appears to sink below or come up to that plane. To be specific, the zoomed-in view scales between 1 and zoomFactor while transparency goes between 1 and 0, and the zoomed-out view scales between 1/zoomFactor and 1 while transparency goes between 0 and 1. The default value for zoomFactor is 0.65, which creates a moderate effect. Lower values (minimum is 0.2) emphasize the effect, and higher values (maximum is 0.8) minimize it. Where styling is concerned, you do most of what you need directly to the Semantic Zoom’s children. However, to style the Semantic Zoom control itself you can override styles in win-semanticzoom (for the whole control) and win-semanticzoomactive (for the active view). The win-semanticzoombutton stylealso lets you style the zoom control button if needed. 197 It’s important to understand that semantic zoom is intended to switch between two views of the same data and not to switch between completely different data sets (see Guidelines and checklist for the Semantic Zoom control). Also, the control does not support nesting (that is, zooming out multiple times to different levels). Yet this doesn’t mean you have to use the same kind of control for both views: the zoomed-in view might be a list, and the zoomed-out view could be a chart, a calendar, or any other visualization that makes sense. The zoomed-out view, in other words, is a great place to show summary data that would be otherwise difficult to derive from the zoomed-in view. For example, using the same changes we made to include the item count with the group data for Scenario 1 (see “Quickstart #2b” above), we can just add a little more to the zoomed-out item template (as done in the modified sample in this chapter’s companion content): The other thing you need to know is that the semantic zoom control does not work with arbitrary child elements. An exception about a missing zoomableView property will tell you this! Each child control must provide an implementation of the WinJS.UI.IZoomableView interface through a property called zoomableView. Of all built-in HTML and WinJS controls, only ListView does this, which is why you typically see semantic zoom in that context. However, you can certainly provide this interface on a custom control, where the object returned by the constructor should contain a zoomableView property, which is an object containing the methods of the interface. Among these methods are beginZoom and endZoom for obvious purposes, and getCurrentItem and setCurrentItem that enable the semantic zoom control to zoom in to the right group when it’s tapped in the zoomed-out view. For more details, check out the HTML SemanticZoom for custom controls sample, which also serves as another example of a custom control. FlipView Features and Styling For all the glory that ListView merits as the richest and most sophisticated control in all of WinJS, we don’t want to forget the humble FlipView! Thus before we delve wholly into ListView, let’s spend a few pages covering FlipView and its features through the other scenarios in the FlipView control sample. It’s worth mentioning too that although this sample demonstrates the control’s capabilities in a relatively small area, a FlipView can be any size, even occupying most of the screen. A common use for the control, in fact, is to let users flip through full-sized images in a photo gallery. Of course, the control can 198 be used anywhere it’s appropriate, large or small. See Guidelines for FlipView controls for more on how best to use the control. Anyway, Scenario 2 in the sample (“Orientation and Item Spacing”) demonstrates the control’s orientation property. This determines the placement of the arrow controls: left and right (horizontal) or top and bottom (vertical) as shown below. It also determines the enter and exit animations of the items and whether the control uses the left/right or up/down arrow keys for keyboard navigation. This scenario also let you set the itemSpacing property, which determines the amount of space between items when you swipe items using touch (below right). Its effect is not visible when using the keyboard or mouse to flip; to see it, you may need to use touch emulation in the Visual Studio simulator to partly drag between items. Scenario 3 (“Using interactive content”) shows the use of a template function instead of a declarative template. We’ll talk more of such functions in “How Templates Really Work” later in this chapter, but put simply, a template function or renderer creates elements and sets their properties procedurally, which is essentially what WinJS.Binding.Template does from the markup you give it. This allows you to render an item differently (that is, create different elements or customize style classes) depending on its actual data. In Scenario 3, the data source contains a “table of contents” item at the beginning, for which the renderer (a function called mytemplate in js/interactiveContent.js) creates a completely different item: 199 The scenario also sets up a listener for click events on the TOC entries, the handler for which flips to the appropriate item by setting the FlipView’s currentPage property. The picture items then have a back link to the TOC. See the clickHandler function in the code for both of these actions. Scenario 4 (“Creating a context control”) demonstrates adding a navigation control overlay to each item: The items themselves are again rendered using a declarative template, which in this case just contains a placeholder div called ContextContainer for the navigation control (html/contextControl.html): <div> <div id="contextControl_FlipView" class="flipView" data-win-control="WinJS.UI.FlipView" data-win-options="{ itemDataSource: DefaultData.bindingList.dataSource, itemTemplate: contextControl_ItemTemplate }"> </div> <div id="ContextContainer"></div> </div> When the control is initialized in the processed method of js/contextControl.js, the sample calls the FlipView’s async count method. The completed handler, countRetrieved, then creates the navigation control using a row of styled radiobuttons. The onpropertychange handler for each radiobutton then sets the FlipView’s currentPage property. Scenario 4 also sets up listeners for the FlipView’s pageselected and pagevisibilitychanged events. The first is used to update the navigation radiobuttons when the user flips between pages. The other is used to prevent clicks on the navigation control while a flip is happening. (The event occurs when an item changes visibility and is fired twice for each flip, once for the previous item, and again for the new one.) Scenario 5 (“Styling Navigation Buttons”) demonstrates the styling features of the FlipView, which involves various win-* styles and pseudo-classes as shown here: 200 If you were to provide your own navigation buttons in the template (wired to the next and previous methods), hide the default by adding display: none to the <control selector> .win-navbutton style rule. Finally, there are a few other methods and events for the FlipView that aren’t used in the sample, so here’s a quick rundown of those: • pageCompleted is an event that is raised when flipping to a new item is fully completed (that is, the new item has been rendered). In contrast, the aforementioned pageselected event will fire when a placeholder item (not fully rendered) has been animated in. See “Template Functions (Part 2)” at the end of this chapter. • datasourcecountchanged is an event raised for obvious purpose, which something like Scenario 4 would use to refresh the navigation control if items could be added or removed from the data source. • next and previous are methods to flip between items (like currentPage), which would be useful if you provided your own navigation buttons. • forceLayout is a method to call specifically when you make a FlipView visible by removing a display: none style. (The FlipView sample actually calls this whenever you change scenarios, but it’s not necessary because it never changes the style.) • setCustomAnimations allows you to control the animations used when flipping forward, flipping backward, and jumping to a random item. For details on all of these, refer to the WinJS.UI.FlipView documentation. 201 Data Sources In all the examples we’ve seen thus far, we’ve been using an in-memory data source built on WinJS.Binding.List. Clearly, there are other types of data sources and it certainly doesn’t make sense to load everything into memory first. How, then, do we work with such sources? WinJS provides some help in this area. First is the WinJS.UI.StorageDataSource object that works with files in the file system, as the next section demonstrates with a FlipView and the Pictures Library. The other is WinJS.UI.VirtualizedDataSource, which is meant for you to use as a base class for a custom data source of your own, an advanced scenario that we’ll touch on only briefly. A FlipView Using the Pictures Library For everything we’ve seen in the FlipView sample already, it really begs for the ability to do something completely obvious: flip through pictures files in a folder. Using what we’ve learned so far, how would we implement something like that? We already have an item template containing an img tag, so perhaps we just need some URIs for those files. Perhaps we could make an array of these using an API like Windows.Storage.KnownFolders.picturesLibrary.getFilesAsync (declaring the Pictures Library capability in the manifest, of course!). This would give us a bunch of StorageFile objects for which we could call URL.createObjectURL. We could store those URIs in an array and then wrap it up with WinJS.Binding.List: var myFlipView = document.getElementById("pictures_FlipView").winControl; Windows.Storage.KnownFolders.picturesLibrary.getFilesAsync() .done(function (files) { var pixURLs = []; files.forEach(function (item) { var url = URL.createObjectURL(item, {oneTimeOnly: true }); pixURLs.push({type: "item", title: item.name, picture: url }); }); var pixList = new WinJS.Binding.List(pixURLs); myFlipView.itemDataSource = pixList.dataSource; }); Although this approach works, it can consume quite a bit of memory with a larger number of high-resolution pictures because each picture has to be fully loaded to be displayed in the FlipView. This might be just fine for your scenario but in other cases would consume more resources than necessary. It also has the drawback that the images are just stretched or compressed to fit into the FlipView without any concern for aspect ratio, and this doesn’t produce the best results. A better approach is to use the WinJS.UI.StorageDataSource that again works directly with the file system instead of an in-memory array. I’ve implemented this as a Scenario 8 in the modified FlipView 202 sample code in this chapter’s companion content. (Another example can be found in the StorageDataSource and GetVirtualizedFilesVector sample.) Here we can use a shortcut to get a data source for the Pictures library: myFlipView.itemDataSource = new WinJS.UI.StorageDataSource("Pictures"); "Pictures" is a shortcut because the first argument to StorageDataSource is actually something called a file query that comes from the Windows.Storage.Search API, a subject we’ll see in more detail in Chapter 8, “State, Settings, Files, and Documents.” These queries, which feed into the powerful Windows.Storage.StorageFolder.createFileQueryWithOptions function, are ways to enumerate files in a folder along with metadata like album covers, track details, and thumbnails that are cropped to maintain the aspect ratio. Shortcuts like "Pictures" (also "Music", "Documents", and "Videos" that all require the associated capability in the manifest) just create typical queries for those document libraries. The caveat with StorageDataSource is that it’s doesn’t directly support one-way binding, so you’ll get an exception if you try to refer to item properties directly in a template. To work around this, you have to explicitly use WinJS.Binding.oneTime as the initializer function for each property: <div id="pictures_ItemTemplate" data-win-control="WinJS.Binding.Template"> <div class="overlaidItemTemplate"> <img class="image" data-win-bind="src: thumbnail InitFunctions.thumbURL; alt: name WinJS.Binding.oneTime" /> <div class="overlay"> <h2 class="ItemTitle" data-win-bind="innerText: name WinJS.Binding.oneTime"></h2> </div> </div> </div> In the case of the img.src property, the file query gives us items of type Windows.Storage.BulkAccess.FileInformation (the source variable in the code below), which contains a thumbnail image, not a URI. To convert that image data into a URI, we need to use our own binding initializer: WinJS.Namespace.define("InitFunctions", { thumbURL: WinJS.Binding.initializer(function (source, sourceProp, dest, destProp) { if (source.thumbnail) { dest.src = URL.createObjectURL(source.thumbnail, { oneTimeOnly: true }); } }) }); In this initializer, the src : thumbnail part of data-win-bind is actually ignored because we’re just setting the image’s src property directly to source.thumbnail. This is just a form of one-way binding. Note that thumbnails aren’t always immediately available in the FileInformation object, which is why we have to verify that we actually have one before creating a URI for it. This means that quickly flipping through the images might show some blanks. To solve this particular issue, we can listen for the FileInformation.onthumbnailupdated event and update the item at that time. The best way to accomplish this is to use the StorageDataSource.loadThumbnail helper, which makes sure to call removeEventListener for this WinRT event. (See “WinRT Events and removeEventListener” in Chapter 3.) 203 You can use this method within a binding initializer, as demonstrated in Scenario 1 of the aforementioned StorageDataSource and GetVirtualizedFilesVector sample, or within a rendering function that takes the place of the declarative template. We’ll do this for our FlipView sample later on, in “How Templates Really Work,” which also lets us avoid the one-time binding tricks. As a final note, Scenario 6 of the FlipView sample contains another example of a different data source, specifically one working with Bing Search. For that, let’s look at custom data sources. Custom Data Sources Now that we’ve seen a collection control like FlipView working against two different data sources, you’re probably starting to correctly guess that all data sources share some common characteristics and a common programmatic interface. This is demonstrated again in Scenario 6 of the FlipView sample as well as in the HTML ListView working with data sources sample shown in Figure 5-6, as we’ll see in this section. FIGURE 5-6 The HTML ListView working with data sources sample. Scenarios 2 and 3 of this sample both work against a WinJS.Binding.List data source, as we’ve already seen, and provide buttons to manipulate that data source. Those changes are reflected in the output. The difference between the two scenarios is that Scenario 2 manipulates the data through WinJS.Binding.List methods like move, whereas Scenario 3 manipulates the underlying data source directly through a more generic ListDataSource. API. 204 Because of data binding, changes to the data are reflected in the ListView control either way, but there are three important differences. First, the ListDataSource interface is common to all data sources, so any code you write against it will work for any kind of data source. Second, its methods are generally asynchronous because a data source might be connected to an online service or other such resource. Third, ListDataSource provides for batching changes together by calling beginEdits, which will defer any change notifications to any external bound objects until endEdits is called. This allows you to do bulk data editing in ways that can improve ListView performance. Scenarios 1 and 4 of the sample demonstrate how to create custom data sources. Scenario 1 creates a data source for Bing searches; Scenario 4 creates one for an in-memory array that you could adapt to work against a data feed that’s only brought down from a service a little at a time. What’s important for all these is that they implement something called a data adapter, which is an object with the methods of the WinJS.UI.IListDataAdapter interface. This provides for capabilities like caching, virtualization, change detection, and so forth. Fortunately, you get most of these methods by deriving your class from WinJS.UI.VirtualizedDataSource and then implementing those methods you need to customize. In the sample, for instance, the bingImageSearchDataSource is defined as follows (see js/BingImageSearchDataSource.js): bingImageSearchDataSource = WinJS.Class.derive(WinJS.UI.VirtualizedDataSource, function (devkey, query) { this._baseDataSourceConstructor(new bingImageSearchDataAdapter(devkey, query)); }); where the bingImageSearchDataAdapter class implements only the getCount and itemsFromIndex methods directly. For a further deep-dive on this subject beyond the sample, I refer you to a session from the 2011 //Build conference entitled APP210-T: Build data-driven collection and list apps in HTML5. Some of the details have since changed (like the ArrayDataSource is now WinJS.Binding.List), but on the whole it very much explains all the mechanisms. It’s also helpful to remember that you can use other languages like C# and C++ to write custom data sources as well. Such languages could offer much higher performance within the data source and have access to higher-performance APIs than JavaScript. How Templates Really Work Earlier, when we looked at the Grid App project template, I mentioned that you can use a function instead of a declarative template for properties like itemTemplate (FlipView and ListView) and groupHeaderTemplate (ListView). This is an important capability because it allows you to dynamically render items in a collection individually, using its particular contents to customize its view. It also allows you to initialize item elements in ways that can’t be done in the declarative form, such as cell spanning, delay-loading images, adding event handlers for specific parts of an item, and optimizing performance. We’ll return to some of these topics later on. For the time being, it’s helpful to understand exactly what’s going on with declarative templates and how that relates to custom template functions. 205 Referring to Templates As I noted before, when you refer to a declarative template in the FlipView or ListView controls, what you’re actually referring to is an element, not an element id. The id works because the app host creates variables with those names for the elements they identify. However, we don’t actually recommend this approach, especially within page controls (which you’ll probably use often). The first concern is that only one element can have a particular id, which means you’ll get really strange behavior if you happen to render the page control twice in the same DOM. The second concern is a timing issue. The element id variable that the app host provides isn’t created until the chunk of HTML containing the element is added to the DOM. With page controls, WinJS.UI.processAll is called before this time, which means that element id variables for templates in that page won’t yet be available. As a result, any controls that use an id for a template will either throw an exception or just show up blank. Both conditions are guaranteed to be terribly, terribly confusing. To avoid this issue with a declarative template, place the template’s name in its class attribute: <div data-win-control="WinJS.Binding.Template" class="myItemTemplate" ...></div> Then in your control declaration, use the syntax select("<selector>") in the options record, where <selector> is anything supported by element.querySelector: <div data-win-control="WinJS.UI.ListView" data-win-options="{ itemTemplate: select('.myItemTemplate') }"></div> There’s more to this, actually, than just a querySelector call. The select function within the options searches from the root of its containing page control. If no match is found, it looks for another page control higher in the DOM, then looks in there, continuing the process until a match is found. This lets you safely use two page controls at once that both contain the same class name for different templates, and each page will use the template that’s most local. You can also retrieve the template element using querySelector directly in code and assign the result to the itemTemplate property. This would typically be done in a page’s ready function, as demonstrated in the Grid App project, and doing so avoids both concerns identified here because querySelector will be scoped to the page contents and will happen after WinJS.UI.processAll. Template Elements and Rendering The next interesting question about templates is, what, exactly, do we get when instantiating a WinJS.Binding.Template? This is more or less another WinJS control that turns into an element when you call WinJS.UI.processAll. But it’s different in that it removes all its child elements from the DOM, so it never shows up by itself. It doesn’t even set a winControl property on its containing element. 206 What is does have, however, is this exceptionally useful function called render. Given a data context (an object with properties) and an element, render creates a full copy of the template inside the element, resolving any data-binding relationships in the template (in both data-win-bind and data-win-options attributes) using the data context. In short, think of a declarative template as a set of instructions that the render method uses to do all the necessary createElement calls along with setting properties and doing data binding. As shown on the How to use templates to bind data topic, you can just instantiate and render a template anywhere you want: var templateElement = document.getElementById("templateDiv"); var renderHere = document.getElementById("targetElement"); renderHere.innerHTML = ""; WinJS.UI.process(templateElement).then(function (templateControl) { templateControl.render(myDataItem, renderHere); }); It should be wholly obvious that this is exactly what FlipView and ListView controls do for each item in a given data source. In the case of FlipView, it calls its item template’s render method each time you switch to a different item in the data source. ListView iterates over its itemDataSource and calls the item template’s render for each item, and does something similar for its groupDataSource and the groupHeaderTemplate. Template Functions (Part 1): The Basics Knowing now that a WinJS.Binding.Template control is basically just a set of declarative instructions for its render method, you can just create a custom function to do the same job directly. That is, in addition to an element, the FlipView/ListView itemTemplate properties and the ListView groupHeaderTemplate property can also accept a renderer function. The controls use typeof at run time to determine what you’ve assigned to these properties, so if you provide a template element, the controls will call its render method; if you provide a function, the controls will just call that function for each item that needs to be rendered. This provides a great deal of flexibility to customize the template based on individual item data. Indeed, a renderer allows you to individually control not only how the elements for each item are constructed but also when. As such, renderers are the primary means through which you can implement five progressive levels of optimization, especially for ListView. Warning! There be promises ahead! Well, I’ll save most of that discussion for the end of the chapter, because we need to look at other ListView features first. But here let’s at least look at the core structure of a renderer that applies to both FlipView and ListView, which you can see in the HTML ListView item templates and the HTML ListView optimizing performance samples. We’ll be drawing code from the latter. For starters, you can specify a renderer by name in data-win-options for both the FlipView and ListView controls. That function must be marked for processing as discussed in Chapter 4 since it definitely participates in WinJS.UI.processAll, so this is a great place to use WinJS.Utilities.207 markSupportForProcessing. Note that if you assign a function to an itemTemplate or groupHeaderTemplate property in JavaScript, it doesn’t need the mark. In its basic form, a template function receives an item promise as its first argument and returns a promise whose completed handler creates the elements for that item. Huh? Yeah, that confuses me too! So let’s look at the basic structure in terms of two functions: function basicRenderer(itemPromise) { return itemPromise.then(buildElement); }; function buildElement (item) { var result = document.createElement("div"); //Build up the item, typically using innerHTML return result; } The renderer is the first function above. It simply says, “When itemPromise is fulfilled, meaning the item is available, call the buildElement function with that item.” By returning the promise from itemPromise.then (not done, mind you!), we allow the collection control that’s using this renderer to chain the item promise and the element-building promise together. This is especially helpful when the item data is coming from a service or other potentially slow feed, and it’s very helpful with incremental page loading because it allows the control to cancel the promise chain if the page is scrolled away before those operations complete. In short, it’s a good idea! Just to show it, here’s how we’d make a renderer directly usable from markup, as in data-win-options = "{itemTemplate: Renderers.basic }": WinJS.Namespace.define("Renderers", { basic: WinJS.Utilities.markSupportedForProcessing(function (itemPromise) { return itemPromise.then(buildElement); }) } It’s also common to just place the contents of a function like buildElement directly within the renderer itself, resulting in a more concise expression of the exact same structure: function basicRenderer(itemPromise) { return itemPromise.then(function (item) { var result = document.createElement("div"); //Build up the item, typically using innerHTML return result; }) }; 208 What you then do inside the element creation function (whether named or anonymous) defines the item’s layout and appearance. Returning to Scenario 8 that we’ve added to the FlipView sample, we can take the following declarative template, where we had to play some tricks to get data binding to work: <div id="pictures_ItemTemplate" data-win-control="WinJS.Binding.Template"> <div class="overlaidItemTemplate"> <img class="image" data-win-bind="src: thumbnail InitFunctions.thumbURL; alt: name WinJS.Binding.oneTime" /> <div class="overlay"> <h2 class="ItemTitle" data-win-bind="innerText: name WinJS.Binding.oneTime"></h2> </div> </div> </div> and turn it into the following renderer, keeping the two functions here separate for the sake of clarity: //Earlier: assign the template in code myFlipView.itemTemplate = thumbFlipRenderer; //The renderer (see Template Functions (Part 2) later in the chapter for optimizations) function thumbFlipRenderer(itemPromise) { return itemPromise.then(buildElement); }; //A function that builds the element tree function buildElement (item) { var result = document.createElement("div"); result.className = "overlaidItemTemplate"; var innerHTML = "<img class='thumbImage'>"; var innerHTML += "<div class='overlay'>"; innerHTML += "<h2 class='ItemTitle'>" + item.data.name + "</h2>"; innerHTML += "</div>"; result.innerHTML = innerHTML; //Set up a listener for thumbnailUpdated that will render to our img element var img = result.querySelector("img"); WinJS.UI.StorageDataSource.loadThumbnail(item, img).then(); return result; } Because we have the individual item in hand already, we don’t need to quibble over the details of declarative data binding and converters: we can just directly use the properties we need from item.data. As before, remember that the thumbnail property of the FileInformation item might not be set yet. This is where we can use the StorageDataSource.loadThumbnail method to listen for the FileInformation.onthumbnailupdated event. This helper function will render the thumbnail into our img element when the thumbnail becomes available (with a little animation to boot!). 209 Tip You might also notice that I’m building most of the element by using the root div.innerHTML property instead of calling createElement and appendChild and setting individual properties explicitly. Except for very simple structures, setting innerHTML on the root element is more efficient because we minimize the number of DOM API calls. This doesn’t matter so much for a FlipView control whose items are rendered one at a time, but it becomes very important for a ListView with potentially thousands of items. Indeed, when we start looking at performance optimizations, we’ll also want to render the item in various stages, such as delay-loading images. We’ll see all the details in the “Template Functions (Part 2): Promises, Promises!” section at the end of this chapter. ListView Features and Styling Having already covered data sources and templates along with a number of ListView examples, we can now explore the additional features of the ListView control, such as layouts, styling, and cell spanning for multisize items. Optimizing performance then follows in the last section of this chapter. First, however, let me answer a very important question. When Is ListView the Wrong Choice? ListView is the hands-down richest control in all of Windows. It’s very powerful, very flexible, and, as we’re already learning, very deep and intricate. But for all that, sometimes it’s also just the wrong choice! Depending on the design, it might be easier to just use basic HTML/CSS layout. Conceptually, a ListView is defined by the relationship between three parts: a data source, templates, and layout. That is, items in a data source, which can be grouped, sorted, and filtered, are rendered using templates and organized with a layout (typically with groups and group headers). In such a definition, the ListView is intended to help visualize a collection of similar and/or related items, where their groupings also have a relationship of some kind. With this in mind, the following factors strongly suggest that a ListView is a good choice to display a particular collection: • The collection can contain a variable number of items to display, possibly a very large number, showing more when the app runs on a larger display. • It makes sense to organize and reorganize the items in various groups. • Group headers help to clarify the common properties of the items in those groups, and they can be used to navigate to a group-specific page. • It makes sense to sort and/or filter the items according to different criteria. • Different groupings of items and information about those groups suggest ways in which semantic zoom would be a valuable user experience. 210 • The groups themselves are all similar in some way, meaning that they each refer to a similar kind of thing. Different place names, for example, are similar; a news feed, a list of friends, and a calendar of holidays are not similar. • Items might be selectable individually or in groups, such that app bar commands could act on them. On the flip side, opposite factors suggest that a ListView is not the right choice: • The collection contains a limited or fixed number of items, or it isn’t really a collection of related items at all. • It doesn’t make sense to reorganize the groupings or to filter or sort the items. • You don’t want group headers at all. • You don’t see how semantic zoom would apply. • The groups are highly dissimilar—that is, it wouldn’t make sense for the groups to sit side-by-side if the headers weren’t there. Let me be clear that I’m not talking about design choices here—your designers can hand you any sort of layout they want and as a developer it’s your job to implement it! What I’m speaking to is how you choose to approach that implementation, whether with controls like ListView or just with HTML/CSS layout. I say this because in working with the developers who created the very first apps for the Windows Store, we frequently saw them trying to use ListView in situations where it just wasn’t needed. An app’s hub page, for example, might combine a news feed, a list of friends, and a calendar. An item details page might display a picture, a textual description, and a media gallery. In both cases, the page contains a limited number of sections and the sections contain very different content, which is to say that there isn’t a similarity of items across the groups. Because of this, using a ListView is more complicated than just using a single pannable div with a CSS grid in which you can lay out whatever sections you need. Within those sections, of course, you might use ListView controls to display an item collection, but for the overall page, a simple div is all you need. I’ve illustrated these choices in Figure 5-7 using an image from the Navigation design for Windows Store apps topic, since you’ll probably receive similar images from your designers. Ignoring the navigation arrows, the hub and details pages typically use a div at the root, whereas a section page is often a ListView. Within the hub and details pages there might be some ListView controls, but where there is essentially fixed content (like a single item), the best choice is a div. 211 FIGURE 5-7 Breaking down typical hub-section-detail page designs into div elements and ListView controls. A clue that you’re going down the wrong path, by the way, is if you find yourself trying to combine multiple collections of unrelated data into a single source, binding that source to a ListView, and implementing a renderer to tease all the data apart again so that everything renders properly! All that extra work could be avoided simply by using HTML/CSS layout. For more on ListView design, see Guidelines and checklist for ListView controls. Options, Selections, and Item Methods In previous sections we’ve already seen some of the options you can use when creating a ListView, options that correspond to the control’s properties that are accessible also from JavaScript. Let’s look now at the complete set of properties, methods, and events, which I’ve organized into a few groups— after all, those properties and methods form quite a collection in themselves! Since the details for the individual properties are found on the WinJS.UI.ListView reference page, what’s most useful here is to understand how the members of these groups relate: • Addressing items The currentItem property gets or sets the item with the focus, and the elementFromIndex and indexOfElement methods let you cross-reference between an item index and the DOM element for that item. The latter could be useful if you have other controls in your item template and need to determine the surrounding item in an event handler. • Item visibility The indexOfFirstVisible and indexOfLastVisible properties let you know what indices are visible, or they can be used to scroll the ListView appropriate for a given item. The ensureVisible method brings the specified item into view, if it’s been loaded. There is also the scrollPosition property that contains the distance in pixels between the first item in the list 212 and the current viewable area. Though you can set the scroll position of the ListView with this property, it’s reliable only if the control’s loadingState (see “Loading state” group below) is ready, otherwise the ListView may not yet know its actual dimensions. It’s thus recommended that you instead use ensureVisible or indexOfFirstVisible to control scroll position. • Item invocation The itemInvoked event, as we’ve seen, fires when an item is tapped, unless the tapBehavior property is not set to none, in which case no invocation happens. Other tapBehavior values from the WinJS.UI.TapBehavior enumeration will always fire this event but determine how the item selection is affected by the tap. Do note that you can override the selection behavior on a per-item basis using the selectionchanging event and suppress the animation if needed. See the “Tap/Click Behaviors” sidebar after this list. • Item selection The selectionMode property contains a value from the WinJS.UI.- SelectionMode, enumeration, indicating single-, multi-, or no selection. At all times the selection property contains a ListViewItems object whose methods let you enumerate and manipulate the selected items (such as setting selected items through its set method). Changes to the selection fire the selectionchanging and selectionchanged events; with selectionchanging, its args.detail.newSelection property contains the newly selected items. For more on this, refer to the HTML ListView customizing interactivity sample. • Swiping Related to item selection is the swipeBehavior property that contains a value from the WinJS.UI.SwipeBehavior enumeration. “Swiping” or “cross-slide” is the touch gesture on an item to select it where the gesture moves perpendicular to the panning direction of the list. If this is set to none, swiping has no effect on the item and the gesture is bubbled up to the parent elements, allowing a vertically oriented ListView or its surround page to pan. If this is set to select, the gesture is processed by the item to select it. • Data sources and templates We’ve already seen the groupDataSource, groupHeaderTemplate, itemDataSource, and itemTemplate properties already. There are two related properties, resetGroupHeader and resetItem, that contain functions that the ListView will call when recycling elements. This is explained in “Template Functions (Part 2): Promises, Promises!” section. • Layout As we’ve also seen, the layout property (an object) describes how items are arranged in the ListView, which we’ll talk about more in “Layouts and Cell Spanning” below. We’ve also seen the forceLayout function that’s specifically used when a display: none style is removed from a ListView and it needs to re-render itself. • Loading behavior As explained in the “Optimizing ListView Performance” section later on, this group determines how the ListView loads pages of items (which is why ensureVisible doesn’t always work if a page hasn’t been loaded). When the loadingBehavior property is set to "randomaccess" (the default), the ListView’s scrollbar reflects the total number of items but only five total pages of items (to a maximum of 1000) are kept in memory at any given time as the user pans around. (The five pages are the current page, plus two buffer pages both ahead and behind.) The other value, "incremental", is meant for loading some number of pages initially 213 and then loading additional pages when the user scrolls toward the end of the list (keeping all items in memory thereafter). Incremental loading works with the automaticallyLoadPages, pagesToLoad, and pagesToLoadThreshold properties, along with the loadMorePages method, as we’ll see. • Loading state The read-only loadingState property contains either "itemsLoading" (the list is requesting items and headers from the data source), "viewportLoaded" (all items and headers that are visible have been loaded), "itemsLoaded" (all remaining nonvisible buffered items have been loaded), or "complete" (all items are loaded, content in the templates is rendered, and animations have finished). Whenever this property changes, which is basically whenever the ListView needs to update its layout due to panning, the loadingStateChanged event fires. • Miscellany addEventListener, removeEventListener, and dispatchEvent are the standard DOM methods for handling and raising events. These can be used with any other event that the ListView supports, including contentanimating that fires when the control is about to run an item entrance or transition animation, allowing you to either prevent or delay those animations. The zoomableView property contains the IZoomableView implementation as required by semantic zoom (apps will never manipulate this property). Sidebar: Tap/Click Behavior When you tap or click an item in a ListView with the tapBehavior property set to something other than none, there’s a little ~97% scaling animation to acknowledge the tap. If you have some items in a list that can’t be invoked (like those in a particular group or ones that you show as disabled because backing data isn’t yet available), they’ll still show the animation because the tapBehavior setting applies to the whole control. To remove the animation for any specific item, you can add the win-interactive class to its element within a renderer function, which is a way of saying that the item internally handles tap/click events, even if it does nothing but eat them. If at some later time the item becomes invocable, you can, of course, remove that class. If you need to suppress selection for an item, add a handler for the ListVIew’s selectionchanging event and call its args.detail.preventTapBehavior method. This works for all selection methods, including swipe, mouse click, and the Enter key. 214 Styling Following the precedent of Chapter 4 and the earlier section on ListView, styling is best understood visually as in Figure 5-8, where I’ve applied some garish CSS to some of the win-* styles so that they stand out. I highly recommend you look at the Styling the ListView and its items topic in the documentation, which details some additional styles that are not shown here. FIGURE 5-8 Style classes as utilized by the ListView control. A few notes about styling: • Remember that Blend is your best friend here! • As with styling the FlipView, a class like win-listview is most useful with styles like margins and padding, since a property like its background color won’t actually show through anywhere (unlike win-viewport and win-surface). • win-viewport styles the nonscrolling background of the ListView and is rarely used, perhaps for a nonscrolling background image. win-surface styles the scrolling background area. • win-container primarily exists for two things. One is to create space between items using margin styles, and the other is to override the default background color, often making its background transparent so that the win-surface or win-viewport background shows through. Note that if you set a padding style here instead of margin, you’ll create areas around what the user will perceive as the item that are still invoked as the item. Not good. So always use margin to create space between items. 215 • Though win-item is listed as a style, it’s deprecated and may be removed in the future: just style the item template directly. • The documentation points out that styles like win-container and win-surface are used by multiple WinJS controls. (FlipView uses a few of them.) If you want to override styles for a ListView, be sure to scope your selectors them with other classes like .win-listview or a particular control’s id or class. • The default ListView height is 400px, and the control does not automatically adjust itself to its content. You’ll almost always want to override that style in CSS or set it from JavaScript when you know the space that the ListView should occupy, as we’ll cover in Chapter 6, “Layout.” • Styles not shown in the figure but described on Styling the ListView and its items include win-focusedoutline, win-selection, win-selected, win-selectionborder, win-selectionbackground, and win-selectionhint. There is also the win-selectionstylefilled class that you add to an item to use a filled selection style rather than the default bordered style, as shown here: Backdrops There is another ListView visual that is a bit like styling but not affected by styling. This is called the backdrop, an effect that’s turned on by default when you use the GridLayout. On low-end hardware, especially low-power mobile devices, panning around quickly in a ListView can very easily outpace the control’s ability to load and render items. To give the user a visual indication of what they’re doing, the GridLayout displays a simple backdrop of item outlines based on the default item size and pans that backdrop until such time as real items are rendered. As we’ll see in the next section, you can disable this feature with the GridLayout’s disableBackdrop property and override its default gray color with the backdropColor property. Layouts and Cell Spanning The ListView’s layout property, which you can set at any time, contains an object that’s used to organize the list’s items. WinJS provides two prebuilt layouts: WinJS.UI.GridLayout and WinJS.UI.ListLayout. The first, already described earlier in this chapter, provides a horizontally panning two-dimensional layout that places items in columns (top to bottom) and then rows (left to right). The second is a one-dimensional top-to-bottom layout, suitable for vertical lists (as in snapped view). These both follow the recommended design guidelines for presenting collections. 216 Technically speaking, the layout property is an object in itself, containing some number of other properties along with a type property. Typically, you see the syntax layout: { type: <layout> } in a ListView’s data-win-options string, where <layout> is WinJS.UI.GridLayout or WinJS.UI.ListLayout (technically, the name of a constructor function). In the declarative usage, layout can also contain options that are specific to the type. For example, the following configures a GridLayout with headers on the left and four rows: layout: { type: WinJS.UI.GridLayout, groupHeaderPosition: 'left', maxRows: 4 } If you create the layout object in JavaScript by using new to call the constructor directly (and assigning it to the layout property), you can specify additional options with the constructor. This is done in the Grid App project template’s initializeLayout method in pages/groupedItems/groupedItems.js: listView.layout = new ui.GridLayout({ groupHeaderPosition: "top" }); You can also set properties on the ListView’s layout object in JavaScript once it’s been created, if you want to take that approach. Changing properties will generally update the layout. In any case, each layout has its own unique options. For GridLayout, we have these: • groupHeaderPosition controls the placement of headers in relation to their groups; can be set to "left" or "top". • maxRows controls the number of items the layout will place vertically before starting another column. • backdropColor provides for customizing the default backdrop color (see “Backdrops” in the previous section), and disableBackdrops turns off the effect entirely. • groupInfo identifies a function that returns an object whose properties indicate whether cell spanning should be used and the size of the cell (see below). This is called only once within a layout process. • itemInfo identifies a function for use with cell spanning that returns an object of properties describing the exact size for each item and whether the item should be placed in a new column (see below). The GridLayout also has a read-only property called horizontal that’s always true. As for the ListLayout, its horizontal property is always false and has no other configurable properties. Now, because the ListView’s layout property is just an object (or the name of a constructor for such an object), can you create a custom layout function of your own? Yes, you can: create a class that provides the same public methods as the built-in layouts, as described by the (currently underdocumented) WinJS.UI.Layout class. From there the layout object can provide whatever other options (properties and methods) are applicable to it. 217 Now before you start thinking that you might need a custom layout, the GridLayout provides for something called cell spanning that allows you to create variable-sized items (not an option for ListLayout). This is what its groupInfo and itemInfo properties are for, as demonstrated in Scenarios 4 and 5 of the HTML ListView item templates sample and shown in Figure 5-9. FIGURE 5-9 The ListView item templates sample showing multisize items through cell spanning. The basic idea of cell spanning is to define a grid for the GridLayout based on the size of the smallest item (including padding and margin styles). For best performance, make the grid as coarse as possible, where every other element in the ListView is a multiple of that size. You turn on cell spanning through the GridLayout’s groupInfo property. This is a function that returns an object with three properties: enableCellSpanning, which should be set to true, and cellWidth and cellHeight, which contain the pixel dimensions of your minimum cell (which, by the way, is what the GridLayout’s backdrop feature will use for its effects in this case). In the sample (see js/data.js), this function is named groupInfo like the layout’s property. I’ve given it a different name here for clarity: function cellSpanningInfo() { return { enableCellSpanning: true, cellWidth: 310, cellHeight: 80 }; } You then specify this function as part of the layout property in data-win-options: layout: { type: WinJS.UI.GridLayout, groupInfo: cellSpanningInfo } 218 or you can set layout.groupInfo from JavaScript. In any case, once you’ve announced your use of cell spanning, your item template should set each item’s style.width and style.height properties, plus applicable padding values, to multiples of your cellWidth and cellHeight according to the following formulae (which are two arrangements of the same formula): templateSize = ((cellSize + margin) x multiplier) - margin cellSize = ((templateSize + margin) / multiplier) - margin In the sample, these styles are set by assigning each item one of three class names: smallListIconTextItem, mediumListIconTextItem, and largeListIconTextItem, whose relevant CSS is as follows (from css/scenario4.css and css/scenario5.css): .smallListIconTextItem { width: 300px; height: 70px; padding: 5px; } .mediumListIconTextItem { width: 300px; height: 160px; padding: 5px; } .largeListIconTextItem { width: 300px; height: 250px; padding: 5px; } Because each of these classes has padding, their actual sizes from CSS are 310x80, 310x170, and 310x260. The margin to apply in the formula comes from the win-container style in the WinJS stylesheet, which is 5px. Thus: ((80 + 10) * 1) – 10 = 80; minus 5px padding top and bottom = a height of 70px in CSS ((80 + 10) * 2) – 10 = 170; minus 5px padding = height of 160px ((80 + 10) * 3) – 10 = 260; minus 5px padding = height of 250px The only difference between Scenario 4 and Scenario 5 is that the former assigns class names to the items through a template function. The latter does it through a declarative template and data-binds the class name to an item data field containing those values. As for the itemInfo function, this is a way to optimize the performance of a ListView when using cell spanning. Without assigning a function to this property, the GridLayout has to manually determine the width and height of each item as it’s rendered, and this can get slow if you pan around quickly with a large number of items. Since you probably already know item sizes yourself, you can return that information through the itemInfo function. This function receives an item index and returns an object with the item’s width and height properties. (We’ll see a working example in a bit.) 219 function itemInfo(itemIndex) { //determine values for itemWidth and itemHeight given itemIndex return { newColumn: false, itemWidth: itemWidth, itemHeight: itemHeight }; } Clearly, this function will be called for every item in the list but only if cell spanning has been turned on through the groupInfo function. Again, unless your list is relatively small, you’ll very much improve performance by providing item dimensions through this function, but be sure to return as quickly as you can. You probably also noticed that newColumn property in the return value. As you might guess, setting this to true instructs the GridLayout to start a new column with this item, allowing you to control that particular behavior. You can even use newColumn by itself, if you like, with a smallish list. Now you might be asking: what happens if I set different sizes in my item template but don’t actually announce cell spanning? Well, you’ll end up with overlapping (and rather confusing) items. This is because the GridLayout takes the first item in a group as the basic measure for the rest of the items (and the backdrop grid as well). It does not attempt to automatically size each item according to content. Try this with Scenarios 4 or 5: remove the layout.groupInfo property from the ListView’s data-winoptions in html/scenario4.html or html/scenario5.html and restart the app, and you’ll see the medium and large items bleeding into those that follow: Then go into js/data.js, set the first item’s style in the myCellSpanningData array to be largeListIconTextItem, and restart; the ListView then does layout with that as the basic item size: 220 Using the first item’s dimension like this underscores the fact that a ListView with cell spanning will take more time to render because it must measure each item as it gets laid out, with or without the itemInfo function. For this reason, cell spanning is probably best avoided for large lists. Where all this gets a little more interesting, which the sample doesn’t show, is how the GridLayout deals with items that vary in width. Its basic algorithm is still to lay out columns from top to bottom and then left to right, but it will now infill empty spaces next to smaller items when larger ones create those gaps. To demonstrate this, let’s modify the sample so that the smallest item is 155x80 (half the original size), the medium item is 310x80, and the large item is 310x160. Here are the changes to make that happen: 1. Undo any changes from the previous tests: in html/scenario4.html, add groupInfo back to data-win-options, and in js/data.js, change the class in the first item of myCellSpanningData back to smallListIconTextItem. 2. In js/data.js, change the cellWidth in groupInfo to 155 (half of 310) and leave cellHeight at 80. For clarity, also insert an incrementing number at the start of each item’s text in myCellSpanningData array. 3. In css/scenario4.css: a. Change the width of smallListIconTextItem to 145px. Applying the formula, ((145+10) * 1) – 10 = 145. Height is 70px. b. Change the width of mediumlListIconTextItem to 310px and the height to 70px. c. Change the width of largelListIconTextItem to 310px and the height to 160px. Applying the formula to the height, ((80+10) *2 ) – 10 = 170px. d. Set the width style in the #listview rule to 800px and the height to 600px (to make more space in which to see the layout). I recommend making these changes in Blend where your edits are reflected more immediately than running the app from Visual Studio. In any case, the results are shown in Figure 5-10 where the numbers show us the order in which the items are laid out (and apologies for clipping the text…experiments must make sacrifices at times!). A copy of the sample with these modifications is provided in the companion content for this chapter. 221 FIGURE 5-10 Modifying the ListView item templates sample to show cell spanning more completely. In the modified sample I’ve also included an itemInfo function in js/data.js, as you may have already noticed. It returns the item dimensions according to the type specified for the item: function itemInfo(index) { //getItem(index).data retrieves the array item from a WinJS.Binding.List var item = myCellSpanningData.getItem(index).data; var width, height; switch (item.type) { case "smallListIconTextItem": width = 145; height = 70; break; case "mediumListIconTextItem": width = 310; height = 70; break; case "largeListIconTextItem": width = 310; height = 160; break; } return { newColumn: false, itemWidth: width, itemHeight: height }; } 222 You can set a breakpoint in this function and verify that it’s being called for every item; you can also see that it produces the same results. Now change the return value of newColumn as follows, to force a column break before item #7 and #15 in Figure 5-10, because they oddly span columns: newColumn: (index == 6 || index == 14), //Break on items 7 and 15 (index is 6 and 14) The result of this change is shown in Figure 5-11. FIGURE 5-11 Using new columns in cell spanning on items 7 and 15. One last thing I noticed while playing with this sample is that if the item size in a style rule like smallListIconTextItem ends up being smaller than the size of a child element, such as .regularListIconTextItem (which includes margin and padding), the larger size wins in the layout. As you experiment, you might want to remove the default 5px margin that’s set for win-container. This is what creates the space between the items in Figure 5-10 but has to be added into the equations. The following rule will set that margin to 0px: #listView > .win-horizontal .win-container { margin: 0px; } Optimizing ListView Performance I’ve often told people that there’s so much you can do and learn about ListView that it could be a book in itself! Indeed, it would have been easy for Microsoft to have just created a basic control that let you create templated items and have left it at that. However, knowing that the ListView would be utterly central to a large number of apps (perhaps the majority outside the gaming category), and expecting that the ListView would be called upon to host thousands or even tens of thousands of items, a highly skilled and passionate group of engineers has gone to great extremes to provide many levels of sophistication that will help your apps perform their best. 223 One optimization is the ability to demand-load pages of items as determined by the ListView’s loadingBehavior property, as described in the next two sections. The other optimization is to use template functions to delay-load different parts of each item, such as images, as well as to defer actions like animations until an item actually becomes visible, which is covered in the third section below. In all cases, the whole point of these optimizations is to help the ListView display the most important items or parts of items as quickly as possible, deferring the loading and rendering of other items or less important item elements until they’re really needed. I did want to point out that the Using ListView topic in the documentation contains even more suggestions than I’m able to include here. (I do have other chapters to write!) I encourage you to study that topic as well, and who knows—maybe you’ll be the one to write the complete ListView book! Furthermore, additional guidance on appwide performance can be found on Performance best practices for Windows Store apps using JavaScript, which contains the Using ListView topic. Random Access If you’re like myself and others in my family, you probably have an ever-increasing stockpile of digital photographs that make you glad that 1TB+ hard drives keep dropping in price. In other words, it’s not uncommon for many consumers to have ready access to collections of tens of thousands of items that they will at some point want to pan through in a ListView. But just imagine the overhead of trying to load thumbnails for every one of those items into memory to display in a list. On low-level and low-power hardware, you’d probably be causing every suspended app to be quickly terminated, and the result will probably be anything but “fast and fluid”! The user might end up waiting a really long time for the control to become interactive and will certainly get tired of watching a progress ring. With this in mind, the default loadingBehavior property for a ListView is set to "randomaccess". In this mode, the ListView’s scrollbar will reflect the total extent of the list so that the user has some idea of its size, but the ListView keeps a total of only five pages or screenfuls of items in memory at any given time (with an overall limit of 1000 items). For most pages, this means the visible page (in the viewport) plus two buffer pages ahead and behind. (If you’re viewing the first page, the buffer extends four pages ahead; if you’re on the last page, the buffer extends four pages behind—you get the idea.) Whenever the user pans to a location in the list, any pages that fall out of the viewport or buffer zone are discarded (almost—we’ll come back to this in a moment), and loading of the new viewport page and its buffer pages begins. Thus the ListView’s loadingState property will start again at itemsLoading, then to viewportLoaded when the visible items are rendered, then itemsLoaded when the buffered pages are loaded, and then complete when everything is done. Again, at any given time, only five pages of items are loaded into memory. Now when I said that previously loaded items get discarded when they move out of the viewport/buffer range, what actually happens is that the items get recycled. One of the most expensive parts of rendering an item is creating its DOM elements, so the ListView actually takes those elements, moves them to a new place in the list, and fills them in with new content. This will become important when we look at optimization in template functions. 224 Incremental Loading Apart from potentially very large but known collections, other collections are, for all intents and purposes, essentially unbounded, like a news feed that might have millions of items stretching back to the Cenozoic Era (at least by Internet reckoning!). With such collections, you probably won’t know just how many items there are at all; the best you can really do is just load another chunk when the user wants them. This is what the loadingBehavior of "incremental" is for. In this mode, the ListView’s scrollbar will reflect only what’s loaded in the list, but if the user passes a particular threshold—for instance, they pan to the end of the list—the ListView will ask the data source for more pages of items and add them to the list, updating the scrollbar. In this case, all of the loaded items remain loaded, providing for very quick panning within the loaded list but with potentially more memory consumption than random access. The incremental loading behavior is demonstrated in Scenarios 2 and 3 of the ListView loading behaviors sample. (Scenario 1 covers random access, but it’s nothing different than we’ve already seen.) Incremental loading activates the following characteristics: • The ListView’s pagesToLoad property indicates how many pages or screenfuls of items get loaded at a time. The default value is five. • The automaticallyLoadPages property indicates whether the ListView should load new pages automatically as you pan through the list. If true (the default), as demonstrated in Scenario 2, as you pan toward the end of the list you’ll see the scrollbar change as new pages are loaded. If false, as demonstrated in Scenario 3, new pages are not loaded until you call the loadMorePages method directly. • When automaticallyLoadPages is true, the pagesToLoadThreshold property indicates how close the user can get to the current end of the list before new page loads are triggered. The default value is two. • When new pages start to load (either automatically or in response to loadMorePages), the ListView will start updating the loadingState property firing loadingstatechanged events as described already. Template Functions (Part 2): Promises, Promises! What we just discussed with the ListView’s loading behavior options pertains to the incremental loading of pages. It’s helpful now to combine this with incremental loading of items. For that, we need to look at what’s sometimes referred to as the rendering pipeline as implemented in template functions. When we first looked at template functions earlier (see “How Templates Really Work”), I noted that they give us control over both how and when items are constructed and that such functions—again, called renderers—are the means through which you can implement five progressive levels of optimization for ListView (and FlipView, though this is less common). Just using a renderer, as we 225 already saw, is level 1; now we’re ready to see the other four levels. This is a fascinating subject, because it shows the kind of sophistication that the ListView has implemented for us! Our context for this discussion is the HTML ListView optimizing performance sample that demonstrates all these levels and allows you to see their respective effects. Here’s an overview: • A simple or basic renderer allows control over the rendering on a per-item basis. • A placeholder renderer separates creation of the item element into two stages. The first stage returns only those elements that define the shape of the item. This allows the ListView to quickly do its overall layout before all the details are filled in, especially when the data is coming from a potentially slow source. When item data is available, the second stage is then invoked to copy that data into the item elements and create additional elements that don’t contribute to the shape. • A recycling placeholder renderer adds the ability to reuse an existing chunk of DOM for the item, which is much faster that having to create it all from scratch. For this purpose, the ListView, knowing that it will be frequently paged around, holds onto some number of item elements when they go offscreen. In your renderer, you add a code path to clean up a recycled element if one is given to you, and return that as your placeholder. You then populate it with values in the second stage of rendering. • A multistage renderer extends the recycling renderer both to delay-load images and other media until the item element is fully built up in the ListView and also to delay any visibility-related actions, such as animations, until the item is actually on-screen. • Finally, a multistage batching renderer adds the ability to add images and other media as a batch, thereby rendering and possibly animating their entrance into the ListView as a group such that the system’s GPU can be employed more efficiently. With all of these renderers, you should strive to make them execute as fast as possible. Especially minimize the use of DOM API calls, which includes setting individual properties. Use an innerHTML string where you can to create elements rather than discrete calls, and minimize your use of getElementById, querySelector, and other DOM-traversal calls by caching the elements you refer to most often. This will make a big difference. To visualize the effect of these improvements, the following graphic shows an example of how unoptimized ListView rendering typically happens: 226 The yellow bars indicate execution of the app’s JavaScript—that is, time spent inside the renderer. The beige bars indicate the time spent in DOM layout, and aqua bars indicate actual rendering to the screen. As you can see, when elements are added one by one, there’s quite a bit of breakup in what code is executing when, and the kicker here is that most display hardware refreshes only every 10–20 milliseconds (50–100Hz). As a result, there’s lots of choppiness in the visual rendering. After making improvements, the chart can look like the one below, where the app’s work is combined in one block, thereby significantly reducing the DOM layout process (the beige): As for all the other little bits in these graphics, they come from the performance tool called XPerf that’s part of the Windows SDK (see sidebar). Without studying the details, what ultimately matters is that we understand the steps you can take to achieve these ends—namely, the different forms of renderers that you can employ as demonstrated in the sample. Sidebar: XPerf and msWriteProfilerMark The XPerf tool in the Windows SDK, which is documented on Windows Performance Analysis Tools, can very much help you understand how your app really behaves on a particular system. Among other things, it logs calls you make to msWriteProfilerMark, as you’ll find sprinkled throughout the WinJS source code itself. For these to show up in xperf, however, you need to start logging with this command: xperf –start user –on PerfTrack+Microsoft-IE:0x1300 and end logging with this one, where <trace_filename> is any path and filename of your choosing: xperf –stop user –d <trace_filename>.etl Launching the .etl file you save will run the Windows Performance Analyzer and show a graph of events. Right-click the graph, and then click “Summary Table”. In that table, expand Microsoft-IE and then look for and expand the Mshtml_DOM_CustomSiteEvent node. The Field3 column should have the text you passed to msWriteProfilerMark, and the Time(s) column will help you determine how long actions took. 227 As a baseline for our discussion, here is a simple renderer: function simpleRenderer(itemPromise) { return itemPromise.then(function (item) { var element = document.createElement("div"); element.className = "itemTempl"; element.innerHTML = "<img src='" + item.data.thumbnail + "' alt='Databound image' /><div class='content'>" + item.data.title + "</div>"; return element; }); } Again, this structure waits for the item data to become available, and it returns a promise for the element that will be fulfilled at that time. A placeholder renderer separates building the element into two stages. The return value is an object that contains a minimal placeholder in the element property and a renderComplete promise that does the rest of the work when necessary: function placeholderRenderer(itemPromise) { // create a basic template for the item which doesn't depend on the data var element = document.createElement("div"); element.className = "itemTempl"; element.innerHTML = "<div class='content'>...</div>"; // return the element as the placeholder, and a callback to update it when data is available return { element: element, // specifies a promise that will be completed when rendering is complete // itemPromise will complete when the data is available renderComplete: itemPromise.then(function (item) { // mutate the element to include the data element.querySelector(".content").innerText = item.data.title; element.insertAdjacentHTML("afterBegin", "<img src='" + item.data.thumbnail + "' alt='Databound image' />"); }) }; } The element property, in short, defines the item’s shape and is returned immediately from the renderer. This lets the ListView do its layout, after which it will fulfill the renderComplete promise. You can see that renderComplete essentially contains the same sort of thing that a simple renderer returns, minus the already created placeholder elements. (For another example, the added Scenario 8 of the FlipView example in this chapter’s companion content has commented code that implements this approach.) A recycling placeholder renderer now adds awareness of a second parameter called recycled that the ListView (but not the FlipView) can provide to your rendering function when the ListView’s loadingBehavior is set to "randomaccess". If recycled is given, you can just clean out the element, return it as the placeholder, and then fill in the data values within the renderComplete promise as before. 228 If it’s not provided (as when the ListView is first created or when loadingBehavior is "incremental"), you’ll create the element anew: function recyclingPlaceholderRenderer(itemPromise, recycled) { var element, img, label; if (!recycled) { // create a basic template for the item which doesn't depend on the data element = document.createElement("div"); element.className = "itemTempl"; element.innerHTML = "<img alt='Databound image' style='visibility:hidden;'/>" + "<div class='content'>...</div>"; } else { // clean up the recycled element so that we can re-use it element = recycled; label = element.querySelector(".content"); label.innerHTML = "..."; img = element.querySelector("img"); img.style.visibility = "hidden"; } return { element: element, renderComplete: itemPromise.then(function (item) { // mutate the element to include the data if (!label) { label = element.querySelector(".content"); img = element.querySelector("img"); } label.innerText = item.data.title; img.src = item.data.thumbnail; img.style.visibility = "visible"; }) }; } In renderComplete, be sure to check for the existence of elements that you don’t create for a new placeholder, such as label, and create them here if needed. If you’d like to clean out recycled items, you can also provide a function to the ListView’s resetItem property that would contain the same code as shown above for that case. The same is true for the resetGroupHeader property, because you can use template functions for group headers as well as items. We haven’t spoken of these as much because group headers are far fewer and don’t typically have the same performance implications. Nevertheless, the capability is there. Next we have the multistage renderer, which extends the recycling placeholder renderer to delay-load images and other media until the rest of the item is wholly present in the DOM, and to further delay effects like animations until the item is truly on-screen. 229 The hooks for this are three methods called ready, loadImage, and isOnScreen that are attached to the item provided by the itemPromise. The following code shows how these are used (where element.querySelector traverses only a small bit of the DOM, so it’s not a concern): renderComplete: itemPromise.then(function (item) { // mutate the element to update only the title if (!label) { label = element.querySelector(".content"); } label.innerText = item.data.title; // use the item.ready promise to delay the more expensive work return item.ready; // use the ability to chain promises, to enable work to be cancelled }).then(function (item) { //use the image loader to queue the loading of the image if (!img) { img = element.querySelector("img"); } return item.loadImage(item.data.thumbnail, img).then(function () { //once loaded check if the item is visible return item.isOnScreen(); }); }).then(function (onscreen) { if (!onscreen) { //if the item is not visible, then don't animate its opacity img.style.opacity = 1; } else { //if the item is visible then animate the opacity of the image WinJS.UI.Animation.fadeIn(img); } }) I warned you that there would be promises aplenty in these performance optimizations! But all we have here is the basic structure of chained promises. The first async operation in the renderer updates simple parts of the item element, such as text. It then returns the promise in item.ready. When that promise is fulfilled—or, more accurately, if that promise is fulfilled—you can use the item’s async loadImage method to kick off an image download, returning the item.isOnScreen promise from that completed handler. When and if that isOnScreen promise is fulfilled, you can perform those operations that are relevant only to a visible item. I emphasize the if part of all this because it’s very likely that the user will be panning around within the ListView while all this is happening. Having all these promises chained together makes it possible for the ListView to cancel the async operations any time these items are scrolled out of view and/or off any buffered pages. Suffice it to say that the ListView control has gone through a lot of performance testing! Which brings us to the final multistage batching renderer, which combines the insertion of images in the DOM to minimize layout and repaint work. In the sample, this uses a function called createBatch that utilizes WinJS.Promise.timeout method with a 64-millisecond period to combine the image-loading promises of the multistage renderer. Honestly, you’ll have to trust me on this one, because you really have to be an expert in promises to understand how it works! 230 //During initialization (outside the renderer) thumbnailBatch = createBatch(); //Within the renderComplete chain //... }).then(function () { return item.loadImage(item.data.thumbnail); }).then(thumbnailBatch() ).then(function (newimg) { img = newimg; element.insertBefore(img, element.firstElementChild); return item.isOnScreen(); }).then(function (onscreen) { //... //The implementation of createBatch function createBatch(waitPeriod) { var batchTimeout = WinJS.Promise.as(); var batchedItems = []; function completeBatch() { var callbacks = batchedItems; batchedItems = []; for (var i = 0; i < callbacks.length; i++) { callbacks[i](); } } return function () { batchTimeout.cancel(); batchTimeout = WinJS.Promise.timeout(waitPeriod || 64).then(completeBatch); var delayedPromise = new WinJS.Promise(function (c) { batchedItems.push(c); }); return function (v) { return delayedPromise.then(function () { return v; }); }; }; } Did I warn you about there being promises in your future? Well, fortunately, we’ve now exhausted the subject of template functions, but it’s time well spent because optimizing ListView performance, as I said earlier, will greatly improve consumer perception of apps that use this control. 231 What We’ve Just Learned • In-memory collection data is managed through WinJS.Binding.List, which integrates nicely with collection controls like FlipView and ListView. In-memory collections can come from sources like WinJS.xhr and data loaded from files. • The WinJS.UI.FlipView control displays one item at a time; WinJS.UI.ListView displays multiple items according to a specific layout. • Central to both controls is the idea that there is a data source and an item template used to render each item in that source. Templates can be either declarative or procedural. • ListView works with the added notion of layout. WinJS provides two built-in layouts. GridLayout is a two-dimensional, horizontally panning list; ListLayout is for a one-dimensional vertically panning list. It is also possible to implement custom layouts. • ListView provides the capability to display items in groups; WinJS.BindingList provides methods to created grouped, sorted, and filtered projections of items from a data source. • The Semantic Zoom control (WinJS.UI.SemanticZoom) provides an interface through which you can switch between two different views of a data source, a zoomed-in (details) view and a zoomed-out (summary) view. The two views can be very different in presentation but should display related data. The IZoomableView interface is required on each of the views so that the Semantic Zoom control can switch between them and scroll to the correct item. • WinJS provides a StorageDataSource to create a collection over StorageFile items. • It is possible to implement custom data sources, as shown by samples in the Windows SDK. • Procedural templates are implemented as template function, or renderers. These functions can implement progressive levels of optimization for delay-loading images and adding items to the DOM in batches. • Both FlipView and ListView controls provide a number of options and styling capabilities. ListView also provides for item selection and different selection behaviors. • The ListView control provides built-in support for optimizing random access of large data sources, as well as incremental access of effectively unbounded data sources. • The ListView control supports the notion of cell spanning in its GridLayout to support items of variable size, which should all be multiples of a basic cell size. 232 Chapter 6 Layout Compared to other members of my family, I seem to need the least amount of sleep and am often up late at night or up before dawn. To avoid waking the others, I generally avoid turning on lights and just move about in the darkness (and here in the rural Sierra Nevada foothills, it can get really dark!). Yet because I know the layout of the house and the furniture, I don’t need to see much. I only need a few reference points like a door frame, a corner on the walls, or the edge of the bed to know exactly where I am. What’s more, my body has developed a muscle memory for where doorknobs are located, how many stairs there are, how many steps it takes to get around the bed, and so on. It’s really helped me understand how visually impaired people “see” their own world. If you observe your own movements in your home and your workplace—probably when the spaces are lit!—you’ll probably find that you move in fairly regular patterns. This is actually one of the most important considerations in home design: a skilled architect looks carefully at how people in the home might move between primarily spaces like the kitchen, dining room, and living room, and even within a single workspace like the kitchen. Then they design the home’s layout so that the most common patterns of movement are easy and free from obstructions. If you’ve ever lived in a home where it wasn’t designed this way, you can very much appreciate what I’m talking about! There are two key points here: first, good layout makes a huge difference in the usability of any space, and second, human beings quickly form habits around how they move about within a space, habits that hopefully make their movement more efficient and productive. Good app design clearly follows the same principles, which is exactly why Microsoft recommends following consistent patterns with your apps, as described on Designing UX for apps and Design guidance for Windows Store apps. Those recommendations are not in any way whimsical or haphazard: they are the result of many years of research and investigation into what would really work best for apps and for Windows 8 as a whole. The placement of the charms, for instance, as well as commands on an app bar (as we’ll see in Chapter 7, Commanding UI”), arise from the reality of human anatomy, namely how far we can move our thumbs around the edges of the screen when holding a tablet device. With page layout, in particular, the recommendations on Laying out an app page—about where headers and body content are ideally placed, the spacing between items, and so forth—can seem rather limiting, if not draconian. The silhouette, however, is meant to be a good starting point, not a hard-and-fast rule. What’s most important is that the shape of an app’s layout helps users develop a visual and physical muscle memory that can be applied across many apps. Research has showed that users will actually develop such habits very quickly, even within a matter of minutes, but of course those habits are not exact to specific pixels! In other words, the silhouette represents a general shape that helps users immediately understand how an app works and where to go for certain functions, just like you can easily recognize the letter “S” in many different fonts. This is very efficient and productive. On 233 the other hand, when presented with an app that used a completely different layout (or worse, a layout that was similar to the silhouette but behaves differently), users must expend much more energy just figuring out where to look and where to tap, just as I would have to be much more careful late at night if you moved all my furniture around! The bottom line is that there are very good reasons behind all the Windows Store app design recommendations, layout included. As I’ve said before, if you’re fulfilling the designer role for your app, study the guidelines referred to above. If someone else is fulfilling that role, make sure they study the guidelines! Either way, we’ll be reviewing the key principles in the first section of this chapter. After that, our focus will be on how we implement layout designs, not creating the designs themselves. (Although I apparently got the mix of my parent’s genes that bestowed an aptitude for technical communication, my brother got the most of the genes for artistry!) For example, how does an app respond to view state changes to show the correct page design (for full-screen landscape, filled, snapped, and portrait)? How does the app handle varying display sizes and varying pixel densities? We’ll also spend a little time with the CSS grid and a few other CSS layout features like flexbox and multicolumn text. Generally speaking, these are all CSS standards, so I expect that you already know quite a bit about them or can find full documentation elsewhere. 34 We’ll thus cover the basics only briefly, spending more time understanding how these features are best applied within an app and those aspects that are unique to the Windows 8 environment (such as what are called snap points on a pannable/scrollable div). I’ll remind you again that there are other UI elements like the app bar and flyouts that don’t participate in layout; I’ll cover these in other chapters. There are also auxiliary app pages that service contracts (such as Search and Settings) and exist outside your main navigation flow. These will employ the same layout principles covered in this chapter, but how and when they appear will be covered later. Principles of Windows Store App Layout Layout is truly one of the most important considerations in Windows app design. The principle of “content before chrome” means that most of what you display on any given app page is content, with little in the way of commanding surfaces, persistent navigation tabs, and passive graphical elements like separators, blurs, and gradients that don’t in themselves mean anything. Another way of putting this is that content itself should be directly interactive rather than composed of passive elements that are acted upon when the user invokes some other command. Semantic zoom is a good example of such interactive content—instead of needing buttons or menus elsewhere in the app to switch between views, the capability is inherent in the control itself, with the small zoom button appearing only when needed for mouse users. Other app commands, for the most part, are similarly placed on UI surfaces 34 The specifications can be found on http://www.w3c.org; specifically start with http://www.w3.org/standards/ webdesign/htmlcss for both. I also highly recommend the well-designed and curated resources from Smashing Magazine for learning the nuances of CSS, which I must admit still seems mysterious to me at times. 234 that appear when needed through app bars and other flyouts, as we’ll see in Chapter 7. In short, “content before chrome” means immersing the user in the experience of the content rather than distracting them with nonessentials. In Windows app design, then, emphasis is given to the space around and between content, which serves to organize and group content without the need for lines and boxes. These essentially transparent “space frames” help consumer’s eyes focus on the content that really matters. Windows app design also uses typography (font size, weight, color, etc.) to convey a sense of structure, hierarchy, and relative importance of different content. That is, because the text on a page is already content, why not use its characteristics—the typography—to communicate what is often done with extraneous chrome? (As with the layout silhouette, the general use of the Segoe UI font within app design is not a hard-and-fast requirement, but a starting point. Having a consistent type ramp for different headings is more important than the font.) As an example, Figure 6-1 shows a typical desktop or web application design for an RSS reader. Notice the persistent chrome along the top and bottom: search commands, navigation tabs, navigation controls, and so forth. This takes up perhaps 20% of the screen space. In what remains, nearly two-thirds is taken up by organizational elements, leaving 20–25% of the screen space for the content we actually care about: the article. Figure 6-2 shows a Windows Store app design for the same content. Notice how all the ancillary commands have been moved offscreen. Search would be accomplished through the Search charm; Settings through the Settings charm; adding feeds, refresh, and navigation through commands on to the app bar; and switching views through semantic zoom. Typography is used to convey the hierarchy instead of a folder control, which then leaves the bulk of the display—nearly 75%—for the content. As a result, we can see much more of that content than before, which creates a much more immersive and engaging experience, don’t you think? FIGURE 6-1 A typical desktop or web application design that emphasizes chrome at the expense of content. 235 FIGURE 6-2 The same app as Figure 6-1 reimagined with one possible application of Windows app design, where most of the chrome has disappeared, leaving much more space for content. An alternate design could emphasize images much more than text. Even where typography is concerned, Windows app design encourages the use of distinct font sizes, again called the typographic ramp, to establish a sense of hierarchy. The default WinJS stylesheets—ui-light.css and ui-dark.css—provide four fixed sizes where each level is proportionally larger than the previous (42pt = 80px, 20pt = 40px, etc.), as shown in Figure 6-3. These proportions allow users to easily establish an understanding of content structure with just a glance. Again, it’s a matter of encouraging habit and muscle memory, and Microsoft’s research has shown that beyond this size granularity, users are generally unable to differentiate where a piece of content fits in a hierarchy. Figure 6-3 The typographic ramp of Windows Store app design, shown in both the ui-dark.css (left) and ui-light.css (right) stylesheets. 236 Within the body of content, then, Windows app design encourages these layout principles: • Let content flow from edge to edge. • Keep ergonomics in mind: pan along the long edge of the view (primarily horizontal in landscape views, vertical in snapped view and possibly portrait). • Pan on a single axis only to create a sense of stability and to support swiping to select (as with the ListView controls), or employ rails to limit panning directions to a single axis. • Create visual alignment, structure, and clarity with the Windows 8 silhouette, aligning elements on a grid for consistency. Refer again to Laying out an app page. This shape is what allows a consumer’s eyes to recognize something as a Store app without having to think about it, which provides a feeling of familiarity and confidence. As I’ve mentioned before, the project templates in Visual Studio and Blend have these principles baked right in and thus provide a convenient starting point for apps. Even if you start with the Blank App template, the others like the Grid App will serve as a reference point. This is exactly what we did with the Here My Am! app in Chapter 2, “Quickstart.” The other important guiding principle that’s relevant to layout is “snap and scale beautifully.” This means making sure you design every page in your app to handle all four view states and to be appropriately adaptive across different display resolutions and pixel densities. We’ll look at this subject in the “View States and the Many Faces of Your Display” section below. First, however, let’s look at a little piece of core layout code. Quickstart: Pannable Sections and Snap Points In Chapter 5, “Collections and Collection Controls,” we spent a little time looking at when a ListView control was the right choice and when it wasn’t. One of the primary cases where developers have inappropriately attempted to use a ListView is to implement a home or hub page that contains a variety of distinct content groups arranged in columns, as shown in Figure 6-4 and explained on Navigation design for Windows Store apps. At first glance this might look like a ListView, but because the data it’s representing really isn’t a collection, just a layout of fixed content, it makes sense to use tried-and-true HTML and CSS for the job! I point this out because with all the great controls that WinJS provides, it’s easy to forget that everything you know about HTML and CSS still applies in Store apps. After all, those controls are in themselves just blocks of HTML and CSS with some additional methods, properties, and events. 237 FIGURE 6-4 The layout of a typical home or hub page of a Store app with a fixed header (1), a horizontally pannable section (2), and content sections or categories (3). Laying Out the Hub Let’s see how we’d use straight HTML and CSS to implement the pannable section of the hub page in Figure 6-4. Referring first to Laying out an app page, we know that the padding between groups should be four units of 20px each, or 80px. Most of the groups themselves should be square, except for the second one which is only half the width. On a baseline 1366x768 display, the height of each section would be 768px minus 128px (for the header) minus the minimum 50px on the bottom, which leaves 590px (if we added group headings for each section, we’d subtract another 40px). So a square group on the baseline display would be 590px wide (we’d set the actual height to 100% of its containing grid cell). The total width of the section will then be (590 * 4 full-size sections) + (295 * 1 half-width section) + (80 * 4 for the separator gaps). This equals 2975px. To this we’ll add border columns of 120px on the left (according to the silhouette) and 80px on the right, for a total of 3175px. To create a section with exactly this layout, we can use a CSS grid within a block element. To demonstrate this, run Blend and create a new project with the Navigation App template (so we just get a basic page with the silhouette and not all the secondary pages). Within the the section element of pages/home/home.html, create another div element and give is a class of hubSections: <section aria-label="Main content" role="main"> <div class="hubSections"> </div> </section> In pages/home/home.css, add a few style riles. Give overflow-x: auto to the section element, and lay out the grid in the hubSections div, using added columns on the left and right for spacing (removing the margin-left: 120px from the section and adding it as the first column in the div): .homepage section[role=main] { overflow-x: auto; } .homepage .hubSections { width: 2975px; height: 100%; display: -ms-grid; -ms-grid-rows: 1fr 50px; 238 -ms-grid-columns: 120px 2fr 80px 1fr 80px 2fr 80px 2fr 80px 2fr 80px; } With just these styles we can already see the hub page taking shape in Blend by zooming out in the artboard: Now let’s create the individual sections, each one starting as a div that we add in pages/home/home.html: <section aria-label="Main content" role="main"> <div class="hubSections"> <div class="hubSection1"></div> <div class="hubSection2"></div> <div class="hubSection3"></div> <div class="hubSection4"></div> <div class="hubSection5"></div> </div> </section> and style them into their appropriate grid cells with 100% width and height. I’m showing hubSection1 here as the others are the same with just a different column number (4, 6, 8, and 10, respectively): .homepage .hubSection1 { -ms-grid-row: 1; -ms-grid-column: 2; /* 4 for hubSection2, 6 for hubSection3, etc. */ width: 100%; height: 100%; } All of this is implemented in the HubPage example included with this chapter. Laying Out the Sections Now we can look at the contents of each section. Depending on what you want to display and how you want those sections to interact, you can again just use layout (CSS grids or perhaps flexbox) or use a control like ListView. hubSection3 and hubSection5 have gaps at the end, so they might be ListView controls with variable items. Note that if we created lists with more than 9 or 6 items, respectively, we’d want to adjust the column size in the overall grid and make the section element width larger, but let’s assume the design calls for a maximum of 9 and 6 items in those sections. 239 Let’s also say that we want each section to be interactive, where tapping an item would navigate to a details page. (Not shown in this example are group headers to navigate to a group page.) We’ll just then use a ListView in each, where each ListView has a separate data source. For hubSection1 we’ll need to use cell spanning, but the rest of the groups can just use declarative templates. The key consideration with all of these is to style the items so that they fit nicely into the basic dimensions we’re using. And referring again back to the silhouette, the spacing between image items should be 10px and the spacing between columns of mixed content (hubSection4 and hubSection5) should be 40px (which can be set with appropriate CSS margins). Hint If you need to make certain areas of your content unselectable, use the -ms-user-select attribute in CSS for a div element. Refer to the Unselectable content areas with -ms-user-select CSS attribute sample. How’s that for a name? Snap Points If you run the HubPage example and pan around a bit using inertial touch gestures (that is, those that continue panning after you’ve released your finger, explained more in Chapter 9, “Input and Sensors”), you’ll notice that panning can stop in any position along the way. You or your designers might like this, but it also makes sense in many scenarios to automatically stop on a section or group boundary. This can be accomplished for touch interactions using CSS styles for snap points as described in the following table. These are styles that you add to a pannable element alongside overflow styles, otherwise they have no effect. Documentation for these (and some others) can be found on the CSS reference for Touch: Zooming and Panning. Style Description Value Syntax -ms-scroll-snap-points-x Defines snap points along the x-axis snapInterval(start<length>, step<length>) | snapList(list<lengths>) -ms-scroll-snap-points-y Defines snap points along the y-axis snapInterval(start<length>, step<length>) | snapList(list<lengths>) -ms-scroll-snap-type Defines what type of snap points should be used for the element: none turns off snap points, mandatory always adjusts panning to land on a snap-point (which includes ending inertial panning), and proximity changes the panning only if a panning motion naturally ends “close enough” to a snap point. Using mandatory, then, will enforce a one-section/item-at-a-time panning behavior, whereas proximity would pan past interim snap points if enough inertia is applied. Note also that dragging with a finger (not using an inertia gesture) will allow the user to pan directly past snap points. none | proximity | mandatory 240 -ms-scroll-snap-x Shorthand to combine -ms-scroll-snap-type and -ms-scroll-snap-points-x <-ms-scroll-snap-type> <-ms-scroll-snap-points-x> -ms-scroll-snap-y Shorthand to combine -ms-scroll-snap-type and -ms-scroll-snap-points-y <-ms-scroll-snap-type> <-ms-scroll-snap-points-y> In the table, <length> is a floating-point number, followed by an absolute units designator (cm, mm, in, pt, or pc) or a relative units designator (em, ex, or px). To add snap points for each of our hub sections, then, we only need to add two snap points styles after overflow-x: .homepage section[role=main] { overflow-x: auto; -ms-scroll-snap-type: mandatory; -ms-scroll-snap-points-x: snapList(0px, 670px, 1045px, 1715px, 1795px); } Note that the snap points indicated here include the 120px left border so that each one aligns the section underneath the header text. The 0px point thus snaps to the first section, 670px to the second (80px separator plus 590px width of the first section), and so on. The last snap point of 1795px, however, doesn’t follow this rule because the div can’t pan any further past that point. This means we’ll snap partway into the next-to-last section, but bring the last section and its 80px right border into view. With these changes you’ll now find that panning around stops nicely (with animations) on the section boundaries. Do note that for a hub page like this, proximity snapping is usually more appropriate. Mandatory snap points are intended more for items that can’t be interacted with or consumed without seeing their entirety, such as flipping between pictures, articles, and so on. (The FlipView control uses these.) For more on this topic, including some of the other -ms-scroll-* and -ms-content-zoom-* styles, such as scroll rails, refer to the HTML scrolling, panning, and zooming sample . Do note also that snap points are not presently supported on the ListView control, as they are intended for use with your own layout. Also be clear that snap points are a touch-only feature; if you want to provide the same kind of behavior with mouse and/or keyboard input, you’ll need to do such work manually along the lines of how the FlipView control handles transition between items. The Many Faces of Your Display If there’s one certainty about layout for a Windows Store app, it’s that its display space will likely change over the lifetime of an app and change frequently. For one, auto-rotation—especially on tablet and slate devices—makes it very quick and simple to switch between landscape and portrait orientations 241 (unlike having to configure a display driver). Second, a device may be connected to an external display, meaning that apps need to adjust themselves to different resolutions on the fly and possibly also different pixel densities. Third, users have the ability in landscape mode to “snap” apps to the left or right side of the screen, where the snapped app is shown in a 320px wide area and another in the “filled” area that occupies the remainder of the display. This is accomplished using touch or mouse gestures, or using the Windows+. (period) and Windows+> (shift+period) keystrokes. (Snapped view requires a display that’s at least 1366x768; otherwise it’s disabled.) You definitely want to test your app with all of these variances: view states, display sizes, and pixel densities. View states can be tested directly on any given machine, but for the latter two, the Visual Studio simulator and the Device tab of Blend let you simulate different conditions. Our question now is how an app handles them. View States We already got an introduction to the four view states in Chapter 1, “The Life Story of a Windows Store app” (see Figure 1-6). Let’s now add the next level of precision as described in the following table, which includes an image of the space occupied by the app, a description of the view state, and the identifiers for that state as found in both WinRT (in the Windows.UI.ViewManagement.-ApplicationViewState enumeration) and the -ms-view-state media feature for CSS media queries: Space Occupied by the App (Blue) Details App is in landscape mode occupying the entire screen. WinRT: fullScreenLandscape -ms-view-state: fullscreen-landscape App is occupying either left or right side of a landscape screen, in an area that is always 320 pixels wide. This means you do not need to design for all possible sizes between snapped, filled (see below), and full-screen states. WinRT: snapped -ms-view-state: snapped 242 WinRT: filled -ms-view-state: filled App is occupying the area of the screen next to a snapped app. The width will be the screen size minus 320px minus 22px for the splitter. WinRT: fullScreenPortrait -ms-view-state: fullscreen-portrait App is in portrait mode Remember again that every page of your app needs to be prepared for all four view states (with some exceptions as described in the sidebar below, “Preferred Orientation and Locking Orientation”). View states are always under the user’s control, so any page can be placed into any view state at any time, even on startup. Repeat this like a mantra, because many designers and developers forget this fact! Note It’s possible that your app might be launched directly into snapped view, as through a user gesture that pulls the app from the left edge of the screen to a snapped state. So be prepared for this possibility. Remember also that any extended splash screen in your app is a page that is also subject to view states. In fact, it’s highly likely that a user will snap an app that’s taking a while to load! At the same time, you cannot programmatically control your app’s view state on activation, so it never needs to be saved or restored as part of session state. An app’s design should thus include all view states for each page, just like we did with the Here My Am! wireframes in Chapter 2. At the same time, handling view states for every page this does not mean four distinct implementations of the app. View states are just that: they are different views of the same page content as described on Guidelines for snapped and fill views. That is, switching between view states always maintains the state of the app and the page—it never changes modes or navigates to another page. The only exception to this rule is that if an app can’t reasonably operate in snap state (like a game that needs a certain amount of screen space to be playable), it can display a message to that effect along with instructions to “Tap here to resume,” which reflects the user’s goal in such a gesture. In response to such a tap, the app can call Windows.UI.ViewManagement.Application-View.tryUnsnap, 243 as demonstrated in the Snap sample. 35 Don’t use this as an excuse to cut corners, however; try as much as possible to keep the app functional in the snapped state. Hint Think of the snapped view of a page as a kind of heads-up view in which the most essential information from a page is really highlighted. In other words, see snapped view as an opportunity rather than a burden. On the flip side, some apps should think about what to do with extra vertical space. A widescreen video in the snapped state will occupy only a small portion of that space, leaving room for, say, additional information about the video, recommendations, playlists, and so on, that wouldn’t normally be available when running full screen. In this way, users will find added value in switching to the snapped state. Sidebar: Preferred Orientation and Locking Orientation View states aside, it’s appropriate for some apps to start in a specific orientation and/or to lock the orientation, effectively ignoring portrait/landscape changes. A movie player, for instance, will generally want to stay in landscape mode, meaning that the fullscreen-landscape and fullscreen-portrait modes are identical—then you can watch videos while laying sideways with a tablet propped up on a chair. To be clear, the app must still honor the three landscape view states: fullscreen-landscape, filled, and snapped. Preferred orientation is specifically about portrait vs. landscape, and this affects the orientation of your splash screen and other pages in your app. It also enables automatic orientation switching when you switch between your app and others that don’t have the same preference. To tell Windows about your preferences, check the appropriate Supported Orientation boxes in the Application UI tab of the manifest designer: The many details about how all this works are found on the InitialRotationPreference page in the documentation. It will also tell you about the Windows.Graphics.Display.DisplayProperties.autoRotationPreferences and currentOrientation properties to programmatically control orientation behaviors. For demonstrations, refer to the Device auto rotation preferences sample. 35 tryUnsnap is the only programmatic API that can affect view states. View states are otherwise always user-initiated, and there are no APIs to set a view state and no way to specify a view state on startup. 244 Handling View States As I just mentioned, handling the different view states doesn’t mean changing the mode of an app nor reimplementing a page. Generally, you should try to have feature parity across the states, but in cases like snapped view, especially, the reduced screen real estate will necessitate simplifying the content. It’s best to think about view states simply in terms of the visibility of elements, the size of elements, and their layout on the page. In this way, most of what you need to do can be achieved through CSS media queries using the -ms-view-state feature. We saw this again in the Here My Am! app of Chapter 2. The Grid App project template also demonstrates this. Here’s how those media queries appear in CSS: @media screen and (-ms-view-state: fullscreen-landscape) { /* ... */ } @media screen and (-ms-view-state: filled) { /* ... */ } @media screen and (-ms-view-state: snapped) { /* ... */ } @media screen and (-ms-view-state: fullscreen-portrait) { /* ... */ } /* Syntax for combining media queries (comma-separated) */ @media screen and (-ms-view-state: fullscreen-landscape), screen and (-ms-view-state: fullscreen-portrait), screen and (-ms-view-state: filled) { /* ... */ } It’s also perfectly reasonable to add other clauses to these queries, such as and (min-width: "1600px"), as you might be making various other adjustments based on screen sizes. For Store apps, use the view state features in media queries instead of the CSS orientation states (landscape and portrait), which are simply derived from the relative width and height of the display and don’t distinguish states like snapped. In other words, the Windows view states are more specific to the platform and reflect states that the standard CSS does not, helping your app understand not only its available real estate but also the mode in which it’s running. 36 For example, according to the standard CSS algorithm, both the fullscreen-portrait and snapped states will appear as orientation: portrait because the aspect ratio is more vertical than horizontal. However, snapped view implies a different user intent than fullscreen-portrait: in snapped view you want to show the most essential parts of an app rather than trying to replicate your portrait layout in a 36 That said, view states are not reported to pages loaded into a web context iframe. Such pages can use the standard CSS media queries to infer the view state, or the surrounding local context page can pass the view state to the iframe through postMessage. 245 320-pixels-wide space. The general practice is to place all your full-screen landscape rules at the top of your CSS file and then make specific adjustments within the specific media queries. We did this with Here My Am! in Chapter 2, where the default styles worked for fullscreen-landscape and filled as-is, so we needed specific rules only for snapped and fullscreen-portrait. Tip When styling your app in Blend, there’s a visual affordance in the Style Rules pane that lets you control the exact insertion point of any new CSS styles in the given stylesheet. With this—the orange line shown in the graphic below and shown in Video 2-2 of the companion content—you can indicate where to insert styles for specific media queries and within that media query: In a few cases, handling media queries in declarative CSS alone won’t be sufficient. When the primary content display on a page is a horizontally panning ListView with GridLayout, you typically switch that control over to ListLayout in snapped view. You might also, as suggested on Guidelines for snapped and fill views, change a list of buttons to a single drop-down select element to offer the same functionality through a more compact UI. Such things require a little bit of JavaScript. For these purposes you can employ the standard Media Query Listener API in JavaScript. This interface (part of the W3C CSSOM View Module, see http://dev.w3.org/csswg/cssom-view/) allows you to add handlers for media query state changes. To listen for the snapped state, for instance, you can use code like this: 246 var mql = window.matchMedia("(-ms-view-state: snapped)"); mql.addListener(styleForSnapped); function styleForSnapped() { if (mql.matches) { //... } } // Set up listeners for other view states: full-screen, fill, and device-portrait // or send all media queries to the same handler and check the current state therein. You can see that the media query strings you pass to window.matchMedia are the same as used in CSS directly, and in the handler you can, of course, perform whatever actions you need from JavaScript. Tip Be sure to test your view states on the resuming event, as display characteristics might have changed, such as plugging in a different monitor or going to the Settings charm > Change PC Settings > Ease of Access and toggling Make Everything on the Screen Bigger. That is, it’s possible to bring your app from the background (suspended state) directly into snapped view, and screen dimensions might also have changed while you’re suspended. So test your layout when resuming into snapped view and when resuming into different screen dimensions. When handling view states (or window.onresize events), you can obtain exact dimensions of your app window through the window.innerWidth and window.innerHeight properties. The document.body.clientWidth and document.body.clientHeight properties will be the same, as will be the clientWidth and clientHeight properties of any element (like a div) that occupies 100% of the document body. Within the resize event, the args.view.outerWidth and args.view.outerHeight properties are also available. In CSS there are also variables for the viewport height and viewport width: vh and vw. You can prefix these with a percentage number, such that 100vh is 100% of the viewport height, and 3.5vw is 3.5% of the viewport width. These variables can also be used in CSS calc expressions. The current view state is available through the Windows.UI.ViewManagement.Application-View.value property. This value comes from the Windows.UI.ViewManagement.Application-ViewState enumeration as shown in the earlier table. We’ve seen a few uses of this in earlier chapters. For instance, page controls (discussed in Chapter 3, “App Anatomy and Page Navigation”) typically check the view state within their ready method and directly receive those states within their updateLayout method. In fact, every method of the groupedItems page control in the Grid App project template is sensitive to the view state. Take a look at the code in pages/groupedItems/groupedItems.js: // A few lines and comments are omitted var appView = Windows.UI.ViewManagement.ApplicationView; var appViewState = Windows.UI.ViewManagement.ApplicationViewState; var nav = WinJS.Navigation; var ui = WinJS.UI; ui.Pages.define("/pages/groupedItems/groupedItems.html", { 247 initializeLayout: function (listView, viewState) { if (viewState === appViewState.snapped) { listView.itemDataSource = Data.groups.dataSource; listView.groupDataSource = null; listView.layout = new ui.ListLayout(); } else { listView.itemDataSource = Data.items.dataSource; listView.groupDataSource = Data.groups.dataSource; listView.layout = new ui.GridLayout({ groupHeaderPosition: "top" }); } }, itemInvoked: function (args) { if (appView.value === appViewState.snapped) { // If the page is snapped, the user invoked a group. var group = Data.groups.getAt(args.detail.itemIndex); nav.navigate("/pages/groupDetail/groupDetail.html", { groupKey: group.key }); } else { // If the page is not snapped, the user invoked an item. var item = Data.items.getAt(args.detail.itemIndex); nav.navigate("/pages/itemDetail/itemDetail.html", { item: Data.getItemReference(item) }); } }, ready: function (element, options) { // ... this.initializeLayout(listView, appView.value); // ... }, // This function updates the page layout in response to viewState changes. updateLayout: function (element, viewState, lastViewState) { var listView = element.querySelector(".groupeditemslist").winControl; if (lastViewState !== viewState) { if (lastViewState === appViewState.snapped || viewState === appViewState.snapped) { var handler = function (e) { listView.removeEventListener("contentanimating", handler, false); e.preventDefault(); } listView.addEventListener("contentanimating", handler, false); this.initializeLayout(listView, viewState); } } } }); First, the initializeLayout method that’s called from both ready and updateLayout checks the current view state and adjusts the ListView control accordingly. If you remember from Chapter 5, it’s perfectly allowable to change a ListView’s layout and data source properties on the fly; here we use a ListLayout with a list of groups for snapped view and a GridLayout with grouped items in all others. This demonstrates how we’re showing the same content but in a more concise manner by hiding the 248 individual items in snapped view. Because of this, itemInvoked also has to check the view state because the list items are groups in snapped view and should navigate to a group details page instead of an item page. As for updateLayout, this is invoked from a window.onresize event handler in the PageControlNavigator code (see js/navigator.js in the Grid App project template). That handler passes the new and previous view states to updateLayout. If that function detects that we’re switching to or from snapped state, it resets the ListView through initializeLayout. And because we’re changing the ListView’s data source, there’s no need to play entrance or transition animations. The little trick that’s played with the contentanimating event here simply suppresses those. Sidebar: Physical Display Orientations The fullscreen-landscape and fullscreen-portrait view states suggest something of how a device is actually oriented in physical space, but such information is more accurately derived from properties of the Windows.Graphics.Display.DisplayProperties object. Specifically, the currentOrientation property contains a value from Windows.Graphics.Display.DisplayOrientations that indicates how the device is rotated in relation to its nativeOrientation (and an orientationchanged event fires when needed). This can tell you, for example, whether the device is being held upside-down against the sky, which would be useful for any kind of augmented reality app such as a star chart. Similarly, the APIs in Windows.Devices.Sensors, specifically the SimpleOrientationSensor and OrientationSensor classes can provide more information from the hardware itself. These are covered in Chapter 9. Screen Size, Pixel Density, and Scaling I don’t know about you, but when I first read that the snapped area was always 320 pixels—real pixels, not a percentage of the screen width—it really set me wondering. Wouldn’t that give a significantly different user experience on different monitors? The answer is actually no. 320 pixels is about 25% of the baseline 1366x768 target display, which means that the remaining 75% of the screen is a familiar 1024x768. And on a 10-inch screen, it means that snap area is about the 2.5 physical inches wide. So far so good. With a large monitor, on the other hand, let’s say a 2560x1440 monster, those 320 pixels would only be 12.5% of the width, so the layout of the whole screen looks quite different. However, given that such monitors are in the 24-inch range, those 320 pixels still end up being about 2.5 physical inches wide, meaning that the snapped area gives essentially the same visual experience as before, just now with much more vertical space to play with and much more remaining screen space. 249 This now brings up the question of pixel density—what happens if your app ends up on a really small screen that also has a really high resolution? Obviously, 320 pixels on the latter display would be little more than an inch wide. Anyone got a magnifying glass? Fortunately, this isn’t anything a Store app has to worry about…almost. The main user benefit for such displays is greater sharpness, not greater density of information. Touch targets need to be the same size on any size display no matter how many pixels it occupies, because human fingers don’t change with technology! To accommodate this, Windows automatically scales down the effective resolution that’s reported to apps, which is to say that whatever coordinates you use within your app (in HTML, CSS, and JavaScript) are automatically scaled up to the necessary device resolution when the UI is actually rendered. This happens at within the low-level HTML/CSS rendering engine in the app host so that everything is drawn directly against native device pixels for maximum sharpness. As for the “almost” above, the one place where you do need to care about pixel density is with raster graphics, as we discussed in Chapter 3 for your splash screen and tiles. We’ll return to this shortly in the “Graphics that Scale Well” section below. Display sizes and pixel densities can both be tested again using the Visual Studio simulator or the Device tab in Blend. The latter, shown in Figure 6-5, indicates the applicable DPI and scaling factor. 100% scale means the device resolution is reported directly to an app. 140% and 180%, on the other hand, indicate that scaling is taking place. With the 10.6” 2560x1440 setting with 180%, for example, the app will see dimensions of 1422x800 (2560/1.8 by 1440/1.8), which is very close to the standard 1366x768 display; similarly, the 10.6: 1920x1080 setting with 140% scaling will appear to the app as 1371x771 (1920/1.4 by 1080/1.4). In both cases, a layout designed for 1366x768 is completely sufficient though you can certainly be as precise as you want. Tip If you have an app with a fixed layout (see “Fixed Layouts and the ViewBox Control” later on), you can address pixel density issues by simply using graphical assets that are scaled to 200% of your standard design. This is because a fixed layout can be scaled to arbitrary dimensions, so a 200% image scales well in all cases. Such an app does not need to provide 100%, 140%, and 180% variants of its images. 250 FIGURE 6-5 Options for display sizes and pixel densities in Blend’s Device tab. As noted earlier with view states, you can programmatically determine the exact size of your app window through the window.innerWidth and window.innerHeight properties, the document.body.clientWidth and document.body.clientHeight properties, and the clientWidth and clientHeight properties of any element that occupies 100% of the body. Within window.onresize, you can use these (or the args.view.outerWidth and args.view.outerHeight properties) to adjust the app’s layout for changes in the overall display. Of course, if you’re using something like the CSS grid with fractional rows and columns to do your layout, much of that will be handled automatically. In all cases, these dimensions will already reflect automatic scaling for pixel densities, so they are the dimensions against which you want to determine layout. If you want to know the physical display dimensions, on the other hand, you’ll find these in the window.screen.width and window.screen.height properties. Other aspects of the display can be found in the Windows.Graphics.Display.DisplayProperties object, such as the logicalDPI and the current resolutionScale. The latter is a value from the Windows.Graphics.Display.ResolutionScale enumeration, one of scale100Percent, scale140Percent, and scale180Percent. The actual values of these identifiers are 100, 140, and 180 so that you can use resolutionScale directly in calculations. Sidebar: A Good Opportunity for Remote Debugging Working with different device capabilities provides a great opportunity to work with remote debugging as described on Running apps on a remote machine. This will help you test your app on different displays without needing to set up Visual Studio on each one, and it also gives you the benefit of multimonitor debugging. You only need to install and run the remote debugging tools on the target machine and make sure it’s connected with a cable to the same network as your development machine. (You might need to buy a small USB-Ethernet adapter if your device doesn’t have a suitable port—remote debugging doesn’t work over the Internet, and it doesn’t work over wireless networks.) The Remote Debugging Monitor running on the remote machine will announce itself to Visual Studio running on your development machine. Note that the first 251 time you run the app remotely, you’ll be prompted to obtain a developer license for that machine, so it will need to be connected to the Internet during that time. Graphics That Scale Well Variable screen sizes and pixel densities can present a bit of a challenge to apps, not just in layout but also in making sure that graphical assets always look their best. You can certainly draw graphics directly with the HTML5 canvas; what I want to specifically address are predrawn assets. HTML5 scalable vector graphics (SVGs) are very handy here. You include inline SVGs in your HTML (including page fragments), or you can keep them in separate files and refer to them in an img.src attribute. One of the easiest ways to use an SVG is to place an img element inside a proportionally sized cell of a CSS grid and set the element’s width and height styles to 100%. The SVG will then automatically scale to fill the cell, and since the cell will resize with its container, everything is handled automatically. One caveat with this approach is that the SVG will be scaled to the aspect ratio of the containing grid cell, which isn’t always what you want. To control this behavior, make sure the SVG has viewBox and preserveAspectRatio attributes where the viewBox aspect ratio matches that defined by the SVG’s width and height properties: <svg xmlns:svg="http://www.w3.org/2000/svg" xmlns="http://www.w3.org/2000/svg" xmlns:xlink="http://www.w3.org/1999/xlink" version="1.0" width="300" height="150" viewBox="0 0 300 150" preserveAspectRatio="xMidYMid meet"> Of course, you don’t always have nice vector graphics. Bitmaps that you include in your app package, pictures you load from files, and raster images you obtain from a service won’t be so easily scalable. In these cases, you’ll need to be aware of and apply the current scaling factor appropriately. For assets in your app package, we already saw how to work with varying pixel densities in Chapter 3 through the .scale-100, .scale-140, and .scale-180 file name suffixes. These work for any and all graphics in your app, just as they do for the splash screen, tile images, and the other graphics referenced by the manifest. So if you have a raster graphic named banner.png, you’ll create three graphics in your app package called banner.scale-100.png, banner.scale-140.png, and banner.scale-180.png. You can then just refer to the base name in an element or in CSS, as in <img src= "images/banner.png"> and background-image: url('images/banner.png'), and the Windows resource loader will magically load the appropriately scaled graphic automatically. (If files with .scale-* suffixes aren’t found, it will look for banner.png directly.) We’ll see even more such magic in Chapter 17, “Apps for Everyone,” when we also include variants for different languages and contrast settings that introduce additional suffixes of their own. 252 If your developer sensibilities object to this file-naming scheme, know that you can also use similarly named folders instead. That is, create scale-100, scale-140, and scale-180 folders in your images folder and place appropriate files with unadorned names (like banner.png) therein. In CSS you can also use media queries with max-resolution and min-resolution settings to control which images get loaded. Remember, however, that CSS will see the logical DPI, not the physical DPI, so the cutoffs for each scaling factor are as follows (the DPI values here are slightly different from those given in documentation because they come from empirical tests; the docs suggest 134, 135, and 174 dpi, respectively): @media all and (max-resolution: 133dpi) { /* 100% scaling */ } @media all and (min-resolution: 134dpi) { /* 140% scaling */ } @media all and (min-resolution: 172dpi) { /* 180% scaling */ } As explained in the Guidelines for scaling to pixel density, such media queries are especially useful for images you obtain from a remote source, where you might need to amend the specific URI or the URI query string. See Chapter 13, “Tiles, Notifications, the Lock Screen, and Background Tasks,” in the section “Using Local and Web Images” for how tile updates handle this for scale, contrast, and language. Programmatically, you can again obtain logicalDpi and resolutionScale properties from the Windows.Graphics.Display.DisplayProperties object. Its logicaldpichanged event (a WinRT event) can also be used to check for changes in the resolutionScale, since the two are always coupled. Usage of these APIs is demonstrated in the Scaling according to DPI sample. If your app manages a cache of graphical assets, by the way, especially those downloaded from a service, organize them according to the resolutionScale for which that graphic was obtained. This way you can obtain a better image if and when necessary, or you can scale down a higher resolution image that you already obtained. It’s also something to be aware of with any app settings you might roam, because the pixel density and screen size may vary between a user’s devices. Adaptive and Fixed Layouts for Display Size Just as every page of your app needs to be prepared for different view states, it should also be prepared for different screen sizes. On this subject, I recommend you read the Guidelines for scaling to screens, which has good information on the kinds of display sizes your app might encounter. From this we can 253 conclude that the smallest snapped view you’ll ever encounter is 320x768, the minimum filled view is 1024x768, and the minimum full-screen views (portrait and landscape) are 1280x800 and 1366x768. These are your basic design targets. From there, displays only get larger, so the question becomes “What do you do with more space?” The first part of the answer is “Fill the screen!” Nothing looks more silly than an app running on a 27” monitor that was designed and implemented with only 1366x768 in mind, because it will only occupy a quarter to half of the screen at best. As I’ve said a number of times, imagine the kinds of reviews and ratings your app might be given in the Windows Store if you don’t pay attention to details like this! The second part of the answer depends on your app’s content. If you have only fixed content, which is common with games, then you’ll want to use a fixed layout that scales to fit. If you have variable content, meaning that you should show more when there’s more screen space, then you want to use an adaptive layout. Let’s look at both of these in turn. Sidebar: The Make Everything on Your Screen Bigger Setting In PC Settings (Settings charm > Change PC Settings in the lower-right corner), there is an option within Ease of Access to “Make everything on your screen bigger.” Turning this on effectively enlarges the display by about 40%, meaning that the system will report a screen size to the app that’s about 30% smaller than the current scaled resolution (similar to the 140% scaling level). Fortunately, this setting is disabled if it would mean reporting a size smaller than 1024x768, which always remains the minimum screen size your app will encounter. In any case, when this setting is changed it will trigger a Windows.Graphics.Display.DisplayProperties.-logicalDpiChanged event. Fixed Layouts and the ViewBox Control A fixed layout is the best choice for apps that aren’t oriented around variable content, because there isn’t more content to show on a larger screen. Such an app instead need to scale its output to fill the display as best it can, depending on whether it needs to maintain an aspect ratio. An app can certainly obtain the dimensions of its display window and redraw itself accordingly. Every coordinate in the app would be a variable in this case, and elements would be resized and laid out relative to one another. Such an approach is great when an app can adapt its aspect ratio to that of the screen, thereby filling 100% of the display. You can do the same thing with a fixed aspect ratio by placing limits on your coordinates, perhaps by using an absolute coordinate system to which you then apply your own scaling factor. Because this is the more common approach, WinJS provides a built-in layout control for exactly this purpose: WinJS.UI.ViewBox (not to be confused with the SVG viewBox attribute). Like all other WinJS controls, you can declare this using data-win-control in HTML as follows, where the ViewBox element can contain one and only one child element: 254 <div data-win-control="WinJS.UI.ViewBox"> <div class="fixedlayout"> <p>Content goes here</p> </div> </div> This is really all you ever see with the ViewBox as it has no other options or properties, no methods, and no events—very simple! Note also that because the ViewBox is just a control, you can use it for any fixed aspect-ratio content in an otherwise adaptive layout; it’s not only for the layout of an entire page. To set the reference size of the ViewBox—the dimensions against which you’ll write the rest of your code—simply set the width and height styles of the child element in CSS. For example, to set a base size of 1024x768, we’d set those properties in the rule for the fixedlayout class: .fixedlayout { width: 1024px; height: 768px; } Once instantiated, the ViewBox simply listens for window.onresize events, and it then applies a CSS 2D scaling transform to its child element based on the difference between the reference size and the actual size. This preserves the aspect ratio. This works to scale the contents up as well as down. Automatic letterboxing or sidepillars are also applied around the child element, and you can set the appearance of those areas (really any area not obscured by the child element) by using the win-viewbox class. As always, scope that selector to your specific control if you’re using more than one ViewBox in your app, unless you want styles to be applied everywhere. The basic structure above is what you get with a new app created from the Fixed Layout App project template in Visual Studio and Blend. As shown here, it creates a layout with a 1024x768 reference size, but you can use whatever dimensions you like. The CSS for this project template reveals that the whole page itself is actually styled as a CSS flexbox to make sure the ViewBox is centered, and that the fixedlayout element is given a default grid: html, body { height: 100%; margin: 0; padding: 0; } body { -ms-flex-align: center; -ms-flex-direction: column; -ms-flex-pack: center; display: -ms-flexbox; } .fixedlayout { -ms-grid-columns: 1fr; -ms-grid-rows: 1fr; display: -ms-grid; 255 height: 768px; width: 1024px; } If you create a project with this template in Blend, add a border style to the fixedlayout rule (like border: 2px solid Red;), and fiddle with the view states and the display settings on the Device tab. Then you can see how the ViewBox provides all the scaling for free. To show this more obviously, the FixedLayout example for this chapter changes the child element of the ViewBox to a canvas on which it draws a 4x3 grid (to match the aspect ratio of 1024x768) of 256px squares containing circles. As shown in Figure 6-6 (after the sidebar), the squares and circles don’t turn into rectangles and ovals as we move between view states and display sizes, and letterboxing is handled automatically (applying a background-color style to the win-viewbox class). Sidebar: Raster Graphics and Fixed Layouts If you use raster graphics within a ViewBox, size them according to the maximum 2560x1440 resolution so that they’ll look good on the largest screens and they’ll still scale down to smaller ones (rather than being stretched up). Alternately, you can use load different graphics (through different img.src URIs) that are better suited for the most common screen size. Note that resolution scaling will still be applicable. If you’re running on a high-density 10.6” 2560x1440 display (180% scale), the app and thus the ViewBox will still see smaller screen dimensions. But if you’re supplying a graphic for the native device resolution, it will look sharp when rendered on the screen. FIGURE 6-6 Fixed layout scaling with the WinJS.UI.ViewBox controls, showing letterboxing on a full-screen 1366x768 display (left) and in snapped view (right). Adaptive Layouts Adaptive layouts are those in which an app shows more content when more screen space is available. 256 Such a layout is most easily achieved with a CSS grid where proportional rows and columns will auto-matically scale up and down; elements within grid cells will then find themselves resized accordingly. This is demonstrated in the Visual Studio/Blend project templates, especially the Grid App project template. On a typical 1366x768 display you’ll see a few items on a screen, as shown at the top of Figure 6-7. Switch over to a 27” 2560x1440 and you’ll see a lot more, as you can see at the bottom of the figure. FIGURE 6-7 Adaptive layout in the Grid App project template shown for a 1366x768 display (top) and a 2560x1440 display (bottom). To be honest, the Grid App project template doesn’t do anything different for display size than it already does for view states. Because it uses CSS grids and proportional cell sizes, the cell containing the ListView control automatically becomes bigger. The ListView control is listening for window.onresize on its own, so we don’t need to separately instruct it to update its layout. The overall strategy for an adaptive layout, then, is straightforward: 257 • Use a CSS grid where possible to handle adaptive layout automatically. • Listen for window.onresize as necessary to reposition and resize elements manually, such as an HTML canvas element. • Have controls listen to window.onresize to adapt themselves directly. This is especially important for collection controls like ListView. As another reference point, refer to the Adaptive layout with CSS sample, which really takes the same approach as the Grid App project template, relying on controls to resize themselves. In the sample, you will see that the app isn’t doing any direct calculations based on window size. Hint If you have an adaptive layout and want a background image specified in CSS to scale to its container (rather than being repeated), style background-size to either contain or 100% 100%. It should be also clear to you as a developer that how an app handles different screen sizes is also a design matter. The strategy above is what you use to implement a design, but the design still needs to think about how everything should look. The following considerations, which I only summarize here, are described on Guidelines for scaling to screens: • Which regions are fixed and which are adaptive? • How do adaptive regions makes use of available space, including the directions in which that region adapts? • How do adaptive and fixed regions relate in the wireframe? • How does the app’s layout overall makes use of space—that is, how does whitespace itself expand so that content doesn’t become too dense? • How does the app make use of multicolumn text? Answering these sorts of questions will help you understand how the layout should adapt. Using the CSS Grid Starting back in Chapter 2, we’ve already been employing CSS grids for many purposes. Personally, I love the grid model because it so effortlessly allows for relative placement of elements and scaling easily to different screen sizes. Because the focus of this book is on the specifics of Windows 8, I’ll leave it to the W3C specs on http://www.w3.org/TR/css3-grid-layout/ and http://dev.w3.org/csswg/css3-grid-align/ to explain all the details. These specs are essential references for understanding how rows and columns are sized, especially when some are declared with fixed sizes, some are sized to content, and others are declared such that they fill the remaining space. The nuances are many! 258 Because the specs themselves are still in the draft stages as of this writing, it’s good to know exactly which parts of those specs are actually supported by the HTML/CSS engine used for Store apps. For the element containing the grid, the supported styles are simple. First use the -ms-grid and -ms-inline-grid display models (the display: style). We’ll come back to -ms-inline-grid later. Second, use -ms-grid-columns and -ms-grid-rows on the grid element to define its arrangement. If left unspecified, the default is one column and one row. The repeat syntax such as -ms-grid-columns: (1fr)[3]; is supported, which is most useful when you have repeated series of rows or columns, which appear inside the parentheses. As examples, all the following are equivalent: -ms-grid-rows:10px 10px -ms-grid-rows:(10px)[3] -ms-grid-rows:(10px)[3] -ms-grid-rows:(10px)[2] 10px 20px 10px 20px 10px; (20px 10px)[2]; (20px 10px) 20px 10px; (10px 20px)[2] 10px; How you define your rows and columns is the really interesting part, because you can make some fixed, some flexible, and some sized to the content using the following values. Again, see the specs for the nuances involving max-content, min-content, minmax, auto, and fit-content specifiers, along with values specified in units of px, em, %, and fr. Windows Store apps can also use vh (viewport height) and vw (viewport width) as units. Within the grid now, child elements are placed in specific rows and columns, with specific alignment, spanning, and layering characteristics using the following styles: • -ms-grid-column identifies the 1-based column of the child in the grid. • -ms-grid-row identifies the 1-based row of the child in the grid. • -ms-grid-column-align and -ms-grid-row-align specify where the child is placed in the grid cell. Allowed values are start, end, center, and stretch (default). • -ms-grid-column-span and -ms-grid-row-span indicate that a child spans one or more rows/columns. • -ms-grid-layer controls how grid items overlap. This is similar to the z-index style as used for positional element. Since grid children are not positioned directly with CSS and are instead positioned according to the grid, -ms-grid-layer allows for separate control. Be very aware that row and column styles are 1-based, not 0-based. Really re-program your JavaScript-oriented mind to remember this, as you’ll need to do a little translation if you track child elements in a 0-based array. Also, when referring to any of these -ms-grid* styles as properties in JavaScript, drop the hyphens and switch to camel case, as in msGrid, msGridColumns, msGridRowAlign, msGridLayer, and so on. Overall, grids are fairly straightforward to work with, especially within Blend where you can immediately see how the grid is taking shape. Let’s now take a look at a few tips and tricks that you might find useful. 259 Overflowing a Grid Cell One of the great features of the grid, depending on your point of view, is that overflowing content in a grid cell doesn’t break the layout at all—it just overflows. (This is very different from tables!) What this means is that you can, if necessary, offset a child element within a grid cell so that it overlaps an adjacent cell (or cells). Besides not breaking the layout, this makes it possible to animate elements moving between cells in the grid, if desired. A quick example of content that extends outside its containing grid cell can be found in the GridOverflow example with this chapter’s companion content. For the most part, it creates a 4x4 grid of rectangles, but this code at the end of the doLayout function (js/default.js), places the first rectangle well outside its cell: children[0].style.width = "350px"; children[0].style.marginLeft = "150px"; children[0].style.background = "#fbb"; This makes the first element in the grid wider and moves it to the right, thereby making it appear inside the second element’s cell (the background is changed to make this obvious). Yet the overall layout of the grid remains untouched. I’ll cast a little doubt on this being a great feature because you might not want this behavior at times, hoping instead that the grid would resize to the content. For that behavior, try using an HTML table. Centering Content Vertically Somewhere in your own experience with CSS, you’ve probably made the bittersweet acquaintance with the vertical-align style in an attempt to place a piece of text in the middle of a div, or at the bottom. Unfortunately, it doesn’t work: this particular style works only for table cells and for inline content (to determine how text and images, for instance, are aligned in that flow). As a result, various methods have been developed to do this, such as those discussed in http://blog.themeforest.net/tutorials/vertical-centering-with-css/. Unfortunately, just about every technique depends on fixed heights—something that can work for a website but doesn’t work well for the adaptive layout needs of a Store app. And the one method that doesn’t use fixed heights uses an embedded table. Urk. Fortunately, both the CSS grid and the flexbox (see “Item Layout” later on) easily solve this problem. With the grid, you can just create a parent div with a 1x1 grid and use the -ms-grid-row-align: center style for a child div (which defaults to cell 1, 1): <!-- In HTML --> <div id="divMain"> <div id="divChild"> <p>Centered Text</p> </div> 260 </div> /* In CSS */ #divMain { width: 100%; height: 100%; display: -ms-grid; -ms-grid-rows: 1fr; -ms-grid-columns: 1fr; } #divChild { -ms-grid-row-align: center; -ms-grid-column-align: center; /* Horizontal alignment of text also work with the following */ /* text-align: center; */ } The solution is even simpler with the flexbox layout, where flex-align: center handles vertical centering, flex-pack: center handles the horizontal, and a child div isn’t needed at all. This is the same styling that’s used in the Fixed Layout App project template to center the ViewBox: <!-- In HTML --> <div id="divMain"> <p>Centered Text</p> </div> /* In CSS */ #divMain { width: 100%; height: 100%; display: -ms-flexbox; -ms-flex-align: center; -ms-flex-direction: column; -ms-flex-pack: center; } Code for both these methods can be found in the CenteredText example for this chapter. (This example is also used to demonstrate the use of ellipsis later on, so it’s not exactly as it appears above.) Scaling Font Size One particularly troublesome area with HTML is figuring out how to scale a font size with an adaptive layout. I’m not suggesting you do this with the standard typography recommended by Windows app design as we saw earlier in this chapter. It’s more a consideration when you need to use fonts in some other aspect of your app such as large letters on a tile in a game. With an adaptive layout, you typically want certain font sizes to be proportional to the dimensions of its parent element. (It’s not a concern if the parent element is a fixed size, because then you can fix the 261 size of the font.) Unfortunately, percentage values used in the font-size style in CSS are based on the default font size (1em), not the size of the parent element as happens with height and width. What you’d love to be able to do is something like font-size: calc(height * .4), but, well, the value of other CSS styles on the same element are just not available to calc. One exception to this is the vh value (which can be used with calc). If you know, for instance, that the text you want to scale is contained within a grid cell that is always going to be 10% of the viewport height, and if you want the font size to be half of that, then you can just use font-size: 5vh (5% of viewport height). Another method is to use an SVG for the text, wherein you can set a viewBox attribute and a font-size relative to that viewBox. Then scaling the SVG to a grid cell will effectively scale the font: <svg viewBox="0 0 600 400" preserveAspectRatio="xMaxYMax"> <text x="0" y="150" font-size="200" font-family="Verdana"> Big SVG Text </text> </svg> You can also use JavaScript to calculate the desired font size programmatically based on the clientHeight property of the parent element. If that element is in a grid cell, the font size (and line height) can be some percentage of that cell’s height, thereby allowing the font to scale with the cell. You can also try using the WinJS.UI.ViewBox control. If you want content like text to take up 50% of the containing element, wrap the ViewBox in a div that is styled to be 50% of the container and style the child element of the ViewBox with position: absolute. Try dropping the following code into default.html of a new Blank app project for a demonstration: <div style="height:50%;"> <div data-win-control="WinJS.UI.ViewBox"> <p style="position:absolute;">Big text!</p> </div> </div> Item Layout So far in this chapter we’ve explored page-level layout, which is to say, how top-level items are positioned on a page, typically with a CSS grid. Of course, it’s all just HTML and CSS, so you can use tables, line breaks, and anything else supported by the rendering engine so long as you adapt well to view states and display sizes. It’s also important to work with item layout in the flexible areas of your page. That is, if you set up a top-level grid to have a number of fixed-size areas (for headings, title graphics, control bars, etc.), the remaining area can vary greatly in size as the window size changes. In this section, then, let’s look at some of the tools we have within those specific regions: CSS transforms, flexbox, nested and inline grids, multicolumn text, CSS figures, and CSS connected frames. A general reference for these and all other 262 CSS styles that are supported for Windows Store apps (such as background, borders, and gradients) can be found on the Cascading Style Sheets topic. CSS 2D and 3D Transforms It’s really quite impossible to think about layout for elements without taking CSS transforms into consideration. Transforms are very powerful because they make it possible to change the display of an element without actually affecting the document flow or the overall layout. This is very useful for animations and transitions; transforms are used heavily in the WinJS animations library that provides the Windows 8 look and feel for all the built-in controls. As we’ll explore in Chapter 11, “Purposeful Animations,” you can make direct use of this library as well. CSS transforms can be used directly, of course, anytime you need to translate, scale, or rotate an element. Both 2D and 3D transforms (http://dev.w3.org/csswg/css3-2d-transforms/ and http:// www.w3.org/TR/css3-3d-transforms/) are supported for Windows Store apps, specifically these styles: 37 CSS Style JavaScript Property (element.style.) backface-visibility backfaceVisibility perspective, perspective-origin perspective, perspectiveOrigin transform, transform-origin, and transform, transformOrigin, and transformStyle transform-style Full details can be found on the Transforms reference. Know also that because the app host uses the same underlying engines as Internet Explorer, transforms enjoy all the performance benefits of hardware acceleration. Flexbox Just as the grid is magnificent for solving many long-standing problems with page layout, the CSS flexbox module, documented at http://www.w3.org/TR/css3-flexbox/, is excellent for handling variable-sized areas wherein the content wants to “flex” with the available space. To quote the W3C specification: In [this] box model, the children of a box are laid out either horizontally or vertically, and unused space can be assigned to a particular child or distributed among the children by assignment of ‘flex’ to the children that should expand. Nesting of these boxes (horizontal inside vertical, or vertical inside horizontal) can be used to build layouts in two dimensions. As the flexbox spec is presently in draft form, the specific display styles for Store apps are display: -ms-flexbox (block level) and display: -ms-inline-flexbox (inline). 38 For a complete reference of the 37 At the time of writing, the -ms-* prefixes on these styles were no longer needed but are still supported. 38 If you’re accustomed to the -ms-box* styles for flexbox, Microsoft has since aligned to the W3C specifications that are expected to be the last major revision before the standard is finalized. As the new syntax replaces the old, the old will not 263 other supported properties, see the Flexible Box (“Flexbox”) Layout documentation: CSS Style JavaScript Property Values (element.style.) -ms-flex-align msFlexAlign start | end | center | baseline | stretch -ms-flex-direction msFlexDirection row | column | row-reverse | column-reverse | inherit -ms-flex-flow msFlexFlow <direction> <pack> where <direction> is an -ms-flex-direction value and <pack> is an -ms-flex-pack value. -ms-flex-orient msFlexOrient horizontal | vertical | inline-axis | block-axis | inherit -ms-flex-item-align msFlexItemAlign auto | start | end | center | baseline | stretch -ms-flex-line-pack msFlexLinePack start | end | center | justify | distribute | stretch -ms-flex-order msFlexOrder <integer> (ordinal group) -ms-flex-pack msFlexPack start | end | center | justify -ms-flex-wrap msFlexWrap none | wrap | wrapreverse As with all styles, Blend is a great tool in which to experiment with different flexbox styles because you can see the effect immediately. It’s also helpful to know that flexbox is used in a number of places around WinJS and in the project templates, as we saw with the Fixed Layout template earlier. The ListView control in particular takes advantage of it, allowing more items to appear when there’s more space. The FlipView uses flexbox to center its items, and the Ratings, DatePicker, and TimePicker controls all arrange their inner elements using an inline flexbox. It’s likely that your own custom controls will do the same. Nested and Inline Grids Just as the flexbox has both block level and inline models, there is also an inline grid: display: -ms-inline-grid. Unlike the block level grid, the inline variant allows you to place several grids on the same line. This is shown in the InlineGrid example for this chapter, where we have three div elements in the HTML that can be toggled between inline (the default) and block level models: work in Windows Store apps nor Internet Explorer 10. 264 //Within the activated handler document.getElementById("chkInline").addEventListener("click", function () { setGridStyle(document.getElementById("chkInline").checked); }); setGridStyle(true); //Elsewhere in default.js function setGridStyle(inline) { var gridClass = inline ? "inline" : "block"; document.getElementById("grid1").className = gridClass; document.getElementById("grid2").className = gridClass; document.getElementById("grid3").className = gridClass; } /* default.css */ .inline { display: -ms-inline-grid; } .block { display: -ms-grid; } When using the inline grid, the elements appear as follows: When using the block level grid, we see this instead: 265 Fonts and Text Overflow As discussed earlier, typography is an important design element for Store apps, and for the most part the standard font styles using Segoe UI are already defined in the default WinJS stylesheets. In the Windows SDK there is a very helpful CSS typography sample that compares the HTML header elements and the win-type-* styles, demonstrating font fallbacks and how to use bidirectional fonts (left to right and right to left directions). Speaking of fonts, custom font resources using the @font-face rule in CSS are allowed in Store apps. For local context pages, the src property for the rule must refer to an in-package font file (that is, a URI that begins with / or ms-appx:///). Pages running in the web context can load fonts from remote sources. Another piece of text and typography is dealing with text that overflows its assigned region. You can use the CSS text-overflow: ellipsis; style to crop the text with a …, and the WinJS stylesheets contain the win-type-ellipsis class for this purpose. In addition to setting text-overflow, this class also adds overflow: hidden (to suppress scrollbars) and white-space: nowrap. It’s basically a style you can add to any text element when you want the ellipsis behavior. The W3C specification on text overflow, http://dev.w3.org/csswg/css3-ui/#text-overflow, is a helpful reference as to what can and cannot be done here. One of the limitations of the current spec is that multiline wrapping text doesn’t work with ellipsis. That is, you can word-wrap with the word-wrap: break-word style, but it won’t cooperate with text-overflow: ellipsis (word-wrap wins). I also investigated whether flowing text from a multiline CSS region (see next section) into a single-line region with ellipsis would work, but text-overflow doesn’t apply to regions. So at present you’ll need to shorten the text and insert ellipsis manually if it spans multiple lines. For a demonstration of ellipsis and word-wrapping, see the CenteredText example for this chapter. 266 Multicolumn Elements and Regions Translating the multicolumn flow of content that we’re so accustomed to in print media has long been a difficult proposition for web developers. While it’s been easy enough to create elements for each column, there was no inherent relationship between the content in those columns. As a result, developers have had to programmatically determine what content could be placed in each element, accounting for variations like font size or changing the number of columns based on the screen width or changes in device orientation. CSS3 provides for doing multicolumn layout within an element (see http://www.w3.org/TR/css3-multicol). With this, you can instruct a single element to lay out its contents in multiple columns, with specific control over many aspects of that layout. The specific styles supported for Windows Store apps (with no pesky little vendor prefixes!) are as follows: CSS Styles JavaScript Property (element.style.) column-width and column-count (columns is the shorthand) columnWidth, columnCount, and columns column-gap, column-fill, and column-span columnGap, columnFill, and columnSpan column-rule-color, column-rule-style, and columnRuleColor, columnRuleStyle, and columnRuleWidth column-rule-width (column-rule is the shorthand for separators (columnRule is the shorthand) between columns) break-before, break-inside, and break-after breakBefore, breakInside, and breakAfter overflow: scroll (to display scrollbars in the container) overflow The reference documentation for these can be found on Multi-column layout. Again, Blend provides a great environment to explore how these different styles work. If you’re placing a multicolumn element within a variable-size grid cell, you can set column-width and let the layout engine add and remove columns as needed, or you can use media queries or JavaScript to set column-count directly. CSS3 multicolumn again only applies to the contents of a single element. While highly useful, it does impose the limitation of a rectangular element and rectangular columns (spans aside). Certain apps like magazines need something more flexible, such as the ability to flow content across multiple elements with more arbitrary shapes, and columns that are offset from one another. These relationships are illustrated in Figure 6-8, where the box in the upper left might be a title, the inset box might contain an image, and the text content flows across two irregular columns. 267 FIGURE 6-8 Using CSS regions to achieve a more complex layout with irregular text columns. To support irregular columns, CSS Regions (see http://dev.w3.org/csswg/css3-regions/) are coming online and are supported in Store apps (see Regions reference). Regions allow arbitrarily (that is, absolutely) positioned elements to interact with inline content. In Figure 6-8, the image would be positioned absolutely on the page and the column content would flow around it. The key style for a positioned element is the float: -ms-positioned style which should accompany position: absolute. Basically that’s all you need to do: drop in the positioned element, and the layout engine does the rest. It should be noted that CSS Hyphenation, yet another module, relates closely to all this because doing dynamic layout on text immediately brings up such matters. Fortunately, Store apps support the –ms-hyphens and the -ms-hyphenation-* styles (and their equivalent JavaScript properties). The hyphenation spec is located at http://www.w3.org/TR/css3-text/; documentation for Store apps is found on the Text styles reference. The second part of the story consists of named flows and region chains (which are also part of the Regions spec). These provide the ability for content to flow across multiple container elements, as shown in Figure 6-9. Region chains can also allow the content to take on the styling of a particular container, rather than being defined at the source. Each container, in other words, gets to set its own styling and the content adapts to it, but commonly all the containers share similar styling for consistency. 268 FIGURE 6-9 CSS region chains to flow content across multiple elements. How this all works is that the source content is defined by an iframe that points to an HTML file (and the iframe can be in the web or local context, of course). It’s then styled with -ms-flow-into: <element> (msFlowInfo in JavaScript) where <element> is the id of the first container: <!-- HTML --> <iframe id="s1-content-source" src="/html/content.html"></iframe> <div class="s1-container"></div> <div class="s1-container"></div> <div class="s1-container"></div> /* CSS */ #s1-content-source { -ms-flow-into: content; } Note that -ms-flow-into prevents the iframe content from displaying on its own. Container elements can be any nonreplaced element—that is, any element whose appearance and dimensions are not defined by an external resource, such as img—and can contain content between its opening and closing tabs, like a div (the most common) or p. Each container is styled with -ms-flow-from: <element> (msFlowFrom in JavaScript) where the <element> is the first container in the flow. The layout then happens in the order elements appear in the HTML (as above): .s1-container { -ms-flow-from: content; /* Other styles */ } This simple example was taken from the Static CSS regions sample, which also provides a few other scenarios. There are two other applicable projects here as well, the Dynamic CSS regions sample and the Dynamic CSS region templates sample, where the latter is the source for Figure 6-8 above. In all these cases, be aware that styling for regions is limited to properties that affect the container and not the 269 content—content styles are drawn from the iframe HTML source. This is why using text-overflow: ellipsis doesn’t work, nor will font-color and so forth. But styles like height and width, along with borders, margin, padding, and other properties that don’t affect the content can be applied. What We’ve Just Learned • Layout that is consistent with Windows 8 design principles—specifically the silhouette and typography—helps users focus immediately on content rather than having to figure out each specific app. • The principle of “content before chrome” allows content to use 75% or more of the display space rather than 25% as is common with chrome-heavy desktop or web applications. • In some cases, such as a home or hub page of an app with varied and content that does not come from a single collection, it’s best to just use plain HTML/CSS layout rather than using a control. • Pannable HTML sections can use snap points to automatically stop panning at particular intervals within the content. • The CSS grid is a highly useful mechanism for adaptive page-level layout, and it can also be used inline. The CSS flexbox is most useful for inline content, though it has uses at the page level as well, as for centering content vertically and horizontally. • Every page of an app (including the extended splash screen) can encounter all four view states, so an app design must show how those states are handled. Media queries and the Media Query Listener API can be used to handle the view states declaratively and programmatically. • Apps can specify a preferred orientation in their manifest and also lock the orientation at run time. • The window.onresize event is best for knowing when the window size has changed, due to view states and/or changes in screen size and pixel density. • Handling varying screen sizes is accomplished either through a grid-based adaptive layout or a fixed layout utilizing the WinJS.UI.ViewBox control that does automatic scaling of its content. • The chief concern with pixel density is providing graphics that scale well. This means either using vector graphics or providing scaled variants of each raster graphic. • Windows Store apps can take advantage of a wide range of CSS 3 options, including the grid, flexbox, transforms, multicolumn text, and regions. 270 Chapter 7 Commanding UI For consumers coming anew to Windows 8 and Windows Store apps, one of their first reactions might be “Where are the menus? Where is the ribbon? How do I tell this app to do something with the items I selected from a list?” This will be a natural response until users become more accustomed to where commands live, giving another meaning, albeit a mundane one, to the dictum “Blessed are those who have not seen, and yet believe!” With the design principle of “content before chrome,” UI elements that exist solely to invoke actions and don’t otherwise contain meaningful content fall into the category of “chrome.” As such, they are generally kept out of sight until needed, as are system-level commands like the Charms bar. The user indicates his or her desire for those commands through an appropriate gesture. A swipe on the top or bottom edge of the display, a right mouse button click, or the Win+Z key combination brings up app-specific commands at the top and bottom. A swipe on the left edge of the display, a mouse click on the upper left corner, or Win+Tab allows for switching between apps. And a swipe on the right edge of the display, a mouse click on the upper-right or lower-right corner, or Win+C reveals the Charms bar. (Win+Q, Win+H, and Win+i open the Search, Share, and Settings charms directly.) An app responds to the different charms through particular contracts, as we’ll see in a number of the chapters that follow. App-specific commands, for their part, are generally provided through an app bar control: WinJS.UI.AppBar. In many ways, the app bar is the equivalent of a menu and ribbon for Windows Store apps, because you can create all sorts of UI within it and even show menu elements. Menus, supplied by the WinJS.UI.Menu control, can also pop up from specific points on the app’s main display, such as a menu attached to a header. The app bar and menus are specific instances of the more generic WinJS.UI.Flyout control, which is used directly for messages or actions that the user can cancel or ignore; such flyouts are dismissed simply by clicking or tapping outside the flyout’s window. (This is like pressing a Cancel button.) For important messages that require action—that is, where the user must choose between a set of options—apps employ WinJS.UI.MessageDialog. Dialog boxes are a familiar concept from the world of desktop applications and have long been used for collecting all kinds of information and adjusting app settings. In Windows Store app design, however, dialog boxes are used only to ask a question and get a simple answer, or just to inform the user of some condition. Settings are specifically handled through the Settings charm, as we’ll see in Chapter 8, “State, Settings, Files, and Documents.” An important point with all of these command controls is that they don’t participate in page layout: they instead “fly out” and remain on top of the current page. This means we thankfully don’t need to worry about their impact on layout…with one small exception that I’ll keep secret for now. 271 To begin with, though, let’s take a step back to think about an app’s commands as a whole and where those commands are ideally placed. Where to Place Commands The placement of commands is really quite central to app design. Unlike the guidelines—or lack thereof!—for desktop application commands, which has resulted in quite a jumble, the Windows Developer Center offers two rather extensive topics on this subject: Commanding design and Laying out your UI. These are must-reads for any designer working on an app, because they describe the different kinds of commanding UI and how to gain the best smiling accolades from Windows 8 design pundits. These are also good topics for developers because they can give you some idea of what you might expect from your designers. Let’s review that guidance, then, as an introductory tour to the various options: • The user should be able to complete their most important scenarios using just the app canvas, so commands that are essential to a workflow should appear directly on-screen. The overall purpose here is to minimize the distraction of unnecessary commands. Nonessential commands should be kept out of view, except for navigation options that can be placed in a drop-down header menu like this: • Always use Charms for common app commands where possible. That is, instead of supplying your own search control, use the Search charm (except when the app has a much richer search UI with additional criteria beyond keywords). Instead of supplying individual commands to share with specific targets such as email apps, your contacts, social network apps, and the like, use the Share charm. Instead of supplying your own Print commands, rely on the Device charm. And instead of creating pages within your navigation hierarchy for app settings, help, About, permissions, license agreements, privacy statements, and login/account management, simplify your life and use the Settings charm! (Refer also to “Sidebar: Logins and License Agreements.”) Examples of these are shown in the image below, which also illustrates that many app commands can leverage the Charms bar, which means less clutter in the rest of your commanding UI. Again, we’ll cover how to respond to Charms events in later chapters. 272 • Commands that can’t be placed in Charms and don’t need to be on the app canvas are then placed within the app bar as shown below in the Travel app; this is the closest analogy to a traditional menu: • The top app bar is reserved for navigation commands. • The bottom app bar contains all other commands that are sensitive to the context or selection, as well as global (nonselection) commands. Context and global commands are placed on different sides of the app bar. • App bar commands can display menus to group related commands and not clutter the app bar itself. 273 • Context menus can provide specific commands for particular content or a selection. For example, selected text typically provides a context menu for clipboard commands, as shown here in the Mail app. • Confirmations and other questions (including collecting information) that you need to display in response to a user action should use a flyout control; see Guidelines and checklist for Flyouts. Tapping or clicking outside the control (or pressing ESC) is the same as canceling. Here’s an example from the SkyDrive app: • For blocking events that are not related to a user command but that affect the whole app, use a message dialog. A message dialog effectively disables the rest of the app until you pay attention to it! A good example of this is a loss of network connectivity, where the user needs to be informed that some capabilities may not be available until connectivity is restored. User consent prompts for capabilities like geolocation, as shown below from the Maps app, is another place you see message dialogs. Note that a message dialog is used only when the app is in the foreground. Toast notifications, as we’ll see in Chapter 13, “Tiles, Notifications, the Lock Screen, and Background Tasks,” apply only to background apps. • Finally, other errors that don’t require user action can be displayed either inline (on the app canvas) or through flyouts. See Laying out your UI: errors for full details; we’ll see some examples later on as well. Where the bottom app bar is concerned, it’s also important to organize your commands into sets, as this streamlines implementation as we’ll see in the next section. For full guidance I recommend two additional topics in the documentation: Guidelines and checklist for app bars and Commanding Design, 274 which provide many specifics on placement, spacing, and grouping. That guidance can be summarized as follows: • First, make two groups of commands: one with those commands that appear throughout the entire app, regardless of context, and another with those that show only on certain pages. The app bar control is fairly simple to reconfigure at run time for different groups. • Next, create command sets, such as those that are functionally related, those that toggle view types, and those that apply to selections. Remember that an app bar command can display a popup menu, as shown below, to provide a list of options and/or additional controls, including longer labels, drop-down lists, checkboxes, radiobuttons, and toggle switches. In this way you can combine closely related commands into a single one that gets more room to play than its little space on the app bar proper. • For placement, put persistent commands on the right side of the app bar and the most common context-specific commands on the left. After that, begin to populate toward the middle. This recommendation comes from the ergonomic realities of human hands: fingers and thumbs—even on the largest hands of basketball players!—grow only so long and can reach only so far on the screen without having to move one’s hand. The most commonly used commands are best placed nearest to where a person’s thumbs will be when holding a device, as indicated in the image below (from the Windows 8 Touch Posture topic in the docs). Those spots are easier to reach (especially by those of us that can’t grip a large ball with one hand!) and thus make the whole user experience more comfortable. 275 • The app bar is always available in all view states, including snapped. It’s recommended in snapped view (and sometimes portrait) to limit the commands to 10 so that they can fit into one or two rows. • Know too that the app bar is not limited to circular command buttons: you can create whatever custom layout you like, which is how top navigation bars are implemented. With any custom layout, make sure that your elements are appropriately sized for touch interaction. More on this—including a small graphic of the aforementioned finger of a basketball player—can again be found on Guidelines and checklist for app bars as well as Touch interaction design under “Windows 8 Touch targets.” Sidebar: Logins and License Agreements As noted above, Microsoft recommends that login/account management and license agreements/terms-of-use pages are accessed through the Settings charm, where an app adds relevant commands to the Settings pane that first appears when the charm is invoked. These commands then invoke subsidiary pages with the necessary controls for each functions. Of course, sometimes logins and license agreements need some special handling. For example, if your app requires a login or license agreement on startup, such controls can be shown on the app’s first page or provided through the Credential Picker UI (see Chapter 14, “Networking”). If the user provides a login and/or agrees to the terms of service, the app can continue to run. Otherwise, the app should show a page that indicates that a login or agreement is necessary to do something more interesting than stare at error messages. If a login is recommended but not required, perhaps to enable additional features, you can place those controls directly on the canvas. When the user logs in, you can replace those controls with bits of profile information (user name and picture, for example, as on the Windows Start screen). If, on the other hand, a login is entirely optional, keep it within Settings. In all cases, commands to view the license agreement, manage one’s account or profile, and log in or out should still be available within Settings. Other app bar or on-canvas commands can invoke Settings programmatically, as we’ll see in Chapter 8. The App Bar After placing essential commands on the app canvas, most of your app’s commands will be placed in the app bar. Again, the app bar is automatically brought up in response to various user gestures, such as a top or bottom edge swipe, Win+Z, or a right mouse button click. Whenever you perform one of these gestures, Windows looks for app bar controls on the current page and invokes them—you don’t need to process any input events yourself. 276 Tip To prevent the app bar from appearing, you can do one of two things. First, to prevent the appbar from appearing at all (for any gesture), set the app bar’s element’s winControl.disabled property to true. Second, if you want to prevent it for, say, a right-click on a particular element (such as a canvas), listen to the contextmenu (right click) event for that element and call eventArgs.preventDefault() within your handler. For apps written in HTML and JavaScript, the app bar control is implemented as a WinJS control: WinJS.UI.AppBar. As with all other WinJS controls, you declare an app bar in HTML and instantiate it with a call to WinJS.UI.process or WinJS.UI.processAll. For a first example, we don’t need to look any farther than some of the Visual Studio/Blend project templates like the Grid App project, where a placeholder app bar is included in default.html (initially commented out): <div id="appbar" data-win-control="WinJS.UI.AppBar"> <button data-win-control="WinJS.UI.AppBarCommand" data-win-options="{id:'cmd', label:'Command', icon:'placeholder'}"> </button> </div> The super-exciting result of this markup, using the ui-dark.css stylesheet, is as follows: Because the app bar is declared in default.html, which is the container for all other page controls, this same app bar will apply to all the pages in the app. With this approach you can declare all your commands within a single app bar and assign different classes to the commands that allow you to easily show and hide command sets as appropriate for each page. This also centralizes those commands that appear on multiple pages, and you can wire up event handlers for them in your app’s primary activation code (such as that in default.js). Alternately, you can declare an app bar within the markup for individual page controls. Since an app bar will still be in the DOM, the Windows gestures will invoke it on each particular page. In the Grid App project, for example, you can move the markup above from default.html into groupedItems.html, groupDetail.html, and itemDetail.html with whatever modifications you like for each page. This might be especially useful if your app’s pages don’t share many commands in common. In these cases, each page’s ready method should take care of wiring up the commands on its particular app bar. Note also that you can add handlers within a page’s ready method even for a central app bar; it’s just a matter of calling addEventListener on the appropriate child element within that app bar. Let’s look now at how all this works through the HTML AppBar control sample. (This chapter’s companion content also has a modified version.) We’ll start with the basics and the standard command-oriented configuration for app bars, look at how to display menus for some of those commands, and then see how to create custom layouts as is used for a top navigation bar. 277 Hint Technically speaking, you can declare as many app bars as you want in whatever pages you want, and they’ll all be present in the DOM. However, the last one that gets processed in your markup will be the one that’s topmost in the z-index by default and therefore the one to receive events. Windows does not make any attempt to combine app bars, so because page controls are inserted into the middle of a host page like default.html, an app bar in default.html that’s declared after the page control host element will appear on top. At the same time, if the page control’s app bar is larger than that in default.html, a portion of it might be visible. The bottom line: declare app bars either in the host page or in a page control, but not both. App Bar Basics and Standard Commands As I just mentioned, an app bar can be declared once for an app in a container page like default.html or can be declared separately for each individual page control. The HTML AppBar control sample does the latter, because it provides very distinct app bars for its various scenarios. Scenario 1 of the sample (html/create-appbar.html) declares an app bar with four commands and a separator: <div id="createAppBar" data-win-control="WinJS.UI.AppBar" data-win-options=""> <button data-win-control="WinJS.UI.AppBarCommand" data-win-options="{id:'cmdAdd', label:'Add', icon:'add', section:'global', tooltip:'Add item'}"> </button> <button data-win-control="WinJS.UI.AppBarCommand" data-win-options="{id:'cmdRemove', label:'Remove', icon:'remove', section:'global', tooltip:'Remove item'}"> </button> <hr data-win-control="WinJS.UI.AppBarCommand" data-win-options="{type:'separator', section:'global'}" /> <button data-win-control="WinJS.UI.AppBarCommand" data-win-options="{id:'cmdDelete', label:'Delete', icon:'delete', section:'global', tooltip:'Delete item'}"> </button> <button data-win-control="WinJS.UI.AppBarCommand" data-win-options="{id:'cmdCamera', label:'Camera', icon:'camera', section:'selection', tooltip:'Take a picture'}"> </button> </div> This appears in the app as follows, using the ui-light.css stylesheet, in which we can also see a tooltip, a focus rectangle, and a hover effect on the Add command (I placed my mouse over the command to see all this): In the markup, the app bar control is declared like any other WinJS control (this is becoming a habit!) using some containing element (a div) with data-win-control="WinJS.UI.AppBar". Each page in this sample is loaded with WinJS.UI.Pages.render that conveniently calls WinJS.UI.processAll to instantiate the app bar. (It is also allowable, as with other controls, to create an app bar programmatically using the new operator.) 278 This example doesn’t provide any specific options for the app bar in its data-win-options, but there are a number of possibilities: • disabled, if set to true, creates an initially disabled app bar; the default is false. • layout can be "commands" (the default) or "custom", as we’ll see in the “Custom App Bars and Navigation Bars” section later. • placement can be either "top" or "bottom" (the default). We’ll use "top" for a navigation bar later. • sticky changes the light-dismiss behavior of the app bar. With the default of false, the app bar will be dismissed when you click or tap outside of it. If this is set to true, the app bar will stay on the screen until either you change sticky to false and tap outside or you programmatically relieve the control from its duties with its hide method. So, if you wanted a sticky navigation bar with a custom layout to appear at the top of the screen, you’d use markup like this: <div id="navBar" data-win-control="WinJS.UI.AppBar" data-win-options="{layout:'custom', placement:'top', sticky: true}"> Note that having two app bars in a page with different placement values will not interfere with each other. Also, the sticky property for each placement operates independently. So if you want to implement an appwide top navigation bar, you could declare that within default.html (or whatever your top-level page happens to be), and declare bottom app bars in each page control. Again, they’re all just elements in the DOM! As you can see, an app bar control can contain any number of child elements for its commands, each of which must be a WinJS.UI.AppBarCommand control within a button or hr element or the app bar won’t instantiate. The properties and options of an app bar command are as follows: The element identifier, which you can use with document.getElementById or the app bar’s getCommandById method to wire up click handlers. • id • type One of "button" (the default), "separator" (which creates a vertical bar), "flyout" (which triggers a popup specified with the flyout property; see “Command Menus” later), and "toggle" (which creates a button with on/off states). In the latter case, the selected property of a command can also be used to set the initial value and to retrieve the state at run time. • The text shown below for the command button. You always want to use this instead of providing text for the button element itself, because such text won’t be aligned properly in the control. (Try it and you’ll see!) Also, note that this property, along with tooltip below, is often localized using data-win-res attributes. We’ll cover this in Chapter 17, “Apps for Everyone,” but for the time being you can look at the html/localize-appbar.html file in the sample (Scenario 8) to see how it works. label 279 • tooltip The (typically localized) tooltip text for the command, using the value of label as the default. Note that this is just text; using a full HTML-based WinJS.UI.Tooltip control here is not supported. • icon Specifies the glyph that’s shown in the command. Typically, this is one of the strings from the WinJS.UI.AppBarIcon enumeration, which contains 150 different options from the Segoe UI Symbol font. If you look in the ui.strings.js resource file of WinJS you can see how these are defined using codes like \uE109—the enumeration, in fact, simply provides friendly names for character codes \uE100 through \uE1E9. But you’re not limited by these. For one thing, you can use any other Unicode escape value '\uXXXX' you want from the Segoe UI Symbol font. (Note the single quotes.) You can also use a different font or use your own graphics as described in “Custom Icons” later. 39 • Controls the placement of the command. For left-to-right languages (such as English), the default value of "selection" places the command on the left side of the app bar and "global" places it on the right. For right-to-left languages (such as Hebrew and Arabic), the sides are swapped. These simple choices encourage consistent placement of these two categories of commands (and using any other random value here defaults to "selection"). This trains users’ eyes to look for the most constant commands on one side and selection-specific commands on the other. Note that the commands in each section are laid out left-to-right (or right-to-left) in the order they appear in your markup. • onclick Can be used to declaratively specify a click handler; remember that any function named here in markup must be marked safe for processing. (See Chapter 4, “Controls, Control section Styling, and Data Binding” in the “Strict Processing and processAll Functions” section.) Click handlers can also be assigned programmatically with addEventListener, in which case the mark is not needed. Sets the disabled state of a command if true; the default is false. • disabled • Specifies one or more CSS classes that are attached to the command. These can be used to individually style command controls as well as to create sets that you can easily show and hide, as explained in the “Showing, Hiding, Enabling, and Updating Commands” section later. extraClass If you want to generate commands at run time, you can do so by setting the app bar’s commands property with an array of JSON AppBarCommand descriptors any time the app bar isn’t visible (that is, when its hidden property is true). An array of such descriptors for the Scenario 1 app bar in the sample would be as follows (this is provided in the modified sample included with this chapter; see js/create_appbar.js): 39 Three notes: First, within data-win-options the Unicode escape sequence can also be in the HTML form of &#xNNNN; I prefer the JSON form because it has much less ceremony and is less prone to error. Second, you can use the Character Map desktop applet (charmap.exe) to examine all the symbols within any particular font. Third, if you need to localize an icon, you can specify the icon property in the data-win-res string since the icon property ultimately resolves to a string. 280 var appbar = document.getElementById("createAppBar").winControl; //Set the app bar commands property to populate it var commands = [ { id: 'cmdAdd', label: 'Add', icon: 'add', section: { id: 'cmdRemove', label: 'Remove', icon: 'remove', tooltip: 'Remove item' }, { type: 'separator', section: 'global' }, { id: 'cmdDelete', label: 'Delete', icon: 'delete', tooltip: 'Delete item' }, { id: 'cmdCamera', label: 'Camera', icon: 'camera', tooltip: 'Take a picture' } ]; 'global', tooltip: 'Add item' }, section: 'global', section: 'global', section: 'selection', appbar.commands = commands; When the app bar is created, it will iterate through the commands array and create WinJS.UI.AppBarCommand controls for each item. If type isn’t specified or if it’s set to "button", "flyout", or "toggle", then the command is a button element. A type of "separator" creates an hr element. Note that you should localize the label, tooltip, and possibly icon fields in each command declaration rather than using explicit text as shown here. You can also use such an array directly within declarative markup, but this form cannot be localized and is thus discouraged (though I include comments that show how in the modified sample). At the same time, because the value of commands in markup is just a string, you can assign its value through data binding with an attribute like this in the app bar element: data-win-bind="{ winControl.commands: myData.commands }" where myData.commands can refer to a localized data source. However, this does not work with the data-win-res attribute (as we’ll see in Chapter 17 and which is also shown in Scenario 8 of the sample) because the resource string won’t be converted to JSON as part of the resource lookup. Attempting to play such a trick would be more trouble than it’s worth anyway, so it’s best to use either the HTML declarative form or a localized commands array at run time. Also, be aware that commands is a rare example of a write-only property: you can set it, but you cannot retrieve the array from an app bar. The app bar uses this array only to configure itself and the array is discarded once all the elements are created in the DOM. At run time, however, you can use the app bar’s getCommandById method to retrieve a particular command element. Command Events Speaking of the command elements, an app bar’s AppBarCommand controls (other than separators) are all just button elements and thus respond to the usual events. Because each command element is assigned the id you specify, you can use getElementById as usual as a prelude to addEventListener. In Scenario 1 of the HTML App Bar control sample, for instance, this code appears in the page’s ready method: 281 document.getElementById("cmdAdd").addEventListener("click", doClickAdd, false); document.getElementById("cmdRemove").addEventListener("click", doClickRemove, false); document.getElementById("cmdDelete").addEventListener("click", doClickDelete, false); document.getElementById("cmdCamera").addEventListener("click", doClickCamera, false); Although this works, each call to document.getElementById traverses the entire DOM and is relatively inefficient. I would recommend that you use the app bar’s getCommandById method instead, a change I’ve made throughout the modified sample included with this chapter: //Using the app bar's getCommandById avoids traversing the entire DOM for each button var appbar = document.getElementById("createAppBar").winControl; appbar.getCommandById("cmdAdd").addEventListener("click", doClickAdd, false); appbar.getCommandById("cmdRemove").addEventListener("click", doClickRemove, false); appbar.getCommandById("cmdDelete").addEventListener("click", doClickDelete, false); appbar.getCommandById("cmdCamera").addEventListener("click", doClickCamera, false); Of course, if you specify a handler for each command’s onclick property in your markup (with each one having its supportedForProcessing property true), you can avoid all of this entirely! It should also be obvious that you can wire up events like this from anywhere in your app, and you can certainly listen to any other events you want to, especially when doing custom layouts with other UI. Also, know that the click event conveniently handles touch, mouse, and keyboard input alike, so you don’t need to do any extra work there. In the case of the keyboard, by the way, the app bar lets you move between commands with the Tab key; Enter or Spacebar will invoke the click handler. App Bar Events and Methods In addition to the app bar’s getCommandById method we just saw, the app bar has several other methods and a handful of events. First, the methods: • show displays an app bar if its disabled property is false; otherwise, the call is ignored. • hide dismisses the app bar. • showCommands, hideCommands, and showOnlyCommands are used to manage command sets as described in the next section, “Showing, Hiding, Enabling, and Updating Commands.” As for events, there are a total of four that are common to the overlay-style UI controls in WinJS (that is, those that don’t participate in layout): • beforeshow occurs before a flyout becomes visible. For an app bar, this is a time when you could set the commands property depending on the state of the app at the moment or enable/disable specific commands. • aftershow occurs immediately after a flyout becomes visible. For an app bar, if its sticky property is true, you can use this event to adjust the app’s layout if you have a scrolling element that might be partially covered otherwise—see below. • beforehide occurs before a flyout is hidden. For an app bar, you’d use this event to hide any supplemental UI created with the app bar and to readjust layout around a sticky app bar. 282 • afterhide occurs immediately after a flyout is hidden. For an app bar, this again could be a time to readjust the app’s layout if necessary. You can find an example of using the show method along with the aftershow and beforehide events in Scenario 4 of the HTML AppBar control sample. The matter with app layout identified above (and what I kept secret in the introduction to this chapter) arises because an app bar overlays and obscures the bottom portion of the page. If that page contains a scrolling element, an app bar with sticky set to true will, for mouse users, partly cover a vertical scrollbar and will make a horizontal scrollbar wholly inaccessible. If you’re using a sticky app bar with such a page, then—and because Windows Store policy does not look kindly upon discrimination against mouse users!— you should use aftershow to reduce the scrolling element’s height by the offsetHeight or clientHeight value of the app bar control, thereby keeping the scrollbars accessible. When the app bar is hidden and afterhide fires, you can then readjust the layout. Always use a runtime value like clientHeight in these calculations as well, because it accommodates different resolution scales and because the height of an app bar can vary with commands and with view states. To show this, Scenario 6 of the sample has a horizontally panning ListView control that normally occupies most of the page; a scrollbar will appear along the very bottom when the mouse is used. If you select an item, the app bar is made sticky and then shown (see the doSelectItem function in js/appbar-listview.js): appBar.sticky = true; appBar.show(); The show method triggers both beforeshow and aftershow events. To adjust the layout, the appropriate event to use is aftershow, which makes sure the height of the app bar is valid. The sample handles this event in function called doAppBarShow (also in js/appbar-listview.js): function doAppBarShow() { var listView = document.getElementById("scenarioListView"); var appBar = document.getElementById("scenarioAppBar"); var appBarHeight = appBar.offsetHeight; // Move the scrollbar into view if appbar is sticky if (appBar.winControl.sticky) { var listViewTargetHeight = "calc(100% - " + appBarHeight + "px)"; var transition = { property: 'height', duration: 367, timing: "cubic-bezier(0.1, 0.9, 0.2, 0.1)", to: listViewTargetHeight }; WinJS.UI.executeTransition(listView, transition); } } 283 Note The sample on the Windows Developer Center uses beforeshow instead of aftershow, with the result that sometimes the app bar still has a zero height and the layout is not adjusted properly. To guarantee that the app bar has its proper height for such calculations, use the aftershow event as demonstrated in the modified sample included with this chapter’s companion content. Here you can see that the appBar.offsetHeight value is simply subtracted from the ListView’s height with an animated transition. (See Chapter 11, “Purposeful Animations.”) The operation is reversed in doAppBarHide where the ListView height is simply reset to 100% with a similar animation. In this case, the event handler doesn’t depend on the app bar’s height at all, so it can use either beforehide or afterhide events. If, on the other hand, you need to know the size of the app bar for your own layout, use the beforehide event. As an exercise, run Scenario 7 of the SDK sample. Notice how the bottom part of the text region’s vertical scrollbar is obscured by the sticky app bar. Try taking the code from Scenario 6 to handle aftershow and beforehide to adjust the text area’s height to accommodate the app bar and keep the scrollbar completely visible. And no, I won’t be grading you on this quiz: the solution is provided in the modified sample with this chapter. Showing, Hiding, Enabling, and Updating Commands In the previous section I mentioned using the beforeshow event to configure an app bar’s commands property such that it contains those commands appropriate to the current page and the page state. This might include setting the disabled property for specific commands that are, for example, dependent on selection state. This can be done through the commands array, in markup, or again by using the app bar’s getCommandById method: appbar.getCommandById("cmdAdd").disabled = true; Let me reiterate that the commands that appear on an app bar are specific to each page; it’s not necessary to try to maintain a consistent app bar structure across pages. That is, if a command would always be disabled for a particular page, don’t bother showing it at all. What’s more important is that the app bar for a page is consistent, because it’s a really bad idea to have commands appear and disappear depending on the state of the page. That would leave users guessing at how to get the page in the right state for certain commands to appear! Speaking of changes, it is entirely allowable to modify or update a command at run time, which can eliminate the need to create multiple commands that your alternately show or hide. Since each command on the app bar is just a DOM element, you can really make any changes you want at any time. An example of this is shown in Scenario 3 of the sample where the app bar is initially created with a Play button (html/custom-icons.html): <button data-win-control="WinJS.UI.AppBarCommand" data-win-options="{id:'cmdPlay', label:'Play', icon:'play', tooltip:'Play this song'}"> </button> 284 This button’s click handler uses the doClickPlay function in js/custom-icons.js to toggle between states: var isPaused = true; function doClickPlay() { var cmd = document.getElementById('cmdPlay'); if (!isPaused) { isPaused = true; // paused cmd.winControl.icon = 'play'; cmd.winControl.label = 'Play'; cmd.winControl.tooltip = 'Play this song'; } else { isPaused = false; // playing cmd.winControl.icon = 'pause'; cmd.winControl.label = 'Pause'; cmd.winControl.tooltip = 'Pause this song'; } } You can use something similar with a command to pin and unpin a secondary tile, as we’ll see in Chapter 13. And again, the button is just an element in the DOM and updating any of its properties, including styles, will update the element on the screen once you return control to the UI thread. Now using beforeshow for the purpose of adjusting your commands is certainly effective, but you can accomplish the same goal in other ways. The strategy you use depends on the architecture of your app as well as personal preference. From the user’s point of view, so long as the appropriate commands are available at the right time, it doesn’t really matter how the app gets them there! Thinking through your approach is especially important when dealing with snapped view, because the recommendation is that you have ten commands or fewer so that the app bar fits on one or two rows. This means that you will want to think through how to adjust the app bar for different view states, perhaps combining multiple commands into a popup menu on a single button. One approach is to have each page in the app declare and handle its own app bar, which includes pages that create app bars on the fly within their ready methods. This makes the relationship between the page content and the app bar very clear and local to the page. The downside is that common commands—those that appear on more than one page—end up being declared multiple times, making them more difficult to maintain and certainly inviting small inconsistencies like ants to sugar. Nevertheless, if you have very distinct content in your various pages and few common commands, this approach might be the right choice. It is also necessary if your app uses multiple top-level pages rather than one page with page controls, as we discussed in Chapter 3, “App Anatomy and Page Navigation,” because each top-level HTML page has to declare its own app bar anyway. For apps using page controls, another approach is to declare a single app bar in the top-level page and set its commands property within each page control’s ready method. The drawback here is that because commands is a write-only property, you can’t declare your common commands in HTML and 285 append your page-specific commands later on, unless you go through the trouble of creating each individual AppBarCommand child element within each ready method. This kind of code is both tedious to write and to maintain. Fortunately, there is a third approach that allows you to define a single app bar in your top-level page that contains all of your commands, for all of your pages, and then selectively show certain sets of those commands within each page’s ready method. This is the purpose of the app bar’s showCommands, hideCommands, and showOnlyCommands methods. All three of these methods accept an array of commands, which can be either AppBarCommand objects or command id’s. showCommands makes those commands visible and can be called multiple times with different sets for a cumulative result. On the opposite side, hideCommands hides the specified commands in the app bar, again with cumulative effects. The basic usage of these methods is demonstrated in Scenario 4 of the sample. showOnlyCommands then combines the two, making specific commands visible while hiding all others. If you declare an app bar with all your commands, you can use showOnlyCommands within each page’s ready method to quickly and easily adjust what’s visible. The trick is obtaining the appropriate array to pass to the method. You can, of course, hard-code commands into specific arrays, as Scenario 4 of the sample does for showCommands and hideCommands. However, if you’re thinking that this is A Classic Bad Idea, you’re thinking like I’m thinking! Such arrays mean that any changes you make to app bar must happen in both HTML and JavaScript file, meaning that anyone having to maintain your code in the future will surely curse your name! A better path to happiness and long life is thus to programmatically obtain the necessary arrays from the DOM, using the extraClass property on each command to effectively define command sets. This enables you to call querySelectorAll to retrieve those commands that belong to a particular set. Consider the following app bar definition, where for the sake of brevity I’ve omitted properties like label, icon, and section, as well as any other styling classes: <div id="appbar" data-win-control="WinJS.UI.AppBar" data-win-options="{ commands:[ {id:'home', extraClass: 'menuView gameView scoreView'}, {id:'play', extraClass: 'menuView gameView scoreView'}, {id:'rules', extraClass: 'menuView gameView scoreView'}, {id:'scores', extraClass: 'menuView gameView scoreView'}, {id:'newgame', extraClass: 'gameView gameSnapView'}, {id:'resetgame', extraClass: 'gameView gameSnapView'}, {id:'loadgame', extraClass: 'gameView gameSnapView'}, {id:'savegame', extraClass: 'gameView gameSnapView'}, {id:'hint', extraClass: 'gameView gameSnapView'}, {id:'timer', extraClass: 'gameView gameSnapView'}, {id:'pause', extraClass: 'gameView gameSnapView'}, {id:'home2', extraClass: 'gameSnapView'}, {id:'replaygame', extraClass: 'scoreView'}, {id:'resetscores', extraClass: 'scoreView'} ]}"> </div> 286 In the extraClass properties we’ve defined four distinct sets: menuView, gameView, gameSnapView, and scoreView. With these in place, a simple call to querySelectorAll provides exactly the array we need for showOnlyCommands. A generic function like the following can then be used from within each page’s ready method (or elsewhere) to activate commands for a particular view: function updateAppBar(view) { var appbar = document.getElementById("appbar").winControl; var commands = appbar.element.querySelectorAll(view); appbar.showOnlyCommands(commands); } With this approach, credit for which belongs to my colleague Jesse McGatha, the app bar is wholly defined in a single location, making it very easy to manage and maintain. App Bar Styling The extraClass property for commands can, of course, be used for styling purposes as well as managing command sets. It’s very simple: whatever classes you specify in extraClass are added to the AppBarCommand controls created for the app bar. There are also seven WinJS style classes utilized by the app bar, as described in the following table, where the first two apply to the app bar as a whole and the other five to the individual commands: CSS class (app bar) Description win-appbar Styles the app bar container; typically this style is used as a root for more specific selectors. Styles the app bar commands layout; apps generally don’t modify this style at all. win-commandlayout CSS class (commands) Description win-command win-commandicon win-commandimage win-commandring win-label Styles the entire AppBarCommand. Styles the icon box for the AppBarCommand. Styles the image for the AppBarCommand. Styles the icon ring for the AppBarCommand. Styles the label for the AppBarCommand. Hint To help yourself styling an app bar in Blend, make it sticky or add a call to show in your page’s ready method or your app’s activated event. This makes sure that the app bar is visible and navigable in Blend; it can otherwise be difficult to get the app bar to show within the tool. Generally speaking, you don’t need to override the win-appbar or win-commandlayout styles directly; instead, you should create selectors for a custom class related to these and then style the particular pieces you need. This can include pseudo-selectors like button:hover, button:active, and so forth. 287 Scenario 2 of the HTML Appbar Control sample shows many such selectors in action, in this case to set the background of the app bar and its commands to blue and the foreground color to green (a somewhat hideous combination, but demonstrative nonetheless). As a basis, Scenario 2 (html/custom-color.html) adds a CSS class customColor to the app bar: <div id="customColorAppBar" data-win-control="WinJS.UI.AppBar" class="customColor" ...> In css/custom-color.css it then styles selectors based on .win-appbar.customColor. The following rules, for instance, set the overall background color, the label text color, and the color of the circle around the commands for the :hover and :active states: .win-appbar.customColor { background-color: rgb(20, 20, 90); } .win-appbar.customColor .win-label { color: rgb(90, 200, 90); } .win-appbar.customColor button:hover .win-commandring, .win-appbar.customColor button:active .win-commandring { background-color: rgba(90, 200, 90, 0.13); border-color: rgb(90, 200, 90); } All of this styling, by the way, applies only to the standard command-oriented layout. If you’re using a custom layout, the app bar just contains whatever elements you want with whatever style classes you want, so you just handle styling as you would any other HTML. Custom Icons Earlier we saw that the icon property of an AppBarCommand typically comes from the Segoe UI Symbol font. Although this is suitable for most needs, you might want at times to use a character from a different font (some of us just can’t get away from Wingdings!) or to provide custom graphics. The app bar supports both. To use a different font for the whole app bar, simply add a class to the app bar and create a rule based on win-appbar: win-appbar.customFont { font-family: "Wingdings"; } To change the font of a specific command button, add a class to its extraClass property (such as customButtonFont) and create a rule with the following selector (as used in Scenario 1 of the modified sample): button.customButtonFont .win-commandimage { font-family: "Wingdings"; } 288 To provide graphics of your own, do the following for a 100% resolution scale: • Create a 160x80 pixel png sprite image with a transparent background, saving the file with the .scale-100 suffix in the filename. • This sprite is divided into two rows of four columns—that is, 40x40 pixel cells. The top row is for the light styling theme, and the bottom is for the dark theme. • Each row has four icons for the following button states, in this order from left to right: default (rest), hover, pressed (active), and disabled. • Each image is centered in its respective 40x40 cell, but remember that a ring will be drawn around the icon, so generally keep the image in the 20–30 pixel range vertically and horizontally. It can be wider or taller in the middle areas, of course, where the ring is widest. For other resolution scales, multiple the sizes by 1.4 (140%) and 1.8 (180%) and use the .scale-140 and .scale-180 suffixes in the image filename. To use the custom icon, point the command’s icon property to the base image URI (without the .scale-1x0 suffixes)—for instance, icon: 'url(images/icon.png)'. Scenario 3 of the HTML Appbar Control sample demonstrates custom icon graphics for an Accept button: The icon comes from a file called accept.png, which appears something like this—I’ve adjusted the brightness and contrast and added a border so that you can see each cell clearly: The declaration for the app bar button then appears as follows (some properties omitted for brevity): <button data-win-control="WinJS.UI.AppBarCommand" data-win-options="{id:'cmdAccept', label:'Accept', icon:'url(images/accept.png)' }"> Note that although the sample doesn’t have variations of the icon for resolution scales, it does provide variants for high contrast themes, an important accessibility consideration that we’ll come back to in Chapter 17. For this reason, the button element includes style="-ms-high-contrast-adjust:none" to override automatic adjustments for high contrast. 289 Command Menus The next aspect of an app bar we need to explore in a little more depth are those commands whose type property is set to flyout. In this case the command’s flyout property must identify a WinJS.UI.Flyout object or a WinJS.UI.Menu control (which is a flyout). As noted before, flyout or popup menus like this are used when there are too many related commands cluttering up the basic app bar, or when you need other types of controls that aren’t quite appropriate on the app bar itself. It’s said, though, that if you’re tempted to use a button labeled “More”, “Advanced”, or “Other Stuff” because you can’t figure out how to organize the commands otherwise, it’s a good sign that the app itself is too complex! Seek ways to simplify the app’s purpose so that the app bar doesn’t just become a repository for randomness. We’ll be covering flyouts more fully a little later in this chapter, but let’s see how to use one in an app bar, as demonstrated in Scenario 6 of the HTML flyout control sample (not the app bar sample, mind you!): In html/appbar-flyout.html of this sample we see the app bar button declared as follows: <button data-win-control="WinJS.UI.AppBarCommand" data-win-options="{id:'respondButton', label:'Respond', icon:'edit', type:'flyout', flyout:'respondFlyout'}"> The respondFlyout element identified here is defined earlier in html/appbar-flyout.html; note that such an element must be declared prior to the app bar to make sure it’s instantiated before the app bar is created: <div id="respondFlyout" data-win-control="WinJS.UI.Menu"> <button data-win-control="WinJS.UI.MenuCommand" data-win-options="{id:'alwaysSaveMenuItem', label:'Always save drafts', type:'toggle', selected:'true'}"> </button> <hr data-win-control="WinJS.UI.MenuCommand" data-win-options="{id:'separator', type:'separator'}" /> <button data-win-control="WinJS.UI.MenuCommand" data-win-options="{id:'replyMenuItem', label:'Reply'}"> </button> <button data-win-control="WinJS.UI.MenuCommand" data-win-options="{id:'replyAllMenuItem', label:'Reply All'}"> 290 </button> <button data-win-control="WinJS.UI.MenuCommand" data-win-options="{id:'forwardMenuItem', label:'Forward'}"> </button> </div> It should come as no surprise by now that the menu is just another WinJS control, WinJS.UI.Menu, where its child elements define the menu’s contents. As all these elements are, once again, just elements in the DOM; their click events are wired up in js/appbar-flyout.js with the ever-present addEventListener. (Again, the sample uses document.getElementById to obtain the elements in order to call addEventListener; it would be more efficient to use the app bar’s getCommandById method instead as in the modified app bar sample.) Each menu item, as you can see, is a WinJS.UI.MenuCommand object, and we’ll come back to the details later—for the time being, you can see that those items have an id, a label, and a type, very similar to WinJS.UI.AppBarCommand objects. That’s pretty much all there is to it—the one added bit is that when a menu item is selected, you’ll want to dismiss the menu and perhaps also the app bar (if it’s not sticky). This is shown in the sample within js/appbar-flyout.js in a function called hideFlyoutAndAppBar: function hideFlyoutAndAppBar() { document.getElementById("respondFlyout").winControl.hide(); document.getElementById("appBar").winControl.hide(); } Custom App Bars and Navigation Bars All this time we’ve been looking at the standard commands layout of the app bar, which is of course the simplest way to use the control. There will be times, however, when the standard commands layout isn’t sufficient. Perhaps you want to place more interesting controls on the app bar, especially custom controls (like a color selector). For this you set the app bar’s layout property to 'custom' and place whatever HTML you want within the app bar control, styling it with CSS, and wiring up whatever events you need in JavaScript. A custom layout is also typically used to implement a top navigation bar—that is, the app bar with placement set to 'top'—because command buttons aren’t usually the UI you want. We saw an example earlier in the Weather app, and the navigation bar of Internet Explorer provides another: 291 Our good friend the HTML AppBar control sample again delivers an example of custom layout, in Scenario 5. In html/custom-layout.html we see the markup for a custom top app bar containing arbitrary elements: <div id="customLayoutAppBar" data-win-control="WinJS.UI.AppBar" aria-label="Navigation Bar" data-win-options="{layout:'custom', placement:'top'}"> <header aria-label="Navigation bar" role="banner"> <button id="cmdBack" class="win-backbutton" aria-label="Back"> </button> <div class="titleArea"> <h1 class="win-type-xx-large" tabindex="0"> Page Title</h1> </div> </header> </div> Admittedly, the result of this example is a little odd—it creates a navigation bar with a typical page header with a back button where each control might have a focus rectangle. I don’t recommend following this design! As mentioned in the “Tips and Tricks” section in Chapter 4 (under “Control Styling”), you can suppress the focus rectangle with a <selector>:focus { outline: none; } rule in CSS. To remove it from the back button, for example, you can add the style to the following rule in css/custom-layout.css: .win-appbar header .win-backbutton { margin-left: 39px; margin-top: 59px; outline: none; } Notice again how this rule and the others in css/custom-layout.css all use the win-appbar class as a base selector but only because it’s styling other generic classes like header and win-backbutton. If you use specific classes in your app bar or navigation bar, you really don’t need the win-appbar selector at all. To implement a navigation bar like that of Internet Explorer or the Weather app, you can certainly use a ListView control along with item templates or custom item rendering functions, where you’d wire up itemInvoked events to WinJS.Navigation.navigate and so forth. Again, there’s nothing particularly special or complicated here: with a custom layout, the app bar is really just a flyout container for other HTML elements. 292 Flyouts and Menus Going back to our earlier discussion about where to place commands, a flyout control— WinJS.UI.Flyout—is used for confirmations, collecting information, and otherwise answering questions in response to a user action. The menu control—WinJS.UI.Menu—is then a particular kind of flyout that contains WinJS.UI.MenuCommand controls rather than arbitrary HTML. In fact, WinJS.UI.Menu is directly derived from WinJS.UI.Flyout using WinJS.Class.define, so they share much in common. As flyouts, they also share some feature in common with the app bar. (Both the app bar and the flyout classes are themselves derived from a WinJS.UI._Overlay base class that is internal to WinJS.) Tip In addition to the WinJS.UI.Flyout object that you’ll employ from an app, there is also a system flyout that appears in response to some API calls, such as creating or removing a secondary tile (see Chapter 13, specifically Figure 13-5 and the “Secondary Tiles” section). Although visually the same, the system flyout will trigger a blur event to the app whereas the WinJS flyout, being part of the app, does not. As a result, a system flyout will cause a non-sticky app bar to be dismissed. To prevent this, it’s necessary to set the appbar’s sticky property to true before calling APIs with system flyouts. This is demonstrated in Scenario 7 of the Secondary tiles sample. Before we look at the details, let’s see a number of visual examples from the HTML flyout control sample in which we already saw a popup menu on an app bar command. The WinJS.UI.Flyout controls used in Scenarios 1–4 are shown in Figure 7-1 (on the next page). Notice the variance of content in the flyout itself and how the flyout is always positioned near the control that invoked it, such as the Buy, Login, and Format output text buttons and the Lorem ipsum hyperlink text. These examples illustrate that a flyout can contain a simple message with a button (Scenario 1, for warnings and confirmations), can contain fields for entering information or changing settings (Scenarios 2 and 3), and can have a title (Scenario 4). Scenario 5, for its part, contains the example of a popup header menu with WinJS.UI.Menu that we’ll see a little later. There are two key characteristics of flyout controls, including menus. One is that flyouts can be dismissed programmatically, like an app bar, when an appropriate control within the flyout is invoked. This is the case with the Complete Order button of Scenario 1 and the Login button of Scenario 2. The second characteristic, also shared with the app bar, is the light dismiss behavior: clicking or tapping outside the control dismisses it, as does the ESC key, which means light dismiss is the equivalent of pressing a Cancel or Close button in a traditional dialog box. The benefit here is that we don’t need a visible button for this purpose, which helps simplify the UI. At the same time, notice in Scenario 3 of Figure 7-1 that there is no OK button or other control to confirm changes you might make in the flyout. With this particular design, changes are immediately applied such that dismissing the flyout does not reverse or cancel them. If you don’t want that kind of behavior, you can place something like an Apply button on the flyout and not make changes until that button is pressed. In this case, dismissing the flyout would cancel the changes. 293 Figure 7-1 Examples of flyout controls from the HTML flyout control sample. I’ll again encourage you to read the Guidelines and checklist for Flyouts topic that goes into detail about how and when to use the different designs that are possible with this control. It also outlines when not to use the control: for example, to surface errors not related to user action (use a message dialog instead), for primary commands (use the app bar), for text selection context menus, and for UI that is part of a workflow and should be directly on the app canvas. These guidelines also suggest keeping a flyout small and focused (omitting unnecessary controls) and making sure a flyout is positioned close to the object that invoked it. Let’s now see how that works in the code. Note In addition to apps that display a WinJS.UI.Flyout on their own, some system APIs (such as that to create a secondary tile) create a system flyout. In these cases, the app will receive a blur event, which will cause any light dismiss app bars to be dismissed. To prevent this, set the app bar to sticky when using those APIs. WinJS.UI.Flyout Properties, Methods, and Events Most of the properties, methods, and events of the WinJS.UI.Flyout control are exactly the same as we’ve already seen for the app bar. The show and hide methods control its visibility, a hidden property indicates its visible state, and same the beforeshow, aftershow, beforehide, and afterhide events fire as appropriate. The afterhide event is typically used to detect dismissal of the flyout. Like the app bar, the flyout also has a placement property, but it has different values that are only meaningful in the context of the flyout’s alignment and anchor properties. In fact, all three properties are optional parameters to the show method because they determine where, exactly, the flyout appears on the screen; the default placement and alignment can also be set on the control itself because these 294 are optional with show. (Note also that if you don’t specify an anchor in the show method; the anchor property must already be set on the control or show will throw an exception.) The anchor property identifies the control that invokes the flyout or whatever other operation might bring up a flyout (as for confirmation). The placement property then indicates how the flyout should appear in relation to the anchor: 'top', 'bottom', 'left', 'right', or 'auto' (the default). Typically, you use a specific placement only if you don’t want the flyout to possibly obscure important content. Otherwise, you run the risk of the flyout element being shrunk down to fit the available space. The flyout’s content will remain the same size, mind you, so it means that—ick!—you’ll get scrollbars! So, unless you have a really good reason and a note from your doctor, stick with 'auto' placement so that the control will be placed where it can be shown full size. Along these same lines, remember that in snapped view you have only 320 horizontal pixels to work with, meaning that flyouts you show in that view state should be that size or smaller. The alignment property, for its part, when used with a placement of 'top' or 'bottom', determines how the flyout aligns to the edge of the anchor: 'left', 'right', or 'center' (the default). The content of the flyout itself is aligned through CSS as with any other HTML. If you need to style the flyout control itself, you can set styles in the win-flyout class, like fonts, default alignments, margins, and so on. As with other WinJS style classes like this, use win-flyout as a basis for more specific selectors unless you really want to style every flyout in the app. Typically, in fact, you also exclude win-menu from the rule so that menu flyouts aren’t affected by such styling. For example, most of the scenarios in the HTML flyout control sample, which we’ll be looking at next, have rules like this: .win-flyout:not(.win-menu) button, .win-flyout:not(.win-menu) input[type="button"] { margin-top: 16px; margin-left: 20px; float: right; } Finally, if for some reason you need to know when a flyout is loaded, listen to the DOMNodeInserted method on document.body: document.body.addEventListener("DOMNodeInserted", insertionHandler, false); Flyout Examples A flyout control is created like any other WinJS control with data-win-control and data-win-options attributes and processed by WinJS.UI.process/processAll. Flyouts with relatively fixed content will typically be declared in markup where you can use data binding on specific properties of the elements within the flyout. Flyouts that are very dynamic, on the other hand, can be created directly from code by using new WinJS.UI.Flyout(<element>, <options>), and you can certainly change its child elements at any time. It’s all just part of the DOM! (Am I repeating myself?) 295 Like I said before (apparently I am repeating myself), a WinJS.UI.Flyout control can contain arbitrary HTML, styled as always with CSS. The flyout for Scenario 1 in the sample appears as follows in html/confirm-action.html (condensed slightly): <div id="confirmFlyout" data-win-control="WinJS.UI.Flyout" aria-label="{Confirm purchase flyout}"> <div>Your account will be charged $252.</div> <button id="confirmButton">Complete Order</button> </div> The login flyout in Scenario 2 is similar, and it even employs an HTML form to attach the Login button to the Enter key (html/collect-information.html): <div id="loginFlyout" data-win-control="WinJS.UI.Flyout" aria-label="{Login flyout}"> <form onsubmit="return false;"> <p> <label for="username">Username <br /></label> <span id="usernameError" class="error"></span> <input type="text" id="username" /> </p> <p> <label for="password">Password<br /></label> <span id="passwordError" class="error"></span> <input type="password" id="password" /> </p> <button id="submitLoginButton">Login</button> </form> </div> The flyout is displayed by calling its show method. In Scenario 1, for instance, the button’s click event is wired to the showConfirmFlyout function (js/confirm-action.js), where the Buy button is given as the anchor element. Handling the Complete Order button just happens through a click handler attached to that element, and here we want to make sure to call hide to programmatically dismiss the flyout. Finally, the afterhide event is used to detect dismissal: var bought; var page = WinJS.UI.Pages.define("/html/confirm-action.html", { ready: function (element, options) { document.getElementById("buyButton").addEventListener("click", showConfirmFlyout, false); document.getElementById("confirmButton").addEventListener("click", confirmOrder, false); document.getElementById("confirmFlyout").addEventListener("afterhide", onDismiss, false); } function showConfirmFlyout() { bought = false; var buyButton = document.getElementById("buyButton"); document.getElementById("confirmFlyout").winControl.show(buyButton); } // When the Buy button is pressed, hide the flyout since the user is done with it. 296 function confirmOrder() { bought = true; document.getElementById("confirmFlyout").winControl.hide(); } // On dismiss of the flyout, determine if it closed because the user pressed the buy button. // If not, then the flyout was light dismissed. function onDismiss() { if (!bought) { // (Sample displays a dismissal message on the canvas) } } Handling the login controls in Scenario 2 is pretty much the same, with some added code to make sure that both a username and password have been given. If not, the Login button handler displays an inline error and sets the focus to the appropriate input field: As the flyout of Scenario 2 is a little larger, the default placement of 'auto' on a 1366x768 display (as in the simulator) makes it appear below the button that invokes it. There isn’t quite enough room above that button. So try setting placement to 'top' in the call to show: function showLoginFlyout() { // ... document.getElementById("loginFlyout").winControl.show(loginButton, "top"); } Then you can see how the flyout gets scrollbars because the overall control element is too short: 297 What was that word I used before? “Ick”? To move on, Scenario 3 again declares a flyout in markup, where it contains some label, select, and input controls. In JavaScript, though, it listens for change events on the latter and applies those new values to the output element on the app canvas: var page = WinJS.UI.Pages.define("/html/change-settings.html", { ready: function (element, options) { // ... document.getElementById("textColor").addEventListener("change", changeColor, false); document.getElementById("textSize").addEventListener("change", changeSize, false); } }); // Change the text color function changeColor() { document.getElementById("outputText").style.color = document.getElementById("textColor").value; } // Change the text size function changeSize() { document.getElementById("outputText").style.fontSize = document.getElementById("textSize").value + "pt"; } If this flyout had an Apply button rather than applying the changes immediately, its click handler would obtain the current selection and slider values and use them like changeColor and changeSize do. Finally, in Scenario 4 we see a flyout with a title, which is just a piece of larger text in the markup; the flyout control itself doesn’t have a separate notion of a header: <div id="moreInfoFlyout" data-win-control="WinJS.UI.Flyout" aria-label="{More info flyout}"> <div class="win-type-x-large">Lorem Ipsum</div> <div> Lorem Ipsum is text used as a placeholder by designers... </div> </div> 298 The point of this last example is to show that unlike traditional desktop dialog boxes, flyouts don’t often need a title because they already have context within the app itself. Dialog boxes in desktop applications need titles because that’s what appears in task-switching UI alongside other apps. Hint If you find that beforeshow, aftershow, beforehide, or afterhide events triggered from a flyout are getting propagated to a containing app bar, which shares the same event names, include a call to eventArgs.stopPropagation() inside your flyout’s handler. Menus and Menu Commands What distinguishes a WinJS.UI.Menu control from a more generic WinJS.UI.Flyout is that a menu expects that all its child elements are WinJS.UI.MenuCommand objects, similar to how the standard command layout of the app bar expects AppBarCommand objects (and won’t instantiate if you declare something else). In fact, the menu control shares other characteristics with the app bar as well as the flyout, such as: • show and hide methods. • getCommandById, showCommands, hideCommands, and showOnlyCommands, along with the commands property, meaning that you can use the same strategies to manage commands as discussed in “Showing, Hiding, Enabling, and Updating Commands” in the app bar section, including specifying commands using a JSON array rather than discrete elements. • beforeshow, aftershow, beforehide, and afterhide events. • anchor, alignment, and placement properties. The menu also has two styles for its appearance—win-menu and win-command—that you use to create more specific selectors, as we’ve seen, for the entire menu and for the individual text commands. MenuCommand objects are also very similar to AppBarCommand objects. Both share many of the same properties: id, label, type ('button', 'toggle', 'flyout', and 'separator'), disabled, extraClass, flyout, hidden, onclick, and selected. Menu commands do not have icons, sections, and tooltips but you can see from type that menu items can be buttons (including just text items), checkable items, separators, and also another flyout. In the latter case, the secondary menu will replace the first rather than show up alongside, and to be honest, I’ve yet to see secondary menus used in a real app. Still, it’s supported in the control! We’ve already seen how to use a flyout menu from an app bar command, which is covered in Scenario 6 of the HTML flyout control sample (see the earlier “Command Menus” section). Another primary use case is to provide what looks like drop-down menu from a header element, covered Scenario 5. Here (see html/header-menu.html), the standard design is to place a down chevron symbol (&#xe099) at the end of the header: <header aria-label="Header content" role="banner"> <button class="win-backbutton" aria-label="Back"></button> <div class="titlearea win-type-ellipsis"> 299 <button class="titlecontainer"> <h1> <span class="pagetitle">Music</span> <span class="chevron win-type-x-large">&#xe099</span> </h1> </button> </div> </header> Notice that the whole header is wrapped in a button, so its click handler can display the menu with show: document.querySelector(".titlearea").addEventListener("click", showHeaderMenu, false); function showHeaderMenu() { var title = document.querySelector("header .titlearea"); var menu = document.getElementById("headerMenu").winControl; menu.anchor = title; menu.placement = "bottom"; menu.alignment = "left"; menu.show(); } The flyout (defined as headerMenu in html/header-menu.html) appears when you click anywhere on the header (not just the chevron, as that’s just a character in the header text): The individual menu commands are just button elements themselves, so you can attach click handlers to them as you need. As with the app bar, it’s best to use the menu control’s getCommandById to locate these elements because it’s much more efficient than document.getElementById (as the SDK sample uses…sigh). To see a secondary menu in action, try adding the following secondaryMenu element in html/header-menu.html before the headerMenu element and adding a button within headerMenu whose flyout property refers to secondaryMenu: <div id="secondaryMenu" data-win-control="WinJS.UI.Menu"> <button data-win-control="WinJS.UI.MenuCommand" data-win-options="{id:'command1', label:'Command 1'}"></button> <button data-win-control="WinJS.UI.MenuCommand" data-win-options="{id:'command2', label:'Command 2'}"></button> <button data-win-control="WinJS.UI.MenuCommand" data-win-options="{id:'command3', label:'Command 3'}"></button> </div> 300 <div id="headerMenu" data-win-control="WinJS.UI.Menu"> <!-- ... --> <button data-win-control="WinJS.UI.MenuCommand" data-win-options="{id:'showFlyout', label:'Show secondary menu', type:'flyout', flyout:'secondaryMenu'}"> </button> </div> Also, go into css/header-menu.css and adjust the width style of #headerMenu to 200px. With these changes, the first menu will appear as follows where the color change in the header is the hover effect: When you select Show secondary menu, the first menu will be dismissed and the secondary one will appear in its place: Another example of a header flyout menu can be found in the Adaptive layout with CSS sample we saw in Chapter 6, “Layout.” It’s implemented the same way we see above, with the added detail that it actually changes the page contents in response to a selection. Context Menus Besides the flyout menu that we’ve seen so far, there are also context menus as described in Guidelines and checklist for context menus. These are specifically used for commands that are directly relevant to a selection of some kind, like clipboard commands for text, and are invoked with a right mouse click on that selection, a tap, or the context menu key on the keyboard. Text and hyperlink controls already provide these by default. Context menus are also good for providing commands on objects that cannot be selected (like parts of an instant messaging conversation), as app bar commands can’t be context-ually sensitive to such items. They’re also recommended for actions that cannot be accomplished with a direct interaction of some kind. However, don’t use them on page backgrounds—that’s what the app bar is for because the app bar will automatically appear with a right-click gesture. 301 Hint If you process the right mouse button click event for an element, be aware that the default behavior to show the app bar will be suppressed over that element. Therefore, use the right-click event judiciously, because users will become accustomed to right-clicking around the app to bring up the app bar. Note also that you can programmatically invoke the app bar yourself using its show method. The Context menu sample gives us some context here—I know, it’s a bad pun! In all cases, you need only listen to the HTML contextmenu event on the appropriate element; you don’t need to worry about mouse, touch, and keyboard separately. Scenario 1 of the sample, for instance, has a nonselectable attachment element on which it listens for the event (html/scenario1.html): document.getElementById("attachment").addEventListener("contextmenu", attachmentHandler, false); In the event handler, you then create a Windows.UI.Popups.PopupMenu object (which comes from WinRT, not WinJS!), populate it with Windows.UI.Popups.UICommand objects (that contain an item label and click handler) or UICommandSeparator objects, and then call the menu’s showAsync method (js/scenario1.js): function attachmentHandler(e) { var menu = new Windows.UI.Popups.PopupMenu(); menu.commands.append(new Windows.UI.Popups.UICommand("Open with", onOpenWith)); menu.commands.append(new Windows.UI.Popups.UICommand("Save attachment", onSaveAttachment)); menu.showAsync({ x: e.clientX, y: e.clientY }).done(function (invokedCommand) { if (invokedCommand === null) { // The command is null if no command was invoked. } }); } Notice that the results of the showAsync method 40 is the UICommand object that was invoked; you can examine its id property to take further action. Also, the parameter you give to showAsync is a Windows.Foundation.Point object that indicates where the menu should appear relative to the mouse pointer or the touch point. The menu is placed above and centered on this point. The PopupMenu object also supports a method called showForSelectionAsync, whose first argument is a Windows.Foundation.Rect that describes the applicable selection. Again, the menu is placed above and centered on this rectangle. This is demonstrated in Scenario 2 of the sample in js/scenario2.js: 40 The sample actually calls then and not done here. If you’re wondering why such consistencies exist, it’s because the done method was introduced mid-way during the production of Windows 8 when it became clear that we needed a better mechanism for surfacing exceptions within chained promises. As a result, numerous SDK samples and code in the documentation still use then instead of done when handling the last promise in a chain. It still works; it’s just that exceptions in the chain will be swallowed, thus hiding possible errors. 302 //In the contextmenu handler menu.showForSelectionAsync(getSelectionRect()).then(function (invokedCommand) { //... } //... function getSelectionRect() { var selectionRect = document.selection.createRange().getBoundingClientRect(); var rect = { x: getClientCoordinates(selectionRect.left), y: getClientCoordinates(selectionRect.top), width: getClientCoordinates(selectionRect.width), height: getClientCoordinates(selectionRect.height) }; return rect; }; This scenario also demonstrates that you can use a contextmenu event handler on text to override the default commands that such controls otherwise provide. A final note for context menus: because these are created with WinRT APIs and are not WinJS controls, the menus don’t exist in the DOM and are not DOM-aware, which explains the use of other WinRT constructs like Point and Rect. Such is also true of message dialogs, which is our final subject for this chapter. Message Dialogs Our last piece of commanding UI for this chapter is the message dialog. Like the context menu, this flyout element comes not from WinJS but from WinRT via the Windows.UI.Popups.MessageDialog API. Again, this means that the message dialog simply appears on top of the current page and doesn’t participate in the DOM. Message dialogs automatically dim the app’s current page and block input events from the app until the user responds to the dialog. The Guidelines and checklist for message dialogs topic explains the use cases for this UI: • To display urgent information that the user must acknowledge to continue, especially conditions that are not related to a user command of some kind. • Errors that apply to the overall app, as opposed to a workflow where the error is better surfaced inline on the app canvas. Loss of network connectivity is a good example of this. • Questions that require user input and cannot be light dismissed like a flyout. That is, use a message dialog to block progress when user input is essential to continue. The interface for message dialogs is very straightforward. You create the dialog object with a new Windows.UI.Popups.MessageDialog. The constructor accepts a required string with the message content and an optional second string containing a title. The dialog also has content and title properties that you can use independently. In all cases the strings support only plain text. 303 You then configure the dialog through its commands, options, defaultCommandIndex (the command tied to the Enter key), and cancelCommandIndex (the command tied to the ESC key). The options come from the Windows.UI.Popups.MessageDialogOptions enumeration where there are only two members: none (the default, for no special behavior) and acceptUserInputAfterDelay (which causes the message dialog to ignore user input for a short time to prevent possible clickjacking; this exists primarily for Internet browsers loading arbitrary web content and isn’t typically needed for most apps). The commands property then contains up to three Windows.UI.Popups.UICommand objects, the same ones used in context menus. Each command again contains an id, a label, and an invoked property to which you assign the handler for the command. Note that the defaultCommandIndex and cancelCommandIndex properties work on the indices of the commands array, not the id properties of those commands. Also, if you don’t add any commands of your own, the message dialog will default to a single Close command. Finally, once the dialog is configured, you display it with a call to its showAsync method. Like the context menu, the result is the selected UICommand object that’s given to the completed handler you provide to the promise’s done method. Typically, you don’t need to obtain that result because the selected command will have triggered its associated invoked handler where you process those commands. Note If the Search, Share, Devices, or Settings charm is invoked while a message dialog is active, or if an app is activated to service a contract, a message dialog will be dismissed without any command being selected. The completed handler for showAsync will be called, however, with the result set to the default command. Be aware of his if you’re using the completed handler to process such commands. The Message dialog sample—one of the simplest samples in the whole Windows SDK!—demonstrates various uses of this API. Scenario 1 displays a message dialog with a title and two command buttons, setting the second command (index 1) as the default. This appears as follows: Scenario 2 shows the default Close command with a message and no title: 304 Scenario 3 is identical to Scenario 1 but uses the completed handler of the showAsync().done method to process the selected command. You can use this to see the effect of invoking a charm while the dialog is shown. Finally, Scenario 4 assigns the first command to be the default and marks the second as the cancel command, so the message is dismissed with that command or the ESC key: And that’s really all there is to it! Improving Error Handling in Here My Am! To complete this chapter and bring together much of what we’ve discussed, let’s make some changes to Here My Am!, last seen in Chapter 3, to improve its handling of various error conditions. As it stands right now, Here My Am! doesn’t behave very well in a few areas: • If the Bing Maps control script fails to load from a remote source, the code in html/map.html just throws an exception and the app terminates. • If we’re using the app on a mobile device and have changed our location, there isn’t a way to refresh the location on the map other than dragging the pin; that is, the geolocation API is used only on startup. • When WinRT’s geolocation API is trying to obtain a location without a network connection, a several-second timeout period occurs, during which the user doesn’t have any idea what’s happening. • If our attempt to use WinRT’s geolocation API fails, typically due to timeout or network connectivity problems, but also possibly due to a denial of user consent, there isn’t any way to try again. The Here My Am! (7) app for this chapter addresses these concerns. First, I’ve added an error image to the html/map.html file (the image is in html/maperror.png) so that a failure to load the Bing maps script will display a message in place of the map (the display style of none is removed in that case): <img id="errorImage" style="display: none; width: 100%; height: 100%;" src="maperror.png" /> I’ve also added a click handler to the image that reloads the iframe contents with document.location.reload(true). With this in place, I can remove the exceptions that were previously raised when the map couldn’t be created, preventing the app from being terminated. Here’s how it looks if the map can’t be created: 305 To test this, you need to disconnect from the Internet, uninstall the app (to clear any cached map script; otherwise, it will continue to load!), and run the app again. It should hit the error case at the beginning of the init method in html/map.html, which shows the error image by removing the default display: none style and wiring up the click handler. Then reconnect the Internet and click the image, and the map should reload, but if there are continued issues the error message will again appear. The second problem—adding the ability to refresh our location—is easily done with an app bar. I’ve added such a control to default.html with one command: <div id="appbar" data-win-control="WinJS.UI.AppBar" data-win-options=""> <button data-win-control="WinJS.UI.AppBarCommand" data-win-options="{id:'cmdRefreshLocation', label:'Refresh location', icon:'globe', section:'global', tooltip:'Refresh your location'}"> </button> </div> This command is wired up within pages/home/home.js in the page control’s ready method: var appbar = document.getElementById("appbar").winControl; appbar.getCommandById("cmdRefreshLocation").addEventListener("click", this.tryRefresh.bind(this)); where the tryRefresh handler, also in the page control, hides the app bar and calls another new method, refreshPosition, where I moved the code that obtains the geolocation and updates the map: tryRefresh: function () { //Hide the app bar and retry var appbar = document.getElementById("appbar").winControl.hide(); this.refreshPosition(); }, I also needed to tweak the pinLocation function within html/map.html. Without a location refresh command, this function was only ever called once on app startup. Since it can now be called multiple times, we need to remove any existing pin on the map before adding one for the new location. This is done with a call to map.entities.pop prior to the existing call to map.entities.push that pins the new location. 306 The app bar now appears as follows, and we can refresh the location as needed. (If you aren’t on a mobile device in your car, try dragging the first pin to another location and then refreshing to see the pin return to your current location.) For the third problem—letting the user know that geolocation is trying to happen—we can show a small flyout message just before attempting to call the WinRT geolocator’s getGeopositionAsync call. The flyout is defined in pages/home/home.html (our page control) to be centered along the bottom of the map area itself: <div id="retryFlyout" data-win-control="WinJS.UI.Flyout" aria-label="{Trying geolocation}" data-win-options="{anchor: 'map', placement: 'bottom', alignment: 'center'}"> <div class="win-type-large">Attempting to obtain geolocation...</div> </div> The refreshPosition function that we just added to pages/home/home.js makes a great place to display the flyout just before calling getGeopositionAsync: refreshPosition: function () { document.getElementById("retryFlyout").winControl.show(); var gl = new Windows.Devices.Geolocation.Geolocator(); gl.getGeopositionAsync().done(function (position) { //... //Always hide the flyout document.getElementById("retryFlyout").winControl.hide(); //... }, function (error) { //... //Always hide the flyout document.getElementById("retryFlyout").winControl.hide(); }); }, Note that we want to hide the flyout inside the completed and error handlers so that the message stays visible while the async operation is happening. If we placed a single call to hide outside these handlers, the message would flash only very briefly before being dismissed, which isn’t what we want. As we’ve written it, the user will have enough time to see the notice along the bottom of the map (subject to light dismiss): 307 The last piece is to notify the user when obtaining geolocation fails. We could do this with another flyout with a Retry button, or with an inline message as below. We would not use a message dialog in this case, however, because the message could appear in response to a user-initiated refresh action. A message dialog might be allowable on startup, but with an inline message combined with the flyout we already added we have all the bases covered. For an inline message, I’ve added a floating div that’s positioned about a third of the way down on top of the map. It’s defined in pages/home/home.html as follows, as a sibling of the map iframe: <div id="locationSection" class="subsection" aria-label="Location section"> <h2 class="group-title" role="heading">Location</h2> <iframe id="map" class="graphic" src="ms-appx-web:///html/map.html" aria-label="Map"></iframe> <div id="floatingError" class="win-type-x-large">Unable to obtain geolocation;<br /> use the app bar to try again.</div> </div> The styles for the #floatingError rule in pages/home/home.css provide for its placement and appearance: #floatingError { display: none; float: left; -ms-grid-column: 1; -ms-grid-row: 2; -ms-grid-row-align: start; width: 100%; text-align: center; background-color: rgba(128, 0, 0, 0.5); margin-top: 20%; } Because this is placed in the same grid cell as the map with float style, it appears as a nice overlay: 308 This message will appear if the user denies geolocation consent at startup or allows it but later uses the Settings charm to deny the capability. You can use these variations to test the appearance of the message. It’s also possible, if you run the app the first time without network connectivity, for this message to appear on top of the map error image; this is why I’ve positioned the geolocation error toward the top so that it doesn’t obscure the message in the image. But if you’ve successfully run the app once and then lose connectivity, the map should still get created because the Bing maps script will have been cached. With display: none in the CSS, the error message is initially hidden, as it should be. If we get to the error handler for getGeolocationAsync, we set style.display to block, which reveals the element: document.getElementById("floatingError").style.display = "block"; We again hide the message within the tryRefresh function, which is again invoked from the app bar command, so that the message stays hidden unless the error persists: tryRefresh: function () { document.getElementById("floatingError").style.display = "none"; //... }, One more piece we could add is a message dialog if we detect that we lost connectivity and thus couldn’t update our position. As we’ll see in Chapter 14, this could be done with the Windows.Networking.NetworkInformation.onnetworkstatuschanged event. This is a case where a message dialog is appropriate because such a condition does not arise from direct user action. Also, it’s worth noting that if we used the Bing Maps SDK control in this app, the script we’re normally loading from a remote source would instead exist in our app package, thereby eliminating the first error case altogether. We’ll make this change in the next revision of the app. What We’ve Just Learned • In Windows Store app design, commands that are essential to a workflow should appear on the app canvas or on a popup menu from an element like a header. Those that can be placed on the Setting charm should also go there; doing so greatly simplifies the overall app implementation. Those commands that remain typically appear on an app bar or navigation bar, which can contain flyout menus for some commands. Context menus (Windows.UI.Popups.PopupMenu) can also be used for specific commands on content. • The WinJS.UI.Flyout control is used for confirmations and other questions in response to user action; they can also just display a message, collect additional information, or provide controls to change settings for some part of the page. Flyouts are light-dismissed, meaning that clicking outside the control or pressing ESC will dismiss it, which is the equivalent of canceling the question. 309 • Message dialogs (Windows.UI.Popups.MessageDialog) are used to ask questions that the user must answer or acknowledge before the app can proceed; a message dialog disables the rest of the app. Message dialogs are best used for errors or conditions that affect the whole app; error messages that are specific to page content should appear inline. • The app bar is a WinJS control on which you can place standard commands, using the commands layout, or any HTML of your choice, using the custom layout. Custom icons are also possible, using different fonts or custom graphics. An app can have both a top and a bottom app bar, where the top is typically used for navigation and employs a custom layout. App bars can be sticky to keep them visible instead of being light-dismissed. • The app bar’s showCommands, hideCommands, and showOnlyCommands methods, along with the extraClass property of commands, make it easy to define an app bar in a single location in the app and to selectively show specific command sets by using querySelectorAll with a class that represents that set. • Command menus, as appear from an app bar command or an on-canvas control of some kind, are implemented with the WinJS.UI.Menu control. • As an example of using many of these features, the Here My Am! app is updated in this chapter to greatly improve its handling of various error conditions. 310 Chapter 8 State, Settings, Files, and Documents It would be very interesting when you travel if every hotel room you stayed in was automatically configured exactly as how you like it—the right pillows and sheets, the right chairs, the right food in the minibar rather than atrociously expensive and obscenely small snack tins. If you’re sufficiently wealthy, of course, you can send people ahead of you to arrange such things, but such luxury remains naught but a dream for most of us. Software isn’t bound by such limitations, fortunately. Sending agents on ahead doesn’t involve booking airfare for them, providing for their income and healthcare, and contributing to their retirement plans. All it takes is a little connectivity, some cloud services, and voila! All of your settings can automatically travel with you—that is, between the different devices you’re using. This roaming experience, as it’s called, is built right into Windows 8 for systemwide settings such as your profile picture, start screen preferences, Internet favorites, your desktop theme, saved credentials, and so forth. When you use a Microsoft account to log into Windows on a trusted PC, these settings are securely stored in the cloud and automatically transferred to other trusted Windows 8 devices where you use the same account. I was pleasantly surprised during the development of Windows 8 that I no longer needed to manually transfer all this data when I updated my machine from one release preview to another! With such an experience in place for system settings, users will expect similar behavior from apps: they will expect that app-specific settings on one device will appropriately roam to the same app installed on other devices. I say “appropriately” because some settings don’t make sense to roam, especially those that are particular to the hardware in the device. On the other hand, if I configure email accounts in an app on one machine, I would certainly hope those show up on others! (I can’t tell you how many times I’ve had to set up my four active email accounts in Outlook.) In short, as a user I’ll expect that my transition between devices—on the system level and the app level—is both transparent and seamless. This means, then, that each app must do its part to manage its state, deciding what information is local to a device, what data roams between devices (including roaming documents and other user data through services like SkyDrive), and even what kinds of caching can help improve performance and provide an good offline experience. As I’ve said with many such functional aspects, the effort you invest in these can make a real difference in how users perceive your app and the ratings and reviews they’ll give it in the Windows Store. Many such settings will be completely internal to an app, but others can and should be directly configurable by the user. In the past, this has given rise to an oft-bewildering array of nested dialog boxes with multiple tabs, each of which is adorned with buttons, popup menus, and long hierarchies of 311 check boxes and radio buttons. As a result, there’s been little consistency in how apps are configured. Even a simple matter of where such options are located has varied between Tools/Options, Edit/Preferences, and File/Info commands, among others! Fortunately, the designers of Windows 8 recognized that most apps have settings of some kind, so they included Settings on the Charms bar alongside the other near-ubiquitous search, share, and device functions. For one thing, this eliminates the need for users to remember where a particular app’s settings are located, and apps don’t need to wonder how, exactly, to integrate settings into their overall content flow and navigation hierarchy. That is, by being placed in the Settings charm, settings are effectively removed from an app’s content structure, thereby simplifying the app’s overall design. The app needs only to provide distinct pages that are displayed when the user invokes the charm. Clearly, then, an app’s state and its Settings UI are intimately connected, as we will see in this chapter. We’ll also have the opportunity to look at the storage and file APIs in WinRT, along with some of the WinJS file I/O helpers and other storage options like IndexedDB. Of course, app data—settings and internal state—is only one part of the story. User data—such as documents, pictures, music/audio, and videos—is equally important. For these we’ll look at the various capabilities in the manifest that allow an app to work with document and media libraries, as well as removable storage, how to enumerate folder contents with queries, and how the file picker lets the user give consent to other safe areas of the file system (but not system areas and the app data folders of other apps). Here, too, Windows 8 actually takes us beyond the local file system. The vast majority of data to which a user has access today is not local to their machine but lives online. The problem here has been that such data is typically buried behind the API of a web service, meaning that the user has to manually use a web app to browse data, download and save it to the local file system, and then import it into another app. Seeing this pattern, the Windows 8 designers found another opportunity to introduce a new level of integration and consistency, allowing apps to surface back-end data such that it appears as part of the local file system to other apps. This happens through the file picker contracts, bringing users a seamless experience across local and online data. Here we’ll see the consumer side of the story, saving the provider side for Chapter 12, “Contracts.” In short, managing state and providing access to user data, wherever it’s located, is one of the most valuable features that apps can provide, and it goes a long way to helping consumers feel that your app is treating them like they truly matter. The Story of State To continue the analogy started in this chapter’s introduction, when we travel to new places and stay in hotels, most of us accept that we’ll spend a little time upon arrival unpacking our things and setting up the room to our tastes. On the other hand, we expect the complete opposite from our homes: we expect continuity or statefulness. Having moved twice in the last year myself (once to a temporary home 312 while our permanent home was being completed), I can very much appreciate the virtues of statefulness. Imagine that everything in your home got repacked into boxes every time you left, such that you had to spend hours, days, or weeks unpacking it all again! No, home is the place where we expect things to stay put, even if we do leave for a time. I think this exactly why many people enjoy traveling in a motor home! Windows Store apps are intended to be similarly stateful, meaning that they maintain a sense of continuity between sessions, even if the app is suspended and terminated along the way. In this way, apps feel more like a home than a temporary resting place; they become a place where users come to relax with the content they care about. So, the less work they need to do to start enjoying that experience, the better. An app’s state is central to this experience because it has a much longer lifetime than the app itself. State persists, as it should, when an app isn’t running and can also persist between different versions of the app. The state version is, in fact, managed separately from the app version. To clearly understand app state, let’s first briefly revisit user data again. User data like documents, pictures, music, videos, playlists, and other such data are created and consumed by an app but not dependent on the app itself. User data implies that any number of apps might be able to load and manipulate such data, and such data always remains on a system irrespective of the existence of apps. For this reason, user data itself isn’t really part of an app’s state. That is, while the paths of documents and other files might be remembered as the current file, in the user’s favorites, or in a recently used list, the actual contents of those files aren’t part of that state. User data, then, doesn’t have a strong relationship to app lifecycle events either. It’s either saved explicitly through a user-invoked command or implicitly on events like visibilitychange rather than suspending. Again, the app might remember which file is currently loaded as part of its session state during suspending, but the file contents itself should be saved outside of this event since you have only five seconds to complete whatever work is necessary. In contrast to user data, app data is comprised of everything an app needs to run and maintain its statefulness. App data is also maintained on a per-user basis, is completely tied to the existence of a specific app, and is accessible by that app exclusively. As we’ve seen earlier in this book, app data is stored in user-specific folders that are wholly removed from the file system when an app is uninstalled. For this reason, never store anything in app data that the user might want outside your app. It also makes sense to avoid using document and media libraries to store state that wouldn’t continue to be meaningful to the user if the app is uninstalled. App data is used to manage the following kinds of state: • Session state The state that an app saves when being suspended to restore it after a possible termination. This includes form data, the page navigation history, and so forth. As we saw in Chapter 3, “App Anatomy and Page Navigation,” being restarted after being suspended and terminated is the only case in which an app restores session state. Session state is typically saved incrementally (as the state changes) or within the suspending or checkpoint event. 313 • Local app state Those settings that are typically loaded when an app is launched. App state includes cached data, saved searches, lists of recently viewed items, and various behavioral settings that appear in the Settings panel like display units, preferred video formats, device-specific configurations, and so on. Local app state is typically saved when it’s changed since it’s not directly tied to lifecycle events. • Roaming app state App state that is shared between the same app running on multiple Windows 8 devices where the same user is logged in, such as favorites, viewing position within videos, account configurations, URIs for important files on cloud storage locations, perhaps some saved searches or queries, etc. Like local app state, these might be manipulated through the Settings panel. Roaming state is also best saved when values are changed; we’ll see more details on how this works later. There are two other components of app state that are actually managed separately from app data folders and settings containers. One is the list of those files originally obtained through file pickers to which the app would like to have programmatic access in the future. For these files you cannot just save the pathname—you must also save the fact that the user granted permission through the file picker. This is the purpose of the Windows.Storage.AccessCache APIs, and is essentially part of local state. The other part is credentials that you’ve collected from a user and would like to retrieve in the future. Because this is a critical security concern, an app should never directly save credentials in its own app data. Instead, use the credential locker API in Windows.Security.Credentials.PasswordVault. The contents of the locker will be roamed between a user’s trusted PCs, so this constitutes part of roaming app state. We’ll see more of this API in Chapter 14, “Networking.” Settings and State App state may or may not be surfaced directly to the user. Many bits of state are tracked internally within the app or, like a navigation history, might reflect user activity but aren’t otherwise presented directly to the user. Other pieces of state, like preferences, accounts, profile pictures, and so forth, can and should be directly exposed to the user, which is the purpose of the Settings charm. What appears in the Settings charm for an app should be those settings that affect behavior of the app as a whole and are adjusted only occasionally. State that applies only to particular pages or workflows should not appear in Settings: they should be placed directly on the page (the app canvas) or in the app bar, as we’ve seen in Chapter 7, “Commanding UI.” All of these things still comprise app state and are managed as such, but not everything is appropriate for Settings. Some examples of good candidates for the Settings charm are as follows: • Display preferences like units, color themes, alignment grids, and defaults. • Roaming preferences that allow the user to customize the app’s overall roaming experience, such as to keep configurations for personal and work machines separate. 314 • Account and profile configurations, along with commands to log in, log out, and otherwise manage those accounts and profiles. Passwords should never be stored directly or roamed, however; use the Credential Locker instead. • Behavioral settings like online/offline mode, auto-refresh, refresh intervals, preferred video/audio streaming quality, whether to transfer data over metered network connections, the location from which the app should draw data, and so forth. • A feedback link where you can gather specific information from the user. • Additional information about the app, such as Help, About, a copyright page, a privacy statement, license agreements, and terms of use. Oftentimes these commands will take the user to a separate website, which is perfectly fine. I highly recommend that you run the apps that are built into Windows and explore their use of the Settings charm. You’re welcome to explore how Settings are used by other apps in the Store as well, but those might not always follows the design guidelines as consistently—and consistency is essential to settings! Speaking of which, Windows automatically provides commands called Permissions and Rate and Review for all apps. Rate and Review takes the user to the product page in the Windows Store where he or she can, of course, provide a rating and write a review. Permissions, for its part, allows the user to control the app’s access to sensitive capabilities like geolocation, the camera, the microphone, and so forth. What appears here is driven by the capabilities declared in the app manifest, and it’s where the user can go to revoke or grant consent for those capabilities. Of course, if the app uses no such capabilities, Permissions doesn’t appear. You might have noticed that I’ve made no mention of showing app updates within Settings. This is specifically discouraged because update notices are provided through the Windows Store directly. This is another way of reducing the kinds of noise with which users have had to contend with in the past, with each app presenting its updates in different ways (and sometimes far too often!). App Data Locations Now that we understand what kinds of information make up app state, the next question is, Where is it stored? You might remember from Chapter 1, “The Life Story of an App,” that when Windows installs an app for a user (and all Windows Store apps are accessible to only the user who installed them), it automatically creates LocalState, TempState, and RoamingState folders within the current user’s AppData folder, which are the same ones that get deleted when you uninstall an app. On the file system, if you point Windows Explorer to %localappdata%\packages, you’ll see a bunch of folders for the different apps on your system. If you navigate to any of these, you’ll see these folders along with one called “Settings,” as shown in Figure 8-1 for the built-in Sports app. The figure also shows the varied contents of these folders. 315 FIGURE 8-1 The Sports app’s AppData folders and their contents. In the LocalState folder of Figure 8-1 you can see a file named _sessionState.json. This is the file where WinJS saves and loads the contents of the WinJS.Application.sessionState object as we saw in Chapter 3. Since it’s just a text file in JSON format, you can easily open it in Notepad or some other JSON viewer to examine its contents. In fact, if you look open this file for the Sports app, as is shown in the figure, you’ll see a value like {"lastSuspendTime":1340057531501}. The Sports app (along with News, Weather, etc.) show time-sensitive content, so they save when they were suspended and check elapsed time when they’re resumed. If that time exceeds their refresh intervals, they can go get new data from their associated service. In the case of the Sports app, one of its Settings specifically lets the user set the refresh period. If your app uses any of the HTML5 storage APIs, like local storage, IndexedDB, and app cache, their data will also appear within the LocalState folder. Note If you look carefully at Figure 8-1, you’ll see that all the app data–related folders, including roaming, are in the user’s overall AppData/Local folder. There is also a sibling AppData/Roaming folder, but this applies only to roaming user account settings on intranets, such as when a domain-joined user logs in to another machine on a corporate network. This AppData/Roaming folder has no relationship to the AppData/Local…/RoamingState folder for Windows Store apps. Programmatically, you can refer to these locations in several ways. First, you can use the ms-appdata:/// URI scheme as we saw in Chapter 3, where ms-appdata:///local, ms-appdata:///roaming, and ms-appdata:///temp refer to the individual folders and their contents. (Note the triple slashes, which is a shorthand allowing you to omit the package name.) You can also use the object returned from the Windows.Storage.ApplicationData.current method, which contains all the APIs you need to work with state. 316 By the way, you might have some read-only state directly in your app package. With URIs, you can just use relative paths that start with /. If you want to open and read file contents directly, you can use the StorageFolder object from the Windows.ApplicationModel.Package.current.installedLocation property. We’ll come back to the StorageFolder class shortly. AppData APIs (WinRT and WinJS) When you ask Windows for the Windows.Storage.ApplicationData.current property, what you get is a Windows.Storage.ApplicationData object that is completely configured for your particular app. This object contains the following: • localFolder, temporaryFolder, and roamingFolder Each of these properties is a Windows.Storage.StorageFolder object that allows you to create whatever files and additional folder structures you want in these locations (but note the roamingStorageQuota below). • localSettings and roamingSettings These properties are Windows.Storage.Appli-cationDataContainer objects that provide for managing a hierarchy of key-value settings pairs or composite groups of such pairs. All these settings are stored in the appdata Settings folder in the settings.dat file. • This property contains the number of kilobytes that Windows will automatically roam for the app (typically 100); if the total data stored in roamingFolder and roamingSettings exceeds this amount, roaming will be suspended until the amount falls below the quota. You have to track how much data you store yourself if you think you’re near the limit. • An event indicating the contents of the roamingFolder or roaming-Settings have been synchronized from the cloud; an app should re-read roaming state in this case. This is a WinRT event for which you need to use removeEventListener as described in Chapter 3 in the “WinRT Events and removeEventListener” section. • signalDataChanged • version property and setVersionAsync method These provide for managing the version stamp on your app data. This version applies to the whole of your app data, local, temp, and roaming together; there are not separate versions for each. • clearAsync roamingStorageQuota dataChanged A method that triggers a dataChanged event. This allows you to consolidate local and roaming updates in a single handler for the dataChanged event. A method that clears out the contents of all AppData folders and settings containers. Use this when you want to reinitialize your default state, which can be especially helpful if you’ve restarted the app because of corrupt state. 317 • clearAsync(<locality>) A variant of clearAsync that is limited to one locality (local, temp, and roaming). The locality is identified with a value from Windows.Storage.ApplicationDataLocality, such as Windows.Storage.ApplicationDataLocality.local. In the case of local and roaming, the contents of both the folders and settings containers are cleared; temp affects only the TempState folder. Let’s now see how to use the API here to manage the different kinds of app data, which includes a number of WinJS helpers for the same purpose. Hint The APIs that work with app state will generate events in the Event Viewer if you’ve enabled the channel as described in Chapter 3 in the “Debug Output, Error Reports, and the Event Viewer” section. Again, make sure that View > Show Analytics and Debug Logs is checked on the menu. Then navigate to Application and Services Log, and expand Microsoft/Windows/AppModel-State, where you’ll find Debug and Diagnostic groups. Settings Containers For starters, let’s look at the localSettings and roamingSettings properties, which are typically referred to as settings containers. You work with these through the ApplicationDataContainer API, which is relatively simple. Each container has four read-only properties: a name (a string), a locality (again from Windows.Storage.ApplicationDataLocality, with local and roaming being the only values here), and collections called values and containers. The top-level settings containers have empty names; the property will be set for child containers that you create with the createContainer method (and remove with deleteContainer). Those child containers can have other containers as well, allowing you to create a whole settings hierarchy. That said, these settings containers are intended to be used for small amounts of data, typically user settings; any individual setting is limited to 8K and any composite setting (see below) to 64K. With these limits, going beyond about a megabyte of settings implies a somewhat complex hierarchy, which will be difficult to manage and will certainly slow to access. So don’t be tempted to think of app data settings as a kind of database; other mechanisms like IndexedDB and SQLite are much better suited for that purpose, and you can write however much data you like as files in the various AppData folders (remembering the roaming limit when you write to roamingFolder). For whatever container you have in hand, its containers collection is an IMapView object through which you can enumerate its contents. The values collection, on the other hand, is just an array (technically an IPropertySet object in WinRT, which is projected into JavaScript as an array with IPropertySet methods). So, although the values property in any container is itself read-only, meaning that you can’t assign some other arbitrary array to it, you can manipulate the contents of the array however you like. We can see this in the Application data sample, which is a good reference for many of the core app data operations. Scenario 2, for example (js/settings.js), shows the simply use of the localSettings.values array: 318 var localSettings = Windows.Storage.ApplicationData.current.localSettings; var settingName = "exampleSetting"; var settingValue = "Hello World"; function settingsWriteSetting() { localSettings.values[settingName] = settingValue; } function settingsDeleteSetting() { localSettings.values.remove(settingName); } Many settings, like that shown above, are just simple key-value pairs, but other settings will be objects with multiple properties. This presents a particular challenge: although you can certainly write and read the individual properties of that object within the values array, what happens if a failure occurs with one of them? That would cause your state to become corrupt. To guard against this, the app data APIs provide for composite settings, which are groups of individual properties that are guaranteed to be managed as a single unit. (Again, each composite has a 64K limit.) It’s like the perfect group consciousness: either we all succeed or we all fail, with nothing in between! That is, if there’s an error reading or writing any part of the composite, the whole composite fails; with roaming, either the whole composite roams or none of it roams. A composite object is created using Windows.Storage.ApplicationDataCompositeValue, as shown in Scenario 4 of the Application data sample (js/compositeSettings.js): var var var var roamingSettings = Windows.Storage.ApplicationData.current.roamingSettings; settingName = "exampleCompositeSetting"; settingName1 = "one"; settingName2 = "hello"; function compositeSettingsWriteCompositeSetting() { var composite = new Windows.Storage.ApplicationDataCompositeValue(); composite[settingName1] = 1; // example value composite[settingName2] = "world"; // example value roamingSettings.values[settingName] = composite; } function compositeSettingsDeleteCompositeSetting() { roamingSettings.values.remove(settingName); } function compositeSettingsDisplayOutput() { var composite = roamingSettings.values[settingName]; // ... } The ApplicationDataCompositeValue object has, as you can see in the documentation, some additional methods and events to help you manage it such as clear, insert, and mapchanged. 319 Composites are, in many ways, like their own kind of settings container, just that they cannot contain additional containers. It’s important to not confuse the two. Child containers within settings are used only to create a hierarchy (refer to Scenario 3 in the sample). Composites, on the other hand, specifically exist to create more complex groups of settings that act like a single unit, a behavior that is not guaranteed for settings containers themselves. As noted earlier, these settings are all written to the settings.dat file in your app data Settings folder. It’s also good to know that changes you make to settings containers are automatically saved, though there is some built-in batching to prevent excessive disk activity when you change a number of values all in a row. In any case, you really don’t need to worry about when you save settings; the system will manage those details. Versioning App State From Windows’ point of view, local, temp, and roaming state are all parts of the same whole and all share the same version. That version number is set with Windows.Storage.ApplicationData.-setVersionAsync, the value of which you can retrieve through Windows.Storage.Application-Data.version (a read-only property). If you like, you can maintain your own versioning system within particular files or settings. I would recommend, however, that you avoid doing this with roaming data because it’s hard to predict how Windows will manage synchronizing slightly different structures. Even with local state, trying to play complex versioning games is, well, rather complex, and probably best avoided altogether. The version of your app data is also a different matter than the version of your app; in fact, there is really no inherent relationship between the two. While the app data version is set with setVersion-Async, the app version is managed through the Packaging section of the app manifest. You can have versions 1.0.0.0 through 4.3.9.3 of the app use version 1.0.0.0 of app data, or maybe version 1.2.1.9 of the app shifts to version 1.0.1.0 of the app data, and version 2.1.1.3 moves to 1.2.0.0 of the app data. It doesn’t really matter, so long as you keep it all straight and can migrate old versions of the app data to new versions! Migration happens as part of the setVersionAsync call, whose second parameter is a function to handle the conversion. That function receives a SetVersionRequest object that contains currentVersion and desiredVersion properties, thereby instructing your function as to what kind of conversion is actually needed. In response, you should go through all your app data and migrate the individual settings and files accordingly. Once you return from the conversion handler, Windows will assume the migration is complete. Of course, because the process will often involve asynchronous file I/O operations, you can use a deferral mechanism like that we’ve seen with activation. Call the SetVersionRequest.getDeferral method to obtain the deferral object (a SetVersionDeferral), and call its complete method when all your async operations are done. Examples of this can be found in Scenario 9 of the Application data sample. 320 It is also possible to migrate app data when a new app update has been installed. For this you use a background task for the servicingComplete trigger. See Chapter 13, “Tiles, Notifications, the Lock Screen, and Background Tasks,” specifically the “Background Tasks and Lock Screen Apps” section toward the end. Storage Folders and Storage Files As it is often highly convenient to save app data directly in file, it’s high time we start looking more closely at the File I/O APIs for Windows Store apps. First, however, other APIs like URL.createObjectURL—working with what are known as blobs—make it possible to do many things in an app without having descend to the level of file I/O at all! We’ve already seen how to use this to set the src of an img element, and the same works for other elements like audio, video, and iframe. The file I/O operations involved with such elements is encapsulated within createObjectURL. There are other ways to use a blob as well, such as converting a canvas element with canvas.msToBlob into something you can assign to an img element, and obtaining a binary blob from WinJS.xhr, saving it to a file, and then sourcing an img from that. We’ll see some more of this in Chapter 10, “Media,” and you can refer to the Using a blob to save and load content sample for more. For working directly with files, now, let’s get a bearing on what we have at our disposal, with concrete examples supplied by the File access sample. The core WinRT APIs for files live within the Windows.Storage namespace. The key players are the StorageFolder and StorageFile classes. These are sometimes referred to generically as “storage items” because they are both derived from IStorageItem and share properties like name, path, dateCreated, and attributes properties along with the methods deleteAsync and renameAsync. File I/O in WinRT almost always starts by obtaining a StorageFolder object through one of the methods below. In a few cases you can also get to a StorageFile directly: • Windows.ApplicationModel.Package.current.installedLocation gets a StorageFolder through which you can load data from files in your package (all files therein are read-only). • Windows.Storage.ApplicationData.current.localFolder, roamingFolder, or temporaryFolder provides StorageFolder objects for your app data locations (read-write). • An app can allow the user to select a folder or file directly using the file pickers invoked through Windows.Storage.Pickers.FolderPicker plus FileOpenPicker and FileSavePicker. This is the preferred way for apps that don’t need to enumerate contents of a library (see next bullet). This is also the only means through which app can access safe (nonsystem) areas of the file system without additional declarations in the manifest. • Windows.Storage.KnownFolders provides StorageFolder objects for the Pictures, Music, Videos, and Documents libraries, as well as Removable Storage. Given the appropriate capabilities in your manifest, you can work with the contents of these folders. (Attempting to obtain a folder without the correct capability with throw an Access Denied exception.) 321 • The Windows.Storage.DownloadsFolder object provides a createFolderAsync method through which you can obtain a StorageFolder in that location. It also provides a createFileAsync method to create a StorageFile directly. You would use this API if your app manages downloaded files directly. Note that DownloadsFolder itself provides only these two methods; it is not a StorageFolder in its own right. • The static method Windows.Storage.StorageFolder.getFolderFromPathAsync returns a StorageFolder for a given pathname if and only if your app already has permissions to access it; otherwise, you’ll get an Access Denied exception. A similar static method exists for files called Windows.Storage.StorageFile.getFileFromPathAsync, with the same restrictions; Windows.Storage.StorageFile.getFileFromApplicationUriAsync opens files with ms-appx:// (package) and ms-appdata:/// URIs. Other schemas are not supported. • Once a folder or file object is obtained, it can be stored in the Windows.Storage.-AccessCache that allows an app to retrieve it sometime in the future with the same programmatic permissions. This is primarily needed for folders or files selected through the pickers because permission to access the storage item is granted only for the lifetime of that in-memory object. You should always use this API, as demonstrated in Scenario 6 of the File access sample, where you’d normally think to save a file path. Again, StorageFolder.getFolder-FromPathAsync and StorageFile.getFileFromPathAsync will throw Access Denied exceptions if they refer to any locations where you don’t already have permissions. Pathnames also will not work for files provided by another app through the file picker, because the StorageFile object might not, in fact, refer to anything that actually exists on the file system. Once you have a StorageFolder in hand, you can do the kinds of operations you’d expect: obtain folder properties (including a thumbnail), create and/or open files and folders, and enumerate the folder’s contents. With the latter, the API provides for obtaining a list folder contents, of course (see the getItemsAsync method), but what you want more often is a partial list of those contents according to certain criteria, along with thumbnails and other indexed file metadata (music album and track info, picture titles and tags, etc.) that you can use to group and organize the files. This is the purpose of file, folder, and item (file + folder) queries, which you manage through the methods createFileQuery-[WithOptions], createFolderQuery[WithOptions], and createItemQuery[WithOptions]. We already saw a little of this with the FlipView app we built using the Pictures Library in Chapter 5, “Collection and Collection Controls” and we’ll return to the subject in the context of user data, the primary scenario for queries, at the end of this chapter. 41 41 Obtaining folder properties happens through a storage item’s getBasicPropertiesAsync method (linked here for StorageFolder but also available on StorageFile.) This provides a Windows.Storage.FileProperties.-BasicPropertiesClass, which then has a retrievePropertiesAsync method. Through this you can retrieve any number of Windows properties. A property like System.FreeSpace will actually give you the free space on the drive where the StorageFolder lives. 322 Tip There are some file extensions that are reserved by the system and won’t be enumerated, such as .lnk, .url, and others; a complete list is found on the How to handle file activation topic. Also note that the ability to access UNC pathnames requires the Private Networks (Client & Server) and Enterprise Authentication capabilities in the manifest along with declarations of the file types you wish to access. With any given StorageFolder, especially for your app data locations, you can create whatever folder structures you like through its createFolderAsync/getFolderAsync methods, which give you more StorageFolder objects. Within any of those folders you then use the createFileAsync/getFileAsync methods to access individual files, each of which you again see as a StorageFile object. Each StorageFile provides relevant properties like name, path, dateCreated, fileType, contentType, and attributes, of course, along with methods like getThumbnailAsync, copyAsync, deleteAsync, moveAsync, moveAndReplaceAsync, and renameAsync for file management purposes. A file can be opened in a number of ways depending on the kind of access you need, using these methods: • openAsync and openReadAsync provide random-access byte-reader/writer streams. The streams are IRandomAccessStream and IRandomAccessStreamWithContentType objects, respectively, both in the Windows.Storage.Streams namespace. The first of these works with a pure binary stream; the second works with data+type information, as would be needed with an http response that prepends a content type to a data stream. • openSequentialReadAsync provides a read-only Windows.Storage.Streams.-IInputStream object through which you can read file contents in blocks of bytes but cannot skip back to previous locations. You should always use this method when you simply need to consume the stream as it has better performance than a random access stream (the source can optimize for sequential reads). • openTransactedWriteAsync provides a Windows.Storage.StorageStreamTransaction that’s basically a helper object around an IRandomAccessStream with commitAsync and close methods to handle the transactioning. This is necessary when saving complex data to make sure that the whole write operation happens atomically and won’t result in corrupted files if interrupted. Scenario 4 of the File access sample shows this. The StorageFile class also provides two static methods, createStreamedFileAsync and createStreamedFileFromUriAsync. These provide a StorageFile that you typically pass to other apps through contracts as we’ll see more of in Chapter 12. The utility of these methods is that the underlying file isn’t accessed at all until data is first requested from it, if such a request ever happens at all. Pulling all this together now, here’s a little piece of code using the raw API we’ve seen thus far to create and open a “data.tmp” file in our temporary AppData folder, and write a given string to it. This bit of code is in the RawFileWrite example for this chapter. Let me be clear that what’s shown here utilizes the lowest-level API in WinRT for this purpose and isn’t what you typically use, as we’ll see in the next section. It’s instructive nonetheless as there are times you need to use something similar: 323 var fileContents = "Congratulations, you're written data to a temp file!"; writeTempFileRaw("data.tmp", fileContents); function writeTempFileRaw(filename, contents) { var tempFolder = Windows.Storage.ApplicationData.current.temporaryFolder; var outputStream; //Egads! tempFolder.createFileAsync(filename, Windows.Storage.CreationCollisionOption.replaceExisting) .then(function (file) { return file.openAsync(Windows.Storage.FileAccessMode.readWrite); }).then(function (stream) { outputStream = stream.getOutputStreamAt(0); var writer = new Windows.Storage.Streams.DataWriter(outputStream); writer.writeString(contents); return writer.storeAsync(); }).done(); } Good thing we learned about chained async operations a while back! First we create or open the specified file in our app data’s temporaryFolder (createFileAsync), and then we obtain an output stream for that file (openAsync and getOutputStreamAt). We then create a DataWriter around that stream, write our contents into it (writeString), and make sure it’s stored in the file (storeAsync). But, you’re saying, “You’ve got to be kidding me! Four chained async operations just to write a simple string to a file! Who designed this API?” Indeed, when we started building the very first Store apps within Microsoft, this is all we had, and we asked these questions ourselves! After all, doing some hopefully simple file I/O is typically the first thing you add to a Hello World app, and this was anything but simple. To make matters worse, at that time we didn’t yet have promises for async operations in JavaScript, so we had to write the whole thing with raw nested operations. Such were the days. Fortunately, simpler APIs were already available and more came along shortly thereafter. These are the APIs you’ll typically use when working with files as we’ll see in the next section. It is nevertheless important to understand the structure of the low-level code above because the Window.Storage.-Streams.DataWriter class shown in that code, along with its DataReader sibling, are very important mechanisms for working with a variety of different I/O streams and are essential for data encoding processes. Having control over the fine details also supports scenarios such as having different components in your app that are all contributing to the file structure. So it’s good to take a look at their reference documentation along with the Reading and writing data sample just so that you’re familiar with the capabilities. 324 Sidebar: Closing Streams vs. Closing Files Developers who have worked with file I/O APIs in the past sometimes ask why the StorageFile object doesn’t have some kind of close method on it. The reason for this is because the StorageFile itself represents a file entity, not a data stream through which you can access its contents. It’s when you call methods like StorageFile.openAsync to obtain a stream that the file is actually open, and the file is only closed when you close the stream through its particular close method. You don’t see a call to that method in the code above, however, because the DataReader and DataWriter classes both take care of that detail for you when they are discarded. However, if you separate a stream from these objects through their detachStream methods, you’re responsible for calling the stream’s close method. When developing apps that write to files, if you see errors indicating that the file is still open, check whether you’ve properly closed the streams involved. The FileIO, PathIO, and WinJS helper classes (plus FileReader) Simplicity is a good thing where File I/O is concerned, and the designers of WinRT made sure that the most common scenarios didn’t require a long chain of async operations like we saw in the previous section. The Windows.Storage.FileIO and PathIO classes provide such a streamlined interface, with the only difference between the two being that the FileIO methods take a StorageFile parameter whereas the PathIO methods take a filename string. Otherwise they offer the same methods called [read | write]BufferAsync (these work with byte arrays), [append | read | write]LinesAsync (these work with arrays of strings), and [append | read | write]TextAsync (these work with singular strings). In the latter case the WinJS.IOHelper class provides an even simpler interface through its readText and writeText methods. Let’s see how those work, starting with a few examples from the File access sample. Scenario 2 shows writing a text string from a control to a file (this code is simplified from the sample for clarity): var userContent = textArea.innerText; //sampleFile created on startup from Windows.Storage.KnownFolders.documentsLibrary.getFileAsync Windows.Storage.FileIO.writeTextAsync(sampleFile, userContent).done(function () { outputDiv.innerHTML = "The following text was written to '" + sampleFile.name + "':<br /><br />" + userContent; }); To compare to the example in the previous section, we can replace all the business with streams and DataWriters with one line of code: tempFolder.createFileAsync(filename, Windows.Storage.CreationCollisionOption.replaceExisting) .then(function (file) { Windows.Storage.FileIO.writeTextAsync(file, contents).done(); }) 325 To make it even simpler, the WinJS.Application.temp object (WinJS.Application.IOHelper) reduces even this down to a single line (which is an async call and returns a promise): WinJS.Application.temp.writeText(file, contents); Reading text through the async readText method is equally simple, and WinJS provides the same interface for the local and roaming folders along with two other methods, exists and remove. 42 That said, these WinJS helpers are available only for your AppData folders and not for the file system more broadly; for that you should be using the FileIO and PathIO classes. You also have the HTML5 FileReader class available for use in Windows Store apps, which is part of the W3C File API specification. As its name implies, it’s suited only for reading files and cannot write them, but one of its strengths is that it can work both with files and blobs. Some examples of this are found in the Using a blob to save and load content sample. Encryption and Compression WinRT provides two capabilities that might be very helpful to your state management: encryption and compression. Encryption is provided through the Windows.Security.Cryptography and Windows.-Security.Cryptography.Core API. The former contains methods for basic encoding and decoding (base64, hex, and text formats); the latter handles actual encryption according to various algorithms. As demonstrated in the Secret saver encryption sample, you typically encode data in some manner with the Windows.Security.Cryptography.CryptographicBuffer.convertStringToBinary method and then create or obtain an algorithm and pass that with the data buffer to Windows.Security.Cryptography.Core.CryptographicEngine.encrypt. Methods like decrypt and convertBinaryToString perform the reverse. Compression is a little simpler in that its only purpose is to provide a built-in API through which you can make your data smaller (say, to decrease the size of your roaming data). The API for this in Windows.Storage.Compression is composed of Compressor and Decompressor classes, both of which are demonstrated in the Compression sample. Although this API can employ different compression algorithms, including one called MSZIP, it does not provide a means to manage .ZIP files and the contents therein. For this purpose you’ll need to employ either a third-party JavaScript library or you can write a WinRT component in C# or Visual Basic that can use the System.IO.Compression APIs (see Chapter 16, “WinRT Components.”) 42 If you’re curious as to why async methods like readText and writeText don’t have Async in their names, this was a conscious choice on the part of the WinJS designers to follow existing JavaScript conventions where such a suffix isn’t typically used. The WinRT API, on the other hand, is language-independent and thus has its own convention with the Async suffix. 326 Using App Data APIs for State Management Now that we’ve seen the nature of the APIs, let’s see how they’re used for different kinds of app data and any special considerations that come into play. Session State As described before, session state is whatever an app saves when being suspended so that it can restore itself to that state if it’s terminated by the system and later restarted. Being terminated by the system is again the only time this happens, so what you include in session state should always be scoped to giving the user the illusion that the app was running the whole time. In some cases, as described in Chapter 3, you might not in fact restore this state, especially if it’s been a long time since the app was suspended and it’s unlikely the user would really remember where they left off. That’s a decision you need to make for your own app and the experience you want to provide for your customers. Session state should be saved within the appdata localFolder or the localSettings object. It should not be saved in a temp area since the user could run the disk cleanup tool while your app is suspended or terminated in which case session state would be deleted (see next section). The WinJS sessionState object internally creates a file called _sessionState.json within the localFolder. The file is just JSON text, so you can examine it any time. You can and should write session state variables to the sessionState object whenever they change, using sessionState essentially as a namespace for those session variables. This way those values get saved and reloaded automatically without needing to manage variables somewhere else. If you need to store additional values within sessionState before its written, do that in your handler for WinJS.Application.oncheckpoint. A good example of such data is the navigation stack for your page controls, which is available in WinJS.Navigation.history; you could also copy this data to sessionState within the PageControlNavigator.navigated method (in navigator.js as provided by the project templates). In any case, WinJS has its own checkpoint handler that is always called last (after your handler) to make sure that any changes you make to sessionState in response to that event are saved. If you don’t use the WinJS sessionState object and just use the WinRT appdata APIs directly, you can write your session state whenever you like (including within checkpoint), and you’ll need to restore it directly within your activated event for previousExecutionState == terminated. It’s also a good practice to build some resilience into your handling of session state: if what gets loaded doesn’t seem consistent or has some other problem, revert to default session values. Remember too that you can use the localSettings container with composite settings to guarantee that groups of values will be stored and retrieved as a unit. You might also find it helpful during development to give yourself a simple command to clear your app state in case things get really fouled up, but just uninstalling your app will clear all that out as well. At the same time, it’s not necessary to provide your users with a command to clear session state: if your app fails to launch after being terminated, the previousExecutionState flag will be notRunning the next time the user tries, in which case you won’t attempt to restore the state. 327 Similarly, it’s not necessary to include a version number in session state. If the user installs an update during the time your app has been suspended and terminated, and the appdata version changes, the previousExecutionState value will be reset. If for some reason you don’t actually change the appdata version—for instance, if your update is only very minor—then your session state can carry forward. But in this case it’s essentially the same app, so versioning the state isn’t an issue. Sidebar: Using HTML5 sessionStorage and localStorage If you prefer, you can use HTML5 localStorage object for both session and other local app data; its contents get persisted to the app data localFolder. The contents of localStorage are not loaded until first accessed and are limited to 10MB per app; the WinRT and WinJS APIs, on the other hand, are limited only by the capacity of the file system. As for the HTML5 sessionStorage object, it’s not really needed when you’re using page controls and maintaining your script context between app pages—your in-memory variables already do the job. However, if you’re actually changing page contexts by using <a> links or setting document.location, sessionStorage can still be useful. You can also encode information into URIs as commonly done with web apps. Both sessionStorage and localStorage are also useful within iframe pages running in the web context, since the WinRT APIs are not available. At the same time, you can load WinJS into a web context page (this is supported) and the WinJS.Application.local, roaming, and temp objects still work using in-memory buffers instead of the file system. Local and Temporary State Unlike session state that is restored only in particular circumstances, local app state is composed of those settings and other values that are always applied when an app is launched. Anything that the user can set directly falls into this category, unless it’s also part of the roaming experience in which case it is still loaded on app startup. Any other cached data, saved searches, recently used items, display units, preferred media formats, and device-specific configurations also fall into this bucket. In short, if it’s not pure session state and not part of your app’s roaming experience, it’s local or temporary state. (Remember again that credentials should be stored in the Credential Locker instead of your appdata.) All the same APIs we’ve seen work for this form of state, including all the WinRT APIs, the WinJS.Application.local and temp objects, and HTML localStorage. You can also use the HTML5 IndexedDB APIs, SQLite, and the HTML App Cache—these are just other forms of local app data. It’s very important to version-stamp your local and temp app data because it will always be preserved across an app update (unless temp state has been cleaned up in the meantime). With any app update, be prepared to load old versions of your state and make the necessary updates, or simply decide that a version is too old and purge it (Windows.Storage.ApplicationData.current.clearAsync) 328 before setting up new defaults. As mentioned before, it’s also possible to migrate state from a background task. (See Chapter 13.) Generally speaking, local and temp app data are the same—they have the same APIs and are stored in parallel folders. Temp, however, doesn’t support settings and settings containers. The other difference is that the contents of your temp folder (along with the HTML5 app cache) are subject to the Windows Disk Cleanup tool. This means that your temp data could disappear at any time when the user wants to free up some disk space. You could also employ a background task with a maintenance trigger for doing cleanup on your own (again see Chapter 13, in the section “Tasks for Maintenance Triggers.”) For these reasons, temp should be used for storage that optimizes your apps performance but not for anything that’s critical to its operation. For example, if you have a JSON file in your package that you parse or decompress on first startup such that the app runs more quickly afterwards, and you don’t make any changes to that data from the app, you might elect to store that in temp. The same is true for graphical resources that you might have fine-tuned for the specific device you’re running on; you can always repeat that process from the original resources, so it’s another good candidate for temp data. Similarly, if you’ve acquired data from an online service as an optimization (that is, so that you can just update the local copy incrementally), you can always reacquire it. This is especially helpful for providing an offline experience for your app, though in some cases you might want to let the user choose to save it in local instead of temp (an option that would appear in Settings along with the ability to clear the cache). Sidebar: HTML5 App Cache Store apps can employ the HTML 5 app cache as part of an offline/caching strategy. It is most useful in iframe web context elements where it can be used for any kind of content. For example, an app that reads online books can show such content in an iframe, and if those pages include app cache tags, they’ll be saved and available offline. In the local context, the app cache works for nonexecutable resources like images, audio, and video, but not for HTML or JavaScript. IndexedDB and Other Database Options Many forms of local app data are well suited to being managed in a database. In Windows Store apps, the IndexedDB API is available through the window.indexedDB and worker.indexedDB objects. For complete details on using this feature, I’ll refer you to the W3C specifications, the Indexed Database API reference for Store apps, and the IndexedDB sample. Although an IndexedDB database is stored within your app’s local app data, be aware that there are some limitations because there isn’t a means through which the app or the system can shrink a database file and reclaim unused space: 329 • IndexedDB has a 250MB limit per app and an overall system limit of 375MB on drives smaller than 32GB, or 4% (to a maximum 20GB) for drives over 32GB. So it could be true that your app might not have much room to work with anyway, in which case you need to make sure you have a fallback mechanism. (When the limit is exceeded the APIs will throw a Quota Exceeded exception.) • IndexedDB on Windows 8 has no complex key paths—that is, it does not presently support multiple values for a key or index (multientry). • By default, access to IndexedDB is given only to HTML pages that are part of the app package and those declared as content URIs. (See the “Local and Web Contexts within the App Host” section at the beginning of Chapter 3.) Random web pages you might host in an iframe will not be given access, primarily to preserve space within the 250MB limit for those pages you really care about in your app. However, you can grant access to arbitrary pages by including the following tag in your home page and not setting the iframe src attribute until the DOMContentLoaded or activated event has fired: <meta name="ms-enable-external-database-usage" content="true"/> Beyond IndexedDB there are a few other database options for Store apps. For a local relational database, try SQLite. This is an API that’s suited well for apps written in a language like C#, as described in Tim Heuer’s blog on the subject, but fortunately, there is a version called SQL.js, which is SQLite compiled to JavaScript via Emscripten. Very cool! There might also be other JavaScript solutions available in the community. If the storage limits for IndexedDB are a concern, you might use the Win32 “Jet” or Extensible Storage Engine (ESE) APIs (on which the IndexedDB implementation is built). For this you’ll need to write a WinRT Component wrapper in C# or C++ (the general process for which is in Chapter 16, “WinRT Components”), since JavaScript cannot get to those APIs directly. The same is true for other third-party database APIs. So long as that engine uses only the Win32 APIs allowable for Store apps (listed on the Win32 and COM for Windows Store apps page), they’ll work just fine. It’s also worth noting that the OData Library for JavaScript also works great for Store apps to access online SQL Servers, because the OData protocol itself just works via REST. Finally, another option for searchable file-backed data is to use the system index by creating a folder named “indexed” in your local AppData folder. The contents of the files in this folder will be indexed by the system indexer and can be queried using Advanced Query Syntax (AQS) with the APIs explained later in “Rich Enumeration with File Queries.” You can also do property-based searched for Windows properties, making this approach a simple alternative to database solutions. 330 Roaming State The automatic roaming of app state between a user’s devices is one of the most interesting and enabling features of Windows 8. There are few areas where a small piece of technology like this has so greatly reduced the burden on app developers! It works very simply. First, your app data roamingFolder and your roamingSettings container behave exactly like their local counterparts. So long as their combined size is less than Windows.Storage.ApplicationData.current.roamingStorageQuota, Windows will copy that data to other devices where the same user is logged in has the same app installed; in fact, when an app is installed, Windows attempts to copy roaming data so that it’s there when the app is first launched. If the app is running simultaneously on multiple devices, the last writer of any particular file or setting always wins. When data has been roamed the other apps will receive the Windows.Storage.-ApplicationData.ondatachanged event. So your app will always read the appropriate roaming state on startup and refresh that state as needed within datachanged. You should always employ this strategy too in case Windows cannot bring down roaming state for a newly installed app right away (such as when the user installed the app and lost connectivity). As soon as the roaming state appears, you’ll receive the datachanged event. Scenario 5 of the Application data sample provides a basic demonstration of this. Deciding what your roaming experience really looks like is really a design question more than a development question. It’s a matter of taking all app settings that are not specific to the device hardware (such as settings that are related to screen size, video capabilities, or the presence of particular peripherals or sensors), and thinking through whether it makes sense for each setting to be roamed. A user’s favorites, for example, are appropriate to roam if they refer to data that isn’t local to the device. That is, favorite URIs or locations on a cloud storage service like SkyDrive, FaceBook, or Flickr are appropriate to roam; favorites and recently used files in a user’s local libraries are not. The viewing position within a cloud-based video, like a streaming movie, would be appropriate to roam, as would be the last reading position in a magazine or book. But again, if that content is local, then maybe not. Account configurations like email settings are often good candidates, so the user doesn’t have to configure the app again on other devices. At the same time, you might not be able to predict whether the user will really want to roam certain settings. In this case, the right choice is to give the user a choice! That is, include options in your Settings UI to allow the user to customize the roaming experience to their liking, especially as a user might have devices for both home and work where they want the same app to behave differently. For instance, with an RSS Reader the user might not want notifications on their work machine whenever new articles arrive, but would want real-time updates at home. The set of feeds itself, on the other hand, would probably always be roamed, but then again the user might want to keep separate lists. To minimize the size of your roaming state and stay below the quota, you might employ the Windows.Storage.Compression API for file-based data. For this same reason, never use roaming state for user data. Instead, use an online service like SkyDrive to store user data in the cloud, and then roam URIs to those files as part of the roaming experience. More details on using SkyDrive through its REST API can 331 be found on the SkyDrive reference, on the Skydrive core reference (which includes a list of supported file types), and in the PhotoSky sample. A backgrounder on this and other Windows Live services can also be found on the Building Windows 8 blog post entitled Extending "Windows 8" apps to the cloud with SkyDrive. By now you probably have a number of other questions forming in your mind about how roaming actually works: “How often is data synchronized?” “How do I manage different versions?” “What else should I know?” These are good questions, and fortunately there are good answers! • Assuming there’s network connectivity, an app’s roaming state is roamed within 30 minutes on an active machine. It’s also roamed immediately when the user logs on or locks the machine. Locking the machine is always the best way to force a sync to the cloud. Note that if the cloud service is only aware of the user (that is, a Microsoft account) having only one device, synchronization with the cloud service happens only about once per day. When the service is aware that the user has multiple machines, it begins synchronizing within the 30-minute period; if the app is uninstalled on all but one machine, synchronization reverts to the longer period. • When saving roaming state, you can write values whenever you like, such as when those settings are changed. You don’t need to worry about writing settings as a group because Windows has a built-in debounce period to combine changes together and reduce overall network traffic. • If you have a group of settings that really must be roamed together, manage these as a composite setting in your roamingSettings container. • With files you create within the roamingFolder, these will not be roamed so long as you have the file open for writing (that is, as long as you have an open stream). It’s a good idea to make sure that all streams are closed when the app is suspended. • Windows allows each app to have up to 8K worth of “high priority” settings that will be roamed within one minute, thereby allowing apps on multiple devices to stay much more closely in sync. To use this, create a single or composite setting in the root of your roamingSettings with the name HighPriority—that is, roamingSettings.values["HighPriority"] (a container with this name will roam normally). So long as you keep the size of this setting below 8K, it will be roamed within a minute of being changed; if you exceed that size, it will be roamed with normal priority. See Scenario 6 of the Application data sample for a demonstration. • On a trusted PC, systemwide user settings like the Start page configuration are automatically roamed independent of app. This also includes encrypted credentials saved by apps in the credential locker; apps should never attempt to roam passwords. Apps that create secondary tiles (as we’ll see in Chapter 13) can indicate whether such tiles should be copied to a new device when the app is installed. • When there are multiple app data versions in use by the same app (with multiple app versions, of course), Windows will manage each version of the app data separately, meaning that newer app data won’t be roamed to devices with apps that use older app data versions. In light of this, it’s a 332 good idea to not be too aggressive in versioning your app data since it will break the roaming connection between apps. • The cloud service will retain multiple versions of roaming app data so long as there are multiple versions in use by the same Microsoft account. Only when all instances of the app have been updated will older versions of the roaming state be eligible for deletion. • When an updated app encounters an older version of roaming state, it should load it according to the old version but save it as the new version and call setVersionAsync. • Avoid using secondary versioning schemes within roaming state such that you introduce structural differences without changing the appdata version through setVersionAsync. Because the cloud service is managing the roaming state by this version number, and because the last writer always wins, some version of an app that expects to see some extra bit of data, and in fact saved it there, might find that it’s been removed because a slightly older version of the app didn’t write it. • Even if all apps are uninstalled from a user’s devices, the cloud service retains roaming data for “a reasonable time” (maybe 30 days) so that if a user reinstalls the app within that time period they’ll find that their settings are still intact. To avoid this retention and explicitly clear roaming state from the cloud, use the clearAsync method. Settings Pane and UI We’ve now seen all the different APIs that an app can use to manage its state where storage is concerned. This is all you need for settings and other app data that are managed internally within the app. The question now is how to manage user-configurable settings, and for that we turn to the Settings charm. When the user invokes the Settings charm (which can also be done directly with the Win+i key), Windows displays the Settings pane, a piece of UI that is populated with various settings commands as well as system functions along the bottom. Apps can add their own commands but are not obligated to do so. Windows guarantees that something always shows up for the app in this pane: it automatically displays the app name and publisher, a Rate and Review command that takes you to the Windows Store page for the app, an Update command if an update is available from the Store, and a Permissions command if the app has declared any capabilities in its manifest. (Note that Rate and Review won’t appear for apps you run from Visual Studio since they weren’t acquired from the Store.) The Settings charm is always available no matter where you are in the app, so you don’t need to think about having such a command on your app bar, nor do you ever need a settings command on your app canvas. That said, you can invoke the Settings charm programmatically, such as when you detect that a certain capability is turned off and you prompt the user about that condition. You might ask something like “Do you want to turn on geolocation for this app?” and if the user says Yes, you can 333 invoke the Settings charm. This is done through the settings pane object returned from Windows.UI.ApplicationSettings.SettingPane.getForCurrentView, whose show method display the UI (or throws a kindly exception if the app is in snapped view or doesn’t have the focus, so don’t invoke it under those conditions!). The edge property of the settings pane object also tells you if it’s on the left or right side of the screen, depending on the left-to-right or right-to-left orientation of the system as a whole (a regional variance). And with that we’ve covered all the methods and properties of this object! Yet the most interesting part is how we add our own commands to the settings pane. But let’s first look at the guidelines for using Settings. Design Guidelines for Settings Beyond the commands that Windows automatically adds to the settings pane, the app can provide up to eight others, typically around four; anything more than eight will throw an exception. Because settings are global to an app, the commands you add are always the same: they are not sensitive to context. To say it another way, the only commands that should appear on the settings pane are those that are global to the app; commands that apply only to certain pages or contexts within a page should appear on the app bar or on the app canvas. Some examples of commands on the top-level settings pane are shown in Figure 8-2. FIGURE 8-2 Examples of commands on the top-level settings pane. Notice that the lower section of the pane always has system settings and the app name and publisher always appear at the top. Permissions and Rate and Review are added automatically. 334 Each app-supplied command can do one of two things. First, a command can simply be a hyperlink to a web page. Some apps use links for their Help, Privacy Statement, Terms of Use, License Agreements, and so on, which will open the linked pages in a browser. The other option is to have the command invoke a secondary flyout panel with more specific settings controls or simply an iframe to display web-based content. You can provide Help, Terms of Use, and other textual content in both these ways rather than switch to the browser. Note As stated in the Windows 8 app certification requirements, section 4.1, apps that collect personal information in any way must have a privacy policy or statement. This must be included on the app’s product description page in the Store as a minimum. Though not required, it is suggested that you also include a command for this in your Settings pane. Secondary flyouts are created with the WinJS.UI.SettingsFlyout control; some examples are shown in Figure 8-3. Notice that the secondary settings panes come in two sizes: narrow (346px) and wide (646px). The design guidelines suggest that all secondary panes for an app are the same size—that is, don’t make some narrow and some wide. You’ll only have a couple of these panes anyway, so that shouldn’t be a problem. Also note that the Permissions flyout, shown on the left of Figure 8-3, is provided by Windows automatically and is configured according to capabilities declared in your manifest. Some capabilities like geolocation are controlled in this pane; other capabilities like Internet and library access are simply listed because the user is not allowed to turn them on or off. FIGURE 8-3 Examples of secondary settings panes in the Travel, Weather, News, and Music apps of Windows 8. The first three are the narrow size; the fourth is wide. Notice that each app-provided pane is appropriately branded and provides a back button to return to the main Settings pane. The Permissions pane is provided by the system and thus reflects the system theme; it cannot be customized. 335 A common group of settings are those that allow the user to configure their roaming experience—that is, a group of settings that determine what state is roamed (you see this on PC Settings > Sync Your Settings). It is also recommended that you include account/profile management commands within Settings, as well as login/logout functionality. As noted in Chapter 7, logins and license agreements that are necessary to run the app at all should be shown upon launch. For ongoing login-related functions, and to review license agreements and such, create the necessary commands and panes within Settings. Refer to Guidelines and checklist for login controls for more information on this subject. Guidelines for a Help command can also be found on Adding app help. Behaviorally, settings panes are light-dismiss but also have a header with a back button to return to the primary settings pane with all the commands. Because of the light-dismiss behavior, changing a setting on a pane applies the setting immediately: there is no OK or Apply button or other such UI. If the user wants to revert a change, she should just restore the original setting. For this reason it’s a good idea to use simple controls that are easy to switch back, rather than complex sets of controls that would be difficult to undo. The recommendation is to use toggle switches for on/off values (rather than check boxes), a button to apply an action (but without closing the settings UI), hyperlinks (to open the browser), text input boxes (which should be set to the appropriate type such as email address, password, etc.), radio buttons for groups of up to five mutually exclusive items, and a listbox (select) control for four to six text-only items. In all your settings, think in terms of “less is more.” Avoid having all kinds of different settings, because if the user is never going to find them, you probably don’t need to surface them in the first place! Also, while a settings pane can scroll vertically, try to limit the overall size such that the user has to pan down only once or twice, if at all. Some other things to avoid with Settings: • Don’t use Settings for workflow-related commands. Those belong on the app bar or on the app canvas, as discussed in Chapter 7. • Don’t use a top-level command in the Settings pane to perform an action other than linking to another app (like the browser). That is, top-level commands should never execute an action within the app. • Don’t use settings commands to navigate within the app. • Don’t use WinJS.UI.SettingsFlyout as a general-purpose control. And on that note, let’s now look at the steps to use Settings and the SettingsFlyout properly! Populating Commands The first part of working with Settings is to provide your specific commands when the Settings charm is invoked. Unlike app bar commands, these should always be the same no matter the state of the app; if you have context-sensitive settings, place commands for those in the app bar. 336 There are two ways to implement this process in an app written in HTML and JavaScript: using WinRT directly, or using the helpers in WinJS. Let’s look at these in turn for a simple Help command. To know when the charm is invoked through WinRT, obtain the settings pane object through Windows.UI.ApplicationSettings.SettingsPane.getForCurrentView and add a listener for its commandsrequested event (this is a WinRT event, so be sure to remove the listener if necessary): // The n variable here is a convenient shorthand var n = Windows.UI.ApplicationSettings; var settingsPane = n.SettingsPane.getForCurrentView(); settingsPane.addEventListener("commandsrequested", onCommandsRequested); Within your event handler, create Windows.UI.ApplicationSettings.SettingsCommand objects for each command, where each command has an id, a label, and an invoked function that’s called when the command is tapped or clicked. These can all be specified in the constructor as shown below: function onCommandsRequested(e) { // n is still the shortcut variable to Windows.UI.ApplicationSettings var commandHelp = new n.SettingsCommand("help", "Help", helpCommandInvoked); e.request.applicationCommands.append(commandHelp); } The second line of code is where you then add these commands to the settings pane itself. You do this by appending them to the e.request.applicationCommands object. This object is a WinRT construct called a vector that manages a collection with commands like append and insertAt. In this case we have a vector of SettingsCommand objects, and as you can see above, it’s easy enough to append a command. You’d make such a call for each command, or you can pass an array of such commands to the replaceAll method instead of append. What then happens within the invoked handler for each command is the interesting part, and we’ll come back to that in the next section. You can also prepopulate the applicationCommands vector outside of the commandsrequested event; this is perfectly fine because your settings commands should be constant for the app. The Quickstart: add app help topic shows an example of this, which I’ve modified here to show the use of replaceAll: var n = Windows.UI.ApplicationSettings; var settingsPane = n.SettingsPane.getForCurrentView(); var vector = settingsPane.applicationCommands; //Ensure no settings commands are currently specified in the settings charm vector.clear(); var commands = [ new settingsSample.SettingsCommand("Custom.Help", "Help", OnHelp), new n.SettingsCommand("Custom.Parameters", "Parameters", OnParameters)]; vector.replaceAll(commands); This way, you don’t actually need to register for or handle commandsrequested directly. 337 Now because most apps will likely use settings in some capacity, WinJS provides some shortcuts to this whole process. First, instead of listening for the WinRT event, simply assign a handler to WinJS.Application.onsettings (which is a wrapper for commandsrequested): WinJS.Application.onsettings = function (e) { // ... }; In your handler, create a JSON object describing your commands and store that object in e.detail.applicationcommands. Mind you, this is different from the WinRT object—just setting this property accomplishes nothing. What comes next is passing the now-modified event object to WinJS.UI.SettingsFlyout.populateSettings as follows (taken from Scenario 2 of the App settings sample): WinJS.Application.onsettings = function (e) { e.detail.applicationcommands = { "help": { title: "Help", href: "/html/2-SettingsFlyout-Help.html" } }; WinJS.UI.SettingsFlyout.populateSettings(e); }; The populateSettings method traverses the e.details.applicationcommands object and calls the WinRT applicationCommands.append method for each item. This gives you a more compact method to accomplish what you’d do with WinRT, and it also simplifies the implementation of settings commands, as we’ll see next. Note The WinJS helpers are specifically designed for invoking SettingsFlyout controls that are populated with the HTML file you indicate in the href property. That property must refer to in-package contents; it cannot be used to create settings commands that launch a URI (commonly used for Terms of Service and Privacy Statement commands). In such cases you must use the WinRT API directly alongside WinJS.UI.SettingsFlyout.populateSettings. Then again, it’s a simple matter to bring web content directly into a settings flyout with an iframe, which keeps the Settings experience within the app. Implementing Commands: Links and Settings Flyouts Technically speaking, within the invoked function for a settings command you can really do anything. Truly! Of course, as described in the design guidelines earlier, there are recommendations for how to use settings and how not to use them. For example, settings commands shouldn’t act like app bar commands that affect content, nor should they navigate within the app itself. Ideally, a settings command does one of two things: either launch a hyperlink (to open a browser) or display a secondary settings pane. In the base WinRT model for settings, launching a hyperlink uses the Windows.System.-Launcher.launchUriAsync API as follows: 338 function helpCommandInvoked(e) { var uri = new Windows.Foundation.Uri("http://example.domain.com/help.html"); Windows.System.Launcher.launchUriAsync(uri).done(); } In the second case, secondary panes are implemented with the WinJS.UI.SettingsFlyout control. Again, technically speaking, you’re not required to use this control: you can display any UI you want within the invoked handler. The SettingsFlyout control, however, provides for the recommended narrow and wide sizes, supplies enter and exit animations, fires events like [before | after][show | 43 hide] and other such features. And since you can place any HTML you want within the control, including other controls, and the flyout will automatically handle vertical scrolling, there’s really no reason not to use it. As a WinJS control, you can declare a SettingsFlyout for each one of your commands in markup (making sure WinJS.UI.process/processAll is called, which handles any other controls in the flyout). For example, Scenario 2 of the App settings sample has the following flyout for help (omitting the text content and reformatting a bit), the result of which is shown in Figure 8-4: <div data-win-control="WinJS.UI.SettingsFlyout" aria-label="Help settings flyout" data-win-options="{settingsCommandId:'help', width:'wide'}"> <!-- Use either 'win-ui-light' or 'win-ui-dark' depending on the contrast between the header title and background color; background color reflects app's personality --> <div class="win-ui-dark win-header" style="background-color:#00b2f0"> <button type="button" onclick="WinJS.UI.SettingsFlyout.show()" class="win-backbutton"></button> <div class="win-label">Help</div> <img src="../images/smallTile-sdk.png" style="position: absolute; right: 40px;"/> </div> <div class="win-content "> <div class="win-settings-section"> <h3>Settings charm usage guidelines summary</h3> <!-- Other content omitted --> <li>For more in-depth usage guidance, refer to the <a href="http://msdn.microsoft.com/en-us/library/windows/apps/hh770544"> App settings UX guide</a>.</li> </div> </div> </div> As always, there are options for this control as well as a few applicable win-* style classes. The only two options are settingsCommandId, for obvious purpose, and width, which can be 'narrow' or 'wide'. We see these both in the example above. The styles that apply here are win-settingsflyout, which styles the whole control (typically not used except for scoping other style rules), and win-ui-light and win-ui-dark, which apply a light or dark theme to the parts of the flyout. In this example, we use the dark theme for the header while the rest of the flyout uses the default light theme. 43 How’s that for a terse combination of four event names? It’s also worth noting that the document.body.-DOMNodeInserted event will also fire when a flyout appears. 339 FIGURE 8-4 The Help settings flyout (truncated vertically) from Scenario 2 of the App settings sample. Notice the hyperlink on the lower right. In any case, you can see that everything within the control is just markup for the flyout contents, nothing more, and you can wire up events to controls in the markup or in code. You’re free to use hyperlinks here, such as to launch the browser to open a fuller Help page. You can also use an iframe to directly host web content within a settings flyout, as demonstrated in Scenario 3 of the same sample. So how do we get this flyout to show when a command is invoked on the top-level settings pane? The easy way is to let WinJS take care of the details using the information you provide to WinJS.UI.SettingsFlyout.populateSettings. Here’s the example again from Scenario 2, as we saw in the previous section: WinJS.Application.onsettings = function (e) { e.detail.applicationcommands = { "help": { title: "Help", href: "/html/2-SettingsFlyout-Help.html" } }; WinJS.UI.SettingsFlyout.populateSettings(e); }; In the JSON you assign to applicationCommands, each object identifies both a command and its associated flyout. The name of the object is the flyout id (“help”), its title property provides the command label for the top-level settings pane (“Help” in the above), and its href property identifies the HTML page where the flyout with that id is declared (“/html/2-SettingsFlyout-Help.html”). With this information, WinJS can both populate the top-level settings pane and provide automatic invocation of the desired flyout (calling WinJS.UI.process all along the way) without you having to write any other code. This is why in most of the scenarios of the sample you don’t see any explicit calls to showSettings, just a call to populateSettings. 340 Programmatically Invoking Settings Flyouts Let’s now see what’s going on under the covers. In addition to being a control that you use to define a specific flyout, WinJS.UI.SettingsFlyout has a couple of other static methods besides populateSettings: show and showSettings. The show method specifically brings out the top-level Windows settings pane—that is, Windows.UI.ApplicationSettings.SettingsPane. This is why you see the back button’s click event in the above markup wired directly to show, because the back button should return to that top-level UI. Note While it’s possible to programmatically invoke your own settings panes, you cannot do so with system-provided commands like Permissions and Rate and Review. If you have a condition for which you need the user to change a permission, such as enabling geolocation, the recommendation is to display an error message that instructs the user to do so. The showSettings method, on the other hand, shows a specific settings flyout that you define somewhere in your app. The signature of the method is showSettings(<id> [, <page>]) where <id> identifies the flyout you’re looking for and the optional <page> parameter identifies an HTML document to look in if a flyout with <id> isn’t found in the current document. That is, showSettings will always start by looking in the current document for a WinJS.UI.SettingsFlyout element that has a matching settingsCommandId property or a matching HTML id attribute. If such a flyout is found, that UI is shown. If the markup in the previous section (with Figure 8-4) was contained in the same HTML page that’s currently loaded in the app, the following line of code will show that flyout: WinJS.UI.SettingsFlyout.showSettings("help"); In this case you could also omit the href part of the JSON object passed to populateCommands, but only again if the flyout is contained within the current HTML document already. The <page> parameter, for its part, allows you to separate your settings flyouts from the rest of your markup; its value is a relative URI within your app package. The App settings sample uses this to place the flyout for each scenario into a separate HTML file. You can also place all your flyouts in one HTML file, so long as they have unique ids. Either way, if you provide a <page>, showSettings will load that HTML into the current page using WinJS.UI.Pages.load (which calls WinJS.UI.processAll), scans that DOM tree for a matching flyout with the given <id>, and shows it. Failure to locate the flyout will cause an exception. Scenario 5 of the sample shows this form of programmatic invocation. This is also a good example (see Figure 8-5) of a vertically scrolling flyout: WinJS.UI.SettingsFlyout.showSettings("defaults", "/html/5-SettingsFlyout-Settings.html"); 341 FIGURE 8-5 The settings flyout from Scenario 5 of the App settings sample, showing how a flyout supports vertical scrolling; note the scrollbar positions for the top portion (left) and the bottom portion (right). A call to showSettings is thus exactly what you use within any particular command’s invoked handler and is what WinJS sets up within populateCommands. But it also means you can call showSettings from anywhere else in your code when you want to display a particular settings pane. For example, if you encounter an error condition in the app that could be rectified by changing an app setting, you can provide a button in the message dialog of notification flyout that calls showSettings to open that particular pane. And for what it’s worth, the hide method of that flyout will dismiss it; it doesn’t affect the top-level settings pane for which you must use Windows.UI.Application-Settings.SettingsPane.getForCurrentView.hide. You might use showSettings and hide together, in fact, if you need to navigate to a third-level settings pane. That is, one of your own settings flyouts could contain a command that calls hide on the current flyout and then calls showSettings to invoke another. The back button of that subsidiary flyout (and it should always have a back button) would similarly call hide on the current flyout and showSettings to make its second-level parent reappear. That said, we don’t recommend making your settings so complex that third-level flyouts are necessary, but the capability is there if you have a particular scenario that demands it. Knowing how showSettings tries to find a flyout is also helpful if you want to create a WinJS.UI.SettingsFlyout programmatically. So long as such a control is in the DOM when you call showSettings with its id, WinJS will be able to find it and display it like any other. It would also work, though I haven’t tried this and it’s not in the sample, to use a kind of hybrid approach. Because showSettings loads the HTML page you specify as a page control with WinJS.UI.Pages.load, that page can also include its own script wherein you define a page control object with methods like processed and ready. Within those methods you could then make specific customizations to the settings flyout defined in the markup. 342 Sidebar: Changes to Permissions A common question along these lines is whether an app can receive events when the user changes settings within the Permissions pane. The answer is no, which means that you discover whether access is disallowed only by handling Access Denied exceptions when you try to use the capability. To be fair, though, you always have to handle denial of a capability gracefully because the user can always deny access the first time you use the API. When that happens, you again display a message about the disabled permission (as shown with the Here My Am! app from Chapter 7) and provide some UI to reattempt the operation. But the user still needs to invoke the Permissions settings manually. Refer also to the Guidelines for devices that access personal data for more details. User Data: Libraries, File Pickers, and File Queries Now that we’ve thoroughly explored app data and app settings, we’re ready to look at the other part of state: user data. User data, again, is all the good stuff an app might use or generate that isn’t specifically tied to the app. Multiple apps might be able to work with the same files, such as pictures and music, and user data always stays on a device regardless of what apps are present. Our first concern with user data is where to put it and where to access it, which involves the various user data libraries, removable storage, and the file pickers. Using the access cache is also important to remember the fact that a user once granted access to a file or folder that we’re normally not allowed to touch programmatically. The good thing about all such files and folders is that working with them happens through the same StorageFolder and StorageFile classes we’ve already seen. The other main topic we’ll explore is that of file queries, a richer way to enumerate the contents of folders and libraries that lend very well to visual representations within controls like a ListView. As we’ve seen, a Windows Store app, by default, has access only to its package and its AppData folders. This means that, by default, it doesn’t actually have any access to typical locations for user data! There are then two ways that such access is acquired: • Declare a library capability in the manifest. • Let the user choose a location through the File Picker. We’ll look first at the File Picker, because in many cases it’s all you really need in an app! But there are other scenarios—such as gallery-style apps—where you need direct access, so there are five capabilities in the manifest for this purpose, as shown in Figure 8-6 (left side). Three of them—Music Library, Pictures Library, and Videos Library—grant full read-write access to the user’s Music, Pictures, and Videos folders. These appear on the app’s product page in the Windows Store and on the Permissions settings pane, but they are not subject to user consent at run time. Of course, if it’s not obvious why you’re declaring these capabilities, be sure to explain yourself on your product page. And 343 as for Documents Library and Removable Storage, simply declaring the capability isn’t sufficient: you also need to declare specific file type associations to which you’re then limited. (The Documents Library capability is intended only for apps that need to open embedded content in another document.) FIGURE 8-6 Capabilities related to user data in the manifest editor (left) and the file type association editor (right). Notice that the red X appears on Capabilities when additional declarations are needed in conjunction with this capability. The red X on Declarations indicates that the information is not yet complete. Sidebar: The Background Transfer API A topic that’s relevant to user data, but one that we won’t cover in detail until Chapter 14 is the Windows.Networking.BackgroundTransfer API of WinRT. This API allows you to run downloads and uploads independently of app lifetime—that is, while the app is running, suspended, or not running at all. This API is provided because transfer of large files to and from online resources is a common need for apps but one that doesn’t really need the apps themselves to run in the background and consume power. Instead, apps set up transfer operations with the system that will continue if the app is shut down. When the app is relaunched, it can then check on the status of those transfers. Using the File Picker Although the File Picker doesn’t sound all that glamorous, it’s actually, to my mind, one of the coolest features in Windows 8. “Wait a minute!” you say, “How can a UI to pick a file or folder be, well, cool!” The reason is that this is the place where the users can browse and select from their entire world of data. That world includes not only what’s on their local file system or the local network, but also any data that’s made available by what are called file picker providers. These are apps that specifically take a library of data that’s otherwise buried behind a web service, within an app’s own database, or even generated on the fly, and makes it appear as if it’s part of the local file system. 344 Think about this for a moment (as I invited you to do way back in Chapter 1). When you want to work with an image from a photo service like Flickr or Picasa, for example, what do you typically have to do? First step is to download that file to the local file system within some app that gives you an interface to that service (which might be a web app). Then you can make whatever edits and modifi-cations you want, after which you typically need to upload the file back to the service. Well, that’s not so bad, except that it’s time consuming, forces you to switch between multiple apps, and eventually litters your system with a bunch of temporary files, the relationship of which to your online files is quickly forgotten. Having a file picker provider that can surface such data directly, both for reading and writing, eliminates all those intermediate steps, and eliminates the need to switch apps. This means that a provider for a photo service makes it possible for other apps to load, edit, and save online content as if it all existed on the local file system. Consuming apps don’t need to know anything about those other services, and they automatically have access to more services as more provider apps are installed. What’s more, providers can also make data that isn’t normally stored as files appear as though they are. For example, the Windows 8 Camera app is a file picker provider that lets you can activate your camera, take a picture, and have it returned as if you loaded it from the file system. All of this gives users a very natural means to flow in and out of data no matter where it’s stored. Like I said, I think this is a very cool feature! We’ll look more at the question of providers in Chapter 12. Our more immediate concern is how we make use of these file pickers to obtain a StorageFile or StorageFolder object. The File Picker UI Before looking at the code, let’s familiarize ourselves with the file picker UI itself. When invoked, you’ll see a full-screen view like that in Figure 8-7, which shows the picker in single-selection mode with a “thumbnail” view. In such a view, items are shown as images in a ListView with a rich tooltip control appearing when you hover over an item. In a way, the file picker itself is like an app that’s invoked for this purpose, and it’s designed to be beautiful and immersive just like other Windows Store apps. In Figure 8-7, the Pictures heading shows the current location of the picker. The Sort By Name drop-down list lets you choose other sorting criteria, and the drop-down list next to the Files header lets you choose other locations, as shown in Figure 8-8. These locations include other areas of the file system (though never protected areas like the Windows folder or Program Files), network locations, and other provider apps. 345 FIGURE 8-7 A single-selection file picker on the Pictures library in thumbnail view mode, with a hover tooltip showing for one of the items (the head of the Sphinx) and the selection frame showing on another (the Taj Mahal). FIGURE 8-8 Selecting other locations in which to browse files; notice that apps are listed along with file system locations. Choosing another file system location navigates there, of course, from which you can browse into other folders. Selecting an app, on the other hand, launches that app through the file picker provider contract. In this case it appears within a system-provided (but app-branded) UI like that shown in Figure 8-9. Here the drop-down list next to the heading lets you switch back to other picker locations, and the Open and Cancel buttons act as they do for other picker selections. In short, a provider app really is just an extension to the File Picker UI, but a very powerful one at that. And ultimately such an app just 346 returns an appropriate StorageFile object that makes its way back to the original app. It’s quite a lot happening with just a single call to the file picker API! FIGURE 8-9 The camera app invoked through the file picker provider contract. Where did that nuthatch come from? The file picker has a couple of other modes. One is the ability to select multiple files—even from different apps!—as shown in Figure 8-10, where all the selections are placed into what’s called the basket on the bottom of the screen. The picker can also be used to select a folder, as shown in Figure 8-11 (provider apps aren’t shown in this case), or a save location and filename, as shown in Figure 8-12. FIGURE 8-10 The file picker in multiselect mode with the selection basket at the bottom. What shown here is also the “list” view mode that’s set independently from the selection mode. 347 FIGURE 8-11 The file picker used to select a folder—notice that the button text changed and a preview of the folder contents appear on the right. FIGURE 8-12 The file picker used to select a save location and filename. The File Picker API (and a Few Friends) Now that we’ve seen the visual results of the file picker, let’s see how we invoke it from our app code through the API in Windows.Storage.Pickers. All the images we just saw came from the File picker sample, so we’ll also use that as the source of our code. For starters, Scenario 1 in its pickSinglePhoto function (js/scenario1.js) uses the picker to obtain a single StorageFile for opening (reading and writing): 348 function pickSinglePhoto() { // Verify that we are currently not snapped, or that we can unsnap to open the picker var currentState = Windows.UI.ViewManagement.ApplicationView.value; if (currentState === Windows.UI.ViewManagement.ApplicationViewState.snapped && !Windows.UI.ViewManagement.ApplicationView.tryUnsnap()) { // Fail silently if we can't unsnap return; } // Create the picker object and set options var openPicker = new Windows.Storage.Pickers.FileOpenPicker(); openPicker.viewMode = Windows.Storage.Pickers.PickerViewMode.thumbnail; openPicker.suggestedStartLocation = Windows.Storage.Pickers.PickerLocationId.picturesLibrary; // Users expect to have a filtered view of their folders depending on the scenario. // For example, when choosing a documents folder, restrict the filetypes to documents // for your application. openPicker.fileTypeFilter.replaceAll([".png", ".jpg", ".jpeg"]); // Open the picker for the user to pick a file openPicker.pickSingleFileAsync().done(function (file) { if (file) { // Application now has read/write access to the picked file } else { // The picker was dismissed with no selected file } }); } As you can see, you should not try to invoke the File Picker when in snapped view; this will, like the Settings Pane, cause an exception. You can check for such a condition ahead of time, as shown here, or you can add an error handler within the done at the end. 44 In any case, to invoke the picker we create an instance of Windows.Storage.Pickers.FileOpenPicker, configure it, and then call its pick-SingleFileAsync method. The result of pickSingleFileAsync is the file argument given to the completed handler, which will be either a StorageFile object for the selected file or null if the user canceled. This is why you must always check that the picker’s result is not null. With the configuration, here we’re setting the picker’s viewMode to thumbnail (from the enumeration Windows.Storage.Pickers.PickerViewMode), resulting in the view of Figure 8-7. The other possibility here is list, which gives a view like Figure 8-10. We also set the suggestedStartLocation to the picturesLibrary, which is a value from the Windows.Storage.Pickers.PickerLocationId enumeration; other possibilities are documentsLibrary, computerFolder, desktop, downloads, homeGroup, musicLibrary, and videosLibrary, basically all the other locations you see in Figure 8-8. Note that using these locations does not require you to declare capabilities in your manifest because by using the picker, the user is giving consent for you to access 44 The sample, it should be noted, uses then instead of done on that last async call; while then works, it should actually be done especially if you’re going to handle exceptions there. 349 those files. If you check the manifest in this sample, you’ll see that no capabilities are declared at all. The one other property we set is the fileTypeFilter (a FileExtensionVector object) to indicate the type of files we’re interested in (PNG and JPEG). Beyond that, the FileOpenPicker also has a commitButtonText property that sets the label of the primary button in the UI (the one that’s not Cancel), and settingsIdentifier, a means to essentially remember different contexts of the file picker. For example, an app might use one identifier for selecting pictures, where the starting location is set to the pictures library and the view mode to thumbnails, and another id for selecting documents with a different location and perhaps a list view mode. This sample, as you can also see, doesn’t actually do anything with the file once it’s obtained, but it’s quite easy to see what we might do. We can, for instance, simply pass the StorageFile to URL.createObjectURL and assign the result to an img.src property for display. The same thing could be done with audio and video, possibilities that are all demonstrated in Scenario 1 of the Using a blob to save and load content sample I mentioned earlier in this chapter. That sample also shows reading the file contents through the HTML FileReader API alongside the other WinRT and WinJS APIs we’ve seen. You could also transcode an image (or other media) in the StorageFile to another format (as we’ll see in Chapter 10), retrieve thumbnails as shown in the File and folder thumbnail sample, or use the StorageFile methods to make a copy in another location, rename the file, and so forth. But from the file picker’s point of view, its particular job was well done! Returning now to the file picker sample, picking multiple files is pretty much the same story as shown in the pickMultipleFiles function of js/scenario2.js. Here we’re using the list view mode and starting off in the documentsLibrary. Again, these start locations don’t require capability declarations in the manifest: function pickMultipleFiles() { // Verify that we are currently not snapped, etc... (some code omitted) // Create the picker object and set options var openPicker = new Windows.Storage.Pickers.FileOpenPicker(); openPicker.viewMode = Windows.Storage.Pickers.PickerViewMode.list; openPicker.suggestedStartLocation = Windows.Storage.Pickers.PickerLocationId.documentsLibrary; openPicker.fileTypeFilter.replaceAll(["*"]); // Open the picker for the user to pick a file openPicker.pickMultipleFilesAsync().done(function (files) { if (files.size > 0) { // Application now has read/write access to the picked file(s) } else { // The picker was dismissed with no selected file } }); } 350 When picking multiple files, the result of pickMultipleFilesAsync is a FilePickerSelectedFilesArray object, which you can access like any other array using [ ] (though it has limited methods otherwise). Scenario 3 of the sample shows a call to pickSingleFolderAsync, where the result of the operation is a StorageFolder. Here you must indicate a fileTypeFilter that helps users pick an appropriate location where some files of that type exist, or where they can create a new one (js/scneario3.js): function pickFolder() { // Verify that we are currently not snapped... (some code omitted) // Create the picker object and set options var folderPicker = new Windows.Storage.Pickers.FolderPicker; folderPicker.suggestedStartLocation = Windows.Storage.Pickers.PickerLocationId.desktop; folderPicker.fileTypeFilter.replaceAll([".docx", ".xlsx", ".pptx"]); folderPicker.pickSingleFolderAsync().then(function (folder) { if (folder) { // Cache folder so the contents can be accessed at a later time Windows.Storage.AccessCache.StorageApplicationPermissions.futureAccessList .addOrReplace("PickedFolderToken", folder); } else { // The picker was dismissed with no selected file } }); } In this example we also see how to save that selected StorageFolder in the Windows.Storage.-AccessCache for future use. Again, by selecting this folder the user has granted the app programmatic access to its contents, but only for the current session. To maintain that access, the app must save the storage item in the futureAccessList of the cache, where it can be later retrieved using the futureAccessList.getFolderAsync, getItemAsync, or getFileAsync methods. As before, refer to Scenario 6 of the File access sample for more on this feature, and note that the AccessCache API also provides for recently used items as well. The key thing to remember here is that for any location outside of your package, app data, or libraries for which you’ve declared access, you must use the AccessCache to maintain access in the future. It won’t work to save a pathname to such locations and attempt to open files again later. For the final file picker use case, Scenario 4 of the file picker sample creates a FileSavePicker object and calls its pickSaveFileAsync method, resulting in the UI of Figure 8-12: function saveFile() { // Verify that we are currently not snapped... (some code omitted) // Create the picker object and set options var savePicker = new Windows.Storage.Pickers.FileSavePicker(); savePicker.suggestedStartLocation = Windows.Storage.Pickers.PickerLocationId.documentsLibrary; // Dropdown of file types the user can save the file as savePicker.fileTypeChoices.insert("Plain Text", [".txt"]); 351 // Default file name if the user does not type one in or select a file to replace savePicker.suggestedFileName = "New Document"; savePicker.pickSaveFileAsync().done(function (file) { if (file) { // Prevent updates to the remote version of the file until we finish making // changes and call CompleteUpdatesAsync. Windows.Storage.CachedFileManager.deferUpdates(file); // write to file Windows.Storage.FileIO.writeTextAsync(file, file.name).done(function () { // Let Windows know that we're finished changing the file so the other app // can update the remote version of the file. // Completing updates might require Windows to ask for user input. Windows.Storage.CachedFileManager.completeUpdatesAsync(file) .done(function (updateStatus) { if (updateStatus === Windows.Storage.Provider.FileUpdateStatus.complete) { } else { // ... } } }); }); } else { // The picker was dismissed } }); } The FileSavePicker has many of the same properties as the FileOpenPicker, but it replaces fileTypeFilter with fileTypeChoices (to populate the drop-down list) and includes a suggestedFileName (a string), suggestedSaveFile (a StorageFile), and defaultFileExtension (a string). What’s interesting in the code above are the interactions with the Windows.Storage.CachedFileManager. This object helps file picker providers know when they should synchronize local and remote files, which would be necessary when a file consumer saves new content as we see here. From the consumer side, what we see here is a typical pattern for files obtained from the file picker (or the access cache if saved there in a previous session): we simply need to let the CachedFileManager know that we’re writing to the file and tell it when we’re done. Of course, this isn’t needed when working with files that you know are local, such as those in your AppData folders. We’ll learn more about this mechanism in Chapter 12 when we look at the provider side. Media Libraries Now that we’ve seen understood the capabilities of the file picker, we can turn our attention to the other libraries. But before you start checking off capabilities in your manifest, pause for a moment to ask this: are those capabilities actually needed? The file pickers provide very extensive access to all these libraries without needing any capabilities at all. Through the pickers you can have the user select one or more files to open, manipulate, and save; the user can give you access to a folder; and the user can 352 indicate a new filename in which to save user data. You only need specific library access if you’re going to work within any of these libraries outside of the file picker. For example, if you want to enumerate the contents of the Pictures or Music folder to display a list in a ListView or FlipView control, as we did in Chapter 5, you do need to declare a capability. To be even more specific, without going through the file picker there is only one way to gain programmatic access to a media library: obtaining a StorageFolder from the Windows.Storage.KnownFolders object. For media, the applicable properties here are picturesLibrary, musicLibrary, and videosLibrary. Without the appropriate capability, trying to retrieve one of these will throw an access denied exception. If you don’t need to access KnownFolders, then, you don’t need to declare the capabilities! And remember that since all your declared capabilities are listed for your app in the Windows Store and might make consumers think twice about installing your app, fewer is definitely better. That said, if you do decide to access media libraries directly, your work there involves StorageFolder and StorageFile objects pretty much like any other storage location. One difference, however, is that you can work with the metadata often included with media files; we’ll see a little more of this in Chapter 10. Documents and Removable Storage As with the media libraries, programmatic access to the user’s documents folder as well as removable storage devices are controlled by capability declarations. It’s important once again to understand that both of these capabilities also require you to declare file type associations, meaning that you cannot simply enumerate the contents of these folders directly or write whatever files you want therein. Put another way, going directly to these folders—through Windows.Storage.KnownFolders.documentsLibrary and removableDevices, both of which are StorageFolder objects—just for a limited set of file types is useful only in very particular scenarios. For the documents library, in fact, the documentation states that “the only acceptable use of the [capability] is to support the opening of embedded content within another document.” The Windows Store will also ask you to justify your declaration of the capability directly and also requires that you have a “company account” on the Windows Store, not just an individual account. It’s more likely that you simply want to allow the user to open or save a file in these locations, or enumerate their contents, in which case all you need is the file picker. This way you don’t need to associate your app with specific tile types, which also says that your app is available to service such files at any time. For example, the Removable storage sample, in order to demonstrate access to removable devices, declares associations with .gif, .jpg, and .png files. As a result, it shows up in Open With lists like the context menu of Windows Explorer on the desktop and the default program selector: 353 The same is also true for documents (see the File access sample again), so unless your app is again positioned to service those file types, you probably don’t need these capabilities. How exactly to declare file type associations is a form of contracts, so we’ll cover the details in Chapter 12. Rich Enumeration with File Queries To enumerate files within a particular location (capabilities aside), you employ what’s called a file query or, simply, a search. A file query is exactly what Windows Explorer on the desktop uses to search the file system and can involve file contents as well as any number of other properties/metadata. These queries involve what are known as Advanced Query Syntax (AQS) strings that are capable of identifying and describing as many specific criteria you desire. As such, the whole topic is somewhat beyond the scope of this book, but we can at least touch on how WinRT makes the power of file queries available to apps through the Windows.Storage.Search. One foot in the deep rabbit hole will be enough! Indeed, there are literally thousands of options you can use in an AQS string, because they are built from any number of Windows properties such as System.ItemDate, System.Author, System.Keywords, System.Photo.LightSource, and so on. 45 Each property can contain a target value such as System.-Author(Patrick or Bob) and System.ItemType: "mp3", and terms can be combined with AND, OR, and NOT operators. We’ll see many more examples in Chapter 10, where we can use queries to retrieve collections of files in many different “shapes” such as a flat list, a hierarchy, and various sort orders, including those oriented around media properties. In addition, file queries also provide for obtaining thumbnails as well as automatic retrieval of album art for music. Here, let’s concentrate on understanding how file queries work, starting with the basics that are demonstrated in the FileQuery example included with this chapter’s companion content. This example is a copy of the Programmatic file search sample in the Windows SDK, which itself has only one 45 Contrary to any examples in the docs, queries should always use the full name of Windows properties such as System.ItemDate: rather than the user-friendly shorthand date: because the latter will not work on localized builds of Windows. 354 scenario oriented on the music library that lets you enter in an AQS string directly. However, this isn’t always what you’ll be using in an app, so I wanted to show many other variations. Queries always start with a StorageFolder, whose createFileQuery[WithOptions], createFolderQuery[WithOptions], and createItemQuery[WithOptions] methods (6 total) provide for enumerating files, folders, or both, within whatever folder the StorageFolder is attached to. The simplest queries are created with the base StorageFolder.create* methods and no parameters: folder.createFileQuery(); folder.createFolderQuery(); folder.createItemQuery(); The first two methods here are actually just shortcuts for the one-parameter variants with the same names, where that parameter is a value from the Windows.Storage.Search.CommonFileQuery or CommonFolderQuery enumerations. These shortcut versions just use the defaultQuery value for a simple alphabetical, shallow enumeration of the folder contents. createItemQuery, for its part, has only this one form. Creating a query itself doesn’t actually enumerate anything until you ask it to through an async method: for file queries the method is getFilesAsync, for folders it’s getFoldersAsync, and for items it’s getItemsAsync. (See a pattern here?) So, in Scenario 2 of the FileQuery example, I have these three functions attached to buttons: function fileQuery() { var query = picturesLibrary.createFileQuery(); SdkSample.showResults(query.getFilesAsync()); } function folderQuery() { var query = picturesLibrary.createFolderQuery(); SdkSample.showResults(query.getFoldersAsync()); } function itemQuery() { var query = picturesLibrary.createItemQuery(); SdkSample.showResults(query.getItemsAsync()); } where the SdkSample.showResults function in js/default.js just creates a listing of the items in the collection. Running this sample, you’ll see a list of those files and/or folders in your Pictures library. Tip The actual object types returned by these create*Query APIs are StorageFileQueryResult, StorageFolderQueryResult, and StorageItemQueryResult, all in the Windows.Storage.Search namespace. These all provide some additional properties like folder, methods like findStartIndexAsync and getItemCountAsync, and events like optionschanged and contentschanged (both WinRT events). The latter event especially is something you can use to monitor changes to the file system that affect query results. 355 Beyond this shallow default behavior, file and folder queries have many other possibilities as expressed in the CommonFileQuery and CommonFolderQuery enumerations: • CommonFileQuery: orderByName, orderByTitle, orderByDate, orderByMusic-Properties, and orderBySearchRank. • CommonFolderQuery: groupByType, groupByTag, groupByAuthor, groupByYear, groupByMonth, groupByArtist, groupByComposer, groupByGenre, groupByPublishedYear, and groupByRating. Clearly, the effect of these choices depends on the queried items actually containing metadata that supports the ordering or grouping, but it is allowable to query all folders for all types of files and folders. To demonstrate this, Scenario 3 of the FileQuery example lets you choose the music, pictures, or videos library. Then you can choose whether to query files or folders, choose the common query to apply, and run a search to see the results. Note that using orderBySearchRank with files isn’t really meaningful in this context because it’s meant to work with AQS-based searches. We’ll see this a little later. (Also—call me a slacker!—the results of a grouped folder query isn’t very interesting when one doesn’t group the display output, but for an example of that you can refer to Scenario 2 of the Folder enumeration sample.) The code in js/scenario3.js is pretty much just the mechanics of mapping your UI selections to either createFileQuery or createFolderQuery with the right parameters, so there’s no need to look at most of it here. One important piece is the use of the isCommonFileQuerySupported and isCommonFolderQuerySupported methods of StorageFolder. These are used to test whether the current folder will actually support the particular query you want to try: if (folder.isCommonFileQuerySupported(selectedQuery)) { query = folder.createFileQuery(selectedQuery); if (query) { promise = query.getFilesAsync(); } } You’ll find that when running the sample in the media libraries, at least, all the common file and folder queries are supported, but that might not be true for all StorageFolder objects you might encounter. Remember, for example, that the folder picker might give you a StorageFolder from a provider whose data is off in some online service or a database, in which case certain queries might not work. A similar method, StorageFolder.areQueryOptionsSupported, also exists to tests support for custom queries beyond the common ones. A custom query is described by a Windows.Storage.-Search.QueryOptions object (the common queries are just prepopulated instances of these) and is created by passing such an object to the createFileQueryWithOptions, createFolderQuery-WithOptions, and createItemQueryWithOptions. 356 A QueryOptions is generally created from scratch using the new operator, after which you populate its properties. You can also use new QueryOptions(<CommonFolderQuery>) to retrieve the object for one of the common folder queries, and new QueryOptions(<CommonFileQuery> [, <file type filter>]) to do the same for common file queries. In this latter case, an optional array of file types can also be given; this is a shortcut to quickly customize a common query with a specific set of file types. Without it, the filter is set to "*" by default. That is, if you wanted to just find .mp3 files in your music library ordered by title, you would use this kind of code (see js/scenario4.js in the FileQuery example): var musicLibrary = Windows.Storage.KnownFolders.musicLibrary; var options = new Windows.Storage.Search.QueryOptions( Windows.Storage.Search.CommonFileQuery.orderByTitle, [".mp3"]); if (musicLibrary.areQueryOptionsSupported(options)) { var query = musicLibrary.createFileQueryWithOptions(options); SdkSample.showResults(query.getFilesAsync()); } If you create a QueryOptions from scratch, you can set a number of options. The more general or basic ones are as follows: 46 • fileTypeFilter An vector of strings that describe the desired file type extensions, as in ".mp3". The default is an empty list (no filtering). • folderDepth • indexerOption Either Windows.Storage.Search.FolderDepth.shallow (the default) or deep. A value from Windows.Storage.Search.IndexerOption, which is one of useIndexerWhenAvailable, onlyUseIndexer (limit the search to indexed content only), and doNotUseIndexer (query the file system directly bypassing the indexer). As the latter is the default, you’ll typically want to explicitly set this property to useIndexerWhenAvailable. • A vector of Windows.Storage.Search.SortEntry structures that each contain a Boolean named ascendingOrder (false for descending order) and a propertyName string. Each entry in the vector defines a sort criterion; these are applied in the order they appear in the vector. An example of this will be given a little later. sortOrder Three of the QueryOptions properties then apply to searches with AQS strings: 46 • applicationSearchFilter • userSearchFilter • language An AQS string. Another AQS string. A string containing the BCP-47 language tag associated with the AQS strings. Another property, dateStackOption (a value from Windows.Storage.Search.DateStackOption), is read-only within this structure but can be set when creating a QueryOptions from a CommonFolderQuery. 357 When the query is built through a method like createFileQueryWithOptions, the application and user filter strings here are combined. What this means is that you can separately manage any filter you want to apply generally for your app (applicationSearchFilter) from user-supplied search terms (userSearchFilter). This way you can enforce some search filters without requiring the user to type them in, and without always having to combine strings yourself. As noted before, the CommonFileQuery.orderBySearchRank query is meaningful only when combined with an AQS string, which is to say that keyword-based searches return ranked results for which this common file query would apply. Returning to Scenario 1 of the Programmatic file search sample, then, we see how it uses this ordering along with the userSearchFilter property: var musicLibrary = Windows.Storage.KnownFolders.musicLibrary; var options = new Windows.Storage.Search.QueryOptions( Windows.Storage.Search.CommonFileQuery.orderBySearchRank, ["*"]); options.userSearchFilter = searchFilter; var fileQuery = musicLibrary.createFileQueryWithOptions(options); On my machine, where I have a number of songs with “Nightingale” in the title, as well as an album called “Nightingale Lullaby,” a search using the string "Nightingale" System.ItemType: "mp3" in the above code gives me results that look like this in the sample: This shows that the search ranking favors songs with “Nightingale” directly in the title, but also includes those from an album with that name. My search string here, by the way, shows how you might use the applicationSearchFilter and userSearchFilter properties together. If my app was capable of working only with mp3 or some other formats, I could store "System.Item.Type: 'mp3'" in applicationSearchFilter and store user-provided terms like "Nightingale" in userSearchFilter. This way I avoid having to join them manually in my code. Beyond the properties that you set within a QueryOptions object, it also has some information and capabilities of its own. The groupPropertyName, for one, is a string property that indicates the type of property that the query is being grouped by. You can also retrieve the query options as a string using the saveToString method and recreate the object from a string using loadFromString (that is, the analog of JSON.stringify and JSON.parse). 358 The setPropertyPrefetch method goes even deeper still, allowing you to indicate a group of file properties that you want to optimize for fast retrieval—they’re accessed through the same APIs as file properties in general, but they come back faster, meaning that if you’re displaying a collection of files in a ListView using a custom data source with certain properties from enumerated files, you’d want to set those up for prefetch so that the control renders faster. (The WinJS.UI.StorageDataSource does this already.) Similarly, setThumbnailPrefetch tells Windows what kinds of thumbnails you want to include in the enumeration—again, you can ask for these without setting the prefetch, but they come back faster when you do. This helps you optimize the display of a file collection. 47 We briefly saw similar usage of thumbnail properties back in Chapter 5, when we took advantage of a shortcut to the pictures library with WinJS.UI.StorageDataSource and could specify a thumbnail size option: myFlipView.itemDataSource = new WinJS.UI.StorageDataSource("Pictures", { requestedThumbnailSize: 480 }); A more general example that also includes the QueryOptions.sortOrder vector can be found in the StorageDataSource and GetVirtualizedFilesVector sample, which got a footnote in Chapter 5. In its js/scenario2.js we see the creation of a QueryOptions from scratch, setting up two sortOrder criteria, and setting up thumbnail options in the data source: function loadListViewControl() { // Build datasource from the pictures library var library = Windows.Storage.KnownFolders.picturesLibrary; var queryOptions = new Windows.Storage.Search.QueryOptions; // Shallow query to get the file hierarchy queryOptions.folderDepth = Windows.Storage.Search.FolderDepth.shallow; queryOptions.sortOrder.clear(); // Order items by type so folders come first queryOptions.sortOrder.append({ascendingOrder: false, propertyName: "System.IsFolder"}); queryOptions.sortOrder.append({ascendingOrder: true, propertyName: "System.ItemName"}); queryOptions.indexerOption = Windows.Storage.Search.IndexerOption.useIndexerWhenAvailable; var fileQuery = library.createItemQueryWithOptions(queryOptions); var dataSourceOptions = { mode: Windows.Storage.FileProperties.ThumbnailMode.picturesView, requestedThumbnailSize: 190, thumbnailOptions: Windows.Storage.FileProperties.ThumbnailOptions.none }; var dataSource = new WinJS.UI.StorageDataSource(fileQuery, dataSourceOptions); // Create the ListView... }; If you’re really interested in digging deeper here, you can look at how StorageDataSource sets up file 47 See What’s Changed for App Developers since the Consumer Preview on the Windows 8 Developer Blog for a few more details on these. 359 queries; just search for this class in the ui.js file of WinJS and you’ll find it. Along the way, you’ll run into one more set of WinRT APIs—perhaps the bottom of the hole!—that I wanted to mention before wrapping up this subject: Windows.Storage.BulkAccess. These actually exist solely for use by StorageDataSource and are not intended for direct use in apps. Even if you create your own data source or collection control, it’s best to just use the enumeration and prefetch APIs we’ve already discussed, as they give identical performance. Here My Am! Update To bring together some of the topics we’ve covered in this chapter, the companion content includes another revision of the Here My Am! app with the following changes and additions (mostly to pages/home/home.js unless noted): • It now incorporates the Bing Maps SDK so that the control is part of the package rather than loaded from a remote source. This eliminates the iframe we’ve been using to host the map, so all the code from html/map.html can move into js/default.js. Note that to run this sample in Visual Studio you need to download and install the SDK yourself. • Instead of copying pictures taken with the camera to app data, those are now copied to a HereMyAm folder in the Pictures library. The Pictures Library capability has been declared. • Instead of saving a pathname to the last captured image file, which is used when the app is terminated and restarted, the StorageFile is saved in Windows.Storage.AccessCache to guarantee future programmatic access. • An added appbar command allows you to use the File Picker to select an image to load instead of relying solely on the camera. This also allows you to use a camera app, if desired. Note that we use a particular settingsIdentifier with the picker in this case to distinguish from the picker for recent images. • Another appbar command allows you to choose from recent pictures from the camera. This defaults to our folder in the Pictures library and uses a different settingsIdentifier. • Additional commands for About, Help, and a Privacy Statement are included on the Settings pane using the WinJS.Application.onsettings event (see js/default.js). The first two display content from within the app whereas the third pulls down web content in an iframe; all the settings pages are found in the html folder of the project. 360 What We’ve Just Learned • Statefulness is important to Windows Store apps, to maintain a sense of continuity between sessions even if the app is suspended and terminated. • App data is session, local, temporary, and roaming state that is tied to the existence of an app; it is accessible only by that app. • User data is stored in locations other than app data (such as the user’s music, pictures, videos, and documents libraries, along with removable storage) and persists independent of any given app, and multiple apps might be able to open and manipulate user files. • App data is accessed through the Windows.Storage.ApplicationData API and accommodates both structured settings containers as well as file-based data. Additional APIs like IndexedDB and HTML5 localStorage are also available. • It is important to version app state, especially where roaming is concerned, as versioning is how the roaming service manages what app state gets roamed to which devices based on what version apps are looking for. • The size of roaming state is limited to a quota (provided by an API), otherwise Windows will not roam the data. Services like SkyDrive can be used to roam larger files, including user data. • The typical roaming period is 30 minutes or less. A single setting or composite named “HighPriority,” so long as it’s under 8K, will be roamed within a minute. • The StorageFolder and StorageFile classes in WinRT are the core objects for working with folders and files. All programmatic access to the file system begins, in fact, with a StorageFolder. Otherwise, the user can point to files and folders through the file picker API, which is really the first choice for file access. • Blobs are useful aids in working with files, as are the WinRT APIs in the Windows.Storage.FileIO and PathIO classes. WinJS offers some simplified methods for reading and writing text files (especially in conjunction with app state), and the HTML5 FileReader is supported. • WinRT offers encryption services through Windows.Security.Cryptography, as well as a built-in compression mechanism in Windows.Storage.Compression. • To use the Settings pane, an app populates the top-level pane provided by Windows with specific commands. Those commands map to handlers that either open a hyperlink (in a browser) or display a settings flyout using the WinJS.UI.SettingsFlyout control. Those flyouts can contain any HTML desired, including iframe elements that load remote content. • Access to user data folders, such as media libraries, documents, and removable storage, is controlled by manifest capabilities. Such capabilities need be declared only if the app needs to access the file system in some way other than using the file picker. 361 • The file picker is the way that users can select files from any safe location in the file system, as well as files that are provided by other apps (where those files might be remote, stored in a database, or otherwise not present as file entities on the local file system). The ability to select files directly from other apps—including files that another app might generate on demand—is one of the most convenient and powerful features of Windows Store apps. • StorageFolder objects provide a very rich and extensive capability to query and search its contents through file queries. These queries can be simple to complex and can employ Advanced Query Syntax (AQS) search strings. 362 Chapter 9 Input and Sensors Touch is clearly one of the most exciting means of interacting with a computer that has finally come of age. Sure, we’ve had touch-sensitive devices for many years: I remember working with a touch-enabled screen in my college days, which I have to admit is almost an embarrassingly long time ago now! In that case, the touch sensor was a series of transparent wires embedded in a plastic sheet over the screen, with an overall touch resolution of around 60 wide by 40 high…and, to really date myself, the monitor itself was only a text terminal! Fortunately, touch screens have progressed tremendously in recent years. They are responsive enough for general purpose use (that is, you don’t have to stab them to register a point), are built into high-resolution displays, are relatively inexpensive, and are capable of doing something more than replicating the mouse—namely, supporting multitouch and sophisticated gestures. Great touch interaction is thus now a fundamental feature of great apps, and designing for touch means in many ways thinking through UI concerns anew. In your layout, for example, it means making hit targets a size that’s suitable for a variety of fingers. In your content navigation, it means utilizing direct gestures such as swipes and pinches rather than relying on only item selection and navigation controls. Similarly, designing for touch means thinking though how gestures might enrich the user experience—and also how to provide for discoverability and user feedback that has generally relied on mouse-only events like hover. All in all, approach your design as if touch was the only means of interaction that your users might have. At the same time, it’s very important to remember that new methods of input seldom obsolete existing ones. Sure, punch cards did eventually disappear, but the introduction of the mouse did not obsolete keyboards. The availability of speech recognition or handwriting has obsoleted neither mouse nor keyboard. I think the same is true for touch: it’s really a complementary input method that has its own particular virtues but is unlikely to wholly supplant the others. As Bill Buxton of Microsoft Research has said, “Every modality, including touch, is best for something and worst for something else.” I expect, in time, we’ll see ourselves using keyboard, mouse, and touch together, just as we learned to integrate the mouse in what was once a keyboard-only reality. Windows is designed to work well with all forms of input—to work great with touch, to work great with mice, to work great with keyboards, and, well, to just work great on diverse hardware! (And Windows Store certification requires this for apps as well.) For this reason, Windows provides a unified pointer-based input model wherein you can differentiate the different inputs if you really need to but can otherwise treat them equally. You can also focus more on higher-level gestures as well, which can arise from any input source, and not worry about raw pointer events at all. Indeed, the very fact that we haven’t even brought this subject up until now, midway through this book, gives testimony to just how natural it is to work with all kinds of pointer input without having to think about it: the controls and 363 other UI elements we’ve been using have done all that work for us. Handling such events ourselves thus arises primarily when creating your own controls or otherwise doing direct manipulation of noncontrol objects. The keyboard also remains an important consideration, and this means both hardware keyboards and the on-screen “soft” keyboard. The latter has gotten more attention in recent years for touch-only devices but actually has been around for some time for accessibility purposes. In Windows, too, the soft keyboard includes a handwriting recognizer—something apps just get for free. And when an app wants to work more closely with raw handwriting input—known as ink—those capabilities are present as well. The other topic we’ll cover in this chapter is sensors. It might seem an incongruous subject to place alongside input until you come to see that sensors, like touch screens themselves, are another form of input! Sensors tell an app what’s happening to the device in its relationship to the physical world: how its positioned in space (relative to a number of reference points), how it’s moving through space, how it’s being held relative to its “normal” orientation, and even how much light is shining on it. Thinking of sensors in this light (pun intended), we begin to see opportunities for apps to directly integrate with the world around a device rather than requiring users to tell the app about those relationships in some more abstract way. And just to warn you, once you see just how easy it is to use the WinRT APIs for sensors, you might be shopping for a new piece of well-equipped hardware! Touch, Mouse, and Stylus Input Where pointer-based input is concerned—which includes touch, mouse, and pen/stylus input—the singular message from Microsoft has been and remains, “Design for touch and get mouse and stylus for free.” This is very much the case, as we shall see, but we’ve also found that a phrase like “touch-first design” that sounds great to a consumer can be a terrifying proposition for developers! With all the attention around touch, consumer expectations are often very demanding, and meeting such expectations seems like it will take a lot of work. Fortunately, Windows 8 provides a unified framework for handling pointer input—from all sources—such that you don’t actually need to think about the differences until there’s a specific reason to do so. In this way, touch-first design really is a design issue more than an implementation issue. We’ll talk more about designing for touch in the next section. What I wanted to discuss first is how you as a developer should approach implementing those designs once you have them so that you don’t make any distinctions between the types of pointer input until it’s necessary: • First, use templates and standard controls and you get lots of touch support for free, along with mouse, pen, stylus, and keyboard support. If you build up your UI with standard controls, set appropriate tabindex attributes for keyboard users, and handle standard DOM events like click, you’re pretty much covered. Controls like semantic zoom already handle different kinds of input (as we saw in Chapter 5, “Collections and Collection Controls”), and other CSS styles like snap points and content zooming automatically handle various interaction gestures. 364 • • Second, when you need to handle gestures yourself, as with custom controls or other elements with which the user will interact directly, use the gesture events like MSGestureTap and MSGestureHold along with event sequences for inertial gestures (MSGestureStart, MSGestureChange, and MSGestureEnd). The benefit here is that gestures are essentially higher-order interpretations of lower-level pointer events, meaning that you don’t have to do such interpretation yourself. For example, a pointer down followed by a pointer up within a certain movement threshold (to account for wiggling fingers) becomes a single tap gesture. A pointer down followed by a short drag followed by a pointer up becomes a swipe that triggers a series of events, possibly including inertial events (ones that continue to fire even after the pointer, like a touch point, is physically released). Note that if you want to capture and save pointer input directly without concern for gestures, there is also built-in support for inking, as we’ll see later on. Third, if you need to handle pointer events directly, use the unified pointer events like MSPointerDown, MSPointerMove, and so forth. These are lower-level events than gestures, and they are primarily appropriate for apps that don’t necessarily need gesture interpretation. For example, a drawing app simply needs to trace different pointers with on-screen feedback, where concepts like swipe and inertia aren’t meaningful. Pointer events also provide more specialized device data such as pressure, rotation, and tilt, which is surfaced through the pointer events. Still, it is possible to implement gestures directly with pointer events, as a number of the built-in controls do. • Finally, an app can work directly with the gesture recognizer to provide its own interpretations of pointer events into gestures. So, what about legacy DOM events that we already know and love, beyond click? Can you still work with the likes of mousedown, mouseup, mouseover, mousemove, mouseout, and mousewheel? The answer is yes, because pointer events from all input sources will be automatically translated into these legacy events. This can be useful when you’re porting code from a web app into a Windows Store app, for example. This translation takes a little extra processing time, however, so for new code you’ll generally realize better responsiveness by using the gesture and pointer events directly. Legacy mouse events also assume a single pointer and will be generated only for the primary touch point (the one with the isPrimary property). As much as possible, use the gesture and pointer events in your code. Note Visual feedback for touch input is one of the Windows 8 app certification requirements (section 3.5) and applies to everything in your app as well as any web content you might display in an iframe element. Providing feedback means executing small animations that acknowledge the touch. For this you can use the WinJS animations library or straight CSS animations and transitions, as discussed in Chapter 11, “Purposeful Animations.” 365 The Touch Language, Its Translations, and Mouse/Keyboard Equivalents On the Windows Developer Center, the rather extensive article on Touch interaction design is helpful for designers and developers alike. It discusses various ergonomic considerations, has some great diagrams on the sizes of human fingers, provides clear guidance on the proper size for touch targets given that human reality, and outlines key design principles such as providing direct feedback for touch interaction (animation) and having content follow your finger. Most importantly, the design guidance also describes the Windows 8 Touch Language, which contains the eight core gestures that are baked into the system and the controls. The table below shows and describes the gestures and indicates what events appear in the app for them. Gesture Meaning and Gesture Events Description One finger touches the screen and lifts up. Tap for primary action (commanding); appears as click and MSGestureTap events on the element. Tapping on an element invokes its primary action, typically executing a command, checking a box, setting a rating, positioning a cursor, etc. One finger touches the screen and stays in place. Press and hold to learn; appears as contextmenu and MSGestureHold events on the element. This touch interaction displays detailed information or teaching visuals (for example, a tooltip or context menu) without a commitment to an action. Anything displayed this way should not prevent users from panning if they begin sliding their finger. Slide to pan (can be horizontal or vertical); appears as scrolling events as well as a gesture series (MSGestureStart, MSGestureChange, MSGestureEnd, possibly with inertial gesture events signaled by MSInertiaStart, plus MSPointer* events). Slide is used primarily for panning interactions but can also be used for moving, drawing, or writing. Slide can also be used to target small, densely packed elements by scrubbing (sliding the finger over related objects such as radio buttons). One or more fingers touch the screen and move in the same direction. 366 One or more fingers touch the screen and move a short distance in the same direction. Swipe to select, command, and move (can be horizontal or vertical)—also called cross-slide; appears as a gesture series (MSGestureStart, MSGestureChange, MSGestureEnd, as well as MSPointer* events). The gesture recognizer doesn’t distinguish this from vertical panning, however, so an app or control needs to implement that interpretation directly (a good reason to use controls like the ListView!). Sliding the finger a short distance, perpendicular to the panning direction, selects objects in a list or grid; also implies displaying commands in an app bar relevant to the selection. Two or more fingers touch the screen and move closer together or farther apart. Pinch and stretch to zoom; appears as a gesture series (MSGestureStart, MSGestureChange, MSGestureEnd), but apps can use the -ms-content-zooming: zoom and -ms-touch-action: pinch-zoom CSS styles to enable touch zooming automatically. Can be used for optical zoom or resizing, as well as for semantic zoom where applicable. Two or more fingers touch the screen and move in a clockwise or counter-clockwise arc. Turn to rotate; appears as a gesture series (MSGestureStart, MSGestureChange, MSGestureEnd). Rotates an object or a view. Swipe from top or bottom edge for app commands; handled automatically through the AppBar control, though an app can also detect these events directly through Windows.UI.Input.EdgeGesture. The bottom app bar contains app commands for the current page context; the top app bar provides for navigation, if applicable. Swipe from edge for system commands; handled automatically by the system with the app receiving events related to the selected charm, when applicable, as well as focus and blur events if the foreground app is changed when swiping from the left edge. Swiping from the right displays the Charms bar; swiping from the left cycles through currently running apps; swiping from the top edge to the bottom closes the current app; swiping from the top edge to the left or right snaps the current app to one side of the screen. Additional details and guidelines for designing around this touch language can be found on the Gestures, manipulations, and interactions topic. 367 You might notice in the table above that many of the gestures in the touch language don’t actually have a single event associated with them (like pinch or rotate) but are instead represented by a series of gesture or pointer events. The reason for this is that these gestures, when used with touch, typically involve animation of the affected content while the gesture is happening. Swipes, for example, show linear movement of the object being panned or selected. A pinch or stretch movement will often be actively zooming the content. (Semantic Zoom is an exception, but then you just let the control handle the details.) And a rotate gesture should definitely give visual feedback. In short, handling these gestures with touch, in particular, means dealing with a series of events rather than just a single one. This is one reason that it’s so helpful (and time-saving!) to use the built-in controls as much as possible, because they already handle all the gesture details for you. The ListView control, for example, contains all the pointer/gesture logic to handling pans and swipes, along with taps. The Semantic Zoom control, like I said, implements pinch and stretch by watching MSPointer* events. If you look at the source code for these controls within WinJS, you’ll start to appreciate just how much they do for you (and what it will look like to implement a rich custom control of your own, using the gesture recognizer!). You can also save yourself a lot of trouble with the -ms-touch-action CSS properties described under “CSS Styles That Affect Input.” Using this has the added benefit of processing the touch input on a non-UI thread, thereby providing much smoother manipulation than could be achieved by handling pointer or gesture events. On the theme of “write for touch and get other input for free,” all of these gestures also have mouse and keyboard equivalents, which the built-in controls also implement for you. It’s also helpful to know what those equivalents are, as shown in the table below. The “Standard Keystrokes” section later in this chapter also lists many other command-related keystrokes. Touch Keyboard Mouse Pen/Stylus Press and hold (or tap on text selection) Tap Right-click button Right button click Press and hold Enter Left button click Tap Slide (short distance) Arrow keys Tap on scrollbar arrows, drag scrollbar thumb, tap and drag Slide + inertia (long distance) Page Up/Page Down Swipe to select Right-click button or spacebar Left button click and drag, click on scrollbar arrows, drag the scrollbar thumb, use the mouse wheel Left button click and drag, click on scrollbar track, drag the scrollbar thumb, use the mouse wheel Right button click Pinch/Stretch Ctrl+ and Ctrl- Ctrl+mouse wheel or UI command Swipe from edge Win+Z, Win+Tab, Win+C or Win+Shift+C Ctrl+, and Ctrl+. Clicking on corners of the screen; right-click shows app bar Ctrl+Shift+mouse wheel UI command or other hardware feature Drag in from edge Rotate 368 Tap on scrollbar track, drag scrollbar thumb, tap and drag Tap and drag UI command or other hardware feature You might notice a conspicuous absence of double-click and/or double-tap gestures in this list. Does that surprise you? In early builds of Windows 8 we actually did have a double-tap gesture, but it turned out to not be all that useful, conflicted with the zoom gesture, and sometimes very difficult for users to perform. I can say from watching friends over the years that double-clicking with the mouse isn’t even all it’s cracked up to be. People with not-entirely-stable hands will often move the mouse quite a ways between clicks, just as they might move their finger between taps. As a result, the reliability of a double-tap ends up being pretty low, and since it wasn’t really needed in the touch language, it was simply dropped altogether. Sidebar: Creating Completely New Gestures? While the Windows 8 touch language provides a simple yet fairly comprehensive set of gestures, it’s not too hard to imagine other possibilities. The question is, when is it appropriate to introduce a new kind of gesture or manipulation? First, it makes sense that apps don’t generally introduce new ways to do the same things, such as additional gestures that just swipe, zoom, etc. It’s better to simply get more creative in how the app interprets an existing gesture. For example, a swipe gesture might pan a scrollable region but can also just move an object on the screen—no need to invent a new gesture. Second, if you have controls placed on the screen where you want the user to give input, there’s no need to think in terms of gestures at all: just apply the input from those controls appropriately. Third, even when you do think a custom gesture is needed, the bottom-line recommendation is to make those interactions feel natural, rather than something you just invent for the sake of invention. We also recommend that gestures behave consistently with the number of pointers, velocity/time, and so on. For example, separating an element into three pieces with a three-finger stretch and into two pieces with a two-finger stretch is fine; having a three-finger stretch enlarge an element while a two-finger stretch zooms the canvas is a bad idea, because it’s not very discoverable. Similarly, the speed of a horizontal or vertical flick can affect the velocity of an element’s movement, but having a fast flick switch to another page while a slow flick highlights text is a bad idea. In this case, having different functions based on speed creates a difficult UI for your customers because they’ll all have different ideas about what “fast” and “slow” mean and might be limited by their physical abilities. Finally, with any custom gesture, recognize that you are potentially introducing an inconsistency between apps. When a user starts interacting with a certain kind of app in a new way, he or she might start to expect that of other apps and might become confused (or upset) when those apps don’t behave in the same way, especially if those apps use a similar gesture for a completely different purpose! Complex gestures, too, might be difficult for some, if not many, people to perform; might be limited by the kind of hardware in the device (number of touch points, responsiveness, etc.); and are generally not very discoverable. In most cases it’s probably simpler to add an appbar command on a button on your app canvas to achieve the same goal. 369 Edge Gestures As we saw in Chapter 7, “Commanding UI,” you don’t need to do anything special for commands on the app bar or navigation bar to appear: Windows automatically handles the edge swipe from the top and bottom of your app, along with right-click, Win+Z, and the context menu key on the keyboard. That said, you can detect when these events happen directly by listening for the starting, completed, and canceled events on the Windows.UI.Input.EdgeGesture object: 48 var edgeGesture = Windows.UI.Input.EdgeGesture.getForCurrentView(); edgeGesture.addEventListener("starting", onStarting); edgeGesture.addEventListener("completed", onCompleted); edgeGesture.addEventListener("canceled", onCanceled); With these, completed fires for all input types; the starting and canceled events occur only for touch. Within these events, the eventArgs.kind property contains a value from the EdgeGesture-Kind enumeration that indicates the kind of input that invoked the event. The starting and canceled events will always have the kind of touch, obviously, whereas completed can be any touch, keyboard, or mouse: function onCompleted(e) { // Determine whether it was touch or keyboard invocation if (e.kind === Windows.UI.Input.EdgeGestureKind.touch) { id("ScenarioOutput").innerText = "Invoked with touch."; } else if (e.kind === Windows.UI.Input.EdgeGestureKind.mouse) { id("ScenarioOutput").innerText = "Invoked with right-click."; } else if (e.kind === Windows.UI.Input.EdgeGestureKind.keyboard) { id("ScenarioOutput").innerText = "Invoked with keyboard."; } } The code above is taken from Scenario 1 of the Edge gesture invocation sample. In Scenario 2, the sample also shows that you can prevent the edge gesture event from occurring for a particular element if you handle the contextmenu event for that element and call eventArgs.preventDefault in your handler. It does this for one element on the screen, such that right-clicking that element with the mouse or pressing the context menu key when that element has the focus will prevent the edge gesture events: document.getElementById("handleContextMenuDiv").addEventListener("contextmenu", onContextMenu); function onContextMenu(e) { e.preventDefault(); id("ScenarioOutput").innerText = "The ContextMenu event was handled. The EdgeGesture event will not fire."; } 48 As WinRT object events, these are subject to the considerations in “WinRT Events and removeEventListener” in Chapter 3. 370 Note that this method has no effect on edge gestures via touch and does not affect the Win+Z key combination that normally invokes the app bar. It’s primarily to show that if you need to handle the contextmenu event specifically, you usually want to prevent the edge gesture. CSS Styles That Affect Input While we’re on the subject of input, it’s a good time to mention a number of CSS styles that affect the input an app might receive. One style is –ms-user-select, which we’ve encountered a few times already in Chapter 3, “App Anatomy and Page Navigation,” and Chapter 4, “Controls, Control Styling, and Data Binding.” This style can be set to one of the following: • none disables direct selection, though the element as a whole can be selected if it’s parent is selectable. • inherit sets the selection behavior of an element to match its parent. • text will enable selection for text even if the parent is set to none. • element enables selection for an arbitrary element. • auto (the default) may or may not enable selection depending on the control type and the styling of the parent. For an element that is not a text control and does not have contenteditable="true", it won’t be selectable unless it’s contained within a selectable parent. If you want to play around with the variations, refer to the Unselectable content areas with -ms-user-select CSS attribute sample, which wins the prize for the longest JavaScript sample name in the entire Windows SDK! A related style, but one not shown in the sample, is -ms-touch-select, which can be either none or grippers, the latter being the style that enables the selection control circles for touch: Selectable text elements automatically get this style, as do other textual elements with contenteditable = "true"—you can thus use -ms-touch-select to turn them off. To see the effect, try this with some of the elements in Scenario 1 of the aforementioned sample with the really long name! In Chapter 6, “Layout,” we introduced the idea of snap points for panning, with the -ms-scroll-snap* styles. Along these same lines, listed on the Touch: Zooming and Panning styles reference, are others for content zooming, such as -ms-content-zooming and the -ms-content-zoom* styles that provide snap points for zoom operations as well. The important thing is that -ms-content-zooming: zoom (as opposed to the default, none) enables automatic zooming with touch and the mouse wheel, provided that the element in question allows for overflow in both x and y dimensions. There are quite a number of variations here for panning and zooming, and how those 371 gestures interact with WinJS controls. I’ll leave it to the HTML scrolling, panning, and zooming sample to explain the details. Finally, the -ms-touch-action style provides for a number of options on an element: 49 • none Disables touch on the element. • auto Enables usual touch behaviors. • pan-x/pan-y • pinch-zoom The element permits horizontal/vertical touch panning, which is performed on the nearest ancestor that is horizontally/vertically scrollable, such as a parent div. Enables pinch-zoom on the element, performed on the nearest ancestor that has -ms-content-zooming: zoom and overflow capability. For example, an img element by itself won’t respond to the gesture with this style, but if you place it in a parent div with overflow set, it will. • manipulation Shorthand equivalent of pan-x pan-y pinch-zoom. For an example of panning and zooming, try creating a simple app with markup like this (use whatever image you’d like): <div id="imageContainer"> <img id="image1" src="/images/flowers.jpg" /> </div> and style the container as follows: #imageContainer { overflow: auto; -ms-content-zooming:zoom; -ms-touch-action: manipulation; } What Input Capabilities Are Present? The WinRT API in the Windows.Devices.Input namespace provides all the information you need about the input capabilities that are available on the current device, specifically through these three objects: 49 Properties are mousePresent (0 or 1), horizontalWheelPresent (0 or 1), verticalWheelPresent (0 or 1), numberOfButtons (a number), and swapButtons (0 or 1). • MouseCapabilities • KeyboardCapabilities Contains only a single property: keyboardPresent (0 or 1). Note that this does not indicate the presence of the on-screen keyboard, which is always available; keyboardPresent specifically indicates a physical keyboard device. double-tap-zoom is not supported for Windows Store apps. 372 • Properties are touchPresent (0 or 1) and contacts (a number). Note that where touch is concerned, you might also be interested in the Windows.UI.-ViewManagement.UISettings.handPreference property, which indicates the user’s right- or left-handedness. TouchCapabilities To check whether touch is available, then, you can use a bit of code like this: var tc = new Windows.Devices.Input.TouchCapabilities(); var touchPoints = 0; if (tc.touchPresent) { touchPoints = tc.contacts; } Note In the web context where WinRT is not available, some information about capabilities can be obtained through the msPointerEnabled, msManipulationViewsEnabled, and msMax-TouchPoints properties that are hanging off DOM elements. These also work in the local context. You’ll notice that the capabilities above don’t say anything about a stylus or pen. For these and for more extensive information about all pointer devices, including touch and mouse, we have the Windows.Devices.Input.PointerDevice.getPointerDevices method. This returns an array of PointerDevice objects, each of which has these properties: • pointerDeviceType A value from Windows.Devices.Input.PointerDeviceType that can be touch, pen, or mouse. The maximum number of contact points that the device can support—typically 1 for mouse and stylus and any other number for touch. • maxContacts • isIntegrated • This Windows.Foundation.Rect object provides the bounding rectangle as the device sees itself. Oftentimes, a touch screen’s input resolution won’t actually match the screen pixels, meaning that the input device isn’t capable of hitting exactly one pixel. On one of my touch-capable laptops, for example, this resolution is reported as 968x548 for a 1366x768 pixel screen (as reported in screenRect below). A mouse, on the other hand, typically does match screen pixels one-for-one. This could be important for a drawing app that works with a stylus, where an input resolution smaller than the screen would mean there will be some inaccuracy when translating input coordinates to screen pixels. • screenRect true indicates that the device is built into the machine so that its presence can be depended upon; false indicates a peripheral that the user could disconnect. physicalDeviceRect This Windows.Foundation.Rect object provides the bounding rectangle for the device on the screen, which is to say, the minimum and maximum coordinates that you should encounter with events from the device. This rectangle will take multimonitor systems into account, and it’s adjusted for resolution scaling. 373 • An array of Windows.Devices.Input.PointerDeviceUsage structures that supply what’s called HID (human interface device) usage information. This subject is beyond the scope of this book, so I’ll refer you to the HID Usages page on MSDN for starters. supportedUsages The Input Device capabilities sample in the Windows SDK retrieves this information and displays it to the screen through the code in js/pointer.js. I won’t show that code here because it’s just a matter of iterating through the array and building a big HTML string to dump into the DOM. In the simulator, the output appears as follows—notice that the simulator reports the presence of touch and mouse both in this case. Curious Forge? Interestingly, I ran this same sample in Visual Studio’s Local Machine debugger on a laptop that is definitely not touch-enabled, and yet a touch device was still reported as in the image above! Why was that? It’s because I still had the Visual Studio simulator running, which adds a virtual touch device to the hardware profile. After closing the simulator completely (not just minimizing it), I got an accurate report for my laptop’s capabilities. So be mindful of this if you’re writing code to test for specific capabilities. Tried remote debugging yet? Speaking of debugging, as mentioned in a sidebar in Chapter 6, “Layout,” testing an app against different device capabilities is a great opportunity to use remote debugging in Visual Studio. If you haven’t done so already, it takes only a few minutes to set up and makes it far easier to test apps on multiple machines. For details, see Running Windows 8 apps on a remote machine. Unified Pointer Events For any situation where you want to directly work with touch, mouse, and stylus input, perhaps to implement parts of the touch language in this way, use the MSPointer* events. Most art/drawing apps, for example, will use these events to track and respond to screen interaction. Remember again that pointers are a lower-level way of looking at input than gestures, which we’ll see in the next section. Which input model you use depends on the kind of events you’re really looking to work with. 374 Tip Pointer events won’t fire if the system is trying to do a manipulation like panning or zooming. To disable manipulations on an element, set the -ms-content-zooming: none or -ms-touch-action: none, and avoid using -ms-touch-action styles of pan-x, pan-y, pinch-zoom, and manipulation. As with other events, you can listen to MSPointer* events on whatever elements are relevant to you, remembering again that these are translated into legacy mouse events, so you should not listen to both. The specific events are described as follows, given in the order of their typical sequencing: Pointer moved into the bounds of the element from outside. • MSPointerOver • MSPointerHover • MSPointerDown Pointer down occurred on the element. • MSPointerMove Pointer moved across the element. • Pointer was released over the element. (If an element previously captured the touch, msReleasePointerCapture is called automatically.) Note that if a pointer is moved outside of an element and released, it will receive MSPointerOut but not MSPointerUp. • MSPointerCancel • MSPointerOut • MSGotPointerCapture • MSLostPointerCapture A pointer is hovering over the element (generally only for pen or mouse). MSPointerUp The system canceled a pointer event. Pointer moved out of the bounds of the element, which also occurs with an up event. This is the last pointer event an element will receive. The pointer is captured by the element. The pointer capture has been lost for the element. These are the names you use with addEventListener; the equivalent property names are of the form onmspointerdown, as usual. It should be obvious that some of these events might not occur with all pointer types—touch screens, for instance, generally don’t provide hover events, though some that can detect the proximity of a finger are so capable. Tip If for some reason you want to prevent the translation of an MSPointer* event into a legacy mouse event, call the eventArgs.preventDefault method within the appropriate event handler. The PointerEvents example provided with this chapter’s companion content and shown in Figure 9-1 lets you see what’s going on with all the mouse, pointer, and gesture events, selectively showing groups of events in the display. 375 FIGURE 9-1 The PointerEvents example display (screen shot cropped a bit to show detail). Within the handlers for all of the MSPointer* events, the eventArgs object contains a whole roster of properties. One of them, pointerType, identifies the type of input: touch (2), pen (3), and mouse (4). This property lets you implement different behaviors for different input methods, if desired. Each event object also contains a unique pointerId value that identifies a stroke or a path for a specific contact point, allowing you to correlate an initial MSPointerDown event with subsequent events. When we look at gestures in the next section, we’ll also see how we use the pointerId of MSPointerDown to associate a gesture with a pointer. The complete roster of properties that come with the event is actually far too much to show here, as it contains many of the usual DOM properties along with many pointer-related ones from an object type called MSPointerEvent. The best way to see what shows up is to run some code like the Input DOM pointer event handling sample (a canvas drawing app), set a breakpoint within a handler for one of the events, and examine the event object. The table on the following page describes some of the properties (and a few methods) relevant to our discussion here. 376 Properties Description currentPoint A Windows.UI.Input.PointerPoint object. This contains many other properties such as pointerDevice (a Windows.Input.Device.PointerDevice object, as described in “What Input Capabilities Are Present” earlier in this chapter) and one just called properties, which is a Windows.UI.Input.PointerPointProperties. pointerType The source of the event could be touch or pen or mouse: MSPOINTER_TYPE_TOUCH (2), MSPOINTER_TYPE_PEN (3), and MSPOINTER_TYPE_MOUSE (4). You can use this to make adjustments according to input type, if necessary. pointerId The unique identifier of the contact. This remains the same throughout the lifetime of the pointer. If desired, you can call Windows.Devices.Input.getPointerDevice with this id to obtain a PointerDevice that describes the input device’s capabilities, as described earlier in “What Input Capabilities are Present?” type The name of the event, as in "MSPointerDown". x, screenX, y, screenY The x- and y-coordinates of the pointer’s center point position relative to the screen. clientX, clientY The x- and y-coordinates of the pointer’s center point position relative to the client area of the app. offsetX, offsetY The x- and y-coordinates of the pointer’s center point position relative to the element. button Determines the button pressed by the user (on mice and other input devices with buttons). The left is 0, middle is 1, and right is 2; these values can be combined with bitwise the OR operator for chord presses (multiple buttons). ctrlKey, altKey, shiftKey Indicates whether certain keys were depressed when the pointer event occurred. hwTimestamp The timestamp (in microseconds) at which the event was received from the hardware. relatedTarget Provides the element related to the current event, e.g., the MSPointerOut event will provide the element to which the touch is moving. This can be null. isPrimary Indicates if this pointer is the primary one in a multitouch scenario (such as the pointer that the mouse would control). Properties surfaced depending on hardware support (if not supported, these values will be 0) width, height The contact width and height of the touch point specified by pointerId. pressure Pen pressure normalized in a range of 0 to 255. rotation Clockwise rotation of the cursor around its own major axis in a range of 0 to 359. tiltX The left-right tilt away from the normal of a transducer (typically perpendicular to the surface) in a range of -90 (left) to 90 (right). tiltY The forward-back tilt away from the normal of a transducer (typically perpendicular to the surface) in a range of -90 (forward/away from user) to 90 (back/toward user). Methods currentPoint getCurrentPoint Providers the Windows.UI.Input.PointerPoint object for the current pointer relevant to the target element (currentPoint) or a given element (getCurrentPoint) intermediatePoints getIntermediatPoints Provides the PointerPoint history for the current pointer relative to the target element (intermediatePoint) or a given element (getIntermediatePoints) It’s very instructive to run the Input DOM pointer event handling sample on a multitouch device, because it tracks each pointerId separately allowing you to draw with multiple fingers simultaneously. Pointer Capture It’s common with down and up events for an element to set and release a capture on the pointer. To support these operations, the following methods are available on each element in the DOM and apply to each pointerId separately: 377 Method Description msSetPointerCapture Captures the pointerId for the element so that pointer events come to it and are not raised for other elements (even if you move outside the first element and into another). MSGotPointerCapture will be fired on the element as well. msReleasePointerCapture Ends capture, triggering an MSLostPointerCapture event. msGetPointerCapture Returns the element with the capture, if any (otherwise null). We see this in the Input DOM pointer event handling sample, where it sets capture within its MSPointerDown handler and releases it in MSPointerUp: this.MSPointerDown = function (evt) { canvas.msSetPointerCapture(evt.pointerId); // ... }; this.MSPointerUp = function (evt) { canvas.msReleasePointerCapture(evt.pointerId); // ... }; Gesture Events The first thing to know about all MSGesture* events is that they don’t just fire automatically like click and MSPointer* events, and you don’t just add a listener and be done with it (that’s what click is for!). Instead, you need to do a little bit of configuration first to tell the system how exactly you want gestures to occur, and you need to use MSPointerDown to associate the gesture configurations with a particular pointerId. This small added bit of complexity makes it possible for apps to work with multiple concurrent gestures and keep them all independent just as you can do with pointer events. Imagine, for example, a jigsaw puzzle app (as presented in a small way in one of the samples in “The Gesture Samples” below) that allows multiple people sitting around a table-size touch screen to work with individual pieces as they will. Using gestures, each person can be manipu-lating an individual piece (or two!), moving it around, rotating it, perhaps zooming in to see a larger view, and, of course, testing out placement. For Windows Store apps written in JavaScript, it’s also helpful that manipulation deltas for configured elements—which include translation, rotation, and scaling—are given in the coordinate space of the parent element, meaning that it’s fairly straightforward to translate the manipulation into CSS transforms and such to make the manipulation visible. In short, there is a great deal of flexibility here when you need it; if you don’t, you can use gestures in a simple manner as well. Let’s see how it all works. Tip If you’re observant, you’ll notice that everything in this section has no dependency on WinRT APIs. As a result, the gesture events described here work in both the local and web contexts. 378 The first step to receiving gesture events is to create an MSGesture object and associate it with the element for which you’re interested in receiving events. In the PointerEvents example, that element is named divElement; you need to store that element in the gesture’s target property and store the gesture object in the element’s gestureObject property for use by MSPointerDown: var gestureObject = new MSGesture(); gestureObject.target = divElement; divElement.gestureObject = gestureObject; With this association, you can then just add event listeners as usual. The example shows the full roster of the six gesture events: divElement.addEventListener("MSGestureTap", gestureTap); divElement.addEventListener("MSGestureHold", gestureHold); divElement.addEventListener("MSGestureStart", gestureStart); divElement.addEventListener("MSGestureChange", gestureChange); divElement.addEventListener("MSGestureEnd", gestureEnd); divElement.addEventListener("MSInertiaStart", inertiaStart); We’re not quite done yet, however. If this is all you do in your code, you still won’t receive any of the events because each gesture has to be associated with a pointer. You do this within the MSPointerDown event handler: function pointerDown(e) { //Associate this pointer with the target's gesture e.target.gestureObject.addPointer(e.pointerId); } To enable rotation and pinch-stretch gestures with the mouse wheel (which you should do), add an event handler for the wheel event, set the pointerId for that event to 1 (a fixed value for the mouse wheel), and send it on to your MSPointerDown handler: divElement.addEventListener("wheel", function (e) { e.pointerId = 1; // Fixed pointerId for MouseWheel pointerDown(e); }); Now gesture events will start to come in for that element. (Remember that mouse wheel by itself is translate, Ctrl+wheel is zoom, and Shift+Ctrl+wheel is rotate.) What’s more, if additional MSPointerDown events occur for the same element with different pointerId values, the addPointer method will include that new pointer in the gesture. This automatically enables pinch-stretch and rotation gestures that rely on multiple points. If you run the PointerEvents example (checking Ignore Mouse Events and Ignore Pointer Events) and start doing taps, tap-holds, and short drags (with touch or mouse), you’ll see output like that shown in Figure 9-2. 379 FIGURE 9-2 The PointerEvents example output for gesture events (screen shot cropped a bit to emphasize detail). Again, gesture events are fired in response to a series of pointer events, offering higher-level interpretations of the lower-level pointer events. It’s the process of interpretation that differentiates the tap/hold events from the start/change/end events, how and when the MSInertiaStart event kicks off, and what the gesture recognizer does when the MSGesture object is given multiple points. Starting with a single pointer gesture, the first aspect of differentiation is a pointer movement threshold. When the gesture recognizer sees an MSPointerDown event, it starts to watch the MSPointerMove events to see whether they stay inside that threshold, which is the effective boundary for tap and hold events. This accounts for and effectively ignores small amounts of jiggle in a mouse or a touch point as illustrated (or shall I say, exaggerated!) below, where a pointer down, a little movement, and a pointer up generates an MSGestureTap: What then differentiates MSGestureTap and MSGestureHold is a time threshold: • MSGestureTap occurs when MSPointerDown is followed by MSPointerUp within the time threshold. 380 • MSGestureHold occurs when MSPointerDown is followed by MSPointerUp outside the time threshold. MSGestureHold then fires once when the time threshold is passed with eventArgs.detail set to 1 (MSGESTURE_FLAG_BEGIN). Provided that the pointer is still within the movement threshold, MSGestureHold fires then again when MSPointerUp occurs, with eventArgs.detail set to 2 (MSGESTURE_FLAG_END). You can see this detail included in the first two events of Figure 9-2 above. The gesture flags in eventArgs.detail value is accompanied by many other positional and movement properties in the eventArgs object as shown in the following table: Properties Description screenX, screenY The x- and y-coordinates of the gesture center point relative to the screen. clientX, clientY The x- and y-coordinates of the gesture center point relative to the client area of the app. offsetX, offsetY The x- and y-coordinates of the gesture center point relative to the element. translationX, translationY Translation along the x- and y-axes. velocityX, velocityY scale Velocity of movement along x- and y-axes. expansion Diameter of the manipulation area (absolute change in size, in pixels). velocityExpansion Velocity of expanding manipulation area. rotation Rotation angle in radians. velocityAngular Angular velocity in radians. detail Contains the gesture flags that describe the gesture state of the event; these flags are defined as values in eventArgs itself: Scale factor for zoom (percentage change in the scale). eventArgs.MSGESTURE_FLAG_NONE (0): Indicates ongoing gesture such as MSGestureChange where there is change in the coordinates. eventArgs.MSGESTURE_FLAG_BEGIN (1): The beginning of the gesture sequence. If the interaction contains single event such as MSGestureTap, both MSGESTURE_FLAG_BEGIN and MSGESTURE_FLAG_END flags will be set (detail will be 3). eventArgs.MSGESTURE_FLAG_END (2): The end of the gesture sequence. Again, if the interaction contains single event such as MSGestureTap, both MSGESTURE_FLAG_BEGIN and MSGESTURE_FLAG_END flags will be set (detail will be 3). eventArgs.MSGESTURE_FLAG_CANCEL (4): The gesture was cancelled. Always comes paired with MSGESTURE_FLAG_END, (detail will be 6). eventArgs.MSGESTURE_FLAG_INERTIA (8): The gesture is in an inertia state. The MSGestureChange event can be distinguished from direct interaction and timer driven inertia through this flag. hwTimestamp The timestamp of the pointer assigned by the system when the input was received from the hardware. Many of these properties become much more interesting when a pointer moves outside the movement threshold, after which time you’ll no longer see the tap or hold events. Instead, as soon as the pointer leaves the threshold area, MSGestureStart is fired, followed by zero or more MSGestureChange events (typically many more!), and completed with a single MSGestureEnd event: 381 Note that if a pointer has been held within the movement threshold long enough for the first MSGestureHold to fire with MSGESTURE_FLAG_BEGIN, but then the pointer is moved out of the threshold area, MSGestureHold will be fired a second time with MSGESTURE_FLAG_CANCEL | MSGESTURE_FLAG_END in eventArgs.detail (a value of 6), followed by MSGestureStart with MSGESTURE_FLAG_BEGIN. This series is how you differentiate a hold from a slide or drag gesture even if the user holds the item in place for a while. Together, the MSGestureStart, MSGestureChange, and MSGestureEnd events define a manipulation of the element to which the gesture is attached, where the pointer remains in contact with the element throughout the manipulation. Technically this means that the pointer was no longer moving when it was released. If the pointer was moving when released, then we switch from a manipulation to an inertial motion. In this case, an MSInertiaStart event gets fired in to indicate that the pointer effectively continues to move even though contact was released or lifted. That is, you’ll continue to receive MSGestureChange events until the movement is complete: Conceptually, you can see the difference between a manipulation and an inertial motion as illustrated in Figure 9-3; the curves shown here are not necessarily representative of actual changes between messages. If the pointer is moved along the green line such that it’s no longer moving when released, we see the series of gesture that define a manipulation. If the pointer is released while moving, we see MSInertiaStart in the midst of MSGestureChange events and the event sequence follows the orange line. 382 FIGURE 9-3 A conceptual representation of manipulation (green) and inertial (orange) motions. Referring back to Figure 9-2, when the Show drop-down list (as shown!) is set to Velocity, the output for MSGestureChange events includes the eventArgs.velocity* values. During a manipulation, the velocity can change at any rate depending on how the pointer is moving. Once an inertial motion begins, however, the velocity will gradually diminish down to zero at which point MSGestureEnd occurs. The number of change events depends on how long it takes for the movement to slow down and come to a stop, of course, but if you’re just moving an element on the display with these change events, the user will see a nice fluid animation. You can play with this in the PointerEvents example, using the Show drop-down list to also look at how the other positional properties are affected by different manipulations and inertial gestures. Multipoint Gestures What we’ve discussed so far has focused on a single point gesture, but the same is also true for multi-point gestures. When an MSGesture object is given multiple pointers through its addPointer event, it will also fire MSGestureStart, MSGestureChange, MSGestureEnd for rotations and pinch-stretch gestures, along with MSInertiaStart. In these cases, the scale, rotation, velocityAngular, expansion, and velocity-Expansion properties in the eventArgs object become meaningful. You can selectively view these properties for MSGestureChange events through the upper-right drop-down list in the PointerEvents example. One thing you might notice is that if you do multipoint gestures in the Visual Studio simulator, you’ll never see MSGestureTap events for the individual points. This is because the gesture recognizer can see that multiple MSPointerDown events are happening almost simultaneously (which is where the hwTimestamp property comes into play) and combines them into an MSGestureStart right away (for example, starting a pinch-stretch or rotation gesture). 383 Now I’m sure you’re asking some important questions. While I’ve been speaking of pinch-stretch, rotation, and translation gestures as different things, how does one, in fact, differentiate these gestures when they’re all coming into the app through the same MSGestureChange event? Doesn’t that just make everything confusing? What’s the strategy for translation, rotation, and scaling gestures? Well, the answer is—you don’t have to separate them! If you think about it for a moment, how you handle MSGestureChange events and the data each one contains depends on the kinds of manipulations you actually support in your UI: • • If you’re supporting only translation of an element, you’ll simply never pay any attention to properties like scale and rotation and apply only those like translationX and translationY. This would be the expected behavior for selecting an item in a collection control, for example (or a control that allowed drag-and-drop of items to rearrange them). If you support only zooming, you’ll ignore all the positional properties and work with scale, expansion, and/or velocityExpansion. This would be the sort of behavior you’d expect for a control that supported optical or semantic zoom. • If you’re interested in only rotation, the rotation and velocityAngular properties are your friends. Of course, if you want to support multiple kinds of manipulations, you can simply apply all of these properties together, feeding them into CSS transforms, for instance. This would be expected of an app that allowed arbitrary manipulation of on-screen objects, and it’s exactly what one of the gesture samples of the Windows SDK demonstrates. The Input Instantiable Gesture Sample While the PointerEvents example included with this chapter gives us a raw view of pointer and gesture events, what really matters to apps is how to apply these events to real manipulation of on-screen objects, which is to say, implementing parts of touch language such as pinch/stretch and rotation. For these we can turn to the Input Instantiable gestures sample. This sample primarily demonstrates how to use gesture events on multiple elements simultaneously. In Scenarios 1 and 2, the app simulates a simple example of a puzzle app, as mentioned earlier. Each colored box can be manipulated separately, using drag to move (with or without inertia), pinch-stretch gestures to zoom, and rotation gestures to rotate, as shown in Figure 9-4. 384 FIGURE 9-4 The Input Instantiable Gestures Sample after playing around a bit. The “instantiable” word comes from the need to instantiate an MSGesture object to receive gesture events. In Scenario 1 (js/instantiableGesture.js), an MSGesture object is created for each screen element along with one for the black background “table top” element during initialization (the initialize function). This is the same as we’ve already seen. Similarly, the MSPointerDown handler (onPointerDown) adds pointers to the gesture object for each element, adding a little more processing to manage z-index. This avoids having simultaneous touch, mouse and stylus pointers working on the same element (which would be odd!): function onPointerDown(e) { if (e.target.gesture.pointerType === null) { // First contact e.target.gesture.addPointer(e.pointerId); // Attaches pointer to element e.target.gesture.pointerType = e.pointerType; } else if (e.target.gesture.pointerType === e.pointerType) { // Contacts of similar type e.target.gesture.addPointer(e.pointerId); // Attaches pointer to element } // ZIndex Changes on pointer down. Element on which pointer comes down becomes topmost var zOrderCurr = e.target.style.zIndex; var elts = document.getElementsByClassName("GestureElement"); for (var i = 0; i < elts.length; i++) { if (elts[i].style.zIndex === 3) { elts[i].style.zIndex = zOrderCurr; } e.target.style.zIndex = 3; } } 385 The MSGestureChange handler for each individual piece (onGestureChange) then takes all the translation, rotation, and scaling data in the eventArgs object and applies them with CSS. This shows how convenient it is that all those properties are already reported in the coordinate space we need: function onGestureChange(e) { var elt = e.target; var m = new MSCSSMatrix(elt.style.msTransform); elt.style.msTransform = m. translate(e.offsetX, e.offsetY). translate(e.translationX, e.translationY). rotate(e.rotation * 180 / Math.PI). scale(e.scale). translate(-e.offsetX, -e.offsetY); } There’s a little more going on in the sample, but what we’ve shown here are the important parts. Clearly, if you didn’t want to support certain kinds of manipulations, you’d again simply ignore certain properties in the event args object. Scenario 2 of this sample has the same output but is implemented a little differently. As you can see in its initialize function (js/gesture.js), the only events that are initially registered apply to the entire “table top” that contains the black background and a surrounding border. Gesture objects for the individual pieces are created and attached to a pointer within the MSPointerDown event (onTableTopPointerDown). This approach is much more efficient and scalable to a puzzle app that has hundreds or even thousands of pieces, as gesture objects are held only for as long as a particular piece is being manipulated. Those manipulations are also like those of Scenario 1, where all the MSGestureChange properties are applied through a CSS transform. For further details, refer to the code comments in js/gesture.js, as they are quite extensive. Scenario 3 of this sample provides another demonstration of performing translate, pinch-stretch, and rotate gestures using the mouse wheel. As shown in the PointerEvents example, the only thing you need to do here is process the wheel event, set eventArgs.pointerId to 1, and pass that onto your MSPointerDown handler that then adds the pointer to the gesture object: elt.addEventListener("wheel", onMouseWheel, false); function onMouseWheel(e) { e.pointerId = 1; // Fixed pointerId for MouseWheel onPointerDown(e); } Again, that’s all there is to it. (I love it when it’s so simple!) As an exercise, you might try adding this little bit of code to Scenarios 1 and 2 as well. The Gesture Recognizer With inertial gestures, which continue to send some number of MSGestureChange events after pointers are released, you might be asking this question: What, exactly, controls those events? That is, there is 386 obviously a specific deceleration model built into those events, namely the one around which the Windows look and feel is built. But what if you want a different behavior? And what if you want to interpret pointer events in different way altogether? The agent that interprets pointer events into gesture events is called the gesture recognizer, which you can get to directly through the Windows.UI.Input.GestureRecognizer object. After instantiating this object with new, you then set its gestureSettings properties for the kinds of manipulations and gestures you’re interested in. The documentation for Windows.UI.Input.GestureSettings gives all the options here, which include tap, doubleTap, hold, holdWithMouse, rightTap, drag, translations, rotations, scaling, inertia motions, and crossSlide (swipe). For example, in the Input manipulations and gestures sample (ballineight.js) we can see how it configures a recognizer for tap, rotate, translate, and scale (with inertia): gr = new Windows.UI.Input.GestureRecognizer(); // Configuring GestureRecognizer to detect manipulation rotation, translation, scaling, // + inertia for those three components of manipulation + the tap gesture gr.gestureSettings = Windows.UI.Input.GestureSettings.manipulationRotate | Windows.UI.Input.GestureSettings.manipulationTranslateX | Windows.UI.Input.GestureSettings.manipulationTranslateY | Windows.UI.Input.GestureSettings.manipulationScale | Windows.UI.Input.GestureSettings.manipulationRotateInertia | Windows.UI.Input.GestureSettings.manipulationScaleInertia | Windows.UI.Input.GestureSettings.manipulationTranslateInertia | Windows.UI.Input.GestureSettings.tap; // Turn off UI feedback for gestures (we'll still see UI feedback for PointerPoints) gr.showGestureFeedback = false; The GestureRecognizer also has a number of properties to configure those specific events. With cross-slides, for example, you can set the crossSlideThresholds, crossSlideExact, and crossSlideHorizontally properties. You can set the deceleration rates (in pixels/ms2) through inertiaExpansionDeceleration, inertiaRotationDeceleration, and inertiaTranslation-Deceleration. Once configured, you then start passing MSPointer* events to the recognizer object, specific to its methods named processDownEvent, processMoveEvents, and processUpEvent (also processMouseWheelEvent, and processInertia, if needed). In response, depending on the configuration, the recognizer will then fire a number of its own events. First, there are discrete events like crossSliding, dragging, holding, rightTapped, and tapped. For all others it will fire a series of manipuationStarted, manipulationUpdated, manipulationInertiaStarting, and manipulationCompleted events. Note that all of these come from WinRT to be sure to call removeEventListener as needed. When you’re using the recognizer directly, in other words, you’ll be listening for MSPointer* events, feeding them to the recognizer, and then listening for and acting on the recognizer’s specific events as above rather than the MSGesture* events that come out of the default recognizer configured by the MSGesture object. 387 Again, refer to the documentation on Windows.UI.Input.GestureRecognizer for all the details and refer to the sample for some bits of code. As one extra example, here’s a snippet to capture a small horizontal motion using the manipuationTranslateX setting: var recognizer = new Windows.UI.Input.GestureRecognizer(); recognizer.gestureSettings = Windows.UI.Input.GestureSettings.manipulationTranslateX; var DELTA = 10; myElement.addEventListener('MSPointerDown', function (e) { recognizer.processDownEvent(e.getCurrentPoint(e.pointerId)); }); myElement.addEventListener('MSPointerUp', function (e) { recognizer.processUpEvent(e.getCurrentPoint(e.pointerId)); }); myElement.addEventListener('MSPointerMove', function (e) { recognizer.processMoveEvents(e.getIntermediatePoints(e.pointerId)); }); // Remember removeEventListener as needed for this event recognizer.addEventListener('manipulationcompleted', function (args) { var pt = args.cumulative.translation; if (pt.x < -DELTA) { // move right } else if (pt.x > DELTA) { // move left } }); Beyond the recognizer, do note that you can always go the low-level route and do your own processing of MSPointer* events however you want, completely bypassing the gesture recognizer. This would be necessary if the configurations allowed by the recognizer object don’t accommodate your specific need. At the same time, now is a good opportunity to re-read “Sidebar: Creating Completely New Gesture?” at the end of the earlier section on the touch language. It addresses a few of the questions about when and if custom gestures are really needed. Keyboard Input and the Soft Keyboard After everything to do with touch and other forms of input, it seems almost anticlimactic to consider the humble keyboard. Yet of course the keyboard remains utterly important for textual input, whether it’s a physical key-board or the on-screen “soft” keyboard. It is especially important for accessibility as well, as some users are physically unable to use a mouse or other devices. In fact, the Windows 8 app certification requirements (section 3.5) make keyboard input mandatory. Fortunately, there is nothing special about handling keyboard input in a Windows Store app, but a little goes a long way. Drawing from Implementing keyboard accessibility, here’s a summary: 388 • • Process keydown, keyup, and keypress events as you already know how to do, especially for imple-menting special key combinations. See “Standard Keystrokes” later in this section for a quick run-down of typical mappings. Have tabindex attributes on interactive elements that should be tab stops. Avoid adding tabindex to noninteractive elements as this will interfere with screen readers. • Have accesskey attributes on those elements that should have keyboard shortcuts. • Call the DOM focus API on whatever element should be the default. • Take advantage of the keyboard support that already exists in built-in controls, such as the App Bar. As an example, the Here My Am! we’ve been working with in this book has been updated in this chapter’s companion content with full keyboard support. This was mostly a matter of adding tabindex to a few elements, setting focus to the image area, and picking up keydown events on the img elements for the Enter key and spacebar where we’ve already been handling click. Within those keydown events, note that it’s helpful to use the WinJS.Utilities.Key enumeration for comparing key codes: var Key = WinJS.Utilities.Key; var image = document.getElementById("photo"); image.addEventListener("keydown", function (e) { if (e.keyCode == Key.enter || e.keyCode==Key.space) { image.click(); } }); All this works for both the physical keyboard as well as the soft keyboard. Case closed? Well, not entirely. There are two special concerns with the soft keyboard: how to make it appear, and the effect of its appearance on app layout. At the end of this section I’ll also provide a quick run-down of standard keystrokes for app commands. Soft Keyboard Appearance and Configuration The appearance of the soft keyboard happens for one reason and one reason only: the user touches a text input element or an element with the contenteditable="true" attribute (such as a div or canvas). There isn’t an API to make the keyboard appear, nor will it appear when you click in such an element with the mouse or a stylus, or tab to it with a physical keyboard. The configuration of the keyboard is also sensitive to the type of input control. We can see this through Scenario 2 of the Input Touch keyboard text input sample, where html/ScopedViews.html contains a bunch of input controls (surrounding table markup omitted), which appear as shown in Figure 9-5: 389 <input <input <input <input <input <input <input type="url" name="url" id="url" size="50" /> type="email" name="email" id="email" size="50" /> type="password" name="password" id="password" size="50" /> type="text" name="text" id="text" size="50" /> type="number" name="number" id="number" /> type="search" name="search" id="search" size="50" /> type="tel" name="tel" id="tel" size="50" /> FIGURE 9-5 The soft keyboard appears when you touch an input field, as shown in the Input Touch keyboard text input sample. What’s shown in Figure 9-5 is the default keyboard. If you tap in the Search field, you get pretty much the same view except the Enter key turns into Search. For the Email field, it’s much like the default view except you get @ and .com keys to either side of the spacebar: The URL keyboard is the same except the @ key is dropped and Enter turns into Go: 390 For passwords you get a key to hide keypresses, which prevents a visible animation from happening on the screen—a very important feature if you’re recording videos! And finally, the Number and Telephone fields bring up a number-oriented view: In all of these cases, the key on the lower right (whose icon looks a bit like a keyboard), lets you switch to other keyboard layouts: The options here are the normal (wide) keyboard, the split keyboard, a handwriting recognition panel, and a key to dismiss the soft keyboard entirely. Here’s what the default split keyboard and handwriting panels look like: This handwriting panel for input is simply another mode of the soft keyboard: you can switch between the two, and your selection sticks across invocations. (For this reason, Windows does not automatically invoke the handwriting panel for a pen pointer, because the user may prefer to use the soft keyboard even with the stylus.) 391 The keyboard will also adjust its appearance with text input controls to provide text suggestions; specifically, a highlighted Insert key appears. This is demonstrated in Scenario 1 of the sample and shown below: Adjusting Layout for the Soft Keyboard The second concern with the soft keyboard (no, I didn’t forget!) is handling layout when the keyboard might obscure the input field with the focus. When the soft keyboard or handwriting panel appears, the system will try to make sure the input field is visible by scrolling the page content if it can. This means that it just sets a negative vertical offset to your entire page equal to the height of the soft keyboard. For example, if I add (as a total hack!) a bunch of <br/> elements at the top of html/ScopedView.html in the sample, such that the input controls are at the bottom of the page, and then I touch one of them, the whole page is slid up, as shown in Figure 9-6. FIGURE 9-6 When the soft keyboard appears, Windows will automatically slide the app page up to make sure the input field isn’t obscured. Although this can be the easiest solution to this particular concern, it’s not always ideal. Fortunately, you can do something more intelligent if you’d like by listening to the hiding and showing events of the Windows.UI.ViewManagement.InputPane object and adjust your layout directly. Code for doing this can be found in the—are you ready for this one?—Responding to the appearance of the on-screen 392 keyboard sample. 50 Adding listeners for these events is simple (see the bottom of js/keyboardPage.js, which also removes the listeners properly): var inputPane = Windows.UI.ViewManagement.InputPane.getForCurrentView(); inputPane.addEventListener("showing", showingHandler, false); inputPane.addEventListener("hiding", hidingHandler, false); Within the showing event handler, the eventArgs.occludedRect object (a Windows.Foundation.Rect) gives you the coordinates and dimensions of the area that the soft keyboard is covering. In response, you can adjust whatever layout properties are applicable and set the eventArgs.ensuredFocusedElementInView property to true. This tells Windows to bypass its automatic offset behavior: function showingHandler(e) { if (document.activeElement.id === "customHandling") { keyboardShowing(e.occludedRect); // Be careful with this property. Once it has been set, the framework will // do nothing to help you keep the focused element in view. e.ensuredFocusedElementInView = true; } } The sample shows both cases. If you tap on the aqua-colored defaultHandling element on the bottom left of the app, as shown in Figure 9-7, this showingHandler does nothing, so the default behavior occurs. FIGURE 9-7 Tapping on the left defaultHanding element at the bottom shows the default behavior when the keyboard appears, which offsets other page content vertically. If you tap the customHandling element (on the right), it calls its keyboardShowing routine to do layout adjustment: function keyboardShowing(keyboardRect) { // Some code omitted... 50 And while you might think this is the second longest JavaScript sample name in the Windows SDK, it actually gets only the bronze medal. The Unselectable content areas with -ms-user-select CSS attribute sample, as we’ve seen, gets the gold by seven characters. Using requestAnimationFrame for power efficient animations sample wins the silver by 4. I don’t mind such long names, however—I’m delighted that there we have such an extensive set of great samples to draw from! 393 var elementToAnimate = document.getElementById("middleContainer"); var elementToResize = document.getElementById("appView"); var elementToScroll = document.getElementById("middleList"); // Cache the amount things are moved by. It makes the math easier displacement = keyboardRect.height; var displacementString = -displacement + "px"; // Figure out what the last visible things in the list are var bottomOfList = elementToScroll.scrollTop + elementToScroll.clientHeight; // Animate showingAnimation = KeyboardEventsSample.Animations.inputPaneShowing(elementToAnimate, { top: displacementString, left: "0px" }).then(function () { // After animation, layout in a smaller viewport above the keyboard elementToResize.style.height = keyboardRect.y + "px"; // Scroll the list into the right spot so that the list does not appear to scroll elementToScroll.scrollTop = bottomOfList - elementToScroll.clientHeight; showingAnimation = null; }); } The code here is a little involved because it’s animating the movement of the various page elements. The short of it is that the layout of affected elements—namely the one that is tapped—is adjusted to make space for the keyboard. Other elements on the page are otherwise unaffected. The result is shown in Figure 9-8. FIGURE 9-8 Tapping the gray customHanding element on the right shows custom handling for the keyboard’s appearance. 394 Standard Keystrokes The last piece I wanted to include on the subject of the keyboard is a table of command keystrokes you might support in your app. These are in addition to the touch language equivalents, and you’re probably accustomed to using many of them already. They’re good to review because again, apps should be fully usable with just the keyboard, and implementing keystrokes like these goes a long way toward fulfilling that requirement and enabling more efficient use of your app by keyboard users. Action or Command Keystroke Move focus Tab Back (navigation) Back button on special keyboards; backspace if not in a text field; Alt+left arrow Forward (navigation Alt+right arrow Up Alt+up arrow Cancel/Escape from mode ESC Walk through items in a list Arrow keys (plus Tab) Jump through items in a list to next group if selection doesn’t automatically follow focus Ctrl+arrow keys Zoom (semantic and optical) Ctrl+ and Ctrl- Jump to something in a named collection Start typing Jump far Page up/down (should work in panning UI, in either horizontal or vertical directions) Next tab or group Ctrl+Tab Previous tab or group Ctrl+Shift+Tab Nth tab or group Ctrl+N (1-9) Open app bar (Windows handles this automatically) Win+Z Context menu Context menu key Open additional flyout/select menu item Enter Navigate into/activate Enter (on a selection) Select Space Select contiguous Shift+arrow keys Pin this Ctrl+Shift+! Save Ctrl+S Find Ctrl+F Print Ctrl+P (call Windows.Graphics.Printing.PrintManager.showPrintUIAsync) Copy Ctrl+C Cut Ctrl+X Paste Ctrl+V New Item Ctrl+N Open address Ctrl+L or Alt+D Rotate Ctrl+, and Ctrl+. Play/Pause Ctrl+P (media apps only) Next item Ctrl+F (conflict with Find) Previous item Ctrl+B Rewind Ctrl+Shift+B Fast forward Ctrl+Shift+F 395 Inking Beyond the built-in soft keyboard/handwriting pane, an app might also want to provide a surface on which it can directly accept pointer input as ink. By this I mean more than just having a canvas element and processing MSPointer* events to draw on it to produce a raster bitmap. Ink is a data structure that maintains the actual input data (including pressure, angle, and velocity if the hardware supports it) which allows for handwriting recognition and other higher-level processing that isn’t possible with raster data. Ink, in other words, remembers how an image was drawn, not just the final image itself, and it works with all types of pointer input. Ink support in WinRT is found in the Windows.UI.Input.Inking namespace. This API doesn’t depend on any particular presentation framework, nor does it provide for rendering: it deals only with the managing data structures that an app can then render itself to a drawing surface such as a canvas. Here’s its basic function: • Create an instance of the manager object with new Windows.UI.Input.Inking.InkManager(). • Assign any drawing attributes by creating a Windows.UI.Input.Inking.InkDrawing-Attributes object and settings attributes like the ink color, fitToCurve (as opposed to the default straight lines), ignorePressure, penTip (Windows.UI.Input.Inking.PenTipShape.circle or rectangle), and size (a Windows.Foundation.Size object with height and width). • For the input element, listen for the MSPointerDown, MSPointerMove, and MSPointerUp events, which you generally need to handle for display purposes already. The eventArgs.currentPoint is a Windows.UI.Input.PointerPoint object that contains a pointer id, point coordinates, and properties like pressure, tilt, and twist. • Pass that PointerPoint object to the ink manager’s processPointerDown, process-PointerUpdate, and processPointerUp methods, respectively. • After processPointerUp, the ink manager will create a Windows.UI.Input.Inking.InkStroke object for that path. Those strokes can then be obtained through the ink manager’s getStrokes method and rendered as desired. • Higher-order gestures can be also converted into InkStroke objects directly and given to the manager through its addStroke method. Stroke objects can also be deleted with deleteStroke. The ink manager also provides methods for performing handwriting recognition with its contained strokes, saving and loading the data, and handling different modes like draw and erase. For a complete demonstration, check out the Input Ink sample that is shown in Figure 9-9. This sample lets you see the full extent of inking capabilities, including handwriting recognition. 396 FIGURE 9-9 The Input Ink sample with many commands on its app bar. The green “Hello” text in the upper left was generated by selecting the Hello ink and tapping the Recognition command. The SDK also includes the Input Simplified ink sample to demonstrate a more focused handwriting recognition scenario, as shown in Figure 9-10. You should know that this is one sample that doesn’t support touch at all—it’s strictly mouse and stylus and uses keystrokes for various commands instead of an app bar. Look at the keydown function in simpleink.js for a list of the Ctrl+key commands; the spacebar performs recognition of your strokes and the backspace key clears the canvas. As you can see in the figure, I think the handwriting recognition is quite good! (It tells me that the handwriting samples I gave to an engineering team at Microsoft somewhere in the mid-1990s must have made a valuable contribution.) FIGURE 9-10 The Input Simplified Ink sample doing a great job recognizing my sloppy mouse-based handwriting. 397 Geolocation Before we explore sensors more generally, I’ll call out the geolocation capabilities for Windows Store apps separately because its API is structured differently from other sensors. We’ve already used this since Chapter 2, “Quickstart” in the Here My Am! app, but we need the more complete story of this highly useful capability. Unlike all other sensors, in fact, geolocation is the only one that has an associated capability you must declare in the manifest. Where you are on the earth is an absolute measure, if you will, and is therefore classified as a piece of personal information. So, users must give their consent before an app can obtain that information, and your app must also provide a Privacy Statement in the Windows Store. Other sensor data, in contrast, is relative—you cannot, for example, really know anything about a person from how a device is tilted, how it’s moving, or how much light is shining on it. Accordingly, you can use those others sensors without declaring any specific capabilities. As you might know, geolocation can be obtained in two different ways. The primary and most precise way, of course, is to get a reading from an actual GPS radio that is talking to geosynchronous satellites some hundreds of miles up in orbit. The other reasonably useful means, though not always accurate, is to attempt to find one’s position through the IP address of a wired network connection or to triangulate from the position of available WiFi hotspots. Whatever the case, WinRT will do its best to give you a decent reading. To access geolocation readings, you must first create an instance of the WinRT geolocator, Windows.Devices.Geolocation.Geolocator. With that in hand, you can then call its getGeopositionAsync method, whose results (delivered to your completed handler) is a Geoposition object (in the same Windows.Devices.Geolocation namespace, as everything here is unless noted). Here’s the code as it appears in Here My Am!: var gl = new Windows.Devices.Geolocation.Geolocator(); gl.getGeopositionAsync().done(function (position) { //Save for share lastPosition = { latitude: position.coordinate.latitude, longitude: position.coordinate.longitude }; } The getGeopositionAsync method also has a variation where you can specify two parameters: a maximum age for a cached reading (which is to say, how stale you can allow a reading to be) and a timeout value for how long you’re willing to wait for a response. Both values are in milliseconds. A Geoposition contains two properties. First, its coordinate property is a Geocoodinate object that provides accuracy (meters), altitude (meters), altitudeAccuracy (meters), heading (degrees relative to true north), latitude (degrees), longitude (degrees), speed (meters/sec), and a timestamp (Date). The second part of a Geoposition is a CivicAddress object named—what else!—civicAddress, which might contain city (string), country (string, a two-letter ISO-3166 country code), postalCode (string), state 398 (string), and timestamp (Date) properties, if the geolocation provider supplies such data. 51 You can indicate the accuracy you’re looking for through the Geolocator’s desiredAccuracy property, which is either PositionAccuracy.default or PositionAccuracy.high. The latter, mind you, will be much more radio or network intensive. This might incur higher costs on metered broadband connections and can shorten battery life, so set this to high only if it’s essential to your user experience. The Geolocator also provides a locationStatus property, which is a PositionStatus object containing ready, initializing, noData, disabled, notInitialized, and notAvailable. It should be obvious that you can’t get data from a Geolocator that’s in any state other than ready. To track this, you can listen to the Geolocator’s statusChanged event, where eventArgs.status property in your handler will contain a PositionStatus; this is helpful when you find that a GPS device might take a couple seconds to provide a reading. For an example of using this event, see Scenario 1 of the Geolocation sample in the Windows SDK: geolocator = new Windows.Devices.Geolocation.Geolocator(); geolocator.addEventListener("statuschanged", onStatusChanged); //Remember to remove later function onStatusChanged(e) { switch (e.status) { // ... } } Note that PositionStatus and statusChanged reflect the readiness of the GPS device, and that readiness is not affected by the Location permission in the app’s Settings pane. As demonstrated in Here My Am!, an app needs to check permissions by trying to obtain a setting, which is a different concern from device readiness. The other two interesting properties of the Geolocator are movementThreshold, a distance in meters that the device can move before another reading is triggered (which can be used for geo-fencing scenarios), and reportInterval, which is the number of milliseconds between attempted readings. Be conservative with the latter, setting it to what you really need, because you again want to minimize network or radio activity. In any case, when the Geolocator takes and other reading and finds that the device has moved beyond the movement-Threshold, it will fire a positionChanged event, where the eventArgs.position property is a new Geoposition object. This is also shown in Scenario 1 of the Geolocation sample: geolocator.addEventListener("positionchanged", onPositionChanged); function onPositionChanged(e) { var coord = e.position.coordinate; document.getElementById("latitude").innerHTML = coord.latitude; document.getElementById("longitude").innerHTML = coord.longitude; 51 That is, the civicAddress property might not be available or might be empty. An alternate means to obtain it is to use the Bing Maps API, specifically the MapAddress class, to convert coordinates into an address. 399 document.getElementById("accuracy").innerHTML = coord.accuracy; } With movementThreadhold and reportInterval, really think through what your app needs based on the accuracy and/or refresh intervals of the data you’re using in relation to the location. For example, weather data is regional and might be updated only hourly. Therefore, movementThreshold might be set on the scale of miles or kilometers and reportInterval at 15, 30, 60 minutes, or longer. A mapping or real-time traffic app, on the other hand, works with data that is very location-sensitive and will thus have a much smaller threshold and a much shorter interval. Where battery life is concerned, it’s best to simply take a reading when the user wants one, rather than following the position at regular intervals. But this again depends on the app scenario, and you could also provide a setting that lets the user control geolocation activity. It’s also very important to note that apps won’t get positionChanged or statusChanged events while suspended unless you register a time trigger background task for this purpose and the user adds the app to the lock screen. We’ll talk more of this in Chapter 13, “Tiles, Notifications, the Lock Screen, and Background Tasks,” and you can also see how this works in Scenario 3 of the Geolocation sample. If, however, you don’t use a background task or the user doesn’t place you on the lock screen and you still want to track the user’s position, be sure to handle the resuming event and refresh the position there. On the flip side, some geolocation scenarios, such as providing navigation, need to also keep the display active (preventing automatic screen shutoff) even when there’s no user activity. For this purpose you can use the Windows.System.Display.DisplayRequest class, namely its requestActive and releaseRelease methods that you would call when starting and ending a navigation session. Of course, since keeping the display active consumes more battery power, only use this capability when necessary—as when specifically providing navigation—and avoid simply making the request when your app starts. Otherwise your app will probably gain a reputation in the Windows Store as being power hungry! Sidebar: HTML5 Geolocation An experienced HTML/JavaScript developer might wonder why WinRT provides a Geolocation API when HTML5 already has one: window.navigator.geolocation and its getCurrent-Position method that returns an object with coordinates. The reason for the overlap is that other languages like C#, Visual Basic, and C++ don’t have another API to draw from, which leaves HTML/JavaScript developers a choice. Under the covers, the HTML5 API hooks into the same data as the WinRT API, requires the same manifest capability, Location, and is subject to the same user consent, so for the most part the two APIs are almost equivalent. I would give WinRT a slight edge due to the movementThreshold option, which helps an app cooperate with power management and enables easier geo-fencing. Doing the same with the HTML5 API would require more frequent polling and battery consumption. For many scenarios, however, you can use either one with equal results. 400 Like all other WinRT APIs, however, Windows.Devices.Geolocation is available only in local context pages in a Windows Store app. In web context pages you can use the HTML5 API. Sensors As I wrote in the chapter’s introduction, I like to think of sensors as another form of input. It makes a lot of sense because every device that is now wholly integrated into our computer systems—such that we take them for granted—was at one point a kind of human-interface peripheral. In time, I suspect that many of the sensors that are new to us today will be standard equipment just about everywhere. Sensors, again, are a way of understanding the relationship of a device to the physical world around it, and this constitutes input because you, as a human being, can affect that relationship primarily by moving the device around in physical space or otherwise changing its environment. Sensors can also be used as direct input to cause motion on the screen rather than relying on some form of abstract input like the keyboard or mouse. For example, instead of using keystrokes to abstractly tilt a game board, you can, with sensors, just tilt the device. Shaking, in fact, is becoming a well-known physical gesture that can be wired to a command of some kind like Retry Now, darn you! Why aren’t you doing what I want? Haven’t we for years been shaking or smacking our computers when they aren’t behaving properly? Well, with sensors the computer can now actually respond! Here, then, is what the various sensors tell us: • Location • Compass and orientation The direction the device is pointing, relative to the earth’s magnetic poles or relative to the device’s inherent sense of position (both simple and complex orientation). • Inclinometer • Gyrometer • Accelerometer • Ambient light The device’s position on the earth (as we covered in the previous section). The static pitch, roll, and yaw of the device in 3D space. The angular velocity/rotational motion of the device in 3D space. The linear G-force acceleration of the device within 3D space (x, y, z). The amount of light surrounding the device. These are the sensors that are represented in the WinRT API, 52 some of which are created in software through sensor fusion. This means taking raw data from one or more hardware sensors and combining, interpreting, and presenting it all in a form that’s more directly useful to apps. Just as with pointers, you can still get to raw data if you want it, but oftentimes it’s unnecessary. For example, the Simple 52 There is also the proximity sensor for near-field communications (NFC) that tells us when devices are near one another or make contact, but this is more a networking handshake than a sensor like the others. We’ll see this in Chapter 15, “Devices and Printing.” 401 Orientation sensor provides a simple interpretation of how the device is oriented in relation to its default position, rounding everything off, as it were, to the nearest 90-degree quadrant. The full Orientation sensor, on the other hand, combines gyrometer, accelerometer, and compass data to provide an exact 3D orientation matrix that is much more precise but much more oriented (if I might make the pun!) to advanced scenarios than simply needing to know whether the device is upside-down or rightside-up. Because all of these sensors are very similar in how they work (which is intentional, with the exception of the Simple Orientation sensor, which is intentionally dissimilar!), I want to show the general pattern of the sensor APIs rather than explicit examples for each. Such examples are readily available in these SDK samples: Accelerometer, Compass, Gyrometer, Inclinometer, Light Sensor, and OrientationSensor. The usage pattern is as follows, with the particulars summarized in the table that follows: • Obtain a sensor object via Windows.Devices.Sensors.<sensor>.getDefault(). • Call that object’s getCurrentReading to obtain a one-time reading. • For ongoing readings, configure the object’s minimumReportInterval and reportInterval properties (both in milliseconds) and listen to the object’s readingchanged event. Your handler will receive a reading object of an appropriate type in response. As with geolocation, setting these values wisely will help optimize battery life by avoiding excess electrons flying through the sensors! Sensor Name Added Members (Windows.Devices.Sensors.) Reading Type Reading Properties (timestamp (Windows.Devices.Sensors) is a Date; all others are Numbers unless noted) Accelerometer Event: shaken (event args contains only a timestamp property) AccelerometerReading accelerationX (G’s), accelerationY, accelerationZ, timestamp Compass n/a CompassReading headingMagneticNorth (degrees), headingTrueNorth, timestamp Gyrometer n/a GyrometerReading angularVelocityX (degrees/sec), angularVelocityY, angularVelocityZ, timestamp Inclinometer n/a InclinometerReading pitchDegrees (degrees), rollDegrees (degrees), yawDegrees (degrees), timestamp LightSensor n/a LightSensorReading illuminenceInLux (lux), timestamp OrientationSensor n/a OrientationSensorReading quaternion, (SensorQuaternion containing w, x, y, and z properties) rotationMatrix (Sensor-RotationMatrix containing m11, m12, m13, m21, m22, m23, m31, m32, m33 properties), timestamp 402 Here’s an example of such code from the Gyrometer sample (js/scenario1.js): gyrometer = Windows.Devices.Sensors.Gyrometer.getDefault(); var minimumReportInterval = gyrometer.minimumReportInterval; var reportInterval = minimumReportInterval > 16 ? minimumReportInterval : 16; gyrometer.reportInterval = reportInterval; gyrometer.addEventListener("readingchanged", onDataChanged); // Remember to remove as needed function onDataChanged(e) { var reading = e.reading; document.getElementById("eventOutputX").innerHTML = reading.angularVelocityX.toFixed(2); document.getElementById("eventOutputY").innerHTML = reading.angularVelocityY.toFixed(2); document.getElementById("eventOutputZ").innerHTML = reading.angularVelocityZ.toFixed(2); } With the Orientation Sensor, a quaternion can be most easily understood as a rotation of a point [x,y,z] about a single arbitrary axis. This is different from a rotation matrix, which represents rotations around three axes. The mathematics behind quaternions is fairly exotic because it involves the geometric properties of complex numbers and mathematical properties of imaginary numbers, but working with them is simple and frameworks like DirectX support them. See the OrientationSensor sample for more. Speaking of orientation, I mentioned that the SimpleOrientationSensor works a little differently. Its purpose is to supply quadrant orientation rather than exact orientation, which is perhaps all you need. For example, a star chart app would need to know if a slate device is upside-down so that it can adjust its display (along with a compass reading) to match the sky itself. To summarize this sensor’s usage: • Call Windows.Devices.Sensors.SimpleOrientation.getDefault to obtain the object. • Call the getCurrentOrientation to obtain a reading. • The orientationChanged event provides for ongoing readings, where eventArgs contains orientation (a reading) and timestamp properties. • The reading is a SimpleOrientation object that contains these properties: o notRotated (“portrait up”), rotated90DegreesCounterclockwise (“portrait left”), rotated90DegreesCounterclockwise (“portrait down”), rotated270Degrees-Counterclockwise (“landscape right”) Note that these are entirely different from view states like fullscreen-landscape and fullscreen-portrait. o faceup, facedown (slate devices only). For a demonstration, see the SimpleOrientationSensor sample. 403 What We’ve Just Learned • “Design for touch, get mouse and stylus for free” is a message that holds true, because working with pointer and gesture input from a variety of input devices doesn’t require you to differentiate between the forms of input. • Using built-in controls is the easiest way to handle input, but you can also handle MSPointer* events and MSGesture* events directly, when needed. You can also feed MSPointer* events into a custom gesture recognizer (that issues its own events). • The Windows 8 touch language includes tap, press and hold, slide/pan, cross-slide (to select), pinch-stretch, rotate, and edge gestures (from top/bottom and from the sides). A tap is typically handled with a click event, whereas the others require the creation of an MSGesture object, association of that object with a pointer, and handling of MSGesture* event sequences which provide for maniplations and inertial motions together. • The touch language also has mouse, stylus, and keyboard equivalents. For mouse and stylus, there is very little work an app needs to do (such as sending mouse wheel events to the gesture object). Keyboard support must be implemented separately, but simply uses the standard HTML/JavaScript events. • Keyboard support also includes accommodating the soft (on-screen) keyboard, which appears automatically for text input fields and other content-editable elements. It automatically adjusts its appearance according to input type, and will slide the app contents up if necessary to avoid having the keyboard overlap the input control. An app can also handle visibility events directly to provide a better experience than the default. • The Inking API provides apps with the means to record, save, and render an entire series of pointer activities, where the strokes can also be fed into a handwriting recognizer. • The Geolocation API in WinRT, similar to the HTML5 geolocation API, provides apps with access to GPS data as well as events when the device has moved past a specified threshold. • The WinRT API represents a number of sensors that can also be used as input to an app. In addition to geolocation, the sensors are compass, orientation, simple orientation (quadrant-based), inclinometer, gyrometer, accelerometer, and ambient light. • Most sensors follow the same usage pattern: acquire the sensor object, get a current reading, and possibly listen to the readingchanged event. They are very easy to work with, leaving much of your energy to apply them creatively! 404 Chapter 10 Media To say that media is important to apps—and to culture in general—is a gross understatement. Ever since the likes of Edison made it possible to record a performance for later enjoyment, and the likes of Marconi made it possible to widely broadcast and distribute such performances, humanity’s worldwide appetite for media—graphics, audio, and video—has probably outpaced the appetite for automobiles, electricity, and even junk food. In the early days of the Internet, graphics and images easily accounted for the bulk of network traffic. Today, streaming video even from a single source like Netflix holds top honors for pushing the capabilities of our broadband infrastructure! (It certainly holds true in my own household with my young son’s love of Curious George, Bob the Builder, Dinosaur Train, and other such shows.) Incorporating some form of media is likely a central concern for most Windows Store apps. Simple ones, even, probably use at least a few graphics to brand the app and present an attractive UI, as we’ve already seen on a number of occasions. Many others, especially games, will certainly use graphics, video, and audio together. In the context of this book, all of this means using the img, svg (Scalable Vector Graphics), canvas, audio, and video elements of HTML5. Of course, working with media goes well beyond just presentation because apps might also provide any of the following capabilities: • Organize and edit media files, including those in the pictures, music, and videos media libraries. • Transcode (convert) media files, possibly applying various filters and custom codecs. • Organize and edit playlists. • Capture audio and video from available devices. • Stream media from a server to a device, or from a device to a PlayTo target, perhaps also applying DRM. These capabilities, for which many WinRT APIs exist, along with the media elements of HTML5 and their particular capabilities within the Windows 8 environment, will be our focus for this chapter. Note As is relevant to this chapter, a complete list of audio and video formats that are supported for WinRT apps can be found on Supported audio and video formats. Sidebar: Performance Tricks for Faster Apps Some of the recommendations in this chapter come from a great talk by Jason Weber, the Performance Lead for Internet Explorer, called 50 Performance Tricks to Make Your Windows 8 405 Apps Using HTML5 Faster. While some of these tricks are specifically for web applications running in a browser, many of them are wholly applicable to Windows Store apps written in JavaScript as they run on top of the same infrastructure as Internet Explorer. Creating Media Elements Certainly the easiest means to incorporate media into an app is what we’ve already been doing for years: simply use the appropriate HTML element in your layout and voila! there you have it. With img, audio, and video elements, in fact, you’re completely free to use content from just about any location. That is, the src attributes of these elements can be assigned URIs that point to in-package content (using relative paths, ms-appx:/// URIs, or paths based on Windows.ApplicationModel.Package.current.installedLocation that you then pass to URL.createObjectURL), files in your app data folders (using ms-appdata:/// URIs or paths based on Windows.Storage.ApplicationData.current again using URL.createObjectURL) , and remote files with http:// and other URIs. With the img element, this includes using SVG files as the source. There are three ways to create a media element in a page or page control. First is to include the element directly in declarative HTML. Here it’s often useful to use the preload="auto" attribute for remote audio and video to increase the responsiveness of controls and other UI that depend on those elements. (Doing so isn’t really important for local media files since they are, well, already local!) Oftentimes, media elements are placed near the top of the HTML file, in order of priority, so that downloading can begin while the rest of the document is being parsed. On the flip side, if the user can wait a short time to start a video, use a preview image in place of the video and don’t start the download until it’s actually necessary. Code for this is shown later in this chapter in the “Video Playback and Deferred Loading” section. Playback for a declarative element can be automatically started with the autoplay attribute, through the built-in UI if the element has the controls attribute, or by calling <element>.play() from JavaScript. The second method is to create an HTML element in JavaScript via document.createElement and add it to the DOM with <parent>.appendChild and similar methods. Here’s an example using media files in this chapter’s companion content, though you’ll need to drop the code into a new project of your own: //Create elements and add to DOM, which will trigger layout var picture = document.createElement("img"); picture.src = "media/wildflowers.jpg"; picture.width = 300; picture.height = 450; document.getElementById("divShow").appendChild(picture); var movie = document.createElement("video"); movie.src = "media/ModelRocket1.mp4"; movie.autoplay = false; 406 movie.controls = true; document.getElementById("divShow").appendChild(movie); var sound = document.createElement("audio"); sound.src = "media/SpringyBoing.mp3"; sound.autoplay = true; //Play as soon as element is added to DOM sound.controls = true; //If false, audio plays but does not affect layout document.getElementById("divShow").appendChild(sound); Unless otherwise hidden by styles, image and video elements, plus audio elements with the controls attribute, will trigger re-rendering of the document layout. An audio element without that attribute will not cause re-rendering. As with declarative HTML, setting autoplay to true will cause video and audio to start playing as soon as the element is added to the DOM. Finally, for audio, apps can create an Audio object in JavaScript to play sounds or music without any effect on UI. More on this later. JavaScript also has the Image class, and the Audio class can be used to load video: //Create objects (pre-loading), then set other DOM object sources accordingly var picture = new Image(300, 450); picture.src = "http://www.kraigbrockschmidt.com/downloads/media/wildflowers.jpg"; document.getElementById("image1").src = picture.src; //Audio object can be used to pre-load (but not render) video var movie = new Audio("http://www.kraigbrockschmidt.com/downloads/media/ModelRocket1.mp4"); document.getElementById("video1").src = movie.src; var sound = new Audio("http://www.kraigbrockschmidt.com/downloads/media/SpringyBoing.mp3"); document.getElementById("audio1").src = sound.src; Creating an Image or Audio object from code does not create elements in the DOM, which can be a useful trait. The Image object, for instance, has been used for years to preload an array of image sources for use with things like image rotators and popup menus. Preloading in this case only means that the images have been downloaded and cached. This way, assigning the same URI to the src attribute of an element that is in the DOM, as shown above, will have that image appear immediately. The same is true for preloading video and audio, but again, this is primarily helpful with remote media as files on the local file system will load relatively quickly as-is. Still, if you have large local images and want them to appear quickly when needed, preloading them into memory is a useful strategy. Of course, you might want to load media only when it’s needed, in which case the same type of code can be used with existing elements, or you can just create an element and add it to the DOM as shown earlier. 407 Graphics Elements: Img, Svg, and Canvas (and a Little CSS) I know you’re probably excited to get to sections of this chapter on video and audio, but we cannot forget that images have been the backbone of web applications since the beginning and remain a huge part of any app’s user experience. Indeed, it’s helpful to remember that video itself is conceptually just a series of static images sequenced over time! Fortunately, HTML5 has greatly expanded an app’s ability to incorporate image data by adding SVG support and the canvas element to the tried-and-true img element. Furthermore, applying CSS animations and transitions (covered in detail in Chapter 11, “Purposeful Animations”) to otherwise static image elements can make them appear very dynamic. Speaking of CSS, it’s worth noting that many graphical effects that once required the use of static images can be achieved with just CSS, especially CSS3: • Borders, background colors, and background images • Folder tabs, menus, and toolbars • Rounded border corners, multiple backgrounds/borders, and image borders • Transparency • Embeddable fonts • Box shadows • Text shadows • Gradients In short, if you’ve ever used img elements to create small visual effects, create gradient backgrounds, use a nonstandard font, or provide some kind of graphical navigation structure, there’s probably a way to do it in pure CSS. For details, see the great overview of CSS3 by Smashing Magazine as well as the CSS specs at http://w3.org/. CSS also provides the ability to declaratively handle some events and visual states using pseudo-selectors of hover, visited, active, focus, target, enabled, disabled, and checked. For more, see http://css-tricks.com/ as well as another Smashing Magazine tutorial on pseudo-classes. That said, let’s review the three primary HTML5 elements for graphics: • img is used for raster data. The PNG format generally preferred over other formats, especially for text and line art, though JPEG makes smaller files for photographs. GIF is generally considered outdated, as the primary scenarios where GIF produced a smaller file size can probably be achieved with CSS directly. Where scaling is concerned, Windows Store apps need to consider pixel density, as we saw in Chapter 6, “Layout,” and provide separate image files for each scale the app might encounter. This is where the smaller size of JPEGs can reduce the overall size of your app package in the Windows Store. • SVGs are best used for smooth scaling across display sizes and pixel densities. SVGs can be 408 declared inline, created dynamically in the DOM, or maintained as separate files and used as a source for an img element (in which case all the scaling characteristics are maintained). An svg file can also be used for an iframe source, which has the added benefit that the SVG’s child elements are accessible in the DOM. As we saw in Chapter 6, preserving the aspect ratio of an SVG is often important, for which you employ the viewBox and preserveAspectRatio attributes of the svg tag. • The canvas element provides a drawing surface and API for creating graphics with lines, rectangles, arcs, text, and so forth. The canvas ultimately generates raster data, which means that once created, a canvas scales like a bitmap. (An app, of course, will typically redraw a canvas with scaled coordinates when necessary to avoid pixelation.) The canvas is also very useful for performing pixel manipulation, even on individual frames of a video while it’s playing. Apps often use all three of these elements, drawing on their various strengths. I say this because when canvas first became available, developers seemed so enamored with it that they seemed to forget how to use img elements, and they ignored the fact that SVGs are often a better choice altogether! (And did I already say that CSS can accomplish a great deal by itself as well?) In the end, it’s helpful to think of all the HTML5 graphics elements as ultimately producing a bitmap that the app host simply renders to the display. You can, of course, programmatically animate the internal contents of these elements in JavaScript, as we’ll see in Chapter 11, but for our purposes here it’s helpful to simply think of these as essentially static. What differs between the elements is how image data gets into the element to begin with. Img elements are loaded from a source file, svg’s are defined in markup, and canvas elements are filled through procedural code. But in the end, as demonstrated in Scenario 1 in the HTML Graphics example for this chapter and shown in Figure 10-1, each can produce identical results. FIGURE 10-1 Image, canvas, and svg elements showing identical results. In short, there are no fundamental differences as to what can be rendered through each type of element. However, they do have differences that become apparent when we begin to manipulate those elements as with CSS. Because each element is just a node in the DOM, plain and simple, and they are treated like all other nongraphic elements: CSS doesn’t affect the internals of the element, just how it ultimately appears on the page. Individual parts of SVGs declared in markup can, in fact, be separately styled so long as they can be identified with a CSS selector. In any case, such styling only affects 409 presentation, so if new styles are applied, they are applied to the original contents of the element. What’s also true is that graphics elements can overlap with each other and with nongraphic elements (as well as video), and the rendering engine automatically manages transparency according to the z-index of those elements. Each graphic element can have clear or transparent areas, as is built into image formats like PNG. In a canvas, any areas cleared with the clearRect method that aren’t otherwise affected by other API calls will be transparent. Similarly, any area in an SVG’s rectangle that’s not affected by its individual parts will be transparent. Scenario 2 in the HTML Graphics example allows you to toggle a few styles (with a check box) on the same elements shown earlier. In this case, I’ve left the background of the canvas element transparent so that we can see areas that show through. When the styles are applied, the img element gets is rotated and transformed, the canvas gets scaled, and individual parts of the svg are styled with new colors, as shown in Figure 10-2. FIGURE 10-2 Styles applied to graphic elements; individual parts of the SVG can be styled if they are accessible through the DOM. The styles in css/scenario2.css are simple: .transformImage { transform: rotate(30deg) translateX(120px); } .scaleCanvas { transform: scale(1.5, 2); } as is the code in js/scenario2.js that applies them: function toggleStyles() { var applyStyles = document.getElementById("check1").checked; document.getElementById("image1").className = applyStyles ? "transformImage" : ""; document.getElementById("canvas1").className = applyStyles ? "scaleCanvas" : ""; 410 document.getElementById("r").style.fill = applyStyles ? "purple" : ""; document.getElementById("l").style.stroke = applyStyles ? "green" : ""; document.getElementById("c").style.fill = applyStyles ? "red" : ""; document.getElementById("t").style.fontStyle = applyStyles ? "normal" : ""; document.getElementById("t").style.textDecoration = applyStyles ? "underline" : ""; } The other thing you might have noticed when the styles are applied is that the scaled-up canvas looks rasterized, like a bitmap would typically be. This is expected behavior, as shown in the following table of scaling characteristics. These are demonstrated in Scenarios 3 and 4 of the HTML Graphics example. Element Scaling Handling layout changes for best appearance img rasterized Change src attribute for different scales (or just use an SVG file as a source). canvas rasterized Redraw canvas using scaled dimensions; this is often best done by calling <context>.scale according to the needed display size instead of changing the coordinates used in the code. svg smooth Not needed. Use viewBox and preseveAspectRatio for proportional scaling. Additional Characteristics of Graphics Elements There are a few additional characteristics to be aware of with graphics elements. First, different kinds of operations will trigger a re-rendering of the element in the document. Second is the mode of operation of each element. Third are the relative strengths of each element. These are summarized in the following table: Element Trigger for re-rendering Mode Strengths img Change src attribute Change of styling via JavaScript Pixel Fast to render and transform Calls to context API Change of styling via JavaScript Immediate: API calls are rendered to pixels and forgotten Great for static elements and static/repeating backgrounds Sprite animation by changing src attribute canvas svg Note: re-rendering happens only when code returns control to the host and unblocks the UI thread; there are no visible changes while the code is manipulating the canvas. Change to element structure Change of styling via JavaScript Fine-grained dynamic content Fast to render after being drawn Pixel-level manipulation Excellent for fine-grained dynamic/interactive content with frequent computation Retained: all shapes exist as DOM elements (unless used as img src) Smooth scaling Fine-grained control over individual (retained) elements Shape-level manipulation Excellent for interactive graphics, detailed and scalable styling, and dynamic per-shape attributes 411 Sidebar: Using Media Queries to Show and Hide SVG Elements Because SVGs generate elements in the DOM, those elements can be individually styled. You can use this fact with media queries to hide different parts of the SVG depending on its size. To do this, add different classes to those SVG elements. Then, in CSS, add or remove the display: none style for those classes within media queries like @media (min-width:300px) and (max-width:499px). You may need to account for the size of the SVG relative to the app window, but it means that you can effectively remove detail from an SVG rather than allowing those parts to be rendered with too few pixels to be useful. In the end, the reason why HTML5 has all three of these elements is because all three are really needed. All of them benefit from full hardware acceleration, just as they do in Internet Explorer, since apps written in HTML and JavaScript run on the same rendering engine as the browser. The best practice in app design is to really explore the appropriate use of each type of elements. Each element can have transparent areas, so you can easily achieve some very fun effects. For example, if you have data that maps video timings to caption or other text, you can simply use an interval handler (with the interval set to the necessary granularity like a half-second) to take the video’s currentTime property, retrieve the appropriate text for that segment, and render the text to an otherwise transparent canvas that sits on top of the video. Titles and credits can be done in a similar manner, eliminating the need to reencode the video. Some Tips and Tricks Working with the HTML graphics elements is generally straightforward, but knowing some details can help when working with them inside a Windows Store app. Img Elements • Use the title attribute of img for tooltips, not the alt attribute. You can also use a WinJS.UI.Tooltip control as described in Chapter 4, “Controls, Control Styling, and Data Binding.” • To create an image from an in-memory stream, see MSApp.createBlobFromRandomAccessStream, the result of which can be then given to URL.createObjectURL to create an appropriate URI for a src attribute. We’ll encounter this elsewhere in this chapter, and we’ll need it when working with the Share contract in Chapter 12, “Contracts.” The same technique also works for audio and video streams. • When loading images from http:// or other remote sources, you run the risk of having the element show a red X placeholder image. To prevent this, catch the img.onerror event and supply your own placeholder: var myImage = document.getElementById('image'); myImage.onerror = function () { onImageError(this);} 412 function onImageError(source) { source.src = "placeholder.png"; source.onerror = ""; } Svg Elements • <script> tags are not supported within <svg>. • If you have an SVG file, you can load it into an img element by pointing at the file with the src attribute, but this doesn’t let you traverse the SVG in the DOM. If you want the latter behavior, load the SVG in an iframe instead. The SVG contents will then be within that element’s contentDocument.documentElement property: <!-- in HTML--> <iframe id="Mysvg" src="myFolder/mySVGFile.svg" /> // in JavaScript var svg = document.getElementById("Mysvg").contentDocument.documentElement; • PNGs and JPEGs generally perform better than SVGs, so if you don’t technically need an SVG or have a high-performance scenario, consider using scaled raster graphics. Or you can dynamically create a scaled static image from an SVG so as to use the image for faster rendering later: <!-- in HTML--> <img id="svg" src="somesvg.svg" style="display: none;" /> <canvas id="canvas" style="display: none;" /> // in JavaScript var c = document.getElementById("canvas").getContext("2d"); c.drawImage(document.getElementById("svg"),0,0); var imageURLToUse = document.getElementById("canvas").toDataURL(); • Two helpful SVG references (JavaScript examples): http://www.carto.net/papers/svg/samples/ and http://srufaculty.sru.edu/david.dailey/svg/. Canvas Elements All the function names mentioned here are methods of a canvas’s context object: • Remember that a canvas element needs specific width and height attributes (in JavaScript, canvas.width and canvas.height), not styles. It does not accept px, em, %, or other units. • Despite its name, the closePath method is not a direct complement to beginPath. beginPath is used to start a new path that can be stroked, clearing any previous path. closePath, on the other hand, simply connects the two endpoints of the current path, as if you did a lineTo between those points. It does not clear the path or start a new one. This seems to confuse programmers quite often, which is why you sometimes see a circle drawn with a line to the center! • A call to stroke is necessary to render a path; until that time, think of paths as a pencil sketch of 413 something that’s not been inked in. Note also that stroking implies a call to beginPath. • When animating on a canvas, doing clearRect on the entire canvas and redrawing every frame is generally easier to work with than clearing many small areas and redrawing individual parts of the canvas. The app host eventually has to render the entire canvas in its entirety with every frame anyway to manage transparency, so trying to optimize performance by clearing small rectangles isn’t an effective strategy except when you’re only doing a small number of API calls for each frame. • Rendering canvas API calls is accomplished by converting them to the equivalent Direct2D calls in the GPU. This draws shapes with automatic antialiasing. As a result, drawing a shape like a circle in a color and drawing the same circle with the background color does not erase every pixel. To effectively erase a shape, use clearRect on an area that’s slightly larger than the shape itself. This is one reason why clearing the entire canvas and redrawing every frame often ends up being easier. • To set a background image in a canvas (so you don’t have to draw each time), you can use the canvas.style.backgroundImage property with an appropriate URI to the image. • Use the msToBlob method on a canvas object to obtain a blob for the canvas contents. • When using drawImage, you may need to wait for the source image to load using code such as var img = new Image(); img.onload = function () { myContext.drawImage(myImg, 0, 0); } myImg.src = "myImageFile.png"; • Although other graphics APIs see a circle as a special case of an ellipse (with x and y radii being the same), the canvas arc function works with circles only. Fortunately, a little use of scaling makes it easy to draw ellipses, as shown in the utility function below. Note that we use save and restore so that the scale call applies only to the arc; it does not affect the stroke that’s used from main. This is important, because if the scaling factors are still in effect when you call stroke, the line width will vary instead of remaining constant. function arcEllipse(ctx, x, y, radiusX, radiusY, startAngle, endAngle, anticlockwise) { //Use the smaller radius as the basis and stretch the other var radius = Math.min(radiusX, radiusY); var scaleX = radiusX / radius; var scaleY = radiusY / radius; ctx.save(); ctx.scale(scaleX, scaleY); //Note that centerpoint must take the scale into account ctx.arc(x / scaleX, y / scaleY, radius, startAngle, endAngle, anticlockwise); ctx.restore(); } 414 • By copying pixel data from a video, it’s possible with the canvas to dynamically manipulate a video (without affecting the source, of course). This is a useful technique, even if it’s processor-intensive; for this latter reason, though, it might not work well on low-power devices. Here’s an example of frame-by-frame video manipulation, the technique for which is nicely outlined in a Windows team blog post, Canvas Direct Pixel Manipulation. 53 In the VideoEdit example for this chapter, default.html contains a video and canvas element in its main body: <video id="video1" src="ModelRocket1.mp4" muted style="display: none"></video> <canvas id="canvas1" width="640" height="480"></canvas> In code (js/default.js), we call startVideo from within the activated handler. This function starts the video and uses requestAnimationFrame to do the pixel manipulation for every video frame: var video1, canvas1, ctx; var colorOffset = { red: 0, green: 1, blue: 2, alpha: 3 }; function startVideo() { video1 = document.getElementById("video1"); canvas1 = document.getElementById("canvas1"); ctx = canvas1.getContext("2d"); video1.play(); requestAnimationFrame(renderVideo); } function renderVideo() { //Copy a frame from the video to the canvas ctx.drawImage(video1, 0, 0, canvas1.width, canvas1.height); //Retrieve that frame as pixel data var imgData = ctx.getImageData(0, 0, canvas1.width, canvas1.height); var pixels = imgData.data; //Loop through the pixels, manipulate as needed var r, g, b; for (var i = 0; i < pixels.length; i += 4) { r = pixels[i + colorOffset.red]; g = pixels[i + colorOffset.green]; b = pixels[i + colorOffset.blue]; //This creates a negative image pixels[i + colorOffset.red] = 255 - r; pixels[i + colorOffset.green] = 255 - g; pixels[i + colorOffset.blue] = 255 - b; } //Copy the manipulated pixels to the canvas ctx.putImageData(imgData, 0, 0); 53 See also http://beej.us/blog/2010/02/html5s-canvas-part-ii-pixel-manipulation/. 415 //Request the next frame requestAnimationFrame(renderVideo); } Here the page contains a hidden video element (style="display: none") that is told to start playing once the document is loaded (video1.play()). In a requestAnimationFrame loop, the current frame of the video is copied to the canvas (drawImage) and the pixels for the frame are copied (getImageData) into the imgData buffer. We then go through that buffer and negate the color values, thereby producing a photographically negative image (an alternate formula to change to grayscale is also shown in the code comments, omitted above). We then copy those pixels back to the canvas (putImageData) so that when we return, those negated pixels are rendered to the display. Again, this is processor-intensive as it’s not generally a GPU-accelerated process and might perform poorly on lower-power devices (be sure, however, to run a Release build outside the debugger when evaluating erformance). It’s much better to write a video effect DLL where possible as discussed in “Applying a Video Effect” later on. Nevertheless, it is a useful technique to know. What’s really happening is that instead of drawing each frame with API calls, we’re simply using the video as a data source. So we could, if we like, embellish the canvas in any other way we want before returning from the renderVideo function. An example of this that I really enjoy is shown in Manipulating video using canvas on Mozilla’s developer site, which dynamically makes green-screen background pixels transparent so that an img element placed underneath the video shows through as a background. The same could even be used to layer two videos so that a background video is used instead of a static image. Again, be mindful of performance on low-power devices; you might consider providing a setting through which the user can disable such extra effects. Video Playback and Deferred Loading Let’s now talk a little more about video playback itself. As we’ve already seen, simply including a video element in your HTML or creating an element on the fly, gives you playback ability. In the code below, the video is sourced from a local file, starts playing by itself, loops continually, and provides controls: <video src="media/ModelRocket1.mp4" controls loop autoplay></video> As we’ve been doing in this book, we’re not going to rehash the details that are available in the W3C spec for the video and audio tags, found on http://www.w3.org/TR/html5/video.html. This spec will give you all the properties, methods, and events for these elements; especially note the event summary in section 4.8.10.15, and that most of the properties and methods for both are found in Media elements section 4.8.10. Note that the track element is supported for both video and audio; you can find an example of using it in Scenario 4 (demonstrating subtitles) of the HTML media playback sample. We won’t be covering it more here. 416 It’s also helpful to understand that video and audio are closely related, since they’re part of the same spec. In fact, if you want to just play the audio portion of a video, you can use the Audio object in JavaScript: //Play just the audio of a video var movieAudio = new Audio("http://www.kraigbrockschmidt.com/downloads/media/ModelRocket1.mp4"); movieAudio.load(); movieAudio.play(); For any given video element, you can set the width and height to control the playback size (as to 100% for full-screen). This is important when your app switches between view states, and you’ll likely have CSS styles for video elements in your various media queries. Also, if you have a control to play full screen, simply make the video the size of the viewport (after also calling Windows.UI.ViewManage-ment.ApplicationView.tryUnsnap if you’re in the snapped view). In addition, when you create a video element with the controls attribute, it will automatically have a full-screen control on the far right that does exactly what you expect within a Windows Store app: In short, you don’t need to do anything special to make this work. When the video is full screen, a similar button (or the ESC key) returns to the normal app view. Note In case you’re wondering, the audio and video elements don’t provide any CSS pseudo-selectors for styling the controls bar. As my son’s preschool teacher would say (in reference to handing out popsicles, but it works here too), “You get what you get and you don’t throw a fit and you’re happy with it.” If you’d like to do something different with these controls, you’ll need to turn off the defaults and provide controls of your own that would call the element methods appropriately. When implementing your own controls, be sure to set a timeout to make the controls disappear (either hiding them or changing the z-index) when they’re not being used. This is especially important if you have a full-screen button for video like the built-in controls, where you would basically resize the element to match the screen dimensions. When you do this, Windows will automatically detect this full-screen video state and do some performance optimizations, but not if any other element is front of the video. It’s also a good idea to disable any animations you might be running and disable unnecessary background processes like web workers. You can use the various events of the video element to know when the video is played and paused through the controls, among other things (though there is not an event for going full-screen), but you should also respond appropriately when hardware buttons for media control are used. For this purpose, listen for events coming from the Windows.Media.MediaControl object, such as playpressed, pausepressed, and so on. (These are WinRT object events, so call removeEventListener as needed.) Refer to the Configure keys for media sample for a demonstration, but adding the listeners generally looks like this: 417 mediaControl = Windows.Media.MediaControl; mediaControl.addEventListener("soundlevelchanged", soundLevelChanged, false); mediaControl.addEventListener("playpausetogglepressed", playpause, false); mediaControl.addEventListener("playpressed", play, false); mediaControl.addEventListener("stoppressed", stop, false); mediaControl.addEventListener("pausepressed", pause, false); I also mentioned that you might want to defer loading a video until it’s needed and show a preview image in its place. This is accomplished with the poster attribute, whose value is the image to use: <video id="video1" poster="media/rocket.png" width="640" height="480"></video> var video1 = document.getElementById("video1"); var clickListener = video1.addEventListener("click", function () { video1.src = "http://www.kraigbrockschmidt.com/downloads/media/ModelRocket1.mp4"; video1.load(); //Remove listener to prevent interference with video controls video1.removeEventListener("click", clickListener); video1.addEventListener("click", function () { video1.controls = true; video1.play(); }); }); In this case I’m not using preload="true" or even providing a src value so that nothing is transferred until the video is tapped. When a tap occurs, that listener is removed, the video’s own controls are turned on, and playback is started. This, of course, is a more roundabout method; often you’ll use preload="true" controls src="..." directly in the video element, as the poster attribute will handle the preview image. Disabling Screen Savers and the Lock Screen During Playback When playing video, especially full-screen, it’s important to disable any automatic timeouts that would blank the display or lock the device. This is done through the Windows.System.Display.Display-Request object. Before starting playback, create an instance of this object and call its requestActive method. var displayRequest = new Windows.System.Display.DisplayRequest(); displayRequest.requestActive(); If this call succeeds, you’ll be guaranteed that the screen will stay active despite user inactivity. When the video is complete, be sure to call requestRelease. Note that Windows will automatically deactivate such requests when your app is moved to the background, and it will reactivate them when the user switches back. 418 Video Element Extension APIs Beyond the HTML5 standards for video elements, some additional properties and methods are added to them in Windows 8, as shown in the following table and documented on the video element page. Also note the references to the HTML media playback sample where you can find some examples of using these. Properties Description msHorizontalMirror A Boolean that controls whether the playback is flipped horizontally. This is particularly useful when sourcing the video element from a camera to make sure the user sees the proper orientation. See the notes on the enclosureLocation property in “Selecting a Media Capture Device” later on. msZoom A Boolean that indicates whether to allow the video element to fit inside its display space by trimming the top/bottom or left/right (when true). This allows apps to give users control over videos whose aspect ratio differs from that of its given display area—that is, to remove letterboxing or sidepillars. For a demonstration, refer to Scenario 3 of the HTML media playback sample. msIsLayoutOptimalForPlayback (onMSVideoOptimalLayoutChanged) A Boolean that indicates whether a video will have the best playback based on its layout. When this changes the onMSVideoOptimalLayoutChanged event fires. For details, see How to optimize video rendering and Audio and Video Performance. msIsStereo3D A Boolean that indicates whether the system considers the video element’s source to be 3D (based on metadata in the video itself). Whether the system it itself capable can be determined through Windows.Graphics.Display.DisplayProperties.stereo-Enabled. Apps can also listen for Windows.Graphics.Display.DisplayProperties.stereoEnabledChanged (a WinRT event) to know when the capabilities change. For details on this and other Stereo 3D concerns, refer to How to enable stereo video playback and Scenario 5 of the HTML media playback sample. msStereo3DRenderMode Can be mono (the default) or stereo so that apps can control playback. (See above for references.) msStereo3DPackingMode Can be none (2D default), topbottom, or sidebyside; this is an adjustment available to apps when the video metadata doesn’t clearly indicate which orientation to use. (See above for references.) msRealtime Enables the media to reduce initial latency as much as possible for playback. This is important for two-way communication apps, for example, as well as gaming chat, but should be used carefully. For details, refer to How to enable low-latency playback and the Real-time communications sample. msPlayToDisabled msPlayToPrimary msPlayToSource Properties related to Windows’ PlayTo feature. See the “PlayTo” section at the end of this chapter. Note that these are available on img and audio elements as well. msAudioTracks An array of audio track descriptions to support additional languages or other tracks (e.g., commentary). Set msAudioTracks.selectedTrack to the desired index to change the playback audio. For details, refer to How to select audio tracks in different languages as well as Scenario 2 of the HTML media playback sample. msAudioCategory Identifies the kind of audio being played in the video; see “Playback Manager and Background Audio” later for the specific values. Note that setting this to "Communications" will also set the device type to "Communications" and force msRealtime to true. msAudioDeviceType Specified the output devices that audio will be sent to; see “Audio Element Extension APIs.” Methods Description msFrameStep (onMSVideoFrameStepCompleted) Steps the video by one frame forward or backward. The onMSVideoFrameStepCompleted event fires when the step is complete. 419 msInsertVideoEffect msInsertAudioEffect msClearEffects Adds or removes effects during playback (see below). All are available on video; msInsertVideoEffect is not available on audio elements. msSetMediaProtectionManager Used for DRM with both audio and video; see “Streaming from a Server and Digital Rights Management (DRM)” toward the end of this chapter. msSetVideoRectangle Sets the dimension of a subrectangle within a video. onMSVideoFrameStepCompleted (event) Occurs when the video format changes. The Source Attribute and Custom Codecs Video (and audio) elements can use the HTML5 source attribute. In web applications, multiple source elements are used to provide alternate video formats in case a client system doesn’t have the necessary codec for the primary source. Given that the list of supported formats in Windows is well known (refer again to Supported audio and video formats), this isn’t much of a concern for Windows Store apps. However, source is still useful because it can identify the specific codecs for the source: <video controls loop autoplay> <source src="video1.vp8" type="video/webm" /> </video> This is important when you need to provide a custom codec for your app through Windows.Media.MediaExtensionManager, outlined in the “Custom Decoders/Encovers and Scheme Handlers” section later in this chapter, as the codec identifies the extension to load for decoding. I show WebM as an example here because it’s not directly available to Store apps (though it is in Internet Explorer). When the app host running a Store app encounters the video element above, it will look for a matching decoder for the specified type. Applying a Video Effect The earlier table shows that video elements have msInsertVideoEffect and msInsertAudio-Effect methods on them. WinRT provides a built-in video stabilization effect that is easily applied to an element. This is demonstrated in Scenario 3 of the Media extensions sample, which plays the same video with and without the effect, so the stabilized one is muted: vidStab.msClearEffects(); vidStab.muted = true; vidStab.msInsertVideoEffect(Windows.Media.VideoEffects.videoStabilization, true, null); Custom effects, as demonstrated in Scenario 4 of the sample, are implemented as separate dynamic-link libraries (DLLs), typically written in C++ for best performance, and are included in the app package because a Store app can install a DLL only for its own use and not for systemwide access. With the sample you’ll find DLL projects for a grayscale, invert, and geometric effects, where the latter has three options for fisheye, pinch, and warp. In the js/CustomEffect.js file you can see how these are applied, with the first parameter to msInsertVideoEffect being a string that identifies the effect as exported by the DLL (see, for instance, the InvertTransform.idl file in the InvertTransform project): 420 vid.msInsertVideoEffect("GrayscaleTransform.GrayscaleEffect", true, null); vid.msInsertVideoEffect("InvertTransform.InvertEffect", true, null); The second parameter to msInsertVideoEffect, by the way, indicates whether the effect is required, so it’s typically true. The third is a parameter called config, which just contains additional information to pass to the effect. In the case of the geometric effects in the sample, this parameter specifies the particular variation: var effect = new Windows.Foundation.Collections.PropertySet(); effect["effect"] = effectName; vid.msClearEffects(); vid.msInsertVideoEffect("PolarTransform.PolarEffect", true, effect); where effectName will be either “Fisheye”, “Pinch”, or “Warp”. Audio effects, not shown in the sample, are applied the same way with msInsertAudioEffect (with the same parameters). Do note that each element can have at most two effects per media stream. A video element can have two video effects and two audio effects; an audio element can have two audio effects. If you try to add more, the methods will throw an exception. This is why it’s a good idea to call msClearEffects before inserting any others. For additional discussion on effects and other media extensions, see Using media extensions. Browsing Media Servers Many households, including my own, have one or more media servers available on the local network from which apps can play media. Getting to these servers is the purpose of the one other property in Windows.Storage.KnownFolders that we haven’t mentioned yet: mediaServerDevices. As with other known folders, this is simply a StorageFolder object through which you can then enumerate or query additional folders and files. In this case, if you call its getFoldersAsync, you’ll receive back a list of available servers, each of which is represented by another StorageFolder. From there you can use file queries, as discussed in Chapter 8, “State, Settings, Libraries, and Documents,” to search for the types of media you’re interested in or apply user-provided search criteria. An example of this can be found in the Media Server client sample. Audio Playback and Mixing As with video, the audio element provides its own playback abilities, including controls, looping, and autoplay: <audio src="media/SpringyBoing.mp3" controls loop autoplay></audio> Again, as described earlier, the same W3C spec applies to both video and audio elements. The same code to play just the audio portion of a video is exactly what we use to play an audio file: 421 var sound = new Audio("media/SpringyBoing.mp3"); sound1.msAudioCategory = "SoundEffect"; sound1.load(); //For pre-loading media sound1.play(); //At any later time As also mentioned before, creating an Audio object without controls and playing it has no effect on layout, so this is what’s generally used for sound effects in games and other apps. As with video, it’s important for apps that do audio playback to respond appropriately to the events coming from the Windows.Media.MediaControl object, especially playpressed, pausepressed, stoppressed, and playpausetogglepressed. This lets the user control audio playback with hardware buttons, which you would use when playing music tracks, for instance. However, you would not apply these events to audio, such as game sounds. Speaking of which, an interesting aspect of audio is how to mix multiple sounds together, as games generally require. Here it’s important to understand that each audio element can be playing one sound: it only has one source file and one source file alone. However, multiple audio elements can be playing at the same time with automatic intermixing depending on their assigned categories. (See “Playback Manager and Background Audio” below.) In this example, some background music plays continually (loop is set to true, and the volume is halved) while another sound is played in response to taps (see the AudioPlayback example with this chapter’s content): 54 var sound1 = new Audio("media/SpringyBoing.mp3"); sound1.load(); //For pre-loading media //Background music var sound2 = new Audio(); sound2.msAudioCategory = "ForegroundOnlyMedia"; //Set this before setting src sound2.src = "http://www.kraigbrockschmidt.com/mp3/WhoIsSylvia_PortlandOR_5-06.mp3"; sound2.loop = true; sound2.volume = 0.5; //50%; sound2.play(); document.getElementById("btnSound").addEventListener("click", function () { //Reset position in case we're already playing sound1.currentTime = 0; sound1.play(); }); By loading the tap sound when the object is created, we know we can play it at any time. When initiating playback, it’s a good idea to set the currentTime to 0 so that the sound always plays from the beginning. The question with mixing, especially in games, really becomes how to manage many different sounds without knowing ahead of time how they will be combined. You may need, for instance, to overlap playback of the same sound with different starting times, but it’s impractical to declare three audio 54 And yes, I am playing the guitar and singing the lead part in this live recording, along with my friend Ted Cutler. The song, Who is Sylvia?, was composed by another friend, J. Donald Walters, using lyrics of Shakespeare. 422 elements with the same source. The technique that’s emerged is to use “rotating channels” as described on the Ajaxian website. To summarize: 1. Declare audio elements for each sound (with preload="auto"). 2. Create a pool (array) of Audio objects for however many simultaneous channels you need. 3. To play a sound: a. Obtain an available Audio object from the pool. b. Set its src attribute to one that matches a preloaded audio element. c. Call that pool object’s play method. As sound designers in the movies have discovered, it is possible to have too much sound going on at the same time, because it gets really muddied. So you may not need more than a couple dozen channels at most. Hint Need some sounds for your app? Check out http://www.freesound.org. Audio Element Extension APIs As with the video element, a few extensions are available on audio elements as well, namely those to do with effects (msInsertAudioEffect), DRM (msSetMediaProtectionManager), PlayTo (msPlayToSource, etc.), msRealtime, and msAudioTracks, as listed earlier in “Video Element Extension APIs.“ In fact, every extension API for audio exists on video, but two of them have primary importance for audio: • msAudioDeviceType Allows an app to determine which output device audio will render to: "Console" (the default) and "Communications". This way an app that knows it’s doing communication (like chat) doesn’t interfere with media audio. • Identifies the type of audio being played (see table in the next section). This is very important for identifying whether audio should continue to play in the background (thereby preventing the app from being suspended), as described in the next section. Note that you should always set this property before setting the audio’s src and that setting this to "Communications" will also set the device type to "Communications" and force msRealtime to true. msAudioCategory Do note that despite the similarities between the values in these properties, msAudioDeviceType is for selecting an output device whereas msAudioCategory identifies the type of audio that’s being played through whatever device. A communications category audio could be playing through the console device, for instance, or a media category could be playing through the communications device. The two are separate concepts. 423 Playback Manager and Background Audio To explore different kinds of audio playback, let’s turn our attention to the Playback Manager msAudioCategory sample. I won’t show a screen shot of this because, doing nothing but audio, there isn’t much to show! Instead, let me outline the behaviors of its different scenarios in the following table, as well as list those categories that aren’t represented in the sample but that can be used in your own app. In each scenario you need to first select an audio file through the file picker. Scenario msAudioCategory Description 1 BackgroundCapableMedia Plays the selected audio when the app is both visible and in the background, including when the user is on the desktop, the Start screen, and the lock screen. The app will not be suspended when in the background, which you can confirm through Task Manager. This is typically used for playing local playlists, local or streaming media files, music videos, etc. Using this requires a declaration in the manifest and handlers for media control buttons. 2 Communications Like BackgroundCapableMedia, this will also continue to play the selected audio when the app is in the background. Use this for peer-to-peer chat, VoIP, etc. 3 Other (the default for audio Plays the selected audio when the app is in the foreground, mixing with background audio; the audio is paused when the app is in the background. elements) 4 ForegroundOnlyMedia Plays the selected audio when the app is in the foreground; the audio is paused when the app is in the background. When audio of this category is played, background audio will be muted. 5 Alert Plays the selected audio when the app is in the foreground and attenuates background audio. This is used for app notifications like ringtones as well as system alerts. n/a GameMedia Used for ambient music in a game. n/a GameEffects Used for game sound effects intended to mix with existing audio (all nonmusic sounds). n/a SoundEffects Other sound effects (outside of games) intended to mix in with existing audio, such as brief dings, beeps, boinks, and blurps that indicate activity but don’t otherwise qualify as alerts. Where a single audio stream is concerned, there isn’t always a lot of difference between some of these categories. Yet as the table indicates, different categories have different effects on other simultaneous audio streams. For this purpose, the Windows SDK does an odd thing by providing a second identical sample to the first, the Playback Manager companion sample. This allows you run these apps at the same time (one in snapped view, the other in filled view, or one or both in the background) and play audio with different category settings to see how they combine. How different audio streams combine is a subject that’s discussed in the Audio Playback in a Windows 8 App whitepaper. However, what’s most important is that you assign the most appropriate category to any particular audio stream. These categories help the playback manager perform the right level of mixing between audio streams according to user expectations, both with multiple streams in the same app, and streams coming from multiple apps (with limits on how many background audio apps can be going at once). For example, users will expect that alarms, being an important form of notification, will temporarily attenuate other audio streams. Similarly, users will expect that an audio stream of a foreground app will takes precedence over a stream of the same category of audio playing 424 in the background. As a developer, then, avoid playing games with the categories. Just assign the most appropriate category to your audio stream so that the playback manager can do its job with audio from all sources and deliver a consistent experience for the entire system. Setting an audio category for any given audio element is a simple matter of settings its msAudio-Category attribute. Every scenario in the sample does the same thing for this, making sure to set the category before setting the src attribute (shown here from js/backgroundcapablemedia.js): audtag = document.createElement('audio'); audtag.setAttribute("msAudioCategory", "BackgroundCapableMedia"); audtag.setAttribute("src", fileLocation); You could accomplish the same thing in markup, of course. Some examples: <audio id="audio1" src="song.mp3" msAudioCategory="BackgroundCapableMedia"></audio> <audio id="audio2" src="voip.mp3" msAudioCategory="Communications"></audio> <audio id="audio3" src="lecture.mp3" msAudioCategory="Other"></audio> With BackgroundCapableMedia and Communcations, however, simply setting the category isn’t sufficient: you also need to declare an audio background task extension in your manifest. This is easily accomplished by going to the Declarations tab in the manifest designer: First, select Background Tasks from the Available Declarations drop-down list. Then check Audio under Supported Task Types, and identify a Start page under App Settings. The start page isn’t really essential for background audio (because you’ll never be launched for this purpose), but you need to provide something to make the manifest editor happy. 425 These declarations appear as follows in the manifest XML, should you care to look: <Application Id="App" StartPage="default.html"> <!-- ... --> <Extensions> <Extension Category="windows.backgroundTasks" StartPage="default.html"> <BackgroundTasks> <Task Type="audio" /> </BackgroundTasks> </Extension> </Extensions> </Application> Furthermore, background audio apps must also add listeners for the Windows.Media.-MediaControl events that we’ve already mentioned so that the user can control background audio playback through the media control UI (see the next section). They’re also required because they make it possible for the playback manager to control the audio streams as the user switches between apps. If you fail to provide these listeners, your audio will always be paused and muted when the app goes into the background. How to do this is shown in the Playback Manager sample for all its scenarios; the following is from js/communications.js (some code omitted): mediaControl = Windows.Media.MediaControl; mediaControl.addEventListener("soundlevelchanged", soundLevelChanged, false); mediaControl.addEventListener("playpausetogglepressed", playpause, false); mediaControl.addEventListener("playpressed", play, false); mediaControl.addEventListener("stoppressed", stop, false); mediaControl.addEventListener("pausepressed", pause, false); // audtag variable is the global audio element for the page function playpause() { if (!audtag.paused) { audtag.pause(); } else { audtag.play(); } } function play() { audtag.play(); } function stop() { // Nothing to do here } function pause() { audtag.pause(); } 426 function soundLevelChanged() { //Catch SoundLevel notifications and determine SoundLevel state. //If it's muted, we'll pause the player. var soundLevel = Windows.Media.MediaControl.soundLevel; //No actions are shown here, but the options are spelled out to show the enumeration switch (soundLevel) { case Windows.Media.SoundLevel.muted: break; case Windows.Media.SoundLevel.low: break; case Windows.Media.SoundLevel.full: break; } appMuted(); } function appMuted() { if (audtag) { if (!audtag.paused) { audtag.pause(); } } } Technically speaking, a handler for soundlevelchanged is not required here, but the other four are. Such a minimum implementation is part of the AudioPlayback example with this chapter, where the code also uses the MediaControl.isPlaying flag to set the play/pause button in the media control UI (see next section). A few additional notes about background audio: • The reason for distinct playpressed, pausepressed, and playpausepressed events is to support a variety of hardware where some devices have separate play and pause buttons and others have a single button for both. • If the audio is paused, a background audio app will be suspended like any other, but if the user presses a play button, the app will be resumed and audio will then continue playback. • The use of background audio is carefully evaluated with apps submitted to the Windows Store. If you attempt to play an inaudible track as a means to avoid being suspended, the app will fail Store certification. • A background audio app should be careful about how it uses the network for streaming media to support the low power state called connected standby. For details, refer to Writing a power savvy background media app. Now let’s see the other important reason why you must implement the media control events: the UI that Windows displays in response to hardware buttons. 427 The Media Control UI As mentioned in the previous section, providing handlers for the MediaControl object events is required for background audio so that the user can control the audio through hardware buttons (built into many devices, including keyboards and remote controls) without needing to switch to the app. This is especially important because background audio continues to play not only when the user switches to another app, but also when they switch to the Start screen switch to the desktop, or lock the device. The default media control UI appears as shown in Figure 10-3 in the upper left of the screen, regardless of what is on the screen at the time. Tapping the app name will switch to the app. FIGURE 10-3 The media control UI appearing above the Start screen (left) and the desktop (r