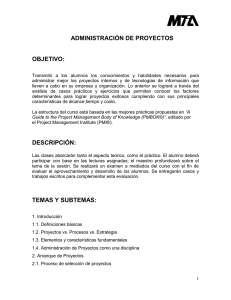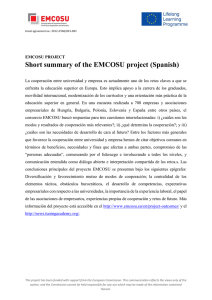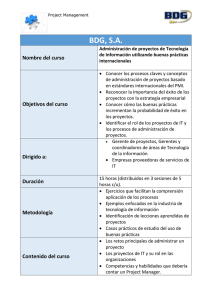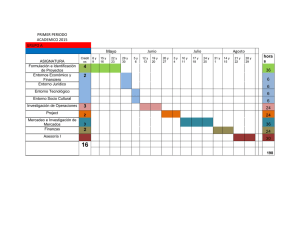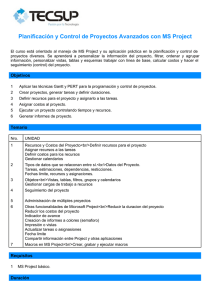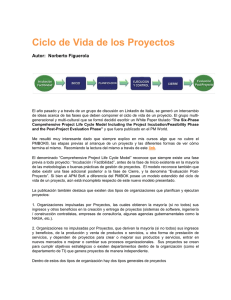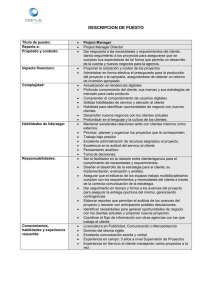Manual de Microsoft Project 2016: Guía para la Gestión de Proyectos
Anuncio

Uso de Microsoft Project UNIVERSIDAD NACIONAL DE INGENIERÍA FACULTAD DE TECNOLOGÍA DE LA CONSTRUCCIÓN Recinto Universitario Augusto C. Sandino Uso de Microsoft Project Compilador: Máster Sergio J. Navarro Hudiel [email protected] Estelí- Nicaragua Facilitador: Maestro Sergio J. Navarro Hudiel Uso de Microsoft Project GENERALIDADES En este documento se muestra una referencia orientada al uso del programa de Microsoft Project 2016 del paquete de Office, mismo orientado a la administración de un proyectos desde la configuración inicial de configuración local, calendarios de trabajo, planificación de actividades, generación de vínculos, construcción de diagramas de Gannt, Gannt de seguimiento, identificación de ruta, asignación de recursos, seguimiento y otros aspectos base. El material base ha sido tomado principalmente de manuales, referencia y otros de soporte técnico de Microsoft Office así como la experiencia del autor y recursos dispuestos en la web que se van indicando a lo largo del documento. A lo largo del documento base se disponen enlaces para que pueda profundizar en el dominio de esta herramienta administrativa. La estructura del documento está orientada a la comprensión de la lógica de trabajo de Project haciendo uso casos prácticos con la metodología de aprender haciendo. Cabe indicar que el uso de este programa dependerá de su uso cotidiano y que existen procedimientos distintos que conllevan al mismo resultado, razón por lo cual lo que se refiere en el documento y explicación presencial no es la única manera de alcanzar los objetivos propuestos. Esperando que sea de utilidad y contribuya al acercamiento de nuevos conocimientos en la temática, les insto a ser cada día mejores recordando que sus metas son alcanzables siempre en cuando tenga motivación, perseverancia, disciplina y por supuestos actitud. Con Microsoft Project, puede hacer lo siguiente: Crear planes de proyecto. Formar equipos de proyecto y asignar recursos. Ver distintas vistas1 de tareas y recursos. Medir el progreso. Administrar presupuestos (Microsoft office, 2017). Entre muchas posibilidades de trabajo, MS Project nos permite: ● Planificar y programar tareas así como asignar recursos a dichas tareas de manera adecuada y sencilla. 1 Se sugiere ver más de Project en sitio de referencia https://support.office.com/eses/article/inicio-r%C3%A1pido-de-project-2016-783c8570-0111-4142-af80-989aabfe29af Facilitador: Maestro Sergio J. Navarro Hudiel Uso de Microsoft Project ● Realizar un control, organización y seguimiento, así como coordinar toda la información que conlleva los requisitos del proyecto, la duración y los recursos asignados a las diferentes tareas. ● Visualizar el Plan de Proyecto en formatos estándar y con un diseño de diagramas muy apropiados y fáciles de interpretar. ● Establecer escenarios dentro del proyecto para crear análisis de hipótesis. Planteamientos del tipo "Que pasaría si..." ● Intercambiar información de proyecto con todos sus participantes a través de una red local, Internet o de una Intranet (MS Project, ADR Infor SL, 2016). Sugerencia de administración de proyectos Deje que Project haga lo que mejor saber hacer: programar proyectos. Establezca las duraciones de las tareas y cree vínculos entre ellas para que Project calcule las fechas correspondientes de inicio y finalización2. 2 Tomado de sitio de soporte oficial dispuesto en https://support.office.com/es-es/article/establecer-untarea-de-inicio-o-fecha-de-fin-delimitaci%C3%B3n-para-una-tarea-3a7544fa-e992-4647-911b54cdbe508784 Facilitador: Maestro Sergio J. Navarro Hudiel Uso de Microsoft Project Índice de Contenido 3- Generalidades ........................................................................................................................ 1 3.1- ¿Qué es un proyecto? ......................................................................................................... 1 3.1.1- ¿Qué es un proyecto y qué no lo es? ............................................................................ 3 3.1.2 – Fases de un Proyecto .................................................................................................. 4 3.1.3- ¿Qué es la programación de un proyecto? ................................................................... 5 3.1.4 Gestión de un proyecto ................................................................................................ 6 3.1.4.1 Administración de proyectos ....................................................................................... 7 3.2 Aspectos clave para uso de Microsoft Project ..................................................................... 9 3.2.1 Sugerencias en el uso de Project ................................................................................. 18 3.3 Herramientas de apoyo en la administración de Proyectos ................................................ 21 3.3.1 Diagrama de GANTT y PERT ....................................................................................... 22 3.4 Informe de proyecto con Project 2016................................................................................. 26 3.4.1 Cambiar los datos de un informe .................................................................................. 27 3.4.2 Cambiar el aspecto de un informe ................................................................................ 28 3.4.3 Ejemplo ........................................................................................................................ 29 3.4.4 Crear un informe propio ................................................................................................ 31 3.4.5 Compartir un informe .................................................................................................... 33 3.4.6 Imprimir informes .......................................................................................................... 33 3.4.6.1. Preparar una vista para imprimirla ............................................................................ 33 3.4.6.1.1 Definir las opciones de impresión y de diseño de página ........................................ 33 3.4.6.1.2 Agregar un encabezado, un pie de página o una leyenda ...................................... 34 3.4.6.1.3 Sugerencia de administración de proyectos ........................................................... 39 3.4.6.1.4 Copiar informes, calendarios y vistas usando el organizador.................................. 42 3.4.6.2 Usar el Organizador .................................................................................................. 42 3.4.6.2.1 Copiar elementos en la plantilla Global ................................................................... 43 3.4.6.2.2 Copiar elementos directamente en otro proyecto.................................................... 44 Otras maneras de compartir información del proyecto................................................................45 3.5 Entorno de Project 2016 ..................................................................................................... 45 3.5.1 -Tipos de vista generadas en Microsoft Project ............................................................ 46 3.5.1.2 Cambiar las unidades que se muestran en la escala de tiempo ..................................50 Facilitador: Maestro Sergio J. Navarro Hudiel Uso de Microsoft Project 3.5.1.3 Personalizar la escala temporal .........................................................................................51 3.5.1.4 Procesos rápidos para ampliar la escala de tiempo ................................................... 53 3.5.1.5 Para Cambiar la escala temporal en cualquier vista de fase temporal ....................... 53 3.5.1.6 Métodos abreviados de escala temporal ................................................................... 54 3.5.1.7 Crear una escala de tiempo en Project ...................................................................... 55 3.5.1.7.1 Cambiar la escala temporal en la vista Calendario ................................................. 57 3.6 Configuración inicial para uso de Project .......................................................................... 58 3.6.1 Uso de Símbolos para decimales y miles .................................................................... 58 3.6.2 - Crear proyecto nuevo ................................................................................................. 60 3.6.3 Personaliza barra de herramienta de acceso rápido .................................................... 62 3.6.4 Configurar información del Proyecto ........................................................................... 64 3.6.4.1 Notas aclaratorias del menú contextual información del proyecto.............................. 65 3.6.4.2 - ¿Cómo afecta la fecha de comienzo de un proyecto a la programación? ................ 67 3.6.5 Configuración del calendario de trabajo....................................................................... 69 3.6.5.1 Tipos de calendario en Project .................................................................................. 72 3.6.5.2 Eliminar calendario .................................................................................................... 74 3.6.6 Campos personalizados .............................................................................................. 76 3.6.7 Estilo de Barras ............................................................................................................ 78 3.6.8 Diseño, cuadrícula y líneas de progreso ...................................................................... 81 3.6.9 Filtros y ordenar tareas en Proyect ............................................................................... 83 3.6.10 Estructura de descomposición del trabajo (EDT ) ....................................................... 90 3.6.10.1 Crear códigos EDT personalizados ......................................................................... 91 3.6.10.2 Cambiar la numeración de códigos EDT ................................................................. 92 3.6.10.3 Utilizar números de esquema básicos ..................................................................... 93 3.6.10.4 Mostrar nombres de tareas junto a las barras del diagrama de Gantt ...................... 94 3.6.11 Configurar los días y horas de trabajo generales de un proyecto ............................... 96 3.6.11.1 Ajustar los períodos laborables de un proyecto para adaptarlos a sus necesidades 96 3.6.11.2 Usar un calendario base distinto para la programación de proyectos ...................... 98 3.6.12 Indicadores ................................................................................................................. 99 3.6.12.1 Crear indicadores personalizados ......................................................................... 102 3.7 Programación del proyecto ............................................................................................. 111 3.7.1 Agregar Tareas .......................................................................................................... 112 Facilitador: Maestro Sergio J. Navarro Hudiel Uso de Microsoft Project 3.7.1.1 Algunas recomendaciones en la creación de tareas ................................................ 114 3.7.1.2 Notas aclaratorias asignar tareas ........................................................................... 115 3.7.2 Crear tareas resumen................................................................................................ 120 3.7.3 Organizar las tareas .................................................................................................. 121 3.7.4 Establecer relaciones entre Tareas (Vincular) .......................................................... 122 3.7.4.1 Agregar tiempo de adelanto o retardo a una tarea................................................... 123 3.7.4.2 Agregar adelanto o posposición .............................................................................. 124 3.7.4.2.1 Dividir Tareas (Interrumpir el trabajo) ................................................................... 126 3.7.4.3 Mover partes de una tarea dividida .......................................................................... 126 3.7.4.4 Cambiar la duración de una tarea dividida ............................................................... 127 3.7.4.5 Crear y trabajar con tareas de resumen y subtareas ............................................... 127 3.7.4.6 Mostrar u ocultar subtareas ..................................................................................... 128 3.7.4.7 Ejemplo ................................................................................................................... 129 3.7.4.7.1 Ingreso de actividades .......................................................................................... 130 3.7.4.7.2 agregar actividades (Fases) ................................................................................. 131 3.7.4.7.3 Agregar Hitos ....................................................................................................... 132 3.7.4.7.4 Ingresar tareas resumen....................................................................................... 133 3.7.4.7.5 Ajustes jerárquicos (EDT) .................................................................................... 134 3.7.4.7.6 Usando zoom del proyecto completo .................................................................... 134 3.7.4.7.6.1 Usando la escala temporal ............................................................................... 136 3.7.4.7.7 Ingresando Actividades duración fija: .................................................................. 137 3.7.4.7.8 Ingresos actividades que inician una después de la otra. Relación comienzo a fin. ............................................................................................................................................ 138 3.7.4.7.9 Ingresos actividades que inician en simultaneo. Relación comienzo a fin. ........... 139 3.7.4.7.9 Ingresos actividades que inician relación fin a comienzo con retardo. ................. 140 3.7.4.7.10 Ingresos actividades que inician relación fin a comienzo con porcentajes de avances............................................................................................................................... 141 3.7.4.7.11 Ingresos actividades que tienen relación fin a Fin ............................................. 142 3.7.4.7.12 Vincular todas las tareas .................................................................................. 142 3.7.4.7.13 Ver la lista de códigos EDT................................................................................ 143 3.7.4.7.14 Mostrar la ruta crítica .......................................................................................... 144 3.7.4.7.2 Ejemplo: ............................................................................................................... 145 3.7.4.8 Notas aclaratorias Relación de tareas (FC, CC, FF, CF) ........................................ 148 Facilitador: Maestro Sergio J. Navarro Hudiel Uso de Microsoft Project 3.7.5- ¿Cómo afectan los vínculos de tareas a la programación? ....................................... 148 3.7.5.1 Posposición y Adelanto de Tareas ......................................................................... 153 3.7.5.2-¿Cómo afectan las restricciones a la programación? .............................................. 157 3.7.6 ¿Cómo afectan los tipos de tareas a la programación? .............................................. 161 3.7.7 ¿Cómo afecta la programación condicionada por el esfuerzo a la programación? ..... 163 3.7.8- ¿Cómo afectan la programación manual o automática a la programación propiamente dicha? ................................................................................................................................. 164 3.7.8.1 Tareas programadas manualmente ........................................................................ 165 3.7.8.2 Tareas programadas automáticamente ................................................................... 168 3.7.9. ¿Cómo afecta la flotación o demora a la programación? ........................................... 169 3.7.10 ¿Cómo afectan las fechas límite a la programación? ............................................... 170 3.7.11 ¿Cómo afectan los calendarios a la programación? ................................................. 171 3.7.12 ¿Cómo influyen las asignaciones de recursos sobre la programación? .................... 172 3.7.12.1 Campos Unidades de asignación ......................................................................... 175 3.7.13 Cambiar el tipo de tarea de las programaciones .......................................................... 177 3.7.13.1 La influencia de los tipos de tareas en la programación........................................ 178 3.7.13.2 Ejemplo ................................................................................................................. 179 3.7.13.2 Ejemplo real sobre cómo controlar los intervalos de las tareas.............................. 182 3.7.14 Copiar informes, calendarios y vistas con organizador ............................................. 184 3.7.14.1 Usar el Organizador .............................................................................................. 185 3.7.14.2 Copiar elementos en la plantilla Global .................................................................. 185 3.7.14.3 Copiar elementos directamente en otro proyecto................................................... 186 3.7.15 Revisar avances de programación ........................................................................... 187 3.7.15.1 Ver el trabajo del proyecto a lo largo del tiempo .................................................... 189 3.7.15.2 Identificar tareas que están retrasadas en la programación ................................... 190 3.7.15.3 Encontrar demoras en la programación ................................................................. 191 3.7.15.4 El campo trabajo de Project ................................................................................... 191 3.7.15.5 Vista y estilos de detalles ..................................................................................... 192 3.8. Ruta crítica....................................................................................................................... 194 3.8.1 Notas de Ruta crítica ................................................................................................. 195 3.8.2- Mostrar la ruta crítica en otras vistas de tareas ......................................................... 196 3.8.3- Ver la ruta crítica en un proyecto principal ................................................................. 196 Facilitador: Maestro Sergio J. Navarro Hudiel Uso de Microsoft Project 3.8.4 Cambiar las tareas que se muestran en la ruta crítica ................................................ 196 3.9 Gannt de seguimiento ..................................................................................................... 197 3.9.1 Diagrama de red......................................................................................................... 198 3.9.1.1 Agregar una leyenda ............................................................................................... 199 3.9.1.2 Cambiar automáticamente la forma en la que se muestran los cuadros .................. 199 3.9.1.3 Cambiar manualmente la forma en que se muestran los cuadros ........................... 199 3.9.1.4 Cambiar el estilo de línea entre cuadros .................................................................. 200 3.9.1.5 Elegir el tipo de información de tarea que se va a mostrar ...................................... 200 3.10.- Los recursos del proyecto ............................................................................................. 201 3.10.1 Creación de una lista de recursos del proyecto................................................... 204 3.10.2 Unidades de recursos............................................................................................... 205 3.10.2.1 Usar capacidad máxima para recursos de trabajo ................................................. 205 3.10.2.2 Usar unidades de asignación de recursos de trabajo ............................................ 206 3.10.2.3 Usar capacidad máxima para los recursos materiales ........................................... 206 3.10.2.4 Usar capacidad máxima para los recursos materiales .......................................... 207 3.10.2.5 Usar capacidad máxima para los recursos materiales ........................................... 207 3.10.2.5.1 La capacidad máxima como campo de los recursos .......................................... 207 3.10.2.6 Afectación a la programación de las unidades de asignación y los calendarios ... 208 3.10.3 Agregar o asignar recursos a un proyecto ................................................................ 209 3.10.3.1 Establecer una programación única para un recurso específico ............................ 212 3.10.3.2 Establecer programación única para una tarea específica..................................... 215 3.10.3.3 Cambiar la disponibilidad de recursos sin usar un calendario ................................ 216 3.10.3.2.1 Sugerencias sobre las unidades ......................................................................... 217 3.10.3.3 Agregar tiempo de vacaciones de un recurso ........................................................ 218 3.10.3.4 Configurar los días de vacaciones de repetición .................................................... 219 3.10.3.5 Asignar personas para que trabajen en tareas ...................................................... 220 3.10.3.5.2 Asignar un tiempo parcial de persona a una tarea .............................................. 221 3.10.3.5.2 Muchas personas asignadas a una tarea .......................................................... 222 3.10.4 Formulario de los recursos ....................................................................................... 222 3.10.5 Ver cargas de trabajo y disponibilidad de recursos ................................................... 223 3.10.5.1 Revisar las cargas de trabajo de recursos mediante la vista Uso de recursos ....... 224 3.10.5.1.1 Redistribución de recursos ................................................................................. 225 Facilitador: Maestro Sergio J. Navarro Hudiel Uso de Microsoft Project 3.10.5.1.2. Parámetros de la Redistribución ........................................................................ 226 5.10.5.1.3 Algunas sugerencias de redistribución ............................................................... 227 3.10.5.2 Revisar la disponibilidad de recursos de empresa con Project Online ................... 229 3.10.5.3 Usar un gráfico para ver las cargas de trabajo individuales ................................... 229 3.10.5.4 Ver una lista de recursos sobreasignados ............................................................. 230 3.10.5.5 Agrupar recursos sobreasignados ......................................................................... 231 3.10.5.6 Buscar recursos que tengan tiempo disponible ..................................................... 231 3.11 Especificar los costos para los recursos........................................................................ 232 3.11.1 Introducir tasas de costo para un recurso de trabajo ................................................ 233 3.11.2 Introducir un costo por uso para un recurso de trabajo ............................................. 235 3.11.3 Especificar un costo fijo para una tarea o para el proyecto ....................................... 236 3.11.4 Introducir costes para un recurso de costo ............................................................... 236 3.11.4 Escribir una tasa para un recurso de material........................................................... 238 3.11.5 Introducir un costo por uso para un recurso de material ........................................... 239 3.11.6 Sugerencias para la administración de costos .......................................................... 239 3.11.6.1 Especificación de costos en su proyecto ............................................................... 241 3.11.6.2 Administrar los costos del proyecto ....................................................................... 242 3.11.7 Establecimiento de línea base ................................................................................. 243 3.11.7.1 Actualizar una línea de base ................................................................................. 245 3.11.7.2 Ver información de línea base del proyecto ........................................................... 245 3.7.11.3 Comparar la línea de base y la información programada ....................................... 246 3.7.11.4 Comparar varias líneas de base ............................................................................ 247 3.11.8 Establecer un plan provisional .................................................................................. 247 3.11.8.1 Actualizar una línea de un plan provisional ............................................................ 248 3.11.8.2 Analizar datos de línea base y provisionales ......................................................... 249 3.12 Visualización de costos ............................................................................................... 249 3.12.1 Visualización de los costos totales de las tareas ...................................................... 250 3.12.2 Visualización de costos totales de recursos.............................................................. 252 3.12.3 Visualización de costos totales de asignaciones ...................................................... 252 3.12.5 Crear un cronograma de desembolso de materiales ................................................ 253 3.12.5 Más información sobre los costos ............................................................................. 258 3.12 Ejercicio propuesto ........................................................................................................ 258 Facilitador: Maestro Sergio J. Navarro Hudiel Uso de Microsoft Project 3.12.1 Ejercicio A. ............................................................................................................... 258 3.12.2 Ejercicio B ................................................................................................................ 261 3.12.3 Ejercicio C ................................................................................................................ 267 3.12.4 Actividades adicionales ............................................................................................ 267 3.13 Anexos ............................................................................................................................ 267 Anexo 1. Campos base de Microsoft Project ...................................................................... 268 Anexo 2- Tipos de informes integrados de Project .............................................................. 286 Anexo 3 - Exportar datos de proyecto a Excel ..................................................................... 291 Anexo 4. Vincular proyectos para crear un proyecto maestro.............................................. 294 Anexo 5- Métodos abreviados de teclado de Project 2016 .................................................. 296 Anexo 6 - Guía básica para la administración de proyectos ................................................ 308 Anexo 7- Campos de duración de tareas en Project............................................................ 311 Anexo 8- Formatos archivos admitidos en Project 2016 ...................................................... 313 Anexo 9- Recursos adicionales sugeridos ........................................................................... 315 3.14 Bibliografía de referencia ................................................................................................ 319 3.15 Enlaces web sugeridos ................................................................................................... 321 Facilitador: Maestro Sergio J. Navarro Hudiel Uso de Project 3- Generalidades 3.1- ¿Qué es un proyecto? Como afirma el PMI, un proyecto normal se compone de una serie de tareas relacionadas, que son los paquetes de trabajo que constituyen la programación. Una tarea debe representar una cantidad de trabajo significativa con una fecha de entrega definida, pero, a la vez, debe ser lo suficientemente corta para permitir el seguimiento regular de su progreso y la identificación temprana de los problemas. En Microsoft Project los tres factores que conforman cada proyecto son: - Tiempo: el tiempo para completar el proyecto, que se refleja en la programación del mismo. - Costo: el presupuesto del proyecto, que se basa en el costo de los recursos; personas, equipamiento y materiales necesarios para realizar las tareas. - Ámbito: los objetivos y las tareas del proyecto, así como el trabajo necesario para realizarlos. Este trío de tiempo, Costo y ámbito forman el triángulo del proyecto. Al ajustar uno de estos elementos se ven afectados los otros dos. Aunque los tres elementos son importantes, normalmente uno de ellos tendrá más influencia en el proyecto (Rodríguez, 2015). Hora + dinero + ámbito = calidad Al triángulo de proyecto también se le conoce como el “triángulo de hierro” y, de manera menos poética, las “restricciones triples”. Sea cual sea la manera de llamarlo, equivale a lo mismo: no puede cambiar el ámbito, la programación o el presupuesto de un proyecto sin que al menos uno de las otras dos partes se vea afectada. Suponiendo que el triángulo del proyecto esté formado por esos tres lados, y que dada la magnitud del proyecto ese triángulo tiene una superficie determinada, y cada lado con un tamaño determinado, se observa que si uno de los tres factores se modifica (la longitud de uno de los lados varía), se ven afectados los otros dos para seguir manteniendo el proyecto con la misma magnitud (en el triángulo, la misma superficie o área). Facilitador: Maestro Sergio J. Navarro Hudiel 1 Uso de Project ● Si la duración de un proyecto disminuye, podría ser necesario aumentar el presupuesto (coste) ya que serán necesarios más recursos para realizar el mismo trabajo en menos tiempo. Si no se puede incrementar el presupuesto, podría ser necesario reducir el alcance (o ámbito) de un proyecto puesto que no se puede hacer todo el proyecto en menos tiempo. Pero en éste caso, el resultado no sería el mismo. ● Si el presupuesto del proyecto disminuye, puede que sea necesario disponer de más tiempo ya que no se puede contar con tantos recursos como es necesario, o con recursos tan especializados. Si no se puede incrementar el tiempo, puede que sea necesario reducir el alcance del proyecto ya que son menos recursos y no se puede realizar todo el trabajo previsto en el tiempo del que se dispone. Estos son otros ejemplos de su funcionamiento: Para introducir la fecha de finalización (tiempo), podría gastar más en recursos (dinero) para finalizar el trabajo con mayor rapidez o recortar características (ámbito) para que haya menos trabajo que hacer antes del nuevo plazo. Facilitador: Maestro Sergio J. Navarro Hudiel 2 Uso de Project Para finalizar el proyecto bajo presupuesto (coste), podría deshacerse de tiempo extra y finalizar el proyecto posteriormente (tiempo) o recortar características (ámbito). Para agregar características a un producto (ámbito), podría ampliar el plazo para crear tiempo para el nuevo trabajo (tiempo) o agregar personas para realizarlo más rápidamente (coste). También podría hacer ambos. Calidad es la cuarta parte del triángulo de proyecto. Se encuentra en el centro, donde cualquier cambio en cualquier lado le afecta. Por ejemplo, si va por delante de lo programado, podría ser capaz de reemplazar características de recorte o de permitir más tiempo para tareas existentes. Con este tiempo y ámbito adicionales, el resultado final podría ser un producto mejor. Un punto clave: no hay ningún estándar universal para la calidad. Para cualquier proyecto determinado, la calidad se define dentro del propio proyecto. Para algunas compañías, mantener un proyecto en el presupuesto es la medida de calidad más importante. Para otros, llevarlo al mercado a tiempo resulta más importante. Un administrador de proyectos tiene que saber cómo se define la calidad para la organización y el proyecto específico. En el ejemplo anterior, podría simplemente terminar el producto pronto con menos características, llevándolo al mercado por delante de sus competidores. Esa podría ser la definición de calidad para ese proyecto en su compañía. La relación entre estos elementos difiere de un proyecto a otro, y determina la clase de problemas que encontrará y las soluciones que puede implementar. Si sabe dónde encontrará delimitaciones y dónde podrá ser flexible, le será más fácil planear y administrar el proyecto (Microsoft Office, 2017). A medida que progresa un proyecto Microsoft Project recopila y almacena toda la información relativa a tareas, recursos y costos. Al final del proyecto, esta información puede ser utilizada para evaluar la efectividad del plan original y hacer recomendaciones sobre cómo mejorar la planificación y el desarrollo de proyectos futuros. 3.1.1- ¿Qué es un proyecto y qué no lo es? En las primeras fases de la creación de un proyecto, es posible que el proyecto sea poco claro o que esté definido de manera demasiado amplia. A continuación, se indican algunos ejemplos para ayudarle a reducir los objetivos del proyecto. Proyectos definidos de Proyectos definidos con más claridad manera demasiado amplia Reducir los costes Proyecto para actualizar una fábrica para aumentar la Facilitador: Maestro Sergio J. Navarro Hudiel 3 Uso de Project generales eficiencia. Proyecto para ubicar la planta de mantenimiento más cerca de las instalaciones de la fábrica. Reducir el riesgo de Proyecto para reemplazar el software de seguridad. competencia Proyecto para contratar especialistas en riesgos del sector relacionado A continuación, se muestran algunos ejemplos para ayudarle a decidir si tiene un proyecto. Actividades que no Proyectos definidos claramente son proyectos Fabricación de Proyecto para actualizar una fábrica para incrementar automóviles la eficiencia. Proyecto para ubicar la planta de mantenimiento más cerca de las instalaciones de la fábrica. Reducir el riesgo de Proyecto para reemplazar software de seguridad. competencia Proyecto para contratar especialistas en riesgos del sector relacionado. 3.1.2 – Fases de un Proyecto La siguiente ilustración muestra las diferentes fases de un proyecto y el momento en el que ocurre: Tomado de (PCManagement , 2011, pág. 7) Facilitador: Maestro Sergio J. Navarro Hudiel 4 Uso de Project Tomado de (Camusso, 2012) 3.1.3- ¿Qué es la programación de un proyecto? La programación de un proyecto consiste en la lista de tareas o actividades que se deseen llevar a cabo y la cantidad de tiempo o duración que precisará cada tarea. Microsoft Project utiliza las tareas, duraciones y demás información, como fechas y límites, para construir la programación y proporcionarle un modelo realista del proyecto que va a administrar. Para crear y organizar la programación, deberá: • Comenzar una nueva programación. • Introducir las tareas, los hitos y las duraciones para que Microsoft Project calcule las fechas de la programación. • Organizar el proyecto según un esquema de tareas para poder mostrar y trabajar en las distintas fases de la programación. • Crear un calendario del proyecto para que Microsoft Project programe las tareas según las horas laborables (PCManagement , 2011, pág. 13). Facilitador: Maestro Sergio J. Navarro Hudiel 5 Uso de Project Fijación de los objetivos del proyecto: Antes de comenzar un proyecto, empiece por determinar el objetivo del mismo. Sea tan especifico como pueda, incluyendo información tal como fechas, números y elementos. Evalúe su proyecto y defina un objetivo. Puede leer más referencia al respecto en documento dispuesto en enlace: http://www.pcmanagement.es/editorial/planificacion%20proyectos%20microsoft% 20project.pdf http://ocw.upm.es/proyectos-de-ingenieria/proyectos-de-desarrollo-rurali/Materiales-de-cada-tema/Planificacion-de-proyectos--Guia-MS-ProjectTareas.pdf 3.1.4 Gestión de un proyecto Los pasos ideales para una gestión de proyectos son: 1. Considere la complejidad del proyecto. ¿Requerirá su proyecto bastante planificación? ¿Cuántas personas requiere la realización del proyecto?. ¿Hay tareas que dependen de la realización otras? ¿Se requieren varias fases que necesitan ser refinadas y coordinadas? Facilitador: Maestro Sergio J. Navarro Hudiel 6 Uso de Project 2. Escriba los parámetros o restricciones dentro de los que dura trabajar para llevar a cabo con éxito su proyecto. Asegurase de identificar los costos, fechas límites, u otras restricciones de tiempo. 3. Defina el objetivo de su proyecto. Asegúrese de que ese objetivo incluye alcance, quien o cuantos recursos serán afectados, y el marco de tiempo. Identifique criterios que determinaran la finalización del proyecto. Tras definir su proyecto, su próximo trabajo es decidir cómo y cuándo alcanzará ese objetivo. Un proyecto típico se compone de las siguientes partes o elementos: • Tareas. • Hitos. • Recursos. Todo proyecto de un tamaño considerable puede ser dividido en una serie de tareas bien definidas. Cada tarea tiene un cierto tiempo para ser completada. Algunas tareas pueden ser realizadas simultáneamente, mientras que otras necesitan ser ejecutadas en una secuencia especifica. También puede necesitar definir algunos hitos, u objetivos intermedios, que pueden ser utilizados para controlar el progreso del proyecto antes de que finalice. Además, cada tarea requiere de la disponibilidad de los recursos adecuados, tales como persona, herramientas e instalaciones. 3.1.4.1 Administración de proyectos La administración de proyectos es el proceso de planear, organizar y administrar tareas y recursos para alcanzar un objetivo concreto, generalmente con delimitaciones de tiempo, recursos o costo (Camusso, 2012). Algunas Sugerencias para la administración de proyectos: Asegúrese de que sus representan un proyecto real Un proyecto tiene tres características. Es temporal y único El diseño de una fábrica de automóviles es un proyecto porque es una actividad puntual. La fabricación de automóviles en la fábrica es una serie de actividades repetitivas y, por lo tanto, no es un proyecto. Tiene entregas claramente definidas Las entregas permiten centrar la atención y establecer fines en el proyecto. Los participantes no sentirán que sus esfuerzos en el proyecto valen la pena si las entregas no están definidas claramente. Tiene un principio y un final Sin una fecha final para el proyecto los participantes y los inversores no disfrutarán de los resultados y las ventajas del proyecto que su inversión ha hecho posible. Identificar las restricciones del proyecto Facilitador: Maestro Sergio J. Navarro Hudiel 7 Uso de Project Las restricciones son factores que limitan las opciones del administrador de proyectos a la hora de diseñar y administrar un proyecto. La mayoría de proyectos tienen tres restricciones. Período de tiempo limitado Las fechas de finalización para las entregas principales normalmente fijan la duración general del proyecto. Personas y otros recursos limitados Los administradores de proyectos normalmente cuentan con un número limitado de personas para realizar el trabajo de un proyecto, o con un presupuesto limitado. Ámbito reducido Un proyecto se ve normalmente restringido por cuánto puede lograr el equipo. Si el proyecto tiene demasiadas entregas o características, es posible que no haya tiempo suficiente en la programación para hacerlo todo. Al cambiar una restricción, normalmente tiene un efecto sobre las otras dos y puede afectar a la calidad general. Por ejemplo, si se reduce la duración del proyecto, el administrador del proyecto se ve forzado a tomar decisiones acerca del número de trabajadores necesarios para finalizar las entregas del proyecto. Si no hay trabajadores suficientes, adelantar la entrega del proyecto podría tener otras desventajas, como tener que reducir el ámbito del mismo. Identificar temprano los participantes Nada tiene un peor efecto en el proyecto que no identificar quienes son los participantes en el proyecto y cuál es la mejor manera de comunicarse con ellos. Si no se identifica a un participante crítico antes de empezar el proyecto, este podría verse forzado a detenerse o salirse del presupuesto si se proponen nuevos objetivos y métodos para el proyecto. Una vez completado el planteamiento inicial acerca de los objetivos del proyecto, es el momento de crear una programación. Cuando inicia una nueva programación, le agrega tareas y las organiza de manera eficiente para que la fecha de finalización del proyecto sea lo más pronto posible. El Mapa del Proyecto, planteado por Microsof Office, describe las tres fases vitales de un proyecto: la elaboración de un plan, el seguimiento y la administración de un proyecto, y el cierre del mismo.Dentro de la primer fase encontramos estos puntos: Elaborar un plan: Decidir cuál es el proyecto, su alcance y qué se espera lograr de él. Planear las actividades del proyecto: Para saber si será satisfactorio, es necesario analizar las principales actividades a realizar. Para eso hay que definir fases y tareas, mostrar la organización del proyecto, estimar la duración de las tareas, programar tareas del proyecto y crear relaciones entre proyectos. Planear y obtener los recursos: Estimar las necesidades de los recursos, crear el equipo del proyecto, compartir los recursos con otros proyectos y asignar los recursos a las tareas. Facilitador: Maestro Sergio J. Navarro Hudiel 8 Uso de Project Planear los costos del proyecto: Es un punto importante, si el proyecto es económicamente inviable, se viene abajo. Para eso, es necesario estimar los costos, definir el presupuesto y preparar la administración de costos. Hay que tener en cuenta todos los recursos, incluidos los humanos y el equipamiento. Planear la calidad y los riesgos: planear los estándares de calidad necesarios para llegar a los objetivos, e identificar, planear y reducir los riesgos para ayudar a respetar la programación y el presupuesto. Planear la comunicación y la seguridad: Debemos definir los métodos para comunicar la información del proyecto y proteger esa información de personas no autorizadas. Optimizar un plan de proyecto: para cumplir con la fecha de finalización, de acuerdo a los recursos y para poder cumplir con el presupuesto. Imprimir y distribuir la información del proyecto. En la segunda fase, donde se realiza el seguimiento y administración de un proyecto, encontramos los siguientes puntos: Realizar un seguimiento del proyecto: Configurar un proyecto para su seguimiento, registrar el progreso y responder a las actualizaciones. Administrar una programación: Debemos identificar los problemas de programación y volver a poner las tareas o fases en las fechas previstas. Administrar los recursos: Mediante el seguimiento del progreso, la identificación de los problemas en la asignación de recursos y su resolución, además de administrar la información sobre recursos compartidos. Administrar los costos: Supervisarlos y ajustarlos para mantenerlos dentro del presupuesto del proyecto. Administrar los riesgos: Controlar los ya sabidos e identificar los nuevos. Por último, en la fase de cierre del proyecto, debemos tener en cuenta un último punto: Revisar la información final del proyecto (Economía, 2012). 3.2 Aspectos clave para uso de Microsoft Project Un proyecto define una combinación de actividades interrelacionadas que deben ejecutarse en un cierto orden antes de que el trabajo completo pueda terminarse. Las actividades están interrelacionadas en una secuencia lógica en el sentido que algunas Facilitador: Maestro Sergio J. Navarro Hudiel 9 Uso de Project de ellas no pueden comenzar hasta que otras se hayan terminado. Una actividad en un proyecto usualmente se ve como un trabajo que requiere tiempo y recursos para su terminación. En general, un proyecto es un esfuerzo de sólo un periodo; esto es, la misma sucesión de actividades puede no repetirse en el futuro (Geocities, 2017). La programación de proyectos consiste en tres fases básicas: planeación, programación y control. La fase de PLANEACIÓN se inicia descomponiendo el proyecto en actividades distintas. Se determinan las estimaciones de tiempo para estas actividades y luego se construye un diagrama de red (o de fle-chas), donde cada uno de sus arcos representa una actividad. La red completa da una representación gráfica de las interdependencias entre las distintas actividades del proyecto. El fin de la PROGRAMACIÓN es construir un diagrama de tiempo que muestra los tiempos de iniciación y terminación para cada actividad, así como su relación con otras actividades. Además, debemos señalar las actividades críticas en función del tiempo y para las actividades no críticas el programa debe mostrar los tiempos de holgura que puedan utilizarse con ventaja cuando se deben usar eficientemente recursos limitados. Por último, el CONTROL se limita a verificar el cumplimiento del programa. A continuación, se detallan los principales conceptos, términos y aspectos claves para el uso de Microsoft Project: Ámbito: Conjunto de tareas necesarias para conseguir el objetivo del proyecto. Ámbito del producto: Conjunto de características, funciones, especificaciones y calidad final que tiene dicho producto una vez terminado. Ámbito del proyecto: Trabajo requerido para realizar el proyecto y conseguir el objetivo, el producto final. Campos: Un campo contiene un tipo de información y forma parte de una tabla, de una vista de formulario o del área de fase temporal de una vista de uso. son los espacios en donde se incluye una serie de datos. Existen campos de tareas, de fase‐temporal tareas (aquellos datos de la distribución temporal en función de la duración de la tarea), de recursos, Campos de fase‐temporal recursos, de asignaciones y de fase‐ temporal de asignaciones (UCL, 2015). Entre las características relevantes de estos campos tenemos3: Campos de tareas y de fases temporales de tareas 3 https://support.office.com/es-es/article/Referencia-disponible-sobre-campos-615a4563-1cc3-40f4-b66f1b17e793a460#bm1 Facilitador: Maestro Sergio J. Navarro Hudiel 10 Uso de Project Los campos de tareas contienen información relacionada con las tareas y se pueden mostrar en vistas de tareas, como las vistas Diagrama de Gantt, Hoja de Tareas y Diagrama de red. Los campos de fases temporales de tareas contienen información sobre cómo se distribuye una tarea durante su ciclo de vida. Estos campos se pueden mostrar en la parte de fase temporal de la vista Uso de tareas. Campos de recursos y de fases temporales de recursos Los campos de recursos contienen información de cada recurso, incluidos los datos resumidos de todas las tareas asignadas a cada recurso. Se pueden mostrar en las vistas de recursos, como las vistas Hoja de recursos y Uso de recursos. Los campos de fases temporales de recursos contienen información sobre cómo se distribuye cada recurso mientras el recurso está disponible en el proyecto. Estos campos se pueden mostrar en la parte de fase temporal de la vista Uso de recursos. Campos de asignaciones y de fases temporales de asignaciones Los campos de asignación contienen información de cada asignación. Se pueden mostrar en la parte de hoja de las vistas Uso de tareas y Uso de recursos y en la parte inferior de las vistas Formulario de tareas y Formulario de recursos. Puede cambiar los campos de asignación que aparecen en la parte inferior de la vista Formulario de tarea o Formulario de recursos haciendo clic en la pestaña Formato y luego en un comando. Los campos de fases temporales de asignaciones contienen información sobre cómo se distribuye cada asignación durante su ciclo de vida. Estos campos se pueden mostrar en la parte de fase temporal de las vistas Uso de recursos y Uso de tareas. Costos: En muchos de los proyectos, los recursos materiales y de trabajo cubren la mayor parte de los costos. Hay costos determinado por Tasa (Son las tasas de pago; para los recursos de trabajo, existe la Tasa Estándar y la Tasa Hora Extra - Ambas son el costo que tiene el recurso por hora), Determinado por Uso: Es decir que se determina un valor como el costo que tiene cada vez que se utilice el recurso 4. Son una delimitación económica en la que se basa el desarrollo del proyecto. Costo Fijo: Está enfocado a las tareas que, sin importar la duración o el trabajo elaborado se establece un costo en el que el recurso no interviene. Asi por ejemplo el costo de un facilitador para tu equipo de trabajo, independiente si son 5 o 20 el costo será fijo. Este está relacionado con la tarea, no con recursos. Comienzo: Se trata de la fecha de comienzo de una tarea o proyecto (Asencio, 2010) 4 Tomado de sitio oficial de soporte dispuesto en el sitio http://tiposdecostosenprojectkarol.blogspot.com/ Facilitador: Maestro Sergio J. Navarro Hudiel 11 Uso de Project Diagrama de Gantt es un recurso para visualizar las tareas de un programa, sus tiempos y sus relaciones. Demora: Lapso de tiempo en que una tarea puede variar su fecha de comienzo respecto a la fecha fijada inicialmente para esa tarea. Las demoras pueden ser totales y permisibles dependiendo de si no alteran o afectan a la fecha final del proyecto o a la fecha de las demás tareas, respectivamente. Duración de tarea: es el periodo de tiempo que transcurre entre la fecha de comienzo de una tarea y su fecha de finalización. Estados de distribución de recursos: Este puede ser Infra asignado (capacidad inferior a la que pueden desarrollar) , Totalmente asignado o Sobre asignado. El objetivo de cada administrador de proyecto es conseguir la distribución completa de todos los recursos durante el transcurso del proyecto (Camusso, 2012). EDT: Estructura de Desglose o descomposición del trabajo del Proyecto), en inglés WBS ( Work Breakdown Structure) es una descomposición jerárquica orientada al entregable del Proyecto, relativa al trabajo que será ejecutado por el Equipo del Proyecto para lograr los objetivos del Proyecto (MDAP, 2017) Fase de planificación de un proyecto es la más importante de toda la vida del mismo. En esta se especifica y organiza la lista de tareas que se deben realizar, así como la duración de cada tarea, agregando al plan personas, equipamiento y materiales, y sus costos. Se asignan estos recursos a las tareas. Hay dos aproximaciones posibles a la planificación de las actividades de una obra: • Método analítico: se trabaja desde lo más general a lo más detallado. • Método sintético: se trabaja desde lo más detallado a lo más general (Camusso, 2012). La planificación es el paso vital para que el proyecto se desarrolle bien. Para ello, los pasos a seguir inicialmente, bien pueden ser los siguientes: 1. Definir la lista de tareas e Hitos. 2. Estimar la duración de cada tarea. 3. Determinar las relaciones entre las tareas. 4. Construir la estructura de descomposición de trabajo (WBS). 5. Evaluación de los recursos del proyecto. 6. Asignación de recursos a las tareas. 7. Optimizar la estructura (MS Project, ADR Infor SL, 2016). Filtros: Un filtro es un conjunto de criterios que permiten mostrar tareas, recursos o asignaciones específicos. El filtro predeterminado que se aplica a una vista puede ser: Todas las tareas (para las vistas de tareas) o Todos los recursos (para las vistas de recursos). Facilitador: Maestro Sergio J. Navarro Hudiel 12 Uso de Project Muestra un extracto específico de información. Filtrar implica esconder los datos de t areas o recursos que no cumplen unos criterios específicos, mostrando aquellos datos que desean verse en un momento concreto (UCL, 2015). Gestión de costos: Comprende la estimación, el registro y control de los costos de los recursos humanos y materiales del proyecto. Para que Project gestione los costos se requiere asignar costos a los recursos, asignar los recursos a las tareas y dar seguimiento en Project al avance del proyecto así como asignar los costos fijos a las tareas (UCI, 2010). Gráfico de recursos: Este grafico permite ver los recursos sobreasignados en color rojo y los recursos asignados en color azul. Grupo es un conjunto organizado de datos. Muestra una categoría específica de información del proyecto. Los grupos permiten clasificar y ver tareas, recursos o información de asignación resumida de distintas maneras. De forma predeterminada, no se aplica ningún grupo. Hito: Punto de control de objetivo intermedio antes de que el proyecto finalice. Es un punto de referencia que marca acontecimientos importantes en un proyecto, y que se utiliza para controlar el progreso del proyecto. Cualquier tarea con duración cero se muestra como hito. Los hitos son puntos de control que podrá utilizar para practicar un seguimiento del avance hacia el objetivo fijado. Podrá convertir cualquier tarea en hito configurando su duración a cero, o bien activando la casilla de verificación "Marcar la tarea como hito" en la ficha Avanzado del cuadro de diálogo Información acerca de la tarea (PCManagement , 2011, pág. 19) Un hito indica un objetivo que debe ser alcanzado en una de las etapas del proyecto. Este se muestra en el diagrama de Gantt como un rombo, con la fecha de la tarea a su lado. Son puntos de referencia y se utilizan controlar el progreso del proyecto (Camusso, 2012). Líneas base: es un grupo de puntos de referencia de fechas de inicio, fechas de finalización, las duraciones, trabajo y coste calcula) que puede establecer para grabar el plan del proyecto original cuando se haya completado y restringido ese plan. Progresa el proyecto, puede establecer las líneas de base adicionales (para un total de 11 de cada proyecto) para ayudar a medida cambios en el plan. Por ejemplo, si su proyecto tiene varias fases, puede guardar una línea de base independiente al final de cada fase, para comparar valores planeados con datos reales. Debido a la línea base proporciona los puntos de referencia respecto a la cual comparar el progreso del proyecto de real, la línea base debe incluir las mejores estimaciones de duración de tarea, comienzo y fin fechas, costos y otras variables de proyecto que desee supervisar. La línea base también puede representar una obligación contractual para el proyecto. Información de línea base difiere constantemente datos actuales Facilitador: Maestro Sergio J. Navarro Hudiel 13 Uso de Project puede indicar que el plan original ya no es preciso, posiblemente porque el ámbito es necesario revisar o porque ha cambiado la naturaleza del proyecto. Si el proyecto partes interesadas acepta que la diferencia es significativa, puede modificar o rediseñar la línea base en cualquier momento durante el proyecto. Es posible que la configuración de varias líneas de base es especialmente útil para proyectos largos o de proyectos en que la línea base se representa relevante por cambios significativos en las tareas programadas o los costos. Métodos de Acumulación de costos Hay tres métodos de acumulación de costos: • Inicio: el costo se acumula al momento de inicio de la tarea. • Fin: el costo se acumula al finalizar la tarea. • Prorrateo: el costo se prorratea, es decir se distribuye, durante la realización de la tarea (Camusso, 2012). Así por ejemplo: Para una determinada tarea existe un costo fijo de 30 $. La tarea se va a realizar el lunes, el martes y el miércoles (Tres días). Si selecciona acumular en Comienzo en el campo Acumulación de costos fijos, los 30 $ se cargarán el lunes para la tarea. Si hace clic en Fin, los 30 $ se cargarán el miércoles. Si hace clic en Prorrateo, se cargarán 10 $ el lunes, 10 $ el martes y otros 10 $ el miércoles 5. Objetivo: Meta final objeto del proyecto. Resultado que debe obtenerse. Puede ser un producto o un servicio Optimización del plan: Es ajustar el plan de trabajo de manera que se mantengan los objetivos de calidad de la obra pero mejorando la relación existente entre los recursos empleados y los resultados obtenidos. La reducción o aumento en el número de recursos que asignamos a las tareas, es una opción a tomar en cuenta para modificar los plazos de las mismas. Se podrá ver distribución de carga de recursos a través de las vistas de uso de recursos (Camusso, 2012). Optimización de la programación: tiene por objeto asegurar que la obra se realiza dentro de un margen de tiempo aceptable.Si necesita ajustar la programación para terminar en el momento previsto puede seguir alguna de las siguientes estrategias:• Empezar con antelación.• Modifique las jornadas de trabajo.• Reduzca la obra(Camusso, 2012). Optimización de presupuesto: El presupuesto o costo del Proyecto es una de las partes principales del armado del proyecto. Muchas veces los proyectos fallan o no se llevan a cabo ya que se excede el presupuesto que se tenía en un inicio en la planificación del mismo. Existe una forma visual rápida de poder establecer si nos 5 Tomado de sitio oficial de soporte dispuesto en el sitio https://support.office.com/eses/article/Acumulaci%C3%B3n-de-costos-fijos-campo-de-tareas-6d832eaf-de80-48d0-bd4d4c586958dcce Facilitador: Maestro Sergio J. Navarro Hudiel 14 Uso de Project excedimos en el presupuesto del proyecto. Esta se encuentra en la opción Proyecto de la cinta de opciones, y luego elegir la opción “Información del Proyecto”. Producto o servicio: Objetivo final de todo proyecto. Será único y deberá satisfacer a un mercado. Plan provisional: es un conjunto de datos del proyecto actual que guarde después de que comience el proyecto y puede comparar la línea de base para evaluar progreso del proyecto. Un plan provisional guarda información relacionada a fechas de comienzo actuales y fechas de finalización actual. Recursos de un proyecto son el equipamiento y el personal del que se dispone para desarrollar un proyecto. Una vez realizada la programación del proyecto debemos asignarle a cada una de las tareas los recursos necesarios para su desarrollo y administrar estos recursos para que el desarrollo del proyecto sea lo más eficiente posible. Representan los elemento necesario para llevar a cabo una tarea. Estos están representados por el personal, equipos, materiales, suministros, máquinas, herramientas y el equipamiento asignado a una cierta actividad y necesarios para completar las tareas del proyecto. A partir de los objetivos del proyecto y de la lista de tareas determinamos los recursos necesarios. Tras decidir quién y qué usaremos en el proyecto, hay que estimar la cantidad necesaria de cada recurso que empleemos (Camusso, 2012). Recursos sobre asignados: La sobreasignación de recursos se produce como resultado de asignar a un recurso más tareas de las que puede realizar en el horario de trabajo disponible.Si la programación tiene recursos sobre asignados, necesitamos redistribuir nuestros recursos. Hay dos tipos de redistribución de recursos: • Redistribución automática (Cada vez que se asigna un recurso que esta sobre asignado el sistema no lo permite o en el peor de los casos avisa del conflicto).• Redistribución manual considerando que las partes del proyecto a redistribuir son el proyecto completo y Personalizado (Camusso, 2012). Ruta crítica: es la secuencia de tareas que deben finalizar a tiempo para que el proyecto entero finalice a tiempo. Un retraso entre las tareas del camino crítico provocará el retraso de la finalización de todo el proyecto. Las tareas que componen el camino crítico se denominan tareas críticas. En el caso de que la duración total del proyecto no concuerde con lo establecido por los requerimientos podemos ajustar la duración actuando sobre el camino crítico de distintas formas:• Cambiar las relaciones entre las tareas.• Agregar días u horas de trabajo al calendario.• Reducir la duración de algunas tareas agregando más recursos (Camusso, 2012). Es la serie de tareas que no admiten márgenes de demora porque su modificación en fechas repercutiría a la fecha final del proyecto. A estas tareas se les llama tareas críticas. Screen: es el formato tipo gráfico o de fase‐temporal. Facilitador: Maestro Sergio J. Navarro Hudiel 15 Uso de Project Tareas son las actividades que se realizan en un proyecto. Las tareas sirven para hacer un seguimiento de las actividades que tiene pendientes por hacer. También sirven para asignar tareas a otras personas6. Una tarea es un paso individual que debe ser realizado para completar el proyecto, con una duración definida, un comienzo y un final. Algunas tareas ocurren en secuencia, mientras que otras se llevan a cabo en forma paralela con otra (Camusso, 2012). La tarea es un elemento que define el alcance o ámbito del proyecto. Se pueden dividir en fases. Tarea crítica es aquella que se debe completar según la programación para que un proyecto pueda finalizar a tiempo. Si se retrasa una tarea crítica, también se retrasará la finalización del proyecto. Una serie de tareas críticas componen una ruta crítica del proyecto. Tipos de costo de recursos Costo por unidad de tiempo (es el costo por la unidad de tiempo previamente determinada, puede ser costo por mes, semana, día, hora,) y Costo por uso independientemente del tiempo (Camusso, 2012). Costo por uso7: para un recurso de trabajo (personas o equipamiento), el campo Costo por uso muestra el costo que se acumula cada vez que se utiliza un recurso, este se suma cada vez que una unidad de un recurso de trabajo se asigna a una tarea. No varía según la cantidad de tiempo que se utilice un recurso. Para un recurso material, el campo Costo por uso muestra el costo que se acumula cada vez, independientemente del número de unidades. Ejemplo Cada vez utiliza un servicio de transporte particular, hay una tarifa fija por entrega de C$ 850, entonces escriba un valor de costo por uso del valor indicado, siendo este cargo aplicable cada vez que se usa el servicio. Supongamos que en el mismo proyecto hay una tarifa fija de almacenamiento de C$ 350 asociada al uso de un recurso materia, por tanto escriba el valor de costo por uso de 350el cual se aplicará solamente una vez. Este es un Costo fijo por utilizar un recurso material o de trabajo en una tarea. Tipos de tareas y su influencia sobre la programación. Unidades En esta configuración, se parte de la premisa de que el número de fijas personas asignadas a la tarea (unidades) se conoce y no se desea modificar aunque cambie la duración. Si cambia el trabajo de una tarea, cambiará la duración, pero no el número de personas. Este tipo de tarea refleja la realidad de la mayoría de las tareas de cualquier 6 https://support.office.com/es-es/article/Asignar-y-realizar-un-seguimiento-de-las-tareas-cdc1a3de-4e4c44f6-8921-77a8cd43e971 7 Tomado de https://support.office.com/es-es/article/Costo-por-uso-campo-de-recursos-e0c50cf3-66d84b63-8672-0ec98d9033f6 Facilitador: Maestro Sergio J. Navarro Hudiel 16 Uso de Project proyecto. Ejemplo: usted tiene una persona asignada a la elaboración de un informe que normalmente llevaría tan solo dos horas. Si decide que la realidad del trabajo de este informe es que las dos horas deben distribuirse entre dos días del calendario, puede modificar la duración a dos días sin cambiar el número de personas asignadas a la redacción del informe. De hecho, es probable que no quiera tener a más de dos personas redactando el informe. En otras palabras: quiere que el número de unidades (una sola persona) permanezca fijo. Trabajo fijo Nota: Esta es la configuración que Project suele asignar a las tareas. Para modificar esta configuración predeterminada, haga clic en Archivo > Opciones > Programación y luego seleccione un tipo de tarea diferente en la lista Tipo de tarea predeterminado. En esta configuración, se parte de la premisa de que el trabajo no cambia aunque se modifiquen las duraciones o se agreguen más personas. Utilice esta configuración si desea controlar la duración de las tareas agregando o quitando personas. Ejemplo: se necesitan 300 horas para diseñar un jardín de gran tamaño como parte de un proyecto de urbanización y usted desea que el jardín esté terminado lo antes posible, así que asigna más jardineros al trabajo (tarea). La duración de la tarea (la construcción del jardín) disminuirá a medida que agregue más personas. Duración fija Nota: No puede cambiar la configuración condicionada por el esfuerzo para una tarea de trabajo fijo. Project no tenga en cuenta las tareas de trabajo fijo tengan valores de trabajo flexibles y son, por tanto, siempre condicionada por el esfuerzo. Puede cambiar la condicionada por el esfuerzo establecer tipos de tareas. En esta configuración, se parte de la premisa de que la duración no cambia aunque se asignen más personas a la tarea. Utilice esta configuración si tiene en mente una duración concreta para la tarea antes de contar con más información sobre dicha tarea. Ejemplo : una reunión de estado semanal puede tardar una hora. Establecer esta tarea a duración fija, en caso contrario como asignar a personas a la tarea, se reduce la duración de la reunión. Y agregar personas a las reuniones no todos sabemos, es probable que reducir su longitud (puede incluso hacerlas más!) Facilitador: Maestro Sergio J. Navarro Hudiel 17 Uso de Project Tablas: son el conjunto de columnas que muestra información específica de tareas, recursos y asignaciones en una vista de hoja. Cada vista dispone de una serie de tablas a mostrar que presentan distinto tipo de información. Trabajo: representa la cantidad de tiempo que un recurso o recursos emplearán para completar una tarea. Vistas: las vistas permiten trabajar y examinar distintos aspectos del proyecto, permitiendo centrarnos en cierta parte de la información en cada momento. La vista es una combinación de Tabla + Filtro + Grupo + Screen (UCL, 2015) Entre las vistas que cuenta Project se podrá ver Calendario, Diagrama de Gantt, Diagrama de Red, Gantt de seguimiento, Uso de Tareas, Gráfico de Recursos, Hoja de Recursos, Uso de Recursos, Vistas y Tablas Personalizadas, Campos personalizados, Estilos de Barras, Formatos de Barras, Diseño, Cuadricula, Filtros personalizados, Ver los datos Necesarios y más 3.2.1 Sugerencias en el uso de Project Puig (2014) en referencia de conferencia de de Steffen Reister, de TPG, compartió sus reglas de oro y experiencias en el entorno de project las cuales considero también importantes de tomar en cuenta para el uso de esta potente aplicación8: REGLA 1: Definir la fecha de comienzo del proyecto en “Projecto \ Información de Proyecto” Project por defecto siempre hace sus cálculos teniendo en cuenta la fecha de comienzo (o finalización) Debemos tener cuidado si usamos la primera tarea del plan de proyecto para definir la fecha de comienzo del proyecto. Si usamos un proyecto en blanco, utiliza por defecto la fecha actual. REGLA 2: Definir el tipo de tarea en “Archivo \ Opciones” Trabajo=Duración*Unidades*Horas/Día variable variable fijo (configuración del calendario) Unidades fijas Duración fija 8 https://blogs.technet.microsoft.com/elfarodeprojectserver/2014/05/08/10-reglas-de-oro-al-trabajar-conms-project/ Facilitador: Maestro Sergio J. Navarro Hudiel 18 Uso de Project Trabajo fijo Resulta importante entender los tipos de tareas REGLA 3: Sigue el principio de “caja negra” Crea paquetes de trabajo, por ejemplo, agrupaciones de 6-10 tareas Coloca cada paquete de trabajo o tareas debajo de una tarea resumen y conecta dichos paquetes Esto ayuda a controlar (administrar) qué entra y sale Coloca hitos al final de las “cajas negras” y conéctalas en orden. Indica el final de cada fase, asociándola con un hito. De esta manera, al colapsar las fases, siempre podremos ver la estructura del proyecto, incluyendo las dependencias (esto no ocurre así, si conectamos tarea a tarea.) Nunca conectes tareas resumen. Es recomendable conectar al mismo nivel. Nivel 1 con nivel 1, nivel 2 con nivel 2, etc Definamos las “cajas negras” La estructura empieza a nivel de fase Cada tarea pertenece a una resumen REGLA 4: Permite a Project hacer sus cálculos – ¡ No edites las fechas ! La fecha de inicio y de fin son editables. También son calculadas por Project Si editas las fechas de inicio y fin, puedes causar problemas (por ejemplo, puede añadir restricciones (constraints) Este tipo de restricciones puede causar que aparezcan mensajes del tipo “Has movido la tarea Z … Esto es antes de …, etc” Elije OK para continuar, o Cancela, etc Si ves esto, es recomendable leer con atención, y elegir con criterio. Si añade un icono de un calendario, no tenemos más que borrar dicho icono. Esto eliminará la restricción, y pondrá la fecha original REGLA 5: Usa Hitos para determinados Eventos y Fechas REGLA 6: Usa “Fechas Límite” en vez de restricciones REGLA 7: Evita finales abiertos en tareas resumen El primer y último elemento en un plan de proyecto debiera ser un hito Cada elemento en un plan de proyecto debiera tener un sucesor, salvo el hito final Todo debiera ir contra el hito final, el cual es la fecha final del proyecto Facilitador: Maestro Sergio J. Navarro Hudiel 19 Uso de Project REGLA 8: Principio “Highlander”. Una tarea, un recurso Es recomendable, cuando sea posible, tener un recurso para cada tarea. De esta manera es más sencillo controlar la programación. Independientemente, si existe la necesidad de añadir más recursos, no hay mayor problema en hacerlo. El tipo de tarea tiene influencia en esto. REGLA 9: No deben existir asignaciones a recursos de tipo trabajo a nivel de tareas resumen Esto puede confundir los cálculos Trabajo = Duración * Unidades * Horas / Día Con 2 recursos asignados a 3 tareas Ejemplo: Duración tarea 3 días * 100% * 8 horas = 24 horas Duración tarea 2 días * 100% * 8 horas = 16 horas Duración tarea 6 días * 100% * 8 horas = 48 horas = 88 horas Si se asigna a la tarea resumen Duración tarea 9 días * 200% * 8 horas = 144 horas Esto puede tener un impacto tanto en el costo como en el tiempo REGLA 10: Actualiza Project en la Fecha de Estado No es raro encontrarnos con que las cosas no se han hecho a tiempo… Es posible que haya que re-programar algunos elementos Re-programar el plan de proyecto completo para que tenga en cuenta trabajo incompleto Trabajo incompleto tiene que ser en el futuro Digamos que tiene que ser finalizado el viernes. Antes de hacer nada, tomemos una línea base, y actualicemos el proyecto. Re-programemos el trabajo incompleto para que empiece después (ver la Fecha de Estado) y decidamos luego si para el proyecto completo o determinadas tareas. Esto moverá el trabajo incompleto después del final de la fecha anterior. Facilitador: Maestro Sergio J. Navarro Hudiel 20 Uso de Project Actualicemos el proyecto para saber qué pasa con las fechas. 3.3 Herramientas de apoyo en la administración de Proyectos Como refiere (Camusso, 2012) entre las principales herramientas de apoyo a la administración de proyectos tenemos: Facilitador: Maestro Sergio J. Navarro Hudiel 21 Uso de Project 3.3.1 Diagrama de GANTT y PERT Hay dos herramientas básicas que le ayudan a conseguir las respuestas que necesita durante el proyecto. El Diagrama de Gantt le indica cuando están programadas las tareas. El Diagrama PERT le ayuda a comprender la relación entre tareas. Los diagramas de Gantt presentan información acerca de las tareas tanto en forma de texto como de gráficos: las tablas de Gantt contienen listas de información acerca de cada tarea, mientras que los diagramas de barras de Gantt presentan las duraciones de las tareas y las fechas de comienzo y de fin en una escala temporal. Las posiciones relativas de las barras de Gantt reflejan qué tareas se efectúan antes o después, o se superponen a las tareas representadas por cada barra. Para que un diagrama de Gantt sea más eficaz, es posible personalizarlo: Facilitador: Maestro Sergio J. Navarro Hudiel 22 Uso de Project Cambiando la información presentada. Dando formato a información específica a fin de atraer la atención hacia la misma. Por ejemplo, se puede aplicar formato de negrita a una fecha de fin crítica o asignar una fuente diferente a un recurso sobreasignado. Dando formato a una categoría de información a fin de distinguirla de información de otro tipo. Por ejemplo, a todas las tareas de resumen se les puede dar formato de cursiva o aumentar el tamaño de todos los títulos de las columnas. Cambiando las unidades de tiempo presentadas. Mostrando, ocultando o cambiando el aspecto de los períodos no laborables. Cambiando las barras de Gantt para ilustrar o resaltar condiciones específicas de la programación. Por ejemplo, se puede agregar texto, cambiar el diseño y el color o asignar un símbolo diferente a cada categoría de tareas. Cambiando las cuadrículas para mejorar la legibilidad o la claridad de los diagramas de Gantt. Por ejemplo, es posible especificar diseños de línea y colores diferentes para las cuadrículas de las columnas, filas y títulos de la tabla de Gantt. Agregando etiquetas o dibujos propios al diagrama de barras de Gantt. Marcando las fechas de las subtareas en una barra de tarea de resumen En Microsoft Project, el diagrama PERT es un diagrama de red. En un diagrama Pert cada tarea es representada por un recuadro, llamado nodo, que contiene información básica de la tarea. Las tareas que dependen de otra para ser completadas, aparecen conectadas por líneas. Este diagrama le ofrece una representación gráfica de cómo se encuentran enlazadas entre si las tareas del proyecto. 9 PERT es un diagrama que muestra las interdependencias entre tareas del proyecto. Las tareas se representan en cuadros o nodos, y las relaciones entre tareas se representan con líneas que conectan los nodos. Una tarea critica es aquella que se debe completar según la programación para que un proyecto pueda finalizar a tiempo. Si se retrasa una tarea crítica, también se retrasará la finalización del proyecto. Todas las tareas críticas componen el camino critico. Los cambios en las tareas que pertenezcan al camino critico provocaran un cambio en la fecha de finalización del proyecto. Con Project se puede determinar rápidamente el camino crítico, de modo que pueda centrarse en aquellas tareas que necesite una gestión más directa. El método de camino critico (Critical Path Methof, CPM) es una técnica estándar de gestión de proyectos para la determinación de las tareas criticas. Se basa en un modelo matemático que tiene en cuenta las relaciones entre las tareas, su duración y cualquier 9 Se sugiere ampliar lectura en enlaces www.icicm.com/files/PLAN_SEGUIMIENTO_PROYECTOS.doc www.icicm.com/files/ADMINISTRACION_DE_PROYECTOS.docx Facilitador: Maestro Sergio J. Navarro Hudiel 23 Uso de Project posible restricción que afecte a la disponibilidad de los recursos. CPM también se usa para programar la fecha inicial y final de una tarea individual. Históricamente, La determinación de las tareas críticas en un proyecto grande o complicado era un reto importante para el director del proyecto. Hoy en día, Microsoft Project aporta la potencia del CPM a su planificación de proyectos (PCManagement , 2011, págs. 8-9). Microsoft Project 2016 ofrece el asistente de diagrama de Gantt como una herramienta de apoyo, ésta por defecto viene desactivada por lo cual para activarla Haga clic en Archivo > Opciones > Personalizar la cinta de opciones10. En la columna derecha, haga clic en la pestaña a la que desea agregar el Asistente para diagramas de Gantt (por ejemplo, Vista) y haga clic en Nuevo grupo. Para ponerle nombre al nuevo grupo (por ejemplo, Asistentes), haga clic en Nuevo grupo (personalizado), en Cambiar nombre, escriba el nuevo nombre y haga clic en Aceptar. En la columna izquierda, haga clic en la flecha situada en Comandos disponibles en y, a continuación, en Comandos que no están en la cinta de opciones. 1010 Tomado del sitio de soporte https://support.office.com/es-es/article/utilizar-un-asistente-para-crear-undiagrama-de-gantt-90ddd935-b0ab-412c-aebc-874f309f6b26 Facilitador: Maestro Sergio J. Navarro Hudiel 24 Uso de Project Desplácese hacia abajo en la columna izquierda y haga clic en Asistente para diagramas de Gantt. Resalte el nuevo grupo creado en el paso 2 (está en la columna derecha), haga clic en Agregar y, a continuación, en Aceptar. Haga clic en la pestaña donde colocó el asistente (en este ejemplo, se ha utiliza la pestaña Vista) y, a continuación, haga clic en Asistente para diagramas de Gantt. Siga los pasos para crear un diagrama nuevo. Facilitador: Maestro Sergio J. Navarro Hudiel 25 Uso de Project Puedes leer en los sitios de referencia en los enlaces: http://archivo.cepal.org/pdfs/1968/S6800510.pdf www.icicm.com/files/CursoAdmProyectos.ppt Tomado de http://www.geocities.ws/mdmoli/archivos/ioi4/unidad4ioi.html 3.4 Informe de proyecto con Project 2016 Con Project11, podrá crear y personalizar informes gráficos muy llamativos utilizando los datos de cualquier proyecto y sin necesidad de recurrir a ningún otro software. A medida que trabaje en el proyecto, los informes cambiarán para reflejar la información más reciente, sin necesidad de actualizarla manualmente. Consulte una lista de todos los informes y cómo puede usarlos. 1. Haga clic en la pestaña Informe. 2. En el grupo Ver informes, haga clic en el tipo de informe que desee y elija un informe concreto. Por ejemplo, para abrir el informe Información general del proyecto, haga clic en Informe > Paneles de información > Información general del proyecto. El informe Información general del proyecto combina gráficos y tablas para mostrar en qué punto se encuentra cada fase del proyecto, los próximos hitos y las tareas cuya fecha de vencimiento ya se ha cumplido. 11 Tomado de https://support.office.com/client/Crear-y-compartir-informes-del-proyecto-6e74dc79-0e2d480b-b600-3a466bf289a3 Facilitador: Maestro Sergio J. Navarro Hudiel 26 Uso de Project Project proporcione docenas de informes que puede usar directamente, pero no por eso debe sentir que tiene opciones limitadas. Puede personalizar el contenido y el aspecto de cualquier informe, o bien crear uno nuevo desde cero. 3.4.1 Cambiar los datos de un informe Puede seleccionar los datos que Project muestra en cualquier parte de un informe. 1. Haga clic en la tabla o gráfico que desee cambiar. 2. Utilice el panel Lista de campos en la parte derecha de la pantalla para seleccionar los campos que desee mostrar y filtrar la información. Sugerencia: Al hacer clic en un gráfico, aparecerán directamente, además, tres botones a la derecha del gráfico. Utilice los botones Elementos de gráfico y Filtros de gráfico para seleccionar rápidamente elementos como etiquetas de datos y filtrar la información destinada al gráfico. Ejemplo En el informe Información general del proyecto, podrá cambiar el gráfico completado al % de manera que se muestren las subtareas críticas en vez de las tareas de resumen de nivel superior: Facilitador: Maestro Sergio J. Navarro Hudiel 27 Uso de Project 1. Haga clic en cualquier parte del gráfico % completado. 2. En el panel Lista de campos, vaya al cuadro Filtrar y haga clic en Tareas críticas. 3. En el cuadro Nivel de esquema, seleccione Nivel 2. En este ejemplo, será el primer nivel del contorno que tenga subtareas en vez de tareas de resumen. El gráfico cambia según se seleccionan opciones. 3.4.2 Cambiar el aspecto de un informe Con Project, puede controlar el aspecto de sus informes, desde un sencillo blanco y negro a una explosión de colores y efectos. Sugerencia: Puede hacer que un informe sea parte de una vista en dos paneles y así ver cómo el informe cambia en tiempo real a medida que trabaja en los datos del proyecto. Si desea más información, consulte Dividir una vista en dos paneles. Haga clic en cualquier parte del informe y luego en Herramientas de informe | Diseño para ver las opciones de modificación del aspecto de todo el informe. Desde esta pestaña, podrá cambiar la fuente, el color o el tema de todo el informe. También podrá agregar nuevas imágenes (incluyendo fotos), formas, gráficos o tablas. Facilitador: Maestro Sergio J. Navarro Hudiel 28 Uso de Project Al hacer clic en elementos individuales (gráficos, tablas, etc.) de un informe, aparecerán nuevas pestañas en la parte superior de la pantalla con opciones para dar formato a esa parte. Pestaña Herramientas de dibujo | Formato. Formas de formato y cuadros de texto. Pestaña Herramientas de imagen | Formato. Agregar efectos a imágenes. Fichas Herramientas de tabla | Diseño y Herramientas de tabla | Distribución. Configurar y retocar tablas igual que en otros programas de Office. Fichas Herramientas de gráfico | Diseño y Herramientas de gráfico | Formato. Configurar y retocar gráficos. Sugerencia: Al hacer clic en un gráfico, también aparecerán directamente tres botones a la derecha del gráfico. Haga clic en el botón Estilos de gráfico rápidamente el color o estilo de un gráfico. para cambiar 3.4.3 Ejemplo Supongamos, por ejemplo, que decide renovar el aspecto del gráfico % completado, en el informe Información general del proyecto. 1. Haga clic en cualquier punto del gráfico % completado y luego en Herramientas de gráfico | Diseño. 2. Seleccione un nuevo estilo en el grupo Estilos de gráfico. Al hacerlo, se quitarán las líneas y se agregarán sombras a las columnas. Facilitador: Maestro Sergio J. Navarro Hudiel 29 Uso de Project 3. Vamos a darle profundidad al gráfico. Haga clic en Herramientas de gráfico | Diseño > Cambiar tipo de gráfico. 4. Haga clic en Columnas > Columna 3D apilada. 5. Agregar un color de fondo. Haga clic en Herramientas de gráfico | Formato > Relleno de forma y seleccione un nuevo color. Facilitador: Maestro Sergio J. Navarro Hudiel 30 Uso de Project 6. Cambiar los colores de la barra. Haga clic en las barras para seleccionarlas, luego en Herramientas de gráfico | Formato > Relleno de forma y seleccione un nuevo color. 7. Mueva los números que hay fuera de las barras. Haga clic en los números para seleccionarlos y luego arrástrelos hacia arriba. Con solo unos clics, notará una gran diferencia. Y apenas hemos rascado la superficie de las opciones de formato. 3.4.4 Crear un informe propio 1. Haga clic en Informe > Nuevo informe. 2. Seleccione una de las cuatro opciones y haga clic en Seleccionar. 3. Dele un nombre a su informe y empiece a añadir información. Facilitador: Maestro Sergio J. Navarro Hudiel 31 Uso de Project En blanco Crea un lienzo en blanco. Utilice la ficha Herramientas de informe | Diseño para agregar gráficos, tablas, texto e imágenes. Gráfico Project crea un gráfico donde se comparan valores de Trabajo real, Trabajo restante y Trabajo predeterminado. Utilice el panel Lista de campos para seleccionar diferentes campos a comparar y utilizar los controles para cambiar el color y formato del gráfico. Tabla Utilice el panel Lista de campos para seleccionar qué campos se muestran en la tabla (Nombre, Iniciar, Finalizar y % completado aparecen de forma predeterminada). El cuadro Nivel de contorno permite seleccionar cuántos niveles del contorno del proyecto se mostrarán en la tabla. Puede cambiar el aspecto de la tabla en las pestañas Herramientas de tabla | Diseño y Herramientas de tabla | Distribución. Comparación Coloca dos gráficos uno junto al otro. En un principio, los gráficos tienen los mismos datos. Haga clic en un gráfico y seleccione los datos que desee en el panel Lista de campos para empezar a distinguirlos. Cualquiera de los gráficos que cree desde cero son totalmente personalizables. Puede agregar y eliminar elementos o cambiar los datos según sus necesidades. Facilitador: Maestro Sergio J. Navarro Hudiel 32 Uso de Project 3.4.5 Compartir un informe 1. Haga clic en cualquier parte del informe. 2. Haga clic en Herramientas de informe | Diseño > Copiar informe. 3. Pegar el informe en cualquier programa que permita mostrar gráficos. Sugerencia: Es posible que tenga que cambiar el tamaño y organizar el informe al pegarlo en el nuevo lugar. También puede imprimir el informe para compartirlo a la manera tradicional. 3.4.6 Imprimir informes Imprimir una vista o un informe en Project es muy similar a imprimir en otros programas de Office12. Project cuenta con varios informes los cuales se pueden ver en el anexo 3.4.6.1. Preparar una vista para imprimirla Dar formato a la vista 1. Seleccione la vista que desee. 2. Cambie la vista de manera que solo muestre los datos que desea compartir. Por ejemplo: o Ocultar subtareas para mostrar solo las tareas de nivel superior. o Ordenar tareas o fechas para resaltar información específica. o Ocultar columnas temporalmente para que no aparezcan en la copia impresa. 3.4.6.1.1 Definir las opciones de impresión y de diseño de página 1. Haga clic en Archivo y en Imprimir. 12 Tomado de https://support.office.com/client/imprimir-el-informe-4c63d065-5d9a-4dbd-bc7cb88ab7bf091e Facilitador: Maestro Sergio J. Navarro Hudiel 33 Uso de Project 2. En Configuración, elija la parte del proyecto que desea imprimir. Puede imprimirlo todo o seleccionar intervalos de fechas y páginas. 3. Defina otras opciones de impresión como el número de copias, la orientación de la página y el tamaño del papel. 3.4.6.1.2 Agregar un encabezado, un pie de página o una leyenda Puede incluir encabezados y pies de página en cada página impresa. Algunas vistas también incluyen una leyenda de los tipos de barras de Gantt en cada página impresa. Puede agregar, quitar o cambiar los encabezados, los pies de página y las leyendas así: 1. 2. 3. 4. 5. Haga clic en Archivo y en Imprimir. Haga clic en Configurar página (debajo de la sección Configuración). Haga clic en la pestaña Encabezado, Pie de página o Leyenda. Escriba el texto en el cuadro de texto Izquierda, Centro o Derecha. Use los botones de debajo del cuadro de texto para dar formato al texto o agregar elementos: Facilitador: Maestro Sergio J. Navarro Hudiel 34 Uso de Project Números de página Hora Número total de páginas Nombre del archivo Fecha Imagen Si Quiere deshacerse de la leyenda completamente, en Ubicada en, haga clic en Ninguna. En la pestaña Leyenda, Facilitador: Maestro Sergio J. Navarro Hudiel 35 Uso de Project ¿Tiene que cambiar lo que muestran las barras de Gantt en la leyenda? Esto se controla en el cuadro de diálogo Estilos de barra. Vea Cambiar la leyenda en una vista impresa para obtener las instrucciones. Seleccione la vista correcta para ver información en barras de diagramas de Gantt, en un calendario, en una escala de tiempo o en tablas de tipo hoja de cálculo. Agregar un encabezado, pie de página o leyenda a una vista13 1. En la pestaña archivo, haga clic en Imprimir, haga clic en Configurar página. 2. En el encabezado, pie de página o leyenda ficha, haga clic en la ficha izquierda, Centro o derecha. 3. En el cuadro de texto, escriba o pegue el texto, agregue la información del documento o proyecto, o insertar o pegar un gráfico. Para página agregar números de página, haga , Insertar número Total de páginas clic en Insertar de o ambos. Para agregar la fecha u hora actual, haga clic en Insertar fecha actual hora actual número , Insertar o ambos. 13 Tomado de sitio oficial de soporte dispuesto en https://support.office.com/es-es/article/Agregar-unencabezado-pie-de-p%C3%A1gina-o-leyenda-al-imprimir-c2164fee-9d34-4dbf-8b14-61b5d2825873 Facilitador: Maestro Sergio J. Navarro Hudiel 36 Uso de Project Para agregar el nombre de archivo, haga clic en Insertar nombre de archivo Para agregar un gráfico, haga clic en Insertar imagen . . 4. Para dar formato a información preestablecida, seleccione la y comercial (& ) o seleccione el texto que desee dar formato, haga clic en Formato de fuente de texto y, a continuación, seleccione las opciones de formato que desee. 5. Para agregar información específica del proyecto, haga clic en la información que desee en los cuadros General y campos de proyecto y, a continuación, haga clic en Agregar para cada entrada. Repita este paso para agregar más información del proyecto. Sugerencia: Puede personalizar los campos y barras que aparecen en la leyenda mediante el cuadro de diálogo Estilos de barra. Con el gráfico de recursos o vista de diagrama de Gantt que muestra, en la ficha formato, haga clic en el menú desplegable de formato en la sección Estilos de barra y haga clic en Estilos de barra. En la columna nombre, escriba un asterisco (*) delante del nombre del campo que no desea que aparezcan en la leyenda impresa. Notas: Puede crear leyendas, varias líneas encabezados y pies de página. Al final de la primera línea de texto o información, presione ENTRAR. Para agregar líneas después de una imagen, haga clic en la imagen, coloque el cursor después de la imagen y, a continuación, presione ENTRAR. Encabezados pueden tener hasta cinco líneas de la información. Pies de página y leyendas pueden tener hasta tres líneas. Puede tener la leyenda aparezca en cada página, en su propia página o no. En la pestaña archivo, haga clic en Imprimir, haga clic en Configurar página y, a continuación, haga clic en la ficha leyenda. En la leyenda en, haga clic en cada página, página de leyendas o Ninguno. El encabezado y pie de página que ha configurado aparecerán en cada página. No puede especificar que aparecen de manera diferente en la primera página frente a las páginas siguientes, aparecen de manera diferente en páginas pares o impares o aparecen de manera diferente en páginas individuales. Puede ajustar el ancho del cuadro de texto de la leyenda de 0 a 5 pulgadas. Puede usar el menú contextual para mover texto, información o una imagen de una ficha a otra. Seleccione el texto, la información o la imagen que desea mover, con el botón secundario y, a continuación, haga clic en Cortar o Copiar en el menú contextual. Coloque el cursor en la pestaña que desea, contextual y, a continuación, haga clic en Pegar en el menú contextual. Puede cambiar el tamaño de un gráfico después de agregar a un encabezado, pie de página o leyenda seleccionando el gráfico y arrastre el borde. Para mover el gráfico, selecciónelo y arrástrelo a otra ubicación. No se puede recortar un gráfico. Agregar un encabezado o pie de página a un informe Facilitador: Maestro Sergio J. Navarro Hudiel 37 Uso de Project 1. En la pestaña informe, haga clic en informes. 2. Haga clic en el informe que desee. 3. En la ficha Diseño, haga clic en el menú desplegable de márgenes y haga clic en Márgenes personalizados... en la parte inferior. 4. Haga clic en la pestaña Encabezado o Pie de página. 5. Haga clic en la ficha izquierda, Centro o derecha. 6. En el cuadro de texto, escriba o pegue el texto, agregue información del documento o proyecto, o insertar o pegar un gráfico. Para página agregar números de página, haga , Insertar número Total de páginas clic en Insertar número o ambos. Para agregar la fecha u hora actual, haga clic en Insertar fecha actual hora actual de , Insertar o ambos. Para agregar el nombre de archivo, haga clic en Insertar nombre de archivo Para agregar un gráfico, haga clic en Insertar imagen . . 7. Para dar formato a información preestablecida, seleccione la y comercial (& ) o el texto que desee dar formato, haga clic en Formato de fuente de texto y, a continuación, seleccione las opciones de formato que desee. 8. Para agregar información específica del proyecto, haga clic en la información que desee en los cuadros General y campos de proyecto y, a continuación, haga clic en Agregar para cada entrada. Repita este paso para agregar más información del proyecto. Sugerencia: Puede personalizar los campos y barras que aparecen en la leyenda mediante el cuadro de diálogo Estilos de barra. Con el gráfico de recursos o vista de diagrama de Gantt que muestra, en la ficha formato, haga clic en el menú desplegable de formato en la sección Estilos de barra y haga clic en Estilos de barra. En la columna nombre, escriba un asterisco (*) delante del nombre del campo que no desea que aparezcan en la leyenda impresa. Nota: Puede tener la leyenda aparezca en cada página, en su propia página o no. En el menú archivo, haga clic en Configurar página y, a continuación, haga clic en la ficha leyenda. En la leyenda en, haga clic en cada página, página de leyendas o Ninguno. El encabezado y pie de página que ha configurado aparecerán en cada página. No puede especificar que aparecen de manera diferente en la primera página frente a las Facilitador: Maestro Sergio J. Navarro Hudiel 38 Uso de Project páginas siguientes, aparecen de manera diferente en páginas pares o impares o aparecen de manera diferente en páginas individuales. Puede ajustar el ancho del cuadro de texto de la leyenda de 0 a 5 pulgadas. Puede usar el menú contextual para mover texto, información o una imagen de una ficha a otra. Seleccione el texto, la información o la imagen que desea mover, con el botón secundario y, a continuación, haga clic en Cortar o Copiar en el menú contextual. Coloque el cursor en la pestaña que desea, contextual y, a continuación, haga clic en Pegar en el menú contextual. Puede cambiar el tamaño de un gráfico después de agregarlo a un encabezado, pie de página o leyenda seleccionando el gráfico y arrastre el borde. Para mover el gráfico, selecciónelo y arrástrelo a otra ubicación. No se puede recortar un gráfico. 3.4.6.1.3 Sugerencia de administración de proyectos Si ha asignado recursos a tareas dentro de su programación de proyectos, procure familiarizarse con la vista Organizador de equipo. En ella podrá asignar tareas diferentes, ver quién tiene demasiado trabajo asignado y muchas otras tareas de administración de proyectos. ¡Todo ello en una misma vista! 1. Haga clic en la pestaña Vista. 2. En el grupo Vistas de tareas o el grupo Vistas de recursos, haga clic en la vista que desea usar. 3. Si no puede ver la vista que desea, en el grupo Vistas de tareas, haga clic en Diagrama de Gantt y, a continuación, haga clic en Más vistas. En el cuadro de diálogo Más vistas, haga clic en la vista que desea usar en la lista Vistas y, luego, haga clic en Aplicar. Una vez que haya empezado a trabajar con Project, no tardará en dar rienda suelta a su creatividad y empezará a pensar en cómo personalizar una vista de manera rápida y eficaz. 1. Cambie a la vista con la que desee empezar. 2. Haga clic en la pestaña Formato. 3. Seleccione las opciones de formato que desea usar. Por ejemplo, seleccione un estilo para el texto en el lado izquierdo de la vista haciendo clic en estilos de texto. Puede cambiar el estilo de cualquier tipo de texto, incluidas las tareas críticas, tareas hito, tareas modificadas, texto de barras y así sucesivamente. Facilitador: Maestro Sergio J. Navarro Hudiel 39 Uso de Project a continuación se ofrece otro ejemplo. Puede cambiar rápidamente el aspecto de las barras de Gantt, haga clic en un estilo en el cuadro Estilo de diagrama de Gantt. No todas las vistas tienen las mismas opciones de formato. Por ejemplo, si el gráfico de Gantt que se muestra actualmente, a continuación, verá una lista de estilos para el gráfico de Gantt en la ficha formato, pero no verá estos mismos estilos para las otras vistas. 4. Haga clic en Estilos de texto para aplicar un estilo a un texto específico de una vista. Obtenga información sobre cómo aplicar un estilo a texto de una vista. El ingeniero Orozco en su Blog dispuesto en enlace https://myprojectserver.wordpress.com/2015/05/26/personalizar-el-estilo-del-textosegun-las-tareas-de-un-proyecto-en-project-profesional/ sugiere personalizar el estilo del texto según las tareas de un proyecto en Project Profesional. Por defecto, todas las tareas registradas en un cronograma tienen el mismo aspecto, es decir, letras en negro con fondo blanco y solo resaltado las tareas que corresponden a tareas de resumen, como se indica en el gráfico siguiente: Por buenas y mejores prácticas se recomienda personalizar las tareas según su tipo siguiendo el siguiente cuadro: Tipo de Tarea Texto Fondo Tareas resumen Color negro, Negrita, tamaño 11 Gris claro Facilitador: Maestro Sergio J. Navarro Hudiel 40 Uso de Project Tareas Críticas Color rojo, Negrita cursiva, tamaño 11 Blanco Tareas Hito Color Azul, negrita, tamaño 11 Blanco Celdas modificadas Por defecto Azul claro Tareas Inactivas Color Gris, tachado, tamaño 11 Blanco Tareas Externas Color gris, tamaño 11 Blanco Para configurar estas opciones debemos modificar la siguiente opción: Una vez abrimos Project Profesional y el cronograma al cual deseamos modificar los estilos de texto, vamos al menú Formato, y damos clic en la opción Estilos de Texto. En la opción cambiar seleccionamos cada una de los posibles tipos de texto a definir, según la lista. Una vez aplicados los cambios en cada opción, damos clic en aceptar y observamos el resultado de forma inmediata. Tenga en cuenta que estos colores, fuentes y fondos son sugeridos según buenas prácticas, así cuando una segunda persona consulte su cronograma sea fácilmente identificable esta tipificación de tareas. Adicionalmente, esta configuración solo aplica para el cronograma abierto, usted debe aplicar esta misma configuración para cada uno de sus cronogramas o crear una plantilla con esta configuración y luego crear todos sus nuevos cronogramas con base en ella. Facilitador: Maestro Sergio J. Navarro Hudiel 41 Uso de Project 3.4.6.1.4 Copiar informes, calendarios y vistas usando el organizador Use el Organizador para copiar una vista modificada en otros proyectos o en la plantilla global para todos los proyectos futuros 14. El Organizador es una herramienta que le permite copiar informes, calendarios y otros elementos en otros proyectos o en la plantilla Global (Global.MPT). Al copiar un elemento en la plantilla Global, este pasa a estar disponible para todos los proyectos. Sin embargo, es posible que no necesite usar el Organizador para conseguir lo que desea. De hecho, el comportamiento predeterminado de Project consiste en copiar automáticamente todas las vistas nuevas y los elementos relacionados que cree en la plantilla Global. Esto también se aplica a los elementos existentes que guarde con un nombre nuevo. Para cambiar este comportamiento, haga clic en Archivo > Opciones > Avanzadas. Esta configuración se encuentra en la sección Mostrar: 3.4.6.2 Usar el Organizador Si ha desactivado la configuración descrita anteriormente y desea copiar los elementos seleccionados en la plantilla Global o un elemento de un proyecto a otro, deberá usar el Organizador15. 14 Tomado de https://support.office.com/client/c%C3%B3mo-usar-el-Organizador-78d9c687-b70f-4a2086c5-e1c65c124261 15 Tomado del sitio oficial https://support.office.com/client/c%C3%B3mo-usar-el-Organizador-78d9c687b70f-4a20-86c5-e1c65c124261 Facilitador: Maestro Sergio J. Navarro Hudiel 42 Uso de Project El Organizador también puede copiar estilos de texto personalizado en otros proyectos o en la plantilla Global. Para obtener más información, consulte Cambiar la fuente del texto en una vista. Notas: La información de tareas no se puede copiar con el Organizador. Si desea que determinadas tareas formen parte de cada proyecto, guarde el archivo de proyecto como una plantilla normal. Los valores de las listas de valores personalizados (es decir, los valores de búsqueda) no se pueden almacenar en la plantilla Global. Use también una plantilla normal para esta situación. 3.4.6.2.1 Copiar elementos en la plantilla Global Imagine que ha personalizado el diagrama de Gantt predeterminado con columnas de costes y que ahora desea usar el nuevo diagrama en futuros proyectos. Realice los siguientes pasos para copiar la vista en la plantilla Global. 1. Haga clic en Archivo > Organizador. 2. En el cuadro de diálogo Organizador, haga clic en la pestaña Vistas. En la lista de la izquierda se muestran los elementos de la plantilla Global, mientras que en la lista de la derecha aparecen los elementos del proyecto actual. Su trabajo consiste en mover el elemento personalizado de la derecha a la izquierda. Nota: Para ver los elementos de Project de otros proyectos, deberá abrir dichos proyectos en primer lugar. 1. Seleccione la vista personalizada en el lado derecho y, a continuación, haga clic en Copiar. Facilitador: Maestro Sergio J. Navarro Hudiel 43 Uso de Project Se copia la vista personalizada en la plantilla Global y se muestra a la izquierda. 2. Si la vista personalizada contiene columnas agregadas por usted, deberá copiar la tabla asociada. Haga clic en la pestaña Tablas y, a continuación, copie la tabla en la plantilla Global. La tabla asociada puede tener el mismo nombre que la vista, pero, si no aparece la coincidencia esperada, copie la tabla Entrada. Todos los proyectos tendrán la vista personalizada a su disposición con tabla subyacente correcta. 3.4.6.2.2 Copiar elementos directamente en otro proyecto Si desea copiar elementos de Project de un proyecto en otro (pero no en la plantilla Global): 1. Abra ambos proyectos (el proyecto de “origen” que contiene los elementos personalizados y el de “destino” en el que desee copiarlos). 2. En el proyecto de origen, haga clic en Archivo > Organizador. 3. En la lista de disponibilidad, seleccione el proyecto de destino. 4. Seleccione los elementos personalizados en el lado derecho y, a continuación, haga clic en Copiar para copiarlos en el proyecto de destino. Facilitador: Maestro Sergio J. Navarro Hudiel 44 Uso de Project Otras maneras de compartir información del proyecto Guarde el proyecto como PDF y, a continuación, imprímalo o envíelo por correo electrónico a los participantes Cree una escala de tiempo de tareas e hitos clave y, a continuación, colóquelos en un correo electrónico, un documento o una diapositiva. Copie datos de los campos de cualquier vista y, a continuación, péguelos en Word o Excel. Deje que Project le ayude a configurar una lista de tareas de SharePoint que se sincronice con su proyecto. Los miembros de su equipo pueden ver el programa y actualizar su trabajo en SharePoint mientras que usted puede ver los cambios en Project y viceversa. 3.5 Entorno de Project 2016 El menú vista o en contexto de tareas Una vista es un formato en el que se puede introducir y visualizar información en Project. La vista por omisión es la del diagrama de Gantt. Esta vista muestra la información del proyecto de dos formas: el lado izquierdo muestra información en forma de hoja y el lado derecho la muestra en forma de gráfico. La parte de hoja muestra información sobre las tareas del proyecto, por ejemplo, cuándo comienzan y finalizan, su longitud y los recursos asignados a ellas. La parte de gráfico muestra gráficamente cada una de las tareas, generalmente en forma de barra de tarea. La posición de la barra en la línea de tiempo, así como su longitud, indica cuándo comienza y finaliza esa tarea. Además, la posición de una barra de tarea en relación a otra indica si las tareas se suceden o si se superponen. Facilitador: Maestro Sergio J. Navarro Hudiel 45 Uso de Project Las vistas de Project se clasifican en tres categorías: vistas de hojas, vistas gráficas y de diagrama, y vistas de formularios. Cada vista muestra combinaciones de información del proyecto en formas distintas. Las vistas pueden mostrarse en forma individual o combinada. Las vistas de hoja muestra información de tareas o recursos en un formato de filas y columnas. Usen las vistas de hoja para introducir mucha información de una sola vez. Use las vistas de gráfica o de diagrama cuando necesite presentar información visual sin todos los detalles. Las vistas de formularios muestran información de tareas o recursos en un formato que presenta una tarea o recurso a la vez. Utilice la vista de formulario cuando desee examinar detalladamente la información de una tarea o un recurso determinado. Microsoft Project ofrece varias vistas predefinidas. Cada vista puede ser mostrada usando el menú de ver o la barra de vistas situada en el lado izquierdo de la ventana de aplicación de Project. La barra de vistas muestra ocho de las vistas utilizadas con mas frecuencia en forma de iconos y un icono más mostrar vistas adicionales (PCManagement , 2011, pág. 13). 3.5.1 -Tipos de vista generadas en Microsoft Project A continuación una breve descripción de cada tipo de vista: Calendario: Un calendario mensual que muestra las tareas y sus duraciones. Utilice esta vista de tareas para mostrar las tareas programadas en una semana o en un intervalo de semanas concretos. Diagrama de Gantt : Una lista de tareas e información relacionada y un diagrama que muestra tareas y duraciones en función del tiempo. Utilice esta vista de tareas para introducir y programar una lista de tareas. Gantt de redistribución: Una lista de tareas, información sobre los retrasos y las demoras de las tareas y un diagrama de barras que muestra los efectos anteriores y posteriores a la redistribución. Utilice esta vista de tareas para comprobar la magnitud del retraso de la tarea. Gantt esperado: Un diagrama de Gantt que muestra los resultados de un caso esperado en su programación. Utilice esta vista cuando realice un análisis PERT de una duración de tareas o de una programación de proyecto. Gantt optimista: Un diagrama de Gantt que muestra los resultados del mejor caso posible de la programación. Utilice esta vista cuando realice un análisis PERT de una duración de tareas o de una programación de proyecto. Gantt pesimista: Un diagrama de Gantt que muestra los resultados del peor caso de la programación. Utilice esta vista cuando realice un análisis PERT de una duración de tareas o de una programación de proyecto. Facilitador: Maestro Sergio J. Navarro Hudiel 46 Uso de Project Diagrama PERT: Un diagrama de red que muestra todas las tareas y sus dependencias. Utilice esta vista de tareas para crear y ajustar la programación en formato de diagrama de flujo. Asignación de recursos: Una vista combinada con la vista Uso de recursos en la sección superior y la vista Gantt de redistribución en la inferior. Utilice esta vista para resolver las sobreasignaciones de recursos. Formulario de recursos: Un formulario para introducir y modificar información acerca de un recurso específico. Gráfico de recursos: Un gráfico que muestra la asignación, los costos o el trabajo de los recursos. Utilice esta vista para mostrar información sobre un solo recurso o sobre un grupo de recursos a lo largo del tiempo. Hoja de recursos: Una lista de recursos e información relacionada. Utilice esta vista de recurso para introducir y modificar información acerca del recurso en un formato similar al de una hoja de cálculo. Uso de recursos: Una lista de recursos que muestra la asignación, el costo o la información del trabajo de cada recurso a través del tiempo. Utilice esta vista para mostrar información acerca del costo y de la asignación de trabajo de cada recurso y para definir el perfil de los recursos. Diagrama PERT de tareas: Un diagrama de red que muestra las predecesoras y las sucesoras de una tarea. En un proyecto grande, utilice esta vista para centrarse en las dependencias de una tarea específica. Hoja de tareas: Una lista de tareas e información relacionada. Utilice esta vista para introducir y programar tareas en un formato de hoja de cálculo. Uso de tareas: Una lista de tareas que muestra los recursos asignados agrupados bajo cada tarea. Utilice esta vista para ver qué recursos se encuentran asignados a tareas específicas y para definir el perfil de los recursos. Gantt de seguimiento: Una lista de tareas e información relacionada y un diagrama que muestra las barras de Gantt de línea de base y de programación de cada tarea. Utilice esta vista de tarea para comparar la programación prevista con la actual. En Project se puede acceder a las vistas desde el menú de opciones o desde el accedo directo ubicado en la barra de Gannt (Para habilitarla: Clic con el botón derecho sobre la opción del lado izquierdo “Diagrama deGantt”, Luego habilitar la opción “Barra de Vistas”) Facilitador: Maestro Sergio J. Navarro Hudiel 47 Uso de Project Facilitador: Maestro Sergio J. Navarro Hudiel 48 Uso de Project Facilitador: Maestro Sergio J. Navarro Hudiel 49 Uso de Project Si es de su preferencia en el teclado podrá emplear solamente el teclado para ingresar funciones, para ello presione la tecla alt y combine con el menú visual disponible Es meritorio hacer referencia a que en el teclado se podrá usar combinaciones de tecla como funciones rápidas en Project. Las combinaciones de teclas con el uso de tecla https://fsymbols.com/es/teclado/windows/alt-codes/lista/ alt puedes verlo en 3.5.1.2 Cambiar las unidades que se muestran en la escala de tiempo16 1. Mostrar una vista con una escala de tiempo, por ejemplo, el gráfico de Gantt. 2. Haga clic en Ver > flecha del cuadro escala temporal. 3. Seleccione las unidades de tiempo que desea mostrar en el nivel de la parte inferior de la escala de tiempo. Project ajustará automáticamente la parte superior y el nivel intermedio. 16Tomado del sitio de soporte de Project dispuesto en https://support.office.com/es-es/article/Cambiar-laescala-temporal-en-una-vista-de-proyecto-d46038c4-e8db-4013-a024-db0251dd8a4f Facilitador: Maestro Sergio J. Navarro Hudiel 50 Uso de Project 3.5.1.3 Personalizar la escala temporal Puede mostrar hasta tres niveles de escala temporal en cada vista escala de tiempo y formato de forma individual cada nivel. Le mostramos cómo: 1. Mostrar una vista con una escala de tiempo, por ejemplo, el gráfico de Gantt. 2. Haga clic en Ver > flecha del cuadro escala temporal. 3. Haga clic en escala temporal. Facilitador: Maestro Sergio J. Navarro Hudiel 51 Uso de Project 4. En el cuadro escala de tiempo, seleccione las opciones que desee y ver los cambios que realice en el cuadro vista previa. o o o En la lista Mostrar, seleccione el número de niveles que desee en la escala de tiempo para mostrar. En el cuadro unidades, seleccione la unidad de tiempo para el nivel de escala temporal de la pestaña seleccionada en el cuadro escala temporal. En la lista de etiquetas, elija el formato de etiqueta de las unidades de tiempo seleccionado. Facilitador: Maestro Sergio J. Navarro Hudiel 52 Uso de Project o En el cuadro número, especifique un número para indicar la frecuencia de etiquetas de unidad en el nivel de escala temporal. Por ejemplo, si la unidad es semanas y escribe 2, el nivel de escala temporal mostrará segmentos de 2 semanas. o o o o o En la lista Alineación, seleccione izquierda, Centro o derecha para alinear la etiqueta. Active o desactive la casilla Líneas de graduación para mostrar u ocultar las líneas verticales entre las etiquetas de unidad. Active o desactive la casilla Utilizar año fiscal para basar la escala de tiempo en el año natural o fiscal. En el cuadro tamaño, escriba un porcentaje para reducir o ampliar el espaciado entre las unidades en el nivel de escala temporal. Active o desactive la casilla separador de escalas para mostrar u ocultar las líneas horizontales entre los niveles de escala de tiempo. 3.5.1.4 Procesos rápidos para ampliar la escala de tiempo Intente lo ¿Dónde se encuentra? siguiente Control deslizante del zoom El control deslizante del zoom aparece en la parte inferior de la ventana proyecto. Método abreviado de teclado Presione CTRL + / (barra diagonal en el teclado numérico) para mostrar unidades de tiempo más pequeñas y CTRL + * (asterisco en el teclado numérico) para mostrar unidades de tiempo mayores. Puede ver un video de referencia del sitio https://www.video2brain.com/mx/tutorial/modificar-laescala-de-tiempo 3.5.1.5 Para Cambiar la escala temporal en cualquier vista de fase temporal 1. En la ficha vista, seleccione una vista que usa una escala de tiempo en el grupo Vistas de tareas o Recursos. Ejemplos de las vistas Diagrama de Gantt, uso de tareas y uso de recursos17. 2. En la ficha vista, en el grupo Zoom, haga clic en la lista de escala de tiempo y, a continuación, haga clic en escala temporal. 3. En el cuadro de diálogo escala temporal, haga clic en la pestaña de Nivel superior, Nivel medio o Nivel inferior. 4. En la lista Mostrar, seleccione el número de niveles que desee mostrar en la escala de tiempo. De forma predeterminada, se muestran dos niveles. 5. Siga estos pasos para cada nivel de la escala de tiempo: 17 Tomado del sitio https://support.office.com/es-es/article/Cambiar-la-escala-temporal-de-una-vista847f97f6-5806-49cf-8353-5f693028e71c Facilitador: Maestro Sergio J. Navarro Hudiel 53 Uso de Project o o o En el cuadro unidades, seleccione la unidad de tiempo que desee usar. En la lista de etiquetas, seleccione el formato de etiqueta que desea usar para mostrar la unidad de tiempo. En el cuadro número, escriba o seleccione un número para especificar la frecuencia de etiquetas de unidad en el nivel de escala temporal. Por ejemplo, si la unidad es semanas y escribe 2, se separa el nivel de escala temporal en segmentos de 2 semanas. o o o o o En la lista Alineación, seleccione izquierda, Centro o derecha para alinear el la etiqueta. Para mostrar u ocultar las líneas verticales entre las etiquetas de unidad, active o desactive la casilla de verificación separadores. Para basar las etiquetas de nivel de escala temporal en la configuración del año fiscal, active la casilla de verificación Utilizar año fiscal o desactive la casilla de verificación para basar las etiquetas de nivel de escala temporal en el año de calendario. Para mostrar una línea horizontal entre los niveles de escala de tiempo, seleccione la casilla de verificación separador de escalas. Para reducir o aumentar las columnas del nivel de la escala temporal, escriba o seleccione el porcentaje que desee en el cuadro tamaño. 3.5.1.6 Métodos abreviados de escala temporal Para centrarse en un período de tiempo determinado o un grupo de tareas, use el control deslizante del zoom en la barra de estado en la parte inferior de la pantalla. Mueva el control deslizante hacia la derecha para acercar y ver incrementos de tiempo más pequeñas. Mueva el control deslizante hacia la izquierda para alejar y ver incrementos de tiempo mayores. También puede presionar CTRL + / (barra diagonal en el teclado numérico) para mostrar unidades de tiempo más pequeñas y CTRL + * (asterisco del teclado numérico) para mostrar unidades de tiempo mayores. Recuerde que marque Detalles. para separar la pantalla en dos paneles seleccione a Vista/ Facilitador: Maestro Sergio J. Navarro Hudiel 54 Uso de Project 3.5.1.7 Crear una escala de tiempo en Project Una escala de tiempo puede serle muy útil cuando necesite mostrar un panorama general de un proyecto. Es una instantánea de aspecto profesional de las tareas clave y los hitos que resulta perfecta para cualquier reunión de estado del proyecto18. Estas son instrucciones específicas de Microsoft Project 2016. 1. Haga clic en Vista y luego seleccione Escala de tiempo. 18 Tomado de sitio de soporte de Project dispuesto en https://support.office.com/es-es/article/Crear-unaescala-de-tiempo-en-Project-628257da-4355-45d4-8605-0f21974a9fcb Facilitador: Maestro Sergio J. Navarro Hudiel 55 Uso de Project 2. Haga clic con el botón secundario en una tarea y luego haga clic en Agregar a escala de tiempo. Repita este procedimiento para cada tarea o hito que desee agregar. Sugerencia: Si usa Project 2016 como parte de una suscripción a Project Online, puede dar un nombre a su escala de tiempo! Haga clic en la vista escala de tiempo, haga clic en formato > Barra de etiqueta. En Project 2016, puede crear una segunda barra de escala de tiempo para mostrar varias escalas de tiempo y, a continuación, puede cambiar las fechas inicial y final de cada línea de tiempo. Para agregar otra barra de escala de tiempo 1. Haga clic en la vista escala de tiempo y, a continuación, haga clic en formato > Barra de escala de tiempo. 2. Haga clic en una escala de tiempo y elija el Intervalo de fechas, elija Inicio personalizada y fechas de finalización. Facilitador: Maestro Sergio J. Navarro Hudiel 56 Uso de Project Puede usar la escala de tiempo como es, o puede reorganizar las tareas como desee, agregar texto e incluso cambiar los colores para que destaquen. Antes: Después de: 3.5.1.7.1 Cambiar la escala temporal en la vista Calendario 1. En la ficha vista, en el grupo Vistas de tareas, haga clic en calendario. 2. Haga en la vista Calendario y, a continuación, haga clic en escala temporal en el menú que aparece. 3. En el cuadro de diálogo escala temporal, haga clic en la ficha Encabezado de semanas. 4. Los títulos mensuales, títulos diarios y Títulos semanales cuadros, haga clic en los formatos de fecha que desee usar para la vista de calendario. 5. En Mostrar, haga clic en 7 días para mostrar una semana de 7 días o haga clic en 5 días para mostrar semanas de 5 días. Facilitador: Maestro Sergio J. Navarro Hudiel 57 Uso de Project 6. Para agregar calendarios en miniatura para los meses anteriores y siguientes, seleccione la casilla de verificación Mostrar panel de meses. 7. Para mostrar las fechas de comienzo y finalización del intervalo de tiempo que ha seleccionado para ver, seleccione Mostrar títulos mensuales comienzo y finalización. 8. Haga clic en la ficha Cuadros de fecha. 9. En la fila superior y fila inferior, seleccione la información que desea mostrar en la parte izquierda y derecha de cada fila y, a continuación, seleccione las tramas y los colores que desee. Nota: Para cambiar la apariencia de los días laborables y en la vista Calendario, haga clic en cualquier lugar en la vista Calendario y, a continuación, haga clic en escala temporal en el menú que aparece. En el cuadro de diálogo escala temporal, haga clic en la ficha Sombreado de fechas y, a continuación, haga clic en el nombre del calendario que desea cambiar en el cuadro Mostrar período laborable para. En la lista tipo de excepción, haga clic en el cuadro Tipo de fecha que desee cambiar y, a continuación, seleccione una trama y color. Para cambiar el ancho de columna, arrastre cualquier línea vertical entre dos cuadros de fecha a la izquierda para reducir el ancho de columna o hacia la derecha para aumentar el ancho de columna. Para ajustar las columnas mostradas exactamente al ancho del área del calendario, haga doble clic en cualquier línea vertical entre dos cuadros de fecha. 3.6 Configuración inicial para uso de Project 3.6.1 Uso de Símbolos para decimales y miles Antes de iniciar configuremos el uso de símbolos para decimales y miles, Ingresa a panel de control y en reloj, idioma y región realice los pasos indicados. Facilitador: Maestro Sergio J. Navarro Hudiel 58 Uso de Project Facilitador: Maestro Sergio J. Navarro Hudiel 59 Uso de Project 3.6.2 - Crear proyecto nuevo Ingresa a Project y seleccione Proyecto en blanco Para crear un proyecto puede hacerlo desde los siguientes comandos. Base un nuevo proyecto en una plantilla rellenada Crear un proyecto a previamente con tareas de proyectos similares al suyo. partir de una plantilla Muchas de estas plantillas han sido creadas por expertos Facilitador: Maestro Sergio J. Navarro Hudiel 60 Uso de Project Crear un proyecto desde cero Abrir un proyecto existente Abrir un proyecto de una versión anterior del sector para ayudarle a empezar. Empiece con una pizarra en blanco y rellénela con tareas, personas y otra información sobre la programación. Abra un proyecto que ya haya configurado y base su proyecto actual en ese. Abra un proyecto realizado en una versión anterior de Project. *Tomado de Microsoft, menú contextual de ayuda con enlaces habilitados. Verifica moneda desde opciones Ingrese a menú opciones y verifica la moneda en uso. Facilitador: Maestro Sergio J. Navarro Hudiel 61 Uso de Project Guardar proyecto Guarde tu proyecto con el nombre que desee 3.6.3 Personaliza barra de herramienta de acceso rápido Aunque Microsoft Project Contiene un amplio menú a veces será necesario personalizar la barra de herramientas de acceso rápido. Facilitador: Maestro Sergio J. Navarro Hudiel 62 Uso de Project Agregar el comando Para ello Facilitador: Maestro Sergio J. Navarro Hudiel 63 Uso de Project 3.6.4 Configurar información del Proyecto Use el cuadro de diálogo Información del proyecto para escribir, revisar o cambiar la información inicial para un proyecto nuevo. Defina inicio del proyecto el martes 3 de Enero 2017, calendario estándar y prioridad 500.0 Puede: Elegir si desea programar el proyecto a partir de la fecha de comienzo o la fecha de fin. Escribir la fecha de comienzo de un proyecto que programar a partir de la fecha de comienzo. Escribir la fecha de fin de un proyecto que programar a partir de la fecha de fin. Especificar qué calendario base se va a utilizar como calendario del proyecto. Obtener estadísticas globales del proyecto de inicio y fin de fechas, duración, trabajo y costos. Facilitador: Maestro Sergio J. Navarro Hudiel 64 Uso de Project Nota: Para escribir o revisar información adicional de nivel de proyecto, haga clic en archivo > información. 3.6.4.1 Notas aclaratorias del menú contextual información del proyecto Fecha de inicio: Especifica la fecha de comienzo del proyecto actual. Esta opción solo está disponible si elige programar a partir de la Fecha de comienzo del proyecto en este cuadro de diálogo. Microsoft Office Project calcula la fecha de finalización del proyecto según la fecha de comienzo especificada y asigna la delimitación predeterminada de lo antes posible (LAP). Las duraciones de tareas, dependencias, restricciones y otros factores de programación también se programan a partir de la fecha de inicio. De forma predeterminada, la fecha de comienzo del proyecto es la fecha actual. Fecha de finalización: Especifica la fecha de finalización del proyecto actual. Esta opción solo está disponible si elige programar a partir de la Fecha de finalización del proyecto en este cuadro de diálogo. Project calcula la fecha de comienzo del proyecto en función de su fecha de fin que ha escrito y asigna la delimitación predeterminada de lo más tarde posible (LMTP). Duraciones de tareas, dependencias, restricciones y otros factores de programación también se programan a partir de la fecha de finalización. Fecha actual: Especifica la fecha actual. Esta fecha es generada de forma predeterminada por la fecha y hora del equipo. Puede utilizar este cuadro para cambiar la fecha actual como se refleja en Microsoft Project. Fecha de estado: Project utiliza la fecha de estado para realizar cálculos de valor acumulado, identificar la fecha de finalización completa en el cuadro de diálogo Actualizar proyecto y colocar las líneas de progreso. Si establece la fecha de estado en NOD (No disponible) Project utiliza la fecha actual como fecha de estado. El procedimiento habitual consiste en crear un informe sobre el progreso de un proyecto en un día determinado (la fecha de estado), para administrar o comentar dicho proyecto. Por ejemplo, para obtener las cifras del informe de ventas del último mes, deberá definir la fecha de estado en el último día de ese mes. O, imaginando que ciertos informes de progreso vencen el viernes pero se enviaron tarde, podría restaurar la fecha de estado al viernes antes de generar un informe sobre la información de progreso.La fecha de estado casi nunca se corresponde con la fecha actual, por lo que deberá establecerla (MS Project sabe que la información del proyecto es válida a Facilitador: Maestro Sergio J. Navarro Hudiel 65 Uso de Project esa fecha, y no a la fecha actual recordemos, el proyecto podría no estar actualizado al día de hoy). Programar a partir de: Especifica si Project programa el proyecto desde una Fecha de comienzo del proyecto o desde una Fecha de fin del proyecto. De forma predeterminada, los proyectos se programan desde la fecha de comienzo. Nota: Si elige programar desde la fecha de comienzo, el cuadro Fecha de fin deja de estar disponible. Establezca la fecha de comienzo y Project calcula la fecha de fin según la información de tareas. Del mismo modo, si elige programar a partir de la fecha de fin, el cuadro Fecha de comienzo deja de estar disponible. Establezca la fecha de fin y Project calcula la fecha de comienzo según la información de tareas. Si programa a partir de la fecha de comienzo, todas las tareas nuevas tienen un tipo de restricción predeterminada de Lo antes posible (LAP). Si programa a partir de la fecha de fin, todas las tareas nuevas tienen un tipo de delimitación predeterminada de Lo más tarde posible (LMTP). Calendario: Especifica el calendario base que se utilizará para el calendario del proyecto. El calendario del proyecto se usa para calcular los períodos laborables del proyecto ayudar a Project a crear la programación. El calendario del proyecto se usa para calcular la duración de las tareas de resumen y plazo y tiempo de retardo en dependencias de tareas, especialmente cuando no se asignen recursos. Si crea calendarios base adicionales o si modifica los períodos laborables de los calendarios base existentes, también está disponible en la lista desplegable calendario. Calendarios base Estándar Este calendario base tiene un día laborable estándar y una semana laboral de lunes a viernes, de 8:00 a.m. a 5:00 p.m., con 1 hora de período no laborable entre las 12:00 p.m. y la 1:00 p.m. 24 horas Este calendario base no tiene tiempos de descanso. Todo el tiempo, de domingo a sábado, de 12:00 a.m. a 12:00 a.m., está establecido como tiempo de trabajo. Turno de noche Este calendario base está establecido para un turno de noche. Los tiempos de trabajo van de la noche del lunes al sábado por la mañana, de 11:00 p.m. a 8:00 a.m., con 1 hora de tiempo de descanso entre las 3:00 a.m. y las 4:00 a.m. Facilitador: Maestro Sergio J. Navarro Hudiel 66 Uso de Project Los calendarios se usan para definir los calendarios de los recursos, tareas así como proyecto. Para obtener más información, vea los enlaces Cambiar días laborables del calendario del proyecto y Agregar días no laborables y los días de vacaciones. O visitar el sitio https://es.slideshare.net/Dharmacon Campos personalizados de empresa Nombre de campo personalizado Muestra campos personalizados o código de esquema de nivel del proyecto creados en el cuadro de diálogo Personalizar campos. Un asterisco (*) junto al nombre del campo indica que se trata de un campo obligatorio. Valor Muestra valores para los campos personalizados o códigos de esquema personalizados de nivel de proyecto para el proyecto activo. Puede escribir los valores en la barra de entrada o directamente en la tabla. Debe escribir un valor para todos los campos obligatorios. Nota: Puede asignar valores, pero no modificar los campos personalizados de empresa o los códigos de esquema personalizados en la tabla Campos personalizados de empresa. Puede crear y modificar campos personalizados de empresa y códigos de esquema personalizados de empresa en el cuadro de diálogo Personalizar campos de empresa. Para cambiar estos campos o códigos de esquema (o para cambiar valores para códigos de esquema personalizados de empresa que están limitados a valores de tablas de consulta) se requiere permiso para modificar la plantilla de la información global de la empresa. Cuadro prioridad: Prioridad Indica cuánto se retrasan tareas en el proyecto actual al redistribuir los recursos en varios proyectos. Escriba o seleccione un número entre 0 y 1000, el número más alto indica un proyecto prioridad más alta. Configurar la prioridad del proyecto a 1000 significa que los recursos del proyecto no se redistribuirá. Al redistribuir, Project tiene en cuenta las prioridades del proyecto antes de las prioridades de tareas. Botón estadísticas : abre el cuadro de diálogo de Estadísticas del proyecto para el proyecto actual, que puede usar para revisar programadas real comienzo y fin y fechas, duraciones, trabajo y costos. 3.6.4.2 - ¿Cómo afecta la fecha de comienzo de un proyecto a la programación? El soporte online de Project dispuesto en https://support.office.com/eses/article/C%C3%B3mo-programa-tareas-Project-entre-bastidores-df3431ab-8d8a4047-afc6-a87b547dbac0?ui=es-ES&rs=es-ES&ad=ES se indica que al agregar una nueva tarea a una programación, dicha tarea se programa automáticamente para empezar en la fecha de inicio del proyecto. Facilitador: Maestro Sergio J. Navarro Hudiel 67 Uso de Project A medida que se agregan tareas a la programación y se conectan a otras tareas, las horas de comienzo de las tareas cambiarán y la última tarea en finalizar determinará la fecha de finalización del proyecto. Para encontrar la fecha de comienzo de un proyecto o cambiarla a otra fecha, haga clic en Proyecto y, a continuación, en Información del proyecto. Lógicamente, habrá excepciones. Por ejemplo, unas tareas no se mueven igual que otras. Al crear un nuevo proyecto, primero se especifica la fecha de comienzo del proyecto. Al programar un proyecto a partir de la hora de comienzo, todas las tareas comienzan en la fecha de comienzo del proyecto a menos que especifique lo contrario. Tanto en las tareas programadas manualmente como en las programadas automáticamente, si no se aplican restricciones ni dependencias entre tareas, la duración del proyecto será la misma que la de la tarea más larga. En otras palabras, la fecha de finalización del proyecto es la misma que la fecha de finalización de la tarea más larga. Las dependencias entre tareas, como la dependencia fin a comienzo entre las tareas primera y segunda (tal como se muestra aquí), puede alterar la fecha de finalización del proyecto. Prácticamente todos los proyectos deben programarse a partir de una hora de comienzo conocida. Incluso si conoce la fecha en la que debe completarse un proyecto, la programación a partir de una fecha de comienzo ofrece la máxima flexibilidad. Ahora bien, es posible que le interese programar a partir de una fecha de finalización si.. Necesita determinar cuándo debe comenzar un proyecto de manera que finalice en una fecha específica. No tiene claro cuándo comenzará su proyecto (por ejemplo, si va a recibir trabajo de otra persona y ese trabajo podría retrasarse). Su metodología de administración de proyectos le exige programar a partir de una fecha de finalización. Al trabajar en un proyecto programado a partir de una fecha de finalización, tenga en cuenta que hay diferencias en la forma en que Project procesa determinadas acciones: Al introducir una tarea programada automáticamente, Project asignará automáticamente la restricción Lo más tarde posible (LMTP) a la fecha de finalización de la tarea. Debe evitar establecer otras restricciones si no son necesarias. (Haga clic con el botón secundario sobre una tarea y, a continuación, haga clic en Información de la tarea.) Facilitador: Maestro Sergio J. Navarro Hudiel 68 Uso de Project Si arrastra una barra de Gantt para modificar la fecha de finalización de una tarea, Project asignará automáticamente una restricción No finalizar después del (NFDD) a una tarea programada manualmente. Si cambia su proyecto para programarlo a partir de una fecha de finalización y antes estaba programado a partir de una fecha de comienzo, deberá quitar todos los retrasos por distribución y divisiones por distribución de las tareas y asignaciones que se hayan programado automáticamente. Las tareas programadas manualmente no se verán afectadas. Si utiliza redistribución automática para reducir las sobreasignaciones de recursos en su proyecto, Project agregará una demora de redistribución después de una tarea, no antes de ella. (Si desea consultar la configuración de redistribución, haga clic en la pestaña Recurso y, a continuación, en Redistribuir recurso.) 3.6.5 Configuración del calendario de trabajo El calendario de trabajo es una herramienta fundamental, ya que una vez que se plican los tiempos a las tareas, en forma automática através del calendario se dan los tiempos reales (Camusso, 2012). Para configurar ingrese a Proyecto / Cambiar tiempo de trabajo / Crear Calendario Cree basado el estándar un nuevo calendario llamado calendario especial. Facilitador: Maestro Sergio J. Navarro Hudiel 69 Uso de Project **Este calendario se podrá asignar a todos los recursos para las tareas de proyecto. Asi por ejemplo considera que será feriado el 2 enero 2016 así como que del 19 al 20 será una semana sin trabajo (una semana de vacaciones de empresa). Para ello solo marca las actividades y en el cuadro inferior agregue los detalles indicados. Ingrese al menú opciones y cambie los días de trabajo tal y como se muestra Facilitador: Maestro Sergio J. Navarro Hudiel 70 Uso de Project Nota: Se puede definir los días hábiles, festivos, excepciones y jornadas de trabajo para el proyecto o para cada uno de los recursos que se asignarán. También ingresando al menú opciones se puede definir horario de trabajo Puedes organizar en todos los proyectos un mismo calendario para ello se hace desde la planilla global. Cabe indicar que además del calendario general se puede establecer calendarios particulares para cada tarea. Vea el siguiente ejemplo de cómo se configura un calendario. Facilitador: Maestro Sergio J. Navarro Hudiel 71 Uso de Project Nota: Estos calendarios pueden ser importados o colocados en otros proyectos. Para ver al respecto sugiero veas el video https://www.youtube.com/watch?v=P1yvIiyo95I&list=PLQmwUOm1wNLTjyagNVjnDr8T-wvI19rX&index=9 Existen diferentes tipos de calendarios para diferentes opciones del Project19: • A una tarea en particular: Esto se aplica desde la opción Información de la Tarea, en la solapa avanzada, tipo de calendario. Se puede aplicar algún calendario antes definido. • A un recurso en particular: _ Esto se aplica desde Información de Recursos, desde la solapa Calendario de Trabajo. Estos cambios en los calendarios personalizados provocaran cambios en los tiempos finales del Proyecto (Camusso, 2012). 3.6.5.1 Tipos de calendario en Project Hay cuatro tipos de calendario en Project: calendarios base, calendarios de proyecto, calendarios de tareas y calendarios de recursos20. Los calendarios base casi siempre se usan como plantilla para los calendarios de proyectos, tareas y recursos. Definen el horario estándar laborable y no laborable de todos los proyectos de la organización. Especifican el horario laboral de cada día, los días laborables de la semana y las excepciones, como los días festivos de la compañía. 19 Tomado de sitio de soporte de Microsoft Project Dispuesto en https://support.office.com/eses/article/Trabajar-con-calendarios-en-Project-323ff403-a676-428c-be11-6942bfb7210c 20 Tomado de Soporte oficial dispuesto en https://support.office.com/es-es/article/trabajar-concalendarios-en-project-323ff403-a676-428c-be11-6942bfb7210c Facilitador: Maestro Sergio J. Navarro Hudiel 72 Uso de Project En Project se han configurado de forma predeterminada tres calendarios base: Estándar, 24 horas y Turno de noche. Importante: ¿Usa Project con Project Web App? En ese caso, solicite al administrador que realice cambios en los calendarios base. Los calendarios de proyectos, recursos y tareas usan un calendario base como plantilla y, después, se modifican para reflejar los días y horas laborables específicos de proyectos, recursos o tareas individuales. Estos calendarios específicos son especialmente útiles para realizar un seguimiento de excedencias, turnos de trabajo o tareas que se completan con equipamiento que se usa por las noches y durante los fines de semana. Estos calendarios se superponen para mostrar cómo se programa el trabajo de un proyecto. Un ejemplo… Imagine que su organización está ubicada en Seattle y tiene una semana laboral normal de días laborables de ocho horas de lunes a viernes. En el calendario base se reflejan los días y horas laborables, así como los días festivos de la compañía, como el 4 de julio para el Día de la Independencia y el 25 de diciembre para Navidad. Un jefe de proyecto empieza nuevo proyecto que tendrá lugar del 1 al 15 de julio y necesita una semana laboral de martes a sábado. En el calendario base se muestra la semana laboral de lunes a viernes y el 4 de julio se identifica como un día festivo no laborable. En el calendario del proyecto se usa el calendario base como punto de inicio, pero se agrega que los sábados son ahora días laborables y los lunes son ahora días no laborables. Facilitador: Maestro Sergio J. Navarro Hudiel 73 Uso de Project Una tarea del proyecto se realiza en otro país, por lo que no se aplicará el día festivo del 4 de julio. El calendario de tareas agrega que el 4 de julio es un día laborable. Por último, el recurso que trabajará en la tarea tiene una programación laboral distinta del resto de la organización. En el calendario de recursos se agrega que el martes es un día no laborable y que los días de miércoles a sábado son de 10 horas. Cuando Project programa la tarea, tiene en cuenta el calendario del recurso asignado, el calendario de tareas, el calendario del proyecto y el calendario base. La disponibilidad resultante contribuye a cómo Project calcula las fechas de inicio y finalización de la tarea y el proyecto. 3.6.5.2 Eliminar calendario Si encuentra que su organización no está usando un calendario concreto en Project, elimínelo21. 21 Tomado de sitio de soporte oficial dispuesto en https://support.office.com/es-es/article/eliminar-uncalendario-3a74d5a5-c537-4e23-b0ff-428bec6e26d8 Facilitador: Maestro Sergio J. Navarro Hudiel 74 Uso de Project 1. Haga clic en archivo > información > Organizador. 2. Haga clic en la ficha calendarios. 3. Elija el calendario que desea eliminar y, a continuación, haga clic en Eliminar. Facilitador: Maestro Sergio J. Navarro Hudiel 75 Uso de Project 3.6.6 Campos personalizados Es posible crear vistas o tablas personalizadas que muestren únicamente la información deseada. Es posible insertar y mostrar campos personalizados en cualquier vista de hoja, como las vistas Diagrama de Gantt, Uso de tareas y Diagrama de red. También es posible insertar y mostrar campos de recursos personalizados en las vistas Uso de recursos y Hoja de recursos. La mayor parte de las vistas pueden ordenarse, excepto el Diagrama de red. Es importante hacer referencia a que muchas veces al ingresar a determinada tabla o vista particular puede volver a cualquier vista dando clic derecho sobre la barra izquierda y seleccionar el de su elección. Facilitador: Maestro Sergio J. Navarro Hudiel 76 Uso de Project Según la tabla que esté recuerde que es necesario (Por defecto) utilizar la tabla de entrada para ver el proyecto. Facilitador: Maestro Sergio J. Navarro Hudiel 77 Uso de Project 3.6.7 Estilo de Barras El estilo de barras permite cambiar la apariencia de las barras que representan las tareas. Esto se habilita desde la Cinta de opción: Formato, Ahí dentro la opción, “Formato” (Camusso, 2012). Facilitador: Maestro Sergio J. Navarro Hudiel 78 Uso de Project El formato de barras permite cambiar el formato de una barra en particular, de igual manera se podrán personalizar una vez que esté generado el diagrama inicial Facilitador: Maestro Sergio J. Navarro Hudiel 79 Uso de Project Otra manera es dar doble clic sobre los gráficos ya realizados y se verá : Facilitador: Maestro Sergio J. Navarro Hudiel 80 Uso de Project 3.6.8 Diseño, cuadrícula y líneas de progreso Facilitador: Maestro Sergio J. Navarro Hudiel 81 Uso de Project Permite cambiar el aspecto de las líneas de vínculo, el formato de fecha y la altura de las barras. La opción Cuadrícula permite modificar el formato de la rejilla Facilitador: Maestro Sergio J. Navarro Hudiel 82 Uso de Project 3.6.9 Filtros y ordenar tareas en Proyect Un filtro permite mostrar los datos que más nos importan en un momento dado mientras oculta el resto. Para cambiar la presentación del proyecto mostrando sólo ciertas tareas usamos los filtros (Camusso, 2012). Facilitador: Maestro Sergio J. Navarro Hudiel 83 Uso de Project Aplicar un filtro a una vista de hoja Si desea concentrarse únicamente en determinadas tareas o recursos de la vista activa, puede aplicar un filtro a dicha vista. Puede especificar que el filtro muestre o resalte sólo aquellas tareas o recursos que cumplan sus criterios. 1 En el menú vista, señale Filtro para y después haga clic en el filtro que desee aplicar. Si desea aplicar un filtro que no se encuentra en el submenú Filtro para o un filtro para resaltar, haga clic en Más filtros. 2 Haga clic en Aplicar para aplicar el filtro o en Resaltar para aplicar un filtro para resaltar. 3 Aceptar. Si aplica un filtro interactivo, escriba los valores necesarios y haga clic en Facilitador: Maestro Sergio J. Navarro Hudiel 84 Uso de Project Sugerencia Para desactivar un filtro, señale Filtro para en el menú Proyecto y haga clic en Todas las tareas o en Todos los recursos22. Filtro calculado Filtro que compara los valores de dos campos de una tarea o un recurso. Por ejemplo, el filtro Costo mayor que el presupuestado compara los costos previstos con los costos programados actualmente y muestra o resalta sólo las tareas cuyos costos sean superiores a los costos previstos. Filtro interactivo Filtro que muestra un cuadro de diálogo para especificar los criterios del filtro cada vez que éste se aplica. Por ejemplo, el filtro Que utilizan el recurso muestra un cuadro de diálogo en el que se escribe el nombre de un recurso. A continuación, Microsoft Project muestra todas las tareas que estén utilizando ese recurso. Crear un filtro que solicite valores de criterio cada vez que se aplique Los filtros interactivos permiten especificar diferentes criterios cada vez que se aplica el filtro. 1 En el menú Proyecto, señale Filtro para y haga clic en Más filtros. 2 Haga clic en Nuevo. 3 En el cuadro Nombre, escriba el nombre del nuevo filtro. 4 En Nombre de campo, haga clic en el nombre de campo. 5 En el campo Criterio, haga clic en un criterio. 6 En el campo Valores, escriba un mensaje entre comillas seguido de un signo de interrogación de cierre (?). Por ejemplo, escriba "Escribir fecha": ? Para crear un filtro interactivo que solicite una fecha para realizar la evaluación de criterios. 7 Para crear un filtro interactivo que solicite un intervalo de datos, como un intervalo de fechas, haga clic en Está comprendido en o en No está comprendido en el campo Criterio. 22 http://www.mailxmail.com/curso-manual-project/filtros Facilitador: Maestro Sergio J. Navarro Hudiel 85 Uso de Project 8 En el campo Valores, escriba mensajes entre comillas seguidos de signos de interrogación de cierre. Por ejemplo, escriba "De?","A"? Para crear un filtro interactivo que solicite un intervalo de fechas para la evaluación de criterios. Con Project, puede filtrar la vista para ver solo las tareas, los hitos y otra información crítica que es la más importante. Si no puede encontrar un filtro que funcione para usted, pruebe a diseñar el suyo propio. 1. En la pestaña Ver, en el grupo Datos, haga clic en la flecha que se encuentra junto a Filtro y luego haga clic en Más filtros. Facilitador: Maestro Sergio J. Navarro Hudiel 86 Uso de Project 2. Haga clic en tarea o recurso (dependiendo del tipo de filtro que desea crear) y, a continuación, haga clic en nuevo. 3. Escriba un nombre para el nuevo filtro. Seleccione Mostrar en el menú si desea incluir este filtro en la lista del grupo Datos. 4. En la columna Y/o, elija Y para mostrar los resultados que cumplen más de uno de los criterios del filtro. Elija O para mostrar filas que cumplan uno o el otro. 5. En la columna Nombre de campo, elija el campo que desea filtrar. 6. En la columna Prueba, decida cómo desea que coincida lo que eligió en la columna Nombre de campocon la columna Valor(es) del siguiente paso. 7. En la columna Valor(es), elija el valor que desee o escriba uno nuevo. Si decide No es igual o es igual a en la columna prueba , puede escribir un carácter comodín en la columna de valores (en lugar de elegir una opción de la lista). Por ejemplo, escriba un signo de interrogación (?) encontrará caracteres únicos. Escribir un Facilitador: Maestro Sergio J. Navarro Hudiel 87 Uso de Project asterisco (*) encuentra cualquier número de caracteres. Si usa caracteres comodín, asegúrese de que la elección de la columna Nombre de campocontiene texto (por ejemplo, nombre), en lugar de números (como duración). 8. Para agregar otra fila a su filtro (y elegir otro nombre de campo para filtrar), haga clic en Insertar fila. Puede agrupar filas agregando una fila en blanco. Agregue Y u O en la fila en blanco para filtrar un grupo contra otro. 9. Cuando haya finalizado, haga clic en Guardar. Sugerencia: Para quitar rápidamente todos los filtros, use la tecla F3. Tenga en cuenta que los filtros de tareas solo funcionan con vistas de tareas y, a continuación, filtros de recursos solo funcionan con vistas de recursos. Por lo general, cuando administre las tareas preferirá visualizarlas en orden cronológico. Sin embargo, según vaya creciendo el proyecto, quizás encuentre útil ver una lista alfabética para asegurarse de que el plan incluye todos los pasos necesarios23. 1. Vaya al diagrama de Gantt. 2. Haga clic en la flecha situada a la derecha del encabezado de columna Nombre de tarea. 3. Haga clic en Ordenar de A a Z. Ese es un modo rápido (aunque no el más impecable) de ordenar cualquier columna, no solo Nombre de tarea. Deshaga la operación. Project ofrece distintas opciones para restaurar el criterio de ordenación (esquema) original: Presione Ctrl+Z para deshacer la última acción y mantenga presionadas ambas teclas para deshacer una serie de acciones. 23 https://support.office.com/es-es/article/Ordenar-tareas-recursos-o-fechas-fe5e7515-0cb3-4427-9be2ae76aec8ec63 Facilitador: Maestro Sergio J. Navarro Hudiel 88 Uso de Project Agregar la columna y, a continuación, ordénela numéricamente. Project predeterminar distintas formas de ordenar acorde a la vista en la que esté, así por ejemplo para la vista de uso de recursos, hoja de taras y hoja de recursos serán De igual manera puede agrupar datos La agrupación le permite organizar la información relativa a tareas o recursos de acuerdo con los criterios que se elijan. Las agrupaciones pueden cambiar significativamente la forma en que se presentan los datos de las tareas y recursos (UCL, 2015). El ordenar datos es la forma más sencilla para reorganizar los datos de la tarea o recursos en Project. Pueden ordenarse las tareas y recursos según Facilitador: Maestro Sergio J. Navarro Hudiel 89 Uso de Project criterios predefinidos, o bien puede crearse un criterio de ordenamiento propio con un máximo de tres niveles (UCL, 2015). 3.6.10 Estructura de descomposición del trabajo (EDT ) El campo EDT contiene códigos descomposición del trabajo (EDT) de la estructura, que son códigos alfanuméricos que se puede usar para representar la posición de la tarea asociada en la estructura jerárquica del proyecto. Los códigos EDT son similares a los números de esquema, excepto en que puede modificar los códigos EDT o aplicar un formato EDT específico o máscara. Los códigos EDT también son únicos; sólo puede tener un código EDT por tarea24. Puede crear una máscara personalizada que utilizará Microsoft Project para asignar los códigos EDT correspondientes a las tareas dependiendo de su lugar en la jerarquía del esquema del proyecto (Camusso, 2012). Existen diversas categorías de campos EDT. Tipo de datos Texto EDT (campo de tareas) Tipo de entrada Calculado o especificado Cómo se calcula El código EDT predeterminado es el número de esquema de la tarea. Puede escribir o definir un formato para su propio código EDT personalizado. Si escribe un código EDT, puede modificarlo en cualquier momento. Si desactiva un código EDT, el valor del campo devuelve el número de esquema. Si define un formato de código EDT, o máscara, Microsoft Office Project completa el campo EDT con un valor que corresponde al nivel de esquema de la tarea y la máscara de código EDT. Solo puede escribir un código EDT que coincida con la máscara de código EDT definida. Recomendaciones Utilizar el campo EDT es más útil si su organización utiliza un sistema de códigos EDT para la administración de proyectos. Agregue el campo EDT a una vista de tareas cuando desee mostrar, escribir o cambiar los códigos EDT de tareas. Ejemplo Ha configurado su proyecto con la máscara de código EDT que utiliza su departamento, y realmente desea ver e imprimir informes que hacen referencia a los códigos EDT con todas las tareas. Agregue el campo EDT a la vista Hoja de tareas. 24 Tomado de https://support.office.com/es-es/article/EDT-campos-1723c8d6-c103-4390-b250070c7c927dd2 Facilitador: Maestro Sergio J. Navarro Hudiel 90 Uso de Project Notas Para configurar la máscara de código EDT, en el menú proyecto, elija EDT y, a continuación, haga clic en Definir código. Use el cuadro de diálogo Definición de código EDT para configurar la máscara de código para diferentes niveles y para escribir cualquier prefijo aplicable al código EDT. EDT (campo de asignación) Tipo de entrada Calculado Cómo se calcula Microsoft Office Project asigna el código EDT de la asignación según el código EDT de la tarea asociada. El código EDT predeterminado es el número de esquema de la tarea. Recomendaciones Agregue el campo de asignación EDT a la vista Uso de tareas o uso de recursos cuando desee mostrar el código EDT asociado a una asignación de tarea. Esto también permite identificar las tareas por número. Ejemplo Informar sobre el progreso de las asignaciones, prefiere utilizar códigos EDT en lugar de nombres de tareas. Agregue el campo EDT a la vista Uso de recursos. 3.6.10.1 Crear códigos EDT personalizados 1. Haga clic en Ver y, a continuación, seleccione una vista de hoja como Hoja de tareas u Hoja de recursos. 2. Haga clic en Proyecto. En el grupo Propiedades, haga clic en EDT y, a continuación, en Definir código25. 3. Puede crear un código específico para el proyecto en el cuadro Prefijo del código del proyecto. Puede utilizar números, letras mayúsculas y minúsculas y símbolos. 25 https://support.office.com/es-es/article/Crear-c%C3%B3digos-EDT-bb6a61aa-debd-4e38-8c048e2c1ae3cbda Facilitador: Maestro Sergio J. Navarro Hudiel 91 Uso de Project 1. Para establecer el código de las tareas de primer nivel, en la primera fila de la columna Secuencia, seleccione un tipo de carácter de la lista desplegable. Puede elegir números, letras mayúsculas o minúsculas o una mezcla de números, letras y otros símbolos. 2. En la columna Longitud, establezca el número de caracteres para cada nivel de la cadena de código. Haga clic en Cualquiera para permitir cualquier número de caracteres en ese nivel. 3. En la columna Separador, seleccione un carácter para separar el código de un nivel y el código del siguiente nivel. El separador predeterminado es el punto. Puede optar por seleccionar otros, o bien por no seleccionar ningún carácter separador. Nota: El carácter separador no puede utilizarse también como parte de un código. 4. Establezca una cadena de código para cada nivel de tareas con sangría dentro de su esquema. Si desea especificar códigos individuales para cada nivel, haga clic junto a cada file y rellene las columnas Secuencia, Longitud y Separador. 5. Si no desea que Project asigne automáticamente un código EDT cada vez que usted introduzca una nueva tarea, desactive la casilla Generar código EDT para la nueva tarea. 6. Si desea permitir que se utilice el mismo código EDT para varias tareas, desactive la casilla Verificar exclusividad de los nuevos códigos EDT. 3.6.10.2 Cambiar la numeración de códigos EDT Si mueve o elimina tareas, Project no cambiará automáticamente la numeración de los códigos EDT por si usted los está utilizando en documentos u otros sistemas no vinculados a su archivo de Project. Esto significa que los códigos de las tareas Facilitador: Maestro Sergio J. Navarro Hudiel 92 Uso de Project restantes probablemente serán incorrectos. Aquí le explicamos cómo cambiar la numeración de los códigos EDT para todas las tareas o para las tareas seleccionadas: 1. Haga clic en Ver y, a continuación, seleccione una hoja de vista (como Hoja de tareas) que contenga las tareas de las cuales desee cambiar la numeración. 2. Seleccione las tareas cuya numeración desee cambiar. No se cambiará la numeración de la primera tarea que seleccione. Para cambiar la numeración de los códigos EDT de todas las tareas, no seleccione ninguna tarea. 3. Haga clic en Proyecto. En el grupo Propiedades, haga clic en EDT y, a continuación, en Rehacer numeración. 4. Haga clic en tareas seleccionadas para volver a numerar los códigos para el tareas seleccionadas. Haga clic en Proyecto completo para cambiar la numeración de los códigos de todas las tareas del proyecto. 3.6.10.3 Utilizar números de esquema básicos Si no necesita la estructura detallada que facilitan los códigos EDT, puede utilizar un esquema básico. Project crea automáticamente un número de esquema para cada tarea a partir del lugar de la estructura de la lista de tareas donde aparece la tarea en cuestión. Por ejemplo, la primera tarea de la lista de tareas llevará el número 1. Si esa tarea tiene tres subtareas, las subtareas se numerarán 1.1, 1.2 y 1.3. Facilitador: Maestro Sergio J. Navarro Hudiel 93 Uso de Project Números de esquema consisten únicamente en números y no puede modificarlos. Cambian automáticamente cuando se mueve una tarea hacia arriba o hacia abajo en la lista de tareas y cuando sangría o anular la sangría a las tareas. Para mostrar los números de esquema, agregue el campo Número de esquema a una vista de tabla u hoja. También puede agregar los números de esquema directamente a los nombres de las tareas: 1. Vaya a Diagrama de Gantt u Hoja de tareas. 2. Haga clic en Formato y luego, en el grupo Mostrar u ocultar, marque Número de esquema. 3.6.10.4 Mostrar nombres de tareas junto a las barras del diagrama de Gantt Al mostrar los nombres de las tareas junto a las barras correspondientes del diagrama de Gantt, el conjunto puede resultar más atractivo y fácil de leer, sobre todo si quiere que se vea solo la barra lateral del diagrama en una reunión o un informe26. Pero no tiene por qué conformarse con eso. Puede agregar prácticamente cualquier información sobre el proyecto junto a las barras de Gantt, como por ejemplo nombres de personas, costos o duraciones de tareas. Y puede agregar texto donde desee, ya sea arriba, abajo o incluso dentro de las barras. En este ejemplo, pueden verse los pasos necesarios para agregar nombres de tareas a la derecha de las barras de Gantt. 1. En la vista Diagrama de Gantt, haga clic en Formato > Estilos de barra. 26 Tomado de sitio de soporte oficial de Project dispuesto en https://support.office.com/eses/article/Mostrar-nombres-de-tareas-junto-a-las-barras-del-diagrama-de-Gantt-46cf45ad-cfd9-44279aa0-b4586e22ead8 Facilitador: Maestro Sergio J. Navarro Hudiel 94 Uso de Project Sugerencia: Si tiene prisa, haga clic con el botón secundario dentro de la parte de gráfico de la vista de diagrama de Gantt y luego haga clic en Estilos de barra. 2. En el cuadro de diálogo Estilos de barra, haga clic en la pestaña Texto. 3. En la fila con la etiqueta Derecha, haga clic en el campo “Nombre”. Sugerencia de administración de proyectos Para mejorar la claridad y el atractivo visual de las barras de Gantt y no acumular demasiado contenido, agregue nombres de tareas solo a las tareas de resumen. Ahora que ha empezado a dejar volar su creatividad, le explicamos otras cosas que puede hacer para mejorar el aspecto de las barras de Gantt. Para Cómo probarlo Facilitador: Maestro Sergio J. Navarro Hudiel 95 Uso de Project Para Cómo probarlo Agregar texto a barras concretas Haga doble clic en una sola barra. En del cuadro, haga clic en la pestaña Texto de la barra y luego elija el tipo de texto que desee ver cerca de las barras de Gantt. Asegúrese de hacer doble clic en las barras y no en el espacio que las rodea. De lo contrario, no aparecerá el cuadro de diálogo. Agregar texto personalizado a las barras Para agregar texto exclusivo que no sea un campo de proyecto, escriba un campo de texto personalizado, como Texto1, Texto2 o Texto3. 3.6.11 Configurar los días y horas de trabajo generales de un proyecto Al crear un proyecto, se usa el calendario base predeterminado para programar trabajo. Puede ser una semana laboral típica de lunes a viernes de 8:00 a 17:00, o bien puede ser otro horario que se adapte mejor al trabajo de su organización. Si el proyecto tiene períodos laborables que están fuera del horario predeterminado, puede: 3.6.11.1 Ajustar los períodos laborables de un proyecto para adaptarlos a sus necesidades Si la programación laboral normal del proyecto no se corresponde con ninguno de los calendarios base disponibles, puede cambiar los días y horas laborables del proyecto para programar el trabajo correctamente27. Sugerencia: ¿Usan otros proyectos una programación similar? Para que sus compañeros de trabajo puedan ahorrar algo de tiempo, cree la programación del proyecto como un nuevo calendario base. 1. Haga clic en Proyecto > Propiedades > Cambiar calendario laboral. 27 Tomado del sitio Web de soporte oficial para Project dispuesto en https://support.office.com/eses/article/configurar-los-d%C3%ADas-y-horas-de-trabajo-generales-de-un-proyecto-c4587751-2b88449d-87e5-d3312d16771d Facilitador: Maestro Sergio J. Navarro Hudiel 96 Uso de Project 2. Cuando tenga seleccionado el calendario marcado como (calendario del proyecto) en la lista Para calendario, haga clic en la pestaña Semanas laborales y, después, haga clic en Detalles. Nota: ¿Qué ocurre con los días festivos? Use la pestaña Excepciones para agregar días festivos a la programación. Obtenga más información. 3. Seleccione los días en los que quiera cambiar los períodos laborables y, después, elija si quiere que sea período laborable o no laborable. 4. Si elige Establecer día(s) en estos períodos laborables específicos, use la columna De y Hasta para establecer los períodos laborables de los días seleccionados. Facilitador: Maestro Sergio J. Navarro Hudiel 97 Uso de Project 5. Haga clic en Aceptar para volver al cuadro de diálogo Cambiar calendario laboral y, después, vuelva a hacer clic en Aceptar. Sugerencia: ¿Necesita realizar un cambio en los días u horas laborables en mitad de un proyecto? Antes de hacer clic en Detalles, asigne un nombre a cada período de tiempo en la pestaña Semanas laborales y agregue las fechas de inicio y finalización. Seleccione el primer período de tiempo donde quiera establecer los detalles y, después, repita el proceso para el siguiente período de tiempo. 3.6.11.2 Usar un calendario base distinto para la programación de proyectos Si ya existe otro calendario base asignado a cómo quiere que se programe el trabajo en el proyecto, puede cambiar esto fácilmente en el cuadro de diálogo Información del proyecto. En Project se incluyen varios calendarios bases de forma predeterminada y, además, es posible que la organización tenga otros calendarios base agregados por un administrador para capturar otras programaciones comunes. 1. Haga clic en Proyecto > Propiedades > Información del proyecto. 2. En la lista de calendarios, elija el calendario que quiere usar para programar trabajo y, después, haga clic en Aceptar. Facilitador: Maestro Sergio J. Navarro Hudiel 98 Uso de Project Las tareas y los recursos pueden usar sus propios calendarios, además de este calendario del proyecto. Obtenga más información. ¿Qué más se puede hacer con los calendarios? Project le permite ajustar la programación con varios calendarios. Si comprende cómo funcionan entre sí, le resultará más fácil planear cómo afectarán a las fechas del proyecto. Aquí encontrará algunos artículos que le pueden resultar útiles para obtener una perspectiva más precisa de los días laborables y no laborables de la organización. RECURSOS Agregar tiempo de vacaciones de un recurso Cambiar la disponibilidad de recursos sin usar un calendario 3.6.12 Indicadores El campo indicadores muestra los símbolos que proporcionan un aviso acerca de diferentes aspectos de cada tarea o recurso28,29.Es importante recordar que los indicadores solo muestran un estado, no lo controlan. De hecho, no puede cambiar los indicadores directamente en la columna Indicadores. Si no está conforme con un indicador, averigüe la causa subyacente al mismo. Por ejemplo, si el indicador de completado Indicador Tarea completada aparece junto a una tarea y usted no sabe si efectivamente está completada, compruebe si la ha marcado de forma involuntaria como totalmente completada. Si prefiere no ver ningún indicador, puede ocultar la columna: haga clic con el botón secundario en el encabezado de columna y haga clic en Ocultar columna. 28 Tomado de https://support.office.com/es-es/article/Campo-Indicadores-414e1168-ee9d-414c-b1fc7520629a2739 29 https://support.office.com/es-es/article/Agregar-indicadores-09ee6a60-e171-431a-8e1d-58adc2a317cf Facilitador: Maestro Sergio J. Navarro Hudiel 99 Uso de Project Varios 2016 2013 2010 2007 Descripción Encabezado de columna de indicadores. La tarea, recurso, contratación o asignación tiene una nota adjunta. La tarea, recurso o asignación tiene un hipervínculo asociado. Tareas 2016 2013 2010 2007 Descripción La tarea es una tarea repetitiva. La tarea está completada. La tarea es un proyecto insertado. La tarea es un proyecto insertado que es de solo lectura. La tarea tiene un calendario aplicado. La tarea tiene calendarios de recursos y de tareas sin intersección. La tarea finaliza en una fecha posterior a la fecha límite. Restricciones 2016 2013 2010 2007 Descripción La tarea tiene una delimitación inflexible, como las siguientes: Debe finalizar el Debe comenzar el La tarea tiene una delimitación moderadamente flexible, como las siguientes: No finalizar antes del No finalizar después del No comenzar antes del Facilitador: Maestro Sergio J. Navarro Hudiel 100 Uso de Project 2016 2013 2010 2007 Descripción No comenzar después del La tarea no se ha programado o completado dentro del intervalo de tiempo de la restricción. Entregas y dependencias 2016 2013 2010 2007 Descripción La tarea tiene una entrega asociada que depende de otro proyecto para su finalización. La tarea tiene una dependencia externa a una tarea en otro proyecto. Recursos 2016 2013 2010 2007 Descripción Recurso estará sobreasignado y necesita redistribución. N/D N/D Recurso local en el proyecto y requiere la aprobación de las asignaciones. El recurso es genérico. N/D N/D N/D No hay ningún compromiso cubierta por la asignación de recursos. N/D N/D N/D Una contratación creada, pero aún no se ha enviado o aún no se ha aceptado. N/D N/D N/D Un nuevo recurso se ha agregado a su proyecto debido a un compromiso. N/D N/D N/D El compromiso se ha editado y necesita volver a enviar para su aprobación. Contorno 2016 2013 2010 2007 Descripción El trabajo de la asignación se distribuye con un contorno creciente. El trabajo de la asignación se distribuye con un contorno de campana. El trabajo de la asignación se distribuye con un contorno de dos picos. El trabajo de la asignación se distribuye con un contorno de pico inicial. Facilitador: Maestro Sergio J. Navarro Hudiel 101 Uso de Project 2016 2013 2010 2007 Descripción El trabajo de la asignación se distribuye con un contorno editado. El trabajo de la asignación se distribuye con un contorno decreciente. El trabajo de la asignación se distribuye con un contorno de pico final. El trabajo de la asignación se distribuye con un contorno de tortuga. 3.6.12.1 Crear indicadores personalizados Si agrega campos personalizados a un proyecto, puede elegir los indicadores para los distintos valores de esos campos. Por ejemplo, puede crear un campo de progreso con mensajes diferentes para las tareas que están en seguimiento, las que llevan retraso respecto a lo programado y las que están bloqueadas: Para crear un campo personalizado: 1. Haga clic en Proyecto > Campos personalizados. 2. Seleccione un campo de texto que no esté en uso y haga clic en Cambiar nombre. 3. Escriba Progreso (o el nombre que desee) y haga clic en Aceptar. Facilitador: Maestro Sergio J. Navarro Hudiel 102 Uso de Project 4. En Atributos personalizados, haga clic en Búsqueda. 5. Agregue los valores que desee a la tabla. Continuando con nuestro ejemplo, escriba En seguimiento, Con retraso y Bloqueado. 6. Active la casilla Usar un valor de la tabla como entrada predeterminada para el campo. 7. Haga clic en el primer valor (En seguimiento), en Predeterminado y en Cerrar. Facilitador: Maestro Sergio J. Navarro Hudiel 103 Uso de Project Para elegir los indicadores: 1. En el cuadro de diálogo anterior Campos personalizados, vaya a Valores para mostrar y haga clic en Indicadores gráficos. Facilitador: Maestro Sergio J. Navarro Hudiel 104 Uso de Project 2. En la columna Prueba para ‘Progreso’, seleccione es igual a. 3. En la columna Valores, agregue el nombre del valor que ha establecido anteriormente (En seguimiento, Con retraso y Bloqueado). 4. En la columna Imagen, agregue una imagen para cada valor. Esta imagen será el indicador que va a aparecer en el plan del proyecto. (Si los iconos gestuales de la Facilitador: Maestro Sergio J. Navarro Hudiel 105 Uso de Project imagen siguiente no son de su agrado, no se preocupe. Tiene otras muchas opciones). 5. Para volver al diagrama de Gantt, haga clic dos veces en Aceptar. Para agregar campos personalizados al diagrama de Gantt: 1. Haga clic con el botón secundario en el encabezado de columna situado a la derecha del lugar donde desea ubicar la columna personalizada Estilo personalizado. 2. Haga clic en Insertar columna y seleccione de la lista. Facilitador: Maestro Sergio J. Navarro Hudiel 106 Uso de Project 3. Seleccione un estado de progreso para cada tarea. Vinculado a lo anterior podemos crear estilos personalizados para por ejemplo marcar actividades que hayan completado un porcentaje de línea base personalizada. Así por ejemplo para crear un campo que aplique a una línea con 30 % de avances de línea base sería Facilitador: Maestro Sergio J. Navarro Hudiel 107 Uso de Project Modifique un campo no utilizado y cambie el nombre: Facilitador: Maestro Sergio J. Navarro Hudiel 108 Uso de Project Facilitador: Maestro Sergio J. Navarro Hudiel 109 Uso de Project Seleccione aceptar y seleccione la opción usar fórmula, Facilitador: Maestro Sergio J. Navarro Hudiel 110 Uso de Project 3.7 Programación del proyecto La programación se basa en la contemplación del proyecto en términos de fases secuenciales. Permite asegurarse de que se han tomado todas las decisiones y se han proporcionado todos los recursos necesarios para que todas las fases se lleven a cabo eficientemente. Igualmente, proporciona el marco adecuado para que la dirección pueda revisar en detalle la marcha del proyecto y si fuera preciso redireccionarlo o revisarlo (l Bretones, Del Castillo, Gabriel, & Moreno, 2012). Como refiere (Camusso, 2012) antes de empezar a definir las tareas en Project se ha de realizar tres actividades relevante: • Introducir información del proyecto. • Elegir los horarios de trabajo. • Establecer las propiedades del archivo. Facilitador: Maestro Sergio J. Navarro Hudiel 111 Uso de Project 3.7.1 Agregar Tareas Crear la programación de un proyecto puede llevar tiempo. Le resultará más sencillo si clasifica los pasos necesarios en las cuatro categorías siguientes: 1. 2. 3. 4. Agregar tareas Organizarlas Agregar personas Comunicarse con el equipo30 Los pasos a seguir para declararlas tareas son los siguientes: 1) Introducir los nombres de las tareas. 2) Organizar las tareas asignándoles jerarquías. 3) Añadir las duraciones. 4) Vincular las tareas (Camusso, 2012). Puede almacenar información acerca de las tareas de Microsoft Project escribiendo notas, adjuntando archivos o creando hipervínculos a información relacionada en el archivo del proyecto o en otras ubicaciones. 30 Tomado de sitios de referencia https://support.office.com/es-es/article/Gu%C3%ADa-b%C3%A1sica-para-la-administraci%C3%B3n-de-proyectos- ad8c7625-fa14-4e36-9a83-c6af33097662 https://support.office.com/es-es/article/Tareas-b%C3%A1sicas-en-Project-8fdbf020-a9e1-45e4-bf1523a8d2b6797d#bkmk_outlinetasks Facilitador: Maestro Sergio J. Navarro Hudiel 112 Uso de Project Para agregar las tareas veamos el siguiente ejemplo. Nombre de tarea Duración Reclutar personal 2 días Desarrollar programa de mercado 3 días Seleccionar canales de Distribución 4 días Terminar patente 2 días Hacer una producción piloto 4 días Realizar pruebas de mercado 4 días Contratar publicidad 4 días Preparar todo para la publicidad 7 días Informe Final 2 días La duración es el tiempo estimado necesario para completar la tarea. El tiempo que tarde en realizarse una tarea depende de la capacidad de los recursos disponibles así como de la cantidad de los mismos. El número ingresado en la duración, indicará la cantidad de unidades, seguido de la abreviatura de la unidad a emplear que pueden ser: • Minutos: m. • Horas: h. • Días: d. • Semanas: s. • Meses: ms. Duración aproximada: si no está seguro del tiempo que va a llevaruna cierta labor. Duración transcurrida: duración que se sale del horario de trabajo pero que no puede ser interrumpida (Camusso, 2012). Si tiene actividades en Excel u otra aplicación de office copie y pega las actividades.. Recuerda que usted ya definió que el inicio es el 3 de enero 2017. Note que la actividades iniciaran en la vista de diagrama de Gantt acorde al inicio Facilitador: Maestro Sergio J. Navarro Hudiel 113 Uso de Project La duración de las tareas se puede establecer en minutos, horas, días o semanas. La duración de las tareas queda marcada o establecida aplicando alguno de estos factores: ● La Historia. Consiste en establecer una consultoría sobre similares proyectos realizados con anterioridad y recoger datos históricos. Como se hicieron, cuanto duraron sus tareas, es decir la experiencia. ● La Participación. Consiste en contar con personas que tengan experiencia en proyectos idénticos (el mismo) aunque sean bajo otras circunstancias. ● La Intuición. Contar con personas que hayan realizado un proyecto con similares características. ● La Indeterminación. Hacer una estimación, a veces no basada en nada concreto. (a voleo, por impulsos) (MS Project, ADR Infor SL, 2016).. Para este caso deshabilite la vista de escala de tiempo. Para ello solamente ingrese al menú vista y desactive la misma. Para una mejor administración del proyecto resulta conveniente organizar las tareas según un esquema. Al organizar las tareas en un esquema, se crean: • Tareas resumen. • Sub Tareas. Es conveniente finalizar cada grupo de tareas con un hito (Camusso, 2012). Las herramientas de organización aparecen en la pestaña de tareas. 3.7.1.1 Algunas recomendaciones en la creación de tareas a) Desglosar las tareas hasta el nivel de detalle de seguimiento que se desee. Deben desglosarse de forma más detallada en las áreas que presenten mayor riesgo. Facilitador: Maestro Sergio J. Navarro Hudiel 114 Uso de Project b) Asegurarse de que los criterios de conclusión de las tareas estén claramente definidos. c) Definir las tareas que son cortas en comparación con la duración total del proyecto. Las tareas más cortas permiten estimar el tiempo y los recursos más fácilmente. d) Evitar definir como tareas cosas del tipo vacaciones o formación (PMI, 2013, pág. 15) Después de establecer el ámbito y los objetivos, y configurar la lista de tareas en el plan del proyecto, puede planear los recursos. Para identificar los tipos y cantidades de recursos necesarios para llevar a cabo el proyecto es necesario: • Revisar el ámbito del proyecto y la lista de tareas. • Obtener información histórica sobre duraciones y recursos. • Considerar cómo afecta a las duraciones la cantidad de recursos. • Considerar cómo afectan a las duraciones la capacidad y la calidad. • Revisar y perfeccionar las estimaciones de duración. • Identificar los tipos y cantidades de recursos necesarios. • Confiar a un experto la revisión de los requisitos de los recursos. • Sobrepesar la experiencia de los gerentes de proyectos así como de actores claves del proceso (Camusso, 2012). 3.7.1.2 Notas aclaratorias asignar tareas Para crear rápidamente una tarea, vaya al diagrama de Gantt31, seleccione un campo Nombre de tarea vacío de la parte inferior de la lista de tareas y, finalmente, presione Entrar Cuando se desee programar una tarea a lo largo de un período de tiempo continuo, independientemente de las horas laborables, se puede utilizar también la duración transcurrida. Otra forma de realizarlo es 1. En la Barra de vistas , haga clic en Diagrama de Gantt. 2. En el campo "Nombre de tarea", escriba el nombre de la tarea. 3. Haga clic en el botón de entrada o presione la tecla ENTRAR. 4. Repita los pasos 1 y 2 para cada una de las tareas restantes. 5. Seleccione la primera tarea. 6. Haga clic en el botón "Ir a tarea seleccionada" de la barra de herramientas Estándar. 7. Seleccione el campo "Duración" de una tarea. 8. Escriba un número para la duración de la tarea, seguido por la abreviatura de la unidad de duración: m = minutos; h = horas; d = días; s = semanas; mt = minuto transcurrido; ht = hora transcurrida; dt = día transcurrido; st = semana transcurrida; 9. Haga clic en el botón de entrada o presione la tecla ENTRAR. 31 Respecto a Gantt Puede ver http://face.unt.edu.ar/web/iadmin/wp-content/uploads/sites/2/2014/12/Aplicaci%C3%B3n-pr%C3%A1ctica-Diagrama-de-Gantt-para-Jornada-IAHandl.pdf Facilitador: Maestro Sergio J. Navarro Hudiel 115 Uso de Project 10. Repita los pasos 2 y 3 para cada una de las tareas restantes (PCManagement , 2011, pág. 16). Para Eliminar una tarea: 1. Seleccione la fila de tareas correspondiente a la tarea que desee eliminar. 2. En el menú Edición, elija Eliminar una tarea. Para Mover una tarea 1. Seleccione la fila de tareas correspondiente a la tarea que desee mover. 2. Haga clic en el botón "Cortar" de la barra de herramientas Estándar. O bien, elija Cortar (Tarea) en el menú Edición. 3. Seleccione la fila en la que desee insertar las filas cortadas. 4. Haga clic en el botón "Pegar" de la barra de herramientas Estándar. O bien, elija Pegar en el menú Edición. Para Insertar una tarea 1. Seleccione la fila de tareas en la que desee insertar una nueva tarea. 2. En el menú Insertar, elija Insertar tarea. En Project, una tarea con sangría se convierte en las subtareas de la tarea anterior, que se convierte en una tarea de resumen. Una tarea de resumen se compone de subtareas y muestra la información combinada. Insertar tareas periódicas o repetitivas Una tarea que se realiza de manera repetitiva o periódica durante el transcurso de un proyecto. Por ejemplo, es posible definir reuniones semanales como tarea repetitiva. Microsoft Project facilita la introducción y el cambio de tareas repetitivas. Puede establecer que una tarea suceda diaria, semanal, mensual o anualmente. Asimismo, puede especificar la duración de la aparición, cuándo sucederá y cuántas veces se repetirá esa tarea (un período de tiempo o un número determinado de apariciones). Las tareas repetitivas son actividades que se desarrollan a intervalos regulares. Al insertar una tarea repetitiva en un proyecto: Facilitador: Maestro Sergio J. Navarro Hudiel 116 Uso de Project • Microsoft Project crea una tarea de resumen que incluye todas las veces que se produce la tarea repetitiva y agrega el número especificado de veces al proyecto. • Cada caso de la tarea repetitiva se marca. Microsoft Project muestra los símbolos de tarea marcada en lugar de la barra de la tarea de resumen. Los símbolos utilizados para las tareas marcadas se especifican utilizando el comando Estilos de barra del menú Formato. • La tarea repetitiva debe ser nueva. No podrá cambiar una tarea existente a tarea repetitiva. • Podrá programar una tarea para que se repita diaria, semanal, mensual o anualmente. Por ejemplo, cada lunes y viernes en semanas alternativas, una vez cada cuatro meses, una vez al año, etc. No es posible programar una tarea para que se repita en un mismo día, por ejemplo, por la mañana y por la tarde de un mismo día. • Para ver o cambiar la configuración de una tarea repetitiva existente, seleccione la tarea repetitiva de resumen y, a continuación, elija el comando Información de tarea repetitiva en el menú Insertar. Si tiene una tarea que se repite cada par de días o cada mes, en realidad toda programación que sea regular , Project puede ayudarlo a crearla como tarea repetitiva, para que solo tenga que configurarla una sola vez. Nota: Si tiene una tarea repetitiva que no se ejecuta de forma regular, deberá crear una tarea diferente para cada caso. Los pasos a seguir son: 1. Haga clic en Vista > Diagrama de Gantt. 2. Seleccione la fila que está debajo de donde desea que aparezca la tarea repetitiva. 3. Haga clic en la pestaña Tarea, luego en la parte inferior del botón Tarea y por último en Tarea repetitiva. 4. En el cuadro Nombre de tarea, escriba el nombre de la tarea repetitiva. 5. En el cuadro Duración, agregue la duración de la ejecución de cada tarea. 6. En la sección Frecuencia, haga clic en Diariamente, Semanalmente, Mensualmente o Anualmente. Puede precisar cuántas veces se repetirá la tarea en el área situada a la derecha de estas opciones. Por ejemplo, puede crear una tarea que se repita todos los martes y jueves, o una tarea que se repita cada tres semanas. Facilitador: Maestro Sergio J. Navarro Hudiel 117 Uso de Project 7. En el cuadro Iniciar, escriba una fecha de inicio y después decida cuándo finalizará la tarea repetitiva: o Seleccione Finalizar después de y luego escriba la cantidad de repeticiones de la tarea. o Seleccione Finalizar el y luego escriba la fecha en la que desea que finalice la tarea repetitiva. 8. Elija un elemento de la lista Calendario, pero solo si desea que la tarea repetitiva tenga un calendario diferente del calendario del resto del proyecto. Por ejemplo, la tarea repetitiva puede llevarse a cabo en el turno de noche, mientras el resto del proyecto se realizará en horario comercial. 9. Active La programación omite los calendarios de recursos si desea que Project programe la tarea repetitiva incluso aunque no se ejecute cuando haya recursos disponibles para trabajar en ella. 10. Avisos periódicos (Más sobre las tareas repetitivas) Si necesita un aviso periódico regular en lugar de una tarea repetitiva completa, establezca la duración de la tarea repetitiva en cero. Es decir, convierta la tarea repetitiva en un hito. Personalice los indicadores Facilitador: Maestro Sergio J. Navarro Hudiel 118 Uso de Project Luego inserte la columna con el indicador que ha colocado Facilitador: Maestro Sergio J. Navarro Hudiel 119 Uso de Project 3.7.2 Crear tareas resumen Para crear una tarea de resumen o de una de las subtareas, aplicar sangría a una tarea debajo de otro. En la vista diagrama de Gantt, seleccione la tarea que desea convertir en una de las subtareas, haga clic en tarea > sangría. Facilitador: Maestro Sergio J. Navarro Hudiel 120 Uso de Project Sugerencia: Haga clic en Anular sangría tarea anterior. para volver a mover la tarea al nivel de la Al organizar las tareas de un proyecto, debe planear el esquema para el proyecto en una de estas dos maneras; el método descendente o ascendente. Con el método de arriba a abajo, identifique las fases principales en primer lugar y, a continuación, se detallan las fases en tareas individuales. El método de arriba a abajo le ofrece una versión del plan tan pronto como haya decidido las fases principales. Con el método de abajo a arriba, se enumeran primero todas las posibles tareas y, a continuación, se agrupan en fases. Nota: No olvide Vincular tareas cuando termine de organizarlos. Tareas de resumen y subtareas crean estructura, pero no crear dependencias entre tareas. Puede incluir el proyecto como una tarea de resumen. Más información. Al mover o eliminar una tarea de resumen, Project mueve o elimina todas las subtareas correspondientes. Antes de eliminar una tarea de resumen, anule la sangría de las subtareas que desee conservar. Puede cambiar la duración de una tarea de resumen sin cambiar todas las subtareas. Eso sí, proceda con cuidado: cambiar la duración de la tarea de resumen no significa cambiar necesariamente la duración de las subtareas. No asigne recursos a las tareas de resumen, sino a las subtareas. De lo contrario, no podrá resolver las sobreasignaciones. Tareas de resumen no agregan siempre hacia arriba. Algunos valores de la tarea de resumen (costo y el trabajo) son los totales de los valores de las subtareas, otras personas (duración y línea base) no. 3.7.3 Organizar las tareas Cuando se agregan las tareas, no siempre se hace en el orden adecuado para administrarlas. Para este ejemplo retome y define la fecha de comienzo para el 3 de enero 2017. Facilitador: Maestro Sergio J. Navarro Hudiel 121 Uso de Project Nombre de Duración Comienzo tarea Reclutar 3 Enero 2 días personal 2017 Desarrollar programa lun 3 días de 19/9/16 mercado Seleccionar canales de 4 días Distribución Terminar patente Hacer una producción piloto Realizar pruebas de mercado Contratar publicidad Preparar todo para la publicidad Informe Final Fin Predecesoras lun 19/9/16 mié 21/9/16 1CC jue 22/9/16 mar 27/9/16 2 días jue 22/9/16 vie 23/9/16 4 días vie 30/9/16 mié 5/10/16 4 4 días jue 6/10/16 mar 11/10/16 5 4 días lun 10/10/16 jue 13/10/16 6 7 días vie 30/9/16 lun 5CC 10/10/16 2 días vie 14/10/16 lun 7,8 17/10/16 2 3CC 3.7.4 Establecer relaciones entre Tareas (Vincular) La vinculación de tareas debe hacerse siempre antes que la asignación de recursos y costes. Una vez vinculadas las tareas, los cambios realizados en las fechas de la predecesora afectarán a las fechas de la sucesora. Las tareas pueden solaparse o retrasarse de manera de reflejar con mayor exactitud como va a funcionar su programación. Usted puede retrasar una tarea especificando un tiempo de posposición o solapar tareas especificando un tiempo de adelanto (Camusso, 2012). Para crear una relación entre tareas: 1. En la barra de vistas, elija Diagrama de Gantt. Facilitador: Maestro Sergio J. Navarro Hudiel 122 Uso de Project 2. En la tabla de Gantt, seleccione dos o más tareas que desee vincular. 3. Haga clic en el botón "Vincular tareas" de la barra de herramientas Estándar elija vincular tareas en el menú Edición. . O, Para anular una relación entre tareas: 1. En la barra de vistas, elija Diagrama de Gantt. 2. En el diagrama de Gantt, seleccione las tareas que desee desvincular. 3. Haga clic en el botón "Desvincular tareas" de la barra de herramientas Estándar. O elija Desvincular tareas en el menú Edición. La tarea será reprogramada según cualquiera de las demás relaciones con otras tareas o delimitaciones. 3.7.4.1 Agregar tiempo de adelanto o retardo a una tarea Al agregar tiempo de adelanto a una tarea, el trabajo en dicha tarea superpone sobre un trabajo en su predecesora. Cuando agrega un tiempo de posposición, retrasar la hora de inicio de la tarea sucesora. Antes de empezar a agregar tiempo de adelanto o posposición, debe crear una dependencia entre las dos tareas. Aspecto del tiempo de adelanto en un diagrama de Gantt: Facilitador: Maestro Sergio J. Navarro Hudiel 123 Uso de Project 3.7.4.2 Agregar adelanto o posposición 1. Haga doble clic en el nombre de una tarea y, a continuación, haga clic en la pestaña Predecesoras del cuadro Información de la tarea. © Facilitador: Maestro Sergio J. Navarro Hudiel 124 Uso de Project 2. En la columna Posposición, escriba el tiempo de adelanto o retardo que desee. o Para agregar tiempo de adelanto, escriba un número negativo o un porcentaje negativo (por ejemplo, –50%). Tiempo de adelanto es una superposición entre dos tareas, donde las dos tareas compartan una dependencia (una relación entre tareas). Por ejemplo, si desea que la segunda tarea para que comience a pesar de que la primera tarea es sólo la mitad completar, crear una dependencia fin a comienzo entre las dos tareas y a continuación, agregue un tiempo de adelanto del 50 por ciento para la segunda tarea. o Para agregar tiempo de retardo, escriba un número o un porcentaje positivo (por ejemplo, 2d). Tiempo de posposición crea un retraso entre dos tareas que tienen una dependencia. Por ejemplo, si desea un día 2 demora entre el final de la primera tarea y el comienzo de la segunda, crear una dependencia fin a comienzo entre las dos tareas y, a continuación, agregar 2 días de tiempo de posposición antes del inicio de la segunda tarea. Facilitador: Maestro Sergio J. Navarro Hudiel 125 Uso de Project 3.7.4.2.1 Dividir Tareas (Interrumpir el trabajo) Si necesita interrumpir el trabajo en un tarea, puede dividir la tarea para que parte de ella comience más tarde en la programación. Puede dividir una tarea en tantas secciones como sea necesario32. 1. Haga clic en Vista, en el grupo Vistas de tareas y en Diagrama de Gantt. 2. Haga clic en Tarea y, en el grupo Programación, haga clic en Dividir tarea. 3. En la barra de Gantt de la tarea, haga clic en la barra sobre la fecha donde desea que tenga lugar la división, y arrastre la segunda parte de la barra hacia la fecha en la que desea que comience de nuevo el trabajo. Para quitar una división en una tarea (es decir, para unir las partes), arrastre una sección de la tarea hasta que toque otra sección. 3.7.4.3 Mover partes de una tarea dividida 1. Haga clic en Vista y, a continuación, en el grupo Vistas de tareas, haga clic en Diagrama de Gantt. 32 Tomado de https://support.office.com/es-es/article/dividir-una-tarea-20c8581b-6266-45e3-af54cc7c3b10deca Facilitador: Maestro Sergio J. Navarro Hudiel 126 Uso de Project 2. Para mover una parte: Desplace el puntero sobre cualquier parte de la tarea dividida que no sea la primera. Para moverlo todo: Desplace el puntero sobre la primera parte de la tarea dividida . 3. El cursor cambia a una flecha de cuatro puntas . 4. Arrastre la barra hacia la izquierda para comenzar antes o a la derecha para comenzar después. 3.7.4.4 Cambiar la duración de una tarea dividida Para cambiar la duración de la tarea dividida completa (incluidas todas sus secciones), especifique una nueva duración en el campo Duración. También puede ajustar la duración de cada sección de una tarea dividida. 1. Haga clic en Vista y, en el grupo Vistas de tareas, haga clic en Diagrama de Gantt. 2. Desplace el puntero sobre el extremo derecho de cualquier parte de la tarea dividida, hasta que el cursor cambie a una flecha de expansión . 3. Arrástrelo hacia la izquierda para acortar la duración de la parte, o hacia la derecha para alargar su duración. 3.7.4.5 Crear y trabajar con tareas de resumen y subtareas En Project, una tarea con sangría se convierte en las subtareas de la tarea anterior, que se convierte en una tarea de resumen. Una tarea de resumen se compone de subtareas y muestra la información combinada 33. 33 Tomado de https://support.office.com/es-es/article/crear-y-trabajar-con-tareas-de-resumen-y-subtareasb3ff64ce-b121-42cc-905b-cb9b8ce0255f Facilitador: Maestro Sergio J. Navarro Hudiel 127 Uso de Project Para crear una tarea de resumen o de una de las subtareas, aplicar sangría a una tarea debajo de otro.En la vista diagrama de Gantt, seleccione la tarea que desea convertir en una de las subtareas, haga clic en tarea > sangría. La tarea seleccionada es ahora una subtareas y la tarea anterior, que no se muestra con sangría, ahora es una tarea de resumen. Sugerencia: Haga clic en Anular sangría tarea anterior. para volver a mover la tarea al nivel de la 3.7.4.6 Mostrar u ocultar subtareas Para mostrar u ocultar todas las subtareas de todas las tareas de resumen de Project en la ficha Ver, haga clic en esquema en la sección de datos y, a continuación, haga clic en Todas las subtareas para mostrar todas las subtareas o haga clic en una de las opciones de nivel inferior para mostrar todas las subtareas hasta ese nivel. Facilitador: Maestro Sergio J. Navarro Hudiel 128 Uso de Project Para mostrar u ocultar todas las subtareas de todas las tareas de resumen de Project, haga clic en Mostrar y, a continuación, haga clic en Todas las subtareas. Para mostrar y ocultar todas las subtareas de una única tarea de resumen, simple, haga clic en el botón Expandir o Contraer a la izquierda del nombre de tarea de resumen para mostrarlas u ocultarlas respectivamente. Sugerencia: Números de esquema pueden ser útiles para ver la organización de las tareas de un vistazo. Obtenga información sobre cómo agregar u ocultarlas. Sugerencias para organizar y trabajar con tareas descritas o o Si las tareas no aplicar sangría o anular sangría, podría haber varios motivos por qué. Más información. Al organizar las tareas de un proyecto, debe planear el esquema para el proyecto en una de estas dos maneras; el método descendente o ascendente. Con el método de arriba a abajo, identifique las fases principales en primer lugar y, a continuación, se detallan las fases en tareas individuales. El método de arriba a abajo le ofrece una versión del plan tan pronto como haya decidido las fases principales. Con el método de abajo a arriba, se enumeran primero todas las posibles tareas y, a continuación, se agrupan en fases. Nota: No olvide Vincular tareas cuando termine de organizarlos. Tareas de resumen y subtareas crean estructura, pero no crear dependencias entre tareas. Puede incluir el proyecto como una tarea de resumen. Más información. Al mover o eliminar una tarea de resumen, Project mueve o elimina todas las subtareas correspondientes. Antes de eliminar una tarea de resumen, anule la sangría de las subtareas que desee conservar. Puede cambiar la duración de una tarea de resumen sin cambiar cada subtareas. Pero tenga cuidado: cambiar la duración de la tarea de resumen no necesariamente cambia las duraciones de las subtareas. No asigne recursos a las tareas de resumen, sino a las subtareas. De lo contrario, no podrá resolver las sobreasignaciones. Tareas de resumen no agregan siempre hacia arriba. Algunos valores de la tarea de resumen (costo y el trabajo) son los totales de los valores de las subtareas, otras personas (duración y línea base) no. Más información. 3.7.4.7 Ejemplo Para comprender estos aspectos base de relaciones entre tareas así como los resúmenes, hitos y aspectos básicos veamos este ejemplo sencillo Facilitador: Maestro Sergio J. Navarro Hudiel 129 Uso de Project Agreguemos 8 tarea con las duraciones indicadas Nombre de tarea Duración ACTIVIDAD 1 ACTIVIDAD 2 ACTIVIDAD 3 ACTIVIDAD 4 ACTIVIDAD 5 ACTIVIDAD 6 ACTIVIDAD 7 3 sem. 4 sem. 2.5 sem. 7 sem. 8 sem. 9 sem. 4 sem. Consideremos que las primeras cuatro pertenecen a la fase 1 y las restantes a la fase 2 y que todos ellas pertenecen a Primera Etapa del proyecto. Es decir Primera Etapa del proyecto FASE 1 ACTIVIDAD 1 ACTIVIDAD 2 ACTIVIDAD 3 ACTIVIDAD 4 FASE 2 ACTIVIDAD 5 ACTIVIDAD 6 ACTIVIDAD 7 3.7.4.7.1 Ingreso de actividades 3 sem. 4 sem. 2.5 sem. 7 sem. 8 sem. 9 sem. 4 sem. Para ingresar actividades Copie y pegue las actividades en Project Facilitador: Maestro Sergio J. Navarro Hudiel 130 Uso de Project 3.7.4.7.2 agregar actividades (Fases) Agregue tareas sobre actividad 1 y sobre actividad 5 y coloque la fase correspondientes. Para ello use clic derecho sobre filas (Insertar) o ingrese a menú tareas y use la herramientas Facilitador: Maestro Sergio J. Navarro Hudiel 131 Uso de Project Se verá así 3.7.4.7.3 Agregar Hitos Para diferenciar de mejor manera cada fase agreguemos hitos para ello inserta después de actividad 4 y actividad 7 un hito. Los hitos se agregan desde el menú tareas o bien inserte tarea y digite duración cero (aparecerá un rombo en diagrama de Gantt) Facilitador: Maestro Sergio J. Navarro Hudiel 132 Uso de Project 3.7.4.7.4 Ingresar tareas resumen Una vez definidas las actividades podremos generar un resumen de todas las actividades que incluyen esta etapa del proyecto propuesto. Para ello seleccione las tareas (en este caso todas) y seleccione opción de ingresar tarea resumen. Facilitador: Maestro Sergio J. Navarro Hudiel 133 Uso de Project 3.7.4.7.5 Ajustes jerárquicos (EDT) Usando los niveles jerárquicos en que se ha formulado estas tareas agregue sangrías para diferenciar las fases y etapas Deberá resultar: Desde el menú formato podrá ir visualizando la estructura de trabajo así como las tareas resumen que se pueden crear 3.7.4.7.6 Usando zoom del proyecto completo Si no se aprecie adecuadamente ve el zoom del proyecto completo de modo que se vea. Facilitador: Maestro Sergio J. Navarro Hudiel 134 Uso de Project Dentro de opciones de zoom podrá seleccionar la que usted desee, en casos particulares se sugiere usar el proyecto completo, De igual manera puede usar barra inferior de zoom Facilitador: Maestro Sergio J. Navarro Hudiel 135 Uso de Project Ahora veamos algunas particularidades de ingreso de actividades recordando que las relaciones más comunes son: 3.7.4.7.6.1 Usando la escala temporal Puede definir escala temporal personalizada para el efecto visual, seleccione el área de diagrama de Gantt y seleccione escala temporal. Ahí personalice acorde a su preferencia. Facilitador: Maestro Sergio J. Navarro Hudiel 136 Uso de Project 3.7.4.7.7 Ingresando Actividades duración fija: La actividad 2 será de duración fija, es decir, no se tendrá más tiempo para su desarrollo. Se debe de hacer en 4 semanas y no más. Para hacer esta configuración ingrese a esta actividad con doble clic y indica tal aspecto. Facilitador: Maestro Sergio J. Navarro Hudiel 137 Uso de Project Por defectos las unidades son fijas, como se indicó en los aspectos generales, se considera que el número de personas asignadas a la tarea (unidades) se conoce y no se desea modificar aunque cambie la duración. Si cambia el trabajo de una tarea, cambiará la duración, pero no el número de personas. 34 3.7.4.7.8 Ingresos actividades que inician una después de la otra. Relación comienzo a fin. Para este ejemplo actividad 2 inicia después de finalizada la actividad 1. Para ello se puede hacer de al menos dos maneras. La primera es ingresar a actividad 2, doble clic y indica cual es la actividad predecesora 34 Si fuera de trabajo fijo, se considerará que el trabajo no cambia aunque se modifiquen las duraciones o se agreguen más personas. Facilitador: Maestro Sergio J. Navarro Hudiel 138 Uso de Project La segunda y más fácil, es ingresar directamente el número de la actividad pero desde el número de fila en la que está esta, en este ejemplo le corresponde la fila 3 3.7.4.7.9 Ingresos actividades que inician en simultaneo. Relación comienzo a fin. Para este ejemplo consideramos que la actividad 2 y 3 inician a la misma vez, Facilitador: Maestro Sergio J. Navarro Hudiel 139 Uso de Project Para ello ingresa la relación CC (Comienzo a comienzo) correspondiente o de igual manera ingresa la relación que quieras iniciar y corrige la misma 3.7.4.7.9 Ingresos actividades que inician relación fin a comienzo con retardo. Para ello considere que actividad 4 inicia 3 días después que finalice la actividad 3 (es decir contará con un retardo de 3 días) Facilitador: Maestro Sergio J. Navarro Hudiel 140 Uso de Project De igual manera que lo antes descrito, ahora considera que la actividad 5 iniciará dos días antes de finalizar la actividad 4. Para ello 3.7.4.7.10 Ingresos actividades que inician relación fin a comienzo con porcentajes de avances Para este ejemplo la actividad 6 iniciará cuando se tenga el 70 % de avance de actividad 5 ( 70 % del inicio de la actividad) , es decir: Facilitador: Maestro Sergio J. Navarro Hudiel 141 Uso de Project 3.7.4.7.11 Ingresos actividades que tienen relación fin a Fin Ahora la actividad 7 debe terminar igual que la actividad 7, resultando de la manera indicado 3.7.4.7.12 Vincular todas las tareas Para ello verifique que los hitos están asociados a actividad predecesora, en el diagrama se podrá ver de siguiente manera: Facilitador: Maestro Sergio J. Navarro Hudiel 142 Uso de Project 3.7.4.7.13 Ver la lista de códigos EDT Recuerde que una EDT (estructura de descomposición del trabajo) es una presentación simple y organizada del trabajo requerido para completar el proyecto, y hay muchas maneras de organizar la presentación de este trabajo. Esta también conocida por su nombre en inglés Work Breakdown Structure (WBS) , es una herramienta fundamental que consiste en la descomposición jerárquica. Por defecto Project le asigna a cada actividad, acorde se va modificando los códigos, estos pueden ver para cada actividad dando doble clic sobre cada una de ellas y verlo tal y como se muestra el Ejemplo: 35 35 Vea la sección 3.7.5.2 para más detalles de tipo de rectricciones Facilitador: Maestro Sergio J. Navarro Hudiel 143 Uso de Project Para ver los EDT de todas las actividades ingrese una columna y seleccione EDT, este deberá resultar: Note que el orden 3.7.4.7.14 Mostrar la ruta crítica Para ello desde el menú formado solo marque la casilla de tareas críticas. Facilitador: Maestro Sergio J. Navarro Hudiel 144 Uso de Project 3.7.4.7.2 Ejemplo: Facilitador: Maestro Sergio J. Navarro Hudiel 145 Uso de Project Para este caso Luego la 3,4 y 5 Facilitador: Maestro Sergio J. Navarro Hudiel 146 Uso de Project Para las actividades 3 y 8 establezca un vínculo comienzo a comienzo Note que automáticamente serán establecidas las actividades predecesoras Facilitador: Maestro Sergio J. Navarro Hudiel 147 Uso de Project 3.7.4.8 Notas aclaratorias Relación de tareas (FC, CC, FF, CF) Para Cambiar una relación entre tareas Una relación simple de tipo fin a comienzo no funciona en todos los casos. Microsoft Project proporciona otros tipos de relaciones entre tareas para que pueda modelar un proyecto de manera realista. Por ejemplo, si dos tareas precisan comenzar al mismo tiempo, puede crear una relación de tipo comienzo a comienzo. Si las tareas necesitan finalizar al mismo tiempo, se utiliza una relación fin a fin (PCManagement , 2011, pág. 25). Otra manera de realizar el cambio de dependencia es: 1. En la barra de vistas, elija Diagrama de Gantt. 2. Haga doble clic en la línea de vinculación de las tareas que desee cambiar. 3. En el cuadro de información acerca de la tarea en la opción predecesoras en el "Tipo", seleccione la relación entre tareas que desee. 4. Elija "Aceptar". En Al vincular dos tareas, Project crea una dependencia fin a comienzo entre ellas de forma predeterminada, no se puede iniciar la segunda tarea hasta que finalice la primera tarea. Pero no es su única opción. Project admite cuatro tipos de dependencias entre tareas, que cubrir la mayoría de los proyectos o relaciones predecesora y sucesora. Aquí le mostramos cómo cambiar un tipo de vínculo: 1. Haga clic en Vista > Diagrama de Gantt. 2. Haga doble clic en la línea de vínculo entre las dos tareas. Nota: Si el vínculo es para una tarea externa, Project abre el archivo que lo incluye. 1. Elija un tipo de dependencia en la lista Tipo. 2. Para deshacerse del vínculo por completo, elija (Ninguno) en la lista Tipo. Sugerencia de administración de proyectos Al cambiar un vínculo de tarea no se modifica el lugar donde se encuentran las tareas en la jerarquía (esquema). Para cambiar la jerarquía, aplique o anule sangría a las tareas para crear subtareas y tareas de resumen. 3.7.5- ¿Cómo afectan los vínculos de tareas a la programación? Facilitador: Maestro Sergio J. Navarro Hudiel 148 Uso de Project En el sitio de soporte de Project, se refiere que al vincular dos tareas, crear una relación entre ellas denominada una dependencia entre tareas. Estas dependencias sobre la programación de proyecto. Todos los cambios que realice en la programación de la tarea predecesora afecta a la tarea vinculada, lo que afecta a la tarea siguiente de la línea y así sucesivamente. Los vínculos entre tareas (o dependencias) muestran la relación en el tiempo entre una tarea y otra. Al vincular tareas, se crean dependencias de tareas. La larga cadena de tareas determina la longitud completa y el fin de un proyecto. De forma predeterminada, Project crea vínculos de tipo fin a comienzo, pero no funcionan en todas las situaciones. Como refiere (PCManagement , 2011, pág. 25) En un proyecto, el establecimiento de dependencias entre tareas. Cuando se vinculan tareas, se define una relación entre sus fechas de comienzo y de fin. Existen cuatro tipos de relaciones: fin a comienzo (FC), comienzo a comienzo (CC), fin a fin (FF) y comienzo a fin (CF). La relación entre tareas que se utiliza con más frecuencia en la programación habitual de proyectos es la de fin a comienzo (FC). Además de vincular tareas individuales, puede crear una relación de fin a comienzo entre dos tareas de resumen, de forma que el comienzo de un grupo de subtareas dependa de que otro grupo finalice. No es posible vincular una tarea de resumen con sus subtareas. Mediante las cuatro relaciones entre tareas diferentes de que dispone Microsoft Project, puede vincular tareas fácilmente en su programación para que reflejen o modelen la forma en que realmente trabaja el proyecto. Mediante la vinculación de tareas, puede ver fácilmente cómo los cambios en el comienzo, el fin y la duración de una tarea afectan a las tareas con las que esté relacionada. Puede modificar la duración de una tarea en cualquier momento para reflejar la cantidad real de tiempo que requiere. Haga clic en Vista > Diagrama de Gantt. En la columna Duración de la tarea, escriba la duración en minutos (m), horas (h), días (d), semanas (s) o meses (me). Si la nueva duración es una estimación, escriba un signo de interrogación (?) a continuación Presione Entrar. Si va a cambiar una duración con las columnas Inicio y Fin, debe proceder con cuidado, especialmente si se trata de tareas vinculadas o programadas automáticamente. Puede ocurrir que los cambios que especifique entren en conflicto con las dependencias o restricciones de tareas de las que Project realiza un seguimiento. Y, en consecuencia, es posible que una programación construida con el mayor de los cuidados no sirva para nada. Por ejemplo, una tarea no puede comenzar hasta que otra termine o dos o más tareas pueden comenzar al mismo tiempo. Para crear una programación manejable, debe saber cómo: Facilitador: Maestro Sergio J. Navarro Hudiel 149 Uso de Project • Vincular tareas para asignar relaciones entre ellas. • Superponer o retrasar tareas relacionadas. • Comenzar o finalizar tareas en una fecha concreta. La naturaleza de las dependencias entre tareas vinculadas. Las tareas se vinculan definiendo una relación entre sus fechas de comienzo y de fin. Por ejemplo, la tarea "Contactar servicios de abastecimiento" debe concluir antes del comienzo de la tarea "Decidir menús". Existen cuatro tipos de relaciones entre tareas en Microsoft Project: En el manual de apoyo de la Web, dispuesto en enlace https://support.office.com/es-es/article/C%C3%B3mo-programa-tareas-Project-entrebastidores-df3431ab-8d8a-4047-afc6-a87b547dbac0?ui=es-ES&rs=es-ES&ad=ES se hacen las siguientes aclaraciones: Tipo de vínculo Fin a comienzo (FC) Ejemplo Descripción La tarea dependiente (B) no puede comenzar hasta que se complete la tarea de la que depende (A). Por ejemplo, si tiene dos tareas, "Excavar cimientos" y "Verter hormigón", la tarea "Verter hormigón" no podrá comenzar hasta que se haya completado la tarea Facilitador: Maestro Sergio J. Navarro Hudiel 150 Uso de Project Tipo de vínculo Ejemplo Descripción "Excavar cimientos". Al vincular tareas en Project, el tipo de vínculo predeterminado es fin a comienzo. Este tipo de vínculo es el predeterminado. Si no especifica un tipo de vínculo, se entenderá que quiere utilizar una relación de fin a comienzo. Comienzo a comienzo (CC) La tarea dependiente (B) no puede comenzar hasta que comience la tarea de la que depende (A). La tarea dependiente puede comenzar en cualquier momento después de que comience la tarea de la que depende. El tipo de vínculo CC no requiere que ambas tareas comiencen al mismo tiempo. Por ejemplo, si tiene dos tareas "Verter hormigón" y "Nivelar hormigón," la tarea "Nivelar hormigón" no podrá comenzar hasta que haya empezado la tarea "Verter hormigón". Fin a fin (FF) La tarea dependiente (B) no puede completarse hasta que se complete la tarea de la que depende (A). La tarea dependiente puede completarse en cualquier momento después de que se haya completado la tarea de la que depende. El tipo de vínculo FF no requiere que ambas tareas se completen al mismo tiempo. Por ejemplo, si tiene dos tareas "Meter cableado" y "Meter tuberías", ambas deberán completarse al mismo tiempo antes de poder llevar a cabo cualquier inspección. Comienzo a fin (CF) La tarea dependiente (B) no puede completarse hasta que comience la tarea de la que depende (A). La tarea dependiente puede completarse en cualquier momento después de que comience la tarea de la que depende. El tipo de vínculo CF no requiere que la tarea dependiente se complete al mismo tiempo que comienza la tarea de la que depende. Este tipo de vínculo rara vez se utiliza en la administración de proyectos. Un ejemplo sería el tejado de una casa y las dos tareas correspondientes: montar el tejado y supervisar el trabajo. En este caso, puede empezarse el tejado, pero el supervisor debe hacer acto de presencia en algún momento antes de que se termine el tejado. Nota sobre tareas programadas manualmente Facilitador: Maestro Sergio J. Navarro Hudiel 151 Uso de Project Cuando se vincula una tarea programada manualmente a otra tarea, Project respetará el tipo de vínculo y colocará la tarea programada manualmente en relación con la otra tarea. Por ejemplo, la tarea sucesora con un vínculo de fin a comienzo se muestra como comienzo cuando finaliza la tarea predecesora. Ahora bien, la tarea sucesora solo se moverá cuando se cree el vínculo. Si la tarea predecesora cambia posteriormente su fecha de finalización, la fecha de comienzo de la tarea sucesora permanecerá inalterada. En la programación de un proyecto, unas tareas se pueden relacionar con otras de diferentes maneras. Una tarea que deba comenzar o finalizar antes de que otra pueda comenzar, se denomina tarea predecesora. La tarea que depende del comienzo o fin de la que la precede se denomina tarea sucesora. Acorde a lo indicado en (Microsoft office, 2017),puede cambiar las fechas de inicio o finalización de una tarea en las columnas Inicio y Fin. Pero tenga en cuenta que si cambia una fecha de inicio o de finalización, Project aplicará restricción a las tareas para forzar su inicio o fin conforme a las fechas especificadas, incluso aunque cambie el resto de la programación. Si necesita aplicar una restricción inevitable, como una fecha de evento, seleccione el tipo de restricción junto con la fecha: 1. 2. 3. 4. En la lista de tareas del diagrama de Gantt, haga doble clic en la tarea. Haga clic en la pestaña Avanzadas. Seleccione una opción de la lista Tipo de restricción. Si selecciona una restricción distinta de Lo más tarde posible o Lo antes posible, agregue una fecha en el cuadro Fecha de restricción. Facilitador: Maestro Sergio J. Navarro Hudiel 152 Uso de Project Puedes ver más en los enlaces Insertar una tarea entre tareas vinculadas Vincular tareas en un diagrama de red Vincular tareas en un calendario Vincular tareas programadas manualmente Otras maneras de vincular tareas 3.7.5.1 Posposición y Adelanto de Tareas En ocasiones, las relaciones entre tareas no representan de manera precisa la forma en que se sucederá el trabajo en el proyecto. Por ejemplo, se puede comenzar una tarea después de que su tarea predecesora comience, pero antes de que finalice su predecesora, o retrasar el comienzo de una tarea sucesora tras el fin de su predecesora. Puede crear estos tipos de relaciones entre tareas mediante el uso del adelanto y la posposición. Mediante el adelanto, es posible programar la superposición de dos tareas, para que una de ellas comience antes de que su predecesora finalice. Si agrega una posposición, podrá retrasar el comienzo de la tarea sucesora. La posposición o el adelanto se expresan en unidades o en porcentaje de la duración de la tarea predecesora. Por ejemplo, si la pintura de las paredes debe estar seca un día antes de empezar a pintar el mural, especifique una posposición de un día entre el final de la tarea "Pintar las paredes" y el comienzo de la tarea "Pintar el mural". O, si el electricista puede empezar el cableado de los marcos del reloj después de que la mitad de los marcos estén instalados, puede especificar que la tarea "Instalar y colocar las luces de los marcos" comience cuando la tarea" Instalar los marcos de madera y cristal" esté terminada al 50 por ciento, independientemente de la duración de la tarea predecesora. Una vez que haya introducido las tareas y haya asignado las relaciones entre ellas, analice la programación y busque casos en los que pueda aplicar posposiciones o adelantos. Mediante el uso de estas posposiciones y adelantos puede precisar más la programación y disminuir la duración total del proyecto. Para el Adelanto o Posposición de una tarea: 1. En la barra de vistas, elija Diagrama de Gantt. 2. Seleccione el nombre de la tarea que desee y haga clic en el botón "Información" de la barra de herramientas Estándar. O, seleccione la tarea y elija Información acerca de la tarea en el menú Proyecto. 3. Seleccione la ficha Predecesoras. 4. En el campo "Posposición", escriba el adelanto o la posposición que desee, en forma de duración o de porcentaje de la duración de la tarea predecesora. Escriba el adelanto Facilitador: Maestro Sergio J. Navarro Hudiel 153 Uso de Project como un número negativo o como porcentaje completo y la posposición como número positivo. 5. Elija "Aceptar" Cuando se agrega tiempo de adelanto a una tarea, el trabajo en ella se superpone al trabajo en su predecesora. Cuando se agrega tiempo de retardo, se retrasa el tiempo de inicio de la tarea sucesora. Antes de agregar tiempo de adelanto o retardo, es necesario crear una dependencia entre las dos tareas. Aspecto del tiempo de adelanto en un diagrama de Gantt: Para agregar adelanto o posposición: Facilitador: Maestro Sergio J. Navarro Hudiel 154 Uso de Project 1. Haga doble clic en el nombre de una tarea y, a continuación, haga clic en la pestaña Predecesoras del cuadro Información de la tarea. © 2. En la columna Posposición, escriba el tiempo de adelanto o retardo que desee. o Para agregar tiempo de adelanto, escriba un número negativo o un porcentaje negativo (por ejemplo, –50%). De igual manera este puede ser en unidades de tiempo como meses, días, horas y más. El tiempo de adelanto es una superposición entre dos tareas, donde las dos comparten una dependencia (una relación entre tareas). Por ejemplo, si desea que la segunda tarea se inicie aunque la primera aún esté a la mitad, cree una dependencia fin a comienzo entre las dos tareas y, a continuación, agregue un tiempo de adelanto del 50 por ciento para la segunda tarea. Facilitador: Maestro Sergio J. Navarro Hudiel 155 Uso de Project o Para agregar tiempo de retardo, escriba un número o un porcentaje positivo (por ejemplo, 2d). El tiempo de retardo crea un retraso entre dos tareas que comparten una dependencia. Por ejemplo, si desea un retraso de 2 días entre el final de la primera tarea y el inicio de la segunda, cree una dependencia fin a comienzo entre las dos tareas y, a continuación, agregue 2 días de tiempo de retardo antes del inicio de la segunda tarea. Con las delimitaciones de tareas Es posible controlar el comienzo o fin de cualquier tarea para crear una programación que proporcione información precisa y cumpla los requisitos. De manera predeterminada, todas las tareas comenzarán lo antes posible. Las delimitaciones más utilizadas son "Lo antes posible" y "Lo más tarde posible". Con estas delimitaciones, Microsoft Project programará las tareas de manera flexible en relación con la tareas predecesora y sucesora. Todos los demás tipos de delimitaciones vinculan el comienzo o el fin de una tarea a una fecha concreta, limitando así la flexibilidad que Microsoft Project tiene para calcular la programación. Las fechas de las delimitaciones limitan la disponibilidad para nivelar los recursos sobreasignados. Si una delimitación entra en conflicto con una relación entre tareas, la delimitación se superpondrá a la relación entre tareas. Para delimitar una tarea: 1. En la barra de vistas, elija Diagrama de Gantt. 2. Seleccione la tarea que desee y, a continuación, haga clic en el botón "Información" de la barra de herramientas Estándar. O, seleccione la tarea y elija Información acerca de la tarea en el menú Proyecto. 3. Seleccione la ficha Avanzado. 4. En "Delimitar tarea", seleccione un tipo de delimitación de la lista. 5. Si ha seleccionado una delimitación distinta a "Lo más tarde posible" o "Lo antes posible", escriba la fecha de delimitación en el cuadro "Fecha". 6. Elija "Aceptar". Facilitador: Maestro Sergio J. Navarro Hudiel 156 Uso de Project ** En la ventanita que aparece, vemos que el campo “dice “NOD“, o sea, que no está definida. 3.7.5.2-¿Cómo afectan las restricciones a la programación? Las restricciones permiten controlar la fecha de comienzo o finalización de una tarea programada automáticamente. Hay tres tipos de restricciones: Las restricciones flexibles no tienen fechas específicas asociadas. Si establece estas restricciones, podrá iniciar las tareas lo antes posible o lo más tarde posible y la tarea terminará antes de la finalización del proyecto teniendo en cuenta otras restricciones y dependencias entre tareas de la programación. Las restricciones semiflexibles necesitan una fecha asociada que controle la fecha de comienzo o finalización última o más temprana para una tarea. Estas restricciones permiten que una tarea finalice en cualquier momento siempre que cumpla con la fecha límite de comienzo o finalización. Las restricciones inflexibles necesitan una fecha asociada que controle la fecha de comienzo o finalización de la tarea. Estas restricciones resultan útiles si necesita que su programación tenga en cuenta factores externos, como la disponibilidad de equipo y recursos, las fechas límites, los hitos contractuales y las fechas de comienzo y finalización. Sugerencia de administración de proyectos Facilitador: Maestro Sergio J. Navarro Hudiel 157 Uso de Project En casi todos los casos, lo más conveniente es utilizar la restricción LAP, ya que le da al motor de programación la máxima flexibilidad a la hora de determinar la fecha de finalización ideal para su proyecto. A continuación le explicamos dos formas de ver instantáneamente las restricciones aplicadas a sus tareas. Para revisar o cambiar la restricción de una tarea, haga clic con el botón secundario en la tarea, luego en Información de la tarea y, por último, en la pestaña Avanzada. La información sobre restricciones figura en los cuadros Tipo de restricción yFecha de restricción. Si la restricción es diferente a LAP o LMTP, el tipo de restricción mostrará su indicador gráfico asociado en la columna Indicador de cualquier vista de hoja, como el diagrama de Gantt.36 Las restricciones con una flexibilidad de programación moderada restringirán una tarea desde el comienzo o la finalización antes o después de una fecha que usted seleccione. Por ejemplo, una tarea con una restricción No comenzar antes del (NCAD) para el 15 de junio y una dependencia de fin a comienzo con otra tarea podrá comenzar el 15 de junio si su tarea predecesora finaliza como tarde el 15 de junio (o más tarde si la tarea predecesora finaliza después del 15 de junio), pero no podrá programarse antes del 15 de junio. Este uso de las restricciones puede resultar apropiado, por ejemplo, si tiene un permiso de obra que solo sea válido para unas fechas concretas. En ese caso, puede utilizar las restricciones NCAD o NFDD. Si aplica a estas tareas la relación predeterminada (fin a comienzo) y una restricción LAP, la tarea sucesora (la segunda) se programará para empezar tan pronto como la tarea predecesora (la primera) esté programada para finalizar. Si aplica una restricción NCAD, la tarea sucesora no podrá comenzar antes de la fecha de la restricción incluso si (tal como se muestra aquí) la tarea predecesora se completa antes de la fecha de la restricción. 36 Puede ver cómo crear indicadores gráficos personalizados en referencia de video https://www.youtube.com/watch?v=yUDZhkOKJ-M o página https://geeks.ms/ransino/2015/03/30/office365-cmo-crear-un-indicador-grfico-de-estado-de-la-tarea-en-ms-project-2013/ Facilitador: Maestro Sergio J. Navarro Hudiel 158 Uso de Project Cuando desea realizar el seguimiento de la fecha límite de una tarea específica pero no desea bloquear la programación estableciendo una delimitación, puede fijar una fecha límite para la tarea. Microsoft Project realiza un seguimiento de las fechas límite y muestra un indicador si una tarea finaliza después de su fecha límite (Camusso, 2012). En la siguiente tabla se detallan las restricciones que ofrece Project. Tipo de restricción Nombre de restricción Descripción Flexible Lo más tarde posible (LMTP) Programa la tarea lo más tarde posible haciendo que la tarea finalice antes de la finalización del proyecto y sin demorar las tareas posteriores. Esta es la restricción predeterminada para las tareas si se programa a partir de la fecha de finalización del proyecto. No especifique la fecha de comienzo o finalización de una tarea si utiliza esta restricción. Flexible Lo antes posible Programa la tarea de manera que comience lo antes posible. Esta es la restricción predeterminada para las Facilitador: Maestro Sergio J. Navarro Hudiel 159 Uso de Project Tipo de restricción Nombre de restricción Descripción (LAP) tareas si se programa a partir de la fecha de comienzo del proyecto. No especifique fechas de comienzo o finalización si utiliza esta restricción. Semiflexible No comenzar antes del (NCAD) Programa la tarea para que comience en una fecha especificada o después de esa fecha. Utilice esta restricción para asegurarse de que una tarea no comience antes de una fecha especificada. Semiflexible No finalizar antes del (NFAD) Programa la tarea para que finalice en una fecha especificada o después de esa fecha. Utilice esta restricción para asegurarse de que una tarea no finalice antes de una fecha determinada. Semiflexible No comenzar después del (NCDD) Programa la tarea para que comience en una fecha especificada o antes de esa fecha. Utilice esta restricción para asegurarse de que una tarea no comience después de una fecha especificada. Semiflexible No finalizar Programa la tarea para que finalice en una fecha después especificada o antes de esa fecha. Utilice esta restricción del (NFDD) para asegurarse de que una tarea no finalice después de una fecha determinada. Inflexible Debe finalizar el (DFE) Programa la tarea para que finalice en una fecha especificada. Establece las fechas de finalización anticipada, programada y retrasada en la fecha que usted especifique y ancla la tarea en la programación. Inflexible Debe comenzar el (DCE) Programa la tarea para que comience en una fecha especificada. Establece las fechas de comienzo anticipada, programada y retrasada en la fecha que usted especifique y ancla la tarea en la programación. De manera predeterminada, todas las tareas de un proyecto programado a partir de la fecha de comienzo tienen aplicada la restricción LAP. Igualmente, de manera predeterminada, todas las tareas de un proyecto programado a partir de la fecha de comienzo tienen aplicada la restricción Lo más tarde posible (LMTP). Las restricciones inflexibles suelen cancelar cualquier dependencia entre tareas y limitan una tarea a una fecha que usted seleccione. Por ejemplo, una tarea con una restricción Debe comenzar el (DCE) para el 30 de septiembre y una dependencia de fin a comienzo con otra tarea se programará siempre para el 30 de septiembre independientemente de que su tarea predecesora finalice en una fecha anticipada o retrasada. Este comportamiento puede cambiarse. Haga clic en Archivo, Facilitador: Maestro Sergio J. Navarro Hudiel 160 Uso de Project Opciones, Programación y active la casilla. Las tareas siempre respetan las fechas de restricción (Microsoft office, 2017) 3.7.6 ¿Cómo afectan los tipos de tareas a la programación? Tomado de material dispuesto en el sitio https://support.office.com/es-es/article/C%C3%B3mo-programa-tareas-Project-entrebastidores-df3431ab-8d8a-4047-afc6-a87b547dbac0?ui=es-ES&rs=es-ES&ad=ES Los tipos de tarea solo se aplican a las tareas programadas automáticamente y se dividen en tres categorías: de unidades fijas, de trabajo fijo y de duración fija. Project analizará el tipo de tarea para determinar cómo se comportarán la duración, el trabajo y las unidades a medida que Project programe su proyecto. Cada uno de los tipos de tareas afecta a la programación al editar uno de los tres elementos siguientes. En una Si se revisan las unidades Si se revisa la duración Si se revisa el trabajo Tarea de Se vuelve a calcular unidades fijas la duración. Se vuelve a calcular el trabajo. Se vuelve a calcular la duración. Tarea de Se vuelve a calcular trabajo fijo. la duración. Se vuelven a calcular las unidades. Se vuelve a calcular la duración. Tarea de Se vuelve a calcular duración fija el trabajo. Se vuelve a calcular el trabajo. Se vuelven a calcular las unidades. Para cambiar un tipo de tarea, haga doble clic en el nombre de la tarea dentro del diagrama de Gantt y, a continuación, haga clic en la pestaña Avanzada. Algunos ejemplos Supongamos que tiene una tarea de unidades fijas con una unidad de recurso a tiempo completo disponible durante 8 horas al día. Usted crea la tarea con una duración de 10 días y 80 horas de trabajo. Si se da cuenta de que otro recurso a tiempo completo puede ayudar con la tarea, Project recalculará la duración de la tarea. La tarea pasará a tener asignadas dos unidades, una duración de 5 días y 80 horas de trabajo. Si se da cuenta de que tiene 8 días (no 10) para completar la tarea, Project recalculará el trabajo de la tarea. La tarea pasará a tener una duración de 8 días, con 64 horas de trabajo y 1 unidad de recurso. Si se da cuenta de que la tarea le llevará 20 horas de trabajo adicional, Project recalculará la duración de la tarea. La tarea pasará a tener 100 horas de trabajo, una duración de 12,5 días y 1 unidad de recurso. Facilitador: Maestro Sergio J. Navarro Hudiel 161 Uso de Project Ahora supongamos que crea la misma tarea como tarea de trabajo fijo. Esto significa que la tarea solo puede llevarle el número de horas de trabajo que especifique, ni más ni menos. En este ejemplo, la tarea tiene disponible 1 recurso a tiempo completo durante 8 horas al día y una duración de 10 días con 80 horas de trabajo. Si se da cuenta de que otro recurso a tiempo completo puede ayudar con la tarea, Project recalculará la duración de la tarea. La tarea pasará a tener asignadas dos unidades, una duración de 5 días y 80 horas de trabajo. Si se da cuenta de que tiene 8 días (no 10) para completar la tarea, Project recalculará las unidades de recursos para la tarea. A fin de completar la tarea en 80 horas y 8 días, deberán asignarse 1,25 unidades de recursos. La unidad de recursos asignada actualmente a la tarea recibirá una asignación al 125%. Deberá asignar otro recurso para que se encargue de la asignación adicional del 25%. Si se da cuenta de que la tarea le llevará 20 horas de trabajo adicional, Project recalculará la duración de la tarea. La tarea pasará a tener 100 horas de trabajo, una duración de 12,5 días y 1 unidad de recurso. Por último, supongamos que crea la misma tarea como tarea de duración fija. Esto significa que la tarea debe completarse en la duración que especifique. En este ejemplo, la tarea también tiene disponible 1 recurso a tiempo completo durante 8 horas al día y una duración de 10 días con 80 horas de trabajo. Si se da cuenta de que otro recurso puede ayudar con la tarea, Project recalculará el trabajo asignado a cada recurso. Cuando solo había 1 recurso asignado a la tarea, dicho recurso tenía 80 horas de trabajo que completar. Al asignar otro recurso a la tarea, cada recurso tendrá 40 horas de trabajo que completar en la misma duración de 10 días, con un total de 80 horas de trabajo. Al agregar otra unidad de recursos, también podrá revisar la asignación de ambas unidades al 50% cada una, con lo que ambas unidades quedarán disponibles para trabajar al 50% en otras tareas. Si se da cuenta de que tiene 8 días (no 10) para completar la tarea, Project recalculará el trabajo de la tarea. La tarea pasará a tener una duración de 8 días, con 64 horas de trabajo y 1 unidad de recurso. Si se da cuenta de que la tarea le llevará 20 horas de trabajo adicional, Project recalculará las unidades de recursos de la tarea de manera que el trabajo adicional siga pudiendo completarse dentro de la duración de 10 días. La tarea pasará a tener 100 horas de trabajo, una duración de 10 días y 1,25 unidades de recurso. La unidad de recursos asignada actualmente a la tarea recibirá una asignación al 125%. Deberá asignar otro recurso para que se encargue de la asignación adicional del 25%. NOTA: Como las asignaciones de recursos de costo no tiene valores para trabajo o unidades, dichos valores no se recalculará al modificar la fecha de comienzo o finalización de la tarea. Tampoco se recalculan nunca las fechas correspondiente a una asignación de recurso de costos, ya que no se puede modificar el trabajo ni las unidades. A continuación puede ver una tabla donde se resumen las cosas que debe tener en cuenta en relación con los tipos de tareas. Sugerencias y Explicación trampas Preste atención a las Si hace clic en Trabajo fijo, dentro de la lista Tipo de tarea, no Facilitador: Maestro Sergio J. Navarro Hudiel 162 Uso de Project Sugerencias y trampas Explicación tareas condicionadas podrá cambiar el parámetro C. por el esfuerzo de la tarea. Las por el esfuerzo tareas de trabajo fijo no tienen valores de trabajo flexibles y, por tanto, están siempre condicionadas por el esfuerzo. Encontrará más información sobre tareas condicionadas por el esfuerzo en secciones posteriores de este artículo. Agregue una columna como ayuda para cambiar de tipo de tarea Puede ver y cambiar el tipo de tarea para cada tarea directamente en su vista insertando el campoTipo. Haga clic en la columna situada a la derecha de donde desee insertar la nueva columna, haga clic en el menú Insertar y, a continuación, en Columna. En la lista Nombre de campo, haga clic en Tipo. Las tareas de resumen son siempre tareas de duración fija Las tareas de resumen son siempre de duración fija porque las fechas de comienzo y finalización de una tarea de resumen las determinan sus subtareas. Utilice sangría en los esquemas, no tipos de tarea Si desea modificar la estructura jerárquica de una tarea o subtarea como parte de una estructura de esquema para su proyecto, deberá aplicar o anular sangría en vez de modificar el tipo de tarea o agregar una fecha límite. No confunda las Si desea imponer limitaciones sobre la forma en que Project restricciones de calcula las fechas de comienzo y finalización, utilice tareas (como LAP) restricciones de tareas, no tipos de tareas. con los tipos de tareas 3.7.7 ¿Cómo afecta la programación condicionada por el esfuerzo a la programación? Para todas las tareas, tras asignar un recurso, la tarea se programará según la fórmula (suponiendo que las tareas sean del tipo predeterminado, es decir, de unidades fijas). Duration = Work / Units Para cualquier tarea, puede seleccionar qué parte de la ecuación calcula Project estableciendo el tipo de tarea. Al asignar o quitar personas de una tarea, Project alargará o acortará la duración de la tarea según el número de recursos asignados a ella, pero no cambiará el trabajo total de la tarea. Esto es lo que se conoce como programación condicionada por el esfuerzo. Esta opción suele estar desactivada. Para activarla, haga clic sucesivamente en Archivo, Opciones y Programación y, por último, active la casilla Las tareas nuevas están condicionadas por el esfuerzo. Aunque la programación condicionada por el esfuerzo puede funcionar en la mayoría de las situaciones, es posible que desee modificar este comportamiento para reflejar con mayor precisión lo que ocurre en una tarea concreta cuando se agregan o quitan Facilitador: Maestro Sergio J. Navarro Hudiel 163 Uso de Project recursos. Por ejemplo, es posible que desee ver el aumento total de trabajo a medida que agrega más personas a una tarea en particular. 1. Haga clic con el botón secundario sobre una tarea, luego en Información de la tarea y, por último, en la pestaña Avanzada. 2. Desactive la casilla C. por el esfuerzo. NOTA: No se puede quitar la programación condicionada por el esfuerzo de las tareas de trabajo fijo. Las tareas de trabajo fijo no tienen valores de trabajo flexibles y, por tanto, están siempre condicionadas por el esfuerzo. Al trabajar con programación condicionada por el esfuerzo, tenga en cuenta lo siguiente: Sugerencias y trampas Explicación La programación condicionada por el esfuerzo no es aplicable al primer recurso asignado Los cálculos condicionados por el esfuerzo solo se aplican una vez que se ha hecho la asignación inicial de los primeros recursos a la tarea. Tras asignar los primeros recursos, el valor del trabajo no cambia a medida que se asignan o quitan nuevos recursos de la misma tarea. Tenga en cuenta las Si el tipo de tarea asignada es Unidades fijas y se asignan tareas de unidades fijas recursos adicionales, se acortará la duración de la tarea. Tenga en cuenta las tareas de duración fija Si el tipo de tarea asignada es Duración fija y se asignan recursos adicionales, se reducirán los valores de unidad individuales de los recursos. Tenga en cuenta las Si el tipo de tarea asignada es Trabajo fijo y se asignan tareas de unidades fijas recursos adicionales, se acortará la duración de la tarea. Algunas tareas pueden Las tareas de resumen y proyectos insertados no pueden configurarse como configurarse como condicionados por el esfuerzo. condicionadas por el esfuerzo 3.7.8- ¿Cómo afectan la programación manual o automática a la programación propiamente dicha? Conocer las diferencias entre las tarea programada manualmente y las tarea programada automáticamente es clave para comprender cómo Project programa su proyecto. Por lo general, las tareas programadas manualmente le permiten controlar la programación. Cuando agrega una tarea a su programación, la tarea permanece en su sitio. Ahora bien, esa no tiene por qué ser la mejor manera de diseñar una programación, sobre todo si aumenta la complejidad del proyecto; en ese caso, es posible que le interese utilizar tareas programadas automáticamente para sacar partido del potente motor de programación de Project. Facilitador: Maestro Sergio J. Navarro Hudiel 164 Uso de Project Observe la siguiente imagen. En ella se muestran los dos tipos diferentes de tareas: las dos primeras son tareas programadas manualmente; las dos últimas, automáticas. Tenga en cuenta que, en las tareas programadas manualmente, la duración es un valor de texto al igual que un número. Dado que la duración puede ser un valor de texto, Project no habrá establecido automáticamente una fecha de comienzo y la barra de Gantt solo se mostrará parcialmente para reflejar la falta de certeza sobre la programación de la tarea en ese momento. En las tareas programadas automáticamente, la duración es un valor numérico con una unidad de hora adjunta (por ejemplo, “12h” para una duración de 12 horas). Por definición, Project calcula automáticamente las tareas programadas automáticamente con duraciones válidas, fechas de comienzo y fechas de finalización (y, por tanto, las barras). En ocasiones, resulta complicado trabajar con los datos que facilite para las tareas programadas manualmente. Para trazar barras en una tarea programada manualmente, Project solo necesita tres valores de tiempo: duración, fecha de comienzo y fecha de finalización. Si establece dos de estos valores para una tarea programada manualmente, Project calculará automáticamente el tercer valor y la tarea permanecerá como programada manualmente. Por todo ello, es conveniente que preste atención a este tipo de comportamiento “imprevisible” de Project. NOTA: De manera predeterminado, las tareas se configuran como programadas manualmente. Los administradores que estén acostumbrados a la programación automática en versiones anteriores de Project pueden desactivar la función de programación manual para tareas específicas o para todo el proyecto. Algunos proyectos, sobre todo los más complicados, pueden requerir que el potente motor de programación de Project haga la programación por usted. Para modificar todas las tareas y configurarlas como programadas automáticamente, haga clic en Tareas nuevas: programadas automáticamente en la parte inferior de la ventana de la aplicación de Project. 3.7.8.1 Tareas programadas manualmente Puede colocar una tarea programada manualmente en cualquier punto de su programación y Project no la moverá. Esta nueva característica le ofrece una mayor flexibilidad y control sobre la planeación y administración de la programación. ¿Por qué preocuparse por esto? Bien, ocurre que, en muchas ocasiones, la programación de un proyecto es muy informal. El proyecto comienza como una simple lista de fechas de correos electrónicos, reuniones con partes interesadas o una Facilitador: Maestro Sergio J. Navarro Hudiel 165 Uso de Project conversación en un pasillo. Suele ocurrir que los administradores de proyectos no tienen información completa sobre los elementos de un trabajo. Por ejemplo, puede que sepan cuándo debe comenzar una tarea pero no conozcan su duración hasta que reciban una estimación de los miembros del equipo. Además, puede que solo sepan cuánto durará una tarea, pero no sepan si puede comenzarse hasta que reciban la aprobación del administrador de recursos. A continuación puede ver una serie de cosas que debe tener en cuenta en relación con las tareas programadas manualmente. Nunca trabajará a ciegas. Las tareas programadas manualmente tienen sus propios indicadores y barras de tareas para ayudarle a distinguirlas de las tareas "clásicas" (las programadas automáticamente). Todo vale. Cuando una tarea está en modo de programación manual, las columnas Comienzo, Fin y Duración pueden estar en blanco o incluir valores de texto además de fechas reconocibles. Cambiar de modo de programación Puede cambiar la programación de una tarea de automática a manual y viceversa. Eso sí, tenga cuidado. Al cambiar una tarea de programación manual a programación automática, Project tendrá que tomar algunas decisiones. Si la duración de una tarea era "Una quincena", Project establecerá normalmente una duración estimada de "1 día?" si la tarea se configura como programada automáticamente. No cabe esperar que Project sepa que una quincena dura dos semanas. Controle los atrasos Si hace falta retrasar una tarea programada manualmente debido a un atraso, las tareas sucesoras no se desplazarán automáticamente. Los administradores de Project pueden optar por mantener las fechas originales (si los recursos pueden continuar el trabajo según lo previsto) o por retrasar las tareas sucesoras (si hay dependencias inalterables). Impacto condicionado por el esfuerzo Las tareas programadas manualmente no pueden configurarse como condicionadas por el esfuerzo. La duración de una tarea programada manualmente no cambiará al quitar recursos o asignar recursos adicionales. Encontrará más información en secciones posteriores de este artículo. En la siguiente tabla se muestra cómo se definen los atributos de Project y cómo se utilizan en las tareas programadas manualmente y en las tareas programadas automáticamente. elemento Programación manual Programación automática Duración Puede ser información numérica, de fecha o de texto, Solo pueden utilizarse números y unidades que representen períodos Facilitador: Maestro Sergio J. Navarro Hudiel 166 Uso de Project elemento Programación manual Programación automática como "14d" o "quincena". Si el valor no está en un formato de duración reconocible, Project no lo utilizará para programar el proyecto. de tiempo, como "14d" o "2 meses". Trabajo Solo pueden utilizarse números y unidades que representen períodos de tiempo, como "14d" o "2 meses". Solo pueden utilizarse números y unidades que representen períodos de tiempo, como "14d" o "2 meses". Recursos Puede asignarse a tareas. Project no utiliza los calendarios de recursos para programar tareas. Puede asignarse a tareas. Utilizado por Project para ayudar a determinar la mejor programación. Cambiará la duración de las tareas si estas están configuradas como condicionadas por el esfuerzo, a diferenciad e las tareas programadas manualmente. Fecha de comienzo Puede ser información numérica, de fecha o de texto, como "30 ene" o "Próximamente". Si el valor no está en un formato de tiempo reconocible, Project no lo utilizará para programar el proyecto. Solo puede utilizarse la información de fecha. Ahora bien, puede utilizar valores como “hoy” o “mañana”, que Project reserva para tareas programadas automáticamente. Fecha de finalización Puede ser información de fecha o de texto, como "30 ene" o "Próximamente". Project no la utilizará para programar el proyecto. Solo puede utilizarse la información de fecha. Ahora bien, puede utilizar valores como “hoy” o “mañana”, que Project reserva para tareas programadas automáticamente. Restricciones Omitido por Project. Utilizado por Project para ayudar a determinar la mejor programación. Dependencias Puede utilizarse, pero no (vínculos) cambiará la programación de la tarea. Ahora bien, los vínculos entre tareas reprogramarán una tarea cuando se apliquen por primera vez. Puede utilizarse y cambiará la programación de la tarea. Calendarios de proyectos Utilizado por Project para ayudar a determinar la mejor programación. Omitido por Project. Facilitador: Maestro Sergio J. Navarro Hudiel 167 Uso de Project elemento Programación manual Programación automática y recursos 3.7.8.2 Tareas programadas automáticamente Las tareas programadas automáticamente son la forma clásica en que Project programa las tareas. La programación automática es una forma altamente estructurada y sistemática de administrar programaciones de proyectos. A partir de la información especificada por los usuarios (duración de tareas, trabajo planeado, número de recursos, restricciones de fechas), Project calcula una programación óptima con las fechas más tempranas y más tardías para las tareas. Project programa un proyecto a partir de la información que especifique sobre los siguientes aspectos: El proyecto en su conjunto. Los elementos de trabajo individuales (más conocidos como "tareas") necesarios para completar el proyecto. En caso necesario, los recursos que se requieren para completar esas tareas. Si, tras crear la programación, cambia cualquier aspecto de su proyecto, podrá actualizar las tareas o recursos y Project ajustará la programación por usted. En cada tarea podrá especificar una de las siguientes características o todas ellas: Duraciones dependencias de tareas Restricciones Utilizando esta información, Project calcula la fecha de inicio y la fecha de finalización de cada tarea. Puede incluir recursos en su proyecto y luego asignarlos a tareas para indicar qué recurso es responsable de completar cada asignación. Esto no solo le ayudará a planificar las necesidades de personal del proyecto, sino también a calcular el número de equipos necesarios o la cantidad de material que se consumirá. Si incluye recursos, las programaciones de tareas se afinarán a partir de la siguiente información sobre recursos: Trabajo unidades Periodos laborables y periodos no laborables incluidos en los calendarios La programación puede verse afectada por otros elementos, como plazo y tiempo de retardo en el caso de los vínculos, tipos de tareas, disponibilidad de recursos y recurso esencial. De ahí la importancia de entender los efectos de estos elementos para mantener y ajustar su programación según sea necesario. Facilitador: Maestro Sergio J. Navarro Hudiel 168 Uso de Project NOTA: Project calcula la duración de las tareas programadas automáticamente a partir de las definiciones de unidades de duración. Para ello, haga clic en Archivo, Opciones y Programación. Al igual que en un calendario normal por meses, el año comienza en enero y cada semana empieza el domingo o el lunes. De manera predeterminada, cuando Project calcula las unidades de duración, un día equivale a 8 horas, una semana equivale a 40 horas y un mes equivale a 20 días de trabajo. Si especifica fechas de comienzo y finalización para las tareas pero no horas de comienzo y finalización, Project utilizará las 8:00 A.M. como hora de comienzo predeterminada y las 5:00 P.M. como hora de finalización predeterminada. Cambiar los modos de programación de las tareas Puede cambiar la programación de una tarea de automática a manual y viceversa. Para ello, haga clic en Archivo, Opciones yProgramación. Al cambiar modos de tarea, tenga en cuenta lo siguiente. Cuando una tarea se cambia a programación automática, se aplicarán los valores predeterminados de fecha y duración de Project. Por ejemplo, si una tarea programada manualmente tiene especificada una duración de "Un par de semanas", al cambiar a programación automática Project cambiará al valor predeterminado de "1 día?". Si se ha especificado manualmente la fecha de comienzo "mañana", al cambiar a programación automática dicha fecha se cambiará a la fecha de comienzo del proyecto. Una tarea que se cambia a programación manual conservará su duración y sus fechas. Ahora bien, una vez que la tarea se configura como programada manualmente, la duración y las fechas podrán tener cualquier valor de número, texto o fecha. 3.7.9. ¿Cómo afecta la flotación o demora a la programación? La fluctuación (también conocido como margen de demora) le ayuda a determinar esas tareas que se pueden mover sin cambiar la fecha final del proyecto. Puede resultar útil ver las tareas que actualmente pueden fallar sin que esto afecte al desarrollo fundamental del proyecto (demora total) o las que se pueden omitir antes de que afecten a la tarea a las que están conectadas (demora permisible). A continuación le explicamos dos formas de ver la flotación en su programación. Desde el diagrama de Gantt, haga clic en Formato y seleccione la casilla Demora. La flotación aparecerá como una línea fina adjunta a las barras de Gantt de comienzo o finalización. Utilice la vista Gantt detallado. Haga clic en Vista, Otras vistas, Más vistas, Gantt detallado y, por último, en Aplicar. Facilitador: Maestro Sergio J. Navarro Hudiel 169 Uso de Project Una vez vuelva al diagrama de Gantt, haga clic en Tablas y, a continuación, en Programación. A continuación puede ver un par de cosas que debe tener en cuenta en relación con la flotación. Sugerencias y Explicación trampas Atención a las restricciones inflexibles Si una tarea que está limitada a una fecha tiene una tarea predecesora que finaliza demasiado tarde como para que la tarea sucesora pueda empezar en la fecha especificada en la restricción, se producirá una demora negativa. La demora negativa restringirá aún más la fecha de finalización de su proyecto. Las fechas límite cambian la demora total Las fechas límite pueden afectar a la demora total de las tareas. Si especifica una fecha límite antes del final de la demora total de la tarea, esta última se recalculará utilizando la fecha límite en vez de la fecha de finalización de la tarea. La tarea pasará a ser crítica si la demora total llega a cero. 3.7.10 ¿Cómo afectan las fechas límite a la programación? Las fechas límite no suelen afectar a la programación de tareas. Suelen utilizarse para indicar una fecha objetivo que no quiere saltarse sin necesidad de establecer una restricción de tarea que podría afectar a la programación si cambian las tareas predecesor. Una tarea que tenga una fecha límite se programa igual que cualquier otra, pero si una tarea finaliza después de su fecha límite, Project mostrará un indicador de tarea avisándole de que la esta no se ha realizado dentro de la fecha límite. Para revisar o cambiar la fecha límite de una tarea, haga clic con el botón secundario en la tarea, luego en Información de la tarea y, por último, en la pestaña Avanzada. Utilice el cuadro Fecha límite. Las fechas límite pueden afectar a la demora total de las tareas. Si especifica una fecha límite antes del final de la demora total de la tarea, esta última se recalculará utilizando la fecha límite en vez de la fecha de finalización de la tarea. La tarea pasará a ser crítica si la demora total llega a cero. Puede establecer fechas límite para tareas de resumen y para tareas individuales. Si la fecha límite de una tarea de resumen entra en conflicto con cualquiera de las subtareas, el indicador de fecha limitará mostrará una fecha límite no cumplida entre las subtareas. Pero las fechas límite pueden afectar a la forma de programar las tareas si se establece una fecha límite en una tarea con una restricción Lo más tarde posible (LMTP). La tarea se programará para finalizar en la fecha de límite, pero, aun así, podría finalizar después de la fecha límite si se produjera un retraso en las tareas predecesoras. Facilitador: Maestro Sergio J. Navarro Hudiel 170 Uso de Project 3.7.11 ¿Cómo afectan los calendarios a la programación? Los calendarios determinan los tiempo de trabajo y los periodos no laborables estándar, como los fines de semana y los días festivos. Estos definen el tiempo de trabajo para el proyecto completo, para los recursos individuales y para las tareas. NOTA: Las fechas de las tareas programadas manualmente (si se especifica alguna) no cambiarán dependiendo de los cambios en los calendarios de proyectos o recursos. Los calendarios de proyectos se utilizan para determinar la disponibilidad de recursos, la forma de programar la asignación de recursos a tareas y la forma de programar las propias tareas. Los calendarios de proyectos y tareas se utilizan para programar tareas y, si se asignan recursos a las tareas, también se utilizarán los calendarios de recursos. Los calendarios cancelan la configuración de los demás calendarios como se describe a continuación. 1. Cuando se crea una tarea, el calendario de proyecto programa la tarea. 2. Cuando se agrega un recurso a una tarea, el calendario de recursos controla la programación de la tarea. 3. Cuando se agrega un calendario de tareas y se establece la opción de calendario La programación omite los calendarios de recursos en el cuadro Información de tarea, el calendario de la tarea controla la programación sin tener en cuenta la programación de los recursos asignados a la tarea. Para trabajar con calendarios, haga clic en Proyecto y, a continuación, en Cambiar calendario laboral. Tipo de Descripción calendario Calendarios Son la base para los demás tipos de calendarios. También puede base seleccionar un calendario base para el calendario del proyecto y aplicar un calendario base a las tareas como si fuera un calendario de tareas o como las horas predeterminadas de un calendario de recursos. Puede personalizar su propio calendario base utilizando cualquiera de los calendarios base existentes. Project ofrece tres calendarios base: Calendario estándar El calendario estándar es el calendario predeterminado del proyecto y funciona como base de los calendarios de recursos. Este calendario refleja la programación de trabajo tradicional: de lunes a viernes, de 8 de la mañana a 5 de la tarde, con una hora de descanso. Facilitador: Maestro Sergio J. Navarro Hudiel 171 Uso de Project Tipo de Descripción calendario Calendario de 24 horas El calendario de 24 horas refleja un programa sin ningún tipo de período no laborable. El calendario de 24 horas se puede utilizar cuando los recursos y las tareas se programan para varios turnos durante 24 horas o cuando los recursos de equipo se emplean en tareas de forma continuada. Calendarios de turno de noche El calendario de turno de noche refleja una programación por turnos del lunes por la noche al sábado por la mañana, de 11 de la noche a 8 de la mañana, con una hora de descanso. Calendarios Establecen los periodos laborables y no laborables estándar para el de proyecto en general. Si no se usan los calendarios de recursos o tareas, proyectos las tareas se programarán de manera predeterminada durante los periodos laborables del calendario del proyecto. Calendarios Suelen basarse en el calendario del proyecto en el momento de crear el de recurso. Puede cambiar los períodos laborables y no laborables para recursos recursos específicos o para un conjunto de recursos asegurándose en todo momento de que los recursos se programan solo cuando estén disponibles para trabajar. Si ha cambiado los periodos laborables o no laborables de un calendario de recursos y se asigna el recurso a una tarea, la tarea se programará durante el periodo laborable del calendario de recursos. Esto puede afectar también a la fecha de finalización de la tarea. Los recursos pueden heredar el período no laborable del calendario base o invalidar este período sustituyéndolo por la configuración de períodos no laborables del calendario de recursos. Calendarios Pueden utilizarse para definir periodos laborables fuera de los de tareas especificados en el calendario del proyecto. Los calendarios de tareas se crean igual que los otros. Cuando se asigna un calendario de tareas a una tarea y el recurso asignado a dicha tarea tiene períodos laborables diferentes a los del recurso de calendarios, la tarea se programará para el periodo laborable que se solape entre los dos calendarios. Ahora bien, puede establecer una opción de tarea que permita omitir los calendarios y recursos y programar la tarea usando el periodo no laborable del recurso. Si no se especifica ningún calendario de tareas para una tarea, se utilizará el calendario del proyecto para programar la tarea. 3.7.12 ¿Cómo influyen las asignaciones de recursos sobre la programación? Facilitador: Maestro Sergio J. Navarro Hudiel 172 Uso de Project Si no asigna recursos a las tareas de su proyecto, Project calculará la programación utilizando duraciones, dependencias entre tareas, restricciones e información del calendario de tareas y del proyecto. Si sí asigna recursos, las tareas también se programarán a partir de las unidades de asignación y los calendarios de los recursos, ya que de esta manera se consigue una programación más precisa. NOTA: Las tareas programadas manualmente no se ven afectadas por los calendarios de recursos. Cuando se asigna un recurso a una tarea programada manualmente, la programación de la tarea no cambiará. Una asignación es la asociación de una tarea específica a un recurso específico encargado de realizar la tarea. Se puede asignar más de un recurso a una tarea, entre ellos: recursos de trabajo, recursos materiales y recursos de costo. A diferencia de los recursos de trabajo, los recursos materiales o de costos no afectan a la programación de una tarea. Por ejemplo, supongamos que tiene en su proyecto una tarea de nombre Elaborar especificaciones. También tiene un recurso de ingeniería, Juan. Si asigna Juan a la tarea Elaborar especificaciones, la programación de dicha tarea dependerá de las unidades de asignaciones y el calendario de recursos de Juan, además de otras informaciones sobre la tarea (duración, dependencias, restricciones y calendarios). Además de programar siguiendo la información sobre las tareas, tras asignar recursos a las tareas de su proyecto, Project usará información adicional sobre recursos y asignaciones para calcular la información de la programación: Configuración o explicación atributos de recursos Trabajo La cantidad de trabajo o trabajo de horas extra que se asigna al recurso y la forma en que ese trabajo se distribuye a lo largo del tiempo. La distribución del trabajo a lo largo del tiempo también puede verse afectada por los perfiles de trabajo. Unidades de El número de unidades de asignaciones (tiempo parcial, tiempo asignaciones completo o múltiple) del recurso asignado a la tarea. Tipo de tarea El tipo de tarea, que afecta la forma en que cambia una programación al revisar la asignación existente. Hay tres tipos de tareas: de unidades fijas, de duración fija y de trabajo fijo. Programación condicionada por el esfuerzo Indica si la tarea está condicionada por el esfuerzo. En caso de que sea así, al agregar o quitar recursos de una asignación, el trabajo correspondiente a la tarea permanece constante y se redistribuye entre los recursos. En el caso de las tareas de unidades fijas, por ejemplo, uno de los resultados es que, si se asignan más recursos, la duración necesaria para completar la tarea será más breve. Encontrará más información sobre la programación condicionada Facilitador: Maestro Sergio J. Navarro Hudiel 173 Uso de Project Configuración o explicación atributos de recursos por el esfuerzo en secciones anteriores de este artículo. Calendarios Perfiles trabajo Calendarios de recursos. Project programa los recursos asignados a partir de los períodos laborables y no laborables indicados en los calendarios de recursos. de Los perfiles de trabajo le permiten afinar la programación si los recursos están trabajando en tareas como, por ejemplo, las correspondientes a una fase de preparación de un proyecto. En la vista Uso de tareas, haga clic con el botón secundario sobre el nombre del recurso asignado a una tarea y luego seleccione un patrón de trabajo predefinido en la lista Perfil de trabajo. Tras seleccionar el patrón, puede ajustar manualmente las horas en la parte con fases temporales de la vista de uso. Para asignar recursos a tareas, haga clic en la pestaña Recurso y luego haga clic en Asignar recursos. De igual manera esta acción puede ser realizada de tres maneras (UCI, 2010): Digitando el nombre del recurso en la columna “Nombres de los recursos” de la tabla de entrada del Diagrama de Gantt. Si el recurso que se digita no existe en la “Hoja de recursos” se incorpora a ésta. Seleccionando los recursos de la lista presentada en pestaña recursos sobre3 las actividades. Facilitador: Maestro Sergio J. Navarro Hudiel 174 Uso de Project Utilizando la opción “Asignar recursos” 3.7.12.1 Campos Unidades de asignación Los campos Unidades de asignación muestran el porcentaje o número que representa la asignación de los recursos asignados a una tarea37. Existen diversas categorías de campos Unidades de asignación. Tipo de datos Porcentaje/número Unidades de asignación (campo de tareas) Tipo de entrada Nula Recomendaciones Agregue el campo Unidades de asignación a la ver Uso de tareas cuando desee mostrar la asignación de tiempo para cada asignación individual. No se mostrará ninguna información en el campo de tareas Unidades de asignación; simplemente hace que el correspondiente campo Unidades de asignación para las asignaciones esté disponible. 37 Tomado de sitio de soporte dispuesto en https://support.office.com/es-es/article/campos-unidades-deasignaci%C3%B3n-1826d47c-b0d5-440c-bc41-712c11311737 Facilitador: Maestro Sergio J. Navarro Hudiel 175 Uso de Project Ejemplo Está revisando las unidades de asignación para los recursos asignados a varias tareas. Agrega el campo Unidades de asignación a la vista Uso de tareas. No aparece ninguna información en el campo Unidades de asignación junto a los nombres de las tareas. Sin embargo, las unidades de asignación de sus asignaciones individuales aparecen debajo de cada nombre de tarea en los campos Unidades de asignación. Notas La unidad de asignación predeterminada es 100 % (o 1,0 en unidades decimales), a menos que el valor en el campo Unidades máx. (máximo de unidades) del recurso sea menor que 100 %. En este caso, la unidad de asignación predeterminada para el recurso es el valor de capacidad máxima. Las unidades se pueden expresar como porcentajes o decimales. Para alternar entre los dos, haga clic en el cuadro de diálogo Opciones de proyecto. Unidades de asignación (campo de recursos) Tipo de entrada Nula Recomendaciones Agregue el campo de unidades de asignación a la vista Uso de recursos cuando desee mostrar las unidades de asignación de los recursos para sus asignaciones individuales. No se muestra información real en el campo de recursos Unidades de asignación; simplemente hace que el correspondiente campo Unidades de asignación para las asignaciones esté disponible. Ejemplo Está revisando unidades de asignación para las tareas asignadas a varios recursos. Agrega el campo Unidades de asignación a la vista Uso de recursos. No aparece ninguna información en el campo Unidades de asignación junto a los nombres de los recursos. Sin embargo, las unidades de asignación de sus asignaciones individuales aparecen debajo de cada nombre de recurso en los campos Unidades de asignación. Notas La unidad de asignación predeterminada es 100 %, a menos que el valor del campo Unidades máx. del recurso sea menor que 100 %. En este caso, la unidad de asignación predeterminada para el recurso es su valor de capacidad máxima. Puede intercambiar entre porcentajes y decimales para representar las unidades de asignación en el cuadro de diálogo Opciones de proyecto. Puede establecer las unidades de asignación en el cuadro de diálogo Información de la tarea. Unidades de asignación (campo de asignación) Tipo de entrada Campo calculado o especificado. Cómo se calcula Una asignación, suponiendo que el esfuerzo total de un recurso se puede expresar normalmente como 100 %, suponiendo que el valor de capacidad Facilitador: Maestro Sergio J. Navarro Hudiel 176 Uso de Project máxima del recurso es 100 %. Dos recursos asignados a una tarea se pueden expresar como 200 %, suponiendo una vez más que un valor de capacidad máxima es del 100 %. De forma predeterminada, las unidades de asignación se establecen en 100 % (o 1,0 en unidades decimales). Si modifica directamente las unidades de asignación, se modifica el trabajo o la duración, dependiendo de la configuración del tipo de tarea. Si el tipo de tarea es trabajo fijo y se modifica la duración, Microsoft Office Project cambia las unidades de asignación. Si el tipo de tarea está establecido en duración fija y se modifica el trabajo, Project vuelve a calcular las unidades de asignación. Recomendaciones Agregue el campo Unidades de asignación a la parte de la hoja de Uso de tareas o Uso de recursos ver cuando desee mostrar o modificar la cantidad de unidades para la que un recurso está asignado a una tarea. El valor de las unidades de asignación interactúa con el valor del campo Unidades máx. del recurso. Si realiza una asignación con una unidad de asignación mayor que el valor en el campo Unidad máx., el recurso estará sobreasignado. Ejemplo Desea asignar tres carpinteros a una tarea, de modo que escribe un 300% en el campo Unidades de asignación para la asignación del carpintero. Para usar un único recurso de tiempo parcial en una tarea, escriba el porcentaje en el campo Unidades de asignación que representa el porcentaje diario del tiempo empleado del recurso en la tarea. Por ejemplo, si escribe 25% en el campo Unidades, estará asignando al recurso un cuarto de un día. Notas La unidad de asignación predeterminada es 100 % (o 1,0 en unidades decimales), a menos que el valor en el campo Unidades máx. del recurso asignado es menor que 100 %. En este caso, la unidad de asignación predeterminada para el recurso es su valor de unidades máximas. Las unidades se pueden expresar como porcentajes o decimales. Para cambiar entre los dos, haga clic en el cuadro de diálogo Opciones de proyecto. De forma predeterminada, el campo Unidades de asignación se incluye en el cuadro de diálogo Asignar recursos, por lo que puede establecer las unidades de asignación al asignar inicialmente un recurso a una tarea. También puede establecer las unidades de asignación en el cuadro de diálogo Información de la tarea. 3.7.13 Cambiar el tipo de tarea de las programaciones Acaba de asignar una tarea a unas cuantas personas y resulta que la tarea durará más de lo esperado; o al revés. Sea como sea, no sabe lo que hacer. Hay tareas, como el curado del cemento, que tardan una cantidad de tiempo determinada, independientemente de cómo los trabajadores deban verter el cemento. Hay otras, Facilitador: Maestro Sergio J. Navarro Hudiel 177 Uso de Project como la construcción de software o de carreteras, que tardarán más o menos en función de la gente y los recursos de los que se disponga. Para cambiar los tipos de tareas para que reflejen mejor estas realidades, haga doble clic en Avanzadas y cambie el tipo de tarea. Sugerencia: Para acelerar el proceso, puede agregar la columna Tipo de tarea a una vista de hoja. Para ello, haga clic con el botón secundario en un encabezado de columna y luego en Insertar columna. 3.7.13.1 La influencia de los tipos de tareas en la programación Project utiliza una fórmula de programación que relaciona los tres valores de trabajo, duración y unidades de asignación38: Trabajo = duración x unidades Establecer tipo de la tarea le permite "corrección" (o e) uno de estos valores. Solución de uno de los valores coloca una prioridad en ese valor por proyecto contar no para cambiarlo cuando cambien los dos valores. Esto se aplica a ambas tareas programadas automática y manual. Esta práctica tabla lo ayudará a tener siempre en mente las partes móviles de la fórmula de programación. En una Si se revisan las Si se revisa unidades duración la Si se trabajo revisa el Tarea de Se vuelve a calcular Se vuelve a calcular el Se vuelve a calcular la unidades fijas la duración. trabajo. duración. Tarea de Se vuelve a calcular Se vuelven a calcular Se vuelve a calcular la trabajo fijo la duración. las unidades. duración. Tarea de Se vuelve a calcular Se vuelve a calcular el Se vuelven a calcular duración fija el trabajo. trabajo. las unidades. Echemos un vistazo a los tres tipos de tareas más de cerca. Solución de uno de estos valores le ofrece un mayor control sobre la programación. Pero antes de leer en, asegúrese de comprender la diferencia entre los tres pilares de programación del proyecto: trabajo, duración y unidades y cómo se relacionan entre sí. Para obtener un repaso rápido leer cómo Project programa las tareas: entre bastidores. 38 Tomado de sitio https://support.office.com/es-es/article/cambiar-el-tipo-de-tarea-para-unaprogramaci%C3%B3n-m%C3%A1s-precisa-b0b969ad-45bc-4e9e-8967-435587548a72 Facilitador: Maestro Sergio J. Navarro Hudiel 178 Uso de Project Todo el mundo tiene problemas en este tema, así que no se preocupe si no consigue asimilarlo inmediatamente. Una vez lo domine y sepa controlar las duraciones y tipos de tareas, su capacidad como jefe de proyectos aumentará considerablemente. Aunque ya se indicó en aspectos generales es meritorio hacer referencia a aspectos base indicados por Gil (2007)39, Unidades fijas: Una tarea del tipo unidades fijas es una tarea en la cual las unidades asignadas (o recursos) son un valor fijo y cualquier cambio en la cantidad de trabajo o en la duración de la tarea no afectan a las unidades de asignación de la tarea. Se calcula según la formula: Trabajo = Duración X Unidades. Trabajo fijo : Una tarea del tipo trabajo fijo es una tarea en la que la cantidad de trabajo es un valor fijo y cualquier cambio en la duración de la tarea o en el número de unidades de asignación asignadas a esa tarea (o recursos) no afectan al trabajo de la tarea. Se calcula según la fórmula: T = D x U Duración fija: Una tarea de duración fija es una tarea en la cual la duración es un valor fijo y cualquier cambio en el trabajo o en las unidades de asignación (esto es, recursos) no afectan a la duración de la tarea. Se calcula según la fórmula: T = D x U. Este es el tipo de tarea predeterminada por Project. Cada uno de los tipos de tarea afecta a la programación cuando se modifica alguno de los tres factores como sigue: En una Si cambiamos las unidades Si cambiamos la duración Si cambiamos el trabajo Tarea de unidades fijas La duración recalcula se El trabajo recalcula se La duración recalcula se Tarea de trabajo fijo La duración recalcula se Las unidades se recalculan La duración recalcula se Tarea de duración fija El trabajo recalcula se El trabajo recalcula Las unidades se recalculan se 3.7.13.2 Ejemplo 39 https://www.adrformacion.com/teleusers/articulos/adjuntos/11835674943%20tipos%20de%20tareas.doc. Facilitador: Maestro Sergio J. Navarro Hudiel 179 Uso de Project Veamos el ejemplo de cómo los tipos de tarea cambian los valores numéricos de la fórmula del trabajo (situaciones de la tabla anterior). Supongamos que tenemos una tarea de UNIDADES FIJAS con un recurso asignado a tiempo completo, es decir con un 100%, es decir el máximo número de unidades asignables para ese recurso. (Por ejemplo si tuviéramos 3 fontaneros como recursos disponibles, el recurso fontaneros tendría una capacidad máxima del 300%). En consecuencia, ese recurso tiene una disponibilidad de 8 horas diarias. Si la tarea tiene una duración de 10 días, tiene un trabajo de 80 horas. Definición: Se entiende por trabajo en las tareas como el esfuerzo necesario para completarlas totalmente. Para los recursos la cantidad total de trabajo al cual un recurso es asignado para todas las tareas. El trabajo es distinto a la duración de las tareas. Modificaciones a posteriori: . Si otro recurso disponible al 100% viene a asistir a la tarea, Project recalcula y reprograma esa tarea en cuanto a su duración. La tarea ahora tendría recursos por un valor del 200% con lo que puesto que se trata de una tarea de unidades fijas, la duración cambiaría y se resolvería en la mitad de tiempo es decir en 5 días ya que el trabajo seguiría siendo el mismo (80 horas). Si resultase que tuviéramos 8 días para completar la tarea en vez de 10 Project recalcularía todo y puesto que nos encontramos en una tarea de unidades fijas recalcularía el trabajo que ahora pasaría a ser de 64 horas con un recurso al 100%. Si resultara que la tarea nos fuera a llevar 20 horas adicionales de trabajo o sea que en vez de 80 horas de trabajo fueran necesarias 100 horas de trabajo para resolver la tarea, como las unidades son fijas sería la duración la que se vería incrementada a 12,5 días con una asignación de 100% de unidades. Vamos a desarrollar ahora el mismo supuesto pero con una tarea de TRABAJO FIJO, lo cual significa que la tarea solo puede tomar el trabajo que se especifique, ni más, ni menos. En nuestro ejemplo la tarea tiene un recurso al 100% de disponibilidad a lo largo de las 8 horas diarias y tiene una duración inicial de 10 días, o sea 80 horas de trabajo. Modificaciones a posteriori: Si agregamos otro recurso con el 100% de disponibilidad para asistir a la tarea, Project recalculará la duración. La tares ahora tiene 200% de unidades de Facilitador: Maestro Sergio J. Navarro Hudiel 180 Uso de Project asignación (lo cual es lo mismo que decir 2)con un trabajo de 80 horas (fijo) y una duración, ahora de 40 horas (5 días de duración). Si dispusiéramos ahora de 8 días para terminar la tarea por problemas de calendario, por prisas, en vez de en 10, Project recalcularía las unidades de asignación siendo requeridos más recursos (cuidado con las Sobreasignaciones). Para tener la tarea concluida, modificando en una tarea de trabajo fijo la duración, cambiarán las unidades según la fórmula del trabajo (T = D x U). Quedaría de forma que serían necesarios recursos con una capacidad máxima de 1,25 o lo que es lo mismo: 125%. Para evitar Sobreasignaciones de ese recurso, se dispondría de otro nuevo al 25% Si resultara que la tarea nos fuera a llevar 20 horas adicionales de trabajo o sea que en vez de 80 horas de trabajo fueran necesarias 100 horas de trabajo para resolver la tarea, como el trabajo es fijo en este caso sería la duración la que se vería incrementada a 12,5 días con una asignación de 100% de unidades. Finalmente, hagamos los cálculos con una tarea de DURACIÓN FIJA, lo cual significa que la tarea debe ser completada en la duración que se especifica de forma inamovible. Para ello, en este ejemplo contaremos de nuevo con un recurso a tiempo completo (100% de unidades de capacidad máxima) disponible para una tarea de 10 días de duración las 8 horas diarias: Trabajo: 80 horas. T=DxU Trabajo: 80 horas días (80 horas) - Unidades: 1 (o bien 100%) - Duración 10 Si encontramos que otro recurso puede asistir a nuestra tarea, Project recalculará el trabajo asignado a cada recurso. Cuando 1 recurso fue asignado a la tarea ese recurso tenía 0 horas de trabajo para realizar la tarea. Cuando asignamos otro recurso a la tarea, cada recurso tendrá (manteniendo la duración fija) 40 horas de trabajo para cada recurso para que la suma sea de 80 horas ya que el trabajo seguiría siendo el mismo. La duración sería la misma: 10 días para un total de 80 horas de trabajo. De esta manera ambos recursos quedan disponibles para otras tareas en u 50% de disponibilidad. Si tuviéramos 8 días para completar la tarea, Project recalcularía el trabajo de la tarea. La tarea tiene ahora una duración de 8 días o sea, pasa a tener 64 horas de trabajo y una unidad de recurso. Si resultara que la tarea nos fuera a llevar 20 horas adicionales de trabajo o sea que en vez de 80 horas de trabajo fueran necesarias 100 horas de trabajo para resolver la tarea, como la duración en este caso es fija en este caso serían las Facilitador: Maestro Sergio J. Navarro Hudiel 181 Uso de Project unidades de asignación las que se verían incrementadas a 1,25 unidades de asignación para ese recurso, o sea una capacidad máxima del 125%. Lo correcto es asignar otro recurso con una disponibilidad del 25%. Capacidad Máxima: Se utiliza para recursos tipo “Trabajo” y establece su disponibilidad para el proyecto. El valor puede estar desplegado como un valor porcentual o como unidades decimales. 100% o 1: indica que se dispone de un recurso. 300% o 3: indica que se dispone de tres recursos. Si cuenta con 10 operarios, puede indicar 1000% en el campo de capacidad máxima. 3.7.13.2 Ejemplo real sobre cómo controlar los intervalos de las tareas Los siguientes tres escenarios demuestran el "efecto dominó" (y, por tanto, el control) que tienen los tipos de tarea sobre los intervalos de las tareas a lo largo de la programación40. Escenario 1: cambiar tipos de tareas a unidades fijas Supongamos que tiene una tarea de unidades fijas, con 1 persona a tiempo completo disponible durante 8 horas al día. Además, ha configurado la tarea con una duración de 10 días y 80 horas de trabajo. Qué usted cambia Qué hace Project Agregar un Project vuelve a calcular la duración. Ahora la tarea tiene 2 unidades recurso a tiempo asignadas, dura 5 días y 80 horas de trabajo. completo Aumentar duración la Si dispone de 8 días para finalizar la tarea en lugar de 10, Project vuelve a calcular el trabajo de la tarea, que ahora tiene una duración de 8 días, con 64 horas de trabajo y 1 unidad de recurso. Cambiar trabajo el Si la tarea durará 20 horas de trabajo adicional, Project vuelve a calcular la duración de la tarea. Esta ahora tiene 100 horas de trabajo, con una duración de 12,5 días y 1 unidad de recurso. 40 Tomado de sitio https://support.office.com/es-es/article/cambiar-el-tipo-de-tarea-para-unaprogramaci%C3%B3n-m%C3%A1s-precisa-b0b969ad-45bc-4e9e-8967-435587548a72 Facilitador: Maestro Sergio J. Navarro Hudiel 182 Uso de Project Escenario 2: cambiar tipos de tareas a trabajo fijo Ahora va a hacer que la misma tarea sea una tarea de trabajo fijo. Esto significa que la tarea solo puede llevar la cantidad de trabajo que haya especificado, ni más ni menos. Recuerde que la tarea dispone de 1 persona a tiempo completo para 8 horas al día, cuya duración es de 10 días y 80 horas de trabajo. Qué cambia Qué hace Project usted Agregar un Project vuelve a calcular la duración. Ahora la tarea tiene 2 unidades recurso a asignadas, dura 5 días y 80 horas de trabajo. tiempo completo Aumentar duración la Si dispone de 8 días para finalizar la tarea en lugar de 10, Project vuelve a calcular las unidades de recurso de la tarea. Para finalizar la tarea en 80 horas y 8 días, hay que asignar 1,25 unidades de recurso. La unidad de recurso actualmente asignada a la tarea tiene una sobreasignación del 125%. Debe asignar otra persona para dar cuenta de la asignación adicional del 25%. Cambiar trabajo el Si la tarea durará 20 horas de trabajo adicional, Project vuelve a calcular la duración de la tarea. Esta ahora tiene 100 horas de trabajo, con una duración de 12,5 días y 1 unidad de recurso. Escenario 3: cambiar tipos de tareas a duración fija Por último, supongamos que crea la misma tarea como tarea de duración fija. Esto significa que la tarea debe completarse en la duración que especifique. De nuevo, la tarea tiene disponible una persona a tiempo completo durante 8 horas al día y una duración de 10 días con 80 horas de trabajo. Qué cambia Qué hace Project usted Agregar un Project recalculará el trabajo asignado a cada recurso. Cuando solo recurso a había 1 persona asignada a la tarea, el recurso tenía 80 horas de tiempo trabajo que completar. Al asignar otra persona a la tarea, cada recurso completo tendrá 40 horas de trabajo que completar en la misma duración de 10 días, con un total de 80 horas de trabajo. Al agregar otra unidad de recurso, también podrá ajustar la asignación de ambas unidades al 50%, con lo que ambas quedarán disponibles para trabajar al 50% en otras tareas. Aumentar duración la Si dispone de 8 días para finalizar la tarea en lugar de 10, Project vuelve a calcular el trabajo de la tarea, que ahora tiene una duración de Facilitador: Maestro Sergio J. Navarro Hudiel 183 Uso de Project Qué cambia Qué hace Project usted 8 días, con 64 horas de trabajo y 1 unidad de recurso. Cambiar trabajo el Si la tarea durará 20 horas de trabajo adicional, Project vuelve a calcular las unidades de recurso de la tarea, de forma que el trabajo adicional igual se lleve a cabo en los 10 días asignados. La tarea ahora tiene 100 horas de trabajo, con una duración de 10 días y 1,25 unidades de recurso. La unidad de recurso actualmente asignada a la tarea tiene una sobreasignación del 125%. Debe asignar otra persona a la tarea para dar cuenta de la asignación adicional del 25%. Nota: Como las asignaciones de recursos de costo no tienen valores para trabajo o unidades, estos valores no se volverán a calcular cuando se modifique la fecha de inicio o la fecha de finalización. Además, las fechas no se vuelven a calcular nunca para una asignación de recursos de costo, porque no puede modificar el trabajo ni las unidades. 3.7.14 Copiar informes, calendarios y vistas con organizador El Organizador es una herramienta que le permite copiar informes, calendarios y otros elementos en otros proyectos o en la plantilla Global (Global.MPT). Al copiar un elemento en la plantilla Global, este pasa a estar disponible para todos los proyectos41. Sin embargo, es posible que no necesite usar el Organizador para conseguir lo que desea. De hecho, el comportamiento predeterminado de Project consiste en copiar automáticamente todas las vistas nuevas y los elementos relacionados que cree en la plantilla Global. Esto también se aplica a los elementos existentes que guarde con un nombre nuevo. Para cambiar este comportamiento, haga clic en Archivo > Opciones > Avanzadas. Esta configuración se encuentra en la sección Mostrar: 41 Tomado del sitio oficial de soporte https://support.office.com/es-es/article/copiar-informes-calendariosy-vistas-usando-el-organizador-78d9c687-b70f-4a20-86c5-e1c65c124261 Facilitador: Maestro Sergio J. Navarro Hudiel 184 Uso de Project 3.7.14.1 Usar el Organizador Si ha desactivado la configuración descrita anteriormente y desea copiar los elementos seleccionados en la plantilla Global o un elemento de un proyecto a otro, deberá usar el Organizador. El Organizador también puede copiar estilos de texto personalizado en otros proyectos o en la plantilla Global. Para obtener más información, consulte Cambiar la fuente del texto en una vista. Notas: La información de tareas no se puede copiar con el Organizador. Si desea que determinadas tareas formen parte de cada proyecto, guarde el archivo de proyecto como una plantilla normal. Los valores de las listas de valores personalizados (es decir, los valores de búsqueda) no se pueden almacenar en la plantilla Global. Use también una plantilla normal para esta situación. 3.7.14.2 Copiar elementos en la plantilla Global Imagine que ha personalizado el diagrama de Gantt predeterminado con columnas de costes y que ahora desea usar el nuevo diagrama en futuros proyectos. Realice los siguientes pasos para copiar la vista en la plantilla Global. 1. Haga clic en Archivo > Organizador. 2. En el cuadro de diálogo Organizador, haga clic en la pestaña Vistas. En la lista de la izquierda se muestran los elementos de la plantilla Global, mientras que en la lista de la derecha aparecen los elementos del proyecto actual. Su trabajo consiste en mover el elemento personalizado de la derecha a la izquierda. Nota: Para ver los elementos de Project de otros proyectos, deberá abrir dichos proyectos en primer lugar. Facilitador: Maestro Sergio J. Navarro Hudiel 185 Uso de Project 1. Seleccione la vista personalizada en el lado derecho y, a continuación, haga clic en Copiar. Se copia la vista personalizada en la plantilla Global y se muestra a la izquierda. 2. Si la vista personalizada contiene columnas agregadas por usted, deberá copiar la tabla asociada. Haga clic en la pestaña Tablas y, a continuación, copie la tabla en la plantilla Global. La tabla asociada puede tener el mismo nombre que la vista, pero, si no aparece la coincidencia esperada, copie la tabla Entrada. Todos los proyectos tendrán la vista personalizada a su disposición con tabla subyacente correcta. 3.7.14.3 Copiar elementos directamente en otro proyecto Si desea copiar elementos de Project de un proyecto en otro (pero no en la plantilla Global): 1. Abra ambos proyectos (el proyecto de “origen” que contiene los elementos personalizados y el de “destino” en el que desee copiarlos). 2. En el proyecto de origen, haga clic en Archivo > Organizador. 3. En la lista de disponibilidad, seleccione el proyecto de destino. Facilitador: Maestro Sergio J. Navarro Hudiel 186 Uso de Project 4. Seleccione los elementos personalizados en el lado derecho y, a continuación, haga clic en Copiar para copiarlos en el proyecto de destino. 3.7.15 Revisar avances de programación A medida que avanza el proyecto, puede revisar cómo afecta el proyecto general programar trabajo en sus tareas. Mientras realiza el seguimiento del progreso de su proyecto, puede revisar las diferencias entre planeado, programado y trabajo real. Esto le permite determinar si el trabajo en el proyecto avanza según lo previsto. Puede comparar las cantidades de trabajo para tareas en conjunto o para Recursos y sus asignaciones individuales42. La manera más sencilla de comparar las cantidades de trabajo con el plan original es aplicar la tabla trabajo a una vista de hoja, como la vista de diagrama de Gantt o Uso de recursos. El valor en el campo trabajo representa el valor de trabajo programado actual, que muestra el total de trabajo real y restante de las tareas que han comenzado y que muestra el último valor de trabajo previsto para las tareas que aún no se han iniciado. Si se guarda una línea de base, las cantidades de trabajo planeado original se almacenan en el campo de línea base. Con este campo puede comparar cantidades de trabajo en el plan original con cantidades de trabajo actualmente programado. El campo variación muestra la calculado varianza entre el trabajo planeado y programado, es decir, la diferencia entre los campos de línea base y trabajar. También puede revisar cantidades de trabajo reales en los campos Real. En el caso de tareas completadas, los campos Trabajo y Real contienen el mismo valor. Comparar... Descripción ¿Cómo? El trabajo actual de la tarea con el plan original Examine si las tareas están usando más o menos trabajo del planeado usando el Diagrama de Gantt con la tabla Trabajo aplicada. En la ficha Ver, haga clic en Diagrama de Gantt. En el grupo Datos, haga clic en la flecha en Tabla y, a continuación, haga clic en Trabajo. Compare los valores en los campos Trabajo y Línea base. Para ver la variación entre los campos Trabajo y Línea base, revise el campo Variación. Para las tareas finalizadas, esta variación representa la diferencia entre el trabajo real y el planeado. En aquellas tareas actualmente en curso, el campo Trabajo es el total de Trabajo real y Trabajo restante. Para 42 Tomado del sitio https://support.office.com/es-es/article/Revisar-el-progreso-de-laprogramaci%C3%B3n-0d24c633-f572-44b9-8fdb-56e1f5095237 Facilitador: Maestro Sergio J. Navarro Hudiel 187 Uso de Project Comparar... Descripción ¿Cómo? aquellas tareas que todavía no comenzaron, el campo Trabajo es la proyección actual y con frecuencia coincide con Línea base. El campo Variación compara únicamente los campos Trabajo y Línea base. No compara otros campos de línea base (como Línea base1, Línea base2, etc.). La tarea actual y el trabajo de la asignación con el plan original Examine si las tareas y sus recursos asignados están usando más o menos trabajo del planeado mediante la vista Uso de tareascon la tabla Trabajo aplicada. En la ficha Ver del grupo Vistas de tareas, haga clic en Uso de tareas. En la ficha Ver del grupo Datos, haga clic en la flecha en Tablas y, a continuación, haga clic en Trabajo. Revise los valores totales del trabajo en la parte de la hoja de la vista. Además del campo Nombre de tarea, la tabla muestra los campos Trabajo, Línea base, Variación, Real, Restante y % trabajo compl. (porcentaje de trabajo completado). Las filas de resumen muestran los valores totales del trabajo para cada tarea mientras que las entradas en cursiva muestran los valores individuales de trabajo para cada asignación. Revise los valores de fase temporal de trabajo para cada tarea y asignación en la parte de fase temporal de la vista bajo cada período de tiempo. El recurso actual y el trabajo de asignación con el plan original Examine si los recursos y asignaciones están usando más o menos trabajo del planeado usando la vista Uso de recursos con la tabla Trabajo aplicada. En la ficha Ver, haga clic en Uso de recursos. En la ficha Ver del grupo Datos, haga clic en la flecha en Tablas y, a continuación, haga clic en Trabajo. Revise los valores totales del trabajo en la parte de la hoja de la vista. Además del campo Nombre del recurso, la tabla muestra los campos % compl. (porcentaje completado), Trabajo, Horas extra, Línea base, Variación, Real y Restante. Las filas de resumen muestran los valores totales del trabajo para cada recurso mientras que las entradas en cursiva muestran los valores individuales de trabajo para cada asignación. Facilitador: Maestro Sergio J. Navarro Hudiel 188 Uso de Project Comparar... Descripción ¿Cómo? Revise los valores de fase temporal de trabajo para cada recurso y asignación en la parte de fase temporal de la vista bajo cada período temporal. Nota: Los datos de recursos están asignados a una línea base a nivel del proyecto. Como resultado los datos del recurso de la línea de base pueden variar ampliamente en función de un número de factores. Por ejemplo, suponga que tiene un proyecto con varias tareas y muchos recursos asignados a dichas tareas. Cuando guarda una línea de base, los datos de asignación del recurso se capturan a nivel del proyecto. Si agrega una tarea posteriormente y configura la nueva tarea para que se desarrolle a nivel del proyecto, la línea de base de asignación del recurso no cambiará. 3.7.15.1 Ver el trabajo del proyecto a lo largo del tiempo Si se ve el trabajo fragmentado por períodos de tiempo, puede ver el trabajo dentro de los períodos que van desde un minuto a un año. 1. En la ficha vista, en el grupo Vistas de tareas, haga clic en Uso de tareas o en el grupo Vistas de recursos, haga clic en Uso de recursos. 2. En el grupo Zoom, haga clic en la flecha en Escala temporal. En la lista, seleccione Escala temporal y, a continuación, haga clic en la pestaña Nivel superior, Nivel intermedio o Nivel inferior. Nota: Puede hacer clic en una de las opciones en la lista de escala de tiempo para establecer el nivel de escala temporal inferior. 3. En la ficha del nivel de la escala temporal mostrada, en el cuadro Unidades, haga clic en la unidad de tiempo que desee utilizar. Por ejemplo, si desea ver el trabajo fragmentado por semanas y luego por días, haga clic en Semanas en el cuadro Unidades en la ficha Nivel superior y, a continuación, haga clic en Días en el cuadro Unidadesen la ficha Nivel intermedio. Nota: Para mostrar menos de tres escalas temporales, en Opciones de escala temporal, seleccione las escalas temporales que desea que aparezcan en la lista Mostrar. 4. Para aplicar formato a la apariencia de la escala temporal, especifique los valores que desea usar en los cuadros Etiqueta, Alineación y Número. Active o desactive las casillas Usar año fiscal y Separadores y, a continuación, haga clic en Aceptar. 5. En la ficha formato, en el grupo de Detalles, seleccione trabajo,trabajoreal, Trabajo acumulado, sobreasignación, costo o Disponibilidad restante. Nota: Para agregar o ver más opciones, haga clic en Agregar detalles. Aparece el cuadro de diálogo Estilos de detalle. En la ficha Detalles de uso, en campos Facilitador: Maestro Sergio J. Navarro Hudiel 189 Uso de Project disponibles, seleccione los campos que desee. Haga clic en Mostrar. Por el contrario, para quitar opciones, puede seleccionar campos de Mostrar estos campos, y haga clic en Ocultar para quitar opciones. Use las flechas mover para cambiar el orden en que aparecen los campos. Haga clic en Aceptar. Nota: También puede ver el trabajo asociado a una tarea seleccionada usando una vista en dos paneles, a veces se conoce como un vista combinada. Para crear una vista en dos paneles, seleccione la vista que desea que aparezca en la parte superior panel de la vista y, a continuación, en la ficha vista, en el grupo Vista en dos paneles seleccione Detalles. En la lista, seleccione la vista que desee. La vista en el panel inferior muestra información detallada sobre las tareas o recursos en la vista del panel superior. Por ejemplo, cuando se muestra cualquier vista de tareas en el panel superior y la vista Uso de recursos en el panel inferior, la vista en el panel inferior muestra los recursos asignados a las tareas seleccionadas en el panel superior, con información sobre dichos recursos. La información de recursos mostrada pertenece a todas las tareas asignadas para cada recurso, no solo a las tareas seleccionadas en el panel superior. 3.7.15.2 Identificar tareas que están retrasadas en la programación Si ha establecido una línea base para el proyecto, puede ver el progresan de las tareas en el tiempo y si su comienzo y fin están pospuestas fechas. Puede realizar un seguimiento del progreso comparando la línea de base y de comienzo reales o programadas y fechas de finalización. 1. En la ficha Ver, haga clic en la flecha en Diagrama de Gantt y, a continuación, haga clic en Gantt de seguimiento. 2. En el grupo Datos, haga clic en la flecha en Tabla y, a continuación, seleccione Variación. Si los campos de variación no están visibles, ajuste el divisor de vistas o presione la tecla TAB para desplazarse por los campos y mostrarlos. La vista Gantt de seguimiento muestra dos barras de tareas, una sobre la otra, para cada tarea. La barra inferior muestra las fechas de comienzo y finalización de la línea base, mientras que la superior muestra las fechas de comienzo y finalización programadas para que pueda ver la diferencia entre el plan y la programación actual. Además, en la ficha Formato de herramientas del diagrama de Gantt, puede hacer clic en Línea base para mostrar las líneas base del diagrama. También puede ver si se han retrasado las fechas de comienzo y de finalización para las asignaciones de tareas con el filtro Asignaciones pospuestas. Este filtro muestra los recursos que están asignados a las tareas que todavía no se han finalizado y que se han retrasado respecto a la fecha de finalización de la línea base. Para usar este filtro, debe haber guardado un plan de línea base. Facilitador: Maestro Sergio J. Navarro Hudiel 190 Uso de Project 1. En la ficha Ver, haga clic en Uso de recursos. 2. En el grupo Datos, seleccione Más filtros en la lista Filtro. 3. En la lista Más filtros junto a Filtros, seleccione Recursos. En la lista haga clic en Asignaciones pospuestas. 4. Si desea mostrar únicamente aquellas asignaciones que están pospuestas, haga clic en Aplicar. Si desea mostrar todas las asignaciones resaltadas con color en las asignaciones pospuestas, haga clic en Resaltar. 3.7.15.3 Encontrar demoras en la programación La cantidad de margen de demora en la programación indica cuándo pueden retrasarse las tareas antes de que otras tareas o la fecha de fin del proyecto se vean afectadas. 1. En la ficha Ver del grupo Vistas de tareas, haga clic en la flecha en Diagrama de Gantt y seleccione Más vistas. 2. Aparece el cuadro de diálogo Más vistas. En la lista Vistas, haga clic en Gantt detallado y, a continuación, en Aplicar. 3. En la ficha Ver del grupo Datos, haga clic en la flecha en Tablas y, a continuación, haga clic en Programación. En la parte del diagrama de la vista, aparece la demora como finas barras situadas a la derecha de las tareas, con valores de demora junto a las barras Gantt regulares. Presione la tecla TAB para desplazarse a los campo Demora permisible y Margen de demora total si no están visibles en la parte de hoja de la vista. Nota: Si sabe dónde existe la demora en la programación, puede desplazar las tareas si determinadas fases de la programación no tienen demora y otras fases tienen demasiada. Los valores de demora también indican una inconsistencia de programación. Por ejemplo, un valor de demora negativo puede ocurrir cuando una tarea tiene una dependencia Fin-a-comienzo con una tarea sucesora, pero dicha tarea tiene una delimitación Debe comenzar el que es anterior a la fecha de fin de la primera tarea. La demora negativa también puede ocurrir cuando una tarea está programada para que finalice después de su fecha límite. 3.7.15.4 El campo trabajo de Project El campo trabajo muestra la cantidad total de tiempo programada en una tarea para todos los recursos asignados, la cantidad total de tiempo que un recurso está programado en todas las tareas asignadas o la cantidad total de tiempo programado Facilitador: Maestro Sergio J. Navarro Hudiel 191 Uso de Project para un recurso en una tarea. Las versiones de fase temporal de estos campos muestran valores distribuidos a lo largo del tiempo43. Existen diversas categorías de campos trabajo. Microsoft Office Project calcula el trabajo total de la tarea como la suma del trabajo que todos los recursos asignados deben realizar en una tarea. Esto se basa en la duración de la asignación, el número de recursos asignados y la asignación unidades para los recursos asignados. Trabajo incluye el trabajo real y trabajo restante, así como de horas extra de trabajo. Si escribe un valor en el campo trabajo de una tarea, Project dividirá el trabajo que se indique entre los recursos asignados. En cualquier hoja de recursos, agregue el campo trabajo para un recurso cuando desee revisar o filtrar por la cantidad total de trabajo que un recurso está asignado. Este campo puede ser especialmente útil cuando se comparan las cargas de trabajo entre recursos o estimación de costos de recursos. Si Desea analizar si las cargas de trabajo son realmente desiguales, por lo que puede mejorar el equilibrio de las asignaciones. Agregue el campo trabajo a la vista Hoja de recursos para comparar las cargas de trabajo de los dos recursos. La cantidad de trabajo calculado por Project también depende de las unidades de asignación del recurso asignado. La duración de una asignación se multiplica por las unidades de asignación para calcular la cantidad de trabajo. Por ejemplo, si un recurso con una unidad de asignación del 100 por ciento está asignado a una tarea con una duración de un día, la cantidad de trabajo es 8 horas. Si un recurso con una unidad de asignación de 50 por ciento está asignado a la misma tarea, la cantidad de trabajo es cuatro horas. Y si un recurso con una unidad de asignación de 200 por ciento está asignado a la misma tarea, la cantidad de trabajo es 16 horas. 3.7.15.5 Vista y estilos de detalles Seleccione la vista que desea 43 Tomado del sitio https://support.office.com/es-es/article/Trabajo-campos-de691c93-4ddc-4b8e-981eebad102f370b Facilitador: Maestro Sergio J. Navarro Hudiel 192 Uso de Project Luego con clic derecho podrá disponer más opciones de detalles a mostrar para cada vista como se muestra en la siguiente figura: Facilitador: Maestro Sergio J. Navarro Hudiel 193 Uso de Project Recuerde que en todo momento podrá alternar las vistas. 3.8. Ruta crítica La ruta crítica es una serie de tareas que se deben completar en una programación para que un proyecto finalice conforme a la programación. Cada tarea de la ruta crítica es una tarea crítica. El Método de Ruta Crítica (MRC) es un método de administración de proyectos, para calcular la duración total de un proyecto, basándose en la duración de cada una de las tareas y en sus interdependencias. Microsoft Project calcula la fecha de fin de una programación en función a las duraciones de tareas en la ruta crítica: la secuencia de tareas desde la fecha de comienzo y la fecha de fin del proyecto que deben finalizar a tiempo para que el proyecto entero termine a tiempo. Un retraso entre las tareas de la ruta crítica provocará que el proyecto finalice más tarde de lo planificado. La ruta crítica se identifica por la serie de tareas críticas consecutivas incluidas en la programación. Para ajustar la fecha de fin de la programación deberá centrarse en modificar las tareas críticas. Para llamar la atención hacia la ruta crítica es posible modificar una presentación. Microsoft Project guardará los cambios junto con el archivo de proyecto. Si da formato al texto en Microsoft Project, el formato directo reemplazará todo formato definido para una categoría de texto, por ejemplo para todas las tareas críticas. Para identificar la ruta crítica: Facilitador: Maestro Sergio J. Navarro Hudiel 194 Uso de Project 1. En barra de vistas, elija Diagrama de Gantt. 2. En el menú Formato, elija Estilos de texto. 3. En el cuadro "Elemento a cambiar:", seleccione "Tareas críticas". 4. En el cuadro "Color", seleccione un color para los nombres de las tareas críticas. 5. Elija "Aceptar". Recuerde que para cada tipo de barra de vista se podrá aplicar un formato diferente. 3.8.1 Notas de Ruta crítica Tomado de (Office, 2016) Todas las tareas son importantes, pero solo algunas de ellas son críticas. La ruta crítica es una cadena de tareas vinculadas que afectan directamente a la fecha de finalización del proyecto. Si una tarea de la ruta crítica está retrasada, se retrasa todo el proyecto. 1. Haga clic en Vista > Diagrama de Gantt. 2. Haga clic en Formato y seleccione la casilla de verificación Tareas críticas. Ahora, las tareas de la ruta crítica tienen barras de Gantt rojas. Puede ver los enlaces: Mostrar la ruta crítica en otras vistas de tareas Facilitador: Maestro Sergio J. Navarro Hudiel 195 Uso de Project Ver la ruta crítica en un proyecto principal Cambiar las tareas que se muestran en la ruta crítica 3.8.2- Mostrar la ruta crítica en otras vistas de tareas Puede ver la ruta crítica en cualquier vista de tareas resaltándola. 1. Haga clic en la pestaña Vista y seleccione una vista del grupo Vistas de tareas. 2. En la pestaña Vista, seleccione Crítico en la lista Resaltar. La ruta crítica se muestra en amarillo. 3. Para ver solo las tareas de la ruta crítica, haga clic en la flecha Filtrar y seleccione Crítico. SUGERENCIA: En un diagrama de red, las tareas de la ruta crítica se muestran automáticamente en rojo. No es necesario resaltarlas. 3.8.3- Ver la ruta crítica en un proyecto principal Al administrar un proyecto principal, todos los subproyectos pueden estar en la ruta crítica. Puede ver si es verdadero si indica a Project que trate a los subproyectos como si fueran tareas de resumen. Haga clic en Archivo > Opciones. Haga clic en Programar y desplácese hasta el área Opciones de cálculo para este proyecto. Asegúrese de activar la casilla Calcular los proyectos insertados como tareas de resumen. SUGERENCIA: Esta configuración no afecta a otros proyectos. Es decir, solo se aplica al proyecto principal en el que está trabajando. 3.8.4 Cambiar las tareas que se muestran en la ruta crítica Normalmente, las tareas críticas no tienen margen de demora. Aun así, puede indicar a Project que incluya las tareas con uno o varios días de demora en la ruta crítica, de modo que pueda ver con tiempo los problemas potenciales que puedan producirse. Haga clic en Archivo > Opciones. Facilitador: Maestro Sergio J. Navarro Hudiel 196 Uso de Project Haga clic en Avanzado y desplácese hasta el área Opciones de cálculo para este proyecto. Agregue un número al cuadro Las tareas son críticas si la demora es inferior o igual a. 3.9 Gannt de seguimiento Como se refieren en (Project, 2016), Controlar el progreso puede parecer complicado, pero se muestra una forma rápida de mostrar el porcentaje completado con la barra de progreso del diagrama de Gantt. SUGERENCIA: Si desea obtener ayuda con la creación de un diagrama de Gantt, vea Utilizar un asistente para crear un diagrama de Gantt. 1. En el diagrama de Gantt, haga clic en una tarea y haga clic en Tarea y el porcentaje completado que desee mostrar. Por ejemplo, para mostrar una tarea como completada al 25%, haga clic en Tarea > 25% completado. 2. Para ver el progreso de una tarea, señale la línea oscura del interior de la barra. Facilitador: Maestro Sergio J. Navarro Hudiel 197 Uso de Project Si desea mostrar más que el porcentaje completado de las tareas, desea obtener información sobre el seguimiento de las tareas críticas vinculadas o uso de resaltado para mostrar las tareas vinculadas. Para el seguimiento del progreso de programaciones, vea Programación de tareas en Project: en segundo plano 3.9.1 Diagrama de red Un diagrama de red es una forma gráfica de ver tareas, dependencias y la ruta crítica del proyecto. Los cuadros (o nodos) representan tareas y las dependencias se muestran como líneas que conectan esos cuadros. Después de cambiar las vistas, puede agregar una leyenda, personalizar la presentación de los cuadros e imprimir el diagrama de red44. Para buscar la vista de diagrama de red, haga clic en Vista > Diagrama de red. 44 Tomado de https://support.office.com/es-es/article/Crear-un-diagrama-de-red-a3e8cc62-27c5-4e94aaab-6fbc470b6d33 Facilitador: Maestro Sergio J. Navarro Hudiel 198 Uso de Project 3.9.1.1 Agregar una leyenda 1. Haga clic en Archivo > Imprimir > Configurar página. 2. Haga clic en la pestaña Leyenda y luego decida cómo desea que aparezca la leyenda, qué páginas se deben mostrar y después las etiquetas que desea. 3. Haga clic en Aceptar. 3.9.1.2 Cambiar automáticamente la forma en la que se muestran los cuadros 1. Haga clic en Ver > Diagrama de red. 2. Haga clic en Formato > Diseño. 1. En Diseño de cuadros, elija la organización de los cuadros, la alineación, el espaciado, el alto y el ancho que mejor se adaptan. Para espaciar uniformemente los cuadros, haga clic en Fijo para el Alto y Anchode los cuadros. Tenga en cuenta que las tareas agrupadas se posicionan automáticamente. Tendrá que deshacer la agrupación si desea cambiarlas. 3.9.1.3 Cambiar manualmente la forma en que se muestran los cuadros Si ha llegado hasta aquí y todavía no le gusta cómo están posicionados los cuadros, haga clic en Formato > Diseño, haga clic en Permitir posicionamiento manual de los cuadros, en Aceptar y luego arrastre los cuadros a la posición que desee. Facilitador: Maestro Sergio J. Navarro Hudiel 199 Uso de Project Si posiciona manualmente una tarea, puede cambiar el diseño de las subtareas o tareas vinculadas asociadas con ella haciendo clic en la tarea y en Diseñar ahora tareas relacionadas. 3.9.1.4 Cambiar el estilo de línea entre cuadros Si tiene muchas tareas que ha vinculado a tareas predecesoras o sucesoras, los vínculos entre los cuadros pueden ser realmente difíciles de seguir. Trate de cambiar el estilo de línea y luego organícelas para que sean más fáciles de ver. 1. Haga clic en Ver > Diagrama de red. 2. Haga clic en formato > Diseño. 3. En Estilo de líneas de vínculo, haga clic en Línea recta o Recto. Los vínculos en línea recta se parecen a este y los vínculos rectos se parecen a este . 4. Haga clic en Mostrar flechas para agregar flechas que apuntan a la tareas predecesora y a la sucesora. Haga clic en Mostrar etiquetas de vínculos para agregar la dependencia y el tiempo de retardo o de adelanto a la línea del vínculo. 3.9.1.5 Elegir el tipo de información de tarea que se va a mostrar Si las cosas parecen desordenadas (o empieza a experimentar una sobrecarga de información), pruebe a cambiar la información de tarea en cada cuadro para ver solo lo que es más importante. 1. Haga clic en Ver > Diagrama de red. 2. Haga clic en Formato > Estilos de cuadro. 3. En la lista Configuración de estilos para, haga clic en la tarea que desea cambiar. Facilitador: Maestro Sergio J. Navarro Hudiel 200 Uso de Project 1. En Borde, elija las opciones de forma, color, ancho y líneas de división para crear la apariencia que desea. 2. Haga clic en un nombre en Plantilla de datos para aplicar los cambios a una plantilla existente. Para crear una nueva plantilla que usará los cambios, haga clic en Más plantillas y luego haga clic en Nuevo(para crear una plantilla nueva), Copiar (para basar la nueva plantilla en una existente), Editar (para cambiar una plantilla) o Importar (para importar una plantilla de otro proyecto). 3. Haga clic en Aceptar. 3.10.- Los recursos del proyecto La información que utilicemos sobre los recursos dependerá del nivel de detalle al que queramos llegar, así es posible trabajar únicamente con el nombre de los recursos indicando a que tareas están asignados, o bien especificar el coste de cada uno de los recursos y estudiar más a fondo el coste global del proyecto para intentar mejorarlo. Los recursos de TRABAJO están conformados por: 1. Las personas que participan en el proyecto, ya tengan nombre y apellidos 2. Las personas identificadas por su puesto o cargo (por ejemplo gerente o bien jefe de personal). 3. Grupos de profesionales identificados por su actividad (por ejemplo encofradores o instaladores eléctricos). Facilitador: Maestro Sergio J. Navarro Hudiel 201 Uso de Project 4. Los recursos de equipamiento (por ejemplo una pala excavadora, una grúa, un taladro...) 5. Las instalaciones (locales, salas de reunión, espacios de trabajo...) requeridas para realizar las tareas (MS Project, ADR Infor SL, 2016).. La asignación de recursos es una parte importante en la administración de proyectos y está motivada por varias circunstancias: Permite llevar a cabo un seguimiento del trabajo realizado por el personal y el equipamiento asignado a las tareas. Asegura una buena descripción y comprensión del proyecto; si las responsabilidades están claras, el riesgo de que una tarea se pase por alto disminuirá. Aumenta la flexibilidad en la planificación de como y cuando deben estar terminadas las tareas. Permite observar que recursos están siendo sobreasignados y cuales están infrautilizados. Permite realizar un seguimiento de los costes de los recursos. Las asignaciones de recursos afectan a la cantidad de tiempo que se empleará para finalizar la tarea; esto se denomina programación en función de los recursos. El personal y el equipamiento son los recursos con los que trabaja el proyecto. Con Microsoft Project puede asignar recursos a las tareas y después usar las herramientas y presentaciones de Microsoft Project, para administrar estos recursos y el proyecto completo, de forma más eficiente. Con Microsoft Project es posible: • Asignar recursos a las tareas para asegurarse de que la programación contiene el personal y el equipamiento adecuados. • Crear programaciones de trabajo para los recursos. Microsoft Project almacenará la información de los recursos con cada proyecto. La cantidad de información que se introduzca dependerá del nivel de detalle que se desee. Por ejemplo, es posible asegurar simplemente que cada tarea tiene un recurso asignado para llevarla a cabo, o introducir información más detallada, como el costo de los recursos, junto con las asignaciones de tareas. Si no desea seguir la utilización de los recursos, no es preciso introducir ninguna información. Una vez que Facilitador: Maestro Sergio J. Navarro Hudiel 202 Uso de Project haya introducido la información de los recursos del proyecto puede emplear los mismos en otros proyectos. La asignación de recursos a las tareas puede ser una parte importante del éxito en la administración del proyecto. Se recomienda asignar recursos a las tareas cuando el objetivo sea: • Llevar a cabo un seguimiento del trabajo realizado por el personal y el equipamiento asignado a las tareas. • Asegurar una buena descripción y comprensión del proyecto; si las responsabilidades están claras, el riesgo de que alguna tarea se pase por alto disminuirá. • Aumentar la flexibilidad en la planificación de cómo y cuándo deben estar terminadas las tareas. • Observar los recursos con sobreasignación o infraasignación de trabajo. • Realizar un seguimiento de los costos de los recursos. Si no introduce información acerca de los recursos, Microsoft Project calculará la programación utilizando sólo la información acerca de la duración de las tareas y la relación entre las tareas. Las asignaciones de recursos afectan a la cantidad de tiempo que se empleará para finalizar la tarea; esto se denomina programación en función de los recursos. Según las asignaciones de recursos, Microsoft Project calculará también los costos de los recursos y las tareas, si introdujo información acerca de los costos, y la cantidad de trabajo completado. Si una tarea tiene una duración fija, Microsoft Project hará caso omiso del trabajo del recurso cuando programe esa tarea. Por ejemplo, "Secado de la pintura" tiene una duración fija, ya que siempre tarda lo mismo sin importar la cantidad de trabajo que se haya realizado. Antes de comenzar a asignar los recursos, puede introducir toda la información acerca de los recursos del proyecto de una sola vez mediante la creación de una lista de recursos. Este procedimiento ahorra tiempo a la hora de asignar recursos a las tareas. Si asigna un recurso a una tarea, Microsoft Project asignará a ese recurso la cantidad de trabajo especificada para la tarea. Si ese trabajo está programado dependerá de la programación del trabajo de los recursos, o calendario de recursos, y de las demás asignaciones de tareas. Por ejemplo, si asigna una tarea de un día a un recurso y el recurso trabaja a tiempo completo, el recurso será programado para trabajar en esa tarea durante el equivalente a una jornada completa, comenzando en el primer momento disponible no programado que coincida con alguna de las delimitaciones de tareas. Después de asignar un recurso a una tarea, el nombre de dicho recurso aparecerá, de manera predeterminada, junto a la barra de la tarea en el Diagrama de Gantt. Facilitador: Maestro Sergio J. Navarro Hudiel 203 Uso de Project Experimente con las asignaciones de recursos para ajustar las programaciones y las duraciones de la tareas. Podrá: • Asignar varias unidades de recursos de trabajadores o equipamiento intercambiables a una tarea con el fin de disminuir su duración. • Asignar un recurso a tiempo parcial a una tarea cuando varias tareas puedan terminar al mismo tiempo. • Controlar el orden en el que varios recursos trabajarán en la misma tarea. • Cambiar y eliminar las asignaciones de recursos para observar el efecto en la programación. Si el trabajo asignado a un recurso excede el tiempo disponible, Microsoft Project asignará dicho recurso a la tarea e indicará que el recurso está sobreasignado, de forma que pueda observar que existe un problema y decida la manera de solucionarlo (PCManagement , 2011, pág. 30). 3.10.1 Creación de una lista de recursos del proyecto Para crear una lista de recursos con MS Project seleccionaremos la opción Hoja de recursos del menú Ver. Cada fila de la tabla representa un recurso, para cada recurso de los que disponemos introduciremos su nombre y su capacidad máxima. También es posible asignar unas iniciales (que identifican al recurso) y el grupo (si existen grupos) al que pertenece. Por lo general, los recursos son las personas incluidas en el plan del proyecto, estén o no asignadas a tareas. Pero un recurso también puede incluir cualquier elemento que sirva para llevar a cabo un proyecto, como equipos y otros materiales (por ejemplo, cemento o servidores web). Los recursos pueden Persona o equipamiento que realiza trabajo para completar una tarea. Material o suministro consumible. Es necesario agregar las unidades. Para asociar costos independientes con una tarea. Puede ampliar lectura en https://support.office.com/es-es/article/Unidades-de-recursosasignadas-campos-7d3b73fa-ed5b-4245-9c2a-9dbcade63b7d Facilitador: Maestro Sergio J. Navarro Hudiel 204 Uso de Project 3.10.2 Unidades de recursos Las unidades indican el porcentaje de tiempo de un recurso de trabajo que está asignado a una tarea. Existen dos tipos de unidades en Project: capacidad máxima y unidades de asignación 45. Unidades de máximo Cuando desee especificar cuánto tiempo un recurso de trabajo tiene disponible para trabajar en todas las tareas de un proyecto, especifique la capacidad máxima en vista de recursos. Este total se usa para calcular el tiempo que un recurso de trabajo puede dedicar a cada asignación de tarea. Unidades de asignación Cuando desee especificar la cantidad de tiempo de un recurso de trabajo está dedicado a una tarea específica, escriba las unidades de asignación. También especificar unidades de asignación de recursos de material para indicar la cantidad de material que se utiliza para la asignación. Nota: Costo de recursos, como una tarifa aérea o alojamiento, no usar unidades porque no dependen de la cantidad de trabajo realizado. 3.10.2.1 Usar capacidad máxima para recursos de trabajo Use el límite máximo. Campo unidades en una vista de recursos para indicar si el recurso de trabajo es tiempo completo o parte de este proyecto, o si están consolidados múltiplos de este recurso en uno46. Por ejemplo: Si desea indicar que todos los tiempo de una persona se dedica a su proyecto, escriba 100% en la Max. Unidades de campo en la vista Hoja de recursos. Si la persona que trabaja 8 horas días, estará sobreasignado pueda a si la combinación de las asignaciones de supera los 8 horas (100%) del día de trabajo disponibles. Si desea indicar que solo una parte de horas laborales de una persona se dedica a su proyecto, escriba un número menor que 100% en la Max. Unidades de campo en la vista Hoja de recursos. Si desea indicar que un grupo de recursos, como tres carpinteros, va a trabajar en el proyecto a tiempo completo, escriba 300% en la Max. Unidades de campo en la vista Hoja de recursos. 45 https://support.office.com/es-es/article/Obtener-m%C3%A1s-informaci%C3%B3n-sobre-las-unidadesde-recursos-505fe97b-9265-43e4-9b23-8800fd716c58 46 Tomado de sitio de soporte https://support.office.com/es-es/article/obtener-m%C3%A1sinformaci%C3%B3n-sobre-las-unidades-de-recursos-505fe97b-9265-43e4-9b23-8800fd716c58 Facilitador: Maestro Sergio J. Navarro Hudiel 205 Uso de Project Este porcentaje (el valor de unidades) se basa en la disponibilidad de la calendario de recursos. De forma predeterminada, el calendario de recursos es el calendario de proyecto estándar, que se especifica una semana laboral de 40 horas. Pero si ha asignado una diferentes calendario base a un recurso o personalizar el calendario de recursos el valor de capacidad máxima se basa en ese calendario. Mediante un porcentaje de unidades en lugar de un valor de hora, los cálculos de proyectos y tareas permanecen precisos, incluso si cambia el calendario. 3.10.2.2 Usar unidades de asignación de recursos de trabajo Puede indicar el nivel de esfuerzo para un recurso de trabajo en una asignación específica en dos lugares: en la pestaña recurso, haga clic en Asignar recursos. Escriba la información en el campo unidades. en la pestaña recurso, haga clic en Asignar recursos. Escriba la información en el campo unidades. Unidades de asignación indican disponible la cantidad del recurso de tiempo, según el calendario de recursos, se utiliza para trabajar en una tarea en particular. Por ejemplo: Especifique 100% si el recurso es a tiempo completo en la asignación. Esto es el valor predeterminado para todas las asignaciones. Especifique 50% si el recurso dedica la mitad del tiempo disponible en esta asignación. Incluso si el recurso es un recurso a tiempo completo, algunas asignaciones pueden requerir solo un esfuerzo a tiempo parcial, dejando el tiempo restante disponible para otra asignación. Especifique 300% si tres recursos equivalentes a tiempo completo trabajan en esta asignación. Puede especificar 250% si dos recursos a tiempo completo y uno a tiempo parcial están trabajando en esta asignación. Este porcentaje (el valor de unidades) se basa en la disponibilidad del calendario de recursos. De forma predeterminada, este es el calendario de proyecto estándar, que especifica una semana laboral de 40 horas. Pero si asignar un calendario base diferente a un recurso o personalizar el calendario de recursos, el valor de unidades de asignación se basa en ese calendario. 3.10.2.3 Usar capacidad máxima para los recursos materiales Max. Campo unidades no está disponible para recursos materiales ya no están asociados con calendarios u otras indicaciones de disponibilidad de recursos de material. La cantidad de material utilizado depende de la asignación específica el material está asignado a y se ha configurado con las unidades de asignación. Facilitador: Maestro Sergio J. Navarro Hudiel 206 Uso de Project 3.10.2.4 Usar capacidad máxima para los recursos materiales Max. Campo unidades no está disponible para recursos materiales ya no están asociados con calendarios u otras indicaciones de disponibilidad de recursos de material. La cantidad de material utilizado depende de la asignación específica el material está asignado a y se ha configurado con las unidades de asignación. 3.10.2.5 Usar capacidad máxima para los recursos materiales Max. Campo unidades no está disponible para recursos materiales ya no están asociados con calendarios u otras indicaciones de disponibilidad de recursos de material. La cantidad de material utilizado depende de la asignación específica el material está asignado a y se ha configurado con las unidades de asignación. 3.10.2.5.1 La capacidad máxima como campo de los recursos Tipo de datos Tipo de entrada Porcentaje o número47 Calculado o especificado Descripción El campo capacidad máxima contiene el porcentaje máximo o número de unidades que representa la capacidad máxima para la que un recurso está disponible para llevar a cabo las tareas durante el período de tiempo actual. El valor predeterminado para el campo capacidad máxima es 100%. Cómo se calcula Si ha establecido las unidades de recursos en el cuadro de diálogo Información del recurso, este valor se mostrará en el campo Capacidad máxima. Recomendaciones Agregue el campo capacidad máxima a una vista de recursos cuando desee mostrar, filtro, o modificar el capacidad máxima que un recurso está disponible para trabajo en cualquier tarea asignada para el período de tiempo actual. El campo capacidad máxima interactúa con el campo unidades de asignación de un asignación. Si asigna un recurso a más unidades de las permitidas en el campo capacidad máxima, Project indicará que este recurso está sobreasignado. Si disponibilidad de unidades un recurso varía durante toda la vida del proyecto, agregue también los campos disponible desde y disponible hasta para mostrar el intervalo de fechas que se aplica esta disponibilidad de unidades. Ejemplos Juan está trabajando a tiempo parcial en su proyecto y a tiempo parcial en otro proyecto de grupo, por lo que establecer campo de capacidad máxima de Juan al 50 por ciento. Más adelante, sin darse cuenta asigna a Juan a una tarea en una unidad de 100 por ciento. Juan ahora está sobreasignado. 47 Tomado de sitio https://support.office.com/es-es/article/capacidad-m%C3%A1xima-campo-de-recursose8ad719d-0d04-4369-91e7-9284dd819765 Facilitador: Maestro Sergio J. Navarro Hudiel 207 Uso de Project Un nuevo recurso, Ana, va a comenzar a trabajar en el proyecto dentro de aproximadamente un mes, el 1 de junio. Al comienzo del proyecto, Ana trabajará la mitad de la jornada laboral y después, el 1 de septiembre lo hará al 75 %. El 1 de enero, Ana estará 100 % dedicada al proyecto. Mediante el cuadro de diálogo Información del recurso puede establecer las fechas de disponibilidad y sus unidades correspondientes. A continuación, agregue los campos Disponible desde, Disponible hasta y Capacidad máxima a la vista de recursos para poder ver siempre la disponibilidad de Ana en el período de tiempo actual. Notas Si un recurso está asignado a más unidades de asignación que la capacidad máxima de todas las tareas asignadas, el recurso estará sobreasignado y el campo Sobreasignado se establece en Sí. En el cuadro de diálogo Información del recurso también puede especificar el máximo de unidades así como la diferente disponibilidad de unidades para los diferentes períodos de tiempo del proyecto. Puede cambiar entre porcentajes y decimales para representar la capacidad máxima en el cuadro de diálogo Opciones de proyecto. 3.10.2.6 Afectación a la programación de las unidades de asignación y los calendarios Para recursos materiales, unidades de asignación variables pueden afectar a la programación. Consumo de material variable indica que cuando cambie la duración de la tarea, la cantidad de materiales había utilizada también cambiará proporcionalmente. Del mismo modo, si sólo se asignan recursos materiales variables a una tarea y cambiar cantidad, puede cambiar la duración de la tarea en consecuencia. Consumo variable se indica con una etiqueta de tiempo agregada a la etiqueta de material en el campo unidades de asignación. Mientras un consumo fijo de acero puede tener un valor de unidades de asignación en toneladas, el consumo variable puede tener un valor de unidades de asignación como toneladas / día o toneladas / d. Recursos de trabajo, tareas programaciones también pueden expandir o contraer en función de los calendarios de tiempo de trabajo de recursos de trabajo asignado. Usar el calendario del proyecto para establecer las laborables estándar y los períodos no laborables y los días para todos los recursos del proyecto. Use un calendario de recursos para establecer excepciones a los períodos laborables (como días no laborables o vacaciones) de los recursos individuales. Para obtener acceso a los calendarios de proyectos y recursos, haga clic en Cambiar calendario laboral en el menú Herramientas y, a continuación, seleccione el calendario adecuado de la lista para calendario. Facilitador: Maestro Sergio J. Navarro Hudiel 208 Uso de Project Calendarios de recursos y unidades de asignación interactúan para determinar la programación de la asignación. Por ejemplo, si el calendario de recursos de Sergio Navarro se establece en 8 horas de período laborable los jueves y el está programado al 100% en una tarea para el jueves, esto equivale a 8 horas. Sin embargo, si el calendario de recursos de Sergio está configurado con 4 horas viernes y ella está programada al 100% en una tarea para el viernes, está programada para trabajar de 4 horas. 3.10.3 Agregar o asignar recursos a un proyecto 1. Haga clic en la pestaña Ver. En el grupo Vistas de recursos, haga clic en Hoja de recursos. 2. En el campo Nombre del recurso, escriba el nombre de un trabajo, material o recurso genérico48. 3. Si desea designar grupos de recursos, en el campo grupo para el nombre del recurso, escriba el nombre del grupo. 4. Especifique el tipo de recurso: o Para especificar si se trata de un recurso de trabajo, en el campo Tipo, haga clic en Trabajo. o Para especificar que este recurso es un recurso de material, en el campo tipo, haga clic en Material. En el campo Etiqueta de Material, escriba la etiqueta (por ejemplo, yarda, toneladas o cuadros) para el recurso. o Para especificar si se trata de un recurso de costo, en el campo Tipo, haga clic en Costo. 5. En la Max. Unidades de campo para el recurso, escriba el número de unidades total que este recurso está disponible para este proyecto. El valor de capacidad máxima especifica la cantidad de este recurso está disponible para este proyecto: por ejemplo, tiempo parcial o múltiplos. Por ejemplo, si tiene un recurso que está disponible para el proyecto dos días a la semana, puede especificar un valor de capacidad máxima de 40%. Puede usar la capacidad máxima para especificar varias disponibilidad designación de un recurso. Por ejemplo, suponga que tiene un recurso denominado ingenieros, un solo recurso que 48 Específicos: se usan los nombres de las personas. Ejemplo: Sergio Navarro. Genéricos: se usan nombres del puesto o actividad. Ejemplo: Docente. Facilitador: Maestro Sergio J. Navarro Hudiel 209 Uso de Project representa a tres ingenieros individuales de su equipo. Puede especificar la capacidad máxima de ingenieros como el 300%. Puede programar a los tres ingenieros a tiempo completo a la vez sin que el recurso ingenieros esté sobreasignado. Puede especificar la capacidad máxima como porcentaje (50%, 100%, 300%) o como número decimal (0,5, 1, 3). Vea el cuadro de ingreso ejemplo: Nota: Para crear un recurso de presupuesto, seleccione el recurso, haga clic con el botón secundario en el nombre del recurso y, a continuación, haga clic en Información. Active la casilla de verificación Presupuesto. Puede agregar un recurso de trabajo y la información asociada mediante la libreta de direcciones de correo electrónico de MAPI, de Active Directory o de Microsoft Project Server. Haga clic en la pestaña recurso y, en el grupo Insertar, haga clic en Agregar recursos. Haga clic en Crear equipo desde la empresa (solo en Project Professional,) Active Directory, , o libreta de direcciones, De igual mnera de pestaña recursos. En el grupo Insertar, haga clic en Agregar recursos. Facilitador: Maestro Sergio J. Navarro Hudiel 210 Uso de Project Al asignar recursos a tareas, Project calcula el trabajo de una tarea. Facilitador: Maestro Sergio J. Navarro Hudiel 211 Uso de Project Una asignación es la asociación de un recurso a una tarea específica para la realización del trabajo. Puedo asignar: Un recurso a una tarea, Varios recursos a una tarea, un recurso a varias tareas. Existen varias formas de asignar recursos a las tareas, recuerde que la caja de diálogo Información de la asignación permite acceder o modificar los datos de la asignación de un recurso a una tarea, estas se listan a continuación: Botón Asignar recursos de la barra de herramienta Standard. Información de la Tarea Recursos. Opción Herramienta, asignar Recursos. Combinación de teclas ALT + F10. Desde el Diagrama de Gantt, en la columna Nombre de los Recursos A los recursos se les puede asignar calendarios de trabajos particulares, distinto al calendario general. Esto se realiza en la vista hoja de Recursos, sobre el recurso que se quiere cambiar (Camusso, 2012). 3.10.3.1 Establecer una programación única para un recurso específico Facilitador: Maestro Sergio J. Navarro Hudiel 212 Uso de Project Mientras puede tener algunas horas laborables generales de su organización, algunos recursos no pueden limitarse a dichas horas. Es posible que tenga una persona trabajando el turno de noche o alguien que trabaje más de cuatro días de diez horas. O bien, es posible que tenga una parte de un equipo que ejecuta la protección sin interrupciones. En Project, puede establecer una programación única para un recurso específico49. Sugerencia: También puede cambiar la disponibilidad de recursos sin usar el calendario. 1. Haga clic en proyecto > Propiedades > Cambiar calendario laboral. 2. Elija un recurso de la lista para calendario. 3. Elija la derecha calendario Base del recurso. 49 Tomado de sitio oficial https://support.office.com/es-es/article/establecer-una-programaci%C3%B3n%C3%BAnica-para-un-recurso-espec%C3%ADfico-ab816ff2-f39d-43b7-b143-ab36d03baaad Facilitador: Maestro Sergio J. Navarro Hudiel 213 Uso de Project 4. Si no se encuentran los períodos laborables del calendario adecuados para este recurso, haga clic en la pestaña Semanas laborales y, a continuación, haga clic en Detalles. Nota: ¿Qué hay de vacaciones? Use la pestaña excepciones para vacaciones a la programación del recurso. Más información. agregar 5. Seleccione los días que desea cambiar las horas de trabajo para y, a continuación, elija si desea que esté trabajando o períodos no laborables. 6. Si ha elegido Establecer días en estos períodos laborables específicos, use las columnas desde y hastapara establecer los períodos laborables para los días seleccionados. 7. Haga clic en Aceptar para volver al cuadro de diálogo Cambiar calendario laboral y, a continuación, haga clic en Aceptar nuevamente. Facilitador: Maestro Sergio J. Navarro Hudiel 214 Uso de Project 3.10.3.2 Establecer programación única para una tarea específica En ocasiones, una tarea requiere su propio calendario para dar cabida a trabajos que no tienen lugar en el ámbito del calendario estándar del proyecto. Por ejemplo, cuando se vaya a interrumpir la red para instalar las revisiones de software necesarias, será necesario hacerlo después de las 17:00. En ese caso, puede utilizar un calendario de tareas para asegurarse de que el trabajo no interfiere en el trabajo del proyecto durante las horas de trabajo habituales50. 1. Haga clic en una tarea y haga clic en información. 2. Haga clic en la ficha Opciones avanzadas y, a continuación, elija un calendario. Notas: Si los calendarios existentes no satisfacen sus necesidades, puede crear un nuevo calendario base, denominado apropiado para su tarea. o Usar el calendario de 24 horas para las tareas que se ejecutan continuamente durante diferentes turnos (por la noche o con el fin de semana) o en torno al reloj. Tenga en cuenta que este calendario no funciona bien para personas (recursos de trabajo) que necesitan descansos periódicos y tiempo libre. El calendario de 24 horas también puede afectar a los costos totales si se asignan costes de recursos basados en tasas de recursos. 3. Si desea que el calendario de tareas para controlar la programación y omitir los calendarios de recursos específicos que se ha asignado para trabajar en la tarea, active la casilla de verificación la programación omite los calendarios de recursos. Obtener más información sobre cómo usar calendarios juntos en Project. o 50 Tomado de sitio de soporte oficial de Microsoft Project 2016 dispuesto en enlace https://support.office.com/es-es/article/establecer-una-programaci%C3%B3n-%C3%BAnica-para-unatarea-espec%C3%ADfica-28b054ef-7b5e-477b-9a82-97cb17108af0 Facilitador: Maestro Sergio J. Navarro Hudiel 215 Uso de Project 3.10.3.3 Cambiar la disponibilidad de recursos sin usar un calendario Si Tiene un recurso que se divide tiempo entre el proyecto y otro se puede establecer la disponibilidad directamente en el cuadro de diálogo Información del recurso y omitir por completo del calendario del recurso para usar un porcentaje específico de disponibilidad durante un período de tiempo determinado51. 1. Haga clic en Ver > Vistas de recursos > Hoja de recursos. 2. Haga clic en el recurso y elija información 3. 51 Tomado de sitio https://support.office.com/es-es/article/Cambiar-la-disponibilidad-de-recursos-sin-usarun-calendario-6c7a0d3f-cbc3-46d2-85ba-3b4c6ed9b771?ui=es-ES&rs=es-ES&ad=ES Facilitador: Maestro Sergio J. Navarro Hudiel 216 Uso de Project 4. En la pestaña General, en la Disponibilidad de recursos, establezca las fechas para cuando el recurso tiene una disponibilidad limitada y, a continuación, establezca un porcentaje de tiempo del recurso que estará disponible para el proyecto (unidades ). 5. Haga clic en Aceptar. 3.10.3.2.1 Sugerencias sobre las unidades En Project, unidades hace referencia a la parte de hora de un recurso que está disponible para trabajar en un proyecto. Por ejemplo, si Audrey funciona normalmente una semana de 40 horas, y se establece su valor de unidades al 50%, se programará para 20 horas de trabajo por semana. Si trabaja normalmente una programación a tiempo parcial de 30 horas por semana, con unidades establecido en 50%, ¿programada para 15 horas a la semana. Consejo Notas Porcentaje y decimal Puede establecer la capacidad máxima como porcentaje (50%, valores ambos 100% o 300%, por ejemplo) o como decimal (0,5, 1 o 3, por funcionan. ejemplo). Solo escriba una fecha de inicio para disponibilidad abierta. Puede escribir una fecha en el campo Disponible hasta en cualquier vista con una tabla sin escribir una fecha en la columna Disponible desde. Use los porcentajes inferiores a 100 para el trabajo a tiempo parcial. Para hacer que un recurso a tiempo parcial en su proyecto, establezca un porcentaje inferior a 100. Multiplicar las unidades de recursos que son los grupos de personas. Para establecer las unidades de un grupo de recursos, asegúrese de que el porcentaje representa todos los usuarios del grupo. Por ejemplo, si el recurso estará trabajando días medio durante este período, escriba 50%. Por ejemplo, si tiene un equipo con tres personas a tiempo completo, establecer como un recurso en su proyecto, establezca el valor de unidades en 300% (100% por persona) para que se ha programado para la cuenta de trabajo para aquellas tres personas abordar cualquier cosa que estén asignados. Facilitador: Maestro Sergio J. Navarro Hudiel 217 Uso de Project 3.10.3.3 Agregar tiempo de vacaciones de un recurso Si un recurso tarda tiempo de vacaciones que le gustaría para tener en cuenta en su programación, puede agregar al calendario del recurso52. Sugerencia: No sobrecargue de niveles! Contabilidad para cada día de vacaciones puede realizar programación más difícil de lo necesario. Un procedimiento recomendado es cuenta solo para el tiempo de vacaciones que afectará significativamente a la programación de su proyecto. Si un recurso solo dura un día o dos desactivar, no se preocupe! 1. Haga clic en proyecto > Propiedades > Cambiar calendario laboral. 2. Elija un recurso de la lista para calendario. Sugerencia: Necesita cambiar la programación del recurso completo? Puede usar el cuadro de diálogo Cambiar calendario laboral para ajustar los períodos no laborables y no laborables del recurso. 3. Seleccione las vacaciones días en el calendario. 52 Tomado de sitio oficial https://support.office.com/es-es/article/Agregar-tiempo-de-vacaciones-de-unrecurso-8240adc0-692b-4d23-827b-a81fb560945d Facilitador: Maestro Sergio J. Navarro Hudiel 218 Uso de Project 4. En la pestaña excepciones, escriba un nombre para los días de vacaciones y, a continuación, presione ENTRAR. Las fechas de comienzo y fin se rellenan con lo que hubiera seleccionado en el calendario y las vacaciones está marcada como no laborable. 5. Haz clic en Aceptar. Las tareas que este recurso está asignado a ahora se programará alrededor de las vacaciones, normalmente, ampliar el número de días que se tarda en completar la tarea. 3.10.3.4 Configurar los días de vacaciones de repetición Es podrán que algunos recursos tenga tiempo de vacaciones que se repite con regularidad durante el proyecto. Por ejemplo, puede que deseen viernes otros desactivar. 1. En el cuadro de diálogo Cambiar calendario laboral, seleccione el día de vacaciones que desea que sea periódica y, a continuación, haga clic en Detalles. 2. En el patrón de periodicidad, establecer la frecuencia el día de vacaciones de repetición. Facilitador: Maestro Sergio J. Navarro Hudiel 219 Uso de Project Sugerencia: También puede establecer un intervalo de repetición si las vacaciones sucede con frecuencia y, a continuación, se detiene. Por ejemplo, si el recurso tarda alternos el viernes desactivada de verano, pero se reanudar una programación normal en otoño. 3. Haga clic en Aceptar para volver al cuadro de diálogo Cambiar calendario laboral y, a continuación, haga clic en Aceptar nuevamente. 3.10.3.5 Asignar personas para que trabajen en tareas Normalmente, una vez que las tareas se introducen en una programación, se asignan a personas para que trabajen en ellas. Después de todo, los proyectos no se realizan por ellos mismos53. 1. En el diagrama de Gantt, vaya a la columna Nombres de los recursos. 2. Haga clic en la flecha y elija las personas que trabajarán en la tarea. 3. Si no ve el nombre de la persona que desea asignar, escriba un nombre nuevo. Si no ve nombres en la lista, no se habrá agregado a nadie al proyecto todavía. Escriba un nombre nuevo en la columna o bien, agregue recursos a su proyecto antes de asignarlos para trabajar en tareas. Para agregar recursos como equipo y materiales, vea Agregar y asignar recursos materiales a tareas. En Project Professional 2016, algunos recursos pueden requerir la aprobación de un administrador de recursos. Si está conectado a Project Online, es posible que algunos recursos que requieren que solicitar compromiso de recurso antes de que el 53 Tomado de sitio de soporte de Project dispuesto en https://support.office.com/es-es/article/asignarpersonas-para-que-trabajen-en-tareas-418e32f8-1491-43c0-9b28-14894bd8b4b8 Facilitador: Maestro Sergio J. Navarro Hudiel 220 Uso de Project recurso puede usarse en su proyecto. Project muestra este indicador si debe solicitar un compromiso. Una contratación es un contrato entre un jefe de proyecto y un administrador de recursos, para permitir que un recurso específico trabajar en un proyecto para un período de tiempo, en un determinado porcentaje del tiempo de ese recurso o para un número determinado de horas. 3.10.3.5.2 Asignar un tiempo parcial de persona a una tarea Supongamos que desea asignar tiempo parcial de alguien a un proyecto. Puede establecer cuánto tiempo desea que una persona pase con el cuadro Asignar recursos. 1. En el diagrama de Gantt, seleccione la tarea. 2. Haga clic en la pestaña Recurso > Asignar recursos. 3. En el cuadro Asignar recursos, elija los recursos que desea asignar y haga clic en Asignar recursos. En el ejemplo siguiente, Amy es el recurso. Al introducir 50% en el cuadro Unidades, se le asigna ahora para trabajar el 50 por ciento en la tarea “Construir la valla”. Bob también está en la tarea pero dado que la columna Unidades está en blanco, a Bob se le asigna automáticamente el 100 por cien a la tarea. Facilitador: Maestro Sergio J. Navarro Hudiel 221 Uso de Project Sugerencia: A veces, al asignar recursos a una tarea, la duración o la longitud de la tarea puede cambiar de manera inesperada. Si esto ocurre, active la configuración condicionada por el esfuerzo de la tarea. La configuración de la tarea o del recurso también podría estar causando cambios de programación inesperados. Para comprobarlo, mire todos los factores de programación que pueden afectar a la tarea. 3.10.3.5.2 Muchas personas asignadas a una tarea Si se dispone de una única tarea con una gran cantidad de personas asignadas, realizar cambios en la columna Nombres de los recursos podría no funcionar. Esta columna sólo puede manejar 256 caracteres, y es posible que utilice ese límite si tiene una gran cantidad de recursos asignados a una tarea. Para tareas donde se necesita una gran cantidad de recursos asignados, es preferible hacer las asignaciones, y realizar cambios en las asignaciones, en el cuadro de diálogo Información de la tarea. 1. Con la tarea seleccionada, haga clic en Tarea > Propiedades > Información. 2. En la pestaña Recursos, puede asignar una lista más larga de recursos a la tarea, sin alcanzar el límite de 256 caracteres en la columna Nombres de los recursos. 3.10.4 Formulario de los recursos Project incorpora un formulario de recursos permite especificar y modificar información acerca de un recurso específico. . Facilitador: Maestro Sergio J. Navarro Hudiel 222 Uso de Project 3.10.5 Ver cargas de trabajo y disponibilidad de recursos Como jefe de proyecto, uno de los aspectos más importantes de su rol es supervisar las asignaciones para cada uno de los recursos de modo que puede equilibrar sus cargas de trabajo de forma eficaz. Algunos recursos podrían estar sobreasignados y otros pueden estar infraasignados. Puede revisar la eficacia con su Recursos se utilizan en Facilitador: Maestro Sergio J. Navarro Hudiel 223 Uso de Project su proyecto y si necesita realizar ajustes, viendo sus cargas de trabajo y la disponibilidad en Microsoft Project 54. La disponibilidad de los recursos se puede definir utilizando: Disponibilidad de unidades (expresadas con porcentajes o unidades decimales)para períodos de tiempo diferentes. Uso de un calendario laboral personalizado para el recurso (UCI, 2010). 3.10.5.1 Revisar las cargas de trabajo de recursos mediante la vista Uso de recursos 1. En la pestaña tarea o recurso, haga clic en Uso de recursos en el menú desplegable de la vista. 2. Revise los nombres de recursos y las tareas asignadas en la parte tabla de la vista Uso de recursos. 3. Revise la parte de escala temporal de la vista para ver cómo está asignado el trabajo en el período de tiempo seleccionado. En muchas vistas de recursos, incluida la vista Uso de recursos, los recursos sobreasignados se muestran en rojo. Siempre que se produce una sobreasignación capacidad máxima del recurso se superó durante un período de tiempo. En las hojas de recursos, el campo indicador de recursos sobreasignados también incluye el indicador, que indica que el recurso puede redistribuirse de redistribución de recursos. Comprobar el indicador y revise las asignaciones de tareas para evaluar si la sobreasignación es aceptable. Trabajo = Trabajo normal + sobreasignación Por ejemplo, suponga que dos tareas tienen una duración de cuatro horas, y que tanto inicio y finalización al mismo tiempo. Si asigna ambas tareas a Sergio NAVARRO, éste está técnicamente sobreasignado, porque durante ese período de cuatro horas de las dos tareas, Sergio trabaja al 200 por ciento. Sin embargo, si se establece la redistribución a una base de día a día, Sergio necesitará redistribuirse, ya que durante todo el día no excede su capacidad total de 8 horas para que funcione. Nota: Junto con las asignaciones de recursos para tareas en el proyecto abierto actualmente, la vista Uso de recursos también muestra asignaciones de recursos de resumen. Asignaciones de recursos de resumen indican la cantidad total de trabajo que un recurso está asignado a en todos los demás proyectos. Asignaciones de recursos de resumen sólo se muestran si está conectado a Microsoft Project Server y si tiene un 54 Tomado de https://support.office.com/es-es/article/Ver-cargas-de-trabajo-y-disponibilidad-de-recursos3ee16869-68ad-4e63-bcb3-278ae34f7459 Facilitador: Maestro Sergio J. Navarro Hudiel 224 Uso de Project proyecto empresarial abiertas. Si no desea que las filas de asignación de resumen afecten a los totales mostrados en la vista Uso de recursos, puede seleccionar las filas de asignación de resumen y, a continuación, presione SUPR. También puede mostrar y modificar la vista Uso de recursos para ver todas las asignaciones de recursos y sus porcentajes de asignación de trabajo en un parte de horas. Esta vista muestra todas las asignaciones por recurso y cómo estos recursos están asignados a las tareas asignadas en el tiempo. 1. En la pestaña tarea o recurso, haga clic en Uso de recursos en el menú desplegable de la vista. 2. En la ficha formato, haga clic en Agregar detalles. 3. En la lista campos disponibles, haga clic en Asignación porcentual y, a continuación, haga clic en Mostrar. 4. Revise la parte de escala temporal de la vista. En la fila % asignación. que acaba de agregar, puede ver el porcentaje de total disponible tiempo de trabajo que está asignado a asignaciones durante el período de tiempo seleccionado del recurso. Además, la parte de escala temporal de la vista muestra el trabajo del recurso sobreasignado y su porcentaje de asignación en rojo, lo que permite detectar exactamente cuando el recurso esté sobreasignado. Sugerencia: Puede acercar el período de tiempo que se muestra en la escala de tiempo (por ejemplo, puede cambiar la vista de días a horas) haciendo clic en Acercar (+) situado en la esquina inferior derecha de la ventana. Del mismo modo, puede alejar el período de tiempo (por ejemplo, puede cambiar la vista de días a semanas) haciendo clic en Alejar (-). 3.10.5.1.1 Redistribución de recursos Tomado del sitio https://support.office.com/es-es/article/Redistribuir-las-asignacionesde-recursos-49fb52d5-ff4a-4b1f-b5c1-af057ab38ba2 Si los usuarios de su proyecto trabajan en demasiadas asignaciones al mismo tiempo, puede distribuir estas asignaciones de forma automática. Project las ajustará a una escala de tiempo más realista. Vaya a Recurso > Redistribuir todo. Para tener un mayor control, puede redistribuir las asignaciones seleccionadas o a individuos específicos. Seleccione las tareas con sobreasignación de recursos y haga clic en Recurso > Redistribuir selección. Compruebe en la columna Indicador las tareas que tienen sobreasignación de recursos. Facilitador: Maestro Sergio J. Navarro Hudiel 225 Uso de Project Para redistribuir la carga de trabajo de un individuo específico, haga clic en Redistribuir recurso. Esta imagen muestra el antes y el después de la redistribución. 3.10.5.1.2. Parámetros de la Redistribución Orden de redistribución: Para este parámetro tiene tres opciones que aparecen en la ventana de trabajo (UCI, 2010). Nivelar Uso de Recursos • Solo identificador: De las tareas en conflicto, deja programada como primer tarea la que tenga el número de ID menor, la siguiente la reprograma a una fecha posterior. Orden de redistribución: Para este parámetro tiene tres opciones que aparecen en el combo. Nivelar Uso de Recursos • Estándar: Se programa primero la de mayor duración. • Prioridad, estándar: Se programan de acuerdo a la prioridad de las tareas. que tienen la misma prioridad, la de mayor duración se programa primero. Para las Facilitador: Maestro Sergio J. Navarro Hudiel 226 Uso de Project La redistribución puede crear división en el trabajo restante: Si esta opción está seleccionada, si alguna tarea debe reprogramarse y ya ha iniciado, permite dividir la ejecución del trabajo restante. Otras Opciones de la Ficha Recurso Redistribuir selección: Redistribuye las tareas seleccionadas. Redistribuir recurso: Redistribuye las tareas para los recursos seleccionados. Redistribuir todo: Al seleccionar este botón se ejecuta Redistribuyendo todo: Redistribuye el proyecto completo. la redistribución. Borrar redistribución: Borra cualquier movimiento de redistribución agregado anteriormente. Ir a la sobreasignación siguiente: Lleva a la siguiente línea de tareas donde existe sobreasignación de Recursos 5.10.5.1.3 Algunas sugerencias de redistribución Sugerencia Cómo hacerlo Quitar otras Al redistribuir un proyecto se borran los efectos de redistribuciones al redistribuciones anteriores. Para que esto no suceda, haga clic redistribuir en Recurso > Opciones de redistribución. Ver qué tareas redistribuyen se Para ver los cambios en las tareas tras la redistribución, use la vista Gantt de redistribución. Haga clic en Vistas > Otras vistas > Más vistas. Controlar qué tareas Puede ocurrir que quiera mantener intactas algunas tareas y se redistribuyen redistribuir otras (por ejemplo, las que tienen fechas de finalización críticas). Para mantener intactas algunas tareas, establezca las prioridades de las tareas respecto a la redistribución de recursos. Redistribuir en un Haga clic en Recurso > Opciones de redistribución e Facilitador: Maestro Sergio J. Navarro Hudiel 227 Uso de Project Sugerencia período de determinado Cómo hacerlo tiempo introduzca las fechas en Desde y Hasta. No redistribuir de Por lo general se redistribuyen todos los tipos de tarea. Para forma manual las que esto no suceda, haga clic en Recurso > Opciones de tareas programadas redistribución. Redistribuir sin Haga clic en Recurso > Opciones de redistribución y active cambiar la fecha de la casilla Redistribuir solo conforme al margen de demora finalización del disponible. proyecto Nota: Si selecciona esta casilla, puede recibir un mensaje de error sobre el proyecto no se puede redistribuir el proyecto completo. No puede haber suficiente margen de demora en la programación para mover asignaciones sin cambiar la fecha de finalización del proyecto. Resolver las Si no desea realizar una redistribución, puede intentar otras sobreasignaciones de procedimientos para quitar las sobreasignaciones de recursos. recursos de forma manual Reemplace un recurso por otro disponible para trabajar en el momento determinado. Reemplace los recursos más capacitados en las tareas críticas de las primeras fases del proyecto (probablemente realizarán el mismo trabajo en menos tiempo). Cambie los vínculos de las tareas para que algunas de ellas se inicien al mismo tiempo. Quite tareas para reducir el ámbito de la programación. Aumente la duración de las tareas con sobreasignación de recursos para dispersar la carga de trabajo. Reduzca el volumen de trabajo necesario para completar una tarea para reducir la carga de trabajo. Cambie el horario laboral de los recursos para abreviar la duración de las tareas. Reduzca la duración de las tareas, en particular la de las tarea crítica que afectan de forma directa a la fecha de finalización del proyecto. Compruebe que los recursos no trabajan fuera del horario laboral para que Project no los identifique en sobreasignación. Facilitador: Maestro Sergio J. Navarro Hudiel 228 Uso de Project 3.10.5.2 Revisar la disponibilidad de recursos de empresa con Project Online Para buscar recursos sobreasignados o infraasignados dentro de un proyecto o entre proyectos, puede obtener acceso a Project Online y ver un gráfico y la tabla disponibilidad de recursos. 1. Desde el Centro de proyectos de Project Online, haga clic en recursos en el menú de la izquierda. 2. Seleccione los recursos cuya información de disponibilidad desea ver seleccionando la casilla de verificación junto a su nombre y, a continuación, en la pestaña recursos, haga clic en la Planificación de capacidad en la sección navegar. Para seleccionar recursos adyacentes en la lista, mantenga presionada la tecla MAYÚS mientras hace clic en la primera y, a continuación, en el último recurso. Para seleccionar recursos no adyacentes, mantenga presionada la tecla CTRL mientras hace clic en cada recurso. 3. En la sección de vistas de la ficha disponibilidad, seleccione una vista de recursos. o Para mostrar el trabajo de asignación agrupado primero por recursos y después por los proyectos en la que aparece el recurso, seleccione trabajo por recurso. o Para mostrar el trabajo de asignación agrupado por los proyectos que aparece el recurso, seleccione El uso de recursos por proyecto. o Para mostrar la cantidad de tiempo que un recurso tiene disponible para trabajar durante un período de tiempo determinado, seleccione Disponibilidad restante. o Para mostrar la cantidad de trabajo que tiene asignado el recurso, seleccione el Uso de recursos. 4. Si ha seleccionado varios recursos en la página anterior, puede hacer clic en la leyenda del gráfico para seleccionar los recursos que desea ver en el gráfico. La tabla de Detalles de debajo del gráfico muestra una escala temporal que muestra cuánto trabajo que tiene asignado el recurso durante el período de tiempo especificado. Sugerencia: Para ver otro intervalo de fechas en el gráfico, haga clic en Establecer intervalos de fechas en la ficha disponibilidad y, a continuación, seleccione nuevas fechas en los cuadros Intervalo de fechas de conjunto. 3.10.5.3 Usar un gráfico para ver las cargas de trabajo individuales La vista Gráfico de recursos muestra una barra de vista gráfico de carga de trabajo y disponibilidad de un recurso individual. Esta vista le permite descubrir rápidamente si el recurso seleccionado está sobreasignado o infraasignado en un período de tiempo específico. También puede ver el porcentaje de unidades asignadas, junto con la disponibilidad del recurso capacidad máxima. 1. En la pestaña recurso, seleccione la vista Gráfico de recursos en la sección Ver. Facilitador: Maestro Sergio J. Navarro Hudiel 229 Uso de Project 2. Revise el nombre del primer recurso en la vista Gráfico de recursos, desplácese a la izquierda o hacia la derecha en la ventana de la izquierda. Si el nombre del recurso aparece en rojo, el recurso estará sobreasignado. Recursos que se muestran en negro están asignados exactamente en o por debajo de su capacidad total. 3. Revise el gráfico de barras para ver el nivel de sobreasignación o infraasignación. Las barras azules (de forma predeterminada) indican la cantidad de trabajo asignado que está por debajo de la disponibilidad del recurso máxima unidad y tiempo de trabajo o durante ese período de tiempo. Las barras rojas (de forma predeterminada) indican que el recurso está sobreasignado porque se ha excedido la capacidad máxima y la disponibilidad de tiempo de trabajo durante un período de tiempo determinado. 4. Revise los porcentajes de asignación más altos que se producen en el período de tiempo mostrado, es decir, la unidades de recursos asignadas para el recurso en el período de tiempo. Unidades de recursos asignadas se enumeran en la parte inferior del gráfico. 5. Para ver el gráfico de barras para el recurso siguiente, presione AV PÁG o use la barra de desplazamiento o las teclas de dirección. 3.10.5.4 Ver una lista de recursos sobreasignados Puede ver una lista de los recursos están sobreasignados mostrando la vista Hoja de recursos o la vista Uso de recursos y, a continuación, filtrado para recursos sobreasignados. 1. En la sección Ver, haga clic en Hoja de recursos o Uso de recursos en la lista desplegable. 2. En la ficha Ver, haga clic en el menú desplegable de filtro en la sección de datos y, a continuación, haga clic en Recursos sobreasignados. 3. Para volver a ver la lista completa de recursos, haga clic en el menú desplegable de filtro y, a continuación, haga clic en Sin filtro. Nota: Incluso sin filtrar los recursos sobreasignados, puede ver fácilmente qué recursos están sobreasignados, ya que sus nombres aparecen en rojo en cualquier vista de recursos. Además, en las vistas Hoja de recursos y uso de recursos, el campo indicador sugerirá redistribuir los recursos sobreasignados. Vistas de tareas también se pueden utilizar para mostrar sobreasignaciones, aunque no muestran las sobreasignaciones en rojo de la manera en que lo hacen las vistas de recursos. Si está trabajando en una vista de tareas, puede recorrer cada tarea que tiene Facilitador: Maestro Sergio J. Navarro Hudiel 230 Uso de Project las sobreasignaciones de recursos, aunque una vista de tareas no mostrará qué recursos (o cuántos) están sobreasignados. En cualquier vista de tareas, como el diagrama de Gantt o el diagrama de red, en la pestaña recursos, haga clic en Sobreasignación siguiente en la sección nivel. 3.10.5.5 Agrupar recursos sobreasignados En la vista Hoja de recursos o uso de recursos, puede grupo los recursos sobreasignados. También puede agrupar los recursos por sus unidades de recursos asignadas, que indican el porcentaje máximo de las asignaciones de asignación durante el proyecto. Revisar los recursos sobreasignados por el alcance de sus sobreasignaciones puede ayudarle a centrarse en los recursos sobreasignados mucho más en primer lugar. 1. En la sección Ver, haga clic en Hoja de recursos o Uso de recursos. 2. En la ficha Ver, haga clic en el menú desplegable de Agrupar por y, a continuación, haga clic en Nuevo grupo por. 3. En el cuadro Nombre de campo, seleccione sobreasignado. 4. En el cuadro orden, seleccione ascendente o descendente. Si hace clic en ascendente, el grupo de recursos que no están sobreasignados aparece primero y el grupo de recursos sobreasignados aparece el segundo. 5. Para crear una agrupación anidada de unidades de recursos asignadas, haga clic en el cuadro luego pory, a continuación, haga clic en máximo. 6. Proporcionar un nombre para la agrupación y, a continuación, haga clic en Aplicar. La vista está agrupada según las especificaciones. Los recursos que tenga una asignación superior al 100 por cien de unidades de recursos asignadas en cualquier momento durante el proyecto se agruparán en sobreasignado: Sí. Si especifica una agrupación anidada de unidades de recursos asignadas, podría tener agrupaciones adicionales bajo encabezados como máximo: 200%, máximo: 300%, y así sucesivamente. 7. Para ver los recursos que se muestran en su orden original en el cuadro Agrupar por, haga clic en [Sin grupo]. 3.10.5.6 Buscar recursos que tengan tiempo disponible Si tiene recursos sobreasignados, desea identificar recursos del proyecto que tienen tiempo disponible, de modo que puede distribuir la carga de trabajo de manera más uniforme. Esta capacidad también es útil si hay varias tareas sin asignar y desea averiguar quién está disponible para realizar más trabajo. Disponibilidad de recursos se calcula mediante la siguiente fórmula: Facilitador: Maestro Sergio J. Navarro Hudiel 231 Uso de Project Disponibilidad de recursos = capacidad de recursos - (asignación de recursos de resumen + excepciones de calendario) La asignación de recursos de resumen es la suma de todo el trabajo realizado por el recurso y excepciones de calendario están las excepciones en el calendario base del recurso. Para buscar recursos que puedan trabajar horas adicionales en un trabajo, puede mostrar y modificar la vista Uso de recursos para ver la cantidad de tiempo (horas, días o semanas) que un recurso está disponible para asignaciones adicionales. También puede usar esta vista para redistribuir el trabajo desde recursos sobreasignados a infraasignados. 1. En la sección Ver, haga clic en Uso de recursos. 2. En la ficha formato, en la sección de Detalles, active la casilla de Disponibilidad restante. 3. En la disp. (disponibilidad restante), revise la cantidad de trabajo que representa la disponibilidad restante o infraasignación para cada período de tiempo. También puede mostrar y modificar el gráfico de recursos para ver un gráfico de barras de la carga de trabajo de un recurso individual, que le ayudarán a descubrir quién puede trabajar horas adicionales en una tarea. Puede revisar la información de un recurso sobreasignado a la vez en la vista Gráfico de recursos. Puede ver la cantidad de trabajo disponible por período de tiempo. 1. En la sección Ver, haga clic en Gráfico de recursos. 2. En la ficha formato, haga clic en el menú desplegable de gráfico y, a continuación, seleccione la Disponibilidad de trabajo. 3. Para el recurso seleccionado, revise la cantidad de trabajo disponible que se muestra en el gráfico de barras. Desplácese por la escala temporal para ver las infraasignaciones durante distintos períodos de tiempo. 4. Revise la cantidad de tiempo disponible para el recurso seleccionado en la parte inferior de la gráfico. 5. Para desplazarse al siguiente recurso que tenga tiempo disponible, presione AV PÁG o use la barra de desplazamiento o las teclas de flecha en el panel izquierdo. 3.11 Especificar los costos para los recursos Project calcula los costos de recursos basados en tasas de pago, tarifas por uso, los costos fijos o totales para los recursos de costo (como una tarifa aérea o restaurantes) que están asignados a tareas 55. 55 Tomado de https://support.office.com/es-es/article/Especificar-costos-para-los-recursos-b4ced8472655-4fa4-a621-3fc26fc81c88 Facilitador: Maestro Sergio J. Navarro Hudiel 232 Uso de Project 3.11.1 Introducir tasas de costo para un recurso de trabajo 1. En la pestaña Vista, haga clic en Hoja de recursos. 2. En el campo Nombre del recurso, seleccione un recurso o escriba un nuevo nombre de recurso. 3. En los campos Estándar Tasa y Horas extra Tasa, escriba las tasas de los recursos estándar y de horas extras. Obtuvo tasas más complejo que? En ocasiones, un único conjunto de tasas de recursos no es suficiente para capturar los esquemas de facturación complejos ("tasas combinadas"). Por ejemplo, un recurso puede tener tasas variables que dependen de: Tipo de trabajo Ubicación del trabajo Descuentos por volumen que surgen del trabajo Cambio, a lo largo del tiempo Recursos utilizados, como el aprendizaje frente a la experiencia Es posible asignar costos a los recursos en la vista Hoja de recursos o en el cuadro de diálogo Información del recurso Para agregar costos a los recursos. Facilitador: Maestro Sergio J. Navarro Hudiel 233 Uso de Project Cabe señalar que es posible ver los costos actuales, previstos, reales y restantes del proyecto para determinar si se ajustan al presupuesto global. De igual manera es posible la presentación de los costos en un gráfico de Microsoft Excel permite ver la información y mostrarla a otras personas en un formato de fácil comprensión (Camusso, 2012). Puede modelar estos esquemas de facturación más complejos mediante las características de tabla de tasas de proyecto: 1. Haga doble clic en el recurso para abrir el cuadro de diálogo Información del recurso y, a continuación, haga clic en la pestaña costos. 2. En tablas de tasas de costo, en la ficha A (predeterminado), escriba la fecha en que el cambio de tasa surta efecto en la columna Fecha efectiva. 3. En las columnas Tasa estándar y Tasa de horas extras, escriba las tasas de recursos. 4. Para introducir un cambio de tasa que se lleve a cabo en otra fecha, en las filas adicionales de las tablas de tasas de costo, escriba o seleccione la nueva fecha y las nueva tasas estándar y tasas de horas extras. Facilitador: Maestro Sergio J. Navarro Hudiel 234 Uso de Project 5. Para introducir otros conjuntos de tasas de pago para el mismo recurso, haga clic en la pestaña B y, a continuación, repita los pasos del 2 al 4. Notas: Use tablas de tasas de costo para reflejar los cambios de tasa que entra en vigor después de una fecha determinada. Esto evita que se calculan los datos antiguos. Si usa las tablas de tasas de costo de una forma regular, agregue la columna de Tabla de tasas de costo a la vista Uso de tareas para ver y seleccionar la tabla de tasas de la asignación. Project calcula los costos totales cuando los recursos basados en tasas, los recursos que tienen costos por uso y recursos de costo se asignan a las tareas. Configuración de los recursos acumular tendrá un gran impacto en esto. Cambiar la tasa estándar de un recurso afecta al costo de las tareas que están 100% completado y que tienen el mismo recurso que se les ha asignado. Cuando haya introducido varias tasas para un único recurso utilizando las tablas de tasas de costo, puede cambiar las tasas de recursos de dicho recurso de cualquier tarea mediante otra tabla de tasas de costo. Para cambiar la tabla de tasas de costo para una tarea específica, en la vista Uso de tareas, seleccione el recurso que se le ha asignado a la tarea y, a continuación, haga clic con el botón derecho para seleccionar Información. En la pestaña Costos, en la lista Tabla de tasas de costo, haga clic en la tabla de tasas de costo que desee usar. 3.11.2 Introducir un costo por uso para un recurso de trabajo 1. En la pestaña Vista, haga clic en Hoja de recursos. 2. Haga clic en tablas > entrada. 3. Rellene la columna Costo/uso para el recurso que tiene una cuota de conjunto de cada asignación. Recursos pueden tener un costo por uso además basados en tasas de pago. Puede introducir más de un costo por uso para cada recurso para reflejar combinaciones de tasas mixtas: 1. Haga doble clic en el recurso para abrir el cuadro de diálogo Información del recurso y, a continuación, haga clic en la pestaña costos. 2. En tablas de tasas de costo, en la ficha A (predeterminado), escriba la fecha en que el cambio de tasa surta efecto en la columna Fecha efectiva. 3. Rellene la columna Costo por uso. 4. Para introducir un costo por uso que se lleve a cabo en otra fecha, en las filas adicionales de las tablas de tasas de costo, escriba o seleccione la nueva fecha y el nuevo costo por uso. 5. Para introducir otros conjuntos de costes para el mismo recurso, haga clic en la pestaña B y, a continuación, repita los pasos del 2 al 4. Facilitador: Maestro Sergio J. Navarro Hudiel 235 Uso de Project Sugerencia: El valor Acumulación de costos no es específico a ninguna tabla de tasas de costo, ya que es una propiedad de nivel de recurso. Project puede calcular los costos totales cuando los recursos basados en tasas, los recursos que tienen costos por uso y los recursos de costo se asignan a las tareas. Notas: Cuando haya introducido varios costos para un único recurso utilizando las tablas de tasas de costo, puede cambiar los costos de recursos para una tarea mediante otra tabla de tasas de costo. Para cambiar la tabla de tasas de costo para una tarea específica, en la vista Uso de tareas, seleccione el recurso que se le ha asignado a la tarea y, a continuación, haga clic con el botón derecho para seleccionar Información. En la pestaña Costos, en la lista Tabla de tasas de costo, haga clic en la tabla de tasas de costo que desee usar. Si usa las tablas de tasas de costo de una forma regular, agregue la columna de Tabla de tasas de costo a la vista Uso de tareas para ver y seleccionar la tabla de tasas de la asignación. 3.11.3 Especificar un costo fijo para una tarea o para el proyecto Los costos fijos se asignan a una tarea y son útiles para planear y capturar costos de tareas que surjan además de los que surgen a raíz de los recursos asignados. Los costos fijos se aplican a una tarea y no a un recurso. 1. 2. 3. 4. En la ficha Ver, haga clic en diagrama de Gantt. Haga clic en tablas > costo. En el campo Nombre de tarea, seleccione la tarea que tiene un costo fijo. En el campo Costo fijo, escriba un valor de costo. Sugerencia: Puede usar el valor Acumulación de costos fijos para controlar cuándo se realizan los costos fijos y puede usar las tareas Utilizar recurso de costo para tener un mayor control de los costos. También puede especificar costos fijos para todo el proyecto, lo que puede hacer si solo le interesan los costes del proyecto en general (y no los costes de nivel de tarea), o si desea agregar gastos generales del proyecto (como el coste de utilidades). 1. En la ficha formato, seleccione la casilla de verificación de la Tarea de resumen del proyecto. 2. Escriba un costo para el proyecto en el campo Costo fijo de la tarea de resumen del proyecto. 3.11.4 Introducir costes para un recurso de costo Un recurso de costo le permite aplicar un coste a una tarea, asignando un elemento de coste (como, por ejemplo, un gasto de capital en el equipo, o los costes variables como Facilitador: Maestro Sergio J. Navarro Hudiel 236 Uso de Project tarifa aérea o alojamiento) a la tarea. A diferencia de los costos fijos, puede aplicar cualquier número de recursos de costo a una tarea. Los recursos de costo le ofrecen más control al aplicar distintos tipos de costos a las tareas. Antes de introducir el costo de un recurso de costo, debe crear el recurso de costo: 1. En la pestaña Vista, haga clic en Hoja de recursos. 2. En el campo Nombre del recurso, escriba un nombre para el recurso de costo (como alojamiento) y, a continuación, haga clic en para seleccionar información. 3. En el cuadro de diálogo Información del recurso, en la ficha General, seleccione costo en la lista tipo y, a continuación, haga clic en Aceptar. Después de crear el recurso de costo, puede asignar el recurso de costo a una tarea. Una vez se ha asignado el recurso de costo a una tarea, puede introducir los costes para la tarea del recurso mediante la vista Uso de tareas. 1. En la ficha Ver, haga clic en Uso de tareas. 2. Haga doble clic en la tarea que está asignado el recurso de costo, para abrir el cuadro de diálogo Información de la tarea. 3. Haga clic en la pestaña recursos, escriba un valor de costo en el campo costo y, a continuación, haga clic en Aceptar. Cuando un costo se aplica mediante un recurso de costo que está asignado a una tarea, la cantidad del recurso de costo puede variar en función de cómo se utiliza el recurso de costo. Notas: A diferencia de los costos fijos, los recursos de costos se crean como un tipo de recurso y, a continuación, se asignan a una tarea. A diferencia de los recursos de trabajo, los recursos de costos no pueden tener un calendario aplicado a ellos. Sin embargo, si asigna un recurso de costos a una tarea y agrega un valor de moneda en una fecha específica no comprendida en el intervalo de fecha de inicio y de finalización de la tarea, Project 2010 ajustará la fecha para incluir la fecha del recurso de coste asignado. Por ejemplo, si una tarea comienza el 1 de agosto y finaliza el 15 de agosto y especifica un importe de recurso de costo de 5000 USD el 21 de agosto, la fecha de finalización de la tarea será el 21 de agosto para reflejar el recurso de coste asignado. Si ha estimado varios valores para un recurso de costo durante un período de tiempo y difieren de los valores reales de las estimaciones, Project reemplaza las estimaciones con los datos reales. Este comportamiento de recursos de costo difiere de otros tipos de recursos porque los recursos de costo no están vinculados a trabajo real. El valor de moneda de los recursos de costo no depende de la cantidad de trabajo realizado en la tarea a la que están asignados. Los costes introducidos en una programación del proyecto no están tan protegidos como los anotados en un sistema de contabilidad del proyecto. Hay situaciones en las Facilitador: Maestro Sergio J. Navarro Hudiel 237 Uso de Project que los costos pueden cambiar, según los cambios en la tarea propietaria. Si se cambia la duración de la tarea, es posible que la distribución de coste a lo largo del tiempo, cambie. 3.11.4 Escribir una tasa para un recurso de material 1. En la pestaña Vista, haga clic en Hoja de recursos. 2. Haga clic en tablas > entrada. 3. En el campo Nombre del recurso, seleccione un recurso de material o escriba un nuevo nombre de recurso de material. 4. Si se trata de un nuevo recurso de material, haga lo siguiente: o En el campo tipo, seleccione Material. o Escriba el nombre de la unidad de medida en el campo Material, como por ejemplo, en lit (para los litros), m. cu. (para los metros cúbicos) o ca (para cada uno). 5. En el campo Estándar Tasa, escriba una tasa. Puede especificar más de una tasa por recurso de material: 1. Haga doble clic en el recurso para abrir el cuadro de diálogo Información del recurso y, a continuación, haga clic en la pestaña costos. 2. En tablas de tasas de costo, haga clic en la ficha A (predeterminado) y, a continuación, escriba una tasa en la columna Tasa estándar. 3. En la siguiente fila, escriba un valor o cambio porcentual de la tasa anterior en la columna Tasa estándar. Por ejemplo, escriba +10% para indicar que la tasa ha aumentado un 10% de la tasa anterior. 4. En la columna Fecha de vigencia, escriba la fecha en la que la tasa cambio surte efecto. 5. Para especificar conjuntos de tasas adicionales, haga clic en la pestaña B y, a continuación, repita los pasos del 2 al 4. Notas: Introducir tasas de recursos materiales si desea que Project para calcular los costos de recursos materiales basados en tasas de recursos materiales. Por ejemplo, para asignar a una tarea, un recurso de material denominado cemento que tiene un precio unitario de 100 euros por tonelada, en el campo tipo seleccione el tipo de recurso de Material y, a continuación, escriba o seleccione el nombre de recurso cemento, la etiqueta tonelada y la tasa estándar de 100 $. Introduzca varias tasas para un recurso material si trabaja con varios grados de material o si necesita incorporar los cambios de tasas de materiales en fechas determinadas. Por ejemplo, puede utilizar las pestañas Tabla de tasas de costo para introducir las tasas de diversas clases de alfombras y para incluir aumentos de costos o descuentos que espera a horas determinadas durante el proyecto. Facilitador: Maestro Sergio J. Navarro Hudiel 238 Uso de Project 3.11.5 Introducir un costo por uso para un recurso de material 1. En la pestaña Vista, haga clic en Hoja de recursos. 2. Haga clic en tablas > entrada. 3. En el campo Nombre del recurso, seleccione un recurso de material o escriba un nuevo nombre de recurso de material. 4. Si se trata de un nuevo recurso de material, seleccione Material en el campo Tipo. 5. Si se trata de un recurso material nuevo, escriba un nombre de unidad de medida en el campo Etiqueta de Material, como iluminado (para litros), m cúbicos (para los metros cúbicos) o ea (para cada uno). 6. En el campo Costo/Uso, escriba un valor de coste. Puede introducir más de un costo por uso para cada recurso: 1. Si se trata de un nuevo recurso de material, seleccione Material en el campo Tipo. 2. Escriba un nombre de unidad de medida en el cuadro Material. 3. Haga doble clic en el recurso para abrir el cuadro de diálogo Información del recurso y, a continuación, haga clic en la pestaña costos. 4. En tablas de tasas de costo, haga clic en la ficha A (predeterminado) y, a continuación, escriba un valor de costo en la columna Costo por uso. 5. En la siguiente fila, escriba un valor o cambio porcentual de la tasa anterior en la columna Costo por uso. 6. En la columna Fecha de vigencia, escriba la fecha en la que el cambio de costo surta efecto. 7. Para especificar conjuntos de costos por uso adicionales, haga clic en la pestaña B y, a continuación, repita los pasos del 4 al 6. Notas: Escriba un costo por uso para un recurso de material si desea especificar un solo costo por uso para ese recurso material y no desea incorporar futuros cambios en los costos. Escriba varios costos por uso para un recurso material si desea especificar más de un costo por uso para ese recurso o incorporar futuros cambios de material de costo por uso. Puede ver más en https://support.office.com/es-es/article/Especificar-costospara-los-recursos-b4ced847-2655-4fa4-a621-3fc26fc81c88 3.11.6 Sugerencias para la administración de costos Tomado de sitio oficial de soporte de office dispuesto en https://support.office.com/eses/article/Objetivo-del-usuario-Administrar-costes-25588373-fb33-4b8c-a2953ff7a38dac90 Facilitador: Maestro Sergio J. Navarro Hudiel 239 Uso de Project Estimación de costos del proyecto historiales de costo de proyectos que son similares a las del proyecto que piensa pueden ser útiles si empezar. Ayuda a evitar errores costosas. Si su organización tiene expertos de Office (Gestión de proyectos), también puede analizar sus planes de costes y presupuestos con ellos o pida a un miembro del equipo experimentados y experimentados para revisar las tareas y las estimaciones de costo del recurso. Las estimaciones de costo son complicadas: grandes organizaciones siga las directrices de PFP o contratar tasadores costo profesional. Saber qué son los tipos de costos existentes en el proyecto la mayoría de los costos de proyecto proceden de los recursos de trabajo, las personas que trabajan en las tareas asignadas o los materiales y equipos necesarios para completar un proyecto. Los costos de recursos normalmente basados en tasas de pago por horas o tasas unitarias, pero también pueden ser costos puntuales como costes de consultor, los proveedores o los costos de viaje. Los costos que no están asociados a los recursos se especifican normalmente como costos fijos para tareas específicas o todo el proyecto. Especificación de costos se introducen los costos de recursos en la vista Hoja de recursos para los trabajadores por horas, trabajadores asalariados, los contratista, costes de material u otros costos de recursos puntuales, como el costo de seguros u obligaciones. Los costos de la tarea se introducen en una tabla de costo que puede agregar a cualquier hoja de tareas. Obtención de costos totales Project calcula los totales de todos los costos especificados para que pueda ver de forma rápida todos los costes del proyecto. También puede compartir esta información sobre costos con todos los participantes del proyecto que necesiten estos datos. Establecimiento del presupuesto Cuando los costos totales similar a usted y a los participantes tenidos en cuenta para el proyecto de presupuesto, guardar una línea de base establece los costos totales como el presupuesto del proyecto. Esto normalmente realiza una vez que haya introducido toda la información de su proyecto necesidades y antes de cualquier trabajo se inicia. Un presupuesto de línea base se requiere si va a realizar un seguimiento y administrar los costos, sobre todo si esta podrá realizar análisis del valor acumulado para analizar las variaciones de costos del proyecto. Para obtener más información, vea establecer y guardar una línea base. Facilitador: Maestro Sergio J. Navarro Hudiel 240 Uso de Project Análisis de costos Exportar los datos de costos a Excel para realizar análisis de datos en profundidad con tablas dinámicas, gráficos y otras características como el formato condicional o minigráficos (tal como se muestra en la siguiente imagen). o informes visuales en Project para ver un gráfico dinámico de acumulado valor (conocido como una curva en S). incluso puede tomar su proyecto datos más lejos y creación un análisis avanzado con las características de análisis de VARIANZA de las Herramientas para análisis en Excel. 3.11.6.1 Especificación de costos en su proyecto Especificación de Lo primero es lo primero: especifique las tasas de pago de las costos basados en personas que realizarán el trabajo y las tasas unitarias de los tasas de personal y materiales necesarios para completar el proyecto. materiales Especificación de A continuación, especifique los costos de recursos “fijos” de costos de equipo y equipos, junto con los costos de recursos puntuales de los que de otros recursos de desee realizar un seguimiento en su proyecto. costo Especificar costos A continuación, agregue los costos varios puntuales y fijos de tareas específicos a tareas determinadas o a la tarea de resumen que representa el proyecto completo. Facilitador: Maestro Sergio J. Navarro Hudiel 241 Uso de Project Especificación de Lo primero es lo primero: especifique las tasas de pago de las costos basados en personas que realizarán el trabajo y las tasas unitarias de los tasas de personal y materiales necesarios para completar el proyecto. materiales Visualización costos totales proyecto Elegir el adecuado de Después de especificar los costos de los recursos, las tareas, o del ambos, examine los costos totales para ver si es necesario ajustarlos para cumplir con los objetivos en materia de costos. informe En algún momento querrá comunicar la información de los costos del proyecto al resto de usuarios de su organización. Para ello, use un informe de costos predefinido como, por ejemplo, un informe de Flujo de caja o de Valor acumulado; o bien, vea al instante los datos de costos en informes visuales como, por ejemplo, los gráficos dinámicos de Excel o los diagramas dinámicos de Visio. 3.11.6.2 Administrar los costos del proyecto Definir y guardar línea base una Una vez especificadas las estimaciones de costos, guárdelas en su plan de línea de base para establecer el presupuesto. Esto le permitirá comparar los costos planeados con los costos reales en los que incurrirá el proyecto conforme progrese. Asimismo, le permitirá predecir si los costos del proyecto se mantendrán dentro de los límites del presupuesto. Realizar un seguimiento del progreso de su programación, desde lo sencillo hasta lo más especializado Realice un seguimiento del progreso del trabajo de las tareas y de la suma de los costos totales para determinar si su proyecto estará dentro de los límites del presupuesto o si, por el contrario, corre el riesgo de superar el presupuesto. Especificación manual de Project calculará automáticamente los costos reales en costos reales función del trabajo real acumulado o de los materiales consumidos en las tareas; sin embargo, puede especificar los costos reales de las tareas asignadas completadas si lo necesita. Análisis de valor Realice análisis del valor acumulado en cualquier punto acumulado, para el resto durante el proyecto para comprobar si el dinero gastado de nosotros concuerda con el trabajo realizado y si coincide con los costos establecidos para las tareas, los recursos y las asignaciones. Obtenga más información Aprenda a exportar la programación a un formato que avanzada principales de cumpla con las normas del Centro de las Naciones Unidas Facilitador: Maestro Sergio J. Navarro Hudiel 242 Uso de Project Definir y guardar línea base análisis de acumulado (blog) una Una vez especificadas las estimaciones de costos, guárdelas en su plan de línea de base para establecer el presupuesto. Esto le permitirá comparar los costos planeados con los costos reales en los que incurrirá el proyecto conforme progrese. Asimismo, le permitirá predecir si los costos del proyecto se mantendrán dentro de los límites del presupuesto. valor de Facilitación del Comercio Electrónicas (UN/CEFACT). y las Transacciones 3.11.7 Establecimiento de línea base Cuando su jefe le pregunta cómo hace en comparación con el plan original del proyecto, lo último que desea decir es "No sé." Puede evitar que alcance estableciendo y guardar una línea base como una instantánea de la programación original antes de su proyecto obtiene sucesiva56. Para Definir una línea de base 1. En la pestaña Vista, en el grupo Vista de tareas, haga clic en Gráfico de Gantt. 2. Si va a establecer una línea base para tareas específicas, seleccione las tareas, incluidas las subtareas y tareas de resumen que desea incluir en el plan de línea base. (Si va a establecer una línea base para el proyecto completo, omita este paso). Sugerencia: Para seleccionar tareas adyacentes, mantenga presionada la tecla MAYÚS y, a continuación, haga clic en las tareas primera y últimas que desee. Para seleccionar tareas no adyacentes, mantenga presionada la tecla CTRL y, a continuación, haga clic en cada tarea que desee. Puede seleccionar hasta 10 tareas a la vez. 3. Haga clic en la ficha proyecto . En el grupo programación, elija Establecer línea base y, a continuación, haga clic en Establecer línea base. 56 Tomado de https://support.office.com/es-es/article/Definir-y-guardar-una-l%C3%ADnea-baseac855151-34f2-42e8-8b05-c363dced3089 https://support.office.com/es-es/article/crear-o-actualizar-unal%C3%ADnea-de-base-o-un-plan-provisional-7e775482-ac84-4f4a-bbd0-592f9ac91953 Facilitador: Maestro Sergio J. Navarro Hudiel 243 Uso de Project 4. Haga clic en Establecer línea base y, a continuación, seleccione la línea de base que desea establecer. 5. En el cuadro para, siga uno de estos procedimientos: o Para establecer la línea de base para todos los datos del proyecto, haga clic en Proyecto completo. o Para establecer la línea de base para las tareas seleccionadas en la vista de diagrama de Gantt, haga clic en tareas seleccionadas. 6. En Resumir líneas de base, seleccione cómo desea que los datos de línea base a resumirá: o Todas las tareas de resumen Seleccione esta casilla si desea que los datos de línea de base actualizados para las tareas seleccionadas para que se resumirá en las tareas de resumen correspondientes. En caso contrario, puede que los datos de línea base para las tareas de resumen no reflejar exactamente datos de línea base de las subtareas. o De subtareas a tareas de resumen seleccionadas Active esta casilla si desea que los datos de línea base para las tareas de resumen seleccionadas se actualicen para reflejar las eliminaciones de subtareas y agregadas las tareas que se había guardado los valores de línea base. Nota: Si ha seleccionado sus tareas de resumen y subtareas, active ambas casillas de verificación. Sugerencia de administración de proyectos Si los datos actuales nunca se parece a sincronizar con las líneas de base, tendrá que eche un vistazo disco duro de su plan original. Que haya modificado el ámbito del proyecto, por ejemplo, o es posible que tenga más recursos de lo que piensa en primer lugar. Póngase en contacto con su proyecto partes interesadas y considere la posibilidad de establecer una nueva línea de base mediante el procedimiento anterior. El ámbito del proyecto, también llamado alcance, es el trabajo requerido para realizarlo y conseguir el objetivo, el producto. Otra cosa bien distinta es el ámbito del producto (ámbito de proyecto frente a ámbito de producto) que es el conjunto de características, funciones, especificaciones y calidad final que tiene dicho producto una vez terminado. Los documentos (en forma de manuales) que esquematizan esta información sobre el producto, se denominan especificaciones del producto. El ámbito viene definido por las tareas a realizar. Ambos ámbitos (el del proyecto y el del producto) están estrechamente relacionados: si en la elaboración de una urbanización, reducimos el número de viviendas a la mitad, el ámbito del proyecto se ve alterado por consiguiente. Facilitador: Maestro Sergio J. Navarro Hudiel 244 Uso de Project El ámbito del proyecto está formado por las tareas. Las tareas, a su vez se dividen en fases. Las tareas, definen el ámbito o alcance del proyecto. Las tareas se definen en jerarquía. Unas tareas deben comenzar al terminar otras, otras pueden discurrir simultáneamente, es decir, se engarzan estratégicamente. Las tareas, a su vez, se pueden dividir en fases (MS Project, ADR Infor SL, 2016). Obtenga más información sobre cómo supervisar el progreso de la programación, ya sea usted principiante o experto. 3.11.7.1 Actualizar una línea de base Si agrega una tarea a su proyecto después de que se haya establecido una línea base, podrá agregar la nueva tarea a esta línea base. 1. Seleccione la nueva tarea que desea agregar a la línea base. Si contiene subtareas, asegúrese de seleccionarlas también. 2. Haga clic en proyecto > Establecer línea base > Establecer línea base y seleccione la línea de base que desea actualizar. 3. En el cuadro de diálogo Establecer línea base, seleccione la línea base que desea actualizar. 4. En Para, haga clic en Tareas seleccionadas. 5. Para agregar subtareas, haga clic en una de las siguientes opciones de Resumir líneas base para especificar cómo desea agregar las subtareas a las tareas de resumen correspondientes. o Para todas las tareas de resumen Se resumen los datos de línea base actualizados de las nuevas tareas para todas las tareas de resumen asociadas, no solo para las más próximas. o De subtareas a tareas de resumen seleccionadas Solo se actualizan los datos de línea base para las tareas de resumen seleccionadas. Por lo general, elegirá esta opción para que solo reflejen los nuevos datos resumidos las tareas de resumen más próximas. 3.11.7.2 Ver información de línea base del proyecto Después de establecer una línea base para el proyecto completo, puede ver la línea base datos en paralelo con los datos actuales planeados, los datos reales y la varianza. 1. En la pestaña proyecto, en el grupo Propiedades, haga clic en Información del proyecto. Facilitador: Maestro Sergio J. Navarro Hudiel 245 Uso de Project 2. Haga clic en estadísticas. 3.7.11.3 Comparar la línea de base y la información programada Puede comparar la línea de base y la información programada en cualquiera de estas dos maneras: Para ver información de la varianza de una vista de hoja, haga clic en la pestaña Ver. En el grupo datos, haga clic en tablas y, a continuación, la varianza. Para ver información de varianza gráficamente, haga clic en la pestaña Ver. En el grupo Vistas de tareas, haga clic en diagrama de Gantt y, a continuación, haga clic en Gantt de seguimiento. La tabla Variación muestra inicio y finalización fechas para información programada y la información de línea base, lo que permite evaluar la predicción del proyecto ¿progreso (previsto) comparando esa predicción con es en realidad al progreso del proyecto (real). Si la varianza del proyecto no muestra los valores que espera, hay varias explicaciones: No puede establecer una línea base. La varianza es el valor de línea base en comparación con el valor real de un campo. Si no hay ninguna línea de base, Project calcula esta diferencia utilizando un valor 0 para los campos de la línea base, de las desviaciones que son mayores que el propio campo programado. Por ejemplo, suponga que tiene un costo programado de 60 € para una tarea. Si no se establece línea base, el costo de línea base es 0 $. Por lo tanto, el campo Variación de costo muestra $60. Puede que haya establecido varias líneas de base, pero usa Project solo los valores de línea base inicial (es decir, los valores del campo de línea base y no los valores de línea base1 a línea de base10 ) al calcular las variaciones. En este caso, es posible que vea la información en los campos de variación, pero la información puede parecer obsoletas y, posiblemente, demasiado grande. Que haya agregado tareas nuevas a un proyecto, pero no las agrega al plan de línea base. En este caso, es posible que vea varianzas iguales a los valores programados. No puede actualizar valores reales para las tareas completadas o en curso. En este caso, podrían ser varianzas iguales a los valores programados o mayores de lo esperado. Posible que haya agregado nuevas tareas o recursos asignados y a continuación, establezca un plan de línea base, pero aún no se ha actualizado la información de línea Facilitador: Maestro Sergio J. Navarro Hudiel 246 Uso de Project base para la tarea de resumen. En este caso, se muestran los valores de variación precisos para las tareas individuales, pero no para las tareas de resumen. 3.7.11.4 Comparar varias líneas de base Si desea conservar los registros de datos detallados del proyecto durante la fase de planificación, es aconsejable establecer varias líneas de base, como previsiones almacenan más valores que los planes provisionales. Para ver información de seguimiento a través de varias líneas de base, use la vista Gantt con varias líneas de base. 1. En la pestaña Vista, en el grupo Vista de tareas, haga clic en Gráfico de Gantt. 2. Haga clic en Más vistas. 3. En el cuadro de diálogo Más vistas, seleccione Gantt con varias líneas de base y, a continuación, haga clic en Aplicar. Nota: De forma predeterminada, la vista de Gantt con varias líneas de base muestra las tres primeras líneas de base (línea base, línea base1 y línea base2). Para mostrar otras previsiones, modifique la barra de estilos en el gráfico de Gantt. 3.11.8 Establecer un plan provisional 1. Haga clic en la ficha proyecto . En el grupo programación, elija Establecer línea base y, a continuación, haga clic en Establecer línea base. 2. Haga clic en Establecer plan provisional. 3. En el cuadro Copiar, haga clic en los valores de inicio y finalización o línea base que desea guardar. (No se numeran los valores actuales de inicio y finalización y línea base). 4. En el cuadro en, haga clic en el nombre del plan provisional en el que desea copiar los valores. Planes provisionales se almacenan en el inicio y fin de campos. Facilitador: Maestro Sergio J. Navarro Hudiel 247 Uso de Project Nota: Si selecciona una línea de base en el cuadro Copiar y otra línea de base en el cuadro en, se guarda una línea base, en lugar de un plan provisional. Se copiarán todos los datos de línea base. Si selecciona una línea base en el cuadro Copiar y un inicio y fin plan provisional en el cuadro en, la fecha de comienzo y fin de la línea base se copiarán en el plan provisional. 5. Haga clic en proyecto completo o en tareas seleccionadas para guardar la parte de la programación que desee. 3.11.8.1 Actualizar una línea de un plan provisional Si se producen cambios en su plan inicial después de establecer una línea base o un plan provisional, puede actualizar los datos guardados. Sugerencia: Si se producen cambios en su plan mientras el proyecto está en curso, le resultará útil para guardar a un segundo conjunto de datos provisionales o de línea base, en lugar de actualizar los datos existentes guardados. 1. En la pestaña Vista, en el grupo Vista de tareas, haga clic en Gráfico de Gantt. 2. En el campo Nombre de tarea, seleccione las tareas, incluidas las subtareas y tareas de resumen, que tienen previsto o provisional de los datos que desea actualizar. (Si está actualizando previsto o provisionales datos para todo el proyecto, omita este paso). Sugerencia: Para seleccionar tareas adyacentes, mantenga presionada la tecla MAYÚS y, a continuación, haga clic en las tareas primera y últimas que desee. Para seleccionar tareas no adyacentes, mantenga presionada la tecla CTRL y, a continuación, haga clic en cada tarea que desee. Puede seleccionar hasta 10 tareas a la vez. 3. Haga clic en la ficha proyecto . En el grupo programación, elija Establecer línea base y, a continuación, haga clic en Establecer línea base. 4. Siga uno de estos procedimientos: Facilitador: Maestro Sergio J. Navarro Hudiel 248 Uso de Project Si está actualizando una línea base, haga clic en Establecer línea base y, a continuación, seleccione la línea de base que desea actualizar. o Si está actualizando un plan provisional, haga clic en Establecer plan provisional. En la lista Copiar, seleccione los datos que desea copiar. En la lista en, haga clic en el plan provisional al que desea actualizar. 5. En el cuadro para, siga uno de estos procedimientos: o Para actualizar la línea de datos provisionales para todo el proyecto, haga clic en Proyecto completo. o Para actualizar la línea de datos provisionales para las tareas seleccionadas en la vista de diagrama de Gantt, haga clic en tareas seleccionadas. 6. En Resumir líneas de base, seleccione cómo desea que los datos de línea de base actualizados a resumirá: o Todas las tareas de resumen Seleccione esta casilla si desea que los datos de línea de base actualizados para las tareas seleccionadas para que se resumirá en las tareas de resumen correspondientes. En caso contrario, puede que los datos de línea base para las tareas de resumen no reflejar exactamente datos de línea base de las subtareas. o De subtareas a tareas de resumen seleccionadas Active esta casilla si desea que los datos de línea base para las tareas de resumen seleccionadas se actualicen para reflejar las subtareas eliminadas y agrega las tareas que había guardado los valores de línea base. o Nota: Si ha seleccionado sus tareas de resumen y subtareas, active ambas casillas de verificación. 7. Haga clic en Aceptar. 8. Cuando se le pida para sobrescribir los datos guardados existentes, haga clic en Sí. 3.11.8.2 Analizar datos de línea base y provisionales Después de establecer línea base o datos provisionales, se puede comparar con los datos reales y programados para ver cómo es el control de su proyecto con los objetivos iniciales. 3.12 Visualización de costos Tras especificar cualquiera de los costos de recursos basados en tasas, los recursos de costos y los costos fijos, puede comprobar si el costo general del proyecto está dentro de los límites del presupuesto, aunque no está muy claro dónde se encuentra dicho costo total. Facilitador: Maestro Sergio J. Navarro Hudiel 249 Uso de Project Esto se debe a que los costos totales del proyecto, las tareas, los recursos y las asignaciones están disponibles en otras vistas, mientras que para algunos costos totales, debe abrir la tabla de costos para verlos. Para comenzar, visualice el costo total del proyecto completo: 1. Haga clic en Proyecto > Información del proyecto. 2. En el cuadro de diálogo Información del proyecto, haga clic en Estadísticas. 3. En el cuadro de diálogo Estadísticas del proyecto, revise los costos totales del proyecto en la columna Costo. Sugerencia: También puede ver este costo total en la tarea de resumen del proyecto en la vista Gráfico de Gantt. Si no se muestra el costo total, active la casilla Tarea de resumen del proyecto en la pestaña Formato. 3.12.1 Visualización de los costos totales de las tareas 1. Haga clic en Ver > flecha situada junto a Gráfico de Gantt. 2. Haga clic en Más vistas. Facilitador: Maestro Sergio J. Navarro Hudiel 250 Uso de Project 3. En la lista Vistas, seleccione Hoja de tareas y, a continuación, haga clic en Aplicar. 4. Haga clic en Ver > Tablas, Costo para aplicar la tabla Costo. 5. En el campo Costo total, revise los costos totales de las tareas. Presione la tecla de tabulación para ir a este campo en caso de que no se muestre. Facilitador: Maestro Sergio J. Navarro Hudiel 251 Uso de Project 3.12.2 Visualización de costos totales de recursos 1. Haga clic en Vista > Hoja de recursos. 2. Haga clic en Ver > Tablas, Costo para aplicar la tabla Costo. 3. Revisar las columnas de costos 3.12.3 Visualización de costos totales de asignaciones 1. Haga clic en Ver > Uso de tareas. Facilitador: Maestro Sergio J. Navarro Hudiel 252 Uso de Project Esta vista muestra las tareas con los recursos que se les ha asignado. 2. Haga clic en Ver > Tablas, Costo para aplicar la tabla Costo. 3. Revise las columnas de costos. El costo de cada tarea refleja los recursos asignados a cada una de ellas. 3.12.5 Crear un cronograma de desembolso de materiales Para realizar esta actividad es necesario exportar los datos del programa a Excel y desde ahí realizar una visualización de los aspectos indicados. Primero ingrese a hoja de recursos Facilitador: Maestro Sergio J. Navarro Hudiel 253 Uso de Project Luego genere un filtro de los recursos materiales Una vez generado el filtro para los recursos materiales (Puede usar cualquier filtro acorde a necesidades de la gerencia ) y vemos estos a lo largo del tiempo, seleccione un informe y cree un nuevo informe para ser exportado a Excel (Notará que no está uno para uso de recursos). Facilitador: Maestro Sergio J. Navarro Hudiel 254 Uso de Project Facilitador: Maestro Sergio J. Navarro Hudiel 255 Uso de Project Automáticamente se generarán los cubos OLAP (OnLine Analytical Processing o procesamiento Analítico en Línea, término acuñado por Edgar Frank Codd de EF Codd & Associates, encargado por Arbor Software (en la actualidad Hyperion Solutions), es una base de datos multidimensional, en la cual el almacenamiento físico de los datos se realiza en un vector multidimensional. Los cubos OLAP se pueden considerar como una ampliación de las dos dimensiones de una hoja de cálculo). Una vez cargada podemos usar la tabla dinámica y filtrar acorde a necesidades Facilitador: Maestro Sergio J. Navarro Hudiel 256 Uso de Project Facilitador: Maestro Sergio J. Navarro Hudiel 257 Uso de Project Puede filtrar como desee y explorar acorde lo que desee colocar. 3.12.5 Más información sobre los costos Especificación de costos basados en tasas de personal y materiales Especificación de costos de equipo y de otros recursos de costo Especificar costos fijos de tareas Especificación manual de costos reales 3.12 Ejercicio propuesto 3.12.1 Ejercicio A. Calcule la ruta crítica para las siguientes actividades de un proyecto, tomado de apuntes de curso de Administración de obras, maestra Keyling Blandón, Facilitador: Maestro Sergio J. Navarro Hudiel 258 Uso de Project Nombre de tarea Duración Fin Predecesoras lun 14/05/18 PROYECTO: CONSTRUIR UN PUENTE INICIO PRELIMINARES Limpieza Inicial Hacer replanteo de estructura Movilización y Desmovilización de Equipo FASE 1 Excavación Estructural Desalojo de Material Concreto para elementos estructurales 280kg/cm2 Encofrado y Desencofrado Acero de 5/8" Acero de 3/4" Acero de 1/2" Placa de Neopreno ESTRUCTURA VIGA METALICA Colocación de viga Metálica 20.30 Soldar viga Metálica 2.85 Soldar Atizador Soldar Perlin ESTRUCTURA DE RODAMIENTO Concreto para elementos estructurales 350kg/cm2 Colocar Drenes Galvanizados Encofrado y Desencofrado Acero 5/8" Acero 3/4" Acero 1/2" ACABADOS EN BORDILLOS DE SEGURIDAD Piqueteo Repello Arenillado BARANDA METALICA Baranda de seguridad Comienzo 5 días 2 días 2 días 2 4 1 día 5 2 días 1 día 5,6 5 días 14,13,12 8 3 días 2 días 1 día 3 días 1 día 9 11 11 11 10 1 día 15 3 días 5 días 3 días 17 17 17 7 días 27,23,25,26 1 dia 4 días 5 días 9 días 10 días 24 20,19,18 24 24 24 3 días 2 días 2 días 22 29 30 3 días 31 Facilitador: Maestro Sergio J. Navarro Hudiel 259 Uso de Project Nombre de tarea PINTURA Pintura General ROTULO Instalación de Rotulo LIMPIEZA Limpieza Final FIN Duración Comienzo Fin Predecesoras 2 días 31 1 día 35,33 2 días 0 días 37 39 Ingrese las actividades indicadas en tabla: Tomado de https://w3.ual.es/~rguirado/posi/Project1.doc Facilitador: Maestro Sergio J. Navarro Hudiel 260 Uso de Project 3.12.2 Ejercicio B Monta la planificación de las actividades siguientes tomando el ejemplo de Globuss descrito a continuación57: PAUTAS PARA EL DISEÑO DEL PROYECTO - Cambiar Tiempos de Trabajo (Calendario) La empresa Leather Concept dedicada a la producción de bolsos en cuero, ha decidido aprovechar al máximo la utilización de su capacidad de planta y talento humano. Por esta razón creará lotes adicionales de inventario, destinados a la exportación de los mismos a EEUU. De esta manera la jornada laboral del proyecto se distribuye así: Lunes a Viernes de 8 am a 1 pm y de 2 a 5 pm Sábados de 8 am a 12 pm Se estima iniciar el proyecto el día lunes 7 de julio de 2018. El calendario del segundo semestre presenta las siguientes festividades: PAUTAS PARA EL DISEÑO DEL PROYECTO – Crear Tareas La siguiente tabla muestra las diversas tareas del proyecto para una exportación de 200 unidades, Cada una con su tiempo de realización estimado y sus respectivas predecesoras. 57 El video base se encuentra en https://www.youtube.com/watch?v=H3W6JqzWDjk&feature=youtu.be Facilitador: Maestro Sergio J. Navarro Hudiel 261 Uso de Project Númer o Tarea Compras y aprovisionamiento Entrega insumos proveedor Revisión facturación compras Diseño y Dllo. Producto 3 Formalización pedido 4 Styling 5 Modelaje 6 Estudio especificaciones técnicas Producción (Manufactura) 7 Trazado y corte 8 Pre armado 9 Armado 10 Acabado (con embalaje) Distribución y entrega nacional 11 Revisión y gestión documentaria 12 Vistos Buenos Documentos 13 Cargue Camión (Estiba) 14 Transporte terrestre 15 Descargue punto convenido Tiempo Utilizado en aduanas 16 Unitarización contenedor 17 Inspección aduanera y narcóticos Transporte hasta país destino 18 Gestión documentaria I/Nal 19 Vistos Buenos Documentos 20 Tiempo transporte aéreo Distribución y entrega internacional 21 Descargue punto convenido 22 Desunitarización Contenedor 23 Inspección aduanera y narcóticos 24 Cargue Camión (Estiba) 25 Transporte terrestre 26 Descargue instalaciones comprador Legalización mercancía 27 Diligenciamiento y VoBo nacionalización LEAD TIME Duración (días) 1 2 Predecesor a 15 1 1 1 3 2 1 2 2 2 5 1 0.3 1.4 0.5 6 7 8 9 1 0.5 0.2 0.03 0.2 10 10 12 13 14 0.2 1 15 16 1 0.5 0.11 17 17 19 0.2 0.2 1 0.2 0.02 0.2 20 21 21 23 24 25 10 26 Fin a Fin 42.76 Cada tarea de resumen se cerrará con un hito. . Asimismo se programarán reuniones entre la gerencia del proyecto cada viernes. Facilitador: Maestro Sergio J. Navarro Hudiel 262 Uso de Project PAUTAS PARA EL DISEÑO DEL PROYECTO – Asignar Recursos (Trabajo, Material y Costo) Según la hoja de costos, la empresa Leather Concept estima la siguiente distribución en los mismos: Jefe de Compras Diseñadora Gráfica Operario 1 Operario 2 Salarios Disponibilid Salari Días Horas Pago ad o ($) Laborado laborada / s s Hora 100% 1700 17 136 1250 0 100% 500 4 32 1562 5 100% 160 3.2 25.6 6250 50% 160 3.2 25.6 6250 Jefe Logística 100% 2600 12.5 100 Jefe de Proyecto 100% 2600 5 40 Nombre Fidel Bustamante Adriana Guerrero Marcos Andrade Ma Claudia Rincón Bernarda Simmons Santiago Ramírez Cargo Descripción Cuero (x 100 mts) Forros (x 100 mts) Herrajes Cajas (Unidad) Otros Costos Descripción Estiba Nacional58 Estiba Destino Transporte Terrestre Transporte Aéreo 2600 0 6500 0 Materia Prima Costo Unitario 800.000 82 200 500 Costo ($) 60 80 110 2000 De esta manera los recursos se asignarán a cada tarea del proyecto así: Tarea Recursos 58 Actividad de colocar carga a bordo. Facilitador: Maestro Sergio J. Navarro Hudiel 263 Uso de Project Entrega insumos proveedor Revisión facturación compras Formalización pedido Styling Modelaje Estudio especificaciones técnicas Trazado y corte Pre armado Armado Acabado (con embalaje) Revisión y gestión documentaria Vistos Buenos Documentos Cargue Camión (Estiba) Transporte terrestre Descargue punto convenido Unitarización contenedor Inspección aduanera y narcóticos Gestión documentaria I/Nal Vistos Buenos Documentos Tiempo transporte aéreo Trabajo Fidel Bustamante Fidel Bustamante Fidel Bustamante Adriana Guerrero Adriana Guerrero Adriana Guerrero Material Costos 50% Marcos Andrade; 50% Ma Claudia Rincón 50% Marcos Andrade; 50% Ma Claudia Rincón 50% Marcos Andrade; 50% Ma Claudia Rincón Marcos Andrade 4 Cuero Herrajes 200 Cajas Bernarda Simmons Bernarda Simmons Estiba Trans. terrestre Estiba Estiba Bernarda Simmons Trans. Aéreo Estiba Estiba Descargue punto convenido Desunitarización Contenedor Inspección aduanera y narcóticos Cargue Camión (Estiba) Transporte terrestre Descargue instalaciones comprador Diligenciamiento y VoBo nacionalización Reunión Gerencia 2 Forros Estiba Trans. terrestre Estiba Bernarda Simmons Bernarda Simmons; Santiago Ramírez Facilitador: Maestro Sergio J. Navarro Hudiel 264 Uso de Project PAUTAS PARA EL DISEÑO DEL PROYECTO Sobreasignaciones y divisiones de Tareas (Posponer o adelantar) Se encontraron los siguientes recursos sobre-asignados: Adriana Guerrero: En las tareas de Styling59, Modelaje y Estudio de especificaciones técnicas. La gerencia del proyecto determinó que es innecesario que Adriana empiece con el Styling (Bocetación del producto) hasta que Fidel Bustamante haga la revisión de la facturación de compra. Ella puede ir trabajando en la medida que los insumos lleguen a las instalaciones de Leather Concept. De esta manera la tarea de “Styling” se adelantará 4 días. Bernarda Simmons: En las tareas de revisión y gestión documentaria, Vistos buenos documentos, gestión documentaria internacional, diligenciamiento y visto bueno nacionalización y las dos últimas reuniones de gerencia. La gerencia del proyecto a cargo de Santiago Ramírez propone las siguientes acciones: 1. Posponer la tarea Vistos Buenos documentos 1 día (Igual antes de cargar el camión) 2. El día Jueves 7 de agosto Bernarda debe trabajar (Excepción de calendario) 3. Adelantar la tarea gestión documentaria Internacional 1 día (En la medida que la Mercancía se encuentra en aduanas) 4. Dividir la tarea diligenciamiento y Vistos Buenos para nacionalización para que Bernarda la ejecute en el tiempo libre que le dejan las tareas anteriores (Incluyendo que pueda asistir a las reuniones periódicas) Como resultado de la re-asignación se pospone todo el proyecto solo un día. PAUTAS PARA EL DISEÑO DEL PROYECTO – Establecimiento de Línea Base y Seguimiento El proyecto se encuentra en marcha y es el lunes 28 de julio de 2017 (Justo cuando acaba la primera fase referente a Compras y Aprovisionamiento) Para esta fecha se establece una línea de base. Luego en la fase de “Producción” acontece el siguiente problema: La máquina para trazado y corte sufre una avería. El mantenimiento correctivo tardará tres días hábiles y costará 850.000 Se establece una segunda línea base el día viernes 8 de agosto de 2014 y se especifica el porcentaje de cumplimentación de las tareas en la fase de “Producción”. Si existen nuevos recursos sobre-asignados se re-distribuirán automáticamente. Finalmente la gerencia determina que es necesario comparar lo que se planeó versus lo que se hizo. 59 Refiere a los diseños enfocados a hacer los productos atractivos para los consumidores. Facilitador: Maestro Sergio J. Navarro Hudiel 265 Uso de Project PAUTAS PARA EL DISEÑO DEL PROYECTO – Generar y administrar Sub Proyectos Leather Concept desea agregar un sub-proyecto al de exportación. Aprovechando la “Distribución y entrega internacional” generará un programa de “Convenios Internacionales” para buscar canales de distribución en el exterior. La jornada laboral del será: Lunes a Viernes de 8 am a 1 pm y de 2 a 5 pm Sábados de 8 am a 12 pm Comenzando desde el inicio de la tarea de resumen “Distribución y entrega internacional” Las tareas son: Número Tarea (días) Predec Búsqueda de Relaciones 1 Contacto personal Joint 1 Venture 2 Depuración de datos 0.5 1 Seguimiento de Relaciones 3 Despliegue Marketing 1 2 4 Medición estrategias 1 3 Los recursos son: Nombre Cargo Jorge Relaciones Reynolds Publicas Disponibilida Salari d o 100% 1400 Días Laborado s 3.5 Horas laboradas Pago / Hora 28 50000 A todas las tareas se le asigna este recurso Se recomienda cerrar y abrir Project para ver las opciones de modificación de ambos archivos. Al proyecto “Convenios internacionales” se le agregará el recurso Santiago Ramírez Crear un uso compartido de recursos PAUTAS PARA EL DISEÑO DEL PROYECTO – Visualizar y Editar Filtros, Grupos, Tablas e Informes La gerencia de Leather Concept desea visualizar los resultados del proyecto acorde a los siguientes Facilitador: Maestro Sergio J. Navarro Hudiel 266 Uso de Project filtros: Tareas que involucren a Bernarda Simmons Tareas con un costo mayor que el presupuestado inicialmente (Personalizado) Recursos de trabajo con disponibilidad del 50% También se pretende generar los siguientes grupos: Por duración de las tareas (Personalizado) Por el costo a nivel ascendente y el tiempo de holgura a nivel descendente. De la misma manera se quiere realizar la siguiente tabla personalizada: 1 Columna: Tarea 2 Columna: Variación Costo 3 Columna: Anotaciones Luego a esta tabla aplicarle el segundo filtro. Se hace igualmente necesario generar una vista combinada que muestre el calendario junto con un Gantt de ruta crítica. Finalmente generar un informe que contenga: Calendario con las tareas y días laborables. 3.12.3 Ejercicio C Realice ejercicio de referencia mostrado en enlace: http://www.ucipfg.com/Repositorio/MAP/CURSOS-LIBRES/PB-2010/BloqueAcademico/Unidad-03/Practicas/P-03.pdf 3.12.4 Actividades adicionales En el desarrollo de este curso haremos uso de recursos e indicaciones que se dispondrán en archivo https://www.dropbox.com/s/hhu3a4pyyx0g2ny/Actividad%20Pr%C3%A1ctica%20Adicio nal.docx?dl=0 3.13 Anexos Facilitador: Maestro Sergio J. Navarro Hudiel 267 Uso de Project Anexo 1. Campos base de Microsoft Project Nota: Algunos campos solamente estarán disponibles si usa Project Professional se sugiere que vea a detalle los campos referenciales en enlace https://support.office.com/es-es/article/referencia-disponible-sobre-campos-615a45631cc3-40f4-b66f-1b17e793a460 así como los indicados en el anexo a este documento. Existe una gran variedad de campos, en este espacio se hace referencia a algunos de ellos. Así por ejemplo el campo llamado CEF, es del Tipo de datos Moneda60, Tipo de entrada Calculado y este (estimación al finalizar) muestra el costo total esperado de una tarea, según el rendimiento hasta la fecha de estado. La CEF también se denomina previsión al finalizar. En versiones anteriores de Project, CEF era el equivalente al campo Costo programado. Sin embargo, CEF se calcula como sigue: CEF = CRTR + (Costo de línea base X - CPTR) / IRC Cuando una tarea se crea, se asignan recursos y se guarda una línea base, CEF es igual al costo programado, que es el valor de trabajo total multiplicado por la tasa de costo del recurso. A medida que se informa sobre el trabajo o el costo real de la tarea, Project calcula CEF en función de esta fórmula. Recomendaciones Agregue el campo CEF a una vista de tareas para mostrar o filtrar por el costo total esperado para la tarea, según el rendimiento hasta la fecha de estado. Ejemplo Supongamos que una tarea son 10 horas de trabajo para dos recursos con tasas de 20 $ por hora. Al comienzo de la tarea, el costo es de 200 $. A medida que los recursos informan sobre trabajo real, esta cifra se ajusta en función de los costos reales, presupuestados o de línea base, y del índice de rendimiento de costos. Agregue el campo CEF al diagrama de Gantt para ver el costo total esperado para esta tarea. Notas El campo CEF está disponible de manera predeterminada en las tablas Valor acumulado e Indicadores de costo del valor acumulado. Puede establecer una de estas tablas con una hoja de tareas mostrada, en el cuadro de diálogo Más tablas. A continuación se mencionan algunos campos. Cabe indicar que el uso de estos depende de la experticia suya en el uso de estos acorde a demanda de la gerencia de proyectos. VP (%) El campo % (porcentaje de variación de programación) VP muestra la relación de variación de programación (VP) y el costo presupuestado del trabajo programado 60 https://support.office.com/es-es/article/CEF-campo-de-tareas-c239ab92-01e6-4186-bc0aa745eaaf23a7 Facilitador: Maestro Sergio J. Navarro Hudiel 268 Uso de Project (CPTP), expresada como un porcentaje. La versión de fase temporal de este campo muestra los valores distribuidos a lo largo del tiempo61. Existen diversas categorías de campos Porcentaje de VP (%). Tipo de datos Porcentaje Porcentaje de VP (%) (campo de tareas) Tipo de entrada Cómo se calcula manera: Calculado Project calcula el porcentaje de VP para una tarea de la siguiente %VP = (VP / CPTP) * 100 Recomendaciones Agregue el campo % de VP a una vista de tareas cuando desee ver un porcentaje de cuánto está por debajo, por encima o exactamente dentro de la programación para el nivel de finalización de las tareas. Ejemplo La variación de programación de una tarea (diferencia entre el costo presupuestado del trabajo realizado y el programado) es de $50. El costo presupuestado del trabajo programado es de $500. El porcentaje de VP es 10%, lo que significa que está un 10% por delante de la programación para el nivel actual de finalización de esta tarea. Notas Si el porcentaje de VP es un porcentaje positivo, la tarea está por delante de la programación. Si es 0%, la tarea se realiza de acuerdo con la programación. Si es un porcentaje negativo, la tarea está por detrás de la programación. El campo %VP está disponible de manera predeterminada en la tabla Indicadores de programación del valor acumulado. Desde la vista Hoja de tareas, puede aplicar la tabla Indicadores de programación del valor acumulado en el cuadro de diálogo Más tablas. Porcentaje de VP (%) (campo de tareas con fases temporales) Tipo de entrada Calculado Cómo se calcula El %VP es una variación de la programación con fases temporales de la tarea (VP) dividida por el CPTP con fases temporales. Los valores con fases temporales para VP y CPTP hacen que los valores con fases temporales para %VP estén disponibles. Project calcula el %VP de una tarea de la siguiente manera: %VP = (VP / CPTP) * 100 61 https://support.office.com/es-es/article/Campos-VC-4899c2c4-152e-4139-b019-741eda040773 Facilitador: Maestro Sergio J. Navarro Hudiel 269 Uso de Project Recomendaciones Agregue el campo %VP a la parte de fase temporal de la vista Uso de tareas cuando desee ver un porcentaje de cuánto está por debajo, por encima o exactamente dentro de la programación para el nivel actual de finalización de las tareas. Ejemplo El lunes, la variación de programación de una tarea (la diferencia entre costo presupuestado de trabajo realizado y programado) es de $50, lo que indica que está $50 debajo del presupuesto. El costo presupuestado de trabajo programado es de $500. El porcentaje de VP es 10%, lo que significa que está un 10% por delante de la programación para el nivel actual de finalización de esta tarea. El martes, la VP de la tarea es de $0. El CPTP para ese día es de $500. El %VP es de 0%, lo que indica que se encuentra dentro de la programación. El miércoles, la VP para la tarea es de -$10 y el CPTP para ese día es de $400. El %VP es de 2,5%, lo que indica que, hasta el momento, la tarea está un 2,5% por detrás de la programación. Notas Si el porcentaje de VP es un porcentaje positivo, la tarea está por delante de la programación. Si es 0%, la tarea se realiza de acuerdo con la programación. Si es un porcentaje negativo, la tarea está por detrás de la programación. Además del %VP con fases temporales, puede mostrar el %VP total para las tareas en la parte de hojas de la vista Uso de tareas. Agregue el campo %VP a la tabla actual o aplique la tabla Indicadores de programación del valor acumulado, en la que el campo %VP está incluido de manera predeterminada. Desde la vista Uso de tareas, puede aplicar la tabla Indicadores de programación del valor acumulado en el cuadro de diálogo Más tablas. VP El campo VP (variación de programación del valor acumulado) muestra la diferencia en términos de costo entre el progreso actual y el plan previsto de una tarea, todas las tareas asignan de un recurso o de una asignación hasta la fecha de estado o la fecha de hoy. Puede usar VP para comprobar costos para determinar si las tareas o asignaciones están en la programación. Las versiones de fase temporal de estos campos muestran valores distribuidos a lo largo del tiempo. Existen diversas categorías de campos VP. Tipo de datos Moneda VP (campo de tareas) Tipo de entrada Calculado Cómo se calcula VP es la diferencia entre el costo presupuestado del trabajo realizado (CPTR) y el costo presupuestado del trabajo programado (CPTP). Microsoft Office Project calcula la VP de la siguiente manera: Facilitador: Maestro Sergio J. Navarro Hudiel 270 Uso de Project VP = CPTR - CPTP Recomendaciones Agregue el campo VP a una tarea hoja para determinar si la tarea está retrasada o por delante de su programación prevista en términos de costo. Ejemplo El plan de línea base para la tarea "Escribir propuesta" estaba programada para realizar 50 horas de trabajo (a un costo de 500 €) para el 1 de junio. Sin embargo, el 1 de junio el porcentaje completado en la tarea fue sólo 80%. El CPTR para esta tarea es $400 (80% de $500). El CPTP es de 500 $. Por lo tanto, la VP es de-$100, indicando en términos de costo cuánto la tarea está detrás del plan previsto. Notas Si la VP es positiva, la tarea está actualmente por adelantado en términos de costo. Si la VP es negativa, la tarea está detrás de la programación en términos de costo. VP se expresa en unidades de moneda, las mismas unidades que se usan en el campo VC (variación de costo del valor acumulado). Esto facilita la trazar VP y la VC en el mismo gráfico. VP (campo de recursos) Tipo de entrada Calculado Cómo se calcula VP es la diferencia entre el CPTR y el CPTP. Microsoft Office Project calcula la VP de la siguiente manera: VP = CPTR - CPTP Recomendaciones Agregue el campo VP a una hoja de recursos para determinar si el recurso es detrás o por delante de su programación prevista en términos de costo. Ejemplo Su plan de línea base Juan programado para realizar 50 horas de trabajo (a 10 € por hora) para el 1 de junio, pero Juan sólo ha realizado el 80 por ciento del trabajo realizado por el 1 de junio. El CPTR para las asignaciones de Juan es $400 (80% de 500). El CPTP es de 500 $. Por lo tanto, la VP es-$100, e indica en términos de costo cuánto el recurso detrás de la programación de línea base. Notas Si la VP es positiva, las tareas del recurso van por delante de la programación en términos de costo. Si la VP es negativa, las tareas del recurso están detrás de la programación en términos de costo. VP se expresa en unidades de moneda, las mismas unidades que se usan en el campo VC (variación de costo del valor acumulado). Esto facilita la trazar VP y la VC en el mismo gráfico. VP (campo de asignación) Tipo de entrada Calculado Facilitador: Maestro Sergio J. Navarro Hudiel 271 Uso de Project Cómo se calcula Variación de programación (VP) es la diferencia entre el CPTR y el CPTP. Microsoft Office Project calcula la VP de la siguiente manera: VP = CPTR - CPTP Recomendaciones Agregue el campo VP a la parte de hoja del uso de tareas o uso de recursos ver para determinar si la asignación está retrasada o por delante de la programación prevista en términos de costo. La comparación de los dos puede indicar si las tareas están detrás o por delante del plan de línea base. Ejemplo Su plan de línea base ' d Juan a 10 $ por hora, trabajar ocho horas en una tarea el 1 de junio. Debido a cambios en la programación, esta asignación ahora está programada para el 2 de junio. Cuando la fecha de estado sea el 1 de junio, el CPTP de la asignación de Juan será de 80 € y el CPTR es $0, porque se ha realizado ningún trabajo real. Por lo tanto, la VP es de-$80, indicando en términos de costo que la asignación está detrás de la programación. Notas Si el valor de VP es positivo, la asignación va por delante de la programación prevista en términos de costo. Si la VP es negativa, la asignación va por detrás de la programación prevista en términos de costo. VP se expresa en unidades de moneda, las mismas unidades que se usan en el campo VC (variación de costo del valor acumulado). Esto facilita la trazar VP y la VC en el mismo gráfico. VP (campo de tareas con fases temporales) Tipo de entrada Calculado Cómo se calcula VP es la diferencia entre el CPTR y el CPTP. Microsoft Office Project calcula la VP de la siguiente manera: VP = CPTR - CPTP Recomendaciones Agregue el campo VP a la parte de fase temporal de la vista Uso de tareas para determinar si la tarea está retrasada o por delante del plan de línea base en términos de costo. Debido a que Project mantiene los valores de fase temporal para el CPTR y el CPTP, los valores de fase temporal de la VP también están disponibles. Ejemplo El plan de línea base para la tarea "Escribir propuesta" estaba programada para realizar 50 horas de trabajo (a un costo de 500 €) para el 1 de junio. Sin embargo, el 1 de junio el porcentaje completado en la tarea fue sólo 80%. El CPTR para esta tarea es $400 (80% de $500). El CPTP es de 500 $. Por lo tanto, la VP es de-$100, indicando en términos de costo cuánto la tarea está detrás del plan previsto. Notas Si la VP es un valor positivo, la tarea está actualmente por adelantado en términos de costo. Si la VP es un valor negativo, la tarea está detrás de la programación en términos de costo. VP se expresa en unidades de moneda, las Facilitador: Maestro Sergio J. Navarro Hudiel 272 Uso de Project mismas unidades que se usan en el campo VC (variación de costo del valor acumulado). Facilita trazar VP y variación de costo (VC en el mismo gráfico ). VP (campo de recursos con fases temporales) Tipo de entrada Calculado Cómo se calcula VP es la diferencia entre el CPTR y el CPTP. Microsoft Office Project calcula la VP de la siguiente manera: VP = CPTR - CPTP Recomendaciones Agregue el campo VP a la parte de fase temporal de la vista Uso de recursos para determinar si el recurso es detrás o por delante de su programación prevista en términos de costo. Debido a que Project mantiene los valores de fase temporal para el CPTR y el CPTP, los valores de fase temporal de la VP también están disponibles. Ejemplo Su plan de línea base Juan programado para realizar 50 horas de trabajo (a 10 € por hora) para el 1 de junio, pero Juan sólo ha realizado el 80 por ciento del trabajo realizado por el 1 de junio. El CPTR para las asignaciones de Juan es $400 (80% de 500). El CPTP es de 500 $. Por lo tanto, la VP es-$100, e indica en términos de costo cuánto el recurso detrás de la programación de línea base. Notas Si la VP es un valor positivo, las tareas del recurso van por delante de la programación en términos de costo. Si la VP es un valor negativo, las tareas del recurso van por detrás de la programación en términos de costo. VP se expresa en unidades de moneda, las mismas unidades que se usan en el campo VC (variación de costo del valor acumulado). Facilita trazar VP y variación de costo (VC en el mismo gráfico ). VP (campo de asignación de fase temporal) Tipo de entrada Calculado Cómo se calcula VP es la diferencia entre el CPTR y el CPTP. Microsoft Office Project calcula la VP de la siguiente manera: VP = CPTR - CPTP Recomendaciones Agregue el campo VP a la parte de fase temporal de la vista Uso de tareas o uso de recursos para determinar si la asignación es detrás o por delante de la programación prevista en términos de costo. La comparación puede indicar si las tareas están detrás o por delante del plan de línea base. Debido a que Project mantiene los valores de fase temporal para el CPTR y el CPTP, los valores de fase temporal de la VP también están disponibles. Facilitador: Maestro Sergio J. Navarro Hudiel 273 Uso de Project Ejemplo Su plan de línea base tenía Juan, a 10 € por hora, trabajar ocho horas en una tarea el 1 de junio. Debido a cambios en la programación, esta asignación ahora está programada para el 2 de junio. Cuando la fecha de estado sea el 1 de junio, el CPTP de la asignación de Juan será de 80 € y el CPTR es 0 $ porque no se ha realizado ningún trabajo real. Por lo tanto, la VP es de-$80, indicando en términos de costo que la asignación está detrás de la programación. Notas Si la VP es un valor positivo, la asignación va por delante de la programación prevista en términos de costo. Si la VP es un valor negativo, la asignación va por detrás de la programación prevista en términos de costo. VP se expresa en unidades de moneda, las mismas unidades que se usan en el campo VC (variación de costo del valor acumulado). Facilita trazar VP y variación de costo (VC) en el mismo gráfico. CPTP (costo presupuestado del trabajo programado) Este contienen los costos de línea base de fase temporal acumulados hasta la fecha de estado o la fecha de hoy. Las versiones de fase temporal de estos campos muestran valores distribuidos a lo largo del tiempo. Existen diversas categorías de campos CPTP. Tipo de datos Moneda CPTP (campo de tareas) Tipo de entrada Calculado Cómo se calcula Para calcular el CPTP de una tarea, Microsoft Office Project agrega los costos de línea base de fase temporal de la tarea hasta la fecha de estado. Recomendaciones Agregue el campo CPTP a una hoja de tareas para revisar la parte del presupuesto que debería haberse gastado en una tarea hasta la fecha, en función del costo de línea base de la tarea. Ejemplo Supongamos que el costo de línea base de una tarea es de 500 $ y está distribuido regularmente a lo largo de su duración. Las fechas de comienzo y fin previstas de la tarea son, respectivamente, el 1 de junio y el 1 de agosto. Si la fecha de hoy es 1 de julio, el CPTP de la tarea será de 250 $, puesto que la tarea debería estar medio realizada. Notas Puede comparar el CPTP con el campo CPTR (costo presupuestado del trabajo realizado) para determinar si la tarea está retrasada o adelantada respecto de la programación en términos de costo. El campo VP (variación de programación del valor acumulado) muestra la comparación de estos campos con respecto al tiempo. Facilitador: Maestro Sergio J. Navarro Hudiel 274 Uso de Project CPTP (campo de recursos) Tipo de entrada Calculado Cómo se calcula Para calcular el CPTP de un recurso, Microsoft Office Project agrega los costos de línea base de fase temporal del recurso hasta la fecha de estado. Recomendaciones Agregue el campo CPTP a una hoja de recursos para revisar la parte del presupuesto que debería haberse gastado en un recurso hasta la fecha. Ejemplo Juan tiene un CPTP de 100 $ en una tarea asignada, de 200 $ en otra tarea asignada y de 50 $ en una tercera. En la vista Hoja de recursos, verá que Juan ha acumulado un CPTP de 350 $ hasta la fecha de estado. Notas Puede comparar el CPTP con el campo CPTR (costo presupuestado del trabajo realizado) para determinar si el recurso está retrasado o adelantado respecto de la programación en términos de costo. El campo VP (variación de programación del valor acumulado) muestra la comparación de estos campos. CPTP (campo de asignación) Tipo de entrada Calculado Cómo se calcula Para calcular el CPTP de la asignación, Microsoft Office Project agrega sus costos de línea base de fase temporal hasta la fecha de estado o la fecha actual. Recomendaciones Agregue el campo CPTP a la parte de fase temporal de las vistas Uso de tareas o Uso de recursos para revisar la cantidad del presupuesto que debería haberse gastado en una asignación hasta la fecha. Ejemplo El costo de línea base para una asignación es de 500 $ y está distribuido uniformemente en toda la duración. Las fechas de comienzo y fin previstas para la asignación son, respectivamente, el 1 de junio y el 1 de agosto. Si la fecha de hoy es 1 de julio, entonces el CPTP de la asignación será de 250 $. Notas Puede comparar el CPTP con el campo CPTR (costo presupuestado del trabajo realizado) para determinar si la asignación está por encima o por debajo de la programación en términos de costo. El campo VP (variación de programación del valor acumulado) muestra la comparación de estos campos a lo largo del tiempo. CPTP (campo de tareas con fases temporales) Tipo de entrada Calculado Facilitador: Maestro Sergio J. Navarro Hudiel 275 Uso de Project Cómo se calcula Para calcular el CPTP temporal de una tarea, Microsoft Office Project agrega los costos de línea base de fase temporal acumulados hasta la fecha de estado. Recomendaciones Agregue el campo CPTP a la parte de fase temporal de la vista Uso de tareas para mostrar la parte del presupuesto que debería haberse gastado en una tarea. También puede utilizar este campo para trazar el CPTP en un gráfico de curvas en S. Ejemplo El costo de línea base para una tarea es de 500 $ y está distribuido equitativamente en toda la duración. Las fechas de comienzo y fin previstas para la tarea son, respectivamente, el 1 de junio y el 1 de agosto. Si la fecha de hoy es 1 de julio, el CPTP será de 250 $. El 1 de junio, el valor con fases temporales será 12,50 $. El 2 de junio, el valor será 25,00 $. El 3 de junio, el valor será 37,50 $. El 4 de junio, el valor será 50,00 $. Los valores con fases temporales se muestran de esta manera, acumulados y distribuidos por todo el mes de junio, hasta que el CPTP total de 250 $ aparece el 1 de julio. Notas Puede comparar el CPTP con el campo CPTR (costo presupuestado del trabajo realizado) para determinar si la tarea está retrasada o adelantada respecto de la programación en términos de costo. El campo de fase temporal VP (variación de programación del valor acumulado) muestra la comparación de estos campos. CPTP (campo de recursos con fases temporales) Tipo de entrada Calculado Cómo se calcula Para calcular el CPTP de fase temporal de un recurso, Microsoft Office Project agrega los costos de línea base de fase temporal del recurso hasta la fecha de estado. Recomendaciones Agregue el campo CPTP a la parte de fase temporal de la vista Uso de Recursos. Así mostrará la cantidad del presupuesto que tendría que haberse gastado en un recurso hasta la fecha. También puede utilizar este campo para trazar el CPTP en un gráfico de curvas en S. Ejemplo Juan tiene un CPTP de 100$ en una tarea asignada, de 50$ en otra tarea asignada y de 50$ en una tercera. En la parte de fase temporal de la vista Uso de recursos, los últimos cuatro días muestran el CPTP de fase temporal como 50$, 100$, 150$ y 200$. Notas Puede comparar el CPTP con el campo CPTR (costo presupuestado del trabajo realizado) para determinar si el recurso está retrasado o adelantado respecto de la programación en términos de costo. El campo de fase temporal VP (variación de programación del valor acumulado) muestra la comparación de estos campos en el transcurso del tiempo. Facilitador: Maestro Sergio J. Navarro Hudiel 276 Uso de Project CPTP (campo de asignación de fase temporal) Tipo de entrada Calculado Cómo se calcula Para calcular el CPTP de fase temporal de una asignación, Microsoft Office Project agrega los costos de línea base de fase temporal de la asignación hasta la fecha de estado del proyecto. Recomendaciones Agregue el campo CPTP a la parte de fase temporal de las vistas Uso de tareas o Uso de recursos. Este campo muestra la cantidad del presupuesto que tendría que haberse gastado en una asignación hasta la fecha. También puede utilizar este campo para trazar el CPTP en un gráfico de curvas en S. Ejemplo El costo de línea base para una asignación es de 500 $ y está distribuido uniformemente en toda la duración. Las fechas de comienzo y fin previstas para la asignación son, respectivamente, el 1 de junio y el 1 de agosto. Si la fecha de hoy es 1 de julio, el CPTP será de 250 $. El 1 de junio, el valor con fases temporales será 12,50 $. El 2 de junio, el valor será 25,00 $. El 3 de junio, el valor será 37,50 $. Los valores con fases temporales se muestran de esta manera, acumulados y distribuidos en todo el mes de junio, hasta que el total del CPTP de 250 $ aparece el 1 de julio. Notas Puede comparar el CPTP con el campo CPTR (costo presupuestado del trabajo realizado) para determinar si la asignación está retrasada o adelantada respecto de la programación en términos de costo. El campo de fase temporal VP (variación de programación del valor acumulado) muestra la comparación de estos campos en el transcurso del tiempo. CPTR (costo presupuestado del trabajo realizado) El CPTR (costo presupuestado del trabajo realizado) campos contienen el valor acumulado de la tarea, del recurso, porcentaje del asignaciones completadas o multiplican por los costos de línea base de fase temporal. CPTR se calcula hasta la fecha de estado o la fecha de hoy. Esta información también se conoce como es valor acumulado. Existen diversas categorías de campos CPTR. Tipo de datos Moneda CPTR (campo de tareas) Tipo de entrada Calculado Facilitador: Maestro Sergio J. Navarro Hudiel 277 Uso de Project Cómo se calcula Cuando se crea una tarea por primera vez, el valor del CPTR es 0,00. Tan pronto como se guarda una línea base y se notifica el progreso de la tarea (como trabajo real, duración real o porcentaje de trabajo realizado), Microsoft Office Project calcula el CPTR. Este cálculo se basa en el porcentaje de trabajo completado, en comparación con la duración prevista de la tarea. A continuación, Project calcula el costo de línea base acumulado y proporciona el valor de lo que deberían ser los costos reales de la tarea, teniendo en cuenta el progreso hasta ese punto en la duración prevista de la tarea. Recomendaciones Agregue el campo CPTR a una hoja de tareas para revisar la parte del presupuesto que debería haberse gastado en una tarea hasta la fecha de estado o fecha actual, en función de la cantidad de trabajo realizada hasta la fecha y del costo de línea base con fases temporales de la tarea. Ejemplo La duración prevista de una tarea es 8 días y su costo previsto es $400. El único recurso asignado informa de que la tarea se 25% completado el pasado viernes. Si el último viernes es la fecha de estado, el CPTR en este momento es 100 $. Si el recurso notifica que la asignación está completada en un 50 por ciento, el CPTR será de 200 €. La duración prevista de otra tarea es 4 días, y su costo de línea base es 60 $. Estos costos se desglosan en 10, 10, 20 y 20 $ durante los 4 días. La tarea está completada al 50 %. El CPTR hasta este punto es de 20 $, debido a que el 50 % de la duración prevista consiste en los 2 primeros días, cuyo costo de línea base es de 10 $ cada uno. Más adelante, la tarea está completada al 75 %. El CPTR hasta este punto es ahora de 40 $, debido a que el 75 % consiste en los 3 primeros días y el cálculo es acumulado. Notas Puede comparar el CPTR con el campo CRTR (costo real del trabajo realizado) para determinar si el recurso progresa de acuerdo con el presupuesto. El campo VC muestra la diferencia entre estos dos campos. También puede comparar CPTR con el campo CPTP (costo presupuestado del trabajo programado) para determinar si la asignación progresa según la programación. El campo VP muestra la diferencia entre estos campos. CPTR (campo de recursos) Tipo de entrada Calculado Cómo se calcula Tan pronto como un recurso comienza a notificar el progreso (como trabajo real, duración real o porcentaje de trabajo realizado) con las tareas asignadas y se guarda una línea base, Microsoft Office Project calcula el CPTR del recurso. El CPTR de un recurso se calcula sumando los valores de CPTR de todas las asignaciones del recurso. Recomendaciones Agregue el campo CPTR a una hoja de recursos. Así podrá revisar la parte del presupuesto que debería haberse gastado en un recurso, en función Facilitador: Maestro Sergio J. Navarro Hudiel 278 Uso de Project de la cantidad de trabajo asignado realizado hasta la fecha y del costo de línea base con fases temporales para el recurso hasta la fecha de estado o fecha actual. Ejemplo Juan tiene un CPTR de 100 $ en una tarea asignada, 200 $ en otra tarea asignada y 50 $ en una tercera. En la vista Hoja de recursos verá que Juan ha acumulado un CPTR de 350 $. Notas Puede comparar el CPTR con el campo CRTR (costo real del trabajo realizado) para determinar si el recurso progresa de acuerdo con el presupuesto. El campo VC muestra la diferencia entre estos dos campos. También puede comparar CPTR con el campo CPTP (costo presupuestado del trabajo programado) para determinar si la asignación progresa según la programación. El campo VP muestra la diferencia entre estos campos. CPTR (campo de asignación) Tipo de entrada Calculado Cómo se calcula Cuando se crea una asignación por primera vez, el CPTR de la asignación es 0,00. Tan pronto como se guarda una línea base y se notifica el progreso de la asignación (en trabajo real, duración real o porcentaje de trabajo completado), Microsoft Office Project calcula el CPTR de la asignación. La cantidad de trabajo completado se multiplica por el costo de línea base con fases temporales de la asignación hasta la fecha de estado o la fecha actual. Recomendaciones Agregue el campo CPTR a la parte con fases temporales de las vistas Uso de tareas o Uso de recursos. Este campo muestra la cantidad del presupuesto que debería haberse gastado en una asignación, teniendo en cuenta la cantidad de trabajo realizado hasta el momento y el costo de línea base para la asignación. Ejemplo Necesita crear un informe acerca del CPTR a fecha del último viernes. Especifique la fecha del viernes como fecha de estado y, a continuación, revise los costos de una asignación cuyo costo de línea base sea de 400 $. El recurso informa de que se ha completado el 25 % de la asignación. Si el trabajo real representado por el 25 % apareció en el informe antes de la fecha de estado, entonces el CPTR de la asignación es 100 $. Si la mitad del trabajo real representado por dicho porcentaje se produjo después de esa fecha, entonces el CPTR de la asignación es 50 $. Notas Puede comparar el CPTR con el campo CRTR (costo real del trabajo realizado), para determinar si la asignación progresa de acuerdo con el presupuesto. El campo VC muestra la diferencia entre estos campos. También puede comparar el CPTR con el campo CPTP (costo presupuestado del trabajo programado) para determinar si la asignación progresa según la programación. El campo VP muestra la diferencia entre estos campos. Facilitador: Maestro Sergio J. Navarro Hudiel 279 Uso de Project CPTR (campo de tareas con fases temporales) Tipo de entrada Calculado Cómo se calcula Cuando se crea una tarea por primera vez, el CPTR tendrá el valor 0,00. Tan pronto como se guarda una línea base y se notifica el progreso para la tarea (en trabajo real, duración real o porcentaje de trabajo completado), Microsoft Office Project calcula el CPTR con fases temporales para la tarea. Este porcentaje se compara con la duración prevista de la tarea. A continuación, Project calcula el costo de línea base acumulado hasta ese punto de la duración prevista y proporciona el valor de lo que deberían ser los costos reales de la tarea, teniendo en cuenta el porcentaje de realización de la tarea. Recomendaciones Agregue el campo CPTR a la parte con fases temporales de la vista Uso de tareas. Este campo muestra la parte del presupuesto que debería haberse gastado en una tarea, en vista del porcentaje completado y del costo de línea base con fases temporales de la tarea, hasta la fecha de estado o la fecha actual. También puede utilizar este campo para crear un gráfico del CPTR, desde la primera entrada del valor de trabajo real hasta la fecha de estado o la fecha actual. Ejemplo La duración prevista de una tarea es 8 días y su costo de línea base es de 400 $. El pasado viernes, la tarea estaba completada en un 25 %. Si la fecha de estado es el pasado viernes, el CPTR será de 100 $. Posteriormente, cuando la tarea esté completada en un 50 %, el CPTR será de 200 $. La duración prevista de otra tarea es 4 días y su costo de línea base es de 60 $. Estos costos se desglosan en 10 $, 10 $, 20 $ y 20 $ durante los 4 días. La tarea ahora está completada en un 50 %. El CPTR en este momento es de 20 $, porque el 50 % de la duración lo forman los primeros 2 días, que tienen un costo de línea base de 10 $ cada uno. Posteriormente, cuando la tarea esté completada en un 75 %, el CPTR será de 4 $, porque el 75 % lo forman los 3 primeros días y el cálculo es acumulativo. Notas Puede comparar el CPTR con el campo CRTR (costo real del trabajo realizado) para determinar si la tarea progresa de acuerdo con el presupuesto. El campo VC muestra la diferencia entre estos campos. También puede comparar el CPTR con el campo CPTP (costo presupuestado del trabajo programado) para determinar si la asignación progresa según la programación. El campo VP muestra la diferencia entre estos campos. CPTR (campo de recursos con fases temporales) Tipo de entrada Calculado Cómo se calcula Tan pronto como un recurso comienza a notificar el progreso (como trabajo real, duración real o porcentaje de trabajo realizado) de las tareas asignadas y se guarda una línea base, Microsoft Office Project calcula el CPTR del recurso. El Facilitador: Maestro Sergio J. Navarro Hudiel 280 Uso de Project CPTR de fase temporal de un recurso se calcula como la suma de los valores de CPTR de todas las tareas asignadas a un recurso, según se acumulan y distribuyen en el transcurso de un período de tiempo. Recomendaciones Agregue el campo CPTR a la parte con fases temporales de la vista Uso de recursos. Así, podrá mostrar la parte del presupuesto que debería haberse gastado en un recurso, en función de la cantidad de trabajo realizada hasta la fecha y del costo de línea base para el recurso hasta la fecha de estado o la fecha actual. Ejemplo Juan tiene un CPTR de 100$ en una tarea asignada, 50$ en otra tarea asignada y 50$ en una tercera. Comenzó a trabajar en estas tareas hace cuatro días. En la parte de fase temporal de la vista Uso de recursos, los últimos cuatro días muestran el CPTR de fase temporal como 50$, 100$, 150$ y 200$. Notas Puede comparar el CPTR con el campo CRTR (costo real del trabajo realizado) para determinar si el recurso progresa de acuerdo con el presupuesto. El campo VC muestra la diferencia entre estos dos campos. También puede comparar CPTR con el campo CPTP (costo presupuestado del trabajo programado) para determinar si la asignación progresa según la programación. El campo VP muestra la diferencia entre estos campos. CPTR (campo de asignación de fase temporal) Tipo de entrada Calculado Cómo se calcula Cuando se crea una asignación por primera vez, el CPTR con fases temporales de la asignación es 0,00. Tan pronto como se guarda una línea base y se notifica el progreso para la asignación (en trabajo real, duración real o porcentaje de trabajo completado), Microsoft Office Project calcula el CPTR. La cantidad de trabajo completado se multiplica por el costo de línea base con fases temporales de la asignación. Recomendaciones Agregue el campo CPTR a la parte con fases temporales de las vistas Uso de tareas o Uso de recursos. Este campo muestra la cantidad del presupuesto que debería haberse gastado en una asignación, teniendo en cuenta la cantidad de trabajo realizado hasta el momento y el costo de línea base con fases temporales de la asignación hasta la fecha de estado o fecha actual. También puede utilizar este valor del CPTR con fases temporales para crear un gráfico. Ejemplo Es martes y tiene que crear un informe sobre el CPTR con fases temporales de una asignación que tiene un costo de línea base de 400 $. El recurso asignado informa de que se ha completado el 50 % de la asignación. Si su fecha de estado es la del último viernes, y si el trabajo real que representa el 50 % se realizó de martes a viernes, entonces el CPTR con fases temporales aparecerá como 25 $, 50 $, 75 $ y 100 $ de martes a viernes, respectivamente. Facilitador: Maestro Sergio J. Navarro Hudiel 281 Uso de Project Notas Puede comparar el CPTR con el campo CRTR (costo real del trabajo realizado) para determinar si la asignación progresa de acuerdo con el presupuesto. El campo VC muestra la diferencia entre estos campos. También puede comparar el CPTR con el campo CPTP (costo presupuestado del trabajo programado) para determinar si la asignación progresa según la programación. El campo VP muestra la diferencia entre estos campos. IRC (índice de rendimiento de costos) En los campos IRC (índice de rendimiento de costos) se muestra la relación entre los costos presupuestados (o de línea base) y los costos reales del trabajo realizado hasta la fecha de estado del proyecto o la fecha actual. La versión con fase temporal de este campo muestra los valores distribuidos en el tiempo. Existen dos categorías de campos IRC. Tipo de datos Porcentaje/número IRC (campo de tareas) Tipo de entrada Calculado Cómo se calcula El IRC es la relación entre el CPTR (costo presupuestado del trabajo realizado) y el CRTR (costo real del trabajo realizado): IRC = CPTR / CRTR Recomendaciones Agregue el campo IRC a una vista de tareas para ver la relación entre costos presupuestados y reales. Este valor indica si está por encima o por debajo del presupuesto a partir de la fecha de estado. Ejemplo Se esperaba que después de dos días, el 50 por ciento de una tarea de cuatro días costara $60, el CPTR. Esta tarea ha tenido en realidad un costo total de $70 durante los primeros dos días. El IRC de la tarea es de aproximadamente .85 u 85 por ciento. IRC (campo de tareas con fases temporales) Tipo de entrada Calculado Cómo se calcula El IRC es la relación entre el CPTR (costo presupuestado del trabajo realizado) y el CRTR (costo real del trabajo realizado): IRC = CPTR / CRTR Facilitador: Maestro Sergio J. Navarro Hudiel 282 Uso de Project Recomendaciones Agregue el campo IRC a la parte de fase temporal de la vista Uso de tareas para ver la relación entre costos presupuestados y reales. Este valor indica si está por encima o por debajo del presupuesto a partir de la fecha de estado. Ejemplo Se esperaba que después de dos días, el 50% de una tarea de cuatro días costara $60, el CPTR. Esta tarea ha tenido en realidad un costo total de $70 durante los primeros dos días. El IRC de la tarea es de aproximadamente .85 u 85 por ciento para los dos días. IRP (campo de tareas) En el campo IRP (índice de rendimiento de la programación) muestra la relación entre el costo presupuestado del trabajo realizado y el costo presupuestado del trabajo programado (CPTR/CPTP). El IRP a menudo se usa para calcular la fecha de finalización del proyecto. La versión de fase temporal de este campo muestra los valores distribuidos a lo largo del tiempo. Existen diversas categorías de campos IRP. Tipo de datos Tipo de entrada Cómo se calcula Porcentaje/número Calculado Project calcula el IRP de la siguiente manera: IRP = CPTR / CPTP Recomendaciones Agregue el campo IRP a una vista de tareas para mostrar o filtrar la relación entre el trabajo realizado y el trabajo programado. Esta información puede ayudar a ver cuan adelantadas o retrasadas están las tareas. Ejemplo Tiene una tarea de cuatro días y su presupuesto total planeado es de $100. Después de dos días, el costo presupuestado del trabajo programado (CPTP) es de $50. Sin embargo, después de dos días de trabajo real, se completó un 60% del trabajo, a un costo de $60. El IRP es de 1,2; lo que indica que va adelantado en la programación. Notas Un índice de IRP mayor que 1 indica que va adelantado en la programación. Del mismo modo, un índice de IRP menor que 1 indica que está atrasado con respecto a la programación. Por ejemplo, un IRP de 1,5 significa que usó solo un 67% del tiempo planeado para completar una parte de una tarea en un determinado período. Un IRP de 0,8 significa que usó un 25% más del tiempo que estaba planeado para una tarea. Facilitador: Maestro Sergio J. Navarro Hudiel 283 Uso de Project El campo IRP está disponible de manera predeterminada en la tabla Indicadores de programación del valor acumulado. Muestre una vista de hoja de tareas, abra el cuadro de diálogo Más tablas y aplique la tabla Indicadores de programación del valor acumulado. IRP (campo de tareas con fases temporales) Tipo de entrada Cómo se calcula Calculado Project calcula el IRP de la siguiente manera: IRP = CPTR / CPTP Los valores de fase temporal para el CPTR y el CPTP ponen a disposición los valores de fase temporal para el IRP. Recomendaciones Agregue el campo IRP a la parte de fase temporal de la vista Uso de tareas para mostrar o filtrar la relación entre el trabajo realizado y el trabajo programado. Esto puede ayudar a ver cuan adelantadas o retrasadas están las tareas en una fase temporal. Ejemplo Tiene programada una tarea de cuatro días de lunes a jueves, y su presupuesto planeado total es de $100. Después del lunes, el costo presupuestado del trabajo programado (CPTP) es de $25. Se informó que el porcentaje de trabajo real completado de la tarea en ese día era de un 20%, a un costo de $20. Al revisar el campo en la vista Uso de tareas con la escala de tiempo establecida en días, observa que el IRP para el lunes es de 0,8 u 80%, lo que indica que la tarea está retrasada según el programa. Sin embargo, después del miércoles, se completó un 90% del trabajo, a un costo de $90. El IRP es ahora de 1,2; que se muestra en los campos martes y miércoles en la vista Uso de tareas, lo que indica que está adelantado en la programación. Notas Un índice de IRP mayor que 1 indica que va adelantado en la programación. Del mismo modo, un índice de IRP menor que 1 indica que atrasado en la programación. Por ejemplo, un IRP de 1,5 significa que usó solo un 67% del tiempo planeado para completar una parte de una tarea en un determinado período. Un IRP de 0,8 significa que usó un 25% más del tiempo que estaba planeado para una tarea. Además del IRP con fases temporales, puede mostrar el IRP total para las tareas en la parte de hojas de la vista Uso de tareas. Agregue el campo IRP a la tabla actual o aplique la tabla Indicadores de programación del valor acumulado, en la que el campo IRP está incluido de manera predeterminada. Con una vista de hoja de tareas mostrada, abra el cuadro de diálogo Más tablas y aplique la tabla Indicadores de programación del valor acumulado. Facilitador: Maestro Sergio J. Navarro Hudiel 284 Uso de Project Campo Variación de fin El campo Variación de fin contiene la cantidad de tiempo que representa la diferencia entre la fecha de finalización prevista de una tarea o asignación y su fecha de finalización62. Existen diversas categorías de campos Variación de fin. Tipo de datos Duración Variación de fin (campo de tareas) Tipo de entrada Calculado Cómo se calcula El campo Variación de fin contiene el valor "0 días" hasta que la fecha de finalización sea distinta de la fecha de finalización prevista. Project calculará, entonces, la variación de fin de la siguiente manera: Variación de fin = Fin - Fin de línea base Recomendaciones Agregue el campo Variación de fin a una vista de tareas cuando desee analizar si las tareas han finalizado en, antes o después de sus fechas de finalización planeadas. Ejemplo Supongamos que estableció una línea base para el proyecto hace tres meses y que ahora desea revisar las variaciones de fin de las tareas. Agregue el campo Variación de fin a la vista Hoja de tareas para analizar el progreso de la tarea y el rendimiento hasta la fecha. Notas Si la Variación de fin es un número negativo, la tarea estará programada para finalizar antes de lo planeado, según se refleja en la línea base. Si la Variación de fin es un número positivo, la tarea estará programada para finalizar después de lo planeado. Si la Variación de fin es cero, la tarea estará programada para finalizar exactamente cuándo se planeó. Puede establecer una línea base en el cuadro de diálogo Establecer línea base. De esta forma se copiará el valor actual del campo Fin programado en el campo Fin de línea base correspondiente. Puede utilizar la vista Gantt de seguimiento para ver la variación de fin que se muestra gráficamente con las barras de Gantt. Además, la tabla Variación incluye el campo Variación de fin de manera predeterminada. 62 Tomado de sitio https://support.office.com/es-es/article/variaci%C3%B3n-de-fin-campos-2b6301994211-4b5a-b5f2-d1efc24ec4e7 Facilitador: Maestro Sergio J. Navarro Hudiel 285 Uso de Project Variación de fin (campo de asignación) Tipo de entrada Calculado Cómo se calcula El campo Variación de fin contiene el valor "0 días" hasta que la fecha de finalización sea distinta de la fecha de finalización prevista. Project calculará, entonces, la variación de fin de la siguiente manera: Variación de fin = Fin - Fin de línea base Recomendaciones Agregue el campo Variación de fin a la vista Uso de tareas cuando desee analizar si las asignaciones han finalizado en, antes o después de sus fechas de finalización planeadas. Ejemplo Supongamos que estableció una línea base para el proyecto hace tres meses y que ahora desea revisar las variaciones de fin de las asignaciones. Agregue el campo Variación de fin a la vista Uso de tareas para analizar el progreso de las asignaciones y el rendimiento hasta la fecha. Notas Si la variación de fin es un número negativo, la asignación estará programada para finalizar antes de lo planeado inicialmente, según se indica en la línea base. Si la variación de fin es un número positivo, la asignación estará programada para finalizar después de lo planeado. Si la variación de fin es cero, la asignación estará programada para finalizar exactamente cuándo se planeó. Puede establecer una línea base en el cuadro de diálogo Establecer línea base. De esta forma se copiará el valor actual del campo Fin programado en el campo Fin de línea base correspondiente. Anexo 2- Tipos de informes integrados de Project Project 2013 así como su versión 2016 incluyen nuevos informes y paneles que puede usar para comprobar el estado general de sus proyectos o para ver si determinadas partes del proyecto están conformes a la programación. Encontrará estos nuevos informes y paneles en la pestaña Informe63. Para obtener una vista previa, vea el vídeo Informe del progreso. Vea las tablas siguientes para obtener información acerca de los informes predefinidos. 63 Tomado del sitio de soporte oficial https://support.office.com/es-es/article/Elegir-el-informe-adecuadoen-Project-2013-61324235-aaec-4eef-acab-4c5245fedaeb?ui=es-ES&rs=es-ES&ad=ES Facilitador: Maestro Sergio J. Navarro Hudiel 286 Uso de Project Informes del panel Para ver todos los informes del panel, haga clic en Informe > Paneles. Este informe : Muestra : Evolución Muestra el trabajo realizado, las tareas completadas y el trabajo que queda por hacer. Para obtener más información acerca de este informe, vea Crear un informe de evolución. Información Este informe muestra el estado actual de costes de su proyecto y de las general de tareas de nivel superior. Además, muestra los costes planeados, costos restantes, reales, acumulados y de línea de base, así como el porcentaje de finalización. De este modo, podrá determinar si su proyecto se ajustará al presupuesto. Información Muestra el porcentaje de finalización del proyecto, los próximos hitos y general del las tareas cuya fecha de vencimiento ya se ha cumplido (tareas proyecto retrasadas). Próximas tareas Muestra el trabajo realizado en la semana actual, el estado de las demás tareas vencidas y las tareas que comienzan la semana próxima. Información Muestra una evolución del trabajo del proyecto, así como estadísticas general del de trabajo de todas las tareas de nivel superior para que sepa cuál es trabajo porcentaje de finalización y que tareas están aún pendientes de realizar. Informe de recursos Para ver todos los informes de recursos, haga clic en Informe > Recursos. Este informe : Muestra : Facilitador: Maestro Sergio J. Navarro Hudiel 287 Uso de Project Este informe : Muestra : Recursos sobreasignados Muestra el estado de trabajo de todos los recursos sobreasignados con información acerca del trabajo real y restante. Gracias a este informe, podrá intentar resolver estas sobreasignaciones en la Vista de planeador de equipo. Visión general Muestra el estado de todas las personas (recursos de trabajo) que de los recursos están trabajando en su proyecto para que sepa qué trabajo falta por completar y qué tareas están pendientes de realizar. Informes de costos Para ver todos los informes de costos, haga clic en Informe > Costos. Este informe : Muestra : Flujo de caja Muestra los costos y los costos acumulados por trimestre de todas las tareas de nivel superior. Use la opción Lista de campos para mostrar otros costos u otros periodos de tiempo. Sobrecostos Muestra la variación de costos de todas las tareas de nivel superior y recursos de trabajo e indica en qué punto superan los costes reales a los costos de línea de base. Informe de valor Muestra el valor acumulado, la variación y los índices de acumulado rendimiento durante un tiempo. Asimismo, compara los costos y las programaciones con una línea de base con el fin de determinar si el proyecto cumplirá la fecha prevista. Visión general de Muestra el estado del costo de los recursos de trabajo (personal y costo de material). Asimismo, muestra los detalles de costos en una tabla y recursos datos de distribución de costos en un gráfico. Información general costos de tarea Muestra el estado del costo de las tareas de nivel superior. de Asimismo, muestra los detalles de costos en una tabla y datos de la distribución de costos en un gráfico. Informes de progreso Para ver todos los informes de progreso, haga clic en Informe > En curso. Facilitador: Maestro Sergio J. Navarro Hudiel 288 Uso de Project Este informe : Muestra Tareas críticas Este informe muestra todas las tareas con programación ajustada que figuran como críticas en la ruta crítica de su proyecto, lo que indica que cualquier retraso en estas tareas provocará retrasos en la programación. Tareas retrasadas Muestra las tareas que han comenzado o finalizado con posterioridad a las fechas de inicio y finalización programadas y que cuyo progreso no es el planeado. Informe de Muestra todas las tareas del proyecto que tienen hitos. Este informe hito muestra qué tareas tienen retrasos, qué tareas han vencido o las que se han completado. Tareas Muestra todas las tareas del proyecto que están tardando más de lo pospuestas esperado en completarse y cuya fecha de finalización es posterior a la fecha de finalización de línea de base. Elegir una plantilla de informe para crear informes propios En caso de que los informes predefinidos no se ajusten a sus necesidades, puede usar una de las siguientes nuevas plantillas de informes para crear sus propios informes de proyectos. Para ver todas las plantillas de informes, haga clic en Informe > Nuevo informe. Esta plantilla in forme En blanco Muestra de Lienzo en blanco. Utilice la pestaña Herramientas de informe | Diseño para agregar gráficos, tablas, texto e imágenes. Facilitador: Maestro Sergio J. Navarro Hudiel 289 Uso de Project Esta plantilla in forme Muestra de Gráfico Muestra un gráfico de los datos de su proyecto que incluye el trabajo real, el trabajo restante y el trabajo predeterminado. Use la Lista de campos para seleccionar distintos campos para compararlos en el gráfico. Use los botones situados junto al gráfico para personalizarlo. Tabla Tabla de los datos del proyecto que muestra los campos Nombre, Inicio, Fin y % completado. Use la Lista de campos para seleccionar distintos campos para mostrarlos en la tabla. En el cuadro Nivel de esquema, elija el número de niveles de esquema que desea mostrar en la tabla. Use las pestañas Herramientas de tabla para personalizar la tabla. Comparación Dos gráficos en paralelo que muestran los mismos datos del proyecto. En uno de los gráficos, use la Lista de campos para elegir los campos que desea que se muestren en paralelo para compararlos con los campos del otro gráfico. Sugerencia: Los informes que cree se mostrarán en la lista personalizados. Para usarlos, haga clic en Informe > Personalizado. de informes Ver informes visuales de forma instantánea en Excel o Visio En Project 2013, también puede ver datos específicos de proyectos en un informe visual en Excel o Visio, siempre que tenga estos programas instalados. Para ello, haga clic en Informe > Informes visuales, seleccione un informe de Excel o Visio para sus datos de proyecto y haga clic en Ver. Excel creará un archivo de cubo de procesamiento analítico en línea (OLAP) local y mostrará los datos en un gráfico dinámico de Excel o en un diagrama dinámico de Visio. Facilitador: Maestro Sergio J. Navarro Hudiel 290 Uso de Project En el cuadro de diálogo Informes visuales, podrá elegir una de las siguientes plantillas de informes. Plantillas de informes de Excel Plantillas de informes de Visio Informe de costo previsto Informe de trabajo previsto Informe de costo presupuestado Informe de trabajo presupuestado Informe de flujo de efectivo Informe de valor acumulado a lo largo del tiempo Informe de resumen de costo del recurso Informe de trabajo restante del recurso Informe de disponibilidad de trabajo del recurso Informe de resumen de trabajo del recurso Informe de línea de base (sistema métrico o Imperial) Informe de flujo de efectivo (sistema métrico o Imperial) Informe de estado de tareas críticas (sistema métrico o Imperial) Informe de disponibilidad de los recursos (sistema métrico o Imperial) Informe de estado de los recursos (sistema métrico o Imperial) Informe de estado de la tarea (sistema métrico o Imperial) Anexo 3 - Exportar datos de proyecto a Excel Project tiene varios informes integrados que le permiten mostrar todo tipo de datos de proyecto a las partes interesadas, pero también le permite exportar los datos de proyecto a Excel y obtener así análisis de datos detallados e informes visuales. En Facilitador: Maestro Sergio J. Navarro Hudiel 291 Uso de Project Excel, puede crear informes de tabla dinámica y gráficos, y utilizar muchas otras características que le ayudarán a crear un informe más visual. Tendrá que crear equivalencias para los datos de proyecto a fin de organizarlos de manera adecuada en Excel, pero el Asistente para exportación lo guiará durante todo el proceso. 1. Haga clic en Archivo > Exportar. 2. En Exportar, haga clic en Guardar proyecto como archivo. 3. En Otros tipos de archivo, haga doble clic en Libro de Microsoft Excel. Facilitador: Maestro Sergio J. Navarro Hudiel 292 Uso de Project 4. En el cuadro de diálogo Guardar como, elija una ubicación para el libro. 5. En el cuadro Nombre de archivo, escriba el nombre que desee y haga clic en Guardar. Aparecerá el Asistente para exportación. 6. Haga clic en Siguiente para comenzar. 7. En el paso Datos , elija Datos seleccionados en caso de que no esté seleccionado. 8. En el paso Asignación, elija Nueva asignación para crear su propia configuración de datos para asignar los datos de los campos de Project a los campos de Excel correspondientes. Facilitador: Maestro Sergio J. Navarro Hudiel 293 Uso de Project Para usar una asignación predefinida o establecida anteriormente, haga clic en Utilizar una asignación existente y elija la que quiera usar. 9. En el paso Opciones de asignación, elija los tipos de datos que quiere exportar y las opciones deseadas. 10. En los pasos Asignación de tareas, Asignación de recursos o Asignación de tareas, modifique las suposiciones de asignación que hizo Project y escriba los nuevos campos de asignación: o En la columna De, escriba o seleccione un campo de Project y, luego, presione Intro. o Use los botones ubicados debajo de la tabla de asignaciones para insertar o quitar filas, o aplique una tabla de Project para la asignación. o Use los botones Mover para reorganizar los campos. o En Vista previa, compruebe el diseño de la asignación de exportación. 11. Si es necesario, elija un filtro de exportación específico en el cuadro Filtro de exportación. 12. Haga clic en Siguiente 13. En el paso Definición de fin de asignación, haga clic en Guardar asignación si quiere usarla de nuevo y escriba un nombre en el cuadro Nombre de la asignación. La nueva asignación se agregará a la lista de asignaciones predefinidas. 14. Haga clic en Finalizar. Para ver los datos de proyecto exportados, abra el libro en Excel. Trabajar con datos de proyecto en Excel Después de abrir el libro en Excel, es posible que algunos datos no hayan llegado exactamente tal y como se esperaba. No hay problema. En Excel, puede usar Relleno rápido para limpiar rápidamente columnas de datos, como por ejemplo convertir números en fechas o texto en números. A continuación, puede analizar y dar formato a los datos para crear los informes visuales que desee: Analizar tendencias en datos con minigráficos Dejar que Excel recomiende un gráfico Crear una tabla dinámica para analizar datos de una hoja de cálculo Crear un gráfico dinámico Anexo 4. Vincular proyectos para crear un proyecto maestro Tomado del sitio de soporte https://support.office.com/es-es/article/vincular-proyectospara-crear-un-proyecto-maestro-36bcd34d-db5c-403a-9eca-90e878920f2a Facilitador: Maestro Sergio J. Navarro Hudiel 294 Uso de Project Para ayudar a mantener un proyecto grande más organizado, puede vincular varios archivos de proyecto para crear un proyecto maestro / subproyecto disposición (también conocido como externas dependencias). Por ejemplo, un proyecto de construcción principal podría tener archivos de subproyecto para fontanería, eléctricos, y carpintería trabajar. Vinculación de archivos de proyecto 1. Cree archivos de proyecto independientes para cada subproyecto y, a continuación, abra o cree el proyecto que desee que se convierta en el proyecto maestro. 2. En el proyecto maestro, haga clic en Ver > Diagrama de Gantt. 3. En el campo Nombre de tarea, haga clic en la fila debajo de la cual desee insertar el subproyecto. Puede insertar un subproyecto en cualquier lugar de la lista de tareas del proyecto maestro. 4. Haga clic en proyecto > subproyecto. 5. En el cuadro Insertar subproyecto, seleccione el subproyecto que desee insertar. o Para insertar varios subproyectos, mantenga pulsada la tecla Ctrl y haga clic en los subproyectos en el orden en que desee insertarlos. o En la mayoría de los casos, deseará dejar activada la casilla Vincular a proyecto para que los cambios en el subproyecto aparezcan reflejados en el proyecto maestro y viceversa. Sin embargo, si solamente desea copiar el subproyecto en el proyecto maestro sin vincular los archivos de forma dinámica, desactive la casilla. 6. Haga clic en Insertar o, para insertar un proyecto en formato de solo lectura, haga clic en la flecha del botón Insertar y, a continuación, haga clic en Insertar sólo lectura. Al insertar un proyecto de solo lectura, se crea un vínculo entre los dos proyectos, pero se evita que actualice el subproyecto desde el proyecto maestro. Sin embargo, si actualiza el archivo del subproyecto directamente, los cambios aparecen reflejados en el proyecto maestro. La opción Insertar sólo lectura solamente se encuentra disponible cuando la casilla Vincular al proyecto está activada. Evite los nombres de recursos duplicados en proyectos vinculados Si vincular proyectos que tienen recursos con el mismo nombre, debe crear nombres de recursos duplicados, que podrían ser confusos. Para evitar esto, desactive la casilla Vincular al proyecto en el cuadro de diálogo Insertar proyecto . Esto se asegurará de que la información de recursos en el proyecto principal (como tasas de pago, los calendarios de recursos) tendrá en cuenta sobre la información de recursos de subproyecto. Facilitador: Maestro Sergio J. Navarro Hudiel 295 Uso de Project Nota: Cuando se actualiza un subproyecto no vinculado desde dentro del proyecto maestro, el cambio no se refleja en el archivo del subproyecto original. Anexo 5- Métodos abreviados de teclado de Project 2016 Tomado del sitio https://support.office.com/es-es/article/m%C3%A9todos-abreviadosde-teclado-de-project-2016-7a4dc22b-ceb8-4a97-ac6f-6f9eaf36414a Mostrar y utilizar las ventanas Para ello Presione Cambiar a la siguiente ventana. Alt+Tab Cambiar a la ventana anterior. Alt+Mayús+Tab Cerrar la ventana activa. Ctrl+W Ctrl+F4 Restaurar el tamaño de la ventana activa después de maximizarla. Ctrl+F5 o Desplazarse a un panel de tareas desde otro panel en la ventana del F6 programa (dirección en el sentido del reloj). Puede que tenga que presionar F6 más de una vez. Pasar a un panel desde otro panel de la ventana del programa (en el Mayús+F6 sentido contrario a las agujas del reloj). Cambiar a la ventana siguiente, cuando hay abierta más de una Ctrl+F6 ventana. Cambiar a la ventana anterior. Ctrl+Mayús+F6 Maximizar o restaurar una ventana seleccionada. Ctrl+F10 Solo está disponible para suscriptores de Project Online. Copiar una imagen de la pantalla en el Portapapeles. Impr Pant Copiar una imagen de la ventana seleccionada en el Portapapeles. Alt+Impr Pant Desplazarse en el texto o las celdas Para ello Presione Desplazarse un carácter a la izquierda. Flecha izquierda Desplazarse un carácter a la derecha. Flecha derecha Desplazarse una línea hacia arriba. Flecha arriba Desplazarse una línea hacia abajo. Flecha abajo Desplazarse una palabra a la izquierda. Ctrl+Flecha izquierda Facilitador: Maestro Sergio J. Navarro Hudiel 296 Uso de Project Para ello Presione Desplazarse una palabra a la derecha. Ctrl+Flecha derecha Ir al final de la línea. Fin Ir al principio de la línea. Inicio Subir un párrafo. Ctrl+flecha arriba Bajar un párrafo. Ctrl+flecha abajo Ir al final del cuadro de texto. Ctrl+Fin Ir al principio del cuadro de texto. Ctrl+Inicio Desplazarse y trabajar con tablas Para ello Presione Ir a la celda siguiente. Tab Desplazarse a la celda anterior. Mayús+Tab Desplazarse a la siguiente fila. Flecha abajo Desplazarse a la fila anterior. Flecha arriba Insertar una tabulación en una celda. Ctrl+Tab Empezar un nuevo párrafo. Entrar Agregar una nueva fila a la parte inferior de la tabla. Tab al final de la última fila Obtener acceso a acciones y usarlas Para ello Presione Mostrar el menú o el mensaje de una acción. Si existe más de una Alt+Mayús+F10 acción, pasar a la siguiente acción y mostrar su menú o mensaje. Seleccionar el siguiente elemento en el menú de acciones. Flecha abajo Seleccionar el elemento anterior en el menú de acciones. Flecha arriba Realizar la acción del elemento seleccionado del menú de acciones. Entrar Cerrar el menú o el mensaje de una acción. Esc Usar cuadros de diálogo Para ello Presione Ir a la opción o al grupo de opciones siguiente. Tab Ir a la opción o al grupo de opciones anterior. Mayús+Tab Pasar a la siguiente pestaña en un cuadro de diálogo. Ctrl+Tab Pasar a la pestaña anterior del cuadro de diálogo. Ctrl+Mayús+Tab Desplazarse entre las opciones de una lista Teclas de dirección Facilitador: Maestro Sergio J. Navarro Hudiel 297 Uso de Project Para ello Presione desplegable abierta o entre las opciones de un grupo de opciones. Realizar la acción asignada al botón seleccionado; Barra espaciadora activar o desactivar la casilla de verificación seleccionada. Abrir la lista, si está cerrada, y tener acceso a la La primera letra de una opción opción. de una lista desplegable Seleccionar una opción, activar o desactivar una Alt+la letra subrayada en una casilla de verificación. opción Abrir la lista desplegable seleccionada. Alt+flecha abajo Cerrar la lista desplegable seleccionada, cancelar un Esc comando y cerrar un cuadro de diálogo. Realizar la acción asignada a un botón predeterminado Entrar de un cuadro de diálogo. Usar cuadros de edición dentro de los cuadros de diálogo Un cuadro de edición es un espacio en blanco en el que puede escribir o pegar una entrada, por ejemplo, su nombre de usuario o la ruta de acceso a una carpeta. Para ello Presione Desplazarse al principio de la entrada. Inicio Desplazarse al final de la entrada. Fin Desplazarse un carácter a la izquierda o la derecha, Flecha izquierda o flecha respectivamente. derecha Desplazarse una palabra a la izquierda. Ctrl+Flecha izquierda Desplazarse una palabra a la derecha. Ctrl+Flecha derecha Seleccionar un carácter a la izquierda o cancelar la Mayús+flecha izquierda selección. Seleccionar un carácter a la derecha o cancelar la Mayús+flecha derecha selección. Seleccionar una palabra a la izquierda o cancelar la Ctrl+Mayús+flecha selección. izquierda Seleccionar una palabra a la derecha o cancelar la Ctrl+Mayús+flecha derecha selección. Seleccionar desde el punto de inserción hasta el principio Mayús+Inicio de la entrada. Facilitador: Maestro Sergio J. Navarro Hudiel 298 Uso de Project Para ello Presione Seleccionar desde el punto de inserción hasta el final de Mayús+Fin la entrada. Administración básica de archivos Para ello Presione Abrir un archivo de proyecto (mostrar el cuadro de diálogo Abrir). Ctrl+F12 Abrir un archivo de proyecto (mostrar la pestaña Abrir en la vista Ctrl+A Backstage). Guardar un archivo de proyecto. Ctrl+G Crear un nuevo proyecto. Ctrl+U Imprimir un archivo (mostrar la pestaña Imprimir en la vista Backstage). Ctrl+P Usar los cuadros de diálogo Abrir y Guardar como Para ello Presione Mostrar el cuadro de diálogo Abrir. Ctrl+F12 Mostrar la pestaña Abrir en la vista Backstage. Ctrl+A Mostrar el cuadro de diálogo Guardar como. F12 Abrir la carpeta o archivo seleccionado. Entrar Abrir la carpeta del nivel inmediatamente superior al de la carpeta abierta. Retroceso Eliminar la carpeta o el archivo seleccionado. Suprimir Mostrar un menú de método abreviado para un elemento seleccionado, Mayús+F10 como una carpeta o archivo. Avanzar entre las diferentes opciones. Tab Retroceder entre las diferentes opciones. Mayús+Tab Abrir la lista Buscar en. F4 o Alt+1 Accesos directos de Microsoft Project Usar la ventana principal Para ello Presione Cambiar entre cuadros de diálogo activos y la aplicación principal. ALT+F6 Solo está disponible para suscriptores de Project Online. Mostrar el menú contextual del elemento seleccionado (hacer clic con Mayús+F10 el botón derecho en el menú). Solo está disponible para suscriptores de Project Online. Facilitador: Maestro Sergio J. Navarro Hudiel 299 Uso de Project Activar la cinta de opciones. F10 Solo está disponible para suscriptores de Project Online. Activar el divisor de la vista. ALT + Mayús + F6 Solo está disponible para suscriptores de Project Online. Mostrar el menú desplegable de filtro automático para la columna ALT + Mayús seleccionada. + F3 Solo está disponible para suscriptores de Project Online. Volver a aplicar el filtro actual. Ctrl + F3 Solo está disponible para suscriptores de Project Online. Abrir el menú de objeto para la celda seleccionada. ALT + Mayús + F10 Solo está disponible para suscriptores de Project Online. Utilizar un diagrama de red. Para ello Presione Desplazarse a un cuadro del diagrama de red distinto. Teclas de direcc Agregar cuadros del diagrama de red a la selección. Mayús+teclas dirección Mover un cuadro del diagrama de red. Ctrl+teclas dirección Nota: Primero debe establecer el posicionamiento manual. Seleccione el cuadro que desee mover. Haga clic en Formato y, a continuación, en Diseño. Haga clic en Permitir posicionamiento manual de los cuadros. Desplazarse hasta el cuadro del diagrama de red más alto de la vista o del Ctrl+Inicio proyecto. Mayús+Ctrl+Inici Desplazarse hasta el cuadro del diagrama de red más bajo del proyecto. Ctrl+Fin Mayús+Ctrl+Fin Desplazarse hasta el cuadro del diagrama de red del extremo izquierdo del Inicio o Mayús+I proyecto. Desplazarse hasta el cuadro del diagrama de red del extremo derecho del Fin o Mayús+Fin proyecto. Subir el alto de una ventana. Re Pág o May Pág Bajar el alto de una ventana. Av Pág o May Pág Facilitador: Maestro Sergio J. Navarro Hudiel 300 Uso de Project Para ello Presione Desplazarse el ancho de una ventana a la izquierda. Ctrl+Re Pág Mayús+Ctrl+Re P Desplazarse el ancho de una ventana a la derecha. Ctrl+Av Pág Mayús+Ctrl+Av P Seleccionar el siguiente campo del cuadro del diagrama de red. Entrar o Tab Seleccionar el campo anterior del cuadro del diagrama de red. Mayús + ENTRA Utilizar objetos de OfficeArt. Mover formas de OfficeArt. Para ello Presione Desplazar la forma hacia arriba, abajo, derecha o Teclas de dirección izquierda. Aumentar la anchura de la forma en un 10%. Mayús+flecha derecha Reducir la anchura de la forma en un 10%. Mayús+flecha izquierda Aumentar la altura de la forma en un 10%. Mayús+flecha arriba Reducir la altura de la forma en un 10%. Mayús+flecha abajo Aumentar la anchura de la forma en un 1%. Ctrl+Mayús+flecha derecha Reducir la anchura de la forma en un 1%. Ctrl+Mayús+flecha izquierda Aumentar la altura de la forma en un 1%. Ctrl+Mayús+flecha arriba Reducir la altura de la forma en un 1%. Ctrl+Mayús+flecha abajo Girar la forma 15 grados a la derecha. Alt+flecha derecha Girar la forma 15 grados a la izquierda. Alt+flecha izquierda Seleccionar y copiar texto y objetos de OfficeArt. Para ello Presione Seleccionar un objeto (con texto seleccionado en su Esc interior). Seleccionar un objeto (con un objeto seleccionado). Tab o Mayús+Tab hasta seleccionar el objeto que desee Seleccionar texto dentro de un objeto (con un objeto Entrar seleccionado). Seleccionar varias formas. Mantenga presionada la tecla Ctrl mientras selecciona las Facilitador: Maestro Sergio J. Navarro Hudiel 301 Uso de Project Para ello Presione formas. Seleccionar varias formas con texto. Mantener presionada la tecla Mayús al hacer clic en las formas Cortar el objeto seleccionado. Ctrl+X Copiar el objeto seleccionado. Ctrl+C Pegar el objeto cortado o copiado. Ctrl+V Pegado especial. Ctrl+Alt+V Solo copiar formato. Ctrl+Mayús+C Solo pegar formato. Ctrl+Mayús+V Pegado especial. Ctrl+Alt+V Agrupar formas, imágenes o WordArt. Ctrl+I después de seleccionar los elementos que desea agrupar Desagrupar formas, imágenes o WordArt. Ctrl+Mayús+G después de seleccionar el grupo que desea desagrupar Deshacer la última acción. Ctrl+Z Rehacer la última acción. Ctrl+Y Agregar el siguiente objeto a una selección múltiple. Ctrl+clic Agrega el siguiente objeto a una selección múltiple. Mayús+clic Permite hacer clic en el cuadro de texto para agregarlo a la selección múltiple. Editar texto y cuadros de texto de OfficeArt Para ello Presione Contraer selección. Esc Seleccionar todo el texto. Ctrl+E Eliminar una palabra hacia la izquierda. Ctrl+Retroceso Eliminar una palabra hacia la derecha. Ctrl+Supr Deshacer. Ctrl+Z Rehacer. Ctrl+Y Desplazarse una palabra a la izquierda. Ctrl+Flecha izquierda Desplazarse una palabra a la derecha. Ctrl+Flecha derecha Facilitador: Maestro Sergio J. Navarro Hudiel 302 Uso de Project Para ello Presione Desplazarse al principio de la línea. Inicio Desplazarse al final de la línea. Fin Subir un párrafo. Ctrl+flecha arriba Bajar un párrafo. Ctrl+flecha abajo Desplazarse al principio del texto del objeto. Ctrl+Inicio Desplazarse al final del texto del objeto. Ctrl+Fin Desplazarse por vistas y ventanas Para ello Presione Activar la barra de entrada para editar texto en un campo. F2 Activar la barra de menús. F10 o Alt Activar el menú de control del proyecto. Alt+guion o Alt+barra espaciadora Activar la barra de división. Mayús+F6 Cerrar la ventana del programa. Alt+F4 Mostrar todas las tareas filtradas o recursos filtrados. F3 Mostrar el cuadro de diálogo Configuración de campo. Alt+F3 Abrir una nueva ventana. Mayús+F11 Reducir una selección a un único campo. Mayús+Retroceso Restablecer el criterio de ordenación al orden de Id. y Mayús+F3 desactivar la agrupación. Seleccionar un objeto de dibujo. F6 Mostrar información de la tarea. Mayús+F2 Mostrar la información del recurso. Mayús+F2 Mostrar la información de la asignación. Mayús+F2 Activar o desactivar el modo Agregar a la selección. Mayús+F8 Activar o desactivar Calcular automáticamente. Ctrl+F9 Activar o desactivar el modo Extender selección. F8 Desplazarse a la izquierda, a la derecha, hacia arriba o hacia Alt+teclas de dirección abajo para ver las distintas páginas de la ventana Vista preliminar. Esquema de un proyecto Para ello Presione Facilitador: Maestro Sergio J. Navarro Hudiel 303 Uso de Project Para ello Presione Ocultar las subtareas. Alt+Mayús+guion o Alt+Mayús+signo menos (signo menos del teclado numérico) Aplicar sangría a la tarea Alt+Mayús+flecha derecha seleccionada. Mostrar las subtareas. Alt+Mayús+ = o Alt+Mayús+signo más (signo más del teclado numérico) Mostrar todas las tareas. Alt+Mayús+* (asterisco del teclado numérico) Anular sangría de la tarea Alt+Mayús+flecha izquierda seleccionada. Seleccionar y editar un cuadro de diálogo Para ello Presione Desplazarse por los campos de la parte inferior de una pantalla. Teclas de dirección Desplazarse por las tablas de la parte inferior de una pantalla. Alt+1 (izquierda) o Alt+2 (dere Desplazarse a la siguiente tarea o recurso. Entrar Desplazarse a la tarea o recurso anteriores. Mayús + ENTRAR Seleccionar y editar en una vista de hoja Editar en una vista Para ello Presione Agregar una nueva tarea Insertar Solo está disponible para suscriptores de Project Online. Cancelar una entrada. Esc Borrar o restablecer el campo seleccionado. Ctrl+Supr Copiar los datos seleccionados. Ctrl+C Cortar los datos seleccionados. Ctrl+X Eliminar los datos seleccionados. Suprimir Eliminar la fila que tenga una celda seleccionada. Ctrl+signo menos teclado numérico) Rellenar hacia abajo. Ctrl+J Mostrar el cuadro de diálogo Buscar. Ctrl+B o Mayús+F5 (del En el cuadro de diálogo Buscar, continúe hasta la Mayús+F4 siguiente instancia de los resultados de la búsqueda. Usar el comando Ir a (menú Edición). F5 Facilitador: Maestro Sergio J. Navarro Hudiel 304 Uso de Project Para ello Presione Vincular tareas. Ctrl+F2 Pegar los datos copiados o cortados. Ctrl+V Reducir la selección a un campo. Mayús+Retroceso Deshacer la última acción. Ctrl+Z Desvincular tareas. Ctrl+Mayús+F2 Establecer la tarea en programación manual Ctrl+Mayús+M Establecer la tarea en programación automática Ctrl+Mayús+A Desplazarse por una vista Para ello Presione Desplazarse al inicio de un proyecto (escala temporal). Alt+Inicio Desplazarse al final de un proyecto (escala temporal). Alt+Fin Mover la escala temporal a la izquierda. Alt+flecha izquierda Mover la escala temporal a la derecha. Alt+flecha derecha Desplazarse al primer campo de una fila. Inicio o Ctrl+flecha izquierda Desplazarse a la primera fila. Ctrl+flecha arriba Desplazarse al primer campo de la primera fila. Ctrl+Inicio Desplazarse al último campo de una fila. Fin o Ctrl+flecha derecha Desplazarse al último campo de la última fila. Ctrl+Fin Desplazarse a la última fila. Ctrl+flecha abajo Desplazarse por el panel lateral Para ello Presione Mover el foco entre el panel lateral y la vista de la derecha. F6 Seleccionar distintos controles en el panel lateral si este tiene el foco. Tab Activar o desactivar las casillas de verificación y los botones de opción si el foco está Barra en el panel lateral. espaciado Seleccionar en una vista Para ello Presione Extender la selección una página hacia abajo. Mayús+Av Pág Extender la selección una página hacia arriba. Mayús+Re Pág Extender la selección una fila hacia abajo. Mayús+flecha abajo Extender la selección una fila hacia arriba. Mayús+flecha arriba Facilitador: Maestro Sergio J. Navarro Hudiel 305 Uso de Project Para ello Presione Extender la selección al primer campo de una fila. Mayús+Inicio Extender la selección al último campo de una fila. Mayús+Fin Extender la selección al inicio de la información. Ctrl+Mayús+Inicio Extender la selección al final de la información. Ctrl+Mayús+Fin Extender la selección a la primera fila. Ctrl+Mayús+flecha arriba Extender la selección a la última fila. Ctrl+Mayús+flecha abajo Extender la selección al primer campo de la primera Ctrl+Mayús+Inicio fila. Extender la selección al último campo de la última fila. Ctrl+Mayús+Fin Seleccionar todas las filas y las columnas. Ctrl+Mayús+barra espaciadora Seleccionar una columna. Ctrl+barra espaciadora Seleccionar una fila. Mayús+barra espaciadora En una selección, mover un campo hacia abajo. Entrar En una selección, mover un campo hacia arriba. Mayús+Entrar En una selección, mover un campo a la derecha. Tab En una selección, mover un campo a la izquierda. Mayús+Tab Seleccionar y editar en la barra de entrada Para ello Presione Aceptar una entrada. Entrar Cancelar una entrada. Esc Eliminar un carácter hacia la izquierda. Retroceso Eliminar un carácter hacia la derecha. Suprimir Eliminar una palabra hacia la derecha. Ctrl+Supr Extender la selección al final del texto. Mayús+Fin Extender la selección al inicio del texto. Mayús+Inicio Activar o desactivar el modo de sobrescritura. Insertar Usar una escala temporal Para ello Presione Mover la escala temporal una página a la Alt+Re Pág izquierda. Mover la escala temporal una página a la Alt+Av Pág Facilitador: Maestro Sergio J. Navarro Hudiel 306 Uso de Project Para ello Presione derecha. Mover la escala temporal al inicio del proyecto. Alt+Inicio Mover la escala temporal al final del proyecto. Alt+Fin Desplazar la escala temporal a la izquierda. Alt+flecha izquierda Desplazar la escala temporal a la derecha. Alt+flecha derecha Mostrar unidades de tiempo más pequeñas. Ctrl+/ (barra del teclado numérico) Mostrar unidades de tiempo mayores. Ctrl+* (asterisco numérico) del teclado Usar vista de Organizador de equipo Para ello Presione Expandir o contraer una fila o una fila de la agrupación. ALT + MAYÚS + + o - - Solo está disponible para suscriptores de Project Online. Desplazar la escala temporal a la izquierda. Alt+flecha izquierda Solo está disponible para suscriptores de Project Online. Desplazar la escala temporal a la derecha. Alt+Flecha derecha Solo está disponible para suscriptores de Project Online. Reprogramar una tarea programada. Ctrl+teclas de dirección Solo está disponible para suscriptores de Project Online. Abra el cuadro de diálogo de la información de tarea. Seleccione la tarea y presione ENTR Solo está disponible para suscriptores de Project Online. Reasignar una tarea. Ctrl+ Flecha arriba o abajo Solo está disponible para suscriptores de Project Online. Usar vista de escala de tiempo Para ello Presione Recorrer los tipos de elementos (barra de tareas, hito, llamada y Tab o barra de escala de tiempo) cuando uno de ellos ya está abajo seleccionado. Flecha Solo está disponible para suscriptores de Project Online. Recorrer los tipos de elementos en el orden opuesto (barra de Mayús + Tab o Facilitador: Maestro Sergio J. Navarro Hudiel 307 Uso de Project escala de tiempo, llamada, hito y barra de tareas) cuando uno de Flecha arriba ellos ya está seleccionado. Solo está disponible para suscriptores de Project Online. Ir al elemento siguiente o anterior de ese tipo, por ejemplo, al Flecha izquierda siguiente hito. o Flecha derecha Solo está disponible para suscriptores de Project Online. Desplazar la escala temporal a la izquierda. Alt+flecha izquierda Solo está disponible para suscriptores de Project Online. Desplazar la escala temporal a la derecha. Alt+Flecha derecha Solo está disponible para suscriptores de Project Online. Mover el elemento hacia arriba o hacia abajo hasta la barra de Ctrl+ Flecha escala de tiempo o de canal siguiente. arriba o abajo Solo está disponible para suscriptores de Project Online. Abra el cuadro de diálogo de la información de tarea. Mayús+F2 Solo está disponible para suscriptores de Project Online. Anexo 6 - Guía básica para la administración de proyectos Como se refiere en el sitio: https://support.office.com/es-es/article/Gu%C3%ADa-b%C3%A1sica-para-laadministraci%C3%B3n-de-proyectos-ad8c7625-fa14-4e36-9a83-c6af33097662 https://support.office.com/es-es/article/Mapa-del-proyecto-lagu%C3%ADa-b%C3%A1sica-para-la-administraci%C3%B3n-deproyectos-a0c5bf0e-94d9-48b8-a11f-db7e2d9df6c3 https://support.office.com/es-es/article/Mapa-del-proyecto-lagu%C3%ADa-b%C3%A1sica-para-la-administraci%C3%B3n-deproyectos-ed959b18-8b6a-47a2-951b-bed8e1a254ae La administración de proyectos rara vez es sencilla. Pero esta guía le ayudará a comprender la administración de proyectos mientras usa Microsoft Project 2013. Cada uno de los vínculos siguientes le llevará a la página donde se estudia ese aspecto concreto de la administración de proyectos, con artículos y tutoriales breves. Iniciar un plan de proyecto Facilitador: Maestro Sergio J. Navarro Hudiel 308 Uso de Project Cuanto más complicado es un proyecto, más necesario es planificarse antes de comenzar a usar Microsoft Project. Durante la fase de iniciación de un proyecto, usar aplicaciones como Word, Excel y SharePoint puede ayudarle con el planteamiento. La creación de un plan de Proyecto consta de las siguientes etapas: • Enumerar una lista de tareas a realizar: Podemos hacer una lista con tareas simples. Podemos hacer una lista con mas complejas. • Enumerar la lista de recursos que vamos a tener a disposición para el desarrollo del proyecto. • Asignar a las tareas: Tiempos de desarrollo. Recursos a trabajar en las tareas. • Antes de comenzar se puede: Ver los tiempos finales del desarrollo. Ver los costos finales del desarrollo. Ver la asignación de tareas finales a cada recurso (Camusso, 2012). Objetivo del proyecto DESCRIPCIÓN Con frecuencia, los proyectos carecen de un planteamiento previo suficiente durante la fase inicial. En este punto, debe pensar en quiénes serán los participantes y los patrocinadores, además de elaborar los estatutos, las especificaciones previas y quizás un Iniciar un plan de presupuesto. proyecto En el caso de proyectos pequeños, buena parte de este trabajo se puede realizar en Microsoft Project. Por el contrario, para proyectos más grandes, necesitará usar Word, Excel, SharePoint o, incluso, su teléfono para anotar ideas. Comunicar los planes Mantener los canales de comunicación con los a los participantes participantes no siempre es fácil y, sin embargo, es Facilitador: Maestro Sergio J. Navarro Hudiel 309 Uso de Project Objetivo del proyecto DESCRIPCIÓN fundamental para el éxito de un proyecto. Para ayudar con la parte de la comunicación, que tanto tiempo exige, Project posee numerosos informes a solo Crear y compartir un clic de distancia. Capture los planes iniciales, hitos informes del proyecto importantes del proyecto, requisitos de presupuesto, necesidades del personal, etc. Cuando haya concluido la fase inicial del planteamiento, será el momento de iniciar Project y crear una nueva programación. Crear la programación Puede comenzar con un proyecto en blanco o utilizar plantillas de un proyecto nuevo que han creado otros gestores de proyectos; algunas plantillas son de expertos en la administración de proyectos o en negocios similares al suyo. Las tareas son las actividades que se realizan en un proyecto. Agregar tareas Aprenda a agregar tareas, cambiarles las propiedades y calcular los plazos. Cuando se agregan las tareas, no siempre se hace en el Organizarlas orden adecuado para administrarlas. Aprenda a organizarlas utilizando tareas y subtareas de resumen y vinculándolas. Una vez agregadas las tareas al proyecto, piense en qué Agregar personas y personas desea que trabajen en ellas. Recuerde que agregar asignarlas a tareas personas y asignarlas a las tareas son actividades diferentes en Project. Nunca es demasiado pronto para comunicarse con su equipo. Comunicarse con el Si no comunica la información sobre las tareas con frecuencia equipo o lo suficientemente pronto, el éxito del proyecto se podría resentir. Después de agregar las tareas, organizarlas y asignar Elegir la vista personas, el proyecto puede parecer confuso. Aprenda a adecuada de la utilizar las vistas de Project para ver la programación con programación claridad. A medida que el proyecto vaya avanzando, informe de las actividades y del estado a su equipo, a los Crear y compartir participantes y a los directivos. Con los informes de informes del proyecto Project podrá crear presentaciones atractivas y profesionales en solo unos minutos. Para que le resulte más fácil administrar a las personas repartidas en diferentes proyectos, coloque a todas las Compartir recursos personas de sus proyectos en un mismo archivo de mediante un fondo de proyecto. Este archivo servirá como un fondo de recursos y proyectos recursos. Desde el archivo de fondo de recursos, puede maestros compartir recursos entre distintos proyectos (sin Project Server). Facilitador: Maestro Sergio J. Navarro Hudiel 310 Uso de Project Objetivo del proyecto DESCRIPCIÓN Manejar los costes de un proyecto puede resultar Establecer los costes intimidante para cualquier jefe de proyectos. Con Project para un proyecto descubrirá que este trabajo no es tan difícil. Conozca consejos que le ayudarán a ajustarse al presupuesto. Principio de página Administrar el proyecto Su trabajo no termina con la creación de un programa. Administrar el proyecto requiere más tiempo que crearlo. Por ejemplo, las tareas cambian, se suman personas, hay que posponer la fecha de finalización, etc. Con Project, tiene todas las herramientas necesarias para supervisar el progreso y realizar cambios para garantizar el éxito. OBJETIVO DESCRIPCIÓN Para reducir la complejidad de la programación, encuentre la Elegir la vista vista adecuada. El diagrama de Gantt le proporciona una vista de adecuada de la hacia dónde va el proyecto. También puede utilizar una vista de programación calendario, un diagrama de red o una escala de tiempo para ver diferentes niveles de detalle. Realizar un Una vez iniciado el proyecto, es el momento de empezar a ver seguimiento del cómo van las cosas. ¿El trabajo se efectúa según lo planeado? progreso de la ¿Alguien se ha retrasado? ¿Se cumplirá el presupuesto? ¿Se programación cumplirá la fecha de finalización? La peor pesadilla de un jefe de proyectos es el retraso en las Acercar la fecha de fechas de finalización después de realizar cambios en la finalización del programación. Aprenda estrategias para tomar el control sobre la proyecto fecha de finalización de un proyecto. Con frecuencia, la comunicación es difícil, especialmente, cuando se tienen que comunicar malas noticias. Para ayudarle a Informar sobre el comunicarse con los participantes y los directivos, Project tiene estado del proyecto informes atractivos y profesionales que puede crear y enviar con solo unos cuantos pasos sencillos. ¿Se está saliendo del presupuesto? ¿Necesita ajustar costes? Administrar costos Descubra cómo resolver los problemas de los costes en su de proyecto programación. Visualizar informes El valor acumulado es un método avanzado de seguimiento. de análisis de valor Pero no es solo para expertos. Puede usarlo, también, como añadido ayuda para supervisar el proyecto. El proyecto está plagado de riesgos. Identifique las áreas Administrar el riesgo problemáticas a tiempo y reaccione antes de que se conviertan en grandes problemas. Anexo 7- Campos de duración de tareas en Project Facilitador: Maestro Sergio J. Navarro Hudiel 311 Uso de Project Tomado del sitio https://support.office.com/es-es/article/duraci%C3%B3n-campos-2db59ee9cc7e-425e-a6e8-652833401c01 Ver enlaces de referencia: Duración real (campo de tareas) Campos trabajo de horas extra real Campos Trabajo real Campos de asignación retraso Duración prevista (campo de tareas) Trabajo de línea base (campos) Duración prevista1-10 (campo de tareas) Trabajo previsto1-10 (campos) Trabajo acumulado (campos) Duración (campo de tareas) Variación de duración (campo de tareas) Duración1-10 (campos) Campos duración de empresa1-10 Proyecto de duración de empresa1-10 (campos de proyecto) Duración prevista (campo de tareas) Demora de fin (campo de tareas) Variación de fin (campos) Demora permisible (campo de tareas) Campos Retraso por redistribución Margen de demora negativo (campo de tareas) Duración optimista (campo de tareas) Sobreasignación (campos) Facilitador: Maestro Sergio J. Navarro Hudiel 312 Uso de Project Campos trabajo de horas extra Duración pesimista (campo de tareas) Trabajo normal (campos) Campos disponibilidad restantes Duración restante (campo de tareas) Campos trabajo de horas extra restantes Trabajo restante (campos) Demora de comienzo (campo de tareas) Variación de comienzo (campos) Margen de demora total (campo de tareas) Campos de trabajo Disponibilidad de trabajo (campo de recursos con fases temporales) Variación de trabajo (campos) Nota: Declinación de responsabilidad Anexo 8- Formatos archivos admitidos en Project 2016 Tomado del sitio de soporte https://support.office.com/es-es/article/Formatos-dearchivo-admitidos-por-Project-2016-face808f-77ab-4fce-9353-14144ba1b9ae Project 2016 puede abrir y guardar archivos en los siguientes formatos de archivo. Algunos formatos permiten guardar toda la información del proyecto y algunos formatos le permiten guardar únicamente los datos contenidos en los campos de proyecto. Formato de archivo Descripción Plan del proyecto (MPP) Formato de archivo estándar de un proyecto, que usa la extensión .mpp. Archivo de Project 2010, Project 2013 y Project 2016 que usan el mismo Facilitador: Maestro Sergio J. Navarro Hudiel 313 Uso de Project Formato de archivo Descripción Project 2010 o Project 2013 formato de archivo. Puede abrir un proyecto creado en Project 2016 en Project 2013 o en Project 2010 sin guardar el proyecto en un formato diferente. Archivo de Microsoft Project 2007 Project 2016 admite abrir y guardar archivos en el formato de archivo utilizado por Project 2007. Archivo de Microsoft Project 2000-2003 Project 2016 admite abrirlo desde el formato de archivo utilizado por Project 2000-2002 y Project 2003. Project 2016 no admite guardar en este formato. Plantilla de Microsoft Project (MPT) Este es un archivo de plantilla en el que puede guardar la información reutilizable. Este formato usa la extensión .mpt. El archivo global (Global.mpt) es un archivo de plantilla maestro que contiene información de formato para todos los proyectos pero no puede almacenar tareas, recursos o asignaciones. Microsoft Excel (formatos .xls, .xlsx, .xlsb y .xlsm) Formatos utilizados por el programa de hoja de cálculo de Microsoft Excel. Este formato utiliza las extensiones .xls, .xlsx y .xlsb. Project 2016 no puede abrir o guardar en hojas de cálculo de Excel con la extensión .xlsm. Puede exportar datos de campo con estos formatos, pero no puede exportar un proyecto completo. Formato solo texto o ASCII El formato de solo texto o ASCII es un formato de texto genérico que usan los procesadores de texto y otros programas. Este formato usa la extensión .txt y está delimitado por tabuladores. Puede exportar datos de campo desde una sola tabla de Project a este formato, pero no puede abrir ni exportar un proyecto completo. Valores separados por comas (CSV) El formato de valores separados por comas (CSV) es un formato de texto genérico que usan los procesadores de texto y otros programas. Este formato usa la extensión .csv y está delimitado por comas; los valores están separados por el separador de listas del sistema. Puede exportar datos de campo desde una sola tabla de Project a este formato, pero no puede abrir ni exportar un proyecto completo. Lenguaje de marcado extensible (XML) El Lenguaje de marcado extensible (XML) es un formato que se usa para entregar datos estructurados y enriquecidos de una forma estándar y coherente. Este formato usa la extensión .xml. Puede exportar e importar datos del proyecto con este formato. El formato XML puede usarse para intercambiar datos del proyecto entre Project y otros programas. XML Paper Specification (XPS) XPS es un formato de archivo electrónico que preserva el formato del documento y permite compartir archivos. Facilitador: Maestro Sergio J. Navarro Hudiel 314 Uso de Project Formato de archivo Descripción Portable Document Format (PDF) PDF es un formato de archivo electrónico de diseño fijo que preserva el formato del documento. Project 2016 puede guardar en formato PDF, pero no puede abrir archivos PDF. ¿Qué formatos no funcionará con Project 2016 ? Microsoft Project 98.Project 2016 no puede abrir o guardar en el formato de archivo de Project 98. Microsoft Project Exchange (MPX).Project 2016 no puede abrir o guardar en el formato de archivo MPX. Base de datos de Microsoft Project (MPD).Project 2016 no puede abrir ni guardar al formato MPD. Base de datos de Microsoft Access (MDB).Project 2016 no puede abrir ni guardar proyectos almacenados en archivos MDB. Conectividad abierta de base de datos (ODBC).Project 2016 no puede abrir ni guardar proyectos almacenados en archivos ODBC. Anexo 9- Recursos adicionales sugeridos A lo largo de la web encontraras información referencial gratuita que facilite el proceso de aprendizaje autodidáctico para este y muchos programas de apoyo en la administración de proyectos. En particular para Project se sugiere utilizar de material base la sección base ofrecida por el programa así como soporte online dispuesto en https://support.office.com/es-ES/Project En los recursos de web se disponen y recomiendas particularmente los siguientes: Manuales dispuestos en http://www.ucc.edu.co/administrativos/Documents/Manual%20Microsoft%20Project%20 Professional.pdf http://www.formacionprofesional.info/tutoriales-ms-project-2013/ http://www.desapmo.uchile.cl/implantacion/manuales/project_server/project_profesional. pdf Puedes ver cursos en https://www.youtube.com/watch?v=VXfTqr8Haw4&list=PLQmwUOm1wNLTjyagNVjnDr8T-wvI19rX Facilitador: Maestro Sergio J. Navarro Hudiel 315 Uso de Project https://www.youtube.com/watch?v=IwuqSPjYc4&list=PLfrhaQz01L8WET53HUXMSzsXlBkS9FndH https://www.youtube.com/watch?v=HDu30EfeUYE Otros enlaces de referencia http://cursoprojectugc.wixsite.com/cursoprojectugc/ejercicio http://empresayeconomia.republica.com/aplicaciones-para-empresas/ejemplo-deproyectos-en-project.html http://cursoprojectugc.wixsite.com/cursoprojectugc/ejercicio http://www.desapmo.uchile.cl/implantacion/manuales/project_server/project_profesional. pdf http://www.formacionprofesional.info/tutoriales-ms-project-2013/ http://www.pcmanagement.es/editorial/planificacion%20proyectos%20microsoft%20proj ect.pdf http://myslide.es/documents/ejercicio-resuelto-microsoft-project.html http://www.cidse.itcr.ac.cr/ciemac/memorias/4toCIEMAC/Ponencias/AplicaciondeMSProj ectenlaadministraciondeproyectos.pdf http://www.web.facpya.uanl.mx/rev_in/Revistas/4.1/A2.pdf https://erods.files.wordpress.com/2012/12/manual-basico-de-uso-project-2010.pdf Observa los videos de Project https://www.youtube.com/watch?v=RdoM6HxyYoQ https://www.youtube.com/watch?v=cu-OIgZOJN0 http://hdl.handle.net/10251/40287 https://www.youtube.com/watch?v=YT1w0ixusVA Facilitador: Maestro Sergio J. Navarro Hudiel 316 Uso de Project https://www.youtube.com/watch?v=Amsax4wN0bA&list=PL48vSlJGaMg8wEq9vNeADm-hZJUqr-dn https://youtu.be/0xiWO781Xxo C omo se refiere en la publicación de UNEG disponible en galeon.com/admi2/control.doc , Las funciones básicas del director de proyectos son planificación de las Tareas de Proyecto y Selección del Equipo de Proyecto, organización y definición de calendarios para el proyecto así como la dirección y control del proyecto. Se debe generar actividades de control de proyecto orientadas a las siguientes premisas. Planeación y control de las actividades Estimación del tiempo y recursos requerido Preparar y Ejecutar Planes de Acción Dirigir Reuniones para Identificar y Resolver Problemas Dirigir Reuniones de Comunicación Como se afirma en el sitio www.formacionprofesional “Un vez asignadas tareas y hayamos delegado en nuestro equipo realizaremos la función de soporte, seguimiento y control del proceso. Necesitaremos medir y obtener ratios para poder obtener estadísticas. Como jefe de proyecto debemos tener claro cuáles son los valores de los ratios que debemos alcanzar para conseguir nuestros objetivos. Es posible que el equipo asignado no consiga determinadas metas, debemos tener en cuenta pequeños márgenes de actuación en nuestros cálculos tanto de tiempo, como de dinero, personas, etc” Recuerde que el plan es un mapa de ruta que nos indica cómo ir de un punto a otro. La planificación se desarrolla especialmente para el proyecto. Al comienzo, es común tener un pre plan informal, es decir, una idea general de lo que el proyecto demandaría, si resolviéramos emprenderlo. Estos pre planes pueden asumir formas diversas. Por Facilitador: Maestro Sergio J. Navarro Hudiel 317 Uso de Project ejemplo, una propuesta es, en cierto modo, un pre plan, ya que traza un mapa de ruta para el proyecto. De la misma manera, los estudios de viabilidad, el estudio de casos y los análisis competitivos son, de alguna forma, pre planes. Todas estas herramientas de trabajo desempeñan algún papel en la selección de proyectos, porque les sirven a quienes toman las decisiones para hacerse una idea de lo que implicará el proyecto y de cuáles serán los beneficios que reportará. Por ende, la selección del proyecto se basa, en gran parte, sobro estos preplanes. Una vez que hemos decidido apoyar un proyecto, empieza una detallada planificación formal. Se identifican los hitos del proyecto, y se fijan las tareas y su interdependencia. Hay muchísimas herramientas para ayudar al jefe de proyecto a diseñar el plan formal: estructuras de iniciación de los trabajos, diagramas de Gantt, diagramas de red, diagramas de asignación de recurso, diagramas de cantidad de recursos, diagramas de responsabilidad, distribuciones de costes acumulativos, etcétera. Tareas Hitos: Son tareas que marcan un evento importante en un proyecto, tal como un entregable o un punto de decisión y que se utiliza para controlar el progreso del proyecto. Toda tarea con una duración cero se muestra automáticamente como hito. Los hitos pueden marcar el inicio o el final de una actividad o una serie de actividades. Por buenas prácticas se recomienda que los hitos se escriban en pasado participio para una fácil identificación en la estructuración del cronograma de actividades. (PMI, 2013). A medida que el proyecto avanza, el plan puede sufrir continuas modificaciones, que reflejarán las circunstancias imprevistas que se presenten y las respuestas que se les dé. Rara vez los planes de proyecto son formulaciones estáticas de cómo deben ser las cosas; son, por el contrario, instrumentos dinámicos que le permiten al equipo del proyecto manejar el cambio ordenadamente. De hecho, es preciso señalar que todos los planes son, en alguna medida, suposiciones. Los buenos planes son buenas suposiciones; los malos planes son malas suposiciones. Lo importante es darse cuenta de que, aun con buenos planes, cada vez que se tropiece con el mundo real habrá que modificar el plan. Recuerde que cuando comienza la ejecución del proyecto entramos en la fase de seguimiento y adaptación a los cambios y tal y como se muestra en el ciclo de vida Ciclo de vida de un proyecto hay que realizar seguimiento y adopción de cambios. Facilitador: Maestro Sergio J. Navarro Hudiel 318 Uso de Project Tomado de http://www.formacionprofesional.info/tutoriales-ms-project-2013/#11 Los problemas en la gerencia de proyectos se complican cuando en la ejecución de ellos es necesario la participación de más de una unidad funcional de alto nivel y en la coordinación de la intervención de cada una, hay un jefe superior para el cual el proyecto es sólo una parte pequeña de sus obligaciones. 3.14 Bibliografía de referencia Tecnólogio de Costa Rica. (2018). Recuperado el 12 de Enero de 2018, de https://www.tec.ac.cr/fundatec/curso-ms-project-2016-aplicado-administracion-proyectos Asencio, S. (2010). MANUAL BÁSICO DE MS PROJECT. España: UNIVERSITAT POLITÈCNICA DE VALÈNCIA, Departamento de Proyectos de Ingeniería . Caballeros, V. (Julio de 2015). Elaboración, Administración y Evaluación de Proyectos. Obtenido de Consultora Independiente en Finanzas, RRHH y proyectos empresariales: http://es.slideshare.net/Vane2102/elaboracin-administracin-y-evaluacin-deproyectos?from_action=save Camusso, M. (2012). PC 12 - MS Project 2010. Argentina: Universidad Fasta. Esterkin, J. (2014). Obtenido de https://iaap.wordpress.com/2007/07/16/siete-caracteristicas-deun-lider-exitoso/ Fácil, A. (2016). Curso Administración de Empresas. Obtenido de http://www.aulafacil.com/cursos/l19666/empresa/administracion/administracion-deempresas/la-planificacion Geocities. (22 de 12 de 2017). Obtenido de PROGRAMACION DE PROYECTOS CON PERTCPM: http://www.geocities.ws/mdmoli/archivos/ioi4/unidad4ioi.html Facilitador: Maestro Sergio J. Navarro Hudiel 319 Uso de Project l Bretones, M., Del Castillo, M., Gabriel, M., & Moreno, X. (2012). Universidad Politécnica de Cataluña. Recuperado el 12 de 1 de 2018, de Curso de Introducción al project Managament: https://portal.camins.upc.edu/materials_guia/250441/2012/Curso%20introducci%C3%B3 n%20al%20project%20management%20-%20Contenido%20v51.pdf MDAP. (13 de 12 de 2017). Universidad de Alcalá. Recuperado el 13 de 12 de 2017, de Cómo Crear una EDT: http://www.uv-mdap.com/blog/creacion-de-un-edt/ Microsoft office. (25 de Noviembre de 2017). Recuperado el 2 de Diciembre de 2017, de https://support.office.com/es-es/article/Inicio-r%C3%A1pido-de-Project-783c8570-01114142-af80-989aabfe29af?ui=es-ES&rs=es-ES&ad=ES Microsoft Office. (2 de Diciembre de 2017). Microsoft. Recuperado el 2 de 12 de 2017, de https://support.office.com/es-es/article/El-tri%C3%A1ngulo-del-proyecto-8c892e06-d7614d40-8e1f-17b33fdcf810 Miranda, J. (Julio de 2012). Gestión de Proyectos . Obtenido de http://antioquia.gov.co/bancoproyectos/6_organizacion.pdf Molina, A. (Marzo de 1994). Evaluación y administración de proyectos de inversión. Obtenido de http://eprints.uanl.mx/6557/1/1020070683.PDF Morales, J. (2005). Apuntes proyectos de Inversión. Obtenido de UNAM: http://fcasua.contad.unam.mx/apuntes/interiores/docs/98/7/finanzas3.pdf MS Project, ADR Infor SL. (2016). Recuperado el 13 de Enero de 2018, de http://www.vc.ehu.es/jiwotvim/ISOFT20082009/Teoria/BloqueII/GestionDeProyectos.PDF PMBOK. (2000). A Guide to the Project Management Body of Knowledge (PMBOK® Guide) . Obtenido de Instituto de Gestión de Proyectos: http://www.unpa.edu.ar/sites/default/files/descargas/Administracion_y_Apoyo/Materiales/ 2015/T205/GESTION%20GENERAL/PROCESO%20DE%20DESARROLLO/PMBOKFULL-CAST.PDF PMBOK, P. M. (Mayo de 2008). Obtenido de https://www.marblestation.com/?p=660 Porter, M. (Diciembre de 2011). Harvard Business Review. Obtenido de http://www.fadu.edu.uy/administracion-empresas/files/2014/05/ESTRATEGIAMPORTER-2011.pdf Reyes, J. (Diciembre de 2015). UniversidadAutónoma del estado l de Hidalgo. Obtenido de http://www.uaeh.edu.mx/docencia/P_Presentaciones/tepeji/administracion/documentos/t ema/Proyectos_de_Inversion.pdf Sarmiento, J. (Julio de 2000). Universidad Javeriana. Obtenido de http://www.javeriana.edu.co/decisiones/Julio/presentaciones/Proy.pdf Facilitador: Maestro Sergio J. Navarro Hudiel 320 Uso de Project Scagliarini, A. (2015). GESTIÓN Y GERENCIAMIENTO DE PROYECTOS HABITACIONALES. Obtenido de http://200.16.25.5/mgdh/scagliarini/01_GESTI.PPT. UCI. (2010). Universidad para la Cooperación Internacional. Recuperado el 6 de Enero de 2018, de http://www.ucipfg.com/Repositorio/MAP/PROJECT_Basico2010/UNIDAD01/Project2010 %20CB%20%20UCI%20Leccio%C3%ACn%201%20Tema1%20Conceptos%20Ba%C3%ACsicos%2 0Project%202010%20v2.2.pdf UCL. (2015). Universidad para la Cooperación Internacional. Recuperado el 9 de Enero de 2018, de http://www.ucipfg.com/Repositorio/MAP/CURSOS-LIBRES/PROJECTAVANZADO/MATERIAL/Unidad1/ProAV-Unidad1-Tema1PersonalizaciondeCamposParteI.pdf UJCM. (2012). Universidad Jose Carlos Mariagueti . Obtenido de Adminsitración de Recursos Humanos: http://bv.ujcm.edu.pe/links/cur_comercial/AdminRecurHumanos-1.pdf UNAM. (Julio de 2011). Administración de proyectos con PROJECT . Obtenido de http://ebookinga.com/pdf/administracin-de-proyectos-con-project-cursos-49577356.html UNAM, 2. (5 de Julio de 2010). UNAM, 2010. Obtenido de http://fcasua.contad.unam.mx/apuntes/interiores/docs/98/1/admon_bas1.pdf UPV. (Julio de 2014). Oficina Técnica y Proyectos - Universidad del País Vasco. Obtenido de Estudios previos. Viabilidad del proyecto: http://www.ehu.eus/asignaturasKO/PM/Metodologia/METO003.pdf Vivallo, A. (2012). Manual para estudiantes, Formulación y Evaluación de proyectos. Obtenido de http://www.pcmanagement.es/editorial/management_sp/Evaluacion%20y%20formulacio n%20de%20proyectos.pdf 3.15 Enlaces web sugeridos Análisis económico financiero de una entidad financiera_Ejemplo Práctico http://www.eumed.net/libros-gratis/2009b/554/ Banco interamericano de desarrollo http://www.iadb.org/es/banco-interamericano-de-desarrollo,2837.html Curso de Formulación y evaluación de Proyectos https://www.u-cursos.cl/inap/2009/1/FEP400/2/material_docente/ Facilitador: Maestro Sergio J. Navarro Hudiel 321 Uso de Project Curso de abierto Formulación y evaluación de proyectos http://cursos.aiu.edu/formulacion%20y%20evaluacion%20de%20proyectos%20de%20in version_lesson.htm Como realizar estudios de mercados. Manual para PYME http://es.slideshare.net/sjnavarro/savedfiles?s_title=estudio-de-mercado28967613&user_login=pymex Departamento de Comercio http://www.bea.gov/ Evaluación de proyectos. Sarmiento http://www.javeriana.edu.co/decisiones/Julio/EvalProy.PDF Evaluación de proyectos. Baca Urbina. 7ma edición http://es.slideshare.net/sjnavarro/savedfiles?s_title=evaluacion-de-proyectos-bacaurbina-gabriel-7ed&user_login=yelsk8 Estudio económico http://es.slideshare.net/lianakid/gep2009-eq9-lec10-pre-gabriel-baca-uribe-parte4estudio-economico?related=3 Estudios de mercado. PPT Baca Urbina http://es.slideshare.net/MONIKKK/evaluacion-de-proyectos-estudio-de-mercado-gabrielbaca-urbina?related=2 Evaluación de proyectos. Baca Urbina http://es.slideshare.net/perosilop/evaluacin-de-proyectos-gabriel-baca-urbina?related=3 Elementos conceptuales básicos de la formulación de proyectos http://comunidad.udistrital.edu.co/jpernett/files/2011/09/Elementos-ConceptualesB%C3%A1sicos-de-la-Formulaci%C3%B3n-de-Proyectos-Educativos_Jpernett.pdf Evaluación y seguimiento de proyectos de Desarrollo. http://www.eumed.net/libros-gratis/2008b/411/ Evaluación de inversiones un enfoque público y privado http://www.eumed.net/libros-gratis/2007a/232/ Evaluación de Proyectos Social http://es.slideshare.net/castroreleconomista/evaluacin-social-de-proyectosontaine?related=1 Fundamentos de ingeniería económica. Baca Urbina. Facilitador: Maestro Sergio J. Navarro Hudiel 322 Uso de Project http://es.slideshare.net/marisolavendano37/fundamentosdeingenieriaeconomicagabrielbacaurbina?related=4 Formulación y evaluación de proyectos de inversión agropecuaria. http://biblioteca.uccvirtual.edu.ni/index.php?option=com_docman&task=doc_download& gid=28&Itemid=1 Formulación y evaluación de Proyectos http://cacvirtual.upla.edu.pe/distancia/as_cf.php/09/Formulacion%20y%20Evaluacion%2 0de%20Proyectos.pdf Formulación y evaluación de proyectos de inversión http://www.editorial.unca.edu.ar/Publicacione%20on%20line/CUADERNOS%20DE%20 CATEDRA/Ana%20Gabriela%20Gonzalez/Mat_didact-Proyecto_AGONZALEZ.pdf Formulación y evaluación de proyectos – Manual para Estudiantes. http://www.pcmanagement.es/editorial/management_sp/Evaluacion%20y%20formulacio n%20de%20proyectos.pdf Formulación, evaluación y monitoreo de proyectos sociales http://www.cepal.org/dds/noticias/paginas/8/15448/Manual_dds_200408.pdf http://biblioteca.uccvirtual.edu.ni/index.php?option=com_docman&task=cat_view&gid=1 5&Itemid=1 Formulación y evaluación de proyectos EUMED http://www.eumed.net/ce/2008b/jtd.htm Guía de estudio de mercado http://www.eenbasque.net/guia_transferencia_resultados/files/Univ.Chile_Tesis_Guia_d el_Estudio_de_Mercado_para_la_Evaluacion_de_Proyectos.pdf Gestión empresarial de agronegocios http://www.eumed.net/libros-gratis/2007c/318/ Guía de formulación de Proyectos http://biblioteca.uccvirtual.edu.ni/index.php?option=com_docman&task=doc_download& gid=29&Itemid=1 Guía Metodológica General para la Formulación y Evaluación de Programas y Proyectos de Inversión Pública http://www.sefin.gob.hn/wp-content/uploads/2012/03/Guia_Metodologica_General.pdf Gestión de Proyectos_Miranda http://es.slideshare.net/jose1175/gestin-de-proyectos-juan-jos-miranda Facilitador: Maestro Sergio J. Navarro Hudiel 323 Uso de Project Guía para la formulación, gestión y sistematización de proyectos http://www.revistafuturos.info/download/down12/proyectos_cebem.pdf Guía Metodológica General para la Formulación y Evaluación de Programas y Proyectos de Inversión Pública http://www.preventionweb.net/files/32088_guiametodologicageneral.pdf Identificación y formulación de proyectos http://es.slideshare.net/viluvedu/pdf-identificacion-yformulaciondeproyectos-una-guiapractica-basada-en-el-enfoque-del-marco-logico Introducción a la Gestión empresarial http://www.biblioises.com.ar/Contenido/300/330/a%20libro%20completo%20Gestion%2 0empresarial.pdf La evaluación de impacto de proyectos sociales_Definiciones y conceptos http://www.mapunet.org/documentos/mapuches/Evaluacion_impacto_de_proyectos_soc iales.pdf La evaluación en la gestión de proyectos y programas de desarrollo http://biblioteca.hegoa.ehu.es/system/ebooks/14809/original/La_evaluacion_en_la_gesti on_de_proyectos.pdf La evaluación de proyectos sociales: Definiciones y tipologías http://www.mapunet.org/documentos/mapuches/evaluacion_proyectos_sociales.pdf Manual de Proyectos de Agencia Andaluza del Voluntariado http://www.famp.es/racs/observatorio/DOC%20INTERES/MANUALPROY.pdf Manual de identificación, formulación y evaluación de proyectos de desarrollo rural http://unpan1.un.org/intradoc/groups/public/documents/uneclac/unpan014538.pdf Formulación de programas con metodología de marco lógico http://unpan1.un.org/intradoc/groups/public/documents/uneclac/unpan045744.pdf Manual de Elaboración de proyectos de desarrollo Alfonso Cotero http://www.noticiasaliadas.org/manuales/manual-de-elaboracion-de-proyectos.pdf Manual de proyectos de desarrollo económico http://archivo.cepal.org/pdfs/1958/S5828031.pdf Manual de planificación, seguimiento y evaluación de los resultados de desarrollo http://web.undp.org/evaluation/handbook/spanish/documents/manual_completo.pdf Marco lógico un referente de funcionamiento Facilitador: Maestro Sergio J. Navarro Hudiel 324 Uso de Project http://www.urb-al3.eu/uploads/descargas/Texto_GP1_1.pdf Tamaño empresarial factor de diversidad http://www.eumed.net/libros-gratis/2005/agl3/ Manual básico de elaboración y evaluación de proyectos http://www.colefgalicia.com/contenidos/images/stories/actualidade/manual%20de%20el aboraci%F3n%20y%20evaluaci%F3n%20de%20proyectos%202004.pdf Manual de prospectiva y decisión estratégica: bases teóricas e instrumentos para América Latina y el Caribe http://www.oei.es/salactsi/manual51.pdf Metodología general de identificación, preparación y evaluación de proyectos de inversión pública http://repositorio.cepal.org/bitstream/handle/11362/5608/S056394.pdf?sequence=1 Manual para la evaluación de impacto de proyectos y programas de lucha contra la pobreza http://asocam.org/biblioteca/files/original/e11d38f78124ce13ed3a9d4164065603.pdf Metodología del marco lógico para la planificación, el seguimiento y la evaluación de proyectos y programas http://www.extension.uner.edu.ar/adjuntos/documentos/manual%2042%20ILPES%20M ML.pdf Organización Internacional del trabajo http://www.ilo.org/public/spanish/index.htm Plan desarrollo humano de Nicaragua http://www.pndh.gob.ni/ Preparación y Evaluación de Proyectos http://es.slideshare.net/mgonzaleztejada/preparacin-y-evaluacin-de-proyectos35813838?related=2 Curso de Project https://cursoprojectugc.wixsite.com/cursoprojectugc/descargas Facilitador: Maestro Sergio J. Navarro Hudiel 325 Uso de Project Guía básica de Ms Project 2013 para la dirección de proyectos http://www.formacionprofesional.info/tutoriales-ms-project-2013/ Índice de contenidos del curso online: INTRODUCCIÓN. 1. Objetivos básicos para dominar Ms Project 2013. 2. Contenidos mínimos a revisar para dominar Ms Project. 3. Novedades Ms Project 2013. 4. Introducción a la gestión de proyectos asistida por ordenador. 5. Breve introducción a las fases de un proyecto. 6. ¿En qué consiste un Proyecto?. PROCESO DE GESTIÓN DE PROYECTOS. 7. Fases de gestión. 8. Estructurar un proyecto. 9. Actividades de planificación (planeación). SEGUIMIENTO Y ADAPTACIONES. 10. Seguimiento y adaptación. 11. Administración y gestión de recursos. 12. Limitaciones. CONTROL PRESUPUESTARIO. 13. Costes fijos. 14. Costes variables. 15. Costes en Ms Project. METODOLOGÍAS. Facilitador: Maestro Sergio J. Navarro Hudiel 326 Uso de Project 16. Temporalización. 17. Validación. 18. Metodologías. EJEMPLOS Y OTROS RECURSOS. 19. Casos de estudio. 20. Enlaces a cursos y tutoriales de Internet. 21. Recopilación de blogs. 22. Selección de videotutoriales de Internet. 23. Descargas gratuitas de software y actualizaciones. 24. Alternativas a Project. GLOSARIO. DESCARGA DEL MANUAL EN PDF. Enlaces sugeridos Monitoreo y evaluación de proyectos http://www.usbcartagena.edu.co/libros%3Fdownload%3D24%253Amonitoreo-y-evaluacion-de-proyectos%26start%3D8. Facilitador: Maestro Sergio J. Navarro Hudiel 327 Uso de Project Planificación estratégica e indicadores de desempeño en sector público www.cepal.org/ilpes/noticias/paginas/3/38453/manual_planificacion_estrategica.pdf Facilitador: Maestro Sergio J. Navarro Hudiel 328 Uso de Project Facilitador: Maestro Sergio J. Navarro Hudiel 329 Uso de Project Facilitador: Maestro Sergio J. Navarro Hudiel 330 Uso de Project https://www.4shared.com/rar/f8KyuJL1ce/Lecturas_Gestin_monitoreo_y_ev.html https://drive.google.com/drive/folders/0B82rKClnH0Z8R2VhMkp1YlZPM0U?usp=sharing Material adicional compilado por el maestro Sergio Navarro, una galería de 107 archivos en google drive que se han descargado de la web que tiene cursos, folletos, libros, artículos y más se dispone en los enlaces: https://drive.google.com/file/d/0B82rKClnH0Z8Yzhwc0FIWnd3ZWc/view?usp=sharing https://drive.google.com/file/d/0B82rKClnH0Z8UG1GWDdJZ1Zla2s/view?usp=sharing https://drive.google.com/file/d/0B82rKClnH0Z8YVdBZllUX2EyY0E/view?usp=sharing https://drive.google.com/file/d/0B82rKClnH0Z8UTFNWDFTeEFYa0U/view?usp=sharing https://drive.google.com/file/d/0B82rKClnH0Z8TGQ3bjVKVEk0cGc/view?usp=sharing https://drive.google.com/file/d/0B82rKClnH0Z8TGhkSmFsbC1mRUk/view?usp=sharing https://drive.google.com/file/d/0B82rKClnH0Z8czFwWWRzclNna3M/view?usp=sharing https://drive.google.com/file/d/0B82rKClnH0Z8MkRHR2lZYmo1cXc/view?usp=sharing https://drive.google.com/file/d/0B82rKClnH0Z8TXRMS19qdGxPcjg/view?usp=sharing https://drive.google.com/file/d/0B82rKClnH0Z8ei1UZzVEbWpZcjg/view?usp=sharing https://drive.google.com/file/d/0B82rKClnH0Z8cFdiTnRpTFQ4MzA/view?usp=sharing https://drive.google.com/file/d/0B82rKClnH0Z8YnBUTzFhWkNMS1k/view?usp=sharing https://drive.google.com/file/d/0B82rKClnH0Z8Sk44WnlKOU9oanc/view?usp=sharing https://drive.google.com/file/d/0B82rKClnH0Z8MzNHdmFLaV85czQ/view?usp=sharing https://drive.google.com/file/d/0B82rKClnH0Z8eC05WmFGNFE1Wk0/view?usp=sharing https://drive.google.com/file/d/0B82rKClnH0Z8Z25kMHczaTJ2eDg/view?usp=sharing https://drive.google.com/file/d/0B82rKClnH0Z8SUpNUktGOUd6WWs/view?usp=sharing https://drive.google.com/file/d/0B82rKClnH0Z8SzlPMlBxeExabm8/view?usp=sharing https://drive.google.com/file/d/0B82rKClnH0Z8WXhubWs1NUdOY00/view?usp=sharing https://drive.google.com/file/d/0B82rKClnH0Z8XzE5T1NwQy10VkU/view?usp=sharing https://drive.google.com/file/d/0B82rKClnH0Z8cmJEa3pnaktQUEE/view?usp=sharing https://drive.google.com/file/d/0B82rKClnH0Z8T3pEWTRDamozUGc/view?usp=sharing https://drive.google.com/file/d/0B82rKClnH0Z8Y19WSUNtVzN2a0E/view?usp=sharing https://drive.google.com/file/d/0B82rKClnH0Z8TS04VnZGeEpYZk0/view?usp=sharing https://drive.google.com/file/d/0B82rKClnH0Z8enhhUTVtTXctak0/view?usp=sharing Facilitador: Maestro Sergio J. Navarro Hudiel 331 Uso de Project https://drive.google.com/file/d/0B82rKClnH0Z8TDdwRjFNY3BfWXc/view?usp=sharing https://drive.google.com/file/d/0B82rKClnH0Z8eWJsdW5mUDkyaTQ/view?usp=sharing https://drive.google.com/file/d/0B82rKClnH0Z8TkNYWmZiV0MtZ3M/view?usp=sharing https://drive.google.com/file/d/0B82rKClnH0Z8UU1lSEhOajhETVE/view?usp=sharing https://drive.google.com/file/d/0B82rKClnH0Z8SlBaSEJ5ZWVPQVk/view?usp=sharing https://drive.google.com/file/d/0B82rKClnH0Z8Q1BscEhiNG1Td3c/view?usp=sharing https://drive.google.com/file/d/0B82rKClnH0Z8X1ItR3Z2ZjFTTUE/view?usp=sharing https://drive.google.com/file/d/0B82rKClnH0Z8eE1sVTY3amhvVHM/view?usp=sharing https://drive.google.com/file/d/0B82rKClnH0Z8UlZCbUxib1JKcDg/view?usp=sharing https://drive.google.com/file/d/0B82rKClnH0Z8RHR6ZVpWZlRXaE0/view?usp=sharing https://drive.google.com/file/d/0B82rKClnH0Z8U1ZITkh1dE5GUEU/view?usp=sharing https://drive.google.com/file/d/0B82rKClnH0Z8X2pKR0tBb3BqM1E/view?usp=sharing https://drive.google.com/file/d/0B82rKClnH0Z8YnlvNm9nSVEzNDQ/view?usp=sharing https://drive.google.com/file/d/0B82rKClnH0Z8SDk0Y2hRSmFqMTQ/view?usp=sharing https://drive.google.com/file/d/0B82rKClnH0Z8cWh5UGIyckR0OFU/view?usp=sharing https://drive.google.com/file/d/0B82rKClnH0Z8b3JEVG51T0xMU2s/view?usp=sharing https://drive.google.com/file/d/0B82rKClnH0Z8eGdEYzZYX0l4UEE/view?usp=sharing https://drive.google.com/file/d/0B82rKClnH0Z8SU0wd2sySTVlcFk/view?usp=sharing https://drive.google.com/file/d/0B82rKClnH0Z8TVFlaWdlc1hTMEE/view?usp=sharing https://drive.google.com/file/d/0B82rKClnH0Z8aG1OcTU0NTlYQlE/view?usp=sharing https://drive.google.com/file/d/0B82rKClnH0Z8eExVOHZqZlJ6MTA/view?usp=sharing https://drive.google.com/file/d/0B82rKClnH0Z8VUdIVlpRTVlrWW8/view?usp=sharing https://drive.google.com/file/d/0B82rKClnH0Z8QTladl9Udmd0RUE/view?usp=sharing https://drive.google.com/file/d/0B82rKClnH0Z8clRUNGc4UldhVEE/view?usp=sharing https://drive.google.com/file/d/0B82rKClnH0Z8NHgzeG9XaERCbXM/view?usp=sharing https://drive.google.com/file/d/0B82rKClnH0Z8RVZ1Z3U4Z3d3MHM/view?usp=sharing https://drive.google.com/file/d/0B82rKClnH0Z8TnpFclMzS2pFYTQ/view?usp=sharing https://drive.google.com/file/d/0B82rKClnH0Z8ZHRQTDRCSEFRdUE/view?usp=sharing https://drive.google.com/file/d/0B82rKClnH0Z8bEdWYmlsUWp1Q1k/view?usp=sharing https://drive.google.com/file/d/0B82rKClnH0Z8QWRhcVdsRWJvUEU/view?usp=sharing https://drive.google.com/file/d/0B82rKClnH0Z8dEFqeHBrVy1SRFU/view?usp=sharing https://drive.google.com/drive/folders/0B82rKClnH0Z8bEFzNTdTM2JXcjg?usp=sharing https://drive.google.com/file/d/0B82rKClnH0Z8bUJURmpJMWllVlE/view?usp=sharing https://drive.google.com/file/d/0B82rKClnH0Z8UWZZcHdQR1lLMTA/view?usp=sharing https://drive.google.com/file/d/0B82rKClnH0Z8emdZTnF2dDVnOVE/view?usp=sharing https://drive.google.com/file/d/0B82rKClnH0Z8R0h4VzV2SWhTdG8/view?usp=sharing https://drive.google.com/file/d/0B82rKClnH0Z8Rlg3R1llRi0yOGc/view?usp=sharing https://drive.google.com/file/d/0B82rKClnH0Z8UF90WUZjcnpHbTQ/view?usp=sharing https://drive.google.com/file/d/0B82rKClnH0Z8eThIR01JbW9ZT0U/view?usp=sharing https://drive.google.com/file/d/0B82rKClnH0Z8TE9FYTA4ZWNlaWM/view?usp=sharing https://drive.google.com/file/d/0B82rKClnH0Z8aXhLa1NCM2NPQ28/view?usp=sharing https://drive.google.com/file/d/0B82rKClnH0Z8QzdTNlh4VktHazA/view?usp=sharing https://drive.google.com/file/d/0B82rKClnH0Z8Z3lUbnREVGNYZFk/view?usp=sharing https://drive.google.com/file/d/0B82rKClnH0Z8bHNRLUpIdjcxVlE/view?usp=sharing https://drive.google.com/file/d/0B82rKClnH0Z8RE1VUmNiUHNPb0U/view?usp=sharing https://drive.google.com/file/d/0B82rKClnH0Z8WThVVVozc0ZHSlk/view?usp=sharing https://drive.google.com/file/d/0B82rKClnH0Z8NzU2cDFBdVZFSTg/view?usp=sharing https://drive.google.com/file/d/0B82rKClnH0Z8cVZlR3JLX1UwMk0/view?usp=sharing https://drive.google.com/file/d/0B82rKClnH0Z8cTBKZExZOF9PUG8/view?usp=sharing https://drive.google.com/file/d/0B82rKClnH0Z8cEZEb2FoekV1bnM/view?usp=sharing Facilitador: Maestro Sergio J. Navarro Hudiel 332 Uso de Project https://drive.google.com/file/d/0B82rKClnH0Z8bG1IdTBvUnpRN3c/view?usp=sharing https://drive.google.com/file/d/0B82rKClnH0Z8UkVZTFBfOGNLQ2c/view?usp=sharing https://drive.google.com/file/d/0B82rKClnH0Z8N25RcjFKMWw0SFk/view?usp=sharing https://drive.google.com/file/d/0B82rKClnH0Z8Y2kyNTVRQjhVSk0/view?usp=sharing https://drive.google.com/file/d/0B82rKClnH0Z8aTczVFdNNzhxRG8/view?usp=sharing https://drive.google.com/file/d/0B82rKClnH0Z8NFN0eFVmNHpVWWs/view?usp=sharing https://drive.google.com/file/d/0B82rKClnH0Z8NS1MQVZ5bHc2Rmc/view?usp=sharing https://drive.google.com/file/d/0B82rKClnH0Z8N2ZzQk1wODNNOWM/view?usp=sharing https://drive.google.com/file/d/0B82rKClnH0Z8SVdEbGJFckVzdkU/view?usp=sharing https://drive.google.com/file/d/0B82rKClnH0Z8bm0zTzBGa0NLN2c/view?usp=sharing https://drive.google.com/file/d/0B82rKClnH0Z8a281SHhieGZPVGM/view?usp=sharing https://drive.google.com/file/d/0B82rKClnH0Z8MVdaM3QydVdLdnc/view?usp=sharing https://drive.google.com/file/d/0B82rKClnH0Z8UkZpMnkzZXA4TUE/view?usp=sharing https://drive.google.com/file/d/0B82rKClnH0Z8QmRGSDIyQzhFdDA/view?usp=sharing https://drive.google.com/file/d/0B82rKClnH0Z8bDBzS0l6d2VVRVk/view?usp=sharing https://drive.google.com/file/d/0B82rKClnH0Z8dGFQaGlNZVg2TEU/view?usp=sharing https://drive.google.com/file/d/0B82rKClnH0Z8ZHV2WlYyUGxKbkk/view?usp=sharing https://drive.google.com/file/d/0B82rKClnH0Z8QlE0eTFaZF96SkU/view?usp=sharing https://drive.google.com/file/d/0B82rKClnH0Z8UEhNZXBITEM0TmM/view?usp=sharing https://drive.google.com/file/d/0B82rKClnH0Z8eWJCbEh0Q09XR28/view?usp=sharing https://drive.google.com/file/d/0B82rKClnH0Z8MjNwRlFXU21NVms/view?usp=sharing https://drive.google.com/file/d/0B82rKClnH0Z8ZUpPelh3OExPS0k/view?usp=sharing https://drive.google.com/file/d/0B82rKClnH0Z8QWZGSFAwOEl3TW8/view?usp=sharing https://drive.google.com/file/d/0B82rKClnH0Z8QUdITktucHhOXzQ/view?usp=sharing https://drive.google.com/file/d/0B82rKClnH0Z8MXZoMXNWVGJxc0k/view?usp=sharing https://drive.google.com/file/d/0B82rKClnH0Z8VWdUTS03R1I2M00/view?usp=sharing https://drive.google.com/file/d/0B82rKClnH0Z8Wmw4Zjd3dWdyWkk/view?usp=sharing https://drive.google.com/drive/folders/0B82rKClnH0Z8dzZ4RjBwLVlidHc?usp=sharing https://drive.google.com/file/d/0B82rKClnH0Z8eFNIRzlzdXFtWTg/view?usp=sharing https://drive.google.com/file/d/0B82rKClnH0Z8OHoteUZhZnhLMnc/view?usp=sharing https://drive.google.com/file/d/0B82rKClnH0Z8N1FTOW1EZXpZdEk/view?usp=sharing https://drive.google.com/file/d/0B82rKClnH0Z8NGNGTWs2akwwVTA/view?usp=sharing El contenido gráfico se muestra en las figuras: Facilitador: Maestro Sergio J. Navarro Hudiel 333 Uso de Project Facilitador: Maestro Sergio J. Navarro Hudiel 334 Uso de Project Facilitador: Maestro Sergio J. Navarro Hudiel 335 Uso de Project Se sugiere leer documento dispuesto en http://www.aulafacil.com/cursos/l19687/empresa/organizacion/gestion-de-proyectos/etapas-deun-proyecto-idea-identificacion-del-proyecto Vea más material referencial en Tomado de http://www.vc.ehu.es/jiwotvim/ISOFT2008-2009/Practicas/BloqueII/PGSIp3p4ejemplo.pdf http://cursoprojectugc.wixsite.com/cursoprojectugc/ejercicio Videos en https://youtu.be/powxhTq9n5s https://www.youtube.com/watch?v=5UWZFcSHdTw Facilitador: Maestro Sergio J. Navarro Hudiel 336 Uso de Project https://www.youtube.com/watch?v=IwuqSPjYc4&list=PLfrhaQz01L8WET53HUXMSzsXlBkS9FndH http://www.vc.ehu.es/jiwotvim/ISOFT2008-2009/Practicas/BloqueII/ http://face.unt.edu.ar/web/iadmin/wpcontent/uploads/sites/2/2014/12/Aplicaci%C3%B3n-pr%C3%A1ctica-Diagrama-deGantt-para-Jornada-IA-Handl.pdf Facilitador: Maestro Sergio J. Navarro Hudiel 337