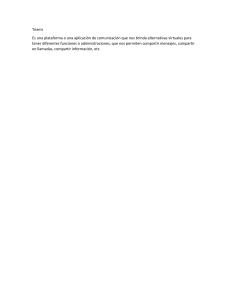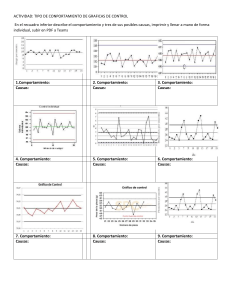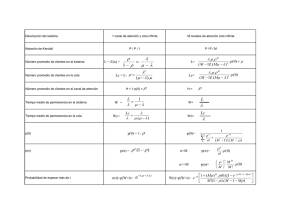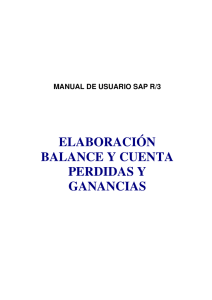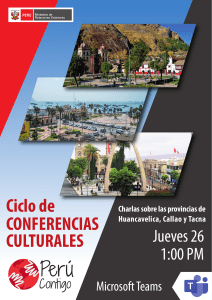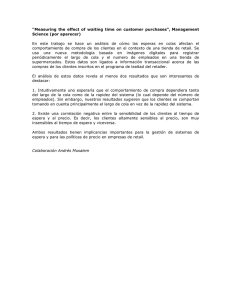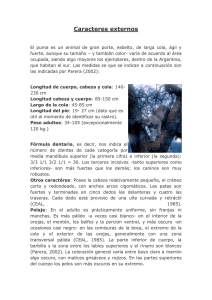Manual de Administración y Supervisión
Eduardo Sellanes
Product Manager
Abril 2014
Contenido
Interfaz de usuario ............................................................................................................................................. 3
Configuración del sistema .................................................................................................................................. 4
Administración de usuarios Supervisores ........................................................................................................ 16
Administración de Teams ................................................................................................................................ 22
Administración de Usuarios ECCP .................................................................................................................... 26
Administración de Breaks ................................................................................................................................ 28
Administración de Agentes .............................................................................................................................. 30
Configuración Estándar y Configuración Dinámica .......................................................................................... 35
Administración de CallBack Extensions ........................................................................................................... 36
Asignación de agentes a las colas .................................................................................................................... 39
Administración de Formularios ........................................................................................................................ 42
Administración de Campañas .......................................................................................................................... 53
Reciclado de Campañas ................................................................................................................................... 63
Reportes .......................................................................................................................................................... 65
Monitoring ....................................................................................................................................................... 75
Interfaz de usuario
El módulo de CallCenter se compone de dos bloques principales: Administration y Management
Administration
En esta sección se efectúan todas las tareas de administración, y configuración genéricas del CallCenter Pro.
Por ejemplo, Administración de Supervisores y Agentes, configuración de Base de datos, y parámetros de
AMD.
Management
Mientras tanto, en esta otra sección, se realizan las tareas de gestión del CallCenter.
Por ejemplo, creación de campañas, monitoreo y reportes
Configuración del sistema
Módulo: Configuración genérica
Ubicación
Pestaña “CCPRO Admin”
SubMenú “Configuration”
Menú lateral: “General Settings”
Database Connection
Definición de la conexión a la base de datos.
Tipo de conexión:
El sistema puede operar de dos modos, con conexión Local o conexión Remota.
El servidor de base de datos Mysql se encuentra en el mismo servidor Elastix.
El servidor de base de datos Mysql se encuentra en un servidor externo a Elastix.
Se debe de proporcionar los siguientes datos para la conexión:
Server Host: dirección del servidor remoto
Username: usuario en Mysql con todos los privilegios sobre la base de datos call_center_pro
Password: clave utilizada para la conexión.
Asterisk Connection
La siguiente información se tomó del libro “Implementando Call Center con Elastix” de Paul Estrella,
Capítulo “2.2 Módulo de Configuración”
Servidor Asterisk
Es la dirección donde se encuentra Asterisk, normalmente está en el localhost.
Login de Asterisk
Permite especificar un login específico para la interfaz AMI de Asterisk. Si no se llena, el call center usa el primer login que
se encuentra en /etc/asterisk/manager.conf. Un ejemplo de aplicación sería el uso de un login distinto de ‘admin’, o si se
configura un Asterisk en una máquina distinta del Elastix.
Password de Asterisk
Es la contraseña o password para Login. Si no se llena este campo, el Call Center tomará los datos del primer login que se
encuentra en: /etc/asterisk/manager.conf.
Duración de sesión de AMI (0 para persistente)
Ese campo obliga al dialer a que se desconecte y vuelva a conectar al AMI luego de la cantidad de segundos indicada. Sirve
para depuración, es una herramienta para test. El valor por defecto es 0, con lo cual no se ejecuta la acción de
desconexión.
Dialer Parameters
Umbral de Llamada Corta
Frecuentemente ocurre que la llamada saliente se conecta y se pasa al agente, pero se desconecta por alguna
razón por lo que no existe una interlocución. Entonces desde el punto de vista de Asterisk la llamada fue
exitosa" pero no sirvió para la campaña.
Por lo tanto este valor especifica la duración mínima de una llamada válida. Si una llamada se conecta por
menos segundos que los indicados, se considera como fallida. El valor por defecto es 10 y se mide en
segundos.
Retraso hasta contestación
Es el valor inicial del estimado de lo que se va a tardar desde que se coloca una llamada (o asigna a un agente),
hasta que se tiene noticia de qué pasa con la llamada, o sea si se conectó, o falló. Durante el transcurso de la
campaña saliente, este valor se reemplaza con las estadísticas reales de cuánto está tardando en promedio la
llamada en ser contestada. Este valor estadístico que se usa para reemplazar está en memoria pero no se
escribe en la base de datos.
Con respecto a este campo haremos una profundización. El dialer examina cuánto tiempo ha estado ocupado
un agente con una llamada. Luego estima la probabilidad de que luego de "X" segundos, el agente termine de
atender la llamada y se quede libre.
Si la probabilidad es mayor al porcentaje de servicio, se coloca la llamada nueva como si el agente hubiese
estado libre. El valor de "X" es lo que se ingresa en "Retraso hasta contestación", pero sólo como un estimado
inicial.
Si el porcentaje es menor a cierto número de llamadas, se usa "Retraso hasta contestación", si se excede de
cierto número de llamadas ya realizadas, se usa el promedio de contestación real.
Porcentaje servicio
El porcentaje es un parámetro de la predicción de llamadas.
Cuando se realiza la predicción de que el agente ocupado se liberará pronto, existe el riesgo de que la
predicción sea incorrecta. Entonces la llamada colocada basada en esa predicción se quedará esperando en la
cola luego de conectarse, hasta que fortuitamente otro agente se libere.
El porcentaje regula la predicción de forma que se tenga una certeza de xxx% de que efectivamente el agente
se liberará y podrá atender la llamada.
Espera máxima por llamada marcada
Es un parámetro de colocación. Si la llamada no es contestada más allá del tiempo indicado, se cierra y se
marca como fallida. Esta es una adición en el módulo en la versión 2.1.99-4, no afecta a ningún otro
parámetro. El valor de 0 equivale a un valor de omisión de Asterisk equivalente a 30 segundos. Los reintentos
tampoco se ven afectados por este parámetro.
Activar DEBUG de marcador
Permite activar la función de DEBUG y hacer registros en el log del dialer.
La ruta por omisión del log del marcador es el archivo: /opt/elastix/dialer/dialerd.log
Mostrar todos los eventos Asterisk recibidos
Es una herramienta de depuración. El dialer funciona escuchando e interpretando eventos AMI que emite
Asterisk. Sólo algunos eventos son de interés para el código actual. Sin embargo puede ocurrir que surja un
bug o una nueva característica que pueda implementarse tomando información de un evento adicional de
AMI. La activación de esta bandera existe para verificar si algún evento emite la información que se requiere,
aunque actualmente no se esté tomando acción sobre él. Es necesario activar primero DEBUG, no funciona si
se activa independientemente.
Permitir sobre-colocar llamadas salientes
El dialer coloca una cantidad determinada de llamadas basándose en el número de agentes libres, y la
predicción del número de agentes que se liberarán próximamente. Este es el comportamiento por omisión.
Del conjunto de llamadas colocadas por iteración, sólo una fracción resulta que realmente se conectan. La
fracción se conoce como Average Seizure Rate (ASR). Si se activa la bandera, entonces el dialer usa estadísticas
de ASR para colocar un número mayor de llamadas salientes de forma que cancele el ASR y todos los agentes
queden ocupados.
Por ejemplo, si de 10 llamadas sólo 5 en promedio se conectan, el ASR es 50%. Entonces el dialer tratará de
colocar el doble de llamadas de lo que haría si la bandera está desactivada.
Activar comportamiento predictivo del marcado
Si se desactiva esa opción, el dialer deja de hacer predicción y solo colocará llamadas según el número de
agentes libres. En este caso los parámetros: umbral de llamada corta, retraso hasta contestación y porcentaje
servicio ya no son necesarios y su valor no es tomado en cuenta.
El marcador predictivo cumple las siguientes funciones:
Inicia cada llamada mediante el uso del comando Originate de Asterisk.
Revisa constantemente las llamadas que han sido colocadas por él y que no hayan recibido un evento
OriginateResponse.
Si el marcador recibe una respuesta del tipo OriginateResponse (ejemplo: join o link) escribe la
información de esa llamada en la base de datos.
Interroga regularmente el estado de la cola para averiguar cuántos agentes se encuentran registrados
y libres.
El número de agentes libres regula cuántas llamadas son iniciadas simultáneamente.
El marcador estimará la duración media de llamada, para intentar predecir si las llamadas en curso
están por terminar y colocar proactivamente nuevas llamadas.
Dialer Status
Reporta un status del servicio y permite iniciar o detener el servicio del dialer.
Módulo: Configuración AMD
El sistema de CallCenter intenta detectar contestadores automáticos al principio de las llamadas salientes.
La activación de la detección de contestadoras automáticas se realiza en la configuración de la campaña
saliente.
En el módulo “AMD Config” se configuran los parámetros para el ajuste de la detección.
Ubicación
Pestaña “CCPRO Admin”
SubMenú “Configuration”
Menú lateral: “AMD Config”
Initial Silence
Es la duración máxima de silencio antes del saludo. Si se excede entonces se detecta contestadora automática.
Greeting
Es la longitud máxima de un saludo. Si se excede entonces se detecta contestadora automática.
After Greeting Silence
Es el silencio después de detectar un saludo. Si se excede entonces se detecta Humano.
Total Analysis Time
Es el tiempo máximo permitido para el algoritmo para decidir sobre un ser humano o contestadora
automática.
Mínimum Word Length
Es la duración mínima de Voz para considerarse como una palabra.
Between Words Silence
Es la duración mínima del silencio después de una palabra que considerará el audio que sigue como una nueva
palabra.
Maximum Number Of Words
Es el número máximo de palabras en el saludo. Si se excede entonces se detecta contestadora automática.
Silence Threshold
Es el umbral de silencio.
Módulo: External URLs
Parte de la siguiente información se tomó del libro “Implementando Call Center con Elastix” de Paul Estrella,
Capítulo “4.7.5 External URLs”
Ubicación
Pestaña “CCPRO Admin”
SubMenú “Configuration”
Menú lateral: “External URLs”
Listado de información
Despliega información de todas las urls externas registradas en el sistema de CallCenter.
Active: Estado de la url externa (Yes - No)
Yes - Activa y seleccionable desde las campañas
No – No Activa, no se puede utilizar desde las campañas
Open in: lugar por defecto donde se abrirá la url externa
URL Tempate: Información sobre el link elaborado para la ejecución de la aplicación externa
Description: Nombre corto que se utilizará para identificar a la url en los otros módulos.
Options: Acciones a tomar sobre la configuración del registro de la extensión.
Barra de acciones
New URL: Registrar una nueva url externa.
Control de página: Cambiar de página en el listado, cuando existen muchos elementos, el sistema despliega la
información mediante páginas para hacer más eficiente la visualización.
Registrar una nueva URL externa
En el módulo “External URLs” tomar la acción “New URL”
Se despliega la siguiente pantalla:
Información a completar:
URL Template: En este campo se coloca el link que hemos elaborado para la ejecución de la aplicación
externa. Por ejemplo:
http://interno.crm.org/integracion_call_center.php?agent={__AGENT_NUMBER__}&phone={__PHONE__}
URL Description: Este campo tiene una descripción del URL. Es recomendable hacer una descripción
corta, ya que esta información es la referencia que se muestra en el campo “URLs Externos” cuando
creamos una campaña saliente o entrante.
Open URL in: Permite seleccionar donde debe abrirse la aplicación, con las siguientes opciones: Nueva
ventana, Marco embebido y JSONP.
La opción JSONP permite ejecutar JavaScript directamente dentro de la consola de agente. El URL
entonces proporciona el JavaScript a ejecutar.
Los campos indicados con * son obligatorios
Al finalizar la inserción dar “Save” para grabar los datos o “Cancel” para cancelar la creación.
Editar una URL externa
En el módulo “URL externa” dar click sobre [Edit], correspondiente a la columna Options del listado.
Se despliega la siguiente pantalla:
El sistema permite modificar todos los datos de registro.
El campo “Enable use of this template” permite habilitar o deshabilitar el uso de esta planilla de urls externas
en las campañas.
Los campos indicados con * son obligatorios
Al finalizar la edición dar “Apply Changes” para actualizar los datos o “Cancel” para cancelar.
Templates de una URL externa
La plantilla de URL puede contener identificadores con nombres entre llaves, como por ejemplo
{HomeAddress}, los cuales serán reemplazados con los verdaderos valores escapados para cada llamada
conectada.
Los identificadores disponibles son los nombres de los atributos de la llamada (con distinción de mayúsculas y
minúsculas), además de los siguientes atributos por omisión de la llamada:
{_AGENT_NUMBER_} Identificador del canal de agente, por ejemplo: Agent/9000
{_CALL_TYPE_} uno de los valores 'incoming', 'outgoing'
{_CAMPAIGN_ID_} ID interno de la campaña en curso
{_CALL_ID_} ID interno de la campaña en curso
{_PHONE_} Número marcado o Caller-ID de la llamada conectada
{_REMOTE_CHANNEL_} Identificador de canal de la llamada conectada
Un ejemplo de aplicación de esta funcionalidad podría ser el que el enlace abra la ventana de un CRM, y
durante el proceso envíe el número de teléfono del cliente y solicite al CRM que muestre en pantalla la
información del cliente que haga match con ese número.
El URL que abre esta aplicación es:
https://IP_Address/index.php?id_cliente={id_cliente}&id_planilla={id_planilla}&id_calls={__CALL_ID__}&id_ca
mpaign={__CAMPAIGN_ID__}
Los dos primeros parámetros son columnas del csv (callfile) y los otros dos son atributos por omisión.
Módulo: Queues
En este módulo se seleccionan de todas las colas que están definidas en PBX Elastix cuales se utilizarán en el
sistema de CallCenter Pro.
Ubicación
Pestaña “CCPRO Admin”
SubMenú “Configuration”
Menú lateral: “Queues”
Listado de información
Despliega información de todas las colas que han sido registradas en el sistema de CallCenter.
Name Queue: Numero de la cola, se relaciona con la Cola definida en PBX Elastix
Status: Estado de la cola (Active - Inactive)
Active - Activa y seleccionable desde las campañas
Inactive – No Activa, no se puede utilizar desde las campañas
Options: Acciones a tomar sobre la configuración del registro de la extensión.
Barra de acciones
Select Queue: Registrar una cola en el sistema CallCenter.
Change Status: Cambia el estado de la cola, Activar – Desactivar.
Control de página: Cambiar de página en el listado, cuando existen muchos elementos, el sistema
despliega la información mediante páginas para hacer más eficiente la visualización.
Show Filter: Se dispone de campos para filtrar la información a presentar.
Para efectuar una búsqueda personalizada, completar los campos pertinentes, y dar click en “Search”
En fondo gris se presenta los filtros seleccionados en la búsqueda.
Registrar una nueva cola
En el módulo “Queues” tomar la acción “Select Queue”
Se despliega la siguiente pantalla:
Información a completar:
Queue: Cola de PBX Elastix a utilizar en el CallCenter. Si una cola ya fue registrada, no estará
disponible para su selección.
Esta selección se debe de realizar para toda cola que se quiera utilizar, sea para una campaña
entrante como para una saliente.
Script: Script por defecto que se le indicará al agente en su consola cuando atienda una llamada de
esta cola. Este script puede sobre escribirse al momento de generar una campaña.
Campos indicados con * son obligatorios
Al finalizar la inserción dar “Save” para grabar los datos o “Cancel” para cancelar la creación.
Editar un registro de Cola
En el módulo “Queues” dar click sobre [Edit], correspondiente a la columna Options del listado.
Se despliega la siguiente pantalla:
El sistema permite modificar todos los datos de registro.
Los campos indicados con * son obligatorios
Al finalizar la edición dar “Save” para actualizar los datos o “Cancel” para cancelar.
Administración de usuarios Supervisores
Los supervisores son los usuarios que tienen la potestad de administrar y gestionar el módulo de CallCenter.
Lo usuarios supervisores se dividen en dos categorías, “Supervisores Generales” y “Supervisores de Teams”
Los “supervisores generales” administran el CallCenter, mientras que los “supervisores de teams” son los
encargados de la gestión del CallCenter.
A continuación se detalla la lista de tareas que puede realizar cada tipo de supervisor.
Tabla comparativa tipos de supervisores:
Tarea
Parámetros configuración
Parámetros AMD
Parámetros URL externas
Definir PBXQueues a utilizar
Administrar Supervisores
Administrar Teams
Asignar Teams/Supervisores
Crear Agentes
Crear ECCP Users
Administrar CallBack Extensions
Add Agents to Queues
Administrar Breaks
Crear Forms Estáticos
Crear Forms Dinámicos
Ingoing Campaigns
Outgoing Campaigns
Do not Call list
Campaign Recycle
Reports
Monitoring
Módulo: Administrar Supervisores
Supervisor General
SI
SI
SI
SI
SI
SI
SI
SI
SI
SI
SI
SI
SI
SI
SI
SI
SI
NO
SI
SI
Supervisor Teams
NO
NO
NO
NO
NO
NO
NO
NO
NO
NO
SI
NO
SI
SI
SI
SI
SI
SI
SI
SI
Ubicación
Pestaña “CCPRO Admin”
SubMenú “Accounts / Teams”
Menú lateral: “Supervisor Accounts”
Listado de información
Despliega información de todos los supervisores creados en el sistema de CallCenter.
Username: Nombre de usuario, con el cual realiza login al sistema Elastix. Realizar un click para editar
los datos del usuario (cambiar nombre, clave o tipo de supervisor)
Name: Nombre del supervisor
Type: Tipo de supervisor (CallCenter Pro Team, CallCenter Pro General)
Status: Columna que indica si el usuario tiene algún inconveniente en el sistema de usuarios Elastix.
Si la operativa es normal, no hay indicación de Status.
Si se indica “Repair”, el usuario no está sincronizado con el sistema de usuarios Elastix, se debe de
dar click sobre el status para que el sistema repare automáticamente el inconveniente.
Assign Teams: Acción con la cual se le asigna teams al supervisor. Esta acción está permitida
solamente para los registros cuyo tipo sea “Supervisores de teams”.
Barra de acciones
New Supervisor: Crear un supervisor.
Delete Supervisor: Eliminar el o los supervisores seleccionados. Para seleccionar uno o varios supervisores
se debe de utilizar la caja de selección ubicada a la izquierda del listado.
Control de página: Cambiar de página en el listado, cuando existen muchos elementos, el sistema despliega
la información mediante páginas para hacer más eficiente la visualización.
Show Filter: Se dispone de campos para filtrar la información a presentar.
Para efectuar una búsqueda personalizada, completar los campos pertinentes, y dar click en “Search”
En fondo gris se presenta los filtros seleccionados en la búsqueda.
Crear usuario Supervisor
En el módulo “Supervisor Accounts” tomar la acción “New Supervisor”
Se despliega la siguiente pantalla:
Información a completar:
Username: Nombre de usuario, con el cual realiza login al sistema Elastix.
Name: Nombre del supervisor
Password: Clave con la cual el supervisor realiza el login al sistema Elastix
Type: Tipo de supervisor (CallCenter Pro Team, CallCenter Pro General)
Los campos indicados con * son obligatorios
Al finalizar la inserción dar “Save” para grabar los datos o “Cancel” para cancelar la creación.
Editar usuario Supervisor
En el módulo “Supervisor Accounts” dar click sobre el usuario a editar
Se despliega la siguiente pantalla:
El sistema permite modificar todos los datos excepto el nombre de usuario.
Al finalizar la edición dar “Apply Changes” para actualizar los datos o “Cancel” para cancelar.
Crear primer usuario Supervisor General
El usuario admin de Elastix y los usuarios supervisores generales son quienes tienen la potestad de administrar
los supervisores generales en el CallCenter Pro.
Para crear el primer supervisor general, se deben de seguir las siguientes tareas:
1)
2)
3)
4)
5)
6)
iniciar sesión en Elastix con usuario admin
Entrar en pestaña “CCPro Admin”
Menú secundario “Accounts / Teams”
Menú lateral “Supervisor Accounts”
Acción “New Supervisor”
Continuar con las acciones descriptas anteriormente (crear usuario Supervisor)
Asignar teams a un Supervisor
En el registro del supervisor al cual se le asignará los teams, dar click sobre “Assign Teams”.
Se despliega la siguiente pantalla:
Para asignar teams a un supervisor, previamente hay que crearlos desde el módulo “Teams” (ver
capítulo Teams)
Se presenta dos grupos de selección: “Available Teams” y “Assigned Teams”
Available Teams: Se despliega todos los teams disponibles en el sistema.
Assigned Teams: Se despliega todos los teams asignados al supervisor correspondiente.
La tarea de asignación se realiza mediante una acción de Drag&Drop.
Se toma el ítem desde el grupo “Available Teams” y se arrastra hacia el grupo “Assigned Teams”
Para desasignar un team se realiza la misma tarea pero invirtiendo los grupos.
Se toma el ítem desde el grupo “Assigned Teams” y se arrastra hacia el grupo “Available Teams”
Al finalizar la asignación dar “Apply Changes” para actualizar los datos o “Cancel” para cancelar.
Administración de Teams
Los teams son una entidad que unifica la gestión del CallCenter. Cada team puede contener campañas,
formularios, y variada informacion.
Los teams son supervisados por los “Supervisores de Teams”. Un supervisor puede estar a cargo de varios
Teams, y un teams puede ser gestionado por varios supervisores simultáneamente.
De esta forma varios supervisores pueden monitorear la actividad del team.
Módulo: Administrar Teams
Ubicación
Pestaña “CCPRO Admin”
SubMenú “Accounts / Teams”
Menú lateral: “Teams”
Listado de información
Despliega información de todos los teams creados en el sistema de CallCenter.
Name: Nombre del team, referencia que se utilizará en los otros módulos del CallCenter
Description: Breve descripción del Team
Status: Estado del team en el sistema (Active, Inactive)
Active: El team está activo y se puede utilizar desde todo el CallCenter.
Inactive: El Team permanece en el CallCenter, pero no se le puede utilizar desde otros
módulos.
Campaigns: Indica la cantidad de campañas que tiene asignado dicho team.
Barra de acciones
New Team: Crear un team.
Delete Team: Eliminar el o los teams seleccionados. Para seleccionar uno o varios teams se debe de utilizar
la caja de selección ubicada a la izquierda del listado.
Change Status: Cambia el estado de uno o varios teams, para seleccionar uno o varios teams se debe de
utilizar la caja de selección ubicada a la izquierda del listado.
Control de página: Cambiar de página en el listado, cuando existen muchos elementos, el sistema despliega
la información mediante páginas para hacer más eficiente la visualización.
Show Filter: Se dispone de campos para filtrar la información a presentar.
Para efectuar una búsqueda personalizada, completar los campos pertinentes, y dar click en “Search”
En fondo gris se presenta los filtros seleccionados en la búsqueda.
Crear Team
En el módulo “Teams” tomar la acción “New Team”
Se despliega la siguiente pantalla:
Información a completar:
Name: Nombre del team.
Description: Breve descripción del team.
Los campos indicados con * son obligatorios
Al finalizar la inserción dar “Save” para grabar los datos o “Cancel” para cancelar la creación.
Editar un Team
En el módulo “Teams” dar click sobre el team a editar
Se despliega la siguiente pantalla:
El sistema permite modificar todos los datos excepto el nombre del team.
Los campos indicados con * son obligatorios
Bajo el ítem “Team’s Campaign” se indica las campañas asignadas al team. En el ejemplo “Recuperación”,
“Saldos” y “Promoción”
Al finalizar la edición dar “Apply Changes” para actualizar los datos o “Cancel” para cancelar.
Administración de Usuarios ECCP
Desde este módulo se administra los usuarios que se conectarán al CallCenter PRO mediante el protocolo
ECCP.
Módulo: ECCP Users
Ubicación
Pestaña “CCPRO Admin”
SubMenú “Accounts / Teams”
Menú lateral: “ECCP Users”
Listado de información
Despliega información de todos los usuarios ECCP creados en el sistema de CallCenter.
Name: Nombre del usuario, referencia que se utilizará al conectarse mediante ECCP
Options: Acciones a tomar sobre el usuario
Barra de acciones
New ECCP User: Crear un usuario.
Delete: Eliminar el usuario seleccionado. Para seleccionar un usuario, utilizar el ítem de selección ubicado a la
izquierda del listado.
Control de página: Cambiar de página en el listado, cuando existen muchos elementos, el sistema despliega la
información mediante páginas para hacer más eficiente la visualización.
Crear Usuario
En el módulo “ECCP Users” tomar la acción “New ECCP User”
Se despliega la siguiente pantalla:
Información a completar:
User name: Nombre del usuario.
Password: Clave con la cual el usuario realiza el login al sistema mediante ECCP
Los campos indicados con * son obligatorios
Al finalizar la inserción dar “Save” para grabar los datos o “Cancel” para cancelar la creación.
Editar un Usuario ECCP
En el módulo “ECCP Users” dar click sobre [Edit], correspondiente a la columna Options del listado.
Se despliega la siguiente pantalla:
El sistema permite modificar todos los datos del usuario, los cuales son obligatorios.
Al finalizar la edición dar “Apply Changes” para actualizar los datos o “Cancel” para cancelar.
Administración de Breaks
Es importante una buena definición de Breaks , ya que estos serán usados por los agentes desde su unidad de
trabajo. Todos los Breaks se utilizan para todo el CallCenter, sin distinción de Teams, Campañas o Supervisores.
Módulo: Breaks
Ubicación
Pestaña “CCPRO Admin”
SubMenú “Breaks”
Listado de información
Despliega información de todos los Breaks creados en el sistema de CallCenter.
Name: Referencia que utilizará el agente desde su consola.
Description: Breve descripción.
Status: Estado del break en el sistema (Active, Inactive)
Active: El Break está activo y se puede utilizar desde la consola del agente.
Inactive: El Break permanece en el CallCenter, pero no se le puede utilizar desde la consola del
agente
Options: Acciones a tomar sobre el Break.
Barra de acciones
Create New Break: Crear un break.
Activate / Deactivate: Cambia el estado de un Break, de Active a Inactive y viceversa.
Control de página: Cambiar de página en el listado, cuando existen muchos elementos, el sistema despliega la
información mediante páginas para hacer más eficiente la visualización.
Crear Break
En el módulo “Breaks” tomar la acción “Create New Break”
Se despliega la siguiente pantalla:
Información a completar:
Name: Nombre del break.
Description: Breve descripción.
Los campos indicados con * son obligatorios
Al finalizar la inserción dar “Save” para grabar los datos o “Cancel” para cancelar la creación.
Editar un Break
En el módulo “Breaks” dar click sobre [Edit], correspondiente a la columna Options del listado.
Se despliega la siguiente pantalla:
El sistema permite modificar todos los datos del usuario, los cuales son obligatorios.
Al finalizar la edición dar “Apply Changes” para actualizar los datos o “Cancel” para cancelar.
Administración de Agentes
Se denomina Agentes a todas las personas que operan el sistema y recibirán llamadas del mismo.
Los agentes están presentes para todos los Teams y campañas del CallCenter Pro, la agrupación de agentes en
los equipos de trabajo se definen mediante las colas y campañas (lo veremos en próximos capítulos)
Todo agente que se crea en este módulo estará disponible para su asignación desde cualquier campaña del
sistema.
Módulo: Agents
Ubicación
Pestaña “CCPRO Admin”
SubMenú “Agents”
Menú Lateral “Agents”
Listado de información
Despliega información de todos los agentes creados en el sistema de CallCenter.
Configure: Estatus de configuración del agente,
La configuración del agente esta sincronizada con Asterisk.
Existe un inconveniente en la configuración, si damos click en “By repair” se
intentará reparar la configuración. La solución al inconveniente puede ser eliminar el
agente seleccionado.
Number: Número de agente
Name: Nombre del agente.
Status: Estado del agente en el sistema (On Line – Off Line)
On Line: El agente está logeado en el sistema.
Off Line: El agente no está conectado al sistema
Options: Acciones a tomar sobre la configuración agente.
Barra de acciones
New Agent: Crear un agente.
Delete: Elimina un agente.
Disconnect : Desloguea y desconecta al agente del sistema.
Control de página: Cambiar de página en el listado, cuando existen muchos elementos, el sistema despliega la
información mediante páginas para hacer más eficiente la visualización.
Show Filter: Se dispone de campos para filtrar la información a presentar.
Para efectuar una búsqueda personalizada, completar los campos pertinentes, y dar click en “Search”
En fondo gris se presenta los filtros seleccionados en la búsqueda.
Crear un agente
En el módulo “Agents” tomar la acción “New Agent”
Se despliega la siguiente pantalla:
Información a completar:
Agent Number: Numero del agente (este no es el número de la extensión telefónica, es el
identificador del agente)
Name: Nombre del agente
Password: Clave que el agente utilizará para iniciar su sesión en la consola de agente.
ECCP Password: Si el agente se puede conectar directamente desde el protocolo ECCP, ésta será la
clave para iniciar su sesión (este campo no es obligatorio, por medidas de seguridad, si no se completa
dicho campo, el sistema generará una clave compleja automáticamente).
Los campos indicados con * son obligatorios
Al finalizar la inserción dar “Save” para grabar los datos o “Cancel” para cancelar la creación.
Editar un Agente
En el módulo “Agent” dar click sobre [Edit], correspondiente a la columna Options del listado.
Se despliega la siguiente pantalla:
El sistema permite modificar todos los datos del usuario a excepción del número de agente,
Los campos indicados con * son obligatorios
Al finalizar la edición dar “Apply Changes” para actualizar los datos o “Cancel” para cancelar.
Configuración Estándar y Configuración Dinámica
La siguiente información se tomó del libro “Implementando Call Center con Elastix” de Paul Estrella
Bajo la configuración normal del Call Center, el agente ingresa en el servidor Elastix y hace login en él, para
esto requiere una extensión y un teléfono IP o un softphone. Al hacer login recibe una llamada a la extensión,
coloca la contraseña de agente e ingresa al Call Center, donde permanece en estado “libre” hasta que le sea
transferida o asignada una llamada.
Durante esta operación, su extensión permanece en el modo llamada, de manera permanente hasta que salga
del módulo. Entre llamada y llamada el agente escucha “música en espera”, método para diferenciar el estado
“libre” de “ocupado”, o “en llamada”.
Este proceso de operación lo denominaremos configuración estándar.
La introducción de “Callback Login”, permite que el modo de operación sea diferente, en el sentido en que el
agente no tenga que estar en la extensión todo el tiempo sino que reciba una llamada cuando le sea asignada
por el Call Center.
En esta configuración el agente ingresa al servidor Elastix, selecciona una extensión disponible para “Callback
Login”, coloca la contraseña e ingresa al Call Center. En este proceso su extensión no recibe una llamada para
confirmar el ingreso y en su lugar su interfaz muestra la consola de agente, donde permanece en estado
“libre” hasta que le sea asignada una llamada.
Durante esta operación, su extensión permanece colgada y sonará cuando reciba una llamada del módulo, al
contestar su estado pasará a “ocupado” mientras dure la llamada. Al colgar su estado volverá a “libre”.
Este proceso no requiere que el agente esté en llamada de manera permanente, sino esperando que suene su
extensión. Denominaremos a esta operación como configuración dinámica.
El registro de extensiones que estarán disponibles al momento de que el agente se conecte al sistema se
define en el módulo “CallBack Extensions”
La operación del módulo bajo una configuración estándar requiere que el agente mantenga su extensión en
una llamada permanente y sea la cola la que asigna o transfiere llamadas de una campaña, entrante o saliente.
Durante esta operación el agente escuchará alguno de los archivos de música que tengamos disponibles en
nuestros directorios de música en espera, cuando no tenga asignada una llamada de alguna campaña. Bajo
algunos escenarios, el mantenerse en llamada permanente escuchando música en espera puede resultar
molesto.
En una campaña saliente las posibilidades de estar en espera son reducidas, debido a que la campaña es
controlada y se busca llamar a la mayor cantidad de números posibles durante la jornada de trabajo, de tal
manera que el tiempo de espera del agente es menor.
Bajo este escenario es probable que el agente pase un 95% del tiempo conversando con los clientes de la
campaña.
El caso es diferente en una campaña entrante, en la que las llamadas son producto de alguna campaña
comercial que busca captar un interés espontáneo en el cliente y este deba llamar al call center, o que el
agente pertenezca a un departamento de soporte que recibe llamadas frecuentes a un nivel moderado.
Si el tiempo de espera del agente es mayor al 20 o al 30 por ciento, es seguro que el escuchar música en
espera de manera constante presentará para él una molestia.
Esta situación motivó que se incluyera la funcionalidad, llamada “Callback Login”, la cual permite que un
agente/operador del call center, esté operando sin tener que permanecer en la llamada de manera constante.
Esta funcionalidad se implementa usando AMI para ejecutar QueueAdd sobre la extensión del agente y la cola
de la campaña. Es decir que cuando el agente hace login en el módulo el agente se añade a la cola con la
extensión colgada. Al hacer Logout, QueueRemove saca al agente de la cola.
El agente estático (el que pertenece a una configuración estándar) siempre pertenece a la cola, aunque puede
estar "no disponible".
El agente dinámico aparece y desaparece de la cola según QueueAdd y QueueRemove.
Administración de CallBack Extensions
Se definen las extensiones que el sistema tendrá como disponibles al momento en que el agente se conecte al
sistema en modo Callback Login.
Aquí no se administran las extensiones del sistema, sino que de todas las extensiones existentes (en la PBX
Elastix) se seleccionan las que únicamente se utilizarán para el método CallBack Login.
Por mas información sobre los modos de operación del agente, dirigirse al capítulo “Configuración Estándar y
Configuración Dinámica”.
Módulo: CallBack Extensions
Ubicación
Pestaña “CCPRO Admin”
SubMenú “Agents”
Menú Lateral “CallBack Extensions”
Listado de información
Despliega información de todas las extensiones registradas en el sistema de CallCenter para ser usadas
mediante CallBack Login.
Number: Número de extensión registrada
Name: Nombre de la extensión. (en el CallCenter)
Status: Estado de login en la extensión (On Line – Off Line)
On Line: Una extensión está en uso en el sistema.
Off Line: Una extensión no está en uso en el sistema.
Options: Acciones a tomar sobre la configuración del registro de la extensión.
Barra de acciones
New callback extension: Registrar una extensión para el uso de Callback login
Delete: Elimina un registro de extensión.
Disconnect : Desloguea y desconecta la sesión registrada en dicha extensión del sistema.
Control de página: Cambiar de página en el listado, cuando existen muchos elementos, el sistema despliega la
información mediante páginas para hacer más eficiente la visualización.
Show Filter: Se dispone de campos para filtrar la información a presentar.
Para efectuar una búsqueda personalizada, completar los campos pertinentes.
En fondo gris se presenta los filtros seleccionados en la búsqueda.
Registrar una extensión para uso de CallBack login
En el módulo “CallBack Extensions” tomar la acción “New callback extension”
Se despliega la siguiente pantalla:
Información a completar:
Callback extension: Se presentan todas las extensiones definidas en PBX Elastix. Se debe de
seleccionar la que se desee registrar.
Name: Nombre de la extensión que se le presentará al agente al momento de conectarse con el
sistema.
Password: Clave que el agente utilizará en dicha extensión para iniciar la sesión en la consola de
agente.
ECCP Password: Si el agente se puede conectar directamente desde el protocolo ECCP, ésta será la
clave para iniciar su sesión en el ECCP (este campo no es obligatorio, por medidas de seguridad, si no
se completa dicho campo, el sistema generará una clave compleja automáticamente).
Los campos indicados con * son obligatorios
Al finalizar la inserción dar “Save” para grabar los datos o “Cancel” para cancelar la creación.
Editar un registro de extensión para uso de Callback
En el módulo “CallBack Extensions” dar click sobre [Edit], correspondiente a la columna Options del listado.
Se despliega la siguiente pantalla:
El sistema permite modificar todos los datos de registro a excepción del número de la extensión de CallBack.
Los campos indicados con * son obligatorios
Al finalizar la edición dar “Apply Changes” para actualizar los datos o “Cancel” para cancelar.
Asignación de agentes a las colas
El supervisor asigna o remueve agentes de las colas.
Módulo: Add to Queues
Ubicación
Pestaña “CCPRO Admin”
SubMenú “Agents”
Menú Lateral “Add to Queues”
Listado de información
Despliega información de todos los miembros de las colas registrados en el sistema de CallCenter. Listado de
agentes dinámicos como estáticos.
Los agentes dinámicos son los que se configuran mediante CallBack Extensions.
Queue: Número de cola
Static Agents: Cantidad de agentes estáticos asignados a dicha cola
Dynamic Agents: Cantidad de agentes dinámicos asignados a dicha cola
Barra de acciones
Control de página: Cambiar de página en el listado, cuando existen muchos elementos, el sistema despliega la
información mediante páginas para hacer más eficiente la visualización.
Show Filter: Se dispone de campos para filtrar la información a presentar.
Para efectuar una búsqueda personalizada, completar los campos pertinentes.
En fondo gris se presenta los filtros seleccionados en la búsqueda.
Asignar agentes a las colas
Para asignar agentes estáticos se debe de dar click sobre la columna Static Agents, mientras que para asignar
agentes dinámicos dar click en la columna Dynamic Agents.
Se despliega la siguiente pantalla:
Para asignar agentes a una cola, previamente hay que crearlos desde el módulo “Agents” (ver capítulo
Creación de Agentes)
Se presenta dos grupos de selección: “Available Agents” y “Assigned Agents”
Available Agents: Se despliega todos los agentes disponibles en el sistema.
Assigned Agents: Se despliega todos los agentes asignados a la cola correspondiente.
La tarea de asignación se realiza mediante una acción de Drag&Drop.
Se toma el ítem desde el grupo “Available Agents” y se arrastra hacia el grupo “Assigned Agents”
Para desasignar un agente se realiza la misma tarea pero invirtiendo los grupos.
Se toma el ítem desde el grupo “Assigned Agents” y se arrastra hacia el grupo “Available Agents”
Al finalizar la asignación dar “Apply Changes” para actualizar los datos o “Cancel” para cancelar.
Administración de Formularios
Parte de la siguiente información se tomó del libro “Implementando Call Center con Elastix” de Paul Estrella,
Capítulo “4.4 Formularios”
Los formularios son una parte importante de la operación de campañas y llamadas en un Contact Center.
En ellos el agente/operador registra la información que se consulta a cada cliente o abonado que llama o al
que se llama.
Esto implica que es vital tanto para campañas salientes como para campañas entrantes.
Nota: Se recomienda diseñar todos los formularios con suficiente anticipación, si es posible hacer un listado
previo en otros medios y pulirlo antes de ir al módulo a crearlos.
Módulo: Formularios Estáticos
Ubicación
Pestaña “CCPRO Admin”
SubMenú “Forms”
Menú Lateral “Static Forms”
Listado de información
Despliega información de todos los formularios registrados en el sistema de CallCenter.
Name: Nombre del formulario.
Description: Breve comentario del mismo
Status: Estado (Active - Inactive)
Active: El formulario se puede asignar en una campaña.
Inactive: El formulario está inactivo para el sistema, no se puede asignar a una campaña.
Options: Acciones a tomar sobre la configuración del formulario.
Barra de acciones
Create New Form: Crea un formulario estático.
Control de página: Cambiar de página en el listado, cuando existen muchos elementos, el sistema despliega la
información mediante páginas para hacer más eficiente la visualización.
Show Filter: Se dispone de campos para filtrar la información a presentar.
Para efectuar una búsqueda personalizada, completar los campos pertinentes.
En fondo gris se presenta los filtros seleccionados en la búsqueda.
Crear un formulario estático
En el módulo “Static Forms” tomar la acción “Create New Form”
Se despliega la siguiente pantalla:
Información a completar:
Name: Identificación del formulario.
Description: Breve comentario.
Área de generación de campos
Field Name: Nombre del campo
Order: Orden de aparición del campo
Type: Tipo de información que contendrá el campo
Acción “Add Field” : Crea el campo con los valores citados anteriormente.
Se permite agregar tantos campos como se requiera.
Los campos indicados con * son obligatorios
Los tipos de campo que se pueden adicionar en la sección “New Field”, son:
Campo de Texto
Campo de Selección de Lista
Campo de Fecha
Campo de área de Texto
Campo tipo etiqueta
Al finalizar la inserción dar “Save” para grabar los datos o “Cancel” para cancelar la creación.
Editar un formulario estático
En el módulo “Static Forms” dar click sobre [View], correspondiente a la columna Options del listado.
Se despliega la siguiente pantalla:
Se presenta un listado con todos los campos que contiene el formulario,
En esta pantalla también se tiene acceso a una barra de acciones que permite:
Edit – Editar un formulario
Deactive – Active – Cambiar el estado
Delete – Eliminar
Cancel – Retornar al listado de todos los formularios
Cuando editamos el formulario (Acción Edit), se presenta la siguiente pantalla, donde sistema permite
modificar todos los datos.
Si se necesita cambiar los atributos a un campo, dar click sobre la acción Edit (columna Options) del registro de
campo.
Los campos indicados con * son obligatorios
Al finalizar la edición dar “Apply Changes” para actualizar los datos o “Cancel” para cancelar.
Previsualizar un formulario estático
Ubicación
Pestaña “CCPRO Admin”
SubMenú “Forms”
Menú Lateral “Static Forms”
Listado de información
Despliega información de todos los formularios registrados en el sistema de CallCenter.
Para previsualizar un formulario, se debe de dar click sobre “View” (columna “Options”) del registro a
visualizar.
Vista previa del formulario estático
Módulo: Formularios Dinámicos
Los formularios dinámicos es donde los agentes registran la información que intercambian con los
clientes. El avance del formulario va cambiando de acuerdo a las respuestas del cliente.
Se componen de nodos, y cada nodo está integrado por varios campos donde se registra la
información.
Los nodos se concatenan mediante campos específicos de tipo Route
Ubicación
Pestaña “CCPRO Admin”
SubMenú “Forms”
Menú Lateral “Dynamic Forms”
Listado de información
Despliega información de todos los formularios dinámicos registrados en el sistema de CallCenter.
Name: Nombre del formulario.
Number of nodes: Cantidad de nodos que contiene el formulario
Created by: Usuario que creó el formulario
Creation date: Fecha de creación
Type: Visibilidad (Public – Private)
Public – El formulario es accesible para todos los supervisores
Private – Es accesible solamente para los supervisores del Team
Team – Team al cual pertenece el formulario, ver propiedad Type
Status: Estado (Active - Inactive)
Active: El formulario se puede asignar en una campaña.
Inactive: El formulario está inactivo para el sistema, no se puede asignar a una campaña.
Actions: Acciones a tomar sobre la configuración del registro de la extensión.
Barra de acciones
Create new dynamic form: Crea un formulario dinámico en el sistema.
Control de página: Cambiar de página en el listado, cuando existen muchos elementos, el sistema despliega la
información mediante páginas para hacer más eficiente la visualización.
Show Filter: Se dispone de campos para filtrar la información a presentar.
Para efectuar una búsqueda personalizada, completar los campos pertinentes.
En fondo gris se presenta los filtros seleccionados en la búsqueda.
Crear un formulario dinámico
En el módulo “Dynamic Forms” tomar la acción “Create new dynamic form”
Se despliega la siguiente pantalla:
Información a completar:
Name: Identificación del formulario.
Public: Caja de opción que indica que el formulario es Visibilidad Publica
Team: Si la propiedad Public no está seleccionada, se debe de indicar el team al cual pertenece el
formulario
Crear Nodos (NODE builder)
Node; Identificador del nodo
Acción + : Crear un nuevo nodo con el identificador “Node”
Los campos indicados con * son obligatorios
Para crear Nodos, simplemente se ingresa el identificador y se da click en +
Se permite agregar tantos nodos como se requiera.
Crear campos en los nodos
Los Nodos están compuestos por una serie de campos, para ingresar dichos campos se debe de dar click en la
acción “Edit” del registro de nodos (columna Options del listado de Nodos)
Al editar el nodo, se presenta la siguiente pantalla:
Aquí se ingresan todos los campos que pertenecen a dicho nodo.
El proceso es muy semejante a los formularios estáticos, salvo que existe un nuevo tipo de dato:
Type: Route – Con este tipo de campo se le Indica al formulario el siguiente nodo a ejecutar.
Se crea una lista de opciones y para cada una de estas, se debe de indicar el nodo a “saltar”
En el ejemplo siguiente, las opciones son:
SI – siguietne nodo a ejecutar: TomaDatos
NO – siguietne nodo a ejecutar: Despedida
Por lo tanto, si el cliente responde SI a la pregunta “desea participar de una encuesta?” el formulario
redirecciona al nodo TomaDatos para continuar con la encuesta.
Si el cliente responde NO, el formulario continua su ejecucion en el nodo Despedida.
Si estamos editando un nodo, dar click en “Back” para retornar a la edición del formulario.
En la pantalla de edición del formulario dar click en “Save” para grabar todo el formulario al sistema.
Uso de campos en Reciclado de Campañas
Una de las propiedades que tienen los campos de los formularios dinámicos es la de poder participar en el
reciclado de campañas.
Los campos con la propiedad reciclable son los de tipo: Route y List
Para que dicho campo participe en el reciclado, se debe de marcar la casilla “Recyclable“ al momento de
crearlo.
Administración de Campañas
Módulo: Ingoing Campaigns
Parte de la siguiente información se tomó del libro “Implementando Call Center con Elastix” de Paul Estrella,
Capítulo “4.2 Campañas Entrantes”
Una campaña entrante recibe llamadas de clientes o abonados de manera espontánea. No es necesario tener
un listado de números o clientes y la predicción de llamadas no funciona en esta modalidad.
Al igual que en las campañas salientes, es necesario definir una cola, en la cual se incluyen los agentes que
trabajarán en esta campaña. Se debe organizar que los abonados que llamen al sistema, sean dirigidos a la cola
configurada para la campaña, esto está relacionado con la creación de un IVR que dirija al cliente hacia la cola,
o con la asignación directa de un número (lo cual no es óptimo desde el punto de vista comercial).
Al igual que en las campañas salientes, el sistema registra en una base de datos al agente que se asignó a la
llamada. Esta información servirá para varios propósitos de consulta.
Aunque no existe la necesidad de un listado para la generación de llamadas, se puede alimentar el sistema con
datos sobre números específicos para que el agente tenga información del cliente disponible en la consola.
Ubicación
Pestaña “CCPRO Manage”
SubMenú “Ingoing Calls”
Menú lateral: “Ingoing Campaigns”
Listado de información
Despliega información de todas las campañas entrantes creadas en el sistema de CallCenter.
Name: Referencia de campaña
Team: Team al que pertenece
Range Date, Schedule per Day: Días y horario de ejecución de la campaña.
Queue: cola de Asterisk que se utiliza
Completed calls – Average time: información de actividad, llamadas recibidas con éxito y promedio de
atención.
Status – Active / Inactive
Options – Acciones sobre la campaña, CSV Data – se descarga en archivo CSV todos los datos de los clientes
y los datos de los formularios asociados.
Barra de acciones
New Campaign: Crear una campaña.
Delete: Eliminar la campaña seleccionada. Para seleccionar una campaña, utilizar el ítem de selección
ubicado a la izquierda del listado.
Change Status: Cambia el estado de la campaña, Activar – Desactivar.
Control de página: Cambiar de página en el listado, cuando existen muchos elementos, el sistema despliega
la información mediante páginas para hacer más eficiente la visualización.
Show Filter: Se dispone de campos para filtrar la información a presentar.
Para efectuar una búsqueda personalizada, completar los campos pertinentes.
En fondo gris se presenta los filtros seleccionados en la búsqueda.
Crear una campaña
En el módulo “Ingoing Campaigns” tomar la acción “New Campaign”
Se despliega la siguiente pantalla:
Información a completar:
Name: Identificador de la campaña.
Team Name: Team al cual pertenece.
Range Date: Rango de dias durante el cual la campaña estará activa.
Schedule per Day: Rango de horas diarias en el cual la campaña estará activa.
Form: Formulario estático que se le presentará al agente en su consola.
Dynamic Form: Formulario dinámico que utilizará el agente cuando contacte con el cliente.
External URLs: URL externa que se invoca al momento en que se contacta con el cliente.
Queue: Cola de telefonía asociada a la campaña
Script: Script específico para la campaña (sobreescribe el script por defecto de la cola)
Los campos indicados con * son obligatorios
Al finalizar la inserción dar “Save” para grabar los datos o “Cancel” para cancelar la creación.
Editar una Campaña Entrante
En el módulo “Ingoing Campaigns” dar click sobre el nombre de la campaña, correspondiente a la columna
“Name” del listado.
El sistema permite modificar todos los datos de la campaña,
Al finalizar la edición dar “Apply Changes” para actualizar los datos o “Cancel” para cancelar.
Módulo: Outgoing Campaigns
Parte de la siguiente información se tomó del libro “Implementando Call Center con Elastix” de Paul Estrella,
Capítulo “4.1 Campañas Salientes”
Una campaña saliente, es un conjunto de llamadas realizadas por el Servidor Elastix a un listado de números de
clientes o abonados y que son asignadas a un agente / operador que se encuentre conectado al sistema.
El dialer de Elastix es probablemente la parte más importante en este tipo de campañas, ya que es quien
participa en la generación y asignación de llamadas a los agentes.
Se entiende que para que pueda realizarse una campaña saliente es necesario contar con anticipación con un
listado de números de teléfonos de abonados. Debemos alimentar al sistema con un archivo que contenga los
números telefónicos a marcar.
Al activarse la campaña, el sistema marca los números telefónicos del listado, verificando el número de
agentes/operadores libres registrados que se encuentren en la cola. “Tantas llamadas concurrentes como
agentes libres”.
En este método se une la cola con el número del abonado, no con un agente específico, por lo cual si la
llamada es exitosa, entra a la cola y es asignada al siguiente agente libre.
La asignación depende de la política asignada a la cola (linear, wrandom…ect).
El sistema registra en una base de datos al agente que se asignó a la llamada. Esta información servirá para
varios propósitos de consulta.
Al terminar la llamada, el agente pasa al estado ocioso/en espera, y está de nuevo disponible para recibir una
llamada.
Este proceso continúa hasta recorrer toda la lista de números. Se puede configurar el número de intentos, de
tal manera que el módulo llame a los números que fallaron en ser contactados.
Ubicación
Pestaña “CCPRO Manage”
SubMenú “Outgoing Calls”
Menú lateral: “Campaigns”
Listado de información
Despliega información de todas las campañas salientes creadas en el sistema de CallCenter.
Name: Referencia de campaña
Team: Team al que pertenece
Range Date, Schedule per Day: Días y horario de ejecución de la campaña.
Retry: Cantidad de reintentos que se realizan al numero telefonico del contacto
Trunk: Canal de telefonía por el que se ejecutan las llamadas salientes
Queue: Cola de Asterisk que se utiliza para la campaña.
Completed calls – Average time: información de actividad, llamadas recibidas con éxito y promedio de
atención.
Status – Active / Inactive
Options – Acciones sobre la campaña, CSV Data – se descarga en archivo CSV todos los datos de los clientes
y los datos de los formularios asociados.
Barra de acciones
New Campaign: Crear una campaña.
Delete: Eliminar la campaña seleccionada. Para seleccionar una campaña, utilizar el ítem de selección
ubicado a la izquierda del listado.
Change Status: Cambia el estado de la campaña, Activate – Deactivate
Control de página: Cambiar de página en el listado, cuando existen muchos elementos, el sistema despliega
la información mediante páginas para hacer más eficiente la visualización.
Show Filter: Se dispone de campos para filtrar la información a presentar.
Para efectuar una búsqueda personalizada, completar los campos pertinentes.
En fondo gris se presenta los filtros seleccionados en la búsqueda.
Crear una campaña
En el módulo “Outgoing Campaigns” tomar la acción “New Campaign”
Se despliega la siguiente pantalla:
Información a completar:
Name: Identificador de la campaña.
Team Name: Team al cual pertenece.
Range Date: Rango de días durante el cual la campaña estará activa.
Schedule per Day: Rango de horas diarias en el cual la campaña estará activa.
Form: Formulario estático que se le presentará al agente en su consola.
Dynamic Form: Formulario dinámico que utilizará el agente cuando contacte con el cliente.
External URLs: URL externa que se invoca al momento en que se contacta con el cliente.
Trunk: Canal de telefonía por el que se ejecutan las llamadas salientes.
Opcion por defecto – (By Dialplan) El dialer disca utilizando el dialplan por defecto de Elastix.
Max. used channels : Cantidad máxima de canales a utilizar, es valor límite de llamadas simultáneas.
Enable AMD: Encender la detección de máquina contestadora para la campaña
Context: El contexto que utilizará la campaña. Si no disponemos de un contexto específico para el
manejo de nuestro Call center, colocaremos siempre “from-internal”.
Queue: Cola de telefonía asociada a la campaña
Retries: Cantidad de reintentos a los clientes, si se coloca el valor 0, solamente se llama 1 sola vez.
Call File: Archivo CSV con la información de los clientes
Script: Script específico para la campaña (sobreescribe el script por defecto de la cola)
Los campos indicados con * son obligatorios
Al finalizar la inserción dar “Save” para grabar los datos o “Cancel” para cancelar la creación.
Formato de archivo CSV
El archivo CSV para la inserción de los números a llamar debe de mantener el siguiente formato:
“Texto CSV (.csv)”. El delimitador de campo debe ser una coma (,) y el delimitador de texto comillas (“).
En la codificación del archivo es recomendable escoger “UTF-8”.
Debe de tener al menos una columna telefono:
“telefono”
099123456
098123456
097123456
Se puede incorporar información adicional al número telefónico, se agrega el nombre del campo como
columna extra al archivo:
“telefono”,”nuevo_campo1”,”nuevo_campo2”,….,”nuevo_campoX”
Por ejemplo
"telefono","nombre","apellido",”cedula”
099123456,"Eduardo","ApellidoEduardo",”11111111”
098123456,"Pedro","ApellidodePedro",”22222222”
097123456,"Juan","ApellidodeJuan",”33333333”
Trabajando con varios números por cliente
El archivo CSV se mantiene igual, solamente se modifica el campo teléfono, en vez de ser un único número,
ella columna se compone de todos los números a los cuales se puede contactar al cliente separados por guion
medio “-“
telefono1-telefono2-…telefonoX
En el ejemplo:
“telefono”
099123456-099123123-099321321
098111111-098444444
097222222
Si el registro tiene solamente 1 numero, se coloca sin guión.
Para el caso con información extra:
"telefono","nombre","apellido",”cedula”
099123456-099123123-099321321,"Eduardo","ApellidoEduardo",”11111111”
098111111-098444444,"Pedro","ApellidodePedro",”22222222”
097222222,"Juan","ApellidodeJuan",”33333333”
Reciclado de Campañas
El reciclado de campañas es una prestación de las campañas salientes, que su principal cometido es reactivar
los datos de los clientes a llamar.
Dicha reactivación se realiza mediante diferentes métodos y selecciones.
Depende del status de telefonía, por ejemplo se puede reciclar una campaña cuyos clientes no contestaron.
O dependiendo de campos en el formulario dinámico de la campaña. (ver formularios dinámicos, campos
reciclables)
Módulo: Campaign Recycle
Ubicación
Pestaña “CCPRO Manage”
SubMenú “Outgoing Calls”
Menú Lateral “Campaign Recycle”
Listado de información
Despliega el nombre y el team al que pertenecen las campañas, que tiene a su cargo el supervisor que
actualmente está conectado al sistema.
Al seleccionar una campaña se despliega un status de la misma:
Dos grupos principales
Data - Totales informativos de la campaña:
Uploaded contacts – Cantidad de contactos ingresados a la campaña mediante archivo CSV
Uploaded phones – Cantidad de números telefónicos ingresados a la campaña mediante archivo CSV
Recordatorio: Un contacto se lo puede ubicar en varios números telefónicos.
Criteria - Criterio de selección de contactos a reciclar:
Estatus telefónico:
Contacts with at least one successful call – Contactos que al menos por un número telefónico tuvieron
una llamada existosa.
Contacts with no successful call after all retries – Contactos que nunca tuvieron una llamada exitosa
desde el CallCenter
Campos reciclables de los formularios dinámicos:
Al marcar la casilla “Apply recycling by using….” Se habilita una caja de selección con todos los campos
marcados para reciclar del formulario asociado a la campaña.
Los campos se ingresan a la selección de reciclado mediante el botón +
Una vez que se seleccionen todas las opciones de reciclado, se procede utilizando el botón “Recycle”
Reportes
Parte de la siguiente información se tomó del libro “Implementando Call Center con Elastix” de Paul Estrella,
Capítulo “11.2 Reportes incluidos en el addon para Call Centers de Elastix”
Los reportes incluidos en el módulo de Call Center están diseñados de manera exclusiva para una operación de
este tipo.
El módulo tiene un total de 10 reportes estadísticos:
Reports Break
Calls Detail
Calls per hour
Calls per Agent
Hold Time
Login Logout
Ingoing Calls Success
Graphic Calls per hour
Agent Information
Trunks used per hour
Módulo: Reports
Ubicación
Pestaña “CCPRO Manage”
SubMenú “Reports”
Reports Break
Es el primer reporte disponible, y contiene tantas columnas como descansos hayamos configurado. El filtro de
este reporte permite hacer consultas por un rango de fecha.
El reporte nos permite observar un listado del número y nombre del agente, contra los diferentes descansos
existentes.
Cada descanso contiene una sumatoria total por agente, y el reporte contiene dos sumatorias generales:
La sumatoria de todos los descansos de cada agente, que se muestra en la columna “Total”
La sumatoria de los tiempos totales de descanso de cada agente por tipo de descanso. Este se
muestra en la fila “Total”.
Este reporte puede ser descargado como archivo CSV, hoja de cálculo o PDF.
Un dato adicional que podemos obtener al descargar una hoja de cálculo, es el promedio de cada tipo de
descanso.
Calls Detail
El reporte de Detalle de Llamadas o “Calls Detail” tiene la particularidad de estar orientado al agente, a
diferencia del Reporte de CDRs (PBX Elastix) que está orientado a las extensiones.
Este reporte nos permite establecer un criterio de búsqueda basado en las siguientes variables:
Fecha Inicio.- Fecha de inicio del rango que queremos seleccionar
Fecha Fin.- Fecha final del rango que queremos seleccionar
Tipo: Tipo de campaña, Entrante, Saliente
No. Agente: Listado de números de agente disponibles y de extensiones para call back login.
Teléfono: Campo para colocar un número de teléfono específico
Cola: Listado de colas disponibles
La información presentada es la siguiente:
No. Agente
Agente
Fecha Inicio
Hora Inicio
Fecha Fin
Hora Fin
Duración
Tiempo Espera
Cola
Tipo
Teléfono
Transferencia
Estado
Este reporte puede ser descargado como archivo CSV, hoja de cálculo o PDF.
Calls per hour
El reporte “Calls per Hour” o Llamadas por Hora, analiza a nivel cola cuantas llamadas fueron efectuadas o
recibidas por hora.
Este reporte nos permite establecer un criterio de búsqueda basado en las siguientes variables:
Fecha Inicio.- Fecha de inicio del rango que queremos seleccionar
Fecha Fin.- Fecha final del rango que queremos seleccionar
Tipo: Tipo de campaña, Entrante, Saliente
Estados: Todas las llamadas, Completadas o Abandonadas
Cola: Permite filtrar el resultado por cola.
Se detalla el número de las llamadas realizadas en cada hora en un rango de 24 horas, visualizando el
resultado por cada una de las colas y una sumatoria de llamadas de cada hora que muestra el total de la
operación del Call Center.
El número de llamadas de cada hora corresponde a la suma de llamadas de acuerdo al rango de fecha
establecido, es decir que si tomamos un rango de 3 días, el número de llamadas en cada hora será la suma de
las llamadas en esa hora durante esos días.
Este resultado global puede no ser efectivo para un análisis estadístico en un rango corto de consulta, por lo
que es recomendable analizar los valores por día y establecer información semanal más precisa.
Este reporte puede ser descargado como archivo CSV, hoja de cálculo o PDF.
Calls per Agent
El reporte de llamadas por agente o “Calls per Agent” nos permite identificar a simple vista cuantas llamadas
fueron atendidas por un agente en particular.
Este reporte nos permite establecer un criterio de búsqueda basado en las siguientes variables:
Fecha Inicio.- Fecha de inicio del rango que queremos seleccionar
Fecha Fin.- Fecha final del rango que queremos seleccionar
Columna: es un primer filtro de búsqueda que permite hacer una clasificación por número de agente,
por cola o por tipo.
Columna: es un segundo filtro similar al anterior, que permite depurar más la búsqueda. La
clasificación es por número de agente, por cola o por tipo.
La información presentada es la siguiente:
No. Agente
Agente
Tipo
Cola
Llamadas Contestadas
Duración
Promedio
Llamada más Larga
Estos resultados no permiten analizar dos factores clave, el abuso de breaks por parte de los agentes y, por
otro lado, si la estrategia de timbrado que hemos seleccionado en una cola es eficiente para nuestro volumen
de llamados.
El promedio obtenido es igualmente útil si tenemos un estimado del tiempo que tomará una llamada, esto nos
permite revisar de primera mano si el agente está teniendo problemas con la ejecución de la campaña.
En algunos casos, sobre todo si utilizamos la función de marcación predictiva, las llamadas que ingresen a la
cola pueden experimentar cierto tiempo de espera hasta ser conectadas con un agente. Por esta razón es
importante revisar estos resultados en conjunto con el reporte de Hold Time.
Este reporte puede ser descargado como archivo CSV, hoja de cálculo o PDF.
Hold Time
El reporte de Tiempo de Espera o “Hold Time” nos permite identificar muy fácilmente el tiempo que una
persona llamada tuvo que aguardar hasta ser atendida por un agente.
El análisis y el despliegue de resultados están orientado a la cola.
Este reporte nos permite establecer un criterio de búsqueda basado en las siguientes variables:
Fecha Inicio.- Fecha de inicio del rango que queremos seleccionar
Fecha Fin.- Fecha final del rango que queremos seleccionar
Tipo.- Nos permite clasificar la búsqueda por llamadas entrantes o llamadas salientes.
Estados.- Nos permite mostrar todos los resultados disponibles, llamadas exitosas o llamadas
abandonadas.
Este reporte puede ser descargado como archivo CSV, hoja de cálculo o PDF.
Login Logout
Este reporte nos permite revisar las fechas y horas en las cuales los agentes ingresaron y salieron de la consola
de agente.
Login-Logout nos permite además obtener el tiempo total de conexión de un agente, el tiempo que pasó en
llamadas y el porcentaje de servicio, es decir, el tiempo que pasó en llamadas sobre el tiempo en el que estuvo
disponible en la consola de agente.
Este reporte nos permite establecer un criterio de búsqueda basado en las siguientes variables:
Fecha Inicio.- Fecha de inicio del rango que queremos seleccionar
Fecha Fin.- Fecha final del rango que queremos seleccionar
Cola.- Se clasifica el resultado por colas
Tipo.- muestra el resultado de forma detallada o general.
La información presentada es la siguiente:
Agente
Fecha Inicial
Fecha Final
Total Login
Llamadas entrantes
Llamadas salientes
Tiempo en Llamadas
Servicio (%)
Estado
Con respecto a la clasificación de búsqueda “Tipo”, al seleccionar la opción “Detallado”, podremos observar
cada uno de los ingresos y salidas que tuvieron los agentes en el rango de tiempo seleccionado.
La opción “General” en cambio hace una sumatoria de los valores de tiempo que se presentan.
La forma en que podemos relacionar esta información con una campaña es seleccionando la cola asignada.
Este reporte puede ser descargado como archivo CSV, hoja de cálculo o PDF.
Ingoing Calls Success
El reporte de éxito de llamadas entrantes o “Ingoing Calls Success” muestra en detalle el resultado de la(s)
campaña(s) entrante(s), para cada una de las colas disponibles.
Este reporte nos permite establecer un criterio de búsqueda basado en las siguientes variables:
Fecha Inicio.- Fecha de inicio del rango que queremos seleccionar
Fecha Fin.- Fecha final del rango que queremos seleccionar
La información presentada es la siguiente:
Cola
Exitosas
Abandonadas
Tiempo de espera
Total Calls
Cada cola muestra el total de llamadas, llamadas exitosas, abandonadas y el tiempo de espera. Al igual que el
reporte de llamadas por hora, es más efectivo revisarlo por un rango de tiempo diario, o por el rango de
tiempo que duró la campaña.
Aunque no está clasificado como un reporte en tiempo real, la información se actualiza conforme se
completan llamadas en el sistema con lo cual podemos ver de manera global resultados de efectividad de la
campaña al comparar llamadas exitosas con llamadas abandonadas.
Este reporte puede ser descargado como archivo CSV, hoja de cálculo o PDF.
Graphic Calls per hour
El Gráfico de llamadas por hora o “Graphic calls per hour”, nos brinda una representación gráfica de las
llamadas durante un periodo determinado de tiempo, para un rango de 24 horas.
Este reporte resulta particularmente útil para las campañas entrantes, ya que nos mostrará de forma práctica
la cantidad de llamadas abandonadas.
También resulta muy útil para las llamadas salientes, ya que podremos apreciar la cantidad de llamadas
completadas en relación a las llamadas marcadas y de ésta forma podamos realizar ajustes al dialer para
optimizar su desempeño.
Este reporte nos permite establecer un criterio de búsqueda basado en las siguientes variables:
Fecha Inicio.- Fecha de inicio del rango que queremos seleccionar
Fecha Fin.- Fecha final del rango que queremos seleccionar
Tipo.- Nos permite seleccionar el tipo de operación entre llamadas entrantes o salientes.
Estados.- Nos permite clasificar el estado de la llamada como: Todas, Completadas o Abandonadas.
Cola.- Nos permite clasificar el resultado por colas
Al igual que el reporte de llamadas por hora, es más efectivo revisarlo por un rango de tiempo diario, o por el
rango de tiempo que duró la campaña.
Este puede ser un reporte efectivo para analizar visualmente las horas de mayor actividad en una campaña
entrante.
Este reporte puede ser descargado como archivo CSV, hoja de cálculo o PDF.
Agent Information
El reporte “Agent Information” nos muestra información detallada de cada Agente, como la primera y la última
conexión, el tiempo total de conexión del agente, conteos de llamada, entre otros.
La información de este reporte es útil para ver la efectividad del agente, sobre todo cuando estos trabajan en
base a resultados.
Este reporte nos permite establecer un criterio de búsqueda basado en las siguientes variables:
Fecha Inicio.- Fecha de inicio del rango que queremos seleccionar
Fecha Fin.- Fecha final del rango que queremos seleccionar
Cola.- Permite clasificar el reporte por colas.
No. Agente.- Es un valor requerido, sino lo ingresamos el reporte arrojará un error.
Este es un reporte individual y no muestra resultados globales de campañas, por lo cual debemos seleccionar
la cola que queremos revisar.
La información presentada es la siguiente:
NOMBRE AGENTE
DATOS SOBRE LA CONEXION
o Primera Conexión
o Ultima Desconexión
o Tiempo de Conexión
o Conteo de Conexiones
LLAMADAS ENTRANTES
o Conteo llamadas entrantes
o Llamadas/h
o Tiempo Llamadas entrantes
o Media Llamadas entrantes
MOTIVO DE NO DISPONIBILIDAD
o Receso
o Conteo
o Hora
o Porcentaje de no-disponibilidad
Podríamos decir que este reporte es la hoja de vida del agente.
Este reporte puede ser descargado como archivo CSV, hoja de cálculo o PDF.
Trunks used per hour
El reporte “Trunks used per hour”, nos permite revisar la utilización de cada troncal por hora, durante un
rango de fecha determinado.
Otra información importante constituye la cantidad de llamadas entrantes, respondidas y abandonas. Aunque
parte de la información obtenida generará sumatorias, permite revisar datos en tiempo real de las llamadas
que están en cola o que han sido abandonadas.
Este reporte nos permite establecer un criterio de búsqueda basado en las siguientes variables:
Fecha Inicio.- Fecha de inicio del rango que queremos seleccionar
Fecha Fin.- Fecha final del rango que queremos seleccionar
Troncal.- permite clasificar el reporte por troncal
La información presentada es la siguiente:
Periodo de Tiempo (en horas)
Entradas
Respondidas
Abandonadas
En cola
Sin monitorear
Puede ser descargado como archivo CSV, hoja de cálculo o PDF.
Monitoring
Parte de la siguiente información se tomó del libro “Implementando Call Center con Elastix” de Paul Estrella,
Capítulo “11.2 Reportes incluidos en el addon para Call Centers de Elastix”
Módulo: Reports
Ubicación
Pestaña “CCPRO Manage”
SubMenú “Monitoring”
Agents Monitoring
“Agents Monitoring” es un reporte en tiempo real que nos permite ver el estatus de cada agente.
El reporte nos mostrará todas las colas disponibles y los agentes que pertenecen a cada una de ellas.
En el caso que un agente pertenezca a una o más colas, la información del total de llamadas y el tiempo total
de llamadas se mostrará en la cola respectiva. Esto quiere decir que un agente podría tener un detalle de
tiempo en una cola y un detalle de tiempo diferente en otra.
Incoming calls monitoring
El reporte “Incoming calls monitoring”, es un reporte de monitoreo en tiempo real de llamadas entrantes.
En el podemos ver el estado de llamadas general por cola con un resumen de llamadas totales entrantes al
momento, así como respondidas, abandonadas y en espera.
La información presentada es la siguiente:
Cola
Entrantes
Respondidas
Abandonadas
Llamadas en espera
Sin monitoreo
Campaign Monitoring
Básicamente es un módulo de monitoreo en tiempo real, que nos permite ver la actividad de una campaña.
El módulo tiene una cabecera donde se puede seleccionar la campaña y se muestra información de la misma.
La cabecera despliega la siguiente información:
Campaña.- es un campo de selección de la campaña que queremos monitorear.
Cola
Total llamadas
Llamadas por realizar
Llamadas fallidas
Llamadas cortas
Llamadas en cola
Llamadas siendo marcadas
Llamadas no contestadas
Llamadas conectadas
Llamadas abandonadas
Bajo la cabecera tenemos tres paneles de monitoreo:
Llamadas siendo marcadas.- (panel izquierdo) muestra todas las llamadas procesadas por el dialer
que están en espera de asignación a un agente. En el caso de una campaña entrante, mostrará las
llamadas que están en cola, en espera de ser atendidas por un agente.
Agentes.- (panel derecho) Despliega los agentes, estáticos o dinámicos, que se encuentran en la cola
de la campaña. Indica el estado del agente y la llamada que está atendiendo en ese momento.
Registro de campaña.- (panel inferior) muestra un registro de las acciones que está realizando el
dialer a medida que coloca o atiende llamadas de la campaña.