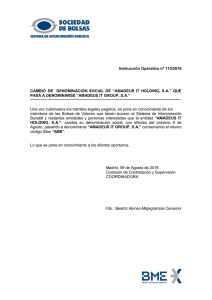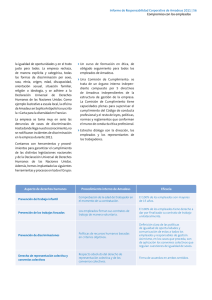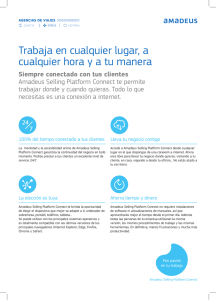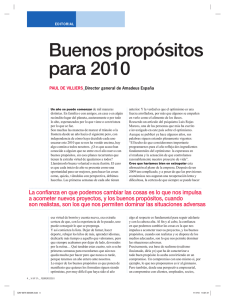Amadeus Selling Platform Manual de usuario Ventas y Comercio Electrónico Índice Introducción Capítulo 1 - Introducción a Amadeus Selling Platform . . . . . . . . . . . . . . . . . . . . . . . . . . . . . . . . . . . . . . . . . . . . 5 Este manual describe cómo trabajar en Amadeus Selling Platform en entorno gráfico (GUI), y sus características principales. Explica cómo utilizar Selling Platform (incluidos los productos no aéreos como Coches, Hoteles, o Seguros) desde el punto de vista del usuario. Este manual además proporciona información sobre la Página de Comandos, donde los usuarios expertos pueden trabajar con entradas crípticas y crear o ejecutar “Smart Keys”. Capítulo 2 - Página de comandos . . . . . . . . . . . . . . . . . . . . . . . . . . . . . . . . . . . . . . . . . . . . . . . . . . . . . . . . . . . . . . 21 Audiencia Capítulo 3 - Páginas de información . . . . . . . . . . . . . . . . . . . . . . . . . . . . . . . . . . . . . . . . . . . . . . . . . . . . . . . . . . . 31 Capítulo 4 - Amadeus Air . . . . . . . . . . . . . . . . . . . . . . . . . . . . . . . . . . . . . . . . . . . . . . . . . . . . . . . . . . . . . . . . . . . . . . 37 Amadeus Selling Platform_Manual de usuario Amadeus Selling Platform_Manual de usuario Introducción Capítulo 5 - Amadeus PNR . . . . . . . . . . . . . . . . . . . . . . . . . . . . . . . . . . . . . . . . . . . . . . . . . . . . . . . . . . . . . . . . . . . . . 49 Capítulo 6 - Colas . . . . . . . . . . . . . . . . . . . . . . . . . . . . . . . . . . . . . . . . . . . . . . . . . . . . . . . . . . . . . . . . . . . . . . . . . . . . . 69 El presente manual va dirigido a todos los usuarios de Amadeus Selling Platform, como referencia general del sistema. Prerrequisitos Capítulo 7 - Tarifas . . . . . . . . . . . . . . . . . . . . . . . . . . . . . . . . . . . . . . . . . . . . . . . . . . . . . . . . . . . . . . . . . . . . . . . . . . . . 77 Capítulo 8 - Amadeus Ticketing . . . . . . . . . . . . . . . . . . . . . . . . . . . . . . . . . . . . . . . . . . . . . . . . . . . . . . . . . . . . . . . . 97 Capítulo 9 - Amadeus Hotel . . . . . . . . . . . . . . . . . . . . . . . . . . . . . . . . . . . . . . . . . . . . . . . . . . . . . . . . . . . . . . . . . . 107 Para obtener el máximo beneficio de ésta guía es necesario un conocimiento general del funcionamiento del sistema Amadeus. Objetivos Capítulo 10 - Amadeus Cars . . . . . . . . . . . . . . . . . . . . . . . . . . . . . . . . . . . . . . . . . . . . . . . . . . . . . . . . . . . . . . . . . . 121 Capítulo 11 - Amadeus Profiles . . . . . . . . . . . . . . . . . . . . . . . . . . . . . . . . . . . . . . . . . . . . . . . . . . . . . . . . . . . . . . . 131 Capítulo 12 - Amadeus Travel Preferences Manager . . . . . . . . . . . . . . . . . . . . . . . . . . . . . . . . . . . . . . . . . . . 141 ◗ Ofrece una perspectiva general de Selling Platform ◗ Trabajar en Página de Comandos y crear - Smart Keys ◗ Mostrar y utilizar la ayuda online ◗ Solicitar información desde las Páginas de Información de Amadeus (AIP) ◗ Solicitar disponibilidades aéreas, información de vuelos y reservas de asientos ◗ Desplegar el resumen del PNR y modificar o eliminar segmentos ◗ Crear, modificar y dividir un PNR ◗ Situar PNRs en una cola, recuperarlos y trabajar en colas ◗Mostrar y entender una tarifa, solicitar información de precio o cotizar un itinerario, y solicitar cotizaciones con Value Pricer ◗ Crear, modificar y eliminar un TST ◗ Emitir un billete e imprimir un itinerario ◗ Solicitar la disponibilidad de un hotel, tarifas, condiciones y características ◗Reservar un coche de alquiler desde la pantalla de disponibilidad, solicitar información de un vehículo, e imprimir el bono electrónico ◗ Crear, mostrar y modificar perfiles ◗ Crear perfiles con políticas de viaje y jerarquías con diferentes opciones ◗ Reservar productos de seguros y asistencia en viaje, e imprimir certificados Capítulo 13 - Amadeus Insurance . . . . . . . . . . . . . . . . . . . . . . . . . . . . . . . . . . . . . . . . . . . . . . . . . . . . . . . . . . . . . 151 Capítulo 14 - All Fares . . . . . . . . . . . . . . . . . . . . . . . . . . . . . . . . . . . . . . . . . . . . . . . . . . . . . . . . . . . . . . . . . . . . . . . . 161 Capítulo 15 - Smart Keys . . . . . . . . . . . . . . . . . . . . . . . . . . . . . . . . . . . . . . . . . . . . . . . . . . . . . . . . . . . . . . . . . . . . . 169 3__Introducción 2__Introducción El manual proporciona un conocimiento general del entorno gráfico, y permite realizar una serie de tareas habituales en dicho entorno: << Amadeus Selling Platform volver al índice Amadeus Selling Platform_Manual de usuario Manual de usuario Capítulo 1 Introducción a Amadeus Selling Platform Signing in . . . . . . . . . . . . . . . . . . . . . . . . . . . . . . . . . . . . . . . . . . . . . . . . . . . . . . . . . . . . . . . . . . . . . . . . . . . . . . . . . . . . . . . . . . . . Páginas gráficas . . . . . . . . . . . . . . . . . . . . . . . . . . . . . . . . . . . . . . . . . . . . . . . . . . . . . . . . . . . . . . . . . . . . . . . . . . . . . . . . . . . . . . 6 9 Áreas de trabajo . . . . . . . . . . . . . . . . . . . . . . . . . . . . . . . . . . . . . . . . . . . . . . . . . . . . . . . . . . . . . . . . . . . . . . . . . . . . . . . . . . . 9 Módulos, pantallas y secciones . . . . . . . . . . . . . . . . . . . . . . . . . . . . . . . . . . . . . . . . . . . . . . . . . . . . . . . . . . . . . . . . . . . . 9 Campos . . . . . . . . . . . . . . . . . . . . . . . . . . . . . . . . . . . . . . . . . . . . . . . . . . . . . . . . . . . . . . . . . . . . . . . . . . . . . . . . . . . . . . . . . 10 Botones de opción . . . . . . . . . . . . . . . . . . . . . . . . . . . . . . . . . . . . . . . . . . . . . . . . . . . . . . . . . . . . . . . . . . . . . . . . . . . . . . . 10 Listas desplegables . . . . . . . . . . . . . . . . . . . . . . . . . . . . . . . . . . . . . . . . . . . . . . . . . . . . . . . . . . . . . . . . . . . . . . . . . . . . . . 11 Cuadros de opción . . . . . . . . . . . . . . . . . . . . . . . . . . . . . . . . . . . . . . . . . . . . . . . . . . . . . . . . . . . . . . . . . . . . . . . . . . . . . . . 11 Barra de herramientas . . . . . . . . . . . . . . . . . . . . . . . . . . . . . . . . . . . . . . . . . . . . . . . . . . . . . . . . . . . . . . . . . . . . . . . . . . . 12 Botones . . . . . . . . . . . . . . . . . . . . . . . . . . . . . . . . . . . . . . . . . . . . . . . . . . . . . . . . . . . . . . . . . . . . . . . . . . . . . . . . . . . . . . . . . . 14 Mensajes de usuario . . . . . . . . . . . . . . . . . . . . . . . . . . . . . . . . . . . . . . . . . . . . . . . . . . . . . . . . . . . . . . . . . . . . . . . . . . . . . 14 Página de comandos . . . . . . . . . . . . . . . . . . . . . . . . . . . . . . . . . . . . . . . . . . . . . . . . . . . . . . . . . . . . . . . . . . . . . . . . . . . . . . . . 15 Ayuda online . . . . . . . . . . . . . . . . . . . . . . . . . . . . . . . . . . . . . . . . . . . . . . . . . . . . . . . . . . . . . . . . . . . . . . . . . . . . . . . . . . . . . . . 16 Cómo… . . . . . . . . . . . . . . . . . . . . . . . . . . . . . . . . . . . . . . . . . . . . . . . . . . . . . . . . . . . . . . . . . . . . . . . . . . . . . . . . . . . . . . . . . . 16 Tabla de contenidos . . . . . . . . . . . . . . . . . . . . . . . . . . . . . . . . . . . . . . . . . . . . . . . . . . . . . . . . . . . . . . . . . . . . . . . . . . . . . . 17 Índice . . . . . . . . . . . . . . . . . . . . . . . . . . . . . . . . . . . . . . . . . . . . . . . . . . . . . . . . . . . . . . . . . . . . . . . . . . . . . . . . . . . . . . . . . . . 18 Signing out . . . . . . . . . . . . . . . . . . . . . . . . . . . . . . . . . . . . . . . . . . . . . . . . . . . . . . . . . . . . . . . . . . . . . . . . . . . . . . . . . . . . . . . . . 18 Cerrar la aplicación Entradas crípticas . . . . . . . . . . . . . . . . . . . . . . . . . . . . . . . . . . . . . . . . . . . . . . . . . . . . . . . . . . . . . . . . . . . . . . . . . . . . . . . . . 19 . . . . . . . . . . . . . . . . . . . . . . . . . . . . . . . . . . . . . . . . . . . . . . . . . . . . . . . . . . . . . . . . . . . . . . . . . . . . . . . . . . . 19 Signing in y signing out . . . . . . . . . . . . . . . . . . . . . . . . . . . . . . . . . . . . . . . . . . . . . . . . . . . . . . . . . . . . . . . . . . . . . . . . . . 19 Obtener ayuda . . . . . . . . . . . . . . . . . . . . . . . . . . . . . . . . . . . . . . . . . . . . . . . . . . . . . . . . . . . . . . . . . . . . . . . . . . . . . . . . . . . 19 5_Capítulo 1_Introducción a Amadeus Selling Platform Glosario . . . . . . . . . . . . . . . . . . . . . . . . . . . . . . . . . . . . . . . . . . . . . . . . . . . . . . . . . . . . . . . . . . . . . . . . . . . . . . . . . . . . . . . . . 17 Amadeus Selling Platform es una plataforma de trabajo en entorno gráfico diseñada para los agentes de viajes. El entorno gráfico proporciona a las agencias un acceso intuitivo para familiarizarse con la funcionalidad de Amadeus. Para realizar una transacción, haz clic en el campo a rellenar y completa los campos en blanco. Es posible reservar y cotizar vuelos, reservar habitaciones de hotel y coches de alquiler, y ver información de un completo abanico de servicios. Además el sistema proporciona instrucciones y explicaciones en cada campo para los nuevos usuarios. volver al índice Se abrirá la página de bienvenida. Amadeus Selling Platform_Manual de usuario Amadeus Selling Platform_Manual de usuario << La versión instalada se muestra en la parte superior de la pantalla. Si haces clic sobre la versión, se muestra información sobre la misma: certificado, oficina y terminal. La plataforma se complementa con características avanzadas como los mapas de asiento interactivos, y productos como Amadeus Travel Preferences Manager o Amadeus Insurance. De forma adicional, otros productos Amadeus pueden integrarse en Amadeus Selling Platform de acuerdo a las necesidades de cada agencia, como Amadeus Cruise, Amadeus Quality Control, All Fares, etc. NOTA Las pantallas que se ven en este documento se han capturado desde PNRs creados en modo de pruebas, por lo que determinada información puede no aparecer (localizadores de compañías aéreas o números de confirmación de otros proveedores). Signing in Para trabajar con Amadeus Selling Platform, haz doble clic sobre el icono de acceso directo en el escritorio de la pantalla. Haz clic en el texto Iniciar Amadeus Selling Platform a la izquierda de la pantalla para abrir la aplicación y firmar. 7_Capítulo 1_Introducción a Amadeus Selling Platform 6_Capítulo 1_Introducción a Amadeus Selling Platform Este manual ofrece una visión general de cómo utilizar las principales características del sistema. Para ver una información detallada abre la ayuda online (F1). En la ventana de Sign in introduce tu código de agente y contraseña, si dispones de ella, elige las áreas de trabajo a las que quieres acceder y haz clic en el botón Sign in. Desde esta pantalla es posible acceder en modo de entrenamiento o a una oficina remota. volver al índice Páginas gráficas La página gráfica permite trabajar con el sistema utilizando el ratón y el teclado de forma guiada, sin necesidad de dominar los comandos crípticos. La página gráfica se muestra por defecto al entrar en la aplicación. En esta sección se describen las diferentes características del modo gráfico. Áreas de trabajo Los botones de acceso a las diferentes áreas de trabajo están situados en la parte inferior de la pantalla, resaltando las áreas activas en cada momento. Las áreas inactivas aparecen en gris. Un símbolo indica si se ha accedido en modo de entrenamiento. Amadeus Selling Platform_Manual de usuario Amadeus Selling Platform_Manual de usuario << Módulos, pantallas y secciones Haz clic en el módulo deseado en la parte superior de la pantalla para acceder al mismo. Las pantallas y secciones se emplean para seleccionar el tipo de información que se quiere solicitar o incluir. 9_Capítulo 1_Introducción a Amadeus Selling Platform 8_Capítulo 1_Introducción a Amadeus Selling Platform La próxima vez que entres, el sistema mostrará de forma automática tu código de agente en la pantalla, de forma que el acceso será más fácil y rápido. Campos Listas desplegables Se emplean para solicitar o incluir información. Los campos obligatorios aparecen coloreados en amarillo, los opcionales en blanco y los campos inactivos en gris. Mueve el ratón sobre el campo deseado para ver la información sobre el mismo. Los desplegables permiten elegir entre las diferentes opciones predefinidas en un listado. volver al índice Amadeus Selling Platform_Manual de usuario Amadeus Selling Platform_Manual de usuario << Para eliminar una opción seleccionar el campo en blanco de la lista. Botones de opción Los botones de radio indican que se puede seleccionar una única opción. Aparece una opción seleccionada por defecto, y al pinchar sobre otra el sistema deselecciona automáticamente la anterior. Cuadros de opción En ocasiones desde un icono se accede a una pantalla desplegable con diferentes opciones. Es posible seleccionar las opciones deseadas en la lista desplegable. 11_Capítulo 1_Introducción a Amadeus Selling Platform 10_Capítulo 1_Introducción a Amadeus Selling Platform Estos botones permiten seleccionar un tipo de información concreta. Barra de herramientas Los iconos de la barra de herramientas son útiles para realizar algunas acciones directas en la ventana activa. Mueve el cursor sobre cada icono para abrir una etiqueta con la descripción del mismo. volver al índice Cuando se hace una petición es posible volver a la pantalla de solicitud y modificar los parámetros de la petición. Se mostrarán los valores de la petición anterior siendo necesario modificar sólo los que se desea cambiar. Amadeus Selling Platform_Manual de usuario Amadeus Selling Platform_Manual de usuario << El icono Codificar permite incluir el nombre completo cuando no se conoce el código. Haz clic sobre el icono para abrir la ventana de Codificar. Haz doble clic sobre el código correspondiente. La ventana de Codificar se cerrará y el código aparecerá en el campo correspondiente. El icono Limpiar permite limpiar todos los campos de la pantalla para hacer una nueva solicitud. 13_Capítulo 1_Introducción a Amadeus Selling Platform 12_Capítulo 1_Introducción a Amadeus Selling Platform Algunos iconos tienen una pequeña flecha a la derecha. Haz clic sobre ella para acceder a todas las opciones posibles de cada icono. Selecciona la opción deseada y haz clic en Enviar. Botones La aplicación permite que se envíen por defecto muchas de la peticiones más comunes. Para añadir opciones a una solicitud haz clic sobre el botón . volver al índice Si en la ventana del mensaje aparece un icono , éste te llevará directamente al campo que no se ha rellenado o no se ha hecho de forma correcta. En el ejemplo anterior es necesario incluir la situación del billete antes de cerrar la reserva. Si haces clic sobre el icono se mostrará la sección de situación del billete de la pantalla de PNR. Se mostrarán las posibles opciones en la pantalla. Las opciones adicionales están disponibles bajo los campos que se muestran originalmente. Amadeus Selling Platform_Manual de usuario Amadeus Selling Platform_Manual de usuario << Página de comandos Una vez rellena la solicitud, haz clic en el botón para enviar la petición al sistema. Como no toda la funcionalidad de Amadeus está disponible en modo gráfico, accede a la página de comandos para utilizar las entradas cripticas. Mensajes de usuario . En la página de comandos, las pantallas permiten trabajar con scripts, o con smart keys públicas, de oficina o personales. Para volver a la pantalla gráfica haz clic sobre cualquiera de los módulos. Para obtener más información vaya al capítulo Página de comandos. Para cerrar la ventana con el mensaje y continuar trabajando haz clic en el botón Ok o presiona la tecla ESC. 15_Capítulo 1_Introducción a Amadeus Selling Platform 14_Capítulo 1_Introducción a Amadeus Selling Platform Para acceder a la página de comandos haz clic en Estos mensajes se muestran en una ventana aparte. El número de código de mensaje se muestra a la derecha del mismo. Este número es necesario si surge algún problema y tienes que contactar con el departamento de atención al cliente. volver al índice Ayuda online Tabla de contenidos Es posible acceder a la ayuda online en cualquier momento para ver explicaciones sobre una tarea concreta. La tabla de contenidos se muestra cada vez que se solicita la opción “Cómo…” de la ayuda online. Para mostrar la ayuda haz clic en el tema correspondiente de la tabla de contenidos, automáticamente se mostrarán expandidos todos los subtemas. Para acceder a la ayuda online pincha sobre “Ayuda” en el menú o pulsa F1. Se abrirá la pantalla de la ayuda referente a la ventana activa. Amadeus Selling Platform_Manual de usuario Amadeus Selling Platform_Manual de usuario << Se permite acceder a diferentes secciones: “Cómo…” y “Acerca de…”; desde donde se abrirá una ventana con acceso a la Tabla de contenidos, el Índice y el Glosario. Cómo… Este acceso de la ayuda online proporciona explicaciones paso a paso de las tareas a realizar en el módulo en el que se está trabajando. Para acceder a esta opción selecciona “Cómo..” en el menú de ayuda o presiona F1 Glosario 17_Capítulo 1_Introducción a Amadeus Selling Platform 16_Capítulo 1_Introducción a Amadeus Selling Platform Para mostrar el glosario haz clic en “Glosario”. volver al índice Índice Cerrar la aplicación El índice de la ayuda facilita las búsquedas de palabras clave. Para hacer una búsqueda, introduce la palabra clave, o la primera letra de una palabra en el campo de búsqueda. Se muestra un listado ordenado alfabéticamente con todas las opciones encontradas. Para ver la ayuda haz clic en el tema deseado. Para salir de Amadeus Selling Platform hax clic en la opción “Menú” y selecciona “Salir” o haz clic en el icono en la esquina superior derecha de la pantalla. Entradas crípticas Amadeus Selling Platform_Manual de usuario Amadeus Selling Platform_Manual de usuario << Si prefiere trabajar en modo críptico desde el módulo “Página de comandos”, aquí le proporcionamos una lista con los comandos que le permitirán acceder a las páginas de ayuda. Signing in y signing out Tema Entrada rápida Signing in y out de producción HE JI Signing in y out de formación HE JJ Desplazarse por las diferentes páginas de ayuda HE SCROLL 18_Capítulo 1_Introducción a Amadeus Selling Platform Signing out Para cerrar la sesión, haz clic en el botón del área en la que estás trabajando y selecciona “Fin de sesión”. No es posible cerrar la sesión si hay un PNR activo en el área de trabajo. Tema Entrada rápida Índice general HEI Ayuda sobre la última entrada enviada HE/ Ayuda sobre un tema concreto HE SCROLL Ayuda sobre una transacción concreta HE PNR SPLIT Ayuda desde índice por letra HE A Ayuda paso a paso para tareas habituales HE STEPS Lista de actualizaciones de Amadeus Online Help HE UPDATES 19_Capítulo 1_Introducción a Amadeus Selling Platform Obtener ayuda << Amadeus Selling Platform volver al índice Amadeus Selling Platform_Manual de usuario Manual de usuario Capítulo 2 Página de comandos Smart keys . . . . . . . . . . . . . . . . . . . . . . . . . . . . . . . . . . . . . . . . . . . . . . . . . . . . . . . . . . . . . . . . . . . . . . . . . . . . . . . . . . . . . . . . . . 22 Editor de smart keys . . . . . . . . . . . . . . . . . . . . . . . . . . . . . . . . . . . . . . . . . . . . . . . . . . . . . . . . . . . . . . . . . . . . . . . . . . . . . . . . . 22 Modo rápido . . . . . . . . . . . . . . . . . . . . . . . . . . . . . . . . . . . . . . . . . . . . . . . . . . . . . . . . . . . . . . . . . . . . . . . . . . . . . . . . . . . . . . . . 23 Comandos previos . . . . . . . . . . . . . . . . . . . . . . . . . . . . . . . . . . . . . . . . . . . . . . . . . . . . . . . . . . . . . . . . . . . . . . . . . . . . . . . . . . . 23 Dividir ventana . . . . . . . . . . . . . . . . . . . . . . . . . . . . . . . . . . . . . . . . . . . . . . . . . . . . . . . . . . . . . . . . . . . . . . . . . . . . . . . . . . . . . . 26 21_Capítulo 2_Página de comandos Scripts . . . . . . . . . . . . . . . . . . . . . . . . . . . . . . . . . . . . . . . . . . . . . . . . . . . . . . . . . . . . . . . . . . . . . . . . . . . . . . . . . . . . . . . . . . . . . . 29 La Página de comandos ofrece varias características que facilitarán el trabajo en modo críptico. Entre estas opciones están las smart keys, el modo rápido, la posibilidad de dividir la pantalla y los scripts. volver al índice Las smat keys que a parecen en la pantalla Smart keys oficina estarán disponibles para todos los agentes de la oficina. Smart keys Las smart keys son teclas pre-programadas que permiten lanzar entradas cripticas haciendo clic en un botón. La pantalla Smart keys públicas de la contiene una serie de smart keys disponibles para todos los usuarios. Modo rápido Amadeus Selling Platform_Manual de usuario Amadeus Selling Platform_Manual de usuario << El modo rápido permite enviar transacciones de Amadeus haciendo clic sobre la opción resaltada en la pantalla. Por ejemplo, desde una pantalla de disponibilidad es posible solicitar la disponibilidad para una compañía concreta o la información de tarifa o del vuelo. Es posible realizar la venta haciendo clic sobre el vuelo y la clase deseada. Puedes crear tus propias smark keys, personales o de oficina, utilizando el Editor de smart keys. Editor de smart keys Para acceder al Editor de smart keys desde la Página de comandos haz clic en el icono Abrir editor de smart keys . Se abrirá la ventana del editor de smart keys. Las teclas de la barra de herramientas cambian de acuerdo al tipo de solicitud que se muestre en la pantalla. Comandos previos Para reenviar una transacción enviada con anterioridad haz clic en el icono Comandos Amadeus enviados con anterioridad . 23_Capítulo 2_Página de comandos 22_Capítulo 2_Página de comandos NOTA Se puede ver hasta 200 entradas previas. Haz doble clic en el comando a reenviar o en el icono editarlo. para volver al índice Si se quiere modificar la entrada antes de enviarla al sistema, selecciona el comando a modificar y haz clic en Editar. Amadeus Selling Platform_Manual de usuario Amadeus Selling Platform_Manual de usuario << 25_Capítulo 2_Página de comandos 24_Capítulo 2_Página de comandos Se abre una ventana con el comando a modificar, una vez realizados los cambios haz clic en Enviar. Dividir ventana Es posible dividir cada parte de la pantalla verticalmente haciendo clic en el icno Ventana de división vertical . Se puede dividir la Página de comandos en dos partes y trabajar en cada una de ellas haciendo clic en el icono Dividir ventana . Mueve el divisor de pantalla a la posición deseada y haz clic para activarlo. volver al índice Amadeus Selling Platform_Manual de usuario Amadeus Selling Platform_Manual de usuario << Para trabajar en la otra parte de la pantalla haz clic sobre ella para activarla. 27_Capítulo 2_Página de comandos 26_Capítulo 2_Página de comandos La posición del divisor de la pantalla se puede modificar como en la división horizontal. Es posible dividir ambas partes de la ventana, por lo que puedes tener hasta cuatro zonas activas en la ventana de la Página de comandos. volver al índice Scripts Los scripts permiten ejecutar aplicaciones opcionales como Amadeus Quality Control o Amadeus TicketWriter. Además las ACOs pueden proporcionar acceso a aplicaciones locales utilizando los Scripts. Para trabajar con Scripts haz clic en la pantalla Scripts de la Página de comandos. Se mostrarán las aplicaciones disponibles para tu oficina en la barra de herramientas de la pantalla de Scripts. Haz clic en el icono de la aplicación con la que deseas trabajar. Amadeus Selling Platform_Manual de usuario Amadeus Selling Platform_Manual de usuario << 29_Capítulo 2_Página de comandos 28_Capítulo 2_Página de comandos Para volver a ver la pantalla completa haz clic en el icono Dividir ventana. << Amadeus Selling Platform volver al índice Amadeus Selling Platform_Manual de usuario Manual de usuario Capítulo 3 Páginas de información Amadeus (AIP) . . . . . . . . . . . . . . . . . . . . . . . . . . . . . . . . . . . . . . . . . . . . . . . . . . . . . . . . . . . . . . . . . . . . . . . . . . . . . . . . . . . 35 31_Capítulo 3_Páginas de información Amadeus (AIP) Entradas crípticas Las Páginas de información Amadeus son una fuente de información disponible para los usuarios del sistema de distribución. Algunas de las páginas de información son actualizadas por Amadeus, y el mantenimiento y actualización de otras se realiza por los proveedores como compañías aéreas, compañías de alquiler de coches, cadenas hoteleras o proveedores de seguros de viaje. Haz clic en el icono volver al índice Es posible seleccionar un área de entre los temas del menú. La palabra clave para el tema seleccionado se incluye de forma automática en el campo de acceso rápido. para acceder a las Páginas de información Amadeus. Amadeus Selling Platform_Manual de usuario Amadeus Selling Platform_Manual de usuario << Se puede acceder a la información de las páginas de Amadeus utilizando entradas rápidas. Incluye: ◗ Un área ◗ Un área y un tema ◗ Un área, un tema y una palabra clave Área Materia/Tema Materia/Tema/Palabra clave AIR AIR QF AIR QF FREQUENT HTL HTL HL HTL HL NEW Aquí se muestra un ejemplo de la pantalla que se obtendría introduciendo la palabra clave: AIR QF FREQUENT: Referencias a otras páginas se preceden con GP (Go Page). Una referencia a un número de línea en la misma página comienza con MS (Move Screen). 33_Capítulo 3_Páginas de información Amadeus (AIP) 32_Capítulo 3_Páginas de información Amadeus (AIP) El sistema de Páginas de información Amadeus está diseñado de forma que se muestran las páginas por nombre y número de línea. La pantalla Encontrar permite encontrar texto en la página actual, moverse a otra página o moverse a otra línea en la misma página. volver al índice Entradas crípticas Si prefieres utilizar entradas crípticas desde el módulo Página de comandos, incluimos un listado con las entradas rápidas que facilitan el acceso a las entradas crípticas más útiles para acceder a las Páginas de información. Temas Ayuda rápida Listado de categorías de las páginas de información GO Índice de compañías aéreas participantes en Amadeus GG AIR Listado de alianzas aéreas GG ALLIANCE Índice de compañías de Coches GG CAR Páginas de referencia de Hoteles GG HOTEL Códigos de entradas y respuestas de Amadeus GG CODE Comunicaciones de producto en Amadeus GG NEWS Horarios de formación GG TRAINING Información meteorológica para una ciudad especificada GG WEA GRX Amadeus Selling Platform_Manual de usuario Amadeus Selling Platform_Manual de usuario << Es posible hacer doble clic sobre la referencia MS para moverse al número de línea elegido. 35_Capítulo 3_Páginas de información Amadeus (AIP) 34_Capítulo 3_Páginas de información Amadeus (AIP) También puede hacer doble clic en la referencia GP para mostrar la página o ir al número de página elegido. << Amadeus Selling Platform volver al índice Amadeus Selling Platform_Manual de usuario Manual de usuario Capítulo 4 Amadeus Air Disponibilidad y horarios Vuelos disponibles . . . . . . . . . . . . . . . . . . . . . . . . . . . . . . . . . . . . . . . . . . . . . . . . . . . . . . . . . . . . . . . . . . . . . . . . . . . . 38 . . . . . . . . . . . . . . . . . . . . . . . . . . . . . . . . . . . . . . . . . . . . . . . . . . . . . . . . . . . . . . . . . . . . . . . . . . . . . . . 39 Vuelos programados . . . . . . . . . . . . . . . . . . . . . . . . . . . . . . . . . . . . . . . . . . . . . . . . . . . . . . . . . . . . . . . . . . . . . . . . . . . . . . 39 Programación . . . . . . . . . . . . . . . . . . . . . . . . . . . . . . . . . . . . . . . . . . . . . . . . . . . . . . . . . . . . . . . . . . . . . . . . . . . . . . . . . . . . . . . 40 Barra de herramientas . . . . . . . . . . . . . . . . . . . . . . . . . . . . . . . . . . . . . . . . . . . . . . . . . . . . . . . . . . . . . . . . . . . . . . . . . . . . 41 Reservar un vuelo . . . . . . . . . . . . . . . . . . . . . . . . . . . . . . . . . . . . . . . . . . . . . . . . . . . . . . . . . . . . . . . . . . . . . . . . . . . . . . . . . . . 41 Reserva de un vuelo de ida y vuelta . . . . . . . . . . . . . . . . . . . . . . . . . . . . . . . . . . . . . . . . . . . . . . . . . . . . . . . . . . . . . . . . . . 43 Resumen de PNR . . . . . . . . . . . . . . . . . . . . . . . . . . . . . . . . . . . . . . . . . . . . . . . . . . . . . . . . . . . . . . . . . . . . . . . . . . . . . . . . . . . . 45 Información de vuelo . . . . . . . . . . . . . . . . . . . . . . . . . . . . . . . . . . . . . . . . . . . . . . . . . . . . . . . . . . . . . . . . . . . . . . . . . . . . . . . 46 . . . . . . . . . . . . . . . . . . . . . . . . . . . . . . . . . . . . . . . . . . . . . . . . . . . . . . . . . . . . . . . . . . . . . . . . . . . . . . . . . . . 47 37_Capítulo 4_Amadeus Air Entradas crípticas Amadeus Air permite ver y reservar vuelos, además de acceder a la programación e información de los mismos. volver al índice Vuelos disponibles Este es un ejemplo de los vuelos disponibles de Madrid a Praga: Es posible acceder a la disponibilidad de todas las compañías aéreas que se distribuyen a través de Amadeus. Los vuelos se almacenan en el sistema hasta 361 días en el futuro y 3 días en el pasado. Haz clic en el módulo aéreo para trabajar con Amadeus Air. Disponibilidad y horarios Vuelos programados En la pantalla de disponibilidad es posible definir lo que se quiere ver en la respuesta del sistema para el par de ciudades incluido en la solicitud: Aquí se muestra la pantalla de vuelos programados de Madrid a Buenos Aires. Dese cuenta de que hay vuelos con clases no disponibles para la venta en esta solicitud. Amadeus Selling Platform_Manual de usuario Amadeus Selling Platform_Manual de usuario << 39_Capítulo 4_Amadeus Air 38_Capítulo 4_Amadeus Air ◗Vuelos disponibles: muestra todos los vuelos con al menos una plaza disponible para la venta o con lista de espera. ◗Vuelos programados: muestra todos los vuelos incluyendo aquellas clases que están cerradas para la venta. Programación volver al índice Disponibilidad para el día elegido. La pantalla de programación muestra los días de operación de los vuelos a lo largo de una semana. Esta pantalla es informativa, no es posible reservar desde esta pantalla. Ejemplo de programación de vuelos de Barcelona a Casablanca. Amadeus Selling Platform_Manual de usuario Amadeus Selling Platform_Manual de usuario << Barra de herramientas Haz clic en uno de los días para acceder a la pantalla de disponibilidad para el día seleccionado. Cuando se solicita una disponibilidad se puede utilizar la barra de herramientas para realizar algunas tareas desde la misma pantalla. Es posible solicitar las páginas anteriores y posteriores a la mostrada, solicitar disponibilidad para el día anterior o posterior, o imprimir la pantalla. Reservar un vuelo Es posible reservar vuelos desde la pantalla de disponibilidad y desde la pantalla de programación. Se muestra la disponibilidad u horarios para el par de ciudades, la fecha y la compañía deseada. Haz clic en la clase de reserva para el vuelo elegido. Asegúrate de que el número de plazas que quieres reservar es correcto, y haz clic en . 41_Capítulo 4_Amadeus Air 40_Capítulo 4_Amadeus Air Para modificar la petición inicial haz clic en “Modificar entrada”. También es posible reservar las plazas indicadas haciendo doble clic en la clase seleccionada del vuelo elegido. volver al índice Como se ha empezado a crear un PNR el icono de PNR aparece en el área de trabajo activa en la parte inferior de la pantalla. El área del resumen de PNR se describe en más detalle en el epígrafe “Resumen del PNR”, más adelante. Reserva de un vuelo de ida y vuelta Amadeus Selling Platform_Manual de usuario Amadeus Selling Platform_Manual de usuario << Desde la pantalla de disponibilidad, incluye los detalles del vuelo de ida, y luego haz clic en la flecha del final de la línea para añadir una nueva fila. El segmento aéreo se muestra en el resumen de PNR en la parte inferior de la pantalla. Es posible reservar el vuelo de regreso, un open jaw o un itinerario diferente con distintos pares de ciudades. Las opciones de Travel Preference Manager y Direct Access aparecen desactivadas cuando se solicita una disponibilidad dual. 42_Capítulo 4_Amadeus Air Introduce los detalles del vuelo de regreso y haz clic en . 43_Capítulo 4_Amadeus Air NOTA Resumen de PNR En la parte inferior de la pantalla se muestra el resumen de PNR con los segmentos reservados, y los nombres de los pasajeros si ya se han incluido. La barra de herramientas permite enviar comandos de forma rápida en el PNR. Utiliza el icono incluir un elemento RF, para enviar un ET, o para ignorar el PNR. 44_Capítulo 4_Amadeus Air Puedes contraer o ampliar la sección del resumen de PNR haciendo clic en los iconos y Amadeus Selling Platform_Manual de usuario En la pantalla de disponibilidad dual, haz clic en la clase elegida del vuelo desead. Verifica que el número de plazas indicadas es la correcta, y haz clic en . volver al índice para . 45_Capítulo 4_Amadeus Air Amadeus Selling Platform_Manual de usuario << Información de vuelo Desde el resumen de PNR En la de información de vuelo se muestra el tipo de avión, las terminales de salida y llegada, y la información de comidas. Se puede solicitar esta información de diferentes formas. Haz clic en el icono de información del vuelo elegido. volver al índice Amadeus Selling Platform_Manual de usuario Amadeus Selling Platform_Manual de usuario << Desde la pantalla de información de vuelo Haz clic en la pantalla Información de vuelo, introduce el número de vuelo y la fecha. Haz clic en . La información del vuelo se muestra en una ventana diferente. Entradas crípticas Desde una pantalla de disponibilidad 46_Capítulo 4_Amadeus Air Haz clic en el número de vuelo en la pantalla de Vuelos disponibles o de Programación. Temas Ayuda rápida Índice general de entradas a aéreo HE AIR Índice general para calcular, codificar y decodificar HE CONVERT Disponibilidad y horarios HE AN Programación HE AIR seguido de GP NEU Entradas para cambiar la información aérea HE AIR seguido de GP CHD Información de vuelo HE DO Puntos de conexión HE AIR seguido de GP DX Tiempo mínimo de conexión HE DM Acceso directo HE DIR GEN Venta de segmentos HE SS Segmentos de información HE SI Segmentos abiertos HE SO 47_Capítulo 4_Amadeus Air Si lo prefieres puedes utilizar las entradas cripticas desde la página de comandos. Se incluye una lista con las entradas rápidas a la ayuda que te permitirá encontrar las transacciones más utilizadas en esta área. << Amadeus Selling Platform volver al índice Amadeus Selling Platform_Manual de usuario Manual de usuario Capítulo 5 Amadeus PNR Crear un PNR . . . . . . . . . . . . . . . . . . . . . . . . . . . . . . . . . . . . . . . . . . . . . . . . . . . . . . . . . . . . . . . . . . . . . . . . . . . . . . . . . . . . . . . . 50 Elementos principales . . . . . . . . . . . . . . . . . . . . . . . . . . . . . . . . . . . . . . . . . . . . . . . . . . . . . . . . . . . . . . . . . . . . . . . . . . . . 51 Elementos de MCO . . . . . . . . . . . . . . . . . . . . . . . . . . . . . . . . . . . . . . . . . . . . . . . . . . . . . . . . . . . . . . . . . . . . . . . . . . . . . . . 52 Elementos de tarifa . . . . . . . . . . . . . . . . . . . . . . . . . . . . . . . . . . . . . . . . . . . . . . . . . . . . . . . . . . . . . . . . . . . . . . . . . . . . . . . 54 Forma de pago . . . . . . . . . . . . . . . . . . . . . . . . . . . . . . . . . . . . . . . . . . . . . . . . . . . . . . . . . . . . . . . . . . . . . . . . . . . . . . . . Línea aérea de validación Comisión 54 . . . . . . . . . . . . . . . . . . . . . . . . . . . . . . . . . . . . . . . . . . . . . . . . . . . . . . . . . . . . . . . . . . . . . . 54 . . . . . . . . . . . . . . . . . . . . . . . . . . . . . . . . . . . . . . . . . . . . . . . . . . . . . . . . . . . . . . . . . . . . . . . . . . . . . . . . . . . . . 55 Código de tour . . . . . . . . . . . . . . . . . . . . . . . . . . . . . . . . . . . . . . . . . . . . . . . . . . . . . . . . . . . . . . . . . . . . . . . . . . . . . . . . 55 Servicios . . . . . . . . . . . . . . . . . . . . . . . . . . . . . . . . . . . . . . . . . . . . . . . . . . . . . . . . . . . . . . . . . . . . . . . . . . . . . . . . . . . . . . . . . 55 Solicitud de asiento . . . . . . . . . . . . . . . . . . . . . . . . . . . . . . . . . . . . . . . . . . . . . . . . . . . . . . . . . . . . . . . . . . . . . . . . . . . 55 Solicitud de comida . . . . . . . . . . . . . . . . . . . . . . . . . . . . . . . . . . . . . . . . . . . . . . . . . . . . . . . . . . . . . . . . . . . . . . . . . . . 56 Fin de transacción . . . . . . . . . . . . . . . . . . . . . . . . . . . . . . . . . . . . . . . . . . . . . . . . . . . . . . . . . . . . . . . . . . . . . . . . . . . . . . . 57 Recuperar un PNR . . . . . . . . . . . . . . . . . . . . . . . . . . . . . . . . . . . . . . . . . . . . . . . . . . . . . . . . . . . . . . . . . . . . . . . . . . . . . . . . . . . 57 Imprimir o copiar un PNR . . . . . . . . . . . . . . . . . . . . . . . . . . . . . . . . . . . . . . . . . . . . . . . . . . . . . . . . . . . . . . . . . . . . . . . . . . . . 58 Modificar un PNR . . . . . . . . . . . . . . . . . . . . . . . . . . . . . . . . . . . . . . . . . . . . . . . . . . . . . . . . . . . . . . . . . . . . . . . . . . . . . . . . . . . 59 Volver a reservar segmentos aéreos . . . . . . . . . . . . . . . . . . . . . . . . . . . . . . . . . . . . . . . . . . . . . . . . . . . . . . . . . . . . . . . . . . 60 Volver a reservar segmentos desde el PNR . . . . . . . . . . . . . . . . . . . . . . . . . . . . . . . . . . . . . . . . . . . . . . . . . . . . . . . . 61 Volver a reservar desde la pantalla de disponibilidad aérea . . . . . . . . . . . . . . . . . . . . . . . . . . . . . . . . . . . . . . . . 63 Situar un PNR en una cola Entradas crípticas . . . . . . . . . . . . . . . . . . . . . . . . . . . . . . . . . . . . . . . . . . . . . . . . . . . . . . . . . . . . . . . . . . . . . . . . . . . 66 . . . . . . . . . . . . . . . . . . . . . . . . . . . . . . . . . . . . . . . . . . . . . . . . . . . . . . . . . . . . . . . . . . . . . . . . . . . . . . . . . . . 67 49_Capítulo 5_Amadeus PNR Dividir PNR . . . . . . . . . . . . . . . . . . . . . . . . . . . . . . . . . . . . . . . . . . . . . . . . . . . . . . . . . . . . . . . . . . . . . . . . . . . . . . . . . . . . . . . . . 63 El registro de nombre del pasajero (PNR) contiene los detalles de la reserva del pasajero y demás información referente al viaje. volver al índice Desde la ventana de PNR, para introducir la información necesaria, haz clic en las secciones correspondientes o en los links que parecen en la ventana. Cada PNR consiste en un conjunto de elementos, siendo algunos de ellos obligatorios para poder cerrar el PNR. ◗ ◗ ◗ ◗ ◗ Nombre Itinerario Contacto Emisión Recibido de Amadeus Selling Platform_Manual de usuario Amadeus Selling Platform_Manual de usuario << Cuando se han incluido los elementos obligatorios se puede guardar el PNR. El sistema asigna de forma automática un localizador alfanumérico de seis caracteres. Elementos principales Haz clic en el módulo PNR para empezar a trabajar en este área. Haz clic en la sección Principal para comenzar a incluir los elementos principales del PNR. En una ventana única es posible incluir los nombres de los pasajeros, los datos de contacto, la información de pasajero frecuente, la situación del billete, observaciones variadas, y elementos recibido de. Para incluir más de una línea de cada tipo de elemento, como dos nombres de pasajeros, haz clic en la flecha para añadir una fila nueva. Una vez incluidos todos los elementos, haz clic en presiona Enter. Crear un PNR Es posible comenzar a crear un PNR antes o después de realizar una reserva aérea, de hotel, de coche o incluir cualquier otro tipo de segmentos de itinerario. Haz clic en el módulo PNR y en después en Nuevo para crear un PNR nuevo. 51_Capítulo 5_Amadeus PNR 50_Capítulo 5_Amadeus PNR Si ya tienes algunos segmentos reservados en el módulo aéreo o en otros módulos, haz clic en el módulo PNR para ver la pantalla PNR. Los segmentos reservados se muestran en la sección de itinerario. Y este es el mismo PNR después de incluir los elementos de nombre en el itinerario. Debe estar incluido al menos el nombre de un pasajero para poder crear un MCO. Si desconoces el código de emisión haz clic en Introduce los datos necesarios y haz clic en para buscarlo. volver al índice Amadeus Selling Platform_Manual de usuario Amadeus Selling Platform_Manual de usuario << para crear un MCO genérico. Si se vuelve a la pantalla de PNR y se colapsan todas las secciones, un marcador indica los elementos que ya han sido incluidos. Elementos de MCO Haz clic en la pestaña MCO para crear una orden de cargo por alguno de los siguientes servicios: El MCO genérico se muestra en el PNR como se ve en la imagen siguiente. Puedes actualizarlo seleccionando la línea de MCO y haciendo clic en el icono para modificar . 53_Capítulo 5_Amadeus PNR 52_Capítulo 5_Amadeus PNR ◗ MCO – Orden de cargo de emisión genérica ◗ SVC – Cargos por emisión ◗ XSB – exceso de equipaje volver al índice Elementos de tarifa Comisión Los siguientes elementos son obligatorios para efectuar el pago y emitir billetes: Haz clic en la sección Comisión, en la pantalla Elementos de tarifa. Introduce la comisión y haz clic en OK. El valor por defecto del campo Comisión es un porcentaje. Para introducir un importe selecciona la opción Importe. ◗ ◗ ◗ ◗ Forma de pago Compañía validadora Comisión Código de tour (cuando es necesario) Para comenzar a incluir los elementos, haz clic en la pantalla elementos de tarifa, o en el link correspondiente en la pantalla de PNR. Amadeus Selling Platform_Manual de usuario Amadeus Selling Platform_Manual de usuario << Código de tour Si necesitas incluir un Código de tour, haz clic en la sección Extra de la pantalla de Elementos de tarifa. Haz clic en Código de tour. Incluye el código de tour y haz clic en OK. Servicios Es posible solicitar servicios de modo similar desde la pantalla Servicios. Forma de pago Solicitud de asiento La sección de pago es la que se muestra por defecto . Introduce la forma de pago y haz clic en OK. Hay dos formas de solicitar la reserva de asiento. Haz clic en la pantalla Servicios, y luego en Asiento, introduce las preferencias y haz clic en OK. Haz clic en la sección Línea aérea de validación de la pantalla Elementos de tarifa. Incluye el código de línea aérea y haz clic en OK. 55_Capítulo 5_Amadeus PNR 54_Capítulo 5_Amadeus PNR Línea aérea de validación Alternativamente, si la compañía aérea lo permite, puedes acceder al mapa de asientos y elegir el asiento desde el mapa. Para acceder al mapa de asientos haz clic en el icono del segmento de vuelo elegido. volver al índice Fin de transacción Una vez incluidos todos los elementos en el PNR, para incluir el elemento Recibido de haz clic en el link correspondiente, y luego en Ok. Haz clic en el icono para guardar y cerrar el PNR. El localizador del PNR se muestra en la pantalla. Haz clic en Ok para cerrar la ventana y volver a abrir el PNR. En la ventana del mapa de asientos, selecciona los asientos elegidos y haz clic en Amadeus Selling Platform_Manual de usuario Amadeus Selling Platform_Manual de usuario << . Recuperar un PNR Haz clic en la pantalla Abrir del módulo de PNR para recuperar un PNR existente. Selecciona el modo deseado para la búsqueda. Por ejemplo, para recuperar un PNR por nombre, introduce el nombre y haz clic en Enviar o pulsa Enter. Solicitud de comida Selecciona el tipo de comida elegida de las disponibles en el listado. Recuerda seleccionar al pasajero si la solicitud no es para todos los pasajeros en el PNR. Haz clic en Ok. 57_Capítulo 5_Amadeus PNR 56_Capítulo 5_Amadeus PNR Para solicitar una comida especial haz clic en la sección Comida de la pantalla de Servicios. Si hay varios PNR para el mismo nombre se muestra un listado. Para abrir el PNR, selecciona el nombre y haz clic en Enviar, pulsa Enter o haz doble clic sobre el nombre elegido. volver al índice La vista previa de impresión/copia se muestra en una ventana. Utilizando los iconos de la barra de herramientas de dicha ventana, puedes copiar y pegar la información en un documento de texto, o en un correo electrónico, o imprimir el documento en una impresora local. Se abre la pantalla con el PNR seleccionado. Es posible añadir o modificar los elementos del PNR. Amadeus Selling Platform_Manual de usuario Amadeus Selling Platform_Manual de usuario << Imprimir o copiar un PNR Puedes imprimir o copiar la información de un PNR desde las pantallas siguientes: Modificar un PNR ◗ PNR ◗ Disponibilidad de vuelo: desde vuelos disponibles y vuelos programados ◗ Disponibilidad de coches: tanto desde la ventana de disponibilidad múltiple como desde la simple ◗Disponibilidad de hoteles: listado de disponibilidad, listado de hoteles y tarifas o características del hotel Es posible realizar las siguientes modificaciones en un PNR: Reordenar elementos Modificar elementos Cancelar elementos Cambiar propiedad del PNR . 58_Capítulo 5_Amadeus PNR Por ejemplo, para modificar una línea, selecciona la línea y haz clic en el icono seleccionada: o doble clic en la línea 59_Capítulo 5_Amadeus PNR Para imprimir o copiar un PNR haz clic en el icono ◗ ◗ ◗ ◗ Se muestra la pantalla de modificación de PNR. Introduce los nuevos detalles y haz clic en Modificar. volver al índice Desde: ◗ El módulo de PNR ◗ La pantalla de disponibilidad en el módulo aéreo Volver a reservar segmentos desde el PNR Para volver a reservar un segmento aéreo, selecciona el segmento y haz clic en el icono la línea seleccionada. , o doble clic en Amadeus Selling Platform_Manual de usuario Amadeus Selling Platform_Manual de usuario << Para mostrar las opciones de cancelación, selecciona la línea y haz clic en la flecha de la derecha del icono . Se abre una ventana con las opciones posibles, selecciona la opción de cancelación apropiada y haz clic en Enviar. Se muestra la ventana de modificación de segmentos aéreos. Incluye la nueva información y haz clic en Enviar. Una vez hechas todas las modificaciones necesarias en el PNR, incluye el elemento Recibido de y guarda los cambios. Si prefieres ignorar el PNR y deshacer los cambios, haz clic en el icono . Volver a reservar segmentos aéreos ◗ Volver a reservar un único elemento ◗ Volver a reservar varios elementos aéreos Si el cambio es válido, el segmento aéreo se actualiza y se muestra el PNR. 61_Capítulo 5_Amadeus PNR 60_Capítulo 5_Amadeus PNR Para volver a reservar un segmento aéreo es necesario tener un PNR abierto con al menos un segmento aéreo. Es posible: Si la modificación no es posible, el segmento aéreo en la ventana de modificación aparece resaltado con el indicador . Para volver a reservar varios segmentos aéreos, haz clic en la flecha de la derecha del icono selecciona Volver a reservar todos los segmentos de vuelo. y volver al índice Volver a reservar desde la pantalla de disponibilidad aérea Al volver a reservar desde el resumen de PNR en el módulo aéreo, el par de ciudades y la clase de reserva debe ser la misma para todos los segmentos. 1.Para volver a reservar desde el resumen de PNR, solicita una disponibilidad para la fecha deseada. 2.Desde la pantalla de disponibilidad, haz clic en la clase de servicio para el vuelo que se quiere reservar. 3.En el resumen de PNR selecciona el segmento que se desea volver a reservar. 4.Haz clic en el icono . Amadeus Selling Platform_Manual de usuario Amadeus Selling Platform_Manual de usuario << La ventana de modificación se abre. Si el cambio es el mismo para todos los segmentos; por ejemplo, se quiere cambiar de clase Y a clase C; incluye la nueva clase, haz clic en la flecha , y haz clic en Enviar. Dividir PNR Si se desea modificar el itinerario para uno o más pasajeros pero para todos ellos, es necesario dividir el PNR. Esto es porque todos los pasajeros en un PNR deben tener itinerarios idénticos. Dividir el PNR implica tener dos PNR independientes, el PNR original y el PNR asociado. La diferencia entre un PNR dividido y un PNR no homogéneo es que la condición de PNR no homogéneo es temporal y se resuelve por el sistema al cerrar la reserva. 63_Capítulo 5_Amadeus PNR 62_Capítulo 5_Amadeus PNR Si los cambios implican una combinación de información, por ejemplo, un cambio de clase para un segmento y un cambio de fecha para otro, incluye la información en los campos adecuados para cada segmento y haz clic en Enviar. El resumen del PNR muestra la nueva fecha y el PNR se actualiza de forma automática con esta información. El icono está disponible en la barra de herramientas sólo cuando el PNR tiene un localizador y al menos dos pasajeros. Para dividir un PNR con dos pasajeros, y sin asociación de pasajero o segmento, haz clic en el icono volver al índice El sistema muestra el PNR para los elementos de nombre elegidos. Este PNR se identifica temporalmente como PNR asociado. . Para dividir un PNR con más de dos pasajeros, o si es necesario separar algunos elementos del PNR, haz clic en la flecha a la derecha del icono . Se abre una ventana en la que puedes seleccionar el tipo de división que se desea. Haz clic en Enviar. Amadeus Selling Platform_Manual de usuario Amadeus Selling Platform_Manual de usuario << Para guardar el PNR asociado, haz clic en el link Recibido de para incluir la información correspondiente y luego haz clic en el icono . El sistema muestra la ventana de división del PNR. Selecciona el pasajero o pasajeros a dividir. Para elementos que no son pasajeros ni segmentos asociados, puedes elegir en el desplegable si se quiere duplicar (D) la información para los dos PNR (principal y asociado), transferir el elemento al PNR asociado (A), o mantener el elemento en el PNR original (P). Una vez realizada la selección, haz clic en Enviar. NOTA Es absolutamente necesario guardar el PNR asociado antes de hacer cualquier modificación. 65_Capítulo 5_Amadeus PNR 64_Capítulo 5_Amadeus PNR Una vez se ha salvado el PNR asociado, el PNR original se muestra en la pantalla identificado como “parent PNR”. Para guardar el PNR original, haz clic en Recibido de, y luego en el icono . volver al índice El mensaje de confirmación y el localizador del PNR se muestran en la pantalla. Haz clic en Ok para cerrar la ventana con el mensaje. El sistema muestra la ventana que contiene el mensaje de fin de transacción con los localizadores del PNR original y del PNR asociado. Amadeus Selling Platform_Manual de usuario Amadeus Selling Platform_Manual de usuario << Entradas crípticas Situar un PNR en una cola Desde un PNR abierto es posible situarlo en una cola haciendo clic en el icono . 66_Capítulo 5_Amadeus PNR El sistema muestra una ventana en la que se incluyen los detalles de cola. Haz clic en Enviar o pulsa Enter para finalizar y situar el PNR en la cola. Temas Ayuda rápida Índice general PNR HE PNR PNR elemento nombre HE PNR NAM PNR elemento contacto HE PNR PHO PNR entradas múltiples HE PNR MUL PNR elemento recibido de HE PNR REC Elementos emisión HE TK Fin de transacción HE PNR END Ignorar HE PNR IGN Elementos de servicios HE PNR OSI o HE PNR SSR Notas internas HE PNR REM Pasajero frecuente HE PNR FRE Recuperar información del PNR HE PNR RET Reclamación de un PNR HE PNR CLM Copiar PNR HE PNR COP Dividir PNR HE PNR SPL Para una explicación paso a paso de la división de PNR HE STEPS, GP PN 3 Cancelar o borrar PNR HE PNR CAN Modificar PNR HE PNR CHA Volver a reservar un PNR HE PNR REB Historia del PNR HE PNR HIS Reserva de asientos HE PNR SEA 67_Capítulo 5_Amadeus PNR Si lo prefieres puedes utilizar las entradas cripticas desde la página de comandos. Se incluye una lista con las entradas rápidas a la ayuda que te permitirá encontrar las transacciones más utilizadas en esta área. << Amadeus Selling Platform volver al índice Amadeus Selling Platform_Manual de usuario Manual de usuario Capítulo 6 Colas Visualizar colas . . . . . . . . . . . . . . . . . . . . . . . . . . . . . . . . . . . . . . . . . . . . . . . . . . . . . . . . . . . . . . . . . . . . . . . . . . . . . . . . . . . . . . 70 Visualizar árbol de colas . . . . . . . . . . . . . . . . . . . . . . . . . . . . . . . . . . . . . . . . . . . . . . . . . . . . . . . . . . . . . . . . . . . . . . . . . . . . . 70 Trabajar con PNRs . . . . . . . . . . . . . . . . . . . . . . . . . . . . . . . . . . . . . . . . . . . . . . . . . . . . . . . . . . . . . . . . . . . . . . . . . . . . . . . . 71 Lista de PNRs . . . . . . . . . . . . . . . . . . . . . . . . . . . . . . . . . . . . . . . . . . . . . . . . . . . . . . . . . . . . . . . . . . . . . . . . . . . . . . . . . . 71 Vista previa del panel de PNRs . . . . . . . . . . . . . . . . . . . . . . . . . . . . . . . . . . . . . . . . . . . . . . . . . . . . . . . . . . . . . . . . . 72 Trabajar con mensajes en cola . . . . . . . . . . . . . . . . . . . . . . . . . . . . . . . . . . . . . . . . . . . . . . . . . . . . . . . . . . . . . . . . . . . . 73 Crear mensajes de colas . . . . . . . . . . . . . . . . . . . . . . . . . . . . . . . . . . . . . . . . . . . . . . . . . . . . . . . . . . . . . . . . . . . . . . . . . . 74 Planificador de colas . . . . . . . . . . . . . . . . . . . . . . . . . . . . . . . . . . . . . . . . . . . . . . . . . . . . . . . . . . . . . . . . . . . . . . . . . . . . . . . . 74 . . . . . . . . . . . . . . . . . . . . . . . . . . . . . . . . . . . . . . . . . . . . . . . . . . . . . . . . . . . . . . . . . . . . . . . . . . . . . . . . . . . 75 69_Capítulo 6_Colas Entradas crípticas El sistema de colas de Amadeus puede emplearse para almacenar los PNRs para una acción posterior. Además puede emplearse para recibir mensajes de los proveedores, o enviarles mensajes con peticiones especiales. Cada oficina tiene su propio banco de colas. Amadeus permite crear hasta un total de 60 colas por oficina. Además de las colas que el sistema identifica para determinadas acciones (por ejemplo, cambios de horario, o tiempos límites de emisión), puedes crear colas adicionales para tu usu personal desde la Página de comandos. Haz clic en el módulo de Colas para trabajar con el sistema de colas de Amadeus. Visualizar colas El módulo de Colas de Amadeus proporciona acceso a todas las colas disponibles en tu oficina. Desde esta pantalla puedes ver todos los PNRs y mensajes situados en las colas, y procesarlos empleando las acciones de seguimiento. Haz clic en los iconos y volver al índice para expandir o colapsar las categorías y rangos de las colas. Cada cola se muestra con su nombre y número. El contador de colas se muestra entre paréntesis, e indica el número de PNRs o mensajes almacenados en ese momento en la cola, categoría o rango. Desde el árbol de colas es posible: ◗Mostrar listado de PNRs. Selecciona una cola y luego una categoría o rango. Los PNRs en la cola se mostrarán el una lista en la parte derecha de la pantalla. (Para más información mira el epígrafe Trabajar con PNRs, más adelante en este capítulo). ◗Mostrar mensajes en colas. Una cola de mensajes, y luego una categoría o rango. El primer mensaje se muestra en la parte derecha de la pantalla. (Para más información mira el epígrafe Trabajar con mensajes en colas, más adelante en este capítulo). ◗Crear un nuevo mensaje de colas. Haz clic en en la barra de herramientas del árbol de colas para escribir un nuevo mensaje. (Para más información mira el epígrafe Crear un nuevo mensaje en colas, más adelante en este capítulo). ◗Imprimir todos los PNRs o mensajes en colas. Haz clic en el icono en la barra de herramientas de colas para imprimir todos los PNRs en la cola , categoría o rango. ◗Trasferir todos los PNRs o mensajes de una cola a otra. Haz clic en el icono de la barra de herramientas para trasferir. ◗Renombrar las colas o categorías. Haz clic en el icono de la barra de herramientas para cambiar el nombre de la cola seleccionada. Amadeus Selling Platform_Manual de usuario Amadeus Selling Platform_Manual de usuario << Trabajar con PNRs En el árbol de colas, selecciona una cola y luego una categoría o rango. Los PNRs en cola se muestran en una lista en la parte derecha de la pantalla. Visualizar árbol de colas Lista de PNRs La lista de PNRs en la cola, categoría y rango seleccionado en el árbol de colas, se muestra en la parte superior derecha de la pantalla. Cada PNR se muestra en la pantalla con la información más relevante, como los nombres de los pasajeros, el localizador o los segmentos de información. 71_Capítulo 6_Colas 70_Capítulo 6_Colas El árbol de colas situado a la izquierda de la pantalla muestra las colas disponibles para la oficina en un formato de árbol. NOTA Es posible ordenar la lista haciendo clic en las flechas de las columnas, como por ejemplo, por nombre de pasajero o fecha de salida. NOTA volver al índice No es posible modificar PNRs en esta pantalla. Para trabajar con el PNR actual, haz clic en el módulo de PNR en la barra principal del sistema. Desde esta pantalla es posible: Trabajar con mensajes en cola ◗Acceder a la vista previa de un PNR. Selecciona un PNR de la lista para ver el contenido del mismo en el panel de vista previa en la parte inferior de la pantalla. ◗Comenzar con el proceso de colas. Selecciona un PNR de la lista y haz clic en el icono de PNR en la barra principal. El PNR se abrirá automáticamente en el módulo de PNR. Puedes hacer todas las modificaciones necesarias directamente en el módulo de PNR y salvar los cambios. Para procesar el PNR siguiente en el módulo de colas, haz clic en el icono de colas de la barra principal. Se vuelve a visualizar el listado de PNRs. Ahora puedes por ejemplo hacer clic en el icono para eliminarlo de la cola. Selecciona el PNR siguiente en la lista y repite estos pasos. Selecciona la cola de mensajes en al árbol de colas, por ejemplo Q97, la cola de mensajes por defecto. La lista de PNRs o la vista previa de PNRs son reemplazados por el panel de mensajes en cola, mostrándose el texto del primer mensaje. Amadeus Selling Platform_Manual de usuario Amadeus Selling Platform_Manual de usuario << Vista previa del panel de PNRs Seleccione un PNR de la lista. El PNR se visualiza en la parte inferior derecha de la pantalla. Ahora es posible realizar las acciones siguientes: ◗Retrasar el mensaje. Haz clic en el icono para enviar el mensaje de cola presente al final de la lista y ver el mansaje siguiente. ◗Eliminar el mensaje. Para eliminar el mensaje de la cola y ver el siguiente haz clic en el icono . El sistema solicita confirmación antes de eliminar el mensaje. ◗Trasferir el mansaje. Haz clic en el icono para trasferir el mensaje actual a otra cola y ver el mensaje siguiente. ◗Crear un nuevo mensaje. Haz clic en el icono en la barra de herramientas del árbol de colas para abrir la ventana de creación de mensajes. Para más información consulta el epígrafe Crear un mensaje de colas, en este capítulo más adelante. ◗Imprimir el PNR. Haz clic en el icono para imprimir el PNR. ◗Retrasar PNR. Haz clic en el icono para enviar el PNR presente al final de la lista y ver el siguiente mensaje. ◗Eliminar PNR. Para eliminar el PNR de la cola haz clic en el icono . El sistema solicita confirmación antes de eliminar. ◗Trasferir el PNR. Haz clic en el icono para trasferir el PNR a otra cola. ◗Ir al módulo de emisión de documentos. Haz clic en el icono para abrir el módulo de Emisión de documentos, y emite los billetes o imprime los itinerarios. NOTA Para mostrar el siguiente mensaje en los mensajes de colas es siempre necesario retrasar, eliminar o transferir el mensaje actual en la pantalla. 73_Capítulo 6_Colas 72_Capítulo 6_Colas Desde esta pantalla puedes: volver al índice Crear mensajes de colas Entradas crípticas Puedes crear nuevos mensajes y situarlos en las colas de mensajes como se indica a continuación: Si lo prefieres puedes utilizar las entradas cripticas desde la página de comandos. Se incluye una lista con las entradas rápidas a la ayuda que te permitirá encontrar las transacciones más utilizadas en esta área. 1Haz clic en el icono del menú situado en la parte superior del árbol de colas. Se abrirá la ventana para crear mensajes en colas. 2En el campo Texto introduce el mensaje a enviar. Ejemplo: Verificar traslados al emitir los billetes 3En el campo Cola, introduce el número o el nombre de la cola en la que quieres situar el mensaje. Ejemplo: 97 o Tours NOTA Si deseas enviar un mensaje de cola utilizando el código corporativo debes incluir el nombre de la cola en el campo Cola. 4Especifica la categoría y el periodo si es necesario. 5En el campo ID de oficina/corporativa, introduce el código de oficina de nueve dígitos, o los tres dígitos correspondientes al código corporativo. Ejemplo: MADES2333 o ES2 6Haz clic en OK para enviar el mensaje. Temas Ayuda rápida Comenzar o mostrar colas HE QUEUE STR Borrar o ignorar PNRs en colas HE QUEUE NXT Salir de colas HE QUEUE NXT Retrasar PNR en cola HE QUEUE EXT Borrar colas HE QUEUE DEL Añadir colas HE QUEUE ADD Nombrar una cola HE QUEUE NIC Recuento de colas HE QUEUE COU Situar PNRs y mensajes en cola HE QUEUE PLA Eliminar PNRs o mensajes de cola HE QUEUE REM Imprimir colas HE QUEUE PRI Amadeus Selling Platform_Manual de usuario Amadeus Selling Platform_Manual de usuario << Planificador de colas La pantalla del Planificador de colas permite solicitar un recuento de los PNRs y mensajes que no están actualmente en el banco de colas, pero que aparecerán más tarde en el mismo día o en días posteriores. Es posible acceder a las secciones siguientes: 75_Capítulo 6_Colas 74_Capítulo 6_Colas ◗Diferidos por hora. Muestra el número de PNRs en los intervalos de hora indicados. ◗Diferidos por fecha. Muestra el total de PNRs diferidos en la emisión, opción, y retraso en cola, y sus respectivas fechas. ◗Totales quincenales. Muestra los totales en rangos de fechas del 1 al 15 o del 16 a final de mes. ◗Por localizador de reserva. Muestra el listado por localizador de reserva en lugar del recuento de PNRs. << Amadeus Selling Platform volver al índice Amadeus Selling Platform_Manual de usuario Manual de usuario Capítulo 7 Tarifas Ver tarifas . . . . . . . . . . . . . . . . . . . . . . . . . . . . . . . . . . . . . . . . . . . . . . . . . . . . . . . . . . . . . . . . . . . . . . . . . . . . . . . . . . . . . . . . . . . 78 Notas de tarifa . . . . . . . . . . . . . . . . . . . . . . . . . . . . . . . . . . . . . . . . . . . . . . . . . . . . . . . . . . . . . . . . . . . . . . . . . . . . . . . . . . . 79 Cotizar un PNR . . . . . . . . . . . . . . . . . . . . . . . . . . . . . . . . . . . . . . . . . . . . . . . . . . . . . . . . . . . . . . . . . . . . . . . . . . . . . . . . . . . . . . 80 TST – Billete almacenado transitoriamente . . . . . . . . . . . . . . . . . . . . . . . . . . . . . . . . . . . . . . . . . . . . . . . . . . . . . . . . . . 83 Crear un TST manual . . . . . . . . . . . . . . . . . . . . . . . . . . . . . . . . . . . . . . . . . . . . . . . . . . . . . . . . . . . . . . . . . . . . . . . . . . . . . . . . 85 Amadeus Value Pricer . . . . . . . . . . . . . . . . . . . . . . . . . . . . . . . . . . . . . . . . . . . . . . . . . . . . . . . . . . . . . . . . . . . . . . . . . . . . . . . 89 Utilizar Value Pricer sin un PNR . . . . . . . . . . . . . . . . . . . . . . . . . . . . . . . . . . . . . . . . . . . . . . . . . . . . . . . . . . . . . . . . . . . 89 Utilizar Value Pricer con un PNR . . . . . . . . . . . . . . . . . . . . . . . . . . . . . . . . . . . . . . . . . . . . . . . . . . . . . . . . . . . . . . . . . . 90 Amadeus ticket changer . . . . . . . . . . . . . . . . . . . . . . . . . . . . . . . . . . . . . . . . . . . . . . . . . . . . . . . . . . . . . . . . . . . . . . . . . . . . 91 Cotizar una remisión . . . . . . . . . . . . . . . . . . . . . . . . . . . . . . . . . . . . . . . . . . . . . . . . . . . . . . . . . . . . . . . . . . . . . . . . . . . . . 93 Confirmar una remisión . . . . . . . . . . . . . . . . . . . . . . . . . . . . . . . . . . . . . . . . . . . . . . . . . . . . . . . . . . . . . . . . . . . . . . . . . . 94 . . . . . . . . . . . . . . . . . . . . . . . . . . . . . . . . . . . . . . . . . . . . . . . . . . . . . . . . . . . . . . . . . . . . . . . . . . . . . . . . . . . 95 77_Capítulo 7_Tarifas Entradas crípticas Hay varias características de las tarifas de Amadeus. . Es posible buscar una tarifa, cotizar un NR desde diferentes puntos, y crear un Transitional stored ticket (TST). Si está disponible en la oficina, puedes utilizar Amadeus Value Pricer para ver el itinerario y solicitar recomendaciones de tarifa. volver al índice Aquí está el listado de tarifas para la petición realizada. Para acceder a las notas de tarifa haz clic en la base de tarifa. Haz clic en el icono del módulo Tarifa para acceder a las tarifas y cotizar segmentos aéreos. Amadeus Selling Platform_Manual de usuario Amadeus Selling Platform_Manual de usuario << Ver tarifas Haz clic en la pantalla “Pantalla de tarifas“ para consultar tarifas para un par de ciudades. Incluye como mínimo el par de ciudades entre las que se desea ver tarifas. Como el sistema de distribución almacena muchas tarifas, es posible acceder a otras opciones que permitan ajustar la búsqueda en la solicitud, de forma que se reciba la tarifa que realmente se busca. Notas de tarifa 79_Capítulo 7_Tarifas 78_Capítulo 7_Tarifas Esta es la ventana de notas de tarifa. Haz clic en los enlaces que aparecen en la cabecera de la nota, para ir directamente a la sección elegida. Cierra la ventana de notas de tarifa para volver al listado de tarifas. Cotizar un PNR Existen dos formas de cotizar un PNR. Desde el módulo de PNR haciendo clic en el icono volver al índice Es posible elegir entre diferentes métodos para cotizar el PNR: . Método para cotizar PNR Descripción Cambia clase reserva Cotizar itinerario Cotiza la clase reservada en el PNR No Tarifa más baja posible Muestra la tarifa más baja posible para la compañía e itinerario, incluso si no está disponible. Si la tarifa está disponible puedes volver a lanzar la cotización o hacer el cambio de clase de reserva a la clase sugerida y cotizar el itinerario. No Tarifa más baja disponible Muestra la tarifa más baja disponible para la compañía y el itinerario. Si la tarifa está disponible puedes reservar en la clase correcta y cotizar el itinerario. No Amadeus Selling Platform_Manual de usuario Amadeus Selling Platform_Manual de usuario << Selecciona el método para la cotización y cualquiera de las opciones. La cotización del itinerario permite crear un TST. Para crear y guardar el TST verifica que la opción Crear TST está seleccionada. Haz clic en Enviar. Y también es posible realizar la cotización desde el módulo de Tarifas, desde la pantalla Cotizar PNR. Las diferentes opciones para realizar la cotización aparecen en un menú desplegable. Los segmentos aéreos se muestran en la pantalla. Si hay más de un pasajero, primero hay que seleccionar en el listado de pasajeros la imagen del billete que se quiere visualizar. Luego haz clic en Visualizar detalles. 81_Capítulo 7_Tarifas 80_Capítulo 7_Tarifas Si hay más de una tarifa disponible para el itinerario, selecciona la tarifa elegida, y haz clic en Tarificar. Se muestra la imagen del billete en la pantalla. Para volver a la pantalla anterior y seleccionar otro pasajero, haz clic en el icono volver al índice Para ver la imagen del billete de la tarifa más baja disponible, selecciona el pasajero y haz clic en Visualizar detalles. Amadeus Selling Platform_Manual de usuario Amadeus Selling Platform_Manual de usuario << . Aquí hay un ejemplo de cotización de un PNR seleccionando la opción de la Tarifa más baja disponible. TST – Billete almacenado transitoriamente Un TST es un registro que contiene toda la información para la emisión del PNR al que está ligado. El sistema de distribución toma de forma automática la información sobre la tarifa y la situación del billete, y crea el TST. Puede existir más de un TST por pasajero y PNR, por lo que Amadeus asigna un número a cada TST. Para trabajar con un TST debes tener abierto un PNR. Si el TST ya ha sido creado y se ha cerrado la reserva, en la cabecera del PNR se incluye el indicador TST. 83_Capítulo 7_Tarifas 82_Capítulo 7_Tarifas El sistema muestra la tarifa más baja para la compañía y el itinerario. Para ver el TST haz clic en el indicador TST en la cabecera del PNR, o haz clic en la pantalla TST del módulo de Tarifas. Para ver un TST existente, haz clic en Enviar. volver al índice Crear un TST manual Es fácil crear un TST manual. Crea un PNR. Reserva los vuelos e introduce los detalles de los pasajeros. Haz clic en el módulo de Tarifas, y luego en la pantalla de TST. Selecciona Nuevo y haz clic en Enviar. Amadeus Selling Platform_Manual de usuario Amadeus Selling Platform_Manual de usuario << Si sólo hay un TST, este se muestra directamente. Si hay más de un TST para diferentes tipos de pasajeros o segmentos, el sistema muestra un listado de los TST existentes. Selecciona el TST deseado y haz clic en Enviar. 85_Capítulo 7_Tarifas 84_Capítulo 7_Tarifas La ventana de TST se muestra con el itinerario y los detalles del pasajero. Incluye los detalles de la tarifa en los campos en blanco. Para incluir una misma base de tarifa en todas las líneas, incluye la base de tarifa en la línea superior y haz clic en la flecha. Incluye las tasas correspondientes y haz clic en Ok. volver al índice Amadeus Selling Platform_Manual de usuario Amadeus Selling Platform_Manual de usuario << Incluye la tarifa antes que las tasas. Las tasas son incluidas y se calcula el total de la tarifa. Haz clic en Actualizar. 87_Capítulo 7_Tarifas 86_Capítulo 7_Tarifas Para añadir las tasas, haz clic en el icono. Para crear la línea de Cálculo de tarifa, selecciona Generar para que el sistema incluya un cálculo de tarifa automático. Haz los cambios necesarios en la línea del cálculo de tarifa. volver al índice Amadeus Value Pricer Amadeus Value Pricer es producto Amadeus que busca las tarifas más bajas disponibles. Es posible utilizar Amadeus Value Pricer con o sin un PNR activo. El sistema devuelve entre cuatro y 20 itinerarios y precios recomendados entre los que puedes seleccionar el más adecuado, y crear una reserva nueva o modificar una existente. Amadeus Value Pricer es un producto opcional. Haz clic en la pantalla Value Pricer para empezar. Utilizar Value Pricer sin un PNR Amadeus Selling Platform_Manual de usuario Amadeus Selling Platform_Manual de usuario << Incluye los detalles del viaje y haz clic en Enviar. Cuando el TST esté completo, haz clic en Actualizar. El indicador para la tarifa es M de Manual. El sistema devuelve hasta 20 recomendaciones. Cada una de ellas incluye los vuelos y el precio. Haz clic en el botón Reservar de la recomendación elegida. 89_Capítulo 7_Tarifas 88_Capítulo 7_Tarifas Recupera el PNR para añadir la información necesaria antes de finalizar. El sistema reserva los segmentos de la opción elegida y muestra la imagen del billete para la recomendación seleccionada. Para finalizar la reserva incluye la información necesaria en el PNR. Utilizar Value Pricer con un PNR Si ya tienes un itinerario reservado con los nombres de los pasajeros incluidos y los detalles del itinerario, accede a la pantalla de Value Pricer y haz clic en Enviar, para ver las recomendaciones para el itinerario reservado. volver al índice Haz clic en Reservar para seleccionar la recomendación elegida y crear el TST. Amadeus Selling Platform_Manual de usuario Amadeus Selling Platform_Manual de usuario << El sistema modifica la reserva de acuerdo a la recomendación elegida. Incluye la información necesaria para cerrar el PNR. Amadeus ticket changer Amadeus ticket changer es una herramienta que se emplea para cotizar remisiones y remitir billetes. Amadeus ticket changer tiene en cuenta de forma automática la tarifa anterior, la nueva, y cualquier penalización aplicable de las reglas de la tarifa. Para utilizar Amadeus ticket changer, debes tener abierto el PNR y volver a reservar el itinerario, o crear un nuevo PNR con el itinerario deseado. En cualquier caso es necesario el número del billete original. Haz clic en la pantalla de Ticket changer para comenzar. La información del PNR aparece en la pantalla de forma automática. Si no has recuperado el PNR original incluye el número de billete. 91_Capítulo 7_Tarifas 90_Capítulo 7_Tarifas Sólo es posible remitir billetes si la oficina está autorizada para hacerlo, y si la tarifa del billete original y la nueva reserva son compatibles con una remisión. volver al índice Selecciona el tipo de billete a remitir: electrónico o impreso. Para remitir, selecciona el tipo de tarifa, Pública o Privada e incluye el código corporativo si lo tienes. Si hay más de un pasajero en el PNR, selecciona el pasajero y verifica que el tipo de pasajero indicado es el correcto. NOTA Actualmente sólo se pueden remitir billetes para un único pasajero al mismo tiempo y no es posible remitir billetes de grupo. Amadeus Selling Platform_Manual de usuario Amadeus Selling Platform_Manual de usuario << Puedes calcular la nueva tarifa haciendo clic en Calcular, o ir directamente a confirmar la remisión sin verificar el importe haciendo clic en Enviar. Cotizar una remisión Si has hecho clic en Calcular, la tarifa se muestra incluyendo la diferencia de tarifa y las penalizaciones. Selecciona el tipo de tarifa que se quiere remitir: Remitir como reservado o Remitir el más bajo disponible, con lo que se reservará la tarifa más baja disponible en los vuelos y cabina elegida. (Para Remitir el más bajo disponible, selecciona la cabina). Para confirmar la remisión haz clic en Confirmar. 93_Capítulo 7_Tarifas 92_Capítulo 7_Tarifas Para ignorar la remisión, haz clic en Mostrar PNR después de lo que puedes modificar la reserva y remitir. volver al índice Confirmar una remisión Entradas crípticas Puedes confirmar la remisión directamente desde la pantalla de Ticket changer haciendo clic en Enviar, o desde la ventana con el cálculo para la remisión haciendo clic en Confirmar. Se abre un ventana que muestra el TST. Si lo prefieres puedes utilizar las entradas cripticas desde la página de comandos. Se incluye una lista con las entradas rápidas a la ayuda que te permitirá encontrar las transacciones más utilizadas en esta área. Temas Ayuda rápida Información general de tarifas y cotizaciones HE FARES Información de monedas y tipos de cambio HE FARE CUR Información de millas HE FARE CAL Cotizar itinerarios HE FARE PRI Información de tarifas HE FARE INF Ver tarifas HE FARE DIS Códigos de reserva HE FARE BOO Información de rutas HE FARE ROU Información de la mejor tarifa HE FARE BES Value Pricer HE FARE VAL Elementos de descuento de tarifa HE FARE DSC Solicitud de tipos de códigos de tarifa HE FARE REQ Ticket changer HE ATC Amadeus Selling Platform_Manual de usuario Amadeus Selling Platform_Manual de usuario << Si no es necesario realizar modificaciones en la forma de pago, puedes completar la reserva haciendo clic en Emitir billetes y documentos. 95_Capítulo 7_Tarifas 94_Capítulo 7_Tarifas Si necesitas incluir una nueva forma de pago (para penalizaciones) haz clic en Modificar forma de pago. El sistema muestra la reserva en la sección de PNR para que realices las modificaciones necesarias. Una vez realizadas las modificaciones, haz clic en la flecha junto al icono , y selecciona Emitir billetes y documentación, o haz clic en el módulo de Emisión. << Amadeus Selling Platform volver al índice Amadeus Selling Platform_Manual de usuario Manual de usuario Capítulo 8 Emisión e impresión de documentos Emisión de documentos . . . . . . . . . . . . . . . . . . . . . . . . . . . . . . . . . . . . . . . . . . . . . . . . . . . . . . . . . . . . . . . . . . . . . . . . . . . . . 98 Emisión de documentos de viaje . . . . . . . . . . . . . . . . . . . . . . . . . . . . . . . . . . . . . . . . . . . . . . . . . . . . . . . . . . . . . . . . . . 99 Personalizar opciones de impresión . . . . . . . . . . . . . . . . . . . . . . . . . . . . . . . . . . . . . . . . . . . . . . . . . . . . . . . . . . . . . . . . 99 Seguimiento . . . . . . . . . . . . . . . . . . . . . . . . . . . . . . . . . . . . . . . . . . . . . . . . . . . . . . . . . . . . . . . . . . . . . . . . . . . . . . . . . . . . . . . 100 Reembolsar, anular, restituir y otras acciones de seguimiento . . . . . . . . . . . . . . . . . . . . . . . . . . . . . . . . . . . . . 101 Billete impreso . . . . . . . . . . . . . . . . . . . . . . . . . . . . . . . . . . . . . . . . . . . . . . . . . . . . . . . . . . . . . . . . . . . . . . . . . . . . . . . 102 Billete electrónico . . . . . . . . . . . . . . . . . . . . . . . . . . . . . . . . . . . . . . . . . . . . . . . . . . . . . . . . . . . . . . . . . . . . . . . . . . . 102 Reembolso parcial . . . . . . . . . . . . . . . . . . . . . . . . . . . . . . . . . . . . . . . . . . . . . . . . . . . . . . . . . . . . . . . . . . . . . . . . . . . . . . 102 Billete impreso . . . . . . . . . . . . . . . . . . . . . . . . . . . . . . . . . . . . . . . . . . . . . . . . . . . . . . . . . . . . . . . . . . . . . . . . . . . . . . 102 Billete electrónico . . . . . . . . . . . . . . . . . . . . . . . . . . . . . . . . . . . . . . . . . . . . . . . . . . . . . . . . . . . . . . . . . . . . . . . . . . . 102 Anular un billete . . . . . . . . . . . . . . . . . . . . . . . . . . . . . . . . . . . . . . . . . . . . . . . . . . . . . . . . . . . . . . . . . . . . . . . . . . . . 103 Informes de venta . . . . . . . . . . . . . . . . . . . . . . . . . . . . . . . . . . . . . . . . . . . . . . . . . . . . . . . . . . . . . . . . . . . . . . . . . . . . . . . . . 103 Trabajar con informes de ventas . . . . . . . . . . . . . . . . . . . . . . . . . . . . . . . . . . . . . . . . . . . . . . . . . . . . . . . . . . . . . . . . 104 . . . . . . . . . . . . . . . . . . . . . . . . . . . . . . . . . . . . . . . . . . . . . . . . . . . . . . . . . . . . . . . . . . . . . . . . . . . . . . . . . 105 97_Capítulo 8_Emisión e impresión de documentos Entradas crípticas Desde el modulo de Impresión de documentos es posible emitir billetes e imprimir itinerarios y otros documentos. Cuando la reserva está completa es posible imprimir los documentos, haz clic en el módulo de Impresión de documentos: volver al índice Además es posible emitir los documentos de viaje desde el PNR o el resumen del PNR, haciendo clic en . Con esta opción se emitirán los documentos de acuerdo a la configuración establecida. NOTA Para le emisión o impresión de documentos es necesario tener un PNR o MCO activos. Emisión de documentos de viaje Para emitir los documentos de viaje de los clientes, desde la pantalla de Impresión de documentos, selecciona el tipo de documento que quieres emitir. Además es posible acceder a este módulo desde un PNR o desde el resumen de PNR. Haz clic en la flecha del icono Amadeus Selling Platform_Manual de usuario Amadeus Selling Platform_Manual de usuario << Si deseas guardar tu selección para que aparezca como configuración por defecto, haz clic en el icono de la barra de herramientas. La próxima vez que se abra la aplicación los mismos documentos aparecerán seleccionados por defecto. La opción para volver a visualizar el PNR está siempre disponible. y selecciona la opción Ir a pantalla de entrada de emisión del menú. El módulo de Impresión de documentos incluye cuatro pantallas: Emisión de documentos Utiliza esta pantalla del módulo de Impresión de documentos para los siguientes documentos de viaje: ◗ ◗ ◗ ◗ ◗ ◗ Billetes electrónicos Recibos de billetes electrónicos Certificados de seguro Itinerarios Bonos electrónicos de coche MCO Incluye al menos los campos obligatorios (en amarillo) para cada documento seleccionado. Selecciona la casilla para volver a visualizar el PNR después de emitir los documentos, y haz clic en Emitir. Los documentos se emiten en orden: billete, billete electrónico, recibo de billete electrónico, MCO, certificado de seguro, etc. Cuando los documentos están siendo emitidos, el sistema muestra un mensaje de estado (por ejemplo: e-billete en curso). Una vez se han emitido los documentos el sistema muestra otro mensaje hasta que el último documento ha sido procesado (por ejemplo: billete electrónico emitido). Personalizar opciones de impresión Es posible personalizar la pantalla para mostrar sólo aquellas opciones de impresión más utilizadas para la emisión de documentos. Para añadir o eliminar opciones selecciona los documentos para los que quieres personalizar, haz clic en la pestaña Opciones, en el menú que parece selecciona las opciones elegidas. 99_Capítulo 8_Emisión e impresión de documentos 98_Capítulo 8_Emisión e impresión de documentos ◗Emisión: Todos los documentos pueden emitirse desde una única pantalla al mismo tiempo: billetes electrónicos, recibo de billete electrónico, certificados de seguro, itinerarios, etc. Desde esta pantalla se tiene la opción de ver el PNR después de la emisión de los documentos. Esta pantalla es la que se muestra por defecto al acceder al módulo de Impresión de documentos. ◗Seguimientos: En esta pantalla puedes validar, cancelar o reembolsar documentos. ◗Informe de ventas: Desde aquí puedes generar y comprobar los reportes de ventas. ◗Mantenimiento: Se utiliza para el mantenimiento de la impresora, banco de documentos, manejo del stock y colas de impresión. Las opciones en uso aparecen marcadas. Puedes eliminar las opciones marcadas haciendo clic sobre ellas. NOTA volver al índice Puedes mostrar billetes electrónicos y realizar acciones de post-venta sin necesidad de entrar a la Página de comandos. No es posible eliminar campos obligatorios. Los campos correspondientes son añadidos y se muestran en la pantalla. La selección de campos se guarda de forma automática y se mostrará por defecto la próxima vez que se acceda al módulo de Impresión de documentos. Amadeus Selling Platform_Manual de usuario Amadeus Selling Platform_Manual de usuario << Seguimiento La pantalla de seguimiento permite realizar acciones de post-venta y realizar modificaciones como reembolsos, anulaciones, cancelaciones y revalidaciones de documentos. ◗En la pantalla de seguimiento por número de billete. ◗Desde el módulo de PNR haciendo doble clic en el elemento. ◗Desde la opción Modificar en el módulo de PNR. ◗En la pantalla de Informes de ventas, mostrando el informe correspondiente. Reembolsar, anular, restituir y otras acciones de seguimiento Cuando un billete no se ha utilizado y ha finalizado el periodo de venta, no es posible anular el billete, debes proceder a realizar un reembolso completo. Cuando se hace esto el sistema imprime el documento de reembolso sin mostrarlo previamente en la pantalla. El reembolso se incluye en el Informe de consultas, y se envía al BSP proveedor del stock. El proveedor del stock gestiona el reembolso entre la compañía validadora y la agencia. 101_Capítulo 8_Emisión e impresión de documentos 100_Capítulo 8_Emisión e impresión de documentos Los reembolsos automáticos pueden realizarse fácilmente desde esta pantalla de diferentes formas: Billete impreso Para trabajar con billetes impresos utiliza la parte inferior de la pantalla. Introduce los tres primeros dígitos correspondientes a la identificación de la compañía, luego los diez dígitos del número de billete numeración, y haz clic en el botón Reembolso completo. volver al índice Actualiza los campos necesarios, teniendo en cuenta que los campos resaltados en amarillo son obligatorios, y haz clic en Reembolsar. Se muestra la pantalla para el reembolso. Haz clic en Reembolso. El sistema muestra un mensaje para confirmar que se ha procesado la solicitud. El sistema muestra un mensaje para confirmar que se ha procesado la solicitud. Anular un billete Billete electrónico Desde el menú desplegable, selecciona el criterio de búsqueda para recuperar el billete electrónico. Completa los campos asociados al tipo de búsqueda elegida, y haz clic en Mostrar. Haz clic en Anular. Se abre una pantalla solicitando confirmación de la anulación. Para confirmar haz clic en Ok. Para trabajar con billetes electrónicos utiliza la parte superior de la pantalla. Del menú desplegable selecciona la opción de búsqueda más adecuada, rellena los campos necesarios y haz clic en mostrar para ver el billete. Desde la pantalla del billete electrónico realiza las modificaciones necesarias y haz clic en el botón Reembolsar. El sistema muestra un mensaje para confirmar que se ha procesado la solicitud. El sistema muestra un mensaje para confirmar que se ha procesado la solicitud. Reembolso parcial Informes de venta Cuando un billete ha sido utilizado parcialmente y ha finalizado el periodo de venta, no es posible anular el billete, debes proceder a realizar un reembolso parcial. El reembolso se incluye en el Informe de consultas, y se envía al BSP proveedor del stock. El proveedor del stock gestiona el reembolso entre la compañía validadora y la agencia. Es posible generar informes directamente desde el módulo de Emisión de documentos. Los agentes pueden elegir el tipo de informe y seleccionar los criterios para mostrarlo, y entonces tomar acción: Cuando se solicita un reembolso parcial el sistema lo muestra en la pantalla. Hay que modificar manualmente los datos para el reembolso. Es necesario eliminar las tasas no utilizadas antes de procesar el reembolso. Si los datos de tasas para el reembolso no se recuperan desde la base de datos del documento, debes incluirlas manualmente en el registro de reembolso de tasas. NOTA ◗ ◗ ◗ ◗ ◗ ◗ Amadeus Selling Platform_Manual de usuario Amadeus Selling Platform_Manual de usuario << Imprimir Ver detalles Anular Restituir Reembolsar Ver otros informes Si los datos del billete están disponibles en la base de datos del documento, el sistema lo utiliza para crear un registro de reembolso. Los datos se almacenan en el sistema durante 90 días. Si los datos ya no estuvieran disponibles, debes incluir los datos en un registro de reembolso en blanco. Los campos susceptibles de modificación dependen de la tabla de reembolsos del proveedor de stock. Para trabajar con billetes impresos utiliza la parte inferior de la pantalla. Introduce los tres primeros dígitos correspondientes a la identificación de la compañía, luego los diez dígitos del número de billete, y haz clic en el botón Reembolso. El sistema lo muestra en la pantalla, modifica los campos necesarios teniendo en cuenta que los campos resaltados en amarillo son obligatorios. Haz clic en Guardar para salvar los cambios. Para procesar el reembolso parcial haz clic en Reembolso. Billete electrónico Desde el menú desplegable, selecciona el criterio de búsqueda para recuperar el billete electrónico. Completa los campos asociados al tipo de búsqueda elegida, y haz clic en Mostrar. Si sólo hay una coincidencia se mostrará el billete. Si hubiera más de una coincidencia se mostrará una ventana con el listado, haz doble clic en el billete que deseas mostrar para abrirlo. 103_Capítulo 8_Emisión e impresión de documentos 102_Capítulo 8_Emisión e impresión de documentos Billete impreso volver al índice Trabajar con informes de ventas Entradas crípticas Los informes de ventas se almacenan en el sistema por un periodo de dos meses, siendo posible acceder a informes pasados hasta con dos meses de antigüedad. Como siempre, dependiendo de cada mercado: Si prefieres utilizar entradas crípticas en la página de comandos, se incluye un lista con las entradas rápidas a la ayuda dónde encontrarás los comandos más empleados en Amadeus Ticketing. ◗El periodo de almacenamiento de los informes puede variar. ◗Las ventas y reembolsos pueden ser confirmados diariamente. ◗Los informes de ventas disponibles para consulta o para imprimir pueden ser diferentes. ◗El diseño de los informes puede variar. ◗ Las opciones de restitución y cancelación pueden estar restringidas. Puedes realizar peticiones de documentos almacenados en la base de datos, que incluyen estadísticas para la contabilidad, estadísticas de informes de ventas, y actividad de emisión generada durante el periodo actual de venta. Utiliza la pantalla de Informes de venta en el módulo de Emisión de documentos para acceder a estos informes. Desde el menú desplegable selecciona el tipo de informe que deseas, y elige las opciones de búsqueda que desees aplicar desde la sección Criterios. Rellena los datos de las opciones a aplicar, y haz clic en Mostrar informe. Temas Ayuda rápida Información general de emisión de documentos HE PRINT Inclusión de elementos de tarifa HE FH Códigos de tour HE FT Compañía aérea de validación HE FV Formas de pago HEFP Emisión HE TTP TST HE TST Actualización de itinerarios HE TTU Billete electrónico HE TICKET ETT Recibos HE RECEIPT Amadeus Selling Platform_Manual de usuario Amadeus Selling Platform_Manual de usuario << 105_Capítulo 8_Emisión e impresión de documentos 104_Capítulo 8_Emisión e impresión de documentos En la parte inferior de la pantalla aparece un enlace que permite moverse a la página siguiente. Además es posible imprimir el informe que se muestra en la pantalla. El sistema imprime la totalidad del informe, no sólo los datos que aparecen en la pantalla. << Amadeus Selling Platform volver al índice Amadeus Selling Platform_Manual de usuario Manual de usuario Capítulo 9 Amadeus Hotel Puntos de referencia . . . . . . . . . . . . . . . . . . . . . . . . . . . . . . . . . . . . . . . . . . . . . . . . . . . . . . . . . . . . . . . . . . . . . . . . . . . . . . . . 108 Disponibilidad de hotel . . . . . . . . . . . . . . . . . . . . . . . . . . . . . . . . . . . . . . . . . . . . . . . . . . . . . . . . . . . . . . . . . . . . . . . . . . . . . 110 Lista de hoteles . . . . . . . . . . . . . . . . . . . . . . . . . . . . . . . . . . . . . . . . . . . . . . . . . . . . . . . . . . . . . . . . . . . . . . . . . . . . . . . . . . . . . 111 Información del hotel . . . . . . . . . . . . . . . . . . . . . . . . . . . . . . . . . . . . . . . . . . . . . . . . . . . . . . . . . . . . . . . . . . . . . . . . . . . . . . . 112 Mapas de situación de los hoteles . . . . . . . . . . . . . . . . . . . . . . . . . . . . . . . . . . . . . . . . . . . . . . . . . . . . . . . . . . . . . . . . . . . 113 Pantalla de disponibilidad múltiple . . . . . . . . . . . . . . . . . . . . . . . . . . . . . . . . . . . . . . . . . . . . . . . . . . . . . . . . . . . . . . . . . 115 Pantalla de disponibilidad simple . . . . . . . . . . . . . . . . . . . . . . . . . . . . . . . . . . . . . . . . . . . . . . . . . . . . . . . . . . . . . . . . . . 115 Reservar un hotel . . . . . . . . . . . . . . . . . . . . . . . . . . . . . . . . . . . . . . . . . . . . . . . . . . . . . . . . . . . . . . . . . . . . . . . . . . . . . . . . . . 117 . . . . . . . . . . . . . . . . . . . . . . . . . . . . . . . . . . . . . . . . . . . . . . . . . . . . . . . . . . . . . . . . . . . . . . . . . . . . . . . . . 119 107_Capítulo 9_Amadeus Hotel Entradas crípticas Amadeus Hotel proporciona un acceso completo y actualizado a la información de cientos de compañías hoteleras y cadenas. Es posible hacer reservas en miles de hoteles de todo el mundo. Amadeus Hotel ofrece información en tiempo real sobre la disponibilidad de habitaciones, tarifas y garantía para la confirmación, en el momento de hacer la reserva. Una disponibilidad de hotel muestra toda la información necesaria para realizar la venta, incluyendo tipos de habitación, tarifas, disponibilidad y precio. Haz clic en el icono volver al índice Puedes acotar la solicitud seleccionando la categoría del punto de referencia en el listado que aparece. Una vez seleccionada la categoría haz clic en el botón Buscar punto de referencia. para trabajar con Amadeus Hotel. Amadeus Selling Platform_Manual de usuario Amadeus Selling Platform_Manual de usuario << El listado de puntos de referencia se muestra en la parte inferior de la pantalla. Puedes personalizar la pantalla de búsqueda haciendo clic en el icono de la barra de herramientas. La ventana que aparece te permite seleccionar las secciones y campos que deseas emplear para realizar las solicitudes de disponibilidad. Puntos de referencia La opción de búsqueda por Punto de referencia permite incluir lugar destacado como punto de referencia en la solicitud de disponibilidad. El punto de referencia puede ser un edificio, un monumento o cualquier otro lugar considerado importante, para utilizarlo como criterio de búsqueda para la reserva de hoteles. Como por ejemplo Trafalgar Square en Londres, o Empire State Building para Nueva York. Para ver más puntos de referencia haz clic en Más resultados. Para seleccionar el punto de referencia y haz clic en el botón situado a la izquierda del punto elegido, y luego haz clic en Disponibilidad hotel. De lo contrario cierra la ventana para volver a la pantalla anterior. 109_Capítulo 9_Amadeus Hotel 108_Capítulo 9_Amadeus Hotel Para ver el listado de puntos de referencia para un destino, incluye el código IATA del destino, o el código del país. Cuando trabajas con un PNR con otros segmentos reservados, el destino se recoge de forma automática del PNR. Es posible modificarlo si es necesario. volver al índice Disponibilidad de hotel Lista de hoteles La pantalla de disponibilidad de hotel muestra únicamente las propiedades disponibles con los datos más relevantes para tus clientes. Es posible mostrar hoteles sin disponibilidad. La Lista de hoteles muestra un listado de todas los alojamientos en un destino, sin tener en cuenta la disponibilidad. La pantalla Búsqueda de hotel se abre por defecto. Cuando trabajas con un PNR la ubicación y las fechas se recogen del primer segmento de forma automática y se muestra en los campos correspondientes. Es posible modificarlos si es necesario. Haz clic en Disponibilidad de hotel. Desde la pantalla Búsqueda de hotel, incluye al menos la ubicación. Cuando se trabaja con un PNR, la situación y fechas se recogen de forma automática del PNR. Es posible modificarlos si es necesario. Haz clic en Lista de hoteles para enviar la solicitud. El listado de hoteles se muestra en la parte inferior de la pantalla. Utiliza los iconos de la barra de herramientas para expandir o contraer la pantalla, o para cerrarla y volver a la pantalla de entrada. Amadeus Selling Platform_Manual de usuario Amadeus Selling Platform_Manual de usuario << La pantalla Disponibilidad de hotel se muestra en la parte inferior de la pantalla. Utiliza los iconos de barra de herramientas para expandir o contraer la pantalla, o para cerrarla y volver a la pantalla de entrada. Para reservar un hotel del listado, haz clic sobre el hotel elegido o sobre cualquiera de los botones de selección. Una vez seleccionado un hotel puedes acceder a ver las tarifas, la información del hotel, o los mapas de situación. 111_Capítulo 9_Amadeus Hotel 110_Capítulo 9_Amadeus Hotel Para reservar un hotel del listado, haz clic sobre el hotel elegido o sobre cualquiera de los botones de selección. Una vez seleccionado un hotel puedes acceder a ver las tarifas, la información del hotel, o los mapas de situación. volver al índice Información del hotel Mapas de situación de los hoteles Desde la pantalla de disponibilidad o desde el listado de hoteles es posible acceder a la información del hotel. Para ello selecciona un hotel de entre los que se muestran en el listado y haz clic en Información de hotel. Para acceder al Mapa de hoteles, selecciona un hotel desde el listado de hoteles o desde la pantalla de disponibilidad, y haz clic en el botón Mapa de hoteles. Se abre una nueva ventana con el mapa de la ciudad seleccionada indicando la situación exacta del hotel seleccionado. La ventana de información del hotel se abre sobre la del listado de hoteles. Utiliza los iconos a la derecha de la pantalla para expandir o contraer la pantalla o cerrarla para volver a la pantalla anterior. Utiliza las flechas alrededor del mapa para desplazarte por el mismo, o los botones numéricos situados en la parte inferior de la pantalla para acercar o alejar el zoom. Es posible imprimir el mapa haciendo clic sobre el icono de la impresora en la parte superior de la ventana del mapa. Amadeus Selling Platform_Manual de usuario Amadeus Selling Platform_Manual de usuario << 113_Capítulo 9_Amadeus Hotel 112_Capítulo 9_Amadeus Hotel Es posible imprimir las características del hotel. Si prefieres ver la situación de todos los hoteles que muestra el listado, haz clic sobre uno de ellos y pincha en el botón Mapa. Se abrirá una ventana nueva que muestra la situación de todos los hoteles del listado. volver al índice Pantalla de disponibilidad múltiple Para ver una disponibilidad múltiple, selecciona la ubicación elegida, las fechas y la cadena, y haz clic en Disponibilidad de hotel. El sistema mostrará, en la parte inferior de la pantalla, un listado con todos los hoteles disponibles de acuerdo a los criterios de búsqueda indicados. Selecciona uno de los hoteles que aparecen en el listado para acceder a las tarifas o a la información del hotel elegido. Amadeus Selling Platform_Manual de usuario Amadeus Selling Platform_Manual de usuario << Pantalla de disponibilidad simple 115_Capítulo 9_Amadeus Hotel 114_Capítulo 9_Amadeus Hotel Una pantalla de disponibilidad simple muestra el listado de todas las tarifas para un hotel en concreto. Desde la pantalla de disponibilidad múltiple selecciona un hotel y haz clic en Tarifas de hotel. Sólo se muestran las tarifas y tipos de habitación correspondientes a los criterios indicados. volver al índice Reservar un hotel La reserva de hotel se realiza desde la disponibilidad simple. Haz clic en el tipo de habitación elegido y después en Reservar. Para seleccionar un tipo de habitación selecciona la línea de la habitación elegida o haz clic en el botón situado a la izquierda del tipo de habitación deseado. Amadeus Selling Platform_Manual de usuario Amadeus Selling Platform_Manual de usuario << Se muestra un resumen de la reserva. Incluye las opciones de reserva necesarias como el número de habitaciones o de clientes. Si es necesario incluir una garantía para finalizar la reserva el sistema lo solicitará para continuar. Incluye los datos de la garantía y haz clic en Reservar. Haz clic en Reservar para enviar la solicitud, o en Condiciones de tarifa para ver más información sobre la tarifa seleccionada. La pantalla Condiciones de tarifa muestra la información relativa al precio, y las condiciones respecto a la política de cancelación, garantías para confirmar la reserva, y la descripción de la habitación. 117_Capítulo 9_Amadeus Hotel 116_Capítulo 9_Amadeus Hotel El sistema muestra todos los detalles de la reserva, incluyendo el número de la confirmación, el tipo de habitación, la tarifa aplicada y el importe. Se crea un segmento de hotel que aparece en el resumen de PNR en la parte inferior de la pantalla. Cierra la ventana para volver a la pantalla de tarifas y reservar la habitación. El segmento de hotel se añade además al PNR. volver al índice Entradas crípticas Si lo prefieres puedes utilizar las entradas cripticas desde la página de comandos. Se incluye una lista con las entradas rápidas a la ayuda que te permitirá encontrar las transacciones más utilizadas en este área. Temas Ayuda rápida Información general de hoteles HE HOTEL Disponibilidad de hotel HE HA Condiciones del hotel HE HT Localización del hotel HE HL Características del hotel HE HF Precios y condiciones HE HP Inventario del hotel HE HI Venta de un hotel HE HS Ventana preferencial HE HZ Amadeus Selling Platform_Manual de usuario Amadeus Selling Platform_Manual de usuario << 119_Capítulo 9_Amadeus Hotel 118_Capítulo 9_Amadeus Hotel Haz doble clic en el segmento para modificarlo. Se abre la ventana de modificación. Haz los cambios necesarios y haz clic en Modificar. << Amadeus Selling Platform volver al índice Amadeus Selling Platform_Manual de usuario Manual de usuario Capítulo 10 Amadeus Cars Venta . . . . . . . . . . . . . . . . . . . . . . . . . . . . . . . . . . . . . . . . . . . . . . . . . . . . . . . . . . . . . . . . . . . . . . . . . . . . . . . . . . . . . . . . . . . . . . 122 Listado de oficinas de alquiler de coches . . . . . . . . . . . . . . . . . . . . . . . . . . . . . . . . . . . . . . . . . . . . . . . . . . . . . . . . . . 123 Disponibilidad y tarifas . . . . . . . . . . . . . . . . . . . . . . . . . . . . . . . . . . . . . . . . . . . . . . . . . . . . . . . . . . . . . . . . . . . . . . . . . . 123 Disponibilidad múltiple . . . . . . . . . . . . . . . . . . . . . . . . . . . . . . . . . . . . . . . . . . . . . . . . . . . . . . . . . . . . . . . . . . . . . . 123 Disponibilidad simple . . . . . . . . . . . . . . . . . . . . . . . . . . . . . . . . . . . . . . . . . . . . . . . . . . . . . . . . . . . . . . . . . . . . . . . . 124 Información condiciones de alquiler . . . . . . . . . . . . . . . . . . . . . . . . . . . . . . . . . . . . . . . . . . . . . . . . . . . . . . . . . . 125 Información condiciones de tarifa . . . . . . . . . . . . . . . . . . . . . . . . . . . . . . . . . . . . . . . . . . . . . . . . . . . . . . . . . . . . . 125 Reserva de un coche . . . . . . . . . . . . . . . . . . . . . . . . . . . . . . . . . . . . . . . . . . . . . . . . . . . . . . . . . . . . . . . . . . . . . . . . . . . . . 126 Modificar o cancelar una reserva de coche . . . . . . . . . . . . . . . . . . . . . . . . . . . . . . . . . . . . . . . . . . . . . . . . . . . . . . . 128 . . . . . . . . . . . . . . . . . . . . . . . . . . . . . . . . . . . . . . . . . . . . . . . . . . . . . . . . . . . . . . . . . . . . . . . . . . . . . . . . . 129 121_Capítulo 10_Amadeus Cars Entradas crípticas Amadeus Cars proporciona un acceso completo y actualizado, para realizar reservas de coche con las diferentes compañías de alquiler accesibles desde el sistema, en miles de lugares de todo el mundo. Con Amadeus Cars se accede a la venta corporativa, que proporciona acceso y permite reservar tarifas corporativas con un precio total estimado proporcionado por la compañía de alquiler de coches. volver al índice Listado de oficinas de alquiler de coches Puedes visualizar un listado de compañías de alquiler de coche disponibles en el destino indicado haciendo clic en el botón Listado de compañías de alquiler de coches. La información referente a las oficinas de alquiler aparece también en el listado. Haz clic en el icono del módulo Car para trabajar con Amadeus Cars Venta Amadeus Selling Platform_Manual de usuario Amadeus Selling Platform_Manual de usuario << La cabecera de la siguiente pantalla indica que estás trabajando en la venta de Amadeus Cars. Disponibilidad y tarifas Puedes solicitar una disponibilidad múltiple para varios proveedores, o una disponibilidad simple para un único proveedor. Desde la pantalla de Amadeus Cars se accede a tres pantallas diferentes: Disponibilidad múltiple Desde la pantalla Buscar un coche, rellena los campos obligatorios, como el código de ubicación, y las fechas y horas de retirada y entrega. Si ya tienes un PNR abierto con una reserva aérea, estos campos se rellenan de forma automática con la información del PNR. De forma opcional puedes incluir los datos referentes al tipo de vehículo que se desea solicitar. Haz clic en Disponibilidad para aeropuerto. 123_Capítulo 10_Amadeus Cars 122_Capítulo 10_Amadeus Cars ◗Buscar un coche. Permite buscar los puntos de alquiler de coches o solicitar disponibilidad y tarifas para múltiples proveedores, en la ciudad o aeropuerto de retirada y devolución, para las fechas y horas indicadas en la solicitud. ◗ Buscar tarifas de proveedor. Permite solicitar tarifas para una única compañía de alquiler de coches. ◗Reservar. Permite reservar una tarifa seleccionada desde la pantalla de disponibilidad. Sin embargo, si conoces el proveedor y la tarifa que deseas reservar, puedes realizar una reserva directa desde esta pantalla. Puedes ver la disponibilidad para varios proveedores en el aeropuerto. Para ver la disponibilidad de coches en ciudad primero debes incluir la ciudad y el proveedor. volver al índice Información condiciones de alquiler Haz clic en el botón Información del proveedor de la pantalla Buscar tarifas de proveedor para acceder a las condiciones de alquiler con el proveedor seleccionado. Amadeus Selling Platform_Manual de usuario Amadeus Selling Platform_Manual de usuario << Información condiciones de tarifa El precio total estimado proporciona una idea del precio total, incluyendo tasas y otros cargos para el alquiler de coche. Esto permite comparar precios entre varios proveedores. Puedes ver las condiciones de la tarifa desde la pantalla de disponibilidad múltiple (varios proveedores), o desde la disponibilidad simple (un único proveedor). Las diferentes secciones describen cómo se ha calculado la tarifa y qué incluye. Disponibilidad simple Para solicitar las tarifas corporativas para un proveedor único haz clic en Tarifas de proveedor. También puedes buscar tarifas para un único proveedor directamente desde la pantalla Buscar tarifas de proveedor. 125_Capítulo 10_Amadeus Cars 124_Capítulo 10_Amadeus Cars La disponibilidad de tarifas para un único proveedor se muestra en la pantalla. Si no has seleccionado un tipo de vehículo, se muestran tarifas para distintos tipos de vehículos. Reserva de un coche El segmento de coche se muestra en el resumen del PNR. Puedes reservar un coche desde la pantalla de disponibilidad en aeropuerto (múltiples proveedores) o desde la pantalla de tarifas. Selecciona la tarifa y haz clic en Reservar. El sistema muestra la pantalla de reserva con las opciones indicadas. Verifica los datos de la solicitud y haz clic en Reservar para finalizar. También puedes realizar una reserva directa desde la pantalla Reservar, incluye los datos necesarios y haz clic en el botón Reservar. Si dispones de un código de tarifa especial (RC) puedes incluirlo al realizar la petición de reserva en el apartado Otras preferencias, en la casilla para tal fin. De igual forma es posible incluir en la petición de reserva un código de descuento (CD) en el apartado Identificación de cliente/viajero. volver al índice Amadeus Selling Platform_Manual de usuario Amadeus Selling Platform_Manual de usuario << Para incluir en la solicitud opciones adicionales como sillas para niños, cadenas, teléfono, etc., en el apartado Otras opciones de reserva, selecciona el equipamiento especial requerido. La ventana de Información de reserva proporciona un resumen de los detalles de la reserva. Si el nivel de conectividad del proveedor es Acceso completo o Acceso completo plus, el número de confirmación es devuelto por el proveedor. 127_Capítulo 10_Amadeus Cars 126_Capítulo 10_Amadeus Cars Haz clic en el módulo de PNR para ver el PNR completo. volver al índice Modificar o cancelar una reserva de coche Entradas crípticas Para modificar un segmento de coche, haz doble clic en el segmento para mostrar la ventana de modificación. Haz los cambios necesarios y haz clic en Modificar. Si lo prefieres puedes utilizar las entradas cripticas desde la página de comandos. Se incluye una lista con las entradas rápidas a la ayuda que te permitirá encontrar las transacciones más utilizadas en este área. Temas Ayuda rápida Información general de coches HE CAR Disponibilidad de coche HE CA o HE CAR AVA Listado de localización de coches HE CL o HE CAR LOC Condiciones de alquiler de coches HE CT o HE CAR TER Condiciones de tarifas HE CR o HE CAR RAT Amadeus Selling Platform_Manual de usuario Amadeus Selling Platform_Manual de usuario << Sólo se muestran las condiciones de las tarifas para proveedores con acceso completo plus, y otras tarifas cuyas condiciones envía el proveedor cuando se ha solicitado la disponibilidad para dicha tarifa. HE CS o HE CAR CAVA Bono de coche HE CVD o HE CAR VOU en el PNR o mini PNR. 129_Capítulo 10_Amadeus Cars 128_Capítulo 10_Amadeus Cars Para cancelar el segmento de coche, selecciona el segmento y haz clic en el icono Reserva de coche << Amadeus Selling Platform volver al índice Amadeus Selling Platform_Manual de usuario Manual de usuario Capítulo 11 Amadeus perfiles Mostrar un perfil . . . . . . . . . . . . . . . . . . . . . . . . . . . . . . . . . . . . . . . . . . . . . . . . . . . . . . . . . . . . . . . . . . . . . . . . . . . . . . . . . . . 132 Crear un perfil de viajero . . . . . . . . . . . . . . . . . . . . . . . . . . . . . . . . . . . . . . . . . . . . . . . . . . . . . . . . . . . . . . . . . . . . . . . . . . . . 134 Crear un PNR desde un perfil . . . . . . . . . . . . . . . . . . . . . . . . . . . . . . . . . . . . . . . . . . . . . . . . . . . . . . . . . . . . . . . . . . . . . . . . 136 Crear un perfil desde un PNR . . . . . . . . . . . . . . . . . . . . . . . . . . . . . . . . . . . . . . . . . . . . . . . . . . . . . . . . . . . . . . . . . . . . . . . 137 . . . . . . . . . . . . . . . . . . . . . . . . . . . . . . . . . . . . . . . . . . . . . . . . . . . . . . . . . . . . . . . . . . . . . . . . . . . . . . . . . 139 131_Capítulo 11_Amadeus perfiles Entradas crípticas Amadeus perfiles te permite almacenar información referente al viajero, la empresa o la agencia. La información que puedes almacenar incluye desde las preferencias de viaje hasta los detalles de pago, la política corporativa, o información en texto. volver al índice Se muestra la lista de todos los perfiles en la oficina que empiezan por M. Para mostrar uno de los perfiles del listado, selecciónalo y haz clic en Enviar. Haz clic en el módulo Perfil para trabajar con Amadeus perfiles. Amadeus Selling Platform_Manual de usuario Amadeus Selling Platform_Manual de usuario << Mostrar un perfil Cuando se accede al módulo Perfil, la pantalla Abrir se muestra por defecto. Es posible abrir el perfil de pasajero, compañía, o agencia. El perfil seleccionado se muestra en la pantalla. En la parte superior derecha de la pantalla se muestra la barra de herramientas para trabajar con perfiles. 133_Capítulo 11_Amadeus perfiles 132_Capítulo 11_Amadeus perfiles Para mostrar un listado de los perfiles existentes, incluye parte del nombre y haz clic en Enviar. Crear un perfil de viajero volver al índice Incluye la información de contacto del pasajero y haz clic en Enviar: Para crear un nuevo perfil, haz clic en la pantalla Nuevo, y luego en Pasajero. Incluye los detalles principales. Si incluyes un nombre de compañía, y el perfil de la compañía ya ha sido creado, el pasajero se asocia automáticamente al perfil de la compañía. Amadeus Selling Platform_Manual de usuario Amadeus Selling Platform_Manual de usuario << Incluye la información para transferir al PNR. Puedes seleccionar el tipo de información desde el listado en la parte izquierda de la pantalla. Haz clic en Enviar para añadir esta información al perfil. Un perfil se divide en varias secciones, cada una de ellas identificada con una pestaña. Para incluir información en el perfil, haz clic en la pestaña de la sección correspondiente, o en el icono equivalente en el perfil. para guardar el perfil y cerrarlo. Se muestra una pantalla 135_Capítulo 11_Amadeus perfiles 134_Capítulo 11_Amadeus perfiles Cuando hayas terminado, haz clic en el icono con el localizador del perfil. Crear un PNR desde un perfil volver al índice Realiza las reservas necesarias para el pasajero. El PNR completo se muestra a continuación: Puedes crear un nuevo PNR desde un perfil, ahorrando tiempo en la creación del PNR. Abre el módulo de PNR y selecciona la pantalla Desde perfil. Incluye el nombre del pasajero que ya tiene un perfil creado, y haz clic en Enviar. O bien, abre el perfil del pasajero desde el módulo Perfiles y haz clic en el icono al PNR. Amadeus Selling Platform_Manual de usuario Amadeus Selling Platform_Manual de usuario << , para trasferir los datos Crear un perfil desde un PNR Si tienes un PNR y quieres almacenar la información para futuras reservas de este pasajero, puedes crear un perfil desde el PNR. Muestra el PNR y haz clic en el icono , para trasferir los datos del PNR a un perfil. El sistema crea un PNR con la información relevante que hay en el perfil. 137_Capítulo 11_Amadeus perfiles 136_Capítulo 11_Amadeus perfiles Si falta alguno de los campos obligatorios, el sistema muestra la pantalla principal de PNR e indica qué tipo de información está ya en el PNR. Selecciona la primera opción de las que se muestran en el menú del icono . El sistema resalta los elementos del PNR que pueden ser transferidos al perfil. Selecciona Crear perfil de pasajero desde el mismo menú. volver al índice Entradas crípticas Si lo prefieres puedes utilizar las entradas cripticas desde la página de comandos. Se incluye una lista con las entradas rápidas a la ayuda que te permitirá encontrar las transacciones más utilizadas en el área de perfiles. Temas Ayuda rápida Información general de perfiles HE PROFILE Acceso al modo perfiles HE PM Trabajar con perfiles de viajero HE PROFILE TRA Trabajar con perfiles de agencia HE PROFILE AGY Trabajar con perfiles de compañía HE PROFILE COM Amadeus Selling Platform_Manual de usuario Amadeus Selling Platform_Manual de usuario << El sistema recoge toda la información del PNR y crea un perfil de pasajero. Edítalo, elimina o modifica los datos necesarios en esta pantalla. 139_Capítulo 11_Amadeus perfiles 138_Capítulo 11_Amadeus perfiles Haz clic en el icono Guardar para finalizar la transacción y salvar el perfil. El localizador del perfil se muestra en una ventana. << Amadeus Selling Platform volver al índice Amadeus Selling Platform_Manual de usuario Manual de usuario Capítulo 12 Amadeus Travel Preferences Manager Perfiles para Amadeus travel preferences manager . . . . . . . . . . . . . . . . . . . . . . . . . . . . . . . . . . . . . . . . . . . . . . . . . . 142 Reserva aérea . . . . . . . . . . . . . . . . . . . . . . . . . . . . . . . . . . . . . . . . . . . . . . . . . . . . . . . . . . . . . . . . . . . . . . . . . . . . . . . . . . . 143 Pantalla detallada . . . . . . . . . . . . . . . . . . . . . . . . . . . . . . . . . . . . . . . . . . . . . . . . . . . . . . . . . . . . . . . . . . . . . . . . . . . . 144 Pantalla preferida . . . . . . . . . . . . . . . . . . . . . . . . . . . . . . . . . . . . . . . . . . . . . . . . . . . . . . . . . . . . . . . . . . . . . . . . . . . . 145 Reserva de coche . . . . . . . . . . . . . . . . . . . . . . . . . . . . . . . . . . . . . . . . . . . . . . . . . . . . . . . . . . . . . . . . . . . . . . . . . . . . . . . 146 Pantalla detallada . . . . . . . . . . . . . . . . . . . . . . . . . . . . . . . . . . . . . . . . . . . . . . . . . . . . . . . . . . . . . . . . . . . . . . . . . . . 146 Pantalla preferida . . . . . . . . . . . . . . . . . . . . . . . . . . . . . . . . . . . . . . . . . . . . . . . . . . . . . . . . . . . . . . . . . . . . . . . . . . . 147 Reserva de hotel . . . . . . . . . . . . . . . . . . . . . . . . . . . . . . . . . . . . . . . . . . . . . . . . . . . . . . . . . . . . . . . . . . . . . . . . . . . . . . . . 148 Pantalla detallada . . . . . . . . . . . . . . . . . . . . . . . . . . . . . . . . . . . . . . . . . . . . . . . . . . . . . . . . . . . . . . . . . . . . . . . . . . . 148 Pantalla preferida . . . . . . . . . . . . . . . . . . . . . . . . . . . . . . . . . . . . . . . . . . . . . . . . . . . . . . . . . . . . . . . . . . . . . . . . . . . 149 . . . . . . . . . . . . . . . . . . . . . . . . . . . . . . . . . . . . . . . . . . . . . . . . . . . . . . . . . . . . . . . . . . . . . . . . . . . . . . . . . 149 141_Capítulo 12_Amadeus Travel Preferences Manager Entradas crípticas Amadeus travel preferences manager proporciona un enlace directo entre el proceso de reserva y la información almacenada en los perfiles. Con Amadeus travel preferences manager puedes hacer reservas teniendo en cuenta las preferencias personales de los pasajeros y de las compañías, así como las de la propia agencia. volver al índice El perfil de Mrs. Eva Gancedo está asociado al perfil de la compañía Aris. El PNR se abre desde el perfil de pasajero. En el perfil de Mrs. Gancedo haz clic en el icono para crear el PNR. Para utilizar Amadeus travel preferences manager deber abrir el PNR desde el perfil. Una vez abierto el PNR puedes solicitar disponibilidades de vuelos, hotel y coche basadas en las políticas de viaje almacenadas en el perfil. Perfiles para Amadeus travel preferences manager Amadeus Selling Platform_Manual de usuario Amadeus Selling Platform_Manual de usuario << Antes de trabajar con Amadeus travel preferences manager debes crear los perfiles de pasajero con políticas de viaje. Los datos del perfil se trasfieren al PNR, y el sistema abre de forma automática el módulo de PNR. En este epígrafe vamos a crear un PNR para Mrs. Eva Gancedo que realizará un viaje de negocios para su empresa Aris. Aquí tenemos el perfil de la compañía Aris, que contiene las políticas de viaje para aéreo, hotel y coche. Como el PNR que vamos a crear es para un viaje de empresa, las políticas de viaje que se van a aplicar son las de la compañía. Reserva aérea 143_Capítulo 12_Amadeus Travel Preferences Manager 142_Capítulo 12_Amadeus Travel Preferences Manager Haz clic en el módulo aéreo. En la pantalla de disponibilidad selecciona la opción Amadeus travel preferences manager, y luego haz clic en el icono . El sistema muestra una nueva ventana. Especifica el tipo de pantalla que quieres que muestre Amadeus travel preferences manager (detallada o preferida), y la categoría del viaje. Al tratarse de un PNR para un viaje de trabajo la categoría es BIZ. volver al índice Pantalla preferida Para ver la pantalla de disponibilidad preferida, selecciona pantalla preferida en el campo Tipo de pantalla, y haz clic en Guardar. La pantalla preferida muestra sólo las preferencias establecidas en el perfil. Selecciona los vuelos a reservar desde esta pantalla. Amadeus Selling Platform_Manual de usuario Amadeus Selling Platform_Manual de usuario << Pantalla detallada 145_Capítulo 12_Amadeus Travel Preferences Manager 144_Capítulo 12_Amadeus Travel Preferences Manager En la pantalla detallada se muestran resaltadas las preferencias aéreas establecidas en el perfil de la compañía en una disponibilidad neutra. Puedes ver las políticas aplicables haciendo clic en la pestaña Normativas en la parte inferior de la pantalla. Reserva de coche Puedes ver la política aplicable en la parte inferior de la pantalla. Haz clic en el módulo de coches. Para seleccionar el tipo de pantalla, detallada o preferida en una disponibilidad de coches, debes actualizar el campo CSC en las preferencias de agente. Las preferencias de agente se actualizan desde la página de comandos. En la pantalla de solicitud de disponibilidad de coches selecciona Amadeus preferences manager, e incluye los datos necesarios para enviar la petición. volver al índice Amadeus Selling Platform_Manual de usuario Amadeus Selling Platform_Manual de usuario << Haz clic en . Elige la categoría del viaje y haz clic en Guardar. El tipo de pantalla no puede seleccionarse ya que se establece en las preferencias del agente. Pantalla preferida 147_Capítulo 12_Amadeus Travel Preferences Manager 146_Capítulo 12_Amadeus Travel Preferences Manager La pantalla preferida muestra sólo las preferencias establecidas en el perfil. En la pantalla Buscar un coche haz clic en Disponibilidad en aeropuerto. Pantalla detallada Esta es una pantalla detallada. Las preferencias de coche establecidas en el perfil de la compañía se muestran resaltadas en la pantalla de disponibilidad. Si existen preferencias de agencia, estas prevalecen sobre las de la compañía. Realiza la reserva del coche desde cualquiera de las pantallas. Pantalla preferida La pantalla preferida muestra sólo las preferencias establecidas en el perfil de la compañía. Haz clic en el módulo de Hotel. En la pantalla de Búsqueda de hotel selecciona Amadeus travel preferences manager. Haz clic en . El sistema muestra una ventana en la que se puede especificar el tipo de pantalla, detallada o preferida, que se desea utilizar, y la categoría del viaje. En este caso se trata de un viaje de negocios por lo que la categoría de viaje es BIZ. Haz clic en guardar. En la pantalla de Búsqueda de hotel haz clic en Disponibilidad de hotel. Pantalla detallada Una vez seleccionado el hotel, selecciona el tipo de habitación y confirma la reserva. En la pantalla detallada las preferencias de la compañía parecen en una disponibilidad neutral, no específicamente resaltadas. Es posible ver la política aplicada haciendo clic en Normativas en la parte inferior de la pantalla. Tenemos una reserva que cumple las condiciones establecidas por la compañía. En la cabecera del PNR podemos ver que la reserva se ha realizado para un viaje de empresa. Entradas crípticas Si lo prefieres puedes utilizar las entradas cripticas desde la página de comandos. Se incluye una lista con las entradas rápidas a la ayuda que te permitirá encontrar las transacciones más utilizadas en Amadeus travel preferences manager. Temas Ayuda rápida Información general de Amadeus travel preferences manager HE TVC Paso a paso HE STEPS GP TVC Amadeus Selling Platform_Manual de usuario Reserva de hotel volver al índice 149_Capítulo 12_Amadeus Travel Preferences Manager 148_Capítulo 12_Amadeus Travel Preferences Manager Amadeus Selling Platform_Manual de usuario << << Amadeus Selling Platform volver al índice Amadeus Selling Platform_Manual de usuario Manual de usuario Capítulo 13 Amadeus Insurance Proveedor y producto preferidos . . . . . . . . . . . . . . . . . . . . . . . . . . . . . . . . . . . . . . . . . . . . . . . . . . . . . . . . . . . . . . . . . . . . 152 Ver un seguro sin PNR . . . . . . . . . . . . . . . . . . . . . . . . . . . . . . . . . . . . . . . . . . . . . . . . . . . . . . . . . . . . . . . . . . . . . . . . . . . . . . 152 Cotización y venta de seguros con PNR . . . . . . . . . . . . . . . . . . . . . . . . . . . . . . . . . . . . . . . . . . . . . . . . . . . . . . . . . . . . . . 154 Venta directa de seguros . . . . . . . . . . . . . . . . . . . . . . . . . . . . . . . . . . . . . . . . . . . . . . . . . . . . . . . . . . . . . . . . . . . . . . . . . . . 158 . . . . . . . . . . . . . . . . . . . . . . . . . . . . . . . . . . . . . . . . . . . . . . . . . . . . . . . . . . . . . . . . . . . . . . . . . . . . . . . . . 159 151_Capítulo 13_Amadeus Insurance Entradas crípticas Amadeus Insurance permite reservar productos de seguros de asistencia en viaje, como son los de cancelación, equipaje, asistencia médica y multi-riesgo, utilizando el sistema Amadeus. Para ver la lista de productos para el proveedor seleccionado, haz clic en el botón . Si no se ha seleccionado un proveedor, el sistema mostrará los productos del proveedor preferido. Las solicitudes de seguros se envían al sistema que devuelve el importe y reserva la póliza. Los elementos de seguro están integrados en el PNR. Amadeus Insurance está disponible para los usuarios que han firmado un acuerdo para la venta de seguros de viaje o asistencia con los proveedores disponibles en el sistema. Haz clic en el icono para trabajar con Amadeus Insurance. Para acceder a las características del producto seleccionado haz clic en el botón muestran las características del producto. volver al índice Amadeus Selling Platform_Manual de usuario Amadeus Selling Platform_Manual de usuario << . Se Proveedor y producto preferidos Es posible establecer el proveedor y el producto preferido en Amadeus Insurance, desde las opciones de agente. Esto sólo es posible hacerlo utilizando la página de comandos. Una vez establecidas las preferencias, el proveedor y el producto elegidos aparecerán seleccionados por defecto al cotizar o vender un seguro. Es posible modificar estas opciones siempre que sea necesario. Ver un seguro sin PNR . 153_Capítulo 13_Amadeus Insurance 152_Capítulo 13_Amadeus Insurance Se puede acceder al listado de proveedores y productos disponibles en la oficina haciendo clic el icono En este punto es posible seleccionar un proveedor diferente al establecido como preferente. volver al índice Cotización y venta de seguros con PNR La pantalla para Tarificar muestra los campos necesarios para realizar la solicitud de precio. Para cotizar o vender seguros de viaje es necesario estar trabajando con un PNR. Cada proveedor de seguros requiere unos datos para ofrecer la información de precio para el tipo de pasajero o viaje. Esto significa que cada proveedor determina los campos obligatorios para cada tipo de producto. Al solicitar precio de un seguro el sistema crea un elemento de seguro con estado NN. El precio es parte de este elemento. Es posible vender este producto o cancelar el elemento. También puedes cotizar diferentes productos de seguros y almacenarlos con código de estado NN. Además es posible vender seguros directamente, sin realizar una solicitud de precio previa. Se crea una reserva de seguro con estado HK. Para simplificar el proceso, cada sección relevante aparece abierta. Una vez rellenos los campos necesarios haz clic en . Amadeus Selling Platform_Manual de usuario Amadeus Selling Platform_Manual de usuario << Ejemplo de reserva con varios segmentos: El elemento de seguro con estado NN aparece en el resúmen del PNR en la parte inferior de la pantalla. Selecciona un proveedo y un producto si no hay unos favoritos, o si deseas otros. Por defecto, Amadeus Insurance cotiza todos los pasajeros y segmentos, siendo posible seleccionar unos pasajeros en particular o especificar los segmentos a asegurar. Para solicitar precio haz clic en . Para vender el producto, haz clic en . 155_Capítulo 13_Amadeus Insurance 154_Capítulo 13_Amadeus Insurance Haz clic en el módulo de seguros. Por defecto las fechas del viaje se toman del PNR existente. El sistema muestra la reserva con algunos campos adicionales. Completa los campos obligatorios antes de cerrar la reserva. La información necesaria para vender el elemento de seguro varía de acuerdo al producto seleccionado. Una vez rellenos los campos necesarios, haz clic en . volver al índice Si se han realizado varias propuestas de seguros, puedes eliminar todas aquellas que no se vayan a utilizar haciendo clic en el botón . El segmento de seguro queda integrado con el resto de elementos en el PNR. Amadeus Selling Platform_Manual de usuario Amadeus Selling Platform_Manual de usuario << La pantalla de confirmación se despliega indicando que la venta está confirmada. 157_Capítulo 13_Amadeus Insurance 156_Capítulo 13_Amadeus Insurance Es posible realizar reservas individuales por pasajero dentro del mismo PNR, para ello basta con seleccionar el pasajero para el que se realiza la reserva en cada caso. En el PNR aparecerán tantos elementos de seguro como pasajeros con la asociación correspondiente. volver al índice Venta directa de seguros Entradas crípticas Es posible realizar una venta directa de un seguro de viaje sin necesidad de solicitar previamente información de precio. Si prefieres utilizar entradas crípticas en la página de comandos, se incluye un lista con las entradas rápidas a la ayuda dónde encontrarás los comandos más empleados en Amadeus Insurance. En el módulo de seguros haz clic en el botón Reservar. El sistema toma tantos detalles como sea posible del PNR. Incluye los datos requeridos y haz clic en el botón para confirmar la reserva. Temas Ayuda rápida Información general de seguros HE INSURANCE Mostrar información de seguros HE IL o HE II Información de venta de seguros HE IS Impresión de certificados HE IVP Amadeus Selling Platform_Manual de usuario Amadeus Selling Platform_Manual de usuario << 159_Capítulo 13_Amadeus Insurance 158_Capítulo 13_Amadeus Insurance El segmento de seguro con estado HK se crea y muestra en el PNR. << Amadeus Selling Platform volver al índice Capítulo 14 Amadeus All Fares Amadeus Selling Platform_Manual de usuario Manual de usuario 161_Capítulo 14_Amadeus All Fares Reservar con Amadeus All Fares . . . . . . . . . . . . . . . . . . . . . . . . . . . . . . . . . . . . . . . . . . . . . . . . . . . . . . . . . . . . . . . . . . . . . 162 Amadeus All Fares es un producto de búsqueda de tarifas con el que de un modo rápido y sencillo se puede acceder a las tarifas más bajas disponibles en el sistema Amadeus y fuera de él. volver al índice El sistema devuelve un listado con las recomendaciones posibles ordenadas por precio. Los tipos de tarifa mostrados se describen en la leyenda en la parte superior. El sistema devuelve hasta 200 recomendaciones ordenadas por precio para el itinerario y fechas seleccionadas. Amadeus All Fares es un producto opcional. Reservar con Amadeus All Fares Para acceder al módulo de Amadeus All Fares haz clic en el icono Amadeus Selling Platform_Manual de usuario Amadeus Selling Platform_Manual de usuario << . Desde esta pantalla es posible acceder a las condiciones de la tarifa. Para ello haz clic en la tarifa elegida. Se abre una ventana con un resumen de las condiciones de la tarifa. Es posible modificar el orden en que se muestran los resultados de acuerdo a cualquiera de los criterios de la cabecera del listado haciendo clic sobre el criterio elegido. 163_Capítulo 14_Amadeus All Fares 162_Capítulo 14_Amadeus All Fares Incluye los pares de ciudades para los que quieres buscar una tarifa, las fechas, el número y tipo de pasajeros, la cabina, y los tipos de tarifa. Haz clic en Buscar. El sistema reordena los resultados. En este caso se han ordenado por hora de salida. volver al índice El sistema muestra la mejor tarifa para la fecha seleccionada y las alternativas para el día anterior y posterior a la fecha indicada en formato calendario. Amadeus Selling Platform_Manual de usuario Amadeus Selling Platform_Manual de usuario << Si el pasajero tiene flexibilidad para viajar selecciona la opción Mostrar fechas alternativas, antes de realizar la búsqueda. 165_Capítulo 14_Amadeus All Fares 164_Capítulo 14_Amadeus All Fares Selecciona una tarifa y haz clic en Mostrar. El sistema mostrará las diferentes opciones para las fechas indicadas. Marca una de las opciones y haz clic en Seleccionar. NOTA El sistema muestra una página de confirmación, e indica que se ha creado un PNR, y muestra los segmentos reservados en la parte inferior de la pantalla en el resumen de PNR. El sistema sólo permite completar las reservas de tarifas obtenidas en Amadeus. En caso de seleccionar una tarifa no GDS, la aplicación le remitirá a la página web del proveedor. volver al índice Amadeus Selling Platform_Manual de usuario Amadeus Selling Platform_Manual de usuario << Verifica que los vuelos escogidos son los correctos y haz clic en Confirmar para continuar y cerrar la reserva. Incluye los datos del pasajero y haz clic en Reservar. Haz clic en el icono completar la reserva. para abrir el módulo de PNR. Incluye la información necesaria para 167_Capítulo 14_Amadeus All Fares 166_Capítulo 14_Amadeus All Fares Si tenías un PNR abierto con los datos de los pasajeros ya introducidos, el sistema incluye estos datos de forma automática. << Amadeus Selling Platform volver al índice Amadeus Selling Platform_Manual de usuario Manual de usuario Capítulo 15 Smart Keys Introducción . . . . . . . . . . . . . . . . . . . . . . . . . . . . . . . . . . . . . . . . . . . . . . . . . . . . . . . . . . . . . . . . . . . . . . . . . . . . . . . . . . . . . . . 170 Trabajar con Smart keys . . . . . . . . . . . . . . . . . . . . . . . . . . . . . . . . . . . . . . . . . . . . . . . . . . . . . . . . . . . . . . . . . . . . . . . . . . . . . 170 Barra de herramientas en Smart Keys . . . . . . . . . . . . . . . . . . . . . . . . . . . . . . . . . . . . . . . . . . . . . . . . . . . . . . . . . . . . 170 Vistas . . . . . . . . . . . . . . . . . . . . . . . . . . . . . . . . . . . . . . . . . . . . . . . . . . . . . . . . . . . . . . . . . . . . . . . . . . . . . . . . . . . . . . . . 170 Cambiar . . . . . . . . . . . . . . . . . . . . . . . . . . . . . . . . . . . . . . . . . . . . . . . . . . . . . . . . . . . . . . . . . . . . . . . . . . . . . . . . . . . . . . 170 Copiar Smart Key . . . . . . . . . . . . . . . . . . . . . . . . . . . . . . . . . . . . . . . . . . . . . . . . . . . . . . . . . . . . . . . . . . . . . . . . . . . . . 170 Nueva Smart Key . . . . . . . . . . . . . . . . . . . . . . . . . . . . . . . . . . . . . . . . . . . . . . . . . . . . . . . . . . . . . . . . . . . . . . . . . . . . . 170 Ejecutar . . . . . . . . . . . . . . . . . . . . . . . . . . . . . . . . . . . . . . . . . . . . . . . . . . . . . . . . . . . . . . . . . . . . . . . . . . . . . . . . . . . . . . 171 Eliminar . . . . . . . . . . . . . . . . . . . . . . . . . . . . . . . . . . . . . . . . . . . . . . . . . . . . . . . . . . . . . . . . . . . . . . . . . . . . . . . . . . . . . . 171 Imprimir . . . . . . . . . . . . . . . . . . . . . . . . . . . . . . . . . . . . . . . . . . . . . . . . . . . . . . . . . . . . . . . . . . . . . . . . . . . . . . . . . . . . . 171 Ayuda . . . . . . . . . . . . . . . . . . . . . . . . . . . . . . . . . . . . . . . . . . . . . . . . . . . . . . . . . . . . . . . . . . . . . . . . . . . . . . . . . . . . . . . . 171 Maximizar ventana . . . . . . . . . . . . . . . . . . . . . . . . . . . . . . . . . . . . . . . . . . . . . . . . . . . . . . . . . . . . . . . . . . . . . . . . . . . 171 Creación de Smart Keys . . . . . . . . . . . . . . . . . . . . . . . . . . . . . . . . . . . . . . . . . . . . . . . . . . . . . . . . . . . . . . . . . . . . . . . . . . . . . 171 Iconos de edición. . . . . . . . . . . . . . . . . . . . . . . . . . . . . . . . . . . . . . . . . . . . . . . . . . . . . . . . . . . . . . . . . . . . . . . . . . . . . . . . 173 Iconos de definición . . . . . . . . . . . . . . . . . . . . . . . . . . . . . . . . . . . . . . . . . . . . . . . . . . . . . . . . . . . . . . . . . . . . . . . . . . . . . 173 Eliminar Smart Keys . . . . . . . . . . . . . . . . . . . . . . . . . . . . . . . . . . . . . . . . . . . . . . . . . . . . . . . . . . . . . . . . . . . . . . . . . . . . . . . Listados de Smart Keys . . . . . . . . . . . . . . . . . . . . . . . . . . . . . . . . . . . . . . . . . . . . . . . . . . . . . . . . . . . . . . . . . . . . . . . . . . . . 178 179 Editar y modificar Smart Keys . . . . . . . . . . . . . . . . . . . . . . . . . . . . . . . . . . . . . . . . . . . . . . . . . . . . . . . . . . . . . . . . . . . . . . 180 Duplicar Smart Keys . . . . . . . . . . . . . . . . . . . . . . . . . . . . . . . . . . . . . . . . . . . . . . . . . . . . . . . . . . . . . . . . . . . . . . . . . . . . . . . Impresión de Smart Keys . . . . . . . . . . . . . . . . . . . . . . . . . . . . . . . . . . . . . . . . . . . . . . . . . . . . . . . . . . . . . . . . . . . . . . . . . . . 180 181 Cambiar el orden de las Smart Keys . . . . . . . . . . . . . . . . . . . . . . . . . . . . . . . . . . . . . . . . . . . . . . . . . . . . . . . . . . . . . . . . 182 Mensajes de error . . . . . . . . . . . . . . . . . . . . . . . . . . . . . . . . . . . . . . . . . . . . . . . . . . . . . . . . . . . . . . . . . . . . . . . . . . . . . . . . . 182 169_Capítulo 15_Smart Keys Ejecutar Smart Keys . . . . . . . . . . . . . . . . . . . . . . . . . . . . . . . . . . . . . . . . . . . . . . . . . . . . . . . . . . . . . . . . . . . . . . . . . . . . . . . 181 Introducción volver al índice EjecutarSelecciona una Smart Key y haz clic sobre este botón para ejecutarla. Si Las Smart Keys son scripts automatizados que permite al agente realizar tareas habituales y ganar productividad. Con un clic sobre un icono o pulsando una combinación de teclas, las Smart Keys pueden enviar varias órdenes al Sistema Amadeus. Funcionan igual que los comandos de macros, es decir, permiten ejecutar una orden si se asignan a un icono o a un método abreviado de teclado. se está editando una Smart Key, puedes también pulsarlo para ejecutar el contenido del área de texto. EliminarSelecciona una Smart Key y haz clic sobre este botón para eliminarla. ImprimirHaz clic en este botón para imprimir las Smart Keys seleccionadas. AyudaHaz clic en este botón para acceder a la ayuda en línea del editor de Las Smart Keys están diseñadas para que su uso sea fácil y sencillo. Constan de texto que combina transacciones de Amadeus y palabras claves de control. Las transacciones tienen la misma sintaxis que los formatos de Amadeus, mientras que las palabras clave de control son entradas programadas definidas (declaraciones explícitas), como por ejemplo <SEND>. Al ejecutar una Smart Key, las entradas se envían de una forma automática al Sistema Amadeus como si se estuvieran tecleando. Sólo se pueden ejecutar desde la Página de Comandos. Smart Keys. Amadeus Selling Platform_Manual de usuario Amadeus Selling Platform_Manual de usuario << Maximizar ventanaHaz clic en este icono para maximizar su ventana de Smart Keys. Creación de Smart Keys Para crear una nueva Smart Key, sigue estos pasos: Trabajar con Smart keys Inicia la sesión con un sign in de acceso de supervisor ( SU). Pulsa el icono Entra en el Editor de Smart Keys, para ello haz clic en de la barra de herramientas para entrar en el editor de Smart Keys. . Se abrirá esta ventana. Barra de herramientas en Smart Keys VistasHaz clic en la parte izquierda de este botón para expandir el área de CambiarPasa del editor de Smart Keys a la Página de Comandos. Copiar Smart KeyPrimero selecciona una Smart Key, ya sea pública, de oficina o mis Smart Keys que aparecen a la izquierda y, a continuación, haz clic en este botón para copiar una Smart Key existente como base para crear una nueva. Nueva Smart KeyHaz clic en este botón para crear una Smart Key nueva. Los campos que aparecen en amarillo son obligatorios. 171_Capítulo 15_Smart Keys 170_Capítulo 15_Smart Keys edición, en la parte derecha para ampliar la lista de Smart Keys y en la parte central para ver ambas opciones. También puedes hacer clic en la barra vertical del centro de la pantalla y arrastrarla para cambiar el tamaño de cada sección. Nombre de la Smart Key: introduce el nombre de la Smart Key. Admite un máximo de 32 caracteres, sin espacios. volver al índice Definición: Especifica los formatos y la información de programación que ejecutará la Smart Key o haz clic en los botones de definición para incluir automáticamente los formatos. Indica si la Smart Key se utilizará en toda la oficina o si se trata de una Smart Key para uso personal. Selecciona Oficina o Mis Smart Keys respectivamente. Descripción: Introduce una pequeña descripción sobre la función de la Smart Key (máximo 64 caracteres). Para visualizarla mantén el puntero del ratón sobre el icono de la Smart Key. Tecla de método abreviado: Asigna una combinación de teclas. Pueden ser de carácter numérico o alfabético. Amadeus Selling Platform_Manual de usuario Amadeus Selling Platform_Manual de usuario << Los caracteres que ya están asignados aparecen en rojo. (1). El carácter asignado a la Smart Key actual aparece en azul oscuro (T). Iconos de edición Para ejecutar la Smart Key desde el teclado, solamente combina las teclas asignadas. Ejemplo: “Ctrl+Alt+1”. Situados a la derecha del cuadro de edición. Seleccionar, cortar, copiar y pegar respectivamente Iconos de definición Posición de la etiqueta: Determina la situación de la etiqueta en la barra de herramientas. En posición de derecha a izquierda. Enviar: Inserta el comando SEND, que envía la información al sistema. Representa la tecla Intro. Envía la información para que se procese. Por ejemplo puede establecer que todas las Smart Key relativas a vuelos se numeren del 1 al 100, que todas las relativas a coches se numeren del 101 al 200 y así sucesivamente. Solicitud: Aparece una nueva ventana donde cargar un texto que sirve de ayuda al usuario para crear una entrada. Si se selecciona la casilla Optional Prompt Bypass (Bypass opcional), la información a introducir no se exigirá como obligatoria al ejecutar la Smart Key. 173_Capítulo 15_Smart Keys 172_Capítulo 15_Smart Keys Etiqueta: Introduce un máximo de 4 caracteres. Los iconos de definición situados a la izquierda de la ventana de texto de Smart Keys permiten crear fácilmente Smart Keys sin necesidad de conocer el lenguaje de programación. La Solicitud creada sirve para volverla a utilizar en la misma Smart Key como botón Variable. NOTA Cuando se pulsa el botón Solicitud, la Smart Key se suspende hasta que se introduce la información. Durante este intervalo es posible seguir trabajando en la Pagina de Comandos. Botón Función Sintaxis End Of Screen Ir al final de la pantalla <EOS> Left arrow Mover el cursor un carácter a la izquierda <LEFT ARROW> Line Ir a la línea 3 <LINE,3> Next field Ir al siguiente campo editable de la pantalla <NEXT FIELD> Previous field Ir al anterior campo editable de la pantalla <PREVIOUS FIELD> Right arrow Mover el cursor un carácter a la derecha <RIGHT ARROW> Up arrow Mover el cursor una línea hacia arriba <UP ARROW> volver al índice Amadeus Selling Platform_Manual de usuario Amadeus Selling Platform_Manual de usuario << Comentario: Inserta un comentario aclaratorio en la Smart Key. No se envían ni aparecen en Amadeus. Especial: Incluye teclas especiales en el teclado, como por ejemplo PF1. Variable: Para utilizar el botón Variable, es necesario haber creado antes un botón Solicitud. Permite insertarlo en cualquier momento pero siempre en la misma Smart key. Avanzada: Inserta comandos avanzados. 174_Capítulo 15_Smart Keys Información del listado de comandos. Botón Función Sintaxis Backspace Mueve el cursor un espacio hacia atrás y elimina el carácter <BACKSPACE> Clear Borrar la pantalla <CLEAR> Clear to EOL Borrar hasta el final de la línea <CLEAR TO EOL> Delete Elimina el carácter que se encuentra en la posición del cursor <DELETE> Get Copia datos en el portapapeles, por ejemplo, empezando por la línea 1, columna 3, y con una longitud de 15 caracteres. Sirve para reutilizar información de una respuesta recibida del sistema. <GET,1,3,15> Newline Ir al primer campo editable de la línea siguiente. También inserta una línea nueva cuando se utiliza con un indicador. <NEWLINE> Botón Función Sintaxis Begin Of Line Ir al principio de la línea <BOL> Begin Of Screen Ir al principio de la pantalla de respuesta <BOS> Column Ir a la columna número 2 <COLUMN,2> Switch window Pasa de una ventana a otra cuando las ventanas están divididas. <SWITCH WINDOW> Donw arrow Mover el cursor una línea hacia abajo <DOWN ARROW> Set Pegar los datos del portapapeles en la Smart Key <SET> End Of Line Mover el cursor hasta el final de la línea <EOL> 175_Capítulo 15_Smart Keys Cursor: Inserta comandos que afectan a la posición del cursor. Función Sintaxis Today Insertar la fecha actual con el formato DDMMM <TODAY> Wait For Esperar hasta que el sistema envía una cadena de respuesta durante un máximo de tres períodos de tiempo de espera,5 (el tiempo de espera predeterminado es de 10 segundos). Si se agota el tiempo de espera, el sistema muestra el mensaje siguiente: Tiempo de espera agotado. ¿Desea continuar? . <WAIT FOR “información”,5> If…Then…Else Ejecuta de forma condicional un grupo de instrucciones, dependiendo del valor de una expresión. La declaración debe ser verdadera o falsa. Si la condición es verdadera, se ejecutan las instrucciones que están a continuación de THEN. Si la condición es falsa, se ejecuta la acción introducida después de ELSE. La declaración ELSE es opcional. La condición es una comparación entre dos elementos mediante un operador, por ejemplo, 22mar=@vardate. Los operadores pueden ser: igual a (=), inferior a (<), inferior o igual a (<=), superior a (>) y superior o igual a (>=). Puede utilizar tres tipos de elementos en la declaración condicional: palabras clave (de 1 a 32 caracteres sin espacios y sin caracteres especiales), variables (por ejemplo, @date) y observaciones de texto libre entre comillas dobles (por ejemplo, “vuelva a intentarlo”). Las acciones THEN y ELSE pueden contener cualquier acción válida, incluidas CHOOSE, REPEAT UNTIL SEND, comentarios y variables definidas por el usuario. Sintaxis: <IF <condición> THEN < acción o acciones si es verdadera> ELSE < acción o acciones si es falsa> > <IF <CCVI> THEN <4444.../1010> ELSE <CASH>> Choose Selecciona y devuelve un valor de una lista de argumentos. Las expresiones de la lista de argumentos pueden incluir llamadas a smart keys, el comando SEND, otros comandos o comentarios. El usuario tendrá que seleccionar una opción de las que se proponen en el listado. Cuando el usuario introduce la palabra clave de la opción, el sistema inicia la acción que se ha definido. Las palabras clave pueden contener de 1 a 32 caracteres. <CHOOSE <información RM : dato de cta> RM <rm*>> Repeat Untill Es un bucle determinado por una declaración que se repite hasta que el usuario introduce la palabra clave que se ha elegido para detener el proceso. Comienza por REPEAT seguido de lo que se vaya a ejecutar, y termina por UNTIL y la variable a que determina si el bucle debe o no seguir la ejecución. El bucle también contiene una declaración de elección múltiple en la que un usuario introduce una palabra clave para ejecutar una acción (igual que en la declaración CHOOSE). Las palabras clave (ya sean para detener la declaración REPEAT o para ejecutar una acción) pueden contener de 1 a 32 caracteres. Cada acción puede incluir declaraciones condicionales, Smart Keys integradas, comentarios, el comando SEND u otros comandos. Si el usuario introduce una palabra clave incorrecta, se iniciará el bucle de la declaración REPEAT y se mostrará el texto de la ventana. Sintaxis: <REPEAT UNTIL <palabra clave para finalizar el bucle> <texto de la ventana que se repetirá> palabraclave1 < acción si el usuario introduce la palabraclave1> palabraclave2 < acción si el usuario introduce la palabraclave2> palabraclave3 < acción si el usuario introduce la palabraclave3> <REPEAT UNTIL </ s3> <complemento fqtv : freq flyer /s3 : segemento> fqtv <introducir>> Lock/Unlock Alarm Paraliza el proceso de envío de transacción. Hasta que se añada el unlock. Por ejemplo en QC <ALARMLOCK> <ALARMUNLOCK> Smart Keys: Almacena el listado de Smart keys, para ser utilizadas en conexión con otras teclas. P Ej: Si estamos creando una Smart Key y queremos utilizar la información de otra tecla ya creada anteriormente podremos insertarla para que se ejecute con la que estamos creando. Amadeus Selling Platform_Manual de usuario Botón volver al índice Guardar: Para guardar los datos en el sistema. Si la sintaxis introducida es correcta el sistema guardará la Smart Key, si no mostrará un mensaje de error. 177_Capítulo 15_Smart Keys 176_Capítulo 15_Smart Keys Amadeus Selling Platform_Manual de usuario << Listados de Smart Keys ◗Entrar en el Editor de Smart Key. ◗Sobre el listado, seleccionar la Smart Keys. ◗Para eliminar varias Smart Keys, selecciónalas en la lista haciendo clic en la columna situada a la izquierda del nombre de cada una. Aparecerá una marca de selección en cada elemento. Para desactivar la selección, vuelve a hacer clic en ella. Para ver el listado de Smart Keys pulsa sobre el editor de Smart Keys ◗ Haz clic en el icono 178_Capítulo 15_Smart Keys NOTA . El listado de Smart Keys contiene tres apartados: ◗Smart Keys Públicas: Dependen del Administrador. ◗Smart keys de Oficina: Creadas para la propia oficina. ◗Mis Smart Keys: Listado de las creadas por y para el usuario del sign in. Amadeus Selling Platform_Manual de usuario Eliminar Smart Keys volver al índice “Eliminar elementos seleccionados”. Sólo puede eliminar Smart Keys que haya creado en su nivel. 179_Capítulo 15_Smart Keys Amadeus Selling Platform_Manual de usuario << Editar y modificar Smart Keys Son modificables las Smart Keys creadas como Smart Keys de agencia o Mis Smart Keys. No es posible modificar o cancelar las Smart Keys Plúblicas. ◗ Selecciona la Smart Key de la lista que deseas modificar y haz doble clic sobre ella. volver al índice Los campos en color amarillo son obligatorios. Añade el resto de datos como si se tratara de una nueva Smart Key. 3. Haz clic en Guardar. Impresión de Smart Keys 1.Desde el editor, selecciona la Smart key o la lista de Smart Keys tal y como mostramos en el ejemplo. Amadeus Selling Platform_Manual de usuario Amadeus Selling Platform_Manual de usuario << ◗ Una vez editada, añade la nueva información , o modifica los datos necesarios. ◗ Haz clic en Guardar para salvar los cambios. Duplicar Smart Keys Para crear una Smart Key a partir de otra ya existente, sigue estos pasos: 1.Selecciona una Smart Key de la lista. 2. Haz clic en el icono “Copiar SmartKey” de la barra de herramientas. 2.Haz clic en el icono para “Imprimir los elementos seleccionados”. Ejecutar Smart Keys ◗ Desde el editor de Smart Keys: Haciendo clic sobre el icono . ◗ Ejecución desde el teclado: Por medio de la asignación de teclas.(ejemplo: Ctrl+Alt+N). ◗Ejecución desde la barra de herramientas: Haciendo clic sobre la tecla creada con las iniciales que la representan. 181_Capítulo 15_Smart Keys 180_Capítulo 15_Smart Keys Existen tres modos diferentes de ejecutar una Smart Key. Cambiar el orden de las Smart Keys volver al índice ◗Al crear un Smart Key si una variable se introduce mal, muestra un error de sintaxis. Para ordenar según la fecha de la última modificación, haz clic en el encabezado Fecha situado en la parte superior de la columna. Para volver a ordenarlas según el nombre, haz clic en el encabezado Nombre situado en la parte superior de la columna. Mensajes de error ◗Si una Smart Key ya tiene asignada una letra o un número como tecla de método abreviado, el sistema muestra un error Amadeus Selling Platform_Manual de usuario Amadeus Selling Platform_Manual de usuario << A continuación se hacemos referencia a los principales mensajes de error definidos para las Smart Keys: ◗Si queremos ejecutar o imprimir una Smart Key pero no hemos seleccionado aún ninguna el sistema nos avisa con el siguiente mensaje: Para solucionarlo seleccionar otro número o tecla no asignado. ◗Al insertar una tecla de Cursor, el valor de la línea introducido es erróneo ◗ Al ejecutar una Smart Key, no se han completado los datos obligatorios: Habrá que modificar el número de la línea introducida. ◗El valor de la columna introducido para mover el cursor es erróneo: ◗El nombre de la Smart Key contiene caracteres no admitidos: ◗El sistema muestra un error si intentamos trabajar con dos Smart Keys al mismo tiempo. En general la solución es quitar los espacios o caracteres introducidos. Por ejemplo: 1A PLC deberá introducir 1A_PLC Para solucionarlo solo tendremos que elegir una de ellas. 183_Capítulo 15_Smart Keys 182_Capítulo 15_Smart Keys Habrá que modificar el número de la columna introducida. Introducción Introducción Audiencia Prerrequisitos Objetivos Introducción a Amadeus Selling Platform Signing in Páginas gráficas Áreas de trabajo Módulos, pantallas y secciones Campos Botones de opción Listas desplegables Cuadros de opción Barra de herramientas Botones Mensajes de usuario Página de comandos Ayuda online Cómo… Tabla de contenidos Glosario Índice Signing out Cerrar la aplicación Entradas crípticas Signing in y signing out Obtener ayuda 2 2 2 2 2 5 6 9 9 9 10 10 11 11 12 14 14 15 16 16 17 17 18 18 19 19 19 19 21 22 22 23 23 26 29 Páginas de información Amadeus (AIP) Entradas crípticas 31 35 Amadeus Air Disponibilidad y horarios Vuelos disponibles Vuelos programados Programación Barra de herramientas Reservar un vuelo 37 38 39 39 40 41 41 Reserva de un vuelo de ida y vuelta Resumen de PNR Información de vuelo Desde la pantalla de información de vuelo Desde una pantalla de disponibilidad Desde el resumen de PNR Entradas crípticas 43 45 46 46 46 47 47 Amadeus PNR Crear un PNR Elementos principales Elementos de MCO Elementos de tarifa Forma de pago Línea aérea de validación Comisión Código de tour Servicios Solicitud de asiento Solicitud de comida Fin de transacción Recuperar un PNR Imprimir o copiar un PNR Modificar un PNR Volver a reservar segmentos aéreos Volver a reservar segmentos desde el PNR Volver a reservar desde la pantalla de disponibilidad aérea Dividir PNR Situar un PNR en una cola Entradas crípticas 49 50 51 52 54 54 54 55 55 55 55 56 57 57 58 59 60 61 Colas Visualizar colas Visualizar árbol de colas Trabajar con PNRs Lista de PNRs Vista previa del panel de PNRs Trabajar con mensajes en cola Crear mensajes de colas Planificador de colas Entradas crípticas 69 70 70 71 71 72 73 74 74 75 Tarifas Ver tarifas Notas de tarifa Cotizar un PNR TST – Billete almacenado transitoriamente 77 78 79 80 83 63 63 66 67 Crear un TST manual Amadeus Value Pricer Utilizar Value Pricer sin un PNR Utilizar Value Pricer con un PNR Amadeus ticket changer Cotizar una remisión Confirmar una remisión Entradas crípticas 85 89 89 90 91 93 94 95 Emisión e impresión de documentos Emisión de documentos Emisión de documentos de viaje Personalizar opciones de impresión Seguimiento Reembolsar, anular, restituir y otras acciones de seguimiento Billete impreso Billete electrónico Reembolso parcial Billete impreso Billete electrónico Anular un billete Informes de venta Trabajar con informes de ventas Entradas crípticas 97 98 99 99 100 101 102 102 102 102 102 103 103 104 105 Amadeus Hotel Puntos de referencia Disponibilidad de hotel Lista de hoteles Información del hotel Mapas de situación de los hoteles Pantalla de disponibilidad múltiple Pantalla de disponibilidad simple Reservar un hotel Entradas crípticas 107 108 110 111 112 113 115 115 117 119 Amadeus Cars Venta corporativa Listado de oficinas de alquiler de coches Disponibilidad y tarifas Disponibilidad múltiple Disponibilidad simple Información condiciones de alquiler Información condiciones de tarifa Reserva de un coche con tarifa corporativa Modificar o cancelar una reserva de coche 121 122 123 123 123 124 125 125 126 128 Entradas crípticas 129 Amadeus perfiles Mostrar un perfil Crear un perfil de viajero Crear un PNR desde un perfil Crear un perfil desde un PNR Entradas crípticas 131 132 134 136 137 139 Amadeus Travel Preferences Manager Perfiles para Amadeus travel preferences manager Reserva aérea Pantalla detallada Pantalla preferida Reserva de coche Pantalla detallada Pantalla preferida Reserva de hotel Pantalla detallada Pantalla preferida Entradas crípticas 141 142 143 144 145 146 146 147 148 148 149 149 Amadeus Insurance Proveedor y producto preferidos Cotización y venta de seguros con PNR Venta directa de seguros Entradas crípticas 151 152 154 158 159 Amadeus All Fares Reservar con Amadeus All Fares 161 162 Smart Keys Introducción Trabajar con Smart keys Barra de herramientas en Smart Keys Creación de Smart Keys Iconos de edición Iconos de definición Eliminar Smart Keys Listados de Smart Keys Editar y modificar Smart Keys Duplicar Smart Keys Impresión de Smart Keys Ejecutar Smart Keys Cambiar el orden de las Smart Keys Mensajes de error 169 170 170 170 171 173 173 178 179 180 180 181 181 182 182 Amadeus Selling Platform_Manual de usuario Contenido Página de comandos Smart keys Editor de smart keys Modo rápido Comandos previos Dividir ventana Scripts 184_Capítulo 15_Contenido volver al índice 185_Capítulo 15_Contenido Amadeus Selling Platform_Manual de usuario <<