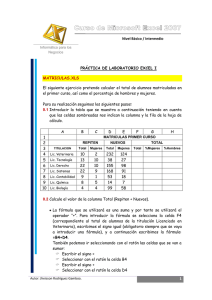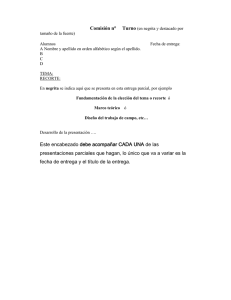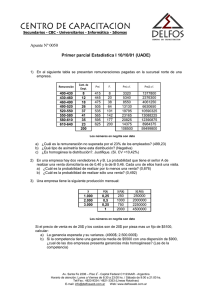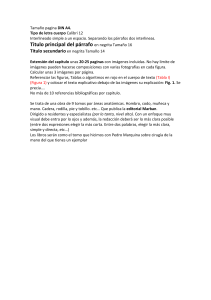UT 7. Hojas de cálculo Ofimática y proceso de la información Práctica 2. Autosuma AUTOSUMA El botón autosuma realiza la función de sumar. Para acceder a esta función debemos seguir los siguientes pasos: 1º. Clic en la celda donde va el resultado. 2º. Ficha “Formulas” 3º. Grupo “Biblioteca de funciones”. 4º. Abrir la flecha desplegable “Autosuma”. 5º. Suma. 1 Práctica 1. Autosuma María del Carmen Herrera Sánchez Ejercicio 1: Frutería 1. Crea un nuevo libro Excel. 2. Introduce en las celdas correspondientes los datos de una lista de la compra que abajo a la izquierda detallamos: 3. Insertar una fila delante de la fila 1 para poner encabezamientos de las columnas: ARTÍCULO y PRECIO. 4. Insertar una columna entre A y B y poner las cantidades. Lechugas 2 Tomates 5 Pepinos 8 Acelgas 9 Manzanas 10 Peras 5 Coles de Bruselas 8 5. Escribe en B1 en negrita CANTIDADES. 6. Escribe en C9 en negrita TOTAL. Negrita, alineación centrada vertical y horizontalmente. 7. Escribe en D1 en negrita SUBTOTAL 8. La columna A tiene ancho tamaño 20 y la fila 8 tiene alto 32. 9. B2:B8: cursiva. 10. A1:D1: Arial 10 negrita. Alineación centrada horizontal. Relleno azul. 11. C2:D8 y D9: formato moneda con dos decimales. Alineación centrada. 12. Calcula: − D2:D8: subtotal de cada uno de los productos. − C9: calcula la suma de todos los subtotales utilizando la función Autosuma. Para finalizar, guarda el libro con el nombre Práctica 2 Frutería en formato Excel. 2 UT 7. Hojas de cálculo Ofimática y proceso de la información Ejercicio 2: Zapatería 1. Abre un nuevo libro. 2. En las celdas correspondientes inserta los siguientes datos: 3. Selecciona el rengo B1:G1 → Inicio → Combinar y centrar 4. Selecciona el rengo B2:G2 → Inicio → Centrar, negrita 5. Selecciona el rengo A3:A6 → Inicio → Cursiva, negrita 6. Selecciona la celda G3 e inserta Autosuma. 7. Haz clic sobre el controlador de relleno y arrastra a lo largo de las celtas G4 y G5. 8. Selecciona la celda B6 e inserta Autosuma. 9. Haz clic sobre el controlador de relleno y arrastra a lo largo de las celtas C6 y G6. 10. Selecciona el rango B2:G2 → Inicio → Control de relleno → Amarillo 11. Oculta la fila F. 12. Muestra la fila F. 13. Inmoviliza la primera fila y la primera columna. Para finalizar, guarda el libro con el nombre Práctica 2 Zapatería en formato Excel. 3 Práctica 1. Autosuma María del Carmen Herrera Sánchez Ejercicio 3: El Trebol 1. Abre un nuevo libro. 2. Ingresa los datos como se muestran en la figura. 3. Insertar como título de la misma (en una primera línea) el siguiente texto “Empresa el Trébol S.A” en fuente Comic Sans de 18 ptos y color rojo. 4. Aplicar a los títulos de las columnas fuente Arial 12 ptos y color azul. Centrar en sus celdas los rótulos de las mismas. 5. Aplicar bordes y sombreado para mejorar la presentación de la planilla. 6. Aplicar formato de celda Fecha a los datos de la columna Fecha nacimiento. 7. Aplicar formato de celda Moneda euro a los datos de la columna Sueldo, con separador de miles y 2 posiciones decimales. 8. Al final de la columna Sueldo totalizar los valores. 9. Cambiar el orden de las columnas Nombre y Apellido por Apellido y Nombre. 10. Nombrar la Hoja1 como Empleados y eliminar las hojas sin uso de este libro. 11. Inmoviliza las dos primeras filas y la primera columna. Para finalizar, guarda el libro con el nombre Práctica 2 El Trebol en formato Excel. 4